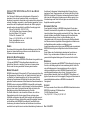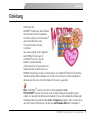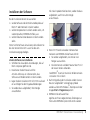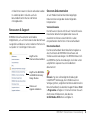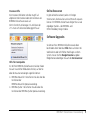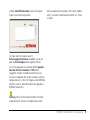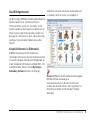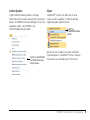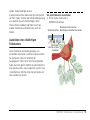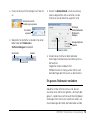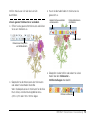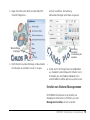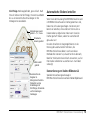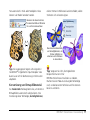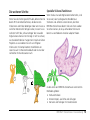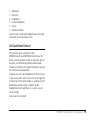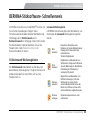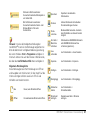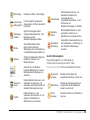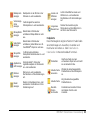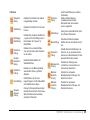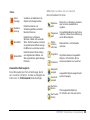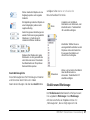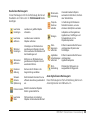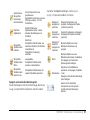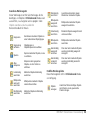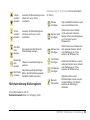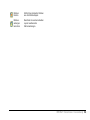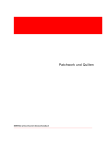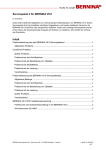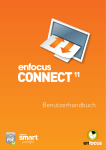Download Kurzanleitung
Transcript
Kurzanleitung COPYRIGHT 1997-2013 BY WILCOM PTY LTD ALLE RECHTE VORBEHALTEN. Kein Teil dieser Publikation oder der beiliegenden Software darf in irgendeiner Form oder auf irgendeine Weise, sei es elektronisch, mechanisch, magnetisch, manuell oder auf eine andere Weise, kopiert oder verbreitet, übertragen, umgesetzt, in einer Datenbank gespeichert, in eine menschliche oder Computersprache übersetzt oder Dritten zugänglich gemacht werden ohne ausdrückliche schriftliche Genehmigung durch: Wilcom Pty Ltd (A.B.N. 43 001 971 919) 146-156 Wyndham Street, Alexandria (Sydney) New South Wales, 2015, Australia PO Box 581, Alexandria, 1435 Phone: +61 2 9578 5100 Fax: +61 2 9578 5108 Email: [email protected] Web: http://www.wilcom.com.au HINWEIS Die in diesem Buch dargestellten Bildschirmabbildungen aus der Software dienen der Veranschaulichung und können von den tatsächlich in der Software erscheinenden abweichen. GEDRUCKTES BENUTZERHANDBUCH Registrierten Besitzern von BERNINA®-Sticksoftware ist es gestattet, eine (1) Kopie des BERNINA®-Sticksoftware-Benutzerhandbuchs zum persönlichen Gebrauch zu erstellen. Diese kann mit einem privaten Drucker oder über eine gewerbliche Druckerei gedruckt werden. BEGRENZTE GARANTIE BERNINA International AG übernimmt für 90 Tage, beginnend mit dem Tag des Übergangs der Software an Sie, die Garantie, dass das Produkt frei von Material- und Verarbeitungsfehlern ist. Sie haben ausschließlich während der Garantiedauer die Möglichkeit, die durch diese Garantie gedeckten Produkte zusammen mit dem Beweis des Erwerbs derselben an BERNINA oder ein autorisiertes BERNINA-Fachgeschäft zurückzugeben. Sie erhalten kostenlos Ersatz. Jegliche Versand- und Versicherungskosten gehen zu Ihren Lasten. Sie tragen allein das Risiko des Verlusts, der Beschädigung und des Abhandenkommens der Produkte. Der Käufer verlässt sich in der Auswahl der Software, die er für den Eigengebrauch erwirbt, auf sein eigenes Wissen und seine eigene Urteilskraft und übernimmt das volle Risiko bezüglich der Ergebnisse und der Leistung der Software. Vorbehaltlich gesetzlich festgelegter Garantien und Konditionen lehnt BERNINA International AG ausdrücklich jede Anerkennung aller anderen Garantien und Konditionen ab, seien diese ausdrücklich oder implizit, darunter und ohne Beschränkung Garantien und Konditionen für allgemeine Gebrauchstauglichkeit, Eignung für einen bestimmten Zweck, Eigentumsrechte und Verletzung der Rechte Dritter. BERNINA International AG übernimmt insbesondere keinerlei Garantie dafür, dass die Software den Anforderungen des Käufers genügt, ohne Unterbrechungen oder Fehler läuft oder genau so erscheint wie in der Begleitdokumentation geschildert. BESCHRÄNKTE HAFTUNG Soweit gesetzlich zulässig, ist BERNINA International AG oder deren Entwickler, Verantwortliche, Angestellte oder Tochtergesellschaften unter keinen Umständen Ihnen gegenüber verantwortlich für Folge-, Neben- oder indirekte Schäden (einschließlich Schadenersatz für Umsatzeinbußen, Betriebsunterbrechungen, Verlust von Geschäftsdaten usw.), ob vorhersehbar oder nicht, die aus der Benutzung oder Nichtbenutzbarkeit der Software oder des mitgelieferten Sicherungsgeräts und Kabels sowie der Begleitdokumentation entstehen, unabhängig von der Anspruchsgrundlage und auch dann, wenn BERNINA oder eine autorisierte BERNINA-Vertretung über die Möglichkeit solcher Schäden informiert wurde. Einige Staaten oder Gerichtsbarkeiten erlauben den Ausschluss von Neben-, Folge- und besonderen Schäden nicht, weshalb die zuvor genannten Haftungsbeschränkungen auf Sie eventuell nicht zutreffen. BEENDIGUNG Ihre Lizenz zur Verwendung der BERNINA®-Sticksoftware gilt so lange, wie Sie sich an die Bedingungen der Lizenzvereinbarung halten. Halten Sie eine der Bedingungen der Lizenzvereinbarung nicht ein, erfolgt die sofortige automatische und durch BERNINA International AG nicht anzukündigende Beendigung dieser Lizenz. Sie können die Lizenz jederzeit dadurch beenden, dass Sie die BERNINA®-Sticksoftware und jegliche Kopien davon, das Sicherungsgerät (Dongle) und Kabel sowie die gesamte Begleitdokumentation an BERNINA International AG zurückgeben. KONTAKT Bei Fragen wenden Sie sich bitte an Ihre BERNINA-Verkaufsstelle oder an: BERNINA International AG-Nähmaschinen CH-8266 Steckborn/Schweiz Tel: (41) 52-762 11 11 Fax: (41) 52-762 16 11 Rev 1 Oct 2013 Inhalt Inhalt Einleitung 1 Sicherungsgerät 2 Installieren der Software 3 Ressourcen & Support 4 Software-Upgrades 5 Erste Schritte 7 Das Wichtigste zuerst 8 Aussticken eines stickfertigen Stickmusters 11 Ein ganzes Stickmuster verändern 12 Erstellen eines einfachen Schriftzug-Stickmusters 14 Erstellen von Stickerei-Monogrammen 15 Automatische Stickerei erstellen 16 Die weiteren Schritte 18 Viel Spaß beim Sticken! 19 BERNINA-Sticksoftware- Schnellverweis 20 Stickleinwand-Werkzeugleisten 20 Stickleinwand-Werkzeuge 27 Mehrfachrahmung-Werkzeugleiste 33 BERNINA®-Sticksoftware : Kurzanleitung i Einleitung Einleitung Chapter 1 Willkommen bei BERNINA®-Sticksoftware, der führenden Sticksoftware für den Privatgebrauch. Die Software basiert auf MS Windows® und enthält deshalb für viele PC-Benutzer bereits vertraute Funktionen. Neu und einzigartig ist die Integration von BERNINA-Sticksoftware mit CorelDRAW® Essentials X6, der beliebten vektorbasierenden Grafiksoftware für Privatanwender. Die Kombination der Stickfunktionen von BERNINA-Sticksoftware mit den Grafikfunktionen von CorelDRAW® bietet ein effizienteres und benutzerfreundliches Vorgehen zum Erstellen Ihrer Stickmuster. Zudem ermöglicht es dem kreativen Benutzer, echte Multimedium-Stickmuster zu gestalten. Note CorelDRAW® Essentials X6 und sein Schwesterprodukt, Corel PHOTO-PAINT® Essentials X6, können auch als eigenständige Anwendungen benutzt werden. Auf das elektronische Benutzerhandbuch mit einer vollständigen Beschreibung der Werkzeuge können Sie über Windows Start > Programme zugreifen. Alternativ können Sie auch die Oncreen-Hilfe benutzen, die über das Grafik-Modus-Hilfe-Menü verfügbar ist. BERNINA®-Sticksoftware : Kurzanleitung 1 Neuanwender Falls Sie zu den Neuanwendern von BERNINA-Sticksoftware gehören, werden Sie von den vielfältigen Digitalisiermöglichkeiten, der einfachen Erstellung und Bearbeitung von Stickmustern und dem leichten Hinzufügen oder Kreieren von Schriftzügen begeistert sein. Bevor Sie jedoch mit dem Arbeiten an dem Produkt beginnen, sollten Sie Erste Schritte lesen. Benutzer von Updates BERNINA-Sticksoftware ist eine erweiterte und verbesserte Version unserer Vorgänger-Produkte. Sie verfügt über zahlreiche neue und erweiterte Funktionen. Bitte lesen Sie die Versionshinweise durch, die im Hilfe-Menü zur Verfügung stehen, um sich mit allen Verbesserungen schnell vertraut zu machen. Sicherungsgerät BERNINA-Sticksoftware ist durch ein Dongle-Sicherungsgerät geschützt. Wenn der Dongle beim Starten der Anwendung nicht gefunden wird, startet das Programm nicht. Jeder Dongle verfügt über USB-Dongle eine Seriennummer und einen Identifikationscode, damit ausschließlich Ihr System erkannt wird. Der Dongle stellt den wertvollsten Teil Ihres Systems dar und sollte mit Sorgfalt behandelt werden. Bewahren Sie ihn stets an einem sicheren Ort auf, wenn er nicht benutzt wird. Die Garantiezeit für den Dongle gilt für Material- und Verarbeitungsdefekte bei normaler Benutzung und Wartung sowie korrekter Installierung und beträgt 12 Monate ab Lieferdatum. Für den Fall von Verlust oder Diebstahl müssen Sie jedoch ein komplettes BERNINA-Sticksoftware-Ersatzsystem kaufen. Daher sollten Sie in Erwägung ziehen, den Dongle zu versichern. BERNINA®-Sticksoftware : Kurzanleitung 2 Installieren der Software Bei der Installation können Sie auswählen: wo die Software und die Stickmusterbeispiele auf Ihrem PC oder Netzwerk installiert werden. welche Komponenten installiert werden sollen, z.B. weitere Sprachen, BERNINA-Portfolio, usw. welche Dokumentationsdateien installiert werden sollen. Wenn Sie Ihre Software aktualisieren, deinstallieren Sie die alte Version bitte nicht. Lassen Sie dies vom Installationsvorgang erledigen. Um die Software zu installieren Schließen Sie alle anderen Anwendungen, die auf Ihrem Computer geöffnet sind. Deaktivieren Sie die Firewall und Ihre Antiviren-Software, um sicherzustellen, dass Software und Treiber korrekt installiert werden. Legen Sie die Installations-DVD in Ihr DVD-Laufwerk ein und folgen Sie den Eingabeaufforderungen. Sie werden dazu aufgefordert, Ihren Dongle anzuschließen. Falls Sie ein Update-Paket besitzen, werden Sie dazu aufgefordert, auch Ihren alten Dongle anzuschliessen. Wenn Ihr PC bereits eine oder mehrere ältere Versionen von BERNINA-Sticksoftware enthält: Sie werden aufgefordert, eine Version zum Mergen auszuwählen. Die ältere Version wird beim Neustart des PCs mit der neuen Version verbunden. CorelDRAW® Essentials X6 wird als Teil der normalen -Installation mit installiert. Nach Fertigstellung der Installation werden Sie zum Neustart aufgefordert. Verknüpfungssymbole werden auf dem MS Windows®-Desktop und in der Gruppe Start > Programme platziert. BERNINA-Sticksoftware öffnen. Jegliche von Ihnen vorgenommene Änderungen an Ihrem altem BERNINA-Quilter-Stoff-Archiv werden BERNINA®-Sticksoftware : Kurzanleitung 3 mit der letzten neuen Installation verbunden werden. Es werden bei der Installation auch alle benutzerdefinierten Muster und Motive miteingebunden. Ressourcen & Support BERNINA-Sticksoftware bietet verschiedene Möglichkeiten, um auf Informationen über die Software zuzugreifen und diese zu nutzen. Zudem enthält es Links zu Quellen mit stickfertigen Stickmustern. Zugriff auf die Onscreen-Dokumentation Zugriff auf die BERNINAund OESD-Embroidery Design Studios Ordnen und Upgrade installieren Onscreen-Dokumentation Je nach Produktstufe beinhaltet die beigefügte Dokumentation einige oder alle der folgenden Komponenten: Versionshinweise Die Software-Installation enthält auch Versionshinweise. Diese bieten detaillierte Angaben über neue und erweiterte Funktionen sowie Direktlinks zu den entsprechenden Abschnitten im Benutzerhandbuch. Benutzerhandbuch Das Benutzerhandbuch bietet detaillierte Angaben zu allen Funktionen der BERNINA-Sticksoftware und Stickleinwand-Anwendungen. Die BERNINA-Kreuzstichund BERNINA-Quilter-Anwendungen sind in den unten aufgeführten separaten Zusatz-Handbüchern dokumentiert. Hinweis Für eine vollständige Beschreibung der CorelDRAW®-Werkzeuge, die im Bildleinwand zur Verfügung stehen, vergleichen Sie bitte das elektronische Benutzerhandbuch, das über die Gruppe Windows Start > Programme verfügbar ist. Alternativ können Sie auch die Oncreen-Hilfe benutzen, die über das Grafik-Modus-Hilfe-Menü verfügbar ist. BERNINA®-Sticksoftware : Kurzanleitung 4 Onscreen-Hilfe Die Onscreen-Hilfe bietet schnellen Zugriff auf allgemeine Informationen über die Funktionen von BERNINA-Sticksoftware sowie auf Schritt-für-Schritt-Anleitungen. Ein Anklicken der <F1>-Taste ruft die kontextabhängige Hilfe auf. Online-Ressourcen Es gibt zahlreiche weitere Quellen mit fertigen Stickmustern, die Sie kaufen und nach Wunsch anpassen können. Ihr BERNINA-Sticksoftware dirigiert Sie zu zwei ergiebigen Quellen – den BERNINA- und OESD-Embroidery Design Studios. Software-Upgrades Sie können Ihren BERNINA-Sticksoftware wie oben beschrieben direkt über das Hilfe-Menü aufrüsten. Bei telefonischen oder schriftlichen Rückfragen zu Ihrem System müssen Sie Ihre Dongle-Nummer angeben. Möglicherweise benötigen Sie auch die Seriennummer Hilfe für Zusatzpakete Als Teil Ihrer BERNINA-Sticksoftware-Installation haben Sie auch zusätzliche Hilfedateien erhalten, auf die Sie über die Zusatzanwendungen zugreifen können: BERNINA-Kreuzstich: Hier erfahren Sie alles über die Funktionen der BERNINA-Kreuzstich-Spezialanwendung. BERNINA-Quilter: Hier erfahren Sie alles über die Funktionen der BERNINA-Quilter-Spezialanwendung. BERNINA®-Sticksoftware : Kurzanleitung 5 und den Identifikationscode. Diese Informationen finden Sie auf dem Dongle selbst. Software-Updates herunterladen. Wenn dieses Problem auftritt, versuchen Sie die Browsersicherheit auf ,mittel’ zu stellen. Sie finden die Informationen auch im Sicherungsgerät-Optionen-Dialogfeld, auf das Sie über das Einstellungen-Menü zugreifen können. Auf Online-Upgrades kann über den Befehl Upgrade über das Internet erwerben im Hilfe-Menü zugegriffen werden. Die Website bietet Ihnen eine Auswahl an Upgrades, die für den aktuellen Level Ihres Dongles relevant ist. Wenn Ihr Dongle auf dem BERNINA EditorPlus-Level ist, bietet die Website ein Upgrade zu BERNINA DesignerPlus. Achtung Wenn Sie Ihre Browsersicherheit sehr hoch eingestellt haben, können Sie möglicherweise keine BERNINA®-Sticksoftware : Kurzanleitung 6 Erste Schritte Erste Schritte Chapter 2 Wenn Sie noch nie mit BERNINA-Sticksoftware oder einer Stickmaschine gearbeitet haben, fragen Sie sich wahrscheinlich: ,Wo fange ich nur an?!’ Eines steht fest: Sie werden mit Sicherheit viele Stunden, lohnende wie frustrierende, damit verbringen, zu lernen, wie Sie aus Ihrer BERNINA-Stickmaschine und der dazugehörigen Sticksoftware das Beste herausholen. Maschine und Software arbeiten Hand in Hand, und das Kreieren und Herstellen von hochwertiger Stickerei erfordert Übung und Geduld. Die Ergebnisse werden jedoch für sich selbst sprechen und Sie werden sehen, dass sich die investierte Zeit eindeutig lohnt. Mit jedem fertig gestellten Projekt wachsen Ihre Erfahrung und Ihr Selbstvertrauen, und Sie bekommen Lust, die nächste Herausforderung anzunehmen. BERNINA®-Sticksoftware : Kurzanleitung 7 Das Wichtigste zuerst empfiehlt es sich, diese Stickmuster durchzusehen und zu studieren, damit Sie wissen, was verfügbar ist. Für den Einstieg in BERNINA-Sticksoftware benötigen Sie keinerlei Vorkenntnisse. Sie können einfach ein Stickmuster öffnen und es zum ,Aussticken‘ an Ihre Maschine senden. Und so fangen Sie am besten auch an. Wenn Sie etwas mehr Erfahrung haben, werden Sie in der Lage sein, Stickmuster zu ,lesen’ und zu bestimmen, welche gut sind und welche Probleme verursachen könnten. Beispiel-Stickmuster & -Bildmaterial BERNINA-Sticksoftware enthält Hunderte von stickfertigen Stickmustern, darunter zahlreiche attraktive Ornamente, Beispiele und Digitalisier-Hintergründe. Sie finden Stickdateien (ART-Dateien) und Bilder (BMP-, JPGund WMF-Dateien) können in Ihrem My Designs Embroidery Software 7-Ordner. Als Anfänger Hinweis BERNINA-Sticksoftware beinhaltet eine eigene BERNINA-Portfolio-Anwendung zur Stickmusterverwaltung, in der Sie Ihre Stickmuster ansehen und verwalten können. Alternativ können Sie die Stickmuster-Ordner mit MS Windows® Explorer durchsehen. BERNINA®-Sticksoftware : Kurzanleitung 8 Andere Quellen Clipart Es gibt zahlreiche weitere Quellen mit fertigen Stickmustern, die Sie kaufen und nach Wunsch anpassen können. Ihr BERNINA-Sticksoftware dirigiert Sie zu zwei ergiebigen Quellen – den BERNINA- und OESD-Embroidery Design Studios. CorelDRAW® Essentials X6 selbst wird mit einer Clipart-Auswahl ausgeliefert, auf die Sie über die Programmgruppe zugreifen können. Zugriff auf die BERNINAund OESD-Embroidery Design Studios Zugriff auf CorelDRAW®-ClipartOrdner Machen Sie sich auf jeden Fall mit den zahlreichen Clipart-Beispielen in CorelDRAW® vertraut. Viele von ihnen können zur Verwendung mit Stickmustern BERNINA®-Sticksoftware : Kurzanleitung 9 verwendet werden, entweder als Digitalisier-Hintergrund oder zum direkt Umwandeln. Verfügung – d.h. sie können nicht in irgendeiner Form kommerziell verkauft werden. Richtlinien für gute Stickerei Manchmal kann es sich als zweckdienlicher erweisen eine Kopie des gesamten CorelDRAW® Essentials X6 Clipart-Ordners zu erstellen und diese zwecks einfacheren Zugriffs in den My Designs - Embroidery Software 7-Ordner zu verschieben. Achtung Mitgeliefertes Bildmaterial (Clipart) und Stickmuster stehen nur zum persönlichen Gebrauch zur Beachten Sie beim Begutachten von eigenen wie fremden Stickmustern die folgenden Punkte: Stiche sind sauber, glatt und gleichmässig Stickmuster sieht gut aus – Formen, Farben, Ausgewogenheit Formen sind mit passenden Füll- und Konturstichen gefüllt Stichwinkel sind den Formen angepasst Formen werden korrekt ausgestickt – keine unerwünschten Lücken Details sind deutlich erkennbar Schriftzüge sind deutlich und leicht lesbar. Die Ausstickung sollte zudem die folgenden Eigenschaften aufweisen: Stickmuster muss effizient ausgestickt werden können. Der Stoff ist um gestickte Bereiche herum nicht verzogen Es sollten keine losen Fäden aus dem Stickmuster hängen. Das Erstellen von hochqualitativer Stickerei muss stets durch Gebrauch eines guten Stickmusters begonnen BERNINA®-Sticksoftware : Kurzanleitung 10 werden. Zudem benötigen Sie eine Qualitätsstickmaschine. Ebenso wichtig ist die Qualität von Stoff, Faden, Stickvlies, die richtige Fadenspannung usw. Beachten Sie auch die Ratschläge in Ihrem Stickmaschinen-Handbuch und holen Sie sich von anderen Stickerinnen und Stickern Rat, so oft Sie können. Aussticken eines stickfertigen Stickmusters Vielen Stickerinnen und Stickern genügt es, ein existierendes Stickmuster zu nehmen und auszusticken. Für die meisten ist dies mit Sicherheit der Ausgangspunkt. Wenn Sie ein Stickmuster gefunden haben, das Ihnen gefällt, möchten Sie wahrscheinlich in einer Vorschau sehen, wie es ausgestickt aussieht. Dazu ist eine Reihe von Schritten nötig. Die wichtigsten von ihnen werden hier skizziert. Um ein Stickmuster auszusticken Öffnen Sie das Stickmuster in BERNINA-Sticksoftware. Stickmuster direkt oder über Stickmuster öffnen Datenträger an die Maschine senden StickmusterVorschau vor dem Aussticken BERNINA®-Sticksoftware : Kurzanleitung 11 Passen Sie die Ansicht-Einstellungen nach Wunsch an. Drücken Sie Umschalten+R, um die Ausstickung vorab zu begutachten und zu verstehen, wie das Stickmuster auf der Maschine ausgestickt wird. StickmusteransichtEinstellungen anpassen Im Design nachzuzeichenden Stichbereich festlegen Zoomfaktor anpassen Überprüfen Sie die Stoffart und ändern Sie sie bei Bedarf über den Stickmuster > Stoffeinstellungen-Menübefehl. Anzeige-Optionen justieren Simulation starten Stichanzahl Dateiart Aktueller Stoff Senden Sie das Stickmuster direkt oder über Datenträger (normalerweise einen Memorystick) an die Maschine. Vergleichen Sie das Handbuch Ihrer BERNINA-Maschine in Bezug auf die Schritte nach dem Übertragen des Stickmusters an die Maschine. Ein ganzes Stickmuster verändern Sobald Sie mit den Schritten vertraut sind, die zum Aussticken eines Stickmusters gehören - ob Clipart oder gekauft -, werden Sie als nächstes wahrscheinlich globale Änderungen Ihres Stickmusters vornehmen wollen, wie etwa Änderungen der Größe, der Fadenfarben und der BERNINA®-Sticksoftware : Kurzanleitung 12 Stoffart. Diese lassen sich alle relativ einfach durchführen. Um ein ganzes Stickmuster zu verändern Öffnen Sie das gewünschte Stickmuster und klicken Sie es zum Markieren an. Passen Sie die Fadenfarben im Stickmuster wie gewünscht an. Aktuelle Farbe auswählen und anwenden Farbkombinationen durchlaufen Fäden ändern Dimensionen überprüfen und Größe ändern Überprüfen Sie die Dimensionen des Stickmusters und ändern Sie bei Bedarf die Größe. Wenn Sie beispielsweise ein Stickmuster für die linke Brust sticken, wird die Maximalgröße bei etwa 4,25"x 4,25" oder 108 x 108 mm liegen. Überprüfen Sie die Stoffart und ändern Sie sie bei Bedarf über den Stickmuster > Stoffeinstellungen-Menübefehl. Rahmen einblenden BERNINA®-Sticksoftware : Kurzanleitung 13 Blenden Sie den Rahmen ein. Mit Rechtsklick wählen Sie die gewünschte Größe aus. Benutzen Sie den Stickmuster > Hintergrund-Menübefehl, um das Stickmuster auf einem Kleidungsstück oder Artikel zu visualisieren. Erstellen eines einfachen Schriftzug-Stickmusters Wenn Sie mit dem Aussticken und der Größenänderung von Stickmustern sowie dem Ändern von Farben und Stoffarten vertraut sind, könne Sie als nächstes daran gehen, Ihre eigenen Schriftzug-Stickmuster zu kreieren. Während es etwas Übung erfordert, eine Schriftzug-Ausstickung in guter Qualität zu erzielen, müssen Sie zum Kreieren eines attraktiven Stickmusters in BERNINA-Sticksoftware einfach nur auf dem Bildschirm Buchstaben eintippen. Um ein einfaches Schriftzug-Stickmuster zu erstellen Öffnen Sie ein Stickmuster. Häufig möchte man einem vorhandenen Stickmuster Schriftzüge hinzufügen. Senden Sie das Stickmuster direkt oder über Datenträger (normalerweise einen Memorystick) an die Maschine. BERNINA®-Sticksoftware : Kurzanleitung 14 Fügen Sie Stickmustern direkt auf dem Bildschirm Stickschriftzüge hinzu. Stickschriftzüge hinzufügen Rechtsklicken Sie auf das Werkzeug, um die aktuellen Einstellungen zu verändern. Danach ist es ganz einfach, Grundlinien, Formatierung, Abstandseinstellungen und Farben anzupassen. SchriftzugGrundlinie, -Formatierung etc. anpassen Sticken Sie Ihr Schriftzug-Stickmuster probehalber aus. Studieren Sie die Stickqualität. Behalten Sie im Hinterkopf, dass verschiedene Alphabete sich in unterschiedlichen Größen optimal aussticken lassen. Erstellen von Stickerei-Monogrammen Mit BERNINA-Sticksoftware ist das Erstellen von Monogramm-Stickmustern mithilfe der ,all-in-one’ Monogramm-Funktion, die sich unter dem BERNINA®-Sticksoftware : Kurzanleitung 15 Schriftzüge-Werkzeug befindet, ganz einfach. Nach Wunsch können Sie Schriftzüge, Ornamente und/oder bis zu vier konzentrische Umrandungen in Ihre Monogramme einarbeiten. Umrandungen zuerst gestickt – 1, 2, 3 usw. Ornamente danach gestickt Text zuletzt gestickt Automatische Stickerei erstellen Wenn Sie in der Erkundung Ihrer BERNINA-Maschine und in BERNINA-Sticksoftware bis hierher gekommen sind, haben Sie sich wacker geschlagen. Sie können jetzt bereits viel erreichen, ohne selbst ein Stickmuster zu kreieren oder zu digitalisieren. Aber wenn Sie es bis hierher geschafft haben, wollen Sie wahrscheinlich genau das tun! Eine der schnellsten Einstiegsmöglichkeiten ist die Nutzung der automatisierten Techniken, die BERNINA-Sticksoftware bietet. Auch wenn diese Methode ihre Grenzen hat, erlaubt Sie Ihnen dennoch, Ideen für Stickmuster relativ einfach umzusetzen, was für Ihre Zwecke vollkommen ausreichen kann. Zumindest vorläufig! Konvertierung von Vektor-Bildmaterial Benutzen Sie die Register im Monogramm-FunktionDialogfeld, um die Einstellungen für Schriftzüge, Ornamente und Umrandungen festzulegen Spezielle Konvertierungswerkzeuge in BERNINA-Sticksoftware konvertieren Vektor-Objekte und BERNINA®-Sticksoftware : Kurzanleitung 16 Text automatisch in Stick- oder Textobjekte. Diese können nach Bedarf verändert werden. erkennt Formen im Bildmaterial und entscheidet, welche Sticharten sich am besten eignen. Benutzen Sie diese Funktion, um zwischen Bild und Stickerei hin- und herzukonvertieren Benutzen Sie Zauberstab und Autodigitalisierer, um Formen in Bildern zu erkennen und in Stickerei zu konvertieren Tipp Als Ausgangspunkt eignen sich einige der in CorelDRAW® mitgelieferten Clipart-Beispiele. Viele davon lassen sich für die Benutzung in Stickmustern adaptieren. Konvertierung von Bitmap-Bildmaterial Das Zauberstab-Werkzeug bietet alles, um Formen in Bitmap-Bildern automatisch zu digitalisieren. Eine Erweiterung dieser Technologie, Autodigitalisierer, Tipp Vergessen Sie nicht, die mitgelieferten Beispiel-Stickmuster in Ihrer BERNINA-Sticksoftware-Installation zu studieren. Machen Sie eine Probe-Ausstickung der Reihenfolge nach, um die benutzten Techniken und ihre Grenzen besser zu verstehen. BERNINA®-Sticksoftware : Kurzanleitung 17 Die weiteren Schritte Wenn Sie es bis hierher geschafft haben, beherrschen Sie bereits 90% der Arbeitstechniken, die die meisten Stickerinnen und Sticker benötigen. Aber wenn Sie es zu wirklicher Meisterschaft bringen wollen, müssen Sie als nächsten Schritt die ,schwarze Magie’ des manuellen Digitalisierens erlernen. Der Einstieg ist nicht so schwer, wie Sie vielleicht denken. Fangen Sie mit relativ einfachen Projekten an und arbeiten Sie sich zu kniffligeren Stickmustern mit komplizierteren Stickeffekten vor. Lesen Sie auch im Benutzerhandbuch oder in einer der zahlreichen Online-Ressourcen nach. Spezielle Stickerei-Funktionen Wenn Sie das manuelle Digitalisieren beherrschen, sind Sie so weit, dass Sie die gesamte Bandbreite an Sticharten und -effekten nutzen können, die Ihnen BERNINA-Sticksoftware bietet. Viele von ihnen werden Sie schon kennen, da Sie ja vorhandene Stickmuster bereits zu verschiedenen Zwecken adaptiert haben. 2 1 3 Zu den vielen von BERNINA-Sticksoftware unterstützten Methoden gehören: Freihand-Stickerei Musterstempel, -laufstiche und -füllungen Konturen und Füllungen mit Handstickarten BERNINA®-Sticksoftware : Kurzanleitung 18 Applikation Kreuzstich Knopflöcher Die Textilveredelung Quilten Erhabene Stickerei Lesen Sie auch im Benutzerhandbuch oder in einer der zahlreichen Online-Ressourcen nach. Viel Spaß beim Sticken! Wir wünschen Ihnen viel Spaß mit Ihrer BERNINA-Maschine und BERNINA-Sticksoftware. Mit dieser Ausrüstung haben Sie alles an der Hand, das Sie brauchen, um hochwertige, absolut professionelle Stickerei zu erstellen. Der einzige Unterschied ist, dass Sie keine Massenware produzieren! Vergessen Sie nicht, die mitgelieferten Stickmuster und Clipart auszunutzen. Wenn Sie unsicher sind, fangen Sie einfach einen Schritt vorher wieder an. Und wenn Sie Ihr Repertoire ausweiten wollen, studieren Sie die Beispiel-Stickmuster sorgfältig, um zu sehen, wie sie erstellt wurden. Alles Gute. Und viel Spaß! BERNINA®-Sticksoftware : Kurzanleitung 19 BERNINA-Sticksoftware- Schnellverweis BERNINA-Sticksoftware- Schnellverweis In BERNINA-Sticksoftware ist CorelDRAW® Essentials X6 für einfache Anwendungen integriert. Diese Schnellverweise beschreiben detailliert die Befehle und Werkzeuge, die im Stickleinwand und im Rahmenleinwand zur Verfügung stehen. Nicht alle der hier beschriebenen Optionen beziehen sich auf alle Produktstufen. Siehe Produktfunktionsliste im Benutzerhandbuch für Details. Leinwand-Werkzeugleiste In BERNINA-Sticksoftware gibt es drei Betriebsarten, auf die Sie über die Leinwand-Werkzeugleiste zugreifen können. Bildleinwand Importieren, Bearbeiten oder Erstellen von Vektor-Bildmaterial als Hintergrund für manuelles oder automatisches Stickerei-Digitalisieren. Stickleinwand Digitalisieren und Bearbeiten von Stickmustern. Zeigt sowohl Stickerei als auch Bildvorlage an. Realistische Darstellung der Stickmuster in simulierter 3D-Ansicht. Rahmenleinwand Begutachten und Bearbeiten von Mehrfachrahmungen. Falls das Stickmuster zu gross ist oder mehrere Motive enthält, kann das Muster zum Sticken auf zwei oder mehrere Rahmen aufgeteilt werden. Stickerei anzeigen Stickereikomponenten ein- oder ausblenden. Stickleinwand-Werkzeugleisten Der Stickleinwand-Arbeitsbereich enthält die unten beschriebenen Werkzeugleisten. Einige Funktionen sind produktstufenspezifisch und treffen nicht auf alle Produktstufen zu. BERNINA®-Sticksoftware : Kurzanleitung 20 Stickerei in Bild konvertieren: Konvertiert markierte Stickobjekte in ein Vektor-Bild. Bild in Stickerei konvertieren: Konvertiert markierte Vektor- oder Bitmap-Bilder in Füll- oder Konturstiche. Hinweis Für eine vollständige Beschreibung der CorelDRAW® Essentials X6-Werkzeuge vergleichen Sie bitte die elektronisch verfügbare Bedienungsanleitung, die unter Windows Start > Programme verfügbar ist. Alternativ können Sie auch die Oncreen-Hilfe benutzen, die über das Grafik-Modus-Hilfe-Menü verfügbar ist. Allgemein-Werkzeugleiste Diese Werkzeugleiste enthält Werkzeuge zum Öffnen und Ausgeben von Stickmustern, für den Zugriff auf die Stickmuster-Eigenschaften sowie zum Öffnen und Schließen von Docker-Fenstern. Speichern Speichern des aktuellen Stickmusters. Drucken Aktives Stickmuster mit aktuellen Druckeinstellungen drucken. Druckvorschau Motivwerkblatt ansehen. Ausdruck des Werkblatts von diesem Fenster möglich. Zur Karte / Maschine schreiben Stickmuster an BERNINA-Stickkarte oder BERNINA-Stickmaschine schreiben (speichern). Ausschneiden Auch: Bearbeiten > Ausschneiden. Kopieren Auch: Bearbeiten > Kopieren. Einfügen Auch: Bearbeiten > Einfügen. Rückgängig Auch: Bearbeiten > Rückgängig. Neu Neue, leere Stickdatei öffnen. Wiederherstellen Auch: Bearbeiten > Wiederherstellen. Öffnen Ein existierendes Stickmuster öffnen. Stickobjekt einfügen Dasselbe wie Datei > Stickerei einfügen. BERNINA®-Sticksoftware : Kurzanleitung 21 Stanzstempel Stanzstempel-Docker ein- und ausblenden. Benutzen Sie voreingestellte oder benutzerdefinierte Muster, um ein Stichmuster aus Nadeldurchdringungen zu erstellen. Zugriff auf die Eigenschaften markierter Stickobjekte oder, ohne Markierung, auf die Standard-Objekteigenschaften. MorphingEffekt Morphing-Effekt-Docker ein- oder ausblenden. Verformen von Objektkonturen und Konturstichen. Effekte Wendet Stickeffekte auf die Eigenschaften markierter Stickobjekte oder, ohne Markierung, auf die Standard-Eigenschaften an. StumpWorkUmrandung StumpWork-Umrandung-Docker einoder ausblenden. In Verbindung mit den StumpWork-Werkzeugen benutzen. Optionen Zugriff auf Arbeitsbereich-Optionen wie Raster-, Rahmen- und Bildlauf-Optionen. Bild einfügen Dasselbe wie Datei > Bild einfügen. Anwendungsstartprogramm Für den Zugriff auf ergänzende Anwendungen - Portfolio, Kreuzstich und Quilter. Objekteigenschaften Ändert die von der Software benutzten Maßeinheiten, ohne die Betriebssystem-Einstellungen zu verändern. Übersichtsfenster Übersichtsfenster-Docker ein- oder ausblenden. Zum Zoomen und Schwenken der Miniaturansicht des aktuellen Stickmusters benutzen. Farbfilm Farbfilm-Docker ein- oder ausblenden. Benutzen Sie ihn, um Objekte und Farbblöcke im Stickmuster neu einzureihen. Ansicht-Werkzeugleiste Diese Werkzeugleiste fasst Werkzeuge zur Stickmustervisualisierung zusammen. Siehe Stickmuster-Ansicht im Benutzerhandbuch für Details. Stickansicht anzeigen Blendet eine Simulation der ausgestickten Stickerei ein oder aus. Bild dimmen Blendet den Hintergrund etwas ab, sodass Stiche beim Digitalisieren besser zu sehen sind. Stiche anzeigen Blendet die Stiche in der Stickerei ein oder aus. BERNINA®-Sticksoftware : Kurzanleitung 22 Nadelpunkte anzeigen Nadelpunkte in den Stichen in der Stickerei ein- oder ausblenden. Verbindungsstiche anzeigen Verbindungsstiche zwischen Stickobjekten ein- oder ausblenden. Bitmap-Bilder anzeigen Blendet alle im Stickmuster enthaltenen Bitmap-Bilder ein oder aus. Vektorbilder anzeigen Blendet alle im Stickmuster enthaltenen Vektor-Bilder wie z. B. CorelDRAW®-Clipart ein oder aus. StumpWork anzeigen Im Stickmuster enthaltene StumpWork-Teilstickmuster ein- und ausblenden. Hintergrundstoff / -farbe aller ApplikationsApplikationsobjekte im Stickmuster stoff anzeigen ein- oder ausblenden. Rahmen anzeigen Rahmen ein- oder ausblenden. Rechtsklicken ruft die Einstellungen auf. Raster anzeigen Raster im Arbeitsbereich ein- oder ausblenden. Rechtsklicken ruft die Einstellungen auf. Lineale und Hilfslinien anzeigen Auf der Arbeitsfläche Lineale und Hilfslinien ein- und ausblenden. Rechtsklicken ruft die Einstellungen auf. Langsames Neuzeichnen Simuliert die Ausstickung des Stickmusters auf dem Bildschirm in der Stich- oder Stickansicht. Farbpalette Diese Werkzeugleiste zeigt eine Palette mit Fadenfarben sowie Werkzeuge zum Auswählen, Anwenden und Durchlaufen von Farben an. Siehe Fadenfarben & Fadentabellen im Benutzerhandbuch für Details. Farbwähler Greift eine Farbe in einem vorhandenen Objekt auf und macht sie zur aktuellen Farbe. Aktuelle Farbe anwenden Wendet die aktuell ausgewählte Palettenfarbe auf die Stickobjekte an. Aktuelle Farbe Zeigt die aktuell ausgewählte Palettenfarbe an. Benutzte Farben durchlaufen Kombinationen benutzter Farben durchlaufen. Rechts- oder Linksklick. BERNINA®-Sticksoftware : Kurzanleitung 23 Farbrad Mit dem Farbrad können Sie Kombinationen verwandter Farben ausprobieren. Fadenfarben Fäden aus verschiedenen Tabellen suchen, abgleichen und zur Benutzung zuweisen. Stich-Werkzeugleiste Diese Werkzeugleiste bietet eine Reihe grundlegender Kontur- und Füllsticharten sowie kunstvollere und dekorativere Stiche. Sie beinhaltet zudem Stickeffekte, die zusätzlich angewendet werden können. Linksklicken Sie auf die Symbol, um die Stichart auszuwählen. Rechtsklicken Sie, um auf die Einstellungen zuzugreifen. Siehe Kontur- und Füllstiche im Benutzerhandbuch für Details. Konturen Einzelkontur Dreifachkontur Erstellen Sie eine einzelne Stichreihe entlang einer digitalisierten Kontur - ideal für Umrandungen oder Details. Erstellen Sie eine breitere Kontur, indem jeder Stich dreimal wiederholt wird - ideal für breitere Umrandungen oder Details. RückstichKontur Traditionelle Rückstichumrandungen erstellen alte, flexible Stichart, ideal für filigrane Konturen. StielstichKontur Erstellt mit Stielstichen traditionelle Umrandungen oder Details wie Stiele und Weinreben. SatinstichKontur Erstellen Sie breitere Umrandungen oder Spalten von gleichmäßiger Breite. Mehrlagiger Satinkontur Erstellen Sie erhabene Satinstichumrandungen - kann in Kombination mit Trapunto für Quilt-Effekte benutzt werden. PariserstichKontur Erstellen Sie lange, schmale Umrandungen mit ,kammartigem’ Effekt. SchwarzstickereiKontur Erstellen Sie dekorative Handstickumrandungen. Benannt nach der für diese Stickart traditionell verwendeten schwarzen Stickseide. Knötchenkontur Erstellen Sie dekorative Handstickumrandungen. Genaue Mustergröße und -abstand festlegen. Musterkontur Erstellen Sie dekorative Handstickumrandungen. Wählen Sie aus dem Muster-Archiv aus. BERNINA®-Sticksoftware : Kurzanleitung 24 Knötchenfüllung Knötchenstichfüllungen erstellen traditionelle Weiß-auf-Weiß-Stickerei, normalerweise mit dickem BaumwollFaden auf weissem Leinen ausgeführt. Gitterfüllung Erzeugt eine spitzenähnliche Optik mit offenem Gittermuster. Musterfüllung Dekorative Füllstiche erstellen. Wählen Sie aus dem Muster-Archiv aus. Kreuzstichfüllung Erstellt offene Musterfüllungen mit Kreuzen, die so generiert werden, dass sie zum Standardraster für das gesamte Stickmuster passen. MäanderstichFüllung Erstellen Sie Füllungen aus Laufstichen, die innerhalb einer Umrandung mäanndern. MäanderStielstichFüllung Erstellen Sie schwerere Mäanderlaufstich-Füllungen mit Stielstich-Konturen. MäanderrückstichFüllung Erstellen Sie schwerere Mäanderlaufstich-Füllungen mit Rückstich-Konturen. Füllstiche Steppstichfüllung Erstellen Sie Füllstiche für größere, unregelmäßige Formen. Satinfüllung Erstellen Sie Füllstiche für schmale Formen. Mehrlagige Satinfüllung Erstellen Sie erhabene Oberflächen - eignet sich für Schriftzüge oder, in Kombination mit Trapunto, für Quilt-Effekte. DekorstichFüllung Erstellen Sie kunstvolle Effekte, ohne auf die Optik solider Stickerei zu verzichten. SkulpturDekorstichfüllung Erstellt 3D-Mustereffekte mit Wendefüllstichen. ReliefstichFüllung Erstellen von der Mitte spiralartig verlaufender Stiche in gefüllten Objekten. Konturfüllung Erstellt Stiche, die für einen bogenförmigen Licht-/Schatteneffekt den Objektkonturen folgen. SchwarzstickereiFüllung Füllung für Schwarzstickereimuster erstellen. Benannt nach der für diese Stickart traditionell verwendeten schwarzen Stickseide. BERNINA®-Sticksoftware : Kurzanleitung 25 Siehe Objekte anordnen und umwandeln im Benutzerhandbuch für Details. Effekte Autom. Unterlage Verstärken und stabilisieren Sie Objekte mit Unterlagenstichen. Randstrukturierung Erstellt raue Kanten und Schattierungseffekte und imitiert flauschie Strukturen. Stern-Effekt Erstellt mit den verfügbaren Sticharten radiale, sich wendende Stiche. Die Stiche werden vom Rand zur geometrischen Mitte hin erzeugt. Die Mitte kann verschoben werden. Wellen-Effekt Erstellt konturierte Stiche entlang einer digitalisierten Hilfslinie - die Stickung behält eine gleichmässige Dichte bei. Umwandeln-Werkzeugleiste Diese Werkzeugleiste enthält alle Werkzeuge, die Sie zum Auswählen, Umformen, Skalieren und Spiegeln von Stickmustern im Stickleinwand-Modus benötigen. Objektauswahl Klicken Sie, um Objekte zu markieren oder mit einem Auswahlfeld zu umgeben. Polygonaus wahl Unregelmäßige Bereiche oder Formen markieren - klicken Sie zur Markierung auf die Referenzpunkte. Objektkonturen umformen Markierte Motiv- und Textobjekte umformen. Vergrößern Verkleinern Waagrecht spiegeln Senkrecht spiegeln Nach links drehen Nach rechts drehen Vergrößert/verkleinert ausgewählte Objekte in 20%-Schritten. Stiche werden automatisch neu berechnet. Ausgewählte Objekte waagrecht oder senkrecht spiegeln. Dreht ausgewählte Objekte in 45°-Schritten nach links oder rechts. BERNINA®-Sticksoftware : Kurzanleitung 26 Drehen markierter Objekte um eine festgelegte positive oder negative Gradzahl. Schrägstellung markierter Objekte um einen festgelegten positiven oder negativen Betrag. verfügbar. Siehe Zoomen & Schwenken im Benutzerhandbuch für Details. Linksklick zum Vergrößern, Rechtsklick zum Verkleinern, oder Zoomfeld ziehen’. Tastaturbefehl <B> ebenfalls verfügbar. Zoom Geben Sie genaue Einstellungen zur exakten Positionierung ausgewählter Objekte ein. In Verbindung mit Linealen & Hilfslinien benutzen. Zoomfaktor: Wählen Sie eine voreingestellte Zoomfaktor aus der Dropdown-Liste oder Geben Sie Ihre eigenen Zoomfaktor und drücken Sie die Eingabe. Skalieren Sie Objekte oder ganze Stickmuster um eine genaue Breite oder Höhe oder einen Prozentsatz. Zum Beibehalten der Proportionen Seitenverhältnis sperren. Zoom-Werkzeugleiste Diese Werkzeugleiste enthält Werkzeug zum Zoomen und Schwenken über Stickmuster. Andere Zoom-Voreinstellungen sind über das Ansicht-Menü Schwenken Ziehen, um bei hohem Zoomfaktor über das Stickmuster zu schwenken. Tastaturbefehl <P> ebenfalls verfügbar. Stickleinwand-Werkzeuge Der Stickleinwand-Arbeitsbereich enthält permanent links angedockte Werkzeuge. Diese Werkzeuge enthalten eine Reihe von Dropdown-Menüs mit ,Werkzeugsätzen’, die wie folgt organisiert sind. BERNINA®-Sticksoftware : Kurzanleitung 27 Bearbeiten-Werkzeugsatz Dieser Werkzeugsatz enthält alle Werkzeuge, die Sie zum Bearbeiten von Stickmustern im Stickleinwand-Modus benötigen. Leerräume hinzufügen Leerräume in gefüllte Objekte schneiden. Leerräume entfernen Leerräume aus markierten Objekten entfernen. Stichinkel hinzufügen Hinzufügen von Stichwinkeln zu geschlossenen Objekten mit oder ohne Leerräume. Rechtsklicken ruft die Einstellungen auf. Stichwinkel entfernen Entfernen von Stichwinkeln aus geschlossenen Objekten mit sich wendenden Stichen. Konturverstärkung Konturen durch Sticken in die Gegenrichtung verstärken. SchwarzstickereiOptimierung Reiht markierte Konturen für eine effiziente Ausstickung automatisch ein. Farben mischen Erstellt in markierten Objekten farblich gemischte Stiche. Leerräume füllen Füllt Leerräume in markierten Objekten mit der aktuellen Stichart. StickmusterUmrandung Umrandet markierte Objekte automatisch mit Einfach-, Dreifachoder Satinstichlinie. TrapuntoKonturen erstellen In Verbindung mit Erhabenem Satinstich benutzen, um eine erhabene Quilt-Optik zu erzielen. Zerlegen Aufspalten von Monogrammen, Applikationen, Schriftzügen und Schwarzstickerei in ihre Objektkomponenten. Überlappungen entfernen Entfernt unerwünschte Stiche aus unterliegenden Objekten oder Schriftzügen. ApplikationEntfernt unerwünschte Stiche aus süberlappungen unterliegenden entfernen Applikationsobjekten. Stichbearbeitung Platziert den Stichcursor am ausgewählten Einfügepunkt. Auto-Digitalisieren-Werkzeugsatz Dieser Werkzeugsatz enthält alle Werkzeug, die Sie zum Auto-Digitalisieren von Bildmaterial im BERNINA®-Sticksoftware : Kurzanleitung 28 Stickleinwand-Modus benötigen. Siehe Automatisches Digitalisieren im Benutzerhandbuch für Details. Autom. Digitalisierer Vorbereitete Bitmap-Bilder automatisch digitalisieren. Zauberstab Geschlossene Stickobjekte in der Geschlossene aktuellen Stichart direkt auf dem Handzeichnung Bildschirm zeichnen - Kontur oder Füllung. Block Gefüllte Flächen in Vektor- oder Bitmap-Bildern automatisch digitalisieren. Digitalisieren von Blöcken mit Winkeln. Ellipse Digitalisieren Sie elliptische oder kreisförmige Stickobjekte. Automatische Umwandlung von Farb- oder Graustufen-Fotos in Stickerei. Rechteck Digitalisieren Sie rechteckige oder quadratische Stickobjekte. Für Quadrate <Strg> drücken. Schriftzüge Erstellen Sie Stickereischriftzüge direkt auf dem Bildschirm. Monogrammerstellung Erstellen persönlicher Monogramme mit einer Auswahl vordefinierter Monogrammstile, Umrandungen und Ornamente. Applikation Offenes Objekt Digitalisieren Sie offene Stickobjekte. Digitalisiert Geschlossenes Objekt-Applikation mit allen erforderlichen Stichen. Geschlossenes Objekt Digitalisieren Sie geschlossene Stickobjekte. Erweiterte Applikation Erstellen von ‚Geschlossener-Objekt’-Applikation en anhand eines oder mehrerer Ursprungsobjekte. Knopfloch Digitalisiert ein einzelnes Knopfloch mit allen erforderlichen Stichen. PhotoSnap Digitalisieren-Werkzeugsatz Dieser Werkzeugsatz enthält alle Werkzeug, die Sie zum manuellen Digitalisieren von Stickmustern im Stickleinwand-Modus benötigen. Rechtsklicken Sie, um auf die Einstellungen zuzugreifen. Siehe Digitalisiermethoden im Benutzerhandbuch für Details. Stickkonturen in der aktuellen Offene Stichart direkt auf dem Bildschirm Handzeichnung zeichnen. BERNINA®-Sticksoftware : Kurzanleitung 29 Knopflöcher Digitalisieren Sie eine Knopflochleiste mit allen erforderlichen Stichen. Benutzen Sie die Innenkreisradius-Kontrolle, um die Größe des inneren Kreises der Freihand-Digitalisierführung festzulegen. Filzen Filz-Stickmuster zur Benutzung mit dem BERNINA-Rundlaufgreifer digitalisieren. Musterstempel Platziert individuelle Muster im Stickmuster. Wählen Sie aus dem Muster-Archiv aus. Benutzen Sie die ,Anzahl Führungskreise’-Kontrolle, um die Anzahl der Kreise der Freihandführung festzulegen - wenn der Innenkreisradius 2mm beträgt, beträgt der Abstand zu jedem weiteren Führungskreis ebenfalls 2mm. Freihand-Einstellungen-Werkzeugleiste Wenn Freihand-Werkzeuge aktiviert werden, erscheint die Freihand-Einstellungen-Werkzeugleiste. Benutzen Sie das Glättung-Bedienelement, um als Prozentsatz festzulegen, wie dicht die geglättete Kontur dem Original folgen soll. Benutzen Sie Führung anzeigen, um den Führungscursor zum Freihand-Digitalisieren ein-/auszuschalten – er bietet mehr Kontrolle über ,freihändiges’ Zeichnen als der Standard-Mauszeiger. StumpWork-Werkzeugsatz Sie finden den StumpWork-Werkzeugsatz unter Werkzeuge. Er enthält alle Werkzeuge, die Sie benötigen, um StumpWork komplett neu oder aus existierenden Objekten zu erstellen. Siehe StumpWork-Stickerei im Benutzerhandbuch für Details. StumpWorkUmrandung erstellen Generiert eine StumpWork-Umrandung aus markierten Objekten. Offene StumpWorkUmrandung digitalisieren Digitalisiert eine offene StumpWork-Umrandung mithilfe einer digitalisierten Linie und der aktuellen Einstellungen. Geschlossene StumpWorkUmrandung digitalisieren Digitalisiert eine geschlossene StumpWork-Umrandung mithilfe einer digitalisierten Linie und der aktuellen Einstellungen. BERNINA®-Sticksoftware : Kurzanleitung 30 Geschlossene StumpWorkUmrandung durchschneiden Durchschneiden Sie eine geschlossene StumpWork-Umrandung, um eine Öffnung zu lassen - z. B. für Drahtenden. Drahtlinie digitalisieren Erstellt mithilfe einer digitalisierten Kontur und der aktuellen Einstellungen eine Drahtlinie. StumpWorkTeilstickmuster erstellen Erstellt ein StumpWork-Teilstickmuster aus markierten Objekten, die Stickerei innerhalb einer StumpWork-Umrandung enthalten. StumpWorkTeilstickmuster öffnen Ausgewählte StumpWork-Teilstickmuster ansehen und bearbeiten. StumpWorkTeilstickmuster speichern als StumpWork-Teilstickmuster als separate Stickdatei speichern. Spiegeln-und-verbinden-Werkzeugsatz Dieser Werkzeugsatz enthält alle Werkzeuge, die Sie zum waag- und senkrechten Duplizieren und Umwandeln markierter Stickobjekte benötigen. Siehe Objekte spiegeln im Benutzerhandbuch für Details. Waagrecht spiegeln und verbinden Waagrecht duplizieren und spiegeln, überlappende Objekte verbinden (optional). Senkrecht spiegeln und verbinden Senkrecht duplizieren und spiegeln, überlappende Objekte verbinden (optional). Waagrecht / senkrecht spiegeln und verbinden Markierte Objekte um einen Mittelpunkt duplizieren und spiegeln. Kranz Markierte Objekte um eine Mittelachse duplizieren. Duplikate in der Spiegeln-und-VerbindenWerkzeugleiste festlegen. Kaleidoskop Objekte um eine Mittelachse duplizieren und spiegeln. Duplikate in der Spiegeln-und-Verbinden-Werkzeugl eiste festlegen. Geben Sie die Anzahl der Kranzpunkte ein. Bei gerader Anzahl wird das Kaleidoskop aktiviert. BERNINA®-Sticksoftware : Kurzanleitung 31 Anordnen-Werkzeugsatz Dieser Werkzeugsatz enthält alle Werkzeuge, die Sie benötigen, um Objekte im Stickleinwand-Modus exakt auszurichten, zu arrangieren und zu spiegeln. Siehe Objekte anordnen und umwandeln im Benutzerhandbuch für Details. Gruppieren Kombinieren mehrerer Objekte zu einer markierbaren Objektgruppe. Gruppierung aufheben Objektgruppe in Objektkomponenten aufteilen. Sperren Sperren markierter Objekte, um sie zu schützen. Alles entsperren Entsperren aller gesperrten Objekte, um den Schutz zu entfernen. Linksbündig ausrichten Markierte Objekte linksbündig ausrichten. Mittelpunkte senkrecht ausrichten Mittelpunkte markierter Objekte senkrecht ausrichten. Rechtsbündig ausrichten Markierte Objekte rechtsbündig ausrichten. Obenbündig ausrichten Ausrichten anhand der oberen Ränder der markierten Objekte. Mittelpunkte waagrecht ausrichten Mittelpunkte markierter Objekte waagrecht ausrichten. Untenbündig ausrichten Markierte Objekte waagrecht nach unten ausrichten. Mittelpunkte ausrichten Mittelpunkte markierter Objekte ausrichten. Gleichmäßig waagrecht anordnen Drei oder mehr markierte Objekte werden gleichmäßig waagrecht arrangiert. Gleichmäßig senkrecht anordnen Drei oder mehr markierte Objekte werden gleichmäßig senkrecht arrangiert. Farbfilm-Werkzeugleiste Diese Werkzeugleiste steht im Stickleinwand-Modus zur Verfügung. Objekte anzeigen Ansicht der Stickreihenfolge. Objekte durch Ziehen an die gewünschte Position bringen. BERNINA®-Sticksoftware : Kurzanleitung 32 1 Objekt vorwärts / rückwärts Auswahl in der Stickreihenfolge um ein Objekt nach vorne / hinten verschieben. 1 Farbe vorwärts / rückwärts Rahmensetzung für Stickmuster im Benutzerhandbuch für Details. Rahmen hinzufügen Fügt einem Mehrfachrahmen-Layout einen neuen Rahmen hinzu. Auswahl in der Stickreihenfolge um eine Farbe nach vorne / hinten verschieben. Rahmen rechts hinzufügen Platziert einen neuen Rahmen rechts neben dem markierten Rahmen. Erlaubt eine Überlappung von 10mm zwischen den Stickbereichen. Zum Start / Ende bewegen Die Auswahl zum Start /Ende der Stickreihenfolge bewegen. Rahmen oben hinzufügen Platziert einen neuen Rahmen über dem markierten Rahmen. Erlaubt eine Überlappung von 10mm zwischen den Stickbereichen. Reihenfolge nach Auswahl Objekte in Auswahlreihenfolge neu einreihen. Nach Farbe einordnen Neueinreihung aller gleichfarbigen Blöcke. (Zur Beibehaltung separater Farbblöcke Farbfilm benutzen. ) Mehrfachrahmung-Werkzeugleiste Vier Rahmen hinzufügen Acht Rahmen hinzufügen Manuelle Teilungslinie Erstellt vier/acht Rahmen um einen markierten Rahmen herum. Erlaubt eine Überlappung von 10mm zwischen den Stickbereichen. Digitalisieren Sie in einem Mehrfachrahmen-Layout eine oder mehrere Hilfslinien, um Objekte zwischen den Rahmungen aufzuteilen. Diese Werkzeugleiste steht im Rahmenleinwand-Modus zur Verfügung. Siehe BERNINA®-Sticksoftware : Kurzanleitung 33 Rahmen löschen Entfernt den markierten Rahmen aus dem Rahmenlayout. Rahmensetzungen berechnen Berechnet die aus dem aktuellen Layout resultierenden Rahmensetzungen. BERNINA®-Sticksoftware : Kurzanleitung 34