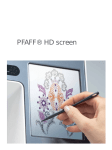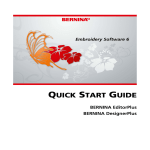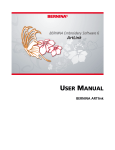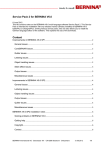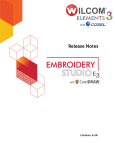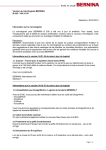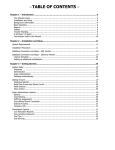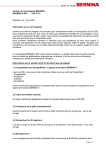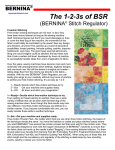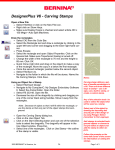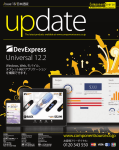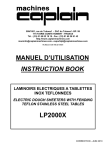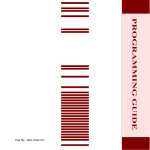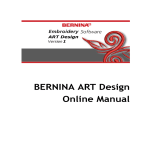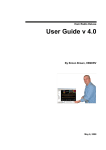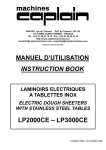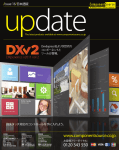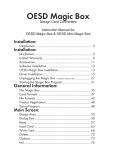Download bernina embroidery software v7.0 release notes
Transcript
RELEASE NOTES Rev 1 June 2013 These Release Notes contain descriptions of all features and improvements in the BERNINA Embroidery Software V7.0 product range new to this release. The BERNINA User Manual contains descriptions of all product features as of the last major release. Every effort has been made to ensure their accuracy. © 2013 Corel Corporation. All rights reserved. CorelDRAW® Essentials 6 is provided under an enclosed license agreement that defines what you may do with the product and contains limitations on warranties and your remedies. © Copyright 1997-2013 Wilcom Pty. Ltd., Sydney Australia. All rights reserved. Portions of the imaging technology of this product are copyrighted by AccuSoft Corporation. Some portions of this program are copyright Codejock Software © 2006. All rights reserved. BERNINA EMBROIDERY SOFTWARE V7.0 RELEASE NOTES BERNINA Embroidery Software V7.0 builds on the previous release in evolutionary rather than revolutionary terms. Current users will immediately notice changes to the software interface, with better organization and easy-to-read icons. Much thought has gone into the redesign of the ‘GUI’ to make it inviting, creative and easy-to-use, for new and existing customers alike. Beyond improvements to the ‘mechanics’, the major theme of this release is ‘3D’. The aim is to expand the creative possibilities of both your BERNINA machine and your design software. Take your embroidery beyond traditional flat surfaces into raised, even ‘sculpted’ surfaces using techniques such as stumpwork, raised embroidery and trapunto, as well as needle felting. Machine and software work seamlessly together to help realize your creative ideas. Spend some time getting to know the creative possibilities by reading through these notes. We recommend you look at the packaged designs to get a better idea of capabilities of the new 3D features. You might even want to sew out some of these designs to get acquainted with the techniques involved. Then you’ll be ready to make the most of your machine and your software to realize your own design creations. BERNINA® Embroidery Software V7.0 : Release Notes 1 BERNINA Embroidery Software V7.0 at a glance BERNINA Embroidery Software V7.0 at a glance Here is a summary of the features included in the V7.0 software. These are explained in more detail later. New features The new features of V7.0 software include: 3D trapunto embroidery 3D stumpwork embroidery Support for the BERNINA® punch tool Raised satin stitching 3D puffy lettering - raised lettering without the need for 3D foam New 3D foam lettering alphabets - these alphabets show the word ‘Puffy Foam’ in the name Easy recoloring of designs including: Revised color palette with color picker and paint bucket tools Rapid rotation through used colors Visualization of designs on typical articles – e.g. T-Shirts or Jackets New ‘Transform’ toolbar for better editing New rulers & guides for accurate placement and sizing Easy tools for resequencing Improvements Improvements in V7.0 software include: Faster software startup and improved usability New look graphical user interface with better organization and easy-to-read icons ‘New from template’ when opening software or creating new designs Changed mouse scroll-wheel behavior Color wheel improvements Multi-level ‘Break Apart’ for lettering Improved fill and remove holes Better object recognition in recognizing closed fill objects Improved Slow Redraw Set margin for multi-hooping registration marks Support for Microsoft standard OpenType (OTF) fonts Improved design management in Windows Explorer, including new large Artistic View thumbnails and better preview information for ART60 files. Other improvements as described below. Note These Release Notes give detailed descriptions of new and improved features in BERNINA Embroidery Software V7.0 and provide direct links to relevant sections of the Reference Manual. Additional information may be included in the Release Notes that was not available when the manual was sent to production. BERNINA® Embroidery Software V7.0 : Release Notes 2 New look BERNINA Embroidery Software V7.0 interface New look BERNINA Embroidery Software V7.0 interface Double-click to start BERNINA Embroidery Software V7.0. First things first, let’s look at the mechanics of the new release – the user interface or ‘GUI’. When you first run BERNINA Embroidery Software V7.0, you will see the new-look Embroidery Canvas workspace. Depending on your product level, you will have access to some or all of these options. Revised Menu bar New Toolbox Revised Docker panel Revised Canvas toolbar Revised General toolbar New View toolbar Revised Color palette New Zoom toolbar New Transform toolbar Revised Stitch toolbar The BERNINA Embroidery Software V7.0 interface has been updated in keeping with latest MS Windows® developments. It contains new-look icons, new-look ‘docker’ dialogs, as well as new and revised toolbars for improved efficiency and ease-of-use. The aim is to improve overall usability while preserving easy-access to the rich feature set for experienced users. Overall usability Some functional GUI improvements include: Faster startup Larger icons for easier recognition and access Better grouping of tools for specific uses Exposure of previously hidden functionality Better panning and zooming New Canvas toolbar As before, BERNINA Embroidery Software V7.0 has one workspace or ‘design window’ but you interact with it in different modes. There are now three: Artwork Canvas, Embroidery Canvas, and Hoop Canvas. However, the old tabs for Art Canvas, Embroidery Canvas and Hoop Layout have been BERNINA® Embroidery Software V7.0 : Release Notes 3 Raised ‘3D’ embroidery replaced with a new Canvas toolbar. See Operating modes in the Reference Manual for details. As a reminder of what the various modes do: Artwork Canvas: This allows you to create and edit bitmap and vector artwork using the CorelDRAW® Essentials 6 toolset. Embroidery Canvas: This allows you to create, edit, and output embroidery designs using the embroidery digitizing toolset. Hoop Canvas: This allows you to set up position and sequence of all hoopings used in the stitchout of a design. Note Artistic View is now available in Embroidery Canvas mode via the Show Artistic View icon on the General toolbar or <T> shortcut key. New ‘Toolbox’ This is perhaps the most visible change to the BERNINA Embroidery Software V7.0 interface. The new ‘concertina’ Toolbox shown above, encapsulates all digitizing and editing tools in easily accessible toolsets, including the new Stumpwork feature. New toolbars The new-look interface also includes a number of new and revised toolbars. Unlike the Toolbox, toolbars can be ‘floated’ in the design window for persistent access. See also Usability improvements. Raised ‘3D’ embroidery As mentioned, the major theme of this release is 3D embroidery – the expansion of flat embroidery surfaces into raised and sculpted surfaces. BERNINA Embroidery Software V7.0 offers major new features in support of this. Stumpwork embroidery The Stumpwork feature spearheads the 3D theme of this release. This spectacular effect, dating back to the 1600s has had a revival. Now you can turn basic embroidery into 3D and visualize it on-screen. Put a thin wire over the part of the design you want to highlight and your embroidery machine BERNINA® Embroidery Software V7.0 : Release Notes 4 Raised ‘3D’ embroidery covers it with satin stitch. Simply cut out and bend to create the desired 3D effect. In brief, stumpwork is a raised form of embroidery created on one background and transferred to another, ‘ground fabric’. Through the use of padding, beads, wire and/or needle lace, it becomes three-dimensional in contrast to flat embroidery. The biggest issue for anyone trying to create this type of design is visualizing it. BERNINA Embroidery Software V7.0 allows you to view all components of a stumpwork design in a single design window. At the same time, it lets you edit each stumpwork piece individually and output to machine in the required sequence. See also Stumpwork embroidery in the Reference Manual. BERNINA® Embroidery Software V7.0 : Release Notes 5 Raised ‘3D’ embroidery Digitizing stumpwork with fabric and wire Digitizing with wire and border is probably the simplest way to create stumpwork. It involves digitizing a simple stumpwork border. Stumpwork border added to fabric and cut out This is then sewn onto a separate piece of fabric, usually patterned, with the inclusion of a wire, and then cut out and attached to the base design. See Digitizing stumpwork with fabric & wire in the Reference Manual for details. Creating stumpwork from existing embroidery This scenario involves selecting embroidery shapes from which to generate the mandatory cutting element. This usually includes a wireline but doesn’t have to. The resulting stumpwork embroidery element is sewn separately with wire and border. It is then cut out and sewn or attached to the base design. See BERNINA® Embroidery Software V7.0 : Release Notes 6 Raised ‘3D’ embroidery Creating stumpwork from existing embroidery in the Reference Manual for details. Stumpwork objects placed at end of stitching sequence Quilted embroidery Use Edit > Create Trapunto Outlines in conjunction with Raised Satin to create quilt stitching for a raised ‘quilted’ look. Use Stitch > Raised Satin Fill to create raised embroidery designs consisting of multiple layers of satin stitching. Use Stitch > Raised Satin Outline to create raised satin borders – can be used with trapunto for quilting effects. Continuing the theme of raised and sculpted surfaces, BERNINA Embroidery Software V7.0 introduces two new stitch types – Raised Satin and Trapunto Outlines. Trapunto is a traditional hand-quilted technique. Dimension is BERNINA® Embroidery Software V7.0 : Release Notes 7 Raised ‘3D’ embroidery usually added by stuffing or filling areas to produce a raised surface, and applying a second layer of fabric with trapunto outlines. The raised effect can now be completely created by machine. Raised Satin is used to create the desired loft. This stitch type consists of multiple layers of satin stitching. The Create Trapunto Outlines feature is often used with raised satin to create loft for a quilted look. This allows you to place a covering fabric over top. See also Quilted embroidery in the Reference Manual. Loft created with raised satin stitching Trapunto outlines added for quilting BERNINA® Embroidery Software V7.0 : Release Notes 8 Raised ‘3D’ embroidery Raised Satin can also be applied to lettering with or without trapunto outlines to create raised lettering. See also Applying different stitch types & effects to lettering in the Reference Manual. Raised Lettering with trapunto outlines Note To make sure your design is being displayed correctly in 3D, particularly with Raised Satin in Artistic View, calibrate your monitor. See Calibrating the monitor in the Reference Manual for details. Needle felting Use Digitize > PunchWork to create felting objects and designs for use with the BERNINA Rotary Hook Punch tool. Click View > Show Appliqué Fabric to toggle appliqué fabrics and colors on/off. Also works with felting fabrics. Needle felting, also called ‘dry felting’, is a popular fiber-arts craft that creates felt without the use of water. Now you can transform your embroidery into something entirely new with PunchWork. Create new textures and combinations using a felt background with punching and embroidery to highlight. BERNINA Embroidery Software V7.0 now provides a dedicated PunchWork tool which allows you to create felting objects and designs for use with the BERNINA® Embroidery Software V7.0 : Release Notes 9 Improved design visualization BERNINA Rotary Hook Punch tool. See Needle felting in the Reference Manual for details. Felting properties similar to appliqué Improved design visualization BERNINA Embroidery Software V7.0 offers major improvements in design visualization. Easy recoloring of embroidery designs Use Color Palette > Color Picker to pick colors from existing objects. Use Color Palette > Apply Current Color tool to fill an embroidery object with the currently selected color. Use Color Palette > Cycle Used Colors tool to cycle through combinations of used colors. Right- or left-click. Use Color Palette > Color Wheel to access dialog providing mechanisms for cycling through combinations of related colors. BERNINA Embroidery Software V7.0 provides tools for enhanced color testing and selection. Improved color palette Pick colors from existing objects with the new Color Picker tool and fill other objects with the selected color. The new Apply Current Color tool allows you BERNINA® Embroidery Software V7.0 : Release Notes 10 Improved design visualization to fill an object with the current color selection. See Changing thread colors in the Reference Manual for details. Select and apply current color Cycle through color combinations Rapid color cycling The new Cycle Used Colors and enhanced Color Wheel tools allow you to cycle through design colors. Quickly change the look of an entire design without changing threads, for re-application on different fabrics. See Changing color schemes in the Reference Manual for details. Improved color wheel Color Wheel functionality has been improved to allow you to change the color system used to recolor a design. Choose from: Analogous Complementary Harmonious Monochromatic BERNINA® Embroidery Software V7.0 : Release Notes 11 Improved design visualization Triad Presets for color combinations Adjustable color wheel for preset color combinations Visualizing designs on articles BERNINA Embroidery Software V7.0 lets you set background color, fabric, or product backdrop for more realistic previews and presentations. The software provides a library of garments of common brands and styles. Choose colors for each product type, including multi-color garments. Visualize products in the design window, in print preview and design worksheets. See Backdrops in the Reference Manual for details. Enhanced Slow Redraw Use View > Slow Redraw to simulate embroidery design stitchout on screen. Slow Redraw is an important tool in BERNINA Embroidery Software. It lets you simulate the actual embroidery design stitchout on screen. Slow Redraw BERNINA® Embroidery Software V7.0 : Release Notes 12 Improved design visualization has been improved with the addition of a Stitch Range control to move rapidly through the design. Slow Redraw can now be run in both Artistic View and normal stitch view. See Simulating design stitchouts in the Reference Manual for details. Stitch range set to redraw from this point Improved panning & zooming Pan is a very commonly used function. A common convention is the ‘grabbing hand’ tool with which you can click and drag the workspace. This has now been implemented in BERNINA Embroidery Software V7.0. Select the View > Pan menu item or press the ‘P’ key to pan the design window. See also Zooming & panning in the Reference Manual. Click and drag to pan across the design window Improved design management In the previous version, the ability to see design thumbnails in Windows Explorer was added. Design management in Windows Explorer has been enhanced to include better thumbnails and design preview information. In addition to ART files, it also provides previews for stitch based designs, such BERNINA® Embroidery Software V7.0 : Release Notes 13 Improved design creation & editing as EXP, PES, and DST. Thumbnails include all viewable design elements, including print. Improved design creation & editing BERNINA Embroidery Software V7.0 offers major improvements in digitizing and object editing. Improved design setup With the revised New from Template function, you can choose to base default settings on a selected template as well as fabric settings. It is displayed on starting the software or when selecting File > New from Template. Optionally, choose a background fabric swatch to match selected fabric settings. See also Starting designs in the Reference Manual. Choose a template Choose a target fabric Set background color and swatch BERNINA® Embroidery Software V7.0 : Release Notes 14 Improved design creation & editing Step repeat offsets with duplicate objects BERNINA Embroidery Software V7.0 now lets you create duplicate objects with an automatic offset. This means you can step-repeat offsets with duplicate objects. Press Ctrl+D to create duplicate offset Cloned object Source object First select an object and right-click and drag (clone) to the required location. Then press Ctrl+D. A new object is created at the same offset as the cloned object. See also Cloning objects in the Reference Manual. Selecting objects within groups Click Transform > Select Object to select individual objects as well as groups or ranges of objects. BERNINA Embroidery Software V7.0 provides a method for selecting individual objects within object groupings. The Alt key ‘suspends’ grouping temporarily. Use it in combination with Shift and Ctrl keys. This is handy if you want to BERNINA® Embroidery Software V7.0 : Release Notes 15 Improved design creation & editing make changes ‘on-the-fly’ without first having to ungroup and then regroup objects. See also Selecting objects within groups in the Reference Manual. Grouped objects in design Individual objects selected within group Removing holes Use Edit > Add Holes to cut holes in objects. Use Edit > Remove Holes to remove holes from objects. In BERNINA Embroidery Software you can cut holes in selected closed objects with a single stitch angle using the Add Holes tool. The new Remove Holes tool allows you to remove unwanted holes in closed objects. See also Adding & removing holes in the Reference Manual. Center walk underlay Right-click Stitch Effects > Auto Underlay to set Center Walk and Edge Walk underlay settings. New Center Walk underlay places a row of stitches along the center of a column. It is used to stabilize narrow columns – e.g. 2-3 mm wide. It is often used in conjunction with Edge Walk. Edge Walk places stitches around the BERNINA® Embroidery Software V7.0 : Release Notes 16 Lettering improvements edge of an object. See Stabilizing with underlays in the Reference Manual for details. Center Walk and Edge Walk underlays used together Lettering improvements BERNINA Embroidery Software V7.0 also includes the following lettering improvements. OpenType font support BERNINA Embroidery Software V7.0 supports OpenType fonts although they appear in the alphabet list with the TrueType icon. OpenType can now be converted to embroidery lettering via Artwork Canvas. See also Converting fonts to alphabets in the Reference Manual. OpenType can be converted to embroidery lettering like a TrueType font Breaking apart lettering for editing Use Edit > Break Apart to split monograms, appliqués, lettering, and blackwork runs into component objects. BERNINA Embroidery Software V7.0 sees the addition of multi-level break-apart for lettering objects. Applying the Break Apart function to a multi-line lettering object breaks it into a logical stitching sequence while maintaining lettering properties. Object properties can be edited separately for single lines, single words, or even single characters. Stitching sequence is BERNINA® Embroidery Software V7.0 : Release Notes 17 Lettering improvements maintained. See Breaking apart lettering for editing in the Reference Manual for details. Individual letter broken into component ‘patches’ Lettering broken apart into logical stitching sequence Tip Single characters can be further broken into individual embroidery patches. Lettering properties are lost but properties of each patch can be individually modified. Freehand calligraphy Use Digitize > Open Freehand to draw embroidery outlines directly on screen and view a stitch simulation as they are drawn. Use Digitize > Closed Freehand to draw freehand filled embroidery objects on screen. Use Stitch > Raised Satin Outline to create raised satin borders – can be used with trapunto for quilting effects. Combined with the new Raised Satin stitch Calligraphy setting, Open Freehand can be used to create embroidered calligraphy. For best results, a wider satin width and more layers than the default may be required. See Creating freehand embroidery in the Reference Manual for details. Set angle to create calligraphy effects used raised satin outlines Thick-thin calligraphy effect BERNINA® Embroidery Software V7.0 : Release Notes 18 Improved design output & file handling Puffy lettering See Raised ‘3D’ embroidery for details. Raised Satin Lettering Raised Lettering with trapunto outlines Improved design output & file handling BERNINA Embroidery Software V7.0 offers major improvements in design output and file handling. Improved worksheet layout The worksheet layout has been improved to that each sheet is now consistent in layout and header content. The used thread section of the main worksheet has also been improved to display in consistent columns. You are also able to BERNINA® Embroidery Software V7.0 : Release Notes 19 Improved design output & file handling select font type and size as well as zoom factors for included articles. See also Printing designs in the Reference Manual. Improved header layout Improved presentation of threat usage information Adjust display font Outputting multi-hooping registration marks In order to help you correctly align multiple hoopings during stitchout, BERNINA Embroidery Software V7.0 stitches out registration marks for each hooping. These are added during output and are viewable in the production worksheet hooping list. You are now able to choose between different margins to make it easier to align different hoopings. In addition, auto-generated registration marks can be turned off if you wish to digitize them manually. See also Outputting registration marks in the Reference Manual. BERNINA® Embroidery Software V7.0 : Release Notes 20 Usability improvements Device selection Whether outputting designs or reading designs, you now interact with devices via the new Device Selection dialog. See also Reading & Writing Design Files in the Reference Manual. If you plug a USB stick into your PC, you will see four enabled icons shown above. The other two buttons are enabled once you connect to machine. This dialog is the interface to the following functions. Device Description Use this to: • Write designs in EXP format to USB stick • Read designs EXP designs from USB stick. Use this to load the design to machine ready for stitching. Use this to: • Write design to machine, or USB stick plugged into machine • Read designs from machine, or USB stick plugged into machine. Use this to: • Write EXP design to memory card for deco 330/bernette 340 deco, or USB stick for bernette 340 deco • Read EXP design from memory card for deco 330/bernette 340 deco, or USB stick for bernette 340 deco. Use this to: • Write EXP design to artista 165 to artista 185 or serial Reader/Writer Box • Read EXP from artista 165 to artista 185 or serial Reader/Writer Box. Use this to: • Write design in artista 200/730(ART V4) format to USB stick • Read artista 200/730(ART V4) design from USB stick. Usability improvements BERNINA Embroidery Software V7.0 offers major improvements in system usability. BERNINA® Embroidery Software V7.0 : Release Notes 21 Usability improvements Transform toolbar A new Transform toolbar has been created to better support editing operations. This toolbar contains all the tools you need to select, reshape, scale, and mirror embroidery designs in Embroidery Canvas mode. See Transform toolbar in the Reference Manual for details. Select, reshape, scale, and mirror embroidery designs Note that this toolbar replaces the old General tab in the Object Properties dialog. One of the main uses of this toolbar is make it much easier resize whole designs with the scaling controls. Stitch & Effects toolbar The improved Stitch & Effects toolbar makes it possible to switch between outlines and fills, and change stitch types with a single click. See Stitch toolbar in the Reference Manual for details. Easy access to outline and fill stitch types Color palette The improved Color Palette includes new color selection, color fill, and color cycling tools. See also Customizable scroll wheel behavior. New color picker and color cycling tools BERNINA® Embroidery Software V7.0 : Release Notes 22 Usability improvements Easy resequence tools in Color Film The Color Film now includes easy-to-use tools to resequence objects or color blocks inside the docker. See Sequencing with the Color Film in the Reference Manual for details. New tools for fast and accurate sequencing of objects and color blocks Rulers & guides Click View > Show Rulers and Guides to show or hide rulers and guides. Right-click for settings. The software now allows you to turn rulers on and off and create guides for more accurate digitizing. These make it possible to accurately position and size objects and whole designs. The unit of measurement – mm or inches – defaults to the regional settings in the MS Windows® Control Panel. These, however, BERNINA® Embroidery Software V7.0 : Release Notes 23 Usability improvements can be changed from within the software. See also Hoops, grids & rulers in the Reference Manual. Click-and-drag to reset ruler zero point Click-and-drag to reposition guides Click ruler to create new guide Drag guide off ruler to remove Setting measurement units The first time you run BERNINA Embroidery Software, the measurement system will default to whatever the operating system is using. The measurement system may be changed via the new droplist on the General toolbar: Select desired measurement unit As an alternative to changing the overall measurement system used in BERNINA Embroidery Software, you can specify units of measurement when typing values into a measurement control. The software automatically converts the entered value into the units of the control. See also Setting measurement units in the Reference Manual. Specify desired unit of measurement BERNINA® Embroidery Software V7.0 : Release Notes 24 Usability improvements Extended tooltips BERNINA Embroidery Software V7.0 provides extended tooltips which explain more precisely what each tool is used for. An <F1> keypress accesses context-sensitive help. Rotate & skew tooltips Tooltips are now provided for all transformation functions – Resize, Rotate and Skew. See also Arranging & Transforming Objects in the Reference Manual. Customizable scroll wheel behavior Previous mouse scroll wheel behavior only allowed you to zoom in and out on the design window. The software now allows you to customize behavior to suit your digitizing style. See Setting auto scroll options in the Reference Manual for details. Customize mouse wheel behavior as desired Default zoom behavior has been revised. Previous mouse wheel behavior: Default action: Zoom 2X While holding Shift: Zoom 1.25X New mouse wheel behavior: Default action: Zoom 1.25X While holding Shift: Zoom 2X BERNINA® Embroidery Software V7.0 : Release Notes 25 Other improvements Other improvements BERNINA Embroidery Software V7.0 offers miscellaneous other improvements detailed below. Faster startup The software now starts up much faster. Whereas V6 software took 28 seconds to start up on a PC with recommended specs, BERNINA Embroidery Software V7.0 takes around 14 seconds. Gains vary depending on PC specifications. Closed fill object recognition When recognizing stitch files, BERNINA Embroidery Software V7.0 now recognizes closed fill objects. Previously, all objects that were not run objects were recognized as block digitizing objects only. See also Opening design files in the Reference Manual. Artistic Media conversion Artistic Media is now converted to embroidery as you might expect. As long as the vector object has a fill and/or an outline, BERNINA Embroidery Software will attempt to convert it. Magic Box Magic Box lets you convert between designs saved in a variety of ‘non-native’ formats. This technology is no longer supported. BERNINA® Embroidery Software V7.0 : Release Notes 26 Contents of BERNINA Embroidery Software V7.0 Contents of BERNINA Embroidery Software V7.0 The BERNINA Embroidery Software V7.0 kits include some or all of the following components: BERNINA Embroidery Software V7.0 Installation DVD USB dongle with tag attached BERNINA Embroidery Software V7.0 Quick Start Guide Product levels There are two BERNINA Embroidery Software product levels: BERNINA EditorPlus BERNINA DesignerPlus CorelDRAW® Essentials 6 BERNINA Embroidery Software V7.0 continues to provide seamless integration with CorelDRAW®, the most popular vector-based drawing package for home users. For this reason, the combines the embroidery capabilities of BERNINA Embroidery Software with the graphical capabilities of CorelDRAW® Essentials 6. Note The same BERNINA Embroidery Software installation DVD includes software for all products, including BERNINA DesignerPlus, BERNINA EditorPlus, BERNINA Portfolio, BERNINA Cross Stitch and Quilter. System requirements Check that your PC meets the system requirements required of BERNINA Embroidery Software. Check CPU/RAM as well as hard disk space. The table below describes minimum system requirements. Item Minimum CPU Intel® Pentium® 4, AMD Athlon™ 64 or AMD Opteron™ OS ‡ Windows® XP SP3 (32-bit) Browser I.E. 7.0 or later Internet connection Required for installation, product registration and access to software updates. Memory 1 GB (32-bit) or 2 GB (64-bit) Hard disk size 40 GB Free disk space Graphics card Monitor † 20 GB Support for Highest Color (32bit) and resolution 1280 x 1024 ¥ 17" at native resolution of 1280 x 1024 Scanner, printer and plotter Windows-compatible (any connection method – e.g. parallel, USB) USB ports Dedicated USB port for a USB dongle Mouse USB mouse Data drives DVD-ROM drive for software installation BERNINA® Embroidery Software V7.0 : Release Notes 27 Known limitations in BERNINA Embroidery Software V7.0 Item Minimum Sound card Required for multimedia training Supported operating systems ‡ Although Windows XP (32bit) is supported, Wilcom highly recommends that you consider updating to Windows 7 or Windows 8. For latest operating system information, visit the Wilcom Support Center at www.wilcom.com.au/support. Free hard disk space † BERNINA Embroidery Software occupies up to 1Gb of hard disk space, depending on the options installed. Screen resolution ¥ Some controls may be hidden on the user interface if you run your monitor at low resolutions. The physical size of your monitor will have a bearing on the optimum screen resolution. Larger fonts will exacerbate the problem. If you experience visibility issues, try adjusting both screen resolution and font size. For example, a resolution of 1280 x 720 with a font size of 100% or 125% should be acceptable. Security device BERNINA Embroidery Software is controlled by a security device or ‘dongle’ attached to the computer, in conjunction with security access codes entered into the software. Each dongle has a unique serial number and identity code so your system can be uniquely recognized. Caution Do not attach your dongle until requested on screen by the software installation. Otherwise the generic USB drivers will be used and will prevent the correct working of the security system. USB Port Dongle All purchases of the latest software release, whether new or updates, are shipped with a USB type dongle. Whenever you update your software, you need to carry out a ‘brain transplant’ from your previous dongle to the latest one. Parallel port dongles are no longer provided or supported by the brain transplant. See Installation Notes in the Quick Start Guide for details. Caution If the dongle is removed or loses connection while you are working in BERNINA Embroidery Software, error messages will display. Cancel the messages, then exit BERNINA Embroidery Software. You will lose any unsaved changes to your design. Re-attach the dongle to your computer, making sure that it is firmly secured, then restart BERNINA Embroidery Software. Known limitations in BERNINA Embroidery Software V7.0 The following are known limitations in BERNINA Embroidery Software V7.0. BERNINA® Embroidery Software V7.0 : Release Notes 28 Known limitations in BERNINA Embroidery Software V7.0 Conversion of artistic media There are some limitations when converting some CorelDRAW® vectors to embroidery. Vector special effects, such as drop shadow, contour, and transparency, do not convert well as there is no equivalent embroidery effect. Enveloped text and Fountain or Mesh fills do not always give the expected result either. Drop shadow unable to be converted However, as long as the vector object has a fill and/or an outline, BERNINA Embroidery Software will attempt to convert it. But if there is no embroidery equivalent, the object is converted with solid colors only. Enveloped text is converted to embroidery objects rather than embroidery text. See also Converting vectors to embroidery in the Reference Manual. Tip A workaround is to break apart any ‘special’ vector objects using the Arrange > Break Apart command in Artwork Canvas. In most cases, you will get a result, but it may not be exactly the one you want. Browser security settings You may upgrade your software directly via the internet. If browser security is set too ‘high’, you may be unable to download software updates. If you experience this problem, try setting browser security to ‘medium’. PhotoSnap The Mirror Merge feature is not intended to be used with PhotoSnap designs. Objects are not placed in the correct mirrored position. Some PhotoSnap designs, when sent to a BERNINA artista 200 machine, may produce Out of Memory errors. It is recommended that the photograph or image be removed from the design before sending to the machine. When opening a PhotoSnap design created in BERNINA artista V3 or V2, it will open correctly. However, if the design is resized, excessive stitches are generated. To regenerate stitches, producing a better result and lower stitch count: Select and double-click the PhotoSnap object. Select PhotoSnap tab in the Object Properties dialog. Adjust the Resolution setting and click OK. Note After generating the stitches, the stitch angle of the object is greater than the stitch angle for a comparable V7.0 PhotoSnap object. BERNINA® Embroidery Software V7.0 : Release Notes 29 Known limitations in BERNINA Embroidery Software V7.0 Gradient Fill limitations Gradient Fill is subject to the following limitations You cannot use Gradient Fill and Travel on Edges at the same time with Block Digitized objects. When applying Gradient Fill to a block digitized object, the system will automatically turn off Travel on Edges and vice versa. Adding a holes to a Block Digitized object will destroy any Gradient Fill effect applying. See also Creating gradient fills in the Reference Manual. Stitching out elastic lettering When sending a design that contains a single lettering object with Elastic Lettering applied, an Out of Memory error is generated when selecting the design after sending. The workaround is to use the Break Apart tool which will turn the lettering into embroidery patches – i.e. it is no longer a lettering object. Alternatively save as EXP and send to machine as an EXP file. See Creating ‘elastic lettering’ effects in the Reference Manual for details. Wave Effect stitch angles Don’t alter stitch angles after applying Wave Effect as it can displace Fancy Fill patterns. Zoom factors in Artwork Canvas The zoom factors in Artwork Canvas of To Page, To Width and To Height do not work the same as in standalone CorelDRAW® Essentials 6. Design file formats Some designs created in BERNINA Embroidery Software and saved in PES format may not be readable by other machines. See Writing designs to machine in the Reference Manual for details. Multi-hooping large areas of Step fill Large areas of Step fill with stitch spacings of 1 mm or more cannot be split using the Splitting Guide. Attempting to split these objects may give you an Out of Memory error. Saving split designs to earlier versions Saving split designs to earlier versions of ART file may create a large number of manual stitch objects which will have scaling limitations in earlier versions of the software. Saving objects with added stitch angles Saving objects which have had stitch angles manually added to earlier ART file versions can cause problems when changing underlays in earlier versions of the software. PCM and EMD file formats The newly supported PCM and EMD file formats may not convert exactly as expected. If not, you will need to save to another format supported by your machine. BERNINA® Embroidery Software V7.0 : Release Notes 30 Known limitations in BERNINA Embroidery Software V7.0 Monogram TrueType fonts and characters Monogramming does not work with all TrueType fonts and characters. For example: On MS Windows® XP SP2 English with East Asian language support, most unicode characters (including Kanji characters) are generated as ‘?’ characters. On MS Windows® XP SP2 Chinese Traditional the situation is better, however some characters still generate outlines as ‘?’ characters. Tip Character outlines are generated correctly, however, when you create ordinary lettering or monogramming objects using the Name field instead of Initials fields. See Creating monogram lettering with names in the Reference Manual for details. BERNINA Cross Stitch If BERNINA Cross Stitch has been left open for a while without being used, a message displays asking if you want to save your design. Click the Cancel button to keep BERNINA Cross Stitch open and continue working. Click the Save button to save the current design and close BERNINA Cross Stitch. BERNINA Portfolio When viewing converted files in BERNINA Portfolio for DST and EXP, design connectors are displayed in thumbnail view. In this version, it is not possible to export Tab and CSV (Comma Separated Value files) formats for use by spreadsheets. When reading a memory stick in BERNINA Portfolio, the icon appears in the folder tree as a floppy disk. When you select it, the contents do not display immediately. Right-click the icon and select Refresh Display – the contents are then displayed correctly in the folder tree. BERNINA® Embroidery Software V7.0 : Release Notes 31