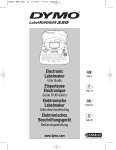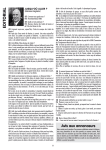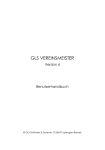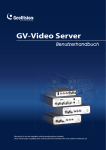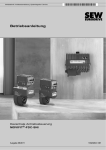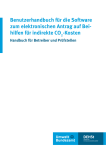Download Benutzerhandbuch Gastronomie Anwendungen
Transcript
UNIKOMM Individuell Benutzerhandbuch Gastronomie Anwendungen UNIKOMMGastro MCP MC+Partner Engineering Informatik CH-3600 Thun 1 Benutzerhandbuch UNIKOMM Individuell Inhaltsverzeichnis Willkommen bei UNIKOMM... Ihre Persönliche Datenbank... Seite Seite 7 8 Installation & Inbetriebnahme Installation Gastro2004 Systemparameter Integration Datenbanken Seite Seite Seite 11 12 13 Initialisierung der Datenbank Applikationsparameter Titel, Logos und Grafik Integrierter Texteditor Berichtsteuerung Navigation mit QuickLink System beenden Seite Seite Seite Seite Seite Seite 15 17 18 19 20 21 Menü Administration Seite 22 Modul Gästeinformation Verwaltung Kontaktpersonen Gästekonti Berichte und Statistiken TwixTel Adressen-Import Seite Seite Seite Seite Seite 23 25 26 27 28 Modul Quick-Mail Modulsteuerung Beispiel Kurzbrief Beispiel Serienbrief Bearbeitung von Standardtexten Seite Seite Seite Seite Seite 31 32 33 37 39 Modul Fakturierung Modulsteuerung Beispiel Einzelrechnung Beispiel Monatsrechnung Übersicht und Schnellerfassung Monatsverarbeitung Seite Seite Seite Seite Seite Seite 40 41 43 47 50 51 Modul Debitorenkontrolle Modulsteuerung Manuelle Buchungen Automatische Buchungen Seite Seite Seite Seite 52 53 54 55 Wichtiger Hinweis ! Die vorliegende Dokumentation ist aus der gesamten Applikation mit einem Mausklick erreichbar. Der hierfür gültige Referenzpunkt ist immer das Wort Gastro im jeweiligen Titelfeld. Mausklick MCP MC+Partner Engineering Informatik CH-3600 Thun Telefon 079 439 75 68 E-Mail [email protected] gastro_dok www.cttools.ch 2 Benutzerhandbuch UNIKOMM Individuell Inhaltsverzeichnis Module Kasse / Banken / Fibu Funktionsweise Buchungen Modulsteuerung Kassenbuch Arbeitsablauf Integrierte Gutscheinkontrolle Modulsteuerung Banken Arbeitsablauf Modulsteuerung Fibu Arbeitsablauf Berichtsgenerator Seite Seite Seite Seite Seite Seite Seite Seite Seite Seite 57 58 59 60 61 63 64 65 66 68 Menü Einkauf Seite 70 Modul Artikelinformation Modulsteuerung Berichte und Statistiken Lagerinformation Seite Seite Seite 71 73 74 Modul Lieferanteninformation Modulsteuerung Berichte und Statistiken Seite Seite 75 77 Modul Lieferanten-Bestellungen Modulsteuerung Arbeitsablauf Schnellerfassung Seite Seite Seite 78 80 84 Modul Lager Modulsteuerung Inventaraufnahme Inventarerfassung / Verbuchung Lagereingänge- und Ausgänge Berichte / Reorganisation Seite Seite Seite Seite Seite 85 86 87 90 92 Modul Kreditoren Übersicht Modulsteuerung Erfassung Erfassung Kreditoren Löschen einer Buchungszeile Berichte und Journale Modulsteuerung Zahlungen Selektion Zahlungen Verbuchung Zahlungen Seite Seite Seite Seite Seite Seite Seite Seite 93 94 95 97 98 99 100 102 Menü Food + Beverage Seite 103 Modul Gerichte Übersicht, Modulsteuerung Erfassung Gerichte Seite Seite 104 105 MCP MC+Partner Engineering Informatik CH-3600 Thun Telefon 033 223 08 88 Fax 033 223 08 89 E-Mail [email protected] 3 www.cttools.ch Benutzerhandbuch UNIKOMM Individuell Inhaltsverzeichnis Modul Gerichte (Fortsetzung) Kopieren Gerichte Gerichte mit Fremddaten Neuberechnung Gerichte Berichte Seite Seite Seite Seite 107 109 112 113 Modul Menü-Verwaltung Übersicht, Modulsteuerung Erfassung Menüs Berichte Seite Seite Seite 114 115 118 Modul Menü- und Tageskarten Übersicht Modulsteuerung Erstellung Karten Arbeitsablauf 1 Menü A4 Arbeitsablauf 2 Menü A5 (quer) Arbeitsablauf 2 Menü A4 (hoch) Arbeitsablauf 1 Menü + Text Arbeitsablauf 4 Menüs + Spezialitäten Arbeitsablauf 4 Menüs + Business-Lunch Seitenansicht / Druck Karten Seite Seite Seite Seite Seite Seite Seite Seite Seite Seite 119 121 123 123 124 125 126 127 128 129 Modul Menüvorschläge / Aufträge Übersicht Modulsteuerung Bearbeitung Vorlagen Erfassung Angebot Erfassung Auftrag Bestehender Menüvorschlag kopieren Getränkekarten Seite Seite Seite Seite Seite Seite Seite 130 131 132 134 137 140 141 Menü Mitarbeiter Seite 143 Modul Mitarbeiter Übersicht Modulsteuerung Kopfdaten Aus- und Weiterbildung Berichte Arbeitsverträge Arbeitszeugnisse Seite Seite Seite Seite Seite Seite 144 145 147 148 149 151 Modul Einsatzplanung Übersicht Modulsteuerung Arbeitsablauf Mutationen Monatsabschluss Seite Seite Seite Seite Seite 154 156 157 162 165 MCP MC+Partner Engineering Informatik CH-3600 Thun Telefon 033 223 08 88 Fax 033 223 08 89 E-Mail [email protected] 4 www.cttools.ch Benutzerhandbuch UNIKOMM Individuell Inhaltsverzeichnis Modul Lohnabrechnung Übersicht Vorbereitungen Modulsteuerung Arbeitsablauf Manuelle Zeiterfassung Übernahme Einsatzzeiten Kontrolle / Mutation Lohndaten Lohndaten verbuchen Berichte / Statistik Seite Seite Seite Seite Seite Seite Seite Seite Seite 166 167 170 171 172 173 175 177 178 Menü Optionen Seite 179 Modul Werbetexte Modul Standardformulare Terminkalender Verzeichnisse Ordnerbeschriftung Einzahlungsscheine Seite Seite Seite Seite Seite Seite 180 183 183 185 186 188 Menü Hilfsprogramme Seite 189 Reorganisation Gäste-Information Reorganisation Lieferanten-Information Reorganisation Gutscheine Gästeumsätze verbuchen (LJ > VJ) Lieferantenumsätze Verbuchen (LJ > VJ) Mitarbeiter Initialisierung Zeit- und Lohnwerte ReInitialisierung Datendatenbank Reorganisation Buchungen Kontos Seite Seite Seite Seite Seite Seite Seite Seite 190 191 192 193 194 195 196 198 Anhang A Quellensteuer Datenbank Seite 200 Anhang B Kontenpläne Seite 203 Anhang C Inventuren Seite 207 Anhang D Menü Wochenplan Seite 213 Ausgabe: 3. April 2006 MC+Partner Engineering Informatik CH-3600 Thun MCP Telefon 033 223 08 88 Fax 033 223 08 89 E-Mail [email protected] 5 www.cttools.ch Benutzerhandbuch UNIKOMM Individuell Inhaltsverzeichnis Fortsetzung MCP MC+Partner Engineering Informatik CH-3600 Thun Telefon 033 223 08 88 Fax 033 223 08 89 E-Mail [email protected] 6 www.cttools.ch Willkommen bei UNIKOMM ... UNIKOMM Individuell Wir freuen uns, dass Sie sich für den Kauf oder für die Zusammenstellung einer UNIKOMM Datenbank entschieden haben. Sie sind nun Besitzer und Anwender einer modernen und flexiblen Applikation auf der Basis von Microsoft Access 1). Microsoft Access ist weltweit eines der führenden Datenbank-Entwicklungssysteme. Das bedeutet für Sie auch Garantie für ein bewährtes Produkt, Sicherheit in der Anwendung und Kontinuität für die Zukunft. Die Basisentwicklung von UNIKOMM 2) liegt schon 15 Jahre zurück. Wir haben damals einen unkonventionellen Weg beschritten und bezeichnen deshalb die Produkte bzw. die Datenbanken mit: Die etwas andere Software.... Was wir damit konkret meinen erfahren Sie in den nachfolgenden Einführungstexten. Modulbauweise... Der Kern von UNIKOMM besteht aus einer hierarchischen Datenstruktur, die je nach Anwendung individuell zusammengestellt wird. Im Kern ebenfalls enthalten ist die generelle Menüstruktur, die notwendigen Hilfstabellen und die Ablaufsteuerung. Die Module sind die konkreten Bausteine der Datenbank wie zum Beispiel Adressen, Artikel, Kunden, Lieferanten u.a.m. Die Module sind funktionsfähige, eigenständige Mini-Applikationen abgelegt in der Modulbibliothek. Sie werden je nach anstehender Problemlösung wie beim Dominospiel in der richtigen Reihenfolge zusammengebaut. Das Spiel ist dann beendet, wenn keine Steine mehr verfügbar sind. Die Grenze einer spezifischen UNIKOMM-Datenbank wäre dann erreicht, wenn die Modulbibliothek erschöpft ist. Im Vergleich zum Spiel ist die Grenze unseres Konzeptes fliessend, da wir ständig an neuen Modulen (für andere Anwendungen) arbeiten. Fragen sie einfach, wenn Sie zusätzliche Bausteine benötigen. Offenes System... Verglichen mit anderen Softwareprodukten auf dem Markt sind die UNIKOMM-Datenbanken offene Systeme. Sie haben keine Runtime-Version erworben, sondern die Originaldatenbank. Sie enthält keine Beschränkungen im Bereich der technischen Spezifikationen (Anzahl Tabellen, Anzahl Datensätze etc.), keine logischen Sperrungen in Abfragen. Formularen, Prozeduren usw. und ist frei von irgendwelchen sog. Folgelizenzen und/oder Wartungsgebühren. Sie verfügen also über den vollen Leistungsumfang. Die totale Freiheit bringt auch Gefahren mit sich und appelliert an die Verantwortung der Anwender. So ist es beispielsweise möglich mit wenigen Manipulationen - auch aus Versehen - Datenbankkriterien so zu verändern, dass das Ablaufverhalten gestört wird, die Applikation nicht mehr richtig funktioniert. Andererseits ist das Risiko klein, wenn Sie dem Personal eine angemessene Einweisung und Schulung zugestehen. Auf Wunsch oder beim Vorliegen besonderer Verhältnisse kann die Applikation für Veränderungen durch die Anwender gesperrt werden. Flexibilität... Wie bereits unter Modulbauweise erwähnt, kann eine UNIKOMM-Datenbank horizontal und vertikal verändert werden. Sie können zusätzliche Module integrieren, aber auch problemlos wieder entfernen. Neben dieser Modularität gibt es noch die innere Flexibilität. Darunter verstehen wir modulinterne Modifikationen wie zum Beispiel die Ergänzung eines Formulars mit zusätzlichen Datenfeldern, die Veränderung von Abfragekriterien oder das Hinzufügen eines neuen Berichtes. Es versteht sich, dass für diese Art von Änderungen gute Kenntnisse über die Access-Entwicklungswerkzeuge erforderlich sind. Wir organisieren nach Bedarf Einführungskurse, Seminare für Fortgeschrittene und Workshops zum Thema Datenbankentwicklung. MCP MC+Partner Engineering Informatik CH-3600 Thun Seite 7 Willkommen bei UNIKOMM ... UNIKOMM Individuell Transparenz... UNIKOMM-Datenbanken sind transparent in der Bedienung und in der Ablaufsteuerung. Transparenz in der Bedienung heisst, dass wir wo es die Platzverhältnisse erlauben, auf Icons als Befehlsschaltflächen verzichten und an Stelle beschriftete Knöpfe verwenden. Knöpfe, die in der Regel aussagen, welche Aktionen damit ausgelöst werden. Für arbeitsintensive Vorgänge wie zum Beispiel die Erfassung von Artikel - oder Kundendaten ist die Steuerung optimal auf Tastaturbedienung ausgelegt und umgekehrt auf die Maus für selektive Operationen. Die gesamte interne und externe Ablaufsteuerung ist mit Ereignisprozeduren realisiert. Ereignisprozeduren öffnen und schliessen Formulare und Berichte, treffen Auswahlentscheidungen, geben Meldungen aus und steuern die Druckausgabe. Ereignisprozeduren können relativ einfach verändert werden, wenn es beispielsweise um individuelle Anpassungen geht. Sicherheit... Alle UNIKOMM-Datenbanken bestehen aus zwei Teildatenbanken. Die Teildatenbank mit der Endung APL ist die Applikation enthaltend die Abfragen, Berichte, Formulare, Hilfstabellen, Ereignisprozeduren und VBA-Module. Die Zweite mit der Endung DAT ist die Daten-Datenbank mit allen Tabellen. Durch die konsequente Trennung können Korrekturen und Ergänzungen in der Applikation jederzeit vorgenommen werden. Die Daten sind dabei nie in Gefahr! Zudem ist die Aufteilung eine Sichereitsmassnahme. Im Klartext: Sie können Ihre Anwendungsdaten in regelmässigen Abständen mit einem separaten Arbeitsgang - auf Band, CD, Festplatte - auslagern. Oder es wird direkt eine Funktion integriert, die beim Verlassen der Applikation automatisch eine Sicherheitskopie der Daten und der Systemparameter erstellt. Die integrierte und die externe Datensicherung schliessen sich gegenseitig nicht aus. Sie sind sinngemäss ein Muss! Einplatz- oder Netzbetrieb... Die Datenbank Access von Microsoft ist grundsätzlich für den Einsatz als Einplatz- oder Netzsystem geeignet. Die Wahl der Betriebsart ist kein Kriterium der Entwicklung, sondern der verfügbaren technischen Infrastruktur (Hardwareprofil, Betriebssystem) und der organisatorischen Rahmenbedingungen. Für den Einsatz der UNIKOMM-Datenbanken gelten die gleichen Regeln. Sie können beispielsweise mit einem Einplatzsystem beginnen und zu einem späteren Zeitpunkt auf Netzbetrieb umstellen. Wichtig dabei ist lediglich die Datenorganisation. Das heisst, die Datendatenbank DAT wird auf dem Server installiert und die Applikation APL auf den einzelnen Arbeitsstationen. Für die Verbindung von Daten und Applikation stehen zwei Integrationsmodi, Lokal und Netz, zur Verfügung. Die entsprechenden Pfadangaben werden in den Systemparametern festgelegt. Garantie... Wir sind bemüht die UNIKOMM-Datenbanken, ob als fertiges Produkt oder als individuelle Problemlösung, so stabil und so sauber wie möglich zu entwickeln. Trotzdem, auch uns können Fehler passieren. Wenn Sie einen Fehler entdecken oder sonst wie auf Probleme stossen, rufen Sie uns an, sen den Sie uns einen Fax oder ein E-Mail mit einer entsprechenden Beschreibung. Wir werden den Sachverhalt prüfen und Sie umgehend über allfällige Massnahmen orientieren. Sollte sich eine Datenbank absolut instabil verhalten, ersetzen wir diese ohne Kostenfolge. Von dieser Garantie ausgeschlossen sind Fälle, wo nachweisbar unsachgemässe Behandlung, fehlerhafte Korrekturen und Ergänzungen oder falsche Datenmanipulationen durch den (die) Anwender vorliegen. MCP MC+Partner Engineering Informatik CH-3600 Thun Seite 8 Ihre persönliche Datenbank... UNIKOMM Gastr0 Übersicht UNIKOMMGastro ist in enger Zusammenarbeit mit dem Wynhus zum Bären, in Münsingen, entwickelt worden. Ein ganz spezieller Dank geht an Daniel Wüthrich, der den gesamten Prozess von Beginn an mitgestaltet und simultan getestet hat. Ziel der Anwendung ist die schnelle und effiziente Bearbeitung der täglich anfallenden administrativen und zeitraubenden Tätigkeiten. UNIKOMMGastro ist kein „Universalgenie“, kein Alleskönner, sondern eine Sammlung von nützlichen Hilfsmitteln unterteilt in die Bereiche Administration, Einkauf, Küche und Mitarbeiter. Jeder Bereich enthält adäquate in sich geschlossene Module. Mit anderen Worten: Alle Module funktionieren eigenständig und haben – sofern nützlich und/oder sinnvoll – direkte Verbindungen (Links) zu Nachbarmodulen. Die Anzahl der Module ist grundsätzlich nicht beschränkt. Das bedeutet für die vorliegende Applikation (Datenbank), dass diese jederzeit horizontal und vertikal erweitert werden kann. UNIKOMMGastro besteht wie bereits im Vorspann erwähnt, aus zwei Teildatenbanken. Der Applikation mit der Bezeichnung xxxx_apl.mdb und dem Datenteil bezeichnet mit xxxx_dat.mdb. Die gewollte Trennung ist einmal ein Sicherheitsaspekt (Datensicherung), andererseits hat sie den Vorteil, dass Änderungen und/oder Ergänzungen in der Applikation problemlos – und ohne Gefahr für den Datenteil – vorgenommen werden können. Nach der Installation der Teildatenbanken werden diese mit dem Hilfsmodul Integration automatisch verbunden. Dabei spielt es keine Rolle, ob Sie einen lokalen PC oder ein Netzwerk betreiben. Die nachstehende Darstellung zeigt das Hauptmenü von UNIKOMMGastro gestartet ab dem WindowsDesktop. Als Beispiel und in der weiteren Abfolge der Beschreibung (Dokumentation) dient die Applikation vom Wynhus zum Bären. Von Windows Desktop... Hauptmenü 1. Menüstufe 2. Menüstufe Teilbereiche 2. Menüstufe Hilfsmodule Zurück nach Desktop MCP MC+Partner Engineering Informatik CH-3600 Thun Seite 9 UNIKOMM Gastro Ihre persönliche Datenbank... Generelle Struktur Die nachstehende Grafik zeigt den aktuellen Stand der Datenbank. Die grün bezeichneten Module sind installiert, rot sind mögliche Erweiterungen. UNIKOMM Gastro Module Administration Gäste-Info Quick-Mail Rechnungen Bank, Fibu, Kasse Kassenbuch Tagesabschluss DTA-Import Module Einkauf Datenbankkern Module Food & Bever. Artikel-Info Lieferanten Bestellungen Lager Kredi-Buchhalt. DTA-Zahlungen Gerichte Menüs Menükarten Menüvorschl. Anlässe Rezepte DB Module Mitarbeiter Mitarbeiter Einsatzplanung Lohn DTA-Zahlungen Quellensteur DB Internet Vertikal Erweiterung Horizontale Erweiterung Generelle Bedienung Die Bedienung der Datenbank bzw. der einzelnen Module ist soweit wie möglich standardisiert. Die Auslösung von Aktionen erfolgt über sog. Schaltflächen. Diese sind - sofern es die Platzverhältnisse (Layout) erlauben - signifikant bezeichnet. So zum Beispiel mit [Erfassen], [Berichte], [Menü] usw. Zum Teil kommen auch Icons zum Einsatz, deren Wirkung nachstehend erklärt ist. Wir verzichten in der weiteren Abfolge auf die Wiederholung der Beschreibung. Erfassen, anlegen neuer Datensatz Suchen in (anderem) Modul Löschen des markierten Datensatzes Suchen Kontaktpersonen Aktuelles Formular schliessen Generierung, Versand E-Mail Datensatz-Navigation Ansicht eines Berichtes Erster, Vorheriger, Nächster, Letzter Direkter Druck eines Berichtes Übernahme aus einer Auswahlliste Automatischer Nummernwähler Zurück nach Menü MCP Wichtiger Hinweis !! Beim Verbleib des Mauszeigers auf einer Schaltfläche (2-3 Sekunden) wird die jeweils gültige Aktion angezeigt. MC+Partner Engineering Informatik CH-3600 Thun Seite 10 UNIKOMM Gastro Installation & Inbetriebnahme Voraussetzung UNIKOMM Gastro benötigt für den Betrieb Microsoft Access 2000, XP und folgende. Die Applikation ist im Paket Microsoft Office Professional enthalten. Alle notwendigen Dateien für UNIKOMM Gastro befinden sich auf der beiliegenden CD. Installation 1) Legen Sie die CD UNIKOMM Gastro in das CD-Laufwerk ein. 2) Klicken Sie die Schalfläche 3) Erfassen Sie im Fenster Ausführen die Befehlszeile LW:\gastro2004\setup.exe. LW ist Ihr persönliches CD-Laufwerk, also D, E, F .... 4) Betätigen Sie die Schalfläche. 5) Verfolgen Sie den weiteren Ablauf der Installation und machen Sie die geforderten Angaben, bis das nachstehende Fenster erscheint. 6) Nach der Betätigung der Taste ist UNIKOMM Gastro auf Ihrem System installiert und auf dem Desktop steht ein neues Icon zur Verfügung. an und anschliessend die Option Ausführen. Das Setup-Programm wird gestartet. Ein Doppelklick auf die Verknüpfung Gastro2004 startet die Applikation. Wichtiger Hinweis..!! Befolgen Sie die weiteren Instruktionen der Inbetriebnahme ab Seite 10, Um Datenbank Ihren Bedürfnissen anzupassen. MCP MC+Partner Engineering Informatik CH-3600 Thun Seite 11 UNIKOMM Gastro Installation & Inbetriebnahme Inbetriebnahme UNIKOMMGastro ist nun betriebsbereit. Was noch fehlt ist die Einstellung der Systemparameter und die Durchführung der Integration. Die Systemparameter steuern die Applikation, sorgen für den Transport (Export und Import) von Daten und integrieren das Benutzerhandbuch (Dokumentation) direkt auf die Benutzeroberfläche (Formulare). Systemparameter 1 2 3 4 Bereich Daten / Datenintegration 1 Bereich Dokumentation(en) Der Pfad für die Dokumentationen muss exakt auf den Standort von powerpnt.exe zeigen ! Zum Beispiel: c:\office\powerpnt.exe „d:\unikomm\gastro_dok.ppt“ oder c:\programme\microsoft office\office\powerpnt.exe „c:\unikomm\gastro_dok.ppt“ u.a.m. 2 Der Pfad für die integrierte Datensicherung kann auf ein individuell gewähltes Verzeichnis zeigen. Wichtig ist zu wissen, dass bei jedem Verlassen der Anwendung {xxxx_apl} automatisch eine Sicherheitskopie der Daten erstellt wird. Die Bezeichnung der Datei lautet: xxxx_dat_tt.mm.jjjj (zum Beispiel: bamu_apl_29.07.2005) 3 Wichtiger Hinweis !! Beim Abschalten der Applikation UNIKOMM Gastro wird automatisch eine Sicherungskopie der Systemparameter erstellt. Mit der Schaltfläche Recovery können die Parameter – zum Beispiel nach einem Update der Applikation (xxxx_apl.mdb) – im Originalzustand wieder eingefügt werden. 4 Passwortgeschützte Neuverknüpfung der Systemparameter (aus _upd). Die Option kann nur durch berechtigte Personen (Administrator, Systemverantwortliche) benutzt werden. MCP MC+Partner Engineering Informatik CH-3600 Thun Seite 12 Installation & Inbetriebnahme UNIKOMM Gastro Integration Datenbanken Wie bereits in der Einführung unter Sicherheit erwähnt, besteht UNIKOMM Gastro aus zwei Teildatenbanken. Der Applikation mit der Bezeichnung bamu_apl.mdb (Beispiel) und dem Datenteil bezeichnet mit bamu_dat.mdb. Die Trennung erlaubt die zeitlich unabhängige Vornahme von Updates der Applikation. Wichtigste Voraussetzung für die Integration ist die richtige Einstellung der Zugriffspfade. Eingebaute Prüfungen verhindern zwar weitgehend eine falsche Integration. Trotzdem sind Fehler möglich !! Also gilt der Grundsatz: Kontrollieren ist besser als reparieren..! Arbeitsablauf Vom Menü Systemparameter, Option Integration Datenbanken Gleiche Arbeitsschritte für eine NetzwerkIntegration. Achtung !! An Stelle von Dateipfad Integr. Lokal muss der Dateipfad Integr. Netz eingestellt sein. Bricht die Integration ab und kehrt zum Menü Systemparameter zurück. Bricht die Integration ab und öffnet zwecks Überprüfung automatisch das Formular System-Parameter. Fortschrittskontrolle der Integration (unterer Bildschirmrand links) Die Integration wurde erfolgreich durchgeführt. Rückkehr zum Menü Systemparameter. MCP MC+Partner Engineering Informatik CH-3600 Thun Seite 13 Installation & Inbetriebnahme UNIKOMM Verein Integration Datenbanken (Fortsetzung) Fehlermeldungen Vom Menü Systemparameter, Option Integration Datenbanken Für die Integration Netz gelten die gleichen Bedingungen wie unten beschrieben. Gravierender Fehler..!! Deinstallieren Sie die Datenbanken und führen Sie das Setup erneut aus. Siehe unter Fehlerbehandlung auf Seite 49. Die Laufwerksangaben (C, D, E...) von: • Dateipfad Daten und • Dateipfad Integr. Lokal sind nicht identisch Die Daten-Datenbank hat eine falsche oder unvollständige Bezeichnung. Der Fehler kann sich im • Dateipfad Daten oder • Dateipfad Integr. Lokal befinden. Richtig ist • bamu_dat.mdb MCP MC+Partner Engineering Informatik CH-3600 Thun Seite 14 UNIKOMM Gastro Initialisierung Initialisierung der Datenbank Applikationsparameter UNIKOMMVerein wird – mit Ausnahme von Musterbeispielen – im „Rohzustand“ ausgeliefert. Das heisst alle Datentabellen sind leer. Gleich von Beginn an ist es wichtig, dass die sog. Applikationsparameter (Hilfstabellen) entsprechend vorbereitet werden. Je besser die Vorbereitung, desto rationeller die spätere Arbeitsweise. Die Applikationsparameter dienen der Steuerung von Arbeitsabläufen, der statistischen Gruppierung von Datensätzen – zum Beispiel Artikel, Gäste, Lieferanten u.a.m. – und der Vordefinition zur Auswahl von wiederkehrenden Texten. In der vorliegenden Datenbank sind die Applikationsparameter der grossen Modulanzahl wegen, sehr umfangreich. Darum haben wir sie in vier Bereiche, wie nachstehende Formularauszüge zeigen, aufgeteilt. Formularauszug MCP MC+Partner Engineering Informatik CH-3600 Thun Seite 15 UNIKOMM Gastro Initialisierung Initialisierung der Datenbank Applikationsparameter Am Beispiel der Gäste-Gruppen wird das Erstellen der Applikationsparameter (Hilfstabellen) erklärt. 1 1 Ein Mausklick auf Gruppen öffnet das Formular. 2 Zur ersten Zeile. 3 Zur letzten Zeile. 4 Neue Zeile erfassen. 5 Löscht die markierte Zeile. 6 Schliesst das Formular Gruppen. Rohzustand der Tabelle Adressen-Gruppen Initialisierter Zustand der Tabelle 2 3 4 5 6 Hinweise !! • Das Prozedere ist für alle Tabellen identisch. • Sie können beliebig viele Einträge vornehmen. • Tabellen können nach Bedarf auch zu einem späteren Zeitpunkt ergänzt werden. • Jeder neue Eintrag ist in der Applikation sofort wirksam. Man bedenke: Oft ist weniger mehr... MCP MC+Partner Engineering Informatik CH-3600 Thun Seite 16 UNIKOMM Gastro Initialisierung Initialisierung der Datenbank UNIKOMMGastro sorgt für einen individuellen Auftritt ihres Betriebes. Dazu steht das Modul Formulartitel zur Verfügung. Individueller Auftritt bedeutet, dass alle Formulare, Berichte und Listen mit Ihrer Anschrift bezeichnet werden. Mit dem Beispiel „Wynhus zum Bären“ erklären wir die Funktionsweise. Sie erreichen das Formular über das Menü Optionen, Auswahl Formulartitel, Logos. 6 1 2 3 4 5 7 Ein Beispiel MCP MC+Partner Engineering Informatik CH-3600 Thun 1 Vollständige Adresse Inkl. Tel.- und Fax-Nr. 2 MwSt-Information für Menü- und Tageskarten. 3 Internet- und E-MailAdresse für Berichte, Briefe, Rechnungen. 4 Selektion eines Werbetextes für den Druck Der EZ-Scheine. 5 Slogan für den Druck von Werbebriefen. 6 Logo für Berichte, Briefe, Menü- und Tageskarten. 7 Foto für Werbetexte, Deckblätter Seite 17 UNIKOMM Gastro Initialisierung Der integrierte Texteditor In vielen Modulen bzw. Formularen von UNIKOMMGastro sind Notizfelder und Textfelder integriert. Vom Datentyp her handelt es sich dabei um Memofelder. Die maximale Länge eines Textes (String) beträgt 32 KB. Sie dienen der Hinterlegung von Notizen, Memos, Texten u.a.m. Es sind auch nützliche Helfer für die Verhinderung der „Zettelwirtschaft“ und sparen erst noch viel Zeit ! Die in einem Memofeld gültigen Tastaturfunktionen sind nachstehend aufgeführt. Auszug Gäste-Information Seite 2 Enter Ctrl + Enter Textfeld verlassen Eine Zeile nach oben Zeilenumbruch, neue Zeile Eine Zeile nach unten Insert Überschreibmodus PgUp Sprung nach oberste Zeile Delete Zeichen rechts vom Cursor löschen PgDn Sprung nach unterste Zeile Zeichen links vom Cursor löschen Home Sprung nach Zeilenanfang Sprung nach Zeilenende End Ctrl + Home Ctrl + End MCP Sprung nach Textanfang Sprung nach Textende MC+Partner Engineering Informatik CH-3600 Thun Seite 18 UNIKOMM Gastro Initialisierung Berichtsteuerung UNIKOMMGastro verfügt über ein umfangreiches Berichtswesen. Dabei unterscheiden wir grundsätzlich zwischen internen und externen Berichten. Die internen Berichte werden durch die definierten Parameter gemäss der Anleitung auf Seite 13 gekennzeichnet (Überschriften, Titel, Fusszeilen). Die externen Dokumente sind mit einer zusätzlichen Option ausgerüstet. Sie können nämlich entscheiden, ob Sie die vordefinierten Layouts einsetzen wollen oder sog neutrale Berichte. Am Beispiel der Serienbriefe zeigen wir Ihnen den Unterschied. Berichtsmonitor 1 4 1 Selektiert Serienbriefe nach einer Gästekategorie. 2 Selektiert Serienbriefe nach einer Gästegruppe. 3 Selektiert Serienbriefe nach Monaten (Geburtstage. 4 Zeigt einen Bericht in der Seitenansicht. 5 Löst den Direktdruck aus. 6 E-Mail-Funktion. 5 2 3 6 Brief ohne Logo, Kopf- und Fusszeilen. Sie können Ihr eigens Briefpapier (Vordrucke) verwenden. Brief mit Logo und definierten Kopf- und Fusszeilen... Wichtiger Hinweis ! Die Berichtssteuerung (Monitore) ist in allen Modulen, mit Ausnahme der Selektionskriterien, identisch. Weitere Beschreibungen werden nur bei Spezialitäten vorgenommen. MCP MC+Partner Engineering Informatik CH-3600 Thun Seite 19 UNIKOMM Gastro Initialisierung Navigation mit QuickLink UNIKOMMGastro beinhaltet ein Hilfsmittel, um schnell und direkt in andere – weiter entfernte – Module zu navigieren. Nehmen wir an, wir befinden uns im Modul Menü-Vorschläge. Ein Kunde (Gast) ruft an und möchte rasch eine Auskunft über sein Gästekonto. An Stelle der schrittweisen Rückwärtsnavigation starten Sie einfach QuickLink. Ein Doppelklick in eine leere Zone öffnet QuickLink MCP MC+Partner Engineering Informatik CH-3600 Thun Wichtiger Hinweis !! QuickLink ist von jedem beliebigen Bildschirm (Formular) erreichbar. Beim Verlassen des mit QuickLink geöffneten Formulars, kehrt das System positionsgenau an die Herkunft (Quelle) zurück. Seite 20 UNIKOMM Gastro Initialisierung System beenden UNIKOMMGastro beinhaltet eine automatische Sicherung der Datendatenbank (xxxx_dat.mdb), die beim Beenden der Applikation wirksam wird. Damit ist gewährleistet, dass jederzeit eine aktuelle Kopie der Daten verfügbar ist. Der Pfad bzw. Ordner für die Datensicherung ist frei wählbar und wird in den Systemparametern unter Dateipfad Backup eingestellt. Nach erfolgtem Backup wird eine Meldung angezeigt. Hinweis: Sollte beim Abschalten die Meldung „Beim Backup ist ein Fehler aufgetreten.!“ angezeigt werden, ist das noch kein Grund zur Sorge. Beobachten Sie den Abschaltvorgang weiter und benachrichtigen Sie uns, wenn die Fehlermeldung weiterhin angezeigt wird. D Die Sicherheitskopie der Daten wurde i in dem vorgegebenen Ordner (Verzeiche nis) erfolgreich erstellt. Bestätigen MCP MC+Partner Engineering Informatik CH-3600 Thun Seite 21 UNIKOMM Gastro Menü Administration Übersicht Das Menü Administration vereint eine Vielzahl von praktischen Helfern für den Alltag. Zentrales Element ist die Gästeinformation mit integrierter Kontoführung. Eine sorgfältig aufgebaute „GästeKartei“ erlaubt erst die Anwendung der weiteren Module wie Quick-Mail, Einzel- und Monatsnatsrechnungen, sowie die Debitorenkontrolle mit automatischem Import von Bank- und Postzahlungen. Aller Anfang ist schwer und aufwendig ! Trotzdem empfehlen wir Ihnen, Initialisierung und Aufbau der Gästeinformationen mit der notwendigen Sorgfalt anzugehen. Der Einsatz anderer, abhängiger Module geht dann fast von selbst. Zurück nach Hautmenü MCP MC+Partner Engineering Informatik CH-3600 Thun Seite 22 UNIKOMM Gastro Modul Gästeinformation Übersicht Mit dem Modul Gästeinformation können beliebige Adressen, nach beliebigen Gruppen und Kategorien verwaltet werden. Die Zuteilung der Adressen-Nummer erfolgt sequentiell und automatisch, ab dem voreingestellten Index (Präfix). Bei der Neuanlage einer privaten Anschrift ist wichtig, dass die Reihenfolge Name, Vorname eingehalten wird. Es erleichtert die gezielte Suche nach Name. Sofern bekannt, sollte die E-Mail-Adresse immer erfasst werden. Der Eintrag automatisiert die direkte Generierung von Mails. Mit der Schaltfläche Erfassen wird das Anlegen einer neuen Adresse initialisiert. Im gleichen Modul werden Gästekonti (Firmen und Private) eröffnet und geführt, allfällige WIR-Anteile und generelle Rabatte geregelt, Zahlungsart- und Rechnungsart festgelegt. Beachten Sie auch die besonderen Merkmale auf Seite 2 wie Favoriten Essen, Trinken und das Geburtsdatum. Modulsteuerung Von Menü Administration Formular Seite 1 Suchfenster SelektionsMerkmale 7 8 9 10 1 2 3 4 11 5 Zurück nach Menü Administration 6 1 Erfassen einer neuen Adresse. Die Nummer wird automatisch zugeteilt. 2 Erfassen von beliebigen Zusatzadressen zu einer Hauptadresse. 3 Eröffnung eines Gästekontos zu einer Hauptadresse. 4 Löscht die aktuelle Gästeinformation. 5 Öffnet das Formular Selektion Berichte. 6 Erfassung von beliebigen Kontaktpersonen zu einer Hauptadresse. 7 Öffnet das Suchfenster PLZ. Bei der Eingabe der PLZ oder des Ortes wird das Äquivalent automatisch eingesetzt. MCP Nach Seite 2 Hilfsfunktionen: 8 Automatische Telefonwähler. Ein entsprechendes Hilfsprogramm muss installiert sein. 9 Initialisiert die Erfassung und den Versand von E-Mails mit Microsoft Outlook. 10 Öffnet das Formular Import Adressen aus der Anwendung TwixTel. 11 Initialisiert eine neue Rechnung, ein Quickmail oder einen Menüvorschlag. Die Referenzen (Gästedaten) werden automatisch übernommen. MC+Partner Engineering Informatik CH-3600 Thun Seite 23 UNIKOMM Gastro Modul Gästeinformation Modulsteuerung Fortsetzung Von Seite 1 11 11 Die Datenelemente • Rechnungsart • Rabatt % • WIR-Anteil % 12 steuern den Ablauf von Einzel- und Monatsrechnungen 12 Der Eintrag Geburtsdatum erlaubt das gezielte Versenden vom Briefen und Mails. 13 Zugriffpfade für den Adresse-Import TwixTel 14 Kategorie und Gruppe für den Adressen-Import. Hinweis ! Verwenden Sie für temporäre Importe auch temporäre Merkmale. 15 Import-Referenzen. 16 Öffnet die Applikation TwixTel für die Selektion von Adressen. 17 Importiert die ausgewählten Adressen. 18 Anzeige / Druck einer Kontrollliste. 19 Löscht die Tabelle des letzten Importes. 5 10 Zurück nach Seite 1 TwixTel Adressen-Import 16 13 17 18 14 19 15 Wichtige Empfehlung !! Vor dem Aufbau der Gästeinformationen (Adressen) sollten nachstehende AppliKations-Parameter vorbereitet werden. Sie erreichen die Parameter vom Hauptmenü aus über das Menü Systemparameter, Option AppliKationsparameter Administration. MCP MC+Partner Engineering Informatik CH-3600 Thun Seite 24 UNIKOMM Gastro Modul Gästeinformation Verwaltung Kontaktpersonen Wie bereits früher erwähnt, können im Modul Gästeinformation beliebige Kontaktpersonen verwaltet werden. Diese Option ist besonders interessant für Firmen-(Gäste), wo unterschiedliche Personen und/oder Abteilungen geführt werden können. Die gespeicherten Informationen stehen auch im Modul Quick-Mail zur Verfügung. Das heisst, Sie können zu einer Hauptadresse je nach Verwendungszweck, die entsprechende Kontaktperson als Referenz einfügen. Auszug Formular Gästeinformation 1 2 3 1 Ein Klick auf die Schaltfläche öffnet das Formular Kontaktpersonen. 2 Initialisiert und eröffnet einen neuen Eintrag. 3 Löscht einen bestehenden (den aktuellen) Eintrag. 4 Schliesst das Formuar Kontaktpersonen. 4 Hinweis ! An Stelle von Name, Vorname können auch Abteilungen (Bereiche) als Hauptreferenz eingetragen werden. Eine Mischform ist nicht zu empfehlen. MCP MC+Partner Engineering Informatik CH-3600 Thun Seite 25 UNIKOMM Gastro Modul Gästeinformation Gästekonti Für Stammgäste und Firmenkunden können Gästekonti eröffnet und geführt werden. Sie regeln und dokumentieren den Geldverkehr (Zahlungen und Belastungen). Einzel- und/oder Monatsrechnungen werden bei deren Erstellung (Monatsabschluss) automatisch verbucht. Die Konti können jederzeit eingesehen und gedruckt werden. Die Kontoinformationen stehen auch in den Modulen Fakturierung und Debitorenkontrolle zur Verfügung. Wichtiger Hinweise !! Ein neues Konto kann nur in der Gästeinformation eröffnet werden. Die Auflösung eines Kontos ist nur dann möglich, wenn der Saldo ausgeglichen ( = 0.00 ) ist . Quittiert wird die Eröffnung im Feld Konto-Info in der Gästeinformation Auszug Formular Gästeinformation 1 2 3 4 5 7 8 1 Ein Klick auf die Schaltfläche öffnet das Formular Gästekonto. 2 Initialisiert einen neuen Eintrag. 3 Löscht den aktuellen Eintrag. 4 Öffnet das Formular Selektion Rekap Konti. 5 Zeigt das referenzierte Konto als Bericht in der Seitenansicht an. 6 Direktdruck des referenzierten Kontos. 7 Schliesst das Formular Gästekonto. 9 Selektion Datumsbereich. 10 Ansicht aller Gästekonti als Rekapitulation für den gewählten Datumsbereich. 11 Direktdruck aller Gästekonti. 10 11 9 MCP MC+Partner Engineering Informatik CH-3600 Thun Seite 26 UNIKOMM Gastro Modul Gästeinformation Berichte und Statistiken Das umfangreiche Berichtswesen erlaubt die Dokumentation und die statistische Auswertung der GästeInformationen. Eingebaut sind Selektionen nach Kategorie, Gruppe und Geburtsdaten. Die Bereitstellung von Adressenklebern und Couverts, sowie statistische Auswertungen nach Umsatz und ABC-Klassifikation. Auszug Formular Gästeinformation 1 Gesamtverzeichnis aller Gäste. Verzeichnis nach Kategorie. Verzeichnis nach Gruppe. Adressenkleber nach Gruppe. Couverts (C5) nach Gruppe. Selektion nach Geburtsmonaten Öffnet die Selektion Statistik. Hinweis ! Die Selektionen nach Kategorie oder Gruppe erlauben die Wahl eines Merkmales oder eines Bereiches von... bis... Startet die ABC-Analyse auf der Basis der Umsätze LJ. Seitenansicht oder Direktdruck der ABC-Analyse. Umsatzstatistik (Umsatzvergleich) VJ <> LJ. Hinweis ! Sowohl die ABC-Analyse, wie auch die Umsatzstatistik können wertvolle Helfer sein, wenn es um Gutscheine, Werbegeschenke oder Einladungen geht. MCP MC+Partner Engineering Informatik CH-3600 Thun Seite 27 UNIKOMM Gastro Modul Gästeinformation TwixTel Adressen-Import Der Import von Adressen, insbesondere die Ablaufsteuerung, wurde vorgängig bereits beschrieben. Damit die Verbindung TwixTel zu Datenbank funktioniert ist eine sog. Exportspezifikation erforderlich. Das heisst, die Datenelemente die TwixTel zur Verfügung stellt, müssen mit den Datenelementen der Applikation verbunden werden. Die Spezifikation wird im Programm TwixTel vorgenommen. Nachstehend sind die Arbeitsschritte aufgezeichnet. 1 Mit einem Mausklick auf die Schaltfläche wird das Programm TwixTel gestartet. 2 Wählen Sie in der Menüleiste den Bereich Optionen. 3 Und anschliessend den Menüpunkt: Export- & Druckoptionen 1 2 Das Fenster Exportformate wird geöffnet. 4 Export- und Druckoptionen Wählen Sie anschliessend das Register Datei. 3 4 MCP MC+Partner Engineering Informatik CH-3600 Thun Seite 28 UNIKOMM Gastro Modul Gästeinformation TwixTel Adressen-Import (Fortsetzung) 4 5 5 Betätigen Sie die SchaltFläche Neu. Das Fenster Dateiformat definieren wird geöffnet. 6 In das Datenfeld Formatname tippen wir Unikomm. 7 Die voreingestellten Spezifikationen Feldtrenner = Semikolon und Zeichensatz = ANSI sind richtig. 4 6 Das Fenster „nicht benutzte Datenfelder“ zeigt alle Datenelemente an, die auf der Seite TwixTel zur Verfügung stehen. Als nächster Arbeitsschritt sind nun diejenigen Datenelemente zu bestimmen, die Unikomm benötigt. 7 Siehe Fortsetzung auf der nächsten Seite. 8 Fortsetzung MCP MC+Partner Engineering Informatik CH-3600 Thun Seite 29 UNIKOMM Gastro Modul Gästeinformation TwixTel Adressen-Import (Fortsetzung) 8 9 Ziehen Sie mit der Maus (linke Taste gedrückt) alle Datenelemente vom linken Fenster in das rechte. Die Seite Unikomm muss den angezeigten Inhalt ausweisen. 10 Mit OK wird die neue Spezi- fikation bestätigt und das Fenster Exportformate wird erneut angezeigt. 11 Wählen Sie nun das Register Defaults Pfade/Drucker. Seite Unikomm Seite TwixTel 12 Einstellung des Exportpfades 10 9 c:\import\ Wichtiger Hinweis !! Der Ordner c:\import muss eingerichtet sein. 13 Eingabe des Dateinamens 11 ImpTwix.txt. Für jeden Export bzw. Import wird immer der gleiche Dateiname verwendet. Die Dateiextension muss txt heissen, ansonst Unikomm die Daten nicht findet (lesen kann). 14 Die grün umrandeten Spezifikationen müssen in der Regel nicht verändert werden. Sie werden bei der Installation vom TwixTel automatisch eingestellt. 15 OK schliesst das Fenster 12 Exportformate und das Arbeitsfenster vom TwixTel wird angezeigt. 13 Die Spezifikation ist nun bereit und kann vom Modul Gästeinformation direkt verwendet werden. 14 15 MCP MC+Partner Engineering Informatik CH-3600 Thun Seite 30 Modul Quick- Mail UNIKOMM Gastro Übersicht Das Modul Quick-Mail hat wie das Präfix Quick bezeichnet, etwas mit „schnell“ zu tun. Das ist effektiv auch so, denn mit diesem Hilfsmittel wird eine Vielzahl von Schreibarbeiten erledigt. Angefangen bei Faxen, Kurzbriefen, Lieferscheinen und Mitteilungen in einer einfachen und schnellen Art, bis hin zu qualifizierter Korrespondenz als Einzeldokumente oder Serienbriefen. Das Modul Quick-Mail hat zudem eine zentrale Funktion, denn es ist in allen Menüs in der gleichen Form vorhanden und ist auch aus Modulen direkt ansprechbar. Sämtliche Quick-Mail Dokumente werden automatisch archiviert. Das heisst, sie können jederzeit eingesehen und auch wiederverwendet (kopiert) werden. Die Suche eines bestehenden Dokumentes geht einmal global (über alle) oder selektiv nach einem Gast (Kunde) oder einer allgemein abgelegten Adresse. Direkt im Zugriff sind die Gästeinformationen (Adressen) und die Lieferanten-Informationen. Mit anderen Worten: Die gewünschten Dateien werden per Mausklick geöffnet und zur Auswahl bereitgestellt. Die gleiche Kondition gilt auch für gespeicherte Kontaktpersonen, die wahlweise mit ihren individuellen Daten (Telefon, Fax, E-Mail) eingefügt werden können. Weiter werden beliebige Absender verwaltet, wie zum Beispiel Stammadresse, private Adresse, Adresse einer Funktion, Adresse einer Mitgliedschaft (Verein, Verband) u.a.m. Ein zusätzliches Hilfsmittel sind die Standardtexte. Also Textkonserven, die häufig verwendet und nur geringfügig verändert werden. Warum neu schreiben, wenn der Kerntext bereits vorhanden ist? Die Anzahl der Standardtexte ist unbeschränkt. Sie können über ein Suchfenster mit signifikanten Begriffen (Kürzeln) schnell und sicher gefunden werden. Wie bereits oben erwähnt beinhaltet das Modul Quick-Mail zwei Versionen. Einmall die Schnellkorrespondenz, andererseits die Standardkorrespondenz (wie Word). In den nachfolgenden Ausführungen werden wir die beiden Erscheinungsformen getrennt beschrieben. Wichtige Empfehlung !! Vor der Bearbeitung von Quick-Mails sollten nachstehende ApplikationsParameter vorbereitet werden. MCP MC+Partner Engineering Informatik CH-3600 Thun Seite 31 UNIKOMM Gastro Modul Quick- Mail Übersicht Ein neues Quick-Mail (Textdokument) wird mit der Schaltfläche Erfassen initialisiert (eröffnet). Die Nummer wird sequentiell aufsteigend automatisch zugeteilt. Ebenso das Datum (Tagesdatum), das überschrieben werden kann. Die Auswahllisten Titel und Aktionen erlauben eine einfache und rasche Beschreibung bzw. Zweckbestimmung des Dokumentes. Wir empfehlen diese Rubriken in jedem Dokument – auch wenn es sich um einen „echten Brief“ handelt – zu verwenden. Sie erleichtern zu einem späteren Zeitpunkt die Suche und Zuordnung. Ein Absender und eine Anschrift (Gast, Kunde, Lieferant) müssen immer eingefügt werden, damit die im Hintergrund ablaufenden Verknüpfungen (Dokumentgenerierung) richtig funktionieren. Modulsteuerung Von Menü Administration Formular Seite 1 8 Telefon Wähler 9 E-Mail-senden (Outlook) aktivieren 10 1 2 3 4 5 6 7 Zurück nach Menü Administration 1 Erfassen eines neuen Dokumentes (Quick-Mail). Die Nummer wird automatisch zugeteilt. 2 Öffnet das Formular Übersicht. Ein bestehendes QuickMail kann gesucht werden (global oder nach Name). 3 Öffnet das Notizfeld des referenzierten Gastes (Kunde). Eine Bemerkung, Mitteilung.... kann hinterlegt werden. 4 Löscht das aktuelle Quick-Maik. 5 Öffnet das Formular für die unformatierte Textbearbeitung. 6 Öffnet das Formular für die formatierte Textbearbeitung. 7 Öffnet das Formular Selektion Berichte. MCP Hilfsfunktionen: 8 Auswahllisten für die Schnellselektion von Aktionen. Speziell für Begleit- und Kurzbriefe. 9 Verwaltung und Verwendung von beliebigen Absendern (Geschäft, Privat...) 10 MC+Partner Engineering Informatik CH-3600 Thun Schaltflächen für das Einfügen von: • • • • • Kunden-Adresse Kunden-Kontaktperson(en) Lieferanten-Adresse Lieferanten-Kontaktperson(en) Mitarbeiter-Adressen Seite 32 UNIKOMM Gastro Modul Quick- Mail Beispiel Kurzbrief Wir erstellen einen Kurzbrief. Ziel ist die schnelle Zustellung einer Dokumentation über den Betrieb, als Folge einer telefonischen Anfrage. Wir verwenden „fast“ ausschliesslich die integrierten Optionen und Funktionen. Arbeitsablauf 1 Ein Mausklick auf die Schaltfläche Erfassen setzt den Cursor auf das Datum (Vorschlag = Tagesdatum). Der Titel Kurzbrief wird ausgewählt und die Referenz eingetragen. Wir wählem weiter: 1 Aktion 1 Aktion 2 Zu Ihrer Information Zu Ihrer Verfügung Die Beilage wird eingetragen. Fertig sind die Referenzen! 2 2 Die Betätigung der Schaltfläche öffnet das Formular Absender. Der erste verfügbare Eintrag wird angezeigt. Mit den Navigationspfeilen können Sie vor- bzw rückwärts blättern. 3 Übernimmt den angezeigten Absender in das Quick-Mail (im Hintergrund). 4 Schliesst das Formular Absender. 4 3 5 5 Die Bezugsperson (Visa) wird ausgewählt und mit {Enter} bestätigt. Der Cursor positioniert sich auf die Schaltfläche Kunden. Fortsetzung nächste Seite. MCP MC+Partner Engineering Informatik CH-3600 Thun Seite 33 UNIKOMM Gastro Modul Quick- Mail Beispiel Kurzbrief (Fortsetzung) Arbeitsablauf 5 6 6 Ein Mausklick auf die Schaltfläche Kunden (Feldstecher) öffnet das Formular Gast / Kunde suchen. 7 Mit einem Mausklick auf die Schaltfläche wird eine Auswahlliste geöffnet. Der gewünschte Gast / Kunde kann gesucht werden. Mit {Enter] wird das Suchresultat angezeigt. 8 Mit der Schaltfläche werden die Angaben der Firma MC+Partner in die Rubrik Empfänger des Quick-Mails übernommen. 11 12 7 Hinweis ! Ein fehlerhafter Suchvorgang (falsche Adresse) kann wiederholt werden. Die bestehende Adresse wird überschrieben. 10 8 Nach dem Einfügen der Empfänger-Adresse wird der Cursor auf die Schaltfläche Unformatiert gesetzt. Die richtige Option für einen Kurzbrief ! Optionen: 11 Analog dem beschriebenen Vorgang (6-10) kann eine alternative Kontaktperson eingefügt werden. 12 Analog den Arbeitsschritten 6-10 kann an Stelle einer Kundenadresse ein Lieferant Oder ein Mitarbeiter gesucht, angezeigt und übernommen werden. Fortsetzung nächste Seite. 10 MCP MC+Partner Engineering Informatik CH-3600 Thun Seite 34 UNIKOMM Gastro Modul Quick- Mail Beispiel Kurzbrief (Fortsetzung) Arbeitsablauf 10 Öffnet das Formular für die Texterfassung. Wichtiger Hinweis !! Das Textfeld ist in Access ein sog. Memofeld. Das heisst, die Editorfunktionen sind unterschiedlich zu den Gewohnheiten wie z.B. im im Word. Wir verweisen auf die Ausführungen im Abschnitt integrierter Texteditor. 10 13 Erfasster Text. StandardSchriftart ist Arial 10 Punkt. 14 Die Grussformel und die Unterschrift sind bereits in den Kopfdaten erfasst worden. Kann bei Bedarf geändert werden! 15 Zeigt eine Seitenansicht (Kontrollansicht) an, ohne Formularwechsel. 16 Öffnet das Unterformular Selektion Berichte. In der Regel wird die gleiche Schaltfläche auf Seite 1 verwendet! 17 Kehrt zur Seite 1 (Kopfdaten zurück. 13 Grussformel Unterschrift...? 14 15 MCP 16 MC+Partner Engineering Informatik CH-3600 Thun 17 Seite 35 UNIKOMM Gastro Modul Quick- Mail Beispiel Kurzbrief (Fortsetzung) Arbeitsablauf Wichtiger Hinweise !! Für Kurzbriefe stehen grundsätzlich zwei Berichte zur Verfügung. Das Fax-Formular und der Fax-Brief. 17 Alternativ kann ein Kurzbrief direkt als E-Mail zugestellt werden. Der Text (Brief) wird dabei als Anlage beigefügt. 18 18 Öffnet das Fax-Formular als Seitenansicht oder löst den Direktdruck aus. 19 Öffnet den Fax-Brief als Seitenansicht oder löst den Direktdruck aus. 20 Erlaubt das Drucken einer einzelnen Adresse über den integrierten Etiketten.Saver (Ausnutzung der Etiketten-Bogen). 19 20 U steht für unformatierter Text. MCP MC+Partner Engineering Informatik CH-3600 Thun Seite 36 UNIKOMM Gastro Modul Quick- Mail Beispiel Serienbrief Das nächste Fallbeispiel behandelt den Serienbrief. Dabei gehen wir von der Idee aus, alle Firmengäste in der Umgebung zu einem Infomeeting mit Apéro und Lunch, einzuladen. Der gesamte Vorspann der Brieferstellung, also die Initialisierung, die Festlegung der Referenzen, die Einfügung des Absenders und die Selektion einer Adresse erfolgen analog der Beschreibung von Seite 23 bis 25. Zur Adresse ist zu bemerken, dass es irgend eine Anschrift aus der Gruppe Firmengäste sein kann. Arbeitsablauf 10 Öffnet das Formular für die Texterfassung. Wichtiger Hinweis !! Das formatierte Textfeld gestattet die individuelle Gestaltung von Dokumenten. Über die rechte Maustaste (Cursor steht im TextFeld) sind die Funktionen erreichbar. 10 11 12 13 11 Öffnet die Erfassung und Verwaltung von StandardTexten (Konserven) 12 Zeigt eine Seitenansicht (Kontrollansicht) an, ohne Formularwechsel. 13 Öffnet das Unterformular Selektion Berichte. In der Regel wird die gleiche Schaltfläche auf Seite 1 verwendet! 14 Kehrt zur Seite 1 (Kopfdaten zurück. 14 Editierfunktionen: • • • • • Alle Schriftarten (Windows Fonts) Schriftgrösse bis 72 Punkt Fett, kursiv, unterstrichen Schriftfarbe Hintergrundfarbe MCP • • • • • Ausrichtung links, zentriert, rechts Blocksatz Hoch- und tiefgestellt Tabulator Zeilenabstand MC+Partner Engineering Informatik CH-3600 Thun Seite 37 UNIKOMM Gastro Modul Quick- Mail Beispiel Serienbrief (Fortsetzung) 14 Öffnet das Formular Selektion Berichte. Arbeitsablauf 15 Öffnet das Formular Selektion Serienbriefe. 16 Wir wählen die Option von Gruppe FirmenGäste bis Gruppe Firmengäste. 17 Ein Klick auf die Schaltfläche (Brille) zeigt die selektierten Briefe in sequentieller Reihenfolge an. 18 Gleiche Funktion für eine Auswahl nach Kategorie. 19 Gleiche Funktion für eine Auswahl von Adressen nach Gruppe. 20 Gleiche Funktion für eine Auswahl nach Geburtstagen. 21 Einzelselektionen von Adressen (Briefen) aus der Gesamtmenge von Kunden oder Lieferanten. 22 Selektionen für Quick-Mail-Dokumente für Abteilungen und Mitarbeiter. 14 15 18 16 17 19 22 20 21 MCP MC+Partner Engineering Informatik CH-3600 Thun Seite 38 UNIKOMM Gastro Modul Quick- Mail Bearbeitung von Standardtexten Standardtexte sind nützliche Helfer für die Bearbeitung häufig wiederkehrender Brieftexte. Je universeller sie gestaltet werden, desto grösser ist die Einsatzmöglichkeit und der daraus resultierende Nutzen. Arbeitsablauf 4 5 1 1 Öffnet das Formular Standardtexte. 2 Der erste verfügbare Text wird angezeigt. 3 Öffnet das Unterformular Übersicht. 4 Der geeignete Text wird gesucht und markiert. 5 Die Betätigung der Taste (Hand) übernimmt den Text in das Anzeigefenster. 6 Mit der Schaltfläche Insert wird der Text in das obere Fenster übertragen. Im Bedarfsfalle kann er ergänzt werden. 7 Initialisiert die Erfassung eines neuen Textes. 8 Löscht den aktuellen Text. 2 7 MCP 3 6 MC+Partner Engineering Informatik CH-3600 Thun 8 Seite 39 Modul Fakturierung UNIKOMM Gastro Übersicht Das Modul Fakturierung beinhaltet die Bereiche Einzelrechnungen, Monatsrechnungen und die Nachführung der Gästekonti. Einzelrechnungen dienen insbesondere der Abrechnung von Anlässen wie Firmenessen, Geburtstage, Hochzeiten, Taufen u.a.m., sofern die Rechnungsstellung vereinbart wurde. Monatsrechnungen sind für Firmen und/oder Einzelpersonen gedacht, die regelmässig – mehr mals pro Woche/Monat – Mahlzeiten einnehmen oder sonstige Konsumationen tätigen. Die Initialisierung einer neuen Rechnung beginnt immer mit der Auswahl des entsprechenden Gastes/Kunde oder eines Lieferanten. Das heisst, die entsprechenden Daten müssen vorhanden sein, oder mindestens vorgängig erfasst werden. Das Modul Fakturierung liefert Daten an das Faktura- und MwSt-Journal, an die Debitorenkontrolle, die Gästekonti, die Kunden-Umsätze und an die Artikel-Mengen-Umsätze. Beim Letztgenannten nur dann, wenn die Artikel-Information aktiv bearbeitet wird. Die vielfältigen Verknüpfungen laufen mehrheitlich im Hintergrund – für den Anwender nicht sichtbar – ab. Die Kontrolle der Prozesse liegt bei der integrierten Ablaufsteuerung. Die Entscheidung ob eine Einzel- oder eine Monatsrechnung – deren Positionenbearbeitung unterschiedlich ist – vorliegt, wird durch das Merkmal Fakturierungsart bestimmt. Alle offenen Monatsrechnungen, sowie der daraus resultierende Umsatz, ist in einem separaten Fenster (Formular) jederzeit einsehbar. Damit ist sichergestellt, dass keine Rechnungen unberücksichtigt bleiben. Ein Gast/Kunde mit speziellen Konditionen wie zum Beispiel ein vereinbarter WIR-Anteil oder ein genereller Rabatt wird vom Modul bei der Rechnungsstellung automatisch erkannt und die Berechnung entsprechend vorgenommen. Nach dem gleichen Muster werden geleistete Akonto- oder Vorauszahlungen behandelt. Beim Vorliegen von Gästekonti wird deren Belastung ebenfalls automatisch nachgeführt und sofern eine Monatsrechnung vorliegt, das Kontoblatt (Saldonachweis) mitgedruckt. Nach dem Druck von Einzel- oder Monatsrechnungen können in einem zweiten Arbeitsgang die Einzahlungsscheine mit den entsprechenden Referenzzeilen (OCR-B) für die automatische Verbeitung durch Dritte (Bank, Post) erstellt werden. Verwendet werden EZ-Scheine im Format A4. Die unbedruckte Fläche kann für Werbebotschaften genutzt werden. Hierfür steht ein spezielles Modul Werbetexte zur Verfügung. Wichtiger Hinweis ! Eine fehlerhafte, aber bereits verbuchte Rechnung, darf nicht gelöscht werden. Sie muss vorgängig in eine Gutschrift umgewandelt werden, damit der Kundenumsatz - Umsatz LJ – zurückgebucht wird. Entsprechende Warnmeldungen werden angezeigt. Wichtige Empfehlung !! Vor der Bearbeitung von Rechnungen sollten nachstehende ApplikationsParameter vorbereitet werden. MCP MC+Partner Engineering Informatik CH-3600 Thun Seite 40 UNIKOMM Gastro Modul Fakturierung Übersicht Mit dem Modul Fakturierung können Einzel- Monatsrechnungen erstellt werden. Eine neue Rechnung beginnt immer mit der Auswahl eines Kunden oder Lieferanten. Die Rechnungs-Nr.und der FormularTitel (Rechnung) werden automatisch gesetzt. Bei Monatsrechnungen ist wichtig, dass das Datum Erfassung immer auf den ersten Tag des aktuellen Monates eingestellt wird. Die Zahlungskondition (30 Tage netto) wird automatisch eingefügt und kann bei Bedarf verändert werden. Entscheidend für den weiteren Ablauf der Bearbeitung ist das Merkmal Fakturierungsart. Es bestimmt im Wesentlichen die Steuerung der im Hintergrund ablaufenden Kontrollprozeduren. Modulsteuerung Von Menü Administration Formular Seite 1 Suchfenster 10 11 9 7 8 12 Zurück nach Menü Administration 1 2 3 4 6 1 Erfassen einer neuen Rechnung. Das Formular Kunde suchen wird geöffnet 2 Erfassen einer neuen Rechnung. Das Formular Lieferant suchen wird geöffnet. 3 Öffnet ein Suchfenster mit Detailangaben, um eine Rechnung zu suchen (global oder selektiv). 4 Öffnet die Selektion für die Anzeige des Faktura-Journals. 6 Löscht die aktuelle Rechnung (Kopf- und Positionsdaten). Eine Warnmeldung wird vorgängig angezeigt. MCP Nach Seite 2 Hilfsfunktionen: 7 Öffnet eine Übersicht aller offenen Monatsrechnungen. 8 Anzeige des Formulars Selektion Dokumente (Ansicht / Druck). 9 Anzeige der vollständigen Adresse.. 10 Auswahl der Formular-Titel. 11 Auswahl der Fakturierungsart Einzel- oder Monatsrechnung. 12 Kontaktpersonen anzeigen, auswählen und als Referenz einfügen. MC+Partner Engineering Informatik CH-3600 Thun Seite 41 UNIKOMM Gastro Modul Fakturierung Modulsteuerung (Fortsetzung) Von Seite 1 Formular Seite 2 13 15 14 17 16 19 20 21 22 23 Nach Seite 1 24 18 13 Eingabe individueller Vortext. „Ihre Konsumationen“ wird vorgeschlagen. 14 Öffnet das Formular Rechnungspositionen für MonatsRechnungen. 15 Öffnet das Formular Rechnungspositionen für EinzelRechnungen. Hilfsfunktionen: 19 Öffnet das Memofeld des referenzierten Lieferanten. 20 Öffnet das Memofeld des referenzierten Kunden. 21 Die bestehenden Werbetexte für EZ-Scheine werden angezeigt. Die Auswahl ist für (alle),insbesondere aber für die Monatsrechnungen gültig 22 Nicht verwendet !! 23 Anzeige des Formulars Selektion Dokumente (Ansicht / Druck). 24 Öffnet das entsprechende Gästekonto. Die Detailbuchungen und der aktuelle Saldo können eingesehen werden. Bei Bedarf kann das Kontoblatt direkt gedruckt werden. Hinweis ! Die Aktionen 14 und 15 sind gegenseitig abgesichert. 16 17 18 Auswahl Werbetext für den EZ-Schein. Nur gültig für die aktuelle Rechnung! Aktiviert das Formular Erfassung und Verwaltung von Standard-Nachtexten. Der ausgewählte Text wird in das Feld eingefügt. Kann überschrieben werden! Der Gast / Kunde hat ein Gästekonto. Der Saldo kann über die Schaltfläche Konto (24) eingesehen werden.. MCP MC+Partner Engineering Informatik CH-3600 Thun Seite 42 UNIKOMM Gastro Modul Fakturierung Beispiel Einzelrechnung Wir gehen dabei von der Annahme aus, der Gast hat ein Gästekonto und eine Vereinbarung über einen WIR-Anteil von 30 %. Diese Parameter erlauben alle Aktionen und Funktionen des Arbeitsablaufes zu erklären. Arbeitsablauf 2 5 3 6 4 7 8 1 9 10 11 1 Initialisiert (eröffnet) eine neue Rechnung. 2 Das Formular Kunde suchen wird geöffnet 3 Über die Schaltfläche wird der gewünschte Gast / Kunde gesucht. 4 Mit Neu werden die Referenzen in die Kopfdaten kopiert. 5 Es sind dies: • Rechnungs-Nummer • Name / Adresse • Formulartitel • Zahlungskondition 6 Fakultative Felder! 7 Auswahl Einzelrechnung. 8 Monat / Jahr wird automatisch eingefügt. Die Felder Lieferung und Versandart sind fakultativ 9 Öffnet das Formular Seite 2. 10 Standardtext übernehmen. Fortsetzung nächste Seite MCP MC+Partner Engineering Informatik CH-3600 Thun Seite 43 UNIKOMM Gastro Modul Fakturierung Beispiel Einzelrechnung (Fortsetzung) Arbeitsablauf 11 13 12 13 14 15 16 17 18 11 Öffnet das Formular Faktura-Positionen (Einzelrechnung). Der Cursor wird auf die Schaltfläche Erfassen gesetzt. 12 Aktiviert eine neue Positionszeile. Über die Auswahlliste können Standardtexte ausgewählt werden. Alternativ steht die Schaltfläche Menü zur Verfügung, die den direkten Zugriff auf die Menüdatenbank erlaubt. 13 Öffnet das Formular Artikel suchen. Der gewünschte Artikel wird gesucht und mit Neu in die Positionszeile kopiert. Eingefügt werden Artikel-Nr., Bezeichnung, Mengen-Einheit und Preis. 14 Öffnet das Auswahlformular Menüs für die direkte Übernahme einer Speise (Angebot). 15 Erlaubt das Editieren und Ergänzen des Positions-Textes (grün hinterlegt). 16 Stellt eine Auswahl an Untertiteln zur Verfügung, die eingebaut werden können. 17 Fügt eine Leerzeile ein (übersichtlichere Darstellung bei grossen Rechnungen). 18 Löscht die aktuelle Positionszeile. Eine Warnmeldung wird vorgängig angezeigt. MCP MC+Partner Engineering Informatik CH-3600 Thun Zurück nach Seite 2 Seite 44 UNIKOMM Gastro Modul Fakturierung Beispiel Einzelrechnung (Fortsetzung) Arbeitsablauf 18 Nach dem Schliessen der Positionsdaten wird der Cursor in das Feld Nachtext gesetzt. Text auswählen oder eintippen. 19 Neutrales Eingabefeld für Abzüge, Akontozahlungen, Zuschläge (+/-). 20 Verrechneter WIR-Anteil %. wird aus der Kunden-Information übernommen. 18 Beim Verlassen des Feldes WIR-Anteil wird das Formular Umsatz-Info geöffnet. 19 20 21 Der Faktura Betrag 405.00 wird zum Umsatz LJ dazu addiert. 22 Direktdruck einer fertigen Einzelrechnung. 23 Schliesst die Umsatz-Info. Wichtiger Hinweis! 24 Hat der Gast / Kunde ein Gästekonto wird das Formular Kontoinformation automatisch geöffnet. 23 22 21 24 Werden nur verwendet, wenn das Lager aktiv bewirtschaftet wird. Nach Seite2 MCP MC+Partner Engineering Informatik CH-3600 Thun Seite 45 UNIKOMM Gastro Modul Fakturierung Beispiel Einzelrechnung (Fortsetzung) Arbeitsablauf 24 24 Öffnet das Formular (Monitor) für die Druckausgabe. Zuständig ist der Bereich Einzelrechnungen. 25 Zeigt die Rechnung als Seitenansicht oder starten den Direktdruck. 26 Startet die Generierung und den Druck des EZScheines. 27 Ist das Merkmal Neutrales Formular markiert (Häkchen), wird eine Rechnung ohne Logo und Fusszeile gedruckt. 25 26 27 EZ-Schein MCP MC+Partner Engineering Informatik CH-3600 Thun Seite 46 UNIKOMM Gastro Modul Fakturierung Beispiel Monatsrechnung(en) Gäste / Kunden mit einer Vereinbarung Monatsrechnung erhalten immer zu Beginn des Folgemonates eine Abrechnung der Konsumationen (bei Kontoinhabern mit Saldonachweis). Die Rechnungen werden jeweils zu Beginn des aktuellen Monats (oder beim Vorliegen der 1. Konsumation) eröffnet. Weitere Besuche werden bis zum Abschluss – ähnlich einem Lieferschein – zeilenorientiert erfasst Arbeitsablauf 2 5 3 6 7 4 8 1 9 10 1 Initialisiert (eröffnet) eine neue Rechnung. 2 Das Formular Kunde suchen wird geöffnet 3 Über die Schaltfläche wird der gewünschte Gast / Kunde gesucht. 4 Mit Neu werden die Referenzen in die Kopfdaten kopiert. 5 Es sind dies: • Rechnungs-Nummer • Name / Adresse • Formulartitel • Zahlungskondition 6 Fakultative Felder! 7 Auswahl Monatsrechnung. 8 Monat / Jahr wird automatisch eingefügt. 11 Die Felder Lieferung und Versandart sind fakultativ 9 Öffnet das Formular Seite 2. 10 Standardtext übernehmen. Fortsetzung nächste Seite MCP MC+Partner Engineering Informatik CH-3600 Thun Seite 47 UNIKOMM Gastro Modul Fakturierung Beispiel Monatsrechnung(en) (Fortsetzung) Arbeitsablauf 11 12 13 14 15 Zurück nach Seite 2 11 Öffnet das Formular Faktura-Positionen (Monatsrechnung). Der Cursor wird auf die Schaltfläche Erfassen gesetzt. 12 Aktiviert eine neue Positionszeile. Eingetragen werden: Datum, Name / Referenz (sofern bekannt), Konsumation, Tisch-Nummer, Anzahl Personen und der Betrag. 13 Stellt eine Auswahl an Untertiteln zur Verfügung, die eingebaut werden können. 14 Fügt eine Leerzeile ein (übersichtlichere Darstellung bei grossen Rechnungen). 15 Löscht die aktuelle Positionszeile. Eine Warnmeldung wird vorgängig angezeigt. Wichtiger Hinweis ! Die Positionserfassung erfolgt in der Regel auf der Basis der unterzeichneten Kassenbelege (Rechnungen). Sie wird innerhalb einer Periode (Monat) solange fortgesetzt bis der Abrechnungsentscheid vorliegt. MCP MC+Partner Engineering Informatik CH-3600 Thun Seite 48 UNIKOMM Gastro Modul Fakturierung Beispiel Monatsrechnung(en) (Fortsetzung) Arbeitsablauf 16 Nach dem Schliessen der Positionsdaten wird der Cursor in das Feld Nachtext gesetzt. Text auswählen oder eintippen.Vorzugsweise nach dem Erfassen der ersten Position! 17 Neutrales Eingabefeld für Abzüge, Akontozahlungen, Zuschläge (+/-). Vorzugsweise nach dem Erfassen der ersten Position! 18 Verrechneter WIR-Anteil %. wird aus der Kunden-Information übernommen. 16 17 18 Beim Verlassen des Feldes WIR-Anteil wird das Formular Umsatz-Info nicht geöffnet. Wichtiger Hinweis !! Nach dem Erfassen einer neuen Konsumation (Position), muss der Arbeitsablauf vom Nachtext bis und mit Anteil Anteil WIR % immer abgehandelt (durchlaufen) werden, ansonst das aktuelle Zwischentotal nicht korrekt ist. MCP MC+Partner Engineering Informatik CH-3600 Thun Seite 49 UNIKOMM Gastro Modul Fakturierung Beispiel Monatsrechnung(en) (Fortsetzung) Die offenen (pendenten) Monatsrechnungen können über ein spezielles Formular jederzeit eingesehen werden. Ab dieser Übersicht kann jede beliebige Rechnung zwecks Erfassung neuer Positionen über die Schaltfläche Erfassen direkt erreicht werden (Direktverbindung zu Positionsdaten). Arbeitsablauf Übersicht und Schnellerfassung 19 19 Öffnet das Formular pendente Monatsrechnungen. Alle offenen Rechnungen sind angezeigt (A-Z). 20 Zeigt die aktuelle (markierte) Rechnung an. 21 Verzweigt automatisch in die Positionserfassung der Aktuellen (markierten) RechNung. 22 Berechnet die Anzahl der pendenten Rechnungen. Nützlich bei umfangreichen Fakturierungen. 23 Schnellsuche nach Name. Joker sind erlaubt. Z.B Bäre* = Bärematte AG 24 Vermerk, dass der Gast / Kunde ein Gästekonto hat. 24 23 MCP 20 21 22 MC+Partner Engineering Informatik CH-3600 Thun Seite 50 UNIKOMM Gastro Modul Fakturierung Beispiel Monatsrechnung(en) (Fortsetzung) Am Ende einer Abrechnungsperiode (Monat) werden alle Rechnungen, EZ-Scheine und Kontoauszüge -nur für Kontoinhaber – in einem Arbeitsablauf abgehandelt bzw. erstellt. Dabei ist wichtig, dass alle Rechnungen aktualisiert sind! Das heisst, es muss sichergestellt sein, dass alle Positionserfassungen richtig und vollständig abgeschlossen wurden. Arbeitsablauf Monatsverarbeitung 25 Wichtiger Hinweis !! Die Reihenfolge der Arbeitsschritte 26–31 muss zwindend eingehalten werden. 26 27 28 29 30 31 26 MCP 26 Öffnet das Formular Verarbeitung (Parameter). Eine Abrechnung kann auch monatsübergreifend sein! Der Parameter Ab Betrag Fr. dient dem Ausschluss kleiner Rechnungen (Beträge), bzw eine Verschiebung in den Folgemonat. 27 Alle Monatsrechnungen werden sequentiell hintereinander in der Seitenansicht geöffnet. Diese Option erlaubt die visuelle Vorkontrolle bevor die definitive Verarbeitung gestartet wird. 28 Startet die Verbuchung der Gästekonti. Je nach Konstellation, z.B. mit WIR-Anteil werden mehrere Buchungen vorgenommen. 29 Druckt die Monatsrechnungen – und sofern ein Kontovermerk vorhanden – die Kontoauszüge gleichzeitig. 30 Druckt die EZ-Scheine in einem separaten Durchgang. Bitte beachten Sie, dass eine Werbebotschaft selektioniert ist. Wenn nein, bleibt der obere Teil des Formulars unbedruckt! 31 Verbucht den Monatsumsatz in das Feld Umsatz LJ der Gäste / Kundeninformationen. MC+Partner Engineering Informatik CH-3600 Thun Seite 51 Modul Debitorenkontrolle UNIKOMM Gastro Übersicht Das Modul Debitorenkontrolle ist nicht zu verwechseln mit einer Debitorenbuchhaltung. Wie der Name sagt, handelt es sich grundsätzlich um eine Kontrolle der offenen bzw. bezahlten Rechnungen abgelegt und sortiert nach Gast / Kunde-Nummer. Das Verarbeitungsprinzip ist einfach, in dem die spezifischen Datenfelder dem Verwendungszweck entsprechend ausgefiltert werden. Debitoren – offene Posten oder bezahlte – können nach Rechnungs-Nr., Name oder Ort gesucht werden. In einem Unterformular werden alle Rechnungen absteigend nach Datum sortiert angezeigt und Sie können beim Vorliegen einer Zahlung den entsprechenden Eintrag (Positionszeile) schnell und sicher finden. Ein spezielles Suchfenster mit der Bezeichnung „Debitoren Alle“ sucht auch Kunden, die über ein Gästekonto verfügen. Im Gegensatz zu den „normalen Debitoren“ werden für diesen Fall keiDetailzeilen angezeigt. Sie haben aber die Möglichkeit die Detailbuchungen und den Saldo mit der Schaltfläche Konto abzurufen. Für die Erfassung der Zahlungen stehen zwei Methoden zur Verfügung. Wie schon oben erwähnt, die manuelle Erfassung. Die entsprechende Rechnung wird gesucht und der Buchungsvorgang mit der Schaltfläche Zahlungen initialisiert. Nach der Festlegung der Zahlungsart (Bank, Bar, Post..) werden die Referenzen automatisch übernommen und das System prüft, ob die Zahlung <> Rechnungsbetrag ausglichen ist. Wenn nein, wird die Differenz als OP-Saldo, Code OS deklariert. Die zweite Methode ist der automatische Import (DTA) von Bank und/oder Postzahlungen. Die entsprechende(n) Datei(en) werden vorgängig abgeholt (alternativ mittels Datenträger) und in einem vordefinierten Ordner abgelegt. Nach der Betätigung der Schaltfläche DTA-Import und nach der Bestätigung einer Sicherheitsmeldung erfolgt der Import und die Verbuchung der Zahlungen automatisch. Als Quittung erhalten Sie ein Journal mit den getätigten Buchungen. Integriert ist auch ein 3-stufiges Mahnwesen. Die Fristen für die 1., 2., und 3. Mahnung können individuell eingestellt werden. Vor dem effektiven Mahnlauf besteht die Möglichkeit ein Mahncheck laufen zu lassen. Dabei werden alle Mahnungen im Hintergrund bearbeitet (Dummymahnungen) und in einem speziellen Formular angezeigt. Mit dieser Übersicht können Sie die anstehenden Mahnungen kontrollieren und „spezielle Kunden“ vom diesem Mahnlauf ausschliessen. Als Standardlösung entsprechen die Mahnungen – egal welche Stufe – einer Kopie der Originalrechnung mit zusätzlichem Kommentar. Wichtige Empfehlung !! Vor der Bearbeitung der Debitoren sollten nachstehende ApplikationsParameter vorbereitet werden. MCP MC+Partner Engineering Informatik CH-3600 Thun Seite 52 UNIKOMM Gastro Modul Debitorenkontrolle Übersicht Die Erfassung einer Zahlung – oder von Zahlungen – beginnt immer mit der Suche des gewünschten Kunden. In der Regel wird die Suchliste nach Firma (Name) verwendet. Ein kleiner Hinweis: Auswahllisten können auch mit der Taste F4 geöffnet werden! Ist das Suchergebnis positiv, wird in der linken Formularhälfte die vollständige Adresse, der Umsatzvergleich VJ <> LF und die Kontoinformation angezeigt. Im unteren Teil stehen die Detailzeilen der vorhandenen Rechnungen sortiert in absteigender Reihenfolge und gruppiert nach Zahlungscode. Die entsprechenden Fibu-Buchungen werden bei der manuellen Erfassung (auf Tastendruck), wie auch beim DTA-Import automatisch vorgenommen. Modulsteuerung Von Menü Administration Suchfenster 9 1 2 Zurück nach Menü Administration 10 3 4 5 6 1 Initialisiert die Erfassung einer manuellen Zahlung(en). 2 Die Schaltfläche Rechnungen ermöglicht die direkte Ansicht der markierten Rechnung. 3 Öffnet das Zahlungsjournal über einen Datum-Zoom. 4 Öffnet die OP-Liste über einen Datum-Zoom. 5 Öffnet die Mahnliste über einen Datum-Zoom. 6 Startet den automatischen Mahnlauf über eine Sicherheitsabfrage. 7 Startet den Mahncheck und zeigt die Mahnungen an. 8 Startet den automatischen Import von Zahlungen. MCP 7 8 Hilfsfunktion: 9 Öffnet das Formular Gästekonto. Alle Detailbuchungen des aktuellen Kunden können eingesehen und kontrolliert werden. 10 Öffnet das Kunden- Gästejournal mit Datumzoom und Selektion nach Zahlungs-Code (BZ, OP, OS). MC+Partner Engineering Informatik CH-3600 Thun Seite 53 UNIKOMM Gastro Modul Debitorenkontrolle Manuelle Buchungen Arbeitsablauf 1 1 Auswahlliste nach Name. Der gewünschte Kunde wird gesucht. 2 Anzeige der Detailzeilen (Rechnungen]. 3 Die offene Rechnung OP wird markiert. 4 Ein Mausklick auf die Schaltfläche öffnet das Formular Zahlungskontrolle. 5 Aktiviert eine neue Zeile in der Zahlungskontrolle. Das Tagesdatum wird eingesetzt. Kann überschrieben werden. 6 Auswahl der zutreffenden Konto-Nummer. 7 Der entsprechende Text wird eingesetzt. 8 Eingabe des bezahlten Betrages. Mit {Enter] wird die Zahlung übernommen. Gesetzt wird: 3 2 4 6 7 8 • Zahlungs-Datum • OP-Saldo • Zahlungs-Code 5 9 9 Setzt eine verbuchte Zahlung vollständig zurück (Roll-Back) 10 Schnellsuche einer Zah11 10 Wichtige Hinweise !! Als Alternativen zum beschriebenen Ablauf ( 1-10 ) sind nachstehende Vorgänge möglich: • • • • • Erfassung von Teilzahlungen Erfassung von gemischten Zahlungen, CHF und WIR Löschung einer Teilzahlung, CHF und WIR Buchung von Zahlungsdifferenzen, CHF und WIR Nehmen Sie die Fibu-Verbuchung erst dann vor, wenn die Erfassung der Zahlung korrekt ist. MCP MC+Partner Engineering Informatik CH-3600 Thun lung mit der RechnungsNummer. 11 Veranlasst die entsprechenden Buchungen in der Fibu automatisch. Hinweis ! Ein Status-Code verhindert Mehrfachbuchungen der gleichen Zahlung. Seite 54 UNIKOMM Gastro Modul Debitorenkontrolle Automatische Buchungen Voraussetzung für automatische Zahlungen sind spezifische Datenfiles von Banken oder der Post. Diese können über das Internet (Telebanking) oder mittels Datenträger zur Verfügung stehen. Die Datei(en) werden zur weiteren Verarbeitung in einen vordefinierten Ordner (siehe Systemparameter) abgelegt (kopiert). Der weitere Ablauf – Import, Prüfung, Verarbeitung und die Fibu-Buchungen– erfolgt automatisch. Arbeitsablauf 1 2 3 4 5 1 Startet den Datenimport. Eine Sicherheitsmeldung wird angezeigt. 2 Mit OK wird das Programm fortgesetzt. 3 Mit Abbrechen wird der Datenimport abgebrochen. 4 Der Import hat eine Bankdatei gefunden. 5 Die Originaldatei wurde in eine Textdatei umgewandelt. 6 Der interne Check meldet, dass die Summe der einzelnen Zahlungsrecords mit der Prüfsumme der Bank übereinstimmt. Hinweis ! Sind Summe und Prüfsumme ungleich wird der Import abgebrochen. Ein Kontrolljournal wird gedruckt. 6 7 Mit OK wird die Zahlungskontrolle (Tabelle BankzahLungen) nachgeführt. 8 Mit Abbrechen wird der Buchungsvorgang übersprungen. Diese Massnahme hat dann Gültigkeit, wenn die gleiche Datei zwecks Kontrolle ein 2. Mal eingelesen wird. 9 Der Import und die Verarbeitung wurden erfolgreich abgeschlossen. 7 8 Hinweis ! Als Quittung der erfolgreichen Verarbeitung wird ein Journal der gebuchten Zahlungen gedruckt. 9 MCP MC+Partner Engineering Informatik CH-3600 Thun Seite 55 Module Kasse / Banken / Fibu UNIKOMM Gastro Übersicht Die Module Kasse, Banken und Finanzbuchhaltung sind von der Datenstruktur her identisch. Egal in welchen Bereich Buchungen vorgenommen werden, wird ein und dieselbe Datei mit der Bezeichnung BuchungenKontos gespiesen. Durch spezifische Schlüssel in der Form der Beleg-Nummer – KA-nnn für die Kasse, BA-nnn für die Banken und FI-nnn für Finanzbuchungen – können die Datensätze jederzeit artengerecht auseinander gehalten bzw. selektioniert werden. Die drei Buchungssysteme sind untereinander so verknüpft, dass die notwendigen Gegenbuchungen automatisch vorgenommen werden. Im Klartext: Mit der Vornahme von Buchungen wird im Hintergrund die Buchhaltung simultan nachgeführt. Die Erfassung einer Barausgabe – z.B. für Blumenschmuck – generiert automatisch die Detailzeilen inklusive Aufteilung in Nettobetrag und MwSt. Ein Barbezug von der Bank an die Kasse wird gleichzeitig im Kassenbuch als Einnahme abgelegt. Jede primäre Buchung löst also die erforderlichen Sekundärbuchungen (Gegenbuchungen) aus. Das Führen einer separaten Buchhaltung resp. die nochmalige Erfassung der einzelnen Positionen erübrigt sich. UNKOMM Gastro übernimmt für Sie diese Aufgabe. Man denke auch an die Zeit- und Kosteneinsparungen die durch diese optimale Systemgestaltung zu realisieren sind! Voraussetzung für das Funktionieren sind einmal ein gültiger Kontenplan, die Bereitstellung der erforderlichen Buchungstexte, sowie die richtige Einstellung der spezifischen Systemparameter. Alle aufgeführten Elemente finden sie im Menü Systemparameter unter der Option Applikations-Parameter Administration. Je besser diese Tabellen vorbereitet sind – selbständig oder mit fremder Hilfe – desto besser und fehlerfrei läuft das System (die Datenbank) gleich von Beginn an. Nachträgliche Korrekturen und/oder Nachbesserungen sind immer mit zusätzlichem Aufwand verbunden. Beispiele: • Buchungstexte Kasse • Buchungstexte Bank MCP MC+Partner Engineering Informatik CH-3600 Thun Seite 56 Module Kasse / Banken / Fibu UNIKOMM Gastro Übersicht Alle Module sind über eine zentrale Steuerung erreichbar. Beim Klicken auf den Menüpunkt Buchungen Kasse / Bank / Fibu wird das Formular Selektionen geöffnet. Als Erstes wird die gewünschte Buchungsperiode eingestellt. Diese bleibt solange aktuell, bis ein Wechsel willentlich vorgenommen wird. Beim Klicken auf die Schaltflächen Kassenbuch, Banken, Fibu, Gutscheine oder Kreditoren startet das gewählte Modul. Bei der Rückkehr – z.B. aus dem Kassenbuch – wird das Formular Selektionen erneut angezeigt. Das erleichtert das Navigieren unter bzw. zwischen den einzelnen Modulen. Hinweis ! Das Modul Kreditoren gehört zum Teilsystem Einkauf – Lager, wird aber im Zusammenhang mit den anderen Buchungen oft verwendet bzw. benötigt. MCP MC+Partner Engineering Informatik CH-3600 Thun Seite 57 UNIKOMM Gastro Module Kasse / Banken / Fibu Übersicht Funktionsweise der Buchungen Was läuft eigentlich im Hintergrund ab? Wie bereits in der Übersicht beschrieben, erzeugt jede Buchung durch entsprechende Verknüpfungen, Tabellen und Parameter die erforderlichen Gegenbuchungen. Am Beispiel Blumenkauf – und zum besseren Verständnis - erklären wir die Funktionsweise. Wichtiger Hinweis ! Die nachstehende Darstellung ist für sämtliche Buchungsarten identisch. Buchungszeile Kassenbucheintrag Verarbeitung (Prozeduren) Tabelle Buchungen Verteilung (Kontierungsschlüssel) Konto 1000 Kasse Konto 1066 Vorsteuer Konto 6081 Blumen MCP MC+Partner Engineering Informatik CH-3600 Thun Seite 58 UNIKOMM Gastro Modul Kassenbuch Modulsteuerung 1 Initialisiert eine neue Erfassungszeile. 2 Öffnet das Formular Buchungstexte Kasse. Mutationen sind möglich. 3 Öffnet den referenzierten Kontenplan. 4 Öffnet das Formular Kontierungsschlüssel. 5 Ansicht und Druck des Buchungsjournals. Selektion von Datum..bis Datum. 6 Neuberechnung der Saldi. 7 Öffnet die ApplikationsParameter Administration. 8 Kehrt zum Formular Selektion zurück. 9 Suchfunktion nach Betrag. Die gefundenen Werte werden angezeigt. Anzeigebereich erfasster Buchungen 10 9 1 2 3 4 5 11 6 7 12 8 10 Suchen einer konkreten Beleg-Nummer. 11 Suchfunktion nach Datum. Der erste Datensatz mit dem referenzierten Datum wird angezeigt. 12 Löscht den markierten Datensatz im Anzeigebereich. 13 Einstellung Zeit-Fenster. Von Datum bis Datum. 14 Ansicht oder Direktdruck des Erfassungs-Journals 14 13 MCP MC+Partner Engineering Informatik CH-3600 Thun Seite 59 UNIKOMM Gastro Modul Kassenbuch Arbeitsablauf Fallbeispiel: Blumenkauf 3 2 4 Alavida Alavida Blumen Blumen Amexco Verkauf Apotheke Aushilfen einmalig Balmer Willi 6 5 1 1 Initialisiert eine neue Erfassungszeile. Die Laufnummer wird vom vom System automatisch zugeteilt, der Cursor in das Feld BelegNummer positioniert. 2 Der Index KA- der Beleg-Nummer ist voreingestellt. Der numerische Wert 999 wird manuell erfasst. 3 Datum Erfassung = (gleich) Tagesdatum. 4 Manuelle Eingabe Datum Beleg. Das Datum wird für Folgebuchungen bis zur nächsten Änderung wiederholt. 5 Die Auswahlliste Buchungstexte wird beim Hingehen zum Feld Datum Beleg geöffnet. Nach der Selektion wird der Cursor entsprechend dem Buchungstext in das Feld Einnahmen oder Ausgaben gesetzt. 6 Eingabe Betrag. MCP MC+Partner Engineering Informatik CH-3600 Thun Hinweis ! Die Sicherheitsmeldung (?) „Zeile verbuchen“ ist an die Felder Einnahmen und Ausgaben gebunden. Mit Ja wird der Cursor auf die Schaltfläche Erfassen positioniert, mit Nein In das Feld Beleg-Nummer. Der Buchungsvorgang kann wiederholt werden. Seite 60 UNIKOMM Gastro Modul Kassenbuch Integrierte Gutscheinkontrolle Im Modul Kassenbuch ist eine separate Gutscheinkontrolle eingebaut. Die Steuerung erfolgt aus dem Datenfeld Beleg-Nummer. Es stehen die Optionen GV- Gutschein verkauft, GE- Gutschein eingelöst, SV- Gutschein Spende verkauft und SE- Gutschein Spende eingelöst zur Verfügung. Die Initialisierung einer Buchung erfolg exakt nach den Regeln einer normalen Kassenbuchung. Wir verwenden als Beispiel den Gutschein-Nummer GV-6 über einen Betrag von CHF 300.– und buchen diesen mit 2 TeilBeträgen – zwei Folgekonsumationen – wieder aus. Für die nachstehenden Darstellungen verwenden wir zum Teil nur Formularauszüge, da der Aufbau und der Ablauf mit dem Kassenbuch identisch ist. GVGESVSE- Gutschein verkauft Gutschein eingelöst Gutschein Spende verkauft Gutschein Spende eingelöst Gutschein Spende eingelöst Gutschein Spende verkauft Apotheke Aushilfen einmalig Gutschein verkauft H. Hurni Doppelklick 1 Über die Funktion QuickLink oder via Selektion Buchungen wird das Formular Gutscheinkontrolle angezeigt. Der neue Gutschein GV-999 ist eingetragen und pendent (P). Status-Code MCP MC+Partner Engineering Informatik CH-3600 Thun Seite 61 UNIKOMM Gastro Modul Kassenbuch Integrierte Gutscheinkontrolle (Fortsetzung) Eine erste Tranche des Gutscheines über CHF 200.– wird nun eingelöst. Wir wählen dazu die BelegOption GE-6 GVGESVSE- Gutschein verkauft Gutschein eingelöst Gutschein Spende verkauft Gutschein Spende eingelöst Getränketechnik Graf Peter Guggisberg Gemüse Gutschein eingelöst Aushilfen einmalig Gutschein Spende eingelöst 1 Der Gutschein wird über die Beleg-Nr. ge sucht und im Formular Pendente Gutscheine angezeigt. Mit einem Mausklick auf die Taste wird der anteilmässige Betrag von CHF 200.– verbucht. Der Status-Code steht nun auf Saldo (S) und der GutscheinSaldo beträgt CHF 100.— Mit einer weiteren, identischen Buchung über CHF 100.– ist der Gutschein ausgeglichen. Der Status-Code ist (V) und der Saldo CHF 0.-- Status-Code Status-Code MCP MC+Partner Engineering Informatik CH-3600 Thun Seite 62 UNIKOMM Gastro Modul Banken Modulsteuerung Anzeigebereich erfasster Buchungen 10 9 1 2 3 4 5 6 11 7 12 8 1 Initialisiert eine neue Erfassungszeile. 2 Öffnet das Formular Buchungstexte Bank. Mutationen sind möglich. 3 Öffnet den referenzierten Kontenplan. 4 Öffnet das Formular Kontierungsschlüssel. 5 Ansicht und Druck des Buchungsjournals. Selektion von Datum..bis Datum. 6 Neuberechnung der Saldi. 7 Öffnet die ApplikationsParameter Administration. 8 Kehrt zum Formular Selektion zurück. 9 Suchfunktion nach Betrag. Die gefundenen Werte werden angezeigt. 10 Suchen einer konkreten Beleg-Nummer. 11 Suchfunktion nach Datum. Der erste Datensatz mit dem referenzierten Datum wird angezeigt. 12 Löscht den markierten Datensatz im Anzeigebereich. 13 Einstellung Zeit-Fenster. Von Datum bis Datum. 14 Ansicht oder Direktdruck des Erfassungs-Journals 14 13 MCP MC+Partner Engineering Informatik CH-3600 Thun Seite 63 UNIKOMM Gastro Modul Banken Arbeitsablauf Fallbeispiel: Dauerauftrag Miete 3 2 4 Alavida Blumen Dauerauftrag Miete Debitor bezahlt EO-Entschädigung Gerber Champignons K.K. Bärenmatte AG 6 5 1 1 Initialisiert eine neue Erfassungszeile. Die Laufnummer wird vom vom System automatisch zugeteilt, der Cursor in das Feld BelegNummer positioniert. 2 Der Index BA- der Beleg-Nummer ist voreingestellt. Der numerische Wert 999 wird manuell erfasst. 3 Datum Erfassung = (gleich) Tagesdatum. 4 Manuelle Eingabe Datum Beleg. Das Datum wird für Folgebuchungen bis zur nächsten Änderung wiederholt. 5 Die Auswahlliste Buchungstexte wird beim Hingehen zum Feld Datum Beleg geöffnet. Nach der Selektion wird der Cursor entsprechend dem Buchungstext in das Feld Einnahmen oder Ausgaben gesetzt. 6 Eingabe Betrag. MCP MC+Partner Engineering Informatik CH-3600 Thun Hinweis ! Die Sicherheitsmeldung (?) „Zeile verbuchen“ ist an die Felder Einnahmen und Ausgaben gebunden. Mit Ja wird der Cursor auf die Schaltfläche Erfassen positioniert, mit Nein In das Feld Beleg-Nummer. Der Buchungsvorgang kann wiederholt werden. Seite 64 UNIKOMM Gastro Modul Fibu Modulsteuerung Anzeigebereich erfasster Buchungen 10 9 14 11 12 15 1 MCP 2 3 4 5 6 1 Initialisiert eine neue Erfassungszeile. 2 Öffnet das Formular Hauptbuch. Es zeigt alle erfassten Buchungen an . 3 Öffnet den referenzierten Kontenplan. 4 Öffnet das Formular Kontierungsschlüssel. 5 Öffnet das Formular Buchungstexte Fibu. Mutationen sind möglich. 6 Öffnet das Formular Selektion Berichte und AusWertungen. 7 Öffnet die ApplikationsParameter Administration. 8 Kehrt zum Formular Selektion zurück. 9 Suchfunktion nach Betrag. Die gefundenen Werte werden angezeigt. 16 7 8 13 MC+Partner Engineering Informatik CH-3600 Thun 10 Suchen einer konkreten Beleg-Nummer. 11 Suchfunktion nach Datum. Der erste Datensatz mit dem referenzierten Datum wird angezeigt. 12 Löscht den markierten Datensatz im Anzeigebereich. 13 Auswahlliste für die Selektion eine Konto-Nr. 14 Schaltet für Umbuchungen (Abschlussbuchungen) die MwSt ab. 15 Wiederholt die aktuelle Konto-Nummer. 16 Wiederholt die aktuelle GKonto-Nummer. Seite 65 UNIKOMM Gastro Modul Fibu Arbeitsablauf Fallbeispiel: Ertrag (Sammelkonto) 3 2 4 Alavida Blumen 5109 Übrige Soziallastem 3010 Wein Ertrag 3020 Bier Ertrag 3030 Spirituosen Ertrag 3040 Mineral Ertrag 6 7 5 1 1 Initialisiert eine neue Erfassungszeile. Die Laufnummer wird vom vom System automatisch zugeteilt, der Cursor in das Feld BelegNummer positioniert. 2 Der Index FI- der Beleg-Nummer ist voreingestellt. Der numerische Wert 999 wird manuell erfasst. 3 Eingabe Datum Beleg. Das Datum wird bis zur nächsten Änderung wiederholt. 4 Eingabe Betrag. 5 Mit einem Mausklick auf oder mit der Taste {F4} wird die Auswahlliste geöffnet. Die gewünschte Konto-Nr. kann ausgewählt werden. 6 Mit einem Mausklick auf oder mit der Taste {F4} wird die Auswahlliste geöffnet. Die gewünschte Gegenkonto-Nr. kann ausgewählt werden. 7 Datum Erfassung = (gleich) Tagesdatum. MCP MC+Partner Engineering Informatik CH-3600 Thun Hinweis ! Die Sicherheitsmeldung (?) „Zeile verbuchen“ ist an das Feld GegenkontoNr. gebunden. Mit Ja wird der Cursor auf die Schaltfläche Erfassen positioniert, mit Nein In das Feld Beleg-Nr. Der Buchungsvorgang kann wiederholt werden. Seite 66 UNIKOMM Gastro Modul Fibu Arbeitsablauf (Fortsetzung) Selektion Einzelkonti 1000 1001 1002 1009 1010 Kasse Stockgelder, Kassafonds Durchlaufkonto Kasse Kasse Nebenbetriebe PK-443252-5 30-9999-5 Wichtige Hinweise !! Die Selektion von Einzelkonti hat lediglich konsultativen Charakter. Das heisst, die angezeigten Informationen können nicht verändert, noch gelöscht werden. Die Suchfunktionen nach Betrag CHF, Beleg-Nr. und Datum sind mit den interaktiven Formularen identisch. MCP MC+Partner Engineering Informatik CH-3600 Thun Seite 67 UNIKOMM Gastro Modul Fibu Arbeitsablauf (Fortsetzung) Berichtsgenerator Selektion Kontrollen Die Kriterien • Datum Beginn • Datum Ende • Von Konto • Bis Konto 2 3 1 4 haben nur für diesen Bereich Gültigkeit. 5 13 6 Selektion Auswertungen 9 7 10 11 8 12 Nach der Einstellung der Überschrift werden die Parameter Von Bereich… Bis Bereich automatisch eingestellt. Sie können manuell verändert werden. Wichtiger Hinweis !! Das Datenfeld Vorjahr muss immer einen Wert haben, egal ob mit oder ohne Vorjahresvergleich gearbeitet wird. 1 Einstellung der Kontrollspannen Datum und Konti. 2 Anzeige oder Direktdruck Erfassungs-Journal. 3 Anzeige oder Direktdruck Konto-Auszug Einzel. Der Wert {Von Konto} ist die Referenz. 4 Anzeige oder Direktdruck von Konto-Auszügen in Serie {Von Konto…Bis Konto} 5 Anzeige oder Direktdruck Rekapitulation {Gesamtsummen} der eingestellten Konti. 6 Auswahl oder Bezeichnung der Überschrift {Titel] einer Auswertung. 7 Einstellung Kontenbereich für die Auswertung gemäss Kontenplan. 8 Einstellung Vergleichsjahr. 9 Einstellung der Gruppierungsmerkmale Bereich > Gruppe > Untergruppe gemäss Kontenplan. Die Merkmale können auch in umgekehrter Reihenfolge, also Untergruppe > Gruppe > Bereich zugeschaltet werden 10 Ansicht der gewählten Selektion ohne Vorjahresvergleich ohne Korrekturspalte. 11 Ansicht der gewählten Selektion ohne Vorjahresvergleich mit Korrekturspalte. 12 Ansicht der gewählten Selektion mit Vorjahresvergleich. 13 Berechnet und druckt die MwSt-Abrechnung quartalsweise. MCP MC+Partner Engineering Informatik CH-3600 Thun Seite 68 Modul Fibu UNIKOMM Gastro Arbeitsablauf (Fortsetzung) Berichtsgenerator MCP MC+Partner Engineering Informatik CH-3600 Thun Seite 69 UNIKOMM Gastro Menü Einkauf Übersicht Das Menü Einkauf mit den Modulen Artikel- und Lieferantenverwaltung ist einmal die Grundlage für das Teilsystem Küche, andererseits die Voraussetzung für die Bearbeitung und Kontrolle von Lieferantenbestellungen mit angeschlossener Lagerkontrolle. Mit dem Modul Kreditorenkontrolle werden die Lieferantenrechnungen auf einfache Art – vorzugsweise täglich – erfasst und gewährleisten so jederzeit den Überblick über die aktuellen Verpflichtungen, Fälligkeiten und die vorgenommenen Zahlungen. Die Integration eines adäquaten Kontenplanes, sowie das „Splitting“ auf mehrere Konti gestatten buchhaltungsgerechte Monatsabschlüsse der Kreditoren. Das Modul Quick-Mail – unter Administration beschrieben – ist auch von diesem Menü aus zugänglich. Zurück nach Hautmenü MCP MC+Partner Engineering Informatik CH-3600 Thun Seite 70 UNIKOMM Gastro Modul Artikelinformation Übersicht Mit dem Modul Artikelinformation können beliebige Artikel, nach beliebigen Gruppen und Kategorien verwaltet werden. Die Zuteilung der Artikel-Nummer erfolgt sequentiell und automatisch, ab dem voreingestellten Index (Präfix). Fakultative oder nicht benutzte Felder können über eine Meldung (InfoCheck) übersprungen werden. Mit der Schaltfläche Erfassen wird das Anlegen eines neuen Artikels Initialisiert. Für ähnliche (wiederkehrende) Artikel wie zum Beispiel bei Getränken ist Funktion Copy gedacht. Sie kopiert alle Felder des referenzierten Artikels und setzt den Cursor in die Auswahlliste LF-Name zur weiteren Bearbeitung (Mutation). Die Schaltfläche Lagerinfo zeigt – sofern das Lager geführt wird – alle relevanten Bestände wie Lager, Bestellung, Verfügbarkeit u.a.m. an. Von Menü Einkauf Modulsteuerung Suchfenster 8 2 9 11 Wichtiger Hinweis ! 12 10 1 2 3 4 5 Diese sind im Anhang C im Detail beschrieben. 6 7 1 Erfassen eines neuen Artikels. Die Nummer wird automatisch zugeteilt. 2 Springt automatisch zum Feld Einkaufs-Preis, um Preismutationen vorzunehmen. 3 Neu enthält das Modul Funktionen für die Inventaraufnahme und Bewertung. Zurück nach Menü Einkauf Hilfsfunktionen: 8 Auswahlliste Lieferanten für die Zuordnung des Hauptlieferanten. Die Nummer wird automatisch übernommen. Öffnet das Formular Lagerinformation und zeigt die aktuellen Bestände an. 9 Auswahllisten für die statistischen Felder Artikelkategorie und Gruppe. Die Merkmale sind individuell einstellbar. 4 Kopiert den aktuellen Artikel in einen neuen Datensatz. Anschliessend werden die entsprechenden Mutationen vorgenommen. 10 Zuteilung der entsprechenden KontoNummer für die Kreditorenkontrolle. 11 5 Öffnet das Formular Lieferanten-Artikel-Nachweis. 6 Löscht den aktuellen Artikel. Berechnungsfelder für die Preisgestaltung: • rot = Parameter Einkauf • grün = Parameter Verkauf (Kalkulation) 7 Öffnet das Formular Selektion Berichte. 12 Eingabe zusätzlicher Menge-Preis-Felder speziell für Getränke (Karte). MCP MC+Partner Engineering Informatik CH-3600 Thun Seite 71 UNIKOMM Gastro Modul Artikelinformation Lieferanten-Artikel-Nachweis Die Artikel, die bei einem Lieferanten normalerweise bezogen werden, können mit der Schaltfläche LFArtikel angezeigt werden. Voraussetzung ist allerdings, dass die entsprechenden Lieferanten registriert sind. Der Sachverhalt, dass die Lieferanten von Fall zu Fall unterschiedlich sind, verlangt nach einer einfachen Methode, Umteilungen vorzunehmen. Gleichzeitig sollen auch die entsprechenden Preismutationen nachgeführt werden können. Arbeitsablauf 1 1 Wählen Sie den Lieferanten aus, dessen Sortiment neu zugeordnet werden soll. Zum Beispiel: Blaser Cafè AG (alt) zu A. Brönimann (neu). 2 Öffnet den entsprechenden Artikelnachweis. 3 Die Artikel sind nach Nummer aufsteigend sortiert angezeigt. 4 Öffnet das Formular Lieferant suchen. 5 Auswahl des gewünschten (neuen) Liferanten. 6 Startet das Programm Neuzuordnung. Mit OK bestätigen oder abbrechen. Formularausschnitt 2 3 Wichtiger Hinweis !! 7 Als nächster (letzter) Arbeitsschritt müssen die EK-Preise kontrolliert und, sofern notwendig, mutiert werden. 4 7 Setzt den Cursor in die Spalte EK-Preis und positioniert von Zeile zu Zeile. 5 6 MCP MC+Partner Engineering Informatik CH-3600 Thun Seite 72 UNIKOMM Gastro Modul Artikelinformation Berichte und Statistiken Das umfangreiche Berichtswesen erlaubt die Dokumentation und die statistische Auswertung der ArtikelInformationen. Eingebaut sind Selektionen nach Kategorien und Gruppen. Die Bestelliste nach Lieferant ist ein praktisches Hilfsmittel (keine Lagerbewirtschaftung) für Nachbestellungen. Mit der ABC-Analyse und der Mengenstatistik können wertvolle Informationen für Preisverhandlungen gewonnen werden. Auszug Formular Artikelinformation 6 Schaltfläche nicht aktiv. Gesamtverzeichnis aller Artikel. Verzeichnis nach Kategorie. Verzeichnis nach Gruppe. Artikeletiketten nach Gruppe. Bestelliste nach LF-Name. Aktiv-, Passiv.Code Öffnet die Selektion Statistik. Öffnet die Selektion Getränkekarte. (gleiche Funktion wie im Modul Menüvorschläge). MCP MC+Partner Engineering Informatik CH-3600 Thun Seite 73 UNIKOMM Gastro Modul Artikelinformation Lagerinformation Wichtiger Hinweis !! Die Lagerinformation mit Bestandesangaben wird nur nachgeführt, wenn eine Lagerbewirtschaftung praktiziert wird. Das heisst, die Lieferantenbestellungen werden mit dem Modul Bestellungen bearbeitet, Lagerein- und Lagerausgänge verbucht, sowie Inventarkontrollen und Differenzbereinigungen vorgenommen. Auszug Formular Artikelinformation 6 MCP MC+Partner Engineering Informatik CH-3600 Thun Seite 74 UNIKOMM Gastro Modul Lieferanteninformation Übersicht Mit dem Modul Lieferanteninformation können beliebige Lieferanten erfasst und verwaltet werden. Ein neuer Lieferant wird über die Schaltfläche Erfassen eröffnet. Die Nummer wird vom System sequentiell automatisch zugeteilt. Zwecks selektiver und statistischer Auswertungen kann jeder Lieferant einer Kategorie und einer Gruppe zugeteilt werden. Über die Schaltfläche Kontaktpersonen sind beliebige Mitarbeiter / Abteilungen mit Direktwahlnummern erfassbar. Die LF-Artinfo zeigt in einem separaten Fenster (Formular) alle Artikel an, die normalerweise beim angezeigten Lieferanten bezogen werden. Die entsprechenden Artikelinformationen (VollInfo) können direkt angezeigt werden. Telefon-,Telefax- und E-Mail-Knöpfe sorgen für eine schnelle Kommunikation. Mit der Schaltfläche KKonti wird ein Formular geöffnet, das die Eingabe der entsprechenden Kreditorenkonti für die spätere Bearbeitung der Rechnungen, erlaubt. Von Menü Einkauf Modulsteuerung Formular Seite 1 Suchfenster SelektionsMerkmale 8 9 11 10 12 7 1 2 3 4 5 6 Zurück nach Menü Einkauf Nach Seite 2 1 Erfassen eines neuen Lieferanten. Die Nummer wird automatisch zugeteilt. 2 Erweiterte Suche (mehr Informationen) nach einem Lieferanten. 3 Lieferanten-Artikelinformation. Zeigt alle Artikel die beim referenzierten Lieferanten bezogen werden. Hilfsfunktionen: 8 Öffnet das Suchfenster PLZ. Bei der Eingabe der PLZ oder des Ortes wird das Äquivalent automatisch eingesetzt. 9 Automatische Telefonwähler. Ein entsprechendes Hilfsprogramm muss installiert sein. 10 Initialisiert die Erfassung und den Versand von E-Mails mit Microsoft Outlook. 4 Erfassung / Anzeige der relevanten Kreditorenkonti. 5 Löscht die aktuelle Lieferanteninformation 6 Öffnet das Formular Selektion Berichte. 11 Kunde-Nummer (eigene) beim Lieferanten. 7 Erfassung von beliebigen Kontaktpersonen zu einer Hauptadresse. 12 Steuercode für die Kreditoren bzw. für das Splitting der Zahlungen. MCP MC+Partner Engineering Informatik CH-3600 Thun Seite 75 UNIKOMM Gastro Modul Lieferanteninformation Modulsteuerung (Fortsetzung) Von Seite 1 Formular Seite 2 Die Schaltflächen 4 und 6 entsprechen der Beschreibung der FormularSeite 1. 12 12 13 Auswahllisten für die Registrierung der Konditionen. Es sind dies: • MwSt-Satz % • MwSt-Nummer • Währung (CHF) • Rabatt %, Skonto % • Zahlungskondition 15 14 13 Umsatzfelder, UmsatzVergleich. Die Werte werden automatisch nachgeführt. 14 Angaben für den elektronischen Zahlungsverkehr. 15 Individuelle, interne Notizen. 6 4 Zurück nach Seite 1 17 16 Initialisiert einen neuen Kontoeintrag. 17 Auswahlliste des hinterlegten (ApplikationsParameter) Kontenplanes. 18 Löscht die aktuelle (markierte) Zeile. Wichtige Hinweise !! • Die Vorerfassung der Buchungskonti pro Lieferant erleichtert und beschleunigt die spätere Erfassung der Kreditoren. 16 18 • Die Konto-Nummern entsprechen normalerweise dem implizierten FIBUKontenplan. MCP MC+Partner Engineering Informatik CH-3600 Thun Seite 76 UNIKOMM Gastro Modul Lieferanteninformation Berichte und Statistiken Das umfangreiche Berichtswesen erlaubt die Dokumentation und die statistische Auswertung der Lieferanten-Informationen. Eingebaut sind Selektionen nach Kategorien, Gruppen oder Klasse. Mit der ABC-Analyse und der Umsatzstatistik können wertvolle Informationen für Preisverhandlungen gewonnen werden. Auszug Formular Lieferanteninformation 6 Gesamtverzeichnis Lieferanten. Verzeichnis nach Kategorie. Verzeichnis nach Gruppe. Artikeletiketten nach Klasse. Adressenkleber nach Kategorie. Aktiv-, Passiv.Code Öffnet die Selektion Statistik. Hinweis ! Die Selektionen nach Kategorie oder Gruppe erlauben die Wahl eines Merkmales oder eines Bereiches von... bis... Startet die ABC-Analyse auf der Basis der Umsätze LJ. Seitenansicht oder Direktdruck der ABC-Analyse. Umsatzstatistik (Vergleich) VJ <> LJ. Hinweis ! Sowohl die ABC-Analyse, wie auch die Umsatzstatistik können wertvolle Helfer sein, wenn es um die Verhandlung von Rabatten und Sonderkonditionen geht. MCP MC+Partner Engineering Informatik CH-3600 Thun Seite 77 UNIKOMM Gastro Modul Lieferanten-Bestellungen Übersicht Das Modul Lieferanten-Bestellungen erlaubt die Erfassung und Verwaltungen beliebiger Bestellungen. Es kann allein, oder in Kombination mit dem Lager verwendet werden.Der letztgenannte Anwendungsmodus hat den Vorteil, dass auch die Bestände automatisch nachgeführt werden und so eine präzisere und transparentere Kontrolle gewährleistet ist. Eine neue Bestellung wird mit der Schaltfläche Erfassen über das Formular Lieferant suchen, initialisiert. Das System teilt die Bestell-Nummer automatisch zu. Für eilige Bestellungen (2- max. 5 Positionen) ist eine sog. Schnellerfassung integriert. Diese macht aber nur Sinn, wenn der Benutzer die entsprechenden Artikel-Nummern kennt. Über die Funktion Suchen können die pendenten Bestellungen jederzeit eingesehen werden. Die Bestellungen können gedruckt (Briefform) oder direkt mittels E-Mail dem Lieferanten zugestellt werden. Modulsteuerung Von Menü Einkauf Formular Seite 1 6 LieferantenAngaben (kopiert) 10 7 Interne Referenzen 8 1 2 3 4 9 Zurück nach Menü Einkauf 5 Nach Seite 2 1 Initialisierung einer neuen Bestellung. Das Formular Lieferant suchen wird automatisch geöffnet. 2 Suchen einer pendenten / abgeschlossenen Bestellung. Über selektive Filter von...bis Lieferant oder von... bis Datum kann die Auswahl eingeschränkt werden. 3 Schnellerfassung von Bestellpositionen. Bedingung ist allerdings, dass die Artikel-Nummern bekannt sind. 4 5 Hilfsfunktionen: 6 Auswahllisten für Bestellungsart, Lieferungsart und Zahlungskondition. 7 Anzeige Bestellungs-Status. 8 Anzeige der vollständigen LieferantenInformation. Öffnet das Formular Selektion Berichte. 9 Anzeige und / oder Auswechslung der zuständigen Kontaktperson. Löscht die aktuelle Bestellung gesamtheitlich (inkl. PoSitionen) oder nur die Kopfdaten über eine Löschabfrage (Bestätigung) 10 Automatische Telefonwähler. Ein entsprechendes Hilfsprogramm muss installiert sein. Erstellt ein E-Mail der referenzierten Bestellung. MCP MC+Partner Engineering Informatik CH-3600 Thun Seite 78 UNIKOMM Gastro Modul Lieferanten-Bestellungen Modulsteuerung (Fortsetzung) Von Seite 1 Formular Seite 2 11 12 17 13 11 Individueller Vortext. z.B. gemäss unserer tel. Vereinbarung. 12 Öffnet das Formular Bestellpositionen (siehe Arbeitsablauf). 13 Individueller Nachtext. z.B. Zeitpunkt der Anlieferung. 14 Auswahlliste Unterschrift. (Berechtigte Personen) 15 Rabattzeile. Der Rabatt Kann in % oder als CHFBetrag eingegeben werden. 16 Individuelle Zeile für Zuoder Abschläge, oder sonstige Vereinbarungen. 14 15 16 4 Nach Seite 1 Ansicht / Direktdruck Bestellung. Ansicht / Direktdruck Adresse. Ansicht / Direktdruck interne Bestellung. (Kopie) Beispiel MCP MC+Partner Engineering Informatik CH-3600 Thun Seite 79 UNIKOMM Gastro Modul Lieferanten-Bestellungen Arbeitsablauf Das nachfolgende Beispiel zeigt den Arbeitsablauf einer Lieferanten-Bestellung bis und mit Lagerverbuchung und Umsatzupdate. Wir gehen dabei von der Annahme aus, dass die Kopfdaten Seite 1 gemäss Modulsteuerung erfasst worden sind. Das Schwergewicht liegt also auf der Bearbeitung der Bestellpositionen und dem Abschluss der Bestellung. Wichtiger Hinweis !! Für eine problemlose und schnelle Bearbeitung muss sichergestellt sein, dass der gewünschte Lieferant vorhanden (vollständig erfasst) ist und die entsprechenden Artikel mit Artikel-Nummer, Mengen-Einheit und Preisangaben vorhanden sind. Obligatorische Felder sind: • Datum Bestellung • Bestellungsart • Zahlung(s-Kondition) • Sprache • Währung • Preisfaktor • Ausarbeitung Hinweis ! Die Mehrheit der Daten werden vom Lieferanten automatisch übernommen. Fakultative Eingaben sind: • Liefertermin • Lieferungsart • Referenz 1 und n2 • Bankverbindung 1 und 2 Grundsatz ! Je mehr Information, um so einfacher sind allfällige Abklärungen. 1 Ausschnitt Formular Seite 2 2 MCP 1 Das Formular BestellungKopfdaten 2 wird geöffnet und der Cursor in das Feld Vortext gesetzt. 2 Eingabe Vortext, sofern notwendig (fakultativ). 3 Öffnet das Formular Bestellung-Positionen. Der Cursor wird auf die Schaltfläche Erfassen positioniert. 3 MC+Partner Engineering Informatik CH-3600 Thun Seite 80 UNIKOMM Gastro Modul Lieferanten-Bestellungen Arbeitsablauf (Fortsetzung) Beim vorliegenden Beispiel werden Mineralwasser bestellt. Um aus dem gesamten Artikelsortiment einen schnelleren Zugriff auf Mineralwasser zu haben, kann diese Artikelgruppe über des Formular Vorselektion eingestellt werden. Ein Mausklick auf die Schaltfläche Erfassen öffnet in diesem Sinne nur die Auswahlliste Mineralwasser. Bei umfangreichen Bestellungen können zur besseren Gestaltung (Übersichtlichkeit) mit den Schaltflächen U-Titel (Untertitel) oder L-Zeile (Leerzeilen) eingefügt werden. 4 Öffnet das Formular VorSelektion. Die Gruppe Mineralwasser wird über die Auswahllisten eingestellt. 5 Initialisiert eine neue Positionszeile. Das Auswahlfenster Mineralwasser wird automatisch geöffnet. Wählen Sie den gewünschten Artikel aus und klicken die linke Maustaste. Der Artikel wird mit allen Angaben übernommen und der Cursor in das Feld Menge gesetzt. Geben Sie die Bestellmenge ein und drücken 3mal die Taste Enter. Der Fokus hat erneut die Taste Erfassen. Hinweis ! Der Vorgang wird solange wiederholt, bis alle Positionen erfasst sind. 6 Fügt den ausgewählten (marKierten) Untertitel ein. 7 Fügt eine Leerzeile ein. 8 Öffnet das Formular LagerInformation und zeigt die Aktuellen Bestände an. Hat nur Gültigkeit, wenn das Lager bewirtschaftet wird. Wichtiger Hinweis !! 9 Löscht die aktuelle (markierte) Positionszeile. Eine Bestellung kann aus Artikeln aus unterschiedlichen Artikelgruppen bestehen. Ändern Sie in diesem Falle bei jedem Gruppenwechsel die Vorselektion gemäss Punkt 4. 10 Schliesst das Formular Be- 5 MCP 4 6 7 8 9 10 MC+Partner Engineering Informatik CH-3600 Thun stell-Positionen. Der Cursor wird in das Feld Nachtext gesetzt. Seite 81 UNIKOMM Gastro Modul Lieferanten-Bestellungen Arbeitsablauf (Fortsetzung) 11 Eingabe Nachtext. (fakultativ) 10 12 Auswahl oder Erfassung Unterschrift. 13 Erfassung Rabattzeile (fakultativ). Der Rabatt kann als %-Satz oder CHF-Betrag erfasst werden. Besteht eine Rabattvereinbarung mit dem Lieferanten, wird der Rabattsatz automatisch übernommen. 14 Individuelle Erfassungszei- 11 le für Zu- oder Abschläge (fakultativ). 12 15 Beim Verlassen des Feldes Subtotal 3 wird das Formular Umsatz-Info geöffnet. 13 14 16 Mit der Schaltfläche Buchen wird der Bestellwert zum Umsatz LJ addiert. Der BestellCode wird auf Bev gesetzt. 15 Vorsicht !! Wird die Kreditorenkontrolle geführt, darf die Schaltfläche Buchen nicht benutzt werden! 17 Aktualisiert die Lagerbestände der bestellten Artikel. Hinweis ! Die Aktualisierung ist nur dann erforderlich, wenn das Lager bewirtschaftet wird. 18 Schliesst das Formular Um16 18 17 MCP MC+Partner Engineering Informatik CH-3600 Thun satz-Info. Der Cursor wird auf die Schaltfläche Seite 1 gesetzt. Bestätigen Sie mit Enter. Seite 82 UNIKOMM Gastro Modul Lieferanten-Bestellungen Arbeitsablauf (Fortsetzung) Hinweis ! 22 Eine Bestellung kann dem Lieferanten auch direkt als E-Mail zugestellt werden. 19 MCP 19 Öffnet das Formular Ansicht / Druck Bestellungen. Der Cursor ist auf Ansicht Dokument positioniert. 20 20 Druckt die Adresse der referenzierten Bestellung. Etikettenformat 70 x 42 mm. 21 21 Ansicht / Druck einer internen Kopie MC+Partner Engineering Informatik CH-3600 Thun Seite 83 Modul Lieferanten-Bestellungen UNIKOMM Gastro Schnellerfassung Eine bestehende, noch nicht zugestellte Bestellung kann mit der Option Schnellerfassung einfach ergänzt werden. Dazu müssen allerdings die entsprechenden Artikel-Nummern bekannt sein. Weiter ist zu bemerken, dass mit der Schnellerfassung keine Daten wie Mengen-Einheit, EK-Preis und Pos-Betrag übernommen werden. In der Regel werden damit – „im letzten Moment“ – einige (wenige) Positionen (nach)erfasst. Positionszeilen aus der Normalerfassung Zusätzliche Positionszeile Schnellerfasst. Löscht die markierte Zeile. Schliesst das Formular. MCP MC+Partner Engineering Informatik CH-3600 Thun Seite 84 UNIKOMM Gastro Modul Lager Übersicht Das Modul Lager erlaubt in Kombination mit den Artikeln, Lieferanten und Bestellungen eine ganzheitliche (integrierte) Lagerbewirtschaftung. Bedingung ist allerdings, dass die oben bezeichneten Module bzw. deren Daten (Tabellen) vollständig und in adäquater Qualität vorhanden sind. Weiter ist zu bemerken, dass alle Lagerbewegungen konsequent erfasst und verarbeitet (verbucht) werden müssen. Sind diese Voraussetzungen gegeben, verfügen Sie über ein wertvolles Instrument zur Kostenkontrolle und Kostensenkung. Basis der Lagerbewirtschaftung ist immer ein vollständiges Inventar! Ab diesem Zeitpunkt können alle Bewegungen mit geringem Aufwand nachgeführt werden. Das Modul unterscheidet grundsätzlich die Bewegungsarten Ausgang, Eingang, Inventar und Korrektur (Differenzbereinigung). In der Regel wird pro Bewegungsart – zur besseren Kontrolle – eine separate Referenz eröffnet. Von Menü Einkauf Modulsteuerung 7 Zurück nach Menü Einkauf 1 2 3 4 5 1 Initialisierung einer neuen Referenz (Verarbeitung). Die Referenz-Nr. wird automatisch zugeteilt. 2 Öffnet eine Übersicht, um eine bestehende Referenz zu suchen. 3 Öffnet das Formular für die Positionserfassung. 4 Startet das Verbuchungsprogramm in Abhängigkeit mit dem Status-Code (pendent <> erledigt). 5 Öffnet das Formular Selektion Berichte. 6 Löscht die aktuelle Referenz gesamtheitlich (Kopf und Positionen). 6 Hilfsfunktion: 7 MCP MC+Partner Engineering Informatik CH-3600 Thun Anzeige der pendenten LieferantenBestellungen. Erledigte Bestellungen werden über dieses Formular „passiv“ gesetzt. Seite 85 UNIKOMM Gastro Modul Lager Inventaraufnahme Wie bereits erwähnt, ist die Ausgangslage für die Lagerführung (Bewirtschaftung) ein Inventar der Lagerbestände. Hierfür steht der Bericht Inventaraufnahme zur Verfügung. Sie haben die Möglichkeit, die Inventaraufnahme-Liste über das gesamte Sortiment (alle Lieferanten) oder nach einem Lieferant zu drucken. Die Selektion nach Lieferant hat den Vorteil der Übersichtlichkeit einerseits, andererseits können mehrere Personen parallel Aufnahmen vornehmen. Arbeitsablauf Formularausschnitt 1 2 3 Selektion nach Lieferant Listenausschnitt Eintrag der effektiven Lagerbestände MCP MC+Partner Engineering Informatik CH-3600 Thun Seite 86 UNIKOMM Gastro Modul Lager Inventarerfassung Ist die Inventaraufnahme abgeschlossen – die kann übrigens auch rollend vorgenommen werden – müssen die gezählten Mengen erfasst werden. Hierfür wird eine neue Referenz Inventaraufnahme vom.... eröffnet und nachfolgender Positionserfassung. Arbeitsablauf 1 Erfassung der Referenzen. • Datum • Referenz • Bewegungsart • Kommentar 1 • Kommentar 2 (fakultativ) • Sachbearbeiter 2 1 Öffnet das Formular Lagerbewegungen. Der Cursor wird auf die Schaltfläche Erfassen positioniert. Initialisiert eine neue Positionszeile. Der Cursor steht im Feld Artikel-Nr. 2 Hinweis ! Nach dem Eintippen der Artikel-Nr. wird der entsprechende Artikel eingefügt. Alternativ kann mit der Taste F4 die Auswahlliste geöffnet werden 4 Eingabe der Menge. Hinweis ! Die Sequenz Erfassen. >> Artikel-Nr. >> Menge wird so lange fortgesetzt, bis alle Positionen erfasst sind. 5 Änderung der Bewegungsart (beim Inventar nicht verwenDet). 6 Ansicht / Druck eines Erfassungsjournals. 7 Löscht die aktuelle Zeile. 4 3 MCP 5 6 MC+Partner Engineering Informatik CH-3600 Thun 7 Seite 87 UNIKOMM Gastro Modul Lager Inventarerfassung (Fortsetzung) Sind alle Positionen erfasst, muss als nächster Schritt die Referenz bzw. die Positionsdaten verbucht werden (Status-Code = pendent). Mit anderen Worten: Die erfassten Daten werden in in der Tabelle Artikel-Information in die Felder I-Bestand umgebucht. Arbeitsablauf 8 8 Öffnet die Datenbank-Meldung Lagerbestand aktualisieren. 9 Startet das Programm. 10 Abbruch des Programmes. Der Status-Code ist unverändert pendent. 11 Anzeige der Datenbank-Meldung Aktualisierung abgeschlossen. Der Status-Code ist auf verbucht gesetzt. Hinweis ! Ein erneutes Verbuchen ist nicht möglich. Die Fehlermeldung „Verbuchung ist schon Erfolgt“ wird angezeigt. Der Status-Code selbst ist geschützt und kann nicht überschrieben werden. 10 9 Verarbeitung läuft... 11 MCP MC+Partner Engineering Informatik CH-3600 Thun Seite 88 UNIKOMM Gastro Modul Lager Inventarerfassung (Fortsetzung) Als letzter und entscheidender Arbeitsschritt werden die Inventarbestände (Werte) in die Datenfelder L-Bestand (Lagerbestand) umgebucht. Ab diesem Zeitpunkt sind die Bestände aktualisiert und bereit für die Buchung von Lagerein- und Lagerausgängen. Wichtiger Hinweis !! Die Inventaraufnahme > Verbuchung > Aktualisierung kann global (alle Artikel inventarisiert) für alle Artikel oder nach Lieferant (rollend) erfolgen. Arbeitsablauf Formularausschnitt 12 13 12 Öffnet das Formular Berichte. 13 Öffnet das Formular Reorganisationen. 14 Anzeige der Datenbankmeldung Inventar in L-Bestand übertragen. 15 Startet das Programm. 16 Abbruch des Programmes. 17 Abschlussmeldung des Programmes. Das Lager ist für die täglichen Buchungen bereit. 14 16 15 Verarbeitung läuft... Hinweis ! Ist die Inventaraufnahme komplett abgeschlossen, können Sie eine Lagerbewertung sortiert nach Artikelgruppen drucken. Sie ist gleichbebeutend mit dem Inventarwert zum aktuellen Zeitpunkt. MCP MC+Partner Engineering Informatik CH-3600 Thun 17 Seite 89 UNIKOMM Gastro Modul Lager Lagereingänge- und Ausgänge Die Bewegungsarten Eingänge und Ausgänge, sind mit Ausnahme der Referenz und des anschliessenden Buchungsmodus ( + / - ) identisch. Als Beispiel zeigen wir einen Lagereingang. Wir verwenden dazu die im Modul Lieferanten-Bestellung verwendete „Eichhof Bestellung“. Der Buchungsvorgang beginnt wie unter Inventar bezeichnet, mit der Eröffnung einer neuen Referenz. Arbeitsablauf 1 Erfassung der Referenzen. • Datum • Referenz • Bewegungsart • Kommentar 1 • Kommentar 2 (fakultativ) • Sachbearbeiter 1 2 Öffnet das Formular Lagerbewegungen. Der Cursor wird auf die Schaltfläche Erfassen positioniert. 3 Initialisiert eine neue Positionszeile. Der Cursor steht im Feld Artikel-Nr. 2 Hinweis ! Nach dem Eintippen der Artikel-Nr. wird der entsprechende Artikel eingefügt. Alternativ kann mit der Taste F4 die Auswahlliste geöffnet werden 4 Eingabe der Menge. Hinweis ! Die Sequenz Erfassen. >> Artikel-Nr. >> Menge wird so lange fortgesetzt, bis alle Positionen erfasst sind. 4 3 MCP 5 6 MC+Partner Engineering Informatik CH-3600 Thun 5 Änderung der Bewegungsart (normalerweise nicht verwendet). 6 Ansicht / Druck eines Erfassungsjournals. 7 Löscht die aktuelle Zeile. 7 Seite 90 UNIKOMM Gastro Modul Lager Lagereingänge- und Ausgänge (Fortsetzung) Sind alle Positionen erfasst, muss als nächste Operation die Referenz bzw. die Positionsdaten verbucht werden (Status-Code = pendent). Mit anderen Worten: Die erfassten Daten werden in in der Tabelle Artikel-Information in die Felder L-Bestand dazu addiert. Arbeitsablauf 8 8 Öffnet die Datenbank-Meldung Lagerbestand aktualisieren. 9 Startet das Programm. 10 Abbruch des Programmes. Der Status-Code ist unverändert pendent. 11 Anzeige der Datenbank-Meldung Aktualisierung abgeschlossen. Der Status-Code ist auf verbucht gesetzt. Hinweise ! Ein erneutes Verbuchen ist nicht möglich. Die Fehlermeldung „Verbuchung ist schon Erfolgt“ wird angezeigt. Der Status-Code selbst ist geschützt und kann nicht überschrieben werden. Für einen Lagereingang sind keine weiteren Manipulationen erforderlich! 10 9 Verarbeitung läuft... 11 MCP MC+Partner Engineering Informatik CH-3600 Thun Seite 91 UNIKOMM Gastro Modul Lager Berichte / Reorganisation Eine Auswahl an Berichten gestattet jederzeit die Kontrolle und die Transparenz über das Lager generell, die Lagerbestände, das gebundene Kapital und den Bedarf (Bestellvorschlag). Mit den Selektionen Von Datum....Bis Datum und Von Lieferant....Bis Lieferant können die Auswertungen bedarfsabhängig gefiltert werden. Selektionen 1 Öffnet das Formular Selektion Berichte. 2 Einstellung DatumsBereich. 3 Einstellung LieferantenSelektion. 1 4 2 3 5 6 7 8 9 Öffnet die Selektion Reorganisation. Verfügbar sind: • Lagerwerte = Null (0) • I-Bestand = L-Bestand 4 Lagerbewegungsjournal für einen voreingestellten Datumsbereich (Zeitraum). Angezeigt werden die Bewegungsarten Ausgang A, Eingang E und Korrekturen K. Sind mehrere Lieferanten betroffen, werden diese automatisch gruppiert. 5 Lagerbewertung nach Lieferant (eine oder mehrere) zu Ankaufs-Preisen. Der Status-Code A schliesst passiv gesetzte Artikel aus (nicht mehr bewirtschaftet). 6 Inventaraufnahmeliste nach Lieferant (einer oder mehrere). Der Status-Code A schliesst passiv gesetzte Artikel aus (nicht mehr bewirtschaftet). 7 Inventarkontrolle nach Lieferant (einer oder mehrere). Der Status-Code A schliesst passiv gesetzte Artikel aus (nicht mehr bewirtschaftet). Angezeigt werden die Lagerdifferenzen zwischen L-Bestand und I-Bestand. Qualitätsbeurteilung der Lager- bzw. Bestandesführung. 8 Bestellvorschlag über das gesamte Sortiment gruppiert nach Lieferanten. Der Status-Code A schliesst passiv gesetzte Artikel aus (nicht mehr bewirtschaftet). Bedingung: Der Minimalbestand pro Artikel muss eingetragen sein! Hinweis ! Auswertungen nach Status-Code P zeigen das sog. Liquidations-Sortiment. MCP MC+Partner Engineering Informatik CH-3600 Thun Seite 92 Modul Kreditoren UNIKOMM Gastro Übersicht Das Modul Kreditorenkontrolle ist ein ideales Instrument, um die Verbindlichkeiten (Kreditoren) jederzeit im „Griff“ zu haben. Die Kreditorenkontrolle ist zudem direkt (im Hintergrund) mit der Finanzbuchhaltung verbunden. Das heisst, alle erfassten Lieferantenrechnungen einerseits, und alle vorgenommenen Zahlungen andererseits, werden folgerichtig verbucht. Die Ablaufsteuerung ist – in Kombination mit den Lieferanten-Informationen – so angelegt, dass die „richtige Kontierung“ quasi selbsttätig erfolgt. Der Anwender entscheidet nur noch über das zutreffende Aufwandkonto. Verwechslungen mit anderen Lieferanten sind nicht möglich! Beim Vorliegen von Rechnungen mit mehreren Artikelgruppen entscheidet die globale Konto-Nummer 9999, dass eine Aufteilung des Rechnungsbetrages auf mehrere Konti vorgenommen werden muss. Die erfassten Kreditoren können jederzeit und periodengenau kontrolliert und ausgelistet werden. Hierfür stehen ein Erfassungsjournal, eine Fälligkeitsliste und ein nach Lieferanten sortiertes Journal zur Verfügung. Das Generieren von Zahlungsaufträgen geht ebenfalls einfach von der Hand. Ein Klick auf die Schaltfläche ZA-Auftr-Nr zeigt den letzten Lauf an, mit Neu wird ein neuer Auftrag gelöst. Sie haben nun die Möglichkeit die gewünschten Rechnungen einfach zu markieren. Ein mitlaufendes Fenster zeigt die jeweils aktuelle Summe an. Trifft das System auf einen Kreditor mit dem Merkmal WIR-Anteil gleich Ja, wird das Formular Umbuchung für die Vornahme der Aufteilung automatisch geöffnet und die relevanten Konti sind (werden) angezeigt. Nach der Erfassung des Betrages in CHF wird der WIR-Anteil vorgeschlagen. Sind alle Zahlungen markiert, schliesst die Schaltfläche Verbuchen den Auftrag mit allen Hintergrundbuchungen (Fibu) ab. Der Beleg Zahlungsauftrag – gruppiert nach Zahlungsmitteln – kann gedruckt werden. Alternativ steht die Lösung zur Verfügung, Bank und Postzahlungen elektronisch (DTA) aufzubereiten und direkt mittels E-Mail zu übermitteln. Das hierfür integrierte VBA-Modul entspricht den Spezifikationen TA 827 und TA 890, einem Gemeinschaftswerk der Schweizer Banken und der normierten Recordstruktur gemäss S.W.I.F.T. (Society for Worldwide Interbank Financial Telecommunication). Die Funktionsweise von DTA wird in einem separaten Anhang im Detail beschrieben (pendent). Die Verwendung des Moduls Kreditoren verlangt einerseits die Verfügbarkeit eines gültigen Kontenplanes – siehe unter Applikationsparameter Administration, Option KtoPläne > Tabelle Aktuell – andererseits müssen die Wareneinkaufskonti pro Lieferant voreingestellt sein (siehe Darstellung unten). Ausschnitt Lieferanten-Information MCP MC+Partner Engineering Informatik CH-3600 Thun Seite 93 UNIKOMM Gastro Modul Kreditoren Modulsteuerung Erfassung Der besseren Übersichtlichkeit halber, behandeln wir die Kreditorenerfassung und die Kreditorenzahlungen in getrennten Abschnitten. 8 Hilfsfunktonen: 7 1 2 10 3 4 5 8 Status-Anzeige der Positionszeile. V = verbucht, leer = in Arbeit. 10 Zahlungsaufträge anzeigen. 6 1 Initialisiert eine neue Positionszeile. Der Cursor wird in das Feld Datum Erfassung gesetzt. 2 Öffnet das Formular Kreditor suchen. Alle Rechnungen des referenzierten Lieferanten (OP und BZ) werden angezeigt. Die Suchfunktion kann auch über die Schnellsuche (7) aktiviert werden. Dabei sind Joker erlaubt (z. B. Fritz* findet den Lieferanten Fritz Gottier AG). 3 Zeigt das Formular Rekapitulation OP‘s an. Aufgelistet sind alle Lieferanten mit offenen Posten, so wie deren Totalbetrag. Das Feld Total Kreditoren zeigt die Summe der Verbindlichkeiten. 4 Öffnet das Formular Kreditorenzahlungen über die Infomaske Selektions-Code. Die angezeigte SelNummer entspricht immer dem letzten Zahlungsauftrag. Mit Sel-Code = 0 werden alle offenen Rechnungen angezeigt. 5 Öffnet das Formular Selektion Berichte. 6 Aktiviert das Löschen einer Positionszeile. Sicherheitsabfragen kontrollieren den Löschvorgang. 7 Suchen und anzeigen aller Einträge eines Lieferanten. Jokerzeichen (*nnnn*) sind erlaubt. MCP MC+Partner Engineering Informatik CH-3600 Thun Seite 94 UNIKOMM Gastro Modul Kreditoren Erfassung Kreditoren Nachstehend ist die Erfassung einer Buchungszeile im Detail erklärt. Wir nehmen dazu eine Rechnung über einen Betrag von CHF 2‘500.– Weiter gehen wir von der Annahme aus, dass die Gesamtrechnung Beträge von 3 unterschiedlichen Artikelgruppen enthält und verwenden dazu das (Umlage)-Konto 9999. Arbeitsablauf 4 5 2 6 1 3 4010 4240 4250 9999 WA Wein WA Spirituosen Betriebsmaterial Umbuchung 7 8 9 9 1 Initialisiert eine neue Positionszeile. Das Tagesdatum wird als Vorschlag gesetzt (mutierbar). 2 Eingabe des Rechnungs-Datums. Die Eingabe 24.5 genügt, um das Datum zu formatieren. 3 Eingabe der Rechnungs-Nummer. Wichtige Information bei Nachfragen. 8 Der Netto-Betrag wird in Abhängigkeit eines Skontoabzuges automatisch berechnet. 4 Beim Verlassen des Feldes Rechnungs-Nummer wird das Formular Lieferant suchen automatisch geöffnet. 9 5 Mit der Schaltfläche OK wird der ausgewählte Lieferant übernommen, die Nummer und der Name eingesetzt. Die Auswahlliste Konti wird ausgeklappt und das Konto 9999 mit einem Mausklick eingefügt. Beim Verlassen des Feldes wird das Formular LFUmsatz-Info im Hintergrund automatisch geöffnet und der Nettobetrag zum Umsatz LJ addiert. 6 Eingabe des Rechnungs-Betrages (Total Rechnung). 7 Eingabe eines allfälligen Skontoabzuges (%-Satz). MCP Im Hintergrund Der Status-Code der Buchungszeile wird auf V (verbucht) gesetzt. Das Datum Fälligkeit ist berechnet und kann mutiert werden. MC+Partner Engineering Informatik CH-3600 Thun Seite 95 UNIKOMM Gastro Modul Kreditoren Erfassung Kreditoren (Fortsetzung) Arbeitsablauf 11 11 Öffnet das Formular Kreditorenumbuchungen. Die Referenzzeile 9999 wird angezeigt. 12 Initialisiert eine neue Buchungszeile(n). Wir erfassen: 12 • 4010 CHF 1‘500.00 • 4030 CHF 750.00 • 6035 CHF 250.00 11 13 12 14 15 13 Kontrolle der Betragsaufteilung. Beim Vorliegen von Differenzen kann der Vorgang nicht abgeschlossen werden. 14 Schliesst den Buchungsvorgang ab. 15 Löscht die aktuelle Buchungszeile. Auszug Berichte Kontrolle der Buchungen !! MCP MC+Partner Engineering Informatik CH-3600 Thun Seite 96 UNIKOMM Gastro Modul Kreditoren Löschen einer Buchungszeile Wo gearbeitet wird, passieren Fehler ! In diesem Sinne muss eine falsche Buchungszeile auch korrekt gelöscht werden können. Dabei hat das System sicherzustellen, dass alle vorgenommenen Einträge folgerichtig zurückgesetzt werden. Das heisst, nach der Bestätigung der Sicherheitsmeldung mit OK werden erstens die Kreditoren-Detailzeilen und anschliessend die Buchungen Kontos gelöscht. Als letzte Operation wird der Nettobetrag vom Umsatz LJ des entsprechenden Lieferanten abgezogen. Alle Operationen laufen im Hintergrund – für den Anwender nicht sichtbar – ab. Referenz ist immer die Lauf-Nummer. Arbeitsablauf 1 Wichtiger Hinweis !! Eine bezahlte Rechnung kann nicht gelöscht werden. Lauf-Nr 1. Operation Tabelle Kreditoren Details Lauf-Nr 2. Operation Tabelle Kontos 3. Operation Auszug Lieferanten-Information Der Betrag von CHF 2‘500.– wird vom Umsatz LJ von 62‘402.20 abgezogen. MCP MC+Partner Engineering Informatik CH-3600 Thun Seite 97 UNIKOMM Gastro Modul Kreditoren Berichte und Journale Eine Vielzahl von Berichten, nach unterschiedlichen Selektions-Kriterien, gestatten jederzeit die lückenlose Dokumentation der Kreditorenbuchungen und Kreditorenzahlungen. Selektionen 1 2 1 Öffnet das Formular Selektion Berichte. 2 Einstellung DatumsBereich. 3 Einstellung Datum (Stichtag) Fälligkeit 9 4 Einstellung LieferantenBereich. 10 5 Einstellung ZahlungsCode. 6 Einstellung Abschlussjahr. 7 8 3 4 5 11 12 6 7 Erfassungsjournal für einen voreingestellten Datumsbereich (Zeitraum) in Kombination mit dem Zahlungs-Code. BZ bis BZ = bezahlte, OP bis OP = offene, BZ bis OP = alle Rechnungen. 8 Fälligkeitsjournal nach Datum der Fälligkeit und Zahlungs-Code OP. Angezeigt werden alle offenen Rechnungen <= Datum Fälligkeit. 9 Lieferantenjournal nach Lieferant oder einer Gruppe von Lieferanten in Kombination mit dem Zahlungs-Code. BZ bis BZ = bezahlte, OP bis OP = offene, BZ bis OP = alle Rechnungen. 10 Kreditorenbuchungen für einen voreingestellten Datumsbereich (Zeitraum) gruppiert nach Lieferanten. Angezeigt werden alle Buchungen ungeachtet des Zahlungs-Codes 11 Kreditorenbuchungen für einen voreingestellten Datumsbereich (Zeitraum) zusammengefasst (rekapituliert) nach Konto-Nummer. 12 Kreditorenbuchungen für das selektionierte Abschlussjahr { 6 } gruppiert nach Lieferanten. MCP MC+Partner Engineering Informatik CH-3600 Thun Seite 98 UNIKOMM Gastro Modul Kreditoren Modulsteuerung Zahlungen Die Kreditorenzahlungen werden über die Schaltfläche Zahlungen (Formular Kreditoren) geöffnet. Angezeigt werden alle Buchungen mit Selektions-Code 0 (unbezahlt).Die Sortierreihenfolge ist alphabetisch aufsteigend nach Lieferanten-(Name). und innerhalb eines Lieferanten aufsteigend nach Datum. 1 8 Hilfsfunktonen: 8 Alternativ kann das Formular manuell geöffnet werden. Splitting = Umbuchung bzw. Aufteilung eines Betrages auf mehrere Geldkonten. 7 11 6 1 2 3 4 5 9 Mit Ja gekennzeichnete Buchungen lösen das Splitting automatisch aus (Umbuchung). 9 Zeigt das ZahlungsBorderaux in der Seitenansicht. 10 Direktdruck des Zahlungs-Borderaux. 11 Öffnet das Formular DTA-Parameter für die elektronische Übermittlung der Zahlungen. 10 1 Festlegung der nächsten Zahlungs-Auftrag-Nr. Angezeigt wird immer der letzte Auftrag. 2 Markiert Buchungszeilen mit der referenzierten Zahlungs-Auftrags-Nummer. In einem Info-Fenster wird die laufende Summe angezeigt (addiert). 3 Überspringt Buchungszeilen, die nicht in den Zahlungs-Auftrag übernommen werden sollen 4 Setzt zur Zahlung markierte Buchungszeilen zurück. Im Info-Fenster wird die laufende Summe um den Betrag reduziert (subtrahiert). 5 Die zur Zahlung markierten Buchungszeilen werden verbucht. Das Zahlungs-Datum (Tagesdatum) wird eingesetzt und der Zahlungs-Code auf BZ umgestellt. 6 Zeigt alle Zahlungsaufträge in absteigender Reihenfolge an. Zurück liegende Aufträge können so jederzeit eingesehen werden (Differenzbereinigung). 7 Setzt die aktuelle Selektion (alle Markierungen) vollständig zurück. MCP MC+Partner Engineering Informatik CH-3600 Thun Seite 99 UNIKOMM Gastro Modul Kreditoren Selektion Zahlungen Das Prinzip der Zahlungen ist sehr einfach. Pro Zahlungsauftrag wird eine Auftrag-Nummer zugeteilt. Die Nummerierung beginnt mit 1 – sequentiell aufsteigend - und endet bei .nnn. Sobald die Schaltfläche ZA-Auftr-Nr gedrückt wird, zeigt das Formular die zuletzt benutzte Nummer an. Drücken Sie die Taste Neu, um die nächste Nummer zu lösen. Die Selektion – z.B. 118 – ist nun aktiv. Die zur Zahlung freizugebenden Kreditoren werden nun gesucht und mit der Taste markiert bzw. auf 118 gesetzt. Beim Markieren wird ein Info-Fenster geöffnet, das die laufende Summe anzeigt. Arbeitsablauf 4 6 4 6 Bearbeitete Zahlungsaufträge anzeigen. 2 1 3 4 5 1 Öffnet das Formular Zahlungsauftrag. Mit der Schaltfläche Neu wird die Nummer 118 aktiviert. Die KontoNr. ist in der Regel eine Konstante (mutierbar). 2 Schliesst das Formular Zahlungsauftrag. 3 Die erste Rechnung (Kreditor) „Bäckerei Bruderer“ wird markiert. Ein Mausklick auf die Schaltfläche 3 setzt die Auftrags-Nr. 118 in das Feld SEL. 4 Die Schaltfläche 4 überspringt pro Mausklick eine Buchungszeile. 5 Die Schaltfläche 5 macht eine Selektion rückgängig. 6 Das Formular Info zeigt die laufende Summe der selektierten Buchungszeilen an. Wichtiger Hinweis !! Wir schliessen nun die Kreditorenzahlungen und öffnen sie neu mit der Selektion 118. MCP MC+Partner Engineering Informatik CH-3600 Thun Seite 100 UNIKOMM Gastro Modul Kreditoren Selektion Zahlungen (Fortsetzung) Nachdem das Formular Kreditorenzahlungen geschlossen und mit der Selektion-Nr. 118 neu geöffnet wurde, sind nur noch die zur Zahlung freigegeben Kreditoren angezeigt. Am Beispiel der Zahlung „Vini Cappelletti AG“ über CHF 1‘000.– nehmen wir ein manuelles Splitting vor. Der Vorgang ist mit der auotmatischen Auslösung – Splitting- Code gleich Ja – identisch. Der Gesamtbetrag soll in zwei TeilBeträge CHF 800.– und WIR 200.– auf die entsprechenden Geldkonti aufgeteilt werden. Arbeitsablauf 8 8 Öffnet das Formular Umbuchung. 9 Wir geben in der Zeile mit der KontoNummer 1021 den Betrag von CHF 2000.– ein. Die Differenz 500.– wird automatisch in die nächste Zeile übertragen. 9 10 11 MCP 10 Das WIR-Konto 1027 ist vorbelegt, kann aber verändert werden. 11 Beim Verlassen des Feldes (500.--) wird im Hintergrund die Umbuchung Simultan vorgenommen. 12 Schliesst das Formular Umbuchung. 12 MC+Partner Engineering Informatik CH-3600 Thun Seite 101 UNIKOMM Gastro Modul Kreditoren Verbuchung Zahlungen Als letzter Arbeitsschritt werden die Zahlungen verbucht. Das heisst, das voreingestellte Zahlungsdatum wird eingetragen und der Zahlungs-Code von OP (offener Posten) auf BZ (bezahlt) umgestellt. Der Zahlungsauftrag ist nun abgeschlossen und kann eingesehen und/oder gedruckt werden. Arbeitsablauf 2 1 5 4 3 1 Öffnet das Formular Verbuchung. Eingetragen wird das ZahlungsDatum. 2 Öffnet die Datenbankmeldung Datum Zahlung updaten. 3 Mit OK wird das Programm gestartet. 4 Die Bestätigung der Meldungmit OK löst den Vorgang Fibu verbuchen aus. 5 Zeigt den Zahlungs-Auftrag als Seitenansicht oder löst den Direktdruck aus. MCP MC+Partner Engineering Informatik CH-3600 Thun Seite 102 UNIKOMM Gastro Menü Food + Beverage Übersicht Das Menü Food + Beverage ist eine Sammlung leistungsstarker Module für die Gerichtkalkulation, die Menüverwaltung mit Preiskalkulation, die einfache und schnelle Gestaltung von Menü- und Tageskarten, sowie für die Bearbeitung von Menüvorschlägen verbunden mit einer effizienten AnlassOrganisation (Angebote, Aufträge, interne Aufträge u.a.m.). Voraussetzung für das problemlose Arbeiten ist ein vollständiger und berechneter Artikelstamm. Die Bearbeitungskette beginnt immer mit der Zusammenstellung und Kalkulation von Gerichten. Mit den fertigen (bereitgestellten) Gerichten werden Menüs „komponiert“ (zusammengestellt), die anschliessend die Bausteine für Menü- und Tageskarten und/oder Menüvorschläge sind. Zurück nach Hautmenü MCP MC+Partner Engineering Informatik CH-3600 Thun Seite 103 UNIKOMM Gastro Modul Gerichte Übersicht Mit dem Modul Gerichte können beliebige Speisen, nach beliebigen Gruppen verwaltet werden. Die Zuteilung der Gericht-Nummer erfolgt sequentiell automatisch beim Verlassen des Feldes Bezeichnung. Ein Gericht kann vollständig – einschliesslich Rezept und Zubereitung – manuell erfasst oder unter Zuhilfenahme der integrierten Rezept-Datenbank, oder der Vorlagen von „Pauli“ (Calcmenü), erstellt werden. Die Initialisierung eines neuen Gerichtes wird mit der Schaltfläche Erfassen ausgelöst. Die Kalkulations-Basis wird mit 10, der Faktor mit 3.0 voreingestellt. Sie können diese Werte den jeweils gültigen Verhältnissen anpassen. Der E-Preis und die VP-Basis werden bei der Rückkehr aus der Positionserfassung automatisch berechnet (eingefügt). Die Information „Positionen leer“ oder „Positionen erfasst“ signalisieren den Zustand des Rezeptes. Von Menü Food + Beverage Modulsteuerung Suchfenster 9 11 10 12 13 1 2 3 4 5 7 6 8 Zurück nach Menü Food + Beverage 1 Erfassen eines neuen Gerichtes. Die Nummer wird automatisch zugeteilt. 2 Zeigt eine Übersicht aller erfassten Gerichte mit Preisangaben und dem Erfassungs-Datum. 3 Öffnet das Formular Selektion Kalkulation für die Steuerung der Erfassung der Gerichtpositionen. 4 Öffnet das Formular pendente (zwischenzeitliche) Preismutationen für die automatische Neuberechnung. Der Berechnungszeitpunkt bestimmen Sie selbst! 5 Öffnet das Formular Rezepte. Integriert ist eine AccessDatenbank mit 8‘700 Rezepten (Vorlagen). 6 Löscht das aktuelle Rezept inkl. der zugeordneten Positionen. MCP Hilfsfunktionen: 7 Öffnet das Formular Einsatznachweis der Gerichte (in welchen Menüs verwendet). 8 Öffnet das Formular Selektion Berichte. 9 Auswahlliste für die statistische und selektive Zuordnung der Gerichte. 10 Eingabefelder für die Kalkulations-Parameter. 11 Auswahllisten für die Zuordnung von Lieferanten (Haupt- und Ersatzlieferant). 12 Öffnet die Rezeptsammlung von Pauli, sofern vorhanden. 13 Eingefügtes Rezept der Access-Sammlung. MC+Partner Engineering Informatik CH-3600 Thun Seite 104 UNIKOMM Gastro Modul Gerichte Erfassung Gerichte Als Beispiel wählen wir ein Rezept für „Marinierte Eierschwämmli“ und führen eine manuelle (100%) Erfassung durch. Von Menü Food + Beverage Arbeitsablauf 1 Initialisiert ein neues Rezept. Der Cursor wird in das Feld Bezeichnung gesetzt. 2 Eingabe der Menü-Bezeichnung. Mit Enter wird die Gericht-Nr. eingesetzt. 3 Auswahl der Menü-Gruppe. 4 Auswahl des Hauptlieferanten. Ersatzlieferant und Menge Einkauf sind fakultativ. 5 Eingabe der Referenzen. 6 Erfassung des Rezeptes und/oder der Zubereitung. 7 Öffnet das Formular Selektion Positionserfassung (Gerichte-Kalkulation). 8 Öffnet das Formular Gerichte-Kalkulation. Ein erster Positionssatz mit der Bezeichnung „Beginn Positionen wird angelegt. 2 3 4 5 6 7 1 Wichtiger Hinweis !! 8 Bei der Neuerfassung ist immer die Schaltfläche Kalkulation Neu zu verwenden, ansonst die Verknüpfungs-Referenzen nicht übertragen werden. Beachten Sie dazu auch des Infofeld „Positionen leer“. 6 MCP MC+Partner Engineering Informatik CH-3600 Thun Seite 105 UNIKOMM Gastro Modul Gerichte Erfassung Gerichte (Fortsetzung) Arbeitsablauf 12 11 30097 9 13 14 15 16 17 12 10 18 9 Öffnet das Formular Artikel suchen. Wir suchen den Artikel „Petersilie“. 10 Die Betätigung der Schaltfläche Neu initialisiert eine neue Position und kopiert Artikel-Nr, Bezeichnung, Mengen-Einheit und Ankaufs-Preis in die entsprechenden Felder. 11 Eingabe der Menge und Bestätigung der Felder Ank-Preis und E-Preis (mutierbar). Die Meldung „Datensatz wurde gespeichert.!“ mit OK bestätigen. Hinweis ! Der Vorgang 9 > 10 > 11 wird so lange wiederholt bis alle Positionen erfasst sind. 12 Als letzter Schritt wird die Zeile „Beginn Positionen“ gelöscht! Hilfsfunktionen: 13 Zeigt die vollständige Lagerinformation des referenzierten Artikels, sofern das Lager bewirtschaftet wird. 14 Öffnet das Formular Artikel-Information des referenzierten Artikels. 15 Eingabe der Parameter für eine Neuberechnung des Rezeptes. 16 Öffnet das Formular Rezept und zeigt das in den Kopfdaten erfasste Rezept und/oder die Zubereitung. 17 Öffnet das Formular Memo. Es dient der Zwischenspeicherung von Texten für die Gerichtgestaltung (andere Quellen, Internet). 18 Schliesst das Formular Gerichte-Kalkulation. Der Cursor wird In das Feld Anz. Portionen gesetzt. MCP MC+Partner Engineering Informatik CH-3600 Thun Seite 106 UNIKOMM Gastro Modul Gerichte Kopieren Gerichte Für viele Gerichte, insbesondere bei Beilagen, Gemüse, Suppen u.a.m., ist die Kalkulation bzw. deren Positionen praktisch identisch. Was wechselt ist in der Regel der (die) Hauptbestandteil(e). Für diesen Zweck ist eine Kopierfunktion eingebaut, die das referenzierte Gericht 1 zu 1 übernimmt. Wir nehmen beispielsweise eine Kartoffelpüreesuppe und erstellen auf dieser Basis eine Karottenpüreesuppe. Arbeitsablauf 1 Initialisiert ein neues Rezept. Der Cursor wird in das Feld Bezeichnung gesetzt. 2 Wir erfassen nur die GerichteBezeichnung und die Gruppe. 2 2 Öffnet das Formular Gerichte-Kalkulation. 1 4 Auswahl von Gericht-Nr. 907 (Karottenpüreesuppe) als Kopierreferenz. 5 Die Schaltfläche öffnet die Meldung „Gericht kopieren.?“ 6 Die Bestätigung mit OK startet das Kopierprogramm. 7 Bricht das Programm ab. 8 Abschlussmeldung des Kopiervorganges. 3 Kopiert wurden: 4 5 7 6 • Kalkulations-Basis • Faktor • E-Preis • VP-Basis • Referenzen • Rezept / Zubereitung • Alle Kalkulations-Daten (Positionen). Verarbeitung läuft... 8 MCP MC+Partner Engineering Informatik CH-3600 Thun Seite 107 UNIKOMM Gastro Modul Gerichte Kopieren Gerichte (Fortsetzung) Ein Blick auf die Kopfdaten und die Gerichte-Kalkulation zeigt, was der Kopiervorgang bewirkt hat. Ein neues Gericht unter der Nummer 940 steht zur Verfügung. Geändert werden lediglich zwei Positionszeilen. Arbeitsablauf 1 1 Öffnet das Formular Selektion Kalkulation. 2 Öffnet das Formular Gerichte-Kalkulation. 3 Die Position Kartoffeln wird ausgewechselt und Die Menge angepasst. Fertig ist das Gericht Karottenpüreesuppe ! 2 3 MCP MC+Partner Engineering Informatik CH-3600 Thun Seite 108 UNIKOMM Gastro Modul Gerichte Gerichte mit Fremddaten Wie bereits erwähnt, ist das Modul Gerichte mit einer Rezept-Datenbank (Access) verbunden. Damit lassen sich bestehende Gerichte auf einfache Weise – mit wenigen Mausklicks – in die Datenbank einfügen. Die Rezept-Datenbank selbst kann anderer Herkunft sein, muss aber in diesem Falle bei der Installation richtig eingebunden werden (Systemparameter). Ausgangslage für diesen Arbeitsvorgang ist ein beliebiges Menü. Als Beispiel bleiben wir beim vorgängig erstellten Gericht „Karottenpüreesuppe“. Arbeitsablauf 1 2 3 1 Öffnet das Formular Rezepte. 2 Über die Auswahlliste suchen wir das gewünschte Rezept. 3 Das Rezept-Nr. 1323 gehört zur Kategorie Fleisch, Rind... 4 Die Kalkulations-Basis ist für 4 Personen festgelegt (mutierbar). 5 Beschreibung der Zusammensetzung (Komponenten) und der Zubereitung. 6 Eröffnet ein neues Rezept. Alle Angaben werden automatisch in die Kopfdaten übernommen. 7 Ersetzt ein bestehendes Rezept. Es wird kein neuer Datensatz angelegt. 4 5 6 MCP 7 MC+Partner Engineering Informatik CH-3600 Thun Seite 109 UNIKOMM Gastro Modul Gerichte Gerichte mit Fremddaten (Fortsetzung) Arbeitsablauf 6 Das Rezept „Rinderfilet mit...“ wird unter der neuen Nummer 598 eröffnet. Eingefügt wurden: • Gericht-Nr. • Bezeichnung (mutierbar) • Kalkulations-Basis • Faktor • Quelle, Seite-Nr. der Quelle • Datum Erfassung • Rezept und Zubereitung 6 Wir ergänzen: • Eventuell Bezeichnung • Selektion Gruppe • Visum Sachbearbeiter 8 Öffnet das Formular SelektionKalkulation. 9 Mit der Schaltfläche wird Das Formular Gerichte-Kalkulation geöffnet. Die Position (Beginn Positionen ist angelegt. 10 Das Rezept / Zubereitung ist geöffnet und dient als Hilfe für die Erfassung der Gerichte-Positionen. 8 10 9 Wichtiger Hinweis !! 6 MCP MC+Partner Engineering Informatik CH-3600 Thun Die Erfassung der weiteren Positionen erfolgt gemäss der Beschreibung unter Erfassung Rezepte. Seite 110 UNIKOMM Gastro Modul Gerichte Gerichte mit Fremddaten (Fortsetzung) Alternativ zur Rezept-Datenbank können auch Rezepte anderer Herkunft verwendet werden. Als Beispiel haben wir die Internetseite „www.maggi.de“ kontaktiert und unter der Rubrik Fleischgerichte eine Asiatische Rindfleischpfanne gefunden. Das Rezept und die Zubereitung wird mit der linken Maustaste markiert und in die Zwischenablage (rechte Maustaste) kopiert. Annahme: Die Gericht-Kopfdaten wurden bereits eröffnet und das Formular Gerichte-Kalkulation ist offen! Über die Schaltfläche Memo wird ein leeres Hilfsformular aktiviert und das Rezept aus der Zwischenablage mit der rechten Maustaste, Option Einfügen in das Memofeld kopiert. Eine neue Vorlage steht für die weitere Bearbeitung bereit. Arbeitsablauf Rezept aus der Internetseite „www.maggi.de“ Hinweis ! Das Rezept / Zubereitung bleibt im Memofeld so lange erhalten, bis es mit einem neuen Text überschrieben wird. Sofern erwünscht, kann das Rezept abschliessend auch in die KopfDaten kopiert werden. MCP MC+Partner Engineering Informatik CH-3600 Thun Seite 111 UNIKOMM Gastro Modul Gerichte Neuberechnung Gerichte Preisänderungen von Food- und Nonfood-Artikeln sind fast an der „Tagesordnung“. Man denke beispielsweise an Aktionen der Grossverteiler! Preisänderungen werden grundsätzlich im Modul Artikel-Information, Option Preis-Mutat., erfasst. Die Preisänderungen (+ / -) haben keine sofortige Auswirkung auf die Kalkulationen. Sie werden jedoch registriert und können jederzeit eingesehen werden. Mit der Schaltfläche Preise werden alle pendenten Preismutationen angezeigt. Sie als Anwender entscheiden, wann die Gerichte neu berechnet werden sollen. Eine Neuberechnung hat zur Folge, dass alle Positionen überprüft und gegebenenfalls neu kalkuliert werden. Dasselbe geschieht mit den EP- und VP-Preisen. Arbeitsablauf 1 2 1 Öffnet das Formular Pendente Preismutationen. 2 Öffnet die Meldung Alle Gerichte neu berechnen.! 3 Startet die Neuberechnung. 4 Bricht das Programm ab. 5 Abschlussmeldung der Berechnung. Bitte beachten !! 3 5 Eine Neuberechnung der Gerichte hat zur Folge, dass sich auch die Menüpreise verändern. Im Modul Menü-Verwaltung haben Sie die Möglichkeit, auch die Menüs neu berechen zu lassen. 4 MCP MC+Partner Engineering Informatik CH-3600 Thun Seite 112 UNIKOMM Gastro Modul Gerichte Berichte Über den Berichte-Monitor können die gespeicherten Rezepte gedruckt werden. Zur Verfügung stehen einmal Listen über den gesamten Inhalt, oder selektiert nach einer Gruppe bzw. nach einem Gruppenbereich. Andererseits kann von jedem Rezept ein Stammblatt, mit allen relevanten Angaben, in der Seitenansicht eingesehen oder direkt gedruckt werden. Das Gleich gilt für die gespeicherten Rezepte ohne Positionsdaten. Arbeitsablauf 1 Öffnet das Formular Selektion Berichte. 2 Auswahl einer Gruppe oder eines Gruppen-Bereiches. 3 Seitenansicht oder Direktdruck Stammblatt. 4 Seitenansicht oder Direktdruck Verzeichnisse. 5 Seitenansicht oder Direktdruck Rezept. 6 Nachweis, welche Gerichte wo {Menüs] eingesetzt sind. 7 Startet die Neuberechnung aller Gerichte (gleiches Programm wie unter Neuberechnung). 1 3 2 5 7 MCP 4 6 MC+Partner Engineering Informatik CH-3600 Thun Seite 113 UNIKOMM Gastro Modul Menüverwaltung Übersicht Das Modul Menü-Verwaltung basiert auf der Gerichte-Datenbank. Das heisst, mit den verfügbaren Gerichten werden individuelle Menüs zusammengestellt. Die Anzahl der Komponenten ist nicht begrenzt. So entstehen Kombinationen mit oder ohne Vorspeise, mit oder ohne Nachspeise, Menüs mit mehreren Hauptgerichten (Gängen) u.a.m. Die Menüs können einer Gruppe, einer Saison oder speziellen Tagen (Wochentage, Ostern, Weihnachten...) zugeordnet werden. Mit der Schaltfläche Erfassen wird ein neues Menü initialisiert. Die Menü-Nummer wird vom System sequentiell aufsteigend, automatisch zugeteilt. Der Zugriff auf die Gerichte erfolgt selektiv nach Gerichte-Gruppen. Über ein Kontrollfenster sind die ausgewählten Komponenten, deren Preise und das jeweilige Subtotal (Summe) sichtbar. Nach Abschluss der Zusammenstellung wird der berechnete Preis per Mausklick in das Feld NormalPreis kopiert (mutierbar). Von Menü Food + Beverage Modulsteuerung Suchfenster 10 6 7 1 2 3 8 9 4 Zurück nach Menü Food + Beverage 5 1 Erfassen eines neuen Menüs. Die Nummer wird automatisch zugeteilt. 2 Zeigt eine Übersicht aller erfassten Menüs mit Nachweis der Selektionskriterien und Preis. Hilfsfunktionen: 6 Öffnet das Formular Selektion Gerichte. 7 Öffnet das Formular Preise zur simultanen Kontrolle der Komponenten und der PreisKonstellation. 3 Öffnet das Formular Selektion Berichte. 4 Löscht das aktuelle Menü über eine Sicherheitsmeldung. 8 5 Wechselt zur Formularseite 2. Sie enthält im Wesentlichen Datenfelder für Bildinformationen, sowie ein internes Memofeld für Bemerkungen und Notizen. Startet das Programm zur generellen Neuberechnung der Preise, nach einer vorgenommenen Neuberechnung der Gerichte. 9 Öffnet das Formular Gerichte, um beispielsweise Detailabklärungen vorzunehmen. 10 Zuordnung einer Menügruppe. Suchkriterium für die Kartenkomposition. MCP MC+Partner Engineering Informatik CH-3600 Thun Seite 114 UNIKOMM Gastro Modul Menüverwaltung Erfassung Menüs Die Erfassung eines Menüs gestaltet mittels der integrierten Hilfsmittel relativ einfach. Nach der Initialisierung werden die einzelnen Komponenten – getrennt durch Leerzeilen oder Trennlinien – Zeile um Zeile erfasst. Eingefügte Gerichte können jederzeit gelöscht und/oder durch andere ersetzt werden. Dabei ist wichtig, dass nicht nur die Zeile im Textblock (Menü), sondern auch die entsprechende Zeile im Kontrollfenster (Preise), gelöscht wird. Wir beginnen mit der Eröffnung eines neuen Datensatzes, der Auswahl eines Salates und dem Einfügen einer Trennlinie. Arbeitsablauf 2 3 1 Eröffnet einen neuen Datensatz. 2 Auswahl von Gruppe, Saison und Tag. Öffnet das Formular Vorselektion Gerichte. Auswahl: Salate. 4 1 5 5 6 4 Öffnet die Auswahlliste Salate. Wir wählen Bäre-Salat. 5 Die Auswahl wird ins Textfeld Menü kopiert. Das Kontrollfenster Preis wird geöffnet und der Eintrag Bäre-Salat mit Preisangabe eingefügt. 6 Auswählen und einfügen der Trennlinie ****. MCP MC+Partner Engineering Informatik CH-3600 Thun Seite 115 UNIKOMM Gastro Modul Menüverwaltung Erfassung Menüs (Fortsetzung) Arbeitsablauf 3 Öffnet das Formular Vorselektion Gerichte. Auswahl: Fleischgerichte. 7 8 8 7 Öffnet die Auswahlliste Fleischgerichte. Wir wählen Suure Mocke. 8 Die Auswahl wird ins Textfeld Menü kopiert. Das Kontrollfenster Preis wird mit dem Eintrag Suure Mocke mit Preisangabe ergänzt. Wichtiger Hinweis !! Der Vorgang Vorselektion > Auswahl > Einfügen wird solange fortgesetzt, bis das komplette Menü erfasst ist. Es kommen dazu: • • • • Kartoffelpüree mit Rahm Rotkraut Trennlinie **** Birlibrönts MCP MC+Partner Engineering Informatik CH-3600 Thun Seite 116 UNIKOMM Gastro Modul Menüverwaltung Erfassung Menüs (Fortsetzung) Arbeitsablauf 10 10 9 Kopiert den berechneten Preis von 22.59 in das Feld Normal-Preis. Der Cursor wird auf die gleiche Position gesetzt. 10 Wir korrigieren den Normal-Preis auf 22.50 11 Alternative Preisfelder für: • Normal-Preis ohne Vorspeise • Normal-Preis ohne Nachspeise • Mini-, Midi- Maxi-Splitting Hinweis ! Die Alternativen Preisfelder haben in den Tageskarten keine Auswirkung. 9 MCP MC+Partner Engineering Informatik CH-3600 Thun Seite 117 UNIKOMM Gastro Modul Menüverwaltung Berichte Über den Berichte-Monitor können die gespeicherten Menüs gedruckt werden. Zur Verfügung stehen einmal Listen über den gesamten Inhalt, oder selektiert nach einer Gruppe bzw. nach einem GruppenBereich, nach Saison (Saisonbereich), oder einem bestimmten Tag (Tagesbereich). Die Selektionskriterien wirken allerdings nur dann, wenn die Merkmale bei der Erfassung zugeordnet wurden. Statistik ist eine Option, die zusätzlich angeschaltet werden kann. Arbeitsablauf 1 Öffnet das Formular Selektion Berichte. 2 Auswahl einer Gruppe oder eines Gruppen-Bereiches. 3 Auswahl einer Saison oder eines Saison-Bereiches. 4 Auswahl eines Tages oder eines Tages-Bereiches. 5 Seitenansicht oder Direktdruck aller Menüs. 6 Seitenansicht oder Direktdruck einer: • Gruppe • Saison • Tag 1 2 5 6 3 4 MCP MC+Partner Engineering Informatik CH-3600 Thun Seite 118 Modul Menü- und Tageskarten UNIKOMM Gastro Übersicht Das Modul Menü- und Tageskarten basiert auf der Menü-Datenbank. Das heisst, mit den verfügbaren Menüs werden individuelle Karten zusammengestellt. Menü- und Tageskarten sind von Betrieb zu Betrieb unterschiedlich mit schier unbegrenzten Erscheinungsbildern. In diesem Sinne war es auch nicht einfach, eine Auswahl zu treffen oder quasi eine „Norm“ zu schaffen. Andererseits ist es auch nicht möglich – mindestens im vorliegenden Datenbanksystem – unbegrenzte Gestaltungsfreiheit zu implizieren. Wir haben uns deshalb entschlossen, 8 Kartenmodelle, mit jeweils 3 unterschiedlichen Stilvarianten (Druckbild, Schriftart und Grösse), zu integrieren. Die nachstehende Auflistung zeigt die verfügbaren Formen. Als Beispiel ist der Layout 4 Menüs + Spezialitäten verwendet. Layouts Modell: Standard Arial Standard, 12 und 14 Punkt Modell: Klassisch Tempus Sans ITC 12 und 14 Punkt Modell: Modern Tahoma, 11 und 12 Punkt, Mit Hintergrundbild MCP MC+Partner Engineering Informatik CH-3600 Thun Seite 119 UNIKOMM Gastro Modul Menü- und Tageskarten Übersicht (Fortsetzung) Eine Art Sonderfall ist die Tageskarte. Sie wird am meisten gebraucht und steht nur in einer Druckvariante (Tahoma) zur Verfügung. Weiter haben Sie die Möglichkeit herkömmliche Speise-, Saisonund Spezialitätenkarten zu erstellen. Die Anzahl Seiten ist unbeschränkt und die Gruppierung (Kapitel) erfolgt nach Ihren Vorgaben. Layout Modell: Tageskarte Tahoma 11 und 12 Punkt Hinweise ! • Die Schriften der Menü- und Tageskarten können zum Zeitpunkt der Installation individuellen Wünschen angepasst werden. • Das Hintergrundbild des Typs Modern kann verändert oder weggelassen werden. • Alle Kartenmodelle können auf neutrales Papier oder auf Vordrucke mit dem firmeneigenen Logo gedruckt werden. Eine CheckBox steuert die Papierwahl. • Die Gliederung der Layouts (Anzahl Menüs) kann nicht, oder nur gegen Aufpreis (spezielle Berichte) verändert werden. Layout MCP Auszug aus einer Speisekarte MC+Partner Engineering Informatik CH-3600 Thun Seite 120 UNIKOMM Gastro Modul Menü- und Tageskarten Modulsteuerung Menü- und Tageskarten erfordern relativ wenig Eingaben. Voraussetzung ist allerdings, dass genügend Menüs in adäquater Qualität vorhanden sind. Unter Qualität verstehen wir die saubere Komposition (Zusammenstellung) und gültige Preisangaben. Sind diese Voraussetzungen gegeben, dauert die Gestaltung – zum Beispiel einer Tageskarte – nicht länger als 1 bis max. 2 Minuten. Wichtig ist auch der Sachverhalt, dass bestehende Tageskarten neu verwendet werden können. In diesem Sinne ist das tägliche Neuschreiben (Selektionieren) nicht zwingend. Von Menü Food + Beverage Suchfenster 5 6 7 1 2 3 4 Zurück nach Menü Food + Beverage 1 Erfassen einer neuen Karte. Die Nummer wird automatisch zugeteilt. 2 Zeigt eine Übersicht aller erfassten Menü- und Tageskarten. Die Übersicht ist zweistufig gesteuert über den Kartentyp. 3 Öffnet das Formular Selektion Berichte. 4 Löscht die aktuelle Karte über eine Sicherheitsmeldung. 5 Auswahllisten für Monat und Kartentyp. 6 Öffnet das Formular Layout des gewählten Kartentyps. 7 Zeigt die ausgewählten Menüs an (nicht mutierbar) 8 MCP MC+Partner Engineering Informatik CH-3600 Thun Seite 121 UNIKOMM Gastro Modul Menü- und Tageskarten Modulsteuerung Zusammenstellung Ein spezielles Element bei der Gestaltung von Menü- und Tageskarten ist das Formular Zusammenstellung. Mit ihm lassen sich jegliche Art von Kompositionen vom Tagesmenü über Spezialitäten bis hin zum n-Gang-Menü einfach und schnell erstellen. Grundlage sind die Module Gerichte und Menüs. Auf einem vorgegebenen Raster – siehe Formular unten – sind die Menügruppen direkt verlinkt. So zeigt beispielsweise die Rubrik Suppen nur Suppen, die Rubrik Fleisch nur Fleischgerichte an. Bei der Selektion werden die Preise der einzelnen Elemente angezeigt und laufend addiert. Einzelne Elemente können – z.B. im Zusammenhang mit der Preisgestaltung – beliebig ausgetauscht werden. Zwischen den einzelnen Menükomponenten lassen sich wahlweise Trennlinien ( 4 Muster) einfügen. Der berechnete Gesamtpreis kann in den Datenelementen Normalpreis, o. Vorspeise und o. Nachspeise individuell angepasst werden. Neben der Einzelselektion von Menübestandteilen lassen sich in der Rubrik Menü vollständige Menüs (Vorspeise ….. Nachspeise) auswählen und individuell ergänzen. Einmal erstellte Kompositionen lassen sich immer wieder verwenden. Im Klartext: Für ein neues Menü, insbesondere im Bereich Tageskarten, lassen sich schnell und einfach einzelne Gerichte auswechseln. Mit einer zweckmässigen Struktur der Zusammenstellungen wie beispielsweise Menü I, Menü II, Tagesspezialität, Business-Lunch u.a.m. reduziert sich die Anzahl der Auswahlmöglichkeiten entsprechend. 1 Menütitel. Übernahme aus Menükarte bzw. Übergabe an Menükarte. 2 Gestaltungsraster. Jede Auswahhliste ist mit der entsprechenden Gruppe verbunden. 3 Gestaltungsraster. Gesteuert über die Vorselektion nach Gruppe. Ausgewählte Gerichte werden nur dann eingefügt, wenn die zutreffende CheckBox aktiviert ist. 4 Auswahllisten für das Einfügen von Trennlinien. 5 Schaltflächen zum Löschen der einzelnen Positionen. 6 Mutierbare Preisfelder. 7 Fügt die aktuelle Zusammenstellung in die Menükarte ein. 8 Löscht die aktuelle Zusammenstellung. Eine Sicherheitsmeldung wird angezeigt. 9 Vorselektion für die Auswahl fertiger Menüs. 10 Suchen bestehender Menüs. 10 1 2 5 3 9 2 5 3 4 6 3 7 8 Hinweis ! In den nachfolgenden Kartenbeispielen werden wir zum besseren Verständnis beide Selektionsmöglichkeiten verwenden. MCP MC+Partner Engineering Informatik CH-3600 Thun Seite 122 UNIKOMM Gastro Modul Menü- und Tageskarten Erstellung Karten Da die Erstellung (Funktionsweise) der einzelnen Kartentypen absolut identisch ist, haben wir uns auf einige Modelle beschränkt. Von Menü Food + Beverage Arbeitsablauf 1 Menü A4 2 1 Initialisiert eine neue Karte. Der Cursor wird in das Feld Datum gesetzt. 2 Auswahl des laufenden Monats. 3 Auswahl Kartentyp. Der Cursor wird auf die Schalfläche Karten bearbeiten gesetzt. 4 Öffnet die das Formular Layout-Vorlage. 5 Eingabe Menü-Titel. 6 Öffnet das Formular 1 Menü A4 hoch. 3 4 1 5 7 Aktivierung der Check-Box Menü. 8 Öffnet das Formular Zusammenstellung. Der Cursor steht im Feld Menü-Text. 9 Zusammenstellung des gewünschten Menüs. 10 Kopiert Menü, Titel und Preis(e) in die entsprechenden Felder 6 9 10 Wichtiger Hinweis !! 7 8 MCP MC+Partner Engineering Informatik CH-3600 Thun Wir verwenden für alle Zusammenstellungen immer die gleiche Maske mit der Nummer 119. Seite 123 UNIKOMM Gastro Modul Menü- und Tageskarten Arbeitsablauf 2 Menü A5 Diese Kartenart ist dann die richtige Auswahl, wenn auf einer Seite A4-quer nebeneinander zweimal das gleiche Menü eingefügt wird (zuschneiden auf Format A5 hoch). Von Menü Food + Beverage 2 1 Initialisiert eine neue Karte. Der Cursor wird in das Feld Datum gesetzt. 2 Auswahl des laufenden Monats. 3 Auswahl Kartentyp. Der Cursor wird auf die Schalfläche Karten bearbeiten gesetzt. 4 Öffnet die das Formular Layout-Vorlage. 5 Eingabe Menü-Titel. 6 Öffnet das Formular 2 Menü A5 hoch. Das linke Menü ist bereits zugeordnet! 3 4 1 5 7 Aktivierung der Check-Box Menü 2. 8 Öffnet das Formular Menüauswahl. Der Cursor steht im Feld Menü-Text. 9 Zusammenstellung der gewünschten Menüs. 10 6 Kopiert Menü, Titel und Preis(e) in die entsprechenden Felder von Menü 2. 9 10 7 MCP MC+Partner Engineering Informatik CH-3600 Thun 8 Seite 124 UNIKOMM Gastro Modul Menü- und Tageskarten Arbeitsablauf 2 Menü A4 Von Menü Food + Beverage 2 1 Initialisiert eine neue Karte. Der Cursor wird in das Feld Datum gesetzt. 2 Auswahl des laufenden Monats. 3 Auswahl Kartentyp. Der Cursor wird auf die Schalfläche Karten bearbeiten gesetzt. 4 Öffnet die das Formular Layout-Vorlage. 5 Eingabe Menü-Titel. 6 Öffnet das Formular 2 Menü A4 hoch. Das obere Menü ist bereits zugeordnet! 3 4 1 5 7 Aktivierung der Check-Box Menü 2. 8 Öffnet das Formular Menüauswahl. Der Cursor steht im Feld Menü-Text. 9 Zusammenstellung der gewünschten Menüs.. 10 6 Kopiert Menü, Titel und Preis(e) in die entsprechenden Felder von Menü 2. 9 10 7 MCP MC+Partner Engineering Informatik CH-3600 Thun 8 Seite 125 UNIKOMM Gastro Modul Menü- und Tageskarten Arbeitsablauf 1 Menü + Text Diese Karte ist besonders für festliche Anlässe wie Familienfeste, Firmenjubiläen, Geburtstage u.a.m. geeignet. Die Kombination aus Text und Menü erlaubt besonders „hübsche“ Kombinationen mit einem individuellen Erscheinungsbild. Von Menü Food + Beverage 2 1 Initialisiert eine neue Karte. Der Cursor wird in das Feld Datum gesetzt. 2 Auswahl des laufenden Monats. 3 Auswahl Kartentyp. Der Cursor wird auf die Schalfläche Karten bearbeiten gesetzt. 4 Öffnet die das Formular Layout-Vorlage. 5 Eingabe Menü-Titel. 6 Öffnet das Formular 1 Menü + Text. 3 4 1 5 7 Setzt den Cursor in das individuelle Textfeld. Der Text wird nach den Regeln eines Memofeldes geschrieben. 8 Einfügen einer Trennlinie. 9 Einfügen von Artikeln. Zum Beispiel: „Unsere WeinEmpfehlung...“ 10 Öffnet das Formular zur Menügestaltung. 6 9 11 8 7 10 MCP MC+Partner Engineering Informatik CH-3600 Thun Seite 126 UNIKOMM Gastro Modul Menü- und Tageskarten Arbeitsablauf 4 Menüs + Spezialitäten Diese Karte ist eine zweckmässige Kombination für 4 Menüs und Spezialitäten. Die Überschrift für die Spezialitäten kann über eine Auswahlliste bestimmt werden (mutierbar in den Applikations-Parametern Food + Beverage). Von Menü Food + Beverage 2 1 Initialisiert eine neue Karte. Der Cursor wird in das Feld Datum gesetzt. 2 Auswahl des laufenden Monats. 3 Auswahl Kartentyp. Der Cursor wird auf die Schalfläche Karten bearbeiten gesetzt. 4 Öffnet die das Formular Layout-Vorlage. 5 Eingabe Menü-Titel. 6 Öffnet das Formular 4 Menüs + Spezialitäten. Menü 1 bis 4 bereits zugeordnet! 3 4 1 5 6 7 Aktivierung der Check-Box Spezialität 1. 8 Öffnet das Formular Menüauswahl. Der Cursor steht im Feld Text. 9 Zusammenstellung der gewünschten Menüs. 10 Kopiert Bezeichnung und Preis in die entsprechenden Felder von Spezialität 1. Wiederholen der Schritte 7, 9 und 10 für die Spezialitäten 2 bis 4. 9 7 10 8 MCP MC+Partner Engineering Informatik CH-3600 Thun Seite 127 UNIKOMM Gastro Modul Menü- und Tageskarten Arbeitsablauf 4 Menüs + Business-Lunch Dieser Layout ist die ideale Vorlage für Tageskarten. Neben den Menütiteln kann auch die Tagessuppe festgelegt werden. Sie wird in den Menüs 1 bis 4 eingefügt. Für den Business-Lunch besteht eine separate Auswahlliste fokussiert auf Suppen. Von Menü Food + Beverage 2 1 Initialisiert eine neue Karte. Der Cursor wird in das Feld Datum gesetzt. 2 Auswahl des laufenden Monats. 3 Auswahl Kartentyp. Der Cursor wird auf die Schalfläche Karten bearbeiten gesetzt. 4 Öffnet die das Formular Layout-Vorlage. 5 Eingabe Menü-Titel. 6 Öffnet das Formular 4 Menüs + BusinessLunch. Menü 1 bis 4 bereits zugeordnet! 3 4 1 5 6 7 Aktivierung der Check-Box Business-Lunch. 8 Öffnet das Formular Menüauswahl. Der Cursor steht im Feld Text. 9 Zusammenstellen des gewünschten Menüs. 10 Kopiert Menü und Preis in die entsprechenden Felder vom Business-Lunch. 9 10 8 7 MCP MC+Partner Engineering Informatik CH-3600 Thun Seite 128 UNIKOMM Gastro Modul Menü- und Tageskarten Seitenansicht / Druck Karten Mit Ausnahme der Tageskarte stehen 3 Drucklayouts zur Verfügung. Standard, Klassisch und Modern. Über die Einstellung der Check-Box Neutrale Forms wird bestimmt, ob die Karten auf neutrales Papier oder auf Vordrucke ausgegeben werden. Von Menü Food + Beverage 1 1 Öffnet das Formular Selektion Karten. 2 Gültig für die Kartentypen: • • • • • • • 2 3 4 1 Menü A5 (hoch) 2 Menü A5 (hoch) 1 Menü A4 (hoch) 2 Menüs A5 (A4 quer) 2 Menüs A4 1 Menü + Text 4 Menüs + Spezialitäten. 3 Für Tageskarten und Speisekarten. 4 Einstellung der Schriftgrösse • Schrift klein = 12 Punkt • Schrift gross = 13 Punkt 5 Standardeinstellung Neutrales Papier 5 Neutrale Einstellung MCP MC+Partner Engineering Informatik CH-3600 Thun Vordrucke Seite 129 Modul Menüvorschläge UNIKOMM Gastro Übersicht Das Modul Menü-Vorschläge basiert auf der Menü-Datenbank. Wir unterscheiden grundsätzlich zwischen der Erstellung von Vorlagen und der Bearbeitung von Menüvorschlägen. Beim Erstgenannten werden zweckneutrale Vorlagen – ähnlich wie in der Textverarbeitung mit Word – für Aktionen, festliche Anlässe, Gesellschaften, Firmenanlässe u.a.m. erstellt. Auf der Basis dieser Vorlagen können mittels einer automatisierten Kopierfunktion individualisierte, gästeorientierte Menüvorschläge generiert werden. Das Modul funktioniert quasi wie eine Auftragsbearbeitung beginnend bei Angeboten, über Auftragsbestätigungen bis hin zu Reservationen. In dieser Anwendungsart werden auch Elemente wie Raumzuteilung, Dekoration, eventuelle Zimmerreservation, organisatorische und technische Hilfsmittel und die Verantwortlichkeiten (im Betrieb) geregelt. Ein individueller Auftrag beginnt in der Regel mit einem Angebot. Die weiteren Stadien erfolgen lediglich durch eine Änderung des Auftrags-Status, mit oder ohne zwischenzeitliche Veränderungen (Mutationen). Das erleichtert die Arbeit wesentlich und reduziert den Aufwand auf einen Bruchteil herkömmlicher (konventioneller) Methoden. Alle so entstehenden Dokumente können einzeln, oder als Gesamtpaket in einer gut präsentierenden Form gedruckt werden. Für eilige Zustellungen, insbesondere bei Angeboten, steht eine E-Mail-Funktion zur Verfügung. Das Deckblatt eines individuellen Vorschlages bietet zusätzlich Platz für die Aufnahme von Begleittexten (wie Kurzbriefe). Diese werden manuell erfasst oder über vorbereitete Textkonserven eingefügt und angepasst. Eine weitere Möglichkeit ist die direkte Verbindung zum Modul Quick-Mail. Dabei werden sämtliche Referenzen automatisch übernommen. Erreicht eine Menüvorschlag / Angebot den Status Auftrag, Auftragsbestätigung und/oder Reservation steht zusätzlich ein interner Auftrag zur Verfügung. Er enthält alle wesentlichen Informationen für die Organisation und die Vorbereitung des Anlasses, sowie die relevanten Daten für die Küche. Hinweis ! Auch ein individuelles Angebot – zum Beispiel für eine Geburtstagsfeier – kann auch als Kopiervorlage benutzt werden, sofern sich die Menüvorschläge und die Rahmenorganisation ähnlich sind. Aus Hans Muster wird einfach die Firma Beispiel AG. Ein weiteres praktisches Element in diesem Modul ist die Erstellung von Getränkekarten. Je nach vorgenommener Strukturierung der relevanten Artikel (Getränke) mittels der Hilfstabelle Herkunft (siehe unter Applikationsparameter) können einfache bis sehr individuell gestaltete Karten selektioniert und gedruckt werden. MCP MC+Partner Engineering Informatik CH-3600 Thun Seite 130 Modul Menüvorschläge UNIKOMM Gastro Modulsteuerung Von Menü Food + Beverage Suchfenster 1 Initialisiert einen neuen Vorschlag / Auftrag. 2 Zeigt eine Übersicht der vorhandenen Vorschläge. 3 Öffnet das Formular Erfassung Menüs / Artikel. 4 Kopiert den aktuellen Vorschlag in einen neuen, identischen Datensatz 5 Öffnet das Modul QuickMail. Alle Referenzen werden übertragen. 6 Öffnet das Formular Selektion Berichte. 7 Löscht den aktuellen Datensatz. 9 Auswahllisten Raumangebot / Bestuhlung. 10 Auswahllisten Dekoration. 11 Hotelreservation. 12 Neuberechnung der Vorschläge nach erfolgten Menü-Preisänderungen. 13 Initialisiert (eröffnet) eine neue Vorlage. 14 Auswahllisten technische Hilfsmittel. 15 Auswahllisten Kosten der technischen Hilfsmittel. 16 Erfassung Text für das Deckblatt. 17 Öffnet das Formular Verwaltung Standardtexte. 18 Memofeld für interne Bemerkungen / Notizen. 9 10 11 12 13 1 2 14 3 4 5 6 7 8 Zurück 15 16 17 18 MCP 6 MC+Partner Engineering Informatik CH-3600 Thun Seite 131 UNIKOMM Gastro Modul Menüvorschläge Bearbeitung von Vorlagen Hierbei gilt der Grundsatz: Je mehr spezifische Vorlagen vorhanden sind, desto einfacher und schneller gestaltet sich die Bearbeitung individueller Menüvorschläge! Arbeitsablauf Formularausschnitt 1 Öffnet das Formular Vorlagen. Die erste Vorlage wird angezeigt, sofern ein Datensatz vorhanden ist. 2 Auswahlliste der bestehenden Vorlagen. Die gewünschte kann selektioniert werden. Aktivierung mit Mausklick oder Taste {F4}. 3 Initialisiert die Erfassung einer neuen Vorlage. Die Seq-Nr. und die VorlageNr. werden automatisch zugeteilt. 4 Öffnet das Formular Menüs für die Neuerfassung oder für die Mutation von Menüpositionen (Erklärung siehe nachfolgende Seiten). 5 Löscht eine bestehende Vorlage vollständig aus der Datenbank. Eine Sicherheitsmeldung wird angezeigt. 6 Schliesst das Formular Vorlagen. 1 2 Gesellschaften 3 4 5 6 Formularausschnitt Hinweis ! Mögliche Vorlagen…. • • • • • • • • Gesellschaften Private Anlässe Firmenanlässe Begräbnisse Hochzeiten Jubiläen Saisonale Aktionen Spezialitäten u.a.m. Wichtiger Hinweis !! Der angezeigte Datensatz Im Hauptformular Menü-Vorschläge hat bei der ErFassung / Bearbeitung von Vorlagen keine Bedeutung. Der Datensatzzeiger (Nummer) kann auf einer beliebigen Position stehen. MCP MC+Partner Engineering Informatik CH-3600 Thun Seite 132 UNIKOMM Gastro Modul Menüvorschläge Bearbeitung Vorlagen (Fortsetzung) Arbeitsablauf 1 6 Vorselektion 4 4 Öffnet das Formular Menüs. 5 Öffnet das Formular Menüauswahl. 6 Das gewünschte Menü wird gesucht. 7 Initialisiert eine neue Positionszeile und fügt das Menü ein. Hinweis ! Der Vorgang 5 bis 7 wird solange wiederholt, bis alle Menüs eingetragen sind. 7 8 Fügt einen Untertitel ein. 9 Öffnet das Formular Artikelauswahl. 10 Der gewünschte Artikel wird gesucht. 11 Initialisiert eine neue Positionszeile und fügt den Artikel ein 7 11 Hinweis ! Der Vorgang 9 bis 11 wird solange wiederholt, bis alle Artikel eingetragen sind. 10 11 5 9 8 12 13 12 Fügt eine Leerzeile ein. 13 Zeigt die ausgewählten Menüs und Artikel in einer Listenansicht an. 14 Löscht die aktuelle Zeile. 14 Wichtiger Hinweis !! Die Erfassungsreihenfolge der Menüs und Artikel entspricht nicht immer der Ausgabe- (Druck) Reihenfolge. Man denke an zwischenzeitliche Mutationen. Im Feld bzw. in der Spalte Pos(itionen) können Sie die Reihenfolge individuell anpassen. Der Standardwert der Positionen ist 0 (Null). MCP MC+Partner Engineering Informatik CH-3600 Thun Seite 133 UNIKOMM Gastro Modul Menüvorschläge Erfassung Angebot (Kopieren Vorlage) Wir gehen von der Annahme aus, ein Kunde wünscht ein Angebot für eine Versammlung mit anschliessendem Nachtessen. Betreffend der Menüs gibt er lediglich einen Kostenrahmen von CHF 45.– pro Person bekannt. Während der Versammlung werden Folien aufgelegt, was entsprechende Hilfsmittel erfordert. Wir verwenden dazu das Beispiel von Seite 128 Von Menü Food + Beverage Arbeitsablauf 4 5 3 6 1 Initialisiert einen neuen Vorschlag / Auftrag. 2 Auswahl des Gastes / Kunden (muss vorhanden sein). 3 Übernahme der Daten in die Felder Gästeinformation. 4 Erfassung der Referenzen Datum, Zeit, Anz. Personen. 5 Erfassung von Raumzuteilung und Layout. 6 Erfassung zusätzlicher Dienstleistungen. 7 Erfassung Zahlungsart und Kontaktperson. 8 Öffnet das Formular Seite 2. 9 Erfassung der technischen Hilfsmittel, Mietpreise und allfälliger Bemerkungen. 10 Erfassung eines individuellen Begleittextes. Für häufig vorkommende (ähnliche) Texte können Konserven (S-Texte) angelegt werden. 11 Textfeld für interne Bemerkungen / Notizen ect. 2 7 3 1 8 9 9 Zurück Hinweis ! 10 Die sog. Kopfdaten sind nun angelegt. Als nächster Schritt folgt die Auswahl und das Kopieren der gewünschten Vorlage. 11 MCP MC+Partner Engineering Informatik CH-3600 Thun Seite 134 UNIKOMM Gastro Modul Menüvorschläge Erfassung Angebot (Fortsetzung) Arbeitsablauf 12 12 Auswahl der gewünschten Vorlage (Gesellschaften). Die Meldung Vorlage in Menüvorschlag kopieren wird angezeigt. 13 Ja = Programmstart Nein = Abbruch 14 Sicherheitsabfrage über die getroffene Auswahl. 13 Ja = Programmfortsetzung Nein = Abbruch 14 15 Abschlussmeldung über den erfolgreichen Kopiervorgang. 16 Öffnet das Formular MenüVorschläge und zeigt die kopierten Positionen an. Wichtige Hinweise !! 16 15 Eine getroffene falsche Auswahl bzw. Vorlage kann nach dem Kopieren nicht mehr rückgängig gemacht werden. Im Falle eines Fehlers muss der gesamte Vorschlag gelöscht und neu erfasst werden. Vorsicht heisst Die goldene Regel…. Die Erfassungsreihenfolge der Menüs und Artikel entspricht nicht immer der Ausgabe (Druck-) Reihenfolge. Man denke an zwischenzeitliche Mutationen. Sofern notwendig können Sie im Feld bzw. in der Spalte Pos(sitionen) die Reihenfolge individuell anpassen. MCP MC+Partner Engineering Informatik CH-3600 Thun Seite 135 UNIKOMM Gastro Modul Menüvorschläge Erfassung Angebot (Fortsetzung) Das Angebot „Hauptversammlung Verein“ ist nun vollständig erfasst. Die letzte Operation ist die Kontrolle, der Druck und der Versand des Angebotes. Hierfür stehen der Versand per Post oder die direkte Übermittlung per E-Mail zur Verfügung. Arbeitsablauf 17 17 Öffnet das Formular Selektion Berichte. 18 Seitenansicht oder Direktdruck Deckblatt. 19 Seitenansicht oder Direktdruck Organisation. 20 Seitenansicht oder Direktdruck Menü-Vorschläge. 21 Seitenansicht oder Direktdruck Interner Auftrag (nicht gültig bei Angeboten!). 22 Seitenansicht oder Direktdruck Menükarte. 23 Druck alle Dokumente (30 bis 33) gleichzeitig. 24 Generiert ein E-Mail mit den Dokumenten (30 bis 33). 24 18 19 20 21 23 22 25 25 Neutrale Berichte ohne Logo und Adresse. MCP MC+Partner Engineering Informatik CH-3600 Thun Seite 136 UNIKOMM Gastro Modul Menüvorschläge Erfassung Auftrag Wie bereits unter der Übersicht der Modulbeschreibung erwähnt, kann ein Angebot mit „wenigen Handgriffen“ zu einer Auftragsbestätigung oder zu einem Auftrag ergänzt (umgewandelt) werden. Im Prinzip handelt es sich lediglich um eine Veränderung des Auftrags-Status. Genau genommen müssen Sie wissen, dass der Kunde das Angebot als gut befindet, welche Änderungen er im Ablauf und der Organisation wünscht und welche Wahl er betreffend der Menüvorschläge getroffen hat. Als Beispiel verwenden wir das Angebot „Hauptversammlung Verein“. Arbeitsablauf 1 Der Kunde (Gast) hat zwischen Angebot und Auftrag folgende Änderungen vorgenommen bzw. gewünscht: • • • • • • • 1 Zeit Beginn Zeit Ende Anzahl Personen Status = Auftrag Zimmerreservation Anzahl Zimmer = 2 Hotelwunsch 2 Öffnet das Formular Menü-Vorschläge. 3 Aus dem Angebot hat der Kunde die mit markierten Speisen und Getränke ausgewählt. 2 Hinweis ! Weitere Manipulationen sind für die Erstellung des Auftrages nicht notwendig. 3 MCP MC+Partner Engineering Informatik CH-3600 Thun Seite 137 UNIKOMM Gastro Modul Menüvorschläge Erfassung Auftrag (Fortsetzung) Wir übermitteln den Auftrag als E-Mail (Outlook-Express) und gestalten abschliessend eine ansprechende Menükarte bestehend aus Text- und Menüteil. Arbeitsablauf 4 Öffnet das Formular Selektion Berichte. 5 Öffnet Outlook-Express. Der Empfänger und der Betreff wird eingetragen. Der Auftrag wird im als Worddokument im RTFFormat eingefügt. 6 Öffnet das Formular Kartentext. Wir schreiben einen individuellen oder den gewünschten Text. Artikel und/oder Trennlinien können eingefügt werden. 7 Seitenansicht oder Direktdruck der Karte. 4 5 7 6 5 7 5 MCP MC+Partner Engineering Informatik CH-3600 Thun Seite 138 UNIKOMM Gastro Modul Menüvorschläge Erfassung Auftrag (Fortsetzung) Da nun ein verbindlicher Auftrag vorliegt, ist es wichtig, dass das verantwortliche Team davon Kenntnis hat und die entsprechenden Dispositionen treffen kann. Hierfür steht ein interner Auftrag zur Verfügung, der alle relevanten Informationen enthält. Arbeitsablauf 1 1 Öffnet das Formular Selektion Berichte. 2 Seitenansicht oder Direktdruck interner Auftrag. 2 MCP MC+Partner Engineering Informatik CH-3600 Thun Seite 139 UNIKOMM Gastro Modul Menüvorschläge Bestehender Menüvorschlag kopieren Wie bereits vorgängig erwähnt, kann ein bestehender Menüvorschlag auch kopiert werden. Das ist beispielsweise dann der Fall, wenn eine neue Anfrage praktisch den gleichen Sachverhalt und Inhalt hat. Wir verwenden dazu Anlass-Nr. 50, Hauptversammlung Verein. Arbeitsablauf 1 Öffnet die Selektion Kopieren. 2 Startet den Kopiervorgang. 3 Abschlussmeldung. Kopiervorgang war erfolgreich. 4 Wir ändern in der nachstestehenden Reihenfolge: • • • • • • • • • • • • • • 1 Adresse des Empfängers Datum Anfrage Anlass (Bezeichnung) Datum Beginn Datum Ende Zeit Beginn Zeit Ende Status = Angebot Raum, Layout Dekoration Allfällige Hotelreservation Sachbearbeiter Datum Erfassung Allfällige Hilfsmittel Fertig ist das neue Angebot ! 2 3 4 MCP MC+Partner Engineering Informatik CH-3600 Thun Seite 140 UNIKOMM Gastro Modul Menüvorschläge Getränkekarten Bei entsprechender Vorbereitung können im Modul Menüvorschläge auch Getränkekarten gesamthaft oder selektiv gedruckt werden. Ausgangslage ist eine Tabelle Herkunft, mit deren Hilfe die Getränke strukturiert werden. Je feiner die Auflösung, umso grösser die Gestaltungsmöglichkeiten der Karte(n). Arbeitsablauf 1 Öffnet das Formular Herkunft. 2 Initialisiert eine neue Zeile. Hinweise ! 1 Beim Neubeginn ist es von Vorteil, wenn die gewünschte Struktur erstmal entworfen wird. Zum Beispiel: • Getränke-Kategorien • Länder • Regionen • andere Merkmale Durch die Trennung von Seq_ Nr. und Reihenfolge {RF} ist das nachträgliche Erfassen von Positionen möglich. 2 3 Löscht die aktuelle (markierTe) Zeile. 4 Zuordnung der Herkunft aller relevanten Artikel (Getränke). 3 Formularausschnitt 4 MCP MC+Partner Engineering Informatik CH-3600 Thun Seite 141 UNIKOMM Gastro Modul Menüvorschläge Getränkekarten (Fortsetzung) Arbeitsablauf 5 6 7 5 Öffnet das Formular Selektion Berichte. 6 Auswahl Kartentitel. 7 Einstellung Bereich. 4 Anzeige und Druck der Getränkekarte. 8 Kartenausschnitt Auszug Artikelinfo 1. Menge MCP 2. Menge MC+Partner Engineering Informatik CH-3600 Thun Originalmenge Seite 142 UNIKOMM Gastro Menü Mitarbeiter Übersicht Das Menü Mitarbeiter umfasst die Module Mitarbeiter, Einsatzplanung und Lohnabrechnung. Zentrales Element sind die Mitarbeiter, die die Basisdaten für die Nachfolgemodule liefern. Es ist also wichtig, die Mitarbeiter-Informationen präzis und möglichst vollständig zu erfassen. Der gesamte Bereich Mitarbeiter weist einen hohen Integrationsgrad aus. Das heisst, eine Vielzahl von automaatisierten Vorgängen sorgen für einen einfachen und problemlosen Arbeitsablauf von der Einsatzplanung, über die Lohnabrechnung bis hin zu den statistischen Auswertungen. Die verfügbaren Berichte und Dokumente – insbesondere im Modul Lohn – entsprechen dem Landes-Gesamtarbeitsvertrag für das Gastgewerbe {L-GAV98} und den allgemein verbindlichen, gesetzlichen Vorschriften gemäss OR. Zurück nach Hautmenü MCP MC+Partner Engineering Informatik CH-3600 Thun Seite 143 Modul Mitarbeiter UNIKOMM Gastro Übersicht Die Mitarbeiter-Informationen lassen sich grundsätzlich in drei Bereiche aufteilen. Erstens die allgemeinen Angaben. Sie enthalten Personalien, Adresse, Kontaktinformationen, organisatorische Merkmale, sowie Eintritts- und Austrittsdaten. Auf der Basis der Letztgenannten wird bei jedem Start des Moduls das BVG-Alter und die Dauer der Betriebszugehörigkeit automatisch überprüft bzw. neu berechnet. Der zweite Bereich beinhaltet die gesetzlichen und lohnwirksamen Informationen. Im Wesentlichen sind es zivilrechtliche Angaben, Bank- oder Postverbindungen, die Basislohndaten, Zuschläge und Abzüge, sowie besondere Regelungen. Als Letztes folgen statistische Angaben über Arbeits-, Ferien- und Abwesenheitszeiten und – speziell für Serviceangestellte – Summenwerte betreffend Umsatz- und Ferienlohn. Diese statistischen Werte werden monatlich bzw. nach jeder abgeschlossenen Einsatzplanung und Lohnabrechnung automatisch nachgeführt. Eine zusätzliche Rubrik {Datei} Ausbildung dient dazu, die Schul-, Grund- und Weiterbildung aller Angestellten zu registrieren und im persönlichen Stammblatt zu dokumentieren. Das Modul ist auch in der Lage, Passfotos der Mitarbeiterinnen und Mitarbeiter zu speichern (fakultativ). Bevor mit der Erfassung von Mitarbeitern begonnen werden kann, ist wichtig, dass die dazugehörigen Applikationsparameter bereitgestellt werden. Sie finden diese unter: Hauptmenü > Option Menü Applikationsparameter > Applikations-Parameter Mitarbeiter > Bereich Mitarbeiter. Alle Tabellen (siehe Formularauszug) sind mit Vorgabe und/oder Standardwerten belegt. Sie können diese neu festlegen oder ihren individuellen Bedürfnissen anpassen. Mit der Schaltfläche Erfassen wird ein(e) neue(r) Mitarbeiterin / Mitarbeiter initialisiert. Die Mitarbeiter-Nr. wird vom System – sequentiell aufsteigend, beginnend mit 30001 – automatisch zugeteilt. Der Basiswert {Präfix 30000} kann bei der Installation, sofern notwendig, an bereits bestehende Nummernsysteme angepasst werden. Die Steuerung der Erfassung ist so angelegt, dass mit Ausnahme von Auswahllisten, mit der Enter-Taste von Feld zu Feld positioniert werden kann. Diese Arbeitsweise ist in der Regel schneller als mit Mausklick. Aus dem Informationsinhalt der Mitarbeiter lassen sich neben den standardmässigen Berichten wie Stammblatt, Gesamtverzeichnis, Abteilungs- und Funktionslisten auch Dokumente direkt erstellen. Es sind dies Arbeitsverträge nach L-GAV98, Arbeitsbestätigungen und Arbeitszeugnisse. Weiter ist die Mitarbeiter-Information mit der separaten Datenbank Quellensteuer (bamu_qst.mdb) verbunden. Das heisst, sämtliche Quellensteuertarife der Eidgenössischen Steuerverwaltung sind direkt im Zugriff. Bei der Erfassung eines Mitarbeiters wird auf der Basis der Merkmale Zivilstand, Religion, Verdienstart und Anzahl Kinder in Abhängigkeit des Wohnortkantons der entsprechende Steuertarif – sofern es sich um eine ausländische Person handelt – ermittelt. Der Steuertarif selbst wird in die Lohnabrechnung zur automatischen Berechnung des Steuerbetrages verwendet. MCP MC+Partner Engineering Informatik CH-3600 Thun Seite 144 Modul Mitarbeiter UNIKOMM Gastro Modulsteuerung Von Menü Mitarbeiter Suchfenster Hilfsfunktionen 15 9 10 9 Integriertes PLZ-, Ortsverzeichnis (mutierbar). Bei der Eingabe der PLZ wird der Ort automatisch eingesetzt und umgekehrt. 10 Automatische Telefonwähler. Voraussetzung ist die Installation einer adäquaten Wählersoftware. 11 Eröffnet eine E-Mail mit der referenzierten Adresse. Outlook-Express muss installiert sein! 12 Datenfelder für Aushilfen und / oder Teilzeitangestellte mit einem alternativen Arbeitgeber. 13 Öffnet das Formular Einund Austritte für die Registrierung saisonaler Mitarbeiter. 14 Das Dienstalter wird bei jedem Öffnen des Moduls geprüft bzw. neu berechnet. 15 Der Wohnortskanton wird automatisch aus der PLZTabelle übernommen. 7 11 13 12 14 8 1 1 2 3 2 3 4 5 6 Zurück Initialisiert (eröffnet) einen neuen Mitarbeiter. Der Cursor wird in das Feld Anrede gesetzt. Ein Mausklick auf oder die Taste {F4} öffnet die Auswahlliste. Hinweis ! Die Funktion der Auswahllisten ist allgemein gültig. Öffnet das Formular Ausbildung für die Registrierung der Schul-, Ausund Weiterbildung. Öffnet das Memofeld (Notizblock) des Mitarbeiters. Hier können Bemerkungen, Feststellungen, Sachverhalte u.a.m. hinterlegt werden. Nur für internen Gebrauch! 4 Löscht den aktuellen Mitarbeiter. Eine Sicherheitsmeldung wird vorgängig angezeigt. 5 Öffnet das Formular Selektion Berichte und Dokumente. 6 Wechselt zur Mitarbeiter-Information Seite 2. 7 CheckBox Umsatzlohn. Markiert = Umsatzlohn aktiv, nicht markiert = inaktiv. 8 CheckBox Einsatzplan. Markiert = im Einsatzplan aktiv, nicht markiert = keine Berücksichtigung im Einsatzplan MCP MC+Partner Engineering Informatik CH-3600 Thun Seite 145 UNIKOMM Gastro Modul Mitarbeiter Modulsteuerung (Fortsetzung) Von Seite 1 15 15 CheckBox AHV. Aktiv = angemeldet Inaktiv = pendent. 16 Öffnet das Formular Kinder. Die Kinder werden mit VorName und Geburtsdatum erfasst. Beim Schliessen wird die Anzahl Kinder eingetragen und die CheckBox Kinderzulage auf ON gesetzt. 17 Der Quellensteuer-Tarif wird im Falle von Ausländer automatisch in Abhängigkeit des Wohnortkantons ermit telt (siehe auch Anhang A). 18 Liegt bei einem Mitarbeiter eine Lohnzession vor, kann der Betrag und die Dauer in Monaten erfasst werden Im Formular Zustellinfos wird anschliessend derEmpfänger und die Referenzen erfasst. 16 17 18 17 19 3 16 2 5 Zurück Hinweis ! Sind die Felder Lohzession und Monate = 0 (Null) kann das Formular nicht geöffnet werden. 19 18 CheckBoxen für die Lohnabrechnung. Eingestellt werden: • • • • Hinweis ! Ferienlohn und Stundenlohn schliessen sich gegenseitig aus. Ferner wird bei Stundenlohn die CheckBox monatlich vom Modul auf ON gesetzt. Hinweis ! Der monatliche Betrag einer Lohnzession wird bis zur vollständigen Tilgung saldiert. Ist der Saldo Null (0) löscht das System – eine entsprechende Meldung wird angezeigt – den Eintrag automatisch. 20 MCP Monatslohn oder Stundenlohn Ferienlohn Aushilfe bei Aushilfen 21 22 MC+Partner Engineering Informatik CH-3600 Thun 20 Erfassung der Zustellinfos. 21 Allfällige Korrektur der Lohnzession-Summe oder Saldo. 22 Löscht den Eintrag. Seite 146 UNIKOMM Gastro Modul Mitarbeiter Modulsteuerung (Fortsetzung) Das konsequente Führen bzw. Nachführen des Formulars Aus- und Weiterbildung kann eine wertvolle Hilfestellung sein, wenn es um Qualifikations- und/oder Lohngespräche geht oder wenn eine Mitarbeiterin oder ein Mitarbeiter eine Ausbildung beantragt. 2 17 18 3 MCP MC+Partner Engineering Informatik CH-3600 Thun 4 5 3 Eröffnet eine neue Positionszeile. Der Cursor wird in das Feld {P}osition gesetzt. 4 Öffnet den Bericht Ausbildungsnachweis als Ansicht. 5 Löscht die aktuelle (markierte) Zeile. Vorsicht ! Es wir keine Sicherheitsmeldung angezeigt. Seite 147 UNIKOMM Gastro Modul Mitarbeiter Modulsteuerung (Fortsetzung) Das Berichtswesen im Modul Mitarbeiter ist sehr umfangreich. Neben den generellen Erklärungen auf dieser Seite beschreiben wir nachfolgend die Dokumente Arbeitsvertrag und Arbeitszeugnis im Detail. 5 6 Ansicht oder Direktdruck Miarbeiter Stammblat. Selektion Von..Bis Mitarbeiter. 7 Ansicht oder Direktdruck aller Mitarbeiter. Keine Selektion! 8 Ansicht oder Direktdruck der Mitarbeiter nach Funktion. Selektion Von …Bis Funktion. 9 Ansicht oder Direktdruck der Mitarbeiter nach Abteilung. Selektion Von …Bis Abteilung. 10 Ansicht oder Direktdruck einer Telefonliste. Selektion Von …Bis Abteilung. 11 Ansicht oder Direktdruck von Adressenklebern. Selektion Von …Bis Abteilung. 12 Status-Code. Standardwert = A Wert P zeigt alle oben bezeichneten Berichte für passive Mitarbeiter (nocht nicht gelöscht). 6 7 8 9 10 11 12 MCP MC+Partner Engineering Informatik CH-3600 Thun Seite 148 UNIKOMM Gastro Modul Mitarbeiter Modulsteuerung (Fortsetzung) Der Arbeitsvertrag basiert auf den Vorgaben des L-GAV98 und den massgebenden, gesetzlichen Bestimmungen nach OR. Mit Ausnahme von besonderen Vereinbarungen werden sämtliche Angaben direkt aus der Mitarbeiter-Information übernommen, sofern diese korrekt und vollständig erfasst wurden. 5 6 8 5 Öffnet die Selektion Berichte. 6 Öffnet das Formular besondere Vereinbarungen. Hier können zu Ziffer 12 des Vertrages individiuelle Abmachungen, Ergänzungen und Vereinbarungen erfasst bzw. hinterlegt werden. 7 Aktiviert das Textfeld der Vereinbarungen. Der Text ist auf Maximal 10 Zeilen beschraänkt. Für die Steuerung der Texterfassung gelten die Regeln wie unter „integrierter Texteditor“ beschrieben. 8 Ansicht oder Direktdruck eines unbefristeten Vertrages. 9 Ansicht oder Direktdruck eines befristeten Vertrages. Hinweis ! Auf der nächsten Seite ist ein vollständiger Vertrag abgebildet. 9 7 Ausschnitt Arbeitsvertrag MCP MC+Partner Engineering Informatik CH-3600 Thun Seite 149 Modul Mitarbeiter UNIKOMM Gastro Modulsteuerung (Fortsetzung) MCP MC+Partner Engineering Informatik CH-3600 Thun Seite 150 UNIKOMM Gastro Modul Mitarbeiter Modulsteuerung (Fortsetzung) Arbeitszeugnisse und Bestätigungen können individuell oder mit Hilfe von Standardtexten erstellt werden. Die Gliederung der Textkonserven selbst, kann nach Funktionen, Abteilungen oder Qualifikationen aufgebaut werden. 5 6 5 Öffnet die Selektion Berichte. 6 Öffnet das Formular Arbeitszeugnis. Die Kopfdaten werden übernommen. 7 Aktiviert die Texterfassung. Der Cursor wird in das Feld Titel gesetzt. 8 Öffnet die Ansicht des Berichtes. 9 Öffnet das Formular Standardtexte. 10 Löscht den Inhalt (alle Datenfelder grün) des Zeugnisses. 7 7 MCP 8 9 10 MC+Partner Engineering Informatik CH-3600 Thun Seite 151 UNIKOMM Gastro Modul Mitarbeiter Modulsteuerung (Fortsetzung) 9 11 12 13 11 Initialisiert die Erfassung eines neuen Standardtextes. 12 Öffnet das Formular der vorhandenen Texte. Wir wählen „Qualifiziert“. 13 Der Standardtext wird in das Textfeld des Arbeitszeugnisses übernommen. Wir ergänzen den Text mit individuellen Angaben (rot unterstrichen). 14 Erfassung von Datum und Unterschriftsperson. 15 Löscht den aktuellen Standardtext. Eine Sicherheitsmeldung wird angezeigt. 15 14 MCP MC+Partner Engineering Informatik CH-3600 Thun Seite 152 Modul Mitarbeiter UNIKOMM Gastro Modulsteuerung (Fortsetzung) MCP MC+Partner Engineering Informatik CH-3600 Thun Seite 153 UNIKOMM Gastro Modul Einsatzplanung Übersicht Das Modul Einsatzplanung ist quasi das Verbindungsstück zwischen den Mitarbeiter-Informationen und der Lohnabrechnung. Sie erfolgt grundsätzlich auf der Basis von vorbereiteten (generierten) Kalenderdaten und den Mitarbeitern. Das Planungsintervall bzw. die Planungsperiode(n) ist die Woche strukturiert nach Abteilungen. Das System lässt zukunftsorientiert die Vorbereitung beliebiger Einsatzpläne zu. In der Praxis – man denke an Personalmutationen – ist aber der (ein) Monat das relevante Mass. Die nachstehende Grafik zeigt den Zusammenhang Generierung G MCP e en rt ir e er t sa n Ei zp a nr a l er t s MC+Partner Engineering Informatik CH-3600 Thun Seite 154 UNIKOMM Gastro Modul Einsatzplanung Übersicht (Vorbereitungen) Die nachstehend aufgeführten Vorbereitungsarbeiten müssen vor der ersten Anwendung der Einsatzplanung zwingend ausgeführt werden. Applikations-Parameter Mitarbeiter, Option EPlanung 1 3 2 1 Die Jahreskalender – letztes Kalenderjahr = 2007 – sind generiert. Beginnend ab 2008 sind diese – mit den entsprechenden Einstellungen – neu zu generieren. 2 Einstellung der Parameter Arbeitszeit pro Woche und Ferien- (anspruch). Die durchschnittliche Arbeitszeit pro Tag wird entsprechend eingesetzt. Der Parameter Zeitzone steuert die Berechnung der Überzeit. 1 = Berechnung ab 23.00 Uhr, 2 = Berechnung ab 00.00 Uhr. 3 Erfassung der gegebenen Planarten (Schichten). 4 Erfassung der gegebenen Abwesenheiten. Für die Elemente Frei, Unbezahlt und Unentschuldigt ist die Referenzzeit mit 0.00 (Null) einzusetzen. 5 Erfassung der Dienstpläne, vorzugsweise nach Abteilungen gegliedert. Wir unterscheiden grundsätzlich nach Block- und Essen / Pausezeiten. 4 Wichtiger Hinweise !! Die Tabellen 1 bis 5 sind bei der Installation der Datenbank voreingestellt. Sie können individuell angepasst oder, sofern notwendig, neu erstellt werden. Die eingestellte Zeitzone (1 oder 2) wirkt nur auf die Eingaben der Blockzeiten 2. 5 Eingestellte Zeitzone MCP MC+Partner Engineering Informatik CH-3600 Thun Seite 155 UNIKOMM Gastro Modul Einsatzplanung Modulsteuerung Von Menü Mitarbeiter 15 13 14 1 8 9 10 11 2 3 4 5 6 7 12 1 Öffnet das Formular Absenzen (Abwesenheiten). 8 Vor- bzw. Rückwärtsnavigation von Woche zu Woche. 2 Öffnet das Formular Dienstpläne manuell. Beim Vorund Rückwärtsnavigieren { 8 ] wird es automatisch eingeblendet (mitgezogen). 9 Vorselektion einer Abteilung. Diese bleibt solange erhalten, bis eine andere Auswahl erfolgt. 3 Einfügen eines neuen (zusätzlichen) Mitarbeiters. Das Suchfenster Selektion Mitarbeiter wird geöffnet. 4 Löscht den aktuellen (markierten) Datensatz. Eine Sicherheitsmeldung wird angezeigt. 5 6 7 10 Vorselektion eines Jahres. Dieses bleibt solange erhalten, bis eine andere Auswahl erfolgt. 11 Vorselektion eines Monats bzw. einer Woche. Bei der Vor- und Rückwärtsnavigation wird immer +1 oder -1 geschaltet, bis der jeweilige Endpunkt erreicht ist. Öffnet das Formular Selektion Berichte. 12 Berechnet alle erfassten An- und Abwesenheiten, insbesondere bei umfangreichen Mutationen, neu. Öffnet das Formular (Parameter) für die Generierung eines neuen Planrasters (Monat). Die zuletzt verwendeten Parameter sind angezeigt. Eine Mehrfachgenerierung der gleichen Periode ist nicht möglich! 13 Löscht (nur) den Inhalt der aktuellen Zeile. 14 Auswechslung des aktuellen Mitarbeiters. Das Suchfenster Selektion Mitarbeiter wird geöffnet. 15 Anzeige der berechneten Dienst- und Abwesenheitszeiten, sowie allfällig vorgenommener manueller Korrekturen. Öffnet das Formular (Parameter) für einen Monatsabschluss. Die zuletzt verwendeten Parameter sind angezeigt. Wichtiger Hinweis !! Sind manuelle Korrekturen + / - Stunden vorgenommen worden, ist eine Neuberechnung über { 12 } immer erforderlich. MCP MC+Partner Engineering Informatik CH-3600 Thun Seite 156 UNIKOMM Gastro Modul Einsatzplanung Arbeitsablauf Auf den folgenden Seiten wird der Arbeitsablauf für die Erstellung eines Einsatzplanes beschrieben. Wir gehen dabei von der Annahme aus, dass der Monat März 2005 für alle Abteilungen bzw. Mitarbeiter geplant werden soll. Weiter setzen wir voraus, dass alle vorgängig bezeichneten Vorbereitungen abgeschlossen sind. Der erste Arbeitsschritt ist immer die Generierung des entsprechenden Planrasters. 1 2 1 Öffnet das Formular (Parameter) Generierung. 2 Auswahl Planjahr. 3 Auswahl Planmonat. 4 Anzeige der Wochen-Nr. Von Woche …Bis Woche. 5 Startet das Programm Einsatzpläne generieren. 6 Mit OK wird die Ausführung gestartet, mit Abbrechen gestoppt. 7 Wichtiger Hinweis !! Nach der Generierung wird der neue Einsatzplan noch nicht angezeigt. Es ist erforderlich die entsprechenden Selektionen vorzunehmen. 3 4 5 6 Wir wählen beispielsweise: 7 • Abteilung Service • Jahr 2005 • Monat März resp. Woche 14 Formularausschnitt Einsätze Abwesenheiten Korrekt. Mitarbeiter MCP MC+Partner Engineering Informatik CH-3600 Thun Planraster Seite 157 UNIKOMM Gastro Modul Einsatzplanung Arbeitsablauf (Fortsetzung) Als nächster Arbeitsschritt folgt die Zuteilung der Dienst- und Abwesenheitszeiten. Die Reihenfolge ist vom System her nicht vorgeschrieben. In der Praxis hat sich aber gezeigt, dass die Zuteilung der Freitage / Abwesenheiten der Übersicht halber, von Vorteil ist. In der Darstellung sind die Freitage der Mitarbeiterinnen „Jasmin“ und „Simone“ bereits zugeteilt. Das untenstehende Formular Abwesenheiten ist im Betrieb rechts neben dem Planraster geöffnet. Doppelklick Doppelklick 2 2 Doppelklick 2 Abwesenheiten 1 Mit einem Mausklick wird die Abwesenheit 7 = Frei aktiviert. Sie bleibt bis zur nächsten Änderung erhalten. 2 Ein Doppelklick auf eines der {rosa} hinterlegten Felder trägt im {grünen} Feld das Merkmal Frei ein. 1 Hinweis ! Es ist dem Anwender überlassen, ob er nach der Abarbeitung der Woche 12 mittels der Navigation mit der Woche 13 und folgende mit dem gleichen Merkmal weiterfahren will. MCP MC+Partner Engineering Informatik CH-3600 Thun Seite 158 UNIKOMM Gastro Modul Einsatzplanung Arbeitsablauf (Fortsetzung) Nach der Zuteilung der Freitage folgen die Diensteinträge. Es gelten die gleichen Regeln wie auf der vorhergehenden Seite beschrieben. Auch hier sind die Mitarbeiterinnen „Jasmin“ und „Simone“ schon bearbeitet. 1 2 Doppelklick‘s 3 Doppelklick‘s 4 Dienstpläne 1 Mit einem Mausklick wird der gewünschte Dienstplan 1, 2, 3 oder 4 ausgewählt. Sie bleiben bis zur nächsten Änderung erhalten. 2 Ein Doppelklick auf eines der {grün} hinterlegten Felder trägt im {grünen} Feld die entsprechende Einsatzzeit ein. 1 2 Hinweis ! Es ist dem Anwender überlassen, ob er nach der Abarbeitung der Woche 12 mittels der Navigation mit der Woche 13 und folgende mit der gleichen Abteilung / Mitarbeiter weiterfahren will. 3 4 Service MCP MC+Partner Engineering Informatik CH-3600 Thun Seite 159 UNIKOMM Gastro Modul Einsatzplanung Arbeitsablauf (Fortsetzung) Sind die Einsatzpläne fertig gestellt, können diese gesamt, nach Abteilung und pro Mitarbeiter selektiv kontrolliert (Ansicht) oder direkt ausgedruckt werden. 1 2 3 4 1 Ansicht oder Direktdruck der Einsatzpläne für alle Mitarbeiter gruppiert nach Abteilungen. Selektion: Von Woche …Bis Woche 2 Ansicht oder Direktdruck von Einsatzplänen Gruppiert nach Abteilungen. Selektionen: Von Woche ..Bis Woche und Von Abteilung …Bis Abteilung 3 Ansicht oder Direktdruck von Einsatzplänen für einzelne Mitarbeiter. Selektionen: Von Woche …Bis Woche und Nach Mitarbeiter 1 2 3 Hinweis ! Ein Planbeispiel pro Mitarbeiter ist auf der nächsten Seite abgebildet. MCP MC+Partner Engineering Informatik CH-3600 Thun Seite 160 UNIKOMM Gastro Modul Einsatzplanung Arbeitsablauf (Fortsetzung) Als Beispiel ist der Einsatzplan der Mitarbeiterin „Sandra“ für die Planwoche 6, März 2005 dargestellt. Druckdatum Abteilung Planperiode Verfügbare Dienstpläne MCP MC+Partner Engineering Informatik CH-3600 Thun Seite 161 UNIKOMM Gastro Modul Einsatzplanung Mutationen Die Einsatzplanung als Ganzes ist ein dynamisches Gebilde. In diesem Sinne muss es auch möglich sein Mutationen einfach und mit wenig Aufwand durchzuführen. Im Wesentlichen geht es um den Abtausch {Wechsel} einer(s) Mitarbeiterin / Mitarbeiters, um das Eintragen {Nachtragen} von Abwesenheiten, sowie um die Umdisposition von Dienstplänen {Einsatzzeiten}. Wir verwenden dazu lediglich einen Ausschnitt der Einsatzplanung, weil die Manipulationen in jedem Planabschnitt identisch sind. Mitarbeiterin / Mitarbeiter wechseln Die Mitarbeiterin „Sandra“ soll mit „Eva“ ausgewechselt werden. 1 2 3 1 Der Datensatz „Sandra“ muss aktiv (markiert) sein. 2 Öffnet das Formular Mitarbeiter-Info. 3 Suchen (Auswahlliste) der Mitarbeiterin „Christine“ 4 Ersetzt „Sandra“ mit „Christine“. 4 Eva Mitarbeiterin / Mitarbeiter wechseln Die Mitarbeiterin „Simone“ ist in der Periode 12 für die ganze Woche in der Mittelschicht eingeteilt. Sie ruft am Sonntagabend an und meldet sich krank. Bei der Wochenkontrolle wird festgestellt, dass sie (effektiv) Montag und Dienstag gefehlt hat. Der Wochenplan 12 muss entsprechend korrigiert werden. MCP MC+Partner Engineering Informatik CH-3600 Thun Seite 162 UNIKOMM Gastro Modul Einsatzplanung Mutationen (Fortsetzung) 1 1 Der Datensatz „Simone“ muss aktiv (markiert) sein. 2 Das Formular Absenzen muss geöffnet sein. 3 Mit einem Doppelklick in die Felder {rosa} wird der Dienst mit Krankheit ersetzt und die Summe Zeit korrigiert. 3 2 2 Zusätzliche Mitarbeiterin / Mitarbeiter einsetzen Das Wochenprogramm 12 ist geprägt von überdurchschnittlich vielen Voranmeldungen für Anlässe am Abend. Eine zusätzlich Mitarbeiterin und/oder Aushilfe ist erforderlich. 1 2 1 Letzter (leerer) Datensatz der Woche 12.. 2 Öffnet das Formular MitarbeiterInfo. MCP MC+Partner Engineering Informatik CH-3600 Thun Seite 163 UNIKOMM Gastro Modul Einsatzplanung Mutationen (Fortsetzung) 3 Auswahl der Mitarbeiterin Andres Ursula. 4 Startet das Programm Mitarbeiter einfügen. Mit der Bestätigung OK wird die Zeile eingefügt. 2 3 Mit Doppelklick‘s in die Datenfelder {grün} werden die Einsatzzeiten übernommen 4 Uschi 5 Uschi MCP MC+Partner Engineering Informatik CH-3600 Thun Seite 164 UNIKOMM Gastro Modul Einsatzplanung Monatsabschluss Wie bereits in der Übersicht zum Modul erwähnt, ist die Einsatzplanung die Basis – mindestens für die integrierte Variante – für die Lohnabrechnung. Am Ende einer Planungsperiode muss deshalb ein Monatsabschluss generiert werden. Das heisst, sämtliche Plandaten der Mitarbeiter werden vom System im Hintergrund geprüft und summiert. Die Werte selbst sind in einer neuen Tabelle (Datei) gespeichert. Voraussetzung für einen gültigen Monatsabschluss ist, dass alle Mutationen wie Dienstwechsel, Mitarbeiteraustausch, Abwesenheiten und Zeitkorrekturen ( +/- Stunden) nachgetragen sind. Für die Zeitkorrekturen steht eine – wie nachstehendes Beispiel zeigt – spezielle Eingabezeile zur Verfügung. Die Werte werden direkt in die entsprechenden Felder eingetragen. Summe 1 1 Öffnet das Formular Monatsabschluss. Die letzte Lauf-Nr. (Generierung) ist angezeigt. 2 Initialisiert einen neuen Monatsabschluss. Der Cursor wird ind das Feld Von Datum gesetzt. 3 Eingabe der Abschlussperiode Von Datum …Bis Datum. Der entsprechende Monat wird automatisch eingesetzt. 4 Startet das Programm Generierung. Bestätigen mit OK, Abbrechen stoppt das Proramm. 5 Mit OK bestätigen. Der Status-Code der Generierung wird auf 1 gesetzt. 6 Ansicht oder Direktdruck der Rekapitulation für den referenzierten Monat. 7 Löscht den referenzierten Monat. Der Status-Code wird auf 0 gesetzt. 5 3 2 4 6 7 5 Hinweis ! Der Status-Code verhindert das Mehrfachgenerieren des gleichen Abschlusses. MCP MC+Partner Engineering Informatik CH-3600 Thun Seite 165 Modul Lohnabrechnung UNIKOMM Gastro Übersicht Das Modul Lohnabrechnung ist das zentrale Element im Programmbereich Mitarbeiter. Es ist weitgehend automatisiert und stützt sich auf die Pfeiler Mitarbeiter-Information und Einsatzplanung. Die Eröffnung einer Lohnabrechnung ist denkbar einfach und mit wenigen Eingaben erledigt. Ab dieser Grundlage ist der weitere Ablauf klar geregelt und kontrolliert. Die Lohnabrechnung entspricht inhaltlich und formell den Vorgaben des L-GAV98 von HotellerieSuisse, AGAB und Hotel + Gastro Union, sowie den gesetzlichen Bestimmungen nach OR. Alle Berechnungsgrundlagen wie Tarifansätze, %-Abzüge- und Zuschläge, Vorgabewerte, Steuerund Selektions-Code sind in einer externen Parametertabelle gespeichert. Damit ist sichergestellt, dass Änderungen wie beispielsweise AHV- und ALV-Sätze, Kinderzulage, Minimallohn u.a.m. mit einer einzigen Eingabe erledigt und sofort berechnungswirksam sind. Die gleichen Bedingungen gelten auch bei Mutationen innerhalb der Mitarbeiter-Informationen. Beispielsweise wenn für eine Mitarbeiterin / Mitarbeiter neu eine Umsatzbeteiligung Gültigkeit hat. Die Stundenkontrolle – für Arbeits- und Abwesenheitszeiten – ist in zwei unterschiedlichen Arten integriert. Einmal die automatische Übernahme aus der Einsatzplanung, sofern diese konsequent angewendet, kontrolliert und periodisch (monatlich) abgeschlossen wird. Das zweite Verfahren ist die manuelle Erfassung der Einsatzzeiten auf der Basis generierter, monatlicher Einsatztabellen. Die manuelle Erfassung ist eher für Kleinbetriebe mit wenigen Mitarbeitern gedacht. Sie kann aber auch als Sicherheits- und Ersatzmassnahme bei Problemen in der Einsatzplanung herangezogen werden. Für die Zahlungsaufträge der Löhne steht einmal der „klassische“ Zahlungsauftrag oder die direkte elektronische Übermittlung an die auszahlende Stelle zur Verfügung. Beim Letztgenannten werden die relevanten Lohndaten (Mitarbeiter-, Konto- und Lohninformation) nach der Spezifikation TA 827 (Bank und Post) generiert und in einer Exportdatei zum Transfer bereitgestellt. Die Übermittlung selbst erfolgt nach den jeweils gültigen Bestimmungen der Bank mittels E-Mail, Internet oder einem individuellen Programm. Weiter liefert die Lohnabrechnung alle erforderlichen und vorgeschriebenen Berichte wie Lohnjournal, Lohnstatistik, Lohnausweise, Lohnbescheinigung und die BU-NBU-Abrechnung. Beim Abschluss (Verbuchung) einer Lohnabrechnung werden alle spezifischen Mitarbeiterdaten automatisch in die entsprechenden Tabellen überführt. Es sind dies die Arbeits- und Abwesenheitszeiten, Ferienkontrolle, Ferien- und Umsatzlohn. Alle Werte werden gleichzeitig summiert und saldiert. Voraussetzung für das problemlose Ablaufen der Lohnabrechnung gleich von Beginn an sind einerseits adäquate Mitarbeiter-Informationen und Einsatzplandaten, andererseits die vollständige Verfügbarkeit der nachstehenden Parameter. Diese sind erreichbar über das Menü ApplikationsParameter Mitarbeiter, Option Lohn. MCP MC+Partner Engineering Informatik CH-3600 Thun Seite 166 UNIKOMM Gastro Modul Lohnabrechnung Vorbereitungen Wie bereits erwähnt, haben die Lohnparameter eine zentrale Bedeutung und müssen dem entsprechend vorbereitet sein. Im Lieferumfang der Datenbank sind Standardeinstellungen vorhanden. Diese müssen aber kontrolliert – und insbesondere im Bereich betriebsabhängige Daten – angepasst werden. 1 1 1 Standardeinstellungen gesetzliche und vertragliche Parameter. Alle Werte sind mutierbar. 2 Standardeinstellungen betriebliche Parameter. Alle Werte sind mutierbar. 3 Öffnet das Formular Lohnkonti. Hinweis ! Diese Parameter steuern die Aufteilung der Lohnkosten auf die Aufwandkonti (Buchungsbeleg) 2 4 Initialisiert eine neue Zeile für die Aufteilung der Lohnkosten nach Abteilungen. 5 Löscht die referenzierte (markierte) Zeile. 6 Startet das Programm Update Änderungen. 2 9 3 Wichtiger Hinweis !! Nach jeder Änderung der Abteilungseinträge muss der Update zwingend ausgeführt werden. Öffnet das Formular für variable Abzüge. Öffnet das Formular für variable Zulagen. 6 Hinweis ! 4 5 7 MCP Die Konto-Nummern der oben bezeichneten Formulare müssen mit den Lohnkonti übereinstimmen. 8 MC+Partner Engineering Informatik CH-3600 Thun Seite 167 UNIKOMM Gastro Modul Lohnabrechnung Vorbereitungen (Fortsetzung) Formularausschnitt Hinweis ! Im Modul Lohn können die Lohnbescheinigungen automatisch erstellt werden. Hierzu müssen die nachstehenden Parameter erfasst werden. 1 1 9 10 MCP MC+Partner Engineering Informatik CH-3600 Thun 10 Initialisiert die Erfassung der Parameter. Der Cursor wird in das Feld Ausgleichskasse gesetzt. 11 Löscht den aktuellen Eintrag. 11 Seite 168 UNIKOMM Gastro Modul Lohnabrechnung Vorbereitungen (Fortsetzung) 2 1 3 4 7 Legende: 1 Formular für die Erfassung der Lohnadresse (zahlende Stelle). 2 Konto-Nummern für Lohndifferenzen. 3 Siehe Erklärungen Seite 167. 4 Siehe Erklärungen Seite 168. 1 Formularsteuerung: 5 Initialisiert eine neue Zeile. 6 Löscht die aktuelle (markierte) Zeile. Hinweis ! Die Steuerung ist für alle Formulare identisch. 5 6 7 Offizielle Tarife der Eidgenössischen Steuerverwaltung. 2 Wichtiger Hinweis !! 7 Vor der Verarbeitung der ersten Lohnabrechnung ist entscheidend, dass alle statistischen Werte in den Mitarbeiter-Informationen (Arbeit, Abwesenheiten..) zurückgesetzt werden. Hierfür steht ein separates Hilfsprogramm zur Verfügung. Sie erreichen dieses über das Menü Hilfsprogramme, Option Mitarbeiter Initialisierung Zeit- und Lohnwerte. 8 9 8 Zeigt den markierten Tarif. 9 Tariferklärung MCP MC+Partner Engineering Informatik CH-3600 Thun Seite 169 UNIKOMM Gastro Modul Lohnabrechnung Modulsteuerung Vom Menü Mitarbeiter 8 9 10 11 12 13 1 2 3 4 5 6 7 Zurück nach Menü Mitarbeiter 1 Eröffnet eine neue Lohnabrechnung. Der Cursor wird in das Feld Datum Erfassung gesetzt. 2 Öffnet das Formular Lohnabrechnungen. Eine frühere Abrechnung kann ausgewählt werden. 3 Löscht die aktuelle Lohnabrechnung. Sicherheitsmeldungen werden angezeigt. 4 Öffnet das Formular Lohnparameter mit der integrierten Option Lohnkonti. 5 Generiert eine Exportdatei der Lohndaten nach der Spezifikation TA 728. 6 Öffnet das Formular Mitarbeiter-Information. 7 Öffnet das Formular Selektion Berichte und Statistiken. 8 Generierung eines Einsatzplanes für die manuelle Zeiterfassung. 9 Zeigt die verfügbaren, abgeschlossenen Einsätzpläne an. Der aktuelle Plan wird übernommen. 10 Öffnet das Formular Monatsumsätze Erfassen für das Servicepersonal. 11 Startet das Programm Lohndaten generieren. 12 Öffnet das Formular Lohndaten. Die generierten Abrechnungen können geprüft und ergänzt werden. 13 Startet das Programm Lohndaten verbuchen. MCP MC+Partner Engineering Informatik CH-3600 Thun Seite 170 UNIKOMM Gastro Modul Lohnabrechnung Arbeitsablauf Als Beispiel nehmen wir die Lohnabrechnung eines Betriebes mit 9 Angestellten für den Monat Februar 2006. Der Arbeitsablauf wird Schritt für Schritt im Detail beschrieben. Dabei verweisen wir auch auf gegebene Varianten, wie zum Beispiel die manuelle Zeiterfassung. 1 Initialisiert (eröffnet) eine neue Lohnabrechnung. 2 Eingabe von: • Datum Erfassung • Datum Abrechnung 3 Das Abrechnungs-Jahr und der Monat werden automatisch eingesetzt. 4 Die Adresse der auszahlenden Stelle wird aus den Parametern eingefügt. 5 Fakultative Felder für: • Externe Mitteilungen • Interne Notizen 6 Die Status-Kontrolle ist mit dem Eröffnungs-Datum nachgeführt. 7 Öffnet das Formular Einsatzplanung. Alle abgeschlossenen Planungen sind angezeigt. Herkunft der Daten • epl = Einsatzplanung • man = Erfassung 8 Übernimmt im Hindergrund die Einsatzzeiten Januar und setzt die relevanten Parameter ein. 9 Die Status-Kontrolle ist mit dem Übernahme-Datum nachgeführt. 2 4 3 5 5 7 6 1 Variante automatische Übernahme der Einsatzzeiten. 8 Formularausschnitt 10 Die CheckBox ist auf erle10 9 MCP digt gesetzt. Sie verhindert eine weitere Übernahme der gleichen Daten 8 MC+Partner Engineering Informatik CH-3600 Thun Seite 171 UNIKOMM Gastro Modul Lohnabrechnung Arbeitsablauf (Fortsetzung) Variante manuelle Zeiterfassung Wir verwenden hierfür als Unterschied zum Standardablauf Erklärungsindexe mit Buchstaben. Formularausschnitt A Variante manuelle Erfassung der Einsatzzeiten. D B C A Öffnet das Formular Parameter Zeiterfassung. B Initialisiert eine neue LaufNummer. C Eingabe Datumsbereich • Von Datum • Bis Datum • Monat automatisch D Startet das Programm Personalraster generieren. Mit OK bestätigen. E Öffnet das Formular man. Zeiterfassung. Vorgabewerte sind: • Arbeitszeit Soll • Freitage F Startet die manuelle Erfassung. Der Cursor wird auf den ersten Mitarbeiter gesetzt. E Hinweis ! Pro Mitarbeiter werden nur die Mutationen gemäss Handbeleg erfasst. G Überspringt folgende Mitarbeiter. H Ansicht oder Direktdruck der Rekapitulation. I Bestätigung Abschluss der manuellen Zeiterfassung. K Schliesst das Formular Zeiterfassung und setzt die relevanten Parameter in das Formular Lohn. Zurück nach Lohn F MCP G H MC+Partner Engineering Informatik CH-3600 Thun I K Seite 172 UNIKOMM Gastro Modul Lohnabrechnung Arbeitsablauf (Fortsetzung) Variante manuelle Zeiterfassung K Formularausschnitt L Übernimmt im Hindergrund die Einsatzzeiten Januar und setzt die relevanten Parameter ein. M Die Status-Kontrolle ist mit dem Übernahme-Datum nachgeführt. N Die CheckBox ist auf erledigt gesetzt. Sie verhindert eine weitere Übernahme der gleichen Daten. N M L Variante Übernahme der Einsatzzeiten 10 Formularausschnitt 11 11 Öffnet das Formular Mo- natsumsätze. Angezeigt werden nur ServiceangeStellte mit der Bedingung Umsatzlohn = Ja. 12 Setzt die Umsätze des Vormonates auf 0 (Null). 13 Positioniert den Cursor auf die erste Zeile. Die Umsätze werden ab Beleg eingetragen. 14 Schliesst das Formular Monatsumsätze. 15 Die CheckBox ist auf erle- 13 digt gesetzt. Sie verhindert das nochmalige erfassen der Umsätze. 12 Hinweis ! 14 Formularausschnitt Alle notwendigen Lohndaten sind nun verfügbar. 15 MCP MC+Partner Engineering Informatik CH-3600 Thun Seite 173 UNIKOMM Gastro Modul Lohnabrechnung Arbeitsablauf (Fortsetzung) 15 Formularausschnitt 16 Startet das Programm Lohndaten generieren. 16 17 Bestätigen mit OK oder Abbrechen. Nach Ablauf der Berechnung (aller) Mitarbeiter wird die Meldung „Generierung abgeschlossen“ angezeigt. Bestätigen mit OK. 18 Die Status-Kontrolle ist mit dem BerechnungsDatum nachgeführt. 17 19 Die CheckBox ist auf erledigt gesetzt. Sie verhindert eine nochmalige Berechnung mit den gleichen Daten. 19 18 Wichtige Information !! Die Lohndaten sind nun berechnet bzw. die Lohnabrechnungen erstellt. Als nächster Arbeitschritt folgt deren Prüfung. Jede(r) Mitarbeiterin / Mitarbeiter wird sequentiell nach Name aufsteigend angezeigt. Sie haben die Möglichkeit individuelle Ergänzungen und / oder Korrekturen vorzunehmen. Nach Abschluss der Prüfung wird die Kontrollbox Lohncheck auf erledigt gesetzt. Eine interne Routine überprüft das Abarbeiten aller Mitarbeiterinnen / Mitarbeiter und zeigt eine entsprechende AbschlussMeldung an. MCP MC+Partner Engineering Informatik CH-3600 Thun Seite 174 UNIKOMM Gastro Modul Lohnabrechnung Arbeitsablauf (Fortsetzung) 19 20 Öffnet das Formular Lohndaten. Der erste Mitarbeiter ist angezeigt. 21 Eingabefeld für spezifizierte zusätzliche Lohnbestandteile. 20 22 Mutierbare Datenfelder für individuelle Ergänzungen / Korrekturen. 23 Eingabefelder für spezifizierte zusätzliche Abzüge. 24 Mutierbare Datenfelder für individuelle Ergänzungen / Korrekturen. 21 25 Eingabefelder für spezifizierte zusätzliche Zulagen. 24 26 Bestätigung, dass die Lohnprüfung / Ergänzung erfolgt ist. 25 27 Bringt den nächste(n) Mitarbeiterin / Mitarbeiter zur Anzeige. 22 28 Bestätigt die Prüfung. Hinweis ! Die Arbeitsschritte 27 – 28 werden solange wiederholt, bis die Abschlussmeldung erscheint. 23 26 29 Öffnet ein Suchformular für die Selektion einer(s) bestimmten Mitarbeiterin / Mitarbeiters. 27 28 29 30 Formularausschnitt 30 Anzeige oder Direktdruck der Lohnabrechnung des referenzierten Datensatzes. 31 Die Status-Kontrolle ist mit dem Prüfdatum nachgeführt. 32 Die CheckBox ist auf erledigt gesetzt. Sie verhindert das nochmalige prüfen der Lohndaten. 32 31 MCP MC+Partner Engineering Informatik CH-3600 Thun Seite 175 UNIKOMM Gastro Modul Lohnabrechnung Arbeitsablauf (Fortsetzung) 32 Formularausschnitt Hinweis ! 30 MCP MC+Partner Engineering Informatik CH-3600 Thun Wie bereits vorgängig erwähnt können einzelne Lohnabrechnungen direkt aus der Lohnprüfung gedruckt werden. Seite 176 UNIKOMM Gastro Modul Lohnabrechnung Arbeitsablauf (Fortsetzung) Nach der Prüfung der Lohnabrechnungen können diese grundsätzlich gedruckt werden. In diesem Stadium sind die Lohndaten allerdings noch nicht verbucht, was zur Folge hat, dass die statistischen Angaben auf den Lohnbelegen nicht nachgeführt sind. In diesem Sinne ist die Verbuchung vor dem Druck die bessere Variante. Das heisst aber konkret, die visuelle Prüfung der Lohndaten muss seriös erfolgt sein, denn nach der Verbuchung gibt es kein zurück! 32 Formularausschnitt 33 Startet das Programm Lohndaten verbuchen. Die relevanten Daten werden in die Mitarbeiter-Informationen übertragen. 33 34 Mit OK bestätigen. Abbrechen stoppt das Programm. 35 Die Status-Kontrolle ist mit dem Verbuchungsdatum nachgeführt. 36 Die CheckBox ist auf erledigt gesetzt. Sie verhindert das nochmalige verbuchen der Lohndaten. 34 Formularausschnitt Wichtiger Hinweis !! Mit diesem Arbeitsschritt ist die Lohnabrechnung, mit Ausnahme der Berichte, abgeschlossen. 37 Die Zeitkontrolle und die Abwesenheiten sind nachgeführt. 38 Die Lohnbestandteile sind 36 35 nachgeführt. Formularausschnitt Mitarbeiter-Info Auswirkung auf die Mitarbeiter-Informationen 37 MCP 38 MC+Partner Engineering Informatik CH-3600 Thun Seite 177 UNIKOMM Gastro Modul Lohnabrechnung Arbeitsablauf (Fortsetzung) Das Modul Lohnabrechnung enthält eine umfangreiche Palette an Berichten. Sie reicht von den Lohnabrechnungen für die Mitarbeiter, über die Berichte wie Lohnjournal, Bankzahlungen, Barzahlungen, Quellensteuer, Lohnzession, Buchungs- und Mutationsbeleg, bis hin zu den erforderlichen Statistiken. Jeder Bericht ist sowohl als Ansichts-, wie auch als Direktdruckfunktion angelegt. Formularausschnitt 39 Öffnet das Formular Selektion Berichte und Statistik. 39 40 Auswahl eines beliebigen Mitarbeiters und Ansicht / Direktdruck der Lohnabrechnung. 41 Direkte Steuerung der Ansicht des ausgewählten Berichtes. 42 Direkte Steuerung des Aus- 40 drucks des gewählten Berichtes. 43 Indirekte Steuerung der Berichte über spezielle Selektionsformulare. 43 41 42 MCP MC+Partner Engineering Informatik CH-3600 Thun Seite 178 UNIKOMM Gastro Modul Lohnabrechnung Arbeitsablauf (Fortsetzung) Bei der UVG-Abrechnung werden die Daten im Hintergrund berechnet und anschliessend im entsprechenden Formular angezeigt. Die rot markierten Felder können bei Bedarf mutiert werden. Formularausschnitt 39 Öffnet das Formular Selektion Berichte und Statistik. 44 Startet das Programm UVGBerechnung. 45 Mutierbare Datenfelder. 39 46 Setzt den Cursor in das erste Datenfeld. 47 Ansicht oder Direktdruck der UVG-Abrechnung. 49 44 48 45 48 Startet das Programm Quellensteuerabrechnung. 49 Öffnet den Bericht Stundenkontrolle in der Ansicht mit Ausweis aller relevanten Zeitelemente. 47 46 MCP MC+Partner Engineering Informatik CH-3600 Thun Seite 179 UNIKOMM Gastro Menü Optionen Übersicht Das Menü Optionen enthält eine Sammlung von Hilfsprogrammen. Einmal ist es die Verwaltung von Werbetexten, die für den Druck der Einzahlungsscheine in der Fakturierung verwendet werden können. Weiter eine Anzahl von Standardformularen für den täglichen Bedarf. Und zuletzt die zentralen Parameter für die Beschriftung von Formularen und Berichten. Es ist absolut denkbar, dass im Zuge der praktischen Anwendung von UNIKOMM Gastro Zurück nach Hautmenü MCP MC+Partner Engineering Informatik CH-3600 Thun Seite 180 UNIKOMM Gastro Modul Werbetexte Modulsteuerung In der Fakturierung - sowohl bei Einzelrechnungen, wie auch bei Monatsrechnungen – können Einzahlungsscheine mit den entsprechenden Referenzzeilen (OCR-B) gedruckt werden. Verwendet wird ein neutrales Formular Grösse A4, was zur Folge hat, dass der obere Teil des Blattes leer (unbeschriftet) bleibt. Die Idee ist nun die, den leeren Teil mit Werbetexten unterschiedlicher Art zu füllen. Es können beliebige Werbetexte verwaltet und pro Zeitabschnitt – z.B. für Monatsaktionen – für alle Rechnungen (vor)selektiert werden. Ebenso kann eine einzelne Rechnung mit einem individuellen Werbetext versehen werden. 1 Öffnet das Formular für Werbetexte. 2 Initialisiert einen neuen Text. Der Cursor wird in das Feld Titel gesetzt. 3 Öffnet das Formular Werbetexte Übersicht. Ein bestehender Text kann ausgewählt werden. 4 Öffnet das Auswahlformular Menüs für die Selektion von max. 6 Menüs. 5 Öffnet das Auswahlformular Artikel für die Selektion von max. 6 Artikeln. Der Filter ist auf „Wein“ gesetzt. 6 Öffnet das Formular Titel, Logos, Grafik für die Interation eines Werbetextes in die Fakturierung. 7 Löscht den aktuellen Werbetext. 8 Auswahl einer Überschrift. Diese werden in den Applikations-Parametern Administartion, Option Werbung verwaltet. 9 Erfassung eines individuellen Textes von max. 13 Zeilen. 1 8 9 10 11 12 10 Freie Eingabe der Spalten2 3 4 5 6 7 überschriften. 11 Selektierte Artikel – oder Menüzeilen. 12 Erfassung eines individuellen Nachtextes. MCP MC+Partner Engineering Informatik CH-3600 Thun Seite 181 UNIKOMM Gastro Modul Werbetexte Fallbeispiel Der auf der vorhergehenden Seite dargestellte Werbetext soll für die nächste Zeit auf die EinzahlungsScheine gedruckt werden. Formularausschnitt 1 1 Öffnet das Formular Titel, Logos, Grafik. 2 Der Werbetext „Mustertext“ wird in der Auswahlliste selektiert. 3 Der Werbetext wird im Formular Fakturierung, Seite 2, angezeigt und bleibt bis zur nächsten Selektion unverändert. Er hat für Einzelund Monatsrechnungen Gültigkeit. Hinweis ! Der Werbetext kann für eine einzelne Rechnung bzw. deren EZ-Schein individuell zugeordnet werden. Nach dem Ausdruck muss (kann) er zurücktgesetzt werden. 2 Fakturierung Seite 2 3 MCP MC+Partner Engineering Informatik CH-3600 Thun Seite 182 UNIKOMM Gastro Modul Werbetexte Fallbeispiel (Fortsetzung) Das Beispiel wird aus der Fakturierung gedruckt. Formularausschnitt Fakturierung 4 4 Öffnet das Formular Selektion Berichte. 5 Startet den Druck des Einzahlungsscheines 5 Werbetext EZ-Schein MCP MC+Partner Engineering Informatik CH-3600 Thun Seite 183 Modul Standardformulare UNIKOMM Gastro Übersicht Das Modul Standardformulare beinhaltet praktische Arbeitshilfsmittel. Es erleichtert oft wiederkehrende Arbeiten wie die Erstellung von Terminkalendern aller Art, Teilnehmer- und Unterschriftenlisten, Ordnerregister und Rückenschilder, sowie die Voreinstellung der EZ-Scheine. Wer die Ordnung liebt, wird diese „kleinen Helfer“ schätzen! Terminkalender Menü Optionen 2 4 3 5 1 MCP 6 1 Initialisierung neuer Terminkalender. 2 Erfassung einer Dokument-Nr. 3 Eingabe Datum Erfassung. 4 Eingabe oder Auswahl Titel / Zweck. 5 Optionale Bemerkung. 6 Öffnet den aktuellen Terminkalender. 7 Löscht den aktuellen Terminkalender. 7 MC+Partner Engineering Informatik CH-3600 Thun Hinweis.! Es können beliebig viele Kalender verwaltet werden. Seite 184 Modul Standardformulare UNIKOMM Gastro Terminkalender Fortsetzung 8 Erfassen einer neuen Terminzeile. 9 Kopieren einer markierten Terminzeile. 10 Löschen der aktuellen (markierten) Zeile. 11 Seitenansicht des Dokumentes. 12 Direktdruck des Dokumentes. 13 8 MCP 9 10 MC+Partner Engineering Informatik CH-3600 Thun 11 12 Zurück nach Menü. 13 Seite 185 Modul Standardformulare UNIKOMM Gastro Verzeichnisse Menü Optionen 3 1 MCP 4 5 1 Initialisierung neues Verzeichnis. 2 Löschen aktuelles Verzeichnis 3 Seitenansicht Verzeichnis. 4 Direktdruck Verzeichnis. 5 Zurück nach Menü. 2 MC+Partner Engineering Informatik CH-3600 Thun Seite 186 Modul Standardformulare UNIKOMM Gastro Ordner beschriften Sauber beschriftete Ordner schaffen Klarheit und Übersicht ! Menü Optionen 1 Initialisierung neue Ordnerbeschriftung 2 Formular Seite 2 öffnen. Register Unterbezeichnungen 3 Seitenansicht / Direktdruck Ordnerbeschriftung 4 Löscht die aktuelle Ordnerbeschriftung 5 Zurück nach Menü. RegisterBezeichnungen 1 1 2 3 4 5 MCP MC+Partner Engineering Informatik CH-3600 Thun Seite 187 Modul Standardformulare UNIKOMM Gastro Ordner beschriften (Fortsetzung) Formularausschnitt ck e D MCP tt a bl MC+Partner Engineering Informatik CH-3600 Thun O rd r ne rü en k c Seite 188 Modul Standardformulare UNIKOMM Gastro Einzahlungsschein Menü Optionen 1 Aktiviert die Erfassung. 2 Löscht den Inhalt. 3 Adresse der Bank. 4 Adresse Begünstigte(r). 5 Konto-Nummer. 6 OCR-Refernz der Konto-Nummer. 7 Die Felder werden bei der Erfassung automatisch Kopiert. 7 3 4 5 6 1 2 Wichtiger Hinweis !! Damit die EZ-Scheine bzw. deren Referenzzeilen richtig gedruckt werden können, muss die Schrift OCR-B-10 BIT im Ordner LW:\Windows\Fonts vorhanden sein. Ein Ordner mit der Bezeichnung OcrFonts befindet sich auf der Installations-CD. Kopieren Sie nötigenfalls die Datei Tt0646z in das oben bezeichnete Verzeichnis (Ordner). MCP MC+Partner Engineering Informatik CH-3600 Thun Seite 189 Menü Hilfsprogramme UNIKOMM Gastro Übersicht Im Menü Hilfsprogramme sind Werkzeuge abgelegt, die einerseits der Reorganisation von Datenbeständen dienen, andererseits sind es Hilfsmittel für die Behebung von Störungen die während Des Betriebes auftreten können. Bei der Benutzung dieser Hilfsprogramme ist immer besondere Vorsicht angebracht! Eine falsche oder unüberlegte Auswahl kann erheblichen Schaden anrichten. Die Konsequenz: Überlegen Sie gut was zu tun ist und brechen Sie bei Unsicherheit unverzüglich das Programm ab! Die Reihenfolge der Beschreibungen ist frei gewählt und entspricht eher der Häufigkeit der Anwendung durch die Benutzer. MCP MC+Partner Engineering Informatik CH-3600 Thun Seite 190 Menü Hilfsprogramme UNIKOMM Gastro Reorganisation Gäste-Information Die Gäste- (Kunden) Informationen nehmen mit zunehmender Betriebsdauer stetig zu. Das ist grundsätzlich gut, könnte sich aber störend auswirken. Man denke auch an Adressenmaterial, das beispielsweise via TwixTel zu Werbezwecken mit klar definierten Kategorie- und Gruppenmerkmalen übernommen wurde. Mit dem vorliegenden Programm können Sie nicht mehr – oder nur noch selten verwendete – Adressen aus dem System entfernen. Die goldene Regel dabei: Erstellen Sie vor dem Löschvorgang mit dem identischen Merkmal (Kategorie oder Gruppe) eine Liste zu Archivzwecken. Als Beispiel löschen wir die Gästekategorie Testkunden. MCP MC+Partner Engineering Informatik CH-3600 Thun Seite 191 Menü Hilfsprogramme UNIKOMM Gastro Reorganisation Lieferanten-Information Analog der Aussage unter Gäste-Information nimmt auch die Datei Lieferanten-Information mit zunehmender Verwendung zu. Denken Sie beispielsweise an Lieferantenwechsel für spezifische Artikel. Es ist eher unwahrscheinlich, dass nach einer gewissen Übergangsfrist die Adressen weiter benötigt werden und in diesem Sinne störend wirken. Mit dem vorliegenden Programm können Sie die Adressen aus dem System entfernen. Auch hierbei die goldene Regel: Erstellen Sie vor dem Löschvorgang mit dem identischen Merkmal (Kategorie oder Gruppe) eine Liste zu Archivzwecken. Als Beispiel löschen wir die Lieferantengruppe Muster. MCP MC+Partner Engineering Informatik CH-3600 Thun Seite 192 Menü Hilfsprogramme UNIKOMM Gastro Reorganisation Gutscheine Im Modul Kassenbuch werden quasi im Hintergrund die Gutscheine verwaltet. Wie die Praxis zeigt kann die Datei eine nicht unerhebliche Grösse erreichen. Dies liegt vor allem daran, dass Gutscheine – speziell aber Geschenkgutscheine – lange im System gespeichert bleiben. Demzufolge macht es Sinn, die Datei periodisch zu prüfen und insbesondere erledigte (verbuchte) Gutscheine zu löschen. Öffnen Sie dazu vorgängig das Formular Gutscheine, um den Reorganisationsbereich Von Datum….Bis Datum festzulegen. Wichtiger Hinweis !! Der Status-Code V bewirkt, dass nur die verbuchten (eingelösten) Gutscheine gelöscht werden. Status P löscht die pendenten Gutscheine. Status S löscht Gutscheine mit einem offene Saldo. MCP MC+Partner Engineering Informatik CH-3600 Thun Seite 193 Menü Hilfsprogramme UNIKOMM Gastro Gästeumsätze verbuchen (LJ > VJ) Beim Erstellen von Gästerechnungen – Einzel- oder Monatsrechnungen – werden die entsprechenden Beträge (Umsatz) im Feld Umsatz LJ verbucht bzw. kumuliert. Am Ende des Geschäftsjahres können diese Umsätze vom laufenden Jahr (LJ) ins Vorjahr (VJ) umgebucht werden. Sie erhalten so automatisch den Vergleich der Umsätze bzw. deren Entwicklung. Wichtiger Hinweis ! Bevor Sie diese Umbuchungen vornehmen sollten Sie die Kunden-Umsatzstatistik und die Kunden-ABC-Analyse generieren und drucken. Es handelt sich dabei um wertvolle Instrumente, um den Gästestamm zu analysieren und zu pflegen. Auszug Gästeinformation Umsatzfelder vor der Reorganisation (Update) Umsatzfelder nach der Reorganisation (Update) MCP MC+Partner Engineering Informatik CH-3600 Thun Seite 194 Menü Hilfsprogramme UNIKOMM Gastro Lieferantenumsätze verbuchen (LJ > VJ) Beim Erfassen der Lieferantenrechnungen – Einzel- oder Sammelrechnungen – werden die entsprechenden Beträge (Umsatz) im Feld Umsatz LJ verbucht bzw. kumuliert. Am Ende des Geschäftsjahres können diese Umsätze vom laufenden Jahr (LJ) ins Vorjahr (VJ) umgebucht werden. Sie erhalten so automatisch den Vergleich der Umsätze bzw. deren Entwicklung. Wichtiger Hinweis ! Bevor Sie diese Umbuchungen vornehmen sollten Sie die Lieferanten-Umsatzstatistik und die Lieferanten-ABCAnalyse generieren und drucken. Es handelt sich dabei um wertvolle Instrumente, die bei Preis- und Vertragsverhandlungen herangezogen werden können. Auszug Lieferanteninformation Umsatzfelder vor der Reorganisation (Update) Umsatzfelder nach der Reorganisation (Update) MCP MC+Partner Engineering Informatik CH-3600 Thun Seite 195 Menü Hilfsprogramme UNIKOMM Gastro Mitarbeiter Initialisierung Zeit- und Lohnwerte Bei den monatlichen Lohnabrechungen werden abschliessend umfangreiche statistische Daten in die Mitarbeiter-Information kopiert. Es sind dies Arbeitszeiten, Abwesenheiten, Freitage, Lohn- und Umsatzwerte. Sie dienen einerseits der Kontrolle, andererseits der Nach- und Ausführung der gesetzlich vorgeschrieben Auswertungen und Dokumente (Lohnbescheinigung, Lohnausweise, Versicherungsnachweise u.a.m.). Bevor mit einem neuen Geschäftsjahr begonnen werden kann, müssen diese Daten zwingend gelöscht – auf Null (0) gestellt – werden. Das gleiche Programm kann auch benutzt werden, wenn während einer Periode Probleme auftreten und die Daten reinitialisiert werden müssen. Achtung mit Sorgfalt einzusetzen !! Bei Unsicherheit wenden Sie sich an den Support. Auszug Mitarbeiter-Information vorher vorher nachher nachher MCP MC+Partner Engineering Informatik CH-3600 Thun Seite 196 Menü Hilfsprogramme UNIKOMM Gastro ReInitialisierung Datendatenbank Die ReInitialisierung der Datendatenbank ist eher eine seltene Massnahme, aber als Werkzeug trotzdem erforderlich. Im wesentlichen geht es darum, wichtige Dateien (Tabellen) zu löschen bzw. den Anfangszustand (Ausgangslage) wieder herzustellen. Wieso ist das überhaupt notwendig? Es kann sich beispielsweise die Situation einstellen, dass die Artikeldaten – in der Regel eine grosse Datei – Probleme mit der Indexierung (Primärschlüssel) hat und den Programmablauf stört. Oder es besteht grundsätzlich das Bedürfnis die Gästeinformationen zu löschen und mit der Erfassung neu (besser) zu beginnen. Für solche Sachverhalte ist die ReInitialisierung gedacht. Ein Eingriff dieser Art ist zweifelsohne gravierend und mit besonderer Vorsicht anzugehen. Als wichtigste Vorsichtsmassnahme ist sicherzustellen, dass eine aktuelle Sicherheitskopie der Datendatenbank (xxxx_ dat) verfügbar ist. Weiter ist zu bemerken, dass das Löschen einer Datei (Tabelle) die Indexierung bzw. die Neunummerierung nicht zurücksetzt. Hierzu ein Beispiel: Die Datei Quick-Mails hat vor dem Löschen eine aktuelle Laufnummer von 475. Nach der Reinitialisierung beginnt das erste, neue Quick-Mail mit der Nummer 476. Ist das ein Nachteil oder soll das verhindert werden? Grundsätzlich nein! Andernfalls muss die Datendatenbank komprimiert werden. Denn nur diese Massnahme setzt alle Zähler von gelöschten Dateien auf Null (0). Im Anhang der Dokumentation ist dieser Vorgang beschrieben, aber eher für versierte Anwender gedacht. Im Normalfall wenden Sie sich besser an den Support! Zur Erklärung und als Beispiel löschen wir die Datei Quick-Mails. Hinweis ! Die wichtigen Dateien der gesamten Applikation sind wie das nebenstehende Formular zeigt, nach Bereichen aufgelistet. Das erhöht die Sicherheit betreffend Falschmarkierungen. 4 MCP 1 2 MC+Partner Engineering Informatik CH-3600 Thun 3 1 Markiert alle Dateien, was einer vollumfänglichen ReInitialisierung entsprechen würde. 2 Setzt alle getroffenen Markierungen zurück. 3 Startet das Programm. Eine Sicherheitsmeldung (Abbruch) wird vorgängig angezeigt. 4 Anzeige (Anzahl) der gelöschten Datensätze. Seite 197 Menü Hilfsprogramme UNIKOMM Gastro ReInitialisierung Datendatenbank (Fortsetzung) 1 1 Die Datei Quick-Mail ist markiert. Ebenfalls die Hilfsdatei Absender im Hintergrund. 2 Startet das Programm ReInitialisierung Datenbank. 3 Ja = Fortsetzung Nein = Abbruch 4 Anzeige der Sicherheitsmeldung. 2 Ja = Fortsetzung Nein = Abbruch 4 3 5 5 Die Datei Quick-Mail und die Datei Absender sind mit OK als erledigt gekennzeichnet. Hinweis ! Im Falle, wenn keine Daten gefunden werden, steht an Stelle von OK das Kennzeichen X. 6 Gesamthaft wurden 7 Datensätze gelöscht. 6 MCP MC+Partner Engineering Informatik CH-3600 Thun Seite 198 Menü Hilfsprogramme UNIKOMM Gastro Reorganisation Buchungen Kontos Die Datei Buchungen Kontos ist mit Abstand die umfangreichste Datentabelle. Hier konzentrieren sich alle Detailzeilen aus den Modulen Kasse, Bank, Fibu, Debitoren , Kreditoren und Lohn. In Abhängigkeit der Betriebsgrösse sind es zwischen 5‘000 bis hin zu 20‘000 Einträge pro Jahr. Es versteht sich von selbst, dass bei dieser Datenmenge Unregelmässigkeiten – nicht zu verwechseln mit Fehlern – vorkommen können. Das vorliegende Programm liest und kontrolliert alle Detailzeilen (von A … bis Z) und nimmt gegebenenfalls Ergänzungen vor. Der Einsatz ist an keine Zeit gebunden und grundsätzlich nicht gefährlich! Die verfügbaren Selektionen sind einzeln oder in Kombination einsetzbar. 1 2 3 1 Ergänzt leere Betragsfelder mit den entsprechenden Daten. 2 Stornobuchungen, insbesondere wenn diese häufig vorkommen, sind in vielen Auswertungen störend. Die aktivierte CheckBox löscht die Buchungen. 3 Sucht und löscht Buchungen ohne brauchbare Daten und Referenzen. 4 Überprüft und ergänzt das Datenfeld Buchungsquartal. 5 Startet den Programmablauf. 6 OK = Fortsetzung oder Abbruch. 5 4 6 MCP MC+Partner Engineering Informatik CH-3600 Thun Seite 199 Quellensteuer DB UNIKOMM Gastro Anhang A Quellensteuer Datenbank Die automatische Berechnung der Quellensteuer für ausländische Mitarbeiter – mit Ausnahme von definitiven Bewilligungen – basiert auf den kantonalen Quellensteuertarifen. Diese sind (leider) von Kanton zu Kanton unterschiedlich. Die Tarife selbst werden von der Eidgenössischen Steuerverwaltung zur Verfügung gestellt und können via Internet als Dateien herunter geladen werden. Das Datenmaterial ist sehr umfangreich und wird deshalb in einer separaten Datenbank – analog den Rezepten im Bereich Food & Beverage – verwaltet. Mit den einzelnen kantonalen Tarifen kann eine komprimierte Tabelle mit der Bezeichnung QSteuer generiert werden. Diese Tabelle wird bei der Installation bzw. bei der Integration der Datenbanken – Integration Lokal oder Integration Netz – in die Applikation eingebunden und steht in der Folge vollumfänglich zur Verfügung. Die Quellensteuer Datenbank gehört zum Lieferungsumfang von UNIKOMM Gastro. Konzeptionell sind sämtlich Tarife – mit Ausnahme des Kantons Genf – gespeichert. Das hat den Vorteil, dass keine individuellen Kantonstarife, je nach Standort des Betriebes, ausgewählt und bereitgestellt werden müssen. Das System bestimmt mit dem Wohnort des Mitarbeiters den Wohnkanton selbst. Mit Hilfe der Parameter Zivilstand, Religion, Verdienstart (Einzel- oder Doppelverdiener) und der Anzahl Kinder wird der jeweils gültige Tarif automatisch ermittelt. Einzige Ausnahme sind die Tarife für sog. Grengänger die Manuell ermittelt und erfasst werden müssen. Dies ist aber kein Problem, da die Tarife in der Mitarbeiter-Information vorselektioniert verfügbar sind. MCP MC+Partner Engineering Informatik CH-3600 Thun Seite 200 Quellensteuer DB UNIKOMM Gastro Voraussetzung Die Quellensteuertarife werden von der Eidgenössischen Steuerverwaltung in Form von Textdateien (ASCII-Format) zur Verfügung gestellt. Das heisst, diese Rohdateien müssen vorgängig in einem separaten Ordner – der Name und der Standort ist frei wählbar – bereitgestellt werden. In unserem Fall Ist es der Ordner d:\QstTarife\. Die Originaldateien (xxxx.txt) werden bei der Installation mitgeliefert. Funktionen An Hand der nachstehenden Darstellung sind die Funktionen erklärt. 5 1 Dateipfad Import bzw. Ordner für die Aufbewahrung der Originaldateien. 2 Internetadresse der Eidg. Steuerverwaltung bzw. Bezugsort der Originaldateien. 3 Tarif importieren. Das heisst, die Originaldatei wird in die Quellensteuer DB importiert und entsprechend formatiert (Access-Format). 4 Löscht den markierten Tarif im Falle einer Mutation mitgeteilt durch die Steuerverwaltung. 5 Alle mit x bezeichneten Tarife sind aktuell verfügbar. 6 Generiert aus den verfügbaren (x) individuellen Tabellen eine universelle Tabelle beinhaltend die Tarife aller Kankone. 7 Löscht die universelle Tabelle. 8 1 2 9 10 3 6 4 7 Wichtiger Hinweis !! Erfährt eine Tabelle, z.B. des Kantons Solothurn, eine Änderung, muss sie neu importiert werden. In der Folge ist auch die universelle Tabelle neu zu erstellen. MCP MC+Partner Engineering Informatik CH-3600 Thun 8 Ein Doppelklick auf den markierten Kanton zeigt den entsprechenden Tarif an. 9 Öffnet das Formular Tariferklärung. 10 Öffnet das Formular mit der vollumfänglichen Tarifstruktur (alle Kantone). Seite 201 Quellensteuer DB UNIKOMM Gastro Funktionen (Fortsetzung) 8 10 MCP MC+Partner Engineering Informatik CH-3600 Thun Seite 202 Kontenpläne UNIKOMM Gastro Anhang B Übersicht UNIKOMM Gastro enthält als Grundlage für die Vornahme von Buchungen (Bank, Fibu, Kasse) den Kontenrahmen für das Schweizerische Gastgewerbe, herausgegeben durch die Trägerschaften GastroSuisse, Schweizer Hotelier-Verein und die Schweizerische Gesellschaft für Hotelkredit. Damit ist gewährleistet, dass sämtliche Buchungen der allgemein in der Branche gültigen Norm entsprechen und für alle Benutzer – auch bei der Übergabe von Buchungsdaten an Drittpersonen – transparent sind. Der Kontenrahmen und der Kontierungsschlüssel sind 1 zu 1 in der Applikation enthalten. Sie finden diese Grundlagen, wie nachstehende Abbildung zeigt im Menü Systemparameter, Option Applikationsparameter Administration. Der Kontenplan Gastro KMU ist für kleinere bis mittlere Betriebe gedacht und funktioniert mit einer 4stelligen Kontonummer, der Kontenplan Gastro ist wesentlich umfangreicher und arbeitet mit einer 5stelligen Kontonummer. Der Kontenplan Neutral entspricht der Vorlage KMU ist aber um Merkmale für die automatische Berechnung der MwSt bereits ergänzt. Er entspricht in der Regel den vorliegenden Bedürfnissen. Der Standard-Kontenplan ist eine Kopie aus Neutral, Gastro KMU oder Gastro und ist die eigentliche und/oder individuell ergänzte Arbeitsgrundlage für die Buchungen innerhalb der Applikation. Mit Aktuell ist ein Plan bezeichnet, der auf der Standard-Basis aufsetzt, aber weniger bzw. nur ausgewählte (selektierte) Konten – zum Beispiel für Kleinstbetriebe – enthält. Auf den nächsten Seiten wird die Generierung eines individuellen Kontenplanes erklärt. MCP MC+Partner Engineering Informatik CH-3600 Thun Seite 203 Kontenpläne UNIKOMM Gastro Arbeitsablauf Generierung Wir gehen bei unserem Beispiel von der Annahme aus, dass der Kontenplan Neutral – ergänzt um die Merkmale der MwSt – die richtige Wahl ist. In einem ersten Schritt wir der Kontenplan Neutral automatisch 1 zu 1 nach der Vorlage (Tabelle) Standard kopiert. Nach dem Kopiervorgang kann der neue Kontenplan über die Schaltfläche Standard direkt eingesehen werden. Bei dieser Betrachtung (Kontrolle) stellen wir fest, dass der Inhalt bzw. Detaillierungsgrad noch zu umfangreich ist. Also wird die Vorlage in einem weiteren Arbeitsschritt nochmals individuell auf das gewünschte Mass reduziert. 1 2 4 4 1 Öffnet das Formular KontenPläne. 2 Der Kopiervorgang Kontenplan neutral nach Kontenplan Standard wir markiert. 3 Mit der Schaltfläche OK wird der Vorgang ausgelöst und mit einer Abschlussmeldung bestätig. 4 Öffnet das Formular Kontenplan Standard. Der Inhalt und der Detaillierungsgrad kann nun überprüft bzw. verifiziert werden. Alternativ steht die Ausgabe als Bericht zur Verfügung. Formularauszug Berichtauszug MCP MC+Partner Engineering Informatik CH-3600 Thun Seite 204 Kontenpläne UNIKOMM Gastro Arbeitsablauf Generierung (Fortsetzung) Der Standard-Kontenplan wird nun im nächsten Arbeitsschritt selektiv auf den wünschbaren Inhalt reduziert. 5 Markierung der gewünschten Konti. 6 Startet das Kopierprogramm. 7 Bestätigen mit Ja. Nein bricht das Programm ab. 8 Öffnet das Formular des neuen aktuellen Kontenplanes. Weiter Funktionen: 9 10 9 Initialisiert die Erfassung einer neuen Zeile. 10 Aktualisiert die Reihenfolge nach der Erfassung einer neuen Zeile. 11 Setzt die Markierungen (5) gesamthaft zurück. 12 Zeigt den Bericht Kontenplan als Ansicht. 13 Direktdruck des Kontenplanes. 14 Löscht eine markierte Zeile vollständig. 11 5 12 13 14 6 7 8 MCP MC+Partner Engineering Informatik CH-3600 Thun Seite 205 Kontenpläne UNIKOMM Gastro Arbeitsablauf Generierung (Fortsetzung) So sieht der neue aktuelle (verbindliche) Kontenplan aus. MCP MC+Partner Engineering Informatik CH-3600 Thun Seite 206 Inventuren UNIKOMM Gastro Anhang C Übersicht Das Modul Lager beinhaltet unter anderem vollständige, nach betriebswirtschaftlichen Kriterien ausgerichtete Funktionen, für die Aufnahme und Bewertung des Inventars. Dies kann sowohl periodisch, wie auch rollend (rollende Inventur) geschehen. Da kleine und mittlere Betriebe in der Regel keine Lagerbewirtschaftung pflegen und in diesem Sinne nicht über das Modul Lager verfügen, entsteht zwangsläufig eine „Lücke“ (Funktionslücke). Um diesem Sachverhalt zu begegnen, haben wir im Modul Artikelinformation zusätzliche Optionen eingebaut. Sie erlauben die Generierung von temporären Dateien für eine einfache Inventaraufnahme und Bewertung zu einem beliebigen Zeitpunkt auf der Basis der Artikelinformationen. Ausgangspunkt ist eine Tabelle mit der Bezeichnung Inventargruppen. Hier legen Sie fest, welcher Artikel zu welcher Gruppe gehört und welche Konto-Nummer (für den Buchungsbeleg) zugeordnet werden soll. Je detaillierter die Gruppenauflösung, desto strukturierter die Inventaraufnahme und die anschliessende Bewertung. Eine Regel gibt es hierfür nicht! Der wahre (inhaltliche) Sachverhalt dürfte je nach Betriebsgrösse und dem angewendeten Kontenplan (Auflösung) unterschiedlich sein. Es versteht sich von selbst, dass für das Funktionieren der Inventur jedem Artikel (Lagerartikel) eine Inventargruppe zugeordnet werden muss. Am Beispiel der Gruppen A, B, C und D wird nachstehend die Initialisierung erklärt Zum Beispiel: 1 Vorräte Keller 2 Vorräte Küche Vorräte Handelswaren Vorräte Betriebsmaterial 1 Erfassen einer neuen Gruppe. Löschen einer Gruppe. 2 Jedem inventarrelevanten Artikel wird eine Gruppe zugeordnet. Die entsprechende Konto-Nummer wird automatisch übernommen. MCP MC+Partner Engineering Informatik CH-3600 Thun Seite 207 Inventuren UNIKOMM Gastro Übersicht (Fortsetzung) 8 1 9 2 10 1 Generiert eine neue Hilfstabelle über das Gesamtinventar (alle deklarierten Artikel). 2 Generiert eine neue Hilfstabelle für die im Feld [8] eingestellte Gruppe. 3 Löscht die Hilfstabelle Artikelinventar vollständig. Z.B. für eine Neuaufnahme. 4 Löscht die im Feld [8] eingestellte Inventargruppe. 5 Ansicht oder Direktdruck der vollständigen Inventaraufnahmeliste, sortiert nach Gruppen. 6 Ansicht oder Direktdruck der im Feld [8] eingestellten Inventargruppe. 7 Öffnet das Formular InventarErfassung. 8 Vorselektion der gwünschten Inventargruppe. 9 Eingabe Inventardatum. 3 4 5 6 11 7 Hinweis ! Das Datum ist für alle Aufnahme-Modi zwingend. Übernimmt die Gruppe und das Datum in die Datenfelder Selektion. MCP MC+Partner Engineering Informatik CH-3600 Thun 10 Status-Code der Artikel. Voreingestellt ist A = aktiv. P generiert Tabellen für passive Artikel (z.B. Ladenhüter). 11 Anzeige pendente Inventare. Seite 208 Inventuren UNIKOMM Gastro Arbeitsablauf (Fallbeispiel) Wir gehen von der Annahme aus, dass für die Inventargruppe A (Vorräte Keller) kurzfristig ein Inventar und eine Bewertung erstellt werden sollen. Dabei ist wichtig, dass vorgängig allfällige pendente Aufnahmen gelöscht werden (Option Gesamtinventar löschen). Weiter ist zu bemerken, dass der Arbeitsablauf für ein Gesamt- oder ein Gruppeninventar – mit Ausnahme des Zeitaufwandes – identisch ist. 1 1 Öffnet das Unterformular Inventur (Selektionen und Ausführung). 2 Wir wählen die Inventargruppe Gruppe A und bestätigen mit [Enter]. 3 Erfassung Inventardatum. Es erscheint auf allen Anzeigen und Belegen. Der Status A bleibt gesetzt. 4 Startet das Programm Inventargruppe generieren. 5 Wir bestätigen die Startmeldung mit Ja. Nein gleich Programmabbruch. Die Hilfstabelle wird nun generiert und mit einer Abschlussmeldung quittiert. 6 Ansicht oder Direktdruck der Inventaraufnahme-Liste. 7 Die Bestände im Keller (Lager) werden gezählt und in die entsprechenden Felder bezeichnet mit [Inv-Menge] eingetragen. 2 4 3 5 6 Abbruch 7 MCP MC+Partner Engineering Informatik CH-3600 Thun Als nächster Arbeitsschritt folgt die Erfassung der gezählten Bestände. Seite 209 Inventuren UNIKOMM Gastro Arbeitsablauf (Fortsetzung) Bedingung: Die Inventaraufnahme-Liste ist bearbeitet (ausgefüllt) und kontrolliert! 8 8 8 Öffnet das Erfassungsformular für die Inventargruppe A. Hinweis! Die Erfassungsreihenfolge entspricht der Aufnahmereihenfolge. 10 7 9 Initialisiert die Erfassung. Der Cursor wird in der ersten Zeile im Feld Menge positioniert. 10 Erfassung der Menge. Mit der Taste [Enter] wird der Cursor in die nächste Zeile positioniert. Der Vorgang [10] wird solange fortgesetzt, bis die ganze Liste abgearbeitet ist. 11 Überspringt eine Zeile. So z.B. bei noch nicht vollständig ausgefüllten Aufnahmelisten. 12 Löscht die Menge einer markierten Zeile (Fehlerkorrektur). 13 Öffnet das Unterformular Auswertungen. Hinweis! 9 MCP 11 12 13 MC+Partner Engineering Informatik CH-3600 Thun Sind mehrere Inventargruppen erfasst worden, wiederholen sich die Arbeitsschritte 8 bis 10. Seite 210 Inventuren UNIKOMM Gastro Arbeitsablauf (Fortsetzung) 13 14 14 Ansicht oder Direktdruck einer Gesamtbewertung sortiert nach Inventargruppen. 15 Ansicht oder Direktdruck einer ausgewählten Inventargruppe. 16 Ansicht oder Direktdruck einer Rekapitulation über eine oder beliebige Inventargruppen. Jede Gruppe ist auf eine Zeile summiert. 11 Ansicht oder Direktdruck eines Buchungsbeleges (Fibu) über eine oder beliebige Konto-Nummern. Jede Konto-Nr. ist auf eine Zeile summiert. 18 Sonderfunktionen: Siehe Beschreibung auf der folgenden Seite. 15 16 17 18 MCP MC+Partner Engineering Informatik CH-3600 Thun Seite 211 Inventuren UNIKOMM Gastro Sonderfunktionen Es kann beispielsweise der Fall eintreten, dass ein Anfangs- oder Abschlussinventar direkt mit dem Zeitpunkt der Einführung des Moduls Lager bzw. der Lagerbewirtschaftung zusammenfällt. Dabei macht es wenig Sinn, wenn die aktuellen Lagerbestände (das Inventar) nochmals erfasst werden müsste. Mit der Funktion Inventarwerte übernehmen [20] ist dieser Vorgang automatisiert. Allerdings müssen vorgängig die Bestände der Artikel mit der Funktion Lagerbestände = Null setzen [19] zurückgesetzt werden. 18 19 20 19 Setzt die aktuellen Lagerbestände auf 0 (Null). 20 Startet das Programm Inventarwerte übernehmen. Im Modul Lager wird eine neue Referenz mit der Bewegungsart Inventar [ I ] angelegt. In der weiteren Abfolge werden die Inventarzeilen (Formular Lagerbewegungen) eröffnet. Fertig ist die Übernahme! MCP MC+Partner Engineering Informatik CH-3600 Thun Seite 212 Wochenpläne UNIKOMM Gastro Anhang D Übersicht Die Praxis hat gezeigt, dass speziell kleinere Betriebe im Bereich Menükarten, mit Wochenplänen arbeiten. Wir haben deshalb im Modul Menü- und Tageskarten eine neue Option Wochenplan integriert. Sie erlaubt die einfache und schnelle Zusammenstellung von Plänen auf der Basis bestehender Menüs. Der Raster enthält einheitlich 7 Wochentage (Spalten) mit maximal 3 Zeilen für das Einfügen des Angebotes (z.B. Menü I, Menü II, Vegimenü). Nach der Festlegung des Startdatums (Wochentag 1) werden die weiteren Daten automatisch eingesetzt. Ebenso bei der Auswahl der Überschriften. Alle Vorgabewerte können bei Bedarf individuell verändert werden. Für die Ausrichtung der Menüpreise, sofern erwünscht, stehen spezielle Funktionen zur Verfügung. Der Einstieg in die Option ist nachstehend erklärt. Formularausschnitt MCP MC+Partner Engineering Informatik CH-3600 Thun Seite 213 Wochenpläne UNIKOMM Gastro Anhang D Generelle Bedienung Formularausschnitt Formularausschnitt 7 8 1 2 3 4 5 6 9 1 Initialisiert einen neuen Wochenplan. 6 Öffnet das Formular Selektion Berichte. 2 Öffnet das Formular Übersicht. Ein bestehender Plan kann ausgewählt werden. 7 Eine markierte Checkbox macht den entsprechenden Ausschnitt zum aktuellen Arbeitsbereich. 3 Öffnet das Formular Kalender. Das Startdatum wird in das erste Datumsfeld eingefügt. 8 Löscht den Inhalt der Menübeschreibung (Text) und das Datenfeld Preis. 4 Öffnet das Formular Menüauswahl. 9 Ausführen einer generellen Preismutation von Zeile 1, Zeile 2 oder Zeile 3. 5 Löscht den aktuellen Wochenplan. Eine Sicherheitsmeldung wird angezeigt! MCP MC+Partner Engineering Informatik CH-3600 Thun Seite 214 Wochenpläne UNIKOMM Gastro Anhang D Arbeitsablauf (Fallbeispiel) Wir eröffnen einen neuen 2-zeiligen Wochenplan, setzen den Datumsbereich und die Überschriften (Titel) ein und bearbeiten anschliessend das erste Menü. Alle Folgeschritte, also von Menü 2 bis Menü 14, sind identisch. Der Übersichtlichkeit halber wird immer nur ein Ausschnitt des Wochenplanes verwendet. 1 Initialisiert (eröffnet) einen neuen Wochenplan. Die Plan-Nr. wird automatisch zugeteilt. Erfassen von: - Datum - Sachbearbeiter 2 Öffnet den Kalender. Das aktuelle Tagesdatum ist gesetzt (markiert). 3 Auswahl (markieren) des gewünschten Startdatums. Jeder Wochentag kann als Start gewählt werden. 4 Setzt das Datum in das Feld des ersten Wochentages. Die weiteren Daten (2-7) werden automatisch eingesetzt. automatisch 1 2 3 4 5 Auswahl Titel Menü I. Die Folgespalten (2-7) werden automatisch aufgefüllt. 6 Auswahl Titel Menü II. Die Folgespalten (2-7) werden automatisch aufgefüllt. 5 Hinweis ! 6 MCP Die Spaltenüberschriften können nachträglich individuell verändert werden. Zum Beispiel mit „Ruhetag“. MC+Partner Engineering Informatik CH-3600 Thun Seite 215 Wochenpläne UNIKOMM Gastro Anhang D Arbeitsablauf (Fortsetzung) Aktives Arbeitsfeld 7 Aktiviert das Arbeitsfeld „Montag, 24. April 2006“. 8 Öffnet das Formular Menüauswahl bzw. Zusammenstellung. 9 Suchen eines Menüs über die Auswahlliste. Das Menü wird im Fenster (10) angezeigt. 11 Setzt das Menü (Text) und den Preis in die entsprechenden Felder ein. Die Checkbox (7) wird zurückgesetzt. 7 9 8 10 11 Wichtige Hinweise !! Die im Formular „Zusammenstellung“ ausgewählten und angezeigten Menüs sollen nicht verändert werden. Punktuelle Änderungen können im Fenster (12) direkt vorgenommen werden. Das Formular „Zusammenstellung“ erlaubt keine Neueröffnungen. 12 MCP MC+Partner Engineering Informatik CH-3600 Thun Der Vorgang, Arbeitschritte 7 bis 11, ist für alle einzufügenden Menüs, also 2 bis 7, 8 bis 14 und 15 bis 21, identisch. Seite 216 Wochenpläne UNIKOMM Gastro Anhang D Arbeitsablauf (Fortsetzung) 13 Ansicht / Direktdruck einer Übersicht Von Datum bis Datum. Wochenplan 2-zeilig 13 14 14 Ansicht / Direktdruck mit Logo und Adresse. 15 Ansicht / Direktdruck für neutrales Papier. 15 Wochenplan 3-zeilig 16 16 Ansicht / Direktdruck mit Logo und Adresse. 17 Ansicht / Direktdruck für neutrales Papier. 17 MCP MC+Partner Engineering Informatik CH-3600 Thun Seite 217