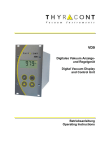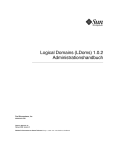Download Version 16.0
Transcript
TABULEX
2012
für alle Windows-Versionen ab Windows 2000
Version 16.0
Copyright © 1994-2012
Tabulex
Benutzerhandbuch
Unser Dank gilt Jürgen Borchers, der uns bei der Erstellung
des deutschen Handbuches unterstützt hat.
Übersicht über die wichtigsten Neuerungen der Version 16
Die Desktop-Verknüpfung für das Programm ist ein wenig verändert worden.
Im Ressourcenfenster und im Normalplanfenster sind die Karteireiter durch
deutlicher zu erkennenden Buttons ersetzt worden. Damit erkennt man
leichter die gewählte Kartei, besonders auf Laptops.
Sie können jetzt per Shortcut von der Startseite aus die Ressourcen, die
Bindungseingaben, den Normalplan, den Übersichtplan und den Logikbericht aufrufen:
II
Alt +F9
Ressourcen
Alt + F10
Bindungseingaben
Alt + F11
Normalpläne
Alt + F12
Übersichtplan
F12
Logikbericht
Räume können jetzt nicht nur blockiert, sondern auch für Sonderzwecke mit
Hilfe
des Anziehers eingerichtet werden. So können Sie z.B. bei
Raumgruppen den Raum mit einem Anzieher versehen, der vorrangig be-
legt werden soll, weil er z.B. besser ausgestattet ist.
Sie können aber auch festlegen, wann ein Fachraum vorrangig belegt werden soll. Das bietet sich z. B. im Hauswirtschaftsunterricht für die Stunden 3
– 6 oder 3 – 8 an, weil die ersten beiden Stunden für das Fach nicht so beliebt sind.
Beim Editieren können Sie
jetzt zwischen [Speichern]
oder [Abbrechen] wählen.
Dadurch kann man vorgenommene
Änderungen
auch unmittelbar wieder
rückgängig
machen.
Außerdem können Sie jetzt
in diesem Fenster Teilstunden oder Sonderunterricht
mit einem Sternchen markieren um die Bindung
während der Planung leichter erkennen.
III
Freistunden verteilen. Die Funktion „Freistunden für einzelnen Lehrkräfte
möglichst verteilen“ ist jetzt durch einen selbstständigen Schieberegler ersetzt worden. So kann also die Verteilung auf derselben Ebene wie z.B.
Blaue Anzieher u.Ä. priorisiert werden. Wenn Sie den Autopilot benützen,
werden die Freistundenverteilung auf Stufe 4 bearbeitet, zusammen mit
den u. A. blauen Blockierungen und blauen Anzieher.
Sie können jetzt auch über den Fehlerbericht unmittelbar sehen, bei welchen Lehrkräften noch eine Verletzung der Verteilung der Freistunden vorliegt. Für die Planung bringt diese Veränderung deutliche Vorteile, weil ein
ansonsten recht guter Plan nicht noch einmal für die Verteilung der Freistunden ”nachgerechnet” werden muss.
Als Standard werden jetzt neue Klassen mit ‟Minimum Stunden pro Tag‟
und ‟Frühestes Tagesende‟ auf 5 (statt früher 4) eingerichtet.
In dem Normalplanfenster werden jetzt für Lehrer und Klassen „Min/Max
Std. am Tag“ und für Klassen dazu „Spätester Tagesanfang“ und „Frühestes Tagesende“ in der unteren rechten Ecke angezeigt.
IV
Wenn Sie das Programm beenden, wird jetzt immer eine Backup-Datei gespeichert. Der Dateiname zeigt Datum, Monat, Jahr und Uhrzeit an, z.B.
$22042012100411.bak (22. April 2012, 10:04:11 Uhr).
Übersicht über die wichtigsten Neuerungen der Version 15.0
Bei den Ressourcen (Lehrer, Klassen, Bänder, Fächer, Räume, Zeitraster)
können jetzt alle Eingaben auf einer Seite vorgenommen werden.
‟Bänder‟ haben ihren eigenen Karteireiter erhalten. Wenn Sie neue Bänder
einrichten, sind die Einstellungen automatisch für möglichst wenig Eingrenzungen optimiert. Dabei wird sichergestellt, dass die beteiligten Klassen die
Planung steuern.
Neue Tastenkombinationen erleichtern die Navigation zwischen den meist
benutzten Fenstern, wenn eines der Fenster geöffnet ist:
- Direkt zum Ressourcenfenster: ’Alt F9’
- Direkt zu den Bindungen: ’Alt F10’
- Direkt zum Normalplan:
’Alt F11’
- Direkt zu den Übersichtsplänen: 'Alt F12'
Diese schnellen Wechsel zwischen den Fenstern können auch per Rechtsklick (Pop-Up-Menu) und dann auf die entsprechende Auswahl erreicht
werden.
Sie können jetzt im Druckfenster auch Stundenpläne für Fächer drucken.
Die Druckmöglichkeiten sind mit einer Auflistung der Ressourcen erweitert
worden. Damit können Sie eine Liste mit Lehrerkürzeln und Lehrernamen
(oder das gleiche für Klassen, Räume und Fächer) drucken. Der Druck kann
auch als HTML-Datei gespeichert werden.
Sie können jetzt im Übersichtsplan oder im Normalplan die Bindungen nach
der Farbe des gewählten Ressourcentyps markiert darstellen lassen. Sie
können auf diese Weise z. B. auch die Zeitraster farblich darstellen. Bitte
beachten Sie: die Farbe ”Schwarz” wird als ”keine Farbe” interpretiert! Haben Sie z.B. für eine Klasse die Ressourcenfarbe schwarz gewählt, werden
die Bindungen für diese Klasse nicht gefärbt.
Die Feldgröße ist jetzt erweitert worden, so dass eine Feldgröße von 100
vier Zeichen aufnehmen kann. (früher nur drei Zeichen). Die Standardgröße
entspricht damit der Breite von ”wwww”.
V
Die Feldweite auf dem Redaktionstisch ist erweitert worden, damit der Text
auch für längere Ressourcenkürzel besser lesbar wird.
Wenn Sie die ”Pläne füllen” wird der Menüpunkt ”Alles zeigen” aktiviert.
Dadurch sehen Sie im Normalplan und im Übersichtsplan rechts immer alle
unplatzierten Bindungen. Die Aktivierung wird durch den Menüpunkt ”Pläne
leeren” wieder automatisch gelöscht.
Bei Programmabschluss werden Sie nur nach durchgeführten Änderungen
gefragt, ob Sie die Datei abspeichern wollen.
Beim Abspeichern unter Windows Vista und Windows 7 gibt es keine Probleme mehr.
Sie können jetzt direkt aus dem Programm die erforderliche Datei für das
Vertretungsplanmodul sv-Plan erzeugen.
Übersicht über die wichtigsten Neuerungen der Version 14.0
Bänder für Wahlpflichtkurse, Fachleistungskurse und AG‟s können jetzt wesentlich schneller und einfacher eingegeben werden.
Im Ressourcen Fenster wird die Bedeutung eines Symbols erklärt, wenn
man mit dem Mauszeiger darauf kommt.
In den Statusfenstern der Klassen und der Lehrkräfte werden jetzt die deaktivierten Stunden grau angezeigt. Bei den Planstunden erkennen Sie jetzt
genau die Summe aller aktiven Stunden und die Summe aller verplanten
Stunden (in Klammern angegeben).
Eine Bindung kann jetzt per Mausklick erstellt werden und muss nicht mehr
über die rechte Maustaste erfolgen.
Im Übersichtsplan kommen Sie jetzt per Mausklick in das Fenster der aufzulistenden Ressourcen. Dann können Sie wie gewohnt durch einen Doppelklick die Ressource auswählen.
Wenn Sie im Übersichtsplan den Mauszeiger auf die Lehrkraft führen, wird
Ihnen angezeigt, in welchen Klassen diese Lehrkraft unterrichtet.
Wenn Sie im Übersichtsplan den Mauszeiger auf die Klasse führen, wird Ihnen angezeigt, welche Lehrkräfte in der Klasse unterrichten.
Im Fenster des Fehlerberichts kann man jetzt ohne weitere Filterkriterien
per Mausklick nur die strengen Fehler anzeigen, indem man den Haken in
VI
dem Kontrollkästchen setzt. Dadurch wird die Fehlersuche wesentlich erleichtert.
Im Planungsfeld werden die Fehler durch die zusätzliche farbliche Darstellung besser erklärt.
In der Testplanung ist ein Fehler beseitigt worden.
Am Ende der Testplanung wird jetzt die Meldung „Testplanung OK“ angezeigt. Das ist Für Sie ein Zeichen, dass Sie mit höchster Wahrscheinlichkeit
einen Plan bekommen werden.
Bei der Serienplanung funktioniert die Minuteneinstellung wieder fehlerfrei.
Wenn Tabulex innerhalb der eingestellten Zeit keine Verbesserung bei den
strengen Fehlern gefunden hat, fängt es einen neuen Plan an.
Die Multiprozessorplanung ist noch effizienter geworden, was sich auf die
Geschwindigkeit von TABULEX auswirkt.
Übersicht über die wichtigsten Neuerungen der Version 13.0
TABULEX nutz jetzt alle Prozessoren Ihres Rechners. Dadurch wird eine
deutliche Steigerung der Geschwindigkeit erreicht.
Sehr große Bindungen (mehr als 20 Ressourcen) werden jetzt im Bindungsfenster verkürzt und damit übersichtlicher dargestellt.
Das Füllen der Pläne kann jetzt auch aus dem Planungsfenster heraus erfolgen, wenn man es zuvor vergessen hat.
Der Logikbericht ist durch zwei weitere wichtige Warnungen ergänzt worden.
Einzelne Veränderungen einer Ressource können jetzt auch einzeln in andere Ressourcen kopiert werden.
Im Planungsfenster ist ab sofort eine Testplanung möglich, aus der zu erkennen ist, ob eine komplett automatische Stundenplanerstellung wahrscheinlich ist oder nicht.
Beim Ausdruck kann zwischen Stundenzahl und Stundenzeit entschieden
werden.
Im Übersichtsplan können neben einer Klasse sofort die Pläne aller in der
Klasse unterrichtenden Lehrkräfte aufgerufen werden.
Im Übersichtsplan können neben einer Lehrkraft sofort die Pläne aller Klassen aufgelistet werden, in denen die Lehrkraft unterrichtet.
Im Übersichtsplan können einzelne Spalten eingefügt oder entfernt werden.
VII
Übersicht über die wichtigsten Neuerungen der Version 12.0
Der Menüpunkt "Freistunden, Lehrer" im Druckfenster heißt jetzt "Freistunden" und druckt die Freistunden für Klassen, Lehrer und Räume. Beachten
Sie bitte, dass reine Freistunden (Springstunden) für Räume keinen Sinn
machen. Deshalb werden für Räume alle freie Positionen geruckt. Sie erhalten so eine kompakte Übersicht für freie Räume.
Der Menüpunkt "Freistunden" kann jetzt auch im HTML-Format gespeichert
werden.
Der Menüpunkt "Alle freie Positionen, Lehrer" heißt jetzt "Alle freie Positionen" und druckt für die Ressourcen Klassen, Lehrer und Räume die freien
Positionen aus.
Der Menüpunkt "Alle freie Positionen" kann jetzt auch im HTML-Format gespeichert werden.
Die Normalpläne können jetzt im HTML-Format mit oder ohne klickbaren
Index gespeichert werden.
Um mit Index zu speichern, müssen Sie beim Karteireiter "Normalplan" den
Punkt "Nur einen Plan pro Seite" anhaken. Sie sehen dadurch im HTMLFormat immer nur einen Plan. Weitere Pläne sehen Sie erst, nachdem Sie
links eine Klasse, einen Lehrer oder einen Raum angeklickt haben.
Ohne diesen Haken sehen Sie alle Pläne auf einer Seite.
Sie können jetzt das Fenster im Übersichtsplan vergrößern, indem Sie die
Bindungsliste 'verstecken'. Klicken Sie dazu den schmalen Button zwischen
dem Plan und der Bindungsliste an. Auf diese Weise können Sie mehr
Stundenpläne auf einmal im Übersichtsplan darstellen.
Sie können im "Suchen & Ersetzen"-Fenster einzelne Bindungen auflösen.
Klicken Sie die Bindung mit der rechten Maustaste an und wählen Sie anschließend "Auflösen". Bei den folgenden Menüpunkten gilt:
"Bindungen zweiten Ranges": Hierbei bleiben Doppelstunden oder Mehrfachstunden für die einzelnen Lehrkräfte erhalten.
"Nach Einzelstunden": Hier werden alle Bindungen in alle möglichen Einzelstunden zerlegt.
Sie können jetzt auch direkt in der Bindungsliste in Normalplänen und Übersichtsplänen Bindungen editieren. Bitte die gewünschte Bindung mit der
rechten Maustaste anklicken und "Editieren" wählen.
VIII
In dem Editierungsfenster können Sie jetzt auch in den Ressourcenlisten
mit Hilfe des entsprechenden Anfangsbuchstabens schneller suchen.
Im "Suchen & Ersetzen"- Fenster können Sie jetzt Blöcke in Einzelstunden
zerlegen, ohne dass dabei eventuelle Bänder verloren gehen.
Klicken Sie den Button "Einzelstunden". Bitte beachten Sie, dass die Bindungen dabei nicht mehr im Plan verankert sein dürfen. Sie können Sie
leicht über den rechten Mausklick und "Vom Plan entfernen" in diesen Zustand bringen. Sollten Sie nur einzelne der gefilterten Bindungen vom Plan
entfernt haben, werden nur diese Bindungen in Einzelstunden zerlegt.
In der Serienplanung und beim Autopiloten sind zwei Fehler, die die Planung abbrechen könnten, beseitigt worden.
Der Logik-Bericht kann jetzt direkt durch Drücken von F12 in den folgenden
Fenster aufgerufen werden: Ressourcen, Bindungen, Normalplan und
Übersichtsplan. Das erleichtert wesentlich das Vermeiden von logischen
Fehlern bereits im Vorfeld bei der Eingabe.
IX
Inhaltsverzeichnis
TABULEX .................................................................................................................................................................................... 1
SYSTEMANFORDERUNGEN ...................................................................................................................................................... 2
INSTALLATION ........................................................................................................................................................................... 2
BEDIENUNG VON TABULEX ...................................................................................................................................................... 3
'ZIEHEN UND ABLEGEN' .............................................................................................................................................................. 3
HILFSFUNKTIONEN............................................................................................................................................................................ 3
ARBEITSGÄNGE MIT TABULEX ................................................................................................................................................... 4
START DES SYSTEMS ................................................................................................................................................................. 6
NEUEN PLAN EINRICHTEN ........................................................................................................................................................ 7
PLAN LADEN .............................................................................................................................................................................. 7
PLAN SPEICHERN....................................................................................................................................................................... 8
PLAN SPEICHERN ALS ................................................................................................................................................................ 8
BEREUEN (UNDO) ..................................................................................................................................................................... 9
RESSOURCEN............................................................................................................................................................................. 9
LEHRER....................................................................................................................................................................................... 10
KLASSEN..................................................................................................................................................................................... 14
BÄNDER ..................................................................................................................................................................................... 17
FÄCHER ...................................................................................................................................................................................... 18
RÄUME ...................................................................................................................................................................................... 20
ZEITRASTER ............................................................................................................................................................................... 21
EINE RESSOURCE LÖSCHEN .................................................................................................................................................... 23
EINE RESSOURCE ALS STANDARD DEFINIEREN ....................................................................................................................... 23
ÜBERNAHME VON RESSOURCEN ...................................................................................................................................................... 23
KOPIEREN VON RESSOURCEN ........................................................................................................................................................... 24
BINDUNGEN ............................................................................................................................................................................ 24
BINDUNGEN 1. RANGES ........................................................................................................................................................... 25
EINE BINDUNG 1. RANGES LÖSCHEN ...................................................................................................................................... 27
STEUERUNG DER BINDUNGSLISTE .......................................................................................................................................... 27
STATUSAUFZÄHLUNG .............................................................................................................................................................. 27
KONTEXTMENÜ DER BINDUNGSLISTE ................................................................................................................................................ 27
X
BINDUNGEN 2. RANGES ............................................................................................................................................................30
EINE BINDUNG 2. RANGES LÖSCHEN .................................................................................................................................................32
ALLE BINDUNGEN LÖSCHEN..............................................................................................................................................................33
EINE BINDUNG ÄNDERN...................................................................................................................................................................33
MASSENÄNDERUNGEN VON BINDUNGEN ..........................................................................................................................................33
ZUORDNUNG DER RÄUME VON RAUMGRUPPEN .................................................................................................................................35
SUCHEN UND ERSETZEN.......................................................................................................................................................... 36
NORMALPLÄNE ....................................................................................................................................................................... 36
KONTEXTMENÜ IM NORMALPLAN .....................................................................................................................................................38
FEHLERBERICHT FILTERN...................................................................................................................................................................40
ÄNDERUNG VON BINDUNGEN DIREKT IM PLAN ...................................................................................................................................41
BINDEN/AUFTEILEN VON STUNDEN IM NORMALPLAN .........................................................................................................................42
UNPLATZIERTE BINDUNGEN IM NORMALPLANFENSTER ........................................................................................................................43
ÜBERSICHTSPLAN .................................................................................................................................................................... 45
KONTEXTMENÜ IM ÜBERSICHTSPLAN ................................................................................................................................................47
FEHLERBERICHT FILTERN...................................................................................................................................................................48
ÄNDERUNG VON BINDUNGEN DIREKT IM PLAN ...................................................................................................................................51
BINDEN /AUFTEILEN VON STUNDEN IM ÜBERSICHTSPLAN ....................................................................................................................52
UNPLATZIERTE BINDUNGEN IM ÜBERSICHTSPLAN................................................................................................................................52
LOGIKBERICHT ......................................................................................................................................................................... 54
PLÄNE INITIALISIEREN ............................................................................................................................................................. 57
WERKZEUGE ............................................................................................................................................................................ 57
PLÄNE LEEREN ................................................................................................................................................................................57
MASSENSPERRUNG VON PLÄNEN......................................................................................................................................................57
AKTUELLE ANFANGS- UND SCHLUSSZEITEN EINFRIEREN ........................................................................................................................58
EINSTELLUNGEN .............................................................................................................................................................................59
AUTOMATISCHE PLANUNG .................................................................................................................................................... 61
PLANUNGSPRIORITÄT ......................................................................................................................................................................61
FEHLERTYPEN .................................................................................................................................................................................62
HALT.............................................................................................................................................................................................64
STRENG .........................................................................................................................................................................................64
SCHWACH......................................................................................................................................................................................65
KEINE ............................................................................................................................................................................................65
STUNDENPLANERSTELLUNG STARTEN.................................................................................................................................................66
XI
SERIENPLANUNG ............................................................................................................................................................................ 71
EINEN PLAN AUS DER SERIENPLANUNG AUFRUFEN .............................................................................................................................. 73
OPTIMIERUNG DER LEHRERFREISTUNDEN .......................................................................................................................................... 73
FREISTUNDEN FÜR DIE EINZELNEN LEHRKRÄFTE MÖGLICHST VERTEILEN .................................................................................................. 74
MAXIMALE FREISTUNDENZAHL DER LEHRER ERREICHEN....................................................................................................................... 74
PLANAUSDRUCK ..................................................................................................................................................................... 75
AUSDRUCKSTYPEN.......................................................................................................................................................................... 76
NORMALPLÄNE ......................................................................................................................................................................... 82
ÜBERSICHTSPLÄNE ......................................................................................................................................................................... 82
TAGESDRUCK ................................................................................................................................................................................. 83
RESSOURCENAUSDRUCK.................................................................................................................................................................. 83
AUFLISTUNG DER RESSOURCEN ........................................................................................................................................................ 84
FREISTUNDEN ................................................................................................................................................................................ 84
ALLE FREIE POSITIONEN................................................................................................................................................................... 85
STUNDENPLANHEFT ........................................................................................................................................................................ 85
ÜBERFÜHREN ZUR TEXTBEHANDLUNG .............................................................................................................................................. 87
DRUCKER WÄHLEN / ANZAHL KOPIEN ............................................................................................................................................... 87
BENUTZEN DER TASTATUR / HOT-KEYS ................................................................................................................................. 88
GENERELL .................................................................................................................................................................................. 88
BINDUNGEN .............................................................................................................................................................................. 88
BINDUNGSLISTE ........................................................................................................................................................................ 88
REDAKTIONSTISCH.................................................................................................................................................................... 88
NORMALPLAN ........................................................................................................................................................................... 88
ÜBERSICHTSPLAN ..................................................................................................................................................................... 89
BEISPIELE ................................................................................................................................................................................. 89
BEISPIELE MIT BINDUNGEN 1. RANGES.............................................................................................................................................. 89
BEISPIEL MIT EINER TEILSTUNDE ....................................................................................................................................................... 90
BEISPIEL MIT EINEM HILFSLEHRER ..................................................................................................................................................... 90
BEISPIEL MIT UNTERRICHTSSTUNDE MIT MEHREREN DAZUGEHÖRENDEN RÄUMEN .................................................................................. 90
BEISPIEL MIT VERTRETUNGSSTUNDEN UND FIKTIVEN RÄUMEN/ RAUMGRUPPEN .................................................................................... 91
BEISPIEL MIT SCHWIMMEN UND SPORT ÜBER VERSCHIEDENE TAGE VERTEILT.......................................................................................... 91
VERFAHREN ZUR FEHLERSUCHE ............................................................................................................................................. 91
SO ARBEITET TABULEX............................................................................................................................................................ 93
TABULEX´S ARBEITSWEISE. ........................................................................................................................................................... 94
TYPISCHE LOGISCHE FEHLER ................................................................................................................................................... 95
XII
KONFIRMANDENUNTERRICHT ...........................................................................................................................................................95
LOGISCHE FEHLER IN GESPERRTEN BINDUNGEN...................................................................................................................................95
FACHWIEDERHOLUNG .....................................................................................................................................................................95
KERNFACH MIT ZEITRASTER ......................................................................................................................................................... 9695
PROBLEME MIT DER MODULREGELUNG .............................................................................................................................................96
FACHVERTEILUNGSFALLEN................................................................................................................................................................96
INSIDERTIPPS ........................................................................................................................................................................... 97
HILFE! ....................................................................................................................................................................................... 99
ÜBUNG...................................................................................................................................................................................100
TABULEX IN EINER STUNDE ..........................................................................................................................................................100
STUNDENPLAN – EINLESEN UND ANPASSEN ......................................................................................................................................101
NORMALPLÄNE ............................................................................................................................................................................101
ÜBERSICHTSPLÄNE ........................................................................................................................................................................103
EINE BINDUNG ÄNDERN.................................................................................................................................................................106
VORBEREITUNG DER STUNDENPLANUNG..........................................................................................................................................107
STUNDENPLANUNG .......................................................................................................................................................................108
RESSOURCEN UND VORAUSSETZUNGEN ...........................................................................................................................................110
LOGIKBERICHT ..............................................................................................................................................................................113
BINDUNGEN.................................................................................................................................................................................114
AUSDRUCK...................................................................................................................................................................................117
TIPPS AUS DER PRAXIS ..........................................................................................................................................................119
FAQ’S......................................................................................................................................................................................121
CSV - KONVERTIERUNG ........................................................................................................................................................123
INSTALLATION ..............................................................................................................................................................................124
EINGABE DER DATEN .....................................................................................................................................................................124
SPEICHERN DER DATEN ..................................................................................................................................................................125
KONVERTIERUNG DER DATEN .........................................................................................................................................................125
DIE VERARBEITUNG DER DATEN IN TABULEX ..................................................................................................................................125
SCHNITTSTELLE ZU SV-PLAN .................................................................................................................................................126
XIII
TABULEX für Windows
TABULEX
Wir beglückwünschen Sie zur Wahl des Stundenplanerstellungsprogramms
TABULEX. Das Programm ist eine echte 32-bit objektorientierte Windows Anwendung für alle Versionen ab Windows 95 und ist das Resultat von 20 Jahren
konstanter Weiterentwicklung in enger Zusammenarbeit mit vielen Schulen.
TABULEX ist für Grund-, Haupt-, Real- u. Gesamtschulen sowie anderen Typen von Schulen entwickelt worden. Das Programm enthält eine Reihe von
Möglichkeiten, die von besonderer Bedeutung für die Erstellung von Stundenplänen sind.
In diesem Handbuch ist beschrieben, wie Sie TABULEX schnell und einfach
nutzen.
Auch wenn TABULEX äußerst einfach zu bedienen ist und so gestaltet ist,
dass keine vorbereitenden Kurse u.a. notwendig sind, gibt es bestimmte
Grundbegriffe und ein paar Ratschläge, die Sie kennen sollten, bevor Sie sich
vor den Bildschirm setzen.
Darum empfiehlt es sich besonders für den Erstbenutzer, diese relativ wenigen
Seiten durchzulesen. Die Zeit, die Sie dafür aufwenden, können Sie leicht
durch das Vermeiden unnötiger Fehler wettmachen.
Von den vielen Möglichkeiten, die TABULEX bietet, sollen folgende genannt
werden:
Teilstunden
gesperrte Stunden
Wahlfächer
druckt Wochen- und Übersichtspläne
Randstunden
keine Schülerfreistunden
Minimierung von Lehrerfreistunden
findet automatisch alle Eingabefehler und formuliert sie in leicht
verständlichen Texten
führt auf Wunsch eine Testplanung durch
die komplette Planung kann mit Hilfe eines Autopiloten durchgeführt
werden
TABULEX
1
TABULEX für Windows
Wenn Sie schnell beginnen möchten, fangen Sie mit der Übung „TABULEX in
einer Stunde“ am Ende dieses Handbuches an. Hier laufen Sie einen kompletten Mini-Stundenplan durch. Es dauert ungefähr eine Stunde, wenn Sie gewohnt sind, mit einem PC zu arbeiten.
TABULEX ist so konzipiert, dass es einen Stundenplan findet, wenn es einen
möglichen Plan gibt, der alle Beschränkungen berücksichtigt. Sollte es keine
Lösung geben, so sucht TABULEX nach der besten Alternative, die die an den
Stundenplan gestellten Anforderungen und Wünschen am ehesten erfüllt.
SYSTEMANFORDERUNGEN
Windows95 oder höher
Computer mit 486/66 MHz Prozessor* (oder besser)
Farbmonitor mit SVGA- oder VGA-Auflösung (SVGA-Auflösung empfohlen)
16 MB RAM
10 MB freie Festplattenspeicherkapazität
Hinweis: Ein 386-Computer mit Windows95 ist das Minimum.
INSTALLATION
Legen Sie die CD in das Laufwerk. Es startet selbstständig ein Browser, der
Sie durch die Installation führt.
Sollte kein Selbststart erfolgen, verfahren Sie wie folgt:
1.
Legen Sie die CD in das Laufwerk Ihres Computers.
2.
Öffnen Sie über den Start – Button in der Windows Task-Leiste den Menüpunkt “Ausführen“
3.
Geben Sie in die Befehlszeile den Laufwerksbuchstaben und den Dateinamen “setup“ ein. (z.B.: “d:setup“)
4.
Das Installationsprogramm erscheint auf dem Bildschirm und führt Sie
durch die Installation
Der Abschlussbildschirm des Installationsprogramms fordert Sie auf, über den
Button “Beenden" das Installationsprogramm zu beenden.
2
TABULEX
TABULEX für Windows
Sie können das Programm starten, indem Sie Start|Programme|TABULEX
wählen und dort das TABULEX-Symbol anklicken. Auf Wusch wird aber auch
ein Icon auf dem Desktop installiert.
BEDIENUNG VON TABULEX
TABULEX ist mit der Maus oder der Tastatur zu bedienen. Das System ist ein
Windows Programm und unterstützt unter Windows übliche Bearbeitungsmöglichkeiten wie z.B. 'Ziehen und Ablegen', usw.
Bei der Benutzung einer Maus sind die verschiedenen Objekte wie Menüs,
Leisten, Schaltflächen u. a. durch das Zeigen auf das gewünschte Objekt und
das Klicken mit der linken Maustaste zu aktivieren. Mit der rechten Maustaste
erhält man oft ein 'Popup-Fenster' (Kontextmenü), das in diesem Bereich mögliche Programmfunktionen anzeigt.
'ZIEHEN UND ABLEGEN'
Soll eine 'Bindung' (Unterrichtsstunde) von einer Position zu einer anderen verschoben werden (z.B. von einer Liste zu einem Stundenplan), kann das wie
folgt gemacht werden:
Zeigen Sie mit dem Mauszeiger auf das Objekt (hier die Bindung), das verschoben werden soll.
Drücken Sie die linke Maustaste und halten Sie diese fest.
Bewegen Sie jetzt den Mauszeiger auf die Position, an der die Bindung
platziert werden soll. Lassen Sie dann die linke Maustaste los, dadurch wird
die Bindung an der gewünschten Stelle im Plan platziert.
Bei Anwendung der Tastatur wird die Wahl der gewünschten Objekte wie Menüs, Listen und Schaltflächen u.a. mit den Pfeiltasten und der Tabulatortaste
getroffen. Die gewählten Schaltflächen sind durch Betätigen von <Enter> zu
aktivieren. Wenn auf dem Bildschirm ein oder mehrere hervorgehobene Buchstaben (Hotkeys) erscheinen, ist das Objekt, auf das sich der Buchstabe bezieht, zu aktivieren, indem Sie <Alt> und gleichzeitig den betreffenden Buchstaben betätigen. Die Schaltflächen [Ende] wird so z.B. mit <Alt>+<E> aktiviert.
Kontrollkästchen werden mit der <Leertaste> markiert.
Hilfsfunktionen
Die Hilfsfunktionen in TABULEX sind so aufgebaut, dass in jedem Fenster, welches durch Anklicken geöffnet wird, ein Knopf mit einem Fragezeichen in der oberen rechten Ecke erscheinen wird.
TABULEX
3
TABULEX für Windows
Wenn Sie das Fragezeichen mit der Maus anklicken, wird an den Mauszeiger
ein Fragezeichen angehängt. Führen Sie dann den Mauszeiger über den
Knopf, das Feld o. ä., wo Sie Hilfe benötigen und betätigen die linke Maustaste.
Der Hilfetext wird in einem kleinen Fenster angezeigt, welches sich beim
nächsten Betätigen der Maustaste oder durch Drücken von <Esc> (EscapeTaste) schließt.
Generell erhält man Hilfe beim Betätigen der F1-Taste.
ARBEITSGÄNGE MIT TABULEX
Nachdem das Programm auf der Festplatte installiert worden ist, wird dringend
empfohlen, die folgenden Arbeitsgänge durchzuführen:
1.
Programm starten (im Abschnitt "Installation und Start des Systems" beschrieben)
2.
Erstellen und öffnen Sie einen Stundenplan (öffnen = Datei laden). Lesen
Sie mehr darüber im Kapitel "Neuen Plan Einrichten".
3.
Die Lehrer, Klassen, Räume und Fächer der Schule eingeben.
4.
Blockierungen angeben, d.h. die Zeiten, in denen ein Lehrer nicht unterrichten darf, ein Raum nicht benutzt werden darf usw. Beachten Sie bitte,
dass es zwei Arten von 'Blockierungen' und 'Anziehern' (Vorabwünsche
der Lehrer) gibt; rot und blau. Verwenden Sie Rot für ”Verbote” (also,
Stunden in denen der Lehrer auf keinen Fall unterrichten soll oder der
Raum nicht verplant werden darf) und Blau für Wünsche (wie im Abschnitt
"Ressourcen" beschrieben).
Tipp: Beachten Sie bitte, dass sehr viele Wünsche TABULEX bei der Planung auch sehr einengen. Bedenken Sie, dass man niemals alle Wünsche erfüllen kann.
5.
Zeitraster anlegen. Neben den bereits integrierten Rastern 'Randstunde',
'erste Stunde' usw., ist es möglich, eigene Raster zu erstellen, meistens
Modulraster, Vormittagsraster u.a. (wie im Abschnitt "Ressourcen" beschrieben). Diese Grunddaten speichern Sie jetzt (wie im Abschnitt "Neuen Plan Einrichten" beschrieben). Diese Stammdaten können dann in den
folgenden Jahren immer wieder verwendet werden.
4
TABULEX
TABULEX für Windows
6.
Erstellen Sie Bindungen 1. Ranges zwischen Lehrern, Klassen, Fächern,
Räumen und Zeitrastern. Eine Bindung 1. Ranges ist eine Bindung
zwischen einem Lehrer, einer Klasse, einem Fach, einem Raum und
einem Zeitraster. In diesem Zusammenhang ist die Größe der Unterrichtseinheiten zu klären, d.h. ob Sie Einzelstunden, Doppelstunden, Dreifachstunden usw. anwenden möchten. Während der Eingabe ist es möglich, diverse Kontrollzählungen vorzunehmen, die auch ausgedruckt werden können. Kontrollieren Sie, dass die korrekte Stundenzahl eingerichtet
worden ist (im Abschnitt "Bindungen" beschrieben).
7.
Legen Sie Bindungen 2. Ranges (sogenannte Bänder) an, die mehrere
Bindungen 1. Ranges miteinander verknüpfen. Mit Bindungen 2. Ranges
werden Blöcke angelegt, die mehrere Lehrer, Klassen, Fächer und Räume
enthalten können. Auf diese Weise können Teilstunden und klassenübergreifende Bindungen erstellt werden. Anfangs sind nur die unbedingt
notwendigen Bindungen 2. Ranges zu erstellen, versuchen Sie zum
Beispiel nicht, von Anfang an mehrere Klassenstufen parallel zu verplanen.
8.
Binden Sie bestimmte Stunden an im Voraus bestimmte Zeiten. In der
Regel Religionsunterricht und Schwimmen (wie im Abschnitt "Normal- und
Übersichtsplan” beschrieben).
9.
Generieren Sie einen Logikreport. Der Logikreport zeigt an, ob sich logische Fehler bei der Eingabe der Daten eingeschlichen haben. Ist das der
Fall, sind die Fehler zu berichtigen, bevor TABULEX zur Stundenplanerstellung eingesetzt wird. Es ist möglich, die automatische Stundenplanerstellung zu beginnen, obwohl die Daten logische Fehler enthalten, aber
der Stundenplan wird natürlich mit Fehlern behaftet sein (lesen Sie mehr
im Abschnitt "Werkzeuge").
10. Die Stundenpläne initialisieren. (Abschnitt "Werkzeuge").
11. Geben Sie die Planungsprioritäten für die verschiedenen Fehlerquellen
an. Die Planungsprioritäten steuern die Stundenplanerstellung an sich.
Wenn das System den ersten Stundenplan mit neuen Bindungen erstellen
soll, empfiehlt es sich, die Planungsprioritäten nur für eine Teilmenge der
Fehlerquellen auf "Streng" zu setzen (siehe Abschnitt über 'Automatische
Stundenplanerstellung').
12. Die automatische Stundenplanerstellung starten. Die 'Serienplanung' - Eigenschaft kann mit Vorteil angewendet werden, wenn die 'Bindungen' von
Fehlern bereinigt worden sind.
TABULEX
5
TABULEX für Windows
13. Beurteilen/bearbeiten Sie den Plan, wenn nötig. Eine Wiederholung der
Punkte 6 -12 ist oft vorteilhaft in diesem interaktiven Prozess. Bei der
ersten Anwendung der automatischen Stundenplanerstellung wird das Ergebnis wahrscheinlich zeigen, dass Sie vergessen haben, einige Stunden
anzugeben, dass Räume doppelt belegt worden sind u.ä. Sind diese Versäumnisse berichtigt, wird die Stundenplanerstellung einfach wiederholt.
Die Stundenplanerstellung darf NICHT fortgesetzt werden, sondern es
muss eine neue Planerstellung gewählt werden (eine Fortsetzung der
Planerstellung ist nur zulässig, wenn die Stundenplanerstellung zwischenzeitlich unterbrochen worden ist und die Voraussetzungen für die Stundenplanerstellung im Übrigen nicht geändert worden sind).
14. Drucken Sie die Stundenpläne über Drucker oder Datei (Lesen Sie den
Abschnitt über Drucken).
START DES SYSTEMS
Nach einer Standardinstallation kann das Programm aufgerufen werden:
Klicken Sie das Icon auf dem Desktop an oder
Klicken Sie auf den 'START'-Knopf in der unteren linken Ecke des Windows
Arbeitsplatzes. Wählen Sie 'PROGRAMME'/ 'TABULEX' und klicken Sie dann
das TABULEX-Symbol mit der linken Maustaste an.
Nachdem TABULEX gestartet worden ist, erscheint ein Fenster mit Informationen über Copyright, Benutzername usw.
Denken Sie daran, TABULEX beim ersten Start zu registrieren. Sonst funktionieren die Druckerfunktion und die Serienplanfunktion nicht. Sie können TABULEX auch folgendermaßen registrieren: Öffnen Sie das Hilfe-Menü, unter
'Hilfe' wählen Sie dann 'TABULEX registrieren '.
Das Startbild von TABULEX (auch 'Hauptfenster' genannt) enthält eine Menüleiste und eine Symbolleiste. Die Menüzeile ist die oberste Zeile des Fensters, die Symbolleiste befindet sich direkt darunter.
6
TABULEX
TABULEX für Windows
In der Menüleiste finden Sie die Menüpunkte 'DATEI', 'EINGABE', 'PLAN', 'WERKZEUGE' und 'HILFE'. Diese Menüpunkte haben eine Reihe Untermenüs mit Funktionen, die im Verhältnis zu den übergeordneten Menüs stehen.
Die Symbolleiste ist direkt unter der Menüzeile. Die Symbole ermöglichen einen schnellen Zugriff auf die oft benötigten Funktionen. Beachten Sie bitte,
dass einige Symbole beim Start noch inaktiv sind. Beispielsweise kann man
die Druckerfunktion nicht aktivieren, bevor ein Stundenplan geöffnet wurde
usw. Bewegen Sie den Mauszeiger auf ein Symbol, erscheint eine Kurzinformation der Funktion, die mit diesem Symbol aufgerufen werden kann.
Der Statusleiste ist die Zeile ganz unten im Hauptfenster. In der Mitte der Statusleiste steht der Dateipfad sowie der Name des aktuellen Stundenplans. Unten links steht häufig eine Bemerkung zu dem Bereich, auf den der
Mauszeiger im Moment zeigt.
Rechts unten wird angegeben, ob
die automatische Backup-Funktion
aktiv oder Inaktiv ist.
Wenn eine Funktion aktiviert worden ist, die einige Zeit in Anspruch
nehmen kann, wie z.B. 'Statusaufzählung', 'Logikbericht' etc.,
wird in der Statuslinie graphisch
angezeigt, wie weit das Programm
mit seinen Berechnungen gekommen ist.
NEUEN PLAN EINRICHTEN
Im Menü 'DATEI' wählen Sie 'NEUER PLAN'. Im Feld 'DATEINAME' geben Sie den
gewünschten Namen des neuen Plans ein. Unter 'EINSTELLUNGEN' geben Sie
die gewünschte maximale Anzahl der Unterrichtsstunden/Tag sowie die Anzahl
der Tage ein. Zum Abschluss [Ok] anklicken und die Datei wird erstellt.
PLAN LADEN
Existiert ein Plan bereits, kann diese Datei geladen werden, indem Sie das
Symbol 'Datei Laden' anklicken.
TABULEX
7
TABULEX für Windows
Wenn Sie die Datei gefunden haben, klicken Sie diese doppelt mit der linken
Maustaste an. Alternativ können Sie die Datei auch einmal mit der linken
Maustaste anklicken und dann auf [Öffnen] klicken.
Wenn Sie die Datei mit der rechten Maustaste anklicken, erhalten Sie ein Kontextmenü mit Dateifunktionen, die hier zur Verfügung stehen. Wählen Sie nun
STUNDENPLANINFORMATION, um über den Planungsstatus des gewählten Plans
eine Auskunft zu erhalten.
Soll der zuletzt bearbeitete Plan automatisch geladen werden, klicken Sie bitte
unter Werkzeuge | Einstellungen| Programm „letzte Datei automatisch laden“
an.
PLAN SPEICHERN
Es gibt zwei verschiedene Methoden, den Plan zu speichern.
Bei der Schnellspeicherung (Symbol anklicken) wird der aktuelle Plan unter
dem aktuellen Namen und Dateipfad gespeichert.
PLAN SPEICHERN ALS
Möchten Sie einen anderen Namen oder ein anderes Verzeichnis wählen,
müssen Sie dieses Symbol anklicken oder den Menüpunkt 'DATEI', 'SPEICHERN
ALS' im Menü wählen.
8
TABULEX
TABULEX für Windows
Es ist eine gute Idee, den Namen des Stundenplanes von Zeit zu Zeit zu ändern. Dieses macht es möglich, auf eine frühere Version zurückzugreifen, falls
Änderungen vorgenommen wurden, die sich nicht als gut herausgestellt haben.
Es wird auch empfohlen, Kopien des Stundenplanes sowohl im Büro als auch
zu Hause zu haben. Andernfalls kann wertvolle Arbeit verloren gehen, falls Ihr
PC 'verloren' geht !
BEREUEN (UNDO)
Mit diesem Button können Sie Schritte, die Sie versehentlich durchgeführt haben, rückgängig machen. Insgesamt merkt sich das Programm die letzten 20
Schritte. Um einen Schritt rück gängig machen zu können, dürfen Sie aber das
Programm auf keinen Fall vorher verlassen haben.
Hier einige Beispiele, wo Sie diesen Button anwenden können:
Sie haben versehentlich die Pläne geleert, und hatten den Plan noch nicht
abgespeichert. Jetzt Klicken Sie den Undo-Button an und dann den Punkt
„Pläne leeren.“ Schon sind die Pläne wieder gefüllt.
Sie haben einen Plan gerechnet und das Planungsfenster verlassen. Nun
schauen Sie sich unter Normalpläne einige Lehrerpläne an und kommen zu
dem Ergebnis, dass TABULEX neu rechnen soll. Sie gehen also wieder in
die Planung und lassen das Programm rechnen. Der neue Plan gefällt Ihnen nicht. Sie stellen aber fest, dass Sie vergessen haben, den vorherigen
Plan abzuspeichern. Das hat TABULEX für Sie getan und Sie können ihn
zurückholen, indem Sie den Undo-Button anklicken und dann die entsprechende automatische Planung, die Ihren „alten“ Stundenplan enthält.
TABULEX merkt sich aber Ihren Schritt nur, wenn Sie das entsprechende Menü bzw. das entsprechende Fenster (z. B. automatische Planung) wieder verlassen haben.
RESSOURCEN
Ressourcen sind die Stammdaten der Schule, bestehend aus allen Lehrern,
Klassen, Fächern, Räumen und Zeitrastern. Diese Stammdaten sollten in einer
gesonderten Plandatei gespeichert werden, da sie jedes Jahr wieder genutzt
werden können. Sie können aber auch einfach einen früheren Plan laden, die
Bindungen löschen, und dann die Stammdaten wieder verwenden.
TABULEX
9
TABULEX für Windows
Das Ressourcenfenster wird durch Anklicken des Buttons 'Ressourcen' in der
Symbolleiste des Hauptfensters geöffnet. Das Ressourcenfenster hat, wie
auch das Hauptfenster, eine Menüleiste und dazu noch sechs Karteireiter mit
Daten von Lehrern, Klassen, Bändern, Fächern, Räumen und Zeitrastern.
Wählen Sie eine Kartei mit der Ressource, für die Daten eingegeben werden
sollen.
Für mehrere Ressourcen sind verschiedene Funktionen vorhanden, abhängig
von der 'Normal' oder 'Erweitert'-Einstellung.
Im Folgenden wird das Anlegen verschiedener Ressourcen und ihre Parametereinstellungen erläutert.
LEHRER
Wählen Sie im Ressourcenfenster die Karteikarte "LEHRER", und Sie sehen folgendes Fenster
Links erscheint eine Liste der eingegebenen Lehrer. Sind keine Daten eingegeben worden, ist die Liste leer.
Eine Lehrkraft wird wie folgt hinzugefügt.
10
TABULEX
TABULEX für Windows
Button [Einfügen] aktivieren - entweder mit der Maus oder durch Betätigen
von <Alt>+<i> (Funktionen mit markierten Buchstaben können immer
durch Drücken der <Alt>-Taste und des markierten Buchstabens aktiviert
werden). Anschließend steht der Cursor im Namensfeld.
LEHRERINITIALEN im Kürzelfeld eingeben. Beachten Sie bitte, dass die Kürzel später im Plan ausgedruckt werden. Dann werden lange Kürzel auch
viel Platz in Anspruch nehmen. Es ist daher ratsam, die Kürzel so kurz wie
möglich zu halten. Wechseln Sie mit der Maus oder dem Tabulatorknopf
in das Namensfeld .
Wählen Sie eventuell eine bestimmte Farbe für diesen Lehrer von der
Farbpalette, indem Sie den Farbbutton neben dem Kürzel anklicken. Die
Farbe, die gewählt wird, entspricht der Farbe, die auch für die Initialen des
Lehrers auf der Bildschirmanzeige verwendet wird und, wenn Sie über einen Farbdrucker verfügen, auch im Ausdruck.
Eventuell den vollen Namen des Lehrers im NAMENSFELD eingeben.
Eventuell einen Hilfstext im ANMERKUNGSFELD eintragen, typischerweise
Informationen, die man während der Fachverteilung bekommen hat. Diese
Einträge werden später nicht mit gedruckt.
Die Anzahl der maximal zulässigen FREISTUNDEN einstellen
Die Eingabe der Kontrollstundenzahl ist freiwillig. Man kann mit ihrer Hilfe
die korrekte Verplanung von Lehrkräften kontrollieren. Es kann aber beim
Logikbericht zu Fehlermeldungen kommen, wenn Sie zusätzliche freie
Blöcke oder Tage für eine Lehrkraft vergeben und diese Stundenzahl nicht
bei der Kontrollstundenzahl berücksichtigen. Ebenso können halbe
Stunden etc. nicht eingegeben werden, weil ein Stundenplanprogramm
nur ganze Stunden verplanen kann.
TABULEX
11
TABULEX für Windows
In die Blockierungsfelder können sowohl Blockierungen wie auch Anzieher
(Vorabwünsche der Lehrer), die eine Art Antiblockierung sind, eingegeben
werden. Eine Blockierung wird als ein 'Verbotsschild'
angezeigt. Die
Blockierungen zeigen die Zeiten, zu denen ein Lehrer nicht unterrichten
darf, weil er z.B. abgeordnet ist. Ein Anzieher wird als Häkchen ( ) angezeigt. Er bedeutet, dass der Lehrer für diesen Zeitpunkt Unterrichtsstunden
zugeteilt bekommen soll. Beachten Sie, dass sowohl rote und blaue 'Blockierungen' und 'Anzieher' existieren. Verwenden Sie Rot für die absolut
notwendigen Sperrungen oder Anzieher und Blau für Wünsche. Klicken Sie
mit dem Mauszeiger auf den Typ von Blockierung oder Anzieher, der angewendet werden soll (unmittelbar über dem Planungsbereich). Klicken Sie
danach die Positionen an, wo die gewählte Blockierung bzw. der gewählte
Anzieher platziert werden soll. Ein ganzer Tag kann gewählt werden, indem
Sie den Namen des Tages anklicken. Auf die gleiche Weise können bestimmte Stunden für die ganze Woche gewählt werden, indem Sie die
Nummer der Stunde anklicken.
Stellen Sie unbedingt die Mindestanzahl der Unterrichtsstunden pro Tag
ein. Dadurch wird festgelegt, wie viele Unterrichtsstunden der betreffende
Lehrer mindestens pro Tag haben soll, damit es sich für ihn rentiert, zur
Schule zu kommen. Es ist empfehlenswert, diesen Parameter für die Lehrer auf 2 oder 3 zu setzen. In der ”Normal” Einstellung (das Feld „Erweitert“ (untere rechte Ecke) ist ausgeschaltet), gilt diese Einstellung für alle
Tage der Woche. Haben Sie jedoch die Einstellung ”Erweitert” gewählt,
kann ein unterschiedliches Minimum an Unterrichtsstunden für jeden einzelnen Tag eingegeben werden.
Stellen Sie die
Maximalstunden pro Tag
ein. Das entspricht der maximalen Stundenzahl, die der betreffende Lehrer pro Tag
unterrichten darf. Geben Sie den gewünschten Wert ein. Wird die ”Erweitert”-Einstellung gewählt, können Sie eine Maximal-Stundenzahl für jeden
Tag eingeben. (Wie oben für Minimalstunden erklärt).
Haben Sie das Kästchen ‚erweitert‟ angeklickt, können Sie die Minimum/Maximum – Stundenzahl für jeden einzelnen Tag unterschiedlich
12
TABULEX
TABULEX für Windows
einstellen. Um dabei falsche Einträge zu vermeiden klicken Sie zuerst den
Button ohne Zeichen (‚keine Einträge‟) links oben unmittelbar neben dem
'roten Blockierungs-Knopf an. Klicken Sie anschließend in eine beliebige
Stunde des Tages, für den Sie die speziellen Einstellungen vornehmen
wollen, und stellen die Parameter für diesen Tag durch Veränderung der
Minimum/Maximum - Stundenanzahl an diesem Tag ein. Bei Bedarf klicken Sie weitere Tage an und stellen ebenfalls die Minimum/Maximum –
Stundenzahl ein.
Die obigen Punkte wiederholen Sie für jeden Lehrer oder bis alle Lehrer der
Schule aktualisiert worden sind.
Sind so viele Lehrkräfte eingegeben, dass Sie im linken Fenster rollen müssen,
können Sie sich die Liste übersichtlicher darstellen, indem Sie die Liste mit der
rechten Maustaste anklicken und dann den Menüpunkt „Säulen“ auswählen.
Im nächsten Fenster wählen Sie dann die Anzahl der „Säulen“ aus (z.B. 2).
Dadurch ändert sich die Darstellung wie folgt:
vorher:
nachher:
TABULEX
13
TABULEX für Windows
Sie haben so alle Lehrkräfte auf einmal im Blick und können leichter eine Auswahl treffen.
Soll ein Lehrer gelöscht werden, gehen Sie wie folgt vor:
Achtung: Sie müssen zunächst alle Bindungen löschen, mit denen dieser Lehrer verbunden ist.
Im Ressourcenfenster die Karteikarte "Lehrer" wählen.
Zeigen Sie mit dem Mauszeiger auf den Lehrer, der gelöscht werden soll.
Mit der linken Maustaste den Namen anklicken, dann wird der Lehrer mit
blau markiert.
Mit dem Mauszeiger auf den Knopf 'Löschen' zeigen und anklicken
Der betreffende Lehrer ist jetzt gelöscht.
KLASSEN
Wählen Sie im Ressourcenfenster die Karteikarte 'KLASSEN'. Das Eingeben von
Stammdaten erfolgt genau wie bei den Lehrern.
Die Blockierungsfelder werden genauso bearbeitet, wie bei der Ressource
„Lehrer“ beschrieben.
In der ”Normal”-Einstellung (das Feld „Erweitert“ (untere rechte Ecke) ist ausgeschaltet), gilt Folgendes:
Wie für die Lehrer können 'Blockierungen' und 'Anzieher' gesetzt werden.
Bearbeiten Sie bitte die Einstellungen für Klassen in der gleichen Weise wie die
der Lehrer.
Min. Std./Tag: Hier wird die gewünschte Mindestanzahl an Unterrichtsstunden pro Tag angegeben
Max. Std./Tag: Hier wird die gewünschte Maximumanzahl an Unterrichtsstunden pro Tag angegeben. Die Anzahl darf den Wert, der bei der Erstellung ('Datei', 'Neuer Plan') des Plans definiert wurde, nicht überschreiten.
14
TABULEX
TABULEX für Windows
'Spätester Anfang': Hier wird angegeben, zu welcher Unterrichtsstunde der
Unterricht spätestens beginnen muss. 'Spätester Anfang=1' bedeutet, dass
die Klasse zur ersten Stunde erscheinen muss. 'Spätester Anfang=2' bedeutet, dass die Klasse zu der ersten Stunde erscheinen darf, aber spätestens zur zweiten Stunde erscheinen muss usw.
'Frühestes Tagesende': Hier wird angegeben, nach welcher Unterrichtsstunde es erlaubt ist, der Klasse frei zu geben. 'Früheste Tagesende=4' bedeutet somit, dass die Klasse erst nach der vierten Stunde frei bekommen
darf. Das schließt aber nicht aus, dass die Klasse mehr als 4 Unterrichtsstunden haben kann, sofern Blockierungen und andere Parameter das erlauben.
'Tägliches Erscheinen': Wählen Sie Ja/Nein nach den aufgeführten Richtlinien:
Wirkliche Klassen: Wird 'Ja' gewählt, bedeutet dies, dass die Klasse täglich erscheinen muss. Dies gilt natürlicherweise fast immer für wirkliche
Klassen.
Fiktive Klassen sind Klassen, die nicht existieren. Sie werden benutzt, um
einen Lehrer für im Plan enthaltene Spezialaufgaben zu bestimmten oder
variablen Zeiten freizuhalten. Fiktive Klassen brauchen normalerweise nicht
jeden Tag Unterricht zu haben, und deshalb wird normal 'Nein' für 'Tägliches Erscheinen' gewählt.
Beispiele für häufig benutzte fiktive Klassen:
- Bibliotheksklasse. Geht aus der Fachverteilung hervor, dass ein Lehrer
11 Stunden die Woche die Bibliotheksfunktion ausführen muss, kann dies
dem Programm als fiktive Klasse (beispielsweise 'Bib') eingegeben werden, in der der Lehrer 11 Stunden "Unterricht" bekommt. Anm.: Denken
Sie bitte daran, dass z.B. so ein Fach wie 'Bib' bei der Fachwiederholung
nicht mitgezählt werden darf. Lesen Sie mehr über 'Fachwiederholung' in
diesem Handbuch.
- Vertretungsklassen. Soll ein Lehrer wöchentlich 5 Vertretungsstunden
erhalten, kann dies beispielsweise eingegeben werden, indem dem Lehrer
5 Stunden "V+Lehrerinitialen" in einer fiktiven Klasse zugeteilt werden. Es
empfiehlt sich, eine persönliche Vertretungsklasse für jeden Lehrer mit
TABULEX
15
TABULEX für Windows
Vertretungsstunden anzulegen. Dadurch wird u.a. eine variable Vertretungsabwicklung ermöglicht. Anm.: Bitte auch hier nicht die Fachwiederholung anklicken.
Da fiktive Klassen nicht wirklich existieren, ist es meistens ohne Bedeutung, ob
die betreffenden Klassen einen guten Plan oder nicht erhalten. Die Parameter
für eine fiktive Klasse können deshalb am besten folgendermaßen angelegt
werden:
’Min. Std./Tag’ wird mit 1 angegeben. Da die Klasse nicht existiert, gibt es
keine pädagogischen Gründe dafür, höhere Anforderungen zu stellen.
’Max. Std./Tag’ wird maximal angegeben. Die fiktive Klasse ermüdet niemals, deshalb ist es erlaubt, ihr acht oder zehn Unterrichtsstunden pro
Tag zu geben.
’Spätester Anfang’ gibt an, zu welcher Stunde die Klasse spätestens erscheinen muss. Das spielt keine Rolle für fiktive Klassen, und "Spätester
Anfang" wird deshalb auf das Maximum festgesetzt.
‟Früheste Tagesende‟ wird mit 1 angegeben. Die fiktive Klasse darf somit
nach der ersten Stunde nach Hause gehen.
Für die 'Erweitert-Einstellung' (das Feld „Erweitert“ (untere rechte Ecke) ist
eingeschaltet) gilt Folgendes:
Wie für die Lehrer ist es auch hier möglich 'Blockierungen' und 'Anzieher' zu
benutzen. Sehen Sie bitte im Abschnitt 'Lehrer'.
Markierungen können für „Spätester Anfang“
(blauer Pfeil abwärts) einge-
stellt werden sowie für das „Früheste Tages-ende“
(roter Pfeil horizontal).
Die blauen Pfeile geben also an, zu welchen Stunden Klassen kommen dürfen
und die roten Pfeile geben an, nach welchen Stunden Klassen gehen dürfen.
Setzen Sie beispielsweise blaue Pfeile in die erste und die dritte Stunde, so
darf diese Klasse nur zur ersten Stunde oder zur dritten Stunde kommen. Das
kann von großer Bedeutung sein, wenn Sie an Busfahrpläne gebunden sind.
Setzen Sie beispielsweise rote Pfeile in der vierten und in der sechsten Stunde,
dürfen diese Klassen keinen Unterrichtsschluss nach der fünften Stunde haben. Sollte TABULEX diese Vorgaben nicht erfüllen können, werden in der
Planung entsprechende Fehler gemeldet.
16
TABULEX
TABULEX für Windows
Die Anzahl der Stunden pro Tag kann wie folgt eingestellt werden:
Haben Sie das Kästchen ‚erweitert‟ angeklickt, können Sie die Minimum/Maximum – Stundenzahl für jeden einzelnen Tag unterschiedlich einstellen. Um dabei falsche Einträge zu vermeiden klicken Sie zuerst den Button ohne Zeichen (‚keine Einträge‟) links oben unmittelbar neben dem 'roten Blockierungs'-Knopf an. Klicken Sie anschließend in eine beliebige Stunde des Tages,
für den Sie die speziellen Einstellungen vornehmen wollen, und stellen die Parameter für diesen Tag durch Veränderung der Minimum/Maximum - Stundenanzahl an diesem Tagein. Bei Bedarf klicken Sie weitere Tage an und stellen ebenfalls die Minimum/Maximum – Stundenzahl ein.
Sind so viele Klassen eingegeben, dass Sie im linken Fenster rollen müssen,
können Sie sich die Liste übersichtlicher darstellen, indem Sie die Liste mit der
rechten Maustaste anklicken und dann den Menüpunkt „Säulen“ auswählen.
Im nächsten Fenster wählen Sie dann die Anzahl der „Säulen“ aus (z.B. 2).
BÄNDER
Bänder werden für Wahlpflichtkurse, Fachleistungskurse und AG‟s benötigt. An
dieser Stelle definieren Sie die dazugehörigen Klassen. Später können dadurch Bindungen wesentlich schneller und einfacher eingegeben werden.
TABULEX
17
TABULEX für Windows
Vergeben Sie zuerst ein Kürzel für das Band. Im zweiten Schritt klicken Sie
dann auf den mit (2) markierten Knopf und wählen die dazugehörigen Klassen
aus. Die anderen Einstellungen sind Ihnen bereits von den anderen ressourcen
bekannt. Zum Abschluss Ihrer Eingaben klicken Sie bitte <Speichern> an.
Tipp: Wenn das Band z. B. in den Randstunden liegen soll, können Sie an
dieser Stelle bereits die 3. und 4. Stunde für jeden Tag blockieren. Selbstverständlich können Sie alternativ auch Tage für das Band blockieren.
FÄCHER
Das Erstellen der Fächer erfolgt auf die gleiche Weise wie das Erstellen der
Lehrer und Klassen, unter "Ressourcen" wird die Karteikarte "Fächer" gewählt.
Alle Felder (Kürzel, Name, Anmerkung, Präsentationsfarbe) können wie für
Lehrer und Klassen ausgefüllt werden.
Fach zählt zur Fachwiederholung:
Eine Fachwiederholung entsteht, wenn Einzelstunden (oder Blockstunden) des
gleichen Faches mehrmals täglich in derselben Klasse unterrichtet werden. Um
Fachwiederholungen zu vermeiden, muss die Check-Box 'ZÄHLT FACHWIEDERHOLUNG' markiert sein.
Manchmal ist es aufgrund äußerer Rahmenbedingungen sehr schwer, einen
Plan ohne Fachwiederholungen hinzubekommen. In der Praxis gibt es Fächer,
bei denen auf keinen Fall eine Fachwiederholung auftreten darf. Bei anderen
ist man eventuell geneigt, sie zu akzeptieren. Diese Differenzierung unterstützt
das Programm. So können Sie z. B. die Fächer, bei denen keine Fachwiederholung vorkommen darf, mit „Rote Fachwiederholung“ kennzeichnen. Die Fächer, bei denen eine Wiederholung akzeptiert werden könnte, müssten Sie
dann mit „Blaue Fachwiederholung“ kennzeichnen. Bei der späteren Planung
können Sie dann für diese beiden Typen unterschiedliche Gewichtungen vornehmen. Erst dann kommt die Differenzierung zum Tragen.
Sollen Fachwiederholungen nicht beachtet werden, muss die Checkbox dementsprechend deaktiviert werden [ ]. Das gilt für Fächer, für die die Fachwiederholung ohne Bedeutung ist, sowie für fiktive Fächer (Bibliotheksstunden,
Vertretungsstunden).
18
TABULEX
TABULEX für Windows
Wichtig: TABULEX arbeitet so, dass einer Klasse Stunden des gleichen
Fachs an verschiedenen Tagen zugeteilt werden.
Werden mehr als 5 Stunden eines Fachs, für das ein
Planungszeitraum von 5 Tage definiert wurde, eingegeben, können die Stunden des gleichen Fachs nicht
so verplant werden, dass jede Stunde einem Tag zugeteilt wird, und das Programm wird Fehler bei der Fachwiederholung melden. Es ist darauf zu achten,
dass der Name des Faches die Fachwiederholung steuert. So wird eine Teilstunde De/Eng nicht an demselben Tag wie eine gewöhnliche "De"- Stunde
gelegt werden können. Teilstunden sind deshalb am besten beispielsweise als
De1 und De2 zu erstellen, um eine derartige Fachwiederholung zu vermeiden.
Beispiel:
Für eine Klasse wird folgendes erstellt:
4 Einzelstunden Deutsch "Deu", wie es richtig ist.
2 Teilstunden Deutsch/Englisch "Deu/En", wodurch ein Konflikt zur vorherigen
Zeile entsteht.
Der Konflikt entsteht durch den Namen des Fachs "Deu" in den Teilstunden,
der mit den Namen der Einzelstunden identisch ist. Das Programm wird dies
als 6 Deutschstunden "Deu" auffassen, die auf fünf Tage zu verteilen sind, von
denen aber keine Stunden am gleichen Tag auftreten dürfen, was natürlich
unmöglich ist. Das Problem kann gelöst werden, indem der Deutschunterricht
der Teilstunden beispielsweise in De1 und De2 umbenannt wird.
Das System enthält deshalb das Fach "-", das bei der Fachwiederholung nicht
mitzählt. Unterrichtsstunden (Bindungen 1. Ranges), die als ”kein Fach” eingegeben werden, können somit auf denselben Tag gelegt werden.
Tipp: Fachwiederholungen können für bestimmte Klassen zugelassen werden
und für andere nicht. Das steuern Sie, indem Sie zwei identische Fächer 'DEU'
und 'deu' mit unterschiedlichem Fachwiederholungs-Status erstellen. Benutzen
Sie z.B. die Großbuchstaben ('DEU') für Fächer, in denen die Fachwiederholung kritisch ist, und kleine Buchstaben ('deu') für Fächer in denen die Fachwiederholung unkritisch ist.
Ein Fach kann auch für eine Fachgruppe angemeldet werden. Zu Fachgruppen können z.B. die Sprachen, Technik und Werken oder die naturwissenschaftlichen Fächer gehören. TABULEX wird versuchen, den Plan so zu erstellen, dass Fächer die
derselben Fachgruppe angehören, nicht unmittelbar
TABULEX
19
TABULEX für Windows
nacheinander im Plan platziert werden. So können z.B. die Fächer En (Englisch) und Fr (Französisch) beide in der Fachgruppe 'Sprache' angemeldet
werden, um zu vermeiden, dass diese zwei Stunden unmittelbar nacheinander
im Plan liegen. Fächer, die in der Fachgruppe 'Normal' angemeldet sind, können ganz beliebig platziert werden.
Sind so viele Fächer eingegeben, dass Sie im linken Fenster rollen müssen,
können Sie sich die Liste übersichtlicher darstellen, indem Sie die Liste mit der
rechten Maustaste anklicken und dann den Menüpunkt „Säulen“ auswählen.
Im nächsten Fenster wählen Sie dann die Anzahl der „Säulen“ aus (z.B. 2).
RÄUME
Im Ressourcenfenster wählen Sie die Karteikarte "RÄUME". Räume werden genau wie Lehrer, Klassen und Fächer erstellt. Hat die Schule einen Raum nicht
für die ganze Woche zur Verfügung, kann der Raum in den nicht zur Verfügung
stehenden Stunden blockiert werden. Verfahren Sie genau wie beim Erstellen
von Lehrern und Klassen.
Beachten Sie, dass das System genau wie unter "Fächer" über eine Raumbezeichnung ”Kein Raum” verfügt, die durch das Zeichen "-" angegeben wird.
”Kein Raum” wird benutzt, wenn die Stunden in Wirklichkeit keinen Raum beanspruchen; z.B. Vertretungsstunden, Versammlungsstunden, Religionsunterricht.
Ferner verfügen die ‟Räume‟ über die Möglichkeit der Raumgruppenbildung,
über die ‟Lehrer, Klassen und Fächer‟ nicht verfügen. Zu einer Gruppe gehören
mehrere Räume aus gleichen Bereichen, die einander ersetzen können. Sind
zum Beispiel 2 Physikräume, PHY1 und PHY2, vorhanden, können diese in
einer Raumgruppe "PHY" zusammengefasst werden. Stunden, denen diese
Gruppe zugeteilt wird, können somit frei über PHY1 oder PHY2 verfügen. Dadurch ist eine größere Freiheit und Flexibilität bei der Ausarbeitung des Stundenplans gegeben. Das gilt auch für Sporthallenteile, die Ihnen zur Verfügung
stehen, sowie für andere Fachräume, die parallel genutzt werden können. Eine
endgültige Zuordnung wird dann am Ende der Planerstellung vorgenommen.
Verfahren Sie wie folgt:
Erstellen Sie die Räume ' PHY1', ' PHY2' und 'PHY'
Raum 'PHY' wählen (mit dem Mauszeiger darauf zeigen und anklicken)
20
TABULEX
TABULEX für Windows
Die Karteikarte 'Gruppen' wählen. Zwei Listen erscheinen. Eine Liste mit
den Mitgliedern für den Raum ' PHY' (im Moment leer), und eine Liste mit allen zur Verfügung stehenden Räumen.
In der Liste (rechts) ' PHY1' wählen und [<] anklicken. Dadurch erscheint '
PHY1' in der 'Mitglieder'-Liste.
Auf die gleiche Weise wird ' PHY2' zum Teil der 'Mitglieder'-Liste gemacht.
Beachten Sie bitte, dass eine Raumgruppe (hier ' PHY') mit einer Markierung versehen wird. Diese Markierung zeigt den Status der Gruppe sowie
der Mitglieder.
Klicken Sie auf 'Ende', um zum Hauptfenster zurückzukehren.
Am Schluss dieser Anleitung ist ein Beispiel angeführt, wie eine Raumgruppe
zur Sicherung von doppelter Vertretung genutzt werden kann.
Sind so viele Räume eingegeben, dass Sie im linken Fenster rollen müssen,
können Sie sich die Liste übersichtlicher darstellen, indem Sie die Liste mit der
rechten Maustaste anklicken und dann den Menüpunkt „Säulen“ auswählen.
Im nächsten Fenster wählen Sie dann die Anzahl der „Säulen“ aus (z.B. 2).
ZEITRASTER
Für jede Unterrichtsstunde/Bindung ist ein Zeitraster anzugeben. Ein Zeitraster
kann z.B. eine Randstunde sein oder die Forderung, dass große Pausen nicht
zwischen den Stunden einer Doppelstunde liegen dürfen.
TABULEX enthält standardmäßig die folgenden fünf integrierten Zeitraster:
-: Kein Raster wird benutzt, wenn an die Platzierung der Unterrichtsstunden
/Bindungen keine besonderen Anforderungen gestellt werden.
ES:
Erste Stunde sichert, dass die dazugehörige Unterrichtsstunde/Bindung die erste Stunde des Tages für die Klasse ist.
LS:
Letzte Stunde sichert, dass die dazugehörige Unterrichtsstunde/Bindung die letzte Stunde des Tages für die Klasse ist.
RS:
Randstunde besteht aus den Rastern erste Stunde und letzte
Stunde, so dass die Unterrichtsstunde/Bindung als erste oder als
letzte Stunde platziert wird.
NFT:
Nicht nachfolgende Tage gilt besonders für Sport. Wird dieses
Raster auf die Sportstunden angewendet, muss mindestens ein
Ruhetag dazwischen liegen.
TABULEX
21
TABULEX für Windows
Hinweis: Freitag und Montag sind für das Programm keine aufeinander folgenden Tage.
Tipp: Verwenden Sie das Raster NFT nicht zu häufig, da TABULEX sonst bei
der Planung stark eingeschränkt wird.
Sind die integrierten Zeitraster nicht ausreichend, können Zeitraster vom Benutzer definiert werden. Das Erstellen von Zeitrastern erfolgt nach dem gleichen Prinzip wie z.B. das Erstellen von Lehrern, wählen Sie den Punkt "Ressourcen" in der Menüleiste und wählen Sie anschließend die Karteikarte "Zeitraster".
Bei der Anlage eines Zeitrasters ist im Feld "Blockierungen" anzugeben, wann
Unterrichtsstunden/Bindungen, für die das Raster gilt, nicht beginnen dürfen.
Die Abbildung zeigt ein Zeitraster, das unter der Bezeichnung "Do" erstellt
worden ist. Dieses Raster ist für Doppelstunden gedacht, deren Beginn in der
1., 3. oder 5. Stunde liegen soll. Das „Verbotsschild“ gibt an, wann die Doppelmodule nicht beginnen dürfen.
Da die Stunden im Laufe der Woche nicht in der 2. und 4. Stunde beginnen
dürfen, können sie z.B. nicht durch die großen Pausen unterbrochen werden.
Zeitraster können für Fächer angelegt werden, die nicht zu bestimmten Zeiten
(z.B. 5. oder 6. Stunde) anfangen sollen. Das kann für Hauswirtschaft auch für
die 1. und 2. Stunde gelten. Bei der Vergabe von Zeitrastern muss man aber
22
TABULEX
TABULEX für Windows
umsichtig sein. Wenn zu viele Fächer nicht in der 6. Stunde liegen dürfen ist
eventuell kein sinnvoller Plan mehr möglich.
Sind so viele Zeitraster eingegeben, dass Sie im linken Fenster rollen müssen,
können Sie sich die Liste übersichtlicher darstellen, indem Sie die Liste mit der
rechten Maustaste anklicken und dann den Menüpunkt „Säulen“ auswählen.
Im nächsten Fenster wählen Sie dann die Anzahl der „Säulen“ aus (z.B. 2).
Beachten Sie bitte, dass das Modulraster den Modulen nicht automatisch zugeteilt wird. Jedem Modul kann ein willkürliches Raster zugewiesen werden.
Eine genauere Beschreibung folgt noch bei der Bindungseingabe.
EINE RESSOURCE LÖSCHEN
Im Ressourcenfenster wählen Sie die Ressource (Lehrer, Klassen, Bänder,
Fächer, Räume, Zeitraster), die Sie löschen möchten. Markieren Sie diese mit
dem Mauszeiger, und klicken Sie danach den Knopf 'Löschen' an.
Achtung: Nur Ressourcen, die nicht Bestandteil von Bindungen sind, können
gelöscht werden.
EINE RESSOURCE ALS STANDARD DEFINIEREN
Wenn eine Ressource „Lehrer, Klassen, Bänder, Fächer, Räume, Zeitraster '
erstellt worden ist, kann sie als Standard definiert werden. Nächstes Mal, wenn
eine ähnliche Ressource hinzugefügt wird, verfügt sie über alle Parameter und
Einstellungen, die auch die als Standard definierte Ressource hat. Das ist ein
Vorteil, wenn z.B. für alle Lehrer eine Blockierung für Freitags in der 7 und 8
Unterrichtsstunde eingegeben werden soll.
Verfahren Sie wie folgt, um eine Ressource als Standard zu definieren:
Erstellen Sie eine Ressource mit den gewünschten Parametern.
Zeigen Sie mit dem Mauszeiger auf die Ressource, dann betätigen Sie die
rechte Maustaste und ein Popup-Fenster erscheint.
Wählen Sie den Menüpunkt 'Als Standardressource wählen'.
Beachten Sie bitte, dass die Ressource, die als Standard definiert
wurde, jetzt mit einer blauen Markierung in der Ressourcenliste versehen ist.
Selbstverständlich können Sie das Merkmal „Standardressource“ zu jeder Zeit
wieder mit der rechten Maustaste aufheben.
Übernahme von Ressourcen
Sie können die Einstellungen einer Ressource komplett in eine andere Ressource übernehmen. Dazu gehen Sie folgendermaßen vor:
TABULEX
23
TABULEX für Windows
Klicken Sie die Ressource, deren Einstellungen übernommen werden sollen,
mit der rechten Maustaste an. Klicken Sie dann „als Standardressource wählen“ an. Anschließend klicken Sie die Ressource mit der rechten Maustaste an,
in die die Einstellungen übernommen werden sollen. Abschließend klicken Sie
„Standardeinstellungen einfügen an“. Auf diese Weise haben Sie alle Einstellungen der Standardressource außer der Präsentationsfarbe und der Kontrollstundenzahl übernommen.
Kopieren von Ressourcen
Im Gegensatz zu der Übernahme der kompletten Einstellungen einer Ressource können Sie mit diesem Menüpunkt einzelne Teile einer Ressource in eine
oder mehrere Ressourcen kopieren. Sollten Sie z. B. drei Lehrkräften (A, B und
C) im Nachherein die 6. Stunde am Freitag blockieren wollen, so müssen Sie
das zunächst nur bei der Lehrkraft A tun. Dann klicken Sie diese Stunde mit
der rechten Maustaste bei A an und wählen „Kopieren nach…“ aus. Im nächsten Fenster klicken Sie dann alle Lehrkräfte an, zu denen diese blockierte
Stunde kopiert werden soll. Das gilt auch für alle anderen Einstellungen einer
Ressource, wie z. B. „Max. Stunden“ usw.
BINDUNGEN
Bindungen sind die Verknüpfungen, die zwischen Lehrern, Klassen, Räumen, Fächern und Zeitrastern bestehen. Es wird zwischen zwei Arten von
Bindungen unterschieden: die Bindungen 1. Ranges und die Bindungen 2.
Ranges.
Bindungen 1. Ranges können als der Kern der Stundenplanerstellung betrachtet werden. Eine Bindung 1. Ranges verknüpft einen Lehrer, eine Klasse,
ein Fach, einen Raum und ein Zeitraster miteinander. Die Bindungen 1. Ranges stellen, einfach ausgedrückt, die Fachverteilung für die Lehrer dar. Eine
einzelne Bindung ist also das Kärtchen des konventionellen Steckplanes.
Bindungen 2. Ranges sind Bindungen, die mehrere Bindungen 1. Ranges
miteinander verknüpfen. Bindungen 2. Ranges dienen zur parallelen Planung
von Unterricht, der mehrere Lehrer, Klassen, Fächer und Räume einschließt.
Typisch hierfür sind der Sportunterricht in Parallelklassen, Wahlpflichtkurse,
Leistungsbänder usw. Die Anzahl der Lehrer, Klassen, Fächer und Räume für
Bindungen 2. Ranges ist nicht an einen festen Wert gebunden. Die Zeitraster
müssen selbstverständlich sorgfältig gewählt werden, um logische Fehler zu
vermeiden!
24
TABULEX
TABULEX für Windows
BINDUNGEN 1. RANGES
Bindungen 1. und 2. Ranges werden im Bindungsfenster erstellt. Das Bindungsfenster wird durch Anklicken des Bindungs-Knopfes im Hauptfenster geöffnet. Wenn Ihnen das Bindungsfenster zu klein ist, können Sie es mit der
Maus an den Ecken auf die gewünschte Größe aufziehen. TABULEX speichert
beim Verlassen des Fensters diese Größe und wird sich in Zukunft immer mit
der Größe „melden“.
In der Abbildung sehen Sie auf der linken Seite 5 Fenster mit allen Ressourcen
(Lehrer, Klassen, Fächer, Räume und Zeitraster), rechts davon eine Liste mit
Bindungen, die für den in der Ressourcenliste gewählten Lehrer erstellt wurden
(diese Liste ist Anfangs leer). Ganz rechts sieht man den Redaktionstisch (Erklärung folgt unter 'Bindungen 2.Ranges').
Unten sind eine Reihe von Knöpfen mit den Zahlen [1]-[8] (wobei wir hier annehmen, dass 8 als die letzte Stundenzahl/Tag im Hauptfenster-Menü 'Datei'/'Neuer Plan' definiert wurde). Durch Anklicken der numerischen Buttons [1][8] werden Unterrichtsmodule der Größe 1-8 gebildet. Klicken Sie einmal [1],
erstellen Sie eine Einzelstunde. Klicken Sie einmal auf die [2], dann wird eine
Doppelstunde erstellt, usw. Wenn Sie auf die [3] klicken, werden, wie Sie
wahrscheinlich schon erraten haben, keine 3 Einzelstunden gebildet, sondern
eine Dreifachstunde. Je mehr Stunden zu einer Bindung gehören, desto dunkler wird die Bindung dargestellt. Diese Farbabstufungen werden in den Normalplan und den Übersichtsplan übernommen. So können Sie auch hier sofort
TABULEX
25
TABULEX für Windows
erkennen, wie viele Stunden in einem Block zusammengefasst sind. Sollten
Sie einmal eine Bindung erzeugen, die aufgrund ihrer Länge nicht verplant
werden kann, erkennt das Programm dieses Problem sofort und stellt die Bindung rot dar. Das kann z. B. passieren, wenn man einem Lehrer einen „Freiblock“ mit einer Siebenfachstunde gibt, er aber nur maximal 6 Stunden pro Tag
verplant werden kann. Das Programm überprüft also, ob die eingegebene Bindung auch im Plan gesetzt werden kann. So merkt es auch, wenn der Lehrer
wegen Blockierungen nur vormittags unterrichten kann, aber der Raum nur
nachmittags zur Verfügung steht. Das Programm merkt sogar, wenn der Block
nur eine Platzierungsmöglichkeit hat, aber eine andere Bindung bereits an dieser Stelle fixiert wurde.
Bindungen, die gerade erstellt worden sind, erkennen Sie an den verschiedenen Graustufen. Bindungen, die bereits im Plan verankert sind, verlieren die
Graustufen und nehmen die Fensterfarbe (grau) an. Dadurch können Sie bei
einer späteren Feinarbeit am Stundenplan schnell die im Plan platzierten Stunden von den unplatzierten Stunden unterscheiden. Das kann z. B. hilfreich
sein, wenn man aufgrund von Planungsschwierigkeiten in zwei Klassen die
Lehrkräfte tauscht.
Beispiel Bindungen 1. Ranges: Aus der o. a. Abbildung sollen 4 Mathematikstunden für die Klasse 7a mit Lehrerin JU im Raum L2, ohne Zeitraster; es
sollen zwei Einzelstunden (hell) und eine Doppelstunde (dunkler) erzeugt werden. Ferner soll eine Dreifachstunde Sport in der 7a in der Turnhalle (noch
dunkler) dargestellt. Sie werden folgendermaßen erzeugt:
Bindungsfenster öffnen (Bindungs-Knopf im Hauptfenster anklicken).
Die Lehrkraft JU mit der linken Maustaste in der Lehrerliste anklicken.
Klasse 7a in der Klassenliste mit der linken Maustaste anklicken.
Fach MAT in der Fachliste mit der linken Maustaste anklicken.
Raum R2 in der Raumliste mit der linken Maustaste anklicken.
Zeitraster ‟-‟ (keine) in der Rasterliste mit der linken Maustaste anklicken.
Mit der linken Maustaste zweimal auf die [1] klicken. Bei jedem Klicken erscheint eine Bindung, die für eine Unterrichtsstunde in der Bindungsliste
steht. Klicken Sie dann einmal mit der linken Maustaste auf die [2]. Eine
Doppelstunden-Bindung erscheint in der Bindungsliste.
Klasse und Lehrkraft können unverändert bleiben.
26
TABULEX
TABULEX für Windows
Fach SP in der Fachliste mit der linken Maustaste anklicken.
Raum Tur in der Raumliste mit der linken Maustaste anklicken.
Raster ‟-‟ (keine) in der Rasterliste mit der linken Maustaste anklicken.
Mit der linken Maustaste einmal auf die [3] klicken.
EINE BINDUNG 1. RANGES LÖSCHEN
Zeigen Sie mit dem Mauszeiger auf die Bindung, die gelöscht werden soll. Betätigen Sie die rechte Maustaste und wählen Sie 'Löschen' aus dem Kontextmenü. Ist die Bindung schon im Stundenplan, muss sie zuerst entfernt werden
(Wählen Sie 'Vom Plan entfernen' im Kontextmenü und danach 'Löschen').
Sie können die Bindung auch mit der linken Maustaste anklicken und anschließend die Taste [Entf] drücken.
STEUERUNG DER BINDUNGSLISTE
Standardmäßig zeigt die Bindungsliste die Bindungen der gewählten Lehrkraft
(Lehrerliste) an. Die Bindungen werden also vom Lehreraspekt betrachtet. Ein
anderer Aspekt kann gewählt werden, indem Sie z.B. mit dem Mauszeiger auf
die Klassenliste zeigen und die rechte Maustaste betätigen und dann 'Bindungsliste steuern' aus dem Kontextmenü wählen. Ein Pluszeichen zeigt an,
welche Parameter die Bindungsliste steuern, z.B. +Lehrer. Sie können alternativ auch ein beliebiges Mitglied der Liste anklicken und anschließend die <F3>Taste drücken.
STATUSAUFZÄHLUNG
Während des Erstellens von Bindungen ist es möglich, diverse Kontrollzählungen vorzunehmen. Diese Funktion befindet sich, genauso wie die Steuerung der Bindungsliste, in einem Kontextmenü. Einfach mit dem Mauszeiger
auf einen Lehrer, eine Klasse oder einen Raum zeigen, die rechte Maustaste
betätigen und 'Statusaufzählung' im Kontextmenü wählen. Sie können alternativ auch ein beliebiges Mitglied der Liste anklicken und anschließend die <F2>Taste drücken
Kontextmenü der Bindungsliste
Wenn Sie eine Bindung in der Bindungsliste mit der rechten Maustaste anklicken, erhalten Sie folgendes Kontextmenü:
TABULEX
27
TABULEX für Windows
„Löschen„
Das Menü erhalten Sie, wenn die Stunde
noch nicht im Plan verankert ist. Deshalb
kann sie in diesem Fall sofort gelöscht
werden, indem man „Löschen“ mit der linken Maustaste anklickt. Da die Stunde noch nicht im Plan gesetzt ist, ist der Punkt „vom Plan entfernen“ deaktiviert.
Dieses Menü erhalten Sie, wenn die Stunde bereits im Plan ist. Deshalb kann sie in
diesem Fall nicht gelöscht werden und der
entsprechende Menüpunkt „Löschen“ ist deaktiviert. Um sie löschen zu können, müssen Sie zunächst „Vom Plan entfernen“ mit der linken Maustaste anklicken.
‟Kopieren‟
Diesen Menüpunkt nutzen Sie, um eine einmal angelegte Bindung zu kopieren.
Wenn Sie also z. B. 4 Deutschstunden erzeugen wollen, legen Sie eine an. Die
anderen 3 erzeugen Sie durch Anklicken von Kopieren und dann „x 3“. Von
sehr großem Nutzen ist die Kopierfunktion beim Erstellen von mehreren Einzelstunden von Bändern.
‟Editieren‟
Nach Anklicken dieses Menüpunktes wählen Sie auf dem Redaktionstisch eine
Bindung aus und in der Ressourcenliste links, wählen Sie dann einen neuen
Lehrer, ein neues Fach usw. Für den Fall, dass eine Ressource nicht verfügbar
ist, ist diese mit inverser Schrift markiert. Sie kann aber trotzdem angewählt
werden. Da durch die Anwahl aber ein Konflikt erzeugt wird, muss später ein
neuer Planungslauf erfolgen.
Im Feld 'Bindungstext' können Sie einen beliebigen Text eingeben, wie z.B.
'Wahlblock-1', 'Religionsunterricht'. Dieser Text erscheint dann anstelle der
gewöhnlichen Ressourcentexte, wenn Sie bei einer Bindung im Kontextmenü
„Bindungstext zeigen“ aktiviert haben. Wenn Sie „Bindungstext zeigen“ wieder
deaktivieren, werden die üblichen Ressourcen angezeigt. Der Bindungstext
muss also nicht gelöscht werden.
Sie können im Editiermodus auf dem Redaktionstisch die Reihenfolge der
Lehrkräfte ändern. Klicken Sie dazu einen Lehrer mit der linken Maustaste an
und ziehen ihn mit gedrückter Maustaste nach unten. Diese Lehrkraft rutscht
28
TABULEX
TABULEX für Windows
dann ganz nach unten. Anschließend können Sie weitere Lehrkräfte nach „unten“ ziehen, bis Sie die gewünschte Reihenfolge haben.
‟Auflösen‟
Mit diesem Menüpunkt können Sie erzeugte Bindungen 2. Ranges schnell
wieder zu Bindungen 1. Ranges machen oder Blöcke zu Einzelstunden verwandeln, selbst wenn die Bindungen bereits im Plan platziert sind. Markieren
Sie die Bindung, die aufgelöst werden soll, klicken Sie dann die rechte Maustaste und gehen mit der Maus auf „Auflösen“. Sie erhalten bei Mehrfachstunden folgendes Fenster:
Sie können nun nur „ Nach Einzelstunden“ anklicken. Dadurch wird eine Mehrfachstunde in Einzelstunden aufgeteilt.
Teilen Sie eine Bindung 2. Ranges auf, so erhalten Sie folgendes Fenster:
Bei der Anwahl des ersten Punktes würden wieder die entsprechenden Bindungen 1. Ranges erzeugt. Dabei würden bei einer Einzelstunde entsprechend
viele Einzelstunden erzeugt und bei einer Mehrfachstunde entsprechend viele
Mehrfachstunden.
Bei der Anwahl des zweiten Punktes würden grundsätzlich nur Einzelstunden
1. Ranges erzeugt. So würde z. B. bei einem Band mit einer Doppelstunde und
jeweils 5 Lehrern 10 Einzelstunden erzeugt.
Anmerkung: Wenn zwei gleiche Einzelstunden-Bindungen zu einer Doppelstunde zusammengebunden werden, ist die neue Bindung eine Bindung zweiten Ranges (weil sie ja aus mehreren Bindungen ersten Ranges besteht). Man
kann aber nicht unmittelbar visuell entscheiden, ob die Bindung aus zwei Einzelstunden aufgebaut wurde oder als Doppelstunde eingegeben ist.
‟Nur unplatzierte zeigen‟
Durch Anklicken dieses Menüpunktes werden Ihnen alle Bindungen gezeigt,
die nicht im Plan verankert sind. Das sind häufig Stunden, die man per Hand
TABULEX
29
TABULEX für Windows
aus dem Plan genommen hat, weil sie später ebenfalls von Hand z.B. auf den
Nachmittag geschoben werden sollen.
‟Bindungstext zeigen‟
Wenn Sie in dem Editierfenster ( siehe Punkt ‟Editieren‟) einen Bindungstext
eingegeben haben und diesen Menüpunkt aktivieren, wird nicht mehr die Bindung, sondern nur noch der Bindungstext gezeigt.
‟Suchen und Ersetzen‟
Wenn Sie diesen Menüpunkt anklicken, können Sie viele Änderungen auf einmal durchführen. Lesen Sie bitte unter ‚Massenänderungen von Bindungen‟
‟Aktiv‟
Mit diesem Menüpunkt können Sie eine Bindung deaktivieren bzw. aktivieren.
Im Normalfall sind die Bindungen aktiv. Klicken Sie den Haken bei ‟Aktiv‟ weg,
wird die Stunde deaktiviert. Das heißt, dass sie beim späteren Füllen der Pläne
nicht mit in den Plan übernommen wird. Haben Sie eine Stunde deaktiviert, so
rutscht sie an das Ende der Bindungsliste.
Bitte beachten Sie, dass Sie nur Bindungen deaktivieren können, die nicht im
Plan verankert sind. Sollte der Menüpunkt Aktiv nicht in schwarzer Schrift erscheinen (rechtes Bild), müssen Sie die Bindung erst vom Plan entfernen.
BINDUNGEN 2. RANGES
Bindungen 2. Ranges sind Bindungen, die mehrere Bindungen 1. Ranges miteinander verknüpfen. Bindungen 2. Ranges dienen zur parallelen Planung des
Unterrichts, der mehrere Lehrer, Klassen, Fächer und Räume umfasst. Die Anzahl der Lehrer, Klassen, Fächer und Räume kann für Bindungen 2. Ranges
nach Belieben gewählt werden. Das wird beispielsweise zur Definition von
Wahlblöcken und Teilstunden eingesetzt.
Beachten Sie bitte: Nur Bindungen 1. Ranges, die nicht bereits in den Stundenplan aufgenommen worden sind, sind für die Erstellung von Bindungen
2. Ranges verfügbar. Entfernen Sie deshalb zuerst die Bindungen 1. Ranges
vom Plan, die geändert werden sollen, falls Sie schon einmal eine Planung
vorgenommen haben.
Gehen Sie wie folgt vor:
In der Bindungsliste: zeigen Sie auf die Bindung, die Sie anwenden möchten. Durch 'Ziehen und Ablegen' wird diese auf dem Redaktionstisch (ganz
30
TABULEX
TABULEX für Windows
rechts) angebracht. Ein Tipp: z.B. beim Konstruieren aller TurnParallelstunden lohnt es sich oft, die Bindungsliste von der Fach-Liste zu
steuern. Dann werden alle Turn-Stunden gleichzeitig bequem und einfach
angezeigt.
Den o.a. Punkt wiederholen Sie, bis sich alle Bindungen 1. Ranges, die in
einer Bindung 2.Ranges verknüpft werden sollen, auf dem Redaktionstisch
befinden.
Wenn alle Bindungen auf dem Redaktionstisch in der richtigen Reihenfolge
platziert worden sind (Bindungen im gleichen Fenster werden zur selben
Zeit stattfinden, die Bindungen im nächsten Fenster folgen im Anschluss daran usw.), wird mit der rechten Maustaste am Redaktionstisch angeklickt
und der Menüpunkt 'Bindung erstellen' gewählt oder der Button <Bindung
erstellen> angeklickt. Damit wird eine Bindung 2. Ranges erstellt, die Bindungen 1. Ranges zu einem Block verknüpft, so dass diese Bindungen immer zusammen im Plan auftreten.
Die fertige Bindung springt automatisch zur Bindungsliste zurück, so dass das
der Redaktionstisch für neue Verknüpfungen bereit steht.
Um eine Übersichtlichkeit zu gewährleisten, werden sehr große Bindungen
zweiten Ranges (ab 20 Bindungsmitgliedern) im Bindungsfenster nicht mehr
vollständig angezeigt. Drei Pfeile am Ende der Bindung unten rechts „>>>“
weisen jedoch darauf hin, dass diese Bindung noch mehr Mitglieder enthält.
Wenn Sie diese Bindung editieren, werden selbstverständlich alle Mitglieder
der Bindung angezeigt.
TIPP: Sollten Sie z. B. differenzierten Unterricht in Mathematik mit mehreren
Lehrkräften planen, so erstellen Sie auf die beschriebene Weise zunächst nur
eine Bindung 2. Ranges für eine Stunde. Diese klicken Sie dann mit der rechten Maustaste an. Im nächsten Fenster klicken Sie „kopieren“ an und schließlich die Anzahl der Kopien. Die nächste Abfrage beantworten Sie mit „ja“.
Die Bindungen, die im selben Fenster am Redaktionstisch gezeigt werden,
werden im Plan im gleichen Unterrichtsmodul platziert. Dass die verschiedenen
Fenster von 1-8 nummeriert sind, hat nichts mit der im Plan resultierenden
Reihenfolge zu tun. Die Nummern 1-8 zeigen nur die interne Reihenfolge der
Bindungen im fertigen Unterrichtsmodul. Wenn also die Nummern 1 und 2 belegt sind, handelt es sich um eine Doppelstunde.
TABULEX
31
TABULEX für Windows
Als Beispiel wird hier ein Bildschirmausschnitt gezeigt, in dem durch das Verknüpfen einer Doppelstunde Deutsch und einer
Einzelstunde Mathematik eine Bindung 2.
Ranges erstellt wird. Die Mathematikstunde
wird parallel zur zweiten Stunde in der Doppelstunde Deutsch platziert.
Wenn Sie eine Bindung 2. Ranges auflösen
möchten, muss diese zuerst auf den Redaktionstisch verschoben werden. Wählen Sie
dann (rechte Maustaste anklicken) 'Auflösen' anstelle von 'Bindung erstellen'.
Die Bindung 2. Ranges wird dann aufgelöst.
Eine einzelne Bindung kann auch aus einer Bindung 2. Ranges entfernt werden:
Die Bindung 2. Ranges auf den Redaktionstisch schieben, die entsprechende
Bindung 1. Ranges anklicken und wieder über die Bindungsliste ziehen und
dort ablegen. Die auf dem Redaktionstisch verbleibenden Bindungen werden
dann wie gewöhnlich verknüpft (rechte Maustaste anklicken, 'Bindung erstellen'
wählen oder den Button <Bindung erstellen> anklicken).
Obwohl eine Bindung sich schon in einem Fenster (1-8) auf dem Redaktionstisch befindet, kann sie durch 'ziehen und ablegen' an eine andere Position auf
dem Redaktionstisch verschoben werden.
Anmerkung: Wenn eine Bindung 2. Ranges erstellt werden soll, müssen Sie
darauf achten, dass alle Klassen in dieser Bindung in allen Positionen der Bindungen 1. Ranges repräsentiert sein müssen. Man darf also nicht einen 2Stunden Block für Klasse 5a mit einem 3-Stunden Block für Klasse 5b verknüpfen. Wenn Sie es trotzdem versuchen, wird das Programm diese Operation ablehnen!
Eine Bindung 2. Ranges löschen
Eine Bindung 2. Ranges wird in der gleichen Weise (permanent) gelöscht wie
eine Bindung 1. Ranges:
Den Mauszeiger darüber führen und die rechte Maustaste betätigen und 'Löschen' im Kontextmenü wählen (oder den 'Löschen'-Knopf betätigen, nachdem
Sie die Bindung mit der Maus markiert haben). Ist die Bindung schon im Plan,
kann sie nicht gelöscht werden, ohne dass sie vorher aus dem Plan entfernt
wurde.
32
TABULEX
TABULEX für Windows
Alle Bindungen löschen
Im Hauptfenstermenü lassen sich unter dem Menüpunkt 'Eingabe' alle erstellten Bindungen löschen. Dann sind nur noch die Stammdaten vorhanden (Lehrer, Klassen, Fächern, Räumen, Zeitraster). Das Programm fordert Sie selbstverständlich auf, den Löschvorgang zu bestätigen, bevor dieser gestartet wird.
Eine Bindung ändern
Soll der Inhalt einer Bindung geändert werden, zeigen Sie einfach auf die entsprechende Bindung und betätigen Sie die Tasten <Shift>+<Insert> oder klicken Sie die rechte Maustaste und wählen 'Editieren' im Kontextmenü.
Auf dem Redaktionstisch
wählen Sie eine Bindung aus
und in der Ressourcenliste
links, wählen Sie dann einen
neuen Lehrer, ein neues
Fach usw. Für den Fall, dass
eine Ressource nicht verfügbar ist, ist diese mit inverser
Schrift markiert. Sie kann
aber trotzdem angewählt
werden. Da durch die Anwahl
aber ein Konflikt erzeugt
wird, muss später ein neuer
Planungslauf erfolgen.
Im Feld 'Bindungstext' können Sie einen beliebigen
Text eingeben, wie z.B. 'Wahlblock-1', 'Religionsunterricht'. Dieser Text erscheint dann anstelle der gewöhnlichen Ressourcentexte, wenn Sie bei einer
Bindung im Kontextmenü „Bindungstext zeigen“ aktiviert haben. Wenn Sie
„Bindungstext zeigen“ wieder deaktivieren, werden die üblichen Ressourcen
angezeigt. Der Bindungstext muss also nicht gelöscht werden.
Massenänderungen von Bindungen
Diese Funktion ermöglicht das massenweise Ändern von Bindungsdaten. Zeigen Sie auf die Bindungsliste, dann rechts - klicken und ‟Suchen und ersetzen‟
aus dem Kontextmenü wählen.
TABULEX
33
TABULEX für Windows
In dem ‟Suchen und ersetzen‟-Fenster haben Sie die Möglichkeit, alle Bindungen, die Sie ändern möchten, zu filtern.
Es könnten beispielsweise alle Sportstunden sein (ohne Rücksicht auf die
Klasse/den Lehrer) im Raum ‟20‟, die geändert werden sollen, so dass der
neue Raum ‟SPO‟ gebraucht wird.
In der Filtereinstellung auf der linken Seite vom Fenster werden die FilterParameter gewählt. In diesem Beispiel suchen wir alle Bindungen, die das
Fach ‟Sp‟und den Raum „20„ enthalten. Rechts stellen wir die gewünschte Änderungen ein (Raum ‟Spo‟). Wenn jetzt
gedrückt wird, werden alle
Bindungen, die auf der rechten Seite des Fensters gelistet sind, geändert.
Anmerkung: Wenn alle Bindungen jetzt mit neuen Raumbezeichnungen versehen sind, sind die Bedingungen in Filter ‟Raum = 20‟ nicht länger erfüllt und die
Bindungen werden deshalb nicht länger im rechten Fenster aufgelistet.
Mit Hilfe der Listbox „Modulgröße“ können Sie Ihre Auswahl auf Einzelstunden,
Doppelstunden usw. begrenzen. Das ist u. a. sehr nützlich, wenn Sie z.B. allen
Doppelstunden nachträglich ein Doppelstundenzeitraster geben wollen.
Sie können Blöcke in Einzelstunden zerlegen, ohne dass dabei eventuelle
Bänder verloren gehen.
34
TABULEX
TABULEX für Windows
Klicken Sie den Button "Einzelstunden". Bitte beachten Sie, dass die Bindungen dabei nicht mehr im Plan verankert sein dürfen. Sie können Sie leicht über
den rechten Mausklick und "Vom Plan entfernen" in diesen Zustand bringen.
Sollten Sie nur einzelne der gefilterten Bindungen vom Plan entfernt haben,
werden nur diese Bindungen in Einzelstunden zerlegt.
Sie können auch einzelne Bindungen auflösen. Klicken Sie die Bindung mit der
rechten Maustaste an und wählen Sie anschließend "Auflösen".
Bei den folgenden Menüpunkten gilt:
"Bindungen zweiten Ranges": Hierbei bleiben Doppelstunden oder Mehrfachstunden für die einzelnen Lehrkräfte erhalten.
"Nach Einzelstunden": Hier werden alle Bindungen in alle möglichen Einzelstunden zerlegt.
Zuordnung der Räume von Raumgruppen
Benutzt man Raumgruppen (beispielsweise PHY bestehend von PHY1 und
PHY2) kann TABULEX automatisch allen Bindungen, die die Raumgruppe
PHY enthalten, die Räume PHY1 und PHY2 zuteilen. Diese Funktion darf unbedingt erst durchgeführt werden, wenn der Stundenplan fertig ist , um die Flexibilität der Planung zu sichern.
Klicken Sie das Fernglas in der Symbolleiste an. Suchen Sie anschließend in
linken Spalte beim Raum die Bezeichnung der Raumgruppe (im o. g. Beispiel
„PHY“). Nun klicken Sie rechts auf den Pfeil der Raum-Combobox und suchen
den Eintrag „Erstes freie Mitglied“. Anschließend klicken Sie auf den Button
„Ersetzen“
.
Anmerkung: Die automatische Raumzuteilung nimmt immer den ersten freien
Raum der Gruppe. Das muss nicht immer ihr favorisierter Raum sein. Änderungen können jederzeit mit der Hand durchgeführt werden.
TIPPS:
Durch „Suchen und ersetzen“ können Sie die Daten am Ende eines Schuljahres fortschreiben, wenn die Lehrkräfte die bisherigen Klassen weiter betreuen.
Löschen Sie zunächst im Bindungsfenster den letzten Jahrgang Ihrer Schule. Anschließend gehen Sie in das Fenster „Suchen und ersetzen“ und wählen links nacheinander die Klassen des vorletzten Jahrgangs und lassen sie
rechts durch die entsprechende Bezeichnung des letzten Jahrgangs ersetzen. Grundschulen müssten links z.B. 3a und rechts 4a eingeben. Das
TABULEX
35
TABULEX für Windows
muss dann noch absteigend für alle anderen Jahrgänge durchgeführt werden. Auf diese Weise müssen Sie in der Regel nur den ersten Jahrgang Ihrer Schule neu eingeben.
Hier können Sie auch alle Bindungen einer Lehrkraft, die nicht mehr im Plan
verankert sind, gleichzeitig löschen. Wählen Sie einfach links die Lehrkraft
und klicken anschließend [löschen] an. Das gilt aber nur für einzelne Stunden. Bei Bändern würden auch alle anderen Lehrkräfte der Bänder gelöscht.
Also bitte vorsichtig sein.
In allen Fällen werden die aktiven und nicht aktiven Bindungen aufgelistet. Sollten Sie einmal nur die deaktivierten Bindungen sehen oder löschen wollen, klicken Sie bitte unten links das Feld
an.
SUCHEN UND ERSETZEN
Wenn Sie dieses Icon anklicken, können Sie viele Änderungen auf einmal
durchführen. Sie gelangen direkt in das „Suchen und ersetzen“-Fenster. Lesen
Sie bitte unter ‚Massenänderungen von Bindungen‟
NORMALPLÄNE
Wenn Sie dieses Icon anklicken, können Sie Änderungen in Klassen-, Lehrerund Raum- und Fachplänen durchführen oder sich einfach nur die entsprechenden Pläne anschauen.
Vor der automatischen Stundenplanerstellung oder um dem Plan nach der automatischen Planung den letzten Schliff zu geben, ist es möglich, die Pläne für
Klassen, Lehrer und Räume manuell zu ändern.
Sie haben u. a. die Möglichkeit Bindungen zu sperren. Die Position einer gesperrten Bindung kann dann während der automatischen Planung nicht mehr
verändert werden.
Um Stundenpläne zu ändern, klicken Sie auf das Stundenplansymbol in der
Werkzeugleiste des Hauptfensters oder wählen Sie den Menüpunkt Plan Normalpläne. Dann erhalten Sie folgendes Fenster. Wenn Ihnen das Stundenplanfenster zu klein ist, können Sie es mit der Maus an den Ecken auf die ge-
36
TABULEX
TABULEX für Windows
wünschte Größe aufziehen. TABULEX speichert beim Verlassen des Fensters
diese Größe und wird sich in Zukunft immer mit der Größe „melden“.
Rechts im Fenster sehen Sie eventuell eine Liste mit Bindungen, die noch nicht
im Plan platziert wurden, bzw. deaktiviert sind. Im Plan sind die einzelnen Bindungen in verschiedenen Graustufen dargestellt. Je mehr Stunden zusammen
geblockt sind, desto dunkler ist die Darstellung. Wenn Sie ein Fach anklicken,
das an mehreren Tagen unterrichtet wird, werden alle anderen Stunden dieses
Faches rosa dargestellt. Auf diese Weise kann man schnell erkennen, ob die
Verteilung über die Woche angemessen ist.
Das Fenster besteht aus einem Plan, in dem Sie mit ‟Ziehen und Ablegen‟, eine Bindung von einer Position an eine andere verschieben können (auch das
Verschieben von oder auf die Liste mit unplatzierten Bindungen ist möglich).
Durch das manuelle Verschieben von Stunden können Sie allerdings in fertigen Plänen viele ungewollte Fehler erzeugen. Deshalb bitte sehr vorsichtig
sein.
Während des Verschiebens haben Sie die Möglichkeit eine so genannte
‚Buchmarke‟ zu setzen, wenn Sie zu einem bestimmten Zeitpunkt meinen,
dass Sie zwar schon einen annehmbaren Plan erreicht haben, aber trotzdem
weitere Verschiebungen vornehmen wollen. Klicken Sie dazu die rechte Maustaste und wählen dann den Menüpunkt ‚Buchmarke einfügen‟. Sie werden
TABULEX
37
TABULEX für Windows
dann aufgefordert, einen Namen zu vergeben, z. B. „Idee 1“. Nachdem Sie ihn
mit ‚OK‟ bestätigt haben, können Sie weitere Verschiebungen vornehmen.
Wenn Sie Ihre Verschiebungen rückgängig machen wollen, müssen Sie unten
rechts im Fenster den Button
anklicken. Dann werden Ihre Veränderungen Schritt für Schritt rückgängig gemacht, bis Sie wieder beim Ausgangsplan sind.
Wollen Sie mehrere oder alle Schritte
wieder rückgängig machen oder zu einer
gesetzten Buchmarke zurückgehen, so
müssen Sie auf das schwarze Dreieck
neben „Zurück“ klicken. Sie erhalten
dann ein Fenster, das Sie über Ihre letzten Veränderungen informiert. Durch
Anklicken können Sie zu einem beliebigen Punkt zurück gehen oder gleich alles rückgängig machen.
Wenn Sie schnell zu einer anderen Klasse oder einen Lehrer wollen,
finden Sie unten links alle Ressourcen der entsprechenden Planart.
Sie müssen nur die gewünschte Ressource anklicken.
Kontextmenü im Normalplan
Im Plan betätigen Sie die rechte Maustaste, um ein Kontextmenü mit allen
Funktionen aufzurufen. Beispielsweise können Sie sich mit der Funktion 'Fehler zeigen', eine komplette Liste über Fehler in den aktuelle Plänen anzeigen
lassen oder eine Bindung sperren oder editieren.
Darüber hinaus stehen folgende Funktionen zur Verfügung:
'Neu wählen'...
Ein Menü wird angezeigt, das es Ihnen möglich macht, zu einem anderen
Plantyp zu springen oder Über „Liste“ zu einem bestimmten Lehrer, einer bestimmten Klasse etc.
'Bindung'...
Ein Menü mit den folgenden Wahlmöglichkeiten wird angezeigt:
38
TABULEX
TABULEX für Windows
‟Sperren‟: Die Bindung wird gesperrt, und die Position kann nicht, weder von
der automatischen Planungsfunktion noch vom Benutzer, geändert werden,
bevor sie nicht wieder freigegeben wurde (erneutes betätigen von 'Sperren').
Die Sperrung der Bindung wird mit Hilfe einer Reliefwirkung angezeigt (wie
in Stein gemeißelt).
‟Editieren‟: Sehen Sie bitte im Abschnitt „Eine Bindung ändern“ nach.
'Entfernen': Entfernt die markierte Bindung vom Plan. Die Bindung wird in
der Liste mit unplatzierten Bindungen platziert und kann dann später bei
Bedarf an einer anderen Position platziert werden.
'Fehler zeigen'...
Aktiviert das Menü:
'Dieser Plan': Zeigt einen Fehlerbericht für den im Fenster aktuellen Plan
'Dieser Plantyp': Zeigt einen Fehlerbericht für alle Pläne des aktuellen Typs
(beispielsweise Lehrerpläne)
'Alle Pläne': Zeigt einen Fehlerbericht für alle Pläne, alle Typen
'Fehlerstand': Zeigt, sowohl graphisch als numerisch, die Anzahl Fehler in
allen Plänen
TABULEX
39
TABULEX für Windows
Fehlerbericht filtern
Da diese Auflistung bei vielen Fehlern recht schnell unübersichtlich werden
kann, können Sie sich die Fehler filtern und somit nach Ressourcen auflisten
lassen, also nach Fehlern bei Lehrern, Klassen, Räumen und Zeitrastern. Dazu
klicken Sie den Button
ter (rot markiert):
an. Dann erhalten sie folgendes Zusatzfens-
In diesem Fenster setzen Sie bitte nur bei den Überschriften einen Haken, deren Ressourcen Sie auch aufgelistet haben möchten. Innerhalb der einzelnen
Ressourcen können Sie dann noch eine ganz spezielle Auswahl treffen. Um
die gewünschte Auflistung zu erhalten, müssen Sie noch den Button
anklicken.
Auf diese Weise wird die Fehlerliste übersichtlich und kann besser ausgewertet
werden.
40
TABULEX
TABULEX für Windows
'Ressource':
Ein Verknüpfung zu ”Ressource eingeben” für den aktuellen Plan. Wird z.B.
der Plan der Klasse 5a betrachtet, springt das Programm zu ”Ressource eingeben” für die Klasse 5a, wo dann erforderliche Änderungen vorgenommen
werden können.
'Bindungen':
Schaltet in das Bindungsfenster um.
„Übersichtsplan„
Schaltet zum Übersichtsplan um.
„Bindungstext„
Ersetzt die Einträge bei Bindungen 2. Grades durch den eingegebenen Bindungstext oder umgekehrt.
'Farben':
Aktiviert bzw. deaktiviert die Farbwiedergabe der Ressourcen.
'Einstellungen':
Die Einstellmöglichkeiten lesen Sie bitte im Kapitel „Werkzeuge – Einstellungen“ nach.
'Buchmarke einfügen':
Wenn Sie Verschiebungen im Plan vornehmen, können Sie zu jedem Zeitpunkt, eine Buchmarke (mit einem eigenen Namen) setzen, um später schnell
zu diesem Planungspunkt zurück zu kommen. Sie dürfen allerdings den Plan
vorher nicht verlassen haben. (siehe auch S. 52)
Unterhalb des Planes können Sie lokale oder globale Informationen eingeben.
Lokale Texte gehören zu den einzelnen Plänen, globale Texte sind für alle
Pläne gleich, sowohl für Lehrer- als auch für Klassen- und Raumpläne.
Änderung von Bindungen direkt im Plan
Für Normalpläne ist es möglich, direkt im Plan Bindungen zu verbinden oder
Bindungen aufzulösen. Diese Funktionen werden normalerweise nach der
normalen Planung verwendet, können aber in der Praxis jederzeit verwendet
werden.
TABULEX
41
TABULEX für Windows
Die Aufteilungsfunktion wird verwendet, wenn man möchte, dass z. B. eine
Doppelstunde Deutsch als zwei Einzelstunden geplant werden .
Die Verbindungsfunktion wird z.B. verwendet, wenn man entdeckt, dass zwei
Mathematikstunden direkt nacheinander vorkommen (und deshalb eine Fachwiederholung verursachen) und dass diese zwei Stunden aus irgendeinem
Grund zu einer Doppelstunde werden sollen.
Binden/Aufteilen von Stunden im Normalplan
Im Normalplan kann nur innerhalb von einem Ressourcentyp (z.B. Klasse) gearbeitet werden. Drücken Sie gleichzeitig die <Shift>-Taste (Tastatur) und die
linke Maustaste, während der Mauszeiger über die Bindungen, die aufgeteilt/gebunden werden sollen, bewegt wird.
Dann klicken Sie die rechte Maustaste gleichzeitig mit der
<Shift>-Taste. Sie erhalten nun ein Kontextmenü, wo Aufteilen
oder Binden gewählt werden kann.
Folgendes gilt beim Markieren:
Alle Markierungen müssen für denselben Tag gemacht werden
Wenn eine Bindung aufgeteilt werden soll, müssen genau zwei Felder markiert werden, um festzulegen, wo die Aufteilung stattfinden soll.
Die Bindungen, die markiert werden, müssen die allgemeinen Vorschriften
für Bindungen einhalten. Beispielsweise kann eine Deutsch-DoppelParallelstunde für die Klassen 5a und 5b nicht mit einer Einzelstunde in Mathematik nur für die Klasse 5a gebunden werden.
Das oben Stehende ist nur als Vorausorientierung gemeint. Das System wird
Sie automatisch darauf aufmerksam machen, wenn Sie die Richtlinien nicht
einhalten!
42
TABULEX
TABULEX für Windows
Tipps für das allgemeine Anzeigen von Plänen:
Benutzen Sie <Strg>+<PgUp>/<PgDn>. Damit schalten Sie einfach zwischen
Plänen innerhalb eines Ressourcentyps hin und her, z.B. den Lehrerplänen.
Wenn eine Ressource bestimmte Regeln nicht einhalten kann, z.B. werden
Stunden für einen Lehrer geplant, obwohl für diese Zeit Blockierungen vorhanden sind, wird die Bindung das anzeigen,
indem diese Ressource mit einem roten Rand versehen
wird. Zeigen Sie mit dem Mauszeiger in dieses rote Feld, um
Information über den Fehler angezeigt zu bekommen.
Unplatzierte Bindungen im Normalplanfenster
Sollten sich noch Bindungen für eine Klasse oder
einen Lehrer außerhalb des Planes befinden, so
erscheinen sie rechts in der Spalte „Unplatzierte
Bindungen“. Klicken Sie eine solche Bindung mit
der rechten Maustaste an, so bekommen Sie ein
Kontextmenü mit folgenden Unterpunkten:
‟Alles zeigen‟
Wenn Sie diesen Menüpunkt aktivieren, sehen Sie
alle unplatzierten Bindungen. Ist er deaktiviert (kein Haken), dann sehen Sie
nur die unplatzierten Bindungen der Klasse, des Lehrers...
‟Bindungstext zeigen‟
Wenn Sie in dem Editierfenster ( siehe Punkt ‟Editieren‟) einen Bindungstext
eingegeben haben und diesen Menüpunkt aktivieren, wird nicht mehr die Bindung, sondern nur noch der Bindungstext gezeigt
‟Editieren‟
Hier können Sie Bindungen editieren. Bitte die gewünschte Bindung mit der
rechten Maustaste anklicken und "Editieren" wählen.
TABULEX
43
TABULEX für Windows
‟Auflösen‟
Mit diesem Menüpunkt können Sie erzeugte Bindungen 2. Ranges schnell
wieder zu Bindungen 1. Ranges machen oder Blöcke zu Einzelstunden verwandeln. Markieren Sie die Bindung, die aufgelöst werden soll, klicken Sie
dann die rechte Maustaste und gehen mit der Maus auf „Auflösen“. Sie erhalten bei Mehrfachstunden folgendes Fenster:
Sie können nun nur „ Nach Einzelstunden“ anklicken. Dadurch wird eine Mehrfachstunde in Einzelstunden aufgeteilt.
Teilen Sie eine Bindung 2. Ranges auf, so erhalten Sie folgendes Fenster:
Bei der Anwahl des ersten Punktes würden wieder die entsprechenden Bindungen 1. Ranges erzeugt. Dabei würden bei einer Einzelstunde entsprechend
viele Einzelstunden erzeugt und bei einer Mehrfachstunde entsprechend viele
Mehrfachstunden.
Bei der Anwahl des zweiten Punktes würden grundsätzlich nur Einzelstunden
1. Ranges erzeugt. So würde z. B. bei einem Band mit einer Doppelstunde und
jeweils 5 Lehrern 10 Einzelstunden erzeugt.
Anmerkung: Wenn zwei gleiche Einzelstunden-Bindungen zu einer Doppelstunde zusammengebunden werden, ist die neue Bindung eine Bindung zweiten Ranges (weil sie ja aus mehreren Bindungen ersten Ranges besteht). Man
kann aber nicht unmittelbar visuell entscheiden, ob die Bindung aus zwei Einzelstunden aufgebaut wurde oder als Doppelstunde eingegeben ist.
‟Löschen‟
Durch Anklicken dieses Punktes löschen Sie die markierte Bindung.
44
TABULEX
TABULEX für Windows
‟Aktiv‟
Mit diesem Menüpunkt können Sie eine Bindung deaktivieren bzw. aktivieren.
Im Normalfall sind die Bindungen aktiv. Klicken Sie den Haken bei ‟Aktiv‟ weg,
wird die Stunde deaktiviert. Das heißt, dass sie beim späteren Füllen der Pläne
nicht mit in den Plan übernommen wird. Haben Sie eine Stunde deaktiviert, so
rutscht sie an das Ende der Bindungsliste.
ÜBERSICHTSPLAN
Wird das Icon angeklickt oder der Menüpunkt Plan - Übersichtsplan gewählt,
haben Sie die Möglichkeit, viele Typen von Plänen in frei gewählten Formaten
am Bildschirm zu betrachten. Die Pläne werden im Übersichtsformat präsentiert, d.h. senkrecht mit den Wochentagen untereinander.
Im Plan sind die einzelnen Bindungen in verschiedenen Graustufen dargestellt.
Je mehr Stunden zusammen geblockt sind, desto dunkler ist die Darstellung.
Wenn Sie ein Fach anklicken, das an mehreren Tagen unterrichtet wird, werden alle anderen Stunden dieses Faches rosa dargestellt. Auf diese Weise
kann man schnell erkennen, ob die Verteilung über die Woche angemessen
ist.
Die Änderungsmöglichkeiten sind fast identisch mit denen der Normalpläne.
Sie können auch hier mit ‟Ziehen und Ablegen‟, eine Bindung von einer Position an eine andere verschieben. Durch das manuelle Verschieben von Stunden können Sie allerdings in fertigen Plänen viele ungewollte Fehler erzeugen.
Deshalb bitte sehr vorsichtig handeln.
Während des Verschiebens haben Sie die Möglichkeit eine so genannte
‚Buchmarke‟ zu setzen, wenn Sie zu einem bestimmten Zeitpunkt meinen,
dass Sie zwar schon einen annehmbaren Plan erreicht haben, aber trotzdem
weitere Verschiebungen vornehmen wollen. Klicken Sie dazu die rechte Maustaste und wählen dann den Menüpunkt ‚Buchmarke einfügen‟. Sie werden
dann aufgefordert, einen Namen zu vergeben, z. B. „Idee 1“. Nachdem Sie ihn
mit ‚OK‟ bestätigt haben, können Sie weitere Verschiebungen vornehmen.
Wenn Sie Ihre Verschiebungen rückgängig machen wollen, müssen Sie unten
rechts im Fenster den Button
anklicken. Dann werden Ihre Veränderungen Schritt für Schritt rückgängig gemacht, bis Sie wieder beim Ausgangsplan sind.
Wollen Sie mehrere oder alle Schritte wieder rückgängig machen oder zu einer
gesetzten Buchmarke zurückgehen, so müssen Sie auf das schwarze Dreieck
neben „Zurück“ klicken. Sie erhalten dann ein Fenster, das Sie über Ihre letz-
TABULEX
45
TABULEX für Windows
ten Veränderungen informiert. Durch Anklicken können Sie zu einem beliebigen Punkt zurückgehen oder gleich alles rückgängig machen.
Sie können neben jeder Spalte eine Leerspalte einfügen. Klicken Sie dazu die
Spalte an, neben der die Leerspalte eingefügt werden soll, mit der rechten
Maustaste an und wählen „Säule einfügen“. Durch mehrmaliges Ausführen,
können auch mehrere Spalten eingefügt werden.
Wollen Sie eine einzelne Spalte löschen, klicken Sie diese mit der rechten
Maustaste an und wählen Säule entfernen.
Wenn Sie mehr Platz für die Pläne zur Verfügung haben möchten, können Sie
die Größe des Fensterbereichs rechts verringern. Zeigen bzw. klicken Sie auf
den Teiler zwischen den Plänen und dem Fenster rechts. Der Teiler kann dann
bewegt werden.
Sie können aber auch schnell auf bestimmte Pläne einer Lehrkraft, eines
Raumes usw. zugreifen, indem Sie mit der rechten Maustaste die Überschrift
der Spalte anklicken, in der der neue Plan angezeigt werden soll. Sie erhalten
ein Fenster, in dem Sie die entsprechende Ressource auswählen können. In
diesem Fenster können Sie auch mehrere Ressourcen anklicken, bevor Sie
auf den „OK“-Button klicken. Dadurch erreichen Sie mehrere neue Pläne auf
einmal. Sie werden dann ab der Spalte aufgelistet, in der Sie die Überschrift
mit der rechten Maustaste angeklickt haben.
46
TABULEX
TABULEX für Windows
Kontextmenü im Übersichtsplan
Durch Klicken der rechten Maustaste im Übersichtsplan erhalten Sie ein Kontextmenü, das folgende Möglichkeiten bietet.
„Neu wählen„
Bei Wahl dieses Punktes erhalten Sie
ein Untermenü mit folgenden Funktionen:
Liste: Über diesen Punkt gelangen Sie zu den Ressourcen der Lehrer,
Klassen, Räume und Fächer, wo Sie jeweils eine oder mehrere Ressourcen
anklicken können.
Lehrer: Durch Anklicken dieses Punktes erfolgt sofort eine Auflistung der im
Plan markierten Lehrkraft in der entsprechenden Spalte.
Klasse: Durch Anklicken dieses Punktes erfolgt sofort eine Auflistung der im
Plan markierten Klasse in der entsprechenden Spalte.
Räume: Durch Anklicken dieses Punktes erfolgt sofort eine Auflistung des
im Plan markierten Raumes in der entsprechenden Spalte.
Fächer: Durch Anklicken dieses Punktes erfolgt sofort eine Auflistung des
im Plan markierten Faches in der entsprechenden Spalte.
„Säule einfügen„
Dieser Menüpunkt fügt links neben der markierten Spalte eine leere Spalte ein.
Es genügt, wenn eine Stunde in der Spalte angeklickt ist.
„Säule entfernen„
Dieser Menüpunkt entfernt die markierte Spalte. Es genügt, wenn eine Stunde
in der Spalte angeklickt ist.
„Editieren„
Die ausgewählte Stunde wird durch Anklicken dieses Punktes im Bindungseditor angezeigt. Hier können dann Veränderungen vorgenommen werden.
„Sperren„
Durch Anklicken dieses Punktes wird die ausgewählte Stunde gesperrt und ist
auch bei de automatischen Planung nicht verschiebbar.
TABULEX
47
TABULEX für Windows
„Entfernen„
Dieser Punkt entfernt die ausgewählte Stunde aus dem Plan.
'Fehler zeigen'... Aktiviert das Menü:
'Dieser Plan': Zeigt einen Fehlerbericht für den im Fenster aktuellen
Plan
'Dieser Plantyp': Zeigt einen Fehlerbericht für alle Pläne des aktuellen
Typs (beispielsweise Lehrerpläne)
'Alle Pläne': Zeigt einen Fehlerbericht für alle Pläne, alle Typen
'Fehlerstand': Zeigt, sowohl graphisch als numerisch, die Anzahl Fehler in
allen Plänen
Fehlerbericht filtern
Durch Drücken der <F4> - Taste listet Tabulex alle Fehler in dem aktuellen
Plan auf.
48
TABULEX
TABULEX für Windows
Da diese Auflistung bei vielen Fehlern recht schnell unübersichtlich werden
kann, können Sie sich die Fehler filtern und somit nach Ressourcen auflisten
lassen, also nach Fehlern bei Lehrern, Klassen, Räumen und Zeitrastern. Dazu
klicken Sie den Button
ter (rot markiert):
an. Dann erhalten sie folgendes Zusatzfens-
In diesem Fenster setzen Sie bitte nur bei den Überschriften einen Haken, deren Ressourcen Sie auch aufgelistet haben möchten. Innerhalb der einzelnen
Ressourcen können Sie dann noch eine ganz spezielle Auswahl treffen. Um
die gewünschte Auflistung zu erhalten, müssen Sie noch den Button
anklicken.
Auf diese Weise wird die Fehlerliste übersichtlich und kann besser ausgewertet
werden
'Ressource':
Ein Verknüpfung zu ”Ressource eingeben” für den aktuellen Plan. Wird z.B.
der Plan der Klasse 5a betrachtet, springt das Programm zur ”Ressource eingeben” für die Klasse 5a, wo dann die Blockierungen, Anfangszeiten usw. geändert werden können.
„Bindungen„: Schaltet in das Bindungsfenster um.
„Normalplan„: Schaltet zum Normalplan um
Durch Drücken der rechten
Maustaste über einem Plan
bekommen Sie die Möglichkeit, die folgenden Extrafunktionen unter 'Auflistung'
zu benutzen:
‚Lehrer der Klasse – Klassen der Lehrer „
Haben Sie diesen Menüpunkt in einer Klassenspalte aufgerufen, werden
automatisch alle Pläne der in dieser Klasse unterrichtenden Lehrer eingefügt. Haben Sie den Menüpunkt in einer Lehrerspalte aufgerufen, werden
TABULEX
49
TABULEX für Windows
automatisch alle Klassenpläne aufgerufen, in denen die Lehrkraft unterrichtet.
'Konfliktpläne'
Ein starkes Werkzeug zur Analyse von Konflikten bei Verschiebungen,
z.B. um einen Konflikt im Plan zu lösen oder einfach, wenn eine Bindung
an einer anderen Position platziert werden soll. Zeigen Sie auf die Bindung und wählen Sie 'Konfliktpläne'. Danach ändert das Programm
selbstständig alle Pläne, die diese Bindung beinhalten. Für eine Bindung,
die keinen konkreten Konflikt darstellt, werden Ihnen dann die Lehrer-,
Klassen- und Raumpläne nebeneinander angezeigt. Ist die Bindung Teil
einer parallelen Planung, werden auch die Lehrer-, Klassen- und Raumpläne für die Parallelklassen als Verlängerung angezeigt. Diese Funktion
kann Ihnen Ihr Leben wirklich leichter machen (Darum sollten Sie diese
Funktion unbedingt ausprobieren !)
'Lehrer': Zeigt alle Lehrerpläne nebeneinander an.
Da es wahrscheinlich mehr Lehrer gibt als unmittelbar Platz vorhanden
ist, besteht die Möglichkeit, in den Plänen zu blättern. Dazu benutzen Sie
bitte die Pfeiltasten der Tastatur.
'Klassen': Zeigt alle Klassenpläne nebeneinander an.
'Räume': Zeigt alle Raumpläne nebeneinander an.
'Minipläne'
Wenn Sie diesen Menüpunkt wählen, werden die Spalten so verkleinert,
dass Sie nur noch die ersten Einträge erkennen können. Dadurch haben
Sie die Möglichkeit, sehr viele Pläne nebeneinander zu sehen. Wollen
Sie die Pläne wieder vergrößern, rufen Sie diesen Menüpunkt noch einmal auf und entfernen durch erneutes Anklicken den Haken vor „Minipläne“.
'Ausgewählte Ressourcen laden - speichern
Sie können im Druckfenster gespeicherte Ressourcen hier im Übersichtsplan wieder einladen und bearbeiten. So können Sie an dieser Stelle Verschiebungen vornehmen, die veränderten Ressourcen wieder abspeichern und anschließend im Druckfenster wieder einladen und drucken. Ebenso können Sie im Übersichtsplan ausgewählte Ressourcen in
dem Kontext-Menü speichern und anschließend genau diese Ressourcen im Druckfenster wieder einladen und drucken.
50
TABULEX
TABULEX für Windows
‚Bindungstext„
Durch Anklicken dieses Punktes wird für alle Bindungen 2. Ranges der eingegebene Bindungstext angezeigt. Dadurch kann der Plan übersichtlicher werden. Möchten Sie wieder die gesamten Bindungen sehen, müssen Sie diesen
Menüpunkt wieder deaktivieren.
‚Farben„
Durch Aktivieren dieses Menüpunktes werden die Ressourcen in den festgelegten Farben angezeigt.
„Übersichtsplan leeren„
Dieser Menüpunkt leert den gesamten Übersichtsplan. Dabei werden allerdings keine Stunden des Planes gelöscht.
„Einstellungen„
Durch Anklicken dieses Menüpunktes gelangen Sie in das Menü „Werkzeuge –
Einstellungen – Planeinstellungen“
‚Buchmarke einfügen„
Diesen Menüpunkt sollten Sie nutzen, wenn Sie Veränderungen im Übersichtsplan vornehmen. Immer dann, wenn Sie dadurch einen Plan erreicht haben, auf den Sie zurückgreifen wollen, sollten Sie eine Buchmarke setzen.
Wenn Sie diesen Punkt anklicken, werden Sie zunächst aufgefordert, einen
Namen zu vergeben und mit „OK“ zu bestätigen. Sollten Sie durch weitere
Veränderungen nur noch zu schlechteren Lösungen kommen, können Sie unten rechts auf Das Dreieck neben „Zurück“ klicken und zu der gesetzten
Buchmarke, also einem Ihrer Wunschpläne, zurückkehren.
Änderung von Bindungen direkt im Plan
Für Normal- und Übersichtspläne ist es möglich, direkt im Plan Bindungen zu
verbinden und auflösen. Diese Funktionen werden normalerweise nach der
normalen Planung verwendet, können aber in der Praxis jederzeit verwendet
werden.
Die Aufteilungsfunktion wird verwendet, wenn man möchte, dass z. B. eine
Doppelstunde Deutsch als zwei Einzelstunden geplant werden soll – oder dass
die Parallelplanung der Mathematikstunden für die Klassen 5a und 5b insgesamt große Probleme für die Planung macht.
TABULEX
51
TABULEX für Windows
Die Verbindungsfunktion wird z.B. verwendet, wenn man entdeckt, dass zwei
Mathematikstunden direkt nacheinander vorkommen (und deshalb eine Fachwiederholung verursachen) und dass diese zwei Stunden aus irgendeinem
Grund zu einer Doppelstunde werden sollen.
Binden /Aufteilen von Stunden im Übersichtsplan
Für die Bearbeitung des Übersichtsplans gelten fast dieselben Richtlinien wie
für den Normalplan.
Im Übersichtsplan ist es aber möglich, mehrere Typen von Ressourcen gleichzeitig zu markieren (d.h. verschiedene Klassen-, Lehrer- und Raumpläne).
Wenn Bindungen zusammengebunden werden sollen, werden die einfach alle
markiert und dann gebunden (wie für Normalpläne).
Das Aufteilen von Bindungen ist etwas komplizierter. Innerhalb einer einzelnen
Art Ressource (z.B. Klasse) bestehen keine Probleme und es gelten dieselben
Richtlinien wie für die Normalpläne.
Wenn mehr als 2 Typen von Ressourcen involviert sind, kann keine eindeutige
Richtlinie für das ‟Aufteilen‟ definiert werden. Wir müssen die Operation ‟Aufteilen‟ einfach spezifizieren:
Wie für Normalpläne müssen genau zwei Felder markiert werden
Die Felder müssen immer Nachbarn sein. Die Auflistung von Plänen muss
also so arrangiert werden, dass beispielsweise die Klassen, die aufgeteilt
werden sollen, direkt nebeneinander stehen.
Das markierte Feld das am weitesten links steht ist das Feld, das vom dem
Rest der Bindungen getrennt wird.
Trick: Durch das Arrangieren von Plänen im Übersichtsplan-Fenster müssen
die Pläne immer so angeordnet werden, dass die Felder die aufgeteilt werden
sollen, am weitesten links stehen.
Unplatzierte Bindungen im Übersichtsplan
Sollten sich noch Bindungen für eine Klasse oder einen Lehrer außerhalb des
Planes befinden, so erscheinen sie rechts in der
Spalte „Unplatzierte Bindungen“. Klicken Sie eine
solche Bindung mit der rechten Maustaste an, so bekommen Sie ein Kontextmenü mit folgenden Unterpunkten:
‟Alles zeigen‟
52
TABULEX
TABULEX für Windows
Wenn Sie diesen Menüpunkt aktivieren, sehen Sie alle unplatzierten Bindungen. Ist er deaktiviert (kein Haken), dann sehen Sie nur die unplatzierten Bindungen der Klasse, des Lehrers...
‟Bindungstext zeigen‟
Wenn Sie in dem Editierfenster ( siehe Punkt ‟Editieren‟) einen Bindungstext
eingegeben haben und diesen Menüpunkt aktivieren, wird nicht mehr die Bindung, sondern nur noch der Bindungstext gezeigt
„Editieren„
Über diesen Menüpunkt gelangen Sie in den Bindungseditor, wo Sie Veränderungen dieser Bindung vornehmen können.
‟Auflösen‟
Mit diesem Menüpunkt können Sie erzeugte Bindungen 2. Ranges schnell
wieder zu Bindungen 1. Ranges machen oder Blöcke zu Einzelstunden verwandeln. Markieren Sie die Bindung, die aufgelöst werden soll, klicken Sie
dann die rechte Maustaste und gehen mit der Maus auf „Auflösen“. Sie erhalten bei Mehrfachstunden folgendes Fenster:
Sie können nun nur „ Nach Einzelstunden“ anklicken. Dadurch wird eine Mehrfachstunde in Einzelstunden aufgeteilt.
Teilen Sie eine Bindung 2. Ranges auf, so erhalten Sie folgendes Fenster:
Bei der Anwahl des ersten Punktes würden wieder die entsprechenden Bindungen 1. Ranges erzeugt. Dabei würden bei einer Einzelstunde entsprechend
viele Einzelstunden erzeugt und bei einer Mehrfachstunde entsprechend viele
Mehrfachstunden.
Bei der Anwahl des zweiten Punktes würden grundsätzlich nur Einzelstunden
1. Ranges erzeugt. So würde z. B. bei einem Band mit einer Doppelstunde und
jeweils 5 Lehrern 10 Einzelstunden erzeugt.
Anmerkung: Wenn zwei gleiche Einzelstunden-Bindungen zu einer Doppelstunde zusammengebunden werden, ist die neue Bindung eine Bindung zweiTABULEX
53
TABULEX für Windows
ten Ranges (weil sie ja aus mehreren Bindungen ersten Ranges besteht). Man
kann aber nicht unmittelbar visuell entscheiden, ob die Bindung aus zwei Einzelstunden aufgebaut wurde oder als Doppelstunde eingegeben ist.
‟Löschen‟
Durch Anklicken dieses Punktes löschen Sie die markierte Bindung.
‟Aktiv‟
Mit diesem Menüpunkt können Sie eine Bindung deaktivieren bzw. aktivieren.
Im Normalfall sind die Bindungen aktiv. Klicken Sie den Haken bei ‟Aktiv‟ weg,
wird die Stunde deaktiviert. Das heißt, dass sie beim späteren Füllen der Pläne
nicht mit in den Plan übernommen wird. Haben Sie eine Stunde deaktiviert, so
rutscht sie an das Ende der Bindungsliste.
LOGIKBERICHT
Dieser Menüpunkt aktiviert eine logische Überprüfung der eingegebenen Plandaten. Sind logische Fehler vorhanden, kann der Plan zwar erstellt werden, jedoch nicht fehlerfrei.
Wenn keine logischen Fehler gefunden werden, ist das keine Garantie dafür,
dass die Plandaten 100% fehlerfrei sind. Logische Fehler sind mitunter einfacher Natur (z.B. ist der Musikraum für 45 Stunden eingeplant, aber der Raum
steht nur 40 Stunden zur Verfügung). Doch können auch komplizierte Fehler z.
B. aufgrund von nachträglichen Änderungen in der Planung entstehen. Diese
sind nicht immer zu finden.
Die unmittelbaren logischen Fehler werden im Logikbericht festgehalten, während die letztgenannten normalerweise erst entdeckt werden, wenn das Programm anzeigt, dass der Plan nicht erstellt werden kann. Schließlich existieren
normalerweise mehrere Lösungen, und mit ein bisschen Glück gelingt es dem
Programm, doch noch diese Fehler auszumerzen.
Die Fehler, die der Logikbericht von TABULEX aufdecken kann, sind:
Für die Klassen:
Ob die Kontrollstundenzahl erfüllt ist
Blockierungen kontra Anfangszeit
Max. Stunden/Tag zu niedrig angesetzt
Min. Stunden/Tag kontra Blockierungen
54
TABULEX
TABULEX für Windows
Zu wenig Stunden, um "tägliches Erscheinen" einzuhalten
Zu wenig Stunden, um Min. Stunden/Tag einzuhalten
Zu viele Stunden im Verhältnis zur Anzahl der freien Positionen
Blockierungen in gesperrten Bindungen nicht beachtet
Zu viele Stunden/Tag in gesperrten Bindungen
Zu viele Module mit dem gleichen Fach (=Fachwiederholung)
Raster verletzt in gesperrter Bindung
Fachwiederholung in gesperrter Bindung
Zu viele Forderungen für ”Erste Stunden”
Zu viele Forderungen für ”Letzte Stunden”
Zu viele kombinierte Erste-/Letzte-/Randstundenforderun-gen
Zu viele Forderungen für ”Nicht am nachfolgenden Tag”
Verschiedene Zeitraster bei Bindungen 2. Ranges
Für die Lehrer:
Ob die Kontrollstundenzahl erfüllt ist
Max. Stunden/Tag zu niedrig angesetzt
Min. Stunden/Tag kontra Blockierungen
Zu wenig Stunden, um Min. Stunden/Tag auch nur einen Tag einzuhalten
Zu viele Stunden im Verhältnis zur Anzahl der freien Positionen
Blockierungen in gesperrten Bindungen nicht eingehalten
Zu viele Stunden/Tag in gesperrten Bindungen
Überbelegung in gesperrten Bindungen
Für die Räume:
Ob die Kontrollstundenzahl erfüllt ist
Zu viele Stunden im Verhältnis zur Anzahl der freien Positionen
Blockierungen in gesperrten Bindungen nicht eingehalten
Zu viele Stunden/Tag in gesperrten Bindungen
TABULEX
55
TABULEX für Windows
Für die Zeitraster:
Wenn Sie ein Standardzeitraster vergeben haben, aber der Bindung keine
Klasse zugeordnet haben.
Wenn Sie verschiedenen Klassen in einer Bindung 2. Ranges verschiedene Standardzeitraster zuordnen.
Bevor nicht alle oben genannten Fehler beseitigt worden sind (durch Änderung
der Eingaben für die Punkte, die Fehlermeldungen aufweisen), gibt es keine
mögliche Lösung. Der erstellte Logikreport kann über den Drucker ausgedruckt
werden. Klicken Sie auf [Drucken].
Wenn logische Fehler in Ihrem Plan vorliegen, werden Sie diese Fehler im
Klartext für die verschiedenen Ressourcen erläutert bekommen. Das Fenster
könnte folgendermaßen aussehen.
Bei dem Bericht werden deaktivierte Bindungen ausgelassen.
56
TABULEX
TABULEX für Windows
PLÄNE INITIALISIEREN
Dies müssen Sie vor der Stundenplanerstellung ausführen. Dadurch wird gewährleistet, dass sich alle aktiven Bindungen in den Plänen befinden. Beachten Sie, dass bei dieser Operation keine eigentliche Stundenplanerstellung erfolgt. Wenn der Plan nicht initialisiert werden kann, liegt das daran, dass logische Fehler vorhanden sind, die dadurch verursacht wurden, dass einer Klasse
mehr Unterrichtsstunden zugeteilt wurden, als der Platz im Plan zulässt. Die
Größe der einzelnen Unterrichtsmodule kann die Platzierung auch unmöglich
machen. Beispielsweise können 36 Unterrichtsstunden problemfrei in einem 5Tägigen 40-Stunden Plan platziert werden, das trifft jedoch nicht zu, wenn wir
von 6 Blöcken mit je 6 Stunden ausgehen.
WERKZEUGE
Nun sollen noch einige Punkte aus dem Menüpunkt „Werkzeuge“ erklärt werden, die nicht über ein Icon angeklickt werden können.
Pläne leeren
Entfernt alle Bindungen aus dem Plan, wobei aber zwischen gesperrten und
nicht gesperrten Bindungen unterschieden wird.
Massensperrung von Plänen
Unter diesem Menüpunkt gibt es die Möglichkeit einer Massensperrung oder
einem 'Einfrieren' von Lehrer-, Klassen- und Raumplänen. Beispielsweise können die Pläne für die kleineren Jahrgänge separat gesperrt werden, so dass
die weitere automatische Planung diese Pläne nicht beeinflusst. Ebenso könnte er Plan einer abgeordneten Lehrkraft gesperrt werden.
Beachten Sie, dass jede Anwendung dieser Sperrfunktion die verbleibende
Planung bis zu einem bestimmten Grad erschweren kann und das könnte
durchaus zu Plänen von geringerer Qualität als sonst üblich führen. Die automatische Planung nutzt ja genau die Möglichkeit, 'Fehler' zwischen den verschiedenen Planungsmöglichkeiten hin und her zu schieben, was eine teilweise Sperrung mehr oder weniger verhindert. Das ändert nichts an der Tatsache,
dass es von Zeit zu Zeit sehr praktisch sein kann, bestimmte Pläne zu sperren.
TABULEX
57
TABULEX für Windows
Sie aktivieren/deaktivieren die Sperrung, indem Sie mit der linken Maustaste
auf die Ressourcen, die gesperrt/freigegeben werden sollen, klicken und dann
'Sperren' oder 'Aufsperren' anklicken.
Gesperrte Ressourcen werden mit einem Schloss
markiert. Teilweise
gesperrte Ressourcen werden durch ein schattiertes Schloss markiert. 'Teilweise gesperrt' bedeutet, dass mindestens eine Bindung gesperrt wurde und
mindestens eine Bindung nicht gesperrt ist.
Wenn eine bestimmte Ressource (Lehrer, Klasse, Raum) gesperrt wird, werden alle Bindungen, die in der gesperrten Ressource enthalten sind, auch gesperrt. Wird z.B. Klasse 5a gesperrt, dann werden auch die Sportstunden für
Klasse 5b teilweise gesperrt, wenn diese parallel geplant wurden.
Aktuelle Anfangs- und Schlusszeiten einfrieren
Wenn Sie aufgrund der Planung bereits einen Plan gefunden haben, den Sie einerseits gerne weiter bearbeiten würden, aber
in dem für einige Lehrkräfte auf keinen Fall
die Anfangszeiten und die Endzeiten
schlechter werden dürfen, haben Sie hier
die Möglichkeit, diese Zeiten „einzufrieren“.
Die Reihenfolge der einzelnen Stunden
könnte aber noch durch das Programm verändert werden. Klicken Sie „Werkzeuge Aktuelle Anfangs- und Schlusszeiten einfrieren“ an.
Sie erhalten nebenstehendes
Fenster.
Hier klicken Sie die Lehrkraft bzw. die Klasse oder den Raum, für die die Anfangs- und
Endzeiten eingefroren werden sollen, an.
Abschließend klicken Sie unten rechts den Button
an. Dadurch wird
bei einer weiteren Planung garantiert, dass die Lehrkraft garantiert nicht früher
kommen muss oder erst später gehen kann. Es kann höchstens passieren,
dass die Lehrkraft noch später kommen kann oder noch früher gehen kann.
Alle anderen Stunden sind noch verschiebbar. Durch klicken des Buttons
würden Sie die Zeiten wieder freigeben.
Durch Klicken des könnten
Sie alle Ressourcen der Spalte einfrieren und
durch Klicken von
könnten Sie alle eingefrorenen Ressourcen
wieder
58
TABULEX
TABULEX für Windows
freigeben.
Einstellungen
Unter dem Menüpunkt 'Einstellungen' finden Sie verschiedene Einstellungsmöglichkeiten:
Planeinstellungen: Hier werden die Anzahl von Unterrichtsstunden/Tag
sowie die Anzahl der Tage im Planungszeitraum eingestellt. Typischerweise
5 oder 6 Tage für einen allgemeinen Wochenplan. Ferner können die Unterrichtslektionen mit passenden Namen versehen werden, wie "8:00-8:50"
oder "1.Stunde" usw. Dasselbe gilt für die einzelnen Tage im Planungszeitraum, die z.B. "Montag", "Dienstag" usw. genannt werden können, oder
wenn Sie andere Bezeichnungen vorziehen, nehmen Sie andere. Wird
nichts eingegeben, wird das Programm automatisch Nummern (1,2,3...) für
Tage und Stunden anwenden.
Programm: Hier werden verschiedene Startbedingungen eingegeben. So
entscheiden Sie, ob beim Start der zuletzt bearbeitete Plan geladen werden
soll oder nicht. Sie entscheiden auch, ob beim Verlassen des Programms
der zuletzt bearbeitete Plan automatisch oder auf Nachfrage gespeichert
werden soll. Ferner legen Sie das Verzeichnis fest, in dem TABULEX standardmäßig die Pläne speichern bzw. von dort laden soll. Ebenso wird angegeben, in welchem Verzeichnis die HTML-Dateien aus dem Druckfenster
gespeichert werden sollen.
Planeinteilung: Durch einen Doppelklick mit der linken Maustaste an einer
beliebigen Planposition bekommen Sie die Möglichkeit, zwischen normalen
und dicken Linien zu wählen. Diese Linien entsprechen den Linien zwischen
den einzelnen Unterrichtsstunden. Das ist eine praktische Hilfe, um z.B. die
Modulanordnung zu verdeutlichen. Auf Übersichtsplänen sind nur die dicken
Linien zu sehen, auf Normalplänen sind alle Linien sichtbar. Beim Ausdrucken werden alle Linien der beiden Plantypen ausgedruckt, und die dicken
Linien sind dann markiert.
Bestätigen: Hier stellen Sie ein, ob der Benutzer beim Löschen von Ressourcen/Bindungen um Bestätigung gebeten werden soll oder nicht. Genauso wie Sie einstellen können, ob der Benutzer beim Verlassen des Programms um eine Bestätigung gebeten werden soll oder ob der Stundenplan
einfach nur gespeichert und das Programm ohne weitere Nachfragen verlassen werden soll.
TABULEX
59
TABULEX für Windows
Backup: Hier können Sie einstellen, ob das Programm die Planungsdaten
in regelmäßigen Abständen sichern soll. Diesen Schalter sollten Sie auf jeden Fall aktivieren.
Verlegung: Hier wird eingestellt, wie beim manuellen Verschieben einer
Bindung vorgegangen werden soll. ”Verlegung im Plan” ist die normale
TABULEX-Methode, welche Bindungen beim Verschieben innerhalb des
aktuellen Plans austauscht. Über die Bindungsliste werden die Bindungen
entfernt, die an der Position liegen, an die verschoben werden soll (auch als
Kettenverschiebung bekannt).
Klicken Sie „Verlegung durch Liste“ an, können Sie im Plan eine Bindung an
eine andere Position verschieben. Die Bindung, die ursprünglich an der
neuen Position war, wird allerdings in diesem Fall aus dem Plan in die Bindungsliste verschoben. Sie müsste für weitere Planungen erst wieder in den
Plan verschoben werden. Diese Methode sollte genutzt werden, wenn Sie
eventuell einige letzte Veränderungen per Hand an dem erstellten Plan vornehmen wollen.
Darstellung des Plans: Hier können Sie einstellen, welche Ressourcen im
Plan sichtbar sein sollen, deren Reihenfolge und die Weite des Präsentationsfeldes. Zu guter Letzt kann hier auch noch angegeben werden, ob das
Fenster sich an die Feldbreite/Feldhöhe anpassen soll oder nicht. Um diese
Parameter einstellen zu können, müssen Sie erst das Fähnchen vor der bestimmenden Ressource wählen. Wählen Sie z.B. ein ”Lehrer”-Fähnchen,
dann wird Ihnen eine fiktive Stunde eines Lehrerplans gezeigt. Diese besteht aus dem Lehrer mit der längsten Bezeichnung und der Klasse mit der
längsten Bezeichnung usw. Sie können dann einstellen, welche Ressourcen im Stundenplanfeld erscheinen sollen. So kann man z.B. für einen Lehrerplan die Klasse, das Fach und den Raum angezeigt bekommen, für einen Klassenplan aber den Lehrer, das Fach und den Raum.
Wenn Sie eine Ressource ein oder ausschalten wollen, wird der ganze Balken
auf dem sich der Cursor befindet, aufleuchten. Wenn der Balken aufleuchtet,
können Sie mit den Pfeiltasten auf der linken Seite die Reihenfolge der Ressourcen ändern. Anstelle von Lehrer-Fach-Raum in Lehrer-Raum-Fach. Abschließend können Sie die Feldweite für jeden Ressourcentyp individuell regulieren, so dass Sie mehr Platz für eine Klassenbezeichnung haben, aber weniger Platz für eine Lehrerbezeichnung.
60
TABULEX
TABULEX für Windows
Das Ergebnis zu jedem Zeitpunkt unten links im Fenster angezeigt. Hier
könnte es auch relevant werden, die Schriftgröße für jeden der drei Pläne zu
regulieren. Die Schriftgrößen regulieren Sie mit den Knöpfen oben rechts im
Fenster.
AUTOMATISCHE PLANUNG
Einer der spannendsten Punkte bei TABULEX ist die ”Automatische Planung”.
Zum Öffnen des Planungsfensters klicken Sie auf den ”Fleischwolf” in der
Werkzeugleiste des Hauptfensters. Von diesem Fenster aus wird die Planung
gestartet und gesteuert. Ein ”Fehlerstatus” zeigt anhand von Zahlen und Grafen, wie viele Fehler sich im aktuellen Stundenplan befinden. Diese Fehler sind
es, die TABULEX während der Berechnung zu minimieren versucht.
Wie weiter oben beschrieben, muss der Plan vor der Planung initialisiert (gefüllt) sein. Sollte das noch nicht geschehen sein, weist Sie TABULEX nach der
Durchführung des Logikberichts darauf hin und bietet Ihnen die Möglichkeit,
Versäumtes nachzuholen.
TABULEX arbeitet ein wenig entgegengesetzt der ”manuellen Planung” und
nimmt eine ”chaotische Klotzfafel” als Ausgangspunkt. Durch Vertauschen dieser Klötzchen werden die Fehler nach und nach beseitigt.
Planungspriorität
Für jede Fehlerquelle im Fenster steht ein Schiebebalken zur Verfügung. Hier
befinden sich vier Positionen für die vier Prioritäten ”Halt”
, ”Streng”
, ”Schwach”
und ”Keine”
. Wobei sich ”Halt” an
der Position ganz links und ”Keine” an der Position ganz rechts befindet. Wenn
Fehler vorhanden sind, werden diese entsprechend der Einstellung unterschiedlich farblich markiert. Halt und Streng sind rot, Schwach ist blau und
Keine ist grau.
TABULEX
61
TABULEX für Windows
Den Schiebebalken können Sie durch Anklicken mit der Maus betätigen. Alle
Schiebebalken einer Kategorie können gleichzeitig verschoben werden, indem
Sie die <Shift>-Taste und die Maustaste gleichzeitig benutzen.
Die Planungsprioritäten steuern die Stundenplanerstellung an sich. Deshalb ist
es wichtig, dass man sie beherrscht.
Links neben dem Schiebebalken befindet sich ein Schreibfeld,
wo Sie in besonderen Fällen angeben können, wie viele Fehler
Sie akzeptieren möchten. Normalerweise ist dieser Wert auf 0 gesetzt. Sollten
Sie den Wert ändern, wird dieses Feld gelb unterlegt, wenn der Autopilot eingeschaltet ist. Dieses Feld wird in erster Linie in Verbindung mit der Priorität
Halt benutzt (Halt hat in diesem Zusammenhang nichts mit Stoppen zu tun,
sondern steht für "Wert beibehalten").
Fehlertypen
Das System arbeitet mit folgenden Fehlertypen
Klassen:
Dieser Fehler…
Zeigt an…
Freistunden
Die Anzahl der Freistunden, die über die für jede
Klasse max. zugelassenen Stunden hinaus existieren.
Tägliches Erscheinen
Anzahl der Tage, an denen im Gegensatz zu den
eingestellten Wünschen kein Unterricht eingeteilt
wurde.
Anfangszeit
Wie oft eine Klasse nicht wie angegeben erscheint.
Muss die Klasse zur ersten Stunde erscheinen,
kommt aber erst zur dritten Stunden, zählt das als 2
Fehler.
Schlusszeit
Wie oft eine Klasse nicht zu der angegebenen Stunde nach Hause geht. Wenn die Klasse frühestens
zur sechsten Stunde gehen darf, aber schon zur
vierten geht, zählt dieses 2 Fehler.
Stunden/Tag
Dass es zu viele oder zu wenig Stunden an einem
Tag gibt. Wenn eine Klasse mindestens 5 Stunden
am Tag haben sollte, aber nur 3 eingeplant sind,
zählt dass 2 Fehler.
Rote/blaue Blockierung
Wie oft eine rote bzw. eine blaue Blockierung in einer
Klasse übertreten worden ist.
62
TABULEX
TABULEX für Windows
Rote/blaue Anzieher
Wie viele rote bzw. blaue Anzieher in einer Klasse
nicht eingehalten worden sind.
Fächer und Raster:
Rote Fachwiederholung
Es wird zweimal am Tag im selben Fach unterrichtet,
das Sie bei den Ressourcen mit „roter Fachwiederholung“ gekennzeichnet haben. Eine geplante Doppelstunde zählt nicht als Fachwiederholung, doch
wenn z.B. zwei Einzelstunden mit demselben Fach
am selben Tag belegt werden, zählt das als 1 Fehler.
Blaue Fachwiederholung
Es wird zweimal am Tag im selben Fach unterrichtet,
das Sie bei den Ressourcen mit „blauer Fachwiederholung“ gekennzeichnet haben.
Hinweis: Bei den ersten beiden Punkten haben Sie die Möglichkeit, für die rote Fachwiederholung den Regler auf „streng“ zu setzen, während Sie ihn bei der blauen Fachwiederholung auf „schwach“ setzen können. Dadurch verbieten Sie im ersten Fall eine Fachwiederholung, während Sie sie im zweiten Fall eher akzeptieren würden. (Sie auch Ressourcen –
Fächer)
Fachgruppe
Zeigt an, wie oft Fächer, die zu einer Fachgruppe
gehören, nacheinander im Stundenplan liegen.
Anwender-Zeitraster
Fehlplatzierte Stunden in Relation zu Platzierungsregeln, welche der Benutzter selber erstellt hat (Modulregel). Eine nicht eingehaltene Regel zählt 1 Fehler.
Standard-Zeitraster
Fehlplatzierte Stunden in der Relation zu den Standardplatzierungsregeln. Eine nicht eingehaltene Regel zählt einen Fehler, auch wenn grob gegen sie
verstoßen wurde.
Lehrer:
Dieser Fehler…
Zeigt an…
Freistunden
Die Anzahl der Freistunden, die über die für jeden
Lehrer max. zugelassenen Stunden hinaus existieren.
Stunde/Tag
Es gibt zu viele oder zu wenig Stunden an einem Tag.
Wenn ein Lehrer mindestens 5 Stunden am Tag haben sollte, aber nur 3 eingeplant sind, zählt das 2 Fehler.
Rote/blaue Blockierung
Wie oft eine rote bzw. eine blaue Blockierung von einem Lehrer übertreten worden ist.
Rote/blaue Anzieher
Wie viele rote bzw. blaue Anzieher von einem Lehrer
nicht eingehalten worden sind.
TABULEX
63
TABULEX für Windows
Überbelegung
Wie oft ein Lehrer überbelegt ist- also an mehreren
Stellen gleichzeitig unterrichtet. Wenn ein Lehrer z.B.
an drei Stellen unterrichtet zählt dieses 2 Fehler.
Räume:
Dieser Fehler…
Zeigt an…
Rote Blockierung
Wie oft eine rote Blockierung für einen Raum überschritten worden ist.
Überbelegung
Wie oft ein Raum überbelegt wurde, also mehrere
verschiedene Unterrichtsfächer auf einmal. Wenn ein
Raum drei Unterrichtsfächer auf einmal beinhaltet,
zählt dieses 2 Fehler.
Jede Fehlerquelle kann mit folgenden vier Prioritäten bewertet werden:
Halt
Diese Option lässt keine Erhöhung der Anzahl der Fehler der betreffenden
Quelle zu. Wenn z.B. die totale Anzahl Freistunden für Lehrer bei der automatischen Stundenplanung auf 10 gesenkt worden ist und das ein zufrieden stellendes Niveau ist, kann die Priorität der totalen Anzahl Freistunden der Lehrer
auf "Halt" gesetzt werden. Damit wird sichergestellt, dass diese Zahl nicht
überschritten wird, auch wenn das Programm nichts aktiv unternimmt, um die
betreffende Anzahl Freistunden zu verringern. „Halt“ sollte auch verwendet
werden, wenn z. B. die Überbelegung der Lehrer nach vielen Rechenläufen
erstmalig auf 0 Fehler gekommen ist. Wenn Sie jetzt „Halt“ wählen, können Sie
sicher sein, dass bei den weiteren Berechnungen keine Überbelegungen der
Lehrkräfte mehr auftreten. Beachten Sie aber bitte, dass jede „Halt“ - Stellung
TABULEX die weitere Planung erschwert.
Streng
Diese Option ist die höchste Priorität, die aktiv versucht, die Anzahl der Fehler
der betreffenden Quelle zu minimieren. In der Regel wird den meisten Fehlerquellen diese Priorität gegeben werden.
64
TABULEX
TABULEX für Windows
Schwach
Diese Option minimiert die Anzahl von Fehlern, sofern dies nicht die Kategorien mit strenger Optimierung beeinträchtigt. Hat beispielsweise die Springstundenzahl der Schüler die Priorität "Streng" erhalten und die der Lehrer
"Schwach", wird die automatische Planung die Anzahl der Schülerfreistunden
verringern, unabhängig davon, ob das auf Kosten der Lehrerfreistunden geschieht. Die Anzahl der Freistunden der Lehrer wird nur entsprechend verringert werden, solange dass nicht auf Kosten der Schülerfreistunden geschieht.
Keine
Diese Option ignoriert die entsprechende Fehlerquelle völlig bei der Planung.
Achtung! Da die automatische Planung stoppt, sobald die Summe der Fehler
mit der Priorität "Streng" gleich Null ist, muss mindestens eine der Fehlerquellen die Priorität "Streng" aufweisen, da die automatische Planung ansonsten
unmittelbar nach Beginn abgebrochen wird!
Wichtig: Wenn das System zum ersten Mal den Stundenplan für ein neues
Schuljahr ausarbeitet, sollten nicht alle Planungsprioritäten auf "Streng" gesetzt werden. Versuchen Sie zuerst einen Durchlauf, bei dem nur einem Teil
der Fehlerquellen die Priorität "Streng" gegeben wird. Wenn nur eine Teilmenge optimiert wird, werden logische Fehler schneller entdeckt.
Eine Teilmenge können die Fehlerquellen ausmachen, die an die Klassen oder
die Lehrer oder die Räume gebunden sind. deshalb sollten Sie folgendermaßen vorgehen:
Stellen Sie alle Fehlerquellen der Klassen auf „Streng“. Alle anderen Fehlerquellen stellen Sie auf „Kein“. Dann starten Sie die Berechnung. TABULEX
sollte jetzt alle „strengen Fehler“ beseitigen können.
Im nächsten Schritt stellen Sie alle Fehlerquellen der Fächer und Raster auf
„Streng“. Alle übrigen Fehlerquellen stellen Sie auf „Kein“. TABULEX sollte
wieder alle „strengen Fehler“ beseitigen können.
Stellen Sie nun noch nacheinander nur die Fehlerquellen der Lehrer auf
„Streng“ und die der Räume ebenfalls. Wieder sollte TABULEX alle Fehler beseitigen können.
TABULEX
65
TABULEX für Windows
Treten bei diesen „Probeläufen“ schon große Schwierigkeiten auf, sollten Sie
Ihren Verteilungsplan noch einmal überprüfen.
Treten bei diesen Probeläufen keine Probleme auf, ist die Wahrscheinlichkeit,
dass TABULEX einen vernünftigen Plan findet, sehr hoch.
Bei jeder Änderung der Planungsprioritäten muss eine neue Planung begonnen werden. Die begonnene Planung sollte in diesen Fällen NICHT fortgesetzt
werden, da die statistischen Informationen, die TABULEX bei der Planung
sammelt, nicht länger gültig sind.
Stundenplanerstellung starten.
(Siehe auch Abschnitt ”Serienplanung”)
Die eigentliche automatische Stundenplanerstellung wird hier gestartet. Beachten Sie, dass nur die im Plan platzierten Bindungen in die Planung einfließen.
Einfach ausgedrückt: Alle Klötzchen, die verplant werden sollen, werden in
willkürlicher Ordnung auf der Tafel angebracht. Dies haben wir mit Hilfe der
Initialisierungsfunktion "Plan initialisieren" gemacht. Jetzt beginnt die automatische Planungsfunktion mit dem Ordnen der Klötzchen nach den vorgegebenen
Kriterien.
Beim Start führt TABULEX immer einen Logikbericht durch, der Sie auf eventuell vorhandene Fehler aufmerksam macht. Diesen Bericht können Sie ausdrucken oder die Anzeige einfach beenden. Eventuell werden Sie noch darauf
hingewiesen, dass sich noch Stunden außerhalb des Planes befinden. Dann
müssen Sie entscheiden, ob Sie weiter rechnen wollen oder nicht.
Dann erscheint folgendes Fenster, in dem Sie Ihre Wahl treffen:
66
TABULEX
TABULEX für Windows
Während des Planungsvorgangs erscheint ständig ein Fenster, das den Gesamtfehlerstatus auf dem Bildschirm anzeigt. In der oberen rechten Ecke des
Fensters erscheint ein Kästchen, das folgende Auskünfte enthält:
-RUNDEN (Anzahl der Planungsdurchläufe), die durchgeführt worden sind, um
zu dem vorläufigen Ergebnis zu gelangen.
-OPTIMIERUNGSGRAD (Opti %) gibt an, wie viele Ressourcen das Programm angewendet hat, um zu dem vorläufigen Ergebnis zu gelangen. Sollte
der Plan immer noch mit vielen Fehlern behaftet sein, obwohl der Optimierungsgrad hoch ist, ist die Ursache für die Fehler in den eingegebenen Voraussetzungen zu suchen, beispielsweise zu viele Blockierungen, zu viele oder
zu wenig eingegebene Stunden (die dazu führen, dass die Schüler oder Lehrer
ihre Anfangszeiten nicht einhalten können) usw. TABULEX rechnet immer weiter, auch wenn der Optimierungsgrad bereits 100% erreicht hat. Es wird allerdings für das Programm mit steigendem Optimierungsgrad immer schwieriger,
weitere vernünftige Lösungen zu finden. Aber es werden trotzdem immer noch
Möglichkeiten gefunden. Wenn TABULEX sehr lange rechnet, sollten Sie noch
einmal Ihre Vorgaben überprüfen. Häufig ist schon eine Ursache darin zu finden, dass man zu viele Wünsche der Lehrkräfte eingegeben hat und die dann
auch noch hoch („Streng“) gewichtet hat. Bedenken Sie bitte, dass es TABULEX nicht erlaubt ist, eingegebene Vorgaben aufzugeben, wie es häufig bei der
Planung per Hand gemacht wird.
Hier wird Ihnen angezeigt, wie viele Prozessoren zurzeit
von Tabulex genutzt werden. Am Anfang einer Planung wird immer nur auf einen Prozessor zugegriffen. Nach ca. 1 Minute greift TABULEX dann auf mehr
Prozessoren zu. Dabei wird die Geschwindigkeit der Berechnung wesentlich
erhöht.
Im Kästchen “Planungstotale” werden 4 Zahlen angezeigt
, markiert mit "Halt", "Streng", "Schwach" und "Keine", die
alle Fehler zusammenfassen, die sich entsprechend der
Einstellungen mit den Reglern zum momentanen Pla-
TABULEX
67
TABULEX für Windows
nungszeitpunkt ergeben.
Im Kästchen „Bindungen“ wird Ihnen angezeigt, wie viele
Bindungen aus dem Plan genommen wurden, aber aktiv
sind, und wie viele Bindungen von Ihnen deaktiviert worden sind.
Eine automatische Planung kann beliebig unterbrochen (durch Drücken der
Taste "Stopp") und wieder aufgenommen werden (Taste ”Start”), beispielsweise nach der Betrachtung der augenblicklichen Pläne. Beachten Sie, dass die
automatische Planung automatisch abgebrochen wird, wenn die Summe der
Fehlerkategorien mit der Priorität "Streng" null ergibt! Deshalb ist mindestens
eine der Fehlerquellen mit "Streng" zu markieren, bevor TABULEX überhaupt
eine Stundenplanerstellung beginnt.
Bei Beginn der automatischen Planung kann zwischen einer neuen Planung
oder einer Fortsetzung einer eventuell früher begonnenen Planung gewählt
werden. Letztere Möglichkeit wird insbesondere genutzt, wenn die automatische Planung unterbrochen worden ist, um eventuell Teile des Plans zu sperren oder diese einfach zu betrachten. Sind Ressourcen oder Bindungen geändert worden, sollte eine neue Planung begonnen werden.
Autopilot
Mit der Autopilot-Funktion überlassen Sie es TABULEX,
die Regler für Klassen, Fächer und Raster, Lehrer und
Räume zu setzen.
Wenn Sie die Autopilot-Funktion aktiviert haben und die Berechnung starten,
erscheint zunächst ein Fenster, in dem Sie u.a. darauf hingewiesen werden,
dass diese Funktion keine Garantie für die absolut selbstständige Erstellung
eines Planes ist. Wenn dieses Fenster zukünftig nicht mehr erscheinen soll,
klicken Sie bitte die entsprechende Check-Box an. Anschließend startet TABULEX, wie oben bereits beschrieben. Wenn Sie den Autopiloten eingestellt
haben, sind „Freistunden für die einzelnen Lehrer möglichst verteilen“ und
„Maximale Freistunden der Lehrer möglichst erreichen“ abgeschaltet und nicht
sichtbar.
TABULEX geht dabei in 4 Stufen vor. Zunächst werden alle Regler auf ‟kein‟
gesetzt. In der ersten Stufe werden „Tägliches Erscheinen“ und „Standardzeitraster“ auf ‟streng ‟ gesetzt. Sind alle strengen Fehler beseitigt, werden „Tägliches Erscheinen“ und „Standardzeitraster“ auf ‟halt ‟ gesetzt und 13 neue Regler auf ‟streng‟. Sind nun wieder alle Fehler beseitigt, werden diese 13 Regler
68
TABULEX
TABULEX für Windows
auf ‟halt‟ gesetzt. In der 3. Stufe werden die „Freistunden“ und „Stunden pro
Tag“ für Lehrer auf streng gesetzt. Sind wieder alle strengen Fehler beseitigt,
werden diese beiden Regler auf ‟halt‟ gesetzt und abschließend die restlichen
Regler auf streng gesetzt.
Diese Art der Planung ist aber keine Garantie dafür, dass TABULEX selbstständig einen Plan hinbekommt. Wenn TABULEX nach vielen Runden nicht
alle strengen Fehler beseitigen kann, müssen Sie es stoppen und die Fehler
analysieren. Manchmal hilft es schon, die Autopilot-Funktion zu stoppen und
einen Teil der Regler, die auf ‟halt‟ stehen, auf ‟streng‟ zurück zu setzen.
Nach Abschluss der Autopilot-Planung können Sie nun „Freistunden für die
einzelnen Lehrer möglichst verteilen“ und „Maximale Freistunden der Lehrer
möglichst erreichen“ aktivieren und damit optimieren.
Testplanung
Mit diesem Knopf können Sie TABULEX zunächst einmal überprüfen lassen,
wie wahrscheinlich die Erstellung eines Stundenplanes ist. TABULEX setzt
hierbei die verschiedenen Ressourcen nacheinander auf ‚streng„ und die anderen auf ‚kein„. Sollten dabei keine Probleme auftreten, haben Sie eine gute Verteilung vorgenommen und die Wahrscheinlichkeit auf die Erstellung eines fertigen und fehlerfreien Plans ist äußerst groß. Sollte TABULEX hierbei Schwierigkeiten haben, heißt das aber noch lange nicht, dass gar kein Plan möglich
ist. Allerdings ist die Wahrscheinlichkeit, dass Sie auch einmal mit der Hand
eingreifen müssen und mit dem einen oder anderen kleinen Fehler (z. B. Verletzung der ‚Freistunden„ oder Verletzung der ‚Stunden/Tag„) leben müssen,
deutlich größer.
[Minimier]-Knopf
Durch Drücken auf diesen Knopf wird sich TABULEX auf die Taskleiste zurückziehen und im Hintergrund rechnen. Durch Anklicken kann TABULEX wieder auf die vorherige Größe gebracht und normal bedient werden. Die “Minimier”-Funktion kann angewendet werden, wenn TABULEX den Stundenplan
errechnet und Sie aber gleichzeitig mit anderen Programmen arbeiten möchten. Wenn Tabulex nicht rechnet, verwandelt sich der Knopf in einen [Fehlerbericht]-Knopf.
TABULEX
69
TABULEX für Windows
[Fehlerbericht]-Knopf
Durch Drücken auf diesen Knopf listet Tabulex alle Fehler in dem aktuellen
Plan auf. Entspricht der <F4>-Taste in dem Normalplan oder dem Übersichtsplan.
Da bei vielen Fehlern diese Auflistung recht schnell unübersichtlich werden
kann, können Sie sich die Fehler filtern und somit nach Ressourcen auflisten
lassen, also nach Fehlern bei Lehrern, Klassen, Räumen und Zeitrastern (Fag
& Regler). Dazu klicken Sie den Button
an. Dann erhalten sie folgendes Zusatzfenster (rot markiert):
In diesem Fenster setzen Sie bitte nur bei den Überschriften einen Haken, deren Ressourcen Sie auch aufgelistet haben möchten. Innerhalb der
einzelnen Ressourcen können Sie dann noch eine ganz spezielle Auswahl treffen. Um die gewünschte Auflistung zu erhalten, müssen Sie noch den Button
anklicken.
Auf diese Weise wird die Fehlerliste übersichtlich und kann besser ausgewertet
werden.
Sie können sich die Fehlerlisten aber auch sortieren lassen, indem Sie die
Überschriften anklicken. Dadurch ist auch schon eine bessere Übersichtlichkeit
70
TABULEX
TABULEX für Windows
gewährleistet. Die Standardauflistung ist immer nach den Ressourcen geordnet.
Serienplanung
Mit der “Serienplanung” haben Sie ein ausgezeichnetes Werkzeug, um eine
höhere Stundenplanqualität zu erreichen und um alternative Stundenpläne zu
erstellen, ohne dass der Benutzer eingreifen muss. Die “Serienplanung” macht
sich besonders bei Stundenplanberechnungen für Schulen mit mehr als 10-14
Klassen bemerkbar. Hier sind typischerweise mehrere Durchgänge durchzuführen, um das “wirklich richtige” Resultat zu erreichen.
Die “Serienplanung” ist auch zeitsparend. Sie können den Berechnungsprozess, der noch nicht ganz fertigen Stundenpläne eher unterbrechen und sich
so besser darauf konzentrieren, die beste Lösung zu finden.
“Serienplanung” gibt TABULEX die Möglichkeit, eine Planberechnung aus verschiedenen Angriffswinkeln anzugehen. Es werden die 5 besten Berechnungen gespeichert und danach bei weiteren Berechnungen versucht, diese zu
verbessern.
Die “Serienplanung” startet erst, wenn sich alle Angaben als vernünftig erwiesen haben. Mit anderen Worten müssen erst die schlimmsten Fehler entfernt
werden, um einen vollen Gewinn zu erreichen. Ansonsten spricht prinzipiell
nichts dagegen, die “Serienplanung” zu jeder Zeit zu benutzten.
Im Berechnungsfenster befindet sich das große Feld “Serienplanung”. Durch Anklicken mit der Maus bekommen
Sie Zugang dazu und es werden die Parameter angezeigt, die für die “Serienplanung” eingestellt werden können. Die Parameter geben die verschiedenen Stoppkriterien an, die dafür ausschlaggebend sind, wann eine Berechnung abgeschlossen ist und eine neue beginnen kann. Haben Sie ein
Kreuz vor einem Kriterium gesetzt (z.B. Opti %), dann ist dieses aktiviert. Als
Standard ist ein Kriterium so eingerichtet, dass eine neue Berechnung dann
beginnt, wenn der Opti % 85 ausmacht oder alle “Strengen” Fehler 0 sind. Da
eine Optimierung von 85% schnell erreicht werden kann (und auch bei 100%
weitergerechnet wird), ist auch die abgebildete Einstellung empfehlenswert.
Dabei sollte höchstens mit der Zeitvorgabe jongliert werden.
TABULEX
71
TABULEX für Windows
Das bedeutet:
Sofern eines dieser Kriterien erfüllt ist, wird die Berechnung unterbrochen und
mit früheren Berechnungen des gleichen Planes verglichen. Ist diese Berechnung besser als die vorhergehende, wird diese gespeichert.
Sind Sie Erstbenutzer, sollten Sie sich mit der “Serienplanung” erst vertraut
machen. Versuchen Sie erst einmal die “Runden” zu aktivieren und die Anzahl
auf 80 zu setzen. Dadurch können Sie sehen, wie die “Serienplanung” die verschiedenen Vorschläge beeinflusst. Der Plan wird kaum in 80 Runden fertig
werden. Sie können jedoch deutlich den Unterschied der verschiedenen Vorschläge sehen. Bevor Sie eine Berechnung starten, können Sie noch den [Top
5] - Knopf betätigen. Auf diese Weise werden die 5 besten Vorschläge gespeichert, und Sie können immer mitverfolgen, wie diese aussehen.
Immer, wenn eines der gesetzten Kriterien erfüllt ist, wird diese Berechnung
gespeichert, wenn sie besser ist als eine vorher gespeicherte Berechnung. Da
beim ersten Mal keine Berechnungsdaten existieren, werden unter allen Umständen die ersten fünf Berechnungen, welche die oben genannten Kriterien
erfüllen, gespeichert. Es sind also immer die besten fünf Berechnungen, die
das Programm die ganze Zeit aufbewahrt.
Die Resultate sind voneinander unabhängige Plandaten und können normal
eingelesen werden. Die Resultate der Serienplanung werden in einem Unterverzeichnis des Stundenplanverzeichnisses gespeichert. Es heißt Serie von
„Dateiname“. Die einzelnen Pläne heißen Planung 1, Planung 2, ....
Es können keine eindeutigen Stoppkriterien angegeben werden, da die Zeit einer Berechnung davon abhängig ist, wie komplex der Stundenplan ist und was
für ein Rechner eingesetzt wird (ein Pentium/166-PC ist ca. 8 mal schneller als
ein 486/66-PC). Beim Opti % ist es schon einfacher, ein Beispiel anzugeben.
Setzten Sie die Zahl auf 83-85 bei Plänen, die nicht so komplex sind, und auf
ca.88 für sehr komplexe Pläne.
Bitte beachten Sie, dass eine Serienplanung auch als Ausgangspunkt für eine
neue Serienplanung dienen kann, wenn das aktuelle Resultat noch etwas verbessert werden kann (d.h. der Opti% ist noch nicht hoch genug angesetzt). Sie
können einige Serienplanungen mit niedrigen Stoppkriterien anlegen und später mit dem besten Resultat weitermachen. Eine gern angewandte Methode ist
es, eine Serienplanung mit 79% als Stoppkriterium anzulegen, danach das
beste Resultat heraussuchen und dieses als Ausgangspunkt für eine neue Serienplanung zu benutzen. So können Sie auch einen Plan mit einem Stoppkriterium von 81% anlegen und hieraus den Ausgangspunkt für eine Serienplanung benutzten oder bis zu 84-85% wählen.
72
TABULEX
TABULEX für Windows
Einen Plan aus der Serienplanung aufrufen
Wenn Sie die Serienplanung beenden, listet Ihnen TABULEX die 5 besten
Pläne, die es gefunden hat, auf.
Sie können jetzt direkt aus dem Programm heraus einen dieser 5 Pläne aufrufen, eventuell den mit den wenigsten strengen Fehlern. Wenn Sie diesen Plan
anklicken und im nächsten Fenster den Button <Laden>, werden Sie gefragt,
ob Sie die Daten im Programm speichern wollen. Wenn Sie ja sagen und den
Pfad festgelegt haben, wird der Plan gespeichert, den Sie vor Beginn der Serienplanung hatten. Anschließend wird der ausgewählte Plan der Serienplanung geladen, der nun weiter bearbeitet werden kann.
Tipp: Vor der Weiterbearbeitung sollten Sie die Serienplanung schließen, weil
Sie sonst sofort wieder eine Serienplanung beginnen. Ferner sollten Sie diesen
Plan unter einem neuen Namen in ihrem Hauptverzeichnis abspeichern. Bei
jeder neuen Serienplanung wird nämlich ein neues Unterverzeichnis angelegt.
Dann könnte man leicht den Überblick verlieren.
Optimierung der Lehrerfreistunden
Unten links im Planungsfenster finden Sie zwei wichtige Kontrollkästchen für
Ihre Stundenplanerstellung. Bitte beachten Sie, dass diese Kontrollkästchen
nur erscheinen, wenn die Serienplanung geschlossen ist!
TABULEX
73
TABULEX für Windows
Freistunden für die einzelnen Lehrkräfte möglichst verteilen
Wenn Sie dieses Kästchen aktivieren, versucht TABULEX, die Freistunden
möglichst auf die Woche zu verteilen. Das bedeutet, dass TABULEX bemüht
ist, zwei Freistunden oder Doppelfreistunden am Tag zu verhindern. In Klammern wird Ihnen angegeben, wie oft diese Bedingung zurzeit verletzt ist.
Maximale Freistundenzahl der Lehrer erreichen
Dieses Kästchen sollten Sie erst aktivieren, wenn Sie einen akzeptablen Plan
erstellt haben. Wenn Sie das Kästchen aktivieren, sollten Sie wichtige Kriterien,
wie „rote Blockierungen“ bei Lehren, Klassen und Räumen, „Überbelegungen“,
„Zeitraster“ und eventuell „Freistunden“ auf „Halt“ stellen. Sie können es aber
auch mit anderen Einstellungen versuchen, da TABULEX durch die „HaltStellung“ auch erheblich in der Planung eingeschränkt wird. Wenn Sie dann
[Start] anklicken, wird TABULEX versuchen, den Lehrkräften die in den Ressourcen erlaubte Anzahl von Freistunden zuzuordnen.
74
TABULEX
TABULEX für Windows
PLANAUSDRUCK
Alle Ressourcenkategorien (Lehrer, Klassen, Räume) sind im linken Teil des
Fensters angeordnet. Für jede Ressource haben Sie folgende Auswahlmöglichkeiten:
Sie können alle auf einmal auswählen, indem Sie den blauen Haken
unter der Ressource anklicken.
Sie können eine einzelne Ressource auswählen, indem Sie einen einzelnen Lehrer, eine einzelne Klasse oder einen einzelnen Raum anklicken.
Sie können eine beliebige Auswahl treffen, indem Sie beliebige Ressourcen anklicken.
TABULEX
75
TABULEX für Windows
Zum Löschen ausgewählter Ressourcen klicken Sie einfach das rote X
an.
Wollen Sie einzelne Ressourcen löschen, müssen Sie die markierte Ressource
noch einmal anklicken.
Sie können markierte Ressourcen speichern und wieder laden. Dazu müssen
Sie im an einer beliebige Stelle im Ressourcenbereich auf die rechte Maustaste klicken. Dann erhalten Sie folgendes Menü:
Sobald Sie eine Ressource ausgewählt haben, werden die Knöpfe
und
Pläne. Mit
aktiviert. Mit
gelangen Sie zur Vorschau der
gelangen Sie direkt zum Ausdruck der Pläne.
Ausdruckstypen
Im Fenster rechts wählen Sie den Ausdruckstyp. Sie
können zwischen Normalplänen (“normale Wochenpläne”) Übersichtsplänen, Tagesdruck und Ressourcen (in
denen angezeigt wird, wie viele Stunden der Lehrer hat,
wo der Raum gesperrt ist usw.), Freistunden der Lehrkräfte und allen freien Stunden der Lehrkräfte wählen. Im
letzten Fall, werden also auch freie Randstunden mit angezeigt. Sie können
auch ein Stundenplanheft wählen, dass Ihnen beim Erstellen von verschiedenen Stundenplanheften in verschiedenen Formaten hilft.
Wochenpläne, Übersichtspläne und das Stundenplanheft können nach Ihren
Wünschen gestaltet werden (siehe weiter hinten im Handbuch).
Wenn Sie im Drucktyp-Fenster mit
der rechten Maustaste klicken, bekommen Sie die Möglichkeit, alle
Druck-Einstellungen pro Plantyp zu
speichern oder bereits gemachte
Einstellungen wieder zu laden.
76
TABULEX
TABULEX für Windows
Sie haben hier auch die Möglichkeit,
gerade ausgewählte Ressourcen
(Lehrer, Klassen, Räume) zu speichern oder wieder einzuladen. Die
gespeicherten Ressourcen können
Sie sogar im Übersichtsplan wieder
einladen und speichern.
Wenn Sie Ressourcen (Lehrer, Klassen, Räume, Fächer) ausgewählt haben
und dann „Normalplan“, „Übersichtsplan“ oder „Tagesdruck“ beim Drucktyp anklicken, wird der Button
aktiviert. Das heißt, dass Sie diese Planarten auch sofort im HTML - Format speichern können. Dabei wird in dem von
Ihnen vorgegebenen Verzeichnis ein Ordner mit dem eingegebenen Dateinamen und eine Datei mit dem eingegebenen Dateinamen erzeugt. Der Ordner
und die Datei müssen immer im gleichen Verzeichnis bleiben. Durch Öffnen
der Datei erhalten Sie ein ähnliches Bild wie Nr. 1. Im linken Feld sind alle Ihre
Klassen bzw. eine andere Ressource aufgelistet und im rechten Feld erscheint
nach Anklicken einer Klasse der Stundenplan dieser Klasse (Nr. 2).
(1)
(2)
Um mit anklickbaren Index der Klassen zu speichern, müssen Sie beim Karteireiter "Normalplan" den Punkt "Nur einen Plan pro Seite" anhaken. Sie sehen
dadurch im HTML-Format immer nur einen Plan. Weitere Pläne sehen Sie erst,
TABULEX
77
TABULEX für Windows
nachdem Sie links eine Klasse, einen Lehrer oder einen Raum angeklickt haben.
Sie haben auch die Möglichkeit, auf die anklickbaren Klassen zu verzichten
und den gesamten Plan als einen Plan darzustellen. Lassen Sie dazu beim
Karteireiter "Normalplan" den Punkt "Nur einen Plan pro Seite" nicht angehakt.
Die so erzeugten Pläne können Sie auch ohne Schwierigkeiten auf Ihre Schulhomepage bringen. Kopieren Sie dazu das Verzeichnis und die Datei auf Ihren
Server und legen Sie einen Link auf die Datei.
Tipp (für Anwender, die PC-Erfahrungen haben):
Sollten Sie einen farbigen Hintergrund für Ihren Stundenplan wünschen, gehen
Sie folgendermaßen vor:
Klicken Sie den erzeugten Ordner an.
Klicken Sie den Unterordner „_class“ doppelt an.
Klicken Sie eine Klasse mit der Rechten Maustaste an und dann „Öffnen mit“
und dann „Editor“
Ersetzen Sie die im nächsten Bild markierte Stelle mit dem Hex-Code Ihrer
Wunschfarbe.
Speichern Sie die Veränderungen ab.
Freistunden, Lehrer
Unter diesem Punkt werden alle Springstunden der Lehrkräfte angezeigt, auch
die, die gesperrt sind.
78
TABULEX
TABULEX für Windows
Alle freien Positionen, Lehrer
Unter diesem Punkt werden alle Stunden der Lehrkräfte angezeigt, in denen
Sie keinen Unterricht haben, also auch freie Randstunden. Es werden auch die
Stunden angezeigt, die blockiert sind. Für Vertretungspläne kann es ja
manchmal erforderlich sein, Blockierungen zu ignorieren.
Unter “Sonstiges” besteht dann noch die Möglichkeit, verschiedene unmittelbare Wünsche für den Ausdruck zu markieren:
Durch markieren von DATUM, ZEIT UND DATEINAME werden diese oben auf
jeder Seite ausgegeben. Das ist eine praktische Information, wenn Sie zwischendurch einmal Pläne nur so zum Durchsehen ausdrucken. Setzen Sie
kein Datum und keine Zeit ein, kann es leicht zu Verwirrungen bei den verschiedenen Plänen kommen.
BLOCKIERUNGEN geben an, ob das Blockierungssymbol mit ausgedruckt
werden soll. Das ist eine praktische Lösung, die Ihnen bei “Papierarbeiten”
helfen kann. So kann es Ihnen nicht passieren, dass Sie z.B. die Sportstunde der 7a in eine Stunde ändern, wo der Sportlehrer gerade auf einem Seminar o.ä. ist. Bei einem Schwarz/Weiß Drucker werden rote Blockierungen
groß und blaue Blockierungen klein dargestellt.
LEERE PLÄNE druckt alle Pläne aus, jedoch mit leeren Feldern. Möchten Sie
ihre Pläne mit der Hand ausfüllen, erweisen sich diese Leerausdrucke als
sehr praktisch. Im Übrigen hat es auch einen pädagogischen Wert, die
Schüler ihren eigenen Plan ausfüllen zu lassen.
Durch Markieren von TEAM-MARKIERUNG werden alle Lehrer-Pläne mit einem kleinen Dreieck gekennzeichnet, wenn der Lehrer in einer spezifischen
Stunde parallel mit anderen Lehrern verplant ist. Dasselbe gilt für Klassenund Raumpläne, wenn Klassen zusammen mit anderen Klassen sind oder
mehrere Räume für einen Unterrichtsstunde gebraucht werden.
Durch Markieren von STUNDENZEITEN ANZEIGEN entscheiden Sie, dass in den
Plänen die Stundenzeiten, die Sie unter Werkzeuge – Einstellungen –
Planeinstellungen definiert haben, gedruckt werden. Setzen Sie keinen Haken, werden die Nummern der Stunden gedruckt.
BINDUNGSTEXT gibt an, ob die Ressourcen auf dem Plan ausgedruckt werden sollen (z.B. LB De 101), oder ob Sie stattdessen lieber einen Ersatztext
(z.B. “WPK-Band 1) ausdrucken möchten. Dies gilt nur für Felder, für diese
TABULEX
79
TABULEX für Windows
solche Texte erstellt wurden. Die Wahl Ausdrucks können Sie für Lehrerpläne, Klassenpläne und Raumpläne unterschiedlich festlegen:
Haben Sie z. B. diese Auswahl getroffen, würden die Lehrerpläne und die Raumpläne mit allen voreingestellten Angaben
gedruckt. Nur der Klassenplan würde den Bindungstext enthalten.
FARBEN können angekreuzt werden, wenn Sie Farbausdrucke haben möchten. Dazu muss Ihnen aber ein Farbdrucker zur Verfügung stehen. Bitte beachten Sie jedoch, dass Farbausdrucke im Gegensatz zu Schwarz/Weiß Ausdrucken relativ teuer sind. Es bietet sich aber an, einen Farbausdruck
von Übersichtsplänen für das Büro machen zu lassen. Wenn ‟Farben‟ angekreuzt ist kann man wählen:
TEXT: Die ‟Normal‟-Einstellung bedeutet, dass jede Ressource
(Klasse, Lehrer, Raum, Fach) gedruckt wird mit den Farben, die Sie im
Ressourcen-Fenster gewählt haben. Statt ‟Normal‟ kann man auch wählen, dass das gesamte Feld mit der Farbe der einzelnen Ressource gefärbt (Klasse, Lehrer, Raum, Fach) wird.
HINTERGRUND: Die ‟Normal‟-Einstellung bedeutet dass nichts gedruckt wird (die Farbe des Papiers wird beibehalten). Wählen Sie ‟Klasse, Lehrer, Raum, Fach‟ wird das gesamte Feld mit der Farbe von dem
einzelnen Ressource (Klasse, Lehrer, Raum, Fach) gefärbt. Für den Text
wählt TABULEX automatisch eine Kontrastfarbe. Der Effekt ist fast wie
eine alte Studenplantafel; man sieht jetzt schnell wo der ‟grüne‟ Lehrer im
Laufe der Woche ist.
Für Normalpläne, Übersichtspläne und Stundenplanhefte stehen Ihnen eine
Reihe von Parametern zur Verfügung:
GEMEINSAME EINSTELLUNGSMÖGLICHKEITEN
Für alle drei Ausdruckvarianten (Karteireiter „Normalplan“, „Übersichtsplan“
„Tagesdruck“ und „Stundenplanheft“) sind einige Einstellungsmöglichkeiten
gleich.
80
TABULEX
TABULEX für Windows
Wenn Sie die STUNDEN als STANDARD einsetzten, entfernt das Programm
selbst die leeren Stunden am unteren Ende des Plans. Wenn die
1a also nur bis zur vierten Stunde Unterricht hat, wird der Plan
auch nur bis zur 4. Stunde ausgedruckt, während die 8b aber vielleicht bis
zur 7. Stunde Unterricht hat. Alternativ können Sie anstelle von STANDARD
auch DEFINIEREN eingeben. Damit haben Sie die Möglichkeit, selbst die erste und die letzte Stunde anzugeben (gleichgültig, ob die Planfelder leer sind
oder nicht). Sie können selbst angeben, ob Sie von der 3. bis zur 7. Stunde
oder, was eher der Regel entspricht, von der 1. bis zu 8. Stunde alles gedruckt haben möchten. Dadurch bekämen Sie dann Pläne, die gleichmäßig
groß ausgedruckt werden.
Für TAGE gilt das Gleiche wie für STUNDEN. Die Pläne werden jedoch nicht
verkürzt, obwohl die 10a am Freitag Schulfrei hat. STANDARD druckt alle Tage aus, DEFINIEREN druckt nur die angegebenen Tage aus.
TEXTE Hier können Sie wählen, ob Sie eine STUNDENBEZEICHNUNG auf dem
Ausdruck haben möchten. Möchten Sie keine STUNDENBEZEICHNUNG, wird
der Ausdruck etwas schmaler oder der Rest des Plans etwas breiter. Das
Gleiche gilt auch für TAGESBEZEICHNUNG. Mit dem HINTERGRUND können Sie
einen gräulichen Hintergrund für STUNDENBEZEICHNUNGEN und TAGESBEZEICHNUNGEN wählen. Das macht die Stundenpläne etwas übersichtlicher.
Die FELDHÖHE gibt an, wie viele Zeilen in jedem Planfeld Platz haben.
Unter SCHRIFTTYPEN können Sie angeben, ob das Programm automatisch
den passenden Schrifttypen zur Papiergröße wählen soll oder ob Sie selbst
eine Schrifttype wählen möchten.
Die DRUCKRICHTUNG gibt an, in welcher Richtung das Papier bedruckt werden soll. Sie können zwischen “Hochformat” und “Querformat” wählen.
Es gibt auch einige individuelle Einstellungen für Plantypen:
TABULEX
81
TABULEX für Windows
NORMALPLÄNE
Außer den in GEMEINSAMEN EINSTELLUNGSMÖGLICHKEITEN genannten Parametern können Sie bei Normalplänen folgende angeben:
LOKALTEXT, der unter jedem Plan den dazugehörigen Lokaltext schreibt, den
Sie in die veränderbaren Normalpläne eingeben können.
GLOBALTEXT. Das Gleiche wie für LOKALTEXT gilt auch für GLOBALTEXT. Nur
mit dem Unterschied, dass der GLOBALTEXT für alle Ressourcen gleich ist.
FREITEXT. Der Text, den Sie im Freitextfeld eingegeben haben, wird gleich
oben rechts neben dem Plan erscheinen. Dieser Text könnte z.B. SCHULJAHR 2004/2005 lauten oder ABSCHLUSSPRÜFUNG 04 o.ä.
RESSOURCE ÜBER DEM PLAN ANGEBEN. Dieser Punkt setzt die Initialen oder
den Namen des Lehrers (wenn dieser angegeben ist) genau über den Plan.
Im Gegensatz dazu werden, wenn Sie die RESSOURCE ÜBER DEM PLAN ANGEBEN nicht aktiviert haben, die Initialen im obersten linken Fenster des Planes
ausgegeben. Dadurch wird der Plan etwas kleiner.
Die FELDHÖHE kann automatisch gewählt werden, d.h. das Programm errechnet selbstständig, ob es notwendig ist drei Zeilen oder nur eine im
Planfeld anzugeben. Entscheiden Sie sich für die automatische FELDHÖHE,
werden alle Informationen über dem Plan auf dem kleinstmöglichen Platz
ausgedruckt. Dafür sind die Pläne nicht so schön, als wenn Sie die
FELDHÖHE konstant festgelegt haben. Die Feldhöhe „die Größte“ bedeutet,
dass der Plan automatisch mit einer passenden Feldhöhe versehen wird.
Allen Planfeldern wird dabei die größte vorkommende Höhe zugeordnet.
RANDEINSTELLUNGEN geben an, wie viel Platz vom oberen Rand des Papiers
bzw. vom linken Rand des Papiers eingerückt werden soll. Eine Linkseinstellung wird typisch in Verbindung mit dem Einbandrand angewandt.
NUR EINEN PLAN PRO SEITE. Diese Option müssen Sie ankreuzen, wenn Sie
nur einen Stundenplan pro Seite ausdrucken möchten. Diese Einstellung
können Sie dann benutzen, wenn Sie ihren Kollegen den aktuellen Plan
aushändigen möchten. Diese Art des Ausdrucks benötigt jedoch ziemlich
viel Papier.
Übersichtspläne
Außer den Parametern, die schon bei “GEMEINSAMEN EINSTELLUNGSMÖGLICHKEITEN” genannt wurden, gibt es noch folgende Möglichkeiten.
82
TABULEX
TABULEX für Windows
NUR ERSTE SEITE gibt an, dass die betreffende Begebenheit (Stundenbezeichnung, Tagesbezeichnung oder Freitext) nur auf der ersten Seite ausgedruckt werden soll. Normalerweise wird man sich dafür entscheiden, dass
die TAGESBEZEICHNUNG und der FREITEXT nur auf der ersten Seite ausgedruckt werden, die STUNDENBEZEICHNUNG jedoch auf jeder Seite wiederholt
wird. Wenn Sie dann mehrere Blätter zu einem gesammelten Übersichtsplan zusammensetzen möchten, ergibt das einen besseren Gesamteindruck.
RESSOURCENBEZEICHNUNG ÜBER JEDEM TAG ANZEIGEN entscheidet, ob die
Ressourceninitialen als Überschrift jeden Tag wiederholt werden sollen oder
ob der Tageswechsel nur als dicker Strich angegeben werden soll.
OBEN(MM) und LINKS(MM) geben die gewünschte Randeinstellung auf dem
Papier an. Für den eigentlichen Ausdruck benötigt man in der Regel die
Einstellung mit der kleinstmöglichen Randeinstellung der linken Seite (wenn
der Ausdruck als Wandstundenplan und nicht in einer Mappe abgeheftet
werden soll).
Tagesdruck
Dieser Typ von Ausdruck wird besonders in Verbindung mit der Vertretungsplanung gebraucht. Es ist deshalb hier von Interesse, die Anzahl der Tage zu
definieren, wenn man z. B. nur den Druck für Montag benötigt.
‟Nur erste Seite‟ wird angekreuzt wenn der Freitext nur auf die erste Seite
gedruckt werden soll.
‟Feldhöhe‟ Variabel kann angekreuzt werden damit sich das Feld automatisch allen Informationen anpasst.
Für alle anderen Parameter: Siehe Normalplan oder Übersichtsplan
Ressourcenausdruck
Druckt alle Ressourcendaten, wie z.B. Blockierungen, Stunden pro Tag, Kontrollzahl usw.
TABULEX
83
TABULEX für Windows
Auflistung der Ressourcen
Hier haben Sie die Möglichkeit, sich die eingegeben Ressourcen von Klassen,
Lehrern, Räumen und Fächern mit Kürzeln und Langnamen in Listenform ausdrucken zu lassen.
Freistunden
Hier können Sie sich die Freistunden für Klassen, Lehrer, Räume und Fächer ausdrucken lassen. Auf diese Weise können Sie sich einen ersten Überblick verschaffen, ob in der späteren täglichen Arbeit immer ein Vertretungsplan möglich sein wird.
Beachten Sie bitte, dass reine Freistunden (Springstunden) für Räume keinen
Sinn machen. Deshalb werden für Räume immer alle freie Positionen gedruckt.
Sie erhalten so eine kompakte Übersicht für freie Räume.
Der Menüpunkt "Freistunden" kann jetzt auch im HTML-Format gespeichert
werden.
84
TABULEX
TABULEX für Windows
Alle freie Positionen
Hier können Sie sich einen Plan ausdrucken lassen, der sämtliche freie Stunden der Lehrkräfte enthält, also auch freie Randstunden. Auf diese Weise können Sie sich einen ersten Überblick verschaffen, ob in der späteren täglichen
Arbeit immer ein Vertretungsplan möglich sein wird.
Hier können Sie sich alle freien Stunden für Klassen, Lehrer und Räume ausdrucken lassen.
Der Menüpunkt "Alle freie Positionen" kann jetzt auch im HTML-Format gespeichert werden.
Stundenplanheft
Für das Stundenplanheftformat gibt es außer den bereits in “gemeinsamen
Einstellungsmöglichkeiten” aufgeführten Möglichkeiten noch folgende Möglichkeiten:
TABULEX
85
TABULEX für Windows
Für RESSOURCE
plan.
ÜBER DEM
PLAN
ZEIGEN
gilt das Gleiche wie beim Normal-
Unter HEFTGRÖßE kann die gewünschte Größe des fertigen aufgeschlagenen Planheftes angegeben werden. BREITE gibt die Breite des Heftes an,
HÖHE die Höhe des Heftes. Wird die Heftgröße kleiner angegeben als die
Größe des Papiers im Drucker, wird auf der ersten Seite des Ausdruckes
eine Schneidelinie angezeigt, die Sie später benutzten können. Ein kleiner
Tipp: Fangen Sie erst an, die Kanten abzuschneiden, nachdem Sie das Heft
gefaltet haben, dann wird es gleichmäßiger.
Möchten Sie jedoch ein Heftformat, das die gleiche Größe wie das Papier
hat, geben Sie die Maße des Papiers an. Für A4 ist die Breite 297mm und
die Höhe 210mm. Möchten Sie aber einen Plan, der zu Ihrem Taschenkalender passt , dann messen Sie einfach die Breite und die Höhe des Kalenders mit einem Lineal und geben diese Daten ein.
Der DRUCKERTYP wird je nach Lage des Papiers (längs oder quer)
angegeben. Funktioniert Typ 1 nicht, versuchen Sie es mit Typ 2. Normalerweise sollten Sie Typ 1 wählen, wenn Sie ein normales Textdokument,
ohne die Seitenfolge zu sortieren, ausdrucken wollen. Das gilt für die Drucker HP IIIP und Canon LBP4, sofern diese keine ”Einzelblatteinführung”
montiert haben.
Genau wie bei den Normalplänen kann die FELDHÖHE auf “Größte” eingestellt werden.
Die RANDEINSTELLUNGEN können mit ÄUßERE(MM), die die Einstellung bis zur
äußeren Kante angibt, INNERE(MM), die die Einstellung des Heftrücken angibt,
und OBEN(MM), die eine normale Höheneinstellung angibt, eingegeben werden.
Alle Einstellungen stehen im Verhältnis zu dem Heftformat, das von Ihnen eingegeben wurde und nicht im Verhältnis zu dem Papier, das im Drucker liegt.
Beim Drucken eines Planheftes sollten Sie daran denken, dass das Programm
zwei Druckaufträge abschickt.
Der erste Druckauftrag beinhaltet die VORDERSEITE eines Planheftes und der
zweite die RÜCKSEITE. Wenn Sie einen Ausdruck starten, wird TABULEX nach
dem ersten Druckauftrag mit der Mitteilung kommen, dass Sie das Papier neu
in den Drucker einlegen müssen. ABER!: Da das Programm so eingestellt ist,
dass es den Ausdruck automatisch in eine Warteschlange in Windows stellt,
wird diese Meldung bereits auftauchen, bevor das Papier aus dem Drucker
kommt. Warten Sie deshalb bis der Druckauftrag beendet ist, legen Sie das
86
TABULEX
TABULEX für Windows
gewendete Papier ein. Erst dann sollten Sie die obige Mitteilung bestätigen und
damit den Ausdruck fortsetzen.
Haben Sie schon etwas Erfahrung mit dem Ausdrucken, dann können Sie
auch beide Druckaufträge auf einmal abschicken. Dazu muss Ihnen allerdings
ein Netzwerktreiber zur Verfügung stehen. Diesen müssen Sie auch schnell
erreichen können, um den Ausdruck des zweiten Druckauftrages stoppen zu
können, bis der erste Druckauftrag erfüllt und der Drucker wieder aufgefüllt ist.
Fürs Erste ist es jedoch notwendig, dass Sie sich ein wenig mit den Daten der
Planheftformate, Druckertypen und dem wieder einsetzten des Papiers vertraut
machen. Sie sollten nicht gleich in Panik geraten, nur weil der erste Versuch
nicht geklappt hat. Wenn Sie erst einmal ein richtiges Heft erstellt haben, dann
wird es beim zweiten Mal schon viel einfacher sein.
Sie sollten auch darauf achten, dass Sie nicht zu viele Pläne auf einmal herstellen. (Die Kopienanzahl im Drucker kann so justiert werden, dass jede Seite
in mehreren Exemplaren ausgedruckt werden kann). Sollte es einmal dazu
kommen, dass der Drucker 2 Seiten des Ausdrucks „frisst“, so wird sich die
Seitenanzahl um 2 verschieben, und Sie können Ihre ganze Arbeit in den Papierkorb werfen.
Überführen Zur Textbehandlung
Sie können Normalpläne , Übersichtspläne und Tagesdrucke in HTML mit Tabellen herstellen. Das HTML-Format können Sie dann mit anderen Programmen, z.B. Word für Windows oder Excel wieder einlesen.
Frei nach der Wahl des Benutzers kann der HTML-Ausdruck auf der Festplatte
oder einer Diskette gespeichert werden. Nach dem Abspeichern wird der
HTML-Browser geöffnet, damit man sich einen ersten Überblick verschaffen
kann.
Drucker wählen / Anzahl Kopien
Hier können Sie den Drucker für den Druck wählen, wenn es
mehr als einen installierten Drucker gibt.
Die Zahl der Kopien kann auch spezifiziert werden.
TABULEX
87
TABULEX für Windows
Auswahl der zu druckenden Seiten
In der Funktion ‟Druck zeigen‟ gibt das Icon ‟Drucker-Einstellungen‟ die
Möglichkeit, die Anzahl der zu druckenden Seiten zu definieren.
BENUTZEN DER TASTATUR / HOT-KEYS
Zur Benutzung des Programms stehen Ihnen eine Reihe so genannter HotKeys zur Verfügung, die viele Funktionen der Maus ersetzen. Eine Kombination aus Benutzung der Maus und der Tastatur ist oft die einfachste Art der Bedienung. Im Folgenden werden die Hot-Keys kurz beschrieben.
GENERELL
<F1> aktiviert “Hilfe” zum aktiven Feld (Siehe auch ‟Hilfsfunktionen‟ (im Index)
BINDUNGEN
Numerische Tasten
Erstellen von Bindungen ersten Ranges
BINDUNGSLISTE
<Enter> Verschieben einer Bindung auf den Redaktionstisch
<Entfernen> löscht eine Bindung
<Shift>+<Einsetzen> öffnet eine Änderungsfunktion
REDAKTIONSTISCH
<Strg>+<Pfeil hoch/runter> Verschiebt die Bindung ein Fenster hoch oder
runter
<Strg>+<Enter> erstellt eine Bindung
NORMALPLAN
<F2>-<F4> zeigt den Fehlerbericht
<F5>-<F8> zu Lehrer/ Klasse/ Raum/ Fach springen
<Shift>+<F5>-<F8> zeigt eine Liste aller Lehrer/Klassen /Räume/Fächer
88
TABULEX
TABULEX für Windows
<F9> zeigt einen graphischen Fehlerstatus
<Strg>+<Bild rauf/runter> blättert im Plan vor/zurück
<Einfügen> fügt eine Bindung aus der Bindungsliste ein
<Entfernen> verschiebt eine Bindung in die Bindungsliste
<Shift>+<Einfügen> öffnet die Änderungsfunktion
<Strg>+<Einfügen> öffnet/schließt eine Bindung
<Enter> öffnet das Popup Menü
<Leertaste> markiert / verschiebt die Bindung
ÜBERSICHTSPLAN
Wie beim Normalplan und darüber hinaus
<Strg>+<F5> zeigt alle Lehrerpläne.
<Strg>+<F6> zeigt alle Klassenpläne.
<Strg>+<F7> zeigt alle Raumpläne.
<Strg>+<F8> zeigt die benutzerdefinierten Pläne.
<Strg>+<F9> erstellt einen Konfliktplan für eine gewählte Bindung.
BEISPIELE
Beispiele mit Bindungen 1. Ranges
Lehrer A soll die 3b in Deutsch im Raum ‟R‟ sieben Stunden in der Woche unterrichten, verteilt auf Module der Größenordnung 2, 2 und 3, also zwei Doppelstunden und eine Dreifachstunde.
Lösung:
Klicken Sie das Icon für die Bindungen an. Stellen Sie den Markierungsbalken in den verschiedenen Listen auf Lehrer A, Klasse 3b, Fach DE
und Raum R sowie 'kein Raster'. Um die Module anzulegen, drücken Sie
zweimal [2] und einmal[3].
TABULEX
89
TABULEX für Windows
Beispiel mit einer Teilstunde
Lehrer A soll die eine Hälfte der 1a in Deutsch (DE) im Raum R1 und Lehrer B
die andere Hälfte der 1a in Mathematik (MA) im Raum R2 unterrichten.
Lösung:
Für jeden der beiden Lehrer ist eine Bindung 1. Ranges mit Lehrer, Klasse (die
in beiden Bindungen 1. Ranges gleich ist), Raum, Fach und "kein Raster" anzulegen. Verfahren Sie wie im obigen Beispiel - drücken Sie jedoch [1], da keine Doppelstunden gewünscht werden. Nun klicken Sie die für Lehrer A erzeugte Bindung 1. Ranges mit der linken Maustaste an. Halten Sie die Maustaste
gedrückt und ziehen diese Bindung in das erste Feld des Redaktionstisches.
Anschließend ziehen Sie die Bindung 1. Ranges, die für den Lehrer B erstellt
wurde auch in das erste Feld des Redaktionstisches. Nun sind beide Bindungen zu einer Bindung 2. Ranges verbunden worden. Klicken Sie dies mit der
rechten Maustaste an und wählen „Bindung erstellen“.
Beispiel mit einem Hilfslehrer
Es soll eine Doppelstunde Deutsch (DE) in der 2b mit dem Deutschlehrer A
und dem Hilfslehrer S im Raum R1 durchgeführt werden.
Lösung:
Verfahren Sie wie oben beschrieben. In diesem Beispiel sind jedoch sowohl
Klasse, Raum und Fach dieselben wie in den beiden Bindungen 1. Ranges.
Doch dauern die beiden Bindungen 1. Ranges 2 und nicht 1 Stunde.
Beispiel mit Unterrichtsstunde mit mehreren dazugehörenden Räumen
Ein Lehrer möchte sowohl den Musikraum MU und die Turnhalle T1 in eine
Musikstunde in einer Woche in der 2a einbeziehen.
Lösung:
Wie oben beschrieben. Doch werden diesmal nur 2 Bindungen 1. Ranges gebildet, die sich nur hinsichtlich des Raumes unterscheiden.
90
TABULEX
TABULEX für Windows
Beispiel mit Vertretungsstunden und fiktiven Räumen/ Raumgruppen
Lehrer A, B und C sollen je 15 Vertretungsstunden pro Woche unterrichten. Die
Vertretungsstunden sollen so gelegt werden, dass in der 1. bis 3. Stunde doppelte Vertretungsdeckung gegeben ist und danach einfache Vertretungsdeckung bis einschließlich der 6. Stunde.
Lösung:
Legen Sie zwei fiktive Vertretungsräume Ve1 und Ve2 an. Ve1 ist täglich ab
einschließlich Stunde 4 bis zum Tagesende zu blockieren. Ve2 ist täglich in der
7. und 8. Stunde zu blockieren. Danach ist die Raumgruppe VER anzulegen,
die aus den beiden fiktiven Räumen Ve1 und Ve2 bestehen soll. Schließlich
sind für jeden der drei Lehrer 15 einzelne Bindungen 1. Ranges, bestehend
aus dem betreffenden Lehrer, der Klasse "-", dem Fach "-" und dem Raum
(Raumgruppe) VER sowie dem Raster “-“ anzulegen.
Beispiel mit Schwimmen und Sport über verschiedene Tage verteilt
Für die 5a soll jeweils eine Stunde Sport und eine Stunde Schwimmen eingeplant werden, aber keines dieser Fächer darf auf den selben Tag gelegt werden.
Lösung:
Erstellen Sie beide Bindungen mit der Fachbezeichnung SPORT. Wählen Sie
als Raum einmal die Sporthalle und einmal die Schwimmhalle.
EK 5a SPORT Gymn1-
EK 5a SPORT SCHW-
Das Verbot der Fachwiederholung wird dafür sorgen, dass die Stunden an verschiedenen Tagen liegen.
VERFAHREN ZUR FEHLERSUCHE
Kann TABULEX keine Lösung für den eingegebenen Plan finden, kann es sich
um einige widersprüchliche Kriterien handeln, auch logische Fehler genannt. Logische Fehler sind die Konsequenz dessen, wenn zu große Anforderungen die auch manuell nicht berücksichtigt werden könnten, an den fertigen
Stundenplan gestellt werden.
Logische Fehler können z.B. durch falsch angegebene Parameter in "Ressourcen" verursacht werden. Werden einer Klasse z.B. 27 Unterrichtsstunden zugeteilt und gleichzeitig gefordert, dass die Klasse höchstens fünf Stunden pro
TABULEX
91
TABULEX für Windows
Tag haben darf, kann der Plan nicht erstellt werden, weil 27 Stunden es erforderlich machen, dass an zwei Wochentagen sechs Stunden unterrichtet werden oder an einem Wochentag sieben Stunden.
Um die logischen Fehler zu finden, kann wie folgt vorgegangen werden:
1 Erarbeiten Sie einen Logikreport, um die Fehler, welche am meisten auftreten, herauszufinden.
2 Kontrollieren Sie, ob die Klassenpläne separat ausgearbeitet werden können, also abgesehen von Lehrern und Räumen. Das erreichen Sie, indem
Sie die Planungspriorität für die Klassen auf “Streng” setzen und “Keine” für
den Rest. Danach startet die automatische Planberechnung. Wenn die Fehlerquellen bei den Klassen separat betrachtet 0 ergeben, ist auf die gleiche
Weise zu kontrollieren, ob die Fehlerquellen bei den Lehrern und Räumen
separat ebenfalls 0 ergeben. Wenn diese separate Berechnung nicht 0
ergibt, haben Sie einen logischen Fehler gefunden, der Änderungen der
Eingaben erfordert. Brechen Sie die Stundenplanerstellung ab, wenn das
System nicht mehr in der Lage ist, den Plan zu verbessern. Anschließend
können die logischen Fehler mit Hilfe der FEHLERSUCHTASTEN (durch Anklicken der rechten Maustaste auf z.B. NORMALPLAN <F2>-<F4<) festgestellt
werden. Es braucht schon ein wenig Geduld, um die Ursache eines Fehlers
zu finden.
3 Wenn die Fehlerquellen bei Klassen, Lehrern und Räumen separat 0 ergeben, kann eine “richtige” Berechnung ausprobiert werden, in der alle Prioritäten auf alle Fehlerquellen gesetzt werden. Typischerweise wird man blauen Blockierungen und blauen Attraktoren sowie Stunden/Tag für Lehrer
und Freistunden eine niedrigere Priorität einräumen als den übrigen Fehlerkategorien, weil die vorgenannten Fehler zahlenmäßig über denen der Freistunden von Schülern und der Lehrerüberbelegung liegen.
Kann das System mit der oben genannten Einstellung der Planungsprioritäten
keine Lösung finden, dann existiert ein logischer Fehler irgendeiner anderen
Art. Ein logischer Fehler kann eine einleuchtende fehlerhafte Eingabe sein, er
kann aber auch durch eine komplizierte Kombination von Fachverteilung und
92
TABULEX
TABULEX für Windows
Randbedingungen der Stundenplanerstellung verursacht werden, welche unter
“RESSOURCEN” eingegeben worden sind.
Es ist im Allgemeinen nicht möglich, eine einzelne Ursache für das Auftreten
dieser Fehler zu finden, und die Lösung dieser Fehler kann oft auf vielfältige
Weise erfolgen, z.B. durch eine leicht veränderte Fachverteilung oder Zuteilung
anderer Räume.
Benutzen Sie den “Übersichtsplan”, um die Pläne, die Fehler enthalten, auf
den Bildschirm zu rufen (AUFLISTUNG/ KONFLIKTPLÄNE). Kann ein logischer Fehler nicht durchschaut werden, müssen die allgemeinen Anforderungen an die
Klassen, Lehrer und Räume, die sich unter den Fehlern befinden, gesenkt
werden. Es ist z.B. erlaubt, den “Stundenanfang” zu ändern oder die Parallelberechnung zu lockern. Im Großen und Ganzen kann man sagen, dass
Paralellberechnungen und Blockbildungen Sie teuer zu stehen kommen können.
SO ARBEITET TABULEX
Hier folgt eine kurze Beschreibung darüber, wie TABULEX rein algorithmisch
aufgebaut ist. (Ein Algorithmus ist eine Lösungsbeschreibung, die vom Computer für Berechnungen o. ä. verwendet wird).
TABULEX baut auf einigen der meist modernen Prinzipien auf, nicht nur, was
den rein bedienungsmäßigen Teil des Programms angeht, sondern auch die
eigentliche Stundenplanberechnung.
Dieses Berechnungsprinzip ist der eigentliche Kern von TABULEX und ist speziell an die Anforderungen des Stundeplanerstellens angepasst.
Das Berechnungsprinzip zeichnet sich in erster Linie dadurch aus, dass, ganz
gleich, ob es für das Problem eine Lösung gibt oder nicht, TABULEX in jedem
Fall mit einem Lösungsvorschlag kommt, der Ihren Anforderungen soweit wie
möglich entspricht.
Des weiteren ist ein gewisser Zufallsfaktor in das Programm eingebaut, der dafür sorgt, dass zwei Planungsdurchläufe, die ein und dieselbe Planungsvorlage
TABULEX
93
TABULEX für Windows
zum Ausgangspunkt nehmen, mit großer Wahrscheinlichkeit zu verschiedenen
Lösungen führen werden.
Doch lassen Sie uns eines klarstellen, selbst wenn es vielleicht einleuchtend
ist: TABULEX ist ein Stundenplanwerkzeug, das auch keine Lösung hervorzaubern kann, wenn es keine Lösung für ein Problem gibt.
TABULEX´s Arbeitsweise.
Wenn TABULEX mit der Planung eines neuen Stundenplans beginnt, wird es
als Erstes die statistischen Daten zum aktuellen Stundenplan einsammeln. Also Informationen darüber, wie viele Einzelbindungen, Doppelbindungen,
Paralellplanungen, Blockierungen usw. bestehen. Dann wird es kontrollieren,
was passiert, wenn die Bindungen im Verhältnis zu einander verschoben werden.
Darüber hinaus werden die verschiedenen Prioritäten der Fehlertypen in der
Statistik mit einer Gewichtung versehen, die von der Anzahl der Fehler bzw.
des Fehlertyps ist.
Wenn während der Planung des Stundenplans Änderungen in den Voraussetzungen durchgeführt werden, wird die Statistik ungenau oder im schlimmsten
Fall ungültig. Das bedeutet, dass der weitere Planungsverlauf gestört wird.
Oder mit anderen Worten ausgedrückt: Werden die Voraussetzungen (inkl.
Planungsprioritäten) verändert, sollte ein vollkommen neuer Planungsdurchlauf
gestartet werden, so dass TABULEX die Möglichkeit hat, sich alle Daten noch
einmal zusammenzusuchen.
Wenn Sie das nicht tun, besteht die Gefahr, dass sich TABULEX bei einem geringen Optimierungsprozentsatz festsetzt, da die Versuche, die TABULEX anstellt, nicht zu den gewünschten Resultaten führen. Bitte, lesen Sie auch den
Abschnitt ”Insidertipps”, in dem steht, dass es auch trotz “feiner Theorien“ Ausnahmen von den Regeln gibt.
Der Benutzer macht seinen Einfluss in erster Linie über grundlegende Einstellungen wie Bindungen etc. geltend, indem er sich Prioritäten für die Fehlertypen setzt, die in TABULEX´s Qualitätsbewertung des Stundenplans einfließen.
Richtig angewendet sind diese Prioritäten ein starkes Werkzeug zum Steuern
des Stundenplans, so dass die Fehler, die unweigerlich in einem Stundenplan
auftreten, in die meist unbedeutenden Kategorien verschoben werden können.
94
TABULEX
TABULEX für Windows
Grob gesagt bestimmt das Setzen von Prioritäten darüber, ob es besser ist,
dem Lehrer eine Freistunde zu geben oder die Klasse Dienstags zu Hause zulassen.
TYPISCHE LOGISCHE FEHLER
Konfirmandenunterricht
Blockieren Sie die Klasse NICHT in den Stunden unter "RESSOURCEN", in denen
der Konfirmandenunterricht stattfinden soll, sondern legen Sie den Pfarrer als
Lehrer an, geben Sie ihm Unterricht in den Klassen, die Konfirmandenunterricht haben sollen und fixieren Sie diese Stunden in den Plänen der Klassen.
Blockiert man z.B. unter "Ressourcen" eine Klasse in der ersten und zweiten
Stunde, kann das Programm nicht dem Wunsch entsprechen, dass die Klasse
in der 1. Stunde anfangen soll, welches wiederum zu einer Verletzung der Anfangszeitbestimmungen oder der Blockierungen führen würde !
Logische Fehler in gesperrten Bindungen
Nach der Sperrung von Bindungen, die von der automatischen Stundenplanerstellung nicht verlegt werden dürfen, können Sie im Fehlerstatus kontrollieren,
ob sich in dieser Verbindung Fehler befinden. Benutzen Sie z.B. ‚FEHLER ZEIGEN„ <F2>-<F4> im Normal- oder Übersichtsplan, um die Ursache für die Fehler zu finden. Da der Plan noch nicht ganz ausgefüllt ist, können Fehler in der
Anfangszeit, dem täglichen Erscheinen, den Stunden pro Tag und den Freistunden auftreten.
Fachwiederholung
TABULEX versucht automatisch innerhalb einer Klasse Blöcke mit demselben
Fach auf verschiedene Tage zu verteilen. Werden mehr als 5 Blöcke mit derselben Fachbezeichnung eingegeben, können nicht alle Blöcke auf verschiedene Tage gelegt werden und das Programm wird bei der Fachwiederholung
mit einer Fehlermeldung darauf aufmerksam machen.
Wenn z.B. ein Lehrer an 2 Tagen blockiert ist und für ihn 4 Blöcke mit derselben Fachbezeichnung für eine Klasse eingegeben worden sind, werden auch
Fehler angezeigt werden, die entweder vom Typ Fachwiederholung oder Lehrerblockierung sind.
TABULEX
95
TABULEX für Windows
Kernfach mit Zeitraster
Legt man für mehrere Klassenstufen Kernfächer/Wahlfächer mit Zeitraster an,
muss gewährleistet sein, dass die Zeitraster eingehalten werden können.
Beispiel: 1a und 2a sollen gemeinsam Musikunterricht haben. Die Schüler, die
keinen Musikunterricht wählen, müssen die Möglichkeit haben, von der Schule
nach Hause gehen zu können, wodurch das Fach "Musik", in der letzten Stunde stattfinden muss. Wenn wir davon ausgehen, dass die 2a 25 Wochenstunden einschließlich Musik hat, wird die letzte Stunde für die 2a stets die fünfte
Stunde sein. Dies erfordert notwendigerweise, dass es auch der 1a erlaubt
sein muss, Unterricht in der fünften Stunde zu haben. Hier kann ein logischer
Fehler entstehen, wenn "MAX. STUNDEN/TAG" für die 1a auf 4 festgesetzt wird
und ”SPÄTESTER ANFANG” auf 1.
Probleme mit der Modulregelung
Hat ein Lehrer, eine Klasse oder, wie es immer häufiger ist, die ganze Schule
hauptsächlich in Modul-Unterricht, werden Einzelstunden meistens auf die
Nachmittagsstunden verschoben. Somit werden die Unterrichtsstunden
Deutsch, Französisch, Englisch usw. fast immer nach der Mittagspause auftreten. Eine eigentliche Morgenstunde könnte sonst den Plan verschieben und die
Modulregelung auflösen.
Haben Sie mit einer ”hausgemachten” Regel Probleme, können Sie diese zwischenzeitlich durch das Entfernen von Blockierungen außer Kraft setzen (Sie
brauchen die Regel nicht von der Bindung lösen) Auf diese Weise können Sie
eine eigentümliche Regel lockern, ohne dass das Einfluss auf andere Regeln
nimmt.
Fachverteilungsfallen
Ein Lehrer, der mit der Einschulung der kleineren Klassen und Wahlfächern in
den höheren Klassen beschäftigt ist, wird unweigerlich Freistunden in seinem
Plan festlegen müssen, da Wahlfächer meistens Nachmittags angelegt werden, und der Unterricht der 1. Klassen am Vormittag stattfindet.
Unterrichtet ein Lehrer nur in den unteren Klassenstufen, darf dieser nicht mehr
Stunden unterrichten, als die Klasse des Lehrers einhalten muss. Sie können
also einem Lehrer in der 1a+1b nicht 21 Stunden anrechnen, wenn die Klassen nur von 08.00-12.00 Unterricht haben.
96
TABULEX
TABULEX für Windows
Viel Vergnügen !
INSIDERTIPPS
Hier sind ein paar Tipps, die wir von Ihren Kollegen bekommen haben und die
Ihnen den Planberechnungsprozess erleichtern können.
Lesen Sie den Abschnitt ”SO ARBEITET TABULEX”
Hier wird beschrieben, wie TABULEX arbeitet und Sie bekommen etwas mehr
Einsicht, warum TABULEX so arbeitet, wie es arbeitet.
Blöcke in den kleinen Klassen auflösen
In den unteren Klassenstufen ist der Lehrer meistens selber für die halbe Zeit
der Unterrichtsstunde zuständig. Sie können eine größere Flexibilität in der
Planberechnung erreichen, wenn Sie anstelle von Blöcken á 2 oder 3 Stunden
(z.B. Deutsch) dem Klassenlehrer ”Einzelstunden ohne Fachwiederholung”
zuweisen.
Auf diese Weise könnte beispielsweise ein Hilfslehrer etwas freier in dem
Stundenplan platziert werden. Sie würden ihn dadurch nur mit einem Fach verknüpfen und nicht mit einem ganzen Block à 2 oder 3 Stunden.
Komplizierte Bindungen sperren
In den oberen Klassenstufen ergibt sich eine weitere Ausbreitung von Wahlfächern und anderen Blockgestaltungen, die Ressourcen beinhalten (z.B. Lehrer,
Klassen und Räume). In vielen Fällen, und besonders dann, wenn die Platzierung eindeutig ist, können Sie einen Vorteil daraus ziehen, wenn Sie diese Blöcke auf vorausbestimmten, wohl überlegten Positionen sperren.
TABULEX stellt Fehler ihrer Priorität gleich, z.B. würde ein Wahlblock, welcher
nicht als Randstunde platziert wurde, nicht falscher wirken, als die Freistunde
eines Lehrers (vorausgesetzt natürlich, dass die Standardregel und die Lehrerfreistunden die gleiche Priorität haben).
TABULEX
97
TABULEX für Windows
Gleichermaßen ist es in der Praxis sehr wichtig, dass die Randstundenforderungen eingehalten werden. Hier immer wieder auftretende Fehler könnten
durch Setzen und Fixieren ausgeschlossen werden. Ebenso verhält es sich mit
nicht festgesetzten Schwimmstunden, deren Zeitpunkt aber eigentlich unverrückbar feststeht. Hindern Sie TABULEX durch Sperren daran, die Platzierungen dieser Stunden aufzugeben, um andere Verbesserungen am Plan vorzunehmen.
Gehen Sie ruhig mehrere Berechnungen mit ein und demselben Ausgangspunkt durch:
Durch die statistische Arbeitsmethode von TABULEX kann es von Vorteil sein,
wenn der Stundenplan einigermaßen frei von entscheidenden Unmöglichkeiten
ist, mehrere Berechnungen mit ein und demselben Ausgangspunkt durchzugehen.
Dieses kann mit der ”Serienplanung” durchgeführt werden. Teilweise werden
die Fehler, die unweigerlich in einem Plan mit eingegebenen eigenen Wünschen vorhanden sind, auf verschiedene Art und Weise auftreten (z.B. zwei
Lehrerfreistunden und die 1a kann nicht im Musikraum unterrichtet werden),
teils kann es eine Zerstreuung in der übergeordneten Qualität des Planes sein.
Durch mehrere Berechnungen können Sie, so gesehen, die Qualität eines Planes verändern.
Das “Durcheinanderbringen” von Berechnungen
Mehrere Schulen haben uns auf folgendes aufmerksam gemacht: Wenn TABULEX am Ende einer Berechnung mit angegeben Fehlern kämpft, kann es
von Vorteil sein, eine unerlaubte Unterbrechung, Planänderung und eine nachfolgende Fortsetzung von Berechnungen durchzuführen.
Offenbar kann durch Unterbrechung der Berechnungen in gewissen Fällen eine Zeitersparung/Qualtitätsverbesserung des Planes erreicht werden. Es können ein paar vernünftige Umstellungen (von beispielsweise Wahlblöcken) vorgenommen werden, und danach kann mit der Berechnung fortgesetzt werden.
Benutzen Sie TABULEX in der Fachverteilungsphase
98
TABULEX
TABULEX für Windows
Möchten Sie vielen Beschwerlich- und Unmöglichkeiten aus dem Weg gehen,
dann sollten Sie TABULEX laufend während einer Fachverteilung benutzen.
Dadurch wird auch die Panik vermieden, die sich immer in der Zeit vor dem
Ende des Schuljahres bemerkbar macht.
Auf diese Weise sind schon mehrere Benutzter an dem Tag mit dem Stundenplan fertig geworden, an dem die endgültige Fachverteilung vorlag.
Probeberechnung für einzelne Klassen
Füllen Sie den Plan manuell, so dass nur einzelne Klassen eingehen. So kann
eine Probeberechnung schnell anzeigen, ob alle Eingaben beständig sind. Als
einziger Nachteil erweist sich, dass der Fehlerstatus unter diesem Vorgang
Fehler aufzeigt, die nicht als reell erscheinen. Z.B. dass die 1a dienstags unterrichtsfrei hat, obwohl Sie nur eine Probeberechnung erstellen wollten, um die
Stunden der Klasse 10b zu sehen.
Um den aktuellen Stundenplan auf Fehler zu kontrollieren, können Sie die Fehlersuchfunktion “FEHLER ANZEIGEN / DIESER PLAN“ benutzen. Werden keine Fehler angezeigt, ist der aktuelle Stundenplan fehlerfrei. Beachten Sie jedoch,
dass ein Fehler wie z.B. Überbelegung eines Raumes logischerweise nicht angegeben wird.
“Tägl. Erscheinen” in die Priorität “Halt” setzen
TABULEX löst Konflikte in einem Stundenplan, indem es sie von einer Kategorie in die andere “stellt”. Überschreiten Sie jedoch die Eingaben zu “Tägl. Erscheinen”, kann das Programm aus technischen Gründen Probleme haben,
gerade diese Fehlerquelle wieder zu entfernen. Hat also die 1a durch einen
Fehler am Anfang der Berechnung angegeben, den ganzen Dienstag frei zu
bekommen, kann dieses “Loch” später nicht mehr geschlossen werden und der
ganze Stundenplan ist nicht mehr zu gebrauchen. Setzen Sie gleichzeitig die
Priorität “Halt” und die Kontrollzahl links auf 0, verhindern Sie, dass das Programm diese “Lösung” überhaupt erst versucht.
HILFE!
(Für generelle Programm-Hilfsfunktionen, bitte „Hilfsfunktionen“ im Kapitel „Bedienung von TABULEX“ sehen)
TABULEX
99
TABULEX für Windows
Das Programm wurde unerlaubter Weise unterbrochen (durch Ausschalten oder “Rechnerausfall”), und jetzt sind meine Daten weg!?
TABULEX speichert automatisch alle 10 Min. ein Backup des augenblicklichen
Stundenplans (das können Sie unter EINSTELLUNGEN ändern), und so dürften nicht mehr als 10 Min. Ihrer Arbeit verschwunden sein. Gehen Sie zu Datei
- Laden und wählen Sie als Dateityp „ *.bak ”. Hier befindet sich ein BackupDatei mit dem Namen $+Datum+Zeit (z.B. $31051345.bak, also 31. Mai um
13:45 Uhr), die Sie wieder einlesen können. Sie sollten jedoch trotzdem darauf
bedacht sein, dass das automatische Backup Ihnen keine Sicherheit gegen
“echte” Katastrophen bieten kann (z.B. Harddisk-Crash).
Der Stundenplan ist ausgefüllt, sieht aber schrecklich aus !
In der Regel sieht der Stundenplan so aus, nachdem man ihn ausgefüllt/initialisiert hat. Sie müssen jetzt die automatische Planberechnung betätigen. Diese “räumt” in den Platzierungen der Bindungen “auf”. Lesen Sie dazu
bitte den Abschnitt über die automatische Berechnung.
Ich habe jetzt stundenlang gearbeitet- aber nichts ist in den Plänen zu
sehen!!!!
TABULEX legt die Bindungen nicht automatisch in den Plänen an. Hierzu müssen Sie die Funktion “PLÄNE INITIALISIEREN” in dem Abschnitt
“WERKZEUGE” benutzen, um die “Kästchen” ausgefüllt zu bekommen oder anklicken.
Wenn ich mit einer Berechnung beginne, stoppt der Rechner automatisch, und die Pläne sehen noch genauso verwirrend aus wie vorher!!!!
Hier haben Sie vergessen, die Fehler im Planberechnungsfenster genau anzugeben. Die Berechnungsautomatik erklärt einen Plan für fertig, wenn die Anzahl der “strengen” Fehler” auf 0 steht. Denken Sie bitte daran, mindestens einen, im Normalfall jedoch mehrere Teile mit der Fehlerquelle “Streng” anzugeben.
ÜBUNG
TABULEX in einer Stunde
Die schnellste Einführung in TABULEX erhalten Sie, wenn Sie die nachfolgenden Übungen durcharbeiten. Im Übungsteil werden wir uns einige fertige Stundenpläne ansehen, einige Änderungen durchführen, einen neuen Stundenplan
erstellen und sehen, wie die Daten eingegeben werden müssen.
100
TABULEX
TABULEX für Windows
Im Großen und Ganzen handelt es sich dabei um das Erstellen eines Stundenplans im Miniformat. Den besten Einblick erhält man auf jeden Fall indem
man es einmal selbst in der Praxis ausprobiert. Darum sollten Sie diesen Teil
unbedingt durcharbeiten !
Stundenplan – einlesen und anpassen
Starten Sie den für die Übung erforderlichen Plan, indem Sie auf den <Start>Button Ihrer Windows-Version klicken, anschließend auf „Programme“, dann auf „Tabulex“ und schließlich auf „Tabulex in 1
Stunde“. Dadurch wird sowohl TABULEX
geöffnet, wie auch eine Kopie des dazugehörigen Planes.
Wenn Sie das Programm noch nicht registriert haben, sollten Sie das jetzt tun.
Die Registrierbox erscheint automatisch beim Start des Programms, solange
die Registrierung nicht vollzogen wurde.
Der Plan enthält Daten für die Klassen 7a bis 10b, und zwei weitere Klassen,
die für die Planungstechnik eingerichtet wurden.
Normalpläne
Klicken Sie auf das Normalplan-Symbol. Dann öffnet sich das Normalplan-Fenster und der Stundenplan der Klasse 7a wird angezeigt. Diesen
Stundenplan wollen wir ein bisschen ändern. Die Klasse hat das Fach KS mit
dem Lehrer IL freitags in der 7. Stunde. Da wir der Klasse freitags gerne früher freigeben möchten, könnte es sich als gute Idee erweisen, die Stunde auf
den Mittwoch zu verschieben.
Das geht so: Klicken Sie mit der linken Maustaste auf die Stunde am Freitag,
damit wird sie markiert. Normalerweise wird das Feld dann blau angezeigt,
doch können unterschiedliche Windows-Einstellungen zu anderen Farben führen. Klicken Sie noch einmal mit der linken Maustaste und halten Sie diese gedrückt, während Sie den Mauszeiger über das leere Feld in der 7. Stunde am
Mittwoch bewegen. Dann lassen Sie die Maustaste wieder los. Jetzt wird die
TABULEX
101
TABULEX für Windows
Stunde automatisch von Freitags nach Mittwochs verschoben und die Änderung ist damit durchgeführt.
Klicken Sie jetzt mit der rechten
Maustaste auf die Stunde. Dadurch
kommt ein so genanntes ”Pop-up”Menü zum Vorschein. Zeigen Sie mit
der Maus auf Fehler zeigen und klicken danach im erschienenen Untermenü auf Alle Pläne. Dadurch erstellen Sie einen Fehlerbericht aller Pläne, sowohl Klassen-, Lehrer- als auch
Raumpläne. Ein Fehler ist eine Übertretung der Bedingungen/Regeln, die an
den Stundenplan gestellt werden, z.B. wie viele Freistunden eine Lehrkraft haben darf.
Dann öffnet sich das Fehlerfenster, wo Sie sehen können, dass der Lehrer IL
zu viele Freistunden hat. Er hat jetzt vier, obwohl er nur zwei haben darf (wie
diese Bedingungen erstellt werden, sehen wir später). Das Verschieben dieser
Stunde war vielleicht doch keine so gute Idee.
Unten im Fehlerfenster sehen Sie eine Schaltfläche, die [Gehe zu] heißt. Klicken Sie auf diese, kommen Sie direkt zum Plan des Lehrers IL, wo Sie die
Probleme sehen können. Das Programm springt generell immer zu dem Plan,
der zu dem in der Fehlerliste markierten Fehler gehört. Da es sich in diesem
Fall nur um einen Fehler handelt, ist die Auswahl jedoch nicht sehr groß.
Vielleicht wäre es besser, die Stunde der 7a auf die 7. Stunde am Donnerstag
zu verlegen? Verschieben Sie die Stunde zur 7. Stunde am Donnerstag. Das
können Sie direkt in IL‟s Lehrerplan machen.
Drücken Sie dann auf die Funktionstaste F4. Das ist ein so genannter Hotkey
für Fehler zeigen | Alle Pläne. Jetzt sind alle Fehler verschwunden. Klicken
Sie auf [Beenden], um zur Stundenplananzeige zurückzukehren.
Markieren Sie die 7. Stunde am Donnerstag, wenn sie
nicht bereits markiert worden ist. Klicken Sie auf Klasse oben links im Plan, dann springen Sie direkt zum
Plan der 7a.
102
TABULEX
TABULEX für Windows
In dritter Stunde montags unterrichtet Lehrer IL in Deutsch in zwei aufeinander
folgenden Stunden. In der ersten von den beiden Stunden wird IL von dem
Förderlehrer AS geholfen. Wir wünschen jedoch den Förderlehrer dienstags in
Mathe mit JU statt montags in Deutsch zu verwenden.
Halten Sie dazu die <STRG>-Taste gedrückt und klicken Sie mit der linken
Maustaste auf die Förderstunde des Lehrers AS am Montag in der 3. Stunde.
Halten Sie auch die Maustaste gedrückt. Ziehen Sie so die Förderstunde in die
Mathestunde hinüber und lassen die Maustaste wieder los.
Drücken Sie [Ende] um das Fenster wieder zu schließen.
Übersichtspläne
Öffnen Sie den Übersichtsplan, indem Sie auf das entsprechende Symbol in der Werkzeuglinie klicken. Ein Übersichtsplan ist ein Plan, in dem
alle Lehrer, Klassen oder Räume in Form einer Säule, wo die Tage untereinander und nicht nebeneinander stehen, angezeigt werden.
Der Übersichtsplan enthält so gesehen die gleichen Funktionen und Möglichkeiten, wie die Normalpläne. Z.B. können Sie Stunden genauso verschieben,
wie Sie das im Normalplan getan haben. Darüber hinaus gibt es in den Übersichtsplänen einige zusätzliche Funktionen, die das gleichzeitige Anzeigen
mehrerer Pläne nebeneinander unterstützen und ausnutzen.
Wenn Sie die Übersichtspläne zum ersten Mal öffnen, werden die Lehrer in
den Säulen angezeigt. Sie haben die Möglichkeit, einen beliebigen Lehrer,
Raum oder eine Klasse je nach Bedarf in jeder beliebigen Säule aufzurufen
und anzeigen. Doch lassen Sie uns zuerst einen Blick auf die übergeordneten
Funktionen werfen.
TABULEX
103
TABULEX für Windows
Klicken Sie die rechte Maustaste, wenn sich der Mauszeiger über einem beliebigen Stundenplan befindet.
Dann erscheint ein KontextMenü, wo Sie Auflistung
wählen, im nächsten Untermenü wählen Sie Klassen.
Dann werden alle Klassenpläne anstelle von Lehrerplänen angezeigt. Gleiches gilt
für Klassenräume.
Wie Sie im oben stehendem
Bild sehen können, steht
rechts neben der Bezeichnung Klassen die Tastenkombination <Strg+F6>. Das
bedeutet, dass Sie die Funktion direkt über diese Tastenkombination aufrufen können, ohne dabei durch alle Menüs zu gehen. Drücken
Sie mal <Strg>, halten diese gedrückt und aktivieren dann abwechselnd die
Funktionstasten <F5>,<F6> und <F7>.
In den Stundenplänen steht <F5> immer in Verbindung mit Lehrern, <F6> mit
Klassen und <F7> mit Räumen.
Probieren Sie auch einmal die Tastenkombinationen mit <Shift> (Großtaste)
anstelle von <Strg>. Damit rufen Sie Listen mit Lehrern, Klassen und Räumen
auf, in denen Sie dann einen oder mehrere Stundenpläne auswählen können,
die dann in einem Arbeitsgang auf dem Bildschirm angezeigt werden.
Sie können auch leicht eine willkürliche Reihe von Lehrer-, Klassen-, Raumund/oder Fachplänen aufstellen. Klicken Sie dazu mit der rechten Maustaste
auf die Überschrift (z.B. da, wo die Lehrerkürzel stehen) einer Säule. Somit rufen Sie ein Fenster mit allen Ressourcen auf. Doppelklicken Sie an einer beliebigen Ressource oder klicken Sie einzeln auf verschiedene Ressourcen, die
Sie aufgelistet haben möchten, und drücken Sie die [OK]-Schaltfläche rechts.
104
TABULEX
TABULEX für Windows
Sie können ausgewählte Ressourcen in dem Kontext-Menü speichern und anschließend genau diese Ressourcen im Druckfenster wieder einladen. Ebenso
können Sie im Druckfenster
gespeicherte
Ressourcen
auch hier im Übersichtsplan
wieder einladen. Sie können
dann an dieser Stelle Verschiebungen vornehmen, die
veränderten
Ressourcen
wieder abspeichern und anschließend im Druckfenster
wieder einladen und drucken.
Sie können das Fenster im
Übersichtsplan vergrößern,
indem Sie die Bindungsliste
'verstecken'. Klicken Sie dazu den schmalen Button zwischen dem Plan und der
Bindungsliste an. Auf diese
Weise können Sie mehr Stundenpläne auf einmal im Übersichtsplan darstellen.
TABULEX
105
TABULEX für Windows
Eine Bindung ändern
In TABULEX werden Unterrichtsstunden als ”Bindungen” bezeichnet. Denn es
handelt sich ja um VerBindungen von Klassen, Lehrern, Räumen und Fächern.
Darauf werden wir später noch ein wenig näher eingehen.
Rufen Sie die Klassen mit <Strg>+<F6> auf. Die Klasse 9a hat am Mittwoch in
der zweiten Stunde Religion bei dem Lehrer CC. Wir möchten jetzt aber, dass
diese Stunde von dem Lehrer LP unterrichtet wird. Am einfachsten ändern wir
das wie folgt:
Klicken Sie mit der rechten Maustaste,
wenn sich der Mauszeiger über der Religionsstunde befindet. Dann kommt das
obige Menü zum Vorschein. Wählen Sie Bindung und danach
Editieren. Dann öffnet sich das Bindungsänderungsfenster. Auf
dem Redaktionstisch rechts, sehen Sie die Unterrichtsstunde,
d.h. den Lehrer, die Klasse, den Raum, das Fach und ein Zeitraster, die in diesem Fall nur als ein Strich dargestellt ist. (Später gehen wir näher auf Zeitrasterregeln ein).
Links sehen Sie fünf Listboxen, die jeweils die oben genannten Inhalte der Unterrichtsstunden anzeigen. Öffnen Sie die
Lehrer-Listbox, indem Sie auf den Pfeil rechts an der Listbox
klicken. Die Kürzel einiger Lehrer erscheinen in schwarzer
Schrift und die der restlichen Lehrerschaft in grauer Schrift.
Die Lehrer, deren Initialen in grauer Schrift angezeigt werden,
sind zu dem Zeitpunkt, an dem diese Unterrichtsstunde stattfinden soll, bereits für andere Aufgaben verplant, während die
Lehrer mit den schwarzen Initialen zur Verfügung stehen.
Jetzt ersetzen Sie den Lehrer CC durch den Lehrer LP, indem Sie auf die Initialen LP in der Liste klicken. Beachten Sie, dass LP jetzt in der Bindung auf
dem Redaktionstisch rechts, angezeigt wird.
106
TABULEX
TABULEX für Windows
Klicken Sie auf [Ende] und die Änderung ist durchgeführt! Wenn Sie möchten,
können Sie mit <F5> einen Blick auf den Plan von LP werfen, die Änderungen
werden gleichzeitig bei Lehrer-, Klassen- und Raumplänen durchgeführt.
Vorbereitung der Stundenplanung
Jetzt wollen wir uns mit der automatischen Stundenplanung versuchen. Um zu
sehen, wie das Programm arbeitet, werden wir einige ”hausgemachte Probleme” schaffen, die das Programm lösen soll. Das ist relativ einfach. Schließen
Sie den Übersichtsplan. Wählen Sie den Menüpunkt Werkzeuge und wählen
Sie dort Pläne leeren. Diese Funktion entfernt bildlich gesprochen alle Steinchen von der Planungstafel. Sie werden gefragt, ob nur ungesperrte Bindungen gelöscht werden sollen. Antworten Sie bitte mit [Ja] auf diese Frage. Eine
gesperrte Bindung ist eine Bindung, die von vornherein fest platziert worden ist
und nicht ohne weiteres verschoben werden kann/darf, wie z.B. der Konfirmandenunterricht in der 8a am Donnerstag Morgen.
Jetzt ist die Planungstafel fast leer, nur der Konfirmandenunterricht ist noch da.
TABULEX arbeitet ein wenig anders wie bei der manuellen Stundenplanung.
Bei der manuellen Stundenplanung startet man normalerweise mit einer total
leeren Planungstafel, wo man dann Stunde für Stunde setzt und auf diese
Weise alle Stunden unterbringt.
TABULEX hingegen arbeitet so, dass es damit startet alle Steine (Stunden) auf
der Tafel zu platzieren, ganz willkürlich. Einige dieser Steine werden dabei natürlich total verkehrt platziert, mit dem Resultat, dass mehrere Klassen zur gleichen Zeit im gleichen Raum seien würden, bzw. dass einige Lehrer in verschiedenen Klassen zur gleichen Zeit unterrichten müssten.
Die eigentliche Planungsfunktion in TABULEX vertauscht diese Stunden dann
solange, bis keine Fehler mehr vorhanden sind.
D.h., bevor man mit der Stundenplanung beginnt, müssen alle Steine
auf der Planungstafel platziert werden. Das erreichen Sie, indem Sie
auf die Schaltfläche Pläne initialisieren, in der Symbolleiste, klicken. Das
geht sehr schnell, da es sich ja dabei nicht um einen eigentlichen Planungsvorgang handelt. Wenn Sie möchten, haben Sie die Möglichkeit, sich in den
Übersichtsplänen anzuschauen, wie die Steine platziert wurden. Dort, wo
TABULEX
107
TABULEX für Windows
Sie einen roten Rahmen sehen, sind die Platzierungen fehlerhaft. Sollten
Sie wissen wollen, um welchen Fehler es sich dabei handelt, führen Sie einfach den Mauszeiger in den roten Rahmen.
Stundenplanung
Jetzt wollen wir mit der eigentlichen Stundenplanung anfangen. In der
Symbolleiste im Hauptfenster klicken Sie auf Automatische Planung.
Dann öffnet sich ein Fenster mit dem ”Allerheiligsten” in TABULEX, genauer
gesagt das Planungskontrollfenster, von wo Sie die eigentliche Planung steuern können.
Das Fenster besteht links aus vier Fehlergruppierungen mit Fehlerleisten für
Klassen, Fächer und Raster, Lehrer und Räume. Einige Fehlertypen, z.B. Freistunden oder Startzeit, sind einleuchtend. Andere Fehlertypen erscheinen im
Augenblick vielleicht ein wenig kryptisch, doch kommen die Erklärungen dazu
etwas später.
In der o.a. Abbildung sehen Sie eine solche Fehlerleiste. Das ist die Leiste, die
die Freistunden der Lehrer zählt (es gibt auch eine für die Freistunden der
Schüler). Im Augenblick werden 13 Freistunden angezeigt. Was Sie hier anhand des Bildes nicht sehen können ist, dass der Balken im Programm verschiedene Farben annehmen kann - bei der o. a. Planungspriorität ist er rot.
Ganz links auf der Leiste befindet sich ein Schreibfeld, wo Sie in besonderen
Fällen angeben können, wie viele Fehler Sie akzeptieren möchten. Normalerweise ist dieser Wert auf 0 gesetzt. Sollten Sie den Wert ändern, wird dieses
Feld gelb unterlegt, wenn der Autopilot eingeschaltet ist. Dieses Feld wird in
erster Linie in Verbindung mit der Priorität Halt benutzt (Halt hat in diesem Zusammenhang nichts mit Stoppen zu tun, sondern steht für "Wert beibehalten").
Daneben befindet sich ein Feld mit einem Schiebeknopf. Dieser Knopf kann
vor und zurück verschoben werden. Dadurch kann die Einstellung der Fehlergewichtung verändert werden. Die Fehlergewichtung kann auf Halt, Streng,
108
TABULEX
TABULEX für Windows
Schwach und Keine eingestellt werden. Als kleine Gedächtnisstütze kann man
sich merken, dass je weiter der Schieber nach rechts verschoben wird, so
schwächer wird die Gewichtung. Rechts neben dem Schieber, wird die Anzahl
der Fehler graphisch angezeigt. Ganz rechts werden die Fehler als präzise Anzahl, sowie Fehlertyp angezeigt.
Es gibt verschiedene Strategien, wie die Prioritäten eingestellt werden sollten.
Doch werden diese in einem anderen Kapitel behandelt. Zu dem jetzigen Zeitpunkt ist es für Sie doch nur wichtig zu wissen, dass wenn die Summe aller
Fehler der Kategorie Streng (rote Balken) gleich Null ist, betrachtet das Programm den Stundenplan als fertig gestellt. Streng ist die zweite Einstellungsmöglichkeit des Schiebers von links gesehen.
In diesem einfachen Fall stellen Sie alle Schieber auf Streng ein, also die Einstellung, die Sie auf dem oben gezeigten Schieber sehen können.
Tipp: Wenn Sie die <Shift>-Taste gedrückt halten, während Sie den Schieber
bewegen, werden alle Schieber in der Kategorie (z.B. Lehrer) gleichzeitig verschoben. Probieren Sie es aus!
Ganz oben rechts sehen Sie eine Rubrik mit dem Planungsstatus. Dort sehen
Sie einen Rundenstatus, der die Anzahl der getesteten Planungsmöglichkeiten
anzeigt, dieser Zähler wird bei der automatischen Planung immer aktiviert.
Darüber hinaus wird der Optimierungsgrad angezeigt. Der Optimierungsgrad
gibt Auskunft über die Tiefe der Berechnung. Der Optimierungsgrad wird bei
der automatischen Planung von TABULEX gestartet. Der Optimierungsgrad ist
auch ein guter Indikator dafür, wie leicht oder schwer die Planung ist und was
man von der aktiven Planung erwarten kann. Wenn Sie mehr zur Optimierung
wissen möchten, können Sie das anderswo im Handbuch lesen. Kurz ausgedrückt kann man sagen, dass je höher der Optimierungsgrad, desto optimaler
der Stundenplan.
In der Regel kann ein Optimierungsprozent von 84 - 86 als ”hoch” bezeichnet
werden, so verstanden, dass weitere Berechnungen keine allzu großen Änderungen herbeiführen werden. Oder anders ausgedrückt: Wenn der Optimierungsgrad hoch ist, und das Programm immer noch viele Fehler anzeigt, dann
TABULEX
109
TABULEX für Windows
haben wir es wahrscheinlich mit einem fundamentalen (logischen) Fehler in der
Fachverteilung oder in den Bedingungen, die an den Stundenplan gestellt werden, zu tun.
Unter PLANUNGSSTATUS gibt es eine Rubrik mit Planungstotalen, die zusammenrechnet, wie viele Fehler in allen Kategorien zusammen vorhanden sind.
Da wir alle Prioritäten auf ”Streng” eingestellt haben, werden nur Fehler in dieser Kategorie angezeigt. Während der Planberechnung wird die Fehleranzahl
laufend aufaddiert.
Jetzt ist das System startklar, um die erste Planung zu berechnen. Klicken Sie
auf [Start]. Damit startet die Planberechnung.
Beachten Sie, wie die Fehler von einer Bedingung zur anderen verschoben
werden. Beispielsweise werden Lehrerfreistunden zu Lehrer-Überbelegungen
und umgekehrt. TABULEX versucht so gesehen, durch Verschieben der verschiedenen Probleme und durch optimale Platzierung der Bindungen (Steine)
eine Lösung zu finden.
Wenn keine strengen Fehler mehr da sind (alle roten Balken sind weg), stoppt
das Programm die Berechnung. Dann können Sie das Berechnungsfenster
schließen und beispielsweise zum Normalplanfenster zurückgehen. Der neue
Stundenplan, den wir gerade erstellt haben, enthält die gleichen Voraussetzungen und die gleichen Stunden, mit denen wir begonnen haben. Dennoch ist
es sehr unwahrscheinlich, das die beiden Pläne gleich sind. Vergleichen Sie
z.B. die Platzierung der Religionsstunde in der 9a.
Diese besondere Eigenschaft Arbeitsweise von TABULEX kann für die Serienplanung ausgenutzt werden. Die Serienplanung erstellt fünf verschiedene
Lösungen für den Stundenplan, wobei die Ressourcenausnutzung oder der
pädagogische Teil variieren kann und wo Sie den Vorschlag wählen können,
der am besten zu Ihren Anforderungen passt. Mehr zur Serienplanung können
in einem anderen Kapitel in diesem Handbuch lesen.
Ressourcen und Voraussetzungen
Schließen Sie alle eventuell geöffneten Fenster im Programm. Dann klicken Sie auf die Ressourcen-Schaltfläche (Karteikasten) in der Symbolleiste. Ressourcen sind die Grundeinheiten, die Sie benötigen um ei-
110
TABULEX
TABULEX für Windows
ne Unterrichtssituation zu erstellen: Lehrer, Klassen, Räume, Fächer und
(eventuell) Platzierungsregeln. Diese fünf Ressourcen sind durch jeweils einen
Reiter (”Karteireiter”) in dem jetzt geöffneten Fenster repräsentiert. Da das
Fenster automatisch mit den Lehrern startet, fangen wir auch hier an!
Links im Fenster sehen Sie eine Liste mit allen Lehrern, die registriert sind. Kli-
cken Sie auf den Lehrer AS. Nun möchten wir diesen Lehrer ein wenig verändern. Rechts sehen wir jetzt den Namen der Lehrerin, Anna Steuermann. Unter
dem Namensfeld befindet sich ein Kommentarfeld. Dieses Feld wird nur von
der Person benutzt die den Stundenplan erstellt, für Bemerkungen verschiedenster Art – typisch, um Wünsche und Bemerkungen der Kollegen festzuhalten. Es steht Ihnen frei, dieses Feld zu benutzen, genauso wie das Namensfeld
und die Kontrollstundenzahl ”freiwillige” Parameter sind.
Wenn Sie ein Feld haben, dessen Bedeutung Sie sich nicht genau kennen, haben Sie die Möglichkeit, Hilfe zu bekommen, indem Sie auf das
kleine Fragezeichen in der rechten oberen Ecke klicken und danach auf das
Feld klicken, dessen Bedeutung Sie wissen möchten. Versuchen Sie doch
einmal auf diese Weise Hilfe zum kleinen weißen Feld mit der Bezeichnung
Max. Freistunden zu bekommen. Das Hilfefenster schließen Sie, indem Sie
mit der Maus auf einen beliebigen Punkt klicken.
Beachten Sie, dass die Schaltflächen [Speichern]
und [Abbrechen] aktiv werden, sobald Sie beginnen,
TABULEX
111
TABULEX für Windows
die Einstellungen zu ändern. Auf diese Weise sind Sie gezwungen, die Änderungen auf die eine oder andere Weise zu quittieren (Speichern oder Abbrechen). Auf diese Weise sichert das Programm, dass nur explizit bestätigte Änderungen akzeptiert werden.
Die Kontrollstundenzahl des Lehrers, die angibt, wie viele Unterrichtsstunden
der Lehrer insgesamt unterrichten soll, ist standardmäßig nicht aktiv. Setzen
Sie diesen Wert auf 6, was der Anzahl Stunden entspricht, die der Lehrer in
diesem kleinen Beispiel unterrichten soll. Die Funktion mit der Kontrollstundenzahl werden wir später in dieser Übung durchgehen.
Klicken Sie jetzt auf den Reiter Blockierungen, direkt über dem Feld mit den
Initialen des Lehrers. Damit wechseln Sie zu einer Wochenübersicht, wo Sie
sehen können, dass der Freitag in der 1. und 2. Stunde mit zwei
”Verbotschildern” markiert ist. Das ist, weil wir verlangen, dass AS zu diesen
Zeitpunkten keinen Unterricht durchführen soll.
Wir möchten nun, dass AS auch die ersten beiden Stunden am Montag frei
hat. Dazu machen Sie folgendes: Klicken Sie mit der Maus auf die graue
Schaltfläche mit dem ”roten Verbotsschild“ direkt über dem Montag.
Danach klicken Sie die 1. Stunde am Montag (im weißen Feld), danach die 2.
Stunde am Montag. Bei jedem Klick kommt ein rotes ”Verbotsschild” in dem
entsprechendem Feld zum Vorschein. Klicken Sie jetzt auf [Speichern] um die
Änderungen von AS zu bestätigen.
Klicken Sie auf den Reiter Klasse und wählen Sie die 10a. Stellen Sie die Kontrollstundenzahl auf 34. Das Gleiche machen Sie mit der Klasse 10b (Denken
Sie daran, die Daten zu speichern, ansonsten können Sie nicht von einer Klas-
112
TABULEX
TABULEX für Windows
se zur anderen wechseln). Die Klasseneinstellungen entsprechen sehr denen
der Lehrer. Sollten Sie über die Bedeutung der einzelnen Felder im Zweifel
sein, benutzen Sie das Fragezeichen!
Die letzte Ressource, die wir uns in diesem Durchgang ansehen wollen, sind
Fächer. Klicken Sie auf den Reiter Fächer. Klicken Sie auf [Einfügen] in der
Menüleiste. Im Feld Initialen geben Sie US ein. Das benutzen wir als Bezeichnung für ”Umwelt-Schutz”. Klicken Sie wieder auf [Speichern] und beenden Sie die Ressourceneingabe.
Logikbericht
Um Ihnen kurz zu demonstrieren, wie die Kontrollstundenzahlen zum Ausdruck
kommen, werden wir nun einen Logikbericht erstellen. Der Logikbericht zeigt
”offensichtliche” Fehler in der Eingabe/Registrierung an. Wenn wir beispielsweise 44 Unterrichtsstunden für den Musikraum angegeben haben, doch der
Unterricht nur an fünf Tagen in der Woche mit maximal acht Stunden stattfindet, wird der Logikbericht anzeigen, dass für den Musikraum zu viele Stunden
eingegeben wurden. Der Logikbericht hat ein Auge auf viele Fehlertypen, und
um es in Zahlen auszudrücken, werden 95% aller Eingaben, die unmöglich im
Stundenplan durchgeführt werden können, durch den Logikbericht ans Licht
gebracht werden. Der Logikbericht achtet auch darauf, dass die Kontrollstundenzahlen eingehalten werden. Wenn z.B. ein Lehrer 16 Stunden (gem. Kontrollstundenzahl) unterrichten soll, doch nur 15 Stunden zugeteilt bekommen
hat, wird der Logikbericht Fehler melden.
Klicken Sie auf das Logikberichtsymbol, um den Logikbericht zu aktivieren. Wenn logische Fehler in Ihrem Plan vorliegen, werden Sie diese
Fehler im Klartext für die verschiedenen Ressourcen erläutert bekommen. Das
Fenster könnte folgendermaßen aussehen.
TABULEX
113
TABULEX für Windows
Bei dem Bericht werden deaktivierte Bindungen ausgelassen.
Der Logik-Bericht kann direkt durch Drücken von F12 in den folgenden Fenster
aufgerufen werden: Ressourcen, Bindungen, Normalplan und Übersichtsplan.
Das erleichtert wesentlich das Vermeiden von logischen Fehlern bereits im
Vorfeld bei der Eingabe.
Bindungen
Jetzt wollen wir Unterrichtsstunden erstellen, im TABULEX - Jargon als Bindungen bezeichnet. Sie können verschiedene ”Grade” von Bindungen erstellen: Bindungen 1. Ranges, das sind Bindungen eines Lehrers, einer Klasse
usw. und Bindungen 2. Ranges, das sind Verknüpfungen mehrerer Bindungen
1. Ran ges. Ein typisches Beispiel einer Bindung 2. Ranges ist paralleler Sportunterricht der Klassen 6a und 6b, wo zwei Lehrer, zwei Klassen und normalerweise zwei Räume auf einmal involviert sind.
Öffnen Sie das Bindungsfenster, indem Sie auf das entsprechende
Symbol (Bindungen) in der Symbolleiste anklicken. Links im Bindungsfenster sehen Sie fünf angeordnete Listen mit Lehrern, Klassen, Fächern, Räumen und Zeitrastern.
114
TABULEX
TABULEX für Windows
Der Lehrer AS soll in den Klassen 10a und 10b parallel Umweltschutz (US) unterrichten. Diese Stunden sollen in den letzten Stunden eines Tages liegen.
Kurz gesagt, geht das mit dem Erstellen einer Bindung 1. Ranges mit AS und
US in den Klassen 10a und 10b im Raum R6 (das Klassenzimmer der 10a),
und mit dem Zeitraster LS, was eine Abkürzung für ”Letzte Stunde” ist, und
anzeigt das US in der letzten Stunde des Tages stattfinden soll, damit die beiden Klassen eventuell die Schule verlassen können, ohne zu einer bestimmten
Zeit zurückkehren zu müssen. Machen Sie folgendes:
1. In der Lehrerliste klicken Sie mit der Maus auf den Lehrer AS, AS wird dadurch markiert, normalerweise indem das Feld blau gefärbt wird (Das kann
aufgrund der Windowseinstellungen abweichen)
2. In der Klassenliste klicken Sie entsprechend auf 10a
3. In der Fächerliste klicken Sie auf US
4. Wählen Sie den Raum R6
5. Das Zeitraster stellen Sie auf LS ein.
Auf diese Weise haben Sie angegeben, welche Inhalte diese Bindung enthalten soll. Als Nächstes müssen Sie sich entscheiden, ob Sie eine Einzel-, Doppel- oder Dreifachstunde erstellen möchten. In diesem Fall möchten wir jedoch
nur eine Einzelstunde, darum klicken wir mit der Maus auf die Schaltfläche
unten im Fenster neben dem Zeitraster. Wenn Sie anstelle der 1 auf die 2 oder
3 geklickt hätten, wäre damit eine Doppel- bzw. Dreifachstunde erstellt worden.
Wenn Sie drei Einzelstunden erstellen möchten, klicken Sie also dreimal auf
die 1 (aber bitte nicht jetzt)!
Jetzt wechseln Sie in der Klassenliste von 10a nach 10b, die anderen Listen
werden dabei nicht verändert. Klicken Sie wieder auf die 1, dann bekommt AS
auch eine Unterrichtsstunde US in der 10b zugeteilt.
Hups? AS fehlte gemäß Logikbericht nur eine Stunde. Zum jetzigen Zeitpunkt
wundern Sie sich vielleicht, dass der Raum R6, welcher der Unterrichtsraum
der 10a ist, auch von der 10b benutzt wird.
Die Erklärung ist sehr einfach: wir sind noch nicht fertig mit den Bindungen. Im
Augenblick haben wir zwei voneinander unabhängige Stunden US registriert.
TABULEX
115
TABULEX für Windows
Doch in der Realität möchte AS diese beiden Klassen gerne gleichzeitig unterrichten, was die Wahl des Raumes erklären und in der Praxis nur eine Unterrichtsstunde für AS bedeuten würde. Doch wie teilen wir dem Programm mit,
dass diese beiden Stunden in einer Unterrichtsstunde abgewickelt werden sollen?
Das ist auch ganz einfach: in der Bindungsliste (Das ist die senkrechte Liste in
der Mitte des Fensters), finden Sie die Bindung mit dem Umweltschutzunterricht der 10a. Es kann sein, dass Sie in der Liste ”Blättern” müssen, bevor Sie
die Stunde sehen können.
Jetzt klicken Sie mit der linken Maustaste auf die Bindung und halten die Maustaste gedrückt, während Sie den Mauszeiger in die oberste Fläche rechts des
Redaktionstisches führen (markiert mit einer 1). Wenn Sie die Maustaste loslassen, muss der Mauszeiger über dem großen Feld links neben der 1 sein.
Auf diese Weise haben Sie die Umweltschutzstunde der 10a auf den Redaktionstisch verschoben, wo sie jetzt sichtbar sein sollte.
Doch sind wir noch nicht fertig: Wiederholen Sie diesen
Vorgang, diesmal aber mit der Umweltschutzstunde
der 10b. Diese Stunde legen Sie in das gleiche Feld
wie die Umweltschutzstunde der 10a. Zum Abschluss
klicken Sie mit der rechten Maustaste auf das Feld, in
dem sich die beiden Stunden befinden und wählen Bindung erstellen in dem
Menü, dass zum Vorschein kommt. Diese beiden Stunden werden jetzt als eine Unterrichtsstunde aufgefasst.
Für das Verbinden der Stunden ist es nicht von Bedeutung, ob die beiden auf
Platz 1 liegen oder in einem anderen Feld, wichtig ist nur das beide Stunden in
einem Feld liegen. Genauso hat die Wahl des Feldes keine Bedeutung für die
eigentliche spätere Platzierung im Stundenplan; es ist also nicht so, dass wenn
Sie diese Bindung im Feld 1 abgelegt haben, diese Bindung in der ersten Unterrichtsstunde abgelegt wird. Die Platzierung wird einzig und allein von den
Regeln, die in der Bindung enthalten sind (in diesem Fall LS), sowie allen anderen Bedingungen gesteuert, die für diesen Stundenplan erstellt wurden.
Wenn AS z.B. am Dienstag an einem Kursus teilnehmen soll, darf die Bindung
selbstverständlich nicht auf diesem Tag platziert werden!
116
TABULEX
TABULEX für Windows
Schließen Sie jetzt das Bindungseingabefenster, initialisieren Sie die Pläne
(wie wir es zuvor gemacht haben) und öffnen Sie das Planungsfenster. Starten
Sie die Planung. Sie werden vielleicht gefragt, ob Sie die ”Frühere Planung
weiter bearbeiten” möchten (sehen Sie auch in dem entsprechendem Kapitel
dieser Anleitung), was Sie mit [Nein] beantworten. Wenn die Planung fertig ist,
können Sie sich die Stundenpläne ansehen.
Ausdruck
Beachten Sie bitte! Diese Übung setzt voraus, dass Sie einen Drucker am PC
installiert haben, da die Anzeige des Ausdrucks, die Papierformate kennen
muss, um Ausdrucke generieren und anzeigen zu können.
Als letzter Punkt dieser Übung wollen wir einen Blick auf Ausdrucke
werfen. Schließen Sie eventuell geöffnete Fenster und klicken auf die
Ausdruck-Schaltfläche. Das ist das Symbol mit dem Drucker, ganz rechts in
der Symbolleiste.
Links im Dialogfenster haben Sie die Möglichkeit, zu wählen, welche Stundenpläne Sie ausdrucken möchten (also für Lehrer, Klassen und Räume).
Für jede Ressource haben Sie folgende Auswahlmöglichkeiten:
Sie können alle auf einmal auswählen, indem Sie den blauen Haken
unter der Ressource anklicken.
Sie können eine einzelne Ressource auswählen, indem Sie einen einzelnen Lehrer, eine einzelne Klasse oder einen einzelnen Raum anklicken.
Sie können eine beliebige Auswahl treffen, indem Sie beliebige Ressourcen anklicken.
Zum Löschen ausgewählter Ressourcen klicken Sie einfach das rote X
an.
Wollen Sie einzelne Ressourcen löschen, müssen Sie die markierte Ressource
noch einmal anklicken.
TABULEX
117
TABULEX für Windows
Rechts im Dialogfenster haben Sie die Möglichkeit, zwischen den verschiedenen Ausdrucktypen zu wählen:
Normalplan, Übersichtsplan, Tagesausdruck, Ressourcen und Planheft
Wählen Sie den Normalplan (wenn nicht bereits geschehen), und klicken Sie
auf [Druck zeigen]. Im Ausdruckanzeigefenster haben Sie die Möglichkeit, bestimmte Bereiche zu vergrößern, indem Sie den Mauszeiger auf die entsprechenden Felder bewegen und mit der linken Maustaste klicken.
Sollten die Pläne farbig dargestellt sein, klicken Sie auf [Ende]. Dann klicken
Sie im Druckfenster rechts unten das Kontrollkästchen „Farben“ aus und klicken noch einmal auf [Druck zeigen].
118
TABULEX
TABULEX für Windows
Klicken mit der rechten Maustaste, wird der Plan wieder in seiner Ausgangsgröße gezeigt. Sie können auch mit den Navigationspfeilen in der Symbolleiste
in den Plänen blättern, wenn es sich um mehrere Seiten handelt.
Beenden Sie die Anzeige des Ausdrucks. Versuchen Sie auch, einige andere
Pläne und lassen sich diese einmal anzeigen. Dann bekommen Sie einen Einblick, welche Möglichkeiten der Ausdruck beinhaltet. Für jeden Ausdruckstyp
können verschiedene Parameter eingestellt werden: Rand, Schrifttyp, Schriftgröße, Farben usw.
Zum jetzigen Zeitpunkt hoffen wir verdeutlicht zu haben, worauf TABULEX hinausläuft und wo Sie suchen müssen. Diese Übung hatte nicht das Ziel, Sie zu
einem TABULEX-Experten zu machen. Das können nur eigene Erfahrungen,
da die Stundenplanung eine sehr individuelle Arbeit ist.
In den anderen Kapiteln dieses Handbuches können Sie mehr zu allen Funktionen und Methoden lesen, die Sie bis jetzt noch nicht kennen gelernt haben.
Raumgruppen, Anzieher, Planungsstrategien u.v.m.
Beachten Sie: Das Klicken mit der rechten Maustaste ist das A und O moderner Windowsprogramme. Es finden sich viele Funktionen in den relevanten
Popup-Menüs, die über das ganze Programm verteilt sind. Wenn Sie einmal
nicht wissen, welche Bedeutung ein Parameter hat, ist die ”Fragezeichen-Hilfe”
oft der schnellste Weg.
Wir wünschen Ihnen viel Spaß beim Planen mit TABULEX!
TIPPS AUS DER PRAXIS
An dieser Stelle möchten wir uns erlauben, Ihnen noch ein paar Tipps aus der
Praxis zu geben:
1. Sie sollten grundsätzlich zu Beginn nicht mehr Wünsche von Kolleginnen
und Kollegen in das Programm eingeben, als Sie bisher den Lehrkräften
auch zugestanden haben. Die Bedingungen können immer noch verschärft
werden, wenn man die ersten fertigen Pläne hat, die man auf jeden Fall vor
einer Neuberechnung unter einem ganz bestimmten Namen abspeichern
sollte.
2. Wenn Sie einer Lehrkraft einen freien Tag gewähren wollen, den das Programm selber bestimmen kann, gehen Sie bitte folgendermaßen vor:
Wählen Sie in der Bindungsliste die Lehrkraft und ordnen Sie ihr keine
Klasse, kein Fach, keinen Raum und kein Zeitraster zu. Wenn Sie einen 6Stundentag definiert haben klicken Sie zum Abschluss unten auf die Ziffer 6.
(Wenn Ihre Stundenzahl pro Tag anders ist, dann wählen Sie zum Schluss
TABULEX
119
TABULEX für Windows
die entsprechende andere Zahl.) Dadurch wird der Lehrkraft eine 6-fachStunde ohne Klasse zugeordnet. Das kann dann nur ein freier Tag sein.
Wenn Sie die Lehrkraft dagegen an einem bestimmten Tag sperren, was
natürlich auch möglich ist, engen Sie allerdings das Programm in der Planung stärker ein.
3. Fixieren Sie Stunden nur, wenn es absolut unvermeidbar ist. Jede Fixierung
engt das Programm ein. Abordnungen sollten Sie deshalb bei den Ressourcen sperren, wenn sie Ihnen nicht zur Verfügung stehen. Wann eine abgeordnete Lehrkraft in welcher Klasse unterrichtet, sollten Sie dagegen dem
Programm überlassen.
4. Um Ihren geplanten Einsatz grob auf eine mögliche Verwirklichung zu testen, empfehle ich Ihnen, in einem „Probelauf“ zunächst für die Klassen alle
Bedingungen auf „streng“ zu setzen und alle anderen Bedingungen auf
„kein“ zu setzen. Danach sollten Sie alle Klassenbedingungen auf „streng“
setzen und alle anderen Bedingungen auf „kein“. Wenn TABULEX dann alle
„strengen Fehler“ beseitigen kann, haben Sie allergrößte Chancen, einen
Plan hinzubekommen.
5. Wenn Sie die automatische Planung zum ersten Mal starten, sollten nur die
Bedingungen auf „streng“ gesetzt werden, die auf jeden Fall eingehalten
werden müssen. Dazu gehören natürlich „rote Blockierungen“, „Überbelegungen“, „Zeitraster“, „Fachwiederholungen“ und die „Klassenfreistunden“.
Alles andere muss nicht gleich auf „streng“ gesetzt werden. Es genügt häufig erst „schwach“. Das gilt auch für die Lehrerfreistunden. Die Erfahrung hat
gezeigt, dass TABULEX in einem erneuten Rechenvorgang die LehrerFreistunden wie von Zauberhand reduziert, wenn sie erst zu einem späteren
Zeitpunkt auf „streng“ gesetzt werden.
6. Gehen Sie mit dem Schalter „Halt“ sehr vorsichtig um. Er sollte nur gesetzt
werden, wenn nach sehr langen Berechnungen z.B. die Überbelegungen
auf 0 Fehler gekommen sind und man befürchtet, dass die Fehlerzahl wieder steigen wird. Ein kurzfristiger Anstieg während der Rechenphasen ist
noch nicht schlimm. „Halt“ engt das Programm bei allen Berechnungen sehr
stark ein.
7. Haben Sie auf jeden Fall den Mut, mit den „Schiebereglern“ bei der automatischen Planung viel auszuprobieren, um eine eigene Lösungsstrategie zu
finden.
8. Speichern Sie Zwischenergebnisse häufig unter verschiedenen Namen
(z.B. „Plan1“, „Plan2“ ... ) ab.
120
TABULEX
TABULEX für Windows
9. Lassen Sie das Programm grundsätzlich immer in Ruhe rechnen und
schauen nicht ständig ungeduldig auf den Monitor. Genießen Sie einen Teil
der Rechenzeit als persönliche Freizeit.
FAQ’S
Welchen Vorteil bringen mir Zeitraster?
Mit Zeitrastern können Sie festlegen, wo bestimmte Stunden liegen sollen bzw.
nicht liegen dürfen. Wenn Sie z. B. in einem Zeitraster die 5. und 6 Stunde
sperren, darf eine Stunde mit diesem Zeitraster nur in den ersten vier Stunden
liegen. Sie könnten dieses Zeitraster ni56 (für nicht in der 5. u. 6. Stunde) nennen. Sollten Sie genügend Sporthallenstunden zur Verfügung haben, könnten
Sie in einem weiteren Zeitraster die 1. und 2. Stunde sperren. Sport könnte
dann nur in der 3. bis 6. Stunde stattfinden.
Ist es egal, ob man Lehrkräften einen beliebigen freien Tag plant oder
einen festen freien Tag vorgibt?
Nein. Für die Planung ist es immer besser, das Programm entscheiden zu lassen, wo der freie Tag einer Lehrkraft liegen soll.
Wie kann ich möglichst schnell die Bindungen einer Lehrkraft löschen?
Zunächst dürfen keine Stunden dieser Lehrkraft mehr im Plan verplant sein.
Wenn diese Lehrkraft auch in Bindungen 2. Ranges verplant ist, lösen Sie dieses Lehrkraft zuerst aus diesen Bindungen. Ziehen Sie die Bindungen dazu auf
den Redaktionstisch. Klicken Sie anschließend die Lehrkraft an und ziehen Sie
sie mit gedrückter linker Maustaste in die Bindungsliste zurück. Wenn Sie das
mit allen Bindungen 2. Ranges getan haben, bewegen Sie die Maus auf die
Bindungsliste, klicken die rechte Maustaste und wählen mit der linken Maustaste den Punkt „suchen und ersetzen“ aus. Dann suchen Sie links die entsprechende Lehrkraft aus. Abschließend klicken Sie auf den Knopf „Löschen“.
Die Fachstunden einer Lehrkraft liegen alle hintereinander, obwohl es
Einzelstunden sein sollen.
Schauen Sie sich die entsprechende Bindung in der Bindungsliste an. Sie haben wahrscheinlich eine Mehrfachstunde verplant, weil sie bei der Erstellung
der Bindung z. B. anstatt dreimal auf die 1 nur einmal auf die 3 geklickt haben.
Sie erkennen den Fehler u. a. an weißen Punkten zwischen den Stunden und
der fehlenden Trennlinie zwischen den einzelnen Bindungen.
TABULEX
121
TABULEX für Windows
Was mache ich, wenn ich in Bändern mehr Klassen als Lehrer habe
oder umgekehrt?
Kein Problem. Haben Sie z. B. 5 Klassen und vier Lehrer, dann ordnen Sie der
1 Klasse den ersten Lehrer, der 2. Klasse den 2. Lehrer, der 3. Klasse den 3.
Lehrer, der 4. Klasse den 4. Lehrer und der 5. Klasse wieder den 1. Lehrer zu.
Es kann auch jede beliebige andere Zuordnung vorgenommen werden.
Den genauesten Ausdruck erhalten Sie übrigens, wenn Sie jeder Klasse auch
jeden Lehrer zuordnen, der in ihr unterrichtet. Mehrfachnennungen einer Lehrkraft innerhalb eines Bandes irritieren das Programm nicht.
Ich habe den Lehrkräften und den Fächern Farben zugeordnet. Trotzdem findet auf dem Bildschirm keine Farbdarstellung statt.
Klicken Sie in einem beliebigen Plan auf die rechte Maustaste. Wählen Sie anschließend in dem Fenster mit der linken Maustaste „Farbe“ aus.
Ist es sinnvoll, Stunden von abgeordneten Lehrkräften zu fixieren?
Grundsätzlich gilt, dass jede Fixierung das Programm bei der weiteren Planung
einengt. Daher ist es immer besser, das Programm entscheiden zu lassen,
welche Klasse zu welchem Zeitpunkt in den zur Verfügung stehenden Stunden
unterrichtet werden soll. Ich würde Ihnen raten, den Stunden der abgeordneten
Lehrkraft ein Zeitraster zu geben, in dem alle Stunden gesperrt sind, in denen
diese Lehrkraft nicht zur Verfügung steht.
Die Lehrkräfte haben zu wenig Freistunden. Das gibt Probleme für den
Vertretungsunterricht.
TABULEX ist stets bemüht, die Lehrerfreistunden zu minimieren. Lösen Sie Ihr
Problem bitte auf folgende Weise.
o Setzen Sie die Freistundenzahl der Lehrkräfte auf 0.
o Richten Sie entweder für jede existierende Klasse eine fiktive Parallelklasse oder für jede Lehrkraft eine fiktive Klassen ein. Sollten Sie sich
für die erste Möglichkeit entscheiden, ordnen Sie auf keinen Fall zu viele Lehrkräfte einer fiktiven Klasse zu.
o Klicken Sie bei den fiktiven Klassen nicht „tägliches Erscheinen“ an.
Setzen Sie „min. Stunden am Tag“ und „Max. Stunden am Tag“ auf 1.
Setzen Sie „Spätester Tagesanfang“ auf die vorletzte Stunde und „Früheste Tagesende“ auf die 2. Stunde des Tages.
122
TABULEX
TABULEX für Windows
o Richten Sie das Fach „Ver“ für eine Vertretungsstunde ein.
o Erstellen Sie ein Zeitraster, in dem Sie die 1. und letzte Stunde blockieren, weil es oft nicht üblich ist, die 1. und letzte Stunde zu vertreten.
Sollten Sie auch diese Stunden vertreten wollen oder müssen, brauchen Sie kein Zeitraster.
o
Erstellen Sie für jede Lehrkraft so viele Bindungen aus der Lehrkraft,
einer fiktiven Klasse, dem Fach „Ver“ und dem Zeitraster wie diese
Lehrkraft „Freistunden“ für Vertretungsunterricht haben soll. Da man
aber die Max-Stunden-Zahl pro Tag auf 1 eingestellt hat, darf man maximal 5 Bindungen erstellen (bei 5 Tagen pro Woche),
TABULEX wird jetzt die gewohnten Freistunden (in denen kein Eintrag steht)
vermeiden und dafür die von Ihnen gebildeten Freistunden verplanen. Sie haben die Gewähr, dass jeder Lehrkraft so viele Freistunden bekommt, wie Sie
haben möchten.
Ich möchte gerne, dass die Klassenlehrerstunden auf die Woche verteilt werden.
Definieren Sie ein Fach für den Klassenlehrer, z. B. „Klassenlehrer“ (Kl). Klicken Sie an, dass dieses Fach zur blauen Fachwiederholung zählt. Damit sind
Sie bereit, Fachwiederholungen zu akzeptieren, wenn Sie die blauen Fachwiederholungen bei der Planung nicht so stark gewichten, z. B. mit „schwach“. Da
Klassenlehrer in der Regel mehr als 5 Stunden in der Klasse haben, erfolgt
somit auch eine Verteilung auf die Woche.
CSV - KONVERTIERUNG
Das extra Tabulex CSV-Modul macht es jetzt möglich, die Plandaten zunächst
in Excel® einzugeben und dann in TABULEX-Daten zu konvertieren. So kann
auch jemand den Einsatz planen, der sich mit TABULEX nicht auskennt bzw.
mit der eigentlichen Planerstellung nichts zu tun hat. Auch für Schulzentren ist
diese Konvertierung ein großer Vorteil. Die einzelnen Schulformen können ihre
Daten unabhängig voneinander in eine Tabelle eingeben. Diese Tabellen müssen dann nur vor der eigentlichen Konvertierung zusammengefügt werden.
TABULEX
123
TABULEX für Windows
Installation
Legen Sie die CD in das Laufwerk. Es startet selbstständig ein Browser, der
Sie durch die Installation führt.
Sollte kein Selbststart erfolgen, verfahren Sie wie folgt:
1.
Legen Sie die CD in das Laufwerk Ihres Computers.
2.
Öffnen Sie über den Start – Button in der Windows Task-Leiste den Menüpunkt “Ausführen“
3.
Geben Sie in die Befehlszeile den Laufwerksbuchstaben und den Dateinamen “setup“ ein. (z.B.: “d: setup“)
4.
Das Installationsprogramm erscheint auf dem Bildschirm
Der Abschlussbildschirm des Installationsprogramms fordert Sie auf, über den
Button “Beenden" das Installationsprogramm zu beenden.
Sie können das Programm starten, indem Sie Start|Programme| TABULEX
wählen und dort das CSV-Konvertierungs-Icon anklicken.
Eingabe der Daten
Rufen Sie das Programm Excel® auf und wählen Sie in einer Tabelle die
Überschriften Lehrer, Fach, Klasse, Stunden und Raum. Die Reihenfolge der
Überschriften bleibt Ihnen überlassen. Sie wird nicht zwingend vorgegeben.
Anschließend nehmen Sie Ihre Einträge in dieser Tabelle vor. Räume müssen
noch nicht unbedingt vergeben werden. Das folgende Beispiel zeigt einen Ausschnitt aus einer möglichen Tabelle.
Lehrer
Fach
Klasse
Stunden
Raum
Mar
Ma
7a
4
101
Me
Ma
7b
4
103
Me
De
7b
4
103
Sch
Sp
7b
2
TH
Sch
Bio
8c
2
Bio
Diese Daten können Sie vor der Konvertierung selbstverständlich unter verschiedenen Gesichtspunkten sortieren. Sie können auch Leerzeilen einfügen.
Sie werden bei der späteren Konvertierung nicht mit berücksichtigt.
124
TABULEX
TABULEX für Windows
Speichern der Daten
Wenn Sie alle Daten eingegeben haben, speichern Sie die Daten unter einem
beliebigen Namen ab. Dabei ist es jedoch wichtig, dass Sie im Feld Dateityp
das Format CSV (Trennzeichen getrennt) wählen. Den nächsten Hinweis,
den Sie eventuell bekommen, können Sie einfach mit „ja“ beantworten. Schließen Sie auf jeden Fall zum Abschluss die Datei.
Konvertierung der Daten
Rufen Sie nun START|PROGRAMME |TABULEX|CSV-KONVERTIERUNG auf. Dieses
Modul führt Sie durch Hinweise durch die Konvertierungsroutine. Klicken Sie
zuerst [CSV Laden] an. Suchen Sie dann die von Ihnen mit Excel abgespeicherte Datei und laden Sie sie. Anschließend klicken Sie [SKM machen] an.
Die Konvertierung ist fertig und Sie können das Programm schließen. Nun
können Sie die erzeugte skm-Datei mit Tabulex einlesen.
Bei der Konvertierung erstellt TABULEX folgende Bindungen 1. Ranges:
eingegebene Stunden- Modulgröße
zahl in Excel
TABULEX
1
1
2
2
3
111
4
1111
5
11111
6
21111
7
22111
in
Das heißt, dass ein Fach mit 2 Stunden zu einer Doppelstunde gemacht wird.
Das ist in sehr vielen Fällen praktisch. Sollte es nicht erwünscht sein, müssen
aus der Doppelstunde in TABULEX manuell zwei Einzelstunden gemacht werden.
In TABULEX müssen Sie nun noch Bindungen 2. Ranges erstellen. Das Verfahren ist weiter vorne beschrieben.
Die Verarbeitung der Daten in TABULEX
Starten Sie das Programm TABULEX. Öffnen Sie die von Ihnen erzeugte skmDatei. Klicken Sie das Icon
für die Bindungen an. Klicken Sie bei Zeitras-
TABULEX
125
TABULEX für Windows
ter auf „-“ für keine Bindungen. Drücken Sie die F3-Taste. Schon sind alle Ihre
Bindungen in die Bindungsliste übernommen.
Sie müssen jetzt noch Zeitraster vergeben, nachdem Sie sie bei den Ressourcen definiert haben. Außerdem müssen Sie noch die Bindungen 2. Ranges mit
Hilfe des Redaktionstisches erstellen.
Eventuell müssen Sie noch Doppelstunden, die automatisch erzeugt wurden
wieder in Einzelstunden zerlegen. Das machen Sie folgendermaßen:
Klicken Sie eine Doppelstunde in der Bindungsliste mit der rechten Maustaste
an. Wählen Sie den Menüpunkt „Editieren“. Klicken Sie nun [Auflösen] an. Anschließend wählen Sie bitte „vollständig“ und klicken [Ok] an.
SCHNITTSTELLE ZU SV-PLAN
Sie können jetzt direkt die Daten aus Tabulex in eine
Datei für sv-Plan konvertieren. Klicken Sie dazu auf
„Datei“ und dann auf „Export svPlan“. Damit er Datei
reibungslos verläuft, müssen Sie darauf achten,
dass kein Kürzel einer Ressource länger als 5 Zeichen ist, weil sonst der Export verweigert wird.
Anschließend müssen Sie nur noch den Zielordner
und den Dateinamen vergeben. Die so erzeugte Datei kann dann direkt von sv-Plan eingelesen werden.
126
TABULEX
INDEX
AKTIV................................................................... 30, 43, 45, 54
BINDUNGSTEXT (DRUCKEN) .................................................. 79
ANZEIGEN VON PLÄNEN ......................................................... 43
BINDUNGSTEXT ZEIGEN ..............................................30, 43, 53
ANZIEHER/LEHRER ................................................................ 12
BINDUNGSTEXT ..................................................................... 41
ARBEITSGÄNGE MIT TABULEX.................................................. 4
BLOCKIERUNGEN (SYMBOLE DRUCKEN)................................ 79
AUFLISTUNG/ÜBERSICHTSPLAN............................................. 49
BLOCKIERUNGEN (ÜBUNG).................................................. 112
AUFLÖSEN ................................................................. 29, 44, 53
CSV - KONVERTIERUNG ..................................................... 123
AUSDRUCK
DATEINAME DRUCKEN ........................................................... 79
Einstellungsmöglichkeiten ......................................... 80
DATEN SICHERN/BACKUP ...................................................... 60
Normalpläne ................................................................ 82
DICKEN/NORMALEN LINIEN IM PLAN ...................................... 59
Ressourcenausdruck ................................................... 83
DIE VERARBEITUNG DER DATEN IN TABULEX ................... 125
Übersichtspläne ........................................................... 82
AUSDRUCK (ÜBUNG) ........................................................... 117
AUSDRUCKSTYPEN ................................................................ 76
AUTOMATISCHE PLANUNG ..................................................... 61
AUTOPILOT ............................................................................ 68
BACKUP VON PLANUNGSDATEN ............................................ 60
BEDIENUNG VON TABULEX ...................................................... 3
BEISPIEL
Bindungen 1. Ranges .................................................. 26
BEISPIELE .............................................................................. 89
Hilfslehrer .................................................................... 90
DRUCK-EINSTELLUNGEN PRO PLANTYPE SPEICHERN............ 76
EINE BINDUNG ÄNDERN (ÜBUNG) ................................ 103, 106
EINSTELLUNGEN .................................................................... 59
ERWEITERT............................................................................ 10
ERWEITERT-EINSTELLUNG/KLASSEN .................................... 16
ES, ERSTE STUNDE............................................................... 21
FÄCHER ................................................................................. 18
FACHVERTEILUNGSPHASE ..................................................... 98
FACHWIEDERHOLUNG............................................................ 18
FAQ’S ................................................................................. 121
FARBE, LEHRER .................................................................... 11
FARBEN ................................................................................. 80
Schwimmen und Sport über verschiedene Tage
verteilt .................................................................. 91
Teilstunde .................................................................... 90
Unterrichtsstunde mit mehreren dazugehörenden
Räumen ............................................................... 90
Vertretungsstunden/fiktiven Räumen/Raumgruppen91
FEHLER ZEIGEN ............................................................... 39, 48
FEHLER, ANZAHL VON ZEIGEN ......................................... 39, 48
FEHLERBERICHT .................................................................... 70
FEHLERSUCHE....................................................................... 91
FEHLERTYP
BERECHNUNGSTOTALE.......................................................... 67
Benutzerregel .............................................................. 63
BEREUEN (UNDO) .................................................................... 9
Fachwiederholung ...................................................... 63
BIBLIOTHEKSFUNKTION, LEHRER ........................................... 15
Freistunden ............................................................ 62, 63
BIBLIOTHEKSKLASSE ............................................................. 15
Rot/blaue Anzieher ..................................................... 63
BINDUNG 1.RANGES LÖSCHEN .............................................. 27
Rot/blaue Blockierung................................................ 62
BINDUNG 2. RANGES LÖSCHEN.............................................. 32
BINDUNG ENTFERNEN ............................................................ 39
BINDUNGEN ........................................................................... 24
Rote Blockierung ........................................................ 64
Rote/blaue Anzieher ................................................... 63
Rote/blaue Blockierung.............................................. 63
BINDUNGEN (ÜBUNG) .......................................................... 114
BINDUNGEN 1. RANGES ......................................................... 24
BINDUNGEN 2. RANGES ................................................... 24, 30
BINDUNGEN LÖSCHEN............................................................ 33
BINDUNGSTEXT.......................................................... 28, 33, 41
Standardregel .............................................................. 63
Stunde/Tag ............................................................ 62, 63
Tägliches Erscheinen .................................................. 62
Überbelegung .............................................................. 64
Unterrichtsbeginn ........................................................62
MINIMIER-KNOPF ................................................................... 69
Unterrichtsende............................................................62
MODUL-RASTER .................................................................... 22
FEHLERTYPEN ........................................................................62
NAMEN DES LEHRERS ............................................................ 11
FELDBREITE ...........................................................................60
NEUEN PLAN EINRICHTEN ........................................................ 7
FELDHÖHE..............................................................................60
NF, NICHT NACHFOLGENDE TAGE.......................................... 21
FELDHÖHE AUTOMATISCH MAX. ZUGEORDNEN .......................82
NORMAL-EINSTELLUNG/KLASSEN ......................................... 14
FELDHÖHE KONSTANT FESTLEGEN .........................................82
OPTI %................................................................................... 67
FELDHÖHE, AUTOMATISCH GEWÄHLT .....................................82
OPTIMIERUNG DER LEHRERFREISTUNDEN .............................. 73
FIKTIVE KLASSEN ...................................................................15
OPTIMIERUNGSGRAD ............................................................. 67
FORTSETZTEN, FRÜHERE PLANUNG .......................................66
PLAN LADEN ............................................................................ 7
FRAGEZEICHEN (ÜBUNG) .....................................................111
PLAN SPEICHERN ..................................................................... 8
FRAGEZEICHEN-KNOPF ............................................................3
PLANAUSDRUCK .................................................................... 75
FRÜHESTER TAGESENDE/KLASSEN .......................................15
PLÄNE ANZEIGEN................................................................... 43
GRUPPIERUNG VON RÄUME....................................................20
PLÄNE INITIALISIEREN ............................................................ 57
HALT PRIORITÄT.....................................................................64
PLÄNE INITIALISIEREN (ÜBUNG) ........................................... 107
HILFE! ....................................................................................99
PLÄNE LEEREN ...................................................................... 57
HILFSFUNKTIONEN....................................................................3
PLANEINSTELLUNGEN ............................................................ 59
HOT-KEYS..............................................................................88
PLANEINTEILUNG ................................................................... 59
INSIDERTIPS............................................................................97
PLANHEFT.............................................................................. 85
INSTALLATION ..........................................................................2
PLANUNGSPRIORITÄT ............................................................ 61
KEIN RASTER .........................................................................21
RÄUME................................................................................... 20
KEINE PRIORITÄT ...................................................................65
RAUMGRUPPE ........................................................................ 20
KLASSEN................................................................................14
RAUMGRUPPEN...................................................................... 35
KLASSEN DES LEHRERS .........................................................49
RESSOURCE ALS STANDARD DEFINIEREN .............................. 23
KOMMENTARFELD/LEHRER ....................................................11
RESSOURCE LÖSCHEN ........................................................... 23
KONFLIKTPLÄNE.....................................................................50
RESSOURCEN .......................................................................... 9
KONTROLLSTUNDENZAHL (ÜBUNG)......................................112
RESSOURCEN SPEICHERN / LADEN ........................... 50, 77, 105
KONTROLLZÄHLUNG/BINDUNGEN ..........................................27
RESSOURCEN UND VORAUSSETZUNGEN (ÜBUNG) ............... 110
KONVERTIERUNG DER DATEN ..............................................125
RS, RANDSTUNDE ................................................................. 21
KOPIEREN VON RESSOURCEN ................................................24
RTF 87
KRETERIEN FÜR SERIENBERECHNUNG ...................................71
RUNDEN ................................................................................. 67
LEHRER ..................................................................................10
SCHIEBEBALKEN.................................................................... 61
LEHRER DER KLASSE .............................................................49
SCHLOSSMARKIERUNG .......................................................... 58
LEHRERINITIALEN ...................................................................11
SCHRIFTGRÖßE ...................................................................... 61
LOGIKBERICHT .......................................................................54
SCHWACH PRIORITÄT ............................................................ 65
LOGIKBERICHT (ÜBUNG) ......................................................113
SERIENPLANUNG.................................................................... 71
LOGISCHE FEHLER ...........................................................91, 95
SPÄTESTER ANFANG/KLASSEN ............................................. 15
LS, LETZTE STUNDE ..............................................................21
SPERR, BINDUNG SPERREN ................................................... 39
MASSENÄNDERUNGEN VON BINDUNGEN ................................33
SPERRUNG VON PLÄNEN ....................................................... 57
MAX.STD/TAG/KLASSEN ........................................................14
SPRINGSTUNDEN (FREISTUNDEN) .......................................... 11
MAX.STUNDEN/TAG, LEHRER ................................................12
STAMMDATEN .......................................................................... 9
MAXIMALE FREISTUNDENZAHL DER LEHRER ERREICHEN .......74
START...................................................................................... 6
MIN.STD/TAG/KLASSEN .........................................................14
STATUSAUFZÄHLUNG/BINDUNGEN......................................... 27
MIN.STUNDEN/TAG, LEHRER..................................................12
STEUERUNG DER BINDUNGSLISTE ......................................... 27
STOPKRETERIEN FÜR SERIENBERECHNUNG .......................... 71
ÜBERNAHME VON RESSOURCEN ........................................... 23
STRENG PRIORITÄT ............................................................... 64
ÜBERSICHTSPLAN ................................................................. 45
STUNDENPLÄNE ÄNDERN ....................................................... 36
ÜBERSICHTSPLAN LEEREN .................................................... 40
STUNDENPLANERSTELLUNG STARTEN ................................... 66
ÜBUNG ................................................................................ 100
STUNDENPLANUNG (ÜBUNG) ............................................... 108
UNTERRICHTSLEKTIONEN MIT PASSENDEN NAMEN VERSEHEN
...................................................................................... 59
SUCHEN UND ERSETZEN ........................................................ 34
SUCHEN UND ERSETZEN .................................................. 30, 36
SYMBOLZEILE .......................................................................... 6
TABULEX IN EINER STUNDE .................................................. 100
TABULEX, FUNKTIONSBESCHREIBUNG ................................... 93
TAGE MIT PASSENDEN NAMEN VERSEHEN.............................. 59
TÄGLICHES ERSCHEINEN/KLASSEN ....................................... 15
TASTATUR, BENUTZUNG VON ................................................. 88
TEILWEISE GESPERRT/RESSOURCE ....................................... 58
TESTPLANUNG ....................................................................... 69
ÜBERFÜHREN ZUR TEXTBEHANDLUNG................................... 87
VERSCHIEBEN ....................................................................... 60
VERTRETUNGSKLASSEN ........................................................ 15
VERTRETUNGSSTUNDEN, LEHRER ......................................... 15
VORABWÜNSCHE/LEHRER..................................................... 12
VORBEREITUNG DER STUNDENPLANUNG (ÜBUNG).............. 107
WEITE DES PRÄSENTATIONSFELDES ..................................... 60
WIRKLICHE KLASSEN ............................................................ 15
ZEITRASTER .......................................................................... 21
ZEITRASTER VOM BENUTZER DEFINIERT ................................ 22
ZIEHEN UND ABLEGEN..............................................................3
ZUORDNUNG DER RÄUME VON RAUMGRUPPEN ..................... 35