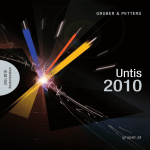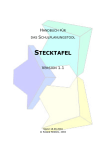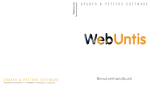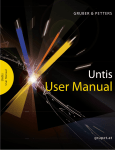Download Handbuch svPlan (1,0 MiB)
Transcript
svPlan − Version 2015 − Vertretungsplanung und Verwaltung der Vertretungsdaten Benutzerhandbuch Haneke Software Johannesstraße 41 Tel.: +49 (0) 2241-39749-0 Fax: +49 (0) 2241-39749-30 http://www.haneke.de Inhaltsverzeichnis 1 Einleitung 5 2 Installation 2.1 Automatische Programmaktualisierung . . . . 2.1.1 Automatischer Modus . . . . . . . . 2.1.2 Manueller Modus . . . . . . . . . . . 2.1.3 Ohne Internetverbindung . . . . . . . 2.1.4 Packen der Update-Dateien . . . . . . 2.1.5 Firewall . . . . . . . . . . . . . . . . 2.1.6 Einstellung von Verzeichnis-Rechten 2.2 Lizenzbedingungen . . . . . . . . . . . . . . 2.3 Lizenzdaten . . . . . . . . . . . . . . . . . . 2.3.1 Vollversion . . . . . . . . . . . . . . 2.3.2 Probeversion . . . . . . . . . . . . . . . . . . . . . . . . . . . . . . . . . . . . . . . . . . . . . . . . . . . . . . . . . . . . . . . . . . . . . . . . . . . . . . . . . . . . . . . . . . . . . . . . . . . . . 7 8 8 8 11 11 12 12 12 13 13 13 3 Kurzbedienungsanleitung 15 3.1 Erstmaligen Benutzung . . . . . . . . . . . . . . . . . . . . 15 3.2 Tägliche Benutzung . . . . . . . . . . . . . . . . . . . . . . 16 4 Stundenplan 4.1 Stundenplan laden . . . . . . . . . . . . . 4.1.1 Turbo-Planer / gp-UNTIS (*.gpn) 4.1.2 Tabulex . . . . . . . . . . . . . . 4.1.3 Manuelle Stundenplaneingabe . . 4.1.4 TXT-Datei . . . . . . . . . . . . 4.2 Stundenpläne einsehen und drucken . . . 4.2.1 Anzeige der Pläne . . . . . . . . 4.2.2 Drucken von Stundenplänen . . . 5 Das Menü „Vorgaben“ . . . . . . . . . . . . . . . . . . . . . . . . . . . . . . . . . . . . . . . . . . . . . . . . . . . . . . . . . . . . . . . . . . . . . . . . . . . . . . . . 18 18 19 20 20 20 23 23 24 26 1 5.1 5.2 5.3 5.4 5.5 5.6 5.7 5.8 5.9 Einstellungen . . . . . . . . . . . . . . . . . . . . . . 5.1.1 Grundeinstellungen . . . . . . . . . . . . . . . 5.1.2 Einstellungen für die automatische Berechnung Ferientermine . . . . . . . . . . . . . . . . . . . . . . Stundenpläne . . . . . . . . . . . . . . . . . . . . . . Stunden-Details . . . . . . . . . . . . . . . . . . . . . Lehrer . . . . . . . . . . . . . . . . . . . . . . . . . . Klassen . . . . . . . . . . . . . . . . . . . . . . . . . Fächer . . . . . . . . . . . . . . . . . . . . . . . . . . Räume . . . . . . . . . . . . . . . . . . . . . . . . . . Abwesenheitsgründe . . . . . . . . . . . . . . . . . . . . . . . . . . . . . 6 Vertretungen vorbereiten 6.1 Abmelden / Ausplanen von Lehrern / Klassen / Räumen . 6.2 Klausuraufsichten . . . . . . . . . . . . . . . . . . . . . 6.3 Dauervertretungen . . . . . . . . . . . . . . . . . . . . 6.4 Pausenaufsichten . . . . . . . . . . . . . . . . . . . . . 6.4.1 Pausenaufsichten planen . . . . . . . . . . . . . 6.4.2 Pausenaufsichten anzeigen . . . . . . . . . . . . 6.4.3 Pausenaufsichten vertreten . . . . . . . . . . . . 7 Erstellung eines Vertretungsplans 7.1 Gestaltung der Übersichtspläne . . . . . . . . 7.1.1 Farbmarkierungen . . . . . . . . . . 7.1.2 Textanzeige und Umschaltmöglichkeit 7.1.3 Vertretungsstundenliste . . . . . . . . 7.1.4 Tagesanzeige . . . . . . . . . . . . . 7.2 Vertretung planen . . . . . . . . . . . . . . . 7.2.1 Vertretung aus der Lehrerübersicht . . 7.2.2 Drag & Drop . . . . . . . . . . . . . 7.2.3 Hotkeys . . . . . . . . . . . . . . . . 7.2.4 Vertretung über den Planungsdialog . 7.3 Automatische Berechnung . . . . . . . . . . 7.3.1 Aktivierung . . . . . . . . . . . . . . 7.3.2 Deaktivierung . . . . . . . . . . . . . 7.3.3 Bearbeiten . . . . . . . . . . . . . . 7.4 Präsenzstunden . . . . . . . . . . . . . . . . 2 . . . . . . . . . . . . . . . . . . . . . . . . . . . . . . . . . . . . . . . . . . . . . . . . . . . . . . . . . . . . . . . . . . . . . . . . . . . . . . . . . . . . . . . . . . . . . . . . . . . . . . . . . . . . . . . . . . . . . . . . . . . . . . . . . . . . . . 26 26 36 48 50 51 52 54 56 56 57 . . . . . . . 59 59 62 65 66 66 68 68 . . . . . . . . . . . . . . . 71 71 71 72 73 74 74 74 77 77 78 90 91 91 91 91 7.5 7.6 7.7 7.8 7.9 Änderungen am Stundenplan . . . 7.5.1 Raumtausch . . . . . . . . 7.5.2 Rücknahme eines Ausfalls Außerplanmäßige Änderungen . . Anmerkungen . . . . . . . . . . . Mitteilungen . . . . . . . . . . . Eigenzuweisungen . . . . . . . . . . . . . . . . . . . . . . . . . . . . . . . . . . . . . . . . . . . . . . . . . . . . . . . . . . . . . . . . . . . . . . . . . . . . . . . . . . . . . . . . . . . . . . . . . . . 8 Ausdruck 8.1 Beschreibung des Druck-Dialoges . . . . . . . . . . . . . 8.1.1 Auswahl . . . . . . . . . . . . . . . . . . . . . . 8.1.2 Spalten . . . . . . . . . . . . . . . . . . . . . . . 8.1.3 Sortierung . . . . . . . . . . . . . . . . . . . . . . 8.1.4 Format . . . . . . . . . . . . . . . . . . . . . . . 8.1.5 Schriften . . . . . . . . . . . . . . . . . . . . . . 8.1.6 Dateiausgabe . . . . . . . . . . . . . . . . . . . . 8.1.7 Klassen . . . . . . . . . . . . . . . . . . . . . . . 8.2 Organisation der Ausdrucke . . . . . . . . . . . . . . . . 8.2.1 Markierung neuer Eintragungen . . . . . . . . . . 8.2.2 Verschiedene Pläne . . . . . . . . . . . . . . . . . 8.2.3 Ausgabe ohne Lehrernamen . . . . . . . . . . . . 8.2.4 Speichern der Einstellungen . . . . . . . . . . . . 8.2.5 Starten des Ausdrucks . . . . . . . . . . . . . . . 8.2.6 Druckvorschau . . . . . . . . . . . . . . . . . . . 8.2.7 Mehrere Varianten ausdrucken . . . . . . . . . . . 8.2.8 Hinweise zum Ausdruck . . . . . . . . . . . . . . 8.2.9 Lösungen bei Ausdruckproblemen . . . . . . . . . 8.3 Ansteuerung von digitalen schwarzen Brettern (HTMLExport) . . . . . . . . . . . . . . . . . . . . . . . . . . . 8.3.1 Anpassung der HTML-Ausgabe . . . . . . . . . . 8.3.2 Anpassung von „Template-Dateien“ . . . . . . . . 8.3.3 Aufbau der CSV-Exportdatei . . . . . . . . . . . . . . . . . . . 92 93 93 94 95 96 97 . . . . . . . . . . . . . . . . . . 99 99 101 104 105 106 107 107 108 109 109 109 110 110 110 111 112 113 113 . . . . 114 115 115 116 9 Teacher’s Book 117 9.1 Vorbereitung . . . . . . . . . . . . . . . . . . . . . . . . . 117 9.2 Kommunikation mit dem Server . . . . . . . . . . . . . . . 117 9.2.1 Automatische Datenübertragung . . . . . . . . . . . 118 3 9.3 9.4 9.5 9.6 9.7 9.2.2 Manuelle Datenübertragung . Programm am Server registrieren . . . App anmelden . . . . . . . . . . . . . Anmeldungen der Apps annehmen . . Datenaustausch . . . . . . . . . . . . Abmelden des Programms vom Server . . . . . . . . . . . . . . . . . . . . . . . . . . . . . . . . . . . . . . . . . . . . . . . . . . . . . . . . . . . . . . . . . . . . . . . . 10 SMS-Versand 118 118 120 120 120 121 122 11 Monatsende / Schuljahrsende 123 11.1 Auswertung (Aufrechnung, Bilanz etc.) . . . . . . . . . . . 123 11.2 Statistiken . . . . . . . . . . . . . . . . . . . . . . . . . . . 124 11.3 Neues Schuljahr / Neuer Stundenplan . . . . . . . . . . . . 125 12 weitere Funktionen 12.1 Alte Daten löschen . . . . . . . 12.2 Daten-Sicherung . . . . . . . . 12.2.1 Sicherung anlegen . . . 12.2.2 Sicherung einlesen . . . 12.2.3 Einlesen widerrufen . . 12.2.4 Automatische Sicherung 12.2.5 SvPlan Daten einlesen . 12.3 Datenreorganisation . . . . . . . 12.4 Vertretungsplan neu berechnen . 12.5 Programmende . . . . . . . . . . . . . . . . . . . . . . . . . . . . . . . . . . . . . . . . . . . . . . . . . . . . . . . . . . . . . . . . . . . . . . . . . . . . . . . . . . . . . . . . . . . . . . . . . . . . . . . . . . . . . . . . . . . . . . . . . . . . . . . . . . . . . . . . . . . . . . . . . . . . . . . . . . . . . . . 13 Manuelle Stundenplaneingabe 14 InfoBoard 14.1 Einführung . . . . . . . . . . 14.1.1 Allgemeines . . . . . 14.1.2 Installation . . . . . . 14.2 Programmbedienung . . . . . 14.2.1 Laufschrift . . . . . . 14.2.2 Mitteilungen . . . . . 14.2.3 Bilderfenster . . . . . 14.2.4 Vertretungsplanfenster 4 126 126 126 126 127 127 127 128 130 130 131 132 . . . . . . . . . . . . . . . . . . . . . . . . . . . . . . . . . . . . . . . . . . . . . . . . . . . . . . . . . . . . . . . . . . . . . . . . . . . . . . . . . . . . . . . . . . . . . . . . . . . . . . . . . . . . . . . . . . . . . . . . . . . . . . . . 134 134 134 134 135 135 135 136 136 1 Einleitung svPlan ist ein Programm zur Vertretungsplanung und Verwaltung der Vertretungsdaten für alle Schulformen. Als Datenbasis verwendet svPlan die Stundenplandaten von gp-UNTIS, Tabulex und Turbo-Planer sowie Txt-Dateien. Für Schulen ohne Stundenplanprogramm gibt es eine komfortable Möglichkeit der manuellen Stundenplaneingabe per Mausklick. svPlan optimiert durch zahlreiche Zusatzfunktionen die Planung von Vertretungslehrern. Auf Wunsch berechnet svPlan nach Ihren Vorgaben die Pläne vollautomatisch. Eine übersichtliche Bildschirmdarstellung der für einen Vertretungseinsatz wichtigen Faktoren ermöglicht, dass der Vertretungsplaner eine optimale Entscheidung treffen kann. Zu diesen Faktoren gehören: • Welche Klasse muss vertreten werden? • Welcher Lehrer ist frei? • Hat in Frage kommender Lehrer Springstunde, Randstunde? • Unterrichtet der Lehrer die Klasse, das Fach? • Lassen sich Stunden vorziehen? • Welcher Raum ist frei? usw. Bei längerer Abwesenheit (z. B. Betriebspraktika, Klassenfahrten etc.) können auch langfristige Vertretungspläne erstellt werden. Das „Vorziehen“ von Unterrichtsstunden vom selben Tag bis über mehrere Wochen (in der Regel von Randstunden, aber auch Vorziehen anderer Stunden) ist möglich. Neben dem Vertretungseinsatz für Unterrichtsstunden kann auch der Vertretungseinsatz von Aufsichten geplant werden. Vielfältige Druck- und Exportmöglichkeiten sorgen dafür, dass für Schüler und Lehrer der tägliche Vertretungsplan leicht und unmissverständlich lesbar ist. 5 Automatische Anschreibungen von Mehr- und Minderarbeit erleichtern die Archivierung der Vertretungsdaten. Zu jeder Zeit sind jedoch auch manuelle Anpassungen bzw. Einträge möglich, die den schulspezifischen Gegebenheiten Rechnung tragen. Umfangreiche Auswertungsmöglichkeiten sorgen dafür, dass die Vertretungsdaten für den Planer wie auch für die „Verplanten“ transparent und leicht nachvollziehbar sind. Datenexport und -importmöglichkeiten bieten zum einen ein hohes Maß an Datensicherheit, daneben aber auch, eine gute Möglichkeit, die in der Schule verarbeiteten Daten am heimischen Arbeitsplatz weiter zu bearbeiten. Die Netzwerkfähigkeit von svPlan erlaubt ein paralleles Arbeiten am Vertretungsplan. So können Vertretungen von unterschiedlichen Arbeitsplätzen aus geplant oder auch Stundenplan- und Vertretungsdaten eingesehen werden. 6 2 Installation Die vorliegende Version erhalten Sie auf einer CD-Rom. Rufen Sie bitte Windows auf. Legen Sie die CD in das CD-Laufwerk und rufen Sie anschließend den Dateimanager auf. Lassen Sie sich vom Dateimanager den Inhalt der CD anzeigen. Klicken Sie mit der Maus das File „Setup.exe“ an. Dieses ist durch ein graues Kästchen – wie bei allen Installationsprogrammen – gekennzeichnet. Alternativ können Sie das Installationsprogramm auch im Programmmanager über den Menüpunkt „Datei / Ausführen“ aufrufen, geben Sie dort als Befehlszeile „d:\setup“ ein. Nachdem Sie das Installationsprogramm „setup.exe“ mit doppeltem Mausklick aufgerufen haben, erscheint ein Installationsbildschirm. Sie werden als Erstes gefragt, wo das Programm auf Ihrer Festplatte abgelegt werden soll. Als Standardpfad ist hier „c:\svPlan “ vorgegeben, Sie können diesen ändern. Bestätigen Sie anschließend mit „OK“. Automatisierte Installation Dieser Abschnitt richtet sich nur an Systembetreuer, die das Installationsprogramm automatisiert auf mehreren Rechnern laufen lassen möchten, normale Anwender benötigen die automatisierte Installation nicht. Um die Installation automatisieren zu können, muss beim Aufruf des Installationsprogramms der Parameter „/S“ hinzugefügt werden. Hierdurch wird die Installation im nicht interaktiven Modus, d.h. ohne Benutzerdialoge durchgeführt. Wenn die Installation nicht in die Standard-Pfade erfolgen soll, muss eine Variablen-Datei mit dem Parameter „/M=<DateiName>“ angegeben werden. In der Variablen-Datei bestehen die einzelnen Eintragungen jeweils 7 aus einer Zeile „<Variable>=<Wert>“. Es können folgende Variablen angegeben werden: • MAINDIR Mit dieser Einstellung können Sie den Pfadnamen des Programmverzeichnisses bestimmen. Der Wert muss ein vollständiger Pfad incl. Laufwerksangabe sein. • GROUP Mit dieser Einstellung können Sie die Programmgruppe abändern, in der die Shortcuts im Startmenü abgelegt werden sollen. 2.1 Automatische Programmaktualisierung Um Sie bei der Programmaktualisierung von svPlan zu unterstützen, gibt es in svPlan die Funktion zur automatischen Prüfung und Installation von Updates. 2.1.1 Automatischer Modus Diese Funktion überprüft unseren Web-Server automatisch auf das Vorliegen eines neuen Updates, sobald der letzte Benutzer svPlan schließt. Die Prüfung wird einmal am Tag durchgeführt und svPlan wird automatisch aktualisiert. Möchten Sie den automatischen Modus deaktivieren, da Ihr Rechner keine ständige Internetverbindung hat, ist dies über svPlan möglich. In svPlan finden Sie auf der Hauptmaske unter dem Menüpunkt „Extras“ den Punkt „Automatisches Update“. Über diesen Punkt können Sie den Automatikmodus für die Programmaktualisierung ein- oder ausschalten. 2.1.2 Manueller Modus Ist Ihr Rechner nicht permanent mit dem Internet verbunden oder möchten Sie manuell prüfen, ob neue Programmdateien zur Verfügung stehen, rufen Sie die Programmaktualisierung über das Windows-Startmenü auf. Hier finden Sie in der Programmgruppe „Haneke Software“ den Eintrag „svPlan – Automatisches Update“. Über diesen Eintrag rufen Sie das im folgenden beschriebene Fenster auf. 8 Anzeigen und Funktionen auf der linken Fensterseite Auf der linken Seite finden Sie folgende drei Steuerelemente: • Installierte Programme • Status • Proxy-Einstellungen Installierte Programme Hier werden Informationen zu den installierten Haneke-Programmen und den verfügbaren Updates angezeigt. Sie sehen, wann auf Ihrem Rechner zuletzt die Suche nach einem neuen Update durchgeführt wurde. Darunter erhalten Sie einerseits Informationen über die Version der auf Ihrem Rechner installierten Programme und andererseits das Datum des gefundenen Updates. Sind die aktuellen Programmupdates auf Ihrem Rechner bereits installiert, so wird dies ebenfalls angezeigt. Status In dieser Zeile werden während der Aktualisierung die jeweiligen Statusmeldungen angezeigt. Bei der Aktualisierung der Programme erhalten Sie über die Statusleiste zum Beispiel die Information, welche der Dateien gerade heruntergeladen wird oder wann die Aktualisierung beendet ist. Bei auftretenden Problemen, zum Beispiel weil die Angaben für den Proxy-Server nicht korrekt sind, wird Ihnen in der Statusleiste eine entsprechende Meldung ausgegeben. Proxy-Einstellungen Wenn Sie an Ihrem Rechner keine direkte Verbindung zum Internet haben, muss hier der Proxy-Server für den Zugriff auf das Internet angegeben werden. Falls Sie nicht wissen, was hier eingetragen werden muss, lassen Sie die Eingabefelder zunächst frei. Sollte die Suche nach Updates anschließend Fehlermeldungen ausgeben, fragen Sie Ihren Netzwerk-Administrator nach den richtigen Einstellungen. Standardmäßig ist hier die Option „Automatische Konfiguration“ aktiviert, es wird dann die Proxy-Einstellung von Windows verwendet. 9 Schaltflächen Auf der rechten Fensterseite finden Sie folgende vier Schaltflächen: • • • • Update suchen Update installieren Update packen Beenden Update suchen Über diese Schaltfläche prüfen Sie, ob es auf dem Web-Server neue Programmdateien für svPlan gibt. Das Ergebnis der Prüfung wird Ihnen im Fenster „Installierte Programme“ auf der linken Seite angezeigt. Die Funktion wird beim Aufruf des Programms automatisch aufgerufen – Sie werden diese Schaltfläche deshalb nur selten benötigen. Update installieren Wurde beim Programmstart oder über die Schaltfläche „Update suchen“ eine aktuellere Programmversion gefunden, können Sie Ihre Programminstallation über diese Schaltfläche aktualisieren. Sobald Sie die Schaltfläche angeklickt haben, erscheint eine Nachfrage, in der die Anzahl und Größe der herunterzuladenden Dateien angegeben wird. Um die Aktualisierung zu starten, klicken Sie auf die Schaltfläche „Ja“. Über die Schaltfläche „Nein“ brechen Sie den Aktualisierungsvorgang ab und kehren zum Hauptfenster zurück. Es werden alle aktualisierten Dateien für die in der Liste „Installierte Programme“ angezeigten Programme heruntergeladen und auf Ihrem Rechner installiert. Update packen Über diese Schaltfläche erreichen Sie eine Dialogbox, in der Sie die zur Programmaktualisierung erforderlichen Dateien in ein ZIP-Archiv packen können. Beenden Mit dieser Schaltfläche verlassen Sie das Programm. 10 2.1.3 Ohne Internetverbindung Wenn der Rechner, auf dem Sie svPlan verwenden, keinen Internetzugang hat, kann die automatische Aktualisierung auf diesem Rechner nicht durchgeführt werden. Der Download muss auf einem anderen Rechner vorgenommen werden, der über einen Internetzugang verfügt. Hierzu gehen Sie wie folgt vor: 1. Auf der CD-ROM finden Sie im Unterverzeichnis „AutoUpdate“ ein Installationsprogramm für das Aktualisierungsprogramm. Installieren Sie dieses auf einem Rechner mit Internetzugang. 2. Bei der Installation wählen Sie an, für welche Programme Sie Updates beziehen möchten. 3. Die Bedienung des Programms entspricht dem in Kapitel 2.1.2 beschriebenen „manuellen Modus“. 4. Um die Programmaktualisierungen auf den Verwaltungsrechner zu transportieren, verwenden Sie die Funktion „Update packen“. Das so erstellte ZIP-Archiv kopieren Sie – z.B. mit einem USB-Stick – auf den Verwaltungsrechner. 5. Auf dem Verwaltungsrechner kopieren Sie den Inhalt des ZIPArchivs in das Programmverzeichnis, dabei werden die dort bereits vorhandenen Dateien überschrieben. Wenn Sie das Programm an einem Rechner mit Internet-Zugang benutzen und einen anderen Rechner ohne Internetzugang aktualisieren möchten, können Sie die dort eingespielten Aktualisierungen auch direkt über den „manuellen Modus“ auf einen USB-Stick kopieren. 2.1.4 Packen der Update-Dateien Über die Funktion „Update packen“ können Sie die aktualisierten Dateien in ein ZIP-Archiv packen, um das Update auf einem anderen Rechner einzuspielen. Nach dem Aufruf des Buttons wird als Erstes kontrolliert, ob das aktuelle Update aktiv ist. Anschließend erscheint ein Dialogfenster, in dem Sie oben das Programm auswählen können, für das Sie die Aktualisierungen einpacken möchten. 11 Unterhalb der Auswahlliste geben Sie den Dateinamen für das ZIP-Archiv an. Über das Ordner-Symbol rechts neben dem Eingabefeld erreichen Sie einen Dateiauswahldialog. Über den Button „Archiv erstellen“ wird das ZIP-Archiv erstellt. 2.1.5 Firewall Falls Ihr Rechner über ein Firewall-System geschützt wird, müssen Sie Folgendes freigeben: • Es müssen HTTP-Zugriffe auf die Zieladresse „update.haneke.de“ zugelassen werden. • Bei Verwendung eines „Personal Firewalls“ muss diese Software so eingestellt werden, dass HTTP-Verbindungen des Programms „AutoUpdate.exe“ nicht unterbunden werden. 2.1.6 Einstellung von Verzeichnis-Rechten Das Auto-Update benötigt Schreibrechte auf die Dateien im Programmverzeichnis. 2.2 Lizenzbedingungen 1. Eine Software kann nur dann preiswert hergestellt werden, wenn sie nicht raubkopiert wird. Deshalb dürfen Sie nur für Ihren Gebrauch eine Sicherheitskopie anfertigen. Bewahren Sie das Programm so auf, dass niemand es unbefugt kopieren kann. 2. Die Garantie erstreckt sich auf auffindbare, technische Fehler im Programm der jeweils aktuellen Version. Ersatz für Schäden, welche durch technische Fehler entstehen, z.B. falsche Berechnungen oder vergebliche Zeitaufwendungen, ist in jeder Form ausgeschlossen. 3. Da die vorliegende Software leicht zu kopieren ist, kann sie in keiner Weise zurückgenommen werden, sofern der Datenträger ordnungsgemäß geliefert wurde. 4. Das Programm darf nur für die Schule eingesetzt werden, welche im Anwendereintrag vermerkt ist. 12 5. Sofern Sie das Programm an mehreren Arbeitsplätzen gleichzeitig nutzen möchten, benötigen Sie hierfür eine entsprechende Mehrplatzlizenz. 2.3 Lizenzdaten 2.3.1 Vollversion Mit der Rechnung über das Vollprogramm svPlan haben Sie auf einer A4 Seite eine Lizenzkarte bekommen. Bitte tragen Sie diese Lizenzdaten in das Menü „Datei / Lizenzdaten“ ein. Bitte geben Sie sämtliche Angaben so ein, wie dies auf der Lizenzkarte vermerkt ist. Sollten wir den Schulnamen versehentlich falsch geschrieben haben, so faxen Sie uns bitte die korrigierte Lizenzkarte zu (Fax: 0224139749-30). Wir werden Ihnen dann schnellstmöglich eine neue Lizenzkarte zurückfaxen. Hinweis: Die Angaben müssen ganz exakt eingegeben werden. Es kommt öfters vor, dass der Schulname unbewusst anders eingetragen wird, als dies auf der Lizenzkarte vermerkt ist. Im Lizenzcode kommt der Buchstabe „O“ nicht vor. Dies ist die Ziffer „0“. Am Anfang und am Ende einer jeden Zeile sind keine Leerzeichen. Nur wenn alle Eintragungen korrekt sind, ist der Lizenzcode gültig. Sie haben beliebig viele Versuche, die Daten richtig einzutragen – auch wenn sich das Programm nach drei Fehlversuchen automatisch beendet. 2.3.2 Probeversion Für eine Probeversion benötigen Sie keinen Lizenzeintrag. Haben Sie dennoch den Punkt „Lizenzdaten“ aufgerufen, so wählen Sie bitte den Button 13 Abbildung 2.1: Eingabe der Lizenzdaten „Probeversion“ an, um die Maske wieder verlassen zu können. Sollte die Testzeit der Probeversion abgelaufen sein, so wird Ihnen beim Start automatisch die Lizenzeingabe-Maske vorgelegt. Sie benötigen jetzt eine weitere Lizenz. 14 3 Kurzbedienungsanleitung Im Folgenden möchten wir Ihnen die Benutzung von svPlan in Kurzform erläutern. Weitergehende Fragen lesen Sie bitte in den jeweiligen Kapiteln nach. 3.1 Erstmaligen Benutzung 1. Geben Sie die Lizenzdaten Ihrer Schule ein. Dies erfolgt im Menü „Datei / Lizenzdaten“. Bitte achten Sie darauf, dass die Eingabe exakt den Angaben auf der Lizenzkarte entspricht. Sie können den Schulnamen oder andere Eintragungen nicht selbstständig verändern. Hinweis: Der Buchstabe „O“ kommt nicht im Lizenzcode vor, sondern nur die Ziffer „0“. Erfolgt die Meldung, dass der Lizenzeintrag nicht korrekt ist, so liegt eine Abweichung vom Text auf der Lizenzkarte vor. Bitte überprüfen Sie auch die Leerzeichen. Am Anfang und am Ende einer jeden Zeile sind keine Leerzeichen. 2. Tragen Sie sich bitte in unsere e-mail-Liste zur Schulverwaltung ein. Dazu senden Sie bitte eine e-mail an [email protected] Sie werden dann in der Folgezeit alle Informationen über das Programm erhalten, z.B. Lösung auftretender Probleme, Antworten auf öfters gestellte Fragen... 3. Beginnen Sie mit dem Einlesen Ihrer Stundenplandatei. Wählen Sie dazu im Menü „Datei“ den Punkt „Stundenplan laden“. Wählen Sie das Format der Stundenplandatei, die Sie importieren möchten und anschließend die entsprechende Datei (→ 4.1, S. 18). 15 4. Gehen Sie anschließend in das Menü „Vorgaben / Einstellungen“. Dort ändern Sie bitte die Voreinstellungen entsprechend Ihren Wünschen (→ 5.1, S. 26). 5. Gehen Sie in das Menü „Vorgaben / Ferientermine“ und tragen Sie die Ferien und freien Tage Ihrer Schule – soweit diese Ihnen heute schon bekannt sind – für das ganze bevorstehende Schuljahr ein. Ansonsten müssen Sie die restlichen Termine rechtzeitig nachtragen (→ 5.2, S. 48). 6. Möchten Sie auch die Pausenaufsichten durch den Vertretungsplaner überwachen lassen, so geben Sie bitte die einzelnen Pausenaufsichten sowie Ort und Zeit in das Menü „Vorgaben / Pausenaufsichten“ ein (→ 6.4, S. 66). 7. Unter „Vorgaben / Lehrer“ geben Sie an, welche Lehrer zu Vertretungsstunden bzw. Aufsichten herangezogen werden sollen. 3.2 Tägliche Benutzung 1. Geben Sie die abwesenden Lehrer (→ 6.1, S. 59) ein. 2. Geben Sie die abwesenden Klassen (→ 6.1, S. 59) und nicht verfügbaren Räume (→ 6.1, S. 59) ein. 3. Wenn Klausuraufsichten benötigt werden, so müssen Sie diese im Punkt „Klausuraufsichten“ im Menü „Vertretungsplanung“ anfordern (→ 6.2, S. 62). 4. Bestimmen Sie die Vertretungen. Die zu vertretenden Stunden sind in den Plänen farbig markiert. Links davon werden die Vertretungsstunden angezeigt. Wählen Sie unter den zahlreichen Möglichkeiten die für Sie optimale, um schnell alle Ausfälle von Lehrern, Klassen und Räumen zu bearbeiten. • Ein Doppelklick auf die markierte Stunde führt zu einer vorsortierten Auswahlmaske. Für angewählte Lehrer wird direkt der Wochenplan mit Markierung der Vertretungsstunde eingeblendet. Mit einem Doppelklick bestimmen Sie den Vertretungslehrer. 16 5. 6. 7. 8. • Mit Drag& Drop können Sie im Lehrerplan die Ausfallstunde in eine Freistunde eines Lehrers ziehen. Das ist übersichtlich und schnell erledigt. • Per Drag& Drop können Sie auch direkt einen Lehrernamen in den linken Vertretungsplan ziehen. • Ein Doppelklick auf die Stunde in der linken Auflistung führt in einen ausführlichen Planungsdialog. Unten sind alle zu vertretenden Stunden aufgeführt, diese können Sie systematisch Zeile für Zeile bearbeiten. • Darüberhinaus stehen Ihnen Hotkeys z.B. für den Ausfall einer Stunde (F5) zur Verfügung. Änderungen des Stundenplans, welche nicht direkt mit den Ausfällen zusammenhängen, können Sie ebenfalls bequem vornehmen (→ 7.6, S. 94). Sie können Mitteilungen (→ 7.8, S. 96) und Anmerkungen zu einzelnen Stunden, Lehrern, Klassen oder Räumen (→ 7.7, S. 95) eintragen. Ausdrucken des Vertretungsplanes: Es stehen Ihnen zahlreiche differenzierte Ausgabemöglichkeiten zur Verfügung. Ein Klick auf F9 oder das entsprechende Druckersymbol öffnet die Maske. Neuer Stundenplan: Sie können problemlos mehrere Stundenpläne verwalten. Laden Sie die entsprechenden Pläne in den Vertretungsplaner unter „Datei / Stundenplan laden“ ein. Im Punkt „Vorgaben / Stundenpläne“ können Sie festlegen, ab wann der jeweilige Plan gelten soll. 17 4 Stundenplan Nach dem ersten Programmstart wird automatisch eine Demo-Stundenplandatei geladen. svPlan unterstützt unterschiedliche Möglichkeiten des Einlesens der Stundenplandaten der Schule. 4.1 Stundenplan laden Über das Menü „Stundenplan laden“ lesen Sie die Stundenplandaten ein, die für die Vertretungsplanung verwendet werden sollen. Als erstes wählen Sie das Format der zu importierenden Datei aus. Zur Auswahl stehen: • Turbo-Planer (*.tp) • Untis 20XX (*.gpn) • Tabulex-Export für SvPlan (*mpl) • manuelle Stundenplaneingabe (*.mpl) • Textdateien (*.txt) Beim Einlesen der Planungsdaten werden Sie jeweils gefragt, ab wann der Stundenplan gültig sein soll. In der Vertretungsplanung können mehrere Stundenpläne „gleichzeitig“ berücksichtigt werden, beispielsweise, wenn sich der Stundenplan ändert. Durch die Angabe eines Gültigkeitsdatums bleibt der alte Stundenplan bis zu diesem gültig, Sie können so die Vertretungsplanung auch bei einem Stundenplanwechsel problemlos weiterführen. Vor dem angegebenen Datum gilt der alte Stundenplan, ab dem angegebenen Datum gilt der neue Stundenplan als Grundlage für die Planung der Vertretungen. Das Gültigkeitsdatum der Planungsdaten können Sie auch nachträglich noch ändern, und zwar unter dem Menüpunkt „Vorgaben / Stundenpläne“ 18 Abbildung 4.1: Dialog um Stundenpläne zu laden (→ 5.3, S. 50) . Hier können Sie ebenfalls die nicht weiter benötigten Stundenpläne löschen. 4.1.1 Turbo-Planer / gp-UNTIS (*.gpn) Über diesen Menüpunkt können Sie eine Turbo-Planer-Datei oder UntisDatei einladen. Als Erstes öffnet sich eine Dateiauswahlbox, in der Sie dem Programm mitteilen, welche Stundenplandatei für den Vertretungsplaner verwendet werden soll. Stellen Sie vor dem Einlesen der Stundenplandaten sicher, dass die Datei einen zulässigen Stundenplan enthält. Es ist zwar möglich, eine Datei mit unsinnigen Planungsdaten einzulesen, es ist allerdings wenig aussichtsreich, damit sinnvoll zu arbeiten. Beim Einlesen der Daten werden die Sperrungen der Lehrer und Räume ausgewertet. Falls im Stundenplanprogramm eine 0te Stunde eingerichtet 19 wurde, stellt sich das Vertretungsplanprogramm auch auf diese Besonderheit ein. 4.1.2 Tabulex Um Daten vom Format „Tabulex“ einlesen zu können, müssen die Daten zuerst in das svPlan Format konvertiert werden. Wählen Sie dazu den entsprechenden Menüpunkt im Programm. Nach der Konvertierung wird eine Datei mit der Endung MPL erstellt, diese können Sie anwählen und anschließend in svPlan laden. 4.1.3 Manuelle Stundenplaneingabe Für Schulen, die ihren Stundenplan per Stecktafel erstellen, bietet svPlan eine komfortable Möglichkeit, den gesteckten Plan in den Computer einzugeben und zu speichern. Der Stundenplan der gesamten Schule wird durch Mausklick eingegeben. Aus dem Datei-Öffnen-Fenster lässt sich das Modul zur manuellen Dateneingabe starten. Die Erklärung zur Bedienung des Programms finden Sie im Anhang! Nach der Erstellung der Stundenplandatei können Sie sie anwählen und anschließend in svPlan laden. 4.1.4 TXT-Datei Analog zum Einlesen einer Turbo-Planer-Datei können Sie auf gleichem Wege auch TXT-Dateien von Stundenplanprogrammen importieren. Die Importdatei ist eine ASCII-Datei, jede Zeile entspricht einem Datensatz, die Datenfelder eines Satzes sind durch das Zeichen „|“ getrennt. In den Datensätzen werden Klassen, Fächer, Lehrer, Räume und Tage grundsätzlich durch die Kurzbezeichnungen repräsentiert, Tage und Stunden werden jeweils numerisch angegeben. Das erste Feld einer Zeile gibt den Typ des Datensatzes an, es sind die folgenden Zeilen möglich: • F | <Name> Diese Zeile definiert einen Fachnamen. 20 • L | <Kürzel> | <Name> Diese Zeile definiert die Lehrer-Stammdaten: Kürzel und ausgeschriebener Name. • l | <Kürzel> | <Tag> | <Stunde> | <verbindlich> Diese Zeile definiert eine Lehrersperrung. Der Wert „verbindlich“ gibt an, ob es sich um eine verbindliche Sperrung (1) oder eine möglichst-Sperrung (0) handelt. • K | <Name> | <Klassenlehrer 1> | <Klassenraum> | <Kurssystem> | <Klassenlehrer 2> Diese Zeile definiert die Klassen-Stammdaten: Klassenbezeichnung, erster Klassenlehrer, Klassenraum, Kurssystemstatus (0 = normale Klasse, 1 = Kurssystemklasse) und zweiter Klassenlehrer. • k | <Name> | <Tag> | <Stunde> | <verbindlich> Diese Zeile definiert eine Klassensperrung. Der Wert „verbindlich“ gibt an, ob es sich um eine verbindliche Sperrung (1) oder eine möglichst-Sperrung (0) handelt. • R | <Kürzel> | <Name> | <Universalraum> Diese Zeile definiert die Raum-Stammdaten: Kurzbezeichnung und ausgeschriebener Name. Es werden sowohl die Fach- als auch die Klassenräume angegeben, bei Klassenräumen sind Kurzbezeichnung und ausgeschriebener Name identisch. Der Wert „Universalraum“ gibt an, ob der Raum für den nicht fachgebundenen Unterricht freigegeben ist, bei Klassenräumen hat diese Einstellung keine Bedeutung. • r | <Kürzel> | <Tag> | <Stunde> Diese Zeile definiert eine Raumsperrung. • q | <Kürzel> | <Fach> Diese Zeile definiert eine Fachraumzulassung. • U | <KursID> | <KursName> | <Länge> Diese Zeile definiert eine Unterrichtseinheit. Die Eintragung „KursID“ dient zur Verknüpfung mit den folgenden Zeilen mit den DetailAngaben. Der Kursname ist bei Kopplungen der in der Eingabemaske angegebene Name, bei einfachem Unterricht entspricht er dem Fachnamen. • u | <KursID> | <Tag> | <Stunde> | <Pos> Diese Zeile definiert einen Termin für eine Unterrichtseinheit. 21 • T | <KursID> | <SubKursID> | <Fach> | <Lehrer> | <Länge> | <Anfang> | <Raumanforderung> Diese Zeile ordnet einen Lehrer einer Unterrichtsstunde zu. Als „KursID“ wird die Angabe aus der Hauptzeile der Unterrichtsstunde verwendet, die Eintragung „SubKursID“ dient zur Verknüpfung mit der Klassen- und Raumzuordnung des Lehrers. Die Felder „Fach“ und „Lehrer“ beinhalten die entsprechenden Kurzbezeichnungen. In den Feldern „Länge“ und „Anfang“ wird die (ggf. vom Gesamtkurs abweichende) Teilkurslänge und die Positionierung innerhalb der Kursstunden angegeben. Im Feld „Raumanforderung“ wird angegeben, welche Art von Raum benötigt wird: Klassenraum (0), Fachraum (1), möglichst Fachraum (2) oder kein Raum (3) • t | <SubKursID> | <Stunde> | <Raum> Diese Zeile ordnet einem Teilkurs einen Raum zu. Als „Stunde“ wird angeben, welcher Termin des Teilkurses gemeint ist, „Raum“ gibt den Raumnamen für diese Stunde an. • S | <KursID> | <Klasse> Diese Zeile ordnet einer Unterrichtsstunde eine Klasse zu. Im Feld „KursID“ wird die Angabe aus der Hauptzeile wiederholt, im Feld „Klasse“ ist die Kurzbezeichnung der Klasse angegeben. • s | <SubKursID> | <Klasse> Diese Zeile ordnet dem Lehrer einer Unterrichtsstunde eine Klasse zu. Im Feld „SubKursID“ wird die Eintragung aus der zugehörigen Lehrer-Zeile wiederholt, im Feld „Klasse“ wird die entsprechende Kurzbezeichnung angegeben. Für „normalen“ Unterricht und Kopplungen, in denen die Lehrer alle die gleichen Klassen unterrichten, werden für die Unterrichtsstunde und die einzelnen Lehrer die gleichen Klassen angegeben. Wenn für einzelne Lehrer andere Klassen angewählt wurden, wird zu der Unterrichtsstunde die Liste aller Klassen gespeichert und zu jedem Lehrer werden die Klassen seines Kursteiles angegeben. 22 Hinweise: Beachten Sie, dass in einer Zeile immer nur eine Angabe steht. Für mehrstündige Kurse werden mehrere, voneinander unabhängige „U“-Zeilen erzeugt, für gekoppelten Unterricht werden mehrere „F“ bzw. „s“ Zeilen ausgegeben. Wenn an Ihrer Schule eine 0te Stunde unterrichtet wird, kann dies auch problemlos in die TXT-Datei eingetragen werden, einige Kurse haben dann eine Terminangabe mit einer 0ten Stunde. Beachten Sie bei der Erstellung der Dateien für den Import, dass die logische Reihenfolge eingehalten werden muss, d.h. ein Fach muss erst definiert werden, bevor es für Unterrichtseinheiten verwendet werden kann. Das Datenformat ist mit dem entsprechenden Export-Format des Turbo-Planers identisch. Da eine direkte Übernahmemöglichkeit besteht, ist ein Import der vom Turbo-Planer erzeugten Textdateien ein unnötiger Umweg. 4.2 Stundenpläne einsehen und drucken 4.2.1 Anzeige der Pläne Stundenpläne können in vielen Variationen eingesehen werden. Da in den Tabellenfeldern gerade bei Unterrichtsveranstaltungen, die im Band (Kopplung) liegen, nicht alle Informationen sichtbar sind, wird zur optischen Unterstützung die komplette Beschreibung der Unterrichtsveranstaltung, als Tool-Tipp, eingeblendet. Das ist bei Unterrichtskopplungen besonders sinnvoll. Ebenfalls kann die Vertretungssituation in den Einzel- und Gesamtplänen angezeigt werden. Entfernen Sie dazu das Häkchen bei „ursprüngliche Pläne anzeigen“ im Menüpunkt Ansicht. 23 Abbildung 4.2: Drucken von Stundenplänen 4.2.2 Drucken von Stundenplänen Bei der Einzelplandarstellung bewirkt ein Doppelklick auf einen Eintrag der seitlichen Auflistung der Lehrer, Klassen oder Räume, dass dieser Stundenplan gedruckt werden kann. Alternativ ruft ein Klick auf das Druckersymbol die Auswahlmaske auf. Kennzeichnen Sie, für wen der Plan ausgegeben werden soll. Es können mehrere Klassen, Lehrer oder Räume durch Betätigen der STRG-Taste angewählt und dann ausgedruckt werden. In den Einzelplänen kann auf Wunsch die Legende der Unterrichtsbänder mitgedruckt werden. Ebenfalls kann aus diesem Menü heraus der Aufsichtsplan der Schule gedruckt werden. Wenn für eine Woche ein Vertretungsplan existiert, so kann der Stundenplan 24 eines Lehrers / einer Klasse gedruckt werden, in dem die Vertretungsstunden eingetragen sind. Alle Pläne können vor dem Druck in einer Vorschau überprüft werden. 25 5 Das Menü „Vorgaben“ Die Vorgaben unterteilen sich in allgemeingültige und solche, mit denen Sie Ihre Wünsche und Präferenzen dem Programm mitteilen, die für die automatische Berechnung der Vertretungslehrer berücksichtigt werden. 5.1 Einstellungen In diesem Menüpunkt können Sie die Bedingungen angeben, damit die Berechnung des Vertretungsplanes Ihren Vorstellungen und Wünschen möglichst nahe kommt. Diese Einstellungen sind insbesondere für die Berechnung und die daraus resultierenden Vorschläge von großer Bedeutung. Möchten Sie in svPlan nur im manuellen Modus nutzen, sind lediglich die Grundeinstellungen relevant und aktiviert. Betreten Sie diesen Menüpunkt, haben Sie ein „Auswahlmenü“ vor sich. 5.1.1 Grundeinstellungen Ausgabe - Allgemein Hier finden Sie die Einstellungen für den Ausdruck. Die Häkchen dienen als Voreinstellung für das Anlegen neuer Druckeinstellungen (→ 8, S. 99). Dabei gilt: • Ausfallender Lehrer: Kürzel ausdrucken: Hier können Sie anwählen, ob für den Ausfall-Lehrer das Kürzel oder der vollständige Name ausgedruckt wird. Angekreuzt bedeutet, das Kürzel wird ausgedruckt. • Vertretungslehrer: Kürzel ausdrucken: Hier können Sie anwählen, ob für den Vertretungslehrer das Kürzel oder der vollständige Name ausgedruckt wird. • Räume: Kürzel ausdrucken: Hier können Sie anwählen, ob für den Raum das Kürzel oder der vollständige Name ausgedruckt wird. 26 Abbildung 5.1: Einstellungen - Ausgabe • Klassen abkürzen: Mit dieser Option können Sie für Kopplungen eine Abkürzung der Klassen ausgeben. Statt der Klassennamen wird die erste Ziffernfolge des Klassennamens als Jahrgangsstufe angegeben. Umfasst die Kopplung Klassen mehrerer Jahrgänge, wird die größte und kleinste Klassenstufe angegeben. Zur Kennzeichnung der Abkürzung werden zusätzlich eckige Klammern gesetzt. • Planzusatz über den Plan drucken: Diese Option bestimmt, ob der Planzusatz (→ 7.8, S. 96) über oder unter den Vertretungsplan gedruckt werden soll. Sie sollten darauf achten, dass der Ausdruck auf eine A4-Seite passt und dementsprechend das Kürzel bzw. die Langschreibweise verwenden. In den Zeilen darunter können Sie Texte frei eingeben, die ausgedruckt werden, wenn Unterricht ausfällt bzw. eine Klausuraufsicht, Pausenaufsicht, Raumänderung, Verschiebung oder eine Vorverlegung vorgenommen werden muss. Einen Kommentar können Sie zu jeder Vertretungsstunde separat später im Vertretungsplanungsdialog hinzufügen. Einen generellen Kommentar für den Vertretungsplan eines jeden Tages geben Sie bitte unter „Mitteilungen“ 27 (→ 7.8, S. 96) ein. Unten auf der Seite können Sie vorgeben, nach wie vielen Minuten die NEU-Kennzeichnung (rot) der Planungseinträge wieder gelöscht werden soll. Automatische Ausgabe Hier finden Sie die Einstellungen für den automatischen Ausdruck. Um festzulegen, welche Druckeinstellungen automatisch ausgegeben werden sollen, setzten Sie das Häkchen in der entsprechenden Spalte, der links angezeigten Tabelle. Auf der rechten Seite können Sie die Dateinamen und Speicherort für die markierte Druckeinstellung angeben. Sie können mehrere Dateiformate automatisch ausgeben: • HTML-Rahmendatei: Diese Datei wird als Rahmen für die Erzeugung der HTML-Datei verwendet. In der Datei muss sich eine Zeile mit der Kennung „$Vertretungsplan“ befinden, diese Zeile wird durch den eigentlichen Vertretungsplan ersetzt. Als Rahmendatei liegen dem Programm mehrere Dateien bei. Sie liegen im Programmverzeichnis (c:\svPlan ) und ihre Bezeichnung enthält „template“. • HTML-Ausgabedatei: Hier wird der Dateiname für die Ausgabe des Planes als HTML-Datei angegeben. Wenn der Dateiname einen „*“ enthält, wird für jeden ausgegebenen Plan eine separate HTML-Datei erzeugt. Für die einzelnen Dateinamen wird der „*“ jeweils durch die Seitennummer ersetzt. Tragen sie das * direkt in das Eingabefeld ein, die Eingabe im Auswahldialog ist nicht möglich. Zur Ausgabe einer HTML-Datei sind beide Dateien erforderlich. • CSV-Ausgabedatei: Hier geben Sie einen Dateinamen für den Export im CSV-Format an. 28 • Pdf-Ausgabedatei: Hier geben Sie einen Dateinamen für den Export im Pdf-Format an. Um den Vertretungspläne für mehrere Tage auszugeben, wählen Sie im entsprechenden Eingabefeld die Anzahl der weiteren Schultage, die Ausgegeben werden sollen. Das * aus dem Dateinamen wird durch eine Zahl ersetzt, dabei gilt: - 0 = heute - 1 = morgen - 2 = übermorgen - usw. Abschließend können Sie angeben, ob und in welchen Abständen die Ausgabedateien automatisch aktualisiert werden sollen. Das AktualisierungsIntervall geben Sie in Minuten an, die Angabe „0“ schaltet die Automatik aus, die Dateien werden dann nur noch beim Verlassen des Programms aktualisiert. Die Aktualisierung findet solange statt, bis Sie das Programm beenden. Über die „Zeilenzahl“ wird bei der HTML-Ausgabe angegeben, nach wie vielen Ausgabezeilen (incl. Kopfbereich) eine neue Seite begonnen werden soll. Ansicht Auf dieser Seite können Sie bestimmen, welche Vertretungsstunden in den Übersichtslisten angezeigt und wie sie sortiert werden sollen. Die noch nicht korrekt verplanten Vertretungsstunden werden unabhängig von der angegebenen Sortierung zunächst am Anfang der Liste ausgegeben. Die hier eingestellte Auswahl, welche Vertretungsstunden angezeigt werden sollen, überträgt sich auf die Anzeige des Vertretungsplans auf der Hauptmaske und im Planungsdialog. Mit der Schaltfläche „Ursprüngliche Pläne anzeigen“ legen Sie fest, welcher Plan in der Hauptmaske angezeigt werden soll (regulärer Stundenplan oder Vertretungsplan). Diese Einstellung können Sie auch in der Hauptmaske über den Menüpunkt „Ansicht“ oder die Tastenkombination „STRG+U“ ändern. 29 Abbildung 5.2: Einstellungen - Ansicht Über „Aktualisierung der Anzeige nach · · · Minuten“ können Sie bestimmen, wie oft im Netzwerkbetrieb eine Aktualisierung der Anzeige stattfinden soll. Optik Auf dieser Seite befinden sich Schaltflächen zur Einstellung der Farbunterlegungen im Stundenplan. Wenn Sie auf den Farbbutton klicken, öffnet sich ein Farbauswahldialog, mit dem Sie die Einstellung für die verschiedenen Tatbestände ändern können. Möchten Sie zu den gewohnten Standardwerten zurückkehren, betätigen Sie die gleichnamige Schaltfläche. Sie haben die Möglichkeit, für die Übersichts- und Einzelpläne die Schriftart und die Schriftgröße Ihren Wünschen anzupassen. In den Eingabefeldern können Sie die Größe der Zellen in den jeweiligen Ansichten angeben. 30 Abbildung 5.3: Einstellungen - Optik Aufsichten Hier können Sie die Vorgaben für Ihre Pausenaufsichten eintragen. Standorte: Geben Sie hier die Standorte für Ihre Pausenaufsichten ein. Dazu gehören jeweils ein Langname, der für Ausdrucke verwendet wird, und ein Kürzel, das für die Anzeigen verwendet wird. Mit dem Neu-Button (leeres Blatt) fügen Sie eine weitere Zeile hinzu. Mit den Löschen-Button (Mülleimer) entfernen Sie die markierte Zeile. Hinweis: Auch für die Aufsichtsorte gilt die Einschränkung, dass nur ein Lehrer dort die Aufsicht haben kann. Möchten Sie also 3 Lehrer für die Hofaufsicht in der „Großen Pause“ verplanen brauchen Sie 3 Standorte, zum Beispiel „Hof1“, „Hof2“ und „Hof3“. Zeiten: Geben Sie hier die Pausenzeiten für Ihre Pausenaufsichten ein. Wählen Sie zunächst eine Stunde und tragen Sie anschließend ein, ob die 31 Abbildung 5.4: Einstellungen - Aufsichten - Zeiten Pause vor oder nach dieser Stunde stattfindet. In der Spalte „Umfang“ geben Sie an, wie lang (in Minuten) die Pause ist. In der letzten Spalte können Sie eine Bezeichnung eintragen, die zum Beispiel auf Ausdrucken verwendet wird. Mit dem Neu-Button (leeres Blatt) fügen Sie eine weitere Zeile hinzu. Mit den Löschen-Button (Mülleimer) entfernen Sie die markierte Zeile. Externe Programme In dieser Maske haben Sie die Möglichkeit, externe Programme auf die Programmschalter (P1 - P4) der Hauptmaske zu legen. Über den Neu-Button (leeres Blatt) legen Sie eine neue Zeile an. Im anschließenden Auswahldialog wählen Sie die ausführbare Datei (das Programm), die Sie verwenden möchten. Für die Programmschalter bietet sich beispielsweise das svPlan - Infoboard oder eine Verknüfung zu Ihrem „digitalen schwarzen Brett“ an. 32 Wählen Sie den zu verwendenden Schalter aus der Spalte „Prg-Button“ und geben Sie einen Namen für das Programm an. Mithilfe der Spalte „Parameter“ können Sie solche für den Start des Programms angeben. In den meisten Fällen sollte dies nicht nötig sein. Textbausteine Hier können Sie zu verschiedenen Bereichen Textbausteine vordefinieren. Diese sind: • Bemerkungen: Für die Vertretungsstunden, die Sie als Schüler- oder Lehrerbemerkung auswählen können. Sollte die Bemerkung nur für Schüler oder Lehrer sein geben Sie dies als Bereich ein. • Abwesenheitsgründe: Nähere Informationen zu den Abwesenheitsgründen finden sie Unter Kapitel 5.9. • Mitteilungen: Hier können Sie Textbausteine für die Mitteilungen eingeben, die unter dem Vertretungsplan ausgegeben werden. Um einen neuen zu erstellen wählen Sie die Schaltfläche „Neu“ (leeres Blatt), wählen eine kurze Bezeichnung für den Baustein und tragen anschließend den vollständigen Inhalt in das Textfeld ein. Online Über diese Eingabeseite können Sie svPlan für die Internet-Dienste „ElternInfo“’ und „Teacher’s Book“ konfigurieren. Geben Sie unter „Eltern-Info“ Ihre Zugangsdaten für die Web-Seite ein: Tragen Sie Ihren Benutzernamen (Telefonnummer) ein, mit dem Sie sich bei der Eltern-Info angemeldet haben. Geben Sie ebenfalls Ihr Passwort an, das Sie bei der Anmeldung bei Eltern-Info verwendet haben. Wählen Sie die Option „Alle Ausfälle von Oberstufenkursen mitteilen“, wenn für alle Ausfälle von Oberstufenkursen eine Mitteilung versendet werden soll. Wählen Sie die Option „Benachrichtigungsdialog am Programmende“, um beim Verlassen des Programms auf noch nicht versendete Benachrichti- 33 gungen hingewiesen zu werden. Geben Sie unter „Teacher’s Book“ ein, für wie viele Planungstage im Voraus die Daten des Vertretungsplans an die Smartphone-App übertragen werden sollen. Mit der Option „Automatischer Datenabgleich am Programmende“ können Sie eine Datenübertragung beim Verlassen des Programms veranlassen. Wenn diese Option nicht aktiv ist, müssen die Daten über den Menüpunkt „Ausgabe / Teacher’s Book“ an die Apps übertragen werden. Passwörter In svPlan haben Sie die Möglichkeit verschiedene Benutzer zu verwalten. Diese haben festgelegte Eigenschaften: • Leser dürfen die eingegebenen Daten nur sehen und ausdrucken. Änderungen im Programm sind nicht gestattet. • Co-Planer dürfen sich an der Planung der Vertretungsstunden beteiligen. Sie dürfen Lehrer, Klassen und Räume abmelden sowie Vertretungslehrer bestimmen. Natürlich können sie ebenfalls die Daten drucken und Dateien erstellen. Sie haben die Möglichkeit die Einstellungen einzusehen. • Chef-Planer haben den vollen Zugang zum Programm, sie besitzen die vollen Rechte der anderen Nutzer, aber sie allein können an den Einstellungen Änderungen vornehmen. Um Passwörter für Leser oder Co-Planer einzurichten, muss ein ChefPlaner Passwort vergeben sein. Um Passwörter zu ändern, wählen Sie die entsprechende Schaltfläche. Haben Sie nur ein Chef-Planer Passwort eingegeben, können sich Leser ohne die Angabe eines Passwortes einloggen. 34 Um ein vorhandenes Passwort zu löschen, klicken Sie auf die Schaltfläche mit dem Mülleimersymbol. FTP-Upload Auf dieser Seite lassen sich beliebig viele Upload-Aktionen definieren. Um eine neue Aktionszeile hinzuzufügen, wählen Sie den Neu-Button (leeres Blatt). Im nachfolgenden Dialog wählen Sie den Quellordner der hochzuladenden Dateien und bestätigen diesen über „Öffnen“. Im Anschluss können Sie die restlichen Spalten der Zeile ausfüllen: • Auto Wenn Sie in dieser Spalte das Häkchen setzten, wird die Aktion beim automatischen Hochladen ausgeführt. • Bezeichnung Über die Bezeichnung können Sie die Aktion beim manuellen Start des Uploads auswählen. Nutzen Sie daher möglichst eindeutige Bezeichnungen. • Quelle Diese Spalte enthält den Quellordner der hochzuladenenden Dateien. Um ihn zu ändern, klicken Sie ihn doppelt an. Sie gelangen dann wieder in den Ordnerauswahl-Dialog. • Maske Hier können Sie die Dateimasken eingeben, wenn nicht alle Dateien des Quellordners hochgeladen werden sollen, tragen Sie dazu alle Dateiendungen, die berücksichtigt werden sollen mit Semikolon getrennt ein, zum Beispiel „html;pdf“. • Ziel Hier tragen Sie den Zielordner auf dem Server ein, in den die Dateien hochgeladen werden. Im oberen Bereich der Seite geben Sie die Zugangsdaten für den Server an. Dazu gehören: • Server • Loginname • Passwort Wenn Sie einen Proxy verwenden, markieren Sie die entsprechende Einstellung und geben auch hier die Zugangsdaten an. In der Hauptmaske haben Sie über den Menüpunkt „Extras - FTP-Upload starten“ oder die Möglichkeit, den Upload zu starten. Das Protokoll können Sie über „FTP-Uploadprotokoll öffnen“ einsehen. 35 Abbildung 5.5: Einstellungen - Ausfall 5.1.2 Einstellungen für die automatische Berechnung Ausfall Hier können Sie grundsätzliche Angaben machen, wann Stunden ausfallen und welche Stunden mit in die Lösung einfließen sollen. Möchten Sie Vertretungsvorschläge automatisch berechnen lassen, geben Sie unter „Verschiebung“ Strafpunkte für verschiedene Tauschoperationen. Mit dem Schalter „erste Stunde vertreten“ geben Sie an, ob Anfangsstunden vertreten werden sollen. Wählen Sie hier das Feld nicht an, wird die jeweils erste Stunde einer Klasse am Tag nicht vertreten. Das bedeutet, im Falle eines Lehrerausfalles werden die Schüler eine Stunde später zur Schule kommen. Durch die Eintragung „maximal freigeben bis“ können Sie spezifizieren, bis zu welcher Stunde Anfangsstunden ausfallen können. Beginnt der Unterricht an Ihrer Schule immer zur ersten oder zweiten Stunde und geben Sie hier eine „1“ ein, so wird bei einem Lehrerausfall nur die erste Stunde nicht vertreten. Beginnt der reguläre Unterricht der Klasse zur 2. Stunde, so wird für diese Stunde im Falle eines Lehrerausfalls ein Vertre- 36 tungslehrer gesucht. Werden Doppelstunden zum Unterrichtsbeginn unterrichtet, so wird bei obiger Einstellung die erste Stunde ausfallen, für die zweite Stunde jedoch ein Vertretungslehrer gesucht. Der automatisch berechnete Vorschlag kann selbstverständlich von Hand abgeändert werden. (→ 7.2.4, S. 78). Tragen Sie höhere Werte – z.B. 15 – ein, so darf maximal bis zur 15. Stunde frei gegeben werden. Es werden also in der Regel alle Anfangsstunden nicht vertreten. Es erfolgt auch dann keine Vertretung, wenn Stunden durch vorangehende Ausfälle zu Randstunden werden. Analoges, nur für das Unterrichtsende können Sie über die darunterliegenden Einstellungen erreichen. „Letzte Stunde vertreten“ bezieht sich auf die letzte Unterrichtsstunde einer Klasse und „maximal freigeben ab“, ab welcher Stunde eine Stunde unter diese Regelung fallen soll. Durch die Eintragung „grundsätzlich freigeben ab“ können Sie festlegen, ab welcher Stunde Vertretungsstunden grundsätzlich ausfallen können, auch wenn es sich nicht um Randstunden handelt. Beispiel: Der Unterricht einer Klasse findet regulär zur 2. Stunde statt und dauert bis in die 6. Stunde. An einem Tag fallen zwei Lehrer aus (2. und 5. Stunde) Sie haben eingestellt, dass der Ausfall von der ersten Stunde bis zur sechsten Stunde erfolgen kann. Das Programm schlägt nun die zweite Stunde zum Ausfall vor, für die 5. Stunde wird ein Vertretungslehrer gesucht. Wie Sie hier sehen, hat die „hohe“ Einstellung „6te Stunde“ für die zweite Vertretungsstunde, welche „mitten“ im Unterricht liegt, keine Auswirkungen! Diese Funktion kann folglich auch nicht dazu herangezogen werden, in der Sekundarstufe (Primarstufe) Unterricht grundsätzlich ausfallen zu lassen. Oberstufe vertreten: Soll in der Oberstufe überhaupt vertreten werden? Wählen Sie dieses Kästchen an, so bedeutet dies, dass für die Oberstufe 37 Abbildung 5.6: Einstellungen - Verschiebungen auch Vertretungslehrer benötigt werden, ansonsten fallen Oberstufenkurse generell aus, wenn der Lehrer nicht anwesend ist. Schulen, die keine Oberstufe haben, brauchen diese Einstellung nicht zu beachten. Ist dieses gewünscht, so markieren Sie die entsprechenden Klassen als „Oberstufe“ (→ 5.6, S. 54). Anfangsstunde am gleichen Tag freigeben: Über diese Option können Sie bestimmen, ob die Anfangsstunde freigegeben werden kann, wenn sich die Planung auf den aktuellen Tag bezieht. Ein späteres Kommen der Schüler muss also noch zu organisieren sein. Hinweis: Die Angaben ab/bis wann freigegeben werden soll, können Sie für jede Klasse einzeln unter „Vorgaben / Klassen“ abändern. Verschiebungen Im Kasten „Verschiebungen“ können Sie einstellen, ob Sie den Unterricht der anderen Tage der Woche mit in den Vertretungsplan einbezie- 38 hen möchten. Auch hier gilt Ankreuzen als „ja“! Tausch mit früheren Tagen: Wenn Sie dieses Kästchen anwählen, so kann das Programm die zu vertretende Stunde durch eine Verschiebung von einem Tag vor der Vertretungsstunde schließen. Dabei beschränkt sich die Verschiebung auf die Woche der Vertretungsstunde. Mögliche Anwendungsbeispiele sind das Verschieben von Unterricht eines Lehrers, welcher in den „Randstunden“ unterrichtet. Dies kann bei kurzfristigen Änderungen, z.B. vorzeitiger Gesundung zu kleineren Schwierigkeiten führen, wenn ein Teil des Tausches bereits ausgefallen ist. Hier gilt die Regelung, dass die Verschiebung durchgeführt bleibt, sofern sie bereits angefangen wurde. Beispiel: Von Montag wurde eine Stunde auf Donnerstag verschoben, um dort eine Vertretungsstunde zu füllen. Wenn sich nun unerwartet der Lehrer am Dienstag zurückmeldet, so wird die Verschiebung trotz Wegfalls des eigentlichen Grundes der Vertretungsstunde durchgezogen. Im Vertretungsplaner werden diese Stunden am ursprünglichen Termin als „verschoben“ bezeichnet. Tausch mit späteren Tagen: Ist dieses Kästchen „angekreuzt“ (aktiviert), so kann die Vertretungsstunde durch Vorziehen einer Unterrichtsstunde geschlossen werden. Hier werden nur Randstunden genommen, welche ausfallen können bzw. Ihren Vorgaben gemäß ausfallen dürfen. Hinsichtlich der Regelung bei vorzeitiger Rückkehr sei auf den vorherigen Punkt verwiesen. Im Vertretungsplan werden diese Stunden am ursprünglichen Termin als „vorgezogen“ bezeichnet. Bonus für Tausch-Stunden: Hier wird ein Tausch besonders „belohnt“. 39 Die Bewertung ist davon unabhängig, ob der Tausch mit einer Stunde desselben Tages oder ob der Tausch mit anderen Tagen vorgenommen wird. Strafpunkte für Verschiebung über mehrere Tage: Diese Zahl ist ein Abzug vom Bonus, wenn der Tausch nicht am selben Tag vorgenommen werden kann. Ist es Ihnen egal, ob der Tausch mit einer Stunde am selben Tag oder an einem anderen Tag vorgenommen wird, so tragen Sie hier eine „0“ ein. Der Abzug wird entsprechend der Anzahl der Tage zwischen beiden Terminen berechnet. Beträgt der Abzug z.B. 31 des Bonus, so wird kein Tausch mit dem vierten Tag vorgenommen. Strafpunkte für Doppel-Verschiebung: Diese Zahl ist ein Abzug vom Bonus, wenn eine Doppel-Verschiebung vorliegt. In der automatischen Planung werden Doppel-Verschiebungen wie folgt ermittelt: Stunde A wird in die Vertretungsstunde, Stunde B in die durch A entstandene Lücke verschoben. Im Planungsdialog erscheinen die Doppel-Verschiebungen als zwei voneinander abhängige Vertretungsstunden. Hinweis: Ein Tausch kann nicht vorgenommen werden, wenn die Randstunden grundsätzlich vertreten werden müssen. Die grundsätzliche Erlaubnis zum Tausch stellen Sie in den Kästchen „Tausch mit früheren Tagen“ und „Tausch mit späteren Tagen“ ein. Die Gewichtung und damit die Reihenfolge in der Vorschlagsliste geben Sie in den beiden Bewertungsfeldern an. Weitere Kriterien, die die Vorschlagsreihenfolge der Lehrer im Planungsdialog bestimmen, sehen Sie auch auf der Seite „Bewertungen“ im gleichen Menü. Durch eine relativ hohe Bewertung wird die Verschiebungsmöglichkeit von Unterrichtsstunden auch genutzt. Achten Sie bei der Änderung der Bewertungen auf das Zusammenspiel mit dem Bonus für Vertretungsstunden in Ausfallstunden. 40 Abbildung 5.7: Einstellungen - Planungsoptionen Ausfälle als Minderstunden zählen: Kreuzen Sie dieses Feld an, so trägt sich dies als Vorgabe unter „Vertretungen“ ein. Hier können Sie die Angabe individuell abändern. Wählen Sie als Vorgabe die Einstellung, die am häufigsten an Ihrer Schule benötigt wird. Planungsoptionen Hier werden Einstellungen zur Planerstellung angegeben: • Automatische Berechnung von Vertretungsvorschlägen: Mit dieser Einstellung können Sie angeben, ob das Programm automatisch Vertretungsvorschläge berechnen soll oder nicht. Deaktivieren Sie diese Option, wenn Sie die Vertretungslehrer vollständig von Hand auswählen möchten. Vorgabefelder, die Sie für die manuelle Bearbeitung nicht benötigen, sind inaktiv. • Stunden ohne Klassen ignorieren: Mit Aktivierung dieser Funktion werden Stunden, in denen ein Lehrer keine Klassen unterrichtet, nicht für Vertretungen eingeplant. Diese Funktion können Sie z.B. für Büchereidienste verwenden, die zwar im Stundenplan eingetragen, aber für den Vertretungsplan irrelevant sind. 41 • Abwesende Vertretungslehrer erneut vertreten: Grundsätzlich werden einmal verplante Vertretungsstunden vom Programm nicht mehr geändert. Über diesen Schalter können Sie eine Ausnahme für die Stunden zulassen, bei denen der Vertretungslehrer selbst später als abwesend eingegeben wird. • Kopplungen zusammenlegen: Mit dieser Einstellung können Sie veranlassen, dass bei Kopplungen, in denen mehrere Lehrer in nur einer Klasse unterrichten, beim Ausfall eines Lehrers automatisch der andere als Vertretung eingetragen wird. Die beiden Kopplungsteile werden dabei zusammengelegt. Zählung der Vertretungsstunden seit dem Unter Zählung der Vertretungsstunden seit dem wird angegeben, ab wann die bereits geleisteten Vertretungsstunden in die Planberechnung einfließen sollen: • Angegebenes Datum: Sie geben das Anfangsdatum direkt in der Auswahlbox links neben dem Schalter an. Diese Einstellung werden Sie z.B. dann brauchen, wenn die Zählung nach Schuljahren oder Halbjahren erfolgen soll. Beim Halbjahres- oder Jahreswechsel muss das Datum dann entsprechend angepasst werden. • Anfang der jeweiligen Woche: Mit diesem Schalter kann eine automatische wochenweise Berechnung eingestellt werden. • Anfang des jeweiligen Monats: Mit diesem Schalter kann eine automatische monatsweise Berechnung eingestellt werden. Präsenz-Stunden Unter Präsenz-Stunden finden Sie die Einstellungen zur Bearbeitung von Präsenzstunden. Geben Sie hier die im Stundenplan verwendete Fachbezeichnung für Präsenzstunden sowie die Bewertung für den Einsatz in einer Präsenzstunde ein. Die Lage der Präsenzstunden muss im Stundenplanprogramm angegeben werden, dort werden die Präsenzstunden als normaler Unterricht eingegeben. Beim Import des Stundenplanes werden die Präsenzstunden aus dem Plan entnommen. Die Präsenzstunden werden im Plan mit beiger Färbung 42 Abbildung 5.8: Einstellungen - Bewertungen angezeigt. Wenn Sie hier den Fachnamen ändern, müssen Sie anschließend die Stundenplandatei neu importieren. Bewertungen Über die Eingabeseite „Bewertung“ wird bestimmt, wie die Vertretungslehrer vom Programm ausgewählt werden und wie Vertretungen im Vergleich zu den anderen Möglichkeiten bewertet werden sollen. Bitte wählen Sie Ziffern im Bereich von 0 bis 1000. Die Symbole hinter den Eingabefeldern geben an, ob es sich um Bonuspunkte oder Strafpunkte handelt. Es wird für jeden möglichen Vertretungslehrer eine Punktzahl berechnet. Der Vorschlag mit dem größten Wert wird vom Vertretungsplaner gewählt und automatisch unter „Vertretungen“ eingetragen. Über den Schalter „Verb“ können Sie zu den einzelnen Auswahlkriterien angeben, ob diese als verbindliche Kriterien verwendet werden müssen. Wenn der Schalter aktiv ist, wird eine Planung nicht vorgenommen, wenn das ent- 43 sprechende Kriterium eintrifft. Beispielsweise bewirkt die Aktivierung des Schalters hinter der Option „Vertretungsstunde an einem freien Tag“, dass keine Planungen vorgenommen werden, bei denen der Vertretungslehrer an einem ansonsten unterrichtsfreien Tag zur Schule kommen müsste. Die Einstellungen betreffen lediglich die automatische Planung. Im Rahmen der manuellen Planung können Sie sich jederzeit über diese Regelungen hinwegsetzen. Vertretungsstunde am gleichen Tag: Diese Minuspunkte werden für jede weitere Vertretungsstunde gegeben, die ein Lehrer am selben Tag geben muss. Das heißt, dass die zweite Vertretungsstunde am selben Tag mit dem Strafpunktewert belastet wird und so eventuell andere Alternativen vorgezogen werden. Dieses Kriterium kann über die Einstellung „Maximale Vertretungsstunden je Tag“ verbindlich gemacht werden. Wenn dort eine „1“ eingetragen ist, wird kein Lehrer für mehrere Vertretungsstunden am gleichen Tag eingeplant. Vertretungsstunde an einem freien Tag: Diese Strafpunkte werden vergeben, wenn der Lehrer den Tag normalerweise frei hätte und nun zu einer Vertretungsstunde herangezogen wird. Lehrer muss früher kommen: Analog zu der vorherigen Einstellung wird nun angegeben, wie unerwünscht es ist, dass ein Kollege früher zur Schule kommen muss, um die Vertretungsstunde halten zu können. In dem zweiten Eingabefeld geben Sie an, wie viele Stunden vor dem regulären Unterricht Vertretungsstunden zulässig sind. Lehrer muss länger bleiben: Dieser Wert soll einschränken, dass ein Lehrer durch eine Vertretungsstunde länger als normal in der Schule bleiben muss, wenn ein anderer die Vertretungsstunde in einer seiner Freistunden geben könnte. Der Strafpunktewert wird für jede Stunde vergeben, die der betreffende Lehrer länger bleiben muss. In dem zweiten Eingabefeld geben Sie an, wie viele Stunden nach dem regulären Unterricht Vertretungsstunden zulässig sind. Lehrer hat vorangehende Stunde frei: Diese Einstellung soll verhindern, 44 dass Lehrer, die z.B. zwei Freistunden hintereinander haben, diesen größeren Freiarbeitsraum verlieren, wenn ein anderer Kollege die Vertretungsstunde in einer einfachen Freistunde halten könnte. Ist dies erwünscht bzw. egal, so setzen Sie diesen Wert einfach auf „0“! Wählen Sie „Verb“ an, so darf keine Vertretungsstunde zugewiesen werden, wenn der Lehrer auch die davor liegende Stunde frei hat. Lehrer hat nachfolgende Stunde frei: Analog zu „Lehrer hat vorangehende Stunde frei“ Fachfremder Lehrer: Diese Strafpunkte werden vergeben, wenn der Vertretungslehrer das Fach der ausfallenden Stunde nicht unterrichtet. Es soll somit erreicht werden, dass bevorzugt Fachlehrer zu den Vertretungsstunden herangezogen werden. Sie können verbindlich festlegen, dass nur Fachlehrer den Unterricht erteilen. Klassenfremder Lehrer: Dieser Strafpunktewert soll vergeben werden, wenn ein Lehrer in einer Klasse vertreten soll, in der er normalerweise nicht unterrichtet. Auch hier haben Sie die Möglichkeit, verbindlich die Vertretung durch einen in der Klasse unterrichtenden Lehrer zu fordern. Aufsicht in anderem Bereich: Dieser Strafpunktewert wird vergeben, wenn eine Aufsichtsstunde in einem anderen Bereich stattfindet als der reguläre Unterricht. Der Wert bezieht sich nur auf Aufsichten vor oder nach den regulären Stunden. Um diese Einstellung nutzen zu können, müssen den Räumen Bereichsbezeichnungen zugeordnet werden. Die verbindliche Vorgabe besagt, dass die Aufsicht und die Vertretung im gleichen Bereich liegen müssen. Bonus für Vertretungen in Ausfallstunden: Mit diesem Parameter werden Lehrer, die durch „Ausfallstunden“ frei sind, z.B. weil die Klasse an dem Tag auf Klassenfahrt ist, bevorzugt eingesetzt. Dieser Wert ist kein Strafpunktewert, sondern ein Bonus, das heißt, je höher der Wert ist, desto wahrscheinlicher ist der Einsatz eines Lehrers zu der Stunde. Bitte achten Sie auf die Werte unter „Ausfall / Verschiebungen“. Sollten die 45 Werte dort insgesamt höher sein, wird eine Verschiebung des Unterrichts gegenüber einer Vertretung durch einen durch „Ausfallstunden“ freigesetzten Lehrer bevorzugt. Vertretungsstunden-Grenze: Mit diesem Parameter können Sie definieren, wie die „ideale“ Vertretungsstundenzahl je Lehrer und Monat aussehen soll. Bei dieser Zahl werden die Aufsichtsstunden mitgezählt. Vertretungsstunden über der Grenze: Dieser Strafpunktewert wird für jede Vertretungsstunde gegeben, die über die optimale Zahl hinausgeht. Ist es in Ihrem Bundesland / Schule sehr unerwünscht, dass über die„Vertretungsstunden-Grenze“ hinaus Vertretungsstunden erteilt werden, so stellen Sie den Wert auf den Maximalwert von 1000 ein. In diesem Falle dürfte ein Vorschlag für diesen Lehrer äußerst unwahrscheinlich sein, es sei denn, es steht kein anderer Lehrer für die Vertretungsstunde zur Verfügung. Kreuzen Sie hier „verbindlich“ an, so darf eine Überschreitung nicht erfolgen. Vertretungsstunden unterhalb der Grenze: Dieser Strafpunktewert wird für jede geleistete Vertretungsstunde vergeben, die unterhalb der Vertretungsstundengrenze liegt. Über diesen Wert steuern Sie, dass möglichst die Lehrer verplant werden, die noch wenige Vertretungsstunden geleistet haben. Hinweise: Die durch die verschiedenen Einstellungen erzeugte Vorschlagsreihenfolge wird aus der Summe der verschiedenen Bonuspunkte abzüglich der diversen Strafpunkte errechnet. Wer den höchsten Wert erreicht, wird vom Programm als Vertretungslehrer vorgeschlagen. Sollten Sie während des späteren Arbeitens mit svPlan merken, dass Sie doch relativ oft andere Lehrer auswählen oder Lehrer nach bestimmten oben aufgeführten Kriterien vorziehen, so sollten Sie die Bewertungen wieder ändern. 46 Abbildung 5.9: Einstellungen - Limit/Zeit Limit/Zeit Hier wird u.a. angegeben, ab welcher Uhrzeit welche Stunde nicht mehr umgeplant werden darf oder zu welchen Zeiten die Stunden anfangen bzw. enden. Über die Tabelle „Zeitangaben zu den Stunden im Stundenplanprogramm“ können Sie bestimmen, ab wann keine automatische Planung für die betreffenden Stunden mehr vorgenommen werden soll. Geben Sie in der Eingabetabelle zu den einzelnen Stunden eine Uhrzeit an, ab der eine Planänderung (z.B. eine Verschiebung in diese Stunde) nicht mehr sinnvoll ist. Für die Eingabe der Uhrzeit in die Spalte „Planungs-Ende“ verwenden Sie bitte die Form Std : Min. Da es öfters vorkommt, dass eine Planänderung nachträglich in den Vertretungsplan eingefügt wird, wird die Einstellung unter „Zeitangaben zu den Stunden im Stundenplanprogramm“ bei der manuellen Planung nicht berücksichtigt. Sie können ohne Probleme in der Vergangenheit liegende Abwesenheiten und Verschiebungen eingeben, Sie müssen dabei natürlich darauf achten, dass Sie für zurückliegende Termine nur solche Planungen 47 eingeben, die der tatsächlich stattgefundenen Vertretung entsprechen. Des Weiteren geben Sie für die Datenübertragung an die App „Teacher’s Book“ für die einzelnen Stunden den Anfang sowie das Ende in die beiden Spalten „Stunden-Anfang“ und „Stunden-Ende“ ein. Auch hier tragen Sie die Uhrzeiten im Format Std : Min ein. Über die Spalte „Vor- und Nach“ tragen Sie in Minuten den Zeitabstand zwischen den einzelnen Stunden ein. Unter der Eingabetabelle befinden sich die folgenden Eingabefelder: • Maximale Vertretungsstunden je Tag: Dieser Wert gibt an, wie viele Vertretungsstunden ein Lehrer an einem Tag geben darf. Innerhalb der automatischen Planung wird ein Lehrer, der die angegebene Stundenzahl erreicht hat, nicht weiter verplant. Im Rahmen der manuellen Planung werden Sie nicht daran gehindert, weitere Vertretungseinsätze einzuplanen. • Maximaler Einsatz je Tag: Hier können Sie den Gesamteinsatz (Vertretungen und regulärer Unterricht) eines Tages limitieren. • Maximale Pausenaufsichten je Tag: Hier können Sie eine Begrenzung der Pausenaufsichten (Aufsichten zwischen den regulären Stunden) angeben. • „Früher kommen“ nur am Vortag planen: Wenn diese Option aktiv ist, werden Vertretungsstunden vor dem regulären Unterrichtsbeginn des Lehrers nur dann in der automatischen Planung eingetragen, wenn die Planung bereits am Vortag durchgeführt wird. 5.2 Ferientermine In dieser Eingabemaske teilen Sie dem Programm mit, wann Ferien, Feiertage oder andere unterrichtsfreie Tage an Ihrer Schule sind. Durch diese Funktion werden diese Zeiten aus der Erstellung des Vertretungsplanes herausgenommen. Ist z.B. ein Lehrer über die Herbstferien krank, wird automatisch berücksichtigt, dass in dieser Zeit kein Vertretungsplan benötigt wird. Ein anderes 48 Abbildung 5.10: Ferientermine Beispiel sind Feiertage. Mit diesen kann keine Stunde getauscht werden. Wählen Sie den Punkt „Vorgaben / Ferientermine“ an, so öffnet sich die in Abbildung 5.10 gezeigte Eingabemaske. Vorgehensweise: 1. Klicken Sie auf das Symbol „weißes Blatt“. Es öffnet sich eine neue Eingabezeile. 2. Tragen Sie in die erste Spalte eine Bezeichnung für die Ferien / Feiertage ein (z.B. Herbstferien, Lehrerausflug). 3. In den Spalten „Von“ und „Bis“ tragen Sie bitte den ersten bzw. letzten Ferientag ein. Als Ferientag gilt ein Tag, wenn Unterricht ganz oder teilweise ausfällt. Das Datum wird in deutscher Schreibweise eingegeben. Tag, Monat und Jahr. Als Trennzeichen benutzen Sie bitte den Punkt. 4. Mit dem Feld „Stunde“ können Sie angeben, wann genau die Ferien beginnen sowie enden. 49 Endet der Unterricht beispielsweise am 15.10.14 nach der dritten Stunde und beginnt er wieder am 25.10.14 mit der zweiten Stunde, geben Sie Folgendes ein: „Von“ 15.10.14, „Stunde“ 4 und „Bis“ 25.10.14, „Stunde“ 1. Ist am letzten / ersten Schultag voller Unterricht, bleibt die Spalte „Stunde“ leer. Der 1. Ferientag ist in diesem Fall der 16.10.14, der letzte Ferientag der 24.10.14. Fällt der Unterricht an einem Tag (Anfangs- und Enddatum gleich) nur teilweise aus, gelten Anfangs- und Endstunde der unterrichtsfreien Zeit für den gleichen Tag. Sie können so Unterbrechungen des Unterrichts (z.B. für Bundesjugendspiele) planen. Einen Ferientermin können Sie löschen, indem Sie diesen durch einen Klick auf die Schaltfläche vor der Zeile anwählen. Die Zeile wird dann blau hinterlegt. Betätigen Sie das Mülleimer-Symbol. Über den Schalter „Vergangene Eintragungen“ können Sie wählen, ob alle Ferientermine oder nur Termine der noch kommenden Ferien angezeigt werden sollen. 5.3 Stundenpläne Am Stundenplan mussten Änderungen vorgenommen werden, ab einem bestimmten Datum ist der neue Plan gültig und der Vertretungsplan muss darauf abgestellt werden. Dies erreichen Sie folgendermaßen: 1. Rufen Sie das Menü „Datei / Stundenplan laden“ auf. 2. Wählen Sie die neue Datei aus. 3. Geben Sie zu der Datei ein Datum an, ab wann diese gültig ist. 4. Enthält der neue Stundenplan Unterricht im wochenweisen Wechsel, können Sie in der Spalte „Anfangszyklus“ angeben, mit welchem Wochenzyklus der Stundenplan beginnt. Bei 14-tägigem Unterricht geben Sie hier an, ob das Anfangsdatum des Planes in Woche „1“ oder in Woche „2“ liegt. 5. Diese Angaben können Sie nun im Menü „Vorgaben / Stundenpläne“ einsehen und nachträglich verändern. 50 Abbildung 5.11: Stundenpläne verwalten Zum Löschen von Planungsdaten markieren Sie die entsprechende Zeile durch einem Mausklick. Anschließend können Sie die markierte Zeile mittels der Taste „Entf“ löschen. 5.4 Stunden-Details Diese Funktion benötigen Sie nur dann, wenn bei Ihnen Unterricht z.B. im 14-tägigen Wechsel stattfindet oder an Ihrer Schule Unterricht in einem Fach / für einen Lehrer anders als mit 1 Wochenstunde gewichtet ist und dementsprechend abgerechnet werden muss. Wenn Sie den Stundenplan im „Turbo-Planer“ bzw. im „Unterrichts-Verteilungs-Planer“ erstellen, werden die Angaben automatisch übernommen – die Eingabe ist dann nicht erforderlich. Es öffnet sich ein Dialogfenster, in dem Sie für die einzelnen Unterrichtseinheiten angeben können, in welchem Wochenzyklus sie liegen. Geben Sie „1“ für die erste Woche der Gültigkeit des Stundenplanes an. „2“ für die zweite Woche usw. Die Länge des Rotationszyklus erkennt das Programm automatisch an der größten von Ihnen angegebenen Zyklusnummer. Im Dialogfenster befinden sich drei Auswahlboxen, über die Sie die Stundenplandaten, den Tag und den Lehrer angeben können, zu denen Sie Zyklusangaben hinzufügen möchten. In der Tabelle werden jeweils die zu den drei Kriterien passenden Unterrichtsstunden angezeigt. In die Spalte „Zyklus“ geben Sie für die Unterrichtsfächer eine Zyklusnummer ein. 51 Abbildung 5.12: Einstellung der Stunden-Details In der Spalte „Gewicht“ können Sie die Gewichtung für die Wochenstundenzahl des Unterrichtes festlegen. Haben Sie die Gewichtung bereits bei den Fächern im „Turbo-Planer“ eingetragen, so wird beim Laden der Stundenplandatei diese hierhin übernommen. Für die Zählung der zu vertretenden Stunde als Über- bzw. Minderstunde wird die hier eingetragene Gewichtung als Vorbelegung verwendet. Zählt z.B. ein Fach nur 0,5 Wochenstunden, kann hier der Wert „1“ in den Wert „0,5“ geändert werden. Bei einer Vertretung dieses Faches wird für den abwesenden Lehrer eine Minderstunde und für den Vertretungslehrer eine Überstunden von 0,5 angerechnet. 5.5 Lehrer Hier finden Sie eine Liste mit allen Lehrern Ihrer Schule. Diese Liste wurde aus Ihrer Stundenplandatei übernommen. Sie können hier den im Stundenplan verwendeten Kürzeln einen Langnamen zuordnen. 52 Diese Angaben haben Auswirkungen auf den Ausdruck. Das Kürzel bestimmt ferner, was in den verschiedenen Auswahlboxen, in denen Lehrer aufgeführt sind, angezeigt wird. Welche Spalte ausgedruckt wird, hängt von Ihrer Einstellung im Menü „Vorgaben / Einstellung / Ausgabe“ ab. Über die Spalte „Nr.“ haben Sie die Möglichkeit die Anzeige nach eigenen Kriterien zu sortieren. Zum Beispiel nach Standorten oder der wöchentlichen Arbeitszeit. In den weiteren Spalten der Tabelle finden Sie Einstellungen zur Vertretungsplanung des jeweiligen Lehrers: • Raum: Hier können Sie einen „Lehrerraum“ definieren. Dieser Raum wird – sofern er frei ist – anschließend automatisch in Vertretungsstunden des entsprechenden Lehrers eingetragen. • Vertretungen: Hier geben Sie an, ob der Lehrer für Vertretungsstunden eingeplant werden darf. Lehrer, bei denen dieses Feld nicht angewählt ist, können selbstverständlich noch manuell für Vertretungsstunden bzw. Aufsichtsstunden eingesetzt werden. • Aufsichten: Hier geben Sie an, ob der Lehrer für Aufsichten eingeplant werden darf. • Verschiebungen: Hier geben Sie an, ob die Stunden des Lehrers zum Füllen von Vertretungsstunden verschoben werden dürfen. • Stundenvortrag: Hier geben Sie einen Ausgleichswert für die Überstundenstatistik an. Der hier angegebene Wert wird zu der Anzahl der Überstunden hinzugezählt bzw. abgezogen, wenn ein negativer Wert angegeben wird. • VS-Soll: Hier können Sie angeben, wie viele Vertretungsstunden der Lehrer in einer Abrechnungsperiode halten soll. • Tages-VS: Hier können Sie eine Obergrenze für die maximal an einem Tag zulässigen Vertretungsstunden angeben. • Tages-Std: Hier können Sie eine Obergrenze für die Gesamtstundenzahl (Vertretungen und regulärer Unterricht) an einem Tag angeben. • Pausen-Soll: Tragen Sie hier die erwünschte Gesamtzahl (in Minuten) an Aufsichten pro Woche ein. Werden die individuellen Soll-Werte und Begrenzungen frei gelassen oder wird eine „0“ eingetragen, so wird der unter „Einstellungen“ angegebene 53 Abbildung 5.13: Vorgaben für die Klassen Standardwert verwendet. Wenn der Standardwert eingetragen ist, wird die Eintragung bei einer Änderung des Standardwertes automatisch ebenfalls geändert. 5.6 Klassen Über den Menüpunkt „Vorgaben / Klassen“ können Sie zu den einzelnen Klassen Planungsparameter angeben. Über die Spalte „Nr.“ haben Sie die Möglichkeit die Anzeige nach eigenen Kriterien zu sortieren. Spalten, die mit (*) gekennzeichnet sind, sind nur bei automatischer Berechnung relevant. • Oberstufenklasse: Handelt es sich um eine Oberstufenklasse? Normalerweise wird diese Angabe automatisch aus den Stundenplandaten übernommen. Falls dies nicht möglich ist, können Sie die Angabe 54 • • • • • • • • hier nachtragen. Für Oberstufenklassen können Sie Unterricht generell ausfallen lassen, auch wenn es sich nicht um Randstunden handelt. Wünschen Sie dies auch für andere Klassen, so kennzeichnen Sie diese bitte als Oberstufenklassen und wählen unter „Vorgaben / Ausfall“ das Kästchen „Oberstufe vertreten“ nicht an. Unterdrücken: Wenn diese Option gesetzt ist, werden VertretungsplanEintragungen zu dieser Klasse nicht im Vertretungsplan ausgedruckt. Ein Anwendungsbeispiel für die Unterdrückung der Ausgabe sind Klassen, die separat geplant werden. Ausfälle unterdrücken: Wenn diese Option gesetzt ist, werden die Klassenausfälle dieser Klasse generell nicht auf den Vertretungsplan aufgenommen. Ein Anwendungsbeispiel für die Unterdrückung der Ausgabe ist ein bereits abgegangener Abiturjahrgang. Zusammenlegung (*): Wenn diese Option gesetzt ist, können Kopplungsteile in dieser Klasse zusammengelegt werden. Zusätzlich muss der globale Schalter „Kopplungen zusammenlegen“ (→ 5.1.2, S. 41) gesetzt werden, um die Zusammenlegungen grundsätzlich zu ermöglichen. Standort: Hier geben Sie an, an welchem Standort die Klasse unterrichtet wird. Da die meisten Schulen nur einen Schulstandort haben, wird die Einstellung oft nicht benötigt. Klassenraum: Hier können Sie den Klassenraum eintragen. In der Raumauswahlliste der Vertretungsplanung wird dieser an erster Stelle angezeigt. Freigeben bis (*): Hier geben Sie an, bis zu welcher Stunde Anfangsstunden des Klassenstundenplanes ausfallen dürfen. (→ 5.1.2, S. 36) Freigeben ab (*): Hier geben Sie an, ab welcher Stunde Endstunden des Klassenstundenplanes ausfallen dürfen. (→ 5.1.2, S. 36) Immer freigeben ab (*): Hier geben Sie an, ab welcher Stunde Unterricht ausfallen darf, der keine Randstunde im Klassenstundenplan ist. (→ 5.1.2, S. 36) Hinweis Sofern Sie bei den Angaben zum Ausfall der Klassenstunden die Vorgabewerte stehen lassen, werden die Eintragungen automatisch geändert, wenn Sie die Vorgabewerte ändern. 55 5.7 Fächer Über den Menüpunkt „Vorgaben / Fächer“ können Sie zu den einzelnen Fächern Planungsbeschränkungen angeben. Spalten, die mit (*) gekennzeichnet sind, sind nur bei automatischer Berechnung relevant: • Fachlehrer (*): Eine Vertretung dieses Faches ist nur durch einen Fachlehrer zulässig. • Fachraum (*): Für dieses Fach ist ein Fachraum erforderlich, Verschiebungen können nur dann vorgenommen werden, wenn an dem neuen Termin ein Fachraum frei ist. • Doppelstunden (*): Doppelstunden des Faches dürfen nicht durch Verschiebungen aufgehoben werden. • Keine Verschiebung (*): Die Stunden dieses Faches dürfen grundsätzlich nicht verschoben werden. • Keine Ver. über Tage (*): Hier können Sie angeben, ob die Stunden dieses Faches auf einen anderen Tag verschoben werden dürfen. Ein Anwendungsbeispiel wäre hier das Fach „Sport“, das wegen der mitzubringenden Sportsachen nicht ohne weiteres verschoben werden sollte. • Wertfaktor: Faktor für die Anrechnung der Plus- und Minderstunden für dieses Fach. Zum Beispiel, kann ein Fach „offener Anfang“ nur mit 0,3 Stunden gewertet werden oder 62-Minuten Fächer für den Lehrer als 62/45 also 1,38-fach zählen. 5.8 Räume Über den Menüpunkt „Vorgaben / Räume“ können Sie die Langnamen zu den einzelnen Räumen angeben. Diese Angaben haben Auswirkungen auf den Ausdruck. Das Kürzel bestimmt, was in den verschiedenen Auswahlboxen angezeigt wird. Welche Spalte ausgedruckt wird, hängt von Ihrer Druck-Einstellung ab. In der Spalte „Bereich“ können Sie zu dem Raum einen Bereich angeben. Die Bereichsangabe wird bei der Auswahl von Aufsichtslehrern verwendet, damit für die Aufsichtsstunde möglichst ein Lehrer gewählt werden kann, der dann in dem Bereich auch regulär unterrichtet. Eine mögliche Bereichsbezeichnung wäre z.B. „1. Stock“. 56 Abbildung 5.14: Gründe für die Abwesenheiten In der Spalte „Standort“ können Sie analog zum Turbo-Planer Standortnummern eintragen. • Bei der Zuweisung von Fachräumen werden nur Räume des jeweiligen Standortes verwendet • Bei der Zuweisung von Vertretungslehrern werden die Lehrer nicht berücksichtigt, die in der Stunde vorher oder der Stunde nachher an einem anderen Standort unterrichten. 5.9 Abwesenheitsgründe Hier haben Sie 3 Vorgabetabellen, in die Sie je nach Bereich die möglichen Gründe für den Ausfall von Lehrern, Klassen oder Räumen eintragen können. Wählen Sie zunächst den entsprechenden Bereich aus. 57 In der sich öffnenden Tabelle können Sie die vorgegebenen Eintragungen ändern. Wenn Sie eine Eintragung löschen möchten, so markieren Sie die gewünschte Zeile und klicken auf das Mülleimer-Symbol. Möchten Sie einen Grund hinzufügen, erzeugen Sie mit dem „weißes Blatt“Symbol eine neue Zeile. In der Spalte „Reihenfolge“ geben Sie die Auswahlreihenfolge bei der Abmeldung vor. Der oberste Grund wird als Standardwert eingetragen. Bei den Abwesenheitsgründen der Lehrer können Sie angeben, ob diese automatisch Minus- bzw. Plusstunden nach sich ziehen und ob diese am Sonderanschreibetag eingetragen werden. 58 6 Vertretungen vorbereiten Um für einen gewählten Tag den Vertretungsunterricht planen zu können, müssen alle abwesenden bzw. ausgeplanten Lehrer, Klassen und Räume abgemeldet werden. 6.1 Abmelden / Ausplanen von Lehrern / Klassen / Räumen Das Abmeldefenster erreicht man durch Anklicken des entsprechenden Schalters oder durch Doppelklick auf einen Lehrernamen (gelbes Feld) im Gesamtplan „Lehrer“. Die Abmeldebemerkungsliste kann durch Klicken des Schalters „Abwesenheitsgründe“ bearbeitet werden. Die erste Eintragung dieser Liste ist die Standardbemerkung bei der Abmeldung (z. B. Krankheit). Wenn Sie keine Bemerkung als Standardvorgabe haben möchten, tragen Sie zum Beispiel „<ohne>“ als ersten Grund ein. Bis auf den Namen des ausgeplanten Lehrers sind alle Felder in der Tabelle direkt veränderbar. Die Zeit der Abwesenheit erfassen Sie in den oberen Eingabefeldern „Von“ / „Bis“. Die Angabe überträgt sich in die untere Tabelle. Hier können Sie die Datumsangaben ebenfalls eintragen bzw. ändern. Automatisch umfasst die Abmeldung alle Stunden eines Tages. Wichtig ist bei einer nur stundenweisen Abwesenheit die Angabe der ausfallenden Stunden. Wählen Sie diese durch Anklicken aus der nebenstehenden Tabelle „Einzelstunden“. Eine Mehrfachauswahl ist mit gedrückter Strg-Taste möglich. 59 Abbildung 6.1: Abmeldefenster Beispiel: Ist z. B. ein Lehrer in der 2. und 4. Stunde verhindert, markieren Sie die entsprechenden Stunden. Da sie nicht aufeinanderfolgen, werden für diesen Tag automatisch 2 Abwesenheiten eingerichtet. Bei längeren Abwesenheiten geben Sie die 1. ausfallende Stunde des 1. Tages hinter dem „Von“Datum ein und die letzte hinter dem Bis-Datum. In den Listenfenstern können mehrere Klassen und Lehrer gleichzeitig markiert werden, und zwar gemäß Windows-Standard mit Strg.+Mausklick bzw. mit Umschalt+Mausklick. Durch Klicken auf den Listenkopf (Spalte „Name“ oder Spalte „Von“ bzw. „Bis“) wird die Tabelle nach den entsprechenden Spalten sortiert. Abmelden gegen Plusstunden: Wenn unter dem Abmeldegrund die Option „Ausplanen mit Anschreibung von Plusstunden“ angewählt ist, so erfolgt mit der Abmeldung direkt eine Anschreibung von Plusstunden (nach Bestätigung) im Umfang der abge- 60 meldeten Stunden, in denen der betreffende Lehrer keinen Unterricht hat. Beispiel: Ein Lehrer hat in der 2. und 4. Stunde unterrichtsfrei, schreibt in einer Klasse von der 1. bis zur 4. Stunde eine Klausur; er führt die Klausuraufsicht selbst. Beim Abmelden werden dann 2 Plusstunden angeschrieben. Abmelden gegen Minusstunden: Wenn unter dem Abmeldegrund die Option „Abmelden gegen Anschreibung von Minusstunden“ angewählt ist, so erfolgt mit der Abmeldung direkt eine Anschreibung von Minusstunden (nach Bestätigung) im Umfang der abgemeldeten Stunden. Beispiel: Einem Lehrer wird „Sonderurlaub gegen Anschreibung von Minusstunden“ gewährt. Über das Häkchen „Sonderanschreibetag“ kann dann entschieden werden, ob die Anschreibung am aktuellen Tag erfolgen soll oder am Sonderanschreibetag. Der Grund einer solchen Unterscheidung liegt in der Art der Bilanzierung der Plus- und Minusstunden. Erfolgt nämlich die Anschreibung am aktuellen Tag, so durchläuft ein solcher Eintrag die wöchentliche Höchstgrenzenprüfung. Ist beispielsweise als Maximalwert für die Anschreibung von Minusstunden 4 (pro Woche) in der Bilanzierung eingestellt, so werden alle Minusstunden größer als 4 zwar mit archiviert, aber für die Gesamtsummenbildung nicht berücksichtigt. Eine solche Prüfung wird für Eintragungen am Sonderanschreibetag nicht durchgeführt. Somit eignet er sich besonders für Einträge wie Überträge aus dem alten Schuljahr, Eintragungen von „halben“ Jahreswochenstunden (bezogen auf die Unterrichtsverpflichtung der Lehrer), Unterrichtsbefreiungen für private Angelegenheiten, die nicht durch die Sonderurlaubsverordnung abgedeckt sind, und anderes mehr. Um eine korrekte Minusstundenberechnung durchführen zu können, ist es nicht mehr notwendig, eine Klasse nicht an einem Feiertag abzumelden. SvPlan erkennt anhand der Ferientermine (→ 5.2, S. 48), ob eine Anschrei- 61 bung notwendig ist. Listendruck: Eine Liste aller Abmeldungen (Klassen und Lehrer) mit der Angabe der Stunden und dem Abwesenheitsgrund kann gedruckt werden. Die Liste ist wahlweise nach Kalenderwochen oder nach Namen sortiert. (s. o.). Neben dem Druck der gesamten Abmeldeliste kann auch eine Abmeldeübersicht nur für einen zu wählenden Lehrer gedruckt werden. Abmeldeübersichten lassen sich auch gesondert für ausgewählte Klassen oder auch für alle Klassen drucken. Bei der Erstellung der Abmeldelisten dient ein Kalenderwochenschalter zur Unterstützung des Datumsfilters. Im Druck der Abmeldeliste können Filter gesetzt werden: • eine Datumseinschränkung (von - bis) oder eine Datumseinschränkung über einen Kalenderwochenschalter • über das Datenfeld "Grund", um z. B. nur die Abmeldungen zu drucken, die als Grund "Lehrerfortbildung"haben Löschen: Der momentan angezeigte Datensatz wird nach einer Sicherheitsabfrage aus der Abmeldeliste gelöscht. Abmelden: Die gewählten Listeneinträge Lehrer, Klassen, Stunden, Datum, Bemerkung werden gespeichert, sie werden also in die Abmeldeliste eingetragen. 6.2 Klausuraufsichten Um dem Programm mitzuteilen, dass Sie weitere Aufsichtslehrer benötigen, gehen Sie zu der Eingabeseite „Vertretungsplanung / Klausuraufsichten“. Mit dem „Blatt“-Symbol erzeugen Sie eine neue Eingabezeile. Zum Löschen einer Eintragung markieren Sie diese und betätigen anschließend das „Entfernen“-Symbol, um die Eintragung zu entfernen. In der linken Spalte „Datum“ tragen Sie das Datum ein, an dem die Klausur stattfinden wird. Wenn Sie hier keine Eintragung vornehmen, wird das 62 Abbildung 6.2: Aufsichten für Klausuren heutige Datum eingetragen. In den Spalten „von“ und „bis“ geben Sie ein, für welche Stunden Sie die Aufsichten benötigen. Wird z.B. in der dritten bis zur sechsten Stunde eine vierstündige Klausur geschrieben, tragen Sie die Zahl 3 in die Spalte „von“ und 6 in die Spalte „bis“ ein. Dies bedeutet nicht, dass immer der gleiche Lehrer die Aufsichten halten muss. In der Spalte „Klasse“ wählen Sie die Klasse aus, für die Sie die Aufsicht wünschen. Für Kopplungen aus mehreren Klassen wählen Sie eine Klasse aus und geben einen entsprechenden Hinweis in der Kommentarzeile, dass die Aufsicht für einen bestimmten Kurs ist. In der Spalte „Ausfall“ geben Sie an, ob der reguläre Unterricht der Klassen während der Klausur ausfallen soll. Wenn der reguläre Unterricht ausfällt, stehen die Fachlehrer für die Aufsicht zur Verfügung, andernfalls findet der Fachunterricht parallel zur Klausur statt. In dem Feld „Lehrer“ können Sie den Aufsichtslehrer vorgeben. Werden für eine Klausuraufsicht mehrere Lehrer benötigt, so legen Sie bitte mehrere Zeilen an und wählen Sie die entsprechenden Lehrer untereinander aus. In der Spalte „Verbindlich“ geben Sie an, dass der Aufsichtslehrer ver- 63 bindlich vorgegeben ist. In diesem Fall fällt der reguläre Unterricht des Aufsichtslehrers aus, andernfalls wird der Aufsichtslehrer nur dann eingetragen, wenn er keinen regulären Unterricht hat. In der Spalte „Raum“ können Sie den Klausurraum vorgeben. Der reguläre Unterricht dieses Raumes wird dann umgeplant. Sie haben die Möglichkeit, eine Eintragung für die Spalte „Fach“ einzutragen, in diesem Fall erscheint die Aufsicht unter der angegebenen Fachbezeichnung im Plan, andernfalls wird die Standardbezeichnung ausgegeben. In der Spalte „Überstundenfaktor“ können Sie angeben, als wie viele Überstunden eine Klausuraufsichtsstunde gewertet wird. Somit können Sie hier Werte zwischen 0 und 1 eintragen. Bei mehrstündigen Aufsichten wird hier angegeben, wie eine einzelne Stunde in der Statistik gewertet werden soll. Über den Schalter „Aufsichten neu planen“ können Sie, bei automatischer Berechnung des Aufsichtslehrers, erreichen, dass die zu den Klausuraufsichten generierten Vertretungsstunden neu generiert werden. Insbesondere wird dabei auch ein geänderter Aufsichtslehrer übernommen. Grundsätzlich gilt für die Vertretungsplanung, dass einmal generierte Vertretungsstunden vom Programm nicht mehr geändert werden – sofern der jeweilige Vertretungsgrund noch besteht. Ganz unten auf dieser Seite befindet sich das Kästchen „Eintragungen von heute“. Wenn Sie dieses anwählen, werden Ihnen nur die heutigen Klausuraufsichten angezeigt. Die Aufsichten werden Ihnen nach Rückkehr auf das Hauptfenster und unter „Vertretungen“ angezeigt. Bestimmen Sie Aufsichtslehrer wie unter (→ 7.2, S. 74) beschrieben. Im automatischen Modus werden Sie von svPlan nach Ihren Vorgaben berechnet. 64 Abbildung 6.3: Dauervertretungen verwalten 6.3 Dauervertretungen Über den Menüpunkt „Vertretungsplanung / Dauervertretungen“ können Sie Dauervertretungen einsehen, die Gültigkeitsdauer ändern und Dauervertretungen löschen oder ändern. Die Einrichtung neuer und die Umplanung bestehender Dauervertretungen kann auch über diesen Dialog erfolgen, sinnvollerweise sollten Sie dies aber über den Planungsdialog der Vertretungsstunden (→ 7.2.4, S. 86) erledigen. In der Tabelle ist der zu vertretende Lehrer und die zu vertretende Stunde angegeben. Zusätzlich wird hier angegeben, auf welche Klasse sich die Eintragung bezieht. Die Klassenangabe wird aus dem aktuellen Stundenplan ermittelt und kann dementsprechend nicht geändert werden. In den Einga- 65 befeldern unter der Tabelle finden Sie die Details zu der jeweils gewählten Dauervertretung. Ganz unten befindet sich die Datums-Auswahl „Gültig bis“, dort können Sie das Gültigkeitsdatum angeben. Über den Schalter „alle anzeigen“ können Sie wählen, ob nur die aktuellen Dauervertretungen oder auch bereits abgelaufene Dauervertretungen angezeigt werden sollen. Über den Schalter „Zusatzeintragung“ werden Dauervertretungen als „außerordentliche Planänderung“ markiert. Zu den so markierten Dauervertretungen werden eigenständige Eintragungen im Vertretungsplan generiert, die von Lehrer-Abwesenheiten unabhängig sind. Eine Zeile können Sie löschen, indem Sie diese durch einen Klick auf die Schaltfläche vor der Zeile anwählen. Die Zeile wird dann blau hinterlegt. Betätigen Sie die „Entf“-Taste. Nach einer Kontrollabfrage ist der Eintrag aus der Datenbank gelöscht. Die in diesem Bereich vorgenommenen Änderungen haben keine Auswirkungen auf die bereits geplanten Vertretungsstunden. In den Bereichen „Vertretung“ und „Ausfall / Tausch“ werden Ihnen die Planungsdaten angezeigt, die im Planungsdialog für die Dauervertretungen eingestellt werden sollen. Eine Beschreibung der einzelnen Angaben finden Sie unter (→ 7.2.4, S. 78). 6.4 Pausenaufsichten 6.4.1 Pausenaufsichten planen Nach der Vorgabe der Pausenzeiten und der Orte (→ 5.1.1, S. 31) legen Sie fest, wer, wo regulär die Aufsicht führt. Gehen Sie dazu in das Menü „Pausenaufsichten“ und rufen den Punkt „Pau- 66 Abbildung 6.4: Pausenaufsichten planen senaufsichten planen“ auf. Der Planungsdialog ist drei geteilt. Links finden Sie eine Auflistung aller Lehrer, die zur Aufsicht herangezogen werden dürfen ( s. Einstellung unter Vorgaben/Lehrer) In der Mitte werden die Pausenzeiten und Tage angezeigt und rechts sehen Sie die die Standorte und ihre Bezeichnung im Ausdruck. In dieser Übersicht können Sie die Größe der einzelnen Kästchen sowie die Schriftart festlegen. Sie finden die Einstellungsmöglichkeit oberhalb der Lehrerliste Die Maße werden in Pixel angegeben, die Schrift wählen Sie durch Anklicken der darunter stehenden Zeile aus. Oberhalb der Standortliste wird der Planungszeitraum eingestellt. Damit keine Planungslücke entsteht. geben Sie nur das jeweilige Enddatum ein. Der nachfolgende Tag wird für die nächste Planungsperiode als Anfangsdatum vorgetragen. Zu jedem Lehrer erhalten Sie die Information, wie viel Minuten er für Aufsicht eingesetzt werden soll und wie viel Aufsichtszeit er bereits aufgewendet hat. 67 Die Verplanung der Lehrer erfolgt in 2 Schritten: 1. Ziehen Sie per Drag & Drop in ein leeres Kästchen unter der jeweiligen Pausenspalte einen Standort aus der rechten Liste und einen Lehrer aus der linken. 2. Sobald Sie einen Lehrer oder einen Standort in eine Pause gezogen haben, öffnet sich eine neue Eingabezeile für diesen Tag. Zu Ihrer Information wird der Unterricht des Lehrers vor oder nach der Pause farblich markiert. Die Bedeutung der Farben sind in der Maske selbst als Legende erklärt. Um Ihnen die Arbeit für Folgepläne zu erleichtern, können Sie alle Lehrerzuweisungen löschen. In diesem Fall bleiben die Standorte erhalten und Sie brauchen nur noch die Lehrer zuweisen. Umgekehrt können Sie alle Standorte löschen und nur die Lehrer neu zuordnen. 6.4.2 Pausenaufsichten anzeigen Direkt aus dem Hauptfenster können Sie über die Schaltfläche „Aufsichten“ die Aufsichten des entsprechenden Tages einsehen. Auch hier ist die Lage des Unterrichts der Lehrer vor und nach der Pause farblich gekennzeichnet. Ist das Feld unter der Pause rechts hellblau gefärbt, weist das auf Unterricht nach der Pause hin, umgekehrt bedeutet die Einfärbung auf der linken Seite Unterricht vor der Pause. Ist das Feld gefüllt, so hat der Lehrer vor und nach der Pause Unterricht. Fahren Sie mit dem Mauszeiger über ein Feld, so werden Sie über den Unterricht detailliert informiert. 6.4.3 Pausenaufsichten vertreten Ist ein aufsichtsführender Lehrer abwesend, so können Sie manuell die Vertretung folgendermaßen bestimmen: Wählen Sie das Menü „Pausenaufsicht / Aufsichtsvertretung planen“. Es öffnet sich rechts die Übersicht mit den Pausen, Es werden Ihnen alle Lehrer angezeigt. In den Feldern daneben ist die Lage des Unterrichts zu den Pausen farblich gekennzeichnet (s.o). Fahren Sie mit dem Mauszeiger über ein Feld, so werden Sie über den Unterricht detailliert informiert. 68 Abbildung 6.5: Pausenaufsichten vertreten Die Pause und der Ort ist neben den aufsichtsführenden Lehrern angegeben. Sobald ein Lehrer abwesend gemeldet wird, färbt sich ihre Pause dunkelblau, d.h. es muss eine Vertretung gesucht werden. Klicken Sie die Pause an. Es öffnet sich seitlich eine Auswahlliste mit 3 Spalten. Links finden Sie grün markiert alle Lehrer, die vor oder nach der Pause Unterricht haben, gelb markierte Lehrer in der mittleren Spalte haben vor und nach der Pause und Lehrer mit roter Färbung haben weder vor oder nach der Pause Unterricht. In der rechten Spalte gibt es folgende Abkürzungen: • „A“ (der Lehrer hat Aufsicht) • „X“ (der Lehrer ist abwesend) Wählen Sie nun durch Doppelklick einen Lehrer aus einer der Tabellen. Sie können auch per Drag & Drop einen Lehrer verplanen. Dazu existieren zwei Möglichkeiten, indem Sie den Lehrernamen (aus der rosa Liste) • innerhalb der Pausenansicht in die zu vertretende Pause ziehen 69 • in die entsprechende Zeile der Vertretungsstundenliste ziehen Als Alternative steht Ihnen die Planung von Pausenvertretungen das Menü „Vertretungen“ zur Verfügung. Bei Vorgabewunsch „automatische Berechnung“ werden nach Ihren eingestellten Präferenzen Vertretungen vom Programm ausgewählt. Diese Vorschläge können Sie über die beiden oben dargestellten Alternativen manuell verändern. 70 7 Erstellung eines Vertretungsplans Um für einen gewählten Tag Vertretungsunterricht zu planen, müssen alle abwesenden bzw. ausgeplanten Lehrer und Klassen abgemeldet werden. 7.1 Gestaltung der Übersichtspläne 7.1.1 Farbmarkierungen Eine Abmeldung von Lehrern, Klassen oder Räumen bewirkt eine Farbänderung in den Feldern des Gesamtplans, bei den Lehrern, deren Unterrichtsveranstaltungen von der Abwesenheit der Lehrer/Klassen/Räume in irgendeiner Form betroffen sind. Die Bedeutung der Standard-Farben bei der Vertretungsplanung entnehmen Sie bitte der Tabelle 7.1. Die Farben lassen sich wie folgt ändern: Haben Sie den Karteireiter „Optik“ angewählt, so öffnet sich eine Seite, auf der für Vertretungen, Ausfälle, Abwesenheiten, Ferien und Kopplungen jeweils ein Farbkästchen und einen Button zu sehen ist. Klicken Sie bitte das Farbmuster an, das Sie ändern möchten. Es öffnet sich eine Farbskala, aus der Sie durch Anklicken Ihre Wunschfarbe auswählen können. Diese überträgt sich nach Tätigen von „OK“ in das Musterkästchen. Achten Sie darauf, dass der Text zu lesen bleibt und speichern Sie Ihre Wahl ab, sie überträgt sich anschließend auf alle Pläne. 71 Farbe hellblaues Feld rosa Feld weißes Feld hellgrünes Feld dunkelgrünes Feld blaugrünes Feld beiges Feld hellgraues Feld oranges Feld dunkelgraues Feld pinker Rahmen Bedeutung Der Lehrer ist für diese Stunde abgemeldet und muss vertreten werden. Der Lehrer ist in dieser Stunde nicht anwesend; er braucht aber nicht vertreten zu werden, weil die Klasse, in der er Unterricht hätte, ebenfalls nicht da ist. Der Lehrer kann in dieser Stunde vertreten, weil er eine Freistunde hat. Der Lehrer ist frei, weil eine Klasse nicht da ist, er kann somit vorrangig zur Vertretung herangezogen werden. Der Lehrer könnte frei sein für eine Vertretung, weil mindestens eine Klasse, jedoch nicht alle Klassen eines Bandes abwesend sind. Die Stunde fällt aus. Präsenzstunde des Lehrers. Ferientermin Der Raum ist für diese Stunde abgemeldet Lehrer / Klasse / Raum ist für diese Stunde gesperrt. Der Lehrer ist bereits für eine Vertretung verplant. Tabelle 7.1: Bedeutung der Standard-Farben Hinweis: Es wurde von einigen Anwendern gewünscht, die von Änderungen betroffenen Stunden einheitlich rot einzufärben. Sollten Sie dies übersichtlicher finden, ändern Sie die Farbangaben unter „Vorgaben / Einstellungen“ entsprechend. 7.1.2 Textanzeige und Umschaltmöglichkeit In den Übersichtsplänen sind nicht immer die kompletten Eintragungen des Stundenplans sichtbar. Wenn Sie mit der Maus etwas länger über einem Planfeld stehen bleiben, wird der komplette Feldinhalt angezeigt. 72 Abbildung 7.1: Vertretungsstundenliste Möchten Sie die ursprünglichen Pläne in den Übersichten angezeigt bekommen oder die durch die Vertretung geänderten? Die Wahlmöglichkeit finden Sie unter „Ursprüngliche Pläne anzeigen“ im Menü „Ansicht“. Schnell umschalten können Sie mit der Tastenkombination „STRG+U“. 7.1.3 Vertretungsstundenliste Links neben den Plänen finden Sie eine Auflistung aller Vertretungsstunden. Die Stunden, bei denen noch ein Problem besteht, stehen an erster Stelle. Das Kästchen „OK“ ist nicht angekreuzt. Die Art des Problems können Sie der Spalte „Problem“ entnehmen. Sollten mehrere Probleme bestehen, werden alle aufgelistet. Durch Anwählen einer dieser Stunden gelangen Sie sofort in den Planungsdialog (→ 7.2.4, S. 78), hier können Sie den Fehler beheben. Die Übersicht ist in folgende Spalten aufgeteilt: • „ok“ = es konnte eine Vertretung gefunden werden (ja/nein) • „Std.“ = für welche Unterrichtsstunde ist eine Vertretung notwendig • „Lehrer“ = Kürzel des ursprünglich unterrichtender Lehrers • „V-Lehrer“ = Kürzel des Vertretungs-Lehrers • „Wert“ = gezählte Überstunden des Vertretungslehrers • „Fach“ = Kürzel des zu unterrichtenden Faches • „Klasse“ = für welche Klasse tritt die Vertretung in Kraft • „Raum“ = Kürzel des Raumes, in dem die Vertretung stattfindet • „altes Fach“ = Kürzel des ursprünglichen Faches • „Anmerkung“ = was passiert mit der zu vertretenden Stunde • „Problem“ = weshalb konnte keine Vertretung gefunden werden 73 Hinweise: • Pausenaufsichten werden Ihnen in dem vorgeschlagenen Vertretungsplan ebenfalls angezeigt. Der ursprünglich vorgesehene Lehrer wird als zu vertretender Lehrer eingetragen. Somit wird im Plan ersichtlich, wenn eine Aufsicht vertreten werden muss. • Ihnen werden durch Vertretungsstunden anderer Tage geänderte Stunden angezeigt. • Ebenso werden bei Verschiebungen am gleichen Tag beide Stunden angezeigt. 7.1.4 Tagesanzeige Sie können über die Auswahlbox direkt zu einzelnen Tagen springen oder über die Pfeilicons zu den benachbarten Tagen wechseln. Die Direktauswahl eines Tages erfolgt in einem Kalender, den Sie über die Schaltfläche rechts neben dem Datum erreichen. Wenn Sie einen unterrichtsfreien Tag anwählen, springt das Programm automatisch zum nächsten Unterrichtstag. Da die Planung für vergangene Tage normalerweise nicht sinnvoll ist, erfolgt eine Rückfrage, wenn Sie ein Datum anwählen, das vor dem aktuellen Datum liegt. 7.2 Vertretung planen Wenn die Schrift im Abmeldefenster rot ist, ist die Planung für den jeweiligen Lehrer noch nicht abgeschlossen. Es gibt also noch Stunden, für die zum Beispiel noch kein Vertretungslehrer gefunden ist. Für die manuelle Vertretungsplanung stehen Ihnen vier Wege offen: 7.2.1 Vertretung aus der Lehrerübersicht Wenn Sie auf eine Stunde doppelklicken, für die Sie eine Vertretung suchen, also auf ein blaues Feld (siehe oben), so erscheint ein dreispaltiges Fenster, in dem alle Lehrer der Schule in einer definierten Reihenfolge aufgelistet 74 Abbildung 7.2: Lehrer-Vorschlagsliste und einige mit Markierungen versehen sind. Die Bedeutung, der in den drei Fenstern vor dem Namenskürzel stehenden Zeichen, entnehmen Sie bitte Tabelle 7.2. In der rechten Spalte stehen alle Lehrer, die in der Vertretungsklasse unterrichten. In der mittleren Spalte stehen alle Lehrer, die das zu vertretende Fach unterrichten. In der linken Spalte sind alle sonstigen Lehrer aufgelistet. Innerhalb der drei Fenster sind die Lehrer nach den obigen Kriterien sortiert. Oberhalb der waagerechten Trennlinien (grauer Balken) stehen die Lehrer, die keinen Unterricht haben; unterhalb die Lehrer, die im Unterricht sind, also eigentlich nicht für eine Vertretung zur Verfügung stehen. Sie können aber dennoch in den Vertretungsplan eingetragen werden, z. B. wenn ihre Klasse oder Lerngruppe mit der zu vertretenden Klasse zusammengelegt werden muss. 75 P S R - = Ohne Bedeutung Der Lehrer hat in dieser Stunde eine Präsenzstunde, sollte also vorzugsweise zur Vertretung herangezogen werden. Der Lehrer hat in dieser Stunde eine oder mehrere Springstunden, hat also vor und nach der zu planenden Vertretungsstunde Unterricht. Der Lehrer hat in dieser Stunde eine Randstunde, müsste für eine Vertretung also eher kommen oder könnte erst später gehen. Der Lehrer ist den ganzen Tag nicht anwesend, müsste für eine Vertretung also extra kommen. Der Lehrer steht nicht zur Verfügung, weil er im Unterricht ist. Er unterrichtet in einem Band, z. B. in einem Förderkurs parallel zum zu vertretenden Unterricht. Wenn es möglich ist, den Lehrer aus diesem Unterricht herauszunehmen, stünde er für eine Vertretung zur Verfügung. Der Lehrer unterrichtet eine komplette Klasse und steht eigentlich nicht zur Vertretung zur Verfügung. Tabelle 7.2: Abkürzungen in der Vertretungslehrerliste In der linken Spalte kann als Vertretung „fällt aus“ gewählt werden. Im Vertretungsplan wird diese Stunde als Ausfall eingetragen. Dasselbe bewirkt auch die Hotkey-Taste F5. Die Lehrer unterhalb der waagerechten Linie können dennoch (aus besonderen Gründen) zur Vertretung eingesetzt werden. svPlan fragt dann, ob für die frei werdende Stunde eine andere Vertretung gesucht werden soll. Dieses kann dann auch mehrmals nacheinander wiederholt werden. Bei der Vertretungsplanung blendet sich immer ein Wochenstundenplan des gewählten Vertretungslehrers ein. Die zu vertretende Stunde ist rot markiert, sodass Sie sofort erkennen können, wie diese Stunde in den Plan des Lehrers passt. Die Pläne der betroffenen Klassen können Sie über „Einzelpläne“ anzeigen lassen. 76 Auf dem Karteireiter „Verschiebungsvorschläge“ werden Ihnen solche gemacht. Durch Doppelklick wählen Sie einen Lehrer oder Verschiebungsvorschlag aus. Es öffnet sich ein Fenster, in dem Sie folgende Alternativen haben: • Eingabe der Bemerkungen zur Vertretungsstunde • Beenden und die Angaben speichern • Details Es öffnet sich der „Vertretungsdialog“, in dem Sie zusätzliche Detailangaben machen können (→ 7.2.4, S. 78). 7.2.2 Drag & Drop Sie können auch per Drag & Drop einen Lehrer verplanen. Dazu existieren drei Möglichkeiten: Sie können den Lehrernamen (aus der gelben Liste) • innerhalb der Lehreransicht in die zu vertretende Stunde ziehen oder • in die entsprechende Zeile der Vertretungsstundenliste ziehen. Alternativ können Sie auch die zu vertretende Stunde in eine Freistunde des Kollegen ziehen, der die Vertretung machen soll. Wenn Sie beim Ziehen die Stunde wechseln, wird eine Verschiebung des Unterrichts eingetragen, zum Beispiel indem Sie die 3. Stunde, in der der Lehrer fehlt, in die 6. Stunde bei diesem Lehrer verschieben. 7.2.3 Hotkeys Für die schnelle Planung stehen Ihnen Hotkeys zur Verfügung: F5: Wenn Sie eine Stunde ausfallen lassen wollen, betätigen Sie auf der ausgewählten Stunde nur die F5-Taste. Die Stunde wird direkt als „fällt aus“ eingetragen, ohne dass noch einmal das Auswahlfenster erscheint. Alt+F5: Eine weitere Hotkey-Taste ist die Tastenkombinationen Alt+F5. Mit ihr wird automatisch die Maske mit den Details zur Vertretung aufgerufen. Bitte beachten Sie, dass dies nur bei einer Stunde möglich ist, die vertreten werden muss. Strg+F5: Um eine Stunde eines Lehrers ohne Abmeldung ausfallen zu las- 77 sen, gehen Sie im Gesamtplan Lehrer auf die entsprechende Stunde und betätigen die Tasten Strg+F5. Es wird für den entsprechenden Lehrer ein Minusstunde angeschrieben („Abhängen einer Stunde“). 7.2.4 Vertretung über den Planungsdialog Den Planungsdialog für die Vertretungsstunden erreichen Sie von der Hauptmaske aus über den Button „Vertretungen“. Alternativ können Sie den Planungsdialog auch durch einen Doppelklick auf eine Eintragung der Vertretungsliste aufrufen, es wird dann automatisch die angewählte Vertretungsstunde in die Bildschirmmaske eingetragen. Gegebenenfalls aufgetretene Lücken durch eine Änderung werden Ihnen durch den Button „Plan prüfen“ mitgeteilt. Sie werden auf das Vorhandensein von „Fehlern“ auch zu Beginn des Ausdruckes hingewiesen. Im unteren Teil des Dialogfensters findet sich ein dreiteiliger Karteikasten mit folgenden Seiten: • Vertretungsstunden Auf dieser Seite sehen Sie eine Übersicht über die aktuellen Vertretungsstunden. Wenn Sie eine der Stunden anklicken, wird diese zur Bearbeitung ausgewählt und in die oberen Felder eingetragen. • Auswahl Auf dieser Seite können Sie bestimmen, welche Vertretungsstunden in der Übersichtsliste angezeigt und wie sie sortiert werden sollen. Die noch nicht korrekt verplanten Vertretungsstunden werden unabhängig von der angegebenen Sortierung am Anfang der Liste ausgegeben. Die hier eingestellte Auswahl, welche Vertretungsstunden angezeigt werden sollen, überträgt sich ebenfalls auf die Anzeige des Vertretungsplans auf der Hauptmaske. • Verschiebungs-Vorschläge Auf dieser Seite erhalten Sie Informationen über Verschiebungsmög- 78 Abbildung 7.3: Planungsdialog für die Vertretungsstunden lichkeiten, mit denen die aktuelle Vertretungsstunde gelöst werden kann. Neben der Ergebnisliste befinden sich zwei Schaltflächen: Der auf die Liste hinzeigende Pfeil dient dazu, die Liste der Verschiebungs-Vorschläge zu füllen, der andere dient dazu, die in der Liste markierte Verschiebung in die aktuelle Vertretungsstunde zu übernehmen. Hinweis: Wenn bei Ihnen sowohl die erste, als auch die letzte Stunde eines Tages vertreten werden muss, wird das Programm keine Verschiebungsvorschläge ermitteln können, da die Verschiebung bedingt, dass den Schülern an einem anderen Termin freigegeben wird. Im oberen Teil des Planungsdialogs wird die zu vertretende Stunde verplant. Durch Doppelklick auf eine Stunde in der Auflistung unten steht diese zur Bearbeitung zur Verfügung. 79 In der obersten Zeile wird Ihnen angezeigt, welcher Unterricht durch einen Ausfall betroffen ist und ob es sich um Kopplungsunterricht handelt. Handelt es sich um eine Pausenaufsicht, so wird im ersten Feld vor der Stunde vermerkt, ob es sich um eine Pausenaufsicht nach bzw. vor einer Stunde handelt, entsprechend erscheint hier „n“ bzw. „v“. Darunter befinden sich die Steuerelemente zur Verplanung der Vertretungsstunde: Art der Vertretungsstunde: Hier wird eingetragen, wie die Ausfallstunde grundsätzlich behandelt wird. Der automatische Vorschlag des Programms ist bereits eingetragen. Die Möglichkeit „Verschiebung Vertretungslehrer“ ist nur dann aktiv, wenn es sich um eine Vertretungsstunde handelt. Bei Aufsichtsstunden sind diese Schalter gesperrt. Sie können hier zwischen folgenden Alternativen wählen: • Vertretung: Es wird eine „normale“ Vertretungsstunde abgehalten. • Raumwechsel: Für diese Vertretungsstunde muss lediglich ein anderer Raum gewählt werden, ansonsten ändert sich nichts. • fällt aus: Der Unterricht findet nicht statt. Neben diesem Auswahlschalter befindet sich ein weiterer mit der Beschriftung „akzeptiert“. Wenn dieser Schalter angekreuzt ist, wird der Ausfall vom Programm akzeptiert, auch wenn die Stunde nach den Regelungen eigentlich nicht ausfallen dürfte. • Zusammenlegung: Der zu vertretende Unterricht findet zusammen mit dem regulären Unterricht des Vertretungslehrers statt. Dieser beaufsichtigt dann bei- 80 de Schülergruppen in einem Raum. • Mitführung: Eine „Mitführung“ ist eine Variation der Zusammenlegung, bei der die Schüler in einem separaten Raum betreut werden. • Stillarbeit: Die „Stillarbeit“ ist eine Variation des Ausfalls, es wird kein Vertretungslehrer bereitgestellt, die Schüler werden dazu aufgefordert, sich selbst sinnvoll zu beschäftigen. • Verschiebung (Fachlehrer): Die ursprüngliche Stunde wird auf einen anderen Termin verlegt. Den neuen Termin geben Sie in den Eingabefeldern „Verschiebung nach“ „Datum“ und „Stunde“ an. • Verschiebung (Vertretungslehrer): Um die Vertretungsstunde zu füllen, verschiebt der Vertretungslehrer eine Stunde seines regulären Unterrichts an diesen Termin. Am ursprünglichen Termin dieser Stunde fällt der Unterricht dann aus. Die Auswahl des Tauschtermins erfolgt unter „Verschiebung von“. Geben Sie hier bitte den Tag und die Stunde an oder übernehmen Sie einen Verschiebungsvorschlag des Porgramms (s.o). Hinweis: Wenn Sie eine Verschiebung aufheben, prüft das Programm, ob eine weitere, von der Verschiebung abhängige Stunde existiert (Doppel-Verschiebung). Wenn dies der Fall ist, werden Sie gefragt, ob diese zweite Stunde gelöscht werden soll. Wenn die zweite Stunde bereits in der Vergangenheit liegt, wird nur ein Hinweis ausgegeben und nicht automatisch gelöscht. Unterhalb der Auswahl der Vertretungsstundenart befinden sich die folgenden Eingabefelder, es sind jeweils nur die Felder aktiv, die für die jeweilige Vertretungsart benötigt werden: 81 • Lehrer: Hier wird der Vertretungslehrer eingegeben, der den Unterricht übernimmt. • Fach: Hier geben Sie das Fach an, welches in der Vertretungsstunde unterrichtet werden soll. Über den Schalter „kurze Fachliste“ können Sie bestimmen, welche Fächer in der Auswahlliste aufgeführt werden sollen. Wenn die Option aktiviert ist, werden neben dem Fach der zu vertretenden Stunde nur die vom Vertretungslehrer regulär unterrichteten Fächer angezeigt. • Raum: Hier wird der Raum angegeben, in dem die Vertretungsstunde stattfindet. In der Auswahlbox wird zusätzlich zur Raumbezeichnung noch die Belegung des Raumes in der aktuellen Stunde sowie eine Übersicht über die Belegung am ganzen Tag angezeigt. Wenn zu der Vertretungsstunde Klassenräume vorhanden sind, werden diese am Anfang der Liste angezeigt. • Verschiebung nach /Datum: Hier geben Sie für Verschiebungen des Fachlehrers an, an welchen Tag die Stunde verlegt werden soll. • Verschiebung nach / Stunde: Hier geben Sie für Verschiebungen des Fachlehrers an, in welche Stunde der Unterricht verlegt werden soll. • Verschiebung von / Datum: Hier geben Sie für eine Verschiebung des Vertretungslehrers an, von welchem Tag die Stunde geholt werden soll. 82 • Verschiebung von / Stunde: Hier geben Sie die Stunde an, von der der Unterricht des Vertretungslehrers geholt wird. Möchten Sie eine Verschiebung eingeben, so tragen Sie bitte das Datum und die Stunde ein. In der Zeile „Art der Vertretung“ müssen Sie zuvor den Schalter „Verschiebung (Fachlehrer / Vertretungslehrer)“ angewählt haben. Nach der Eingabe dieser Werte wird z.B. das Lehrerfeld automatisch angepasst. Bitte achten Sie darauf, dass Sie bei Verschiebungen von Teilen einer Kopplung nur einen Teil der Schüler durch diese Verschiebung erfassen. Statistik • Überstunde des Vertretungslehrers Über diese Option wird geregelt, ob die Vertretungsstunde für den Vertretungslehrer als Überstunde gerechnet werden soll. In das Feld rechts neben dem Schalter können Sie eintragen, mit welchem Teil einer Stunde die Zählung erfolgen soll. • Minderstunde des Fachlehrers Über diese Option wird gesteuert, ob diese Stunde für den Fachlehrer als Minderstunde gerechnet werden soll. In das Feld rechts neben dem Schalter können Sie eintragen, mit welchem Teil einer Stunde die Zählung erfolgen soll. Wenn eine Stunde nur als „halbe“ Minderstunde zählen soll, tragen Sie in das Zahlenfeld „0,5“ ein. Anmerkungen • Bemerkungen (Leher und Schüler) In das lange Eingabefeld können Sie eine Bemerkung zu der aktuellen Vertretungsstunde eingeben, diese wird beim Ausdruck ausgegeben. Je nach Art der Vertretungsstunde wird unter Anmerkung ein automatisch generierter Text eingetragen (→ 5.1.1, S. 26). Bei Verschie- 83 bungsstunden wird die Anmerkung am Ziel der Verschiebung ausgegeben. Dort, wo die Stunde weggenommen wird, wird keine Anmerkung gedruckt. • Zusatz zu In diesem Feld wird angegeben, ob und zu welcher Vertretungsstunde die aktuelle Stunde zugehörig ist. Zusammengehörige Vertretungsstunden erhalten Sie über den Menüpunkt „Vertretungslehrer verschieben“ und als Ergebnis der automatischen Berechnung als Doppel-Verschiebungen. Dieses Feld wird immer dann gefüllt, wenn die Stunde einer anderen Vertretungsstunde untergeordnet ist oder selbst untergeordnete Stunden hat. Ausgabe • Ausgabe unterdrücken Über diesen Schalter können Sie eine einzelne Vertretungsstunde aus dem gedruckten Vertretungsplan herausnehmen. • Planeintrag als „neu“ hervorheben Über diesen Schalter können Sie bestimmen, ob eine Plan-Eintragung als neu hervorgehoben werden soll. Normalerweise werden diese Markierungen automatisch verwaltet. An dieser Stelle müssen Sie die Angabe nur in Ausnahmefällen ändern, wenn Sie eine bereits bestehende Planung so ändern, dass diese als neu angezeigt werden muss. Die Einstellung wirkt sich nur auf den Ausdruck aus, dort werden die als „neu“ gekennzeichneten Eintragungen hervorgehoben. Alternativlehrer Wenn Sie die Auswahlbox des Feldes „Lehrer“ öffnen, so erhalten Sie alle Lehrer mit dem Unterricht in der betreffenden Stunde sowie den verkürzt dargestellten Tagesstundenplan. 84 Die Lehrer, die in der betreffenden Stunde keine Unterrichtsverpflichtung haben, werden am Anfang der Liste angezeigt. Lehrer, die gerade eine Ausfallstunde haben, werden auch dann hier aufgelistet, wenn sie eigentlich nicht für Vertretungsstunden eingeplant werden sollen. Direkt neben dem Lehrernamen wird angegeben, ob er in der Klasse (Spalte „Kl.“) bzw. dem Fach der Vertretungsstunde unterrichtet (Spalte „Fa.“). Unter Belegung sehen Sie, in welcher Klasse der Unterricht in der Vertretungsstunde stattfindet. Hat der Lehrer keine Unterrichtsverpflichtung, so sind die Plätze unter den einzelnen Stunden frei. Unter Belegung wird für die Vertretungsstunde „frei“ angegeben. In den folgenden Spalten wird die Zahl der Vertretungsstunden, Überstunden, Minderstunden, Aufsichtsstunden und Ausfallstunden angegeben, die bei dem Lehrer bereits angefallen sind. Die Stunde, welche vertreten werden soll, ist mit zwei senkrechten Strichen eingerahmt. Die einzelnen Stunden des Tages werden folgendermaßen markiert: • • • • • • • O: Lehrer hat keinen Unterricht U: regulärer Unterricht des Lehrers V: Vertretungsunterricht X: Abwesenheit P: Präsenzstunde A: Ausfall aufgrund einer Klassenabwesenheit F: Unterrichtsfreie Zeit (Ferien) Sie können, falls nicht alle möglichen Vertretungslehrer in das Fenster passen, mit dem Rollbalken nach unten wandern und erhalten so die weiteren Lehrer angezeigt. Möchten Sie einen Lehrer anwählen, so klicken Sie diesen an. Das Programm füllt nun den oberen Teil entsprechend aus. Klicken Sie einen weiteren Lehrer an, so wird der erste wieder durch den neuen ersetzt usw. 85 Sie können ebenfalls das Fach und den Raum abändern. Vorgetragen werden normalerweise Fach und Raum, die zu der ausgefallenen Stunde gehören. Muss eine Biologiestunde in einem Fachraum vertreten werden, so wird zunächst das Fach Biologie und der entsprechende Fachraum angezeigt. Sie können diese Angaben ändern. Dauervertretung Sie haben in svPlan die Möglichkeit, Dauervertretungsstunden anzugeben. Der Vertretungslehrer übernimmt dann regelmäßig alle Vertretungsstunden in einem bestimmten Kurs. Eventuell sind hierfür noch andere Änderungen erforderlich. Die Dauervertretungen können Sie über den Menüpunkt „Planungsdaten / Dauervertretungen“ einsehen und korrigieren. Die Einrichtung einer Dauervertretung erfolgt über den Planungsdialog der Vertretungsstunden. Geben Sie die Dauervertretung hier zunächst als reguläre Vertretungsstunde ein. Anschließend klicken Sie auf die Schaltfläche „Dauervertretung einrichten“. Hierdurch wird festgehalten, dass diese Vertretung auch in den folgenden Wochen eingetragen werden soll. Eine Dauervertretung wird normalerweise nur dann eingetragen, wenn die zugrunde liegende Vertretungsstunde erforderlich ist, d.h. wenn der ausgefallene Lehrer wieder unterrichtet, wird die Dauervertretung nicht mehr angewendet. Sie sollten aber dennoch die Dauervertretungen – über die entsprechende Funktion des Hauptmenüs – mit einem Enddatum versehen, da sie ansonsten bei einer erneuten Abwesenheit erneut verwendet werden kann. Eine Ausnahme bildet die Dauervertretung zu „außerordentlichen Planänderungen“. Bei diesen Dauervertretungen wird in den folgenden Wochen erneut eine Planänderung generiert, unabhängig davon, ob der zu vertretende Lehrer abwesend ist oder nicht. Als sog. Dauervertretung können Sie in gleicher Weise, wie oben beschrie- 86 ben, auch die anderen Vertretungsarten auswählen: Ausfall, Stillarbeit, Verschiebungen oder Zusammenlegung. Funktionen der Schaltflächen Im Planungsdialog finden Sie rechts verschiedene Schaltflächen mit folgenden Optionen: • < Zurück: Die Vertretungen einzeln rückwärts durchblättern. • Vor >: Die einzelnen Vertretungen vorwärts durchblättern. • Vertretungslehrer wegbewegen: Über diese Funktion erstellen Sie eine zusätzliche Planänderung, mit der Sie den regulären Unterricht des Vertretungslehrers z. B. an einen anderen Termin verlegen, regulär vertreten oder mit Unterricht anderer Klassen zusammenlegen können. Sie gehen folgendermaßen vor: Sie setzen einen Lehrer mit Unterrichtsverpflichtung als Vertretung ein. Anschließend klicken Sie auf die Schaltfläche „Vertretungslehrer wegbewegen“. Es wird eine neue nicht gefüllte Vertretungsstunde erzeugt. Diese wird Ihnen unter Vertretungsstunden angezeigt. Bitte tragen Sie die Lösung für diese Stunde in die oberen Felder ein. • Planungs-Lücke füllen: Wenn die Vertretungsstunde durch eine Verschiebung des Vertretungslehrers gefüllt wird, kann über diese Funktion eine zusätzliche Vertretungsstunde eingefügt werden, mit der die durch die Verschiebung entstandene Lücke gefüllt wird. • Plan prüfen: Diese Schaltfläche führt eine Überprüfung des Vertretungsplanes durch. Das Ergebnis der Prüfung wird in der Vertretungsstundenliste im unteren Teil des Planungsdialogs angegeben. Bei der Prüfung des Vertretungsplanes werden – im Gegensatz zur automatischen Planung – im Stundenplanprogramm (z.B. Turbo’=Planer) eingegebene Sperrungen nicht berücksichtigt. • Vertretungsstunde löschen: Mit diesem Button können Sie eine außerordentliche Vertretungsstunde entfernen. Vertretungsstunden, die 87 durch eine Abwesenheit bedingt sind, können hier nicht gelöscht werden, sie werden bei der Planaktualisierung entfernt, sofern die Abwesenheit nicht mehr gilt. • Dauervertretung einrichten: Die aktuelle Vertretungsstunde als Dauervertretung richten Sie über diesen Button ein (s.o.). • Kopplung auflösen: Über diese Schaltfläche können Sie eine Kopplung in klassenweise Vertretungsstunden auflösen oder die Auflösung einer Kopplung wieder zurücknehmen (s.u.). • Vertretungslehrer übertragen: Sie können für verschiedene Vertretungsstunden denselben Vertretungslehrer über diese Schaltfläche eintragen. Markieren Sie zuerst mit einem Linksklick auf den jeweiligen Marker vor der Zeile die Vertretungsstunden, in welche Sie denselben Vertretungslehrer eintragen möchten. Anschließend wählen Sie im oberen Teil den gewünschten „Lehrer“, der in diesen Stunden die Vertretung übernehmen soll, aus. Wählen Sie zuletzt den Button „Vertretungslehrer übertragen“ an, um den Lehrer für alle markierten Vertretungsstunden einzutragen. • Beenden: Dieser Button schließt den Planungsdialog. Kopplungen auflösen Mit dem Button „Kopplung auflösen“ können Sie die Kopplungsteile in Einzelunterricht für die beteiligten Klassen umwandeln. Für jede einzelne Klasse lässt sich anschließend Vertretungsunterricht einrichten. Der Button ist nur dann anklickbar, wenn die aktuelle Vertretungsstunde zu einer Kopplung gehört. Die Dialogmaske zur Auflösung von Kopplungen zeigt Ihnen im oberen Teil die Lehrer und Klassen der Kopplung an. Bei den Lehrern ist in der Spalte „AB“ vermerkt, ob der Lehrer abwesend ist. Bei der Auflösung der Kopplung werden zu den Lehrern der Kopplung Plan- 88 Abbildung 7.4: Auflösen von Kopplungen eintragungen generiert, mit denen der Kurs als ausfallend markiert wird. Über den Schalter „Ausfallstunden unterdrücken“ können Sie veranlassen, dass diese Ausfälle vom Planausdruck ausgenommen werden sollen. Für die Klassen der Kopplung werden weitere Planeintragungen erzeugt, mit denen jeder Klasse ein Vertretungslehrer zugeordnet wird. Das Dialogfenster wird über eine der drei Schaltflächen verlassen. Wählen Sie „Ja – Kopplung auflösen“, so wird die Auflösung durchgeführt. Wählen Sie „Nein – Auflösung zurücknehmen“, so wird eine eventuell zuvor durchgeführte Auflösung wieder zurückgesetzt und aus dem Vertretungsplan entfernt. Wenn Sie auf die dritte Schaltfläche „Abbrechen – keine Änderung speichern“ klicken, wird das Fenster direkt geschlossen und keine Änderung am Vertretungsplan vorgenommen. 89 7.3 Automatische Berechnung svPlan berechnet Ihnen auf Wunsch sekundenschnell die benötigten Pläne. Ob eine Stunden vertreten wird und damit auch ein Vertretungslehrer gesucht wird, hängt von Ihren Einstellungen im Menü „Vorgaben / Einstellungen“ ab. Wird ein Vertretungslehrer benötigt, werden alle Möglichkeiten nach Ihren Angaben bewertet und in eine Reihenfolge gebracht. Der Vorschlag der als höchster Wert aus der Summe der positiven und negativen Kriterien hervorgegangen ist, wird von svPlan automatisch voreingetragen. Wenn in einer Kopplung zwei Lehrer das gleiche Fach mit der gleichen Kursnummer unterrichten, wird beim Ausfall eines Lehrers der Unterricht mit dem des anderen zusammengefasst. Fallen hier beide Lehrer aus, werden beide Teilkurse von einem Vertretungslehrer übernommen. Diese Zusammenfassung hat Vorrang vor einem möglichen Ausfall (Randstunde bzw. Oberstufe). Kopplungen, bei denen mehrere Lehrer in einer Klasse unterrichten, werden – abgesehen von Oberstufenklassen – bei Abwesenheit eines Lehrers generell zusammengelegt. Soll diese Zusammenlegung nicht erfolgen, können Sie im Optionsdialog unter „Einstellungen / Optionen / Planungsoptionen“ eine entsprechende Einstellung vornehmen. Der in einem solchen „Team-Teaching“ erteilte Unterricht besitzt die gleiche Raumzuweisung. Dementsprechend übernimmt bei einer Abwesenheit eines der Lehrer der andere automatisch den gemeinsamen Raum. Beim Ausfall von Räumen wird automatisch ein neuer Raum ausgewählt. Der Vertretungsplaner hat keine Information darüber, welcher Raum für welches Fach zugelassen ist und welcher Kurs zwingend einen Fachraum benötigt. Bei der Auswahl des Ersatzraumes werden nur solche Räume verwendet, in denen bereits das gleiche Fach unterrichtet wird. 90 7.3.1 Aktivierung Den Automaik-Modus schalten Sie unter „Einstellungen - Optionen - Planungsoptionen“ durch Ankreuzen des gleichnamigen Kästchens ein. Die für die Berechnung möglichen Wunschvorgaben werden freigeschaltet. Überprüfen Sie die Standardvorgaben und passen sie Ihrer Schulsituation an (→ 5.1, S. 26). 7.3.2 Deaktivierung Sie können beliebig zwischen dem Automatik-Modus und dem manuellen Modus wechseln. Wählen Sie hierzu den Punkt „Vertretungsplanung - Automatische Berechnung“. 7.3.3 Bearbeiten Die von svPlan erstellten Pläne können Sie selbsverständlich ändern, sodass Sie auch hier immer Herr der Lage sind. Sie haben folgende Möglichkeiten: • Ein Klick auf die zu ändernde Zeile in der Vertretungsstundenliste öffnet die Maske „Details“ zur Vertretungsplanung (→ 7.2.4, S. 78). • Per Drag & Drop ziehen Sie im Lehrergesamtplan den zu vertretenden Unterricht in eine Freistunde eines Kollegen. • Mittels Drag & Drop können Sie auch einen Lehrer aus der gelben Liste in die zu vertretende Stunde oder die entsprechende Zeile in der Vertretungsstundenliste ziehen. 7.4 Präsenzstunden Für die Planung des Vertretungsplanes besteht die Möglichkeit, in den Stundenplan der einzelnen Lehrer „Präsenzstunden“ einzutragen, an denen diese Lehrer bevorzugt zu Vertretungen herangezogen werden sollen. Die Eingabe im Stundenplan erfolgt wie ganz normaler Unterricht. Ob Sie diesen Unterricht einer Klasse oder einem Raum zuordnen, ist für den Vertretungsplan unerheblich, es werden nur die Termine der entsprechenden Unterrichtsstunden ausgewertet. 91 Unter „Vorgaben / Einstellungen / Optionen“ wird angegeben, welche Fachbezeichnung im Stundenplan für Präsenzstunden verwendet wird. Beim Import der Stundenplandaten wird der Unterricht dieses Faches aus dem eigentlichen Stundenplan entfernt und als Präsenzstunde des entsprechenden Lehrers notiert. Für die Planung des Stundenplanes kann es zweckmäßig sein, dem Präsenzunterricht speziell hierzu hinzugefügte Fachräume zuzuordnen. Durch die Fachraumanforderung können Sie verhindern, dass an einzelnen Terminen zu viele (und dementsprechend an anderen zu wenig) Präsenzstunden platziert werden. Bei der Berechnung wird für Vertretungsstunden an den Präsenz-Terminen eine Bonus-Bewertung vergeben, die ebenfalls unter „Vorgaben / Einstellungen / Optionen“ eingestellt werden kann. Bei der Wahl dieses Wertes müssen Sie die drei Bonus-Werte für Tauschstunden, Vertretungen in Ausfallstunden und Vertretungen in Präsenzstunden nach Ihrer Wichtigkeit ordnen. Im Planungsdialog werden die Präsenzstunden der Lehrer in der TagesÜbersicht der Auswahlliste durch ein „P“ gekennzeichnet. 7.5 Änderungen am Stundenplan Kleinere vorübergehende Änderungen des Stundenplans z.B. durch Tausch oder Verschieben können Sie direkt in den Vertretungsplaner eingeben. Diese werden für die weitere Planung berücksichtigt und im Vertretungsplan bekanntgegeben. Beispiel: Tausch zum Schließen einer Lücke im Vertretungsplan, d.h. Sie füllen die Stunde, von der Sie den regulären Unterricht des Vertretungslehrers weg bewegt haben, mit einer anderen Unterrichtsstunde. Die Änderung können Sie in folgenden Schritten eingeben: • Suchen Sie eine Stunde, die ausfallen darf und deren Lehrer in der zu schließenden Stunde frei hat. • Wählen Sie diese Stunde im Lehrer-Übersichtsplan an. • Wählen Sie den Menüpunkt „Außerplanmäßige Änderungen / Lehrer“ 92 • Es öffnet sich nun der Planungsdialog mit der für die Verschiebung angelegten Planänderung. • Wählen Sie als Vertretungsart „Verschiebung (Fachlehrer)“ an. • Wählen Sie in den Eingabefeldern „Datum“ und „Stunde“ den zu füllenden Termin an. 7.5.1 Raumtausch Gelegentlich ergibt sich die Notwendigkeit, dass zwei Kurse die Räume tauschen müssen. Für diesen seltenen Fall gibt es folgende Eingabemöglichkeiten: • Klicken Sie in der Hauptmaske mit der rechten Maustaste auf den ersten Raum der getauscht werden soll. Ziehen Sie den Eintrag auf den zweiten Raum, mit dem getauscht wird. Nach dem Tausch wird die Übersichtsliste aktualisiert, die Farbmarkierungen bleiben erstmal unverändert. Der Raumtausch generiert zwei neue Vertretungsstunden, in denen die beiden beteiligten Kurse jeweils einen neuen Raum zugewiesen bekommen. • Legen Sie für die beiden Kurse jeweils eine außerordentliche Planänderung an. Im Rahmen dieser Planänderungen markieren Sie als Vertretungsart jeweils „Raumwechsel“ und weisen dem ersten Kurs den Raum des zweiten zu und umgekehrt. Das Programm erkennt, dass der Raum durch die Umstellung frei wird, so dass bei der Überprüfung keine Fehlermeldung ausgegeben wird. 7.5.2 Rücknahme eines Ausfalls Ihnen wurde der Ausfall eines Lehrers, einer Klasse oder eines Raum mitgeteilt. Nun hat es sich aber ergeben, dass dieser Ausfall doch nicht eintreten wird. Sie können den bereits eingegebenen Ausfall wieder zurücknehmen, indem Sie „das Abmeldefenster“ aufrufen. Dort können Sie aus der Liste die zu korrigierende Abwesenheit auswählen und entsprechend ändern oder löschen. Anschließend nimmt das Programm alle hierfür notwendigen Vertre- 93 tungsstunden / Änderungen aus dem Vertretungsplänen. Problem: Verschiebungen über mehrere Tage: Wird eine zu vertretende Stunde mit einer Stunde an vorherigen Tagen getauscht, so wird die Verschiebung gelöscht, obwohl der Unterricht an diesem Tag eventuell bereits ausgefallen ist. Regelung: Vertretungsstunden, die einen Tausch bzw. eine Verschiebung mit vor dem aktuellen Datum liegenden Tagen beinhalten, bleiben auch dann erhalten, wenn der Grund für die Vertretung entfällt. 7.6 Außerplanmäßige Änderungen Mit svPlan können Sie Planänderungen veranlassen, die nicht auf die Abwesenheit von Klassen, Lehrern oder Räumen zurückgeführt werden. Um eine Planänderung vorzunehmen, gehen Sie wie folgt vor: 1. Klicken Sie in einem der Übersichtspläne die zu ändernde Stunde mit der linken Maustaste an. In den Klassenplänen können Sie auch eine Freistunde anwählen, die Änderung besteht in diesem Fall darin, eine zusätzliche Unterrichtsstunde hinzuzufügen. 2. Wählen Sie anschließend den entsprechenden Menüpunkt „Außerplanmäßige Änderungen“. Je nachdem in welchem Plan Sie eine Stunde markiert haben, wählen Sie den entsprechenden Unterpunkt. 3. Anschließend öffnet sich der Planungsdialog für Vertretungsstunden. Dort wird Ihnen die entsprechende Stunde angezeigt. Sie können jetzt alle Optionen nutzen, die der Dialog bietet. Alternativ können Sie auf eine Stunde einen Doppelklick ausführen. Bejahen Sie die Frage, ob eine außerplanmäßige Änderung durchgeführt werden soll. 94 Beispiele: Möchten Sie z. B., dass an einem Tag ein Kollege Unterricht von einem anderen übernimmt, so wählen Sie die entsprechende Unterrichtsstunde in der Klassenübersicht aus und anschließend „Außerplanmäßige Änderungen - Klassen“. In dem sich öffnenden Planungsdialog ist als Art der Vertretung „Vertretung“ bereits angewählt. In der Lehrer-Auswahlbox wählen Sie bitte einen freien Lehrer, der den Unterricht übernehmen soll und ggf. das geänderte Fach und einen anderen Raum aus. Möchten Sie einer Klasse zusätzlichen Unterricht erteilen, so wählen Sie zunächst eine freie Stunde im Klassenplan aus. Im Planungsdialog füllen Sie nur den mittleren Teil aus, d.h. Sie bestimmen einen Lehrer, das Fach und eventuell den Raum. Entsprechend können Sie eine Mitführung, Stillarbeit oder Verschiebung des Unterrichts auswählen. Möchten Sie einen Raumtausch zwischen 2 Klassen vornehmen, so wählen Sie zunächst den Raum der 1. Klasse. Im Planungsdialog wählen Sie „Raumwechsel“ an und weisen der Klasse den gewünschten Raum zu, der noch von der 2. Klasse belegt ist. Im zweiten Schritt wiederholen Sie bitte die Abfolge für die 2. Klasse und weisen ihr im mittleren Eingabebereich den ursprünglichen Raum der 1. Klasse zu. 7.7 Anmerkungen Über das Menü „Anmerkungen“ können Sie zu bestimmten Unterrichtsstunden Anmerkungen – wie z.B. „Bücher holen“ – eingeben und diese im Vertretungsplan mit ausdrucken. Im Unterschied zu einer außerplanmäßigen Änderung wird der reguläre Unterricht in keiner Weise umgeplant, es wird lediglich ein Zusatz zu einer Stunde eingefügt. Wenn sowohl ein Zusatz als auch eine Umplanung erforderlich ist, wählen Sie die außerplanmäßige Änderung und geben den Zusatz im Planungsdia- 95 log ein. Um eine Anmerkung einzufügen, gehen Sie folgendermaßen vor: 1. Klicken Sie in einem der Übersichtspläne die betreffende Stunde mit der linken Maustaste an. 2. Wählen Sie anschließend den entsprechenden Menüpunkt. Wenn Sie eine Stunde im Klassenplan angewählt haben, betätigen Sie den Menüpunkt „Anmerkungen / Klasse“. 3. Anschließend öffnet sich ein Eingabefenster, in dem Sie die Anmerkung eingeben können. Über den Menüpunkt „Anmerkungen / Bearbeiten“ können Sie die Anmerkungen nachträglich bearbeiten. Um eine Anmerkung zu löschen, markieren Sie die betreffende Zeile über die Schaltfläche am Zeilenanfang und betätigen anschließend die Taste „Entf“, um die Löschung vorzunehmen. 7.8 Mitteilungen Sie können im Programm „svPlan “ zu jeder Stunde einen beliebigen Kommentar einfügen. Diese Angaben erscheinen dann im „Kommentarfeld“ des Vertretungsplans (→ 7.7, S. 95). Die Zeilenlänge ist von der Länge der Kommentare abhängig. Neben den Kommentaren zu einer Stunde können Sie unter den Vertretungsplan noch einen beliebig langen Kommentar / Notiz oder Text setzen. Diesen Text geben Sie über den Button „Mitteilung“ (beschriebenes Blatt) ein. Der Kommentar gilt immer für den entsprechenden Planungstag. In das große Feld können Sie beliebig lange Texte einfügen. Die Breite dieses Kommentars ist unabhängig von dem darüberliegenden Vertretungsplan und richtet sich nur nach der A4 Seite. Wird für den Ausdruck eine andere Schriftgröße gewählt, so ändert sich der Zeilenumbruch. Der bei der Eingabe angezeigte Zeilenumbruch entspricht nicht dem Ausdruck. Feste Zeilenumbrüche, welche Sie mit der Return-Taste eingegeben haben, bleiben hiervon unberührt. Über den Button „Letzten kopieren“ können Sie den am Vortag eingegebe- 96 nen Planzusatz in das Eingabefeld kopieren. Falls der Zusatz nicht unverändert übernommen werden soll, können Sie anschließend beliebige Änderungen vornehmen. Über „Einstellungen / Textbausteime / Mitteilungen “ haben Sie die Möglichkeit Textbausteine für den Kommentar zu definieren. Fügen Sie sie per Doppelklick auf die Bezeichnung in der Liste hinzu. 7.9 Eigenzuweisungen Um Über- oder Minderstunden in die Bilanz aufzunehmen, für die es keine Grundlage in einer Vertretungsstunde gibt, haben Sie in diesem Fenster unter die Möglichkeit, diese manuell einzugeben. Es eignet sich also beispielsweise für Überträge aus dem letzten Schuljahr oder Überstunden wegen eines Wandertages. WICHTIG: Um z. B. die Überträge aus dem alten Schuljahr einzutragen, wählen Sie als Datum unbedingt den Sonderanschreibetag (01.08. des laufenden Schuljahres). svPlan summiert alle Einträge, die für den 1.8. gemacht werden in der Übertragsspalte. Die Übertragsspalte ist die einzige Spalte in der Bilanztabelle, die nicht der Höchstgrenzenprüfung unterzogen wird, siehe dazu Bilanzierung der Vertretungsstunden (→ 11.1, S. 123). Es ist also ratsam, unter dem 1. August nicht nur Überträge einzutragen, sondern auch Stunden, die nicht der wöchentlichen Höchstgrenzenregelung unterworfen sein sollen (z. B. Sonderurlaub gegen Anschreibung von Minusstunden). Über die Datumsauswahl legen Sie fest, für welchen Tag die Anschreibung gelten soll. Über die Schaltfläche daneben springen Sie direkt zum Sonderanschreibetag des aktuellen Schuljahres. Über die Schaltfläche „Neu“ (leeres Blatt) legen Sie einen neuen Datensatz an. Wählen Sie den Lehrer aus der Auswahlliste und tragen Sie die 97 Stundenzahl ein. Negative Werte werden als Minderstunde gezählt. In der letzten Spalte haben Sie die Möglichkeit, eine Bemerkung einzugeben. Den ausgewählten Eintrag können Sie über die Schaltfläche „Löschen“ (Mülleimer) entfernen. Um direkt Einträge für mehrere Lehrer zu erzeugen, gibt es die mittlere Schaltfläche. Hier wählen Sie zunächst alle Lehrer aus, die einen Eintrag bekommen sollen. Diese werden in die Liste voreingetragen. Nun können Sie individuell die Stunden angeben. Um eine Bemerkung, zum Beispiel „Übertrag aus 2014/2015“ bei mehreren Lehrern gleichzeitig einzutragen, gibt es den Gruppeneintrag. Markieren Sie dazu zunächst die betreffenden Lehrer, mit der Taste „Strg“ ist eine Mehrfachauswahl möglich. Geben Sie nun die gewünschte Bemerkung in das Textfeld „Bemerkungstext“ ein. Mit einem Klick auf „Übertragen“ (Zahnräder) wird die Bemerkung bei allen markierten Lehrern eingetragen. 98 8 Ausdruck 8.1 Beschreibung des Druck-Dialoges An dieser Stelle möchten wir Ihnen das Ausdruckmenü erläutern. Sie erreichen den Druckdialog über die entsprechende Schaltfläche . Im oberen Bereich des Druckdialoges finden Sie die Auswahlboxen für das Anfangs- und das Enddatum des Ausdrucks, voreingestellt ist der Tag, für den Sie gerade einen Vertretungsplan erstellen. Wenn Sie den Vertretungsplan für mehrere Tage ausdrucken, so wird dieser nach Tagen sortiert ausgegeben. Am linken Rand des Fensters befindet sich die Liste „Gespeicherte Druckereinstellungen“. Die Tabelle hat zwei Eingabespalten: • Favorit: Mit dem Schalter „Favorit“ kennzeichnen Sie die Druckdefinitionen, die standardmäßig immer ausgegeben werden müssen. Über die Schaltfläche „Favoriten drucken“ wird der gemeinsame Ausdruck der markierten Druckdefinitionen veranlasst. • Name: In dieser Spalte geben Sie der Druckdefinition einen Namen. Um eine Druckdefinition umzubenennen, ändern Sie einfach den Namen in der Auswahlliste. Am rechten Rand des Dialogs befinden sich die folgenden Schaltflächen: • Ändern Öffnet die Einstellungen der gewählten Druckdefinition um sie zu ändern. • Neu Anlegen einer neuen Druckdefinition. • Löschen Löschen der aktuellen Druckdefinition. • Kopieren Anlegen einer neuen Druckdefinition mit den Einstellungen der gewählten Definition. 99 Abbildung 8.1: Ausdruck der Vertretungspläne • Vorschau Der Vertretungsplan wird mit den gewählten Einstellungen in der Bildschirmvorschau angezeigt. • Drucken Der Vertretungsplan wird mit den gewählten Einstellungen auf dem Drucker ausgegeben. • Dateiausgabe Der Vertretungsplan wird mit den gewählten Einstellungen des Reiters „Dateiausgabe“ als HTML- und / oder CSV-Datei ausgegeben. • Favoriten Drucken Über diese Schaltfläche können Sie alle Definitionen gemeinsam ausdrucken, bei denen in der Auswahlliste „Favorit“ angehakt ist. • Favoriten Dateiausgabe Über diese Schaltfläche können Sie für alle Definitionen die Dateien ausgeben, bei denen in der Auswahlliste „Favorit“ angehakt ist. • Marker aufheben Für die bereits vorhandenen VertretungsplanEintragungen wird die Markierung als „neu“ aufgehoben. Anschließend werden zunächst keine Eintragungen mehr rot hervorgehoben, 100 dies erfolgt erst wieder für die später hinzukommenden Planeintragungen. • Schließen Der Druckdialog wird geschlossen. Um Druckdefinition Ihren Bedürfnissen anzupassen wählen Sie die Schaltfläche „Ändern“. In der Mitte des Dialoges finden Sie einen Karteikasten, in dem Sie die Optionen zur Ausgabe einstellen können. 8.1.1 Auswahl Auf dieser Seite geben Sie an, was auf den Plan gedruckt werden soll: • Planoptionen – Vertretungsstunden ausdrucken: Sollen nur die Vertretungsstunden und Verschiebungen ausgedruckt werden oder möchten Sie diese beim Ausdruck ausblenden? – Kopplungen mehrfach ausgeben: Über diese Einstellung können Sie erreichen, dass Vertretungsstunden zu Kopplungen, bei denen mehrere Klassen gemeinsam unterrichtet werden, für jede Klasse separat in den Vertretungsplan eingefügt werden. – Raum-Änderungen ausdrucken: Sollen geänderte Raumzuweisungen ausgedruckt werden? – Nur Ausfälle ausdrucken: Soll der Ausdruck auf die Liste der ausfallenden Stunden reduziert werden? – Kursnummern ausgeben: Sollen neben den zu vertretenden Fächern auch die jeweiligen Kursnummern ausgegeben werden? – Dauervertretungen auslassen: Sollen die Dauervertretungen aus dem Ausdruck ausgeschlossen werden? – Vergangene Stunden auslassen: Über diese Einstellung können Sie bestimmen, ob bereits vergangene Stunden weiterhin auf dem Vertretungsplan angezeigt werden sollen. Durch die Ausblendung wird der Vertretungsplan im Laufe des Tages laufend kürzer, was insbesondere bei der digitalen Anzeige sinnvoll ist. – Neumarkierung nicht ausgeben Soll die Neumarkierung für den Ausdruck verwendet werden? – Ausfallende Lehrer: Kürzel verwenden Sollen die Kürzel oder die Langnamen der ausfallenden Lehrer verwendet werden? 101 Abbildung 8.2: Auswahl der Daten – Vertretungslehrer: Kürzel verwenden Sollen die Kürzel oder die Langnamen der Vertretungslehrer verwendet werden? – Räume: Kürzel verwenden Sollen die Kürzel oder die Langnamen der Räume verwendet werden? – Klassen abkürzen Sollen bei Kopplungen die Klassen einzeln oder zusammengefasst ausgegeben werden? – Anmerkungen ausdrucken: Sollen die zu einzelnen Stunden automatisch eingetragenen Anmerkungen auf den Plan gedruckt werden? – Schülerbemerkung ausgeben Sollen die zu einzelnen Stunden eingetragenen Schülerbemerkungen auf den Plan gedruckt werden? – Lehrerbemerkung ausgeben Sollen die zu einzelnen Stunden eingetragenen Lehrerbemerkungen auf den Plan gedruckt werden? • Abwesenheiten – Abwesenheiten ausgeben (Lehrer/Klassen/Räume): Soll über dem Plan angegeben werden, welche Lehrer/Klassen/Räume abwesend sind? 102 – Gründe ausgeben (Lehrer/Klassen/Räume): Sollen die Gründe für eine Abwesenheit individuell ausgegeben werden? – Alle Abwesenheitsgründe ausgeben: Soll in der Liste der abwesenden Lehrer, Räume und Klassen der jeweilige Abwesenheitsgrund für alle angegeben werden? – Überschrift für Abwesenheiten: Soll vor den einzelnen Abwesenheiten der Lehrer, Klassen und Räume eine eigene Überschrift ausgegeben werden? • zusätzliche Ausgaben – Pluszeichen bei Überstunden: Soll, wenn beim Vertretungslehrer Überstunden anfallen, ein „+“ neben dem Namen erscheinen? – Lehrer, die früher kommen müssen: Sollen unter den Plan die Lehrer, die früher kommen müssen, namentlich ausgedruckt werden? – Liste der Vertretungslehrer: Über diesen Schalter können Sie unter dem Plan eine Liste der insgesamt eingeplanten Vertretungslehrer ausgeben. – Listen als Text: Über diesen Schalter können Sie erreichen, dass die Zusatzangaben (Abwesenheiten, Vertretungslehrer, wer muss früher kommen) jeweils platzsparend auf die ganze Seitenbreite umbrochen ausgegeben werden. – Planzusätze ausdrucken Sollen die Planzusätze ausgegeben werden? – Planzusätze über Plan Sollen die Planzusätze über der Vertretungsstundenliste ausgegeben werden? • Ausfallstunden durch – Klassenabwesenheiten ausgeben: Sollen die durch Klassenabwesenheiten hervorgerufenen Ausfälle ebenfalls ausgedruckt werden? – Abwesenheiten von Klasse und Lehrer: Sollen die Ausfallstunden ausgegeben werden, bei denen sowohl die Klasse als auch der Lehrer abwesend sind? – Klassenabwesenheiten bei Klausuren: Sollen die Ausfallstunden ausgegeben werden, die durch die Klassenabwesenheiten bei Klausuren hervorgerufen werden? • Aufsichten 103 Abbildung 8.3: Anordnung der Spalten – Unveränderte Aufsichten ausgeben: Sollen die Aufsichtsstunden in den Ausdruck aufgenommen werden, bei denen sich gegenüber der generellen Planung keine Änderung ergeben hat? – Geänderte Aufsichten ausgeben: Sollen die Aufsichtsstunden in den Ausdruck aufgenommen werden, die gegenüber der generellen Planung geändert wurden? – Aufsichten gesondert ausgeben: Sollen die Aufsichten in einer abgetrennten Tabelle unter dem Plan ausgedruckt werden? 8.1.2 Spalten Auf dieser Seite wird die Reihenfolge der Spalten im Ausdruck bestimmt. Geben Sie die Reihenfolge als Ziffer hinter den Feldnamen ein. Wenn Sie ein Feld nicht ausgeben möchten, tragen Sie als Zahl „0“ ein. Bestimmen Sie über die Spalte „Breite“, wie groß die einzelnen Spalten auf dem Ausdruck in mm sein sollen.Der Ausdruck wird entsprechend umbrochen. Soll die Spaltenbreite automatisch berechnet werden, tragen Sie die Zahl„0“ ein. In der Spalte „Schrift“ können Sie auswählen, ob die jeweilige Spalte mit 104 Abbildung 8.4: Sortierung der Daten einer „großen“, „normalen“, „kleinen“ Schrift oder „Schrift 4“ „Schrift 5“ bzw. „Schrift 6“ gedruckt werden soll. Welche Schriftarten genau verwendet werden sollen, wird auf dem Karteireiter „Schriften“ (s.u.) angegeben. In der Spalte „Überschrift“ können Sie angeben, was als Überschrift über die Spalte gedruckt werden soll. Wenn das Feld frei gelassen wird, wird die Standard-Überschrift ausgegeben. 8.1.3 Sortierung Die Sortierung der Ausgabe des Vertretungsplanes stellen Sie in den Eingabebereichen „1. Sortierung“ und „2. Sortierung“ ein. Sie haben die Möglichkeit, den Vertretungsplan nach Stunden, Klassen, ausfallenden Lehrern und vertretenden Lehrern zu sortieren. Wählen Sie die gewünschten Merkmale an. Die „2. Sortierung“ gilt für die Planeintragungen, die bezüglich dem in der „1. Sortierung“ angegebenen Merkmal gleich sind. Mit dem Schalter „Leerzeilen einfügen“ wird nach jedem Wechsel des ersten Sortierkriteriums eine Leerzeile eingefügt. 105 Abbildung 8.5: Formatierung des Ausdrucks Beispiel Bei einer Sortierung nach Stunde und Klasse wird nach jeder Stunde eine Leerzeile eingefügt. Es werden also Blöcke der einzelnen Stunden gebildet, in denen die Einträge nach Klassen sortiert sind. 8.1.4 Format Auf dieser Seite bestimmen Sie, wie der Ausdruck aussehen soll: • Titel: Hier können Sie die Überschrift für Ihren Vertretungsplan festlegen. Diese wird automatisch um das Datum und den Wochentag ergänzt. Über die Auswahlbox „Schrift“ können Sie die Schriftart festlegen. • Untertitel: Hier können Sie einen Untertitel angeben, der unter der Hauptüberschrift des Planes ausgegeben wird. • Planzusatz: Hier wählen Sie die Schriftgröße der Mitteilung aus. • Nummerierung: Hier wählen Sie aus, wie die Seite der Ausgabe nummeriert werden sollen. – Position Hier wählen Sie die Position der Seitenzahl. 106 – Schrift Hier wählen Sie aus mit welcher auf dem Reiter „Schriften“ definierten Schriftart die Seitennummer gedruckt werden soll. – Gesamt-Seitenzahl: Mit dieser Option wird zusätzlich zur Seitennummer auch die Gesamtzahl der ausgedruckten Seiten ausgegeben. – Einseitige Ausgabe mit Nummer: Soll die Seitennummer bei einseitigen Ausgaben verwendet werden, markieren Sie diese Option. • Kopfbereich: – Überschrift: Soll auf der Ausgabe die Überschrift ausgedruckt werden, bestimmen Sie mit dieser Option. – Schulname: Möchten Sie die Ausgabe Ihres Schulnamen in der Überschrift auf dem Ausdruck unterdrücken, entfernen Sie bei dieser Option den Haken. – Stand: Legen Sie hierüber fest, ob das Druckdatum im Kopfbereich ausgegeben wird. – Trennlinie: Soll zwischen dem Kopfbereich und den Vertretungen eine Trennlinie ausgedruckt werden? – Kopf auf Folgeseiten unterdrücken: Wenn der Vertretungsplan über mehrere Seiten verteilt gedruckt wird, können Sie mit diesem Schalter bestimmen, ob auf der zweiten und den folgenden Seiten der Kopfbereich ausgegeben werden soll. 8.1.5 Schriften Auf diesem Karteireiter bestimmen Sie die Schriftarten, mit denen der Plan gedruckt werden soll. Die Schriftmuster werden jeweils mit der gewählten Schrift formatiert angezeigt. Um eine Schriftart zu ändern, klicken Sie den Button mit dem jeweiligen Schriftmuster. Anschließend öffnet sich der Schrift-Auswahl-Dialog. 8.1.6 Dateiausgabe Hier können Sie die Ausgabepfade für die einzelnen Dateitypen einsehen. Wenn Sie nicht mit verschiedenen Benutzern arbeiten (keine Passwörter 107 Abbildung 8.6: Ausgabe in Dateien vergeben sind) können Sie diese Pfade hier auch ändern. Sie finden diese und weitere Einstellungsmöglichkeiten unter „Einstellungen - Ausgabe - Automatische Ausgabe“ (→ 5.1.1, S. 28). Über die Schaltflächen mit dem Ordnersymbol neben den Eingabefeldern erreichen Sie einen Dateiauswahldialog, über den Sie die betreffende Datei auswählen können. Zur manuellen Erstellung der Datei nutzen Sie die zweite Schaltfläche (Zahnräder) rechts neben dem Ordnersymbol. 8.1.7 Klassen Hier können Sie festlegen für welche Klassen der Plan gedruckt werden soll. Damit sind getrennte Pläne, zum Beispiel für die Unter- und Oberstufe oder getrennte Schulgebäude, zu realisieren. 108 Abbildung 8.7: Klassenfilter 8.2 Organisation der Ausdrucke 8.2.1 Markierung neuer Eintragungen Im Vertretungsplan können „neue“ Eintragungen rot markiert werden. Wenn Plan-Eintragungen z.B. aufgrund von Abwesenheiten neu erstellt werden müssen, setzt das Programm automatisch die entsprechende Markierung. Im Planungsdialog (→ 7.2.4, S. 78) können die Markierungen individuell korrigiert werden. Im Druck-Dialog haben Sie die Möglichkeit, über den Button „Markierungen aufheben“ die Markierungen des aktuellen Planes aufzuheben – es werden dann nur noch die später hinzugekommenen Planeintragungen rot markiert. Unter „Einstellungen / Ausgabe“ (→ 5.1.1, S. 26) können Sie angeben, nach wie vielen Minuten die Neu-Markierung automatisch gelöscht werden soll. 8.2.2 Verschiedene Pläne Für verschiedene Orte können Sie unterschiedliche Formatierungs- und Ausgabe-Anweisungen speichern. Zur Übersicht vergeben Sie für jeden Ausdruck einen Namen, unter dem die Definitionen aus der Übersichtsliste 109 am rechten Rand des Druck-Fensters abgerufen werden können. Diejenigen Ausdrucke, die Sie meistens gleichzeitig ausdrucken möchten, markieren Sie als „Favorit“. Anschließend können Sie diese über den Button „Favoriten drucken“ bequem gesammelt ausdrucken oder über „Favoriten Dateiausgabe“ die Dateien gesammelt erstellen. 8.2.3 Ausgabe ohne Lehrernamen Wenn Sie z.B. für die Veröffentlichung im Internet einen Planausdruck benötigen, in dem keine Lehrernamen genannt sind, nehmen Sie die beiden Lehrer-Spalten aus der Ausgabe heraus, indem Sie auf dem Karteireiter „Spalten“ die Positionsangabe „0“ eintragen. Zusätzlich sollte die Ausgabe der Abwesenheiten und der Lehrer, die früher kommen müssen, deaktiviert werden. 8.2.4 Speichern der Einstellungen Möchten Sie neue Einstellungen speichern, wählen Sie bitte „Neu“. In der Auswahlliste links erscheint nun eine neue Eintragung. Ändern Sie hier den Namen. Um zu den Einstellungen zurückzukehren, brauchen Sie nur den entsprechenden Namen und „Ändern“ anzuwählen. Mit dem Button „Löschen“ können Sie die zuvor gespeicherten Einstellungen löschen. Wenn Sie die letzte Eintragung gelöscht haben, werden automatisch neue Standard-Eintragungen erzeugt. 8.2.5 Starten des Ausdrucks Den Ausdruck starten Sie über die Schaltfläche „Drucken“. Möchten Sie zunächst den Vertretungsplan auf dem Bildschirm sehen, so verwenden Sie bitte die Schaltfläche „Vorschau“. Vor dem Ausdruck werden alle Vertretungsstunden aus dem Druckzeitraum nochmals überprüft. Falls Fehler ermittelt wurden, erfolgt eine Rückfrage, ob der Plan dennoch gedruckt werden soll. Wenn der Plan trotz Fehlerhaftigkeit gedruckt werden soll, erfolgt eine weitere Rückfrage, ob die Fehler- 110 meldungen mit in den Plan gedruckt werden sollen. Sind für einen Tag keine Vertretungsstunden vorhanden, wird ein entsprechender Hinweis ausgegeben. Eventuell vorhandene Kommentare zu dem Tag werden auch ohne Vertretungsstunden ausgegeben. Vor dem Ausdruck oder der Vorschau erscheint das Fenster „DruckerKonfiguration“. Die Maske ist in folgende Bereiche aufgeteilt: • Ausgabeziel: Hier können Sie festlegen, ob Sie die Pläne als Druckvorschau auf dem Bildschirm, auf den Drucker oder als PDF-Datei ausgeben lassen möchten. Zum Speichern der Vertretungspläne als PDF-Datei müssen Sie zusätzlich zur Markierung der Option über den Button mit dem Ordnersymbol den Speicherpfad und den Dateinamen festlegen. • Papiergröße: Auf welchem Papierformat möchten Sie die Pläne ausdrucken? • Ränder: Hier können Sie die Randeinstellungen in Millimetern eingeben. • Orientierung: In diesem Bereich können Sie einen Ausdruck im Hoch- oder Querformat Ihres Druckers veranlassen. Mit der Option „einzelne Seiten“ legen Sie fest, ob jeder neue Tag auf eine neue Seite gedruckt werden soll. Mit einem Klick auf den Button „Ok“ starten Sie die Ausgabe. 8.2.6 Druckvorschau Über die Schaltfläche „Vorschau“ erreichen Sie eine Bildschirmansicht des Vertretungsplanes. Zwischen den einzelnen Seiten des Ausdrucks können Sie über die Schaltflächen am oberen Rand des Vorschaufensters umblättern. 111 Abbildung 8.8: Druckvorschau des Vertretungsplans Über die Schaltfläche mit dem Druckersymbol können Sie den angezeigten Plan ausdrucken. Im anschließend erscheinenden Druckdialog lassen sich neben dem Drucker auch die zu druckenden Seiten und die Anzahl der anzufertigenden Kopien auswählen. Über die Schaltflächen mit den Lupensymbolen können Sie die Bildschirmanzeige vergrößern und verkleinern bzw. auf die Fenstergröße oder die Originalgröße einstellen. Ganz rechts befindet sich die Schaltfläche zum Verlassen der Druckvorschau. 8.2.7 Mehrere Varianten ausdrucken Sie haben die Möglichkeiten, mehrere Varianten gleichzeitig ausdrucken zu lassen. Hierzu wählen Sie bei den entsprechenden Druckvarianten jeweils den Schalter „Favorit“ an. Der Ausdruck erfolgt dann über den Button „Favoriten Drucken“. Für den gesammelten Ausdruck gelten die folgenden Einschränkungen: Die 112 Einstellungen „Querdruck“ und „Ränder“ werden aus der ersten Definition ausgelesen und für den gesamten Ausdruck verwendet. 8.2.8 Hinweise zum Ausdruck • Verschobene Unterrichtsstunden werden am ausfallenden Termin als „fällt aus, verschoben ..“ ausgegeben. • Wenn Sie mehrere Kopien des Planes anfertigen wollen, können Sie dies über die Druckvorschau erreichen. Der dort angebrachte Druckbefehl kann in jedem Fall mehrere Kopien erstellen, beim Ausdruck ohne Druckvorschau muss diese Funktion von Ihrem Druckertreiber unterstützt werden. 8.2.9 Lösungen bei Ausdruckproblemen Falls an einem der Blattränder ein Teil des Planes abgeschnitten wird, haben Sie den entsprechenden Rand zu klein gewählt. Die Randeinstellung bemisst sich jeweils vom Blattrand. Da kaum ein Drucker bis zum Papierrand drucken kann, ist eine Randeinstellung von 0mm fast immer zu klein, Sie sollten mindestens 15mm Rand einstellen. Erfolgt der Ausdruck nicht in der gewünschten Form, z.B. Linien sind verschoben oder ähnliches, prüfen Sie bitte zunächst, ob der Ausdruck auf dem Bildschirm (Schaltfläche „Vorschau“) „korrekt“ erscheint. Es gibt zwei Möglichkeiten: 1. Der Ausdruck auf dem Bildschirm ist korrekt. Das Programm steuert den „Windows-Druck-Manager“ an. Aus irgendeinem Grund will der Druck-Manager nicht korrekt mit dem angeschlossenen Drucker zusammenarbeiten. Prüfen Sie die verschiedenen Druckeinstellungen in der „WindowsSystemsteuerung“. Hier sind an unterschiedlichen Stellen Einstellungen möglich, vermutlich finden Sie die Einstellungen in der Systemsteuerung unter „Drucker“. Zur Problemlösung sollte als erstes sichergestellt werden, dass der in- 113 stallierte Druckertreiber die aktuellste Version ist und exakt auf den angeschlossenen Drucker eingestellt ist. 2. Der Fehler besteht auch bei der Druckvorschau. Der Fehler im Ausdruck besteht noch immer. Ist die Schriftgröße das Problem, so überprüfen Sie bitte, ob die „TrueType“ Schrift „Times New Roman“ installiert und nutzbar ist. Sollte dies zu keinem Ergebnis führen, rufen Sie uns zwecks weiterer Abklärung des Problems an (02241-39749-0). Im Ausdruck erscheint „Muster“ In diesem Falle besitzen Sie eine Probe-Version oder Sie haben die Lizenzdaten noch nicht eingegeben. Die Lizenzdaten Ihrer Vollversion geben Sie bitte im Menü „Datei / Lizenzdaten“ (→ 2.3, S. 13) ein. 8.3 Ansteuerung von digitalen schwarzen Brettern (HTML-Export) Zur Veröffentlichung des Vertretungsplanes auf „digitalen schwarzen Brettern“ oder auf der Schul-Homepage bietet der Vertretungsplaner Ihnen drei Möglichkeiten: 1. Export des Planes in HTML-Dateien 2. Export des Planes in CSV-Dateien 3. Export des Planes in pdf-Dateien Der Export in CSV-Dateien ist für den Fall sinnvoll, dass Sie die volle Kontrolle über die Darstellung der Plandaten haben möchten. Ohne weitere Programmierung auf Ihrer Webseite ist diese Flexibilität allerdings nicht nutzbar. Für die meisten am Markt befindlichen „digitalen schwarzen Bretter“ ist die Erstellung von HTML-Dateien der einfachste Weg. Die erzeugten HTMLDateien sind insbesondere für folgende DSB-Produkte geeignet: • netSchool – Heineking Media – www.projektnetschool.de • Confire Blackboard – Stüber Systems – www.stueber.de • Info.NET.Screen – DARECO Computer – www.info-net-screen.de 114 • www.de-signo.de • www.stutz-computer.de 8.3.1 Anpassung der HTML-Ausgabe Für die HTML-Ausgabe werden die Anpassungen in zwei Bereichen vorgenommen: • Die Auswahl der auszugebenden Details und die Ausgabe-Reihenfolge wird wie bei einem normalen Ausdruck im Druck-Dialog angegeben. • Formatierungs-Angaben wie Schriftarten und Farben werden in der Template-Datei definiert, die bei der Definition des AusgabeDateinamens angegeben wird. 8.3.2 Anpassung von „Template-Dateien“ Die „Template-Datei“ ist eine HTML-Datei, in die der eigentliche Vertretungsplan eingefügt wird. Zur besseren Orientierung in der Datei sind an den relevanten Stellen Kommentare eingefügt. Die Kommentare werden mit „/* */“ oder mit „<!-- -->“ gekennzeichnet. Wenn Sie den Vertretungsplan auf mehrere Dateien verteilen, sollte das manuelle und das automatische Umblättern der Seiten angepasst werden. Wenn Sie eines dieser Features nicht wünschen, können Sie den entsprechenden Abschnitt jeweils problemlos entfernen. Die Änderungen von Schriftarten und Farben erfolgen im oberen Teil der Datei. Dort sind zu den einzelnen Teilen der Ausgabe CSS-Formate angegeben. Diese Format-Angaben können Sie durch eigene ergänzen, beispielsweise wenn eine Ausgabespalte in einer anderen Farbe angezeigt werden soll. Wenn Sie eine Spalte mit einer festen Breite ausgeben möchten, fügen Sie in die entsprechende Formatierungs-Anweisung das Attribut „width“ mit der entsprechenden Breitenangabe an. Die Breite sollte bei beiden Definitionen der Spaltendaten eingetragen werden, damit die Breite auch bei den als „neu“ markierten Daten wirksam ist. 115 8.3.3 Aufbau der CSV-Exportdatei Um den Vertretungsplan in anderen Programmen verarbeiten zu können, besteht die Möglichkeit, die Daten beim Ausdruck in eine ASCII-Datei zu exportieren. Die Datei hat folgenden Aufbau: • Eine Zeile entspricht einem Datensatz. • Die Felder innerhalb des Datensatzes sind durch einen senkrechten Strich „|“ getrennt. • Die erste Zeile enthält die Feldnamen • Der Datensatz definiert folgende Felder, die Inhalte entsprechen exakt dem, was beim Ausdruck in die jeweiligen Spalten geschrieben wird: – Datum: Datum des Tages, für den die Eintragung gilt. – Stunde: Stunde der Vertretungsplaneintragung – StundeNumerisch: Hier wird die Stunde nochmals als rein numerischer Wert wiederholt, im Feld Stunde können bei Aufsichten zwischen den Stunden auch nichtnumerische Werte wie „v1“ stehen. – Klasse: Liste der an der Vertretungsstunde beteiligten Klassen – Fach: Fach der Vertretungsstunde – Lehrer: Ursprünglicher Lehrer – Vertretung: Vertretungslehrer – Raum: Raum, in dem die Vertretung stattfindet – Anmerkung: Anmerkungsspalte zu der Vertretungsstunde – Neu: Neumarkierung der Vertretungsstunde (0=nein, 1=ja) • Kommentarzusätze zum Plan werden unter der Stundenangabe „100“ im Feld „Anmerkung“ ausgegeben. Bei der Ausgabe der Kommentarzusätze werden Zeilenvorschübe nach „\n“ und „|“ nach „/“ getauscht. • Die Liste der Lehrer, die früher kommen müssen, wird unter der Stundenangabe „101“ im Feld „Anmerkung“ ausgegeben. • Die Abwesenheiten werden unter der Stundenangabe „102“ im Feld „Anmerkung“ ausgegeben. 116 9 Teacher’s Book 9.1 Vorbereitung Zur Vorbereitung des Datenaustausches mit der App müssen Sie einige Vorgaben festlegen. 1. Öffnen Sie den Menüpunkt „Vorgaben / Einstellungen“ und wechseln Sie auf den Reiter „Online“. Hier legen Sie über das Feld Planungstage fest, wie viele Tage im Voraus der Vertretungsplan an die App übertragen werden soll. Weiterhin können Sie einen automatischen Datenaustausch über den Schalter Automatischer Abgleich beim Programmende festlegen. 2. Ebenfalls über den Menüpunkt „Vorgaben / Einstellungen“ müssen auf dem Reiter „Limit / Zeit“ die Anfangs-Stunden eingestellt werden. Tragen Sie hier die einzelnen Stunden in der ersten Spalte und die dazugehörigen Anfangs- und Ende-Zeiten in den Spalten „Stunden-Anfang“ und „Stunden-Ende“ ein. 9.2 Kommunikation mit dem Server Die App und das Programm kommunizieren nicht direkt miteinander. Wir stellen einen Server zur Verfügung, welcher die Daten zwischenspeichert. Sowohl die App als auch das Programm legen ihre Daten auf dem Server ab und holen sich vom Server die Daten der jeweiligen Gegenstelle. Die Daten sind dabei durchgängig verschlüsselt. Die App kommuniziert immer direkt mit dem Server. Da das Verwaltungsnetzwerk der Schulen teilweise aus Sicherheitsgründen nicht mit dem In- 117 ternet verbunden ist, kann svPlan nicht immer unmittelbar auf den Server zugreifen. Daher gibt es hier zwei Wege zum Datenaustausch: 9.2.1 Automatische Datenübertragung Wenn an Ihrer Schule der Computer, auf dem svPlan läuft, Zugriff auf das Internet hat, können Sie den automatischen Datenaustausch nutzen. In diesem Fall liefert das Programm seine Daten direkt beim Server ab und holt sich die Daten dort ab. Es gibt die Möglichkeit, den Austausch beim Programmstart und -ende automatisch durchführen zu lassen. 9.2.2 Manuelle Datenübertragung Kann bzw. darf svPlan bei Ihnen nicht auf das Internet zugreifen, bleibt Ihnen die manuelle Datenübertragung. Hierzu exportiert svPlan eine Datei „Austausch.tbu“, die Sie im Anschluss auf den Server hochladen. Übertragen Sie dazu diese Datei auf einen Computer mit Internetzugang (z.B. per USB-Stick). Rufen Sie dort folgende Internetadresse auf: https://haneke.de/teachersBookServer/ Klicken Sie auf „Durchsuchen“, wählen die Datei „Austausch.tbu“ aus und bestätigen mit „Hochladen“. Mit Ausnahme der Programmregistrierung wird Ihnen eine Datei zum Download angeboten. Speichern Sie diese ab und übertragen diese zurück auf den Computer mit svPlan . Dort importieren Sie die Datei über die Schaltfläche „Import“ im Dialog „AppSchnittstelle“ (siehe 9.1). 9.3 Programm am Server registrieren Damit eine fehlerfreie Zuordnung zwischen Ihrer Schule und den AppInstallationen der Lehrer möglich ist, muss ein eindeutiges Merkmal zur Identifizierung verwendet werden. Die Schnittstelle benutzt hierzu Ihre EMail-Adresse, welche bei der Registrierung abgefragt wird. Um das Programm dem Server bekannt zu machen, müssen Sie im ersten Schritt svPlan am Server registriert werden. Rufen Sie hierzu den Menü- 118 Abbildung 9.1: Konfiguration der Apps punkt „Extras / Teacher’s Book“ auf. Es öffnet sich folgendes Fenster: Über die Schaltfläche „Registrieren“ öffnen Sie einen Dialog zur Eingabe der E-Mail-Adresse Ihrer Schule. Die Lehrer, welche Teacher’s Book verwenden, werden sich mit dieser E-Mail Adresse über die App verbinden. Nachdem Sie Ihre E-Mail-Adresse eingegeben haben, bestätigen Sie mit „OK“. Es erscheint die Abfrage, ob Sie die Datenübertragung automatisch oder manuell durchführen möchten. Verfahren Sie bitte, wie in Kapitel (→ 9.2, S. 117) beschrieben. Wenn Sie die positive Rückmeldung erhalten haben, ist das Programm beim Server registriert. Bei der Registrierung werden Sie gefragt, ob neben dem Vertretungsplan auch der Stundenplan übertragen werden soll. Technisch ist es zweckmäßiger, die Übertragung des Stundenplanes dem Stundenplan-Programm zu überlassen. Die Übertragung von Daten findet dann nur statt, wenn ausdrücklich ein neuer Stundenplan veröffentlicht wird. Ist eine Übertragung aus dem Stundenplan-Programm nicht möglich, so kann svPlan diese Daten ebenfalls an die App ausliefern, der Stundenplan wird dann bei jedem Datenabgleich übertragenen. 119 9.4 App anmelden Nachdem das Programm am Server angemeldet wurde, können die Lehrer ihre Apps anmelden. Dazu rufen Sie in der App aus der Hauptmaske den Punkt „Einstellungen“ auf. Dort geben Sie die E-Mail-Adresse ein, mit der sich das Programm am Server registriert hat. Zusätzlich wird das Namenskürzel abgefragt, über das die App später in der svPlan identifiziert werden kann. Klicken Sie auf „Anmeldung durchführen“. WICHTIG: Das Namenskürzel, welches Sie in der App eingeben, muss identisch mit dem Kürzel des jeweiligen Lehrers in svPlan sein! 9.5 Anmeldungen der Apps annehmen In svPlan klicken Sie die Schaltfläche „Datenaustausch“ an und führen einen Austausch gemäß Kapitel (→ 9.2, S. 117) durch. Die angemeldete(n) App(s) werden Ihnen in der Liste angezeigt. Das Lehrerkürzel ist jenes, welches in der App eingetragen wurde. Der Status Neu gibt an, dass Sie noch keine Entscheidung getroffen haben, ob Daten mit dieser App ausgetauscht werden sollen. Mit dem „Fingerprint“ können Sie eine App eindeutig identifizieren. Vergleichen Sie in jedem Fall diese Angabe mit der Anzeige in der App in den Einstellungen. Nur wenn beide Angaben übereinstimmen, ist sicher, dass die Anmeldung von genau dieser App stammt. Über die Schaltflächen am rechten Rand bestimmen Sie, ob die ausgewählte App Daten erhalten soll. Der Status ändert sich entsprechend nach Abgelehnt oder Angenommen. 9.6 Datenaustausch Nachdem Sie die Angaben für die neue(n) App(s) gemacht haben, können Sie einen Datenaustausch gemäß Kapitel (→ 9.2, S. 117) durchführen. Im Anschluss stehen die Daten für die App(s) auf dem Server zur Verfügung. 120 Die Anwender der App können diese nun durch einen Abgleich in der App abrufen. Wenn Sie den automatischen Datenabgleich eingerichtet haben, sind keine weiteren Handlungen notwendig. svPlan führt selbstständig den Datenabgleich mit dem Server durch. Wenn eine weitere App angemeldet werden soll, verfahren Sie, wie ab Kapitel (→ 9.5, S. 120) beschrieben. 9.7 Abmelden des Programms vom Server Jedes Programm nimmt in der Kommunikation eine s.g. Rolle ein. svPlan liefert zum Beispiel immer Vertretungsplandaten und kann optional den Stundenplan bereitstellen. Pro Schule darf jede Rolle nur von einem Programm eingenommen werden. Wenn Sie ein Programm durch ein anderes ersetzen, müssen Sie das Programm, das entfällt, vom Server abmelden. Klicken Sie dazu einfach in der Konfigurationsmaske auf die Schaltfläche „Abmelden“ und führen einen Datenaustausch gemäß Kapitel (→ 9.2, S. 117) durch. 121 10 SMS-Versand Über den Menüpunkt „Extras“ erreichen Sie den „SMS-Versand“. Diese Benachrichtigungsfunktion ermöglicht es Ihnen, Eltern und Schüler automatisch über Ausfälle zu informieren. Um diese Funktion nutzen zu können, müssen die folgenden Bedingungen erfüllt sein: 1. Melden Sie sich auf unserer Webseite zum Dienst „Eltern-Info“ an. 2. Tragen Sie die Zugangsdaten unter „Einstellungen“ ein. 3. Laden Sie auf der Webseite die benötigten Daten hoch (Schüler, Kurse etc.). Die hierzu benötigten Dateien können Sie aus HERA-Schuldaten exportieren. Sobald in Ihrer Planung z.B. für eine oder mehrere Klassen der Unterricht früher enden sollte, werden diese Informationen an den SMS-Versand weitergeleitet. Die Spalten „Klasse“, „Fach“, „Lehrer“ und „KursNr“ werden automatisch vom Vertretungsplaner gefüllt. Der Inhalt dieser Spalten bestimmt, an wen die Nachricht gesendet werden soll. Die Spalte „Nachricht“ kann von Ihnen bearbeitet und geändert werden. Zur besseren Übersicht können Sie bei „Gesendet am“ einsehen, ob und wann eine Nachricht bereits verschickt wurde. In der Spalte „Senden“ geben Sie an, ob die entsprechende Nachricht gesendet werden soll. Bei neuen Mitteilungen ist die Spalte standardmäßig angehakt, bereits gesendete Nachrichten werden zwar in der Liste angezeigt, sie werden aber nicht erneut zum Versand markiert. Um die Benachrichtigungen zu versenden, klicken Sie auf den Button „Absenden“. 122 11 Monatsende / Schuljahrsende 11.1 Auswertung (Aufrechnung, Bilanz etc.) In diesem Programmteil werden alle im Vertretungsplan eingetragenen Daten ausgewertet. Es werden die Stunden pro Kalenderwoche bilanziert und in die entsprechende Spalte eingetragen. Der Wert, der in die Summenspalte eingetragen ist, ergibt sich aus der Anzahl der zusätzlich unterrichteten Stunden, der durch Klassenabwesenheit ausgefallenen Stunden und der evt. manuell ergänzten. Mehr- oder Minderarbeitsstunden (siehe manuelle Vertretungsplanbearbeitung). Für die Summenbildung über alle Wochen hinweg werden jedoch nur die Werte berücksichtigt, die kleiner oder gleich der eingetragenen maximalen Plus- bzw. Minusstunden sind. Hat ein Lehrer beispielsweise in der 36. Kalenderwoche durch Unterrichtsausfall eine Minusstundenzahl von z. B. 6 Stunden, die Begrenzungszahl ist jedoch auf 4 Stunden gestellt, so werden bei diesem Lehrer für diese Woche für die Bildung der Gesamtsumme nur 4 Stunden berücksichtigt. In der Auswertungstabelle erscheint in der betreffenden Woche jedoch die tatsächliche Anzahl der Stunden. In der Bilanztabelle kann durch Doppelklick auf die Zeile eines Lehrers die Detailaufstellung dieses Lehrers angezeigt werden. Folgende Schalter stehen zur Verfügung: • Für den Lehrer, in dessen Zeile sich der Cursor momentan befindet, wird eine detaillierte Übersicht aller vertretenen, ausgefallenen und zusätzlich angeschriebenen Stunden gezeigt. Diese Aufstellung kann 123 auch pro Lehrer gedruckt werden bzw. in der Druckvorschau angesehen werden. • Für eine zu wählende Klasse kann für das gesamte Schuljahr eine Vertretungsübersicht ähnlich dem Layout der Lehrervertretungsübersicht gedruckt werden. • Aus einer Liste können all die Lehrer gewählt werden, deren detaillierte Vertretungsübersicht gedruckt werden soll. Es wird eine Übersicht aller Lehrer mit den Summenwerten der Plus- und Minusstunden gedruckt. • Über die entsprechende Schaltfläche können Sie die angezeigten Gesamtsummen als Übertrag für das nächste Schuljahr eintragen. Wählen Sie diese Schaltfläche für ein Schuljahr ein zweites mal an findet kein Abgleich statt. Löschen Sie also zunächst die „alten“ Werte unter „Bearbeiten der Plusstunden“. 11.2 Statistiken Über den Menüpunkt „Extras“ erreichen Sie die Statistiken. Dazu gehören: • Bilanzdaten für Schulen NRW Wählen Sie zunächst ein Schuljahr und einen Monat aus den Auswahlboxen. Sie erhalten eine Auflistung der Vertretungsstunden und Pausenvertretungen, nach Lehrern sortiert. Über „Monatsbilanz größer als“ und „Mehrarbeitstunden größer als“ können Sie die angezeigten Lehrer einschränken. Über die Schaltfläche „Export“ haben Sie die Möglichkeit die angezeigte Tabelle in einer Datei, zum Beispiel Excel, abzuspeichern. • allgemeine Statistikdaten Geben Sie über die Datumseingaben am, für welchen Zeitraum die Statistik erstellt werden soll. Über die Auswahl können Sie bestimmen, welche Klassen berücksichtigt werden sollen. Für die Ausgabe der Abwesenheitsgründe haben Sie die Möglich- 124 keit 3 Gruppen zu bilden. Die erste und zweite können Sie über die Kategorie-Auswahlen bestimmen. Die dritte setzt sich aus den „übrigen“ zusammen. Über die Schaltfläche „ausgefallene Stunden auch nach Einzelgründen aufschlüsseln“ haben Sie die Möglichkeit die Anzahl der Vertretungsstunden nach Gründen einzeln auszugeben. • Bilanzdaten für Schulen Schleswig-Holstein Die Bilanzdaten werden wie die „allgemeinen Statistikdaten“ erzeugt. Die Kategorien sind nach den Richtlinien des Landes vormarkiert. 11.3 Neues Schuljahr / Neuer Stundenplan Das Programm svPlan kann beliebig viele unterschiedliche Stundenpläne verwalten. Beim Einlesen eines neuen Stundenplanes werden Sie gefragt, ab wann dieser Plan gelten soll. Das Programm ermöglicht Ihnen so einen nahtlosen Übergang zwischen verschiedenen Stundenplänen. Falls Ihr Stundenplan Unterricht für verschiedene Wochenzyklen enthält, können Sie unter „Vorgaben / Stundenpläne“ angeben, mit welchem Wochenzyklus der neue Stundenplan beginnen soll. Die alten Stundenpläne werden beim Löschen der alten Daten automatisch entfernt. Über den Menüpunkt „Vorgaben / Stundenpläne“ können Sie die Gültigkeit der eingelesenen Pläne bestimmen. Ein Plan gilt ab dem dort angegebenen Datum bis zum Inkrafttreten des nächsten Stundenplanes. Zum Schuljahreswechsel genügt es, den neuen Stundenplan einzulesen. 125 12 weitere Funktionen 12.1 Alte Daten löschen Durch diese Funktion können Sie Eintragungen aus dem Vertretungsplaner löschen. Zum Löschen wählen Sie den Menüpunkt „Datei / Alte Daten löschen“ an. Hier können Sie bestimmen, bis zu welchem Datum Sie die Angaben löschen möchten. Sie können dies direkt in der Eingabezeile eintragen oder aus dem Kalender, der sich nach Anklicken des kleinen Auswahlpfeils neben der Datumszeile öffnet, auswählen. Hinweis: Wenn sich nach jahrelanger Programmnutzung sehr viele alte Daten angesammelt haben, kann es vorkommen, dass das Programm die Löschung nicht vornehmen kann. Wählen Sie in diesem Fall zunächst ein weiter zurückliegendes Datum, um die alten Daten schrittweise zu entfernen. 12.2 Daten-Sicherung svPlan verfügt über eine integrierte Datensicherungsroutine, mit der Sie die Datenbank auf Diskette oder Festplatte sichern und die gesicherten Daten zurückspielen können. Beim Einlesen der Datensicherung können die Daten älterer Programmversionen von svPlan eingelesen werden, die Daten werden automatisch in das aktuelle Datenformat konvertiert. 12.2.1 Sicherung anlegen Zum Anlegen eines Back-UPs wählen Sie bitte den Punkt „Datei / Datensicherung / Sicherung anlegen“ an. Sie können nun bestimmen, wohin das Back-UP gespeichert werden soll. Sie speichern nach Anwählen dieses 126 Punktes alle aktuellen Daten im Vertretungsplaner ab. Diese Datensicherung steht Ihnen dann später wieder zur Verfügung. Hinweis: Wir empfehlen dringend, möglichst oft diese Sicherung vorzunehmen, damit im Falle eines Datenverlustes, z.B. durch Viren, durch Defekte an der Festplatte oder durch Diebstahl des Computers nicht unnötig viele Informationen verloren gehen. Wenn der von Ihnen angegebene Dateiname nicht auf „.VP“ endet, wird die Endung „.VP“ automatisch an den angegebenen Dateinamen angehängt. 12.2.2 Sicherung einlesen Wenn Sie ein Back-UP wieder einlesen möchten, können Sie dies über den Menüpunkt „Datei / Datensicherung / Sicherung einlesen“ erreichen. Wählen Sie das Back-UP aus, das Sie wieder einlesen möchten. Beachten Sie, dass durch das Einlesen des Back-UPs alle aktuellen Daten überschrieben werden! 12.2.3 Einlesen widerrufen Vom Hauptmenü rufen Sie den Punkt „Datei / Datensicherung / Einlesen widerrufen“ auf. Sie können so ein eingelesenes Back-UP wieder zurücknehmen. Dies bedeutet, dass die durch das Einlesen des Back-UPs erfolgten Änderungen wieder entfernt werden und der vorherige Stand erreicht wird. Dies ist so lange möglich, bis ein neueres Back-UP eingelesen wird. 12.2.4 Automatische Sicherung Das Programm svPlan bietet die Möglichkeit an, beim Programmstart an bestimmten Wochentagen automatisch eine Datensicherung vorzunehmen. Wenn Sie diesen Menüpunkt anwählen gelangen Sie zum Eingabedialog für die automatische Datensicherung. Hier geben Sie die folgenden Daten ein: 127 Abbildung 12.1: Einstellung der automatischen Datensicherung • Wann soll das Backup erstellt werden? In diesem Bereich kreuzen Sie an, an welchen Wochentagen eine automatische Sicherung erfolgen soll. • Zielverzeichnis Hier geben Sie an, in welchem Verzeichnis die Sicherungsdateien abgelegt werden sollen. Über die Schaltfläche „Durchsuchen“ können Sie das Verzeichnis auf der Festplatte auswählen. • Anzahl der Sicherungen Hier geben Sie an, wie viele Sicherungen im Zielverzeichnis aufbewahrt werden sollen. Nach dem Anlegen der Datensicherung werden die überzähligen alten Sicherungen automatisch gelöscht. Über diese Einstellung vermeiden Sie, dass sich im Zielverzeichnis sehr viele Dateien ansammeln, die Sie nicht wirklich benötigen. 12.2.5 SvPlan Daten einlesen Über den Menüpunkt „Datei - Datensicherung - SvPlan einlesen“ haben Sie die Möglichkeit, die Daten aus der Vorgängerversion 9.0 in die Version 2015 zu übertragen. 128 Abbildung 12.2: Dialog zur Übernahme der „alten“ Daten Wählen Sie das Programmverzeichnis Ihrer „alten“ SvPlan-Version, zum Beispiel „C:\Programme\svplan“. Im folgenden Dialog können Sie bestimmen, welche Daten Sie übertragen möchten. Wählen Sie dazu zunächst die Schuljahre in der Liste an, die Sie importieren möchten. Sie müssen mindestens eins wählen, um mit dem Import fortzufahren. Über die Schaltflächen zum Anhaken bestimmen Sie, welche Daten übertragen werden sollen. • Stundenpläne Die Stundenplandateien mit ihren Gültigkeitsbereichen. • Abwesenheiten Die bereits eingetragenen Abwesenheiten von Lehrern und Klassen. • geplante Vertretungen Die Vertretungsstunden, die bereits geplant wurden, damit die Bilanzierung korrekt bleibt. 129 • Pausenaufsichten Die Standorte und Zeiten Ihrer Pausenaufsichten, sowie die dafür eingeplanten Lehrer. • Textbausteine für Mitteilungen • Gründe für Abwesenheiten • Textbausteine für Bemerkungen • Überschriften für den Ausdruck • FTP-Upload Einstellungen Den Import starten Sie über die Schaltfläche „OK“. Er verläuft weitgehend automatisch. Wenn Sie die Pausenaufsichten mit importieren, werden im Verlauf Details zu den Stunden und Standorten abgefragt. In der Abschlussmeldung erhalten Sie einen Überblick zu den importierten Daten. 12.3 Datenreorganisation Diesen Menüpunkt sollten Sie regelmäßig durchführen. Das Programm kontrolliert und verbessert dann automatisch die Speicherplatzbelegung und optimiert die Datenbankablage der Daten auf der Festplatte. Außerdem werden eventuelle Fehler in den Datenbankstrukturen korrigiert. 12.4 Vertretungsplan neu berechnen Über diese Funktion können Sie die Planung für einen Tag komplett neu erstellen lassen. Die Neuerstellung hat gegenüber der Aktualisierung den Vorteil, dass bereits verplante Vertretungslehrer umgeplant werden können. Eine Neuberechnung empfiehlt sich immer dann, wenn eine umfangreiche Ergänzung der Abwesenheiten vorgenommen wurde. Sie sollten die Neuberechnung nicht vornehmen, wenn der alte Vertetungsplan bereits ausgehängt wurde, die Umplanung der bereits bekanntgegebenen Vertretungen dürfte mehr Verwirrung stiften als Nutzen bringen. 130 12.5 Programmende Über diesen Menüpunkt verlassen Sie das Programm. Da alle Daten bei der Eingabe direkt gesichert werden, ist beim Verlassen des Programms ein Abspeichern nicht erforderlich. 131 13 Manuelle Stundenplaneingabe Wählen Sie nach dem Programmstart des Eingabemoduls den Menüpunkt Voreinstellungen und ändern Sie ggf. die Einstellungen Anzahl Tage, maximale Stundenzahl pro Tag und das Schuljahr. Um die Fächer, Räume, Klassen oder Lehrer zu ändern oder zu ergänzen, klicken Sie mit der rechten Maustaste in das jeweiligen Listenfenster; dann können Sie die Liste editieren. Lassen Sie als ersten Eintrag unbedingt immer ein Leerfeld. Klassen-, Lehrer,- Fach- und Raumbezeichnungen sind aus Gründen der Kompatibilität mit dem Stundenplanprogramm Untis auf 5 Zeichen begrenzt. Wichtiger Hinweis: Wenn Sie bereits Stundenplandaten eingegeben haben, dürfen Sie nachträglich keine Klasse mehr einfügen. Ein Anhängen einer neuen Klasse ist gestattet. Überlegen Sie sich also vorher genau, welche Klassenbezeichnungen sie benötigen. Denken Sie auch an den Fall, dass im laufenden Schuljahr evt. Klassen geteilt werden müssen. Wählen Sie dann die Klasse, deren Stundenplan Sie eingeben wollen. Um z. B. die Mathematikstunden der Klasse einzugeben, wählen Sie den Mathematiklehrer, das Fach Mathematik und den Raum aus. Doppelklicken Sie dann im Stundenplan auf die Stunden, in denen die Klasse Mathematik hat. Verfahren Sie mit den übrigen Eintragungen genauso. Wenn Sie ein Band (eine Kopplung) von mehreren Klassen / Lehrern / Fächern oder Räumen eingeben wollen, muss dieses Band als erstes definiert werden, wenn es noch nicht existiert. Dazu schalten Sie in der „Bandtabelle“ mit der rechten Maustaste den Änderungsmodus ein. Die Tabelle wird grün. Jetzt wählen Sie sich ein Band aus der Liste aus (z. B. Bd.-1), ändern 132 ggf. den Bandnamen (Eingabezeile unter der Liste), um dem Band einen sinnvollen Namen zu geben (ist für die Vertretungsplanung nicht wichtig!) und tragen in die Tabelle durch Mausklick die Klassen, Lehrer, Fächer und Räume ein, die am Band beteiligt sind. Achten Sie auf die waagerechte Zuordnung, d. h. wenn ein Lehrer xxx, Fach yyy und Raum zzz in derselben Zeile stehen, heißt das: Lehrer xxx unterrichtet das Fach yyy im Raum zzz. Und zwar unterrichtet er Schüler die aus allen im Band aufgeführten Klassen kommen können. Ist das Band definiert, kann es mit dem Schalter „Band verplanen“ in den Stundenplan einer der beteiligten Klassen übernommen werden. Die Verplanung in den übrigen beteiligten Klassen erfolgt automatisch. Speichern Sie den Stundenplan, verlassen dann das Eingabeprogramm und wählen im Eingabefenster die gerade von Ihnen gespeicherte Stundenplandatei. Sie können nun die verschiedenen Plandarstellungen anwählen, bzw. mit der Vertretungsplanung beginnen. 133 14 InfoBoard 14.1 Einführung 14.1.1 Allgemeines svPlan - Infoboard (im folgenden SVPI genannt) ist ein Programm, mit dem in der Schule Anzeigegerät (z. B. ein großer TFT-Monitor) gesteuert werden können, auf denen verschiedene Informationen angezeigt werden. Der Bildschirm ist in bis zu vier Bereiche aufgeteilt, in denen zeitgesteuert unterschiedliche Informationen angezeigt werden können: • Aktueller Vertretungsplan im Wechsel mit dem morgigen • Laufschrift am unteren Bildschirmrand für hochaktuelle Informationen • Mitteilungen der Schulleitungen als formatierter Text • Anzeige einer Bilderserie („Diashow“) von Veranstaltungen z. B. aus dem Schulleben SVPI ist ein Modul, was zusammen mit der Version 2015 des Vertretungsplanprogramms svPlan ausgeliefert wird. Die für eine uneingeschränkte Nutzung notwendigen Lizenzdaten sind identisch mit den Lizenzdaten aus svPlan 2015 . Die Bedienung des Programms erfolgt durch ein Kontextmenü über die rechte Maustaste. 14.1.2 Installation Eine separate Installation des Programms ist nicht nötig. Das Programm besteht ausschließlich aus einer EXE-Datei (svpi.exe). Diese Datei kann an jeden beliebigen Ort (z. B. auch auf externe Datenträger wie USB-Stick, Memory-Card u. v. m.) kopiert und dann aufgerufen werden. Das Programm selbst generiert beim Aufruf selbstständig einige Konfigurationsda- 134 teien; diese werden im Programmverzeichnis gespeichert. Eine Deinstallation ist also einfach dadurch möglich, dass das Programm bzw. das Programmverzeichnis von der Festplatte gelöscht wird. 14.2 Programmbedienung SVPI wird bedient über ein Kontextmenü, was durch die rechte Maustaste aktiviert wird. Damit wird das Gesamtbild des Bildschirms nicht durch Bedienungselemente gestört. 14.2.1 Laufschrift Über das Kontextmenü (durch rechte Maustaste) oder durch Doppelklick auf die Laufschriftzeile am unteren Bildschirm erreicht man das nebenstehende Fenster, um Inhalt und Zeitsteuerung des Lauftextes zu konfigurieren. Mit einem Doppelklick in der Datums-/Zeitspalte bzw. in der Inhaltsspalte kann man bestehende Einträge bearbeiten oder neu erstellen. Der Eintrag in den Datums-/Zeitspalten definieren immer den Beginn des Lauftextes. Wenn danach keine weitere Definition erfolgt, läuft der entsprechende Eintrag ohne zeitliches Ende. Soll ein Ende gesetzt werden, so reicht ein neuer Eintrag mit einem neuen Beginnzeitpunkt aber einer leeren Inhaltsspalte. 14.2.2 Mitteilungen Durch Doppelklick auf den Mitteilungstext oder über das Kontextmenü kann der angezeigte Mitteilungstext auf einfache und schnelle Weise bearbeitet werden. In diesem Fenster steht ein Texteditor zur Verfügung, um den Text durch Setzen von Attributen optisch ansprechender darzustellen. Besser als die Verwendung dieser kleinen Textverarbeitung ist folgendes Vorgehen: • Öffnen Sie Ihr Standardschreibprogramm (z. B. MS-Word oder OpenOffice-Writer), • schreiben Sie Ihren Text und • kopieren ihn über den Windows-Zwischenspeicher in das Mitteilungsfenster. Die gesetzten Formatierung werden übernommen. 135 • Nachdem Sie das Fenster geschlossen haben, erscheint der Text im Mitteilungssegment des Infoboards. Hierzu folgender Tipp: Das Zusammenspiel mit svPlan an dieser Stelle funktioniert folgendermaßen: Legen Sie den Aufruf des Programm SVPI auf einen freien Programmschalter in sv-Plan (siehe dazu die Beschreibung im svPlan -Handbuch!). Die mit dem Programm svPlan Arbeitenden (lesend oder planend) können dann über diesen Programmpunkt sehr komfortabel das Infoboard aufrufen. Die Konfiguration der Zeit- und Inhaltssteuerung erfolgt in gleicher Weise, wie es für den Lauftext im Kapitel oben beschrieben wurde. Die Texte, die im Mitteilungsfenster angezeigt werden, sind sog. RTFDateien (RichTextFile). Dieses Standardtextformat kann von jeder üblichen Textverarbeitung gelesen und bearbeitet werden, natürlich auch mit dem SVPI eigenen Minitextprogramm. 14.2.3 Bilderfenster Auch hier erfolgt die Konfiguration der Zeit- und Inhaltssteuerung in gleicher Weise wie oben beschrieben. In der unteren Zeile kann die Zeitspanne eingestellt werden, wie lange ein Bild angezeigt werden soll. 14.2.4 Vertretungsplanfenster Im Vertretungsplanfenster werden HTML-Dateien dargestellt. Diese HTMLDateien werden von svPlan erzeugt und auf Mausklick in ein frei wählbares Verzeichnis kopiert, auf das der Computer, auf dem das Programm SVPI läuft, Zugriff haben muss. Im Fenster „Aktionsliste Browserfenster“ lässt sich die Steuerung dieser Datei einrichten. In der rechten Spalte kann eingetragen werden, nach welcher Zeit der Vertretungsplanwechsel von einem auf den anderen Tag erfolgen soll. Wenn der Vertretungsplan genau auf eine Seite passt, wird diese Zeit genau eingehalten. Geht der Plan über eine Seite wird er nach 3 Sekunden Wartezeit nach unten gescrollt. Nach dem Scrollen erfolgt wiederum eine kurze War- 136 tezeit. Ist diese Gesamtzeit kleiner als die o. a. Dateiwechselzeit, so wird diese Zeit abgewartet, ansonsten erfolgt danach der Wechsel auf die andere Datei. Die Scrollgeschwindigkeit lässt sich im Fenster durch einen Schiebeschalter einstellen. Für Schulen mit mehr als einem Standort kann der Vertretungsplan auch über das Internet auf dem Infoboard dargestellt werden. Dazu müssen dann die von svPlan erzeugten HTML-Dateien auf einen Internetbereich hoch geladen werden. 137