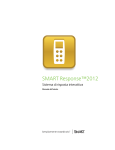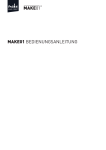Download SMART Response User`s Guiude
Transcript
SMART Response™ 2011 Interactive Response System Benutzerhandbuch Produktregistrierung Bei einer Registrierung Ihres SMART Produkts erhalten Sie Informationen über neue Funktionen und Software-Upgrades. Registrieren Sie sich online unter smarttech.com/registration. Halten Sie die folgenden Informationen bereit, falls Sie sich an den SMART Support wenden. Seriennummer: Kaufdatum: FCC notice This equipment has been tested and found to comply with the limits for a Class B digital device, pursuant to part 15 of the FCC Rules. These limits are designed to provide reasonable protection against harmful interference in a residential installation. This equipment generates, uses and can radiate radio frequency energy and, if not installed and used in accordance with the instructions, may cause harmful interference to radio communications. However, there is no guarantee that interference will not occur in a particular installation. If this equipment does cause harmful interference to radio or television reception, which can be determined by turning the equipment off and on, the user is encouraged to try to correct the interference by one or more of the following measures: - Reorient or relocate the receiving antenna. - Increase the separation between the equipment and receiver. - Connect the equipment into an outlet on a circuit different from that to which the receiver is connected. - Consult the dealer or an experienced radio/TV technician for help. IC RSS 210 notice This device complies with Industry Canada licence-exempt RSS standard(s). Operation is subject to the following two conditions: (1) this device may not cause interference, and (2) this device must accept any interference, including interference that may cause undesired operation of the device. Le présent appareil est conforme aux CNR d'Industrie Canada applicables aux appareils radio exempts de licence. L'exploitation est autorisée aux deux conditions suivantes : (1) l'appareil ne doit pas produire de brouillage, et (2) l'utilisateur de l'appareil doit accepter tout brouillage radioélectrique subi, même si le brouillage est susceptible d'en compromettre le fonctionnement. Markenhinweis SMART Response, SMART Notebook, SMART Board, SMART Sync, Senteo, smarttech, das SMART Logo und alle SMART-Slogans sind Marken oder eingetragene Marken von SMART Technologies ULC in den USA und/oder in anderen Ländern. Microsoft, Windows, Windows Vista, Internet Explorer, ActiveX, DirectX, PowerPoint und Excel sind entweder eingetragene Marken oder Marken der Microsoft Corporation in den USA und/oder in anderen Ländern. Mac., Mac OS, Safari und Finder sind Marken von Apple, Inc., eingetragen in den USA und in anderen Ländern. Adobe, Flash und Reader sind Marken oder eingetragene Marken von Adobe Systems Incorporated in den USA und/oder in anderen Ländern. Intel, Pentium und Itanium sind Marken oder eine eingetragene Marke der Intel Corporation oder ihrer Tochtergesellschaften in den USA und anderen Ländern. ExamView ist eine eingetragene Marke von FSCreations, Inc. Alle anderen Produkte und Firmennamen von Drittanbietern können Marken der jeweiligen Inhaber sein. Copyright-Hinweis © 2007–2011 SMART Technologies ULC. Alle Rechte vorbehalten. Die Nutzung und das Kopieren der SMART Response-Prüfungssoftware unterliegt einer Lizenzvereinbarung. Jegliche anderweitige Verwendung ist untersagt. Kein Teil dieser Veröffentlichung darf ohne die vorherige schriftliche Genehmigung von SMART Technologies ULC reproduziert, übertragen, transkribiert, in einem Datenbanksystem gespeichert oder in eine Fremdsprache übersetzt werden. Die Informationen in diesem Handbuch können ohne Vorankündigung geändert werden und stellen keine Verpflichtung seitens SMART dar. Eines oder mehrere der folgenden Patente: US6320597; US6326954; US6741267; US7151533; US7757001; USD612396; USD616462; USD617332 und USD636784. Weitere Patente sind angemeldet. Juli 2011 Wichtige Informationen Sicherheitshinweise Einhaltung von Vorschriften i iii Bitte lesen Sie vor der Verwendung des SMART Response™ Interactive Response System die Sicherheitswarnungen und Vorsichtsmaßnahmen in diesem Handbuch aufmerksam durch und beachten Sie diese. Diese Sicherheitswarnungen und Vorsichtsmaßnahmen unterrichten Sie über den sicheren und korrekten Betrieb und Umgang mit dem System und den Zubehörteilen. Damit können Sie Verletzungen bei sich selbst und anderen Personen vermeiden und Schäden am Gerät verhindern. Sie müssen sicherstellen, dass das SMART Response System immer korrekt betrieben wird. N HINWEIS Wenn Sie ein anderes SMART Produkt als ein SMART Response System besitzen, schlagen Sie die relevanten Warnhinweise und Wartungsanweisungen im Benutzerhandbuch, das im Lieferumfang Ihres Produkts enthalten ist, nach. Sicherheitshinweise W WARNUNG l Die Nichtbeachtung der Installationsanleitungen, die mit Ihrem SMART-Produkt geliefert wurden, kann zu Personenschäden oder Beschädigungen des Produktes führen. l Sollten Sie ein SMART Response System zusammen mit dem SMART Board™ Interactive Whiteboard und einem Projektor verwenden, dürfen Sie nicht direkt in den Lichtstrahl sehen, den der Projektor erzeugt. Machen Sie Kinder darauf aufmerksam, dass sie nicht in die Richtung des Lichtstrahls oder direkt hineinblicken. l Stellen Sie sicher, dass alle Kabel zu Ihrem SMART Board-Produkt, die über den Boden verlegt sind, ordentlich gebündelt und markiert sind, um Stolpergefahr auszuschließen. i WIC H T IGE IN F OR MA T ION EN l Setzen Sie die Komponenten keinem Regen und keiner Feuchtigkeit aus, um das Risiko eines Brandes oder eines elektrischen Schlages zu verringern. C VOR SI C H T l Verwenden Sie ausschließlich die mitgelieferten Batterien oder äquivalente Ersatzbatterien. Versuchen Sie nicht, die Batterien zu laden. l Setzen Sie keine Batterien mit verkehrter Polarität (+/-) ein. l Entsorgen Sie die Batterien nicht, indem Sie sie ins Feuer oder in einen Verascher werfen. Entsorgen Sie die Batterien gemäß den Vorschriften und Bestimmungen Ihrer Region. Wenn Sie die gültigen Vorschriften/Bestimmungen für Ihre Region nicht kennen, wenden Sie sich an den Batteriehersteller. l Verwenden Sie zum Reinigen der SMART Response System-Beschläge niemals Radierer mit schleifender Wirkung oder aggressive Chemikalien. l Versuchen Sie nicht, den Empfänger oder die Klicker-Einheiten zu Reparaturzwecken zu öffnen. Alle Servicearbeiten dürfen nur von autorisierten SMART-Servicemitarbeitern durchgeführt werden. I W ICHTIG l Es darf nur das USB-Kabel, das im Lieferumfang Ihres SMART-Produkts enthalten ist, an einem Computer mit einem USB-kompatiblen Interface, der das USB-Logo trägt, angeschlossen werden. Ferner muss der USB-Quellcomputer den Anforderungen aus CSA/UL/EN 60950 entsprechen und das CE- und CSA-Zeichen und/oder UL-Zeichen für CSA/UL 60950 tragen. Dadurch sollen ein sicherer Betrieb gewährleistet und Schäden am SMART-Produkt vermieden werden. l Falls Teile Ihres SMART-Produkts ersetzt werden müssen, stellen Sie sicher, dass nur von SMART Technologies zugelassene Ersatzteile oder Ersatzteile mit den gleichen Eigenschaften verwendet werden. ii WIC H T IGE IN F OR MA T ION EN Einhaltung von Vorschriften Dieses Gerät ist konform mit Teil 15 der FCC-Bestimmungen. Der Betrieb unterliegt folgenden zwei Bedingungen: 1. Das Gerät darf keine schädlichen Störungen hervorrufen. 2. Dieses Gerät muss bei empfangenen Störungen Störfestigkeit bieten, selbst bei Störungen, die Fehlfunktionen auslösen könnten. Nicht ausdrücklich von SMART Technologies genehmigte Änderungen oder Modifizierungen an diesem Gerät können das Recht des Benutzers zur Verwendung dieses Geräts aufheben. iii Inhalt 1 Wichtige Informationen Sicherheitshinweise Einhaltung von Vorschriften Kapitel 1: Info zu SMART Response System Einführung Funktionen Hardware – Klicker und Empfänger Kapitel 2: Erste Schritte Verwenden des SMART Response-Systems Umgebungsbedingungen Computervoraussetzungen Anschließen der Hardware und Aktivierung der SMART Response Software Aktivieren der SMART Response Software Festlegen der Art und Weise, in der die Schüler Fragen beantworten können Erster Start der SMART ResponseResponse LE Software Stellen sofortiger Fragen Konfigurieren der Lehrer-Werkzeuge Erstellen einer Klassenliste Bearbeiten einer Klassenliste i i iii 1 1 3 6 7 9 10 11 13 17 20 23 25 27 32 40 Kapitel 3: Verwenden der SMART Response Software 45 Info SMART Notebook Software Erstellen von Prüfungen Hinzufügen von Fragen zur Prüfung Starten einer und Verbinden mit einer Klasse Verbinden mit der Klasse Trennen der Verbindung von Schülern zu einer Klasse Verwenden von Klickern Ausführen von Prüfungen 47 49 53 74 79 85 88 98 Kapitel 4: Kontrollieren, Drucken und Exportieren von Prüfungsergebnissen Importieren von Prüfungsergebnissen Betrachtung von Prüfungsergebnissen Markieren von Ergebnissen Erstellen von Berichten zur Schülerleistung v 107 108 110 112 113 INHALT Erstellen von Berichten zur Klassenleistung Drucken und Exportieren von Fragen und Ergebnissen Kapitel 5: Warten Ihres SMART Response-Systems Vermeiden von Komponentenschäden Wechseln der Klickerbatterien Zurücksetzen der Klicker Empfängerkontrollleuchten Fehlerbehebung beim Empfänger Fehlerbehebung bei SMART Response CEVerbindungsproblemen Importieren von Schülerantworten Andere Tipps zur Fehlerbehebung Anhang A: Einhaltung der Umweltrichtlinien für die Komponenten Richtlinien für die Entsorgung von Elektro- und Elektronik-Altgeräten (WEEE-Richtlinie) Einschränkungen für bestimmte gesundheitsgefährdende Stoffe (RoHS-Richtlinie) Batterien Verpackung Gekapselte Elektrogeräte China-RoHS für Electronic Information Products USAConsumer Product Safety Improvement Act California Air Resources Board – Airborne Toxic Control Measure Einschränkungen für bestimmte Chemikalien (REACH-Richtlinie) vi 114 116 121 121 122 123 124 124 126 126 128 129 129 129 130 130 130 130 130 131 131 Kapitel 1 Info zu SMART Response System Einführung Integration in die SMART Notebook SE (Student Edition) Software Funktionen Hardware – Klicker und Empfänger 1 1 3 6 Einführung SMART ResponseInteractive Response System ist ein Prüfungswerkzeug, mit dem sich das Lernen optimieren lässt. Es vereinfacht summative und formative Evaluierungen, indem Sie eine Frage vor, während oder nach einer Unterrichtseinheit stellen können, um so festzustellen, ob Ihre Schüler den Lernstoff verstanden haben. Den Rest Ihrer Unterrichtseinheit können Sie gemäß dem Feedback anpassen. Erstellen Sie nach Beendigung des Unterrichts einen Fragensatz mit der SMART ResponsePrüfungssoftware zur formelleren Evaluierung des Lernprozesses. Sie können sich sicher sein, dass die Schüler die Fragen so beantwortet haben, wie sie es wollten, da diese ihre Antworten in ihrem eigenen Tempo direkt prüfen und ändern können. Lehrer können die Fragen auf einfache Weise kreativer gestalten, indem Sie Text mit Bildern kombinieren und die Fragen so dynamischer machen.SMART Response System wird mit SMART Notebook™ Collaborative Learning Software geliefert und bietet Ihnen über 6.000 Lernobjekte, die Sie dem jeweiligen Quiz hinzufügen können. SMART Response System fördert zudem die 1:1-Interaktion, indem es den Lehrern die Möglichkeit gibt, Schüler abzufragen und zu motivieren sowie deren Antworten zu erfassen. Integration in die SMART Notebook SE (Student Edition) Software SMART Notebook SE Software ermöglicht Ihren Schülern, eine Verbindung zu Ihrer Klasse herzustellen, Quizz-Aufgaben zu lösen und Prüfungen zu absolvieren, auf Fragen zu antworten und ihre Arbeit einzureichen. Weitere Informationen darüber, wie Schüler die SMART Notebook SE 1 KAPIT EL 1 Info zu SMART Response System Software mit SMART Response CEInteractive Response Software nutzen, finden Sie in der OnlineHilfe zu SMART Notebook SE. 2 KAPIT EL 1 Info zu SMART Response System Funktionen Funktion Beschreibung Integration in die Rufen Sie die SMART Response Software über eine Registerkarte in der SMART Notebook SMART Notebook Software auf. Durch die Galerie von SMART Notebook Software mit mehr als 6.000 Elementen und einer Fülle von Grafiken können Sie Bilder und andere Multimedia-Inhalte zu jeder Frage und/oder Prüfung hinzufügen. SMART Notebook Wenn Sie mit der SMART Notebook Software in den Vollbildmodus Werkzeugleiste im wechseln, werden die SMART Response-Schaltflächen zum Erstellen Vollbild-Modus von Fragen, zum Ausführen von Prüfungen und zum Anzeigen von Ergebnissen in der Werkzeugleiste angezeigt. Sie können die SMART Notebook Softare im Vollbildmodus verwenden, um Ablenkungen beim Abhalten Ihres Unterrichts zu verringern. SMART Notebook Wenn Sie mit der SMART Notebook Software in den transparenten Modus Werkzeugleiste im wechseln, werden die SMART Response-Schaltflächen zum Erstellen transparenten Modus von Fragen, zum Ausführen von Prüfungen und zum Anzeigen von Ergebnissen in der Werkzeugleiste angezeigt. Im transparenten Modus können Sie beim Abhalten Ihres Unterrichts andere Anwendungen verwenden und den unterstützenden Inhalt sehen. Mehrere Stellen Sie Fragen für formative und summative Prüfungen zusammen, Prüfungsoptionen bereiten Sie Quiz-Aufgaben und Prüfungen vorab vor und stellen Sie zu jedem beliebigen Zeitpunkt spontane Fragen zur Beurteilung des Verständnisses Ihrer Schüler. Lehrer-Werkzeuge Mit diesen Werkzeugen können Sie auf alle Bewertungsdaten an einem Ort zugreifen, diese aufrufen und verwalten. Mit diesem leistungsstarken Werkzeug können Sie Klassenlisten erstellen und Tests und QuizAbfragen verwalten. Fragenvielfalt Die Lehrer können verschiedene Fragenarten stellen – wie u. a. Wahr oder Falsch, Ja oder Nein, Multiple-Choice, Nummerischer Bruch oder mathematische Formel und Textantwort. Vertraute Mit der intuitiven Software von SMART Response können Sie Seiten mit Benutzeroberfläche klaren kontextabhängigen und präzisen Informationen für Benutzer jeder Erfahrungsstufe generieren. 3 KAPIT EL 1 Info zu SMART Response System Funktion Beschreibung Fragen zu Wenn Sie eine Formelfrage mit einer richtigen Antwort erstellen, können mathematischen Sie wählen, welche intelligente Formel-Benotungsoption Formeln und intelligente SMART Response verwenden soll, um zu ermitteln, welche Benotung mathematisch äquivalenten Antworten Sie als richtig akzeptieren wollen. Überwachung der Sie können überwachen, wie viel Zeit für ein Quiz verbleibt. Die Zensuren Schüler vor und nach werden unmittelbar nach dem Test berechnet und in grafischen dem Test Diagrammen und nummerischen Tabellen angezeigt. Ergebnisvorschau bei Sie können sehen, welche Antworten die Schüler während der Prüfung einer Prüfung eingereicht haben, und Sie erhalten sofort Feedback, wie die Klasse abschneidet. Übersichtliche Zeigen Sie Ergebnisse in übersichtlichen Tortendiagrammen oder Grafiken Ergebnisse an, die Sie dann für einen näheren Blick auf einer SMART Notebook-Seite einfügen und denen Sie eigene Notizen in digitaler Tinte hinzufügen können. Sie können die Ergebnisse auch in der Detailansicht darstellen, sodass Sie genau sehen können, was jeder der Schüler geantwortet hat. Abgeschlossenen Mit den Lehrer-Werkzeugen können Sie sich entscheiden, eine Prüfungen richtige eingereichte Antwort zusätzlich (oder statt) der ursprünglich korrekten Antworten hinzufügen Antwort als richtig zu akzeptieren. Die SMART Response Software bzw. diese ändern berechnet die Zensuren der Schüler nach Abschluss der Änderungen. Mehrere Druckoptionen Drucken Sie Prüfungen auf Papier aus, damit die Schüler Sie in ihrem eigenen Tempo beenden können, oder fügen Sie Kommentare zu abgeschlossenen Prüfungen hinzu, die ausgedruckt und später als Studienleitfaden verwendet werden können. Anonym-Modus Ermöglicht den Schülern, die Fragen vollständig anonym zu beantworten. Die Schüler können die SMART Response Software nutzen, ohne sich dazu anzumelden, oder Sie können unter Verwendung eines beliebigen Klickers an einer Prüfung teilnehmen, wodurch Sie das Verständnis des Lehrstoffes innerhalb der Gruppe bewerten können. Integration von Die SMART Response Software ist kompatibel mit gängigen Fragendatenbanken Dateiformaten, d. h. Sie können auch Fragen aus anderen Anwendungen, von Drittanbietern wie z. B. Microsoft Word und PowerPoint®, PDFs und Fragendatenbanken von Drittanbietern importieren. 4 KAPIT EL 1 Info zu SMART Response System Funktion Beschreibung Integriertes Mit dem Zensurenbuch der Lehrer-Werkzeuge können Sie umfassende Zensurenbuch Berichte zum Schülerfortschritt erstellen, die so einfach gehalten oder so komplex sein können, wie Sie es benötigen. Erstellen Sie Vergleiche der Klassenleistung auf hohem Niveau, spezielle Berichte anhand von verschlagworteten Eigenschaften, wie Demographie oder Lehrplanstandards, oder individuelle Berichte zur Leistung einzelner Schüler. Verschlagworten mit Tags Sie können Schüler und Fragen mit Tags versehen und automatisch Berichte mit umfassenden Untergliederungen der Schüler- und Klassenleistung generieren. Sie können auch Schlagworte als Tags verwenden, um verschiedene Eigenschaften zu beschreiben, Fragen mit Lehrplanstandards zu korrelieren und die Leistung in ein druckbares Diagramm aufzugliedern. 5 KAPIT EL 1 Info zu SMART Response System Hardware – Klicker und Empfänger Funktion Beschreibung Funkfrequenztechnologie Die RF-Technologie sorgt für eine zuverlässige drahtlose Verbindung zwischen den Schüler-Klickern und dem zentralen Empfänger. Sie (RF-Technologie) brauchen keine freie Sicht auf die Klicker; und Klicker und Empfänger können innerhalb einer Reichweite von 30 m eine Verbindung zueinander herstellen. Ergonomisches Design Speziell so konzipiert, dass es jungen Händen gut in der Hand liegt oder um flach auf einem Tisch zu liegen. Selbst junge Schüler finden, dass die robusten Handklicker benutzerfreundlich und komfortabel in der Handhabung sind. Die Beantwortung der Fragen geht schnell und einfach. Unterstützung der Schüler können die PE-Klickerdisplays umschalten, sodass Englisch französischen Sprache und Französisch unterstützt werden. Möglichkeit zur Eingabe XE-Klicker verfügen über spezielle Tasten, mit denen Schüler komplexe von mathematischen mathematische und naturwissenschaftliche Formeln eingeben können. Formeln Möglichkeit zur Eingabe Im XE-Modus können Sie gängige mathematische und von Symbolen sowie von naturwissenschaftliche Symbole eingeben. Sie können zudem Buchstaben mit diakritische Zeichen (Buchstaben mit Sonderzeichen oder Accents) diakritischen Zeichen eingeben. LC-Display Das gut zu lesende LC-Display bietet Platz zur Darstellung mehrerer Textzeilen. Die Schüler können sehen, ob Antworten gesendet wurden, und sie können den Status der Batterieleistung ihrer Klicker sowie der Netzwerkverbindung überprüfen. Aussagekräftige Mithilfe der Symbolen am LC-Display können die Schüler die Symbole Batterieleistung und den Netzwerkstatus ihrer Klicker überwachen. Längere Jeder Klicker ist mit Batterien vom Typ AA oder AAA bestückt, die über Batterielebensdauer eine große Kapazität verfügen. Einfacher Anschluss Der Empfänger wird mit einem USB-Kabel an einem Computer angeschlossen, es ist kein zusätzliches Netzteil erforderlich. Flexible Installation 6 Der Empfänger wiegt unter 165 g und lässt sich leicht an Wänden sowie auf/an (Schreib-)Tischen anbringen. Kapitel 2 Erste Schritte Verwenden des SMART Response-Systems Lehrer-Werkzeuge SMART Response-Systemhardware Verwenden des interaktiven Antwortsystems Umgebungsbedingungen Temperatur Luftfeuchtigkeit Beständigkeit gegen Wasser und andere Flüssigkeiten Staub und Kratzer Elektrostatische Entladung (ESD) Leitungs- und Strahlungsemissionen Computervoraussetzungen Windows Betriebssysteme Mac OS X-Betriebssystemsoftware Anschließen der Hardware und Aktivierung der SMART Response Software Anschließen des Empfängers Empfohlene Höhe für die Montage des Empfängers Verlängern des USB-Kabels Überprüfen des Empfängerstatus Aktivieren der SMART Response Software Aktivieren von SMART Response CE Software Aktivieren von SMART Response VE Software Festlegen der Art und Weise, in der die Schüler Fragen beantworten können Einschränkungen des SMART Response Mehrgerätemodus Warum verwende ich nicht ständig den SMART Response Mehrgerätemodus? Erster Start der SMART ResponseResponse LE Software Koppeln der Schüler-Klicker Zuweisen der Klickerkennungen (IDs) Stellen sofortiger Fragen Konfigurieren der Lehrer-Werkzeuge Starten von Lehrer-Werkzeugen Starten der Lehrer-Werkzeuge im CE-Modus mithilfe des Listservers „Class“ von SMART Sync 7 9 9 10 10 10 10 11 11 11 11 11 11 11 12 13 13 14 15 16 17 18 19 20 22 22 23 23 24 25 27 27 27 KAPIT EL 2 Erste Schritte Erstellen einer SMART-Lehrerdatei Bearbeiten der SMART Teacher-Datei Einstellen der Datenschutz- und Warnungsoptionen Verwenden des Datenschutzmodus Ändern von Warnmeldungen Anwenden von Verschlüsselungsmethoden Konfigurieren der Serviceanschlüsse Erstellen einer Klassenliste Erstellen einer Klassenliste in den Lehrer-Werkzeugen Importieren einer Klassenliste aus Excel® Erstellen von Klassenlisten für alle Modi außer LE Erstellen von Klassenlisten für den LE-Modus Importieren der Klassenliste Importieren einer Klassenliste aus einer CSV-Datei Erstellen von Klassenlisten für alle Modi außer LE Erstellen von Klassenlisten für den LE-Modus Formatierung von CSV-Dateien Tipps zur Formatierung von CSV-Dateien zum Importieren von Klassenlisten Verwenden des Listservers „Class“ von SMART Sync Bearbeiten einer Klassenliste Bearbeiten von Schülerdaten Hinzufügen von Schülern zu einer Klassenliste Entfernen von Schülern aus einer Klassenliste Verschlagworten von Schülern (mit Tags) Ändern der Bestanden-Zensur einer Klasse 8 28 29 29 29 30 30 31 32 33 34 34 35 36 37 37 37 38 38 40 40 40 41 42 42 43 KAPIT EL 2 Erste Schritte Verwenden des SMART Response-Systems Mit dem interaktiven SMART Response-Antwortsystem können Sie geplante oder spontane Schülerprüfungen durchführen - in derselben Software, mit der Sie auch Ihren Unterricht abhalten. Das Antwortsystem integriert sich nahtlos in die kollaborative Lernsoftware SMART Notebook. Sie können mühelos Examen vorbereiten oder aber Schüler spontan während des Unterrichts abfragen und Sie erhalten sofortige Antworten von Ihrer Klasse. Je nach verwendetem Modul unterstützt die SMART Response-Software eine Reihe verschiedener Fragenarten, darunter Wahr/Falsch, Ja/Nein, Multiple Choice, Fragen mit mehreren Antworten, Textantworten sowie nummerische Brüche und Formeln. Sie können Fragen aus Drittanbieter-Fragendatenbänken, Microsoft®-Anwendungen und anderen gängigen Programmen importieren. Nachdem die Schüler ihre Antworten eingereicht haben, können Sie die Ergebnisse nach prozentualem Anteil in einem grafischen Format darstellen, das so eine genaue Darstellung der Leistung der gesamten Klasse - und nicht nur die eines einzelnen Schülers - liefert. Lehrer-Werkzeuge Mit den Lehrer-Werkzeugen können Sie auf die Bewertungsdaten an einem Ort zugreifen, sie sich anzeigen lassen und sie verwalten. Sie können Klassenlisten erstellen sowie Tests und Aufgaben einrichten, ausführen und verwalten. Sie können den Fortschritt eines jeden Schülers über mehrere Prüfungen hinweg verfolgen und Sie können sogar Fragen mit Tags verschlagworten, um so Testergebnisse und die Schülerleistungen noch detaillierter evaluieren zu können. Mit den Lehrer-Werkzeugen sorgen Sie mühelos für Ordnung. Das benutzerfreundliche Managementwerkzeug archiviert die Testergebnisse automatisch im integrierten Zensurenbuch. Darüber hinaus können Sie damit Ihre Klassenlisten verwalten und sich Leistungsberichte und Testergebnisse anzeigen lassen. Mit dem Lehrer-Werkzeuge-Zensurenbuch haben Sie einen schnellen Zugriff auf Testergebnisse, was die Erstellung von Berichten und die Durchführung von Beurteilungen erheblich vereinfacht. Die Berichte können kurz oder umfangreich sein, ganz nach Ihren Bedürfnissen. Erstellen Sie Vergleiche der Klassenleistung auf hohem Niveau, spezielle Berichte anhand von verschlagworteten Eigenschaften, wie Demographie oder Lehrplanstandards, oder individuelle Berichte zur Leistung einzelner Schüler. Sie können auch Berichte erstellen, die die Zensuren des ganzen Schuljahres zeigen. 9 KAPIT EL 2 Erste Schritte SMART Response-Systemhardware Der SMART Response-Empfänger und die Klicker nutzen die Funkfrequenz-Technologie, um so für eine zuverlässigen drahtlose Verbindung zwischen den Klickern der Schüler und dem zentralen Empfänger zu sorgen. Sie brauchen keine freie Sicht auf die Klicker; die Reichweite beträgt 30 m. Der Empfänger prüft den Empfang eines jeden Signals und aller Meldungen und sendet sie automatisch erneut, wenn sie nicht empfangen wurden. Schüler empfinden die Handklicker als benutzerfreundlich und komfortabel in der Handhabung. Die Schüler können mühelos mehrere Zeilen Text auf dem großen Display lesen. Sie können sehen, ob Antworten gesendet wurden, und sie können den Status der Batterieleistung ihrer Klicker sowie der Netzwerkverbindung überprüfen. Verwenden des interaktiven Antwortsystems Sie können die SMART Response Interactive Response System Software sowohl für Windows- als auch für Mac-Computer, die die Mindestvoraussetzungen erfüllen, kaufen. Weitere Informationen erhalten Sie unter Computervoraussetzungen Auf der nächsten Seite. Sie können die integrierten SMART Notebook-Funktionen der SMART Response Software auf jedem Computer nutzen, somit können Sie Ihren Laptop mit nach Hause nehmen, um die Prüfungsfragen dort zu erstellen, ohne dass Sie dazu einen Empfänger anschließen müssen. Sie können die Prüfungsdateien dann auf einen Computer im Klassenraum kopieren, auf dem Sie Ihre Prüfungen ausführen können. Bei der Installation der SMART Response-Software installiert das Installationsprogramm standardmäßig die SMART Notebook-Software, die SMART-Produkttreiber und die SMART Response-Software. Die SMART Response-Software umfasst die Lehrer-Werkzeuge sowie Menüs, die in der Symbolleiste der SMART Notebook Software angezeigt werden. Sie können die Software kostenlos 30 Tage lang testen, danach müssen Sie sie aktivieren, wenn Sie sie weiterhin nutzen wollen. Umgebungsbedingungen Lesen Sie vor dem Installieren oder Nutzen Ihres SMART Response Interactive Response Systems die folgenden Umweltanforderungen und Compliance-Erklärungen. Temperatur Die SMART Response-Komponenten können innerhalb eines Temperaturbereichs von 5 °C bis 35 °C (41 °F bis 95 °F) verwendet werden. Darüber hinaus kann das Produkt bei Temperaturen von -40 °C 10 KAPIT EL 2 Erste Schritte bis 50 °C (-40 °F bis 120 °F) gelagert werden. Luftfeuchtigkeit Die SMART Response-Komponenten sind bis zu einer relativen Luftfeuchtigkeit von 80 %, nicht konsensierend, funktionstüchtig. Beständigkeit gegen Wasser und andere Flüssigkeiten SMART Response-Komponenten sind nur für den Einsatz in Innenräumen konzipiert und erfüllt die Anforderungen für ein Eindringen von Sprühnebel oder Flüssigkeit nicht. Schütten oder sprühen Sie keine Flüssigkeiten direkt auf bzw. in SMART Response-Komponenten. Flüssigkeiten können in Bereiche vordringen, wo sie empfindliche elektronische Komponenten beschädigen könnten. Staub und Kratzer SMART Response-Komponenten sind für den Einsatz in Büro- und Schulungsräumen vorgesehen und nicht für den Einsatz in der Industrie, wo starke Staubentwicklung oder sonstige Verschmutzungen zu Fehlfunktionen führen können. Ihre Ausführung entspricht dem Verschmutzungsgrad 1 (P1) gem. EN61558-1, definiert als „Nur trockene, nicht leitfähige Verschmutzung“. Elektrostatische Entladung (ESD) SMART Response-Komponenten erfüllen die Anforderungen der EN61000-4-2 (Störfestigkeit gegen statische Entladungen) Klasse 4 für direkte und indirekte elektrostatische Entladungen. Keine Fehlfunktion oder Beschädigung bis zu 15 kV (beide Polaritäten) bei 330 Ohm, 150 pF (LuftEntladung). Unpaarige Anschlüsse widerstehen 8 kV bei direkter (Kontakt)-Entladung. Leitungs- und Strahlungsemissionen Das schmalbandig abgestrahlte elektrische Feld der SMART Response-Hardare hält die für Klasse B in EN55022/CISPR 22 definierten Grenzwerte ein. Computervoraussetzungen Windows Betriebssysteme 11 l Pentium® 4 oder höherer Prozessor l 512 MB RAM (1 GB empfohlen) KAPIT EL 2 Erste Schritte l Freier Festplattenspeicher: Software Speicherplatzbedarf SMART Notebook Software 277 MB ___Galerie-Essentials 549 MB ___Lesson Activity Toolkit 111 MB SMART Product Drivers 145 MB SMART ResponsePrüfungssoftware 47 MB SMART Sync™ Lehrersoftware 37 MB Allgemeine Plattform 62 MB Gesamt 1.228 MB l Windows® XP SP3-, Windows Vista® SP2- oder Windows 7-Betriebssystem l Internet Explorer® Internet-Browser, ab Version 6.0 l Adobe®Flash® Player 10 Firefox® Plug-in l AdobeFlash Player 10 ActiveX®-Steuerung für die SMART Notebook Software l AdobeReader® ab 8.0 l MicrosoftDirectX® -Technologie ab Version 8.1 (für den SMART Video-Player erforderlich) Mac OS X-Betriebssystemsoftware l Intel®-Prozessor ab 1,5 GHz l 1 GB RAM l Freier Festplattenspeicher: l 12 Software Speicherplatzbedarf SMART Notebook Software 163 MB ___Galerie-Essentials 499 MB ___Lesson Activity Toolkit 70 MB SMART Product Drivers 203 MB SMART ResponsePrüfungssoftware 65 MB SMART Sync Lehrersoftware 25 MB Allgemeine Plattform 257 MB Gesamt 1282 MB Mac OS X-Betriebssystemsoftware ab 10.5.8 KAPIT EL 2 Erste Schritte l AdobeReader ab 8.0 l Safari-Anwendungsprogramm ab 4.0.2 l Adobe Flash Player ab Version 10 N HINWEISE o 1 MB = 1024² Bytes, 1 GB = 1024³ Bytes. o Die SMART Response Prüfungssoftware läuft nur auf 32-Bit- und 64-BitBetriebssystemen. Anschließen der Hardware und Aktivierung der SMART Response Software Zum Senden von Informationen an und zum Empfangen von Informationen von SMART ResponseKlickern müssen Sie den SMART Response-Empfänger an Ihrem Computer anschließen. Dann können Sie den Status des Empfängers in den Lehrer-Werkzeugen (Teacher Tools) überprüfen. I W ICHTIG Sie müssen die SMART Response Software innerhalb von 30 Tagen nach der Installation aktivieren. Die SMART Response-Software wird automatisch aktiviert, wenn Sie den SMART Response-Empfänger angeschlossen haben. Wenn die Aktivierung nicht erfolgreich ist, gehen Sie gemäß dem in diesem Abschnitt beschriebenen, manuellen Verfahren vor, um Ihren Lizenzcode zu finden und die Software zu aktivieren. N HINWEIS Wenn Sie die SMART Response Software im CE- oder VE-Modus verwenden, für den kein Empfänger erforderlich ist, finden Sie nähere Anweisungen dazu unter Aktivieren von SMART Response CE Software Auf Seite18. Anschließen des Empfängers I W ICHTIG l Verbinden Sie den Empfänger erst nach der Installation der SMART Response-Software an Ihrem Computer an. 13 KAPIT EL 2 Erste Schritte l Um einen sicheren Betrieb zu gewährleisten und Schäden am Empfänger zu vermeiden, darf der USB-Anschluss nur an Computern angeschlossen werden, die mit einem standardkonformen USB-Anschluss ausgestattet sind und das USB-Logo tragen. Ferner muss der USB-Quellcomputer den Anforderungen aus CSA/UL/EN 60950 entsprechen und das CE- und CSA-Zeichen und/oder UL-Zeichen für CSA/UL 60950 tragen. l Der Empfänger ist mit einer USB 2.0 Full Speed-Peripherie-Schnittstelle ausgestattet, die Datenübertragungsraten von bis zu 12 Mbps ermöglicht. Das Gerät arbeitet an USB 2.0- und USB 1.1-konformen USB-Schnittstellen. Empfohlene Höhe für die Montage des Empfängers Im Gegensatz zu Infrarotgeräten, benötigen die SMART Response-Empfänger keine freie Übertragungslinie. Sie können SMART Response über noch längere Entfernungen betreiben, wenn Sie Störungen, Signalreflektionen und die Anzahl und Größe der Objekte zwischen Empfänger und Klickern verringern. Wählen Sie für den Empfänger einen Standort aus, an dem er so hoch wie möglich und im Blickfeld der Schüler-Klicker positioniert werden kann. Verwenden Sie für eine permanente Montage einen USB-Extender, um den Empfänger weit oben an der Wand zu montieren. Um die Interferenzen mit anderen Funkgeräten zu minimieren, positionieren Sie den Empfänger in einigem Abstand zu anderen drahtlosen Produkten, wie z. B. 2,4-GHz-Router oder schnurlose Telefone. W WARNUNG Verlegen Sie das USB-Kabel zur Vermeidung von Schäden am Produkt oder Verletzungen dort, wo niemand darüber stolpern oder fallen kann. g So schließen Sie den Empfänger an 1. Positionieren Sie den Empfänger an einem ungestörten Ort fern von anderen drahtlosen Produkten, wie 2,4-GHz-Routern und schnurlosen Telefonen. o Stellen Sie den Empfänger für temporäre Installationen auf Ihren Tisch. o Montieren Sie den Empfänger bei dauerhaften Installationen mit zwei Schrauben an einer Wand oder an die Front eines Möbelstücks (nicht im Lieferumfang enthalten). Richten Sie den Empfänger so aus, dass die lange Seite oder Kante zur Klasse weist, wie in der Abbildung dargestellt. 14 KAPIT EL 2 Erste Schritte 2. Schließen Sie den herausgeführten USB-Kabelstecker des Empfängers an einen freien USBAnschluss Ihres Computers an. Die Bereitschaftsanzeige am Empfänger leuchtet auf, um anzuzeigen, dass dieser mit Strom versorgt wird. Bei Windows-Computern wird beim ersten Anschließen des Empfängers eine Sprechblase mit einer Meldung aus dem Benachrichtigungsbereich eingeblendet, die darüber informiert, dass eine neue Hardware erkannt wurde. I WICHTIG Wenn die Nachricht in der Sprechblase mit dem Hinweis erscheint, dass Windows mit der Suche nach einem Treiber auf der Microsoft-Website beginnt, stoppen Sie die Suche. Wenn Windows keinen Treiber auf Ihrem Computer findet, haben Sie die SMART ResponseSoftware nicht installiert. Installieren Sie die Software und wiederholen Sie das oben beschriebene Verfahren. 3. Stellen Sie unter Überprüfen des Empfängerstatus Auf der nächsten Seite sicher, dass der Empfänger ordnungsgemäß funktioniert. Verlängern des USB-Kabels Falls das im Lieferumfang enthaltene, am Empfänger angebrachte USB-Kabel (1,8 m) nicht lang genug sein sollte, können Sie aktive USB-Verlängerungskabel, USB-Extender oder Hubs verwenden. Diese Grafik zeigt das aktive USB-Verlängerungskabel von SMART (Art.-Nr. USB-XT). In einigen Fällen können Sie bis zu vier Kabel miteinander verbinden und so eine Gesamtlänge von 25 Metern erreichen. Dies ist der in der USB-Spezifikation festgelegte Grenzwert. Passive USB-Verlängerungskabel werden nicht unterstützt. 15 KAPIT EL 2 Erste Schritte Als Alternative stehen USB-Verlängerungen mit Cat-5-Kabeln zur Verfügung, mit denen eine maximale Länge von 100 m, allerdings zu deutlich höheren Preisen. Mit dem unten gezeigten, preisgünstigeren SMART USB-Verlängerungs-Paar (Art.-Nr. CAT5-XT) kann die USB-Verbindung mit einem RJ45-Cat-5-Kabel auf bis zu 36,6 Meter (Windows-Computer) oder 27,5 m (Mac-Computer) verlängert werden. Für diese Geräte müssen Sie die im Lieferumfang enthaltenen (1,8 m) Kabel sowie Stecker, die dieselben Spezifikationen erfüllen, verwenden. Durch Impedanzabweichungen und schlecht Verbindungen kann es zu Signalabschwächungen kommen, die zu Funktionsstörungen führen können. N HINWEIS Einige Computer sind mit internen aktiven Hubs ausgestattet und bieten mehrere USBAnschlüsse. Das Betriebssystem des Computers kann solche integrierten Hubs jedoch möglicherweise als externe Geräte betrachten, wodurch die Anzahl der verwendbaren USBErweiterungen beschränkt wird. Überprüfen des Empfängerstatus Nachdem die Verbindung zum Empfänger hergestellt wurde, können Sie eine Klassensitzung starten. Sie können den Kommunikationsstatus des Empfängers jederzeit folgendermaßen kontrollieren: g So überprüfen Sie den Empfängerstatus: 1. Klicken Sie im Windows-Benachrichtigungsbereich oder in der Symbol SMART Response. Mac-Menüleiste auf das Eine Meldung unter der Kopfzeile Geräte konfigurieren gibt an, wie viele Empfänger verbunden sind. 2. Klicken Sie auf das Symbol unter der Kopfzeile Geräte konfigurieren. Die Lehrer-Werkzeuge werden gestartet. Das Fenster Geräte wird mit der Statusmeldung eingeblendet. 16 KAPIT EL 2 Erste Schritte 3. Wenn die Meldung „Ihr SMART Response-Empfänger ist angeschlossen und funktioniert“ eingeblendet wird, ist der SMART Response-Empfänger verbunden und er kommuniziert mit der SMART Response-Software. Der Empfängername wird unter der Schaltfläche Geräte angezeigt. Klicken Sie auf Mein Empfänger, um den Namen des Klassenraums und Marke, Modell und Hardwarekennung (MAC-Adresse) des Empfängers anzuzeigen. ODER Wenn die Meldung „Ihr SMART Response-Empfänger ist nicht angeschlossen oder funktioniert nicht ordnungsgemäß“ eingeblendet wird, ist der SMART Response-Empfänger nicht verbunden oder er funktioniert nicht ordnungsgemäß. Der Empfängername wird nicht unter der Schaltfläche Geräte angezeigt. Überprüfen Sie die Empfängerverbindungen oder wiederholen Sie die Installation des Empfängers. Siehe Anschließen des Empfängers Auf Seite13. Aktivieren der SMART Response Software Sie müssen Ihre SMART Response Software innerhalb von 30 Tagen nach der Installation aktivieren. Die SMART Response Software wird automatisch bei der Verbindung Ihres Empfängers aktiviert. Wenn Sie SMART ResponseSoftware im CE-Modus nutzen, finden Sie weitere Informationen l unter Aktivieren von SMART Response CE Software Auf der nächsten Seite. Wenn Sie SMART ResponseSoftware im VE-Modus nutzen, finden Sie weitere Informationen l unter Aktivieren von SMART Response VE Software Auf Seite19. N HINWEISE l Sie müssen Ihren Computer mit dem Internet verbinden und den SMART Response Empfänger an Ihren Computer anschließen, bevor Sie die Software aktivieren können. l Nachdem Sie Ihren Lizenzcode gefunden haben, müssen Sie den SMART Response Empfänger nicht mit den anderen Computern verbinden, auf denen Sie die SMART Response Software aktivieren wollen. Nachdem Sie Ihren Lizenzcode mit dem folgenden Verfahren gefunden haben, können Sie ihn zur Aktivierung der SMART Response-Prüfungssoftware auf anderen Computern verwenden, wie im Dialogfeld Über SMART Response auf der Registerkarte Lizenz beschrieben. 17 KAPIT EL 2 Erste Schritte g So finden Sie den Lizenzcode, nachdem die Software aktiviert ist: oder in der Mac-Menüleiste auf das 1. Klicken Sie im Windows-Benachrichtigungsbereich Symbol SMART Response und wählen Sie dann Über SMART Response. 2. Archivieren Sie den Lizenzcode, der auf der Registerkarte Beschreibung angezeigt wird. g So aktivieren Sie die SMART Response Software auf anderen Computern: oder in der 1. Klicken Sie auf dem anderen Computer im Windows-Benachrichtigungsbereich Mac-Menüleiste auf das Symbol SMART Response und wählen Sie dann SMART Response-Prüfungssoftware aktivieren. Das Dialogfeld SMART Produkt-Update wird eingeblendet und zeigt die Zeit an, die Sie die Software noch testweise nutzen dürfen. N HINWEIS Wenn Ihre SMART Response Software bereits aktiviert ist, zeigt die Spalte Status (Verbleibende Tage) neben SMART ResponseAktiviert an. 2. Klicken Sie auf Aktivieren. Wenn Ihre 30-tägige Testphase abgelaufen ist, wird das Dialogfeld SMART ResponseSoftwaretest abgelaufen eingeblendet. Klicken Sie auf Jetzt aktivieren. Wenn Sie sich innerhalb der 30-tägigen Testphase befinden, wird das Dialogfeld SMART Response-Softwaretest mit der Zeit eingeblendet, die Ihnen von der Software-Testphase noch bleibt. Klicken Sie auf Jetzt aktivieren. 3. Geben Sie Ihren Lizenzcode und Ihre E-Mail-Adresse ein und klicken Sie dann auf Weiter. Ihre SMART Response Software wird aktiviert. Aktivieren von SMART Response CE Software Sie müssen die SMART Response Software innerhalb von 30 Tagen nach der Installation aktivieren. Gehen Sie nach der Installation der Software folgendermaßen vor, um sie zu aktivieren. g So aktivieren Sie SMART Response CE: Software oder in der Mac-Menüleiste auf das 1. Klicken Sie im Windows-Benachrichtigungsbereich Symbol SMART Response und wählen Sie dann Nach Updates suchen und Aktivierung. Das Dialogfeld SMART Produkt-Update wird eingeblendet und zeigt die Zeit an, die Sie die Software noch testweise nutzen dürfen. 18 KAPIT EL 2 Erste Schritte N HINWEIS Wenn Ihre SMART Response Software bereits aktiviert ist, zeigt die Spalte Status (Verbleibende Tage) neben SMART ResponseAktiviert an. 2. Klicken Sie auf Aktivieren. 3. Geben Sie Ihren Produktschlüssel in das Textfeld ein. Markieren Sie das Kontrollkästchen Ich stimme zu und klicken Sie dann auf Weiter. N HINWEIS Wenn Sie keine Softwarelizenz haben, wenden Sie sich über smarttech.com/where an Ihren lokalen Certified Reseller. Aktivieren von SMART Response VE Software Sie müssen SMART Response innerhalb von 30 Tagen nach der Installation aktivieren. g So aktivieren Sie SMART Response VE: Software oder in der Mac-Menüleiste auf das 1. Klicken Sie im Windows-Benachrichtigungsbereich Symbol SMART Response und wählen Sie dann Nach Updates suchen und Aktivierung. Das Dialogfeld SMART Produkt-Update wird eingeblendet und zeigt die Zeit an, die Sie die Software noch testweise nutzen dürfen. N HINWEIS Wenn Ihre SMART Response Software bereits aktiviert ist, zeigt die Spalte Status (Verbleibende Tage) neben SMART ResponseAktiviert an. 2. Klicken Sie auf Aktivieren. 3. Geben Sie Ihren Produktschlüssel in das Textfeld ein. Markieren Sie das Kontrollkästchen Ich stimme zu und klicken Sie dann auf Weiter. N HINWEIS Wenn Sie keine Softwarelizenz haben, wenden Sie sich über smarttech.com/where an Ihren lokalen Certified Reseller. 19 KAPIT EL 2 Erste Schritte Festlegen der Art und Weise, in der die Schüler Fragen beantworten können Schüler können Fragen mit einer der folgenden Optionen beantworten: l SMART Response / Senteo-Klicker l SMART Response PE-Klicker l SMART Response LE-Klicker l SMART Response XE-Klicker l SMART Notebook SE Software auf Schülergeräten l SMART Response VE unter Verwendung von internetfähigen Geräten l Mehrere SMART Response Geräte, optional einschließlich SMART Response VE Jede dieser Optionen verfügt über einen entsprechenden Modus in der SMART Response Software. Wenn Sie SMART Response Software zum ersten Mal starten, werden Sie aufgefordert, den Betriebsmodus auszuwählen. Im Folgenden können Sie den entsprechenden Modus für die Geräte in Ihrem Klassenraum mit dem SMART Response-Einrichtungswerkzeug auswählen. N HINWEISE l Wenn Sie mehrere Arten von SMART Response-Klickern in Ihrem Klassenraum haben, können Sie den SMART Response Mehrgerätemodus wählen. Alternativ können Sie den Modus wählen, der der Art des Gerätes entspricht, das Sie verwenden, und dann in diesem Modus ausschließlich diese Art von Gerät verwenden. l Einige der Fragenarten sind nicht in allen Antwortmodi verfügbar. Weitere Informationen erhalten Sie unter Informationen zu Fragentypen Auf Seite53. l Schüler können SMART Response PE-, SMART Response LE- oder SMART Response XE-Klicker sowie SMART Notebook SE (SMART Response CE) oder internetfähige Geräte (SMART Response VE) nutzen, während sich SMART Response im SMART Response Mehrgerätemodus befindet, es gibt jedoch einige Einschränkungen. Weitere Informationen erhalten Sie unter Einschränkungen des SMART Response Mehrgerätemodus Auf Seite22. g So öffnen Sie das SMART Response-Einrichtungswerkzeug auf einem Windows-Computer: 1. Schließen Sie die SMART Notebook Software und die Lehrer-Werkzeuge, sofern diese ausgeführt werden. 20 KAPIT EL 2 Erste Schritte oder in der Mac-Menüleiste auf das 2. Klicken Sie im Windows-Benachrichtigungsbereich Symbol SMART Response und wählen Sie dann Einrichtungswerkzeug. Das Fenster SMART Response-Einrichtungswerkzeug wird geöffnet. g So öffnen Sie das SMART Response-Einrichtungswerkzeug auf einem Mac-Computer: 1. Schließen Sie die SMART Notebook Software und die Lehrer-Werkzeuge, sofern diese ausgeführt werden. oder in der Mac-Menüleiste auf das 2. Klicken Sie im Windows-Benachrichtigungsbereich Symbol SMART Response und wählen Sie dann Einrichtungswerkzeug. Das Fenster SMART Response-Einrichtungswerkzeug wird geöffnet. g So wählen Sie aus, wie Schüler Fragen beantworten: 1. Öffnen Sie das SMART Response-Einrichtungswerkzeug. 2. Wählen Sie eine der folgenden Optionen aus: o SMART Response LE o SMART Response PE o SMART Response XE o SMART Response / Senteo o SMART Response VE o SMART Notebook SE o Mehrere SMART Response-Geräte o Einschließlich SMART Response VE N HINWEISE o Klassen, die gerade ausgeführt werden, werden automatisch gestoppt. o Die SMART Notebook SE-Option ist derzeit für die Mac OS X-BetriebssystemSoftware nicht verfügbar. 3. Klicken Sie auf OK. Eine Meldung wird eingeblendet, die Sie darüber informiert, dass Ihre Konfiguration geändert wurde.Wenn Sie in den SMART Response VE-Modus oder in den SMART Response Mehrgerätemodus wechseln, wird eine Meldung angezeigt, die Sie fragt, ob Sie die Nutzungsbedingungen akzeptieren. Klicken Sie auf Ich stimme zu. Wenn Sie die SMART Response-Software starten können Ihre Schüler Fragen mit dem Gerät beantworten, das Sie in Schritt 2 ausgewählt haben. 21 KAPIT EL 2 Erste Schritte Einschränkungen des SMART Response Mehrgerätemodus Zusätzlich zur Verwendung beliebiger verfügbarer SMART Response Klicker können die Schüler die SMART Notebook SE Software (SMART Response CE) oder internetfähige Geräte (SMART Response VE) nutzen, während sich SMART Response im SMART Response Mehrgerätemodus befindet. Dies kann besonders hilfreich sein, wenn Sie eine Vielzahl von antwortenden Geräten in Ihrer Klasse haben. I W ICHTIG Sie müssen lizenziert sein, um alle Geräte, die Sie verwenden wollen, im SMART Response Mehrgerätemodus nutzen zu können. Siehe Aktivieren der SMART Response Software Auf Seite17. Warum verwende ich nicht ständig den SMART Response Mehrgerätemodus? Im Mehrgerätemodus sind die SMART ResponseSoftware Funktionen auf solche eingeschränkt, die alle Modi gemeinsam bieten. Nachfolgend finden Sie Beispiele für Einschränkungen im SMART Response Mehrgerätemodus: l Schüler können keine Textfragen beantworten. l Schüler können keine SMART Response XE-Fragen zu mathematischen Ausdrücken beantworten. l Schüler können bei Verwendung von SMART Response LE-Klickern nur die erste Frage einer Prüfung beantworten. l Schüler können bei Verwendung von SMART Response LE-Klickern keine Mehrfachantworten oder mehrere mathematische Fragen beantworten. 22 KAPIT EL 2 Erste Schritte Erster Start der SMART ResponseResponse LE Software Sie können SMART Response LE in zwei Modi verwenden: Im Anonym-Modus und im Anmeldungsmodus. Weitere Informationen zu den Betriebsmodi erhalten Sie unter Informationen zum Anmeldungs- und Anonym-Modus Auf Seite74. Bevor Sie SMART Response LE in Ihrem Klassenraum im Anonym-Modus verwenden können, müssen Sie: Dem Empfänger einen Klassenraumnamen zuweisen. Dazu erstellen Sie eine .teacher-Datei l oder Sie starten eine Prüfung in der SMART Notebook Software. die Schüler-Klicker mit dem SMART Response Empfänger koppeln. l Zur Verwendung von SMART Response LE im Anmeldungsmodus müssen Sie zusätzlich zu den oben aufgeführten Punkten: Jedem Schüler-Klicker Klickerkennungen (IDs) zuweisen (dies können Sie bei der Kopplung l der Klicker mit dem Empfänger tun). eine Klasse mit einer Klassenliste erstellen, die die Klicker-IDs enthält. l N HINWEISE l Während der Installation der SMART Response Software können Sie keinen Klassenraumnamen zuweisen. Sie können einen Klassenraumnamen erst nach der Softwareinstallation anlegen, nachdem die Lehrer-Werkzeuge zum ersten Mal gestartet wurden. l Wenn Sie eine .teacher-Datei auf einem anderen Computer erstellt haben, können Sie sie auf Ihren Computer kopieren und dort öffnen, anstatt eine neue Datei zu erstellen. Koppeln der Schüler-Klicker I W ICHTIG Um die Klicker mit dem Empfänger koppeln zu können, müssen Sie den Empfänger anschließen und eine Klasse starten. 23 KAPIT EL 2 Erste Schritte g So koppeln Sie die Klicker mit dem SMART Response-Empfänger: 1. Starten Sie die Lehrer-Werkzeuge, wenn keine Klasse ausgeführt wird. Siehe Starten von Lehrer-Werkzeugen Auf Seite27. Lehrer-Werkzeuge wird angezeigt. 2. Wählen Sie Anonym-Modus und klicken Sie dann auf Klasse starten. Die Netzkontrollleuchte (Ein/Aus) des Empfängers blinkt und leuchtet dann dauerhaft grün. Die Sendekontrollleuchte des Empfängers blinkt grün. 3. Drücken Sie zwei Sekunden lang gleichzeitig auf die Tasten Ein/Aus und Menü des Klickers. Am Bildschirm wird der Lehrermodus angezeigt. 4. Wählen Sie mit den Tasten Aufwärts und Abwärts die Option Scannen und Auswählen aus. Drücken Sie dann die Eingabe-Taste. Der Klicker sucht nach verfügbaren Klassenräumen. 5. Wählen Sie mit den Tasten Aufwärts und Abwärts des Klickers Ihre Klasse aus der Liste aus. Drücken Sie dann die Eingabe-Taste. Wenn Sie erfolgreich eine Verbindung hergestellt haben, wird die Nachricht "Mit Empf. gekoppelt" angezeigt. 6. Wählen Sie mit den Tasten Aufwärts und Abwärts die Option Beenden aus. Alternativ halten Sie die Netztaste des Klickers (Ein/Aus) gedrückt, um den Klicker zu deaktivieren. 7. Wiederholen Sie die Schritte 3 bis 6 für die restlichen Klicker. Sie können nun eine Klasse starten und Fragen im Anonym-Modus stellen. Weitere Informationen zum Stellen einfacher Fragen erhalten Sie unter Stellen sofortiger Fragen Auf der nächsten Seite. Weitere Informationen zum Erstellen von Prüfungen erhalten Sie unter Hinzufügen von Fragen mit dem Assistenten „Frage einfügen“ Auf Seite56. Zuweisen der Klickerkennungen (IDs) Bevor die Schüler eine Verbindung herstellen und ihre Klicker nutzen können, müssen Sie jeden Schülerklicker mit einer eindeutigen Klickerkennnummer (ID) programmieren. Wenn Ihre Schüler eine Verbindung zu einer Klasse herstellen, prüft die SMART Response-Software ihre Klickerkennung (ID) gegen die Klassenliste, um so festzustellen, ob die Schüler gültige Klassenmitglieder sind. Wenn eine Klickerkennung nicht auf der Klassenliste steht, werden die jeweiligen Klicker nicht verbunden. 24 KAPIT EL 2 Erste Schritte g So programmieren Sie die Klicker mit Klickerkennungen (IDs): 1. Wenn der Klicker eingeschaltet ist, drücken Sie auf die Netztaste Ein/Aus (Power), um ihn auszuschalten. 2. Drücken Sie gleichzeitig auf die Tasten Ein/Aus und Menü des Klickers. Am Bildschirm des Klickers erscheint Lehrermodus. 3. Scrollen Sie mit den Tasten Aufwärts und Abwärts zur Option Klickerkennung (ID). Drücken Sie dann die Eingabetaste. 4. Wählen Sie mit den Tasten Aufwärts und Abwärts eine eindeutige Zahl zwischen 1 und 199 aus. Drücken Sie dann die Taste Menü. I WICHTIG Jede Klickerkennung (ID) muss eindeutig sein und mit der jeweiligen Klickerkennung (ID) des Schülers auf Ihrer Klassenliste übereinstimmen. Weitere Informationen erhalten Sie unter Erstellen einer Klassenliste Auf Seite32. 5. Scrollen Sie mit den Tasten Aufwärts und Abwärts zur Option Beenden. Drücken Sie dann die Eingabe-Taste. Der Klicker wird gestartet und kann ab sofort verwendet werden. 6. Wiederholen Sie die Schritte 1 bis 5 für jeden Klicker Ihrer Klasse. Stellen sofortiger Fragen Verwenden Sie die Funktion "Sofortige Frage", um Ihre Schüler in das interaktive SMART ResponseAntwortsystem einzuführen. Sofortfragen sind individuelle Fragen, die Sie spontan stellen — sie sind nicht Bestandteil einer Prüfung. Bei Verwendung der Sofortfragen-Funktion können Sie keine Frage eingeben oder eine richtige Antwort zuweisen. Sie können eine Sofortfrage verbal, in schriftlicher Form oder durch eine Eingabe an einem interaktiven Whiteboard stellen, und Objekte direkt auf der SMART Notebook-Seite einfügen. N HINWEIS Stellen Sie sicher, dass Sie Ihre Klasse gestartet haben und alle Schüler verbunden sind, bevor Sie eine Sofortfrage stellen. 25 KAPIT EL 2 Erste Schritte g So stellen Sie individuelle Fragen mithilfe der Funktion „Sofortige Fragen“: 1. Klicken Sie im Windows-Benachrichtigungsbereich oder in der Mac-Menüleiste auf das Symbol SMART Response und wählen Sie dann Notebook-Software öffnen. Es wird eine leere SMART Notebook-Seite angezeigt. 2. Klicken Sie in der Symbolleiste auf das Symbol Frage einfügen T . TIPP Wenn Frage einfügen nicht in der Symbolleiste angezeigt wird, können Sie mit der rechten Maustaste auf die Symbolleiste klicken und diese Option einfügen. 3. Klicken Sie auf eine der Schaltflächen Sofortige Frage. Das Dialogfeld Sofortige Frage wird mit der Frage geöffnet, ob Sie die Frage auf dieser Seite oder einer neuen Seite einfügen wollen. 4. Wählen Sie eine der Optionen aus. T TIPP Wenn Sie standardmäßig dieselbe Option verwenden wollen, wählen Sie die Option Diese Aktion immer durchführen. Sie können die Standardeinstellung im Menü Einstellungen ändern. Es wird eine SMART Notebook-Seite mit den möglichen Antworten auf die Frage angezeigt. Die Registerkarte Antwort wird zur Seite Einzelne Frage und die Schaltfläche Fortschritt ist ausgewählt. Die Frage startet automatisch und wird auf dem Display des Schülers angezeigt. N HINWEIS Wenn Sie keine Klasse gestartet haben, wird eine Meldung eingeblendet, die Sie zur Auswahl einer Klasse auffordert.Wählen Sie eine Klasse aus und klicken Sie dann auf Klasse starten. 5. Präsentieren Sie der Klasse Ihre Fragen. 6. Wenn alle Schüler die Frage beantwortet haben, klicken Sie auf Diese Frage stoppen. 7. Klicken Sie zum Speichern der Ergebnisse auf Speichern . Zum Hinzufügen einer anderen Frage, ohne dabei die Ergebnisse der vorherigen Frage zu löschen, klicken Sie nicht auf Löschen. Dann wiederholen Sie die Schritte 2 bis 6. 26 KAPIT EL 2 Erste Schritte Konfigurieren der Lehrer-Werkzeuge Die Lehrer-Werkzeuge ermöglichen Folgendes: l Status und Leistung der Empfänger, Klicker und Schüler überprüfen. l Wählen Sie den Modus Angemeldet oder den Anonym-Modus. l Klassenlisten verwalten. l Starten Sie Klassen, sodass sich Schüler bei diesen anmelden können. Wenn Sie die Lehrer-Werkzeuge (Teacher Tools) zum ersten Mal öffnen, legen Sie eine SMART Teacher-Datei an. Später können Sie diese SMART Teacher-Datei bearbeiten und die Datenschutzoptionen anpassen. Starten von Lehrer-Werkzeugen Wenn Sie Lehrer-Werkzeuge (Teacher Tools) zum ersten Mal starten, öffnet sich die Ansicht Willkommen bei den Lehrer-Werkzeugen. Hier können Sie eine SMART Teacher-Datei erstellen, Klassenlisten verwalten, Berichte zur Klassen- oder Schülerleistung erstellen und viele andere Aufgaben wahrnehmen. l Wenn Sie die SMART Response Software zum ersten Mal im LE-Modus starten, erhalten Sie entsprechende Informationen unter Erster Start der SMART ResponseResponse LE Software Auf Seite23. g So starten Sie die Lehrer-Werkzeuge: Klicken Sie im Windows-Benachrichtigungsbereich oder in der Mac-Menüleiste auf das Symbol SMART Response und anschließend auf das Symbol unter dem Titel Lehrer-Werkzeuge. Lehrer-Werkzeuge wird in der Ansicht Zensurenbuch angezeigt. N HINWEIS Wenn die SMART Notebook Software geöffnet ist, können Sie die Lehrer-Werkzeuge auch durch Auswahl von Antwort > Lehrer-Werkzeuge starten. Starten der Lehrer-Werkzeuge im CE-Modus mithilfe des Listservers „Class“ von SMART Sync Wenn sich SMART Response Software im CE-Modus befindet (mithilfe der SMART Notebook SE Software) und mit einem Listserver „Class“ von SMART Sync verbunden ist, und Sie dann die LehrerWerkzeuge starten, wird ein Dialogfeld Willkommen eingeblendet. Sie können einen der Lehrernamen 27 KAPIT EL 2 Erste Schritte aus dem Dialogfeld auswählen, um die Klasseninformationen des administrierten Lehrers in die Lehrer-Werkzeuge zu laden. Weitere Informationen erhalten Sie unter Verwenden des Listservers „Class“ von SMART Sync Auf Seite40. Erstellen einer SMART-Lehrerdatei Wenn Sie alle Ihrer Klassenlisten und Prüfungsergebnisse speichern wollen, müssen Sie eine SMART Teacher-Datei anlegen. Ihre SMART Teacher-Datei ermöglicht es den Schülern zudem, Ihre Klassen zu finden und eine Verbindung zu diesen herzustellen, wenn die Verbindung im Anmeldungsmodus erfolgt. Nach der Erstellung der ersten SMART Teacher-Datei können Sie nach Bedarf weitere anlegen. g So erstellen Sie eine SMART Teacher-Datei bei Ihrer ersten Verwendung der SMART Response Software 1. Klicken Sie im Windows-Benachrichtigungsbereich oder in der Mac-Menüleiste auf das Symbol SMART Response Werkzeuge. und anschließend auf das Symbol unter dem Titel Lehrer- Das Fenster Willkommen bei den Lehrer-Werkzeugen wird angezeigt. N HINWEIS Der Assistent wird nur eingeblendet, wenn Sie keine SMART Teacher-Datei erstellt haben. 2. Geben Sie Ihren Namen und andere Daten in die Textfelder ein. Die Schaltfläche Speichern ist erst verfügbar, wenn Sie alle erforderlichen Informationen eingegeben haben. 3. Klicken Sie auf Speichern . Das Dialogfeld Speichern unter wird angezeigt. 4. Geben Sie einen Dateinamen ein und klicken Sie dann auf Speichern. Die .teacher-Datei wird gespeichert und das Fenster Zensurenbuch wird aufgerufen und zeigt den Lehrernamen an. g So erstellen Sie eine SMART Teacher-Datei: 1. Starten Sie die Lehrer-Werkzeuge. Siehe Starten von Lehrer-Werkzeugen Auf der vorherigen Seite. Lehrer-Werkzeuge wird angezeigt. 2. Wählen Sie Datei > Neu. Das Fenster Zensurenbuchdaten wird aufgerufen. 28 KAPIT EL 2 Erste Schritte 3. Geben Sie Ihre Daten in die Textfelder ein und klicken Sie dann auf Speichen. 4. Navigieren Sie zu dem Speicherort, an dem Sie Ihre SMART Teacher-Datei speichern wollen, und klicken Sie dann auf Speichern. Bearbeiten der SMART Teacher-Datei Beim ersten Aufrufen der Lehrer-Werkzeuge von SMART Response erstellen Sie eine SMART Teacher-Datei, damit die Schüler Ihre Klasse finden und eine Verbindung zu ihr herstellen können. Siehe Erstellen einer SMART-Lehrerdatei Auf der vorherigen Seite. Sie können die Daten in Ihrer SMART Teacher-Datei folgendermaßen ändern: g So bearbeiten Sie Ihre SMART Teacher-Datei: 1. Starten Sie die Lehrer-Werkzeuge. Siehe Starten von Lehrer-Werkzeugen Auf Seite27. Lehrer-Werkzeuge wird angezeigt. N HINWEIS Sie können Ihren Klassenzimmernamen nicht bearbeiten, während eine Klasse ausgeführt wird. 2. Klicken Sie neben dem Zensurenbuchnamen auf Bearbeiten. Das Fenster Zensurenbuchdaten bearbeiten wird aufgerufen. 3. Bearbeiten Sie die Daten und klicken Sie dann auf Fertig. Einstellen der Datenschutz- und Warnungsoptionen Sie können das Ausmaß an Schülerinformationen, das auf Ihrem Display angezeigt wird, festlegen und bestimmen, ob Sie Schüleranmeldungs- und -abmeldungswarnungen angezeigt bekommen wollen. Verwenden des Datenschutzmodus Standardmäßig zeigt die SMART Response Software Schülerdaten, wie Kennnummern (IDNummern) und Zensuren an. Wenn keine sensitiven Daten vor der ganzen Klasse angezeigt werden sollen, können Sie den Datenschutzmodus aktivieren. g So blenden Sie private Daten aus: Klicken Sie auf die Schaltfläche Datenschutz: Aus 29 in der oberen rechten Bildschirmecke. KAPIT EL 2 Erste Schritte g So blenden Sie private Daten ein: Klicken Sie auf die Schaltfläche Datenschutz: Ein in der oberen rechten Bildschirmecke. Ändern von Warnmeldungen Sie können die SMART Response Software so einstellen, dass eine Warnmeldung an Ihrem Bildschirm angezeigt wird, wenn sich Schüler an- bzw. abmelden. N HINWEIS Warnmeldungen werden nur angezeigt, wenn das SMART Response Desktop-Menü ausgeführt wird. g So richten Sie Anmeldungs- und Abmeldungswarnmeldungen ein: 1. Starten Sie die Lehrer-Werkzeuge. Siehe Starten von Lehrer-Werkzeugen Auf Seite27. Lehrer-Werkzeuge wird angezeigt. 2. Wählen Sie Bearbeiten > Einstellungen (Windows-Computer) oder Lehrer-Werkzeuge > Einstellungen (Mac-Computer) aus der Menüleiste aus. Das Dialogfeld SMART Response-Einstellungen wird angezeigt. 3. Klicken Sie auf die Registerkarte Warnmeldungen. 4. Markieren Sie die Kontrollkästchen für die Warnmeldungen, die ein- oder ausgeblendet werden sollen. Klicken Sie dann auf OK. Anwenden von Verschlüsselungsmethoden Sie können die SMART Response CE Software auf die Verwendung einer SSL- oder Diffie-HellmanVerschlüsselung konfigurieren. Bei der SSL-Verschlüsselung können andere Programme auf SMART Response CE Software CE zugreifen. Bei der Diffie-Hellman-Verschlüsselung (der Standardmethode) wird anderen Programmen der Zugriff auf SMART Response CE Software nicht gestattet. N HINWEIS Der Systemadministrator kann diese Einstellung umgehen. g So wenden Sie eine Verschlüsselungsmethode an: 1. Starten Sie die Lehrer-Werkzeuge. Siehe Starten von Lehrer-Werkzeugen Auf Seite27. Lehrer-Werkzeuge wird angezeigt. 30 KAPIT EL 2 Erste Schritte 2. Wählen Sie Bearbeiten > Einstellungen (Windows-Computer) oder Lehrer-Werkzeuge > Einstellungen (Mac-Computer) aus der Menüleiste aus. Das Dialogfeld SMART Response-Einstellungen wird angezeigt. 3. Klicken Sie auf die Registerkarte Verschlüsselung. 4. Wählen Sie Diffie Hellman oder Digitales SSL-Zertifikat aus der Dropdown-Liste Methode aus. Wenn Sie Digitales SSL-Zertifikat auswählen, werden weitere Optionen angezeigt: o Wählen Sie Zertifikat automatisch erstellen, wenn SMART Response CE Software ein Sicherheitszertifikat automatisch erstellen und anwenden soll. o Zur Verwendung eines vorhandenen Zertifikats wählen Sie Zertifikat importieren. Navigieren Sie dann zu dem Zertifikat, das importiert werden soll, und wählen Sie es aus. 5. Klicken Sie auf OK. Konfigurieren der Serviceanschlüsse Sie können die Anschlüsse festlegen, die SMART Response CE Software für den Datei-Datenkanal und den verschlüsselten Datenkanal verwendet. Alternativ können Sie die Software so einstellen, dass zufällige Anschlüsse verwendet werden. g So legen Sie die Serviceanschlüsse fest: 1. Starten Sie die Lehrer-Werkzeuge. Siehe Starten von Lehrer-Werkzeugen Auf Seite27 Lehrer-Werkzeuge wird angezeigt. 2. Wählen Sie Bearbeiten > Einstellungen (Windows-Computer) oder Lehrer-Werkzeuge > Einstellungen (Mac-Computer) aus der Menüleiste aus. Das Dialogfeld SMART Response-Einstellungen wird angezeigt. 3. Klicken Sie auf die Registerkarte Vernetzung. 4. Heben Sie die Auswahl der Kontrollkästchen Randomisieren neben den Feldern Verschlüsselter Datenkanal und Datei-Datenkanal auf, sofern diese ausgewählt sind, und geben Sie dann die Anschlussnummern ein, die Sie verwenden wollen. 5. Klicken Sie auf OK. g So legen Sie zufällige Serviceanschlüsse fest: 1. Starten Sie die Lehrer-Werkzeuge. Siehe Starten von Lehrer-Werkzeugen Auf Seite27 Lehrer-Werkzeuge wird angezeigt. 31 KAPIT EL 2 Erste Schritte 2. Wählen Sie Bearbeiten > Einstellungen (Windows-Computer) oder Lehrer-Werkzeuge > Einstellungen (Mac-Computer) aus der Menüleiste aus. Das Dialogfeld SMART Response-Einstellungen wird angezeigt. 3. Klicken Sie auf die Registerkarte Vernetzung. 4. Markieren Sie das Kontrollkästchen Randomisieren neben den Feldern Verschlüsselter Datenkanal oder Datei-Datenkanal. 5. Klicken Sie auf OK. Erstellen einer Klassenliste Bevor Sie eine Klasse im Anmeldungsmodus starten können, müssen Sie über eine Klassenliste verfügen. Sie können eine Liste mit den Lehrer-Werkzeugen (Teacher Tools) erstellen, oder Sie können eine aus Microsoft Excel® oder aus einer CSV (Comma Separated Values)-Datei importieren. N HINWEIS Wenn Sie die Klasse im Anonym-Modus starten, müssen Sie keine Klassenliste erstellen. Weitere Informationen finden Sie unter Informationen zum Anmeldungs- und Anonym-Modus Auf Seite74. 32 KAPIT EL 2 Erste Schritte Erstellen einer Klassenliste in den Lehrer-Werkzeugen g So erstellen Sie eine Klassenliste: 1. Starten Sie die Lehrer-Werkzeuge. Siehe Starten von Lehrer-Werkzeugen Auf Seite27. Lehrer-Werkzeuge wird angezeigt. 2. Kicken Sie auf der linken Seite im Bereich Zensurenbuch auf Klasse hinzufügen. 3. Geben Sie einen Namen für Ihre Klasse ein (beispielsweise Mathematik). Fügen Sie dann in den Feldern Klassendaten optionale Details ein und klicken Sie auf Hinzufügen. Nach einer kurzen Verzögerung wird das Fenster der neuen Klasse eingeblendet, und der Klassenname wird im Bereich Zensurenbuch angezeigt. 4. Klicken Sie oben rechts im Fenster auf die Registerkarte Schüler. 5. Klicken Sie in der Symbolleiste auf Hinzufügen. Die Registerkarte Eigenschaften wird unterhalb der Tabelle angezeigt. 6. Wenn Sie SMART Response LE-Klicker verwenden, geben Sie eine eindeutige Zahl zwischen 1 und 199 in das Feld Klickerkennung (ID) ein. N HINWEIS Die Klickerkennungen (Klicker-IDs) der Klassenliste müssen mit den in die Schülerklicker programmierten Kennungen (IDs) übereinstimmen. 7. Geben Sie eine eindeutige 1- bis 15-stellige Kennung in das Feld Schülerkennung ein. 8. Geben Sie einen Schülernamen in die Felder Name ein. Die E-Mail-Adresse des Schülers sowie die Verschlagwortungen (Tags) sind optional. Sie können den Namen und die Kenndaten (ID-Daten) auch direkt in die Tabelle eingeben. N HINWEIS Mit Tags können Sie Schüler in benutzerdefinierte Gruppierungen kategorisieren, die SMART ResponseSoftware verwendet, wenn Sie Schülerberichte erstellen. Die Schülerdaten werden während der Eingabe bereits in der Klassenliste gespeichert. 9. Wiederholen Sie diese Schritte für jeden Schüler. 33 KAPIT EL 2 Erste Schritte Importieren einer Klassenliste aus Excel® I W ICHTIG Diese Funktion ist nur bei der SMART Response Software für Windows-Betriebssysteme verfügbar. Wenn Sie Klassenlisten mit Microsoft Excel pflegen, können Sie eine Datei im Format .xls oder .xlsx in die Lehrer-Werkzeuge importieren, um so eine SMART Response-Klassenliste anzulegen. Möglicherweise ist es für Sie einfacher, die Liste der Namen aus Ihrem aktuellen Excel-Dokument in eine neue Tabelle zu kopieren. Erstellen von Klassenlisten für alle Modi außer LE Gehen Sie, wie nachfolgend beschrieben vor, um Klassenlisten für Klassen zu erstellen, die keine LE-Klicker verwenden. g So erstellen Sie eine Klassenliste in einer Excel-Tabelle: 1. Öffnen Sie die Excel-Tabelle mit den Namen Ihrer Schüler. 2. Fügen Sie oben in der Tabelle eine Leerzeile ein, sofern diese nicht bereits vorhanden ist. 3. Geben Sie Kennnummer (ID) in die erste Zelle ein (A1). 4. Geben Sie Vorname in die erste Zelle der zweiten Spalte (B1) ein. 5. Geben Sie Nachname in die erste Zelle der dritten Spalte (C1) ein. 6. Verschieben Sie den Vor- und den Nachnamen in die Spalten direkt unter den Kopfzeilen. 7. Geben Sie in die Spalte A für jeden Schüler eine eindeutige, 1- bis 15-stellige Kennnummer (ID) ein. BEISPIEL A B C 1 Kennnummer (ID) Vorname Nachname 2 1234 David Jones 3 6789 Jane Doe 4 5678 John Swartz 5 3456 Maria Smith 8. Speichern Sie die Tabelle. 34 KAPIT EL 2 Erste Schritte Erstellen von Klassenlisten für den LE-Modus Gehen Sie, wie nachfolgend beschrieben vor, um Klassenlisten für Klassen zu erstellen, die keine LE-Klicker verwenden. g So erstellen Sie eine Klassenliste in einer Excel-Tabelle: 1. Öffnen Sie die Excel-Tabelle mit den Namen Ihrer Schüler. 2. Fügen Sie oben in der Tabelle eine Leerzeile ein, sofern diese nicht bereits vorhanden ist. 3. Geben Sie Kennnummer (ID) in die erste Zelle ein (A1). 4. Geben Sie Klickerkennung (ID) in die erste Zelle der zweiten Spalte (B1) ein. 5. Geben Sie Vorname in die erste Zelle der dritten Spalte (C1) ein. 6. Geben Sie Nachname in die erste Zelle der vierten Spalte (D1) ein. 7. Verschieben Sie den Vor- und den Nachnamen in die Spalten direkt unter den Kopfzeilen. 8. Geben Sie in die Spalte A für jeden Schüler eine eindeutige, 1- bis 15-stellige Kennnummer (ID) ein. 35 KAPIT EL 2 Erste Schritte 9. Geben Sie in die Spalte B für jeden Schüler-Klicker eine eindeutige, 1- bis 199-stellige Klickerkennung (ID) ein. BEISPIEL A B C T 1 Kennnummer (ID) Klicker-ID Vorname Nachname 2 12345 1 David Jones 3 67890 2 Jane Doe 4 56789 3 John Swartz 5 34567 4 Maria Smith N HINWEISE o Die Klickerkennung (ID) muss mit der Kennung übereinstimmen, die in den jeweiligen Schüler-Klicker programmiert wurde. Weitere Informationen erhalten Sie unter Zuweisen der Klickerkennungen (IDs) Auf Seite24. o Wenn Sie keine Spalte Klickerkennung (ID) in Ihre Tabelle aufnehmen, fügt die SMART Response-Software sequenzielle Kickerkennungen (IDs) in die Klassenliste ein. Sie müssen die Klickerkennungen (IDs) dann mit den Klickern abgleichen, entweder, indem Sie die Klassenliste bearbeiten oder indem Sie die Klicker neu programmieren. 10. Speichern Sie die Tabelle. Importieren der Klassenliste g So importieren Sie eine Klassenliste aus einer Excel-Tabelle: 1. Starten Sie die Lehrer-Werkzeuge. Siehe Starten von Lehrer-Werkzeugen Auf Seite27. Lehrer-Werkzeuge wird angezeigt. 2. Kicken Sie auf der linken Seite im Bereich Zensurenbuch auf Klasse hinzufügen. 3. Geben Sie einen Namen für Ihre Klasse ein. Fügen Sie dann in den Feldern Klassendaten optionale Details ein und klicken Sie auf Hinzufügen. Nach einer kurzen Verzögerung wird das Fenster der neuen Klasse eingeblendet, und der Klassenname wird im Bereich Zensurenbuch angezeigt. 4. Klicken Sie oben rechts im Fenster auf die Registerkarte Schüler. 5. Klicken Sie oben im Fenster auf die Schaltfläche Import und wählen Sie dann Schüler. Das Dialogfeld Importieren wird angezeigt. 36 KAPIT EL 2 Erste Schritte 6. Wählen Sie die Klasse, in die Sie die Schülerliste importieren wollen, aus. Klicken Sie dann auf Weiter. 7. Wählen Sie Microsoft Excel aus der Liste Importieren aus aus. Wählen Sie dann Weiter. 8. Navigieren Sie zur .xls- oder .xlsx-Datei mit der Klassenliste und klicken Sie dann auf Öffnen. Mit einer kurzen Verzögerung werden die Namen und Kennungen (IDs) von der Tabelle auf der Seite Schüler angezeigt. Sie können nun die Eigenschaften eines jeden Schülers nach Bedarf bearbeiten. Importieren einer Klassenliste aus einer CSV-Datei Wenn Sie ein Datenbank- oder Tabellenkalkulationsprogramm zur Verwaltung von Klassenlisten verwenden, können Sie ggf. Klassenlisten als CSV (Comma Separated Values)-Dateien exportieren. Weiter Informationen dazu finden Sie in der Hilfe oder im Benutzerhandbuch zu Ihrem Datenbankoder Tabellenkalkulationsprogramm. Erstellen von Klassenlisten für alle Modi außer LE Gehen Sie, wie nachfolgend beschrieben vor, um Klassenlisten für Klassen zu erstellen, die keine LE-Klicker verwenden. g So erstellen Sie eine Klassenliste im CSV-Format Nach dem Export Ihrer Klassenliste im CSV-Format formatieren Sie Ihre Datei in einem Texteditor so, dass - wie nachfolgend dargestellt - die ersten drei Werte Kennnummer (ID), Vorname und Nachname sind. BEISPIEL Kennung (ID),Vorname,Nachname, 12345,John,Doe, 54321,Jane,Doe, 56789,Bob,Jones, 98765,Barb,White Weitere Informationen finden Sie unter Formatierung von CSV-Dateien Auf der nächsten Seite. Erstellen von Klassenlisten für den LE-Modus Gehen Sie, wie nachfolgend beschrieben vor, um Klassenlisten für Klassen zu erstellen, die keine LE-Klicker verwenden. g So erstellen Sie eine Klassenliste im CSV-Format Nach dem Export Ihrer Klassenliste im CSV-Format formatieren Sie Ihre Datei in einem Texteditor 37 KAPIT EL 2 Erste Schritte so, dass - wie nachfolgend dargestellt - die ersten vier Werte Kennnummer (ID), Klickerkennung (ID), Vorname und Nachname sind. BEISPIEL Kennung (ID),Klickerkennung (ID),Vorname,Nachname, 12345,1,John,Doe, 54321,2,Jane,Doe, 56789,3,Bob,Jones, 98765,4,Barb,White Weitere Informationen finden Sie unter Formatierung von CSV-Dateien oben. g So importieren Sie eine Klassenliste aus einer CSV-Datei: 1. Starten Sie die Lehrer-Werkzeuge. Siehe Starten von Lehrer-Werkzeugen Auf Seite27. Lehrer-Werkzeuge wird angezeigt. 2. Kicken Sie auf der linken Seite im Bereich Zensurenbuch auf Klasse hinzufügen. 3. Geben Sie einen Namen für Ihre Klasse ein. Fügen Sie dann in den Feldern Klassendaten optionale Details ein und klicken Sie auf Hinzufügen. Nach einer kurzen Verzögerung wird das Fenster der neuen Klasse eingeblendet, und der Klassenname wird im Bereich Zensurenbuch angezeigt. 4. Klicken Sie oben rechts im Fenster auf die Registerkarte Schüler. 5. Klicken Sie oben im Fenster auf die Schaltfläche Import und wählen Sie dann Schüler. Das Dialogfeld Importieren wird angezeigt. 6. Wählen Sie die Klasse, in die Sie die Schülerliste importieren wollen, aus. Klicken Sie dann auf Weiter. 7. Wählen Sie Werte im Format CSV aus der Liste Importieren aus aus. Wählen Sie dann Weiter. 8. Navigieren Sie zur CSV-Datei mit der Klassenliste und klicken Sie dann auf Öffnen. Mit einer kurzen Verzögerung werden die Namen und Kennungen (IDs) Ihrer CSV-Datei auf der Seite Schüler angezeigt. Sie können nun die Eigenschaften eines jeden Schülers nach Bedarf bearbeiten. Formatierung von CSV-Dateien Tipps zur Formatierung von CSV-Dateien zum Importieren von Klassenlisten Nachfolgend sehen Sie das allgemeine Format, das Sie für CSV-Dateien verwenden sollten: 38 KAPIT EL 2 Erste Schritte Die Reihenfolge der Spalten ist nicht wichtig, die erste Reihe muss jedoch die Spaltentitel enthalten, die angeben, was sich in jeder Spalte befindet. l Sie müssen über eine Spalte mit dem Titel Kennnummer (ID) verfügen. o Zwischen Kennnummer und (ID) darf nur ein Leerzeichen stehen. o Statt der Kennnummer (ID) können Sie auch ID, Schülerkennung (ID) oder Nummer verwenden. o Wenn Sie nicht den korrekten Spaltenname für die Kennnummer (ID) verwenden, kann die Software die Liste nicht importieren. l l Legen Sie zunächst den Vor- und den Nachnamen des Schülers in separaten Spalten fest. o Verwenden Sie für den Vornamen des Schülers Vorname als Spaltentitel. o Verwenden Sie für den Nachnamen des Schülers Nachname als Spaltentitel. o Statt Vorname können Sie auch Rufname verwenden. o Statt Nachname können Sie auch Beiname, Familienname oder Zuname verwenden. Sie können auch den Titel Voller Name verwenden, um einen einzelnen Wert, bestehend aus Vor- und Nachname, zu importieren. o Zwischen Voller und Name darf nur ein Leerzeichen stehen. o Statt Voller Name können Sie auch Voller oder Name verwenden. o Wenn Sie Voller Name verwenden, prüft die Software, ob der Vorname und der Nachname durch ein Komma getrennt sind (Vorname, Nachname). Ist kein Komma vorhanden, trennt sie die Namen durch ein Leerzeichen (Vorname Nachname). o Wenn Sie drei oder mehr Namen mit Leerzeichen dazwischen angegeben hat, nutzt die Software den letzten Begriff als Nachname und fügt alle davorstehenden Begriffe zum Vornamen zusammen. Beispiel: „Michael John Smith“ wird so aufgeteilt, dass Smith der Nachname ist und Michael John der Vorname. N HINWEIS Wenn Ihre Tabellenkalkulations- oder Datenbanksoftware durch Komma getrennte Werte automatisch in Anführungszeichen setzt, ignoriert die Software diese und der Import wird ordnungsgemäß ausgeführt. 39 KAPIT EL 2 Erste Schritte Verwenden des Listservers „Class“ von SMART Sync Wenn Sie die SMART Response Software im CE-Modus verwenden, können Sie die Klassenlisteninformationen von einem Listserver „Class“ von SMART Sync statt einer mit den Lehrer-Werkzeugen erstellten Klassenliste nutzen. Lehrer, die SMART Sync nutzen, können Klassenlisteninformationen erstellen und sie auf dem Listserver „Class“ von SMART Sync speichern. Wenn Sie die SMART Response Lehrer-Werkzeuge starten, können Sie auswählen, von welchem Lehrer Sie die Klasseninformationen nutzen wollen. Alternativ können Lehrer, die SMART Sync Software nutzen, eine SMART Response-Klasse unter Verwendung ihrer Klasseninformationen nutzen. Bearbeiten einer Klassenliste Nach dem Erstellen einer Klassenliste können Sie diese mit den Lehrer-Werkzeugen (Teacher Tools) bearbeiten. N HINWEISE l Während eine Klasse ausgeführt wird, können Sie die Klassenliste nicht bearbeiten und auch keine Schüler von ihr entfernen. Sie können jedoch nach dem Start einer Klasse Schüler hinzufügen und Klassenlisten importieren. l Wenn Sie SMART Response im CE-Modus verwenden, während Sie mit einem SMART Sync Listserver „Class“ verbunden sind, können Sie keine Änderungen an den auf dem Server gespeicherten Klassenlisteninformationen vornehmen. Bearbeiten von Schülerdaten N HINWEIS Sie können die Schülerdaten nicht bearbeiten, während eine Klasse ausgeführt wird. g So bearbeiten Sie Schülerdaten: 1. Starten Sie die Lehrer-Werkzeuge. Siehe Starten von Lehrer-Werkzeugen Auf Seite27. Lehrer-Werkzeuge wird angezeigt. 2. Wählen Sie die Klasse aus dem Bereich Zensurenbuch auf der linken Seite aus. 3. Klicken Sie auf die Registerkarte Schüler. Die Klassenliste wird angezeigt. 40 KAPIT EL 2 Erste Schritte 4. Wählen Sie den Schüler aus, dessen Daten Sie bearbeiten wollen. Die Registerkarte Eigenschaften wird unterhalb der Klassenliste angezeigt. 5. Geben Sie die Änderungen in die Felder Eigenschaften ein. 6. Wiederholen Sie die Schritte 4 und 5 für jeden Schüler. Hinzufügen von Schülern zu einer Klassenliste g So fügen Sie einen Schüler zu einer Klassenliste hinzu: 1. Starten Sie die Lehrer-Werkzeuge. Siehe Starten von Lehrer-Werkzeugen Auf Seite27. Lehrer-Werkzeuge wird angezeigt. 2. Wählen Sie die Klasse aus dem Bereich Zensurenbuch auf der linken Seite aus. 3. Klicken Sie auf die Registerkarte Schüler. Die Klassenliste wird angezeigt. 4. Klicken Sie in der Symbolleiste auf Hinzufügen. Die Registerkarte Eigenschaften wird unterhalb der Klassenliste angezeigt. 5. Geben Sie eine eindeutige 1- bis 15-stellige Zahl in das Feld Schülerkennung ein. N HINWEISE o Wenn Sie SMART Response im CE-Modus verwenden, können Sie bis zu 40 alphanumerische Zeichen in das Feld Schülerkennung eingeben. o Schüler mit alphanumerischen Kennungen oder Kennungen mit mehr als 15 Zeichen können sich nicht mit einem Klicker oder mit internetfähigen Geräten (VE-Modus) anmelden. Die Schülerdaten werden während der Eingabe bereits in der Klassenliste gespeichert. 6. Geben Sie einen Schülernamen in die Felder Name ein. Die E-Mail-Adresse des Schülers sowie die Verschlagwortungen (Tags) sind optional. Sie können den Namen und die Kenndaten (ID-Daten) auch direkt in die Tabelle eingeben. T TIPP Mit Tags können Sie Schüler in benutzerdefinierte Gruppierungen kategorisieren, die Software verwendet, wenn Sie Schülerberichte erstellen. Siehe Verschlagworten von Schülern (mit Tags) Auf der nächsten Seite. 7. Wiederholen Sie die Schritte 4 bis 6 für jeden Schüler. 41 KAPIT EL 2 Erste Schritte Entfernen von Schülern aus einer Klassenliste N HINWEIS Während eine Klasse ausgeführt wird, können Sie keine Schüler von ihr entfernen. g So entfernen Sie einen Schüler von einer Klassenliste: 1. Starten Sie die Lehrer-Werkzeuge. Siehe Starten von Lehrer-Werkzeugen Auf Seite27. Lehrer-Werkzeuge wird angezeigt. 2. Wählen Sie die Klasse aus dem Bereich Zensurenbuch auf der linken Seite aus. 3. Klicken Sie auf die Registerkarte Schüler. Die Klassenliste wird angezeigt. 4. Wählen Sie den Schüler aus, den Sie entfernen wollen. Klicken Sie dann in der Symbolleiste auf Löschen. Eine Meldung wird eingeblendet, in der Sie aufgefordert werden, das Löschen zu bestätigen. 5. Klicken Sie auf Ja. Verschlagworten von Schülern (mit Tags) Mit Tags können Sie Schülergruppen oder -kategorien kennzeichnen. SMART Response Software nutzt Tags zum Sortieren von Schülerergebnissen, wenn Sie Berichte zur Klassenleistung erstellen. Beispiel: Wenn Sie den Schülern die Tags „Sekundarstufe 2“ und „Sekundarstufe 1“ zuweisen, fügt SMART Software dem Bericht ein Diagramm mit jeweils einer Zeile pro Tag hinzu. Sie können einem Schüler mehrere Tags zuweisen, indem Sie die Tags jeweils durch ein Semikolon (;) trennen. Beispiel: „Sekundarstufe 2;Spezialisierung“ und „Sekundarstufe 1;Spezialisierung“. In diesem Fall fügt Software dem Bericht ein Diagramm mit drei Zeilen hinzu (jeweils eines für „Sekundarstufe 2“ „Sekundarstufe 1“ und „Spezialisierung“). Sie können auch Tag-Unterkategorien anlegen, indem Sie die Tags durch einen Doppelpunkt (:) trennen. Beispiel: „Geschlecht:Männlich“ und „Geschlecht:Weiblich“. In diesem Fall erstellt Software einen einzelnen Berichtabschnitt für „Geschlecht“, der dann die in die Unterkategorien „Männlich“ und „Weiblich“ gruppierten Daten enthält. 42 KAPIT EL 2 Erste Schritte Ändern der Bestanden-Zensur einer Klasse Beim Erstellen einer Klassenliste legen Sie die Bestanden-Zensur für die Klasse fest. Sie können diese Zensur nach Bedarf zu einem späteren Zeitpunkt ändern. g So ändern Sie die Bestanden-Zensur einer Klasse: 1. Starten Sie die Lehrer-Werkzeuge. Siehe Starten von Lehrer-Werkzeugen Auf Seite27. Lehrer-Werkzeuge wird angezeigt. 2. Wählen Sie die Klasse aus dem Bereich Zensurenbuch auf der linken Seite aus. 3. Klicken Sie neben dem Klassennamen auf Bearbeiten. Das Fenster Klassendaten bearbeiten wird aufgerufen. 4. Bearbeiten Sie den Wert für die Bestanden-Zensur und klicken Sie dann auf Fertig. 43 Kapitel 3 Verwenden der SMART Response Software Info SMART Notebook Software SMART Notebook mit SMART Response Software Festlegen der SMART Response-Einstellungen in SMART Notebook Software Erstellen von Prüfungen Erstellen einer Prüfung Hinzufügen von Inhaltsseiten zur Prüfung Definieren von Feedback-Optionen Hinzufügen von Fragen zur Prüfung Informationen zu Fragentypen Hinzufügen von Fragen mit dem Assistenten „Frage einfügen“ Informationen zur intelligenten Bewertung von Ausdrücken Erstellen von Antwortschlüsseln Importieren von Fragen aus einem Word-Dokument Beispiel-Frageformate für Word-Dokumente Importieren von Fragen aus einer XML- bzw. SQZ-Datei Importieren von Fragen aus einer PDF-Datei PDF-Dokumentformate Importieren von Fragen aus dem ExamView-HTML-Format Exportieren von ExamView-Tests Informationen zum Import von ExamView HTML-Fragen Festlegen von Antworten auf importierte Fragen Hinzufügen von Optionen zu einer Frage Markieren von Fragen Starten einer und Verbinden mit einer Klasse Vor Unterrichtsbeginn Sicherheitstipps für Lehrer Starten einer Klasse Informationen zum Anmeldungs- und Anonym-Modus Starten einer Klasse im Anonym-Modus Starten einer Klasse im Anmeldungsmodus Überwachen der Klicker 45 47 47 47 49 49 50 51 53 53 56 58 61 62 63 64 65 67 68 69 71 72 72 73 74 74 74 74 74 75 76 77 KAPIT EL 3 Verwenden der SMART Response Software Verbinden mit der Klasse Anmelden im Anonym-Modus Verbinden im Anmeldungsmodus Manuelles Verbinden mit einer Klasse Sperren der Anmeldung Trennen der Verbindung von Schülern zu einer Klasse Trennen aller Schülerverbindungen Trennen der Verbindung einzelner Klicker mit Lehrer-Werkzeugen (Teacher Tools) Manuelles Trennen von Schülerverbindungen Verwenden von Klickern Informationen zu SMART Response PE-Klickern Ändern der SMART Response PE-Klickereinstellungen Beantworten von Ja- oder Nein-Fragen Beantworten von Wahr- oder Falsch-Fragen Beantworten von Multiple-Choice-Fragen Beantworten von Fragen mit mehreren Antworten Beantworten von Zahl-, Bruch- oder Dezimalzahl-Fragen Beantworten von Fragen mit Textantworten Informationen zu SMART Response LE-Klickern Klickertasten Verwenden des Lehrermodus-Menüs Informationen zu SMART Response XE-Klickern Klickertasten Stellen von Fragen Ausführen von Prüfungen Starten einer Prüfung Erfassen von Antworten auf Fragen Betrachten der Ergebnisse nach einer Prüfung Ergebnisvorschau bei einer Prüfung 46 79 79 80 83 83 85 85 85 86 88 88 88 89 89 89 90 90 91 93 93 94 95 95 96 98 98 102 103 104 KAPIT EL 3 Verwenden der SMART Response Software Info SMART Notebook Software Die SMART Notebook Collaborative Learning Software ermöglicht das Speichern von Notizen, die auf einem interaktiven SMART Produkt oder Ihrem Computer geschrieben wurden, auf mehreren Seiten. Mit der SMART Notebook Software können Sie eine Präsentation voller farbiger Cliparts, Grafiken, Texte und Adobe Flash Player-kompatiblen Dateien erstellen. Dann können Sie diese SMART Notebook Datei präsentieren und dabei die Aufmerksamkeit Ihrer Zuhörerschaft fesseln, während Sie diese Objekte verschieben und mit ihnen interagieren. Kommentare und Vorschläge der Zuhörer können Sie sofort mithilfe der Stiftablage-Werkzeuge oder der Stiftschaltflächen von SMART NotebookSoftware auf einer Seite notieren. Da die SMART Notebook Software auf vielen Plattformen lauffähig ist, können Sie Dateien, die auf einem Windows-Computer erstellt wurden, auch mit Macintosh-Benutzern austauschen. Sie können ferner Ihre SMART Notebook Datei als plattformübergreifende HTML- oder PDF-Datei exportieren oder aber als eine Reihe von Bilddateien weitergeben. SMART Notebook mit SMART Response Software Die Integration von SMART Response Software in die SMART Notebook Software bedeutet, dass Sie Fragensätze erstellen, Fragen aus Microsoft Word oder XML-Dateien importieren und Fragenrunden direkt aus der SMART Notebook Software beginnen und beenden können. Sie können die Klassenergebnisse und die Ergebnisse einzelner Schüler in eine Microsoft Excel-Datei oder auf eine HTML-Seite exportieren. Erstellen Sie unter Verwendung der Druckfunktion der SMART Response Software Handzettel, Kopien der Fragen und benotete Ergebnisseiten für jeden Schüler und für die Klasse. In diesem Abschnitt werden die SMART Response Software-Funktionen in der SMART Notebook Software vorgestellt. Weitere Informationen zur Nutzung anderer SMART Notebook Funktionen erhalten Sie in der Online-Hilfe von SMART Notebook oder auf der Webseite von SMART. Festlegen der SMART Response-Einstellungen in SMART Notebook Software Sie können das Standardverhalten einiger SMART Response-Funktionen der SMART Notebook Software individuell anpassen: 47 KAPIT EL 3 Verwenden der SMART Response Software g So legen Sie fest, wie die SMART Response Software Sofortfragen einfügt: 1. Wählen Sie Response > Einstellungen aus der Menüleiste von SMART Notebook aus. 2. Wenn Sie wollen, dass die Frage über die Schaltfläche Frage einfügen auf einer SMART Notebook-Seite eingefügt wird, auf der sich bereits Notizen oder Bilder befinden, wählen Sie die Option Wenn möglich auf der aktuellen Seite einfügen. Wenn Sie für Ihre Frage eine neue Seite anlegen wollen, wählen Sie die Option Immer auf neuer Seite einfügen aus. Wenn Sie wollen, dass die SMART Response Software Sie jedes Mal vorab fragt, wählen Sie die Option Immer vor Einfügen fragen (Standardeinstellung). g So legen Sie die Optionen der Registerkarte Antwort fest: 1. Wählen Sie Response > Einstellungen aus der Menüleiste von SMART Notebook aus. 2. Wählen Sie in der Dropdown-Liste Standardtabellentyp für Registerkartenergebnisse das Tortendiagramm oder das Balkendiagramm aus, um die Art des Ergebnisdiagramms festzulegen, das standardmäßig angezeigt werden soll. 3. Wenn Sie die Registerkarte Antwort sofort nach dem Starten einer Prüfung eingeblendet bekommen wollen, um so den Prüfungsfortschritt überwachen zu können, wählen Sie Zeigen Sie die Antwort-Registerkarte, wenn Sie eine Beurteilung starten. Wenn Sie die Registerkarte Antwort sofort nach dem Beenden einer Prüfung eingeblendet bekommen wollen, um so den Prüfungsfortschritt überwachen zu können, wählen Sie Zeigen Sie die Antwort-Registerkarte, wenn Sie eine Beurteilung stoppen. 48 KAPIT EL 3 Verwenden der SMART Response Software Erstellen von Prüfungen Sie können die SMART Notebook Software zur Erstellung von Prüfungen verwenden. Erstellen einer Prüfung Durch das Erstellen von Prüfungen können Sie gleichzeitig Ergebnisse für jede Frage und für die gesamte Prüfung erfassen. Sie können Feedback-Optionen festlegen, die zeigen, ob ein Schüler richtig geantwortet hat, was die richtige Antwort war, und wie die Kasse bei der Frage oder der gesamten Prüfung abgeschnitten hat. Sie können die SMART Response-Software auf jedem Computer installieren, um so Fragensätze zu erstellen, die Sie später in das Computersystem in Ihrem Klassenraum kopieren und auf diesem ausführen können. N HINWEIS Auf einem Computer, auf dem die SMART Notebook-Standardsoftware installiert ist, können Sie keine Prüfungsdateien ausführen. Sie müssen über die SMART Notebook Software verfügen, die die SMART Response Software beinhaltet. g So erstellen Sie eine Prüfung: 1. Klicken Sie im Windows-Benachrichtigungsbereich oder in der Mac-Menüleiste auf das Symbol SMART Response und wählen Sie dann Notebook-Software öffnen. Es wird eine leere SMART Notebook-Seite angezeigt. 2. Klicken Sie auf die Registerkarte Antwort. T TIPP Auf Windows-Computern können Sie die Auswahl des Kontrollkästchens Automatisch ausblenden löschen, um die Optionen eingeblendet zu lassen, während Sie an Ihrer Prüfung arbeiten. 3. Klicken Sie auf Titelseite. Das Dialogfeld Titelseite einfügen wird geöffnet. 4. Geben Sie im oberen Textfeld einen Titel für Ihre Prüfung ein. 5. Wählen Sie die Art der Anwendung aus, die Sie erstellen wollen, und klicken Sie dann auf Hinzufügen. Optional können Sie Informationen zum Fach und zum Thema eingeben. 49 KAPIT EL 3 Verwenden der SMART Response Software Die Titelseiten-Informationen werden auf der SMART Notebook-Seite angezeigt und die Registerkarte Response umfasst eine Reihe von Optionen, mit denen Sie Ihre Prüfung individuell anpassen können. g So bearbeiten Sie Titelseite und Beschreibung der Prüfung: 1. Doppelklicken Sie auf der SMART Notebook-Seite auf den Titel-, Zensur-, Fach- oder Datumstext, um dessen Eigenschaften zu ändern, oder um den Text zu bearbeiten. 2. Klicken Sie auf die Registerkarte Antwort. 3. Bearbeiten Sie im Bereich Beschreibung die Optionen, die Sie bei der Erstellung der Prüfung angelegt haben. N HINWEIS Wenn Sie die SMART Notebook-Seite bearbeiten, ändern sich die Informationen der Beschreibung nicht. Gleichermaßen ändert sich bei der Bearbeitung der Informationen der Beschreibung die SMART Notebook-Seite nicht. g So fügen Sie Fragen- und Inhaltsseiten zu Ihrer Prüfung hinzu: Siehe Hinzufügen von Fragen zur Prüfung Auf Seite53 und Hinzufügen von Inhaltsseiten zur Prüfung oben. g So speichern Sie Ihre Prüfung: 1. Klicken Sie auf Speichern . Das Dialogfeld Speichern unter wird angezeigt. 2. Navigieren Sie zu einem Ordner, geben Sie einen Dateinamen ein und klicken Sie dann auf Speichern. Hinzufügen von Inhaltsseiten zur Prüfung Sie können Inhaltsseiten an jeder beliebigen Stelle in Ihrer Prüfung hinzufügen, um so Fragen zu implementieren oder Hintergrundinformationen zu liefern. g So fügen Sie eine Inhaltsseite ein: 1. Erstellen Sie Ihre Prüfung. Weitere Informationen erhalten Sie unter Erstellen einer Prüfung Auf der vorherigen Seite. 2. Klicken Sie auf die Registerkarte Seitenübersicht und wählen Sie dann die Seite aus, nach der Sie eine Inhaltsseite einfügen wollen. 50 KAPIT EL 3 Verwenden der SMART Response Software 3. Klicken Sie auf die Registerkarte Antwort. 4. klicken Sie auf Nächste Schritte. 5. Klicken Sie auf Die nächste Seite zu einer Inhaltsseite machen. Es wird eine leere Seite angezeigt. 6. Sie können mit den Werkzeugen von SMART Notebook Text, Bilder oder Adobe Flash Playerkompatible Dateien aus der Galerie hinzufügen. Definieren von Feedback-Optionen Mit den Feedback-Optionen können Sie Ihren Schülern ihre jeweiligen Zensuren, die richtigen Antworten und den Klassendurchschnitt zeigen. N HINWEIS Die verfügbaren Feedback-Optionen können je nach SMART Response-Modus variieren. Feedback-Option Beschreibung Nach Beendigung der Nachdem Sie auf Stopp geklickt haben, können die Schüler sowohl sehen, wie sie geantwortet haben, als auch ihre Zensuren. Antwortsammlung Wenn Sie diese Option auswählen, können Sie sich ferner entscheiden, ob die richtigen Antworten samt Zensuren und ob der Klassendurchschnitt angezeigt werden sollen. Nach Beantwortung aller Fragen Nachdem die Schüler mit der Beantwortung aller Fragen fertig sind, können sie sowohl sehen, wie sie geantwortet haben, als auch ihre Zensuren. Wenn Sie diese Option auswählen, können Sie sich ferner entscheiden, ob die richtigen Antworten samt Zensuren und ob der Klassendurchschnitt angezeigt werden sollen. Nach Beantwortung der einzelnen Fragen Nachdem die Schüler mit der Beantwortung jeder Frage fertig sind, können sie sowohl sehen, wie sie geantwortet haben, als auch ihre Zensuren. Wenn Sie diese Option auswählen, können Sie sich ferner entscheiden, ob die richtigen Antworten samt Zensuren und ob der Klassendurchschnitt angezeigt werden sollen. Schülern ihre Zensuren nicht Die Schüler können weder sehen, wie sie geantwortet haben, noch zeigen. ihre Zensuren. Schüler dürfen Prüfungen Schüler, die die SMART Notebook SE Software nutzen, können die nicht speichern Prüfung nach deren Beendigung nicht in ihren Ordnern speichern. 51 KAPIT EL 3 Verwenden der SMART Response Software g So definieren Sie Feedback-Optionen: 1. Erstellen Sie Ihre Prüfung. Weitere Informationen erhalten Sie unter Erstellen einer Prüfung Auf Seite49. 2. Wählen Sie für die Titelseite der Prüfung auf der Registerkarte Antwort eine der in der vorherigen Tabelle aufgeführten Optionen aus der Dropdown-Liste Den Schülern die Ergebnisse zeigen aus. 52 KAPIT EL 3 Verwenden der SMART Response Software Hinzufügen von Fragen zur Prüfung SMART Response unterstützt je nach Gerät, das die Schüler zur Beantwortung von Fragen nutzen, bis zu sieben Fragearten. Sie können der Prüfung mit dem Assistenten „Frage einfügen“ Fragen hinzufügen oder indem Sie die fragen aus einem Microsoft Word-Dokument, einer XML-Datei, SQZ-Datei, PDF-Datei (nur Mac) oder ExamView® HTML-Datei importieren. Nachdem Sie eine Frage erstellt haben, können Sie ihr Auswahloptionen hinzufügen oder sie mit Tags verschlagworten. Informationen zu Fragentypen Mit der SMART Response Software können Sie die folgenden Fragentypen einzeln oder als Fragenreihe stellen. Sie können zudem Notizen zu jedem Fragentyp hinzufügen, die angezeigt werden, wenn Sie die Fragenergebnisse ausdrucken. N HINWEISE l Bei Meinungsfragen gibt es keine richtigen oder falschen Antworten und es gibt für sie keine Punkte. l Wenn Sie eine Frage einer Art aufnehmen, die in dem SMART Response-Modus, den Sie nutzen, nicht verfügbar ist, wird die Frage in SMART Notebook mit einem Symbol Nicht unterstützte Fragenart auf der Registerkarte Seitenübersicht angezeigt. Fragentyp Beschreibung Bearbeitung möglich mit Std. Ja oder Nein Schüler verwenden die Tasten J(bei LE-Klickern grün) oder N (bei LE-Klickern rot) zum Beantworten von Fragen. Sie können auch die Option Meinung verwenden, um eine Antwort auszuwählen. 53 PE LE NBSE XE VE Mehrere KAPIT EL 3 Verwenden der SMART Response Software Fragentyp Beschreibung Bearbeitung möglich mit Std. Wahr oder Schüler verwenden die Falsch Tasten Wahr(bei LE-Klickern grün) oder Falsch (bei LEKlickern rot) zum Beantworten von Fragen. Sie können auch die Option Meinung verwenden, um eine Antwort auszuwählen. Multiple- Die Schüler verwenden zur Choice Beantwortung eine einzige Taste, A bis J. Wählen Sie für eine Frage unter 2 bis 10 Antworten (bei LE-Klickern unter 2 bis 5 Antworten). Sie können auch die Option Meinung verwenden, um eine Antwort auszuwählen. Mehrfache Die Schüler verwenden die Antworten Tasten A bis J, um die richtige Kombination von Antworten auf die Frage auszuwählen. Wählen Sie aus zwei bis zehn Antworten pro Frage aus. Sie können auch die Option Meinung verwenden, um eine beliebige Antwortenkombination auszuwählen. 54 PE LE NBSE XE VE Mehrere KAPIT EL 3 Verwenden der SMART Response Software Fragentyp Beschreibung Bearbeitung möglich mit Std. Zahl, Bruch Zur Beantwortung der Fragen oder werden die Zifferntasten Dezimalzahl verwendet. Es können ganze Zahlen, Brüche und Dezimalzahlen eingegeben werden. Sie können auch die Option Meinung verwenden, um eine Antwort auszuwählen. Textantwort Es sind keine Antworten vorgegeben; die Antwort wird über die Tastatur eingegeben. Sie können die Option Meinung verwenden, um eine Antwort auszuwählen. Textantworten auf Fragen sind auf 20 Zeichen beschränkt. Zahl, Bruch Die Frage kann mit oder mathematischen Symbolen Ausdruck und numerischen Werten beantwortet werden. Die Ausdrücke sind auf 30<:hs>Zeichen beschränkt. 55 PE LE NBSE XE VE Mehrere KAPIT EL 3 Verwenden der SMART Response Software Hinzufügen von Fragen mit dem Assistenten „Frage einfügen“ Mit der SMART Notebook-Software können Sie Ihren Schülern Fragen stellen und ihre Antworten erfassen. g So fügen Sie mit dem Assistenten „Frage einfügen“ eine Frage ein 1. Klicken Sie im Windows-Benachrichtigungsbereich oder in der Mac-Menüleiste auf das SMART Response-Symbol und wählen Sie dann Notebook-Software öffnen. Es wird eine leere SMART Notebook-Seite angezeigt. 2. Klicken Sie in der Symbolleiste auf Frage einfügen. T TIPP Wenn Frage einfügen nicht in der Symbolleiste angezeigt wird, können Sie mit der rechten Maustaste auf die Symbolleiste klicken und diese Option einfügen. Der Assistent Frage einfügen wird aufgerufen. 3. Klicken Sie auf die Miniatur der Fragenart, die Sie hinzufügen wollen. Klicken Sie dann auf Weiter. 4. Geben Sie die Frage in das Textfeld ein. 5. Wenn Sie Tags zum Anlegen von Kategorien in Ihren Berichten verwenden, geben Sie diese gemäß den Beispielen in das Feld Tags ein. Klicken Sie dann auf Weiter. 6. Wählen Sie für Ja/Nein- und Wahr/Falsch-Fragen die richtige Antwort bzw. die Option Meinung aus. Wählen Sie für Ja/Nein- und Wahr/Falsch-Fragen die richtige Antwort bzw. die Option Meinung aus. Wählen Sie für Multiple-Choice-Fragen oder Fragen mit mehreren Antworten die Anzahl an Antworten aus und geben Sie die Antworten in die Textfelder ein. Klicken Sie auf Weiter und wählen Sie dann die richtige Antwort oder die Option Meinung aus. Geben Sie für Fragen mit Textantworten eine bis vier akzeptable Antworten ein. Alternativ wählen Sie die Option Meinung. Siehe Hinweis 1 unten. Verwenden Sie für Zahlen-, Bruch- oder Formelfragen den Formel-Editor zum Erstellen der Formelfrage. Erstellen Sie mithilfe des Editors dann eine richtige Formelantwort. Siehe Hinweis 2 unten. 56 KAPIT EL 3 Verwenden der SMART Response Software 7. Geben Sie die Punktezahl ein, die der Schüler für eine richtige Antwort erhält. T TIPP Der Wert kann eine Ganzzahl oder eine Dezimalzahl sein. 8. Wenn Sie weitere Fragen erstellen wollen, drücken Sie auf Andere Frage einfügen. Wiederholen Sie dann die Schritte 2 bis 7. 9. Klicken Sie auf Fertig stellen. 10. Verwenden Sie optional die Werkzeuge von SMART Notebook, um Bilder oder Adobe Flash Player-kompatible Dateien aus der Gallery hinzuzufügen. N HINWEISE 1. Bei Fragen mit Textantworten wird zwischen Groß- und Kleinschreibung unterschieden. Sie können eine bis vier Antworten eingeben, um verschiedene Schreibweisen zu berücksichtigen (Beispiel: „Eisen“, „eisen“ und „EISEN“). 2. Die intelligente Formel-Benotungsfunktion der SMART ResponseXE Software vergleicht die Schülerantworten mit der richtigen Formelantwort, um so anhand der von Ihnen festgelegten Einstellungen zur Intelligenten Benotung zu ermitteln, ob die Schülerantwort äquivalent ist. Weitere Informationen zur intelligenten Formel-Benotung erhalten Sie unter Informationen zur intelligenten Bewertung von Ausdrücken Auf der nächsten Seite. 57 KAPIT EL 3 Verwenden der SMART Response Software Informationen zur intelligenten Bewertung von Ausdrücken Wenn Sie eine Formelfrage und die richtige Antwort erstellen, akzeptiert die intelligente FormelBenotung mehrere Darstellungen dieser Antwortformel als korrekt. Die Antwort eines Schülers wird stets als richtig benotet, wenn sie: l mit der richtigen Antwort auf die Frage vollständig übereinstimmt l eine andere Darstellung hat, jedoch mathematisch äquivalent ist und dieselben Begriffe und Operatoren in derselben Reihenfolge wie die richtige Antwort auf die Frage verwendet Sie können die Optionen zur intelligenten Benotung verwenden, um zu bestimmen, welche anderen mathematisch äquivalenten Antworten als richtig akzeptiert werden sollen. Die folgende Grafik zeigt die drei Äquivalenzstufen, die Sie für Ihre Fragen definieren können. 58 KAPIT EL 3 Verwenden der SMART Response Software Die folgende Tabelle zeigt Beispiele dafür, wie die intelligente Formel-Benotung der SMART Response Software Formelantworten mit der richtigen Formel-Antwort auf die Frage vergleicht. 59 KAPIT EL 3 Verwenden der SMART Response Software Die folgende Tabelle zeigt Beispiele dafür, wie Schülerantworten je nach gewählter Äquivalenzoption benotet werden würden. 60 KAPIT EL 3 Verwenden der SMART Response Software Erstellen von Antwortschlüsseln Wenn Sie bereits über ein Quiz oder eine Aufgabe bzw. Prüfung in einem anderen Format, wie beispielsweise als Printexemplar oder als Multimediadatei vorliegen haben, können Sie für diese Aufgabe bzw. Prüfung einen Antwortschlüssel erstellen, um den Fortschritt beim Lösen der Aufgabe/bei der Bewältigung der Prüfung sowie die Zensuren der Schüler zu erfassen. Dann können Sie die SMART Response-Tools zum Erstellen, Exportieren und Drucken von Aufgaben, Prüfungen und Schülerberichten nutzen. Beim Erstellen eines Antwortschlüssels können Sie eine SMART Notebook-Datei generieren, die eine Reihe von SMART Response-Fragenseiten mit möglichen Antworten auf Ihre Prüfungsfragen, jedoch ohne Frageninhalt, enthält. Wenn Sie Ihre Prüfung beginnen, können Schüler die SMART Response Geräte zum Beantworten der Fragen in ihrem eigenen Tempo verwenden. N HINWEIS Die beim Erstellen Ihres Antwortschlüssels verfügbaren Fragenoptionen variieren je nach verwendetem SMART Response Betriebsmodus. Siehe Festlegen der Art und Weise, in der die Schüler Fragen beantworten können Auf Seite20. g So erstellen Sie einen Antwortschlüssel: 1. Klicken Sie auf Response > Antwortschlüssel erstellen. Das Dialogfeld Antwortschlüssel erstellen wird angezeigt. 2. Geben Sie in das Feld Titel einen Titel ein. 3. Wählen Sie eine Option aus der Dropdown-Liste Typ. 4. Wählen Sie die Miniaturansicht für die gewünschte Fragenart. Die verfügbaren richtigen Antwortoptionen sind abhängig von der ausgewählten Fragenart. 5. Wählen Sie die richtige Antwort oder die Option Meinung für diese Frage aus bzw. geben Sie sie ein. 6. Korrigieren Sie nach Bedarf den Punktewert und erstellen Sie Tags für diese Frage. 7. Wenn Sie in Schritt 4 Fragen mit Mehrfachen Antworten, Text oder Zahl, Bruch, Ausdruck ausgewählt haben, klicken Sie auf Hinzufügen. Die Tabelle Fragen wird aktualisiert und zeigt Ihre Auswahl an. 8. Wiederholen Sie die Schritte 4 bis 7 für jede Frage. 61 KAPIT EL 3 Verwenden der SMART Response Software 9. Klicken Sie auf Erstellen. SMART Notebook Software fügt für jede Frage Seiten hinzu, denen eine Titelseite vorangestellt ist. 10. Klicken Sie auf Datei > Speichern unter, geben Sie einen Dateinamen ein und klicken Sie dann auf Speichern. Jetzt können Sie mit der Prüfung beginnen und die Schüler anweisen, die Fragen zu beantworten. Weitere Informationen erhalten Sie unter Starten einer und Verbinden mit einer Klasse Auf Seite74. Sie können Ihren Antwortschlüssel mit denselben Abläufen bearbeiten, wie sie in Hinzufügen von Fragen zur Prüfung Auf Seite53 aufgeführt sind. Importieren von Fragen aus einem Word-Dokument I W ICHTIG Diese Funktion wird nur von der SMART Response Software für Windows-Computer unterstützt. Beim Import von Fragen aus einem Microsoft Word-Dokument setzt das Konvertierungsdienstprogramm der SMART Response Software eine Vielzahl von Techniken ein, um festzustellen, bei welchen Absätzen es sich um Fragen handelt, welche Absätze mögliche Antworten darstellen und welche Fragenart aus den vorhandenen Informationen erstellt werden soll. Die grundlegendste Technik ist die Deutung der Nummerierung der einzelnen Absätze. Die Software sucht beim Parsen der Absätze zudem nach Schlagwörtern. Die Software wandelt die Absätze dann in SMART Notebook-Prüfungsseiten um. Weitere Informationen erhalten Sie unter BeispielFrageformate für Word-Dokumente Auf der nächsten Seite. N HINWEIS Die SMART Response Software kann auf importierte Fragen keine richtigen Antworten bereitstellen. g So importieren Sie Fragen aus einem Word-Dokument: 1. Klicken Sie im Benachrichtigungsbereich auf das Symbol SMART Response Sie dann Notebook-Software öffnen. Es wird eine leere SMART Notebook-Seite angezeigt. 2. Wählen Sie Antwort > Frage importieren von > Microsoft Word. Das Dialogfeld Öffnen wird angezeigt. 62 und wählen KAPIT EL 3 Verwenden der SMART Response Software 3. Navigieren Sie zum Word-Dokument, wählen Sie es aus und klicken Sie dann auf Öffnen. Der Status der Konvertierung wird in Fortschrittsbalken angezeigt. 4. Wählen Sie auf der Registerkarte Seitenübersicht die Miniaturansicht der Titelseite aus. 5. Bearbeiten und passen Sie die Titelseite und die Beschreibung nach Bedarf an. 6. Wählen Sie in der Ansicht Seitenübersicht die Miniaturansicht für die erste Fragenseite aus. Überprüfen Sie sie sorgfältig, um die Richtigkeit des Konvertierungsprozesses zu verifizieren. 7. Wiederholen Sie Schritt 6 für alle Fragen der Prüfung. Lesen Sie sich nach dem Import der Fragen die Informationen unter Festlegen von Antworten auf importierte Fragen Auf Seite72. Beispiel-Frageformate für Word-Dokumente Die nachstehende Fragenliste ist ein Beispiel für die Formatierung Ihres Word-Dokuments, bevor Sie es in die SMART Response Software importieren. N HINWEIS Einige SMART Response Modi unterstützen nicht alle der folgenden exemplarischen Fragearten. Weitere Informationen erhalten Sie unter Festlegen der Art und Weise, in der die Schüler Fragen beantworten können Auf Seite20. 1. Laut dem U.S. Census Bureau lebt die überwiegende Mehrheit der armen Kinder in: a. Städten b. Außenbezirken (Vororten) c. Ländlichen Gegenden 2. Lässt sich ein 10-Liter-Aquarium mit fünf 2-Liter-Krügen voll Wasser füllen? Ja Nein 3. Wahr oder falsch: Die Hälfte aller geraden Ganzzahlen sind durch 4 teilbar. Wahr Falsch 4. Es soll sein: x = 3. Berechnen Sie y anhand der nachfolgenden Gleichung. y = 20 - 4x Antwort: ____________________________ 63 KAPIT EL 3 Verwenden der SMART Response Software 5. Welche nordamerikanische Gruppe lebte in der markierten Kartenregion? a. Kwakiutl b. Sioux c. Irokesen N HINWEIS Stellen Sie vor dem Import der Datei sicher, dass Sie die Fragen in Ihrem Word-Dokument wie die in diesen Beispielen formatieren. In den meisten Fällen ignoriert das Import-Dienstprogramm Kopfund Fußzeilen des Word-Dokuments. Importieren von Fragen aus einer XML- bzw. SQZ-Datei Die SMART Response Software umfasst eine Importfunktion zur Konvertierung von Fragen aus für ExamView formatierte XML-Dateien oder aus SMART Sync Software SQZ-Dateien in Fragensätze. Die SMART Response Software verwendet die Tags in den XML- und SQZ-Dateien zur Extrahierung von Fragen, Antworten und richtigen Beantwortungen und konvertiert die Daten dann in Prüfungsseiten. I W ICHTIG Vor der Durchführung dieses Vorgangs müssen Sie über eine für ExamView formatierte XMLTextdatei oder eine SMART Sync Software SQZ-Datei verfügen bzw. eine solche erstellen. Binäre, für ExamView formatierte Dateien werden nicht unterstützt. g So importieren Sie Fragen aus einer XML- oder SQZ-Datei: 1. Klicken Sie im Windows-Benachrichtigungsbereich oder in der Mac-Menüleiste auf das Symbol SMART Response und wählen Sie dann Notebook-Software öffnen. Es wird eine leere SMART Notebook-Seite angezeigt. 2. Wählen Sie Antwort > Frage importieren von > XML. Das Dialogfeld Öffnen wird angezeigt. 3. Navigieren Sie zur XML- oder SQZ-Datei und klicken Sie dann aufÖffnen. Ein Fortschrittsbalken wird eingeblendet, gefolgt von der Titelseite für den neuen Fragensatz. 4. Wählen Sie in der Ansicht Seitenübersicht die Miniaturansicht für die erste Fragenseite aus. 5. Geben Sie eine Titelseite für die Prüfung ein und gestalten Sie Seite und Beschreibung dann nach Bedarf individuell. 64 KAPIT EL 3 Verwenden der SMART Response Software 6. Bearbeiten und passen Sie die erste Fragenseite nach Bedarf an. Kontrollieren Sie jede Frage sorgfältig, einschließlich der richtigen Antwort (siehe unten), um die Richtigkeit des Konvertierungsprozesses zu verifizieren. 7. Wiederholen Sie Schritt 6 für alle Fragen im Fragensatz. 8. Klicken Sie auf Speichern . Das Dialogfeld Speichern unter wird angezeigt. 9. Navigieren Sie zu einem Ordner, geben Sie einen Namen für die Datei ein und klicken Sie dann auf Speichern. Lesen Sie sich nach dem Import der Fragen die Informationen unter Festlegen von Antworten auf importierte Fragen Auf Seite72 Importieren von Fragen aus einer PDF-Datei I W ICHTIG Diese Funktion ist nur bei SMART Response für Mac-Computer verfügbar. Wenn Sie Fragen aus einer PDF-Datei importieren, interpretiert das Konvertierungsdienstprogramm von SMART Response die Nummerierung der Absätze. Die Software erkennt beim Parsen der Absätze zudem Schlagwörter. Die Software wandelt die Absätze dann in SMART NotebookPrüfungsseiten um. I W ICHTIG Stellen Sie vor Beginn dieses Vorgangs sicher, dass Sie die Fragen in Ihrer PDF-Datei so wie die im PDF-Dokumentformate Auf Seite67 formatieren. g So importieren Sie Fragen aus einer PDF-Datei: 1. Klicken Sie in der Mac-Menüleiste auf das Symbol SMART Response dann Notebook-Software öffnen. und wählen Sie Es wird eine leere SMART Notebook-Seite angezeigt. 2. Wählen Sie Antwort > Frage importieren von > PDF-Datei. Das Dialogfeld Öffnen wird angezeigt. 3. Navigieren Sie zur PDF-Datei, wählen Sie sie aus und klicken Sie dann auf Öffnen. Der Status der Konvertierung wird in Fortschrittsbalken angezeigt. 65 KAPIT EL 3 Verwenden der SMART Response Software 4. Wählen Sie auf der Registerkarte Seitenübersicht die Miniaturansicht für die Titelseite aus. 5. Bearbeiten und passen Sie die Titelseite und die Beschreibung an 6. Bearbeiten und passen Sie die erste Fragenseite an. 7. Kontrollieren Sie jede Frage sorgfältig, um die Richtigkeit des Konvertierungsprozesses zu verifizieren. 8. Wiederholen Sie die Schritte 6 und 7 für alle Fragen der Prüfung. Lesen Sie sich nach dem Import der Fragen die Informationen unter Festlegen von Antworten auf importierte Fragen Auf Seite72 66 KAPIT EL 3 Verwenden der SMART Response Software PDF-Dokumentformate Der nachfolgende Text zeigt exemplarische Multiple-Choice-Fragen, die so formatiert sind, dass sie von der SMART Response Software mühelos in Frageseiten umgewandelt werden können. 1. Inwieweit ist der Junge an der Pflege des Hunds beteiligt? a. Er füttert den Hund zwei Mal täglich. b. Er geht mit dem Hund ein Mal am Tag spazieren. c. Er räumt die Unordnung des Hundes auf. d. Er schenkt dem Hund viel Liebe und Zuneigung. 2. Welcher prozentuale Anteil des Etats der US-Regierung wird für das Sozialwesen und die soziale Sicherheit aufgewendet? a. 25 % für Sozialhilfe und 25 % für Sozialversicherungen. b. Weniger als 1 % für Sozialhilfe und 20 % für Sozialversicherungen. c. 20 % für Sozialhilfe und 1 % für Sozialversicherungen. d. Weniger als 1 % für Sozialhilfe und weniger als 1 % für Sozialversicherungen. N HINWEISE l Sie können nur Multiple-Choice-Fragen importieren. l Enternen Sie die Kopf- und Fußzeilen Ihrer PDF-Datei, da das Import-Dienstprogramm versuchen wird, diese in Fragen umzuwandeln. l Die Einführung sowie Hintergrund- oder Quelleninformationen, die sich nicht auf Fragen beziehen, sollten sich auf separaten Seiten befinden. l Text und Grafiken, die das Import-Dienstprogramm nicht in Fragen umwandeln kann, werden als Grafik auf eine SMART Notebook-Seite importiert. 67 KAPIT EL 3 Verwenden der SMART Response Software Importieren von Fragen aus dem ExamView-HTML-Format Sie können HTML-Fragendateien im ExamView 5.2.0- und 6.2.1-Format in eine SMART ResponsePrüfung importieren. Informationen zum Export von HTML-Fragendatei aus ExamView erhalten Sie unter Exportieren von ExamView-Tests Auf der nächsten Seite. N HINWEIS SMART Response kann auf importierte Fragen keine richtigen Antworten identifizieren. Sie müssen die richtigen Antworten festlegen, nachdem Sie die Fragen importiert haben. Weitere Informationen erhalten Sie unter Festlegen von Antworten auf importierte Fragen Auf Seite72. g So importieren Sie Fragen aus einer ExamView-HTML-Datei: 1. Klicken Sie im Windows-Benachrichtigungsbereich oder in der Mac-Menüleiste auf das Symbol SMART Response und wählen Sie dann Notebook-Software öffnen. Es wird eine leere SMART Notebook-Seite angezeigt. 2. Wählen Sie Antwort > Frage importieren von > ExamView HTML. Das Dialogfeld Öffnen wird angezeigt. 3. Navigieren Sie zur HTML-Datei, wählen Sie sie aus und klicken Sie dann auf Öffnen. Der Status der Konvertierung wird in Fortschrittsbalken angezeigt. 4. Wählen Sie auf der Registerkarte Seitenübersicht die Miniaturansicht der Titelseite aus. 5. Bearbeiten und passen Sie die Titelseite und die Beschreibung nach Bedarf an. 6. Wählen Sie in der Ansicht Seitenübersicht die Miniaturansicht für die erste Fragenseite aus. Überprüfen Sie sie sorgfältig, um die Richtigkeit des Konvertierungsprozesses zu verifizieren. Informationen darüber, wie ExamView-Fragen zu SMART Response-Fragen konvertiert werden, erhalten Sie unter Informationen zum Import von ExamView HTML-Fragen Auf Seite71. 7. Wiederholen Sie Schritt 6 für alle Fragen der Prüfung. Lesen Sie sich nach dem Import der Fragen die Informationen unter Festlegen von Antworten auf importierte Fragen Auf Seite72. 68 KAPIT EL 3 Verwenden der SMART Response Software Exportieren von ExamView-Tests Sie können ExamView 5.2.0 und 6.2.1-Onlinetests als HTML-Dokumente exportieren. g So exportieren Sie ein HTML-Testdokument aus ExamView 5.2.0: 1. Wählen Sie in ExamView Test Generator 5.2.0 Datei > Onlinetest veröffentlichen. Das Dialogfeld Onlinetest veröffentlichen wird angezeigt. 2. Geben Sie in Schritt 1 einen Titel für die Prüfung ein. 3. Wählen Sie in Schritt 2 die Option Test als HTML-Dokument auf Ihre Festplatte speichern aus. Klicken Sie dann auf Weiter. 4. Wählen Sie in Schritt 3 die Option Einen Studienleitfaden veröffentlichen aus und klicken Sie dann auf Weiter. I WICHTIG Wenn Sie die Option Einen Studienleitfaden veröffentlichen nicht aktivieren, müssen Sie die Antwortinformationen manuell zu den Fragen hinzufügen. T TIPP Sie können auch die Optionen Rationale anzeigen, Feedback anzeigen und Referenz anzeigen auswählen. In SMART Response werden Notizen aus den Feldern für Begründung, Feedback und Referenzen in SMART Notebook-Notizen konvertiert. 5. Geben Sie einen Dateinamen für die HTML-Datei ein und klicken Sie dann auf OK. ExamView erstellt die HTML-Datei und einen Ordner _files mit allen Bilddateien, die im Test verwendet wurden. g So exportieren Sie ein HTML-Testdokument aus ExamView 6.2.1: 1. Wählen Sie in ExamView Test Generator 6.2.1 Datei > In HTML exportieren. Das Dialogfeld In HTML exportieren wird angezeigt. 69 KAPIT EL 3 Verwenden der SMART Response Software 2. Wählen Sie in Schritt 3 die Option Als Studienleitfaden exportieren aus und klicken Sie dann auf OK. T TIPP Sie können auch die Optionen Rationale anzeigen, Feedback anzeigen und Referenz anzeigen auswählen. In SMART Response werden Notizen aus den Feldern für Begründung, Feedback und Referenzen in SMART Notebook-Notizen konvertiert. 3. Geben Sie einen Dateinamen für die HTML-Datei ein und klicken Sie dann auf OK. Die HTML-Datei wird in ExamView erstellt. 70 KAPIT EL 3 Verwenden der SMART Response Software Informationen zum Import von ExamView HTML-Fragen Die folgende Tabelle zeigt, wie die SMART Response Software ExamView-HTML-Fragendateien importiert. Diese ExamView-Fragenart Wird als folgender SMART Response-Fragenart importiert Wahr oder Falsch Wahr oder Falsch Geändert wahr oder falsch Wahr oder Falsch Dies ist eine zweiteilige Frage: Wenn die Antwort falsch ist, ändert der Schüler die Frage, um sie wahr zu machen. Multiple-Choice Multiple-Choice Die Auswahlbezeichnungen werden in Großbuchstaben importiert. Benutzerdefinierte Auswahlbezeichnungen werden nicht importiert. Mehrfache Antworten Mehrfache Antworten Die Auswahlbezeichnungen werden in Großbuchstaben importiert. Benutzerdefinierte Auswahlbezeichnungen werden nicht importiert. Ja oder Nein Ja oder Nein Nummerische Antwort Wenn es sich bei der Oiginalantwort um einen Dezimaloder Bruchwert handelt, wird dieser als Zahl-, Dezimaloder Bruchfrage importiert. Wenn es sich bei der Oiginalantwort um eine mathematische Formel handelt, wird diese als Zahl-, Bruch- oder Formelfrage importiert. Kurze Antwort oder Textantwort Textantwort Es werden nur die ersten 20 Zeichen der Antwort importiert. Abgleichen Inhaltsseite Problem Textantwort Es werden nur die ersten 20 Zeichen der Antwort importiert. Aufsatz Textantwort Es werden nur die ersten 20 Zeichen der Antwort importiert. Groß-/Kleinschreibung Textantwort Es werden nur die ersten 20 Zeichen der Antwort importiert. Andere Textantwort Es werden nur die ersten 20 Zeichen der Antwort importiert. 71 KAPIT EL 3 Verwenden der SMART Response Software Festlegen von Antworten auf importierte Fragen Nachdem Sie Fragen importiert haben, können Sie die Antworten auf die Prüfungsfragen festlegen oder ändern. g So legen Sie die Antworten auf importierte Fragen fest: 1. Wählen Sie in der Ansicht Seitenübersicht die Miniaturansicht für die erste Fragenseite aus. 2. Wählen Sie Antwort > Alle Antworten festlegen. Das Dialogfeld Alle Antworten festlegen wird angezeigt. 3. Geben Sie die richtigen Antworten ein oder wählen Sie sie aus den Optionen für alle Fragen aus. Klicken Sie dann auf Fertig. 4. Klicken Sie auf Speichern . Das Dialogfeld Speichern unter wird angezeigt. 5. Navigieren Sie zu einem Ordner, geben Sie einen Dateinamen ein und klicken Sie dann auf Speichern. Sie können den Fragensatz auf diesem Computer ausführen oder die SMART Notebook-Datei auf jeden Computer kopieren, auf dem die SMART Response Software installiert ist. Hinzufügen von Optionen zu einer Frage Nachdem Sie eine Frage erstellt haben, können Sie ihr Auswahloptionen hinzufügen. g So fügen Sie einer Frage eine Auswahloption hinzu: 1. Klicken Sie auf die Registerkarte Seitenübersicht. 2. Wählen Sie die Miniaturansicht der Frageseite, der Sie eine Auswahloption hinzufügen wollen. 3. Wählen Sie Response > Auswahl hinzufügen. 4. Befolgen Sie die Anweisungen am Bildschirm. 5. Wenn Sie die richtige Antwort für die Frage ändern müssen, wählen Sie Antwort > Alle Antworten festlegen aus. Nehmen Sie dann die Änderungen vor. N HINWEIS Wenn Sie Auswahloptionen zu Wahr/Falsch-, Ja/Nein-, Zahl/Bruch/Dezimalzahl- oder Textantwortfragen hinzufügen, ändert sich diese Frage in eine Multiple-Choice-Frage. 72 KAPIT EL 3 Verwenden der SMART Response Software Markieren von Fragen Mit dem Assistenten „Frage einfügen“ können Sie die Fragen, die Sie in SMART Notebook Software erstellen, mit Tags verschlagworten. Sie können die Tags auch nach dem Erstellen einer Prüfung hinzufügen oder ändern. Mit Tags können Sie Fragengruppen oder -kategorien kennzeichnen. SMART Response nutzt Tags zum Sortieren von Antworten auf Fragen, wenn Sie Berichte zur Schüler- und Klassenleistung erstellen. Beispiel: Wenn Sie Fragen die Tags „Schwer“ und „Einfach“ zuweisen, fügt SMART Response dem Bericht ein Diagramm für Fragen mit den Tags „Schwer“ und „Leicht“ hinzu. Sie können einer Frage mehrere Tags zuweisen, indem Sie die Tags jeweils durch ein Semikolon (;) trennen. Beispiel: „Wissenschaft;Natur“ und „Wissenschaft;Astronomie“. Die SMART Response Software erstellt dann ein Diagramm mit drei Balken für „Wissenschaft“, „Natur“ und „Astronomie“. Sie können auch Tag-Unterkategorien anlegen, indem Sie die Tags durch einen Doppelpunkt (:) trennen. Beispiel: „Wissenschaft:Grundlagen“ und „Wissenschaft:Fortgeschritten“. In diesem Fall erstellt SMART Response einen einzelnen Berichtabschnitt für „Wissenschaft“, der dann die in die Unterkategorien „Grundlagen“ und „Fortgeschritten“ gruppierten Daten enthält. g So fügen Sie Tags bestehenden Fragen hinzu bzw. ändern diese: 1. Klicken Sie im Windows-Benachrichtigungsbereich oder in der Mac-Menüleiste auf das Symbol SMART Response und wählen Sie dann Notebook-Software öffnen. Es wird eine leere SMART Notebook-Seite angezeigt. 2. Wählen Sie Datei > Öffnen und wählen Sie dann Ihre Prüfungsdatei aus. Die SMART Notebook-Datei wird aufgerufen und zeigt die Titelseite an. 3. Wählen Sie die Miniaturansicht für die Frageseite, der Sie Tags hinzufügen wollen. Die Fragenseite wird aufgerufen. 4. Klicken Sie auf die Registerkarte SMART Response und wählen Sie dann die Registerkarte Eigenschaften aus. 5. Wenn das Feld Tags nicht sichtbar ist, klicken Sie neben der Kopfzeile Antworttaste auf Anzeigen. 6. Geben Sie Ihre Tags in das Feld Tags ein. Klicken Sie abschließend auf die Seite. 7. Drücken Sie Bild auf oder Bild ab, um nach Bedarf andere Fragen auszuwählen. Wiederholen Sie dann den Schritt 6. 8. Speichern Sie Ihre Prüfung. 73 KAPIT EL 3 Verwenden der SMART Response Software Starten einer und Verbinden mit einer Klasse Zur Verwendung des interaktiven SMART Response-Antwortsystems müssen Sie eine Klasse starten und es den Schülern gestatten, eine Verbindung zur Klasse herzustellen. Sie können die Schülerverbindungen während des Unterrichts überwachen und die Verbindung nach Abschluss der Unterrichtseinheit unterbrechen. Vor Unterrichtsbeginn Sicherheitstipps für Lehrer Bei Verwendung von SMART Response mit einem SMART Board Interactive Whiteboard und einem Projektor: l Machen Sie die Schüler darauf aufmerksam, nicht direkt in den Lichtstrahl des Projektors zu blicken. Fordern Sie die Schüler vielmehr dazu auf, stets mit dem Rücken zum Projektor am interaktiven Whiteboard zu arbeiten. Bevor sie sich zur Klasse umdrehen, sollten sie einen (oder zwei) große Schritte zur Seite machen. l Achten Sie darauf, nicht direkt in den Lichtstrahl des Projektors zu blicken. Wenden Sie der Klasse den Rücken zu, während Sie auf ein projiziertes Bild schreiben. Bevor Sie sich wieder der Klasse zuwenden, machen Sie einen (oder zwei) große Schritte zur Seite. l Machen Sie die Schüler darauf aufmerksam, den Projektor nicht zu berühren, da er während des regulären Betriebs extrem heiß werden kann. l Falls ein Schüler den oberen Rand des interaktiven Whiteboards nicht erreicht, verwenden Sie keinen Stuhl zur Erhöhung, sondern senken Sie stattdessen das interaktive Whiteboard entsprechend ab. Sie müssen das interaktive Whiteboard möglicherweise etwas tiefer an der Wand montieren. Falls das interaktive Whiteboard auf einem Ständer montiert ist, senken Sie ihn gemeinsam mit einem zweiten Erwachsenen nach Bedarf ab. l Weisen Sie die Schüler an, in der Nähe des Ständers nicht zu laufen, da sie andernfalls über einen der Standfüße des Ständers fallen könnten. Starten einer Klasse Sie können eine Klasse im Anmeldungs- oder im Anonym-Modus starten. Informationen zum Anmeldungs- und Anonym-Modus Vor Beginn einer Klassensitzung müssen Sie sich entscheiden, ob das System im Anmeldungsmodus oder im Anonym-Modus betrieben werden soll. In dieser Tabelle sind die Eigenschaften eines jeden Modus aufgeführt. 74 KAPIT EL 3 Verwenden der SMART Response Software Anmeldungsmodus Anonym-Modus In der Klassenliste sind die Schüler mit Namen und IDs aufgeführt. Das System kann ohne Klassenliste genutzt werden. Die Schüler können eine Verbindung zur Klasse herstellen, aber sie müssen sich mit den zugewiesenen Kennungen anmelden. Die Schüler können eine Verbindung zur Klasse herstellen, ohne sich selbst identifizieren zu müssen. Die Lehrer haben die Möglichkeit, die Klasse zu sperren und damit zu steuern, wann die Schüler sich anmelden können. Die Lehrer haben nicht die Möglichkeit zu steuern, wann sich Schüler, die Klicker verwenden, bei ihrer Klasse anmelden können. Je nach Festlegung des Lehrers können die Schüler ihre eigenen Noten einsehen, nicht jedoch die Noten der anderen Schüler. Je nach Festlegung des Lehrers können die Schüler ihre eigenen Noten einsehen, nicht jedoch die Noten der anderen Schüler. Wenn das Kontrollkästchen Namen merken markiert ist, können die Lehrer die einzelnen Schüler erkennen, wenn diese eine Verbindung zur Klasse herstellen. Die Lehrer können sehen, wie viele Schüler verbunden sind. Die Lehrer können über das Zensurenbuch den zeitlichen Verlauf der Schüler- und Klassenleistungen speichern und analysieren. Die Lehrer können nicht den zeitlichen Verlauf der Schüler- und Klassenleistungen speichern und analysieren. Die Lehrer können Schüler- und Klassenberichte Die Lehrer können keine Schüler- bzw. erstellen. Klassenleistungsberichte erstellen. Die Lehrer können die Gesamtzensur der Klasse Die Lehrer können die Gesamtzensur der Klasse sehen, exportieren und drucken. sehen, exportieren und drucken. Die Lehrer können die Gesamtpunktzahl für die einzelnen Fragen sehen, exportieren und drucken. Die Lehrer können die Gesamtpunktzahl für die einzelnen Fragen sehen, exportieren und drucken. Die Lehrer können die Zensur der einzelnen Die Lehrer können keine Schülernamen und Schüler für die einzelnen Fragen und die gesamte einzelnen Zensuren identifizieren. Prüfung sehen, exportieren und drucken. Die Lehrer können die Ergebnisse bereits Die Lehrer können die Ergebnisse für die während der Prüfung für die gesamte Klasse und gesamte Klasse bereits während der Prüfung auf für einzelne Schüler auf der Registerkarte der Registerkarte Antwort sehen. Antwort sehen (wenn das Kontrollkästchen Namen merken markiert ist). Starten einer Klasse im Anonym-Modus Zur Arbeit mit der SMART Response Software im Anonym-Modus brauchen Sie keine Klasse.Weitere Informationen finden Sie unter Informationen zum Anmeldungs- und Anonym-Modus Auf der vorherigen Seite. 75 KAPIT EL 3 Verwenden der SMART Response Software g So starten Sie eine Klasse im Anonym-Modus: Wählen Sie in der SMART Notebook Software Response > Klasse starten aus. Wählen Sie dann den Anonym-Modus aus. Die Bereitschafts-LED am Empfänger blinkt und leuchtet anschließend dauerhaft grün, l während die Übertragungs-LED am Empfänger grün blinkt. Der Name der SMART Teacher-Datei und die Klassendaten werden auf der Registerkarte l SMART Notebook SE Schnell-Links des jeweiligen Schülers angezeigt. Nun können Sie die Schüler anweisen, eine Verbindung herzustellen. N HINWEISE l In SMART Notebook können Sie eine Klasse und die jeweilige Prüfung gleichzeitig starten. Dazu wählen Sie Antwort > Beurteilung starten. Wenn Sie nicht über eine Klassenliste verfügen, startet die Klasse im Anonym-Modus. Wenn Sie über eine Klassenliste verfügen, wird Ihnen eine Liste mit Klassen angezeigt, aus der Sie den Anonym-Modus auswählen können. l Sie können auch in den Lehrer-Werkzeugen eine Klasse starten. l Wenn die Schüler bereits bei einer Klasse angemeldet sind, wenn Sie Klicker oder die SMART Notebook SE Software nutzen, und Sie den Anonym-Modus wählen, wechselt die Software in den Anonym-Modus. l Wenn die Schüler im Anonym-Modus angemeldet sind und Sie eine Klasse starten, für die eine Anmeldung erforderlich ist, werden die Schüler automatisch abgemeldet und aufgefordert, sich wieder anzumelden. Starten einer Klasse im Anmeldungsmodus Wenn Sie die SMART Response Software im Anmeldungsmodus nutzen, können Sie die Antworten eines jeden Schülers überwachen und Berichte zur Schüler- und Klassenleistung erstellen. Weitere Informationen finden Sie unter Informationen zum Anmeldungs- und Anonym-Modus Auf Seite74. N HINWEIS Bevor Sie eine SMART Response-Klasse im Anmeldungsmodus starten und bevor Schüler eine Verbindung zu dieser Klasse herstellen können, müssen Sie über eine Klassenliste verfügen. Wenn Sie nicht über eine Klassenliste verfügen, können Sie eine erstellen oder importieren. Weitere Informationen erhalten Sie unter Erstellen einer Klassenliste Auf Seite32. 76 KAPIT EL 3 Verwenden der SMART Response Software I W ICHTIG Bevor Sie die SMART Response LE Software im LE-Modus verwenden können, müssen Sie: l jedem Schüler-Klicker Klickerkennungen (IDs) zuweisen. Siehe Koppeln der Schüler-Klicker Auf Seite23. l eine Klasse mit einer Klassenliste erstellen, die die Klickerkennungen (IDs) enthält. Siehe Erstellen einer Klassenliste in den Lehrer-Werkzeugen Auf Seite33. g So starten Sie eine Klasse im Anmeldungsmodus: Wählen Sie in der SMART Notebook Software Antwort > Klasse starten aus. Wählen Sie dann den Anmeldungsmodus aus. l Wenn Schüler Klicker nutzen, blinkt die Bereitschafts-LED am Empfänger und leuchtet anschließend dauerhaft grün, während die Übertragungs-LED am Empfänger grün blinkt. l Wenn sich die SMART Response Software im CE-Modus befindet, werden der Name der SMART Teacher-Datei und die Klassendaten auf der Registerkarte SMART Notebook SE Schnell-Links des jeweiligen Schülers angezeigt. Nun können Sie die Schüler anweisen, eine Verbindung herzustellen. N HINWEIS Sie können auch in den Lehrer-Werkzeugen eine Klasse starten. Überwachen der Klicker Mit den Lehrer-Werkzeugen können Sie sehen, ob ein Klicker angemeldet ist, oder ob er sich im Anonym-Modus befindet. Ist der Klicker angemeldet, können Sie auch den Namen des Schülers sehen. Sie können die Hardwarekennung (ID) eines jeden Klickers (MAC-Adresse) sehen und identifizieren, welcher angemeldete Schüler diesen verwendet. Im Display wird die Signalstärke eines jeden Klickers gemäß der Messung des Empfängers angezeigt. Wenn die Signalstärke für einen oder mehrere Klicker sehr niedrig ist und es zu Kommunikationsproblemen kommt, können Sie den Empfänger neu ausrichten oder die Hindernisse im Signalpfad entfernen. g So überwachen Sie Klicker: 1. Starten Sie eine Kasse und lassen Sie die Schüler eine Verbindung zu ihren Klickern herstellen. Die Kontrollleuchten des SMART Response-Empfängers leuchten grün. 77 KAPIT EL 3 Verwenden der SMART Response Software 2. Starten Sie die Lehrer-Werkzeuge (Teacher Tools). Siehe Starten von Lehrer-Werkzeugen Auf Seite27. Lehrer-Werkzeuge wird angezeigt. 3. Klicken Sie auf die Schaltfläche Geräte in der linken Spalte. Das Fenster Geräte wird mit der Meldung „Ihr SMART Response-Empfänger ist angeschlossen und funktioniert“ eingeblendet. Der Empfängername wird unter der Schaltfläche Geräte angezeigt. N HINWEIS Wenn die Meldung „Ihr SMART Response-Empfänger ist nicht angeschlossen oder funktioniert nicht ordnungsgemäß“ eingeblendet wird, ist der SMART Response-Empfänger nicht verbunden oder er funktioniert nicht ordnungsgemäß. Überprüfen Sie die Empfängerverbindungen oder wiederholen Sie die Installation des Empfängers. 4. Klicken Sie auf Mein Empfänger und dann auf die Registerkarte Klicker oben im Fenster. Das Fenster Klicker wird mit einer Tabelle aller verbundenen Klicker angezeigt. Jede Tabellenzeile enthält Signalstärke, Batteriezustand, Schülername und Hardwarekennung (ID) (MAC-Adresse) eines Klickers. N HINWEIS Wenn Schülerklicker anonym verbunden werden, enthält das Feld Name des/der Lernenden die Angabe Anonym. 78 KAPIT EL 3 Verwenden der SMART Response Software Verbinden mit der Klasse Nachdem Sie eine Klasse gestartet haben, können Sie Ihre Schüler anweisen, eine Verbindung zur Klasse herzustellen. Wie die Schüler dies tun, ist abhängig vom aktuellen Modus der SMART Response Software. Darüber hinaus können Sie Schüler an einer Anmeldung hindern. Anmelden im Anonym-Modus Sie müssen zunächst eine Klasse im Anonym-Modus starten, bevor die Schüler eine Verbindung herstellen können. Siehe Starten einer Klasse im Anonym-Modus Auf Seite75. I W ICHTIG In allen Modi außer im VE-Modus müssen die Schüler den Klassennamen kennen. g So verbinden Sie PE-Klicker im Anonym-Modus: Wenn die Sprechblase mit der Meldung „SMART Response ist betriebsbereit“ eingeblendet wird, weisen Sie Ihre Schüler an, diesem Ablauf zu folgen. 1. Drücken Sie eine Sekunde lang auf die Netztaste Ein/Aus des Klickers. Eine Meldung wird eingeblendet, in der Sie gefragt werden, ob Sie an der letzten Klasse teilnehmen möchten, mit der der Kicker verbunden war, oder ob Sie eine andere Klasse suchen wollen. Schüler, die LE-Klicker verwenden, sehen die Meldung „Hallo“ im Klickerdisplay eingeblendet. 2. Drücken Sie die Eingabe-Taste, um an der zuletzt ausgewählten Kasse teilzunehmen. ODER Drücken Sie auf die Taste Abwärts, um die Option Eine Klasse suchen auszuwählen, und anschließend die Eingabetaste. Der Klicker sucht nach Klassen und zeigt dann eine Liste der in Reichweite befindlichen Klassen an.Drücken Sie auf die Tasten Aufwärts und Abwärts, um die richtige Klasse auszuwählen. Drücken Sie dann die Eingabe-Taste. 3. Drücken Sie anschließend auf die Eingabe-Taste, um eine Verbindung herzustellen. 79 KAPIT EL 3 Verwenden der SMART Response Software g So verbinden Sie XE-Klicker im Anonym-Modus: Wenn die Sprechblase mit der Meldung „SMART Response ist betriebsbereit“ eingeblendet wird, weisen Sie Ihre Schüler an, diesem Ablauf zu folgen. 1. Drücken Sie eine Sekunde lang auf die Netztaste Ein/Aus des Klickers. 2. Verwenden Sie die Softkeys, um an der zuletzt ausgewählten Klasse teilzunehmen. ODER Verwenden Sie die Softkeys, um nach einer Klasse zu suchen, und wählen Sie die Klasse aus. g So verbinden Sie LE-Klicker im Anonym-Modus: Weisen Sie die Schüler an, eine Sekunde lang auf die Netztaste Ein/Aus des Klickers zu drücken. Die Begrüßung „Hallo“ wird im Klickerdisplay angezeigt. g So stellen Sie eine Verbindung von SMART Notebook SE-Benutzern im Anonym-Modus her: Weisen Sie Ihre Schüler an, die im Online-Hilfesystem zu SMART Notebook SE beschriebenen Schritte zu befolgen. N HINWEISE l Wenn Sie die Option Anmeldung sperren ausgewählt haben, wird dem Schüler die Meldung „Anmeldung fehlgeschlagen“ angezeigt. Heben Sie in diesem Fall die Anmeldungssperre auf und weisen Sie die Schüler an, die Verbindung erneut herzustellen. l Sobald alle Schüler verbunden sind, können Sie mit dem Stellen von Fragen beginnen. Informationen zur Nutzung der SMART Notebook Software zum Stellen von Fragen und zur Erstellung von Prüfungen erhalten Sie unter Erstellen von Prüfungen Auf Seite49. Verbinden im Anmeldungsmodus Sie müssen zunächst eine Klasse im Anmeldungsmodus starten, bevor die Schüler eine Verbindung herstellen können. Siehe Starten einer Klasse im Anmeldungsmodus Auf Seite76. I W ICHTIG Wenn Schüler PE-Klicker, XE-Klicker oder die SMART Notebook SE-Software zur Herstellung einer Verbindung mit einer Klasse im Anmeldungsmodus verwenden, müssen Sie den Klassennamen kennen. Sie müssen sich auch mit einer eindeutigen Kennung (ID) anmelden. 80 KAPIT EL 3 Verwenden der SMART Response Software g So stellen Sie eine Verbindung der PE-Klicker im Anmeldungsmodus her: Nachdem Sie eine Klasse gestartet haben, weisen Sie Ihre Schüler an, diesen Schritten zu folgen. 1. Drücken Sie eine Sekunde lang auf die Netztaste Ein/Aus des Klickers. Eine Meldung wird eingeblendet, in der Sie gefragt werden, ob Sie an der letzten Klasse teilnehmen möchten, mit der der Kicker verbunden war, oder ob Sie eine andere Klasse suchen wollen. 2. Drücken Sie die Eingabe-Taste, um an der zuletzt ausgewählten Kasse teilzunehmen. ODER Drücken Sie auf die Taste Abwärts, um die Option Eine Klasse suchen auszuwählen, und anschließend die Eingabetaste. Der Klicker sucht nach Klassen und zeigt dann eine Liste der in Reichweite befindlichen Klassen an.Drücken Sie auf die Tasten Aufwärts und Abwärts, um die richtige Klasse auszuwählen. Drücken Sie dann die Eingabe-Taste. Eine Verbindungsmeldung wird eingeblendet, gefolgt von einer Meldung, in der Sie nach einer Kennnummer (ID) gefragt werden. 3. Geben Sie Ihre Kennung (ID) über die Zifferntaten ein. Drücken Sie dann die Eingabetaste. Wenn die Kennung (ID) gültig ist, wird eine Meldung eingeblendet, in der Sie aufgefordert werden, Ihren Namen zu bestätigen. N HINWEIS Wenn der Lehrer die Option Anmeldung sperren ausgewählt hat, wird am Klicker eine Meldung eingeblendet, die darauf hinweist, dass sich der Schüler zurzeit nicht anmelden kann. Anschließend wird die Option Wiederholen angezeigt. 4. Drücken Sie anschließend auf die Eingabe-Taste, um eine Verbindung herzustellen. Es wird eine Begrüßungsmeldung angezeigt. g So stellen Sie eine Verbindung der XE-Klicker im Anmeldungsmodus her: Nachdem Sie eine Klasse gestartet haben, weisen Sie Ihre Schüler an, diesen Schritten zu folgen. 1. Drücken Sie eine Sekunde lang auf die Netztaste Ein/Aus des Klickers. Eine Meldung wird eingeblendet, in der Sie gefragt werden, ob Sie an der letzten Klasse teilnehmen möchten, mit der der Kicker verbunden war, oder ob Sie eine andere Klasse suchen wollen. 81 KAPIT EL 3 Verwenden der SMART Response Software 2. Verwenden Sie die Softkeys, um an der zuletzt ausgewählten Klasse teilzunehmen. ODER Verwenden Sie die Softkeys, um nach einer Klasse zu suchen, und wählen Sie die Klasse aus. Eine Verbindungsmeldung wird eingeblendet, gefolgt von einer Meldung, in der Sie nach einer Kennnummer (ID) gefragt werden. 3. Drücken Sie zur Eingabe Ihrer Kennnummer (ID) auf die Zifferntasten. Drücken Sie dann den Softkey, um sich anzumelden. Wenn die Kennung (ID) gültig ist, wird eine Meldung eingeblendet, in der Sie aufgefordert werden, Ihren Namen zu bestätigen. N HINWEIS Wenn der Lehrer die Option Anmeldung sperren ausgewählt hat, wird am Klicker eine Meldung eingeblendet, die darauf hinweist, dass sich der Schüler zurzeit nicht anmelden kann. Anschließend wird die Option Wiederholen angezeigt. 4. Drücken Sie den Softkey, um eine Verbindung herzustellen. Es wird eine Begrüßungsmeldung angezeigt. N HINWEIS Wenn ein Schüler versucht, sich mit einer Kennnummer (ID) anzumelden, die bereits von einem anderen Schüler verwendet wird, wird eine Meldung angezeigt, die besagt, dass er sich nicht anmelden kann. Sie bietet dem Schüler ferner die Möglichkeit, eine erneute Anmeldung zu versuchen. g So verbinden Sie SMART Notebook SE im Anmeldungsmodus: Nachdem Sie eine Klasse gestartet haben, weisen Sie Ihre Schüler an, sich gemäß den im HilfeSystem von SMART Notebook SE beschriebenen Schritten anzumelden. g So stellen Sie eine Verbindung der LE-Klicker im Anmeldungsmodus her: Weisen Sie die Schüler an, eine Sekunde lang auf die Netztaste Ein/Aus des Klickers zu drücken. Die Begrüßung „Hallo“ wird im Klicker-Display angezeigt. Sobald alle Schüler verbunden sind, können Sie mit dem Stellen von Fragen beginnen. Informationen zur Nutzung der SMART Notebook Software zum Stellen von Fragen und zur Erstellung von Prüfungen erhalten Sie unter Erstellen von Prüfungen Auf Seite49 82 KAPIT EL 3 Verwenden der SMART Response Software Manuelles Verbinden mit einer Klasse I W ICHTIG Sie könen dieses Verfahren nur ausführen, wenn sich die SMART Response Software im CEModus befindet. Nachdem Sie eine Klasse gestartet haben, können sich Schüler automatisch damit verbinden lassen, indem Sie die Schritte im Hilfe-System von SMART Notebook SE befolgen. Schüler können zudem manuell eine Verbindung herstellen, indem Sie die IP (Internetprotokoll)-Adresse und die Schnittstellennummer Ihrer Klasse eingeben. Das folgende Verfahren erklärt, wie diese Informationen zu finden sind, sodass Sie sie Ihren Schülern bereitstellen können. g So finden Sie die IP-Adresse und die Schnittstellennummer Ihrer Klasse: 1. Starten Sie die Lehrer-Werkzeuge. Siehe Starten von Lehrer-Werkzeugen Auf Seite27. Lehrer-Werkzeuge wird angezeigt. 2. Stellen Sie sicher, dass Ihre Klasse gestartet wurde. 3. Klicken Sie auf der Registerkarte Startseite auf Schüler manuell verbinden. Der Bildschirm Daten der manuellen Verbindungen wird aufgerufen und zeigt die IP-Adresse und die Schnittstellennummer an. Sperren der Anmeldung Sie können Schüler daran hindern, sich bei Ihrer Klasse anzumelden. Wählen Sie die Schaltfläche Anmeldung sperren, um Schüler von einer Anmeldung abzuhalten, bevor Sie für den Unterricht bereit sind, oder um Schüler, die zu spät sind, auszusperren. Wenn Sie mit dem Unterricht beginnen, wird die Anmeldung standardmäßig freigegeben (entsperrt). Wenn Sie die SMART Response Software stoppen und neu starten oder wenn Sie eine neue Klassenliste öffnen, wird die Anmeldung freigegeben. N 83 HINWEISE l In den Modi PE, LE und XE können Sie die Anmeldung nur im Anmeldungsmodus sperren. l Im CE-Modus können Sie die Anmeldung im Anmeldungs- und im Anonym-Modus sperren. l Im VE-Modus können Sie die Anmeldung nicht sperren. KAPIT EL 3 Verwenden der SMART Response Software g So sperren Sie die Anmeldung für Schüler: 1. Starten Sie die Lehrer-Werkzeuge. Siehe Starten von Lehrer-Werkzeugen Auf Seite27. Lehrer-Werkzeuge wird angezeigt. 2. Wenn ein Unterricht nicht bereits begonnen hat, wählen Sie im Bereich Zensurenbuch eine Klasse aus. Klicken Sie dann auf Klasse starten. 3. Klicken Sie auf Anmeldung sperren. Die Schüler können sich nicht anmelden. N HINWEIS Wenn bei Schülern die Verbindung zu Ihrer Klasse unterbrochen wird, während die Anmeldung gesperrt ist, können sie sich erst wieder anmelden, wenn Sie auf Anmeldung freigeben klicken. 84 KAPIT EL 3 Verwenden der SMART Response Software Trennen der Verbindung von Schülern zu einer Klasse Sie können die Verbindung zu Schülern mit einer Klasse auf drei Arten trennen. Sie können Sie gleichzeitig trennen. Sie können einzelne Klicker mit den Lehrer-Werkzeugen trennen oder Sie können die Schüler ihre Klicker manuell trennen lassen. Trennen aller Schülerverbindungen Sie können alle Schülerverbindungen gleichzeitig trennen. g So trennen Sie alle Schülerverbindungen durch das Anhalten der Klasse: Wählen Sie Response > Klasse stoppen aus der SMART Notebook-Menüleiste aus. Alle mit Klickern verbundenen Schüler werden getrennt und es wird eine Meldung auf ihren l Klickern eingeblendet, die besagt, dass der Unterricht vorbei ist und die Klicker deaktiviert werden. Die Senden- und Empfangen-Kontrollleuchten am Empfänger erlöschen und die Bereitschaftskontrollleuchte leuchtet rot auf. Alle mit SMART Notebook SE Software verbundenen Schüler werden von der Klasse getrennt. l Folgende Meldung wird eingeblendet: „Alle Schüler sind abgemeldet“. Trennen der Verbindung einzelner Klicker mit Lehrer-Werkzeugen (Teacher Tools) N HINWEIS Diese Option ist nur verfügbar, wenn die Schüler im Anmeldungsmodus mit einer Klasse verbunden sind. g So trennen Sie die Verbindung einzelner Klicker mit Lehrer-Werkzeugen: 1. Starten Sie die Lehrer-Werkzeuge. Siehe Starten von Lehrer-Werkzeugen Auf Seite27. 2. Wählen Sie eine aktive Klasse aus dem Bereich Zensurenbuch aus. 3. Klicken Sie auf die Registerkarte Schüler. 4. Wählen Sie die Reihe des Schülers, dessen Verbindung getrennt werden soll. Die Registerkarte Eigenschaften wird unterhalb der Schülerlisten-Tabelle angezeigt. 85 KAPIT EL 3 Verwenden der SMART Response Software 5. Klicken Sie in der Ecke oben rechts im Fenster auf Klicker trennen . Das Dialogfeld Schüler abmelden wird angezeigt. 6. Klicken Sie zum Trennen der Schülerverbindung auf OK. N HINWEIS Der Schüler kann sich sofort wieder anmelden. ODER Wenn sich der Schüler eine Zeitlang nicht wieder anmelden können soll, wählen Sie Diesen Schüler auch sperren für. Wählen Sie dann die Minutenzahl und klicken Sie auf OK. Manuelles Trennen von Schülerverbindungen Schüler mit SMART Response-Klickern können ihre Klickerverbindung trennen, indem Sie eine oder zwei Sekunden lang auf die Netztaste drücken. Wenn angemeldete Schüler ihre Klicker zu Beginn eines Fragesatzes deaktivieren, können Sie die Klicker einschalten, sich mit derselben Kennung (ID) anmelden und an der laufenden Prüfung wieder teilnehmen, ohne dass die vorherigen Antworten verloren gehen. Bei einer anonymen Schülerverbindung gehen vorherige Antworten bei der Wiederherstellung der Verbindung verloren. g So trennen Sie eine fälschlicherweise mit der falschen Klasse hergestellte Verbindung: Schüler mit PE- oder LE-Klickern Weisen Sie die Schüler an, sich abzumelden. Dazu betätigen diese die Schaltfläche Menü, wählen Abmelden und drücken dann die Eingabetaste. Schüler mit XE-Klickern Weisen Sie die Schüler an, sich abzumelden. Dazu betätigen Sie die Schaltfläche Sym, drücken die Leertaste und wählen dann Abmelden. Sie können dann eine neue Verbindung herstellen und sich bei der richtigen Klasse anmelden, ohne dazu ihre Klicker ausschalten zu müssen. Schüler, die die SMART Response CE Software verwenden Weisen Sie die Schüler an, sich durch Klicken auf Trennen abzumelden. Dann melden sie sich bei der richtigen Klasse an. 86 KAPIT EL 3 Verwenden der SMART Response Software T TIPP Weitere Informationen darüber, wie Schüler mit SMART Notebook SE eine Verbindung zu SMART Response CE-Klassen herstellen, finden Sie in der Online-Hilfe der SMART Notebook SE Software. Wenn ein Schüler im Anmeldungsmodus seine Verbindung während einer Aufgabe trennt, kann er sich mit derselben Kennung (ID) wieder anmelden und wieder an der Aufgabe teilnehmen, ohne dass zuvor eingegebene Antworten verloren gehen. Im Anonym-Modus verlieren die Schüler bei der Wiederherstellung der Verbindung alle zuvor eingegebenen Antworten. 87 KAPIT EL 3 Verwenden der SMART Response Software Verwenden von Klickern Nachdem die Schüler eine Verbindung zwischen ihren Klickern und der Klasse hergestellt haben, können Sie sie zur Ausführung von Prüfungen verwenden. Darüber hinaus können Schüler, die SMART Response PE- oder XE-Klicker nutzen, mit ihren Klickern Fragen stellen und die Klickereinstellungen ändern. Informationen zu SMART Response PE-Klickern Ein/Aus-Taste Bildschirm Eingabetaste Auswahltasten Taste „Frage stellen“ Menütaste Stimme zu/Stimme nicht zu Taste „Löschen“ (Pfeil)-Tasten Alphanumerische Tasten ±-Taste bzw. Leertaste Taste Bruch / Dezimalzahl Ändern der SMART Response PE-Klickereinstellungen Schüler können jederzeit die Schaltfläche Menü drücken, um sich von der Sitzung abzumelden oder um die Klickereinstellungen zu ändern. Das Menü bietet folgende Optionen: 88 KAPIT EL 3 Verwenden der SMART Response Software Option Beschreibung Abmelden Hiermit melden Sie sich bei einer Klasse ab, ohne dazu den Klicker auszuschalten. Sprache Wird derzeit nicht unterstützt. Kontrast Hiermit stellen Sie das LC-Display des Klicker heller bzw. dunkler. Verwenden Sie die Wahlschaltflächen zur Steigerung oder Verringerung des Kontrasts. Informationen Hiermit blenden Sie die MAC-Adresse und die Firmware-Version des Klickers zum Gerät ein. Erweitert Zum Aufrufen dieses Menüs müssen Sie über einen gültigen Sicherheitscode verfügen. Ihr Kundendienstmitarbeiter kann Ihnen den Code geben, damit Sie bei Klickerproblemen bei der Fehlerbehebung helfen können. Beantworten von Ja- oder Nein-Fragen Die Schüler können mit den folgenden beiden Tasten an ihren Klickern auf Ja- oder Nein-Fragen antworten: N HINWEIS Mit diesen Tasten beantworten die Schüler auch Wahr- oder Falsch-Fragen. Beantworten von Wahr- oder Falsch-Fragen Die Schüler können mit den folgenden beiden Tasten an ihren Klickern auf Wahr- oder Falsch-Fragen antworten: N HINWEIS Mit diesen Tasten beantworten die Schüler auch Ja- oder Nein-Fragen. Beantworten von Multiple-Choice-Fragen Die Schüler können mit den folgenden Tasten an ihren Klickern auf Multiple-Choice-Fragen antworten: 89 KAPIT EL 3 Verwenden der SMART Response Software BEISPIEL Um mit C zu antworten, würde ein Schüler drücken. Beantworten von Fragen mit mehreren Antworten Die Schüler können mit den folgenden Tasten an ihren Klickern auf Fragen mit mehreren Antworten antworten: BEISPIEL Um mit A und C zu antworten, würde ein Schüler drücken und dann . Beantworten von Zahl-, Bruch- oder Dezimalzahl-Fragen Die Schüler können mit den folgenden Tasten an ihren Klickern Zahlen eingeben: 90 KAPIT EL 3 Verwenden der SMART Response Software g So geben Sie eine Dezimalzahl ein: 1. Geben Sie die Zahlen links vom Dezimalpunkt ein. 2. Drücken Sie auf . 3. Geben Sie die Zahlen rechts vom Dezimalpunkt ein. g So geben Sie einen Bruch ein: 1. Geben Sie den Zähler ein. 2. Drücken Sie auf . 3. Geben Sie den Nenner ein. g So geben Sie einen gemischten Bruch ein: 1. Geben Sie die Ganzzahl ein. 2. Drücken Sie auf . 3. Geben Sie den Zähler ein. 4. Drücken Sie auf . 5. Geben Sie den Nenner ein. g So ändern Sie eine Zahl von positiv in negativ (oder umgekehrt): Drücken Sie auf . Beantworten von Fragen mit Textantworten Die Schüler können mit den folgenden Tasten an ihren Klickern auf Textfragen antworten: 91 KAPIT EL 3 Verwenden der SMART Response Software Die Beantwortung von Textfragen auf einem SMART Response PE-Klicker entspricht dem Schreiben einer SMS auf einem Mobiltelefon. BEISPIEL Um mit „Iron“ zu antworten, verfährt ein Schüler folgendermaßen: 1. Drücken Sie drei Mal, um das i einzugeben. 2. Drücken Sie drei Mal, um das r einzugeben. 3. Drücken Sie drei Mal, um das o einzugeben. 4. Drücken Sie zwei Mal, um das n einzugeben. I W ICHTIG Bei Textantworten wird zwischen Groß- und Kleinschreibung unterschieden. Wenn die einzige akzeptable Antwort auf eine Textfrage „Iron“ ist, müssen die Schüler „Iron“ eingeben; „iron“ oder „IRON“ wären falsch. Um zu Großbuchstaben zu wechseln, drücken die Schüler Klickern. g So geben Sie ein Leerzeichen ein: Drücken Sie auf 92 . auf ihren KAPIT EL 3 Verwenden der SMART Response Software g So nehmen Sie eine Änderung vor: 1. Bewegen Sie den Cursor mit den Pfeiltasten zu dem Zeichen, das Sie ändern wollen. 2. Drücken Sie die Taste Entf, um das Zeichen zu löschen. 3. Geben Sie ein neues Zeichen ein. Informationen zu SMART Response LE-Klickern Die Schüler verwenden nur die Netztaste (Ein/Aus), die Auswahl- und die Antworttasten. Die anderen Tasten sind für den Lehrermodus. Klickertasten Ein/Aus-Taste Bildschirm Eingabetaste Auswahltasten Taste „Frage stellen“ Menütaste Antworttasten Klickertaste Beschreibung Netz- Drücken Sie diese Taste eine Sekunde lang, um den Klicker einzuschalten. Drücken Sie diese Taste zwei Sekunden lang, um den Klicker auszuschalten. Auswahl 93 Scrollen Sie durch die Optionslisten. KAPIT EL 3 Verwenden der SMART Response Software Klickertaste Beschreibung Eingabe Erstellen oder bestätigen Sie eine Auswahl. Frage stellen Zeigt die Klickerkennung (Klicker-ID) an. Menü Drücken Sie auf die Netztaste Ein/Aus, um das Kickermenü im Lehrermodus zu öffnen. Siehe Verwenden des Lehrermodus-Menüs oben. Antworten Fünf farbige Tasten mit geometrischen Formen zum Beantworten von Fragen. Verwenden des Lehrermodus-Menüs g So wechseln Sie mit SMART Response LE-Klickern in den Lehrermodus: Drücken Sie gleichzeitig auf die Tasten Ein/Aus und Start. N HINWEIS Sie können die Schaltfläche Start allein drücken, ohne dass dies irgendwelche Auswirkungen hätte. Drücken Sie die Eingabetaste, um Ihre Auswahl zu treffen. Drücken Sie die Taste Start, um in das Anfangsmenü zurückzuwechseln. Das Lehrermodus-Menü bietet folgende Optionen: Option Beschreibung Scannen und Koppelt den Klicker während des Setups mit Ihrem Empfänger. Auswählen Rcv PID anzeigen Zeigt die aktuelle Schwenkkennung (Schwenk-ID) an. Klicker-ID Legt die Klickerkennung (Klicker-ID) fest. Kontrast Stellt das LC-Display des Klicker heller bzw. dunkler. Mit den Aufwärts/Abwärts-Pfeiltasten erhöhen bzw. vermindern Sie den Kontrast. Informationen zum Blendet die MAC-Adresse und die Firmware-Version des Klickers ein. Gerät Vorgaben Setzt den Klicker auf die werkseitigen Standardeinstellungen zurück. wiederherstellen Beenden 94 Beendet den Lehrermodus, um eine Verbindung zur Klasse herzustellen. KAPIT EL 3 Verwenden der SMART Response Software Informationen zu SMART Response XE-Klickern Klickertasten Ein/Aus-Taste LCD-Display Softtasten Softtasten Umschalttaste Symboltaste Name der Tasten für mathematische Ausdrücke Taste Leertaste/ Menütaste Direktionales Tastenfeld Funktion Schaltfläche/Taste Ein/Aus-Taste Drücken und gedrückt halten, um den Klicker ein- oder auszuschalten. Softtasten Drücken, um die am LC-Display angezeigten Funktionen auszuwählen. Die Funktionen variieren je nach Klickermodus. Drücken, um Multiple-Choice-Fragen, Fragen mit mehreren Antworten, Wahr/Falsch- und Ja/Nein-Fragen zu beantworten. Buchstaben- und Drücken, um eine Eingabe in Kleinbuchstaben zu machen. Zahlentasten Um einen hochgestellten Wert einzugeben, drücken Sie diese Taste, während Sie gleichzeitig die Umschalttaste gedrückt halten. Die Tasten a, e, i, o, u, y, c oder n drücken und gedrückt halten, um andere Zeichenvariationen auszuwählen. 95 KAPIT EL 3 Verwenden der SMART Response Software Name der Taste Funktion Schaltfläche/Taste Symboltaste Drücken und loslassen, um die grünen Tastenfunktionen auszuwählen. Drücken und gedrückt halten, um ein Menü anzuzeigen, aus dem Symbole ausgewählt werden können. Leertaste/Menütaste Drücken, um in den Text oder in mathematische Formeln einen Leerschritt einzufügen. Nach dem Drücken der Sym-Taste drücken, um ein Menü aufzurufen, in dem Melden, Symbole oder - je nach Klickermodus - andere Funktionen ausgewählt werden können. Direktionales Drücken, um zu Menüoptionen oder zu Textinhalten und Tastenfeld mathematischen Formeln zu navigieren. Umschalttaste Drücken und dann eine Buchstabentaste auf der Tastatur drücken, um eine Eingabe in Großbuchstaben einzugeben. Mathematische Drücken, um Bruchwerte in eine Formel zu übernehmen. Formeltasten Bruch Mathematische Formeltasten - Drücken, um einen Quadratwurzelwert in eine Formel zu übernehmen. Wurzel Nach dem Drücken der Sym-Taste drücken, um einen Radikand einzufügen. Mathematische Drücken, um einen hochgestellten Wert in eine Formel einzufügen. Formeltasten Hoch-/Tiefgestellt Nach dem Drücken der Sym-Taste drücken, um einen tiefgestellten Wert in eine Formel einzufügen. Stellen von Fragen Schüler, die SMART Response PE- oder XE-Klicker verwenden, können jederzeit die Aufmerksamkeit des Lehrers auf sich lenken. l Schüler mit SMART Response PE-Klickern können die Schaltfläche Frage stellen betätigen. l Schüler, die SMART Response XE-Klicker nutzen, können die Schaltfläche Sym betätigen, auf die Leertaste drücken und dann Melden auswählen. Lehrer-Werkzeuge zeigt die Anzahl an Schülern mit Fragen auf der Registerkarte Start neben dem Titel Fragen an. 96 KAPIT EL 3 Verwenden der SMART Response Software g So identifizieren Sie Schüler mit Fragen: 1. Klicken Sie auf die Registerkarte Schüler im Lehrer-Werkzeuge-Zensurenbuch, um die Liste der Schülernamen und Kennungen (IDs) anzuzeigen. In der Spalte Status sehen Sie möglicherweise eine oder mehrere Zeilen mit einem Fragezeichensymbol . 2. Nachdem Sie die Frage eines Schülers beantwortet haben, wählen Sie die Zeile mit dem Namen des jeweiligen Schülers aus. Klicken Sie dann in der oberen rechten Ecke des Fensters Eigenschaften auf Frage löschen. 97 KAPIT EL 3 Verwenden der SMART Response Software Ausführen von Prüfungen Nachdem Sie eine Prüfung erstellt haben, können Sie sie in der SMART Response Software starten. Schüler können die Prüfungsaufgaben dann lösen. Während der Prüfung haben Sie Einsicht in die Ergebnisse. Starten einer Prüfung Wenn Sie die SMART Notebook-Software zum Stellen von Fragen verwenden, nutzt SMART Response die Optionen, die Sie in den Lehrer-Werkzeugen festgelegt haben, um die Interaktion der Schüler mit dem Lehrer zu steuern. Wenn Schüler Klicker verwenden, stellen Sie vor Beginn einer SMART Response-Prüfung sicher, dass der Empfänger verbunden und betriebsbereit ist. Wenn Sie nicht über eine SMART Notebook-Prüfungsdatei verfügen, müssen Sie eine erstellen. Weitere Informationen erhalten Sie unter Erstellen einer Prüfung Auf Seite49. g So öffnen Sie Prüfungsoptionen und legen diese fest: 1. Klicken Sie im Windows-Benachrichtigungsbereich oder in der Mac-Menüleiste auf das Symbol SMART Response und wählen Sie dann Notebook-Software öffnen. Es wird eine leere SMART Notebook-Seite angezeigt. 2. Wählen Sie Datei > Öffnen. 3. Wählen Sie die SMART Notebook-Datei mit Ihren Fragen aus und klicken Sie auf Öffnen. Die Titelseite der Prüfungsdatei wird aufgerufen. 4. Klicken Sie auf die Registerkarte Antwort und dann auf Eigenschaften, sofern nicht bereits ausgewählt. 5. Markieren Sie das Kontrollkästchen Namen merken, um die Schülernamen während der Prüfung auf der Registerkarte Antwort anzuzeigen. ODER Heben Sie die Auswahl des Kontrollkästchens Namen merken auf, um die Schülernamen während der Prüfung auf der Registerkarte Antwort auszublenden. N HINWEISE o Markieren Sie das Kontrollkästchen Namen merken, wenn Sie die Schüler bei der Kontrolle der Ergebnisse während der Prüfung erkennen wollen. 98 KAPIT EL 3 Verwenden der SMART Response Software o Heben Sie die Auswahl des Kontrollkästchens Namen merken auf, wenn Sie die SMART Notebook-Datei während der Prüfung auf einem SMART Board Interactive Whiteboard anzeigen wollen, jedoch verhindern wollen, dass die Schüler die Ergebnisse der anderen Schüler sehen. o Sie können die Ergebnisse nach der Prüfung einsehen, ausdrucken und exportieren, auch wenn Sie die Auswahl des Kontrollkästchens Namen merken aufgehoben haben. 6. Wählen Sie eine der folgenden Optionen aus der Dropdown-Liste Anzeigen: N HINWEIS Die verfügbaren Feedback-Optionen können je nach SMART Response-Modus variieren. Feedback-Option Beschreibung Nach Beendigung der Nachdem Sie auf Stopp geklickt haben, können die Schüler sowohl sehen, wie sie geantwortet haben, als auch ihre Zensuren. Antwortsammlung Wenn Sie diese Option auswählen, können Sie sich ferner entscheiden, ob die richtigen Antworten samt Zensuren und ob der Klassendurchschnitt angezeigt werden sollen. Nach Beantwortung aller Fragen Nachdem die Schüler mit der Beantwortung aller Fragen fertig sind, können sie sowohl sehen, wie sie geantwortet haben, als auch ihre Zensuren. Wenn Sie diese Option auswählen, können Sie sich ferner entscheiden, ob die richtigen Antworten samt Zensuren und ob der Klassendurchschnitt angezeigt werden sollen. Nach Beantwortung der Nachdem die Schüler mit der Beantwortung jeder Frage fertig sind, können sie sowohl sehen, wie sie geantwortet haben, als auch ihre einzelnen Fragen Zensuren. Wenn Sie diese Option auswählen, können Sie sich ferner entscheiden, ob die richtigen Antworten samt Zensuren und ob der Klassendurchschnitt angezeigt werden sollen. Schülern ihre Zensuren Die Schüler können weder sehen, wie sie geantwortet haben, noch nicht zeigen. ihre Zensuren. Schüler dürfen Schüler, die die SMART Notebook SE Software nutzen, können die Prüfungen nicht Prüfung nach deren Beendigung nicht in ihren Ordnern speichern. speichern 99 KAPIT EL 3 Verwenden der SMART Response Software g So starten Sie eine Prüfung und stellen Fragen in den Modi PE, XE und CE: 1. Wenn Sie dies noch nicht getan haben, starten Sie jetzt eine Klasse. 2. Lassen Sie Ihre Schüler eine Verbindung zur Klasse herstellen, wenn sie dies noch nicht getan haben. 3. Wählen Sie Response > Beurteilung starten. Die Registerkarte Antwort öffnen sich mit ausgewählter Schaltfläche Fortschritt. Wenn Sie die Frage auf einen Bildschirm anzeigen, können Sie den Fortschritt der Schüler kontrollieren, indem Sie jede Frageseite einzeln auswählen. 4. Öffnen Sie mit den Schaltflächen Vorwärts Fragenseite. oder Zurück der Menüleiste eine ODER Klicken Sie auf die Registerkarte Seitenübersicht und wählen Sie dann die Miniaturansicht einer Fragenseite aus. 5. Klicken Sie in der Menüleiste auf Antwort > Prüfung stoppen, um die Sitzung zu beenden. 6. Wenn Sie den Schülern die Ergebnisse zeigen wollen, wählen Sie, nachdem die Schüler mit der Durchsicht ihrer Ergebnisse fertig sind, die Option Antwort > Bearbeitungsmodus beenden. 7. Klicken Sie zum Speichern der Ergebnisse auf Speichern . g So beginnen Sie eine Prüfung und stellen Fragen im LE-Modus: 1. Wenn Sie dies noch nicht getan haben, starten Sie jetzt eine Klasse. 2. Lassen Sie Ihre Schüler eine Verbindung zur Klasse herstellen, wenn sie dies noch nicht getan haben. 3. Wählen Sie Response > Beurteilung starten. Die Registerkarte Antwort öffnen sich mit ausgewählter Schaltfläche Fortschritt. Wenn Sie die Frage auf einen Bildschirm anzeigen, können Sie den Fortschritt der Schüler kontrollieren, indem Sie jede Frageseite einzeln auswählen. 100 KAPIT EL 3 Verwenden der SMART Response Software 4. Öffnen Sie mit den Schaltflächen Vorwärts Fragenseite. oder Zurück der Menüleiste eine ODER Klicken Sie auf die Registerkarte Seitenübersicht und wählen Sie dann die Miniaturansicht einer Fragenseite aus. 5. Wählen Sie Antwort > Frage starten. Die Registerkarte Antwort öffnen sich mit ausgewählter Schaltfläche Fortschritt. 6. Fordern Sie Ihre Schüler auf, die Frage mit ihren Klickern zu beantworten. 7. Wenn die Meldung „Alle Schüler haben geantwortet“ auf der Registerkarte Antwort angezeigt wird, wählen Sie Antwort > Frage stoppen. Ein Diagramm wird mit den Ergebnissen Ihrer Schüler und mehreren Optionen auf der Registerkarte Antwort angezeigt. Wählen Sie die gewünschten Optionen aus. 8. Wiederholen Sie die Schritte 4 bis 7 für jede Frage Ihrer Prüfung. N HINWEIS Sie müssen die aktuelle Frage stoppen, bevor Sie eine weitere Frage stellen können. 9. Klicken Sie in der Menüleiste auf Antwort > Prüfung stoppen, um die Sitzung zu beenden. 10. Wenn Sie den Schülern die Ergebnisse zeigen wollen, wählen Sie, nachdem die Schüler mit der Durchsicht ihrer Ergebnisse fertig sind, die Option Antwort > Bearbeitungsmodus beenden. 11. Klicken Sie zum Speichern der Ergebnisse auf Speichern . g So beginnen Sie eine Prüfung und stellen Fragen im VE-Modus: 1. Wenn Sie dies noch nicht getan haben, starten Sie jetzt eine Klasse. 2. Wählen Sie Response > Beurteilung starten. Das Dialogfeld Prüfung gestartet wird mit der URL und der Prüfungskennung (ID) angezeigt, die die Schüler zur Herstellung einer Verbindung zur Prüfung benötigen. Die Registerkarte Antwort öffnen sich mit ausgewählter Schaltfläche Fortschritt. 3. Weisen Sie Ihre Schüler an, zur Webseite response.smarttech.com zu navigieren und dort die Schülerkennung (ID) und die Prüfungskennung (ID) einzugeben. Ihre Browser zeigen die Prüfung an. 101 KAPIT EL 3 Verwenden der SMART Response Software 4. Nachdem all Ihre Schüler verbunden sind, klicken Sie auf OK, um das Dialogfeld Prüfung gestartet zu schließen. 5. Öffnen Sie mit den Schaltflächen Vorwärts Fragenseite. oder Zurück der Menüleiste eine ODER Klicken Sie auf die Registerkarte Seitenübersicht und wählen Sie dann die Miniaturansicht einer Fragenseite aus. 6. Klicken Sie in der Menüleiste auf Antwort > Prüfung stoppen, um die Sitzung zu beenden. 7. Klicken Sie zum Speichern der Ergebnisse auf Speichern . Erfassen von Antworten auf Fragen N HINWEIS Stellen Sie sicher, dass Sie Ihre Klasse gestartet haben und alle Schüler, die Klicker nutzen, verbunden sind, bevor Sie Fragen stellen. g So erfassen Sie Antworten auf Fragen: 1. Wählen Sie Antwort > Beurteilung starten. Wenn Sie keine Klasse gestartet haben, wird eine Meldung eingeblendet, die Sie zur Auswahl einer Klasse auffordert.Wählen Sie eine Klasse aus und klicken Sie dann auf Klasse starten. Am Klicker wird eine Meldung eingeblendet, die die Schüler zum Antworten auffordert. 2. Nachdem alle Schüler die Fragen beantwortet haben, wählen Sie Antwort > Beurteilung stoppen. N HINWEIS Die SMART Notebook Software speichert die Ergebnisse in Ihrem Dokument ab. Denken Sie daran, Ihr Dokument nach dem Erfassen der Antworten zu speichern. 3. Wenn Sie die Fragen in einer SMART Notebook-Datei speichern wollen, wählen Sie Datei > Speichern (oder Speichern unter). Das Dialogfeld Speichern unter wird angezeigt. 4. Navigieren Sie zu einem Zielordner, geben Sie einen Dateinamen ein und klicken Sie dann auf Speichern. 102 KAPIT EL 3 Verwenden der SMART Response Software Betrachten der Ergebnisse nach einer Prüfung Mit SMART Response Software können Sie die Ergebnisse sofort direkt nach der Durchführung einer Prüfung sehen. Sie können Prüfungen als interaktives Lernwerkzeug nutzen und um den Schülern kontinuierlich Feedback zu den aktuellen Lerninhalten zu bieten. g So zeigen Sie sofortige Prüfungsergebnisse der Klasse an: 1. Nachdem alle Schüler die Fragen beantwortet haben, kehren Sie zurück zur Titelseite der Prüfung. 2. Klicken Sie auf die Registerkarte Antwort von SMART Response, sofern diese nicht bereits geöffnet ist. 3. Wählen Sie Fortschritt > Diese Prüfung stoppen aus. Die Schaltfläche Fortschritt wird zu Ergebnisse. Eine Übersicht der Klassenleistung wird eingeblendet, einschließlich einem Diagramm, das die Antworten der Klasse auf jede Frage zeigt. 4. Wenn Sie detailliertere Klassenergebnisse sehen wollen, klicken Sie neben Details auf Anzeigen. Eine Liste mit Schülern, deren Zensuren und die Prüfungsdauer werden angezeigt. I WICHTIG Gehen Sie diskret vor, wenn Sie sensitive Zensurdaten der gesamten Klasse zeigen. Wenn Sie die Klasse im Anmeldungsmodus gestartet haben, sollten Sie in Erwägung ziehen, die Auswahl des Kontrollkästchens Namen merken aufzuheben, bevor Sie die Prüfung starten, um so die Namen der Schüler auf der Registerkarte Response auszublenden. (Sie können die Ergebnisse später in Lehrer-Werkzeuge einsehen, drucken und exportieren.) N HINWEIS Wenn Sie die Klasse im Anonym-Modus gestartet haben oder wenn Sie die Auswahl des Kontrollkästchens Namen merken vor Prüfungsbeginn aufgehoben haben, werden die Schülernamen als Anonym-1, Anonym-2 usw. angezeigt. g So werden sofortige Ergebnisse für jede Frage angezeigt: 1. Nachdem alle Schüler die Fragen beantwortet haben, kehren Sie zurück zur Titelseite der Prüfung. 2. Klicken Sie auf die Registerkarte Response der SMART Notebook Software, sofern diese nicht bereits geöffnet ist. 103 KAPIT EL 3 Verwenden der SMART Response Software 3. Wählen Sie Fortschritt > Diese Prüfung stoppen aus. Die Schaltfläche Fortschritt wird zu Ergebnisse. Es wird ein Diagramm mit der Klassenleistung eingeblendet. 4. Klicken Sie auf die Registerkarte Seitenübersicht und wählen Sie dann die Frage aus. 5. Klicken Sie auf die Registerkarte Antwort. 6. Klicken Sie auf Ergebnisse. Eine Übersicht der Klassenantworten auf die Frage wird eingeblendet, einschließlich einem Diagramm, das die Anzahl an Antworten für jede mögliche Antwort anzeigt. T TIPPS o Sie können die Art des angezeigten Diagramms ändern, indem Sie entweder Balkendiagramm anzeigen oder Tortendiagramm anzeigen auswählen. o Sie können das Diagramm in die Fragenseite übernehmen, indem Sie auf Tabelle in Notebook einfügen klicken. 7. Klicken Sie neben Details auf Anzeigen. Eine Liste mit den eingereichten Antworten eines jeden Schülers wird eingeblendet, die auch die Zeit, die die jeweiligen Schüler für die Beantwortung gebraucht haben, enthält. I WICHTIG Gehen Sie diskret vor, wenn Sie sensitive Zensurdaten der gesamten Klasse zeigen. Wenn Sie die Klasse im Anmeldungsmodus gestartet haben, sollten Sie in Erwägung ziehen, die Auswahl des Kontrollkästchens Namen merken aufzuheben, bevor Sie die Prüfung starten, um so die Namen der Schüler auf der Registerkarte Response auszublenden. (Sie können die Ergebnisse später in Lehrer-Werkzeuge einsehen, drucken und exportieren.) N HINWEIS Wenn Sie die Klasse im Anonym-Modus gestartet haben oder wenn Sie die Auswahl des Kontrollkästchens Namen merken vor Prüfungsbeginn aufgehoben haben, werden die Schülernamen als Anonym-1, Anonym-2 usw. angezeigt. Ergebnisvorschau bei einer Prüfung Mit SMART Response können Sie die Ergebnisse sofort direkt während einer Prüfung sehen. Sie können Prüfungen als interaktives Lernwerkzeug nutzen und um den Schülern kontinuierlich Feedback zu den aktuellen Lerninhalten zu bieten. 104 KAPIT EL 3 Verwenden der SMART Response Software I W ICHTIG Um diese Funktion nutzen zu können, müssen mindestens zwei Schüler an Ihrer Prüfung teilnehmen. g So sehen Sie sich die Prüfungsergebnisse der Klasse in der Vorschau an: 1. Starten Sie Ihre Prüfung, wenn diese nicht bereits ausgeführt wird. 2. Zeigen Sie die Frage mit der Seitenübersicht oder dem Links- bzw. Rechtspfeil an. 3. Klicken Sie auf die Registerkarte Antwort der SMART Notebook Software und wählen Sie dann die Schaltfläche Fortschritt aus. 4. Klicken Sie neben Ergebnisvorschau auf Anzeigen. Es wird ein Diagramm mit den aktuellen Antworten der Klasse auf die Frage eingeblendet. N HINWEISE o Das Diagramm ändert sich, während die Schüler die Frage beantworten. Es ändert sich auch, wenn Schüler ihre Antworten ändern. o Wählen Sie die Titelseite der Prüfung aus, um sich eine Übersicht über den Fortschritt aller Prüfungsfragen in der Vorschau anzusehen. Anhand dieses Diagramms können Sie sehen, wie weit die Klasse bisher in der Prüfung gekommen ist. 105 Kapitel 4 Kontrollieren, Drucken und Exportieren von Prüfungsergebnissen Importieren von Prüfungsergebnissen Formatieren der Ergebnisdateien zum Importieren Importieren einer Klassenergebnisdatei Formatieren von CSV- und XLS-Dateien Betrachtung von Prüfungsergebnissen Markieren von Ergebnissen Erstellen von Berichten zur Schülerleistung Erstellen von Berichten zur Klassenleistung Drucken und Exportieren von Fragen und Ergebnissen Drucken aus dem SMART Notebook Software-Menü „Response“ Exportieren von Ergebnissen 108 108 108 109 110 112 113 114 116 116 117 Mit dem Lehrer-Werkzeuge-Zensurenbuch haben Sie einen schnellen Zugriff auf Testergebnisse, was die Erstellung von Berichten und die Durchführung von Beurteilungen erheblich vereinfacht. Die Berichte können kurz oder umfangreich sein, ganz nach Ihren Bedürfnissen. Sie können Vergleiche der Klassenleistung auf hohem Niveau, spezielle Berichte anhand von verschlagworteten Eigenschaften, wie Demographie oder Lehrplanstandards und individuelle Berichte zur Leistung einzelner Schüler erstellen. Sie können auch Berichte erstellen, die die Zensuren des ganzen Schuljahres zeigen. Sie können die Ergebnisse anzeigen und Berichte erstellen, die während oder nach einer Prüfung gelesen werden können. Darüber hinaus können Sie Fragen und Prüfungsergebnisse drucken oder exportieren. N HINWEIS Im Anonym-Modus werden die Prüfungsergebnisse der Schüler nicht gespeichert. 107 KAPIT EL 4 Kontrollieren, Drucken und Exportieren von Prüfungsergebnissen Importieren von Prüfungsergebnissen Sie können die Ergebnisse einer Prüfung, die Sie ohne das SMART Response System durchgeführt haben, importieren. Sie können dann Berichte erstellen, in denen die Ergebnisse Ihrer Prüfungen mit den importierten Ergebnissen kombiniert werden. Sie können Ergebnisse entweder in CSV (Comma Separated Values)-Dateien oder in Microsoft Excel-Dateien importieren (nur Windows-Betriebssysteme). N HINWEIS Die Kennnummern (IDs), die Sie in der Liste, die importiert werden soll, verwenden, muss mit den Kennnummern (IDs) übereinstimmen, die den Schülern in der von Ihnen verwendeten Klassenliste zugewiesen sind. Formatieren der Ergebnisdateien zum Importieren Sie müssen die Kopfzeilen Kennnummer (ID) und Noten beim Formatieren der CSV-, XLS- oder XLSX-Dateien zum Importieren verwenden. Wenn Sie Informationen aus einem anderen Programm verwenden, kopieren Sie sie in eine neue Datei und formatieren Sie sie dann, wie in unter Formatieren von CSV- und XLS-Dateien Auf der nächsten Seite dargestellt. Importieren einer Klassenergebnisdatei Mit den Lehrer-Werkzeugen können Sie eine Klassenergebnisdatei importieren. g So importieren Sie eine Klassenergebnisdatei: 1. Starten Sie die Lehrer-Werkzeuge. Siehe Starten von Lehrer-Werkzeugen Auf Seite27. Lehrer-Werkzeuge wird angezeigt. 2. Wählen Sie im Bereich Zensurenbuch die Klasse aus, in die Sie die Ergebnisse importieren wollen. 3. Klicken Sie in der Menüleiste auf Importieren und wählen Sie dann Prüfungen. 4. Klicken Sie auf die Zielklasse und dann auf Weiter. 5. Geben Sie den Titel ein und wählen Se dann die Prüfungsart aus. Geben Sie optional die Informationen zum Fach und zum Thema ein. 6. Wählen Sie die Ergebnisformate Prozentsatz oder Rohwerte aus. Klicken Sie dann auf Weiter. 7. Wählen Sie den Dateityp aus und klicken Sie dann auf Weiter. 108 KAPIT EL 4 Kontrollieren, Drucken und Exportieren von Prüfungsergebnissen 8. Navigieren Sie zur Datei, wählen Sie sie aus und klicken Sie dann auf Öffnen. Die Schülerergebnisdaten werden auf den Registerkarten Schüler und Prüfungen angezeigt. Sie können auch Berichte erstellen, die die importierten Ergebnisse enthalten. Formatieren von CSV- und XLS-Dateien BEISPIEL Datei mit Werten im Format CSV (Comma Separated Values) Kennnummer, Noten 8781,33 8727,32 8534,18 2504,22 8759,29 8753,35 8815,25 8811,28 8716,26 BEISPIEL Excel-Tabellendatei (XLS-Datei) A B 1 Kennnummer (ID) Noten 2 8781 33 3 8727 32 4 8534 18 5 2504 22 6 8759 29 7 8753 35 8 8815 25 9 8811 28 10 8716 26 109 KAPIT EL 4 Kontrollieren, Drucken und Exportieren von Prüfungsergebnissen Betrachtung von Prüfungsergebnissen Nachdem Sie eine Prüfung ausgeführt und beendet haben, erfassen die Lehrer-Werkzeuge das Klassenergebnis und die Ergebnisse eines jeden Schülers. Sie können die Schüler-, Fragen- oder Prüfungsergebnisse und die entsprechende Leistung nach Beendigung einer Prüfung jederzeit einsehen. Wenn Sie eine nacheinander eine Reihe von Fragen stellen, werden ihre Ergebnisse aggregiert, sodass Sie sie später als eine einzige Prüfung betrachten können. N HINWEIS Gehen Sie diskret vor, wenn Sie sensitive Informationen der gesamten Klasse zeigen. Zum Ausblenden von sensitiven Informationen klicken Sie auf die Anzeige Datenschutz: Aus, bevor Sie die Schüler- oder Prüfungsergebnisse einblenden. Weitere Informationen erhalten Sie unter Einstellen der Datenschutz- und Warnungsoptionen Auf Seite29. g So zeigen Sie Schülerergebnisse an: 1. Wenn eine Klasse ausgeführt wird, beenden Sie sie. 2. Wählen Sie in den Lehrer-Werkzeugen den Klassennamen im Bereich Zensurenbuch aus. Das Klassenfenster wird mit ausgewählter Registerkarte Start eingeblendet. 3. Klicken Sie auf die Registerkarte Schüler. Mit kurzer Verzögerung wird eine Ergebnistabelle angezeigt. Wenn Sie den Datenschutzmodus zuvor aktiviert haben, werden die Schülerkennungen (IDs) und die Durchschnittsergebnisse in der Tabelle ausgegraut angezeigt. 4. Ist der Datenschutzmodus aktiviert, klicken Sie auf die Anzeige Datenschutz: Ein . Die Spalten der Klassenergebnistabelle enthalten die Namen des Schülers, die Kennung (ID) und das durchschnittliche Ergebnis aller Prüfungen, an denen die jeweiligen Schüler teilgenommen haben. g So werden detaillierte Ergebnisse für jeden Schüler angezeigt: 1. Gehen Sie gemäß dem oben beschriebenen Verfahren vor und wählen Sie dann die jeweilige Schülerzeile aus. Die Schülerdaten werden im unteren Fensterbereich eingeblendet. 110 KAPIT EL 4 Kontrollieren, Drucken und Exportieren von Prüfungsergebnissen 2. Klicken Sie auf die Registerkarte Leistung. Eine Grafik Prüfungsergebnisse über einen bestimmten Zeitraum wird eingeblendet und zeigt die Ergebnisse des Schülers im Vergleich zum Klassendurchschnitt für alle Prüfungen seit Durchführung der ersten Prüfung an. N HINWEIS Die Grafik ist ausgeblendet, wenn sich die Lehrer-Werkzeuge im Datenschutzmodus befinden. 3. Führen Sie Ihren Zeiger über die Grafik, um die genauen Details zur jeweiligen Prüfung anzuzeigen. 4. Klicken Sie auf die Registerkarte Ergebnisse. Eine Tabelle mit detaillierten Informationen zu jeder Prüfung, an der der Schüler teilgenommen hat, wird eingeblendet, einschließlich dem Datum und der Punktezahl, die der Schüler erreicht hat. Wenn die Punktezahl des Schülers unter der von Ihnen beim Anlegen der Klasse festgelegten Bestanden-Zensur liegt, wird sie rot angezeigt. Weitere Informationen erhalten Sie unter Ändern der Bestanden-Zensur einer Klasse Auf Seite43. g So zeigen Sie die Prüfungsergebnisse der Klasse an: 1. Wenn eine Klasse derzeit ausgeführt wird, beenden Sie sie. 2. Wählen Sie in den Lehrer-Werkzeugen den Klassennamen im Bereich Zensurenbuch aus. Das Klassenfenster wird mit ausgewählter Registerkarte Start eingeblendet. 3. Klicken Sie auf die Registerkarte Beurteilungen. Mit kurzer Verzögerung wird eine Ergebnistabelle mit allen Prüfungen angezeigt, an denen die Klasse teilgenommen hat, einschließlich der durchschnittlichen Punktezahl der Klasse für jede Prüfung. Wenn die durchschnittliche Punktezahl der Klasse unter der von Ihnen beim Anlegen der Klasse festgelegten Bestanden-Zensur liegt, wird sie rot angezeigt. Weitere Informationen erhalten Sie unter Ändern der Bestanden-Zensur einer Klasse Auf Seite43. g So werden detaillierte Ergebnisse für jede Prüfung angezeigt: 1. Gehen Sie gemäß dem oben beschriebenen Verfahren vor und wählen Sie dann die jeweilige Prüfungszeile aus. Die Eigenschaften der Prüfung werden im unteren Fensterbereich angezeigt. 111 KAPIT EL 4 Kontrollieren, Drucken und Exportieren von Prüfungsergebnissen 2. Klicken Sie auf die Registerkarte Leistung. Die Grafik Schülerergebnis pro Frage wird mit den Schülerantworten auf jede Frage eingeblendet. N HINWEIS Die Grafik ist ausgeblendet, wenn sich die Lehrer-Werkzeuge im Datenschutzmodus befinden. 3. Führen Sie Ihren Zeiger über die Grafik, um die genauen Details zu den jeweiligen Fragen anzuzeigen. 4. Klicken Sie auf die Registerkarte Ergebnisse. Eine Tabelle wird mit der Zensur eingeblendet, die jeder Schüler für die Prüfung erhalten hat. Wenn die Punktezahl des Schülers unter der von Ihnen beim Anlegen der Klasse festgelegten Bestanden-Zensur liegt, wird die Zensur rot angezeigt. g So rufen Sie die Ergebnisse für jede Frage der Prüfung auf und ändern sie: 1. Wenn eine Klasse ausgeführt wird, beenden Sie sie. 2. Wählen Sie in den Lehrer-Werkzeugen den Klassennamen im Bereich Zensurenbuch aus. Das Klassenfenster wird mit ausgewählter Registerkarte Start eingeblendet. 3. Klicken Sie auf die Registerkarte Beurteilungen. Mit kurzer Verzögerung wird eine Ergebnistabelle mit allen Prüfungen angezeigt, an denen die Klasse teilgenommen hat. 4. Wählen Sie die Reihe für die Prüfung aus, die Sie aufrufen wollen. 5. Klicken Sie auf die Registerkarte Fragen. Eine Liste der Prüfungsfragen wird mit den Schülerantworten auf jede Frage eingeblendet. 6. Wenn Sie eine Antwort ändern sollen, sodass diese nun als richtig oder falsch bewertet wird, wählen Sie die Frage aus, die Sie ändern wollen. Dann aktivieren Sie das Kontrollkästchen Richtig bzw. heben dessen Auswahl auf. Die Schülerzensuren und der Klassendurchschnitt ändern sich. Markieren von Ergebnissen Sie können den Schülerergebnissen einen blauen Merker (Flag) als visuelle Erinnerung hinzufügen, als visuelle Erinnerung an eine noch ausstehende Nachbearbeitung, beispielsweise 112 KAPIT EL 4 Kontrollieren, Drucken und Exportieren von Prüfungsergebnissen wenn ein Schüler noch einen Rückstand aufholen muss. Sie können die blaue Flag auch wieder aus den Schülerergebnissen löschen. N HINWEIS Wenn Schülerverbindungen während einer Prüfung getrennt werden, wird ein Symbol Schüler getrennt neben den Namen angezeigt. Weitere Informationen zum Löschen dieses Markers (Flag) finden Sie unter Importieren von Schülerantworten auf Seite 1. g So fügen Sie eine Nachbearbeitungs-Flag hinzu: 1. Starten Sie die Lehrer-Werkzeuge. Siehe Starten von Lehrer-Werkzeugen Auf Seite27. Lehrer-Werkzeuge wird angezeigt. 2. Wählen Sie die Klasse, zu der der Schüler gehört, aus dem Bereich Zensurenbuch aus. Die Klassendaten werden aufgerufen. 3. Klicken Sie auf die Registerkarte Schüler. 4. Wählen Sie den Namen des Schülers aus der Liste aus. Die Schülerdaten werden im unteren Fensterbereich eingeblendet. 5. Klicken Sie auf die Registerkarte Ergebnisse. 6. Wählen Sie das Prüfungsergebnis aus, das Sie in der Liste mit einem Flag versehen wollen. 7. Klicken Sie auf das Symbol Flag festlegen oberhalb der Ergebnisliste. Ein blauer Flag wird in der Spalte Markieren angezeigt. g So löschen Sie ein Nachbearbeitungs-Flag: 1. Wählen Sie auf der Registerkarte Ergebnisse das Prüfungsergebnis mit dem Flag aus, den Sie löschen wollen. 2. Klicken Sie auf das Symbol Flag löschen oberhalb der Ergebnisliste. Der Flag verschwindet. Erstellen von Berichten zur Schülerleistung Sie können nach Beendigung der Prüfung(en) jederzeit Berichte zur Schülerleistung erstellen. Sie können die Berichte so erstellen, dass sie alle Klassen enthalten, oder Sie können die entsprechenden Klassen separat auswählen. Sie können auch jeweils Berichte für einzelne Schüler oder gleich Berichte für alle Schüler in der ausgewählten Klasse erstellen. 113 KAPIT EL 4 Kontrollieren, Drucken und Exportieren von Prüfungsergebnissen g So erstellen Sie einen Bericht zur Schülerleistung: 1. Starten Sie die Lehrer-Werkzeuge. Siehe Starten von Lehrer-Werkzeugen Auf Seite27. Lehrer-Werkzeuge wird angezeigt. 2. Klicken Sie im Bereich Berichte auf Schülerleistung. Das Fenster Bericht zur Schülerleistung wird aufgerufen. 3. Wählen Sie in der Dropdown-Liste Klasse die Klasse aus, für die Sie einen Bericht erstellen wollen. ODER Wählen Sie Alle Klassen für einen alle Klassen umfassenden Bericht. 4. Wählen Sie in der Dropdown-Liste Schüler den Schüler aus, für den Sie einen Bericht erstellen wollen. ODER Wählen Sie Alle Schüler für einen alle Schüler umfassenden Bericht. 5. Legen Sie den Berichtzeitraum fest, wenn Sie einen Bericht für einen bestimmten Datumsbereich erstellen wollen. 6. Wählen Sie aus der Dropdown-Liste Übernehmen die Option Ausgewählte Prüfungsarten oder Alle Prüfungsarten aus. 7. Wenn Sie Ausgewählte Prüfungsarten wählen, wählen Sie die Arten, für die Sie einen Bericht erstellen wollen, aus der eingeblendeten Checkliste aus. 8. Navigieren Sie zu dem Ort, an dem Sie die Berichtdatei speichern wollen, und klicken Sie auf Erstellen. Die SMART Response Software erstellt einen oder mehrere Berichte als PDF-Dateien, die in Ihrem Standard-PDF-Betrachtungsprogramm (Viewer) angezeigt werden. Die Dateien werden unter Verwendung des Schülernamens und der Kennung (ID) sowie des Erstellungsdatums der Dateien benannt. Wenn Sie einen Bericht erstellen, wird dieser automatisch geöffnet. Haben Sie mehrere Berichte erstellt, wird der Speicherort für den Berichtordner im Windows Explorer oder im Mac Finder angezeigt. Erstellen von Berichten zur Klassenleistung Sie können nach Beendigung der Prüfung(en) jederzeit Berichte zur Klassenleistung erstellen. Sie können die Berichte so erstellen, dass sie alle Klassen enthalten, oder Sie können die 114 KAPIT EL 4 Kontrollieren, Drucken und Exportieren von Prüfungsergebnissen entsprechenden Klassen separat auswählen. Sie können zudem Berichte zu allen Prüfungsarten oder aber zu bestimmten Prüfungsarten Ihrer Wahl erstellen. g So erstellen Sie einen Bericht zur Klassenleistung: 1. Starten Sie die Lehrer-Werkzeuge. Siehe Starten von Lehrer-Werkzeugen Auf Seite27. Lehrer-Werkzeuge wird angezeigt. 2. Klicken Sie im Bereich Berichte auf Klassenleistung. Das Fenster Bericht zur Klassenleistung wird aufgerufen. 3. Wählen Sie in der Dropdown-Liste Klasse die Klasse aus, für die Sie einen Bericht erstellen wollen. ODER Wählen Sie Alle Klassen für einen alle Klassen umfassenden Bericht. 4. Legen Sie den Berichtzeitraum fest, wenn Sie einen Bericht für einen bestimmten Datumsbereich erstellen wollen. 5. Wählen Sie aus der Dropdown-Liste Übernehmen die Option Ausgewählte Prüfungsarten oder Alle Prüfungsarten aus. 6. Wenn Sie Ausgewählte Prüfungsarten wählen, wählen Sie die Arten, für die Sie einen Bericht erstellen wollen, aus der eingeblendeten Checkliste aus. 7. Navigieren Sie zu den Orten, an denen Sie die Berichtdatei speichern wollen, und klicken Sie auf Erstellen. Die SMART Response Software erstellt einen oder mehrere Berichte als PDF-Dateien, die in Ihrem Standard-PDF-Betrachtungsprogramm (Viewer) angezeigt werden. Die Dateien werden unter Verwendung des Klassennamens und der Kennung (ID) sowie des Erstellungsdatums der Dateien benannt. Wenn Sie einen Bericht erstellt haben, wird dieser automatisch geöffnet. Haben Sie mehrere Berichte erstellt, wird der Speicherort für den Berichtordner im Windows Explorer oder im Mac Finder angezeigt. 115 KAPIT EL 4 Kontrollieren, Drucken und Exportieren von Prüfungsergebnissen Drucken und Exportieren von Fragen und Ergebnissen Im Menü Antwort der SMART Notebook Software können Sie Ausdrucke von Fragen, Handzetteln und Schülerergebnissen erstellen. Sie können zudem Fragen und Schülerergebnisse in eine ExcelTabelle, eine CSV (Comma Separated Values)-Datei oder auf eine HTML-Webpage exportieren. Drucken aus dem SMART Notebook Software-Menü „Response“ Sie können eine Vielzahl von Informationen aus dem Menü Response der SMART Notebook Software drucken. Sie können Kopf- und Fußzeilen sowie Datumsinformationen erstellen und aufnehmen und einen Seitenbereich zum Drucken auswählen. Druckoption Beschreibung Miniaturansichten Drucken Sie auf eine Seite bis zu sechs verkleinerte Farbbilder von SMART Notebook Seiten. Sie können Seitenzahlen, Bildränder und Seitentitel mit aufnehmen. Handouts Drucken Sie auf eine Seite bis zu drei verkleinerte Farbbilder von SMART Notebook Seiten, jeweils liniert, für Notizen. Sie können Seitenzahlen, Bildränder und Seitentitel mit aufnehmen. Ganze Seite Drucken Sie auf eine Seite ein Farbbild einer SMART NotebookFragenseite. Sie können die Seitenzahlen mit aufnehmen. Fragen Drucken Sie mehrere Fragen auf eine Seite. Wenn die Fragenseite keine Objekte oder Bilder enthält, wird nur der Text angezeigt. Befinden sich Objekte auf der Fragenseite wird eine farbige Miniaturansicht der Frage angezeigt. Sie können die Seitenzahlen mit aufnehmen. Ergebnisse N HINWEIS Diese Option ist erst nach Beendigung Ihrer Prüfung verfügbar. Drucken Sie mehrere Fragen auf eine Seite. Wenn die Fragenseite keine Objekte oder Bilder enthält, wird nur der Text auf der Seite angezeigt. Befinden sich Objekte auf der Fragenseite wird eine farbige Miniaturansicht der Frage angezeigt. In der Ansicht Druckvorschau können Sie auf die Frage klicken, um von der Miniaturansicht zum NurText-Format umzuschalten. Neben jeder Frage werden die richtige Antwort und die Antwort des Schülers angezeigt und das Gesamtergebnis wird oben auf der ersten Seite eingeblendet. Sie können die Seitenzahlen mit aufnehmen. Sie können eine Übersicht der Ergebnisse aller Schüler in der Klassenliste drucken, oder aber für ausgewählte Schüler. 116 KAPIT EL 4 Kontrollieren, Drucken und Exportieren von Prüfungsergebnissen g So drucken Sie Fragen oder Ergebnisse: Wählen Sie Response > Drucken und wählen Sie dann die gewünschte Druckoption aus. ODER Wählen Sie für andere Optionen Antwort > Drucken > Mehr Druckoptionen, um das Druckfenster der SMART Response-Software zu öffnen. N HINWEIS Die Druckoptionen Fragen und Ergebnisse sind nur verfügbar, wenn die SMART Notebook-Datei SMART Response-Fragen und gespeicherte Ergebnisdaten enthält. Wenn die Prüfung noch läuft oder wenn sie gestoppt wird, bevor ein Schüler eine Frage beantwortet hat, werden keine Ergebnisse gespeichert. Exportieren von Ergebnissen Wenn Sie Ihre SMART Notebook-Datei speichern, nachdem Sie Fragen gestellt oder nachdem Sie eine Prüfung ausgeführt haben, können Sie sie jederzeit wieder öffnen, um sich die Ergebnisse anzusehen. Sie können die Ergebnisse in eine Excel-Tabelle (nur Windows) exportieren, auf eine HTML-Seite zur Betrachtung mit einem Webbrowser oder in eine CSV (Comma Separated Values)-Datei, die Sie in viele Tabellen- und Datenbankanwendungen importieren können. Siehe Formatieren von CSV- und XLS-Dateien Auf Seite109. Sie können die Ergebnisse auch in das Zensurenbuch eines Drittanbieters exportieren - entweder in einem der vordefinierten Formate oder Sie können ein benutzerdefiniertes Format erstellen. N HINWEIS Sie können die Ergebnisse erst nach Beendigung der Prüfung exportieren. Wenn Sie die Ergebnisse nach dem Ende der Prüfung löschen, sind sie permanent verloren und Sie können Sie nicht ausdrucken oder exportieren. Nachdem Sie die SMART Notebook-Datei gespeichert und geschlossen haben, können Sie die Datei öffnen und ausdrucken, oder die Ergebnisse exportieren. g So exportieren Sie die Ergebnisse aus den Lehrerwerkzeugen 1. Starten Sie die Lehrer-Werkzeuge. Siehe Starten von Lehrer-Werkzeugen Auf Seite27. Lehrer-Werkzeuge wird angezeigt. 2. Wählen Sie Datei > Exportieren aus der Menüleiste aus. Das Dialogfeld Exportieren wird angezeigt. 117 KAPIT EL 4 Kontrollieren, Drucken und Exportieren von Prüfungsergebnissen 3. Wählen Sie die Klasse mit den Ergebnissen, die Sie exportieren wollen, aus der Liste aus, aus. Klicken Sie dann auf Weiter. 4. Wählen Sie eine der folgenden Optionen aus: o Wählen Sie die Option Nach Schüler aus, wenn Sie die Ergebnisse für Ihre gesamte Klasse (Standard-Auswahl) oder für einen einzelnen Schüler exportieren wollen. Wenn Sie die Ergebnisse für einen einzelnen Schüler exportieren wollen, wählen Sie zudem den Namen des Schülers aus der Dropdown-Liste aus. o Wählen Sie die Option Nach Prüfung aus, wenn Sie die Ergebnisse einer Klassenprüfung oder alle Prüfungen, die die Klasse absolviert hat, exportieren wollen. o Wählen Sie die Option In ein anderes Zensurenbuchformat, wenn Sie die Ergebnisse in das Zensurenbuch eines Drittanbieters exportieren wollen. N HINWEIS Wenn Sie das Dateiformat CSV wählen, können Sie das Format so anpassen, dass es mit dem Zensurenbuch eines Drittanbieters kompatibel ist. Das individuelle Format wird in der SMART Response Software gespeichert, damit Sie es nicht bei jedem Export neu festlegen müssen. 5. Klicken Sie auf Weiter. 6. Wählen Sie das Format aus, in das Sie die Ergebnisse exportieren wollen. Klicken Sie dann auf Weiter. Das Dialogfeld Speichern unter wird angezeigt. 7. Navigieren Sie zu einem Ordner, geben Sie einen Namen für die Datei ein und klicken Sie dann auf Speichern. Die Ergebnisse werden exportiert und im Standard-Dateibetrachtungsprogramm des Computers geöffnet. g So exportieren sie die Ergebnisse aus der SMART Notebook Software 1. Stoppen Sie die Prüfung, sofern diese ausgeführt wird. I WICHTIG Bereinigen Sie die Ergebnisse nicht. 118 KAPIT EL 4 Kontrollieren, Drucken und Exportieren von Prüfungsergebnissen 2. Wählen Sie in der SMART Notebook Software eine der folgenden Optionen: o Response > Ergebnisse exportieren nach > Microsoft Excel. N HINWEIS Das Exportieren nach Excel ist auf Mac-Computern nicht möglich. o Response > Ergebnisse exportieren in > Internetseite (HTML). o Response > Ergebnisse exportieren in > Werte im Format CSV. Das Dialogfeld Speichern unter wird angezeigt. 3. Navigieren Sie zu einem Ordner, geben Sie einen Namen für die Datei ein und klicken Sie dann auf Speichern. Die exportierte Datei wird in Excel bzw. im Standard-Webbrowser geöffnet. 119 Kapitel 5 Warten Ihres SMART ResponseSystems Vermeiden von Komponentenschäden Reinigen des Empfängers und der Klicker Transportieren der SMART Response-Hardware Wechseln der Klickerbatterien Zurücksetzen der Klicker Empfängerkontrollleuchten Fehlerbehebung beim Empfänger Zurücksetzen des Empfängers Deutender Empfänger-Kontrollleuchten Fehlerbehebung bei SMART Response CEVerbindungsproblemen Importieren von Schülerantworten Vervollständigen der Ergebnisse getrennter Schüler in den Lehrer-Werkzeugen Andere Tipps zur Fehlerbehebung 121 122 122 122 123 124 124 124 125 126 126 127 128 Vermeiden von Komponentenschäden C VOR SI C H T l Benutzen Sie keine spitzen oder scharfen Gegenstände, wie beispielsweise Kugelschreiber oder Zeiger, zum Drücken der Klickertasten. l Verwenden Sie zum Reinigen des Empfängers oder der Klicker niemals Radierer mit schleifender Wirkung oder aggressive Chemikalien. l Das System darf nicht an Standorten aufgebaut werden, an denen sehr viel Staub, Feuchtigkeit oder Rauch zu erwarten ist. 121 KAPIT EL 5 Warten Ihres SMART Response-Systems Reinigen des Empfängers und der Klicker Bei entsprechender Handhabung funktioniert die SMART Response-Hardware jahrelang störungsfrei. Beachten Sie die folgenden Reinigungstipps zur Pflege Ihres SMART Response-Systems: l Wischen Sie Staub mit einem feuchten Tuch ab, bevor Sie spezielle Reiniger anwenden. l Reinigen Sie die Oberfläche des Geräts mit einem haushaltsüblichen Glasreiniger, wie Windex®, täglich, wöchentlich oder nach Bedarf. Sprühen Sie den Reiniger nicht direkt auf den Klicker, sondern sprühen Sie eine geringe Menge l des Reinigers auf ein Tuch und wischen Sie damit über den Klicker. Transportieren der SMART Response-Hardware Zum Versenden der SMART Response-Hardware sollten Sie sie möglichst in der Originalverpackung verpacken. Falls Sie eigenes Verpackungsmaterial verwenden, achten Sie unbedingt darauf, das Produkt gut zu schützen. Wechseln der Klickerbatterien Unter normalen Bedingungen halten die Klickerbatterien bis zu 200 Tage. Wenn Sie sie austauschen, verwenden Sie neue Batterien desselben Typs und derselben Qualität und wechseln Sie alle Batterien auf einmal aus. C VOR SI C H T l Setzen Sie keine Batterien mit verkehrter Polarität (+/-) ein. l Versuchen Sie nicht, die Batterien zu laden. l Entsorgen Sie die Batterien nicht, indem Sie sie ins Feuer oder in einen Verascher werfen. l Entsorgen Sie die Batterien gemäß den Vorschriften und Bestimmungen Ihrer Region. Wenn Sie die gültigen Vorschriften/Bestimmungen für Ihre Region nicht kennen, wenden Sie sich an den Batteriehersteller. 122 KAPIT EL 5 Warten Ihres SMART Response-Systems g So wechseln Sie die Klickerbatterien aus: 1. Wenn der Klicker eingeschaltet ist, schalten Sie ihn aus. 2. Verwenden Sie den mitgelieferten Philips-Schraubendreher, um die Schraube an der Rückseite des Klickers herauszudrehen. Entfernen Sie anschließend die Abdeckung. 3. Entfernen Sie alle leeren Batterien und entsorgen Sie sie gemäß den lokalen Bestimmungen. 4. Setzen Sie neue Batterien ein. 5. Montieren Sie die Abdeckung und drehen Sie die Schraube wieder ein. Zurücksetzen der Klicker Wenn ein Klicker nicht erwartungsgemäß funktioniert, müssen Sie ihn möglicherweise zurücksetzen. Führen Sie die folgenden Schritte aus, um Ihren Klicker zurückzusetzen. g So setzen Sie einen Klicker zurück: 1. Wenn der Klicker eingeschaltet ist, schalten Sie ihn aus. 2. Verwenden Sie den mitgelieferten Philips-Schraubendreher, um die Schraube an der Rückseite des Klickers herauszudrehen. Entfernen Sie anschließend die Abdeckung. 3. Entnehmen Sie die Batterien. 4. Drücken Sie die Netztaste und halten Sie sie wenigstens 5 Sekunden lang gedrückt. 5. Setzen Sie die Batterien wieder ein. 6. Montieren Sie die Abdeckung und drehen Sie die Schraube wieder ein. 123 KAPIT EL 5 Warten Ihres SMART Response-Systems Empfängerkontrollleuchten Empfänger verfügen über folgende Kontrollleuchten: l Bereitschaftsanzeige l Sendekontrollleuchte l Empfangskontrollleuchte die Bereitschaftsanzeige befindet sich in der oberen rechten Bildschirmecke des Empfängers. Die Bereitschaftsleuchte zeigt den jeweiligen Betriebsstatus des Empfängermoduls an. Die Sende- und Empfangskontrollleuchten blinken bei einer Sende- und Empfangsaktivität zwischen Empfänger und Klickern grün. In der folgenden Tabelle sind die normalen Status der Bereitschaftsanzeige aufgeführt. Wenn das Verhalten einer Kontrollleuchte nicht zu einem hier aufgeführten Status passt, lesen Sie die Informationen unter Fehlerbehebung beim Empfänger oben. Status der Beschreibung Bereitschaftsanzeige Aus Der Empfänger ist vom Computer getrennt. Dauerhaft rot Der Empfänger wird mit Strom versorgt, kommuniziert jedoch entweder nicht mit dem Computer oder es wurde keine Klasse gestartet. Leuchtet dauerhaft Der Empfänger wird mit Strom versorgt und er kommuniziert erfolgreich mit grün der SMART Response Software. Fehlerbehebung beim Empfänger C VOR SI C H T Versuchen Sie nicht, den Empfänger oder die Klicker-Einheiten zu Reparaturzwecken zu öffnen. Leiten Sie alle Serviceanfragen an autorisierte SMART-Servicemitarbeiter weiter. Zurücksetzen des Empfängers Wenn das SMART Response System fehlerhaft arbeitet (beispielsweise wegen statischer Entladungen oder Schwankungen bei der Stromversorgung), können Sie in vielen Fällen eine fehlerfreie Funktion durch das Zurücksetzen des Empfängers erreichen. 124 KAPIT EL 5 Warten Ihres SMART Response-Systems Setzen Sie den Empfänger vollständig zurück, indem Sie das USB-Kabel abziehen und dann wieder anschließen. Deutender Empfänger-Kontrollleuchten Wenn Sie ein Problem mit Ihrem Empfänger haben, können Sie eine Fehlersuche anhand der Kontrollleuchten durchführen. Bereitschaftsanzeige Sendekontrollleuchte Empfangskontrollleuchte Empfängerstatus Rot, grün, gelb Grün Grün Der Empfänger wird hochgefahren. Die Kontrollleuchten blinken der Reihe nach. Blinkt grün Aus Aus Der Empfänger tastet die Funkkanäle ab. Blinkt grün Beliebiger Status Beliebiger Status Der Empfänger nimmt Befehle vom Computer an. Grün Konstantes Blinken Blinkt, wenn er Daten von Der Empfänger wird mit einem Klicker empfängt Strom versorgt und er kommuniziert mit dem Computer, er empfängt jedoch keine Befehle. Gelb Aus Aus Der Empfänger wird mit Strom versorgt, die Kommunikationsschaltkreise sind jedoch ausgefallen. Blinkt rot Blinken Blinken Es werden Herstellertests ausgeführt und der Empfänger ist nicht betriebsbereit. Alle Kontrollleuchten blinken gleichzeitig. Gelbes Blinken Beliebiger Status Beliebiger Status Die Prüfsumme der Empfängersoftware ist fehlgeschlagen. Gelbes Blinken Blinken Blinken Der Empfänger hat einen Softwarefehler. 125 KAPIT EL 5 Warten Ihres SMART Response-Systems Fehlerbehebung bei SMART Response CEVerbindungsproblemen Wenn Schüler, die die SMART Notebook SE-Software nutzen, während einer Prüfung getrennt werden, können sie die Prüfung weiterhin offline bearbeiten und ihre Antworten auf einen USBDatenträger speichern, von dem aus Sie die Antworten dann wieder importieren können. Siehe Importieren von Prüfungsergebnissen Auf Seite108. Wenn die Schülerverbindung zu Ihrer Klasse unterbrochen wird und die Verbindung nicht wieder hergestellt werden kann, probieren Sie die folgenden Tipps aus: l Stellen Sie sicher, dass das Netzwerkkabel des jeweiligen Schülers korrekt mit dem Schülergerät verbunden ist. Wenn es angeschlossen ist, ziehen Sie es ab und schließen Sie es dann wieder an. l Stellen Sie sicher, dass Ihr eigenes Netzwerkkabel ordnungsgemäß an Ihrem Computer angeschlossen ist. Wenn es angeschlossen ist, ziehen Sie es ab und schließen Sie es dann wieder an. l Verwenden Sie das Reparaturdienstprogramm für Netzwerkverbindungen von Windows. Weitere Informationen finden Sie im Hilfesystem Ihres Betriebssystems. l Wenn die Schüler Ihre Klasse in der SMART Notebook SE Software nicht sehen können, versuchen Sie, die Schüler manuell zu verbinden. Siehe Manuelles Verbinden mit einer Klasse Auf Seite83. l Wenden Sie sich an Ihren Systemadministrator um Hilfe. Importieren von Schülerantworten Wenn die Verbindung der Schüler während einer Prüfung unterbrochen wird, versucht die SMART Notebook SE Software automatisch, die Schüler wieder mit der Klasse zu verbinden. Wenn die Software keine Verbindung wiederherstellen kann, können die Schüler ihre Prüfungen offline beenden und ihre Antworten auf einem USB-Stick speichern. Von diesem können Sie die Antworten dann wieder importieren. Getrennte Schüler werden - nachdem Sie in der SMART Notebook SE Software auf Fertig stellen geklickt haben - aufgefordert, ihre Antworten zu speichern. g So importieren Sie Schülerantworten: 1. Starten Sie die Lehrer-Werkzeuge. Siehe Starten von Lehrer-Werkzeugen Auf Seite27. Lehrer-Werkzeuge wird angezeigt. 126 KAPIT EL 5 Warten Ihres SMART Response-Systems 2. Schließen Sie den USB-Stick an Ihrem Computer an. 3. Wählen Sie aus der Symbolleiste Importieren > Schülerantworten. Das Dialogfeld Ungesendete SMART Response-Dateien auswählen wird angezeigt. 4. Navigieren Sie zur ungesendeten Antwortdatei (.unsent), wählen Sie sie aus und klicken Sie auf Öffnen. Das Dialogfeld Importieren wird aufgerufen und zeigt einen Fortschrittsbalken an. 5. Klicken Sie nach Beendigung des Imports auf OK. Vervollständigen der Ergebnisse getrennter Schüler in den LehrerWerkzeugen Wenn Schüler während einer Prüfung von Ihrer Klasse getrennt werden, bevor sie ihre Antworten einreichen konnten, wird das Symbol Getrennte Schüler neben ihren Namen auf der Registerkarte Prüfungen angezeigt. Dies weist darauf hin, dass ihre Noten nicht endgültig sind. Wenn Sie die Antworten eines getrennten Schülers importieren oder die Note eines getrennten Schülers bearbeiten, wird das Symbol Getrennte Schüler ausgeblendet. Zum manuellen Löschen des Symbols und zum Festlegen der Noten als endgültig folgen Sie den nachstehenden Anweisungen. g So legen Sie die Note eines getrennten Schülers als endgültig fest: 1. Starten Sie die Lehrer-Werkzeuge. Siehe Starten von Lehrer-Werkzeugen Auf Seite27. Lehrer-Werkzeuge wird angezeigt. 2. Wählen Sie die Klasse, zu der der Schüler gehört, aus dem Bereich Zensurenbuch aus. Die Klassendaten werden aufgerufen. 3. Klicken Sie auf die Registerkarte Schüler. 4. Wählen Sie den Namen des Schülers aus der Liste aus. Die Schülerdaten werden im unteren Fensterbereich eingeblendet. 5. Klicken Sie auf die Registerkarte Ergebnisse. 6. Wählen Sie die Zeile des Schülers, dessen Note Sie als endgültig festlegen wollen. Klicken Sie dann auf das Symbol Flag löschen Das Symbol wird ausgeblendet. 127 . KAPIT EL 5 Warten Ihres SMART Response-Systems Andere Tipps zur Fehlerbehebung Symptom/Fehler Gegenmaßnahmen Beim Exportieren von SMART Ändern Sie die exportierten Datumsangaben in Ihren Response-Fragensatzergebnissen aus exportierten Ergebnissen zurück in Brücke, fügen Sie vor einer SMART Notebook-Datei mit dem jedem Bruch einen Leerschritt ein und konvertieren Sie den CSV-Befehl werden Brüche in Monat wieder in seinen nummerischen Wert zurück. Der Datumsangaben geändert. konvertierte Monat ist der Zähler des Bruches, der Tag ist der Nenner. Ihr Computer erkennt die SMART Entfernen Sie die SMART Response-Hardwaretreiber von Response Software nicht und die Ihrem Computer und verbinden Sie den Empfänger dann Status-LED des Empfängers leuchtet gemäß den Anweisungen unter Der Empfänger des weiterhin dauerhaft rot. SMART Response-Systems funktioniert nicht(smarttech.com/kb/115401). Die Status-LED des Empfängers blinkt Dies ist normal. Wenn sich SMART ResponseSoftware in rot, wenn sich die SMART Response- einem Modus befindet, für den kein Empfänger erforderlich Software im Modus CE oder VE ist, startet die Software die Hardware-Treiber nicht. befindet. Die Antworten der Schüler werden Warten Sie wenigstens 10 Sekunden nachdem der letzte nicht in den SMART Notebook Schüler geantwortet hat, bevor Sie einen Fragensatz Berichten angezeigt. stoppen. Wenn Sie mehr als einen Empfänger Ziehen Sie den USB-Steckverbinder des zusätzlichen Empfängers ab, um zum Normalbetrieb zurückzukehren. Ziehen Sie den USB-Steckverbinder des ersten Empfängers ab, wenn dieser nicht funktioniert oder wenn die Statuskontrollleuchte zu rot wechselt. auf Ihrem Computer installieren, lassen sich keine weiteren SMART Response-Empfänger mit dem Netzwerk verbinden. N HINWEIS Die Installation von mehreren Empfängern beeinträchtigt die Leistung Ihres Computers und verbessert nicht Ihren Empfang. 128 Anhang A Einhaltung der Umweltrichtlinien für die Komponenten SMART Technologies unterstützt die globalen Bemühungen zur sicheren und umweltfreundlichen Herstellung, Vertrieb und Entsorgung von Elektrogeräten. Richtlinien für die Entsorgung von Elektro- und Elektronik-Altgeräten (WEEE-Richtlinie) Für alle in der Europäischen Union verkauften Elektro- und Elektronikgeräte gelten Richtlinien für die Entsorgung. Zur Entsorgung von elektrischen oder elektronischen Geräten empfehlen wir Ihnen, elektronische Altgeräte umweltgerecht wiederzuverwerten. Dies gilt auch für SMART Technologies-Produkte. Weitere Informationen bezüglich der zu kontaktierenden Sammelstelle erhalten Sie bei Ihrem Fachhändler oder SMART Technologies. Einschränkungen für bestimmte gesundheitsgefährdende Stoffe (RoHSRichtlinie) Dieses Produkt erfüllt die Anforderung der EU-Richtlinie 2002/95/EG zur Beschränkung der Verwendung bestimmter gesundheitsgefährdender Stoffe in Elektro- und Elektronikgeräten (RoHSRichtlinie). Entsprechend erfüllt das Produkt weitere Richtlinien anderer geografischer Regionen, die sich an der RoHS-Richtlinie der Europäischen Union orientieren. 129 ANHANG A Einhaltung der Umweltrichtlinien für die Komponenten Batterien Batterien unterliegen in vielen Ländern Regelungen. Fragen Sie Ihren Fachhändler, wie gebrauchte Batterien zu recyceln sind. Es gibt spezielle Bestimmungen, die beim Versand eines Produkts, bei dem eine Lithium-IonenBatterie mitgeliefert wird, bzw. die beim Versand einer Lithium-Ionen-Batterie beachtet und erfüllt werden müssen. Wenn Sie ein SMART Technologies-Produkt, das eine Lithium-Ionen-Batterie enthält, oder nur eine Lithium-Ionen-Batterie zurücksenden wollen, wenden Sie sich an das SMART Technologies RMA-Team, um Informationen zu diesen speziellen Versandbestimmungen zu erhalten: l 1 866 518 6791, Option 4 (USA/Kanada) l 1 403 228 5940 (alle anderen Länder) Verpackung In vielen Ländern existieren Richtlinien, die die Verwendung bestimmter Schwermetalle in Produktverpackungen einschränken. Die von SMART Technologies verwendeten Verpackungen für den Produktversand erfüllen die geltenden Verpackungsgesetze. Gekapselte Elektrogeräte Viele US-Bundesstaaten klassifizieren Monitore als gekapselte Elektrogeräte und reglementieren deren Entsorgung. Die in Frage kommenden SMART Technologies-Produkte erfüllen die Anforderungen in Bezug auf die Richtlinien für gekapselte Elektrogeräte. China-RoHS für Electronic Information Products China reglementiert Produkte, die als EIP (Electronic Information Products) klassifiziert sind.SMART Technologies fallen unter diese Klassifizierung und erfüllen die Vorgaben der EIP-Richtlinien in China. USAConsumer Product Safety Improvement Act Die USA haben den Consumer Product Safety Improvement Act erlassen, der den Bleigehalt (Pb) in Produkten limitiert.SMART Technologies erfüllt diese Vorgaben. 130 ANHANG A Einhaltung der Umweltrichtlinien für die Komponenten California Air Resources Board – Airborne Toxic Control Measure Kalifornien hat ein Gesetz erlassen, das die Emissionswerte von Formaldehyd von Holzverbundprodukten begrenzt. Die SMART Technologies-Produkte, die Holzverbundprodukte enthalten, erfüllen diese Bestimmung. Einschränkungen für bestimmte Chemikalien (REACH-Richtlinie) Die Europäische Union hat die EU REACH-Richtlinie erlassen, die die Verwendung bestimmter Chemikalien in Produkten einschränkt.SMART Technologies erfüllt diese Richtlinie. 131 SMART Technologies smarttech.com/support smarttech.com/contactsupport