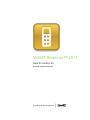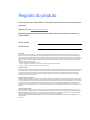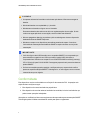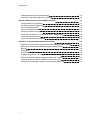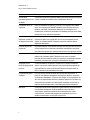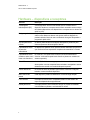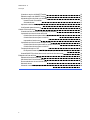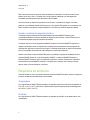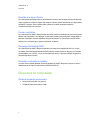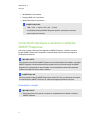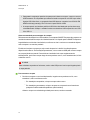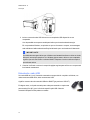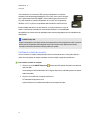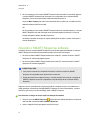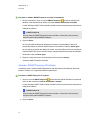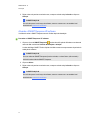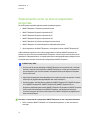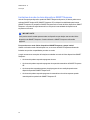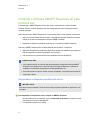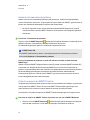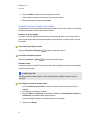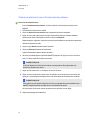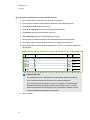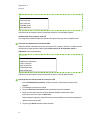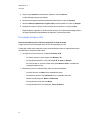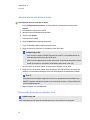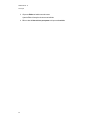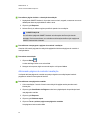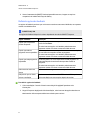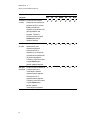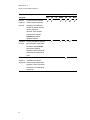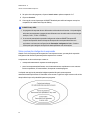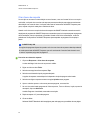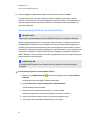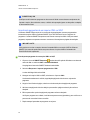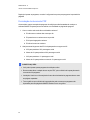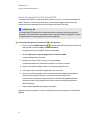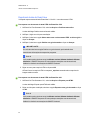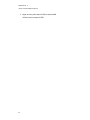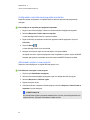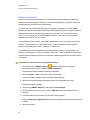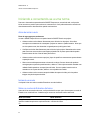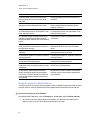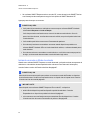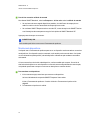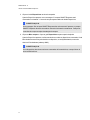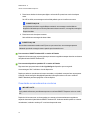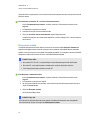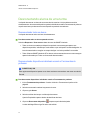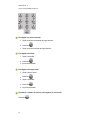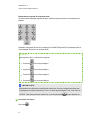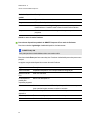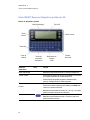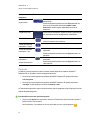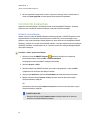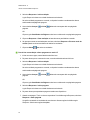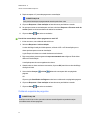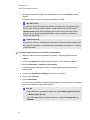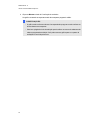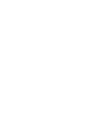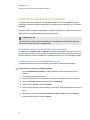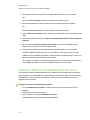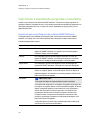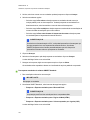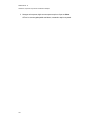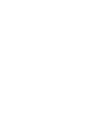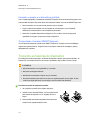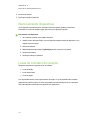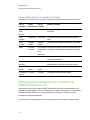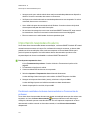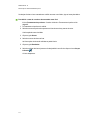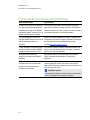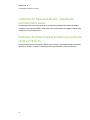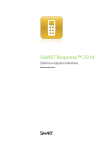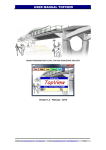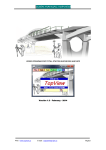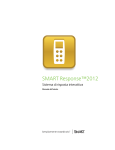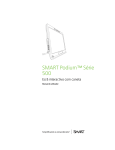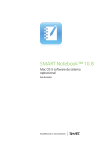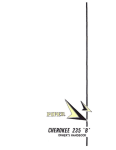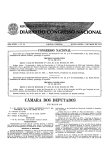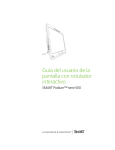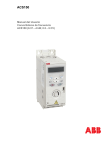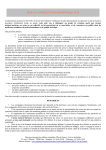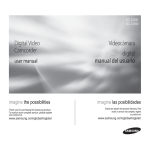Download SMART Response User`s Guide
Transcript
SMART Response™ 2011 Guia do usuário do sistema de respostas interativas Simplificando o extraordinário Registro do produto Se você registrar o seu produto SMART, receberá notificações sobre novos recursos e atualizações de software. Registre on-line em smarttech.com/registration. Mantenha as seguintes informações disponíveis para o caso de precisar entrar em contato com o Suporte SMART. Número de série: Data da compra: Aviso da FCC Este equipamento foi testado e encontra-se em conformidade com as especificações estabelecidas para dispositivos digitais de Classe B, conforme a seção 15 das Normas da FCC. Estes limites são estabelecidos para fornecer proteção adequada contra interferência prejudicial em um ambiente doméstico. Este equipamento gera, utiliza e pode emitir energia de radiofrequência e, se não for instalado e usado de acordo com as instruções, pode causar interferência prejudicial em comunicações por rádio. No entanto, não há garantias de que não ocorrerá interferência em uma instalação específica. Se este equipamento causa interferência prejudicial à recepção de rádio ou televisão, o que pode ser determinado ligando e desligando o aparelho, o usuário é encorajado a tentar corrigir a interferência realizando uma ou mais das seguintes ações: - Reorientar ou realocar a antena de recepção. - Aumentar a separação entre o equipamento e o receptor. - Conectar o equipamento em uma tomada em um circuito diferente daquele ao qual o receptor está conectado. - Consulte o revendedor ou um técnico especializado de rádio/TV para obter ajuda. Notificação IC RSS 210 Este dispositivo está em conformidade com os padrões RSS isentos de licença da Industry Canada. A operação está sujeita às duas condições a seguir: (1) este dispositivo não pode causar interferência e (2) este dispositivo deve aceitar qualquer interferência, incluindo interferência que possa causar a operação indesejada do dispositivo. Le présent appareil est conforme aux CNR d'Industrie Canada applicables aux appareils radio exempts de licence. L'exploitation est autorisée aux deux conditions suivantes : (1) l'appareil ne doit pas produire de brouillage, et (2) l'utilisateur de l'appareil doit accepter tout brouillage radioélectrique subi, même si le brouillage est susceptible d'en compromettre le fonctionnement. Informações sobre marcas comerciais SMART Response, SMART Notebook, SMART Board, SMART Sync, Senteo, smarttech, o logotipo da SMART e todos os slogans da SMART são marcas comerciais ou registradas da SMART Technologies ULC nos EUA e/ou em outros países. Microsoft, Windows, Windows Vista, Internet Explorer, ActiveX, DirectX, PowerPoint e Excel são marcas registradas ou marcas comerciais da Microsoft Corporation nos EUA e/ou em outros países. Mac, Mac OS, Safari e Finder são marcas comerciais da Apple, Inc., registradas nos EUA e em outros países. Adobe, Flash e Reader são marcas comerciais ou marcas registradas da Adobe Systems Incorporated nos EUA e/ou em outros países. Intel, Pentium e Itanium são marcas comerciais ou registradas da Intel Corporation ou de suas subsidiárias nos Estados Unidos e em outros países. ExamView é uma marca registrada da FSCreations, Inc. Todos os outros produtos de terceiros e nomes de empresas podem ser marcas comerciais de seus respectivos proprietários. Informações de direitos autorais © 2007–2011 SMART Technologies ULC. Todos os direitos reservados. O uso e a cópia do software de avaliação SMART Response estão sujeitos a um contrato de licença. Qualquer outro uso está proibido. Nenhuma parte desta publicação pode ser reproduzida, transmitida, transcrita, armazenada em um sistema de recuperação ou traduzida para qualquer idioma, de qualquer forma ou por qualquer meio, sem a permissão prévia por escrito da SMART Technologies ULC. As informações contidas neste manual estão sujeitas a alterações sem aviso prévio e não representam um compromisso por parte da SMART. Uma ou mais das seguintes patentes: US6320597; US6326954; US6741267; US7151533; US7757001; USD612396; USD616462; USD617332 e USD636784. Outras patentes pendentes. Julho de 2011 Informações importantes Informações de segurança Conformidade i ii Antes de usar o Sistema de respostas interativas SMART Response™, leia e entenda os avisos e as precauções de segurança descritas neste guia. Esses avisos e precauções de segurança o orientam a usar o sistema e seus acessórios de maneira correta e segura, para evitar danos a você, a terceiros ou ao equipamento. Você deve sempre verificar se o Sistema SMART Response está sendo usado corretamente. N OB SER VA Ç Ã O Se você possui um produto SMART diferente do Sistema SMART Response, consulte o guia do usuário que acompanha seu produto para verificar avisos e instruções de manutenção relevantes. Informações de segurança W AVISO l Não seguir as instruções de instalação enviadas com o seu produto SMART pode resultar em lesões corporais e danos ao produto. l Ao usar o Sistema SMART Response com um quadro interativo Quadro interativo SMART Board™ e projetor, não olhe para a luz do projetor. Instrua as crianças a não olharem na direção desse feixe de luz. l Certifique-se de que os cabos que cruzam o chão até o seu produto SMART estejam corretamente amarrados e marcados para evitar tropeços. l Para reduzir o risco de incêndio ou choque elétrico, não exponha os componentes à chuva ou umidade. i IN F OR MA Ç ÕES IMPOR T A N T ES C CUIDADO l Use apenas as baterias fornecidas ou substitutas equivalentes. Não tente recarregar as baterias. l Não instale baterias com a polaridade (+/-) invertida. l Não descarte as baterias no fogo ou em um icinerador. Descarte as baterias de acordo com as leis e as regulamentações de sua região. Se não conhece as regras aplicáveis em sua região, consulte o fabricante da bateria. l Não use apagadores abrasivos ou produtos químicos adstringentes durante a limpeza do hardware do Sistema SMART Response l Não abra o receptor ou os dispositivos para realizar tentativas de reparo. Consulte os funcionários de manutenção autorizados da SMART a respeito de todos os serviços de manutenção. I I MPOR TA N TE l Você deve ligar o cabo USB fornecido com o seu produto SMART a um computador que possua interface compatível com USB e que exiba o logotipo USB. Além disso, o computador fonte USB deve ser compatível com CSA/UL/EN 60950 e exibir a(s) marca(s) CE e CSA e/ou UL para CSA/UL 60950. Para segurança operacional e para evitar danos ao produto SMART. l Se forem necessárias peças de reposição, certifique-se de que o suporte técnico utilize apenas as especificadas pela SMART Technologies Inc. ou utilize peças com as mesmas características que as originais. Conformidade Este dispositivos está em conformidade com a Seção 15 das normas da FCC. A operação está sujeita às duas condições a seguir: 1. Este dispositivo não causa interferências prejudiciais e 2. Este dispositivo deve aceitar todas as interferências recebidas, inclusive interferências que podem causar operações indesejadas. Alterações ou modificações feitas neste equipamento não aprovadas expressamente pela SMART Technologies podem invalidar a autoridade do usuário para operar o equipamento. ii Conteúdo 1 Informações importantes Informações de segurança Conformidade Capítulo 1: Sobre o Sistema SMART Response Introdução Recursos Hardware – dispositivos e receptores Capítulo 2: Introdução Usando o sistema SMART Requisitos do ambiente Requisitos de computador Conectando hardware e ativando o software SMART Response Ativando o SMART Response software Selecionando como os alunos respondem perguntas Iniciando o software SMART Response LE pela primeira vez Fazendo perguntas instantâneas Configurando o Ferramentas do professor Criando uma lista de turma Editando uma lista de turma Capítulo 3: Usando o software SMART Response Sobre SMART Notebook software Criando avaliações Adicionando perguntas à avaliação Iniciando e conectando-se a uma turma Conectando-se à turma Desconectando alunos de uma turma Usando dispositivos Concluindo avaliações Capítulo 4: Analisando, imprimindo e exportando resultados de avaliação Importando resultados da avaliação Analisando resultados da avaliação Sinalizando resultados Gerando relatórios de desempenho do aluno iii i i ii 1 1 2 4 5 7 8 9 11 15 18 21 23 24 29 37 41 43 45 48 67 72 77 79 88 97 98 100 102 103 C ON T EÚ D O Gerando relatórios de desempenho da turma Imprimindo e exportando perguntas e resultados Capítulo 5: Manutenção do sistema SMART Response Prevenindo danos a componentes Trocando as baterias do dispositivo Reinicializando dispositivos Luzes do indicador do receptor Solução de problemas do receptor Solucionando problemas com conexões do SMART Response CE Importando respostas do aluno Outras dicas de solução de problemas Apêndice A: Compatibilidade ambiental do hardware Regulamentos de descarte de equipamentos eletroeletrônicos (diretiva WEEE) Restrição de determinadas substâncias perigosas (diretiva RoHS) Baterias Embalagem Dispositivos eletrônicos cobertos Regulações de produtos com informações eletrônicas da China EUA:Lei de aprimoramento da segurança de produtos de consumo California Air Resource Board – Medida de controle tóxico aéreo Restrição de determinadas substâncias químicas (diretiva REACH) iv 104 106 111 111 112 113 113 114 115 116 118 119 119 119 119 120 120 120 120 121 121 Capítulo 1 Sobre o Sistema SMART Response Introdução Integração com o software SMART Notebook SE (Edição do Aluno) Recursos Hardware – dispositivos e receptores 1 1 2 4 Introdução O SMART Responsesistema de resposta interativa é uma ferramenta de avaliação que aprimora o aprendizado. Ele facilita as avaliações formativas e progressivas ao permitir que você faça uma pergunta antes, durante ou depois de uma aula para descobrir se os alunos estão acompanhando. Você pode usar o feedback para ajudar a moldar o restante de sua aula. Uma vez terminada a aula, crie um conjunto de perguntas com o software de avaliação SMART Response para avaliar o aprendizado de maneira mais formal. Você pode se sentir confiante de que os alunos responderam da maneira que pretendiam, pois eles podem verificar e alterar suas respostas de ritmo próprio diretamente. Os professores podem adicionar criatividade a perguntas com facilidade ao combinar texto e imagens para tornar as perguntas mais dinâmicas. O Sistema SMART Response é acompanhado pelo Software de aprendizado colaborativo SMART Notebook™ e oferece 6000 objetos de aprendizado que você pode adicionar aos testes. O Sistema SMART Response também aumenta a interação por pessoa ao permitir que os professores pesquisem e estimulem os alunos e coletem respostas. Integração com o software SMART Notebook SE (Edição do Aluno) Software SMART Notebook SE permite que seus alunos se conectem à sua turma, façam testes e avaliações, respondam a perguntas e enviem trabalhos. Para obter mais informações sobre como os alunos usam o software SMART Notebook SE com o SMART Response CEsoftware de resposta interativa, consulte a Ajuda online do SMART Notebook SE. 1 CAPÍT UL O 1 Sobre o Sistema SMART Response Recursos Recurso Descrição Integração com o Abra o software SMART Response por uma guia no software SMART SMART Notebook Notebook. Com o Gallery do SMART Notebook com mais de 6.000 itens software de conteúdo rico em imagens, você adicionar imagens e outros conteúdos multimídia às suas perguntas e/ou avaliações. SMART Notebook Quando você coloca o software SMART Notebook no modo de Tela Barra de ferramentas inteira, os botões do SMART Response para a criação de perguntas, modo de tela inteira realização de avaliações e visualização de resultados aparecem na barra de ferramentas. Você pode usar o software SMART Notebook no modo Tela inteira para reduzir as distrações durante a apresentação de sua aula. SMART Notebook Quando você coloca o software SMART Notebook no modo de Barra de ferramentas Transparente, os botões do SMART Response para a criação de modo transparente perguntas, realização de avaliações e visualização de resultados aparecem na barra de ferramentas. No modo Transparente, você pode usar outros aplicativos e ver o conteúdo de suporte durante a apresentação de sua aula. Diversas opções de Compile testes para avaliação formativa e progressiva, prepare testes ou avaliações exames antecipadamente e faça perguntas espontâneas para avaliar a compreensão do aluno a qualquer momento durante uma aula. Ferramentas do professor Acesse, visualize e gerencie todos os dados de avaliação em um local. Esta ferramenta poderosa permite que você crie listas de turmas e gerencie testes e questionários. Variedade de perguntas Professores podem fazer diferentes tipos de perguntas, como verdadeiro ou falso, sim ou não, múltipla escolha, várias respostas, frações numéricas ou expressões matemáticas e respostas de texto. Interface do usuário O software intuitivo do software SMART Response permite que você crie familiar páginas com informações claras e concisas para usuários de qualquer nível de experiência. Perguntas de Quando você cria uma pergunta de expressão com uma resposta correta, expressão matemática é possível escolher qual pontuação de expressão inteligente que o e pontuação inteligente SMART Response usará para determinar quais respostas matematicamente equivalentes você aceitará como corretas. Monitoramento de Você pode monitorar quanto tempo falta para o término de um alunos durante e depois questionário. As notas serão imediatamente calculadas após o teste e do teste 2 exibidas em gráficos e tabelas numéricas. CAPÍT UL O 1 Sobre o Sistema SMART Response Recurso Descrição Visualizando Você pode visualizar as respostas dadas pelos alunos durante a avaliação resultados durante uma e obter comentários imediatos sobre o andamento da turma. avaliação Resultados fáceis de Exibe os resultados em gráficos "pizza" que, em seguida, você poderá visualizar inserir em uma página do SMART Notebook para visualizar com mais detalhes e adicionar suas próprias anotações em tinta digital. Você também pode visualizar os resultados com detalhes para que possa saber exatamente como cada aluno respondeu. Adicione ou altere as Usando as Ferramentas do professor, você pode optar por aceitar uma respostas corretas de resposta enviada como correta além (ou em vez) da resposta correta avaliações concluídas original. O software SMART Response calcula as notas dos alunos depois das alterações. Diversas opções de Imprima avaliações como folhetos para que os alunos possam concluí-los impressão em seu próprio ritmo ou adicionar comentários a avaliações concluídas que podem ser impressos e usados posteriormente como guias de estudo. Modo Anônimo Permita que os alunos respondem com total anonimidade. Os alunos podem usar o software SMART Response sem entrar, ou podem participar de uma avaliação usando um dispositivo portátil para responder perguntas, permitindo que você avalie o entendimento do grupo. Integração com o O software SMART Response é compatível com outros formatos de banco de perguntas de arquivo comumente usados para que você possa importar perguntas de terceiros outros aplicativos, inclusive do Microsoft Word e do PowerPoint®, de PDFs e de bancos de perguntas de terceiros. Lançamento de notas Por meio do Lançamento de notas das Ferramentas do professor, é integrado possível criar relatórios abrangentes do progresso do aluno, que podem ser simples ou detalhados, conforme você desejar. Crie comparações de alto nível de desempenhos da turma, relatórios específicos com base em características marcadas como demografia ou padrões de currículo ou relatórios personalizados sobre o desempenho de alunos individuais. Marcação Você pode marcar alunos e perguntas e gerar relatórios automaticamente com detalhes abrangentes de desempenho da turma e do aluno. Você também pode marcar palavras-chave para descrever várias características, correlacionar perguntas aos padrões do currículo e detalhar o desempenho em um gráfico imprimível. 3 CAPÍT UL O 1 Sobre o Sistema SMART Response Hardware – dispositivos e receptores Recurso Descrição Tecnologia de A tecnologia de RF oferece uma conexão sem fio confiável entre o dispositivo do aluno e o receptor central. Não é necessário estar no campo de visão dos dispositivos e os dispositivos e o receptor tem um alcance de até 30 m (100'). radiofrequência (RF) Design ergonômico Projetado para caber confortavelmente nas mãos jovens ou para ficar sobre a mesa. Mesmo os alunos mais jovens acham os dispositivos portáteis duráveis fáceis de usar e confortáveis de segurar. Responder a perguntas é rápido e fácil. Suporte para idioma Os alunos podem alternar as exibições do dispositivo portátil PE para francês oferecer suporte aos idiomas inglês e francês. Capacidade de inserir Os dispositivos portáteis do XE possuem botões dedicados que permitem expressões que os alunos insiram expressões complexas de matemática e ciências. matemáticas Capacidade de inserir No modo XE, você pode inserir símbolos comuns de matemática e símbolos, assim como ciências. Você também pode inserir diacríticos (letras com símbolos ou letras com diacríticos acentos especiais). Tela LCD A tela LCD fácil de ler tem espaço para exibir diversas linhas de texto. Os alunos podem ver se as respostas foram enviadas e acompanhar o status da bateria e da conexão com a rede do dispositivo portátil. Ícones descritivos Os ícones na tela LCD permitem que os alunos monitorem a carga da bateria e o status da rede do dispositivo. Maior vida útil da Cada dispositivo portátil usa baterias AA ou AAA de longa duração. bateria Fácil conexão O receptor se conecta a um computador usando um cabo USB e não requer um adaptador de energia adicional. Instalação flexível 4 O receptor pesa um pouco menos de 165 g (6 oz.) e pode ser montado com facilidade em paredes, escrivaninhas ou mesas. Capítulo 2 Introdução Usando o sistema SMART Ferramentas do professor Hardware do sistema SMART Response Usando o sistema de resposta interativa Requisitos do ambiente Temperatura Umidade Resistência a água e fluidos Poeira e arranhões Descarga eletrostática (ESD) Emissões conduzidas e radiadas Requisitos de computador Windows sistemas operacionais Software do sistema operacional Mac OS X Conectando hardware e ativando o software SMART Response Conectando o receptor Altura recomendada para montagem do receptor Estendendo o cabo USB Verificando o status do receptor Ativando o SMART Response software Ativando o SMART Response CE software Ativando o SMART Response VE software Selecionando como os alunos respondem perguntas Limitações de modo de vários dispositivos SMART Response Por que não uso o modo Vários dispositivos SMART Response o tempo inteiro? Iniciando o software SMART Response LE pela primeira vez Emparelhando os dispositivos portáteis dos alunos Atribuindo IDs de dispositivos portáteis Fazendo perguntas instantâneas Configurando o Ferramentas do professor Iniciando o Ferramentas do professor Iniciar o Ferramentas do professor no modo CE usando o Servidor de listas de turma SMART Sync 5 7 7 7 8 8 8 8 9 9 9 9 9 9 10 11 11 12 13 14 15 16 17 18 20 20 21 21 22 23 24 25 25 CAPÍT UL O 2 Introdução Criando um arquivo do SMART Teacher Editando o arquivo do SMART Teacher Ajustando opções de alerta e privacidade Usando o modo Privacidade Alterando alertas Aplicando métodos de criptografia Configurando portas de serviço Criando uma lista de turma Criando uma lista de turma no Ferramentas do professor. Importando uma lista de turma do Excel® Criando listas de turma para todos os modos exceto o LE Criando listas de turma para o modo LE Importando a lista de turma Importando uma lista de turma um arquivo CSV Criando listas de turma para todos os modos, exceto o LE Criando listas de turma para o modo LE Formatação de arquivo CSV Dicas para formatar arquivos CSV para importação de listas de turma Usando SMART Synclistas de turma do servidor de lista de turmas Editando uma lista de turma Editando informações de alunos Adicionar alunos a uma lista de turma Removendo alunos de uma lista de turma Marcando alunos Alterando a nota mínima para passar de uma turma 6 25 26 27 27 27 28 28 29 30 31 31 31 33 33 33 34 35 35 36 37 37 38 38 39 39 CAPÍT UL O 2 Introdução Usando o sistema SMART Usando o sistema de resposta interativa SMART Response você pode realizar avaliações planejadas ou espontâneas no mesmo software que usa para ministrar as aulas — ele se integra de forma simples ao software de aprendizado colaborativo SMART Notebook. Você pode facilmente preparar exames com antecedência ou aplicar testes espontâneos nos alunos durante uma aula e receber respostas imediatas da turma. Dependendo do modo que você está usando, o software SMART Response oferece suporte a vários tipos diferentes de perguntas, incluindo verdadeiro ou falso, sim ou não, múltipla escolha, várias respostas, respostas de texto, frações numéricas e expressões. Você pode importar perguntas de bancos de perguntas de terceiros, de aplicativos Microsoft® e de outros programas comuns. Depois que os alunos enviarem suas respostas, você poderá ver os resultados por percentual em um formato gráfico, oferecendo uma representação precisa do desempenho da turma inteira e não apenas de alunos individuais. Ferramentas do professor Usando o Ferramentas do professor, é possível acessar, visualizar e gerenciar todos os dados de avaliação em um local. Você pode criar listas de turmas e configurar, conduzir e gerenciar testes e questionários. Você pode acompanhar o andamento de cada aluno ao longo de diversas avaliações e pode até mesmo marcar perguntas com palavras-chave para avaliar os resultados do teste e o desempenho do aluno em mais detalhes. O Ferramentas do professor torna fácil que você mantenha tudo organizado. A ferramenta de gerenciamento fácil de usar arquiva os resultados do teste automaticamente no lançamento de notas integrado. Ele também permite que você gerencie suas listas de turmas e visualize relatórios de desempenho e pontuações de testes. O lançamento de notas do Ferramentas do professor permite que você acesse com rapidez os resultados de testes, tornando fácil a preparação de relatórios e a condução de avaliações. Os relatórios podem ser tão simples ou detalhados quanto forem necessários. Crie comparações de alto nível de desempenhos da turma, relatórios específicos com base em características marcadas como demografia ou padrões de currículo ou relatórios personalizados sobre o desempenho de alunos individuais. Você também pode criar relatórios que mostram notas de todo o ano escolar. Hardware do sistema SMART Response O receptor e os dispositivos portáteis do SMART Response usam tecnologia de radiofrequência para fornecer uma conexão sem fio confiável entre os dispositivos portáteis do aluno e o receptor central. 7 CAPÍT UL O 2 Introdução Não é necessário estar no campo de visão dos dispositivos portáteis e o controle remoto tem um alcance de até 30 m (100'). O receptor verifica a recepção de cada sinal e as mensagens são reenviadas automaticamente caso não tenham sido recebidas. Os alunos acham os dispositivos portáteis fáceis de usar e confortáveis de segurar. Os alunos podem ler com facilidade diversas linhas de texto no visor grande. Eles podem ver as respostas que foram enviadas e acompanhar o status da bateria e a conexão com a rede do dispositivo portátil. Usando o sistema de resposta interativa Você pode comprar o software de sistema de resposta interativa SMART Response para computadores Windows e Mac que atendam às especificações mínimas. Consulte Requisitos de computador Na página seguinte para obter informações. Você pode usar os recursos integrados do SMART Notebook no software SMART Response em qualquer computador, assim você pode levar seu laptop para casa para desenvolver perguntas de avaliação sem precisar se conectar a um receptor. Você então pode copiar os arquivos de avaliação para um computador de sala de aula, onde será possível realizar as avaliações. Quando você instala o software SMART Response, por padrão o programa de instalação instala o software SMART Notebook, os drivers de produto SMART e o software SMART Response. O software SMART Response inclui o Ferramentas do professor e menus que aparecem na barra de ferramentas do software SMART Notebook. Você pode usar o software sem custos por 30 dias, após os quais você precisará ativar o software. Requisitos do ambiente Antes de instalar ou usar o sistema de respostas interativas SMART Response, analise os seguintes requisitos ambientais e declarações de conformidade. Temperatura Os componentes do SMART Response podem ser operados dentro de uma faixa de temperatura de 5° C a 35° C (41° F a 95° F). Além disso, o produto pode suportar temperaturas de armazenagem de 40° C a 50° C (-40° F a 120° F). Umidade Os componentes do SMART Response podem ser operados em até 80% de umidade relativa, sem condensação. 8 CAPÍT UL O 2 Introdução Resistência a água e fluidos Os componentes são apenas para uso em ambientes internos e não cumprem requisitos de proteção contra corrosão ou resistência a água. Não derrame ou borrife líquidos diretamente nos componentes do SMART Response. Estes líquidos podem infiltrar-se em áreas onde podem danificar componentes eletrônicos sensíveis. Poeira e arranhões Os componentes do SMART Response são para serem usados em ambientes de escritório e de sala de aula, não se destinam a uso industrial, no qual poeira pesada e poluentes podem causar falhas ou prejudicar a operação. Eles são projetados para grau de poluição 1 (P1) de acordo com EN61558-1, definido como "sem poluição ou apenas poluição não condutiva”. Descarga eletrostática (ESD) Os componentes do SMART Response atendem aos requisitos do padrão EN61000-4-2, nível de severidade 4 para descarga eletrostática direta e indireta. Nenhuma falha ou dano até 15 kV (ambas as polaridades), com 330 ohm, 150 pF de teste (descarga aérea). Conectores fundidos atingem 8 kV para descarga direta (contato). Emissões conduzidas e radiadas O campo elétrico radiado de banda estreita do hardware do SMART Response cumprem os limites de desempenho de Classe B, definidos em EN55022/CISPR 22. Requisitos de computador Windows sistemas operacionais 9 l Pentium® Processador 4 ou posterior l 512 MB de RAM (recomenda-se 1 GB) CAPÍT UL O 2 Introdução l Espaço livre no disco rígido: Software Espaço necessário Software SMART Notebook 277 MB ___Gallery Essentials 549 MB ___Kit de ferramentas para atividades de aula 111 MB Drivers de produtos SMART 145 MB SMART Responsesoftware de avaliação 47 MB SMART Sync™ Software Teacher 37 MB Plataforma comum 62 MB Total 1228 MB l Windows® Sistema operacional XP SP3, Windows Vista® SP2 ou Windows 7 l Internet Explorer® Navegador de Internet 6.0 ou posterior l Adobe®Flash® Plug-in Player 10 Firefox® l AdobeFlash Controle Player 10 ActiveX® para o software SMART Notebook l AdobeReader® 8.0 ou posterior l MicrosoftDirectX® tecnologia 8.1 ou posterior (necessário para o SMART Video Player) Software do sistema operacional Mac OS X l Processador Intel® 1.5 GHz ou posterior l 1 GB de RAM l Espaço livre no disco rígido: l 10 Software Espaço necessário Software SMART Notebook 163 MB ___Gallery Essentials 499 MB ___Kit de ferramentas para atividades de aula 70 MB Drivers de produtos SMART 203 MB SMART Responsesoftware de avaliação 65 MB SMART Sync Software Teacher 25 MB Plataforma comum 257 MB Total 1282 MB Software de sistema operacional Mac OS X 10.5.8 ou posterior CAPÍT UL O 2 Introdução l AdobeReader 8.0 ou posterior l Programa Safari 4.0.2 ou posterior l Adobe Flash Player 10 ou posterior N OB SER VA Ç ÕES o 1 MB = 1024 2; bytes, 1 GB = 1024 3; bytes. o O software de avaliação SMART Response pode ser executado em sistemas operacionais de 32 e 64 bits. Conectando hardware e ativando o software SMART Response Para enviar e receber informações dos dispositivos SMART Response, você deve conectar o receptor SMART Response ao computador. Você então pode verificar o status do receptor no Ferramentas do professor. I I MPOR TA N TE Você deverá ativar o software SMART Response em até 30 dias depois da instalação. O software SMART Response é ativado automaticamente quando você se conecta ao receptor do SMART Response. Se a ativação não for bem-sucedida, use o procedimento manual nesta seção para localizar seu código de licença e ativar o software. N OB SER VA Ç Ã O Se estiver usando o software SMART Response no modo CE ou VE, que não requer um receptor, consulte Ativando o SMART Response CE software Na página16 para obter instruções. Conectando o receptor I I MPOR TA N TE l Este guia explica como conectar o receptor ao computador até você instalar o software SMART Response. 11 CAPÍT UL O 2 Introdução l Para garantir a segurança operacional e para prevenir danos ao receptor, conecte o conector USB somente a um computador que tenha uma interface compatível com USB e que exiba o logotipo USB. Além disso, o computador fonte USB deve ser compatível com CSA/UL/EN 60950 e exibir a(s) marca(s) CE e CSA e/ou UL para CSA/UL 60950. l O receptor possui uma interface periférica USB 2.0 de velocidade total que funciona a uma velocidade de até 12 Mbps. A unidade funciona com interfaces USB compatíveis com USB 2.0 e USB 1.1. Altura recomendada para montagem do receptor Diferentemente dos dispositivos infravermelhos, os receptores SMART Response não requerem um caminho de transmissão de campo de visão desobstruído. Você pode operar o SMART Response a longa distância se minimizar a interferência, os reflexos no sinal e o número e o tamanho de objetos entre o receptor e os controles portáteis. Escolha um local para o receptor que seja o mais alto possível e de fácil visualização para os dispositivos dos alunos. Em instalações permanentes, use um extensor USB para montar o receptor em uma posição alta na parede. Para minimizar a interferência de outros equipamentos de radiofrequência, posicione o receptor longe de outros produtos sem fio, como roteadores de 2,4 GHz e telefones sem fio. W AVISO Para evitar dano ao produto ou ferimentos, roteie o cabo USB por um local no qual ninguém pisará ou tropeçará nele. g Para conectar o receptor 1. Posicione o receptor em um local desobstruído, longe de outros produtos sem fio, como roteadores 2,4 GHz e telefones sem fio. o Em instalações temporárias, coloque o receptor sobre a mesa. o Em instalações permanentes, coloque o receptor em uma parede ou na frente de um pedaço de mobília usando dois parafusos (não fornecidos). Oriente o receptor com a borda longa voltada para a turma, conforme mostrado. 12 CAPÍT UL O 2 Introdução 2. Insira o conector do cabo USB chicote em um receptáculo USB disponível em seu computador. A luz de prontidão no receptor acenderá para indicar que ele está recebendo energia. Em computadores Windows, na primeira vez que você conectar o receptor, uma mensagem será exibida num balão na área de notificação indicando que o novo hardware foi detectado. I I MPOR TA N TE Se o balão de mensagem indicar que o Windows está tentando localizar um driver no site da Microsoft, interrompa a pesquisa. Se o Windows não encontrar o driver no seu computador, significa que você não instalou o software SMART Response. Instale o software e repita o procedimento acima. 3. Consulte Verificando o status do receptor Na página seguinte para verificar se o receptor está funcionando corretamente. Estendendo o cabo USB Se o cabo USB de 1,8 m (6') fornecido conectado ao receptor não for comprido o suficiente, use cabos extensores USB ativos, hubs ou extensores USB. O gráfico mostra o cabo de extensão USB ativo SMART (peça número. USB-XT). Em alguns casos, você pode usar até quatro cabos para estender o comprimento para cerca de 25 m (80'), que é o limite da especificação USB. Cabos de extensão USB passivos não podem ser usados. 13 CAPÍT UL O 2 Introdução Como alternativa, os extensores USB que usam cabeamento Cat 5 podem estender o intervalo para aproximadamente 100 m (325') a um custo muito mais alto. O par de extensores USB SMART mais econômico (peça número CAT5XT), pode estender a conexão USB para até 36,6 m (120') em computadores Windows ou 27,5 m (90') em computadores Mac usando um cabo RJ45 Cat 5. Essas unidades requerem o uso dos cabos de 1,8 m (6') fornecidos ou o uso de cabos e conectores que atendam às mesmas especificações. Incompatibilidade de impedância ou conexões de má qualidade podem ocasionar degradação do sinal e problemas de desempenho. N OB SER VA Ç Ã O Alguns computadores usam hubs internos ativos para fornecer mais receptáculos USB. O sistema operacional do computador pode interpretar esses hubs internos como dispositivos externos, limitando o número de extensores USB que podem ser usados. Verificando o status do receptor Se você conectou o receptor, está pronto para iniciar uma sessão de turma. Você pode verificar o status de comunicação do receptor a qualquer momento usando o seguinte procedimento. g Para verificar o status do receptor 1. Clique no ícone do SMART Response menus do Mac. na área de notificação do Windows ou na barra de Uma mensagem será exibida abaixo de Configurar dispositivos, indicando quantos receptores estão conectados. 2. Clique no ícone abaixo de Configurar dispositivos. O Ferramentas do professor inicia. A janela Dispositivos é exibida mostrando uma mensagem de status. 14 CAPÍT UL O 2 Introdução 3. Se uma mensagem “Seu receptor SMART Response está conectado e funcionando” aparecer, o receptor SMART Response está conectado e se comunicando com o software SMART Response. O nome do receptor aparece abaixo do botão Dispositivos. Clique em Meu receptor para exibir o nome da sala de aula e o fabricante, o modelo e a ID do hardware (endereço MAC) do receptor. OU Se uma mensagem “Seu receptor SMART Response não está conectado” aparecer, o receptor SMART Response não está conectado ou não está funcionando corretamente. O nome do receptor não aparece abaixo do botão Dispositivos. Verifique as conexões do receptor ou repita a instalação do receptor. Consulte Conectando o receptor Na página11. Ativando o SMART Response software Você deve ativar seu software SMART Response em até 30 dias depois da instalação. O software SMART Response é ativado automaticamente quando você conecta seu receptor. Se estiver usando o SMART Responsesoftware no modo CE, consulte Ativando o SMART l Response CE software Na página seguinte. Se estiver usando o SMART Responsesoftware no modo VE, consulte Ativando o SMART l Response VE software Na página17. N OB SER VA Ç ÕES l Você precisa conectar seu computador à Internet e conectar o receptor do SMART Response ao computador antes de poder ativar o software. l Depois de encontrar seu código de licença, você não precisará mais conectar o receptor do SMART Response aos outros computadores nos quais deseja ativar o software SMART Response. Depois de concluir o procedimento a seguir para localizar o código de licença, você poderá usar o código para ativar o software de avaliação SMART Response em outros computadores, conforme descrito na guia Licença na caixa de diálogo Sobre o SMART Response. g Para encontrar o código de licença depois da ativação do software na área de notificação do Windows ou na barra de 1. Clique no ícone do SMART Response menus do Mac e selecione Sobre o SMART Response. 2. Grave o código de licença que aparece na guia Descrição. 15 CAPÍT UL O 2 Introdução g Para ativar o software SMART Response em outros computadores na área de notificação do 1. No outro computador, clique no ícone do SMART Response Windows ou na barra de menus do Mac e selecione Verificar atualizações e ativação. A caixa de diálogo SMART Product Update é exibida e mostra o tempo restante do período de avaliação do software. N OB SER VA Ç Ã O Se o seu software SMART Response já estiver ativado, a coluna Status (dias restando) indica Ativado ao lado de SMART Response. 2. Clique em Ativar. Se o seu período de avaliação de 30 dias tiver terminado, a caixa de diálogo Término do período de avaliação do software SMART Response será exibida. Clique em Ativar agora. Se você estiver no período de avaliação de 30 dias, a caixa de diálogo Período de avaliação do software SMART Response é exibida e mostra o tempo restante do seu período de avaliação do software. Clique em Ativar agora. 3. Digite seu código de licença e seu endereço de email e clique em Avançar. O software SMART Response é ativado. Ativando o SMART Response CE software Você deverá ativar o software SMART Response em até 30 dias depois da instalação. Depois de instalar o software, use o seguinte procedimento para ativá-lo. g Para ativar o SMART Response CE software na área de notificação do Windows ou na barra de 1. Clique no ícone do SMART Response menus do Mac e selecione Verificar atualizações e ativação. A caixa de diálogo SMART Product Update é exibida e mostra o tempo restante do período de avaliação do software. N OB SER VA Ç Ã O Se o seu software SMART Response já estiver ativado, a coluna Status (dias restando) indica Ativado ao lado de SMART Response. 2. Clique em Ativar. 16 CAPÍT UL O 2 Introdução 3. Digite a chave do produto na caixa de texto, marque a caixa de seleção Aceito e clique em Avançar. N OB SER VA Ç Ã O Se você não possui uma licença de software, entre em contato com o revendedor local autorizado em smarttech.com/where. Ativando o SMART Response VE software Você deverá ativar o SMART Response em até 30 dias depois da instalação. g Para ativar o SMART Response VE software na área de notificação do Windows ou na barra de 1. Clique no ícone do SMART Response menus do Mac e selecione Verificar atualizações e ativação. A caixa de diálogo SMART Product Update é exibida e mostra o tempo restante do período de avaliação do software. N OB SER VA Ç Ã O Se o seu software SMART Response já estiver ativado, a coluna Status (dias restando) indica Ativado ao lado de SMART Response. 2. Clique em Ativar. 3. Digite a chave do produto na caixa de texto, marque a caixa de seleção Aceito e clique em Avançar. N OB SER VA Ç Ã O Se você não possui uma licença de software, entre em contato com o revendedor local autorizado em smarttech.com/where. 17 CAPÍT UL O 2 Introdução Selecionando como os alunos respondem perguntas Os alunos podem responder perguntas usando uma dessas opções: l SMART Response / Dispositivos portáteis Senteo l SMART Response Dispositivos portáteis do PE l SMART Response Dispositivos portáteis do LE l SMART Response Dispositivos portáteis do XE l SMART Notebook SE software nos dispositivos dos alunos l SMART Response VE usando dispositivos habilitados pela Internet l Vários dispositivos do SMART Response, como opção incluindo o SMART Response VE Cada uma dessas opções tem um modo correspondente no software SMART Response. Na primeira vez que você inicia o Software SMART Response, ele solicita que você escolha o modo operacional. Subsequentemente, você pode selecionar o modo apropriado para os dispositivos em sua sala de aula, usando a Ferramenta de configuração do SMART Response. N OB SER VA Ç ÕES l Se tiver mais de um tipo de dispositivo SMART Response em sua sala de aula, você pode escolher o modo de vários dispositivos SMART Response ou o modo que corresponde ao tipo de dispositivo que você está usando e usar apenas esse tipo de dispositivo enquanto estiver neste modo. l Alguns tipos de perguntas não estão disponíveis em todos os modos de resposta. Consulte Sobre tipos de perguntas Na página48 para obter mais informações. l Os alunos podem usar dispositivos portáteis do SMART Response PE, SMART Response LE ou SMART Response XE, SMART Notebook SE (SMART Response CE) ou dispositivos habilitados para Internet (SMART Response VE) enquanto o SMART Response está no modo Vários dispositivos do SMART Response, mas há algumas limitações. Consulte Limitações de modo de vários dispositivos SMART Response Na página20 para obter mais informações. g Para abrir a Ferramenta de configuração SMART Response em um computador Windows 1. Feche o software SMART Notebook e o Ferramentas do professor, se eles estiverem em execução. 18 CAPÍT UL O 2 Introdução na área de notificação do Windows ou na barra de 2. Clique no ícone do SMART Response menus do Mac e selecione Ferramenta de configuração. A janela Ferramenta de configuração SMART Response é aberta. g Para abrir a Ferramenta de configuração SMART Response em um computador Mac 1. Feche o software SMART Notebook e o Ferramentas do professor, se eles estiverem em execução. na área de notificação do Windows ou na barra de 2. Clique no ícone do SMART Response menus do Mac e selecione Ferramenta de configuração. A janela Ferramenta de configuração SMART Response é aberta. g Para selecionar como os alunos respondem perguntas 1. Abra a Ferramenta de configuração do SMART Response. 2. Selecione uma destas opções: o SMART Response LE o SMART Response PE o SMART Response XE o SMART Response / Senteo o SMART Response VE o SMART Notebook SE o Vários dispositivos SMART Response o Inclui SMART Response VE N OB SER VA Ç ÕES o As turmas em execução são interrompidas automaticamente. o A opção SMART Notebook SE não está atualmente disponível para o software de sistema operacional Mac OS X. 3. Clique em OK. Uma mensagem aparece declarando que sua configuração foi alterada. Se você alternar para o SMART Response VE ou o modo de vários dispositivos SMART Response, uma mensagem aparece pedindo que você aceite os termos de uso. Clique em Eu aceito. Quando você inicia o software SMART Response, seus alunos podem responder perguntas usando os dispositivos selecionados na etapa 2. 19 CAPÍT UL O 2 Introdução Limitações de modo de vários dispositivos SMART Response Além de usar qualquer dispositivo portátil do SMART Response disponível, os alunos podem usar o software SMART Notebook SE (SMART Response CE) ou dispositivos habilitados para Internet (SMART Response VE) enquanto o SMART Response está no modo de Vários dispositivos SMART Response. Isso pode ser especialmente útil se você possui uma variedade de dispositivos de resposta em sua turma. I I MPOR TA N TE Você precisa estar licenciado para usar todos os dispositivos que desejar usar no modo Vários dispositivos do SMART Response. Consulte Ativando o SMART Response software Na página15. Por que não uso o modo Vários dispositivos SMART Response o tempo inteiro? Quando você está no modo Vários dispositivos, os recursos do SMART Responsesoftware são limitados aos que são compartilhados por todos os modos. A seguir encontram-se exemplos de limitações ao trabalhar no modo de Vários dispositivos SMART Response: l Os alunos não podem responder a perguntas de texto. l Os alunos não podem responder a perguntas de expressão matemática do SMART Response XE. l Os alunos podem responder apenas a primeira pergunta de uma avaliação quando usam dispositivos portáteis SMART Response LE. l Os alunos não podem responder perguntas de matemática ou de várias respostas quando usam dispositivos portáteis do SMART Response LE. 20 CAPÍT UL O 2 Introdução Iniciando o software SMART Response LE pela primeira vez Você pode usar o SMART Response LE em dois modos: modo Anônimo e modo de Entrada. Consulte Sobre os modos de Entrada e Anônimo Na página67 para obter informações sobre os modos de operação. Antes de poder usar o SMART Response LE em sua sala de aula no modo Anônimo, você precisa atribuir um nome de sala de aula ao receptor, o que pode ser feito pela criação de um arquivo l .teacher ou ao iniciar uma avaliação no software SMART Notebook. emparelhar os dispositivos portáteis dos alunos com o receptor do SMART Response. l Para usar o SMART Response LE no modo de Entrada, além do acima, você precisa atribuir IDs de dispositivos portáteis aos dispositivos portáteis de cada aluno (o que pode ser l feito ao emparelhar os dispositivos portáteis com o receptor). criar uma turma com uma lista de turma que contenha as IDs dos dispositivos. l N OB SER VA Ç ÕES l Você não pode atribuir um nome de sala de aula durante a instalação do software SMART Response. Você poderá criar um nome de sala de aula apenas depois que o software for instalado e o Ferramentas do professor for iniciado pela primeira vez. l Caso tenha criado um arquivo .teacher em outro computador, você poderá copiá-lo para seu computador e abri-lo. Emparelhando os dispositivos portáteis dos alunos I I MPOR TA N TE Você deve conectar o receptor e iniciar uma turma antes de poder emparelhar os dispositivos com o receptor. g Para emparelhar os dispositivos com o receptor do SMART Response Se a turma não estiver em execução, inicie o Ferramentas do professor. Consulte Iniciando o Ferramentas do professor Na página25. 1. O Ferramentas do professor é exibido. 21 CAPÍT UL O 2 Introdução 2. Selecione Modo anônimo e clique em Iniciar turma. A luz de energia do receptor pisca e fica verde. A luz de transmissão do receptor pisca em verde. 3. Pressione os botões Liga/desliga e Menu do dispositivo simultaneamente por dois segundos. Modo do professor aparece na tela. 4. Usando os botões Para cima e Para baixo do dispositivo, selecione Varrer e escolher e pressione Enter. O dispositivo procura por salas de aula disponíveis. 5. Use os botões Para cimae Para baixo do dispositivo para selecionar sua turma na lista e pressione Enter. Se a conexão for bem-sucedida, a mensagem “Emparelhado com RCV” será exibida. 6. Usando os botões Para cima e Para baixo selecione Sair ou mantenha pressionado o botão Liga/desliga do dispositivo para desligá-lo. 7. Repita as etapas 3 a 6 para o restante dos dispositivos. Você agora está pronto para começar uma turma e fazer perguntas no modo Anônimo. Consulte Fazendo perguntas instantâneas Na página seguinte para fazer perguntas únicas ou consulte Adicionando perguntas usando o assistente Inserir pergunta Na página51 para criar avaliações Atribuindo IDs de dispositivos portáteis Antes que os alunos possam se conectar e usar seus dispositivos portáteis, você precisa programar os dispositivos de cada aluno com um número exclusivo de ID de dispositivo. Quando seus alunos se conectam a uma turma, o software SMART Response verifica a ID do dispositivo deles em relação à lista da turma para determinar se eles são membros válidos da turma. Se as IDs dos dispositivos portáteis dos alunos não estiverem na lista de turma, os dispositivos portáteis não serão conectados. g Para programar as IDs de dispositivo 1. Se o dispositivo portátil estiver ligado, pressione o botão Liga/desliga para desligá-lo. 2. Pressione os botões Liga/desliga e Menu do dispositivo simultaneamente. Modo do professor é exibido na tela do dispositivo. 3. Use os botões Para cima e Para baixo para rolar até ID do dispositivo e pressione Enter. 22 CAPÍT UL O 2 Introdução 4. Use os botões Para cimae Para baixo para selecionar um número exclusivo entre 1 e 199 e pressione o botão Menu. I I MPOR TA N TE As IDs de cada dispositivo devem ser exclusivas e corresponder à ID do dispositivo do aluno em sua lista de turma. Consulte Criando uma lista de turma Na página29 para obter informações. 5. Use os botões Para cimae Para baixo para rolar até Sair e pressione Enter. O dispositivo inicia e está pronto para ser usado. 6. Repita as etapas de 1 a 5 para cada dispositivo da turma. Fazendo perguntas instantâneas Use o recurso Pergunta instantânea para apresentar o sistema de respostas interativas SMART Response para os seus alunos. As perguntas instantâneas são perguntas individuais que você faz espontaneamente — elas não fazem parte de uma avaliação. Quando você usa o recurso Perguntas instantâneas, você não consegue digitar uma pergunta ou atribuir uma resposta correta. Você pode fazer um pergunta instantânea oralmente e adicionar objetos diretamente à página do SMART Notebook. N OB SER VA Ç Ã O Assegure-se de iniciar sua turma e de que todos os alunos estejam conectados antes de fazer uma pergunta instantânea. g Para fazer perguntas individuais usando o recurso de Perguntas instantâneas na área de notificações ou na barra de 1. Selecione o ícone do SMART Response ferramentas do Mac e selecione Abrir o software Notebook. Uma página em branco do SMART Notebook será exibida. 2. Clique no ícone Inserir pergunta T na barra de ferramentas. DICA Se Inserir pergunta não estiver na barra de ferramentas, você pode clicar com o botão direito do mouse na barra de ferramentas e adicioná-lo. 23 CAPÍT UL O 2 Introdução 3. Clique em um dos botões de Pergunta instantânea. A caixa de diálogo Pergunta instantânea é exibida, perguntando se você deseja inserir a pergunta nessa página ou em uma nova página. 4. Selecione uma destas opções: T DICA Se desejar usar a mesma opção por padrão, selecione a opção Sempre realizar esta ação. Você pode alterar o padrão no menu Preferências. A página do SMART Notebook aparece mostrando as possíveis respostas para a pergunta. A guia Response é alterada para Única pergunta e o botão Andamento é selecionado. A pergunta é iniciada automaticamente e aparece no visor do aluno. N OB SER VA Ç Ã O Caso ainda não tenha iniciado uma turma, uma mensagem será exibida pedindo que você selecione uma turma. Selecione uma turma e clique em Iniciar turma. 5. Apresente a pergunta para a turma. 6. Depois que todos os alunos responderem à pergunta, clique em Interromper esta pergunta. 7. Para salvar os resultados, clique em Salvar . Para adicionar outra pergunta sem limpar os resultados da pergunta anterior, não clique em Limpar e repita as etapas de 2 a 6. Configurando o Ferramentas do professor Com o Ferramentas do professor, você pode l verificar o status e o desempenho dos receptores, dispositivos portáteis e alunos l selecione modo de operação de Entrada ou Anônimo. l gerenciar listas de turma. l iniciar turmas para que os alunos possam entrar. Quando você abrir o Ferramentas do professor pela primeira vez, um arquivo do SMART Teacher é criado. Você poderá editar o arquivo do SMART Teacher depois e ajustar as opções de privacidade. 24 CAPÍT UL O 2 Introdução Iniciando o Ferramentas do professor Quando você inicia o Ferramentas do professor pela primeira vez, ele abre na visualização Bemvindo ao Ferramentas do professor, na qual é possível criar um arquivo do SMART, gerencie listas de turmas, gere relatórios de desempenho e realizar muitas outras tarefas. l Se essa for a primeira vez que estiver iniciando o software SMART Response no modo LE, consulte Iniciando o software SMART Response LE pela primeira vez Na página21 para obter informações. g Para iniciar o Ferramentas do professor Clique no ícone do SMART Response na área de notificação do Windows ou na barra de menus do Mac e selecione o ícone abaixo do cabeçalho Ferramentas do professor. O Ferramentas do professor aparece na visualização Lançamento de notas. N OB SER VA Ç Ã O Se o SMART Notebook estiver aberto, você também pode iniciar o Ferramentas do professor selecionando Response > Ferramentas do professor. Iniciar o Ferramentas do professor no modo CE usando o Servidor de listas de turma SMART Sync Quando o Software SMART Response está no modo CE (usando o software SMART Notebook SE) e conectado a um Servidor de listas de turma do SMART Sync e você inicia o Ferramentas do professor, a caixa de diálogo Bem-vindo é exibida. Você pode selecionar um dos nomes de professor na caixa de diálogo para carregar as informações de turma do Professor administrado nas Ferramentas do professor. Consulte Usando SMART Synclistas de turma do servidor de lista de turmas Na página36 para obter mais informações. Criando um arquivo do SMART Teacher Se desejar salvar todas suas listas de turma e todos os seus resultados de avaliação, você precisará criar um arquivo do SMART Teacher. O arquivo do SMART Teacher também permite que seus alunos encontrem e se conectem a turmas quando se conectam no modo de Entrada. Se necessário, você pode criar arquivos do SMART Teacher adicionais após criar o arquivo inicial. g Para criar um arquivo do SMART Teacher da primeira vez que usar o SMART Response na área de notificação do Windows ou na barra de 1. Clique no ícone do SMART Response menus do Mac e selecione o ícone abaixo do cabeçalho Ferramentas do professor. 25 CAPÍT UL O 2 Introdução O assistente Bem-vindo ao Ferramentas do professor será exibido. N OB SER VA Ç Ã O O assistente aparecerá apenas se você não tiver criado um arquivo do SMART Teacher. 2. Digite seu nome e outras informações nas caixas de texto. O botão Salvar ficará indisponível até que você forneça todas as informações necessárias. 3. Clique em Salvar. A caixa de diálogo Salvar como será exibida. 4. Digite um nome de arquivo e clique em Salvar. O arquivo .teacher é salvo e a janela Lançamento de notas é exibida mostrando o nome do professor. g Para criar um arquivo adicional do SMART Teacher Inicie o Ferramentas do professor. Consulte Iniciando o Ferramentas do professor Na página anterior. 1. O Ferramentas do professor é exibido. 2. Selecione Arquivo > Novo. A tela Informações do lançamento de notas aparece. 3. Digite suas informações nas caixas de texto e clique em Salvar. 4. Navegue até onde deseja salvar seu arquivo do SMART Teacher e clique em Salvar. Editando o arquivo do SMART Teacher Na primeira vez que você iniciou o Ferramentas do professor do SMART Response, um arquivo do SMART Teacher foi criado para permitir que seus alunos encontrem e se conectem à turma. Consulte Criando um arquivo do SMART Teacher Na página anterior. Você pode usar as seguintes etapas para alterar as informações no arquivo do SMART Teacher. g Para editar o arquivo do SMART Teacher Inicie o Ferramentas do professor. Consulte Iniciando o Ferramentas do professor Na página anterior. 1. O Ferramentas do professor é exibido. N OB SER VA Ç Ã O Você não poderá editar informações da turma se a aula estiver em andamento. 26 CAPÍT UL O 2 Introdução 2. Clique em Editar ao lado do nome do Lançamento de notas. A janela Editar informações do lançamento de notas será exibida. 3. Edite as informações e clique em Concluído. Ajustando opções de alerta e privacidade Você pode definir o nível de informações do aluno que aparece em seu visor e definir se você deseja que alertas de entrada e saída de alunos sejam exibidos. Usando o modo Privacidade Por padrão, o software SMART Response exibe as informações do aluno, como números de ID e notas. Se não desejar exibir informações delicadas na frente da turma, você pode ativar o modo de Privacidade. g Para ocultar informações privadas Clique em Privacidade: Desligado no canto superior direito da tela. g Para exibir informações privadas Clique em Privacidade: Ligado no canto superior direito da tela. Alterando alertas Você pode configurar o SMART Response para exibir uma mensagem de alerta em sua tela quando os alunos entram ou saem. N OB SER VA Ç Ã O Os alertas aparecem apenas quando o menu área de trabalho do SMART Response está em execução. g Para configurar alertas de entrada e saída Inicie o Ferramentas do professor. Consulte Iniciando o Ferramentas do professor Na página25. 1. O Ferramentas do professor é exibido. 2. Selecione Editar > Preferências (computadores Windows) ou Ferramentas do professor > Preferências (computadores Mac) na barra de menu. A caixa de diálogo Preferências do SMART Response será exibida. 3. Clique na guia Alertas. 27 CAPÍT UL O 2 Introdução 4. Marque ou desmarque as caixas de seleção dos alertas que deseja exibir ou ocultar e clique em OK. Aplicando métodos de criptografia Você pode configurar o software SMART Response CE para usar criptografia SSL ou Diffie-Hellman. A criptografia SSL permite que outros programas acessem o SMART Response CE software. A criptografia Diffie-Hellman (o método padrão) não permite que outros programas acessem o SMART Response CE software. N OB SER VA Ç Ã O O administrador do sistema pode anular essa configuração. g Para aplicar um método de criptografia Inicie o Ferramentas do professor. Consulte Iniciando o Ferramentas do professor Na página25. 1. O Ferramentas do professor é exibido. 2. Selecione Editar > Preferências (computadores Windows) ou Ferramentas do professor > Preferências (computadores Mac) na barra de menu. A caixa de diálogo Preferências do SMART Response será exibida. 3. Clique na guia Criptografia. 4. Selecione Diffie Hellman ou Certificado digital SSL na lista suspensa Método. Se tiver selecionado Certificado digital SSL, serão exibidas opções adicionais: o Selecione Certificado gerado automaticamente se desejar que o SMART Response CE software gere e use um certificado de segurança. o Selecione Certificado importado e navegue para selecionar o certificado que deseja importar, para usar um certificado existente. 5. Clique em OK. Configurando portas de serviço Você pode especificar as portas que o SMART Response CE software usa para o canal de dados do arquivo e canal de dados criptografados ou definir o software para usar portas aleatórias. g Para especificar as portas de serviço 1. Iniciar o Ferramentas do professor. Consulte Iniciando o Ferramentas do professor Na página25 28 CAPÍT UL O 2 Introdução O Ferramentas do professor é exibido. 2. Selecione Editar > Preferências (computadores Windows) ou Ferramentas do professor > Preferências (computadores Mac) na barra de menu. A caixa de diálogo Preferências do SMART Response será exibida. 3. Clique na guia Rede. 4. Desmarque as caixas de seleção Aleatório ao lado de Canal de dados criptografado e Canal de dados do arquivo caso elas estejam selecionadas e digite os números de porta que deseja usar. 5. Clique em OK. g Para usar portas de serviço aleatórias 1. Iniciar o Ferramentas do professor. Consulte Iniciando o Ferramentas do professor Na página25 O Ferramentas do professor é exibido. 2. Selecione Editar > Preferências (computadores Windows) ou Ferramentas do professor > Preferências (computadores Mac) na barra de menu. A caixa de diálogo Preferências do SMART Response será exibida. 3. Clique na guia Rede. 4. Marque a caixa de seleção Aleatório ao lado das caixas Canal de dados criptografados ou Canal de dados do arquivo. 5. Clique em OK. Criando uma lista de turma Antes de iniciar uma turma em modo de Entrada, você precisa ter uma lista de turma. Você pode usar o Ferramentas do professor para criar uma lista ou pode importar uma do Microsoft Excel® ou de um arquivo de valores separados por vírgula (CSV). N OB SER VA Ç Ã O Você não precisa criar uma lista de turma se estiver iniciando a turma no modo Anônimo. Para obter mais informações, consulte Sobre os modos de Entrada e Anônimo Na página67. 29 CAPÍT UL O 2 Introdução Criando uma lista de turma no Ferramentas do professor. g Para criar uma lista de turma Inicie o Ferramentas do professor. Consulte Iniciando o Ferramentas do professor Na página25. 1. O Ferramentas do professor é exibido. 2. Clique em Adicionar uma turma na área Lançamento de notas à esquerda. 3. Digite um nome para sua turma (por exemplo, Matemática), adicione quaisquer detalhes opcionais nas caixas Informações da turma e clique em Adicionar. Depois de alguns segundos, a janela da nova turma será exibida e o nome da turma aparecerá na área Lançamento de notas. 4. Clique na guia Alunos na parte superior da janela. 5. Clique em Adicionar na barra de ferramentas. A janela Propriedades aparece abaixo da tabela. 6. Se estiver usando dispositivos portáteis SMART Response LE, digite um número exclusivo entre 1 e 199 na caixa ID do dispositivo portátil. N OB SER VA Ç Ã O As IDs do dispositivo na lista de turma devem corresponder às IDs programadas nos dispositivos portáteis dos alunos. 7. Digite uma ID exclusiva de 1 a 15 dígitos na caixa ID do aluno. 8. Digite um nome de aluno nas caixas Nome. O endereço de e-mail do aluno e as marcas são opcionais. Você também pode digitar o nome e as informações de ID diretamente na tabela. N OB SER VA Ç Ã O Você pode usar marcas para categorizar os alunos em agrupamentos personalizados que o SMART Responsesoftware usa quando você cria relatórios de alunos. As informações do aluno são salvas na lista de turma conforme você as digita. 9. Repita essas etapas para cada aluno. 30 CAPÍT UL O 2 Introdução Importando uma lista de turma do Excel® I I MPOR TA N TE Este recurso é suportado pelo software SMART Response apenas em sistemas operacionais Windows. Se você usa o software Microsoft Excel para manter listas de turma, você pode importar um arquivo .xls ou .xlsx para o Ferramentas do professor para criar uma lista de turma do SMART Response. Você pode achar mais fácil copiar a lista de nomes em seu documento atual do Excel para uma nova planilha. Criando listas de turma para todos os modos exceto o LE Use o seguinte procedimento para criar listas de turma para turmas que não usam dispositivos portáteis LE. g Para criar uma lista de turma em uma planilha do Excel 1. Abra a planilha do Excel que contém os nomes dos seus alunos. 2. Insira uma linha em branco na parte superior da planilha, caso ainda não haja uma. 3. Digite Número da ID na primeira célula (A1). 4. Digite Nome na primeira célula da segunda coluna (B1). 5. Digite Sobrenome na primeira célula da terceira coluna (C1). 6. Mova os nomes e sobrenomes para as colunas diretamente abaixo dos cabeçalhos. 7. Na coluna A, digite um número de ID exclusivo de 1 a 15 dígitos para cada aluno. E X E MP LO A B C 1 Número da ID Nome Sobrenome 2 1234 David Jones 3 6789 Jane Doe 4 5678 John Swartz 5 3456 Mary Smith 8. Salve a planilha. Criando listas de turma para o modo LE Use o seguinte procedimento para criar listas de turma para turmas que usem os dispositivos LE. 31 CAPÍT UL O 2 Introdução g Para criar uma lista de turma em uma planilha do Excel 1. Abra a planilha do Excel que contém os nomes dos seus alunos. 2. Insira uma linha em branco na parte superior da planilha, caso ainda não haja uma. 3. Digite Número da ID na primeira célula (A1). 4. Digite ID do dispositivo na primeira célula da segunda coluna (B1). 5. Digite Nome na primeira célula da quarta coluna (C1). 6. Digite Sobrenome na primeira célula da quarta coluna (D1). 7. Mova os nomes e sobrenomes para as colunas diretamente abaixo dos cabeçalhos. 8. Na coluna A, digite um número de ID exclusivo de 1 a 15 dígitos para cada aluno. 9. Na coluna B, digite um número de ID de dispositivo exclusivo de 1 a 199 para os dispositivos de cada aluno. E X E MP LO A B C D 1 Número da ID ID do dispositivo portátil para responder perguntas Nome Sobrenome 2 12345 1 David Jones 3 67890 2 Jane Doe 4 56789 3 John Swartz 5 34567 4 Mary Smith N OB SER VA Ç ÕES o A ID do dispositivo deve corresponder à ID programada no dispositivo portátil do aluno. Consulte Atribuindo IDs de dispositivos portáteis Na página22. o Se você não incluir uma coluna ID do dispositivo na planilha, o software SMART Response inserirá IDs de dispositivo sequenciais na lista de turma. Você então deverá corresponder as IDs de dispositivo com os dispositivos editando a lista de turma ou programando os dispositivos novamente. 10. Salve a planilha. 32 CAPÍT UL O 2 Introdução Importando a lista de turma g Para importar uma lista de turma de uma planilha do Excel Inicie o Ferramentas do professor. Consulte Iniciando o Ferramentas do professor Na página25. 1. O Ferramentas do professor é exibido. 2. Clique em Adicionar uma turma na área Lançamento de notas à esquerda. 3. Digite um nome para sua turma, adicione quaisquer detalhes opcionais nas caixas Informações da turma e clique em Adicionar. Depois de alguns segundos, a janela da nova turma será exibida e o nome da turma aparecerá na área Lançamento de notas. 4. Clique na guia Alunos na parte superior da janela. 5. Clique na guia Importar na parte superior da janela e selecione Alunos. A caixa de diálogo Importar será exibida. 6. Selecione a turma para a qual deseja importar a lista de alunos e clique em Avançar. 7. Selecione Microsoft Excel na lista Importar de e clique em Avançar. 8. Navegue até o arquivo .xls ou .xlsx que contém a lista de turma e selecione-o e clique em Abrir. Depois de alguns segundos, os nomes e as IDs da planilha aparecerão na página Alunos. Você agora pode editar as propriedades de cada aluno, conforme necessário. Importando uma lista de turma um arquivo CSV Se você usa um programa de banco de dados ou de planilhas para manter listas de turma, você poderá exportar listas de turma como arquivos de valores separados por vírgulas (CSV). Consulte a Ajuda ou o guia do usuário dos programas de bancos de dados ou de planilha para obter mais informações. Criando listas de turma para todos os modos, exceto o LE Use o seguinte procedimento para criar listas de turma para turmas que usem os dispositivos LE. g Para criar uma lista de turma em formato CSV Depois de exportar sua lista de turma como um arquivo CSV, formate o arquivo em um editor de texto de modo que os três primeiros valores sejam Número da ID, Nome e Sobrenome como mostrado abaixo. 33 CAPÍT UL O 2 Introdução E X E MP LO Número da ID,Nome,Sobrenome, 12345,John,Doe, 54321,Jane,Doe, 56789,Bob,Jones, 98765,Barb,White Para obter mais informações, consulte Formatação de arquivo CSV Na página seguinte. Criando listas de turma para o modo LE Use o seguinte procedimento para criar listas de turma para turmas que usem os dispositivos LE. g Para criar uma lista de turma em formato CSV Depois de exportar sua lista de turma como um arquivo CSV, formate o arquivo em um editor de texto de modo que os quatro primeiros valores sejam Número da ID, ID do dispositivo, Nome e Sobrenome como mostrado abaixo. E X E MP LO Número da ID,ID do dispositivo portátil,Nome,Sobrenome, 12345,1,John,Doe, 54321,2,Jane,Doe, 56789,3,Bob,Jones, 98765,4,Barb,White Para obter mais informações, consulte Formatação de arquivo CSV Na página seguinte. g Para importar uma lista de turma de um arquivo CSV Inicie o Ferramentas do professor. Consulte Iniciando o Ferramentas do professor Na página25. 1. O Ferramentas do professor é exibido. 2. Clique em Adicionar uma turma na área Lançamento de notas à esquerda. 3. Digite um nome para sua turma, adicione quaisquer detalhes opcionais nas caixas Informações da turma e clique em Adicionar. Depois de alguns segundos, a janela da nova turma será exibida e o nome da turma aparecerá na área Lançamento de notas. 4. Clique na guia Alunos na parte superior da janela. 34 CAPÍT UL O 2 Introdução 5. Clique na guia Importar na parte superior da janela e selecione Alunos. A caixa de diálogo Importar será exibida. 6. Selecione a turma para a qual deseja importar a lista de alunos e clique em Avançar. 7. Selecione Valores separados por vírgulas (CSV) na lista Importar de e clique em Avançar. 8. Navegue até o arquivo CSV que contém a lista de turma, selecione-o e clique em Abrir. Depois de alguns segundos, os nomes e as IDs do arquivo CSV aparecerão na página Alunos. Você agora pode editar as propriedades de cada aluno, conforme necessário. Formatação de arquivo CSV Dicas para formatar arquivos CSV para importação de listas de turma A seguir encontra-se o formato geral que você deve usar para arquivos CSV: A ordem das colunas não é importante, mas a primeira linha deve conter os cabeçalhos da coluna que identificam o que está em cada coluna. l Você precisa ter uma coluna com o cabeçalho Número da ID. o Você deve colocar um único espaço entre Número e ID. o No lugar de Número da ID, você pode usar ID, ID do aluno ou Número. o Se você não usar um nome de coluna correto para o Número da ID, o software não conseguirá importar a lista. l 35 Especifique o nome e o sobrenome dos alunos em colunas separadas. o No nome do aluno, use Nome como cabeçalho da coluna. o No sobrenome do aluno, use Sobrenome como o cabeçalho da coluna. o Não deve haver espaço em Nome ou Sobrenome. o No lugar do Nome você pode usar Nome. o No lugar de Sobrenome você pode usar , Nome de família. CAPÍT UL O 2 Introdução l Você também pode usar o cabeçalho Nome completo para importar um único valor que combine o nome e o sobrenome. o Você deve colocar um único espaço entre Nome e completo. o No lugar de Nome completo você pode usar Nome ou Completo. o Se você usar Nome completo, o software verifica se o nome e o sobrenome estão separados por uma vírgula (Sobrenome, Nome). Se não houver uma vírgula, ele separará os nomes com um espaço (Sobrenome Nome). o Se você colocar três ou mais nomes com espaços entre eles, o software usará a última palavra como o sobrenome e juntará todas as primeiras palavras para formar o nome. Por exemplo, "Michael John Smith" será separado com o sobrenome como Smith e o nome como Michael John. N OB SER VA Ç Ã O Se sua planilha ou software de banco de dados insere aspas automaticamente nos valores separados por vírgula, o software as ignora e a importação funciona corretamente. Usando SMART Synclistas de turma do servidor de lista de turmas Quando você usa o software SMART Response no modo CE, você pode usar as informações de lista de turma de um Servidor de lista de turma SMART Sync em vez de usar uma lista de turma criada usando o Ferramentas do professor. Os professores que usam o SMART Sync podem criar informações da lista de turmas e armazená-las em seu Servidor de lista de turmas SMART Sync. Quando você iniciar o SMART Response Ferramentas do professor, você pode selecionar que informações de turma do professor serão usadas para sua turma. Como alternativa, os professores que usam o Software SMART Sync podem iniciar uma turma SMART Response usando as informações de sua turma. 36 CAPÍT UL O 2 Introdução Editando uma lista de turma Depois de criar uma lista de turma, você poderá usar o Ferramentas do professor para editá-la. N OB SER VA Ç ÕES l Você não poderá editar uma lista de turma ou remover alunos da lista se a aula estiver acontecendo. No entanto, você pode adicionar alunos e importar listas de turma depois que a aula tiver sido iniciada. l Quando você usa o software SMART Response no modo CE, você pode usar as informações de lista de turma de um Servidor de lista de turma SMART Sync em vez de usar uma lista de turma criada usando o Ferramentas do professor. Editando informações de alunos N OB SER VA Ç Ã O Você não poderá editar informações do aluno se a aula estiver acontecendo. g Para editar informações de alunos Inicie o Ferramentas do professor. Consulte Iniciando o Ferramentas do professor Na página25. 1. O Ferramentas do professor é exibido. 2. Selecione a turma na área Notas à esquerda. 3. Clique na guia Alunos. A lista de turma é exibida. 4. Selecione o aluno cujas informações você deseja editar. A guia Propriedades aparece abaixo da lista de turma. 5. Digite as alterações nas caixas Propriedades. 6. Repita as etapas 4 e 5 para cada aluno. 37 CAPÍT UL O 2 Introdução Adicionar alunos a uma lista de turma g Para adicionar alunos a uma lista de turma Inicie o Ferramentas do professor. Consulte Iniciando o Ferramentas do professor Na página25. 1. O Ferramentas do professor é exibido. 2. Selecione a turma na área Notas à esquerda. 3. Clique na guia Alunos. A lista de turma é exibida. 4. Clique em Adicionar na barra de ferramentas. A guia Propriedades aparece abaixo da lista de turma. 5. Digite um número exclusivo de 1 a 15 dígitos na caixa ID do aluno. N OB SER VA Ç ÕES o Se você estiver usando o SMART Response no modo CE, você poderá usar até 40 caracteres alfanuméricos na caixa ID de aluno. o Alunos com IDs alfanuméricas ou IDs com mais de 15 caracteres não podem acessar usando um dispositivo ou dispositivos habilitados pela Internet (modo VE). As informações do aluno são salvas na lista de turma conforme você as digita. 6. Digite um nome de aluno nas caixas Nome. O endereço de e-mail do aluno e as marcas são opcionais. Você também pode digitar o nome e as informações de ID diretamente na tabela. T DICA Você pode usar marcas para categorizar os alunos em agrupamentos personalizados que o SMART Response software usa quando você cria relatórios de alunos. Consulte Marcando alunos Na página seguinte. 7. Repita as etapas 4 a 6 para cada aluno. Removendo alunos de uma lista de turma N OB SER VA Ç Ã O Você não poderá remover alunos de uma lista de turma se a turma estiver em execução. 38 CAPÍT UL O 2 Introdução g Para remover alunos de uma lista de turma Inicie o Ferramentas do professor. Consulte Iniciando o Ferramentas do professor Na página25. 1. O Ferramentas do professor é exibido. 2. Selecione a turma na área Notas à esquerda. 3. Clique na guia Alunos. A lista de turma é exibida. 4. Selecione o aluno que deseja remover e clique em Excluir. Será exibida uma mensagem pedindo que você confirme a exclusão. 5. Clique em Sim. Marcando alunos Você pode usar marcas para identificar grupos ou categorias de alunos. SMART Response software usa as marcas para classificar os resultados dos alunos quando você gera os relatórios de desempenho da turma. Por exemplo, se você atribuir as marcas "Sênior" e "Júnior" aos alunos, o software SMART Response software cria um gráfico no relatório para perguntas com as marcas "Sênior" e "Júnior". Você pode atribuir várias marcas a um aluno separando as marcas com ponto e vírgula (;), por exemplo, "Sênior;Destaques" e "Júnior;Destaques".Nesse caso o SMART Response software adicionará um gráfico ao relatório com três barras (uma para cada, “Sênior”, “Júnior” e “Destaques”). Você também pode criar subcategorias de marcas separando as marcas com dois-pontos(:). Um exemplo seria “Gênero:Masculino” e “Gênero:Feminino”.Nesse caso, o SMART Response software gera uma única seção de relatório para "Gênero" mostrando os dados agrupados nas subseções "Masculino" e "Feminino". Alterando a nota mínima para passar de uma turma Depois de criar uma lista de turma, você define a nota mínima para passar da turma. É possível alterar essa nota posteriormente, se desejar. g Para alterar a nota mínima para passar de uma turma Inicie o Ferramentas do professor. Consulte Iniciando o Ferramentas do professor Na página25. 1. O Ferramentas do professor é exibido. 2. Selecione a turma na área Notas à esquerda. 39 CAPÍT UL O 2 Introdução 3. Clique em Editar ao lado do nome da turma. A janela Editar informações da turma será exibida. 4. Edite o valor de Nota mínima para passar e clique em Concluído. 40 Capítulo 3 Usando o software SMART Response Sobre SMART Notebook software SMART Notebook com Software SMART Response Configurando as preferências do SMART Response no SMART Notebook software Criando avaliações Criando uma avaliação Adicionando páginas de conteúdo à avaliação Definindo opções de feedback Adicionando perguntas à avaliação Sobre tipos de perguntas Adicionando perguntas usando o assistente Inserir pergunta Sobre pontuação inteligente de expressão Criar chaves de resposta Importando perguntas de um documento do Word Exemplo de formatos de perguntas em documento do Word Importando perguntas de um arquivo XML ou SQZ Importando perguntas de um arquivo PDF Formatação de documento PDF Importando perguntas do ExamView HTML Exportando testes do ExamView Sobre a importação de perguntas HTML do ExamView Configurando respostas para perguntas importadas Adicionando opções a uma pergunta Marcando perguntas Iniciando e conectando-se a uma turma Antes de iniciar a aula Dicas de segurança para professores Iniciando uma aula Sobre os modos de Entrada e Anônimo Iniciando uma aula no Modo Anônimo Iniciando uma aula no Modo de entrada Monitorando dispositivos 41 43 43 43 45 45 46 47 48 48 51 52 55 56 57 58 59 60 61 62 64 65 65 66 67 67 67 67 67 68 69 70 CAPÍT UL O 3 Usando o software SMART Response Conectando-se à turma Conectando em modo anônimo Conectando no modo de entrada Conectando-se manualmente a uma turma Bloqueando entrada Desconectando alunos de uma turma Desconectando todos os alunos Desconectando dispositivos individuais usando o Ferramentas do professor Alunos desconectando-se manualmente Usando dispositivos Sobre SMART Response Dispositivos portáteis do PE Alterando as configurações do dispositivo do SMART Response PE Respondendo perguntas de sim ou não Respondendo perguntas de verdadeiro ou falso Respondendo perguntas de múltipla escolha Respondendo perguntas de várias respostas Respondendo perguntas de número, fração ou decimal Respondendo perguntas de resposta de texto Sobre SMART Response Dispositivos portáteis do LE Botões do dispositivo portátil Usando o menu do modo Professor Sobre SMART Response Dispositivos portáteis do XE Botões do dispositivo portátil Perguntar Concluindo avaliações Iniciando uma avaliação Coletando respostas de perguntas Analisando resultados depois da avaliação Visualizando resultados durante uma avaliação 42 72 72 73 75 76 77 77 77 78 79 79 79 80 80 80 81 81 83 84 84 85 86 86 87 88 88 91 92 94 CAPÍT UL O 3 Usando o software SMART Response Sobre SMART Notebook software Use o software de aprendizado colaborativo SMART Notebook para salvar anotações escritas em um produto interativo SMART ou em seu computador como uma série de páginas. Você pode usar o software SMART Notebook para criar uma apresentação cheia de cliparts coloridos, gráficos, texto e arquivos compatíveis com Adobe Flash Player. Então você poderá apresentar esse arquivo do SMART Notebook, mantendo a atenção da classe enquanto move esses objetos e interage com eles. Quando a classe fizer comentários e der sugestões, escreva essas informações em uma página usando as ferramentas da bandeja de canetas ou os botões de caneta no SMART Notebooksoftware. Como o software SMART Notebook funciona em diversas plataformas, você pode compartilhar arquivos criados em um computador Windows com pessoas que usam um computador Mac. Você também pode exportar seu arquivo SMART Notebook como um arquivo HTML ou PDF multiplataforma ou como uma série de arquivos de imagem. SMART Notebook com Software SMART Response A integração do software Software SMART Response com o software SMART Notebook significa que você pode criar conjuntos de perguntas, importar perguntas de arquivos do Microsoft Word ou XML e iniciar e parar sessões de perguntas diretamente pelo software SMART Notebook. Você pode exportar os resultados da turma e de alunos individuais para um arquivo do Microsoft Excel ou uma página HTML. Usando o recurso de impressão do software SMART Response, crie materiais impressos, cópias das perguntas e páginas de resultados para cada alunos e para a turma. Esta seção apresenta os recursos do Software SMART Response no software SMART Notebook. Para obter mais informações sobre o uso de outros recursos do SMART Notebook, consulte a Ajuda online do SMART Notebook ou o site da SMART. Configurando as preferências do SMART Response no SMART Notebook software Você pode personalizar o comportamento padrão de alguns recursos do SMART Response do software SMART Notebook. 43 CAPÍT UL O 3 Usando o software SMART Response g Para definir como o software SMART Response insere perguntas instantâneas 1. Selecione Response > Preferências na barra de menus do SMART Notebook. 2. Se quiser que o botão Inserir pergunta insira a pergunta em uma página do SMART Notebook que já possui anotações ou imagens, selecione Inserir na página atual sempre que possível. Se desejar criar uma nova página contendo a pergunta, selecione Sempre inserir em uma nova página. Se desejar que o software SMART Response pergunte a cada vez, selecione Sempre perguntar antes de inserir (configuração padrão). g Para definir as opções da guia Response 1. Selecione Response > Preferências na barra de menus do SMART Notebook. 2. Selecione Gráfico de pizza ou Gráfico de barra Na lista suspensa Tipo de gráfico padrão para resultados de guia para definir o tipo de gráfico de resultados que você deseja exibir por padrão. 3. Se desejar exibir a guia Response imediatamente depois de iniciar uma avaliação para que você possa monitorar imediatamente o andamento da avaliação, selecione Mostrar a guia Response ao iniciar uma avaliação. Se desejar exibir a guia Response imediatamente depois de parar uma avaliação para que você possa exibir imediatamente os resultados da avaliação, selecione Mostrar a guia Response ao parar uma avaliação. 44 CAPÍT UL O 3 Usando o software SMART Response Criando avaliações Você pode usar o software SMART Notebook para criar avaliações. Criando uma avaliação Ao criar avaliações, você pode coletar resultados de cada pergunta e de toda a avaliação ao mesmo tempo. Você pode definir as opções de feedback que mostram se os alunos responderam corretamente, qual foi a resposta correta e como a turma se saiu na pergunta ou em toda a avaliação. Você pode instalar o software SMART Response em qualquer computador para criar conjuntos de perguntas que poderão ser copiados e executados posteriormente no sistema de computador de sua sala de aula. N OB SER VA Ç Ã O Se você não conseguir executar arquivos de avaliação em um computador com o software SMART Notebook padrão instalado. Você precisa ter o software SMART Notebook que inclui o software SMART Response. g Para criar uma avaliação na área de notificações ou na barra de 1. Selecione o ícone do SMART Response ferramentas do Mac e selecione Abrir o software Notebook. Uma página em branco do SMART Notebook será exibida. 2. Clique na guia Response. T DICA Em computadores Windows, você pode desmarcar a opção Auto ocultar para manter as opções visíveis enquanto trabalha em sua avaliação. 3. Clique em Página de título. A caixa de diálogo Inserir página de título é exibida. 4. Na caixa de texto superior, digite um título para a avaliação. 5. Selecione o tipo de avaliação que deseja criar e clique em Adicionar. Como opção, você pode digitar as informações de Assunto e Tópico. As informações da página de título aparecem na página do SMART Notebook e a guia Response exibe diversas opções que permitem que você personalize a avaliação. 45 CAPÍT UL O 3 Usando o software SMART Response g Para editar a página de título e a descrição da avaliação 1. Na página do SMART Notebook, clique duas vezes no título, na grade, no assunto ou no texto da data para alterar as propriedades ou editar o texto. 2. Clique na guia Response. 3. Na área Descrição, edite as opções que definiu quando criou a avaliação. N OB SER VA Ç Ã O Se você editar a página do SMART Notebook as informações da Descrição não são alteradas. De forma semelhante, se você editar as informações da Descrição a página do SMART Notebook não é alterada. g Para adicionar uma pergunta e páginas de conteúdo à avaliação Consulte Adicionando perguntas à avaliação Na página48 e Adicionando páginas de conteúdo à avaliação abaixo. g Para salvar sua avaliação 1. Clique em Salvar . A caixa de diálogo Salvar como será exibida. 2. Navegue até uma pasta, digite um nome de arquivo e clique em Salvar. Adicionando páginas de conteúdo à avaliação Você pode adicionar páginas de conteúdo em qualquer lugar de sua avaliação para introduzir perguntas ou oferecer informações de histórico. g Para adicionar uma página de conteúdo 1. Crie sua avaliação. Consulte Criando uma avaliação Na página anterior para obter mais informações. 2. Clique na guia Classificador de Páginas e selecione a página depois da qual deseja inserir uma página de conteúdo. 3. Clique na guia Response. 4. Clique na guia Próximas etapas. 5. Clique em Torne a próxima página uma página de conteúdo. Uma página em branco será exibida. 46 CAPÍT UL O 3 Usando o software SMART Response 6. Use as ferramentas do SMART Notebook para adicionar texto, imagens ou arquivos compatíveis do Adobe Flash Player do Gallery. Definindo opções de feedback As opções de feedback permitem que você mostre aos alunos suas notas individuais, as respostas corretas e a média da turma. N OB SER VA Ç Ã O As opções de feedback disponíveis variam dependendo do modo do SMART Response. Opção Feedback Descrição Depois que você parar de Os alunos podem ver como responderam e ver as notas depois que você clicar em Parar. receber respostas Se selecionar esta opção, você também poderá mostrar as respostas corretas com notas e mostrar a média da turma. Depois que todas as perguntas forem respondidas Os alunos podem ver como responderam e ver suas notas depois de terminarem de responder a todas as perguntas. Se selecionar esta opção, você também poderá mostrar as respostas corretas com notas e mostrar a média da turma. Depois que cada pergunta for respondida Os alunos podem ver como responderam a cada pergunta e ver suas notas depois de terminarem de responder a todas as perguntas. Se selecionar esta opção, você também poderá mostrar as respostas corretas com notas e mostrar a média da turma. Não mostrar as notas aos Os alunos não conseguem ver como responderam ou suas notas. alunos Não permitir que os alunos Os alunos usando o software SMART Notebook SE não podem salvem a avaliação salvar a avaliação em seus arquivos depois de terminar. g Para definir opções de feedback 1. Crie sua avaliação. Consulte Criando uma avaliação Na página45 para obter mais informações. 2. Na guia Response da página de título da avaliação, selecione uma das opções descritas na tabela anterior da lista suspensa Mostrar resultados para os alunos. 47 CAPÍT UL O 3 Usando o software SMART Response Adicionando perguntas à avaliação O SMART Response oferece suporte para até sete tipos de perguntas, dependendo do dispositivo que os alunos usam para responder perguntas. Você pode adicionar perguntas à avaliação usando o assistente de Inserir pergunta ou importando perguntas de um documento do Microsoft Word, arquivo XML, arquivo SQZ, arquivo PDF ou ExamView® arquivo HTML. Depois de criar uma pergunta, você pode adicionar opções a ela ou marcá-la. Sobre tipos de perguntas Usando o software SMART Response, você pode fazer os seguintes tipos de perguntas individualmente ou como conjuntos de perguntas. Você também pode adicionar observações à qualquer tipo de pergunta que aparecer quando você imprimir os resultados das perguntas. N OB SER VA Ç ÕES l Perguntas de opinião não possuem uma resposta correta e não valem pontos. l Se você incluir uma pergunta de um tipo sem suporte no modo SMART Response que está usando, a pergunta aparecerá com um ícone de Tipo de pergunta não suportado na guia Classificador de páginas no software SMART Notebook. Tipo de Descrição pergunta Std. Sim ou Os alunos usam o botão não Y(verde nos dispositivos portáteis do LE) ou o botão N (vermelho nos dispositivos portáteis do LE) para responder a uma pergunta. Também é possível escolher a opção Opinião para permitir qualquer resposta. 48 Os alunos podem responder com PE LE NBSE XE VE Multi CAPÍT UL O 3 Usando o software SMART Response Tipo de Descrição pergunta Std. Verdadeiro Os alunos usam o botão ou falso True(verde nos dispositivos portáteis do LE) ou o botão False (vermelho nos dispositivos portáteis do LE) para responder a uma pergunta. Também é possível escolher a opção Opinião para permitir qualquer resposta. Múltipla Os alunos usam um único escolha botão A até J, para responder a pergunta. Selecione de 2 a 10 respostas (2 a 5 respostas nos dispositivos portáteis do LE) para uma pergunta. Também é possível escolher a opção Opinião para permitir qualquer resposta. Múltiplas Os alunos usam os botões A respostas a J para selecionar a combinação correta de respostas para a pergunta. Selecione de 2 a 10 respostas para a pergunta. Também é possível escolher a opção Opinião para permitir qualquer combinação de respostas. 49 Os alunos podem responder com PE LE NBSE XE VE Multi CAPÍT UL O 3 Usando o software SMART Response Tipo de Descrição pergunta Std. Número, Os alunos usam os botões fração ou numéricos para responder decimal perguntas com respostas numéricas usando números inteiros, frações ou decimais. Você também pode escolher a opção Opinião para permitir qualquer resposta. Resposta Os alunos digitam a resposta de texto para a pergunta. Você pode escolher a opção Opinião para permitir qualquer resposta. Há um limite de 20 caracteres em respostas de texto. Número, Os alunos usam símbolos fração ou matemáticos e valores expressão numéricos para responder a pergunta. Há um limite de 30 caracteres em respostas de expressão. 50 Os alunos podem responder com PE LE NBSE XE VE Multi CAPÍT UL O 3 Usando o software SMART Response Adicionando perguntas usando o assistente Inserir pergunta Com o software SMART Notebook, você pode fazer perguntas a seus alunos e coletar as respostas. g Para adicionar uma pergunta usando o assistente para Inserir perguntas na área de notificação do Windows ou na barra de 1. Clique no ícone do SMART Response menus do Mac e selecione Abrir o software Notebook. Uma página em branco do SMART Notebook será exibida. 2. Clique em Inserir pergunta na barra de ferramentas. T DICA Se Inserir pergunta não estiver na barra de ferramentas, você pode clicar com o botão direito do mouse na barra de ferramentas e adicioná-lo. O assistente Inserir pergunta será exibido. 3. Clique na miniatura do tipo de pergunta que deseja adicionar e clique em Avançar. 4. Digite a pergunta na caixa de texto. 5. Se usar marcas para criar categorias em seus relatórios, digite-as na caixa Marcas usando os exemplos e clique em Avançar. 6. Em perguntas sim ou não ou verdadeiro ou falso, selecione a resposta correta ou a opção Opinião. Em perguntas de número, fração ou expressão, digite a resposta correta ou selecione a opção Opinião. Em perguntas de múltipla escolha ou de várias respostas, selecione o número de respostas, digite as respostas nas caixas de texto, clique em Avançar e selecione as respostas corretas ou a opção Opinião. Em perguntas de texto, digite de uma a quatro respostas aceitáveis ou selecione a opção Opinião. Consulte a Observação 1 abaixo. Em perguntas de número, fração ou expressão, use o editor de expressões para criar a pergunta de expressão e use o editor para criar uma resposta de expressão correta. Consulte a Observação 2 abaixo. 7. Digite o número de pontos que o aluno recebe por uma resposta correta. T DICA O valor pode ser um número inteiro ou decimal. 51 CAPÍT UL O 3 Usando o software SMART Response 8. Se quiser criar mais perguntas, clique em Inserir outra e repita as etapas de 2 a 7. 9. Clique em Concluir. 10. Como opção, use as ferramentas do SMART Notebook para adicionar imagens ou arquivos compatíveis do Adobe Flash Player do Gallery. N OB SER VA Ç ÕES 1. As perguntas de resposta de texto diferenciam maiúsculas de minúsculas. Você pode digitar até quatro respostas para corresponder aos diferentes usos de maiúsculas e minúsculas (por exemplo, "ferro", "Ferro" e "FERRO"). 2. O recurso de pontuação de expressão inteligente do software SMART Response XE compara as respostas do aluno à resposta de expressão correta para determinar se é equivalente com base nas configurações de Pontuação inteligente definidas. Consulte Sobre pontuação inteligente de expressão abaixopara obter mais informações. Sobre pontuação inteligente de expressão Quando você cria uma pergunta de expressão e uma resposta correta, a pontuação de expressão inteligente aceita diversas representações da resposta como corretas. A resposta de um aluno está sempre correta se: l corresponde exatamente à resposta correta da pergunta. l possui uma representação diferente, mas é matematicamente equivalente e usa os mesmos termos e operadores, na mesma ordem, da resposta correta da pergunta. Você pode usar opções de pontuação inteligente para decidir quais outras respostas matematicamente equivalentes você aceitará como corretas. O gráfico a seguir mostra os três níveis de equivalência que você pode definir para suas perguntas. 52 CAPÍT UL O 3 Usando o software SMART Response A tabela a seguir mostra exemplos de como a pontuação inteligente de expressão do software SMART Response compara as respostas de expressão à resposta de expressão correta da pergunta. 53 CAPÍT UL O 3 Usando o software SMART Response A tabela a seguir mostra exemplos de como as respostas do aluno seriam pontuadas dependendo da opção de equivalência escolhida. 54 CAPÍT UL O 3 Usando o software SMART Response Criar chaves de resposta Se você já tiver um teste ou uma avaliação em outro formato, como um formato físico ou um arquivo multimídia, você pode criar uma chave de resposta para essa avaliação para registrar o andamento da avaliação e as notas do aluno. Você pode então usar as ferramentas do SMART Response para gerar, exportar e imprimir avaliações e relatórios do aluno. Quando você cria uma um arquivo de chave de resposta do SMART Notebook contendo uma série de páginas de perguntas do SMART Response mostrando as possíveis respostas para as perguntas de sua avaliação, mas sem questionar o conteúdo. Quando você iniciar sua avaliação, os alunos poderão usar os dispositivos do SMART Response para responder as perguntas em seu próprio passo. N OB SER VA Ç Ã O As opções de perguntas disponíveis quando você cria uma chave de resposta mudam dependendo do modo operacional do SMART Response que você está usando. Consulte Selecionando como os alunos respondem perguntas Na página18. g Para criar uma chave de resposta 1. Clique em Response > Criar chave de resposta. A caixa de diálogo Criar chave de respostas é exibida. 2. Digite um título na caixa Título. 3. Selecione uma opção na lista suspensa Tipo. 4. Selecione a miniatura do tipo de pergunta desejado. A opções de resposta correta disponíveis dependem do tipo de pergunta selecionado. 5. Selecione ou digite a resposta correta ou a opção Opinião nessa pergunta. 6. Ajuste o valor dos pontos e crie marcas para esta pergunta, se necessário. 7. Se você tiver selecionado perguntas de Várias respostas, Texto ou Número, fração, expressão na etapa 4, clique em Adicionar. A tabela Perguntas é atualizada, mostrando sua seleção. 8. Repita as etapas 4 a 7 para cada pergunta. 9. Clicar em Criar. Software SMART Notebook adiciona páginas para cada pergunta, precedidas de uma página 55 CAPÍT UL O 3 Usando o software SMART Response 10. Clique em Arquivo > Salvar Como, digite um nome de arquivo e clique em Salvar. Você agora pode iniciar a avaliação e pedir que os alunos respondam às perguntas. Consulte Iniciando e conectando-se a uma turma Na página67 para obter informações. Você pode editar sua chave de resposta usando os mesmos procedimentos encontrados em Adicionando perguntas à avaliação Na página48. Importando perguntas de um documento do Word I I MPOR TA N TE Este recurso é suportado apenas no software SMART Response em computadores Windows. Quando você importa perguntas de um documento do Microsoft Word, o utilitário de conversão do software SMART Response usa uma variedade de técnicas para identificar quais parágrafos são perguntas, quais são possíveis respostas e quais os tipos de perguntas a serem criadas. A técnica mais básica é interpretar a numeração dos parágrafos. O software também busca por palavras-chave ao processar os parágrafos. O software então converte os parágrafos em páginas de avaliação do SMART Notebook. Consulte Exemplo de formatos de perguntas em documento do Word Na página seguinte para obter mais informações. N OB SER VA Ç Ã O O software SMART Response não consegue fornecer as respostas corretas para perguntas importadas. g Para importar perguntas de um documento do Word 1. Clique no ícone SMART Response Notebook. na área de notificação e selecione Abrir Software Uma página em branco do SMART Notebook será exibida. 2. Selecione Response > Importar perguntas de > Microsoft Word. A caixa de diálogo Abrir será exibida. 3. Navegue até o documento do Word, selecione-o e clique em Abrir. Uma barra de andamento é exibida e fecha quando a conversão é concluída. 4. Na guia Classificador de página, selecione a miniatura da página de título. 5. Como opção, edite e personalize a página de título e a descrição. 56 CAPÍT UL O 3 Usando o software SMART Response 6. Na guia Classificador de página, selecione a miniatura da primeira página de perguntas e observe atentamente para verificar se o processo de conversão obteve êxito. 7. Repita a etapa 6 para todas as perguntas na avaliação. Depois de importar as perguntas, consulte Configurando respostas para perguntas importadas Na página65. Exemplo de formatos de perguntas em documento do Word A lista de perguntas a seguir é um exemplo de como formatar seu documento do Word antes de importá-lo para o software SMART Response. N OB SER VA Ç Ã O Alguns modos do SMART Response não suportam todos os exemplos de tipos de perguntas a seguir. Consulte Selecionando como os alunos respondem perguntas Na página18 para obter mais informações. 1. De acordo com o U.S. Census Bureau, a maioria das crianças pobres vive em: a. áreas urbanas b. áreas do subúrbio c. áreas rurais 2. Você pode preencher um aquário de 10 L com cinco jarras de 2 L de água? Sim Não 3. Verdadeiro ou falso: A metade de todos os número pares inteiros são divisíveis por 4. Verdadeiro Falso 4. x = 3. Calcule o y na equação abaixo. y = 20 - 4x Resposta: ____________________________ 5. Que grupo nativo americano viveu na área destacada no mapa? a. Kwakiutl b. Sioux c. Iroquois 57 CAPÍT UL O 3 Usando o software SMART Response N OB SER VA Ç Ã O Certifique-se de formatar as perguntas no documento do Word como as desse exemplo antes de importar o arquivo. Na maioria dos casos, o utilitário de importação ignora os cabeçalhos e rodapés no documento do Word. Importando perguntas de um arquivo XML ou SQZ O software SMART Response inclui um recurso de importação para converter perguntas dos formatos de arquivos XML ou Software SMART Sync SQZ do ExamView em conjuntos de perguntas. O software SMART Response usa as marcas nos arquivos XML e SQZ para extrair perguntas, respostas e respostas corretas e converte as informações em páginas de avaliação. I I MPOR TA N TE Você precisa ter ou criar um arquivo de texto formatado XML ou um arquivo SQZ do Software SMART Sync antes de poder realizar este procedimento. Arquivos binários formatados do ExamView não são suportados. g Para importar perguntas de um arquivo XML ou SQZ na área de notificação do Windows ou na barra de 1. Clique no ícone do SMART Response menus do Mac e selecione Abrir o software Notebook. Uma página em branco do SMART Notebook será exibida. 2. Selecione Response > Importar perguntas de > XML. A caixa de diálogo Abrir será exibida. 3. Navegue até o arquivo XML ou SQZ, selecione-o e clique em Abrir. Uma barra de andamento é exibida, seguida pela página de título do novo conjunto de perguntas. 4. Na guia Classificador de página, selecione a miniatura da primeira página de perguntas. 5. Adicione uma página de título à avaliação e personalize a página e a descrição conforme desejado. 6. Edite e personalize a primeira página de perguntas conforme desejado. Verifique a pergunta com cuidado, incluindo a resposta correta (veja abaixo), para verificar se o processo de conversão foi bem-sucedido. 7. Repita a etapa 6 para todas as perguntas no conjunto. 58 CAPÍT UL O 3 Usando o software SMART Response 8. Clique em Salvar . A caixa de diálogo Salvar como será exibida. 9. Navegue até uma pasta, digite um nome para o arquivo e clique em Salvar. Depois de importar as perguntas, consulte Configurando respostas para perguntas importadas Na página65 Importando perguntas de um arquivo PDF I I MPOR TA N TE Este recurso está disponível apenas no software SMART Response em computadores Mac. Quando você importa perguntas de um arquivo em PDF, o utilitário de conversão do SMART Response interpreta a numeração dos parágrafos. O software também reconhece palavras-chave ao processar os parágrafos. O software então converte os parágrafos em páginas de avaliação do SMART Notebook. I I MPOR TA N TE Certifique-se de formatar as perguntas no arquivo PDF como os exemplos em Formatação de documento PDF Na página seguinte antes de iniciar este procedimento. g Para importar perguntas de um arquivo PDF 1. Clique no ícone SMART Response software Notebook. na barra de menus do Mac e selecione Abrir o Uma página em branco do SMART Notebook será exibida. 2. Selecione Response > Importar perguntas de > Arquivo PDF. A caixa de diálogo Abrir será exibida. 3. Navegue até o arquivo PDF, selecione-o e clique em Abrir. Uma barra de andamento é exibida e fecha quando a conversão é concluída. 4. Na guia Classificador de página, selecione a miniatura da página de título. 5. Edite e personalize a página de título e a descrição. 6. Edite e personalize a primeira página de perguntas. 7. Verifique a pergunta com cuidado, para verificar se o processo de conversão foi bem-sucedido. 8. Repita as etapas 6 e 7 para todas as perguntas na avaliação. 59 CAPÍT UL O 3 Usando o software SMART Response Depois de importar as perguntas, consulte Configurando respostas para perguntas importadas Na página65 Formatação de documento PDF O texto abaixo mostra exemplos de perguntas de múltipla escolha formatadas de modo que o software SMART Response possa convertê-las com facilidade em páginas de pergunta. 1. Como o menino está envolvido no cuidado do cachorro? a. Ele alimenta o cachorro duas vezes por dia. b. Ele passeia com o cachorro uma vez por dia. c. Ele limpa a bagunça do cachorro. d. Ele dá muito amor ao cachorro. 2. Qual percentual do governo dos EUA vai para pensões e seguro social? a. 25% para pensões e 25% para seguro social b. Menos de 1% para pensões e 20% para seguro social c. 20% para pensões e 1% para seguro social d. Menos de 1% para pensões e menos de 1% para seguro social N OB SER VA Ç ÕES l Você pode importar apenas perguntas de múltipla escolha. l Remova cabeçalhos e rodapés de seu arquivo PDF, pois o utilitário de importação tentará convertê-los em perguntas. l Introdução, histórico ou informações de fontes não relacionadas às perguntas devem estar em páginas separadas. l Texto e gráficos que o utilitário de importação não pode converter em perguntas são importados para uma página do SMART Notebook como um gráfico. 60 CAPÍT UL O 3 Usando o software SMART Response Importando perguntas do ExamView HTML Você pode importar arquivos de pergunta HTML do ExamView 5.2.0 e 6.2.1 para uma avaliação do SMART Response. Consulte Exportando testes do ExamView Na página seguinte para obter informações sobre a exportação dos arquivos de pergunta HTML do ExamView. N OB SER VA Ç Ã O O software SMART Response não consegue identificar as respostas corretas para perguntas importadas. É necessário definir as respostas corretas depois de importar as perguntas. Consulte Configurando respostas para perguntas importadas Na página65. g Para importar perguntas de um arquivo HTML do ExamView na área de notificação do Windows ou na barra de 1. Clique no ícone do SMART Response menus do Mac e selecione Abrir o software Notebook. Uma página em branco do SMART Notebook será exibida. 2. Selecione Response > Importar perguntas de > ExamView HTML. A caixa de diálogo Abrir será exibida. 3. Navegue até o arquivo HTML, selecione-o e clique em Abrir. Uma barra de andamento é exibida e fecha quando a conversão é concluída. 4. Na guia Classificador de página, selecione a miniatura da página de título. 5. Como opção, edite e personalize a página de título e a descrição. 6. Na guia Classificador de página, selecione a miniatura da primeira página de perguntas e observe atentamente para verificar se o processo de conversão obteve êxito. Consulte Sobre a importação de perguntas HTML do ExamView Na página64 para obter informações sobre como as perguntas do ExamView são convertidas em perguntas do SMART Response. 7. Repita a etapa 6 para todas as perguntas na avaliação. Depois de importar as perguntas, consulte Configurando respostas para perguntas importadas Na página65. 61 CAPÍT UL O 3 Usando o software SMART Response Exportando testes do ExamView Você pode exportar testes online do ExamView 5.2.0 e 6.2.1 como documentos HTML. g Para exportar um documento de teste HTML do ExamView 5.2.0 1. No ExamView Test Generator 5.2.0, selecione Arquivo > Publicar teste online. A caixa de diálogo Publicar teste online será exibida. 2. Na Etapa 1, digite um título para a avaliação. 3. Na Etapa 2, selecione a opção Salvar teste como um documento HTML no disco rígido e clique em Avançar. 4. Na Etapa 3, selecione a opção Publicar um guia de estudo e clique em Avançar. I I MPOR TA N TE Se você não selecionar a opção Publicar um guia de estudo, precisará adicionar manualmente informações de resposta às perguntas. T DICA Você também pode selecionar as opções Mostrar racional, Mostrar feedback e Mostrar referência. O SMART Response converte quaisquer anotações nas caixas racional, feedback e referência em anotações do SMART Notebook. 5. Digite um nome para o arquivo HTML e clique em OK. O ExamView cria o arquivo HTML e uma pasta _arquivos contendo todos os arquivos de imagem usados no teste. g Para exportar um documento de teste HTML do ExamView 6.2.1 1. No ExamView Test Generator 6.2.1, selecione Arquivo > Exportar para HTML. A caixa de diálogo Exportar para HTML será exibida. 2. Digite um título para a avaliação, selecione a opção Exportar como guia de estudo e clique em OK. T DICA Você também pode selecionar as opções Mostrar racional, Mostrar feedback e Mostrar referência. O SMART Response converte quaisquer anotações nas caixas racional, feedback e referência em anotações do SMART Notebook. 62 CAPÍT UL O 3 Usando o software SMART Response 3. Digite um nome para o arquivo HTML e clique em OK. O ExamView cria o arquivo HTML. 63 CAPÍT UL O 3 Usando o software SMART Response Sobre a importação de perguntas HTML do ExamView A tabela a seguir mostra como o software SMART Response importa arquivos de perguntas do ExamView HTML. Este tipo de pergunta ExamView Importa como esse tipo de pergunta do SMART Response Verdadeiro ou falso Verdadeiro ou falso Verdadeiro ou falso modificado Verdadeiro ou falso Esta é uma pergunta em duas partes: se a resposta for falso, o aluno modifica a pergunta para torná-la verdadeira. Múltipla escolha Múltipla escolha Rótulos de opção são importados em letras maiúsculas. Rótulos de opção personalizados não são importados. Múltiplas respostas Várias respostas Rótulos de opção são importados em letras maiúsculas. Rótulos de opção personalizados não são importados. Sim ou não Sim ou não Resposta numérica Se a resposta original for em valor decimal ou fracional, ela será importada como uma pergunta de fração, decimal ou numérica. Se a resposta original for uma expressão matemática, ela será importada como uma pergunta de opinião numérica, de fração ou de expressão. Resposta curta ou resposta de texto Resposta de texto Apenas os 20 primeiros caracteres da resposta são importados. Corresponder Página de conteúdo Problema Resposta de texto Apenas os 20 primeiros caracteres da resposta são importados. Dissertar Resposta de texto Apenas os 20 primeiros caracteres da resposta são importados. Caso Resposta de texto Apenas os 20 primeiros caracteres da resposta são importados. Outros Resposta de texto Apenas os 20 primeiros caracteres da resposta são importados. 64 CAPÍT UL O 3 Usando o software SMART Response Configurando respostas para perguntas importadas Depois de importar as perguntas, você poderá definir ou alterar as respostas das perguntas da avaliação. g Para configurar as respostas para perguntas importadas 1. Na guia Classificador de página, selecione a miniatura da primeira página de perguntas. 2. Selecione Response > Definir todas as respostas. A caixa de diálogo Definir todas as respostas é exibida. 3. Digite ou selecione as respostas corretas nas opções de todas as perguntas e clique em Concluído. 4. Clique em Salvar . A caixa de diálogo Salvar como será exibida. 5. Navegue até uma pasta, digite um nome de arquivo e clique em Salvar. Você pode executar o conjunto de perguntas neste computador ou copiar o arquivo do SMART Notebook para qualquer computador que tenha o software SMART Response instalado. Adicionando opções a uma pergunta Depois de criar uma pergunta, você pode adicionar opções a ela. g Para adicionar uma opção a uma pergunta 1. Clique na guia Classificador de páginas. 2. Selecione a miniatura da página de pergunta a qual você deseja adicionar uma opção. 3. Selecione Response > Adicionar opção. 4. Siga as instruções na tela. 5. Caso precise alterar a resposta correta da pergunta, selecione Response > Definir todas as respostas e faça as alterações. N OB SER VA Ç Ã O Se você adicionar opções a perguntas verdadeiro/falso, sim/não, número/fração/decimal ou resposta de texto, a pergunta se tornará de múltipla escolha. 65 CAPÍT UL O 3 Usando o software SMART Response Marcando perguntas Usando o assistente de Inserir pergunta, você pode adicionar marcas às perguntas criadas nas avaliações no SMART Notebook.software. Você também pode adicionar ou alterar as marcas das perguntas depois de terminar de criar uma avaliação. Você pode usar marcas para identificar grupos ou categorias de perguntas. O software SMART Response usa as marcas para classificar as respostas às perguntas quando você gera os relatórios de desempenho do aluno e de desempenho da turma. Por exemplo, se você atribuir as marcas "Difícil" e "Fácil" às perguntas, o software SMART Response cria um gráfico no relatório para perguntas com as marcas "Difícil" e "Fácil". Você pode atribuir várias marcas a uma pergunta separando as marcas com ponto e vírgula (;), por exemplo, "Ciência;Natureza" e "Ciência;Astronomia". O software SMART Response gera um gráfico com três barras para "Ciência", "Natureza" e "Astronomia". Você também pode criar subcategorias de marcas separando as marcas com dois-pontos(:), por exemplo, "Ciência:Básico" e "Ciência:Avançado". Nesse caso, o software SMART Response gera uma única seção de relatório para "Ciência" mostrando os dados agrupados nas subseções "Básico" e "Avançado". g Para adicionar ou alterar marcas em perguntas existentes na área de notificações ou na barra de 1. Selecione o ícone do SMART Response ferramentas do Mac e selecione Abrir o software Notebook. Uma página em branco do SMART Notebook será exibida. 2. Selecione Arquivo > Abrir e selecione o arquivo de avaliação. O arquivo do SMART Notebook aparece exibindo a página de título. 3. Selecione a miniatura da página de pergunta na qual você deseja adicionar marcas. A página de pergunta é exibida. 4. Clique na guia SMART Response e selecione a guia Propriedades. 5. Se a caixa Marcas não estiver visível, clique em Mostrar ao lado do cabeçalho Chave de resposta. 6. Digite suas marcas na caixa Marcas. Ao terminar, clique na página. 7. Pressione Page Up ou Page Down para selecionar as perguntas conforme necessário e repita a etapa 6. 8. Salve sua avaliação. 66 CAPÍT UL O 3 Usando o software SMART Response Iniciando e conectando-se a uma turma Para usar o sistema de resposta interativa SMART Response em sua sala de aula, você precisa iniciar uma turma e permitir que os alunos se conectem a ela. Você pode monitorar as conexões do aluno durante a aula e desconectá-los quando a aula terminar. Antes de iniciar a aula Dicas de segurança para professores Ao usar o SMART Response com um quadro interativo SMART Board e um projetor: l Oriente os alunos a não olharem diretamente para o feixe de luz do projetor. Além disso, encoraje-os a se manterem de costas para o projetor ao usarem o quadro interativo. Antes que se virem para a turma, eles devem dar um grande passo (ou dois) para o lado. l Certifique-se de não olhar diretamente para o feixe de luz do projetor. Mantenha-se de costas para a turma ao escrever sobre uma imagem projetada. Dê um passo para o lado do quadro interativo antes de virar e ficar de frente para a turma. l Oriente os alunos a não tocarem o projetor, já que ele pode ficar extremamente quente durante a operação normal. l Não use uma cadeira para aumentar o alcance de um aluno. Se seus alunos não puderem enxergar a parte superior do quadro interativo, abaixe-o. Talvez seja necessário reinstalar uma unidade fixada à parede em uma posição mais baixa. Se o seu quadro interativo estiver montado em um suporte de chão, abaixe-o com a ajuda de outro adulto. l Oriente os alunos a não correrem nas proximidades do suporte de chão, pois eles podem tropeçar nos pés do suporte de chão. Iniciando uma aula Você pode iniciar uma aula no modo de Entrada ou no modo Anônimo. Sobre os modos de Entrada e Anônimo Antes de iniciar uma sessão de turma, você precisa decidir se quer que o sistema opere no modo de Entrada ou no modo Anônimo. A tabela a seguir resume as características de cada modo. Modo de entrada Modo Anônimo Os professores usam uma lista de turma que Os professores podem operar o sistema sem identifica cada aluno pelo nome e pelo número da uma lista de classe. ID. 67 CAPÍT UL O 3 Usando o software SMART Response Modo de entrada Modo Anônimo Os alunos podem conectar-se à turma, mas precisam acessar com seus números de ID atribuídos. Os alunos podem se conectar à turma sem se identificar. Os professores podem controlar quando os alunos podem entrar bloqueando uma turma. Os professores não podem controlar quando alunos usando dispositivos portáteis podem entrar em sua turma. Com o controle do professor, os alunos podem ver suas próprias notas, mas não podem ver as notas dos outros alunos. Com o controle do professor, os alunos podem ver suas próprias notas, mas não podem ver as notas dos outros alunos. Se a caixa de seleção Lembrar nomes estiver marcada, os professores poderão identificar alunos individuais conforme eles se conectam à turma. Os professores podem ver quantos alunos estão conectados. Os professores podem usar o Lançamento de notas para analisar o desempenho do aluno e a turma ao longo do tempo. Os professores não podem salvar e analisar o desempenho do aluno e da turma ao longo do tempo. Os professores podem gerar relatórios de turma e de aluno. Os professores não podem gerar relatórios de desempenho de turma ou de aluno. Os professores podem ver, exportar e imprimir a nota total da turma. Os professores podem ver, exportar e imprimir a nota total da turma. Os professores podem ver, exportar e imprimir a pontuação total de cada pergunta. Os professores podem ver, exportar e imprimir a pontuação total de cada pergunta. Os professores podem ver, exportar e imprimir cada nota do aluno em cada pergunta e em toda a avaliação. Os professores não podem identificar os nomes dos alunos ou notas individuais. Os professores podem analisar resultados durante a avaliação na guia Response para a turma como um todo ou para alunos individuais (se a caixa de seleção Lembrar nomes estiver selecionada). Os professores podem visualizar os resultados da turma como um todo durante a avaliação na guia Response. Iniciando uma aula no Modo Anônimo Você não precisa de uma lista de turma para operar o software SMART Response no modo Anônimo Consulte Sobre os modos de Entrada e Anônimo Na página anterior para obter mais informações. g Para iniciar uma aula no modo Anônimo No software SMART Notebook, selecione Response > Iniciar aula e selecione Modo anônimo. l Se os alunos estiverem usando dispositivos portáteis, a luz de Pronto do receptor pisca e então fica verde e a luz de Transmissão do receptor pisca em verde. 68 CAPÍT UL O 3 Usando o software SMART Response Se o software SMART Response estiver no modo CE, o nome do arquivo do SMART Teacher l e as informações da turma aparecem na guia Links rápidos do SMART Notebook SE. Agora peça aos alunos que se conectem. N OB SER VA Ç ÕES l Você pode iniciar uma aula e a avaliação ao mesmo tempo no software SMART Notebook selecionando Response > Iniciar avaliação. Você não precisa de uma lista de turma, a turma é iniciada no modo Anônimo. Se você possui uma lista de turma, uma lista de turmas será exibida, na qual você poderá selecionar o modo Anônimo. l Você também pode iniciar uma turma no Ferramentas do professor. l Se os alunos já estiverem conectados a uma turma usando dispositivos portáteis ou o software SMART Notebook SE e você selecionar Modo anônimo, o software alternará para o modo Anônimo. l Se os alunos estiverem conectados no modo Anônimo e você iniciar uma turma que precise de login, os alunos serão desconectados e será solicitado o login a eles. Iniciando uma aula no Modo de entrada Quando usa o software SMART Response no modo de entrada, você pode monitorar as respostas de cada aluno e criar relatórios do desempenho do aluno e da turma. Para obter mais informações, consulte Sobre os modos de Entrada e Anônimo Na página67. N OB SER VA Ç Ã O Antes de iniciar uma turma e pedir que os alunos se conectem no modo de Entrada, você precisa ter uma lista de turma. Se não tiver uma lista de turma, você pode criar ou importar uma. Consulte Criando uma lista de turma Na página29. I I MPOR TA N TE Antes de poder usar o software SMART Response LE no modo LE, você precisa l atribuir IDs de dispositivo portátil ao dispositivo portátil de cada aluno. Consulte Emparelhando os dispositivos portáteis dos alunos Na página21. l criar uma turma com uma lista de turma que contenha as IDs dos dispositivos. Consulte Criando uma lista de turma no Ferramentas do professor. Na página30. 69 CAPÍT UL O 3 Usando o software SMART Response g Para iniciar uma aula no Modo de entrada No software SMART Notebook, selecione Response > Iniciar aula e selecione Modo de entrada. l Se os alunos estiverem usando dispositivos portáteis, a luz de Pronto do receptor pisca e então fica verde e a luz de Transmissão do receptor pisca em verde. l Se o software SMART Response estiver no modo CE, o nome do arquivo do SMART Teacher e as informações da turma aparecem na guia Links rápidos do SMART Notebook SE. Agora peça aos alunos que se conectem. N OB SER VA Ç Ã O Você também pode iniciar uma turma no Ferramentas do professor. Monitorando dispositivos Você pode usar o Ferramentas do professor para ver se um dispositivo está conectado ou se está em modo Anônimo. Se o dispositivo estiver conectado, você também verá o nome do aluno. Você pode ver a ID de hardware (endereço MAC) de cada dispositivo e identificar qual estudante conectado o está usando. O visor mostra a força do sinal de cada dispositivo, conforme medido pelo receptor. Se o nível do sinal estiver baixo para um ou mais dispositivos e eles estiverem tendo problemas de comunicação, você poderá reposicionar o receptor ou remover as obstruções no caminho do sinal. g Para monitorar os dispositivos 1. Inicie uma turma e peça aos alunos que conectem os dispositivos. As luzes indicadoras do receptor do SMART Response ficam verdes. Iniciar o Ferramentas do professor. Consulte Iniciando o Ferramentas do professor Na página25. 2. O Ferramentas do professor é exibido. 70 CAPÍT UL O 3 Usando o software SMART Response 3. Clique no botão Dispositivos na coluna à esquerda. A janela Dispositivos aparece com a mensagem "O receptor SMART Response está conectado e funcionando". O nome do receptor aparece abaixo do botão Dispositivos. N OB SER VA Ç Ã O Se a mensagem “Seu receptor SMART Response não está conectado” aparecer, o receptor SMART Response não está conectado ou não está funcionando corretamente. Verifique as conexões do receptor ou repita a instalação do receptor. 4. Clique em Meu receptor e clique na guia Dispositivos na parte superior da janela. A janela Dispositivos aparece e exibe uma tabela com todos os dispositivos conectados. Cada linha da tabela mostra a força do sinal de um dispositivo, a condição da bateria, o nome do aluno e a ID do hardware (endereço MAC). N OB SER VA Ç Ã O Se os dispositivos dos alunos estiverem conectados de forma anônima, o campo Nome do aluno exibirá Anônimo. 71 CAPÍT UL O 3 Usando o software SMART Response Conectando-se à turma Depois de iniciar uma turma, peça aos alunos que se conectem a ela. O modo pelo qual os alunos se conectam à turma depende do modo atual do software SMART Response. Além disso, você pode evitar que alunos se conectem. Conectando em modo anônimo Você precisa iniciar uma turma no modo Anônimo antes que os alunos se conectem.Consulte Iniciando uma aula no Modo Anônimo Na página68. I I MPOR TA N TE Em todos os modos, exceto no modo VE, os alunos precisam saber o nome da turma. g Para conectar dispositivos portáteis PE em modo anônimo Quando a mensagem de balão “O SMART Response está pronto para ser usado” aparecer, diga aos alunos para seguir este procedimento. 1. Pressione o botão Liga/desliga do dispositivo por um segundo. Uma mensagem aparece perguntando se você deseja se juntar à última turma à qual o dispositivo estava conectado ou encontrar uma turma diferente. Alunos usando dispositivos portáteis LE vêem uma mensagem "Olá" aparecer no visor do dispositivo. 2. Pressione o botão Enter para entrar na última turma. OU Pressione o botão Para baixo para selecionar Localizar uma turma e pressione Enter. O dispositivo procura turmas e, em seguida, exibe uma lista de turmas ao alcance. Pressione os botões Para cima e Para baixo para selecionar a turma correta e pressione Enter. 3. Pressione o botão Enter para conectar. g Para conectar dispositivos portáteis XE em modo anônimo Quando a mensagem de balão “O SMART Response está pronto para ser usado” aparecer, diga aos alunos para seguir este procedimento. 72 CAPÍT UL O 3 Usando o software SMART Response 1. Pressione o botão Liga/desliga do dispositivo por um segundo. 2. Use as teclas para entrar na última turma. OU Use as teclas para localizar uma turma e, em seguida, para selecioná-la. g Para conectar dispositivos portáteis LE em modo Anônimo Diga aos alunos que pressionem o botão Liga/desliga do dispositivo por um segundo. Uma mensagem "Olá" é exibida no visor do dispositivo. g Para conectar usuários do SMART Notebook SE no modo Anônimo Diga a seus alunos para seguirem as etapas descritas no sistema de Ajuda online do SMART Notebook SE. N OB SER VA Ç ÕES l Caso você tenha selecionado a opção Bloquear entrada, o aluno verá uma mensagem de “Falha de login”. Se isso acontecer, desbloqueie a Entrada e diga aos alunos para se conectarem novamente. l Depois que todos os seus alunos estiverem conectados, você poderá começar a fazer as perguntas. Consulte Criando avaliações Na página45 para obter informações sobre como usar o software SMART Notebook para fazer perguntas e criar avaliações. Conectando no modo de entrada Você precisa iniciar uma turma no modo de Entrada antes que os alunos se conectem.Consulte Iniciando uma aula no Modo de entrada Na página69. I I MPOR TA N TE Quando os alunos usam dispositivos portáteis PE, XE ou SE do SMART Notebook para se conectarem a uma turma no modo de Entrada, eles precisam saber o nome da turma. Eles também precisam entrar com um número de ID exclusivo. g Para conectar dispositivos portáteis PE no modo de Entrada Depois de iniciar uma turma, diga aos alunos para seguirem este procedimento. 73 CAPÍT UL O 3 Usando o software SMART Response 1. Pressione o botão Liga/desliga do dispositivo por um segundo. Uma mensagem aparece perguntando se você deseja se juntar à última turma à qual o dispositivo estava conectado ou encontrar uma turma diferente. 2. Pressione o botão Enter para entrar na última turma. OU Pressione o botão Para baixo para selecionar Localizar uma turma e pressione Enter. O dispositivo procura turmas e, em seguida, exibe uma lista de turmas ao alcance. Pressione os botões Para cima e Para baixo para selecionar a turma correta e pressione Enter. Uma mensagem de conexão é exibida, seguida de uma mensagem solicitando um número de ID. 3. Pressione os botões de número para digitar o número da ID e pressione Enter. Se a ID for válida, uma mensagem será exibida pedindo que você confirme seu nome. N OB SER VA Ç Ã O Se o professor selecionou a opção Bloquear entrada, uma mensagem será exibida no dispositivo indicando que o aluno não pode entrar nesse momento e, em seguida, uma opção Repetir é exibida. 4. Pressione o botão Enter para conectar. Será exibida uma mensagem de boas vindas. g Para conectar dispositivos portáteis XE no modo de Entrada Depois de iniciar uma turma, diga aos alunos para seguirem este procedimento. 1. Pressione o botão Liga/desliga do dispositivo por um segundo. Uma mensagem aparece perguntando se você deseja se juntar à última turma à qual o dispositivo estava conectado ou encontrar uma turma diferente. 2. Use as teclas para entrar na última turma. OU Use as teclas para localizar uma turma e, em seguida, selecione-a. Uma mensagem de conexão é exibida, seguida de uma mensagem solicitando um número de ID. 74 CAPÍT UL O 3 Usando o software SMART Response 3. Pressione os botões de número para digitar o número da ID e pressione a tecla virtual para entrar. Se a ID for válida, uma mensagem será exibida pedindo que você confirme seu nome. N OB SER VA Ç Ã O Se o professor selecionou a opção Bloquear entrada, uma mensagem será exibida no dispositivo indicando que o aluno não pode entrar nesse momento e, em seguida, uma opção Repetir é exibida. 4. Pressione a tecla virtual para conectar. Será exibida uma mensagem de boas vindas. N OB SER VA Ç Ã O Se um aluno tentar entrar usando uma ID já em uso por outro aluno, uma mensagem aparece indicando que ele não conseguiu entrar e permite que ele tente de novo. g Para conectar o SMART Notebook SE no modo de Entrada Depois de iniciar uma turma, peça aos alunos que acessem seguindo as etapas descritas no sistema de Ajuda online do SMART Notebook SE. g Para conectar dispositivos portáteis LE no modo de Entrada Diga aos alunos que pressionem o botão Liga/desliga do dispositivo por um segundo. Uma mensagem "Olá" é exibida no visor do dispositivo. Depois que todos os seus alunos estiverem conectados, você poderá começar a fazer as perguntas. Consulte Criando avaliações Na página45 para obter informações sobre como usar o software SMART Notebook para fazer perguntas e criar avaliações. Conectando-se manualmente a uma turma I I MPOR TA N TE Você poderá realizar este procedimento apenas se o software SMART Response estiver no modo CE. Depois de iniciar uma turma, os alunos podem se conectar a ela automaticamente seguindo as etapas do sistema de Ajuda online do SMART Notebook SE. Os alunos também podem se conectar manualmente, inserindo o endereço IP e o número da porta da turma. 75 CAPÍT UL O 3 Usando o software SMART Response O procedimento a seguir explica como encontrar essas informações para que você possa fornecê-la para seus alunos. g Para encontrar o endereço IP e o número da porta da turma Inicie o Ferramentas do professor. Consulte Iniciando o Ferramentas do professor Na página25. 1. O Ferramentas do professor é exibido. 2. Certifique-se de que sua turma tenha iniciado. 3. Clique em Conectar alunos manualmente na guia Página principal. A tela de Informações da conexão manual aparece e exibe o endereço IP e o número da porta de sua turma. Bloqueando entrada Você pode bloquear o acesso dos alunos à sua turma. Selecione o botão Bloquear entrada para bloquear a entrada de alunos antes do momento certo ou bloquear a entrada de alunos atrasados. Quando você inicia uma turma, a entrada é bloqueada por padrão. Se você parar e reiniciar o SMART Response ou abrir uma nova lista de turma, a entrada será desbloqueada. N OB SER VA Ç ÕES l Nos modos PE, LE e XE, você pode bloquear a entrada apenas pelo modo de Entrada. l No modo CE, você pode bloquear a entrada pelos modos de Entrada e Anônimo. l Você não pode bloquear a entrada no modo VE. g Para bloquear a entrada de alunos Inicie o Ferramentas do professor. Consulte Iniciando o Ferramentas do professor Na página25. 1. O Ferramentas do professor é exibido. 2. Se uma turma ainda não tiver iniciado, selecione uma turma na área Lançamento de notas e clique em Iniciar turma. 3. Clique em Bloquear entrada. Os alunos não podem entrar. N OB SER VA Ç Ã O Se os alunos se desconectarem da turma quando a entrada está bloqueada, eles não poderão entrar novamente até que você clique em Desbloquear entrada. 76 CAPÍT UL O 3 Usando o software SMART Response Desconectando alunos de uma turma Você pode desconectar os alunos de uma turma de três maneiras. Você pode desconectá-los simultaneamente. desconectar dispositivos portáteis individuais usando o Ferramentas do professor ou pedir aos alunos que desconectem seus dispositivos portáteis manualmente. Desconectando todos os alunos Você pode desconectar todos os alunos simultaneamente. g Para desconectar todos os alunos parando a turma Selecione Response > Parar turma na barra de menus do SMART Notebook. l Todos os alunos conectados por dispositivos portáteis e uma mensagem aparece nos dispositivos portáteis, indicando que a aula acabou e que os dispositivos serão desligados. As luzes de transmissão e recepção no receptor desligam e a luz de prontidão fica vermelha. l Todos Software SMART Notebook SE os alunos se desconectam da turma e uma mensagem aparece informando que "Todos os alunos estão desconectados”. Desconectando dispositivos individuais usando o Ferramentas do professor N OB SER VA Ç Ã O Esta opção estará disponível apenas se os alunos estiverem conectados a uma turma no modo de Entrada. g Para desconectar dispositivos individuais usando o Ferramentas do professor 1. Inicie o Ferramentas do professor. Consulte Iniciando o Ferramentas do professor Na página25. 2. Selecione a turma ativa na área Lançamento de notas. 3. Clique na guia Alunos. 4. Selecione a linha do aluno que você deseja desconectar. A janela Propriedades aparece abaixo da tabela lista de alunos. 5. Clique em Desconectar dispositivo na parte superior direita da janela. A caixa de diálogo Efetuar logoff do aluno será exibida. 77 CAPÍT UL O 3 Usando o software SMART Response 6. Clique em OK para desconectar o aluno. N OB SER VA Ç Ã O O aluno poderá entrar de novo imediatamente. OU Se quiser impedir o aluno de entrar por algum tempo, selecione Proíba também este aluno de, selecione o número de minutos e clique em OK. Alunos desconectando-se manualmente Alunos com dispositivos portáteis do SMART Response podem desconectá-los pressionando o botão Liga/Desliga por um ou dois segundos. Se os alunos conectados desligarem seus dispositivos portáteis quando um conjunto de perguntas for iniciado, conecte-se com a mesma ID e entre na avaliação em andamento sem perder nenhuma resposta anterior. Se os alunos estiverem conectados de forma anônima, eles perderão as respostas anteriores quando reconectarem. g Para desconectar depois de conectar-se à aula errada Alunos usando dispositivos portáteis PE ou LE Diga aos alunos para fazerem logoff pressionando o botão Menu, selecionando Sair e pressionando o botão Enter. Alunos usando dispositivos portáteis XE Diga aos alunos para fazerem logoff pressionando o botão Sym, a barra de espaço e selecionando Sair. Eles então poderão se conectar e acessar a turma correta sem desligar os dispositivos portáteis. Alunos usando o software SMART Response CE Diga aos alunos para saírem clicando em Desconectar e acessando a turma correta. T DICA Para obter mais informações sobre como os alunos se conectam a turmas do SMART Response CE usando o software SMART Notebook SE, consulte a Ajuda online do SMART Notebook SE. No modo de entrada, se os alunos se desconectarem durante uma avaliação, eles poderão se conectar com a mesma ID para acessar a avaliação sem perder as respostas inseridas anteriormente. No modo Anônimo, os alunos perdem as respostas inseridas anteriormente ao se reconectar. 78 CAPÍT UL O 3 Usando o software SMART Response Usando dispositivos Depois que os alunos conectam os dispositivos à sua turma, eles podem usar os dispositivos para concluir as avaliações. Além disso, os alunos usando dispositivos portáteis SMART Response PE ou XE podem fazer perguntas usando seus dispositivos portáteis e alterar as configurações do dispositivo portátil. Sobre SMART Response Dispositivos portáteis do PE Botão liga/desliga Tela Botão Aplicar Botões de seleção Botão Fazer pergunta Botão Menu Botões Concordo/ Discordo (seta) Teclas alfanuméricas Botão ± (Shift) Botão Excluir Botão Fração/Decimal (espaços) Alterando as configurações do dispositivo do SMART Response PE Os alunos podem pressionar o botão Menu a qualquer momento para sair da sessão ou para modificar as configurações do dispositivo portátil. Essas opções estão disponíveis no menu: Opção Descrição Sair Pressione para sair de uma turma sem desligar o dispositivo portátil. Idioma Não suportado no momento. 79 CAPÍT UL O 3 Usando o software SMART Response Opção Descrição Contraste Pressione para clarear ou escurecer o visor LCD do dispositivo portátil. Use os botões de seleção para aumentar ou reduzir o contraste. Informações do Pressione para exibir o endereço MAC e a versão do firmware do dispositivo. dispositivo Avançado Você precisa ter um código de segurança válido para abrir esse menu. Seu representante de atendimento ao cliente pode fornecer o código para ajudar a solucionar problemas do dispositivo. Respondendo perguntas de sim ou não Os alunos podem responder perguntas de sim ou não usando os seguintes botões em seus dispositivos portáteis: N OB SER VA Ç Ã O Esses são os mesmos botões que os alunos usam para responder perguntas de verdadeiro ou falso. Respondendo perguntas de verdadeiro ou falso Os alunos podem responder perguntas de verdadeiro ou falso usando os seguintes botões em seus dispositivos portáteis: N OB SER VA Ç Ã O Esses são os mesmos botões que os alunos usam para responder perguntas de sim ou não. Respondendo perguntas de múltipla escolha Os alunos podem responder perguntas de múltipla escolha usando os seguintes botões nos dispositivos portáteis: 80 CAPÍT UL O 3 Usando o software SMART Response E X E MP LO Para responder C, o aluno pressiona . Respondendo perguntas de várias respostas Os alunos podem responder perguntas de várias respostas usando os seguintes botões nos dispositivos portáteis: E X E MP LO Para responder A e C, o aluno pressiona e . Respondendo perguntas de número, fração ou decimal Os alunos podem digitar números usando os seguintes botões em seus dispositivos portáteis: 81 CAPÍT UL O 3 Usando o software SMART Response g Para digitar um número decimal. 1. Digite os números à esquerda da vírgula decimal. 2. Pressione . 3. Digite os números à direita da vírgula decimal. g Para digitar uma fração 1. Digite o numerador. 2. Pressione . 3. Insira o denominador. g Para digitar uma fração mista 1. Digite o número inteiro. 2. Pressione . 3. Digite o numerador. 4. Pressione . 5. Insira o denominador. g Para alterar o número de positivo para negativo (ou vice-versa) Pressione 82 . CAPÍT UL O 3 Usando o software SMART Response Respondendo perguntas de resposta de texto Os alunos podem responder perguntas de texto usando os seguintes botões em seus dispositivos portáteis: Responder a perguntas de texto em um dispositivo do SMART Response PE é semelhante a enviar uma mensagem de texto em um telefone celular. E X E MP LO Para responder "ferro", um aluno faria o seguinte: 1. Pressionar três vezes para digitar i. 2. Pressionar três vezes para digitar r. 3. Pressionar três vezes para digitar o. 4. Pressionar três vezes para digitar n. I I MPOR TA N TE Respostas de texto diferenciam maiúsculas de minúsculas. Se a única resposta aceitáveis para uma pergunta com resposta de texto for "Ferro", os alunos precisam digitar "Ferro" e não "ferro" ou "FERRO". Para alterar para letras maiúsculas, os alunos pressionam g Para inserir um espaço Pressione 83 . em seus dispositivos. CAPÍT UL O 3 Usando o software SMART Response g Para fazer uma alteração 1. Use os botões de seta para mover o cursor para o caractere que deseja alterar. 2. Pressione o botão Excluir para excluir o caractere. 3. Insira um novo caractere. Sobre SMART Response Dispositivos portáteis do LE Os alunos usam apenas os botões Liga/desliga, de seleção e de resposta. Os outros botões são para o modo do Professor. Botões do dispositivo portátil Botão liga/desliga Tela Botão Aplicar Botões de seleção Botão Perguntar Botão Menu Botões de resposta Botão do dispositivo Descrição portátil Alimentação Pressione por um segundo para ligar o dispositivo portátil. Pressione por um ou dois segundos para desligar o dispositivo portátil. Seleção 84 Rolar pelas listas de opção. CAPÍT UL O 3 Usando o software SMART Response Botão do dispositivo Descrição portátil Enter Faça ou confirme uma seleção. Perguntar Exibe a ID do dispositivo. Menu Pressione com o botão Liga/desliga para abrir o menu do dispositivo no modo Professor. Consulte Usando o menu do modo Professor abaixo. Resposta Cinco botões coloridos com formas geométricas para responder perguntas. Usando o menu do modo Professor g Para colocar dispositivos portáteis do SMART Response LE no modo do Professor Pressione os botões Liga/desliga e Iníciodo dispositivo simultaneamente. N OB SER VA Ç Ã O Você pode pressionar o botão Início sozinho sem nenhum efeito. Pressione o botão Enter para fazer suas seleções. Pressione o botão Início para voltar para o menu principal. As opções a seguir estão disponíveis no menu do modo Professor: Opção Descrição Varrer e escolher Emparelhe o dispositivo com o receptor durante a configuração. Mostrar o PID do Exibir a ID Pan atual. Rcv ID do dispositivo Definir a ID do dispositivo. portátil para responder perguntas Contraste Clareia ou escurece o visor LCD do dispositivo portátil. Use as setas para cima e para baixo para aumentar ou reduzir o contraste. Informações do Exibir o endereço MAC e a versão do firmware do dispositivo. dispositivo Restaurar padrões Restaura as configurações padrão de fábrica do dispositivo. Sair Sair do modo Professor para se conectar à turma. 85 CAPÍT UL O 3 Usando o software SMART Response Sobre SMART Response Dispositivos portáteis do XE Botões do dispositivo portátil Botão liga/desliga Tela LCD Teclas virtuais Teclas virtuais Tecla shift Tecla de símbolo Nome de Teclas de expressão matemática Tecla Botão barra de espaço/ menu Teclado direcional Função botão/tecla Botão liga/desliga Mantenha pressionado para ligar ou desligar o dispositivo. Teclas virtuais Pressione para selecionar as funções exibidas no visor LCD. As funções dependem do modo do dispositivo. Pressione para responder perguntas verdadeiro/falso, sim/não, múltipla escolha e várias respostas. Teclas de letra e Pressione para inserir um valor em minúsculas. número Pressione enquanto mantém pressionada a tecla Shift para inserir um valor em maiúscula. Mantenha pressionadas as teclas a, e, i, o, u, y, c ou n para selecionar outras variações de caracteres. Tecla de símbolo Pressione e libere para selecionar funções de tecla verde. Mantenha pressionada para exibir um menu no qual você pode selecionar símbolos. 86 CAPÍT UL O 3 Usando o software SMART Response Nome de Tecla Função botão/tecla Botão barra de espaço/menu Pressione para adicionar um espaço no texto ou expressões matemáticas. Pressione depois de pressionar a tecla Sym para exibir um menu no qual você pode selecionar Levantar a mão, Símbolos ou outras funções dependendo do modo do dispositivo. Teclado direcional Pressione para navegar por opções de menu ou para navegar por conteúdo de texto ou de expressões matemáticas. Tecla shift Pressione e pressione uma tecla de letra do teclado para inserir um caractere em maiúscula. Teclas de expressão Pressione para inserir valores fracionais em uma expressão. matemática – fração Teclas de expressão matemática – raiz Pressione para inserir um valor de raiz quadrada em uma expressão. Pressione depois de pressionar a tecla Sym para inserir um radicando. Teclas de expressão matemática – sobrescrito/subscrito Pressione para inserir um valor sobrescrito em uma expressão. Pressione depois de pressionar a tecla Sym para inserir um valor subscrito. Perguntar A qualquer momento durante uma aula, os alunos usando dispositivos portáteis do SMART Response PE ou XE podem solicitar a atenção do professor. l Os alunos que usam dispositivos portáteis do SMART Response PE podem pressionar o botão Perguntar. l Os alunos que usam dispositivos portáteis do SMART Response XE podem pressionar o botãoSym, a barra de espaço e selecionar Levantar a mão. O Ferramentas do professor exibe o número de alunos que têm perguntas na guia Página principal ao lado do cabeçalho Perguntas. g Para identificar os alunos que têm perguntas 1. Clique na guia Alunos em Lançamento de notas do Ferramentas do professor para mostrar a lista de nomes e IDs de alunos. Na coluna Status, você poderá ver uma ou mais linhas com um ícone de pergunta 87 . CAPÍT UL O 3 Usando o software SMART Response 2. Se tiver respondido à pergunta de um aluno, selecione a linha que exibe o nome do aluno e clique em Limpar pergunta no canto superior direito da janela Propriedades. Concluindo avaliações Depois de criar uma avaliação, você poderá iniciá-la no software SMART Response. Os alunos então concluem a avaliação. Durante a avaliação, você pode visualizar resultados. Iniciando uma avaliação Quando você usa o software SMART Notebook para fazer perguntas, o SMART Response usa as opções definidas no Ferramentas do professor para controlar como os alunos interagem com o professor. Caso os alunos estejam usando dispositivos, antes de iniciar uma avaliação do SMART Response, verifique se o receptor está conectado e pronto. Caso não tenha um arquivo de avaliação do SMART Notebook, você precisará criar um. Consulte Criando uma avaliação Na página45 para obter mais informações. g Para abrir e definir opções de avaliação na área de notificações ou na barra de 1. Selecione o ícone do SMART Response ferramentas do Mac e selecione Abrir o software Notebook. Uma página em branco do SMART Notebook será exibida. 2. Selecione Arquivo > Abrir. 3. Selecione o arquivo do SMART Notebook que contém suas perguntas e clique em Abrir. A página de título do arquivo de avaliação é exibida. 4. Clique na guia Response e clique em Propriedades caso ainda não esteja selecionado. 5. Marque a caixa de seleção Lembrar nomes para exibir os nomes dos alunos na guia Response durante a avaliação. OU Desmarque a caixa de seleção Lembrar nomes para ocultar os nomes dos alunos na guia Response durante a avaliação. N OB SER VA Ç ÕES o Marque a caixa de seleção Lembrar nomes se desejar identificar os alunos ao analisar os resultados durante a avaliação. 88 CAPÍT UL O 3 Usando o software SMART Response o Desmarque a caixa Lembrar nomes se desejar exibir o arquivo do SMART Notebook em um quadro interativo SMART Board durante a avaliação, mas não deseja que os alunos vejam os resultados uns dos outros. o Você pode analisar, imprimir e exportar os resultados depois da avaliação, mesmo se desmarcar a caixa de seleção Lembrar nomes. 6. Na lista suspensa Mostrar resultados para os alunos, selecione uma das seguintes opções: N OB SER VA Ç Ã O As opções de feedback disponíveis variam dependendo do modo do SMART Response. Opção Feedback Descrição Depois que você parar Os alunos podem ver como responderam e ver as notas depois que você clicar em Parar. de receber respostas Se selecionar esta opção, você também poderá mostrar as respostas corretas com notas e mostrar a média da turma. Depois que todas as perguntas forem respondidas Os alunos podem ver como responderam e ver suas notas depois de terminarem de responder a todas as perguntas. Se selecionar esta opção, você também poderá mostrar as respostas corretas com notas e mostrar a média da turma. Os alunos podem ver como responderam a cada pergunta e ver pergunta for respondida suas notas depois de terminarem de responder a todas as perguntas. Depois que cada Se selecionar esta opção, você também poderá mostrar as respostas corretas com notas e mostrar a média da turma. Não mostrar as notas Os alunos não conseguem ver como responderam ou suas notas. aos alunos Não permitir que os Os alunos usando o software SMART Notebook SE não podem alunos salvem a salvar a avaliação em seus arquivos depois de terminar. avaliação g Para iniciar uma avaliação e fazer perguntas nos modos PE, XE e CE 1. Iniciar uma turma agora, caso ainda não tenha feito isso. 2. Peça aos alunos que se conectem à turma, caso eles ainda não tenham feito isso. 89 CAPÍT UL O 3 Usando o software SMART Response 3. Selecione Response > Iniciar avaliação. A guia Response é aberta com o botão Andamento selecionado. Se estiver exibindo perguntas em uma tela, você poderá controlar o andamento dos alunos selecionando cada página de pergunta. 4. Use os botões Avançar pergunta. ou Voltar da barra de menus para abrir uma página de OU Clique na guia Classificador de Páginas e selecione a miniatura de uma página de pergunta. 5. Clique em Response > Parar avaliação na barra de menus para finalizar a sessão. 6. Se optar por mostrar os resultados para os alunos, selecione Response > Encerrar modo de revisão quando os alunos terminarem de analisar os resultados. 7. Clique em Salvar para salvar os resultados. g Para iniciar uma avaliação e fazer perguntas no modo LE 1. Iniciar uma turma agora, caso ainda não tenha feito isso. 2. Peça aos alunos que se conectem à turma, caso eles ainda não tenham feito isso. 3. Selecione Response > Iniciar avaliação. A guia Response é aberta com o botão Andamento selecionado. Se estiver exibindo perguntas em uma tela, você poderá controlar o andamento dos alunos selecionando cada página de pergunta. 4. Use os botões Avançar pergunta. ou Voltar da barra de menus para abrir uma página de OU Clique na guia Classificador de Páginas e selecione a miniatura de uma página de pergunta. 5. Selecione Response > Iniciar pergunta. A guia Response é aberta com o botão Andamento selecionado. 6. Peça aos alunos que respondam a pergunta usando seus dispositivos. 7. Quando a mensagem “Todos os alunos responderam” for exibida na guia Response, selecione Response > Parar pergunta. Um gráfico mostrando os resultados de seus alunos e diversas opções é exibido na guia Response. Selecione as opções desejadas. 90 CAPÍT UL O 3 Usando o software SMART Response 8. Repita as etapas 4 a 7 para cada pergunta em sua avaliação. N OB SER VA Ç Ã O Você precisa interromper a pergunta atual antes de poder fazer outra. 9. Clique em Response > Parar avaliação na barra de menus para finalizar a sessão. 10. Se optar por mostrar os resultados para os alunos, selecione Response > Encerrar modo de revisão quando os alunos terminarem de analisar os resultados. 11. Clique em Salvar para salvar os resultados. g Para iniciar uma avaliação e fazer perguntas no modo VE 1. Iniciar uma turma, caso ainda não tenha feito isso. 2. Selecione Response > Iniciar avaliação. A caixa de diálogo Avaliação iniciada aparece, exibindo a URL e a ID de avaliação que os alunos precisam para se conectar à avaliação. A guia Response é aberta com o botão Andamento selecionado. 3. Diga a seus alunos para navegarem até response.smarttech.com e digite as IDs de Aluno deles e a ID da Avaliação. A avaliação aparecerá nos navegadores dos alunos. 4. Quando todos os alunos estiverem conectados, clique em OK para fechar a caixa de diálogo Avaliação iniciada. 5. Use os botões Avançar pergunta. ou Voltar da barra de menus para abrir uma página de OU Clique na guia Classificador de Páginas e selecione a miniatura de uma página de pergunta. 6. Clique em Response > Parar avaliação na barra de menus para finalizar a sessão. 7. Clique em Salvar para salvar os resultados. Coletando respostas de perguntas N OB SER VA Ç Ã O Certifique-se de iniciar a aula e que todos os alunos usando dispositivos portáteis estejam conectados antes de fazer perguntas. 91 CAPÍT UL O 3 Usando o software SMART Response g Para coletar respostas de perguntas 1. Selecione Response > Iniciar avaliação. Caso ainda não tenha iniciado uma turma, uma mensagem será exibida pedindo que você selecione uma turma. Selecione uma turma e clique em Iniciar turma. Uma mensagem será exibida no dispositivo pedindo que os alunos respondam. 2. Depois que todos os alunos responderem as perguntas, selecione Response > Parar avaliação. N OB SER VA Ç Ã O O software SMART Notebook armazena os resultados em seu documento. Lembre-se de salvar o documento depois de coletar as respostas. 3. Se desejar salvar as perguntas como um arquivo do SMART Notebook, selecione Arquivo > Salvar (ou Salvar como). A caixa de diálogo Salvar como será exibida. 4. Navegue até uma pasta de destino, digite um nome de arquivo e clique em Salvar. Analisando resultados depois da avaliação Você pode usar o SMART Response software para coletar e exibir resultados instantaneamente depois da realização de uma avaliação. Você pode usar as avaliações como uma ferramenta de aprendizado interativo e uma forma de oferecer aos alunos um feedback contínuo sobre seu aprendizado. g Para exibir os resultados de avaliação da turma instantaneamente 1. Depois que todos os alunos responderem as perguntas, volte para a página de título da avaliação. 2. Clique na guia Response do SMART Notebook, caso ainda não esteja aberta. 3. Selecione Andamento > Interromper esta avaliação. O botão Andamento muda para Resultados. Um resumo do desempenho da turma é exibido, incluindo um gráfico mostrando as respostas da turma para cada pergunta. 92 CAPÍT UL O 3 Usando o software SMART Response 4. Se desejar visualizar mais detalhes dos resultados da turma clique em Mostrar ao lado de Detalhes. Uma lista de alunos, suas notas e a duração da avaliação é exibida. I I MPOR TA N TE Seja criterioso ao exibir informações delicadas de notas para todos os membros da turma. Se você iniciou a turma no modo de Entrada, considere desmarcar a caixa de seleção Lembrar nomes antes de iniciar a avaliação para ocultar os nomes dos alunos na guia Response. (Você posteriormente poderá analisar, imprimir e exportar os resultados no Ferramentas do professor.) N OB SER VA Ç Ã O Se você iniciou a turma no modo Anônimo ou desmarcou a caixa de seleção Lembrar nomes antes de iniciar a avaliação, os nomes dos alunos serão exibidos como Anônimo 1, Anônimo 2 e assim por diante. g Para exibir instantaneamente os resultados de cada pergunta 1. Depois que todos os alunos responderem as perguntas, volte para a página de título da avaliação. 2. Clique na guia Response do software SMART Notebook, caso ainda não esteja aberta. 3. Selecione Andamento > Interromper esta avaliação. O botão Andamento muda para Resultados. Um gráfico representando o desempenho da turma é exibido. 4. Clique na guia Classificador de Páginas e selecione uma pergunta. 5. Clique na guia Response. 6. Clique em Resultados. Um resumo das respostas da turma para a pergunta aparece, incluindo um gráfico mostrando o número de ocorrências de cada resposta possível. T DICAS o Você pode alterar o tipo de gráfico exibido selecionando Mostrar gráficos de barras ou Mostrar gráfico de pizza. o Você pode inserir o gráfico na página da pergunta, clicando em Inserir gráfico no Notebook. 93 CAPÍT UL O 3 Usando o software SMART Response 7. Clique em Mostrar ao lado de Detalhes. Uma lista mostrando cada resposta enviada pelo aluno é exibida, incluindo o tempo que levou para responder. I I MPOR TA N TE Seja criterioso ao exibir informações delicadas de notas para todos os membros da turma. Se você iniciou a turma no modo de Entrada, considere desmarcar a caixa de seleção Lembrar nomes antes de iniciar a avaliação para ocultar os nomes dos alunos na guia Response. (Você posteriormente poderá analisar, imprimir e exportar os resultados no Ferramentas do professor.) N OB SER VA Ç Ã O Se você iniciou a turma no modo Anônimo ou desmarcou a caixa de seleção Lembrar nomes antes de iniciar a avaliação, os nomes dos alunos serão exibidos como Anônimo 1, Anônimo 2 e assim por diante. Visualizando resultados durante uma avaliação Você pode usar o software SMART Response para exibir resultados instantaneamente durante a realização de uma avaliação. Você pode usar as avaliações como uma ferramenta de aprendizado interativo e uma forma de oferecer aos alunos um feedback contínuo sobre seu aprendizado. I I MPOR TA N TE Você precisa ter dois ou mais alunos participando de sua avaliação para poder usar este recurso. g Para visualizar os resultados de avaliação da turma 1. Inicie a avaliação, se ainda não o tiver feito. 2. Exiba a pergunta usando o Classificador de páginas ou as setas esquerda e direita. 3. Clique na guia Response do software SMART Notebook e selecione o botão Andamento. 94 CAPÍT UL O 3 Usando o software SMART Response 4. Clique em Mostrar ao lado de Visualização de resultados. Um gráfico mostrando as respostas atuais da turma para a pergunta é exibido. N OB SER VA Ç ÕES o O gráfico muda conforme os alunos vão respondendo a pergunta e muda conforme os alunos alteram suas respostas. o Selecione a página de título da avaliação para visualizar um resumo do andamento de todas as perguntas da avaliação. Você pode usar esse gráfico para ver o quanto da avaliação foi concluído pela turma. 95 Capítulo 4 Analisando, imprimindo e exportando resultados de avaliação Importando resultados da avaliação Formatando os arquivos de resultados para importação Importando um arquivo de resultados de turma Formatação de arquivo CSV e XLS Analisando resultados da avaliação Sinalizando resultados Gerando relatórios de desempenho do aluno Gerando relatórios de desempenho da turma Imprimindo e exportando perguntas e resultados Imprimindo pelo menu Response do software SMART Notebook Exportando resultados 98 98 98 99 100 102 103 104 106 106 107 O lançamento de notas do Ferramentas do professor permite que você acesse com rapidez os resultados de testes, tornando fácil a preparação de relatórios e a condução de avaliações. Os relatórios podem ser tão simples ou detalhados quanto forem necessários. Você pode criar comparações de alto nível de desempenhos da turma, relatórios específicos com base em características marcadas como demografia ou padrões de currículo e relatórios personalizados sobre o desempenho de alunos individuais. Você também pode criar relatórios que mostram notas de todo o ano escolar. Você pode exibir os resultados e gerar relatórios para analisar durante uma avaliação ou depois da realização da avaliação. Além disso, você pode imprimir ou exportar perguntas e resultados de avaliação. N OB SER VA Ç Ã O Os resultados da avaliação para os alunos não são salvos no modo Anônimo. 97 CAPÍT UL O 4 Analisando, imprimindo e exportando resultados de avaliação Importando resultados da avaliação Você pode importar os resultados de uma avaliação realizada sem o sistema SMART Response. Você poderá então gerar relatórios combinando os resultados de suas avaliações com os resultados importados. Você pode importar resultados usando arquivos de valores separados por vírgula (CSV) ou arquivos do Microsoft Excel (somente sistemas operacionais Windows). N OB SER VA Ç Ã O Os números de ID usados na lista importada devem corresponder aos números de ID atribuídos aos alunos na lista de turma que você está usando. Formatando os arquivos de resultados para importação Você deverá usar o Número da ID e as Marcas de cabeçalho quando formatar o arquivo CSV, XLS ou XLSX para importação. Se estiver usando informações de outro programa, copie-as para um novo arquivo e formate-as conforme mostrado em Formatação de arquivo CSV e XLS Na página seguinte. Importando um arquivo de resultados de turma Você pode importar um arquivo de resultados de turma usando o Ferramentas do professor. g Para importar um arquivo de resultados da turma Inicie o Ferramentas do professor. Consulte Iniciando o Ferramentas do professor Na página25. 1. O Ferramentas do professor é exibido. 2. Na área Lançamento de notas, selecione a turma para a qual deseja importar os resultados. 3. Clique em Importar na barra de menus e selecione Avaliações. 4. Clique na turma desejada e clique em Avançar. 5. Digite o título e selecione o tipo de avaliação. Como opção, digite as informações de assunto e tópico. 6. Selecione os formatos de pontuação Percentual ou Valores brutos e clique em Avançar. 7. Clique no tipo de arquivo e clique em Avançar. 98 CAPÍT UL O 4 Analisando, imprimindo e exportando resultados de avaliação 8. Navegue até o arquivo, selecione-o e clique em Abrir. As informações de resultados de alunos aparecem nas guias Alunos e Avaliações. Você também pode gerar relatórios que incluam as pontuações importadas. Formatação de arquivo CSV e XLS E X E MP LO Arquivo de valores separados por vírgulas (CSV) Número de ID,Marcas 8781,33 8727,32 8534,18 2504,22 8759,29 8753,35 8815,25 8811,28 8716,26 E X E MP LO Arquivo de planilha do Excel (XLS) A B 1 Número da ID Marcas 2 8781 33 3 8727 32 4 8534 18 5 2504 22 6 8759 29 7 8753 35 8 8815 25 9 8811 28 10 8716 26 99 CAPÍT UL O 4 Analisando, imprimindo e exportando resultados de avaliação Analisando resultados da avaliação Depois de realizar e finalizar uma avaliação, o Ferramentas do professor registra os resultados da turma e os resultados de cada aluno. A qualquer momento depois da execução da avaliação, você poderá avaliar os resultados e o desempenho do aluno, da pergunta ou da avaliação. Se você fizer uma série de perguntas consecutivas, os resultados serão agregados para que você possa revisá-los como uma única avaliação. N OB SER VA Ç Ã O Seja criterioso ao exibir informações delicadas para todos os membros da turma. Para ocultar informações delicadas, clique no indicador Privacidade: Desligado antes de exibir resultados do aluno ou de avaliação. Consulte Ajustando opções de alerta e privacidade Na página27 para obter mais informações. g Para exibir os resultados do aluno 1. Se uma turma estiver em execução, pare-a. 2. No Ferramentas do professor, selecione o nome da turma na área Lançamento de notas. A janela da turma será exibida com a guia Página principal selecionada. 3. Clique na guia Alunos. Depois de alguns segundos, uma tabela de resultados é exibida. Se tiver ligado o modo de Privacidade anteriormente, as IDs e as médias de estatísticas do aluno aparecem como formas cinza na tabela. 4. Se o modo de Privacidade estiver ligado, clique no indicador Privacidade: Ligado . As primeiras colunas da tabela dos resultados da turma mostram o nome, a ID e a média do aluno em todas as avaliações das quais cada aluno participou. g Para exibir os resultados detalhados para cada aluno 1. Conclua o procedimento acima e selecione a linha do aluno. As informações do aluno são exibidas no painel inferior. 100 CAPÍT UL O 4 Analisando, imprimindo e exportando resultados de avaliação 2. Clique na guia Desempenho. Um gráfico Resultados da avaliação ao longo do tempo aparece mostrando os resultados do aluno em comparação à média da turma em todas as avaliações desde a primeira. N OB SER VA Ç Ã O O gráfico é oculto quando o Ferramentas do professor está em modo de Privacidade. 3. Coloque o ponteiro sobre o gráfico para exibir os detalhes a respeito da avaliação específica. 4. Clique na guia Resultados. Uma tabela será exibida mostrando informações detalhadas sobre cada avaliação na qual o aluno tenha participado, incluindo a data e a pontuação obtida pelo aluno. Se a pontuação do aluno estiver abaixo da nota mínima para passar definida durante a criação da turma, a pontuação será exibida em vermelho. Consulte Alterando a nota mínima para passar de uma turma Na página39 para obter informações. g Para exibir os resultados de avaliação da turma 1. Se uma turma estiver em execução no momento, pare-a. 2. No Ferramentas do professor, selecione o nome da turma na área Lançamento de notas. A janela da turma será exibida com a guia Página principal selecionada. 3. Clique na guia Avaliações. Após alguns segundos, uma tabela de resultados será exibida listando todas as avaliações das quais a turma participou, incluindo a média de pontuação da turma em cada avaliação. Se a pontuação da turma estiver abaixo da nota mínima para passar definida durante a criação da turma, a pontuação será exibida em vermelho. Consulte Alterando a nota mínima para passar de uma turma Na página39 para obter informações. g Para exibir os resultados detalhados para cada avaliação 1. Conclua o procedimento anterior e selecione a linha da avaliação. O painel inferior da janela exibe as propriedades da avaliação. 2. Clique na guia Desempenho. Um gráfico Resultados do aluno por pergunta será exibido mostrando as respostas do aluno para cada pergunta. N OB SER VA Ç Ã O O gráfico é oculto quando o Ferramentas do professor está em modo de Privacidade. 101 CAPÍT UL O 4 Analisando, imprimindo e exportando resultados de avaliação 3. Coloque o ponteiro sobre o gráfico para exibir os detalhes a respeito das perguntas específicas. 4. Clique na guia Resultados. Uma tabela será exibida, mostrando a nota que cada aluno recebeu pela avaliação. Se a pontuação do aluno estiver abaixo da nota mínima para passar definida durante a criação da turma, a nota será exibida em vermelho. g Para exibir e alterar os resultados de cada pergunta em uma avaliação 1. Se uma turma estiver em execução, pare-a. 2. No Ferramentas do professor, selecione o nome da turma na área Lançamento de notas. A janela da turma será exibida com a guia Página principal selecionada. 3. Clique na guia Avaliações. Após alguns segundos, uma tabela de resultados será exibida listando todas as avaliações das quais a turma participou. 4. Selecione a linha da avaliação que deseja exibir. 5. Clique na guia Perguntas. Uma lista das perguntas da avaliação aparece mostrando as respostas do aluno para cada pergunta. 6. Se desejar alterar uma resposta para ser considerada correta ou incorreta, selecione a pergunta que deseja alterar e marque ou desmarque a caixa de seleção Correto . As notas do aluno e a média da turma mudam. Sinalizando resultados Você pode adicionar uma bandeira azul aos resultados do aluno como um lembrete visual de acompanhamento por qualquer razão, por exemplo, se um aluno precisar de ajuda. Também é possível apagar a bandeira azul dos resultados do aluno. N OB SER VA Ç Ã O Se os alunos estiverem desconectados durante uma avaliação, o ícone Aluno desconectado será exibido ao lado de seus nomes. Para apagar esta sinalização, consulte Importando respostas de alunos na página 1. 102 CAPÍT UL O 4 Analisando, imprimindo e exportando resultados de avaliação g Para adicionar uma bandeira de acompanhamento Inicie o Ferramentas do professor. Consulte Iniciando o Ferramentas do professor Na página25. 1. O Ferramentas do professor é exibido. 2. Selecione a turma a qual o aluno pertence na lista de turma Lançamento de notas. A informação da turma é exibida. 3. Clique na guia Alunos. 4. Selecione o nome do aluno na lista. As informações do aluno serão exibidas no painel inferior. 5. Clique na guia Resultados. 6. Selecione o resultado da avaliação que deseja marcar na lista. 7. Clique no ícone Definir indicador acima da lista de resultados. Uma bandeira azul será exibida na coluna Marcar. g Para adicionar uma bandeira de acompanhamento 1. Na guia Resultados, selecione o resultado da avaliação com a bandeira que deseja apagar. 2. Clique no ícone Apagar indicador acima da lista de resultados. A bandeira desaparecerá. Gerando relatórios de desempenho do aluno Você pode gerar relatórios de desempenho do aluno a qualquer momento depois que as avaliações forem concluídas. Você pode adaptar os relatórios para que eles incluam todas as turmas ou turmas selecionadas. Também é possível criar relatórios para alunos individuais ou para todos os alunos nas turmas selecionadas de uma só vez. g Para gerar um relatório de desempenho do aluno Inicie o Ferramentas do professor. Consulte Iniciando o Ferramentas do professor Na página25. 1. O Ferramentas do professor é exibido. 2. Na área Relatórios, clique em Desempenho do aluno. A janela Relatório de desempenho do aluno será exibida. 103 CAPÍT UL O 4 Analisando, imprimindo e exportando resultados de avaliação 3. Na lista suspensa Turma, selecione a turma para a qual você deseja criar um relatório. OU Selecione Todas as turmas para criar um relatório sobre todas as turmas. 4. Na lista suspensa Aluno, selecione o aluno para o qual você deseja criar um relatório. OU Selecione Todos os alunos para criar um relatório sobre todos os alunos. 5. Defina o Período do relatório se você quiser obter um relatório de um intervalo específico de datas. 6. Na lista suspensa Incluir, selecione Tipos de avaliação selecionadas ou Todos os tipos de avaliação. 7. Se você selecionar Tipos de avaliação selecionadas, selecione os tipos para os quais deseja criar um relatório na lista de verificação exibida. 8. Navegue até o local em que você deseja salvar o arquivo de relatório e clique em Criar. O software SMART Response criará um ou mais relatórios como arquivos PDF que serão exibidos no seu visualizador PDF padrão. Os arquivos serão nomeados usando o nome e o ID do aluno e as datas em que os arquivos foram criados. Se você gerar um relatório, ele será aberto automaticamente. Se você gerou vários relatórios, o local da pasta do relatório será exibido no Windows Explorer ou no Mac Finder. Gerando relatórios de desempenho da turma Você pode gerar relatórios de desempenho da turma a qualquer momento depois que as avaliações forem concluídas. Você pode adaptar os relatórios para que eles incluam todas as turmas ou turmas selecionadas. Também é possível criar relatórios em todos os tipos de avaliações ou em tipos específicos de sua escolha. g Para gerar um relatório de desempenho da turma Inicie o Ferramentas do professor. Consulte Iniciando o Ferramentas do professor Na página25. 1. O Ferramentas do professor é exibido. 2. Na área Relatórios, clique em Desempenho da turma. A janela Relatório de desempenho da turma será exibida. 104 CAPÍT UL O 4 Analisando, imprimindo e exportando resultados de avaliação 3. Na lista suspensa Turma, selecione a turma para a qual você deseja criar um relatório. OU Selecione Todas as turmas para criar um relatório sobre todas as turmas. 4. Defina o Período do relatório se você quiser obter um relatório de um intervalo específico de datas. 5. Na lista suspensa Incluir, selecione Tipos de avaliação selecionadas ou Todos os tipos de avaliação. 6. Se você selecionar Tipos de avaliação selecionadas, selecione os tipos para os quais deseja criar um relatório na lista de verificação exibida. 7. Navegue até os locais em que você deseja salvar o arquivo de relatório e clique em Criar. O software SMART Response criará um ou mais relatórios como arquivos PDF que serão exibidos no seu visualizador PDF padrão. Os arquivos serão nomeados usando o nome e a ID da turma e as datas em que os arquivos foram criados. Se você gerar um relatório, ele será aberto automaticamente. Se você gerou vários relatórios, o local da pasta do relatório será exibido no Windows Explorer ou no Mac Finder. 105 CAPÍT UL O 4 Analisando, imprimindo e exportando resultados de avaliação Imprimindo e exportando perguntas e resultados Usando o menu Response do software SMART Notebook, você pode cria cópias impressas de perguntas, folhetos e resultados do aluno. Você também pode exportar resultados de perguntas e do aluno para uma planilha do Excel, um arquivo de valores separados por vírgulas (CSV) ou uma página da web HTML. Imprimindo pelo menu Response do software SMART Notebook Você pode imprimir uma variedade de informações pelo menu Response do software SMART Notebook. Você pode criar e incluir informações de data, cabeçalho e rodapé e selecionar um intervalo de páginas para imprimir. Opção de impressão Descrição Miniaturas Em uma página, imprima até seis imagens reduzidas, em cores, de páginas do SMART Notebook. Você pode incluir números de página, bordas de imagem e títulos de página. Folhetos Em uma página, imprima até três imagens reduzidas, em cores, de páginas do SMART Notebook com linhas para anotações. Você pode incluir números de página, bordas de imagem e títulos de página. Página inteira Em uma página, imprima uma imagem em cores de uma página de pergunta do SMART Notebook. Você pode incluir números de páginas. Perguntas Imprima diversas perguntas em uma página. Se a pergunta não tem objetos ou imagens, apenas o texto será exibido. Se houver objetos na página de pergunta, uma miniatura em cores da pergunta é exibida. Você pode incluir números de páginas. Resultados N OB SER VA Ç Ã O Esta opção está disponível apenas depois de parar a avaliação. Imprima diversas perguntas em uma página. Se a página de pergunta não tem objetos ou imagens, apenas o texto será exibido na página. Se houver objetos na página de pergunta, uma miniatura em cores da pergunta é exibida. Na visualização Visualizar impressão, você pode clicar na pergunta para alternar entre os formatos miniatura e somente texto. A resposta correta e a resposta do aluno aparecem ao lado de cada pergunta e a pontuação total aparece no topo da primeira página. Você pode incluir números de páginas. Você pode imprimir um resumo dos resultados para todos os alunos na lista de turma ou para alunos selecionados. 106 CAPÍT UL O 4 Analisando, imprimindo e exportando resultados de avaliação g Para imprimir perguntas ou resultados Selecione Response > Imprimir e selecione a opção de impressão desejada. OU Para outras opções, selecione Response > Imprimir > Mais opções de impressão para abrir a janela de impressão do software SMART Response. N OB SER VA Ç Ã O As opções de impressão Perguntas e resultados estão disponíveis apenas se o arquivo SMART Notebook inclui perguntas do SMART Response e informações de resultados salvos. Se a avaliação ainda estiver em andamento, ou se ela parar antes de qualquer aluno responder uma pergunta, não serão salvos resultados. Exportando resultados Se você salvar o arquivo do SMART Notebook depois de fazer perguntas ou depois de realizar uma avaliação, você poderá abrir o arquivo do SMART Notebook a qualquer momento para visualizar os resultados. Você pode exportar os resultados para uma planilha do Excel (somente Windows), para uma página HTML para visualização em um navegador da web ou para um arquivo de valores separados por vírgula (CSV) que você pode importar para diversos aplicativos de planilha e banco de dados. Consulte Formatação de arquivo CSV e XLS Na página99. Você também pode exportar os resultados para um lançamento de notas de terceiros em um dos formatos predefinidos ou pode criar um formato personalizado. N OB SER VA Ç Ã O Você pode exportar os resultados apenas depois de parar a avaliação. Se você limpar os resultados depois de parar, os resultados serão excluídos permanentemente e você não poderá imprimi-los ou exportá-los. Depois de salvar e fechar o arquivo do SMART Notebook, você poderá abrir o arquivo e imprimir ou exportar os resultados. g Para exportar os resultados do Ferramentas do professor Inicie o Ferramentas do professor. Consulte Iniciando o Ferramentas do professor Na página25. 1. O Ferramentas do professor é exibido. 2. Selecione Arquivo > Exportar na barra de menu. A caixa de diálogo Exportar será exibida. 107 CAPÍT UL O 4 Analisando, imprimindo e exportando resultados de avaliação 3. Na lista, selecione a turma com os resultados que deseja exportar e clique em Avançar. 4. Selecione uma destas opções: o Selecione a opção Por aluno se desejar exportar os resultados de toda a turma (a seleção padrão) ou de um aluno específico. Se desejar exportar os resultados de um determinado aluno, selecione também o nome do aluno na lista suspensa. o Selecione a opção Por avaliação se desejar exportar os resultados de uma avaliação da turma ou de todas as avaliações que a turma realizou. o Selecione a opção Para outro formato de lançamento de notas se desejar exportar os resultados para um lançamento de notas de terceiros. N OB SER VA Ç Ã O Se selecionar o formato de arquivo CSV, você poderá personalizar o formato para que ele seja compatível com seu lançamento de notas de terceiros. O software SMART Response salva o formato personalizado para que você não precise personalizar o formato cada vez que exportar os resultados. 5. Clique em Avançar. 6. Selecione o formato para o qual deseja exportar os resultados e clique em Avançar. A caixa de diálogo Salvar como será exibida. 7. Navegue até uma pasta, digite um nome para o arquivo e clique em Salvar. Os resultados serão exportados e abertos no visualizador de arquivos padrão do computador. g Para exportar resultados do software SMART Notebook 1. Pare a avaliação se ela estiver em execução. I I MPOR TA N TE Não apagar os resultados. 2. No software SMART Notebook, selecione uma das seguintes opções: o Response > Exportar resultados para > Microsoft Excel. N OB SER VA Ç Ã O A exportação para Excel não está disponível em computadores Mac. o Response > Exportar resultados para > Página da Web (HTML). o Response > Exportar resultados para > Valores separados por vírgulas (CSV). A caixa de diálogo Salvar como será exibida. 108 CAPÍT UL O 4 Analisando, imprimindo e exportando resultados de avaliação 3. Navegue até uma pasta, digite um nome para o arquivo e clique em Salvar. O Excel ou seu navegador padrão será aberto, mostrando o arquivo exportado. 109 Capítulo 5 Manutenção do sistema SMART Response Prevenindo danos a componentes Limpando o receptor e os dispositivos portáteis Transportando o hardware SMART Response Trocando as baterias do dispositivo Reinicializando dispositivos Luzes do indicador do receptor Solução de problemas do receptor Redefinindo o receptor Interpretação das luzes do indicador do receptor Solucionando problemas com conexões do SMART Response CE Importando respostas do aluno Finalizando resultados de alunos desconectados no Ferramentas do professor Outras dicas de solução de problemas Prevenindo danos a componentes C CUIDADO l Não use objetos afiados ou pontiagudos, como canetas esferográficas ou ponteiros para pressionar os botões do dispositivo. l Não use apagadores abrasivos ou produtos químicos adstringentes durante a limpeza do receptor ou dos dispositivos. l Evite instalar e usar seu sistema em um área com nível excessivo de poeira, umidade ou fumaça. 111 111 112 112 112 113 113 114 114 115 115 116 116 118 CAPÍT UL O 5 Manutenção do sistema SMART Response Limpando o receptor e os dispositivos portáteis Com o cuidado apropriado, seu hardware do SMART Response oferecerá anos de desempenho sem a necessidade de reparo. Siga essas dicas de limpeza para manter seu sistema SMART Response: l Remova a poeira com um pano úmido antes de usar um limpador. l Limpe a superfície da unidade com um limpador de vidro doméstico, como Windex®, diariamente, semanalmente ou com a frequência necessária. Não borrife o limpador diretamente no dispositivo. Em vez disso, borrife uma pequena l quantidade em um pano e limpe suavemente o dispositivo. Transportando o hardware SMART Response Se você precisar transportar o hardware do SMART Response, recoloque-o em sua embalagem original tanto quando possível. Se preferir usar seus próprios materiais de embalagem, proteja adequadamente o produto. Trocando as baterias do dispositivo Em condições normais de operação, as baterias do dispositivo podem operar por até 200 dias. Ao substituí-las, use baterias novas do mesmo tipo e qualidade e troque todas ao mesmo tempo. C CUIDADO l Não instale baterias com a polaridade (+/-) invertida. l Não tente recarregar as baterias. l Não descarte as baterias no fogo ou em um icinerador. l Descarte as baterias de acordo com as leis e as regulamentações de sua região. Se não conhece as regras aplicáveis em sua região, consulte o fabricante da bateria. g Para trocar as pilhas do dispositivo portátil 1. Se o dispositivo portátil estiver ligado, desligue-o. 2. Usando a chave de fenda Phillips, remova o parafuso da parte traseira do dispositivo e, em seguida, remova a tampa. 3. Remova todas as baterias esgotadas e descarte-as de acordo com as regulamentações locais. 112 CAPÍT UL O 5 Manutenção do sistema SMART Response 4. Insira novas baterias. 5. Recoloque a tampa e o parafuso. Reinicializando dispositivos Se um dispositivo portátil não estiver operando conforme esperado, poderá ser necessário reinicializá-lo. Execute as etapas a seguir para reiniciar seu dispositivo portátil. g Para reiniciar um dispositivo 1. Se o dispositivo portátil estiver ligado, desligue-o. 2. Usando a chave de fenda Phillips, remova o parafuso da parte traseira do dispositivo e, em seguida, remova a tampa. 3. Remova as baterias. 4. Mantenha pressionado o botão Liga/desliga por pelo menos cinco segundos. 5. Substitua as baterias. 6. Recoloque a tampa e o parafuso. Luzes do indicador do receptor Receptores possuem as seguintes luzes do indicador: l Luz de prontidão l Luz de transmissão l Luz de recepção A luz de prontidão está no canto superior direito do receptor. A luz de prontidão indica o estado operacional do módulo receptor. As luzes de prontidão e de transmissão piscam em verde para indicar atividade de transmissão e recepção entre os dispositivos. 113 CAPÍT UL O 5 Manutenção do sistema SMART Response A tabela a seguir mostra os estados normais da luz de prontidão. Se o comportamento da luz não corresponder a um estado listado aqui, consulte Solução de problemas do receptor abaixo. Estado de luz de Descrição prontidão Desativado O receptor está desconectado do computador. Vermelho constante O receptor tem energia, mas não está se comunicando com o computador ou a turma foi iniciada. Verde constante O receptor está recebendo energia e se comunicando corretamente com o SMART Response. Solução de problemas do receptor C CUIDADO Não abra o receptor ou os dispositivos para realizar tentativas de reparo. Consulte os funcionários de manutenção autorizados da SMART a respeito de todos os serviços de manutenção. Redefinindo o receptor Se o seu sistema SMART Response se comporta erraticamente (possivelmente por causa de uma descarga estática ou queda de energia), você pode restaurar a operação normal, apenas reiniciando o receptor. Reinicie o receptor totalmente desconectando e conectando o cabo USB. 114 CAPÍT UL O 5 Manutenção do sistema SMART Response Interpretação das luzes do indicador do receptor Se passar por um problema com o receptor, você pode usar as luzes do indicador para solucioná-lo. Luz de Luz de prontidão transmissão recepção Luz de Vermelho, Verde Verde verde, Estado do receptor O receptor está iniciando. As luzes piscam em sequência. amarelo Verde Desativado Desativado piscante O receptor está realizando varredura de canais de rádio. Verde Qualquer Qualquer piscante estado estado O receptor está aceitando comandos do computador. Verde Piscando Pisca quando O receptor tem potência e está se comunicando com o constante recebe dados computador, mas não está recebendo os comandos. de um dispositivo Amarelo Desativado Desativado O receptor tem potência, mas os circuitos de comunicação falharam. Piscando em Piscando Piscando vermelho Execução de testes de fabricação e o receptor não está operacional. Todas as luzes piscam juntas. Piscando em Qualquer Qualquer amarelo estado estado Piscando em Piscando Piscando Falha de checksum do receptor. O receptor tem uma falha de software. amarelo Solucionando problemas com conexões do SMART Response CE Se os alunos que estiverem usando o SMART Notebook SE forem desconectados durante uma avaliação, eles ainda poderão concluir a avaliação offline e salvar suas respostas em um dispositivo de armazenamento USB pelo qual você pode importar suas respostas. Consulte Importando resultados da avaliação Na página98. Se os alunos forem desconectados da turma e não conseguirem voltar, tente as seguintes dicas. 115 CAPÍT UL O 5 Manutenção do sistema SMART Response l Assegure-se de que o cabo de rede do aluno esteja conectado adequadamente ao dispositivo do aluno. Se estiver conectado, desconecte-o e reconecte-o. l Verifique se seu cabo de rede está conectado adequadamente ao seu computador. Se estiver conectado, desconecte-o e reconecte-o. l Use o utilitário de reparo de conexão de rede do Windows. Consulte o sistema de Ajuda do sistema operacional para obter mais informações. l Se os alunos não conseguirem ver a turma no software SMART Notebook SE, tente conectálos manualmente. Consulte Conectando-se manualmente a uma turma Na página75. l Entre em contato com o administrador do sistema para obter ajuda. Importando respostas do aluno Se os alunos forem desconectados durante uma avaliação, o software SMART Notebook SE tentará automaticamente reconectar-se à turma. Se o software não conseguir reconectar, os alunos ainda poderão concluir suas avaliações offline e salvar as respostas em uma unidade USB da qual é possível importar as respostas. Será solicitado aos alunos desconectados que salvem suas respostas depois de clicarem em Concluir no software SMART Notebook SE. g Para importar respostas do aluno Inicie o Ferramentas do professor. Consulte Iniciando o Ferramentas do professor Na página25. 1. O Ferramentas do professor é exibido. 2. Conecte a unidade USB do aluno ao seu computador. 3. Selecione Importar > Respostas do aluno da barra de ferramentas. A caixa de diálogo Selecionar arquivos não enviados do SMART Response é exibida. 4. Navegue até a resposta não enviada (.unsent), selecione-a e clique em Abrir. A caixa de diálogo Importar será exibida mostrando uma barra de andamento. 5. Quando a importação for concluída, clique em OK. Finalizando resultados de alunos desconectados no Ferramentas do professor Se os alunos forem desconectados de sua turma durante uma avaliação antes que eles enviem suas respostas, um ícone de Alunos desconectados aparece ao lado dos nomes deles na guia Avaliações, indicando que suas notas não são finais. Se você importar as respostas de um aluno desconectado ou editar a nota de um aluno desconectado, o ícone Alunos desconectados desaparecerá. 116 CAPÍT UL O 5 Manutenção do sistema SMART Response Se desejar eliminar o ícone manualmente e definir as notas como finais, siga as instruções abaixo. g Para definir a nota de um aluno desconectado como final Inicie o Ferramentas do professor. Consulte Iniciando o Ferramentas do professor Na página25. 1. O Ferramentas do professor é exibido. 2. Selecione a turma a qual o aluno pertence na lista de turma Lançamento de notas. A informação da turma é exibida. 3. Clique na guia Alunos. 4. Selecione o nome do aluno na lista. As informações do aluno são exibidas no painel inferior. 5. Clique na guia Resultados. 6. Selecione a linha do aluno cuja nota você deseja definir como final e clique no ícone Limpar indicador . O ícone desaparece. 117 CAPÍT UL O 5 Manutenção do sistema SMART Response Outras dicas de solução de problemas Sintoma/observação Ação/solução Quando você exporta os resultados de Nos resultados exportados, altere as datas exportadas um conjunto de perguntas do SMART para frações, adicione um espaço antes de cada fração e Response de um arquivo do SMART converta o mês em seu valor numérico. O mês convertido é Notebook usando o comando CSV, as o numerador da fração e o dia é o denominador. frações se transformam em datas. Seu computador não reconhece o Remova os drivers de hardware do SMART Response do software SMART Response e a luz de computador e reconecte o receptor seguindo as instruções LED de status permanece em em O receptor do sistema SMART Response não vermelho. funciona(smarttech.com/kb/115401). O LED de status do receptor pisca em Isto é normal. Quando o SMART Responsesoftware está vermelho quando o software SMART em um modo que não precisa de um receptor, o software Response está no modo CE ou VE. não inicia os drivers do hardware. As respostas dos alunos não Aguarde pelo menos 10 segundos após a resposta do aparecem nos relatórios do SMART último aluno antes de interromper um conjunto de Notebook. perguntas. Receptores do SMART Response Desconecte o plugue USB do receptor adicional para retomar a operação normal. Desconecte e reconecte o plugue USB do primeiro receptor se ele não funcionar ou se a luz de status ficar verde. adicionais não se conectam à rede quando você instala mais de um receptor no computador. N OB SER VA Ç Ã O A instalação de mais de um receptor afeta o desempenho de seu computador e não melhora a recepção. 118 Apêndice A Compatibilidade ambiental do hardware A SMART Technologies apóia os esforços globais para garantir que os equipamentos sejam fabricados, vendidos e descartados de uma forma segura e que não prejudique o meio ambiente. Regulamentos de descarte de equipamentos eletroeletrônicos (diretiva WEEE) Os regulamentos de descarte de equipamento eletroeletrônico se aplicam a todos os equipamentos eletrônicos vendidos na União Europeia. Quando você descartar esses equipamentos eletrônicos, incluindo os produtos da SMART Technologies, recomendamos que o produto eletrônico seja reciclado corretamente quando chegar ao final da sua vida útil. Para obter mais informações, entre em contato com o revendedor ou com a SMART Technologies para saber como entrar em contato com as agências de reciclagem. Restrição de determinadas substâncias perigosas (diretiva RoHS) Este produto atende aos requisitos das restrições de determinadas substâncias perigosas da União Europeia (RoHS) Diretiva 2002/95/EC. Consequentemente, este produto também é compatível com regulamentações de outros países que são baseadas na diretiva RoHS da União Europeia. Baterias As baterias são regulamentadas em vários países. Consulte o seu revendedor para saber como reciclar baterias usadas. Há regulamentos especiais que devem ser cumpridos ao remeter um produto que inclua bateria de íon de lítio empacotada com o produto ou remeter uma bateria com íon de lítio. Ao devolver um 119 APÊNDICE A Compatibilidade ambiental do hardware produto da SMART Technologies que contenha bateria de íon de lítio ou devolver uma bateria de íon de lítio, entre em contato com o RMA da SMART Technologies para obter informações sobre esses regulamentos especiais de remessa: l 1.866.518.6791, Opção 4 (EUA/Canadá) l 1.403.228.5940 (todos os outros países) Embalagem Vários países possuem leis que restringem o uso de determinados metais pesados em embalagens de produtos. As embalagens dos produtos da SMART Technologies atendem às legislações aplicáveis. Dispositivos eletrônicos cobertos Muitos estados dos EUA classificam os monitores como dispositivos eletrônicos cobertos e possuem regulamentações para o seu descarte. Os produtos aplicáveis da SMART Technologies atendem aos requisitos das regulamentações de dispositivos eletrônicos cobertos. Regulações de produtos com informações eletrônicas da China A China regulamenta produtos classificados como EIP (Produtos com informações eletrônicas). Os produtos SMART Technologies se enquadram nessa classificação e atendem aos requisitos de regulamentações EIP da China. EUA:Lei de aprimoramento da segurança de produtos de consumo Os Estados Unidos aprovaram a Lei de aprimoramento da segurança de produtos de consumo, que limita a quantidade de chumbo (Pb) nos produtos usados por crianças. A SMART Technologies tem o compromisso de respeitar essa iniciativa. 120 APÊNDICE A Compatibilidade ambiental do hardware California Air Resource Board – Medida de controle tóxico aéreo A Califórnia decretou uma lei para restringir as emissões de formaldeído de produtos de madeira compostos. Os produtos da SMART Technologies que contêm produtos de madeira compostos são compatíveis com este regulamento. Restrição de determinadas substâncias químicas (diretiva REACH) A União Europeia aprovou a Diretiva EU REACH, que restringe o uso de determinadas substâncias químicas em produtos. A SMART Technologies está comprometida a cumprir esta iniciativa. 121 SMART Technologies smarttech.com/support smarttech.com/contactsupport