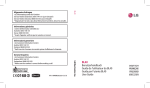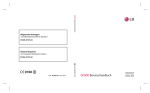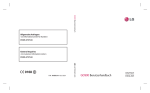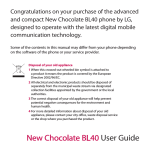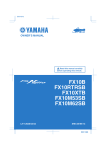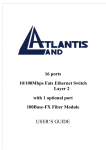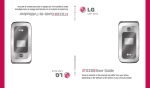Download BL40 Benutzerhandbuch
Transcript
<LG Informationscenter für Kunden> 01805-4737-84 * Vergewissern Sie sich, dass diese Rufnummer korrekt ist, bevor Sie anrufen. BL40 Benutzerhandbuch Allgemeine Anfragen General Inquiries <LG Customer Information Center> 01805-4737-84 * Make sure the number is correct before making a call. P/N : MMBB0000000 (1.0) G BL40 Benutzerhandbuch DEUTSCH ENGLISH Wi-Fi (WLAN) UKW-Sender Dieses Gerät verwendet keine harmonisierte Frequenz und kann in allen europäischen Ländern verwendet werden. Das WLAN kann innerhalb der EU in Innenräumen uneingeschränkt verwendet werden. In Frankreich ist eine Benutzung im Freien jedoch nicht möglich. Der FM-Sender kann in allen europäischen Ländern verwendet werden, mit Ausnahme von Frankreich, Lettland, Russland, der Slowakei und Slowenien, wo die Verwendung Einschränkungen unterliegt. Achtung: Der FM-Sender ist in Ländern, in denen andere Standards gelten, nicht verfügbar. Bluetooth QD ID B015514 Herzlichen Glückwunsch zum Kauf des fortschrittlichen und kompakten Mobiltelefons BL40 von LG, das mit hochmoderner, digitaler Mobilfunk-Technologie ausgestattet ist. Der Inhalt dieses Handbuchs kann je nach Modell oder Software des Mobiltelefons oder nach Dienstanbieter variieren. Entsorgung Ihres Altgeräts 1 Wenn dieses Symbol eines durchgestrichenen Abfalleimers auf einem Produkt angebracht ist, unterliegt dieses Produkt der europäischen Richtlinie 2002/96/EC. 2 Alle Elektro- und Elektronik-Altgeräte müssen getrennt vom Hausmüll in staatlichen oder kommunalen Sammeleinrichtungen und entsprechend den geltenden Vorschriften entsorgt werden. 3 Durch eine vorschriftsmäßige Entsorgung von Altgeräten können schädliche Auswirkungen auf Mensch und Umwelt vermieden werden. 4 Genauere Informationen zur Entsorgung von Altgeräten erhalten Sie bei den lokalen Behörden, der Entsorgungseinrichtung oder dem Fachhändler, bei dem Sie das Produkt erworben haben. BL40 Benutzerhandbuch Inhalt Richtlinien für eine sichere Organizer.................................... 71 und effiziente Handhabung...3 Das Internet............................... 74 Ihr neues Mobiltelefon.......... 11 PC Suite....................................... 78 Ansicht des geöffneten Einstellungen............................ 83 Telefons...................................... 12 Wi-Fi............................................. 89 Einlegen der SIM-Karte und des Akkus................................... 13 Mobiltelefon Software Update......................................... 90 Speicherkarte . ......................... 14 Zubehör...................................... 91 Ihre Startseite .......................... 16 Technische Daten.................... 92 Anrufe.......................................... 20 Fehlerbehebung . ................... 93 Kontakte..................................... 24 Nachrichten............................... 27 Kamera........................................ 37 Videokamera............................. 47 Ihre Fotos und Videos............ 53 Multimedia................................ 63 LG BL40 | Benutzerhandbuch Richtlinien für eine sichere und effiziente Handhabung Lesen Sie diese einfachen Richtlinien sorgfältig durch. Die Nichtbeachtung dieser Richtlinien kann gefährlich oder gesetzeswidrig sein. Sicherheitshinweis über die Einwirkung elektromagnetischer Energie im Radiofrequenzbereich Informationen zur Einwirkung elektromagnetischer Felder und zur Spezifischen Absorptionsrate (SAR) Das Mobiltelefon BL40 entspricht den geltenden Sicherheitsbestimmungen hinsichtlich der Einwirkung elektromagnetischer Felder. Diese Bestimmungen basieren auf wissenschaftlichen Richtlinien, die auch Sicherheitsabstände definieren, um eine gesundheitliche Gefährdung von Personen (unabhängig von Alter und allgemeinem Gesundheitszustand) auszuschließen. • In den Richtlinien hinsichtlich der Einwirkung elektromagnetischer Felder wird eine Maßeinheit verwendet, die als Spezifische Absorptionsrate bzw. SAR bezeichnet wird. Der SAR-Wert wird mit standardisierten Testmethoden ermittelt, bei denen das Telefon in allen getesteten Frequenzbändern mit der höchsten zulässigen Sendeleistung betrieben wird. • Auch wenn Unterschiede zwischen den SAR-Werten verschiedener LGTelefonmodelle bestehen, entsprechen Sie in jedem Fall den geltenden Richtlinien hinsichtlich der Einwirkung elektromagnetischer Felder. Richtlinien für eine sichere und effiziente Handhabung • Der von der Internationalen Kommission für den Schutz vor nichtionisierenden Strahlen (International Commission on Non-lonizing Radiation Protection, ICNIRP) empfohlene SAR-Grenzwert liegt bei 2 W/Kg gemittelt über zehn (10) Gramm Gewebe. • Der höchste für dieses Telefonmodell mit DASY4 ermittelte SAR-Wert bei Verwendung am Ohr liegt bei 0,757 W/kg (10 g) bzw. 0,842 W/ kg (10 g), wenn das Gerät am Körper getragen wird. • Einige Länder/Regionen haben den vom Institute of Electrical and Electronics Engineers (IEEE) empfohlenen SAR-Grenzwert übernommen. Dieser liegt bei 1.6 W/Kg gemittelt über ein (1) Gramm Gewebe. LG BL40 | Benutzerhandbuch Pflege und Wartung des Telefons WARNUNG Verwenden Sie ausschließlich Akkus, Ladegeräte und Zubehörteile, die für die Verwendung mit diesem Mobiltelefon zugelassen sind. Die Verwendung anderer Teile kann zum Erlöschen der Zulassungen oder Garantien für dieses Mobiltelefon führen und kann gefährlich sein. • Öffnen Sie dieses Mobiltelefon nicht. Sollten Reparaturen erforderlich sein, wenden Sie sich an einen qualifizierten Kundendienstmitarbeiter. • Bewahren Sie dieses Mobiltelefon nicht in der Nähe elektrischer Geräte auf (z.B. Fernsehgeräte, Radios, PCs). • Halten Sie das Telefon von Wärmequellen wie Heizungen oder Herdplatten fern. • Lassen Sie das Telefon nicht fallen. • Setzen Sie das Telefon keinen starken Erschütterungen oder Stößen aus. • Schalten Sie das Telefon aus, wenn dies aufgrund von jeweils geltenden Bestimmungen erforderlich ist. Verwenden Sie Ihr Telefon beispielsweise nicht in Krankenhäusern, da andernfalls die Funktionalität empfindlicher medizinischer Geräte beeinträchtigt werden kann. • Fassen Sie das Telefon während des Ladevorgangs nicht mit nassen Händen an. Dadurch kann es zu einem elektrischen Schock oder einer schweren Beschädigung des Telefons kommen. • L aden Sie das Telefon nicht in der Nähe von entflammbarem Material auf, da das Telefon heiß werden kann und somit eine Brandgefahr darstellt. • Reinigen Sie das Gerät außen mit einem trockenen Tuch (verwenden Sie keine Lösungsmittel wie Benzin, Verdünner oder Alkohol). • Legen Sie das Telefon beim Aufladen nicht auf Polstermöbel. • Das Telefon sollte in einer gut belüfteten Umgebung aufgeladen werden. • Bewahren Sie das Telefon nicht in sehr verrauchten oder staubigen Umgebungen auf. • Bewahren Sie das Telefon nicht in der Nähe von Gegenständen mit Magnetstreifen (Kreditkarten, Flugscheine usw.) auf, da andernfalls die auf dem Richtlinien für eine sichere und effiziente Handhabung • • • • Magnetstreifen gespeicherten Informationen beschädigt werden könnten. Berühren Sie das Display nicht mit spitzen oder scharfen Gegenständen; andernfalls kann das Telefon beschädigt werden. Setzen Sie das Mobiltelefon keiner Feuchtigkeit, Luftfeuchtigkeit oder Nässe aus. Verwenden Sie Zubehörteile (wie z. B. Kopfhörer) immer mit der erforderlichen Sorgfalt. Berühren Sie die Antenne nicht unnötig. Verwenden Sie das Telefon oder Zubehör nicht an Orten mit hoher (Luft-)Feuchtigkeit wie Pools, Treibhäuser, Solarien oder in tropischem Klima, da es dadurch beschädigt werden und die Garantie erlöschen kann. LG BL40 | Benutzerhandbuch Effiziente Verwendung des Telefons Elektronische und medizinische Geräte Bei Mobiltelefonen kann es zu Interferenzen kommen, die die Leistung beeinträchtigen können. • Verwenden Sie das Mobiltelefon nicht unerlaubt in der Nähe medizinischer Geräte. Bitte besprechen Sie mit Ihrem Arzt, ob die Verwendung Ihres Telefons Störungen Ihres medizinischen Geräts verursachen kann. • Einige Hörhilfen können durch Mobiltelefone beeinträchtigt werden. • Bei Fernsehgeräten, Radios, PCs usw. können ebenfalls leichte Interferenzen auftreten. Herzschrittmacher Sicherheit im Straßenverkehr Die Hersteller von Herzschrittmachern empfehlen, dass zwischen Ihrem Herzschrittmacher und einem Mobiltelefon ein Mindestabstand von 15 cm eingehalten werden sollte, um eventuelle Störungen Ihres Herzschrittmachers zu vermeiden. Verwenden Sie das Telefon daher bitte an dem Ohr, das weiter von Ihrem Herzschrittmacher entfernt ist, und bewahren Sie es nicht in Ihrer Brusttasche auf. Erkundigen Sie sich über die jeweils geltenden Gesetze und Bestimmungen zur Verwendung von Mobiltelefonen in Fahrzeugen. • Benutzen Sie während der Fahrt kein Handtelefon. • Richten Sie Ihre ganze Aufmerksamkeit auf den Straßenverkehr. • Verwenden Sie, sofern verfügbar, eine Freisprecheinrichtung. • Parken Sie ggf. zuerst das Fahrzeug, bevor Sie Anrufe tätigen oder entgegennehmen. • Elektromagnetische Strahlen können u. U. elektronische Systeme in Ihrem Fahrzeug, wie beispielsweise das Autoradio oder Sicherheitssysteme, stören. • Wenn Sie Musik hören, während Sie unterwegs sind, stellen Sie sicher, dass die Lautstärke auf ein angemessenes Maß Krankenhäuser Bitte schalten Sie Ihr drahtloses Gerät in Krankenhäusern, Kliniken und Gesundheitseinrichtungen aus, wenn Sie dazu aufgefordert werden. Dies soll mögliche Störungen empfindlicher medizinischer Geräte verhindern. Richtlinien für eine sichere und effiziente Handhabung eingestellt ist, so dass Sie Ihre Umgebung wahrnehmen. Dies ist vor allem dann wichtig, wenn Sie sich in der Nähe einer Straße befinden. Vermeiden von Hörschäden Wenn Sie längere Zeit einem hohen Geräuschpegel ausgesetzt sind, können Hörschäden auftreten. Wir empfehlen deshalb, dass Sie das Telefon beim Ein- und Ausschalten nicht ans Ohr halten. Es empfiehlt sich außerdem, die Lautstärke von Musik und Anrufen auf ein angemessenes Maß einzustellen. Glasteile Einige Teile Ihres mobilen Geräts bestehen aus Glas. Das Glas kann zerbrechen, wenn Ihr Gerät herunterfällt, oder wenn es einen kräftigen Stoß oder Schlag erfährt. Sollte das Glas LG BL40 | Benutzerhandbuch zerbrechen, berühren Sie es nicht, und versuchen Sie nicht, es zu entfernen. Verwenden Sie das Gerät erst wieder, wenn das Glas von einem autorisierten Dienstanbieter ersetzt wurde. Sprenggebiete Benutzen Sie das Telefon nicht in Sprenggebieten. Beachten Sie die Einschränkungen, und befolgen Sie alle geltenden Vorschriften und Regeln Explosionsgefährdete Orte • Verwenden Sie das Telefon nicht in der Nähe von Kraftstoffen oder Chemikalien. • Transportieren und lagern Sie keine brennbaren Flüssigkeiten, Gase oder Explosivstoffe im selben Raum des Fahrzeugs, in dem sich auch das Mobiltelefon oder Mobiltelefonzubehör befindet. In Flugzeugen Notrufe In einem Flugzeug können Telefone zu Interferenzen führen. • Schalten Sie daher Ihr Mobiltelefon aus, bevor Sie in ein Flugzeug steigen. • Verwenden Sie es auch nicht während des Aufenthalts auf dem Flughafengelände, sofern dies nicht ausdrücklich vom Personal erlaubt wurde. Notrufe sind möglicherweise nicht in allen Mobilfunknetzen möglich. Verlassen Sie sich daher bei Notrufen nie ausschließlich auf ein Mobiltelefon. Weitere Informationen dazu erhalten Sie von Ihrem Dienstanbieter. Kinder Bewahren Sie das Mobiltelefon an einem sicheren Ort außerhalb der Reichweite von Kleinkindern auf. Es enthält Kleinteile, die verschluckt oder eingeatmet werden könnten. Hinweise zum Akku und zur Pflege des Akkus • Es ist nicht erforderlich, den Akku vor dem Laden vollständig zu entladen. Anders als bei herkömmlichen Akkus tritt bei diesem Akku kein Memory-Effekt auf, der die Leistung vermindert. • Verwenden Sie ausschließlich Akkus und Ladegeräte von LG. Ladegeräte von LG sind so ausgelegt, dass die Lebensdauer des Akkus optimiert wird. • Öffnen Sie den Akku nicht und schließen Sie ihn nicht kurz. Richtlinien für eine sichere und effiziente Handhabung • Achten Sie darauf, dass die Kontakte des Akkus sauber sind. • Tauschen Sie den Akku aus, wenn die Leistung nicht mehr zufrieden stellend ist. Ein Akku kann mehrere hundert Mal aufgeladen werden, bevor er ausgetauscht werden muss. • Wenn Sie den Akku längere Zeit nicht verwendet haben, laden Sie ihn erneut auf, um maximale Leistung zu erzielen. • Setzen Sie das Ladegerät keiner direkten Sonneneinstrahlung oder hoher Luftfeuchtigkeit (z. B. in einem Badezimmer) aus. • Bewahren Sie den Akku nicht in sehr heißen oder sehr kalten Räumen auf, da dies die Leistung beeinträchtigen kann. 10 LG BL40 | Benutzerhandbuch • Entsorgen Sie unbrauchbar gewordene Akkus gemäß den Anweisungen des Herstellers. Nutzen Sie Recycling, wenn dies möglich ist. Geben Sie Akkus nicht einfach in den Hausmüll. • Wenn Sie den Akku ersetzen müssen, wenden Sie sich an einen LG Electronics Service Point oder Händler in Ihrer Nähe. • Entfernen Sie das Ladegerät immer aus der Steckdose, wenn das Telefon voll aufgeladen ist. So vermeiden Sie, dass das Ladegerät unnötig Strom verbraucht. • Die tatsächliche Lebensdauer des Akkus ist abhängig von der Netzwerkkonfiguration, den Produkteinstellungen, dem Gebrauch und den Umgebungsbedingungen. Ihr neues Mobiltelefon Anschluss für Freisprechanlage oder Stereo-Kopfhörer Ein-/Austaste (Sperren/Entsperren-Taste) Schaltet das Telefon ein/aus. Hörer Kameralinse Näherungssensor (Hinweise hierzu finden Sie auf Seite 16.) WARNUNG: Das LCD-Display und der Touchscreen können beschädigt werden, wenn Sie schwere Gegenstände auf das Telefon legen oder sich darauf setzen. Verdecken Sie nicht den Schutzüberzug auf dem Näherungssensor des LCD. Dies kann eine Fehlfunktion des Sensors verursachen. Ladegerät, Datenkabel (USB-Kabel) TIPP: Warten Sie, bis das Telefon eingeschaltet und im Netz angemeldet ist, bevor Sie das USBKabel anschließen. Taste „Musik“ Lautstärketasten • Im Ruhezustand: Lautstärke des Tasten- oder Klingeltons. Halten Sie die Taste „Nach unten“ gedrückt, um die Funktion „Lautlos“ zu aktivieren/ deaktivieren. • Während eines Anrufs: Ohrhörerlautstärke • Während des Abspielens eines Titels: Steuerung der Lautstärke Kamera-Taste • Rufen Sie direkt das Kameramenü auf, indem Sie die Taste gedrückt halten. 11 Ansicht des geöffneten Telefons Mobiltelefon aufladen Öffnen Sie die Abdeckung der Buchse für das Ladegerät an der Seite des BL40. Stecken Sie das Ladegerät ein, und schließen sie es dann an eine Netzsteckdose an. Sobald die Anzeige „Akku geladen“ auf dem Bildschirm erscheint, ist das BL40 aufgeladen. Akkuabdeckung Halterung für SIM-Karte Blitzlicht Akku Kameralinse Steckplatz für Speicherkarte 12 LG BL40 | Benutzerhandbuch Einlegen der SIM-Karte und des Akkus 1 Akkuabdeckung und Akku entfernen Schieben Sie die Akkuabdeckung nach unten, und ziehen Sie den Akku heraus. WARNUNG: Entfernen Sie den Akku nicht, während das Telefon eingeschaltet ist. Dies könnte Schäden am Telefon zur Folge haben. der SIM-Karte müssen dabei nach unten zeigen. Wenn Sie die SIMKarte entfernen möchten, ziehen Sie sie vorsichtig heraus. 3 Akku einsetzen Legen Sie den Akku mit dem oberen Ende am oberen Rand des Akkufachs ein. Vergewissern Sie sich, dass die Kontakte des Akkus die Kontakte des Telefons berühren. Drücken Sie anschließend das obere Ende des Akkus hinein, bis es einrastet. 2 SIM-Karte einsetzen Setzen Sie die SIM-Karte in die dafür vorgesehene Halterung ein. Die goldfarbenen Kontakte auf 13 Speicherkarte Speicherkarte einsetzen Sie können den verfügbaren Speicherplatz des Telefons mittels einer Speicherkarte (microSD) erweitern. Das BL40 unterstützt Speicherkarten mit bis zu 32 GB. HINWEIS: Die Speicherkarte ist als optionales Zubehör erhältlich. Führen Sie die Speicherkarte oben in den Steckplatz ein, bis sie einrastet. Die goldfarbenen Kontakte müssen dabei nach unten zeigen. WARNUNG: Schieben Sie die Speicherkarte in den Steckplatz. Andernfalls kann die Karte beschädigt werden. 14 LG BL40 | Benutzerhandbuch Speicherkarte formatieren Möglicherweise ist Ihre Speicherkarte bereits formatiert. Ist dies nicht der Fall, müssen Sie sie formatieren, bevor Sie sie nutzen können. HINWEIS: Beim Formatieren werden alle vorhandenen Dateien gelöscht. 1 Wählen Sie auf der Startseite , und wählen Sie Telefon in der Registerkarte „Einstellungen“. 2 Blättern Sie zu Speicherstatus und tippen Sie darauf, blättern Sie danach zu Speicherkarte, und wählen Sie diese Option. 3 Berühren Sie Formatieren, und bestätigen Sie Ihre Auswahl. 4 Geben Sie das Kennwort ein, falls eines festgelegt wurde. Die Karte wird daraufhin formatiert und kann verwendet werden. HINWEIS: Falls sich auf Ihrer Speicherkarte Daten befinden, kann sich die Ordnerstruktur nach dem Formatieren verändert haben, da alle Dateien gelöscht wurden. Kontakte übertragen So übertragen Sie Kontakte von Ihrer SIM-Karte auf das Mobiltelefon: 1 Blättern Sie in der Registerkarte „Kommunikation“ zu Kontakte, und wählen Sie und anschließend Standort ändern. 2 Berühren Sie Auf Telefon kopieren. 3 Wählen Sie Alle auswählen, oder wählen Sie die Namen einzeln aus, und berühren Sie dann Auf Telefon kopieren. 15 Ihre Startseite Touchscreen-Tipps Näherungssensor Die Startseite ist zudem der ideale Ort, um sich mit der Verwendung des Touchscreen vertraut zu machen. Tippen Sie in die Mitte eines Symbols, um es auszuwählen. • Bitte nur leicht berühren. Der Touchscreen ist empfindlich genug, schon auf die leichteste Berührung zu reagieren. • Mit der Fingerspitze das gewünschte Objekt leicht berühren. Achten Sie dabei darauf, dass Sie nicht die Tasten für andere Funktionen berühren. • Wenn die Beleuchtung ausgeschaltet ist, drücken Sie auf die Ein-/Austaste, um zur Startseite zurückzukehren. • Wird das BL40 nicht genutzt, kehrt es automatisch zum Bildschirm „Telefonsperre“ zurück. Wenn Sie Anrufe empfangen oder tätigen und das Mobiltelefon sich am Ohr befindet, wird durch diesen Sensor automatisch die Beleuchtung ausgeschaltet und das Sensortastenfeld gesperrt, wenn Objekte erkannt werden. Die Lebensdauer des Akkus ist somit länger, und Fehlfunktionen des Sensortastenfelds werden durch die automatische Tastensperre während eines Anrufs vermieden. Benutzer können somit nicht unbeabsichtigt das Telefon entsperren, wenn sie während des Anrufs das Telefonbuch durchsuchen. 16 LG BL40 | Benutzerhandbuch Benutzerspezifische Einstellung der Startseite VerknüpfungStartseite BrowserStartseite KontaktStartseite Widget-Startseite (aktiv) • Lernen Sie Ihr BL40 richtig kennen – Die Benutzeroberfläche basiert auf vier Arten von Startseiten. Wischen Sie schnell von links nach rechts oder rechts nach links über das Display, um zwischen den einzelnen Startseiten zu wechseln. • Anpassen der Startseite – Sie können für jede Startseite Elemente hinzufügen und entfernen. Halten Sie hierfür Ihren Finger etwas länger auf den Bildschirm bzw. auf ein bereits hinzugefügtes Objekt. Touchscreen Die Steuerelemente auf dem Touchscreen des BL40 ändern sich dynamisch, abhängig von der gerade ausgeführten Aufgabe. Bildlauf Berühren Sie zum Blättern ein Symbol und halten Sie es gedrückt. Ziehen Sie es dabei von einer Seite zur anderen. Bei einigen Anzeigen, wie beispielsweise Webseiten, können Sie auch nach oben und unten blättern. Vergrößern oder verkleinern Wenn Sie Fotos, Webseiten, E-Mails oder Karten anzeigen, können Sie diese vergrößern und verkleinern. Führen Sie dazu zwei Finger aufeinander zu oder voneinander weg. 17 Ihre Startseite Verwenden der Multitasking- Symbol Beschreibung Funktion Bluetooth-Mono-Headset Berühren Sie die Multitasking-Taste , um das Menü Multitasking zu öffnen. Hier sehen Sie einige derzeit aktive Anwendungen und können durch einfaches Berühren darauf zugreifen. Bluetooth ein Anzeigen der Statusleiste EDGE Herunterladen Herunterladen abgeschlossen. Herunterladen abgebrochen. Option während eines Anrufs Internet HSDPA Suchen Wi-Fi ist aktiviert Anrufumleitung Bluetooth-Nachricht Bluetooth-MonoFreisprech-Headset Bluetooth-Mono-StereoHeadset Bluetooth-Stereo-Headset Anruf ablehnen Symbol Beschreibung Kein Service 2G 3G 18 LG BL40 | Benutzerhandbuch Drucker über Bluetooth Bluetooth-Übertragung Bluetooth-Erkennung Bluetooth-Musik Sicherheit Headset HomeZone Roaming Symbol Beschreibung Symbol Beschreibung Alarm Push-Nachricht Terminkalender Flugmodus Multi-Tasking Normal Musik angehalten Outdoor Musikwiedergabe Stumm Benutzerdefinierte Profile 1-10 Externer Speicher UKW-Radiowiedergabe UKW-Übertragung E-Mail wird gesendet E-Mail erhalten Senden der MMS fehlgeschlagen MMS wird gesendet - Akkustatus Microsoft Exchange MMS erhalten Neue MMS SMS wird gesendet SMS erhalten Neue Sprachmitteilung Neue Mitteilung Senden der SMS fehlgeschlagen Neue E-Mail 19 Anrufe TIPP! Drücken Sie kurz die Ein-/Austaste, um die Sperre des Touchscreens zu aktivieren und ein versehentliches Wählen zu vermeiden. TIPP! Sie können eine Nummer speichern, eine Nachricht senden und die Kontakte durchsuchen, indem Sie auf drücken. Einen Sprachanruf oder einen Videoanruf tätigen Optionen während eines Anrufs 1 Berühren Sie , um das Tastenfeld zu öffnen. 2 Geben Sie die Nummer über das Tastenfeld ein. Drücken Sie zum Löschen eines Zeichens die Löschtaste. 3 Berühren Sie Sprachanruf oder das Symbol für Videoanrufe, um den Anruf einzuleiten. 4 Berühren Sie Anruf beenden, um den Anruf zu beenden. Halten - Berühren Sie Verbindung zu halten. TIPP! Um „+“ für internationale Anrufe einzugeben, berühren Sie zweimal , oder halten Sie gedrückt. 20 LG BL40 | Benutzerhandbuch , um die Stumm – Berühren Sie , um das Mikrofon auszuschalten, damit ihr Gesprächspartner Sie nicht hören kann. Lautsprecher – Berühren Sie , um die Freisprechfunktion einzuschalten. Optionen – Wählen Sie während eines Anrufs aus einer Liste von weiteren Optionen, z. B. Erstellen einer neuen Notiz oder Aufrufen von Nachrichten, um den Nachrichteneingang zu prüfen oder Kontakte während eines Gesprächs hinzuzufügen. Sie können das Gespräch auch durch Berühren von „Anruf beenden“ beenden. – Berühren Sie diese Option, um das numerische Tastenfeld zu öffnen und Nummern eingeben zu können, z. B. wenn Sie mit einem CallCenter oder einen automatischen Telefondienst telefonieren. – Fügen Sie während eines Anrufs eine Notiz hinzu. – Durchsuchen Sie während eines Anrufs Ihre Kontakte. Speed Dialling [Kurzwahl] 1 Berühren Sie auf der Startseite , um Ihre Kontakte zu öffnen. 2 Berühren Sie , und wählen Sie Kurzwahl. 3 Ihre Kontaktliste wird geöffnet. Wählen Sie durch einmaliges Berühren der Telefonnummer den Kontakt, dem Sie diese Kurzwahl zuordnen wollen. Um eine Kurzwahlnummer anzurufen, berühren Sie auf der Startseite, drücken Sie dann kurz die zugewiesene Nummer, und halten Sie sie, bis der Kontakt auf dem Bildschirm angezeigt wird. Die Nummer wird automatisch gewählt, ohne dass Sie Sprachanruf berühren müssen. Abschalten von MFV-Tönen DTMF bietet die Möglichkeit, durch numerische Befehle in automatischen Anrufen zu navigieren. DTMF ist standardmäßig aktiviert. Berühren Sie , und wählen Sie MFV deaktivieren, um die DTMFTöne während eines Gesprächs zu deaktivieren (um z. B. eine Nummer zu notieren). 21 Anrufe Neuer Anruf Anrufsperre 1 Berühren Sie während Ihres ersten Anrufs , und wählen Sie die zweite Nummer aus, die Sie anrufen möchten. 2 Wählen Sie die Nummer, oder durchsuchen Sie Ihre Kontakte. 3 Berühren Sie Sprachanruf, um eine Verbindung herzustellen. 4 Beide Anrufe werden auf dem Bildschirm angezeigt. Ihr erster Anruf wird auf Halten gesetzt. 5 Berühren Sie das Wechselsymbol , um zwischen Anrufen zu wechseln. 6 Berühren Sie das Symbol +, um Optionen während eines Anrufs aufzurufen, und wählen Sie „Anrufe verbinden“, um eine Konferenzschaltung einzuleiten. 7 Um einen oder beide Anrufe zu beenden, drücken Sie Ende . 1 Berühren Sie , und wählen Sie Anrufe in der Registerkarte „Einstellungen“. 2 Berühren Sie Anrufsperre, und wählen Sie Sprachanruf und/oder Videoanruf. 3 Wählen Sie eine oder alle der fünf Optionen. 4 Berühren Sie Aktivieren und geben Sie das Sperrkennwort ein. Informieren Sie sich bitte bei Ihrem Netzbetreiber über diesen Service. HINWEIS: Jeder getätigte Anruf ist kostenpflichtig. 22 LG BL40 | Benutzerhandbuch TIPP! Wählen Sie Festwahlnummern, um eine Liste von Nummern einzuschalten und zu erstellen, die von Ihrem Mobiltelefon aus angerufen werden können. Sie brauchen dazu einen PIN2-Code, den Sie von Ihrem Netzbetreiber erhalten. Von diesem Mobiltelefon können dann nur noch Nummern aus der Festwahlliste angerufen werden. Ändern der Rufeinstellung 1 Berühren Sie , und wählen Sie Anrufe in der Registerkarte „Einstellungen“. 2 Berühren Sie Allgemein. Dadurch können Sie folgende Einstellungen ändern: Anrufe abweisen - Stellen Sie ein, welche Anrufe sie ablehnen möchten. Eigene Nr. senden – Wählen Sie, ob Ihre Nummer angezeigt werden soll, wenn Sie jemanden anrufen. Autom. Wahlwiederholung – Schieben Sie den Schalter nach links für EIN und nach rechts für AUS. Minutenton – Schieben Sie den Schalter nach links auf EIN, damit während eines Anrufs jede Minute ein Signalton ertönt. BT-Rufannahme – Zum Entgegennehmen eines Anrufs beim Benutzen des Bluetooth-Headsets wählen Sie Freisprecheinrichtung, oder wählen Sie Telefon, um einen eingehenden Anruf durch Drücken einer Taste am Mobiltelefon anzunehmen. Neue Nummer speichern – Wählen Sie EIN oder AUS, um eine neue Nummer zu speichern. Sprachqualität optimieren – Wählen Sie EIN oder AUS, um Umgebungsgeräusche auszublenden. Diese Funktion sorgt für eine lautere und klarere Übertragung Ihrer Stimme. 23 Kontakte Kontakte suchen Sie können Kontakte auf zwei verschiedene Arten suchen: Vom Standby-Bildschirm 1 Berühren Sie auf der Startseite, um die Kontakte zu öffnen. Berühren Sie , und geben Sie den Namen des Kontakts über das Tastenfeld ein. 2 Berühren Sie Videoanruf oder Anrufen, um den Anruf einzuleiten. Im Hauptmenü 1 Berühren Sie , und berühren Sie Kontakte auf der Registerkarte „Kommunikation“. Neuen Kontakt hinzufügen 1 Berühren Sie auf der Startseite und anschließend Neuer Kontakt. 2 Legen Sie fest, ob Sie den Kontakt auf dem Telefon oder der SIM speichern wollen. 24 LG BL40 | Benutzerhandbuch 3 Wenn Sie den einzelnen Kontakten ein Bild hinzufügen wollen, berühren Sie Bild. 4 Geben Sie Vorname und Nachname des neuen Kontakts ein. Sie müssen nicht beide, aber mindestens einen eingeben. 5 Nehmen Sie weitere Einstellungen vor. 6 Berühren Sie , um den Kontakt zu speichern. TIPP! Sie können Ihre Kontakte in Gruppen zusammenfassen. Nähere Informationen dazu finden Sie im Abschnitt Eine Gruppe erstellen. Eine Gruppe erstellen 1 Berühren Sie auf der Startseite und anschließend Kontakte auf der Registerkarte „Kontakte“. 2 Berühren Sie oben im Display Kontakte, dann Anrufergruppen, und wählen Sie Neue Gruppe aus. 3 Geben Sie einen Namen für die neue Gruppe ein. Legen Sie ein Gruppenbild, einen Gruppennamen, -Rufton und eine Vibration für die Gruppe fest. 4 Berühren Sie , um die Gruppe zu speichern. HINWEIS: Wenn Sie eine Gruppe löschen, bleiben die einzelnen Kontakte dieser Gruppe erhalten. Sie bleiben in Ihren Kontakten gespeichert. TIPP! Sie können jede vorhandene Gruppe bearbeiten, indem Sie die gewählte Gruppe einmal berühren. Wählen Sie dann eine der folgenden Optionen: „Mitglied(er) anzeigen“, „Gruppe bearbeiten“, „Nachricht senden“, „Kontakt senden“ oder „Gruppe löschen“. Kontakteinstellungen ändern Sie können die Kontakteinstellungen entsprechend Ihren Anforderungen anpassen. 1 Berühren Sie Kontakte auf der Registerkarte „Kommunikation“, wählen Sie , und blättern Sie durch Einstellungen. 2 Hier können Sie folgende Einstellungen anpassen: Anzeigename – Wählen Sie, ob erst der Vorname oder der Nachname eines Kontakts angezeigt wird. Kopieren - Kopieren Sie Ihre Kontakte von der SIM-Karte auf das Telefon oder umgekehrt. Sie können Kontakte einzeln oder alle zusammen kopieren. Verschieben - Diese Funktion funktioniert wie „Kopieren“, der Kontakt verbleibt jedoch nur am neuen Standort. 25 Kontakte Kontakte wiederherstellen Stellen Sie Ihre Kontakte von einem von Ihnen festgelegten Speicherort wieder her. Kontakte löschen – Alle Kontakte löschen. Berühren Sie Ja, wenn Sie sicher sind, dass Sie alle Kontakte löschen wollen. Speicherstatus – Zeigen Sie Informationen zur Speicherkapazität an. Kontakte synchronisieren – Verbindung zu Ihrem Server herstellen, um Kontakte zu synchronisieren. Alle Kontakte über Bluetooth senden – Senden Sie alle Kontaktinformationen über Bluetooth an ein anderes Gerät. Wenn Sie diese Option auswählen, werden Sie aufgefordert, Bluetooth einzuschalten. 26 LG BL40 | Benutzerhandbuch Kontakte sichern - Sichern Sie Ihre Kontakte an einem externen Speicherort. Informationen anzeigen TIPP! Um Ihre eigene Visitenkarte hinzuzufügen, wählen Sie Meine Visitenkarte, und geben Sie Ihre Kontaktdaten wie für jeden anderen Kontakt ein. Berühren Sie zum Abschluss. Nachrichten Nachrichten Ihr BL40 vereint SMS und MMS in einem intuitiven und einfachen Menü. Sie können das Nachrichtenmenü auf zwei verschiedene Arten aufrufen: 1 Berühren Sie auf der Startseite . Oder berühren Sie , und blättern Sie dann zu Nachrichten in der Registerkarte „Kommunikation“. Senden von Nachrichten 1 Berühren Sie und Neue Nachricht, um eine leere Nachricht zu öffnen. 2 Berühren Sie An, um die Rufnummer des Empfängers einzugeben oder öffnen Sie Ihre Kontakte oder Favoriten. Sie können mehrere Kontakte hinzufügen. Wenn Sie fertig sind, berühren Sie unten das Nachrichtenfeld, um mit der Texteingabe zu beginnen. 3 Nach Eingabe des Textes können Sie die SMS senden, indem Sie die Taste SMS senden oberhalb des Nachrichtentextes berühren. TIPP! Verschickte Nachrichten werden pro 160 Zeichen für jede Person berechnet, der Sie die Mitteilung senden. 4 Berühren Sie Einfügen, um ein Bild, Video, Ton, eine SMS- oder MMS-Vorlage, ein Emoticon, einen Namen und eine Nummer, eine neue Seite, einen neuen Betreff oder eine Signatur und Extras (Kontakt/ Terminkalender/Notizen/ Aufgaben) hinzuzufügen. 27 Nachrichten WARNUNG: Die Begrenzung auf 160 Zeichen kann von Land zu Land je nach Art der SMS-Kodierung variieren. WARNUNG: Wenn ein Bild, ein Video oder eine AudioDatei einer SMS hinzugefügt wird, wird diese automatisch in eine MMS umgewandelt und dementsprechend berechnet. (z. B. Großbuchstaben oder Kleinbuchstaben). Berühren Sie , um ein Leerzeichen einzugeben. T9-Modus Im T9-Modus wird Ihnen mit einem orangen Kreis angezeigt. Berühren Sie einfach die Zahlentaste für den gewünschten Buchstaben, und das Wörterbuch erkennt das Wort, das Sie eingeben möchten. Text eingeben Manueller ABC-Modus Berühren Sie dieses Symbol, um den T9-Modus zu aktivieren. Im ABC-Modus werden Buchstaben durch mehrmaliges Berühren der Taste eingegeben. Um „Hallo“ zu schreiben, müssen Sie zweimal 4, einmal 2, dreimal 5, dreimal 5, und dann dreimal 6 berühren. Berühren Sie dieses Symbol, um zwischen den Tastenfeldern für Nummern, Symbole und Text umzuschalten. Wechseln Sie mit zwischen den verschiedenen Tastaturen im jeweiligen Texteingabemodus 28 LG BL40 | Benutzerhandbuch E-Mail einrichten 1 Berühren Sie auf der Startseite , und blättern Sie dann zu E-Mail in der Registerkarte „Kommunikation“. 2 Berühren Sie E-Mail verfassen. Wenn das E-Mail-Konto noch nicht eingerichtet ist, starten Sie den Assistenten zur Einrichtung der E-Mail-Funktion. TIPP! Wenn bereits ein E-MailKonto eingerichtet ist, wird der Assistent nicht automatisch gestartet. Sie können auch spezielle Kontoeinstellungen unter Kommunikation > E-Mail > > Neues E-Mail-Konto bearbeiten. Es handelt sich um die folgenden Einstellungen: Titel – Geben Sie einen Kontonamen ein. Benutzername – Geben Sie den Benutzernamen für das Konto ein. Kennwort - Geben Sie das Kennwort für das Konto ein. E-Mail-Adresse – Geben Sie die E-Mail-Adresse für das Konto ein. Antwort-E-MailAdresse – Geben Sie die Antwort-E-Mail-Adresse für das Konto ein. Sendeserver – Geben Sie die Adresse des Sendeservers ein. Empfangsserver – Geben Sie die Adresse des Empfangsservers ein. Max. Empfangsgröße - Wählen Sie die Größenbeschränkung für Ihre E-Mails. Sie dürfen bis zu 2 MB umfassen. Mailboxtyp – Geben Sie den Mailboxtyp ein, POP3 oder IMAP4. Auf Server speichern – Legen Sie fest, ob Sie E-Mails auf dem Server speichern möchten. Bei IMAP4-Konten werden immer Kopien gespeichert. 29 Nachrichten Gesendete E-Mail speichern in - Legen Sie fest, wo Sie Ihre IMAP4-E-Mails speichern möchten. Gesendete POP3-Mails werden immer auf dem Telefon gespeichert. Zugangspunkt APN – Legen Sie Ihren Internet-Zugriffspunkt fest. E-Mail Abruf – Wählen Sie, wie E-Mails heruntergeladen werden sollen. Wählen Sie „Nur Kopfzeilen“ oder „Alle“ für POP3 bzw. „Nur Kopfzeilen“, „Betreff + Inhalt“ oder „Alle“ für IMAP4. Automatisches Abrufen – Wählen Sie, ob neue E-Mails automatisch abgerufen werden sollen. Nur Neue abrufen – Wählen Sie, ob bereits heruntergeladene EMails verworfen werden sollen. Erweitert – Wenn Sie erweiterte Einstellungen benutzen möchten. 30 LG BL40 | Benutzerhandbuch Sendeport – Normalerweise 25. Ausgehend TLS/SSL – Wählen Sie, ob TLS/SSL für den ausgehenden Server verwendet werden soll. Empfangsport – Normalerweise 110 für POP3-Konten und 143 für IMAP4-Konten. Eingehend TLS/SSL –Wählen Sie, ob TLS/SSL für den eingehenden Server verwendet werden soll. SMTP-Authentifizierung – Wählen Sie die Sicherheitseinstellungen für den ausgehenden Mailserver SMTP-Benutzer – Geben Sie den SMTP-Benutzernamen ein. SMTP-Kennwort – Geben Sie das SMTP-Kennwort ein. APOP-Anmeldung – Wenn Sie für Ihr POP3-Konto die sichere APOP-Anmeldung aktivieren wollen. IMAP4-Konten sind immer deaktiviert. Sobald Ihr Konto eingerichtet ist, erscheint es in der Kontenliste in Ihrem E-Mail-Ordner. Microsoft Exchange-E-MailKonto E-Mail-Adresse – Geben Sie die EMail- Adresse für das Konto ein. Server-Adresse – Geben Sie die Adresse des E-Mail-Servers ein. Benutzername –Geben Sie den Benutzernamen für das Konto ein. Kennwort – Geben Sie das Passwort für das Konto ein. Domäne – Geben Sie die Domäne für das Konto ein (optional). Auto-Push – Legen Sie fest, ob Sie Push-E-Mail verwenden möchten. Tage zu Synchr. – Wählen Sie den Zeitraum für die E-MailSynchronisation. Elemente synchronisieren – Wählen Sie, ob die Elemente synchronisiert werden sollen (Kontakte, Kalender, Aufgaben). Kontakte – Wählen Sie, ob Kontakte synchronisiert werden sollen. Kalender – Wählen Sie, ob Kalender synchronisiert werden sollen. Aufgaben – Wählen Sie, ob Aufgaben synchronisiert werden sollen. SSL verwenden – Legen Sie fest, ob SSL für Microsoft Exchange verwendet werden soll. Internetprofil – Legen Sie Ihr Internetprofil fest. In ‘Gesendet’ speichern – Legen Sie fest, ob die gesendeten E-Mails auf dem Server gespeichert werden sollen. Jetzt ist ihr Konto eingerichtet und erscheint in der Kontenliste Ihres E-Mail-Ordners. 31 Nachrichten E-Mail abrufen Sie können den E-Mail-Eingang auf Ihr Konto automatisch oder manuell prüfen. Für manuelle Abfrage: 1 Berühren Sie auf der Startseite , und blättern Sie dann zu E-Mail in der Registerkarte „Kommunikation“. 2 Berühren Sie das gewünschte Konto und dann . 3 Wählen Sie Neue abrufen, worauf Ihr BL40 eine Verbindung zum E-Mail-Konto herstellt und neue Nachrichten abruft. E-Mail vom neuen Konto senden 1 Berühren Sie auf der Startseite , und blättern Sie zu E-Mail und anschließend E-Mail verfassen in der Registerkarte „Kommunikation“, um eine neue Nachricht zu öffnen. 2 Geben Sie die Adresse des Empfängers ein und schreiben Sie Ihre Nachricht. Außerdem können Sie Bilder, Videos, Audiodateien und andere Dateitypen anhängen. 3 Berühren Sie E-Mail senden, um die E-Mail zu senden. TIPP! Besteht eine aktive Wi-Fi-Verbindung, werden E-Mails über Wi-Fi gesendet und empfangen. 32 LG BL40 | Benutzerhandbuch E-Mail-Einstellungen ändern Sie können Ihre E-Mail-Einstellungen nach Bedarf anpassen. 1 Berühren Sie auf der Startseite , und blättern Sie dann zu E-Mail in der Registerkarte „Kommunikation“. 2 Wählen Sie aus, und blättern Sie zu Einstellungen. 3 Sie können die folgenden Einstellungen ändern: E-Mail-Konto – Verwalten Sie Ihre E-Mail-Konten. Lesebest. zulassen - Wählen Sie, ob das Senden von Lesebestätigungen zugelassen werden soll. Lesebest. anfordern – Wählen Sie, ob Sie Lesebestätigungen anfordern möchten. Abrufintervall – Wählen Sie, wie oft Ihr BL40 neue Nachrichten abrufen soll. Abrufmenge – Wählen Sie die Anzahl der E-Mails, die gleichzeitig abgerufen werden. Originaltext in neue Nachricht einfügen – Wählen Sie, ob Sie die ursprüngliche Nachricht in Ihre Antwort einfügen wollen. Originalanhang mitsenden – Wählen Sie, ob Sie den Originalanhang bei jeder Antwort mitsenden möchten. Autom. Abruf bei Roaming – Wählen Sie, ob Nachrichten im Ausland (Roaming) automatisch abgerufen werden sollen. Benachr. über neue E-Mail – Wählen Sie, ob Sie mit einer Popup-Meldung auf neue E-Mails hingewiesen werden wollen. Signatur – Erstellen Sie eine EMail-Signatur, und schalten Sie diese ein. Priorität – Wählen Sie eine Prioritätsstufe für Ihre E-Mails. Max. Sendegröße – Wählen Sie die Größe der gesendeten E-Mail. 33 Nachrichten Vorlagen Emoticons Erstellen Sie Vorlagen für die am häufigsten versendeten SMS- und MMS-Nachrichten. Auf dem Telefon sind bereits einige Vorlagen gespeichert, die Sie bearbeiten können. 1 Beim Schreiben einer neuen Nachricht können Sie über Einfügen eine Vorlage einfügen. 2 Wählen Sie SMS-Vorlage oder MMS-Vorlage. Berühren Sie dann , um eine der folgenden Optionen für Vorlagen auszuwählen: Neue Vorlage, Löschen oder Alle löschen. Um eine Nachricht zu bearbeiten, wählen Sie diese aus, nehmen über Bearbeiten die gewünschten Änderungen vor und berühren dann . Peppen Sie Ihre Nachrichten mit Emoticons auf. Auf Ihrem Mobiltelefon finden Sie bereits einige der gängigsten Emoticons. Durch Berühren von Neues Emoticon können Sie ein neues Emoticon hinzufügen. 34 LG BL40 | Benutzerhandbuch Einstellungen für Textnachrichten ändern Diese Einstellungen können Sie nach Bedarf ändern. Blättern Sie zu Nachrichten in der Registerkarte „Kommunikation“. Berühren Sie , und wählen Sie dann Einstellungen und SMS. Sie können Änderungen zu folgenden Punkten vornehmen: SMS-Zentrale – Geben Sie die Detailinformationen der Nachrichtenzentrale ein. Übertragungsbericht – Schieben Sie den Schalter nach links, um eine Sendebestätigung für Ihre Nachricht zu erhalten. Gültigkeit – Legen Sie fest, wie lange Nachrichten in der Nachrichtenzentrale gespeichert werden. Nachrichtentyp – Sie können Text in Sprache, Fax, X.400 oder E-Mail umwandeln. Zeichenkodierung – Wählen Sie die Kodierung Ihrer Zeichen aus. Dies wirkt sich auf die Größe Ihrer Nachrichten und demzufolge auf die Kosten für die Datenübertragung aus. Langen Text senden als – Wählen Sie, ob lange Texte als „Mehrere SMS“ oder als „MMS“ gesendet werden sollen. Einstellungen für Multimedia- Nachrichten (MMS) ändern Diese Einstellungen können Sie nach Bedarf ändern. Blättern Sie zu Nachrichten in der Registerkarte „Kommunikation“. Berühren Sie , wählen Sie dann Nachrichten Einstellungen und danach MMS. Sie können Änderungen zu folgenden Punkten vornehmen: Abrufmodus – Wählen Sie Heimatnetz oder RoamingNetz. Wenn Sie die Option „Manuell” wählen, erhalten Sie nur Benachrichtigungen über MMSNachrichten. Sie können dann entscheiden, ob Sie die jeweilige MMS vollständig herunterladen möchten. 35 Nachrichten Übertragungsbericht – Wählen Sie, ob Sie einen Übertragungsbericht zulassen und/ oder anfordern möchten. Lesebestätigung – Wählen Sie, ob Sie eine Lesebestätigung zulassen und/oder senden möchten. Priorität – Legen Sie die Prioritätsstufe für Ihre MMS fest. Gültigkeit – Wählen Sie, wie lange Nachrichten in der Nachrichtenzentrale gespeichert bleiben. Seitendauer – Legen Sie fest, wie lange Dias auf dem Bildschirm angezeigt werden. Erstellmodus – Wählen Sie zwischen „Eingeschränkt“, „Warnung“ und „Frei“. Eingeschränkt – Nicht unterstützte Dateitypen können nicht zu MMS hinzugefügt werden. 36 LG BL40 | Benutzerhandbuch WARNUNG: Über das Bestätigungs-Popup können Sie auswählen, ob nicht unterstützte Dateitypen zu MMS hinzugefügt werden sollen oder nicht. Frei – Bis zu einer bestimmten Größe können auch nicht unterstützte Dateitypen zu MMS hinzugefügt werden. Sendezeitpunkt – Wählen Sie den Zeitraum bis zum Versenden einer Nachricht. MMS-Profil – Geben Sie die Detailinformationen der Nachrichtenzentrale ein. Kamera Ein Foto machen 1 Halten Sie die Kamera-Taste auf der rechten Seite des Telefons gedrückt. 2 Richten Sie die Linse auf den Fotogegenstand. 3 Drücken Sie die Aufnahmetaste zur Hälfte herunter, und eine Fokusbox erscheint in der Mitte des Sucherbildschirms. 4 Halten Sie das Mobiltelefon so, dass Sie das Motiv in der Fokusbox sehen. 5 Wenn die Fokusbox auf grün schaltet, ist Ihre Kamera scharf auf den Gegenstand eingestellt. 6 Drücken Sie die Aufnahmetaste ganz herunter, und halten Sie sie für einige Augenblicke gedrückt. Nach der Aufnahme des Fotos Ihr aufgenommenes Foto erscheint auf dem Bildschirm. Das Bild wird mit vier Symbolen auf der rechten Seite angezeigt. Senden Durch Berühren dieser Option können Sie das Bild als Nachricht, E-Mail oder über Bluetooth senden. Sie können das Bild auch in einen Blog übernehmen. HINWEIS: Beim Herunterladen von MMS können zusätzliche Kosten anfallen, wenn ein Roamingdienst genutzt wird. Verw. Als Durch Berühren dieser Option können Sie das Bild als Hintergrund festlegen. Name ändern Durch Berühren dieser Option können Sie den Namen des ausgewählten Videos bearbeiten. 37 Kamera Bearb. Durch Berühren dieser Option können Sie das Bild mithilfe verschiedener Tools bearbeiten. Berühren Sie dieses Symbol, um zum vorherigen Menü zu gelangen. Löschen Berühren Sie dieses Symbol, um das Bild zu löschen. Neues Bild Berühren Sie dieses Symbol, um sofort ein weiteres Foto aufzunehmen. Ihr aktuelles Foto wird gespeichert. Berühren Sie dieses Symbol, um die Galerie Ihrer gespeicherten Fotos anzuzeigen. 38 LG BL40 | Benutzerhandbuch Der Sucher Zoom – Schieben Sie den Regler nach zum Vergrößern bzw. nach zum Verkleinern. Sie können auch die seitlichen Lautstärketasten verwenden. Bildgröße Speicherort (Telefonspeicher/ Speicherkarte) Berühren Sie dieses Symbol, um ein Foto aufzunehmen. Helligkeit – Stellen Sie über den Regler die Helligkeit des Bildes ein. Berühren Sie dieses Symbol, um das Aufnahmeszenario auszuwählen. Blitzstatus – Aktivieren oder deaktivieren Sie den Blitz. Makro – Aktivieren Sie die Makrofunktion für Nahaufnahmen. Qualität (Normal/Gut/Sehr gut) Einstellungen – Berühren Sie dieses Symbol, um das Menü „Einstellungen“ zu öffnen. Weitere Informationen finden Sie unter Erweiterte Einstellungen. Zurück – Berühren Sie dieses Symbol, um zur Startseite zurückzukehren. Kamera-Modus 1. Der Kamera-Modus wurde ausgewählt. 2. Berühren Sie diese Schaltfläche, um ein Bild aufzunehmen. 3. Ziehen Sie sie nach unten, um zur Videokamera umzuschalten. Video Galerie 39 Kamera Blitz Der Blitz ist standardmäßig auf „Automatisch“ eingestellt, aber es gibt weitere Optionen. 1 Wählen Sie auf der linken Seite des Suchers, um das BlitzUntermenü aufzurufen. 2 Es gibt vier Blitz-Optionen: Automatisch – Ihre Kamera beurteilt die verfügbare Beleuchtung für ein gutes Bild und verwendet, falls nötig, automatisch den Blitz. Rote-Augen-Reduzierung – Für die Rote-Augen-Reduzierung blitzt die Kamera zweimal, um den Rote-Augen-Effekt zu verhindern. Aus – Die Kamera blitzt nie. Diese Funktion ist nützlich, um Akkuenergie zu sparen. Ein – Die Kamera blitzt immer. 40 LG BL40 | Benutzerhandbuch 3 Wenn Sie die gewünschte Option berühren, wird das BlitzMenü automatisch geschlossen, so dass Sie sofort ein Foto aufnehmen können. 4 Das im Sucher angezeigte Blitzsymbol wird jeweils entsprechend dem neuen Blitzmodus geändert. Bildeinstellung wählen 1 Berühren Sie , und wählen Sie Aufnahmemodus, um die verfügbaren Bildeinstellungen zu öffnen. 2 Sie können aus neun Optionen wählen: Normales Bild – Die StandardBildeinstellung, das Foto wird im normalen Modus aufgenommen, wie unter „Ein Foto machen“ beschrieben. Serienaufnahme – Hiermit können Sie rasch hintereinander sechs Bilder aufnehmen. Zusammengesetzte Aufnahme – Hiermit können acht Bilder nach der Serienaufnahme zu einer Panoramaaufnahme zusammengefügt werden. So können Sie die gesamte Größe Ihres BL40-Bildschirms optimal ausnutzen. Smile Shot – Betätigt automatisch den Auslöser, wenn die Kamera ein Lächeln erkennt. Panorama – Diese Bildeinstellung ist ideal, um Fotos von einer großen Menschengruppe oder einem Panorama aufzunehmen. Beauty Shot – Mit dieser Einstellung können Sie klare und helle Porträtaufnahmen machen. Sie ist besonders für Nahaufnahmen geeignet. Kunstfoto – Wählen Sie unterschiedliche Bildeffekte. (Original, Schwarzweiß, Warm, Kalt). Rahmen – Wählen Sie einen der lustigen Rahmen aus, um Änderungen an einem Foto vorzunehmen oder um es zu dekorieren. Fokussierte Aufnahme – Bei dieser Einstellung wird allein die Bildmitte fokussiert. Der Hintergrund erscheint verschwommen. Panoramaaufnahmen Erfassen Sie mit Panoramaaufnahmen die Schönheit des Augenblicks. So können Sie die gesamte Größe Ihres BL40-Bildschirms mit 360° Panorama optimal ausnutzen. 41 Kamera TIPP! 360° Panorama : Mit dieser Funktion können Sie bis zu 12 Einzelfotos zusammenfügen. Drücken Sie , und drehen Sie die Kameralinse in die von Ihnen gewünschte Richtung (nach rechts/links/oben/unten). Die Aufnahme wird dann automatisch gemacht. Erscheint in der Mitte des Bildschirms ein rotes Kästchen in einem weißen Kästchen, kann die Aufnahme gemacht werden. Erweiterte Einstellungen Berühren Sie im Sucher , um alle Optionen für „Erweiterte Einstellungen“ zu öffnen. Sie können die Kameraeinstellungen durch Drehen des abgebildeten Rades ändern. Wählen Sie die gewünschte Option, und berühren Sie dann die Schaltfläche . 42 LG BL40 | Benutzerhandbuch TIPP! Sie können das HilfeMenü für die Kamerafunktionen anzeigen, indem Sie berühren. Kamera – Wechseln Sie für Selbstporträts zur inneren Kamera des LG BL 40, indem Sie Zweitkamera nutzen auswählen. Größe – Ändern Sie die Bildgröße, um Speicherplatz einzusparen, oder um ein Bild für einen Kontakt in der richtigen Größe aufzunehmen. Weitere Informationen finden Sie unter Bildgröße verändern. Aufnahmeszenario – Stellen Sie die Kamera entsprechend der Umgebung ein. Wählen Sie aus folgenden Modi: Automatisch, Porträt, Landschaft, Sport, Nacht. Farbeffekt – Wählen Sie einen Farbton für Ihr neues Foto. Weitere Informationen finden Sie unter Farbton wählen. Weißabgleich – Wählen Sie zwischen Automatisch, Kunstlicht, Sonnig, Leuchtstoff und Bewölkt. Selbstauslöser – Mit dem Selbstauslöser können Sie eine Zeitverzögerung einstellen, nachdem die Aufnahmetaste gedrückt wurde. Wählen Sie Aus, 3 Sekunden, 5 Sekunden oder 10 Sekunden. Ideal, wenn Sie selbst auch auf dem Foto sein wollen. Aufnahmemodus – Wählen Sie den Aufnahmemodus. ISO – Die ISO-Bewertung legt die Empfindlichkeit des Lichtsensors in der Kamera fest. Je höher der ISO-Wert ist, desto empfindlicher ist der Sensor. Sie ist bei dunkleren Bedingungen von Nutzen, wenn Sie den Blitz nicht benutzen können. Wählen Sie den ISO-Wert aus den Optionen Automatisch, 100, 200, 400 oder 800 aus. Qualität – Wählen Sie zwischen “Sehr gut”, “Gut” und „Normal“. Je höher die Qualität, desto schärfer das Foto. Allerdings erhöht sich dadurch die Dateigröße, so dass Sie weniger Fotos speichern können. Speicher – Wählen Sie, ob Sie die Fotos im Telefonspeicher oder auf der Speicherkarte speichern möchten. Bildstabilisierung – Ermöglicht die Aufnahme von Fotos ohne Verwacklungen. Fokus-Modus – Wählen Sie die Fokussierungsart der Kamera. Wählen Sie zwischen Spot, Manueller Fokus und GesichtsTracking. Auslöseton – Wählen Sie eines der drei Auslösegeräusche. Rasteransicht – Wählen Sie Aus, Fadenkreuz oder Gitterlinien. 43 Kamera Geotagging – Aktivieren Sie die EXIF-Informationen eines Fotos, um GPS-Informationen zu schreiben. Einst. zurücksetzen – Setzen Sie alle Kameraeinstellungen auf die Werkseinstellung zurück. TIPP! Wenn Sie den Kameramodus verlassen, werden alle Einstellungen außer Bildgröße und Bildqualität auf die Standardeinstellungen zurückgesetzt. Alle verwendeten, nicht standardmäßigen Einstellungen wie z. B. Farbton und ISO müssen erneut eingestellt werden. Bitte überprüfen Sie diese Einstellungen, bevor Sie Ihr nächstes Foto aufnehmen. TIPP! Das Menü „Einstellungen“ überlagert den Sucher. Wenn Sie also Elemente der Bildfarbe oder Bildqualität ändern, sehen Sie hinter dem Menü „Einstellungen“ in der Vorschau, wie sich das Bild verändert. Bildgröße verändern Je mehr Pixel, desto höher die Dateigröße, wodurch die Dateien mehr Speicherkapazität benötigen. Falls Sie mehr Bilder auf Ihrem Mobiltelefon speichern möchten, können Sie die Anzahl der Pixel ändern, um die Dateien zu verkleinern. 1 Berühren Sie im Sucher in der linken Ecke . 2 Wählen Sie Größe im Menü „Vorschau“. 44 LG BL40 | Benutzerhandbuch 3 Wählen Sie einen der folgenden Pixelwerte: 5 M (2560x1920), 3 M (2048x1536), 2 M (1600x1200), 1 M (1280x960), VGA (640x480), QVGA (320x240), Kontakte. Farbton wählen 1 Berühren Sie im Sucher in der linken Ecke . 2 Wählen Sie Farbeffekt. 3 Wählen Sie eine der neun Farbtonoptionen. 4 Wenn Sie Ihre Auswahl getroffen haben, können Sie das Farbtonmenü mithilfe von schließen, um dann Ihr Foto aufzunehmen. TIPP! Sie können ein Farbfoto in ein SchwarzweißFoto oder ein Sepia-Foto ändern, aber Sie können kein Schwarzweiß-Foto oder Sepia-Foto in ein Farbfoto umwandeln. Die zweite Kamera verwenden Ihr LG BL40 verfügt über eine innere Kamera (640x480) sowohl für Videoanrufe als auch zur Aufnahme von Fotos. 1 Berühren Sie , um zur zweiten Kamera umzuschalten, und wählen Sie dann Zweitkamera nutzen aus dem Menü Kamera. 2 Nach ein paar Sekunden sehen Sie sich im Sucher. Um das Bild aufzunehmen, drücken Sie einfach die seitliche Kamerataste. 45 Kamera TIPP! Die zweite Kamera hat weniger Einstellungen, und verfügt weder über Blitz noch ISO. Sie können aber die Bildgröße, den Farbeffekt, die Bildqualität, den Weißabgleich und den Selbstauslöser einstellen, indem Sie wie bei Nutzung der Hauptkamera berühren. 3 Nach der Aufnahme des Fotos stehen Ihnen die gleichen Optionen zur Verfügung, wie bei einem mit der Hauptkamera aufgenommenen Foto. 4 Um zur Hauptkamera zurückzukehren, berühren Sie , und wählen Sie dann Hauptkamera nutzen aus dem Menü Kamera. 46 LG BL40 | Benutzerhandbuch Gespeicherte Fotos ansehen 1 Sie können aus dem Kameramodus heraus auf gespeicherte Fotos zugreifen. Berühren Sie einfach , und Ihre Galerie wird auf dem Bildschirm angezeigt. Videokamera Ein Video aufnehmen 1 Halten Sie die Kamera-Taste auf der rechten Seite des Telefons gedrückt. 2 Berühren Sie dann im KameraModus im Sucher und ziehen Sie diese Schaltfläche herunter, um in den VideoModus umzuschalten. 3 Die Kamera wechselt in den Videomodus. 4 Halten Sie das Mobiltelefon horizontal und richten Sie die Linse auf das Motiv. 5 Drücken Sie die Aufnahmetaste einmal, oder berühren Sie im Sucher, um die Aufnahme zu starten. 6 Unten im Sucher wird REC. und ein Timer, der die Länge des Videos angibt, angezeigt. 7 Um das Video anzuhalten, berühren Sie , und wählen Sie zum Fortsetzen der Aufzeichnung . 8 Berühren Sie auf dem Bildschirm, um die Aufnahme zu beenden. 47 Videokamera Nach der Aufnahme des Videos Ein Standbild, das Ihr aufgenommenes Video darstellt, erscheint auf dem Bildschirm. Der Name des Videos erscheint unten im Bildschirm, zusammen mit vier Symbolen auf der rechten Seite. Wiedergabe Berühren Sie diese Option, um das Video wiederzugeben. Senden Durch Berühren dieser Option können Sie das Video als Nachricht, E-Mail oder über Bluetooth senden. Sie können das Video auch auf YouTube hochladen. Verw. Als Berühren Sie die Option, um das Video als Rufton zu verwenden. Name ändern Durch Berühren dieser Option können Sie den Namen des ausgewählten Videos bearbeiten. 48 LG BL40 | Benutzerhandbuch Bearb. Durch Berühren dieser Option können Sie das Bild mithilfe verschiedener Tools bearbeiten. Berühren Sie dieses Symbol, um zum vorherigen Menü zu gelangen. Löschen Berühren Sie diese Option, um das gerade aufgenommene Video zu löschen, und bestätigen Sie den Vorgang durch Berühren von Ja. Neues Video Berühren Sie diese Option, um sofort ein weiteres Video aufzunehmen. Ihr aktuelles Video wird gespeichert. Berühren Sie dieses Symbol, um die Galerie der gespeicherten Videos und Fotos anzuzeigen. Der Sucher Zoom – Schieben Sie den Regler nach zum Vergrößern bzw. nach Verkleinern. Sie können auch die seitlichen Lautstärketasten verwenden. Videogröße zum Speicherort (Telefonspeicher/ Speicherkarte) Berühren Sie dieses Symbol, um ein Video aufzuzeichnen. Helligkeit – Stellen Sie über den Regler die Helligkeit der Aufnahme ein. Berühren Sie dieses Symbol, um das Aufnahmeszenario auszuwählen. Blitzstatus – Aktivieren oder deaktivieren Sie den Blitz. Aufnahmemodus - Legen Sie fest, wofür die Aufnahme verwendet werden soll. Qualität (Normal/Fein/Superfein) Einstellungen – Berühren Sie dieses Symbol, um das Menü „Einstellungen“ zu öffnen. Weitere Informationen finden Sie unter Erweiterte Einstellungen. Zurück – Berühren Sie dieses Symbol, um zur Startseite zurückzukehren. Kamera Videokamera-Modus 1. Der Videokamera-Modus wurde ausgewählt. 2. Berühren Sie diese Schaltfläche, um die Aufnahme zu starten. 3. Ziehen Sie sie nach oben, um zur Kamera umzuschalten. Galerie 49 Videokamera Erweiterte Einstellungen Video-Bildgröße verändern Berühren Sie im Sucher , um alle Optionen für die erweiterten Einstellungen zu öffnen. Aufnahmemodus – Legen Sie eine Längenbeschränkung für das Video fest. Wählen Sie zwischen “Normal”, “DLNA”, oder „MMS“, um die Größe zu beschränken und das Video als MMS zu senden. Je besser die Auflösung, desto höher die Dateigröße, wodurch die Dateien mehr Speicherkapazität benötigen. Falls Sie mehr Videos auf Ihrem Mobiltelefon speichern möchten, können Sie die Anzahl der Pixel ändern, um die Dateien zu verkleinern. 1 Berühren Sie im Sucher in der linken Ecke . 2 Wählen Sie Videogröße. TIPP! Wenn Sie MMS-Länge verwenden, können Sie mit einer niedrigeren Bildqualität längere Videos erstellen. Speicher – Wählen Sie, ob Sie die Videos im Telefonspeicher oder auf der Speicherkarte speichern wollen. Audio – Wählen Sie „Stumm“, um ein Video ohne Ton aufzunehmen, oder „Ein“, um ein Video mit Ton aufzunehmen. 50 LG BL40 | Benutzerhandbuch WARNUNG: Die Bearbeitungssoftware auf Ihrem LG BL40 ist kompatibel mit allen Videotypen außer 640x480. Machen Sie keine Aufnahmen in diesem Format, wenn Sie Ihr Video bearbeiten möchten. TIPP! Konvertierungssoftware für Videoformate finden Sie auf der CD, die Sie mit Ihrem BL40 erhalten haben. Zweite Videokamera verwenden Ihr LG BL40 verfügt über eine innere Kamera (320x240) für Videoanrufe und zum Aufnehmen von Videos. 1 Berühren Sie , um zur zweiten Kamera umzuschalten, und wählen Sie dann Zweitkamera nutzen aus dem Menü Kamera. 2 Nach ein paar Sekunden sehen Sie sich im Sucher. Um die Aufnahme zu starten, drücken Sie ganz normal die Aufnahmetaste und drücken diese dann erneut, um die Aufnahme zu stoppen. 3 Nach der Videoaufnahme stehen Ihnen die gleichen Optionen wie bei einem mit der Hauptkamera aufgenommenen Video zur Verfügung. 4 Um zur Hauptkamera zurückzukehren, berühren Sie und dann Hauptkamera nutzen im Menü Kamera. Gespeicherte Videos ansehen 1 Berühren Sie im Sucher . 2 Ihre Galerie erscheint auf dem Bildschirm. 3 Wählen Sie das gewünschte Video und berühren Sie , um die Wiedergabe zu starten. 51 Videokamera Aufgenommene Videos im Fernseher ansehen Schließen Sie Ihr BL40 über das TVAusgangskabel an Ihren Fernseher an. HINWEIS: Das TV-Ausgangskabel können Sie separat erwerben. Die beste Auflösung wird nachfolgend in dem numerischen Wert aufgeführt: WVGA 800x480, 2 Mbit/s, 30 Frames pro Sekunde CIF 352x288, 384 Kbit/s, 30 Frames pro Sekunde (Windows Media) VGA 640x480, 384 Kbit/s, 30 Frames pro Sekunde Detaillierte Informationen finden Sie im Menü „Optionen“ unter „Dateiinfo“. (Die Videoqualität kann nicht angezeigt werden.) 52 LG BL40 | Benutzerhandbuch Ihre Fotos und Videos Fotos und Videos ansehen 1 Berühren Sie in der Anzeige Ihrer Kamera. 2 Ihre Galerie erscheint auf dem Bildschirm. 3 Berühren Sie das Video oder das Foto, um es vollständig zu öffnen. TIPP! Blättern Sie nach links oder rechts, um andere Fotos oder Videos anzuzeigen. TIPP! Um ein Foto oder Video zu löschen, öffnen Sie dieses, und wählen Sie . Berühren Sie zur Bestätigung Ja. Fotos und Videos mit der ZOOM-Funktion ansehen Während der Wiedergabe von Videos können Sie in die Großansicht wechseln, indem Sie in der Querformatanzeige links neben der Zeitleiste berühren. Lautstärke einstellen, wenn Sie ein Video ansehen Um während der Wiedergabe die Lautstärke des Videos einzustellen, berühren Sie die Lautstärkeleiste am linken Bildschirmrand. Alternativ können Sie auch die seitlich am Telefon platzierten Lautstärketasten drücken. Foto als Hintergrund 1 Berühren Sie das Foto, das Sie als Hintergrund einstellen möchten, um es zu öffnen. 2 Berühren Sie den Bildschirm, um das Optionsmenü zu öffnen. 3 Berühren Sie Verwenden als und anschließend Startseiten oder Telefonsperre. 4 Der Bildschirm wechselt zum Hochformat. Sie können das Bild vergrößern oder verkleinern, 53 Ihre Fotos und Videos indem Sie zwei Finger auf dem Bildschirm zusammen bzw. auseinander führen, und den ausgeschnittenen Bereich verschieben. Bestätigen Sie Ihre Auswahl, indem Sie OK berühren. Fotos bearbeiten 1 Öffnen Sie das Foto, das Sie bearbeiten möchten, und berühren Sie , um die Option Bearbeiten auszuwählen. 2 Berühren Sie diese Symbole, um Ihr Foto anzupassen: Bereich auswählen Zeichnen Sie freihändig in Ihrem Foto. Wählen Sie die Dicke der Linie aus den vier Optionen aus, und wählen Sie die Farbe, die Sie verwenden möchten. Fügen Sie einem Foto Text hinzu. 54 LG BL40 | Benutzerhandbuch Dekorieren Sie Ihr Foto mit Stempeln. Mit dieser Option löschen Sie die Änderungen, die Sie an dem Foto vorgenommen haben. Sie können die Größe des Radierers auswählen. Berühren Sie diese Option, um zur Galerie zurückzukehren. Speich. Wählen Sie für das Speichern der Änderungen Originaldatei oder Neue Datei. Wenn Sie Neue Datei wählen, geben Sie einen Dateinamen ein. Rückg. Mit dieser Option löschen Sie die Änderungen, die Sie an dem Foto vorgenommen haben. Bild Berühren Sie diese Option, um weitere EffektOptionen zu öffnen, z. B. Drehen. Filter Mit dieser Option können Sie verschiedene Effekte auf ein Bild anwenden. Parameter Mit dieser Option können Sie u. a. die Farbe oder Helligkeit aufgenommener Fotos automatisch anpassen. Text zu Fotos hinzufügen 1 Berühren Sie auf dem Bildschirm „Bearbeiten“. 2 Wählen Sie Signatur oder eine der Sprechblasen. 3 Geben Sie den Text über das Tastenfeld ein, und berühren Sie . 4 Schieben Sie den Text an die gewünschte Position auf dem Bildschirm. Effekt zu Fotos hinzufügen 1 Berühren Sie auf dem Bildschirm „Bearbeiten“ Filter . 2 Wählen Sie aus verschiedenen Optionen zur Bearbeitung Ihrer Fotos. 3 Um einen Effekt rückgängig zu machen, berühren Sie einfach Rückg. . Fotos zuschneiden 1 Berühren Sie auf dem Bildschirm „Bearbeiten“ . 2 Wählen Sie die gewünschte Form zum Zuschneiden des Bildes. 3 Ziehen Sie das Feld über den Bereich, den Sie zuschneiden möchten. 4 Wenn Sie mit der Auswahl zufrieden sind, berühren Sie Speich. . 55 Ihre Fotos und Videos Farbakzent zu Fotos hinzufügen 1 Berühren Sie auf dem Bildschirm „Bearbeiten“ Bild . 2 Wählen Sie Farbakzent. 3 Wählen Sie einen Bereich auf dem Foto. In diesem Bereich erscheint um alle Bereiche mit gleicher oder ähnlicher Farbe, z. B. Haare oder Pullover, eine gebrochene Linie. 4 Ändern Sie die Intensität des Farbakzents durch Berühren von Intensität , und berühren Sie dann „+“ oder „-“. 5 Berühren Sie OK. 6 Aus dem Foto werden alle Farben entfernt, außer in dem Bereich, den Sie für den Farbakzent markiert haben. 7 Wählen Sie Speich. , um die Änderungen zu speichern. 56 LG BL40 | Benutzerhandbuch Farbe der Fotos verändern 1 Berühren Sie auf dem Bildschirm „Bearbeiten“ Bild . 2 Wählen Sie Farbtausch. 3 Wählen Sie einen Bereich auf dem Foto. In diesem Bereich erscheint um alle Bereiche mit gleicher oder ähnlicher Farbe, z. B. Haare oder Pullover, eine gebrochene Linie. 4 Wählen Sie eine Farbe. 5 Drücken Sie OK. 6 Der für Farbakzent gewählte Bereich des Fotos wechselt zur gewählten Farbe. 7 Wählen Sie Speich. , um die Änderungen zu speichern. Vernebeltes Bild 1 Berühren Sie das Bild, auf das Sie den Effekt „Vernebeltes Bild“ anwenden möchten. 2 Wählen Sie Vernebeltes Bild. 3 Blasen Sie ins Mikrofon, um das Bild zu vernebeln, und fahren Sie dann mit dem Finger darüber. 4 Nach dem Vernebeln des Bildes können Sie Farbe und Intensität des Nebels ändern und ihn schmaler werden lassen. Regentropfen 1 Um Ihrem Bild Regentropfen hinzuzufügen, wählen Sie das Bildmenü aus. 2 Wählen Sie Regentropfen. 3 Die Tropfen werden auf dem Bild angezeigt. 4 Mithilfe der Menüleiste „Intensität/Skalierung” können Sie die Intensität und die Größe der Tropfen verändern. 5 Durch Drehen des Mobiltelefons können Sie auch die Richtung der Tropfen verändern. Bewegung 1 Um einen Bewegungseffekt hinzuzufügen, berühren Sie Bild . 2 Wählen Sie Bewegung. 3 Zeichnen Sie einen Rahmen um den Bereich, in den Sie den Bewegungseffekt einfügen möchten. Berühren Sie „OK“, und streichen Sie dann in die gewünschte Richtung. 4 Die Bewegungsintensität kann mithilfe der Leiste „Intensität“ verändert werden. 57 Ihre Fotos und Videos Spezialeffekte 1 Berühren Sie auf dem Bildschirm „Bearbeiten“ Filter . 2 Wählen Sie Spezialeffekte. 3 Wählen Sie den gewünschten Spezialeffekt aus, und sehen Sie zu, wie ein Gemälde erstellt wird. 4 Das Gemälde wird erstellt und automatisch gespeichert. Um den Vorgang zwischendurch abzubrechen, wählen Sie „Abbrechen“. Video bearbeiten Die Bearbeitungsfunktionen können für MPEG4-Videotypen verwendet werden. Länge des Videos zuschneiden 1 Spielen Sie das Video, das Sie bearbeiten möchten, ab, und berühren Sie die Taste „Optionen“ . 58 LG BL40 | Benutzerhandbuch 2 Wählen Sie Bearbeiten , und wählen Sie Zuschneiden/ Mehrere zuschneiden. 3 Berühren Sie , und markieren Sie die neuen Anfangs- und Endpunkte mit Zuschneiden . 4 Berühren Sie Vorschau , um sicher zu gehen, dass Sie mit der neuen Version zufrieden sind. 5 Berühren Sie Speich. oder , um zur Galerie zurückzukehren und die Änderungen zu verwerfen. Zwei Videos mischen 1 Spielen Sie das Video, das Sie bearbeiten möchten, ab, und berühren Sie die Taste „Optionen“ . 2 Wählen Sie Bearbeiten , und dann Mit Video mischen. 3 Der Ordner „Meine Videos“ wird geöffnet. Wählen Sie das Video, mit dem sie das Video mischen möchten. 4 Berühren und verschieben Sie das Video, um es an das Ende oder den Anfang des anderen Videos zu bewegen. 5 Berühren Sie Effekt, um aus verschiedenen Videoübergängen zu wählen. 6 Drücken Sie Speichern und wählen Sie anschließend, ob die Datei über Aktualisieren ersetzt oder als Neue Datei gespeichert werden soll. 7 Wiederholen Sie diese Schritte, um weitere Videos zu mischen. Mischen von Fotos und Videos 1 Spielen Sie das Video, das Sie bearbeiten möchten, ab, und berühren Sie die Taste „Optionen“ . 2 Wählen Sie Bearbeiten und dann Mit Bild mischen. 3 Der Ordner „Bilder“ wird geöffnet. Wählen Sie das Foto, das Sie in das Video einfügen möchten, und berühren Sie OK. 4 Berühren und verschieben Sie das Foto, um es an das Ende oder den Anfang des Videos zu bewegen. 5 Berühren Sie Effekt, um aus verschiedenen Übergängen zu wählen. 6 Drücken Sie Speichern, und wählen Sie anschließend, ob die Datei über Aktualisieren ersetzt oder als Neue Datei gespeichert werden soll. 59 Ihre Fotos und Videos 7 Wiederholen Sie diese Schritte, um weitere Fotos zu mischen. Text zu Video hinzufügen 1 Öffnen Sie das Video, das Sie bearbeiten möchten, und berühren Sie die Taste „Optionen“ . 2 Wählen Sie Bearbeiten und dann Text einblenden. 3 Wählen Sie einen Textstil. Geben Sie den Text mit dem Tastenfeld ein, und berühren Sie das Speichersymbol. 4 Berühren Sie den Bereich auf dem Bildschirm, in dem Sie den Text einfügen möchten und berühren Sie anschließend OK. 5 Berühren Sie , und legen Sie über Start und Ende den Start- und Endpunkt für die Texteinblendung fest. 6 Berühren Sie Speichern. Sie können die Datei anschließend 60 LG BL40 | Benutzerhandbuch über Aktualisieren ersetzen oder über Neue Datei eine neue Datei erstellen. 7 Wiederholen Sie diese Schritte, um weiteren Text hinzuzufügen. Foto-Überlagerung 1 Öffnen Sie das Video, das Sie bearbeiten möchten, und berühren Sie die Taste „Optionen“ . 2 Wählen Sie Bearbeiten und dann Bild einblenden. 3 Der Ordner „Bilder“ wird geöffnet. Wählen Sie ein Foto zur Bildüberlappung des Videos. 4 Berühren Sie den Bereich auf dem Bildschirm, in dem Sie das Foto einfügen möchten. Wenn Ihr Foto zu groß ist, wird es über den gesamten Bildschirm eingeblendet, nicht nur im gewählten Bereich. Wählen Sie anschließend die “Opazität”. 5 Berühren Sie , und legen Sie über Start und Ende fest, wann das Bild eingeblendet werden soll. 6 Berühren Sie OK, und drücken Sie Ende, wenn das Bild nicht mehr eingeblendet werden soll. 7 Berühren Sie Speichern. Sie können die Datei anschließend über Aktualisieren ersetzen oder über Neue Datei eine neue Datei erstellen. 8 Wiederholen Sie diese Schritte, um weitere Fotos hinzuzufügen. Soundtrack zum Video hinzufügen 1 Öffnen Sie das Video, das Sie bearbeiten möchten, und berühren Sie die Taste „Optionen“ . 2 Wählen Sie Bearbeiten , und dann Synchronisieren. 3 Der Ordner „Meine Sounds“ wird geöffnet. Wählen Sie den Titel, den Sie dem Video hinzufügen möchten. 4 Die Original-Audioaufzeichnung des Videos wird gelöscht. 5 Wenn die Audiodatei kürzer ist als das Video, wählen Sie Einmal oder Wiederholen. 6 Ersetzen Sie die vorhandene Datei oder erstellen Sie eine neue Datei. Live-Sound zum Video hinzufügen 1 Öffnen Sie das Video, das Sie bearbeiten möchten, und berühren Sie die Taste „Optionen“ . 2 Wählen Sie Bearbeiten , und dann Live-Synchronisation. 61 Ihre Fotos und Videos 3 Legen Sie das AudioMix-Verhältnis zwischen dem Originalton und der Tonaufnahme fest. Abdunkelungseffekt hinzufügen 1 Öffnen Sie das Video, das Sie bearbeiten möchten, und berühren Sie die Taste „Optionen“ . 2 Wählen Sie Bearbeiten , und dann Fade In/Out. 3 Ihr Video hat nun am Anfang eine Einblendung und am Ende eine Ausblendung. 4 Ersetzen Sie die vorhandene Datei oder erstellen Sie eine neue Datei. 62 LG BL40 | Benutzerhandbuch Multimedia Sie können Multimediadateien im Telefonspeicher speichern, damit Sie einfachen Zugriff auf Ihre Bilder, Töne, Videos und Spiele haben. Sie können Ihre Dateien auch auf einer Speicherkarte speichern. Mit einer Speicherkarte können Sie im Telefonspeicher wieder Platz schaffen. Um auf das Menü „Unterhaltung“ zuzugreifen, berühren Sie , und wählen Sie Eigene Dateien auf der Registerkarte „Unterhaltung“. Sie können eine Liste der Ordner öffnen, in denen alle Ihre Multimediadateien gespeichert sind. TIPP! Um eine Datei im Ordner „Eigene Dateien“ zu löschen, berühren Sie und dann Löschen. Bilder Bilder enthält eine Liste mit Bilddateien, u. a. Standardbilder, die auf Ihrem Mobiltelefon vorgespeichert sind, Bilder, die Sie heruntergeladen haben, und Bilder, die mit der Kamera Ihres Mobiltelefons aufgenommen wurden. Fotos senden 1 Um ein Foto zu senden, wählen Sie einfach das gewünschte Foto aus. 2 Wählen Sie Senden. Wählen Sie Nachricht, E-Mail, Bluetooth oder Blogger. 3 Wenn Sie Nachricht oder E-Mail wählen, wird Ihr Foto an eine Nachricht angehängt, und Sie können Ihre Nachricht ganz normal schreiben und senden. Wenn Sie Bluetooth wählen, sucht Ihr Mobiltelefon nach einem Gerät, an das das Foto gesendet werden kann. Über Blogger können Sie Ihr Bild ins Internet hochladen. 63 Multimedia Ein Bild auswählen Eine Diashow erstellen Sie können Bilder als Hintergrund und Bildschirmschoner oder zur Identifikation von Anrufern auswählen. Wenn Sie die im Telefon gespeicherten Bilder anzeigen möchten, können Sie eine Diashow erstellen, so dass Sie nicht jedes einzelne Bild öffnen und schließen müssen. Bilder drucken 1 Berühren Sie Bilder. 2 Wählen Sie ein Bild, und berühren Sie . 3 Berühren Sie Über Bluetooth drucken. Bilder kopieren und verschieben Sie können ein Bild zwischen dem Telefonspeicher und der Speicherkarte verschieben oder kopieren. Dies empfiehlt sich, um Speicherkapazität in einem der Speicher freizugeben oder Ihre Bilder vor dem Verlorengehen zu bewahren. 64 LG BL40 | Benutzerhandbuch Georeferenzierung Schalten Sie die Kamera ein und wählen Sie unter den Einstellungen Geotagging. Berühren Sie Ein und genießen Sie die Funktionen der ortsbasierten Dienste des Telefons. Nehmen Sie an einem beliebigen Ort ein Bild auf, und versehen Sie es mit den genauen Daten des Aufnahmeortes. Wenn Sie solche Bilder einem Blog hinzufügen, der Georeferenzierung unterstützt, wird die Aufnahme auf der Karte anzeigt. Sounds Der Ordner Meine Sounds enthält „Heruntergeladene Sounds“, Standardtöne und Sprachmemos. Hier können Sie Sounds verwalten, versenden oder als Ruftöne festlegen. Videos Der Ordner Meine Videos enthält eine Liste heruntergeladener Videos und solcher Videos, die Sie mit Ihrem Mobiltelefon aufgenommen haben. Hinweis: Einige Inhalte, die aus dem Internet heruntergeladen oder von einem Benutzer kodiert wurden, können möglicherweise nicht ordnungsgemäß wiedergegeben werden. TIPP! Das BL40 unterstützt die Wiedergabe der Videoformate DivX und Xvid. So stehen Ihnen mehr Inhalte zur Verfügung. DivX-zertifiziert für die Wiedergabe von DivX®-Videos bis 320 x 240. Videoclip senden 1 Wählen Sie ein Video, und berühren Sie dann . 2 Berühren Sie Senden, und wählen Sie Nachricht, E-Mail, Bluetooth oder YouTube. 3 Wenn Sie Nachricht oder E-Mail wählen, wird Ihr Video an eine Nachricht angehängt, die Sie ganz normal schreiben und senden können. Wenn Sie Bluetooth wählen, sucht Ihr Mobiltelefon nach einem Gerät, an das das Video gesendet werden kann. Über YouTube können Sie das Video ins Internet hochladen. Spiele und Anwendungen Sie können neue Spiele und Anwendungen auf Ihr Mobiltelefon herunterladen, um sich die Zeit zu vertreiben. 65 Multimedia Java-Spiel oder JavaAnwendung installieren 1 Berühren Sie , und wählen Sie dann Eigene Dateien in der Registerkarte „Unterhaltung“. 2 Berühren Sie im Menü oben „Gesamter Speicher“. 3 Wählen Sie „Gesamter Speicher“ oder „Telefonspeicher“. Wenn Sie eine neue Speicherkarte einsetzen, berühren Sie das Menü „Speicherkarte“. 4 Wählen Sie die Datei (*.jad oder *.jar), die sie installieren möchten, und berühren Sie Installieren. Flash-Inhalte Der Ordner „Flash-Inhalte“ enthält alle heruntergeladenen SWF- und SVG-Dateien. SWF/SVG-Datei ansehen 1 Berühren Sie , und wählen Sie dann Eigene Dateien in der Registerkarte „Unterhaltung“. 2 Berühren Sie Flash-Inhalte. 3 Wählen Sie die Datei, die Sie anzeigen wollen. Dokumente Sie können Excel-, PowerPoint-, Word-, Text- und PDF-Dateien anzeigen. Verwenden des Menüs „Spiel Datei auf das Mobiltelefon und Spaß“ übertragen „Spiel und Spaß“ enthält vorgespeicherte FlashSpiele, die den eingebauten Bewegungssensor verwenden. 66 LG BL40 | Benutzerhandbuch Bluetooth ist wahrscheinlich die einfachste Möglichkeit der Übertragung von Dateien vom Computer auf Ihr Mobiltelefon. Sie können auch die LG PC Suite über Ihr Sync-Kabel benutzen. Dateien (z. B. Musik) mit Bluetooth übertragen: 1 Stellen Sie sicher, dass auf Mobiltelefon und Computer Bluetooth aktiviert ist und die Geräte miteinander verbunden sind. 2 Von Ihrem Computer senden Sie die Datei über Bluetooth. 3 Nach dem Senden der Datei bestätigen Sie den Empfang auf Ihrem Mobiltelefon, indem Sie Ja berühren. 4 Die Datei wird in Ihrem Bildordner gespeichert, falls es sich um ein Bild handelt bzw. im Ordner „Töne“, falls es sich um eine Musikdatei handelt. Andere Im Ordner Andere werden Dateien gespeichert, die nicht Bilder, Audiodateien, Videos, Spiele oder Anwendungen sind. Er wird wie der Ordner Dokumente benutzt. Einen Film erstellen 1 Berühren Sie , und wählen Sie dann in der Registerkarte „Unterhaltung“ Film erstellen. 2 Berühren Sie Einfügen, um ein Bild hinzuzufügen. 3 Berühren Sie Stil, um einen Stil für Ihren Film auszuwählen. 4 Berühren Sie Ton, um den Ton zu ändern – zum Beispiel bei Sprachaufzeichnungen. 5 Berühren Sie die Schaltfläche Vorschau, um sich die Ergebnisse anzusehen. 6 Berühren Sie Reihenfolge, um die Reihenfolge zu ändern. 7 Berühren Sie Verwendung, um zwischen Zur Aufbewahrung und Für MMS zu wählen. 8 Um den Film zu speichern, berühren Sie Film speichern. 67 Multimedia Musik Ihr LG BL40 verfügt über einen integrierten Music Player zur Wiedergabe von Musikdateien. Um auf den Music Player zuzugreifen, berühren Sie die Menütaste , und wählen Sie Musik in der Registerkarte „Unterhaltung“. TIPP! Das BL40 ist eines der wenigen Telefone mit Dolby Mobile™. So können Sie Musik in der gewohnten Dolby™Klangqualität auch mit Ihrem Mobiltelefon genießen. Übertragen von Musik auf das Mobiltelefon Der einfachste Weg, um Musik auf Ihr Mobiltelefon zu übertragen, ist über Bluetooth oder das Sync-Kabel. Sie können auch die LG PC Suite benutzen. Zur Übertragung über Bluetooth: 1 Stellen Sie sicher, dass bei 68 LG BL40 | Benutzerhandbuch beiden Geräten die BluetoothVerbindung aktiviert ist und sie miteinander verbunden sind. 2 Wählen Sie die Musikdatei im anderen Gerät und wählen Sie „Über Bluetooth senden“. 3 Nach dem Senden der Datei bestätigen Sie den Empfang auf Ihrem Mobiltelefon, indem Sie Ja berühren. 4 Die Datei wird in Musik > Alle Titel angezeigt. Musiktitel abspielen 1 Berühren Sie , und wählen Sie dann in der Registerkarte „Unterhaltung“ Musik. 2 Der Ordner “Alle Titel” wird angezeigt. Wählen Sie den gewünschten Titel, um die Wiedergabe zu starten. 3 Berühren Sie , um den Titel anzuhalten. 4 Berühren Sie , um zum nächsten Titel zu wechseln. (Zum Vorspulen gedrückt halten.) 5 Berühren Sie , um zum vorherigen Titel zurückzukehren. (Zum Zurückspulen gedrückt halten.) 6 Berühren Sie , um zum Hauptmenü zurückzukehren. TIPP! Um die Lautstärke zu ändern, während Sie Musik hören, berühren Sie . Hinweis: Das Copyright von Musikdateien kann durch internationale Abkommen und nationale Copyright-Gesetze geschützt sein. Unter Umständen ist daher eine Genehmigung bzw. Lizenz zum Wiedergeben oder Vervielfältigen von Musiktiteln erforderlich. In einigen Ländern ist die Vervielfältigung von Copyrightgeschütztem Material für private Zwecke durch nationale Gesetze verboten. Prüfen Sie vor dem Herunterladen oder Kopieren der Datei die im jeweiligen Land geltenden gesetzlichen Bestimmungen zur Verwendung solchen Materials. Eine Playlist erstellen Wählen Sie Titel aus Ihrem Ordner Alle Titel, um eigene Playlists zu erstellen. Wählen Sie die Playlist aus, die Sie wiedergeben möchten, und berühren Sie einen der Titel daraus, um die Wiedergabe zu starten. HINWEIS: Um eine zweite Playlist hinzuzufügen, berühren Sie die Schaltfläche „Neue Playlist“. Radio Ihr LG BL40 enthält ein integriertes UKW-Radio. So können Sie jederzeit Ihren Lieblingssender hören, wenn Sie unterwegs sind. 69 Multimedia HINWEIS: Zum Radiohören benötigen Sie Ihre Kopfhörer. Stecken Sie die Kopfhörer in die Kopfhörer-Buchse ein. Radiostationen suchen Sie können die Radiosender auf Ihrem Mobiltelefon entweder manuell oder automatisch einstellen. Sie werden dann unter einer bestimmten Kanalnummer gespeichert, damit Sie nicht jedes Mal aufs Neue suchen müssen. Sie können bis zu 48 Sender auf Ihrem Mobiltelefon speichern. Automatische Suche: 1 Berühren Sie , und wählen Sie dann Radio in der Registerkarte „Unterhaltung“. 2 Berühren Sie . 3 Berühren Sie Automatische Suche. Die gefundenen Stationen werden auf Ihrem Mobiltelefon automatisch einer bestimmten Sendernummer 70 LG BL40 | Benutzerhandbuch zugeordnet. HINWEIS: Sie können die Sender auch manuell über das unter der Radiofrequenz abgebildete Rad suchen. Radio hören 1 Berühren Sie , und wählen Sie dann Radio in der Registerkarte „Unterhaltung“. 2 Berühren Sie die Kanalnummer des Senders, den Sie hören möchten. TIPP! Um den Empfang zu verbessern, verlängern Sie das Kopfhörerkabel, das als UKWAntenne dient. WARNUNG: Wenn Sie Kopfhörer anschließen, die nicht speziell für dieses Telefon entwickelt wurden, kann der Radioempfang gestört sein. Organizer Hinzufügen eines neuen Termins Standard-Kalenderansicht ändern 1 Wählen Sie auf der Startseite zuerst , und blättern Sie dann zu Organizer in der Registerkarte „Anwendungen“. 2 Wählen Sie das Datum, dem Sie ein neues Ereignis hinzufügen möchten. 3 Berühren Sie und dann Neuer Termin. 1 Wählen Sie auf der Startseite zuerst , und blättern Sie dann zu Organizer in der Registerkarte „Anwendungen“. Wählen Sie Einstellungen in . 2 Berühren Sie Standardansicht, und wählen Sie „Monat“, „Woche“, „Terminplan“, „Liste“ oder „Alle Aufgaben“. TIPP! Sie können auch Ihren Urlaub in den Kalender eingeben. Berühren Sie zuerst einzeln alle Urlaubstage, danach , und wählen Sie dann Als Feiertag einstellen. Jeder Urlaubstag wird rot hervorgehoben. Datumrechner verwenden 1 Wählen Sie auf der Startseite zuerst , und blättern Sie dann zu Organizer in der Registerkarte „Anwendungen“. 2 Wählen Sie Datumrechner. 3 Geben Sie das gewünschte Datum in der Registerkarte Von ein. 71 Organizer 4 In der Registerkarte Nach geben Sie die Anzahl der Tage ein. 5 Unten erscheint dann das Zieldatum. Sprachaufnahme Wecker einstellen Sprachaufnahme 1 Wählen Sie auf der Startseite zuerst , und blättern Sie dann zu Wecker in der Registerkarte „Anwendungen“. 2 Wenn Sie einen neuen Alarm hinzufügen wollen, berühren Sie Neuer Weckruf. Wenn Sie einen Weckruf so einstellen wollen, dass er innerhalb der nächsten Stunde ertönt, berühren Sie Kurzer Weckruf. Mit der Sprachaufnahme können Sie Sprachnotizen oder andere Audiodateien aufnehmen. TIPP! Schalten Sie den Alarm über den Regler auf der rechten Seite ein oder aus. 72 LG BL40 | Benutzerhandbuch Mit der Sprachaufnahme können Sie Sprachnotizen oder andere Audiodateien aufnehmen. Ton- und Sprachaufnahme 1 Wählen Sie auf der Startseite zuerst , und blättern Sie dann zu Sprachmemo in der Registerkarte „Anwendungen“. 2 Berühren Sie Aufzeichnen , um mit der Aufnahme zu beginnen. 3 Berühren Sie Stopp , um die Aufnahme zu beenden. 4 Wenn Sie erneut eine Sprachaufnahme aufzeichnen wollen, berühren Sie Neu . Sprachaufnahme senden Extras in der Registerkarte “Anwendungen” Wählen Sie FM1 Wenn Sie die Aufnahme beendet Sender. haben, berühren Sie Senden. 2 Wählen Sie die Frequenz, auf der 2 Wählen Sie Nachricht, Ihr Telefon ein UKW-Signal mit E-Mail oder Bluetooth. Musik übertragen soll. Wenn Sie Nachricht oder 3 Berühren Sie Übertragung. E-Mail auswählen, wird der aufgezeichnete Titel an die HINWEIS: Der Betriebsbereich des Nachricht angehängt und FM-Senders kann bis zu 2 Meter (6,5 als MMS gesendet. Wenn Sie Fuß) betragen. Bluetooth wählen, sucht Ihr Die Übertragung kann von Mobiltelefon nach einem Gerät, störenden Einflüssen wie Wänden, an das die Sprachaufnahme anderen elektronischen Geräten gesendet werden kann. oder von anderen öffentlichen Radiosendern beeinträchtigt Musik über den FM-Sender werden. wiedergeben Um Störungen zu vermeiden, Das BL40 verfügt über einen sollten Sie auf dem Empfänger integrierten FM-Sender. Damit stets eine freie UKW-Frequenz können Sie Ihre Musik auf jedem suchen, bevor Sie den FM-Sender UKW-Radio in Reichweite des verwenden. Telefons abspielen, z. B. zu Hause Sie können den FM-Sender nicht oder im Auto. gleichzeitig mit dem Radio Ihres 1 Berühren Sie und dann Geräts verwenden. 73 Das Internet Browser Mit dem Browser haben Sie direkt von Ihrem Mobiltelefon Zugriff auf eine große Auswahl an Spielen, Musik, Nachrichten, Sport, Unterhaltung und vielem mehr, gleich, wo Sie sich gerade aufhalten. Für jeden Geschmack ist etwas dabei! Lesezeichen hinzufügen und darauf zugreifen Um schnell und einfach auf Ihre Lieblingswebseiten zu gelangen, können Sie Lesezeichen hinzufügen und Webseiten speichern. 1 Wählen Sie auf der Startseite zunächst , und blättern Sie dann in der Registerkarte „Anwendungen“ zu Browser. 2 Wählen Sie Lesezeichen. Eine Liste Ihrer Lesezeichen wird auf dem Bildschirm angezeigt. 74 LG BL40 | Benutzerhandbuch 3 Um ein neues Lesezeichen hinzuzufügen, berühren Sie Neues Lesezeichen. Geben Sie einen Namen für das Lesezeichen und die entsprechende URL ein. 4 Berühren Sie . Ihr Lesezeichen wird nun in der Liste der Lesezeichen angezeigt. RSS-Reader verwenden RSS (Really Simple Syndication) ist eine Familie von Veröffentlichungsformaten für das Internet, die für häufig aktualisierte Inhalte, z. B. Blogeinträge, Nachrichten oder Podcasts, verwendet wird. Ein RSSDokument, das Feed, Web-Feed oder Kanal genannt wird, enthält entweder eine Zusammenfassung des Inhalts der entsprechenden Webseite oder den gesamten Text. Durch RSS ist es möglich, automatisch Informationen über Aktualisierungen von Websites zu erhalten, so dass ein manuelles Prüfen auf Aktualisierungen nicht erforderlich ist. Der Benutzer abonniert einen Feed durch Eingeben der Feed-Adresse im Reader oder durch Klicken auf ein RSS-Symbol im Browser, durch das das Abonnement gestartet wird. Der Reader prüft die abonnierten Feeds regelmäßig auf neue Inhalte und lädt gefundene Aktualisierungen herunter. Verwenden des Telefons als Modem Sie können Ihr BL40 auch als Modem für Ihren PC verwenden, um somit auch ohne Kabelverbindung jederzeit über E-Mail- und Internetzugriff zu verfügen. Sie können dies entweder über das USB-Kabel oder über Bluetooth erreichen. Mit dem USB-Kabel: 1 Vergewissern Sie sich, dass die LG PC Suite auf Ihrem PC installiert ist. 2 Verbinden Sie das BL40 über das USB-Kabel mit dem PC, und starten Sie die LG PC Suite Software. 3 Klicken Sie auf dem PC auf Kommunikation. Klicken Sie anschließend auf Einstellungen, und wählen Sie Modem aus. 4 Wählen Sie LG Mobile USB Modem und dann OK. Es wird nun auf dem Bildschirm angezeigt. 5 Klicken Sie auf Verbinden, und Ihr PC stellt über das BL40 eine Internetverbindung her. 75 Das Internet Mit Bluetooth: 1 Stellen Sie sicher, dass Bluetooth aktiviert und sowohl für den PC als auch für Ihr BL40 sichtbar ist. 2 Koppeln Sie den PC und das BL40 so, dass ein Passcode für die Verbindung benötigt wird. 3 Erstellen Sie eine aktive Bluetooth-Verbindung mithilfe des Verbindungsassistenten der LG PC Suite. 4 Klicken Sie auf dem PC auf Kommunikation. Klicken Sie dann auf Einstellungen. 5 Klicken Sie auf Modem. 6 Wählen Sie Standard Modem über Bluetooth-Link, und klicken Sie auf OK. Es wird nun auf dem Bildschirm angezeigt. 7 Klicken Sie auf Verbinden, und Ihr PC stellt über das BL40 eine Internetverbindung her. 76 LG BL40 | Benutzerhandbuch Zugriff auf Google-Dienste In dieser Anwendung können Sie Google-Dienste starten. Berühren Sie Google in der Registerkarte „Anwendungen“. Google Maps: Sie können mit Ihren Mobilgeräten auf Google Maps zugreifen. Google-Suche: Mit Google Mobile Web Search können Sie nach Websites suchen, die speziell für Mobiltelefone und -geräte gestaltet wurden. Google Mail: Die GmailAnwendung für mobile Geräte ist eine Java-Anwendung, die Sie herunterladen können. Sie bietet die bestmögliche Gmail-Nutzung für unterstützte Geräte. Gehen Sie in Ihrem Handy-Browser auf http:// gmail.com/app, um den Download zu starten. YouTube: Sie können mit Ihrem Mobilgerät Videos auf YouTube Mobile anschauen. Setzen Sie sich mit Ihrem Betreiber in Verbindung, um weitere Informationen über die Verfügbarkeit von Datenstreaming auf Ihrem Mobilgerät zu erhalten. Blogger: Sie können Ihr Konto verwalten und Ihren Freunden den Blog zeigen. Sie können Bilder oder Videos hochladen. 77 PC Suite Sie können Ihren Computer mit Ihrem Mobiltelefon synchronisieren. Dadurch kann sichergestellt werden, dass Ihre wichtigen Informationen und Daten übereinstimmen. Gleichzeitig erfolgt somit die Sicherung Ihrer wichtigen Daten. TIPP! Dazu müssen Sie die Anwendung PC Suite installieren, die sich auf der mitgelieferten CD-ROM befindet, oder als Download unter http://update.lgmobile .com verfügbar ist. (Von der Website www.lgmobile.com gehen Sie zu PRODUCTS > Manual & Software > Go to Manual & S/W Download Section) Die LG PC Suite auf Ihrem PC installieren 1 Berühren Sie auf der Startseite, und klicken Sie dann auf Verbindungen. 2 Wählen Sie USB-Verbindung, und klicken Sie dann auf PC Suite. 3 Schließen Sie das Telefon mit dem USB-Kabel an Ihren PC an, und warten Sie einen Moment. 4 Eine Nachricht zur Installationsanleitung wird angezeigt. Achtung! Falls die Nachricht zur Installationsanleitung nicht auf Ihrem PC angezeigt wird, überprüfen Sie Ihre CD-ROMEinstellungen unter Windows. 5 Legen Sie die mitgelieferte CD ein, oder klicken Sie auf die Schaltfläche „Download“, um die LG PC Suite direkt aus dem 78 LG BL40 | Benutzerhandbuch Internet herunterzuladen. 6 Klicken Sie auf den LG PC Suite Installer, der auf dem Bildschirm angezeigt wird. Mobiltelefon mit PC verbinden 1 Wählen Sie den Modus „PC Suite“ im Menü „Verbindungen“, und schließen Sie dann das USBKabel an das Telefon und den PC an. 2 LG PC Suite wird automatisch auf dem PC aktiviert. 3 Ihr Mobiltelefon und PC sind nun verbunden. Telefoninformationen sichern und wiederherstellen 1 Verbinden Sie Ihr Mobiltelefon mit dem PC wie oben beschrieben. 2 Klicken Sie auf das SicherungsSymbol, und wählen Sichern oder Wiederherstellen. 3 Wählen Sie, ob Sie Daten und/oder Kontakte/ Terminkalender/Aufgaben/ Notizen herunterladen möchten. Wählen Sie den Speicherort, wo Sie Ihre Informationen sichern möchten, oder von wo Sie Informationen wiederherstellen möchten. Klicken Sie auf OK. 4 Ihre Informationen werden gesichert. Telefondaten auf dem PC ansehen 1 Verbinden Sie Ihr Mobiltelefon mit dem PC wie oben beschrieben. 2 Klicken Sie auf das jeweilige Symbol zum Verwalten von Fotos, Videos oder Musik. 79 PC Suite 3 Auf dem Telefon gespeicherte Bilder, Audio-Dateien und Videos werden im Ordner „LG Mobiltelefon“ angezeigt. TIPP! Durch Anzeigen der auf Ihrem Mobiltelefon gespeicherten Daten auf dem PC können Sie Dateien löschen, die Sie nicht mehr benötigen. Kontakte synchronisieren 1 Schließen Sie das Mobiltelefon an Ihren PC an. 2 Klicken Sie auf das Symbol Kontakte. 3 Klicken Sie auf die Schaltfläche Kontakte synchronisieren. Ihr PC importiert nun alle auf dem Telefon gespeicherten Kontakte und zeigt sie an. 4 Klicken Sie auf Menü, und wählen Sie Exportieren. Sie können nun wählen, wo Sie Ihre Kontakte speichern möchten. 80 LG BL40 | Benutzerhandbuch Nachrichten synchronisieren 1 Schließen Sie das Mobiltelefon an Ihren PC an. 2 Klicken Sie auf das Symbol Nachrichten. 3 Alle Nachrichten auf Ihrem Mobiltelefon werden auf dem Bildschirm in Ordnern angezeigt. 4 Mit der Symbolleiste am oberen Bildschirmrand können Sie Nachrichten bearbeiten und neu ordnen. Musik synchronisieren Mit diesem Menü können Sie Musik auf Ihr BL40 laden. Bevor Sie mit der Übertragung von Musik von Ihrem Computer auf das Mobiltelefon beginnen, stellen Sie sicher, dass Ihr Computer folgende Anforderungen erfüllt und über folgendes Zubehör verfügt: • Microsoft Windows XP oder Vista • Windows Media Player 10 oder höher • USB-Datenkabel • MicroSD-Karte (Falls Sie einen externen Speicher als Musikspeicher verwenden möchten.) WARNUNG Während der Übertragung die Verbindung nicht trennen. Musik mit Windows Media Player übertragen 1 Berühren Sie auf der Startseite zuerst , und blättern Sie dann zu Verbindungen in der Registerkarte Einstellungen. 2 Wählen Sie USB-Verbindung, und dann Musik-Synchr.. 3 Verbinden Sie Ihr Telefon und Ihren PC über ein kompatibles USB-Kabel. 4 Wenn Sie versuchen, Ihr Telefon mit Ihrem PC zu verbinden, zeigt Ihr Telefon „Musik-Synchr.“ und danach „Verbunden“ an. 5 Sie werden daraufhin von Ihrem PC dazu aufgefordert, Ihr bevorzugtes Programm für die Verwaltung Ihrer Musik zu starten. 6 Wählen Sie Windows Media Player aus. 7 Gehen Sie auf die Registerkarte „Synchronisieren“, und ziehen Sie die Musik, die Sie auf Ihr Telefon übertragen möchten, in die Synchronisierungsliste. 8 Klicken Sie auf die Schaltfläche Synchronisierung starten. Damit beginnt die Datenübertragung. WARNUNG Während der Übertragung die Verbindung nicht trennen. 81 PC Suite DivX Umrechnung Installieren Sie den DivX-Converter, den Sie auf der gleichen CDROM finden wie die PC Suite Software. Mit DivX können Sie Mediendateien auf Ihrem PC in ein Format konvertieren, mit dem Sie diese auf Ihr Telefon hochladen und dort anzeigen können. Nach beendeter Installation wählen Sie DivX aus den Programmdateien Ihres PC, danach DivX-Converter gefolgt von „Converter“. Mit den Pfeilen in der Anwendung wandeln Sie das Konvertierungsformat in “Mobiltelefon” um. Klicken Sie mit der rechten Maustaste in die Anwendungs-Box, und wählen Sie Einstellungen, um den Speicherort der konvertierten Dateien zu ändern. Ziehen Sie die Dateien mit der Drag and Drop-Funktion in Ihre 82 LG BL40 | Benutzerhandbuch Anwendung zur ersten Analyse. Wählen Sie anschließend Konvertieren, um den Prozess zu beginnen. Wenn der Prozess abgeschlossen ist, wird die PopupMeldung „Konvertierung beendet“ auf dem Bildschirm angezeigt. ABOUT DIVX VIDEO: DivX® is a digital video format created by DivX,Inc. This is an official DivX Certified device that plays DivX video. Visit www.divx.com for more information and software tools to convert your files into DivX video. ABOUT DIVX VIDEO-ON-DEMAND: This DivX Certified® device must be registered in order to play DivX Video-on-Demand (VOD) content. To generate the registration code, locate the DivX VOD section in the device setup menu. Go to vod.divx.com with this code to complete the registration process and learn more about DivX VOD. Pat. 7,295,673 Einstellungen Profile anpassen Sie können Ihr Profil rasch im Standby-Bildschirm ändern. Berühren Sie einfach die Statusanzeige am oberen Bildschirmrand und dann die Registerkarte „Profil“. Telefoneinstellungen ändern Sie können die Einstellungen des BL40 nach Wunsch anpassen. 1 Berühren Sie auf der Startseite zuerst , und blättern Sie dann zu Telefon in der Registerkarte „Einstellungen“. 2 Wählen Sie eines der Menüs aus der nachfolgenden Liste: Datum & Zeit Energiesparmodus Sprachen Autom. Sperre – Das Tastenfeld wird im Standby-Bildschirm automatisch gesperrt. Sicherheit – Passen Sie Sicherheitseinstellungen wie PIN-Codes oder Telefonsperre an. (Sicherheitscode „0000“). Speicherstatus - Zeigen Sie den Speicherstatus der verschiedenen Speicherorte Ihres Telefons an. Hauptspeicher-Einstellung - Wählen Sie den von Ihren bevorzugten Speicherort für Ihre Elemente aus. Einstellungen zurücksetzen – Setzt alle Einstellungen auf die Werkseinstellung zurück. Information Touchscreen-Einstellungen ändern Berühren Sie auf der Startseite zuerst , und blättern Sie dann zu Touchscreen in der Registerkarte „Einstellungen“. 83 Einstellungen Verbindungseinstellungen ändern Verwenden Sie dieses Menü, um Einstellungen zu ändern: Berühren Sie auf der Startseite zuerst , und blättern Sie dann zu Verbindungen in der Registerkarte „Einstellungen“. Netzauswahl – Ihr BL40 verbindet Sie automatisch mit Ihrem bevorzugten Netz. Internetprofile – Legen Sie die Profile für die Internetverbindung fest. Zugangspunkte – Ihr Netzbetreiber hat diese Informationen schon gespeichert. Mit diesem Menü können Sie einen neuen Zugriffspunkt hinzufügen. Server-Synchr. – Mit dem Synchronisationsservice können Sie Kontakte auf Ihrem PC sichern und wiederherstellen. 84 LG BL40 | Benutzerhandbuch DLNA – Über ein Heimnetzwerk können Sie auf Ihrem Mobiltelefon gespeicherte Inhalte freigeben. Dies gilt auch für das Menü „Eigene Dateien“ – Musik, Videos, Bilder und externen Speicher. Aktivieren Sie diese Funktion, um ein Heinnetzwerk einzurichten, bestätigen Sie Ihren Gerätenamen, und markieren Sie die Elemente, die Sie freigeben möchten. Die folgenden Dateien werden unterstützt: Musik: mp3, Video: H.264 (AVC)/AAC/MP4, Bilder: jpeg. Wenn Sie die Heimnetzwerkfunktion aktivieren, während Wi-Fi deaktiviert ist, wird automatisch eine Verbindung hergestellt, wenn Wi-Fi aktiviert wird. GPS-Typ – Wählen Sie zwischen AGPS oder Eigenständiges GPS. GPS – Die GPS-Technologie nutzt Informationen von Satelliten in der Erdumlaufbahn, um Standorte zu finden. – Der Empfänger kalkuliert die Entfernung zum GPS-Satelliten anhand des Zeitraums bis zum Empfang eines Signals und nutzt diese Informationen, um den Standort zu bestimmen. – Dies kann wenige Sekunden oder auch mehrere Minuten dauern. – Die A-GPS-Funktion des Geräts wird zum Abruf von Ortsunterstützungsdaten über Paketdatenverbindungen mit den terrestrischen Netzen genutzt. – Die Daten werden nur dann vom Service-Server abgerufen, wenn sie von Ihrem Netzwerkbetreiber angeboten und benötigt werden. Hinweis: Der GPS-Service ist fehlertolerant, und er funktioniert nicht in Gebäuden oder unterirdischen Räumen. USB-Verbindung - Synchronisieren Sie Ihr BL40 mit der LG PC Suite Software, um Dateien von Ihrem Mobiltelefon zu kopieren. TV-Ausgang – Wählen Sie PAL oder NTSC zur Verbindung des BL40 mit einem Fernsehgerät. DivX-VOD-Registrierung – Dieses Menü dient zur Generierung eines DivX-VOD-Registrierungscodes. Besuchen Sie http://vod.divx. com zur Registrierung und zur Inanspruchnahme von technischem Support. Datenverbindung herstellen – Stellen Sie die GPRS-Verbindung her. Browser – Stellen Sie die Werte für den Browser ein. Streaming – Ihr Netzbetreiber 85 Einstellungen hat diese Informationen bereits gespeichert. Sie können sie bei Bedarf auch ändern. Java – Legen Sie Profile für Verbindungen fest, die mit JavaProgrammen hergestellt werden, und zeigen Sie Zertifikate an. Flugmodus Aktivieren Sie den Flugmodus, indem Sie und anschließend Einstellungen > Profile und Flugmodus auswählen. Im Flugmodus ist Folgendes nicht möglich: Anrufe tätigen, Internet nutzen, Nachrichten senden, Bluetooth nutzen. Senden und Empfangen von Dateien über Bluetooth Bluetooth ist ideal zum Senden und Empfangen von Dateien, da kein Kabel notwendig und die Verbindung schnell und einfach ist. Die Verbindung mit Bluetooth86 LG BL40 | Benutzerhandbuch Kopfhörern erlaubt Ihnen, Anrufe zu tätigen und empfangen. Eine Datei senden: 1 Öffnen Sie die Datei, die Sie senden möchten (meistens ein Foto, ein Video oder eine Musikdatei). 2 Berühren Sie , und wählen Sie Senden. Wählen Sie Bluetooth. 3 Wenn Sie bereits ein BluetoothGerät mit Ihrem Telefon gekoppelt haben, sucht das BL40 nicht automatisch nach anderen Bluetooth-Geräten. Wenn nicht, sucht Ihr BL40 automatisch nach anderen Bluetooth-fähigen Geräten in Reichweite. 4 Wählen Sie das Gerät, an das Sie Ihre Datei senden möchten, und berühren Sie es auf Ihrer Geräteliste. 5 Ihre Datei wird gesendet. TIPP! Verfolgen Sie die Statusleiste, um sicherzustellen, dass Ihre Datei gesendet wurde. Bluetooth-Einstellungen ändern 1 Wählen Sie auf der Startseite , und blättern Sie dann in der Eine Datei empfangen: Registerkarte „Einstellungen“ zu 1 Um Dateien empfangen zu Bluetooth. können, muss Ihr Bluetooth auf 2 Berühren Sie . Ein geschaltet sein. Weitere Sie können folgende Änderungen Informationen hierzu finden vornehmen: Sie weiter unten im Abschnitt Informationen zu meinem Bluetooth-Einstellungen Gerät – Legen Sie einen Namen ändern. für Ihr BL40 fest. 2 Mit einer Nachricht werden Sie Mein Telefonstatus – Wählen Sie aufgefordert, den Empfang der zwischen Sichtbar, Sichtbar für 1 Datei zu akzeptieren. Berühren Sie Min. oder Unsichtbar. Ja, um die Datei zu empfangen. Remote-SIM-Modus ein – 3 Es wird angezeigt, wo Ihre Aktivieren Sie den Remote-SIMDatei gespeichert wurde, Modus. und Sie können zwischen Unterst. Dienste – Wählen Sie, wie Anzeigen, Verwenden als und Sie Bluetooth in Verbindung mit Zu ‘Eigene Dateien’ wählen verschiedenen Diensten benutzen. (nur Bilddateien). Dateien werden normalerweise im Löschen – Löschen Sie einzelne entsprechenden Ordner unter Geräte aus der Liste der „Eigene Dateien“ gespeichert. gekoppelten Geräte. 87 Einstellungen Alle löschen – Löschen Sie alle Geräte aus der Liste der gekoppelten Geräte. Koppeln mit anderen Bluetooth-Geräten. Durch Koppeln des BL40 mit einem anderen Gerät können Sie eine passcodegeschützte Verbindung herstellen. Dadurch wird Ihre Koppelung sicherer. 1 Prüfen Sie, ob Ihr Bluetooth auf Ein geschaltet ist. Sie können die Sichtbarkeit im Menü Mein Telefonstatus verändern. 2 Berühren Sie zum Suchen Neues Gerät. 3 Ihr BL40 sucht nach anderen Bluetooth-fähigen Geräten. Wenn die Suche beendet ist, werden die Geräte, die bei der Suche gefunden wurden, auf dem Bildschirm angezeigt. 4 Wählen Sie das Gerät, mit dem Sie koppeln möchten, geben Sie 88 LG BL40 | Benutzerhandbuch den Passcode ein, und berühren Sie Ja. 5 Ihr Mobiltelefon wird jetzt mit dem anderen Gerät verbunden. Geben Sie auf diesem den gleichen Passcode ein. 6 Die durch Passcode geschützte Bluetooth-Verbindung steht jetzt zur Verwendung bereit. Verwenden von BluetoothKopfhörern 1 Prüfen Sie, ob Ihr Bluetooth auf Ein geschaltet ist. 2 Befolgen Sie die Anweisungen im Zusammenhang mit Ihrem Headset, versetzen Sie Ihr Headset in den Koppelungsmodus, und koppeln Sie die Geräte. Wi-Fi Der Wireless Manager ermöglicht Ihnen, Internetverbindungen über Wi-Fi (Wireless LAN) auf Ihrem Gerät zu verwalten. Es ermöglicht das Aufbauen einer Verbindung von Ihrem Telefon zu lokalen drahtlosen Netzwerken oder das drahtlose Zugreifen auf das Internet. Wi-Fi ist schneller und bietet eine größere Reichweite als die Bluetooth-Technologie und beschleunigt das Versenden und Empfangen von E-Mails sowie das Surfen im Internet. HINWEIS: Das BL40 unterstützt die WEP-, WPA-PSK/2Verschlüsselung, nicht jedoch die EAP- und WPS-Verschlüsselung. Wenn Ihr Wi-Fi-Dienstanbieter oder Netzwerkadministrator WEP-Verschlüsselung für die Netzwerksicherheit festgelegt hat, geben Sie den WEP-Schlüssel im Popup-Fenster ein. Wenn keine Verschlüsselung festgelegt ist, wird das Popup-Fenster nicht angezeigt. Sie erhalten den Schlüssel von Ihrem Wi-Fi-Dienstanbieter oder Netzwerkadministrator. 89 Mobiltelefon Software Update Software Update für Ihr LG Mobiltelefon aus dem Internet Weitere Informationen zu dieser Funktion finden Sie auf der LG Mobile-Website. Pfad: http://www.lgmobile. com – Land auswählen – Menü „Produkte“ – Menü „Bedienungsanleitung & Software“ Die Funktion ermöglicht Ihnen, die Firmware Ihres Mobiltelefons bequem im Internet zu aktualisieren, ohne dass Sie dazu ein Service-Center aufsuchen müssen. Das Programm zur Aktualisierung der Firmware von Mobiltelefonen erfordert während des Aktualisierungsvorgangs Ihre volle Aufmerksamkeit. Bitte beachten Sie alle zu den einzelnen Schritten angezeigten Anweisungen und 90 LG BL40 | Benutzerhandbuch Hinweise, bevor Sie fortfahren. Bitte beachten Sie, dass das entfernen des Datenkabels oder das entfernen des Akkus während des Upgrades zu schwerwiegenden Schäden an Ihrem Mobiltelefon führen kann. Zubehör Für Ihr Mobiltelefon gibt es verschiedene, separat erhältliche Zubehörteile. Kombinieren Sie diese entsprechend Ihren Anforderungen. Weitere Einzelheiten erfahren Sie im Fachhandel. (Die unten angegebenen Komponenten sind im Lieferumfang enthalten.) Ladegerät Akku StereoKopfhörer Datenkabel und CD-ROM Zum Verbinden und Synchronisieren des BL40 mit dem PC. Auf der CD-ROM finden Sie außerdem dieses Benutzerhandbuch. Benutzerhandbuch BL40 Benutzerhandbuch HINWEIS: • Verwenden Sie ausschließlich Originalzubehör von LG. • Die Missachtung dieses Hinweises kann zum Erlöschen Ihrer Garantie führen. • Zubehörteile können je nach Land oder Region unterschiedlich sein. 91 Technische Daten Allgemeines Produktname: BL40 System: GSM/WCDMA Umgebungstemperatur Max. + 55 °C (entladen) +45°C (laden) Min: -10 °C DivX-VOD-Registrierung Generieren Sie einen DivX-VODRegistrierungscode. Besuchen Sie <http://vod.divx. com> für Registrierung und technischen Support. 92 LG BL40 | Benutzerhandbuch Declaration of Conformity Suppliers Details Name LG Electronics Inc Address LG Electronics Inc. LG Twin Towers 20, Yeouido-dong, Yeongdeungpo-gu, Seoul, Korea 150-721 Product Details Product Name GSM/ W-CDMA Terminal Equipment Model Name BL40 Trade Name LG Applicable Standards Details R&TTE Directive 1999/5/EC EN 301 489-01 V1.6.1, EN 301 489-07 V1.3.1, EN 301 489-09 V1.3.1 EN 301 489-17 V1.2.1, EN 301 489-19 V1.2.1, EN 301 489-24 V1.4.1 EN 301 511 V9.0.2 EN 301 908-1 V3.2.1 EN 301 908-2 V3.2.1, EN 300 328 V1.7.1, EN 301 357-2 V1.3.1 EN 50360:2001/EN62209-1:2006 EN 60950-1 : 2001 Supplementary Information The conformity to above standards is verified by the following Notified Body(BABT) BABT, Balfour House, Churchfield Road, Walton-on-Thames, Surrey, KT12 2TD, United Kingdom Notified Body Identification Number : 0168 Declaration I hereby declare under our sole responsibility that the product mentioned above to which this declaration relates complies with the above mentioned standards and Directives European Standard Center LG Electronics Logistics and Services B.V. Veluwezoom 15, 1327 AE Almere, The Netherlands Tel : +31 - 36- 547 – 8940, Fax : +31 – 36 – 547 - 8794 e-mail : jacob @ lge.com Name Issued Date Seung Hyoun, Ji / Director 31.Jul. 2009 Signature of representative Fehlerbehebung In diesem Kapitel werden Probleme aufgelistet, die bei der Verwendung des Mobiltelefons auftreten können. Bei einigen Problemen müssen Sie sich an Ihren Dienstanbieter wenden, die meisten können Sie jedoch problemlos selbst beheben. Nachricht Mögliche Ursachen Mögliche Lösungen SIM-Fehler Im Mobiltelefon befindet sich keine SIM-Karte, oder sie wurde falsch eingesetzt. Stellen Sie sicher, dass die SIM-Karte korrekt eingesetzt ist. Signal schwach Keine Außerhalb der Reichweite Netzwerkverbindung des GSM-Netzes Codes stimmen nicht überein Um einen Sicherheitscode zu ändern, müssen Sie den neuen Code durch erneute Eingabe bestätigen. Die zwei eingegebenen Codes stimmen nicht überein. Gehen Sie zu einem Fenster oder offenen Bereich. Überprüfen Sie die Netzabdeckungskarte des Netzbetreibers. Wenden Sie sich an Ihren Dienstanbieter. 93 Fehlerbehebung Nachricht Mögliche Ursachen Mögliche Lösungen Funktion kann nicht eingestellt werden Diese Funktion wird vom Dienstanbieter nicht unterstützt oder muss registriert werden. Wenden Sie sich an Ihren Dienstanbieter. Anrufe nicht möglich Mobiltelefon kann nicht eingeschaltet werden Fehler beim Wählvorgang Neue SIM-Karte eingesetzt Maximale Kosten erreicht Ein-/Aus-Taste wurde nicht lange genug gedrückt Akku leer Akkukontakte verschmutzt 94 LG BL40 | Benutzerhandbuch Das neue Netz ist nicht autorisiert. Überprüfen Sie, ob neue Beschränkungen vorliegen. Wenden Sie sich an Ihren Dienstanbieter, oder setzen Sie Höchstwerte mit PIN2 zurück. Drücken Sie die Ein-/Aus-Taste mindestens zwei Sekunden lang. Lassen Sie das Ladegerät für einen längeren Zeitraum angeschlossen. Reinigen Sie die Kontakte. Nachricht Mögliche Ursachen Mögliche Lösungen Akku vollständig leer Temperatur liegt außerhalb des zulässigen Bereichs Laden Sie den Akku auf. Achten Sie darauf, dass die Umgebungstemperatur richtig ist, warten Sie eine Weile, und laden Sie den Akku dann erneut auf. Überprüfen Sie die Stromversorgung und die Anschlüsse des Mobiltelefons. Überprüfen Sie die Akkukontakte, und reinigen Sie sie gegebenenfalls. Verwenden Sie eine andere Steckdose, oder überprüfen Sie die Stromspannung. Wenn sich das Ladegerät nicht erwärmt, tauschen Sie es aus. Verwenden Sie nur Original-Zubehör von LG. Tauschen Sie den Akku aus. Kontaktprobleme Ladefehler Keine Netzspannung Ladegerät defekt Falsches Ladegerät Akku defekt Mobiltelefon verliert Netzsignal Signal zu schwach Die Verbindung zu einem anderen Dienstanbieter wird automatisch hergestellt. Nummer nicht zulässig Die Funktion “Festwahlnummern” wurde aktiviert. Überprüfen Sie die Einstellungen. 95 Notizen Congratulations on your purchase of the advanced and compact BL40 phone by LG, designed to operate with the latest digital mobile communication technology. Some of the contents in this manual may differ from your phone depending on the software of the phone or your service provider. Disposal of your old appliance 1 When this crossed-out wheeled bin symbol is attached to a product it means the product is covered by the European Directive 2002/96/EC. 2 All electrical and electronic products should be disposed of separately from the municipal waste stream via designated collection facilities appointed by the government or the local authorities. 3 The correct disposal of your old appliance will help prevent potential negative consequences for the environment and human health. 4 For more detailed information about disposal of your old appliance, please contact your city office, waste disposal service or the shop where you purchased the product. BL40 User Guide Contents Guidelines for safe and Multimedia................................ 52 efficient use..................................3 Organiser.................................... 59 Getting to know your The web...................................... 62 phone.......................................... 10 PC Suite....................................... 65 Open view.................................. 11 Settings....................................... 69 Installing the USIM and battery......................................... 12 Wi-Fi.............................................. 74 Memory card............................. 13 Phone Software update........ 74 Your home screen................... 15 Accessories................................ 75 Calls.............................................. 19 Technical data........................... 76 Contacts...................................... 22 Trouble shooting..................... 77 Messaging.................................. 24 Camera........................................ 32 Video camera............................ 40 Your photos and videos........ 44 LG BL40 | User Guide Guidelines for safe and efficient use Please read these simple guidelines. Not following these guidelines may be dangerous or illegal. Exposure to radio frequency energy Radio wave exposure and Specific Absorption Rate (SAR) information This mobile phone model BL40 has been designed to comply with applicable safety requirements for exposure to radio waves. These requirements are based on scientific guidelines that include safety margins designed to assure the safety of all persons, regardless of age and health. • The radio wave exposure guidelines employ a unit of measurement known as the Specific Absorption Rate, or SAR. Tests for SAR are conducted using standardised methods with the phone transmitting at its highest certified power level in all used frequency bands. • While there may be differences between the SAR levels of various LG phone models, they are all designed to meet the relevant guidelines for exposure to radio waves. • The SAR limit recommended by the International Commission on Non-Ionizing Radiation Protection (ICNIRP) is 2W/kg averaged over 10g of tissue. • The highest SAR value for this model phone tested by DASY4 for use at the ear is 0.757 W/kg (10g) and when worn on the body is 0.842 W/Kg(10g). • SAR data information for residents in countries/regions that have adopted the SAR limit recommended by the Institute of Electrical and Electronics Engineers (IEEE), which is 1.6 W/ kg averaged over 1g of tissue. Guidelines for safe and efficient use Product care and maintenance WARNING Only use batteries, chargers and accessories approved for use with this particular phone model. The use of any other types may invalidate any approval or warranty applying to the phone, and may be dangerous. • Do not disassemble this unit. Take it to a qualified service technician when repair work is required. • Keep away from electrical appliances such as TVs, radios, and personal computers. • The unit should be kept away from heat sources such as radiators or cookers. • Do not drop. • Do not subject this unit to mechanical vibration or shock. LG BL40 | User Guide • S witch off the phone in any area where you are required by special regulations. For example, do not use your phone in hospitals as it may affect sensitive medical equipment. • Do not handle the phone with wet hands while it is being charged. It may cause an electric shock and can seriously damage your phone. • Do not charge a handset near flammable material as the handset can become hot and create a fire hazard. • Use a dry cloth to clean the exterior of the unit (do not use solvents such as benzene, thinner or alcohol). • Do not charge the phone when it is on soft furnishings. • The phone should be charged in a well ventilated area. • Do not subject this unit to excessive smoke or dust. • Do not keep the phone next to credit cards or transport tickets; it can affect the information on the magnetic strips. • Do not tap the screen with a sharp object as it may damage the phone. • Do not expose the phone to liquid, moisture or humidity. • Use the accessories like earphones cautiously. Do not touch the antenna unnecessarily. • Do not use the phone or accessories in places with high humidity such as pools, greenhouses, solariums or tropical environments; it may cause damage to the phone and invalidation of warranty. Efficient phone operation Electronic and medical devices All mobile phones may get interference, which could affect performance. • Do not use your mobile phone near medical equipment without requesting permission. Please consult your doctor to determine if operation of your phone may interfere with the operation of your medical device. • Some hearing aids might be disturbed by mobile phones. • Minor interference may affect TVs, radios, PCs, etc. Guidelines for safe and efficient use Pacemakers Road safety Pacemaker manufacturers recommend that a minimum separation of 15cm be maintained between a mobile phone and a pacemaker to avoid potential interference with the pacemaker. To achieve this use the phone on the opposite ear to your pacemaker and do not carry it in a breast pocket. Check the laws and regulations on the use of mobile phones in the area when you drive. • Do not use a hand-held phone while driving. • Give full attention to driving. • Use a hands-free kit, if available. • Pull off the road and park before making or answering a call if driving conditions so require. • RF energy may affect some electronic systems in your vehicle such as car stereos and safety equipment. • When your vehicle is equipped with an air bag, do not obstruct with installed or portable wireless equipment. It can cause the air bag to fail or cause serious injury due to improper performance. Hospitals Switch off your wireless device when requested to do so in hospitals, clinics or health care facilities. These requests are designed to prevent possible interference with sensitive medical equipment. LG BL40 | User Guide • If you are listening to music while out and about, please ensure that the volume is at a reasonable level so that you are aware of your surroundings. This is particularly imperative when near roads. Avoid damage to your hearing Damage to your hearing can occur if you are exposed to loud sound for long periods of time. We therefore recommend that you do not turn on or off the handset close to your ear. We also recommend that music and call volumes are set to a reasonable level. Glass Parts Some parts of your mobile device are made of glass. This glass could break if your mobile device is dropped on a hard surface or receives a substantial impact. If the glass breaks, do not touch or attempt to remove. Stop using your mobile device until the glass is replaced by an authorised service centre. Blasting area Do not use the phone where blasting is in progress. Observe restrictions, and follow any regulations or rules. Potentially explosive atmospheres • Do not use the phone at a refueling point. • Do not use near fuel or chemicals. • Do not transport or store flammable gas, liquid, or explosives in the same compartment of your vehicle as your mobile phone and accessories. Guidelines for safe and efficient use In aircraft Battery information and care Wireless devices can cause interference in aircraft. • Turn your mobile phone off before boarding any aircraft. • Do not use it on the ground without permission from the crew. • You do not need to completely discharge the battery before recharging. Unlike other battery systems, there is no memory effect that could compromise the battery’s performance. • Use only LG batteries and chargers. LG chargers are designed to maximize the battery life. • Do not disassemble or shortcircuit the battery pack. • Keep the metal contacts of the battery pack clean. • Replace the battery when it no longer provides acceptable performance. The battery pack maybe recharged hundreds of times until it needs replacing. • Recharge the battery if it has not been used for a long time to maximize usability. Children Keep the phone in a safe place out of the reach of small children. It includes small parts which may cause a choking hazard if detached. Emergency calls Emergency calls may not be available under all mobile networks. Therefore, you should never depend solely on the phone for emergency calls. Check with your local service provider. LG BL40 | User Guide • Do not expose the battery charger to direct sunlight or use it in high humidity, such as in the bathroom. • Do not leave the battery in hot or cold places, this may deteriorate the battery performance. • There is risk of explosion if the battery is replaced by an incorrect type. • Dispose of used batteries according to the manufacturer’s instructions. Please recycle when possible. Do not dispose as household waste. • If you need to replace the battery, take it to the nearest authorized LG Electronics service point or dealer for assistance. • Always unplug the charger from the wall socket after the phone is fully charged to save unnecessary power consumption of the charger. • Actual battery life will depend on network configuration, product settings, usage patterns, battery and environmental conditions. Getting to know your phone Handsfree or Stereo earphone connector Power key (Lock/ Unlock key) Turns the phone on/off. Earpiece Inner camera Proximity Sensor (Refer to page 15 for notice.) WARNING: Putting a heavy object on the phone or sitting on it can damage its LCD and touch screen functionality. Do not cover the proximity sensor with a protective film or cover. It can cause the sensor to malfunction. Charger, Data cable (USB cable) TIP: Before connecting the USB cable, wait until the phone has powered up and has registered on the network. Music key 10 LG BL40 | User Guide Volume keys • When the screen is idle: Key tone or ring tone volume , Press long the down key to Silent on/off. • During a call: earpiece volume. • When playing a track: controls the volume continuously. Camera key • Go to camera menu directly by pressing and holding the key. Open view Charging your phone Open the cover of the charger connector on the side of your BL40. Insert the charger and plug it into a mains electricity socket. Your BL40 must be charged until the “Battery full” message appears on the screen. Battery cover USIM card socket Flash light Battery Camera lens Memory card socket 11 Installing the USIM and battery 1 Remove the battery cover and the battery Slide down the battery cover and pull out the battery. WARNING: Do not remove the battery when the phone is switched on, as this may damage the phone. 2 Install the USIM card Slide the USIM card into the USIM card holder. Make sure the gold contact area on the card is facing downwards. To remove the USIM card, gently pull it outwards. 12 LG BL40 | User Guide 3 Install the battery Insert the top of the battery into the top edge of the battery compartment first. Ensure that the battery contacts align with the phone’s terminals. Press the bottom of the battery down until it clips into place. Memory card Installing a memory card You can expand the available memory space on your phone by using a memory card (microSD). The BL40 will support up to an 32GB memory card. NOTE: A memory card is an optional accessory. Slide the memory card into the slot at the top, until it clicks into place. Make sure the gold contact area is facing downwards. The slot has to be opened by pulling the metal cover upwards. WARNING: Slide the memory card into the slot, otherwise the card may be damaged. 13 Memory card Formatting the memory card Transferring your contacts Your memory card may already be formatted. If it isn’t, you will need to format it before you can start to use it. NOTE: All files will be deleted when formatting. 1 From the home screen select and select Phone settings from the Settings tab. 2 Scroll and touch Memory info then scroll and touch External memory. 3 Touch Format and then confirm your choice. 4 Enter the password, if one has been set. The card will then be formatted and ready to use. To transfer your contacts from your USIM to your phone: 1 From the Communication tab, scroll through Contact and choose then Change location. 2 Touch Copy to Handset. 3 Choose Mark all or select names one by one and touch Copy to Handset. NOTE: If there is existing content on your memory card, the folder structure may be different after formatting since all files will have been deleted. 14 LG BL40 | User Guide Your home screen Touch screen tips The home screen is also a great place to get used to using the touch screen. To select an item, touch the centre of the icon. • Do not to press too hard; the touchscreen is sensitive enough to pick up on a light touch. • Use the tip of your finger to touch the option you require. Be careful not to touch any other keys. • When the screen light is off, press the power key to return to the home screen. • Whenever your BL40 is not in use, it will return to the lock screen. Proximity sensor When receiving and making calls, this sensor automatically turns the backlighting off and locks the touch keypad by sensing objects when the phone is near the ear. This makes the battery life last longer and prevents the touch keypad from malfunctioning through automatic key locking during calls. Users, therefore, do not have the inconvenience of unlocking the phone when searching the phonebook during calls. Customising the home screen Shortcut home screen Browser home screen Contact home screen Widget home screen (active) • Get in touch with your BL40 The User Interface is based on four types of Homescreens. To swap 15 Your home screen between the home screens just wipe quickly over the display from left to right or from right to left. • Home screen customisation For each type of home screen you are able to add and remove objects by pressing & holding your finger on the screen, or if already added touching and holding one of the objects. Touch screen The controls on the BL40 touch screen change dynamically, depending on the task you are carrying out. Scrolling Drag from side to side to scroll. On some screens, such as web pages, you can also scroll up or down. Zooming In or Out When viewing photos, web pages, emails, or maps, you can zoom in and out. Pinch your fingers together or slide them apart. 16 LG BL40 | User Guide Using the Multi-tasking function Touch the multitasking key to open the Multitasking menu. From here you can view some applications that are running and access them with one touch. Lock screen gesture Lock screen gesture - set a gesture to the 9 extended shortcut applications. Gesture in Lock screen allows users to unlock the phone and execute the applications directly as they draw a gesture on the screen. To set up this feature, 1 Select Menu - Screen settings - Lock screen gesture 2 Drag & drop the prefered gesture form the bottom of the screen to the applications you want to assign them to. Viewing the status bar Icon Description Icon Description Downloading No Service Downloading complete. 2G Downloading cancelled. 3G In-call option EDGE Internet HSDPA Searching Wi-fi is on Call divert Bluetooth Message Bluetooth Mono hands free headset Connect Bluetooth Mono + Stereo Bluetooth Stereo headset Call reject Bluetooth Mono headset Bluetooth on Printer by Bluetooth Bluetooth Transfer Bluetooth Visibility Bluetooth Music Security Headset HomeZone Roaming Alarm Schedule (Calendar) Multi-tasking Music paused Music playing 17 Your home screen Icon Description Icon Description FM radio playing FM broadcasting Email sending Email receiving MMS sending has failed MMS transmit MMS receiving MMS New message SMS sending SMS receiving New voicemail New message SMS sending has failed New email Push message Flight mode Normal Outdoor 18 LG BL40 | User Guide - Silent Customised profile 1-10 or Customised 1-10 External memory Battery status Microsoft Exchange Calls TIP! Press the power key briefly to lock the touchscreen and prevent calls being made by mistake. Making a call or a video call 1 Touch to open the keypad. 2 Type in the number on the keypad. To delete a digit, press the clear key. 3 Touch the Voice call to place the call. 4 To end the call, touch the End call. TIP! To enter + for making international calls, touch twice or press and hold down . TIP! You can Save number, Send message, Search contacts by tapping . In-call options Hold - Touch hold. to put a call on Mute - Touch to turn the microphone off so the person you are talking to cannot hear you. Speaker - Touch to turn the speaker phone on. Options - Choose from a list of further in-call options, including creating new memo and going to messages, so you can check your messages and add contacts during a call. You can also end the call from here by touching End call. - Touch to open a numerical keypad for typing in numbers, e.g. when dialling call centres or other automated telephone services. - Add a memo during a call. - Search your contacts during a call. 19 Calls Speed dialling Making a second call 1 From the home screen touch to open your Contacts. 2 Touch and select Speed dials. 3 Your contacts list will open. Select the contact you want to assign to that number by touching the phone number once. To call a speed dial number, touch on the home screen then press and hold the assigned number until the contact appears on the screen. The call will initiate automatically, without having to touch Voice call. 1 During your initial call, touch and select the number you want to call. 2 Call the number or search your contacts. 3 Touch Voice call to connect the call. 4 Both calls will be displayed on the call screen. Your initial call will be locked and put on hold. 5 Touch the swap icon to toggle between calls. 6 Touch the + symbol to open the in-call menu and select “Join calls” to make a conference call. 7 To end one or both calls press End . Turning off DTMF DTMF lets you use numerical commands to navigate within automated calls. DTMF default is set to on. To turn it off during a call (e.g. to make a note of a number) touch and select Disable DTMF. 20 LG BL40 | User Guide NOTE: You will be charged for each call you make. Using call barring 1 Touch and choose Call settings in the Settings tab. 2 Touch Call barring and choose Voice calls and/or Video calls. 3 Choose any or all of the five options. 4 Enter the call barring password. Please check with your network operator about this service. TIP! Select Fixed dial numbers to turn on and compile a list of numbers that can be called from your phone. You’ll need your PIN2 code, available from your operator. Only numbers within the fixed dial list can be called from your phone. Changing the common call setting 1 Touch and choose Call settings in the Settings tab. 2 Touch Common settings. This lets you amend the following settings: Call reject Send my number - Choose whether to display your number on an outgoing call. Auto redial - Slide the switch left for ON or right for OFF. Minute minder - Slide the switch left to ON to hear a tone every minute during a call. BT answer mode - Select Handsfree to be able to answer a call using a Bluetooth headset, or select Handset to press a handset key to answer a call. Save new number - Select ON or OFF to save a new number. Voice clarity - Select ON or OFF to clear noises around. This feature makes your voice louder and clearer. 21 Contacts Searching for a contact There are two ways to search for a contact: From the home screen 1 From the home screen touch to open your Contacts. Touch and enter the contact name using the key pad. 2 Touch Video call or Voice call to place the call. From the main menu 1 Touch , touch Contact on the Communication tab. Adding a new contact 1 From the home screen touch then touch New contact. 2 Choose whether to save the contact to Handset or USIM. 3 If you want to add a picture to each contact, touch Add picture. 4 Enter the first and last name of your new contact. You do not 22 LG BL40 | User Guide have to enter both, but you must enter at least one. 5 Set others. 6 Touch to save the contact. TIP! You can create customised groups for your contacts. See Creating a group. Creating a group 1 From the home screen, touch and then touch Contact in the Communication tab. 2 Touch Contacts on the top of the screen, then touch Groups and select New group. 3 Enter a name for the new group. And set the group picture, group name, group ringtone and group vibration. 4 Touch to save the group. NOTE: If you delete a group, the contacts assigned to that group will not be lost. They will remain in your contacts. TIP! You can edit an existing group by touching the selected group once. Choose View members, Edit the group, Send message, Send businesscard or Delete group. Changing your contact settings You can adapt your contact settings to suit your own preferences. 1 Touch Contact from the Communication tab, select and scroll through Contact settings. 2 From here, you can adjust the following settings: Display name Copy - Copy your contacts from your USIM to your handset, or vice versa. You can do this one contact at a time, or all at once. Move - This works in the same way as Copy, but the contact will only remain in the new location. Clear contacts - Delete all your contacts. Memory info. Synchronise contacts - Connect to your server to synchronise your contacts. Send all contacts via Bluetooth - Send all of your contacts to another device using Bluetooth. You will be prompted to turn on Bluetooth if you select this option. Viewing information TIP! To add your own business card, select My business card and enter your details as you would for any contact. Touch to finish. 23 Messaging Messaging Your BL40 combines SMS and MMS into one intuitive, easy to use menu. There are two ways of entering the messaging centre: 1 From the home screen, touch , or touch then scroll through Messaging from the Communication tab. Sending a message 1 Touch then Write message to open a blank message. 2 Touch To to enter the recipient’s number, or open your contacts or favourites. You can add multiple contacts. When you are finished, touch the message box below to start composing the message text. 3 After entering the text, you can send the SMS by touching the send button on top of the message. 24 LG BL40 | User Guide TIP! You will be charged for a 160 character text message for every person you send the message to. 4 Touch Insert to add an Image, Video, Sound, SMS template, MMS template, emoticon, name & number, new slide, subject or signature and More (Business card/Schedule/ Memo/Tasks). WARNING: The 160character limit may vary from country to country depending on how the SMS is coded. WARNING: If an image, video or audio file is added to an SMS, it will automatically be converted to an MMS, and you will be charged accordingly. Entering text more times, then 6 three times. Touch to turn on T9 predictive texting. Setting up your email Tap to change between the number, symbol and text keypads. Use to toggle between the different keyboards in each text entry mode (e.g., capital or lower case letters). To enter a space, touch . T9 predictive In T9 mode, you will see , coloured circle in orange. Simply touch the number key associated with the letter you want to enter, and the dictionary will predict the word you want to use. Abc manual In Abc mode you have to touch the key repeatedly to enter a letter. For example, to write ‘hello’, touch 4 twice, 3 twice, 5 three times, 5 three 1 Touch from the home screen, and scroll to Email on the Communication tab. 2 Touch Write email. If the email account is not set up, start the email set up wizard. TIP! If an email account is already set up, the wizard is not activated automatically. You can also edit specific account settings by navigating to Communication > Email > > New email account. They are the following: Title - Enter a name for this account. User name - Enter the account username. Password - Enter the account password. 25 Messaging Email address - Enter the account email address. Reply email address - Enter the ‘reply to’ email address. Outgoing mail server - Enter the outgoing email server address Incoming mail server - Enter the incoming email server address Maximum receive size - Select the size limit for your emails, up to the maximum of 2 MB. Mailbox type - Enter mailbox type POP3 or IMAP4. Save to server - Choose whether to save your emails on the server. Copies are always saved for IMAP4 accounts. Save sent mail into - Select where to save sent emails for IMAP4 mailboxes. For POP3 mailboxes sent mails are always saved to the handset. Download option - Choose the way to download emails. 26 LG BL40 | User Guide Choose between Header only or All including body for POP3, and header only, header + body, or all for IMAP4. Access point - Choose your Internet access point. Email to retrieve - Choose the way to download emails. Choose from Header only or All including body for POP3, header only, header + body, or all for IMAP4. Auto retrieve - Choose whether to retrieve your new emails automatically. Retrieve only new - Choose whether to discard emails already downloaded previously. Advanced settings - Choose whether to use the advanced settings. SMTP port number - Normally, this will be 25. SMTP TLS/SSL - Choose whether to use TLS/SSL for outgoing server. Incoming server port - Normally, this is 110 for POP3 accounts and 143 for IMAP4 accounts. Incoming TLS/SSL - Choose whether to use TLS/SSL for incoming server. SMTP authentication - Choose the security settings for the outgoing mail server SMTP Username - Enter the SMTP username. SMTP Password - Enter the SMTP password. APOP secure login - Choose to activate APOP secure login for a POP3 account. IMAP4 accounts are always set to off. Once the account is set up, it will appear in the accounts list in your Email folder. Microsoft Exchange email account Email address – Enter the account email address. Server address – Enter the email server address. Username - Enter the account’s username. Password - Enter the account’s password. Domain – Enter the account domain(Optional). Auto push – Choose whether to use Push Email. Now your account is set up, it will appear in the list of accounts in your Email folder. Mail days to sync – Choose period to sync emails. Sync items - Choose whether to use Sync items(Contacts,Schedule s,Tasks). Contacts - Select sync Contacts. Schedules - Select sync Schedules. Tasks - Select sync Tasks. Use SSL – Choose whether to use SSL for Microsoft Exchange. 27 Messaging Internet Profile – Choose your internet Profile. Save in sent – Choose whether to save your sent emails to the server. Retrieving your email You can automatically or manually check your account for new emails. To check manually: 1 Touch from the home screen, and scroll through Email from the Communication tab. 2 Select Email. 3 Touch the account you want to use then . 4 Choose Retrieve/Message synchronisation and your BL40 will connect to your email account and retrieve your new messages. Sending an email using your new account 1 Touch from the home screen, 28 LG BL40 | User Guide and scroll to Email- Write email on the Communication tab to open a new blank message. 2 Enter the recipient’s address and write your message. You can also attach images, videos, audio files and other file types. 3 Touch Send email to send your email. TIP! During an active Wi-Fi connection, emails are sent and received via Wi-Fi. Changing your email settings You can change your email settings based on your own preferences. 1 Touch from the home screen, and scroll through Email from the Communication tab. 2 Select and scroll to Email settings. 3 You can alter the following settings: Email accounts - Manage your email accounts. Allow reply email - Choose whether to allow read confirmation messages to be sent. Request reply email - Choose whether to request read confirmation messages. Retrieve interval - Select how often your BL40 checks for new email messages. Retrieve amount - Choose the number of emails to be retrieved at one time. Include message in fwd & reply - Select whether to include the original message in your reply. Include attachment - Select whether to include the original attachment in any reply. Auto retrieval in roaming Choose whether to retrieve messages automatically when abroad (roaming). New email notification - Choose whether to be alerted about a new email without a pop-up message. Signature - Create an email signature and switch this feature on. Priority - Choose the priority level of your email messages. Mail sending size - Choose the size of email you send. Using templates Create templates for the SMS and MMS messages you send most often. There are already some templates on the phone, which you can edit. 1 When writing a new message, you can enter Templates from Insert in option menu. 2 Choose SMS Template or MMS Template. You can then touch to New template, Delete or 29 Messaging Delete all templates. To edit a message just select it, make your changes and touch Save. Using emoticons Liven up your messages using emoticons. There are some commonly used emoticons already on your phone. You can add a new emoticon by touching New emoticon. Changing your text message settings These settings can be changed based on your preferences. Scroll through Messaging from the Communication tab. Touch then choose Message settings and Text message. You can change the following: Text message centre - Enter the details of your message centre. Delivery report - Slide the switch 30 LG BL40 | User Guide left to receive confirmation that your messages have been delivered. Validity period - Choose how long your messages are stored at the message centre. Message types - Convert your text into Voice, Fax, X.400 or Email. Character encoding - Choose how your characters are encoded. This impacts on the size of your messages and therefore on your data charges. Send long text as - Choose to send long messages as Multiple SMS or MMS. Changing your multimedia message settings These settings can be changed based on your preferences. Scroll through Messaging from the Communication tab. Touch then choose Message settings and Multimedia message. You can make changes to the following: Retrieval mode - Select Home network or Roaming network. If you then select Manual you will only receive notifications about MMS messages. You can then decide whether to download them in full. Delivery report - Choose whether to allow and/or request a delivery report. Read reply - Choose whether to allow and/or send a read reply. Priority - Choose the priority level of your MMS. Validity period - Choose how long your message is stored at the message centre. Slide duration - Choose how long slides appear on screen. Creation mode - Choose the mode between restricted/Warning/Free. Restrict - It is unable to attach unsupported type files to MMS . WARNING: You can select to restrict or attach unsupported type files to MMS via confirmation popup. Free - It can attach the unsupported type file to MMS up to the available size. Delivery time - Choose how long to wait before a message is delivered. Multimedia message centre - Enter the details of your message centre. 31 Camera Taking a photo 1 Press and hold down the Camera key on the right side of the phone. 2 Holding the phone horizontally, point the lens towards the subject of the photo. 3 Press the capture button lightly and a focus box will appear in the centre of the viewfinder screen. 4 Position the phone so you can see the photo subject in the focus box. 5 When the focus box turns green, the camera has focused on your subject. 6 Press the capture button fully to capture the shot. Once you’ve taken the photo Your captured photo will appear on the screen. The image name is shown with four icons on the right side. 32 LG BL40 | User Guide Send Touch to send the photo as a Message, Email or Bluetooth. NOTE: Additional cost may occur when MMS are downloaded when roaming. Use as Touch to use the image as wallpaper. Rename Touch to edit the name of the selected picture. Edit Touch to edit the image using various tools. Touch to return to the previous menu. Delete Touch to delete the image. New picture Touch to take another photo immediately. Your current photo will be saved. Touch to view a gallery of your saved photos. Getting to know the viewfinder Zoom - Touch to zoom in or to zoom out. Alternatively you can use the side volume keys. Image size Saving to handset memory/ external memory Touch to take a picture Brightness - See Adjusting the Brightness. Touch to access Scene mode. Flash status - Set or turn off the flash. Macro - Switch on take close up shot. Quality (Normal/Fine/Super fine) Settings - Touch this icon to open the settings menu. See Using the advanced settings. Back - Touch here to return to the home screen. Camera mode 1. Camera mode is selected. 2. Touch to take picture 3. Drag down to swith to video camera Video Gallery 33 Camera Using the flash The default flash setting is auto, but there are other options. 1 Select from the left side of the viewfinder to enter the flash sub-menu. 2 There are four flash options: Auto - Your camera will assess the light available for a good picture and use the flash as necessary. Red -eye reduction - The camera will flash twice in order to remove red eye. Always off - The camera will never flash. This is useful if you want to save battery power. Always on - The camera will always flash. 3 When you touch the option you want, the flash menu will automatically close, allowing you to take a picture immediately. 34 LG BL40 | User Guide 4 The flash status icon in the viewfinder will change based on the new flash mode. Choosing a shot type 1 Touch and select Shot mode to open the available shot types 2 Choose from eight options: Normal shot -This is the default shot type, the photo will be taken in the normal way, as outlined in taking a quick photo. Continuous shot - This enables you to take six shots automatically in very quick succession. Stitch shot - This enables you to stitch photos side by side after continuous shot. Six to eight pictures can be merged together in a panoramic image, allowing you to enjoy the full size of your BL40’s screen. Smile shot - Automatically triggers the shutter when camera detects a smile. Panorama - This shot type is great for taking a photo of a large group of people or for capturing a panoramic view. Beauty shot - This enables you to take a photo of person’s face clearly and brightly. Especially useful when you are close up. Art shot - Choose different picture effects. (Original, Black&White, Warm, Cold.) Frame shot - Choose from one of the fun frames to transform your friend or just decorate their surroundings. Out focusing shot - This shot type means selective focusing. You can focus on the center of image. Taking a panoramic shot Capture life as it appears using a panoramic shot. Allows you to enjoy the full size of your BL40’s screen with 360° Panorama. TIP! 360° Panorama : This enables you to stitch photos up to 12 pieces. After pressing and turn the camera lens in the direction(right/left/up/down) of you want to take a picture. Then it will capture automatically. When the red box come in the white box of the middle screen, it is able to capture. 35 Camera Using the advanced settings From the viewfinder, touch to open all advanced settings options. You can change the camera setting by scrolling the wheel. After selecting the option, touch the button. TIP! You can view the help menu about the functions of the camera by touching Swap cam - For self portraits, switch to the LG BL40‘s inner camera. Size - Change the size of the photo to save on memory space or to take an appropriately sized picture for a contact. See Changing the image size. Scene mode - Set the camera to adjust to the environment. Choose from Auto, Portrait, Landscape, Sport and Night. 36 LG BL40 | User Guide Colour Effect - Choose a colour tone to use on your new photo. See Choosing a colour effect. White balance - Choose between Auto, Incandescent, Sunny, Fluorescent and Cloudy. Self-timer - The self-timer allows you to set a delay after the shutter is pressed. Select Off, 3 seconds, 5 seconds or 10 seconds. This is ideal if you want to be included in a photo. Shot mode - Choose the shot mode. ISO - The ISO rating determines the sensitivity of the camera’s light sensor. The higher the ISO, the more sensitive the camera will be. This is useful in darker conditions when you can’t use the flash. Select the ISO value from Auto, 100, 200, 400, or 800. Quality - Choose between Super fine, Fine and Normal. The finer the quality the sharper the photo. However, the file size will increase as a result, which means you’ll be able to store fewer photos in your memory. Memory - Choose whether to save your photos to the Handset memory or the External memory. Image stabilization - Enables you to take a picture without the camera wobbling or shaking. Focus Mode - Select the way the camera will focus. Choose between Spot, Manual focus and Face tracking. Shutter sound - Select one of the 3 shutter sounds. Grid screen - Choose between Off, Simple cross or Trisection. Geo-Tagging - Choose to switch on the EXIF information for the photo to write GPS information. Reset settings - Restore all camera settings. TIP! When you exit the camera, all settings will return to their defaults except image size and image quality. Any non-default settings will need to be reset, such as colour tone and ISO. Check these before you take your next photo. TIP! The settings menu is superimposed over the viewfinder, so when you change elements of the image colour or quality you will see a preview of the image change behind the settings menu. 37 Camera Changing the image size Choosing a colour effect The more pixels, the larger the file, which means the files take up more memory space. If you want to store more pictures on your phone, you can alter the number of pixels to make the files smaller. 1 Using the viewfinder, touch in the left corner. 2 Select Colour Effect from the Preview menu. 3 There are colour tone options. 4 When you’ve made your selection the colour tone menu can be closed by selecting the , ready for you to take your picture. 1 Using the viewfinder, touch in the left corner. 2 Select Size from the Preview menu. 3 Select a pixel value from the options (5M(2560x1920), 3M(2048x1536), 2M(1600x1200), 1M(1280x960), VGA(640x480), QVGA(320x240), Contacts) or choose the predefined wallpaper size. 38 LG BL40 | User Guide TIP! You can change a picture taken in colour to black and white or sepia, but you cannot change a picture taken in black and white or sepia to colour. Using the secondary camera Your LG BL40 has an inner 640x480 camera for both video calls and taking photos. 1 To switch to the inner camera touch then select Use secondary camera from the Swap cam menu. 2 After a few seconds you’ll see yourself in the viewfinder. To capture the image, press the side button as normal. TIP! The secondary camera has fewer settings as it has no flash nor ISO. You can still alter the image size, colour effect, image quality, white balance and set the self-timer by touching in the same way as when using the main camera. 3 After you’ve taken the photo you’ll be offered all the same options as for an image taken with the main camera. 4 To return to the main camera touch and then select Use main camera from the Swap cam menu. Viewing your saved photos 1 You can access your saved photos from within camera mode. Just touch and your gallery will appear onscreen. 39 Video camera Shooting a video 1 Press and hold the camera key on the right side of the phone. 2 Alternatively, draw down in the view finder in camera mode to switch to video mode. 3 Press the capture button once or touch in the view finder to start recording. 4 REC will appear at the bottom of the viewfinder with a timer showing the length of the video. 5 To pause the video, touch and resume recording by selecting . 6 Touch on the screen to stop recording. After taking a video A still image representing your captured video will appear on the screen. The name of the video will be shown on the bottom of the screen, along with four icons on the 40 LG BL40 | User Guide right side. Play Touch to play the video. Send Touch to send the photo as a Message, Email or Bluetooth. See Sending a message, and Sending and receiving your files using Bluetooth. Use as Touch to use the video as a ringtone. Rename Touch to edit the name of the selected picture. Edit Touch to edit the image using various tools. Touch to return to the previous menu. Delete Touch to delete the video you have just made, and confirm by touching Yes. New video Touch to shoot another video immediately. Your current video will be saved. Touch to view the saved videos and pictures gallery. Getting to know the viewfinder Zoom - Touch to zoom in or to zoom out. Alternatively you can use the side volume keys. Video Size Saving to handset memory/ external memory Touch to recording a video Brightness - See Adjusting the Brightness. Touch to access Scene mode. Flash status - Set or turn off the flash. Recording mode Quality (Normal/Fine/Super fine) Settings - Touch this icon to open the settings menu. See Using the advanced settings. Back - Touch here to return to the home screen. Camera Video camera mode 1. Video camera mode is selected. 2. Touch to start recording 3. Drag up to swith to camera Gallery 41 Video camera Using the advanced settings Using the viewfinder, touch to open all the advanced settings options. Refer to the advanced settings of Camera page 35. Recording mode - Set a duration limit for your video. Choose between Normal, MMS or DLNA to limit the maximum size to send the video as an MMS. TIP! If you choose MMS duration, the lower image quality will enable you to record a longer video. size, which means the files take up more memory space. If you want to store more videos on your phone, you can alter the number of pixels to make the files smaller. 1 Using the viewfinder, touch in the left corner. 2 Select Video size. WARNING: The great editing software on your LG BL40 is compatible with all video types except 640x480. Don’t record in this format if you plan to edit the video. Memory - Choose whether to save TIP! For video format conversion your videos to the Handset memory software, see the CD that came or the External memory. with your BL40. Audio - Choose from Mute to record a video without sound, or unmute to include the sound. Using the secondary video Changing the video image size The more pixels, the larger the file 42 LG BL40 | User Guide camera Your LG BL40 has an inner 320x240 camera for both video calls and recording videos. 1 To switch to the inner camera, touch then select Use secondary camera from the Swap cam menu. 2 After a few seconds you’ll see yourself in the viewfinder. To start recording the image press the capture button as normal, and press it again to stop recording. 3 After you’ve shot the video, you’ll be offered all the options available for a video shot using the main camera. 4 To return to the main camera touch and then Use main camera. TIP! You can still alter the image size, colour effect, white balance and quality by touching Settings in the same way as when using the main camera. Watching your saved videos 1 In the viewfinder, touch . 2 Your gallery will appear on the screen. 3 Touch the video you want to view once to bring it to the front of the gallery. Touch for it to play. Watching your videos on TV Connect your BL40 to TV using the TV output cable. NOTE: The TV output cable is available for purchase separately. The best suited resolutions are given below: WVGA 800x480 2mbps 30fps CIF 352x288 384kbps 30fps (Window Media) VGA 640x480 384kbps 30fps You can find detailed information in File info from option menu when a video is being played back. (It can not be shown the video quality.) 43 Your photos and videos Viewing your photos and videos Adjusting the volume when viewing a video 1 Touch on the camera preview screen. 2 Your gallery will appear on the screen. 3 Touch the video or photo to open it fully. To adjust the volume of a video while it is playing, touch the volume bar on the left side of the screen. Alternatively, use the volume keys on the side of the phone. TIP! Flick left or right to view other photos or videos. TIP! To delete a photo or video, open it and select Touch Yes to confirm. . Using zoom when viewing a video or photo When viewing photos or videos, you can zoom in and out by pinching your fingers together or spreading them apart. 44 LG BL40 | User Guide Setting a photo as wallpaper 1 Touch the photo you want to set as wallpaper to open it. 2 Touch the screen to open the options menu. 3 Touch Use as. 4 The screen will switch to portrait mode. You can zoom in and out and move the cropped section of the picture using a thumbnail at the bottom of the screen. Editing your photos 1 Open the photo you want to edit, and touch the options icon to select Edit. 2 Touch the icons to alter your photo: Select Area Draw something on your photo, freehand. Select the line thickness from the four options, then the colour you want to use. Adding writing on a picture. Decorate your photo with stamps. Erase the editing you have done to the picture. You can choose the size of eraser you use. Touch to return to the gallery. Save Select to save the changes as an Update existing, or a New file. If you select New file enter a file name. Undo Erase the editing you have done to the photo. Image Touch to open further effect options including Rotate. Filter Touch to apply the effect options to a photo. Adjustment This helps to adjust a picture taken using automatic colour, brightness etc. Adding text to a photo 1 From the editing screen, touch . 2 Select Signature Text or Bubble Text. 3 Type the text using the keypad and touch Save. 45 Your photos and videos 4 Set the text to the desired location on the picture by sliding it. Touch the text, keypad will be enabled for reedit. Adding an effect to a photo 1 From the editing screen, touch Filter . 2 You can apply any of the various options to the photo 3 To undo an effect simply touch Undo . Cropping a photo 1 From the editing screen, touch . 2 Choose the shape you want to use to crop the picture. 3 Drag the box over the area you want to crop. 4 When you are happy with your selection, touch Save . 46 LG BL40 | User Guide Adding a colour accent to a photo 1 From the editing screen, touch Image . 2 Choose Colour Accent. 3 Select part of the photo. A traced line will appear around everything in that area which is the same or a similar colour, for example, a person’s hair or jumper. 4 Alter the intensity of the accenting by touching Intensity and touch ‘+’ or ‘-’ button. 5 Touch OK. 6 All colour will be removed from the photo, apart from in the section marked for colour accenting. 7 Select Save to save the changes. Swapping colours in a photo 1 From the editing screen, touch Image . 2 Choose Colour Swapping. 3 Select part of the photo. A traced line will appear around everything in that area which is the same or a similar colour, for example, a person’s hair or jumper. 4 Select a colour. 5 Press OK. 6 The part of the photo selected for colour accenting will change to the selected colour. 7 Select Save to save the changes. Fog Drawing 1 Tasks Fog drawing on your picture, touch Image. 2 Choose Fog Drawing. 3 Puff into the mic to put fog on the picture and draw with your finger over it. 4 After the fog is applied on the picture, you can change color and intensity of the fog and erase width. Rain Drop 1 For adding rain drops on your picture, select Image menu. 2 Choose Rain Drop. 3 The bubbles appears over the image. 4 You can set the intensity/scale of droplets by adjusting the intensity/scale menu bar respectively. 5 Also the direction of droplets can be adjusted with the cell phone rotation. MotionBlur 1 For applying Motion Blur, touch Image . 2 Select MotionBlur. 3 Select the location you want to enter MotionBlur by drawing an 47 Your photos and videos outline. Touch Ok, and then Rub in the direction you want. 4 Intensity of the blur can be set using the intensity adjust bar. Artistic Effect 1 From the editing screen, touch Filter . 2 choose Artistic Effect . 3 Select the Artistic Effect effect and you can watch the painting. 4 The painting will be created and automatically saved. Touch cancel to stop in between. Editing your videos The video editing features are available for MPEG4 types except 640x480 (VGA) resolution. Don’t record in these formats if you plan to edit your video. 48 LG BL40 | User Guide Trimming the length of the video 1 Open the video you want to edit, touch option key. 2 Select Edit and choose Trim/ Multi-trim. 3 Touch and set the new start and end points using Trim . 4 Touch Preview to confirm you are happy with the new cut. 5 Touch Save or, alternatively, touch to return to the gallery and discard the changes. Merging two videos 1 Open the video you want to edit, touch option key. 2 Select Edit and choose Video merge. 3 The My videos folder will open. Choose the video you want to merge. 4 Touch and slide the photo to move it to the end or the beginning of the video. 5 Touch Preview to choose how to merge the videos together. 6 Press Save then Yes to save the new merged video. Replace the existing file or save as a new file. 7 Repeat these steps to merge more videos. Merging a photo with a video 1 Open the video you want to edit, touch option key. 2 Select Edit and choose Image merge. 3 The Images folder will open. Choose the photo you want to merge into your video and touch Select. 4 Touch and slide the photo to move it to the end or the beginning of the video. 5 Touch Preview to check how the photo and video merge together. 6 Press Save then choose to replace the existing file or save as a new file. 7 Repeat these steps to merge more photos. Adding text to a video 1 Open the video you want to edit, touch option key. 2 Select Edit and select Text overlay. 3 Touch and pause playback for setting the start point for text appearance. 4 Touch Start and choose the text styles. Enter your text using the keypad and select OK. 5 Touch the area of the screen you want the text to appear and touch OK. 49 Your photos and videos 6 Touch Save. Replace the existing file or save as a new file. 7 Repeat these steps to add more text. 7 Touch Save. Replace the existing file or save as a new file. 8 Repeat these steps to add more photos. Overlaying a photo Adding a soundtrack to your video 1 Open the video you want to edit, touch option key. 2 Select Edit and choose Image overlay. 3 The Images folder will open. Choose the photo you want to overlay on your video. 4 Touch and pause when you want the picture to appear, then select Opacity after touching the Start button. 5 Touch OK and then press End when the photo overlay shall be stopped. 6 Touch the area of the screen where you want the text to appear. If the photo is too big it will overlay the whole screen, not just the selected area. 50 LG BL40 | User Guide 1 Open the video you want to edit, touch option key. 2 Select Edit and choose Audio dubbing. 3 The My sounds folder will open. Choose the track you want to add to your video. 4 The original audio track on your video will be erased. 5 If the audio is shorter than the video choose whether to play it Once or to Repeat it. 6 Replace the existing file or save as a new file. Adding live sound to your video 1 Open the video you want to edit, touch option key. 2 Select Edit and choose Live dubbing. 3 Set the sound value to original sound or recording sound. Adding a dimming effect 1 Open the video you want to edit, touch option key. 2 Select Edit and choose Dimming Effect. 3 Your video will now fade in at the start and fade out at the end. 4 Replace the original file or save as a new file. 51 Multimedia You can store multimedia files in your phone’s memory so you have easy access to all your pictures, sounds, videos and games. You can also save your files to a memory card. Using a memory card allows you to free up space in your phone’s memory. To access the Entertainment menu, touch select Stuff from the Entertainment Tab. You can open a list of the folders that store all your multimedia files. TIP! To delete any files in Stuff, touch then Delete. Pictures Images contains a list of pictures including default images pre-loaded onto your phone, images you have downloaded and those taken on your phone’s camera. 52 LG BL40 | User Guide Sending a photo 1 To send a photo just select the picture you want. 2 Touch Send. Choose between Message, Email, Bluetooth or Upload to web. 3 If you choose Message or Email, your photo will be attached to a message and you can write and send the message as normal. If you choose Bluetooth, your phone will search for a device to send the picture to. Using an image You can choose images to use as wallpapers and screensavers, or even to identify a caller. Printing an image 1 Touch Images. 2 Select an image and touch 3 Touch Print via Bluetooth. . Moving or copying an image Sounds An image can be moved or copied between the phone memory and the memory card. You may want to do this to clear some space in one of the memories, or to safeguard your images against being lost. The My sounds folder contains Downloaded sounds, Default sounds and Voice recordings. From here you can manage or send sounds or set them as ringtones. Creating a slide show The My videos folder shows a list of videos you have downloaded or recorded on your phone. NOTE: Some contents downloaded via the internet or encoded by a user may not play properly. If you want to view all the images on your phone, you can create a slide show to save you having to open and close each individual image. Geo-tagging Turn on the camera and enjoy the capabilities of your phone’s locationbased services. Take pictures wherever you are and tag them with the location. If you upload tagged pictures to a blog that supports Geo-tagging, you can see the pictures displayed on a map. Videos TIP! BL40 supports both DivX & Xvid video format playback to ensure greater content availability. DivX Certified to play DivX® video up to 320x240. NOTE: The TV output cable is available for purchase separately. 53 Multimedia Sending a video clip 1 Select a video and touch . 2 Touch Send and choose between Message, Email and Bluetooth. 3 If you choose Message or Email, your video clip will be attached to the message, which you can write and send as normal. If you choose Bluetooth, your phone will search for a device to send the video to. Games and Applications You can download new games and applications to your phone to keep you amused in your spare time. Installing a Java game and application 1 Touch then select Stuff from Entertainment tab. 2 Touch the All Memory item that is upper side menu. 3 Select All memory or Phone 54 LG BL40 | User Guide Memory. If you insert new memory card, touch External Memory menu. Use the Fun stuff menu Fun stuff contains preloaded flash games which are using the integrated motion sensor. Flash contents The Flash contents folder contains all downloaded SWF and SVG files. Viewing an SWF/ SVG file 1 Touch then select Stuff from the Entertainment tab. 2 Touch Flash contents. 3 Select the file you want to view. Documents You can view stored Excel, PowerPoint, Word, Text and pdf files in this folder. Transferring a file to your phone Bluetooth is probably the easiest way of transferring a file from your computer to your phone. You can also use the LG PC Suite via your sync cable. To transfer files (e.g. music) using Bluetooth: 1 Make sure your phone and computer have Bluetooth switched on and are connected to each other. 2 Use your computer to send the file via Bluetooth. 3 When the file is sent, accept it on your phone by touching Yes. 4 The file should appear in your Image folder if it is image file and Sound folder if it is a music file. Others The Others folder is used to store files that are not pictures, audio files, videos, games or applications. It is used in the same way as the Documents folder. Creating a movie 1 Touch then select Movie maker from the Entertainment tab. 2 Touch Insert to add an image. 3 Touch the style to choose a movie style. 4 Touch the Sound on the screen to change the sound, e.g. for a voice recording. 5 Touch the Preview button to see the results. 6 Touch the Play Order on the screen to change the order. 55 Multimedia 7 Touch the Usage to choose between Keeping and MMS. 8 To save your movie, touch Save movie. Music Your LG BL40 has a built-in music player that lets you play all your favourite tracks. To access the music player, touch menu key then select Music from the Entertainment Tab. TIP! BL40 is one of few mobile phones to apply Dolby Mobile™ for music, providing Dolby™ sound quality to your mobile phone. Transferring music onto your phone You can also use the LG PC Suite. The easiest way to transfer music onto your phone is via Bluetooth or the sync cable. 56 LG BL40 | User Guide To transfer music using Bluetooth: 1 Make sure both devices have Bluetooth switched on and are connected to each other. 2 Select the music file on the other device and select to send it via Bluetooth. 3 When the file is sent, accept it on your phone by touching Yes. 4 The file should appear in Music > All tracks. Playing a song 1 Touch then select Music from the Entertainment tab. 2 Touch All tracks. 3 Select the song you want to play then touch . 4 Touch to pause the song. 5 Touch to skip to the next song. (Touch long to go FF) 6 Touch to go back to the previous song. (Touch long to go REW) 7 Touch to return to the Music menu. TIP! To change the volume while listening to music, touch . Note: The copyright of music files can be protected in international treaties and national copyright laws. Therefore, it may be necessary to obtain a permission or a license to reproduce or copy music. In some countires national law prohibits private copying of copyrighted material. Before downlading or copying hte file, please check the national legistration of the applicable country concerning the use of such material. Creating a playlist You can create your own playlists by choosing a selection of songs from the All tracks folder. To play a playlist, select it and touch one of the tracks it contains. NOTE: To add a second playlist, touch then New playlist. Using the radio Your LG BL40 has a built-in FM radio tuner so you can listen to your favourite stations on the move. NOTE: You will need to attach your LG supplied headset to listen to the radio. Insert them into the headset socket. 57 Multimedia Searching for stations Listening to the radio You can tune your phone to radio stations by searching for them manually or automatically. They will then be saved to specific channel numbers, so you don’t have to keep re-tuning. You can store up to 48 channels on your phone. Automatic tuning: 1 Touch and choose FM radio from the Entertainment tab. 2 Touch . 3 Touch Autoscan. The stations found will be allocated to channel numbers in your phone. NOTE: You can also manually tune to a station by using the wheel displayed next to the radio frequency. 1 Touch and choose FM radio from the Entertainment tab. 2 Touch the channel number of the station you would like to listen to. 58 LG BL40 | User Guide TIP! To improve radio reception, extend the headset cord, which functions as the radio aerial. WARNING: In order to guarantee the best reception possible you need to use the LG headset supplied with your phone. Organiser Adding an event to your calendar 1 From the home screen select then scroll through Organiser in Utilities tab. 2 Select the date to which you want to add an event. 3 Touch then New schedule. TIP! You can enter holidays in your calendar. Individually touch each day of the holiday, then touch and select Set holiday. Each day will be marked in red text. Changing your default calendar view 1 From the home screen select then scroll through Organiser in Utilities tab. Select Settings in . 2 Touch Default view and choose Month, Week, Timetable, List or All tasks. Using the date finder 1 From the home screen select then scroll through Organiser in Utilities tab. 2 Select Date finder from the option menu. 3 In the From tab set the required date. 4 In the After tab set the number of days. 5 The Target date will be shown. Setting your alarm 1 From the home screen select then scroll through Alarms in Utilities tab. 2 If you want add a new alarm, touch New alarm. If you want to set the alarm to sound again within one hour, touch Quick alarm. TIP! Touch On icon or set start the alarm. to 59 Organiser Voice recorder Use your voice recorder to record voice memos or other audio files. Recording a sound or voice 1 From the home screen select then scroll to Voice recorder in the Utilities tab. 2 Touch Record to begin recording. 3 Touch Stop to end recording. 4 If you touch New , it will automatically restart the voice recording after saving the previous one. Sending the voice recording 1 Once you have finished recording, touch Send. 2 Choose Message, Email or Bluetooth. If you choose Message or Email, the recorded track will be attached to the message and sent as MMS. If you 60 LG BL40 | User Guide choose Bluetooth, your phone will search for a device to send the voice recording to. Using the FM transmitter to play music The BL40 allows you with its builtin FM transmitter to listen to your music via any FM tuner in range of the phone, e.g. at home or in your car. 1 Touch then Tools and choose FM Transmitter from the Utilities tab. 2 Select a frequency that you want to tranmit an FM signal on, and then touch Transmit. 3 Then set your tuner to the same frequency. NOTE: The operating distance of the FM transmitter is up to a maximum of 2 metres (6.5 feet). The transmission maybe subject to interference due to obstructions, such as walls, other electronic devices, or from public radio stations. To avoid interference, always search for a free FM frequency on the receiver before using the FM transmitter. The FM transmitter cannot be used at the same time as the FM radio of your device. 61 The web Browser Browser gives you a fast, full-colour world of games, music, news, sport, entertainment and loads more, straight to your mobile phone. Wherever you are and whatever you’re into. Adding and accessing bookmarks For easy and fast access to your favourite websites, you can add bookmarks and save web pages. 1 From the home screen select then scroll through Browser in the Utilities tab. 2 Select Bookmarks. A list of your Bookmarks will appear on the screen. 3 To add a new bookmark, touch New Bookmark. Enter a name for the bookmark followed by its URL. 62 LG BL40 | User Guide 4 Touch . Your Bookmark will now appear in the bookmark list. Using the RSS reader RSS (Really Simple Syndication) is a family of web feed formats used to publish frequently updated content, such as blog entries, news headlines or podcasts. An RSS document, called a feed, web feed, or channel, contains either a summary of content from an associated web site or its full text. RSS makes it possible for people to keep up with their favourite web sites in an automated way that is easier than checking manually. The user subscribes to a feed by entering its link into the reader or by clicking an RSS icon in a browser that starts the subscription process. The reader checks the user’s subscribed feeds regularly for new content and downloads any updates that it finds. Using your phone as a modem Your BL40 can double as a modem for your PC, giving you email and internet access even when you don’t have any wired connection. You can do this via the USB cable or by Bluetooth. Using the USB cable: 1 Ensure you have the LG PC Suite installed on your PC. 2 Connect your BL40 and PC using the USB cable and launch the LG PC Suite software. 3 Click Communication on your PC. Then click Settings and select Modem. 4 Choose LG Mobile USB Modem and select OK. It will now appear on the screen. 5 Click Connect and your PC will connect via your BL40. Using Bluetooth: 1 Ensure Bluetooth is switched On and Visible for both your PC and BL40. 2 Pair your PC and BL40 so that a passcode is required to connect them. 3 Use the Connection wizard on your LG PC Suite to create an active Bluetooth connection. 4 Click Communication on your PC. Then click Setting. 5 Click Modem. 6 Choose Standard Modem over Bluetooth link and click OK. It will now appear on the screen. 7 Click Connect and your PC will connect via your BL40. 63 The web Access to Google Service You can launch google services in this application. Touch Google in the Utilities tab. Maps: You can access maps from your mobile devices. Search: Google Mobile Web Search allows you to search for websites that are specifi cally designed for mobile phones and devices. Mail: The Gmail for mobile application is a downloadable Java application, offering the best possible Gmail experience for supported mobile devices. To download, visit http://gmail.com/ app from your mobile browser. YouTube: You can watch videos on YouTube Mobile from your mobile device. You may want to contact your carrier for more information about the availability of data streaming on your mobile device. 64 LG BL40 | User Guide Blogger: You can manage your account and share your blog. It is available to upload a picture and video. PC Suite You can synchronise your PC with your phone. This will ensure all your important details and dates match, and also act as a back up to help put your mind at ease. TIP! You will need to install the application PC Suite provided on the CD-ROM or available as a download from http://update. lgmobile. com. (From www. lgmobile.com PRODUCTS > Manual & Software > Go to Manual & S/W Download Section) Installing the LG PC Suite on your computer 1 From the home screen, touch and then click Connectivity. 2 Select USB connection and click PC Suite. 3 Connect handset and PC via USB cable and wait for a while. 4 Installation guide message will be displayed on the computer screen. Caution! If installation guide message is not displayed in your PC, please check your CD-ROM setting on Windows. 5 Insert the supplied CD-ROM or the click the download button to directly download the LG PC Suite program from the internet. 6 Click on the LG PC Suite Installer which will appear on your screen. Connecting your phone and PC 1 Select PC Suite mode in Connectivity menu and then connect the USB cable to your phone and your PC. 2 LG PC Suite will be automatically activated on your PC. 3 Your phone and PC are now connected. 65 PC Suite Backing up and restoring your phone’s information 1 Connect your phone to your PC as outlined above. 2 Click on the Backup icon, and select Backup or Restore. 3 Choose whether to back up Contents Data and/or Phonebook/Schedule/Todo/ Memo Data. Select the location you want to back up the information to, or restore it from. Click OK. 4 Your information will be backed up. Viewing phone files on your PC 1 Connect your phone to your PC as outlined above. 2 Click on the Manage Photos, Videos or Music icon. 3 Images, audio files and videos you have saved on your phone 66 LG BL40 | User Guide will be displayed on the screen in the LG Phone folder. TIP! Viewing the contents of your phone on your PC helps you to manage files you no longer need. Synchronising your contacts 1 Connect the phone to your PC. 2 Click on the Contacts icon. 3 Click Sync Contacts button your PC will now import and display all the contacts saved on your phone. 4 Click on Menu and select Export. You can now select where you want to save your contacts to. Synchronising the messages 1 Connect the phone to your PC. 2 Click on the Messages icon. 3 All your phone messages will be displayed in folders on the screen. 4 Use the toolbar at the top of the screen to edit and rearrange messages. Music Sync This menu lets you add music to your BL40. Before you start transferring music from your PC to your phone, make sure your computer has the following set-up and accessory is at hand: • Microsoft Windows XP or Vista • Windows Media Player 10 or above • USB data cable • microSD card (If you wish to use external memory as the music storage.) WARNING Do not disconnect your phone during the transfer. Transferring music using Windows Media Player 1 From the home screen select , then scroll through Connectivity in the Settings tab. 2 Select USB connection mode and choose Music sync. 3 Connect your handset and PC using a compatible USB cable. 4 When you try to connect the handset to your PC, your handset will read: “Music Sync“ followed by Connected. 5 The PC will prompt you to launch your preferred music management software. 6 Select Window Media Player. 7 Go to the Sync Tab, then drag and drop the music you wish to transfer to your handset into the Sync List panel. 8 Click on the Start Sync button. This starts the transfer process. 67 PC Suite WARNING Do not disconnect your phone during the transfer. DivX Converter Install the DivX converter, which is supplied on the same CD-ROM as the PC Suite software. DivX will convert media files on your PC to a format that lets you upload them and view them on your phone. Once installed, select DivX from the Program Files on your PC, then DivX converter followed by Converter. Use the arrows in the application to change the conversion format to Mobile. If you right click on the application box and select Preferences, you can change the location where the converted files are saved. Drag and drop the files into the application for initial analysis. Then 68 LG BL40 | User Guide select Convert for the process to begin. When the process is complete a Conversion complete pop up will be displayed. ABOUT DIVX VIDEO: DivX® is a digital video format created by DivX,Inc. This is an official DivX Certified device that plays DivX video. Visit www.divx.com for more information and software tools to convert your files into DivX video. ABOUT DIVX VIDEO-ON-DEMAND: This DivX Certified® device must be registered in order to play DivX Video-on-Demand (VOD) content. To generate the registration code, locate the DivX VOD section in the device setup menu. Go to vod.divx.com with this code to complete the registration process and learn more about DivX VOD. Pat. 7,295,673 Settings Personalising your profiles You can quickly change your profile on the home screen. Just touch the status summary icon on the top, then touch the profile tab. Reset settings - Restores all settings to their factory defaults. Information - View the technical information for your BL40. Changing your touch settings Changing your phone settings From the home screen select Enjoy the freedom of adapting the BL40 to your own preferences. 1 From the home screen select then scroll to Phone settings in the Settings tab. 2 Select a menu from the list below: Date & Time Power save Languages Auto lock - Lock the keypad automatically on the home screen. Security - Adjust your security settings, including PIN codes and handset lock. (The Security Code default is set to “0000”) Memory info. then scroll to Touch settings in the Settings tab. Changing your connectivity settings To change any settings, use this menu: From the home screen select then scroll to Connectivity in the Settings tab. Network selection - Your BL40 will connect automatically to your preferred network. Internet profile - Set the profiles for connecting to the internet. Access points - Your network operator has already saved this 69 Settings information. You can add new access points using this menu. Server synchronisation - You can backup or restore contacts to the PC through Synch service. DLNA - You can share contents in your handset by Home network. It can access the stuff menu - Music, Video, Image and external memory too. Switch on to start home networking and confirm my device name and check items for sharing. It can support the following files. Music: mp3, Video: H.264(AVC)/ AAC/ MP4, Image: jpeg. If you turn on the Home network function in the state of Wi-Fi off, it will be connected automatically after Wi-Fi has been turned on. GPS type - Choose either Assisted GPS or Stand alone. 70 LG BL40 | User Guide GPS – The GPS technology uses information from earth-orbiting satellites to find locations. – A receiver estimates the distance to GPS satellites based on the time it takes for signals to reach them, then uses that information to identify its location. – This may take from a couple of seconds to several minutes. – Assisted GPS(A-GPS ) on this mobile is used to retrieve location assistance data over a packet data connection with the terrestrial networks. – The assistance data is only retrieved from the Service server when offered by your network provider and needed. Note: GPS service has an error tolerance and will not work in buildings or underground. USB connection - Synchronise your BL40 using the LG PC Suite software to copy files from your phone. TV out - Choose PAL or NTSC when connecting your BL40 to a TV. DivX VOD registration - This menu is used to generate a DivX VOD registration code. Please visit http:// vod.divx.com to register and for technical support. Packet data conn. - Set the packet data connection. Browser settings - Set the values related to the browser. Streaming settings - Your network operator has already saved this information. You can edit it if you want to make changes. Java settings - Allows you to set profiles for connections made by Java programs and to view certificates. Using flight mode Turn flight mode on by selecting then Settings > Profiles and select Flight mode. Flight mode prevents you making calls, connecting to the Internet, sending messages or using Bluetooth. Sending and receiving files using Bluetooth Bluetooth is a great way to send and receive files as it uses no wires and connection is quick and easy. You can also connect to a Bluetooth headset to make and receive calls. To send a file: 1 Open the file you want to send, which will typically be a photo, video or music file. 2 Touch and choose Send. Select Bluetooth. 71 Settings 3 If you have already paired the Bluetooth device, your BL40 will not automatically search for other Bluetooth devices. If not, your BL40 will search for other Bluetooth enabled devices within range. 4 Choose the device to which you want to send the file to and touch Select. 5 Your file will be sent. TIP! Check the progress bar to make sure your file has been sent. To receive a file: 1 To receive files your Bluetooth must be set to On. See Changing your Bluetooth settings below for more information. 2 A message will prompt you to accept the file from the sender. Touch Yes to receive the file. 72 LG BL40 | User Guide 3 You will see where the file has been saved and choose to View the file or Use as wallpaper (image file only). Files will usually be saved to the appropriate folder in My Files. Changing your Bluetooth settings 1 From the home screen select then scroll through Bluetooth in the Settings tab. 2 Touch . Make changes to: My device information - Enter a name for your BL40. My device visibility - Choose to be Visible, Hidden or Visible for 1 min. Remote USIM mode on Activate the remote USIM mode. Supported services - Select how to use Bluetooth in association with different services. Delete - Choose to delete the paired device lists. Delete all - Choose to delete all the paired device lists. Pairing with another Bluetooth device By pairing your BL40 with another device, you can set up a passcode protected connection. This makes your pairing more secure. 1 Check that your Bluetooth is On. You can change your visibility using the Settings menu. 2 Touch New device to search. 3 Your BL40 will search for Bluetooth devices. When the search is completed Refresh icon will appear on the screen. 4 Choose the device you want to pair with and enter a passcode, then touch OK. 5 Your phone will then connect to the other device, on which you will need to enter the same passcode. 6 Your passcode-protected Bluetooth connection is now ready. Using a Bluetooth headset 1 Check that your Bluetooth is On. 2 Follow the instructions that came with your headset to put it in pairing mode and pair your devices. 73 Wi-Fi Phone Software update Wireless Manager allows you to manage Internet connections per Wi-Fi (Wireless LAN) on your device. It allows the phone to connect to local wireless networks or access the Internet wirelessly. Wi-Fi is faster and has a greater range than Bluetooth wireless technology and can be used for fast emailing and Internet browsing. NOTE: The BL40 supports WEP, WPA-PSK/2 encryption, and not EAP, WPS encryption. If your WiFi service provider or network administrator sets encryption for network security, fill in the key in the pop-up window. If encryption is not set, this pop-up window will not be shown. You can obtain the key from your Wi-Fi service provider or network administrator. LG Mobile Phone Software update from internet For more information on using this function, please visit the LG Mobile website path: http://www.lgmobile.com - select country – Products menu - Manual & software menu This Feature allows you to update the firmware of your phone to the latest version and conveniently from the internet without the need to visit a service centre. As the mobile phone firmware update requires the user’s full attention for the duration of the update process, please make sure to check all instructions and notes that appear at each step before proceeding. Please note that removing the USB data cable or battery during the upgrade may seriously damage you mobile phone. 74 LG BL40 | User Guide Accessories There is a variety of accessories available for your mobile phone, which may be sold separately. You can select these optional items according to your personal communication requirements. Please consult your local dealer for availability. (The items described below are supplied in the box) Charger Battery Stereo headset Data cable and CD-ROM To connect and synchronise your BL40 and PC. The CD-ROM also contains this User Guide in electronic format. User Guide BL40 User Guide NOTE: • Always use genuine LG accessories. • Failure to do this may invalidate your warranty. • Accessories may vary in different regions. 75 Technical data General Product name: BL40 System: GSM/ W-CDMA Ambient Temperatures Max: +55°C (discharging), +45°C (charging) Min: -10°C DivX VOD registration Generate a DivX VOD registration code. Please visit <http://vod.divx.com/> for registration and technical support. 76 LG BL40 | User Guide Declaration of Conformity Suppliers Details Name LG Electronics Inc Address LG Electronics Inc. LG Twin Towers 20, Yeouido-dong, Yeongdeungpo-gu, Seoul, Korea 150-721 Product Details Product Name GSM/ W-CDMA Terminal Equipment Model Name BL40 Trade Name LG Applicable Standards Details R&TTE Directive 1999/5/EC EN 301 489-01 V1.6.1, EN 301 489-07 V1.3.1, EN 301 489-09 V1.3.1 EN 301 489-17 V1.2.1, EN 301 489-19 V1.2.1, EN 301 489-24 V1.4.1 EN 301 511 V9.0.2 EN 301 908-1 V3.2.1 EN 301 908-2 V3.2.1, EN 300 328 V1.7.1, EN 301 357-2 V1.3.1 EN 50360:2001/EN62209-1:2006 EN 60950-1 : 2001 Supplementary Information The conformity to above standards is verified by the following Notified Body(BABT) BABT, Balfour House, Churchfield Road, Walton-on-Thames, Surrey, KT12 2TD, United Kingdom Notified Body Identification Number : 0168 Declaration I hereby declare under our sole responsibility that the product mentioned above to which this declaration relates complies with the above mentioned standards and Directives European Standard Center LG Electronics Logistics and Services B.V. Veluwezoom 15, 1327 AE Almere, The Netherlands Tel : +31 - 36- 547 – 8940, Fax : +31 – 36 – 547 - 8794 e-mail : jacob @ lge.com Name Issued Date Seung Hyoun, Ji / Director 31.Jul. 2009 Signature of representative Trouble shooting This chapter lists some problems you might encounter while using your phone. Some problems require you to call your service provider, but most are easy for you to correct yourself. Message Possible causes Possible Solutions USIM error There is no USIM card in the phone or it is inserted incorrectly. Make sure the USIM card is correctly inserted. No network connection Signal weak Outside GSM network area Move towards a window or into an open area. Check the Network Operator coverage map. Codes do not match To change a security code, you will need to confirm the new code by entering it again. The two codes you have entered do not match. Contact your Service centre. Function cannot be set Not supported by Service Provider, or registration required Contact your Service Provider. Calls not available Dialling error New USIM card inserted Charge limit reached New network not authorised. Check for new restrictions. Contact Service Provider or reset limit with PIN 2. 77 Trouble shooting Message Possible causes Possible Solutions Phone cannot be switched on On/Off key not pressed long enough Battery empty Battery contacts dirty Press the On/Off key down for at least two seconds. Keep charger attached for a longer time. Clean the contacts. Battery totally empty Temperature out of range Contact problem Charging error No mains voltage Charger defective Wrong charger Battery defective Number not permitted The Fixed dial number function is on. 78 LG BL40 | User Guide Charge battery. Make sure the ambient temperature is right, wait for a while, and then charge again. Check the power supply and connection to the phone. Check the battery contacts and clean them if necessary. Plug in to a different socket or check the voltage. If the charger does not warm up, replace it. Only use original LG accessories. Replace battery. Check settings.