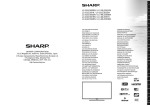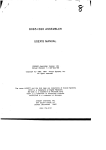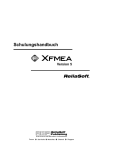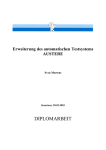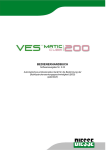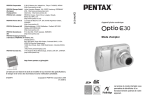Download RayQ Handbuch
Transcript
Benutzerhandbuch
Version 2.0
Qyte GmbH. Alle Rechte vorbehalten.
Die verwendeten Markennamen sind eingetragene Warenzeichen
der Markeninhaber.
c
Inhaltsverzeichnis
.
Inhaltsverzeichnis
1.
Installation
1.1.
1.2.
1.3.
1.4.
1.5.
1.6.
2.
Vorbereitung
. . . . . . . . . . . . . . . . . .
1.1.1. Kommunikationswege sicherstellen .
1.1.2. Datenbanken im Netzwerk . . . . . .
1.1.3. Cashe – Verzeichnis . . . . . . . . . . .
Installation . . . . . . . . . . . . . . . . . . . .
1.2.1. Komponenten auswählen . . . . . . .
1.2.2. Verzeichnisse . . . . . . . . . . . . . . .
1.2.3. Extra – Parameter der Server – Installation . . . . . . . . . . . . . . . . . .
1.2.4. Installation starten . . . . . . . . . . . .
Update . . . . . . . . . . . . . . . . . . . . . . .
Client–Konfiguration . . . . . . . . . . . .
Server als Dienst . . . . . . . . . . . . . . .
Lizenzdatei . . . . . . . . . . . . . . . . . . .
Funktionsprinzip
3
9
9
9
9
10
10
10
12
12
15
15
16
16
17
19
Inhaltsverzeichnis
2.1.
Architektur der Software
2.1.1.
2.1.2.
2.1.3.
2.1.4.
2.1.5.
2.2.
Client . . . . . . . .
Server . . . . . . .
Cashe–System .
Plug–in–Module
Nachrichtenfluss
Daten
.
.
.
.
.
. . . . . . . . . . . .
.
.
.
.
.
.
.
.
.
.
.
.
.
.
.
.
.
.
.
.
.
.
.
.
.
.
.
.
.
.
.
.
.
.
.
.
.
.
.
.
.
.
.
.
.
.
.
.
.
.
.
.
.
.
.
.
.
.
.
.
.
.
.
.
.
.
.
.
.
.
.
.
.
.
.
.
.
.
.
.
.
.
.
.
.
.
.
.
.
.
.
.
.
.
.
.
.
.
.
.
.
.
.
.
.
.
.
.
.
.
.
.
.
.
.
.
.
.
.
.
.
2.2.1. Tabellen und Spalten
2.2.2. Datentypen . . . . . . .
2.2.3. Genauigkeit . . . . . .
2.3. Module . . . . . . . . . . . . .
2.3.1. Wirkungsweise von Modulen auf Tabellen . . . . . . . . . . . . . . . . . . . .
2.3.2. Analysekette . . . . . . . . . . . . . . . .
2.3.3. Modularten . . . . . . . . . . . . . . . . .
2.4. Projektverwaltung . . . . . . . . . . . . . . . .
2.4.1. Projekt–Verarbeitung im Hintergrund
2.4.2. Archivierung . . . . . . . . . . . . . . . .
2.5. Benutzerverwaltung . . . . . . . . . . . .
2.5.1. Datenbank–Zugriff . . . . . . . . . . . .
3.
RayQ Designer
3.1.
3.2.
3.3.
3.4.
3.5.
3.6.
4
Programmstart
. . . . . . .
3.1.1. Server–Adressierung .
3.1.2. Login . . . . . . . . . . . .
3.1.3. Projektauswahl . . . . .
Projektverwaltung . . . . .
Hauptfenster . . . . . . . . .
3.3.1. Hauptmenü . . . . . . . .
3.3.2. Workspace . . . . . . . .
Modulleiste . . . . . . . . . .
Modul–Inspektor . . . . . .
3.5.1. Memo–Editor . . . . . .
View–Fenster . . . . . . . .
3.6.1. Analyse starten . . . . .
.
.
.
.
.
.
.
.
.
.
.
.
.
.
.
.
.
.
.
.
.
.
.
.
.
.
.
.
.
.
.
.
.
.
.
.
.
.
.
.
.
.
.
.
.
.
.
.
.
.
.
.
.
.
.
.
.
.
.
.
.
.
.
.
.
.
.
.
.
.
.
.
.
.
.
.
.
.
.
.
.
.
.
.
.
.
.
.
.
.
.
.
.
.
.
.
.
.
.
.
.
.
.
.
.
.
.
.
.
.
.
.
.
.
.
.
.
19
19
20
20
21
21
22
22
23
24
24
25
26
27
29
29
29
30
30
33
33
34
34
35
36
38
38
42
49
51
54
55
56
Inhaltsverzeichnis
3.6.2. Analyse abbrechen . . . . . . . . . . .
3.7. Projekt schließen . . . . . . . . . . . . . .
3.7.1. Optionen beim Schließen . . . . . . .
3.8. Einstellungen speichern . . . . . . . . .
3.8.1. Standardwerte für Module festlegen
3.8.2. Standardwerte zurücksetzen . . . . .
3.8.3. Fensterposition und Sprache einstellen . . . . . . . . . . . . . . . . . . . . . .
3.8.4. Fenstergröße einstellen . . . . . . . .
4.
RayQ Module
4.1.
Databases
. . . . . . . . . .
4.1.1. Query Designer . . . .
4.2. Datasources . . . . . . . .
4.2.1. Client Data . . . . . . .
4.2.2. Client Text Import . . .
4.2.3. Data Generator . . . .
4.2.4. Join Tool . . . . . . . .
4.2.5. Random Lists . . . . .
4.2.6. SQL–Query . . . . . .
4.2.7. Test Datasource . . .
4.2.8. Union . . . . . . . . . .
4.3. Calculation . . . . . . . . .
4.3.1. ANOVA . . . . . . . . .
4.3.2. Base Table Statistics
4.3.3. Box Plot . . . . . . . . .
4.3.4. Chi–Square . . . . . .
4.3.5. Correlation . . . . . . .
4.3.6. Custom . . . . . . . . .
4.3.7. Density . . . . . . . . .
4.3.8. Disaggregation . . . .
4.3.9. Group . . . . . . . . . .
4.3.10. Group–Mark . . . . . .
4.3.11. K–Means . . . . . . . .
4.3.12. Multiple Regression .
.
.
.
.
.
.
.
.
.
.
.
.
.
.
.
.
.
.
.
.
.
.
.
.
.
.
.
.
.
.
.
.
.
.
.
.
.
.
.
.
.
.
.
.
.
.
.
.
.
.
.
.
.
.
.
.
.
.
.
.
.
.
.
.
.
.
.
.
.
.
.
.
.
.
.
.
.
.
.
.
.
.
.
.
.
.
.
.
.
.
.
.
.
.
.
.
.
.
.
.
.
.
.
.
.
.
.
.
.
.
.
.
.
.
.
.
.
.
.
.
.
.
.
.
.
.
.
.
.
.
.
.
.
.
.
.
.
.
.
.
.
.
.
.
.
.
.
.
.
.
.
.
.
.
.
.
.
.
.
.
.
.
.
.
.
.
.
.
.
.
.
.
.
.
.
.
.
.
.
.
.
.
.
.
.
.
.
.
.
.
.
.
.
.
.
.
.
.
.
.
.
.
.
.
.
.
.
.
.
.
.
.
.
.
.
.
.
.
.
.
.
.
.
.
.
.
.
.
.
.
.
.
.
.
.
.
.
.
.
.
56
57
57
58
59
59
60
62
63
63
64
73
74
79
82
84
90
92
94
94
96
96
100
101
104
108
112
118
122
125
129
132
137
5
Inhaltsverzeichnis
4.4.
4.5.
4.6.
4.7.
4.8.
5.
.
.
.
.
.
.
.
.
.
.
.
.
.
.
.
.
.
.
.
.
.
.
.
.
.
.
.
.
.
.
.
.
.
.
.
.
.
.
.
.
.
.
.
.
.
.
.
.
.
.
.
.
.
.
.
.
.
.
.
.
.
.
.
.
.
.
.
.
.
.
.
.
.
.
.
.
.
.
.
.
.
.
.
.
.
.
.
.
.
.
.
.
.
.
.
.
.
.
.
.
.
.
.
.
.
.
.
.
.
.
.
.
.
.
.
.
.
.
.
.
.
.
.
.
.
.
.
.
.
.
.
.
.
.
.
.
.
.
.
.
.
.
.
.
.
.
.
.
.
.
.
.
.
.
.
.
.
.
.
.
.
.
.
.
.
.
.
.
.
.
.
.
.
.
.
.
.
.
.
.
.
.
.
.
.
.
.
.
.
.
.
.
.
.
.
.
.
.
.
.
.
.
.
.
.
.
.
.
.
.
.
.
.
.
.
.
.
.
.
.
.
.
.
.
.
.
.
.
.
.
.
.
.
.
.
.
.
.
.
.
.
.
.
.
.
.
.
.
.
.
.
.
138
144
145
153
156
157
158
162
165
169
171
171
176
180
180
183
186
188
188
189
189
191
191
193
194
194
199
201
.
.
.
.
.
217
217
219
219
219
221
Administration
5.1.
5.2.
6
4.3.13. Pivot . . . . . . . . . . . .
4.3.14. Quantiles . . . . . . . . .
4.3.15. Regression . . . . . . . .
4.3.16. SimAnalysis . . . . . . .
4.3.17. Sort . . . . . . . . . . . . .
4.3.18. Standard Quantiles . .
4.3.19. Tokenizer . . . . . . . . .
4.3.20. Tokenmatrix . . . . . . .
4.3.21. Transformation . . . . .
4.3.22. Windowed Aggregation
Neural Nets . . . . . . . . . .
4.4.1. Kohonen . . . . . . . . .
4.4.2. Bedienungshinweise . . . .
Trigger . . . . . . . . . . . . . .
4.5.1. Timer . . . . . . . . . . . .
4.5.2. Database Trigger . . . .
4.5.3. Socket Listener . . . . .
Export . . . . . . . . . . . . . .
4.6.1. File Export . . . . . . . .
4.6.2. RayQ Data Export . . .
4.6.3. Server Export . . . . . .
Templates . . . . . . . . . . .
4.7.1. Container erzeugen . .
4.7.2. Container speichern . .
Views . . . . . . . . . . . . . . .
4.8.1. Table View . . . . . . . .
4.8.2. Matrix View . . . . . . . .
4.8.3. Graphic View . . . . . .
Start und Anmeldung
Hauptfenster . . . . . . .
.
.
5.2.1. Status . . . . . . . . . .
5.2.2. Events . . . . . . . . . .
5.2.3. Users . . . . . . . . . .
.
.
.
.
.
.
.
.
.
.
.
.
.
.
.
.
.
.
.
.
.
.
.
.
.
.
.
.
.
.
.
.
.
.
.
.
.
.
.
.
.
.
.
.
.
Inhaltsverzeichnis
5.2.4. Databases . . . . . . . . . . . . . . . . . 222
5.2.5. Projects . . . . . . . . . . . . . . . . . . . 231
6.
RayQ Server
6.1.
Programmsteuerung
6.1.1. Starten . . . . .
6.1.2. Beenden . . . .
6.1.3. Server anhalten
6.2. Konfiguration . . . .
.
.
.
.
.
.
.
.
.
.
.
.
.
.
.
.
.
.
.
.
.
.
.
.
.
.
.
.
.
.
.
.
.
.
.
.
.
.
.
.
.
.
.
.
.
.
.
.
.
.
.
.
.
.
.
.
.
.
.
.
.
.
.
.
.
.
.
.
Anhang
A.
Technische Daten
B.
Unterstützung
C.
233
233
233
234
234
234
237
239
A.1. Systemanforderungen . . . . . . . . . . 239
A.1.1. RayQ Server . . . . . . . . . . . . . . . . 239
A.1.2. RayQ Client . . . . . . . . . . . . . . . . 240
241
B.1. Fehlerbehebung . . . . . . . . . . . . . . . 241
B.1.1. Installation . . . . . . . . . . . . . . . . . 241
B.1.2. RayQ Designer . . . . . . . . . . . . . . 241
Funktionen
C.1. Allgemeine Hinweise
.
.
.
.
.
.
.
.
.
.
.
.
.
.
.
.
.
.
.
.
.
.
.
.
. . . . . . .
C.1.1. Genauigkeit . . . . .
. . . . . . .
C.1.2. Positionen . . . . . .
. . . . . . .
C.1.3. Bogenmaß . . . . . .
. . . . . . .
C.1.4. Datum . . . . . . . . .
. . . . . . .
C.2. Operatoren . . . . . . . .
. . . . . . .
C.2.1. Arithmetische Operatoren . . . . . . .
C.2.2. Vergleichsoperatoren (Comparison)
C.2.3. Logische Operatoren (Logical) . . . .
C.3. Funktionen . . . . . . . . . . . . . . . . . . .
C.3.1. Logische Funktionen . . . . . . . . . .
245
245
245
245
245
246
246
246
247
249
250
250
7
Inhaltsverzeichnis
Standard–mathematische Funktionen 251
String–Funktionen . . . . . . . . . . . . 256
Explizite Typkonvertierungen . . . . . 260
Gruppierungsfunktionen (Special Group
Functions) . . . . . . . . . . . . . . . . . 263
C.3.6. Datums- und Zeitfunktionen (Date &
Time Functions) . . . . . . . . . . . . . 265
C.3.7. Spaltenfunktionen . . . . . . . . . . . . 267
C.3.2.
C.3.3.
C.3.4.
C.3.5.
D.
Lizenzvereinbarung
D.1. Lizenzgegenstand . . . . . . . . . .
D.2. Umfang der Lizenz . . . . . . .
D.3. Lizenzgebühr . . . . . . . . . . . .
D.4. Schutz des Lizenzmaterials
D.5. Zusatzleistungen . . . . . . . . .
D.6. Gewährleistung . . . . . . . . . .
D.7. Sonstiges . . . . . . . . . . . . . .
8
.
.
.
.
.
.
.
.
.
.
.
.
.
.
.
.
.
.
.
.
.
.
.
.
.
.
.
.
.
.
.
.
.
.
.
.
.
.
.
.
.
.
271
271
272
272
272
273
274
275
KAPITEL 1
Installation
Die Installation des RayQ–Systems erfordert einen minimalen Aufwand. Dennoch sollte sie nur von fachkundigem Personal durchgeführt werden, um Probleme beim Zusammenspiel der einzelnen Komponenten im Voraus ausschließen zu können.
1.1.
1.1.1.
Vorbereitung
Kommunikationswege sicherstellen
Die Kommunikation zwischen Client und Server basiert ausschließlich auf dem TCP/IP–Protokoll, weshalb eine TCP/IP – Netzwerkverbindung zwingend notwendig ist. Es wird ein frei wählbarer
Port für die Verbindung benötigt. Der RayQ Server schlägt standardmäßig Port 1111 vor, Sie können diese Einstellung jedoch
jederzeit ändern — während der Installation oder nachträglich in
der Software. Stellen Sie vor der Installation der Clients sicher,
dass eine freie Verbindung auf dem gewählten Port möglich ist.
1.1.2.
Datenbanken im Netzwerk
Um eine Datenbank in das RayQ–System einbinden zu können,
muss auf dem Computer, auf dem der RayQ Server betrieben
9
Installation
werden soll, eine entsprechende Datenbank–Verbindung eingerichtet werden. Für eine direkte Verbinung zu einer ORACLE–
Datenbank muss der ORACLE–Client ab Version 8.1.5 auf dem
Server installiert sein.
Gleiches gilt für den Zugriff über ODBC: Stellen Sie sicher, dass
die notwendigen Treiber installiert und die gewünschten Datenquellen konfiguriert sind.
1.1.3.
Cashe – Verzeichnis
Der RayQ Server speichert alle Projekte in einem eigenen Dateisystem unter einem frei definierbaren Laufwerkspfad ab. Von der
Verwendung eines Netzwerk–Laufwerks ist aus Gründen der Performance und Ausfallsicherheit abzuraten.
Innerhalb des Caches werden alle verwendeten Daten der Projekte gespeichert. Je nach Umfang und Anzahl der zu verwaltenden Projekte ist daher eine ausreichend große Menge an verfügbaren Speicherplatz sicherzustellen. Da ein einzelnes Projekt
schnell eine Größe von mehreren hundert Megabyte erreichen
kann, ist eine Minimalgröße von zwei Gigabyte empfohlen.
1.2.
Installation
Starten Sie die Datei SETUP.EXE aus dem Installationsverzeichnis des RayQ–Pakets. Ist die Autorun–Funktion im Betriebssystem des PCs aktiviert, startet das Setup–Programm nach Einlegen der Installations–CD automatisch (Abbildung 1.1).
1.2.1.
Komponenten auswählen
Wählen Sie im ersten Auswahlfenster (Abbildung 1.2) die Programmteile aus, die Sie installieren möchten. Klicken Sie dazu
mit der Maus auf die jeweilige Zeile, so dass sie markiert ist. Die
Auswahl ist nicht beschränkt, Sie können mehrere Pakete gleichzeitig installieren.
10
Installation
Abbildung 1.1.: Installationsfenster
Abbildung 1.2.: Auswahlfenster: Programmteile
11
Installation
1.2.2.
Verzeichnisse
Im folgenden Fenster (Abbildung 1.3) haben Sie die Möglichkeit,
die Installationspfade abweichend von den Vorgaben zu bestimmen. Im Installation directory werden alle ausgewählten Programmkomponenten installiert. Der Log file path gibt den Ort an, an
dem der RayQ Server seine Protokolldateien speichert. Besonders wichtig ist das Cache directory, da hier die Projektdaten abgelegt werden. Bitte wählen Sie einen Laufwerkspfad, auf dem
wie unter 1.1.3 auf Seite 10 erklärt ausreichend Kapazität zur Verfügung steht.
Abbildung 1.3.: Installationspfade
1.2.3.
Extra – Parameter der Server – Installation
Administrator–Kennwort
Installieren Sie einen RayQ Server, fordert Sie das Setup – Programm zur Eingabe eines Kennworts für das Administrations –
Benutzerkonto auf (Abbildung 1.4). Bitte bestätigen Sie das Kenn-
12
Installation
wort durch zweimalige Eingabe.
Hinweis!
Bei der Installation ist der Name „manager“ als
Administrator–Name eingestellt.
Abbildung 1.4.: Administrations–Benutzerkonto
Datenbank–Treiber
Geben Sie an, welche Datenbanktreiber nach der Installation über
den Server zur Verfügung stehen sollen. Zur Auswahl steht ein
nativer ORACLE–Datenbanktreiber und ein universeller ODBC–
Zugriff. Wählen Sie die gewünschten Treiber durch Anklicken der
Zeilen mit der Maus aus.
13
Installation
Abbildung 1.5.: Auswahl Datenbank–Treiber
Server–Port
Der RayQ Server benötigt eine Port–Adresse für die Kommunikation zwischen Client und Server. Geben Sie eine im Netzwerk
nicht verwendete Port–Adresse ein. Standardmäßig ist der Port
1111 vorgesehen, sie können diese Einstellung jedoch jederzeit
ändern.
Hinweis!
Beachten Sie bitte, dass abweichende und nachträgliche Änderungen bei jedem Client ebenfalls vorgenommen werden müssen.
14
1.3.
Update
Abbildung 1.6.: Server–Port
1.2.4.
Installation starten
Sind alle Daten eingegeben, starten Sie im folgenden Bild (siehe
Abbildung 1.7) die Installation. Aus dem Installationsprotokoll entnehmen Sie etwaige aufgetretene Fehler.
Hinweis!
Führen Sie ein Update durch, müssen alle auf dem betreffenden Rechner laufenden RayQ–Prozesse beendet sein. Andernfalls kann das Setup–Programm einzelne Dateien auf Ihrem System nicht aktualisieren.
1.3.
Update
Das Setup–Programm erkennt automatisch, ob bereits eine Version von RayQ auf einem System installiert ist. In diesem Fall wird
nur eine Aktualisierung der vorhandenen Daten vorgenommen.
15
Installation
Das Setup–Programm übernimmt die in der Systemkonfiguration
gespeicherten Pfade, sowie Kennwort und Adresse des Servers.
Abbildung 1.7.: Installation starten
Möchten Sie diese Einstellungen nachträglich ändern, verwenden
Sie bitte den RayQ Administrator (siehe Seite 217), sowie den
Eigenschafts–Dialog des Servers (siehe Seite 235).
1.4.
Client–Konfiguration
Die für den Betrieb der Clients (RayQ Designer, RayQ Administrator) notwendigen Einstellungen werden beim ersten Programmstart abgefragt (3.1.1 Server–Adressierung auf Seite 34 und 5.1
Start und Anmeldung auf Seite 217).
1.5.
Server als Dienst
Es gibt auch die Möglichkeit den RayQ Administration Server als
Dienst zu instalieren. Dazu gehen Sie bitte mit der Kommandozeile in das RayQ–Installationsverzeichnis und geben den Be-
16
1.6.
Lizenzdatei
fehl „RQAS–install“ ein. Dadurch wird RayQ als Service installiert,
dessen Startparameter wie bei jedem anderen Dienst unter
Systemsteuerung/Verwaltung/Dienste eingestellt werden können.
Mittels des Befehl „RQAS–remove“ kann der Dienst wieder gelöscht werden. Sollten einmal Probleme auftauchen, RQAS zu
beenden, so kann mittels des Befehls „RQAS–stop“ eine laufende
Instanz von RQAS.exe trotz laufender Projekte beendet werden.
1.6.
Lizenzdatei
Gemeinsam mit RayQ wurde Ihnen eine Lizenz–Datei mit der
Bezeichnung LICENCE.LIC ausgehändigt — entweder als Bestandteil der Installations-CD, auf einem separaten Datenträger
oder per E–Mail. Kopieren Sie diese Datei, sofern das nicht bereits geschehen ist, in das Verzeichnis, in das der RayQ–Server
installiert wurde. Die Datei enthält alle für den Start des Servers
notwendigen Daten über den Umfang und die Art der von Ihnen
erworbenen Lizenz.
Wichtig! Ist die Datei nicht vorhanden oder die Lizenz
ungültig, so lässt sich der Server nicht starten.
17
KAPITEL 2
Funktionsprinzip
Das RayQ–System setzt sich aus einzelnen Komponenten zusammen. Im folgenden Kapitel werden wir Ihnen die Funktionsweise des Gesamtsystems, die Rolle der verschiedenen Teile und
deren Zusammenspiel erläutern. Eine auf die einzelnen Programmkomponenten eingehende Beschreibung und Hinweise zur Bedienung lesen Sie ab Kapitel 3.
2.1.
Architektur der Software
Das RayQ–System teilt sich in zwei große Bereiche auf: In Client
und Server. Der Server ist die zentrale Einheit, über die Clients
erhalten die Benutzer Zugriff auf das System.
2.1.1.
Client
Ein Client ist die Ein- und Ausgabeeinheit des Servers. Ein Client
ist ohne Server nicht funktionsfähig, da er keine eigenständige
Funktionen enthält, sondern auf die Kommunikation mit dem Server angewiesen ist. Er sendet eine Anforderung an den Server
und stellt anschließend dessen Ergebnis dar.
19
Funktionsprinzip
Im RayQ–System stellt der RayQ–Designer den sichtbaren Teil
des Clients dar. Mit ihm gestalten Sie die Analyse–Projekte und
geben die berechneten Daten aus. Der eigentliche Verarbeitungsprozess findet dabei nur im Server statt. Der Client fungiert quasi
als Fernsteuerung und Anzeigeeinheit.
2.1.2.
Server
Der Server ist das Gehirn des RayQ–Systems. Er liefert die Rechenleistung, Benutzerverwaltung und führt alle Prozesse durch.
Da er keine eigene Ausgabeeinheit besitzt, nutzt er den Client zur
Visualisierung der Ergebnisse. Der Server ist ohne Client lauffähig, als permanenter Prozess führt er eigenständig oder auf Anforderung durch den Client die Berechnungen durch. Der Server
kann auf alle im Netzwerk verfügbaren Datenbanken zugreifen
und den Clients als Datenquelle zur Verfügung stellen.
Die Verwaltung der Projekte findet ausschließlich auf dem Administrations – Server statt. Dadurch spielt es keine Rolle, von welchem Client ein Benutzer auf die Projekte zugreift — durch die
zentrale Verwaltung hat er von jedem Ort aus Zugriff.
Mit dem Start eines Clients wird über den Administrations – Server ein neuer Server–Prozess gestartet, der dem jeweiligen Client
fest zugeordnet ist. Mit dem Beenden des Clients wird üblicherweise auch der Server–Prozess wieder beendet. Für die Verarbeitung von Analysen im Hintergrund kann der Client auch separat beendet werden, so dass der Server–Prozess weiterhin aktiv
bleibt.
2.1.3.
Cashe–System
Der Server nutzt ein eigenes Cache–System, das sämtliche Informationen über ein Projekt enthält und zudem alle für die Verarbeitung notwendigen Daten zwischenspeichert. Dadurch wird die
Last auf die eigentlichen Datenquellen — in den meisten Fällen
eine Datenbank — erheblich reduziert und die Zugriffszeit innerhalb des RayQ–Systems erhöht. Der Client hat über den Server
20
Architektur der Software
direkten Zugriff auf den Cache.
Änderungen in einem Projekt werden unverzüglich im Cache gespeichert, so dass auch nach einem System–Ausfall stets der
letzte Stand eines Projekts zur Verfügung steht.
2.1.4.
Plug–in–Module
Die Einbindung der Rechen- oder Verarbeitungsmodule im System ist über ein Plug–In–Konzept realisiert. Das ermöglicht eine
maximale Flexibilität, da für den Austausch oder das Nachrüsten
einzelner Module der Server nicht neu installiert oder aufwändig
konfiguriert werden muss.
2.1.5.
Nachrichtenfluss
Eine Anforderung des Clients wird serverseitig in eine Warteschlange („Queue“) eingereiht. Diese Queue wird von dem zugehörigen Server–Prozess der Reihe nach abgearbeitet. Dabei
überprüft er zunächst die Gültigkeit einer Anweisung und führt sie
dann aus oder lehnt sie ab. Handelt es sich bei der Anforderung
um den Start einer Berechnung, so wird diese Anweisung nach
der Überprüfung in eine separate Warteschlange gestellt, die für
das Ausführen der Berechnungen zuständig ist. Sie arbeitet weitgehend unabhängig von der Verarbeitung anderer Anforderungen
(z.B. Verschieben eines Moduls, Parameter–Änderungen, etc.).
Das System verhindert jedoch durch die Gültigkeitsüberprüfung
stets, dass die Anweisungen dieser beiden Verarbeitungssysteme miteinander kollidieren. Module, die sich in einer Berechnung
oder allgemeinen Änderung befinden, sind für bestimmte Befehle
gesperrt.
Alle Ergebnisse werden in einer Nachrichten–Warteschlange an
den Client zurück übermittelt, der dann wiederum diese Informationen auswertet und entsprechend darstellt.
Der Client kommuniziert auf diese Weise asynchron mit dem Server. Das bedeutet, dass er nicht unmittelbar auf das Ergebnis ei-
21
Funktionsprinzip
ner Anforderung wartet, sondern eine Anforderung absetzt und
schließlich beim Eintreffen des Ergebnisses darauf entsprechend
reagiert. Dadurch wird sicher gestellt, dass auch bei länger andauernden Operationen der Client weiterhin ansprechbar bleibt.
Durch die Asynchronität zwischen Client und Server kann es demnach zu Verzögerungen kommen, bis eine angeforderte Änderung auf der Programmoberfläche erscheint. Diese Verzögerung
ist vom Umfang der Anforderung, von der momentanen Auslastung des Servers und schließlich der Geschwindigkeit im Netzwerk abhängig. Einfache Anweisungen, wie z.B. das Ändern von
Parametern, haben jedoch in der Regel eine Verarbeitungszeit im
Millisekunden–Bereich.
2.2.
Daten
RayQ ist darauf ausgelegt, mit Datenbanken zu kommunizieren.
Deshalb ähnelt die intern verwendete Datenstruktur einer herkömmlichen Datenbank und ist in diesem Bereich universell einsetzbar.
2.2.1.
Tabellen und Spalten
Die Daten verwaltet das RayQ–System in Tabellen. Diese setzen
sich aus Spalten zusammen, die wiederum aus Zeilen bestehen.
Bei Berechnungen werden die Original–Daten niemals verändert,
sondern die Ergebnisse in Form von neuen Spalten hinzugefügt
oder als neue Tabelle zur Verfügung gestellt.
Eine Tabelle ist an jedem Punkt des RayQ–Systems exakt gleich.
Änderungen wirken sich stets projektweit aus: Ändert sich der Inhalt einer Tabelle, die als Quelle in eine Berechnung einbezogen
ist, wird ein zuvor ermitteltes Ergebnis mit dieser Änderung ungültig und muss neu berechnet werden.
22
Daten
Markierungen
Zeilen einer Tabelle lassen sich mit Markierungen versehen, was
in Views (siehe 4.8 Views auf Seite 194) angezeigt oder als Gruppierungskriterium in einer Berechnung (siehe 4.3.10 Group Mark
auf Seite 129) Verwendung findet. Die Markierungen stehen in allen Modulen zur Verfügung und werden auch auf andere Tabellen
übertragen, die durch eine Berechnung aus der ursprünglichen
Tabelle entstanden sind.
Mithilfe dieser Markierungen lassen sich an verschiedenen Stellen einer Analyse Datensätze identifizieren und auffinden.
2.2.2.
Datentypen
Beim Einlesen der Daten aus einer externen Datenquelle werden
die Datentypen automatisch an die im RayQ–System verwendeten angepasst.
Das Datenformat einer Spalte ist stets einheitlich, das heißt alle
Zeilen einer Spalte besitzen denselben Typ. Des weiteren haben
alle Spalten einer Tabelle dieselbe Zeilenzahl.
Mehrdimensionale Spalten
Üblicherweise hat eine Spalte eine einzige Dimension: Zeilen.
RayQ ist jedoch in der Lage, Spalten mit mehreren Dimensionen
zu verwalten — praktisch eine Tabelle innerhalb einer Tabelle.
Notwendig werden solche Spaltenformen zum Beispiel im Kohonen – Modul (siehe Seite 171), das eine zweidimensionale Matrix
als Ergebnis liefert. Diese Matrix kann z.B. als Höhengrafik (siehe
4.8.3 Surface auf Seite 211) oder Tabelle (siehe 4.8.2 Matrix View
auf Seite 199) dargestellt werden.
Auch eine Korrelation (siehe Seite 108) liefert als Ergebnis eine
zweidimensionale Matrix, die Zuordnungen darstellt. Das Pivot–
Modul (siehe Seite 138) verwendet eine besondere Form von
23
Funktionsprinzip
mehrdimensionalen Spalten, die für die besondere Darstellung
dieser Tabelle verwendet wird.
Die grundsätzliche Möglichkeit des RayQ–Systems, mehrdimensionale Spalten verarbeiten zu können, ermöglicht eine Vielzahl
von Anwendungsfällen, die durch eine klassische Tabellenstruktur nicht oder nur teilweise abgebildet werden können.
2.2.3.
Genauigkeit
Die Genauigkeit von numerischen Formaten hängt vom Betriebssystem und der verwendeten Hardwareplattform ab und ist daher
begrenzt. Unter Windows/Intel arbeitet RayQ bei Fließkomma–
Operationen mit einer maximalen Genauigkeit von 64 Bit. Durch
die binäre Codierung der Fließkommazahlen entsteht eine Begrenzung der Genauigkeit auf eine maximale Anzahl von Dezimalstellen und 10er–Potenzen.
Wichtig!
Bitte beachten Sie, dass durch z.B. Transformationen
und entsprechende Berechnungen die Genauigkeit der
Werte durch die Rundung der letzten Nachkommastellen stetig abnimmt. Dieser Effekt potenziert sich durch
mehrere aufeinander folgende Berechnungen dieser
Art und kann im ungünstigsten Fall die Ergebnisse unbrauchbar machen. Berücksichtigen Sie diesen Umstand bei Ihren Analysen!
2.3.
Module
Ein Modul stellt im RayQ–System den kleinsten Baustein eines
Projekts dar. Ein Modul besitzt in der Regel einen Ein- und einen
Ausgang, über die Tabellen von anderen Modulen zur Verarbeitung empfangen und ausgegeben werden. Der Datenfluss wird
24
Module
durch so genannte Links vom Ausgang eines zum Eingang eines
zweiten Moduls hergestellt und besteht nur in dieser Richtung.
Markierungen innerhalb einer Tabelle stehen auch „rückwärts“ in
vorhergehenden Modulen zur Verfügung, da sie keine Veränderung der Tabellendaten darstellen. Ein Modul kann mehrere Links
empfangen und zu mehreren anderen Modulen verzweigen.
Ein Modul fügt durch seine Berechnung einer eingehenden Tabelle neue Spalten hinzu oder stellt vollständig neue Tabellen zur
Verfügung. Ein Modul kann nur die von ihm generierten Tabellen verändern. Die Inhalt eingehender Tabellen anderer Module
bleiben unberührt.
2.3.1.
Wirkungsweise von Modulen auf Tabellen
Je nach Art des Moduls
• erzeugt es Tabellen vollständig neu (z.B. „Datasource“).
• stellt eine neue Tabelle aus den Spalten der eingehenden
Tabelle und neu erzeugte Spalten zusammen. Diese Tabelle
kann beliebig umbenannt werden ohne die eingehende Tabelle zu verändern. Wird eine Spalte der eingehenden Tabelle umbenannt, wird sie gleichzeitig in der eingehenden
und der erzeugten Tabelle umbenannt, da es sich logisch um
identische Spalten handelt (z.B. Kohonen).
• ersetzt es eine oder mehrere eingehende Tabellen vollständig durch eine oder mehrere neu erzeugte (z.B. Join–Tool).
• leitet es eine eingehende Tabelle ohne Änderungen durch
(z.B. Views).
• erzeugt es eine vollständig neue Tabelle, ohne Spalten der
eingehenden Tabellen zu übernehmen (z.B. Kohonen).
Alle diese Arten der Änderung können auch miteinander kombiniert werden.
25
Funktionsprinzip
2.3.2.
Analysekette
Die Parametrisierung der Berechnung erfolgt stets direkt über die
betreffende Spalte einer Tabelle und kann jederzeit verändert werden. Diese permanent gegebene Möglichkeit der Beeinflussung
des Ergebnisses durch Anpassen der Parameter ermöglicht Ihnen einen vollständig iterativen Analyseprozess.
Hinweis!
Änderungen haben in den meisten Fällen Auswirkungen auf nachfolgende Module. Ändern sich die Quelldaten eines Moduls, wird eine bereits vorhandene Ergebnismenge ungültig und muss neu berechnet werden. Beim Starten einer Analyse werden nur die Module mit ungültigen Daten ausgeführt, um doppelte Berechnungen zu vermeiden.
Soll die Verarbeitung eines Moduls gestartet werden, ohne dass
gültige Daten vom Vorgängermodul vorliegen, so wird dessen Berechnung zuerst ausgeführt. Diese Kette setzt sich rückwärs beliebig fort, so dass bei einer fertig aufgebauten Analyse immer nur
das letzte Modul gestartet werden muss, um ein aktuelles Ergebnis zu erhalten.
Während einer Berechnung sind die betroffenen Module für Änderungen gesperrt.
Wichtig!
Eine Änderung kann ebenfalls zur Folge haben, dass
Berechnungen nachgeschalteter Module nicht mehr
möglich sind, wenn sich z.B. Datentypen ändern oder
Spalten wegfallen.
26
Module
Gültigkeit der Daten
Von einer Datenquelle kommende oder von einem Berechnungsmodul erzeugte Daten einer Tabelle sind nach dem Ausführen
des jeweiligen Moduls gültig. Werden Änderungen an einem Modul durchgeführt, die die ausgegebenen Daten betreffen, so wird
diese Tabelle ungültig. Beziehen sich weitere Module auf diese
Tabelle, so werden auch deren Daten ungültig.
Eine Änderung an der Quelle, also dem Anfang einer Analysekette, markiert alle davon abhängenden Tabellen als ungültig. Eine Berechnung des letzten Moduls einer Analysekette startet die
Berechnungen aller Vorgänger–Module mit ungültigen Daten, sodass alle Tabellen dieser Kette anschließend gültig sind.
2.3.3.
Modularten
Die in RayQ zur Verfügung stehenden Module lassen sich nach
dem EVA–Prinzip — Eingabe, Verarbeitung, Ausgabe — in diese
drei Bereiche aufteilen.
Hinweis!
Eine detaillierte Beschreibung aller im System vorhandenen Module finden Sie ab Seite 63.
Datenquellen
RayQ bietet direkten Zugriff auf ORACLE–Datenbanken sowie
auf alle über ODBC erreichbaren Systeme. Ihnen stehen alle Möglichkeiten der SQL–Abfragen zur Verfügung. Zusätzlich lassen
sich alle Datenquellen, die dem jeweiligen System über die ADO–
Schnittstelle (u.a. ODBC) zur Verfügung gestellt werden, über den
RayQ Designer lokal importieren.
Zu Test- und Kontrollzwecken stellt RayQ des weiteren eigene
Datenquellen zur Verfügung, die z.B. Zahlengeraden oder Zufalls-
27
Funktionsprinzip
reihen generieren.
Zu der Kategorie der Datenquellen zählen ebenfalls die Module,
die zwei oder mehrere Tabellen zu einer neuen zusammenfügen
und als neue Datenmenge zur Verfügung stellen.
Die in das RayQ–eigene Datenformat „RQD“ exportierten Tabellen werden ebenfalls als eigenständige Datenquelle aufgeführt.
Sie enthalten die zuvor exportierten Daten und sich nachträglich
nicht veränderbar (siehe 4.6.2 RayQ Data Export auf Seite 189).
Verarbeitung
Module, die vorhandene Tabellen zur Berechnung neuer Datenreihen verwenden, fallen in die zweite Kategorie. Neben einem
Modul, das die freie Eingabe von mathematischen Formeln erlaubt, finden Sie hier noch Weitere, die die gebräuchlichsten Berechnungsformen zur Verfügung stellen.
Das Kohonen–Netzwerk stellt in dieser Gruppe eine eigene Analyseform dar, da die Quelldaten dazu verwendet werden, mithilfe
eines Neuronalen Netzes Muster zu erkennen und anhand der
dabei entstehenden Karte die Daten zu klassifizieren (siehe 4.4.1
Kohonen auf Seite 171).
Ausgabe
Zur Ausgabe der Tabellen bestehen drei Möglichkeiten: tabellarisch, grafisch oder als Datei–Export. In der grafischen Darstellung lassen sich zudem noch direkte Vergleiche und Zuordnungen mit verschiedenen Graphen herstellen.
Eine besondere Form stellt der Export in das RQD–Format dar,
bei dem eine RayQ–Tabelle direkt gespeichert und fortan als eigenständige Datenquelle verwendet werden kann (siehe 4.6.2
RayQ Data Export auf Seite 189).
28
2.4.
Projektverwaltung
2.4. Projektverwaltung
RayQ–Projekte werden im servereigenen Cache–System zentral
gespeichert, sodass sie jedem Client zur Verfügung stehen. Dieses Prinzip ähnelt dem einer Datenbank: Jede Änderungen an
einem Projekt wird nach einer internen Gültigkeitsüberprüfung direkt auf dem Server gespeichert. Dadurch erhält das System eine
hohe Ausfallsicherheit, da stets die aktuelle Version des Projekts
gesichert ist.
Deshalb gibt es auch keine eigene Funktion zum Speichern eines
Projekts in der Benutzeroberfläche — die Daten sind ja bereits
gesichert. Als Optionen verbleiben noch, das Projekt mit seinen
während der Bearbeitung gesicherten Änderungen auf dem Server zu belassen oder schließlich komplett zu löschen.
2.4.1.
Projekt–Verarbeitung im Hintergrund
Mit dem Beenden des Designer–Clients wird im Normalfall auch
der jeweils zugeordnete Server–Prozess beendet und das aktuelle Projekt gespeichert oder gelöscht. Für Projekte, die einen längeren, zeit- oder ereignisgesteuerten Prozess bearbeiten, lässt
sich der Client separat beenden (siehe 3.7.1 Optionen beim Schließen auf Seite 57).
Der Server–Prozess bleibt dabei weiterhin aktiv und führt seine
Berechnungen durch. Wird ein Trigger–Modul (siehe 4.5 Trigger
auf Seite 180) verwendet, kann er z.B. auf Datenbank–Ereignisse
reagieren und eine Analyse starten.
Wird das Projekt von einem Designer–Client wieder geladen, wird
direkt der laufende Server–Prozess wieder aufgegriffen. Das Projekt kann damit z.B. angehalten und weiter bearbeitet werden.
2.4.2.
Archivierung
Vorhandene Projekte lassen sich zusätzlich zur normalen Speicherung im Cache–System in ein Archiv speichern. Dabei wer-
29
Funktionsprinzip
den nur Struktur und Parameter der Module gespeichert, nicht
aber die Daten. Nutzen Sie diese Funktion, um z.B. Zwischenstände der Arbeit an einem Projekt zu speichern. Beim Öffnen
eines solchen Archivs wird ein neues, eigenständiges Projekt angelegt, das dieses Archiv als Vorlage verwendet.
Hinweis!
Möchten Sie nur die Daten einer Berechnung unabhängig vom Projekt abspeichern, verwenden Sie den
RayQ Data Export (siehe Seite 189).
2.5.
Benutzerverwaltung
RayQ verfügt über eine einfache aber effektive Benutzerverwaltung, die verhindert, dass nicht autorisierte Benutzer das System
verwenden. Dabei wird zwischen Benutzern unterschieden, die
den Designer–Client verwenden und Analysen durchführen, und
Benutzern, die zusätzlich Administrationsrechte besitzen.
Benutzer ohne Administrationsrechte haben vollen Zugriff auf alle
Funktionen des Designer–Clients.
Administratoren haben zusätzlich das Recht im Administrations–
Frontend weitere Benutzer anzulegen, Datenbanken am System
anzumelden, das Ereignisprotokoll und eine Liste aller laufenden
und gespeicherten Projekte einzusehen.
2.5.1.
Datenbank–Zugriff
Zum Zugriff auf eine Datenbanke muss das jeweilige Datenbank–
Passwort verwendet werden. Eine Ausnahme bilden Datenbanken, die automatisch den am Betriebssystem angemeldeten Benutzer authentifizieren.
30
Benutzerverwaltung
Wichtig!
Bei vielen Datenbank–Systemen besteht die Möglichkeit, eine Autorisierung über den am Betriebssystem
angemeldeten Benutzer durchzuführen. Da RayQ über
seinen zentralen Administrations–Server auf die Datenbank zugreift, würde in diesem Fall immer der angemeldete Benutzer des Systems verwendet, auf dem
dieser Server betrieben wird — und nicht der Benutzer des RayQ–Clients. Aus diesem Grund ist es ratsam, die Datenbank–Zugriffsverwaltung nur über eine
direkte Eingabe von Benutzername und Passwort zu
verwenden.
31
KAPITEL 3
RayQ Designer
Der Designer ist die Schaltzentrale Ihres RayQ–Systems. Mit ihm
erzeugen und verwalten Sie alle Projekte, starten Analysen, geben grafische Auswertungen aus oder generieren Tabellen.
Die gesamte Programmoberfläche ist für die Bedienung mit der
Maus konzipiert. Per Drag & Drop platzieren Sie neue Module auf
ihrem Arbeitsbereich, verbinden sie miteinander und starten die
Analyse. Die einzelnen Programmteile sind darauf hin optimiert,
Ihnen die Arbeit mit dem System so einfach und intuitiv wie möglich zu gestalten.
Der Designer teilt sich in ein Hauptfenster, View–Fenster und verschiedene Dialoge auf. Für den Betrieb des Designers ist eine Anbindung zu einem RayQ–Server erforderlich. Ohne Server kann
der Designer nicht gestartet werden.
3.1.
Programmstart
Starten Sie den RayQ–Designer über das Programmsymbol auf
Ihrer Windows–Oberfläche.
33
RayQ Designer
3.1.1.
Server–Adressierung
Ist auf dem System noch keine Verbindung zum RayQ–Server
eingerichtet, erscheint nach dem ersten Start des Designers ein
Konfigurations–Dialog (Abbildung 3.1), der Sie zur Angabe der
Server–Adresse auffordert. Geben Sie dort die IP–Adresse und
deren Port ein, unter der der RayQ–Server im Netzwerk erreichbar ist.
Abbildung 3.1.: Server–Einstellungen
Wichtig!
Nach der Eingabe werden diese Daten auf dem Rechner lokal gespeichert, sodass sie der RayQ–Designer
beim nächsten Start automatisch verwenden kann.
Möchten Sie nachträglich die Server–Adresse ändern, rufen Sie im Menü File/Server Settings den
Konfigurations–Dialog erneut auf.
3.1.2.
Login
Nach dem Start des RayQ–Designers erscheint zunächst ein Anmelde – Dialog (Abbildung 3.2), über den Sie sich im System autorisieren müssen.
34
Programmstart
Abbildung 3.2.: RayQ–Anmeldung
Geben Sie hier den im RayQ–Server eingerichteten (siehe 5.2.3
Users auf Seite 221) Benutzernamen und das dazu gehörige Kennwort ein. Der zuletzt verwendete Benutzername wird auf Ihrem
Computer gespeichert, so dass er beim nächsten Start automatisch angezeigt wird. Das Kennwort wird aus Sicherheitsgründen
nicht gespeichert und bei der Eingabe nur verdeckt angezeigt.
Hinweis!
Die Verwaltung der Benutzerkonten erfolgt zentral auf
dem RayQ Server.
3.1.3.
Projektauswahl
Nach dem Start des RayQ Designers öffnet sich der Dialog aus
Abbildung 3.3. Klicken Sie auf OK, um ein neues Projekt anzulegen oder wählen ein Gespeichertes aus der angezeigten Liste
aus. Die Spalte Name gibt den vom Benutzer vergebenen Projektnamen an, ID die vom System bei der Erstellung des Projekts
vergebene fortlaufende Projektnummer und Type den Projekttyp.
35
RayQ Designer
3.2.
Projektverwaltung
Ihre Analysen werden in einzelnen Projekten vom RayQ–Server
unter einem von Ihnen frei wählbaren Namen verwaltet. Mit dem
Designer legen Sie neue Projekte an, verändern vorhandene oder
starten Analysen.
Abbildung 3.3.: Projektverwaltung
Neues Projekt erstellen. Öffnen Sie im Hauptmenü Datei/Öffnen/
Neues Projekt den Dialog von Abbildung 3.3 und wählen die Option Neues Projekt anlegen, um ein neues, leeres Projekt zu öffnen. Der Server vergibt einen generischen Namen, den Sie jederzeit ändern können.
Bestehendes Projekt laden. Die Liste zeigt alle für Sie auf dem
RayQ–Server zur Verfügung stehenden Projekte. Wählen sie mit
der Maus oder Tastatur das gewünschte aus und bestätigen mit
OK.
Namen vergeben. Einem geladenen Projekt können Sie über
Projekt umbenennen zu einem beliebigen Zeitpunkt einen neuen Namen geben. Dabei wird keine Kopie des Projekts angelegt,
36
Projektverwaltung
sondern in der Projektverwaltung des Servers der aktuelle Eintrag umbenannt.
Projekt speichern. Ein geöffnetes Projekt wird automatisch im
Hintergrund nach jeder vorgenommenen Änderung auf dem Server gespeichert, weshalb eine gesonderte Speicher–Funktion nicht
notwendig ist.
Protokoll ausgeben. Für Dokumentationszwecke lässt sich die
Konfiguration des aktuellen Projekts in ein Protokoll speichern.
Wählen Sie im Hauptmenü Datei/Protokoll aus. Die generierte
Liste wird im RayQ–Programmverzeichnis unter dem Namen des
Projekts als Textdatei abgespeichert. Sie enthält eine Aufzählung
aller verwendeten Module, deren Tabellen, Parameter und Verbindungen.
Hinweis!
Dokumentiert werden ausschließlich Informationen
über die Struktur des Projekts. Das Protokoll enthält
keine Inhalte von Tabellen oder Zugriffskennwörter.
37
RayQ Designer
3.3.
3.3.1.
Hauptfenster
Hauptmenü
Abbildung 3.4.: Hauptfenster
1. Hauptmenü (siehe Seite 38)
2. Schnellstart–Leiste mit den wichtigsten Menü–Funktionen
3. Modul–Leiste (siehe Seite 49)
4. Workspace (siehe Seite 42)
5. Module (siehe Seite 42)
6. Link (siehe Seite 45)
7. Register (siehe Seite 46)
8. Status–Anzeige
38
Hauptfenster
Jedes geladene Projekt wird in einem eigenen Hauptfenster dargestellt und kann unabhängig von anderen bearbeitet und ausgeführt werden. Ist das letzte Hauptfenster geschlossen, wird der
RayQ–Designer beendet.
Im Folgenden möchten wir Sie mit den Menüs und den einzelnen
Programm–Modulen vertraut machen (Abbildung 3.4).
Menüeinträge „Datei“
Funktion
Öffnen/Neues Projekt
Wählen Sie Neues Projekt anlegen zum
Anlegen eines neuen, leeren Projekts
oder selektieren Sie ein auf dem Server
gespeichertes aus der Liste und bestätigen mit OK oder einem Doppelklick auf
die jeweilige Zeile.
Siehe 3.2 Projektverwaltung auf Seite 36
Projekt umbenennen
Neu angelegte Projekte erhalten einen
automatisch generierten Namen, unter
dem sie zunächst verwaltet und abgelegt werden. Um dem aktuellen Projekt
einen neuen Namen zuzuweisen, verwenden Sie die Umbenennen–Funktion
und geben in dem erscheinenden Eingabefenster einen beliebigen neuen Namen ein.
Siehe 3.2 Projektverwaltung auf Seite 36
Projektstruktur archivieren
Legt vom aktuellen Projekt eine Kopie
im Archiv des Servers ab, die jedoch
keine Daten enthält. Verwenden Sie diese Funktion, um z.B. Sicherheitskopien
von Zwischenständen Ihrer Arbeit zu
sichern. Als Name wird der aktuelle Projektname vorgeschlagen, kann aber von
Ihnen vor dem Speichern abgeändert
werden.
Siehe 3.2 Projektverwaltung auf Seite
36
39
RayQ Designer
Protokoll
Gibt eine Liste aller im aktuellen Projekt
vorhandenen Module und deren Parameter als Textdatei aus.
Siehe Protokoll ausgeben auf Seite
37
Einstellungen
Im Register Fenstereinstellungen lassen
sich das Hauptfenster und die Modulansichten anpassen. Die Sprachwahl ist
zwischen Deutsch und Englisch möglich, erfordert jedoch einen Neustart.
Unter Module lassen sich Voreinstellungen laden bzw. löschen. Die
Arbeitsplatzfläche lässt sich im Register
Projekt anpassen und als Standard für
neue Projekte zuweisen.
Siehe 3.8
ab Seite 58
Server Einstellungen
Einstellungen
speichern
Ermöglicht die Änderung der Verbindungseinstellungen zum RayQ Server.
Siehe 3.1.1 Serveradressierung auf
Seite 34
Change Password
Ermöglicht die Änderung des Passwortes.
Schließen
Schließt das aktuelle Projekt.
Siehe 3.7 Projekt schließen auf Seite 57
Tabelle 3.1.: Menü „Datei“
Menüeinträge „Bearbeiten“
Funktion
Container herstellen
Speichert die im Workspace markierten
Module und wandelt sie in einen Container um.
Siehe 4.7 Templates ab Seite 191
40
Hauptfenster
Container Speichern
Legt einen Container auf dem Server ab,
um ihn als Template–Modul zur Verfügung zu stellen.
Siehe 4.7 Templates ab Seite 191
Automatisches Anordnen
Ordnet die Module auf dem Workspace
automatisch an.
Siehe 3.3.2 Workspace auf Seite 42
Ausführen abbrechen
Hält eine laufende Berechnung an.
Siehe 3.6.2 Analyse Abbrechen auf Seite 56
Tabelle 3.2.: Menü „Bearbeiten“
Menüeinträge „Ansicht“
Funktion
Modul–Inspektor einblenden
Öffnet den Modul–Inspektor
Siehe 3.5 Modul–Inspektor auf Seite 51
Übersichtsfenster einblenden
Blendet das Übersichtsfenster ein und
aus.
Siehe 3.3.2 Übersichtsfenster auf Seite
46
Ansichten
Hier werden alle geöffneten View–
Fenster angezeigt, die Sie durch Anwählen des jeweiligen Menüeintrags in den
Vordergrund holen können.
Alle Ansichten einrasten
Dockt alle geöffneten View–Fenster in
das Hauptfenster.
Siehe 3.3.2 Register auf Seite 46
Automatisches Einrasten
Aktiviert das automatische Einbinden
beim Verschieben der Views ins Hauptfenster.
Siehe 3.3.2 Register auf Seite 46
Tabelle 3.3.: Menü „Ansicht“
41
RayQ Designer
Menüeinträge „Hilfe“
Funktion
Information
Zeigt Informationen über Programm und
Version an.
Statusmeldungen
Blendet einen historisierten Statusverlauf des aktuellen Projektes ein.
Tabelle 3.4.: Menü „Hilfe“
3.3.2.
Workspace
Ihr Arbeitsbereich („Workspace“) stellt das aktuelle Projekt visuell dar. Mit Drag&Drop lassen sich neue und vorhandene Module beliebig auf der Oberfläche platzieren. Die Funktion Bearbeiten/Automatisch anordnen ordnet die Objekte nach einem einfachen Schema anhand ihrer Verknüpfungen vertikal an. Anschließend erscheint der Bestätigungsdialog, mit dem Sie die neue Anordnung akzeptieren oder die vorherige wiederherstellen können.
Klicken Sie auf den Hintergrund des Workspace und halten die
linke Maustaste gedrückt, können Sie einen Rahmen aufziehen,
mit dem sich mehrere Module markieren lassen, um sie z.B. in
einen Container (siehe 4.7 Templates auf Seite 191) umzuwandeln.
Der Workspace umfasst eine vorgegebene Größe, auf dem die
Module platziert werden können. Über die Rollbalken am rechten und unteren Bildrand verschieben Sie den dargestellten Ausschnitt. Für eine bessere Übersicht lässt sich das Übersichts–
Fenster (siehe 3.3.2, Seite 46) über die Funktion Übersichtsfenster einblenden einblenden, das den kompletten Workspace mit
seinen Modulen und den derzeitigen Bildausschnitt verkleinert
darstellt.
Module
Ein Modul repräsentiert einen Baustein Ihrer Analyse auf dem
RayQ–Server. Die Module lassen sich miteinander verbinden, um
42
Hauptfenster
einen Datenfluss von einem Modul in ein anderes herzustellen.
Es gibt verschiedene Modul–Typen, die in verschiedene Kategorien gruppiert sind. Jeder Kategorie ist eine eigene Farbe zugeordnet, um z.B. Datenbank- und Berechnungs–Module leicht voneinander unterscheiden zu können.
Abbildung 3.5.: Modul
1. Modul–Typ
6. Execute
2. Modul–Name
7. Memo anzeigen
3. Modul löschen
8. Status–Anzeige
4. Modul–Inspektor
9. Verarbeitungs–Fortschritt
5. Verbinder, Eingang
10. Verbinder, Ausgang
Modul–Typ und -Name. In der ersten Zeile wird der Typ des Moduls angegeben, in der zweiten der Name, der vom Benutzer über
den Modul–Inspektor beliebig verändert werden kann.
Status und Fortschritt. Das Status–Feld ist anfangs grau gefärbt, da das Modul für Eingaben und Berechnungen bereit ist,
aber noch keine gültigen Daten enthält (siehe 2.3.2 Gültigkeit der
Daten auf Seite 27). Es ist grün gefärbt, sobald die Daten gültig sind. Rot bedeutet, dass das Modul gesperrt ist, wenn z.B. die
Daten aktualisiert werden und eine Änderung durch den Benutzer
nicht möglich ist. Führt das Modul gerade eine Berechnung aus,
läuft ein gelber Balken kontinuierlich durch das Feld. Eine Änderung der Einstellungen ist zu diesem Zeitpunkt ebenfalls nicht
43
RayQ Designer
möglich, jedoch lässt sich die Berechnung durch den Benutzer
abbrechen (siehe 3.6.2, Seite 56).
Der Verarbeitungs–Fortschritt wird in einem über die Breite des
9
dargestellt,
während eine BeModuls gezeichneten Balken
rechnung ausgeführt wird. Erreicht der Balken den rechten Rand,
ist die Verarbeitung in dem jeweiligen Modul abgeschlossen. Den
Gesamtfortschritt einer Analyse können Sie an der Status–Anzeige
(Abbildung 3.4, Seite 38,
8 ) des
Hauptfensters ablesen.
Ein- und Ausgang. Mit einem kleinen Dreieck in der Mitte des
oberen und unteren Randes werden die Verbindungspunkte zu
anderen Modulen dargestellt. Klicken Sie auf das untere Symbol, den „Ausgang“, um eine Verbindung zu einem anderen Modul
herzustellen. Klicken Sie anschließend auf dessen oberes Symbol, den „Eingang“, wird ein Link hergestellt.
Execute. Startet die Berechnung des jeweiligen Moduls. Der Vorgang kann nur dann ausgeführt werden, wenn gültige Daten an
dem Modul anliegen. Ist dies nicht der Fall, wird in gegebenenfalls
davor liegenden Modulen ebenfalls die Execute–Prozedur ausgeführt, bevor die Verarbeitung in dem von Ihnen gewählten Modul
gestartet wird. Je nach Komplexität der Analyse kann dieser Vorgang einige Zeit in Anspruch nehmen.
Modul löschen. Ein Modul kann gelöscht werden, so lange es
mit keinem anderen Modul in Beziehung steht. Entfernen Sie gegebenenfalls alle mit dem Modul verbundenen Links, bevor Sie es
löschen.
44
Hauptfenster
Tipp!
Statt zweimal zu klicken, können Sie auch die linke
Maustaste gedrückt halten und den Link zum nächsten Modul „ziehen“.
Hinweis!
Beim Löschen gehen alle im Modul gespeicherten Daten und Einstellungen verloren.
Links
Die Links stellen die Verbindung zwischen zwei Modulen in einer
Richtung her. Dabei werden dem verbundenen Modul alle ausgehenden Tabellen des vorhergehenden zur Verfügung gestellt. Die
Links erscheinen zur besseren Unterscheidung in der jeweiligen
Farbe des ausgehenden Moduls.
Links löschen. Mit einem Klick mit der rechten Maustaste auf
einen Link öffnen Sie das Kontext–Menü, das Ihnen die Funktion
zum Löschen des ausgewählten Links anbietet.
Hinweis!
Ein Link wird rot dargestellt, sobald sich der Mauszeiger direkt über ihm befindet.
45
RayQ Designer
Hinweis!
Bitte beachten Sie, dass das Löschen eines Links Auswirkungen auf weitere Module in der Kette haben kann
und gegebenenfalls Einstellungen und Daten verloren
gehen!
Übersichtsfenster
Das Overview–Fenster (Abbildung 3.6) bietet Ihnen einen Überblick über den gesamten Workspace. Klicken Sie mit der Maus in
das Übersichtsfenster, können Sie mit gedrückter linker Maustaste den Ausschnitt des Workspace direkt verschieben. Das Übersichtsfenster wird immer im Vordergrund dargestellt, damit es nicht
von anderen Fenstern verdeckt wird und immer erreichbar bleibt.
Geöffnet wird es über das Hauptmenü Ansicht/Übersichtsfenster
einblenden.
Abbildung 3.6.: Projekt–Übersichtsfenster
Register
Nach dem Öffnen sind alle Übersichts–Fenster (siehe 3.3.2, Seite
46) eigenständige Fenster und können beliebig auf Ihrer Windows–
46
Hauptfenster
Oberfläche platziert und skaliert werden. Für eine bessere Übersicht lassen sich die View–Fenster auch direkt in das Hauptfenster einbinden. Verschieben Sie ein Übersichts–Fenster mit der
Maus über das Hauptfenster, so „dockt“ es ein. Unterhalb des
Workspace befindet sich der Kontrollbereich der Seiten in Form
von Register–Karten (Abbildung 3.7), mit denen Sie zwischen
den einzelnen Fenstern umschalten können. Möchten Sie eines
der Fenster wieder auslösen, klicken Sie mit der Maus doppelt
auf die Register–Lasche oder ziehen sie mit der Maus „heraus“.
Über das Kontext–Menü mit der rechten Maustaste haben Sie zusätzlich die Möglichkeit, einzelne Fenster direkt zu schließen. Lediglich der Workspace verbleibt immer an seinem angestammten
Platz und kann weder geschlossen, noch herausgelöst werden.
Abbildung 3.7.: Register
Im Menü Ansicht/Automatisches Einrasten kann das automatische Einbinden der Fenster beim Verschieben deaktiviert werden.
Im Vollbildmodus des Hauptfensters, ist das Einrasten automatisch abgeschaltet.
Tipp!
Halten Sie die Strg–Taste gedrückt, wenn Sie beim
Verschieben verhindern möchten, dass ein Fenster gedockt wird.
47
RayQ Designer
Tipp!
Über die Funktion Ansicht/Alle Ansichten einrasten lassen sich alle offenen View–Fenster in das Hauptfenster
einfügen.
Aktive und markierte Module
Abbildung 3.8.: Aktives Modul (links), markiertes Modul (rechts)
Das Programm unterscheidet zwischen einem aktiven und mehreren markierten Modulen (Abbildung 3.8).
Das aktive Modul (links) wird mit hellem Hintergrund dargestellt
und liefert z.B. die Daten für den Modul–Inspektor (siehe 3.5, Seite 51). Klicken Sie einmal mit der Maus auf ein Modul, um es zu
aktivieren.
Klicken und Ziehen Sie mit der Maus auf dem Workspace einen
Selektionsrahmen, lassen sich ein oder mehrere Module markieren. Die Module ändern ihre Farbe auf die im System voreingestelle Markierungsfarbe (z.B. dunkelblau bei Windows–Standard–
Einstellungen). Markierte Module stehen für Mehrfachfunktionen,
wie z.B. das Umwandeln in einen Container (siehe 4.7 Templates
auf Seite 191), zur Verfügung.
48
3.4.
Modulleiste
Abbildung 3.9.: Modulleiste
3.4.
Modulleiste
In der Modul–Leiste (Abbildung 3.9) sind alle auf dem Server verfügbaren Modul–Typen aufgelistet. An erster Stelle stehen stets
die im System verfügbaren Datenbanken.
Der Umfang und die Benennung der Modul–Typen kann variieren
und hängt von der bei Ihnen eingesetzten RayQ–Server–Version
ab.
49
RayQ Designer
Abbildung 3.10.: Modul–Popup
Mit gedrückter linker Maustaste ziehen Sie ein Modul auf den
Workspace und legen es dort an beliebiger Stelle ab.
Hinweis!
Mehr zu den verschiedenen Modul–Typen erfahren Sie
unter „RayQ–Module“ ab Seite 63.
Alternativ klicken Sie mit der rechten Maustaste auf den Hintergrund des Workspace, Sie erhalten die Modul–Leiste zusätzlich
als Popup–Menü (Abbildung 3.10). Wählen Sie ein gewünschtes
Modul aus, wird es an der Stelle auf dem Workspace abgelegt,
auf die Sie mit der Maus geklickt hatten.
50
3.5.
3.5.
Modul–Inspektor
Modul–Inspektor
Dem Modul–Inspektor begegnen Sie an verschiedenen Stellen in
RayQ. Er ist das zentrale Werkzeug zum Ändern der Eigenschaften eines Moduls. Abhängig von dessen Typ und den vorhandenen Daten zeigt er die jeweiligen Einstellungsmöglichkeiten an,
mit denen Sie das Modul parametrisieren können.
Die Art und Weise, wie sich die einzelnen Parameter verändern
lassen, hängt von deren jeweiligem Datenformat ab. Zahlenwerte und Zeichenfolgen geben Sie direkt in das Feld im Modul–
Inspektor ein, Definitionen von Farbverläufen oder mathematischen
Formeln werden über eigene Dialoge verändert.
Zum Eingeben oder Verändern eines dieser Werte klicken Sie mit
der Maus in das hervorgehobene Feld oder drücken die Enter–
Taste, wenn sich die Eingabemarke (symbolisiert durch ein kleines Dreieck) in der entsprechenden Zeile befindet.
Abbildung 3.11.: Modul–Inspektor
51
RayQ Designer
Wichtig!
Eine Änderung wird beim erneuten Drücken von Enter,
beim Verlassen des Feldes oder beim Bestätigen des
angezeigten Dialogs übernommen.
Hinweis!
Beachten Sie bitte, dass es aufgrund variierender Antwortzeiten im Netzwerk zu einer Verzögerung kommen
kann, bis die Änderung vom Server übernommen oder
im Fehlerfall abgelehnt wird.
Über das Hauptmenü Ansicht/Modul–Inspektor einblenden (siehe
Tabelle 3.3) oder das Symbol 4 in Abbildung 3.5 öffnen Sie den
Modul–Inspektor, der in einem eigenen Fenster dargestellt wird,
das immer im Vordergrund angezeigt wird. Er enthält die Daten
des jeweils im Workspace ausgewählten Moduls, das an seinem
hellen Hintergrund erkennbar ist.
Jedes View–Fenster (Seite 55) enthält zudem einen Modul – Inspektor, der dem jeweiligen Modul fest zugeordnet ist. So haben
Sie mit den View–Fenstern die Konfiguration mehrerer Module
parallel im Griff, während der „freie“ Modul–Inspektor des Hauptfensters stets die Informationen des aktuellen Moduls zeigt.
Die Parameter sind bei den meisten Modulen in folgende Gruppen unterteilt:
General. Modulname und Notizen sowie die Information über Start,
Ende und Laufzeit des letzten Berechnungslaufs.
52
Modul–Inspektor
Tables. Die Liste aller im Modul verfügbaren Tabellen, sowie deren Spalten und Datentypen. Hier lassen sich die Namen der Tabellen und deren Spalten direkt ändern. Tabellen und deren Spalten, die zur Verarbeitung im Modul ausgewählt sind, werden fett
gedruckt dargestellt.
Tipp!
Klicken Sie auf das Dreieck–Symbol links neben den
Tabellen–Namen, um die Liste der Spalten auf- und zuzuklappen.
Abbildung 3.12.: Calculation Options
1. Funktions–Block
2. Schaltflächen zum Löschen der jeweiligen Funktion oder zum Einfügen eines
leeren Funktionsblocks über oder unter der jeweiligen Zeile
3. Ausgewählte Funktion
4. Funktions–Parameter
5. Spalte, auf die die Funktion angewendet werden soll
6. Name der Ergebnis–Spalte
Module Options. Allgemeine Einstellungen, die das Verhalten eines Moduls steuern.
Calculation Options. In Abbildung 3.12 sehen Sie die Darstel-
53
RayQ Designer
lung der von einem Berechnungs–Modul auszuführenden Funktionen mit den jeweiligen Parametern. Es lassen sich über die
2
je
Schaltflächen
nach Bedarf neue Funktions–Blöcke einfügen. Diese Blöcke werden in der angezeigten Reihenfolge bearbeitet. Abhängig vom jeweiligen Modul–Typ können in der Aus
3
verschiedene
wahlbox
Funktionen ausgewählt werden. Die
für die jeweilige Funktion notwendigen Parameter werden unter
4
eingeblendet.
5
die
Wählen Sie unter
Spalte aus, deren
Daten Sie für die Funktionsberechnung verwenden möchten. Der
neu erzeugten Ergebnis–Spalte lässt sich unter
ger Name zuweisen.
6
ein
beliebi-
Module Parameter. Spezielle Einstellungen, die unter anderem
von den ausgewählten Spalten abhängen (z.B. Konfiguration der
Graphen im Graphic View)
3.5.1.
Memo–Editor
Abbildung 3.13.: Notiz eingeben
Für die Eingabe mehrzeiliger Texte über den Modul–Inspektor ist
der Memo–Editor (Abbildung 3.13) zuständig. Der eingegebene
Text wird nach Bestätigen mit Ok übernommen, Löschen löscht
54
3.6.
View–Fenster
den gesamten Eintrag.
3.6.
View–Fenster
Die View–Fenster bieten eine Detailsicht auf das jeweilige Modul.
Sie teilen sich in zwei Bereiche auf: Links ist der Modul–Inspektor
(siehe 3.5, Seite 51) eingeblendet, rechts der vom Modultyp abhängige Anzeigebereich.
Hinweis!
Sie öffnen ein View–Fenster mit einem Doppelklick auf
das jeweilige Modul auf dem Workspace.
Abbildung 3.14.: Ein View–Fenster: hier ein Berechnungsmodul mit standardmäßig
eingeblendeter Tabellenansicht
55
RayQ Designer
Module ohne visuellen Teil zeigen in ihren View–Fenstern nur den
Modul–Inspektor an. Calculation–Module stellen standardmäßig
einen Table–View (siehe 4.8.1, Seite 194) dar, um Ihnen die Konfiguration der Berechnung anhand der sofort sichtbaren Ergebnismenge zu erleichtern.
Eine nähere Beschreibung der individuellen Anzeigebereiche finden Sie ab Seite 63 bei der jeweiligen Modulbeschreibung.
3.6.1.
Analyse starten
Abbildung 3.15.: Starten und Beenden einer Analyse
In der Schnellstartleiste (Abbildung 3.15, linkes Symbol) des Hauptfensters sowie in der jedes View–Fensters finden Sie eine Schaltfläche zum Starten einer Analyse. Auch hier wird die Analyse an
dem jeweiligen Modul gestartet und gegebenenfalls die Berechnungen an vorhergehenden Modulen ausgeführt.
Für eine bessere Kontrolle der Abläufe zeigen die View–Fenster
analog zu den Modulen auf dem Workspace in der Titelleiste ihren aktuellen Zustand über ihre Status–Anzeige (siehe 3.3.2, Seite 42) an.
3.6.2.
Analyse abbrechen
In der Schnellstartleiste (Abbildung 3.15, rechtes Symbol) des
Hauptfensters sowie in der jedes View–Fensters finden Sie eine Schaltfläche zum Abbrechen einer laufenden Berechnung. Abhängig vom jeweils ausgeführten Modul wird die Bearbeitung sofort oder mit einer kleinen Verzögerung beendet.
56
3.7.
Projekt schließen
Nach dem Abbruch werden nur die von einem Modul teilberechneten Daten verworfen. Die Ergebnisse der Module, die ihre Ausführung vor dem Abbruch beendet haben, bleiben erhalten.
3.7.
Projekt schließen
Jedes Hauptfenster des RayQ Designers ist einem Projekt zugeordnet. Schließen Sie das Fenster, wird das jeweilige Projekt
geschlossen.
3.7.1.
Optionen beim Schließen
Wichtig!
Eine eigene Funktion „speichern“ gibt es nicht — alle Änderungen an einem Projekt oder dessen Daten
werden unmittelbar im Cache–System von RayQ gespeichert.
Beim Schließen eines Projekts haben Sie im Dialog aus Abbildung 3.16 die Auswahl zwischen drei verschiedenen Modi:
Abbildung 3.16.: Optionen beim Schließen
1. Projekt speichern schließt das Projekt und beendet den zugeordneten Server–Prozess. Automatische Prozesse werden
57
RayQ Designer
nicht weiter ausgeführt.
2. Projekt im Hintergrund ausführen beendet lediglich den Designer, das Projekt bleibt jedoch geöffnet, der zugeordnete
Server–Prozess bleibt erhalten. In diesem Modus werden automatische Prozesse, die z.B. durch einen Timer oder Trigger (siehe 4.5, Seite 180) ausgelöst werden, weiterhin ausgeführt.
3. Projekt löschen löscht das Projekt und alle gespeicherten
Daten aus dem Server–Cashe.
Wichtig!
Die Option Projekt löschen kann nicht rückgängig gemacht werden. Alle Einstellungen und Daten eines
Projekts gehen verloren.
3.8.
Einstellungen speichern
Der RayQ Designer merkt sich Einstellungen, wie z.B. Fenstergröße und -position, benutzer- und projektbezogen. Beim nächsten Öffnen der Anwendung bzw. eines Projekts werden die entsprechenden Einstellungen und Eigenschaften wiederhergestellt.
Hinweis!
Die Einstellungen werden für jeden RayQ Benutzer separat auf dem jeweils verwendeten PC gespeichert, um
Probleme z.B. mit unterschiedlichen Bildschirmauflösungen zu vermeiden.
58
Einstellungen speichern
3.8.1.
Standardwerte für Module festlegen
Abbildung 3.17.: Standardwerte speichern
Die Module Options (siehe Seite 53) enthalten von Datenquelle
und -art unabhängige Einstellungen eines Moduls, wie z.B. Anzahl der Berechnungsschritte oder Ansicht einer Grafik. Möchten
Sie abweichend von den Vorgaben eigene Standardwerte definieren, die fortan in jedem neuen Modul dieses Typs verwendet
werden, dann klicken Sie mit der Maus auf das Diskettensymbol am rechten Rand (Abbildung 3.17). Die Einstellungen werden
projektübergreifend gespeichert, so dass sie auch in neuen oder
anderen Projekten bei neu erzeugten Modulen verwendet werden.
3.8.2.
Standardwerte zurücksetzen
Möchten Sie die gespeicherten Standardwerte eines Modultyps
wieder auf die ursprünglichen Einstellungen zurücksetzen, öffnen
Sie das Konfigurationsmenü (Abbildung 3.18) unter Datei/ Einstellungen. Wählen Sie den gewünschten Modultyp aus und klicken Löschen. Neu erzeugte Module erhalten anschließend wieder die von RayQ vorgegebenen Standardwerte. Möchten Sie die
Funktion vorübergehend deaktivieren, ohne die Einstellungen für
die einzelnen Module zu löschen, entfernen Sie das Häkchen aus
dem Auswahlfeld Voreinstellungen laden und bestätigen den Dialog mit OK.
59
RayQ Designer
Abbildung 3.18.: Standardwerte zurücksetzen
3.8.3.
Fensterposition und Sprache einstellen
RayQ Designer speichert projektübergreifend die Größe und Position der Haupt- und Zusatzfenster (z.B. Übersicht), für jedes
Projekt einzeln die Größe, Position der Modulfenster. Beim nächsten Start der Software bzw. Öffnen eines Projekts werden diese
Fenstereigenschaften wiederhergestellt.
Im Konfigurationsmenü (Abbildung 3.19) unter Datei/Einstellungen
lässt sich das Wiederherstellen dieser Eigenschaften einzeln deaktivieren.
Ebenso haben Sie die Möglichkeit die Sprache zu ändern. Eine
Wahl zwischen Deutsch und Englisch ist gegeben. Bei Änderung
ist ein Neustart erforderlich.
60
Einstellungen speichern
Abbildung 3.19.: Fenstereinstellungen und Sprachwahl
Abbildung 3.20.: Fenstergröße einstellen
61
RayQ Designer
3.8.4.
Fenstergröße einstellen
Die Fenstergröße lässt sich unter Datei/Einstellungen anpassen
und für alle Projekte als Standard übernehmen (Abbildung 3.20).
62
KAPITEL 4
RayQ Module
RayQ–Projekte bestehen aus einzelnen Modulen, die Sie je nach
gewünschtem Analyseziel miteinander kombinieren und parametrisieren. Eine Übersicht aller auf Ihrem System verfügbaren Module erhalten Sie im gestarteten RayQ–Designer in der „Modulleiste“ (siehe 3.4, Seite 49).
Die Module sind in logische Gruppen unterteilt, die im RayQ–
Designer zudem farblich unterschiedlich gekennzeichnet sind.
Abhängig von Version und Konfiguration des Servers stehen Ihnen die folgenden Module zur Verfügung:
4.1.
Databases
In der Kategorie „Databases“ erscheinen alle auf dem Server zur
Verfügung stehenden Datenbanken. Die Einträge sind abhängig
von der jeweiligen Server–Konfiguration.
Weil Datenbanken in der Regel eine Anmeldung voraussetzen,
besitzen alle Database–Module einen Login–Dialog, den Sie mit
63
RayQ Module
6 ) öffnen.
43, Aus Sidem Symbol (Abbildung 3.5 auf Seite
cherheitsgründen wird lediglich der Benutzername, nicht aber das
Passwort im Modul–Inspektor angezeigt.
4.1.1.
Query Designer
Den Query–Designer finden Sie bei allen Datenbank–Modulen,
sowie in vereinfachter Form bei dem eigenständigen Join–Modul
(siehe 4.2.4, Seite 84). Mit ihm definieren Sie Abfragen, die aus
Anweisungen, Bedingungen und „Joins“ bestehen. Für die Abfrage von relationalen Datenbanken (z.B. ORACLE, SQL–Server,
Mircosoft Access) wird SQL (Structured Query Language) verwendet. Das Ergebnis einer Abfrage ist eine flache Tabelle mit
den entsprechenden Spalten und Zeilen.
Wichtig!
Es muss mindestens eine Abfrage definiert sein, um
mit einem Datenbank–Modul gültige Daten zur Verfügung zu stellen.
Die Abfragen lassen sich komfortabel per Maus über die Auswahldialoge oder direkt in einem SQL–Editor zusammenstellen.
Gleich welchen Weg Sie wählen, RayQ formuliert Ihre Abfrage als
SQL–Anweisung, die Sie jederzeit einsehen und abändern können.
RayQ verwendet dazu den Abfrage–Dialekt der jeweiligen Datenbank. Daraus können sich unterschiedliche SQL–Anweisungen
für dieselbe Abfrage. Einige Datenbanken unterstützen bestimmte in RayQ vorgesehene Anweisungen nicht. Dadurch sind entsprechend des Funktionsumfangs des SQL–Dialekts der jeweiligen Datenbank die Abfragemöglichkeiten eingeschränkt.
Umgekehrt haben sie über den SQL–Editor aber auch jederzeit
64
Databases
die Möglichkeit, datenbankspezifische Anweisungen zu verwenden, die der Query–Designer direkt nicht unterstützt.
Abbildung 4.1.: Lokaler Daten–Import
1. Modul–Inspektor (siehe Seite 51)
2. Tabelle
3. Join
4. Baumansicht Tabellen und Spalten
5. Umschalten zwischen Conditions- und SQL–Editor
6. Eintrag einer Condition
7. Eintrag eines Joins
8. Ergebnis der SQL–Gültigkeitsüberprüfung
9. Umschalter Query–Designer/Table–View
10. Schnellstart–Leiste
65
RayQ Module
Datenbank–Anmeldung
Für den Zugriff auf eine Datenbank ist in der Regel ein Benutzername und Kennwort notwendig. Klicken Sie auf das Schloss–
10 in
der Schnellstart–Leiste des View–Fensters oder
Symbol
des Moduls auf dem Workspace. Sie werden anschließend zur
Eingabe Ihrer Benutzerdaten aufgefordert.
Hinweis!
Die Anmeldedaten der Datenbank sind unabhängig
von der Benutzerverwaltung des RayQ–Systems und
müssen von Ihrem Datenbank–Administrator separat
verwaltet werden.
Hinweis!
Aus Sicherheitsgründen ist nach dem Neuladen eines
Projekts eine neue Anmeldung an die Datenbank erforderlich.
Spalten auswählen
Ziehen Sie mit der Maus aus der linken Tabellen–Liste (Abbildung
4 ) die
4.1, gewünschte Tabelle oder Spalte in die Conditions–
6 ): Es
4.1, Liste rechts (Abbildung
wird ein neues SELECT–
Statement mit Standard–Parametern angelegt, das Sie anschließend nach Ihren Bedürfnissen abändern können (Erläuterung siehe Tabelle 4.1). Klicken Sie dazu mit der Maus in das betreffende Unterfeld eines Spalteneintrags und nehmen die gewünschten
Einstellungen vor.
66
Databases
Bezeichnung
Table Name
Werte
Zeigt den Tabellen–Namen der Bedingung an.
Column Name
Wählen Sie die Spalte der Tabelle, für
die die Bedingung gültig sein soll.
Achtung: Diese Option lässt sich nicht
verändern, wenn eine gesamte Tabelle
(statt Spaltennamen steht ein „*“ im Auswahlfeld) ausgewählt wurde.
Alias
Vergeben Sie einen alternativen Namen
für die Spalte.
Output
Wählen Sie „Yes“, um den Inhalt dieser
Spalte mit in das SELECT–Statement
aufzunehmen, oder „NO“, um die Spalte nur für eine Bedingung einzusetzen.
Sort Order
Die Sort Order gibt die Sortierreihenfolge der Ergebnisliste an:
none: keine Sortierung
ascending: aufsteigend
descending: absteigend
Function
Aggregat–Funktionen geben auf der Basis anderer Werte einen einzelnen Wert
zurück. Wenn Aggregat–Funktionen unter vielen anderen Ausdrücken in der
Elementliste einer SELECT–Anweisung
verwendet werden, dann muss diese Anweisung für jede ausgegebene Spalte
eine GROUP BY–Klausel haben. Dies
ist nicht notwendig, wenn die Aggregat–
Funktion der einzige von der SELECT–
Anweisung erfragte Wert ist. Die unterstützten Aggregat–Funktionen und deren Syntax hängen von der jeweils verwendeten Datenbank ab. Die folgenden
Aggregat–Funktionen werden von den
meisten Datenbanken unterstützt.
min: Findet das Minimum der Werte der
angegebenen Spalte
max: Findet das Maximum der Werte
der angegebenen Spalte
count: Zählt alle Zeilen der angegebenen Tabelle oder View.
67
RayQ Module
avg: Berechnet den Durchschnitt aller
Werte der Spalte der angegebenen Tabelle oder View.
variance: Berechnet die Varianz aller
Werte der Spalte der angegebenen Tabelle oder View.
group by : Gruppiert das Ergebnis der
Abfrage nach dieser Spalte.
Condition
Geben Sie eine frei formulierte Bedingung ein, die für die Gültigkeit erfüllt werden muss. Nach Abschluss einer Anweisung wird automatisch eine neue, leere Zeile angefügt, damit Sie weitere Bedingungen eingeben können. Die Bedingungen sind standardmäßig mit „AND“
verknüpft. Klicken Sie mit der Maus auf
den Operator, wird die Verknüpfung auf
„OR“ umgeändert.
Tabelle 4.1.: Conditions–Parameter bei Spalten
Tipp!
Um schnell zu den gewünschten Daten zu gelangen,
ziehen Sie mit der Maus die gewünschte Tabelle (Ab
4 ) nach rechts in die Conditions–Liste
bildung 4.1, 6 ). Führen
4.1, Sie das Modul aus, wird
(Abbildung
die gesamte Tabelle mit allen Spalten und Zeilen eingelesen. Aber bitte beachten Sie, dass es bei großen
Datenbanken sinnvoll ist, die Auswahl der in RayQ zu
übernehmenden Daten auf die benötigten Spalten und
ggf. Zeilen einzuschränken, um die Dauer des Einleseprozesses und die zu übertragende Datenmenge zu
optimieren.
68
Databases
Hinweis!
Bitte beachten Sie, dass jede Änderung sowohl vom
RayQ–System als auch von der Datenbank eine Gültigkeitsüberprüfung durchläuft. Deshalb kann es zu
Verzögerungen bei der Übernahme der vorgenommenen Einstellungen kommen.
Auswahl einschränken
6 ) definier(4.1,
Der Unterbereich Conditions einer in der Liste
ten Abfrage erlaubt die Einschränkung der Datenauswahl über
SQL–Anweisungen. Tragen Sie in eine Conditions–Zeile eine Bedingung ein, wird automatisch eine neue, leere Zeile hinzugefügt,
in der Sie weitere Einstellungen vornehmen können. Bleibt sie
leer, wird sie bei der Auswertung der Anweisung ignoriert.
Der SQL–Generator stellt aus den angegebenen Bedingungen
eine WHERE–Klausel zusammen, die mit den jeweils angegebenen Operatoren AND oder OR verknüpft sind. Klicken Sie mit der
Maus auf den am Anfang der Zeile stehenden Operator, um ihn
zwischen AND oder OR umzuschalten.
Hinweis!
Bitte beachten Sie, dass während der Eingabe keine Plausibilitätsprüfung der Bedingungen durchgeführt
wird. Der SQL–Generator verwendet stets den Spaltennamen als Operanden und Ihre Eingabe als die
Fortsetzung des Terms mit Operator und weiterem
Operanden.
69
RayQ Module
Join zwischen Tabellen definieren
9 ) werden
(4.1,
alle in der Condition verwenIm Join–Designer
deten Tabellen dargestellt. Weitere Tabellen lassen sich jederzeit
mit der
Maus durch Klicken und Ziehen aus der Baumansicht
4 ) hinzufügen.
(4.1,
Zwischen jeweils zwei in den Tabellen aufgeführten Spalten können Sie ebenfalls durch Klicken und Ziehen mit der Maus neue
Joins definieren: Wählen Sie in der ersten Tabelle eine Spalte
aus und ziehen Sie sie auf die gewünschte Spalte der zweiten
Tabelle. Eine Verbindungslinie zwischen diesen beiden Spalten
symbolisiert anschließend den Join.
Klicken Sie mit der rechten Maustaste auf das Join–Symbol zwischen den beiden Tabellen, lässt sich der Join–Modus genauer spezifizieren: Standard sind „Inner“–Joins, über das Kontext–
Menü können sie in „Left“ — oder „Right“ — Joins abgeändert
oder vollständig gelöscht werden.
Hinweis!
Die Richtung des Symbols bei einem Left- oder Right–
Join kann sich in der grafischen Darstellung ändern, z.B. wenn eine Tabelle innerhalb des Designers verschoben wurde. Sie zeigt stets in die logische Richtung. Relevant ist jeweils die Angabe in der
7 ). Die Reihenfolge wird durch
Conditions–Liste (4.1,
das erstmalige Anlegen eines Joins bestimmt: Ziehen
Sie die Verbindung mit der Maus z.B. von Tabelle A
zu Tabelle B, wird Tabelle A in der Definition immer an
erster Stelle stehen, auch wenn sie im Join–Designer
rechts neben Tabelle B positioniert ist.
70
Databases
Wichtig!
Beachten Sie bitte, dass ein Join allein keine Ergebnismenge produziert, sondern lediglich eine vorhandene SELECT–Condition einschränkt. Ist keine SELECT–
Anweisung vorhanden, wird die Ergebnismenge leer
sein.
SQL–Statement ändern
Abbildung 4.2.: SQL–Editor im Query–Designer
1. SQL–Abfrage überprüfen
2. Abfrage löschen
3. Gespeicherte Abfrage laden
4. Aktuelle Abfrage speichern
5. Änderung rückgängig
6. Umschalten zwischen automatischem und manuellem Eingabemodus
7. Ergebnis der SQL–Gültigkeitsüberprüfung
Parallel zur Eingabe über den Join–Designer und der Conditions–
Liste wird eine SQL–Abfrage generiert, die Sie durch Umschalten
mit der Schaltfläche SQL im Editor einsehen können (Abbildung
4.2).
71
RayQ Module
Setzen Sie einen Haken in das Feld Custom, ist die manuelle Bearbeitung des SQL–Ausdrucks möglich. Mit einem Mausklick auf
das Confirm–Symbol oberhalb des Fensters oder durch Drücken
von Strg–Enter wird die Änderung an den Server zur Überprüfung
gesendet. Das Result–Feld gibt Ihnen darüber Auskunft, ob es
sich um einen gültigen Ausdruck handelt. Dabei arbeitet das System zweistufig: Die obere Zeile zeigt das vom jeweiligen Datenbank–
Server zurückgelieferte Ergebnis, die untere Zeile das Ergebnis
vom RayQ–eigenen SQL–Parser.
Hinweis!
Verwenden Sie Datenbank–spezifische Anweisungen,
kann es vorkommen, dass sie vom RayQ–Parser nicht
erkannt werden, aber von der Datenbank als gültig bestätigt werden. In diesem Fall können Sie ohne weiteres mit dieser Anweisung arbeiten, jedoch kann sie nur
noch über den SQL–Editor und nicht über die Eingabehilfe in der Conditions–Liste und dem Join–Designer
verändert werden. Entfernen Sie den Haken im Feld
Custom, um wieder in den automatischen Modus zu
wechseln. Beachten Sie bitte, dass bei einer Änderung
in der Conditions–Liste oder im Join–Designer die von
Ihnen manuell bearbeitete SQL–Bedingung durch die
im automatischen Teil Definierte überschrieben wird.
72
4.2.
Datasources
Tipp!
Über die „Rückgängig“–Schaltfläche lassen sich bis zu
zehn Änderungsschritte Ihrer SQL–Abfrage rückgängig machen. Der Editor merkt sich alle Änderungen,
die Sie im grafischen Query–Designer oder direkt im
Editor vorgenommen haben.
Speichern und Laden von Abfragen
SQL–Abfragen können Sie über die Menüleiste oberhalb des SQL–
Editors als Textdatei abspeichern und laden. Klicken Sie die gewünschte Funktion an und wählen in dem folgenden Verzeichnis–
Fenster die gewünschte Datei aus.
Tipp!
Mit der Laden–Funktion können Sie bestehende SQL–
Anweisungen aus anderen Anwendungen laden und
ausführen.
4.2.
Datasources
Unter Datasources befinden sich alle Module, die entweder aus
bestehenden Quellen neue Tabellen erzeugen oder eigene Datenreihen für Test– und Kontrollzwecke generieren.
73
RayQ Module
4.2.1.
Client Data
Kurzbeschreibung
Verwendungszweck
Import lokaler Daten
Eingang
-
Ausgabe
Eine Tabelle. Die Spalten und deren Typen entsprechen den importierten Daten.
Besonderheit
Die lokale Datenquelle wird einmalig eingelesen, bei Änderungen an der Quelle
müssen die Daten erneut importiert werden.
Der RayQ Designer stellt Ihnen die Möglichkeit zur Verfügung,
lokal über den Client erreichbare Datenquellen in ein Analyseprojekt zu importieren.
Der Zugriff auf Datenquellen erfolgt über die die Datenbankschnittstelle „Microsoft ActiveX Data Objects“ (ADO). Welche Datenbanktypen unterstützt werden, hängt von den auf dem System
installierten OLE–DB–Treiben ab.
In der Regel steht Ihnen als OLE–DB–Treiber die in Windows–
Systemen standardmäßig installierte ODBC–Schnittstelle zur Verfügung, die Zugriff auf die gängigsten Datenbanken ermöglicht.
Wichtig!
Die importierten Daten werden nur durch Aktion des
Benutzers in das Analyseprojekt eingespielt. Änderungen an der Datenquelle werden nicht automatisch berücksichtigt. RayQ verwendet ausschließlich die vom
Benutzer zuletzt in den Daten–Cache importierten Daten.
74
Datasources
Verbindung definieren
Abbildung 4.3.: Lokaler Daten–Import
1. Verbindungseinstellungen zur Datenquelle
2. Datenquelle öffnen
3. Informationen zur ausgewählten Datenquelle
4. Zum Import ausgewählte Tabelle
5. Zum Import ausgewählte Spalten
6. Import starten
7. Vorschau auf die ausgewählte Datenquelle
Klicken Sie auf die Schaltfläche Verbindung wählen, um die Verbindung zu einer Datenquelle anzugeben.
In dem daraufhin angezeigten Dialog (Abbildung 4.4) können Sie
direkt den Pfad und Namen einer Excel-, Access- oder Textdatei
für den Import angeben.
75
RayQ Module
Abbildung 4.4.: Verbindungseinstellungen, einfache Ansicht
Klicken Sie auf Advanced, um in den erweiterten Einstellungsmodus zu gelangen. Dort können Sie entweder eine Datenverknüpfungsdatei („Datalink Datei“), eine ODBC–DSN oder alternativ direkt eine Verbindungszeichenfolge („Connection String“)
angeben.
Abbildung 4.5.: Verbindungseinstellungen, erweiterte Ansicht
Connection String
Ein „Connection String“ definiert, welcher Datenbanktreiber verwendet werden soll, wie die Datenbank erreicht wird und welche Parameter für den Zugriff notwendig sind. Klicken Sie auf die
Schaltfläche Build, um in den von Microsoft ADO bereitgestellten
Konfigurationsdialog zu gelangen. Der Inhalt dieses Dialogs variiert und ist vom jeweiligen Datenbank–Treiber abhängig.
76
Datasources
Hinweis!
Bitte beachten Sie, dass Datenbank–Kennwörter, die
in einen Connection String eingegeben werden, im
Klartext lesbar sind.
Tipp!
Klicken Sie auf Auswählen Datenbankdatei, um Dateien der Typen Microsoft Excel (XLS), Microsoft Access (MDB) oder Text (ASC, CSV, TAB, TXT) direkt als
Datenquelle auszuwählen. Dabei wird ein Connection
String mit Standard–Parametern generiert, den Sie direkt verwenden oder mit der Funktion Erstellen weiter
bearbeiten können.
Verbindung aufbauen
Nachdem Sie eine Datenquelle ausgewählt haben, wird die Verbindung zur Datenbank aufgebaut. Verwenden Sie eine bereits
gespeicherten Verbindung, klicken Sie auf Datenbank öffnen. In
dem unter der Schaltfläche liegenden Informationsbereich erscheinen bei erfolgreicher Verbindung die Konfigurationsdaten der Datenquelle. RayQ fragt beim Öffnen einer Datenquelle standardmäßig nach Benutzernamen und Kennwort. Bitte geben Sie hier
die entsprechenden Werte ein oder lassen sie leer, wenn die Datenbank (z.B. beim Import von Textdateien) keine Anmeldedaten
benötigt.
Daten importieren
Nach erfolgreicher Verbindung zur Datenquelle müssen Sie die
Daten auswählen, die der RayQ Designer importieren soll. Wählen Sie zunächst im Auswahlfeld Tabelle auswählen die gewünschte Tabelle der Datenquelle aus. Die Liste Spalten auswählen führt
77
RayQ Module
anschließend alle enthaltenen Spalten und deren Datentypen aus.
In der dritten Spalte können Sie ablesen, als welcher Datentyp die
jeweilige Spalte in RayQ intern weiterverarbeitet wird. Die Tabellenansicht im unteren Bereich der Anzeige gibt Ihnen eine direkte
Vorschau auf Ihre Datenquelle.
Wichtig!
Beachten Sie bitte, dass nicht alle Datentypen (z.B.
BLOB) verwendet werden können. Weitere Informationen über unterstützte Datentypen entnehmen Sie bitte
dem Anhang.
Möchten Sie eine oder mehrere Spalten der ausgewählten Tabelle nicht importieren, so entfernen Sie den Haken am Anfang des
jeweiligen Eintrags in der Liste.
Haben Sie alle Auswahlen getätigt, klicken Sie auf Start. Der RayQ
Designer beginnt nun, Ihre Datenquelle auszulesen und die Daten an den Server zu senden. Je nach Art und Größe der ausgewählten Daten kann dieser Vorgang mehrere Minuten dauern.
Klicken Sie erneut auf die Schaltfläche, die ihren Text auf Cancel
geändert hat, können Sie den Vorgang jederzeit abbrechen.
Nach Abschluss des Vorgangs steht Ihnen über das Client Data
Modul eine neue Tabelle mit den importierten Daten zur Verfügung. Ein erneutes Einlesen der Daten ist nicht notwendig, da
die Daten im Cache Ihres Analyse–Projekts gespeichert sind. Mit
dem Schließen des View–Fensters wird die Verbindung zur Datenquelle abgebaut und wird nicht mehr benötigt. Sie können jedoch jederzeit das Fenster wieder öffnen und die Daten erneut
einlesen, z.B. wenn sich der Inhalt zwischenzeitlich geändert hat
oder um eine andere Auswahl zu treffen.
78
Datasources
4.2.2.
Client Text Import
Das Modul Client Text Import ermöglicht den Import von Textdateien (*.asc, *.csv, *.tab, *.txt).
Kurzbeschreibung
Verwendungszweck
Import lokaler Daten
Eingang
-
Ausgabe
Eine Tabelle. Die Spalten und deren Typen entsprechen den importierten Daten.
Besonderheit
Die lokale Datenquelle wird einmalig eingelesen, bei Änderungen an der Quelle
müssen die Daten erneut importiert werden.
Nachdem Sie unter Datei öffnen die zu importierende Textdatei
ausgewählt haben, stehen Ihnen verschiedene Einstellungsmöglichkeiten zur Verfügung.
Bei Zeilengrenzen können Sie zwischen CRLF (Carriage Return:
Wagenrücklauf, Line Feed: Zeilenvorschub), CR (Carriage Return: Wagenrücklauf) oder unter Benutzerdefiniert: Ihrer eigenen
Einstellung auswählen.
Weiterhin können Zeilen übersprungen werden, indem in das Feld
Zeilen überspringen eine Ganzzahl eingetragen wird. Enthält die
Textdatei Spaltennamen in der ersten Zeilen, so klicken Sie auf
Erste Zeile enthält Spaltennamen. Ebenso können Sie die Anzahl der Zeilen für die Vorschau einstellen.
Im Bereich der Typkonvertierung lassen sich die Anführungszeichen, die Größe der String–Felder, der Dezimalpunkt bzw. das
Date/Time–Format definiert werden.
Neben Null–Erkennung kann ein benutzerdefiniertes Zeichen ein-
79
RayQ Module
getragen werden. Alle Einträge mit diesem Zeichen werden im
Projekt als NULL angezeigt.
Abbildung 4.6.: Lokaler Daten–Import von Textdateien
1. Verbindung zur Textdatei
2. Importstarten
3. Anzeige der ausgewählten Textdatei im Editor
4. Fortschrittsbalken des Datenimports
5. Einstellungen der Zeilengrenzen
6. Einstellungen zur Typkonvertierung
7. Einstellungen der Spaltengrenzen
8. Vorschau auf die ausgewählte Textdatei
Sind die einzelnen Spalten durch ein Zeichen (”;”, ”,” ,”\t”) getrennt, so wählen Sie die Option Zeichen und im nebenstehenden
Drop–Down–Feld das trennende Zeichen.
80
Datasources
Falls die Spalten der Textdatei durch eine feste Breite getrennt
sind, so wählen Sie Feste Breite.
Es öffnet sich ein Lineal auf dem Sie durch Klicken chronologisch
die Spalten bestimmen können.
Abbildung 4.7.: Einstellung der festen Breiten der Spaltengrenzen
Im Vorschaufenster kann jede Spalte individuell bearbeitet werden. Mit einem Rechtsklick auf den Spaltennamen können Sie
die ausgewählte Spalte deaktivieren, umbenennen, zurücksetzen
bzw. dessen Datentypen einstellen.
Abbildung 4.8.: individuelle Spalteneinstellungen
Unter der Auswahl Zeichenkette (benutzerdefiniert) oder Zeichenkette (benutzerdefiniert) kann eine benutzerdefinierte Einstellung
vorgenommen werden (siehe Abbildung 4.9).
81
RayQ Module
Abbildung 4.9.: Eingabe der Formatierungszeichenfolge
4.2.3.
Data Generator
Kurzbeschreibung
Verwendungszweck
Generieren von zufälligen Daten für
Test- und Kontrollzwecke
Eingang
-
Ausgabe
Eine Tabelle mit beliebig vielen Spalten,
Typ abhängig von Benutzerauswahl
Besonderheit
Die beim Start einer Analyse erzeugten Zufallsdaten können entweder auf
einem einzigen oder jeweils verschiedenen Satz von Zufallsdaten beruhen.
Generiert zufällige oder lineare Zahlenreihen nach Ihrer Vorgabe. Mit Number of Rows geben Sie die Anzahl der zu erzeugenden Zeilen an, Random Initialize setzt einen Initialisierungswert
für den internen Zufallsgenerator. Gleiche Werte erzeugen stets
die gleiche Zufallsfolge. Geben Sie „-1“ ein, um den Generator mit
der aktuellen Systemzeit zu initialisieren, um bei jedem Ausführen
des Moduls eine neue Zufallsreihe zu erzeugen.
82
Datasources
Abbildung 4.10.: Data Generator
Bezeichnung
Name
Werte
Name der zu erzeugenden Spalte
Distribution
Bestimmt die Verteilung der Daten der
erzeugten Spalte.
White Noise erzeugt gleichverteilte,
Normal normalverteilte Werte.
Random
Legt fest, ob die generierten Daten zufällig oder linear erzeugt werden.
Type
Auszugebender Datentyp:
Float: Fließkommazahlen
Integer: Ganzzahlen
String: Zeichenfolgen
Datetime: Datumswerte
Min
Unterer Grenzwert
Max
Oberer Grenzwert
Null[%]
Legt den prozentualen Anteil der mit
„NULL“ gefüllten Zeilen fest.
Tabelle 4.2.: Parameter Data Generator
83
RayQ Module
4.2.4.
Join Tool
Kurzbeschreibung
Verwendungszweck
Verknüpfen zweier oder mehrerer Tabellen
Eingang
mindestens 2 Spalten aus mindestens 2
verschiedenen Tabellen
Ausgabe
Eine Tabelle, ausgewählte Spalten
Besonderheit
Tabellen beliebiger Herkunft können miteinander verknüpft und mit wählbaren
Bedingungen zu einer Datenquelle zusammengefasst werden.
Das Join–Tool verbindet zwei oder mehrere Datenmengen miteinander. Es verwendet den in Datenbanken zur Verfügung stehenden Query–Designer (siehe 4.1.1, Seite 64).
Hinweis!
Da es sich bei dem Join–Modul um ein RayQ–internes
Modul handelt, stehen Ihnen im Query–Designer bestimmte, Datenbank–typische Funktionen nicht zur
Verfügung. Die Verwendung der eigentlichen Joins entspricht der im Datasource–Modul.
Auswahl einschränken
Wie im Datasource–Modul gilt, dass im Abschnitt Abfragebedingungen aus Spaltenname und der eingegebenen Zeile eine Bedingung analog zur WHERE–Klausel formuliert wird. Verknüpfungen über AND und OR sind ebenfalls möglich, jedoch keine SQL–
spezifischen Befehle.
Das Join–Tool bedient sich dem Befehlssatz des Funktionsparsers (Anhang C.1 ab Seite 245) nach folgendem Schema:
84
Datasources
Abbildung 4.11.: Abfragebedingungen im Join Tool
Steht in einer Abfragebedingungen–Zeile ein Operator am Anfang, so wird diese Anweisung immer auf die jeweilige Spalte bezogen.
Hinweis!
Eine Anweisung > 0 wird demnach wie Spaltenname >
0 interpretiert.
Steht in einer Abfragebedingungen–Zeile ein vollständiger Ausdruck, wird er in dieser Form vollständig ausgewertet. Ein Bezug
auf andere Spalten der Tabelle ist möglich, z.B.:
SubString (Stadt, 0, 1) = 00 A 00
Es werden alle Städte mit dem Anfangsbuchstaben „A“ ausgewählt.
Zusätzlich zu den im Funktionsparser verfügbaren Operatoren
und Funktionen steht Ihnen der aus SQL bekannte Ausdruck Is
Null() zur Verfügung, um die aktuelle Zeile der Spalte auf einen
NULL–Wert zu überprüfen.
Beispiel
Betrachten wir die folgenden beiden Tabellen (Abbildungen 4.12
und 4.13):
85
RayQ Module
Abbildung 4.12.: Beispieltabelle I: Städte
86
Datasources
Abbildung 4.13.: Beispieltabelle II: Städtinformationen
Aufgabe
An die Beispieltabelle I: Städte (Abbilding 4.12) sollen die Felder
Fläche und Bevölkerungsdichte aus der Beispieltabelle II: Stadtinformationen (Abbilding 4.13) verknüpft werden. Über den Schlüssel Stadt_ID lässt sich der Join realisieren.
In Abbildung 4.14 wird ein OUTER–Join verwendet. Zeilen aus
Beispieltabelle I: Städte bleiben auch dann erhalten, wenn in der
Beispieltabelle II: Stadtinformation die zugehörige Stadt_ID nicht
existiert. Die Spalten Fläche und Bevölkerungsdichte erhalten in
solchen Fällen der Wert NULL.
87
RayQ Module
Abbildung 4.14.: Join–Einstellungen
Abbildung 4.15.: Ergebnis eines OUTER–Joins
88
Datasources
Hinweis!
Verknüpft man zur Tabelle A Spalten von Tabelle B mit
Hilfe eines OUTER–Joins, so erhält die Ergebnistabelle mindestens genau so viele Datensätze wie Tabelle
A.
Wie verändert sich das Ergebnis, wenn ein INNER–Join verwendet wird?
Abbildung 4.16.: Einstellungen eines INNER–Joins
Sie haben entweder die Möglichkeit im Abfragedesigner mit Rectsklick
auf die Join–Verbindung zu klicken oder unter Abfragebedingen
bei Join Typ Ihre gewünschten Einstellungen vorzunehmen.
89
RayQ Module
Abbildung 4.17.: Ergebnis des INNER–Joins
Hinweis!
In Abbildung 4.17 wird ein INNER–Join verwendet. Nur
diejenigen Datensätze, dessen Stadt_ID in beiden Beispieltabellen vorhanden ist, werden in der Ergebnistabelle ausgegeben.
4.2.5.
Random Lists
Im Modul Random Lists werden Zufallslisten generiert. Unter Number Of Lists wird die Anzahl der Listen bzw. unter Number Of
Values Per List die Anzahl der Werte pro Liste eingestellt. Der
Wertebereich ist durch Min und Max eingeschränkt.
90
Datasources
Kurzbeschreibung
Verwendungszweck
Stellt Zufallslisten zur Verfügung
Eingang
-
Ausgabe
Eine Tabelle, drei Spalten: 3x Integer
Besonderheit
Das Modul dient nur zu Testzwecken, die
Daten lassen sich nicht ändern.
Abbildung 4.18.: Random Lists
Beispiel
Es sollen drei Listen je fünf Werte, die zwischen 0 und 10 liegen,
erzeugt werden. Die dazugehörigen Moduleinstellungen können
der Abbildung 4.18 entnommen werden. Das Ergebnis sieht wie
folgt aus (Abbildung 4.19):
91
RayQ Module
Abbildung 4.19.: Ergebnis der Einstellungen aus der Abbildung 4.18
1. erste Liste (List_Col = 0)
2. zweite Liste (List_Col = 1)
3. dritte Liste (List_Col = 2)
4.2.6.
SQL–Query
Kurzbeschreibung
Verwendungszweck
Einfacher SQL Editor zum Abfragen von
Daten aus den eingerichteten Datenbanken
Eingang
-
Ausgabe
Eine Tabelle, die Spalten und deren Typen entsprechen den Spalten des Select
statements
Besonderheit
-
92
Datasources
Das Modul dient dazu eine
SQL Abfrage an eine eingerichtete Datenbank zu schicken (Abbildung 4.20), dazu stellt es nur die Möglichkeiten eine Datenbank auszuwählen, sich auf dieser
einzuloggen und ein SQL–
Statement einzugeben, bzw.
zu laden oder zu speichern zur Verfügung (Abbildung 4.21). Es bietet nicht
den Komfort der oben genannten grafischen Datenbankmodule, kommt, aber
auch ohne deren Overhead
aus. So werden zum Beispiel hier nicht die vorhandenen Tabellen ausgelesen
Abbildung 4.20.: Modul: SQL Query
und angezeigt, es eignet
sich also auch für Situationen, in denen eine größere Datenbank
nur langsam oder mit geringer Bandbreite angebunden ist, und
gezielt wenige bekannte Daten abgefragt werden sollen.
Abbildung 4.21.: Editor zur Eingabe des SQL–Statements
93
RayQ Module
4.2.7.
Test Datasource
Kurzbeschreibung
Verwendungszweck
Stellt Testdaten zur Verfügung
Eingang
-
Ausgabe
Eine Tabelle, vier Spalten: 1x Integer, 3x
Float
Besonderheit
Das Modul dient nur zu Testzwecken, die
Daten lassen sich nicht ändern.
Das Modul ist für Test- und Übungszwecke implementiert. Es liefert eine fest vorgegebene Datenmenge, bestehend aus einer Index–
Spalte und drei Spalten mit Fließkommawerten, die sich in einem
dreidimensionalen Raum in sechs gegenüberliegenden Wolken
gruppieren.
Die Test Datasource eignet sich z.B. für einfache Versuche mit
dem Kohonen–Modul (siehe 4.4.1, Seite 171).
4.2.8.
Union
Kurzbeschreibung
Verwendungszweck
Fügt Daten zweier oder mehrerer Tabellen aneinander
Eingang
beliebig viele Tabellen
Ausgabe
Eine Tabelle, ausgewählte Spalten
Besonderheit
Nur Spalten gleichen Typs können miteinander verbunden werden.
Das Modul führt Spalten unterschiedlicher Datenquellen zusammen. Dabei müssen von jeder eingehenden Datenquelle die gleiche Anzahl Spalten mit denselben Datentypen ausgewählt wer-
94
Datasources
den.
In Abbildung 4.22
sehen Sie die Auswahl von jeweils
zwei Spalten aus
drei verschiedenen
Datenquellen. Als
Ergebnis erhalten
Sie eine Tabelle
mit zwei Spalten.
Die erste enthält
die Verbindung aus
den Spalten A1,
B2 und C1, die
zweite aus A3, B3
und C2. Die Spaltennamen werden
immer der ersten
Quelle entnommen:
A1 und B1.
Abbildung 4.22.: Auswahl der zu verbindenden Spalten im
Modul Union
Wichtig!
Bei der Auswahl mehrerer Spalten ist die Reihenfolge
innerhalb der verschiedenen Datenquellen ausschlaggebend. Verwenden Sie gegebenenfalls mehrere einzelne Union–Module, wenn sich die gewünschte Verbindung aufgrund unterschiedlicher Reihenfolgen nicht
in einem einzigen Modul abbilden lässt.
95
RayQ Module
4.3.
4.3.1.
Calculation
ANOVA
Kurzbeschreibung
Verwendungszweck
Berechnung von Varianzanalysen
Eingang
Eine Tabelle, mindestens zwei Spalten
Ausgabe
Zwei Tabellen:
1. Eingangstabelle
2. Varianzanalysetafel
Besonderheit
-
Das ANOVA–Modul (Abk. für: Analysis of Variance) berechnet eine Varianzanalysetafel mehrerer Variablen.
Es stehen zwei Betriebsarten zur Auswahl: Zum einen können
mehrere Spalten einer Tabelle ausgewählt werden, die die Messreihen darstellen. Zum anderen kann eine Werte–Spalte ausgewählt werden, die durch die Werte einer Klassenspalte eingeteilt
wird.
Hintergrund
Ausgangspunkt sind die Beobachtungen oder Messungen
xi1 , . . . , xini : i ∈ {1, . . . , k} k verschiedener Messreihen oder Gruppen Xi mit ni Messwerten.
Sind die Gruppen Xi mit N µi , σ 2 haben alle Gruppen die gleiche Varianz σ 2 > 0 und einen unbekannten Erwartungswert µi .
In der ANOVA werden Varianzkomponenten gebildet, die unter
der Nullhypothese der Gleichheit der Erwartungswerte
H0 : µ1 = . . . = µk
96
Calculation
in den Gruppen identische Größen aufweisen müssten.
Grundlegende Größe für das weitere Vorgehen ist die Summe der
Abweichungsquadrate SAQ
SAQ =
ni
k X
X
(xij − x)2
i=1 j=1
vom Mittelwert
k
1X
x=
xi
k i=1
aller Messwerte mit dem Mittelwert der Gruppen
n
i
1 X
xi =
xij .
ni j=1
Mit der Summe der Abweichungsquadrate zwischen den Gruppen
SAQZ =
ni
k X
X
2
(xi − x) =
i=1 j=1
k
X
ni (xi − x)2
i=1
und der Summe der Abweichungsquadrate innerhalb der Gruppen
ni
k X
X
SAQI =
(xij − x)2
i=1 j=1
gilt:
SAQ = SAQI + SAQZ .
Mit Hilfe eines F–Tests wird das Signifikanzniveau α berechnet,
zu dem die Nullhypothese H0 identischer Mittelwerte µ1 , . . . , µn
verworfen werden muss.
Mit Hilfe der Gesamtanzahl aller Beobachtungswerte
N=
k
X
ni > k
i=1
97
RayQ Module
kann der F–Test zum Vergleich der Mittelwerte µi verwandt werden.
Zunächst werden die so genannten mittleren Quadratsummen
M QZ =
SAQZ
k−1
M QI =
SAQI
N −k
aus den SAQ–Werten und deren Freiheitsgraden gebildet.
Wird der Wert
F =
M QZ
M QI
größer als
F > Fk−1,N −k,1−α ,
ist die Nullhypothese H0 zum Signifikanzniveau α zu verwerfen.
Ausgabe
Die von ANOVA erzeugte Tabelle stellt die Varianztafel dar. Die
Spalten Sum of Squares, df und Mean Square werden gemäß
der oben genannten Formeln berechnet. Die Spalte F enthält den
ermittelten F–Wert, Sig das Signifikanzniveau, zu dem die Hypothese H0 gerade noch angenommen wird.
98
Calculation
Streuungs- Quadratsumme
Freiheitsursache
(Sum
of grade (df)
Squares)
Mittlere
Quadratsumme
(Mean
Square)
Between
Groups
SAQZ
k−1
M QZ
Within
Groups
SAQI
N −k
M QI
Total
SAQ
N −1
F-Wert (F)
Signifikanz
(Sig)
F
α
Bedienung
Um eine ANOVA durchführen zu können, wählen Sie zunächst
unter Factor Selection den Arbeitsmodus des Moduls:
Columns. In dieser Einstellung werden mindestens zwei Spalten
erwartet, die den Messeihen entsprechen. Es wird immer eine
weiteres, leeres Eingabefeld angezeigt, in das Sie jeweils eine
weitere Spalte zur Analyse hinzufügen können.
Classes. Dieser Modus erwartet zwei Spalten: die Messwerte
(Value Column) und die Klassifizierung (Classes Column). Für jeden unterschiedlichen Wert der Values Column wird eine neue
Messreihe erzeugt, die gegen die jeweils anderen getestet wird.
Bei „Classes“ sind ohnehin Messreihen mit unterschiedlicher Anzahl von Messwerten zu erwarten, so dass NULL–Werte keinen
negativen Einfluss haben.
99
RayQ Module
Tipp!
Im Modus „Columns“ werden NULL–Werte eine Messreihe nicht berücksichtigt. Dadurch können jedoch
Messreihen letztlich eine unterschiedliche Anzahl an
Werten enthalten. Möchten Sie Werte paarweise ausschließen, dann verwenden Sie zuvor die Filterfunktion
des Join Tools (siehe 4.2.4, Seite 84).
4.3.2.
Base Table Statistics
Übernimmt die Quelltabelle und erzeugt zusätzlich eine Tabelle, in der die grundlegenden Eigenschaften (Min, Max, Average,
Sum, Sample Variance, Population Variance, Sample Standard
Deviation, Population Standard Deviation, Rows, Valid Rows) der
in den Funktionsblöcken ausgewählten Spalten enthalten sind.
Kurzbeschreibung
Verwendungszweck
Berechnung grundlegenden
schaften einer Tabelle
Eigen-
Eingang
Eine Tabelle, eine Spalte pro Funktionsblock, nur numerische Typen
Ausgabe
Zwei Tabellen:
1. Eingangstabelle
2. Tabelle mit einer Spalte Beschreibung und je einer Spalte Ergebnisse pro Block
Besonderheit
-
Bezugnehmend zu dem Beispiel (Abbildung 4.15) ergeben sich
folgende Ergebnisse für die Spalten Fläche und Bevölkerungsdichte.
100
Calculation
Abbildung 4.23.: Base Table Statistics
Bezeichnung
Column
Werte
Spalte, auf die sich die neu erzeugte
Spalte bezieht.
Name
Name der erzeugten Spalte
Tabelle 4.3.: Parameter Base Table Statistics
4.3.3.
Box Plot
Kurzbeschreibung
Verwendungszweck
Berechnung von statistischen Kennwerten und Ausreißern
Eingang
Eine Tabelle, eine Spalte pro Funktionsblock, nur numerische Typen
Ausgabe
Zwei Tabellen:
1. Eingangstabelle
2. Tabelle mit einer Spalte Beschreibung und je einer Spalte Ergebnisse pro Block
Besonderheit
-
101
RayQ Module
Berechnet die spezifischen Box–Plot–Werte der ausgewählten Spalten (Median, Hinges, Spread) und filtert gegebenenfalls die dadurch gekennzeichneten Ausreißer erster und zweiter Ordnung
(Tabelle 4.4). Das Ergebnis wird mit dem Graphic–View (siehe
4.80, Seite 215) dargestellt.
Erzeugt zwei Tabellen:
1. Enthält die (ggf. gefilterten) Daten der Quelltabelle.
2. Enthält die für jede Spalte spezifischen Box–Plot–Parameter.
Bezeichnung
Boxplot Filter Options
Werte
Filter first order outlier : Filtert die Ausreißer erster Ordnung
Filter second order outlier : Filtert die
Ausreißer zweiter Ordnung
Filter none: Keine Filterung
Tabelle 4.4.: Parameter Boxplot Calculation
Box–Plot–Parameter
Median. Der Median stellt die Mitte einer Verteilung von Werten
dar. 50% aller Werte sind größer oder gleich diesem Wert; und
50% aller Werte sind kleiner oder gleich diesem Wert. Der Median ist bei einer ungeraden Anzahl von Werten in der Wertereihe
selbst enthalten (es ist der mittlere Wert der Wertereihe), bei einer
geraden Zahl von Werten berechnet er sich aus dem Durchschnitt
der beiden mittleren Werte.
Hinges. Der Lower Hinge entspricht etwa der 25%–Percentile.
Das heißt, 25% aller Werte sind kleiner oder gleich diesem Wert.
Der Upper Hinge entspricht analog hierzu der 75%–Percentile.
Spread. Der h–Spread umfasst alle Werte zwischen Lower und
Upper Hinge, also die mittleren 50% aller Werte.
102
Calculation
Notches. Der obere und untere Notch definiert sich wie folgt:
M edian ±
1, 58 · h − Spread
√
n
wobei n die Anzahl der Werte bezeichnet.
Inner Fence. Die Grenzen des Inner Fence definieren sich wie
folgt:
Lower Hinge − 1, 5 · h − Spread
U pper Hinge + 1, 5 · h − Spread
Outer Fence. Die Grenzen des Outer Fence definieren sich wie
folgt:
Lower Hinge − 3 · h − Spread
U pper Hinge + 3 · h − Spread
Ausreißer. Die Ausreißer erster Ordnung („krasse Ausreißer“)
werden als die Werte definiert, die sich außerhalb des Outer Fence
befinden, die Ausreißer zweiter Ordnung sind die Werte, die sich
zwischen Inner und Outer Fence befinden.
Beispiel
Am unseren Beipiel (siehe Seite 88) berechnet das Modul für die
Spalten Fläche und Bevölkerungsdichte die Boxplotwerte inlusive
des Filter first order outlier bzw. Filter none.
103
RayQ Module
Abbildung 4.24.: Boxplotwerte des Beispiels (siehe Abbildung 4.15)
4.3.4.
Chi–Square
Kurzbeschreibung
Verwendungszweck
Bewertet die Qualität einer empirischen
gegenüber einer hypothetischen Verteilung.
Eingang
Eine Tabelle, zwei Spalten als Variablen
pro Funktionsblock, nur numerische Typen
Ausgabe
Zwei Tabellen:
1. Eingangstabelle zzgl. einer Ergebnisspalte pro Funktionsblock
2. Tabelle mit einer Spalte Beschreibung und je einer Spalte Ergebnisse pro ausgewählter Spalte
Besonderheit
-
Mit dem χ2 (Chi–Square) Modul werden zwei Verteilungen mit Hilfe des χ2 –Anpassungstests miteinander verglichen.
104
Calculation
Haupteinsatzzweck ist der Test einer empirischen Verteilung gegen eine hypothetische, um die Qualität der empirischen bewerten zu können.
Tipp!
Verwenden Sie zur Erzeugung einer hypothetischen
Verteilungen das Modul Density (siehe 4.3.7, Seite
118).
Hintergrund
Sind die Häufigkeiten verschiedener Klassen einer Verteilung
h1 , . . . , hn und die Mittelwerte m1 , . . . , mn , dann ist die erwartete
Häufigkeit
n
X
(mi − hi )2
2
χ =
hi
i=1
ein Maß für die Abweichung der Stichprobe von der erwarteten
Häufigkeit.
Mit Hilfe des χ2 -Anpassungstests wird die Hypothese
H0 : die Grundgesamtheit der empirischen entspricht der hypothetischen Verteilung
gegen die Hypothese
H1 : die Grundgesamtheit der empirischen entspricht nicht der hypothetischen Verteilung zum Signifikanzniveau α getestet.
Für die Durchführung des Testes müssen die gegeneinander zu
testenden Verteilungen in n Klassen eingeteilt und deren Häufigkeiten bekannt sein.
Die die Klassen erzeugenden Intervalle I1 = [i1, i2] , ..., In = [in−1 , in ]
müssen für alle Verteilungen identisch sein. Diese Klasseneinteilung und Berechnung der den Klassen I1 , . . . , In entsprechenden Häufigkeiten h1 , . . . , hn können mit dem Density–Modul (sie105
RayQ Module
he 4.3.7, Seite 118) durchgeführt werden.
χs 2 ist unter der H0 asymptotisch χ2 verteilt mit k − 1 Freiheitsgraden.
Die Hypothese H0 wird zum Signifikanzniveau α verworfen, wenn
χs 2 > xn−1;1−α .
Die Anzahl der Freiheitsgrade n ist standardmäßig die Anzahl der
Häufigkeitsintervalle minus 1.
Fur jeden aus den Daten geschatzten Parameter der hypothetischen Verteilung muss ein Freiheitsgrad abgezogen werden. Wenn
demnach zum Beispiel im Density–Modul
die Parameter µ und σ 2
einer Normalverteilung N µ, σ 2 aus den Daten geschatzt wurden, ist fur jeden Parameter ein Freiheitsgrad abzuziehen. In diesem Fall also 2.
Anwendung
Das Chi–Square–Modul erwartet als Eingabe zwei Tabellen mit
einer empirischen (Emp. Freq.) und einer hypothetische Verteilung (Hyp. Freq.), gegen die getestet werden soll.
Weiterhin müssen die Anzahl der Freiheitsgrade (Excess Degrees
of Freedom) festgelegt werden.
Legen Sie anschliesend noch das Signifikanz–Niveau α (Significance) fest, auf das die Hyptohese H0 verworfen werden muss.
Ausgabe
Erzeugt zwei Tabellen:
1. Eingangstabelle zuzüglich einer Spalte mit der Abweichung
der Stichprobe von der erwarteten Häufigkeit des jeweiligen
106
Calculation
Intervalls nach der Formel
(mi − hi )2
hi
2. Parameter des Verteilungstests (Tabelle 4.5)
Spaltenname
Emp. Freq. Col.
Bedeutung
Name der Spalte der empirischen Häufigkeit
Hyp. Freq. Col.
Name der Spalte der hypothetischen
Häufigkeit
Significance
Signifikanzniveau α
Chi–Square Value
Auf Basis der Häufigkeitsverteilung berechneter Wert χs 2
Accept. Chi–Square Value
Auf Basis der Freiheitsgrade und
des Signifikanzniveaus berechneter
Chi–Square–Wert χn−1;1−α
Accept Hyp.
Gibt an („Yes“/“No“), ob auf Basis des
berechneten Chi–Square–Werts zum
Signifikanzniveau α die Hypothese H0
verworfen werden muss.
Tabelle 4.5.: Ergebnistabelle Chi–Square
107
RayQ Module
4.3.5.
Correlation
Kurzbeschreibung
Verwendungszweck
Berechnet die Korrelationskoeffizienten
zweier Spalten.
Eingang
Eine Tabelle, mindestens zwei Spalten,
nur numerische Typen
Ausgabe
Zwei Tabellen:
1. Korrelationsmatrix (zweidimensional)
2. Korrelationstabelle mit zwei Spalten Beschreibungen der Kombinationen und einer Spalte Ergebnis
der jeweiligen Korrelation
Besonderheit
-
Berechnet die Korrelationskoeffizienten aller möglichen Kombinationen von jeweils zwei der ausgewählten Spalten.
Erzeugt zwei Tabellen:
1. Korrelations–Matrix (zweidimensional; kann nur mit dem
Graphic–View (Seite 201) oder Matrix–View (Seite 199) angezeigt werden.)
2. Korrelations–Tabelle
Hintergrund
Der Korrelationskoeffizient ist ein Maß für kontinuierliche Variablen. Im Gegensatz zur Regressionsanalyse, in der es eine klare Trennung zwischen abhängiger und unabhängiger Variablen
gibt, betrachtet der Korrelationskoeffizient beide Variablen gleichberechtigt. Es geht um Kovariation von X und Y . Darüber hinaus
werden beide Variablen, die eventuell in unterschiedlichen Maßeinheiten gemessen wurden, durch eine Z–Transformation (siehe
108
Calculation
4.3.21 auf Seite 167) standardisiert und vergleichbar gemacht.
Der Korrelationskoeffizient ist eine mit den jeweiligen Standardabweichungen standardisierte Kovarianz zweier Variablen X und
Y.
Der Wertebereich des Korrelationskoeffizienten geht von −1 bis
+1, wobei 0 darauf hinweist, daß kein Zusammenhang zwischen
beiden Variablen existiert. −1 weist auf einen perfekten negativen und +1 auf einen perfekten positiven Zusammenhang hin.
Dabei sollte man beachten, daß der Korrelationskoeffizient nur
lineare Zusammenhänge bewertet. Stehen beide Variablen in einem komplett nichtlinearen Zusammenhang, ist es gut möglich,
daß der Korrelationskoeffizient gleich 0 ist.
Der Korrelationskoeffizient Kor (X, Y ) der Variablen X und Y lässt
sich wie folgt berechnen:
Kor (X, Y ) = q
=p
1
n−1
Pn
− x) (yi − y)
q
Pn
Pn
2
2
1
1
i=1 (xi − x) ·
i=1 (yi − y)
n−1
n−1
i=1 (xi
Cov (X, Y )
p
V ar (X) · V ar (Y )
Die Abbildungen 4.25, 4.26 und 4.27 zeigen drei Beispiele mit
Korrelationen in der Nähe von 1, −1 und 0.
Je näher der Betrag des Korrelationskoeffizienten am Wert 1 liegt,
desto größerer linearer Zusammenhang existiert zwischen den
betrachteten Variablen.
109
RayQ Module
Abbildung 4.25.: Positiver fast perfekter Zusammenhang von X und Y
Abbildung 4.26.: Negativer fast perfekter Zusammenhang von X und Y
110
Calculation
Abbildung 4.27.: Nichtlinearer Zusammenhang von X und Y
Beispiel
Wie verhält sich die Einwohnerzahl zur Fläche?
Zu erwarten ist eine positive Korrelation, da je größer die Einwohnerzahl in der Stadt ist, desto mehr Fläche wird auch benötigt.
Die berechnete Korrelation (siehe Abbildung 4.28) beträgt 0.717.
Abbildung 4.28.: Zusammenhang von Einwohnerzahl und Fläche
111
RayQ Module
4.3.6.
Custom
Kurzbeschreibung
Verwendungszweck
Berechnung frei definierbarer Formeln
Eingang
Eine Tabelle, beiliebig viele Spalten beliebigen Typs, Verwendung abhängig
von der definierten Berechnungsformel
Ausgabe
Eingangstabelle zzgl. je einer Spalte pro
Funktionsblock
Besonderheit
Die Ausgabe muss nicht zwangsläufig
mit den Eingangsdaten in Verbindung
stehen, da mithilfe von Funktionen Bezüge auf andere Informationen hergestellt
werden können.
Generiert gemäß einer frei definierbaren Formel neue Spalten
aus den Quelldaten.
Das Modul erzeugt eine Tabelle, die die Spalten der eingehenden Tabelle zuzüglich je einer Ergebnisspalte pro Funktionsblock
enthält.
Formel–Editor
Der Editor (Abbildung 4.29) unterstützt Sie bei der Eingabe komplexer mathematischer Formeln. Dabei überprüft das System im
Hintergrund die Gültigkeit des Terms und weist Sie auf eventuelle
Fehler hin.
1
erhalten
In der linken Tabelle Columns
Sie eine Übersicht
aller zur Verfügung stehenden Spaltennamen. Die rechte Tabel
2
le Functions zeigt Ihnen die auf dem System zur Verfügung
stehenden Berechnungsfunktionen nebst einer kurzen Beschreibung ihrer Funktionsweise und Syntax.
112
Calculation
Abbildung 4.29.: Formel–Editor
1. Verfügbare Spalten
2. Funktionen
3. Kurzbeschreibung und Beispiele der
Funktionen
4. Operatoren
5. Ergebnis der Syntax–Überprüfung
6. Formel–Editor
Tipp!
Aus beiden Tabellen lassen sich die Elemente direkt
mit der Maus in das Eingabefeld ziehen oder per Doppelklick an die Eingabemarke setzen.
4 aufgeführten
Ihnen stehen alle in der Tool–Leiste
mathematischen Operatoren zur Verfügung. Sie können sie entweder durch
Drücken des jeweiligen Buttons in das Eingabefeld einfügen oder
113
RayQ Module
direkt über die Tastatur eingeben. Zum einfachen Klammern eines mehrere Anweisungen umfassenden Ausdrucks markieren
Sie den entsprechenden Abschnitt und wählen die Schaltfläche
„( )“.
Tipp!
Bei Spaltennamen müssen Sie unbedingt die Groß/Kleinschreibung beachten. Enthalten Namen Leerzeichen oder Punkte, müssen sie zudem in einfache Anführungszeichen gesetzt werden (z.B. „My.Special Column“).
Wird ein Fehler in der Formel erkannt, so erfolgt eine Beschreibung im Anzeigebereich oberhalb des Eingabefensters. Mit der
Funktion Go to errorposition markieren Sie die vom System nicht
interpretierbare Zeichenfolge.
Funktions–Parser
Die Rechnenfunktionalität des Custom–Moduls beruht auf einen
Funktions–Parser, der die eingegebenen Formeln interpretiert und
berechnet.
Der Funktions–Parser führt die eingegebene Berechnung für jede Zeile der ausgewählten Tabelle aus. Das Ergebnis wird in einer
neuen Spalte abgelegt. Die Formel kann sich dabei auf beliebige
Spalten der Tabelle beziehen oder eine davon unabhängige Berechnung ausführen.
Eine vollständige Liste aller vom Funktions–Parser zur Verfügung
gestellten Operatoren und Funktionen finden Sie im Anhang C ab
Seite 245.
114
Calculation
Formelsyntax
Die Formeln im Custom–Modul müssen eine spezielle Schreibweise („Syntax“) aufweisen. Operanden eines Operators oder Parameter einer Funktion können Konstanten oder Spalten derselben Zeile einer Tabelle sein. Die Berechnung wird für jede Zeile einzeln ausgeführt, bezieht sich demnach auch immer auf die
Spaltenwerte der aktuellen Zeile.
Die Funktionen haben folgende Syntax:
F unktionsname (P arameter1, P arameter2, . . .)
Die Parameter einer Funktion müssen durch Kommata getrennt
sein und können wiederum Funktionen oder Operationen enthalten.
Beispiele
• If Else (x = y, 42, 48)
Operationen haben folgende Syntax:
Operator Operand
• (x < 5) or (y > 4)
Operand Operator Operand
• 00 Hallo Welt! 00
Zeichenfolgen („Strings“) werden grundsätzlich in doppelte
Hochkommata gesetzt.
• 0 Tabelle.Spalte0
Spalten– und Tabellennamen müssen, sofern sie Sonderzeichen wie z.B. ein Leerzeichen, „%“ oder „&“ enthalten, in
einfache Hochkommata gesetzt werden. Tabellenname und
Spaltenname werden durch einen Punkt getrennt.
Berechnungsreihenfolge
RayQ führt die Rechenoperationen in Übereinstimmung mit der
Reihenfolge der Funktionen von links nach rechts aus. Die Reihenfolge der Rechenschritte kann mit Hilfe von Klammern festge-
115
RayQ Module
legt werden.
Stehen verschiedene Operatoren in einer Formel, werden diese
in der folgenden Reihenfolge berechnet, sofern keine Klammern
gesetzt sind:
1. Multiplikation bzw. Division (*, /)
2. Addition bzw. Subtraktion (+, -)
3. Vergleichsoperatoren (=, <, <=, >, >=, <>)
4. Logische Operatoren (OR, AND, XOR, NOT)
Spaltentypen
Der Funktions-Parser erzeugt abhängig von der verwendeten Formel und Spalte standardmäßig die folgenden Spaltentypen: Double, Integer, Bool, String und Datetime.
Möchten Sie einen bestimmten Typen festlegen, stehen Ihnen
spezielle Wandlungsfunktionen zur Verfügung. Grundsätzlich kann
jeder Typ in jeden umgewandelt werden. Die bei der Konvertierung verwendeten Regeln entnehmen Sie der Tabelle 4.6.
Wichtig!
Dezimalstellen. Zur Abtrennung von Dezimalstellen
verwendet RayQ einheitlich den international gebräuchlichen Punkt, also z.B. „1.5“ statt „1,5“.
116
Calculation
von \ nach
Double
Double
=
Integer
Nachkommastellen
werden abgeschnitten
Integer
=
=
Bool
f alsch =
0.0,
wahr = 1.0
f alsch = 0,
wahr = 1
String
wenn keine
reine Zahl
als
Text,
dann = 0.0
wenn keine
reine Zahl
als
Text,
dann = 0
Date-Time
Bool
Nachkommastellen
werden
abgeschnitten,
0 = f alsch,
sonst
= wahr.
0 = f alsch,
sonst
= wahr
=
„0“
oder
keine
Zahl
im
Text, dann
= f alsch,
sonst
= wahr
15.10.1582 = 15.10.1582 = 15.10.1582
0,
0,
= f alsch,
+1s = +1.0 +1s = +1
sonst
= wahr
String
Zahl
als
Text
Datetime
Nachkommastellen
werden abgeschnitten, 0 =
15.10.1582,
+1 = +1s
Zahl
Text
0
=
15.10.1582,
+1 = +1s
f alsch =
15.10.1582,
wahr
=
15.10.1582,
1s
wenn kein
Datum
im
Text
erkannt,
dann
=
15.10.1582
als
f alsch =
„0“, wahr =
„1“
=
Datum als
Text
im
Format z.B.
01.03.2003
10 : 42 : 00
=
Tabelle 4.6.: Typkonvertierungen
Gemischte Typen. Die meisten Funktionen setzen einen bestimmten Datentyp voraus, z.B. Double oder Integer bei Berechnungen.
Verwenden Sie hier andere Typen, werden diese automatisch in
den erwarteten umgewandelt.
Werden in einer Formel verschiedene Typen miteinander vermischt,
werden die Typen in den jeweils genaueren Typ umgewandelt, also z.B. Integer in Double.
117
RayQ Module
Datum. Der Datumstyp bezieht sich auf den Anfang des Gregorianischen Kalenders, dem 15. Oktober 1582. Als Zahl ausgedrückt entspricht dieses Datum dem Wert „0“.
Bei der Konvertierung eines in Textform geschriebenen Datums in
den Datumstypen wird jede gebräuchliche Schreibweise erkannt.
Eine Liste der unterstützten Formate finden sie unter C.3.4 Datum auf Seite 261.
NULL. Ein NULL–Wert ist ein nicht definierter Wert, z.B. wenn
eine Zeile einer Spalte „leer“ ist. Wird ein NULL–Wert innerhalb
einer Funktion verwendet, kann diese nicht ausgeführt werden,
weshalb wiederum NULL zurückgegeben wird. Einzige Ausnahme ist hier die Funktion IsNull(), die zur Überprüfung auf NULL–
Werte vorgesehen ist (siehe C.3.1, Seite 251).
4.3.7.
Density
Kurzbeschreibung
Verwendungszweck
Berechnung der Dichteverteilung
Eingang
Eine Tabelle, eine Spalte als Variable pro
Funktionsblock, nur numerische Typen
Ausgabe
Zwei Tabellen:
1. Eingangstabelle zzgl. einer Ergebnisspalte
2. Ergebnistabelle, vier bzw. fünf
Spalten mit Beschreibung der Intervalle einer Spalte, der empirischer Verteilung und optional einer
theoretischen Verteilung
Besonderheit
-
Berechnet die empirische absolute Häufigkeitsverteilung einer Spalte und optional die entsprechende einer theoretischen Verteilung.
Die Häufigkeitsverteilungen werden auf Basis von Intervallen be-
118
Calculation
rechnet.
Die Intervallgrenzen werden entweder aus der in Number of Intervalls angegebenen Anzahl von Intervallen aus den Werten in der
ausgewählten Spalte berechnet oder durch manuelle Angabe der
Intervallgrenzen nach Anwahl von Custom Intervalls festgelegt.
Werden die Intervalle automatisch berechnet, sind alle Intervallbreiten identisch. Mit From Data kann festgelegt werden, ob die
untere Intervallgrenze des ersten Intervalls und die obere Grenze des letzten Intervalls aus den zugrunde liegenden Daten bestimmt oder aber manuell über Minimum bzw. Maximum festgelegt werden sollen.
Bezeichnung
Custom Intervals
Werte
Automatische oder manuelle Festlegung
der Intervallgrenzen
Number of Intervals (automatisch)
Anzahl der Intervalle
From Data (automatisch)
Bestimmung der unteren Intervallgrenze
des ersten und der oberen Intervallgrenze des letzten Intervalls aus den Daten
Minimum (automatisch)
Untere Intervallgrenze des ersten Intervalls
Maximum (automatisch)
Obere Intervallgrenze des letzten Intervalls
I (manuell)
Einzelne Intervallgrenzen
Tabelle 4.7.: Density: Interval Definition
Sollen die Minimum und Maximum manuell festgelegt werden,
kann der Wert in diesem Modus editert werden.
Standardmäßig wird keine theoretische absolute Häufigkeitsverteilung berechnet. Sollen diese — z.B. als Vorbereitung für einen
Chi–Square–Anpassungstest — auch berechnet werden, wählen
119
RayQ Module
Sie unter Distribution die gewünschte Verteilung aus.
Ist Estimate aktiviert, werden die Verteilungsparameter aus der
ausgewählten Spalte berechnet. Ansonsten können die Parameter auch manuell festgelegt werden.
Unter Calculation Options wählen Sie die Spalten aus, von der
die theoretischen bzw. empirischen Häufigkeitsverteilungen berechnet werden sollen.
Erzeugt zwei Tabellen:
1. Entspricht der Quelltabelle
2. Tabelle mit den Häufigkeitsverteilungen
Bezeichnung
Distribution
Werte
Verteilungsfunktion (Normal, Expronential, Poisson, Uniform)
Estimate (automatisch)
Parameter werden aus den zugrunde liegenden Daten berechnet
Mean („Normal“)
Mittelwert
Standard Deviation („Normal“)
Standardabweichung
Decay Factor („Exponential“)
Ausfallrate
Minimum („Exponential“)
Verschiebt den Nullpunkt der Verteilung
Lambda („Poisson“)
Erwartungswert der Poissonverteilung
Lower Bound („Uniform“)
Untere Grenze
Upper Bound („Uniform“)
Obere Grenze
Tabelle 4.8.: Density: Calculation Options
120
Calculation
Bezeichnung
Column
Werte
Gibt die Spalte an, auf die sich die neu
zu erzeugende Spalte beziehen soll
Name of Interval Column
Name der erzeugten Spalte, die die
Intervall–Definitionen enthält.
Name of lower limit column
Name der erzeugten Spalte, die die Untergrenzen der Intervalle enthält.
Name of upper limit column
Name der erzeugten Spalte, die die
Obergrenzen der Intervalle enthält.
Name of Count Column
Name der erzeugten Spalte, die die
Häufigkeiten enthält.
Range
Legt fest, wie der Wertebereich gewählt
werden soll, in dem die Häufigkeiten berechnet werden. Bei der Option Auto
wird als untere Grenze das Minimum, als
obere Grenze das Maximum der Quelldaten gewählt.
Bei der Option Custom können unter Min
bzw. Max diese Werte selbst eingegeben werden.
Tabelle 4.9.: Parameter Density
Beipiel
In unserem Beispiel soll überprüft werden, ob die EinwohnerzahlVerteilung einer Exponentialverteilung entspricht.
Die Spalte Einwohnerzahl_Density gibt die tatsächliche Anzahl
der Werte in den einzelnen Intervallen an, während die Spalte
Distribution_Frequencies die theoretische Anzahl einer Exponentialverteilung angibt.
121
RayQ Module
Abbildung 4.30.: Beispiel: Density–Modul
4.3.8.
Disaggregation
Kurzbeschreibung
Verwendungszweck
Disaggregation von aggregierten Zeichenketten
Eingang
Eine Tabelle, die eine aggregierte Spalte
enthält
Ausgabe
Zwei Tabellen:
1. Eingangstabelle
2. Ergebnistabelle, zzgl. einer Ergebnisspalte
Besonderheit
-
Enthält eine Tabelle String–aggregierte Spalte (Siehe Group –
Modul, Seite 126), so lassen sich die einzelnen Elemente dieser
Spalte mit Das Modul Disaggregation in die Spaltenfolrm bringen.
Jede String–aggregierte Zelle mit k Elementen erscheint in der
122
Calculation
Ergebnistabelle k–mal. In einer zusätzlichen Spalte werden die
einzelnen Elemente aufgezählt.
Funktion
Use All Columns
Bezeichnung
Auswahl aller Spalten
Use Disaggregations As One Column
Auswahl der Aggregation in einer Spalte
Delete Rows With Empty Fields
Löschung der Reihen mit leeren Einträgen
Enable Group Marking
Auswahl der Markierungsfunktion
Tabelle 4.10.: Disaggregation: Disaggregation Options
Funktion
Data Column
Column
Bezeichnung
Auswahl der Spalte, in der die Daten aggregiert sind.
Name
Name der Spalte, in der die Daten aggregiert sind.
Aggregation Column
Column
Auswahl der Spalte, die disaggregiert
werden soll.
Name
Name der Spalte, die disaggregiert werden soll.
Delimeter
Trennzeichen in der aggregierten Spalte
Length
Länge der Zeichenkette der neuen disaggregierten Spalte der Spalte, die disaggregiert werden soll.
Tabelle 4.11.: Disaggregation: Calculation Options
Beispiel
Die Tabelle in der Abbildung 4.31 soll disaggregiert werden.
123
RayQ Module
Abbildung 4.31.: Beispiel Aggregation
Die Einstellungen des Disaggregation–Moduls sind in der Abbildung 4.32 abgebildet.
Abbildung 4.32.: Einstellungen und Ergebnis
Zu jedem Eintrag in der Ausgangstabelle (Abbildung 4.31) wird
ein Block erstellt (Abbildung 4.33), der genau so viele Datensätze
enthält wie der Anzahl der Elemente im Eintrag.
124
Calculation
Abbildung 4.33.: Ergebnisinterpretation
4.3.9.
Group
Kurzbeschreibung
Verwendungszweck
Fasst mehrfach vorkommende Werte einer Spalte zu Gruppen zusammen und
berechnet Aggregate.
Eingang
Eine Tabelle, eine Spalte beliebigen
Typs pro Gruppierungsebene, eine Spalte numerischen Typs als Variable pro
Aggregation
Ausgabe
Zwei Tabellen:
1. Eingangstabelle
2. Tabelle mit je einer Spalte pro
Gruppierungsebene und eine pro
Aggregation.
Besonderheit
Markierungen innerhalb der gruppierten
Tabelle lassen sich wahlweise auf die
Eingangstabelle übertragen.
Mithilfe dieses Moduls werden mehrfach vorkommende Werte einer Spalte zu Gruppen zusammengefasst. Als Ergebnis wird eine
125
RayQ Module
Tabelle generiert, die Spalten mit den gruppierten Werten und in
weiteren Spalte die aggregierten Werte der jeweiligen Gruppen
enthält.
Mit der Option Enable Group Marking können Sie festlegen, ob
Markierungen innerhalb der ausgegebenen, aggregierten Daten
in die Quell–Tabelle übernommen werden sollen.
Mit den Funktionsblöcken Group By legen Sie fest, nach welchen
Spalten gruppiert werden soll. Mehrere Group–By –Blöcke nacheinander geben entsprechend ihrer Reihenfolge eine Untergruppierung an.
Bezeichnung
Column
Werte
Spalte, nach der die Gruppierung durchgeführt werden soll
Name
Name der zu erzeugenden Spalte
Tabelle 4.12.: Parameter Group By
Bezeichnung
Kind
Werte
Bestimmt die Art der Aggregation
(Count, Count Valid, Sum, Average,
Min, Max, Variance, Standard Deviation, Quad Sum, Quad Average, String
Aggregation).
Column
Spalte, in der die Aggregation stattfinden
soll
Name
Name der zu erzeugenden Spalte
Group Level
Legt die Gruppierungsebene fest, auf
die sich die Aggregation beziehen soll.
Tabelle 4.13.: Parameter Aggregation
Mit den Funktionsblöcken Aggregations lassen sich zusätzlich Berechnungen innerhalb der Gruppen durchführen. Sie können parallel beliebig viele Aggregationen auf Spalten durchführen. Eine
126
Calculation
Ausnahme hierzu bildet die Aggregation String Aggregation — sie
kann nicht in Kombination mit anderen gewählt werden — sondern nur einzeln.
Werden die Daten anhand mehrerer Spalten gruppiert, dann kann
in der Aggregation festgelegt werden, auf welcher Gruppierungsebene die Aggregation berechnet werden soll. Das ermöglicht
trotz Untergruppen die Aggregation auch auf einer höheren Gruppenebene durchzuführen. Die aggregierten Werte sind dann in
allen Untergruppen einer Gruppierungsebene identisch.
Beispiel
Betrachten wir die folgende Tabelle einer Verkaufsabteilung:
Abbildung 4.34.: Beispiel für das Group–Modul
Es sollen nun folgende Kennzahlen berechnet werden:
1. Anzahl verkaufter Produkte je Produktgruppe und Zustand
2. Erlös je Produktgruppe
127
RayQ Module
3. Erlös je Produktgruppe und Zustand
4. Durchschnittspreis je Produktgruppe und Zustand
5. Teuersten Verkauf je Produktgruppe
Als Grouppierungsebenen dienen in diesem Beispiel die Spalten
Produktgruppe und Zustand. Bei einer Aggregation auf der Ebene Produktgruppe muss der Group Level auf Produktgruppe eingestellt werden — analog bei einer Aggregation auf der Ebene
Produktgruppe und Zustand wird der Group Level auf Zustand
gesetzt.
Lösungen:
Abbildung 4.35.: Lösungen 1-5
128
Calculation
4.3.10.
Group–Mark
Kurzbeschreibung
Verwendungszweck
Zeilenmarkierungenals Werte in die Tabelle übernehmen
Eingang
Eine Tabelle
Ausgabe
Eingangstabelle zzgl. je einer Spalte mit
den Markierungsinformationen
Besonderheit
-
Mithilfe dieses Moduls können aus Markierungen beliebige vom
Benutzer vorgegebene Werte in einer neue Spalte erzeugt und
damit eine manuelle Klassifizierung der Daten vorgenommen werden. Weiterhin können NULL–Werte dieser neu erzeugten Spalte
mit anderen Werten belegt werden.
Abbildung 4.36.: Beispiel Group Mark Modul
129
RayQ Module
Geben Sie unter Select Table die Tabelle an, die als Quelle verwendet werden soll.
Abbildung 4.36 zeigt eine mögliche Anwendung des Group Mark
Moduls.
Bezeichnung
Enabled
Werte
Schaltet die Verarbeitung dieses Funktionsblocks ein und aus.
Mode
Legt fest, wie die Werte aus der aktuellen Klassifizierung erzeugt werden:
Replace Existing setzt den eingestellten Wert überall in der aktuellen
Klassifizierung durch Überschreiben der
vorhandenen Werte in der neuen Spalte.
Keep Existing setzt den eingestellten Wert in der aktuellen Klassifizierung
nur in den Feldern, die nicht NULL und
damit noch nicht mit dem Klassenwert
belegt sind.
Remove setzt alle Felder der aktuellen Klassifizierung auf NULL.
Add addiert den eingestellten Wert
in der aktuellen Klassifizierung zu
bereits bestehenden Werten. Bei numerischen Spaltentypen ist dies die
normale Addition, bei Stringtypen
werden die Strings verkettet.
Type
Legt den Typen der erzeugten Spalte
fest
Value
Bestimmt den Wert, mit dem die aktuelle
Klassifizierung durchgeführt wird.
130
Calculation
Classification Mode
Bestimmt die Klasse von Zeilen die
der aktuelle Klassifizierung zu Grunde
liegen:
Apply To Marked: alle markierten Zeilen.
Apply To Non Marked: alle nicht
markierten Zeilen.
Apply To All Null–Values: Zeilen, in
denen der Wert NULL ist.
Value Selection
Bietet als Arbeitshilfe bei bereits erfolgten Klassifizierungen eine Liste von bereits benutzten Werten, die bei Auswahl
dann in das Value–Feld übernommen
werden.
Name
Name der zu erzeugenden Spalte
Tabelle 4.14.: Parameter Group Mark
131
RayQ Module
4.3.11.
K–Means
Kurzbezeichnung
Verwendungszweck
Iterativer Clusteralgorithmus zum Auffinden ähnlicher Datensätze
Eingang
Beliebige Tabelle
Ausgabe
Eingangstabelle zzgl. Spalte mit Indizes
der ermittelten Klassen
Besonderheit
-
Mithilfe des iterativen Clusteralgorithmus K–Means lassen sich
Gruppen ähnlicher Datensätze innerhalb einer Tabelle ermitteln.
Für jede Spalte, die Sie in den Klassifikationsprozess einbeziehen möchten, legen Sie einen neuen Funktionsblock Classification Column an. Mit dem Parameter Iterations geben Sie die Anzahl der Iterationsschritte des Algorithmus an, mit Classes die
Anzahl der zu bildenen Gruppen.
Das Modul erzeugt eine neue Tabelle mit allen Eingangsspalten
zuzüglich einer neuen Spalte, die für jede Zeile die Nummer der
zugeordneten Gruppe angibt.
Funktionsweise
K–Means ist ein Clusteralgorithmus, der N Datensätze in K disjunkte Cluster Kj einteilt, indem die Summe der Abstandquadrate S der Datensätze von den Clusterzentren kj iterativ minimiert
wird:
S=
K X
X
kxn − kj k2
j=1 n∈Kj
xn ∈ X ist der Vektor, der den n–ten Datensatz der zu clusternden
132
Calculation
Daten X repräsentiert, kj ist das geometrische Zentrum
1 X
kj =
xn
]Kj
n∈Kj
des Clusters Kj und der Anzahl ]Kj der xn in Kj .
Der Algorithmus arbeitet mit der festen Clusteranzahl K und I
Iterationsschritten, die vom Benutzer festgelegt werden müssen
(Parameter Classes und Iterations).
Schritt 1. K–Means bildet zu Beginn fur jede Gruppe ein Zentrum
im geometrischen Raum, der so viele Dimensionen wie Variablen
(hier: Spalten) hat, die zur Ahnlichkeitsberechnung der Datensatze herangezogen werden. Das heist, K Clusterzentren kj werden
aus den vorhandenen xn durch zufallige Auswahl aus X bestimmt
(kj ∈ X).
Schritt 2. Alle Datensatze werden jeweils derjenigen Gruppe zugeordnet, deren Zentrum ihnen am nachsten liegt. Damit werden
die Datensatze xn dem Cluster Kj zugeordnet, zu dem der euklidische Abstand kxn − kj k minimal ist.
Schritt 3. Sind alle Datensatze ihren Zentren zugeordnet, werden alle Abstande der Datensatze von ihren Gruppenzentren zu
einem Kennwert aufaddiert, der die Qualitat der Gruppierungslosung ausdruckt. Diesen Kennwert versucht K–Means im Folgenden zu optimieren, indem es in der festgelegten Anzahl von Iterationsschritten die Gruppenzentren so verschiebt, dass die einzelnen Datensatze sich in jedem Schritt neuen Gruppenzentren
anschliesen konnen und so ihren Abstand zu ihrem Gruppenzentrum verringern konnen.
Ein neues Clusterzentrum
kji+1 =
1 X
xn
#Kji
i
n∈Kj
133
RayQ Module
wird bestimmt. Kji sind die Cluster im i–ten Iterationsschritt und
Kji+1 die neuen Zentren im (i + 1)–ten Iterationsschritt.
Die Iteration wird abgebrochen, wenn die Anzahl der Iterationsschritte erreicht ist oder sich die Zuordnung der xn zu den kj nicht
mehr ändert.
In der vom Benutzer festgelegten Anzahl von Iterationsschritten I
wird S minimiert, indem mit den neuen Clustermitten bei Schritt 2
wieder begonnen wird.
Hinweis!
Eine prinzipielle Schwäche des K–Means–Algorithmus
besteht darin, dass das erreichte Minimum von S gegebenenfalls nur ein lokales Minimum ist, dessen zuverlässige Ermittlung nicht immer gewährleistet ist.
Tipp!
Es empfiehlt sich immer, mehrere K–Means–
Durchgänge zur Überprüfung der Ergebnisstabilität
von Gruppenbildungen durchzuführen, da die Ergebnisse mitunter stark von der zufälligen Ausgangslage
der Gruppenzentren abhängen können.
Beispiel
Im Beispiel aus der Abbildung 4.15 (siehe Seite 88) sollen die
Städte mit K–Means in vier Gruppe unterteilt werden. Die Einwohnerzahl dient dabei als Schlüsselgröße.
Um die Ergebnisse (siehe Abbildung 4.37) besser interpretieren
zu können, zeigt die Abbildung 4.38 die Werte in sortierter Rei-
134
Calculation
henfolge.
Abbildung 4.37.: Beispiel K–Means
Hinweis!
Abbildung 4.38 auf Seite 136 verdeutlicht, dass bei
K–Means die Anzahl der Elemente in den einzelnen
Gruppen deutlich differieren kann.
135
RayQ Module
Abbildung 4.38.: Ergebnisse sortiert
136
Calculation
4.3.12.
Multiple Regression
Kurzbeschreibung
Verwendungszweck
Lineare Regression mit mehreren unabhängigen Variablen.
Eingang
Eine Tabelle, eine Spalte numerischen
Typs als abhänige, mindestens eine
Spalte numerischen Typs als unabhängige Variable pro Funktionsblock
Ausgabe
Zwei Tabellen:
1. Eingangstabelle zzgl. je einer Ergebnisspalte pro Block
2. Tabelle mit einer Spalte Beschreibung und je einer Spalte Parameter pro Block
Besonderheit
-
Mit dem Multiple–Regressions–Modul wird eine lineare multiple
Regression einer abhängiger Variable von mehreren unabhängigen Variable berechnet.
Definieren Sie die abhängige Variable unter Dependent Column.
Anschließend können Sie mehrere unabhängige Variablen auswählen: Nachdem unter Independent Column eine Spalte eingetragen wurde, erscheint jeweils ein neues, leeres Eingabefeld am
Ende der Liste. Tragen Sie auf diese Weise so viele Spalten ein,
wie Sie für die Analyse benötigen.
Erzeugt werden zwei neue Tabellen:
1. Die Quelldaten zuzüglich der interpolierten Daten der jeweiligen Regressionsgeraden.
2. Enthält die berechneten Parameter der erzeugten Regressionen.
137
RayQ Module
Hinweis!
Für einfache lineare oder quadratische Regressionen
verwenden Sie bitte das Modul Regression (siehe
4.3.15, Seite 145).
4.3.13.
Pivot
Kurzbeschreibung
Verwendungszweck
Grupppierung
Kreuztabelle
und
Eingang
-
Ausgabe
nur grafische Ausgabe
Besonderheit
-
Aggregation
in
Dieses Modul berechnet und stellt eine Pivot–Ansicht zur Verfügung. Eine Pivot–Ansicht ist eine besondere Form einer Kreuztabelle, die zusätzlich Gruppierungen und Aggregate aus diesen
definierten Gruppen anzeigt.
Die Berechnungen dieses Moduls hängen von der gewünschten
Konfiguration der Ansicht ab. Bevor Daten angezeigt werden können, muss die Zeilen- und Spaltengruppierung gewählt und der
Datenbereich konfiguriert werden. In Abbildung 4.39 sehen Sie
ein Pivot–Modul im Ausgangszustand.
Gruppierung wählen
Ziehen Sie mit der Maus die gewünschten Tabellenspalten zur
Gruppierung auf den Spalten-
138
1
oder
Zeilengruppenbereich
Calculation
2
, sie
wird anschließend als neues Gruppierungsfeld darge-
stellt.
Abbildung 4.39.: Grundansicht Pivot
1. Spaltengruppen
2. Zeilengruppen
3. Datenbereich
4. Einstellungen des Datenbereichs
Um eine Spalte vor oder zwischen ein bestehendes Gruppierungsfeld einzufügen, ziehen Sie sie mit der Maus über die gewünschte
Stelle. Über eingeblendete Einfügemarken wird die Stelle dargestellt, an der die neue Gruppierung eingefügt werden kann. Möchten Sie eine Spaltengruppierung durch eine andere ersetzen, ziehen Sie die gewünschte Spalte auf ein bestehendes Gruppierungsfeld. Beachten Sie bitte, dass jede Spalte nur einmal für
eine Spalten- und Zeilengruppierung ausgewählt werden kann.
Ziehen sie eine zu einer Gruppierung bereits verwendeten Spalte
139
RayQ Module
auf ein neues Feld, wird sie am gewünschten Ort eingefügt und
am bisherigen entfernt.
Die Reihenfolge der Felder gibt die jeweilige Ordnung der Gruppierung an. Einzelne Felder lassen sich aus der Gruppierung wieder löschen, indem Sie mit der rechten Maustaste im Kontext–
Menü Delete wählen.
Hinweis!
Zeilengruppierungen werden im oberen Feld definiert,
Spaltengruppierungen im linken. Die Reihenfolge und
Anordnung entspricht den nach der ersten durchgeführten Berechnung angezeigten Gruppen und ist über
kreuz zu lesen. Abbildung 4.40 zeigt, wie die Zuordnungen der einzelnen Gruppentitel zu verstehen ist.
Abbildung 4.40.: Gruppentitel
Aggregation bestimmen
Wählen Sie anschließend in einem Funktionsblock des Moduls
4
die Tabellenspalte und Aggregationsart, die in der Kreuzta
belle angezeigt werden soll. Es lassen sich beliebig viele Aggregationen anlegen, bedenken Sie jedoch, dass die Pivot–Tabelle
dabei schnell unübersichtlich werden kann.
140
Calculation
Funktion
Count
Bezeichnung
Anzahl aller Einträge dieser Spalte
Count valid
Anzahl aller Einträge dieser Spalte ungleich NULL
Sum
Summe der Werte
Min
Kleinster Wert
Max
Größter Wert
Variance
Varianz der Werte
Std Deviation
Standardabweichung
Quad Sum
Quadratsumme
Quad Avg
Quadratdurchschnitt
Tabelle 4.15.: Aggregat–Funktionen Pivot
Abbildung 4.41.: Einfache Ergebnistabelle Pivot
1. Zeilengruppen
3. Datenbereich
2. Spaltengruppen
4. Zeilen–/Spaltensummen
Sobald Sie das Modul ausführen, werden die notwendigen Berechnungen ausgeführt und die Ergebnisse in der Tabellenansicht
angezeigt. In Abbildung 4.41 sehen Sie eine einfache Ergebnistabelle mit einer Spalten- und zwei Zeilengruppierungen sowie
einer Aggregation im Datenbereich.
Ist mehr als eine Aggregation angelegt, wird in der Pivot–Tabelle
141
RayQ Module
zusätzlich eine Spalte mit den entsprechenden Bezeichnungen
eingeblendet (Abbildung 4.42).
Abbildung 4.42.: Aggregationsbeschreibungen
Zwischensummen
Abbildung 4.43.: Konfigurationsdialog Spalten-/Zeilengruppen
Doppelklicken Sie mit der Maus auf einen Eintrag der Zeilen- oder
Spaltengruppenköpfe (Abbildung
142
1
2 ) öffnet
4.39, oder sich
Calculation
der Dialog aus 4.43. Sie erhalten hier die Möglichkeit, die Anzeige der jeweiligen Spalten- oder Zeilengruppe zu konfigurieren.
Mit der
1
Auswahl bestimmen
Sie die Sortierreihenfolge, mit
2 die anzuzeigenden Gruppen. Beachten Sie, dass
der Spalte diese Liste erst zur Verfügung steht, wenn die Pivot–Berechnung
zuvor mindestens einmal ausgeführt wurde.
4 lassen
In der Aggregations–Liste
sich Zwischensummen der
jeweiligen Spalten-/Zeilengruppe definieren. Klicken Sie auf die
3 , um eine neue Zeientsprechende Schaltfläche in der Leiste le einzufügen. Klicken Sie mit der Maus in der Spalte Kind auf
einen Wert, können Sie zwischen den verschiedenen Aggegat–
Funktionen (Tabelle 4.24) wählen.
Abbildung 4.44.: Aggregationsbeschreibungen
Nach dem Ausführen des Moduls erscheinen in der Tabelle für jede Aggregation (siehe 4.3.13, Seite 140) zusätzlich die gewünschten Zwischensummen, die aus den darüber liegenden Werten errechnet sind (Abbildung 4.44 ).
143
RayQ Module
Spaltenbreite verändern
Klicken Sie mit der Maus in die Abgrenzung zwischen dem Spalt
1 und
2 ),
dem Datenbereich
engruppentitel (Abbildung 4.40,
um die Breite aller Spalten gleichzeitig, oder zwischen zwei Zeilengruppen am oberen Fensterrand, um eine einzelne Spalte zu
verändern.
4.3.14.
Quantiles
Kurzbeschreibung
Verwendungszweck
Berechnung der empirischen und theoretischen Quantile
Eingang
Eine Tabelle, je eine Spalte numerischen
Typs pro Funktionsblock
Ausgabe
Zwei Tabellen:
1. Eingangstabelle
2. Tabelle mit einer Spalte Beschreibung der Schrittweite und je einer
Spalte Ergebnisse pro Block
Besonderheit
-
Berechnet die empirischen bzw. theoretischen (einer Verteilung
zugrunde liegenden) α–Quantilen der Spalten einer Tabelle. Die
Parameter Min und Max legen den niedrigsten und hochsten α–
Wert fest, Step die Intervallbreite.
Bezeichnung
Kind
144
Werte
Bestimmt die Art der Berechnung der
Quantilen.
Empirical Quantiles sind die empirischen Quantilen der jeweiligen Quellspalte.
Normal Distributed Quantiles sind die
gemäß den Untereinstellungen definierten theoretischen Quantilen der Normalverteilung.
Calculation
Auto
Ist diese Option gewählt, werden die
Werte der Quellspalte zur Berechnung
verwendet, ansonsten die angegebenen
festen Wert.
Mean (Nur „Normal“)
Gibt den zu verwendenden Mittelwert
an.
Standard Deviation (Nur „Normal“)
Gibt die zu verwendende Standardabweichung an.
Decay Factor (Nur „Exponential“)
Gibt die Ausfallrate an.
Minimum (Nur „Exponential“)
Gibt die Verschiebnung
Punktes der Verteilung an.
des
Null–
Column
Spalte, für die die Quantile berechnet
werden sollen
Name
Name der zu erzeugenden Spalte
Tabelle 4.16.: Parameter Quantiles
4.3.15.
Regression
Kurzbeschreibung
Verwendungszweck
Berechnung der linearen oder quadratischen Regression
Eingang
Eine Tabelle, je eine Spalte als unabhängige und abhängige Variable pro Funktionsblock
Ausgabe
Zwei Tabellen:
1. Eingangstabelle zzgl. einer Ergebnisspalte pro Block
2. Tabelle mit einer Spalte Beschreibung und je einer Spalte Parameter pro Block
Besonderheit
-
145
RayQ Module
Das Modul führt gemäß Ihrer Auswahl eine lineare (Linear) oder
quadratische (Quadratic) Regression anhand der ausgewählten
Spalten durch. Für eine Berechnung sind zwei Spalten als Eingangsdaten notwendig: die Independent Column und die Dependent Column.
Erzeugt werden zwei neue Tabellen:
1. Die Quelldaten zuzüglich der interpolierten Daten der jeweiligen Regressionsgeraden.
2. Enthält die berechneten Parameter der erzeugten Regressionen.
Anwendungsgebiet
Besteht eine begründete Vermutung, dass eine bestimmte Variable A auf eine Variable B einen bestimmten Einfluss hat (bspw.
die durchschnittliche Tagestemperatur auf den Umsatz eines bestimmten Konsumartikels) bzw. die Richtung des Zusammenhangs
fest steht, kann aufgrund der Ausprägung von A B prognostiziert
werden.
Diese Prognose setzt voraus, dass entweder ein linearer Zusammenhang zwischen den Variablen vorliegt oder dass ein Zusammenhang besteht, der keine Linie, sondern einen Bogen beschreibt.
Ein solcher Verlauf wäre beispielsweise gegeben, wenn man Wachstumsprozesse beschreiben möchte, die anfangs langsam, später
aber sprunghaft ansteigen. Möchte man zum Beispiel die Ausbreitung einer Schädlingsart prognostizieren, kann man sich leicht
vor Augen führen, dass die Vermehrung einer Tierart immer schneller verläuft, je mehr davon in fortpflanzungsfähigem Alter existieren. Je stärker dieser Anteil fortpflanzungsfähiger Tiere im Verhältnis zur Sterberate wächst, umso sprunghafter ist das Wachstum dieser Population.
Allerdings sollte man sich immer vor Augen halten, dass quadratisches Wachstum in den allermeisten Fällen nur für eine gewisse
146
Calculation
Zeit existieren kann, da begrenzende Ressourcen, wie Nahrungsangebot oder Lebensraum dem Wachstum ein Ende setzen werden; so wie der einstige quadratisch anwachsende Umsatz von
Mobilfunkgeräten oder die Nutzung von E–Mail im Laufe der Zeit
nur so lange vorherrschen konnte, bis ein begrenzend hohes Maß
an Käufern bzw. Nutzern erreicht wurde.
Wachstumsfunktionen sind ihrer Natur nach eigentlich exponentiell. Das bedeutet, der Exponent wächst im Verlauf der Zeit, während er beim quadratischen Modell konstant gleich 2 ist. Durch
die natürliche Begrenzung des exponentiellen Wachstums lassen
sich viele Wachstumsprognosen quadratisch jedoch gut schätzen, auch wenn diese Schätzung meist etwas konservativ ausfällt.
Bedienung
Zu Beginn einer solchen Modellerstellung wählen Sie unter Kind
die Art des erwarteten Zusammenhangs aus, ob linear (proportional) oder quadratisch (bogenförmig). Wählen Sie anschließend
die Spalten aus, die die folgenden Variablen enthalten: Die abhängige (dependent) Variable ist die zu erklärende oder zu prognostizierende Variable. Die unabhängige (independent) Variable
ist die erklärende oder Prognosevariable.
Abbildung 4.45.: Modul Regression: Calculation Options
Ergebnisinterpretation
Als Ergebnis wird eine Tabelle mit der Modellfunktion ausgegeben
(gekennzeichnet durch das Suffix „Par“), die die abhängige Variable optimal anhand der unabhängigen Variable prognostiziert (un-
147
RayQ Module
ter der Annahme eines linearen oder quadratischen Zusammenhangs). Die Tabelle enthält die errechneten Werte der folgenden
Funktionen:
Linear Regression:
Y = Gradient · X + Intercept
wobei Y für die dependent Variable und X für die independent
Variable steht.
Quadratisches Modell:
Y = b2 · X 2 + b1 · X + a
wobei Y für die dependent Variable und X für die independent
Variable steht.
Der Mean Square Error ist die durchschnittliche quadrierte Abweichung eines prognostizierten Wertes vom tatsächlichen Wert,
also ein Maß für die Genauigkeit der Vorhersagen.
Obwohl in der quadratischen Modellbeschreibung der Fehleranteil immer geringer ausfallen wird als im linearen Modell (weil das
quadratische Modell das lineare mit beinhaltet), sollte man dieses
nur übernehmen, wenn es eine sinnvolle inhaltliche Erklärung dafür gibt. Im Zweifel, bei ähnlich hohem Fehleranteil, empfiehlt sich
das sparsamere lineare Modell.
Ein recht deutliches Maß für die Prognosequalität ist die Varianzaufklärung des Modells, die sich durch die Quadrierung der Korrelation (r2 ) zwischen prognostizierten und realisierten Werten der
abhängigen Variable errechnet.
Aufklärungen von vier Prozent (r2 = 0, 04) werden oft schon bei
vielen Messreihen interpretiert und können auf Effekte hindeuten,
während r2 = 0, 1 schon auf deutliche Zusammenhänge schließen lässt.
148
Calculation
Es ist ein statistisches Artefakt, dass, je mehr Variablen man zu
einem Modell hinzunimmt, umso mehr Varianz aufgeklärt wird. Es
ist unmittelbar einsichtig, dass ein Modell mit zehn erklärenden
Variablen mit einer Varianzaufklärung von 4% wenig Sinn macht.
Um den Zuwachs an Varianz durch das bloße Hinzunehmen neuer Variablen herauszurechnen, wird das adjustierte R2 berechnet
(Adjusted R Square), das die korrigierte Varianzaufklärung wiedergibt.
Beispiel
Untersuchen wir nun, ob zwischen den Variablen X (Temperatur) und Y (Sonnenstunden) (siehe Abbildung 4.46) eine lineare
Beziehung existiert.
Abbildung 4.46.: Beispieltabelle für Regressionsanalyse
149
RayQ Module
Abbildung 4.47.: Graphische Darstellung der Daten der Abbildung 4.46
Das Modul Regression wird wie folgt (Abbildung 4.48) eingestellt:
• Kind: Linear Regression
• Independent Column: Temperatur
• Dependent Column: Anzahl Sonnenstunden
Abbildung 4.48.: Einstellungen und Ergebnisse der Regression
Die Tabelle Regression (siehe Abbildung 4.48) erhält eine neue
150
Calculation
Spalte, die die prognostizierten Werte enthält.
Die relevanten statistischen Werte der Regression lassen sich in
der Tabelle Regression_Par (Abbildung 4.49) einsehen.
Abbildung 4.49.: Statistische Werte der Regression
Die lineare Funktion lautet
Anzahl Sonnenstaunden = 0, 29 · T emperatur + 0, 689 .
Das Bestimmtheitsmaß R2 (R Square) ist 0,709 bei einem Mean
Square Error von 0,632. Das adjustierte Bestimmtheitsmaß liegt
bei 0,682.
Interpretation Bestimmtheitsmaß
Das Bestimmtheitsmaß R2 mißt den Zusammenhang zwischen
der abhängigen Variable Y und den unabhängigen Variablen
(X1 , X2 , . . . , Xn ).
Der Wertebereich von R2 liegt zwischen
0 (= kein Zusammenhang zwischen Y und (X1 , X2 , . . . , Xn )
und
1 (= perfekter linearer Zusammenhang zwischen Y und
(X1 , X2 , . . . , Xn ).
151
RayQ Module
Hinweis!
Falls der Gradient = 0 ist, so kann R2 negative Werte
annehmen.
Hinweis!
Je näher R2 sich 1, desto besser erklärt die unabhängige Variable X die abhängige Variable Y . Bei R2 = 1
liegen alle Datenpunkte auf der Regressionsfunktion.
Das Bestimmtsheitsmaß hat einen Nachteil: Je mehr unabhängige Variablen (X1 , X2 , . . . , Xn ) eine abhängige Variable Y beschreiben, desto größer wird das Bestimmtheitsmaß. Dabei spielt
es keine Rolle, ob die neu eingefügten unabhängigen Variablen
eine Relevanz haben.
2
Das adjustierte Bestimmtheitsmaß R berücksichtigt die Anzahl
der unabhängigen Variablen und ist bei mehreren unabhängigen
Variablen dem Bestimmtsheitsmaß R2 vorzuziehen.
152
Calculation
4.3.16.
SimAnalysis
Kurzbeschreibung
Verwendungszweck
Vergleicht eine Textspalte mit einer Liste von Strings und gibt Informationen
zur Ähnlichkeit von Einträgen mit Werten
der Textspalte aus.
Eingang
Eine Tabelle, eine Textspalte mit Werten und eine Stringspalte mit den Vergleichsstrings
Ausgabe
Zwei Tabellen:
1. Eingangstabelle mit der Textspalte, evtl. erweitert um einige Spalten mit den ähnlichsten Strings
und ihrem Ahnlichkeitswert
2. Eingangstabelle mit der Vergleichsspalte, evtl. zu einigen
Ähnlichkeitsleveln die Anzahl
der Vorkommen in der Textspalte sowie evtl. Beispiele zu den
angegebenen Ähnlichkeitsleveln
Besonderheit
-
Das Modul sucht zu einem String die ähnlichsten aus einer Vergleichsliste und gibt diese mit einem aus. Gleichzeitig wird zu jedem Vergleichswert die Anzahl der Treffer zu bestimmten Ähnlichkeitsniveaus bestimmt. Die genauen Werte hängen von den
Parametern ab.
Funktion
Search Column
Bezeichnung
Spalte mit den Vergleichswerten
Method of Similarity Calculation
Auswahl des Algorithmus zur Ähnlichkeitssuche: Levenstein und Fuzzy
Ngram
153
RayQ Module
Case Sensitive
Berücksichtigung der Groß- und Kleinschreibung
Generate Similarity Matrix
Ausgabe der ähnlichsten Strings
Number of Similar Token to show
Anzahl der zu zeigenden Strings
Minimum Similarity for Match
Minimale Ähnlichkeit des Vergleichsstrings um angezeigt zu werden
Wertebereich: (0; 1)
Generate Similarity Information
Anzeige der Vergleichsspalte der Trefferhäufigkeiten zu jedem Wert
Number of Similarity
Anzahl der Ähnlichkeitsniveaus, zu denen Häufigkeiten ausgegeben werden
sollen
Minimum Similarity
Niedrigstes Ähnlichkeitsniveau zu dem
eine Treferhäufigkeit ausgegeben werden soll
Wertebereich: (0; 1)
Show Samples for Similarity Levels
Anzeige eines Beispiels aus dem Ähnlichkeitsbereich
Tabelle 4.17.: SimAnalysis: Similarity Options
Beispiel
Abbildung 4.50.: Beispiel SimAnalysis
154
Calculation
Es sollen Namen (Abbildung 4.50) miteinander verglichen werden.
Mit Levenstein wird eine Ähnlichkeitssuche gestartet.
Die Tabelle SimAnalysis 2 (Abbildung 4.51) liefert jedem String
der Spalte Name_2 einen Vorschlag in der Spalte Token 0 mit einem Ähnlichkeitsmaß in der Spalte Token 0 Similarity.
Abbildung 4.51.: SimAnalysis: Levenstein
Die Tabelle SimAnalysis 2_Par (Abbildung 4.52) gibt eine Übersicht über die Anzahl der Ähnlichkeitstreffer von Name in Name_2
in dem jeweiligen Ähnlichkeitslevel. Die Spalten Sample String
bzw. Sample String_1 zeigen jeweils ein Beipiel.
155
RayQ Module
Abbildung 4.52.: SimAnalysis_Par: Levenstein
4.3.17.
Sort
Kurzbeschreibung
Verwendungszweck
Sortiert eine Tabelle
Eingang
Eine Tabelle, beliebig viele Spalten
Ausgabe
Eingangstabelle in sortierter Reihenfolge
Besonderheit
-
Das Modul erzeugt eine neue Tabelle mit den sortierten Spalten
der ausgewählten Quelldaten, sowie eine weitere Spalte mit den
Häufigkeiten der sortierten Werte.
Legen Sie mehrere Sortierungs–Blöcke in den Calculation Options an, wird entsprechend deren Reihenfolge eine Untersortierung durchgeführt. Das bedeutet, dass bei gleichen Werten die
jeweils niedrigere Sortierung über die Reihenfolge entscheidet.
156
Calculation
Bezeichnung
Column
Werte
Spalte, nach der sortiert werden soll
Sort Oder
Sortierreihenfolge
Ascending: aufsteigend
Descending: absteigend
Tabelle 4.18.: Parameter Sort
4.3.18.
Standard Quantiles
Kurzbeschreibung
Verwendungszweck
Berechnet die gebräuchlichsten Quantile
Eingang
Eine Tabelle, je eine numerische Spalte
pro Funktionsblock
Ausgabe
Zwei Tabellen:
1. Eingangstabelle
2. Tabelle mit einer Spalte Beschreibung und je einer Ergebnisspalte
pro Block
Besonderheit
-
Übernimmt die Quelltabelle und erzeugt zusätzlich eine Tabelle,
in der die wichtigsten α–Quantilen (Abbildung 4.53) der in den
Funktionsblöcken ausgewählten Spalten enthalten sind.
Bezeichnung
Column
Werte
Spalte, für die die Quantile berechnet
werden sollen
Name
Name der zu erzeugenden Spalte
Tabelle 4.19.: Parameter Standard Quantiles
157
RayQ Module
Abbildung 4.53.: Berechnete Standard–Quantile
4.3.19.
Tokenizer
Kurzbeschreibung
Verwendungszweck
Erzeugt aus einer oder mehreren Textspalten eine Liste von Token (Substrings) die nach vorgegebenen Regeln
gebildet werden.
Eingang
Eine Tabelle, eine oder mehrere Textspalten
Ausgabe
Zwei Tabellen:
1. Eingangstabelle, evtl. mit einigen
Spalten mit Informationen zu den
verwendeten Token
2. Tabelle mit einer Spalte, in der
die vorkommenden Token stehen, evtl. zusätzliche Informationen zum Vorkommen der einzelnen Token.
Besonderheit
158
-
Calculation
Dieses Modul bildet aus den Strings einer oder mehrerer Spalten
(wobei diese Spalten auch Zahlen oder Datumsspalten sein können) eine Liste von Token (Substrings) die in einer neuen Tabelle gespeichert werden. Unter Calculation Options wählen sie die
Spalten aus, aus denen die Token gebildet werden. Unter Tokenizer Options (vgl. Tabelle 4.21) bestimmen sie, wie die Substrings
gebildet werden, und welche Zusätzlichen Informationen hierzu
ausgegeben werden.
Funktion
Method of Token Generation
Bezeichnung
Trennzeichen(Delimiter) oder fester Länge(Fixed Token Length)
Delimiters (nur Delimiters)
String mit den Zeichen, die ein Tokenende markieren
Length (nur Fixed Length)
Länge der Token
Case Sensitive
Berücksichtigung der Groß- und Kleinschreibung
Only Token with frequency >
Minimale Häufigkeit zur Aufnahme des
Tokens in die Tabelle
Only Token with frequency <
Maximale Häufigkeit zur Aufnahme des
Tokens in die Tabelle (-1 bedeutet die
Übernahme aller Token)
Method of Token Selection
Eine weitere Möglichkeit die Auswahl der
Token einzuschränken: Alle Token oder
nur die häufigsten bzw. die seltensten
Token nur (least und most frequent).
Count
Anzahl der zu berücksichtigenden Token
159
RayQ Module
Generate Token Information
Zu jedem Token erfolgt die Ausgabe von:
Anzahl des Vorkommen,
relative Häufigkeit des Vorkommens,
minimale, maximale und durchschnittliche Häufigkeit in einer Zeile,
Anzahl der Zeilen in denen es vorkommt,
relative Anzahl der Zeilen in denen es
vorkommt ausgegeben.
Generate Token Matrix
Ausgabe zusätzlicher Werte zu jeder
Zeile zu einigen Token
Number of Token
Anzahl der Token zu denen zusätzliche
Informationen ausgegeben werden
Method of Token Selection
Berücksichtigung der häufigsten oder
seltensten Token
Choice of Value
Auswahl der ausgegebenen Information
Tabelle 4.20.: Tokenizer: Tokenizer Options
Beispiel
Zu den Einträgen in der Tabelle 4.54 wird das Modul Tokenizer
(Abbildung 4.55) angewandt.
Abbildung 4.54.: Beispiel Tokenizer
160
Calculation
Abbildung 4.55.: Beispiel Tokenizer–Modul
Abbildung 4.56.: Tokenizer: Beziehung zu den Token
Abbildung 4.57.: Tokenizer: Statistik der Token
161
RayQ Module
4.3.20.
Tokenmatrix
Kurzbeschreibung
Verwendungszweck
Erzeugt aus einer oder mehreren Textspalten eine Liste von Token (Substrings) die nach vorgegebenen Regeln
gebildet werden.
Eingang
Eine Tabelle, eine oder mehrere Textspalten
Ausgabe
Zwei Tabellen:
1. Eingangstabelle, evtl. mit einigen
Spalten mit Informationen zu den
verwendeten Token
2. Tabelle mit einer Spalte, in der
die vorkommenden Token stehen, evtl. zusätzliche Informationen zum Vorkommen der einzelnen Token.
Besonderheit
Ergänzung zum Tokenizer
Das Tokenmatrix–Modul ist eine Ergänzung zum Tokenizer–Modul.
Im Gegensatz zu diesem erzeugt es keine Tokenliste, sondern
vergleicht die Wertespalten mit einer vorgegebenen Tokenliste,
die auch aus einer anderen Quelle stammen kann. Hierzu wird
zusätzlich eine Tokenspalte ausgewählt. Ansonsten sind die Attribute und generierten Spalten im Großen und Ganzen gleich. Die
Bedeutung der Token generation Options bezieht sich hier darauf,
wie die Teilstrings, die mit der Tokenliste verglichen werden, aus
den Wertespalten gebildet werden.
162
Calculation
Funktion
Method of Token Generation
Bezeichnung
Trennzeichen(Delimiter) oder fester Länge(Fixed Token Length)
Delimiters (nur Delimiters)
String mit den Zeichen, die ein Tokenende markieren
Length (nur Fixed Length)
Länge der Token
Case Sensitive
Berücksichtigung der Groß- und Kleinschreibung
Token Column
Spalte in der die Tokenliste steht
Number of Token
Anzahl der Token zu denen zusätzliche
Informationen ausgegeben werden
Method of Token Selection
Berücksichtigung der häufigsten oder
der seltensten Token.
Choice of Value
Ausgabe der Information: Häufigkeit, relative Häufigkeit oder generelles Vorkommen in dieser Zeile
Generate Token Information
Zu jedem Token erfolgt die Ausgabe von:
Anzahl des Vorkommen,
relative Häufigkeit des Vorkommens,
minimale, maximale und durchschnittliche Häufigkeit in einer Zeile,
Anzahl der Zeilen in denen es vorkommt,
relative Anzahl der Zeilen in denen es
vorkommt ausgegeben.
Generate Token Matrix
Ausgabe zusätzlicher Werte zu jeder
Zeile zu einigen Token
Tabelle 4.21.: Tokenizer: Tokenizer Options
Beispiel
Zu den Einträgen in der Tabelle 4.58 wird das Modul Tokenizer
(Abbildung 4.59) angewandt.
163
RayQ Module
Abbildung 4.58.: Beispieltabelle für die Tokenmatrix
Abbildung 4.59.: Beispiel Tokenmatrix
Abbildung 4.60.: Tokenmatrix: Beziehung zu den Token
164
Calculation
Abbildung 4.61.: Tokenmatrix: Statistik der Token
4.3.21.
Transformation
Kurzbeschreibung
Verwendungszweck
Transformiert Werte einer Spalte
Eingang
Eine Tabelle, je eine numerische Spalte
pro Funktionsblock
Ausgabe
Eingangstabelle zzgl. je einer Ergebnisspalte pro Funktionsblock
Besonderheit
-
Transformationen sind in der Regel dazu gedacht, Daten in einen
für das jeweilige Einsatzgebiet tauglichen Wertebereich oder eine
entsprechende Verteilung zu bringen. Damit können unter anderem Fehler durch unterschiedliche Skalierungen der Eingangsdaten verhindert oder gewünschte Verschiebungen der Werte erreicht werden.
In den folgenden Formeln ist mit x immer der jeweilige Quellwert
bezeichnet, min (x) beschreibt das Minimum, max (x) das Maximum und N die Gesamtzahl der gültigen Werte der Spalte.
Ist die mit angegebene Nebenbedingung nicht erfüllt, so wird eine
leere Ergebnismenge zurückgegeben.
165
RayQ Module
Linear Transformation
Transformiert die Werte innerhalb eines wählbaren Bereichs über
die Parameter T ransmin und T ransmax :
xT rans = T ransmin + (T ransmax − T ransmin ) ·
x − min (x)
max (x) − min (x)
wobei
• T ransmin < T ransmax und
• min (x) < max (x)
gelten muss.
Reciprocal Transformation
Berechnet den Kehrwert gemäß der Formel:
xT rans =
1
x
wobei x 6= 0 sein muss.
Sqrt Transformation
Berechnet die Wurzeltransformation der Werte gemäß der Formel:
√
xT rans = x − δ
wobei δ ≤ min (x) sein muss. Mit dem Parameter δ kann eine
Verschiebung der Kurve erreicht werden.
Logarithmic Transformation
Berechnet den natürlichen Logarithmus gemäß der Formel:
ln (x − min (x))
Für den kleinsten Wert x der Eingangsspalte lautet das Ergebis
stets NULL, da xT rans = ln (0) nicht definiert ist.
166
Calculation
Box Cox Transformation
Transformiert Zeitreihen nach dem Box–Cox–Verfahren gemäß
der Formel:
(x − δ)λ − 1
xT rans =
λ
wobei λ 6= 0 sein muss.
Arc Sine Transformation
Bringt geeignete Quelldaten annähernd auf eine Normalverteilung, gemäß der Formel:
r
p
x + w2
xT rans = w1 + N · arcsin
N + w3
wobei N + w3 > 0 sein muss.
Über die Parameter w1 , w2 und w3 kann die Verteilung den Bedürfnissen entsprechend korrigiert und beeinflusst werden.
Z Transformation
Bringt geeignete Quelldaten annähernd auf eine Normalverteilung, gemäß der Formel:
1
1+x
xT rans = · ln
2
1−x
wobei x ∈ (−1, 1) sein muss.
Beispiel
Für die Liste (1, 3, 9, 10, 24, 29, 31, 37, 52, 54, 55) wird linear und logarithmisch transformiert (Abbildung 4.62). Bei der linearen Transformation sollen die Werte zwischen 0 und 4 liegen.
167
RayQ Module
Abbildung 4.62.: Beispiel: linear Transformationlogarithmic Transformation
Abbildung 4.63.: Unterschiedliches Verhalten einer linearen (LT) und logaritmischen
(LOGT) Transformation
168
Calculation
4.3.22.
Windowed Aggregation
Kurzbeschreibung
Verwendungszweck
Aggregation auf dynamisch bestimmte
Teilbereiche
Eingang
Eine Tabelle, je eine numerische Spalte
pro Funktionsblock für die Aggregation,
beliebige zur Parametrisierung
Ausgabe
Eingangstabelle zzgl. je einer Ergebnisspalte
Besonderheit
-
Modul zur Erzeugung von Aggregationen auf dynamisch bestimmten Teilbereichen (sog. Fenster) einer Tabelle. Zu jeder Zeile wird
pro erzeugter Spalte genau ein aggregierter Wert berechnet, der
sich dynamisch aus den Werten der aktuellen Zeile ergibt.
Bezeichnung
Aggregation Column
Werte
Spalte, über der die Aggregation gebildet werden soll.
Aggregation Kind
Legt die Art der Aggregation fest (Count,
Count Valid, Sum, Average, Min, Max,
Variance, Standard Deviation, Quad
Sum, Quad Average)
Partitions
Legt eine oder mehrere Spalten fest,
nach denen die so genannten Partitionen festgelegt werden. Bezogen auf die
aktuelle Zeile wird dabei die aktuelle
Partition als alle Zeilen in der Quelltabelle definiert, die in ihren Werten in
den unterhalb von Partitions eingestellten Spalten übereinstimmen.
169
RayQ Module
Window Mode
Legt den Modus fest, nach dem Fenster
innerhalb der Partitionen gebildet werden. Innerhalb dieser Fenster werden
dann gemäß der anderen Einstellungen
für die aktuellen Zeilen Aggregationen
durchgeführt.
Window by Value: Hier werden die Fenster durch ein dynamisch bestimmtes
Werteintervall innerhalb der aktuellen
Partition definiert. Grundlage für dieses
Intervall ist die Auswahl der Window Column. Wird für eine Zeile der dazugehörige Aggregationswert bestimmt, so ist
der Wert der Window Column in dieser
Zeile Basis für das Interval.
Die Untergrenze des Intervalls berechnet sich durch
Window Column — Preceding
Die Obergrenze des Intervalls berechnet
sich durch
Window Column + Following.
Window by Rownum: Hier werden die
Fenster durch einen über die Position
der aktuellen Zeile innerhalb der aktuellen Partition definierten festen Bereich
der Partition gebildet. Da diese Fenster
von der Reihenfolge der Daten in der
Quelltabelle abhängen, kann diese zusätzlich mittels der Einstellungen unter
Sort manipuliert werden. Die Untergrenze (als Zeilennummer innerhalb der aktuellen Partition zu verstehen) des Intervalls berechnet sich durch
[Aktuelle Zeile] — Preceding.
Die Obergrenze des Intervals berechnet
sich durch
[Aktuelle Zeile] + Following.
Preceding
Bestimmt den Bereich, durch den die
Untergrenze der dynamischen Teilbereiche bestimmt werden (s.o). Geben
Sie direkt die relative Position oder mit
den Konstanten CURRENT_ROW oder
FIRST_ROW die aktuelle Position oder
die der ersten Zeile der Partition an.
170
4.4.
Neural Nets
Following
Bestimmt den Bereich, durch den die
Obergrenze der dynamischen Teilbereiche bestimmt werden (s.o). Geben
Sie direkt die relative Position oder mit
den Konstanten CURRENT_ROW oder
LAST_ROW die aktuelle Position oder
die der letzten Zeile der Partition an.
Name
Name der zu erzeugenden Spalte
Tabelle 4.22.: Parameter Windowed Aggregation
4.4.
4.4.1.
Neural Nets
Kohonen
Kurzbeschreibung
Verwendungszweck
Clusteralgorithmus auf Basis neuronaler
Netze zum Auffinden ähnlicher Datensätze
Eingang
Eine Tabelle, je eine Spalte pro Funktionsblock
Ausgabe
Zwei Tabellen:
1. Eingangstabelle zzgl. zweier Spalten mit den Koordinaten der Datensätze auf der Netzkarte
2. Tabelle mit einer zweidimensionalen Spalte mit der Netzkarte und
je einer zweidimensionalen Ergebnisspalte pro Block
Besonderheit
-
Das neuronale Kohonennetz besteht aus einer wählbaren Anzahl
von Neuronen, die durch die Eingaben Columns und Rows festgelegt werden: Die Anzahl der Neuronen im Netz errechnet sich,
indem man diese beiden Variablen multipliziert.
171
RayQ Module
Jedes Neuron definiert sich durch eine Reihe von numerischen
Werten, die Spaltenwerte repräsentieren. Diese Spaltenwerte, durch
die sich ein Neuron definiert, sind diejenigen, die man als Learn
and BM Calculation ausgewählt hat.
Hinweis!
Streng genommen definiert sich jedes Neuron darüber
hinaus auch über die Spalten, die man als „Learn only“ ausgewählt hat. Diese haben jedoch keinen Einfluss auf das Erscheinungsbild des Berg- und Tal–
Graphik–Ergebnisses, werden nur latent in einem nicht
zur Berg–und–Tal–Darstellung genutzten Teil der Ergebnismatrix (UMX) gespeichert. Durch diese Speicherung sind die Variablenausprägungen der Learn–
Only–Variablen auf den einzelnen Neuronen später
farblich darstellbar.
Da zu Beginn einer jeden Netzanalyse diese Werte zufällig ausgewählt werden, stellt jedes Neuron zu Beginn, wie auch im späteren Verlauf während des Anlernens des Netzes, eine ganz bestimmte „Werte–Realisierung“ dieser Spaltenwerte dar.
Das Anlernen des Netzes besteht darin, jeden einzelnen Datensatz bzw. jede Zeile nacheinander daraufhin zu prüfen, welchem
Neuron es in Bezug auf seine Spalteninhalte am ähnlichsten ist
und ihn auf diesem Neuron zu platzieren.
Hinweis!
Das Ähnlichkeits- bzw. Distanzmaß ist die sog. euklidische Distanz.
172
Neural Nets
Gleichzeitig werden die Werte dieses Neurons diesem Datensatz
„recht stark“ angepasst. Alle umliegenden Neuronen werden diesem Datensatz ebenfalls angeglichen, aber je nach Entfernung in
immer geringerem Maße.
Sind alle Datensätze auf die Neuronen verteilt worden, und haben sich die Neuronen diesen Datensätzen in der beschriebenen
Weise angeglichen, ist eine „Lernepoche“ abgeschlossen und eine neue kann beginnen.
Die Anzahl an Lernepochen, die das Netz durchlaufen soll, kann
vor Beginn der Analyse gewählt werden. Eine Faustregel, wie viele Lernepochen sinnvoll sind, um ein gut interpretierbares Ergebnis zu erhalten, gibt es leider nicht, da es von den Daten direkt
abhängt, nach wie vielen Lernepochen ein Netz überlernt ist, d.h.
Gruppen künstlich auseinander gezogen und nicht mehr gefunden werden.
Die folgenden Lernepochen verlaufen genauso wie die erste, doch
wird das Maß der Stärke der Angleichung der Neurone an die Datensätze bei jeder Lernepoche etwas geringer.
Hinweis!
Die Angleichungsstärke verringert sich linear durch
den Faktor (N −n+1)
, wobei N = Anzahl der LernepoN
chen und n = Rang der betreffenden Lernepoche in
der Rangreihenfolge aller Lernepochen.
Ergebnis sichtbar machen
Das Ergebnis des angelernten Kohonen–Netzwerks kann man in
der Graphic View sichtbar machen (siehe Abbildung 4.74 Surface
auf Seite 201).
Die Ergebnismatrix (UMX) kann im 3D–Grafikmodus mit gedrück-
173
RayQ Module
ter Maustaste auf jede der drei Koordinatenachsen gezogen werden und es erscheint eine Berg- und Tallandschaft auf dem Neuronennetz.
Die Spalten, die zum Anlernen (Learn only und Learn and BM
Calculation) benutzt worden sind (WTS), können auf die Landschaft gezogen werden und diese je nach Ausprägungsgrad dieser Spalte in einer bestimmten Region anhand der Neuronen–
Spaltenwerte einfärben.
Wählt man in den Funktionsblöcken Columns und Rows die gleichnamigen Spalten aus, die vom Kohonen–Modul zur Verfügung
gestellt werden, erscheinen die einzelnen Datensätze als Klötzchen auf den Kreuzungspunkten bzw. Neuronen des Netzes, wobei große Klötzchen mehr Datensätze repräsentieren als kleine.
Jede numerische Spaltenausprägung der Datensätze/Klötzchen
kann nun durch Einfärbung der Klötzchen kenntlich gemacht werden: Hier muss ebenfalls nur die entsprechende Spalte im Funktionsblock Cube Color ausgewählt werden. Man beachte, dass
man hierbei die Werte der tatsächlichen Datensätze und nicht die
Werte der darunter liegenden Neuronen betrachtet (obwohl diese
natürlich recht ähnlich sind).
Ergebnisinterpretation
Jeder Würfel, der auf der Netzkarte eingezeichnet ist, repräsentiert eine bestimmte Anzahl an Datensätzen.
Die Ähnlichkeit der Datensätze bzw. der darunter liegenden Neuronen zueinander können anhand der Entfernung voneinander
bestimmt werden.
Dabei sind folgende Punkte zu beachten:
• Die Kohonen–Netzkarte hat die Form eines Torus, also wie
der Schlauch eines Autoreifens, der für die bessere Darstellung aufgeschnitten und flach ausgebreitet dargestellt wird.
174
Neural Nets
Das bedeutet für die Interpretation, dass die Ergebniskarte
theoretisch an den gegenüberliegenden Kanten verbunden
ist: Der linke Kartenrand ist mit dem rechten verbunden, so
wie der obere in den unteren Kartenrand übergeht.
• Es darf zudem nicht nur die Entfernung auf der zweidimensionalen X–Z–Ebene berücksichtigt werden — so wie es Bergsteiger ja auch nicht tun. Man sollte sich die Berge und Täler
wie Falten auf einer Tischdecke vorstellen. Zwei Flecken, die
rechts und links von einer Auffältung scheinbar nahe beieinander liegen, sind plötzlich sehr viel weiter voneinander entfernt, wenn die Tischdecke geradegezogen wird. So sind also Würfelgruppen, die in Tälern lokalisiert sind, einander viel
ähnlicher gegenüber den Gruppen außerhalb des Tals oder
jenseits eines Bergrückens.
Liegen Datensätze (Klötzchen) nicht an einem Berg, sondern
auf dessen Spitze oder recht weit oben am Hang, gilt für diese die Tischdekken–Metapher nicht mehr so ganz: Je weiter oben ein Datensatz auf einem Berg platziert ist, desto alleinstehender bzw. unähnlich ist er gegenüber allen anderen
Nachbarn.
Das bedeutet, zu einem am Fuße des Tals liegenden Datensatz ist er dem Tischdeckengleichnis entsprechend weit
entfernt, doch ist er womöglich auch weit von Datensätzen
entfernt, die mit ihm weit oben am Berg liegen. Ab einer gewissen Berghöhe sind die Abstände der auf dem Berg angesiedelten Fälle in ihrer Ähnlichkeit also nicht mehr rein geometrisch interpretierbar. Ihnen gemeinsam ist vor allem Ihre
Unähnlichkeit allen anderen Nachbarn gegenüber.
Gibt es viele dieser Ausreißer–Datensätze kann es nützlich
sein, nur mit diesen eine gesonderte Kohonen–Analyse durchzuführen. Insbesondere, wenn um diesen Berg herum nur flaches Gelände zu finden ist, sich also überhaupt kaum Gruppen in Tälern bilden.
• Bisweilen finden sich spitze Berge mit wenigen verstreuten
Datensätzen darauf, die man gern intuitiv als ähnlich anse-
175
RayQ Module
hen möchte, da sie ja alle irgendwo an den Wänden dieses
Berges „hängen“. Auch hier muss man sich das Auseinanderziehen einer Falte vor Augen halten, um erkennen zu können,
dass diese Fälle nur dann auch sehr ähnlich sind, wenn sie
in ähnlicher Höhe auf diesem Berg beieinander liegen.
4.4.2. Bedienungshinweise
Die Spalten, die man als Learn and BM Calculation auswählt, sind
diejenigen Spalten, nach denen die einzelnen Datensätze gruppiert werden sollen.
Die Spalten, die man als Learn and BM Calculation und Learn
only ausgewählt hat, können auf der „Ergebnislandschaft“ farblich aufgetragen werden.
Alle restlichen numerischen Spalten können in Form von Würfeleinfärbungen in der Ergebnislandschaft dargestellt werden und
damit die Spaltenwerte der Datensätze selbst kenntlich machen.
Eine Empfehlung für die optimale Anzahl Lernepochen zu geben,
ist nicht ohne weiteres möglich. Zu wenige Lernepochen trennen
tatsächlich vorhandene Gruppen nicht gut genug voneinander, zu
viele Lernepochen führen zu einem „Überlernen“ des Netzes, was
tatsächlich existierende Gruppen wieder auseinanderdifferenzieren würde.
Folgende Hinweise sollen nur grobe Anhaltspunkte für die Wahl
der Lernepochen–Anzahl liefern:
• Je mehr Datensätze man zum Anlernen verwendet, desto
weniger Lernepochen sind nötig.
• Je deutlicher die Abgrenzungen der Gruppen erwartet werden oder entdeckt werden sollen, desto weniger Lernepochen sind nötig.
• Zusammenhänge, die bei sehr wenigen Lernepochen (1 bis
3) gefunden werden, sich bald darauf jedoch wieder auflö-
176
Neural Nets
sen, könnten Zufallsergebnisse sein. Sie sollten vor einer Interpretation in jedem Fall mehrfach repliziert werden — wo
keine Gruppen sind, sollte man auch keine sehen wollen.
• Gruppen, die auch nach vielen Lernepochen noch sichtbar
sind, sind empirisch existent.
• Hat man nicht allzu viele Datensätze, sind Ergebnisse bei 10
bis 15 Lernepochen meist gut replizierbar.
Das Kohonen–Modul erzeugt zwei Tabellen:
1. Quelldaten, erweitert um die Best–Match–Positionen auf der
Karte.
2. Die vom Kohonen berechneten Matritzen.
Beispiel
Betrachten wir eine dreidimensionale Datenmenge, dessen Verteilung in Abbildung 4.64 sichtbar ist.
Abbildung 4.64.: Verteilung der Datenmenge
177
RayQ Module
Es handelt sich um drei Datenhaufen, auf die wir das Kohonen–
Modul anwenden.
Das Kohonen–Modul wir wie in Abbildung 4.65 eingestellt.
Abbildung 4.65.: Einstellungen im Kohonen–Modul
Logischerweise entstehen nun drei Täler (Abbildungen 4.66 und
4.67). Jedes der Täler repräsentiert einen Datenhaufen aus der
Abbildung 4.64.
178
Neural Nets
Abbildung 4.66.: Graphisches Ergebnis des Moduls Kohonen
Abbildung 4.67.: Graphisches Ergebnis des Moduls Kohonen (Ansicht von oben)
179
RayQ Module
Abbildung 4.68.: Graphisches Ergebnis mit Klötzchen
4.5.
Trigger
Trigger stellen eine Sonderform innerhalb der Modul–Palette dar,
da sie nicht mit Tabellen arbeiten, sondern lediglich eine steuernde Funktion auf andere Module ausüben. Die Links zwischen diesen und anderen Modulen symbolisieren in diesem Fall nur eine
Steuerung und keinen Datenfluss.
4.5.1.
Timer
Ein Timer führt ein mit ihm verbundenes Modul zu einstellbaren Zeiten aus. Dies geschieht auch dann, wenn der Designer
nicht aktiv ist und das Projekt vom Server eigenständig ausgeführt wird.
180
Trigger
Kurzbeschreibung
Verwendungszweck
Zeitgesteurtes Starten von Analysen
Eingang
-
Ausgabe
-
Besonderheit
Die Verbindung zu anderen Modulen
startet den Analysevorgang.
Ein Timer führt ein mit ihm verbundenes Modul zu einstellbaren Zeiten aus. Dies geschieht auch dann, wenn der Designer
nicht aktiv ist und das Projekt vom Server eigenständig ausgeführt wird.
Timer–Ereignis verwalten
Klicken Sie auf die Schaltfläche Timer hinzufügen, um einen neuen Trigger hinzuzufügen. Nehmen Sie die gewünschten Änderungen vor und speichern diese mit Übernehmen ab.
Mit Timer entfernen löschen Sie ein Ereignis wieder.
Timer–Einstellungen
Es stehen grundsätzlich zwei verschiedene Modi zur Verfügung:
1. Modus Einmalig ausführen führt ein verbundenes Modul einmalig zu den jeweils angegebenen Zeiten aus. In diesem Modus können Sie zum Beispiel einen nächtlichen, rechenintensiven Prozess starten.
2. Modus Wiederholen erlaubt ein wiederholtes Ausführen der
verbundenen Module in einer Schleife mit der angegebenen
Loop–Zeit (Wiederkehrend) zu den jeweils abgegebenen Zeiten. Ist keine Endzeit angegeben, wird die Schleife endlos
ausgeführt, bis sie vom Benutzer abgebrochen wird.
Innerhalb der beiden beschriebenen Modi sind nahezu alle Ausführungskombinationen möglich.
181
RayQ Module
Datum und Zeit beschränken. Datum aktivieren erlaubt die Vorwahl eines bestimmten Datums, an oder ab dem der Timer aktiviert sein soll, mit Uhrzeit aktivieren kann zusätzlich eine Uhrzeit
gewählt werden. Im Modus Run Once wird an diesem Datum das
verbundene Modul genau einmal zur angegeben Startzeit ausgeführt. Bei Wiederholen wird das verbundene Modul zwischen dem
angegeben Start– und Enddatum jeweils zwischen der gewählten
Start– und Endzeit im festgelegten Loop–Intervall ausgeführt.
Statt eines festen Datums können Sie alternativ mit der Option
Recurrent einen Wochen- und Monathsrhythmus festlegen. Mit
Wochentage aktivieren begrenzen Sie die Ausführung auf bestimmte Wochentage, mit Kalender aktivieren auf bestimmte Tage
innerhalb eines Monats.
Abbildung 4.69.: Timer: Einstellungen
182
Trigger
Hinweis!
Bei der Ausführung des Timer–Ereignisses werden alle Execute–Prozeduren des verbundenen Moduls und
aller davorliegenden gestartet, unabhängig davon, ob
bereits gültige Daten vorliegen. Damit wird sichergestellt, dass bei jedem Durchlauf mit aktualisierten Daten gearbeitet wird.
4.5.2.
Database Trigger
Kurzbeschreibung
Verwendungszweck
Starten von Analysen auf Datenbankereignisse
Eingang
-
Ausgabe
-
Besonderheit
Die Verbindung zu anderen Modulen
startet den Analysevorgang.
Das Database Trigger Modul führt ein mit ihm verbundenes Modul
aufgrund von Ereignissen in einer selektierten Datenbank aus.
Dies geschieht auch dann, wenn der Designer nicht aktiv ist und
das Projekt vom Server eigenständig ausgeführt wird.
Wichtig!
Der Database Trigger setzt eine Oracle–Datenbank ab
Version 8 voraus!
Basis des Database Triggers ist ein auf dem Oracle–Server eingerichtetes Advanced Queuing (AQ). Informationen über die Ein-
183
RayQ Module
richtung und Verwaltung des Advanced Queuings entnehmen Sie
bitte dem „Oracle Application Developer’s Guide — Advanced
Queuing“ der Firma Oracle.
Einrichtung
Oracle stellt verschiedene Queue–Typen zur Verfügung. Hier werden nur die notwenigen Schritte zum Einrichten anhand einer von
Oracle als „nicht persistent“ bezeichneten Queue beschrieben.
Aber auch Messages anderer Queue–Typen können verarbeitet
werden („Normal Queue“, „Exception Queue“).
Zunächst wird eine in RayQ eingetragene Datenbank unter Database ausgewählt. Alle vom Administrator in RayQ mit einem
nativen Oracle Treiber registrierten Datenquellen werden in der
Auswahlbox angezeigt.
Nach Auswahl einer Oracle Datenquelle erscheinen die Location
und Driver Description der Datenquelle. Geben Sie unter Authentication die Anmeldedaten ein, werden unter Available Queues
alle zur Verfügung stehenden Queues angezeigt. Nachdem Sie
eine dieser Queues ausgewählt haben, müssen Sie noch den in
der Oracle–Datenbank eingerichteten Subscriber im Feld Subscriber eintragen.
Durch das Starten des Moduls mit Execute wird der Trigger aktiviert und befindet sich in Bereitschaft.
Bezeichnung
Database
Werte
„Net Service Name“ der Oracle–
Datenbank oder des Oracle–Dienstes
Driver Description
Treibername
Authentication
Benutzer der Oracle–Datenbank
184
Trigger
Available Queues
Name der Queue
Subscriber
Liste der verfügbaren Queues deren
Messages verarbeitet werden sollen.
Eine
entsprechende
Queue
wird
z.B.
mit
dem
Befehl
„DBMS_AQADM.CREATE_NP_QUEUE“
erzeugt.
Nachdem die Queue mit dem Befehl
„DBMS_AQADM.START_QUEUE“
aktiviert wurde, wird sie in der Liste
aufgeführt.
Ohne weitere Schritte auf dem
Datenbank–Server können allerdings
weiterhin keine Messages empfangen
werden.
Setzen Sie einen Haken bei den Queues, dessen Nachrichten von RayQ empfangen werden sollen
Name
des
„Subscribers“,
der
mit
dem
Befehl
„DBMS_AQADM.ADD_SUBSCRIBER“
zur Queue hinzugefügt wurde.
Tabelle 4.23.: Parameter Database Trigger
Funktionstest
Starten Sie das Modul mit dem Execute–Button. Das Modul wartet nun auf eine neue Nachricht der Oracle–Datenbank. Setzen
Sie auf der Datenbank mit dem Befehl „DBMS_AQ.ENQUEUE“
eine solche Nachricht ab. Sobald das Database Trigger Modul die
Nachricht empfängt, startet es die Ausführung aller verbundenen
Module.
Mit Stop beenden Sie die Bereitschaft des Triggers.
185
RayQ Module
Wichtig!
Vor der Verwendung eines Oracle Database Triggers
muss die jeweilige Datenquelle im RayQ Server registriert sein (siehe 5.2.4 Databases auf Seite 222).
Tipp!
Ein vollständiges Beispiel–SQL–Skript zum Erzeugen
einer Message–Queue befindet sich im Verzeichnis
„AddOns“ auf dem Datenträger der RayQ–Server–
Version.
Hinweis!
Die Einrichtung von Advance Queuing sollte nur
von erfahrenen Oracle–Datenbankadministratoren erfolgen.
4.5.3.
Socket Listener
Kurzbeschreibung
Verwendungszweck
Starten von Analysen auf Netzwerknachrichten
Eingang
-
Ausgabe
-
Besonderheit
Die Verbindung zu anderen Modulen
startet den Analysevorgang.
186
Trigger
Das Socket Listener Modul führt ein mit ihm verbundenes Modul aufgrund von Ereignissen im Netzwerk an einem einstellbaren
Listener Port aus. Dies geschieht auch dann, wenn der Designer
nicht aktiv ist und das Projekt vom Server eigenständig ausgeführt wird.
Bezeichnung
Port
Werte
Port–Nummer, auf die das Modul Nachrichten empfangen soll
Message
Netzwerk–Nachricht, auf die das Modul
reagieren soll
Tabelle 4.24.: Aggregat–Funktionen Pivot
Trifft an dem spezifizierten Port die eingestellte Message ein, so
startet der oben beschriebene Prozess.
Insbesondere kann das Modul auf Ereignisse in einer Microsoft
SQL–Server Datenbank reagieren, wenn dort mittels einer Extended Stored Procedure innerhalb eines Triggers Messages an
den oben spezifizieten Port gesand werden.
187
RayQ Module
4.6.
Export
Export–Module dienen dazu, die in RayQ berechneten Werte nach
außen zur Verfügung zu stellen oder abzuspeichern.
4.6.1.
File Export
Kurzbeschreibung
Verwendungszweck
Lokales Exportieren von Tabellen
Eingang
Eine Tabelle, beliebig viele Spalten beliebigen Typs
Ausgabe
-
Besonderheit
Dateien werden lokal gespeichert, die
Ausführung ist nur so lange möglich, wie
der RayQ Designer geöffnet ist.
Das Export–Modul erlaubt es, Tabellen in Dateien auf einen lokalen Datenträger zu exportieren. Ihnen stehen dafür die vier gängigsten Ausgabeformate zur Verfügung: Text (CSV), Excel, HTML
und XML.
Setzen Sie unter Tables an einer oder mehrerer Spalten einen
Haken, um sie für den Export auszuwählen. Wählen Sie im Parameter File einen Dateinamen für die Ausgabe. Abhängig von der
Endung wird das entsprechende Format generiert.
Hinweis!
Der File–Export arbeitet lokal auf Ihrem Client, kann
demnach nur so lange ausgeführt werden, wie der
RayQ–Designer aktiv ist. Möchten Sie einen Export
ausführen, der unabhängig vom Client auch nach dem
Beenden des Designers arbeitet, so verwenden Sie
das Modul „Server Export“ (siehe 4.6.3, Seite 189).
188
Export
4.6.2.
RayQ Data Export
Kurzbeschreibung
Verwendungszweck
Speichern eines Abbildes einer Tabelle
Eingang
Eine Tabelle, beliebig viele Spalten beliebigen Typs
Ausgabe
-
Besonderheit
Nach dem Speichern des Abbildes steht
eine neue Datenquelle zur Verfügung,
die diese Daten enthält.
Das Modul erzeugt eine neue Datenquelle, die als eigenständiges
Modul unter „Local Data“ in der Modul–Leiste zur Verfügung steht.
Wählen Sie unter Tables die zu exportierenden Spalten einer Tabelle aus. Vergeben Sie unter Table Name einen Namen des neu
zu erzeugenden Moduls.
Mit dem Ausführen des Moduls wird eine RQD–Datendatei auf
dem Server erzeugt, die die exportierte Tabelle enthält.
4.6.3.
Server Export
Kurzbeschreibung
Verwendungszweck
Exportieren von Tabellen über den Server
Eingang
Eine Tabelle, beliebig viele Spalten beliebigen Typs
Ausgabe
-
Besonderheit
Dateien können unabhängig vom RayQ
Designer in die vom Administrator freigegebenen Verzeichnisse gespeichert
werden.
189
RayQ Module
Der Server–Export arbeitet vergleichbar mit dem „File Export“ —
die Daten werden jedoch unabhängig vom RayQ Designer durch
den Server generiert.
Wählen Sie unter Tables die zum Export bestimmten Spalten aus.
Unter Export Options sind anschließend weitere Einstellungen
notwendig
Wichtig!
Der Server Export kann nur dann durchgeführt werden, wenn der Server–Administrator Verzeichnispfade
für die Speicherung der Dateien freigegeben hat.
Tipp!
Setzen Sie die Option „Override Existing“, wenn Sie
einen automatischen Prozess starten möchten, der in
bestimmten Intervallen das aktuelle Analyseergebnis
in derselben Datei zur Verfügung stellen soll.
Bezeichnung
Export Path
Werte
Verzeichnis–Pfad, in dem die Datei geschrieben werden soll.
Die zur Verfügung stehenden Pfade
müssen vom Server–Administrator festgelegt werden und können nur mit dem
RayQ Administrator verändert werden.
Siehe 6.2 Konfiguration auf Seite 234.
File Name
Dateiname, unter dem die Tabelle gespeichert werden soll.
Override Existing
190
Eventuell vorhandene Datei ohne Warnung überschreiben.
4.7.
File Type
Templates
Auswahl der Dateiformate:
Excel: XLS–Datei im Microsoft–Excel–
Format
XML: Extensible Markup Language
HTML: Export als HTML–Tabelle
CSV: Textdatei als kommaseparierte
Liste
Stylesheet (nur bei HTML)
Dateinamen des zugehörigen Stylesheets. Ist keine Datei mit diesem Namen
vorhanden, wird vom Server ein neues
Stylesheet mit Standard–Angaben erzeugt.
Override Existing (nur bei HTML)
Eventuell vorhandenes Stylesheet immer durch das vom Server generierte ersetzen.
Separator–Zeichen, mit dem die einzelnen Werte voneinander abgetrennt werden sollen. Voreingestellt ist das Semikolon.
Separator (nur bei CSV)
Tabelle 4.25.: Parameter Server Export
Möchten Sie einen periodischen Export von Analyseergebnissen
starten, so verwenden Sie neben dem Server Export noch einen
Trigger (siehe 4.5, Seite 180). Starten Sie den Trigger und beenden den RayQ Designer mit der Option Projekt im Hintergrund
ausführen (siehe 2.4.1 Projekt–Verarbeitung im Hintergrund auf
Seite 29 und 3.7.1 Optionen beim Schließen auf Seite 57).
4.7.
Templates
Als Templates stehen Ihnen alle Container–Module zur Verfügung,
die auf dem Server abgelegt sind. Ein Container ist praktisch ein
eigenes Projekt innerhalb eines Projekts, enthält also eine oder
mehrere Datenquellen und beliebige Verarbeitungsmodule, die
beliebig miteinander verknüpft und parametrisiert sind.
4.7.1.
Container erzeugen
Um einen eigenen Container herzustellen, klicken und ziehen Sie
mit der Maus auf dem Workspace einen Markierungsrahmen um
191
RayQ Module
die gewünschten Module und wählen im Menü Bearbeiten / Container herstellen. Die markierten Module verschwinden daraufhin vom Workspace und ein Container–Modul tritt an ihre Stelle,
das alle eventuell vorhandenen Links nach außen beibehält. Voraussetzung ist stets, dass der Container mindestens eine Datenquelle enthält, keine eingehenden Links besitzt und alle enthaltenen Module korrekt parametrisiert sind. Sollten diese Bedingungen nicht erfüllt sein, erhalten Sie beim Aufruf der oben genannten Funktion eine Fehlermeldung. Es ist ebenfalls nicht möglich,
einen Container in einen neuen Container einzubinden.
Hinweis!
Das Container–Modul stellt nur die Tabellen von zuvor ausgewählten Modulen nach außen zur Verfügung. Der im View–Fenster dargestellte Container–
Workspace besitzt in der linken oberen Ecke ein Symbol, das den Weg „aus dem Container“ darstellen soll.
Mit ihm können Sie alle im Container enthaltene Module in bekannter Weise verlinken.
Abbildung 4.70.: View–Fenster eines Containers
192
Templates
Öffnen Sie das View–Fenster eines Containers (Abbildung 4.70),
so können Sie in ihn „hineinblicken“. Im eigenen Workspace lassen sich die enthaltenen Module genauso bearbeiten wie auf dem
allgemeinen.
4.7.2.
Container speichern
Diese Container–Module lassen sich auf dem Server speichern,
um sie als eigenständige Module allgemein zur Verfügung zu stellen. Selektieren Sie den gewünschten Container und wählen die
Menü–Funktion Bearbeiten/Container Speichern.
Der auf diese Weise neu entstandene Modultyp wird in der Modul–
Leiste angezeigt und lässt sich wie jedes andere Modul auf den
Workspace ziehen. Dort verhält sich das Modul wie der zuvor gespeicherte Container, es kann demnach auch „innen“ verändert
werden.
Hinweis!
Als Template gespeicherte Container stehen allen anderen Benutzern zur Verfügung. Auf diese Weise können Sie häufig benötigte Teile oder auf bestimmte Anforderungen angepasste Datenquellen im Netzwerk allen RayQ–Anwendern bereitstellen.
Änderungen in einem auf den Workspace gezogenen Container
beziehen sich immer nur auf das betreffende Modul. Die gespeicherte Struktur des als Modultyp in der Modul–Leiste verfügbaren
Containers bleibt stets unberührt.
193
RayQ Module
4.8.
Views
View–Module bilden die „Schnittstelle“ zum Benutzer, da sie die
verarbeiteten Daten visualisieren — grafisch oder tabellarisch.
Ein View–Modul kann an beliebiger Stelle in eine Analyse eingefügt werden und hat keinerlei Einfluss auf die eigentlichen Daten.
Eingehende Tabellen werden stets unverändert durchgeleitet.
4.8.1.
Table View
Kurzbeschreibung
Verwendungszweck
Tabellenansicht
Eingang
Eine Tabelle mit beliebig vielen eindimensionalen Spalten
Ausgabe
-
Besonderheit
Das Modul ist standardmäßig in jedem
Calculation–Modul verfügbar.
Zur Ausgabe von alphanumerischen Daten ist die Table–View
(Abbildung 4.71) konzipiert. Table–Views sind als eigenständige
Module, sowie im View–Fenster eines Calculation–Moduls verfügbar.
In der Auswahlbox am oberen Rand sehen Sie eine Auflistung aller im Modul verfügbaren Tabellen. Die jeweils ausgewählte wird
in der Tabelle dargestellt.
194
Views
Abbildung 4.71.: Table–View
Tipp!
Die von Calculation–Modulen generierten Tabellen erscheinen in der Auswahlbox häufig erst an zweiter oder
dritter Stelle, so dass beim ersten Öffnen einer Calculation View zunächst nur die eingehende Tabelle dargestellt wird. Um das Ergebnis Ihrer Berechnung sehen zu können, ist es daher notwendig, in der Auswahl
auf die vom Modul generierte Tabelle umzuschalten.
Um auch größere Datenmengen beherrschen zu können, werden
immer nur die Zeilen aus einer Tabelle geladen, die in der Tabelle aktuell angezeigt werden. Aufgrund dieses Verfahrens kann es
beim Blättern durch die Tabelle zu kleinen Verzögerungen in der
Anzeige kommen.
195
RayQ Module
Hinweis!
Werden keine Daten angezeigt, ist entweder noch
keine Analyse ausgeführt worden oder die Ergebnismenge ist z.B. aufgrund eines fehlerhaften SQL–
Statements leer.
Zeilen markieren
Einzelne Zeilen einer Tabelle lassen sich markieren. Im Table–
View werden diese Zeilen blau hinterlegt dargestellt. Um eine
Markierung auf eine oder mehrere Zeilen einzufügen, selektieren
Sie sie mit der Maus (ggf. mit gedrückter Umschalt– oder Strg–
Taste für Mehrfachselektionen) und wählen die Funktion Markierung / Hinzufügen. Zum Ersetzen der vorhandenen Markierung
durch die selektierten Zeilen verwenden Sie die Funktion Markierung / Ersetzen, zum Entfernen der selektierten entsprechend
Markierung / Entfernen, die Sie über die Schaltfläche neben dem
Funktions–Button umschalten können.
Die Schaltfläche Löschen entfernt alle Markierungen innerhalb
der Tabelle.
Hinweis!
Eine Änderung der Markierung wird in der betreffenden
Tabelle im gesamten System und über mehrere Module hinweg ausgeführt. Das bedeutet, dass alle View–
Module die Markierungen dieser Tabelle parallel anzeigen.
196
Views
Markierte Zeilen finden
Um insbesondere bei großen Tabellen leichter zu einer markierten Zeile gelangen zu können, verwenden Sie die Funktionen Vorherige und Nächste, die zum jeweils nächsten oder vorherigen
markierten Block führt.
Spalten anordnen
Klicken Sie mit der Maus auf einen Spaltentitel und halten die
Maustaste gedrückt, lässt sich die Spalte an eine beliebige Position in der Tabelle verschieben. Klicken Sie auf die Trennlinie
zwischen zwei Spaltentiteln und halten die Maustaste gedrückt,
können Sie die Breite der links angrenzenden Spalte verändern.
Die Anordnung und Größen werden im Modul gespeichert und
werden auch bei Veränderungen innerhalb der Tabelle wiederhergestellt. Später neu hinzugefügte Spalten werden stets am rechten Ende der Tabelle angefügt.
Hinweis!
Eine Sortierung kann aufgrund der nicht abschätzbaren Datenmenge von der Table–View nicht durchgeführt werden und würde zudem einen Eingriff in die
Struktur der Tabelle darstellen. Verwenden Sie hierzu
bitte das dafür vorgesehene Sort–Modul (siehe 4.3.17,
Seite 156), das für diesen Zweck universell einsetzbar
ist.
Tipp!
Drücken Sie die Tastenkombination „Strg“ und „+“, werden alle Spalten auf eine optimale Breite eingestellt.
197
RayQ Module
Tipp!
Um die Übersicht noch weiter zu erhöhen, können Sie
nicht benötigte Spalten in der Anzeige ausblenden.
Klicken Sie mit der rechten Maustaste auf einen der
Spaltentitel. Sie erhalten nun die Möglichkeit, die angewählte Spalte auszublenden (Spalte verbergen), bestimmte Spalten zur Anzeige auszuwählen (Mehrfache
Spaltenauswahl ...), alle ausgeblendete Spalten wieder anzeigen (Alle Spalten anzeigen) oder die Anzeige
auf die ausgwählte Spalte zu reduzieren (Alle anderen Spalten verbergen). Alle diese Einstellungen wirken sich lediglich auf die Anzeige aus, die Spalten und
Daten der Tabelle bleiben davon unberührt.
Formatierung ändern
Abhängig vom jeweils verwendeten Datentyp einer Spalte lässt
sich die angezeigte Formatierung verändern. Ganzzahlen (Integer value) und Zeichenfolgen (Strings) besitzen eine feste Formatierung, bei Gleitkommazahlen (Floating value) und Datumswerten (Date/Time) können Sie aus verschiedenen Formaten wählen. Klicken Sie mit der rechten Maustaste auf den Titel der zu
formatierenden Spalte. Im Kontext–Menü wird das jeweils aktive
Format angezeigt. Wählen Sie aus dem jeweiligen Untermenü die
gewünschte Darstellungsform aus.
Hinweis!
Eine Änderung der Formatierung wirkt sich lediglich
auf die Darstellung innerhalb der Tabellenanzeige aus.
Die Daten bleiben unverändert in der größtmöglichen
Genauigkeit bestehen.
198
Views
Spalteninformationen anzeigen
Klicken Sie auf die Schaltfläche Information, um die Spaltentitel
von der einfachen Anzeige des Spaltennamens auf die detaillierte
Anzeige umzuschalten. Die detallierte Anzeige (Abbildung 4.72)
enthält Informationen über den jeweiligen Spaltentyp, die Anzahl
der Zeilen, die Anzahl der gültigen Zeilen, den minimalen und maximalen Wert der gesamten Spalte, den Durchschnittswert, die
Varianz und die Summe aller Spaltenwerte.
Abbildung 4.72.: Spalteninformationen im Table View
Tipp!
Klicken Sie mit der rechten Maustaste auf den Spaltentitel, können Sie im Kontext–Menü mit der Funktion Spalteninformation in Zwischenablage kopieren die
angezeigten Informationen in die Zwischenablage kopieren, um sie an beliebiger Stelle weiterverwenden zu
können.
4.8.2.
Matrix View
Zur Darstellung der von RayQ verwendeten zweidimensionalen
Spalten steht das Modul Matrix View zur Verfügung (Abbildung
4.73). Ähnlich dem Table View stellt es die Daten tabellarisch dar
— jedoch immer nur die zwei Dimensionen einer Spalte.
199
RayQ Module
Kurzbeschreibung
Verwendungszweck
Tabellenansicht
Spalten
zweidimensionaler
Eingang
Beliebige Tabelle mit beliebig vielen
zweidimensionalen Spalten
Ausgabe
-
Besonderheit
-
Abbildung 4.73.: Matrix–View
Wählen Sie in der oberen Auswahlbox die gewünschte Tabelle, in
der unteren die darzustellende Spalte. Mit der Schaltfläche Format lässt sich analog zum Table View die Formatierung der anzuzeigenden Daten ändern (siehe 4.8.1 Formatierung ändern auf
Seite 198). Matrizen, also zweidimensionale Spalten, werden unter anderem von den Modulen Kohonen (siehe 4.4.1, Seite 171)
und Correlation (siehe 4.3.5, Seite 108) erzeugt.
200
Views
4.8.3.
Graphic View
Kurzbeschreibung
Verwendungszweck
Graphische 2D- und 3D–Ausgabe
Eingang
Beliebige Tabelle mit beliebig vielen
Spalten
Ausgabe
-
Besonderheit
-
Ein Bild sagt mehr als tausend Zahlen. Die grafische Darstellung
(Abbildung 4.74) einer Analyse ist eines der leistungsfähigsten
Werkzeuge des RayQ–Systems.
Abbildung 4.74.: Graphic–View
Der Graphic–View kann verschiedene Arten von Graphen darstellen. Ein Graph visualisiert eine Auswahl bestimmter Spalten
einer Tabelle. Eine Kombination aus verschiedenen Tabellen in einem einzigen Graphen ist nicht immer möglich. Ein Graphic–View
201
RayQ Module
kann jedoch mehrere Graphen in einem Bild gleichzeitig darstellen und somit auch aus verschiedenen Tabellen.
Disable Maxpoints
Um eine flüssige Darstellung der Grafiken auch auf langsameren Grafikkarten zu ermöglichen, werden im Normalfall nur die
ersten 50000 Zeilen einer Tabelle zur Berechnung der Grafik herangezogen. Um diese Einschränkung zu umgehen, muss in der
Windows–registry unter HKEY_CURRENT_USER\S OFTWARE\
QYTE \R AYQ \ ein Schlüssel DisableMaxPoints vom Typ DWORD
angelegt und diesem ein Wert ungleich 0 zugewiesen werden.
Neue Graphen einbinden
Um einen neuen Graphen in die Ansicht einzufügen, wählen Sie
den gewünschten Typen über die Schaltfläche Hinzufügen aus.
Ein neuer Graph ist eingerichtet, dem allerding zu dem jetzigen
Zeitpunkt noch keine Spalte zugewiesen ist und der somit im Bild
nicht sichtbar ist.
Tipp!
Ziehen Sie eine Spalte in eine leere Ansicht, schlägt Ihnen RayQ automatisch das Anlegen eines geeigneten
Graphen vor.
Tipp!
Während Sie mit der Maus eine Spalte über den Graphen ziehen, wird die Achse rot eingefärbt, der Sie die
Spalte zuweisen können.
202
Views
Der neu angelegte Graph lässt sich komfortabel per Maus konfigurieren: Ziehen Sie mit der Maus eine Spalte der gewünschten
Tabelle aus dem Modul–Inspektor in den Graphic View und legen
Sie sie im Bild auf der Achse der Skala ab, auf der die Werte aufgetragen werden sollen. Abhängig vom Graphen–Typ lassen sich
auf diese Weise auch weitere Einstellungen vornehmen. Enthält
die Ansicht mehr als einen Graphen, so beziehen sich die Maus–
Operationen ausschließlich auf den aktiven Graphen, der in der
Auswahlbox (Abbildung 4.74) angezeigt wird.
Hinweis!
Bitte beachten Sie, dass gültige Daten in der betreffenden Tabelle vorliegen müssen, um einen Graphen
darstellen zu können. Dazu ist in der Regel zuvor eine
Berechnung der Analyse notwendig.
Die Skalierung stellt sich automatisch auf die angezeigten Graphen ein, um den zur Verfügung stehenden Platz vollständig ausnutzen zu können.
Bedienung
Die Bedienung des Graphic–Views erfolgt weitestgehend mit der
Maus. Dabei wird zwischen dem reinen Ansichts–Modus (Bedienung siehe Tabelle 4.26) und dem Selektions–Modus, bei dem
sich einzelne Datensätze markieren lassen, unterschieden (Bedienung siehe Tabelle 4.27). Die beiden Modi lassen sich über die
Schaltflächen View und Selection am oberen Fensterrand auswählen.
Gedrückte Taste
Linke Maustaste
Funktion
Blickwinkel verändern
Strg-Taste + linke Maustaste
Zoom der Ansicht
203
RayQ Module
Rechte Maustaste
Graph auf den horizontalen Ebenen verschieben (Kameraposition)
Strg-Taste + rechte Maustaste
Graph auf der vertikalen Ebene verschieben (Kameraposition)
Umschalt-Taste + rechte Maustaste
Verschiebung des Graphen (Kameraposition) auf Normalstellung zurücksetzen
Tabelle 4.26.: Ansicht steuern — View-Modus
Gedrückte Taste
Linke Maustaste
Bezeichnung
Blickwinkel verändern
Strg-Taste + linke Maustaste
Zoom der Ansicht
Rechte Maustaste
Selektionsrahmen auf den horizontalen
Ebenen verschieben.
Bei ausgeschaltetem Selektionsrahmen
lassen sich mit der rechten Maustaste
einzelne Datensätze durch Anklicken selektierenden oder deselektieren.
Strg-Taste + rechte Maustaste
Selektionsrahmen auf der vertikalen
Ebene verschieben.
Bei ausgeschaltetem Selektionsrahmen
wird durch Klicken auf einen Datensatz
die Selektion aller anderen Datensätze
gelöscht.
Umschalt-Taste + rechte Maustaste
Selektionsrahmen auf den horizontalen
Ebenen in der Größe verändern
Umschalt-Taste + Strg-Taste + rechte
Maustaste
Selektionsrahmen auf der vertikalen
Ebene in der Größe verändern
Tabelle 4.27.: Ansicht steuern — Selektions-Modus
Klicken Sie im View–Modus mit der Maus auf einen Graphen, um
ihn als aktiv auszuwählen.
Legende verschieben. Mit gedrückter linker Maustaste lässt sich
die Legende an eine beliebige Stelle innerhalb der Anzeige verschieben.
204
Views
Graphen konfigurieren
Im Modul–Inspektor werden alle angelegten Graphen mit ihren jeweiligen Einstellungsmöglichkeiten aufgeführt, die Werkzeugleiste über dem Graphic–View stellt Ihnen allgemeine Möglichkeiten
zur Konfiguration der Ansicht zur Verfügung (Tabelle 4.28).
Bezeichnung
Hinzufügen
Funktion
Fügt einen neuen Graphen hinzu.
Löschen
Löscht den aktuellen Graphen.
Umbenennen
Öffnet eine Dialogbox zum Ändern der
Bezeichnung.
Zeichenmodus
Ermöglicht die Änderung der Darstellung (siehe jeweiligen Graphentyp).
Bild speichern
Speichert die aktuelle Ansicht als BMP
oder JPG.
3D Modus
Die Anzeige lässt sich zwei- und dreidimensional darstellen. Eine 2D–Ansicht
eignet sich zum Beispiel für einfache
Verlaufskurven in Präsentationen, während 3D mehrdimensionale Graphen
darstellen kann.
Aktiven Graphen hervorheben
Der in der Auswahlbox selektierte Graph
wird in der Anzeige hell hervorgehoben,
wenn diese Option gesetzt ist.
Wände
Stellt die Skalen als „graue Wände“ dar.
Legende
Legende ein- und ausblenden
Demo
Schaltet den Demonstrations–Modus
ein und aus, der die Grafik um die Y–
Achse dreht.
Sichtbar
Blendet den selektierten Graphen ein
und aus.
205
RayQ Module
Zoom
Stellt die Vergrößerung der Darstellung
ein.
Tabelle 4.28.: Graphen konfigurieren (View–Modus)
Weitere Einstellungsmöglichkeiten stehen Ihnen im Modul – Inspektor zur Verfügung, die jedoch von dem jeweiligen Graphen–
Typ abhängen.
Color Gradient
Der Dialog Color Gradient dient zum Festlegen von Farben und
Farbverläufen in den Einstellungen des Graphic–View. Der Dialog
(Abbildung 4.75) zeigt Ihnen eine schematische Darstellung, die
Sie mit der Maus durch Ziehen der am oberen Rand angesetzten
Schieber verändern können. Klicken Sie in den freien Raum zwischen oder neben die Schieber, wird ein neuer Punkt hinzugefügt.
Ziehen Sie einen dieser Punkte mit der Maus aus den Bereich des
Fensters nach oben oder unten „heraus“, wird er aus dem Verlauf
wieder entfernt. Statt dessen können Sie auch mit den Schaltflächen Hinzufügen einen neuen Punkt hinzufügen (der selektierte
wird verdoppelt) und mit Entfernen den selektierten Punkt entfernen. Mit Vorheriges und Nächstes wechseln sie zwischen den
einzelnen Punkten.
Abbildung 4.75.: Color–Editor
Klicken Sie auf den Button rechts neben dem Farbfeld am unteren Rand, um den Farbwert des zuletzt per Maus ausgewählten
206
Views
Schiebers (erkennbar an dem kleinen Dreieck) zu verändern. Zwischen diesen Punkten werden die Farbverläufe interpoliert.
Grafik speichern
Die aktuelle Ansicht lässt sich jederzeit als Bitmap- (BMP) oder
JPEG–Grafikdatei (JPG) abspeichern. Klicken Sie dazu auf Bild
speichern und geben in dem sich öffnenden Dialog Speicherort, Dateiname und -typ entsprechend des gewünschten Datentyps an. Bei JPEG–Grafiken wird zusätzlich die Qualitätsstufe zur
Speicherung abgefragt, wobei „100“ die höchste Qualität bezeichnet.
Markieren und Auswählen
Innerhalb eines Views wird zwischen einer Markierung und einer
Selektion unterschieden: Markierungen werden in der jeweiligen
RayQ–Tabelle eingetragen und stehen in allen anderen Modulen
(z.B. Table–View) zur Verfügung. Eine Selektion dient zur Auswahl der zu markierenden Datensätze. Sie selektieren nacheinander beliebige Punkte im View und tragen diese Auswahl als
Markierung über die Schaltfläche Markierung hinzu in die Tabelle
ein (Tabelle 4.29).
Bezeichnung
Markierung hinzu
Funktion
Fügt eine Markierung auf die in der Ansicht selektierten Datensätz hinzu.
Markierung ersetzen
Ersetzt die in der Tabelle vorhandenen
Markierungen durch Ihre Selektion.
Markierung entfernen
Entfernt eine Markierung auf den selektierten Datensätzen.
Markierung löschen
Löscht alle Markierungen der Tabelle.
Auswahl löschen
Setzt die Selektion in der Ansicht zurück.
207
RayQ Module
Auswahlbox einblenden
Blendet einen würfelförmigen Selektionsrahmen in die Ansicht ein. Alle innerhalb dieses Rahmens befindlichen Datensätze werden selektiert.
Über die Schieberegler lassen sich Position und Größe des Selektionsrahmens
bestimmen.
Tabelle 4.29.: Selektions–Modus
Der mit Auswahlbox einblenden kann Ihnen bei der Selektion behilflich sein. Verändern Sie seine Position und Größe wahlweise
über die drei Schieberegler oder direkt mit der Maus innerhalb der
Ansicht, bis sich die zu selektierenden Datenpunkte innerhalb des
Rahmens befinden.
Abbildung 4.76.: Selektions–Modus
208
Views
Scatter
Ein „Scatter“ ist eine reine Auftragung der Eingangsdaten auf die
gewählten Achsen als Datenpunkte. Der Graphic–View kann ein–
bis dreidimensionale Scatter darstellen. Dabei wird jeder Datensatz der Tabelle als Würfel (3D) oder Quadrat (2D) in den Graphen gezeichnet. Die einzelnen Datenpunkte lassen sich mit einer Linie verbinden — wahlweise als Gerade (Linie) oder Bezier–
Kurve (Spline), um den Verlauf mit interpolierten Zwischenpunkten Welche Einstellungsmöglichkeiten Sie im Detail vornehmen
können, lesen Sie in Tabelle 4.30.
Bezeichnung
Drawmode
Funktion
Ändert die Darstellung des Graphen
Linien: Stellt nur die direkten Verbindungslinien zwischen den Datenpunkten
dar.
Linien mit Würfeln: Stellt die direkten
Verbindungslinien gemeinsam mit den
Datenpunkten dar.
Kurven: Stellt den Graphen als durchgehende Kurve dar.
Kurven mit Würfeln: Zu der durchgehenden Kurve werden die Datenpunkte eingeblendet.
Kurven: Stellt nur die Datenpunkte in
Form von Würfeln/Quadraten ohne Verbindungslinien dar.
Line style
Verändert die Linienart, zur Auswahl stehen: durchgezogen, gepunktet, Gepunktet (weit), Streifen, Streifen (weit)
Line size
Linienstärke
Base object size
Größe der Datenpunkte
X–Axis, Y–Axis, Z–Axis
Gibt die Spalte der Tabelle an, die auf
der jeweiligen Achse aufgetragen werden soll
Object size
Variiert die Größe der Datenpunkte relativ zu einer weiteren Spalte der Tabelle.
209
RayQ Module
Color
Variiert die Farbe der Datenpunkte relativ zu einer weiteren Spalte der Tabelle.
Tabelle 4.30.: Scatter Parameter
Hinweis!
Die Interpolation erfolgt durch den OpenGL–Treiber
und darf daher nur mit entsprechender Rücksicht auf
dessen Rechengenauigkeit verwendet werden. Die
Verwendung dieser Option ist nur bei wenigen Datenpunkten sinnvoll, da die Berechnung der interpolierten Zwischenpunkten zusätzliche Rechenzeit beansprucht.
Abbildung 4.77.: Scatter 3D
210
Views
Abbildung 4.78.: Scatter 2D
Surface
Tabellen können neben eindimensionalen Spalten auch zweidimensionale Matrizen enthalten. Sie sind zum Beispiel das Ergebnis einer Kohonen–Berechnung (Siehe 4.4.1 Kohonen auf Seite 171.). Die Matrix wird mithilfe eines Oberflächendiagramms
dargestellt, das die einzelnen Punkte horizontal mit einer Fläche
„überspannt“ (Abbildung 4.79). Ziehen Sie zu diesem Zweck die
gewünschte Spalte der Tabelle auf eine beliebige Skala des Graphic Views.
Eine bestehende Oberfläche lässt sich zusätzlich mit weiteren
zweidimensionalen Matrizen parametrisieren, die als gefärbte Bereiche dargestellt werden. Die betreffenden Spalten ziehen Sie
mit der Maus auf die vorhandene Fläche. Es wird automatisch ein
neuer Farbverlauf angelegt, der den Wertebereich auf der Oberfläche visualisiert.
211
RayQ Module
Abbildung 4.79.: Surface 3D
Zusätzlich zu den dreidimensionalen Daten lassen sich noch zwei
eindimensionale Reihen hinzufügen, die wie bei einem Scatter
als Würfel auf der Oberfläche dargestellt werden. Fallen mehrere
Würfel auf einen Punkt, wird ein dementsprechend größerer Würfel gezeichnet. Das Verhältnis dieser Größenunterschiede lässt
sich durch einen Minimal– und Maximalwert in den Parametern
vorgeben. Diese Darstellung ist für die Anzeige der „Best Matches“ vorgesehen, die vom Kohonen–Modul berechnet werden
(siehe 4.4.1, Seite 171).
Die Bedeutung der einzelnen Parameter entnehmen Sie der Tabelle 4.31.
212
Views
Bezeichnung
Drawmode
Funktion
Bestimmt die Darstellung der Oberfläche.
Flächen: Stellt ein zusammenhängendes Oberflächendiagramm dar
farbige Linien: Zeichnet ein der Oberfläche entsprechend eingefärbtes Drahtgittermodell, das nur die einzelnen Punkte
der Matrix verbindet.
weiße Linien: Zeichnet ein rein weißes
Drahtgittermodell, das nur die einzelnen
Punkte der Matrix verbindet.
Flächen und Linien: Oberfläche und Gitter werden gleichzeitig dargestellt.
Flat Colors
Deaktiviert die Berechnung von Farb–
Zwischenwerten
Shining
Fügt Lichteffekte in die Grafik ein
Show Topnormals
Zeigt die Flächennormalen an der Oberseite des Oberflächengraphen an
Show Bottomnormals
Zeigt die Flächennormalen an der Unterseite des Oberflächengraphen an
Normals Length
Bestimmt die Länge der Fächennormalen (sofern verwendet)
Base object size, min, max
Ausgangsgröße der Würfel (sofern verwendet). Je mehr Würfel auf einen Punkt
fallen, desto größer die Darstellung im
Bereich von min und max.
Y–Axis
Matrix zur Darstellung der Oberfläche
Color Gradient
Matrix zur Färbung der Oberfläche
Cube Columns
Spalte als Ausgangswert für die X–
Achse der Würfel
Cube Rows
Spalte als Ausgangswert für die Z–
Achse der Würfel
Cube Color Gradient
Spalte für die Färbung der Würfel
Tabelle 4.31.: Surface Parameter
213
RayQ Module
Box–Plot
Box–Plots dienen der übersichtlichen grafischen Darstellung von
Beobachtungsreihen. Anhand eines Box–Plots lassen sich Verteilung und Struktur der Datenreihe einfach ablesen.
Bezeichnung
Drawmode
Funktion
Bestimmen Sie die Darstellungsart, z.B.
transparent oder nur als Linien
Body Color
Farbe der Box und der Inner Fences
Data Color
Farbe des Medians und der Outer
Fences
X–Axis, Y–Axis, Z–Axis
Bestimmt, an welcher Achse der Box–
Plot aufgetragen werden soll.
Tabelle 4.32.: Boxplot Parameter
2 ) enthält 50% aller BeobachDer h–spread (Abbildung 4.80, 4 und outer fence 5
tungswerte. Die Werte zwischen inner - bilden Ausreißer. Die Werte außerhalb der outer–fences sind so
genannte krasse Ausreißer. Ist der Box–Plot asymmetrisch, so ist
auch die Verteilung der Beobachtungsreihe asymmetrisch.
Der Box–Plot–Graph bezieht seine Daten aus einem Boxplot Calculation Modul (siehe 4.3.3, Seite 101), das zwischen Datenquelle und Graphic View geschaltet sein muss. Setzen Sie andere Tabellen als Eingangsdatenmengen ein, wird ein Box–Plot–Graph
angezeigt, der jedoch keinerlei Aussage besitzt.
214
Views
Abbildung 4.80.: Box–Plot
1. Median
2. „Box“ (h–spread)
3. Hinges
4. Inner Fence
5. Outer Fence
Histogramm
Das Histogramm trägt ähnlich dem Scatter Daten auf zwei Achsen auf, jedoch als Balkendiagramm. Als Besonderheit besitzt
das Histogramm die Möglichkeit, Untergruppen darzustellen, die
vom Group–Modul (siehe 4.3.9, Seite 125) geliefert werden.
215
RayQ Module
Abbildung 4.81.: Histogramm
Bezeichnung
Drawmode
Funktion
Anzahl aller Einträge dieser Spalte
Group Color
Anzahl aller Einträge dieser Spalte ungleich NULL
Border Space
Summe der Werte
Group Space
Kleinster Wert
Subgroup
Größter Wert
Show as Scaling
Varianz der Werte
Data
Quadratsumme
Quad Avg
Quadratdurchschnitt
Tabelle 4.33.: Parameter Histogramm
Für einfache, ungruppierte Daten ziehen Sie die gewünschten
Spalten wie bei Scatter auf die entsprechenden Achsen. Für die
Gruppierung wählen Sie in der Parameter–Liste unter Subgroup
1 bis 3 die gewünschte Spalte als Untergruppe aus. Der Parameter Show as Scaling gibt dabei jeweils an, welche der Gruppen
als Beschriftung am unteren Skalenrand angezeigt werden soll.
216
KAPITEL 5
Administration
Zur Konfiguration des RayQ Servers wird die RayQ–Administrations
– Software mitgeliefert. Sie dient dem Systemadministrator zum
Verwalten der RayQ–Benutzer und zum Einrichten zur Verfügung
stehenden Datenquellen. Zudem gibt die Administrations–Software
einen Überblick über die laufenden Prozesse und die gespeicherten Projekte.
5.1.
Start und Anmeldung
Nach Programmstart zeigt die Administrations–Software genauso wie der RayQ Designer einen Anmeldebildschirm, in den Sie
den als Administrator berechtigten Benutzernamen und das dazugehörige Kennwort eingeben.
217
Administration
Wichtig!
Klicken Sie auf die Schaltfläche Advanced, um die korrekte IP–Adresse und den Port des Servers anzugeben. Die RayQ–Administration muss nicht auf demselben System gestartet werden, auf dem auch der
Server ausgeführt wird. Eine Administration über das
Netzwerk ist jederzeit möglich.
Abbildung 5.1.: Anmeldung an die RayQ–Administration mit geöffnetem Advanced–
Bereich zur Eingabe der Server–Adresse
Hinweis!
Die Benutzerdaten des RayQ–Administrators müssen
bei der ersten Installation des RayQ–Servers angegeben werden. Verwenden Sie bitte diese Daten, um sich
das erste Mal bei der Administrations–Software anzumelden.
218
5.2.
5.2.
Hauptfenster
Hauptfenster
Das Hauptfenster der RayQ–Administration unterteilt sich in die
folgenden fünf Bereiche:
5.2.1.
Status
Das Status–Fenster informiert Sie über die aktuell angemeldeten
Benutzer am RayQ–System. Die Spalte Host zeigt den Rechner,
von dem aus der jeweilige Benutzer angemeldet ist. Client Active gibt an, ob zur Zeit ein RayQ–Designer auf dem betreffenden
Rechner betrieben wird (true) oder nur ein Server–Prozess des
Benutzers aktiv ist (false). In Active Sessions steht die Anzahl der
offenen Projekte des jeweiligen Benutzers.
Abbildung 5.2.: Aktueller Status des RayQ–Systems
5.2.2.
Events
Das Ereignisprotokoll (Abbildung 5.3) führt alle systemrelevanten
Aktionen der einzelnen Benutzer auf. Die Anzeige der Einträge
lässt sich über einen Filter einschränken, so dass entweder eine
feste Menge oder die Meldungen eines bestimmten Zeitraums angezeigt werden. Klicken Sie auf Configure, um die Einstellungen
219
Administration
des Anzeigefilters zu verändern (siehe Abbildung 5.4). Der Filter
bezieht sich lediglich auf die Anzeige, die Protokollierung selbst
wird uneingeschränkt durchgeführt.
Abbildung 5.3.: Das Ereignisprotokoll zeigt die letzten Aktionen im RayQ–System
Abbildung 5.4.: Über einen einfachen Filter lässt sich die Anzeige des Protokolls
einschränken
220
Hauptfenster
5.2.3.
Users
Das RayQ–System erlaubt die Verwaltung einer beliebigen Anzahl Benutzer, die wahlweise auch Administrationsrechte zugewiesen bekommen können. Über die Schaltflächen Add fügen Sie
neue Benutzer hinzu, mit Remove entfernen Sie sie und mit Modify können die Daten bestehender Benutzer angepasst werden.
Abbildung 5.5.: Benutzer des RayQ–Systems
Klicken Sie auf Add oder Modify, öffnet sich der Dialog aus Abbildung 5.6. Vergeben Sie einen Namen (Username) und ein Kennwort (Password), das der Benutzer bei der Anmeldung angeben
muss. Die Angabe von Full name und Description sind optional
und dienen nur zu Ihrer Information.
Ist die Option User is Administrator ausgewählt, hat der Benutzer
als Administrator vollen Zugriff auf das RayQ–System und dessen Konfiguration.
221
Administration
Abbildung 5.6.: Bearbeiten Sie die Einstellungen jedes Benutzers
5.2.4.
Databases
Der RayQ Server unterstützt den direkten Zugriff auf ORACLEDatenbanken und über die ODBC–Schnittstelle auf entsprechend
unterstützte Systeme. Die Konfiguration der Datenbanken erfolgt
über die Seite Databases (Abbildung 5.7).
Abbildung 5.7.: Verwaltung der über den RayQ–Server erreichbaren Datenbanken
222
Hauptfenster
Hinweis!
Informationen über die Installation der Datenbanktreiber erhalten Sie ab Seite 10.
ORACLE
Für einen nativen Zugriff auf eine ORACLE–Datenbank muss ein
ORACLE–Client auf dem Rechner installiert sein, auf dem der
RayQ–Server betrieben wird.
Abbildung 5.8.: Eingabe einer Verbindung zur einer ORACLE–Datenbank
Klicken Sie im RayQ Administrator auf der Seite Databases auf
die Schaltfläche Add und wählen den Eintrag Oracle Driver aus.
In dem sich öffnenden Eingabefenster (Abbildung 5.8) geben Sie
unter Location die Bezeichnung des Dienstes ein, der im ORACLE–
Client eingerichtet ist. Geben Sie zusätzlich Benutzername und
Kennwort des Zugriffskontos ein — nach Bestätigung mit Ok wird
die Verbindung getestet und in die Liste der Datenquellen im RayQ
Server eingetragen.
223
Administration
Hinweis!
Der native ORACLE–Datenbankzugriff steht nur zur
Verfügung, wenn der entsprechende Treiber bei der Installation des RayQ Server ausgewählt wurde.
ODBC
Der RayQ Server kann auf alle eingerichteten ODBC – Systemdatenquellen zugreifen. Klicken Sie auf die Schaltfläche Add und
wählen den ODBC–Datenbanktreiber aus, den Sie verwenden
möchten. In dem sich anschließend öffnenden Dialogfenster geben Sie den Namen der jeweiligen Systemdatenquelle an.
Hinweis!
Der ODBC–Zugriff steht Ihnen nur zur Verfügung,
wenn der ODBC–Treiber bei der Installation des RayQ
Servers ausgewählt wurde. Die von ODBC zur Verfügung gestellten Datenbank–Treiber sind von Ihrem eingesetzten System und den dort installierten Treibern
abhängig.
ODBC — Einrichtung SQL–Server
Folgen Sie zum korrekten Einrichten eines MS SQL–Servers der
Abbildungen 5.9 bis 5.15.
224
Hauptfenster
Abbildung 5.9.: Einrichtung SQL–Server: Schritt 1
Abbildung 5.10.: Einrichtung SQL–Server: Schritt 2
225
Administration
Abbildung 5.11.: Einrichtung SQL–Server: Schritt 3
Abbildung 5.12.: Einrichtung SQL–Server: Schritt 4
226
Hauptfenster
Abbildung 5.13.: Einrichtung SQL–Server: Schritt 5
Abbildung 5.14.: Einrichtung SQL–Server: Datenquelle testen
227
Administration
Abbildung 5.15.: Einrichtung SQL–Server: Integration in RayQ
ODBC — Einrichtung Sybase IQ
Folgen Sie zum korrekten Einrichten der Sybase IQ der Abbildungen 5.16 bis 5.20.
Abbildung 5.16.: Einrichtung Sybase IQ: Schritt 1
228
Hauptfenster
Abbildung 5.17.: Einrichtung Sybase IQ: Schritt 2
Abbildung 5.18.: Einrichtung Sybase IQ: Schritt 3
229
Administration
Abbildung 5.19.: Einrichtung Sybase IQ: Schritt 4
Abbildung 5.20.: Einrichtung Sybase IQ: Schritt 5
230
Hauptfenster
Datenbank löschen
Wählen Sie die Datenquelle, die Sie entfernen möchten, in der
Liste aus und klicken auf die Schaltfläche Remove. Die Datenbank steht fortan im RayQ–System nicht mehr zur Verfügung.
Hinweis!
Bedenken Sie, dass das Entfernen einer Datenbank
aus dem System Auswirkungen auf bestehende Analyseprojekte haben kann, die diese Datenquelle verwenden.
5.2.5.
Projects
Auf der Seite Projects erhalten Sie eine Übersicht aller im Cache
gespeicherten Projekte. Die Liste zeigt den Namen des Benutzers, der das Projekt zuletzt in Bearbeitung hatte, den Projektnamen, den aktuellen Status und die ID des aktuellen Projekt–
Servers. Die Bedeutung der einzelnen Stati entnehmen Sie der
folgenden Tabelle:
Abbildung 5.21.: Liste aller im Cache gespeicherten Projekte
231
Administration
Status
Terminated
Bedeutung
Projekt ist gespeichert
Active
Projekt ist aktuell in Bearbeitung durch
einen Client
Archive
Im Archiv gespeichertes Projekt
Nohook
Projekt wird im Hintergrund ausgeführt,
es ist zur Zeit kein Client aktiv
Tabelle 5.1.: Projekt–Stati
232
KAPITEL 6
RayQ Server
Der RayQ Server verwaltet den Daten–Cache und somit alle von
den Benutzern angelegten Analyseprojekte. Mit jedem geöffneten Projekt wird ein eigener Server–Prozess gestartet, der alle
Berechnungen ausführt.
6.1.
6.1.1.
Programmsteuerung
Starten
Starten Sie auf dem Rechner, auf dem der Server installiert ist,
den „RayQ Administration Server“ RQAS aus dem RayQ – Verzeichnis.
Wichtig!
Ein gestarteter RQAS ist Voraussetzung für das Verwenden von RayQ.
Der gestartete Server ist betriebsbereit, wenn das blaue RayQ–
Symbol im Task–Tray erscheint. Sind bereits RayQ–Projekte auf
233
RayQ Server
dem System gespeichert, kann sich dieser Vorgang verzögern,
da beim Start alle vorhandenen Projekte indiziert werden.
6.1.2.
Beenden
Klicken Sie mit der rechten Maustaste auf das Programmsymbol
im System–Tray und wählen Sie im Kontextmenü Exit. Der Server
wird daraufhin beendet. Sind noch RayQ–Projekte aktiv — entweder in einem geöffneten RayQ Designer oder als Hintergrundprozess — wird das Beenden des Servers abgebrochen.
6.1.3.
Server anhalten
Möchten Sie den Server vorübergehend anhalten, klicken Sie mit
der rechten Maustaste auf das Programmsymbol im System–Tray
und wählen im Kontextmenü Stop Server. Während der Server
angehalten ist, können keine Benutzer angemeldet oder Projekte
geöffnet werden.
Zum Fortsetzen der Ausführung wählen Sie Start Server.
Das Anhalten ist nicht möglich, so lange RayQ Projekte offen sind
oder ausgeführt werden.
6.2.
Konfiguration
Klicken Sie mit der rechten Maustaste auf das Server – Programmsymbol in der Task–Leiste, öffnet sich ein Kontextmenü. Wählen
Sie Properties, um den Konfigurationsdialog aufzurufen.
Vor jedem der Einträge erscheint ein farbiges Symbol. Grün gibt
an, dass die jeweilige Einstellung gültig ist, rot dass hier ein Fehler aufgetreten ist.
234
Konfiguration
Abbildung 6.1.: Server–Konfiguration
Zum Ändern eines Eintrags klicken Sie auf die betreffende Zeile.
Der Wert des Eintrags erscheint darauf hin in dem unter der Tabelle liegenden Eingabefeld und kann von Ihnen bearbeitet werden. Zum Speichern der Änderungen klicken Sie auf Set.
Hinweis!
Eine Änderung der Einstellungen ist erst nach einem
Neustart des Servers aktiv. Bis dahin arbeitet der Server noch mit den vorherigen Werten.
Wichtig!
Änderungen an der Konfiguration sollten nur von
RayQ–Administratoren vorgenommen werden, da
falsche Einstellungen den Betrieb beeinträchtigen oder
unmöglich machen können.
235
RayQ Server
Parameter
Cashe
Bedeutung
Gibt an, dass der Cache korrekt initalisiert werden konnte
Cache Path
Pfad zum Cache–Verzeichnis
Template Directory
Gibt den Pfad an, in dem Container (siehe 4.7 Templates auf Seite 191) abgespeichert werden
Module Directory
Gibt den Pfad an, in dem die Modul–
Bibliotheken (siehe 2.1.4 Plug–In–
Module auf Seite 21) gespeichert
werden.
Port
Gibt den TCP/IP–Port an, über den der
Server im Netzwerk erreichbar ist (siehe 1.1.1 Kommunikationswege sicherstellen auf Seite 9)
Log File
Gibt den Pfad und Dateinamen des
Server–Protokolls an
Password File
Gibt den Pfad und Dateinamen der Benutzerdatenbank an (siehe 5.2.3 Users“
auf Seite 221)
Server Path
Gibt den Pfad und Dateinamen des
Server–Dienstprogramms an
Export Paths
Gibt einen oder mehrere Verzeichnispfade an, in die mit dem Modul „Server Export“ (siehe 4.6.3, Seite 189) Daten exportiert werden können. Im RayQ Designer wird nur die Bezeichnung des Pfades angezeigt, nicht aber den tatsächlichen Speicherort. Um einen neuen Pfad
einzufügen, klicken Sie Add. Um die Bezeichnung des Pfades zu ändern, wählen Sie ihn mit einem verzögerten zweiten Mausklick aus.
Tabelle 6.1.: Eigenschaften des Servers
236
Anhang
237
ANHANG A
Technische Daten
A.1.
A.1.1.
Systemanforderungen
RayQ Server
Minimalausstattung
Windows 2000 Professional
400 MHz Prozessor
256 MB RAM
50 MB freier Festplattenspeicher für Programmumgebung
1 GB freier Festplattenspeicher für Daten- und Projekt–Cache
Empfohlene Ausstattung
Windows 2000 Server
1 GHz Multiprozessor–System
239
Anhang A
1 GB RAM
50 MB freier Festplattenspeicher für Programmumgebung
10 GB freier Festplattenspeicher für Daten- und Projekt–Cache
A.1.2.
RayQ Client
Minimalausstattung
Windows 2000 Professional
300 MHz Prozessor
128 MB RAM
10 MB freier Festplattenspeicher für Programmumgebung
Grafikkarte mit 16 Bit Farbtiefe und Auflösung von 1024x768
Empfohlene Ausstattung
Windows 2000 Professional
1 GHz Prozessor
256 MB RAM
10 MB freier Festplattenspeicher für Programmumgebung
Grafikkarte mit 3D–Beschleunigung (OpenGL), 32 Bit Farbtiefe
und Auflösung von 1280x1024
240
ANHANG B
Unterstützung
B.1.
B.1.1.
Fehlerbehebung
Installation
Das Setup–Programm konnte einzelne Dateien nicht kopieren,
das Update wurde abgebrochen.
Prüfen Sie, ob ein RayQ–Programm zur Zeit auf dem betreffenden Rechner aktiv ist. Beenden Sie alle Programme oder starten
den Rechner gegebenenfalls neu.
B.1.2.
RayQ Designer
Table View
Es werden keine Daten in der Tabelle angezeigt.
1. Die Analyse wurde nicht gestartet — das ist übrigens auch
dann notwendig, wenn Sie sich mit einer Table–View nur den
Inhalt einer Datenquelle anzeigen lassen und zunächst keine
weitere Berechnung vornehmen möchten.
241
Anhang B
2. Es wurde die falsche Tabelle ausgewählt. Stellen Sie sicher,
dass in der Auswahlbox am oberen Rand die gewünschte Tabelle ausgewählt wurde. Gegebenenfalls gibt es auch mehrere Tabellen gleichen Namens.
3. Es ist kein oder ein fehlerhaftes SQL–Statement angegeben,
wodurch keine Daten aus der Datenbank selektiert wurden.
4. Es wurden widersprüchliche Bedingungen in einem Datasourceoder Join–Modul angegeben.
Graphic View
Beim Öffnen einer Graphic View erscheint nur ein Ausschnitt der
Grafik innerhalb des Fensters.
Installieren Sie den aktuellen Grafiktreiber des Herstellers der in
den Client eingebauten Grafikkarte. Die bei Windows 2000 und
XP standardmäßig mitgelieferten Treiber unterstützen nur einen
Teil der OpenGL–Befehle, so dass es zu Problemen bei der korrekten Darstellung kommen kann.
Beim Öffnen einer Graphic View erscheint eine Fehlermeldung,
dass keine OpenGL–Grafik unterstützt wird.
Der Graphic–View nutzt die OpenGL–Schnittstelle, um dreidimensionale Objekte darstellen zu können. Aus diesem Grund ist es
sehr empfehlenswert, eine Grafikkarte zu verwenden, die eine
hardwareseitige 3D–Beschleunigung zur Verfügung stellt. Um den
vollen Leistungsumfang der Grafikkarte nutzen zu können, ist in
der Regel die Installation der aktuellen Treibersoftware des Herstellers notwendig.
Steht keine Hardware–Unterstützung der 3D–Funktionen zur Verfügung, wird die Darstellung von der Software simuliert. Diese Variante ist deutlich langsamer und daher nicht empfehlenswert.
242
B.1.
Fehlerbehebung
Lange Ladezeiten beim Öffnen von Fenstern
Das Öffnen eines View–Fensters dauert ungewöhnlich lang, obwohl der PC schnell genug sein sollte und der neueste Grafiktreiber installiert ist.
Dieses Verhalten tritt im Zusammenhang mit dem Programm „NView“
von „NVidia“ auf, das zusätzliche Funktionen in Windows – Programmfenster integrieren soll. Deaktivieren Sie NView und entfernen es aus dem Systemstart (Registry).
Eine im Vergleich zu anderen Fenstern längere Wartezeit beim
Öffnen des Graphic View ist hingegen normal, da hier eine OpenGL–
Ansicht mit einer Vielzahl von Objekten initialisiert werden muss.
243
ANHANG C
Funktionen
C.1.
C.1.1.
Allgemeine Hinweise
Genauigkeit
Alle Berechnungen werden auf Basis der Fließkomma–Arithmetik
des Prozessors durchgeführt. Bitte beachten Sie, dass die Genauigkeit der Berechnungen aus diesem Grund begrenzt ist. Mehrere aufeinander folgende Berechnungen mit großen Wertebereichen können den systembedingten Fehler des Prozessors potenzieren.
C.1.2.
Positionen
Zeichenpositionen innerhalb von Zeichenfolgen (Strings) werden
ab dem Index „0“ beginnend gezählt. Das erste Zeichen hat demnach die Position „0“, das zweite „1“. Die Position des letzten Zeichens entspricht der Länge der Zeichenfolge minus 1.
C.1.3.
Bogenmaß
Die trigonometrischen Funktionen werden auf Basis des Bogenmaßes bestimmt. Um eine Gradzahl in das Bogenmaß und um-
245
Anhang C
gekehrt zu wandeln, verwenden Sie bitte die Funktionen Radian
bzw. Degree (siehe Seite 254).
C.1.4.
Datum
Alle Datumswerte beziehen sich auf den 15.10.1582 um 0 Uhr,
den Beginn des gregorianischen Kalenders. Dieses Datum entspricht dem Zahlenwert „0“, ab dem sekundenweise gezählt wird.
Der erste Tag nach diesem Null–Datum entspricht demnach einem Wert von „86400“.
C.2.
Operatoren
RayQ hat drei Arten von Operatoren: Arithmetische Operatoren,
Vergleichsoperatoren und logische Operatoren.
C.2.1.
Arithmetische Operatoren
Als arithmetische Operatoren stehen die vier Grundrechenarten
zur Verfügung.
Addition
Addiert zwei Operanden miteinandander.
Operator
+
Beispiel
3+5
Ergebnis: 8
Subtraktion
Subtrahiert den zweiten Operanden von dem ersten.
Operator
-
Beispiel
7-4
Ergebnis: 3
Multiplikation
Multipliziert zwei Operanden miteinander.
Operator
*
246
Beispiel
5*4
Ergebnis: 20
C.2.
Operatoren
Division
Teilt den ersten Operanden durch den zweiten.
Operator
/
C.2.2.
Beispiel
15 / 3
Ergebnis: 5
Vergleichsoperatoren (Comparison)
Vergleichsoperatoren liefern einen Wahrheitswert zurück. Ist die
Aussage des Vergleiches falsch, wird der Wert 0 zurückgeliefert,
ist sie wahr, 1.
Gleich
Vergleicht zwei Operanden auf einen identischen Wert.
Operator
=
Beispiel
3=3
Ergebnis: 1
Größer gleich
Stellt fest, ob der erste Operand im Vergleich zum zweiten einen
größeren oder identischen Wert besitzt.
Operator
>=
Beispiel
3 >= 3
Ergebnis: 1
Größer
Stellt fest, ob der erste Operand im Vergleich zum zweiten einen
größeren Wert besitzt.
Operator
>
Beispiel
3>3
Ergebnis: 0
Kleiner gleich
Stellt fest, ob der erste Operand im Vergleich zum zweiten einen
kleineren oder identischen Wert besitzt.
247
Anhang C
Operator
<=
Beispiel
3 <= 3
Ergebnis: 1
Kleiner
Stellt fest, ob der erste Operand im Vergleich zum zweiten einen
kleineren oder identischen Wert besitzt.
Operator
<
Beispiel
3<3
Ergebnis: 0
Ungleich
Stellt fest, ob zwei Operanden einen unterschiedlichen Wert besitzen.
Operator
<>
!=
Beispiel
3 <> 3
Ergebnis: 0
4 != 3
Ergebnis: 1
Ist
Dieser Operator kann ausschließlich für den Vergleich mit dem
von der konstanten Funktion Null() zurückgelieferten NULL–Wert
verwendet werden.
Operator
IS
Beispiel
x IS NULL()
Ergebnis: 1, falls x dem Wert „Null“ entspricht.
Ergebnis: 0, falls x nicht dem Wert „Null“
entspricht.
Textvergleich mit Wildcards
Der Like–Operator erlaubt einen Mustervergleich innerhalb von
Texten. Für den Aufbau der Muster stehen folgende Joker–Zeichen
(„Wildcards“) zur Verfügung:
248
C.2.
Operatoren
% steht für eine beliebige Anzahl beliebiger Zeichen,
_ steht für ein einzelnes beliebiges Zeichen.
Möchten Sie nach einem Zeichen suchen, das einem dieser Wildcards entspicht, schreiben Sie \% oder \_, um deren Sonderfunktion auszuklammern.
Syntax
s1 LIKE s2
Beispiel
Hallo Welt! LIKE _allo%
1.0% LIKE _ . _\%
1.0% Anteil LIKE _._\%
1.0% Anteil LIKE _._\%%
C.2.3.
Parameter
s1 ist der Text, der mit dem Muster s2
verglichen werden soll.
Ergebnis
1
1
0
1
Logische Operatoren (Logical)
Logische Operatoren liefern einen Wahrheitswert zurück. „Falsch“
wird durch den Wert 0 symbolisiert, „wahr“ durch den Wert 1. Umgekehrt wird der Zahlenwert 0 als „falsch“ interpretiert, jeder andere als „wahr“.
Für logische Verknüpfungen stehen die folgenden Operatoren zur
Verfügung:
UND
Operator
AND
Beispiel
1 AND 0
Ergebnis: 0
1 AND 1
Ergebnis: 1
ODER
Operator
OR
Beispiel
1 OR 0
Ergebnis: 1
1 OR 1
Ergebnis: 1
249
Anhang C
Exklusives ODER
Operator
XOR
Beispiel
1 XOR 0
Ergebnis: 1
1 XOR 1
Ergebnis: 0
Negation
Operator
NOT
!
Beispiel
NOT 1
Ergebnis: 0
!0
Ergebnis: 1
Hinweis!
Die Schreibweise N OT () ist zulässig, stellt jedoch
keine Funktion dar, sondern nur die logische Gruppierung der in den Klammern stehenden Operanden.
C.3.
Funktionen
Funktionen werden durch eine Funktionsbezeichnung und einer
Parameterliste in geschlossenen Klammern bezeichnet. Bitte beachten Sie, dass Funktionen, die keine Parameter erwarten, ebenfalls ein geschlossenes Klammernpaar „()“ enthalten.
C.3.1.
Logische Funktionen
Wahrheitsprüfung
Überprüft eine Bedingung und gibt als Ergebnis einen wählbaren
Wert für wahre oder falsche Aussagen zurück.
250
C.3.
Syntax
If Else (x, a, b)
Beispiel
Sei x = 7
If Else (x = 1, 10, 20)
If Else (x > 10, JA, N EIN )
Funktionen
Parameter
x ist die zu prüfende Bedingung.
a ist der Wert, der im Falle einer wahren
Aussage zurückgegeben wird.
a ist der Wert, der im Falle einer falschen
Aussage zurückgegeben wird.
Haben a und b unterschiedliche Datentypen, wird einheitlich der Typ des Parameters b verwendet.
Ergebnis
10
NEIN
Überprüfung auf NULL
Syntax
IsN ull ()
Beispiel
Sei x = N U LL.
Isnull (x)
Ergebnis: 1
Sei x = 5.
Isnull (x)
Ergebnis: 0
Hinweis!
IsN ull ist eine Funktion, die den Inhalt der Klammer
auf NULL überprüft und kann nicht als Operator verwendet werden.
C.3.2.
Standard–mathematische Funktionen
Bitte beachten Sie die allgemeinen Hinweise ab Seite 245.
Sinus
Berechnet den Sinus eines Wertes α.
Syntax
Sin (α)
Beispiel
Sin P2i
Ergebnis: 1
251
Anhang C
Cosinus
Berechnet den Cosinus eines Wertes α.
Syntax
Cos (α)
Beispiel
Cos P2i
Ergebnis: 0
Tangens
Berechnet den Tangens eines Wertes α.
Syntax
T an (α)
Beispiel
T an (P i)
Ergebnis: 0
Arcussinus
Berechnet den Arcussinus eines Wertes α.
Syntax
ArcSin (α)
Beispiel
ArcSin (1) Ergebnis: π2
Arcuscosinus
Berechnet den Arcuscosinus eines Wertes α.
Syntax
ArcCos (α)
Beispiel
ArcCos (0) Ergebnis: π2
Arcustangens
Berechnet den Arcustangens eines Wertes α.
Syntax
ArcT an (α)
Beispiel
ArcT an (1) Ergebnis: π4
Sinus Hyperbolicus
Berechnet den Sinus Hyperbolicus eines Wertes α.
Syntax
Sinh (α)
252
Beispiel
Sinh (1)
Ergebnis: ∼ 1.175
C.3.
Funktionen
Cosinus Hyperbolicus
Berechnet den Cosinus Hyperbolicus eines Wertes α.
Syntax
Cosh (α)
Beispiel
Cosh (1)
Ergebnis: ∼ 1.543
Tangens Hyperbolicus
Berechnet den Tangens Hyperbolicus eines Wertes α.
Syntax
T anh (α)
Beispiel
T anh (1)
Ergebnis: ∼ 0.762
Exponentialfunktion zur Basis e
Syntax
Exp (x)
Beispiel
Exp (2)
Ergebnis: ∼ 7.389
Natürlicher Logarithmus
Berechnet den natürlichen Logarithmus des Wertes x.
Syntax
Log (x)
Beispiel
Log (2.7172)
Ergebnis: 1
Logarithmus zur Basis 10
Berechnet den Logarithmus zur Basis 10 des Wertes x.
Syntax
Log10 (x)
Beispiel
Log10 (1000)
Ergebnis: 3
Potenz
Liefert zur Eingabe von Basis x und Exponent y die dazugehörige
Potenz xy .
Syntax
P ow (x, y)
Beispiel
P ow (5, 3)
Ergebnis: 125
253
Anhang C
Wurzel
Berechnet die Wurzel einer Zahl x.
Syntax
Sqrt (x)
Beispiel
Sqrt (64)
Ergebnis: 8
Minimum
Liefert das Minimum der als Parameter gelieferten Werte.
Syntax
M in (x1 , x2 , . . . , xn )
Beispiel
M in (4, −3, 1)
M in (K, S, B)
Parameter
Sie können beliebig viele Parameter verwenden, die beliebige Datentypen enthalten können.
Ergebnis
-3
B
Maximum
Liefert das Maximum der als Parameter gelieferten Werte.
Syntax
M in (x1 , x2 , . . . , xn )
Beispiel
M in (4, −3, 1)
M in (K, S, B)
Parameter
Sie können beliebig viele Parameter verwenden, die beliebige Datentypen enthalten können.
Ergebnis
4
S
Absolutwert
Liefert den Betrag einer Zahl x, also den Zahlenwert ohne Vorzeichen.
Syntax
Abs (x)
Beispiel
Abs (−6)
Ergebnis: 6
Gradfunktion
Wandelt Bogen- in Gradmaß.
Syntax
Degree (x)
254
Beispiel
Degree (pi ())
Ergebnis: 180
C.3.
Funktionen
Bogenmaß
Wandelt Grad- in Bogenmaß.
Syntax
Radian (x)
Beispiel
Radian (180 ())
Ergebnis: π
Rundung
Rundet eine Zahl x auf eine bestimmte Anzahl Dezimalstellen.
Syntax
Round (x, n)
Beispiel
Round (635.927, 2)
Round (635.927, −2)
Parameter
x bezeichnet den zu rundenden Wert.
n gibt die Anzahl der Dezimalstellen
nach dem Komma an, auf die gerundet
werden soll. Ist n negativ, so wird auf die
entsprechende Stelle vor dem Komma
gerundet.
Ergebnis
635.93
640
Fakultät
Berechnet die Fakultät einer Ganzzahl x.
Syntax
F actorial (x)
Beispiel
F actorial (4)
Parameter
n muss eine natürliche Zahl sein.
Ergebnis
4 · 3 · 2 · 1 = 24
Modulo
Rest einer ganzzahligen Division.
Syntax
M od (x, y)
Beispiel
M od (15, 4)
Parameter
x ist die Zahl, für die der Rest einer Division gesucht wird.
y ist die Zahl, durch die x dividiert werden soll.
Ergebnis
3
255
Anhang C
Division ohne Rest
Syntax
Div (x, y)
Beispiel
M od (18, 5)
Parameter
x ist die Zahl, die geteilt werden soll.
y ist der Divisor.
Ergebnis
3
Pi - π
Diese Funktion gibt den Wert Pi zurück.
Syntax
P i ()
Beispiel
P i ()
Ergebnis: ∼ 3.141
e–Funktion
Berechnet die Eulersche Zahl e.
Syntax
e ()
Beispiel
e ()
Ergebnis: ∼ 2.718
Zufallszahl
Erzeugt eine Zufallszahl im angegebenen Wertebereich.
Syntax
Rand (a, b)
Beispiel
Rand (1, 4.5)
Rand (00 a 00 ,00 z 00 )
Rand (00 anf ang 00 ,00 ende 00 )
C.3.3.
Parameter
a und b bezeichnen die Grenzen des
Wertebreichs, in dem die Zufallszahl liegen soll. Dabei ist es irrelevant, ob a > b
oder b > a.
Ergebnis
2.65
00 s 00
00 f ortschritt 00
String–Funktionen
Bitte beachten Sie die allgemeinen Hinweise ab Seite 245.
Textlänge
Ermittelt die Länge des übergebenen Texts.
256
C.3.
Syntax
StrLen (s)
Funktionen
Beispiel
StrLen (00 Hallo W elt 00 )
Ergebnis: 10
Hinweis!
Leerzeichen werden auch als Zeichen betrachtet.
Teilstrings
Gibt einen definierten Teil des übergebenen Texts zurück.
Syntax
SubString (s, n1 , n2 )
Beispiel
SubString (00 Hallo W elt 00 , 6, 10)
Parameter
s ist der Text, aus dem ein Teil extrahiert
werden soll. n1 ist die Position des ersten Zeichens im String s, ab dem ausgeschnitten werden soll. Ist n1 < 0, dann
wird n1 als 0 interpretiert. Ist n1 größer
oder gleich der Länge der Zeichenfolge, gibt die Funktion einen leeren String
zurück. n2 ist die Position des ersten
Zeichens nach der auszuschneidenden
Passage. Sollte n2 größer oder gleich
der Länge der Zeichenfolge, wird immer
bis zum letzten Zeichen ausgeschnitten.
Ist n2 kleiner als n1 , wird ein leerer String
zurückgegeben.
Ergebnis
00 W elt 00
Finden
Findet eine Zeichenfolge innerhalb eines Texts und gibt die Position des ersten Zeichens der Zeichenfolge zurück. Ist die Suche
erfolglos geblieben, wird der Wert „-1“ zurückgegeben.
257
Anhang C
Syntax
F ind (s, s1 [, n])
Beispiel
F ind (00 Hallo W elt 00 ,00 W elt 00 , 0)
Parameter
s ist der Gesamttext. s1 ist die zu suchende Zeichenfolge. n ist ein optionaler
Parameter und gibt die Position an, ab
der in s gesucht werden soll. Ist n < 0,
dann wird am Anfang der Zeichenfolge
begonnen. Ist n größer oder gleich der
Länge von s, wird „-1“ zurückgegeben
Ergebnis
6
Ersetzen
Ersetzt einen Teil oder den gesamten Text.
Syntax
Replace (s1 , s2 , s3 )
Parameter
s1 ist der Gesamttext, in dem ein Teil ersetzt werden soll. s2 ist die Zeichenfolge, die ersetzt werden soll. s3 ist die Zeichenfolge, die statt s2 eingefügt
Beispiel
Ergebnis
00
00
00
00
00
00
Replace ( Hallo W elt , W elt , Erde ) 00 Hallo Erde 00
Großbuchstaben
Wandelt alle Zeichen eines Texts (A bis Z, keine Umlaute) in
Großbuchstaben um.
Syntax
U pper (s)
Beispiel
U pper (00 Hallo W elt 00 )
Parameter
s zu wandelnde Zeichenfolge.
Ergebnis
00 HALLO W ELT 00
Kleinbuchstaben
Wandelt alle Zeichen eines Texts (A bis Z, keine Umlaute) in
Kleinbuchstaben um.
Syntax
Lower (s)
Beispiel
Lower (00 Hallo W elt 00 )
Parameter
s zu wandelnde Zeichenfolge.
Ergebnis
00 hallo welt 00
Verketten
Fügt zwei Zeichenfolgen zu einer neuen zusammen.
258
C.3.
Syntax
Cat (s1 , s2 )
Beispiel
Cat (00 Hallo 00 ,00 W elt 00 )
Funktionen
Parameter
s1 und s2 sind die zwei Zeichenfolgen,
die verbunden werden.
Ergebnis
00 HalloW elt 00
Zeichenwert
Liefert den Integer–Zahlenwert des übergebenen Zeichens nach
der ASCII–Tabelle zurück.
Syntax
Ascii (s)
Beispiel
Ascii (00 T est 00 )
Parameter
Als s kann eine beliebige Zeichenfolge
übergeben werden, jedoch wird nur der
erste Buchstabe für die Wandlung verwendet.
Ergebnis
84
Reinigen
Löscht alle Whitespace–Zeichen aus einem Text. Als „Whitespaces“
bezeichnet man die Zeichen für Zeilenumbruch (CR), Zeilenvorschub (LF), Tablulator und das Leerzeichen.
Syntax
Clear (s)
Beispiel
Clear (00 Hallo W elt 00 )
Parameter
s ist der zu bereinigende Text.
Ergebnis
00 HalloW elt 00
Säubern
Löscht alle nicht druckbaren Zeichen aus einem Text. Als „nicht
druckbar“ werden alle Zeichen angesehen, die einen ASCII–Wert
niedriger als 20 (Leerzeichen) besitzen, also alle so genannten
Steuerzeichen.
Syntax
Clean (s)
Beispiel
Clean (00 Hallo (Zeilenumbruch) W elt 00 )
Parameter
s ist der zu bereinigende Text.
Ergebnis
00 Hallo W elt 00
Links abschneiden
Entfernt alle führenenden Whitespace–Zeichen.
259
Anhang C
Syntax
LT rim (s)
Beispiel
LT rim (00 Hallo W elt 00 )
Parameter
s ist der zu bereinigende Text.
Ergebnis
00 Hallo W elt 00
Rechts abschneiden
Entfernt alle Whitspace–Zeichen am Ende eines Texts.
Syntax
RT rim (s)
Beispiel
RT rim (00 Hallo W elt
00 )
Parameter
s ist der zu bereinigende Text.
Ergebnis
00 Hallo W elt 00
Wiederholung
Füllt einen Text mit einer wiederholten Zeichenfolge.
Syntax
Repeat (s, n)
Beispiel
Repeat (00 Ha 00 , 3)
C.3.4.
Parameter
s ist die Zeichenfolge, die wiederholt
werden soll. n ist die Anzahl der Wiederholungen.
Ergebnis
00 HaHaHa 00
Explizite Typkonvertierungen
Bitte beachten Sie die allgemeinen Hinweise ab Seite 245.
Zeichenfolge
Wandelt einen beliebigen Datentyp in einen String um.
Syntax
AsString (x)
Beispiel
AsString (4.56)
Parameter
x ist ein Wert beliebigen Typs, der in
einen String gewandelt wird.
Ergebnis
00 4.56 00
Zahlenwert
Wandelt einen beliebigen Datentyp in einen Double–Wert um.
Bei der Konvertierung String nach Double wird ein Punkt als Trennzeichen für die Dezimalstellen erwartet.
260
C.3.
Funktionen
Ist der zu wandelnde Wert ein String, kann nur dann eine Wandlung erfolgen, wenn ein Zahlenwert innerhalb der Zeichenfolge
erkannt wird. Ansonsten wird 0 zurückgeliefert.
Ein als Zeichenfolge ausgedrücktes Datum kann mit dieser Funktion nicht direkt in eine Zahl umgewandelt werden. Hier ist es notwendig, das Datum mit der Funktion AsDateTime zunächst in den
Datumstypen umzuwandeln.
Die Zeichenfolge wird bis zum ersten nicht umwandelbaren Zeichen untersucht und die bis dorthin erkannte Zahl zurückgegeben.
Syntax
AsN umber (x)
Beispiel
AsN umber (00 4.56 00 )
AsN umber (00 Hallo 00 )
AsN umber (00 Hallo 32 00 )
AsN umber (00 25.05.2010 00 )
Parameter
x ist ein Wert beliebigen Typs, der in
Double gewandelt wird.
Ergebnis
4.56
0.0
32.0
25.05
Datum
Wandelt einen Text oder eine Zahl in einen Datumswert, sofern er
einem der folgenden Formate entspricht:
• TT.MM.JJ hh:mm:ss
• TT.MM.JJJJ hh:mm:ss
• TT-MMM-JJ hh:mm:ss
• TT-MMM-JJ hh:mm:ss
• TT-MMM-JJJJ hh:mm:ss
• MM/TT/JJ hh:mm:ss
• JJJJ.MM.TT hh:mm:ss
• JJJJ-MM-TT hh:mm:ss
• TT.MM.JJ
261
Anhang C
• TT.MM.JJJJ
• TT-MMM-JJ
• TT-MMM-JJJJ
• MM/TT/JJ
• MM/TT/JJJJ
• JJJJ.MM.TT
• JJJJ-MM-TT
• JJJJMMTT
• JJJJMMTThhmmss
„TT“ bezeichnet den zweistelligen Tag, „MM“ den zweistelligen
Monat, „MMM“ den Monat in Textform (JAN, FEB, MAR, APR,
MAY, JUN, JUL, AUG, SEP, OCT, NOV, DEC), „JJ“ die letzten zwei
Ziffern des Jahres, „JJJJ“ die volle, vierstellige Jahreszahl, „hh“,
„mm“, „ss“ stehen jeweils für die zweistelligen Stunde, Minuten
und Sekunden.
Syntax
AsDateT ime (x)
Beispiel
AsDateT ime (00 12.08.2005 00 )
AsDateT ime (24)
Parameter
x ist ein Wert beliebigen Typs, der in Datetime gewandelt wird. Enthält x nur ein
Datum, so wird als Uhrzeit immer 0 Uhr
angenommen.
Ergebnis
12.08.2005 00 : 00 : 00
15.10.1582 00 : 00 : 24
Aktuelle Zeile
Liefert die Nummer des aktuellen Datensatzes der Tabelle, auf
dem die Berechnung stattfindet. Hiermit kann zum Beispiel ein
künstlicher Schlüsselwert erzeugt werden. Bitte beachten Sie, dass
die Numerierung der Zeilen bei 0 beginnt.
Syntax
CurrentRow ()
262
Beispiel
CurrentRow ()
Ergebnis: z.B. 15
C.3.
Funktionen
Erste Zeile
Liefert die Nummer der ersten Zeile der Tabelle.
Syntax
F irstRow ()
Beispiel
F irstRow ()
Ergebnis: 0, da die erste Zeile einer Tabelle immer mit „0“ bezeichnet wird)
Letzte Zeile
Liefert die Nummer der ersten Zeile der Tabelle.
Syntax
LastRow ()
Beispiel
LastRow ()
Ergebnis: 1234, wenn die Tabelle 1233
Zeilen enthält.
NULL
Liefert einen NULL–Wert zurück, um z.B. in das Ergebnis einer
Funktion auf NULL zu überprüfen.
Syntax
N ull ()
Beispiel
00 Spaltenname 00 IS N ull ()
Ergebnis: 1, wenn in der aktuelle Zeile
ein NULL–Wert steht
Hinweis! Die konstante Funktion N ull () darf nur in
Vergleichen verwendet werden, nicht innerhalb von
Funktionstermen. Deshalb kann N ull () nur zusammen
mit dem Operator „IS“ verwendet werden, nicht aber
mit „=“.
C.3.5.
Gruppierungsfunktionen (Special Group
Functions)
Heaviside
Berechnet die Heavisidefunktion, die für alle Werte kleiner 0 eine
0 zurückliefert und für alle Werte größer oder gleich 0 eine 1.
263
Anhang C
Syntax
Heaviside (x)
Beispiel
Heaviside (4)
Heaviside (−3.56)
Parameter
x ist der zu prüfende Wert.
Ergebnis
1
0
Chi–Funktion
Berechnet die Chi–Funktion, die für alle Werte innerhalb eines
gegebenen Intervalls 1 zurückliefert und ansonsten 0.
Syntax
Chi (x, a, b)
Beispiel
Chi (3, 5, 10)
Chi (7, 5, 10)
Parameter
x ist der zu testende Wert. a ist die untere Grenze des Intervalls. b ist die obere
Grenze des
Ergebnis
0
1
Treppenfunktion
Erlaubt Werte anhand verschiedener Intervalle einen anderen Wert
zuzuweisen.
Syntax
Stair (x, a1 , b1 , . . . , v1 , . . . , an , bn , . . . , vn )
Beispiel
Stair (2, 0, 1, 1, 1, 3, 4)
Stair (0.5, 0, 1, 5, 1, 6, 7)
Parameter
Die Parameter-Anzahl ist immer 1 + n · 3.
x ist der zu testende Wert. Die darauf
folgenden Dreiergruppen ai , bi , vi legen
das Intervall und den Wert fest, der zurückgegeben werden soll, wenn sich x
im jeweiligen Intervall befindet. a1 bis an
sind die kleinsten Werte des jeweiligen
Intervalls. b1 bis bn sind die jeweils größten Werte eines Intervalls. v1 bis vn sind
die Werte, die zurückgeliefert werden,
wenn sich x in dem jeweiligen Intervall
befindet.
Ergebnis
4
5
Intervallfunktion
Teilt ein Intervall in gleiche Teile und ordnet einem gegeben Wert
jeweils den unteren Wert des Intervalls zu, in dem es zu liegen
kommt.
264
C.3.
Syntax
Digit (x, a, b, N )
Beispiel
Digit (2, 0, 10, 4)
Digit (5.6, 0, 10, 4)
C.3.6.
Funktionen
Parameter
x ist der Wert, der einem Intervall zugeordnet werden soll. a ist der kleinste
Wert des Intervalls. b ist der größte Wert
des Intervalls. N ist die Anzahl der Unterintervalle, in die das Intervall [a, b] eingeteilt werden soll.
Ergebnis
0
5
Datums- und Zeitfunktionen (Date & Time
Functions)
Bitte beachten Sie die allgemeinen Hinweise ab Seite 245.
Sekunde
Extrahiert aus einem Datetime–Wert die Sekunden.
Syntax
Second (d)
Beispiel
Second (00 24.10.2000 12 : 45 : 32 00 )
Parameter
d ist das Datum, dessen Sekunden bestimmt werden sollen.
Ergebnis
32
Minute
Extrahiert aus einem Datetime–Wert die Minute.
Syntax
M inute (d)
Beispiel
M inute (00 24.10.2000 12 : 45 : 32 00 )
Parameter
d ist das Datum, dessen Minuten bestimmt werden sollen.
Ergebnis
45
Stunde
Extrahiert aus einem Datetime–Wert die Minute.
Syntax
Hour (d)
Beispiel
Hour (00 24.10.2000 12 : 45 : 32 00 )
Parameter
d ist das Datum, dessen Stunde bestimmt werden soll.
Ergebnis
12
265
Anhang C
Tag
Liefert die Anzahl der Tage ab dem Anfang des gregorianischen
Kalenders (15.10.1582). Unter Verwendung einer Subtraktion lassen sich so die Anzahl der Tage zwischen zwei Datumsangaben
berechnen.
Syntax
Day (d)
Beispiel
Day (00 12.03.1967 00 )
Day (00 12.03.1967 00 )
Day (00 10.03.1967 00 )
−
Parameter
d ist das Datum, dessen Anzahl von Tagen seit dem 0-Datum berechnet werden soll.
Ergebnis
140401
2
Tag eines Monats
Extrahiert aus einem gegebenen Datum den Tag des jeweiligen
Monats.
Syntax
DayOf M onth (d)
Parameter
d ist das Datum, aus dem der Tag des
jeweiligen Monats extrahiert werden soll.
Beispiel
Ergebnis
00
00
DayOf M onth ( 24.10.2000 12 : 45 : 32 ) 24
Tag eines Jahres
Extrahiert aus einem Datum die Anzahl der Tage seit Beginn des
jeweiligen Jahres.
Syntax
DayOf Y ear (d)
Beispiel
DayOf Y ear (00 12.03.1967 12 : 45 : 32 00 )
Ergebnis: 71
Monat
Extrahiert aus einem Datetime–Wert den Monat.
Syntax
M onth (d)
Beispiel
M onth (00 24.10.2000 12 : 45 : 32 00 )
266
Parameter
d ist das Datum, aus dem der Monat extrahiert werden soll.
Ergebnis
10
C.3.
Funktionen
Jahr
Extrahiert aus einem Datetime–Wert das Jahr.
Syntax
Y ear (d)
Beispiel
Y ear (00 24.10.2000 12 : 45 : 32 00 )
Parameter
d ist das Datum, aus dem das Jahr extrahiert werden soll.
Ergebnis
2000
Heute
Gibt das aktuelle Datum als Datetime–Wert zurück.
Syntax
T oday ()
Beispiel
T oday ()
Ergebnis: 00 09.10.2010 00 : 00 : 00 00
Jetzt
Gibt die aktuelle Uhrzeit und Datum als Datetime–Wert zurück.
Syntax
N ow ()
Beispiel
N ow ()
Ergebnis: 00 09.10.2010 03 : 32 : 11 00
Wochentag
Berechnet den Wochentag eines gegebenen Datums, wobei für
jeden Wochentag von Montag bis Sonntag die Werte 1 bis 7 zurückgegeben werden.
Syntax
W eekday (d)
Beispiel
W eekday (00 22.10.2010 12 : 45 : 32 00 )
C.3.7.
Parameter
d ist der Datetime–Wert, dessen Wochentag bestimmt werden soll.
Ergebnis
5
Spaltenfunktionen
Spaltenfunktionen ziehen für ihre Berechnung die Werte aller Zeilen einer Spalte heran. Auf diese Weise lässt sich z.B. in einer
Formel der aktuellen Wert einer Zeile vom Durchschnittswert der
gesamten Spalte abziehen, um die Abweichungen der Einzelwerte ausgeben zu können.
267
Anhang C
Wichtig!
Zur Unterscheidung gegenüber zeilenbezogenen
Funktionen wird der Spaltenname bei Spaltenfunktionen immer in eckigen Klammern angegeben.
Für die Berechnung der Beispiele auf den folgenden Seiten wird
die unten stehende Tabelle verwendet:
Nachname
Mustermann
Becker
Schmitt
Meier
Müller
Alter
45
13
24
72
Tabelle C.1.: Beispiel–Tabelle
Anzahl gültiger Werte
Gibt die Anzahl der Zeilen einer Spalte aus, die nicht mit NULL
gefüllt sind.
Syntax
V alidRows ([Spalte])
Beispiel
V alidRows ([Alter])
Parameter
Spalte ist die zu verwendende Spalte.
Ergebnis
4
Summe
Berechnet die Summe aller Werte eine Spalte.
Syntax
Sum ([Spalte])
Beispiel
Sum ([Alter])
Parameter
Spalte ist die zu verwendende Spalte.
Ergebnis
154
Durchschnitt
Berechnet die Summe aller Werte eine Spalte.
268
C.3.
Syntax
Avg ([Spalte])
Beispiel
Avg ([Alter])
Funktionen
Parameter
Spalte ist die zu verwendende Spalte.
Ergebnis
38.5 = (45 + 13 + 24 + 72) ÷ 4
Quadratischer Durchschnitt
Berechnet den Durchschnitt der Quadrate der Einzelwerte einer
Spalte.
Syntax
QuadAvg ([Spalte])
Beispiel
QuadAvg ([Alter])
Parameter
Spalte ist die zu verwendende Spalte.
Ergebnis
1988.5 = 452 + 132 + 242 + 722 ÷ 4
Standardabweichung
Berechnet die Standardabweichung aller Werte einer Spalte.
Syntax
Deviation ([Spalte])
Beispiel
Deviation ([Alter])
Parameter
Spalte ist die zu verwendende Spalte.
Ergebnis
22.5
Varianz
Berechnet die Standardabweichung aller Werte einer Spalte.
Syntax
V ariance ([Spalte])
Beispiel
V ariance ([Alter])
Parameter
Spalte ist die zu verwendende Spalte.
Ergebnis
506.25
Minimum
Berechnet die Standardabweichung aller Werte einer Spalte.
Syntax
M inimum ([Spalte])
Beispiel
M inimum ([Alter])
Parameter
Spalte ist die zu verwendende Spalte.
Ergebnis
13
Maximum
Berechnet die Standardabweichung aller Werte einer Spalte.
269
Anhang C
Syntax
M aximum ([Spalte])
Beispiel
M aximum ([Alter])
270
Parameter
Spalte ist die zu verwendende Spalte.
Ergebnis
72
ANHANG D
Lizenzvereinbarung
Vertrag
zwischen
Firma Qyte GmbH, Steinbacher Str. 8, D–65760 Eschborn
− nachstehend Lizenzgeber genannt −
und
Lizenznehmer.
D.1. Lizenzgegenstand
Der Lizenzgeber gewährt dem Lizenznehmer eine nicht – ausschließliche und nicht übertragbare Lizenz zur Nutzung des dem
Lizenznehmer gelieferten und mit einer Seriennummer versehenen Softwareprogramms betreffend RayQ.
271
Anhang D
D.2.
Umfang der Lizenz
1. Die Lizenz berechtigt den Lizenznehmer, die Software in maschinen – lesbarer Form und die zu seinem Gebrauch notwendigen Unterlagen zu nutzen.
2. Der Lizenznehmer darf die Software auf jeder ihm zur Verfügung stehenden Hardware einsetzen. Wechselt der Lizenznehmer die Hardware, muss er die Software von der bisher verwendeten Hardware löschen. Die Software darf nur
auf der Anzahl von Arbeitsplätzen eingerichtet werden, die
im Umfang der Lizenz bestimmt ist. Der Lizenznehmer ist
berechtigt, zum Zweck der Datensicherung eine Archivkopie anzufertigen. Weitere Vervielfältigungen der Software sowie die Weitergabe des überlassenen Programms an Dritte, gleich aus welchem Grund und gleich welcher Art, sind
untersagt. Für jeden Fall der Zuwiderhandlung gegen diese
Verpflichtung zahlt der Lizenznehmer dem Lizenzgeber unter Ausschluss des Fortsetzungszusammenhangs eine Vertragsstrafe von EUR 5.000,00.
D.3.
Lizenzgebühr
Der Lizenznehmer zahlt an den Lizenzgeber für die Überlassung
der Software eine einmalige Lizenzgebühr. Nutzt der Lizenznehmer die Software auf einem Mehrfachplatzsystem, bei dem mehrere Anwender Zugriff auf die Software haben, ist über die zu
zahlende Lizenzgebühr eine gesonderte Regelung zu treffen. Der
Lizenznehmer ist verpflichtet, den Lizenzgeber von der Mehrfachnutzung in Kenntnis zu setzen.
D.4.
Schutz des Lizenzmaterials
1. Der Lizenznehmer ist verpflichtet, den unbefugten Zugriff Dritter auf das Programm sowie die Dokumentation durch geeignete Vorkehrungen zu verhindern.
2. Der Lizenznehmer wird die gelieferten Original–Datenträger
272
D.5.
Zusatzleistungen
an einem gegen den unberechtigten Zugriff Dritter gesicherten Ort aufbewahren sowie seine Mitarbeiter nachdrücklich
auf die Einhaltung der vorliegenden Vertragsbedingungen und
des Urheberrechts hinweisen. Insbesondere wird der Lizenznehmer seine Mitarbeiter auffordern, keine unberechtigten
Vervielfältigungen des Programms oder des Benutzerhandbuchs anzufordern.
3. Der Lizenznehmer verpflichtet sich, die im Lizenzmaterial enthaltenen Schutzvermerke, wie Copyright–Vermerke und andere Rechtsvorbehalte unverändert beizubehalten sowie alle
vom Lizenznehmer hergestellten vollständigen oder teilweisen Kopien von maschinenlesbaren Lizenzmaterial in unveränderter Form zu übernehmen.
D.5.
Zusatzleistungen
Darüber hinaus kann der Lizenznehmer folgende, nach Aufwand
gesondert zu berechnende Leistungen in Anspruch nehmen:
1. Implementierung der nach Ziff. I übersandten jüngsten Fassung der Standardversion des Software–Produktes.
2. Implementierung der nach Ziff. VII. 2 übersandten Änderungen.
3. Übersendung und Installation von Anpassungen der Software an wesentliche Änderungen gesetzlicher oder sonst verbindlicher Bestimmungen.
4. Beseitigung der nicht vom Lizenzgeber zu vertretenden Fehler.
5. Wiederherstellung der Software auf dem Programmträger bei
Beschädigung durch Bedienungs- und/oder Hardware–Fehler.
6. Durchführung von Nachschulungen, die aufgrund der vom Lizenzgeber vorgenommenen oder veranlassten Änderungen
oder Verbesserungen notwendig werden.
273
Anhang D
7. Umstellung der Software auf ein anderes Betriebssystem,
ein anderes Hardware–System oder eine andere Programmiersprache, sofern hierfür vom Auftragnehmer eine entsprechende Version angeboten wird.
8. Notwendige Anpassungsarbeiten an der Software bei Änderungen bestehender Betriebssysteme durch deren Hersteller.
9. Beratung in allen Fragen des Einsatzes oder der Anwendung
des Software–Produkts einschließlich der Weitergabe von
Einsatz– und Anwendungserfahrungen aus dem gesamten
Benutzerkreis.
10. Telefonischer Anwendersupport nach Servicelevels.
D.6.
Gewährleistung
1. Der Lizenzgeber übernimmt für die Laufzeit dieses Vertrags
die Gewähr, dass das Software–Programm vom Lizenznehmer für den bestimmungsgemäßen Zweck benutzt werden
kann.
2. Der Lizenzgeber verpflichtet sich, nicht ordnungsgemäß ausgeführte Pflege- und Wartungsleistungen nachzubessern.
Nicht unter die Gewährleistungsverpflichtung fallen Fehler,
die vom Lizenzgeber nicht zu vertreten sind, wie Fehler infolge von Hardware-Fehlern, Änderungen an der Software des
Betriebssystems und der Dateiverwaltung sowie infolge von
Fehlbedienung.
3. Soweit nichts anderes bestimmt ist, haftet der Lizenzgeber
nicht für Schäden, die nicht an der gelieferten Software selbst
entstanden sind; insbesondere übernimmt der Lizenzgeber
keine Haftung für Datenverlust oder sonstige Folgeschäden.
4. Kommt der Lizenzgeber der Pflicht zur Mängelbeseitigung innerhalb einer angemessenen Frist nicht nach, kann der Lizenznehmer nach fruchtlosem Ablauf einer angemessenen
274
D.7.
Sonstiges
Nachfrist und endgültigem Scheitern der Nachbesserung entweder angemessene Herabsetzung der Vergütung oder Rückgängigmachung des Vertrages verlangen. Weitergehende Ansprüche sind ausgeschlossen, gleich aus welchem Rechtsgrund. Dies gilt auch für Ansprüche aus der Verletzung vertraglicher Nebenpflichten. Diese Haftungsbeschränkung gilt
nicht, soweit die Ansprüche auf vorsätzlichem oder grob fahrlässigem Handeln des Lizenzgebers oder dem Fehlen von
zugesicherten Eigenschaften bzw. Garantiezusagen beruhen.
5. Der Lizenznehmer ist verpflichtet, dem Lizenzgeber nachprüfbare Unterlagen über Art und Auftreten von Abweichungen von der Leistungsbeschreibung zur Verfügung zu stellen
und bei der Eingrenzung von Fehlern mitzuwirken.
6. Zugesicherte Eigenschaften sind nur solche, die anhand der
Dokumentation zur Software bei Einhaltung der in der Dokumentation beschriebenen Programmbedienung zu den dort
beschriebenen Ergebnissen führen.
D.7.
Sonstiges
1. Der Lizenznehmer darf seine Rechte aus diesem Vertrag nicht
auf Dritte übertragen.
2. Änderungen, Ergänzungen, Kündigungen oder Aufhebungen
dieses Vertrags bedürfen der Schriftform.
3. Es gilt deutsches Recht. Soweit zulässig, wird als Gerichtsstand der Sitz des Lizenzgebers vereinbart.
4. Ergänzend zu diesem Vertrag geltend die allgemeinen Geschäftsbedingungen des Lizenzgebers. Der Lizenznehmer erklärt, dass ihm diese bekannt sind.
275