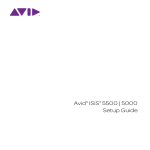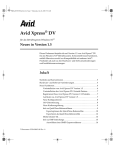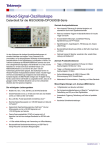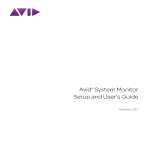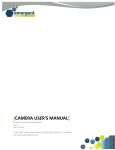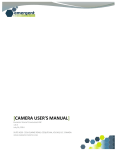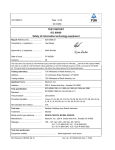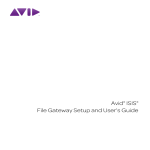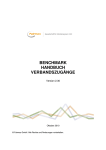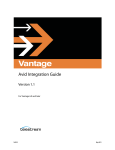Download Avid® ISIS® Client Manager Installations- und
Transcript
® ® Avid ISIS Client Manager Installations- und Benutzerhandbuch Version 5.0 Rechtliche Hinweise Technische Daten können ohne Vorankündigung geändert werden und stellen keine Verpflichtung seitens Avid Technology, Inc. dar. Dieses Produkt unterliegt den Bestimmungen einer Softwarelizenzvereinbarung, die mit der Software mitgeliefert wird. Das Produkt darf nur in Übereinstimmung mit der Lizenzvereinbarung verwendet werden. Dieses Produkt ist möglicherweise durch eines oder mehrere Patente in den USA oder anderen Staaten geschützt. Nähere Informationen dazu erhalten Sie unter www.avid.com/patents. Ein Teil der eingebetteten Software in diesem Produkt ist gSOAP-Software. Die von gSOAP erstellten Teile sind Copyright (C) 2001-2004 Robert A. van Engelen, Genivia Inc. Alle Rechte vorbehalten. DIE SOFTWARE IN DIESEM PRODUKT WURDE TEILWEISE VON GENIVIA INC BEREITGESTELLT UND ALLE AUSDRÜCKLICHEN ODER STILLSCHWEIGENDEN GEWÄHRLEISTUNGEN, EINSCHLIESSLICH DIE STILLSCHWEIGENDEN GEWÄHRLEISTUNGEN DER VERMARKTBARKEIT UND DER EIGNUNG FÜR EINEN BESTIMMTEN ZWECK, WERDEN AUSGESCHLOSSEN. KEINESFALLS HAFTET DER AUTOR FÜR DURCH DIE NUTZUNG DIESER SOFTWARE ENTSTANDENEN DIREKTEN, MITTELBAREN, UNMITTELBAREN ODER SONSTIGEN SCHÄDEN ODER FOLGESCHÄDEN (EINSCHLIESSLICH BESCHAFFUNG VON ERSATZWAREN ODER -DIENSTLEISTUNGEN; NUTZUNGS-, DATEN- ODER GEWINNAUSFALL; ODER BETRIEBSUNTERBRECHUNG), UNGEACHTET DER ART DER ENTSTEHUNG UND HAFTBARKEITSBEGRÜNDUNGEN, OB VERTRAGLICH, ALS GEFÄHRDUNGSHAFTUNG ODER SCHADENSERSATZ (EINSCHLIESSLICH FAHRLÄSSIGKEIT UND ANDERER GRÜNDE) UND UNABHÄNGIG DAVON, OB AUF EINEN MÖGLICHEN SCHADEN HINGEWIESEN WURDE. Dieses Dokument ist urheberrechtlich geschützt. Ein autorisierter Lizenznehmer von Avid ISIS ist berechtigt, diese Veröffentlichung für eigene Zwecke in Verbindung mit dem Erlernen der Software zu vervielfältigen. Das Vervielfältigen oder Weitergeben des gesamten Dokuments oder von Auszügen daraus zu kommerziellen Zwecken, wie der Verkauf von Kopien dieses Dokuments oder das Anbieten von Support- oder Bildungsdienstleistungen, ist untersagt. Dieses Dokument ist ein Handbuch für Avid ISIS. Wir sind bei der Aufbereitung des Inhalts sorgfältig vorgegangen. Dennoch kann dieses Dokument Auslassungen, technische Ungenauigkeiten oder typografische Fehler enthalten. Avid Technology, Inc. übernimmt nicht die Verantwortung für durch die Verwendung dieses Dokuments ggf. auftretende Verluste des Kunden. Technische Daten können ohne Vorankündigung geändert werden. Copyright © 2015 Avid Technology, Inc. und seine Lizenzgeber. Alle Rechte vorbehalten. Die Angabe des folgenden Haftungsausschlusses wird von Sam Leffler und Silicon Graphics, Inc. für die Nutzung ihrer TIFF-Bibliothek gefordert: Copyright © 1988–1997 Sam Leffler Copyright © 1991–1997 Silicon Graphics, Inc. Hiermit wird unentgeltlich die Genehmigung erteilt, diese Software [d. h. die TIFF-Bibliothek] und die zugehörige Dokumentation zu einem beliebigen Zweck zu nutzen, zu kopieren, zu ändern, weiterzugeben und zu verkaufen, vorausgesetzt, dass (i) die oben aufgeführten Urheberrechtshinweise und dieser Hinweis zur Genehmigung in allen Kopien der Software und der dazugehörigen Dokumentation enthalten sind und (ii) die Namen von Sam Leffler und Silicon Graphics nicht für Werbezwecke bezüglich der Software ohne die ausdrückliche schriftliche Einwilligung von Sam Leffler und Silicon Graphics verwendet werden. Die Software wird „wie besehen“ und ohne ausdrückliche, stillschweigende oder sonstige Gewährleistung jeder Art bereitgestellt, darin ohne Einschränkung eingeschlossen Gewährleistungen der Vermarktbarkeit oder Eignung für einen bestimmten Zweck. Keinesfalls haftet Sam Leffler oder Silicon Graphics für mittelbare Schäden, Folgeschäden oder sonstige durch Nutzungsentgang, Datenverlust oder entgangene Gewinne entstehende Schäden, unabhängig davon, ob auf die Möglichkeit eines Schadens hingewiesen wurde, und ungeachtet aus oder in Verbindung mit der Nutzung oder Leistung dieser Software entstehender Haftungsbegründungen. Die Angabe des folgenden Haftungsausschlusses wird von der Independent JPEG Group gefordert: Diese Software basiert teilweise auf der Arbeit der Independent JPEG Group. Diese Software enthält ggf. unter den folgenden Bedingungen lizenzierte Komponenten: Copyright (c) 1989 The Regents of the University of California. Alle Rechte vorbehalten. Die Weitergabe und Nutzung in Quell- und Binärform ist unter der Voraussetzung zulässig, dass der oben aufgeführte Urheberrechtshinweis sowie dieser Absatz in allen solchen Formen eingefügt wird und dass in jeder Dokumentation, allen Werbematerialien und anderen mit einer solchen Weitergabe und Nutzung verbundenen Materialien anerkannt wird, dass die Software von der University of California, Berkeley, entwickelt wurde. Der Name der Universität darf nicht zur Unterstützung oder Verkaufsförderung von aus dieser Software erstellten Produkten ohne die ausdrückliche schriftliche Einwilligung verwendet werden. Diese Software wird „wie besehen“ und ohne ausdrückliche oder stillschweigende Gewährleistung bereitgestellt, darin ohne Einschränkung eingeschlossen die stillschweigenden Gewährleistungen der Vermarktbarkeit und der Eignung für einen bestimmten Zweck. Copyright (C) 1989, 1991 Jef Poskanzer. Hiermit wird die Genehmigung erteilt, diese Software und die zugehörige Dokumentation unentgeltlich und zu einem beliebigen Zweck zu nutzen, zu kopieren, zu ändern und weiterzugeben, vorausgesetzt, dass der oben aufgeführte Urheberrechtshinweis in allen Kopien enthalten ist und dass sowohl dieser Urheberrechtshinweis als auch dieser Hinweis zur Genehmigung in unterstützender Dokumentation enthalten ist. Diese Software wird „wie besehen“ ohne ausdrückliche oder stillschweigende Gewährleistung bereitgestellt. Copyright 1995, Trinity College Computing Center. Urheber: David Chappell. Hiermit wird die Genehmigung erteilt, diese Software und die zugehörige Dokumentation unentgeltlich und zu einem beliebigen Zweck zu nutzen, zu kopieren, zu ändern und weiterzugeben, vorausgesetzt, dass der oben aufgeführte Urheberrechtshinweis in allen Kopien enthalten ist und dass sowohl dieser Urheberrechtshinweis als auch dieser Hinweis zur Genehmigung in unterstützender Dokumentation enthalten ist. Diese Software wird „wie besehen“ ohne ausdrückliche oder stillschweigende Gewährleistung bereitgestellt. Copyright 1996 Daniel Dardailler. Hiermit wird unentgeltlich die Genehmigung erteilt, diese Software zu einem beliebigen Zweck zu nutzen, zu kopieren, zu ändern, weiterzugeben und zu verkaufen, vorausgesetzt, dass der oben aufgeführte Urheberrechtshinweis in allen Kopien enthalten ist und dass sowohl dieser Urheberrechtshinweis als auch dieser Hinweis zur Genehmigung in unterstützender Dokumentation enthalten ist und dass der Name von Daniel Dardailler nicht ohne die ausdrückliche schriftliche Einwilligung zu Werbezwecken hinsichtlich des Vertriebs der Software verwendet werden darf. Daniel Dardailler gibt keinerlei Zusicherungen bezüglich der Eignung dieser Software für einen bestimmten Zweck ab. Sie wird „wie besehen“ ohne ausdrückliche oder stillschweigende Gewährleistung bereitgestellt. ii Änderungen: Copyright 1999 Matt Koss, unter derselben Lizenz wie oben. Copyright (c) 1991 AT&T. Hiermit wird die Genehmigung erteilt, diese Software unentgeltlich zu einem beliebigen Zweck zu nutzen, zu kopieren, zu ändern und weiterzugeben, vorausgesetzt, dass dieser gesamte Hinweis in allen Softwarekopien, die eine Kopie oder Änderung dieser Software darstellen oder beinhalten, und in allen Kopien der unterstützenden Dokumentation zu einer solchen Software enthalten ist. Diese Software wird „wie besehen“ ohne ausdrückliche oder stillschweigende Gewährleistung bereitgestellt. Insbesondere gibt weder der Urheber noch AT&T Zusicherungen oder Gewährleistungen irgendeiner Art bezüglich der Vermarktbarkeit dieser Software oder deren Eignung für einen bestimmten Zweck ab. Dieses Produkt enthält von der University of California, Berkeley, und allen beitragenden Parteien entwickelte Software. Die Angabe des folgenden Haftungsausschlusses wird von Paradigm Matrix gefordert: Teile dieser Software wurden von Paradigm Matrix lizenziert. Die Angabe des folgenden Haftungsausschlusses wird von Ray Sauers Associates, Inc. gefordert: „Install-It“ wurde von Ray Sauers Associates, Inc lizenziert. Dem Endbenutzer ist es untersagt, Schritte zum Herleiten eines „Install-It“ entsprechenden Quellcodes, einschließlich durch Disassemblierung oder Dekompilierung, zu unternehmen; Ray Sauers Associates, Inc. haftet keinesfalls für durch Nichterfüllung der Pflichten seitens des Fachhändlers entstehende Schäden, für durch die Nutzung oder den Betrieb der Produkte oder Software des Fachhändlers entstehende Schäden oder für sonstige Schäden, darin eingeschlossen, aber nicht beschränkt darauf, direkte, mittelbare Schäden oder sonstige Folgeschäden einschließlich entgangener Gewinne oder durch Nutzungsentgang oder mangelnde Verwendungsfähigkeit der Produkte oder Software des Fachhändlers, aus irgendeinem Grund entstehende Schäden einschließlich Verletzungen von Urheber- oder Patentrechten oder Schäden durch verloren gegangene Daten; dies gilt auch, wenn Ray Sauers Associates auf die Möglichkeit solcher Schäden hingewiesen wurde oder von dieser wusste oder hätte wissen können. Die Angabe des folgenden Haftungsausschlusses wird von Videomedia, Inc. gefordert: „Videomedia, Inc. gibt weder ausdrücklich noch stillschweigend eine Gewährleistung hinsichtlich dieses Produkts ab, einschließlich Gewährleistungen der Vermarktbarkeit oder Eignung für einen bestimmten Zweck.“ „Diese Software enthält V-LAN 3.0 Command Protocols, die mit von Videomedia Inc. entwickelten V-LAN 3.0-Produkten und mit V-LAN 3.0 kompatiblen Produkten, die von Drittanbietern unter der Lizenz von Videomedia, Inc entwickelt wurden, kommunizieren. Die Nutzung dieser Software ermöglicht „framegenaue“ Editing-Steuerung von Videorekordern, Videoplattenrekordern/-playern und ähnlichem.“ Die Angabe des folgenden Haftungsausschlusses wird für die Nutzung der Mac2Win-Software und des Beispielquellcodes von Altura Software, Inc. gefordert: ©1993–1998 Altura Software, Inc. Die Angabe des folgenden Haftungsausschlusses wird von Interplay Entertainment Corp. gefordert: Der Name „Interplay“ wird mit Genehmigung der Interplay Entertainment Corp. verwendet, die für Avid-Produkte nicht verantwortlich ist. Dieses Produkt enthält Teile der Alloy Look & Feel-Software von Incors GmbH. Dieses Produkt enthält von der Apache Software Foundation (http://www.apache.org/) entwickelte Software. © DevelopMentor Dieses Produkt kann die JCIFS-Bibliothek enthalten, für die der folgende Hinweis gilt: JCIFS © Copyright 2004; das JCIFS Project ist unter LGPL lizenziert (http://jcifs.samba.org/). Siehe die Datei LGPL.txt im Verzeichnis Third Party Software auf der Installations- CD. Avid Interplay enthält von LavanTech lizenzierte Komponenten. Diese Komponenten können nur als Teil von und in Verbindung mit Avid Interplay verwendet werden. Zur Beachtung für Benutzer in der Regierung: Erläuterung zu eingeschränkten Rechten Eingeschränkte Rechte der US -Regierung. Diese Software und die dazugehörige Dokumentation sind „kommerzielle Computersoftware“ bzw. „kommerzielle Softwaredokumentation“. Falls solche Software oder Dokumentation durch oder für eine US- Regierungsstelle oder -behörde erworben wird, unterliegen sämtliche Rechte bezüglich dieser Software und Dokumentation den Bedingungen des Lizenzvertrags gemäß FAR §12.212(a) und/oder DFARS §227.7202-1(a), wie zutreffend. Marken 003, 192 Digital I/O, 192 I/O, 96 I/O, 96i I/O, Adrenaline, AirSpeed, ALEX, Alienbrain, AME, AniMatte, Archive, Archive II, Assistant Station, AudioPages, AudioStation, AutoLoop, AutoSync, Avid, Avid Active, Avid Advanced Response, Avid DNA, Avid DNxcel, Avid DNxHD, Avid DS Assist Station, Avid Ignite, Avid Liquid, Avid Media Engine, Avid Media Processor, Avid MEDIArray, Avid Mojo, Avid Remote Response, Avid Unity, Avid Unity ISIS, Avid VideoRAID, AvidRAID, AvidShare, AVIDstripe, AVX, Beat Detective, Beauty Without The Bandwidth, Beyond Reality, BF Essentials, Bomb Factory, Bruno, C|24, CaptureManager, ChromaCurve, ChromaWheel, Cineractive Engine, Cineractive Player, Cineractive Viewer, Color Conductor, Command|24, Command|8, Control|24, Cosmonaut Voice, CountDown, d2, d3, DAE, D-Command, D-Control, Deko, DekoCast, D-Fi, D-fx, Digi 002, Digi 003, DigiBase, Digidesign, Digidesign Audio Engine, Digidesign Development Partners, Digidesign Intelligent Noise Reduction, Digidesign TDM Bus, DigiLink, DigiMeter, DigiPanner, DigiProNet, DigiRack, DigiSerial, DigiSnake, DigiSystem, Digital Choreography, Digital Nonlinear Accelerator, DigiTest, DigiTranslator, DigiWear, DINR, DNxchange, Do More, DPP-1, D-Show, DSP Manager, DS-StorageCalc, DV Toolkit, DVD Complete, D-Verb, Eleven, EM, Euphonix, EUCON, EveryPhase, Expander, ExpertRender, Fader Pack, Fairchild, FastBreak, Fast Track, Film Cutter, FilmScribe, Flexevent, FluidMotion, Frame Chase, FXDeko, HD Core, HD Process, HDpack, Home-to-Hollywood, HYBRID, HyperSPACE, HyperSPACE HDCAM, iKnowledge, Image Independence, Impact, Improv, iNEWS, iNEWS Assign, iNEWS ControlAir, InGame, Instantwrite, Instinct, Intelligent Content Management, Intelligent Digital Actor Technology, IntelliRender, Intelli-Sat, Intelli-sat Broadcasting Recording Manager, InterFX, Interplay, inTONE, Intraframe, iS Expander, iS9, iS18, iS23, iS36, ISIS, IsoSync, LaunchPad, LeaderPlus, LFX, Lightning, Link & Sync, ListSync, LKT-200, Lo-Fi, MachineControl, Magic Mask, Make Anything Hollywood, make manage move | media, Marquee, MassivePack, Massive Pack Pro, Maxim, Mbox, Media Composer, MediaFlow, MediaLog, MediaMix, Media Reader, Media Recorder, MEDIArray, MediaServer, MediaShare, MetaFuze, MetaSync, MIDI I/O, Mix Rack, Moviestar, MultiShell, NaturalMatch, NewsCutter, NewsView, NewsVision, Nitris, NL3D, NLP, NSDOS, NSWIN, OMF, OMF Interchange, OMM, OnDVD, Open Media Framework, Open Media Management, Painterly Effects, Palladium, Personal Q, PET, Podcast Factory, PowerSwap, PRE, ProControl, ProEncode, Profiler, Pro Tools, Pro Tools|HD, Pro Tools LE, Pro Tools M-Powered, Pro Transfer, QuickPunch, QuietDrive, Realtime Motion Synthesis, Recti-Fi, Reel Tape Delay, Reel Tape Flanger, Reel Tape Saturation, Reprise, Res Rocket Surfer, Reso, RetroLoop, Reverb One, ReVibe, Revolution, rS9, rS18, RTAS, iii Salesview, Sci-Fi, Scorch, ScriptSync, SecureProductionEnvironment, Serv|GT, Serv|LT, Shape-to-Shape, ShuttleCase, Sibelius, SimulPlay, SimulRecord, Slightly Rude Compressor, Smack!, Soft SampleCell, Soft-Clip Limiter, SoundReplacer, SPACE, SPACEShift, SpectraGraph, SpectraMatte, SteadyGlide, Streamfactory, Streamgenie, StreamRAID, SubCap, Sundance, Sundance Digital, SurroundScope, Symphony, SYNC HD, SYNC I/O, Synchronic, SynchroScope, Syntax, TDM FlexCable, TechFlix, Tel-Ray, Thunder, TimeLiner, Titansync, Titan, TL Aggro, TL AutoPan, TL Drum Rehab, TL Everyphase, TL Fauxlder, TL In Tune, TL MasterMeter, TL Metro, TL Space, TL Utilities, tools for storytellers, Transit, TransJammer, Trillium Lane Labs, TruTouch, UnityRAID, Vari-Fi, Video the Web Way, VideoRAID, VideoSPACE, VTEM, Work-N-Play, Xdeck, X-Form, Xmon und XPAND! sind eingetragene Marken oder Marken von Avid Technology, Inc. in den USA und/oder anderen Ländern. Apple, Macintosh und Safari sind registrierte Marken oder Marken von Apple Computer, Inc., eingetragen in den USA und anderen Ländern. HP ist eine eingetragene Marke von Hewlett-Packard Company. Intel ist eine eingetragene Marke von Intel Corporation. Java ist eine Marke von Sun Microsystems in den USA und/oder anderen Ländern. Kingston ist eine eingetragene Marke von Kingston Technology Corporation. Andere Marken sind möglicherweise Eigentum der jeweiligen Rechteinhaber. Windows ist entweder eine eingetragene Marke oder eine Marke der Microsoft Corporation in den USA und/oder anderen Ländern. Alle anderen Marken im vorliegenden Dokument sind Eigentum der jeweiligen Rechteinhaber. Avid ISIS Client Manager – Installations- und Benutzerhandbuch • Erstellt 7/31/15 • Dieses Dokument wird von Avid in elektronischer Form (online) verteilt und kann nicht in gedruckter Form käuflich erworben werden. iv Inhalt Arbeiten mit diesem Handbuch. . . . . . . . . . . . . . . . . . . . . . . . . . . . . . . . . . . . . . . . . . . . . . . . . . . . . . 1 An wen sich dieses Handbuch richtet . . . . . . . . . . . . . . . . . . . . . . . . . . . . . . . . . . . . . . . . . . . . . . . . . . . . . . . . . . . 1 Symbole und Konventionen . . . . . . . . . . . . . . . . . . . . . . . . . . . . . . . . . . . . . . . . . . . . . . . . . . . . . . . . . . . . . . . . . . 1 Wenn Sie Hilfe brauchen. . . . . . . . . . . . . . . . . . . . . . . . . . . . . . . . . . . . . . . . . . . . . . . . . . . . . . . . . . . . . . . . . . . . . 2 Zugreifen auf die Online-Dokumentation. . . . . . . . . . . . . . . . . . . . . . . . . . . . . . . . . . . . . . . . . . . . . . . . . . . . . . . . . 2 Avid-Training . . . . . . . . . . . . . . . . . . . . . . . . . . . . . . . . . . . . . . . . . . . . . . . . . . . . . . . . . . . . . . . . . . . . . . . . . . . . . . 3 Kapitel 1 Installation von Avid ISIS Client Manager. . . . . . . . . . . . . . . . . . . . . . . . . . . . . . . . . . . . . . . . . 4 Netzwerkadapter- und Treiberinstallation . . . . . . . . . . . . . . . . . . . . . . . . . . . . . . . . . . . . . . . . . . . . . . . . . . . . . . . . 4 Intel PRO/1000-Netzwerkadapter- und -Treiberinstallation . . . . . . . . . . . . . . . . . . . . . . . . . . . . . . . . . . . . . . . 4 Laden oder Aktualisieren des Intel PRO-Treibers auf Windows-Clients . . . . . . . . . . . . . . . . . . . . . . . . . . 4 Netzwerkverbindung mit zwei Anschlüssen . . . . . . . . . . . . . . . . . . . . . . . . . . . . . . . . . . . . . . . . . . . . . . . . . . . 5 Myricom-10-Gb-Netzwerk-Adapter und Treiber . . . . . . . . . . . . . . . . . . . . . . . . . . . . . . . . . . . . . . . . . . . . . . . . 5 Installieren der Myricom-Netzwerkadapter auf Windows-Clients . . . . . . . . . . . . . . . . . . . . . . . . . . . . . . . 5 Installieren der Myricom-Netzwerkadapter auf Mac-Clients . . . . . . . . . . . . . . . . . . . . . . . . . . . . . . . . . . . 6 Aktualisieren des Treibers des Myricom-Netzwerkadapters auf Mac-Clients . . . . . . . . . . . . . . . . . . . . . . 6 Ändern der Myricom-Netzwerkadapter-Einstellungen auf Mac-Clients . . . . . . . . . . . . . . . . . . . . . . . . . . . 7 Installieren der Clientsoftware . . . . . . . . . . . . . . . . . . . . . . . . . . . . . . . . . . . . . . . . . . . . . . . . . . . . . . . . . . . . . . . . . 9 Laden der Clientsoftware . . . . . . . . . . . . . . . . . . . . . . . . . . . . . . . . . . . . . . . . . . . . . . . . . . . . . . . . . . . . . . . . . 9 Konfigurieren von Netzwerkprofilen und Firewalls . . . . . . . . . . . . . . . . . . . . . . . . . . . . . . . . . . . . . . . . . . . . . . . . 10 Konfigurieren von Windows-Netzwerkprofilen . . . . . . . . . . . . . . . . . . . . . . . . . . . . . . . . . . . . . . . . . . . . . . . . 10 Mac-Unterstützung und Firewall. . . . . . . . . . . . . . . . . . . . . . . . . . . . . . . . . . . . . . . . . . . . . . . . . . . . . . . . . . . 11 Verbindung zum ISIS-Zentralspeichersystem . . . . . . . . . . . . . . . . . . . . . . . . . . . . . . . . . . . . . . . . . . . . . . . . . . . . 11 Schnelle Benutzerumschaltung nicht unterstützt . . . . . . . . . . . . . . . . . . . . . . . . . . . . . . . . . . . . . . . . . . . . . . 12 Verbinden mit dem ISIS-Zentralspeichersystem . . . . . . . . . . . . . . . . . . . . . . . . . . . . . . . . . . . . . . . . . . . . . . 12 Client Manager-Taskleistensymbol (nur Windows) . . . . . . . . . . . . . . . . . . . . . . . . . . . . . . . . . . . . . . . . . 13 Ändern Ihres Kennworts . . . . . . . . . . . . . . . . . . . . . . . . . . . . . . . . . . . . . . . . . . . . . . . . . . . . . . . . . . . . . 13 Öffnen der ISIS Management Console vom Client Manager aus . . . . . . . . . . . . . . . . . . . . . . . . . . . . . . 14 Avid ISIS-Clientnetzwerke . . . . . . . . . . . . . . . . . . . . . . . . . . . . . . . . . . . . . . . . . . . . . . . . . . . . . . . . . . . . . . . 14 Switch-Mediennetzwerkkonfiguration . . . . . . . . . . . . . . . . . . . . . . . . . . . . . . . . . . . . . . . . . . . . . . . . . . . . . . . 15 Geroutete Mediennetzwerkkonfiguration . . . . . . . . . . . . . . . . . . . . . . . . . . . . . . . . . . . . . . . . . . . . . . . . . . . . 16 Hinzufügen eines Remote-Hosts . . . . . . . . . . . . . . . . . . . . . . . . . . . . . . . . . . . . . . . . . . . . . . . . . . . . . . . . . . 17 Einstellen der Anzeigeeigenschaften des Client Managers . . . . . . . . . . . . . . . . . . . . . . . . . . . . . . . . . . . . . . 18 Einstellen der Clienttypen. . . . . . . . . . . . . . . . . . . . . . . . . . . . . . . . . . . . . . . . . . . . . . . . . . . . . . . . . . . . . . . . 19 Aktivieren des Netzwerkinterface . . . . . . . . . . . . . . . . . . . . . . . . . . . . . . . . . . . . . . . . . . . . . . . . . . . . . . . . . . 20 Konfigurieren der Client-Netzwerkeigenschaften . . . . . . . . . . . . . . . . . . . . . . . . . . . . . . . . . . . . . . . . . . . . . . . . . 21 Windows-Client-Netzwerkeigenschaften . . . . . . . . . . . . . . . . . . . . . . . . . . . . . . . . . . . . . . . . . . . . . . . . . . . . 21 v Konfigurieren von Netzwerkeigenschaften bei Mac-Clients . . . . . . . . . . . . . . . . . . . . . . . . . . . . . . . . . . . . . . 22 10-Gb-Netzwerkverbindungen . . . . . . . . . . . . . . . . . . . . . . . . . . . . . . . . . . . . . . . . . . . . . . . . . . . . . . . . . . . . 23 Konfigurieren von 10-Gb-Client-Verbindungen . . . . . . . . . . . . . . . . . . . . . . . . . . . . . . . . . . . . . . . . . . . . . . . 23 Auflösungseinstellungen für 10-Gb-Clients . . . . . . . . . . . . . . . . . . . . . . . . . . . . . . . . . . . . . . . . . . . . . . . . . . 24 Kapitel 2 Verwenden von Avid ISIS Client Manager . . . . . . . . . . . . . . . . . . . . . . . . . . . . . . . . . . . . . . . 26 Client Manager-Fenster. . . . . . . . . . . . . . . . . . . . . . . . . . . . . . . . . . . . . . . . . . . . . . . . . . . . . . . . . . . . . . . . . . . . . 26 Client Manager-Schaltflächen . . . . . . . . . . . . . . . . . . . . . . . . . . . . . . . . . . . . . . . . . . . . . . . . . . . . . . . . . . . . . . . . 27 ISIS-Verbindungstests. . . . . . . . . . . . . . . . . . . . . . . . . . . . . . . . . . . . . . . . . . . . . . . . . . . . . . . . . . . . . . . . . . . . . . 30 Verbinden eines Clients mit einem ISIS-System. . . . . . . . . . . . . . . . . . . . . . . . . . . . . . . . . . . . . . . . . . . . . . . . . . 30 Bereitstellen und Aufheben der Bereitstellung von Workspaces. . . . . . . . . . . . . . . . . . . . . . . . . . . . . . . . . . . . . . 32 Konfigurieren von Bereitstellungspunkten für Workspaces . . . . . . . . . . . . . . . . . . . . . . . . . . . . . . . . . . . . . . 34 Workspace-Anzeige . . . . . . . . . . . . . . . . . . . . . . . . . . . . . . . . . . . . . . . . . . . . . . . . . . . . . . . . . . . . . . . . . . . . . . . 35 Abrufen von Workspace-Informationen . . . . . . . . . . . . . . . . . . . . . . . . . . . . . . . . . . . . . . . . . . . . . . . . . . . . . 36 Sortieren der Anzeige. . . . . . . . . . . . . . . . . . . . . . . . . . . . . . . . . . . . . . . . . . . . . . . . . . . . . . . . . . . . . . . . . . . 36 Filtern der Anzeige . . . . . . . . . . . . . . . . . . . . . . . . . . . . . . . . . . . . . . . . . . . . . . . . . . . . . . . . . . . . . . . . . . . . . 37 Zugriff auf die Hilfe . . . . . . . . . . . . . . . . . . . . . . . . . . . . . . . . . . . . . . . . . . . . . . . . . . . . . . . . . . . . . . . . . . . . . 37 Bandbreitenreservierung . . . . . . . . . . . . . . . . . . . . . . . . . . . . . . . . . . . . . . . . . . . . . . . . . . . . . . . . . . . . . . . . . . . . 37 Aktivieren der Bandbreitenreservierung . . . . . . . . . . . . . . . . . . . . . . . . . . . . . . . . . . . . . . . . . . . . . . . . . . . . . 37 Erstellen und Freigeben von Bandbreitenreservierungen . . . . . . . . . . . . . . . . . . . . . . . . . . . . . . . . . . . . . . . 38 Löschen von Cache-Daten . . . . . . . . . . . . . . . . . . . . . . . . . . . . . . . . . . . . . . . . . . . . . . . . . . . . . . . . . . . . . . . . . . 39 Verwalten von Protokollen und Benachrichtigungen. . . . . . . . . . . . . . . . . . . . . . . . . . . . . . . . . . . . . . . . . . . . . . . 39 Kapitel 3 Avid PathDiag-Tool . . . . . . . . . . . . . . . . . . . . . . . . . . . . . . . . . . . . . . . . . . . . . . . . . . . . . . . . . . 40 Starten des Avid PathDiag-Tools . . . . . . . . . . . . . . . . . . . . . . . . . . . . . . . . . . . . . . . . . . . . . . . . . . . . . . . . . . . . . 40 Softwareoberfläche des PathDiag-Tools. . . . . . . . . . . . . . . . . . . . . . . . . . . . . . . . . . . . . . . . . . . . . . . . . . . . . . . . 41 Diagnose-Tests . . . . . . . . . . . . . . . . . . . . . . . . . . . . . . . . . . . . . . . . . . . . . . . . . . . . . . . . . . . . . . . . . . . . . . . . . . . 43 Einrichten eines Standardtests. . . . . . . . . . . . . . . . . . . . . . . . . . . . . . . . . . . . . . . . . . . . . . . . . . . . . . . . . . . . 43 Einrichten eines benutzerdefinierten Tests . . . . . . . . . . . . . . . . . . . . . . . . . . . . . . . . . . . . . . . . . . . . . . . . . . 45 Einrichten eines Netzwerkverbindungstests. . . . . . . . . . . . . . . . . . . . . . . . . . . . . . . . . . . . . . . . . . . . . . . . . . 47 Starten und Stoppen des Tests. . . . . . . . . . . . . . . . . . . . . . . . . . . . . . . . . . . . . . . . . . . . . . . . . . . . . . . . . . . . . . . 49 Testergebnisse . . . . . . . . . . . . . . . . . . . . . . . . . . . . . . . . . . . . . . . . . . . . . . . . . . . . . . . . . . . . . . . . . . . . . . . . . . . 49 Kapitel 4 ISIS Log Utility . . . . . . . . . . . . . . . . . . . . . . . . . . . . . . . . . . . . . . . . . . . . . . . . . . . . . . . . . . . . . . 52 Verwenden von ISIS Log Utility. . . . . . . . . . . . . . . . . . . . . . . . . . . . . . . . . . . . . . . . . . . . . . . . . . . . . . . . . . . . . . . 52 Ändern der Log Utility-Profileinstellungen . . . . . . . . . . . . . . . . . . . . . . . . . . . . . . . . . . . . . . . . . . . . . . . . . . . . . . . 53 Anhang A Netzwerkadapterreferenz . . . . . . . . . . . . . . . . . . . . . . . . . . . . . . . . . . . . . . . . . . . . . . . . . . . . . 55 Windows-Einstellungen für 1-Gb-Netzwerkadapter . . . . . . . . . . . . . . . . . . . . . . . . . . . . . . . . . . . . . . . . . . . . . . . 55 1-Gb-Netzwerkeinstellungen für Mac-Clients . . . . . . . . . . . . . . . . . . . . . . . . . . . . . . . . . . . . . . . . . . . . . . . . . . . . 57 Myricom-10-Gb-Netzwerkadapter-Einstellungen auf Windows-Clients. . . . . . . . . . . . . . . . . . . . . . . . . . . . . . . . . 57 Index . . . . . . . . . . . . . . . . . . . . . . . . . . . . . . . . . . . . . . . . . . . . . . . . . . . . . . . . . . . . . . . . . . . . . . . . . . 60 vi Arbeiten mit diesem Handbuch Das Avid® ISIS®-Mediennetzwerk bietet ein leistungsstarkes verteiltes Dateisystem, das einen Zentralmedienspeicher mit hoher Kapazität für Arbeitsgruppen an verbundenen Avid-Editing-Workstations enthält. In diesem Benutzerhandbuch wird beschrieben, wie Sie Ihr Clientsystem mit dem Mediennetzwerk verbinden, Workspaces bereitstellen und Ihr System für eine bestmögliche Leistung konfigurieren. Sofern nicht anders angegeben, gelten die Informationen in diesem Dokument für Windows-®, Mac OS® X-Betriebssysteme. Ein Großteil der Screenshots in diesem Dokument stammen zwar von einem Windows-System, doch die Informationen gelten auch für Windows- und Mac OS X-Systeme. Sollte es Unterschiede geben, sind die Screenshots für beide Betriebssysteme abgebildet. n In dieser Dokumentation werden die Funktionen und die Hardware aller Modelle beschrieben. Aus diesem Grund ist es möglich, dass Ihr System bestimmte Funktionen und Hardware, die in der Dokumentation aufgeführt werden, nicht aufweist. An wen sich dieses Handbuch richtet Das Benutzerhandbuch richtet sich an Benutzer, die auf Workspaces im Avid ISIS-Zentralspeichernetzwerk zugreifen müssen. Sie sollten ein Grundverständnis für die Verwendung und Verwaltung der Windows-Betriebssysteme oder der Mac OS X-Systeme haben und mit grundlegenden Vorgängen für Arbeitsgruppen und Netzwerke vertraut sein. Symbole und Konventionen In der Avid-Dokumentation werden die folgenden Symbole und Konventionen verwendet: Symbol oder Konvention Bedeutung oder Vorgang n Hinweis: Dieses Symbol steht für wichtige weiterführende Informationen, Erinnerungen, Empfehlungen und Vorschläge. c Vorsicht: Dieses Symbol bedeutet, dass der betreffende Vorgang zu einer Beschädigung des Computers oder zu Datenverlusten führen könnte. w Warnung: Dieses Symbol bedeutet, dass Sie sich verletzen könnten, wenn Sie diesen Vorgang ausführen. Folgen Sie beim Umgang mit elektrischen Geräten den Anweisungen, die in diesem Dokument gegeben werden oder am Gerät selbst angebracht sind. > Dieses Symbol steht für Befehle in Menüs und Untermenüs in der Reihenfolge, in der Sie sie wählen. Beispiel: „Datei > Importieren“ bedeutet, dass Sie das Menü „Datei“ öffnen und darin den Befehl „Importieren“ wählen sollen. Dieses Symbol steht für einen Vorgang, der nur aus einem einzigen Schritt besteht. Mehrere Pfeile in einer Liste bedeuten, dass einer der angegebenen Vorgänge ausgeführt werden soll. Wenn Sie Hilfe brauchen Symbol oder Konvention Bedeutung oder Vorgang (Windows), (nur Windows), (Mac) oder (nur Mac) Dieser Hinweis bedeutet, dass die Informationen nur für das angegebene Betriebssystem gelten: Windows oder Mac OS X. Fettdruck Fettdruck wird in erster Linie zur Hervorhebung der Namen von Steuerelementen der Softwareoberfläche und Tastenkombinationen verwendet. Kursivschrift Kursivschrift dient der Hervorhebung einzelner Wörter und der Kennzeichnung von Variablen. Courier Bold-Schrift In Courier Bold wird von Ihnen einzugebender Text hervorgehoben. Strg + Taste oder Mausaktion Halten Sie die erste Taste gedrückt und drücken Sie die zweite bzw. führen Sie die angegebene Aktion mit der Maus aus. Beispiel: Befehl + Wahl + C oder Strg + Ziehen. | (senkrechter Strich) Der senkrechte Strich wird in einigen Produktnamen von Avid verwendet, zum Beispiel bei Interplay | Production. In diesem Dokument wird der senkrechte Strich verwendet, wenn Produktnamen in Überschriften oder zum ersten Mal im Text vorkommen. Wenn Sie Hilfe brauchen Wenn Sie bei der Arbeit mit Ihrem Avid-Produkt auf Probleme stoßen: 1. Wiederholen Sie den Vorgang, wobei Sie sorgfältig den Anweisungen im Handbuch für die fragliche Aufgabe folgen. Dabei ist es insbesondere wichtig, jeden einzelnen Schritt Ihres Arbeitsablaufs zu überprüfen. 2. Lesen Sie die aktuellen Informationen, die zum Zeitpunkt der Veröffentlichung der Dokumentation möglicherweise noch nicht verfügbar waren. Aktuellere Informationen finden Sie in der ReadMe-PDF-Datei, die in Ihrem Avid Software Installation Kit als PDF-Dokument enthalten und auch online verfügbar ist. Suchen Sie immer online nach den neuesten Versionshinweisen oder ReadMe-Dateien, da die Online-Versionen aktualisiert werden, sobald neue Informationen verfügbar sind. Die Online-Versionen finden Sie in der Knowledge Base unter www.avid.com/support. 3. Prüfen Sie, ob in der Dokumentation zu Ihrer Avid-Anwendung oder Hardware Anweisungen zur Wartung und Hardware vorhanden sind. 4. Besuchen Sie die Online-Knowledge Base unter www.avid.com/support. Der Online-Service steht rund um die Uhr an sieben Tagen der Woche zur Verfügung. Durchsuchen Sie die Knowledge Base im Internet, um Antworten zu finden, Fehlermeldungen anzuzeigen, Tipps zur Fehlerbehebung aufzurufen, Updates herunterzuladen und um an Diskussionen in Internetforen teilzunehmen. Zugreifen auf die Online-Dokumentation Die Avid-Online-Dokumentation enthält die gesamte Produktdokumentation im PDF-Format. Im Avid Installation Kit befindet sich die Dokumentation im Ordner „AvidISISDocumentation“. Sie müssen Acrobat Reader herunterladen und installieren, um die PDF-Dokumentation zu öffnen. 2 Avid-Training Avid-Training Mit Avid-Trainings werden lebenslanges Lernen, beruflicher Aufstieg und persönliche Weiterentwicklung leicht gemacht. Avid ist sich bewusst, dass das Wissen, das Ihnen den gewissen Vorsprung verschafft, sich stets ändert. Daher aktualisiert Avid kontinuierlich Kursinhalte und bietet neue Schulungsmethoden an, die Ihrer stressreichen, konkurrenzbetonten Arbeitsumgebung Rechnung tragen. Weitere Informationen zu Kursen/Terminen, Trainingszentren, Zertifizierungen, Trainingsmaterialien und Büchern finden Sie unter www.avid.com/support. Folgen Sie dort den Training-Links. Oder rufen Sie Avid Sales unter 800-949-AVID (800-949-2843) an. 3 1 Installation von Avid ISIS Client Manager Stellen Sie vor dem Installieren der Avid ISIS Client-Software sicher, dass Sie den entsprechenden Netzwerkadapter und Treiber installiert sowie alle Einstellungen angepasst haben. Nähere Informationen finden Sie in der Avid ISIS ReadMe-Datei. Informationen zur richtigen Steckplatzanordnung für Netzwerkadapter von Clientsystemen, die für Avid ISIS qualifiziert sind, finden Sie im Knowledge Base-Artikel Avid Configuration Guidelines and Slot Configurations. Wählen Sie die Plattform aus, die Sie haben oder für die Sie sich interessieren. Netzwerkadapter- und Treiberinstallation Die meisten Windows®-Editing-Clients benötigen einen 1-Gb-Ethernet-Netzwerkadapter vom Typ Intel® PRO/1000 PT oder Intel PRO/1000 PF zum Verbinden mit dem Avid ISIS-System, selbst wenn die Clients an einem externen Switch angeschlossen sind. Intel PRO/1000-Netzwerkadapter- und -Treiberinstallation Die Intel PRO/1000-Netzwerkadapter werden für Windows-Editing-Systeme benötigt, die mit dem Avid ISIS-System verbunden sind. Intel PRO/1000 PT und Intel i350 T2 sind kupfergebundene Schnittstellen; Intel PRO/1000 PF ist eine optische Schnittstelle. Abhängig von dem auf Ihrem System eingesetzten Intel-Netzwerkadapter müssen Sie den entsprechenden Treiber aus dem entsprechenden Ordner laden. Qualifizierte Intel-Treiber für diesen Release sind im Avid ISIS-Software-Installer-Kit enthalten und befinden sich im Ordner \Drivers\ISIS Client\Intel_Pro1000\. Installieren Sie den aktuellsten qualifizierten Treiber im Ordner. Prüfen Sie die Treiberversion in der Windows-Systemsteuerung. n Die aktuellsten unterstützten Ethernet-Netzwerkadapter und Treiberversionen finden Sie in der Avid ISIS ReadMe-Datei zu Ihrem Software-Release. Laden oder Aktualisieren des Intel PRO-Treibers auf Windows-Clients So laden Sie den Intel PRO-Treiber auf einem Windows-Client: 1. Nachdem Sie den Intel PRO/1000-Netzwerk-Adapter installiert und Ihr System neu gestartet haben, erhalten Sie möglicherweise eine Benachrichtigung des Hardware-Assistenten über die Suche nach dem Intel PRO/1000-Treiber. Brechen Sie diesen Dialog ab. 2. Kopieren Sie die Datei mit der Bezeichnung Intel_xx.x auf Ihr Clientsystem. Sie befindet sich im Avid ISIS-Software-Kit im Ordner \Drivers\ISIS Client\Intel_Pro1000\. 3. Doppelklicken Sie auf die EXE-Datei, um die komprimierte Datei zu entzippen und das Installationsprogramm auszuführen. 4. Akzeptieren Sie die Standardeinstellungen zum Installieren des Treibers. n Die Intel-Standardwerte für das Übertragen und Empfangen sind auf 256 eingestellt; die Avid ISIS-Clientsoftware stellt sie jedoch auf 1024 ein. Weitere Informationen hierzu finden Sie unter „Ändern der Einstellungen für 1-Gb-PRO/1000-Netzwerkadapter (Windows)“ auf Seite 55. 5. Geben Sie danach die IP-Adresse an, wie unter „Konfigurieren der Client-Netzwerkeigenschaften“ auf Seite 21 beschrieben. Netzwerkadapter- und Treiberinstallation Netzwerkverbindung mit zwei Anschlüssen Zwei 1-Gb- oder 10-Gb-Ethernet-Ports ermöglichen Ihnen den doppelten Anschluss eines Clients. Dies bringt eine Leistungssteigerung und sorgt für Redundanz. Clients mit zwei 1-Gb- oder 10-Gb-Anschlüssen müssen sich zur Gewährleistung der Redundanz in demselben Subnetz befinden. Der Intel PRO-Netzwerkadapter mit zwei Anschlüssen funktioniert in Windows-Clients und die integrierten zwei Ethernet-Anschlüsse werden auch von Mac-Clients unterstützt. Jeder Anschluss wird separat konfiguriert. Wenn Sie mit einer Dual-Port-Konfiguration arbeiten, überprüfen Sie, dass beide Anschlüsse in den Netzwerkinterface-Einstellungen von ISIS Client Manager aktiviert sind (siehe „Aktivieren des Netzwerkinterface“ auf Seite 20 und „Konfigurieren der Client-Netzwerkeigenschaften“ auf Seite 21). Myricom-10-Gb-Netzwerk-Adapter und Treiber Der Myricom®-10-Gb-Ethernet-Adapter ist für Windows- und Mac OSX-Betriebssysteme für Avid-Editing-Clients mit höchster Auflösung (UHRC – Ultra High Resolution Clients) qualifiziert. Diese 10-Gb-Clients werden über den 10-Gb-Anschluss des Switches verbunden. Wählen Sie für 10-Gb-Clients in den Client Manager-Voreinstellungen die Option „Ultra High Resolution“. Installieren der Myricom-Netzwerkadapter auf Windows-Clients Informationen zum aktuellen Myricom-Treiber finden Sie in der Avid ISIS ReadMe-Datei. Kopieren Sie das Installationsprogramm auf Ihren Avid-Editing-Client und richten Sie Ihren Myricom-10-Gb-Netzwerkadapter mit Hilfe der folgenden Informationen ein. Der Myricom-Treiber befindet sich im ISIS-Software-Kit im Ordner \Driver\ISIS Client\Myricom\. n Die Treiberinstallation läuft auf die gleiche Weise ab, egal, ob Sie einen Myricom-Treiber zum ersten Mal installieren oder einen vorhandenen aktualisieren. Wenn Sie Ihren Myricom-Treiber aktualisieren, beginnen Sie bei Schritt 3. So installieren Sie den Myricom-Netzwerkadapter und -Treiber auf Windows-Clients: 1. Fahren Sie das Avid-Editing-System herunter. 2. Installieren Sie den Myricom-Netzwerkadapter im entsprechenden Steckplatz. Informationen zu Steckplätzen erhalten Sie im Artikel Avid Configuration Guidelines and Slot Configurations. 3. Kopieren Sie den Myricom-Treiber aus dem Avid ISIS-Software-Kit auf den 10-Gb-Windows-Client. Der Myricom-Treiber befindet sich im Ordner \Drivers\ISIS Client\Myricom\. 4. Doppelklicken Sie auf das .msi-Installationsprogramm und folgen Sie den Anweisungen auf dem Bildschirm. Bestätigen Sie dabei die Standardeinstellungen. Die Installation läuft auf die gleiche Weise ab, egal, ob Sie einen Myricom-Treiber zum ersten Mal installieren oder einen vorhandenen aktualisieren. 5. Installieren Sie die Avid ISIS-Clientsoftware. 6. Starten Sie den Client nach dem Fertigstellen der Installation neu. 7. Starten Sie die Avid ISIS-Clientsoftware und wählen Sie die folgenden UHRC-Einstellungen: – Wählen Sie in den Client Manager-Voreinstellungen die Option „Ultra High Resolution“. – Stellen Sie einen Workspace bereit. 5 Netzwerkadapter- und Treiberinstallation Installieren der Myricom-Netzwerkadapter auf Mac-Clients Die Avid ISIS-Software befindet sich im Avid ISIS-Software-Kit. Laden Sie die Dateien auf Ihren Avid-Editing-Client und richten Sie Ihren Myricom-10-Gb-Netzwerkadapter mit Hilfe der folgenden Informationen ein. So installieren Sie den Myricom-Netzwerkadapter auf Mac-Clients: 1. Fahren Sie das Avid-Editing-System herunter. 2. Installieren Sie den Myricom-Netzwerkadapter im entsprechenden Steckplatz. Informationen zu Steckplätzen erhalten Sie in der Avid Knowledge Base im Artikel System Configuration Guidelines and Slot Configurations. 3. Doppelklicken Sie auf die Datei Myri10GE-xx.dmg, um sie bereitzustellen. Das Avid ISIS-Software-Kit enthält im Ordner Drivers/ISIS Client/Myricom/ verschiedene Treiber für verschiedene Mac OS X-Versionen. Folgen Sie den Anweisungen auf dem Bildschirm. 4. Doppelklicken Sie auf die Installationsdatei, um das Installationsprogramm auszuführen. 5. Installieren Sie den Myricom-Treiber, indem Sie die Standardeinstellungen bestätigen. 6. Siehe „Ändern der Myricom-Netzwerkadapter-Einstellungen auf Mac-Clients“ auf Seite 7. 7. Installieren Sie die Avid ISIS-Clientsoftware; siehe „Laden der Clientsoftware“ auf Seite 9. 8. Starten Sie den Client neu, um die Installation abzuschließen. 9. Starten Sie die Avid ISIS-Clientsoftware und wählen Sie in den Client Manager-Voreinstellungen die Option „Ultra High Resolution“. Aktualisieren des Treibers des Myricom-Netzwerkadapters auf Mac-Clients So installieren Sie den Myricom-Treiber auf Mac-Clients: 1. Kopieren Sie die Datei Myri10GE-xx.dmg aus dem Avid ISIS-Software-Installer-Kit auf Ihren 10-Gb-Mac-Client. Die Datei befindet sich im Ordner Tools_3rdParty\Drivers_and_Firmware\Myricom\Mac\. 2. Doppelklicken Sie auf die Datei Myri10GE-xx.dmg, um sie bereitzustellen. 3. Doppelklicken Sie auf die Installationsdatei, um das Installationsprogramm auszuführen. 4. Installieren Sie den Myricom-Treiber, indem Sie die Standardeinstellungen bestätigen. 5. Fahren Sie fort mit „Ändern der Myricom-Netzwerkadapter-Einstellungen auf Mac-Clients“ auf Seite 7. 6. Starten Sie die Avid ISIS-Clientsoftware und wählen Sie in den Client Manager-Voreinstellungen die Option „Ultra High Resolution“. 6 Netzwerkadapter- und Treiberinstallation Ändern der Myricom-Netzwerkadapter-Einstellungen auf Mac-Clients Für den Myricom-10-Gb-Netzwerkadapter müssen Sie einige Einstellungen ändern. So konfigurieren Sie den Myricom-Netzwerkadapter auf Mac-Clients: 1. Wählen Sie auf Ihrem Mac-10-Gb-Client „Apple“ und „Systemeinstellungen“. 2. Klicken Sie unter „Internet & Netzwerk“ auf „Netzwerk“. 3. Klicken Sie im linken Teilfenster auf „Myricom“ und wählen Sie „Erweitert“. 7 Netzwerkadapter- und Treiberinstallation 4. Klicken Sie auf die Ethernet-Registerkarte (oder je nach Mac OS-Version auch auf die Hardware-Registerkarte). 5. Wählen Sie die folgenden Einstellungen: Myricom-10-Gb-Netzwerk-Einstellungen Option Einstellung Konfigurieren Manuell Geschwindigkeit Automatisch Duplex Voll – Duplex, Flusskontrolle MTU Standard (1500) 6. Klicken Sie auf „OK“. Starten Sie Ihr Clientsystem nach dem Ändern der Myricom-Adaptereinstellungen neu. 8 Installieren der Clientsoftware Installieren der Clientsoftware Zum Installieren der ISIS-Clientsoftware auf Ihrem System ist ein Benutzerkonto mit Administratorrechten nötig. Laden der Clientsoftware Sie können die Clientsoftware über die Management Console oder aus dem Avid ISIS-Installer-Kit laden. n Zur Verwendung der ISIS Management Console muss auf Ihrem System die aktuellen Version von Adobe® Flash® Player installiert sein. Falls Ihnen die Anzeige der ISIS Management Console Probleme bereitet, haben Sie möglicherweise eine alte Version oder mehrere Versionen von Flash Player installiert. Deinstallieren Sie alle früheren Versionen von Flash Player und installieren Sie ihn von der „Installers“-Seite der Avid ISIS Software Management Console neu oder laden Sie Flash Player von adobe.com herunter und installieren Sie ihn, falls eine aktuellere Version verfügbar ist. Installieren Sie bei Windows-Systemen unbedingt die neuesten wichtigen Updates für Windows. So installieren Sie die Windows-Clientsoftware: 1. Melden Sie sich bei dem Windows-Clientsystem als Benutzer mit Administratorrechten an. 2. Kopieren Sie die Windows-Client-Installationsdatei (mit einem Namen ähnlich AvidISISClient_Win64_5.0.0.nnnnn.msi) von einem der folgenden Orte auf Ihr Windows-Clientsystem: t Ordner \AvidISISClientInstallers im Software-Kit t Management Console, Installers-Seite 3. Doppelklicken Sie auf die AvidISISClient_Win64_5.0.0.nnnnn.msi-Datei. 4. Folgen Sie den Anweisungen auf dem Bildschirm. 5. Aktualisieren Sie den Intel PRO-Treiber auf Ihrem Clientsystem, siehe „Laden oder Aktualisieren des Intel PRO-Treibers auf Windows-Clients“ auf Seite 4. 6. Wiederholen Sie diesen Vorgang auf jedem Avid ISIS-Windows-Client. n Sie können das Client-Installationsprogramm auf einen USB-Stick kopieren und zum Installieren der Clientsoftware auf mehreren Windows-Clients verwenden. So installieren Sie die Mac-Clientsoftware: 1. Kopieren Sie auf jedem Mac-Client die AvidISISClient_MacOSX_5.0.0.nnnnn.dmg -Datei von einem der folgenden Orte auf Ihr Mac-Clientsystem: t Ordner \AvidISISClientInstallers im Software-Kit t Management Console, Installers-Seite 2. Doppelklicken Sie auf die AvidISISClient_MacOSX_5.0.0.nnnnn.dmg -Datei. 3. Doppelklicken Sie auf AvidISISClient.mpkg, um das Installationsprogramm auszuführen. Folgen Sie den Anweisungen auf dem Bildschirm. 9 Konfigurieren von Netzwerkprofilen und Firewalls Konfigurieren von Netzwerkprofilen und Firewalls Manche Firewall-Einstellungen auf Avid ISIS-Clients verhindern Ihren Anschluss an die Avid ISIS-Umgebung. Die folgenden Abschnitte beschreiben, wo sich die Netzwerkprofil-Einstellungen in der Client Manager-Software befinden. n Falls Sie nicht sicher sind, welches Firewall-Profil Sie bei Windows-Clients verwenden sollen, aktivieren Sie alle drei Profile unter den Windows-Firewall-Einstellungen. Dadurch wird sichergestellt, dass ISIS-Clients mit allen Firewall-Konfigurationen funktionieren. Konfigurieren von Windows-Netzwerkprofilen Netzwerkprofile werden von Windows-Betriebssystemen zur Unterscheidung von öffentlichen, privaten und Domänen-Netzwerkverbindungen verwendet. Da jedes Netzwerkprofil seine eigenen Sicherheitseinstellungen verwendet, müssen Sie die Client Manager-Einstellungen so konfigurieren, dass die entsprechenden Ports für jedes in Frage kommende Netzwerkprofil auf Ihrem System geöffnet sind. n Sie müssen die Client Manager-Einstellungen nur für die Netzwerkprofile konfigurieren, die mit Ihrem ISIS-System verbunden sind. Falls Sie unsicher sind, welche Netzwerkverbindungen bei Ihrem ISIS-System in Gebrauch sind, fragen Sie Ihren Netzwerkadministrator. So konfigurieren Sie die Client Manager-Einstellungen für Windows-Netzwerkprofile: 1. Überprüfen Sie folgendermaßen, welche Netzwerkverbindungsprofile verwendet werden, um Verbindungen zu Ihrem ISIS-System herzustellen: a. Wählen Sie „Start“ und „Systemsteuerung“. Die Windows-Systemsteuerung wird geöffnet. b. Klicken Sie auf „Netzwerk und Internet“. Das Netzwerk- und Internet-Fenster wird geöffnet. c. Klicken Sie auf „Netzwerk- und Freigabecenter“. Das Netzwerk- und Freigabecenter-Fenster wird geöffnet. Das Netzwerk- und Freigabecenter-Fenster enthält die in Ihrem System vorhandenen Netzwerkverbindungen sowie die Information, welches der möglichen Netzwerkprofile ihnen jeweils zugewiesen wurde. – Domänennetzwerk – Öffentliches Netzwerk – Privates Netzwerk 2. Öffnen Sie den Client Manager. (Hilfe hierzu finden Sie unter „Installation von Avid ISIS Client Manager“ auf Seite 4.) 10 Verbindung zum ISIS-Zentralspeichersystem 3. Klicken Sie im Client Manager-Fenster auf die Schaltfläche „Allgemeine Voreinstellungen“. Das „Allgemeine Voreinstellung“-Dialogfeld wird geöffnet. 4. Im Profile-Abschnitt setzen Sie das Häkchen bei jedem in Frage kommenden Netzwerkprofiltyp, um die Firewall-Konfiguration dafür zu aktivieren. n Sie müssen die Firewall-Konfiguration nur für die Netzwerkprofile aktivieren, die mit Ihrem ISIS-System verbunden sind. 5. Klicken Sie auf das grüne Häkchen, um die Einstellungen anzuwenden, oder auf das rote X, um das Dialogfeld ohne Änderungen zu verlassen. Mac-Unterstützung und Firewall Zur Herstellung einer Verbindung mit dem Mediennetzwerk kann jeder der integrierten Ethernet-Anschlüsse auf dem Mac-System verwendet werden. Eine Liste der unterstützten Mac-Systeme finden Sie in der Avid ISIS ReadMe-Datei. n Sehen Sie in der Dokumentation Ihres Mac-Systems nach, um herauszufinden, wo genau sich der Ethernet-Anschluss befindet. Einige Firewall-Einstellungen auf Mac-Clients verhindern, wenn sie aktiviert sind, die Herstellung einer Verbindung mit der Avid ISIS-Umgebung. Sie erhalten dann möglicherweise eine Fehlermeldung, die Sie informiert, dass keine System Directors gefunden worden sind und dass die Firewall-Einstellungen das Problem sein könnten. Verbindung zum ISIS-Zentralspeichersystem Der Client Manager prüft automatisch alle System Directors im Avid ISIS-Zentralspeichersystem. Sie können die Client Manager-Software konfigurieren, sodass der sie automatisch eine Verbindung mit ISIS-Systemen herstellt, wenn Sie Ihr System neu starten. Wenn Ihr Client mit ISIS über ein Switch- oder Router-Netzwerk verbunden ist, finden Sie Informationen unter „Hinzufügen eines Remote-Hosts“ auf Seite 17. Beschreibungen zu Avid ISIS-Clientnetzwerken finden Sie unter „Avid ISIS-Clientnetzwerke“ auf Seite 14. 11 Verbindung zum ISIS-Zentralspeichersystem Schnelle Benutzerumschaltung nicht unterstützt Schnelle Benutzerumschaltung ist eine Windows-Funktion, bei der mehrere Benutzerkonten gleichzeitig bei einem Computer angemeldet sein können. Die schnelle Benutzerumschaltung ist auf Windows-Computern automatisch aktiviert. In Avid ISIS-Umgebungen werden die Funktion zur schnellen Benutzerumschaltung und der Modus mit mehreren gleichzeitig angemeldeten Benutzern nicht unterstützt. Die ISIS-Software kann die unterschiedlichen Laufwerksbuchstaben, die denselben Workspaces auf demselben Computer zugeordnet sind, nicht unterscheiden. Konflikte treten bei den folgenden beiden Szenarios auf: • wenn ein Benutzer einen Laufwerkbuchstaben einem Workspace zuordnet und ein anderer Benutzer denselben Buchstaben einem anderen Workspace zuordnet • wenn ein Benutzer einen Workspace einem Laufwerkbuchstaben zuordnet und ein anderer Benutzer demselben Workspace einen anderen Laufwerkbuchstaben zuordnet Verbinden mit dem ISIS-Zentralspeichersystem Wenn Ihr System mit einem Avid ISIS-Zentralspeichersystem verbunden ist, können Sie den Client Manager zum Bereitstellen eines Workspace nutzen, bevor Sie Ihre Arbeitssitzung beginnen. So stellen Sie eine Verbindung zum Avid ISIS-Netzwerk her: 1. Sie haben folgende Möglichkeiten: t (Windows) Falls das Client Manager-Symbol in der Windows-Taskleiste nicht verfügbar ist, wählen Sie „Start > Alle Programme > ISIS Client > ISIS Client Manager“. t (Windows) Klicken Sie auf das Client Manager-Symbol in der Windows-Taskleiste. t (Windows) Klicken Sie mit der rechten Maustaste auf das Client Manager-Symbol und wählen Sie „Avid ISIS Client Manager“. 2. Wählen Sie den System Director, zu dem Sie eine Verbindung herstellen möchten, aus der Systeme-Liste aus. Wenn Sie zum ersten Mal eine Verbindung herstellen, müssen Sie Ihren System Director identifizieren, siehe „Hinzufügen eines Remote-Hosts“ auf Seite 17. 3. Stellen Sie die Verbindung her, indem Sie einen der folgenden Schritte ausführen: t Klicken Sie auf die Verbinden-Schaltfläche. t Klicken Sie mit der rechten Maustaste auf den System Director-Namen und wählen Sie „Verbinden“. 4. Melden Sie sich an, indem Sie einen der folgenden Schritte ausführen: t (Windows) Geben Sie Ihren Benutzernamen und Ihr Kennwort in das entsprechende Textfeld ein. t (Windows) Falls Ihr ISIS-System zur Verwendung des Windows-Benutzernamens und -kennworts für Ihr lokales System konfiguriert ist, wählen Sie „BS-Anmeldung“. Standardmäßig sind die beiden Textfelder inaktiv, wenn Sie diese Option auswählen. 5. Klicken Sie auf „Verbinden“. Wenn die Verbindung erfolgreich hergestellt wurde, werden die Schaltflächen „Kennwort ändern“ und „Management Console starten“ aktiviert. 6. (Optional) Falls Sie die Option zur Betriebssystem-Anmeldung benutzt haben und sich bei jedem Systemstart automatisch mit dem Netzwerk verbinden möchten, setzen Sie das Häkchen bei „Automatisch verbinden“. 12 Verbindung zum ISIS-Zentralspeichersystem Client Manager-Taskleistensymbol (nur Windows) Sobald der Client Manager läuft, erscheint ein Symbol im Infobereich der Taskleiste. Die Farbe des Symbols gibt Auskunft über den Verbindungsstatus: Symbol Status Client Manager läuft, aber es sind keine aktiven ISIS-Verbindungen vorhanden. Client ist mit einem oder mehreren ISIS-Systemen verbunden, aber es sind keine bereitgestellten Workspaces vorhanden. Client ist mit einem oder mehreren ISIS-Systemen verbunden und es sind ein oder mehrere bereitgestellte Workspaces vorhanden. Zeigt einen Verbindungsfehler an. Wenn Sie den Mauszeiger über das Taskleistensymbol bewegen, erscheint eine QuickInfo mit zusätzlichen Informationen: Ändern Ihres Kennworts Sie können mit dem Client Manager Ihr Kennwort ändern, mit dem Sie sich bei Ihrem Avid ISIS-Benutzerkonto anmelden. n Falls Sie für Ihr Clientsystem und Ihr Avid ISIS-Benutzerkonto unterschiedliche Benutzernamen und Kennwörter verwenden, kann sich Ihr System beim Neustart nicht automatisch am Mediennetzwerk anmelden. So ändern Sie das Kennwort für Ihr Avid ISIS-Benutzerkonto: 1. Öffnen Sie den Client Manager (siehe „Verbinden mit dem ISIS-Zentralspeichersystem“ auf Seite 12). 2. Melden Sie sich an dem ISIS-System an, für das Sie Ihr Kennwort ändern möchten. 3. Klicken Sie auf „Kennwort ändern“. Das Dialogfeld zur Kennwortänderung wird angezeigt. 13 Verbindung zum ISIS-Zentralspeichersystem 4. Geben Sie Ihr vorhandenes Kennwort in das Textfeld „Altes Kennwort“ ein. 5. Geben Sie Ihr neues Kennwort in das Textfeld „Neues Kennwort“ ein. n Der Client Manager unterstützt nur ASCII-Zeichen in Benutzerkennwörtern. 6. Geben Sie zur Bestätigung Ihr neues Kennwort in das Textfeld „Neues Kennwort bestätigen“ ein. 7. Klicken Sie auf das grüne Häkchen, um die Einstellungen anzuwenden, oder auf das rote X, um das Dialogfeld ohne Änderungen zu verlassen. Öffnen der ISIS Management Console vom Client Manager aus Sie können die ISIS Management Console vom Client Manager-Fenster aus öffnen, nachdem Sie eine Verbindung mit einem ISIS-System hergestellt haben. Vom Anmeldebildschirm der Management Console aus können Sie mit Hilfe des Hilfe-Links auf die vollständige Dokumentation der Management Console zugreifen. So öffnen Sie die ISIS Management Console: t Wählen Sie im Systeme-Bereich eines oder mehrere Systeme des Client Manager-Fensters und klicken Sie auf „Management Console“. Ihr Standard-Webbrowser öffnet das Anmeldefenster der ISIS Management Console. n Die Anzeige der ISIS Management Console kann je nach den Zugriffsrechten Ihres Benutzerkontos variieren. Avid ISIS-Clientnetzwerke Alle Clients im Mediennetzwerk sind klassifiziert danach, wie die Clients die Verbindung mit dem Netzwerk herstellen. In der folgenden Liste wird jede Netzwerkschicht beschrieben: • Direkt mit ISIS 1000 verbunden – nicht unterstützt. • Switch-Mediennetzwerk – nicht geroutet. Switch-Mediennetzwerk (L2) bestehend aus qualifizierten Avid ISIS-Switches in einer unterstützten Topologie. • Geroutetes Mediennetzwerk – geroutetes Mediennetzwerk (L3) bestehend aus qualifizierten Avid ISIS-Switches in einer unterstützten Topologie. • Optimiertes Nicht-Medien-Netzwerk – jedes Netzwerk, das aus Switches (L2 oder L3) oder Routern besteht, die nicht spezifisch für Avid ISIS qualifiziert sind. 14 Verbindung zum ISIS-Zentralspeichersystem Switch-Mediennetzwerkkonfiguration Eine Switch-Mediennetzwerkkonfiguration besteht aus einer Gruppe von Clients, die über einen 10-Gb-Anschluss mit einem Ethernet-Switch verbunden sind, wobei der Anschluss mit der ISIS 1000 Engine verbunden ist. Jeder Client ist über einen oder zwei 1-Gb- oder 10-Gb-Anschlüsse mit dem Switch verbunden. Switch-Mediennetzwerkkonfiguration Nummer Beschreibung 1 Über 1-Gb- oder 10-Gb-Anschlüsse mit dem Switch verbundene Clients 2 von Avid genehmigter Layer-2-Switch mit 1- oder 10-Gb-Anschlüssen für Clients und einem 10-Gb-Anschluss für die Engine 3 Mit Engine über 10-Gb-Anschluss verbundener Switch 4 ISIS Engine 5 VLAN 15 Verbindung zum ISIS-Zentralspeichersystem Geroutete Mediennetzwerkkonfiguration Eine geroutete Mediennetzwerkkonfiguration besteht aus einer Gruppe von Clients, die mit einem von Avid qualifizierten Layer-3-Switch (geroutet) mit bekannter Dienstgüte (QoS, Quality of Service) verbunden sind. Der Datenverkehr ist geroutet (ein Hop) und die Lastverteilung erfolgt über VLANs (Verhältnis ca. 60/40). Avid-Switch- und Router-Netzwerkkonfiguration Nummer Beschreibung 1 Layer 3 Router-/Switch-Netzwerk 2 Unternehmens-Netzwerkclients (1-Gb-Anschlüsse) 3 Interner (Unternehmens-) Switch (nicht von Avid genehmigt) 4 Geroutetes Mediennetzwerk 5 Von Avid genehmigter Layer-3-Switch mit mehreren VLANs 6 Clients 7 Von Avid genehmigter Layer-2-Switch mit 1- oder 10-Gb-Anschlüssen für Clients und 10-Gb-Anschlüssen für die Engines 8 ISIS Engines 9 Über 1-Gb- oder 10-Gb-Anschlüsse mit dem Switch verbundene Clients 10 VLAN 16 Verbindung zum ISIS-Zentralspeichersystem Hinzufügen eines Remote-Hosts Falls Ihr Client nicht Teil desselben Subnetzes ist wie Ihr ISIS-Zentralspeichersystem, müssen Sie den Namen Ihres System Directors hinzufügen, damit der Client Manager ihn erkennen und eine Verbindung dorthin aufbauen kann. Wenn Sie keinen DNS-Server in Ihrer Umgebung haben, verwenden Sie die IP-Adresse des System Directors n Clients im selben Subnetz wie der ISIS System Director listen den System Director automatisch in der Werkzeugleiste des Client Manager-Fensters auf. So fügen Sie einen Remote-Host hinzu: 1. Öffnen Sie den Client Manager. 2. Klicken Sie auf Remote-Host-Einstellungen. Das „Remote Host“-Dialogfeld wird geöffnet. 3. Geben Sie im Textfeld den Servernamen oder die IP-Adresse des Avid ISIS System Directors ein, zu dem Sie eine Verbindung aufbauen möchten. 4. Klicken Sie auf „Add“ (Hinzufügen). Das Input-Dialogfeld wird geöffnet. 5. Klicken Sie auf „Add“. n Die Softwareoberfläche des Client Managers kann unter Umständen bis zu 30 Sekunden benötigen, um in den Remote-Host-Einstellungen vorgenommene Änderungen anzuzeigen. 6. Klicken Sie auf das grüne Häkchen, um die Einstellungen anzuwenden, oder auf das rote X, um das Dialogfeld ohne Änderungen zu verlassen. So entfernen Sie einen System Director aus der Liste der Remote-Hosts: t Wählen Sie den Namen eines System Directors aus und klicken Sie auf die Schaltfläche zum Entfernen. So entfernen Sie alle System Directors aus der Liste der Remote-Hosts: t Klicken Sie auf „Clear“. 17 Verbindung zum ISIS-Zentralspeichersystem Einstellen der Anzeigeeigenschaften des Client Managers Die Anzeigeeigenschaften im Client Manager steuern, wie die Anwendung Informationen auf Ihrem lokalen System darstellt. So stellen Sie die Anzeigeeigenschaften des Client Managers ein: 1. Öffnen Sie den Client Manager. 2. Klicken Sie in der Symbolleiste des Client Manager-Fensters auf die Schaltfläche „Allgemeine Voreinstellungen – Einstellungen“. 3. Wählen Sie unter „Allgemein“ die entsprechenden Optionen aus: Option Beschreibung Client Manager im Hintergrund starten (Windows) Lässt den Client Manager im Hintergrund laufen, sodass über das Client Manager-Symbol in der Taskleiste darauf zugegriffen werden kann. Deaktivieren Sie diese Option, wenn Sie den Client Manager bei jedem Neustart Ihres Systems öffnen möchten. UNC-Laufwerkszuordnung (ohne Buchstaben) verwenden (Windows) Verwenden Sie UNC-Pfade für die Zuordnung von Workspaces anstelle von Laufwerksbuchstaben. Automatische Aktualisierung aktivieren (standardmäßig aktiviert) Aktualisiert die Daten im Systeme- und Workspace-Bereich auf Windows- und Mac-Clients automatisch. Bandbreitenspalten aktivieren Zeigt die Schaltflächen und Spalten für die Bandbreite im Client Manager an. Dadurch werden auch einige zusätzliche Schaltflächen, darunter die Option „Bandbreite in Bit pro Sekunde anzeigen“, aktiviert. Bandbreite in Bit pro Sekunde anzeigen Bei Deaktivierung (Standard) wird die Bandbreite in Byte pro Sekunde angezeigt. Bei Aktivierung wird die Bandbreite in Bit pro Sekunde angezeigt. Freien Speicherplatz messen in Zeigt den verfügbaren Platz in Ihrem Workspace entweder in Gigabyte (GB) oder in der Gesamtlänge der gespeicherten Medien (Stunden:Minuten:Sekunden) bei einer ausgewählten Auflösung an. Clienttyp Wählt einen Clienttyp aus. Weitere Informationen hierzu finden Sie unter „Einstellen der Clienttypen“ auf Seite 19. Windows-Firewall (Windows) Aktiviert die Firewall-Profilkonfigurationen, die Ihr ISIS-Zentralspeichersystem verwendet: Domänennetzwerk, öffentliches Netzwerk oder privates Netzwerk 4. Klicken Sie auf das grüne Häkchen, um die Einstellungen anzuwenden, oder auf das rote X, um das Dialogfeld ohne Änderungen zu verlassen. 18 Verbindung zum ISIS-Zentralspeichersystem Einstellen der Clienttypen Stellen Sie Ihren Clienttyp so ein, dass er Ihren Netzwerkpfadfunktionen entspricht: Auflösungseinstellung Verwenden für: Niedrige Auflösung Alle Clients, die mit einem Netzwerk von unbekannter Dienstgüte (QoS, Quality of Service) verbunden sind und mit Dateien sehr niedriger Auflösung arbeiten (z. B. 800 kb/s- und 2 Mb/s-Proxy außerhalb des Avid Production Network) Mittlere Auflösung (Standard) Alle Nicht-Echtzeit-Anwendungen und Echtzeit-Editoren, die komprimierte SD-Auflösungen und niedriger verwenden und sich im Avid Production Network befinden Hohe Auflösung n Verwenden Sie ultrahohe Auflösung, wenn 2 x 1 Gb oder mehr erforderlich ist. DNxHR®, DNxHD und unkomprimierte Standard Definition(SD)-Auflösungen bei einem Echtzeit-Editing-Programm Avid-Editing-Systeme, die Avid DNxHD- und DNxHR-Auflösungen wie DNxHD 145/120, DNxHR und DV50/IMX-50 oder unkomprimiertes Standard Definition verwenden Sehr hohe Auflösung (Ultra High Resolution) Clients mit zwei 1-Gb-Verbindungen oder einer bzw. zwei 10-Gb-Verbindungen mit höchsten Auflösungen (DNxHD, DNxHR und unkomprimiertes SD) bei einem Echtzeit-Editing-Programm Avid-Editing-Systeme mit 10-Gb-Ethernet-Verbindungen für Clients, auf denen unkomprimiertes HD, 2K, UHD, 4K und mehrere DNxHR-, DNxHD/SD-Streams editiert werden So stellen Sie einen Clienttyp ein: 1. Öffnen Sie den Client Manager. 2. Klicken Sie in der Symbolleiste des Client Manager-Fensters auf die Schaltfläche „Allgemeine Voreinstellungen – Einstellungen“. Das „Allgemeine Voreinstellung“-Dialogfeld wird geöffnet. 19 Verbindung zum ISIS-Zentralspeichersystem 3. Klicken Sie im Allgemein-Bereich auf das Clienttyp-Menü und wählen Sie den entsprechenden Clienttyp aus: t Niedrige Auflösung t Mittlere Auflösung (Standard) t Hohe Auflösung t Sehr hohe Auflösung (Ultra High Resolution) 4. Klicken Sie auf das grüne Häkchen, um die Einstellungen anzuwenden, oder auf das rote X, um das Dialogfeld ohne Änderungen zu verlassen. Aktivieren des Netzwerkinterface Aktivieren Sie nur Netzwerk-Interfaces, die an der Kommunikation mit dem ISIS-System beteiligt sind. So wählen Sie das Netzwerkinterface aus: 1. Öffnen Sie den Client Manager. 2. Klicken Sie in der Symbolleiste des Client Manager-Fensters auf die Schaltfläche „Netzwerkinterface-Einstellungen“. Das „Netzwerkinterface“-Dialogfeld wird geöffnet. 3. Vergewissern Sie sich, dass Ihre ISIS-Ethernet-Netzwerkverbindung ausgewählt ist. 4. Klicken Sie auf das grüne Häkchen, um die Einstellungen anzuwenden, oder auf das rote X, um das Dialogfeld ohne Änderungen zu verlassen. 20 Konfigurieren der Client-Netzwerkeigenschaften Konfigurieren der Client-Netzwerkeigenschaften Bevor Sie von Ihren Clients eine Verbindung mit dem Avid ISIS-Netzwerk herstellen können, müssen Sie die Netzwerkeigenschaften auf jedem Client konfigurieren. n Falls Ihr Avid ISIS-Netzwerk einen DHCP-Server benutzt, können die Clients IP-Adressen automatisch beziehen. Sie brauchen nur dann statische IP-Adressen auf Ihren Ethernet-Clients zuzuweisen, wenn Sie über keinen DHCP-Server verfügen. Windows-Client-Netzwerkeigenschaften So konfigurieren Sie den Ethernet-Anschluss auf Ihren Windows-Clients: 1. Klicken Sie auf Start und geben Sie in das Suchfeld ncpa.cpl ein. 2. Klicken Sie mit der rechten Maustaste auf die LAN-Verbindung und wählen Sie „Eigenschaften“. 3. Wählen Sie die Option „Internetprotokoll, Version 4 (TCP/IPv4)“. 21 Konfigurieren der Client-Netzwerkeigenschaften 4. Klicken Sie auf die Eigenschaften-Schaltfläche. Das Dialogfeld „Internetprotokolleigenschaften Version 4 (TCP/IPv4)“ wird geöffnet. 5. Auf der Allgemein-Registerkarte wählen Sie die Option „Folgende IP-Adresse verwenden“. 6. Geben Sie in das IP-Adressen-Textfeld je nach Ihrer Konfiguration eine eindeutige IP-Adresse ein. Wenn Sie Hilfe benötigen, wenden Sie sich an Ihren Avid ISIS-Administrator. 7. Geben Sie in das Subnetzmasken-Textfeld die entsprechende Subnetzmaske ein. 8. (Optional) Falls Sie eine Verbindung mit einem Firmennetzwerk oder außerhalb des ISIS-Subnetzes herstellen, müssen Sie die Standard-Gateway- und die DNS-Serveradresse hinzufügen. Die Standard-Gateway- und die DNS-Serveradresse erhalten Sie vom Administrator Ihres Firmennetzwerks. 9. Klicken Sie zum Schließen aller offenen Dialogfelder und zum Speichern der Änderungen auf „OK“. Konfigurieren von Netzwerkeigenschaften bei Mac-Clients So konfigurieren Sie den Ethernet-Anschluss auf Mac-Clients: 1. Klicken Sie im Dock auf „Systemeinstellungen“. 2. Klicken Sie auf „Netzwerk“. 22 Konfigurieren der Client-Netzwerkeigenschaften 3. Wählen Sie im linken Teilfenster den Ethernet-Anschluss. 4. Wählen Sie im rechten Teilfenster im Menü „IPv4 konfigurieren“ die Einstellung „Manuell“. 5. Geben Sie in das IP-Adressen-Textfeld je nach Ihrer Konfiguration eine eindeutige IP-Adresse ein. Wenn Sie Hilfe benötigen, wenden Sie sich an Ihren Avid ISIS-Administrator. 6. Geben Sie in das Subnetzmasken-Textfeld die entsprechende Subnetzmaske ein. 7. (Optional) Falls Sie eine Verbindung mit einem Firmennetzwerk oder außerhalb des ISIS-Subnetzes herstellen, müssen Sie die Standard-Gateway- und die DNS-Serveradresse hinzufügen. Die Standard-Gateway- und die DNS-Serveradresse erhalten Sie vom Administrator Ihres Firmennetzwerks. 8. (Optional) Falls Sie eine Konfiguration mit zwei Anschlüssen nutzen, wiederholen Sie die Schritte 3 bis 7, um den zweiten Intel PRO/1000-Anschluss zu konfigurieren. 9. Klicken Sie auf „Anwenden“. 10-Gb-Netzwerkverbindungen Clients mit 10-Gb-Netzwerkadaptern greifen über einen 10-Gb-Anschluss auf einem Switch auf Avid ISIS 1000 zu. Informationen zu von Avid qualifizierten Switches finden Sie in der Avid ISIS ReadMe-Datei. Konfigurieren von 10-Gb-Client-Verbindungen Bei einigen Client-Konfigurationen kann es erforderlich sein, dass der 10-Gb-Netzwerkadapter das einzige in ISIS verfügbare aktive Netzwerk-Interface ist. Deaktivieren Sie in diesem Fall in den Client Manager-NetzwerkVoreinstellungen die anderen Network-Interfaces, einschließlich der Firmen-Uplink-Schnittstelle. Deaktivieren Sie die Netzwerkkarte nicht über Windows. n Durch das Deaktivieren einer Netzwerkkarte in den Client Manager-Voreinstellungen ist die Karte nur in Avid ISIS nicht verfügbar. Die Funktion der Karte im Betriebssystem oder im Zusammenhang mit anderen Anwendungen wird dadurch nicht beeinträchtigt. 23 Konfigurieren der Client-Netzwerkeigenschaften So legen Sie den 10-Gb-Anschluss als primären Anschluss fest: 1. Starten Sie die Client Manager-Anwendung. 2. Klicken Sie in der Symbolleiste des Client Manager-Fensters auf die Schaltfläche „Netzwerkinterface-Einstellungen“. 3. Vergewissern Sie sich, dass der 10-Gb-Netzwerkadapter in der Liste der Netzwerk-Interfaces aufgeführt und als Status „Aktiviert“ ausgewählt ist. Das „Netzwerkinterface“-Dialogfeld wird geöffnet. 4. Klicken Sie auf das grüne Häkchen, um die Einstellungen anzuwenden, oder auf das rote X, um das Dialogfeld ohne Änderungen zu verlassen. Auflösungseinstellungen für 10-Gb-Clients Konfigurieren Sie in den Client Manager-Voreinstellungen von Avid ISIS-Editing-Clients mit 10-Gb-Netzwerkadapter die Verwendung der Option „Ultra High Resolution“. So wählen Sie die Auflösungs-Voreinstellung: 1. Klicken Sie in der Symbolleiste des Client Manager-Fensters auf die Schaltfläche „Allgemeine Voreinstellungen – Einstellungen“. Das „Allgemeine Voreinstellung“-Dialogfeld wird geöffnet. 24 Konfigurieren der Client-Netzwerkeigenschaften 2. Wählen Sie in der Clienttyp-Dropdown-Liste die Option „Ultra High Resolution“. 3. Klicken Sie auf das grüne Häkchen, um die Einstellungen anzuwenden, oder auf das rote X, um das Dialogfeld ohne Änderungen zu verlassen. 25 2 Verwenden von Avid ISIS Client Manager Über den Avid ISIS Client Manager verbindet sich Ihr Client mit dem Avid ISIS-Zentralspeichersystem. Wenn Sie den Avid ISIS-Client installieren, läuft der Client Manager im Hintergrund, sodass Sie jederzeit Workspaces (Arbeitsbereiche) bereitstellen und darauf zugreifen sowie Ihre Workspaces und Bandbreitenreservierungen verwalten können. Bei Windows-Clients erscheint ein Symbol im Infobereich der Taskleiste rechts unten. Bei Mac-Clients erscheint ein Symbol im Dock. Wenn Sie die Anwendung öffnen und sich anmelden, zeigt der Client Manager alle verfügbaren System Directors und alle verfügbaren Workspaces. Der Client Manager ermöglicht Anwendern mit den notwendigen Zugriffsrechten, Bandbreitenreservierungen für den Client anzugeben. Client Manager-Fenster Die folgende Abbildung beschreibt die Bereiche des Client Manager-Fensters. 1 Client Manager-Werkzeugleiste – zum Ändern von Voreinstellungen oder zum Zugreifen auf Hilfefunktionen 2 Systeme-Liste – listet alle verfügbaren und verbundenen ISIS-Systeme auf 3 System-Bandbreitenbereich – Bandbreiteneinstellungen (per Voreinstellung ausgeblendet); die Anzeigeeinstellungen befinden sich im Dialogfenster „Allgemeine Voreinstellung – Einstellungen“ Client Manager-Schaltflächen 4 Workspaces-Liste – listet alle verfügbaren Workspaces auf angeschlossenen ISIS-Systemen auf 5 Workspaces-Details – stellt Informationen über alle verfügbaren bzw. angemeldeten Workspaces in der Liste bereit 6 Nachrichtenbereich – protokolliert Benachrichtigungen, Warn- und Fehlermeldungen Client Manager-Schaltflächen Die folgende Tabelle beschreibt die Client Manager-Schaltflächen. Sie können auch den Mauszeiger über die Schaltfläche bewegen, um eine QuickInfo über die Funktion der Schaltfläche anzuzeigen. n Ob diese Symbole angezeigt werden, ist von anderen Einstellungen abhängig. Schaltfläche Ort Englisch Funktion Werkzeugleiste im Client Manager-Fenster Blendet das Systeme-Teilfenster ein und aus. Werkzeugleiste im Client Manager-Fenster Blendet das Protokoll-Teilfenster ein und aus. Werkzeugleiste im Client Manager-Fenster Öffnet das Dialogfeld „Allgemeine Voreinstellung – Einstellungen“. Werkzeugleiste im Client Manager-Fenster Öffnet das Dialogfeld „Remote-Host-Einstellungen“. Werkzeugleiste im Client Manager-Fenster Öffnet das Dialogfeld „Netzwerkinterface-Einstellungen“. Werkzeugleiste im Client Manager-Fenster Öffnet das Dialogfeld „Erweiterte Einstellungen“. Werkzeugleiste im Client Manager-Fenster Wählt die Sprache aus, in der das Client Manager-Fenster angezeigt werden soll. Die folgenden Sprachen sind verfügbar: • Arabisch • Englisch • Französisch • Deutsch • Italienisch • Japanisch • Koreanisch • Russisch • Vereinfachtes Chinesisch • Spanisch 27 Client Manager-Schaltflächen Schaltfläche Ort Funktion (Fortsetzung) Werkzeugleiste im Client Manager-Fenster Öffnet die Client Manager-Hilfe. Die Hilfe steht immer in der aktuell für die Softwareoberfläche ausgewählten Sprache zur Verfügung. Systeme-Werkzeugleiste Verbindung mit den ausgewählten ISIS-Systemen herstellen. Systeme-Werkzeugleiste Verbindung mit ausgewählten ISIS-Systemen trennen. Systeme-Werkzeugleiste Öffnet die Management-Konsole für die ausgewählten Systeme. Systeme-Werkzeugleiste und System Login-Dialogfeld Ändert das Kennwort des aktuellen Benutzers (in der Systeme-Werkzeugleiste) oder zeigt das Feld zur Kennworteingabe an (im System Login-Dialogfeld). Systeme-Werkzeugleiste Reservierung der Bandbreite für ausgewählte Systeme. Systeme-Werkzeugleiste Konfiguration der Bandbreitenreservierung für ausgewählte Systeme. Systeme-Werkzeugleiste Ein- oder Ausschalten der automatischen Reservierung für ausgewählte Systeme. System Login-Dialogfeld Stellt einen Client-Benutzer dar. System Login-Dialogfeld Zeigt an, dass der Client-Benutzer die Option „BS-Anmeldung“ gewählt hat. System Login-Dialogfeld Zeigt an, dass der Client-Benutzer die Option „Automatische Verbindung“ gewählt hat. Workspaces-Werkzeugleiste Ausgewählte Workspaces bereitstellen. Workspaces-Werkzeugleiste Bereitstellung ausgewählter Workspaces aufheben. Workspaces-Werkzeugleiste Ausgewähltem Workspace Bereitstellungspunkt zuweisen. 28 Client Manager-Schaltflächen Schaltfläche Ort Funktion (Fortsetzung) Workspaces-Werkzeugleiste Automatische Bereitstellung für Workspaces ein-/ausschalten. Workspaces-Werkzeugleiste Details für bereitgestellte Workspaces abrufen. Workspaces-Werkzeugleiste Details für alle Workspaces abrufen. Protokolle-Werkzeugleiste Speichert im aktuellen Client Manager-Fenster angezeigte Meldungen; Standardspeicherort: • (Windows) C:\Programme\Avid\ISIS Client • (Mac) [Laufwerksbuchstabe]:/Benutzer/BENUTZERNAME Client Manager-Protokolle werden automatisch gespeichert, sogar dann, wenn nicht auf die Schaltfläche „Protokollnachricht speichern“ geklickt wird. Die Protokolle werden an der folgenden Stelle gespeichert: Erweiterte Einstellungen sowie in vielen Client Manager-Fenstern • (Windows) C:\Benutzer\BENUTZERNAME\AppData\Local\Avid\ISIS ClientManager\Logs • (Mac) [Laufwerksbuchstabe]:/Benutzer/BENUTZERNAME/Library/Application Support/Avid/ISISClientManager/Logs Löscht die auf dem Clientsystem unter „Erweiterte Einstellungen“ gespeicherte Cache-Datei oder die Einträge in Dialogfeldern. In Client Manager-Fenstern Fügt einen neuen Eintrag im Dialogfeld hinzu (zum Beispiel einen neuen Host in der Liste der Remote-Hosts). In Client Manager-Fenstern Löscht ein Element im ausgewählten Dialogfeld (zum Beispiel einen ausgewählten Remote-Host). In Client Manager-Fenstern Übernimmt Einstellungen oder Änderungen aus dem geöffneten Dialogfeld. In Client Manager-Fenstern Schließt das geöffnete Dialogfeld. Nicht übernommene Änderungen werden zurückgesetzt auf die letzten gespeicherten Einstellungen. 29 ISIS-Verbindungstests ISIS-Verbindungstests Bevor Sie das Avid ISIS-Zentralspeichersystem benutzen, sollten Sie die Verbindung zu Ihrem Workspace testen, um sich zu vergewissern, dass die Kommunikation zwischen Ihrem Clientsystem und dem Mediennetzwerk für den Funktionsumfang ausreicht, den Ihr System benötigt. Verwenden Sie das Avid PathDiag-Tool, das mit Ihrer Clientsoftware zusammen installiert wird. Damit können Sie den Lese-/Schreibdurchsatz testen oder die Datenrate, bei der Lese- und Schreibvorgänge zwischen Ihrem Clientsystem und einem angemeldeten Workspace durchgeführt werden. Ausführliche Anleitungen zur Verwendung des Avid PathDiag-Tools finden Sie unter „Avid PathDiag-Tool“ auf Seite 40. Verwenden Sie alternativ Avid Benchmark Utility, ein Diagnosewerkzeug, mit dem Sie ISIS-Clients validieren können, indem Sie die Verbindung zwischen dem Avid ISIS-Zentralspeichersystem und dessen Clients überprüfen. Der Benchmark Agent wird auf allen ISIS-Clientsystemen installiert, wenn Sie die ISIS-Clientsoftware installieren. Sie können auf das Benchmark Utility-Handbuch zugreifen, indem Sie auf die Hilfe-Schaltfläche in der BenchmarkBenutzeroberfläche klicken oder hier zum Handbuch navigieren: C:\Program Files\Avid\ISIS Client\Utilities\ Benchmark Utility\Help\AvidBenchmarkUtilityGuide.pdf. Verbinden eines Clients mit einem ISIS-System Bevor Sie Ihre Workspaces aktivieren können, müssen Sie Ihr Clientsystem mit dem ISIS-System verbinden, auf dem diese Workspaces gespeichert sind. So verbinden Sie Ihren Client mit einem ISIS-System: 1. Öffnen Sie den Client Manager auf eine der folgenden Weisen: t (Windows) Falls das Client Manager-Symbol in der Windows-Taskleiste nicht verfügbar ist, wählen Sie „Start > Programme > Avid > ISIS Client >ISISClientManager“. t (Windows) Klicken Sie auf das Client Manager-Symbol in der Windows-Taskleiste. t (Windows) Klicken Sie mit der rechten Maustaste auf das Client Manager-Symbol und wählen Sie Avid ISIS Client Manager aus. 30 Verbinden eines Clients mit einem ISIS-System Der ISIS Client Manager wird geöffnet. 2. (Optional) Falls Ihr ISIS-Client mit einem gerouteten Mediennetzwerk verbunden ist, müssen Sie beim ersten Einloggen den Remote-Host (Avid ISIS-System) auswählen. Weitere Informationen finden Sie unter „Hinzufügen eines Remote-Hosts“ auf Seite 17. n Die Softwareoberfläche des Client Managers kann unter Umständen bis zu 30 Sekunden benötigen, um in den Remote-Host-Einstellungen vorgenommene Änderungen anzuzeigen. 3. Wählen Sie im Systeme-Bereich das ISIS-System. 4. Klicken Sie im Systeme-Bereich auf die Verbinden-Schaltfläche. 5. Melden Sie sich mit dem Benutzernamen und Kennwort an, die Ihnen der Avid ISIS-Administrator zugewiesen hat. Sie haben folgende Möglichkeiten: t (Windows) Geben Sie Ihren Benutzernamen und Ihr Kennwort in das entsprechende Textfeld ein. t (Windows) Falls Ihr ISIS-System zur Verwendung des Windows-Benutzernamens und -kennworts für Ihr lokales System konfiguriert ist, wählen Sie „BS-Anmeldung“. Standardmäßig sind die beiden Textfelder inaktiv, wenn Sie diese Option auswählen. (Optional für Windows) Falls Sie die Option zur Betriebssystem-Anmeldung benutzt haben und sich bei jedem Systemstart automatisch mit dem Netzwerk verbinden möchten, setzen Sie das Häkchen bei „Automatisch verbinden“. t (Mac) Geben Sie Ihren Avid ISIS-Benutzernamen und Ihr Kennwort in das entsprechende Textfeld ein. Wenn die Verbindung zustande kommt, sind Workspaces, für die Ihnen die Zugriffsrechte erteilt wurden, in der Workspaces-Liste aufgeführt. 31 Bereitstellen und Aufheben der Bereitstellung von Workspaces Bereitstellen und Aufheben der Bereitstellung von Workspaces Mit Ihrem Avid ISIS-Benutzerkonto müssen Sie auf mindestens einen Workspace Zugriff haben. Informationen zum Zugriff auf Arbeitsbereiche finden Sie im Avid ISIS Administration Guide. Wenn Sie einen oder mehrere Workspaces bereitgestellt haben und die Verbindung zum System Director daraufhin abbricht, erscheint eine Nachricht im Protokoll-Panel des Client Manager-Fensters. Das Client Manager-Symbol in der Taskleiste wechselt die Farbe (Windows-Systeme). Der Client Manager versucht dann automatisch den Wiederaufbau der Verbindung mit dem System Director. Bei Erfolg informiert Sie eine Protokollbenachrichtigung über den Verbindungszustand. So stellen Sie einen Avid ISIS-Workspace auf Ihrem System bereit: 1. Öffnen Sie den Client Manager. (Hilfe finden Sie unter „Verwenden von Avid ISIS Client Manager“ auf Seite 26.) Die Workspaces-Liste wird geöffnet. Das Online-Feld zeigt bei allen bereits bereitgestellten Workspaces ein grünes Symbol an. Sie können die Workspaces-Liste nach den Workspace-Namen filtern. 2. Sie haben folgende Möglichkeiten: n t Wählen Sie einen Workspace aus und klicken Sie auf die Bereitstellen-Schaltfläche. t Klicken Sie mit der rechten Maustaste auf den Workspace und wählen Sie „Bereitstellen“. t Doppelklicken Sie auf den Workspace. t (Optional) Klicken Sie mit der rechten Maustaste und wählen Sie aus dem Menü „Bereitstellungspunkt zuweisen“. Die Auswahl dieser Option setzt die derzeit für den Workspace ausgewählte Option für die Laufwerksnamenzuweisung außer Kraft. Weitere Informationen zur Vergabe von Laufwerksbuchstaben finden Sie unter „Konfigurieren von Bereitstellungspunkten für Workspaces“ auf Seite 34. Der Client Manager stellt den ausgewählten Workspace auf Ihrem Client bereit und das Online-Symbol für den angemeldeten Workspace wird grün. (Windows) Die Workspaces-Liste zeigt, auf welchem Laufwerk der Workspace bereitgestellt ist. Falls Sie Laufwerksnamenzuordnung ohne Buchstaben verwenden, zeigt die Workspaces-Liste „UNC-Pfad“ neben dem Online-Symbol an. Auf Mac OS X-Systemen wird der Pfad zum Bereitstellungspunkt angezeigt. Wenn Sie Ihre Arbeitsbereiche mit Laufwerksbuchstaben oder Ihre UNC-Arbeitsbereiche außerhalb der Client Manager-Anwendung verwalten (zum Beispiel mit Zuordnung von Netzlaufwerken auf Windows-Clients), können Sie mehrere Bereitstellungspunkte für ein und denselben Workspace erstellen. Client Manager zeigt diese mehrfache Bereitstellung korrekt an. 3. (Option) Um die ausgewählten Workspaces bei der nächsten Anmeldung automatisch wieder bereitzustellen, haben Sie folgende Möglichkeiten: t Wählen Sie den Workspace aus und klicken Sie auf die Schaltfläche zum Umschalten der automatischen Bereitstellung. t Klicken Sie mit der rechten Maustaste auf den Workspace und wählen Sie „Automatisches Bereitstellen aktivieren“ aus. Wenn Sie sich beim nächsten Mal an Ihrem Clientsystem anmelden, stellt der Client Manager den ausgewählten Workspace automatisch bereit. 32 Bereitstellen und Aufheben der Bereitstellung von Workspaces So stellen Sie mehrere Avid ISIS-Workspaces auf Ihrem System bereit: 1. Öffnen Sie den Client Manager. Die Workspaces-Liste wird geöffnet. Das Online-Feld zeigt bei allen bereits bereitgestellten Workspaces ein grünes Symbol an. Sie können die Workspaces-Liste nach den Workspace-Namen filtern. 2. Sie haben folgende Möglichkeiten: t Wählen Sie mehrere nicht benachbarte Workspaces mit Strg + Klick aus. t Wählen Sie eine Reihe benachbarter Workspaces aus, indem Sie auf den ersten Workspace und dann bei gedrückter Umschalt-Taste auf den letzten klicken. t Wählen Sie alle Workspaces durch einen Rechtsklick in die Workspaces-Liste und Auswahl von „Alle auswählen“ aus. t Wählen Sie alle Workspaces durch Drücken von Strg + A aus. 3. Klicken Sie mit der rechten Maustaste und wählen Sie „Bereitstellen“ aus. Der Client Manager stellt den ausgewählten Workspace auf Ihrem Client bereit und das Online-Symbol für den angemeldeten Workspace wird grün. (Windows) Die Workspaces-Liste zeigt, auf welchem Laufwerk der Workspace bereitgestellt ist. Falls Sie Laufwerksnamenzuordnung ohne Buchstaben verwenden, zeigt die Workspaces-Liste „UNC-Pfad“ neben dem Online-Symbol an. Auf Mac OS X-Systemen wird der Pfad zum Bereitstellungspunkt angezeigt. Wenn Sie Ihre Arbeitsbereiche mit Laufwerksbuchstaben oder Ihre UNC-Arbeitsbereiche außerhalb der Client Manager-Anwendung verwalten (zum Beispiel mit Zuordnung von Netzlaufwerken auf Windows-Clients), können Sie mehrere Bereitstellungspunkte für ein und denselben Workspace erstellen. Client Manager zeigt diese mehrfache Bereitstellung korrekt an. 4. (Option) Um die ausgewählten Workspaces bei der nächsten Anmeldung automatisch wieder bereitzustellen, haben Sie folgende Möglichkeiten: t Wählen Sie den Workspace aus und klicken Sie auf die Schaltfläche zum Umschalten der automatischen Bereitstellung. t Klicken Sie mit der rechten Maustaste auf den Workspace und wählen Sie „Automatisches Bereitstellen aktivieren“ aus. Wenn Sie sich beim nächsten Mal an Ihrem Clientsystem anmelden, stellt der Client Manager den ausgewählten Workspace automatisch bereit. So heben Sie die Bereitstellung eines Avid ISIS-Workspace auf Ihrem System auf: 1. Öffnen Sie den Client Manager. Die Workspaces-Liste wird geöffnet. Das Online-Feld zeigt bei allen bereits bereitgestellten Workspaces ein grünes Symbol an. Sie können die Workspaces-Liste nach den Workspace-Namen filtern. 2. Sie haben folgende Möglichkeiten: t Wählen Sie einen Workspace aus und klicken Sie auf die Schaltfläche „Bereitstellung ausgewählter Workspaces aufheben“. t Klicken Sie mit der rechten Maustaste auf den Workspace und wählen Sie „Bereitstellung aufheben“. Der Client Manager hebt die Bereitstellung des Workspace auf Ihrem Client auf und das grüne Symbol wird aus dem Online-Feld für diesen Workspace entfernt. n Wenn Sie den Client Manager verlassen, wird Ihnen die Möglichkeit angeboten, die Bereitstellung von Workspaces aufzuheben. 33 Bereitstellen und Aufheben der Bereitstellung von Workspaces So heben Sie die Bereitstellung mehrerer Avid ISIS-Workspaces auf Ihrem System auf: 1. Vergewissern Sie sich, dass Ihre Avid-Anwendung nicht läuft. 2. Öffnen Sie den Client Manager. Die Workspaces-Liste wird geöffnet. Das Online-Feld zeigt bei allen bereits bereitgestellten Workspaces ein grünes Symbol an. Sie können die Workspaces-Liste nach den Workspace-Namen filtern. 3. Sie haben folgende Möglichkeiten: t Wählen Sie mehrere nicht benachbarte Workspaces mit Strg + Klick aus. t Wählen Sie eine Reihe benachbarter Workspaces aus, indem Sie auf den ersten Workspace und dann bei gedrückter Umschalt-Taste auf den letzten klicken. t Wählen Sie alle Workspaces durch einen Rechtsklick in die Workspaces-Liste und Auswahl von „Alle auswählen“ aus. t Wählen Sie alle Workspaces durch Drücken von Strg + A aus. 4. Klicken Sie auf die Schaltfläche „Bereitstellung ausgewählter Workspaces aufheben“ oder klicken Sie mit der rechten Maustaste und wählen Sie „Bereitstellung aufheben“ aus. Der Client Manager hebt die Bereitstellung der Workspaces auf Ihrem Client auf und die grünen Symbole werden aus dem Online-Feld für diese Workspaces entfernt. n Wenn Sie den Client Manager verlassen, wird Ihnen die Möglichkeit angeboten, die Bereitstellung von Workspaces aufzuheben. Konfigurieren von Bereitstellungspunkten für Workspaces Mit dem Client Manager können Sie den Laufwerksbuchstaben konfigurieren, der beim Bereitstellen von Avid ISISWorkspaces verwendet wird. Damit können Sie verhindern, dass Workspaces Laufwerksbuchstaben zugewiesen werden, die Sie für andere Zwecke reservieren möchten. n Der Client Manager überspringt fest zugeordnete und bereits in Verwendung befindliche Laufwerksbuchstaben. Falls Ihr System anstatt Laufwerksnamen die Verwendung von Pfadnamen gemäß der Universal Naming Convention (UNC) für alle angemeldeten Workspaces erfordert, können Sie den Client Manager nutzen, um dies als Voreinstellung für die Zuweisung der Workspaces zu verwenden. Wenn Sie Ihre Workspaces mit Laufwerksbuchstaben oder Ihre UNC-Arbeitsbereiche außerhalb der Client ManagerAnwendung verwalten (Beispiel: Zuordnung von Netzlaufwerken), können Sie mehrere Bereitstellungspunkte für ein und denselben Workspace erstellen. Client Manager zeigt diese mehrfache Bereitstellung korrekt an. So konfigurieren Sie den Laufwerksbuchstaben für das Bereitstellen von Workspaces: 1. Öffnen Sie den Client Manager (siehe „Verwenden von Avid ISIS Client Manager“ auf Seite 26). 2. Wählen Sie in der Workspaces-Liste einen Workspace aus. 3. Klicken Sie mit der rechten Maustaste auf den ausgewählten Workspace und wählen Sie im Kontextmenü „Bereitstellungspunkt zuweisen“ aus. 34 Workspace-Anzeige Das Dialogfeld „Bereitstellungspunkt zuweisen“ wird geöffnet. n Auf Mac-Clients gilt UNC nicht, aber Sie können den standardmäßigen Bereitstellungspunkt auswählen oder eine manuelle Auswahl treffen. 4. Klicken Sie auf das Auswahlmenü für den Laufwerksbuchstaben und wählen Sie den Laufwerksbuchstaben, den Sie für die Bereitstellung von Workspaces verwenden möchten. Option Beschreibung Nächster verfügbarer Laufwerksbuchstabe (Laufwerksbuchstabe:) Stellt den Workspace unter dem nächsten verfügbaren Laufwerksbuchstaben bereit, der von Laufwerk Z: aus rückwärts betrachtet verfügbar ist. Laufwerksbuchstaben auswählen Stellt den Workspace unter dem ausgewählten verfügbaren Laufwerksbuchstaben bereit. UNC (\\Pfad) (Windows) Verwendet anstelle eines Laufwerksbuchstabens einen Pfad gemäß der Universal Naming Convention (UNC) für den bereitzustellenden Workspace. 5. Klicken Sie auf das grüne Häkchen, um die Einstellungen anzuwenden, oder auf das rote X, um das Dialogfeld ohne Änderungen zu verlassen. Workspace-Anzeige Die Workspaces-Liste bietet grundlegende Informationen über jeden Workspace, einschließlich der folgenden Elemente: • Alle verfügbaren Workspaces • Verbindungsstatus (verbunden, nicht verbunden, automatisch bereitgestellt) • Laufwerksbuchstabe (Windows), UNC-Pfad oder Bereitstellungspunkt für den bereitgestellten Workspace • Workspace-Name • System Director-Name • Abrufzeitpunkt der Workspace-Informationen • Freier Platz in Gigabyte (angezeigte Einheit hängt von den allgemeinen Voreinstellungen ab) • Gesamtkapazität des Workspace in Gigabyte • Verwendeter Platz (als Prozentsatz der verfügbaren Kapazität) • Schutztyp • Zugriffsrechte des Benutzers für den Workspace 35 Workspace-Anzeige Abrufen von Workspace-Informationen Wenn Sie eine Verbindung zu einem ISIS-System herstellen, werden nur die Namen der Workspaces angezeigt. Weitere Informationen müssen Sie manuell abrufen. Um die Informationen eines Workspace abzurufen, brauchen Sie diesen nicht bereitzustellen. So rufen Sie Informationen für einen oder mehrere Workspaces ab: 1. Sie haben folgende Möglichkeiten: t Wählen Sie einen einzelnen Workspace aus, indem Sie auf eine Workspace-Reihe klicken. t Wählen Sie mehrere nicht benachbarte Workspaces mit Strg + Klick aus. t Wählen Sie eine Reihe benachbarter Workspaces aus, indem Sie auf den ersten Workspace und dann bei gedrückter Umschalt-Taste auf den letzten klicken. 2. Klicken Sie mit der rechten Maustaste auf die Workspaces-Liste und wählen Sie „Details abrufen > Ausgewählter Workspace“ aus. Hierdurch werden weitere Informationen zu den ausgewählten Workspaces abgerufen. So rufen Sie Informationen für alle bereitgestellten Workspaces ab: t Sie haben folgende Möglichkeiten: – Klicken Sie auf die Schaltfläche „Details für bereitgestellte Workspaces abrufen“. – Klicken Sie mit der rechten Maustaste auf die Workspaces-Liste und wählen Sie „Details abrufen > Bereitgestellte Arbeitsbereiche“ aus. Hierdurch werden weitere Informationen zu allen bereitgestellten Workspaces abgerufen. So rufen Sie Informationen für alle Workspaces ab: t Sie haben folgende Möglichkeiten: – Klicken Sie auf die Schaltfläche „Details für alle Workspaces abrufen“ – Klicken Sie mit der rechten Maustaste auf die Arbeitsbereich-Liste und wählen Sie „Details abrufen > Alle Workspaces“ aus. Hierdurch werden weitere Informationen zu allen Workspaces abgerufen. Sortieren der Anzeige Falls die Workspaces-Liste eine große Anzahl von Workspaces enthält, möchten Sie die Elemente der Liste vielleicht sortieren. So sortieren Sie die Workspaces-Liste: 1. Klicken Sie auf die Überschrift der Spalte, die Sie sortieren möchten. Neben der Feldüberschrift wird ein blauer Pfeil angezeigt. 2. Klicken Sie erneut auf die Feldüberschrift, um die Sortierreihenfolge umzukehren. 36 Bandbreitenreservierung Filtern der Anzeige Falls die Workspaces-Liste eine große Anzahl von Workspaces enthält, möchten Sie die Elemente der Liste vielleicht filtern. So filtern Sie die Workspaces-Liste: t Geben Sie den Namen eines Workspace ganz oder teilweise in das Feld „Workspaces durchsuchen“ ein. Die Workspaces-Liste aktualisiert die Anzeige so, dass nur noch diejenigen Workspace-Namen angezeigt werden, die zum eingegebenen Text passen. So zeigen Sie alle Workspaces an: t Löschen Sie den Text im Feld „Workspaces durchsuchen“. Die Workspaces-Liste wird aktualisiert und zeigt alle verfügbaren Workspaces an. Zugriff auf die Hilfe Die Hilfe zum Client Manager liefert Hintergrundinformationen für Aufgaben, Fenster und Dialogfelder. Das Hilfesystem ist QT-basiert und wird in einem separaten Fenster geöffnet. So öffnen Sie die Hilfe zum Client Manager: t Klicken Sie im Menübereich auf die Hilfe-Schaltfläche. Bandbreitenreservierung Sie können den Client Manager verwenden, um eine Standard-Bandbreitenreservierung einzurichten. Allerdings kann die Reservierung nicht die Bandbreitenbeschränkung Ihres Geräts oder Ihres Clients – je nachdem, was niedriger ist – überschreiten. Die reservierte Bandbreite ist die dem Client insgesamt (für Lese- und Schreibzugriffe) bereitgestellte Kapazität. Das Avid ISIS-System erzwingt eine wirksame Bandbreitenbeschränkung entweder aufgrund des vom Client Manager angegebenen Clienttyps oder aufgrund des Werts, der für die Reservierung der Bandbreite in der Management Console eingestellt ist. Ihr Avid ISIS-Administrator stellt das Bandbreitenlimit ein, das in der Workspaces-Liste aufgeführt wird. Weitere Informationen über die Verwendung der Management-Konsole zur Einstellung von Bandbreitenlimits finden Sie im Avid ISIS Administration Guide. n Das Einstellen eines Bandbreitenlimits auf Editing-Clients kann sich nachteilig auf die Wiedergabeleistung auswirken. Aktivieren der Bandbreitenreservierung Das Bandbreiten-Dialogfeld muss zum Verwalten der Bandbreitenreservierungen aktiviert sein. So aktivieren Sie das Bandbreiten-Dialogfeld: 1. Öffnen Sie den Client Manager. 2. Klicken Sie auf die Schaltfläche „Allgemeine Voreinstellungen – Einstellungen“. 3. Wählen Sie „Bandbreitenspalten aktivieren“ aus. 4. (Optional) Wählen Sie „Bandbreite in Bit pro Sekunde anzeigen“, um die Bandbreite in Bit pro Sekunde anstatt Megabyte pro Sekunde anzuzeigen. 5. Klicken Sie auf das grüne Häkchen, um die Einstellungen anzuwenden, oder auf das rote X, um das Dialogfeld ohne Änderungen zu verlassen. Die Bandbreiten-Schaltflächen werden in der Systeme-Werkzeugleiste angezeigt. 6. Informationen zum Festlegen der Bandbreite finden (Sie unter „Erstellen und Freigeben von Bandbreitenreservierungen“ auf Seite 38). 37 Bandbreitenreservierung Erstellen und Freigeben von Bandbreitenreservierungen Bei diesem Vorgang wird angenommen, dass für das Gerät (Clientsystem) oder die Benutzer des Clientsystems Bandbreitenreservierungen auf der ISIS Management Console vorhanden sind. Sie können auf dem Clientsystem die Bandbreite weiter begrenzen, auf weniger als das für ISIS eingerichtete Limit. So erstellen oder ändern Sie eine Bandbreitenreservierung: 1. Öffnen Sie den Client Manager und aktivieren Sie die Bandbreitenspalten über „Allgemeine Voreinstellungen – Einstellungen“ (siehe „Aktivieren der Bandbreitenreservierung“ auf Seite 37). 2. Klicken Sie auf die Schaltfläche „Bandbreitenreservierung für ausgewählte Systeme konfigurieren“. Das Dialogfeld „Bandbreiten-Reservierungsrate konfigurieren“ wird geöffnet. 3. Verwenden Sie die Auf/Ab-Schaltflächen, um die Anzahl der Datenströme, die Sie benötigen, auszuwählen. 4. Wählen Sie den Datenstrom-Typ aus der Liste aus. Es gibt mehrere Voreinstellungen für verschiedene Formate sowie numerische Bandbreitenwerte. n Falls der ausgewählte Bandbreitenwert die Limits überschreitet, erscheint ein Warnzeichen neben dem Gesamtratenwert. Diese Limits werden entweder durch den vom Client Manager angegebenen Clienttyp auferlegt oder durch den in der Management Console eingestellten Bandbreitenwert. Sie können diese Werte zwar speichern, können aber weder eine Reservierung erstellen noch eine vorhandene Reservierung ändern. 5. Klicken Sie auf das grüne Häkchen, um die Einstellungen anzuwenden, oder auf das rote X, um das Dialogfeld ohne Änderungen zu verlassen. 6. Schließen Sie das Dialogfeld „Bandbreiten-Reservierungsrate konfigurieren“. 7. Klicken Sie auf „Bandbreite für ausgewählte Systeme reservieren“. n Sie können die automatische Reservierung aktivieren und die Reservierung im selben Schritt erstellen, wenn Sie „Automatische Reservierung ein-/ausschalten“ auswählen, anstatt auf „Reservieren“ zu klicken. 8. (Optional) Falls Sie bei Ihrer nächsten Anmeldung die Reservierung automatisch erstellen lassen möchten, klicken Sie auf „Automatische Reservierung für ausgewählte Systeme ein-/ausschalten“. So geben Sie eine Reservierung frei: 1. Wählen Sie die Reservierung für das System, dessen Reservierung Sie verwerfen möchten. 2. Klicken Sie auf „Bandbreite für ausgewählte Systeme reservieren“. Die ausgewählte Reservierung wird aufgehoben. 38 Löschen von Cache-Daten Löschen von Cache-Daten Der Client Manager speichert Informationen über standortweite Einstellungen in Cache-Dateien. Das Tool fügt zudem bei jedem Öffnen des Client Managers weitere Daten hinzu. Sie können die gesammelten Informationen löschen – zum Beispiel, um Einstellungen für Benutzer zu entfernen, die auf einem bestimmten System nicht mehr arbeiten –, indem Sie die Cache-Dateien löschen. So löschen Sie Cache-Daten: 1. Öffnen Sie den Client Manager. (Hilfe finden Sie unter „Verwenden von Avid ISIS Client Manager“ auf Seite 26.) 2. Klicken Sie auf „Erweiterte Einstellungen“. 3. Führen Sie im Erweitert-Bereich einen der folgenden Schritte aus: t Klicken Sie für jede Cache-Datei, die Sie löschen möchten, auf „Löschen“. t Klicken Sie auf „Alle löschen“, um alle Cache-Daten zu löschen. 4. Klicken Sie zum Schließen des Dialogfelds auf das rote X. Verwalten von Protokollen und Benachrichtigungen Der Client Manager führt ein Protokoll mit Informationen und Warn- und Fehlermeldungen. Sie können das aktuelle Protokoll im Benachrichtigungs-Bereich des Client Manager-Fensters ansehen. Sie können auch eine Kopie des Protokolls speichern und das Protokoll, das für die aktuelle Sitzung geführt wird, löschen. n Der Client Manager löscht alle Protokolle, wenn Sie die Anwendung beenden. So zeigen Sie Ereignisprotokolle des Client Managers an: 1. Öffnen Sie den Client Manager. (Hilfe finden Sie unter „Verwenden von Avid ISIS Client Manager“ auf Seite 26.) Der Benachrichtigungs-Bereich ist der unterste Abschnitt des Client Manager-Fensters. Sie können die Liste der Benachrichtigungen sortieren, indem Sie auf die Überschriften der Spalten für Fehlertyp, Zeit oder Benachrichtigung klicken. Durch Klicken auf den blauen Pfeil sortieren Sie jeweils in auf- oder absteigender Reihenfolge. So speichern Sie eine Kopie des Ereignisprotokolls: 1. Klicken Sie mit der rechten Maustaste in die Liste und wählen Sie „Export“. Das Export-Dialogfeld wird geöffnet. 2. Navigieren Sie zu dem Ordner, in dem Sie Ihr Protokoll speichern möchten. 3. Geben Sie im File Name-Textfeld einen Namen für das Protokoll ein. 4. Klicken Sie auf „Speichern“. Der Client Manager speichert die Ereignisbenachrichtigungen als Protokolldatei (Dateiname.log). So löschen Sie alle Protokolle: t Klicken Sie mit der rechten Maustaste in die Liste und wählen Sie „Löschen“. 39 3 Avid PathDiag-Tool Das Avid PathDiag-Tool ist ein Diagnosewerkzeug, das Ihnen die Validierung Ihrer Avid ISIS-Speichergruppe ermöglicht, indem der Durchsatz von Windows- oder Mac-Editing-Anwendungen, die auf Avid ISIS-Workspaces zugreifen, festgelegt wird. Das Avid PathDiag-Tool kann auch den Durchsatz von lokalen Speicherobjekten und jedem anderen Zentralspeicher testen, auf die ein Client Zugriff hat. Starten des Avid PathDiag-Tools Zum Starten des Avid PathDiag-Tools haben Sie folgende Möglichkeiten: t (Windows) Wählen Sie „Start > Alle Programme > Avid > ISIS Client > PathDiag“. t (Mac) Wählen Sie „Gehe zu“ und „Anwendungen“ und doppelklicken Sie auf den Avid ISIS-Ordner. Doppelklicken Sie auf das PathDiag-Symbol in diesem Ordner. Das Avid PathDiag-Tool wird geöffnet. Softwareoberfläche des PathDiag-Tools Softwareoberfläche des PathDiag-Tools Die Softwareoberfläche des PathDiag-Tools besteht hauptsächlich aus einem einzelnen Fenster, in dem Sie den durchzuführenden Test auswählen, den ausgewählten Test starten und anhalten und im Verlauf des Tests die Testergebnisse ansehen können. Über Dialogschaltflächen erhalten Sie Zugriff auf zusätzliche Steuerelemente. • 1 – Einstellungsbereich • 2 – Benachrichtigungsbereich • 3 – Ergebnisbereich • 4 – Kontrollbereich • 5 – Start- und Stopp-Schaltflächen • 6 – Testergebniskurve • 7 – Schieberegler zum Zoomen Einstellungsbereich Der Einstellungsbereich im Hauptfenster zeigt den Namen des aktuell gewählten Tests an, seine Dauer und den Pfad zum Speicher, der getestet werden wird. Die Setup-Schaltfläche ermöglicht Ihnen die Veränderung der Test-Einstellungen. Weitere Informationen hierzu finden Sie unter „Diagnose-Tests“ auf Seite 43. Kontrollbereich Der Kontrollbereich im Hauptfenster verfügt über eine Start- und eine Stopp-Schaltfläche sowie über Zeitmessungen zum Test. Weitere Informationen hierzu finden Sie unter „Starten und Stoppen des Tests“ auf Seite 49. 41 Softwareoberfläche des PathDiag-Tools Benachrichtigungsbereich Der Benachrichtigungsbereich stellt Informationen über den Testverlauf und über den Betrieb des Hilfsprogramms bereit. Wenn Sie Fehler beheben möchten, können sich die ausführlichen Texthinweise in diesen Benachrichtigungen als hilfreich erweisen. Ergebnisbereich Der Ergebnisbereich stellt die folgenden numerischen Testergebnisse bereit: Element Beschreibung IOs Zeigt die aktuelle Anzahl von Eingangs-/Ausgangs-Vorgängen an, die während des Tests beendet wurden. Current Rate (MB/s) Zeigt den errechneten Durchsatz bzw. die errechnete Datenrate (in Megabyte pro Sekunde) für zuletzt durchgeführte und beendete I/O-Vorgänge an. Average Rate (MB/s) Zeigt den durchschnittlichen Durchsatz bzw. die durchschnittliche Datenrate (in Megabyte pro Sekunde) über die Gesamtdauer des Tests an. Errors Zeigt die Anzahl der Fehler an, die während des Tests aufgetreten sind. Dabei handelt es sich um die Summe aller Fehler, die sowohl bei Schreib- als auch bei Lesevorgängen aufgetreten sind. Darin können Fehler enthalten sein, die in Zusammenhang stehen mit: • Öffnen oder Schließen von Dateien • Gültigkeit des angegebenen Dateisystempfads • Benutzerzugriffsrechte • Lese- oder Schreibzugriffe Die Textanzeigen links vom Ergebnisbereich zeigen an, welches Dateizugriffsprotokoll verwendet wird und welcher Vorgang in der gegenwärtigen Phase des Tests durchgeführt wird. Die Dateizugriffsprotokoll-Anzeige zeigt folgende Informationen an: Element Beschreibung Automatically Select Wählt automatisch ein Protokoll zum Testen des ausgewählten Pfads aus. Im Allgemeinen wählt das Tool für den angegebenen Pfad „Win32 File API“ aus. Win32 File API Zeigt an, dass die Win32-Dateizugriffs-API verwendet wird. Diese Anzeige bezieht sich auf lokale Festplatten, bereitgestellte ISIS-Workspaces und gemeinsam genutzte Netzwerkdateien. Self-Test Zeigt an, dass die Leistungsüberwachung einen Test durchführt, ohne irgendwelche Lese- oder Schreibzugriffe durchzuführen. Üblicherweise geschieht dies, um Messmaßstäbe für das Tool festzulegen, ohne dass I/O-Vorgänge der Festplatte das Ergebnis verfälschen. Die I/O-Vorgangsanzeige zeigt eine der folgenden Möglichkeiten an: Element Beschreibung (Reading) Der gegenwärtige Testmodus sind Lesevorgänge. (Writing) Der gegenwärtige Testmodus sind Schreibvorgänge. 42 Diagnose-Tests Testergebniskurve Die Kurve zeigt die Testergebnisse im zeitlichen Verlauf an, was besonders nützlich ist, wenn Sie Leistungstendenzen oder -muster beobachten möchten. Wenn zum Beispiel ein anderer Prozess läuft, der zeitweise das getestete Speicher-Subsystem stark beansprucht, können Sie dies als periodischen Abfall des Durchsatzes in der Kurve sehen. Die Testergebniskurve zeigt Folgendes: Element Beschreibung Average Read or Average Write Der durchschnittliche Lese- oder Schreibdurchsatz bzw. die durchschnittliche Datenrate (in Megabyte pro Sekunde), dargestellt im Zeitverlauf. Recent Read or Recent Write Der errechnete Lese- oder Schreibdurchsatz bzw. die errechnete Datenrate (in Megabyte pro Sekunde) für die letzten I/O-Vorgänge, dargestellt im Zeitverlauf. Peak Read or Peak Write MS/100 Die höchste Latenz für einzelne I/O-Vorgänge (entweder Lesen oder Schreiben), die innerhalb eines kurzen Zeitraums beendet worden sind. Ein hohes Messergebnis zeigt an, dass die Durchführung des Vorgangs längere Zeit gebraucht hat. Da nur das höchste Messergebnis innerhalb eines kurzen Zeitabschnitts angezeigt wird, kann eine einzelne Spitzenmessung von vielen Vorgängen mit niedriger Latenz begleitet werden, die nicht in der Kurve dargestellt werden. n Wenn Sie den Netzwerkverbindungstest durchführen, wird die Testergebniskurve durch eine Ergebnistabelle ersetzt. Weitere Informationen hierzu finden Sie unter „Einrichten eines Netzwerkverbindungstests“ auf Seite 47. Diagnose-Tests Der Einstellungsbereich des PathDiag-Tools zeigt die aktuell eingestellten Test-Parameter an. Bevor Sie den Test durchführen, müssen Sie mindestens einen Workspace im Avid ISIS-Speichersystem bereitstellen. Einrichten eines Standardtests So ändern Sie die Standardeinstellung der Tests: 1. Klicken Sie auf die Setup-Schaltfläche. Das Einstellungen-Dialogfeld des PathDiag-Tools wird geöffnet. 43 Diagnose-Tests 2. Passen Sie die Testparameter an, indem Sie die Informationen aus der folgenden Tabelle verwenden. Empfohlen wird die Auswahl des Testnamens „ISIS Read/Write“. Parameter Beschreibung Testname Bei den folgenden handelt es sich um vordefinierte Tests, die entweder Lese- oder Schreibprüfungen durchführen mit einer Datenrate, die der für DV 25, DV 50 oder IMX 30 erforderlichen Datenrate oder der für Material in niedriger Auflösung ähnelt. Path to Test • DV 25 Reads (DV 25 Lesen) • DV 25 Writes (DV 25 Schreiben) • DV 50 Reads (DV 50 Lesen) • DV 50 Writes (DV 50 Schreiben) • 4:1s Writes (4:1s Schreiben) • 10:1m Writes (10:1m Schreiben) • 14Z:1 Writes (14Z:1 Schreiben) • IMX 30 Reads (IMX 30 Lesen) • IMX 30 Writes (IMX 30 Schreiben) • ISIS Read/Write (ISIS Lesen/Schreiben, siehe Bemerkung unterhalb dieser Tabelle) Wählen Sie den Dateipfad zu dem Workspace, den Sie testen wollen, oder geben Sie ihn in das Textfeld ein. Dabei kann es sich um einen UNC-Pfad handeln (zum Beispiel \\meinRechner\GemeinsamerOrdner\Unterordner). Duration (Minutes) Wählen Sie die Testdauer (in Minuten) oder tippen Sie eine Dauer in das Textfeld ein. Die Mindesttestdauer beträgt eine Minute. Loop Wählen Sie die Loop-Option, um den Test unendlich oft zu wiederholen. Bei dieser Option läuft der Test so lange, bis Sie auf die Stopp-Schaltfläche im Hauptfenster des Dienstprogramms klicken. Das Loop-Verhalten funktioniert wie folgt: Am Ende der angegebenen Dauer hält der Test an, zwischenzeitig erstellte Testdateien werden bereinigt und anschließend fängt der Test von vorn an unter Verwendung der zwischenzeitlich erzeugten, bereinigten Testdateien. Der ISIS Lesen/Schreiben-Test ist ein guter Standardtest, weil er eine unbegrenzte Datenrate enthält, um die verfügbare Leistung des gesamten Übertragungswegs festzustellen. Beim Folgenden handelt es sich um typische Ergebnisse: – (Windows) Einzelne 1-Gb-Verbindung – 112 MB/s Leseleistung, 110 MB/s Schreibleistung – (Mac) Einzelne 1-Gb-Verbindung – 109 MB/s Leseleistung, 107 MB/s Schreibleistung – (Windows) Zwei 1-Gb-Verbindungen – 212 MB/s Leseleistung, 200 MB/s Schreibleistung – (Mac) Zwei 1-Gb-Verbindungen – 213 MB/s Leseleistung, 198 MB/s Schreibleistung – (Windows) Einzelne 10-Gb-Verbindung – 820 MB/s Leseleistung, 240 MB/s Schreibleistung – (Mac) Einzelne 10-Gb-Verbindung – 740 MB/s Leseleistung, 240 MB/s Schreibleistung 44 Diagnose-Tests 3. Bei Bedarf legen Sie die Pfade und Dateinamen für optionale Test- und Fehlerprotokolldateien wie folgt fest: a. Klicken Sie auf „Optional Log Files“ (Optionale Protokolldateien). Das Avid ISIS PathDiag Optional Log Files-Dialogfeld wird geöffnet. b. Falls Sie Informationen über den Test und seine Ergebnisse protokollieren möchten, geben Sie einen Pfadnamen und einen Dateinamen in das Log File(Protokolldatei)-Textfeld ein oder klicken Sie auf „Browse“ (Durchsuchen), um nach einem Dateinamen zu suchen. c. Falls Sie Fehlerinformationen protokollieren möchten, tippen Sie einen Pfadnamen in das Error File (Fehlerdatei)-Textfeld ein oder klicken Sie auf „Browse“ (Durchsuchen), um nach einem Dateinamen zu suchen. Falls Sie keine Protokolldatei wollen, lassen Sie das Log File- oder das Error File-Textfeld oder beide Textfelder leer. d. Klicken Sie zum Schließen des Dialogfelds auf „OK“. Einrichten eines benutzerdefinierten Tests Zusätzlich zu den vordefinierten Standardtests ermöglicht Ihnen das PathDiag-Tool die Konfiguration benutzerdefinierter Tests. • Zum Anzeigen der Auswahl von Standardtests klicken Sie im Settings(Einstellungen)-Dialogfeld des PathDiag-Tools auf „Standard Tests“ (Standardtests). • Für 10-Gb-Verbindungen ist die empfohlene Übertragungsgröße 32.768 bei einer unbeschränkten Übertragungsrate. So greifen Sie auf Einstellungsoptionen für benutzerdefinierte Tests zu: 1. Klicken Sie im PathDiag-Tool-Settings-Dialogfeld auf „Custom Test“. Das Dialogfeld wird erweitert, um den Custom Test Settings-Bereich anzuzeigen. 45 Diagnose-Tests 2. Stellen Sie die in der folgenden Tabelle beschriebenen Parameter für einen benutzerdefinierten Test je nach Erfordernis ein: Parameter Beschreibung File Access Method Das PathDiag-Tool unterstützt mehr als eine Schnittstelle bzw. mehr als ein Protokoll für den (Dateizugriffsmethode) Datenzugriff. Diese Option ermöglicht Ihnen die Steuerung der verwendeten Schnittstelle. Wählen Sie eine der verfügbaren Einstellungen: • „Automatically select“ – das PathDiag-Tool wählt automatisch ein Protokoll zum Testen des ausgewählten Pfads aus. Im Allgemeinen wählt das Tool Win32 File API für den angegebenen Pfad aus. • „Win32 File API“ – das PathDiag-Tool verwendet Win32 File API für den Datenzugriff. • „Network Connectivity Test“ – das PathDiag-Tool führt einen umfangreichen Test zur Überprüfung der Netzwerkverbindungen aus. Weitere Informationen zu Netzwerkverbindungstests finden Sie unter „Einrichten eines Netzwerkverbindungstests“ auf Seite 47. • „Self-Test“ – das PathDiag-Tool führt einen Test ohne Lese- und Schreibzugriffe durch. Üblicherweise geschieht dies, um Messmaßstäbe für das Tool festzulegen, ohne dass I/O-Vorgänge der Festplatte das Ergebnis verfälschen. Reads vs Writes Das PathDiag-Tool unterstützt Tests, die sich entweder auf Lese- oder auf Schreibzugriffe konzentrieren (Lesen vs. Schreiben) oder solche, die zwischen Lese- und Schreibzugriffen wechseln. Wählen Sie einen Testmodus aus: • „Writes, then Reads“ – das Programm wechselt zwischen Schreib- und Lesezugriffs-Tests. Etwa die Hälfte der Testzeit wird auf das Lesen verwandt und die andere Hälfte auf das Schreiben. • „Writes Only“ – das Programm schreibt Testdateien und misst den Durchsatz, den es während des Schreibvorgangs erhält. • „Reads Only“ – das Programm liest Testdateien und misst den Durchsatz, den es während des Lesevorgangs erhält. n Transfer Size (KB) (Übertragungsgröße in KB) Eine oder mehrere Testdateien werden als Probedaten zum Testen geschrieben. Allerdings werden die Schreibzugriffe, die für die Einrichtung des Tests erforderlich sind, nicht bei der Durchsatz-Messung berücksichtigt. Diese Option steuert die Datenmenge, die das Testprogramm während eines einzelnen I/O-Vorgangs zu lesen oder zu schreiben versucht. Manche Programme (wie Audio-Anwendungen) verursachen kleinere I/O-Vorgänge. Video-Anwendungen verursachen umfangreichere I/O-Vorgänge. Je nach Client-Anwendung können Sie eine typische Größe für I/O-Vorgänge für Ihre Anwendung auswählen und mit PathDiag die Ergebnisse sehen, die Sie von Ihrem Client erwarten können, wenn auf ihm diese Anwendung läuft. In manchen Fällen möchten Sie vielleicht die Übertragungsgröße auf hohe I/O-Vorgangsgrößen einstellen, um die Leistung des Switches zu testen. Transfer Rate (KB/s) Das Programm kann versuchen, einen I/O-Vorgang bei einer Vielzahl fester Übertragungsraten (Übertragungsgröße durchzuführen. Das ist nützlich für die Simulation des Verhaltens von Anwendungen, deren Datenrate in KB/s) bekannt ist. Sie können eine Datenrate auswählen, wenn die I/O-Vorgänge einer Beschränkung unterliegen. Auch eine spezielle Einstellung für eine unbeschränkte Übertragungsrate ist verfügbar. Wenn Sie die unbeschränkte Übertragungsrate auswählen, führt das PathDiag-Tool I/O-Vorgänge so schnell wie möglich durch und ist dabei allen Einwirkungen des Gesamtsystems ausgesetzt. 46 Diagnose-Tests Parameter Beschreibung (Fortsetzung) Max File Size (MB) (Max. Dateigröße in MB) Diese Option legt die maximale Größe für Testdateien, die für Lese- oder Schreibvorgänge angelegt werden, fest. Die Messung des Durchsatzes kann dadurch beeinträchtigt werden. Zum Beispiel kann bei jeder beliebigen Datenrate eine kleinere Datei häufiger geöffnet und geschlossen werden als eine größere Datei und so mehr Aufwand verursachen. Die Standard-Dateigröße beträgt 100 MB. Die Max File Size-Einstellung ist sehr nützlich, wenn Sie benutzerdefinierte PathDiag-Tests erstellen. Wenn Sie den reinen Festplattendurchsatz testen wollen, lassen Sie mehrere PathDiag-Instanzen laufen und verwenden Sie dabei die größte unterstützte Dateigröße von 2000 MB. Use named common file for Reads (Gemeinsame Datei für Lesevorgänge verwenden) Diese Option verändert die Benutzungsweise des Path to Test-Parameters und ist nur für fortgeschrittene Benutzer gedacht. Wenn Sie diese Option auswählen, muss beim Path to Test-Parameter ein vollständiger Pfadname einschließlich eines Dateinamens angegeben werden. Das Testprogramm verwendet die benannte Datei für seine Lesezugriffs-Tests. Das Programm erstellt die Datei, falls sie noch nicht vorhanden ist, und löscht sie am Ende des Tests. Aus diesem Grund sollte die benannte Datei noch nicht vorhanden sein, außer Sie möchten sie nach dem Ende des Tests gelöscht haben. Bei Auswahl dieser Option können Sie das PathDiag-Tool auf mehreren Clients gleichzeitig laufen lassen und denselben Dateinamen angeben. Das ermöglicht dem PathDiag-Tool, Anwendungen auf mehreren Clients laufen zu lassen, die gemeinsam eine Datei lesen. (Die Datei wird je nach Bedarf erstellt und erst die letzte PathDiag-Tool-Anwendung, die ihren Test beendet, löscht die Datei.) 3. Klicken Sie auf „OK“. Einrichten eines Netzwerkverbindungstests Wenn Sie „Network Connectivity Test“ als Test-Parameter für einen benutzerdefinierten Test auswählen, prüft das PathDiag-Tool die Netzwerkverbindungen eingehend. Der Custom Test Settings-Bereich des Avid ISIS PathDiag-Settings-Dialogfelds ermöglicht Ihnen die Auflistung von bis zu acht Netzwerk-Hosts zum Testen. Die Ergebnisse erscheinen im Bereich der Testergebniskurve des PathDiag-Tools. So richten Sie einen Netzwerkverbindungstest ein: 1. Klicken Sie im PathDiag-Tool-Settings-Dialogfeld auf „Custom Test“. Das Dialogfeld wird erweitert, um den Custom Test Settings-Bereich anzuzeigen. 2. Wählen Sie im File Access Method-Menü „Network Connectivity Test“ aus. Die Netzwerk-Hosts-Liste zeigt die verfügbaren Systeme in Ihrem Netzwerk an. 47 Diagnose-Tests 3. Geben Sie den Hostnamen oder die IP-Adresse des Netzwerksystems ein, das Sie testen möchten. 4. (Optional) Stellen Sie die Ping-Datenpuffergröße ein. Die voreingestellte Puffergröße beträgt 8192 Byte, die maximale Puffergröße 64 KB. 5. Klicken Sie auf „OK“. Wenn Sie den Netzwerkverbindungstest durchführen, erscheinen die Ergebnisse im Bereich der Testergebniskurve des PathDiag-Tools. Die folgende Tabelle beschreibt die Testergebnisse. Netzwerkverbindungs-Ergebnisse Kategorie Beschreibung Source IP-Adresse des Clientsystems (Quellsystem) Target Host-Name und IP-Adresse des Zielsystems Sent Anzahl der versandten Datenpakete Recv Anzahl der empfangenen Datenpakete Lo RTT (ms) Minimale Roundtrip-Zeit (in Millisekunden) Hi RTT (ms) Maximale Roundtrip-Zeit (in Millisekunden) Avg RTT (ms) Durchschnittliche Roundtrip-Zeit (in Millisekunden) Lo Hops Mindestanzahl weiterleitender Router im Pfad zwischen Ursprungs- und Zielsystem Hi Hops Höchstzahl weiterleitender Router im Pfad zwischen Ursprungs- und Zielsystem Avg Hops Durchschnittsanzahl weiterleitender Router im Pfad zwischen Ursprungs- und Zielsystem % Lost Prozentsatz verlorengegangener Datenpakete im Test 48 Starten und Stoppen des Tests Starten und Stoppen des Tests Sie starten und beenden den aktuell konfigurierten Test, indem Sie die Start- und Stopp-Schaltflächen verwenden. So starten Sie den aktuell konfigurierten Test: t Klicken Sie im PathDiag-Tool-Hauptfenster auf „Start“. Der Test läuft für die angegebene Dauer und endet automatisch. Die verstrichene und die verbleibende Zeit des Tests werden im Kontrollbereich angezeigt. Wenn Sie die Loop-Option im PathDiag-Tool-Settings-Dialogfeld ausgewählt haben, läuft der Test endlos. In diesem Fall erscheint das Wort „LOOP“ in der Time Remaining-Anzeige des Hauptfensters. So beenden Sie den aktuell laufenden Test: t Klicken Sie im PathDiag-Tool-Hauptfenster auf „Stop“. Testergebnisse Dieser Abschnitt liefert Informationen, mit deren Hilfe Sie die Testergebnisse auswerten können, die im PathDiag-Tool-Hauptfenster erscheinen. Berechnung der Durchschnittsrate Die Durchschnittsrate wird über die Dauer des Tests berechnet. Diese Berechnung schließt die Zeit ein, die das Programm benötigt, um die Testdateien zu öffnen und zu schließen. Daher kann sich die Größe der Testdateien (die Sie bei benutzerdefinierten Tests konfigurieren können) auf die Messung des Datendurchsatzes auswirken. Wenn der Durchsatz zu Beginn langsam ist, kann sich dies ebenfalls auf die Durchschnittsrate niederschlagen. Wenn zum Beispiel die Datenrate des Ziels 4 MB/s beträgt, kann die tatsächlich berechnete Durchschnittsrate am Ende des Tests 3,98 oder 3,99 MB/s betragen. 49 Testergebnisse Leistungskurve Die Kurve mit den Ergebnissen im Zeitverlauf kann erfahrenen Anwendern dabei helfen, Informationen über die Systemleistung zu erhalten. Die folgende Anzeige ist ein normales unbegrenztes Lese-/Schreibprofil für einen ISIS-Client. Schauen Sie sich folgende Werte an: • Tendenzen: Arbeitet das System kontinuierlich mit derselben Leistung? Wird im Laufe der Zeit eine Aufwärtsoder Abwärtstendenz gemessen? Wenn Sie eine Tendenz bemerken, kann es hilfreich sein, Tests über einen längeren Zeitraum durchzuführen. So können Sie herausfinden, ob die Tendenz langfristig anhält oder ob sich ein wiederkehrendes Muster abzeichnet. Es ist normal, dass die maximale Lese-Datenrate größer ist als die maximale Schreib-Datenrate. • Muster: Gibt es einen zeitweisen Leistungsabfall, der in regelmäßigen oder in unterschiedlichen Abständen auftritt? Solche Muster können sich aufgrund von Implementations-Details und aufgrund der Konfiguration eines bestimmten Systems abzeichnen (z. B. wegen Caching-Strategien oder der Speicherbeschaffenheit) oder auf eine regelmäßig wiederkehrende Systemlast hinweisen. • Leistungsveränderungen bei wechselnder Systemauslastung: Was passiert, wenn ein Subsystem von anderen Benutzern unter Last gesetzt wird (oder PathDiag-Tool auf einem anderen Client läuft)? Es kann leichter sein, diese Zusammenhänge zu beobachten, wenn Sie die Testergebnisse über einen größeren Zeitraum hinweg betrachten. 50 Testergebnisse Mess-Strategie Durchsatz-Messungen werden periodisch durchgeführt (ca. alle 5 Sekunden) und stellen eine Momentaufnahme zum Zeitpunkt der Messung dar. So soll die Menge der erfassten Daten begrenzt werden, die sonst eine sehr große Anzahl von Zeitpunkten enthalten würde. Daher kann es vorkommen, dass die Leistungskurve zeitweise Leistungsabfälle und -spitzen außer Acht lässt, wenn diese sich zwischen zwei Messzeitpunkten ereignen. Die Berechnung der Durchschnittsrate gibt solche Ausreißer nach unten oder oben wieder, selbst wenn die Kurve die tatsächliche Größe einer zeitweisen Abweichung nicht abbildet. Auswertung von Testergebnissen Falls Ihre Ergebnisse hinter die optimalen Leistungswerte zurückfallen, sollten Sie überprüfen, ob Ihre Bandbreite beschränkt ist. Sie können die Avid ISIS Management Console verwenden, um Ihre Benutzer- und Gerätebandbreite zu überprüfen (siehe Avid ISIS Administration Guide). Falls Ihr Bandbreitenbedarf größer ist als die in der Management Console eingestellte Zuteilung, kann Ihr Avid ISIS-Administrator die Begrenzungen anpassen. Diese Ergebnisse stellen Anhaltspunkte für von Avid qualifizierte Systeme dar. Die Leistung auf Ihrem System kann davon abweichen. 51 4 ISIS Log Utility Das Dienstprogramm ISIS Log Utility wird vom Avid-Kundensupport benutzt und zeigt Protokollinformation zur ISIS-Clientverbindung an. Das Dienstprogramm wird zusammen mit der ISIS-Clientsoftware installiert und dient zur Diagnose von Problemen bei Clients anhand einer einheitlichen Softwareoberfläche für Windows- und Mac-Clients. • Es können (auf Basis häufiger Fehlerszenarios) vordefinierte Profile geladen werden, die über Trace-Filter die erforderlichen Daten erheben. • Log Utility komprimiert Protokolle automatisch und versieht sie mit einem Zeitstempel. • Über die „Take Snapshot“-Schaltfläche wird ein Schnappschuss von den Ergebnissen des geladenen Profils aufgenommen, der in einer Datei gespeichert wird. • Auf Anweisung durch den Avid-Kundensupport können Sie der Liste verschiedene Profile hinzufügen. Verwenden von ISIS Log Utility So führen Sie Log Utility aus: 1. Sie haben folgende Möglichkeiten: t (Windows) Klicken Sie auf „Start“, „Programme“, „Avid“, „ISIS Client“, „ISIS Log Utility“. t (Mac) Klicken Sie im Finder auf das „Gehe zu“-Menü und wählen Sie „Programm > AvidISIS“, „ISISLogUtility.app“. Ändern der Log Utility-Profileinstellungen 2. Wählen Sie aus dem „Profil auswählen“-Menü je nach den Problemsymptomen des Clients ein Profil: – Default – dieses Profil kann verwendet werden, wenn Sie nicht sicher sind, welches Profil das richtige ist. In den Protokollen werden allgemeine ISIS-Clientprobleme erfasst. – Client Hang – erstellen Sie diese Protokolle, wenn der ISIS-Client nicht mehr funktioniert und Sie herausfinden möchten, ob das Client-Problem mit ISIS-Funktionen zusammenhängt. Benutzen Sie das Profil, wenn das Editing-Programm nicht mehr reagiert, während Sie mit einem ISIS-Workspace arbeiten (einspielen, wiedergeben, konsolidieren oder transkodieren). Viele dieser Probleme könnten mit dem Editing-Programm zusammenhängen. – File or Workspace Access – diese Protokolle sind hilfreich, wenn der ISIS-Client nicht in der Lage ist, Workspaces bereitzustellen und auf Dateien in einem Workspace zuzugreifen oder wenn beim Zugriff auf Workspace-Dateien ein Fehler auftritt. – I/O Timeouts – generieren Sie diese Protokolle, wenn der ISIS-Editing-Client beim Arbeiten mit Medien in einem Workspace Fehlermeldungen im Zusammenhang mit Semaphore-Zeitüberschreitungen, Schreibverzögerungsfehlern oder Drop-Frames ausgibt. – Redistribution Problems – diese Protokolle sollten erfasst werden, wenn der ISIS-Client Fehler ausgibt, Meldungen anzeigt oder Bilder auslässt, während für das ISIS-System ein Umverteilungsvorgang ausgeführt wird. Während davon ausgegangen werden kann, das bei Clients während einer ISIS-Umverteilung ein Leistungsabfall zu bemerken ist, treten solche Probleme bei geringen ISIS-Lasten und niedrigen Auflösungen seltener auf. 3. Klicken Sie auf „Load“. Die Konfiguration für das ausgewählte Profil wird geladen. 4. (Optional) Klicken Sie auf „Current Settings“, um die Einstellungen der Konfiguration zu ändern. 5. Klicken Sie auf „Take Snapshot“ oder „Start Continuous Log“. Falls Sie sich für ein fortlaufendes Protokoll entschieden haben, müssen Sie auf „Stop Continuous Log“ klicken, bevor Sie auf das Protokoll zugreifen können. Die Protokolle werden automatisch komprimiert und auf Ihrem Clientsystem gespeichert. Wenn Sie „Take Snapshot“ gewählt haben, speichern Sie den Schnappschuss durch Klicken auf „Save Snapshot“ in eine Datei. Je nach Ihrem Betriebssystem ist der Standardspeicherort für ISIS Log Utility-Protokolle ein anderer: – Windows (Workstations und Server) – C:\Benutzer\<Benutzername>\ISISLogUtility – Mac OSX – /Benutzer/<Benutzername>/ISISLogUtility 6. Klicken Sie auf „Show Display“ oder „Save Snapshot“, um die Ergebnisse anzuzeigen bzw. zu speichern. Ändern der Log Utility-Profileinstellungen Die empfohlenen Standardeinstellungen sind in jedem Profil gespeichert. Sie können keine Änderungen an den vordefinierten Einstellungen speichern. Sie können jedoch eine vordefinierte Einstellung als Vorlage verwenden und daraus einen benutzerdefinierten Test erstellen. So ändern Sie die ISIS Log Utility-Testeinstellungen: 1. Starten Sie ISIS Log Utility wie folgt: t (Windows) Klicken Sie auf „Start“, „Programme“, „Avid“, „ISIS Client“, „ISIS Log Utility“. t (Mac) Klicken Sie im Finder auf das „Gehe zu“-Menü und wählen Sie „Programm > AvidISIS“, „ISISLogUtility.app“. 2. Wählen Sie aus dem „Select Profile“-Menü ein Profil. 53 Ändern der Log Utility-Profileinstellungen 3. Klicken Sie auf „Load“. Die Konfiguration für das ausgewählte Profil wird geladen. n Zum Anzeigen der geladenen Testkonfiguration klicken Sie auf die „Configure“-Schaltfläche. 4. Klicken Sie im Tools-Abschnitt auf „Current Settings“, um die Konfigurationseinstellungen zu ändern. 5. Aktivieren oder deaktivieren Sie Optionen in den Abschnitten „Snapshot Options“, „Trace Buffer Filtering“ und „Continuous Logging“. 6. Klicken Sie auf die Browse-Schaltfläche, um einen Speicherort für die Protokolldateien auszuwählen, oder geben Sie einen neuen Pfad ein. 7. Kicken Sie zum Speichern der Änderungen und zum Laden der Testkonfiguration auf „Apply“. Klicken Sie auf „Reset“, um alle Einstellungen auf ihre vorherigen Werte zurückzusetzen. 8. Schließen Sie das Fenster. 9. Führen Sie das Dienstprogramm aus, siehe „Verwenden von ISIS Log Utility“ auf Seite 52. 54 A Netzwerkadapterreferenz In diesem Anhang werden die Standardeinstellungen für Windows-Clients beschrieben, die automatisch von der ISIS Client-Software eingerichtet werden, sowie die von den benutzerdefinierten Treibern für Mac-Clients festgelegten Werte. Außerdem wird die Vorgehensweise zum Ändern der Einstellungen beschrieben. Windows-Einstellungen für 1-Gb-Netzwerkadapter Wenn Sie die Clientsoftware installieren, werden jedes Mal, wenn Sie den Client Manager öffnen (insbesondere bei Windows-Clients) einige Netzwerkadapter-Einstellungen überprüft und bei Bedarf automatisch geändert. Die folgenden Einstellungen für Windows-Clients dienen nur zu Ihrer Information. 1-Gb-Netzwerkadapter Option Einstellung Receive Buffers (Empfangspuffer) 1024 Übertragungspuffer 1024 Ändern der Einstellungen für 1-Gb-PRO/1000-Netzwerkadapter (Windows) Im Normalfall müssen Sie die Einstellungen für den Netzwerkadapter nicht ändern. Das Client Manager-Installationsprogramm prüft auf bestimmte Hardware-Plattformen (Intel, Broadcom und Myricom) und ändert nur diese. Wenn Sie einen anderen Adapter haben, müssen Sie die Einstellungen möglicherweise manuell ändern. Der folgende Vorgang dient als Referenz. So greifen Sie auf die Eigenschaften des Netzwerkanschlusses zu: 1. Klicken Sie auf „Start“ und geben Sie in das Suchfeld devmgmt.msc ein. Unter Windows 8 gelangen Sie zum Suchfeld, indem Sie die auf Ihrer Tastatur die Windows-Taste drücken und auf dem Windows 8-Desktop den Suchbegriff eingeben. Das Geräte-Manager-Dialogfeld wird geöffnet. 2. Doppelklicken Sie auf die Netzwerkadapter-Kategorie und erweitern Sie die Liste. 3. Rechtsklicken Sie auf den ersten PRO/1000-Netzwerkanschluss und wählen Sie „Eigenschaften“. Windows-Einstellungen für 1-Gb-Netzwerkadapter 4. Klicken Sie auf die Erweitert-Registerkarte. 5. Klicken Sie in der Einstellungen-Liste auf „Leistungsoptionen“ und dann auf „Eigenschaften“. a. Klicken Sie auf „Flusssteuerung“ und stellen Sie den Wert „Rx&Tx-aktiviert“ ein. b. Klicken Sie auf „Interruptdämpfungsrate“ und stellen Sie den Wert „Aktiviert“ ein. c. Klicken Sie auf „Interrupt-Bandbreitenbeschränkungsrate“ und stellen Sie den Wert „Adaptiv“ ein. d. Prüfen Sie, ob der Empfangspuffer auf den Wert 1024 eingestellt ist. e. Prüfen Sie, ob der Übertragungspuffer auf den Wert 1024 eingestellt ist. f. Klicken Sie auf „OK“, um das Leistungsoptionen-Dialogfeld zu schließen. 56 1-Gb-Netzwerkeinstellungen für Mac-Clients 6. Klicken Sie auf die Energieverwaltung-Registerkarte. [ a. Deaktivieren Sie die Option zum Aktivieren der Leistung, wenn das Kabel nicht angeschlossen ist (Reduce power if cable disconnected.) b. Deaktivieren Sie die Option zum Reduzieren der Verbindungsgeschwindigkeit im Standby-Stromsparmodus (Reduce link speed during standby). 7. Klicken Sie auf „OK“, um das Eigenschaften-Dialogfeld für den Server-Adapter zu schließen. 8. (Optional) Falls Sie eine Konfiguration mit zwei Netzwerkadaptern nutzen, wiederholen Sie die Schritte 3 bis 7, um den zweiten Intel PRO/1000-Anschluss zu konfigurieren. 9. Starten Sie das Clientsystem neu. 1-Gb-Netzwerkeinstellungen für Mac-Clients Stellen Sie bei Mac-Clients sicher, dass Sie das benutzerdefinierte Installationsprogramm für Treiber aus dem Avid Kit verwenden. Auf 1-Gb-Mac-Clients legt der benutzerdefinierte Treiber den MTU-Wert auf 1500 fest. 10-Gb-Mac-Clients werden nicht geändert. Myricom-10-Gb-Netzwerkadapter-Einstellungen auf Windows-Clients Beim Installieren der Clientsoftware wird die Einstellung für den Myricom-Treiber automatisch gewählt. In der folgenden Tabelle sind die Einstellungen für den Myricom-10-Gb-Netzwerkadapter zur Referenz aufgeführt. Myricom-10-Gb-Netzwerk-Einstellungen Option Einstellung Flow Control (Flusssteuerung) An Interrupt Coalescing Delay (Verzögerung der Interruptzusammenführung) 2 Receive Buffers (Empfangspuffer) 2048 57 Myricom-10-Gb-Netzwerkadapter-Einstellungen auf Windows-Clients Myricom-10-Gb-Netzwerk-Einstellungen Option Einstellung MTU 1500 Receive Side Scaling (RSS, Empfangsseitige Skalierung) Deaktiviert Im Normalfall müssen Sie die Einstellungen für den Netzwerkadapter nicht ändern. Das Client-Installationsprogramm prüft auf bestimmte Hardware-Plattformen (Intel, Broadcom und Myricom) und ändert nur diese. Wenn Sie einen anderen Adapter haben, müssen Sie die Einstellungen möglicherweise manuell ändern. Der folgende Vorgang dient als Referenz. So konfigurieren Sie den 10-Gb-Myricom-Netzwerkadapter auf Windows-Clients: 1. Klicken Sie auf Start und geben Sie in das Suchfeld ncpa.cpl ein. (Unter Windows 8 öffnen Sie das Suchfeld, indem Sie auf Ihrer Tastatur die Windows-Taste drücken und auf dem Windows 8-Desktop den Suchbegriff eingeben.) 2. Klicken Sie mit der rechten Maustaste auf den Myricom-Adapter und wählen Sie „Eigenschaften“. 58 Myricom-10-Gb-Netzwerkadapter-Einstellungen auf Windows-Clients 3. Klicken Sie auf „Konfigurieren“. 4. Klicken Sie auf die Erweitert-Registerkarte. 5. Klicken Sie auf „OK“. Starten Sie Ihr Clientsystem nach dem Ändern der Myricom-Adaptereinstellungen neu. 59 Index Numerics 10-Gb-Netzwerk-Adapter Siehe auch Myricom-10-Gb-Netzwerk-Adapter 10-Gb-Netzwerkadapter als Standardverbindung konfigurieren 23 Client Manager-Voreinstellung 24 mit ISIS-Engine verbinden 23 UHRC-Client 24 A Administrations-Aufgaben Cache-Daten löschen 39 Client Manager-Anzeigeeigenschaften einstellen 18 Protokolle verwenden 39 Administrations-Tool Siehe Management Console Aktivieren automatische Verbindung 30 Bandbreitenspalten 18 Aktivierung automatisch reservieren (Bandbreitenreservierungen) 38 Bandbreiten-Dialogfeld 37 Domänennetzwerk 18 Aktualisieren der Treiber (Mac OS) 6 Aktualisieren der Treiber (Windows) 4 Ändern der ISIS-Kennwörter (Client Manager) 13 Anzeige Client Manager-Protokolle 39 Anzeigeeigenschaften Bandbreite in Bit pro Sekunde anzeigen 18 Bandbreiten-Dialogfeld aktivieren 37 Bandbreitenspalten aktivieren 18 Client Manager im Hintergrund starten 18 Clienttyp 18 freien Speicherplatz messen in 18 UNC-Laufwerkszuordnung (ohne Buchstaben) verwenden 18 Anzeigen PathDiag-Ergebnisse 42 Aufheben (Freigeben) von Bandbreitenreservierungen 38 Aufrufen der Hilfe zum Client Manager 37 Auswerten von PathDiag-Tool-Testergebnissen 49 Automatisch reservieren (Bandbreitenreservierungen) 38 Automatische Bereitstellung (Workspaces) 32 Automatische Verbindung (mit ISIS-Systemen) 30 Average Rate (PathDiag-Tool) Testergebnisse 42 Avid -Training 3 Avid Benchmark Utility 30 Avid ISIS Client Manager Siehe Client Manager Avid ISIS Management Console Siehe Management Console Avid-Online-Support 2 B Bandbreite Dialogfeld 37 Limits 37 reservieren (Client Manager) 37 Reservierungsrate konfigurieren 38 Bandbreitenreservierungen aufheben (freigeben) 38 automatisch reservieren 38 Beschreibung 37 erstellen 38 freigeben 38 Reservierungsrate konfigurieren 38 Beenden von PathDiag-Tool-Tests 49 Benachrichtigungsbereich Client Manager 39 PathDiag-Tool 42 Benchmark Utility 30 Benutzerdefinierter Test (PathDiag-Tool) 45 File Access Method 46 Max File Size 47 Reads vs. Writes 46 Transfer Rate 46 Transfer Size 46 Use named common file for Reads 45 Bereitstellen Workspaces (automatische Bereitstellung) 32 Bereitstellung Workspaces 12 Bereitstellung aufheben Workspaces 32 Bereitstellungspunkte als Laufwerksbuchstaben 34 als UNC-Pfade 34 konfigurieren 34 Buchstabenlose (UNC-) Laufwerkszuweisung Siehe Bereitstellungspunkte Index C Cache-Daten, löschen (Client Manager) 39 Client 10-Gb-Verbindungen 5 Installationsprogramme 9 Netzwerkeigenschaften 21 Protokolle 52, 53 Zwei 10-Gb-Anschlüsse 5 Zwei 1-Gb-Anschlüsse 5 Client Manager Anzeige filtern 37 Anzeige sortieren 36 Anzeigeeigenschaften einstellen 18 auf die Hilfe zugreifen 37 automatische Verbindung 12, 30 Bandbreiten-Dialogfeld 37 Bandbreitenreservierung 37 Benachrichtigungsbereich 39 Bereitstellung von Workspaces aufheben 32 Bereitstellungspunkte konfigurieren 34 Cache-Daten löschen 39 Clienttypen einstellen 19 Erstverbindungstests 30 Fenster 26 ISIS-Kennwörter ändern 13 Management Console öffnen 14 mit ISIS-System verbinden 30 mit Zentralspeichersystem verbinden 12 Protokolle anzeigen 39 Protokolle löschen 39 Protokolle speichern 39 protokollieren 39 Schaltflächen 27 schnelle Benutzerumschaltung 12 Software laden 9 Software-Installation 9 und Zentralspeichernetzwerk 11 von Clients aus verbinden 11, 17 Voreinstellungen-Dialogfeld 17 Windows-Infobereichssymbol 13 Workspace-Anzeige 35 Workspace-Informationen abrufen 36 Workspaces automatisch bereitstellen 32 Workspaces bereitstellen 32, 32 Client Manager-Anzeigeeigenschaften Bandbreite in Bit pro Sekunde anzeigen 18 Bandbreiten-Dialogfeld aktivieren 37 Bandbreitenspalten aktivieren 18 Client Manager im Hintergrund starten 18 Clienttyp 18 freien Speicherplatz messen in 18 Laufwerkszuordnung (ohne Buchstaben 18 UNC-Laufwerkszuordnung 18 Clients konfigurieren 21 Remote-Hosts hinzufügen 17 Clientsysteme 10-Gb-Verbindungen 5 Clienttypen einstellen 19 Mac-Ethernetverbindungen 11 Current Rate (PathDiag-Tool) 42 D Dateizugriffsprotokoll (PathDiag-Tool) 42 Diagnosetests (PathDiag-Tool) 43 Dokumentation 3 Duration (Minutes) (PathDiag-Tool) 44 Durchschnittsrate (PathDiag-Tool) Berechnung 49 Lese-/Schreib-Kurve 43 E Einstellung Client Manager-Anzeigeeigenschaften 18 Clienttyp (Client Manager) 19 Einstellungsbereich (PathDiag-Tool) 41, 43 Empfangs-Deskriptoren (Ethernet-Adapter-Einstellung) 55 Ergebnisbereich (PathDiag-Tool) 42 Ergebnistabelle Netzwerkverbindungstest 48 Erstellung Bandbreitenreservierungen 38 benutzerdefinierte Tests (PathDiag-Tool) 45 Netzwerkverbindungstest (PathDiag-Tool) 47 Standardtest (PathDiag-Tool) 43 Ethernet Clientsoftware 21 Ethernet-Adapter Siehe auch Intel PRO/1000-Netzwerkadapter unterstützte Typen 4 F Fehler (PathDiag-Tool) 42 Fehlerbehebung 2 File Access Method (PathDiag-Tool) 46 Filtern der Workspaces-Liste (Client Manager) 37 Firewall-Einstellungen 18 Mac 11 Windows (Netzwerkprofile) 10 Freigeben (Aufheben) von Bandbreitenreservierungen 38 61 H Hilfe (Client Manager) zugreifen 37 Hinzufügen von Remote-Hosts 17 I I/Os (PathDiag-Tool) 42 Installation Client Manager 9 Intel PRO/1000-Treiber 4 Optionen 9 Intel PRO/1000-Netzwerkadapter Beschreibung 4 Sende-/Empfangs-Deskriptor-Einstellung 55 Treiberinstallation 4 Internetprotokoll Mac-Eigenschaften 22 Windows-Client-Netzwerkeigenschaften 21 ISIS Administrations-Tool Siehe Management Console ISIS Client Manager Siehe Client Manager ISIS Management Console Siehe Management Console Zwei 10-Gb-Anschlüsse 5 Zwei 1-Gb-Anschlüsse 5 Management Console öffnen (über Client Manager) 14 Max File Size (PathDiag-Tool) 47 Mess-Strategie (PathDiag-Tool) 49 Microsoft Windows Siehe auch Windows automatische Verbindung (Client Manager-Option) 12 Client Manager-Taskleistensymbol 13 Windows 8-Suchtextfeld 55 Myricom-10-Gb-Netzwerk-Adapter Mac-Einstellung 7 Mac-Installation 6 Treiber 5 Windows-Einstellungen 57 Windows-Installation 5 N Netzwerk Eigenschaften 21 Profile (Windows) 10 Netzwerk- und Freigabecenter (Windows) 10 Netzwerkverbindungstest einrichten 47 Ergebnistabelle 48 Ping Data Buffer Size 48 K O Kennwörter ASCII-Zeichen 13 ISIS, ändern (Client Manager) 13 Konfiguration Bandbreiten-Reservierungsrate 38 Bereitstellungspunkte 34 Client Manager 30 Clients 21 Kontrollbereich (PathDiag-Tool) 41 Öffnen Management Console (über Client Manager) 14 Online-Support 2 L Leistungskurve (PathDiag-Tool) 49 Loop (PathDiag-Tool) 44 Löschen Cache-Daten (Client Manager) 39 Client Manager-Protokolle 39 M Mac Client-Netzwerkeigenschaften 21 Clients 9, 22 Firewall-Einstellungen 11 IP-Adresse 22 Index P PathDiag-Tool Automatically Select (Dateizugriffsprotokoll-Anzeige) 42 Average Read oder Average Write (Testergebniskurve) 43 Benachrichtigungsbereich 42 benutzerdefinierte Tests 45 Dateizugriffsprotokoll-Anzeige 42 Diagnose-Tests 43 Durchschnittsrate berechnen 49 Einstellungsbereich 41, 43 Ergebnisbereich 42 Ergebnisse auswerten 49 Fehler 42 I/O-Vorgangsanzeige 42 Kontrollbereich 41 Leistungskurve 49 Mess-Strategie 49 Netzwerkverbindungstest 47 Peak Read oder Peak Write MS/100 (Testergebniskurve) 43 Recent Read oder Recent Write (Testergebniskurve) 43 62 Index Self-Test (Dateizugriffsprotokoll-Anzeige) 42 Software-Oberfläche 41 Standardtest 43 Standardtest-Voreinstellungen 44 starten 40 Testergebniskurve 43, 43 Testergebnisse 42 Testergebnisse auswerten 49 Testergebnisse protokollieren 45 Tests beenden 49 Tests starten 49 Transfer Rate 46 Transfer Size 46 Use named common file for Reads 45 Win32 File API (Dateizugriffsprotokoll-Anzeige) 42 Peak Read oder Peak Write (PathDiag-Tool) 43 Ping Data Buffer Size (Netzwerkverbindungstest) 48 Protokolle Client Manager 39 PathDiag-Tool 45 Protokollierung Client Manager 39 PathDiag-Tool 45 Loop 44 Path to Test 44 Testname 44 Starten von PathDiag-Tool-Tests 49 Subnetzmaske 21 Symbole Client Manager 27 Verbindungsstatus 13 T Reads vs. Writes (PathDiag-Tool) 46 Recent Read oder Write (PathDiag-Tool) 43 Remote-Hosts hinzufügen 17 Reservieren von Bandbreite 37 TCP/IP 22 Testen der Netzwerkverbindung 30 Testergebniskurve (PathDiag-Tool) 43 Testergebnisse (PathDiag-Tool) Auswertung 49 Average Rate (MB/s) 42 Current Rate (MB/s) 42 Errors 42 I/Os 42 Testname (PathDiag-Tool, Standardtest) 44 Training 3 Transfer Rate (PathDiag-Tool) 46 Transfer Size (PathDiag-Tool) 46 Treiber aktualisieren (Mac OS) 6 aktualisieren (Windows) 4 installieren 5 Intel PRO/1000-Netzwerkadapter 4 Myricom 5 Speicherort im Kit 4, 5 S U Schaltflächen Client Manager 27 Schnelle Benutzerumschaltung 12 Self-Test (PathDiag-Tool, Dateizugriffsprotokoll-Anzeige) 42 Sicherheit Mac-Firewall-Einstellungen 11 Windows-Netzwerkprofile 10 Softwareoberfläche Beschreibung 26 Fenster 26 Sortieren der Workspaces-Liste (Client Manager) 36 Speichern von Protokollen Client Manager 39 Standardtest (PathDiag-Tool) Duration 44 Übertragungs-Deskriptoren (Ethernet-Adapter-Einstellung) 55 UHRC-Client 10-Gb-Netzwerkadapter 24 UNC(Universal Naming Convention)-Pfade 18 Siehe auch Bereitstellungspunkte UNC-Laufwerkszuordnung (ohne Buchstaben) 18 Use named common file for Reads (Gemeinsame Datei für Lesevorgänge verwenden) 45 R V Verbinden mit dem Zentralspeichersystem 12 Verbinden-Schaltfläche 30 Verbindungstests Siehe PathDiag-Tool 63 Index W Win32 File API (PathDiag-Tool, Dateizugriffsprotokoll-Anzeige) 42 Windows Siehe auch Microsoft Windows aktualisieren 9 Client-Netzwerkeigenschaften 21 Clients 9, 21 Firewall-Einstellungen 18 Netzwerk- und Freigabecenter 10 Netzwerkprofile 10 schnelle Benutzerumschaltung 12 Zwei 10-Gb-Anschlüsse 5 Zwei 1-Gb-Anschlüsse 5 Windows 8 Siehe auch Microsoft Windows Suchtextfeld Windows-Clients 21 Workspaces Anzeige filtern 35 Anzeige sortieren 36 automatisch bereitstellen 32 Bandbreitenreservierung 37 bereitstellen 12, 32 Bereitstellung aufheben 32 Bereitstellungspunkte 34 Details abrufen 36 Laufwerkszuweisung 34 Workspaces-Anzeige (Client Manager) filtern 37 Z Zuweisen von Bereitstellungspunkten 34 Zuweisung von Laufwerksbuchstaben Siehe Bereitstellungspunkte Zwei 10-Gb-Anschlüsse 5 Zwei 1-Gb-Anschlüsse 5 64 Avid Technischer Support Produktinformationen 75 Network Drive Burlington, MA 01803-2756, USA Besuchen Sie das Online Support Center unter www.avid.com/support Informationen zu Unternehmen und Produkten finden Sie auf unserer Website www.avid.com