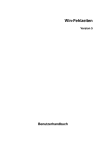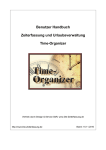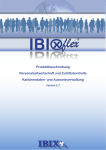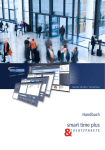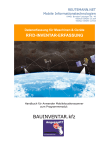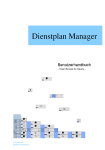Download Handbuch - Schichtplaner
Transcript
Schichtplaner Version 5 Benutzerhandbuch Urheberrecht: RPS Planungssysteme GmbH. Alle Rechte vorbehalten. Autor: Andreas Eiden Kontakt: Email: [email protected] Internet: http://www.schichtplaner.de Nutzungsrecht: Dieses Handbuch und die mitgelieferte Software sind urheberrechtlich geschützt. Handbuch und Software dürfen ausschließlich für eigene Zwecke genutzt werden. Die Software darf nicht geändert, angepasst, übersetzt oder vermietet werden. Vorbehalt: Für die Richtigkeit der Angaben wird keine Gewähr übernommen. Warenzeichen: Die Nennung von Produkten anderer Hersteller in diesem Handbuch dient ausschließlich Informationszwecken und stellt keinen Warenzeichenmissbrauch dar. Stand: 3. Januar 2015 Inhaltsverzeichnis 1 Einleitung 1.1 Allgemeines . . . . . . 1.2 Neu in Version 5 . . . . 1.3 Systemvoraussetzungen 1.4 Installation . . . . . . . 1.5 Programmstart . . . . . 1.6 Deinstallation . . . . . . 1.7 Lizenzierung . . . . . . . . . . . . . . . . . . . . . . . . . . . . . . . . . . . . . . . . . . . . . . . . . . . . . . . . . . . . . . . . . . . . . . . . . . . . . . . . . . . . . . . . . . . . . . . . . . . . . . . . . . . . . . . . . . . . . . . . . . . . . . . . . . . . . . . . . . . 1 1 1 2 3 3 4 4 2 Programmfenster 2.1 Aufteilung . . . . . . . . . . . . . . . . . . . . . . . . 2.2 Ansichten . . . . . . . . . . . . . . . . . . . . . . . . 2.2.1 Dienstplan . . . . . . . . . . . . . . . . . . . 2.2.2 Einsatzplan . . . . . . . . . . . . . . . . . . . 2.2.3 Jahresübersicht . . . . . . . . . . . . . . . . . 2.2.4 Personaltabelle . . . . . . . . . . . . . . . . . 2.3 Gruppenauswahl . . . . . . . . . . . . . . . . . . . . 2.4 Filter . . . . . . . . . . . . . . . . . . . . . . . . . . 2.5 Ansicht anpassen . . . . . . . . . . . . . . . . . . . 2.5.1 Aufteilung ändern . . . . . . . . . . . . . . . . 2.5.2 Mitarbeiter sortieren . . . . . . . . . . . . . . 2.5.3 Anzeige von Zahlen, Zeit- und Datumsangaben 2.5.4 Besondere Einstellungen . . . . . . . . . . . . . . . . . . . . . . . . . . . . . . . . . . . . . . . . . . . . . . . . . . . . . . . . . . . . . . . . . . . . . . . . . . . . . . . . . . . . . . . . . . . . . . . . . . . . . . . . . . . . . . . . . . . . . . . . . . . . . . . . . . . . . . . . . . . . . . . . . . . . . . . . . . . . . . . . . . . . . . . . . . . . . . . . . . . . . . . . . . . . . . . . . . . . . . . . . . . . . . . . . . . . . . . . . . . . . . . . . . . . . . . . . . . . . . . . . . . . . . 6 6 7 7 8 9 9 11 12 13 13 13 13 14 . . . . . . . . . . . . . 20 20 21 23 23 23 24 24 25 28 28 29 30 30 . . . . . . . . . . . . . . . . . . . . . . . . . . . . . . . . . . . . . . . . . . . . . . . . . 3 Erste Schritte 3.1 Abwesenheitsarten . . . . . . . . . . 3.1.1 Abwesenheitsarten erfassen . 3.1.2 Abwesenheitsarten bearbeiten 3.1.3 Abwesenheitsarten löschen . 3.1.4 Abwesenheitsarten sortieren . 3.2 Schichtarten . . . . . . . . . . . . . 3.2.1 Allgemeines . . . . . . . . . . 3.2.2 Schichtarten erfassen . . . . 3.3 Schichtmodelle . . . . . . . . . . . . 3.3.1 Allgemeines . . . . . . . . . . 3.3.2 Schichtmodelle erfassen . . . 3.4 Arbeitsplätze . . . . . . . . . . . . . 3.4.1 Allgemeines . . . . . . . . . . . . . . . . . . . . . . . . . . . . . . . . . . . . . . . . . . . . . . . . . . . . . . . . . . . . . . . . . . . . . . iii . . . . . . . . . . . . . . . . . . . . . . . . . . . . . . . . . . . . . . . . . . . . . . . . . . . . . . . . . . . . . . . . . . . . . . . . . . . . . . . . . . . . . . . . . . . . . . . . . . . . . . . . . . . . . . . . . . . . . . . . . . . . . . . . . . . . . . . . . . . . . . . . . . . . . . . . . . . . . . . . . . . . . . . . . . . . . . . . . . . . . . . . . . . . . . . . . . . . . . . . . . . . . . . . . . . . . . . . . . . . . . . . . . . . . . . . . . . . . . . . . . . . . . . . . . . . . . . . . . . . . . . . . . . . . . . . . . . . . . . . . . . . . . . . . . . . . . . . . . . . . . . . . . . . . . . . . . . . . . . . . . . . . . . . . . . . . . Inhaltsverzeichnis 3.4.2 Arbeitsplätze erfassen . 3.5 Mitarbeiterverwaltung . . . . . 3.5.1 Gruppen . . . . . . . . 3.5.2 Mitarbeiter . . . . . . . 3.6 Allgemeiner Personalbedarf . . 3.7 Zuschlagsarten . . . . . . . . . 3.7.1 Allgemeines . . . . . . . 3.7.2 Zuschlagsarten erfassen 3.8 Feiertage . . . . . . . . . . . . . . . . . . . . . . . . . . . . . . . . . . . . . . . . . . . . . . . . . . . . . . . . . . . . . . . . . . . . . . . . . . . . . . . . . . . . . . . . . . . . . . . . . . . . . . . . . . . . . . . . . . . . . . . . . . . . . . . . . . . . . . . . . . . . . . . . . . . . . . . . . . . . . . . . . . . . . . . . . . . . . . . . . . . . . . . . . . . . . . . . . . . . . . . . . . . . . . . . . . . . . . . . . . . . . . . . . . . . . . . . . . . . . 31 31 32 35 42 43 43 44 45 4 Mit dem Programm arbeiten 4.1 Dienste und Abwesenheiten eintragen . . . 4.1.1 Normale Dienste eintragen . . . . . 4.1.2 Sonderdienste eintragen . . . . . . 4.1.3 Schichtmodelle zuordnen . . . . . . 4.1.4 Arbeitsplatz zuordnen . . . . . . . 4.1.5 Arbeitszeitabweichung erfassen . . 4.1.6 Abwesenheiten eintragen . . . . . . 4.1.7 Umgang mit vorhandenen Einträgen 4.2 Urlaubsverwaltung . . . . . . . . . . . . . 4.2.1 Jahresabschluss durchführen . . . 4.2.2 Resturlaub verfallen lassen . . . . . 4.3 Besonderen Personalbedarf festlegen . . . 4.4 Kommentare eintragen . . . . . . . . . . . 4.5 Rückgängig-Funktion (Undo) . . . . . . . . . . . . . . . . . . . . . . . . . . . . . . . . . . . . . . . . . . . . . . . . . . . . . . . . . . . . . . . . . . . . . . . . . . . . . . . . . . . . . . . . . . . . . . . . . . . . . . . . . . . . . . . . . . . . . . . . . . . . . . . . . . . . . . . . . . . . . . . . . . . . . . . . . . . . . . . . . . . . . . . . . . . . . . . . . . . . . . . . . . . . . . . . . . . . . . . . . . . . . . . . . . . . . . . . . . . . . . . . . . . . . . . . . . . . . . . . . . . . . . . . . . . . . . . . . . . . . . . . . . . . . . . . . . . . . . . . . . . . . . . . . . . . . . . . . . . . . . . . . . . . . . . . . . . . . . . . . . . . . . . . . . . . . . . . . . . . . . . . 48 48 48 50 51 53 53 54 55 56 56 57 58 59 60 5 Datenimport 5.1 Allgemeines . . . . . . . . . . . . . . . . . . . . . . . . . . . . . . . . . . . . . . . . 5.2 Vorgehen . . . . . . . . . . . . . . . . . . . . . . . . . . . . . . . . . . . . . . . . . . 5.3 Hinweise zu den Importdaten . . . . . . . . . . . . . . . . . . . . . . . . . . . . . . . 61 61 61 62 6 Berichte 6.1 Allgemeines . . . . . . . 6.2 Berichtsfenster . . . . . . 6.3 Ausgabemöglichkeiten . . 6.3.1 Drucker . . . . . . 6.3.2 Exportdatei . . . . 6.3.3 HTML-Dokument . 6.4 Hinweise zu den Berichten 6.4.1 Allgemeines . . . . 6.4.2 Spezielle Berichte 6.5 Optionen . . . . . . . . . . . . . . . . . . . 64 64 64 65 65 66 66 66 66 67 68 7 Datenbankverwaltung 7.1 Datenbank öffnen . . . . . . . . . . . . . . . . . . . . . . . . . . . . . . . . . . . . . 7.2 Neue Datenbank erstellen . . . . . . . . . . . . . . . . . . . . . . . . . . . . . . . . . 71 71 72 . . . . . . . . . . . . . . . . . . . . . . . . . . . . . . . . . . . . . . . . . . . . . . . . . . . . . . . . . . . . . . . . . . . . . . . . . . . . . . . . . . . . . . . . . . . . . . . . . . . . . . . . . . . . . . . . . . . . . . . . . . . . . . . . . . . . . . . iv . . . . . . . . . . . . . . . . . . . . . . . . . . . . . . . . . . . . . . . . . . . . . . . . . . . . . . . . . . . . . . . . . . . . . . . . . . . . . . . . . . . . . . . . . . . . . . . . . . . . . . . . . . . . . . . . . . . . . . . . . . . . . . . . . . . . . . . . . . . . . . . . . . . . . . . . . . . . . . . . . . . . . . . . . . . . . . . . . . . . . . . . . . . . . . . . . . . . . . . . . . . . . . . . . . . . . . . . . . . . . . . . . . . . . . Inhaltsverzeichnis 7.3 Datensicherung . . . . . . . . . . . . . . 7.3.1 Daten sichern . . . . . . . . . . . 7.3.2 Gesicherte Daten zurückschreiben 7.4 Daten aus früheren Versionen verwenden 7.5 Datenbank komprimieren . . . . . . . . . . . . . . 73 73 74 75 75 8 Arbeiten im Netzwerk 8.1 Allgemeines . . . . . . . . . . . . . . . . . . . . . . . . . . . . . . . . . . . . . . . . 8.2 Datenbanksperren . . . . . . . . . . . . . . . . . . . . . . . . . . . . . . . . . . . . . 76 76 76 9 Benutzerverwaltung 9.1 Allgemeines . . . . . . . 9.2 Einstellungen . . . . . . . 9.3 Benutzer . . . . . . . . . 9.3.1 Allgemeines . . . . 9.3.2 Benutzer erfassen 78 78 79 80 80 80 . . . . . . . . . . . . . . . . . . . . . . . . . . . . . . . . . . . . . . . . . . . . . . . . . . Index . . . . . . . . . . . . . . . . . . . . . . . . . . . . . . . . . . . . . . . . . . . . . . . . . . . . . . . . . . . . . . . . . . . . . . . . . . . . . . . . . . . . . . . . . . . . . . . . . . . . . . . . . . . . . . . . . . . . . . . . . . . . . . . . . . . . . . . . . . . . . . . . . . . . . . . . . . . . . . . . . . . . . . . . . . . . . . . . . . . . . . . . . . . . . . . . . . . . . . . . . . . . . . . . . . . . . . . . . . . . . . . . . . . . . . . . . . . 85 v 1 Einleitung 1.1 Allgemeines Das Programm Schichtplaner ist eine Anwendung zur komfortablen computergestützten Personaleinsatzplanung in Betrieben aller Größen und Branchen. Für die Bedienung sind keine besonderen Kenntnisse notwendig. Durch den einfachen und übersichtlichen Aufbau können auch EDV-Neulinge bereits nach kurzer Zeit produktiv mit dem Programm arbeiten. Für beliebig viele Mitarbeiter können Dienstpläne erstellt und verwaltet werden. Die Mitarbeiter können zur besseren Übersicht in Gruppen (z.B. Abteilungen, Arbeitsgruppen, Qualifikationen) eingeteilt werden. Für alle Mitarbeiter führt das Programm automatisch verschiedene Berechnungen durch. Dazu gehören individuelle Soll- und Iststunden, Überstunden, zuschlagspflichtige Arbeitszeiten und verbleibende Urlaubsansprüche. Da Schicht- und Abwesenheitsarten frei definiert werden können, kann das Programm weitgehend an die eigenen Erfordernisse angepasst werden. Zur vereinfachten Einplanung können (sich zyklisch wiederholende) Schichtmodelle definiert werden, die einzelnen oder allen Mitarbeitern über beliebig lange Zeiträume zugeordnet werden. Unter- und überbesetzte Schichten werden erkannt und am Bildschirm farbig gekennzeichnet. Viele unterschiedliche Berichte - Pläne, Statistiken und Listen, können gedruckt, als HTML-Dokument gespeichert oder zur Weiterverarbeitung in anderen Programmen exportiert werden. 1.2 Neu in Version 5 Das Programm wurde komplett überarbeitet. Neben vielen Detailverbesserungen gibt es folgende wesentliche Neuerungen im Vergleich zur Vorversion: • Für Mitarbeiter und Gruppen können individuelle Text- und Hintergrundfarben festgelegt werden. • Die letzten Bearbeitungsschritte lassen sich über einen Menübefehl rückgängig machen (UndoFunktion). • Zusätzlich zum Mindestbedarf kann ein Maximalbedarf (mit Anzeige von Überbesetzungen) vorgegeben werden. 1 1 Einleitung • Arbeitsplätze können definiert und Diensten zugeordnet werden. • Einzelne Schichtarten lassen sich von der Berechnung von Arbeitszeitzuschlägen ausnehmen. • Für die Sollstundenberechnung gibt es zusätzliche Optionen. • Die Angabe des Urlaubsanspruchs ist auch in Stunden möglich. • Das Scrollen per Mausrad wird unterstützt. • Nicht mehr benötigte Schicht- und Abwesenheitsarten können ausgeblendet werden. • Die Unicode-Unterstützung gestattet die Eingabe und Darstellung von allen Schriftzeichen (z.B. russisch, türkisch, chinesisch). • Die Eintragung von Diensten und Abwesenheiten ist auch im Einsatzplan möglich. • Zeilen im Dienst- und Einsatzplan können durch Anklicken hervorgehoben werden. • Mit der Filterfunktion kann die Anzeige auf ausgewählte Schicht- und Abwesenheitseinträge eingeschränkt werden. • Die Gruppenauswahl wurde um eine Mehrfachauswahl ergänzt. • Viele Eingabefenster können in der Größe angepasst werden. • Für Schicht- und Abwesenheitseinträge kann eine Hintergrundfarbe angegeben werden, die das komplette Dienstplanfeld ausfüllt. • Die Benutzerverwaltung wurde erweitert (u.a. kann der Zugriff auf das Stammdatenfenster gesperrt und Abwesenheiten können anonymisiert oder ausgeblendet werden). • Die Berichtsfunktion wurde überarbeitet (Freitext für alle Berichte, zusätzliche Informationen auf dem Dienstplanbericht, wochen- und monatsweise Untergliederung der Statistiken). • Die Zahl der Datenbanksperren beim Mehrbenutzerzugriff mit dem Programm wurde deutlich verringert. 1.3 Systemvoraussetzungen Um das Programm installieren und verwenden zu können, benötigen Sie mindestens folgende Gerätekonfiguration: • Betriebssystem MS-Windows XP/Vista/7/8, • freien Hauptspeicher von 1 GB, • freie Festplattenkapazität von 16 MB (zzgl. Speicherplatz für die Daten) und • eine Bildschirmauflösung von 1024 x 768 Punkten oder höher 2 1 Einleitung 1.4 Installation Liegt das Programm als ausführbares Installationsprogramm (Endung .exe) vor, so starten Sie es und folgen dann den Anweisungen auf dem Bildschirm. Haben Sie das Programm als Ziparchiv (Endung .zip) erhalten, so ist keine Installation erforderlich. Entpacken Sie das Archiv einfach in ein Verzeichnis Ihrer Wahl. Hinweise: • Die Installation bietet die Möglichkeit, eine Beispieldatenbank auf den Rechner zu kopieren. Diese enthält bereits einige Mitarbeiter sowie vordefinierte Schicht- und Abwesenheitsarten und bietet dadurch die Möglichkeit, ohne Vorarbeiten die Funktionen des Programms auszuprobieren. Falls Sie dies nicht benötigen, wählen Sie die entsprechende Option während des Installationsvorgangs ab. • Wenn Sie das Programm auf verschiedenen Rechnern in einem gemeinsamen Netzwerk nutzen wollen, genügt es, die Anwendung einmal auf einem Netzwerklaufwerk zu installieren. Auf den Arbeitsplatzrechnern können Sie anschließend eine Verknüpfung zur Datei Schichtplaner5.exe im Programmverzeichnis einrichten. Eine zusätzliche Installation auf den Arbeitsplatzrechnern ist nicht notwendig. 1.5 Programmstart Nach erfolgreicher Installation können Sie das Programm starten. Falls Sie auf dem Desktop eine Verknüpfung eingerichtet haben, starten Sie das Programm durch einen Doppelklick auf das Desktopsymbol. Ansonsten wählen Sie unter Windows XP, Vista oder 7 den Programmnamen im Windows-Menü Start → Programme → Schichtplaner 5. Unter Windows 8 rufen Sie das Programm über die zugehörige Kachel auf der Startseite auf. Wird keine entsprechende Kachel angezeigt, tippen Sie Schichtplaner auf der Startseite ein und klicken anschließend auf den Programmnamen. Hinweise: • Wurde das Programm nicht auf dem Rechner installiert, weil nur ein Zip-Archiv entpackt oder das Programm auf einem Netzwerklaufwerk abgelegt wurde, starten Sie es durch einen Aufruf der Datei Schichtplaner5.exe im Programmverzeichnis. • Beim Start wird automatisch die zuletzt genutzte Datenbank geöffnet. Wurde die Beispiel- 3 1 Einleitung datenbank installiert, wird diese beim ersten Programmaufruf ausgewählt. Wie Sie eine neue Datenbank erstellen oder eine andere Datenbank öffnen, ist in Kapitel 7 beschrieben. 1.6 Deinstallation Das Programm wird mit einem Deinstallationsprogramm ausgeliefert. Damit können Sie die Programmdateien, die bei der Installation auf Ihre Festplatte kopiert wurden, wieder entfernen. Um die Deinstallation durchzuführen, wählen Sie in der Windows-Systemsteuerung in der Liste der installierten Programme diese Anwendung aus und drücken dann die Schaltfläche zum Entfernen des Programms. Wollen Sie auch die Datenbanken entfernen, müssen Sie die Datenbankverzeichnisse im Windows Explorer manuell löschen. 1.7 Lizenzierung Fenster zur Eingabe des Lizenzschlüssels Das Programm Schichtplaner kann 3 Monate lang ohne Einschränkung getestet werden. Um das Programm nach Ablauf dieser Zeit weiter zu nutzen, müssen Sie es mit einem Lizenzschlüssel freischalten. Einen Lizenzschlüssel können Sie über die Internetseite http://www.schichtplaner.de erwerben. Sobald Sie einen Lizenzschlüssel erhalten haben, rufen Sie über den Menübefehl Hilfe → Programm freischalten... das Fenster zur Eingabe des Schlüssels auf. Geben Sie den Schlüssel in das Eingabefeld ein und drücken Sie den OK-Schalter. Das Programm ist nun freigeschaltet und ohne Einschränkungen. 4 1 Einleitung Hinweise: • Die verbleibende Testzeit wird angezeigt, wenn Sie den Menübefehl Hilfe → Info über... wählen. • Die in der Testversion erfassten Daten bleiben auch nach Ablauf der Testphase erhalten und können nach der Freischaltung weiter genutzt werden. • Jeder Benutzer benötigt einen eigenen Lizenzschlüssel. 5 2 Programmfenster Programmfenster 2.1 Aufteilung Das Programmfenster ist in verschiedene Bereiche unterteilt. Von oben nach unten betrachtet: • Die Titelleiste zeigt den Pfad zur aktuell geöffneten Datenbank an. • Über die Menüleiste wird eine Reihe von Funktionen aufgerufen. • Die Symbolleiste bietet Schaltflächen für häufig benutzte Funktionen. • Die ausgewählte Liste in der Auswahlleiste bestimmt die Aktion, die stattfindet, wenn Sie die linke Maustaste drücken und dann ein Feld im Dienstplan markieren. Die aktuell ausgewählte Liste ist farbig hervorgehoben. Um eine andere auszuwählen, klicken Sie diese mit der Maus an. Wenn Sie auf den Pfeil neben einer Liste klicken, klappt die Liste auf und Sie können einen Eintrag auswählen. 6 2 Programmfenster • Die Infoleiste zeigt Informationen über das Feld an, über dem sich der Mauszeiger in der Planungsansicht befindet. • Ist in einem Dienstplanfeld ein Kommentar eingetragen, so zeigt die Kommentarleiste den Text an. • Die Planungsansicht stellt die erfassten Mitarbeitereinträge dar. • Die Personaltabelle listet die Mitarbeiter einer Gruppe mit statistischen Informationen auf. 2.2 Ansichten Das Programm kann die eingegebenen Daten in verschiedenen Planungsansichten und in Listenform darstellen. Die Planungsansicht können Sie über den Menübefehl Ansicht → Aktuelle Ansicht oder den entsprechenden Schalter in der Symbolleiste auswählen. 2.2.1 Dienstplan Dienstplan In der Dienstplanansicht wird für die Mitarbeiter der aktuell ausgewählten Gruppe der Dienstplan für einen Zeitraum von mehreren Tagen angezeigt. Der Dienstplan unterteilt sich in zwei Bereiche: Der obere Teil, Dienstplanbereich genannt, enthält die Einträge für die Mitarbeiter. Im unteren Teil, dem Auslastungsbereich, wird in jeder Zeile die Anzahl (Auslastung) der in die angegebene Schichtart eingeteilten Mitarbeiter einer Gruppe angezeigt. Ist der für die Schichtart/GruppeKombination vorgegebene Personalbedarf unter- oder überschritten, so wird das entsprechende Feld farblich hinterlegt. Hinweis: Sie können eine Zeile im Plan hervorheben, indem Sie die Zeile im Namensbereich am 7 2 Programmfenster linken Rand des Plans anklicken. Um die Hervorhebung wieder aufzuheben, klicken Sie die Zeile erneut an. Zwischen Dienstplan- und Auslastungsbereich befindet sich die Navigationsleiste. Wenn Sie mit der Maus auf einen der Pfeilschalter klicken, können Sie den angezeigten Zeitraum um einen Tag, eine Woche oder einen Monat verstellen. Klicken Sie auf den H-Schalter, so wird der erste angezeigte Tag auf das aktuelle Datum gesetzt. Eine weitere Möglichkeit der Navigation ist das Anklicken eines Schalters im Monatsfeld in der linken oberen Hälfte der Ansicht. Fenster zur Datumsauswahl Um direkt zu einem bestimmten Datum zu springen, rufen Sie das Fenster zur Datumsauswahl auf. Drücken Sie dazu die Tastenkombination Strg+G oder klicken Sie mit der rechten Maustaste in den Zeitleistenbereich am oberen Rand des Plans und wählen Sie aus dem Kontextmenü den Datumsbefehl aus. Es öffnet sich ein Fenster, in dem Sie das gewünschte Datum aus einem Kalender auswählen oder in ein Eingabefeld eintragen können. 2.2.2 Einsatzplan Der Einsatzplan listet für Schichtarten die eingeteilten Mitarbeiter für mehrere Tage auf. Ebenso werden die abwesenden Mitarbeiter in der Zeile der zugehörigen Abwesenheitsart aufgeführt. Hinweise: • Die Navigation im Einsatzplan erfolgt wie im Dienstplan. 8 2 Programmfenster Einsatzplan • Sie können Schicht- und Abwesenheitsarten, die im aktuell sichtbaren Zeitraum keine Mitarbeiter zugeordnet haben, ausblenden (siehe Seite 18). 2.2.3 Jahresübersicht Jahresübersicht Die Jahresübersicht zeigt für den in der Personaltabelle markierten Mitarbeiter die Einträge eines ganzen Jahres an. Über die Pfeilschalter neben der Jahreszahl können Sie in das vorherige bzw. folgende Jahr wechseln. 2.2.4 Personaltabelle Im unteren Teil des Programmfensters werden alle Mitarbeiter der ausgewählten Gruppe mit statistischen Informationen aufgelistet. Alle berechneten Werte beziehen sich dabei auf den Zeitraum, der über der Tabelle neben dem Namen der ausgewählten Gruppe angegeben ist. 9 2 Programmfenster Personaltabelle Fenster zur Eingabe des Auswertungszeitraums Hinweis: Den Auswertungszeitraum legen Sie über den Menübefehl Ansicht → Auswertungszeitraum... fest. Standardmäßig werden in der Personaltabelle folgende Größen ausgewertet: • Iststunden: diese setzen sich zusammen aus Arbeitszeit, bezahlter Abwesenheit und Buchungen auf dem Iststundenkonto, • Sollstunden: für den Mitarbeiter vorgesehene Arbeitszeit (siehe Seite 37), • Saldo: Differenz zwischen Ist- und Sollstunden, • Arbeitszeit: die durch die Einteilung in die verschiedenen Schichtarten angefallenen Arbeitsstunden (inkl. Sonderdienste und Überstunden), • Abwesenheit (bezahlt): die aufgrund von Abwesenheitstagen anzurechnenden Arbeitsstunden (siehe Seite 22), • Sonntag bzw. Feiertag: Anzahl an Tagen, an denen der Mitarbeiter an einem dieser Ereignisse arbeitet, • Sonderdienste: Anzahl an Sonderdiensten, in die der Mitarbeiter eingeteilt wurde. Neben diesen allgemeinen Informationen, die Sie ausblenden bzw. erweitern können (siehe Seite 19) wird in der Tabelle für jede Schicht- und Abwesenheitsart eine eigene Spalte geführt. Die darin enthaltenen Werte geben an, wie oft ein Mitarbeiter in die entsprechende Schicht eingeteilt bzw. an wie vielen Tagen er wegen des durch die Abwesenheitsart beschriebenen Grundes gefehlt hat. 10 2 Programmfenster Umfasst der Auswertungszeitraum genau ein Kalenderjahr und ist eine Abwesenheitsart mit einem Urlaubsanspruch verbunden (siehe Seite 22), so sind jeweils zwei Werte angegeben. Die zweite Zahl sagt aus, wie hoch der verbleibende Anspruch ist. Ein negativer Wert signalisiert, dass der Anspruch überschritten ist. Beispiel: Der Auswertungszeitraum gehe vom 1.1.2015 bis zum 31.12.2015. Ein Eintrag „18 / 12“ in der Spalte Erholungsurlaub bedeutet dann, dass für den Mitarbeiter im Jahr 2015 bereits 18 Tage Erholungsurlaub eingetragen sind und er noch einen verbleibenden Anspruch auf Erholungsurlaub von 12 Tagen besitzt. 2.3 Gruppenauswahl Fenster zur Gruppenauswahl (Einfach- und Mehrfachauswahl) Die Gruppe, deren Mitglieder im Dienstplan, im Einsatzplan und der Personaltabelle aufgelistet werden, können Sie über den Menübefehl Ansicht → Gruppe auswählen... festlegen. Es öffnet sich ein Fenster. Markieren Sie die gewünschte Gruppe in der Baumstruktur und drücken Sie dann den OK-Schalter. Ist im Fenster zur Anpassung der Ansicht die entsprechende Option ausgewählt (siehe Seite 16), können Sie mehrere unabhängige Gruppen gleichzeitig auswählen. Drücken Sie dazu den Pfeilschalter neben dem Gruppenbaum und wählen Sie aus dem Kontextmenü den Eintrag Mehrfachauswahl. Dadurch erscheint neben jeder Gruppe ein Auswahlkasten. Alle angekreuzten Gruppen werden in die Auswahl einbezogen. Über das Kontextmenü können Sie auch angeben, wie die Gruppenauswahl interpretiert wird. 11 2 Programmfenster Ist der Menüeintrag Vereinigung markiert, werden alle Mitarbeiter aufgelistet, die mindestens einer der ausgewählten Gruppen angehören. Andernfalls werden nur die Mitarbeiter ausgewählt, die Mitglied in allen ausgewählten Gruppen sind (Schnittmenge). Hinweis: Wurde eine Schnittmenge von Gruppen ausgewählt, so werden die Namen der Gruppen über der Personaltabelle in eckige Klammern eingeschlossen (z.B. [Schichtleitung, Verwaltung]). 2.4 Filter Fenster zur Festlegung eines Filters Die Filterfunktion bietet die Möglichkeit, die Anzeige auf bestimmte Dienste oder Abwesenheiten einzuschränken. Um einen Filter festzulegen, wählen Sie den Menübefehl Ansicht → Filter... oder drücken den entsprechenden Schalter in der Symbolleiste. Es öffnet sich ein Fenster mit mehreren Aufklapplisten. Hinweis: Die Liste für Arbeitsplätze wird nur angezeigt, wenn mindestens ein Arbeitsplatz definiert ist. Wählen Sie aus jeder Liste das Kriterium aus, nach dem die Dienstplaneinträge gefiltert werden sollen. Wenn Sie eine Schichtart auswählen, werden nur die zugehörigen Dienste angezeigt. Um mehrere Schichtarten auszuwählen, wählen Sie den letzten Listeneintrag aus. Dadurch wird eine zusätzliche Liste mit allen Schichtarten eingeblendet, aus der Sie durch Ankreuzen die gewünschten Schichtarten auswählen können. Das Vorgehen zur Auswahl von Arbeitsplätzen und Abwesenheitsarten erfolgt analog. 12 2 Programmfenster Der Schalter Zurücksetzen nimmt alle Einschränkungen wieder zurück. Drücken Sie den Schalter Anwenden, um das Fenster zu schließen und den Filter zu aktivieren. Hinweise: • Bei einem aktiven Filter wird der Bereich oberhalb der Personaltabelle mit einer anderen Farbe hinterlegt und die Filterkriterien werden aufgelistet. • Um einen aktiven Filter wieder auszuschalten, wählen Sie erneut den Menübefehl Ansicht → Filter... oder drücken den Filterschalter in der Symbolleiste. 2.5 Ansicht anpassen Sie können die Benutzeroberfläche in vielen Punkten an Ihre eigenen Wünsche anpassen. 2.5.1 Aufteilung ändern Den Bereich, den die Planungsansicht im oberen und die Personaltabelle im unteren Teil des Programmfensters einnehmen, können Sie in der Größe verändern. Bewegen Sie dazu den Mauszeiger über die horizontale Trennlinie zwischen den beiden Bereichen. Wenn der Zeiger seine Form verändert hat, drücken Sie die linke Maustaste und verschieben die Trennlinie an die gewünschte Position. Genauso können Sie die Ausmaße innerhalb der Planungsansicht verändern. Dazu gehören der Dienstplan- bzw. Auslastungsbereich sowie die Namensspalte. Auch die Spaltenbreite in der Personaltabelle lässt sich anpassen. 2.5.2 Mitarbeiter sortieren Über den Menübefehl Ansicht → Sortierung können Sie die Reihenfolge der angezeigten Mitarbeiter festlegen. Der Menüpunkt Vorgabe entspricht dabei der Sortierung, die in der Mitarbeiterverwaltung (siehe Seite 35) eingestellt werden kann. 2.5.3 Anzeige von Zahlen, Zeit- und Datumsangaben Das Programm verwendet zur Darstellung von Zahlen, Zeit- und Datumsangaben die Informationen über die aktuell im System eingestellte Sprache. 13 2 Programmfenster Das bedeutet etwa, dass Sie bei deutscher Spracheinstellung die deutschen Wochentags- und Monatsbezeichnungen erhalten, bei Einstellung für englische Sprache werden dagegen die englischen Ausdrücke verwendet. Eine Anpassung der Anzeige erfolgt über die Systemsteuerung. Das Vorgehen variiert nach Betriebssystem und ist in der Windows-Hilfe beschrieben. Achtung: Änderungen an den Spracheinstellungen können sich auch auf andere Programme auf dem Computer auswirken. 2.5.4 Besondere Einstellungen Fenster zur Anpassung der Ansicht Wenn Sie den Menübefehl Ansicht → Anpassen... wählen, öffnet sich ein Fenster, in dem Sie zahlreiche Einstellungen vornehmen können. Die Anpassungsmöglichkeiten sind in verschiedene Kategorien unterteilt: 14 2 Programmfenster Felder Die Einstellungen auf dieser Seite legen fest, wie Informationen in Dienstplanfeldern angezeigt werden. Geben Sie unter Darstellung Dienste und Abwesenheiten an, ob die Einträge als Kürzel, Farbbalken, als Kürzel und Farbbalken oder nur mit der Hintergrundfarbe der zugehörigen Schicht- bzw. Abwesenheitsart angezeigt werden sollen. Markieren Sie das Feld Kommentare, wenn im Falle eines für einen Mitarbeiter eingetragenen Kommentars ein rotes Dreieck in der rechten oberen Ecke den Eintrag kennzeichnen soll. Ebenso können Sie den Geburtstag eines Mitarbeiters durch ein blaues Dreieck in der linken oberen Ecke des Tagesfeldes signalisieren lassen. Farben Auf dieser Seite können Sie die Farben für Wochentage und bestimmte Ereignisse angeben. Um die Hintergrundfarbe für einen bestimmten Wochentag zu ändern, wählen Sie den Wochentag aus der Aufklappliste aus und drücken dann den nebenstehenden Farbschalter, um die gewünschte Farbe festzulegen. Weiterhin können Sie die Hintergrundfarbe für Feiertage, Unter- und Überbesetzungen sowie Urlaubssperren bestimmen. Für eine im Dienst- und Einsatzplan hervorgehobene Zeile können Sie zusätzlich die Text- und Rahmenfarbe festlegen. Soll der aktuelle Tag mit einer eigenen Farbe hinterlegt werden, markieren Sie die entsprechende Option. Schriftart Sie können die Schriftart und die Basis-Schriftgröße, die zur Anzeige des auf dem Bildschirm ausgegebenen Textes verwendet wird, selbst bestimmen. In der Aufklappliste werden alle im System installierten Schriftarten angezeigt. Hinweis: Die Schriftgröße können Sie mit einem Nachkommawert angeben (z.B. 8,5). Beachten Sie, dass sich nicht alle Schriftarten beliebig in der Größe ändern lassen. Mitarbeiter Ist die Option Ausgeschiedene Mitarbeiter ausblenden markiert, so werden in den verschiedenen Ansichten und in Berichten die Mitarbeiter, die zum aktuellen Tag den Betrieb bereits verlassen haben, 15 2 Programmfenster nicht mehr angezeigt. Wenn Sie Urlaubsanspruch nicht nur in Tagen, sondern auch in Stunden angeben wollen, markieren Sie die entsprechende Option. Sie können im Mitarbeiterfenster (siehe Seite 37) zwei Textfelder mit selbstdefinierten Informationen verwalten. Die Bezeichnungen dieser Stammdatenfelder sind frei wählbar. Standardmäßig werden die Abwesenheitswerte in Tagen angezeigt. Sie können diese Werte aber auch in Stunden anzeigen lassen. Zur besseren Unterscheidung können Sie an den Stundenwert noch ein ’h’ anhängen. Gruppen Ist die Option Mitarbeiter in Gruppen unterteilt anzeigen markiert, so wird für die aktuell ausgewählte Gruppe sowie ihre Untergruppen jeweils eine eigene Zeile in der Personaltabelle sowie in der Dienstplanansicht geführt. Unter der Gruppenzeile folgen dann alle dieser Gruppe direkt zugeordneten Mitarbeiter. Um gleichzeitig mehrere Gruppen für die Ansicht (siehe Seite 11) oder Berichte auswählen zu können, markieren Sie die entsprechende Option. Für die Anzeige des Gruppenbaums in Auswahlfenstern können Sie wählen, ob darin automatisch alle oder nur die erste Ebene aufgeklappt sein sollen. Hinweisfenster Wenn Sie im Dienstplan in bereits belegte Felder neue Eintragungen vornehmen, so können Sie angeben, wie dann vorgegangen werden soll. Es stehen folgende Möglichkeiten zur Auswahl: • Vorgehen erfragen: Es erscheint jedes Mal ein Fenster, welches das weitere Vorgehen erfragt (siehe Seite 55). • ohne Nachfrage neue Einträge zusätzlich erfassen: Die vorhandenen Einträge bleiben erhalten und die neuen Einträge werden hinzugefügt. • ohne Nachfrage vorhandene Einträge löschen: Die vorhandenen Einträge werden gelöscht und durch die neuen Einträge ersetzt. Markieren Sie die Option vor Überschreiten des Urlaubsanspruches warnen, wenn Sie darauf hingewiesen werden wollen, wenn durch neue Einträge der individuelle Anspruch überschritten würde. Um das versehentliche Löschen von Einträgen zu verhindern, können Sie zuvor ein Bestätigungsfenster einblenden lassen. Markieren Sie dazu die entsprechende Option. 16 2 Programmfenster Sonstiges Sie können angeben, ob die Kommentarleiste sowie im Dienst- und Einsatzplan die Kalenderwoche angezeigt werden sollen. Wenn Sie beim Markieren im Dienstplan immer ein Kontextmenü aufrufen wollen (nicht nur bei Markierung mit der rechten Maustaste), so wählen Sie die entsprechende Option. Dienstplan - Aufbau Sie haben die Möglichkeit, neben dem eigentlichen Dienstplan (Istplan) einen davon unabhängigen Plan zu führen. In diesem Sollplan können Sie z.B. die geplanten Dienste und Abwesenheiten verwalten, während der Istplan die tatsächlich gearbeiteten Dienste und angefallenen Abwesenheiten enthält. Soll der Sollplan ebenfalls angezeigt werden, wählen Sie die Anordnung aus der Aufklappliste Zeilen je Mitarbeiter aus. Hinweise: • Die berechneten Werte im Auslastungsbereich und in der Personaltabelle beziehen sich auf den Istplan. • In der Zeile mit den Unterschieden wird die zeitliche Differenz zwischen Soll- und Istplan in Stunden angegeben. An die Datenzeilen können Sie beliebig viele zusätzliche Leerzeilen anfügen. Falls an einem Tag für einen Mitarbeiter mehrere Dienst- oder Abwesenheitseinträge vorhanden sind, können Sie angeben, wie viele davon tatsächlich sichtbar sind. Hinweis: Zeigt ein Dienstplanfeld nicht alle Einträge an, so wird das durch ein nach unten gerichtetes Dreieck signalisiert. Wenn Sie mit der Maus über das Feld zeigen, werden in der Infozeile alle Einträge aufgelistet. Die statistischen Informationen für jeden Mitarbeiter über Iststunden, Sollstunden und Saldo für den aktuellen Auswertungszeitraum können Sie nicht nur im Tabellenfenster, sondern auch im Dienstplan anzeigen lassen. Markieren Sie dazu das Feld Statistik einblenden und am rechten Rand des Dienstplans werden für jeden Mitarbeiter drei zusätzliche Spalten mit diesen Informationen eingefügt. Die Breite einer Tagesspalte können Sie selbst festlegen. Neben den drei Grundgrößen Schmal, Normal (Standardeinstellung) und Weit können Sie auch einen anderen Wert vorgeben, indem Sie die Option Sonst markieren und in das nebenstehende Eingabefeld die Breite in Pixel eingeben. 17 2 Programmfenster Dienstplan - Personalauslastung Wenn Sie die Anzeige der Zahl der eingeteilten Mitarbeiter nicht benötigen, können Sie den Auslastungsbereich komplett ausblenden. Ansonsten haben Sie für die Datenauswahl zwei Optionen: Im einfachsten Fall können Sie jeweils alle Schichtarten für die ausgewählte Gruppe auswerten lassen. Ein Wechsel der ausgewählten Gruppe ändert auch die angezeigte Information. Sie können aber auch die Zeilen selbst zusammenstellen. Diese Zusammenstellung wird auch nach einem Wechsel der ausgewählten Gruppe angezeigt. Die aktuelle Zusammenstellung ist in der Liste aufgeführt. Um eine neue Zeile einzufügen, drücken Sie den Schalter Neu.... Dadurch öffnet sich ein Fenster, das die Auswahl einer Gruppe und einer oder mehrerer Schichtarten erlaubt. Sie können für die Kombination auch eine eigene Bezeichnung eintragen. Die Schalter Bearbeiten... bzw. Löschen erlauben das nachträgliche Anpassen bzw. Entfernen der markierten Zeile. Mit den Schaltern nach oben und nach unten können Sie die Position der markierten Zeile ändern. Achtung: Eine eigene Zusammenstellung ist nur sinnvoll, wenn Sie nur eine Datenbank verwalten, da die hier vorgenommenen Einstellungen beim Öffnen einer anderen Datenbank verloren gehen. Für jede Kombination aus einer Gruppe und einer einzelnen Schichtart können Sie in einer Unterzeile den Personalbedarf anzeigen lassen. Wenn Sie nicht nur den Mindest-, sondern auch den Maximalbedarf anzeigen wollen, markieren Sie die entsprechende Option. Einsatzplan Sie können auswählen, welche Mitarbeiter Sie im Einsatzplan auflisten wollen: alle Mitarbeiter mit Einträgen, nur arbeitende Mitarbeiter oder nur abwesende Mitarbeiter. Um Schicht- und Abwesenheitsarten, die im aktuell angezeigten Zeitraum ohne Eintrag sind, auszublenden, markieren Sie die entsprechende Option. Für den Mitarbeiternamen gibt es zwei zusätzliche Optionen: Sie können ihn in den individuellen Farben (siehe Seite 41) anzeigen lassen und Sie können bei Diensten die Bezeichnung eines eventuell zugeordneten Arbeitsplatzes voranstellen. Wie für den Dienstplan können Sie die Breite einer Tagesspalte auch für den Einsatzplan festlegen. 18 2 Programmfenster Jahresübersicht Markieren Sie die Option Kalendertage (1...31), wenn die Tage mit der gleichen Nummer im Monat untereinander stehen sollen. Sollen jeweils die gleichen Wochentage untereinander stehen, markieren Sie die Option Wochentage (Mo...So). Die Zahl der sichtbaren Einträge je Feld können Sie frei bestimmen. Überzählige Einträge werden wie im Dienstplan durch ein nach unten gerichtetes Dreieck signalisiert. Personaltabelle Markieren Sie alle Spalten, die zusätzlich zur Namensspalte angezeigt werden sollen. Wie im Dienstplan können Sie auch in der Personaltabelle für Text und Hintergrund die individuellen Farben verwenden. Für die Anzeige des Auswertungszeitraums über der Tabelle können Sie das Format „von-bis“ (z.B. Dienstplan vom 01.01.2015 bis 31.12.2015) verwenden. Ansonsten wird eine kürzere Ausführung (z.B. Dienstplan 2015) genutzt. 19 3 Erste Schritte Bevor Sie mit dem Programm produktiv arbeiten können, sind einige grundlegende Arbeitsschritte zu verrichten. Es ist empfehlenswert, diese in der Reihenfolge vorzunehmen, wie sie nachfolgend beschrieben werden. 3.1 Abwesenheitsarten Verwaltungsfenster für Abwesenheitsarten Rufen Sie über den Menübefehl Betriebsorganisation → Abwesenheitsarten... das Verwaltungsfenster für Abwesenheitsarten auf. Es wird eine Liste mit den Bezeichnungen aller vorhandenen Abwesenheitsarten angezeigt. Die Aktionen, die Sie in diesem Fenster ausführen können, werden in den folgenden Unterkapiteln beschrieben. Um das Fenster wieder zu schließen, drücken Sie den Schalter Fertig. Hinweis: Um auch auf die ausgeblendeten (siehe Seite 23) Abwesenheitsarten zugreifen zu kön- 20 3 Erste Schritte nen, drücken Sie den Pfeilschalter neben der Liste und wählen den Menübefehl zur Anzeige dieser Abwesenheitsarten. Die Ausnahme gilt nur für die Liste in diesem Fenster. 3.1.1 Abwesenheitsarten erfassen Eigenschaften einer Abwesenheitsart Um eine neue Abwesenheitsart einzugeben, drücken Sie im Verwaltungsfenster für Abwesenheitsarten den Schalter Neu.... Die Eigenschaften einer Abwesenheitsart gliedern sich in folgende Kategorien: Bezeichnungen Für die Abwesenheitsart müssen Sie einen eindeutigen Namen eingeben. In das Feld Kürzel geben Sie eine Kurzbezeichnung für die Abwesenheitsart ein. 21 3 Erste Schritte Farben Durch die Angaben in diesem Bereich wird festgelegt, wie eine Abwesenheit im Dienstplan angezeigt wird (siehe auch Seite 15). Die Farbe für den Text (optional in fetter Schrift), den Balken und den Hintergrund sind dabei nach Drücken des Farbschalters frei wählbar. Anzurechnende Arbeitszeit Ein Abwesenheitseintrag kann sich auf die Iststunden eines Mitarbeiters auswirken. Dafür stehen drei Optionen zur Auswahl: • Keine: Es wird keine Zeit angerechnet (etwa bei unbezahltem Urlaub). • Abwesenheitszeit: Die Abwesenheitsstunden werden gezählt und auf dem Iststundenkonto gutgeschrieben. Bei ganzen oder halben Tagen erfolgt die Umrechnung in Stunden anhand der individuellen Tagessollstunden (Angabe „Std./Tag“ im Mitarbeiterfenster, siehe Seite 37). • Feste Stundenzahl (je Tag): Es wird für jeden Abwesenheitstag eine festgelegte Stundenzahl angerechnet. Tragen Sie die Stundenzahl als Gleitkommazahl ein (Beispiel: Für die Abwesenheitsart sollen 8 Stunden und 15 Minuten angerechnet werden. Geben Sie dann 8+15/60 = 8,25 ein). Bei halben Abwesenheitstagen wird die Hälfte des Wertes angerechnet. Bei stundenweisen Abwesenheiten erfolgt die Anrechnung anhand der individuellen Tagessollstunden des Mitarbeiters. Ansprüche Markieren Sie die Option mit Anspruch verbunden, wenn die Mitarbeiter Anspruch auf diese Abwesenheitsart haben können. Im Feld Standardanspruch können Sie anschließend einen Wert eintragen, der für alle Mitarbeiter in jedem Jahr als Vorgabe eingetragen wird. Sie können später diesen Wert individuell anpassen (siehe Seite 39). Soll nicht verbrauchter Urlaubsanspruch bei Durchführung eines Jahresabschlusses ins Folgejahr übernommen werden, markieren Sie die Option Restansprüche bei Jahresabschluss in das Folgejahr übertragen. Sonstiges Sollen für einen Mitarbeiter alle Tage, an denen die Abwesenheitsart eingetragen ist, mitgezählt werden, also auch die Tage, die im Mitarbeiterfenster (siehe Seite 38) nicht als Arbeitstage markiert sind, so markieren Sie das Feld Alle Abwesenheitstage zählen. Sollen nur bestimmte Benutzer das Recht haben, diese Abwesenheitsart eintragen zu dürfen (siehe Seite 83), legen Sie eine spezielle Kategorie fest. 22 3 Erste Schritte Veraltete oder nur selten benötigte Abwesenheitsarten können Sie in Auflistungen ausblenden lassen, wenn Sie die zugehörige Option markieren. Hinweis: Abwesenheitseinträge, die zu einer ausgeblendeten Abwesenheitsart gehören, werden weiterhin im Dienstplan angezeigt. Um diese auszublenden, können Sie einen entsprechenden Filter definieren (siehe Seite 12). 3.1.2 Abwesenheitsarten bearbeiten Um die Eigenschaften einer vorhandenen Abwesenheitsart zu bearbeiten, markieren Sie diese im Verwaltungsfenster für Abwesenheitsarten und drücken dann den Schalter Bearbeiten.... Sie können alle Eigenschaften der Abwesenheitsart ändern. Achtung: Änderungen an Abwesenheitsarten wirken sich auch rückwirkend aus. 3.1.3 Abwesenheitsarten löschen Um eine vorhandene Abwesenheitsart zu löschen, markieren Sie diese im Verwaltungsfenster für Abwesenheitsarten und drücken dann den Schalter Löschen. Nach einer Sicherheitsabfrage wird die Abwesenheitsart entfernt. Achtung: Alle mit dieser Abwesenheitsart verbundenen Einträge werden ebenfalls gelöscht. Falls die Abwesenheitsart mit Anspruch verbunden war, werden auch alle individuellen Urlaubsansprüche gelöscht. 3.1.4 Abwesenheitsarten sortieren Sie können für die Abwesenheitsarten eine eigene Sortierung vorgeben. In dieser Reihenfolge werden die Abwesenheitsarten bei allen Auflistungen dargestellt. Sie können beispielsweise häufig benutzte Abwesenheitsarten nach vorne stellen oder alle Abwesenheitsarten mit Urlaubsanspruch gruppieren. Um die Reihenfolge zu ändern, drücken Sie im Verwaltungsfenster für Abwesenheitsarten den Schalter Sortieren.... Es erscheint ein Fenster, das alle Abwesenheitsarten auflistet. Um die Position eines Eintrags zu verändern, markieren Sie ihn und drücken dann den Pfeil nach oben bzw. nach unten. Alternativ können Sie die linke Maustaste gedrückt halten und den Eintrag an die 23 3 Erste Schritte Sortierfenster für Abwesenheitsarten gewünschte Position ziehen. Wenn Sie alle Einträge alphabetisch sortieren wollen, drücken Sie den Schalter neben der Liste. 3.2 Schichtarten 3.2.1 Allgemeines Verwaltungsfenster für Schichtarten 24 3 Erste Schritte Rufen Sie über den Menübefehl Betriebsorganisation → Schichtarten... das Verwaltungsfenster für Schichtarten auf. Es wird eine Liste mit den Bezeichnungen aller vorhandenen Schichtarten angezeigt. Das Bearbeiten, Löschen und Sortieren bereits erfasster Schichtarten erfolgt wie die entsprechenden Vorgänge für Abwesenheitsarten (siehe Kapitel 3.1). Achtung: Änderungen an Schichtarten wirken sich auch rückwirkend aus. Beim Löschen einer Schichtart werden alle mit ihr verbundenen Einträge (auch Schichtmodelleinträge) ebenfalls gelöscht. 3.2.2 Schichtarten erfassen Eigenschaften einer Schichtart Um eine neue Schichtart einzugeben, drücken Sie im Verwaltungsfenster für Schichtarten den Schalter Neu.... Die Eigenschaften einer Schichtart gliedern sich in folgende Kategorien: 25 3 Erste Schritte Bezeichnungen Für die Schichtart müssen Sie einen eindeutigen Namen eingeben. In das Feld Kürzel geben Sie eine Kurzbezeichnung für die Schichtart ein. Farben Geben Sie die Farben und die Schriftformatierung an, mit der die zugehörigen Dienste in den Plänen gezeichnet werden (siehe Seite 15). Zeiten Sie können für alle Wochentage sowie Feiertage unterschiedliche Arbeitszeiten angeben. Diese Daten werden in der Tabelle zusammengefasst. In den Spalten unter der Überschrift Gültige Tage sind die Wochentage angegeben, an denen die Schichtart mit der in der gleichen Zeile angegebenen Arbeitszeit gültig ist. Hinweis: An Tagen, für die keine Arbeitszeit definiert wurde, kann die Schichtart keinem Mitarbeiter zugeordnet werden. Die Dauer der Arbeitszeit ergibt die Stundenzahl, die für einen entsprechenden Eintrag auf dem Iststundenkonto eines Mitarbeiters angerechnet wird. Beginn und Ende der Arbeitszeit sind für die Berechnung der Arbeitszeitzuschläge von Bedeutung. Drücken Sie den Schalter Neu..., um der Tabelle einen Eintrag hinzuzufügen und den Schalter Bearbeiten..., um die Daten der markierten Zeile zu verändern. Um die Daten in der markierten Zeile zu löschen, drücken Sie den Schalter Löschen. Im Fenster zur Eingabe von Schichtzeiten markieren Sie zunächst die Wochentage, für die die nachfolgenden Angaben gelten sollen. Hinweis: Für Feiertage („Ft“) können Sie eigene Angaben machen. Soll die Schichtart an den markierten Tagen nicht gültig sein, wählen Sie die erste Option im Gruppenfeld Arbeitszeiten. Ist die zweite Option ausgewählt, tragen Sie die Arbeitszeiten in die Eingabefelder ein. Die Gesamtzeit kann dabei aus bis zu drei Einzelzeiträumen bestehen. Liegt der Endzeitpunkt nicht nach dem Anfangszeitpunkt, so wird davon ausgegangen, dass ein Tageswechsel dazwischen liegt (Beispiel: Anfang: 22:00 Uhr, Ende: 6:00 Uhr, d.h. der Dienst beginnt am Abend um 22 Uhr und endet 26 3 Erste Schritte Arbeitszeiten einer Schichtart am nächsten Morgen um 6 Uhr). Hinweis: Ein Rahmenarbeitszeit kann maximal 24 Stunden betragen. In das Feld Arbeitszeit (in Stunden) tragen Sie ein, wie viele Stunden für einen entsprechenden Eintrag auf dem Iststundenkonto eines Mitarbeiters angerechnet werden sollen. Hinweise: • Der Stundenwert muss als Gleitkommazahl angegeben werden. Rechnen Sie Minutenwerte entsprechend um (Beispiel: aus 8 Stunden und 15 Minuten ergeben sich 8+15/60 = 8,25 Stunden). • Wenn Sie den Schalter mit dem Taschenrechnersymbol neben dem Eingabefeld drücken, werden aus den angegebenen Zeiträumen automatisch die Arbeitsstunden ausgerechnet. Sie können aber auch einen davon abweichenden Wert angeben. Um die Eingaben zu übernehmen und zum Fenster der Schichtart zurückzukehren, drücken Sie den OK-Schalter. 27 3 Erste Schritte Sonstiges Markieren Sie die Option keine Arbeitszeitzuschläge berechnen, wenn bei der Berechnung von Zeitzuschlägen Einträge dieser Schichtart ignoriert werden sollen. Sollen nur bestimmte Benutzer das Recht haben, diese Schichtart eintragen zu dürfen (siehe Seite 83), legen Sie eine spezielle Kategorie fest. Um die Schichtart in Auflistungen auszublenden, aktivieren Sie die entsprechende Option. 3.3 Schichtmodelle 3.3.1 Allgemeines Verwaltungsfenster für Schichtmodelle Basieren die Dienste, die für einige oder alle Mitarbeiter einzutragen sind, auf einem fest definierten Muster (Schichtrhythmus), so können Sie viel Zeit bei der Planung sparen, wenn Sie dafür ein eigenes Schichtmodell definieren. Dieses Modell können Sie ausgewählten Mitarbeitern über beliebige Zeiträume zuordnen (siehe Seite 51). Dadurch werden die Schichtfolgen aus dem Modell automatisch in den Dienstplan der Mitarbeiter eingetragen. Rufen Sie über den Menübefehl Betriebsorganisation → Schichtmodelle... das Verwaltungsfenster für Schichtmodelle auf. Es wird eine Liste mit den Bezeichnungen aller vorhandenen Schichtmodelle angezeigt. 28 3 Erste Schritte Das Bearbeiten, Löschen und Sortieren bereits erfasster Schichtmodelle erfolgt wie die entsprechenden Vorgänge für Abwesenheitsarten (siehe Kapitel 3.1). Achtung: Änderungen und Löschen eines Modells wirken sich auch auf die Dienste aus, die durch eine Schichtmodellzuordnung bereits in den Dienstplan übertragen wurden. 3.3.2 Schichtmodelle erfassen Eigenschaften eines Schichtmodells Um ein neues Schichtmodell einzugeben, drücken Sie im Verwaltungsfenster für Schichtmodelle den Schalter Neu.... Die Eigenschaften eines Schichtmodells gliedern sich in folgende Kategorien: Bezeichnung Für das Modell müssen Sie einen eindeutigen Namen eingeben. 29 3 Erste Schritte Aufbau Um ein Schichtmodell aufzubauen, geben Sie zunächst den Umfang (Zykluslänge) des Modells an. Sie müssen zusätzlich angeben, ob sich dieser Wert auf Wochen oder auf Tage bezieht. Wählen Sie dazu den gewünschten Eintrag aus der Liste Einheit aus. Anschließend füllen Sie das Gitter mit den Schichtfolgen, wie sie einem Mitarbeiter zugeordnet werden sollen. Wählen Sie in der Auswahlliste, die über der Tabelle steht, eine Schichtart aus, die Sie dann per Markierung mit der Maus in die Tabelle übertragen. In der Spalte Summe wird für jede Woche die Anzahl an Iststunden berechnet, wie sie durch die Einträge definiert werden. Die durchschnittliche Wochensumme ist unter der Tabelle angegeben. Sonstiges Um das Schichtmodell in Auflistungen auszublenden, aktivieren Sie die entsprechende Option. 3.4 Arbeitsplätze 3.4.1 Allgemeines Verwaltungsfenster für Arbeitsplätze Jedem Diensteintrag können Sie zusätzlich einen Arbeitsplatz zuordnen. 30 3 Erste Schritte Rufen Sie über den Menübefehl Betriebsorganisation → Arbeitsplätze... das Verwaltungsfenster für Arbeitsplätze auf. Es wird eine Liste mit den Bezeichnungen aller vorhandenen Arbeitsplätze angezeigt. Das Bearbeiten, Löschen und Sortieren bereits erfasster Arbeitsplätze erfolgt wie die entsprechenden Vorgänge für Abwesenheitsarten (siehe Kapitel 3.1). Hinweis: Beim Löschen eines Arbeitsplatzes werden Dienste, die mit diesem Arbeitsplatz verknüpft waren, nicht gelöscht. Es wird lediglich die Arbeitsplatzzuordnung aufgehoben. 3.4.2 Arbeitsplätze erfassen Eigenschaften eines Arbeitsplatzes Um einen neuen Arbeitsplatz einzugeben, drücken Sie im Verwaltungsfenster für Arbeitsplätze den Schalter Neu.... Geben Sie einen eindeutigen Namen und ein Kürzel für den Arbeitsplatz ein. Um ihn in Auflistungen auszublenden, markieren Sie die entsprechende Option. 3.5 Mitarbeiterverwaltung Rufen Sie die Mitarbeiterverwaltung über den Menübefehl Betriebsorganisation → Mitarbeiterverwaltung... bzw. den entsprechenden Schalter in der Symbolleiste auf. Das Fenster gliedert sich in zwei Bereiche. In der linken Hälfte werden in einer Baumstruktur alle vorhandenen Gruppen aufgeführt. Die der markierten Gruppe zugeordneten Mitarbeiter werden in der rechten Fensterhälfte angezeigt. 31 3 Erste Schritte Mitarbeiterverwaltung 3.5.1 Gruppen 3.5.1.1 Allgemeines Zur übersichtlichen Strukturierung Ihrer Belegschaft können Sie die Mitarbeiter in unterschiedliche Gruppen einteilen. Dabei ist die Zuordnung zu beliebig vielen Gruppen möglich. Das bietet Ihnen neben der offensichtlichen Klassifizierung der Mitarbeiter (unterschiedliche Abteilungen, Anstellungsarten (Teilzeit/Vollzeit), Qualifikationen etc.) weitere Vorteile. Zum Beispiel können Sie die Mitarbeiterauswahl auf dem Bildschirm und in Berichten auf eine spezielle Gruppe beschränken, wodurch Sie einen besseren Überblick erhalten. Ein anderer Vorteil ist, dass Sie für jede Gruppe und jede Schichtart einen bestimmten Mitarbeiterbedarf vorgeben können (siehe Seite 42), der auf dem Bildschirm überwacht werden kann. In der Mitarbeiterverwaltung ist in einer Baumansicht die Struktur der vorhandenen Gruppen dargestellt. An der Spitze steht die Gruppe „Alle Mitarbeiter“. Dieser Gruppe gehören alle Mitarbeiter an und ihr sind alle anderen Gruppen untergeordnet. Sie kann nicht gelöscht oder verschoben werden, verhält sich aber ansonsten nicht anders als die übrigen Gruppen. Auch den Namen der Gruppe können Sie ändern. Um die Eigenschaften einer Gruppe zu bearbeiten, markieren Sie diese und drücken dann den Schalter Bearbeiten... unterhalb des Gruppenbaums. 32 3 Erste Schritte Um der markierten Gruppe eine neue Obergruppe zuzuordnen, drücken Sie den Schalter Verschieben... und geben im nachfolgenden Fenster die gewünschte Obergruppe an. Gleichzeitig mit der markierten Gruppe werden auch alle ihre Untergruppen verschoben. Durch Drücken des Schalters Sortieren... öffnet sich ein Fenster, in dem Sie die Anzeigereihenfolge der Gruppen, die die gleiche Obergruppe wie die markierte Gruppe haben, frei festlegen können. Die Betätigung des Schalters Löschen... entfernt nach einer Sicherheitsabfrage die markierte Gruppe. Hinweis: Wird eine Gruppe gelöscht, so werden die ihr zugeordneten Mitarbeiter nicht gelöscht. Gleiches gilt für die Untergruppen der gelöschten Gruppe. Diese werden lediglich eine Ebene nach oben verlegt. 3.5.1.2 Gruppen erfassen Eigenschaften einer Gruppe Um eine neue Gruppe einzugeben, drücken Sie in der Mitarbeiterverwaltung den Schalter Neu... unterhalb des Gruppenbaums. Die Eigenschaften einer Gruppe teilen sich in folgende Kategorien: 33 3 Erste Schritte Bezeichnungen Die Eingabe eines Namens ist verpflichtend. Ein Kürzel kann optional eingetragen werden. Farben Die Farben, mit denen eine Gruppenzeile im Dienstplan dargestellt wird, können Sie über die Farbschalter wählen. Soll der Namen in fetter Schrift dargestellt werden, markieren Sie die entsprechende Option. Hinweis: Damit im Dienstplan eine eigene Zeile für die Gruppe angezeigt wird, müssen die Mitarbeiter in Gruppen unterteilt sein (siehe Seite 16). Urlaubssperren Eingabe einer Urlaubssperre Sie können für die Gruppenmitglieder Zeiträume festlegen, in denen keine Abwesenheit eingetragen werden soll. Wird es dennoch versucht, so erscheint ein Fenster mit einer Warnung. Für das angegebene Jahr finden Sie in der darunter liegenden Tabelle die bisher vorhandenen Einträge. Drücken Sie die Schalter Neu..., Bearbeiten... oder Löschen, um Urlaubssperren zu erfassen, zu bearbeiten oder zu entfernen. Jede Urlaubssperre können Sie mit einer Bemerkung kennzeichnen. Weiterhin können Sie angeben, ob die Sperre für alle Eintragungen unabhängig von der Abwesenheitsart oder nur für diejenigen gelten 34 3 Erste Schritte soll, die mit einem Anspruch verbunden sind. In letzterem Fall sind beispielsweise Krankheitseinträge weiterhin möglich. Gekennzeichnete Zeiträume Eingabe eines gekennzeichneten Zeitraums Sie können im Dienstplan für die Gruppenmitglieder beliebige Zeiträume (z.B. Ferien) farbig hinterlegen. Die bereits erfassten Einträge des eingestellten Jahres werden in der Tabelle aufgelistet. Über die Schalter Bearbeiten... und Löschen können Sie die Zeiträume bearbeiten bzw. entfernen. Drücken Sie die Schalter Neu..., um einen Zeitraum zu erfassen. Neben Beginn und Ende des Zeitraums können Sie die Farbe und eine Bezeichnung angeben. Die Bezeichnung wird in der Infoleiste angezeigt, wenn Sie mit der Maus über das entsprechende Mitarbeiterfeld zeigen. 3.5.2 Mitarbeiter 3.5.2.1 Allgemeines In der Mitarbeiterverwaltung sind in einer Liste alle Mitarbeiter eingetragen, die der in der Baumansicht markierten Gruppe angehören. Über den Pfeilschalter neben der Mitarbeiterliste können Sie die gewünschte Sortierung einstellen. Der Eintrag Vorgabe entspricht dabei der selbst gewählten Mitarbeitersortierung. Um die Vorgabereihenfolge zu ändern, drücken Sie den Schalter Sortieren... unterhalb der Mitarbeiterliste und positionieren Sie die Mitarbeiter nach Ihren Wünschen. Um die Eigenschaften eines Mitarbeiters zu bearbeiten, markieren Sie diesen in der Mitarbeiterverwaltung und drücken dann den Schalter Bearbeiten... unterhalb der Mitarbeiterliste. 35 3 Erste Schritte Hinweis: Sie können alle Daten des Mitarbeiters nachträglich ändern, auch Name und Personalnummer. Beachten Sie aber, dass sich Änderungen (z.B. bei der Gruppenzugehörigkeit oder den Angaben zur Sollstundenberechnung) auch rückwirkend auswirken. Um in der Mitarbeiterverwaltung einen Mitarbeiter zu löschen, markieren Sie diesen und drücken dann den Schalter Löschen unterhalb der Mitarbeiterliste. Nach einer Sicherheitsabfrage wird der Mitarbeiter mit allen zugehörigen Einträgen gelöscht. 3.5.2.2 Mitarbeiter erfassen Eigenschaften eines Mitarbeiters Um einen neuen Mitarbeiter einzugeben, drücken Sie in der Mitarbeiterverwaltung den Schalter Neu... unterhalb der Mitarbeiterliste oder klicken auf den entsprechenden Schalter in der Symbolleiste. Die Eigenschaften eines Mitarbeiters gliedern sich in folgende Kategorien: Stammdaten Verpflichtend ist nur die Angabe des Nachnamens. Alle anderen Angaben sind optional. 36 3 Erste Schritte Sinnvoll kann aber die Eingabe einer eindeutigen Personalnummer sein, da dadurch beim Datenimport (siehe Seite 62) einzulesende Datensätze einem Mitarbeiter zugeordnet werden können. In das Feld Funktion können Sie eine Tätigkeitsbeschreibung eingeben. Ebenso wie nach Name und Personalnummer kann man die Mitarbeiter auf dem Bildschirm nach dieser Funktion sortieren (siehe Seite 13). Zu jedem Mitarbeiter können Sie in zwei Textfeldern Zusatzinformationen verwalten. Die Bezeichnungen dieser Zusatzfelder können Sie anpassen (siehe Seite 16). Daneben können Sie den Beschäftigungszeitraum festlegen. Im Feld Eintritt können Sie den ersten Tag, an dem der Mitarbeiter berücksichtigt wird, eingeben. Das Austrittsdatum legt den letzten Arbeitstag fest. Achtung: Wenn Sie den Beschäftigungszeitraum verkürzen, werden alle Dienstplaneinträge (Dienste, Abwesenheiten, Kommentare), die außerhalb des Zeitraums liegen, gelöscht. Sollstunden-Berechnung Sie können für den Mitarbeiter vom Programm berechnen lassen, wie viele Stunden er in einem beliebigen Planungszeitraum arbeiten soll. Diese Vorgabe, „Sollstunden“ genannt, wird durch die folgenden Angaben festgelegt. Als Basis der Berechnung können Sie wählen: • Tagessollstunden: die Sollstunden errechnen sich nach Zahl der im Auswertungszeitraum liegenden Arbeitstagen, multipliziert mit dem Wert im Feld Std./Tag. • Wochenstunden: für jede ganze Woche im Auswertungszeitraum wird der Wert im Feld Std./Woche angerechnet. • Monatsstunden: für jeden ganzen Monat im Auswertungszeitraum wird der Wert im Feld Std./Monat angerechnet. • Gesamtstunden: für den kompletten Beschäftigungszeitraum wird der Wert im Feld Gesamtstunden berechnet. Diese Basis ist nur möglich, wenn Anfang und Ende des Beschäftigungszeitraums angegeben sind. Hinweis: Auch wenn die Sollstundenberechnung nicht auf Tagesbasis erfolgt, müssen Sie einen Wert größer als Null in das Feld Std./Tag eintragen. Dieser Wert dient noch folgenden Zwecken: • Lässt sich der Auswertungszeitraum nicht in ganze Basiszeiträume aufteilen, so wird die Sollarbeitszeit für den Restzeitraum wie auf Basis der Tagessollstunden berechnet. • Abwesenheiten, für welche die Abwesenheitszeit als anzurechnende Arbeitszeit verbucht 37 3 Erste Schritte werden soll (siehe Seite 22), werden mit diesem Wert in Iststunden umgerechnet. • Stundenweise Abwesenheiten werden anhand dieses Wertes in Abwesenheitstage umgerechnet. Im Feld Arbeitstage markieren Sie die Arbeitstage des Mitarbeiters. Diese Angaben dienen zum einen, wie oben beschrieben, der Sollstundenberechnung. Sie werden außerdem dann berücksichtigt, wenn eine Abwesenheitsart nur an Arbeitstagen gezählt werden soll (siehe Seite 22). Bei Berechnung auf Basis von Wochen- und Monatsstunden können Sie auch Feiertage bei der Berechnung berücksichtigen. Das bedeutet, dass für jeden Feiertag, der auf einen Arbeitstag fällt, Stunden im Umfang der Tagessollstunden abgezogen werden. Hinweise: • Auch wenn ein Wochentag nicht als Arbeitstag markiert ist, so kann dennoch für den Mitarbeiter an diesem Tag ein Dienst eingetragen werden, der auch bei der Iststundenberechnung berücksichtigt wird. • Ein Feiertag („Ft“) ist nur dann ein Arbeitstag, wenn sowohl er als auch der zugehörige Wochentag als Arbeitstag markiert ist. Beispiel: Zu berechnen sei die Sollarbeitszeit eines Mitarbeiters im Dezember 2014. Es sind ganze Feiertage am 25. und 26. Dezember und ein halber Feiertag am 31. Dezember 2014 eingetragen. Für die Tagessollstunden sind 7,7 Stunden angegeben, als Arbeitstage die Tage von Montag bis Freitag markiert. Die Berechnung der Sollarbeitszeit beruht auf Wochenstunden, für die 38,5 Stunden eingetragen sind. Feiertage sollen bei der Berechnung berücksichtigt werden. Der Auswertungszeitraum enthält 4 volle Wochen, in denen 2 Feiertage auf einen Arbeitstag fallen, und eine Restwoche mit 2,5 Arbeitstagen. Die Sollstunden betragen daher 157,85 Stunden (4 * 38,5 - 2 * 7,7 + 2,5 * 7,7 = 157,85). Gruppen In der Baumansicht sind alle Gruppen aufgelistet, denen der Mitarbeiter angehört. Eine direkte Zuordnung wird in der Baumansicht durch ein kleines Gruppensymbol vor dem Gruppennamen gekennzeichnet. Die zugeordneten Gruppen geben Sie über den Schalter Bearbeiten... an. Wählen Sie alle Gruppen 38 3 Erste Schritte Gruppenzuordnungen aus, denen der Mitarbeiter direkt angehört. Ist eine Gruppe markiert, so gehört der Mitarbeiter automatisch auch allen übergeordneten Gruppen an. Urlaubsansprüche Urlaubsansprüche In der Liste stehen alle Abwesenheitsarten, die mit einem Urlaubsanspruch verbunden sind. Für das über der Liste stehende Jahr ist der Gesamtanspruch (Gesamt) angegeben, der sich aus dem Anspruch im laufenden Jahr (Normal) und dem Resturlaub aus dem Vorjahr (Rest) zusammensetzt. Einem neu eingegebenen Mitarbeiter ist als Anspruch immer der für die Abwesenheitsart festgelegte Standardanspruch zugeordnet. Um die Werte zu ändern, markieren Sie die entsprechende Abwesen- 39 3 Erste Schritte heitsart, drücken den Schalter Bearbeiten... und geben die gewünschten Werte ein. Hinweise: • Wenn Sie für eine Urlaubsart keinen Anspruch eintragen können, prüfen Sie, ob in den Eigenschaften der Abwesenheitsart die Option mit Anspruch verbunden markiert ist (siehe Seite 22). • Sie können den Anspruch auch in Stunden angeben, wenn die entsprechende Option ausgewählt ist (siehe Seite 16). Schichtmodelle Zuordnung eines Schichtmodells für einen Mitarbeiter In der Liste stehen alle Schichtmodelle, die dem Mitarbeiter im über der Liste stehenden Jahr zugeordnet sind. Drücken Sie den Schalter Neu..., um einen weiteren Schichtrhythmus zuzuordnen, Bearbeiten..., um den markierten Eintrag zu bearbeiten und Löschen, um die markierte Zuordnung zu entfernen. Hinweis: Die Angaben, die Sie für eine neue Zuordnung machen müssen, sind im Kapitel 4.1.3 beschrieben. Einschränkungen Sie können für den Mitarbeiter für jede Kombination aus Schichtart und Wochentag verschiedene Arten von Einschränkungen angeben, die bei der Einplanung beachtet werden. 40 3 Erste Schritte Diese Einschränkungen werden in der Tabelle dargestellt. Ein Häkchen bedeutet, dass keine Einschränkung besteht, ein Fragezeichen erfordert die Bestätigung einer manuellen Einteilung und ein Kreuz zeigt an, dass das Eintragen eines entsprechenden Dienstes nicht erlaubt ist (weder manuell noch per Schichtmodellzuordnung). Zum Eintragen von Einschränkungen wählen Sie in der Auswahlliste, die über der Tabelle steht, die gewünschte Restriktion aus, die Sie dann per Markierung mit der Maus in die Tabelle übertragen. Iststundenkonto/Sollstundenkonto Buchung auf dem Stundenkonto Auf den Konten können Sie Korrekturwerte eintragen, d.h. Werte, welche die berechneten Iststundenbzw. Sollstundenwerte um die eingegebene Stundenzahl verändern. Dies ist immer dann der Fall, wenn der Gültigkeitszeitpunkt eines Buchungswertes innerhalb des Auswertungszeitraums liegt. Die Liste zeigt alle Buchungen an, die im ausgewählten Jahr gültig sind. Drücken Sie den Schalter Neu..., um einen neuen Wert zu erfassen. Um einen eingegebenen Wert zu ändern oder zu entfernen, markieren Sie ihn und drücken dann den Schalter Bearbeiten... bzw. Löschen. Hinweis: Für die Korrekturbuchungen sind sowohl positive als auch negative Werte möglich. Farben Soll der Mitarbeiter im Dienstplan mit eigenen Farben aufgelistet werden, legen Sie diese über die Farbschalter fest. Weiterhin können Sie wählen, ob der Name in fetter Schrift ausgegeben werden soll. 41 3 Erste Schritte Notizen Zum Mitarbeiter können Sie eine mehrzeilige Notiz verwalten. Die Länge ist dabei auf 500 Zeichen begrenzt. 3.6 Allgemeiner Personalbedarf Allgemeiner Personalbedarf Sie können für jede Gruppe angeben, wie viele Mitarbeiter an den unterschiedlichen Wochentagen in den jeweiligen Schichtarten eingeteilt sein sollen. Wird dieser Wert unter- oder überschritten, so wird dies am Bildschirm farbig gekennzeichnet. Um die Vorgaben zu → Mitarbeiterbedarf.... ändern, wählen Sie den Menübefehl Betriebsorganisation Das Fenster teilt sich in zwei Bereiche auf: Im linken Teil sind in einer Baumstruktur alle eingegebenen Gruppen aufgeführt. Für die markierte Gruppe ist in der Tabelle im rechten Teil des Fensters für jede Schichtart angegeben, wie viele Mitarbeiter am entsprechenden Wochentag sowie an Feiertagen eingeteilt sein sollen. Ist eine Schichtart an einem bestimmten Tag nicht gültig, so ist das entsprechende Feld grau hinterlegt. Standardmäßig wird nur der Mindestbedarf angezeigt. Soll auch der Maximalbedarf aufgeführt werden, drücken Sie den Pfeilschalter neben dem Eingabefeld und wählen Sie den Menüeintrag Maximalbedarf anzeigen. 42 3 Erste Schritte Hinweis: Ist kein Maximalbedarf festgelegt, so wird für den entsprechenden Wert ein Minuszeichen („-“) angezeigt. Für alle Schichtarten ist an allen Tagen als Mindestbedarf zunächst der Wert 0 vorgegeben. Ein Maximalbedarf ist nicht festgelegt. Um den Bedarf zu ändern, wählen Sie zunächst aus der Aufklappliste aus, ob Sie den Mindest- oder den Maximalbedarf ändern wollen. Stellen Sie dann im Eingabefeld die gewünschte Mitarbeiterzahl ein. Ist keine Obergrenze gewollt, markieren Sie die Option keinen Maximalbedarf festlegen. Markieren sie anschließend mit der Maus für die gewünschte Schichtart die entsprechenden Wochentage. Hinweis: Die hier angegebenen Werte gelten für alle Planungszeiträume. Sie können aber für einzelne Tage Abweichungen von diesen Werten eintragen (siehe Seite 58). 3.7 Zuschlagsarten 3.7.1 Allgemeines Verwaltungsfenster für Zuschlagsarten 43 3 Erste Schritte Sie können im Programm beliebige zuschlagspflichtige Tageszeiträume definieren. Für Mitarbeiter, die innerhalb dieser Zeiträume arbeiten, lassen sich diese Zeiten ermitteln und in verschiedenen Berichten ausgeben. Die gültigen Zeiten können auf Feiertage, einzelne Wochentage oder auf ein bestimmtes Datum beschränkt werden. Rufen Sie über den Menübefehl Betriebsorganisation → Zuschlagsarten... das Verwaltungsfenster für Zuschlagsarten auf. Es wird eine Liste mit den Bezeichnungen aller vorhandenen Zuschlagsarten angezeigt. Das Bearbeiten, Löschen und Sortieren bereits erfasster Zuschlagsarten erfolgt wie die entsprechenden Vorgänge für Abwesenheitsarten (siehe Kapitel 3.1). 3.7.2 Zuschlagsarten erfassen Eigenschaften einer Zuschlagsart Um eine neue Zuschlagsart einzugeben, drücken Sie im Verwaltungsfenster für Zuschlagsarten den Schalter Neu.... Die Eigenschaften einer Zuschlagsart gliedern sich in folgende Kategorien: 44 3 Erste Schritte Name Für das Modell müssen Sie einen eindeutigen Namen eingeben. Tageszeit Geben Sie Beginn und Ende des Tageszeitraums an, in dem ein Zuschlag berechnet werden soll. Der Zeitraum kann einen Tageswechsel beinhalten. Beispiel: Anfang: 22:00 Uhr, Ende: 6:00. Es wird dann ein Zeitzuschlag berechnet, wenn die Arbeitszeit zwischen 0:00 Uhr und 6:00 Uhr sowie zwischen 22:00 Uhr und 24:00 Uhr liegt. Gültigkeitstage Für die Gültigkeitstage der Zuschlagsart stehen zwei Möglichkeiten zur Auswahl: • Wochentage: Die Zuschlagsart gilt an allen markierten Wochentagen. Fällt dieser Wochentag mit einem Feiertag zusammen, so entscheidet die Feiertagsregelung, ob ein Zuschlag berechnet wird. Ist die Option auch an Feiertagen markiert, so ist dies immer der Fall. Die Optionen nur an Feiertagen bzw. nicht an Feiertagen begrenzen die Gültigkeit dagegen auf Feiertage bzw. auf Wochentage, die nicht auf einen Feiertag fallen. • festes Datum: Die Zuschlagsart gilt nur an dem angegebenen Datum. Sonstiges Um die Zuschlagsart in Auflistungen auszublenden, aktivieren Sie die entsprechende Option. 3.8 Feiertage Um Feiertage neu zu erfassen oder bestehende zu löschen, öffnen Sie über den Menübefehl Betriebsorganisation → Feiertage... das Verwaltungsfenster für Feiertage. Es werden dort alle eingetragenen Feiertage für das angegebene Jahr aufgeführt. Um einen Eintrag zu löschen, markieren Sie diesen und drücken dann den Schalter Löschen.... Neue Feiertage erfassen Sie über den Schalter Neu.... In das Feld Bezeichnung tragen Sie den Namen des Feiertags ein. Klicken Sie mit der Maus auf den Abwärtspfeil, um alle bereits bekannten Namen anzuzeigen. 45 3 Erste Schritte Verwaltungsfenster für Feiertage Im Feld Datum tragen Sie den Tag ein, auf den der Feiertag fällt. Fällt er auch in den nachfolgenden Jahren auf diesen Termin, markieren Sie das Feld auch in den Folgejahren. Er wird dann automatisch auch für die nächsten 9 Jahre erfasst. Außerdem müssen Sie noch die Dauer des Feiertags angeben. 46 3 Erste Schritte Neuer Feiertag 47 4 Mit dem Programm arbeiten 4.1 Dienste und Abwesenheiten eintragen 4.1.1 Normale Dienste eintragen Die Einplanung von Diensten kann in allen Planungsansichten erfolgen. Eintragung im Dienstplan mit der linken Maustaste Eintragung im Dienstplan mit der rechten Maustaste über das Kontextmenü Um einen neuen, mit einer Schichtart verbundenen Dienst einzutragen, haben Sie im Dienstplan und in der Jahresübersicht die folgenden Möglichkeiten: • mit der linken Maustaste: Wählen Sie zunächst aus der zweiten Aufklappliste über dem Plan die gewünschte Schichtart aus. Markieren Sie anschließend für den betroffenen Mitarbeiter in der Ansicht diejenigen Tage, an denen der zugehörige Dienst eingetragen werden soll. Solange Sie die Maustaste gedrückt halten, werden die markierten Tage schwarz hinterlegt. In der Infoleiste wird der Markierungszeitraum dargestellt. Lassen Sie die linke Maustaste los, so 48 4 Mit dem Programm arbeiten wird in die markierten Felder die ausgewählte Schichtart eingetragen. Hinweis: Stellen Sie während des Markierens fest, dass Sie doch keine neuen Einträge vornehmen wollen, so drücken Sie bei gedrückter linker Maustaste zusätzlich die rechte Maustaste. Die Markierung können Sie dann abbrechen. • über das Kontextmenü: Klicken Sie den Tag, an dem die Eintragung erfolgen soll, mit der rechten Maustaste an und wählen Sie aus dem Kontextmenü über den Menübefehl Dienst eintragen die gewünschte Schichtart aus. Eintragung im Einsatzplan - Mitarbeiterauswahl Im Einsatzplan erfolgt die Eintragung ähnlich: Wählen Sie aus der ersten Aufklappliste den Punkt Mitarbeiter eintragen.... Klicken Sie dann mit der linken Maustaste in ein Tagesfeld, das zur gewünschten Schichtart und dem Eintragungsdatum gehört. Sie können auch mit der rechten Maustaste in das Tagesfeld klicken und aus dem Kontextmenü den Befehl Mitarbeiter eintragen... auswählen. In beiden Fällen öffnet sich ein Fenster, in dem Sie die Mitarbeiter auswählen müssen, die in die markierte Schichtart eingeteilt werden sollen. 49 4 Mit dem Programm arbeiten Hinweis: Um einen Dienst zu löschen, wählen Sie in der Auswahlleiste den Eintrag Dienst löschen (im Einsatzplan den Punkt Eintrag löschen) aus und markieren dann mit der linken Maustaste die zu löschenden Einträge. Alternativ können Sie auch den zu löschenden Dienst mit der rechten Maustaste anklicken und aus dem Kontextmenü den Befehl Dienst löschen (bzw. Eintrag löschen) wählen. 4.1.2 Sonderdienste eintragen Eigenschaften eines Sonderdienstes Wenn Sie einem Mitarbeiter einen Dienst zuordnen wollen, der mit den normalen Schichteinträgen keine Gemeinsamkeit aufweist, können Sie einen Sonderdienst eintragen. Sonderdienste werden wie normale Schichteinträge dargestellt, können aber beliebige Arbeitszeiten umfassen. Wie bei normalen Dienste können auch Sonderdienste im Dienstplan auf zwei verschiedene Arten eingetragen werden: • Wählen Sie aus der zweiten Auswahlliste am oberen Fensterrand den Eintrag Sonderdienst eintragen... aus und markieren Sie anschließend für den betroffenen Mitarbeiter diejenigen Tage, an denen der Sonderdienst eingetragen werden soll. • Klicken Sie den Tag, an dem der Dienst erfolgen soll, mit der rechten Maustaste an und wählen Sie aus dem Kontextmenü den Menübefehl Dienst eintragen → Sonderdienst.... Beide Vorgehensweisen öffnen ein Fenster für weitere Angaben: 50 4 Mit dem Programm arbeiten Der markierte Zeitraum ist angegeben und kann korrigiert werden. In die Felder Namen und Kürzel tragen Sie die Bezeichnungen ein, unter denen der Sonderdienst geführt werden soll. Für die Darstellung im Dienstplan können Sie verschiedene Farben sowie einen fetten Schriftgrad festlegen. Geben Sie die Arbeitszeit des Sonderdienstes und die auf dem Iststundenkonto anzurechnenden Arbeitsstunden an. Weiterhin können Sie festlegen, ob dem Dienst ein Arbeitsplatz zugeordnet sein soll. Sollen für den Dienst keine Arbeitszeitzuschläge berechnet werden, markieren Sie die entsprechende Option. Hinweise: • Eine Arbeitsplatzzuordnung ist nur möglich, wenn mindestens ein Arbeitsplatz definiert ist (siehe Seite 30). • Das Löschen von Sonderdiensten erfolgt wie bei normalen Diensten. Um einen Sonderdienst zu bearbeiten, klicken Sie ihn im Dienstplan mit der rechten Maustaste an und wählen aus dem Kontextmenü den Menübefehl Sonderdienst bearbeiten.... 4.1.3 Schichtmodelle zuordnen Um Mitarbeitern einen Schichtrhythmus zuzuordnen, d.h. die Dienste aus dem Schichtmodell in den Dienstplan zu übertragen, drücken Sie im Verwaltungsfenster für Schichtmodelle den Schalter Zuordnen.... Tragen Sie den Zeitraum ein, in dem die Zuordnung gelten soll und wählen Sie das Schichtmodell aus, das zugeordnet werden soll. Die Bedeutung des Feldes Einstieg hängt von der Einheit ab, in der der Umfang des Schichtmodells angegeben ist: • Bei Wochenmodellen bedeutet es die Zeile des Schichtmodells, mit der am ersten Tag des Zuordnungszeitraums gestartet wird. • Bei Tagesmodellen bedeutet es den Tag innerhalb des Schichtmodells, der am ersten Tag des Zeitraums gültig ist. Die Modelle werden als rollierende Schichtmodelle aufgefasst, d.h. nach Durchlauf startet man wieder am Beginn des Modells. 51 4 Mit dem Programm arbeiten Zuordnung eines Schichtmodells für mehrere Mitarbeiter Beispiel: Ein Modell umfasst 3 Wochen. Dieses Modell soll, beginnend bei Woche 2, für einen Zeitraum von 4 Wochen zugeordnet werden. In der ersten Woche des Zeitraums werden daher die Schichtfolgen aus Zeile 2 des Schichtmodells eingetragen. In der zweiten Woche sind es die Daten aus Zeile 3 des Modells. In der dritten Woche werden dann die Schichtfolgen aus Zeile 1 und in der 4. Woche die Schichtfolgen aus Zeile 2 eingetragen. Schließlich müssen Sie noch eine Mitarbeiterauswahl treffen. In der Liste auf der rechten Seite werden alle Mitglieder der in der Gruppenansicht auf der linken Seite markierten Gruppe aufgeführt. Nur den ausgewählten Mitarbeitern, die durch ein Häkchen vor dem Mitarbeiternamen gekennzeichnet sind, wird das angegebene Schichtmodell zugeordnet. Hinweise: • Die Zuordnung eines Schichtmodells lässt vorhandene Einträge unberührt. • Wollen Sie einem einzelnen Mitarbeiter ein Schichtmodell zuordnen, so können Sie das 52 4 Mit dem Programm arbeiten auch im Mitarbeiterfenster (siehe Seite 40) tun. Dort werden alle Zuordnungen aufgelistet und können nachträglich bearbeitet oder gelöscht werden. 4.1.4 Arbeitsplatz zuordnen Sie können jeden Dienst mit einem Arbeitsplatz verknüpfen. Diese Zuordnung dient nicht nur als Dienstbeschreibung, sondern kann auch zur Filterung von Einträgen genutzt werden (siehe Seite 12). Die Zuordnung eines Arbeitsplatzes erfolgt wie das Eintragen eines Dienstes: Wählen Sie in der Auswahlleiste aus der Liste mit den Arbeitsplätzen den gewünschten Eintrag aus. Klicken Sie anschließend mit der linken Maustaste den Dienst an, für den Sie den Arbeitsplatz festlegen wollen. Sie können den Dienst auch mit der rechten Maustaste anklicken und den Arbeitsplatz aus dem Kontextmenü auswählen. Hinweise: • Die Liste mit den Arbeitsplätzen wird nur angezeigt, wenn mindestens ein Arbeitsplatz definiert ist (siehe Seite 30). • Ein zugeordneter Arbeitsplatz wird im Einsatzplan angezeigt, wenn die entsprechende Ansichtsoption eingestellt ist (siehe Seite 18). • Das Löschen der Arbeitsplatzzuordnung erfolgt wie die Zuordnung, nur dass Sie zunächst den Eintrag Arbeitsplatz löschen in der Auswahlleiste auswählen müssen. Beim Entfernen des Arbeitsplatzes bleibt der Dienst erhalten. 4.1.5 Arbeitszeitabweichung erfassen Weicht die tatsächliche Arbeitszeit eines Mitarbeiters an einem Tag von der eigentlich vorgesehenen Arbeitszeit ab, fällt also Mehr- bzw. Minderarbeit an, so klicken Sie den entsprechenden Eintrag mit der rechten Maustaste an und wählen aus dem Kontextmenü den Menübefehl Arbeitszeitabweichung eingeben.... Es öffnet sich ein Fenster, in dem Sie die tatsächliche Arbeitszeit und die dafür anzurechnenden Arbeitsstunden eingeben. Mehr- bzw. Minderarbeit wird in der Planungsansicht durch ein Plus- bzw. Minuszeichen in der linken oberen Ecke des zugehörigen Tagesfeldes gekennzeichnet. Bewegen Sie den Mauszeiger über das Feld, so wird in der Infoleiste die genaue Abweichung angezeigt. Um eine Arbeitszeitabweichung zu bearbeiten oder zu löschen, klicken Sie den Eintrag im Dienstplan mit der rechten Maustaste an und wählen aus dem Kontextmenü den Menübefehl Arbeitszeitabweichung bearbeiten... bzw. Arbeitszeitabweichung löschen. 53 4 Mit dem Programm arbeiten Arbeitszeitabweichung 4.1.6 Abwesenheiten eintragen Das Erfassen von Abwesenheiten erfolgt wie das Eintragen von Diensten. Einziger Unterschied ist, dass Sie zusätzlich noch die Dauer (Tageszeit) der Abwesenheit angeben müssen. Beim Eintragen mit der linken Maustaste wählen Sie in der Auswahlleiste am oberen Fensterrand zunächst die gewünschte Abwesenheitsart aus. Stellen Sie anschließend in der Liste rechts davon ein, ob die Abwesenheit für den ganztägig oder nur für den Vor- bzw. Nachmittag gelten soll. Soll die Abwesenheit für eine andere Tageszeit erfolgen, markieren Sie den Eintrag Stundenweise.... Markieren Sie dann für den Mitarbeiter diejenigen Tage, an denen die Abwesenheit eingetragen werden soll. Für stundenweise Abwesenheiten öffnet sich ein Fenster für weitere Angaben. Dieses Fenster öffnet sich auch dann, wenn Sie den Eintrag über die rechte Maustaste vornehmen wollen und aus dem Kontextmenü den Befehl Abwesenheit eintragen → Nicht ganztägig... wählen. Wählen Sie die Abwesenheitsart aus, die Sie im angegebenen Zeitraum eintragen wollen. Sollen vorhandene Einträge gelöscht werden, wählen Sie den ersten Eintrag aus. Markieren Sie die Tageszeit, die der Mitarbeiter abwesend ist. Die Zeit kann minutengenau bestimmt werden. Zusätzlich können Sie auch einen Text eingeben, der als Kommentar in den Dienstplan eingetragen wird. 54 4 Mit dem Programm arbeiten Abwesenheitseingabe mit Tageszeitangabe Hinweise: • Der Abwesenheitseintrag darf keinen Tageswechsel enthalten. Tragen Sie gegebenenfalls zwei Abwesenheiten an aufeinander folgenden Tagen ein. • Das Fenster zur Abwesenheitseingabe können Sie auch öffnen, indem Sie einen Mitarbeiter in der Personaltabelle auswählen und anschließend die Tastenkombination Strg+Eingabe (Return) drücken. • Das Löschen von Abwesenheiten erfolgt analog zum Löschen von Diensten. 4.1.7 Umgang mit vorhandenen Einträgen Wenn Sie an Tagen, an denen für einen Mitarbeiter bereits ein Eintrag (Dienst oder Abwesenheit) vorhanden ist, manuell einen weiteren Eintrag vornehmen wollen, so erscheint ein Fenster, in dem Sie gefragt werden, wie mit den vorhandenen Einträgen umgegangen werden soll. Sie haben folgende Möglichkeiten zur Auswahl: • Neue Eintragungen zusätzlich vornehmen: Belässt die vorhandenen Einträge und fügt die neu- 55 4 Mit dem Programm arbeiten Umgang mit vorhandenen Einträgen en Einträge hinzu. • Vorhandene Einträge löschen: Die vorhandenen Einträge werden gelöscht und durch die neuen Einträge ersetzt. • Abbrechen: Bricht die Aktion ab, ohne Daten zu verändern. Hinweis: Falls Sie immer die gleiche Auswahl treffen, können Sie dies im Fenster zur Anpassung der Ansicht einstellen (siehe Seite 16). In Zukunft müssen Sie die Eingabe dann nicht mehr bestätigen. 4.2 Urlaubsverwaltung 4.2.1 Jahresabschluss durchführen Wenn Sie, normalerweise am Ende eines Jahres, den nicht genommenen Urlaub ins Folgejahr übernehmen wollen, wählen Sie den Menübefehl Betriebsorganisation → Urlaubsverwaltung → Jahresabschluss.... Über den Schalter ... können Sie die Gruppe auswählen, für deren Mitglieder Sie den Jahresabschluss durchführen wollen. Geben Sie das Jahr an, das ausgewertet werden soll. Wenn Sie das Feld Urlaubsansprüche bleiben im Folgejahr gleich markiert haben, wird für die Mitarbeiter der Urlaubsanspruch, den sie im abgeschlossenen Jahr hatten, auch für das Folgejahr eingetragen. Ist das Feld nicht markiert, so bleibt der vorherige Wert (in der Regel ist das der Standardanspruch, der mit der Abwesenheitsart verbunden ist), eingetragen. 56 4 Mit dem Programm arbeiten Jahresabschluss für Urlaub Hinweis: Der Übertrag gilt für alle anspruchsbezogenen Abwesenheitsarten, bei denen dieser Übertrag gewünscht ist (siehe Seite 22). 4.2.2 Resturlaub verfallen lassen Verfall Resturlaub Sie können nicht genommenen Resturlaub aus dem Vorjahr verfallen lassen. Für jeden Mitarbeiter und jede Abwesenheitsart mit übertragbarem Urlaubsanspruch wird dabei berechnet, wie viele Urlaubstage für den Mitarbeiter bis einschließlich eines Stichtags im selben Jahr eingetragen sind. Sind es weniger Tage als dem Mitarbeiter aus dem Vorjahr noch zustehen würden, so wird der Resturlaub auf die Zahl der eingetragenen Urlaubstage gekürzt. Um den Vorgang durchzuführen, wählen Sie den → Urlaubsverwaltung → Resturlaub verfallen lassen.... 57 Menübefehl Betriebsorganisation 4 Mit dem Programm arbeiten Geben Sie über den Schalter ... die Gruppe an, deren Mitglieder Sie in die Auswertung aufnehmen wollen. Geben Sie den Stichtag an, an dem der nicht genommene Resturlaub aus dem Vorjahr verfallen soll. Achtung: Der Resturlaub wird sofort nach Durchführung dieser Aktion angepasst. Daher sollten Sie diese Funktion erst aufrufen, nachdem der Stichtag vorbei ist. 4.3 Besonderen Personalbedarf festlegen Eingabe eines besonderen Personalbedarfs Für jede Gruppe/Schichtart-Kombination können Sie einen allgemeinen Mitarbeiterbedarf vorgeben (siehe Seite 42). Für einzelne Kombinationen können Sie einen Bedarf eintragen, der für bestimmte Tage von diesen Standardwerten abweicht. Markieren Sie dazu im Auslastungsbereich des Dienstplans die entsprechende Zeile mit der Maus und machen Sie anschließend die benötigten Eingaben: Geben Sie den Zeitraum an, in dem der neue Bedarf gültig sein soll. Für die Angabe des Bedarfs haben Sie zwei Möglichkeiten: 58 4 Mit dem Programm arbeiten • Haben Sie im angegebenen Zeitraum zuvor bereits einen besonderen Bedarf eingetragen, so können Sie die Werte wieder auf den allgemeinen Bedarf zurücksetzen. • Um einen neuen Bedarf einzutragen, markieren Sie die zweite Option und geben in die Felder Mindest- und Maximalbedarf die gewünschte Zahl ein. Soll die Mitarbeiterzahl nicht begrenzt sein, markieren Sie die Option keinen Maximalbedarf festlegen. 4.4 Kommentare eintragen Kommentareingabe Sie können für einen Mitarbeiter an jedem Tag einen Kommentar eintragen. Ein eingetragener Kommentar wird im Dienstplan durch ein rotes Dreieck in der rechten oberen Ecke des Tagesfeldes gekennzeichnet. Bewegen Sie den Mauszeiger über das Feld, so wird in der Kommentarleiste der zugehörige Text angezeigt. Wie bei Abwesenheiten und Diensten können Sie die Eintragung auf zwei Arten vornehmen: • Wählen Sie aus der ersten Auswahlliste über dem Plan den Eintrag Kommentar eingeben... aus und markieren Sie anschließend mit der linken Maustaste für den betroffenen Mitarbeiter diejenigen Tage, an denen der Kommentar eingetragen werden soll. • Klicken Sie den Tag, an dem die Eintragung erfolgen soll, mit der rechten Maustaste an und wählen Sie aus dem Kontextmenü den Menübefehl Kommentar eingeben... aus. Es öffnet sich ein Fenster. Geben Sie den Zeitraum, in dem der Kommentar erscheinen soll, sowie den Text des Kommentars an. Wenn Sie auf den Pfeilschalter neben dem Eingabefeld klicken, werden die zuvor eingegebenen Kommentare zur Auswahl angezeigt. Um einen Kommentar zu bearbeiten oder zu löschen, klicken Sie das zugehörige Tagesfeld mit der rechten Maustaste an und wählen aus dem Kontextmenü den Menübefehl Kommentar bearbeiten... bzw. Kommentar löschen. Alternativ können Sie in der Auswahlleiste den Eintrag Kommentar löschen auswählen und dann die Felder, in denen der Kommentar entfernt werden soll, mit der linken Maustaste markieren. 59 4 Mit dem Programm arbeiten 4.5 Rückgängig-Funktion (Undo) Das Programm verfügt über eine mehrstufige Rückgängig-Funktion. Das bedeutet, dass sich die letzten Bearbeitungsschritte rückgängig machen lassen. Um die letzte Änderung am Plan rückgängig zu machen, wählen Sie im Menü Bearbeiten den Befehl Rückgängig. Wiederholtes Ausführen des Befehls macht die letzten Aktionen rückgängig. Um einen rückgängig gemachten Bearbeitungsschritt wiederherzustellen, wählen Sie im Menü Bearbeiten den Befehl Wiederherstellen. Hinweis: Die Rückgängig-Funktion lässt sich nur auf Datenänderungen anwenden. Anpassungen an der Ansicht können damit nicht zurückgesetzt werden. Achtung: Im Mehrbenutzerbetrieb ist zu beachten, dass jeder Benutzer mit der RückgängigFunktion nur seine eigenen Änderungen rückgängig machen kann. In bestimmten Fällen kann es passieren, dass durch Änderungen anderer Benutzer die für die Rückgängig-Funktion gespeicherten Informationen ungültig werden. Das ist etwa dann der Fall, wenn Mitarbeiter, Schicht- oder Abwesenheitsarten gelöscht wurden. Dann können Sie Ihre Änderungen nur manuell rückgängig zu machen. 60 5 Datenimport 5.1 Allgemeines Sie können Daten, die in einer anderen Anwendung (z.B. einer Datenbank oder Tabellenkalkulation) erfasst wurden, in die aktuell geöffnete Datenbank übernehmen. Zum Importieren von Daten müssen diese in einer Textdatei vorliegen. Für jeden Datensatz muss darin eine eigene Zeile enthalten sein. Die Datenfelder müssen durch Tabulatoren getrennt sein. 5.2 Vorgehen Importfenster Gehen Sie zum Datenimport wie folgt vor: 1. Rufen Sie über den Menübefehl Datei → Import... das Importfenster auf. 2. Wählen Sie in der Liste Kategorie die Art der zu importierenden Information. 61 5 Datenimport 3. Drücken Sie den Schalter ..., um die Importdatei auszuwählen. Hinweis: Sie können die Importdatei auch dadurch auswählen, dass Sie diese auf das Importfenster ziehen und dann loslassen (Drag & Drop). 4. Markieren Sie die Option Erste Zeile enthält Feldbezeichnungen, wenn in der Kopfzeile der Importdatei für jede Spalte die entsprechende Bezeichnung steht. 5. Verbinden Sie in der Zuordnungsliste Verknüpfungen die Spalten aus der Importdatei (Quellfeld) mit den Feldern in der Datenbank (Zielfeld). Zielfelder in fetter Schrift sind Pflichtfelder. Ihnen muss ein Quellfeld, das nicht leer sein darf, zugeordnet werden. Bei den übrigen Feldern ist die Zuordnung optional. Um zwei Felder zu verbinden, wählen Sie die entsprechende Zeile aus und klicken auf das Quellfeld. Dadurch öffnet sich eine Aufklappliste, aus der Sie die zugehörige Spalte auswählen. Ist die Option mit den Feldbezeichnungen in der ersten Zeile markiert, können Sie gleichnamige Felder automatisch verbinden, indem Sie den Schalter Auto-Verknüpfung drücken. Bereits vorgenommene Verbindungen werden dabei nicht überschrieben. Nachträgliche manuelle Änderungen sind möglich. 6. (Optional) Drücken Sie den Schalter Vorschau..., um einen Überblick über die zu importierenden Daten zu erhalten. So können Sie eventuelle Fehler vor dem Import erkennen. 7. Drücken Sie den Schalter Importieren..., um die Daten aus der Importdatei zu übernehmen. Nach einer Sicherheitsabfrage werden die Datensätze eingelesen. Hinweis: Über den Schalter Vorlage... können Sie eine Textdatei erstellen, in der bereits eine Zeile mit den Feldbezeichnungen enthalten ist. Diese Datei können Sie anschließend in einer externen Anwendung (z.B. Excel) mit Daten füllen und, wenn beim Speichern das Datenformat nicht verändert wurde, zum Import verwenden. 5.3 Hinweise zu den Importdaten Für die zu importierenden Daten ist Folgendes zu beachten: • Der Import von Daten, die einem bestimmten Mitarbeiter zugeordnet werden (z.B. Urlaubsansprüche), ist nur möglich, wenn der Mitarbeiter eine eindeutige Personalnummer (siehe Seite 37) besitzt. • Farben werden als RGB-Wert angegeben, d.h. für jede Farbe wird der Rot-, Grün- und Blauanteil beschrieben. 62 5 Datenimport Die jeweiligen Anteile können dabei Werte zwischen 0 und 255 annehmen und werden entweder als durch Leerzeichen getrennte Dezimalzahlen oder durch ein Rautenzeichen (#) gefolgt von drei jeweils zweistelligen Hexadezimalzahlen („HTML-Format“) angegeben. Farbe Grün Schwarz Weiß Silber Dezimalformat 0 255 0 000 255 255 255 192 192 192 HTML-Format #00FF00 #000000 #FFFFFF #C0C0C0 Formatbeispiele für den Import von Farben 63 6 Berichte 6.1 Allgemeines Das Programm verfügt über verschiedene Möglichkeiten, die im Programm erfassten Daten zur Weitergabe an andere Personen oder zur Weiterverarbeitung in anderen Anwendungen aufzubereiten. Dazu können die Daten in Berichtsform ausgedruckt, als HTML-Dokument zur Veröffentlichung im Interoder Intranet gespeichert oder in einem standardisierten Format exportiert werden. 6.2 Berichtsfenster Um einen Bericht zu erstellen, rufen Sie über den Menübefehl Datei → Berichte... oder den entsprechenden Schalter in der Symbolleiste das Berichtsfenster auf. Das Berichtsfenster ist in verschiedene Bereiche unterteilt: • In der Baumstruktur werden die verschiedenen Berichte zur Auswahl aufgelistet. • Die Eigenschaften des ausgewählten Berichts legen Sie im rechten oberen Teil des Fensters fest. • Unter den Eigenschaften befindet sich eine Übersicht über die aktuell ausgewählten Gruppen und Mitarbeiter. Nur diese werden in den Bericht aufgenommen. Über den Schalter Auswahl... können Sie die Zusammenstellung ändern. Hinweis: Wie für die Ansicht (siehe Seite 11) können Sie auch für den Bericht mehrere unabhängige Gruppen auswählen. • Unter dem Berichtsbaum wird das Ausgabemedium (siehe nächstes Kapitel) eingestellt. • Am unteren Rand des Fensters befindet sich die Schalterleiste, über die Sie allgemeine Berichtsoptionen einstellen und die Berichtsausgabe starten können. 64 6 Berichte Berichtsfenster 6.3 Ausgabemöglichkeiten 6.3.1 Drucker Um einen Bericht auszudrucken, wählen Sie im Berichtsfenster als Ausgabemedium die Option Drucker. Sie können den Bericht zunächst auf dem Bildschirm betrachten (Schalter Vorschau) oder direkt auf den Drucker ausgegeben (Schalter Drucken...). Bei der Anzeige einer Druckvorschau verwenden Sie die Pfeilschalter in der Symbolleiste zum Blättern innerhalb des Druckdokuments. Der Ausdruck erfolgt über das Druckersymbol. Soll keine Ausgabe erfolgen, drücken Sie den Schalter Schließen. Bevor Sie einen Bericht auf einem Drucker ausgeben oder eine Vorschau auf dem Bildschirm betrachten, können Sie einige druckerspezifische Einstellungen (z.B. die Auswahl des Druckers und des Papierformats) vornehmen. Drücken Sie dazu im Berichtsfenster den Schalter Einrichten.... 65 6 Berichte Hinweis: Die Angabe der Seitenausrichtung (Hoch- oder Querformat) wird im Berichtsfenster eingestellt. Diese Angabe hat Vorrang vor der Einstellung im Druckfenster, das unmittelbar vor dem Ausdruck aufgerufen wird. 6.3.2 Exportdatei Um die Berichtsdaten zu exportieren, wählen Sie im Berichtsfenster als Ausgabemedium die Option Exportdatei. Nach Drücken des Schalters Exportieren... geben Sie die Datei an, in die der Bericht geschrieben wird. Der Datenexport erfolgt in eine Textdatei, in der jeder Datensatz in einer eigenen Zeile steht. Die einzelnen Felder des Datensatzes sind durch ein Trennzeichen (siehe Seite 69) getrennt. So ist eine Weiterverarbeitung der Berichtsdaten in Datenbanken, Tabellenkalkulationen oder anderen Anwendungen auf einfache Art und Weise möglich. 6.3.3 HTML-Dokument Sie können einen Bericht im HTML-Format speichern. Das erzeugte Dokument kann anschließend in gängigen Browsern betrachtet, im Internet oder Intranet veröffentlicht oder per Email versandt werden. Wählen Sie dazu im Berichtsfenster als Ausgabemedium die Option HTML-Dokument. Nach Drücken des Schalters Speichern... geben Sie die Hauptdatei an, in die der Bericht geschrieben wird. Hinweis: Einige Berichte erzeugen neben der Hauptdatei weitere abhängige Dateien. Wenn Sie den Bericht weitergeben, müssen Sie auch diese Dateien mitliefern. 6.4 Hinweise zu den Berichten 6.4.1 Allgemeines Grundsätzlich gilt für die Berichte: • Soweit man im Berichtsfenster keine anderen Angaben machen kann, gelten die aktuellen Einstellungen für die Bildschirmansicht (z.B. die Mitarbeitersortierung) auch für den Bericht. • Zu allen Berichten gehört ein Titel, der bei Druck- und HTML-Ausgabe in der Kopfzeile des Dokuments ausgegeben wird. Ebenso können Sie jeweils einen Zusatztext angeben, d.h. einen mehrzeiligen Text, der am Berichtsende oder (optional bei Ausdrucken) am unteren Rand jeder Seite ausgegeben wird. 66 6 Berichte • Bei Berichten, bei denen sich die Daten durch einen Filter (siehe Seite 12) einschränken lassen, kann man den gleichen Filter verwenden, der auch für die Ansicht gültig ist, oder einen eigenen Berichtsfilter definieren. 6.4.2 Spezielle Berichte Für einige Berichte sind besondere Punkte zu beachten: Dienstplan Um Mitarbeiter, die im angegebenen Zeitraum keine Einträge vorzuweisen haben, auszublenden, wählen Sie die Option ohne Einträge ausblenden. Markieren Sie die Option Legende, wenn unterhalb des Plans die verwendeten Schicht- und Abwesenheitsarten und Farbkennzeichnungen beschrieben werden sollen. Zusätzlich können Sie Kommentare und statistische Informationen auflisten. Bei Ausgabe auf den Drucker legen die Ausgabeoptionen fest, auf wie viele Seiten der Ausdruck verteilt wird. Markieren Sie die Option mehrere Zeiträume auf einer Seite ermöglichen, wenn verschiedene Tage auch untereinander auf derselben Druckseite gedruckt werden können. Ansonsten wird jedes Mal ein Seitenumbruch eingefügt, wenn der Zeitraum je Druckseite ausgegeben ist. Beim Speichern des Berichts als HTML-Dokument wird der Dienstplan als Grafik in das Dokument eingefügt. Die Breite können Sie in Pixel angeben, die Höhe wird i.a. vom Schriftgrad festgelegt. Wie im vorherigen Abschnitt beschrieben, gilt die für die Ansicht gewählte Darstellung von Diensten und Abwesenheiten grundsätzlich auch für Berichte. Ist allerdings der Platz, den eine Tageszelle einnimmt, zu klein, um Text lesbar darzustellen, werden Farbbalken verwendet. Jahresübersicht Für Ausdrucke können Sie durch die entsprechende Option bestimmen, dass sich die Höhe des Kalenders an die Seitenbreite anpasst. Ansonsten wird immer der verfügbare Platz voll ausgenutzt. Beim Erzeugen eines HTML-Dokuments wird die Jahresübersicht als Bild eingefügt. Die gewünschte Breite und Höhe des Bildes können Sie dabei in Pixel angeben. Statistik Im Bericht „Urlaubsansprüche“ ist der Stichtag anzugeben, bis zu dem die bereits eingetragenen Urlaubstage gezählt werden. Bei den anderen Berichten ist jeweils der Zeitraum einzustellen, der ausgewertet werden soll. 67 6 Berichte Um den Auswertungszeitraum zu untergliedern, markieren Sie die zugehörige Option und geben an, ob die Aufteilung nach (Kalender-)Wochen oder Monaten erfolgen soll. Bei einigen Statistikberichten können Sie die berechneten Werte summieren. Dies kann sowohl je Mitarbeiter als auch über den gesamten Bericht erfolgen. Die Gesamtsumme bezieht sich dabei nur auf die ausgewerteten Mitarbeiter. Außerdem kann gewählt werden, ob die Ausgabe der Werte untereinander oder nebeneinander erfolgen soll. Damit Zeilen, die als berechnete Werte nur die Zahl 0 enthalten, nicht aufgeführt werden, markieren Sie die Option Nullzeilen ausblenden. Die Mitarbeiter können Sie auf Wunsch einzeln darstellen, d.h. nach den Daten eines Mitarbeiter erfolgt immer ein Seitenumbruch. Der Bericht Zeitzuschläge berechnet für die ausgewählten Zuschlagsarten die Arbeitszeit in Stunden, die jeweils in den zuschlagspflichtigen Tageszeitraum fällt. Ist die Option halbe wie ganze Feiertage behandeln markiert, wird für Zuschlagsarten, die nur an Feiertagen gültig sind, immer angenommen, dass Feiertage ganztägig sind. Ansonsten wird bei halben Feiertagen nur die Arbeitszeit berücksichtigt, die auf die Tageshälfte fällt, für die der Feiertag definiert ist. Einträge In diese Kategorie fallen die Berichte, die für die einzelnen Mitarbeiter jeweils die in einem bestimmten Zeitraum erfassten Einträge in Listenform ausgeben. Sie können dabei jeweils die Mitarbeiter ohne Einträge ausblenden. Der Bericht Zeitzuschläge ermittelt für die ausgewählten Zuschlagsarten die Arbeitszeiten, die mit Zeitzuschlägen verbunden sind. Zu halben Feiertagen gilt das im vorherigen Abschnitt Beschriebene. 6.5 Optionen Während die Einstellungen im Berichtsfenster nur für den ausgewählten Bericht gelten, können Sie im Fenster für die Berichtsoptionen Einstellungen vornehmen, die für alle Berichte gelten. Um das Optionenfenster aufzurufen, drücken Sie den Schalter Optionen... im Berichtsfenster. Die Einstellungen sind in verschiedene Kategorien unterteilt: Drucken Im Unterfenster Allgemein wählen Sie die Schriftart, die in den Berichten verwendet werden soll, aus der Aufklappliste aus. Beachten Sie, dass nicht jeder Drucker mit allen Schriftarten zurechtkommt und nicht alle Schriftarten beliebige Größen bei der Schrifthöhe zulassen. 68 6 Berichte Berichtsoptionen Der Standard-Schriftgrad wird für die Ausgabe von Listen, Tabellen und zusätzlichen Informationen verwendet. Den Zusatztext können Sie mit einem Rahmen versehen. Um nach Schließen der Druckvorschau automatisch das Berichtsfenster zu öffnen, markieren Sie die entsprechende Option. Im Unterfenster Seiteneinrichtung können Sie den Seitenrand festlegen und die Kopf- und Fußzeile formatieren. Die Angaben im Unterfenster Pläne gelten für die Planungsberichte. Sie haben die Möglichkeit, die Informationen über dem Plan auszuwählen sowie den Aufbau der Legende anzugeben. Export Bei der Kodierung, die für die Ausgabedatei verwendet wird, haben Sie die Wahl zwischen dem Unicode-Format (UTF-16 mit Byte-Order-Mark (BOM)) und dem ANSI-Format mit Codepage 1252. Das Trennzeichen, mit der die Datenfelder getrennt werden, können Sie aus der Aufklappliste auswählen. Bei Feldern, die mehrzeiligen Text enthalten (z.B. Notizen), können Sie den Zeilenumbruch ersetzen. 69 6 Berichte Markieren Sie dazu die entsprechende Option und tragen Sie in das Textfeld die Zeichenkette ein, mit der ein Zeilenumbruch ersetzt werden soll. Optional können Sie nach Erstellen der Exportdatei das Berichtsfenster wieder aufrufen. HTML-Ausgabe Falls Sie in die HTML-Dokumente eine eigene CSS-Datei einbinden wollen, tragen Sie deren Name in das Eingabefeld ein. Befindet sich der Ablageort der Datei nicht im gleichen Verzeichnis wie das erzeugte Html-Dokument, müssen Sie den Dateinamen inklusive Pfad angeben. Sie haben die Möglichkeit, in das Dokument eine Fußzeile mit Datum und Uhrzeit einzufügen. In den Berichten für den Dienst- und Einsatzplan können Sie den Namen der ausgewählten Gruppe und die Bezeichnung eines eventuell aktiven Filters einbinden. Um nach der Ausgabe das Berichtsfenster wieder zu öffnen, wählen Sie die zugehörige Option. 70 7 Datenbankverwaltung Alle betrieblichen Daten werden in verschiedenen Dateien gespeichert, die sich in einem gemeinsamen Verzeichnis, dem Datenbankverzeichnis, befinden. Diese Dateien zusammen bilden die Datenbank. 7.1 Datenbank öffnen Datenbank öffnen Um eine Datenbank zu öffnen, wählen Sie den Menübefehl Datei → Datenbank → Öffnen.... Tragen Sie den Pfad zur gewünschten Datenbank in das Feld Verzeichnis ein oder drücken Sie den Schalter ..., um die Datenbank in einem Suchfenster auszuwählen. Zum Einlesen der Datenbank drücken Sie den Öffnen-Schalter. Die zuletzt gewählten Verzeichnisse sind in einer Liste zusammengestellt. Um eine dieser Datenbanken direkt zu öffnen, machen Sie einen Doppelklick auf den zugehörigen Eintrag. Hinweise: • Sie können ein Datenbankverzeichnis auch dadurch auswählen, dass Sie eine darin enthaltene Datei auf das Fenster zum Öffnen der Datenbank ziehen und dann loslassen (Drag & Drop). 71 7 Datenbankverwaltung • Die Programme Schichtplaner und Win-Fehlzeiten nutzen in Version 5 die gleiche Datenbankstruktur. Daher können Sie eine im Programm Win-Fehlzeiten erstellte Datenbank auch mit dem Schichtplaner öffnen und bearbeiten (und umgekehrt). Im Programm Win-Fehlzeiten werden dabei allerdings keine Dienste (sowie Schichtarten, Schichtmodelle etc.) angezeigt und ausgewertet. Im Schichtplaner wiederum bleiben die mit dem Programm Win-Fehlzeiten erfassten Überstunden verborgen. Stammdaten, Abwesenheiten und Kommentare werden aber in beiden Programmen angezeigt. 7.2 Neue Datenbank erstellen Neue Datenbank erstellen Um eine neue Datenbank zu erstellen, wählen Sie den Menübefehl Datei → Datenbank → Neu.... Tragen Sie in das Feld Datenbankverzeichnis das Verzeichnis ein, in dem die neue Datenbank erstellt werden soll. Über den Schalter ... können Sie ein vorhandenes Verzeichnis auswählen. Soll nach dem Erstellen automatisch die neue Datenbank geöffnet werden, markieren Sie die entsprechende Option. Hinweis: Eine neue Datenbank kann nur in einem Verzeichnis erstellt werden, das noch keine Datenbankdateien für diese Programmversion enthält. 72 7 Datenbankverwaltung 7.3 Datensicherung Falls die Datenbank beschädigt oder gelöscht wird (etwa durch einen Festplattendefekt), sind die Daten verloren. Daher sollten Sie unbedingt regelmäßig, nach Möglichkeit täglich, eine Datensicherung (Backup) durchführen. Bei Bedarf können Sie dann diese Daten wieder zurückschreiben. Für die Datensicherung haben Sie zwei Möglichkeiten: • Sichern Sie das Datenverzeichnis inklusive aller darin enthaltenen Dateien. Diese Sicherung können Sie mit jedem Backupprogramm oder auch durch einfaches Kopieren der Dateien auf ein externes Speichermedium durchführen. Um die Datenbank zu einem späteren Zeitpunkt wieder zu nutzen, stellen Sie einfach das Datenverzeichnis wieder her. • Benutzen Sie die interne Sicherungsfunktion. Diese schreibt alle Daten in eine einzige Datei. Die Funktion wird im Folgenden näher beschrieben. 7.3.1 Daten sichern Datensicherung Um die Daten der aktuell geöffneten Datenbank in eine Datei zu speichern, wählen Sie den Menübefehl Datei → Datenbank → Datensicherung → Sichern.... In das Feld Kommentar können Sie einen kurzen Text eintragen, der vor der Wiederherstellung angezeigt wird. Um die Größe der Sicherung zu reduzieren, können Sie diese komprimieren. Drücken Sie den Schalter Speichern..., um die Datei anzugeben, in welche die Daten gesichert werden sollen. Standardmäßig hat diese Datei die Endung „.bak“. Hinweise: • Es ist empfehlenswert, die Daten auf ein externes Medium zu speichern, damit bei einem Festplattenschaden nicht sowohl die normalen Daten als auch die Sicherungsdatei verloren sind. 73 7 Datenbankverwaltung • Es werden alle betrieblichen Daten gesichert. Nicht gesichert werden dagegen die lokalen Einstellungen für die Bildschirmansicht (siehe Kapitel 2.5). 7.3.2 Gesicherte Daten zurückschreiben Datensicherung zurückschreiben Um eine Datenbank, die, wie im vorangegangenen Kapitel beschrieben, gesichert wurden, wieder herzustellen, wählen Sie den Menübefehl Datei → Datenbank → Datensicherung → Zurückschreiben.... Über den Schalter ... wählen Sie die Datei aus, die die gesicherten Daten enthält. Hinweis: Sie können eine Sicherungsdatei auch dadurch auswählen, dass Sie diese auf das Sicherungsfenster ziehen und dann loslassen (Drag & Drop). Nach Auswahl der Datei werden der Sicherungszeitpunkt sowie der Kommentar, den Sie bei der Sicherung eventuell angegeben haben, angezeigt. Drücken Sie den Schalter Übernehmen... und bestätigen Sie anschließend die Sicherheitsabfrage, um die Daten aus der Sicherungsdatei einzulesen. Achtung: Die eingelesenen Daten überschreiben alle Daten in der aktuell geöffneten Datenbank. Dieser Vorgang kann nicht rückgängig gemacht werden. Wenn Sie nicht sicher sind, ob Sie die alten Daten noch benötigen, sollten Sie die Sicherung in eine neue, leere Datenbank zurückschreiben. 74 7 Datenbankverwaltung 7.4 Daten aus früheren Versionen verwenden Falls Sie bisher mit einer früheren Version des Programms Schichtplaner (ab Version 3) oder WinFehlzeiten (ab Version 2) gearbeitet haben, können Sie die dort erfassten Daten in die neue Version übertragen. Gehen Sie dazu wie folgt vor: 1. Legen Sie in der alten Programmversion eine Datensicherung an. Dies erfolgt in den Programmen Schichtplaner 3 und Win-Fehlzeiten 2 über den Menübefehl Datei → Verwaltung → Datensicherung → Sichern... und in den Programmen Schichtplaner 4 und Win-Fehlzeiten 4 über den Menübefehl Datei → Datenbank → Datensicherung → Sichern... 2. Erstellen Sie in der neuen Version 5 des Programms über den Menübefehl Datei → Datenbank → Neu... eine neue, leere Datenbank und stellen Sie sicher, dass diese Datenbank geöffnet ist (siehe Kapitel 7.2). 3. Lesen Sie über den Menübefehl Datei → Datenbank → Datensicherung → Zurückschreiben... die Datensicherung aus der alten Version in die neue Datenbank ein (siehe Kapitel 7.3.2). 7.5 Datenbank komprimieren Um während der Bearbeitung von Daten keine Unterbrechungen durch eine Reorganisation der Datenbank zu verursachen, werden Bereiche der Datentabellen, die durch Löschungen frei geworden sind, zunächst nur gekennzeichnet, aber nicht tatsächlich gelöscht. Es ist daher empfehlenswert, gelegentlich die Datenbank zu komprimieren, um überflüssig belegten Festplattenplatz wieder freizugeben und die Indizes der Datentabellen optimal neu aufzubauen. Der Neuaufbau der Datenbank erfolgt über den Menübefehl Datei → Datenbank → Komprimieren... und dauert in der Regel nur wenige Sekunden. Hinweis: Während des Komprimierens ist die Datenbank zum Öffnen gesperrt. Bei anderen Benutzern, die die Datenbank bereits geöffnet haben, wird die Datenbank nach dem Komprimieren automatisch neu eingelesen. 75 8 Arbeiten im Netzwerk 8.1 Allgemeines Es können beliebige viele Benutzer gleichzeitig dieselbe Datenbank öffnen. Konkurrierende Schreibzugriffe werden erkannt und das Programm reagiert darauf entsprechend (siehe nächstes Kapitel). Änderungen an den betrieblichen Daten werden sofort in die Datenbank geschrieben und stehen damit auch anderen Anwendern zur Verfügung. Werden von anderen Anwendern, die gleichzeitig mit der Datenbank arbeiten, Änderungen vorgenommen, so werden diese Änderungen standardmäßig erst dann angezeigt, wenn der Benutzer selbst Daten ändern will oder besondere Aktionen wie Ausdrucke oder Datenimport vornimmt. Ansonsten kann die Aktualisierung jederzeit über den Menübefehl Ansicht → Aktualisieren durchgeführt werden. Hinweis: Werden Änderungen, die ein Anwender durchgeführt hat, auch nach einer Aktualisierung bei anderen Benutzern nicht angezeigt, ist es möglich, dass die Benutzer unterschiedliche Datenbanken geöffnet haben. Der Pfad zur geöffneten Datenbank wird in der Titelleiste des Programmfensters angezeigt. Über den Menübefehl Datei → Datenbank → Öffnen... können Sie das Verzeichnis wechseln (siehe Seite 71). 8.2 Datenbanksperren Hinweisfenster bei gesperrter Datenbank 76 8 Arbeiten im Netzwerk Damit es nicht durch gleichzeitige Änderungen an den Programmdaten zu inkonsistenten Daten kommt, ist es notwendig, zur selben Zeit immer nur einem Benutzer die Änderung zu gestatten. Zu diesem Zweck werden die Datenbanktabellen für die Dauer der Änderung gesperrt. Versucht ein anderer Benutzer dennoch Daten zu ändern, so erscheint ein entsprechendes Hinweisfenster. Sie können dann entscheiden, ob Sie den Versuch wiederholen, selbst die Datenbank zu sperren oder die Aktion abbrechen wollen, um sie eventuell zu einem späteren Zeitpunkt nachzuholen. In manchen Fällen besteht noch die Möglichkeit, ein Fenster nur zum Lesen zu öffnen. Eine Datenänderung ist dann nicht möglich. Hinweis: Erscheint das in Abbildung 8.2 dargestellte Hinweisfenster, obwohl sicher ist, dass kein anderer Benutzer im Moment auf die Daten zugreift, so besitzt der aktuelle Benutzer wahrscheinlich keine Schreibrechte (auf Betriebssystemebene) im Datenverzeichnis. 77 9 Benutzerverwaltung 9.1 Allgemeines Um Daten vor den Blicken unbefugter Anwender zu verbergen oder nicht jedem Anwender das Ändern der Daten zu gestatten, verfügt das Programm über eine Benutzerverwaltung. Diese Benutzerverwaltung regelt den Datenzugriff innerhalb des Programms. Datenbankanmeldung Per Voreinstellung kann jede Person, die eine Datenbank öffnen kann und Leserechte im Datenverzeichnis hat, auf alle Daten zugreifen. Sie können aber die Anwender zwingen, sich zuvor zu identifizieren, so dass nur autorisierte Mitarbeiter die Daten ansehen können. Außerdem können Sie das Recht, Daten zu ändern, auf einen bestimmten Personenkreis beschränken. Der Zugriff eines Benutzers kann dabei auf die Daten einzelner Gruppen oder bestimmter Mitarbeiter eingeschränkt werden. Die Verwaltung der Benutzer kann nur vom Datenbank-Administrator durchgeführt werden. Der Administrator ist ein standardmäßig vorhandener Anwender mit dem Benutzernamen „Admin“. Hinweis: Ein Passwort ist für den Administrator nach Erstellen der Datenbank noch nicht eingetragen und sollte möglichst bald eingegeben werden, um ein unbefugtes Öffnen der Datenbank im Administratormodus zu verhindern. 78 9 Benutzerverwaltung Benutzereinstellungen 9.2 Einstellungen Nur wenn die Benutzerverwaltung eingeschaltet ist, sind Zugriffseinschränkungen wirksam und die Benutzer müssen sich beim Öffnen der Datenbank mit Benutzernamen und Passwort anmelden. Um für die aktuell geöffnete Datenbank die Benutzerverwaltung einzuschalten, wählen Sie den Menübefehl Datei → Benutzerverwaltung → Einstellungen.... Wie die Eintragung bestimmter Schichtarten, können Sie auch das Eintragen von Sonderdiensten Benutzern vorbehalten, für die die entsprechende Kategorie freigegeben ist (siehe Seite 83). Die Anzeige anonymisierter Abwesenheiten legen Sie über die Eingabefelder und Farbschalter fest. Standardmäßig darf nur der Administrator eine Datensicherung durchführen. Um dies auch normalen Benutzern mit vollen Schreibrechten zu erlauben, markieren Sie die entsprechende Option. 79 9 Benutzerverwaltung Verwaltungsfenster für Benutzer 9.3 Benutzer 9.3.1 Allgemeines Rufen Sie über den Menübefehl Datei → Benutzerverwaltung → Benutzer... das Verwaltungsfenster für Benutzer auf. Es wird eine Liste mit allen vorhandenen Benutzern angezeigt. Über die Schalter Bearbeiten... und Löschen... können Sie die Daten eines Benutzers ändern bzw. das Benutzerkonto löschen. Hinweis: Der Datenbank-Administrator kann nicht gelöscht oder umbenannt werden. 9.3.2 Benutzer erfassen Um einen neuen Benutzer einzugeben, drücken Sie im Verwaltungsfenster für Benutzer den Schalter Neu.... Der Benutzer identifiziert sich über den Namen, der in das Feld Benutzernamen eingetragen wird. In das Feld Beschreibung können Sie einen Text zur Erläuterung des Benutzers eingeben. In die Felder Passwort und Passwortbestätigung tragen Sie das Kennwort des Benutzers ein. In beide Felder muss dasselbe Kennwort eingegeben werden. 80 9 Benutzerverwaltung Eigenschaften eines Benutzers Hinweis: Bei Benutzernamen und Passwort wird zwischen Groß- und Kleinschreibung unterschieden. Sein Passwort kann jeder Benutzer später selbständig über den Menübefehl Datei → Benutzerverwaltung → Passwort ändern... anpassen. Sie können für den Benutzer drei Arten von Berechtigungen vergeben, die im Folgenden näher erläutert werden: Lese- und Schreibrechte für alle Daten Der Benutzer darf alle Daten ansehen und ändern. Grundsätzlich ist nur mit diesen Rechten das Erfassen und Löschen von Gruppen und Mitarbeitern sowie Änderungen an den Grunddaten (Abwesenheitsarten, Schichtarten, Schichtmodelle, Zuschlagsarten und Feiertage) möglich. Das Öffnen der Benutzerverwaltung ist allerdings nur möglich, wenn der Benutzer gleichzeitig Administrator ist. Nur-Leserechte für alle Daten Der Benutzer hat Lesezugriff auf alle Daten, darf diese aber nicht ändern. Über den Schalter Details... können Sie die angezeigten Daten einschränken. Sie haben die Wahl, Abwesenheiten vollständig, in anonymisierter Form (siehe Seite 79) oder gar nicht anzuzeigen. 81 9 Benutzerverwaltung Berechtigungen bei Nur-Leserechten Weiterhin können Sie angeben, ob Kommentare und statistische Berechnungen (in der Personaltabelle und Berichten) angezeigt und der Zugriff auf die Stammdaten (etwa Urlaubsansprüche) der Mitarbeiter erlaubt ist. Differenzierte Rechte Der Zugriff des Benutzers ist auf bestimmte Gruppen bzw. einzelne Mitarbeiter eingeschränkt. Um die differenzierten Zugriffsrechte festzulegen, drücken Sie den Schalter Festlegen.... Die Einstellungen sind auf verschiedene Unterfenster verteilt: Differenzierte Lese- und Schreibrechte 82 9 Benutzerverwaltung Nur-Lesezugriff Legen Sie hier fest, was erlaubt ist, wenn auf die Daten eines Mitarbeiters nur lesend zugegriffen werden darf: So können Abwesenheiten vollständig, in anonymisierter Form (siehe Seite 79) oder gar nicht angezeigt werden. Die Anzeige von Kommentaren kann ebenso untersagt werden wie die von Ergebnissen statistischer Berechnungen (in der Personaltabelle und in Berichten). Der Zugriff auf die Stammdaten (etwa Urlaubsansprüche) des Mitarbeiters kann untersagt werden. Besondere Schreibrechte Standardmäßig dürfen neue Mitarbeiter nur mit vollen Schreibrechten erfasst werden. Markieren Sie die entsprechende Option, um dies auch dem Benutzer mit differenzierten Rechten zu erlauben. Hinweis: Für das Löschen von Mitarbeitern sind immer volle Schreibrechte notwendig. Mit differenzierten Rechten ist das nicht möglich (auch nicht über die Rückgängig-Funktion). Ein versehentlich angelegter Mitarbeiter kann daher nur von einem anderen Benutzer mit vollen Rechten wieder entfernt werden. In den Eigenschaften einer Schicht- und Abwesenheitsart (siehe Seiten 22 und 28) kann festgelegt werden, dass für die Eintragung Rechte einer bestimmten Kategorie erforderlich sind. Gleiches gilt für das Erfassen von Sonderdiensten (siehe Seite 79). Markieren Sie in der Liste die Kategorien, für die der Benutzer eine Berechtigung besitzen soll. Differenzierter Zugriff auf Gruppen und Mitarbeiter 83 9 Benutzerverwaltung Gruppen Hier werden die Zugriffsrechte festgelegt, die für die ausgewählten Gruppen und ihre Mitglieder gelten. Die Baumstruktur listet alle Gruppen auf, für die Zugriffsrechte festgelegt sind. Die Rechte werden durch Symbole vor dem Gruppennamen gekennzeichnet: ein Stift bedeutet Lese- und Schreibzugriff und eine Brille Nur-Lesezugriff. Drücken Sie den Schalter Neu..., um eine neue Gruppe auszuwählen. Für die Gruppe und ihre Mitglieder müssen Sie dabei festlegen, ob der Benutzer deren Daten ändern (Option Lese- und Schreibzugriff) oder nur lesen (Option Nur-Lesezugriff) darf. Hinweis: Schreibrechte für Gruppen vererben sich auf deren Untergruppen. Über die Schalter Bearbeiten... und Löschen können Sie eine Einstellung nachträglich ändern bzw. entfernen. Mitarbeiter Hier können Sie die Angaben, die Sie im Unterfenster Gruppen gemacht haben, erweitern oder einschränken. Drücken Sie den Schalter Neu..., um für einen oder mehrere Mitarbeiter die Zugriffsrechte explizit festzulegen. Sie haben dabei die Auswahl zwischen Lese- und Schreibzugriff, Nur-Lesezugriff und keinem Zugriff. Die gewählten Zugriffsrechte werden durch Symbole vor dem Mitarbeiternamen gekennzeichnet: ein Stift bedeutet Lese- und Schreibzugriff, eine Brille Nur-Lesezugriff und ein Verbotsschild, dass überhaupt kein Zugriff auf den Mitarbeiter erlaubt ist. Über die Schalter Bearbeiten... und Löschen können Sie eine Einstellung nachträglich ändern bzw. entfernen. Beispiel: Die Angaben in der Abbildung auf Seite 83 bedeuten, dass der Benutzer die Daten der Mitarbeiter der Gruppe „Gruppe Bartel“ ansehen darf. Zusätzlich darf er die Daten des Mitarbeiters „Lehmann, Rainer“ auch ändern. Die übrigen Mitarbeiter bleiben vor dem Benutzer verborgen. 84 Index Backup, 73 Bedarf, 42, 58 Benutzer, 80 bearbeiten, 80 erfassen, 80 löschen, 80 Name, 80 Benutzerverwaltung einschalten, 79 Einstellungen, 79 Berechtigungen, 81 Berichte, 64 Berichtsfenster, 64 Berichtsoptionen, 68 Beschäftigungszeitraum, 37 Breite Tagesspalte, 17 Abteilungen, 32 Abwesenheiten bezahlt, 10 Darstellung, 15 eintragen, 54 löschen, 55 Abwesenheitsarten, 20 bearbeiten, 23 erfassen, 21 löschen, 23 sortieren, 23 Administrator, 78 Änderungsrechte, 77 Aktualisieren, 76 Ansicht anpassen, 14 Ansichten, 7 Arbeitsplätze, 30 bearbeiten, 31 erfassen, 31 löschen, 31 sortieren, 31 zuordnen, 53 Arbeitszeit, 10 Arbeitszeitabweichung bearbeiten, 53 erfassen, 53 löschen, 53 Arbeitszeitzuschläge Einträge, 68 Statistik, 68 Aufteilung ändern, 13 Programmfenster, 6 Auslastungsbereich, 7 Austrittsdatum, 37 Auswertungszeitraum, 10 Datenbank öffnen, 71 alte Versionen, 75 komprimieren, 75 neu erstellen, 72 sichern, 73 Sperre, 76 Datensicherung, 73 Berechtigung, 79 Datenverzeichnis, 6 Datumsformat, 13 Deinstallation, 4 Dienste Darstellung, 15 eintragen, 48 löschen, 50 Dienstplan Ansicht, 7 Berichte, 67 Dienstplanbereich, 7 85 Index Jahresübersicht Ansicht, 9 Bericht, 67 Druckvorschau, 65 Einsatzplan Ansicht, 8 Einschränkungen, 40 Eintrittsdatum, 37 Emailversand, 66 Export, 66 Kalenderwoche, 17 Kennwort, 80 Kommentare bearbeiten, 59 eintragen, 59 löschen, 59 Kommentarleiste, 7 Komprimieren, 75 Kontextmenü, 49 Kopfzeile, 69 Farben, 15 Feiertage, 45 erfassen, 45 löschen, 45 Ferien, 35 Filter, 12 Freischaltung, 4 Fußzeile, 69 Funktion, 37 Leerzeilen, 17 Legende, 67 Lizenzschlüssel, 4 Maximalbedarf, 42 Menüleiste, 6 Mindestbedarf, 42 Mitarbeiter, 35 ausgeschiedene ausblenden, 15 bearbeiten, 35 erfassen, 36 Farben, 41 Gruppenunterteilung, 16 löschen, 36 Notizen, 42 sortieren, 13, 35 Mitarbeiterbedarf, 42, 58 Mitarbeiterverwaltung, 31 Monatsstunden, 37 Geburtstage, 15 Gekennzeichnete Zeiträume, 35 Gesamtstunden, 37 Gruppen, 32 „Alle Mitarbeiter“, 32 auswählen, 11 bearbeiten, 32 erfassen, 33 löschen, 33 sortieren, 33 verschieben, 33 zuordnen, 38 Hervorhebung, 7 Hinweisfenster, 16 HTML, 66 Navigation, 8 Netzwerk, 76 Netzwerkinstallation, 3 Neuheiten, 1 Import, 61 Indikatoren, 15 Infoleiste, 7 Installation, 3 Internet, 66 Istplan, 17 Iststunden, 10 Iststundenkonto, 41 Obergruppe, 33 Optionen Ansicht, 14 Berichte, 68 Passwort, 78, 80 Jahresabschluss, 56 86 Index ändern, 81 Personalbedarf, 7 allgemeiner, 42 besonderer, 58 Personaltabelle, 9 Planungsansicht, 7 Programmfenster, 6 Programmstart, 3 Spalten, 19 Stammdaten, 36 Statistik Berichte, 67 im Dienstplan einblenden, 17 Personaltabelle, 9 Symbolleiste, 6 Systemvoraussetzungen, 2 Qualifikationen, 32 Testzeit, 5 Titelleiste, 6 Resturlaub verfallen lassen, 57 Rückgängig-Funktion, 60 Überbesetzung, 7, 42 Überstunden, 53 Undo, 60 Unterbesetzung, 7, 42 Update, 75 Urlaubsansprüche Jahresabschluss, 56 Verfall, 57 Urlaubsanspruch, 11, 16, 39 in Stunden, 16 Urlaubssperren, 34 Saldo, 10 Schichtarten, 24 bearbeiten, 25 erfassen, 25 löschen, 25 sortieren, 25 Schichtfolgen, 28 Schichtmodelle, 28 bearbeiten, 29 erfassen, 29 löschen, 29 sortieren, 29 zuordnen, 40, 51 Schichtmodellzuordnung, 40, 51 bearbeiten, 40 löschen, 40 Schriftart Ansicht, 15 Ausdruck, 68 Seitenausrichtung, 66 Seitenrand, 69 Sichtbare Einträge, 17, 19 Sollplan, 17 Sollstunden, 10 berechnen, 37 Sollstundenkonto, 41 Sonderdienste bearbeiten, 51 eintragen, 50 löschen, 51 Sortierfenster, 23 Sortierung, 13 Vorgabe Sortierung, 13 Vorhandene Einträge, 55 Vorversion Datenübernahme, 75 Wiederherstellen, 60 Wochenstunden, 37 Zahlenformat, 13 Zeitformat, 13 Zeitzuschläge Berichte, 68 Schichtart ausnehmen, 28 Zusatzfelder, 16, 37 Zusatztext, 66 Zuschläge, 68 Zuschlagsarten, 43 Ausnahmen, 28 bearbeiten, 44 erfassen, 44 löschen, 44 sortieren, 44 87