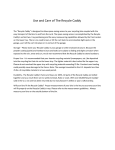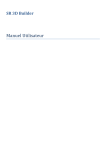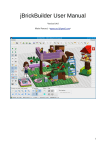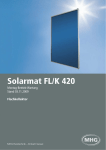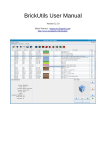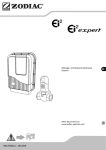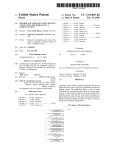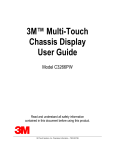Download Benutzerhandbuch
Transcript
SR 3D Builder Benutzerhandbuch Version Juni 2010 Basierend auf dem englischen Original von: Sergio Reano Ins Deutsche übersetzt von: Thaddäus und Simon Wiedemer Installation Systemanforderungen Hardware Sie benötigen mindestens einen Pentium III 1GHz mit 256 MB RAM, 100 MB freiem Festplatten-Speicherplatz, einem Grafik-Adapter mit 128 MB RAM und Pixel und Vertex Shader Version 1. 1 oder höher. Ich empfehle einen Pentium IV mit 2 GHz, 1 GB RAM sowie einer Grafikkarte mit 256 MB oder mehr RAM und Pixel/Vertex Shader 2.0 Fähigkeit oder höher. Diese Grafikkarten gibt es seit 2003-2005, so dass die Software auf fast jedem System laufen sollte. Software Jedes Microsoft Betriebssystem, darunter Windows XP (SP2), Windows Vista, Windows 7 und Windows 2000 (nicht getestet), jeweils 32 oder 64 Bit. Installation der Anwendung Um den SR 3D Builder auf ihrem Computer zu installieren, müssen einige Voraussetzungen installiert sein: - Microsoft DirectX 9.0c mit neuestem Update MS Framework 2.0 mit neuestem Service Pack Beide Pakete können kostenlos von der offiziellen Microsoft Seite heruntergeladen werden. Ich empfehle die aktuellste DirectX Bibliothek entsprechend dem Link auf der Webseite herunterzuladen. Laden Sie die neueste Version des SR 3D Builders von der Website herunter (derzeit: http://staff.polito.it/sergio.reano) und führen Sie die Installation wie im Video gezeigt aus. Falls Sie für die Installation der LDraw Teile Bibliothek und Bilder ein anderes als das vorgeschlagene Verzeichnis (C:\LDraw) auswählen, dann sollten Sie sich Ihre Wahl merken. Beim ersten Start des SR 3D Builders werden Sie dann nach diesem Verzeichnis gefragt. Vor dem Start Bevor Sie die Software benützen, gebe ich Ihnen eine kurze Beschreibung der Idee, des Programmes selbst, was Sie von ihm erwarten können und was nicht. Das Programm wurde entworfen, um Menschen die Möglichkeit zu geben, ihre Lego Modelle am Computer zu planen und zu bauen. Ich schrieb das Programm, da ich von den Möglichkeiten der bekannten Programme enttäuscht war: vor allem von der Teileauswahl, der Positionierung und dem Mangel an den meisten Animationen. Ich versuche, die besten Funktionen aus diesen allen in meinem Programm zu kombinieren und die fehlenden Funktionen hinzuzufügen. Das erste, was es über das Programm zu sagen gibt, ist, dass es noch immer in der Entwicklungsphase ist. Ich veröffentliche jede Version, die „stabil genug“ ist, anderen die Möglichkeit zu geben, sie für mich zu testen und mir Rückmeldung für Änderungen und zusätzliche Funktionen zu geben. Die Arbeitsumgebung und die TeilePositionierung sind verfügbar, Speichern und Laden eines Modells sollte nie zum Verlust ihrer Arbeit führen. Auf der anderen Seite ist die Animationsumgebung sehr viel komplexer und noch in der Entwicklung, so dass die Ergebnisse manchmal nicht so sind, wie man es erwartet. Bitte beachten Sie auch, dass nur ein Teil der möglichen Animationen derzeit erkannt wird, haben Sie bitte Geduld … Andere wichtige Überlegungen sind die folgenden: - Die Applikation hat derzeit keine Kollisionserkennung, so dass Teile durch andere hindurch gehen können. Die Entscheidung war: der Geschwindigkeit gegenüber dem Detail den Vorzug zu geben. Physikalische Gesetze werden nicht beachtet, so dass Gravitation, Torsion, Gewicht, Elastizität, etc. in ihren Projekten nicht berücksichtigt werden. Abkürzungen in diesem Handbuch LMT = Linke Maus Taste (Left Mouse Button, LMB) RMT = Rechte Maus Taste (Right Mouse Button, RMB) MR = Maus Rad (Mouse Wheel, MW) MB = Modellbereich (Model Space, MS) SSF = Schnell Such Feld (Quick Search Pane, QSP) Die Benutzer Oberfläche Die Benutzer Oberfläche besteht aus fünf Hauptteilen. 1 2 3 4 6 Bild 1 5 1- Die Menüleiste Funktioniert wie eine übliche Menüleiste mit Datei-System, Konfiguration und anwendungsspezifischen Optionen. File: (dt.: Datei) - Open Model: Öffnet ein bestehendes Modell von einem Speichermedium (Festplatte, USB Stick oder ähnlichem) Clear model: Löscht das aktuelle Modell, erlaubt vorher die aktuelle Arbeit zu speichern Save model: Speichert das aktuelle Modell Save As: Speichert das aktuelle Modell unter einem möglichen anderen Namen Import model: Importiert ein bestehendes Modell in das aktuell bearbeitete Modell (noch nicht verwirklicht) Setup Directory: Erlaubt dem Benutzer den Ordner zu ändern, in dem die LDraw Teile Bibliothek installiert ist Exit: Beendet das Programm, erlaubt vorher zu speichern Edit: (dt.: Bearbeiten) - Grouping: Zeigt die Optionen der Registerkarte „Gruppieren“ View: (dt.: Ansicht) - Preferences: Zeigt das Dialogfeld „Voreinstellungen“ zum Ändern einiger Einstellungen Error List: Zeigt eine Liste der Fehler, die beim Laden des Modells aufgetreten sind (in der Regel nicht gefundene Teile) Statistics: Zeigt eine kurze Statistik der an der Darstellung des Modells beteiligten Grafikelemente Tools: (dt.: Werkzeuge) - - - - Take Modell Image: Speichert einen Schnappschuss des aktuellen Modells Take Part Image: Speichert einen Schnappschuss des im Modellraum ausgewählten Teils. Arbeitet nur mit einzelnen Teilen und muss nur dann verwendet werden, wenn Sie neue Teile erhalten oder selbst erstellen und in der Toolbox darstellen wollen. Normale Benutzer benötigen diese Option NICHT Rebuild Database Images: Erstellt das gesamte Datenbank Image der Anwendung anhand des aktuellen Darstellungswinkels neu. Normale Benutzer SOLLTEN diese Funktion NICHT verwenden Rebuild Part List: Erstellt die Liste der Teile neu, die in der Toolbox angezeigt werden. Verwenden Sie diese Option, wenn Sie ein Teile Update von der offiziellen LDraw-Website herunterladen und die neuen Teile in Ihrem Modell verwenden wollen. Nach dem Ausführen dieser Funktion muss die Anwendung neu gestartet werden, damit die neuen Teile geladen werden Instruction Miner: Zeigt die „Instruction Miner“ Box an, in der Sie die Reihenfolge, in der die Teile geladen werden, ändern und Schritte hinzufügen können, um visuelle Anleitungen für den Aufbau Ihres Modells zu erzeugen Clear Cache: Löscht den internen Teile Cache und gibt den zugehörigen Speicher frei. Verwenden Sie diese Option, wenn Ihr Computer über wenig Speicher verfügt, Sie ein Modell löschen und ein neues beginnen Help (dt.: Hilfe) - Help: Zeigt eine kurze „Hilfe“ Dialogbox an, in der die wichtigsten Befehle erklärt werden About: Zeigt die „About“ Dialogbox mit Versionsnummer, Copyright, … an 2- Die Werkeugleiste Hier finden Sie die meisten Befehle, die Sie beim Erstellen ihrer Modelle benötigen. Es ist wichtig, die Bedeutung jeder einzelnen Schaltfläche zu lesen und zu kennen, um die Fähigkeiten der Software richtig einschätzen zu können. Die Symbole von links nach rechts sind die folgenden - Open Model: öffnet ein gespeichertes Modell Save Model: speichert das aktuelle Modell Clear Model: löscht das aktuelle Modell - Undo Last Action(s): macht die letzte Aktion rückgängig Redo Last Action(s): nimmt das Undo wieder zurück - Add Step: fügt einen Schritt hinzu Continue Load: lädt das Modell bis zum nächsten Schritt - - - Snap Brick to Grid: Erzwingt das Einrasten beim Verschieben der ausgewählten Teile in halben GRID Schritten. Verwenden Sie diese Option, wenn sie Teile nebeneinander platzieren wollen, welche später miteinander verbunden werden sollen. Dies stellt sicher, dass dann alle Teile verbunden werden können. Align part to Grid: Setz die Koordinaten und Drehung des ausgewählten Teils entsprechend dem aktuellen GRID Koordinaten System und dessen Orientierung zurück. Falls Sie also ein Teil unpassend gedreht haben, können Sie es schnell in die Grundposition zurücksetzen Reset view: setz die Ansicht, den Zoom und die ausgewählten Teile in die Ausgangsposition zurück Verwenden Sie diese Schaltflächen, um die Betriebsart der Anwendung auszuwählen: der Rahmen um die Symbole zeigt den derzeitigen Modus an. Zunächst möchte ich einige verwendete Begriffe einführen: - Teil: jedes einzelne Teil das Sie einzeln auswählen und zu Ihrem Modell hinzufügen können. Es kann ein Baustein, eine Muffe, das Glas einer Tür oder was auch immer sein, solange es in der Toolbox aufgeführt wird. Teile Block: eine beliebige Anzahl von Teilen, die fest miteinander verbunden sind, wie zum Beispiel zwei Steine oder eine Muffe auf einer Achse, aber keine Achse in dem Loch eines Technik Steines Verbundene Teile: eine beliebige Anzahl von Teilen, die auf irgendeine Weise miteinander verbunden sind: also beispielsweise zwei Steine oder auch die Achse und der Technikstein. Gruppe: eine beliebige Anzahl von Teilen, die Sie mit der Gruppen Option zusammengefasst und benannt haben (dazu später mehr in dieser Bedienungsanleitung) Entsprechen diesen Definitionen wählen die vier linken Symbole Teile im Modellraum aus: einzelne Teile oder fest verbundene Teile oder verbundene Teile oder benannte Gruppen. Das fünfte Symbol ermöglicht die Drehung der Teile gemäß ihrer Verbindungen. Dabei werden alle Teile, die fest oder über Gelenke, deren Achse ungleich der Drehachse ist, verbundenen sind, mitgedreht. Wenn mehr als eine Rotationsachse vorhanden ist, werden die ausgewählte Achse rot und alle anderen Achsen grün dargestellt. Sie können die Achse um welche Sie drehen wollen mit der „ö“ Taste wechseln oder zeigen Sie auf die zugehörige Verbindung . Bild 2 Das letzte Symbol erlaubt dem Benutzer sein Modell zu animieren. Das Teil auf das Sie klicken, können sie mit der Maus bewegen. So können Sie derzeit Zahnräder, Kegelzahnräder, Schnecken, Drehscheiben, Kugelgelenke, Scharniere, Riemen und Zahnstangen animieren. - - Mirror Building: Ein Spiegel erscheint in der Mitte des ersten Steines den Sie gesetzt haben. Alle weiteren Teile die Sie setzen, werden auf beiden Seiten der Spiegelfläche gesetzt. Benützen Sie diese Funktion, wenn sie ein symmetrisches Modell bauen wollen. Reposition mirror plane: Erlaubt Ihnen die Spiegelfläche neu auszurichten. Achtung: Während Sie die Spiegelfläche positionieren, können sie mit dem Mausrad die Spiegelgröße verändern. - Die AutoOrient Funktion ermöglicht die automatische Ausrichtung für die Mehrzahl der erkannten Verbindungen zwischen Bausteinen. Sobald der Verbinder einer Auswahl, die Sie gerade bearbeiten nahe genug einem Verbinder eines bereits verbauten Teiles ist, richtet sich Ihre Auswahl automatisch so aus, dass die Verbindung möglich wird. Bemerkungen: - - während Sie eine Selektion positionieren, kann sich dessen Ausrichtung sehr schnell verändern, falls es gerade mehrere mögliche Verbindungen in der Nähe gibt Die neue Ausrichtung des Teils ist nur temporär, solange Sie nicht die LMT loslassen Die AutoOrient Funktion funktioniert normalerweise nur auf zwei von drei Achsen, siehe Bild. Um das automatische Ausrichten aller drei Achsen zu erzwingen, halten sie während des Verschiebens die <Alt> Taste gedrückt, bis das Teil vollständig ausgerichtet ist. Die Option „benutze enge Verbindungen“ betrifft das Positionieren von Teilen auf einer Achse. Meistens kann diese Option deaktiviert sein, da Zahnräder, Muffen usw. normalerweise korrekt verbunden werden. Trotzdem gibt es Fälle mit Verbindungen auf schiefen Ebenen, bei denen man diese Option nützen sollte, um möglichst realitätsnah zu bauen. Diese Schaltfläche hat 3 Zustände: Aus (Grundzustand) – An für das nächste zu positionierende Teil – Dauerhaft An bis man es wieder ausschaltet. Hier können Sie die „Modellkategorie“ auswählen und damit festlegen welche Teile in der Toolbox angezeigt werden. Dadurch werden weniger Teile angezeigt, aus denen schneller ausgewählt werden kann. Mit diesem Regler kann der Zoomfaktor, also der virtuelle Abstand zum Modell eingestellt werden. Der Wert kann auch mit der Tastatur (+ / -) oder mit der Maus (Strg + MR drehen oder MR gleichzeitig drücken und drehen) geändert werden. Der Regler für die Deckkraft legt im Animationsmodus die Transparenz des Modells und in den übrigen Modi - zur Ansicht und Selektion verborgener Teile - die der Auswahl fest. 3- Die Teile/Farben Toolbox Dies ist der meist genutzte Teil des Oberfläche und besteht aus vielen Bereichen: Die “Parts” Registerkarte Diese Auswahl „Teile Typ“ erlaubt ihnen festzulegen, welche Art von Teilen im Fenster darunter angezeigt wird. Der Inhalt dieser Auswahl wird von der oben beschriebenen Modellkategorie beeinflusst. Zunächst ist die Base Category ausgewählt, es werden nur die gängigsten Teile Typen angezeigt, aber sie reichen aus um 90% eines Modells zu bauen. Das Text Feld „Suche Text” erlaubt Teile nach ihrer Beschreibung auf mehrere Arten zu suchen: - Bei Eingabe eines Wortes, oder eines Wort Teils, wird die gesamte Teile Bibliothek nach dem Suchbegriff durchsucht und das Ergebnis wird im Fenster dargestellt. - Bei Eingabe von ‘-‘ vor dem Suchbegriff wird nur der ausgewählte Teile Typ durchsucht. Bei Eingabe von ‘*’ vor dem Suchbegriff (in diesem Fall einer Nummer) wird die gesamte Bibliothek nach dem Teil mit der angegebenen Nummer entsprechend der LDraw/Peeron Teilenummer durchsucht. Der Button „Erneut Laden“ lädt den derzeit ausgewählten Teile Typ erneut. Benützen Sie diese Funktion, nachdem mit ‚-‘ in der Textsuche eine Untermenge dargestellt wird. Das Schnell Such Feld enthält je nach ausgewähltem Teile Typ unterschiedliche Begriffe. Sie ermöglichen eine schnelle Eingrenzung der Teile Auswahl. 80-90% der benötigten Teile können so gefunden werden. Das rote Plus zeigt an, dass weitere Optionen verfügbar sind. Zu diesen kann mit der RMT umgeschaltet werden. Diese ist die Teile Auswahl Liste. Klicken Sie doppelt auf ein Bild, um es in den Modellbereich zu laden. Beim Bewegen der Maus über die Bilder wird der Teile Name und die Beschreibung im Fenster darunter angezeigt. Schwarz hinterlegte Teile sind ‚offiziell‘, grau ‚Inoffiziell‘ zu der LDraw Bibliothek hinzugefügte Teile. Die Option „Verberge bedruckte Teile“ ermöglicht bedruckte Teile auszublenden (Grundeinstellung). Dadurch werden weniger Teile angezeigt, aus denen schneller ausgewählt werden kann. Diese Symbole ermöglichen Ihnen zwischen einer Symbol- (Grundeinstellung) und einer Symbol + Beschreibungs-Ansicht zu wechseln. Die vier Schaltflächen stellen Ihnen die „Lichtundurchlässigen Farben“, „Transparenten Farben“, „Spezialeffekt Farben“ (wie Gummis, Gold, …) oder „Bereits verwendeten Farben“, die bereits im Modell verwendet wurden, dar. Hinweis: Bei mehrfarbigen (z.B. bedruckten) Teilen kann nur die Grundfarbe verändert werden. Bei Kombinationen (assemblies: zusammengesetzten Teilen, die jedoch einzeln ausgewählt werden können) betrifft dies die Grundfarbe aller Teile. Wenn sie unterschiedliche Farben haben, so wird eine Warnung eingeblendet, dass alle Grundfarben verändert werden. Die “Group” Registerkarte Noch nicht fertiggestellt Die „Minifig“ Registerkarte Funktioniert leider noch nicht… 4- Der Modellbereich ist eine 3D Ansicht Ihres zusammengebauten Modells. Wenn ein Teil hinzugefügt oder ausgewählt wird, wird eine Gitterebene, ein sogenanntes GRID, eingeblendet, um die Positionierung der Teile zu erleichtern. Das ausgewählte Teil oder die Teile sind rosa umrandet, während Teile, über die man den Cursor bewegt gelb umrandet werden. Wenn ein Teil per Enter- bzw. Leertaste zum Modellbereich hinzugefügt wird, so wird die Umrandung grün. Wichtiger Hinweis: Sobald Sie die Maus über die Toolbox bewegen, bekommt diese den Fokus, selbst wenn Sie nicht darauf klicken. Dasselbe passiert, wenn Sie sich dann wieder über dem Modellraum bewegen: jetzt bekommt er wieder den Fokus. Jede Modelloperation kann nur durchgeführt werden, wenn sich die Maus über dem Modellbereich befindet. 5-Die Info-Leiste Hier gibt Ihnen das Programm Information darüber, was sie tun oder was die Anwendung benötigt. Sie wird oft aktualisiert und besteht aus folgenden Teilen: Diese Fortschritts Leiste zeigt an, dass ein langwieriger Schritt durchgeführt wird (und dass die Anwendung nicht hängt). Dies ist die aktuelle Bild Wiederhol Rate. Wenn sie zu tief sinkt (unter 15) lässt sich das Modell nur noch ruckartig bewegen. Sie können sich dann überlegen, kleinere Modelle zu bauen, Ihre Grafikkarte zu aktualisieren oder die Bildqualität Ihrer Modelle in den grafischen Voreinstellungen zu reduzieren (siehe weiter unten in diesem Handbuch). Dieser Teil zeigt Informationen über Gruppenzugehörigkeit des ausgewählten Teils an. Diese Leiste zeigt wichtige Anwendungsinformationen, vor allem was Sie oder die Anwendung tun bzw. was das Programm von Ihnen erwartet. Überprüfen Sie häufig diese Anzeige. Dieser Teil zeigt Informationen über die derzeit ausgewählten Teile. Es wurde mehr für Debugging als für den richtigen Gebrauch hinzugefügt. 6-Der Verschiebungs Caddy (V-Caddy) ist eine der neuesten Ergänzungen der Benutzeroberfläche. Sie soll den Anwender bei der schnellen Positionierung von Bauteilen unterstützen indem die häufigsten Tätigkeiten im Modellraum vereinfacht werden. Mit dem V-Caddy können Sie Ihre momentane Auswahl (ein einzelner Stein, eine gemischte Auswahl oder das gesamte Modell): - - in 90° Schritten um eine Achse drehen indem Sie einfach auf den zugehörigen Pfeil klicken. Falls Sie zusätzlich die <Strg> oder< Shift> Taste drücken, ist der Rotationswinkel kleiner. mit einem Rechts Klick auf den gelben Bereich zum Modellbereich hinzufügen. mit einem Klick beider Maustasten auf den gelben Bereich löschen. Erste Schritte Grundsätzliches zur Benutzeroberfläche Während die linke Maustaste gedrückt ist, können die ausgewählten Teile mit der Maus über dem GRID verschoben werden. Die Auswahl bewegt sich proportional zur Entfernung, welche die Maus auf dem GRID zurücklegt und nicht dorthin, wo sich der Cursor gerade befindet. Die Bewegung bezieht sich auf die ursprünglich ausgewählte Position. Dies hat folgende Vorteile: - Sie bewegen die Auswahl nur, wenn LMT gedrückt ist, sonst können Sie die Maus frei bewegen. Wenn Sie das GRID bewegen, um aus einem anderen Winkel auf das Modell zu blicken, so verschiebt sich die Auswahl nicht. Die Geschwindigkeit mit der die Auswahl bewegt werden kann, ist proportional zur Dichte des GRIDs: Bei einem groben GRID kann die Auswahl präziser bewegt werden, bei einem engen schneller. Die Rotation findet um die Achsen durch die (0,0,0) Koordinate des Teiles statt (Diese muss nicht unbedingt in der Mitte des Teiles sein). Die <Esc> Taste bricht jeden Vorgang und die momentane Auswahl ab. Undo/Redo Funktionalität ist vorhanden. Die <Entf> Taste löscht die aktuelle Auswahl. Wichtig: Jede Änderung am Modell (ergänzen, löschen, ändern) geht von der aktuellen Auswahl aus. Um ein Teil hinzuzufügen, wählen Sie es mit Doppelklick in der Toolbox aus und es wird zur aktuellen Auswahl im Modellbereich. Durch Drücken der <Leertaste> oder <Enter> oder Rechtsklick auf dem gelben Zentrum des V-Caddys wird es dem Modell hinzugefügt. Zum Löschen eines Teiles des Modells, wählen Sie es zuerst mit einem linken Mausklick aus. Es wird zur aktuellen Auswahl und kann dann (mit der <Entf> Taste oder Klicken beider Tasten auf dem gelben Zentrum des V-Caddys) gelöscht werden. Um die Farbe eines Teils zu ändern, wählen Sie es wieder zuerst aus, es wird zur aktuellen Auswahl, Sie ändern die Farbe durch Auswahl einer neuen Farbe aus der Farbpalette und fügen es wieder wie oben dem Modell hinzu. Die Grundfunktionen zum Aufbau eines Modells Beginne mit einem Modell entsprechend den folgenden Schritten: 1. Wähle einen Teile Typ in der Toolbox um passende Teile anzuzeigen. 2. Doppelklicke auf das ausgewählte Teil um es in den Modellbereich zu kopieren. 3. Verschiebe das Teil im Modellbereich mit der Maus und gedrückter linker Taste. Drehe das Mausrad um das Teil anzuheben oder abzusenken. 4. Drehe das Teil wie gewünscht mit den farbigen Pfeilen des V-Caddys oder den unten beschriebenen Tasten. 5. Fixiere das Teil im Modell mit einem Rechtsklick auf das gelbe Zentrum oder den Tasten. Wiederhole diese Schritte um andere Teile hinzuzufügen. Das erste kleine Modell Wir beginnen nun, dieses stilisierte, kleine Haus zu bauen. Starten Sie die Anwendung oder falls sie schon gestartet ist, löschen Sie alles durch einen Klick auf das <Clear Model> Symbol (3. Symbol von links). Drücken Sie <Reset View> (das Symbol mit den vier grünen Pfeilen) damit die Anwendung wieder die Grundeinstellungen hat. Schritt 1: die 4x4 Platte Wählen Sie „Plate“ als Teile Typ in der Teile Toolbox als. Nach ein paar Sekunden wird eine Liste aller Platten dargestellt. Links Klick auf [4x] im Schnell Such Feld und alle Platten mit einer ‘4’ in der Beschreibung werden herausgefiltert. Scrollen Sie bis Sie die 4x4 Platte gefunden haben. Klicken Sie doppelt darauf und sie erscheint im Modellraum. Immer noch in der Toolbox, klicken Sie auf hellgelb (oder jede andere Farbe) um die Farbe der Platte von grau in eine Farbe Ihrer Wahl zu ändern. Schauen Sie in den Modellbereich (MB). Sie sehen eine perspektivische Ansicht der Platte, mit dem GRID orthogonal zum Bildschirm. Bewegen Sie die Maus über den MB und drücken Sie die RMT (und halten Sie diese gedrückt). Das Bewegen der Maus dreht das GRID mit der Platte um den Mittelpunkt der Platte, ändert also die Ansicht. Wenn Sie Videospiele oder andere CAD Programme gewohnt sind, werden Sie leicht eine passende Ansicht finden. Lassen sie RMT los. Wenn das Bild zu nah oder zu fern ist, können sie mit den +/- Tasten oder Strg+MR zoomen. Stellen Sie sicher, dass die Maus immer noch im MB ist (nicht unbedingt auf der Platte), drücken Sie LMT und bewegen Sie die Maus. Die Platte wird den Bewegungen der Maus folgen. Wenn Sie einen ‘guten’ Platz für die Platte gefunden haben, lassen Sie LMT los, stellen Sie sicher, dass die Maus über dem Modellbereich ist und nicht über der Toolbox und drücken Sie <Leertaste> oder <Enter> oder klicken Sie mit der RMT auf das gelbe Zentrum des V-Caddys. Die Umrandungen werden grün und das Teil ist im Modell fixiert. Wenn Sie jetzt die Maus mit gedrückter LMT bewegen, so sehen Sie eine Kopie der Platte mit rosa Umrandungen, die den Bewegungen der Maus folgt und Ihnen erlaubt, die selbe Platte nochmals an anderer Stelle zum Modell hinzuzufügen. Das ist eine echte Schritt-für-Schritt Anleitung und erscheint komplex, es ist aber alles viel schneller ausgeführt als hier beschrieben!!! Schritt 2: der 2x4 Stein – das Benutzen des GRIDs Wählen Sie die Kategorie „Brick“ in der Teile Typ Suchliste aus und warten Sie, bis die Teile geladen sind. Klicken Sie im Schnellsuchfeld auf [4x] um die passende Untermenge auszuwählen und scrollen Sie, bis Sie den 2x4 Stein finden. Doppel Klick darauf um ihn in den MB zu laden. Er ersetzt Ihr derzeit ausgewähltes Teil (die 4x4 Platte, wenn Sie in der Zwischenzeit nichts anderes getan haben) und die Umrandungen sind rosa. Ändern Sie die Farbe zu Weiß (oder jeder anderen Farbe, Ihrer Wahl). Bewegen Sie das Teil wie beim ersten Schritt mit gedrückter LMT (Maus muss im MB sein). Heben oder senken Sie den Stein mit dem MR oder, wenn sie keines haben, mit den <Bild runter/Bild hoch> Tasten. Benützen Sie das GRID als Referenz für die derzeitige Höhe. Drücken Sie die <G> Taste um die Position des GRIDs zum Stein zu ändern (oben/unten/Mitte/kein GRID) und die passendste Referenz für die Positionierung des Steines zu wählen. Beachten Sie, dass das Teil während Sie es bewegen an Stellen, wo eine Verbindung mit bereits vorhandenen Teilen möglich ist, einrastet und so das Positionieren erleichtert. Sobald das Teil am richtigen Ort ist, stellen Sie sicher, dass die Maus im Modellbereich ist und fügen es wie oben dem Modell hinzu. Schritt 3: das Dach – das Drehen von Teilen Das Dach besteht aus zwei Dachsteinen (Slope) 2x3 mit 33°. Wählen Sie „Slope“ als Teile Typ, klicken Sie auf [3x] im SSF und finden Sie „Slope Brick 33 3 x 2“ (sollte sofort zu sehen sein) Heben Sie den Dachstein auf den 2x4 Stein und drehen Sie ihn um die blaue Achse, indem Sie die <L/J> Tasten drücken oder auf den blauen Pfeil klicken. (Sie können auch die <4/6> Tasten im Nummernblock benutzen). Stellen Sie sicher, dass die „AutoOrient“ Funktion aktiv ist. Bewegen Sie den Dachstein in die korrekte Lage (die Bewegungen sind nun gleichmäßiger), aber sobald eine mögliche Verbindung in der Nähe ist, rastet die Auswahl in die richtige Position. Beachten Sie, dass wenn ein Teil einrastet, dies nicht unbedingt die richtige Position bei Ihrem Modell sein muss. Es sagt nur aus, dass in dieser Position die Auswahl mit dem derzeitigen Modell verbunden wäre. Wenn Sie mit der Position des Teiles zufrieden sind, fügen Sie das Teil an. Eine Kopie des Teils bleibt ausgewählt, drehen Sie diese um 180° und fügen Sie auch diese an. Jetzt wird es einfach!!! Um die Auswahl zu drehen, klicken Sie auf die Pfeile an den Achsen oder drücken Sie die folgenden Tasten, falls die Pfeile von anderen Teilen im Modell verdeckt werden: <J/L > bzw. <4/6> dreht um die blaue Achse (dies ist die am häufigsten benötigte Drehung, sie kann auch mit der Maus durchgeführt werden: Drücken der RMT wenn die LMT gedrückt ist, dreht um 90°). <I/M> bzw. <8/2> dreht um die rote Achse. <O/N> bzw. <9/1> dreht um die grüne Achse. Mit denselben Tasten in Kombination mit <Strg> wird das Teil um 22,5°; 30°; 45°; 60°; 67,5°; 90° gedreht. In Kombination mit <Shift> wird um 0,5° gedreht (funktioniert nur bei Buchstaben, also L, J, O, N, I, M) Schritt 4 – Vervollständigen des Modells Das Fertigstellen des Modells sollte nun kein Problem mehr sein, versuchen Sie es selbst. Nur so viel: Der Schornstein besteht aus zwei 1x1 Platten und einer 1x1 Fliese (Tile). Tiefer in der Benutzeroberfläche Einfache Teile Auswahl Um schnell arbeiten zu können, ist es wichtig, möglichst effektiv die gewünschten Teile des Modells auswählen zu können. Wie oben in der Beschreibung der Toolbox gezeigt, gibt es vier Wege, Teile im Modell auszuwählen. Wir lassen den „Gruppen Auswahl Modus“, der noch nicht fertiggestellt ist aus und beginnen mit den verbleibenden drei. Die Auswahl eines Teiles geschieht, wenn Sie mit der LMT auf ein Teil klicken, das schon im Modell vorhanden ist. Die Teile, welche gelb umrandet sind wenn Sie mit der Maus darüber fahren, werden bei einem Klick auch ausgewählt. Hinweis: Ein Technik Stein z.B. wird nicht umrandet und somit auch nicht ausgewählt, wenn die Maus sich über einem seiner Löcher befindet. Der beste Weg ist das Ausprobieren, also sollten sie ein Beispiels Modell bauen. Versuchen Sie das Modell unten nachzubauen. Mit diesen Hinweisen sollten Sie es schaffen: - Drücken Sie zuerst die Buttons <Clear Model> und <Reset View> um das bestehende Modell zu löschen und die Ansicht zurückzusetzen. Starten Sie mit dem roten Technik Stein. Nach dem Setzen des ersten Steins sollten Sie eine passende Ansicht einstellen. Alle Teile befinden sich unter den Teile Typen „Brick“ oder „Technic“. Achtung: das SSF ist anders als gewohnt!!! Wenn Sie länger als 2 Minuten benötigen um das Modell zu bauen, so bauen Sie es erneut zur Übung! Wenn Sie das Beispiel fertig gestellt haben, wählen Sie den roten Stein mit allen drei Auswahl Arten aus. Sie sollten die folgenden Resultate mit den drei Symbolen der Reihe nach erhalten: Teil Auswahl Block Auswahl Verbindungs Auswahl Ich hoffe, dass nun der Unterschied zwischen Teil, Block und verbundenen Teilen klar ist. Fortgeschrittene Teile Auswahl Mehrfach Auswahl Sie werden oft mehr als ein Teil auswählen müssen. Sobald Sie ein Teil ausgewählt haben, können Sie kein anderes mehr durch Anklicken auswählen. Um mehrere Teile zu selektieren, halten Sie <Strg> gedrückt und wählen Sie so viele Teile aus, wie Sie wollen. Sie können eine Mehrfach Auswahl im Teile und Block Auswahl-Modus, nicht jedoch im Verbindungs AuswahlModus durchführen. Ausgewählte Teile behalten den Abstand zum Zeitpunkt ihrer Auswahl bei. Wenn Sie das erste Teil bewegen, bevor Sie das zweite selektieren, haben die Teile nicht mehr ihren ursprünglichen Abstand zueinander. Auswahl ‚versteckter’ Teile Manchmal ist es notwendig, zwei Teile auszuwählen, die hintereinander liegen. In den meisten Programmen ist dies nicht möglich, in diesem schon. Drücken Sie die <T> Taste um die Auswahl transparent erscheinen zu lassen, sodass Sie hindurch schauen und weitere Teile dahinter der Auswahl hinzufügen können. Dieser Transparenz Modus kann auch nützlich sein um die Auswahl neu zu positionieren. Nochmals <T> hebt die Transparenz wieder auf. Außerdem kann mit dem Regler für die Deckkraft in der Werkzeugleiste die Tranparenz von 100 - 0 % eingestellt werden. Der erste Klick (WICHTIG) Das erste Teil, auf das Sie klicken, ist das wichtigste Ihrer Auswahl. Darauf basierend werden alle Rotationen durchgeführt und es wird als Basis beim Erkennen von Verbindungen verwendet. Wie immer ist ein Beispiel aussagekräftiger. Bauen Sie das nebenan gezeigte Modell. Sie sollen nun die Getriebe-Achse mit dem Technik Stein verbinden. Alles was Sie tun müssen ist, den Block Auswahl Modus zu benutzen, auf das Getriebe Teil zu klicken und es zum Verbinden zum roten Stein zu manövrieren. Versuchen Sie dies auf zwei verschiedene Arten: zuerst klicken Sie auf das große Zahnrad, beim zweiten Mal auf die Achse (benutzen Sie die Rückgängig Funktion, um zum Ausgangspunkt zurückzukehren). Prüfen Sie in beiden Fällen, ob die Verbindung zwischen Achse und Stein stattfindet, indem Sie die Verbindungs Auswahl Funktion benutzen. Was ist der Unterschied? Beim ersten Mal funktionierte die Auto Ausrichtung nicht und das Positionieren war schwer (wahrscheinlich hat die Verbindung auch überhaupt nicht funktioniert), während der zweite Versuch schnell und automatisch von statten ging. der Grund dafür ist, dass Achsen mit dem Stein verbunden werden können und Zahnräder nicht: sie können nur mit einer Achse verbunden sein, welche ihrerseits mit einem Stein verbunden ist. Also denken Sie bevor Sie eine Mehrfach Selektion beginnen, zuerst darüber nach, wohin Sie die Auswahl verschieben und mit was Sie sie verbinden wollen und was somit das geschickteste erste Teil wäre. Das Arbeiten mit Selektionen Sie können mit Selektionen alles machen, das Sie auch mit einzelnen Teilen machen können, beachten Sie aber, dass die möglichen Verbindungen und Rotationen vom ersten ausgewählten Teil abhängig sind. Sie können eine Auswahl (auch eine Mehrfach Auswahl) also hinzufügen, kopieren, löschen, drehen, farblich verändern … Beachten Sie aber, dass alle Teile der Auswahl neu eingefärbt werden (eine Warnung wird eingeblendet). Hinweis: Das Hinzufügen einer großen Selektion nimmt einige Zeit in Anspruch! Wenn eine Auswahl besteht, können Sie irgendwo im Modellbereich doppelklicken und die Auswahl wird möglichst nahe zu dieser Stelle des Doppelklicks verschoben. Drehen und Verschieben Zum Drehen des Modells die rechte Taste drücken und die Maus bewegen. Das Modell wird auf zwei verschiedene Arten gedreht: - Bei einer bestehenden Auswahl findet die Rotation um den Mittelpunkt des ersten selektierten Teiles statt. Ohne Auswahl wird die Drehung um einen beliebigen Drehpunkt stattfinden, der zunächst auf der Koordinate (0,0,0) im Modellbereich liegt. Er kann jedoch versetzt werden indem man mit der RMT auf ein beliebiges Teil im Modell klickt und dann im Kontextmenü die Funktion „Set Rotation Centre“ auswählt. Beim Verschieben des Modells gibt es zwei Möglichkeiten: beide Maustasten gedrückt halten und die Maus bewegen oder das Mausrad bzw. die mittlere Maustaste drücken und die Maus bewegen. Die Fähigkeiten des dynamischen GRIDs Das GRID (dt.: Gitter, Raster) ist die Basis der Teile Positionierung und ist sehr vielseitig. Jedes ausgewählte Teil lässt sich, in Entfernung und Richtung den Bewegungen der Maus in GRID Einheiten folgend, verschieben. Dies ermöglicht, abhängig von der Position der Maus über dem GRID, die Auswahl fein oder grob zu verschieben. Das GRID folgt den Bewegungen der Auswahl und stellt eine Referenzebene dar, die Verbindungen erleichtert. Es oben/unten/in der Mitte des Teils ausgerichtet werden oder kann auch ganz verschwinden. Dies erreichen Sie durch Drücken der <G> Taste. Beim Verschieben der Auswahl kann ein Einrasten am GRID erzwungen werden („Snap to GRID“ Symbol in der Werkzeugleiste). In diesem Modus sind die Bewegungen zwar nicht so fließend, es ermöglicht aber Teile so zu platzieren, dass sie später miteinander verbunden werden können, wie auf den Bildern rechts zu sehen ist. Es ermöglicht aber noch mehr: Das Bauen auf geneigten Ebenen war bislang für jede von mir ausprobierte LEGO Software ein Problem, nicht jedoch für diese Anwendung. Falls Sie nur ein oder zwei Teile auf eine geneigte Platte stecken wollen, ist die „AutoOrient“ Einstellung ausreichend, selbst falls die Auswahl eventuell angehoben oder abgesenkt werden muss, um die richtige Platzierung zu finden. Betrachten Sie das Beispiel: Das Platzieren von Steinen auf den drei Platten ist sehr leicht, wenn Sie wissen wie! - - - Bauen Sie einige schräge Platten, oder fügen Sie sie einem bestehenden Modell hinzu, und drehen Sie sie um eine oder mehrere ihrer Achsen. - Wählen Sie einen Stein aus (ein 1x1 ist praktisch) und bewegen Sie ihn in den MB. Wenn er in die Nähe einer möglichen Verbindung kommt, wird er sich automatisch daran ausrichten. Loslassen der LMT und Drücken der <Leertaste> fügt das Teil richtig hinzu. Wenn Sie allerdings viele Teile hinzufügen wollen, so gibt es einen schnelleren und einfacheren Weg. - Bewegen Sie den Cursor über die Platte, mit der Sie verbinden wollen und klicken Sie mit der RMT auf sie. Wählen Sie im erscheinenden Kontext-Menü „Set GRID to Brick“ aus. Das GRID wird nun an der Orientierung der Platte ausgerichtet und alle Bewegungen beziehen sich jetzt auf das neue Koordinatensystem. Drehen Sie einfach die Ansicht in eine passende Lage und arbeiten Sie weiter als ob die Platte ganz normal horizontal ausgerichtet wäre Platte. Danach machen Sie dasselbe mit einer anderen Platte und das war‘s!!! Um in die ursprüngliche (Ausgangs-)Lage zurückzukehren, drücken sie den „Reset View“ Button (dt.: Ansicht zurücksetzen). Grundsätze der Verbindungen Das Verbinden von Teilen ist die wichtigste Errungenschaft des Programms. Jede Verbindung wird dargestellt durch ihre Position, die Orientierung und den Typ. Das Programm versucht automatisch die beste Kombination dieser Elemente beim Ausrichten von Teilen zu finden und eine „echte“ Verbindung zwischen ihnen herzustellen. Basierend auf der Art der beteiligten Verbindung können 2 Teile (oder Blöcke aus Teilen) im Modell auf bestimmte Arten bewegt werden oder eben nicht: Diese werden Beweglichkeitsgrade genannt. Meines Erachtens gibt es die folgenden Möglichkeiten: Fixiert Verschiebung Rotations-Verschiebung Rotation Kugelgelenk Hinweis: Verschiebungen sind derzeit nur mit Zahnstangen möglich. Darüber hinaus, wenn mehr als eine Verbindung zwischen zwei Teilen besteht, wird die resultierende Beweglichkeit eine Mischung aus beiden Verbindungsarten sein. In dem Bild ist, obwohl keine feste Verbindung besteht, das Ergebnis eine starre Verbindung (testen Sie dies mit echten LEGO Steinen). Andererseits kann die rote Achse frei gedreht werden!!! Viele komplexe Verbindungen können aus Kombinationen dieser einfachen geschaffen werden. Scharniere und Drehungen Scharniere sind die einfachste Bewegungsart. In der Regel sind nur zwei Teile erforderlich. Das „Hinge Move“ (dt: Scharnier Bewegung) Symbol in der Symbolleiste erlaubt Ihnen zwei Scharnierteile zu bewegen. Die Erklärung, die in der Symbolleiste gegeben wird, sollte ausreichen. Auch Rotations-Verschiebungen funktionieren derzeit wie Scharniere. Wenn Sie eine Rotation starten wollen, klicken Sie einfach auf das Teil, welches Sie drehen wollen. Wenn das ausgewählte Teil während der Rotation eine mögliche Verbindung berührt, wird es automatisch einrasten und Ihnen somit erlauben, die Verbindung herzustellen. Der Connection Solver (dt. Verbindungs-Problemlöser) Wenn Sie den Cursor über Ihr Modell bewegen, werden Sie eine kleine, rosa Pyramide bemerken, die erscheint, wenn die Maus nahe einer Noppe oder einem Technikloch ist. Diese Pyramide repräsentiert das Vorhanden sein einer Verbindung in Richtung der Spitze der Pyramide. Es gibt Funktionen in der Anwendung, für die Sie eine Verbindung auswählen und somit diese Pyramide beachten müssen. Wollen Sie beispielsweise die beiden markierten Verbinder im Bild ausrichten, um eine Achse durchzustecken, so würde das langes Versuchen im LDD oder eine trigonometrische Berechnung in MLCAD mit sich ziehen. Im SR 3d Builder benötigen Sie nur zwei Mausklicks. Bewegen Sie die Maus über einen der zwei in Frage kommenden Verbindungspunkte, bis die rosa Pyramide erscheint. Während die Pyramide angezeigt wird klicken Sie mit der RMT auf sie und wählen Sie die „Connection Solver“ Funktion aus. Bewegen Sie den Cursor auf den zweiten Verbindungspunkt und wiederholen Sie den Vorgang. Fertig! Die Anwendung schiebt die beiden Techniklöcher übereinander und Sie können sie mit einem Pin oder einer Achse verbinden.