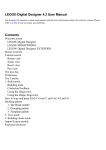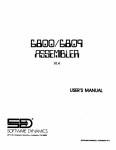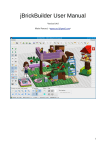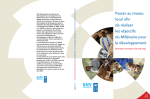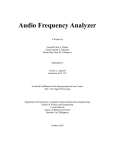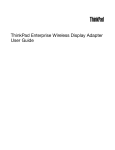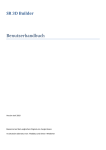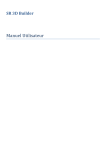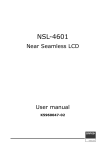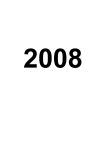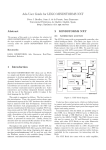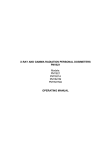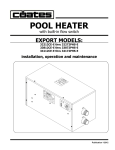Download BrickUtils User Manual
Transcript
BrickUtils User Manual Version 0.2.1.0 Mario Pascucci <[email protected]> http://www.romabrick.it/brickutils/ Index 1 Legalese............................................................................................................................................4 2 Thanks..............................................................................................................................................4 3 Release notes....................................................................................................................................4 3.1 What's new................................................................................................................................4 3.2 Changes to previous releasePython version..............................................................................5 3.3 What's new in 0.2.1.0................................................................................................................5 3.4 Limitations................................................................................................................................5 4 Quick start........................................................................................................................................6 4.1 What is BrickUtils.....................................................................................................................6 4.2 How BrickUtils works..............................................................................................................6 4.3 What BrickUtils do...................................................................................................................6 4.4 What BrickUtils won't (never) do.............................................................................................7 4.5 License and Warranty................................................................................................................7 4.6 Support......................................................................................................................................7 4.7 New releases.............................................................................................................................7 4.8 System requirements.................................................................................................................8 4.9 Installation................................................................................................................................8 4.10 Where is program database?...................................................................................................8 4.11 Move program.........................................................................................................................9 4.12 Uninstall program...................................................................................................................9 4.13 Update program......................................................................................................................9 4.14 Conversion rules updates........................................................................................................9 5 Working with BrickUtils.................................................................................................................10 5.1 First start.................................................................................................................................10 5.2 Import from Bricklink.............................................................................................................10 5.3 Import LDD project................................................................................................................11 5.4 Import Ldraw project..............................................................................................................12 5.5 “Working list” editing.............................................................................................................12 5.5.1 Insert part from catalogs.................................................................................................13 5.5.2 Change catalog ID for a part...........................................................................................15 5.6 Export a list for Bricklink.......................................................................................................15 5.7 Export a printable HTML list.................................................................................................15 5.8 Export using a template..........................................................................................................16 5.8.1 Template files..................................................................................................................17 5.9 Migrating from Python version...............................................................................................17 5.10 Working list and set..............................................................................................................18 5.10.1 Lot or set identification data.........................................................................................18 5.10.2 Add to catalog...............................................................................................................20 5.11 Set catalog.............................................................................................................................20 5.11.1 Duplicate a set...............................................................................................................21 5.11.2 Edit a set........................................................................................................................21 5.12 Part catalog...........................................................................................................................22 5.13 Missing brick check..............................................................................................................22 5.14 Reference catalogs update....................................................................................................24 5.14.1 Bricklink catalogs updates............................................................................................24 5.14.2 Bricklink set updates.....................................................................................................24 5.14.3 Bricklink parts catalog update.......................................................................................25 5.14.4 Bricklink colors and categories update.........................................................................26 5.14.5 Ldraw part libraries update...........................................................................................26 5.15 Program preferences.............................................................................................................26 6 BrickUtils Template documentation...............................................................................................27 6.1 Examples and ready to use templates.....................................................................................27 6.2 Data available to templates.....................................................................................................27 6.2.1 Part data...........................................................................................................................27 6.2.2 Set data............................................................................................................................28 6.2.3 Options............................................................................................................................28 1 Legalese LEGO®, LEGO Digital Designer, LEGO Technic are trademarks of the LEGO Group, based in Billund, Denmark. LEGO sets, parts and colors are exclusive property of LEGO group. BrickUtils is NOT related, linked, sponsored or supported by LEGO Group. 2 Thanks This program cannot be made without databases made available from BrickLink team. Many thanks to the thousands of LEGO fans that maintains BrickLink sets and parts catalogs. Thanks to LDraw team and contributors, that maintains a big database of 3D brick models. Other thanks: • to “Superkalle” user at Eurobricks (moderator for “LEGO Digital Designer and other digital tools” forum) for listing changes in latest release of LDD • to “Calabar” user at Eurobricks for countless ideas and tips on program functions • to Leo Valiant, that suggested store inventory import function and tested several program versions, reporting bugs • to Shawn Redford, for testing several versions and reporting bugs Special thanks go to all Romabrick people (http://www.romabrick.it) for support and suggestions (and for pulling me out from the dark age) 3 Release notes 3.1 What's new BrickUtils become a Java™ application. Python version development stops to release 0.1.6.1, and will not receive further update. Who uses that (and previous) release can migrate (almost) painless to the Java version, where are an importing tool from Python release catalogs (see 5.9). All functions in previous release are implemented in Java version, with more, but most important thing is a complete rewrite for internal program logic, to remove some limitations. New and improved things: • it is a pure Java application, so it will run in any platform that support Java Runtime Envoronment 6 or later. • Redesigned user interface, maintaining logic and functions from older release • The brick image isn't anymore static but it is rendered at once, and you can rotate the image to view the part from any side. • Database updates will not require a complete database download, but only a little file with updated and new parts. • There is an experimental support for decorated parts (parts with printed text or image) • The check for missing bricks (“Check if can build”) was totally rewrote, and now you can select a set (or sets) against do a check for missing parts. • A part can be identified not only with official LEGO design ID, but you can use Bricklink or Ldraw part codes. 3.2 Changes to Python version • Catalog is a static view: no changes are allowed in it. All changes must come from “Working list”, that offer all functions to edit your part list. • Editing for conversion rules between catalogs are removed and now are in a separate program. • Removed composite part handling: when you import an LDD project, if a part is composed from many parts the program take the color of first sub-part as a part color. • Many other function will be added in next releases. 3.3 What's new in 0.2.1.0 • Notification for new program versions. At startup program will checks if a new version is available and notify user. No downloads are done, program upgrade is a user task. • Export function based on a template engine. Program integrates Apache Velocity Template engine, to easily create new export formats for part lists. Please refer to Velocity documentation for details. Warning: update site is changed. If you use new version you don't need to do anything, but if you use old version you will not receive updates. New URL for updates is: https://sourceforge.net/projects/brickutils/files/brickutils/updates/ 3.4 Limitations • BrickUtils take account of decorations, but for now only some from LDD are recognized. • The part image is approximate, so please take as hint. 3D model comes from user-supplied models in Ldraw library. • Catalog code conversion is not reliable at 100%, so do not take as absolutely true. 4 Quick start 4.1 What is BrickUtils BrickUtils is an utility for builders that use LEGO® Digital Designer™ or other fan created CAD (like LeoCAD, MLCAD and many others) for designing models. The main problem that BrickUtils tries to solve is the answer at the question: can I build this model with bricks I own? So, with BrickUtils you can quickly build your brick catalog and check if you can build a model created with LDD. You can also use BrickUtils to check what bricks you need to complete your project, designed with LEGO® Digital Designer or LDraw-compatible software, to export a list of such bricks and load it in BrickLink “wanted list” to buy needed bricks. Catalogs in BrickUtils are based on parts and colors available in LDD, that is the main source for “standard” bricks and colors, but you can use Bricklink or Ldraw codes. 4.2 How BrickUtils works It is an open source licensed software, developed in Java, and uses H2 database, totally open source and Java-based, too, to hold all data it needs to work. So, you don't need to pay any license at all, or you don't have to pay anything to anyone to use BrickUtils. BrickUtils works on any operating system and platform where Java release 6 is available. BrickUtils uses catalog of bricks and sets available from BrickLink. Without this catalog, program cannot work, or works really bad. Below we see how get this catalog and how to use it. 4.3 What BrickUtils do • Imports LEGO® Digital Designer project file (LXF or LXFML) • Imports BrickLink set inventory and store inventory (only for store owners) • Imports LDraw file format (MPD or LDR) • Automatically convert part ID between LDD, BrickLink and LDraw part catalogs • Manage your collection of bricks, sets, MOCs and custom lot of bricks • Display brick shape (from LDraw part library) • Checks if you can build a model (from LDD, LDraw or a BrickLink set) against your brick catalog, and helps you to find alternate bricks • Exports BrickLink "Wanted Mass Upload" XML file, to buy bricks on BrickLink • Exports lists in printable HTML to helps pick bricks from your collection (a bill of materials) • Exports via template engine allows to create on the fly new export formats, using Apache Velocity. • over 5100 part conversion rules between LDD, Bricklink and Ldraw catalogs, with automatic update • over 180 conversion rules for LDD, Bricklink e LDraw color codes, with automatic update • Automatic database upgrade, without lose your catalogs • XML file export and import for your parts and set, as a backup for your collection • Full text search on LDD, LDraw, Bricklink catalogs and for Bricklink set catalog • “Can Build?” function includes “export” buttons to create a wanted mass upload file accepted by BrickLink or a printable HTML bill of material from missing bricks • Complete user manual (PDF, english and italian) • Works on any platform with Java Runtime Environment release 6 or newer. On Linux platforms it works fine with OpenJDK. 4.4 What BrickUtils won't (never) do • BrickUtils do not use images from BrickLink: to do so it needs an explicit permission from BrickLink owner, that wasn't granted to me. • BrickUtils will never do direct queries to BrickLink website, it is explicitly prohibited by terms of use • accordingly, BrickUtils will never do store selections and compute best prices for parts or lists, because those data aren't available for download and programs that do automated web queries are explicitly prohibited by BrickLink So, no features that needs these functions will (never) added to BrickUtils. In 2014, February, Bricklink released documentation about API key, but for now it are limited to web development, useless for client programs. 4.5 License and Warranty BrickUtils is a free and Open Source software, release under the terms of GNU General Public License version 3 or later at your option. So, you don't need to pay for any license at all, and you don't have to pay anything to anyone to use BrickUtils. BrickUtils comes with no warranty of any kind. You can use the program “as is”, and if program don't match your expectations, don't use it. 4.6 Support To obtain support about program, you can contact me with my e-mail, listed at the start of this document, or you can go to the program website that you can find in the About dialog. There is a mailing list for news and update announcements in the Sourceforge page. Please note that BrickUtils was created for my personal use, and giving support to user isn't my work. Question that are answered in documentation will be ignored. 4.7 New releases New versions and updates are released when ready. There is no planning. Please refer to program website that you can find in About dialog. There are some planned features, but there is no timeline for releases. 4.8 System requirements BrickUtils will require nothing special to works. Every computer sold from 2007 will works fine. Minimum requirement are: • 100MB total disk space (program, database, indexes, Ldraw part libraries) • 1 GB RAM • OpenGL capable video card with minimal 3D acceleration (any video card sold from 2007) • monitor with 1024x768 resolution • Java Runtime Environment 6 o later (in Linux works fine with OpenJDK) 4.9 Installation Program is only in portable version, and needs only few files to work: • a JAR file (program itself) • database file • Ldraw official and unofficial libraries Database and Ldraw libraries are downloaded at first program start. Installation procedure is the same for all operating systems. Get JAR file from BrickUtils page: https://sourceforge.net/projects/brickutils/ and put in a newly created folder anywhere you want in your computer. To install and use it you don't need administrative rights, so you can use it in any computer. Every user that need to use BrickUtils must install a personal copy of program and database. Every user has a private catalog. This is a design choice. To start program please refer to your operating system instruction to start a Java application. 4.10 Where is program database? Program database is entirely in a file called “brickutils.h2.db”. This file holds all data BrickUtils needs to work and user catalogs: parts and set. Every change in user catalog is in this file. If you followed the installation instructions (see 4.9) you will find it in the same folder where the program is. When you use BrickUtils it will write a new folder called “brickutils” in the same folder where the program is: here the database stores indexes for full text search functions. The folder with all files in it are regenerated if missing, so you can omit them when you do a backup or move to another computer: at first program start folder and files will rebuild with all indexes needed. 4.11 Move program If you want to move program to other disk or path, just move the program folder where you want to place it. All needed files are in same program folder, so you can put in a USB disk and carry it with you. It will work on any computer with Java installed. 4.12 Uninstall program To remove program from your system you have only to delete program folder. If you plan to use again BrickUtils, it is a good idea to make a backup copy of your catalog (see 4.10). 4.13 Update program Program checks at startup if a new version is available, but download and installation is a user task. This is a design choice. To update or upgrade program you will need to put the new JAR in the folder where you placed the program. That's all. 4.14 Conversion rules updates All program version checks Internet at start-up to see if there are updates to rules, if an Internet connection is available. If new rules are found, it will applied to the database, showing a dialog with summary (Fig. 1). Fig. 1: Updating rules summary dialog Start-up check can be disabled from “Preferences” in “Program” menu. If there are more updates, it will be applied one by one at every start-up or at every use of “Check for updates...” in “Program” menu item. 5 Working with BrickUtils In the following section are explained most common procedures and involved program functions. 5.1 First start At first start, BrickUtils will download some needed files from Internet: • main database from Sourceforge • Ldraw official part library • Ldraw unofficial part library Fig. 2: First start-up reminder first displaying a dialog with a conformation request (Fig. 2). Press “Yes”, and program will download needed files. After that BrickUtils is fully functional. This message must appear only at first run. If appears after that, there is a problem somewhere. 5.2 Import from Bricklink BrickUtils can import various list formats from Bricklink: • set inventory • store inventory (only user with “seller” profile on Bricklink) • orders placed or received • “wanted list mass upload” XML file created with other programs or by BriclUtils itself For orders, store inventory and “wanted list” BrickUtils will read only part data, not price, conditions and similar information. After you have obtained an XML file from Bricklink (vedi 5.14.2), from “Working list” select icon (Import bricks), and from menu select “Bricklink XML dump”. Once you select XML file from your computer, program will show a progress bar, followed by a summary dialog with all parts imported. Fig. 3: Imported list from a Bricklink file After that, BrickUtils will display a window where you can select the “alternate parts” from list (see http://www.bricklink.com/help.asp?helpID=1562). When you clicks on “+” button in “Alt.” column, you will see all the variant for the part (as for part with ID 44 in Fig. 3) in a dialog. Fig. 4: Alternate parts selection In the above example, part come in two variants: one with sharp edges and one with smooth edges: a really little difference, but it is. If you want to change part, select the part and clicks on “OK”, the main list will display your choice. To transfer the list into the “Working list” click on “OK” in “Imported brick list” dialog. 5.3 Import LDD project BrickUtils can import both LDD project in LXF format and in LXFML export format. From “Working List” select icon (Import bricks) and click on “LDD project (LXF/LXFML)”. Once you select an LDD file you will see a progress bar. Fig. 5: LDD project import On success, you will see a summary dialog (Fig. 6). Yes, BrickUtils can handle really big projects. Fig. 6: LDD project imported When you click on “OK” button, imported parts will transferred on “Working List”. 5.4 Import Ldraw project BrickUtils can import projects in standard Ldraw file format: LDR/DAT and MPD (see Ldraw documentation: http://www.ldraw.org/). As for all other formats, go in “Working List” and select icon (Import bricks), select “LDraw project” and the file with project from your computer. A progress bar will show. Fig. 7: Importing an Ldraw project As usual you will get a summary on success (Fig. 8). Fig. 8: Successfully imported When you click “OK” button, imported parts will transferred on “Working List”. 5.5 “Working list” editing In the “Working list” you can edit imported lists or create it manually, using search functions available for all part catalog. In the toolbar there are a group of buttons: insert a part in list selecting from LDD, Bricklink or LDraw catalogs (see • 5.5.1) • duplicate selected part: add a row with the same part selected (single selection allowed) • delete selected parts (multiple selection allowed) • change color for selected part (single selection allowed, see below) change catalog ID for selected part searching in LDD, Bricklink or Ldraw part • catalogs The “Working list” is fully editable, clicking into a cell and typing on your keyboard: description, quantity, catalog ID, all are freely editable. Of course, if you change catalog ID in a cell, the other catalog ID will not automatically updated, you must do explicitly using search functions. Part color can be modified both using toolbar button or clicking in the color cell: a panel with colors will show all available colors. Fig. 9: Color selection If you place mouse cursor on a color a “balloon hint” will appear, with color codes and description from LDD and Bricklink color codes, as in Fig. 9 for light bluish gray. Only list ID is locked and cannot be edited: it is used for program internal functions. 5.5.1 Insert part from catalogs If you click on an insert button in toolbar, you will see a dialog that allow a search in the selected part catalog. Fig. 10: Search in LDD part catalog In Fig. 10 you see LDD catalog search dialog. In every dialog you have three group of controls: 1. search criteria. How to search parts in catalog: a) “By design ID” “By Blink ID” “By LDraw ID”- selecting this item you will search by catalog ID, with a “ID contains this string” search type. So, if you enter “070” as search string you will find in LDD catalog 3070, 4070, 6070, 61070, 93070 part codes. b) “By generic text” - it is a full text search mode in all available fields (part name, category, part ID). You can end a word with a “*” to say “all word starting with”, add a “+” before a word to say “this word must appear” or “-” sign to say “this word must NOT appear”. c) “New parts” - list last updated parts d) “Deleted parts” - lists deleted parts, in case of part code redefinition (only for Bricklink and Ldraw catalogs) e) “By category” - lists all parts in category (only for Bricklink) 2. Automatic part code conversion: “Convert to XX-YY codes”, if selected, convert automatically selected part using conversion rules for other catalogs, and fills “ID” fields for added parts in “Working list”. If an equivalent code exists in other catalogs, indicator near catalog name will become green and show equivalent code. If a code can't be converted the indicator become red. IF you disable this check, only the searched catalog code will be inserted, other cell code remain intact. 3. Selected part display: in the low right side there is a panel where you can see part shape, if a 3D model exists in Ldraw part library. Part can be rotated using blue arrows, or flipped top-bottom or left-right with orange arrows. To reset part display, click on white circular arrow. When you search a part a list for part found is displayed, with all available information. Selecting a part will display in the part shape panel and if a conversion code is available it will shows. When you find a part, clicking “OK” will insert part with all codes and description into the “Working list”. 5.5.2 Change catalog ID for a part With a row selected in “Working list”, if you click on search icons you get same dialog used for add part (5.5.1), but automatic catalog code conversion is disabled and only code for selected catalog is changed. Initial search string is taken from selected cell. All other fields remain unchanged, including description. So, you can create special part, even if not listed in conversion rules. 5.6 Export a list for Bricklink Once you have a populated “Working list”, for example from an imported LDD project, you can generate an XML file in Bricklink format, to buy bulk parts. From “Working list” click on button (Export bricks) and select “Bricklink mass upload (XML)” from popup menu. After you choose a file name, you get a dialog to define some options related to how Bricklink will use your imported list. Fig. 11: Bricklink export dialog The meaning and use of dialog options is known to Bricklink user, and will not explained here.. Your XML file must be loaded in the “mass upload” page in Bricklink website (see http://www.bricklink.com/help.asp?helpID=207). 5.7 Export a printable HTML list You can generate a “bill of material” also, with parts in “Working list”. Click on button (Export bricks) and select “HTML list (printable)”. After you choose a file name, you get a dialog with some preferences related to the aspect of HTML list. Fig. 12: Esportazione HTML You can add a checkbox for every part, an image for part, define text and image size. The generated list can be viewed in any browser (and printed, if you prefer), using it as a bill of material to pick parts from your brick collection A checkbox is useful when you load list in a browser as a mark for found/missing parts. Fig. 13: HTML list example In Fig. 13 you can see an example of a generated list, with part image and some information about part. 5.8 Export using a template BrickUtils integrates Apache Velocity Template Engine, that allows creation of complex document in various formats, based on template language and macros. See 6-BrickUtils Template documentation paragraph for detailed documentation. Using function, program will ask for a template to use. After youi choose one, program will ask some options for export (Fig. 14). Options are: • Excludes extra parts: defines a flag used by templates to exclude parts marked as extra. If a template does not use this option, all parts are included in generated list. • Include brick image: generate an image for every part in list. Image are in PNG format, and saved in a subdirectory related to your output file: if your file was called “explist.csv”, all images will be in folder “explist_images” in the same folder of “explist.csv” file. Image file names are generated using count id in list as name with added “.png” extension. So part 1,2,3,... will have image file name as “1.png”, “2.png”, “3.png”, ... • Embedded images: defines a flag used by template that image must be embedded in generated file as string in Base64 encoding. Useful to generate single-file HTML output (see http://en.wikipedia.org/wiki/Data_URI_scheme#HTML) • Image size: defines size in pixels. Image are always generated as two views of part, front and rear, each of SizexSize, so if you choose 150pixel as size, you will have 300x150 pixel images. • User string 1/User string 2: available to pass parameters to template. Fig. 14: Template export options After selecting options program asks for output file. Please remember that you MUST specify file extension, or output file will be without it. 5.8.1 Template files Template files are located in same folder of BrickUtils program, with “.vm” extension. Placing templates in other folder will not work. 5.9 Migrating from Python version If you use the Python version and want to migrate to Java version, you can import catalogs for bricks and sets, but at one condition: import catalogs from Python version MUST be the first action before doing anything else, because Java program uses a totally different logic. Java version can import backup files from Python version, so make sure you have a fresh backup from Python version, as documented in paragraph 5.3 and 5.4 in the Python version manual. At first start, in the “program” menu, if it is still possible to import Python version catalogs, you will see an menu item named “Import from pyBrickUtils...” (Fig. 15). Fig. 15: Import function from Python version It is a two-phase procedure: first you must import brick catalog backup file, second you must import set catalog backup file. This is because in the Java version a part must be linked to a set or a generic lot. A part cannot exists in catalog as itself. To avoid conflict and wrong part counting, if in Python version a quantity of a part is not equal to the sum of parts counted in sets, program will create a “generic lot” with all unlinked part in it. Fig. 16: End of import from Python version All imported sets and lots will have a comment field with “Imported from pyBrickUtils”, while the lot with all unlinked parts will have “Remaining bricks” as name and “Bricks not belongs to any set” comment. There are two main limitations: decorated parts and part count inconsistency. In Python version decorated parts are only marked with a flag “decorated or not” that not accounts different decoration. Java version take account for different decoration, but we don't have an indication for what decoration is, so program put the main “ID” for part in “decoration ID” field. Is up to you to modify decoration IDs manually, or get rid of it (see 5.5.2 on editing part data). If you modified a part count in Python version there are two situations: if parts are more than those counted in all set in catalog, exceeding parts are in “Remaining bricks” generic lot. If part are less than counted, a part with negative count will placed in “Working list”. Correction is up to you. After first import, program will refuse to do another import, and at next start the item “Import from pyBrickUtils...” will be removed. 5.10 Working list and set The “Working list” is the entry point for our set and lot catalog. When you have a list of parts in “Working list” for a lot or a set, you can define set or lot identification to successfully add it to your collection. To do it, you have: • New Working list entered. • Set brick list name • Add to catalog - remove all parts from “Working list” and clears all information - to define list name and some other properties - to add list as a set or a generic lot. 5.10.1 Lot or set identification data To save a list in “Working list” as a set or lot you need to assign a name and some identification data. Click on button to recall a dialog that asks for it. Fig. 17: Set data dialog Fields meaning is: • Official set id – it is the number that LEGO® Company use to identify an official set. It is needed only if your list belongs to an official set. If it is a generic lot you can ignore it. Search button allow you to search in the Bricklink set database (Fig. 18) using some parameters: ◦ By set # - set ID (“contains” search type) ◦ By generic text – free text with full text search rules (see 5.5.1). ◦ Release year – year when LEGO Company released the set (can be “exactly”, “before” or “after”). ◦ By category – to search by Bricklink category. Fig. 18: Set search dialog • Type – can be: ◦ Official set – it is an official LEGO set ◦ Generic Lot – it is bulk lot of parts ◦ MOC (built) – it is a group of parts used to build something • Set name – a name for this set/lot. If you select an official set from search dialog, “Set name”, “Category” and “Year” fields will be automatically filled accordingly. If it is a lot can hold a name to identify the lot origin. • Category – it is a Bricklink category. Can be used also for generic lot or MOCs. • Year – when LEGO Company repeased this set, or when you purchase a bulk lot or when you built MOC. • Notes – Free text. • Set is available for new builds – if program can include bricks in this list in the missing brick checking function (see 5.13) Program use a different strategy for set, lot and MOC. If you add a set or lot, part will be added to your catalog, while if you add as a MOC, parts will be subtracted from your catalog. You can use this function to mark some parts as not available for new builds. For this reason the checkbox “Set is available for new builds” is disabled if you select “MOC” as a type: parts aren't available by default. 5.10.2 Add to catalog Only after you built a list and identify it you can add to catalog using add to catalog button. In the dialog (Fig. 19) you can select some details on how to add and what to do with list in “Working list” after an add: • Add extra parts – when you import Bricklink set inventory, some parts are marked as “extra”, because LEGO Company always put some spare for tiny parts (like round plates 1x1 or Technic™ pins). These parts are called “extra” because the set can be completed without using them. When you own a lot of set, these parts are in good number, so you can count in general catalog. Extra parts are traced in catalog, but aren't shown in general catalog part list. Fig. 19: Add to catalog • Remove part added to catalog from list – delete added parts from “Working list”. • Delete set data after add – remove all data from set identity after add. If you want to add more identical set, you must add one at time. Program take account and maintain what part belongs to what set. This is why “Working list” and identification data is untouched in default dialog settings. 5.11 Set catalog “My Sets” panel contains all your set and lot. Fig. 20: Set catalog In Fig. 20 you can see an example after an import from Python version. Available functions are: • Delete selected set (and remove parts from catalog) • Copy set in “Working list” without modify the catalog • Move set in “Working list” removing from catalog with all parts that belongs to it • Do a backup for selected set . It will write a single file with all data (set and parts). • Restore or import set and parts from an exported file, add set and parts to catalog. The column named “Selected” will be used for missing brick function (see 5.13), that compares the “Working list” with a selected group of set or lot from your catalog. 5.11.1 Duplicate a set If you buy a copy of a set you already own, you can add it to catalog using the copy function that put in “Working list” an exact copy of the selected set/lot, ready for add in catalog (see 5.10.2). If set is slightly different, you can modify the “Working list” without re-import whole set from a Bricklink set inventory. An example is when you have a built set and you bought another box of the same set for use in a MOC: the new set is added as “available for building”. 5.11.2 Edit a set To edit a set in catalog, you can move it with in “Working list” ready for editing. button, that remove set from catalog and place it This is useful when you dismantle a built set to use parts for a MOC, or when you want to update a lot because you lose some parts, or you bought bricks of same type. When set is in “Working list” you can edit it without any limitation. When you done with editing, you can save part list as for a new set or lot (see 5.10.2). 5.12 Part catalog In Java version the “My Bricks” catalog is only for display,you can't change anything from here. There is a single function, identify set from part . If you select a part, when you click on this button program select set/lot from catalog where this part is listed. 5.13 Missing brick check This is one of the most powerful functions in program. Once you have your catalog of set and bricks (see 5.10) and you import your MOC project (see 5.3) you can check what parts you need to complete your MOC. The check for missing parts button brings a dialog where you can compare parts listed in “Working list” with parts in your catalog, listing missing parts. You can choose what use for check, i.e. only available parts or parts from selected sets or all parts. Dialog is quite complex, due to number of functions and information it shows. It is splitted in two main area: upper, where is a list for missing parts, lower, where you can see replace parts hints, if any. In right area you can see part shape and color both for missing and replace part. Middle area is reserved for check controls and parts count for needed and missing. Fig. 21: Missing parts dialog In Fig. 21 you can see an example with default check (only parts from available set) with no checks for part color (color can be any). Replacement part selection can be: • Parts with same color • Nearest color • Ignore color First option seems useless, but you can select it with checkbox below that say “Ignore molding and decoration”, i.e. it is useful to select parts with slight differences in shape (molding variant for same part, those that Bricklink records with a letter suffix, link 3069a, 3069b and so on) or with decoration, in the same color needed. When you find a replacement, click on replace button and program will change missing part with chosen part, and updating all counts. BrickUtils take account for already counted parts and remaining parts, of course. When you have replaced all parts, remaining parts, if any, can be exported using buttons in lower part, writing a printable HTML list (see 5.7), a “mass upload wanted list” to buy parts on Bricklink (see 5.6) and a template based list (see 5.8). 5.14 Reference catalogs update Reference catalogs (from Bricklink and Ldraw) changes with time. Bricklink updates items on daily basis, while Ldraw library is updated two or three time at year. So, while Bricklink needs a weekly update, Ldraw updates is announced in Ldraw website, so you don't need to update too frequently. 5.14.1 Bricklink catalogs updates BrickUtils is heavily based on Bricklink public catalogs, so with too old catalogs it may not works well. BrickUtils comes with Bricklink catalogs, but they are still at program release date, so it is better to update before first program use and monthly, after that. Catalogs must be updated in a specific order, i.e. in the order they are listed in “Update Catalogs” menu: 1. First you must update categories, sets and colors (see 5.14.2 and 5.14.4) 2. Next, you must update parts catalog (see 5.14.3) Colors and categories changes infrequently, so you can update them from time in time. 5.14.2 Bricklink set updates Fig. 22: Bricklink set catalog download page All Bricklink catalogs are available for download in a single page: from web page http://www.bricklink.com/catalog.asp scroll to section called “Other Catalog Features”. Click on link “Download Catalog” and you go in page in Fig. 22. Select what catalog you want, “Sets” here, with options “Include Year” under “Catalog Items”. Select always XML from “Download Format:” dropdown box. Downloaded file is named “Sets.txt”. From BrickUtils select “Bricklink Sets” on menu “Update Catalogs”. Point to downloaded file and updated starts shortly, with a progress dialog. 5.14.3 Bricklink parts catalog update To download catalog go in page http://www.bricklink.com/catalog.asp (see 5.14.2). Remember to always select XML from “Download Format:” dropdown box. Select “Catalog Items” and “Parts” from dropdown box. Choose options “Include Year” and “Include Dimensions” from parts catalog: BrickUtils needs these information. Fig. 23: Catalog download page After you click on “Download”, you will get a file called “Parts.txt” that is few megabytes long. In BrickUtils, select “Bricklink parts” item from “Update Catalogs” menu, point out the fresh downloaded file and update procedure starts, with a progress dialog. A possible hint for a catalog update is when you imported a set inventory from Bricklink (see 5.2) and in “Working list” you see one or more parts with only Bricklink catalog code and description text that say “Problem: part not found in BL DB. Needs an update, maybe?”: this happen when a part is not listed in local Bricklink database. 5.14.4 Bricklink colors and categories update Bricklink colors and categories are used to identify parts and for categorize sets in your personal catalog. As for sets and parts Bricklink catalogs you can use the same web page to download it, selecting “Categories” and “Colors” radio buttons (see 5.14.3). Catalog files are called respectively “categories.txt” and “colors.txt”. 5.14.5 Ldraw part libraries update To update, select “LDraw part libraries” item in “Update Catalogs” menu: BrickUtils will connect and downloads automatically new libraries from Ldraw website (one for “official” part library and one for “unofficial” part library), updating internal databases. 5.15 Program preferences On “Program” selecting “Preferences” item you can define some program options Fig. 24: Preferences dialog First option will activate a check for conversion rules catalog at startup. Second option will display only present day “in use” color in part color selection dialog (see 5.5 and Fig. 9) instead of all colors that LEGO® group used in his history. Last three options will contains URL for Ldraw and BrickUtils catalog updates. Do not change if not explicitly stated or you can lose automatic updates or experiment program malfunction. 6 BrickUtils Template documentation Here you will find what data are available to template engine. For documentation on how template engine works and how to write templates please refer to Apache Velocity Engine (http://velocity.apache.org/engine/releases/velocity-1.7/). 6.1 Examples and ready to use templates Examples are available on BrickUtils main download site (see https://sourceforge.net/projects/brickutils/files/brickutils/templates/): • bricklink.vm: generates a simpler Wanted List Mass Upload (see 5.6). Field “User string 1” contains Bricklink wanted list id (leave empty for default)and “User string 2” contains parts conditions (“N” for new, “U” for used, leave blanmk for “don't care”). It not uses images. • simplehtml.vm: a less complex version of “Export to HTML” (see 5.7) without checkboxes. Image are “embedded”, so checks related options in dialog. • simplehtmlimg.vm: a variant of “simplehtml.vm”, where images are external to HTML file, in a subdirectory. • ldcad.vm: generates a “custom part bin” for Roland Merkelt's LDCad LDraw CAD (see http://www.melkert.net/LDCad). Text field “User string 1” defines sorting method for parts in bin. Remember to place templates in same folder of BrickUtils. 6.2 Data available to templates There are three type of data available to template builders: part data, set data and template generation options. 6.2.1 Part data Macro name is $bricks. It is an iterable of all parts in exported list, none excluded. To use it in a template, you must use a #foreach statement: #foreach($b in $bricks) ...do something... #end For every part data available are: • $b.getId() - returns part sequence number in list and it is unique in a list. It is also used to generate image file related to part (as $b.getId()+”.png”). It is an integer • $b.getDesignID() - returns design ID, or LDD part id. It is a string. • $b.getBlID() - returns BrickLink part id as a string. • $b.getLdrawID() - returns LDraw library part id, “.dat” inclusive, as a string. • $b.getName() - returns part description text. It is a string. • $b.getQuantity() - returns brick quantity in list as an integer • $b.getLddColor() - returns part LDD color code as integer • $b.getBlColor() - returns part Bricklink color code as integer • $b.getLdrawColor() - returns part LDraw color code as integer • $b.getHtmlColor() - returns part color as HTML notation string (#rrggbb). • $b.getColorName() - returns color name (uses LDD names) • $b.isDecorated() - returns a boolean that is true if part are decorated/printed • $b.isExtra() - returns a boolean that is true if part is extra/spare. • $b.getBrickImageBase64Enc() - returns a PNG image of part, encoded as a Base64 string. Part sorting order in list is the same on “Working list”: if you change sorting in “Working list” before exporting, you will have parts in the same order in exported document. 6.2.2 Set data Set data are in macro $currentSet. Data available are: • $currentSet.getSetid() - set production ID, ad a string (8060-1, 10234-1, ...) • $currentSet.getName() - set name/description as a string • $currentSet.getCategory() - Bricklink set category as a string • $currentSet.getYear() - year of production as integer • $currentSet.getNotes() - user notes on set as a string • $currenteSet.getType() - an integer defines set type as follows ◦ 1 – official set ◦ 2 – generic lot ◦ 3 – MOC 6.2.3 Options To allow user defining more complex templates and documents output, some options are available: • $excludeExtra – a boolean. True if “Excludes extra parts” checkbox in template export dialog is selected (see 5.8) • $imagedir – directory name, relative to output file, where program place image files when “Include brick images” in template export dialog is selected (see 5.8). • $user1, $user2 – string containing what user entered in text fields “User string 1” and “User string 2” in template export dialog (see 5.8).