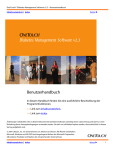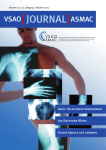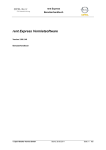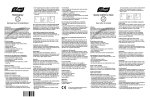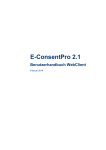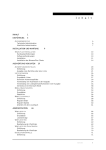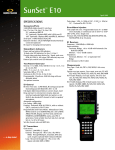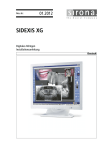Download Benutzerhandbuch Buchform
Transcript
Benutzerhandbuch Version 1.9 Complemedia | In den Klostermatten 36 | CH-4052 Basel | Tel +41 61 312 36 80 | Fax +41 61 312 36 81 | [email protected] Complemedia Praxis Benutzerhandbuch Seite 2 Complemedia Praxis Benutzerhandbuch Inhalt 1 EINLEITUNG................................................................................................ 5 2 INSTALLATION ............................................................................................ 7 1.1 1.2 1.3 1.4 Willkommen Vorteile und Nutzen Versionshinweise Kontakt 2.1 2.2 2.3 2.4 2.5 2.6 2.7 3 Systemanforderungen Erstinstallation Installation einer neuen Version (Update) Reparieren Deinstallieren Schnellkonfiguration Installation für mehrere Benutzer 5 5 6 6 7 7 8 8 8 9 10 ERSTE SCHRITTE....................................................................................... 10 3.1 3.2 3.3 3.4 3.5 3.6 Patientendaten erfassen Behandlung eröffnen Leistungen erfassen Behandlung abrechnen Rechnungen verwalten Eigene Anpassungen 11 11 12 12 12 13 4 BEDIENUNG............................................................................................... 14 5 MODULE .................................................................................................... 17 4.1 4.1.1 4.1.2 4.2 4.3 4.4 5.1 5.2 5.3 5.3.1 5.3.2 5.4 5.4.1 5.4.2 5.4.3 5.5 5.5.1 5.5.2 5.5.3 Benutzeroberfläche Symbolleiste Statusleiste Liste durchsuchen Bedienung über die Tastatur Hilfe Kontakte Behandlungen Abrechnung Abrechnung erfassen Abrechnen Inkasso Zahlungseingang Rechnungen mahnen Rechnungen verwalten Dokumente Seite Dokumente Modul Dokumente Dokumenteintrag bearbeiten 14 15 15 15 16 16 17 18 19 20 20 21 22 22 22 23 24 25 25 Seite 3 Complemedia Praxis Benutzerhandbuch 6 DRUCKEN...................................................................................................26 7 EINSTELLUNGEN .......................................................................................31 8 WEITERE FUNKTIONEN .............................................................................37 6.1 6.2 6.3 6.3.1 6.3.2 7.1 7.2 7.3 7.4 Drucker einrichten Berichte drucken Berichte anpassen Separate Berichte je Therapeut Bericht Designer Anwendungseinstellungen Benutzerverwaltung Abrechnungskatalog Gruppen verwalten 8.1 8.2 8.2.1 8.2.2 8.2.3 8.3 8.4 8.5 Seite 4 Aufgaben Daten austauschen (Import/Export) Erstellen der Importdatei mit Excel Erstellen der Importdatei aus anderen Quellen Exportieren Software kaufen Datensicherung Sicherheit 26 27 27 27 28 31 35 35 36 37 37 38 38 38 38 39 39 Complemedia Praxis Benutzerhandbuch 1 Einleitung 1.1 Willkommen Herzlich willkommen bei Complemedia Praxis, der Verwaltungssoftware für komplementärmedizinische Praxen. Die Software bietet Funktionen für die alltäglichen administrativen Aufgaben in einer therapeutischen Praxis. Die Erscheinung ist kompakt und einfach in der Anwendung. Das Produkt wird laufend weiter entwickelt und mit neuen Funktionen ergänzt. Mit Complemedia Praxis steht Therapeuten der Komplementärmedizin eine spezialisierte Branchenlösung zur Verfügung, wie dies auch für kommerzielle und schulmedizinische Betriebe der Fall ist. 1.2 Vorteile und Nutzen • Complemedia Praxis ist eine spezialisierte Branchenlösung und vereint die Funktionen von mehreren Programmen. Dadurch können Investitionen und die Komplexität des Systems reduziert und Mehrfacheingaben vermieden werden. Durch die Spezialisierung auf komplementärmedizinische Praxen ist Complemedia Praxis zudem einfacher und effizienter als handelsübliche Standardsoftware. • Complemedia Praxis integriert sich in das bestehende System indem es Windows-Einstellungen verwendet, mit anderen Programmen kommuniziert und Daten mit Standardsoftware wie Microsoft Word, Excel und Outlook austauschen kann. • Complemedia Praxis bietet branchenspezifische Funktionen, welche mit einer Verwaltungssoftware aus dem kommerziellen Bereich nicht erreicht werden können. Aufbau und Bedienung sind auf die Abläufe in einer Praxis optimiert. Der schnelle und komfortable Zugriff auf die Funktionen und Daten zeigt seine Vorteile bei der täglichen Arbeit und bietet für Patienten zusätzlichen Service an Information und Beratung. • Professionelles Auftreten durch verschiedene Möglichkeiten der Rechnungsstellung und Vorlagen, die den eigenen Bedürfnissen angepasst werden können (integrierter Bericht Designer). • Übersicht über die eigenen Finanzen und Ausstände zu jedem Zeitpunkt. Der Jahresabschluss für die Steuererklärung steht schnell zur Verfügung. • Die Software wächst mit Ihren Bedürfnissen. Rationalisieren Sie die wichtigsten Aufgaben und erweitern Sie den Funktionsumfang nach Bedarf. • Complemedia Praxis ist auf dem neusten Stand der Technik und ist dadurch für die Zukunft bestens gerüstet. Die Software basiert auf der Microsoft .NET-Technologie, wodurch Ihr System sicherer und stabiler läuft. Zudem können zukünftige Entwicklungen und Erweiterungen leicht integriert werden. • Reduzieren Sie Ihren administrativen Aufwand und klären Fragen zur Datensicherheit und weiteren Anliegen durch begleitende Dienstleistungen wie Installation, Support, Schulung, Beratung und individuelle Anpassungen. Seite 5 Complemedia Praxis Benutzerhandbuch 1.3 Versionshinweise In dieser Version sind folgende Neuerungen enthalten: • Allgemein Anmeldebild mit Symbolen für Benutzertypen (Person = Therapeut, Bildschirm = Praxismitarbeiter). Zusätzliche Benutzer können ohne kostenpflichtige Lizenzen erstellt werden (ausser Therapeuten). Schnelleres Springen zwischen Auswahlliste und Suchfeld mit der Tabulator-Taste. • Drucken Der Standarddrucker wird unterstützt, keine Angabe während der Einrichtung mehr nötig. Dialog Bericht drucken: neue Funktionen, automatische Berichtauswahl, Eingaben bleiben erhalten. Druckereinstellungen (Drucker/Fach/Kopien/Sortierung/Zusatzberichte-Ordner) werden lokal je PC gespeichert statt als Anwendungseinstellung (wichtig im Netzwerkbetrieb). Rechnung/Mahnung: bei Einstellung Abrechnung mit ESR wird neu Referenz-Nr gedruckt. Adress-Etiketten: Zeilenüberlauf bei Namensfelder berücksichtigt (nächste Zeile nicht überschreiben). Neuer Bericht Adressierungsseite für Fenstercouverts. Neuer Bericht Monatsstatistik: mit Anzahl neue Patienten, Patienten, Konsultationen, Rechnungen, Einzahlungen und Beträge/Prozente dazu. Neue Berichte Fakturaliste / Umsatzliste für erstellte Rechnungen/bezahlte Rechnungen einer Periode. Alle Rechnungslisten: der ausgewählte Therapeut (falls mehrere) wird berücksichtigt. Alle Listen mit Praxisname im Listentitel. • Kontakte Modulstart mit zuletzt verwendeter Gruppe statt mit Gruppe Patient. Dialog Suchen: Telefon-/Fax, E-Mail/Internet, Adresse1/2, Bem./Memo-Felder zusammengefasst. Versicherungskontakte bereits in Datenbank enthalten, kein Import mehr nötig. • Behandlungen Korrektur: Liste nach Ändern korrekt mit Text von Hauptanliegen statt Anamnese füllen. Bericht Behandlung: - beim Drucken ohne Patientenangaben wird nur der Name verdeckt, der Kurztext wird gedruckt. - neu mit Optionen: ausgewählte Behandlung über Menü Datei/Bericht drucken mit Optionen drucken. • Abrechnung/Inkasso Abrechnung erfassen: Beim Erstellen einer neuen Behandlung wird geprüft, ob die erste Konsultation innerhalb der Behandlungsperiode liegt. • Dokumente Korrektur: Fehler beim Modulstart behoben. Neue Archivstruktur: andere Module mit Dokumenten zusammengefasst in Ordner Modulordner. Neue Sortierung: Ordner werden vor Dokumenten aufgelistet. Ändern: bei Dateiauswahl über Dialog wird automatisch die Bezeichnung gefüllt. Suchen: - Gross-/Kleinschrift ignorieren für mehr Ergebnisse. - Suche in Dokumentinhalt: neu können mehrere Suchbegriffe gleichzeitig eingegeben werden. 1.4 Kontakt Bei Fragen oder Schwierigkeiten mit der Anwendung und für weitere Informationen stehen wir Ihnen über folgende Kontaktmöglichkeiten gerne zur Verfügung. Beachten Sie, dass Support-Anfragen und ausgeführte Arbeiten kostenpflichtig sein können. In solchen Fällen wird darauf hingewiesen. Postanschrift: Complemedia In den Klostermatten 36 CH-4052 Basel Seite 6 Telefon: Internet: Information: Support: +41 61 312 36 80 www.complemedia.ch [email protected] [email protected] Complemedia Praxis Benutzerhandbuch 2 Installation 2.1 Systemanforderungen Für die Installation von Complemedia Praxis müssen folgende Anforderungen erfüllt sein: • Betriebsystem Microsoft Windows 98 / 98SE / ME / NT4 SP6a / 2000 / XP / Vista / Server 2003 • Prozessorleistung und Hauptspeicher minimal: Pentium 90 MHz, 32 MB RAM empfohlen: Pentium 120 MHz, 96 MB RAM • Festplattenspeicher 30 MB freier Festplattenspeicher • Microsoft Internet Explorer 5.01 oder höher Für die Installation auf anderen Betriebsystemen wie Mac OS oder Linux wird zusätzliche Software benötigt. Für weitere Informationen wenden Sie sich an die Kontaktangaben (Kapitel 1). 2.2 Erstinstallation Während der Installation erfolgt eine Systemprüfung. Folgende Systemkomponenten werden wenn nötig installiert oder aktualisiert: Microsoft Windows Installer 2.0, Microsoft Data Access Components 2.8, Microsoft .NET Framework 1.1 Vorbereitung Falls Ihre Version von Microsoft Internet Explorer älter als 5.01 ist, müssen Sie die aktuelle Version von der Microsoft Homepage installieren (die aktuelle Version sehen Sie im Internet Explorer über Menü Hilfe (?)/Info): http://www.microsoft.com/downloads/details.aspx?FamilyID=1e1550cb-5e5d-48f5-b02b-20b602228de6&displaylang=de Der Einsatz der aktuellsten Version eines Internet-Browsers wird dringend empfohlen, da dadurch die Sicherheit Ihres Systems massgeblich erhöht wird. Installationsablauf • Nach Einlegen der Installations-CD startet die Installation automatisch. Sie können die Installation auch starten, indem Sie die Datei Setup auf der CD doppelklicken. Der Setup-Assistent führt Sie durch die Installation. • Je nach Betriebsystem erscheinen im Setup nicht alle hier erwähnten Fragen: Ÿ „Möchten Sie Setup starten...“ ð Klicken Sie auf Ja. Ÿ „Möchten sie das Sprachpaket für Microsoft .NET Framework installieren?“ ð Klicken Sie auf Ja. Ÿ Bestätigen Sie die Lizenzbestimmungen mit Annehmen. Ÿ Verfahren Sie bei weiteren Dialogen auf die gleiche Weise. • Abhängig von den installierten Komponenten kann ein Neustart von Windows erforderlich sein. Wenn Sie dazu aufgefordert werden, führen Sie den Neustart durch. • Im nächsten Bild kann der Installationsordner geändert und angegeben werden, wie das Programm installiert werden soll (für alle oder nur für den aktuellen Benutzer). Arbeiten Sie alleine an diesem Computer oder sind Sie bei dieser Auswahl unsicher wählen Sie Aktueller Benutzer. • Klicken Sie auf Weiter, um den Installationsprozess fertig zu stellen. • Starten Sie nach erfolgreicher Installation die Anwendung über das neue Symbol auf Ihrem Desktop oder im Startmenü. Der Einrichtungsassistent wird aufgerufen (Kapitel 2 Schnellkonfiguration). Seite 7 Complemedia Praxis Benutzerhandbuch • Falls Sie mit der Anwendung eigene Einzahlungsscheine drucken möchten, muss die Schriftart OCR-B1 installiert sein (Datei Ocrb auf der CD im Ordner Zubehör enthalten). Um eine neue Schriftart zu installieren, wählen Sie Schriftarten in den Systemeinstellungen von Windows. Klicken Sie anschliessend auf Menü Datei/Neue Schriftart installieren... und geben den Pfad der Schrift an (CD-ROM). 2.3 Installation einer neuen Version (Update) Als Update wird eine neue Version bezeichnet, welche eine bereits installierte Version ersetzt. • Beenden Sie die Anwendung. • Starten Sie die Installationsanwendung CMPraxis. Der Setup-Assistent führt Sie durch die Installation und erkennt bereits installierte Versionen. • Ihre bisherigen Einstellungen werden in die neue Version übernommen. • Starten Sie die Anwendung. • Für die neue Version muss die Datenbank möglicherweise aktualisiert werden. Antworten Sie auf die entsprechende Frage mit Ja um die Datenbank zu aktualisieren. Andernfalls wird die Anwendung beendet. • Es wird versucht, die neuen Berichtdateien in ihren Arbeitsordner zu übertragen. Wenn Sie keine Änderungen an den Berichten vorgenommen haben, antworten Sie auf die entsprechende Frage mit Ja um die Berichte zu aktualisieren. Wenn Sie angepasste Berichte (mit eigenem Logo etc.) verwenden, sollten Sie ebenfalls mit Ja antworten. Bestehende Berichtdateien werden mit der Endung .bak gesichert. Übertragen Sie anschliessend ihre Anpassungen in die neuen Berichte. Bei Unklarheiten wenden Sie sich an den Support von Complemedia, bevor Sie eine Entscheidung treffen. 2.4 Reparieren Fehlmanipulationen durch Programme oder Anwender können eine Anwendung beschädigen, sodass sie nicht mehr korrekt ausgeführt werden kann. In diesem Fall ist es möglich die Anwendung zu reparieren. • Beenden Sie die Anwendung. • Starten Sie die Installation von der Installations-CD oder vom Installationsverzeichnis. Alternativ dazu können Sie in Windows über Start/Systemsteuerung/Software die Schaltfläche Ändern bei der installierten Anwendung klicken. • Der Installationsassistent erkennt die bestehende Programmversion und zeigt die Auswahl zum Reparieren oder Entfernen der Anwendung an. • Wählen Sie Reparieren. Die restliche Installation erfolgt automatisch. 2.5 Deinstallieren Um die Anwendung vom Computer zu entfernen, wählen Sie im Startmenü von Windows den Eintrag Complemedia/Deinstallieren. Die Anwendungsdaten werden dadurch nicht entfernt. Um die Daten ebenfalls zu löschen, müssen Sie den Ordner löschen, den Sie in den Einstellungen unter Arbeitsordner (Ordner für Anwendungsdaten) angegeben haben. Seite 8 Complemedia Praxis Benutzerhandbuch 2.6 Schnellkonfiguration Beim ersten Ausführen der Anwendung wird automatisch der Einrichtungsassistent gestartet, der Sie durch die wichtigsten Eingaben führt. Sie können diese und weitere Angaben nachträglich über Menü Extras/Einstellungen ändern oder den Assistenten über Menü Extras/Einrichtungsassistent erneut aufrufen. • • • • Ohne Angabe eines Aktivierungsschlüssels läuft die Anwendung als Demo-Version. Wenn Sie den Assistenten aufgerufen haben um die Anwendung freizuschalten, müssen die Angaben auf dieser Seite mit den Angaben übereinstimmen, die Sie durch die Registrierung erhalten haben. Um die Demo-Version als produktive Vollversion freizuschalten, lesen Sie den Abschnitt Produktaktivierung in Kapitel 8. Nach Abschluss der Einrichtung ist der Installationsprozess beendet und die Anwendung ist einsatzbereit. Klicken Sie auf Weiter um mit der Einrichtung fortzufahren und auf das nächste Bild zu gelangen. Druckausgabe • Der Standarddrucker des Computers wird verwendet. In der Druckereinrichtung kann später ein zweiter Drucker oder zweites Druckerfach und weitere Einstellungen vorgenommen werden (→ 6.1 Drucker einrichten). • Mit der Auswahl Adressfeld geben Sie an, ob der Adressblock links oder rechts in den Formularen erscheinen soll. Die Auswahl Anmeldebild beim Starten anzeigen ist beim Arbeiten mit mehreren Benutzerkonten zwingend und ist in diesem Fall nicht verfügbar. Sie können die Anwendung später auf einen Benutzer begrenzen oder einen Standardbenutzer definieren, sodass das Anmeldebild ausgeschaltet werden kann. Nach Klicken auf Weiter erscheint im nächsten Bild eine Auflistung aller eingestellten Parameter. Klicken Sie in diesem Bild auf Fertig stellen um die Eingaben zu bestätigen und die Einstellungen durchzuführen. Seite 9 Complemedia Praxis Benutzerhandbuch 2.7 Installation für mehrere Benutzer Die Informationen unter diesem Punkt sind nur von Bedeutung, wenn Complemedia Praxis auf einem Computer für mehrere Windows Benutzerkonten oder auf mehreren Computern im Netzwerkverbund verwendet wird, andernfalls können Sie diese Angaben ignorieren. Für das Verwenden von Complemedia Praxis durch mehrere Personen und Verwalten von mehreren Therapeuten → Kap. 7 Benutzerverwaltung. • Einstellungen auf dem Computer Diese Einstellungen werden für jeden Windows Benutzer eines Computers separat gespeichert: Arbeitsordner, separater Berichtsordner, Druckereinstellungen, Anmeldebild ein/aus Besonderes: separate Berichtsordner nur für Therapeuten auswählbar • Einstellungen in der zentralen Datenbank Diese Einstellungen werden in der zentralen Datenbank von Complemedia Praxis gespeichert. Sie müssen daher nur einmal vorgenommen werden und gelten für das gesamte System (alle Windows Benutzer eines Computers und alle Computer im Netzwerk). - Einstellungen je Benutzer von Complemedia Praxis: Moduleinstellungen (ausser Abrechnung), Farbschema, Register-Nr des Therapeuten - Einstellungen für alle Benutzer von Complemedia Praxis: Datensicherung, Modul Abrechnung 3 Erste Schritte Dieses Kapitel gibt Ihnen eine Einführung in die Arbeitsweise von Complemedia Praxis und beschreibt einen typischen Ablauf von der Eröffnung eines Patienten bis zum Durchführen einer Abrechnung. Wenn Probleme bei der Bedienung der Anwendung auftreten, erhalten Sie im Kapitel 4 Bedienung weitere Informationen dazu. Zum Abschliessen der Einführung sollten Sie Ihre eigenen Einstellungen vornehmen (siehe Punkt Eigene Anpassungen am Ende dieses Kapitels). Übersicht der Hauptfunktionen 1. Neuer Patient als Kontakt in der Gruppe Patient erfassen 2. Eine neue Behandlung eröffnen zum Abrechnen und Dokumentieren (Krankengeschichte) 3. Behandlung abrechnen über Leistungspositionen aus dem eigenen Abrechnungskatalog 4. Durch die Abrechnung erstellte Rechnungen verwalten, Zahlungseingänge buchen und Mahnen 5. Berichte, Listen und Etiketten drucken (alle Berichte mit Bericht Designer individuell gestaltbar) 6. Elektronische Dokumente wie Textdateien, Bilder und E-Mails besser verwalten Seite 10 Complemedia Praxis Benutzerhandbuch 3.1 Patientendaten erfassen Klicken Sie in der Symbolleiste auf das Symbol Kontakte; die Gruppe Patient wird angezeigt. Klicken Sie in der Symbolleiste auf Neu um einen neuen Patienten zu eröffnen und erfassen dazu die wichtigsten Daten. Bestätigen Sie danach Ihre Eingaben, indem Sie auf OK drücken. Der neue Kontakt wird dadurch gespeichert. Wenn Sie den überweisenden Arzt oder die Versicherung (Krankenkasse) zuordnen möchten, müssen Sie diese ebenfalls in der entsprechenden Kontaktgruppe erfassen. Tipp: Wenn Sie mit der Maus auf den Symbolen verweilen, wird der Name des Moduls für dieses Symbol angezeigt. Versicherungskontakte können von der CD importiert werden (Datei Versicherungen im Ordner Zubehör). 3.2 Behandlung eröffnen Eine Behandlung repräsentiert eine Serie von Behandlungssitzungen (Konsultationen) zum selben Behandlungsgrund oder Diagnose. Für die Behandlungsdokumentation (Modul Behandlungen) als auch zur Behandlungsabrechnung (Modul Abrechnung) muss eine Behandlung eröffnet werden. Ablauf: Klicken Sie in der Symbolleiste auf Abrechnung. Das Modul startet automatisch mit der Funktion Erfassen. Sie sehen dies auf der zusätzlichen Symbolleiste für die Abrechnung. Da für den neu erfassten Patienten noch keine Behandlung existiert, klicken Sie nun in der allgemeinen Symbolleiste auf Neu um eine neue Behandlung zu eröffnen. Geben Sie im Feld Patient die Nummer des vorher erfassten Patienten ein oder wählen Sie einen Patienten aus der Liste, die erscheint, wenn Sie die Schaltfläche Seite 11 Complemedia Praxis Benutzerhandbuch rechts vom Eingabefeld klicken. Der Text, den Sie im Feld Behandlungsgrund eingeben, erscheint auf der Rechnung. Ändern Sie gegebenenfalls das Anfangsdatum der Behandlungsperiode. Das Enddatum wird automatisch auf das aktuelle Tagesdatum gesetzt bis die Behandlung abgeschlossen wird. Schliessen Sie die Eingabe noch nicht ab, sondern fahren Sie mit dem nächsten Schritt fort. Tipp: Wenn Sie auf die Feldbezeichnung Patient klicken, werden die gesamten Kontaktangaben zu diesem Patienten angezeigt. 3.3 Leistungen erfassen Der untere Bereich der Behandlung mit der Überschrift Abrechnung enthält eine leere Liste, in der nun alle erbrachten Leistungen als Abrechnungspositionen eingetragen werden können. Geben Sie das Datum und die Nummer für jede Abrechnungsposition ein. Die restlichen Felder werden automatisch gefüllt. Wenn Sie das Datum leer lassen, wird das aktuelle Tagesdatum oder das zuletzt verwendete eingetragen. Alle verfügbaren Abrechnungspositionen sind im Fenster Abrechnungskatalog ersichtlich, welches im Listenbereich angezeigt wird. Schliessen Sie Ihre Eingaben nun ab, indem Sie auf OK drücken. Tipp: Der Katalog mit allen Abrechnungspositionen kann über Menü Extras/Einstellungen, Seite Abrechnung den eigenen Bedürfnissen angepasst werden. Unter anderem können hier die eigenen Preise eingetragen und neue Positionen erfasst werden. 3.4 Behandlung abrechnen Behandlungen können grundsätzlich jederzeit abgerechnet werden. Um jedoch eine gewisse Regelmässigkeit in der Abrechnung zu erhalten, kann ein Abrechnungszyklus bestimmt werden. Abhängig vom eingestellten Zyklus werden Behandlungen automatisch zur Abrechnung vorgeschlagen (Gruppe fällige Behandlungen). Sie müssen sich nicht mehr darum kümmern, wann Sie für einen Patienten die letzte Rechnung erstellt haben. Diese Funktion überwacht, dass Sie nicht zu häufig Rechnungen stellen oder Behandlungen zur Abrechnung vergessen. Danach werden alle Rechnungen in einem Abrechnungslauf erstellt. Ablauf: Klicken Sie in der Symbolleiste der Abrechnung auf Abrechnen. Danach werden alle fälligen Behandlungen angezeigt (siehe oben). Alle mit einem Häkchen versehenen Behandlungen sind zur Abrechnung ausgewählt. Sie können einzelne Behandlungen von diesem Abrechnungslauf ausschliessen, indem Sie das Häkchen entfernen. Klicken Sie anschliessend auf Abrechnen starten. Im folgenden Dialog können Sie noch einige Angaben vornehmen und die Behandlungsabrechnung bestätigen, indem Sie auf OK klicken. Für jede Behandlung wird nun eine Rechnung erstellt. Aktivieren Sie beim ersten Mal die Auswahl Provisorisch (Drucken ohne Verarbeiten), um eine Rechnung provisorisch anzuzeigen oder zu drucken ohne wirklich eine Rechnung zu erstellen. Die so ausgedruckten Rechnungen sind entsprechend vermerkt. Eine erstellte Rechnung kann nicht mehr gelöscht, sondern nur storniert werden. 3.5 Rechnungen verwalten Während der Abrechnung werden die Abrechnungspositionen der Behandlungen abgerechnet und für jede Behandlung eine Rechnung erstellt. Diese Rechnungen können im Modul Inkasso weiter bearbeitet werden. Klicken Sie hierzu auf der Symbolleiste auf Inkasso. Auch hier erscheint eine zusätzliche Symbolleiste und die Funktion Rechnungen (verwalten) wird automatisch ausgewählt. • Rechnungen verwalten Klicken Sie in der Symbolleiste dieses Moduls auf Rechnungen. Rechnungen können nachträglich Seite 12 Complemedia Praxis Benutzerhandbuch gedruckt werden, indem Sie die gewünschte Rechnung auswählen und auf Drucken Klicken. Zudem können hier Rechnungen abgeschlossen, wiedereröffnet, storniert oder abgeschrieben werden. • Zahlungen eingeben Um die offenen Rechnungen mit den Zahlungseingängen auf Ihrem Konto abzugleichen, klicken Sie auf Zahlungseingang, wählen die entsprechende Rechnung aus und drücken die Eingabetaste oder klicken auf Ändern. Tragen Sie hier das Zahlungsdatum ein. Als Betrag wird der offen stehende Betrag vorgeschlagen, und die Option Rechnung abschliessen ist ausgewählt. Wenn die Rechnung mit dem einbezahlten Betrag ausgeglichen wird, kann sie abgeschlossen werden. Bei einer Teilzahlung darf die Rechnung nicht abgeschlossen werden und bleibt offen. • Rechnungen mahnen Wenn Sie die Funktion Ma hnen auswählen, werden alle offenen Rechnungen zum Mahnen vorgeschlagen, welche die eingestellte Zahlungsfrist überschritten haben. Sie müssen nur noch auf Mahnen starten klicken. Das weitere Vorgehen entspricht dem Ablauf, den Sie beim Abrechnen der Behandlungen kennen gelernt haben. Um eine Mahnung nachzudrucken ohne eine neue Mahnstufe zu aktivieren klicken Sie auf Drucken. 3.6 Eigene Anpassungen Nachdem Sie nun die wichtigsten Funktionen kennen gelernt haben, können Sie die teilweise bereits erwähnten Einstellungen Ihren Bedürfnissen anpassen (Abrechnungszyklus, Abrechnungskatalog, usw.). Wählen Sie dazu Menü Extras/Einstellungen und gehen auf die Seite Abrechnung. Über die Schaltfläche Register- Nr können Sie Ihre Registrierungsnummer für die Krankenkassen-Anerkennung eintragen. Sie können ebenfalls alle Druckausgaben (Berichte) den eigenen Bedürfnissen anpassen und mit der eigenen Praxisadresse ergänzen (Auswahl Complemedia/Bericht Designer im Windows Startmenü). Die Anpassung von Berichten kann auch an Complemedia in Auftrag gegeben werden. Üblicherweise müssen folgende Einstellungen vorgenommen werden: 1. Abrechnungspositionen im Katalog anpassen (Methodenliste) 2. Register-Nr für die Vergütung durch Krankenkassen eintragen 3. Anpassen der Rechnungsnummer und ev. ES-Referenz-Nr, die verwendet werden sollen 4. Praxislogo, -anschrift und Fusszeile in Berichte eintragen (Kapitel 6 Berichte anpassen) Seite 13 Complemedia Praxis Benutzerhandbuch 4 Bedienung 4.1 Benutzeroberfläche Die Oberfläche der Anwendung ist einheitlich aufgebaut und orientiert sich an der gewohnten Arbeitsweise mit bekannten Windows Anwendungen. Sie ist dadurch einfach zu bedienen und die Einarbeitung beschränkt sich hauptsächlich auf das Kennen lernen der spezifischen Funktionen. Der Arbeitsbereich unterteilt sich in einen Listenbereich auf der linken, und einen Datenbereich auf der rechten Seite. Auf diese Weise sind alle Daten direkt ersichtlich ohne mehrere Fenster überlappend öffnen zu müssen. Listenbereich mit Datensätze Menü Datenbereich Symbolleiste Funktionen werden über das Menü oder die Symbolleiste aufgerufen. Die Anwendung kann ebenfalls vollständig über die Tastatur bedient werden. Diese Methode ist besonders während der Dateneingabe nützlich (siehe Kapitel 4 Bedienung über die Tastatur). Datensätze werden nur zur Ansicht angezeigt und sind dadurch vor unbeabsichtigter Manipulation geschützt. Um einen Datensatz, z. B. einen Kontakt, zu bearbeiten (erstellen, ändern, löschen, usw.) muss die entsprechende Funktion in der Symbolleiste ausgewählt werden. Datensätze können direkt zum Ändern ausgewählt werden, indem Sie im Listenbereich die Zeile doppelklicken oder die Eingabetaste drücken oder im Datenbereich den Titelbalken oder einen neutralen Bereich (ohne Feld) doppelklicken. Änderungen an einem Datensatz müssen abschliessend mit OK bestätigt oder mit Abbrechen verworfen werden. Der Benutzer und das Datum der Änderung werden eingetragen. Einige Felder zeigen einen kurzen Hilfetext (Tipptext), der erscheint, wenn der Mauszeiger über die Bezeichnung des Feldes gehalten wird. Bei anderen Feldern kann eine verknüpfte Funktion aufgerufen werden, wenn darauf geklickt wird. Solche Felder sind durch eine andere Farbe hervorgehoben, der Mauszeiger erscheint als Hand-Symbol und die auszuführende Funktion ist im Tipptext beschrieben (Beispiel: Internet-Adresse eines Kontakts). Seite 14 Complemedia Praxis Benutzerhandbuch 4.1.1 Symbolleiste In der Symbolleiste befinden sich die wichtigsten Menüauswahlen für den schnellen Direktzugriff. Diese Menüauswahlen werden als Symbol auf einer Schaltfläche dargestellt. Die Bezeichnung der Schaltflächen wird als Tipptext angezeigt, wenn Sie mit dem Mauszeiger darauf verweilen. Abmelden Zurück Module Suchen Drucken Druckvorschau Bearbeitungsfunktionen Hilfe Benutzer abmelden und Anwendung vor unbefugtem Zugriff schützen eine Ebene zurück (Modul/Funktion/Gruppenverwaltung schliessen) Module starten (Kontakte, Abrechnung, Inkasso usw.) Datensätze innerhalb des aktuellen Moduls suchen angezeigter Datensatz direkt auf dem voreingestellten Drucker drucken Druckausgabe für angezeigten Datensatz vor Drucken anzeigen angezeigter Datensatz ändern, löschen oder neuen Datensatz erstellen dieses Handbuch als Online-Hilfe anzeigen 4.1.2 Statusleiste Am unteren Rand des Anwendungsfensters werden Statusleisten angezeigt. Die Statusleiste im Listenbereich zeigt unterschiedliche Summen an, beispielsweise die Anzahl der Datensätze, die momentan in der Liste angezeigt werden oder den Betrag aller Abrechnungspositionen der angezeigten Behandlungen. Die Statusleiste im Datenbereich zeigt Änderungsangaben zum angezeigten Datensatz, beispielsweise das Datum und den Benutzer der letzen Änderung. 4.2 Liste durchsuchen Die Liste im Listenbereich kann nach den angezeigten Daten sortiert werden. Klicken Sie auf den Spaltenkopf um die Liste danach aufsteigend zu sortieren. Durch erneutes Klicken auf die gleiche Spalte wird die Liste in absteigender Reihenfolge nach dieser Spalte sortiert. In einigen Modulen kann der Listenkopf mit der Gruppenauswahl erweitert werden, indem auf das Erweiterungssymbol rechts von der Gruppenauswahl geklickt wird. Mit den zusätzlichen Feldern kann ein Datensatz innerhalb der angezeigten Liste gesucht werden. Wählen Sie in der Auswahlliste das Feld, in dem gesucht werden soll und geben den Suchbegriff ein. Nach Drücken der Eingabetaste oder durch Klicken auf den Pfeil wird der gefundene Datensatz angezeigt oder ein Signal ausgegeben, wenn keine Zeile gefunden wurde, die den Suchkriterien entspricht. Diese Funktion kann beispielsweise bei der Behandlungsabrechnung oder beim Auffinden einer Rechnung sehr hilfreich sein. Seite 15 Complemedia Praxis Benutzerhandbuch 4.3 Bedienung über die Tastatur Die Funktionen werden üblicherweise mit der Maus über das Menü oder die Symbolleiste aufgerufen. Die Anwendung kann ebenfalls über die Tastatur bedient werden. Diese Methode ist besonders während der Dateneingabe nützlich. • In Eingabemasken kann von einem Eingabefeld oder Steuerelement zum nächsten mit der Tabulatortaste vor und zurück gewechselt werden. • In Listen: Ÿ Wechseln zwischen Zeilen mit den Pfeiltasten Auf/Ab. Der Datensatz wird angezeigt. Ÿ ausgewählter Datensatz bearbeiten mit der Eingabetaste (Enter). Ÿ ausgewählter Datensatz löschen mit der Löschtaste (Delete). • In Dialogfenster: Ÿ Schaltfläche OK betätigen mit der Eingabetaste Ÿ Schaltfläche Abbrechen betätigen mit der Esc-Taste • Status eines Kontrollkästchens wechseln mit der Leertaste (in dieser Anleitung auch als Option ausgewählt/nicht ausgewählt bezeichnet). • Tastenkombinationen (Shortcuts) für häufige Funktionen sind hinter den Menüeinträgen vermerkt (z.B. Ctrl+P für Drucken). • Menü aktivieren mit der Alt -Taste, Menüeintrag auswählen mit der Taste zum unterstrichenen Buchstaben des gewünschten Menüeintrags (Tastenfolge für Menü Extras/Einstellungen: Alt+X+E). • Beenden der Anwendung mit Alt+F4. 4.4 Hilfe Die in die Anwendung integrierte Hilfe wird über Menü Hilfe aufgerufen und im Standard-Browser des Systems (z.B. Internet Explorer) angezeigt. Klicken Sie im Inhaltsverzeichnis auf den Kapitelnamen um ins gewünschte Kapitel zu springen. Mit der Schaltfläche Zurück in der Symbolleiste des Browsers kehren Sie wieder ins Inhaltsverzeichnis zurück. Seite 16 Complemedia Praxis Benutzerhandbuch 5 Module Complemedia Praxis ist eine modular aufgebaute Software-Suite, die aus einzelnen Bausteinen besteht, den so genannten Modulen. Die Zusammensetzung der einzelnen Module ist abhängig von der Version, die Sie einsetzen. Das heisst, nicht alle hier beschriebenen Funktionen müssen in Ihrer Version zur Verfügung stehen. 5.1 Kontakte Die Kontakte stellen die Stammdaten der Praxisverwaltung dar. Alle anderen Module greifen auch auf diese Daten zu. Für jeden Patienten muss ein Kontakt erstellt werden. Die üblichen Adressdaten können mit gruppenspezifischen Angaben, elektronischen Dokumenten und Fotos ergänzt werden. Die Kontakte können in Gruppen geordnet und ausgeblendet (inaktiviert) werden. Tipp: Kontaktdaten können von anderen Anwendungen importiert und für andere Anwendungen expor tiert werden (Kapitel 8 Daten austauschen). Um die Eingabe und Sortierung von Kontaktnummern zu vereinfachen, empfiehlt es sich die Nummern zu gruppieren. Beispielsweise können Patientennummern ab 1001 durchnummeriert werden und alle anderen Kontakte unter 1000 eingeordnet werden. Auf diese Weise kann die vorgeschlagene Nummer für einen neuen Patienten direkt übernommen werden. Anzeigebild Das Anzeigebild der Kontakte enthält Felder mit einer Feldfunktion. Diese Felder sind durch eine Feldbezeichnung in blauer Schriftfarbe gekennzeichnet. Wenn Sie die Maus darüber halten erscheint der Mauszeiger als Hand und die Funktion wird als Tipptext angezeigt. Wenn Sie auf die Bezeichnung des Feldes E-Mail klicken, wird das Standard E-Mail-Programm des Systems aufgerufen und die Adresse eingetragen. Sie brauchen nur noch den Text einzugeben. Beim Feld Internet wird der Standard InternetBrowser aufgerufen und die entsprechende Seite angezeigt. Für die Felder Versicherung und Arzt werden die entsprechenden Kontakte angezeigt. Mit der Schaltfläche Statistik kann eine Übersicht zu diesem Kontakt angezeigt werden, welche Informationen zu Konsultationen und Abrechnung enthält. Wenn die Dokumentverwaltung freigeschaltet ist, können über die zusätzlich angezeigte Schaltfläche Dokumente zu diesem Kontakt verwaltet werden (Kapitel 5 Dokumentverwaltung). Eingabebild Abhängig vom Kontakttyp stehen unterschiedliche Felder für die Eingabe zur Verfügung. Der Kontakttyp wird in der Gruppe definiert, zu der der aktuelle Kontakt zugeordnet ist. Die Kontaktgruppen können über Menü Extras/Gruppen den eigenen Bedürfnissen angepasst werden (Kapitel 7 Gruppen verwalten). Der Anzeigename wird in allen Listen und an vielen Orten verwendet und dient neben der Kontaktnummer zur Identifikation des Kontakts. Im entsprechenden Auswahlfeld werden, abhängig von den Eingaben in den Feldern Firma, Name und Vorname, Vorschläge bereitgestellt. Die Aufbereitung dieser Vorschläge kann in den Einstellungen (Seite Kontakte/Anzeigename) angepasst werden. Wenn die Rechnungsadresse von der Kontaktadresse abweicht, geben Sie die Rechnungsadresse auf der Seite Zweitadresse der Adressdaten ein und treffen die entsprechende Auswahl im Feld Rechnung an. Die Eingaben in den Feldern E- Mail und Internet sind aktive Inhalte, d.h. sie werden an die verknüpfte Feldfunktion weitergegeben (siehe Anzeigebild). Im Feld Kurztext können Sie die wichtigsten Angaben zu diesem Kontakt eintragen, da dieses Feld an vielen Orten das einzige Zusatzfeld ist, welches zum Kontakt angezeigt wird. Seite 17 Complemedia Praxis Benutzerhandbuch Für jeden Kontakt kann eine eigene Währung angegeben werden. Beachten Sie bei der Angabe einer Fremdwährung, dass alle Beträge in der Standardwährung berechnet und angezeigt werden, und die Fremdwährung nur auf den Berichten (z.B. Rechnung) erscheint. Für Fremdwährungen müssen separate Einzahlungsscheine verwendet werden. Wenn Sie einen Rabatt gewähren, wird dieser bei der Erfassung der Abrechnung berücksichtigt. Der bei der Erfassung angezeigte Betrag entspricht dem Betrag aus dem Abrechnungskatalog abzüglich des angegebenen Rabatts. Da die Beträge in den Abrechnungspositionen geändert werden können, ist es möglich auch auf einzelne Positionen einen Rabatt zu gewähren. Der Rabatt wird nur bei Abrechnungspositionen aus der Kataloggruppe Leistungen berücksichtigt. Für den Kontakttyp Patient stehen zusätzliche Felder für Versicherung und überweisender Arzt zur Verfügung. Die Angaben zur Versicherung können auf der Rechnung erscheinen, die anderen Felder haben informativen Charakter. Die Versicherungen und Ärzte, die hier zur Auswahl stehen sollen, müssen ebenfalls als Kontakte in den entsprechenden Kontaktgruppen erfasst werden. Bei diesen Gruppen ist es wichtig, dass der Kontakttyp auf Versicherung oder Arzt eingestellt ist. Im Feld Kategorie können weitere Gruppierungs- und Suchkriterien eingegeben werden, welche für Auswertungen und andere Funktionen hilfreich sind. Im Feld Bild kann eine Bilddatei angegeben werden, welche mit dem Kontakt angezeigt werden soll. Alle gängigen Bildformate werden unterstützt und der Speicherort kann frei gewählt werden. Für die Angabe des Dateipfads stehen zwei Spezia lordner zur Verfügung. Geben Sie anstelle des Dateipfads die Zeichenfolge {Install} für den Installationsordner oder {Data} für den Arbeitsordner ein. Auf diese Weise wird das Bild auch gefunden, wenn der betreffende Ordner verschoben wurde. Um einen Kontakt inaktiv zu setzen, aktivieren Sie die Auswahl Kontakt inaktiv in den Kontaktangaben. Dieser Kontakt erscheint anschliessend nur noch in der Liste, wenn Menü Ansicht/Inaktive anzeigen auswählt ist. Der Kontakt kann später auf die gleiche Weise wieder reaktiviert werden. Drucken Von Kontakten können Etiketten und Listen gedruckt werden (Kapitel 6 Berichte drucken). 5.2 Behandlungen Eine Behandlung repräsentiert eine Serie von Behandlungssitzungen (Konsultationen) zum selben Behandlungsgrund oder Diagnose. Wenn Sie Behandlungen nur zum Zweck der Abrechnung verwenden, können Behandlungen direkt während der Abrechnung eröffnet werden. Dieses Modul dient zum dokumentieren von Behandlungen, also dem Anlegen einer Patientenkar tei oder Krankheitsgeschichte. Üblicherweise werden diese Daten noch gerne von Hand notiert, sodass dieses Modul trotz der zentralen Funktion nicht an erster Stelle steht. Durch die elektronische Erfassung solcher Daten ergeben sich neue Möglichkeiten. So können diese Daten leichter und sicherer archiviert werden. Das Auffinden von spezifischen Krankheitsbildern oder Therapien wird dadurch beträchtlich vereinfacht. Zudem erleichtert es den Austausch und Kommunikation mit Berufskollegen. Behandlungserfolge können besser dokumentiert und analysiert werden. Diese Funktionen bieten sich ebenfalls für Fallvorstellungen zu Ausbildungszwecken an. Der zusätzliche Aufwand der Dateneingabe kann sich also lohnen. Generell werden immer mehr Nachweise und Angaben gefordert, weshalb die elektronische Erfassung solcher Daten immer wichtiger wird. Complemedia Praxis bietet bei der Erfassung von Behandlungsangaben etwas Unterstützung. Sie können in den Einstellungen angeben, ob während der Abrechnungserfassung ebenfalls eine Konsultation erstellt werden soll. Dadurch sind bereits das Datum und die Therapiemethode festgehalten. Sie können nun alle oder bestimmte Behandlungssitzungen mit weiteren Angaben wie Anamnese, Differentialdiagnostik und Therapieverlauf ergänzen. Es existieren heutzutage günstige Hilfsmittel zur elektronischen Erfassung handschriftlicher Dokumente. Während Notizen auf einen gewöhnlichen Schreibblock geschrieben Seite 18 Complemedia Praxis Benutzerhandbuch werden, können diese Angaben gleichzeitig elektronisch aufgezeichnet und später auf den Computer übertragen werden. Anzeigebild Die Angaben zu einer Behandlung sind in drei Seiten aufgeteilt: Seite Behandlung: Auf dieser Seite sind alle Angaben zur Behandlung selber aufgeführt. Nach Abschluss einer Behandlung kann der Erfolg der Behandlung im Feld Behandlungserfolg beurteilt werden. Diese Angabe kann beispielsweise über die Suchfunktion ausgewertet und zu statistischen Zwecken verwendet werden. Wenn der Behandlungserfolg nicht dokumentiert werden soll, kann dieses Feld in den Einstellungen ausgeschaltet werden. Im unteren Bereich dieser Seite wird eine Liste aller Konsultationen angezeigt, die zu dieser Behandlung gehören. Die Grösse dieses Bereichs kann geändert werden. Beachten Sie: Durch Klicken auf Neu in der Symbolleiste wird eine neue Behandlung eröffnet, wenn diese Seite angezeigt wird. Seite Konsultation: Die Eingabe im Feld Kurztext wird für die Anzeige der Konsultation in der Liste verwendet. Durch Auswählen einer Konsultation in der Liste wird automatisch auf diese Seite gewechselt. Seite Dokumente: Auf dieser Seite werden alle Dokumente zu dieser Behandlung angezeigt. In der Bezeichnung dieser Seite wird die Anzahl der vorhandenen Dokumenteinträge in Klammern aufgeführt. Dadurch muss nicht auf diese Seite gewechselt werden um zu erkennen, ob Dokumente vorhanden sind. Die Bearbeitung von Dokumenteinträgen ist in Kapitel 5 Dokumentverwaltung beschrieben. Tipp: Die Bearbeitungsfunktionen (Neu/Ändern/Löschen) gelten für eine Behandlung, wenn die Seite Behandlung angezeigt wird. Um eine Konsultation zu erstellen oder zu bearbeiten, muss die Seite Konsultation angezeigt werden. Um einen Dokumenteintrag zu erstellen oder zu bearbeiten, muss auf die Seite Dokumente gewechselt werden. Drucken Behandlungen können vollständig, anonym (ohne Patientendaten) oder ohne Konsultationen gedruckt werden. Setzen Sie die entsprechenden Optionen in den Einstellungen, bevor Sie eine Behandlung drucken. 5.3 Abrechnung Klicken Sie in der Symbolleiste auf Abrechnung. Für jede Konsultation oder Behandlungssitzung werden die erbrachten Leistungen in Form von Abrechnungspositionen eingetragen. Die Abrechnungspositionen werden im Abrechnungskatalog in den Einstellungen definiert. Um die Abrechnung zu automatisieren, kann das gewünschte Abrechnungsmodell in den Einstellungen ausgewählt werden (Gruppe Abrechnungszyklus), wodurch automatisch fällige Leistungen zur Abrechnung vorgeschlagen werden. Die vollautomatisierte Abrechnung benötigt nur noch drei Mausklicks. Ausstehende Rechnungen werden auf ebenso einfache Weise überwacht und gemahnt. Behandlungen können jederzeit abgerechnet werden. Um eine gewisse Regelmässigkeit in der Abrechnung zu erhalten, kann ein Abrechnungszyklus definiert werden. Dieser Zyklus bestimmt, wie Behandlungen zur Abrechnung vorgeschlagen werden. Sie müssen sich nicht mehr darum kümmern, wann Sie einem Patienten die letzte Rechnung geschickt haben. Die Funktion überwacht, dass Sie nicht zu häufig Rechnungen stellen oder Behandlungen vergessen. Sie ist genug flexibel, dass Sie auch eine Behandlung zur Abrechnung vorziehen können. Markieren Sie dazu für die gewünschte Behandlung das Kontrollkästchen vorzeitig Abrechnen. Um ohne Automatisierung abzurechnen, wählen Sie den Abrechnungszyklus sofort. Danach werden alle Behandlungen mit Abrechnungspositionen vorgeschlagen. Dieses Modul enthält eine zusätzliche Symbolleiste für die modulspezifischen Funktionen: Ÿ Erfassen: Behandlung und Abrechnungspositionen erfassen Ÿ Abrechnen: Behandlungen abrechnen und Rechnungen erstellen Seite 19 Complemedia Praxis Benutzerhandbuch Anzeigebild Das Feld offener Betrag zeigt die Betragsumme aller erfassten Abrechnungspositionen, die noch nicht abgerechnet wurden. Bereits abgerechnete Positionen können mit der Schaltfläche Abgerechnete anzeigen aufgeführt werden. Für abgerechnete Positionen wird die Rechnungsnummer in der Spalte Rechnung eingetragen. Doppelklicken Sie die entsprechende Zeile um die Rechnung anzuzeigen, mit der die Position abgerechnet wurde. Der Therapeutenname wird nur angezeigt, wenn mehrere Therapeuten verwaltet werden. Tipp: Die gewünschte Behandlung kann auch über die Patientennummer statt über den Namen des Patienten gefunden werden (Kapitel 4 Liste durchsuchen). Nach Eingabe der Patientennummer wird die erste offene Behandlung zu diesem Patienten angezeigt. Bei Fremdwährungen ist folgendes zu beachten: Alle Beträge werden in der Stammwährung angezeigt. Rechnungen werden in der angegebenen Währung gedruckt. Erfassen Sie die Zahlungseingänge wieder in der Stammwährung. Innerhalb der Anwendung wird nur mit der Stammwährung gearbeitet. Offene Behandlungen werden rot markiert aufgelistet, wenn sie schon lange nicht mehr abgerechnet wurden (älter als eingestellte Anzahl Tage für Abrechnungszyklus). Je nach Einstellung werden Behandlungen nie zum Abrechnen fällig (z.B. bei Behandlungsabbruch) und können so leicht erkannt und manuell abgerechnet oder abgeschlossen werden. 5.3.1 Abrechnung erfassen Klicken Sie in der zusätzlichen Symbolleiste auf Erfassen. Im Auswahlfeld Gruppe sind die offenen Behandlungen ausgewählt. Wenn für einen Patienten noch keine Behandlung vorhanden ist, klicken Sie auf Neu um eine neue Behandlung zu eröffnen. Wählen Sie dann den Patienten aus und tragen die Diagnose oder ein anderer Text ein, welcher den Zweck dieser Behandlung beschreibt. Gegebenenfalls müssen Sie das Datum für den Behandlungsbeginn anpassen. Nun können Sie die Abrechnungspositionen der einzelnen Konsultationen erfassen und die Eingabe durch Klicken auf OK abschliessen. Abrechungspositionen erfassen Geben Sie die neue Position in der leeren Zeile ein (mit dem Stern in der vordersten Spalte). Die Spalte Datum wird automatisch mit dem Tagesdatum gefüllt, wenn diese Spalte leer gelassen wird. Nach der Eingabe einer Positionsnummer in der Spalte Position werden die Positionsangaben aus dem Abrechnungskatalog eingefügt. Die Positionsnummer entspricht üblicherweise der von den Versicherern definierten Methodennummer einer Behandlungsmethode. In der Spalte Menge wird die Menge vorgeschlagen, die im Abrechnungskatalog definiert wurde. Ändern Sie diese Angabe gegebenenfalls auf die effektiv abzurechnende Menge. Die Mengeneinheit dazu wird in der Spalte Einheit am Ende der Zeile angezeigt. Der Tarif kann in der Spalte Ansatz für diese Position angepasst werden. Der Ansatz bezieht sich auf die Mengeneinheit. Sie können den Positionsbetrag nicht direkt ändern, da dieser in Abhängigkeit von der Menge, Mengeneinheit und Rabatt errechnet wird. Um eine Abrechnungsposition zu löschen, klicken Sie auf den Zeilenkopf (vorderste Spalte mit dem Stern in unterster Zeile) und drücken die Löschen-Taste (Delete). Tipp: Der Abrechnungskatalog wird während der Abrechnungserfassung links im Listenbereich angezeigt (Ein-/Ausblenden durch Klicken auf Katalog anzeigen). Durch Doppelklicken auf eine Position im Katalog wird diese in die Abrechnung eingefügt. Für den Behandlungsgrund Frei kann ein Text in den Einstellungen hinterlegt werden. Klicken Sie dazu auf der Seite Abrechnung auf Beh.Grund. 5.3.2 Abrechnen Um die Behandlungen abzurechnen und die Rechnungen zu erstellen (Fakturierung) klicken Sie in der zusätzlichen Symbolleiste auf Abrechnen. Danach erscheinen alle fälligen Behandlungen, welche in Seite 20 Complemedia Praxis Benutzerhandbuch Abhängigkeit vom eingestellten Abrechnungszyklus nun fakturiert werden sollen. Mit einem Häkchen versehene Behandlungen sind zur Fakturierung ausgewählt. Entfernen Sie das Häkchen für Rechnungen, die später abgerechnet werden sollen. Einzelne Rechnungen können unabhängig vom Abrechnungszyklus für die Abrechnung zu jedem Zeitpunkt vorgesehen werden, indem für diese Behandlung die Auswahl vorzeitig Abrechnen (im Erfassen) gesetzt wird. Klicken Sie danach auf Abrechnen starten. Im folgenden Dialogfenster können Sie angeben, ob die Behandlungen abgerechnet und direkt gedruckt oder zuerst in der Druckvorschau angezeigt werden sollen. Der Vorgang kann hier noch abgebrochen werden, ansonsten wird die Fakturierung ausgeführt. Protokoll drucken Für den Abrechnungslauf kann begleitend ein Abrechnungsprotokoll gedruckt werden. Dies ist besonders nützlich bei Verwendung von Einzahlungsscheinen mit Referenznummer (ESR). Kopie für Rückerstattung Mit dieser Auswahl wird eine zusätzliche Kopie mit dem entsprechenden Vermerk gedruckt ("Rückerstattungsbeleg für Krankenkasse"). Diese Kopie wird in der Druckvorschau nicht angezeigt, sondern nur gedruckt. Der Vermerk kann in der Berichtsdefinition geändert werden. Provisorisch abrechnen Eine Abrechnung kann provisorisch durchgeführt werden ohne Daten zu verbuchen. Die auf diese Weise ausgedruckten Rechnungen sind entsprechend vermerkt. Aktivieren Sie zu diesem Zweck die Auswahl Provisorisch (Drucken ohne Verarbeiten). Rechnungsdatum Normalerweise das aktuelle Tagesdatum. Um die Abrechnung auf ein exaktes Datum festzulegen, ka nn hier das gewünschte Datum angegeben werden (z.B. 31. Dezember). Die Rechnungen werden auf dieses Datum datiert, und es werden nur Abrechnungspositionen bis zu diesem Datum abgerechnet. Wenn Sie das Datum in die Zukunft setzen, achten Sie darauf, dass Sie für diese Zeitspanne nachträglich keine Abrechnungspositionen mehr erfassen. Um die Rechnungen aus der Druckvorschau zu drucken, klicken Sie in der Symbolleiste auf Drucken. Rechnungen können auch nachträglich im Modul Inkasso gedruckt werden. 5.4 Inkasso Das Modul Inkasso dient zur Verwaltung aller Rechnungen, Zahlungseingänge und Mahnungen und enthält ebenfalls eine zusätzliche Symbolleiste mit folgenden Funktionen: Ÿ Rechnungen: Rechnungen verwalten Ÿ Zahlungseingang: Zahlungen (Gutschriftsanzeigen des Zahlungsinstituts) verbuchen Ÿ Mahnen: zur Zahlung fällige Rechnungen mahnen Anzeigebild Im Anzeigebild für Rechnungen werden die Felder für Referenznummern nicht angezeigt, wenn rote Einzahlungsscheine verwendet werden (Auswahl ES rot in den Einstellungen). Seite 21 Complemedia Praxis Benutzerhandbuch 5.4.1 Zahlungseingang Gleichen Sie die Zahlungseingänge auf Ihrem Konto mit den offenen Rechnungen ab. Klicken Sie dazu auf Zahlungseingang, wählen die entsprechende Rechnung aus und drücken die Eingabetaste (Funktion Ändern). Tragen Sie hier das Zahlungsdatum ein und ändern den einbezahlten Betrag, falls dieser nicht dem Rechnungsbetrag entspricht. Ist die Rechnung mit dem einbezahlten Betrag ausgeglichen, kann sie abgeschlossen werden (Option Rechnung abschliessen ist ausgewählt). Tipp: Um eine Rechnung über ihre Rechnungsnummer oder Referenznummer zu finden, geben Sie die entsprechende Nummer im Suchfeld der Liste ein. Das Suchfeld wird nur angezeigt, wenn Sie den Listenkopf mit der Gruppenauswahl erweitern. 5.4.2 Rechnungen mahnen Nachdem Sie die Zahlungseingänge erfasst haben, können anschliessend die überfälligen Rechnungen angezeigt oder gemahnt werden. Klicken Sie dazu auf Mahnen. Nun werden alle offenen Rechnungen angezeigt und ausgewählt, welche die Zahlungsfrist überschritten haben. Um diese Rechnungen zu mahnen, klicken Sie auf Mahnen starten. Das weitere Vorgehen entspricht dem Ablauf, den Sie beim Abrechnen der Behandlungen bereits kennen gelernt haben. Beim mahnen einer Rechnung wird das Mahndatum gesetzt. Bei Verwendung von Einzahlungsscheinen mit Referenznummer (ESR) wird ebenfalls eine neue Referenznummer für den Einzahlungsschein zugeteilt. Die Zahlungsfrist für diese Rechnung erweitert sich um die eingestellte Zahlungsfrist für Mahnungen. Mahnung drucken Wenn Sie eine Mahnung nachdrucken möchten ohne die Rechnung erneut zu mahnen, wählen Sie die gewünschte Rechnung aus und klicken in der Symbolleiste auf Drucken oder Druckvorschau. Eine Mahnung kann nur nachgedruckt werden, wenn die Funktion Mahnen ausgewählt ist, andernfalls wird die Rechnung gedruckt. 5.4.3 Rechnungen verwalten Klicken Sie in der zusätzlichen Symbolleiste auf Rechnungen um auf alle anderen Funktionen für Rechnungen zuzugreifen. Hier können Rechnungen nachträglich (nach Abrechnen) gedruckt werden. Wählen Sie dazu die gewünschte Rechnung aus und klicken auf Drucken oder Druckvorschau. Rechnungen werden nach ihrem Status in offene und abgeschlossene Rechnungen aufgeteilt. Nach der Erstellung bleibt die Rechnung solange offen, bis sie bezahlt oder aus anderen Gründen abgeschlossen wurde. Über die Gruppenauswahl können Rechnungen aufgrund ihres Status ausgewählt werden: • Offene Rechnungen Ausstehende Rechnungen, die noch nicht (vollständig) bezahlt wurden. • Fällige Rechnungen Dies sind offene Rechnungen, die die Zahlungsfrist überschritten und zur Zahlung fällig sind. • Abgeschlossene Rechnungen Erledigte Rechnungen. Diese Rechnungen unterscheiden sich weiter nach dem Grund, weshalb die Rechnung abgeschlossen wurde: • Bezahlte Rechnungen Diese Rechnungen wurden abgeschlossen, weil sie vollständig bezahlt wurden. • Rechnungen mit Abschreibungen Diese Rechnungen wurden abgeschlossen, weil sie gar nicht oder nur teilweise bezahlt wurden und auf den offenen Restbetrag verzichtet wird. Rechnungen erscheinen in dieser Gruppe, wenn die Rechnung mit einem offenen Rechnungsbetrag abgeschlossen wird, oder wenn in der Symbolleiste auf Löschen geklickt wurde und bei der nachfolgenden Meldung auf Nein geklickt wird. • Stornierte Rechnungen Diese Rechnungen gelten als abgeschlossen, weil sie fälschlicherweise erstellt und deshalb wieder gelöscht wurden. Da Rechnungen aus buchhalterischer Sicht nicht gelöscht werden dürfen, werden sie als storniert gekennzeichnet. Die mit dieser Rechnung fakturierten Abrechnungspositionen werden bei Seite 22 Complemedia Praxis Benutzerhandbuch der entsprechenden Behandlung reaktiviert und gelten wieder als nicht abgerechnet. Um eine Rechnung zu stornieren, klicken Sie in der Symbolleiste auf Löschen und bei der nachfolgenden Meldung auf Ja. Achtung: eine stornierte Rechnung kann nicht wieder reaktiviert werden! Im Eingabebild kann eine Rechnung abgeschlossen oder wieder eröffnet werden. Setzen oder entfernen Sie dazu das Häkchen im Feld abgeschlossen. Beim Abschliessen wird der Status abhängig davon gesetzt, ob die Rechnung vollständig ausgeglichen wurde oder nicht (siehe oben). Referenznummern ändern Falls vornummerierte Einzahlungsscheine (ESR+) verloren gingen oder aus anderen Gründen ersetzt werden mussten, kann die von der Abrechnung zugeteilte Referenznummer einer Rechnung oder einer zugehörenden Mahnung im Eingabebild der Rechnung korrigiert werden. Beachten Sie, dass Sie möglicherweise den Zähler für die Referenznummer in den Einstellungen anpassen müssen. Drucken Über die Symbolleiste kann die angezeigte Rechnung gedruckt werden. Um eine Mahnung zu drucken, wählen Sie in der zusätzlichen Symbolleiste die Funktion Mahnen und klicken auf Drucken. Über Menü Datei/Drucken stehen mehrere Berichte zur Verfügung, mit denen Listen und Auswertungen von Rechnungen erstellt werden können (Kapitel 6 Berichte drucken). 5.5 Dokumente Mit der Dokumentverwaltung von Complemedia Praxis können Sie alle elektronischen Dokumente, die Sie in ihrer Praxis verwenden, organisieren, Themen-bezogen verknüpfen, mit Stichworten beschreiben und dadurch leicht wieder finden. Die Dokumentverwaltung finden Sie: • in vielen Modulen als Seite Dokumente im Anzeigebild Verknüpfen Sie Dokumente mit einem Kontakt, Behandlung usw. • im Modul Dokumente Erstellen Sie eigene Themen-Ordner und legen darin Dokumente in einer Baumstruktur ab. Beispielsweise können für Patienten Überweisungsbelege, Korrespondenz, E-Mails und Arztberichte abgelegt, oder der Verlauf einer Behandlung mit Röntgen-, Haut- oder anderen Bildern dokumentiert werden. In eigenen Themen-Ordnern im Modul Dokumente lassen sich eigene Artikel, Unterlagen von Weiterbildungen, Angaben zur Praxisadministration usw. ablegen. Suchen Sie anschliessend zum Beispiel nach „Allergie“ und „Haut“ werden alle vorhandenen Dokumente zu diesen Themen angezeigt, auch Bilder, welche entsprechend beschrieben sind. Mit der Suchfunktion haben Sie die Möglichkeit, ein Dokument über zusätzlicher Angaben und Stichworte oder ein Textdokument auch über dessen Inhalt aufzufinden. Ausserdem ist sofort ersichtlich, ob zu einem Datensatz weitere Informationen auf dem Computer vorhanden sind. Auf diese Weise können Sie mit Complemedia Praxis sämtliche Ihnen zugängliche Informationen verwalten, unabhängig vom Format der Daten. Dokumente können an einem beliebigen Ort abgelegt werden, doch empfiehlt es sich einen eigenen Ordner dafür anzulegen (z.B. Unterordner Dokumente im Arbeitsordner von Complemedia Praxis). Seite 23 Complemedia Praxis Benutzerhandbuch 5.5.1 Seite Dokumente Bild: Dokumente im Modul Kontakte Symbolleiste Die Dokumentanzeige enthält eine eigene Symbolleiste zur Steuerung der Anzeige: Maximieren Anzeigebereich für Dokument vergrössern und andere Bildschirmbereiche ausblenden Vorheriges Vorheriges Dokument aus der Liste anzeigen Nächstes Nächstes Dokument aus der Liste anzeigen Vergrössern Dokument grösser anzeigen Verkleinern Dokument kleiner anzeigen Seitenhöhe Dokumentgrösse an Anzeigehöhe anpassen (nur Bilddokumente) Seitenbreite Dokumentgrösse an Anzeigebreite anpassen (nur Bilddokumente) Originalgrösse Dokument in der Originalgrösse anzeigen (nur Bilddokumente) Öffnen Originalanwendung öffnen zum Anzeigen oder Bearbeiten des Dokuments Drucken Originalanwendung öffnen zum Drucken des Dokuments Dokumentliste Dokumente können in vielen Formaten (Dateitypen) vorliegen und nicht alle Formate können direkt dargestellt werden. Dokumente, die direkt angezeigt werden können, werden in der Liste ohne Symbol dargestellt. Für die anderen wird das Symbol der Originalanwendung angezeigt. Durch Doppelklicken einer Zeile kann der Dokumenteintrag geändert werden. Seite 24 Complemedia Praxis Benutzerhandbuch 5.5.2 Modul Dokumente Bild: Ordner und Dokumente im Modul der Dokumentverwaltung Das Modul Dokumente bietet mehr Möglichkeiten zum Organisieren und Suchen von Dokumenten als in anderen Modulen. Im Listenbereich wird eine hierarchische Baumstruktur angezeigt, in welcher die geschützten Ordner der vorhandenen Module (Ordnersymbol mit Schlüssel) und eigene frei definierbare Ordner (Ordnersymbol) aufgeführt sind. Die geschützten Ordner anderer Module sind im Ordner Modulordner zusammengefasst. Die Liste des Dokumentarchivs ist alphabetisch sortiert. In den geschützten Modulordner können Dokumenteinträge hinzugefügt, verschoben und gelöscht werden. Die Struktur der Ordner selbst ist jedoch vom System vorgegeben. Jeder Datensatz mit Dokumenteinträgen wird als Unterordner des entsprechenden Moduls aufgeführt. Neben den vorgegebenen Modulordnern können eigene freie Ordnerstrukturen erstellt werden, welche nicht mit einem Datensatz aus einem anderen Modul verknüpft sind (z.B. Diagnostik, Fachartikel, Administration, usw.). Dokumenteinträge können innerhalb der gesamten Ordnerstruktur frei verschoben werden. Markieren Sie dazu den gewünschten Dokumenteintrag durch Klicken in der Symbolleiste auf Ausschneiden. Wählen Sie anschliessend den Zielordner, wohin der Eintrag verschoben werden soll, und klicken in der Symbolleiste auf Einfügen. Mit der Suchfunktion können Dokumenteinträge über die Bezeichnung, Beschreibung, Bearbeitungsdatum oder Dokumentinhalt (nur Textdateien) gesucht werden. Zudem kann angegeben werden, ob Einträge in allen Modulen oder nur in den Ordnerstrukturen der Dokumentenverwaltung gesucht werden sollen. 5.5.3 Dokumenteintrag bearbeiten Legen Sie für jedes Dokument, das Sie verwalten möchten, einen neuen Dokumenteintrag an. Klicken Sie dazu auf Neu in der Symbolleiste der Anwendung. Geben Sie im Feld Speicherort den Pfad und Namen der Datei an und tragen in den anderen Feldern weitere Informationen, wie Beschreibung und Stichworte, ein. Falls die Datei noch nicht existiert, kann sie direkt mit dem Dokumenteintrag erstellt werden. Klicken Sie dazu auf die Schaltfläche Datei suchen (...), wählen im folgenden Dialog im Kontextmenü (rechte Maustaste) Neu und wählen den gewünschten Dateityp aus. Nach Klicken auf OK erscheint der Eintrag in der Liste der Dokumente des aktuellen Datensatzes oder im Modul Dokumente in der Baumstruktur. Um einen Dokumenteintrag zu ändern oder löschen, verwenden Sie ebenfalls die Symbolleiste der Anwendung. Der Ordner, der standardmässig angezeigt wird, wenn Sie auf die Schaltfläche Datei suchen (...) klicken, kann in den Einstellungen angegeben werden. Seite 25 Complemedia Praxis Benutzerhandbuch 6 Drucken Um Berichte zu drucken, stehen zwei Möglichkeiten zur Verfügung. Wenn Sie den aktuell angezeigten Datensatz drucken möchten, wählen Sie Menü Bearbeiten/Drucken oder Menü Bearbeiten/Druckvorschau oder klicken auf das entsprechende Symbol in der Symbolleiste. Diese Funktion steht nicht in allen Modulen zur Verfügung. Über Menü Datei/Drucken stehen weitere Berichte zur Verfügung, welche zu jedem Zeitpunkt ausgewählt werden können. Diese Berichte drucken üblicherweise nicht einen einzelnen Datensatz sondern erstellen Listen und Auswertungen (Kapitel 6 Berichte drucken). PDF- Dokumente erstellen Die aktuelle Druckausgabe kann in der Druckvorschau als Acrobat PDF-Dokument gespeichert werden. Klicken Sie dazu auf Speichern in der Symbolleiste. Das PDF-Format ist ein gängiges Format für druckfertige Dokumente und kann z. B. mit dem Acrobat Reader angezeigt und gedruckt werden. 6.1 Drucker einrichten Die Druckausgaben werden auf dem Standarddrucker ausgegeben, wenn nicht anders angegeben. Falls mehrere Drucker vorhanden sind, oder ein Drucker mit mehreren Papierfächern, so können die unterschiedlichen Druckangaben mit der Druckereinrichtung der Anwendung vorgenommen werden. Die Druckereinstellungen können über Menü Datei/Drucker einrichten vorgenommen werden. Setzen Sie auf der Seite Allgemein des Dialogs die Einstellungen, die für Listen verwendet werden sollen (neutrales Papier und interne Ausdrucke). Die Einstellungen für Rechnungen und Mahnungen können auf der Seite Formulare angegeben werden. Entfernen Sie dazu das Häkchen im Feld Für alle Druckausgaben gleich. Standardmässig ist der Standarddrucker von Windows ausgewählt. Wenn Sie einen anderen Drucker auswählen möchten, müssen Sie die Option Standarddrucker verwenden deaktivieren. Seite 26 Complemedia Praxis Benutzerhandbuch 6.2 Berichte drucken Um Listen, Etiketten und Auswertungen zu drucken, wählen Sie zuerst die Date nsätze, die Sie drucken möchten, über die Gruppenauswahl oder die Suchen-Funktion und wählen anschliessend Menü Datei/ Bericht drucken. Die verfügbaren Berichte sind in der Auswahlliste Bericht des Dialogs aufgeführt. Abhängig vom ausgewählten Bericht können zusätzliche Angaben und Selektionen vorgenommen werden. Zusatzangaben: Quelle: die Option aktueller Datensatz entspricht der zurzeit ausgewählten Zeile im entsprechenden Modul. Aktuelle Liste beinhaltet alle zurzeit angezeigten Zeilen im entsprechenden Modul (aktuelle Gruppe). die Optionen aktueller Datensatz und aktuelle Liste sind nur verfügbar, wenn ein Modul geöffnet ist, dessen Datensätze für die ausgewählte Liste verwendet werden können. Mit der Auswahl aktuelle Liste kann beispielsweise eine Auswahl von Kontakten gedruckt werden, welche mit der Suchfunktion zusammengestellt wurde. Etiketten: mit den Eingaben in den Feldern ab Zeile/Spalte können Sie bereits gebrauchte Etiketten übergehen und den Druck auf der ersten vorhandenen Etikette beginnen. Etikettenformat: Zweckform No. 3481 (70 x 41 mm). Datum: Sie können die Liste auf eine Zeitperiode begrenzen, indem Sie dieses Häkchen setzen und den gewünschten Datumsbereich angeben. 6.3 Berichte anpassen Einige Berichte verwenden einen Briefkopf (z.B. Rechnungen), den Sie für Ihre Praxis anpassen müssen. Diese Angaben sind nicht in den Einstellungen, sondern direkt in den Berichten gespeichert. Sie können diese Anpassungen mithilfe des Bericht Designers selber vornehmen. Die Anpassung der Berichte kann ebenfalls an Complemedia in Auftrag gegeben werden. 6.3.1 Separate Berichte je Therapeut In der Regel wird eine Praxis mit einer einzelnen Installation von Complemedia Praxis verwaltet. In diesem Fall wird für alle Therapeuten der gleiche Bericht mit der Anschrift der Praxis verwendet. Wenn mit der Anwendung mehrere Therapeuten verwaltet werden, und für einige oder alle Therapeuten unterschiedliche Berichte verwendet werden sollen, gehen Sie folgendermassen vor: • Erstellen Sie für jeden Therapeuten mit separaten Berichten einen Ordner (beispielsweise "E:\Complemedia\Berichte Meier") und kopieren die bestehenden Berichtdateien in diesen Ordner. • Nehmen Sie die Änderungen für diesen Therapeuten mithilfe des Bericht Designers an den neuen Berichten vor. Sie können z.B. die Register-Nr des Therapeuten (Registrierungsnummer für Krankenkassen-Anerkennung) anstatt in den Einstellungen einzugeben, direkt in den entsprechenden Bericht Seite 27 Complemedia Praxis Benutzerhandbuch für die Rechnung eingetragen. Wählen Sie dazu den Rechnungsbericht aus und klicken auf das Feld mit dem Inhalt "Text" (Feldname: Text8). Geben Sie nun die Register-Nr in der Eigenschaft Text ein, so dass nach Beenden der Eingabe das Feld mit dem neuen Feldinhalt angezeigt wird. Zusätzlich muss die Eigenschaft Calculated auf den Wert False gesetzt werden (weitere Details → 6 Bericht Designer). • Melden Sie sich in Complemedia Praxis mit dem Benutzernamen des betreffenden Therapeuten an. • Aktivieren Sie in den Einstellungen die Auswahl Separate Berichte für diesen Benutzer und geben den zuvor erstellten Ordner als Speicherort für die neuen Berichte an. 6.3.2 Bericht Designer Starten Sie den Bericht Designer über das Windows-Startmenü und treffen in der Programmgruppe Complemedia die Auswahl Bericht Designer. Der Bericht Designer ist nur auf Englisch verfügbar. Berichtdatei laden Die einzelnen Berichte sind in unterschiedlichen Definitionsdateien gespeichert, welche sich alle im Arbeitsordner der Anwendung befinden. Um einen Bericht zu ändern muss folgende Datei geöffnet werden: • Formulare wie Rechnungen und Mahnungen → ReportsLR.xml • Berichte für Modul Behandlungen → ReportsK.xml • Berichte für Modul Arzneimittel → ReportsM.xml • Alle anderen Berichte → Reports.xml (Die Endung .xml der Dateinamen wird je nach Windows-Einstellung möglicherweise nicht angezeigt) Laden Sie die entsprechende Berichtdatei über Menü File/Open. Wenn im Menü View/Options die Auswahl Reload last file on Startup gesetzt ist, lädt das Programm automatisch die zuletzt verwendete Berichtdatei. ACHTUNG: Beim ersten Aufruf des Bericht Designers wird im Dialog zum Öffnen einer Berichtsdatei standardmässig der Installationsordner angezeigt. Sie müssen aber die Berichte im Arbeitsordner anpassen. Wechseln Sie deshalb in dieser Anzeige in Ihren Arbeitsordner um die richtigen Dateien zu verändern. Bei den nächsten Aufrufen wird dann wieder dieser Arbeitsordner geöffnet. Seite 28 Complemedia Praxis Benutzerhandbuch Anschliessend sollten Sie ein ähnliches Bild des Bericht Designers wie folgendes erhalten: Bevor Sie Änderungen an den Berichten vornehmen, machen Sie von der Berichtsdatei eine Sicherheitskopie, auf die Sie bei Problemen nach Änderungen zurückgreifen können. Anschliessend können Sie die gewünschten Änderungen an den Berichten vornehmen. WICHTIG: Notieren Sie sich alle vorgenommenen Änderungen, damit diese in zukünftige Updates übertragen werden können. Merken Sie sich dazu mindestens den Berichtnamen in der Liste Reports der geänderten Berichte. Beispiel Um beispielsweise den eigenen Briefkopf für die Rechnungen und Mahnungen zu verwenden, gehen Sie wie folgt vor: • Öffnen Sie die Berichtdefinitionsdatei ReportsLR über Menü File/Open. Wählen Sie im folgenden Dialog (Open Report Definition File) Ihren Arbeitsordner, den Sie in den Einstellungen von Complemedia Praxis angegeben haben. • Nach dem Öffnen der Datei finden Sie auf der linken Seite zwei Listen wovon die obere die Überschrift Reports trägt. In dieser Liste finden Sie die zwei Berichte für die Rechnung (RFaktura01S) und die Mahnung (RFaktura11S). Falls Sie Formulare mit integriertem Einzahlungsschein verwenden, werden die Berichte RFaktura02S/ RFaktura12S verwendet. Um den Bericht zu ändern, klicken Sie auf den entsprechenden Namen in der Liste. Berichte mit der Endung -Sub stellen Unterberichte dar. • Klicken Sie im Bericht (auf der rechten Bildseite) auf das Feld mit dem Schriftzug Praxisname. Auf der linken Seite sehen Sie in der unteren Liste die Überschrift LabelCompany Field, welche den Namen (LabelCompany) dieses Feldes beschreibt. Wenn Sie dieses Feld doppelklicken, können Sie den Inhalt Ihren Bedürfnissen anpassen. Wenn Sie vorgedrucktes Briefpapier verwenden, löschen Sie den Text in diesem Feld. Um die Änderungen abzuschliessen, klicken Sie irgendwo ausserhalb dieses Feldes auf den Bericht. • In der unteren Liste sind alle Feldeigenschaften aufgelistet. Hier können weitere Änderungen wie Schriftart und -grösse (Font) oder Schriftfarbe (ForeColor) vorgenommen werden. • Wenn Sie eine Grafik verwenden möchten (z.B. Praxislogo), klicken Sie auf das Feld links vom Feld für die Praxisanschrift. In der unteren Liste wird der Feldname FieldLogo angezeigt. Suchen Sie die Eigenschaft Picture und klicken auf die Dialogschaltfläche ([...]). Im folgenden Dialog können Sie eine Grafikdatei auswählen, welche anschliessend direkt angezeigt wird. Seite 29 Complemedia Praxis Benutzerhandbuch • • • • Ändern Sie auf die gleiche Weise auch die Berichtsdefinition für die Mahnung. Um alle vorgenommenen Änderungen zu speichern, wählen Sie Menü File/Save. Die Änderungen können bei der nächsten Druckausgabe überprüft werden. Falls Sie noch keine regelmässigen Datensicherungen vornehmen, erstellen Sie eine Sicherheitskopie von dieser Datei. Regelmässige Datensicherungen werden zum Schutz vor Datenverlust dringend empfohlen! Besonderheit en • Achtung! Beim Ändern der Berichte ist Vorsicht geboten, denn die Änderungen wirken sich sofort auf die Druckausgabe dieser Berichte aus und können nur rückgängig gemacht werden, solange der Bericht Designer geöffnet ist (Menü Edit/Undo). Wird der Bericht danach nicht mehr korrekt ausgedruckt und sind die Änderungen nicht mehr rekonstruierbar, ist es möglich, die Berichte auf die Werkseinstellung zum Zeitpunkt der Installation zurückzusetzen. Führen Sie dazu in Complemedia Praxis den Einrichtungsassistenten aus (Menü Extras/Einrichtungsassistent) und bestätigen am Schluss der Einrichtung die Frage, ob bestehende Berichte überschrieben werden sollen, mit Ja. • Für eine Zeilenschaltung in einem Textfeld muss Ctrl + Eingabetaste gedrückt werden. • Für unterschiedliche Schriften (z.B. Schriftgrösse) müssen mehrere Textfelder verwendet werden (mit Kopieren/Einfügen oder über die Symbolleiste). • Für weitere Bilder verwenden Sie die Bild-Schaltfläche in der Symbolleiste („Add Unbound Picture“) oder kopieren ein bestehendes Bildfeld und passen die Picture-Eigenschaft an. • Weitere Grafikelemente wie Linien und Rahmen stehen zur Auswahl. Um Änderungen an anderen Berichten vorzunehmen, öffnen Sie statt ReportsLR die entsprechende Datei. In den Berichten sind viele Funktionen integriert. Beachten Sie, dass Sie keine Einstellungen verändern, die Sich nicht kennen, da sonst die Gefahr besteht, dass die Berichte nicht mehr richtig funktionieren. Seite 30 Complemedia Praxis Benutzerhandbuch 7 Einstellungen Die meisten Einstellungen sind im Menü Extras untergebracht. Die wichtigsten Einstellungen haben Sie bereits während der Einrichtung nach der Installation mithilfe des Einrichtungsassistenten vorgenommen. 7.1 Anwendungseinstellungen Änderungen an den Anwendungseinstellungen können über Menü Extras/Einstellungen vorgenommen werden. Die Einstellungen sind im Dialogfenster über mehrere Seiten verteilt, deren Namen meistens mit den Namen der korrespondierenden Module übereinstimmen. Auf der Seite Allgemein finden Sie alle Angaben, die Auswirkungen auf die gesamte Anwendung haben. Für einige Einstellungen wird ein kurzer Hilfetext angezeigt wenn Sie den Mauszeiger über das Feld halten. Die wichtigste Einstellung ist die Angabe des Arbeitsordners. Hier werden alle Daten und Einstellungen der Anwendung gespeichert. Das Anmeldebild wird benötigt wenn Sie den Zugriff auf die mit Complemedia Praxis verwalteten Daten schützen möchten oder wenn Sie beim Starten der Anwendung einen aus mehreren Benutzern auswählen möchten. Zum Schutz vor unbefugtem Zugriff müssen Sie für jeden Benutzer ein Kennwort festlegen (→ Benutzerverwaltung). Wenn Sie in Ihrer Praxis mehrere Therapeuten verwalten, können Sie für jeden Therapeuten eigene Berichtsdefinitionen für die Formulare (Rechnungen und Mahnungen) definieren. Aktivieren Sie dazu Separate Berichte für Benutzer und geben den Speicherort an, der die angepassten Berichte enthält. Zur optischen Unterscheidung kann beispielsweise für unterschiedliche Benutzer ein anderes Farbschema ausgewählt werden. Informationen zur Datensicherung finden Sie in Kapitel 8 Datensicherung. Seite 31 Complemedia Praxis Benutzerhandbuch Auf der Seite Kontakte können Einstellungen vorgenommen werden, die für die Vorschläge in der Auswahlliste für den Anzeigenamen verwendet werden. Diese Einstellungen werden zum Generieren der Vorschläge zur schnellen Eingabe verwendet. Der Anzeigename kann frei gewählt werden und dient neben der Kontaktnummer zur Identifizierung des Kontakts. Er wird in allen Listen und auch an weiteren Stellen verwendet. Wählen Sie einen Anzeigenamen, der sich für die Sortierung in Listen eignet. Bei Verwendung von Fremdwährungen beachten Sie, dass Beträge innerhalb der Anwendung immer in der Standardwährung angezeigt und berechnet werden. Auf Berichten wie Rechnung und Mahnung werden die Beträge in der Fremdwährung ausgewiesen. Für Fremdwährungen werden spezielle Einzahlungsscheine benötigt. Auf der Seite Behandlungen finden Sie alle Einstellungen zum Modul Behandlungen. Mit aktivierter Auswahl Konsultationen... wird während der Erfassung der Abrechnung für jede neue Abrechnungsposition automatisch eine Konsultation mit der Bezeichnung der Methode erstellt. Dies kann die Dokumentation von Behandlungssitzungen vereinfachen. Die Auswahl Behandlungserfolg bewerten steuert, ob das entsprechende Feld für Behandlungen verwendet und angezeigt werden soll. Mit der Gruppe Drucken kann bestimmt werden, welche Angaben zu einer Behandlung gedruckt werden sollen. Seite 32 Complemedia Praxis Benutzerhandbuch Auf der Seite Abrechnung sind alle Einstellungen für die Module Abrechnung und Inkasso zu finden. Um den Abrechnungskatalog mit eigenen Leistungspositionen zu ergänzen, klicken Sie auf Katalog (Kapitel 7 Abrechnungskatalog). Beim Klicken auf die anderen Schaltflächen erscheint jeweils ein einfacher Dialog, in dem der Text geändert werden kann. Klicken Sie auf Register- Nr um die eigenen Nummern für die Anerkennung durch die Krankenkassen einzutragen. Diese Angabe ist nur für Therapeuten aktiviert und wird auf den Rechnungen ausgewiesen. Klicken Sie auf Beh.-grund um den Text zu ändern, der verwendet wird, wenn für den Behandlungsgrund die freie Auswahl (Frei) getroffen wird. Der voreingestellte Text, der zusätzlich unten auf den Mahnungen erscheint, kann über Mahntext geändert werden. Beachten Sie, dass die Zeichenfolge {0} nicht überschrieben oder entfernt werden darf, da an dieser Stelle die eingestellte Zahlungsfrist für Mahnungen eingesetzt wird. Mit dem Abrechnungszyklus bestimmen Sie, welche Behandlungen zur Abrechnung vorgeschlagen werden, wenn Sie die Gruppe Fällige Behandlungen oder die Funktion Abrechnen wählen. Mit der Option Sofort werden alle Behandlungen, die offene Abrechnungspositionen enthalten, direkt für die Abrechnung vorgeschlagen. Mit den anderen Optionen können Behandlungen überwacht und nach bestimmten Kriterien ausgewählt werden, die dadurch eine automatisierte Abrechnung ermöglichen. Achten Sie beim Ändern der Einstellungen für die Rechnungsnummer darauf, dass keine doppelten Rechnungsnummern erstellt werden. Diese Gefahr besteht, wenn Sie von einer unteren Option zu einer oberen wechseln (z.B. von Option mit Jahr zu nur Laufnummer), da die Rechnungsnummern dann kleiner werden, oder wenn Sie die Laufnummer ändern. Wenn Sie möchten, dass mit dieser Anwendung erstellte Rechnungsnummern eine bestehende Rechnungsnummerierung fortsetzen, können Sie die Laufnummer auf den gewünschten Zähler setzen. Die angezeigte Laufnummer wird für die nächste Rechnung verwendet und wird nach jeder Rechnung um eins erhöht. Die Laufnummer ist zum Schutz vor unbeabsichtigter Manipulation für Änderungen gesperrt. Um sie dennoch mit der nötigen Vorsicht zu ändern, doppelklicken Sie auf das Eingabefeld der Laufnummer und bestätigen die Änderung mit der Eingabetaste. In der Gruppe Einzahlungsschein geben Sie an, welche Einzahlungsscheine für die Rechnungsstellung verwendet werden. Für rote Einzahlungsscheine wählen Sie ES rot. Für orange Einzahlungsscheine, welche Sie von ihrer Bank oder Post mit fortlaufender Referenznummer vorgedruckt erhalten, wählen Sie ESR vorgedruckt (Orange). Geben Sie dazu die Laufnummer von der Referenznummer des nächsten zu verwendenden Einzahlungsscheins ein. Diese Nummer wird mit der nächsten erstellten Rechnung abgespeichert. Für leere Rechnungsformulare mit angehängtem Einzahlungsschein wählen Sie ESR neutral mit Anhang. Mit dieser Auswahl werden die Einzahlungsscheine durch die Anwendung bedruckt. Für diese Auswahl müssen zusätzliche Angaben für den Einzahlungsschein eingegeben werden. Klicken Sie dazu auf die Schaltfläche ESR-Daten. Mit der Auswahl Beträge frei lassen werden die Betragsfelder auf dem Einzahlungsschein frei gelassen. Mit dieser Auswahl müssen Einzahlungsscheinvorlagen mit geboxten Betragsfeldern verwendet werden. Beachten Sie dazu die Richtlinien der Post. Auswahl ES Ab einem gewissen Volumen von Rechnungen, die regelmässig versandt werden, bieten die Varianten mit Referenznummern Vorteile, da das Zuordnen eines Zahlungseingangs zu einer Rechnung eindeutig und einfacher ist. Wichtig ist hierbei, dass die Zuordnung von Einzahlungsscheinen zu den Rechnungen von der Anwendung richtig verwaltet wird. Dazu ist es hilfreich beim Abrechnen das Abrechnungsprotokoll mitdrucken, auf welchem die Rechnungs- und Laufnummern aufgelistet werden. Die sicherste Methode Seite 33 Complemedia Praxis Benutzerhandbuch ist, die Einzahlungsscheine durch die Anwendung bedrucken zu lassen, da hier der Einzahlungsschein direkt an die Rechnung gebunden ist. Solche Einzahlungsscheine mit Anhang werden jedoch nicht von allen Zahlungsinstituten unbedruckt angeboten und müssen möglicherweise vom Kunden selber beschafft werden. Zudem muss nach dem Einrichten der Anwendung dem Zahlungsinstitut ein Probedruck zur Prüfung übergeben werden, da die Richtlinien für die Codierzeile des Einzahlungsscheins sehr streng sind. Laufnummer für ESR vorgedruckt Die Referenznummer auf den vorgedruckten Einzahlungsscheinen endet immer mit einer Prüfziffer, die hier nicht eingegeben wird. Die Laufnummer ergibt sich aus der Referenznummer ohne Prüfziffer und ohne konstanten Teil des Zahlungsinstituts, den Banken für interne Zwecke benötigen. Bei Unklarheiten wenden Sie sich an ihr Zahlungsinstitut. Auf der Seite Dokumente finden Sie die Einstellungen für die Dokumentverwaltung. In der Liste kann der Speicherort für Dokumente für jedes vorhandene Modul einzeln angegeben werden. Der angegebene Ordner wird immer angezeigt, wenn Sie auf Datei suchen (...) klicken, während Sie einen neuen Dokumenteintrag hinzufügen oder beim Ändern die Eingabe im Feld Speicherort löschen. Um einen Speicherort zu ändern, wählen Sie die entsprechende Zeile und klicken auf Ändern. Aktivieren Sie die Auswahl Arbeitsordner verwenden um Dokumenteinträge für Dateien im Arbeitsordner (inkl. Unterordner) mit relativen Pfaden zu speichern. Wenn Sie später den Arbeitsordner an einen anderen Ort verschieben, bleibt die Angabe für den Speicherort gültig, obwohl sich der effektive Speicherort geändert hat. Ist diese Auswahl nicht aktiviert, werden die Angaben für den Speicherort als effektive Pfade gespeichert und die Dokumente können nach Verschieben des Arbeitsordners nicht mehr gefunden werden. Speicherorte ausserhalb des Arbeitsordners sind von dieser Auswahl nicht betroffen. Seite 34 Complemedia Praxis Benutzerhandbuch 7.2 Benutzerverwaltung Die Angaben zu einem Benutzer, wie Name und Kennwort, sind in einem Benutzerkonto gespeichert. Falls mehrere Personen mit Complemedia Praxis arbeiten, ist es sinnvoll, für jede Person ein Benutzerkonto zu eröffnen. So ist die Nachverfolgung von Änderungen an den Daten sehr einfach. Die Anwendung verfügt über eine eigene Benutzerverwaltung unabhängig von den Windows Benutzerprofilen, da sich diese auf einer anderen Ebene befinden und mit anderen Funktionen gekoppelt sind. Wenn mehrere Therapeuten verwaltet werden, muss für jeden Therapeuten ein eigenes Benutzerkonto eröffnet werden. Die Benutzerverwaltung erreichen Sie über Menü Extras/Benutzer. Danach erscheint folgendes Bild: Für die Installation mit nur einem Benutzer ist der Kontotyp vorgegeben (Therapeut mit Administrationsrechte). In dieser Liste sind alle Benutzerkonten aufgeführt. Benutzer können nicht endgültig gelöscht, nur ausgeblendet werden, damit Daten von früheren Benutzern ebenfalls korrekt angezeigt werden. Zusätzliche Benutzerlizenzen können jederzeit erworben werden. Nach auswählen von Neu oder Ändern für einen Benutzer erscheint das Bild mit den Benutzerangaben: Hier können Sie Ihren Benutzernamen ändern und ein Kennwort definieren, um die Anwendung und die damit verwalteten Praxisdaten vor unbefugtem Zugriff zu schützen. Ihre Praxisdaten sind dadurch auf Ihrem Computer und auch ausserhalb (auf einem separaten Datenträger) geschützt. Beispiel: Eine Praxis mit mehreren Therapeuten wird von einem Praxismitarbeiter verwaltet. Erstellen Sie dazu für jeden Therapeuten ein Benutzerkonto mit dem Typ Therapeut und ein Benutzerkonto für den Praxismitarbeiter. Jeder Therapeut kann separat mit eigener Rechnung oder mit einer Rechnung der Praxis abgerechnet werden (→ 7.1 Anwendungseinstellungen, Seite Allgemein). 7.3 Abrechnungskatalog Der Abrechnungskatalog wird in den Einstellungen auf der Seite Abrechnung über die Schaltfläche Katalog aufgerufen. Im Abrechnungskatalog werden alle Abrechnungspositionen verwaltet, die für die Behandlungsabrechnung benötigt werden. Fügen Sie eigene Positionen hinzu und löschen Sie Positionen, die Sie nicht verwenden. Die Positionen sind in Gruppen unterteilt, die im Feld Gruppe ausgewählt werden können. Für Positionen der Gruppe Material wird ein eventuell gewährter Rabatt nicht berücksichtigt (Angabe in Kontakt). Seite 35 Complemedia Praxis Benutzerhandbuch Um eine Abrechnungsposition zu erfassen, geben Sie die Positionsnummer, Bezeichnung und den Ansatz in der Standardwährung ein. Geben Sie in der Spalte Position die Positionsnummer ein, die bei der Erfassung der Abrechnung eingegeben werden soll und in der Spalte Pos Anz die Positionsnummer, die auf der Rechnung erscheinen soll. Meistens sind diese Nummern identisch. In der Spalte Menge wird die Menge eingetragen, die bei der Abrechnungserfassung standardmässig eingesetzt werden soll. Der Kostenansatz einer Methode wird mit den letzten drei Feldern definiert. Verwenden Sie die Spalten Ansatz, Einheit (Einheitsmenge) und Text (Einheitsbezeichnung) beispielsweise im Sinne von „Hundert Franken für 60 Minuten“. Tragen Sie hierfür die Werte 100.00, 60 und Min. ein. Änderungen können direkt in der Liste vorgenommen werden. Der Zeiger im Zeilenkopf der aktuellen Zeile wechselt dadurch vom Pfeil-Symbol (siehe Bild) zum Stift-Symbol. In diesem Modus können Änderungen mit der Taste ESC (Escape) wieder rückgängig gemacht werden. Wenn Sie die Zeile verlassen, wird die Änderung gespeichert (Pfeil-Symbol erscheint wieder). Um eine Position zu löschen, klicken Sie auf den Zeilenkopf und drücken die Taste Löschen (Delete). Neue Zeilen können in der untersten leeren Zeile (Stern in Zeilenkopf) eingefügt werden. Bestätigen Sie abschliessend die Änderungen im Abrechnungskatalog mit OK damit die Änderungen übernommen werden. Mit Abbrechen werden alle hier gemachten Änderungen verworfen. 7.4 Gruppen verwalten Die Gruppen einiger Module können den eigenen Bedürfnissen angepasst werden. Beispielsweise können mehrere Patientengruppen erstellt, die Sortierung geändert oder eine Gruppe inaktiviert werden, damit diese nicht mehr angezeigt wird. Die Gruppen können über Menü Extras/Gruppen verwaltet werden. Vorsicht ist beim Löschen einer Gruppe geboten, wenn diese noch Datensätze enthält. Obwohl dadurch die Datensätze nicht gelöscht werden, können sie danach nur angezeigt werden, wenn die Gruppe Alle ausgewählt wird. Einige Gruppen können nicht gelöscht werden, da sie für die Anwendung eine bestimmte Funktion beinhalten. Seite 36 Complemedia Praxis Benutzerhandbuch 8 Weitere Funktionen 8.1 Aufgaben Mit der Aufgabenliste können Sie sich an wichtige Aufgaben erinnern und kurze Notizen anbringen. Jeder Aufgabe kann eine Priorität von 1 - 9 und ein Termin zugeteilt werden, wenn die Aufgabe bis zu einem bestimmten Termin erledigt sein muss. Nach diesem Termin wird die unerledigte Aufgabe rot angezeigt. Markieren Sie eine Aufgabe als erledigt, indem Sie das Häkchen setzen. Erledigte Aufgaben werden nach einem Tag automatisch entfernt. Die Aufgabenliste kann über Menü Ansicht/Aufgabenliste angezeigt werden. Dabei werden zwei Ebenen zur Anzeige unterschieden. Die Aufgabenliste kann angezeigt werden, wenn noch kein Modul ausgewählt ist (Anwendungsebene) oder während Module geöffnet sind (Modulebene). Klicken Sie auf Ändern oder doppelklicken Sie eine Aufgabe um das Eingabebild für Aufgabendetails anzuzeigen. In diesem Bild können Details wie Aufgabentext, Termin oder Bemerkungen zu einer Aufgabe geändert werden. 8.2 Daten austauschen (Import/Export) Bestehende Adressdaten von anderen Programmen können in Complemedia Praxis weiter verwendet werden, ohne dass sie neu eingegeben werden müssen. Benützen Sie dazu die Import-Funktion für Kontakte im Menü Datei/Importieren/Exportieren. Die zu importierenden Adressdaten müssen in einer vordefinierten CSV-Datei (Trennzeichen-getrennte Textdatei) vorliegen. Über dieses Format können beispielsweise Kontakte aus Microsoft Outlook oder Excel importiert werden. Die Reihenfolge der Spalten ist in der Excel-Tabelle Import Kontakte angegeben. Diese Tabelle befindet sich im Unterordner Daten des Installationsordners und auf der Installations-CD. Den Ort des Installationsordners finden Sie unter Menü Hilfe/Info. Seite 37 Complemedia Praxis Benutzerhandbuch 8.2.1 Erstellen der Importdatei mit Excel Sind die bestehenden Adressdaten in einer Excel-Datei vorhanden, müssen die Spalten so geordnet werden, dass sie der Reihenfolge in oben genannter Excel-Datei entsprechen. Die Anzahl der Spalten muss ebenfalls übereinstimmen. Die Überschriftzeile dient zur Information und kann weggelassen werden. Speichern Sie in Excel die Datei anschliessend als CSV (Trennzeichen-getrennt) über Menü Datei/Speichern unter. 8.2.2 Erstellen der Importdatei aus anderen Quellen Erstellen Sie eine Textdatei, in der jede Zeile eine Adresse enthält und die einzelnen Felder durch ein frei definierbares Trennzeichen getrennt sind (dieses Trennzeichen muss beim Import angegeben werden). Folgende Felder können in der angegebenen Reihenfolge importiert werden: Kontaktnummer, Anzeigename (Sort), Firma, Anrede, Name, Vorname, Adresszeile 1, Adresszeile 2, PLZ, Ort, Land, Telefon 1, Telefon 2, Telefon Mobil, Fax, E-Mail 1, E-Mail 2, Homepage, Geburtsdatum, Kategorie, Kurztext, Bemerkungen, Memotext (unbegrenzte Länge). Folgendes ist zusätzlich zu beachten: Feld Kontaktnummer: ist das Feld leer, erfolgt eine automatische Zuteilung Feld Geburtsdatum: im Format ’Tag.Monat.Jahr’ Die Zuteilung zu einer Kontaktgruppe wird beim Importieren für die ganze Datei angegeben. Wenn Sie mehrere Gruppen importieren möchten, müssen Sie die Adressen in mehrere Importdateien aufteilen. Die Reihenfolge der Felder ist ebenfalls in der Excel-Tabelle Import Kontakte (siehe oben) angegeben. 8.2.3 Exportieren Mit dieser Funktion können ausgewählte Kontakte in eine Datei exportiert und dadurch für andere Installationen von Complemedia Praxis oder andere Programme zugänglich gemacht werden. Beispielsweise können Sie mit einer Textverarbeitung einen Serienbrief mit Adressfeldern erstellen und als Quelle für die Adressdaten diese Exportdatei angeben. Sie können zwischen zwei Formaten wählen, die von den meisten Anwendungen gelesen werden können. Prüfen Sie zuerst, welches Format für Ihre Zwecke benötigt wird. Wenn Sie anschliessend auf Weiter klicken wird das Dialogfenster geschlossen und die Liste aus dem Modul Kontakte wird angezeigt. Wählen Sie nun die Gruppe und die Datensätze aus, die Sie exportieren möchten und klicken auf Exportieren, um die Datei zu erstellen. Mit Hilfe der Suchfunktion können beispielsweise alle Adressen, für die ein Serienbrief erstellt werden soll, exportiert werden, indem im Feld Kategorie ein entsprechender Eintrag gesucht wird. Das Format der Exportdatei (Felder und Reihenfolge) entspricht dem Format der Importdatei. 8.3 Software kaufen Sobald Sie den Installationsdatenträger erhalten haben, können Sie die Anwendung installieren und direkt damit arbeiten. Sie können danach die Anwendung während 60 Tagen frei nutzen und gründlich prüfen. Wenn Sie sich danach entscheiden die Software weiterhin zu nutzen, erwerben Sie bei Complemedia eine Endbenutzerlizenz. Diese kann schriftlich (Brief/Fax/E-Mail) oder telefonisch angefor dert werden (Kontaktangaben in Kapitel 1 Kontakt). Daraufhin erhalten Sie einen persönlichen Aktivierungsschlüssel, mit dem Sie die Anwendung freischalten können. Seite 38 Complemedia Praxis Benutzerhandbuch Um die Anwendung freizuschalten, wählen Sie Menü Hilfe/Info und klicken im folgenden Info-Dialog auf Registrieren. Geben Sie hier Ihren Namen, den Namen Ihrer Praxis und den Aktivierungsschlüssel ein. Überprüfen Sie die Angaben auf der letzten Seite und klicken anschliessend auf Fertig stellen. 8.4 Datensicherung Mit Complemedia Praxis verwalten Sie wichtige Daten, die nicht verloren gehen dürfen. Die Sicherheit solcher betriebsrelevanten Daten muss mit einem entsprechenden Konzept für die Datensicherung (Backup) gewährleistet werden. Diese Anwendung speichert alle Daten (Praxisdaten, Anwendungseinstellungen, Benutzerkonten, usw.) im Ordner für Anwendungsdaten. Der Speicherort für diesen Ordner kann im Menü Extras/Einstellungen auf der Seite Allgemein angegeben werden. Geben Sie für diesen Ordner einen Speicherort an, den Sie bei Ihrer Datensicherung berücksichtigen (typischerweise ’Eigene Dateien’ oder ein Ordner auf dem Datenbankserver). Speichern Sie diese Daten anschliessend in regelmässigen Abständen auf einem externen Datenträger (beschreibbare CD/DVD, externe Festplatte, usw.) und lagern Sie diesen an einem sicheren Ort, idealerweise in einem feuerfesten Schrank oder in einem anderen Gebäude. In Complemedia Praxis ist eine Funktion zur Datensicherung integriert. Sie können diese Funktion über Menü Extras/Einstellungen auf der Seite Allgemein im Feld Datensicherung aktivieren. Danach werden die Praxisdaten beim Beenden der Anwendung an den angegebenen Ort kopiert. Sie können im Feld Anzahl Backups angeben, wie viele verschiedene Kopien (Generationen) erstellt werden sollen, bevor die älteste wieder überschrieben wird. Beachten Sie, dass das angegebene Laufwerk zu diesem Zeitpunkt verfügbar sein muss (normalerweise lokales Laufwerk), da sonst keine Sicherheitskopie erstellt wird. Nach einem Fehler während der Arbeit können die Daten mit dem zuletzt gesicherten Stand wiederhergestellt werden, indem die fehlerhafte Datenbankdatei durch die Sicherungskopie ersetzt wird. Diese Art der Datensicherung ersetzt keine Sicherung auf einem externen Datenträger und sichert nur die Praxisdaten dieser Anwendung. Wenn Sie ein spezielles Programm für die automatisierte Datensicherung Ihrer gesamten Daten einsetzen und regelmässige Backups erstellen, wird empfohlen die Datensicherungsfunktion in Complemedia Praxis auszuschalten (Vermeidung von Redundanzen). 8.5 Sicherheit Die Datenbanken der Anwendung sind geschützt und verschlüsselt . Sie können nicht direkt geöffnet oder mit anderen Programmen oder Werkzeugen gelesen werden. Der Zugang zu den Daten über die Anwendung kann gesichert werden, indem das Anmeldebild mit Kennwortschutz aktiviert wird. Seite 39