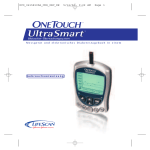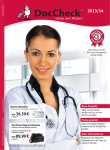Download OneTouch ® Diabetes Management Software Version
Transcript
OneTouch® Diabetes Management Software v2.3 – Benutzerhandbuch Inhaltsverzeichnis | Index Weiter Benutzerhandbuch In diesem Handbuch finden Sie eine ausführliche Beschreibung der Programmfunktionen. >> Link zum Inhaltsverzeichnis >> Link zum Index Änderungen vorbehalten. Die in diesem Dokument beschriebene Software unterliegt einem Lizenzvertrag und darf nur unter Einhaltung dieser Vertragsbedingungen verwendet werden. Sie darf nur auf Medien kopiert werden, die ausdrücklich in diesem Vertrag aufgeführt sind. © 2007 LifeScan, Inc. ein Unternehmen von Johnson & Johnson. Alle Rechte vorbehalten. Microsoft, Windows und MS-DOS sind eingetragene Marken der Microsoft Corporation. Alle anderen Produkte sind Marken der entsprechenden Unternehmen. Inhaltsverzeichnis | Index Weiter 1 OneTouch® Diabetes Management Software v2.3 – Benutzerhandbuch 2 Zurück Weiter Inhaltsverzeichnis | Index Inhaltsverzeichnis Teil 1: Bevor Sie beginnen 6 WILLKOMMEN 7 ZU DIESEM HANDBUCH 10 LIEFERUMFANG 13 WAS SIE BENÖTIGEN 14 KUNDENSERVICE 15 ÄNDERUNGEN AN DER SOFTWARE: 16 NAVIGATION IN DER ONETOUCH® DMS 17 Verwendung von Tastatur und Maus 17 Schaltflächen der OneTouch® DMS 18 Teil 2: Erste Schritte 22 INSTALLATION DER ONETOUCH® DMS V2.3 AUF IHREM COMPUTER 23 START DER ONETOUCH® DMS 29 PERSÖNLICHE EINSTELLUNGEN DER ONETOUCH® DMS 31 Patienteneinstellungen 32 Registerkarte „Allgemein“ 34 Registerkarte „Zeitplan“ 37 Registerkarte „Medikamente“ 42 Registerkarte „Therapie“ 44 Registerkarte „Komplikationen“ 46 Registerkarte „Patienten suchen“ 47 Voreinstellungen 48 Registerkarte „Allgemein“ 49 Anzeige der Maßeinheiten 51 Anzeige der Ergebnisse als Plasmawerte oder Vollblutwerte 52 Inhaltsverzeichnis | Index Zurück Weiter 2 OneTouch® Diabetes Management Software v2.3 – Benutzerhandbuch Inhaltsverzeichnis | Index 3 Zurück Weiter Inhaltsverzeichnis (Fortsetzung) Registerkarte „Optionen Bericht“ 54 Registerkarte „Zielwerte“ 57 Registerkarte „Hypoglykämien“ 60 Messgeräteinstellungen ändern 62 Registerkarte „Uhr“ 63 Registerkarte „Grundeinstellungen“ 65 Registerkarte „Zeitplan“ 67 Registerkarte „Insulin“ 69 Registerkarte „Tabletten“ 70 Registerkarte „Zielbereiche & Hypoglykämie“ 72 Teil 3: Diabetes-Management 73 MESSWERTE ÜBERTRAGEN 74 Messgerät am PC anschließen 75 Messergebnisse herunterladen 77 MESSERGEBNISSE DER DATENBANK ZUORDNEN 78 MESSWERTE LÖSCHEN 81 So löschen Sie die Messergebnisse im Messgerät 83 BERICHTE UND DATENEINTRÄGE ANZEIGEN UND VERWALTEN 84 Allgemeine Informationen zu Berichten 84 Bericht auswählen 92 Bericht „Tagebuch“ Fenster „Tagesübersicht“ des Berichts „Tagebuch“ 92 96 Bericht „Glukose-Trend“ 98 Bericht „Kreisdiagramm“ 100 Gesamtbericht 101 Inhaltsverzeichnis | Index Zurück Weiter 3 OneTouch® Diabetes Management Software v2.3 – Benutzerhandbuch Inhaltsverzeichnis | Index 4 Zurück Weiter Inhaltsverzeichnis (Fortsetzung) Bericht „Standardtag“ 102 Bericht „Insulin“ 103 Bericht „Untersuchungen“ 105 Bericht „Mittelwerte“ 107 Bericht „Besonderheiten“ 108 Bericht „Datenliste“ 110 Bericht „Histogramm“ 112 OneTouch® DMS-Berichte ausdrucken, faxen und per E-Mail versenden 113 Dateneinträge ändern (bearbeiten, auslassen, wiederherstellen und löschen) 116 Dateneinträge bearbeiten 117 Dateneinträge auslassen 118 Dateneinträge wiederherstellen 118 Dateneinträge löschen 118 Daten manuell eingeben 119 Registerkarte „Glukose“ 123 Registerkarte „Insulin“ 127 Registerkarte „Tabletten“ 129 Registerkarte „Bewegung“ 131 Registerkarte „Mahlzeiten“ 133 Registerkarte „Gesundheitseinträge“ 135 Inhaltsverzeichnis | Index Zurück Weiter 4 OneTouch® Diabetes Management Software v2.3 – Benutzerhandbuch Inhaltsverzeichnis | Index 5 Zurück Weiter Inhaltsverzeichnis (Fortsetzung) Teil 4: Verwaltung der OneTouch® DMS-Datenbank 139 DATENEINTRÄGE ARCHIVIEREN/ABRUFEN 140 DATENEINTRÄGE EXPORTIEREN/IMPORTIEREN 144 DATEN SICHERN 148 Teil 5: Anhänge ANHANG A: BEFEHLE IN DER MENÜ- UND SYMBOLLEISTE 149 150 Befehle in der Menüleiste 150 Befehle in der Symbolleiste 156 ANHANG B: GLOSSAR 157 ANHANG C: FEHLERBEHEBUNG 165 ANHANG D: KONTAKTINFORMATIONEN FÜR DEN LIFESCAN-KUNDENSERVICE 168 ANHANG E: INDEX 169 Inhaltsverzeichnis | Index Zurück Weiter 5 OneTouch® Diabetes Management Software v2.3 – Benutzerhandbuch Inhaltsverzeichnis | Index 6 Zurück Weiter Teil 1: Bevor Sie beginnen ■ Willkommen ■ Zu diesem Handbuch ■ Lieferumfang ■ Was Sie benötigen ■ Kundenservice ■ Änderungen an der Software ■ Navigation in der OneTouch® DMS • Verwendung von Tastatur und Maus • Schaltflächen der OneTouch® DMS Inhaltsverzeichnis | Index Zurück Weiter 6 OneTouch® Diabetes Management Software v2.3 – Benutzerhandbuch Inhaltsverzeichnis | Index 7 Zurück Weiter Teil 1: Bevor Sie beginnen Willkommen Willkommen bei der OneTouch® Diabetes Management Software (DMS) v2.3. Dieses Programm unterstützt Ärzte, medizinisches Fachpersonal und Diabetespatienten bei der Protokollierung und Überwachung von Blutzuckerwerten. OneTouch® DMS kann auch als Hilfsmittel bei der Planung von Mahlzeiten, Bewegung und Medikamenten benutzt werden. Unabhängig davon, ob Sie die OneTouch™ Software als Diabetiker zu Hause verwenden oder im Rahmen Ihres Berufs in einer Klinik oder Praxis einsetzen, OneTouch® DMS kann Ihnen dabei helfen, die notwendigen Informationen zur besseren Kontrolle von Blutzuckerwerten zu verarbeiten. OneTouch® DMS bietet Ihnen folgende Möglichkeiten: ■ Übertragen von Blutzuckerwerten und dazugehörigen Informationen vom Messgerät auf Ihren PC ■ Anzeigen und Ausdrucken von Daten in 11 verschiedenen Berichtsformaten ■ Automatisches Berechnen von Blutzuckerdurchschnittswerten und Standardabweichungen ■ Kennzeichnen von Blutzuckerwerten, die im, über und unter dem Zielbereich liegen ■ Anpassen der Berichtseinstellungen (z. B. Zeiträume, Mahlzeiten, Blutzuckerzielbereiche usw.) ■ Hinzufügen von Daten wie Insulindosierung, Bewegungsdauer, Aufnahme von Kohlenhydraten und Gesundheitskommentare ■ Ausdrucken von Berichten für Ihre Unterlagen Inhaltsverzeichnis | Index Zurück Weiter 7 OneTouch® Diabetes Management Software v2.3 – Benutzerhandbuch Inhaltsverzeichnis | Index 8 Zurück Weiter Abbildung 1.0 Inhaltsverzeichnis | Index Zurück Weiter 8 OneTouch® Diabetes Management Software v2.3 – Benutzerhandbuch 9 Zurück Weiter Inhaltsverzeichnis | Index OneTouch® DMS ist zum Gebrauch mit den folgenden OneTouch®-Blutzuckermessgeräten bestimmt: Messgerät-Reihe Messgeräte 1 OneTouch® BASIC® (mit Datenport) OneTouch® BASIC® Plus 2 OneTouch® Profile® 3 OneTouch® II 4 OneTouch® SureStep® (mit Datenport) OneTouch® SureStep® Plus OneTouch® GlucoTouch® (mit Datenport) OneTouch® GlucoTouch® Plus 5 OneTouch® FastTake® OneTouch® PocketScan® OneTouch® EuroFlash® OneTouch® SmartScan™ 6 OneTouch® Ultra® OneTouch® Ultra®2 7 InDuo® 8 OneTouch® UltraSmart® Wenn Ihr Messgerät nicht aufgeführt ist, schlagen Sie im Benutzerhandbuch zum jeweiligen Messgerät nach, ob es von dieser Version der Software unterstützt wird. Nicht alle Messgeräte sind in allen Ländern verfügbar. Es wird vorausgesetzt, dass der Benutzer der OneTouch® DMS mit den grundlegenden Funktionen von Microsoft® Windows® vertraut ist. Hinweise zu technischen Problemen finden Sie in der Windows®-Dokumentation Ihres PC. Inhaltsverzeichnis | Index Zurück Weiter 9 OneTouch® Diabetes Management Software v2.3 – Benutzerhandbuch 10 Zurück Weiter Inhaltsverzeichnis | Index WICHTIG: Messgeräte der Reihen 1, 2 und 3 zeigen die Messergebnisse länderspezifisch als Vollblutwerte an. In anderen Ländern zeigen diese Messgeräte die Testergebnisse als Plasmawerte an. Messgeräte der Reihen 4 bis 8 zeigen die Ergebnisse immer als plasmakalibrierte Werte an. Mit der OneTouch® DMS können Sie die Messwerte von jedem der oben aufgeführten Messgeräte übertragen, unabhängig davon, wie das Messgerät die Ergebnisse anzeigt. Beim Erstellen von Berichten können die Daten entweder als Plasmaoder als Vollblutwerte angezeigt werden. Die OneTouch® DMS führt dabei automatisch alle erforderlichen Umrechnungen durch. Weitere Informationen hierzu finden Sie unter Wichtige Informationen zu Plasma- und Vollblutwerten auf der Registerkarte „Allgemein“ des Fensters „Voreinstellungen“. Zu diesem Handbuch Mithilfe des vorliegenden Benutzerhandbuchs können Sie das gesamte Leistungsspektrum der verschiedenen Programm- und Berichtsfunktionen ausschöpfen. Je nachdem, ob Sie selbst Diabetiker sind oder das Programm zur Beratung von Diabetespatienten verwenden, werden Sie unterschiedliche Funktionen benutzen. Entsprechend sind für Sie jeweils nur bestimmte Teile des Handbuchs von Interesse. Dieses Handbuch ist in fünf Abschnitte untergliedert: Wenn Folgendes angezeigt wird … … können Sie Folgendes tun: Teil 1: Bevor Sie beginnen Hier erhalten Sie eine kurze Einführung zur Verwendung der OneTouch® DMS. Teil 2: Erste Schritte Hier werden die Installation der OneTouch® DMS sowie die persönlichen Einstellungen erläutert. Teil 3: Diabetes-Management Hier erfahren Sie, wie Sie Messwerte übertragen, Ihre Daten verwalten und Berichte erstellen. Teil 4: OneTouch® DMS Datenbank-Management Hier wird erläutert, wie Sie Ihre Daten archivieren oder in andere Anwendungen exportieren. Teil 5: Anhänge Hier lernen Sie die Benutzung von Menü, Symbolleiste und Terminologie der OneTouch® DMS kennen. Außerdem finden Sie Lösungen für Probleme, mit denen Sie bei der Verwendung der OneTouch® DMS konfrontiert werden könnten. Inhaltsverzeichnis | Index Zurück Weiter 10 OneTouch® Diabetes Management Software v2.3 – Benutzerhandbuch 11 Zurück Weiter Inhaltsverzeichnis | Index Während der Verwendung der OneTouch® DMS können Sie wie folgt auf das Benutzerhandbuch zugreifen: ■ Über den Hyperlink für das Benutzerhandbuch auf dem Startbildschirm der Software oder ■ Über den Computer-Desktop: Klicken Sie auf die Schaltfläche START (am Bildschirm unten links), wählen Sie dann Programme\OneTouch Software und klicken Sie auf Benutzerhandbuch. Das Benutzerhandbuch wurde als elektronische PDF-Datei erstellt. Zum Anzeigen bzw. Ausdrucken einer Datei im PDF-Format benötigen Sie Adobe® Acrobat® Reader 6.0, eine kostenlose Anwendung, die von Adobe® Systems vertrieben wird. Das PDF-Format erleichtert die interaktive Inhaltsanzeige und -suche während der Verwendung von OneTouch® DMS. Mit Adobe® Acrobat® Reader 6.0 können Sie entweder das gesamte Handbuch oder ausgewählte Abschnitte ausdrucken. Wenn die PDF-Datei geöffnet ist, kann das Benutzerhandbuch mit Adobe® Acrobat® Reader angezeigt und ausgedruckt werden. Im Folgenden finden Sie einige Hinweise für die Navigation in PDF-Dateien. Es stehen mehrere Optionen für jede gewünschte Navigationsaufgabe zur Verfügung. Nach Stichwörtern oder Satzgliedern suchen: ■ Klicken Sie oben am Bildschirm in der Menüleiste auf Bearbeiten. Wählen Sie dann im Dropdown-Menü Suchen aus. Geben Sie das entsprechende Schlüsselwort oder Satzglied in das daraufhin eingeblendete Textfeld ein. Nach Abschluss der Suche gibt ein Dialogfeld an, wie oft das Schlüsselwort bzw. Satzglied gefunden wurde. Dabei wird auch jede gefundene Stelle im Benutzerhandbuch markiert. Sie können auch nach einem anderen Schlüsselwort oder Satzglied suchen, indem Sie auf Neue Suche klicken. oder ■ Klicken Sie auf das Fernglas-Symbol in der Symbolleiste. Geben Sie das zu suchende Wort in das daraufhin eingeblendete Textfeld ein. Nachdem das Schlüsselwort gefunden wurde, können Sie auf Neue Suche klicken, um weitere Fundstellen des gesuchten Worts anzuzeigen. Inhaltsverzeichnis | Index Zurück Weiter 11 OneTouch® Diabetes Management Software v2.3 – Benutzerhandbuch Inhaltsverzeichnis | Index 12 Zurück Weiter In einem Dokument blättern: Sie haben verschiedene Möglichkeiten, schnell durch das Benutzerhandbuch zu blättern: ■ Über die Bildlaufleiste auf der rechten Seite des Fensters • Blättern Sie im Dokument vorwärts, um zur gewünschten Seite zu gelangen. ■ Über Anzeigen in der Menüleiste • Klicken Sie auf Gehe zu. Klicken Sie dann auf Erste Seite/Letzte Seite/ Vorherige Seite oder Nächste Seite, um zu einer dieser Seiten zu gelangen, oder klicken Sie auf Gehe zu Seite, um eine bestimmte Seite aufzurufen. ■ Über die Navigationsschaltflächen links unten am Bildschirm • Klicken Sie auf die Linkspfeile, um zur ersten Seite und zur vorherigen Seite zu gelangen. Klicken Sie auf die Rechtspfeile, um zur nächsten Seite und zur letzten Seite zu gelangen. Um zu einer bestimmten Seite zu springen, geben Sie die gewünschte Seitenzahl ein und drücken die Taste Eingabe. ■ Mithilfe der Tasten Bild nach oben, Bild nach unten sowie der Pfeiltasten auf der Tastatur • Drücken Sie die Tasten Bild nach oben und Bild nach unten, um jeweils eine Seite nach oben bzw. unten zu blättern. • Drücken Sie die Tasten Pos1 und Ende, um jeweils zur ersten bzw. letzten Seite zu gelangen. • Drücken Sie die Pfeiltasten nach oben/nach unten, um jeweils eine Zeile nach oben bzw. unten zu blättern. Inhaltsverzeichnis | Index Zurück Weiter 12 OneTouch® Diabetes Management Software v2.3 – Benutzerhandbuch 13 Zurück Weiter Inhaltsverzeichnis | Index Lieferumfang Das OneTouch® DMS-Kit wird entweder allein als Software-CD (Konfiguration „A“) oder zusammen mit einem OneTouch™-Schnittstellenkabel (Konfiguration „B“ oder „C“) geliefert: A B C X X X OneTouch® DMS CD: • Installationssoftware (Anweisungen finden Sie auf der CD-Hülle) • Sowie folgende Dateien: • • • • Benutzerhandbuch Kurzanleitung ReadMe-Datei Garantiekarte Ein OneTouch™-Schnittstellenkabel für den Anschluss eines Messgeräts an Ihren PC (serielles 9-Pin-Kabel) Ein OneTouch™-Schnittstellenkabel für den Anschluss eines Messgeräts an Ihren PC (USB-Kabelanschluss) X X Hinweise: ■ Das OneTouch™-Schnittstellenkabel für den Anschluss eines Messgeräts an Ihren PC (entweder ein serielles 9-Pin-Kabel oder ein USB-Kabel) ist außerdem separat erhältlich. Die OneTouch® DMS unterstützt den Datentransfer aus Geräten lizenzierter Partnerfirmen. Ein Software-Treiber muss entweder auf dem Gerät oder auf Ihrem PC installiert werden, bevor Daten übertragen werden können. Mithilfe des SoftwareTreibers kann OneTouch® DMS das neue Gerät erkennen, sodass eine Übertragung der Daten möglich ist. Informationen zu Bestellung und Installation des Software-Treibers sind vom Hersteller des neuen Geräts einzuholen. Inhaltsverzeichnis | Index Zurück Weiter 13 OneTouch® Diabetes Management Software v2.3 – Benutzerhandbuch 14 Zurück Weiter Inhaltsverzeichnis | Index Was Sie benötigen Zur Verwendung von OneTouch® DMS wird Folgendes benötigt: ■ Ein OneTouch®-Messgerät mit Datenport (auf Seite 9 können Sie nachlesen, welche Blutzuckermessgeräte mit der Software kompatibel sind). Die folgenden Messgeräte benötigen auch einen Messgerätadapter, über den das OneTouch™-Schnittstellenkabel am Teststreifenhalter angeschlossen wird. Messgerät Messgerätadapter OneTouch® FastTake® OneTouch® FastTake®-Adapter OneTouch® PocketScan® OneTouch® PocketScan®-Adapter OneTouch® EuroFlash® OneTouch® EuroFlash®-Adapter OneTouch® SmartScan™ OneTouch® SmartScan™-Adapter ■ Ein mit Windows® kompatibler Computer mit den folgenden Komponenten: • Intel® Pentium 2 oder äquivalenter Prozessor, CPU mit 266 MHz (schnellere CPU wird dringend empfohlen) • Mindestens 128 MB RAM (mehr RAM verbessert die Gesamtleistung) • Freier Festplattenspeicher von mindestens: • 100 bis 200 MB zur Installation • 100 MB nach der Installation • Windows® Me, Windows® XP Home und Professional (SP2 oder höher), Windows Vista®, und Windows® 7. • Serieller 9-Pin- oder 25-Pin-COM-Port bzw. USB-Anschluss Inhaltsverzeichnis | Index Zurück Weiter 14 OneTouch® Diabetes Management Software v2.3 – Benutzerhandbuch 15 Zurück Weiter Inhaltsverzeichnis | Index • Entweder: • Ein OneTouch™-Schnittstellenkabel (mit Software-Treiber für USB) (nur für OneTouch®-Messgeräte erforderlich) oder • Ein geeignetes Kabel für OneTouch®-fremde Geräte, die von OneTouch® DMS unterstützt werden • Messgerätadapter (nur für OneTouch® FastTake® / PocketScan® / EuroFlash® / SmartScan™) • Maus/Trackball • Tastatur • Windows®-kompatibler Drucker (empfohlen) • Bildschirm mit einer Auflösung von mindestens 800 x 600 dpi und 256 Farben • CD-ROM-Laufwerk Kundenservice Als registriertem Anwender der OneTouch® DMS steht Ihnen der LifeScan-Kundenservice für technische Fragen zur Verfügung. Sollten Sie Probleme bei der Verwendung der OneTouch®-Software haben, die Sie nicht mit der Bildschirmhilfe, der Hilfedatei oder dem Benutzerhandbuch lösen können, so wenden Sie sich bitte gebührenfrei an Ihren zuständigen LifeScan-Kundenservice. Eine Liste der regionalen LifeScan-Niederlassungen finden Sie in Anhang D. Der LifeScan-Kundenservice kann Ihnen jedoch nur dann helfen, wenn Sie nach erfolgreicher Installation keine Änderungen an Ihrem Computersystem vorgenommen haben. Inhaltsverzeichnis | Index Zurück Weiter 15 OneTouch® Diabetes Management Software v2.3 – Benutzerhandbuch Inhaltsverzeichnis | Index 16 Zurück Weiter Änderungen an der Software: Folgendes ist neu: ■ In der OneTouch® DMS können bis zu fünf Faxnummern zum Faxen von Berichten gespeichert werden. ■ Außerhalb des Zielbereichs liegende Messergebnisse auf Schwarzweißausdrucken sind jetzt leichter zu lesen. ■ Zeitraumoptionen zur besseren Anzeige von Messgerätdaten, die eventuell mit einem falschen Datum versehen sind (z. B. einem in der Zukunft liegenden Datum). ■ Die Fähigkeit, Daten aus neuen Geräten, einschließlich OneTouch®-fremder Messgeräte, zu übertragen und anzuzeigen (nachdem die Kommunikation mit dem neuen Gerät eingerichtet wurde). ■ Die Option zur Anzeige von Blutzuckerergebnissen in bestimmten Datenlistenberichten in der Reihenfolge, in der die Tests vorgenommen wurden, oder nach dem Kalenderdatum des Messgeräts, das automatisch mit jedem Ergebnis gespeichert wird. ■ Alle Dateneinträge in der Mahlzeitenintervallserie „Vor dem Frühstück“ bis „Nachts“ werden nacheinander mit dem Datum der „Vor dem Frühstück“-Anfangszeit angezeigt, darunter auch alle Einträge, die nach Mitternacht erfolgen. Folgendes gibt es nicht mehr: ■ Die Option zur Anzeige, ob die Software in einer Arztpraxis oder zu Hause eingesetzt wird. ■ Die Fähigkeit, die Mahlzeitenintervallzuordnung bei Blutzuckereinträgen zu ändern, die aus einem Messgerät übertragen wurden. Inhaltsverzeichnis | Index Zurück Weiter 16 OneTouch® Diabetes Management Software v2.3 – Benutzerhandbuch 17 Zurück Weiter Inhaltsverzeichnis | Index Navigation in der OneTouch® DMS Verwendung von Tastatur und Maus Die OneTouch® DMS wurde für Anwender erstellt, die wissen, wie eine Computer-Maus verwendet wird. Sie benötigen zur Navigation in der OneTouch® DMS nur die Maus und die Tastatur. Die OneTouch® DMS verwendet die standardmäßige Microsoft® Windows® Tastatur und Maus sowie konventionelle Dropdown-Menüs: Wenn Sie dies mit Ihrer Maus und Ihrer Tastatur tun … … geschieht Folgendes: Mit dem Maus-Cursor auf ein OneTouch®-Bildschirmsymbol zeigen. Sie erhalten weitere Informationen zu einer bestimmten Funktion. Mit dem Maus-Cursor auf Datenwerte zeigen, während Sie Berichte einsehen. Sie erhalten Detailinformationen, die mit einem Datenwert verknüpft sind. Mit der Maus auf ein Objekt klicken. Sie wählen das Objekt aus. Mit der Maus auf ein Wort doppelklicken. Sie heben ein Wort hervor. Bei gedrückter Umschalttaste mit der Maus klicken. Sie wählen aufeinander folgende Objekte aus. Bei gedrückter Strg-Taste mit der Maus klicken. Sie wählen nicht aufeinander folgende Objekte aus. Bei vielen OneTouch® DMS-Aufgaben können Sie mehrere Optionen benutzen, um dasselbe Ergebnis zu erzielen. Zum Beispiel können Sie Messwerte wie folgt übertragen: ■ Klicken Sie im Startbildschirm auf das Symbol Messwerte herunterladen. ■ Wählen Sie im Menü „Messgeräte“ die Option Messwerte übertragen aus. ■ Klicken Sie auf das Messgerät-Symbol in der Symbolleiste. Inhaltsverzeichnis | Index Zurück Weiter 17 OneTouch® Diabetes Management Software v2.3 – Benutzerhandbuch 18 Zurück Weiter Inhaltsverzeichnis | Index Schaltflächen der OneTouch® DMS Die folgenden Schaltflächen werden in mehreren Fenstern der OneTouch® DMS angezeigt. Sie haben in allen Fenstern die gleiche Funktion; andernfalls wird darauf gesondert hingewiesen. Eine Schaltfläche ist aktiviert, wenn die Beschriftung der Schaltfläche in schwarzer Schrift dargestellt wird. Sie ist deaktiviert, wenn die Beschriftung der Schaltfläche in grauer Schrift dargestellt wird. Wenn Sie hierauf klicken … … können Sie: Namen und Profil eines neuen Patienten in die Datenbank der OneTouch® DMS einfügen. Nachdem Sie auf Patient hinzufügen geklickt haben, können Sie auf der Registerkarte „Allgemein“ des Fensters „Patienteneinstellungen“ die gewünschten Daten eingeben. Wenn Sie gerade erst eine neue Datenbank erstellt haben, ist nur der Eintrag für den Patienten Gast vorhanden. Bevor Sie Messergebnisse von einem Messgerät für einen anderen Patienten als Gast übertragen können, müssen Sie den Namen des Patienten in die Datenbank der OneTouch® DMS eingeben. manuell einen neuen Dateneintrag in die Datenbank einfügen. Nachdem Sie auf Eintrag hinzufügen geklickt haben, wird weiterhin dasselbe Fenster angezeigt, in dem Sie jetzt weitere Dateneinträge vornehmen können. Wenn Sie einen Dateneintrag mithilfe des Fensters „Bericht“ abändern, können Sie durch Klicken auf die Schaltfläche Eintrag hinzufügen weitere Dateneinträge hinzufügen. Dadurch werden die anderen Registerkarten im Fenster „Manuelle Eingabe-A“ aktiviert. einen neuen Bericht mit aktualisiertem Patientennamen, Zeitraum bzw. Berichtsformat anzeigen. Inhaltsverzeichnis | Index Zurück Weiter 18 OneTouch® Diabetes Management Software v2.3 – Benutzerhandbuch 19 Zurück Weiter Inhaltsverzeichnis | Index Schaltflächen der OneTouch® DMS (Fortsetzung) Wenn Sie hierauf klicken … … können Sie: Einträge aus der Datenbank zur Speicherung in eine separate Datei kopieren. Durch das Archivieren können Sie die OneTouch® DMS-Datenbank von älteren Daten entlasten, ohne diese zu löschen. Eine geringe Datenbankgröße sorgt auch für optimale Leistung der OneTouch® DMS. das gegenwärtig geöffnete Fenster schließen, ohne Ihre Dateneinträge zu speichern. Nachdem Sie auf die Schaltfläche Abbrechen geklickt haben, zeigt OneTouch® DMS wieder das vorherige Fenster an. Abbrechen ist stets aktiviert. den Dateneintrag für einen bestimmten Patienten löschen. Nur manuell vorgenommene Dateneinträge können aus der OneTouch® DMS-Datenbank gelöscht werden. Der Dateneintrag wird unwiderruflich aus der Datenbank gelöscht. Mit Löschen können Sie auch einen Patienten (mit allen dazugehörigen Einträgen) aus der OneTouch® DMS-Datenbank löschen. Dateneinträge im aktuellen Fenster speichern. Wenn Sie auf Fertig klicken, wird das aktuelle Fenster geschlossen und OneTouch® DMS zeigt wieder das vorherige Fenster an. einen oder mehrere der Datenbankeinträge zur Verwendung in anderen PC-Anwendungen in eine CSV-Datei (eine Datei im Excel-Format) kopieren. die gewünschte Programmfunktion ausführen und das nächste Fenster anzeigen. exportierte Daten wieder in die OneTouch® DMS-Datenbank einfügen. Inhaltsverzeichnis | Index Zurück Weiter 19 OneTouch® Diabetes Management Software v2.3 – Benutzerhandbuch 20 Zurück Weiter Inhaltsverzeichnis | Index Schaltflächen der OneTouch® DMS (Fortsetzung) Wenn Sie hierauf klicken … … können Sie: einen ausgelassenen Eintrag in der Datenbank „wiederherstellen“. die gewünschte Programmfunktion bestätigen und ausführen. einen Dateneintrag markieren, damit er bei Berechnungen und in Berichten „ausgelassen“ wird. Der Eintrag verbleibt jedoch in der Datenbank und kann mit der Schaltfläche Berücksichtigen in spätere Analysen wieder einbezogen werden. Dateneinträge im aktuellen Fenster stornieren und die Standardeinstellungen wiederherstellen. archivierte Dateneinträge in der Datenbank wiederherstellen. Dateneinträge im aktuellen Fenster speichern. Nachdem Sie auf Speichern geklickt haben, wird weiterhin dasselbe Fenster angezeigt. Mit dieser Funktion können Sie auf verschiedenen Registerkarten inhaltliche Änderungen vornehmen und diese alle gleichzeitig speichern. Die Schaltfläche Speichern wird erst aktiviert, nachdem Sie mit der Dateneingabe begonnen haben. Zum Schließen des aktuellen Fensters klicken Sie auf Fertig oder Abbrechen. den Patienten wählen, dessen Name auf der Registerkarte Patienten suchen im Fenster „Patienteneinstellungen“ hervorgehoben ist. Wenn Sie auf Wählen klicken, wird der Name im Feld durch diesen Patientennamen ersetzt. Inhaltsverzeichnis | Index Zurück Weiter 20 OneTouch® Diabetes Management Software v2.3 – Benutzerhandbuch Inhaltsverzeichnis | Index 21 Zurück Weiter OneTouch® DMS-Verknüpfungen Text-Hyperlinks werden in vielen Fenstern der OneTouch® DMS verwendet. Hyperlinks bieten einen schnellen und einfachen Zugang zu anderen funktionellen Bereichen innerhalb der OneTouch® DMS. Text-Hyperlinks (auch einfach Verknüpfungen genannt) werden in den Fenstern der OneTouch® DMS als Pfeile gefolgt von Text dargestellt. Durch Anklicken des Texts gelangen Sie zu diesem Teil der Software. Hier einige Beispiele für Verknüpfungen: Patienten hinzufügen Insulin hinzufügen Medikament hinzufügen Ziele anzeigen/bearbeiten Patienten suchen Fußnoten anzeigen Statistiken und Zielbereiche anzeigen Weitere Informationen Die OneTouch® DMS verwendet auch bestimmte Datenwerte (Zahlen, Daten, Zeiten usw.) sowie Symbole als Verknüpfungen. Diese erscheinen beim Anzeigen von Berichten. Sie können auf diese Verknüpfungen klicken, um detailliertere Informationen zum Bericht zu erhalten. Sie können auch zum Fenster „Manuelle Eingabe“ gehen, wo Sie Dateneinträge ändern bzw. hinzufügen können. Wenn es sich um eine Verknüpfung handelt, ist die Zahl bzw. der Text unterstrichen. Inhaltsverzeichnis | Index Zurück Weiter 21 OneTouch® Diabetes Management Software v2.3 – Benutzerhandbuch 22 Zurück Weiter Inhaltsverzeichnis | Index Teil 2: Erste Schritte ■ Installation/Deinstallation/Aktualisierung der OneTouch® DMS auf Ihrem Computer ■ Start der OneTouch® DMS ■ Persönliche Einstellungen der OneTouch® DMS • Patienteneinstellungen • Registerkarte „Allgemein“ • Registerkarte „Zeitplan“ • Registerkarte „Medikamente“ • Registerkarte „Therapie“ • Registerkarte „Komplikationen“ • Registerkarte „Patienten suchen“ • Voreinstellungen • Registerkarte „Allgemein“ • Anzeige der Maßeinheiten • Anzeige der Ergebnisse als Plasmawerte oder Vollblutwerte • Registerkarte „Optionen Bericht“ • Registerkarte „Zielwerte“ • Registerkarte „Hypoglykämien“ • Änderung der Messgeräteinstellungen • Registerkarte „Grundeinstellungen“ • Registerkarte „Uhr“ • Registerkarte „Zeitplan“ • Registerkarte „Insulin“ • Registerkarte „Tabletten“ • Registerkarte „Zielbereiche & Hypoglykämie“ Inhaltsverzeichnis | Index Zurück Weiter 22 OneTouch® Diabetes Management Software v2.3 – Benutzerhandbuch Inhaltsverzeichnis | Index 23 Zurück Weiter Teil 2: Erste Schritte Installation der OneTouch® DMS v2.3 auf Ihrem Computer Verwenden Sie diese Anweisungen zur Installation, wenn Sie: ■ ein neuer Nutzer der OneTouch® DMS v2.3 sind oder ■ von InTouch®-Software, OneTouch® DMS v2.0, v2.1 oder v2.2 in Deutsch auf OneTouch® DMS v2.3, auch in Deutsch, aktualisieren oder ■ OneTouch® DMS v2.3 deinstallieren möchten Hinweise: ■ Verwenden Sie diese Anweisungen nicht, um OneTouch® DMS für eine neue Sprache zu aktualisieren. Wenn Sie z. B. OneTouch® DMS v2.1 bereits in Spanisch auf Ihrem System installiert haben und OneTouch® DMS v2.3 in Deutsch installieren möchten, müssen Sie erst Ihre spanische Datenbank (OneTouch.mdb in C:\Programme\OneTouch\Data) in einem neuen Ordner archivieren, dann die spanische Version 2.1 deinstallieren und den Ordner C:\Programme\OneTouch löschen, bevor Sie v2.3 in Deutsch installieren. Informationen zur Archivierung von Daten finden Sie unter dem Thema „Archivieren“ im Benutzerhandbuch. ■ Verwenden Sie diese Anweisungen nicht, um OneTouch® DMS Pro zu aktualisieren. OneTouch® DMS v2.3 ist nicht mit Datenbanken kompatibel, die mit OneTouch® DMS Pro erstellt wurden. Inhaltsverzeichnis | Index Zurück Weiter 23 OneTouch® Diabetes Management Software v2.3 – Benutzerhandbuch 24 Zurück Weiter Inhaltsverzeichnis | Index Bevor OneTouch® DMS ordnungsgemäß auf Ihrem Computer ausgeführt wird, müssen Sie zwei Schritte ausführen. Als erstes müssen Sie die Software auf dem PC installieren und als zweites müssen Sie die Software mit einer Patientendatenbank verknüpfen. 1. So installieren Sie OneTouch® DMS v2.3: Legen Sie die OneTouch® DMS CD in das CD-ROM-Laufwerk ein und folgen Sie den Hinweisen des Installationsprogramms auf dem Computer. Einige der wichtigsten Anzeigen und Dialogfelder werden hier beschrieben: a. Autorun-Fenster – Im Autorun-Fenster werden Verknüpfungen für die folgenden beiden Installationen angezeigt: • OneTouch® DMS v2.3 installieren/deinstallieren/aktualisieren • Adobe® Acrobat® Reader 6.0 installieren Hinweise: • Sie benötigen Adobe® Acrobat® 6.0 oder höher, um das Benutzerhandbuch und die Kurzanleitung anzuzeigen. • Wenn Sie Adobe® Acrobat® 6.0 zuerst installieren wollen, müssen Sie danach zur Autorun-Anzeige zurückkehren, um OneTouch® DMS v2.3 zu installieren. Das Autorun-Fenster wird automatisch angezeigt, nachdem Sie die CD in das CD-ROM-Laufwerk eingelegt haben. Sie können das Installationsprogramm auch wie folgt aufrufen: • Legen Sie die CD erneut ins CD-ROM-Laufwerk ein. • Greifen Sie zunächst über Windows® Explorer auf die CD zu. – Klicken Sie mit der rechten Maustaste auf die Schaltfläche Start. Wählen Sie Durchsuchen. – Klicken Sie auf das Symbol der CD mit der OneTouch-Software. – Doppelklicken Sie auf das Symbol für die OneTouch-Software. – Doppelklicken Sie auf Autorun.exe. • Nach Abschluss der Installation muss ein OneTouch-Symbol auf dem Desktop angezeigt werden. Inhaltsverzeichnis | Index Zurück Weiter 24 OneTouch® Diabetes Management Software v2.3 – Benutzerhandbuch Inhaltsverzeichnis | Index 25 Zurück Weiter b. Landesauswahl • Wählen Sie im Dropdown-Menü das Land aus, wo Sie Ihre Teststreifen kaufen. Es ist wichtig, dass Sie das richtige Land auswählen, damit Ihre Testergebnisse korrekt gemäß dem Kalibrierungsstandard des jeweiligen Landes angezeigt werden. • Für Benutzer, deren Land in der Liste nicht angezeigt wird, bietet OneTouch® DMS die Installationsoption „Andere“. Diese Option macht es erforderlich, dass Sie die Optionen für die Darstellung der Blutzuckerwerte auswählen. • Die verschiedenen Optionen zur Blutzuckerwertdarstellung müssen entsprechend den in Ihrem Land verwendeten OneTouch®Teststreifen und -Messgeräten eingestellt werden. Wählen Sie die Darstellung entsprechend den Produktinformationen für Ihre OneTouch®-Teststreifen aus. 2. So stellen Sie die Verbindung zu einer Datenbank her: OneTouch® DMS verwendet eine Datenbankdatei zum Verwalten von Informationen. Wenn Sie nicht OneTouch® DMS v2.0/2.1/2.2 aktualisieren, müssen Sie zu Beginn die zu verwendende Datei angeben. Hierzu haben Sie drei Möglichkeiten: • OPTION 1 – Erstellung einer neuen Datenbankdatei zur erstmaligen Verwendung, in der die Daten gespeichert werden. • OPTION 2 – Verwendung von Daten aus einer älteren Version der InTouch®Software. • OPTION 3 – Verknüpfung zu einer vorhandenen OneTouch® DMS-Datei. Hinweise: ■ Wählen Sie die entsprechende Option sorgfältig aus. Wenn Sie die falsche Option auswählen, kann dies zur Folge haben, dass Ergebnisse nicht verwertbar sind. Inhaltsverzeichnis | Index Zurück Weiter 25 OneTouch® Diabetes Management Software v2.3 – Benutzerhandbuch Inhaltsverzeichnis | Index 26 Zurück Weiter ■ Sie müssen diese Schritte nicht wiederholen, wenn Sie einmal eine neue Datenbank erstellt oder die Verbindung zu einer vorhandenen Datenbank hergestellt haben. OneTouch® DMS baut automatisch die Verbindung zur selben Datenbank auf, sobald Sie die Software wieder benutzen. Wenn Sie OneTouch® DMS v2.3 neu installieren, müssen Sie die Verbindung zur richtigen Datenbank wiederherstellen. ■ OneTouch® DMS v2.3 ist nicht mit Datenbanken kompatibel, die mit OneTouch® DMS Pro erstellt wurden. Verwenden Sie die obigen Anweisungen nicht, um die Verbindung mit einer OneTouch® DMS Pro-Datenbank herzustellen. Abbildung 2.0 Inhaltsverzeichnis | Index Zurück Weiter 26 OneTouch® Diabetes Management Software v2.3 – Benutzerhandbuch 27 Zurück Weiter Inhaltsverzeichnis | Index Wenn Sie … ... und … … müssen Sie: OneTouch® DMS v2.3 zum ersten Mal verwenden eine neue leere Datenbank erstellen möchten Erstmalige Verwendung – Erstellen einer neuen Datei zum Speichern von Patientendaten auswählen Hierbei handelt es sich um die Standardeinstellung. OneTouch® DMS v2.3 zum ersten Mal verwenden die Verbindung zu einer Datenbank herstellen möchten, die mit einer früheren Version der InTouch®Software erstellt wurde Verwenden von Patientendaten einer älteren InTouchSoftwareversion auswählen OneTouch® DMS v2.3 erneut installieren oder aktualisieren die Verbindung zu einer vorhandenen Datenbank der OneTouch® DMS herstellen möchten Verknüpfung zu einer vorhandenen OneTouchSoftwaredatei auswählen Hinweis: Die Herstellung einer Verbindung zwischen OneTouch™ v2.3 und einer bestehenden Datenbank kann mehrere Minuten in Anspruch nehmen. Dies liegt daran, dass die Konvertierung der Daten in das neue Datenbankformat sehr kompliziert ist. Außerdem ist es möglich, dass der Speicherplatz auf Ihrer Festplatte nicht zur Konvertierung von einer älteren InTouch®-Softwareversion ausreicht. In diesem Fall wird eine Meldung angezeigt, und die Konvertierung findet nicht statt. In der Meldung werden Sie angewiesen, Speicherplatz frei zu machen. Es wird auch angegeben, wie viel Speicherplatz in etwa benötigt wird. Inhaltsverzeichnis | Index Zurück Weiter 27 OneTouch® Diabetes Management Software v2.3 – Benutzerhandbuch 28 Zurück Weiter Inhaltsverzeichnis | Index Deinstallation der OneTouch® DMS v2.3 von Ihrem Computer Sie haben zwei Möglichkeiten, OneTouch® DMS zu deinstallieren. Wenn Sie die Datenbank der OneTouch® DMS aufbewahren möchten, verschieben Sie den Datenbankordner vor der Deinstallation an einen sicheren Speicherplatz auf Ihrer Festplatte. Die Datei trägt den Namen OneTouch.mdb und befindet sich im Ordner \LifeScan\OneTouch\Data des Verzeichnisses C:\Programme (hierbei handelt es sich um das Standardverzeichnis). Informationen zum Archivieren und Exportieren von Daten finden Sie in Ihrem Benutzerhandbuch im Abschnitt Verwaltung der OneTouch® DMS-Datenbank. 1. Klicken Sie auf Start\Programme\OneTouch Software. Dann wählen Sie die Option Deinstallieren. Folgen Sie den Anweisungen zum Entfernen der OneTouch® DMS von Ihrem PC. oder 2. Klicken Sie auf Start\Einstellungen\Systemsteuerung\ und Software. Folgen Sie den Anweisungen zum Entfernen der OneTouch® DMS von Ihrem PC. Inhaltsverzeichnis | Index Zurück Weiter 28 OneTouch® Diabetes Management Software v2.3 – Benutzerhandbuch 29 Zurück Weiter Inhaltsverzeichnis | Index Start der OneTouch® DMS Nachdem Sie OneTouch® DMS auf Ihrem PC installiert und mit einer Datenbank verbunden haben, können Sie mit dem Arbeiten beginnen. Das Symbol OneTouch wird auf Ihrem PC-Desktop angezeigt. Wenn … … können Sie: ein Symbol OneTouch auf Ihrem PC-Desktop angezeigt wird darauf doppelklicken kein Symbol OneTouch auf Ihrem PC-Desktop angezeigt wird auf Start\Programme\OneTouch Software\OneTouch Software klicken OneTouch® DMS wird aufgerufen und der Startbildschirm (siehe Abbildung 2.1) geöffnet. Der Startbildschirm beinhaltet die vier Hauptprogrammfunktionen: Messwerte herunterladen, Berichte anzeigen, Daten manuell eingeben und Einstellungen. Wenn Sie auf eines der vier Symbole klicken, wird die gewünschte Funktion aktiviert. Nachfolgend werden die einzelnen Funktionen erläutert: Abbildung 2.1 Inhaltsverzeichnis | Index Zurück Weiter 29 OneTouch® Diabetes Management Software v2.3 – Benutzerhandbuch 30 Zurück Weiter Inhaltsverzeichnis | Index Wenn Folgendes angezeigt wird … … können Sie: Messwerte übertragen Messwerte von einem Messgerät an OneTouch® DMS übertragen Berichte anzeigen bis zu 11 verschiedene Berichte anzeigen und ausdrucken Daten manuell eingeben Dateneinträge bzw. Kommentare in die Datenbank der OneTouch® DMS eingeben. Diese Einträge ergänzen die Messwerte, die vom Messgerät übertragen werden. Einstellungen OneTouch® DMS an die persönlichen Bedürfnisse anpassen, Patientenprofile erstellen und Messgeräteinstellungen ändern Inhaltsverzeichnis | Index Zurück Weiter 30 OneTouch® Diabetes Management Software v2.3 – Benutzerhandbuch Inhaltsverzeichnis | Index 31 Zurück Weiter Die folgenden Verknüpfungen erscheinen unter den 4 Symbolen: Benutzerhandbuch Kurzanleitung www.lifescan.com Wenn Sie auf eine dieser Verknüpfungen klicken, gelangen Sie zum entsprechenden Abschnitt. Persönliche Einstellungen der OneTouch® DMS Im Hauptfenster „Einstellungen“ können Sie die OneTouch® DMS an Ihre persönlichen Bedürfnisse anpassen. Das Hauptfenster „Einstellungen“ enthält drei Programmfunktionen (siehe Abbildung 2.2). Hierbei handelt es sich um Patienteneinstellungen, Voreinstellungen und Messgeräteinstellungen. Wenn Sie auf eines der drei Symbole klicken, wird die gewünschte Funktion aktiviert. Nachfolgend werden die einzelnen Funktionen erläutert: Abbildung 2.2 Inhaltsverzeichnis | Index Zurück Weiter 31 OneTouch® Diabetes Management Software v2.3 – Benutzerhandbuch 32 Zurück Weiter Inhaltsverzeichnis | Index Wenn Folgendes angezeigt … können Sie: wird … Patienteneinstellungen spezifische Daten zur Diabetestherapie anlegen Voreinstellungen die Softwareumgebung an Ihre Bedürfnisse anpassen (als Patient oder medizinische Fachkraft) Messgeräteinstellungen Einstellungen des Messgeräts zur Anzeige und Speicherung der Daten ändern Patienteneinstellungen Im Fenster „Patienteneinstellungen“ können Sie spezifische Daten zur Diabetestherapie für sich selbst bzw. für Ihre Patienten eingeben oder löschen. Das Fenster zeigt sechs Registerkarten (siehe Abbildung 2.3): Allgemein, Zeitplan, Medikamente, Therapie, Komplikationen und Patienten suchen. Auf den ersten 5 Registerkarten können Sie gesundheitsbezogene Profildaten eintragen. Patienten suchen hilft Ihnen beim schnellen Auffinden eines Patientennamens in der Datenbank. Wenn Sie auf eine der sechs Registerkarten klicken, wird diese aktiviert. Inhaltsverzeichnis | Index Zurück Weiter 32 OneTouch® Diabetes Management Software v2.3 – Benutzerhandbuch Inhaltsverzeichnis | Index 33 Zurück Weiter Der Name des betreffenden Patienten wird im Patientenfeld angezeigt. Die meisten Programmfunktionen beziehen sich speziell auf den Patienten, dessen Name in diesem Kästchen erscheint. Wenn es sich dabei nicht um den gesuchten Patienten handelt, können Sie einen anderen Patienten auswählen, indem Sie auf den Abwärtspfeil klicken. Daraufhin wird ein Dropdown-Menü mit Patientennamen angezeigt. Wählen Sie den gewünschten Patienten aus. Sie können auch auf die Verknüpfung Patienten suchen klicken. Daraufhin wird die Registerkarte Patienten suchen angezeigt, wo Sie verschiedene Möglichkeiten haben, einen Patienten in der Datenbank zu suchen. Wenn Sie Messergebnisse für einen neuen Patienten von dessen Messgerät übertragen möchten, müssen Sie erst eine neue Patientendatei anlegen. Klicken Sie auf die Verknüpfung Einen Patienten hinzufügen, um einen neuen Patienten zur Datenbank hinzuzufügen. Nachfolgend werden die einzelnen Registerkartenfunktionen erläutert. Abbildung 2.3 Inhaltsverzeichnis | Index Zurück Weiter 33 OneTouch® Diabetes Management Software v2.3 – Benutzerhandbuch Inhaltsverzeichnis | Index 34 Zurück Weiter Registerkarte „Allgemein“ Auf dieser Registerkarte können Sie Ihre persönlichen Profildaten eingeben und anzeigen (siehe Abbildung 2.4). Abbildung 2.4 Inhaltsverzeichnis | Index Zurück Weiter 34 OneTouch® Diabetes Management Software v2.3 – Benutzerhandbuch 35 Zurück Weiter Inhaltsverzeichnis | Index Wenn Folgendes angezeigt wird … … können Sie: Eingabefelder für Patientendaten ein Patientenprofil erstellen, indem Sie Nachnamen, Vornamen, das Geburtsdatum, das Geschlecht, die ID-Nummer, den Namen des Arztes bzw. der Diabetesberaterin/des Diabetesberaters und die Krankenversicherung eingeben. Das Geburtsdatum können Sie direkt in das Datumsfeld eingeben. Sie können aber auch auf den Abwärtspfeil klicken. Daraufhin wird ein Einblendfeld mit Kalender angezeigt, in dem der 1. Januar 1900 automatisch als Geburtsdatum angegeben wird. Klicken Sie auf das Jahr, um es zu ändern. Dann wird ein Aufwärts- und ein Abwärtspfeil angezeigt. Mit diesen Pfeilen können Sie das gewünschte Jahr einstellen. Zum Ändern des Monats müssen Sie auf den Pfeil nach links bzw. rechts klicken, bis der gewünschte Monat angezeigt wird. Hier können Sie dann auch den gewünschten Tag auswählen. Um den Diabetestyp festzulegen, klicken Sie auf den Abwärtspfeil im Feld „Diabetestyp“. Daraufhin wird ein Dropdown-Menü mit Diabetestypen angezeigt. Wählen Sie den gewünschten Typ aus. Folgende Diabetestypen stehen zur Auswahl: ■ Unbekannt ■ Typ 1 ■ Typ 2 „Unbekannt“ ist hierbei die Standardeinstellung. Sie können auch „Schwangerschaftsdiabetes“, „Individuell 1“, „Individuell 2“ oder „Individuell 3“ auswählen, wenn diese im Fenster „Voreinstellungen – Zielwerte“ definiert wurden. Inhaltsverzeichnis | Index Zurück Weiter 35 OneTouch® Diabetes Management Software v2.3 – Benutzerhandbuch 36 Zurück Weiter Inhaltsverzeichnis | Index Wenn Folgendes angezeigt wird … … können Sie: Zielbereiche einen Blutzuckerzielbereich für diesen Patienten für „Vor der Mahlzeit“ und „Nach der Mahlzeit“ festlegen. Zielbereiche können nach Diabetestyp festgelegt (wählen Sie Zielwerte übernehmen) bzw. für jeden Patienten angepasst werden (wählen Sie Persönliche Einstellungen verwenden). Wenn Sie Zielwerte übernehmen auswählen, werden dem Patienten die im Fenster „Voreinstellungen“ auf der Registerkarte „Zielwerte“ festgelegten Zielbereiche zugewiesen. Sie können die für diesen Diabetestyp eingestellten Zielbereiche anzeigen und ändern, indem Sie auf die Verknüpfung Zielbereich anzeigen/bearbeiten klicken. Daraufhin wird die Registerkarte „Zielwerte“ geöffnet, auf der Sie die notwendigen Änderungen vornehmen können. Standardeinstellungen für Zielwerte gibt es nur für Diabetes Typ 1 und Typ 2. Wenn Sie als Diabetestyp „Unbekannt“ eingegeben haben, wird standardmäßig Persönliche Einstellungen verwenden ausgewählt. Hier müssen Sie dann den Zielbereich für diesen Patienten festlegen. Sie können Persönliche Einstellungen verwenden aber auch für Typ 1, Typ 2 bzw. jeden anderen Diabetestyp auswählen. Für die Eingabe von Blutzuckerzielbereichen gelten folgende Richtlinien: ■ Geben Sie den unteren Grenzwert für jedes Mahlzeitenintervall in das linke Feld Von ein. Geben Sie dann den oberen Grenzwert in das rechte Feld Bis ein. ■ Der obere Grenzwert muss mindestens so groß wie der entsprechende untere Grenzwert sein. ■ Die Zielbereiche für „Vor der Mahlzeit“ und „Nach der Mahlzeit“ können sich überschneiden. ■ Sie müssen sowohl den Zielbereich „Vor der Mahlzeit“ als auch den Zielbereich „Nach der Mahlzeit“ angeben. Inhaltsverzeichnis | Index Zurück Weiter 36 OneTouch® Diabetes Management Software v2.3 – Benutzerhandbuch 37 Zurück Weiter Inhaltsverzeichnis | Index Wenn Folgendes angezeigt wird … … können Sie: Zielbereiche (Fortsetzung) OneTouch® DMS berechnet den Gesamtzielbereich, der in den OneTouch® DMS-Berichten verwendet wird. Der Gesamtzielbereich erstreckt sich vom untersten bis zum obersten Bereichsgrenzwert. Wenn Sie „Persönliche Einstellungen“ verwenden, können Sie die Hypoglykämieschwelle des Patienten anpassen. Registerkarte „Zeitplan“ OneTouch® DMS verwendet mahlzeitenbezogene Zeitintervalle, um die Blutzuckerdaten in Berichten darzustellen. Auf der Registerkarte „Zeitplan“ im Fenster „Patienteneinstellungen“ können Sie für 7 Zeitintervalle jeweils die Anfangs- und Endzeiten für Ihre Mahlzeiten an Arbeits- und arbeitsfreien Tagen festlegen (siehe Abbildung 2.5a und 2.5b). So können Sie sowohl die Blutzuckerwerte als auch die zugehörige Diabetesmedikation (Tabletten, Insulin) für spezifische Zeiträume über den Tag verfolgen und überwachen. Für die folgenden Mahlzeitenintervalle können Start- und Endzeiten festgelegt werden: ■ ■ ■ ■ ■ ■ ■ Vor dem Frühstück Nach dem Frühstück Vor dem Mittagessen Nach dem Mittagessen Vor dem Abendessen Nach dem Abendessen Nachts Hinweis: Damit die Blutzuckermesswerte in OneTouch® DMS-Berichten im gleichen Mahlzeitenintervall angezeigt werden, in dem die Werte im Messgerät gespeichert wurden, muss der Mahlzeitenplan, den Sie in der OneTouch® DMS-Software einrichten, unbedingt mit dem im Messgerät gespeicherten Plan übereinstimmen. Wenn die Zeitpläne nicht übereinstimmen, können Blutzuckermesswerte, die an die OneTouch® DMS-Software übertragen werden, im falschen Mahlzeitenintervall angezeigt werden. Wenn Werte außerhalb des Zielbereichs im falschen Mahlzeitenintervall erscheinen, kann dies bei der Protokollierung und Trendaufzeichnung zu einer Fehlinterpretation der Daten führen. Inhaltsverzeichnis | Index Zurück Weiter 37 OneTouch® Diabetes Management Software v2.3 – Benutzerhandbuch Inhaltsverzeichnis | Index 38 Zurück Weiter Abbildung 2.5a Abbildung 2.5b Hinweis: Alle Dateneinträge in der Mahlzeitenintervallserie „Vor dem Frühstück“ bis „Nachts“ werden nacheinander mit dem Datum der „Vor dem Frühstück“ Anfangszeit angezeigt. Hierzu gehören auch Dateneinträge, die nach Mitternacht aufgezeichnet wurden. Inhaltsverzeichnis | Index Zurück Weiter 38 OneTouch® Diabetes Management Software v2.3 – Benutzerhandbuch 39 Zurück Weiter Inhaltsverzeichnis | Index So stellen Sie Mahlzeitenintervalle ein: Wenn Folgendes angezeigt wird … … können Sie: Zeiträume für Mahlzeitenintervalle festlegen. Überprüfen Sie die Mahlzeitenintervalle und entscheiden Sie, ob diese Ihrem Tagesablauf entsprechen. OneTouch® DMS verwendet diese mahlzeitenbezogenen Zeitintervalle, um die Blutzuckerdaten in Berichten darzustellen. Jedes Mahlzeitenintervall beginnt, wenn das vorherige geendet hat. Wenn Sie den Wert für Von für ein Mahlzeitenintervall ändern, passt OneTouch® DMS automatisch den Wert für Bis des vorherigen Mahlzeitenintervalls an. Um die Stunden für ein Mahlzeitenintervall zu ändern, markieren Sie im Kästchen Von den angezeigten Stundenwert. Klicken Sie dann auf den Abwärts- bzw. Aufwärtspfeil, bis die gewünschte Stunde angezeigt wird. Um die Minuten für ein Mahlzeitenintervall zu ändern, markieren Sie im Kästchen Von den angezeigten Minutenwert. Klicken Sie dann auf den Abwärts- bzw. Aufwärtspfeil, bis die gewünschten Minuten angezeigt werden. Alle Startzeiten müssen auf die nächste Viertelstunde gerundet werden. Inhaltsverzeichnis | Index Zurück Weiter 39 OneTouch® Diabetes Management Software v2.3 – Benutzerhandbuch Inhaltsverzeichnis | Index 40 Zurück Weiter So legen Sie verschiedene Mahlzeitenintervalle für Arbeits- und arbeitsfreie Tage fest: Mit der OneTouch® DMS können Sie verschiedene Mahlzeitenintervalle für Arbeitstage und arbeitsfreie Tage einstellen. Gehen Sie dazu wie folgt vor: 1. Wählen Sie oben im Anwendungsfenster Verschiedene Pläne für Arbeitstage und Feiertage. 2. Wenn das Kontrollkästchen oben aktiviert ist, wird eine zweite Option angezeigt: Definieren Sie die arbeitsfreien Tage per Mausklick auf die Kästchen. 3. Für jedes Mahlzeitenintervall der arbeitsfreien Tage werden separate Kästchen Von und Bis angezeigt. Gehen Sie hier genauso vor wie beim Ändern der Mahlzeitenintervalle. Inhaltsverzeichnis | Index Zurück Weiter 40 OneTouch® Diabetes Management Software v2.3 – Benutzerhandbuch Inhaltsverzeichnis | Index 41 Zurück Weiter Messergebnisse mithilfe des Zeitplans Mahlzeitenintervallen zuweisen: Wenn Messwerte vom Messgerät in OneTouch® DMS Sep-08-05 10.00 Uhr übertragen werden, erhalten sie einen Zeitstempel und werden automatisch den Mahlzeitenintervallen zugewiesen. Wenn Sie Mahlzeitenintervalle ändern, wirken sich diese Änderungen nur auf die noch nicht übertragenen Messwerte aus. Die bereits in OneTouch® DMS übertragenen Messwerte mg/dL behalten ihre ursprüngliche Zuweisung zum Mahlzeitenintervall bei. Aus diesem Grund ist es wichtig, vor der Übertragung der Messwerte darauf zu achten, dass die Mahlzeitenintervalle richtig sind. Außerdem muss die Uhrzeit im Messgerät mit der des Computers übereinstimmen (und die Uhr im Computer muss richtig eingestellt sein), sodass spätere Messergebnisse den richtigen Mahlzeitenintervallen zugeordnet werden. OneTouch® DMS weist Sie darauf hin, wenn die Uhrzeiten von Messgerät und PC mehr als 15 Minuten voneinander abweichen. 104 Messergebnisse mithilfe von Kommentaren/Ereignissen den Mahlzeitenintervallen zuweisen: Je nach Messgerättyp können Sie bei OneTouch®-Messgeräten ein Messergebnis mit einem mahlzeitenintervallbezogenen Kommentar versehen. Diese Messergebnisse werden dann von der OneTouch® DMS-Anwendung dem entsprechenden Mahlzeitenintervall zugeordnet, selbst wenn sie zu einer Uhrzeit außerhalb des Mahlzeitenintervalls gemessen wurden. Ein Messergebnis mit dem Kommentar „Vor dem Frühstück“ wird beispielsweise dem Mahlzeitenintervall „Vor dem Frühstück“ zugeordnet, auch wenn es außerhalb des Mahlzeitenintervalls gemessen wurde. Diese Funktion gilt nur für die Messgeräte OneTouch® UltraSmart® und OneTouch® Profile®. Bei allen anderen OneTouch®-Messgeräten werden die Messergebnisse den Mahlzeitenintervallen anhand der tatsächlichen Messzeit zugeordnet. Inhaltsverzeichnis | Index Zurück Weiter 41 OneTouch® Diabetes Management Software v2.3 – Benutzerhandbuch Inhaltsverzeichnis | Index 42 Zurück Weiter Registerkarte „Medikamente“ Auf der Registerkarte „Medikamente“ können Sie alle Medikamente (Insulin und Tabletten) angeben, die bei der Diabetestherapie verwendet werden (siehe Abbildung 2.6). Sie können aus den folgenden Kategorien auswählen: ■ Insulin ■ Tabletten ■ Insulinpumpe ■ Diät und Bewegung Abbildung 2.6 Inhaltsverzeichnis | Index Zurück Weiter 42 OneTouch® Diabetes Management Software v2.3 – Benutzerhandbuch 43 Zurück Weiter Inhaltsverzeichnis | Index Registerkarte „Medikamente“ (Fortsetzung) Wenn Folgendes angezeigt wird … … können Sie: Insulin aus der angezeigten Liste die verwendeten Insulintypen auswählen. Markieren Sie alle zutreffenden Insulintypen. Sie können aber auch drei benutzerdefinierte Insulintypen angeben, indem Sie die Optionen unterhalb der Liste markieren. Für diese neuen benutzerdefinierten Insulintypen können Sie Namen eingeben. Außerdem können Sie noch einen anderen Insulintyp festlegen, indem Sie auf Sonstiges klicken und einen Namen eingeben. Tabletten aus der angezeigten Liste die verwendeten Tabletten auswählen. Sie können aber auch drei benutzerdefinierte Tablettenarten angeben, indem Sie die Optionen unterhalb der Liste markieren. Für diese neuen benutzerdefinierten Tabletten können Sie Namen eingeben. Außerdem können Sie noch einen anderen Tablettentyp festlegen, indem Sie auf Sonstiges klicken und einen Namen eingeben. Diät und Bewegung angeben, dass der Patient seinen Diabetes mit Diät und Bewegung therapiert. Insulinpumpe angeben, dass der Patient eine Insulinpumpe verwendet. Inhaltsverzeichnis | Index Zurück Weiter 43 OneTouch® Diabetes Management Software v2.3 – Benutzerhandbuch Inhaltsverzeichnis | Index 44 Zurück Weiter Registerkarte „Therapie“ Auf der Registerkarte „Therapie“ können Sie die täglichen Insulininjektionen (Therapie) angeben (siehe Abbildung 2.7). In der Datenbank können bis zu 5 verschiedene Insulintherapien gespeichert werden. Abbildung 2.7 Inhaltsverzeichnis | Index Zurück Weiter 44 OneTouch® Diabetes Management Software v2.3 – Benutzerhandbuch 45 Zurück Weiter Inhaltsverzeichnis | Index Wenn Folgendes angezeigt wird … … können Sie: Therapie-Auswahlliste bis zu 5 Therapiearten pro Patient eingeben. Die Therapiearten werden in der Datenbank gespeichert. Um eine Therapieart festzulegen, wählen Sie eine Standardtherapieart aus der Liste links im Fenster aus. Diese Therapieart wird dann automatisch im Feld „Therapieart“ rechts im Fenster angezeigt. Therapieart/Auswahl bestätigen für die fünf Standardtherapiearten jeweils einen neuen Namen eingeben. Um eine der fünf Therapiearten als aktive Therapieart zu kennzeichnen, klicken Sie auf Auswahl bestätigen. Links in der Liste wird dann das Wort „Aktiv“ neben dieser Therapieart angezeigt. Gültig ab ein gültiges Startdatum und einen täglichen Zeitplan für die Insulininjektionen eingeben. Geben Sie das Datum direkt in das Datumsfeld ein oder klicken Sie auf den Abwärtspfeil. Daraufhin wird ein Einblendfeld mit Kalender angezeigt, in dem das aktuelle Datum als Standarddatum angegeben ist. Klicken Sie auf das Jahr, um es zu ändern. Dann wird ein Aufwärts- und ein Abwärtspfeil angezeigt. Mit diesen Pfeilen können Sie das gewünschte Jahr einstellen. Zum Ändern des Monats müssen Sie auf den Pfeil nach links bzw. rechts klicken, bis der gewünschte Monat angezeigt wird. Hier können Sie dann auch den gewünschten Tag auswählen. Einheiten und Typ Inhaltsverzeichnis | Index pro Mahlzeitenintervall bis zu 2 Insulindosen eingeben. Für jede aktive Therapieart müssen mindestens ein Insulintyp und eine Dosis für mindestens ein Mahlzeitenintervall angegeben werden. Zurück Weiter 45 OneTouch® Diabetes Management Software v2.3 – Benutzerhandbuch 46 Zurück Weiter Inhaltsverzeichnis | Index Registerkarte „Komplikationen“ Auf der Registerkarte „Komplikationen“ können Sie medizinische Komplikationen im Zusammenhang mit dem Diabetes angeben (siehe Abbildung 2.8). Abbildung 2.8 Wenn Folgendes angezeigt wird … … können Sie: Komplikationen aus der angezeigten Liste alle Komplikationstypen auswählen, die im Zusammenhang mit Diabetes auftreten. Klicken Sie auf alle zutreffenden Komplikationstypen. Außerdem können Sie noch einen anderen Komplikationstyp festlegen, indem Sie auf Sonstiges klicken und einen Namen eingeben. Inhaltsverzeichnis | Index Zurück Weiter 46 OneTouch® Diabetes Management Software v2.3 – Benutzerhandbuch Inhaltsverzeichnis | Index 47 Zurück Weiter Registerkarte „Patienten suchen“ Die Registerkarte „Patienten suchen“ hilft Ihnen beim Auffinden eines Patientennamens in der Datenbank (siehe Abbildung 2.9). Dieser Patientenname wird dann in allen Fenstern und Berichten angezeigt. Abbildung 2.9 Wenn der von Ihnen gesuchte Patientenname nicht im Patientenfeld angezeigt wird, haben Sie drei Möglichkeiten, ihn zu suchen: 1. Klicken Sie im Patientenfeld auf den Abwärtspfeil. Daraufhin wird ein Dropdown-Menü mit Patientennamen angezeigt. Wählen Sie den gewünschten Namen aus. Dieser Name wird dann im Patientenfeld angezeigt. 2. Blättern Sie im großen Feld in der Namensliste nach unten. Wenn Sie den gesuchten Namen gefunden haben, wählen Sie ihn aus. Dieser Name wird dann im Feld „Patientennamen eingeben“ angezeigt. 3. Suchen Sie nach dem Patienten, indem Sie den Patientennamen eingeben. Wählen Sie zuerst die Option „Suche nach Vornamen“ bzw. „Suche nach Nachnamen“ aus. Die Inhaltsverzeichnis | Index Zurück Weiter 47 OneTouch® Diabetes Management Software v2.3 – Benutzerhandbuch Inhaltsverzeichnis | Index 48 Zurück Weiter Standardoption ist „Suche nach Nachnamen“. Geben Sie den Vor- bzw. Nachnamen im Feld „Patientennamen eingeben“ ein. Während der Eingabe der Buchstaben durchsucht OneTouch® DMS die Datenbank nach dem genauen bzw. einem ähnlichen Eintrag. Der gefundene Patientenname wird dann im großen Feld markiert. Wenn es sich um den richtigen Namen handelt, klicken Sie auf die Schaltfläche Wählen. Voreinstellungen Im Fenster „Voreinstellungen“ können Sie die OneTouch® DMS-Software an Ihre persönlichen Bedürfnisse anpassen (als Patient oder medizinische Fachkraft). Das Fenster zeigt vier Registerkarten (siehe Abbildung 2.10): Allgemein, Optionen Bericht, Zielbereiche und Hypoglykämien. Wenn Sie auf eine der vier Registerkarten klicken, wird diese aktiviert. Nachfolgend werden die einzelnen Optionen erläutert: Abbildung 2.10 Inhaltsverzeichnis | Index Zurück Weiter 48 OneTouch® Diabetes Management Software v2.3 – Benutzerhandbuch 49 Zurück Weiter Inhaltsverzeichnis | Index Registerkarte „Allgemein“ Auf der Registerkarte „Allgemein“ legen Sie die Einstellungen zum Arbeiten mit OneTouch® DMS fest (siehe Abbildung 2.10). Wenn Folgendes angezeigt wird … … können Sie: Suchen des Messgeräts an den seriellen Anschluss Ihres PC eingeben, an dem Sie das Messgerät anschließen. Falls Sie den COM-Port nicht kennen, können Sie auch Autom. Suche auswählen. OneTouch® DMS sucht dann automatisch nach dem richtigen COM-Port. Wenn Sie den richtigen COM-Port kennen, deaktivieren Sie „Autom. Suche“ und wählen den Port aus (COM1 bis COM256). „Autom. Suche“ ist die Standardeinstellung. Hinweis: Viele PCs verfügen nur über zwei COM-Ports und Ihre Maus bzw. ein internes Modem ist normalerweise an einem dieser Ports angeschlossen. Weitere Hinweise zu den verfügbaren COM-Ports finden Sie in der Dokumentation Ihres PC. Anleitung zeigen für angeben, ob OneTouch® DMS Anweisungen für diese Funktionen anzeigen soll. Wählen Sie die gewünschten Optionen aus. Bestätigung des Namens zur Datenübertragung erforderlich angeben, ob bei jeder Übertragung von Messwerten in die OneTouch® DMS-Datenbank bestätigt werden soll, dass der Name des Patienten richtig ist. Wenn Sie bereits für einen Patienten Messergebnisse von einem Messgerät in die Datenbank übertragen haben, geht die Software davon aus, dass Sie neue Messergebnisse von demselben Messgerät für denselben Patienten übertragen wollen. Durch die Bestätigung des Namens können Sie wählen, ob Sie die Messergebnisse für denselben Patienten, einen anderen Patienten oder einen Gastpatienten übertragen wollen. Inhaltsverzeichnis | Index Zurück Weiter 49 OneTouch® Diabetes Management Software v2.3 – Benutzerhandbuch 50 Zurück Weiter Inhaltsverzeichnis | Index Registerkarte „Allgemein“ (Fortsetzung) Wenn Folgendes angezeigt wird … … können Sie: Maßeinheiten angeben, ob die Messergebnisse in den Berichten als mg/dL (Milligramm pro Deziliter) oder als mmol/L (Millimol pro Liter) angezeigt werden sollen. Klicken Sie im Feld Maßeinheit auf den Abwärtspfeil. Wählen Sie dann die gewünschte Option im Dropdown-Menü aus. Die hier ausgewählte Maßeinheit wird für die Glukose-, Cholesterinund Triglyceridwerte verwendet. Wenn das Messgerät auf mmol/L eingestellt ist und Sie wählen mg/dL für die Anzeige auf dem Computer, konvertiert OneTouch® DMS automatisch die Messwerte für die Anzeige. Die Einstellung der Maßeinheit im Messgerät wird dadurch nicht geändert. Wert anzeigen als angeben, ob die Messergebnisse für Glukose in den OneTouch® DMS-Berichten als Vollblut- oder Plasmawerte angezeigt werden sollen. Klicken Sie im Feld Wert anzeigen als auf den Abwärtspfeil. Wählen Sie dann die gewünschte Option im Dropdown-Menü aus. Hinweis: Um die Ergebnisse genauso anzuzeigen wie auf dem Messgerät, sehen Sie im Benutzerhandbuch Ihres Messgeräts nach, wie der Glukosewert angezeigt wird, und stellen Sie die Option Wert anzeigen als auf die gleiche Maßeinheit ein. Inhaltsverzeichnis | Index Zurück Weiter 50 OneTouch® Diabetes Management Software v2.3 – Benutzerhandbuch 51 Zurück Weiter Inhaltsverzeichnis | Index Anzeige der Maßeinheiten WICHTIGE INFORMATIONEN ZU DEN MASSEINHEITEN ■ Die standardmäßig verwendete Maßeinheit ist länderspezifisch. Milligramm pro Deziliter (mg/dL) ist die Standardeinheit in den USA. In Kanada und einigen europäischen Ländern sowie in anderen Teilen der Welt wird die Maßeinheit mmol/L verwendet. Messergebnisse mit dieser Einheit enthalten ein Dezimalkomma, Messergebnisse in mg/dL jedoch nicht. ■ Die Blutzuckermesswerte unterscheiden sich je nach Verwendung von mg/dL oder mmol/L erheblich. ■ Wenn Sie die OneTouch® DMS-Messergebnisse auf dem Computer genauso anzeigen wollen wie auf Ihrem Messgerät, sehen Sie nach, welche Glukoseeinheit dort zusammen mit dem Messergebnis angezeigt wird. Wenn Sie die Ergebnisse anders als auf dem Messgerät anzeigen wollen, werden sie von OneTouch® DMS automatisch konvertiert, ohne dass dadurch die Einstellungen im Messgerät geändert werden. Sep-08-05 10.30 Uhr 8-Sep-05 104 mg/dL 10.30 Uhr 5,8 mmol/L A B A. Messgerätanzeige mit mg/dL als Maßeinheit B. Messgerätanzeige mit mmol/L als Maßeinheit Inhaltsverzeichnis | Index Zurück Weiter 51 OneTouch® Diabetes Management Software v2.3 – Benutzerhandbuch Inhaltsverzeichnis | Index 52 Zurück Weiter Anzeige der Ergebnisse als Plasmawerte oder Vollblutwerte WICHTIGE INFORMATIONEN ZU PLASMA- UND VOLLBLUTWERTEN: Für alle LifeScan-Messgeräte wird eine Vollblutprobe vom Finger oder Arm benötigt, um einen Blutzuckermesswert zu erhalten. Manche OneTouch®-Messgeräte messen den Blutzuckergehalt jedoch auf leicht unterschiedliche Weise. Einige LifeScan-Messgeräte messen die Glukosemenge basierend auf dem Vollblut der gesamten Probe. Andere messen die Glukosemenge nur auf Grundlage des Plasmaanteils der Vollblutprobe. Plasma ist der flüssige, nach Entfernen der roten Blutkörperchen verbleibende Anteil der Vollblutprobe. Die meisten klinischen Labors messen die Plasmaglukose. Es gibt einen Unterschied zwischen der Glukosekonzentration in Vollblut und in Plasma. Der Glukosemesswert des Plasmas liegt ca. 12 % höher als der der Vollblutprobe. Wenn Sie also ein LifeScan-Messgerät verwenden, das Plasmaglukose misst, liegen die Messergebnisse etwa 12 % über denen, die mit einem LifeScanMessgerät gemessen werden, das den Glukosewert aus der Vollblutprobe ermittelt. An diesen Unterschied müssen Sie unbedingt denken, wenn Sie Blutzuckermesswerte, die mit einem OneTouch®-Messgerät erzielt wurden, mit Laborergebnissen vergleichen. Einige OneTouch®-Messgeräte konvertieren die Messergebnisse automatisch in Plasmawerte und andere nicht (je nach Land oder Ort, wo das Messgerät gekauft wurde). Weitere Hinweise zu den einzelnen OneTouch®-Messgeräten finden Sie in der Tabelle auf der nächsten Seite. ACHTUNG: Aufgrund des Unterschieds zwischen Messergebnissen mit Plasma und mit Vollblut müssen Sie unbedingt darauf achten, dass Sie die richtigen Teststreifen für Ihr OneTouch®-Messgerät verwenden. Die Teststreifen sind jeweils auf die Art der Blutzuckerbestimmung des jeweiligen Messgeräts abgestimmt. Daher sollten Sie Teststreifen nur in dem Land bzw. an dem Ort erwerben, wo Sie auch das Messgerät gekauft haben. Dadurch wird gewährleistet, dass Sie die richtigen Teststreifen verwenden. So können Sie sicher sein, dass Ihre Blutzuckermesswerte so einheitlich und genau wie möglich sind. Weitere Hinweise finden Sie in der Bedienungsanleitung der Teststreifen. Hinweis: Bei der Datenübertragung von anderen Messgeräten als OneTouch® nimmt die Software an, dass diese Geräte auf Plasma kalibriert sind, wenn dies nicht anders angegeben wurde. Inhaltsverzeichnis | Index Zurück Weiter 52 OneTouch® Diabetes Management Software v2.3 – Benutzerhandbuch 53 Zurück Weiter Inhaltsverzeichnis | Index Wenn Sie eines der folgenden OneTouch® -Messgeräte verwenden … … werden die Blutzuckermesswerte wie folgt ermittelt: OneTouch® BASIC® (mit Datenport) OneTouch® BASIC® Plus OneTouch® Profile® OneTouch® II Plasma oder Vollblut, je nach Ort, an dem das Messgerät gekauft wurde. Lesen Sie bitte in der Gebrauchsanweisung der Teststreifen nach. OneTouch® SureStep® (mit Datenport) OneTouch® SureStep® Plus OneTouch® GlucoTouch® (mit Datenport) OneTouch® GlucoTouch® Plus OneTouch® FastTake® OneTouch® PocketScan® OneTouch® EuroFlash® OneTouch® SmartScan™ OneTouch® Ultra® OneTouch® Ultra®2 InDuo® OneTouch® UltraSmart® Nur Plasmawerte Wenn Ihr Messgerät nicht aufgeführt ist, schlagen Sie im Benutzerhandbuch zum jeweiligen Messgerät nach, ob es von dieser Version der Software unterstützt wird und ob die Ergebnisse als Plasma- oder Vollblutwerte angezeigt werden. Wenn Sie Messwerte von OneTouch®-Messgeräten übertragen, die die Blutzuckerwerte nur als Vollblutwerte anzeigen, können Sie mit OneTouch® DMS die Messwerte in Berichten auch als Plasmawerte anzeigen. Dadurch können Sie Ihre Messergebnisse leichter mit den Ergebnissen von Laboruntersuchungen vergleichen. Inhaltsverzeichnis | Index Zurück Weiter 53 OneTouch® Diabetes Management Software v2.3 – Benutzerhandbuch Inhaltsverzeichnis | Index 54 Zurück Weiter Wenn Sie Folgendes tun möchten … … müssen Sie wie folgt vorgehen: Mit dem Messgerät erzielte Messwerte mit Laborergebnissen vergleichen Stellen Sie die Anzeigeoption der OneTouch® DMS auf Plasma ein. Mit dem Messgerät erzielte Messwerte in OneTouch® DMS-Berichten genauso wie im Messgerät dargestellt anzeigen Sehen Sie zuerst nach, wie die Messergebnisse im Messgerät dargestellt werden. Die Information dazu finden Sie im Benutzerhandbuch Ihres Messgeräts. Stellen Sie dann die Anzeigeoption der OneTouch® DMS so ein, dass sie mit der Messgerätanzeige übereinstimmt. Registerkarte „Optionen Bericht“ Auf der Registerkarte „Optionen Bericht“ können Sie die Standardeinstellungen zum Anzeigen und Ausdrucken von Berichten auswählen (siehe Abbildung 2.11). Abbildung 2.11 Inhaltsverzeichnis | Index Zurück Weiter 54 OneTouch® Diabetes Management Software v2.3 – Benutzerhandbuch 55 Zurück Weiter Inhaltsverzeichnis | Index Wenn Folgendes angezeigt wird … … können Sie: Bevorzugten Bericht auswählen den Bericht angeben, der direkt nach der Übertragung der Messergebnisse aus einem Messgerät angezeigt werden soll. Klicken Sie hierzu im Feld Bevorzugten Bericht auswählen auf den Abwärtspfeil. Wählen Sie den gewünschten Bericht im Dropdown-Menü aus. Folgende Berichte stehen zur Auswahl: ■ ■ ■ ■ ■ ■ ■ ■ ■ ■ ■ Standarddatenbereich Tagebuch Glukose-Trend Kreisdiagramm Standardtag Mittelwerte Insulin Besonderheiten Datenliste Histogramm Untersuchungen Gesamtbericht einen von mehreren voreingestellten Zeiträumen zum Anzeigen und Ausdrucken von Programmberichten angeben. Klicken Sie hierfür im Feld Standarddatenbereich auf den Abwärtspfeil. Daraufhin wird ein Dropdown-Menü mit voreingestellten Zeiträumen angezeigt. Wählen Sie den gewünschten Zeitraum aus. Sie können einen der folgenden Datenbereiche als Standardwert festlegen: ■ ■ ■ ■ ■ ■ Seit letztem Transfer Letzte 7 Tage Letzte 14 Tage Letzte 30 Tage Letzte 60 Tage Letzte 90 Tage „Letzte 14 Tage“ ist der Standarddatenbereich. OneTouch® DMS zeigt (in Programmberichten) das entsprechende Start- und Enddatum gemäß der gewählten Option an. Inhaltsverzeichnis | Index Zurück Weiter 55 OneTouch® Diabetes Management Software v2.3 – Benutzerhandbuch 56 Zurück Weiter Inhaltsverzeichnis | Index Wenn Folgendes angezeigt wird … … können Sie: GlukoseMessergebnisse in der Reihenfolge der Tests im Datenlistenbericht (seit letztem Transfer) sortieren angeben, ob Sie die Glukoseergebnisse in bestimmten Datenlistenberichten in der Reihenfolge anzeigen möchten, in der die Tests vorgenommen wurden, oder nach dem Kalenderdatum, das automatisch mit jedem Ergebnis gespeichert wird. Inhaltsverzeichnis | Index Diese Option steht nur beim Anzeigen oder Drucken des Berichts „Datenliste“ zur Verfügung und wenn der Datenbereich „Seit letztem Transfer“ gewählt wurde. Diese Option steht nicht zur Verfügung, wenn Sie Messwerte von einem OneTouch® UltraSmart®-Messgerät übertragen haben. Um die Blutzuckermesswerte in chronologischer Reihenfolge gemäß dem Kalenderdatum anzuzeigen, darf nicht die Standardauswahl gewählt sein. Zurück Weiter 56 OneTouch® Diabetes Management Software v2.3 – Benutzerhandbuch 57 Zurück Weiter Inhaltsverzeichnis | Index Registerkarte „Zielwerte“ Auf der Registerkarte „Zielwerte“ können Sie Blutzuckerzielbereiche einstellen, die auf alle Patienten in der Datenbank angewendet werden sollen (siehe Abbildung 2.12). Für jeden Diabetestyp (einschließlich drei benutzerdefinierter Typen) und für jedes Mahlzeitenintervall können Vorlagen erstellt werden. Die folgenden führenden Gesundheitsorganisationen geben in ihren klinischen Praxisrichtlinien Empfehlungen für Zielbereiche: [A.] Richtlinien der American Diabetes Association Für mg/dL: Zielbereiche für „Vor der Mahlzeit“* Zielbereiche für „Nach der Mahlzeit“* 90–130 mg/dL Plasma 90–180 mg/dL Plasma oder oder 80–116 mg/dL Vollblut 80–161 mg/dL Vollblut 5,0–7,2 mmol/L Plasma 5,0–10,0 mmol/L Plasma oder oder 4,5–6,4 mmol/L Vollblut 4,5–8,9 mmol/L Vollblut Für mmol/L: Zielbereiche für „Vor der Mahlzeit“* Zielbereiche für „Nach der Mahlzeit“* [B.] Richtlinien der American Association of Clinical Endocrinologists für die intensive Diabetes-Selbstkontrolle Für mg/dL: Zielbereiche für „Vor der Mahlzeit“* Zielbereiche für „Nach der Mahlzeit“* 90–110 mg/dL Plasma 90–140 mg/dL Plasma oder oder 80–98 mg/dL Vollblut 80–125 mg/dL Vollblut 5,0–6,1 mmol/L Plasma 5,0–7,8 mmol/L Plasma oder oder 4,5–5,4 mmol/L Vollblut 4,5–6,9 mmol/L Vollblut 4,0–7,0 mmol/L Plasma oder 5,0–11,0 mmol/L Plasma oder 3,6–6,3 mmol/L Vollblut 4,5–9,8 mmol/L Vollblut Für mmol/L: Zielbereiche für „Vor der Mahlzeit“* Zielbereiche für „Nach der Mahlzeit“* [C.] Richtlinien der Canadian Diabetes Association Zielbereiche für „Vor der Mahlzeit“* Zielbereiche für „Nach der Mahlzeit“* *Diese Werte gelten für die Zielbereiche vor und nach der Mahlzeit für benutzerspezifische und diabetestypspezifische Zielbereiche für Typ 1 und Typ 2. Inhaltsverzeichnis | Index Zurück Weiter 57 OneTouch® Diabetes Management Software v2.3 – Benutzerhandbuch Inhaltsverzeichnis | Index 58 Zurück Weiter Für das Einstellen der Blutzuckerzielbereiche gelten folgende Richtlinien: ■ Die Werte in den Feldern Von und Bis stellen jeweils die untere und obere Grenze für den Zielbereich bei jedem Mahlzeitenintervall dar. ■ Jeder Bis-Wert muss mindestens so groß wie der entsprechende Von-Wert sein. ■ Die Zielbereiche für „Vor der Mahlzeit“ und „Nach der Mahlzeit“ können sich überschneiden. ■ Sie müssen für jeden Diabetestyp sowohl den Zielbereich für „Vor der Mahlzeit“ und für „Nach der Mahlzeit“ angeben. ■ Standardwerte für Blutzuckerzielbereiche stehen nur für die Diabetestypen 1 und 2 zur Verfügung. ■ Die Zielbereiche können entsprechend den Angaben im Fenster „Patienteneinstellungen“ auf der Registerkarte „Allgemein“ auf jeden Patienten mit diesem Diabetestyp angewandt werden. Abbildung 2.12 Inhaltsverzeichnis | Index Zurück Weiter 58 OneTouch® Diabetes Management Software v2.3 – Benutzerhandbuch Inhaltsverzeichnis | Index 59 Zurück Weiter Hinweise: ■ Standardwerte für die Zielbereiche für „Vor der Mahlzeit“ und „Nach der Mahlzeit“ stehen für die Diabetestypen 1 und 2 zur Verfügung. Für Schwangerschaftsdiabetes bzw. die drei benutzerdefinierten Diabetestypen gibt es keine Standardzielbereiche. ■ Wenn Sie den Zielbereich für die einzelnen Diabetestypen einstellen oder ändern, wirkt sich dies ebenfalls auf die Zielwerte für alle Patienten in der Datenbank aus, die diese Diabetestypzielwerte verwenden. Das heißt, Sie stellen damit die Zielbereiche zum Anzeigen und Ausdrucken der Berichte für jeden einzelnen Patienten ein. Außerdem werden die Zielbereiche verändert, die im Fenster „Patienteneinstellungen“ auf der Registerkarte „Allgemein“ festgelegt wurden. ■ Die Zielwerte verschieben sich, wenn Sie die Anzeige von Plasma auf Vollblut und umgekehrt umschalten. Inhaltsverzeichnis | Index Zurück Weiter 59 OneTouch® Diabetes Management Software v2.3 – Benutzerhandbuch 60 Zurück Weiter Inhaltsverzeichnis | Index Registerkarte „Hypoglykämien“ Auf der Registerkarte „Hypoglykämien“ können Sie eine Hypoglykämieschwelle einstellen (siehe Abbildung 2.13). Bei diesem Wert bzw. darunter werden die Blutzuckerwerte in Programmberichten mit „Hypoglykämie“ gekennzeichnet. Abbildung 2.13 Wenn Folgendes angezeigt wird … … können Sie: Hypoglykämieschwelle den gewünschten Wert für die Hypoglykämieschwelle eingeben. Achten Sie bitte darauf, ob die Hypoglykämieschwelle in mg/dL (oder mmol/L) und als Plasmawert (oder Vollblutwert) angezeigt wird. Die Hypoglykämieschwelle muss unter dem unteren Grenzwert aller Zielbereiche für „Vor der Mahlzeit“ und „Nach der Mahlzeit“ liegen. Inhaltsverzeichnis | Index Zurück Weiter 60 OneTouch® Diabetes Management Software v2.3 – Benutzerhandbuch 61 Zurück Weiter Inhaltsverzeichnis | Index Wenn Folgendes angezeigt wird … … können Sie: Hypoglykämieschwelle (Fortsetzung) Je nach Standort stehen die folgenden Standardeinstellungen für die Hypoglykämieschwelle zur Verfügung: ■ 67 mg/dL (3,7 mmol/L) bei Verwendung von Plasmawerten und 60 mg/dL (3,3 mmol/L) bei Verwendung von Vollblutwerten oder ■ 70 mg/dL (3,9 mmol/L) bei Verwendung von Plasmawerten und 63 mg/dL (3,5 mmol/L) bei Verwendung von Vollblutwerten Um die Hypoglykämieschwelle zu ändern, geben Sie den gewünschten Wert direkt in das Feld ein. Die Hypoglykämieschwelle muss im folgenden Bereich liegen: ■ 50 bis 90 mg/dL (2,8 bis 5 mmol/L) bei Verwendung von Plasmawerten oder ■ 45 bis 80 mg/dL (2,5 bis 4,4 mmol/L) bei Verwendung von Vollblutwerten Hinweise: ■ Die Hypoglykämieschwelle ändert sich, wenn Sie die Anzeige zwischen Vollblut und Plasma umschalten. Sie können die Anzeigeoptionen im Fenster „Voreinstellungen“ auf der Registerkarte „Allgemein“ ändern. OneTouch® DMS rechnet den Wert automatisch um. ■ Im Fenster „Patienteneinstellungen“ auf der Registerkarte „Allgemein“ können Sie die Hypoglykämieschwelle für einzelne Patienten einstellen. Inhaltsverzeichnis | Index Zurück Weiter 61 OneTouch® Diabetes Management Software v2.3 – Benutzerhandbuch Inhaltsverzeichnis | Index 62 Zurück Weiter Messgeräteinstellungen ändern Im Hauptfenster können Sie Messgeräteinstellungen ändern, mit denen festgelegt wird, wie Daten im Messgerät gespeichert und in den OneTouch® DMS-Berichten angezeigt werden. Das Hauptfenster besteht aus bis zu sechs Registerkarten: Uhr, Grundeinstellungen, Zeitplan, Insulin, Tabletten und Zielbereiche & Hypoglykämie. Wenn Sie auf eine der sechs Registerkarten klicken, wird diese aktiviert. Hinweis: Einige Registerkarten (oder Registerkartenoptionen) stehen für Ihr Messgerät eventuell nicht zur Verfügung. Nur die zur Verfügung stehenden Registerkarten und Optionen werden in den Fenstern der OneTouch® DMS angezeigt. Wenn Sie das Messgerät an Ihren PC anschließen, ermittelt OneTouch® DMS, welche Registerkartenoptionen für Ihr Messgerät zur Verfügung stehen. Nur diese Optionen werden angezeigt. Inhaltsverzeichnis | Index Zurück Weiter 62 OneTouch® Diabetes Management Software v2.3 – Benutzerhandbuch Inhaltsverzeichnis | Index 63 Zurück Weiter Registerkarte „Uhr“ Auf der Registerkarte „Uhr“ können Sie Uhrzeit und Datum Ihres Messgeräts einstellen (siehe Abbildung 2.14). Abbildung 2.14 Sie können von den drei Optionen der Registerkarte „Uhr“ jeweils nur eine aktivieren. Wenn Sie die dritte Option auswählen, müssen Sie Datum und Uhrzeit für das Messgerät eingeben. Hinweis: Damit die Blutzuckermesswerte in OneTouch® DMS-Berichten im gleichen Mahlzeitenintervall angezeigt werden, in dem die Werte im Messgerät gespeichert wurden, muss die Uhrzeit im PC unbedingt mit der Uhrzeit im Messgerät übereinstimmen. Wenn die Uhrzeiten nicht übereinstimmen, können Blutzuckermesswerte, die an die OneTouch® DMS-Software übertragen werden, im falschen Mahlzeitenintervall angezeigt werden. Wenn Werte außerhalb des Zielbereichs im falschen Mahlzeitenintervall erscheinen, kann dies bei der Protokollierung und Trendaufzeichnung zu einer Fehlinterpretation der Daten führen. Inhaltsverzeichnis | Index Zurück Weiter 63 OneTouch® Diabetes Management Software v2.3 – Benutzerhandbuch Zurück Weiter Inhaltsverzeichnis | Index Wenn Folgendes angezeigt wird … 64 … können Sie: die Uhrzeit des Messgeräts mit der Uhrzeit des PC abstimmen. die Uhrzeit von Messgerät und PC unverändert lassen. Datum und Uhrzeit des Messgeräts so einstellen, dass sie nicht mit Datum und Uhrzeit des PC übereinstimmen. Wenn Sie diese Option wählen, wird ein Datumsund ein Uhrzeitfeld angezeigt, in das Sie direkt das Datum und die Uhrzeit eingeben können. Sie können aber auch auf den Abwärtspfeil klicken, um ein Einblendfeld mit Kalender anzuzeigen. Klicken Sie auf das Jahr, um es zu ändern. Dann wird ein Aufwärts- und ein Abwärtspfeil angezeigt. Mit diesen Pfeilen können Sie das gewünschte Jahr einstellen. Zum Ändern des Monats müssen Sie auf den Pfeil nach links bzw. rechts klicken, bis der gewünschte Monat angezeigt wird. Hier können Sie dann auch den gewünschten Tag auswählen. Sie können die Angaben im Feld „Zeit“ ändern, indem Sie die gewünschte Uhrzeit eingeben oder auf die angezeigten Werte für Stunden oder Minuten klicken. Klicken Sie dann auf den Abwärts- bzw. Aufwärtspfeil, bis die gewünschte Uhrzeit angezeigt wird. Hinweis: Die Änderung der Uhrzeit im Messgerät gilt nur für die Blutzuckerwerte, die Sie nach der Änderung messen. Messergebnisse, die vor der Änderung ermittelt wurden, sind nicht betroffen. Inhaltsverzeichnis | Index Zurück Weiter 64 OneTouch® Diabetes Management Software v2.3 – Benutzerhandbuch Inhaltsverzeichnis | Index 65 Zurück Weiter Registerkarte „Grundeinstellungen“ Auf der Registerkarte „Grundeinstellungen“ können Sie zahlreiche Einstellungen vornehmen, mit denen festgelegt wird, wie die Messergebnisse auf der Messgerätanzeige dargestellt werden (siehe Abbildung 2.15). Für die verschiedenen Messgeräte stehen verschiedene Einstellungsoptionen zur Verfügung. Wählen Sie für jede Option der Registerkarte „Grundeinstellungen“ den gewünschten Eintrag aus dem Dropdown-Menü des jeweiligen Feldes aus. Abbildung 2.15 Hinweise: ■ In Abbildung 2.15 ist das Fenster „Messgerät einstellen“ für das OneTouch® UltraSmart®-Blutzuckermessgerät dargestellt. ■ Nicht alle Optionen sind für jedes Messgerät verfügbar. Inhaltsverzeichnis | Index Zurück Weiter 65 OneTouch® Diabetes Management Software v2.3 – Benutzerhandbuch 66 Zurück Weiter Inhaltsverzeichnis | Index Wenn Sie ein OneTouch® UltraSmart®-Messgerät verwenden und Folgendes angezeigt wird … … können Sie: Sprache die Sprache festlegen, die bei der Anzeige auf dem Messgerät verwendet werden soll. Piepton akustische Signale des Messgeräts EIN- oder AUSSCHALTEN. Mit akustischen Signalen wird eine ausgeführte Funktion bestätigt oder auf eine Meldung hingewiesen. Cholesterineinheiten die Anzeige der Cholesterin-, Triglycerid- und Blutzuckerwerte entweder auf mg/dL (Milligramm pro Deziliter) oder mmol/L (Millimol pro Liter) einstellen. Zeitformat die Uhrzeit entweder auf das 12-Stunden-Format (AM/PM) oder auf das 24-Stunden-Format (z. B. 6:00 PM bedeutet 18.00 Uhr im 24-Stunden-Format) einstellen. Datumsformat das Datum entweder im Format MM/TT/JJ oder TT/MM/JJ anzeigen. Dabei ist MM der Monat, TT der Tag und JJ das Jahr. Beginn der Woche am entweder Sonntag oder Montag als ersten Tag der Woche festlegen. Zeitraum für Mittelwerte den Blutzuckermittelwert von 14 auf 7, 30, 60 oder 90 Tage einstellen. Der Mittelwert wird neben dem neuesten Messergebnis angezeigt. Verwendung einer Insulinpumpe angeben, ob eine Insulinpumpe verwendet wird. Inhaltsverzeichnis | Index Zurück Weiter 66 OneTouch® Diabetes Management Software v2.3 – Benutzerhandbuch Inhaltsverzeichnis | Index 67 Zurück Weiter Registerkarte „Zeitplan“ Auf der Registerkarte „Zeitplan“ können Sie die Anfangs- und Endzeiten der 7 vordefinierten Mahlzeitenintervalle anpassen, die im Messgerät gespeichert sind (siehe Abbildung 2.16). Das Messgerät ordnet jeden Messwert einem Mahlzeitenintervall zu. Jede Anfangszeit eines Mahlzeitenintervalls beginnt dann, wenn das vorherige Intervall beendet ist. Wenn Sie den Wert für Von für ein Mahlzeitenintervall ändern, passt OneTouch® DMS automatisch den Wert für Bis des vorherigen Mahlzeitenintervalls an. Hinweis: Diese Registerkarte steht nur zur Verfügung, wenn Sie ein OneTouch® UltraSmart®Messgerät anschließen. Abbildung 2.16 Inhaltsverzeichnis | Index Zurück Weiter 67 OneTouch® Diabetes Management Software v2.3 – Benutzerhandbuch 68 Zurück Weiter Inhaltsverzeichnis | Index Hinweis: Damit die Blutzuckermesswerte in OneTouch® DMS-Berichten im gleichen Mahlzeitenintervall angezeigt werden, in dem die Werte im Messgerät gespeichert wurden, muss der Mahlzeitenplan, den Sie in der OneTouch® DMS-Software einrichten, unbedingt mit dem im Messgerät gespeicherten Plan übereinstimmen. Wenn Sie den im Messgerät gespeicherten Mahlzeitenplan ändern, muss auch der Mahlzeitenplan in der OneTouch® DMS-Software entsprechend geändert werden. Wenn die Zeitpläne nicht übereinstimmen, können Blutzuckermesswerte, die an die OneTouch® DMS-Software übertragen werden, im falschen Mahlzeitenintervall angezeigt werden. Wenn Werte außerhalb des Zielbereichs im falschen Mahlzeitenintervall erscheinen, kann dies bei der Protokollierung und Trendaufzeichnung zu einer Fehlinterpretation der Daten führen. Wenn Folgendes angezeigt wird … … können Sie: Vor dem Frühstück die Zeiträume für jedes Mahlzeitenintervall eingeben. Klicken Sie auf den Aufwärts- bzw. Abwärtspfeil, um den gewünschten Wert für Von für jedes Mahlzeitenintervall einzustellen. Der entsprechende Wert für Bis des vorherigen Mahlzeitenintervalls wird automatisch angeglichen. Nach dem Frühstück Vor dem Mittagessen Nach dem Mittagessen Vor dem Abendessen Nach dem Abendessen Nachts Inhaltsverzeichnis | Index Zurück Weiter 68 OneTouch® Diabetes Management Software v2.3 – Benutzerhandbuch Inhaltsverzeichnis | Index 69 Zurück Weiter Registerkarte „Insulin“ Auf der Registerkarte „Insulin“ können Sie neue Insulinarten zu den Typen hinzufügen, die bereits im Messgerät gespeichert sind (siehe Abbildung 2.17). Hinweis: Diese Registerkarte steht nur zur Verfügung, wenn Sie ein OneTouch® UltraSmart®Messgerät anschließen. Abbildung 2.17 Inhaltsverzeichnis | Index Zurück Weiter 69 OneTouch® Diabetes Management Software v2.3 – Benutzerhandbuch 70 Zurück Weiter Inhaltsverzeichnis | Index Wenn Folgendes angezeigt wird … … können Sie: Vorhandene Insulintypen die bereits im Messgerät verfügbaren Insulintypen anzeigen/auflisten. Hinzufügen neuer Insulinarten bis zu 11 zusätzliche Insulintypen hinzufügen. Bevorzugte Insuline auswählen drei Insulintypen (aus einer beliebigen Liste) auswählen, die im Messgerät als bevorzugte Insulintypen gespeichert werden sollen. Dadurch wird das Eingeben und Aufzeichnen von Insulineinheiten im Messgerät erleichtert. Für die drei bevorzugten Insulintypen werden Felder angezeigt. Klicken Sie in jedem Feld auf den Abwärtspfeil. Daraufhin wird ein Dropdown-Menü mit Insulintypen angezeigt, aus dem Sie jeweils den bevorzugten Insulintyp auswählen können. Registerkarte „Tabletten“ Auf der Registerkarte „Tabletten“ können Sie neue Tabletten zu den Typen hinzufügen, die bereits im Messgerät gespeichert sind (siehe Abbildung 2.18). Hinweis: Diese Registerkarte steht nur zur Verfügung, wenn Sie ein OneTouch® UltraSmart®Messgerät anschließen. Inhaltsverzeichnis | Index Zurück Weiter 70 OneTouch® Diabetes Management Software v2.3 – Benutzerhandbuch 71 Zurück Weiter Inhaltsverzeichnis | Index Abbildung 2.18 Wenn Folgendes angezeigt wird … … können Sie: Vorhandene Tablettentypen die bereits im Messgerät verfügbaren Tablettentypen (Tabletten A bis E) anzeigen/auflisten. Hinzufügen neuer Tablettentypen bis zu 10 zusätzliche Tablettentypen hinzufügen. Bevorzugten Tablettentyp auswählen aus einer beliebigen Liste bis zu fünf Tablettentypen auswählen, die im Messgerät als bevorzugte Tablettentypen gespeichert werden sollen. Dadurch wird das Eingeben und Aufzeichnen von Tablettendosen im Messgerätspeicher erleichtert. Für die fünf bevorzugten Tablettentypen werden Felder angezeigt. Klicken Sie in jedem Feld auf den Pfeil nach unten. Wählen Sie aus dem daraufhin angezeigten Dropdown-Menü den bevorzugten Tablettentyp aus. Inhaltsverzeichnis | Index Zurück Weiter 71 OneTouch® Diabetes Management Software v2.3 – Benutzerhandbuch Inhaltsverzeichnis | Index 72 Zurück Weiter Registerkarte „Zielbereiche & Hypoglykämie“ Auf der Registerkarte „Zielbereiche & Hypoglykämie“ können Sie die Blutzuckerzielbereiche für „Vor der Mahlzeit“ und „Nach der Mahlzeit“ sowie die Hypoglykämieschwelle einstellen, die im Messgerät gespeichert sind (siehe Abbildung 2.19). Für das Einstellen der Blutzuckerzielbereiche gelten folgende Richtlinien: ■ Die Werte in den Feldern Von und Bis stellen jeweils die untere und obere Grenze für den Zielbereich bei jedem Mahlzeitenintervall dar. ■ Jeder Bis-Wert muss mindestens so groß wie der entsprechende Von-Wert sein. ■ Die Zielbereiche für „Vor der Mahlzeit“ und „Nach der Mahlzeit“ können sich überschneiden. ■ Die Von-Werte für jeden Zielbereich für „Vor der Mahlzeit“ und „Nach der Mahlzeit“ müssen größer als die Hypoglykämieschwelle sein. Hinweis: Diese Registerkarte steht nur zur Verfügung, wenn Sie ein OneTouch® UltraSmart®Messgerät anschließen. Abbildung 2.19 Inhaltsverzeichnis | Index Zurück Weiter 72 OneTouch® Diabetes Management Software v2.3 – Benutzerhandbuch Inhaltsverzeichnis | Index 73 Zurück Weiter Teil 3: Diabetes-Management ■ Messwerte übertragen • Messgerät am PC anschließen • Messergebnisse herunterladen ■ Messwerte der Datenbank zuordnen ■ Messwerte löschen ■ Berichte und Dateneinträge anzeigen und verwalten • Allgemeine Informationen zu Berichten • Berichtsformate • Bericht „Tagebuch“ • Fenster „Tagesübersicht“ • Bericht „Glukose-Trend“ • Bericht „Kreisdiagramm“ • Gesamtbericht • Bericht „Standardtag“ • Bericht „Untersuchungen“ • Fenster „Details Untersuchungen“ • Bericht „Mittelwerte“ • Bericht „Insulin“ • Bericht „Besonderheiten“ • Bericht „Datenliste“ • Bericht „Histogramm“ ■ Berichte ausdrucken, faxen und per E-Mail versenden ■ Dateneinträge ändern • Richtlinien für das Ändern von Dateneinträgen • Datensätze bearbeiten, auslassen und löschen ■ Messergebnisse manuell eingeben • Richtlinien für das manuelle Hinzufügen von Dateneinträgen • Glukose • Insulin • Tabletten • Bewegung • Mahlzeiten • Gesundheitseinträge Inhaltsverzeichnis | Index Zurück Weiter 73 OneTouch® Diabetes Management Software v2.3 – Benutzerhandbuch Inhaltsverzeichnis | Index 74 Zurück Weiter Messwerte übertragen Die vom Messgerät übertragenen Blutzuckermesswerte werden in der Datenbank gespeichert. Alle Datums- und Uhrzeitkennzeichnungen sowie alle Kommentare und Ereignismarkierungen, die zu diesem Messwert gehören, werden ebenfalls übertragen. Ereignismarkierungen wirken sich auf die Anordnung und die Darstellung der Blutzuckermesswerte in den Programmberichten aus. Nachdem die Messwerte übertragen wurden, können Sie sie aus dem Speicher des Messgeräts löschen. Bevor Sie die Messwerte übertragen oder aus dem Speicher des Messgeräts löschen können, müssen Sie erst eine Verbindung zwischen Ihrem PC und dem Messgerät herstellen. Die Verbindungsschritte werden nachfolgend erläutert. Bitte beachten Sie bei der Datenübertragung zwischen Messgerät und PC Folgendes: ■ Es macht keinen Unterschied, welche Sprache verwendet wird, um die Messwerte anzuzeigen. Die OneTouch® DMS ist so konzipiert, dass sie mit jeder Sprache arbeiten kann, die für die Anzeige ausgewählt wurde. ■ Es kann immer nur jeweils ein Messgerät mit der OneTouch® DMS kommunizieren. ■ Sie können zu jeder Zeit auf die Schaltfläche Abbrechen klicken, um den Vorgang zu unterbrechen. ■ Wenn die Uhrzeit im Messgerät um mehr als 15 Minuten von der im PC abweicht, wird ein Meldungsfeld angezeigt. Darin werden Sie angewiesen, zu überprüfen, ob die Uhrzeiteinstellungen im PC und Messgerät aufeinander abgestimmt und korrekt sind. Achtung: Wenn Sie Messergebnisse von mehr als einem Messgerät übertragen möchten (zum Beispiel von einem Messgerät zu Hause und von einem Messgerät am Arbeitsplatz), müssen Sie darauf achten, dass die Uhrzeit sämtlicher Messgeräte mit der des PC übereinstimmt. Nur so können Sie gewährleisten, dass Ihre Messergebnisse miteinander verglichen werden können und korrekt sind. Inhaltsverzeichnis | Index Zurück Weiter 74 OneTouch® Diabetes Management Software v2.3 – Benutzerhandbuch Inhaltsverzeichnis | Index 75 Zurück Weiter Messgerät am PC anschließen 1. Schließen Sie den runden Stereo-Klinkenstecker des OneTouch™-Schnittstellenkabels am Datenport des Messgeräts an. Drücken Sie das Kabel fest in den Anschluss ein, bis es einrastet. Wenn Ihr OneTouch®-Messgerät anstelle des Datenports einen Adapter besitzt, stecken Sie erst den runden Stereo-Klinkenstecker des Kabels in den Adapter. Schließen Sie dann das andere Ende des Adapters am Teststreifenhalter des Messgeräts an. Folgende OneTouch®-Messgeräte besitzen einen Adapter anstelle des Datenports: ■ OneTouch® FastTake® ■ OneTouch® PocketScan® ■ OneTouch® EuroFlash® ■ OneTouch® SmartScan™ 2. Verbinden Sie das andere Ende des OneTouch™-Schnittstellenkabels mit einem freien COM- oder USB-Anschluss des Computers. 3. Überprüfen Sie, ob die COM-Portnummer der Einstellung entspricht, die Sie auf der Registerkarte „Allgemein“ im Fenster „Voreinstellungen“ vorgenommen haben. Sie können aber auch auf der Registerkarte „Allgemein“ die Option Autom. Suche auswählen. Hierbei handelt es sich um die Standardeinstellung. Wenn die Option „Autom. Suche“ ausgewählt wurde, versucht die OneTouch® DMS, den korrekten COM-Port zu finden, an den Sie das Messgerät angeschlossen haben. 4. Ermitteln Sie in der folgenden Liste das anzuschließende Messgerät und schalten Sie es gemäß den Anweisungen EIN bzw. AUS. Im OneTouch® DMS-Fenster befindet sich zu Ihrer Hilfe eine Abbildung des Messgerätetyps. Inhaltsverzeichnis | Index Zurück Weiter 75 OneTouch® Diabetes Management Software v2.3 – Benutzerhandbuch Inhaltsverzeichnis | Index 76 Zurück Weiter Wenn Sie eines der folgenden Messgeräte anschließen … … müssen Sie wie folgt vorgehen: OneTouch® BASIC® (mit Datenport) OneTouch® BASIC® Plus OneTouch® Profile® OneTouch® II OneTouch® SureStep® (mit Datenport) OneTouch® SureStep® Plus OneTouch® GlucoTouch® (mit Datenport) OneTouch® GlucoTouch® Plus OneTouch® UltraSmart® Schalten Sie das Messgerät vor der Übertragung von Messergebnissen EIN. OneTouch® FastTake® OneTouch® PocketScan® OneTouch® EuroFlash® OneTouch® SmartScan™ OneTouch® Ultra® OneTouch® Ultra®2 InDuo® Schalten Sie das Messgerät vor der Übertragung von Messergebnissen AUS. Wenn Ihr Messgerät nicht aufgeführt ist, schlagen Sie im Benutzerhandbuch zum jeweiligen Messgerät nach, ob es von dieser Version der Software unterstützt wird und ob es vor der Datenübertragung ein- oder ausgeschaltet werden muss. Inhaltsverzeichnis | Index Zurück Weiter 76 OneTouch® Diabetes Management Software v2.3 – Benutzerhandbuch Inhaltsverzeichnis | Index 77 Zurück Weiter Messergebnisse herunterladen Nachdem Sie das Messgerät richtig am PC angeschlossen haben, können Sie mit der Übertragung der Messergebnisse beginnen (siehe Abbildung 3.0): 1. Klicken Sie im Startbildschirm auf das Symbol Messergebnisse herunterladen. 2. Klicken Sie, wenn Sie fertig sind, im Anweisungsfenster auf Messergebnisse herunterladen. Hinweis: Wenn Sie im Fenster „Voreinstellungen“ unter Allgemein die Option Anleitung zeigen für: Messergebnisse übertragen ausgewählt haben, erhalten Sie Anweisungen, wie Sie beim Übertragen der Messergebnisse vorgehen müssen (siehe Abbildung 3.0). Sollten Sie diese Schritte zukünftig nicht mehr benötigen, können Sie die Option des Programmfensters Anweisungen nicht wieder anzeigen auswählen oder im Fenster „Voreinstellungen“ auf der Registerkarte „Allgemein“ die Option Anleitung zeigen für: Messergebnisse übertragen deaktivieren. Abbildung 3.0 Inhaltsverzeichnis | Index Zurück Weiter 77 OneTouch® Diabetes Management Software v2.3 – Benutzerhandbuch Inhaltsverzeichnis | Index 78 Zurück Weiter Messergebnisse der Datenbank zuordnen Messergebnisse, die von einem Messgerät übertragen wurden, müssen stets mit einem Patientennamen in der Datenbank der OneTouch® DMS verknüpft werden (siehe Abbildung 3.1). Falls Sie im Fenster „Voreinstellungen“ auf der Registerkarte „Allgemein“ nicht Bestätigung des Namens für Übertragung der Messergebnisse erforderlich ausgewählt haben, ordnet die OneTouch® DMS die Messergebnisse automatisch dem gleichen Patienten wie beim letzten Mal zu. Die OneTouch® DMS verfolgt die Zuordnung von Messgerät zu Patient über eine eindeutige ID-Nummer, die im Messgerätspeicher abgelegt ist. Abbildung 3.1 Inhaltsverzeichnis | Index Zurück Weiter 78 OneTouch® Diabetes Management Software v2.3 – Benutzerhandbuch Inhaltsverzeichnis | Index 79 Zurück Weiter Für die Zuordnung der Messergebnisse zur Datenbank gelten folgende Richtlinien: ■ Sie können die Messergebnisse von einem bestimmten Messgerät zum gleichen Patienten wie bei der letzten Datenübertragung, zu einem neuen Patienten oder zu einem Gastpatienten übertragen. ■ Wenn Sie von einem Messgerät Ergebnisse für einen anderen Patienten als zuvor übertragen wollen, dann müssen Sie im Fenster „Voreinstellungen“ auf der Registerkarte „Allgemein“ die Option Bestätigung des Namens für Übertragung der Messergebnisse erforderlich aktiviert haben. Sie werden dann aufgefordert, einen neuen Patientennamen auszuwählen. Blättern Sie durch die Namen im Patientenfeld und wählen Sie den gewünschten Namen aus. Wenn Sie den gesuchten Patientennamen nicht finden, können Sie auf Patient hinzufügen klicken, um einen neuen Namen zu erstellen. ■ „Gastpatient“ ist ein permanenter Eintrag in der Datenbank der OneTouch® DMS. Er dient als generischer Patientenname. Zu einem Gastpatienten können Sie beispielsweise Messergebnisse für eine Person übertragen, für die Sie zwar einen Bericht erstellen möchten, aber deren Einträge nicht unbedingt in der Datenbank gespeichert werden müssen. Vorherige Gasteinträge werden jedes Mal aus der Datenbank gelöscht, wenn die Software gestartet wird bzw. sobald Sie neue Messwerte zum Gastpatienten übertragen. ■ Sie können den Übertragungsvorgang unterbrechen, indem Sie auf Abbrechen klicken. Hinweise: ■ Wenn Sie die OneTouch® DMS zum ersten Mal benutzen und Ihre Datenbank leer ist, gibt es darin lediglich den Gastpatientennamen. Daher müssen Sie mit der Schaltfläche Patient hinzufügen einen neuen Patientennamen erstellen, an den die Messergebnisse übertragen werden können. ■ Wenn die Messergebnisse nicht erfolgreich übertragen werden, erscheint ein Meldungsfeld im Fenster, in dem Sie aufgefordert werden, die Kabelverbindung zwischen Messgerät und PC zu überprüfen. Hinweise zu anderen Problemen bei der Messgerätkommunikation finden Sie in Anhang C, Fehlerbehebung. Inhaltsverzeichnis | Index Zurück Weiter 79 OneTouch® Diabetes Management Software v2.3 – Benutzerhandbuch Inhaltsverzeichnis | Index 80 Zurück Weiter Wenn die Messergebnisse von einem Gerät übertragen und in einer Patientendatei gespeichert wurden, zeigt die OneTouch® DMS folgende Informationen an: 1. Gesamtzahl der übertragenen Ergebnisse 2. Anzahl der doppelten Ergebnisse 3. Anzahl der unbrauchbaren Ergebnisse. Ein Ergebnis gilt als unbrauchbar, wenn der vom Gerät übertragene Dateneintrag ungültig ist. Hier einige Beispiele für unbrauchbare Ergebnisse: ■ Der Dateneintrag ist nicht mit Datum oder Uhrzeit versehen. ■ Das Datum für den Dateneintrag ist ungültig (z. B. ein 13. Monat im Jahr). 4. Anzahl der nicht unterstützten Ergebnisse. Nicht unterstützte Ergebnisse sind gültige Ergebnisse, die entweder derzeit nicht in den Berichten der OneTouch® DMS angezeigt werden oder mehr Informationen als erwartet enthalten. Hier einige Beispiele für nicht unterstützte Ergebnisse: ■ Eine neue Art von Dateneintrag (z. B. Messung der Lungenkapazität). ■ Ein Temperaturwert, der einem Blutzuckermesswert zugeordnet ist. Diese beiden Beispiele sind reine Theorie. Das erste beschreibt eine Art von Dateneintrag, die derzeit nicht in den Berichten der OneTouch® DMS enthalten ist. Das zweite beschreibt ein Ergebnis mit zu viel Informationen. In beiden Beispielen würden die Daten in der OneTouch® DMS abgespeichert, aber nicht in einem aktuellen OneTouch® DMS-Bericht ausgegeben. Nicht unterstützte Ergebnisse können angezeigt werden, wenn auf Ihrem Computer ein SoftwareTreiber installiert wurde, mit dem Sie die Daten in einem speziellen Berichtsformat anzeigen können (siehe Zusatzberichte unter Berichte und Dateneinträge anzeigen und verwalten). Achtung: OneTouch® DMS nimmt an, dass ein Messgerät jedes Mal nur von einem Patienten benutzt wird. Während der Übertragung wird folglich davon ausgegangen, dass alle Messwerte zu diesem einen Patienten gehören. Wenn mehrere Patienten dasselbe Messgerät verwenden sollen, müssen Sie zwischen den Übertragungen alle Messergebnisse im Messgerät löschen. Damit wird gewährleistet, dass die Daten der verschiedenen Patienten nicht vermischt werden. Hinweise zum Löschen der Messwerte finden Sie im Abschnitt Messwerte löschen. Inhaltsverzeichnis | Index Zurück Weiter 80 OneTouch® Diabetes Management Software v2.3 – Benutzerhandbuch Inhaltsverzeichnis | Index 81 Zurück Weiter Messwerte löschen Nachdem Sie die Messwerte zur Datenbank übertragen haben, können Sie sie aus dem Speicher des Messgeräts löschen. Dadurch werden alle Messergebnisse unwiderruflich aus dem Messgerät entfernt. Zum Löschen der Messwerte gehen Sie ähnlich vor wie beim Übertragen der Messwerte. 1. Schließen Sie den runden Stereo-Klinkenstecker des OneTouch™-Schnittstellenkabels am Datenport des Messgeräts an. Drücken Sie das Kabel fest in den Anschluss ein, bis es einrastet. Wenn Ihr OneTouch®-Messgerät anstelle des Datenports einen Adapter besitzt, stecken Sie erst den runden Stereo-Klinkenstecker in den Adapter. Schließen Sie dann das andere Ende des Adapters am Teststreifenhalter des Messgeräts an. Folgende OneTouch®Messgeräte besitzen einen Adapter anstelle des Datenports: ■ OneTouch® FastTake® ■ OneTouch® PocketScan® ■ OneTouch® EuroFlash® ■ OneTouch® SmartScan™ 2. Verbinden Sie das andere Ende des OneTouch™-Schnittstellenkabels mit einem freien COM-Anschluss des Computers. 3. Überprüfen Sie, ob die COM-Portnummer der Einstellung entspricht, die Sie auf der Registerkarte „Allgemein“ im Fenster „Voreinstellungen“ vorgenommen haben. Sie können aber auch auf der Registerkarte „Allgemein“ die Option Autom. Suche aktivieren. Wenn die Option „Autom. Suche“ ausgewählt wurde, versucht OneTouch® DMS, den korrekten COM-Port zu finden, an den Sie das Messgerät angeschlossen haben. 4. Ermitteln Sie in der folgenden Liste das anzuschließende Messgerät und schalten Sie es gemäß den Anweisungen EIN bzw. AUS. Im OneTouch® DMS-Fenster befindet sich zu Ihrer Hilfe eine Abbildung des Messgerätetyps. Inhaltsverzeichnis | Index Zurück Weiter 81 OneTouch® Diabetes Management Software v2.3 – Benutzerhandbuch Inhaltsverzeichnis | Index 82 Zurück Weiter Wenn Sie eines der folgenden Messgeräte anschließen … … müssen Sie wie folgt vorgehen: OneTouch® BASIC® (mit Datenport) OneTouch® BASIC® Plus OneTouch® Profile® OneTouch® II OneTouch® SureStep® (mit Datenport) OneTouch® SureStep® Plus OneTouch® GlucoTouch® (mit Datenport) OneTouch® GlucoTouch® Plus OneTouch® UltraSmart® Schalten Sie das Messgerät vor der Übertragung von Messergebnissen EIN. OneTouch® FastTake® OneTouch® PocketScan® OneTouch® EuroFlash® OneTouch® SmartScan™ OneTouch® Ultra® OneTouch® Ultra®2 InDuo® Schalten Sie das Messgerät vor der Übertragung von Messergebnissen AUS. Wenn Ihr Messgerät nicht aufgeführt ist, schlagen Sie im Benutzerhandbuch zum jeweiligen Messgerät nach, ob es von dieser Version der Software unterstützt wird und ob es vor der Datenübertragung ein- oder ausgeschaltet werden muss. Inhaltsverzeichnis | Index Zurück Weiter 82 OneTouch® Diabetes Management Software v2.3 – Benutzerhandbuch Inhaltsverzeichnis | Index 83 Zurück Weiter So löschen Sie die Messergebnisse im Messgerät Nachdem Sie das Messgerät richtig an den PC angeschlossen haben, können Sie mit dem Löschen der Messergebnisse beginnen (siehe Abbildung 3.2). 1. Klicken Sie in der Menüleiste auf Messgerät. Wählen Sie im Dropdown-Menü die Option „Messergebnisse löschen“ aus. 2. Sobald Sie fertig sind, klicken Sie auf die Schaltfläche Messergebnisse löschen, wie in Schritt 3 der unten gezeigten Abbildung. Abbildung 3.2 Hinweis: Wenn Sie im Fenster „Voreinstellungen“ auf der Registerkarte „Allgemein“ die Option Anleitung zeigen für: Messergebnisse löschen ausgewählt haben, erhalten Sie Anweisungen, wie Sie beim Löschen der Messergebnisse vorgehen müssen. Sollten Sie diese Schritte zukünftig nicht mehr benötigen, können Sie die Option des OneTouch® DMS-Fensters Anweisungen nicht wieder anzeigen auswählen oder im Fenster „Voreinstellungen“ auf der Registerkarte „Allgemein“ die Option Anleitung zeigen für: Messergebnisse löschen deaktivieren. Inhaltsverzeichnis | Index Zurück Weiter 83 OneTouch® Diabetes Management Software v2.3 – Benutzerhandbuch Inhaltsverzeichnis | Index 84 Zurück Weiter Berichte und Dateneinträge anzeigen und verwalten Allgemeine Informationen zu Berichten Mit der OneTouch® DMS können Sie Blutzuckermesswerte über verschiedene Zeiträume anzeigen und analysieren. Es stehen 11 unterschiedliche Berichtsformate zur Auswahl (siehe Abbildung 3.3). In jedem Bericht werden die Blutzuckermesswerte und andere Gesundheitsdaten auf verschiedene Art und Weise dargestellt. Die Daten können als Plasma- oder als Vollblutwerte angezeigt werden. In jedem Bericht wird deutlich die Art der verwendeten Werte angegeben. Beachten Sie, dass die Blutzuckerwerte, Zielbereiche und die Hypoglykämieschwelle der gewählten Anzeigeoption angepasst werden. Wenn Sie mehr als eine Insulintherapie anwenden, müssen Sie darauf achten, dass Sie bei der Auswahl des Zeitraums die richtige Therapie angeben. Abbildung 3.3 Inhaltsverzeichnis | Index Zurück Weiter 84 OneTouch® Diabetes Management Software v2.3 – Benutzerhandbuch Inhaltsverzeichnis | Index 85 Zurück Weiter Zur Anzeige der Programmberichte haben Sie mehrere Optionen: ■ Unmittelbar nachdem die Messergebnisse vom Messgerät übertragen wurden, zeigt OneTouch® DMS einen bevorzugten Bericht an. Sie können den bevorzugten Bericht im Fenster „Voreinstellungen“ auf der Registerkarte „Optionen Bericht“ festlegen. ■ Klicken Sie im Startbildschirm auf das Symbol Berichte anzeigen. Daraufhin wird das Hauptfenster „Bericht auswählen“ geöffnet, wo ein Symbol für jeden der 11 verfügbaren Berichte angezeigt wird. Rufen Sie den gewünschten Bericht auf, indem Sie auf die entsprechende Schaltfläche klicken. Wenn Sie den bevorzugten Bericht anzeigen wollen, klicken Sie auf die Verknüpfung Bevorzugten Bericht anzeigen. Vom Hauptfenster „Bericht auswählen“ können Sie einen oder mehrere der Berichte zum Ausdrucken auswählen, indem Sie beliebig viele der Kästchen Auswählen unter den jeweiligen Berichten aktivieren. Klicken Sie dann auf die Schaltfläche Gewählte Berichte drucken. ■ Klicken Sie in der Symbolleiste auf das Clipboard-Symbol. Daraufhin wird der bevorzugte Bericht angezeigt. ■ Klicken Sie in der Menüleiste auf Berichte. Wählen Sie dann den gewünschten Bericht im Dropdown-Menü aus. Daraufhin wird der gewünschte Bericht angezeigt. ■ Während der gegenwärtige Bericht angezeigt wird, können Sie jederzeit einen anderen Bericht anzeigen oder den Zeitraum zur Anzeige des gleichen Berichts ändern. • Sie können den Zeitraum ändern, indem Sie entweder einen der voreingestellten Zeiträume im Dropdown-Menü auswählen oder Ihren eigenen Zeitraum eingeben. Wenn Sie den Zeitraum anpassen wollen, ändern Sie hierfür einfach die Werte in den Kästchen Von und Bis oder klicken Sie auf einen der Abwärtspfeile. Ein Kalenderfeld wird angezeigt, in dem Sie das entsprechende Datum ändern können. Sie müssen auf Übernehmen klicken, damit der Bericht mit dem neuen Zeitraum angezeigt wird. • Um den Bericht zu ändern, müssen Sie im Feld „Bericht“ auf den Pfeil nach unten klicken und ein neues Berichtsformat auswählen. Sie müssen auf Übernehmen klicken, damit der neue Bericht angezeigt wird. Einige Berichte können größer als das aktuelle OneTouch® DMS-Fenster sein. Mit der Bildlaufleiste rechts können Sie ggf. zum Ende des Berichts blättern. Inhaltsverzeichnis | Index Zurück Weiter 85 OneTouch® Diabetes Management Software v2.3 – Benutzerhandbuch Inhaltsverzeichnis | Index 86 Zurück Weiter Um Ihr Fenster für die Berichtsansicht zu vergrößern, können Sie auf Maximieren oben rechts im OneTouch® DMS-Fenster klicken. Hinweis: Einige Berichte enthalten Prozentzahlen von Blutzuckermesswerten, die innerhalb und außerhalb der Zielbereiche liegen. Eventuell stellen Sie fest, dass die Summe der Prozentwerte nicht genau 100 % ergibt. Das ist auf Rundungsfehler zurückzuführen und wirkt sich nicht auf die Genauigkeit der Berechnungen der OneTouch® DMS aus. Zusätzliche Daten anzeigen Die Datenbank der Software kann zusätzliche Dateneinträge enthalten, die nicht in den derzeitigen OneTouch® DMS-Berichten angezeigt werden können. Solche Dateneinträge wurden u. U. von neueren OneTouch®-Messgeräten oder Geräten autorisierter Anbieter übertragen. Wenn zusätzliche Dateneinträge für einen bestimmten Zeitraum vorhanden sind und ein Software-Treiber auf Ihrem Computer installiert ist, der die Daten in einem speziellen Berichtsformat anzeigen kann, bietet Ihnen OneTouch® DMS folgende Möglichkeiten: ■ Ein Hyperlink für einen Zusatzbericht erscheint unten auf den relevanten OneTouch® DMS-Berichten. Klicken Sie auf den Hyperlink, um diese Dateneinträge anzuzeigen. ■ Die Dropdown-Liste des Befehls „Berichte“ auf der Menüleiste kann neben den verfügbaren Berichten eine Option Zusatzberichte enthalten, mit der Sie zum Fenster „Bericht auswählen“ gelangen. Dieses Fenster umfasst Links zu allen Zusatzberichten, die von OneTouch® DMS beim Start des Programms entdeckt wurden, und wo der Benutzer den Zeitraum und/oder Patientennamen auswählen kann. ■ Im Fenster „Bericht auswählen“ wird ein Hyperlink für Zusatzberichte angezeigt, wenn Zusatzberichte beim Start des Programms von OneTouch® DMS erkannt wurden. Richtlinien zur Anzeige zusätzlicher Daten ■ Struktur und Inhalt der Zusatzberichte werden vom Software-Treiber für das neue Gerät definiert und unterliegen nicht den Richtlinien zur Anzeige von vorhandenen OneTouch® DMS-Berichten. ■ Die Statistiktafel enthält keine in Zusatzberichten enthaltenen Daten, es sei denn, diese Daten sind ebenfalls in vorhandenen OneTouch® DMS-Berichten enthalten. ■ Zusatzberichte können nicht über OneTouch® DMS v2.3 per Fax oder E-Mail gesendet werden. Inhaltsverzeichnis | Index Zurück Weiter 86 OneTouch® Diabetes Management Software v2.3 – Benutzerhandbuch Inhaltsverzeichnis | Index 87 Zurück Weiter QuickInfos bei der Anzeige von Berichten verwenden Mithilfe von QuickInfos lassen sich Informationen einblenden, die im Fenster „Bericht“ einem bestimmten Datenwert zugeordnet sind. Diese Funktion der OneTouch® DMS ist sehr nützlich, wenn Ergebnisse in Form von Symbolen anstelle von Zahlen dargestellt werden oder die Ergebnisse im Fenster dicht nebeneinander stehen. Zum Aktivieren von QuickInfos müssen Sie nur den Mauszeiger über einen bestimmten Datenwert bewegen. Daraufhin wird, abhängig von der Ergebnisart, ein Meldungsfeld mit Datum, Uhrzeit, Kommentaren und anderen Informationen eingeblendet. ■ QuickInfos für Insulindosen zeigen auch den Insulintyp an. ■ QuickInfos für Bewegungssymbole zeigen auch die Dauer und Intensität der Bewegung an. Hinweis: Es ist dabei zu beachten, dass bestimmte Berichte (Tagebuch, Gesamtbericht, Standardtag und Tagesübersicht) die Dateneinträge für Mahlzeitenintervalle, die über Mitternacht hinausgehen, als für den gleichen Tag anzeigen wie das vorhergehende „Vor dem Frühstück“-Intervall. Die QuickInfos zeigen jedoch das tatsächliche Datum für die Messwerte an. Inhaltsverzeichnis | Index Zurück Weiter 87 OneTouch® Diabetes Management Software v2.3 – Benutzerhandbuch Inhaltsverzeichnis | Index 88 Zurück Weiter Kopfzeile des Berichts Oben auf jedem ausgedruckten Bericht steht eine Kopfzeile. Diese enthält Folgendes: ■ Name des Berichts ■ Patientenname • Name des Patienten, für den dieser Bericht erstellt wurde ■ Zeitraum ■ Berichtsdatum • Kalenderdatum, an dem der Bericht erstellt wurde ■ Glukoseeinheiten • Gibt an, ob mg/dL oder mmol/L im Bericht verwendet werden ■ Plasma- oder Vollblutwerte • Gibt an, ob Plasma- oder Vollblutwerte im Bericht verwendet werden ■ Alter und Geschlecht des Patienten – falls in den Patienteneinstellungen angegeben ■ Arzt des Patienten Inhaltsverzeichnis | Index Zurück Weiter 88 OneTouch® Diabetes Management Software v2.3 – Benutzerhandbuch 89 Zurück Weiter Inhaltsverzeichnis | Index Statistiktafel Außer in den Berichten „Insulin“, „Untersuchungen“, „Besonderheiten“ und jeglichen Zusatzberichten ist in allen Berichten eine Statistiktafel enthalten. Diese Tafel bietet eine quantitative Zusammenfassung der Daten, die in einem bestimmten Bericht enthalten sind. Wenn in der Statistiktafel Folgendes angezeigt wird … … bedeutet das: Glukosemittelwert Der Mittelwert aller Blutzuckermesswerte im Bericht. % Innerhalb des Ziels Der prozentuale Anteil der Blutzuckermesswerte im Bericht, die innerhalb der Zielbereiche für „Vor der Mahlzeit“ und „Nach der Mahlzeit“ liegen. Anz. der Glukosemessergebnisse Die Gesamtzahl der Blutzuckermesswerte, die im Bericht berücksichtigt wurden. Ausgelassene und gelöschte Messergebnisse werden nicht in die Berechnungen einbezogen. Anz. der Hypo-Messergebnisse Die Gesamtzahl der Messergebnisse, die gleich bzw. unterhalb der Hypoglykämieschwelle waren. Standardabweichung Ein Maß der Variabilität (Streuung) zwischen den einzelnen Blutzuckermesswerten und dem oben errechneten Mittelwert. Je höher die Variabilität, desto höher die Standardabweichung. Zielvorgabe nach Typ Gibt den Diabetestyp des Patienten an, auf den sich dieser Bericht bezieht, und ob die Messergebnisse mit den globalen Zielwerten oder den persönlichen Zielbereichen verglichen werden. Ziel vor der Mahlzeit, Ziel nach der Mahlzeit und HypoglykämieEinstellungen Gibt die Blutzuckerzielbereiche und die Hypoglykämieschwelle an, die für den Bericht verwendet werden. Wenn Sie auf die Textverknüpfungen klicken, wird die Registerkarte „Zielwerte“ im Fenster „Voreinstellungen“ bzw. das Fenster „Patienteneinstellungen“ (falls die persönlichen Einstellungen aktiviert sind) aufgerufen und Sie können die Einstellungen ändern. Inhaltsverzeichnis | Index Zurück Weiter 89 OneTouch® Diabetes Management Software v2.3 – Benutzerhandbuch Inhaltsverzeichnis | Index 90 Zurück Weiter Fußnoten Am Ende jedes Berichts wird eine Fußnotenverknüpfung angezeigt, wenn auf die Blutzuckermesswerte im Zeitraum des Berichts Folgendes zutrifft: ■ Sie lagen oberhalb des linearen Bereichs des Messgeräts. Diese Messwerte sind als HOCH gekennzeichnet. ■ Sie lagen unterhalb des linearen Bereichs für das Messgerät. ■ Die ursprünglichen Werte wurden geändert. ■ Werte wurden aus dem Bericht ausgelassen (d. h. nicht berücksichtigt). Farben und Schattierungen in Berichten In einigen Berichten werden die Daten durch verschiedene Farben, Schattierungen und Schriften hervorgehoben, um diese bei der Anzeige bzw. beim Ausdruck zu differenzieren. Anzeige von Berichten: ■ In den folgenden Berichten werden die einzelnen Messwerte außerhalb der Zielbereiche durch farbige Zellen sowie Fettschrift hervorgehoben: Kreisdiagramm, Tagebuch, Datenliste, Gesamtbericht und in den Fenstern „Tagesübersicht“. ■ Es werden unterschiedliche Zellfarben für Werte oberhalb des Zielbereichs, Werte unterhalb des Zielbereichs und Hypoglykämie-Werte verwendet. In einer Legende wird die Bedeutung der Farben auf jedem Bericht mit Messwerten außerhalb des Zielbereichs erläutert. ■ Werte für Insulindosen, die von einem Messgerät übertragen wurden, werden in normaler Schrift dargestellt. Dosen, die gemäß einer Therapie in der OneTouch® DMS verabreicht wurden, werden in Fettschrift dargestellt. ■ In verschiedenen Berichtsdiagrammen wird auch der Gesamtzielbereich dargestellt (grau schattiertes Band). Inhaltsverzeichnis | Index Zurück Weiter 90 OneTouch® Diabetes Management Software v2.3 – Benutzerhandbuch Inhaltsverzeichnis | Index 91 Zurück Weiter Ausdruck von Berichten: ■ Berichte können in Farbe und in Schwarzweiß ausgedruckt werden. • Farbdruck: Für die Anzeige und den Ausdruck werden die gleichen Farbschemata verwendet. • Schwarzweißdruck: Im Tagebuch, in der Datenliste, im Gesamtbericht und in den Fenstern „Tagesübersicht“ werden Werte außerhalb des Zielbereichs in Fettund Kursivschrift dargestellt. Im Bericht „Kreisdiagramm“ werden Füllmuster für die Unterscheidung zwischen Werten außerhalb und innerhalb der Zielbereiche verwendet. Auf jedem Bericht mit Werten außerhalb des Zielbereichs wird in einer Legende die Bedeutung der Füllmuster erläutert. ■ Die Option Farbausdruck (Standardeinstellung) können Sie im Menü Datei unter „Druckoptionen“ einstellen. Deaktivieren Sie diese Option, wenn Sie in Schwarzweiß drucken wollen. ■ Der Gesamtzielbereich wird als horizontale, gestrichelte Linie dargestellt. ■ Werte für Insulindosen, die von einem Messgerät übertragen wurden, werden in normaler Schrift dargestellt. Dosen, die gemäß einer Therapie in der OneTouch® DMS verabreicht wurden, werden in Fettschrift dargestellt. Inhaltsverzeichnis | Index Zurück Weiter 91 OneTouch® Diabetes Management Software v2.3 – Benutzerhandbuch Inhaltsverzeichnis | Index 92 Zurück Weiter Bericht auswählen Bericht „Tagebuch“ Im Bericht „Tagebuch“ werden die täglichen Blutzuckermesswerte und andere Daten im Tagebuchformat dargestellt (siehe Abbildung 3.4a). Die Messwerte werden chronologisch nach Datum und Uhrzeit sowie horizontal nach Mahlzeitenintervallen geordnet aufgelistet. Daten zu Insulin, Kohlenhydraten, Bewegung und Gesundheit sind ebenfalls enthalten. Dieser Bericht erleichtert Ihnen die Überwachung des Blutzuckers durch Auflistung gesundheitsbezogener Daten, die sich auf die Blutzuckerwerte auswirken können. Messergebnisse, die außerhalb des Zielbereichs liegen, werden farbig hervorgehoben, sodass Trends in Bezug auf eine bestimmte Tageszeit leicht erkennbar sind. Abbildung 3.4a Inhaltsverzeichnis | Index Zurück Weiter 92 OneTouch® Diabetes Management Software v2.3 – Benutzerhandbuch Inhaltsverzeichnis | Index 93 Zurück Weiter Abbildung 3.4b Inhaltsverzeichnis | Index Zurück Weiter 93 OneTouch® Diabetes Management Software v2.3 – Benutzerhandbuch Inhaltsverzeichnis | Index 94 Zurück Weiter Daten sortieren Die Daten im Bericht „Tagebuch“ können nach Datum, vom jüngsten bis zum ältesten und umgekehrt, sortiert werden. Standardmäßig ist die Sortierung vom neuesten zum ältesten Eintrag eingestellt. Klicken Sie auf den Pfeil neben dem Wort „Datum“ oben links auf dem Bericht, um die Reihenfolge zu ändern. Daten ändern Sie können die Dateneinträge ändern, während diese im Bericht „Tagebuch“ angezeigt werden. Klicken Sie auf einen der Glukose-, Insulin-, Kohlenhydrate-, Bewegungs- oder Gesundheitseinträge, um zum Fenster Details zu Einträgen zu gelangen (siehe Abbildung 3.4b), wo Sie Kommentare hinzufügen können, die dem Messwert zugeordnet sind. Weitere Hinweise zum Ändern bzw. Hinzufügen von Dateneinträgen finden Sie in den Abschnitten Dateneinträge ändern und Daten manuell eingeben. Daten einem Mahlzeitenintervall zuordnen Die Daten werden in Mahlzeitenintervallen gruppiert. Die Uhrzeiten für jedes Mahlzeitenintervall werden im Fenster „Patienteneinstellungen“ auf der Registerkarte „Zeitplan“ eingestellt. Es gibt folgende Intervalle: ■ Vor dem Frühstück ■ Nach dem Frühstück ■ Vor dem Mittagessen ■ Nach dem Mittagessen ■ Vor dem Abendessen ■ Nach dem Abendessen ■ Nachts Im Bericht „Tagebuch“ werden die Daten zudem nach den Kategorien „Frühstück“, „Mittagessen“, „Abendessen“ und „Nachts“ sortiert. Die Blutzuckermesswerte werden bei dem entsprechenden Mahlzeitenintervall dargestellt. Die Daten für Insulin, Kohlenhydrate, Bewegung und die Gesundheitseinträge werden nur den Intervallen „Frühstück“, „Mittagessen“, „Abendessen“ und „Nachts“ zugewiesen. Inhaltsverzeichnis | Index Zurück Weiter 94 OneTouch® Diabetes Management Software v2.3 – Benutzerhandbuch Inhaltsverzeichnis | Index 95 Zurück Weiter Blutzuckermesswerte ■ Die Blutzuckermesswerte werden in Mahlzeitenintervallen gruppiert. Die Uhrzeiten für jedes Mahlzeitenintervall werden im Fenster „Patienteneinstellungen“ auf der Registerkarte „Zeitplan“ eingestellt. • Mehrere Blutzuckermesswerte für das gleiche Mahlzeitenintervall an einem bestimmten Tag werden als aufeinander folgende Tagebuch-Einträge mit dem gleichen Datum angezeigt. • Alle Dateneinträge in der Mahlzeitenintervallserie „Vor dem Frühstück“ bis „Nachts“ werden nacheinander mit dem Datum der „Vor dem Frühstück“ Anfangszeit angezeigt. Hierzu gehören auch Dateneinträge, die nach Mitternacht aufgezeichnet wurden. ■ Messwerte über 600 mg/dL (oder 500 mg/dL bei der Messgerätreihe OneTouch® SureStep®/GlucoTouch®/GlucoTouch® Plus) werden im Bericht als HOCH angezeigt. HOHE Werte werden in 601 mg/dL und 501 mg/dL (für OneTouch® SureStep®/ GlucoTouch®/GlucoTouch® Plus) umgewandelt, wenn diese in Berechnungen verwendet werden. Wenn die Maßeinheit mmol/L verwendet wird, werden die entsprechend umgewandelten Werte von 33,4 mmol/L und 27,8 mmol/L angezeigt. ■ Messwerte unter 20 mg/dL (1,1 mmol/L) bei den Messgeräten OneTouch FastTake®/ PocketScan®/EuroFlash®/SmartScan™/OneTouch® Ultra®/OneTouch® Ultra®2/ OneTouch® UltraSmart® und InDuo® werden im Bericht als NIEDRIG angezeigt. Für Berechnungen werden NIEDRIGE Werte zurück in die ermittelten Werte umgewandelt. ■ Messwerte außerhalb der Zielbereiche für „Vor der Mahlzeit“ und „Nach der Mahlzeit“ oder unterhalb der Hypoglykämieschwelle werden farblich und durch Fettschrift hervorgehoben. In einer dynamischen Legende am Ende des Berichts wird die Bedeutung der Farben erläutert. ■ Die Gesamtzahl der Blutzuckermesswerte, der durchschnittliche Blutzuckerspiegel und der prozentuale Anteil der Messergebnisse im Zielbereich werden am Ende jedes Mahlzeitenintervalls angezeigt. Inhaltsverzeichnis | Index Zurück Weiter 95 OneTouch® Diabetes Management Software v2.3 – Benutzerhandbuch Inhaltsverzeichnis | Index 96 Zurück Weiter Insulindaten Insulindosen werden nach „Frühstück“, „Mittagessen“, „Abendessen“ und „Nachts“ geordnet und abgekürzt in der Spalte Medik angezeigt. Folgende Abkürzungen für die entsprechenden Insulintypen werden in einer Legende aufgeführt: ■ Die von einem Messgerät übertragenen Insulindosen werden in normaler Schrift dargestellt. Insulindosen, die gemäß einer in der OneTouch® DMS vorgegebenen Insulintherapie verabreicht wurden, werden in Fettschrift dargestellt. Kohlenhydratdaten Die Gesamtzahl an Kohlenhydrateinheiten für das Mahlzeitenintervall wird in der Spalte Kohlenhydrate angezeigt. Bewegungsdaten Ein Bewegungssymbol wird in der Spalte Sonstiges angezeigt, wenn Bewegungsergebnisse in dem Intervall aufgezeichnet wurden. Am Ende des Berichts befindet sich eine Beschreibung für das Symbol. Gesundheitseinträge Ein Herzsymbol wird in der Spalte Sonstiges angezeigt, wenn Gesundheitseinträge in dem Mahlzeitenintervall aufgezeichnet wurden. Am Ende des Berichts befindet sich eine Beschreibung für das Symbol. Kommentare Ein Papiersymbol wird in der Spalte Anm. angezeigt, wenn Kommentare mit einem der Dateneinträge in dieser Zeile des Berichts verknüpft sind. Fenster „Tagesübersicht“ des Berichts „Tagebuch“ Über den Bericht „Tagebuch“ haben Sie Zugriff auf das Fenster „Tagesübersicht“ (siehe Abbildung 3.5). Hier können Sie detaillierte Informationen zu einem beliebigen im Bericht aufgeführten Tag anzeigen. Hierzu gehören auch mehrere Ergebnisse in einem Mahlzeitenintervall sowie Ernährungs-, Bewegungs- und Gesundheitsdaten, die nicht im Bericht „Tagebuch“ dargestellt werden. Inhaltsverzeichnis | Index Zurück Weiter 96 OneTouch® Diabetes Management Software v2.3 – Benutzerhandbuch Inhaltsverzeichnis | Index 97 Zurück Weiter Abbildung 3.5 Sie können die Dateneinträge auch ändern, indem Sie auf eine der Verknüpfungen für Zeit oder Kommentare im Bericht klicken. Daraufhin wird das Fenster „Details zu Einträgen“ der OneTouch® DMS aufgerufen, wo Sie Dateneinträge ändern können. Weitere Hinweise zum Ändern bzw. Hinzufügen von Dateneinträgen finden Sie in den Abschnitten Dateneinträge ändern und Daten manuell eingeben. ■ Um vom Bericht „Tagebuch“ aus auf das Fenster „Tagesübersicht“ zuzugreifen, klicken Sie auf eine der Datumsverknüpfungen. Daraufhin wird das Fenster „Tagesübersicht“ für diesen bestimmten Tag angezeigt. ■ Die Dateneinträge sind in den folgenden Mahlzeitenintervallen gruppiert: • • • • Frühstück Mittagessen Abendessen Nachts ■ Innerhalb jedes Mahlzeitenintervalls sind die Einträge chronologisch vom ältesten bis zum neuesten geordnet. Die Reihenfolge kann im Fenster „Tagesübersicht“ nicht geändert werden. Inhaltsverzeichnis | Index Zurück Weiter 97 OneTouch® Diabetes Management Software v2.3 – Benutzerhandbuch Inhaltsverzeichnis | Index 98 Zurück Weiter ■ Wenn Sie auf die Zeit-Verknüpfungen der entsprechenden Dateneinträge klicken, wird das Fenster „Details zu Einträgen“ aufgerufen, in dem Sie die Dateneinträge ändern können. In den Eingabefeldern stehen die bereits vorhandenen Dateneinträge. Sie können diese wie gewünscht ändern. ■ Ähnlich wie bei anderen Berichten der OneTouch® DMS werden Blutzuckermesswerte außerhalb der Zielbereiche für „Vor der Mahlzeit“ und „Nach der Mahlzeit“ oder unterhalb der Hypoglykämieschwelle farblich sowie mit Fettschrift hervorgehoben. ■ In der Spalte Kommentare werden alle mit Dateneinträgen verknüpften Kommentare angezeigt. Wenn Sie auf die Kommentare-Verknüpfungen der entsprechenden Dateneinträge klicken, wird das Fenster „Details zu Einträgen“ aufgerufen, in dem Sie die Dateneinträge ändern können. In den Eingabefeldern stehen die bereits vorhandenen Dateneinträge. Sie können diese wie gewünscht ändern. ■ Im Fenster „Tagesübersicht“ können Sie neue Dateneinträge hinzufügen. Klicken Sie einfach auf die Symbole für Glukose, Insulin, Tabletten, Bewegung, Mahlzeiten oder Gesundheit oben rechts im Fenster. Daraufhin wird das entsprechende Fenster für die manuelle Eingabe aufgerufen. ■ Der Status aller speziellen Dateneinträge wird in der Spalte Status wie folgt angezeigt: • „Hinzugefügt“, wenn der Dateneintrag manuell vorgenommen wurde • „Ausgelassen“, wenn der Dateneintrag zum Auslassen bei Berichten und Berechnungen markiert wurde • „Bearbeitet“, wenn der Dateneintrag geändert wurde (wenn ein Dateneintrag erst „bearbeitet“ und dann „ausgelassen“ wurde, ist der Status „Ausgelassen“) ■ Das Fenster „Tagesübersicht“ kann ausgedruckt werden. Bericht „Glukose-Trend“ Im Bericht „Glukose-Trend“ werden die täglichen Blutzuckermesswerte für einen ausgewählten Zeitraum angezeigt (siehe Abbildung 3.6). Mit diesem Bericht können Sie Änderungen der Blutzuckerwerte von einem Tag auf den anderen verfolgen. ■ Die Blutzuckerwerte werden in einem x-y-Diagramm als Punkte dargestellt. Die einzelnen Messwerte sind durch eine gestrichelte Linie verbunden. Inhaltsverzeichnis | Index Zurück Weiter 98 OneTouch® Diabetes Management Software v2.3 – Benutzerhandbuch Inhaltsverzeichnis | Index 99 Zurück Weiter Hinweis: Die gestrichelte Linie, mit der die durchschnittlichen Blutzuckermesswerte in diesem Diagramm verbunden sind, stellt nicht den tatsächlichen durchschnittlichen Blutzuckerspiegel dar. Der Blutzuckerspiegel kann im Laufe des Tages schwanken, insbesondere bei Mahlzeiten, Medikamentengabe und Bewegung. Messungen vor und nach diesen Ereignissen sind notwendig, um ein genaueres Bild davon zu erhalten, wie sie sich auf den Blutzuckerspiegel auswirken. ■ Die Messwerte werden in chronologischer Reihenfolge vom ältesten bis zum neuesten Wert angezeigt. Auf der x-Achse werden Datum und Uhrzeit der Messung und auf der y-Achse wird der tatsächliche Blutzuckerspiegel dargestellt. Es werden alle Blutzuckermesswerte für einen bestimmten Tag angezeigt. Beim Ausdruck des Berichts „Glukose-Trend“ werden die Messergebnisse als Punkte dargestellt, die durch eine durchgehende Linie miteinander verbunden sind. ■ Der grau schattierte Bereich des Diagramms stellt den Gesamtzielbereich dar. Alle Messwerte unter bzw. über dem grau schattierten Bereich werden als Werte außerhalb dieses Bereichs betrachtet. Beim Ausdruck des Berichts „Glukose-Trend“ wird der Gesamtzielbereich als horizontale gestrichelte Linien dargestellt. ■ Wenn Sie mit der Maus auf einen beliebigen Punkt zeigen, werden Wert, Datum, Uhrzeit, Mahlzeitenintervall und Kommentare angezeigt, die mit diesem Ergebnis verknüpft sind. Abbildung 3.6 Inhaltsverzeichnis | Index Zurück Weiter 99 OneTouch® Diabetes Management Software v2.3 – Benutzerhandbuch Inhaltsverzeichnis | Index 100 Zurück Weiter Bericht „Kreisdiagramm“ Im Bericht „Kreisdiagramm“ wird der prozentuale Anteil der Blutzuckermesswerte angezeigt, die unterhalb, oberhalb und innerhalb des Zielbereichs für „Vor der Mahlzeit“ und „Nach der Mahlzeit“ liegen. Mit diesem Bericht können Sie ganz einfach die Zielbereiche für jedes Mahlzeitenintervall mit den tatsächlichen Blutzuckermesswerten vergleichen (siehe Abbildung 3.7). ■ Insgesamt gibt es in diesem Bericht acht Kreisdiagramme. Darin werden die Aufschlüsselungen der Zielbereiche für „Vor der Mahlzeit“ und „Nach der Mahlzeit“ für jedes Mahlzeitenintervall, eine für „Nachts“ und eine für den Gesamtzielbereich dargestellt. ■ Kreisdiagramme werden paarweise mit der Bezeichnung „Vor der Mahlzeit“ und „Nach der Mahlzeit“ nebeneinander dargestellt. Dadurch können Sie Trends für ein bestimmtes Mahlzeitenintervall schnell erkennen. ■ Diagrammpaare werden auch übereinander angezeigt, sodass Sie die Prozentsätze von „Vor der Mahlzeit“ mit den Prozentsätzen von „Nach der Mahlzeit“ in allen Mahlzeitenintervallen vergleichen können. ■ Im Bericht „Kreisdiagramm“ wird mithilfe der entsprechenden Zielbereiche „Vor der Mahlzeit“ und „Nach der Mahlzeit“ ein Gesamtbereich dargestellt. Das Kreisdiagramm für den Gesamtzielbereich bietet eine prozentuale Aufschlüsselung aller Blutzuckerwerte, die innerhalb und außerhalb des Gesamtzielbereichs liegen. Abbildung 3.7 Inhaltsverzeichnis | Index Zurück Weiter 100 OneTouch® Diabetes Management Software v2.3 – Benutzerhandbuch Inhaltsverzeichnis | Index 101 Zurück Weiter Gesamtbericht Der Gesamtbericht gibt Ihnen einen Überblick für eine schnelle Analyse der Blutzuckermesswerte und der dazugehörigen Gesundheitsdaten über einen ausgewählten Zeitraum (siehe Abbildung 3.8). Er beinhaltet die Berichte „Tagebuch“ und „Glukose-Trend“ sowie einen Überblick über den Bericht „Kreisdiagramm“. Eine Verknüpfung zu einer Statistiktafel ist ebenfalls enthalten. In der unteren Abbildung ist nur der Tagebuch-Teil dargestellt. Abbildung 3.8 Hinweis: Alle Dateneinträge in der Mahlzeitenintervallserie „Vor dem Frühstück“ bis „Nachts“ werden nacheinander mit dem Datum der „Vor dem Frühstück“ Anfangszeit angezeigt. Hierzu gehören auch Dateneinträge, die nach Mitternacht aufgezeichnet wurden. Inhaltsverzeichnis | Index Zurück Weiter 101 OneTouch® Diabetes Management Software v2.3 – Benutzerhandbuch Inhaltsverzeichnis | Index 102 Zurück Weiter Bericht „Standardtag“ Im Bericht „Standardtag“ werden die Blutzuckermesswerte für einen Zeitraum von 24 Stunden dargestellt (siehe Abbildung 3.9). Anhand dieses Berichts lassen sich Trends bei den Blutzuckerwerten zu bestimmten Tageszeiten leicht erkennen. ■ Die Blutzuckerwerte werden in einem x-y-Diagramm als Punkte dargestellt. Die Messwerte des gesamten Zeitraums werden in einem Graphen erfasst. Auf der x-Achse wird die Zeit der Messung dargestellt und auf der y-Achse der Blutzuckerspiegel. ■ Der grau schattierte Bereich des Diagramms stellt den Gesamtzielbereich dar. Alle Messwerte unter bzw. über dem grau schattierten Bereich werden als Werte außerhalb dieses Zielbereichs betrachtet. Beim Ausdrucken des Berichts „Standardtag“ wird der Gesamtzielbereich als horizontale gestrichelte Linien dargestellt. ■ Mit QuickInfos können Sie für jedes Ergebnis verknüpfte Daten wie Wert, Datum, Uhrzeit, Mahlzeitenintervall und Kommentare anzeigen. Abbildung 3.9 Inhaltsverzeichnis | Index Zurück Weiter 102 OneTouch® Diabetes Management Software v2.3 – Benutzerhandbuch Inhaltsverzeichnis | Index 103 Zurück Weiter Bericht „Insulin“ Im Bericht „Insulin“ werden die Mittelwerte für Blutzucker, Insulineinheiten und Kohlenhydrate für die Mahlzeitenintervalle angezeigt (siehe Abbildung 3.10). Anhand dieses Berichts lässt sich leicht ein Zusammenhang zwischen den Blutzuckermesswerten, der Insulindosis und der Kohlenhydrataufnahme erkennen. Der Bericht „Insulin“ besteht aus zwei Diagrammen, die übereinander angezeigt werden. In beiden Diagrammen wird die gleiche x-Achse (Mahlzeitenintervalle für Frühstück, Mittagessen, Abendessen und Nachts) verwendet. Auf der y-Achse werden die Werte für Blutzucker, Insulin und Kohlenhydrate dargestellt. ■ Im oberen Diagramm wird der durchschnittliche Blutzuckerwert in Abhängigkeit von den Mahlzeitenintervallen angezeigt. Die Werte werden als Punkte dargestellt und sind durch eine gestrichelte Linie verbunden. Hinweis: Die gestrichelte Linie, mit der die durchschnittlichen Blutzuckermesswerte in diesem Diagramm verbunden sind, stellt nicht den tatsächlichen durchschnittlichen Blutzuckerspiegel dar. ■ Im unteren Diagramm werden die Mittelwerte von Insulineinheiten und Kohlenhydrataufnahme für jedes Mahlzeitenintervall angezeigt. Jeder Insulin- und Kohlenhydratmittelwert wird durch einen separaten Balken dargestellt. Wenn es mehrere Insulintypen für ein Mahlzeitenintervall gibt, werden die Mittelwerte als Säulen nebeneinander angezeigt. Nur Insulininjektionen und Bolusmengen werden für die Berechnung der Mittelwerte verwendet. Die Mengen für „Gesamt-Insulin Pumpe/Tag“ werden nicht berücksichtigt. Insulindaten, die von einem Messgerät übertragen oder manuell für jedes Mahlzeitenintervall eingegeben wurden, überschreiben alle Insulineinheiten, die im Fenster „Patienteneinstellungen“ auf der Registerkarte „Therapie“ festgelegt wurden. Mithilfe von unterschiedlichen Farben wird zwischen den Insulinmittelwerten für jeden Insulintyp und auch zwischen Insulinmittelwerten und Kohlenhydratmittelwerten differenziert. Inhaltsverzeichnis | Index Zurück Weiter 103 OneTouch® Diabetes Management Software v2.3 – Benutzerhandbuch Inhaltsverzeichnis | Index 104 Zurück Weiter Abbildung 3.10 Inhaltsverzeichnis | Index Zurück Weiter 104 OneTouch® Diabetes Management Software v2.3 – Benutzerhandbuch Inhaltsverzeichnis | Index 105 Zurück Weiter Bericht „Untersuchungen“ Der Bericht „Untersuchungen“ zeigt die Ergebnisse der diabetesspezifischen Messwerte und Untersuchungen an (siehe Abbildung 3.11). Die Ergebnisse können von ärztlichen Untersuchungen, Labortests und anderen zu Hause ausgeführten Messungen stammen. Anhand dieses Berichts können Sie leicht überwachen, wie sich der Diabetes auf andere Bereiche der Gesundheit auswirkt. ■ Der Bericht „Untersuchungen“ enthält die folgenden Ergebnistypen: • Cholesterin (HDL, LDL und Gesamt) • Triglyceride • Mikroalbumin • Ketone • HbA1c • Größe • Gewicht • Blutdruck • Arztbesuch (Arztbesuch, Augenuntersuchung, Fußuntersuchung) ■ Für jede der Untersuchungen (z. B. Ketone) wird der entsprechende Messwert samt Datum angezeigt. ■ Zwar können für jeden Ereignistyp mehrere Ergebnisse vorliegen, es werden jedoch immer nur die neuesten angezeigt. Im Fenster „Details Untersuchungen“ können Sie alle Ergebnisse einer bestimmten Untersuchung einsehen (siehe Abbildung 3.12). Um das Fenster „Details Untersuchungen“ aufzurufen, klicken Sie auf die entsprechende Verknüpfung. In diesem Fenster werden sämtliche Einträge für einen bestimmten Ergebnistyp in Form eines Tagebuchs und eines Diagramms angezeigt. Inhaltsverzeichnis | Index Zurück Weiter 105 OneTouch® Diabetes Management Software v2.3 – Benutzerhandbuch Inhaltsverzeichnis | Index 106 Zurück Weiter Abbildung 3.11 Abbildung 3.12 Inhaltsverzeichnis | Index Zurück Weiter 106 OneTouch® Diabetes Management Software v2.3 – Benutzerhandbuch Inhaltsverzeichnis | Index 107 Zurück Weiter Bericht „Mittelwerte“ Im Bericht „Mittelwerte“ werden die Glukosemittelwerte in Abhängigkeit von Mahlzeitenintervall, Bewegungszeitraum und Wochentag dargestellt (siehe Abbildung 3.13). Anhand dieses Berichts können Sie die Auswirkungen von Mahlzeiten, Bewegung und Wochentag auf die Blutzuckerwerte überwachen. Die Glukosemittelwerte werden in 3 verschiedenen Balkendiagrammen angezeigt. ■ Im oberen Diagramm werden die Glukosemittelwerte für jeden Wochentag in Abhängigkeit zu den Mahlzeitenintervallen gezeigt. Die x-Achse stellt den Wochentag, die y-Achse den Glukosemittelwert dar. ■ Im mittleren Diagramm werden die Glukosemittelwerte in Abhängigkeit zu den Mahlzeitenintervallen gezeigt. Auf der x-Achse werden die Mahlzeitenintervalle für Frühstück, Mittagessen, Abendessen sowie Nachts und auf der y-Achse die Glukosemittelwerte dargestellt. Die Mittelwerte für „Vor der Mahlzeit“ und „Nach der Mahlzeit“ werden für jedes Mahlzeitenintervall als Säulen nebeneinander angezeigt. ■ Das untere Diagramm zeigt die Glukosemittelwerte in Abhängigkeit von der körperlichen Bewegung pro Woche. Messwerte, die Sie mit Kommentaren zur körperlichen Betätigung versehen haben, werden hier angezeigt. Die x-Achse stellt den Wochentag, die y-Achse den Glukosemittelwert dar. Die Mittelwerte vor, während und nach der körperlichen Betätigung werden als Säulen nebeneinander für jeden Tag der Woche dargestellt. Inhaltsverzeichnis | Index Zurück Weiter 107 OneTouch® Diabetes Management Software v2.3 – Benutzerhandbuch Inhaltsverzeichnis | Index 108 Zurück Weiter Abbildung 3.13 Bericht „Besonderheiten“ Der Bericht „Besonderheiten“ zeigt diabetesspezifische Schlüsselinformationen für alle Patienten in der Datenbank der OneTouch® DMS an (siehe Abbildung 3.14). Mit diesem Bericht können Sie leicht die Patienten identifizieren, die genauer beobachtet werden müssen. Außerdem ist es möglich, anhand dieses Berichts den verbesserten Pflegestandard in einer Praxis zu dokumentieren. Schließlich können Berichte für bestimmte Patientengruppen erstellt werden, z. B. für Patienten mit einer bestimmten Krankenversicherung. Wenn Sie für jeden Patienten die Angaben zur Versicherung eingeben, können Sie einen Bericht erstellen, der alle Patienten eines bestimmten Krankenversicherungsträgers enthält. Die Berichtsdaten können nach den folgenden Kriterien sortiert werden. Klicken Sie dazu auf den Sortierpfeil in der entsprechenden Spalte: ■ Patientenname ■ Gesamtzahl der Blutzuckermesswerte im Zeitraum Inhaltsverzeichnis | Index Zurück Weiter 108 OneTouch® Diabetes Management Software v2.3 – Benutzerhandbuch Inhaltsverzeichnis | Index 109 Zurück Weiter ■ Prozentsatz der Blutzuckermesswerte unterhalb des Zielbereichs ■ Prozentsatz der Blutzuckermesswerte oberhalb des Zielbereichs ■ Gesamtzahl der Hypoglykämie-Ergebnisse ■ HbA1c • Nach Wert oder Datum ■ Arztbesuche nach Datum ■ Augenuntersuchung ■ Fußuntersuchung Abbildung 3.14 Inhaltsverzeichnis | Index Zurück Weiter 109 OneTouch® Diabetes Management Software v2.3 – Benutzerhandbuch Inhaltsverzeichnis | Index 110 Zurück Weiter Bericht „Datenliste“ Im Bericht „Datenliste“ werden nacheinander alle Daten zu Glukose, Insulin, Mahlzeiten, Bewegung und andere Gesundheitsdaten aufgelistet, die in der Datenbank der OneTouch® DMS gespeichert sind (siehe Abbildung 3.15). Außerdem werden sämtliche Kommentare und alle Statuskennzeichnungen für bearbeitete, ausgelassene oder hinzugefügte Daten angezeigt. Mit diesem Bericht können Sie leicht alle relevanten Daten eines in der Datenbank enthaltenen Patienten überblicken. Hinweis: Die manuell eingegebenen oder von einem Messgerät übertragenen Insulinwerte werden im Bericht „Datenliste“ angezeigt, die Insulindosierung laut Therapie hingegen nicht. Der nachstehenden zusammenfassenden Tabelle können Sie entnehmen, wie die Insulinwerte im Bericht „Datenliste“ angezeigt werden. Quelle der Insulindaten Im Bericht „Datenliste“ angezeigt Von einem Messgerät übertragen JA Manuell in OneTouch® DMS eingetragen JA Insulindosierung aus Patienteneinstellung NEIN ■ Daten können wie folgt sortiert werden: • Datum/Uhrzeit • OneTouch® DMS erkennt Datum und Uhrzeit der Blutzuckermesswerte anhand ihrer Zuordnung durch das Messgerät. In einigen Fällen können Uhrzeit und Datum des Messgeräts vom Benutzer falsch eingestellt worden sein, sodass die Reihenfolge der Kalenderdaten für die Ergebnisse nicht mit der tatsächlichen Reihenfolge der Messungen übereinstimmt. • Im Bericht „Datenliste“ (Seit letztem Transfer) haben Sie die Möglichkeit, die Blutzuckerwerte in der Reihenfolge der Messungen und nicht nach Kalenderdatum anzuzeigen. Diese Funktion ist die Standardoption der Software. Sie steht nicht zur Verfügung, wenn Messwerte von einem OneTouch® UltraSmart®-Messgerät heruntergeladen wurden. Inhaltsverzeichnis | Index Zurück Weiter 110 OneTouch® Diabetes Management Software v2.3 – Benutzerhandbuch Inhaltsverzeichnis | Index 111 Zurück Weiter • Um Datenlisten-Berichte nach Kalenderdatum anzuzeigen und zu drucken, deaktivieren Sie zuerst diese Option auf der Registerkarte Optionen Bericht im Fenster Voreinstellungen. Wählen Sie dann „Seit letztem Transfer“ als Zeitraum im Bericht „Datenliste“ aus. • Ergebnistyp • Seriennummer des Messgeräts (falls in den Berichtsparametern enthalten) ■ Sie können auch Dateneinträge innerhalb des Berichts „Datenliste“ ändern, indem Sie auf eine Datums- oder Zeitverknüpfung für den Ergebnistyp klicken. Daraufhin ruft OneTouch® DMS das Fenster „Details zu Einträgen“ mit der ausgewählten Registerkarte auf. Weitere Hinweise zum Ändern bzw. Hinzufügen von Dateneinträgen finden Sie in den Abschnitten Dateneinträge bearbeiten und Daten manuell eingeben. ■ Blutzuckermesswerte außerhalb der Zielbereiche für „Vor der Mahlzeit“ und „Nach der Mahlzeit“ oder unterhalb des Hypoglykämie-Werts werden farblich und durch Fettschrift hervorgehoben. Am Ende des Berichts wird in einer Legende die Bedeutung der Farben erläutert. Abbildung 3.15 Inhaltsverzeichnis | Index Zurück Weiter 111 OneTouch® Diabetes Management Software v2.3 – Benutzerhandbuch Inhaltsverzeichnis | Index 112 Zurück Weiter Bericht „Histogramm“ Im Bericht „Histogramm“ werden die Trends für „Vor der Mahlzeit“ und „Nach der Mahlzeit“ zusammen mit der Messwertverteilung für einen bestimmten Zeitraum hervorgehoben (siehe Abbildung 3.16). Anhand dieses Berichts lässt sich die Anzahl der Blutzuckermesswerte überwachen, die innerhalb und außerhalb bestimmter Bereiche liegen. ■ Blutzuckermesswerte aus den Intervallen „Vor der Mahlzeit“, „Nach der Mahlzeit“ und „Nachts“ werden als gestapelte Balken in einem x-y-Diagramm angezeigt. Auf der x-Achse werden die vordefinierten Glukosebereiche und auf der y-Achse wird die Gesamtzahl der Blutzuckermesswerte in einem Mahlzeitenintervall für diesen bestimmten Bereich dargestellt. Abbildung 3.16 Inhaltsverzeichnis | Index Zurück Weiter 112 OneTouch® Diabetes Management Software v2.3 – Benutzerhandbuch Inhaltsverzeichnis | Index 113 Zurück Weiter OneTouch® DMS-Berichte ausdrucken, faxen und per E-Mail versenden OneTouch® DMS ermöglicht den Ausdruck der Berichte für Ihre Unterlagen. Auch die Fenster „Tagesübersicht“ und „Details Untersuchungen“ können ausgedruckt werden. Sie können Berichte auch an andere Personen per E-Mail oder als Fax versenden. So drucken Sie einen Bericht aus: Sie haben mehrere Möglichkeiten, um Berichte auszudrucken. 1. Direkt aus einem Bericht ausdrucken • Zeigen Sie den Bericht an, klicken Sie in der Menüleiste auf Datei und wählen Sie im Dropdown-Menü Bericht drucken aus oder • Klicken Sie einfach auf das Drucker-Symbol in der Symbolleiste. 2. Bericht ohne vorherige Anzeige ausdrucken • Klicken Sie im Hauptfenster Bericht auswählen auf die gewünschten Kästchen „Auswählen“ unter den Berichtsschaltflächen. • Klicken Sie dann auf Gewählte Berichte drucken, um die gewünschten Berichte auszudrucken. Die Option Farbausdruck (Standardeinstellung) können Sie im Menü Datei unter „Druckoptionen“ einstellen. Deaktivieren Sie diese Option, wenn Sie in Schwarzweiß drucken wollen. Zusatzberichte drucken Zusatzberichte können mithilfe der Druckfunktion des Browsers direkt vom Bericht aus gedruckt werden. Zusatzberichte müssen jedoch zum Drucken angezeigt werden. Inhaltsverzeichnis | Index Zurück Weiter 113 OneTouch® Diabetes Management Software v2.3 – Benutzerhandbuch 114 Zurück Weiter Inhaltsverzeichnis | Index So faxen Sie einen Bericht: 1. Zeigen Sie den Bericht zuerst über das Hauptfenster Bericht auswählen an. 2. Klicken Sie in der Symbolleiste auf das Telefon-Symbol. Es wird ein Faxdeckblatt angezeigt. 3. Bestimmen Sie anhand der folgenden Tabelle, welche Felder ausgefüllt werden müssen und welche optional sind. Wenn Folgendes angezeigt wird … … ist das Feld: Kommentare: Datum erforderlich bereits ausgefüllt Uhrzeit erforderlich bereits ausgefüllt Name des Empfängers optional --- Telefonnummer des Empfängers optional --- Faxnummer des Empfängers erforderlich Das Programm speichert automatisch bis zu 5 Faxnummern. Wählen Sie im Dropdown-Menü eine Nummer aus. Name des Absenders erforderlich --- Telefonnummer des Absenders erforderlich --- Hinweise optional Der Absender kann eine Textnachricht mit bis zu 100 Zeichen eingeben. 4. Klicken Sie auf „Senden“. Hinweis: Sie können nur dann ein Fax über OneTouch® DMS versenden, wenn an Ihren PC ein Fax-Modem angeschlossen ist. Inhaltsverzeichnis | Index Zurück Weiter 114 OneTouch® Diabetes Management Software v2.3 – Benutzerhandbuch Inhaltsverzeichnis | Index 115 Zurück Weiter So versenden Sie einen Bericht per E-Mail: 1. Zeigen Sie den Bericht zuerst über das Hauptfenster Bericht auswählen an. 2. Klicken Sie in der Symbolleiste auf das Brief-Symbol. Es wird eine E-Mail-Nachricht angezeigt, die Ihren Bericht als Anhang enthält. • Geben Sie die E-Mail-Adresse sowie eine kurze Nachricht ein und klicken Sie dann auf „Senden“. Hinweise: ■ Daten von Gastpatienten in einem Bericht können nicht per E-Mail versendet werden. ■ Sie können Berichte nur dann direkt über OneTouch® DMS per E-Mail versenden, wenn auf Ihrem PC eine MAPI-kompatible E-Mail-Anwendung installiert ist und Sie einen Internetzugang haben. In der Hilfedatei finden Sie weitere Hinweise zum Versenden von Berichten per E-Mail mit einem E-Mail-Programm, das nicht MAPI-kompatibel ist. Inhaltsverzeichnis | Index Zurück Weiter 115 OneTouch® Diabetes Management Software v2.3 – Benutzerhandbuch Inhaltsverzeichnis | Index 116 Zurück Weiter Dateneinträge ändern (bearbeiten, auslassen, wiederherstellen und löschen) Mit OneTouch® DMS können Sie folgende Änderungen an Dateneinträgen in der Datenbank vornehmen: ■ Dateneinträge bearbeiten ■ Dateneinträge in Berichten und Berechnungen auslassen ■ Dateneinträge wiederherstellen, die vorher als „Ausgelassen“ gekennzeichnet waren ■ Dateneinträge unwiderruflich löschen Sie können Dateneinträge in den Berichten „Tagebuch“ und „Datenliste“ sowie im Fenster „Tagesübersicht“ (Bericht „Tagebuch“) oder „Details Untersuchungen“ bearbeiten. Klicken Sie auf eine der Zeit-, Wert-, Symbol- oder Kommentarverknüpfungen, die im Fenster zur Verfügung stehen. Dadurch wird das Fenster „Details zu Einträgen“ geöffnet, in dem Sie die Dateneinträge ändern können. In vielen der Eingabefelder sind die vorhandenen Werte bereits eingetragen. Bearbeiten Sie diese Werte je nach Bedarf. Im Fenster „Details zu Einträgen“ können Sie (ähnlich wie in den Fenstern „Manuelle Eingabe“) Dateneinträge auslassen, wiederherstellen und löschen. Hinweis: Unten im Fenster „Details zu Einträgen“ stehen eventuell nicht dieselben Schaltflächen wie in den Fenstern „Manuelle Eingabe“ zur Verfügung. Dies liegt daran, dass Dateneinträge nur hinzugefügt (und nicht geändert) werden können, wenn Sie vom Startbildschirm direkt zu den Fenstern „Manuelle Eingabe“ wechseln. Inhaltsverzeichnis | Index Zurück Weiter 116 OneTouch® Diabetes Management Software v2.3 – Benutzerhandbuch 117 Zurück Weiter Inhaltsverzeichnis | Index Dateneinträge bearbeiten Sie können die Dateneinträge in der OneTouch® DMS bearbeiten; jedoch gibt es hier einige Einschränkungen. Die Art des Dateneintrags und der Daten im Eintrag bestimmen, was Sie bearbeiten können. Wenn auf den Dateneintrag Folgendes zutrifft … Wurde von einem Messgerät übertragen Wurde manuell eingegeben … können Sie folgende Datenwerte bearbeiten: ■ Mit dem Dateneintrag verknüpfte Kommentare Weitere Datenwerte können nicht bearbeitet werden. ■ Das mit dem Dateneintrag verknüpfte Mahlzeitenintervall ■ Mit dem Dateneintrag verknüpfte Kommentare ■ Datum des Eintrags ■ Uhrzeit des Eintrags ■ Art des Eintrags ■ Eingetragene Information Nicht unterstützte Ergebnisse Können nicht bearbeitet werden. Nachdem Sie einen Dateneintrag bearbeitet haben, wird er in der Spalte „Status“ in einigen Berichten der OneTouch® DMS als „Bearbeitet“ markiert. Fußnoten am Ende des Berichts weisen darauf hin, dass in diesem Bericht Messwerte bearbeitet wurden. Inhaltsverzeichnis | Index Zurück Weiter 117 OneTouch® Diabetes Management Software v2.3 – Benutzerhandbuch Inhaltsverzeichnis | Index 118 Zurück Weiter Dateneinträge auslassen Sie können Dateneinträge auslassen, wenn diese irreführend sind (z. B. wenn sich jemand anderes das Messgerät ausgeliehen hat, um eine Messung durchzuführen). Wenn Sie einen Eintrag auslassen, wird er in der Software entsprechend markiert und nicht bei Berechnungen und in Berichten berücksichtigt. Hinweis: Einträge, die Sie vom Messgerät übertragen haben, können nicht aus der Software gelöscht werden. Ausgelassene Einträge verbleiben zwar weiterhin in der Datenbank, sie werden allerdings nicht bei Berechnungen und in Berichten berücksichtigt (außer im Bericht „Datenliste“, siehe unten). Fußnoten am Ende des Berichts weisen darauf hin, wenn in diesem Bericht Messwerte ausgelassen wurden, die andernfalls berücksichtigt worden wären. Wenn Sie anzeigen wollen, um welche Dateneinträge es sich hierbei handelt, gehen Sie zum Bericht „Datenliste“. In diesem Bericht werden alle Dateneinträge der Datenbank angezeigt, d. h. auch die ausgelassenen. Wenn das Wort „Ausgelassen“ in der Spalte „Status“ angezeigt wird, wurde der Eintrag markiert, damit er bei Berechnungen und in Berichten nicht berücksichtigt wird. Im Gegensatz dazu können alle Einträge, die manuell über die Computertastatur eingegeben wurden, unwiderruflich gelöscht werden. Dateneinträge wiederherstellen Sie können Dateneinträge, die Sie als „Ausgelassen“ gekennzeichnet haben, wieder in Berichte und Berechnungen einbeziehen. Wenn Sie im Fenster „Tagesübersicht“ den Tag mit dem ausgelassenen Eintrag anzeigen, klicken Sie entweder auf das Kommentar-Symbol oder die Zeitverknüpfung in der Zeile des Eintrags mit der Kennzeichnung „Ausgelassen“. Klicken Sie dann im Fenster „Details zu Einträgen“ auf Berücksichtigen. Die Auslassungskennzeichnung wird aus der Spalte „Status“ des OneTouch® DMS-Berichts entfernt. Dateneinträge löschen Sie können manuell eingegebene Dateneinträge unwiderruflich aus der Datenbank der OneTouch® DMS löschen. Es können nur manuell eingegebene Dateneinträge gelöscht werden. Einträge, die von einem Messgerät übertragen wurden, können nicht gelöscht werden. Inhaltsverzeichnis | Index Zurück Weiter 118 OneTouch® Diabetes Management Software v2.3 – Benutzerhandbuch Inhaltsverzeichnis | Index 119 Zurück Weiter Daten manuell eingeben Im Fenster „Manuelle Eingabe“ können Sie der OneTouch® DMS-Datenbank neue Dateneinträge hinzufügen. Außerdem können Sie bereits bestehende Dateneinträge ändern, wenn Sie das Fenster „Manuelle Eingabe“ von einem OneTouch® DMS-Bericht aus aufrufen. Weitere Hinweise zur Bearbeitung von Einträgen finden Sie im Abschnitt Dateneinträge ändern im vorliegenden Handbuch. Es gibt zwei Fenster für die manuelle Dateneingabe, „Manuelle Eingabe-A“ und „Manuelle Eingabe-B“. ■ Das Fenster „Manuelle Eingabe-A“ (siehe Abbildung 3.17) enthält die fünf Registerkarten Glukose, Insulin, Tabletten, Bewegung und Mahlzeiten. ■ Das Fenster „Manuelle Eingabe-B“ enthält lediglich eine Registerkarte für Gesundheitseinträge (siehe Abbildung 3.18). In diesem Fenster können Sie diabetesspezifische Gesundheitsdaten eingeben. Diese Dateneinträge können helfen, ein vollständigeres Bild über den Diabetes und den Gesundheitsstatus zu vermitteln. Die Dateneingabe erfolgt ähnlich der Eingabe von anderen Dateneinträgen. Klicken Sie auf die Verknüpfung Gehe zu anderen Einträgen, um zum Fenster „Manuelle Eingabe-A“ zurückzukehren. Jedes der beiden Fenster zur manuellen Eingabe enthält eine Verknüpfung zum jeweils anderen. Für das manuelle Hinzufügen von Dateneinträgen gelten folgende Richtlinien: ■ Einträge werden in der OneTouch® DMS-Datenbank als „Hinzugefügt“ gekennzeichnet. Dadurch unterscheidet sich der Eintrag von anderen Dateneinträgen, die von einem Messgerät übertragen wurden. Diese Kennzeichnung wird in der Spalte „Status“ des Fensters „Tagesübersicht“ im Bericht „Tagebuch“ und im Bericht „Datenliste“ angezeigt. Eine Fußnote am Ende jedes Berichts weist auf „hinzugefügte“ Dateneinträge hin. ■ Berichte erhalten einen „Zeit“-Stempel, der bis auf die Sekunde genau ist. ■ Die Software verhindert das Hinzufügen von doppelten Ergebnissen. Die Eingabefelder für Datum, Uhrzeit und Messergebnisse müssen für jeden hinzugefügten Dateneintrag zwingend ausgefüllt werden. Kommentare sind optional. Inhaltsverzeichnis | Index Zurück Weiter 119 OneTouch® Diabetes Management Software v2.3 – Benutzerhandbuch Inhaltsverzeichnis | Index 120 Zurück Weiter Abbildung 3.17 Abbildung 3.18 Inhaltsverzeichnis | Index Zurück Weiter 120 OneTouch® Diabetes Management Software v2.3 – Benutzerhandbuch 121 Zurück Weiter Inhaltsverzeichnis | Index Es gibt mehrere Möglichkeiten, das Fenster „Manuelle Eingabe“ aufzurufen: Wenn Folgendes angezeigt wird … Auf dem Startbildschirm … können Sie Folgendes tun: ■ Klicken Sie auf das Symbol. Das Fenster „Manuelle Eingabe-A“ wird geöffnet. Klicken Sie zur Eingabe von Daten auf eine der fünf Registerkarten: Glukose, Insulin, Tabletten, Bewegung und Mahlzeiten. ■ Wenn Sie neue Gesundheitseinträge hinzufügen möchten, klicken Sie auf die Verknüpfung Gehe zu Gesundheitsdaten. Das Fenster „Manuelle Eingabe-B“ wird geöffnet. ■ Klicken Sie auf die Verknüpfung Gehe zu anderen Einträgen, um zum Fenster „Manuelle Eingabe-A“ zurückzukehren. In der Menüleiste ■ Klicken Sie auf Manuelle Eingabe. Wählen Sie dann im Dropdown-Menü Glukose, Insulin, Tabletten, Bewegung, Mahlzeiten oder Gesundheitseinträge aus, um den gewünschten Eintrag hinzuzufügen. In der Symbolleiste ■ Klicken Sie auf das Stift-Symbol. Das Fenster „Manuelle Eingabe-A“ wird geöffnet. Klicken Sie zur Eingabe von Daten auf eine der fünf Registerkarten: Glukose, Insulin, Tabletten, Bewegung und Mahlzeiten. In der Symbolleiste ■ Klicken Sie auf das Herz-Symbol. Das Fenster „Manuelle Eingabe-B“ wird geöffnet. Hier können Sie die Daten für Gesundheitseinträge eingeben. Inhaltsverzeichnis | Index Zurück Weiter 121 OneTouch® Diabetes Management Software v2.3 – Benutzerhandbuch Inhaltsverzeichnis | Index 122 Zurück Weiter Abbildung 3.19 Inhaltsverzeichnis | Index Zurück Weiter 122 OneTouch® Diabetes Management Software v2.3 – Benutzerhandbuch Inhaltsverzeichnis | Index 123 Zurück Weiter Fenster „Tagesübersicht“ des Berichts „Tagebuch“ Im Fenster „Tagesübersicht“ haben Sie zwei Möglichkeiten, um Dateneinträge hinzuzufügen (siehe Abbildung 3.19): 1. Klicken Sie auf eine der hervorgehobenen Verknüpfungen für Dateneinträge zu Glukose, Insulin, Tabletten, Bewegung, Mahlzeiten oder Gesundheit. Es wird entweder direkt das Fenster „Manuelle Eingabe-A“ mit der aktivierten entsprechenden Registerkarte oder das Fenster „Manuelle Eingabe-B“ geöffnet. Wenn Sie auf eine andere Verknüpfung als „Gesundheitseinträge“ geklickt haben, wird das Fenster „Manuelle Eingabe-A“ mit der ausgewählten Registerkarte geöffnet. Hier können Sie den gewünschten Dateneintrag ändern (siehe Abschnitt Dateneinträge ändern). Wenn Sie einen neuen Dateneintrag hinzufügen möchten, klicken Sie auf die Schaltfläche Ergebnis hinzufügen. Daraufhin werden die Registerkartenoptionen aktiviert und Sie können Dateneinträge für Glukose, Insulin, Tabletten, Bewegung und Mahlzeiten hinzufügen. Wenn Sie auf „Gesundheitseinträge“ geklickt haben, wird das Fenster „Manuelle Eingabe-B“ geöffnet. Klicken Sie auf die Verknüpfung Gehe zu anderen Einträgen, um zum Fenster „Manuelle Eingabe-A“ zurückzukehren. 2. Klicken Sie auf eines der Symbole Glukose, Insulin, Gesundheitsdaten, Bewegung, Mahlzeiten oder Tabletten oben im Fenster „Tagesübersicht“. Es wird entweder direkt das Fenster „Manuelle Eingabe-A“ mit der aktivierten entsprechenden Registerkarte oder das Fenster „Manuelle Eingabe-B“ geöffnet. Klicken Sie auf Eintrag hinzufügen, um eine der anderen Registerkarten zu aktivieren. Wenn Sie auf „Gesundheitseinträge“ geklickt haben, wird das Fenster „Manuelle Eingabe-B“ geöffnet. Klicken Sie auf die Verknüpfung Gehe zu anderen Einträgen, um zum Fenster „Manuelle Eingabe-A“ zurückzukehren. Registerkarte „Glukose“ Auf der Registerkarte „Glukose“ können Sie der OneTouch® DMS-Datenbank Glukoseeinträge hinzufügen (siehe Abbildung 3.20). Inhaltsverzeichnis | Index Zurück Weiter 123 OneTouch® Diabetes Management Software v2.3 – Benutzerhandbuch 124 Zurück Weiter Inhaltsverzeichnis | Index Abbildung 3.20 Wenn Folgendes angezeigt wird … … können Sie: Datum und Uhrzeit Datum und Uhrzeit für den neuen Glukoseeintrag einstellen. Beide Felder müssen ausgefüllt werden. Sie können die Angaben im Feld „Datum“ ändern, indem Sie direkt das gewünschte Datum eingeben. Sie können aber auch auf den Abwärtspfeil klicken und in dem daraufhin angezeigten Einblendfeld mit Kalender Tag, Monat und Jahr ändern. Sie können die Angaben im Feld „Zeit“ ändern, indem Sie die gewünschte Uhrzeit eingeben oder auf die angezeigten Werte für Stunden oder Minuten klicken. Klicken Sie dann auf den Abwärts- bzw. Aufwärtspfeil, bis die gewünschte Uhrzeit angezeigt wird. Inhaltsverzeichnis | Index Zurück Weiter 124 OneTouch® Diabetes Management Software v2.3 – Benutzerhandbuch Zurück Weiter Inhaltsverzeichnis | Index Wenn Folgendes angezeigt wird … 125 … können Sie: Mahlzeitenintervall dem neuen Glukoseeintrag ein Mahlzeitenintervall zuweisen. Klicken Sie hierzu auf den Abwärtspfeil und wählen Sie eines der sieben vordefinierten Mahlzeitenintervalle aus. Glukose den Messwert für den neuen Glukoseeintrag eingeben. Das Feld „Glukose“ muss ausgefüllt werden. Sie müssen entweder einen Wert eingeben oder in das Kontrollkästchen HOCH klicken. ■ Die Werte können für mg/dL in Schritten von 1 und für mmol/ L in Schritten von 0,1 eingegeben werden. ■ Wenn Sie auf HOCH klicken, bedeutet dies, dass der Blutzuckermesswert oberhalb des Messbereichs für das Messgerät lag. Für jeden manuell eingegebenen Glukoseeintrag müssen Sie angeben, ob es sich um einen Plasma- oder Vollblutwert handelt. Typ die Art des Glukosewerts eingeben. Klicken Sie hierfür im Feld Typ auf den Abwärtspfeil. Es wird daraufhin ein Dropdown-Menü mit verschiedenen Optionen angezeigt: ■ Finger ■ Alternative Messstelle ■ Labor ■ Kontrolle Klicken Sie auf die gewünschte Option. Inhaltsverzeichnis | Index Zurück Weiter 125 OneTouch® Diabetes Management Software v2.3 – Benutzerhandbuch 126 Zurück Weiter Inhaltsverzeichnis | Index Wenn Folgendes angezeigt wird … … können Sie: GlukoseKommentare dem Glukoseeintrag einen Kommentar zuweisen. Sie können aus den vordefinierten Kommentaren auswählen oder einen neuen Kommentar mit Ihren eigenen Worten erstellen. Klicken Sie auf die zutreffenden vordefinierten Kommentare: ■ Krankheit ■ Urlaub ■ Stress ■ Hypogefühl ■ Menstruation ■ Ernährung (wählen Sie nur eine der folgenden Optionen aus) • Andere Ernährung • Fasten • Zu viel gegessen • Zu wenig gegessen ■ Bewegung (wählen Sie nur eine der folgenden Optionen aus) • Vor • Während • Nach ■ Bewegungsart • Leicht • Stark ■ Medikamente ■ Andere Oder Sie können neue Informationen zu Ihrem Blutzuckermesswert in das Feld „Kommentare“ eingeben. Hinweis: Es können, je nach verwendetem Messgerät, zusätzliche Kommentar-Optionen angezeigt werden. Im Benutzerhandbuch zum jeweiligen Messgerät finden Sie weitere diesbezügliche Informationen. Inhaltsverzeichnis | Index Zurück Weiter 126 OneTouch® Diabetes Management Software v2.3 – Benutzerhandbuch 127 Zurück Weiter Inhaltsverzeichnis | Index Registerkarte „Insulin“ Auf der Registerkarte „Insulin“ können Sie der OneTouch® DMS-Datenbank Insulineinträge hinzufügen (siehe Abbildung 3.21). Abbildung 3.21 Wenn Folgendes angezeigt wird … … können Sie: Datum und Uhrzeit Datum und Uhrzeit für den neuen Insulineintrag einstellen. Sie können die Angaben im Feld „Datum“ ändern, indem Sie direkt das gewünschte Datum eingeben. Sie können aber auch auf den Abwärtspfeil klicken und in dem daraufhin angezeigten Einblendfeld mit Kalender Tag, Monat und Jahr ändern. Sie können die Angaben im Feld „Zeit“ ändern, indem Sie die gewünschte Uhrzeit eingeben oder auf die angezeigten Werte für Stunden oder Minuten klicken. Klicken Sie dann auf den Abwärtsbzw. Aufwärtspfeil, bis die gewünschte Uhrzeit angezeigt wird. Inhaltsverzeichnis | Index Zurück Weiter 127 OneTouch® Diabetes Management Software v2.3 – Benutzerhandbuch 128 Zurück Weiter Inhaltsverzeichnis | Index Wenn Folgendes angezeigt wird … … können Sie: Mahlzeitenintervall dem neuen Insulineintrag ein Mahlzeitenintervall zuweisen. Klicken Sie hierzu auf den Abwärtspfeil und wählen Sie eines der sieben vordefinierten Mahlzeitenintervalle aus. Injektion/Bolus/Ges. Insulin Pumpe/Tag Typ und Einheiten für den Insulineintrag eingeben. Klicken Sie auf das entsprechende Optionsfeld. „Injektion“ ist die Standardeinstellung. Wenn Sie „Injektion“ auswählen, müssen Sie Folgendes tun: ■ Wählen Sie aus dem Dropdown-Menü im Feld einen Insulintyp aus. Insulintypen werden im Fenster „Patienteneinstellungen“ auf der Registerkarte „Medikamente“ erstellt. Wenn der gewünschte Insulintyp nicht angezeigt wird, klicken Sie auf die Verknüpfung Insulin hinzufügen. Daraufhin wird das Fenster „Patienteneinstellungen“ mit der aktivierten Registerkarte „Medikamente“ geöffnet, wo Sie neue Insulintypen hinzufügen können. ■ Geben Sie eine Menge von 0 bis 250 ein. Die Menge kann in Schritten von jeweils 0,1 eingestellt werden. Wenn Sie „Bolus“ auswählen, müssen Sie Folgendes tun: ■ Geben Sie eine Menge von 0 bis 60 ein. Die Menge kann in Schritten von jeweils 0,1 eingestellt werden. Wenn Sie „Ges. Insulin Pumpe/Tag“ auswählen, müssen Sie Folgendes tun: ■ Geben Sie eine Menge von 0 bis 100 ein. Die Menge kann in Schritten von jeweils 0,1 eingestellt werden. Insulin-Kommentare im Feld „Kommentare“ für den Insulineintrag einen neuen Kommentartext erstellen und zuweisen. Inhaltsverzeichnis | Index Zurück Weiter 128 OneTouch® Diabetes Management Software v2.3 – Benutzerhandbuch Inhaltsverzeichnis | Index 129 Zurück Weiter Registerkarte „Tabletten“ Auf der Registerkarte „Tabletten“ können Sie der OneTouch® DMS-Datenbank Tabletteneinträge hinzufügen (siehe Abbildung 3.22). Abbildung 3.22 Inhaltsverzeichnis | Index Zurück Weiter 129 OneTouch® Diabetes Management Software v2.3 – Benutzerhandbuch 130 Zurück Weiter Inhaltsverzeichnis | Index Wenn Folgendes angezeigt wird … … können Sie: Datum und Uhrzeit Datum und Uhrzeit für den neuen Tabletteneintrag einstellen. Beide Felder müssen ausgefüllt werden. Sie können die Angaben im Feld „Datum“ ändern, indem Sie direkt das gewünschte Datum eingeben. Sie können aber auch auf den Abwärtspfeil klicken und in dem daraufhin angezeigten Einblendfeld mit Kalender Tag, Monat und Jahr ändern. Sie können die Angaben im Feld „Zeit“ ändern, indem Sie die gewünschte Uhrzeit eingeben oder auf die angezeigten Werte für Stunden oder Minuten klicken. Klicken Sie dann auf den Abwärtsbzw. Aufwärtspfeil, bis die gewünschte Uhrzeit angezeigt wird. Mahlzeitenintervall dem neuen Tabletteneintrag ein Mahlzeitenintervall zuweisen. Klicken Sie hierzu auf den Abwärtspfeil und wählen Sie eines der sieben vordefinierten Mahlzeitenintervalle aus. Typ Typ und Menge (Dosierung) der Tabletten eingeben. Klicken Sie hierfür im Feld „Typ“ auf den Abwärtspfeil. Daraufhin wird ein Dropdown-Menü mit Tablettentypen angezeigt. Wählen Sie den gewünschten Typ aus. Die Tablettentypen werden im Fenster „Patienteneinstellungen“ auf der Registerkarte „Medikamente“ festgelegt. Wenn der gewünschte Tablettentyp nicht angezeigt wird, klicken Sie auf die Verknüpfung Tabletten hinzufügen. Daraufhin wird das Fenster „Patienteneinstellungen“ mit der aktivierten Registerkarte „Medikamente“ geöffnet, wo Sie neue Tablettentypen hinzufügen können. Geben Sie die Tablettenmenge (Dosierung) im Feld „Menge“ ein. TablettenKommentare Inhaltsverzeichnis | Index im Feld „Kommentare“ für den Tabletteneintrag einen neuen Kommentartext erstellen und zuweisen. Zurück Weiter 130 OneTouch® Diabetes Management Software v2.3 – Benutzerhandbuch Inhaltsverzeichnis | Index 131 Zurück Weiter Registerkarte „Bewegung“ Auf der Registerkarte „Bewegung“ können Sie der OneTouch® DMS-Datenbank Bewegungseinträge hinzufügen (siehe Abbildung 3.23). Abbildung 3.23 Inhaltsverzeichnis | Index Zurück Weiter 131 OneTouch® Diabetes Management Software v2.3 – Benutzerhandbuch 132 Zurück Weiter Inhaltsverzeichnis | Index Wenn Folgendes angezeigt wird … … können Sie: Datum und Uhrzeit Datum und Uhrzeit für den neuen Bewegungseintrag einstellen. Beide Felder müssen ausgefüllt werden. Es gibt keine Standardwerte. ■ Sie können die Angaben im Feld „Datum“ ändern, indem Sie direkt das gewünschte Datum eingeben. Sie können aber auch auf den Abwärtspfeil klicken und in dem daraufhin angezeigten Einblendfeld mit Kalender Tag, Monat und Jahr ändern. ■ Sie können die Angaben im Feld „Zeit“ direkt ändern, indem Sie die gewünschte Uhrzeit eingeben oder auf die angezeigten Werte für Stunden oder Minuten klicken. Klicken Sie dann auf den Abwärts- bzw. Aufwärtspfeil, bis die gewünschte Uhrzeit angezeigt wird. Dauer und Intensität Dauer und Intensität der Bewegung eingeben. Beide Felder müssen ausgefüllt werden. Es gibt keine Standardwerte. ■ Geben Sie die Intensität an, indem Sie im Feld „Intensität“ auf den Pfeil nach unten klicken. Daraufhin wird ein Dropdown-Menü mit folgenden Optionen angezeigt: • Leicht • Mäßig • Stark ■ Geben Sie die Dauer ein, indem Sie den Zeitraum in Stunden und in Minuten in Schritten von jeweils 5 Minuten eintragen. Bewegungs-Kommentare Inhaltsverzeichnis | Index im Feld „Kommentare“ für den Bewegungseintrag einen neuen Kommentartext erstellen und zuweisen. Zurück Weiter 132 OneTouch® Diabetes Management Software v2.3 – Benutzerhandbuch Inhaltsverzeichnis | Index 133 Zurück Weiter Registerkarte „Mahlzeiten“ Auf der Registerkarte „Mahlzeiten“ können Sie der OneTouch® DMS-Datenbank Mahlzeiteneinträge hinzufügen (siehe Abbildung 3.24). Abbildung 3.24 Inhaltsverzeichnis | Index Zurück Weiter 133 OneTouch® Diabetes Management Software v2.3 – Benutzerhandbuch 134 Zurück Weiter Inhaltsverzeichnis | Index Wenn Folgendes angezeigt wird … … können Sie: Datum und Uhrzeit Datum und Uhrzeit für den neuen Mahlzeiteneintrag einstellen. Beide Felder müssen für jeden neuen Mahlzeiteneintrag ausgefüllt werden. Es gibt keine Standardwerte. ■ Sie können die Angaben im Feld „Datum“ ändern, indem Sie direkt das gewünschte Datum eingeben. Sie können aber auch auf den Abwärtspfeil klicken und in dem daraufhin angezeigten Einblendfeld mit Kalender Tag, Monat und Jahr ändern. ■ Sie können die Angaben im Feld „Zeit“ ändern, indem Sie die gewünschte Uhrzeit eingeben oder auf die angezeigten Werte für Stunden oder Minuten klicken. Klicken Sie dann auf den Abwärts- bzw. Aufwärtspfeil, bis die gewünschte Uhrzeit angezeigt wird. Mahlzeit dem Mahlzeiteneintrag ein Mahlzeitenintervall zuweisen. ■ Klicken Sie hierzu auf den Pfeil nach unten und wählen Sie Frühstück, Mittagessen, Abendessen oder Zwischenmahlzeit aus. Sie können auch Alkohol auswählen und Datum bzw. Uhrzeit aufzeichnen. Kohlenhydrate, Fette, Kalorien und Eiweiß die entsprechenden Werte in den Feldern für Kohlenhydrate, Fette, Kalorien und Eiweiß eingeben. Sie müssen mindestens für eine der vier Kategorien einen Wert angeben. ■ Geben Sie für Kohlenhydrate, Eiweiß und Fette einen Wert im Bereich von 0 bis 250 in Schritten von 1 ein. ■ Geben Sie für Kalorien einen Wert im Bereich von 0 bis 2500 in Schritten von jeweils 5 ein. Mahlzeiten-Kommentare Inhaltsverzeichnis | Index im Feld „Kommentare“ Anmerkungen zum Mahlzeiteneintrag eingeben. Zurück Weiter 134 OneTouch® Diabetes Management Software v2.3 – Benutzerhandbuch Inhaltsverzeichnis | Index 135 Zurück Weiter Registerkarte „Gesundheitseinträge“ Im Fenster „Manuelle Eingabe-B“ können Sie der OneTouch® DMS-Datenbank Gesundheitseinträge hinzufügen (siehe Abbildung 3.25). Abbildung 3.25 Sie können folgende Arten von Gesundheitseinträgen hinzufügen: ■ ■ ■ ■ ■ ■ ■ ■ HbA1c Arztbesuche Ereignisse Ketone Mikroalbumin Cholesterin Blutdruck (systolisch und diastolisch) Größe und Gewicht Für jeden hinzugefügten Gesundheitseintrag müssen Sie einen Wert in die Felder „Datum“, „Uhrzeit“ und „Ergebnis“ eintragen. Datum und Uhrzeit werden wie bei anderen Dateneinträgen auch angegeben. Inhaltsverzeichnis | Index Zurück Weiter 135 OneTouch® Diabetes Management Software v2.3 – Benutzerhandbuch 136 Zurück Weiter Inhaltsverzeichnis | Index Wenn Folgendes angezeigt wird … … können Sie: HbA1c die HbA1c-Messergebnisse wie folgt angeben: ■ Die Ergebnisse können in einem Bereich von 4 bis 15 in Schritten von 0,1 eingegeben werden. Arztbesuche die Daten für jede der folgenden Arten von Arztbesuchen eingeben: ■ Arztbesuch ■ Fußuntersuchung ■ Augenuntersuchung Ereignisse eines oder mehrere der folgenden Ereignisse angeben: ■ Stress ■ Hypogefühl ■ Krankheit ■ Menstruation ■ Urlaub ■ Sonstiges Ketone eines der folgenden Testergebnisse für Ketone eingeben: ■ Negativ ■ Spuren ■ Gering ■ Mäßig ■ Groß Inhaltsverzeichnis | Index Zurück Weiter 136 OneTouch® Diabetes Management Software v2.3 – Benutzerhandbuch 137 Zurück Weiter Inhaltsverzeichnis | Index Wenn Folgendes angezeigt wird … … können Sie: Mikroalbumin für die Mikroalbumin-Messergebnisse entweder die tatsächlichen Werte oder einen Standardtext eingeben. ■ Eingabe eines Standardtexts: • Normal • Positiv • >1000 ■ Die Ergebnisse müssen in einem Bereich von 1 bis 1000 in Schritten von jeweils 1 eingegeben werden. Blutdruck die Blutdruckmessergebnisse wie folgt eingeben: Sie müssen ein systolisches (die größere Zahl) und ein diastolisches (die kleinere Zahl) Messergebnis eingeben. ■ Systolische Ergebnisse müssen in einem Bereich zwischen 80 und 200 in Schritten von jeweils 1 eingegeben werden. ■ Diastolische Ergebnisse müssen in einem Bereich zwischen 40 und 150 in Schritten von jeweils 1 eingegeben werden. Größe und Gewicht die Werte für Größe und Gewicht wie folgt eingeben: ■ Die Größe muss im Bereich von 0 bis 255 liegen. ■ Das Gewicht muss im Bereich von 0 bis 600 liegen. ■ Sowohl Größe als auch Gewicht können in Schritten von jeweils 0,5 eingegeben werden. ■ Für die Größen- und Gewichtsangaben sind keine Einheiten vorgeschrieben. Sie können die Werte in Pfund und Zoll oder in Kilogramm und Zentimetern eingeben. Inhaltsverzeichnis | Index Zurück Weiter 137 OneTouch® Diabetes Management Software v2.3 – Benutzerhandbuch 138 Zurück Weiter Inhaltsverzeichnis | Index Wenn Folgendes angezeigt wird … … können Sie: Cholesterin eine oder mehrere der folgenden Arten von Cholesterin-Tests angeben: ■ Gesamt ■ LDL ■ HDL ■ Triglyceride Sie können Cholesterin-Messergebnisse wie folgt eingeben: ■ Für Gesamtcholesterin • Geben Sie einen tatsächlichen Wert im Bereich von 0 bis 1000 mg/dL (0 bis 25,9 mmol/L) an oder • Geben Sie „>1000“ („>25,9“ in mmol/L) an. ■ Für LDL • Geben Sie einen tatsächlichen Wert im Bereich von 0 bis 500 mg/dL (0 bis 13,0 mmol/L) an oder • Geben Sie „>500“ („>13,0“ in mmol/L) an. ■ Für HDL • Geben Sie einen tatsächlichen Wert im Bereich von 0 bis 500 mg/dL (0 bis 13,0 mmol/L) an oder • Geben Sie „>500“ („>13,0“ in mmol/L) an. ■ Für Triglyceride • Geben Sie einen tatsächlichen Wert im Bereich von 0 bis 3000 mg/dL (0 bis 33,9 mmol/L) an oder • Geben Sie „>3000“ („>33,9“ in mmol/L) an. Die Einheiten werden auf der Registerkarte „Allgemein“ im Fenster „Voreinstellungen“ festgelegt. Inhaltsverzeichnis | Index Zurück Weiter 138 OneTouch® Diabetes Management Software v2.3 – Benutzerhandbuch Inhaltsverzeichnis | Index 139 Zurück Weiter Teil 4: Verwaltung der OneTouch® DMS-Datenbank ■ Dateneinträge archivieren/abrufen ■ Dateneinträge exportieren/importieren ■ Daten sichern Es gibt zwei Möglichkeiten, um die Datenbankdateien der OneTouch® DMS an einen anderen Speicherort auf Ihrem Computer zu kopieren. Auf diese Weise können Sie die Dateneinträge sichern oder auch in anderen Anwendungen benutzen. Die erste Möglichkeit ist das Archivieren und die zweite das Exportieren der Dateneinträge. Wenn Sie Ihre alten Dateneinträge später noch einmal durchsehen wollen, sollten Sie sich für das Archivieren entscheiden. Inhaltsverzeichnis | Index Zurück Weiter 139 OneTouch® Diabetes Management Software v2.3 – Benutzerhandbuch Inhaltsverzeichnis | Index 140 Zurück Weiter Dateneinträge archivieren/abrufen Beim Archivieren werden die Dateneinträge zur Speicherung in eine separate Datei übertragen. Dadurch können Sie die Größe Ihrer OneTouch® DMS-Datenbank minimieren, da ältere Daten, die Sie nicht mehr benötigen, ausgelagert werden (bei Auswahl der Option „Messergebnisse nach Archivierung löschen“). Eine geringe Datenbankgröße sorgt auch für optimale Leistung der OneTouch® DMS. Mit der Funktion „Abrufen“ können Sie archivierte Daten wiederherstellen (siehe Abbildung 4.0). Abbildung 4.0 Inhaltsverzeichnis | Index Zurück Weiter 140 OneTouch® Diabetes Management Software v2.3 – Benutzerhandbuch 141 Zurück Weiter Inhaltsverzeichnis | Index Registerkarte „Archivieren“ Beim Archivieren können Sie Dateneinträge eines oder mehrerer Patienten in der OneTouch® DMS-Datenbank kopieren. Dabei werden die Dateneinträge in eine separate Datei auf Ihrem PC kopiert. Wenn Folgendes angezeigt wird … … können Sie: In Datei den Namen der Datei angeben, in welcher die Daten archiviert werden sollen. Das Standardverzeichnis zum Speichern archivierter Dateien ist C:\Programme\LifeScan\OneTouch\Archive. Wenn Sie einen neuen Dateinamen eingeben, müssen Sie dabei den Pfadnamen für das Verzeichnis als ersten Teil des Namens beibehalten. Mithilfe der Funktion „Durchsuchen“ können Sie auch eine bestimmte Datei oder ein bestimmtes Verzeichnis suchen. Von und Bis für die zu archivierenden Dateneinträge einen Zeitraum eingeben. Die Felder Von und Bis müssen ausgefüllt werden. Sie können die Angaben in diesen Feldern ändern, indem Sie einfach den gewünschten Wert eingeben. Sie können aber auch auf den Abwärtspfeil klicken und in dem daraufhin angezeigten Einblendfeld mit Kalender Tag, Monat und Jahr ändern. Patienten auswählen die zu archivierenden Patientendateneinträge angeben. Sie können Alle Patienten, einen einzelnen Patienten oder eine Gruppe von Patienten auswählen. Um eine Gruppe von Patienten auszuwählen, klicken Sie bei gedrückter Strg-Taste auf die gewünschten Patientennamen. Messergebnisse nach Archivierung löschen angeben, ob die archivierten Dateneinträge aus der Datenbank der OneTouch® DMS gelöscht werden sollen. Klicken Sie hierfür auf Messergebnisse nach Archivierung löschen. Hinweise: ■ Beim Archivieren von Dateneinträgen werden alle sequenziellen Dateneinträge in der Mahlzeitenintervallserie „Vor dem Frühstück“ bis „Nachts“ mit dem Datum der Anfangszeit „Vor dem Frühstück“ angezeigt. Hierzu gehören auch Dateneinträge, die nach Mitternacht aufgezeichnet wurden. ■ Archivierte OneTouch® DMS-Daten umfassen auch alle „nicht unterstützten“ Ergebnisse für einen bestimmten Patienten und Zeitraum. Inhaltsverzeichnis | Index Zurück Weiter 141 OneTouch® Diabetes Management Software v2.3 – Benutzerhandbuch Inhaltsverzeichnis | Index 142 Zurück Weiter Registerkarte „Abrufen“ Mit der Funktion „Abrufen“ können archivierte Daten wieder in die OneTouch® DMSDatenbank eingefügt werden. Sie können Daten auch aus einer Datenbank der InTouchSoftware abrufen (siehe Abbildung 4.1). Abbildung 4.1 Hinweise: ■ Wenn Sie Dateneinträge, die mit einer älteren Version von OneTouch® DMS gespeichert wurden, in dieser Softwareversion abrufen, sollten Sie sich der Tatsache bewusst sein, dass den Mahlzeitenintervallen, die über Mitternacht hinausgehen, andere Datumskennzeichnungen zugeordnet werden. ■ Abgerufene Dateneinträge für einen bestimmten Patienten und Zeitraum umfassen alle nicht unterstützten Ergebnisse. ■ Sie können mit der Software keine Dateneinträge aus zuvor archivierten OneTouch® DMS-Versionen in anderen Sprachen abrufen. Inhaltsverzeichnis | Index Zurück Weiter 142 OneTouch® Diabetes Management Software v2.3 – Benutzerhandbuch 143 Zurück Weiter Inhaltsverzeichnis | Index Wenn Folgendes angezeigt wird … … können Sie: Aus Datei den Namen der archivierten Datei angeben, deren Daten wieder in die Datenbank der OneTouch® DMS eingefügt werden sollen. Dabei können Sie den Pfadnamen für das Verzeichnis als ersten Teil des Namens eingeben. Mithilfe der Funktion „Durchsuchen“ können Sie auch eine bestimmte Datei oder ein bestimmtes Verzeichnis suchen. Klicken Sie auf die Schaltfläche Datei prüfen, um die Namen der Patienten in der archivierten Datei anzuzeigen, bevor Sie die Dateneinträge in der OneTouch® DMS-Datenbank wiederherstellen. Von und Bis für die wiederherzustellenden Dateneinträge einen Zeitraum angeben. Die Felder Von und Bis müssen ausgefüllt werden. Sie können die Angaben in diesen Feldern ändern, indem Sie einfach den gewünschten Wert eingeben. Sie können aber auch auf den Abwärtspfeil klicken und in dem daraufhin angezeigten Einblendfeld mit Kalender Tag, Monat und Jahr ändern. Patienten auswählen die abzurufenden Patientendateneinträge angeben. Sie können Alle Patienten, einen einzelnen Patienten oder eine Gruppe von Patienten auswählen. Um eine Gruppe von Patienten auszuwählen, klicken Sie bei gedrückter Strg-Taste auf die gewünschten Patientennamen. Inhaltsverzeichnis | Index Zurück Weiter 143 OneTouch® Diabetes Management Software v2.3 – Benutzerhandbuch Inhaltsverzeichnis | Index 144 Zurück Weiter Dateneinträge exportieren/importieren Beim Exportieren werden Dateneinträge in eine CSV-Datei (Excel) kopiert, die mit anderen PC-Anwendungen kompatibel ist. In exportierten Dateien enthalten die verschiedenen Datenfelder keine Überschriften. Mit der Funktion „Importieren“ können Sie exportierte Daten wiederherstellen. Hinweis: „Nicht unterstützte“ Ergebnisse können nicht exportiert werden (siehe „Nicht unterstützte Ergebnisse“ im Glossar). Registerkarte „Exportieren“ Beim Exportieren können Sie Dateneinträge eines oder mehrerer Patienten in der OneTouch® DMS-Datenbank kopieren (siehe Abbildung 4.2). Dabei werden die Dateneinträge in eine CSV-Datei auf Ihrem PC kopiert. Abbildung 4.2 Inhaltsverzeichnis | Index Zurück Weiter 144 OneTouch® Diabetes Management Software v2.3 – Benutzerhandbuch 145 Zurück Weiter Inhaltsverzeichnis | Index Wenn Folgendes angezeigt wird … … können Sie: In Datei den Namen der Datei angeben, in die die Daten exportiert werden sollen. Das Standardverzeichnis zum Speichern exportierter Dateien ist C:\Programme\LifeScan\OneTouch\Export. Wenn Sie einen neuen Dateinamen eingeben, müssen Sie dabei den Pfadnamen für das Verzeichnis als ersten Teil des Namens beibehalten. Mithilfe der Funktion „Durchsuchen“ können Sie auch eine bestimmte Datei oder ein bestimmtes Verzeichnis suchen. Von und Bis für die zu exportierenden Dateneinträge einen Zeitraum angeben. Die Felder Von und Bis müssen ausgefüllt werden. Sie können die Angaben in diesen Feldern ändern, indem Sie einfach den gewünschten Wert eingeben. Sie können aber auch auf den Abwärtspfeil klicken und in dem daraufhin angezeigten Einblendfeld mit Kalender Tag, Monat und Jahr ändern. Patienten auswählen den Namen des Patienten angeben, dessen Dateneinträge Sie exportieren wollen. Sie können jeweils nur die Dateneinträge für einen einzelnen Patienten exportieren. Inhaltsverzeichnis | Index Zurück Weiter 145 OneTouch® Diabetes Management Software v2.3 – Benutzerhandbuch Inhaltsverzeichnis | Index 146 Zurück Weiter Registerkarte „Importieren“ Mit der Funktion „Importieren“ können exportierte Daten wieder in die OneTouch® DMSDatenbank eingefügt werden (siehe Abbildung 4.3). Sie können Daten aus OneTouch® DMS v2.0/v2.1/v2.2 Dateien sowie aus InTouch® Software-Exportdateien importieren. Sie können jeweils nur die Dateneinträge für einen einzelnen Patienten importieren. Beim Importieren von Dateneinträgen muss das gleiche Dateiformat beibehalten werden. Wenn Sie das Dateiformat ändern, können Sie die Dateneinträge nicht mehr in die OneTouch® DMS-Datenbank einfügen. Hinweise: ■ Wenn Sie Dateneinträge, die mit einer älteren Version von OneTouch® DMS gespeichert wurden, in diese Softwareversion importieren, sollten Sie sich der Tatsache bewusst sein, dass den Mahlzeitenintervallen, die über Mitternacht hinausgehen, andere Datumskennzeichnungen zugeordnet werden. ■ Sie können mit der Software keine zuvor exportierten Dateneinträge aus den folgenden Versionen importieren: • OneTouch® DMS-Versionen in einer anderen Sprache • OneTouch® DMS Pro Inhaltsverzeichnis | Index Zurück Weiter 146 OneTouch® Diabetes Management Software v2.3 – Benutzerhandbuch Inhaltsverzeichnis | Index 147 Zurück Weiter Abbildung 4.3 Inhaltsverzeichnis | Index Zurück Weiter 147 OneTouch® Diabetes Management Software v2.3 – Benutzerhandbuch 148 Zurück Weiter Inhaltsverzeichnis | Index Wenn Folgendes angezeigt wird … … können Sie: Aus Datei den Namen der exportierten Datei angeben, deren Daten wieder in die Datenbank der OneTouch® DMS eingefügt werden sollen. Dabei können Sie den Pfadnamen für das Verzeichnis als ersten Teil des Namens eingeben. Mithilfe der Funktion „Durchsuchen“ können Sie auch eine bestimmte Datei oder ein bestimmtes Verzeichnis suchen. Klicken Sie auf die Schaltfläche Datei prüfen, um die Namen der Patienten in der exportierten Datei anzuzeigen, bevor Sie die Dateneinträge in der OneTouch® DMS-Datenbank wiederherstellen. Von und Bis für die wiederherzustellenden Dateneinträge einen Zeitraum angeben. Die Felder Von und Bis müssen ausgefüllt werden. Sie können die Angaben in diesen Feldern ändern, indem Sie einfach den gewünschten Wert eingeben. Sie können aber auch auf den Abwärtspfeil klicken und in dem daraufhin angezeigten Einblendfeld mit Kalender Tag, Monat und Jahr ändern. Patienten auswählen den Namen des Patienten angeben, dessen Dateneinträge Sie importieren wollen. Klicken Sie zur Auswahl eines Patienten auf den Abwärtspfeil im Feld. Wählen Sie den gewünschten Patienten aus. Sie können jeweils nur die Dateneinträge für einen einzelnen Patienten importieren. Daten sichern Kopieren Sie zum Schutz gegen Datenverluste regelmäßig die Datei OneTouch.mdb auf ein Netzlaufwerk, eine Zip™-Diskette, ein Sicherungsband oder ein anderes Speichermedium. Die OneTouch® DMS erinnert Sie alle drei Monate daran, dass die Datenbank gesichert werden sollte. Inhaltsverzeichnis | Index Zurück Weiter 148 OneTouch® Diabetes Management Software v2.3 – Benutzerhandbuch Inhaltsverzeichnis | Index 149 Zurück Weiter Teil 5: Anhänge ■ Anhang A • Befehle in der Menüleiste • Befehle in der Symbolleiste ■ Anhang B • Glossar ■ Anhang C • Fehlerbehebung ■ Anhang D • Kontaktinformationen für den LifeScan-Kundenservice ■ Anhang E • Index Inhaltsverzeichnis | Index Zurück Weiter 149 OneTouch® Diabetes Management Software v2.3 – Benutzerhandbuch 150 Zurück Weiter Inhaltsverzeichnis | Index Anhang A: Befehle in der Menü- und Symbolleiste In Anhang A werden die Befehle der Menü- und Symbolleiste beschrieben. Über diese Befehle können Sie zahlreiche Funktionen der OneTouch® DMS aktivieren. Befehle in der Menüleiste Die Menüleistenbefehle befinden sich oben in den Fenstern der OneTouch® DMS. Wenn Sie auf einen der Befehle in der Menüleiste klicken, wird ein Dropdown-Menü mit Optionen angezeigt, in dem Sie wie folgt den gewünschten Vorgang auswählen können: Wenn Folgendes angezeigt wird … … können Sie Folgendes tun: Druckoptionen ■ Farbausdruck – Deaktivieren Sie diese Option, wenn Sie in Schwarzweiß drucken wollen. ■ Druckereinrichtung – Öffnet das Fenster für die Windows®Druckereinrichtung. Hier können Sie Drucker, Papierformat und -ausrichtung usw. auswählen. Bericht drucken – Druckt den gegenwärtig ausgewählten Bericht. Bericht faxen – Versendet den gegenwärtig ausgewählten Bericht als Fax. Bericht per E-Mail versenden – Versendet den gegenwärtig ausgewählten Bericht per E-Mail. Beenden – Schließt (beendet) OneTouch® DMS. Inhaltsverzeichnis | Index Zurück Weiter 150 OneTouch® Diabetes Management Software v2.3 – Benutzerhandbuch Zurück Weiter Inhaltsverzeichnis | Index Wenn Folgendes angezeigt wird … 151 … können Sie Folgendes tun: Hinzufügen – Öffnet die Registerkarte „Allgemein“ im Fenster „Patienteneinstellungen“. Die Eingabefelder sind leer. Auf dieser Registerkarte können Sie der Datenbank einen neuen Patienten hinzufügen. Löschen – Öffnet die Registerkarte „Allgemein“ im Fenster „Patienteneinstellungen“. In den Datenfeldern ist der Name des aktuellen Patienten eingetragen. Auf dieser Registerkarte können Sie einen Patienten aus der Datenbank löschen. Suchen – Öffnet die Registerkarte „Patienten suchen“ im Fenster „Patienteneinstellungen“. Auf dieser Registerkarte können Sie nach einem Patienten in der Datenbank suchen. Einstellungen – Öffnet das Fenster „Patienteneinstellungen“. In diesem Fenster können Sie Ihr eigenes Diabetesprofil oder das Ihrer Patienten anzeigen und ändern. Messergebn. abrufen – Überträgt Messergebnisse von einem Messgerät in die Datenbank. Messwerte löschen – Löscht Messergebnisse unwiderruflich aus dem Speicher des Messgeräts. Messgerät einstellen – Ändert die Messgeräteinstellungen zur Eingabe und Anzeige der Daten im Messgerät. Inhaltsverzeichnis | Index Zurück Weiter 151 OneTouch® Diabetes Management Software v2.3 – Benutzerhandbuch Zurück Weiter Inhaltsverzeichnis | Index Wenn Folgendes angezeigt wird … 152 … können Sie Folgendes tun: Eines der folgenden Fenster wird angezeigt: ■ Bericht auswählen ■ Gesamtbericht ■ Bericht „Mittelwerte“ ■ Bericht „Datenliste“ ■ Bericht „Besonderheiten“ ■ Bericht „Glukose-Trend“ ■ Bericht „Untersuchungen“ ■ Bericht „Histogramm“ ■ Bericht „Insulin“ ■ Bericht „Tagebuch“ ■ Bericht „Kreisdiagramm“ ■ Bericht „Standardtag“ Inhaltsverzeichnis | Index Zurück Weiter 152 OneTouch® Diabetes Management Software v2.3 – Benutzerhandbuch Zurück Weiter Inhaltsverzeichnis | Index Wenn Folgendes angezeigt wird … 153 … können Sie Folgendes tun: Glukose – Öffnet die Registerkarte „Glukose“ im Fenster „Manuelle Eingabe-A“. Auf dieser Registerkarte können Sie der Datenbank neue Glukoseeinträge hinzufügen. Insulin – Öffnet die Registerkarte „Insulin“ im Fenster „Manuelle Eingabe-A“. Auf dieser Registerkarte können Sie der Datenbank neue Insulineinträge hinzufügen. Tabletten – Öffnet die Registerkarte „Tabletten“ im Fenster „Manuelle Eingabe-A“. Auf dieser Registerkarte können Sie der Datenbank neue Tabletteneinträge hinzufügen. Bewegung – Öffnet die Registerkarte „Bewegung“ im Fenster „Manuelle Eingabe-A“. Auf dieser Registerkarte können Sie der Datenbank neue Bewegungseinträge hinzufügen. Mahlzeiten – Öffnet die Registerkarte „Mahlzeiten“ im Fenster „Manuelle Eingabe-A“. Auf dieser Registerkarte können Sie der Datenbank neue Mahlzeiteneinträge hinzufügen. Gesundheitseinträge – Öffnet das Fenster „Manuelle Eingabe-B“. Auf dieser Registerkarte können Sie neue Gesundheitseinträge aus einem Kaskadenmenü auswählen und der Datenbank hinzufügen. Sie können folgende Optionen im Dropdown-Menü auswählen: ■ HbA1c ■ Arztbesuche ■ Ereignisse ■ Ketone ■ Mikroalbumin ■ Cholesterin ■ Blutdruck ■ Größe und Gewicht Inhaltsverzeichnis | Index Zurück Weiter 153 OneTouch® Diabetes Management Software v2.3 – Benutzerhandbuch Zurück Weiter Inhaltsverzeichnis | Index Wenn Folgendes angezeigt wird … 154 … können Sie Folgendes tun: Allgemein – Öffnet die Registerkarte „Allgemein“ im Fenster „Voreinstellungen“. Auf dieser Registerkarte können Sie die OneTouch® DMS-Umgebung anpassen: ■ Den COM-Port an Ihrem PC suchen ■ Die notwendigen Schritte für die Datenübertragung vom Messgerät anzeigen ■ Einheiten und Anzeigeoptionen einstellen Optionen Bericht – Öffnet die Registerkarte „Optionen Bericht“ im Fenster „Voreinstellungen“. Auf dieser Registerkarte können Sie den standardmäßigen bevorzugten Bericht und den Zeitraum auswählen. Zielwerte – Öffnet die Registerkarte „Zielwerte“ im Fenster „Voreinstellungen“. Auf dieser Registerkarte können Sie die Blutzuckerzielwerte für verschiedene Diabetestypen einstellen. Hypoglykämien – Öffnet die Registerkarte „Hypoglykämien“ im Fenster „Voreinstellungen“. In diesem Fenster können Sie den Hypoglykämie-Wert einstellen. Hierbei handelt es sich um den Grenzwert bei bzw. unter dem Messergebnisse in Berichten mit „Hypoglykämie“ gekennzeichnet werden. Inhaltsverzeichnis | Index Zurück Weiter 154 OneTouch® Diabetes Management Software v2.3 – Benutzerhandbuch Zurück Weiter Inhaltsverzeichnis | Index Wenn Folgendes angezeigt wird … 155 … können Sie Folgendes tun: Archivieren/Abrufen – Archiviert Dateneinträge der Datenbank zur Speicherung in einer separaten Datei. Durch Archivieren können Sie die Größe Ihrer Datenbank minimieren, sodass die OneTouch® DMS optimal läuft. Archivierte Daten können in der Datenbank wiederhergestellt werden. Exportieren/Importieren – Exportiert Daten aus der Datenbank in eine CSV-Datei (eine normale Excel-Datei), von der aus Sie die Daten dann wieder in andere PC-Anwendungen importieren können. Exportierte Daten können wieder in die Datenbank zurück importiert werden. OneTouch Hilfe – Zeigt Hilfe für das geöffnete Fenster an. LifeScan-Kundenservice – Zeigt an, wann und wie Sie den LifeScan-Kundenservice erreichen können. Über OneTouch – Zeigt grundlegende Informationen zu dieser Softwareversion an. Inhaltsverzeichnis | Index Zurück Weiter 155 OneTouch® Diabetes Management Software v2.3 – Benutzerhandbuch 156 Zurück Weiter Inhaltsverzeichnis | Index Befehle in der Symbolleiste Die Symbolleiste wird unter der Menüleiste angezeigt. Wenn Sie den Mauszeiger über ein Symbol bewegen, erscheint ein Fenster mit einer Beschreibung der jeweiligen Funktion. Sie aktivieren die Funktion, indem Sie auf das entsprechende Symbol klicken. Nachfolgend wird die Funktion der Symbole beschrieben: Wenn Sie hierauf klicken … … können Sie: Wenn Sie hierauf klicken … … können Sie: zum vorherigen Fenster zurückkehren. zum Fenster „Manuelle Eingabe-A“ gehen. zum Startbildschirm gehen. zum Fenster „Manuelle Eingabe-B“ gehen. zum Fenster „Voreinstellungen“ gehen. den gegenwärtig ausgewählten Bericht drucken. zum Fenster „Patienteneinstellung en“ gehen. den gegenwärtig ausgewählten Bericht per E-Mail versenden. zum Fenster „Messwerte herunterladen“ gehen. den gegenwärtig ausgewählten Bericht als Fax versenden. zum Fenster „Bevorzugter Bericht“ gehen. Inhaltsverzeichnis | Index Zurück Weiter 156 OneTouch® Diabetes Management Software v2.3 – Benutzerhandbuch Inhaltsverzeichnis | Index 157 Zurück Weiter Anhang B: Glossar In diesem Anhang werden die Begriffe beschrieben, die in der OneTouch® DMS und im Benutzerhandbuch häufig verwendet werden. Adapter. Ein Verbindungskabel für OneTouch®-Messgeräte, bei denen der Teststreifenhalter als Datenport dient. Über den Adapter wird das OneTouch™-Schnittstellenkabel am Messgerät angeschlossen. Ausgewählter Patient. Der Patientenname, der im Feld „Patient“ oben in den meisten Fenstern der OneTouch® DMS angezeigt wird. Falls nicht anders vermerkt, werden sich die meisten OneTouch® DMS-Funktionen auf diesen bestimmten Patienten/Patienteneintrag auswirken. Sie können einen anderen Patienten auswählen, indem Sie auf den Pfeil neben dem Kästchen klicken. Damit wird das Kästchen in ein Dropdown-Menü verwandelt. Auslassen. Ein Dateneintrag wird markiert, damit er bei Berechnungen und in Berichten nicht berücksichtigt wird. Der Eintrag verbleibt in der Datenbank und kann mithilfe der Schaltfläche „Berücksichtigen“ in zukünftige Analysen wieder einbezogen werden. Autom. Suche. Eine Option, bei der die OneTouch® DMS automatisch alle COM-Ports absucht, bis sie den Port findet, an dem das Messgerät angeschlossen ist. Sie können die automatische Suche auf der Registerkarte „Allgemein“ im Fenster „Voreinstellungen“ aktivieren. Bericht „Besonderheiten“. Ein OneTouch® DMS-Bericht, der Patienten nach diabetesspezifischen Schlüsselinformationen einordnet. Zusätzliche Sortierungsmöglichkeiten werden für Patientengruppen zur Verfügung gestellt, die durch den Versicherungsschutz charakterisiert werden. Dieser Bericht wird im Tagebuch-Format erstellt. Jede Informationsspalte kann zur Sortierung verwendet werden, wodurch die Flexibilität bei der Suche nach Patienten ohne geeignete Diabeteskontrolle optimiert wird. Bericht „Datenliste“. Ein Bericht, in dem eine Liste aller in der Datenbank gespeicherten Glukose-, Insulin-, Mahlzeiten-, Bewegungs- und anderer Gesundheitsdaten angezeigt wird. Bericht „Glukose-Trend“. Ein OneTouch® DMS-Bericht, in dem ein x-y-Diagramm den Blutzuckerspiegel in einem ausgewählten Zeitraum anzeigt. Bericht „Histogramm“. Ein OneTouch® DMS-Bericht, in dem Blutzuckermesswerte in Abhängigkeit von Mahlzeitenintervallen für eine Anzahl vordefinierter Glukosebereiche dargestellt werden. Inhaltsverzeichnis | Index Zurück Weiter 157 OneTouch® Diabetes Management Software v2.3 – Benutzerhandbuch Inhaltsverzeichnis | Index 158 Zurück Weiter Bericht „Insulin“. Ein OneTouch® DMS-Bericht, in dem Blutzuckermesswerte, Kohlenhydrate und Insulindosen im gleichen Mahlzeitenintervall angezeigt werden. Bericht „Kreisdiagramm“. Ein OneTouch® DMS-Bericht, in dem der Prozentsatz der Blutzuckermesswerte innerhalb und außerhalb des Zielbereichs für einen bestimmten Zeitraum dargestellt wird. Bericht „Mittelwerte“. Ein Bericht, in dem die Glukosemittelwerte in Abhängigkeit von Mahlzeitenintervallen, Bewegungsdauer und Wochentagen dargestellt werden. Bericht „Standardtag“. Ein OneTouch® DMS-Bericht, in dem ein x-y-Diagramm die Blutzuckermesswerte über einen Zeitraum von 24 Stunden anzeigt. Bericht „Tagebuch“. Ein OneTouch® DMS-Bericht, in dem die täglichen Blutzuckermesswerte und andere Daten im Tagebuch-Format dargestellt werden. Die Daten sind nach Datum und Mahlzeitenintervall sortiert. Bericht „Untersuchungen“. Ein OneTouch® DMS-Bericht, in dem die Untersuchungs-/ Testergebnisse von zu Hause, dem Labor und dem Arzt angezeigt werden. Bevorzugter Bericht. Der OneTouch® DMS-Bericht, den das Programm direkt aufruft, nachdem die Messwerte vom Messgerät übertragen wurden. Bewegungseintrag. Ein Dateneintrag, der Dauer und Intensität eines Bewegungszeitraums enthält. Bolusdosis. Die zusätzlichen Insulineinheiten, die der Körper zu den Mahlzeiten benötigt. Die Insulindosierung wird gewöhnlich Bolus genannt, wenn sie mit einer Insulinpumpe verabreicht wird. Die Daten zur Bolusdosis können über die Fenster „Manuelle Eingabe“ der Datenbank hinzugefügt werden. COM-Port. Bezieht sich auf die Namen der Kommunikationsports, über die Ihr PC mit einem seriellen Gerät verbunden wird. Zu den seriellen Geräten gehören die Maus, der Drucker und das OneTouch™-Schnittstellenkabel. COM-Ports werden oft als serielle Anschlüsse bezeichnet. Einige Computer besitzen nur zwei COM-Ports. Sie müssen einen freien COM-Port haben, um das OneTouch™-Schnittstellenkabel anzuschließen. Datei. Eine Sammlung von Daten, die unter einem Dateinamen zusammengefasst und auf der Festplatte Ihres PC oder einem externen Speichermedium, wie auf einer Diskette, aufbewahrt werden. Ihre Software und die Datenbank sind als Dateien auf Ihrem PC gespeichert. Inhaltsverzeichnis | Index Zurück Weiter 158 OneTouch® Diabetes Management Software v2.3 – Benutzerhandbuch Inhaltsverzeichnis | Index 159 Zurück Weiter Dateneingabefeld. Jedes Feld im Fenster, in das Sie Werte, wie Zahlen, Namen oder Text, eingeben können. Dateneintrag. Eine Dateneinheit über einen Patienten in der Datenbank. Der Eintrag kann sich auf das Blutzuckermessergebnis, die Insulindosierung oder andere Gesundheitsdaten beziehen. Datenport. Die Steckbuchse am Messgerät, an die das OneTouch™-Schnittstellenkabel angeschlossen wird. Bei Messgeräten, die einen Adapter benötigen, ist der Teststreifenhalter der Datenport. Datenrate. Bezieht sich auf die Kommunikationsgeschwindigkeit zwischen Ihrem PC und dem Messgerät. Sie hat nur bei der Verbindung des PC mit einem OneTouch® II-Messgerät eine Bewandtnis. In diesem Fall sollte die Datenrate auf 9600 eingestellt werden. Details. Mit dieser Funktion können Sie von den Berichten „Tagebuch“ und „Untersuchungen“ aus auf zusätzliche Informationen zugreifen. Dropdown-Menü. Eine Liste mit Optionen, die angezeigt wird, nachdem Sie auf Pfeilschaltflächen in Fenstern oder auf Befehle der Menüleiste geklickt haben. Einblendfeld mit Kalender. Ein Einblendfenster, in dem Sie das Kalenderdatum ändern können. Sie aktivieren das Fenster, indem Sie in einem Datumsfeld auf den Pfeil nach unten klicken. Fenster „Tagesübersicht“. Hierbei handelt es sich um die Detail-Funktion im Bericht „Tagebuch“. Im Fenster „Tagesübersicht“ können Sie zusätzliche Informationen (einschließlich mehrerer Messwerte) für einen beliebigen Tag anzeigen. Im Fenster „Tagesübersicht“ können Dateneinträge auch bearbeitet werden. Fußnoten. Textmeldungen am Ende des Berichts, wenn sich Glukosemesswerte außerhalb des linearen Bereichs für das Messgerät befinden. Fußnoten werden auch angezeigt, wenn Messwerte bearbeitet oder im Bericht ausgelassen wurden. Gast. Ein dauerhafter Eintrag in der Datenbank, der für einen Patienten reserviert ist, dessen Daten nicht regelmäßig in die OneTouch® DMS übernommen werden. Datenbankeinträge für einen Gast werden beim Hochfahren der OneTouch™-Software automatisch gelöscht. Sie werden ebenso gelöscht, wenn neue Daten für einen Gast aus einem Messgerät übertragen werden. Inhaltsverzeichnis | Index Zurück Weiter 159 OneTouch® Diabetes Management Software v2.3 – Benutzerhandbuch Inhaltsverzeichnis | Index 160 Zurück Weiter Gesamtbericht. Ein OneTouch® DMS-Bericht, in dem Auszüge aus verschiedenen Berichten angezeigt werden und der so einen umfassenden Überblick über den diabetesspezifischen Gesundheitszustand gibt. Gesundheitseintrag. Ein Dateneintrag, der Untersuchungs-/Messergebnisse von zu Hause, dem Labor und dem Arzt enthält. Glukosemittelwert. Das arithmetische Mittel, das aus mehreren Glukosemesswerten berechnet wurde. HbA1c. Die Abkürzung für die Bestimmung von glykolisiertem („gezuckertem“) Hämoglobin A1c bzw. deren Ergebnis. Es wird gewöhnlich auch als A1c bezeichnet. Ein HbA1c-Testergebnis zeigt den durchschnittlichen Blutzuckerspiegel über die letzten 3 bis 4 Monate an. HOHE Blutzuckermesswerte. Blutzuckermesswerte, die über dem linearen Bereich des Messgeräts liegen. In den OneTouch® DMS-Berichten werden HOHE Messergebnisse entweder als 501 mg/dL (27,8 mmol/L) oder als 601 mg/dL (33,4 mmol/L) angegeben, abhängig vom Messgerät, mit dem die Messergebnisse ermittelt wurden. Bei Berechnungen werden HOHE Werte ebenfalls in diese Werte konvertiert. Hypoglykämie. Ein medizinischer Zustand, bei dem der Blutzuckerspiegel zu niedrig ist. Injektion. Eine Insulindosis, die mit einer Spritze oder einem Pen verabreicht wird. Kardiovaskuläre Komplikation. Eine Komplikation, die das Herz oder die Hauptblutgefäße betrifft. Ketone. Eine Verbindung, die entsteht, wenn der Körper nicht genügend Insulin hat, um den Blutzucker zu verarbeiten. Die Präsenz von Ketonkörpern im Urin ist ein Zeichen für sehr hohe Blutzuckerspiegel. Kohlenhydrate. Kohlenhydrate (z. B. Zucker, Stärke) stellen eine der wichtigsten Energiequellen des Körpers dar. Diabetes tritt auf, wenn Kohlenhydrate aufgenommen, aber im Körper nicht entsprechend verarbeitet werden. Die Überwachung der Kohlenhydrataufnahme ist der wichtigste Faktor für eine gute Blutzuckerkontrolle. Mit der OneTouch® DMS können Kohlenhydrate zusammen mit anderen diabetes- und gesundheitsspezifischen Informationen verfolgt werden. Kommentar. Ein Texteintrag, der mit einem Glukose-, Insulin- oder Gesundheitseintrag verknüpft ist. Inhaltsverzeichnis | Index Zurück Weiter 160 OneTouch® Diabetes Management Software v2.3 – Benutzerhandbuch Inhaltsverzeichnis | Index 161 Zurück Weiter Kommunikationsmodus. Diese Einstellung definiert den Schnittstellenstandard, der zur Kommunikation zwischen Ihrem PC-COM-Port und dem Messgerät verwendet wird. Sie hat nur bei der Verbindung des PC mit einem OneTouch® II-Messgerät eine Bewandtnis. Dann muss der Kommunikationsmodus auf „RS-232“ eingestellt werden. Komplikation. Gemeint sind Folgeerkrankungen, die sich diabetesbedingt entwickeln können. Mit der OneTouch® DMS können Sie diese Komplikationen bei jedem Patienten verfolgen. Kontrolllösung. Eine Lösung mit einer bestimmten Menge Glukose, die mit einem OneTouch®-Teststreifen reagiert. Sie wird verwendet, um die Genauigkeit eines neuen Röhrchens mit OneTouch®-Teststreifen zu prüfen. Glukosemesswerte, die mit Kontrolllösung erzielt wurden, können im Fenster „Manuelle Eingabe-A“ der Datenbank hinzugefügt werden. Mahlzeiteneintrag. Ein Datensatz, der Daten über Kohlenhydrate, Fette, Eiweiß und Kalorien enthält. Mahlzeitenintervall. Art und Weise, wie in der OneTouch® DMS ein Tag in separate Zeitabschnitte unterteilt wird. In vielen der OneTouch® DMS-Berichte werden die Daten nach Mahlzeitenintervall eingeteilt. Maßeinheit. Bezieht sich auf mg/dL oder mmol/L. Die Blutzuckerwerte und auch andere Messergebnisse werden entweder in der Maßeinheit mg/dL oder in mmol/L angegeben. Die standardmäßig verwendete Maßeinheit ist länderspezifisch. Die Maßeinheit für Glukose erscheint zusammen mit dem Messergebnis auf der Anzeige des Messgeräts. OneTouch® DMS kann Messergebnisse automatisch zur Anzeige umwandeln, ohne dass die Einstellungen im Messgerät beeinträchtigt werden. Menüleiste. Ein Bereich über der Symbolleiste mit einer Reihe von Menünamen, die Sie anklicken können, um in den Dropdown-Menüs die OneTouch® DMS-Funktionen anzuzeigen. Sie können jede Menüoption auswählen, um die entsprechende Softwareaufgabe auszuführen. Messergebnisse. Eine oder mehrere der Blutzuckermessungen, die vom Messgerät aufgezeichnet wurden. Messgerät-ID. Eine eindeutige Seriennummer, die in jedem OneTouch®-Messgerät gespeichert ist. Die Software ruft die Messgerät-ID ab, wenn Messergebnisse übertragen werden, sodass Sie nachverfolgen können, aus welchem Messgerät die Messergebnisse stammen. Inhaltsverzeichnis | Index Zurück Weiter 161 OneTouch® Diabetes Management Software v2.3 – Benutzerhandbuch Inhaltsverzeichnis | Index 162 Zurück Weiter Messwerte löschen. Löscht alle Messergebnisse unwiderruflich aus dem Speicher des Messgeräts. Messwerte übertragen. Diese Funktion überträgt die Messwerte vom Messgerät zur Datenbank. Mikroalbumin. Die Eiweißmenge, die über den Urin ausgeschieden wird. Die Präsenz von Mikroalbumin im Urin kann ein Anzeichen für Nierenschaden sein. Nephropathische Komplikation. Jede Komplikation, die die Nieren betrifft. Neuropathische Komplikation. Jede Komplikation, die das Nervensystem betrifft. Nicht unterstützte Ergebnisse. Gültige Ergebnisse, die entweder derzeit nicht in den Berichten der OneTouch® DMS angezeigt werden oder mehr Informationen als erwartet enthalten. NIEDRIGE Blutzuckermesswerte. Blutzuckermesswerte, die unter dem linearen Bereich des Messgeräts liegen. OneTouch™-Schnittstellenkabel. Ein Kabel, mit dem das OneTouch®-Messgerät am PC angeschlossen wird. Patient. Der Standard-Dateneintrag in der OneTouch® DMS-Datenbank. Peripher-vaskuläre Komplikation. Jede Komplikation, welche die Kapillaren oder andere kleine Blutgefäße betrifft. Plasmamesswert. Eine Blutzuckermessung, bei der nur der Plasmaanteil einer Vollblutprobe verwendet wird. Prüfstreifen. Ein spezieller Teststreifen, mit dem überprüft wird, ob Ihr Messgerät und die Teststreifen ordnungsgemäß funktionieren. Teststreifen werden mit den Messgeräten OneTouch® II, OneTouch® BASIC® und OneTouch® Profile® benutzt. Der Akzeptanzbereich der Prüfstreifen ist auf der Rückseite Ihres Messgeräts angegeben. QuickInfos. Mit dieser Funktion der OneTouch® DMS können Sie Informationen zu einem bestimmten Messergebnis anzeigen, indem Sie den Mauszeiger über den Wert bewegen. Registerkarten. Beziehen sich darauf, wie in den Fenstern der OneTouch® DMS Auswahlkategorien organisiert werden. Inhaltsverzeichnis | Index Zurück Weiter 162 OneTouch® Diabetes Management Software v2.3 – Benutzerhandbuch Inhaltsverzeichnis | Index 163 Zurück Weiter Retinopathische Komplikation. Jede Komplikation, die die Netzhaut und andere Bereiche des Auges betrifft. RS-232. Ein Schnittstellenstandard für den Anschluss eines seriellen Geräts an Ihren PC. Der Datenkommunikationsmodus muss auf „RS-232“ eingestellt sein, wenn Sie ein OneTouch® IIMessgerät mit der OneTouch® DMS verwenden. Alle anderen OneTouch®-Messgeräte sind bereits für die Kommunikation über eine RS-232-Schnittstelle konfiguriert. Schaltfläche. Hierbei handelt es sich um schattierte Kästchen, die unten im Fenster angezeigt werden. Sie können auf diese Kästchen klicken, um die Dateneingabe zu akzeptieren oder abzubrechen. Schwangerschaftsdiabetes. Eine Diabetesart, die während einer Schwangerschaft auftreten kann. Serieller Anschluss. Bezieht sich auf die Kommunikationsports, über die Sie ein serielles Gerät, wie z. B. Maus, Drucker und OneTouch™-Schnittstellenkabel (das am Messgerät oder anderen seriellen Geräten angeschlossen wird), an Ihrem Computer anschließen. Standardwerte. Bezieht sich auf Optionen (Datenwerte oder Programmaufgaben), die voreingestellt sind. Standardwerte sind Werte, die auf die meisten Anwender zutreffen sollten. Sie können die Standardeinstellungen jedoch ändern. Statistiktafel. Eine zusammenfassende Statistiktafel der Blutzuckermesswerte, die für einen bestimmten Zeitraum ermittelt wurden. Die Tafel erscheint auf mehreren OneTouch® DMS-Berichten. Symbolleiste. Ein Bereich unter der Menüleiste mit einer Reihe von Symbolen. Wenn Sie auf die Symbole klicken, werden die entsprechenden OneTouch® DMS-Funktionen ausgeführt. Therapie. Der tägliche Zeitplan der Insulininjektionen. Mit der OneTouch® DMS können Sie bis zu fünf Insulintherapien pro Patient definieren. Unbrauchbare Ergebnisse. Aus einem Gerät übertragene Dateneinträge, die ungültig sind. USB-Anschluss. Bezieht sich auf USB (Universal Serial Bus), einen externen Busstandard, der Datenübertragungsraten von 12 MB pro Sekunde unterstützt. An einen einzigen USB-Anschluss können bis zu 127 Peripheriegeräte, wie z. B. Maus, Modem oder Tastatur, angeschlossen werden. Vollblutmesswert. Eine Blutzuckermessung mit der gesamten Vollblutprobe. Inhaltsverzeichnis | Index Zurück Weiter 163 OneTouch® Diabetes Management Software v2.3 – Benutzerhandbuch Inhaltsverzeichnis | Index 164 Zurück Weiter Voreinstellungen. Einstellungen, mit denen Sie die Software an Ihre Bedürfnisse anpassen können. Sie werden im Fenster „Voreinstellungen“ vorgenommen. Zeitplan. Sieben vordefinierte Mahlzeitenintervalle, die festlegen, wie die Software den Tag unterteilt. Auf der Registerkarte „Zeitplan“ im Fenster „Patienteneinstellungen“ können Sie für jedes Mahlzeitenintervall jeweils die tatsächliche Uhrzeit angeben. Zeitraum. Legt den Zeitraum fest, in dem die Daten angezeigter bzw. ausgedruckter Berichte liegen. Zerebrovaskuläre Komplikation. Eine Komplikation, die die Blutgefäße im und um das Gehirn betrifft. Zielbereich. Der Bereich der Blutzuckermesswerte, der eine Richtlinie für eine gute Kontrolle bietet. Inhaltsverzeichnis | Index Zurück Weiter 164 OneTouch® Diabetes Management Software v2.3 – Benutzerhandbuch Inhaltsverzeichnis | Index 165 Zurück Weiter Anhang C: Fehlerbehebung Mithilfe dieses Anhangs können Sie die meisten der eventuell auftretenden Probleme bei der Verwendung der OneTouch® DMS beheben. Zusätzliche Informationen finden Sie auch in der Datei README.txt im OneTouch® DMSVerzeichnis. Klicken Sie auf Start\Programme\OneTouch Software\Readme. Die Datei enthält aktuelle Informationen zur OneTouch® DMS und auch Informationen zur Fehlerbehebung für Ihren PC und das Windows®-Betriebssystem. Wenn Sie mit diesen Informationen das Problem nicht lösen können, wenden Sie sich bitte an Ihren LifeScan-Kundenservice. Hinweis: Die Software ist nicht für die Einbindung in ein Netzwerk geeignet. Inhaltsverzeichnis | Index Zurück Weiter 165 OneTouch® Diabetes Management Software v2.3 – Benutzerhandbuch 166 Zurück Weiter Inhaltsverzeichnis | Index Probleme und Lösungen Wenn dieser Fehler auftritt ... … können Sie Folgendes tun: „Das Messgerät 1. Überprüfen Sie, ob es sich bei dem Messgerät um ein OneTouch®reagiert nicht. Messgerät handelt, oder schlagen Sie im Benutzerhandbuch für das Überprüfen Sie die Gerät nach, ob es von OneTouch® DMS unterstützt wird. Kabel-/Adapter2. Vergewissern Sie sich, dass das Messgerät entsprechend den verbindungen.“ Angaben im Benutzerhandbuch ein- bzw. ausgeschaltet ist. oder 3. Überprüfen Sie, ob das OneTouch™-Schnittstellenkabel (oder ein anderes Kabel für OneTouch®-fremde Geräte) sicher mit dem „Fehler – Datenport des Messgeräts und dem Computer verbunden ist. Am seriellen Anschluss konnte 4. Wenn das Messgerät einen Adapter erfordert, müssen Sie darauf kein Messgerät achten, dass dieser richtig im Messgerät eingesteckt und am gefunden OneTouch™-Schnittstellenkabel befestigt ist. werden.“ 5. Vergewissern Sie sich, dass im Fenster „Voreinstellungen“ der richtige COM-Port (bzw. Autom. Suche) ausgewählt wurde. 6. Überprüfen Sie, ob das Kabel am seriellen 9-Pin- bzw. 25-PinAnschluss oder am USB-Anschluss angeschlossen ist. 7. Bei Verwendung eines OneTouch™ USB-Schnittstellenkabels muss auch der Softwaretreiber installiert worden sein, der zusammen mit dem Kabel geliefert wurde. Sie finden den Treiber für das Schnittstellenkabel auch unter www.lifescan.com oder www.lifescan.de. 8. Stellen Sie sicher, dass dieser Anschluss nicht schon von einem internen Modem oder einer Gerätesoftware verwendet wird. 9. Wenn Sie ein OneTouch® II-Messgerät verwenden, müssen Sie darauf achten, dass der Kommunikationsmodus auf RS-232 und die Baudrate auf 9600 eingestellt sind. Weitere Hinweise finden Sie im Benutzerhandbuch des OneTouch® II-Messgeräts. Inhaltsverzeichnis | Index Zurück Weiter 166 OneTouch® Diabetes Management Software v2.3 – Benutzerhandbuch 167 Zurück Weiter Inhaltsverzeichnis | Index Wenn dieser Fehler auftritt ... … können Sie Folgendes tun: „Ich sehe Daten im Messgerät meines Patienten, die nicht in den Berichten für OneTouch® DMS angezeigt werden.“ Das Problem tritt wahrscheinlich deshalb auf, weil das Datum des Messgeräts falsch eingestellt wurde. Wenn beispielsweise das Jahr im Messgerät fälschlich auf 2014 eingestellt ist und das Messgerät dann für Tests verwendet wird, liegen die Einträge im Messgerätespeicher in der Zukunft. Wenn die Messwerte in OneTouch® DMS heruntergeladen werden, findet die Software die Messwerte nicht, weil sie nach Blutzuckerdaten im aktuellen Jahr sucht. Gehen Sie wie folgt vor: 1) Rufen Sie den Bericht „Datenliste“ auf, um die Blutzuckermesswerte seit dem letzten Herunterladen anzuzeigen. Wählen Sie „Seit letztem Transfer“ als Zeitraum im Bericht „Datenliste“ aus. Daraufhin werden alle Messwerte seit dem letzten Herunterladen in der Reihenfolge der Speicherung der Blutzuckermesswerte angezeigt (und nicht entsprechend einer Reihenfolge nach Kalenderdatum, da diese durch falsche Datumseinstellungen im Messgerät beeinträchtigt sein könnte). Diese Funktion steht nicht zur Verfügung, wenn Sie Messwerte von einem OneTouch® UltraSmart®-Messgerät übertragen haben. oder Wählen Sie als Zeitraum für Anzeige und Ausdrucken von Berichten „Letzte 14 Tage“ aus. Daraufhin erkennen Sie, ob die Blutzuckermesswerte mit Daten versehen sind, die nicht im laufenden Jahr liegen. und 2) Die Daten für das Messgerät, das auf das Jahr 2014 eingestellt ist, befinden sich immer noch in der Datenbank und im Messgerät. Um zukünftige Probleme zu vermeiden, sollten Sie wie folgt vorgehen: ■ Archivieren und löschen Sie die Einträge mit zukünftigen Daten. ■ Löschen Sie die Messwerte im Messgerät, sodass die Daten nicht erneut heruntergeladen werden. und 3) Stellen Sie das Messgerät auf das richtige Datum und die richtige Uhrzeit ein. Inhaltsverzeichnis | Index Zurück Weiter 167 OneTouch® Diabetes Management Software v2.3 – Benutzerhandbuch 168 Zurück Weiter Inhaltsverzeichnis | Index Anhang D: Kontaktinformationen für den LifeScan-Kundenservice Kundenservice für OneTouch® DMS Wenn Sie Schwierigkeiten mit der Verwendung von OneTouch® DMS haben, sehen Sie bitte im entsprechenden Abschnitt des Benutzerhandbuchs und der Hilfedatei nach. Sollte das Problem weiterhin bestehen, wenden Sie sich bitte per Telefon oder E-Mail an den LifeScanKundenservice. Land Telefonnummer E-Mail-Adresse België 0800-15325 [email protected] Belgique 0800-14660 [email protected] Canada 1 800 663-5521 [email protected] [email protected] Deutschland 0800-72 55 007 [email protected] España 900 100 228 [email protected] France 0800 459 459 [email protected] Grand-Duché de Luxembourg 0800-25749 [email protected] Ireland 1800 535676 [email protected] Nederland 0800-0222445 [email protected] Österreich 0800 244 245 [email protected] Schweiz/Suisse/Svizzera 0800-850 905 [email protected] United Kingdom 0800 028 0616 [email protected] United States 1 800 382-7226 [email protected] Für alle anderen Länder: Nehmen Sie mit Ihrer zuständigen LifeScan-Niederlassung Kontakt auf, um die Telefonnummer für den technischen Kundendienst in Ihrem Gebiet zu erfragen, oder besuchen Sie hierzu unsere LifeScan-Internetseite unter www.lifescan.com. Inhaltsverzeichnis | Index Zurück Weiter 168 OneTouch® Diabetes Management Software v2.3 – Benutzerhandbuch Inhaltsverzeichnis | Index 169 Zurück Weiter Anhang E: Index Thema Seitenzahl A Abrufen, Daten 142 Archivieren 140 Arztbesuche 136 Ausdruck von Berichten 91 B Befehle Befehle in der Menüleiste Befehle in der Symbolleiste 18 150 155, 156 Bericht „Besonderheiten“ 108 Bericht „Datenliste“ 110 Bericht „Glukose-Trend“ 98 Bericht „Histogramm“ 112 Bericht „Insulin“ 103 Bericht „Kreisdiagramm“ 100 Bericht „Mittelwerte“ 107 Bericht „Standardtag“ 102 Bericht „Tagebuch“ 92 Bericht „Untersuchungen“ 105 Bericht, Besonderheiten 108 Bericht, bevorzugt 55 Bericht, Datenliste 110 Bericht, Glukose-Trend Inhaltsverzeichnis | Index 98 Zurück Weiter 169 OneTouch® Diabetes Management Software v2.3 – Benutzerhandbuch Inhaltsverzeichnis | Index 170 Zurück Weiter Bericht, Histogramm 112 Bericht, Insulin 103 Bericht, Kreisdiagramm 100 Bericht, Mittelwerte 107 Bericht, Standardtag 102 Bericht, Tagebuch Bericht, Untersuchungen Berichte anzeigen 92 105 85 Berichte per E-Mail versenden 115 Berichte per Fax versenden 114 Berichte, Menü 152 Berichtsfarben 90 Berichtsüberschriften 88 Bevorzugter Bericht 55 Bewegungseinträge 131 Bewegungseinträge hinzufügen 131 Bleistift, Symbol 156 Blutdruckwerte 137 Brief, Symbol 156 C Cholesterineinheiten 50 Cholesterinergebnisse 105 Clipboard, Symbol 156 COM-Ports Inhaltsverzeichnis | Index 49 Zurück Weiter 170 OneTouch® Diabetes Management Software v2.3 – Benutzerhandbuch Inhaltsverzeichnis | Index 171 Zurück Weiter D Datei, Menü 150 Daten manuell eingeben 119 Datenbanksicherung 148 Dateneinträge auslassen 98 Dateneinträge bearbeiten 117 Dateneinträge hinzufügen 119 Dateneinträge löschen 19 Dateneinträge sichern 148 Dateneintragsstatus, ausgelassen 110 Dateneintragsstatus, Bearbeitet 117 Dateneintragsstatus, Hinzugefügt 119 Datumsformat 66 Deinstallation der Software 28 Detail-Funktion 159 Drucker, Symbol 156 E Einheiten 50 Einstellungen für Zielwerte 57 Exportieren 144 F Farben in Berichten Fehlerbehebung Fenster „Details zu Einträgen“ 90 165 94 Fenster „Manuelle Eingabe“, Bewegungseinträge 131 Fenster „Manuelle Eingabe“, Gesundheitseinträge 135 Inhaltsverzeichnis | Index Zurück Weiter 171 OneTouch® Diabetes Management Software v2.3 – Benutzerhandbuch Inhaltsverzeichnis | Index 172 Zurück Weiter Fenster „Manuelle Eingabe“, Glukoseeinträge 123 Fenster „Manuelle Eingabe“, Insulineinträge 127 Fenster „Manuelle Eingabe“, Mahlzeiteneinträge 133 Fenster „Manuelle Eingabe“, Tabletteneinträge 129 Fenster „Patienteneinstellungen“, Allgemein 34 Fenster „Patienteneinstellungen“, Insulintherapie 44 Fenster „Patienteneinstellungen“, Komplikationen 46 Fenster „Patienteneinstellungen“, Medikamente 42 Fenster „Patienteneinstellungen“, Patienten suchen 47 Fenster „Patienteneinstellungen“, Zeitplan 37 Fenster „Tagesübersicht“ 96 Fenster „Voreinstellungen“, Allgemein 49 Fenster „Voreinstellungen“, Einstellungen für Hypoglykämieschwelle 60 Fenster „Voreinstellungen“, Einstellungen für Zielwerte 57 Fenster „Voreinstellungen“, Optionen Bericht 54 Fußnoten in Berichten 90 G Gastpatient Gesamtbericht Gesundheitseinträge 79 101 96, 135 Gesundheitseinträge hinzufügen 135 Gesundheitseinträge, Arztbesuche 136 Gesundheitseinträge, Blutdruck 137 Gesundheitseinträge, Cholesterin 138 Gesundheitseinträge, Gewicht 137 Gesundheitseinträge, Größe 137 Gesundheitseinträge, HbA1c 136 Inhaltsverzeichnis | Index Zurück Weiter 172 OneTouch® Diabetes Management Software v2.3 – Benutzerhandbuch Inhaltsverzeichnis | Index 173 Zurück Weiter Gesundheitseinträge, Ketone 136 Gesundheitseinträge, Mikroalbumin 137 Gewichtseinträge 137 Glukoseeinheiten 50 Glukoseeinträge 123 Glukoseeinträge hinzufügen 123 Größenergebnisse 137 H Haus, Symbol 156 HbA1c-Ergebnisse 136 Herz, Symbol 156 Hilfe, Menü 155 Hochfahren der Software 29 HOHE Blutzuckermesswerte 90 Hypoglykämieschwelle 60 Hypoglykämiewerte 60 I Importieren 146 Insulin 128 Insulineinheiten 103 Insulineinträge 127 Insulineinträge hinzufügen 127 Insulinpumpe 42 Insulintherapie 44 Insulintypen 43 InTouch®-Software 23 Inhaltsverzeichnis | Index Zurück Weiter 173 OneTouch® Diabetes Management Software v2.3 – Benutzerhandbuch Inhaltsverzeichnis | Index 174 Zurück Weiter K Kabel 75 Keton-Einträge 136 Kohlenhydrataufnahme 103 Kommentare hinzufügen 94 M Mahlzeiteneinträge 133 Mahlzeiteneinträge hinzufügen 133 Mahlzeitenintervalle 161 Manuelle Eingabe, Menü 153 Maßeinheiten 51 Messergebnisse außerhalb des Zielbereichs 92 Messergebnisse innerhalb des Zielbereichs 100 Messergebnisse löschen 81 Messgerät am PC anschließen 75 Messgerät, Anzeigesprachen 66 Messgerät, Einstellungen 151 Messgerät, Menü 151 Messgerät, Symbol 156 Messgerätadapter 14 Messgeräteinstellungen, Grundeinstellungen 65 Messgeräteinstellungen, Insulin 69 Messgeräteinstellungen, Tabletten 70 Messgeräteinstellungen, Uhr 63 Messgeräteinstellungen, Zeitplan 67 Messgeräteinstellungen, Zielbereiche & Hypoglykämie 72 Messwerte übertragen Mikroalbumin-Ergebnisse Inhaltsverzeichnis | Index 30, 74 137 Zurück Weiter 174 OneTouch® Diabetes Management Software v2.3 – Benutzerhandbuch Inhaltsverzeichnis | Index 175 Zurück Weiter N NIEDRIGE Blutzuckermesswerte 95 O OneTouch® UltraSmart® 9 OneTouch®-Messgeräte 9 OneTouch™-Schnittstellenkabel 162 Ordner, Symbol 156 P Patient löschen 19 Patient, Menü 151 Patient, Symbol 156 Patientenverknüpfung hinzufügen 33 Persönliche Zieleinstellungen 36 Pfeil zurück, Symbol 156 Piepton 66 Plasmawerte 52 Q QuickInfos 87 R RS-232 Inhaltsverzeichnis | Index 163 Zurück Weiter 175 OneTouch® Diabetes Management Software v2.3 – Benutzerhandbuch Inhaltsverzeichnis | Index 176 Zurück Weiter S Schaltfläche „Abbrechen“ 19 Schaltfläche „Abrufen“ 20 Schaltfläche „Archivieren“ 19 Schaltfläche „Auslassen“ 20 Schaltfläche „Berücksichtigen“ 20 Schaltfläche „Eintrag hinzufügen“ 18 Schaltfläche „Exportieren“ 19 Schaltfläche „Fertig“ 19 Schaltfläche „Gewählte Berichte drucken“ 113 Schaltfläche „Importieren“ 19 Schaltfläche „Los“ 19 Schaltfläche „Löschen“ 19 Schaltfläche „OK“ 20 Schaltfläche „Patient hinzufügen“ 79 Schaltfläche „Speichern“ 20 Schaltfläche „Standardeinstellung“ 20 Schaltfläche „Übernehmen“ 18 Schaltfläche „Wählen“ 20 Schaltflächen 18 Software installieren 13 Standarddatenbereich 55 Startbildschirm 29 Statistiktafel 89 Symbole System- und Softwareanforderungen Inhaltsverzeichnis | Index 156 14 Zurück Weiter 176 OneTouch® Diabetes Management Software v2.3 – Benutzerhandbuch Inhaltsverzeichnis | Index 177 Zurück Weiter T Tabletteneinträge 70 Tabletteneinträge hinzufügen 129 Tablettentypen 71 Technischen Kundendienst 168 Telefon, Symbol 156 Teststreifen 52 U Übertragene Messergebnisse zuordnen 79 Uhr, Messgerät 64 Uhr, PC 64 USB-Anschluss 75 V Verknüpfung „Fußnoten anzeigen“ 90 Verknüpfung „Patienten suchen“ 47 Verknüpfung „Tabletten hinzufügen“ 130 Verknüpfung „Zielbereich anzeigen/bearbeiten“ 36 Verknüpfung für Insulin hinzufügen 127 Verknüpfung zu einer Datenbank 24 Verknüpfung, Statistiken und Zielbereiche anzeigen 101 Verwendung der Maus 17 Verwendung der Tastatur 17 Vollblut- in Plasmawerte konvertieren 52 Vollblutwerte 52 Voreinstellungen, Menü Inhaltsverzeichnis | Index 154, 156 Zurück Weiter 177 OneTouch® Diabetes Management Software v2.3 – Benutzerhandbuch Inhaltsverzeichnis | Index 178 Zurück Z Zeitformat 66 Zeitplan 37 Zeitraum 85 Zielbereich des Diabetestyps 57 Zielbereiche 57 ©2007 LifeScan, Inc. Ref. Datum: 03/2010 AW 06436401C LifeScan, Inc., Milpitas, CA 95035 USA Inhaltsverzeichnis | Index Zurück LifeScan Regulatory Affairs Europe Division of Ortho-Clinical Diagnostics France 1, rue Camille Desmoulins – TSA 40007 92787 Issy-les-Moulineaux, Cedex 09 France 178