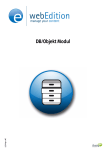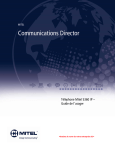Download Deutsch
Transcript
Cisco Unified Personal Communicator, Version 7.0 – Benutzerhandbuch für Macintosh 25. August 2008 Hauptsitz in den USA Cisco Systems, Inc. 170 West Tasman Drive San Jose, CA 95134-1706 USA http://www.cisco.com Tel.: 408 526-4000 +1 800 553-6387 Fax: 408 527-0883 Dokumentennummer: OL-17826-01 CCDE, CCENT, Cisco Eos, Cisco Lumin, Cisco Nexus, Cisco StadiumVision, das Cisco-Logo, DCE und Welcome to the Human Network sind Marken; Changing the Way We Work, Live, Play und Learn ist eine Dienstmarke; Access Registrar, Aironet, AsyncOS, Bringing the Meeting To You, Catalyst, CCDA, CCDP, CCIE, CCIP, CCNA, CCNP, CCSP, CCVP, Cisco, das Cisco Certified Internetwork Expert-Logo, Cisco IOS, Cisco Press, Cisco Systems, Cisco Systems Capital, das Cisco Systems-Logo, Cisco Unity, Collaboration Without Limitation, EtherFast, EtherSwitch, Event Center, Fast Step, Follow Me Browsing, FormShare, GigaDrive, HomeLink, Internet Quotient, IOS, iPhone, iQ Expertise, das iQ-Logo, iQ Net Readiness Scorecard, iQuick Study, IronPort, das IronPort-Logo, LightStream, Linksys, MediaTone, MeetingPlace, MGX, Networkers, Networking Academy, Network Registrar, PCNow, PIX, PowerPanels, ProConnect, ScriptShare, SenderBase, SMARTnet, Spectrum Expert, StackWise, The Fastest Way to Increase Your Internet Quotient, TransPath, WebEx und das WebEx-Logo sind registrierte Marken von Cisco Systems, Inc. und/oder seiner Partnergesellschaften in den USA und anderen Ländern. Alle anderen in diesem Dokument oder auf dieser Website erwähnten Marken sind das Eigentum der jeweiligen Besitzer. Die Verwendung des Worts „Partner“ impliziert keine partnerschaftliche Beziehung zwischen Cisco und einem anderen Unternehmen. (0805R) Die in diesem Dokument verwendeten IP-Adressen (Internet Protocol) sind keine echten Adressen. Alle Beispiele, Bildschirmausgaben und Abbildungen in diesem Dokument dienen nur als Anschauungsmaterial. Die Verwendung von echten IP-Adressen im Anschauungsmaterial ist rein zufällig und nicht beabsichtigt. Cisco Unified Personal Communicator für Macintosh, Version 7.0 - Benutzerhandbuch © 2006-2008 Cisco Systems, Inc. Alle Rechte vorbehalten. Die Lizenzierungsinformationen von Drittanbietern finden Sie unter Licensing Information for Cisco Unified Personal Communicator unter http://www.cisco.com/en/US/products/ps6844/products_licensing_information_listing.html. INHALT KAPITEL 1 sçêÄÉêÉáíÉå=îçå= `áëÅç=råáÑáÉÇ=mÉêëçå~ä=`çããìåáÅ~íçê===NJN So konfigurieren Sie die Anwendung NJN Installieren Cisco Unified Personal Communicator NJO Installieren des Adressbuch-Plug-Ins NJO Konfigurieren des Headsets NJP Anmelden NJP Konfigurieren der Voicemail NJQ Konfigurieren der Webkonferenz NJR So legen Sie die optionalen Einstellungen fest NJR Automatisch Starten und Anmelden NJS Angeben der Audio- und Videogeräte NJS Ausgabegerät und Lautstärke des Ruftons NJU So wählen Sie ein Telefon aus NJV Auswählen der Doppelklick-Aktion NJNN Das in der Menüleiste NJNP Verwenden von AppleScript mit Cisco Unified Personal Communicator NJNQ Aktualisieren Cisco Unified Personal Communicator NJNQ Deinstallieren Cisco Unified Personal Communicator NJNR Weitere Dokumentation NJNS Überblick über die Cisco-Produktsicherheit NJNU `áëÅç=råáÑáÉÇ=mÉêëçå~ä=`çããìåáÅ~íçê=ÑΩê=j~ÅáåíçëÜI=sÉêëáçå=TKM=J=_ÉåìíòÉêÜ~åÇÄìÅÜ= liJNTUOSJMN iii =fåÜ~äí KAPITEL 2 bêêÉáÅÜÄ~êâÉáíëëí~íìë=ìåÇ=a~íÉåëÅÜìíò=áå=`áëÅç=råáÑáÉÇ= mÉêëçå~ä=`çããìåáÅ~íçê====OJN Info zum Erreichbarkeitsstatus OJN Statustypen für die Erreichbarkeit OJO Bitte nicht stören OJP Status Ausgeblendet OJQ Status Abwesend OJR So legen Sie Ihren Erreichbarkeitsstatus fest OJR Einstellungen für den Erreichbarkeitsstatus OJR Erreichbarkeitsstatus manuell ändern OJS Anzeigen einer Abwesenheitsnachricht OJT So fügen Sie benutzerdefinierte Erreichbarkeitsnachrichten hinzu OJU Erstellen benutzerdefinierter Nachrichten für den Erreichbarkeitsstatus OJV Ändern benutzerdefinierter Statusnachrichten OJV Löschen benutzerdefinierter Statusnachrichten OJNM Blockieren von Kontakten OJNM So geben Sie Ihren Erreichbarkeitsstatus für die Mitarbeiter anderer Unternehmen frei OJNO Festlegen der Zugriffsberechtigungen für Mitarbeiter anderer Unternehmen OJNO Antworten auf Statusanforderungen OJNQ Anzeigen und Ändern der Blockierung externer Kontakte OJNR KAPITEL 3 hçåîÉêë~íáçåÉå=ÑΩÜêÉå=ΩÄÉê=`áëÅç=råáÑáÉÇ=mÉêëçå~ä=`çããìåáÅ~íçê====PJN Audio-Konversationen PJN Anrufe einleiten PJO In der Konsole aufgelistete Personen anrufen PJO Beliebige Nummer anrufen PJP Nummer in anderen Anwendungen wählen PJQ Wählen über das Macintosh-Adressbuch PJQ `áëÅç=råáÑáÉÇ=mÉêëçå~ä=`çããìåáÅ~íçê=ÑΩê=j~ÅáåíçëÜI=sÉêëáçå=TKM=J=_ÉåìíòÉêÜ~åÇÄìÅÜ= iv liJNTUOSJMN =fåÜ~äí Eingehende Anrufe annehmen PJR Mit aktiven Konversationen arbeiten PJS Antworten mit Hilfe von Tastentönen auswählen PJS Konversationen halten und zurückholen PJT Anrufübergabe PJT Lautstärke eines Anrufs über das Softphone ändern PJU Konversationsliste PJV Konversationen beenden PJV KAPITEL 4 sáÇÉç=îÉêïÉåÇÉå=ãáí=`áëÅç=råáÑáÉÇ=mÉêëçå~ä=`çããìåáÅ~íçê===QJN Videokonversationen QJN Videoübertragung anzeigen QJO Mit aktiven Video-Konversationen arbeiten QJQ KAPITEL 5 tÉÄâçåÑÉêÉåòÉå=ãáí=`áëÅç=råáÑáÉÇ=mÉêëçå~ä=`çããìåáÅ~íçê===RJN Webkonferenz RJN Webkonferenz und Webteilnehmer zu Konversationen hinzufügen RJO Webkonferenzfenster steuern RJP Mit aktiven Webkonferenz-Sitzungen arbeiten RJP Vergleich von Cisco Unified MeetingPlace- und Cisco Unified MeetingPlace Express-Webkonferenzen RJQ KAPITEL 6 eçëíÉå=îçå=hçåÑÉêÉåò~åêìÑÉå=ãáí=`áëÅç=råáÑáÉÇ=mÉêëçå~ä=`çããìåáÅ~íçê===SJN Anrufzusammenführung SJN Anrufe zusammenführen SJO `áëÅç=råáÑáÉÇ=mÉêëçå~ä=`çããìåáÅ~íçê=ÑΩê=j~ÅáåíçëÜI=sÉêëáçå=TKM=J=_ÉåìíòÉêÜ~åÇÄìÅÜ= liJNTUOSJMN v =fåÜ~äí KAPITEL 7 pÉåÇÉå=îçå=k~ÅÜêáÅÜíÉå=ãáí=`áëÅç=råáÑáÉÇ=mÉêëçå~ä=`çããìåáÅ~íçê===TJN Senden von Instant Messages TJN Instant Messages empfangen TJO Messaging-Optionen auswählen TJP Nachrichten speichern TJQ Alle Messaging-Sitzungen automatisch speichern TJQ Eine Nachricht speichern TJR E-Mails senden TJR KAPITEL 8 sÉêï~äíÉå=îçå=hçåí~âíÉå=áå=`áëÅç=råáÑáÉÇ=mÉêëçå~ä=`çããìåáÅ~íçê===UJN Kontaktliste UJN Nach Kontakten suchen UJO Nach Kontakten suchen UJO Mit Suchergebnissen arbeiten UJP Kontakte zu Ihrer Liste hinzufügen UJP Hinzufügen von Kontakten aus dem Firmenverzeichnis UJP Hinzufügen von externen Kontakten für Instant Messaging UJQ Unabhängige Kontakte hinzufügen UJR Weitere Informationen zu Kontakten anzeigen UJS Kontaktinformationen ändern UJS Kontakte aus Ihrer Liste löschen UJU Mit Kontaktgruppen arbeiten UJV KAPITEL 9 jáí=ÇÉå=äÉíòíÉå=hçããìåáâ~íáçåÉå=áå=`áëÅç=råáÑáÉÇ=mÉêëçå~ä=`çããìåáÅ~íçê= ~êÄÉáíÉå===VJN Letzte Kommunikationen VJN Mit der Liste der letzten Kommunikationen arbeiten VJP Auf Voicemail-Nachrichten zugreifen VJQ `áëÅç=råáÑáÉÇ=mÉêëçå~ä=`çããìåáÅ~íçê=ÑΩê=j~ÅáåíçëÜI=sÉêëáçå=TKM=J=_ÉåìíòÉêÜ~åÇÄìÅÜ= vi liJNTUOSJMN =fåÜ~äí KAPITEL 10 mêçÄäÉãÄÉÜ~åÇäìåÖ=`áëÅç=råáÑáÉÇ=mÉêëçå~ä=`çããìåáÅ~íçê===NMJN Der Installationsprozess ist nicht offenkundig NMJO Probleme beim Anmelden und Starten NMJO Fehler: Anmeldung fehlgeschlagen NMJO Anwendung startet nur langsam NMJP Telefongerät nicht verfügbar NMJP Probleme mit dem Telefonmodus NMJP Telefon kann nicht aktiviert werden NMJQ Das gewünschte Telefon ist nicht aufgeführt NMJQ Probleme mit der Konsole NMJQ Die Konsole ist größer als der Bildschirm NMJR Menüelemente, Schaltflächen oder Optionen sind deaktiviert NMJR Die Spalten sind nicht breit genug NMJS Probleme mit dem Erreichbarkeitsstatus NMJS Status falsch oder nicht verfügbar NMJS Das Telefon klingelt, wenn der Erreichbarkeitsstatus auf Bitte nicht stören festgelegt ist NMJT Externe Kontakte, die meinen Erreichbarkeitsstatus anzeigen NMJU Probleme mit der Anrufinitialisierung NMJU Probleme mit eingehenden Anrufen NMJU Keine Benachrichtigung bei eingehenden Anrufen NMJV Das Telefon gibt keinen Rufton aus NMJV Probleme mit Anrufen NMJNM Kein Audio oder zu niedrige Lautstärke NMJNM Unidirektionale Audiowiedergabe oder schlechte Audioqualität NMJNN Bedienelemente im Konversationsfenster sind nicht verfügbar NMJNP Die Zusammenführungsfunktion ist deaktiviert NMJNP Fehler beim Entfernen eines Laptops aus der Dockingstation NMJNQ `áëÅç=råáÑáÉÇ=mÉêëçå~ä=`çããìåáÅ~íçê=ÑΩê=j~ÅáåíçëÜI=sÉêëáçå=TKM=J=_ÉåìíòÉêÜ~åÇÄìÅÜ= liJNTUOSJMN vii =fåÜ~äí Probleme mit Videokomponente NMJNQ Die Videooptionen sind deaktiviert NMJNQ Keine Kamera oder lokales Bild NMJNR Keine Videovorschau NMJNR Keine Video für Anruf NMJNS Kein Remotevideobild NMJNS Langsam, schlechte Qualität oder kein Video NMJNS Keine Video auf dem Tandberg Video Phone NMJNT Lokales Bild in beiden Fenstern NMJNT Probleme mit Webkonferenzen NMJNT Webkonferenz-Anmeldeanforderung NMJNU Webkonferenz nicht verfügbar NMJNU Falsche Sprache für die Webkonferenz NMJNV Verbindung zur Webkonferenz wurde getrennt NMJNV Webkonferenz nicht vorhanden NMJNV Keine Standard-Webkonferenz NMJOM Probleme mit Instant Messaging NMJOM Instant Message nicht erhalten NMJOM Instant Messaging-Fehlermeldung NMJON Ein Fenster pro Benutzer NMJON Probleme mit dem Fenster Letzte Kommunikationen NMJON Anrufe fehlen NMJOO Name nicht aufgelistet NMJOO Probleme mit Voicemail NMJOO Probleme mit der Suche NMJOO Falsche Suchergebnisse NMJOP Anwendung reagiert nach der Suche nicht mehr NMJOP `áëÅç=råáÑáÉÇ=mÉêëçå~ä=`çããìåáÅ~íçê=ÑΩê=j~ÅáåíçëÜI=sÉêëáçå=TKM=J=_ÉåìíòÉêÜ~åÇÄìÅÜ= viii liJNTUOSJMN =fåÜ~äí Informationen für den Administrator abrufen NMJOP Anrufstatistik überprüfen NMJOQ Serverstatus überprüfen NMJOQ Erfassen von Protokolldateien NMJOR Detaillierte Protokollierung aktivieren NMJOS GLOSSAR `áëÅç=råáÑáÉÇ=mÉêëçå~ä=`çããìåáÅ~íçê=ÑΩê=j~ÅáåíçëÜI=sÉêëáçå=TKM=J=_ÉåìíòÉêÜ~åÇÄìÅÜ= liJNTUOSJMN ix =fåÜ~äí `áëÅç=råáÑáÉÇ=mÉêëçå~ä=`çããìåáÅ~íçê=ÑΩê=j~ÅáåíçëÜI=sÉêëáçå=TKM=J=_ÉåìíòÉêÜ~åÇÄìÅÜ= x liJNTUOSJMN KAPITEL 1 sçêÄÉêÉáíÉå=îçå= `áëÅç=råáÑáÉÇ=mÉêëçå~ä=`çããìåáÅ~íçê= =√ So konfigurieren Sie die Anwendung, Seite 1-1 =√ So legen Sie die optionalen Einstellungen fest, Seite 1-5 =√ Das in der Menüleiste, Seite 1-13 =√ Verwenden von AppleScript mit Cisco Unified Personal Communicator, Seite 1-14 =√ Aktualisieren Cisco Unified Personal Communicator, Seite 1-14 =√ Deinstallieren Cisco Unified Personal Communicator, Seite 1-15 =√ Weitere Dokumentation, Seite 1-16 =√ Überblick über die Cisco-Produktsicherheit, Seite 1-18 pç=âçåÑáÖìêáÉêÉå=páÉ=ÇáÉ=^åïÉåÇìåÖ= Führen Sie die folgenden Aufgaben in der angegebenen Reihenfolge aus: =√ Installieren Cisco Unified Personal Communicator, Seite 1-2 =√ Installieren des Adressbuch-Plug-Ins, Seite 1-2 =√ Konfigurieren des Headsets, Seite 1-3 =√ Anmelden, Seite 1-3 =√ Konfigurieren der Voicemail, Seite 1-4 =√ Konfigurieren der Webkonferenz, Seite 1-5 `áëÅç=råáÑáÉÇ=mÉêëçå~ä=`çããìåáÅ~íçê=ÑΩê=j~ÅáåíçëÜI=sÉêëáçå=TKM=J=_ÉåìíòÉêÜ~åÇÄìÅÜ= liJNTUOSJMN 1-1 h~éáíÉä=N======sçêÄÉêÉáíÉå=îçå=`áëÅç=råáÑáÉÇ=mÉêëçå~ä=`çããìåáÅ~íçê ====pç=âçåÑáÖìêáÉêÉå=páÉ=ÇáÉ=^åïÉåÇìåÖ fåëí~ääáÉêÉå=`áëÅç=råáÑáÉÇ=mÉêëçå~ä=`çããìåáÅ~íçê= Falls der Systemadministrator Cisco Unified Personal Communicator nicht auf Ihrem Computer installiert hat, installieren Sie die Anwendung. _Éîçê=páÉ=ÄÉÖáååÉå== Schließen Sie alle geöffneten Anwendungen, bevor Sie die Installation starten. Wenn Sie eine frühere Version aktualisieren, führen Sie die unter Aktualisieren Cisco Unified Personal Communicator, Seite 1-14 beschriebenen Schritte aus. sçêÖÉÜÉåëïÉáëÉ= pÅÜêáíí=N Fragen Sie Ihren Systemadministrator nach dem Image. pÅÜêáíí=O Doppelklicken Sie auf das Image, wenn dieses nicht automatisch installiert wird. pÅÜêáíí=P Akzeptieren Sie die Lizenzvereinbarung. pÅÜêáíí=Q Ziehen Sie das Anwendungssymbol auf das Ordnersymbol „Anwendungen“. pÅÜêáíí=R (Optional) Verschieben Sie das Image in den Papierkorb. sÉêï~åÇíÉ=qÜÉãÉå== fåëí~ääáÉêÉå=ÇÉë=^ÇêÉëëÄìÅÜJmäìÖJfåë= Wenn Sie dieses Plug-In installieren, können Sie über Cisco Unified Personal Communicator die Nummern in Ihrem Macintosh-Adressbuch wählen. sçêÖÉÜÉåëïÉáëÉ= pÅÜêáíí=N Starten Sie Cisco Unified Personal Communicator. pÅÜêáíí=O Wählen Sie Cisco UPC > Adressbuch-Plug-In installieren aus. pÅÜêáíí=P Folgen Sie den Anweisungen. `áëÅç=råáÑáÉÇ=mÉêëçå~ä=`çããìåáÅ~íçê=ÑΩê=j~ÅáåíçëÜI=sÉêëáçå=TKM=J=_ÉåìíòÉêÜ~åÇÄìÅÜ== 1-2 liJNTUOSJMN h~éáíÉä=N======sçêÄÉêÉáíÉå=îçå=`áëÅç=råáÑáÉÇ=mÉêëçå~ä=`çããìåáÅ~íçê ====pç=âçåÑáÖìêáÉêÉå=páÉ=ÇáÉ=^åïÉåÇìåÖ sÉêï~åÇíÉ=qÜÉãÉå= =√ Wählen über das Macintosh-Adressbuch, Seite 3-4 =√ Deinstallieren Cisco Unified Personal Communicator, Seite 1-15 hçåÑáÖìêáÉêÉå=ÇÉë=eÉ~ÇëÉíë= sçêÖÉÜÉåëïÉáëÉ= pÅÜêáíí=N Beachten Sie die Bedienungsanleitung des Headsets. pÅÜêáíí=O Warten Sie nach dem Anschließen des Headsets kurz, bevor Sie eine andere Aktion ausführen. eáåïÉáë Einige Geräte verfügen über spezielle Tasten, beispielsweise zum Einleiten eines Anrufs über das Headset. Diese Tasten können jedoch nicht mit Cisco Unified Personal Communicator verwendet werden. ^åãÉäÇÉå= _Éîçê=páÉ=ÄÉÖáååÉå== =√ Führen Sie die Konfigurationsverfahren aus. =√ Wenn Sie sich remote anmelden, müssen Sie zuerst eine Verbindung mit dem Firmennetzwerk herstellen, beispielsweise über ein VPN (Virtual Private Network). =√ Ihren Benutzernamen und Ihr Kennwort für Cisco Unified Personal Communicator erhalten Sie vom Systemadministrator. =√ Den Namen oder die IP-Adresse des Anmeldeservers erhalten Sie ebenfalls vom Systemadministrator. `áëÅç=råáÑáÉÇ=mÉêëçå~ä=`çããìåáÅ~íçê=ÑΩê=j~ÅáåíçëÜI=sÉêëáçå=TKM=J=_ÉåìíòÉêÜ~åÇÄìÅÜ= liJNTUOSJMN 1-3 h~éáíÉä=N======sçêÄÉêÉáíÉå=îçå=`áëÅç=råáÑáÉÇ=mÉêëçå~ä=`çããìåáÅ~íçê ====pç=âçåÑáÖìêáÉêÉå=páÉ=ÇáÉ=^åïÉåÇìåÖ sçêÖÉÜÉåëïÉáëÉ== pÅÜêáíí=N Starten Sie Cisco Unified Personal Communicator. pÅÜêáíí=O Geben Sie Ihren Benutzernamen und das Kennwort ein. sÉêï~åÇíÉ=qÜÉãÉå= =√ Probleme beim Anmelden und Starten, Seite 10-2 =√ Automatisch Starten und Anmelden, Seite 1-6 hçåÑáÖìêáÉêÉå=ÇÉê=sçáÅÉã~áä= _Éîçê=páÉ=ÄÉÖáååÉå= Den Benutzernamen und das Kennwort für Cisco Unified Personal Communicator, um auf die Voicemail zuzugreifen, erhalten Sie vom Systemadministrator. sçêÖÉÜÉåëïÉáëÉ pÅÜêáíí=N Wählen Sie Cisco UPC > Einstellungen aus. pÅÜêáíí=O Klicken Sie auf Konten. pÅÜêáíí=P Klicken Sie auf Unity Voicemail. pÅÜêáíí=Q Geben Sie Ihre Anmeldeinformationen ein. Wenn Sie vom Systemadministrator zwei Kennwörter erhalten und Cisco Unity als Voice Messaging-Anwendung verwenden, geben Sie das Cisco Unity Assistant (Web)-Kennwort ein. pÅÜêáíí=R Klicken Sie auf Speichern. sÉêï~åÇíÉ=qÜÉãÉå= =√ Auf Voicemail-Nachrichten zugreifen, Seite 9-4 `áëÅç=råáÑáÉÇ=mÉêëçå~ä=`çããìåáÅ~íçê=ÑΩê=j~ÅáåíçëÜI=sÉêëáçå=TKM=J=_ÉåìíòÉêÜ~åÇÄìÅÜ== 1-4 liJNTUOSJMN h~éáíÉä=N======sçêÄÉêÉáíÉå=îçå=`áëÅç=råáÑáÉÇ=mÉêëçå~ä=`çããìåáÅ~íçê ====pç=äÉÖÉå=páÉ=ÇáÉ=çéíáçå~äÉå=báåëíÉääìåÖÉå=ÑÉëí hçåÑáÖìêáÉêÉå=ÇÉê=tÉÄâçåÑÉêÉåò= _Éîçê=páÉ=ÄÉÖáååÉå= Den Benutzernamen und das Kennwort für Cisco Unified Personal Communicator, um auf Webkonferenzen zuzugreifen, erhalten Sie vom Systemadministrator. Diese Informationen können sich von Ihren Anmeldeinformationen unterscheiden. sçêÖÉÜÉåëïÉáëÉ pÅÜêáíí=N Wählen Sie Cisco UPC > Einstellungen aus. pÅÜêáíí=O Klicken Sie auf Konten. pÅÜêáíí=P Klicken Sie auf MeetingPlace. pÅÜêáíí=Q Geben Sie Ihre Anmeldeinformationen für Cisco Unified MeetingPlace oder Cisco Unified MeetingPlace Express ein. pÅÜêáíí=R Klicken Sie auf Speichern. sÉêï~åÇíÉ=qÜÉãÉå= =√ Webkonferenzen mit Cisco Unified Personal Communicator, Seite 5-1 pç=äÉÖÉå=páÉ=ÇáÉ=çéíáçå~äÉå=báåëíÉääìåÖÉå=ÑÉëí= =√ Automatisch Starten und Anmelden, Seite 1-6 =√ Angeben der Audio- und Videogeräte, Seite 1-6 =√ Ausgabegerät und Lautstärke des Ruftons, Seite 1-8 =√ So wählen Sie ein Telefon aus, Seite 1-9 =√ Auswählen der Doppelklick-Aktion, Seite 1-11 `áëÅç=råáÑáÉÇ=mÉêëçå~ä=`çããìåáÅ~íçê=ÑΩê=j~ÅáåíçëÜI=sÉêëáçå=TKM=J=_ÉåìíòÉêÜ~åÇÄìÅÜ= liJNTUOSJMN 1-5 h~éáíÉä=N======sçêÄÉêÉáíÉå=îçå=`áëÅç=råáÑáÉÇ=mÉêëçå~ä=`çããìåáÅ~íçê ====pç=äÉÖÉå=páÉ=ÇáÉ=çéíáçå~äÉå=báåëíÉääìåÖÉå=ÑÉëí ^ìíçã~íáëÅÜ=pí~êíÉå=ìåÇ=^åãÉäÇÉå= sçêÖÉÜÉåëïÉáëÉ= sçêÖ~åÖ= Automatisieren der Anmeldung Deaktivieren der automatischen Anmeldung und Kennworteingabe _ÉëÅÜêÉáÄìåÖ= NK Starten Sie die Anwendung. OK Geben Sie Ihren Benutzernamen und das Kennwort ein. PK Aktivieren Sie die Option Kennwort speichern. QK (Optional) Aktivieren Sie die Option Automatisch anmelden als: [Benutzername]. RK Klicken Sie auf Anmelden. NK Wählen Sie Cisco UPC > Einstellungen aus. OK Klicken Sie auf Profil. PK Deaktivieren Sie die Optionen unter Anmelden. sÉêï~åÇíÉ=qÜÉãÉå= =√ Anmelden, Seite 1-3 ^åÖÉÄÉå=ÇÉê=^ìÇáçJ=ìåÇ=sáÇÉçÖÉê®íÉ= Geben Sie den Lautsprecher, das Mikrofon und die Videogeräte an, die Sie für Anrufe mit dem Softphone verwenden möchten. _Éîçê=páÉ=ÄÉÖáååÉå== Konfigurieren Sie Ihre Geräte gemäß den Anweisungen unter Konfigurieren des Headsets, Seite 1-3. `áëÅç=råáÑáÉÇ=mÉêëçå~ä=`çããìåáÅ~íçê=ÑΩê=j~ÅáåíçëÜI=sÉêëáçå=TKM=J=_ÉåìíòÉêÜ~åÇÄìÅÜ== 1-6 liJNTUOSJMN h~éáíÉä=N======sçêÄÉêÉáíÉå=îçå=`áëÅç=råáÑáÉÇ=mÉêëçå~ä=`çããìåáÅ~íçê ====pç=äÉÖÉå=páÉ=ÇáÉ=çéíáçå~äÉå=báåëíÉääìåÖÉå=ÑÉëí sçêÖÉÜÉåëïÉáëÉ= pÅÜêáíí=N Schließen Sie die Audiogeräte an. pÅÜêáíí=O Starten Sie Cisco Unified Personal Communicator neu. pÅÜêáíí=P Wählen Sie Cisco UPC > Einstellungen aus. pÅÜêáíí=Q Klicken Sie auf Audio/Video. pÅÜêáíí=R Wählen Sie die Geräte aus. pÅÜêáíí=S Legen Sie die Lautstärke der Konversation fest: =√ Gerätelautstärke ist die Standardeinstellung. Die Lautstärke aller Audiogeräte wird mit einer Einstellung konfiguriert. =√ Standardanruflautstärke ist ein Prozentanteil der Gerätelautstärke. Diese Einstellung gilt ausschließlich für die Anruflautstärke in Cisco Unified Personal Communicator. qáééë=òìê=mêçÄäÉãÄÉÜ~åÇäìåÖ= =√ Wenn Sie die Audioeinstellungen für ein Gerät während eines Anrufs ändern, wird die Audioausgabe beim Übernehmen der Änderungen möglicherweise kurz unterbrochen. =√ Wenn Sie das ausgewählte Gerät während eines Anrufs entfernen, wird für den Lautsprecher bzw. das Mikrofon das jeweilige Standardsystemgerät verwendet, sofern verfügbar. =√ Wenn Sie nur das Videogerät entfernen, aber ein Audiogerät verfügbar ist, wird das Gespräch als Audiogespräch fortgeführt. Ansonsten wird der Anruf beendet. sÉêï~åÇíÉ=qÜÉãÉå== =√ Lautstärke überprüfen, Seite 10-12 `áëÅç=råáÑáÉÇ=mÉêëçå~ä=`çããìåáÅ~íçê=ÑΩê=j~ÅáåíçëÜI=sÉêëáçå=TKM=J=_ÉåìíòÉêÜ~åÇÄìÅÜ= liJNTUOSJMN 1-7 h~éáíÉä=N======sçêÄÉêÉáíÉå=îçå=`áëÅç=råáÑáÉÇ=mÉêëçå~ä=`çããìåáÅ~íçê ====pç=äÉÖÉå=páÉ=ÇáÉ=çéíáçå~äÉå=báåëíÉääìåÖÉå=ÑÉëí ^ìëÖ~ÄÉÖÉê®í=ìåÇ=i~ìíëí®êâÉ=ÇÉë=oìÑíçåë= Sie können angeben, ob Cisco Unified Personal Communicator den Rufton für eingehende Anrufe über die in Ihren Computer integrierten Lautsprecher (sofern vorhanden), über das Headset oder über ein anderes Audiogerät ausgibt. _Éîçê=páÉ=ÄÉÖáååÉå== Konfigurieren Sie das gewünschte Audiogerät und stellen Sie sicher, dass dieses funktioniert. sçêÖÉÜÉåëïÉáëÉ= pÅÜêáíí=N Schließen Sie die Audiogerät an. pÅÜêáíí=O Starten Sie Cisco Unified Personal Communicator neu. pÅÜêáíí=P Wählen Sie Cisco UPC > Einstellungen aus. pÅÜêáíí=Q Klicken Sie auf Audio/Video. pÅÜêáíí=R Wählen Sie ein Gerät für den Rufton und Warnungen aus. pÅÜêáíí=S Legen Sie die Lautstärke für den Rufton und Warnungen fest. =√ Gerätelautstärke ist die Standardeinstellung. Die Lautstärke aller Audiogeräte wird mit einer Einstellung konfiguriert. =√ Lautstärke für Rufton und Warnungen ist ein Prozentanteil der Gerätelautstärke. Diese Einstellung gilt ausschließlich für die Ruftöne und Warnungen in Cisco Unified Personal Communicator. qáééë=òìê=mêçÄäÉãÄÉÜ~åÇäìåÖ= =√ Beachten Sie, dass Sie möglicherweise den Rufton des Softphones nicht hören, wenn Sie den Ton stummschalten. =√ Wenn das ausgewählte Gerät nicht verfügbar ist, wird der Rufton über das Standardaudiogerät des Systems ausgegeben. =√ Stellen Sie sicher, dass die Lautstärke für die Tonausgabe hoch genug ist, damit Sie den Rufton nicht überhören. =√ Ihr Telefon läutet immer. `áëÅç=råáÑáÉÇ=mÉêëçå~ä=`çããìåáÅ~íçê=ÑΩê=j~ÅáåíçëÜI=sÉêëáçå=TKM=J=_ÉåìíòÉêÜ~åÇÄìÅÜ== 1-8 liJNTUOSJMN h~éáíÉä=N======sçêÄÉêÉáíÉå=îçå=`áëÅç=råáÑáÉÇ=mÉêëçå~ä=`çããìåáÅ~íçê ====pç=äÉÖÉå=páÉ=ÇáÉ=çéíáçå~äÉå=báåëíÉääìåÖÉå=ÑÉëí pç=ï®ÜäÉå=páÉ=Éáå=qÉäÉÑçå=~ìë= =√ So wählen Sie ein Telefon aus, Seite 1-9 =√ Zuweisen eines Telefons, Seite 1-10 ^ìëï®ÜäÉå=îçå=pçÑíéÜçåÉ=çÇÉê=qÉäÉÑçå= Cisco Unified Personal Communicator funktioniert mit einem Cisco Unified IP Phone oder auch eigenständig als Softphone. Wenn für den Telefonmodus das Softphone ausgewählt ist, können Sie Ihr normales Telefon verwenden. Allerdings werden diese Anrufe nicht in der Liste der letzten Kommunikationen aufgeführt. sçêÖÉÜÉåëïÉáëÉ= pÅÜêáíí=N Bewegen Sie den Mauszeiger über die Schaltflächen oben rechts im Hauptfenster der Konsole und suchen Sie die Schaltfläche Telefonmodus. pÅÜêáíí=O Klicken Sie auf die Schaltfläche und wählen Sie eine Option für den Telefonmodus aus. eáåïÉáë Wenn Sie Video verwenden möchten, wählen Sie Softphone aus. sÉêï~åÇíÉ=qÜÉãÉå= =√ Telefongerät nicht verfügbar, Seite 10-3 =√ Zuweisen eines Telefons, Seite 1-10 `áëÅç=råáÑáÉÇ=mÉêëçå~ä=`çããìåáÅ~íçê=ÑΩê=j~ÅáåíçëÜI=sÉêëáçå=TKM=J=_ÉåìíòÉêÜ~åÇÄìÅÜ= liJNTUOSJMN 1-9 h~éáíÉä=N======sçêÄÉêÉáíÉå=îçå=`áëÅç=råáÑáÉÇ=mÉêëçå~ä=`çããìåáÅ~íçê ====pç=äÉÖÉå=páÉ=ÇáÉ=çéíáçå~äÉå=báåëíÉääìåÖÉå=ÑÉëí wìïÉáëÉå=ÉáåÉë=qÉäÉÑçåë= Standardmäßig ist das Cisco Unified IP Phone auf Ihrem Schreibtisch das Telefon das zugeordnet ist. Wenn Ihr Systemadministrator diese Funktion aktiviert, können Sie Cisco Unified Personal Communicator ein anderes Telefon zuordnen. Beispielsweise können Sie Cisco Unified Personal Communicator vorübergehend ein Telefon in einem Konferenzraum zuordnen. sçêÖÉÜÉåëïÉáëÉ= pÅÜêáíí=N Melden Sie sich mit dem Telefon, das Sie Cisco Unified Personal Communicator zuordnen möchten, am EM-Dienst (Extension Mobility Services) an. Weitere Informationen hierzu finden Sie in der Dokumentation des Telefons. Wenn das Telefon ausschließlich von Ihnen verwendet wird, können Sie diesen Schritt überspringen. pÅÜêáíí=O Starten Sie Cisco Unified Personal Communicator. pÅÜêáíí=P Bewegen Sie den Mauszeiger über die Schaltflächen oben rechts im Hauptfenster der Konsole und suchen Sie die Schaltfläche Telefonmodus. pÅÜêáíí=Q Klicken Sie auf Telefonmodus und wählen Sie Telefon aus. pÅÜêáíí=R Klicken Sie in der Liste auf ein Telefon, um dieses auszuwählen. Anhand der Informationen in der Tabelle können Sie die Telefone in der Liste identifizieren: pé~äíÉ= pé~äíÉåå~ãÉ= _ÉëÅÜêÉáÄìåÖ= 1 Gerätestatus Ein Häkchen zeigt das derzeit zugeordnete Telefon an. 2 Gerätetyp Wenn Sie den Mauszeiger über ein Symbol bewegen, wird das Telefonmodell angezeigt. 3 Name Gehen Sie wie folgt vor, um Ihr Telefon umzubenennen: Doppelklicken Sie auf den Namen und geben Sie den gewünschten Namen ein. `áëÅç=råáÑáÉÇ=mÉêëçå~ä=`çããìåáÅ~íçê=ÑΩê=j~ÅáåíçëÜI=sÉêëáçå=TKM=J=_ÉåìíòÉêÜ~åÇÄìÅÜ== 1-10 liJNTUOSJMN h~éáíÉä=N======sçêÄÉêÉáíÉå=îçå=`áëÅç=råáÑáÉÇ=mÉêëçå~ä=`çããìåáÅ~íçê ====pç=äÉÖÉå=páÉ=ÇáÉ=çéíáçå~äÉå=báåëíÉääìåÖÉå=ÑÉëí pé~äíÉ= pé~äíÉåå~ãÉ= _ÉëÅÜêÉáÄìåÖ= 4 Gerätename Die Nummer auf dem MAC-Label auf der Unterseite des Telefons. 5 Leitungen Auf diesem Telefon verfügbare Telefonnummern (Anschlüsse). eáåïÉáë Klicken Sie auf Standard wiederherstellen, wenn Sie nach einer Änderung wieder Ihr eigenes Telefon auswählen möchten. Überspringen Sie die verbleibenden Schritte. pÅÜêáíí=S Klicken Sie auf Ausgewähltes Gerät steuern. pÅÜêáíí=T Klicken Sie auf OK. Das Übernehmen der Änderungen kann einige Minuten dauern. eáåïÉáë Möglicherweise kann diese Einstellung nicht bei allen Telefonen vorgenommen werden. Wenden Sie sich in diesem Fall an den Systemadministrator. sÉêï~åÇíÉ=qÜÉãÉå= =√ Auswählen von Softphone oder Telefon, Seite 1-9 =√ Das gewünschte Telefon ist nicht aufgeführt, Seite 10-4 =√ Weitere Dokumentation, Seite 1-16 ^ìëï®ÜäÉå=ÇÉê=açééÉäâäáÅâJ^âíáçå Wenn Ihr Unternehmen mehrere Kommunikationsmethoden bereitstellt, können Sie die Methode festlegen, die beim Doppelklicken auf einen Kontakt initialisiert wird. Standardmäßig wird beim Doppelklicken auf einen Namen in der Kontaktliste ein Instant Messaging-Fenster geöffnet. `áëÅç=råáÑáÉÇ=mÉêëçå~ä=`çããìåáÅ~íçê=ÑΩê=j~ÅáåíçëÜI=sÉêëáçå=TKM=J=_ÉåìíòÉêÜ~åÇÄìÅÜ= liJNTUOSJMN 1-11 h~éáíÉä=N======sçêÄÉêÉáíÉå=îçå=`áëÅç=råáÑáÉÇ=mÉêëçå~ä=`çããìåáÅ~íçê ====pç=äÉÖÉå=páÉ=ÇáÉ=çéíáçå~äÉå=báåëíÉääìåÖÉå=ÑÉëí Die Doppelklick-Aktion muss den Informationen im Kontaktprofil entsprechen. Wenn Sie beispielsweise die Doppelklick-Aktion auf „E-Mail senden“ festlegen, muss ein E-Mail-Adresse im Kontaktprofil angegeben sein. Wenn keine E-Mail-Adresse im Profil angegeben ist, legt Cisco Unified Personal Communicator die Aktion basierend auf den verfügbaren Profilinformationen fest. Das Symbol neben dem Kontaktnamen gibt die Doppelklick-Aktion an. açééÉäâäáÅâJ^âíáçå=áå=ÇÉê=hçåëçäÉ =√ Wenn das Symbol neben einem Namen in der Kontaktliste ein Telefon ist und Sie auf den Namen doppelklicken, wird ein Anruf eingeleitet, auch wenn Sie die Doppelklick-Aktion auf Instant Messaging festgelegt haben. Das Telefonsymbol wird nur angezeigt, wenn in den Kontaktinformationen eine Telefonnummer angegeben ist. =√ Wenn das Symbol neben einem Namen in der Kontaktliste ein Umschlag ist und Sie auf den Namen doppelklicken, wird eine E-Mail-Nachricht geöffnet. Das Umschlagsymbol wird nur angezeigt, wenn Sie die Doppelklick-Aktion auf „E-Mail senden“ festlegen, der Kontakt nicht im Firmenverzeichnis aufgeführt ist und in den Kontaktinformationen eine E-Mail-Adresse angegeben ist. =√ Wenn Sie die Doppelklick-Aktion auf einen Audio- oder Videoanruf festlegen, können Sie die Nummer angeben, die von Cisco Unified Personal Communicator gewählt wird. Drücken Sie die Strg-Taste und klicken Sie auf den Kontakt. Wählen Sie Audioanruf oder Videoanruf aus. Das Häkchen zeigt die Nummer an. Normalerweise wird beim Doppelklicken die erste auf der Kontaktkarte aufgelistete Nummer gewählt. =√ Wenn Sie auf unter Letzte Kommunikation auf ein anderes Element als Voicemail doppelklicken, wird ein Videoanruf initialisiert, wenn Sie Video in den Einstellung festlegen. Ansonsten wird ein Audioanruf eingeleitet. =√ Wenn Sie auf eine Voicemail doppelklicken, wird die Nachricht wiedergegeben. `áëÅç=råáÑáÉÇ=mÉêëçå~ä=`çããìåáÅ~íçê=ÑΩê=j~ÅáåíçëÜI=sÉêëáçå=TKM=J=_ÉåìíòÉêÜ~åÇÄìÅÜ== 1-12 liJNTUOSJMN h~éáíÉä=N======sçêÄÉêÉáíÉå=îçå=`áëÅç=råáÑáÉÇ=mÉêëçå~ä=`çããìåáÅ~íçê ====a~ë==áå=ÇÉê=jÉåΩäÉáëíÉ sçêÖÉÜÉåëïÉáëÉ pÅÜêáíí=N Wählen Sie Cisco UPC > Einstellungen aus. pÅÜêáíí=O Klicken Sie auf Profil. pÅÜêáíí=P Wählen Sie eine Option für die Einstellung Doppelklick-Aktion aus. sÉêï~åÇíÉ=qÜÉãÉå== =√ Statustypen für die Erreichbarkeit, Seite 2-2 a~ë===áå=ÇÉê=jÉåΩäÉáëíÉ= Das Cisco Unified Personal Communicator-Symbol in der Menüleiste gibt Ihren Erreichbarkeitsstatusus an. Das Docksymbol gibt an, ob Sie Anrufe vermisst oder neue Voicemail-Nachrichten und Instant Messages erhalten haben. In der Menüleiste können Sie: =√ Einen eingehenden Anruf beantworten =√ Anrufe stummschalten, halten, fortsetzen und beenden sowie die Stummschaltung aufheben =√ Ihren Erreichbarkeitsstatus ändern =√ Die Personen in Ihrer Kontaktliste anzeigen und kontaktieren Außer für das Beantworten von Anrufen wird Cisco Unified Personal Communicator von den Aktionen, die Sie unter Verwendung des Menüleistensymbols ausführen, nicht minimiert oder aktiviert. Die Anzeigeoptionen für dieses Feature können in den Cisco UPC-Einstellungen festgelegt werden. sÉêï~åÇíÉ=qÜÉãÉå== =√ Statustypen für die Erreichbarkeit, Seite 2-2 `áëÅç=råáÑáÉÇ=mÉêëçå~ä=`çããìåáÅ~íçê=ÑΩê=j~ÅáåíçëÜI=sÉêëáçå=TKM=J=_ÉåìíòÉêÜ~åÇÄìÅÜ= liJNTUOSJMN 1-13 h~éáíÉä=N======sçêÄÉêÉáíÉå=îçå=`áëÅç=råáÑáÉÇ=mÉêëçå~ä=`çããìåáÅ~íçê ====sÉêïÉåÇÉå=îçå=^ééäÉpÅêáéí=ãáí=`áëÅç=råáÑáÉÇ=mÉêëçå~ä=`çããìåáÅ~íçê sÉêïÉåÇÉå=îçå=^ééäÉpÅêáéí=ãáí=`áëÅç=råáÑáÉÇ= mÉêëçå~ä=`çããìåáÅ~íçê= Weitere Informationen zu den unterstützten Skriptbefehlen, finden Sie im AppleScript-Wörterbuch in der Cisco Unified Personal Communicator-Anwendung. sçêÖÉÜÉåëïÉáëÉ= pÅÜêáíí=N Starten Sie Script Editor.app. pÅÜêáíí=O Wählen Sie Datei > Wörterbuch öffnen aus. pÅÜêáíí=P Wählen Sie Cisco Unified Personal Communicator aus. ^âíì~äáëáÉêÉå=`áëÅç=råáÑáÉÇ=mÉêëçå~ä=`çããìåáÅ~íçê= sçêÖÉÜÉåëïÉáëÉ= pÅÜêáíí=N Beenden Sie Cisco Unified Personal Communicator. pÅÜêáíí=O Deinstallieren Sie die vorhandene Anwendung und befolgen Sie dabei die Anweisungen unter Deinstallieren Cisco Unified Personal Communicator, Seite 1-15. pÅÜêáíí=P Führen Sie die unter Installieren Cisco Unified Personal Communicator, Seite 1-2 beschriebenen Schritte aus. `áëÅç=råáÑáÉÇ=mÉêëçå~ä=`çããìåáÅ~íçê=ÑΩê=j~ÅáåíçëÜI=sÉêëáçå=TKM=J=_ÉåìíòÉêÜ~åÇÄìÅÜ== 1-14 liJNTUOSJMN h~éáíÉä=N======sçêÄÉêÉáíÉå=îçå=`áëÅç=råáÑáÉÇ=mÉêëçå~ä=`çããìåáÅ~íçê ====aÉáåëí~ääáÉêÉå=`áëÅç=råáÑáÉÇ=mÉêëçå~ä=`çããìåáÅ~íçê aÉáåëí~ääáÉêÉå=`áëÅç=råáÑáÉÇ= mÉêëçå~ä=`çããìåáÅ~íçê= sçêÖÉÜÉåëïÉáëÉ= pÅÜêáíí=N Beenden Sie Cisco Unified Personal Communicator. pÅÜêáíí=O Beenden Sie die Adressbuch-Anwendung. pÅÜêáíí=P Verschieben Sie die folgenden Elemente in den Papierkorb: bäÉãÉåí= lêÇåÉê= Die Cisco Unified Personal Communicator-Anwendung <Ihre Festplatte>/Applications/ Cisco UPC_Dialer.bundle <Ihre Festplatte>/Library/Address Book Plug-Ins/ und <Ihre Festplatte>/Benutzer/<Ihr Benutzername>/Library/Adressbuch-Plug-Ins/ Cisco-Ordner und <Ihre Festplatte>/Benutzer/<Ihr Benutzername>/Library/Caches/ Cisco Unified Personal Communicator-Ordner (sofern vorhanden) Cisco-Ordner (sofern vorhanden) <Ihre Festplatte>/Benutzer/<Ihr Benutzername>/Library/Logs/ `áëÅç=råáÑáÉÇ=mÉêëçå~ä=`çããìåáÅ~íçê=ÑΩê=j~ÅáåíçëÜI=sÉêëáçå=TKM=J=_ÉåìíòÉêÜ~åÇÄìÅÜ= liJNTUOSJMN 1-15 h~éáíÉä=N======sçêÄÉêÉáíÉå=îçå=`áëÅç=råáÑáÉÇ=mÉêëçå~ä=`çããìåáÅ~íçê ====tÉáíÉêÉ=açâìãÉåí~íáçå bäÉãÉåí= lêÇåÉê= Cisco-Ordner (sofern vorhanden) <Ihre Festplatte>/Benutzer/<Ihr Benutzername>/Library/Preferences/ com.cisco.Cisco UPC.plist-Datei <Ihre Festplatte>/Benutzer/<Ihr Benutzername>/Library/Preferences/ und com.cisco.ProblemReportingAssistant.plist (sofern vorhanden) pÅÜêáíí=Q Leeren Sie den Papierkorb. Wenn eine Meldung angezeigt wird, dass der Vorgang nicht abgeschlossen werden konnte, da das Wählprogramm gerade verwendet wird, beenden Sie die Adressbuch-Anwendung und leeren Sie anschließend den Papierkorb erneut. tÉáíÉêÉ=açâìãÉåí~íáçå= Für dieses Produkt ist folgende Dokumentation verfügbar: Kurzreferenz http://www.cisco.com/en/US/products/ps6844/products_user_guide_list.html Online-Hilfe Wählen Sie Hilfe > Cisco UPC-Hilfe. Klicken Sie im Fenster Webkonferenz auf das Hilfemenü. Aktualisierte Dokumentation (PDF) Die aktuellste Version dieses Dokuments finden Sie in Englisch als PDF-Datei unter: http://www.cisco.com/en/US/products/ps6844/products_user_guide_list.html Internationale Dokumentation http://www.cisco.com/en/US/products/ps6844/tsd_products_support_translated_ end_user_guides_list.html `áëÅç=råáÑáÉÇ=mÉêëçå~ä=`çããìåáÅ~íçê=ÑΩê=j~ÅáåíçëÜI=sÉêëáçå=TKM=J=_ÉåìíòÉêÜ~åÇÄìÅÜ== 1-16 liJNTUOSJMN h~éáíÉä=N======sçêÄÉêÉáíÉå=îçå=`áëÅç=råáÑáÉÇ=mÉêëçå~ä=`çããìåáÅ~íçê ====tÉáíÉêÉ=açâìãÉåí~íáçå Informationen zu Eingabehilfen http://www.cisco.com/en/US/products/ps6844/products_user_guide_list.html Für zugehörige Komponenten dieses Produkts sind folgende Dokumente verfügbar: Lizenzinformationen http://www.cisco.com/en/US/products/ps6844/products_licensing_information_ listing.html Dokumentation für Cisco Unified MeetingPlace-Webkonferenz http://www.cisco.com/en/US/products/sw/ps5664/ps5669/products_user_guide_ list.html Dokumentation für Cisco Unified MeetingPlace Express http://www.cisco.com/en/US/products/ps6533/products_user_guide_list.html Dokumentation für Ihr Cisco Unified IP Phone (Tischtelefon) http://www.cisco.com/en/US/products/hw/phones/ps379/products_user_guide_ list.html Dokumentation für IP Phone Messenger(IPPM) und die Webseiten für Benutzeroptionen zu Cisco Unified Presence: http://www.cisco.com/en/US/products/ps6844/tsd_products_support_translated_ documents.html Dokumentation für Cisco Unified Communications Manager-Webseiten mit Benutzeroptionen: http://www.cisco.com/en/US/products/hw/phones/ps379/products_user_guide_ list.html `áëÅç=råáÑáÉÇ=mÉêëçå~ä=`çããìåáÅ~íçê=ÑΩê=j~ÅáåíçëÜI=sÉêëáçå=TKM=J=_ÉåìíòÉêÜ~åÇÄìÅÜ= liJNTUOSJMN 1-17 h~éáíÉä=N======sçêÄÉêÉáíÉå=îçå=`áëÅç=råáÑáÉÇ=mÉêëçå~ä=`çããìåáÅ~íçê ====§ÄÉêÄäáÅâ=ΩÄÉê=ÇáÉ=`áëÅçJmêçÇìâíëáÅÜÉêÜÉáí §ÄÉêÄäáÅâ=ΩÄÉê=ÇáÉ=`áëÅçJmêçÇìâíëáÅÜÉêÜÉáí= Dieses Produkt enthält Verschlüsselungsfunktionen und unterliegt US-Gesetzen sowie vor Ort geltenden Gesetzen in Bezug auf Import, Export, Weitergabe und Einsatz des Produkts. Die Bereitstellung von Verschlüsselungsprodukten durch Cisco gewährt Dritten nicht das Recht, die Verschlüsselungsfunktionen zu importieren, zu exportieren, zu verteilen oder zu verwenden. mporteure, Exporteure, Distributoren und Benutzer sind für die Einhaltung der geltenden Gesetze verantwortlich. Durch die Verwendung dieses Produkts akzeptieren Sie die geltenden Gesetze und Vorschriften. Wenn Sie die Gesetze nicht einhalten können, müssen Sie das Produkt umgehend zurückgeben. Eine Übersicht der für die Verschlüsselungsprodukte von Cisco geltenden US-Gesetze finden Sie unter http://www.cisco.com/wwl/export/crypto/tool/stqrg.html. Falls Sie weitere Hilfe bezüglich dem Export dieser Produkte benötigen, senden Sie eine E-Mail an [email protected]. `áëÅç=råáÑáÉÇ=mÉêëçå~ä=`çããìåáÅ~íçê=ÑΩê=j~ÅáåíçëÜI=sÉêëáçå=TKM=J=_ÉåìíòÉêÜ~åÇÄìÅÜ== 1-18 liJNTUOSJMN KAPITEL 2 bêêÉáÅÜÄ~êâÉáíëëí~íìë=ìåÇ= a~íÉåëÅÜìíò=áå=`áëÅç=råáÑáÉÇ= mÉêëçå~ä=`çããìåáÅ~íçê= =√ Info zum Erreichbarkeitsstatus, Seite 2-1 =√ Statustypen für die Erreichbarkeit, Seite 2-2 =√ So legen Sie Ihren Erreichbarkeitsstatus fest, Seite 2-5 =√ So fügen Sie benutzerdefinierte Erreichbarkeitsnachrichten hinzu, Seite 2-8 =√ Blockieren von Kontakten, Seite 2-10 =√ So geben Sie Ihren Erreichbarkeitsstatus für die Mitarbeiter anderer Unternehmen frei, Seite 2-12 fåÑç=òìã=bêêÉáÅÜÄ~êâÉáíëëí~íìë= Am Erreichbarkeitsstatus können Sie erkennen, welche Kontakte in Ihrer Liste erreichbar sind. Sie können Ihren Erreichbarkeitsstatus manuell oder in Ihren Einstellungen festlegen. Standardmäßig wird der Erreichbarkeitsstatus eines Kontakts vom System automatisch ermittelt. Das System erkennt, wenn eine Person den Computer oder das Telefon verwendet. Außerdem zeigt der Microsoft Outlook-Kalender gegebenenfalls an, ob sich die Person in einer Konferenz befindet. Sie können festlegen, welche Elemente das System zum Ermitteln des Erreichbarkeitsstatus verwenden kann. `áëÅç=råáÑáÉÇ=mÉêëçå~ä=`çããìåáÅ~íçê=ÑΩê=j~ÅáåíçëÜI=sÉêëáçå=TKM=J=_ÉåìíòÉêÜ~åÇÄìÅÜ= liJNTUOSJMN 2-1 h~éáíÉä=O======bêêÉáÅÜÄ~êâÉáíëëí~íìë=ìåÇ=a~íÉåëÅÜìíò=áå=`áëÅç=råáÑáÉÇ=mÉêëçå~ä=`çããìåáÅ~íçê ====fåÑç=òìã=bêêÉáÅÜÄ~êâÉáíëëí~íìë Der Erreichbarkeitsstatus wird ausschließlich für die Kontakte in Ihrem Unternehmen oder für die Kontakte in anderen Unternehmen angezeigt, die Ihre Anfrage für die Statusanzeige akzeptiert haben. eáåïÉáë Wenn Sie Ihren Erreichbarkeitsstatus oder die Einstellungen nicht über Cisco Unified Personal Communicator festlegen, sondern beispielsweise das Telefon oder IP Phone Messenger, gelten diese Einstellungen für Cisco Unified Personal Communicator (und umgekehrt). sÉêï~åÇíÉ=qÜÉãÉå= =√ Statustypen für die Erreichbarkeit, Seite 2-2 =√ So legen Sie Ihren Erreichbarkeitsstatus fest, Seite 2-5 =√ So fügen Sie benutzerdefinierte Erreichbarkeitsnachrichten hinzu, Seite 2-8 pí~íìëíóéÉå=ÑΩê=ÇáÉ=bêêÉáÅÜÄ~êâÉáí= Ihr Status wird im Hauptfenster der Konsole in der Dropdown-Liste über der Kontaktliste angezeigt. bêêÉáÅÜÄ~êâÉáíëëí~íìë= _ÉëÅÜêÉáÄìåÖ= Verfügbar Die Person ist an Cisco Unified Personal Communicator angemeldet und hat kürzlich ihren Computer oder ihr Telefon verwendet. Die Person hat den Status Verfügbar angegeben. (Mehrere) Möglicherweise ist die Person verfügbar. Wenn Sie den Mauszeiger über den Namen der Person bewegen, wird der Status angezeigt. Abwesend Die Person hat den Status Abwesend ausgewählt. Bitte nicht stören Siehe Bitte nicht stören, Seite 2-3. Ausgeblendet Siehe Status Ausgeblendet, Seite 2-4 Nicht anwesend Siehe Status Abwesend, Seite 2-5 `áëÅç=råáÑáÉÇ=mÉêëçå~ä=`çããìåáÅ~íçê=ÑΩê=j~ÅáåíçëÜI=sÉêëáçå=TKM=J=_ÉåìíòÉêÜ~åÇÄìÅÜ== 2-2 liJNTUOSJMN h~éáíÉä=O======bêêÉáÅÜÄ~êâÉáíëëí~íìë=ìåÇ=a~íÉåëÅÜìíò=áå=`áëÅç=råáÑáÉÇ=mÉêëçå~ä=`çããìåáÅ~íçê ====fåÑç=òìã=bêêÉáÅÜÄ~êâÉáíëëí~íìë bêêÉáÅÜÄ~êâÉáíëëí~íìë= _ÉëÅÜêÉáÄìåÖ= Offline/Unbekannt Die Person ist nicht an Cisco Unified Personal Communicator angemeldet, hat Sie zur Sperrliste hinzugefügt oder das System konnte den Status der Person nicht ermitteln. (Keine) Die Person kann den Erreichbarkeitsstatus und Instand Messages nicht über Cisco Unified Personal Communicator austauschen. sÉêï~åÇíÉ=qÜÉãÉå= =√ Erreichbarkeitsstatus und Datenschutz in Cisco Unified Personal Communicator, Seite 2-1 =√ Probleme mit dem Erreichbarkeitsstatus, Seite 10-6 =√ So geben Sie Ihren Erreichbarkeitsstatus für die Mitarbeiter anderer Unternehmen frei, Seite 2-12 _áííÉ=åáÅÜí=ëí∏êÉå= Dieses Feature ist möglicherweise in Ihrem Unternehmen nicht verfügbar. Wenn Sie Ihren Erreichbarkeitsstatus auf Bitte nicht stören festlegen, können Ihnen andere Personen keine Instant Message senden. Wenn Sie eine Instant Messaging-Sitzung initialisieren, kann der Empfänger antworten, bis Sie das Messaging-Fenster schließen. Wenn Ihr Status Bitte nicht stören ist und der Telefonmodus auf Softphone festgelegt ist, werden Anrufe ohne Benachrichtigung direkt an die Voicemail übergeben. Folgende Vorgänge werden jedoch ausgeführt: =√ Ihr Telefon klingelt. =√ Anrufen werden nicht an die Voicemail, sondern an andere Nummern weitergeleitet. =√ Eingehende Anrufe werden möglicherweise nicht in der Liste Letzte Kommunikation angezeigt. `áëÅç=råáÑáÉÇ=mÉêëçå~ä=`çããìåáÅ~íçê=ÑΩê=j~ÅáåíçëÜI=sÉêëáçå=TKM=J=_ÉåìíòÉêÜ~åÇÄìÅÜ= liJNTUOSJMN 2-3 h~éáíÉä=O======bêêÉáÅÜÄ~êâÉáíëëí~íìë=ìåÇ=a~íÉåëÅÜìíò=áå=`áëÅç=råáÑáÉÇ=mÉêëçå~ä=`çããìåáÅ~íçê ====fåÑç=òìã=bêêÉáÅÜÄ~êâÉáíëëí~íìë Folgende Faktoren können sich auf eingehende Anrufe auswirken: =√ Die Einstellungen auf den Webseiten mit den Benutzeroptionen für Cisco Unified Communications Manager für die Optionen Bitte nicht stören, Eingehende Anrufe weiterleiten und Rufton der verwendeten Geräte. =√ Ob das Telefon von mehreren Benutzern verwendet wird (beispielsweise teilt sich der Administrator das Telefon mit einem Mitarbeiter). Weitere Informationen: =√ Weitere Informationen finden Sie auf den Cisco Unified Communications Manager-Webseiten mit Benutzeroptionen. Weitere Informationen erhalten von Ihrem Administrator. =√ Lesen Sie in der Dokumentation zu Ihrem Telefon nach. sÉêï~åÇíÉ=qÜÉãÉå= =√ Info zum Erreichbarkeitsstatus, Seite 2-1 =√ Erreichbarkeitsstatus manuell ändern, Seite 2-6 pí~íìë=^ìëÖÉÄäÉåÇÉí Dieses Feature ist möglicherweise in Ihrem Unternehmen nicht verfügbar. Wenn Sie Ihren Status auf Ausgeblendet festlegen, können andere Personen nicht sehen, ob Sie angemeldet sind. Ihr Name wird für alle Personen, in deren Kontaktliste Sie aufgeführt sind, als offline angezeigt. Dieser Status verhindert nicht, dass Sie die anderen Cisco Unified Personal Communicator-Features verwenden können. Dieser Status wird nicht beibehalten. Sie müssen den Status für jede Sitzung erneut festlegen. `áëÅç=råáÑáÉÇ=mÉêëçå~ä=`çããìåáÅ~íçê=ÑΩê=j~ÅáåíçëÜI=sÉêëáçå=TKM=J=_ÉåìíòÉêÜ~åÇÄìÅÜ== 2-4 liJNTUOSJMN h~éáíÉä=O======bêêÉáÅÜÄ~êâÉáíëëí~íìë=ìåÇ=a~íÉåëÅÜìíò=áå=`áëÅç=råáÑáÉÇ=mÉêëçå~ä=`çããìåáÅ~íçê ====pç=äÉÖÉå=páÉ=fÜêÉå=bêêÉáÅÜÄ~êâÉáíëëí~íìë=ÑÉëí pí~íìë=^ÄïÉëÉåÇ Dieses Feature ist möglicherweise in Ihrem Unternehmen nicht verfügbar. Wenn Sie Ihren Status auf Abwesend festlegen, können andere Personen nicht sehen, ob Sie angemeldet sind. Ihr Name wird für alle Personen, in deren Kontaktliste Sie aufgeführt sind, als offline angezeigt. Sie können eine Nachricht erstellen, die mit diesem Status angezeigt wird. Dieser Status verhindert nicht, dass Sie die anderen Cisco Unified Personal Communicator-Features verwenden können. Dieser Status wird beibehalten. Sie müssen den Status manuell ändern. eáåïÉáë Sie können weiterhin Instant Messages erhalten. Dies ist davon abhängig, wie Ihre Kontakte Nachrichten initiieren. Der Status Abwesend ist nicht so einschränkend wie der Status Bitte nicht stören. sÉêï~åÇíÉ=qÜÉãÉå =√ Anzeigen einer Abwesenheitsnachricht, Seite 2-7 pç=äÉÖÉå=páÉ=fÜêÉå=bêêÉáÅÜÄ~êâÉáíëëí~íìë=ÑÉëí= =√ So legen Sie Ihren Erreichbarkeitsstatus fest, Seite 2-5 =√ Erreichbarkeitsstatus manuell ändern, Seite 2-6 =√ Anzeigen einer Abwesenheitsnachricht, Seite 2-7 báåëíÉääìåÖÉå=ÑΩê=ÇÉå=bêêÉáÅÜÄ~êâÉáíëëí~íìë= Sie können Ihren Erreichbarkeitsstatus für die aktive Sitzung jederzeit ändern. Ihre Verfügbarkeit kann anhand der Termine in Ihrem Outlook-Kalender (oder in dem Kalender des Tools, über das Sie mit Microsoft Exchange interagieren, z. B. Outlook Web Access) ermittelt werden. Wenn Sie mehrere Kalender hinzugefügt haben, werden nur die Termine in Ihrem Standardkalender ausgewertet. `áëÅç=råáÑáÉÇ=mÉêëçå~ä=`çããìåáÅ~íçê=ÑΩê=j~ÅáåíçëÜI=sÉêëáçå=TKM=J=_ÉåìíòÉêÜ~åÇÄìÅÜ= liJNTUOSJMN 2-5 h~éáíÉä=O======bêêÉáÅÜÄ~êâÉáíëëí~íìë=ìåÇ=a~íÉåëÅÜìíò=áå=`áëÅç=råáÑáÉÇ=mÉêëçå~ä=`çããìåáÅ~íçê ====pç=äÉÖÉå=páÉ=fÜêÉå=bêêÉáÅÜÄ~êâÉáíëëí~íìë=ÑÉëí Wenn Sie Ihre Verfügbarkeit anhand Ihres Kalenders anzeigen, ermittelt das System Ihren Status auch dann anhand des Kalenders, wenn Sie nicht bei Cisco Unified Personal Communicator angemeldet sind. Wenn Sie alle Kontrollkästchen deaktivieren und Nie für Als am Telefon anzeigen auswählen, wird Ihr Status in einer Sitzung immer als „Verfügbar“ angezeigt, sofern Sie ihn nicht manuell ändern. sçêÖÉÜÉåëïÉáëÉ= pÅÜêáíí=N Wählen Sie Cisco UPC > Einstellungen aus. pÅÜêáíí=O Klicken Sie auf Status. pÅÜêáíí=P Wählen Sie die gewünschten Optionen aus. sÉêï~åÇíÉ=qÜÉãÉå= =√ Erreichbarkeitsstatus und Datenschutz in Cisco Unified Personal Communicator, Seite 2-1 =√ Erreichbarkeitsstatus manuell ändern, Seite 2-6 =√ Anzeigen einer Abwesenheitsnachricht, Seite 2-7 =√ Probleme mit dem Erreichbarkeitsstatus, Seite 10-6 =√ Blockieren von Kontakten, Seite 2-10 bêêÉáÅÜÄ~êâÉáíëëí~íìë=ã~åìÉää=®åÇÉêå= Ihr Erreichbarkeitsstatus ändert sich automatisch, sofern Sie nicht manuell einen anderen Status auswählen. Der ausgewählte Status wird so lange angezeigt, bis Sie ihn ändern oder sich bei Cisco Unified Personal Communicator abmelden. Der Status Bitte nicht stören wird auch nach der Abmeldung von Cisco Unified Personal Communicator beibehalten, bis Sie einen anderen Status auswählen. `áëÅç=råáÑáÉÇ=mÉêëçå~ä=`çããìåáÅ~íçê=ÑΩê=j~ÅáåíçëÜI=sÉêëáçå=TKM=J=_ÉåìíòÉêÜ~åÇÄìÅÜ== 2-6 liJNTUOSJMN h~éáíÉä=O======bêêÉáÅÜÄ~êâÉáíëëí~íìë=ìåÇ=a~íÉåëÅÜìíò=áå=`áëÅç=råáÑáÉÇ=mÉêëçå~ä=`çããìåáÅ~íçê ====pç=äÉÖÉå=páÉ=fÜêÉå=bêêÉáÅÜÄ~êâÉáíëëí~íìë=ÑÉëí sçêÖÉÜÉåëïÉáëÉ= sçêÖ~åÖ Festlegen des aktuellen Erreichbarkeitsstatus Heben Sie die manuelle Auswahl auf und lassen Sie den Status automatisch vom System festlegen _ÉëÅÜêÉáÄìåÖ= NK Klicken Sie auf den Erreichbarkeitsstatus, der über der Kontaktliste angezeigt wird. OK Wählen Sie eine Option aus. NK Klicken Sie auf den aktuellen Status. OK Wählen Sie Erreichbar aus. Stellen Sie sicher, dass Sie in Ihren Einstellungen die Aktivitäten ausgewählt haben, die das System zur Ermittlung Ihres Status verwenden soll. sÉêï~åÇíÉ=qÜÉãÉå== =√ Einstellungen für den Erreichbarkeitsstatus, Seite 2-5 =√ Statustypen für die Erreichbarkeit, Seite 2-2 =√ So fügen Sie benutzerdefinierte Erreichbarkeitsnachrichten hinzu, Seite 2-8 =√ Probleme mit dem Erreichbarkeitsstatus, Seite 10-6 ^åòÉáÖÉå=ÉáåÉê=^ÄïÉëÉåÜÉáíëå~ÅÜêáÅÜí= Die Abwesenheitsnachricht wird auch angezeigt, nachdem Sie sich abgemeldet haben. Bei der nächsten Anmeldung werden Sie von Cisco Unified Personal Communicator aufgefordert, die Abwesenheitsnachricht zu deaktivieren. `áëÅç=råáÑáÉÇ=mÉêëçå~ä=`çããìåáÅ~íçê=ÑΩê=j~ÅáåíçëÜI=sÉêëáçå=TKM=J=_ÉåìíòÉêÜ~åÇÄìÅÜ= liJNTUOSJMN 2-7 h~éáíÉä=O======bêêÉáÅÜÄ~êâÉáíëëí~íìë=ìåÇ=a~íÉåëÅÜìíò=áå=`áëÅç=råáÑáÉÇ=mÉêëçå~ä=`çããìåáÅ~íçê ====pç=ÑΩÖÉå=páÉ=ÄÉåìíòÉêÇÉÑáåáÉêíÉ=bêêÉáÅÜÄ~êâÉáíëå~ÅÜêáÅÜíÉå=Üáåòì sçêÖÉÜÉåëïÉáëÉ= pÅÜêáíí=N Wählen Sie UPC > Einstellungen aus. pÅÜêáíí=O Klicken Sie auf Status. pÅÜêáíí=P Aktivieren Sie die Option Sofort als Offline und diese Nachricht anzeigen. pÅÜêáíí=Q Geben Sie die Nachricht ein, die angezeigt werden soll. pÅÜêáíí=R Schließen Sie das Fenster Einstellungen. sÉêï~åÇíÉ=qÜÉãÉå= =√ So fügen Sie benutzerdefinierte Erreichbarkeitsnachrichten hinzu, Seite 2-8 pç=ÑΩÖÉå=páÉ=ÄÉåìíòÉêÇÉÑáåáÉêíÉ= bêêÉáÅÜÄ~êâÉáíëå~ÅÜêáÅÜíÉå=Üáåòì= Wenn Sie für andere Personen zusätzliche Informationen über Ihren Erreichbarkeitsstatus bereitstellen möchten, erstellen Sie benutzerdefinierte Statusnachrichten. Diese Nachrichten werden in der Liste der Optionen für den Erreichbarkeitsstatus hinzugefügt. Sie können für den Status Bitte nicht stören, keine benutzerdefinierte Nachricht hinzufügen. =√ Erstellen benutzerdefinierter Nachrichten für den Erreichbarkeitsstatus, Seite 2-9 =√ Ändern benutzerdefinierter Statusnachrichten, Seite 2-9 =√ Löschen benutzerdefinierter Statusnachrichten, Seite 2-10 `áëÅç=råáÑáÉÇ=mÉêëçå~ä=`çããìåáÅ~íçê=ÑΩê=j~ÅáåíçëÜI=sÉêëáçå=TKM=J=_ÉåìíòÉêÜ~åÇÄìÅÜ== 2-8 liJNTUOSJMN h~éáíÉä=O======bêêÉáÅÜÄ~êâÉáíëëí~íìë=ìåÇ=a~íÉåëÅÜìíò=áå=`áëÅç=råáÑáÉÇ=mÉêëçå~ä=`çããìåáÅ~íçê ====pç=ÑΩÖÉå=páÉ=ÄÉåìíòÉêÇÉÑáåáÉêíÉ=bêêÉáÅÜÄ~êâÉáíëå~ÅÜêáÅÜíÉå=Üáåòì bêëíÉääÉå=ÄÉåìíòÉêÇÉÑáåáÉêíÉê=k~ÅÜêáÅÜíÉå=ÑΩê=ÇÉå= bêêÉáÅÜÄ~êâÉáíëëí~íìë= sçêÖÉÜÉåëïÉáëÉ= pÅÜêáíí=N Klicken Sie oben in der Konsole auf das Popup-Menü für die Erreichbarkeit und wählen Sie Statusmenü bearbeiten aus. pÅÜêáíí=O Klicken Sie unter der Kategorie („Verfügbar“ oder „Abwesend“), zu der Sie eine Nachricht hinzufügen möchten, auf Hinzufügen. pÅÜêáíí=P Geben Sie Ihre benutzerdefinierte Statusnachricht ein. pÅÜêáíí=Q Drücken Sie die Eingabetaste. pÅÜêáíí=R Klicken Sie auf Fertig. Ihre benutzerdefinierte Nachricht wird zur Liste der Optionen für den Erreichbarkeitsstatus hinzugefügt. sÉêï~åÇíÉ=qÜÉãÉå== =√ Erreichbarkeitsstatus manuell ändern, Seite 2-6 =√ Anzeigen einer Abwesenheitsnachricht, Seite 2-7 ûåÇÉêå=ÄÉåìíòÉêÇÉÑáåáÉêíÉê=pí~íìëå~ÅÜêáÅÜíÉå= sçêÖÉÜÉåëïÉáëÉ= pÅÜêáíí=N Klicken Sie oben in der Konsole auf das Popup-Menü für die Erreichbarkeit und wählen Sie Statusmenü bearbeiten aus. pÅÜêáíí=O Doppelklicken Sie auf die Nachricht, die Sie ändern möchten. pÅÜêáíí=P Geben Sie die neue Nachricht ein. pÅÜêáíí=Q Drücken Sie die Eingabetaste. pÅÜêáíí=R Klicken Sie auf Fertig. sÉêï~åÇíÉ=qÜÉãÉå= =√ So fügen Sie benutzerdefinierte Erreichbarkeitsnachrichten hinzu, Seite 2-8 `áëÅç=råáÑáÉÇ=mÉêëçå~ä=`çããìåáÅ~íçê=ÑΩê=j~ÅáåíçëÜI=sÉêëáçå=TKM=J=_ÉåìíòÉêÜ~åÇÄìÅÜ= liJNTUOSJMN 2-9 h~éáíÉä=O======bêêÉáÅÜÄ~êâÉáíëëí~íìë=ìåÇ=a~íÉåëÅÜìíò=áå=`áëÅç=råáÑáÉÇ=mÉêëçå~ä=`çããìåáÅ~íçê ====_äçÅâáÉêÉå=îçå=hçåí~âíÉå i∏ëÅÜÉå=ÄÉåìíòÉêÇÉÑáåáÉêíÉê=pí~íìëå~ÅÜêáÅÜíÉå= sçêÖÉÜÉåëïÉáëÉ= pÅÜêáíí=N Klicken Sie oben in der Konsole auf das Popup-Menü für die Erreichbarkeit und wählen Sie Statusmenü bearbeiten aus. pÅÜêáíí=O Klicken Sie auf die zu löschende Nachricht. pÅÜêáíí=P Klicken Sie unter der Nachricht auf Nachricht löschen. pÅÜêáíí=Q Klicken Sie auf Fertig. sÉêï~åÇíÉ=qÜÉãÉå= =√ So fügen Sie benutzerdefinierte Erreichbarkeitsnachrichten hinzu, Seite 2-8 _äçÅâáÉêÉå=îçå=hçåí~âíÉå Dieses Feature ist möglicherweise in Ihrem Unternehmen nicht verfügbar. Wenn Sie eine Person beispielsweise über die Cisco Unified Presence Webseiten mit den Benutzeroptionen blockieren, gelten diese Einstellungen für Cisco Unified Personal Communicator (und umgekehrt). Blockierte Kontakte: =√ Sehen Ihren Erreichbarkeitsstatus als Offline. =√ Können Sie anrufen. =√ Können keine Instant Messaging-Sitzung mit Ihnen initialisieren. =√ Können auf von Ihnen gesendete Instant Messages antworten, bis Sie das Sitzungsfenster schließen. =√ Werden nicht über die Blockierung benachrichtigt. `áëÅç=råáÑáÉÇ=mÉêëçå~ä=`çããìåáÅ~íçê=ÑΩê=j~ÅáåíçëÜI=sÉêëáçå=TKM=J=_ÉåìíòÉêÜ~åÇÄìÅÜ== 2-10 liJNTUOSJMN h~éáíÉä=O======bêêÉáÅÜÄ~êâÉáíëëí~íìë=ìåÇ=a~íÉåëÅÜìíò=áå=`áëÅç=råáÑáÉÇ=mÉêëçå~ä=`çããìåáÅ~íçê ====_äçÅâáÉêÉå=îçå=hçåí~âíÉå sçêÖÉÜÉåëïÉáëÉ= sçêÖ~åÖ Kontakte blockieren _ÉëÅÜêÉáÄìåÖ NK Klicken Sie in der Kontaktliste auf einen Namen. OK Klicken Sie auf Kontakte > Kontakt blockieren. Sie können einen Kontakt auch in einer Instant Messaging-Sitzung blockieren. Suchen Sie im LDAP-Verzeichnis und den Kontaktlisten nach zu blockierenden Personen. NK Klicken Sie auf Cisco UPC > Einstellungen. OK Klicken Sie auf Sperrliste. PK Klicken Sie auf das Symbol Zur Sperrliste hinzufügen. Das Fenster Sperrliste wird geöffnet. Zeigen Sie eine Liste der blockierten Kontakte an. Entsperren Sie die Kontakte in der Liste. QK Geben Sie im Suchfeld einen Namen ein. RK Drücken Sie die Eingabetaste. SK Wählen Sie den Namen aus, den Sie zur Sperrliste hinzufügen möchten. TK Klicken Sie auf Blockieren. NK Klicken Sie auf Cisco UPC > Einstellungen. OK Klicken Sie auf Sperrliste. NK Klicken Sie auf einen Namen. OK Klicken Sie auf Kontakte > Kontakt entsperren. `áëÅç=råáÑáÉÇ=mÉêëçå~ä=`çããìåáÅ~íçê=ÑΩê=j~ÅáåíçëÜI=sÉêëáçå=TKM=J=_ÉåìíòÉêÜ~åÇÄìÅÜ= liJNTUOSJMN 2-11 h~éáíÉä=O======bêêÉáÅÜÄ~êâÉáíëëí~íìë=ìåÇ=a~íÉåëÅÜìíò=áå=`áëÅç=råáÑáÉÇ=mÉêëçå~ä=`çããìåáÅ~íçê ====pç=ÖÉÄÉå=páÉ=fÜêÉå=bêêÉáÅÜÄ~êâÉáíëëí~íìë=ÑΩê=ÇáÉ=jáí~êÄÉáíÉê=~åÇÉêÉê=råíÉêåÉÜãÉå=ÑêÉá qáééë=òìê=mêçÄäÉãÄÉÜ~åÇäìåÖ= sÉêï~åÇíÉ=qÜÉãÉå= =√ Nach Kontakten suchen, Seite 8-2 =√ So geben Sie Ihren Erreichbarkeitsstatus für die Mitarbeiter anderer Unternehmen frei, Seite 2-12 pç=ÖÉÄÉå=páÉ=fÜêÉå=bêêÉáÅÜÄ~êâÉáíëëí~íìë=ÑΩê=ÇáÉ= jáí~êÄÉáíÉê=~åÇÉêÉê=råíÉêåÉÜãÉå=ÑêÉá= Die folgenden Funktionen sind nur verfügbar, wenn Cisco Unified Personal Communicator so konfiguriert ist, dass zwischen Ihrem Unternehmen und anderen Unternehmen sowohl der Erreichbarkeitsstatus angezeigt als auch Instant Messages gesendet werden können. =√ Festlegen der Zugriffsberechtigungen für Mitarbeiter anderer Unternehmen, Seite 2-12 =√ Antworten auf Statusanforderungen, Seite 2-14 =√ Anzeigen und Ändern der Blockierung externer Kontakte, Seite 2-15 cÉëíäÉÖÉå=ÇÉê=wìÖêáÑÑëÄÉêÉÅÜíáÖìåÖÉå=ÑΩê=jáí~êÄÉáíÉê=~åÇÉêÉê= råíÉêåÉÜãÉå= Ihr Administrator kann anderen Unternehmen gestatten, über Cisco Unified Personal Communicator auf den Erreichbarkeitsstatus und Instant Messsaging zuzugreifen. Sie können festlegen, welche Berechtigungen den externen Mitarbeitern für diese Funktionen gewährt werden. Standardmäßig muss jeder Mitarbeiter die Berechtigung zum Anzeigen Ihres Status anfordern. Der Mitarbeiter benötigt Ihre Erlaubnis, um Ihnen Instant Messages zu senden, außer er verwendet Microsoft Office Communicator. `áëÅç=råáÑáÉÇ=mÉêëçå~ä=`çããìåáÅ~íçê=ÑΩê=j~ÅáåíçëÜI=sÉêëáçå=TKM=J=_ÉåìíòÉêÜ~åÇÄìÅÜ== 2-12 liJNTUOSJMN h~éáíÉä=O======bêêÉáÅÜÄ~êâÉáíëëí~íìë=ìåÇ=a~íÉåëÅÜìíò=áå=`áëÅç=råáÑáÉÇ=mÉêëçå~ä=`çããìåáÅ~íçê ====pç=ÖÉÄÉå=páÉ=fÜêÉå=bêêÉáÅÜÄ~êâÉáíëëí~íìë=ÑΩê=ÇáÉ=jáí~êÄÉáíÉê=~åÇÉêÉê=råíÉêåÉÜãÉå=ÑêÉá sçêÖÉÜÉåëïÉáëÉ= pÅÜêáíí=N Wählen Sie Cisco UPC > Einstellungen aus. pÅÜêáíí=O Klicken Sie auf Sperrliste. pÅÜêáíí=P Klicken Sie auf Domänen verwalten. pÅÜêáíí=Q Klicken Sie auf einen Domänennamen. qáéé Bewegen Sie den Mauszeiger über den Namen des Unternehmens, um den gesamten Text anzuzeigen. pÅÜêáíí=R léíáçå _ÉëÅÜêÉáÄìåÖ Genehmigen Alle Mitarbeiter des Unternehmens können Ihren Status anzuzeigen. Fragen Die Mitarbeiter des Unternehmens benötigen Ihre Erlaubnis zum Anzeigen Ihres Status. Blockieren Die Mitarbeiter des Unternehmens können weder Ihren Status anzeigen noch Instant Messages senden. Ihr Status wird immer als Offline angezeigt. pÅÜêáíí=S Wiederholen Sie diese Schritte für jedes Unternehmen. pÅÜêáíí=T Klicken Sie auf OK. qáéé=òìê=mêçÄäÉãÄÉÜ~åÇäìåÖ= Wenn Sie ein Unternehmen blockieren, können die Mitarbeiter dieses Unternehmens, die Sie bereits genehmigt haben, Ihnen weiterhin Instant Messages senden und Ihren Status anzeigen. Sie müssen diese Mitarbeiter einzeln blockieren. sÉêï~åÇíÉ=qÜÉãÉå= =√ Anzeigen und Ändern der Blockierung externer Kontakte, Seite 2-15 `áëÅç=råáÑáÉÇ=mÉêëçå~ä=`çããìåáÅ~íçê=ÑΩê=j~ÅáåíçëÜI=sÉêëáçå=TKM=J=_ÉåìíòÉêÜ~åÇÄìÅÜ= liJNTUOSJMN 2-13 h~éáíÉä=O======bêêÉáÅÜÄ~êâÉáíëëí~íìë=ìåÇ=a~íÉåëÅÜìíò=áå=`áëÅç=råáÑáÉÇ=mÉêëçå~ä=`çããìåáÅ~íçê ====pç=ÖÉÄÉå=páÉ=fÜêÉå=bêêÉáÅÜÄ~êâÉáíëëí~íìë=ÑΩê=ÇáÉ=jáí~êÄÉáíÉê=~åÇÉêÉê=råíÉêåÉÜãÉå=ÑêÉá ^åíïçêíÉå=~ìÑ=pí~íìë~åÑçêÇÉêìåÖÉå Wenn die Mitarbeiter anderer Unternehmen Ihre Erlaubnis zum Anzeigen Ihres Status benötigen, müssen Sie jede Anfrage individuell beantworten. sçêÖÉÜÉåëïÉáëÉ= Wenn Sie eine Anfrage erhalten, können Sie: léíáçå _ÉëÅÜêÉáÄìåÖ Akzeptieren Dem Mitarbeiter erlauben, Ihren Erreichbarkeitsstatus anzuzeigen. Zur Sperrliste hinzufügen Den Mitarbeiter zur Sperrliste hinzufügen, um zu verhindern, dass dieser Ihnen eine Antwort senden kann. Der Mitarbeiter kann weder Ihren Status anzeigen noch Instant Messages senden. eáåïÉáë Möglicherweise erhalten Sie eine Instant Message von diesem Mitarbeiter, um Ihren Status anzuzeigen. Ihr Status wird immer als Offline angezeigt und der Mitarbeiter wird nicht benachrichtigt, dass Sie Ihren Status blockiert haben. Ignorieren Die Anforderung wird ohne Antwort verworfen. Dem Mitarbeiter kann Ihren Erreichbarkeitsstatus nicht anzeigen. Die Anforderung wird später oder bei der nächsten Anmeldung angezeigt. qáééë=òìê=mêçÄäÉãÄÉÜ~åÇäìåÖ =√ Die Option Akzeptierten Benutzer zur Kontaktliste hinzufügen wird nicht übernommen, wenn Sie auf Blockieren oder Ignorieren klicken. =√ Wenn Sie Anforderungen erhalten, während Sie offline sind, werden diese angezeigt, nachdem Sie sich angemeldet haben. Um zu antworten, klicken Sie auf den Namen und eine Option. Sie können oder auf Alle auswählen klicken und eine Option auswählen. `áëÅç=råáÑáÉÇ=mÉêëçå~ä=`çããìåáÅ~íçê=ÑΩê=j~ÅáåíçëÜI=sÉêëáçå=TKM=J=_ÉåìíòÉêÜ~åÇÄìÅÜ== 2-14 liJNTUOSJMN h~éáíÉä=O======bêêÉáÅÜÄ~êâÉáíëëí~íìë=ìåÇ=a~íÉåëÅÜìíò=áå=`áëÅç=råáÑáÉÇ=mÉêëçå~ä=`çããìåáÅ~íçê ====pç=ÖÉÄÉå=páÉ=fÜêÉå=bêêÉáÅÜÄ~êâÉáíëëí~íìë=ÑΩê=ÇáÉ=jáí~êÄÉáíÉê=~åÇÉêÉê=råíÉêåÉÜãÉå=ÑêÉá sÉêï~åÇíÉ=qÜÉãÉå= =√ Festlegen der Zugriffsberechtigungen für Mitarbeiter anderer Unternehmen, Seite 2-12 =√ Blockieren von Kontakten, Seite 2-10 =√ Anzeigen und Ändern der Blockierung externer Kontakte, Seite 2-15 ^åòÉáÖÉå=ìåÇ=ûåÇÉêå=ÇÉê=_äçÅâáÉêìåÖ=ÉñíÉêåÉê=hçåí~âíÉ= Diese Verfahren werden nur für Personen ausgeführt, denen Sie geantwortet haben. sçêÖÉÜÉåëïÉáëÉ= sçêÖ~åÖ Überprüfen Sie, welchen Mitarbeiter anderer Unternehmen Sie das Anzeigen Ihres Status gestattet haben. _ÉëÅÜêÉáÄìåÖ NK Wählen Sie Cisco UPC > Einstellungen aus. OK Klicken Sie auf Sperrliste. Wenn alle Mitarbeiter eines PK Klicken Sie auf Externe Unternehmens Ihren Status Kontakte. automatisch anzeigen können, werden Wenn keine externen Kontakte diese nicht in der Liste aufgeführt. vorhanden sind, wird diese Option nicht angezeigt. `áëÅç=råáÑáÉÇ=mÉêëçå~ä=`çããìåáÅ~íçê=ÑΩê=j~ÅáåíçëÜI=sÉêëáçå=TKM=J=_ÉåìíòÉêÜ~åÇÄìÅÜ= liJNTUOSJMN 2-15 h~éáíÉä=O======bêêÉáÅÜÄ~êâÉáíëëí~íìë=ìåÇ=a~íÉåëÅÜìíò=áå=`áëÅç=råáÑáÉÇ=mÉêëçå~ä=`çããìåáÅ~íçê ====pç=ÖÉÄÉå=páÉ=fÜêÉå=bêêÉáÅÜÄ~êâÉáíëëí~íìë=ÑΩê=ÇáÉ=jáí~êÄÉáíÉê=~åÇÉêÉê=råíÉêåÉÜãÉå=ÑêÉá sçêÖ~åÖ Sie können Personen blockieren, denen Sie das Anzeigen Ihres Status zuvor erlaubt haben. _ÉëÅÜêÉáÄìåÖ NK Wählen Sie Cisco UPC > Einstellungen aus. OK Klicken Sie auf Sperrliste. PK Klicken Sie auf Externe Kontakte. QK Klicken Sie in der Liste auf einen Namen. RK Klicken Sie auf Blockieren. Ihr Status wird immer als Offline angezeigt und der Mitarbeiter wird nicht benachrichtigt, dass Sie Ihren Status blockiert haben. Sie können einem Mitarbeiter eines anderen Unternehmen, den Sie zuvor blockiert haben, das Anzeigen Ihres Status erlauben. NK Wählen Sie Cisco UPC > Einstellungen aus. OK Klicken Sie auf Sperrliste. PK Klicken Sie in den Namen des blockierten Mitarbeiters. QK Klicken Sie auf das Symbol Aus Sperrliste entfernen. Der Mitarbeiter wird umgehend in die Liste Externe Kontakte verschoben und kann Ihren Status anzeigen. qáéé=òìê=mêçÄäÉãÄÉÜ~åÇäìåÖ= Wenn alle Mitarbeiter eines Unternehmens Ihren Status automatisch anzeigen können, werden diese nicht in den beschriebenen Listen aufgeführt. sÉêï~åÇíÉ=qÜÉãÉå= =√ Antworten auf Statusanforderungen, Seite 2-14 =√ Blockieren von Kontakten, Seite 2-10 =√ Festlegen der Zugriffsberechtigungen für Mitarbeiter anderer Unternehmen, Seite 2-12 `áëÅç=råáÑáÉÇ=mÉêëçå~ä=`çããìåáÅ~íçê=ÑΩê=j~ÅáåíçëÜI=sÉêëáçå=TKM=J=_ÉåìíòÉêÜ~åÇÄìÅÜ== 2-16 liJNTUOSJMN KAPITEL 3 hçåîÉêë~íáçåÉå=ÑΩÜêÉå=ΩÄÉê= `áëÅç=råáÑáÉÇ=mÉêëçå~ä=`çããìåáÅ~íçê= =√ Audio-Konversationen, Seite 3-1 =√ Anrufe einleiten, Seite 3-2 =√ Eingehende Anrufe annehmen, Seite 3-5 =√ Mit aktiven Konversationen arbeiten, Seite 3-6 ^ìÇáçJhçåîÉêë~íáçåÉå= Sie können gleichzeitig Folgendes ausführen: =√ Eine aktive Konversation. =√ Mehrere Konversationen in der Warteschleife. (Möglicherweise lässt Ihr Unternehmen nur einen aktiven und einen gehaltenen Anruf zu.) =√ Mehrere Personen in einer Konversation (ein Konferenzgespräch). iTunes wird während Telefongesprächen automatisch angehalten. sÉêï~åÇíÉ=qÜÉãÉå== =√ Hosten von Konferenzanrufen mit Cisco Unified Personal Communicator, Seite 6-1 =√ Senden von Nachrichten mit Cisco Unified Personal Communicator, Seite 7-1 `áëÅç=råáÑáÉÇ=mÉêëçå~ä=`çããìåáÅ~íçê=ÑΩê=j~ÅáåíçëÜI=sÉêëáçå=TKM=J=_ÉåìíòÉêÜ~åÇÄìÅÜ= liJNTUOSJMN 3-1 h~éáíÉä=P======hçåîÉêë~íáçåÉå=ÑΩÜêÉå=ΩÄÉê=`áëÅç=råáÑáÉÇ=mÉêëçå~ä=`çããìåáÅ~íçê ====^åêìÑÉ=ÉáåäÉáíÉå ^åêìÑÉ=ÉáåäÉáíÉå= Ihnen stehen folgende Methoden zur Verfügung, um eine Audiokonversation einzuleiten: t~êåìåÖ =√ In der Konsole aufgelistete Personen anrufen, Seite 3-2 =√ Beliebige Nummer anrufen, Seite 3-3 =√ Nummer in anderen Anwendungen wählen, Seite 3-4 =√ Wählen über das Macintosh-Adressbuch, Seite 3-4 aáÉ=pçÑíéÜçåÉJqÉÅÜåçäçÖáÉ=ëíÉääí=ÑΩê=kçíêìÑÉ=ã∏ÖäáÅÜÉêïÉáëÉ=âÉáåÉ= òÉáíÖÉêÉÅÜíÉå=çÇÉê=ÖÉå~ìÉå=pí~åÇçêíáåÑçêã~íáçåÉå=ÄÉêÉáíK=^åêìÑÉ=â∏ååÉå=~å= Ç~ë=Ñ~äëÅÜÉ=kçíêìÑÅÉåíÉê=ÖÉäÉáíÉí=ïÉêÇÉå=çÇÉê=Ç~ë=kçíêìÑÅÉåíÉê=â~åå=fÜêÉå= pí~åÇçêí=åáÅÜí=ÄÉëíáããÉåK=pfb=sbotbkabk=bfk=plcqmelkb=fj=klqc^ii=^rc= bfdbkbp=ofpfhlK=`áëÅç=áëí=ÑΩê=Éíï~áÖÉ=cÉÜäÉê=çÇÉê=sÉêò∏ÖÉêìåÖÉå=åáÅÜí= îÉê~åíïçêíäáÅÜK= få=ÇÉê=hçåëçäÉ=~ìÑÖÉäáëíÉíÉ=mÉêëçåÉå=~åêìÑÉå= sçêÖÉÜÉåëïÉáëÉ= pÅÜêáíí=N Drücken Sie die Strg-Taste und klicken Sie auf einen Namen oder eine Nummer und wählen Sie Audioanruf aus. pÅÜêáíí=O Wählen Sie die Nummer aus. qáéé Sie können in den Einstellungen festlegen, dass ein Anruf eingeleitet wird, wenn Sie auf einen Namen oder eine Nummer doppelklicken. `áëÅç=råáÑáÉÇ=mÉêëçå~ä=`çããìåáÅ~íçê=ÑΩê=j~ÅáåíçëÜI=sÉêëáçå=TKM=J=_ÉåìíòÉêÜ~åÇÄìÅÜ== 3-2 liJNTUOSJMN h~éáíÉä=P======hçåîÉêë~íáçåÉå=ÑΩÜêÉå=ΩÄÉê=`áëÅç=råáÑáÉÇ=mÉêëçå~ä=`çããìåáÅ~íçê ====^åêìÑÉ=ÉáåäÉáíÉå sÉêï~åÇíÉ=qÜÉãÉå= =√ Nach Kontakten suchen, Seite 8-2 =√ Probleme mit der Anrufinitialisierung, Seite 10-8 =√ Auswählen der Doppelklick-Aktion, Seite 1-11 =√ Videoübertragung anzeigen, Seite 4-2 _ÉäáÉÄáÖÉ=kìããÉê=~åêìÑÉå= Sie können eine Person in Ihrer Kontaktliste direkt anrufen, indem Sie die Suche verwenden oder folgende Schritte für Anrufe über das Wählprogramm ausführen. sçêÖÉÜÉåëïÉáëÉ= pÅÜêáíí=N Klicken Sie in der Konsole auf Wählprogramm für neuen Anruf wechseln. pÅÜêáíí=O Geben Sie die Telefonnummer ein. Geben Sie die Nummer genau so ein, wie Sie sie an Ihrem Telefon wählen würden. Wenn Sie beispielsweise eine Person außerhalb des Unternehmens anrufen, müssen Sie vor der Telefonnummer möglicherweise die 9 wählen. Sie können Ziffern, Buchstaben und folgende Zeichen eingeben: - + ( ) . # * " . pÅÜêáíí=P Wählprogramm auf das Symbol Wählen. qáééë=òìê=mêçÄäÉãÄÉÜ~åÇäìåÖ= =√ Wählen Sie in der Menüleiste Datei > Wahlwiederholung aus. =√ So können Sie das Wählprogramm ausblenden: Klicken Sie auf das Symbol Wählprogramm für neuen Anruf wechseln. sÉêï~åÇíÉ=qÜÉãÉå== =√ Nach Kontakten suchen, Seite 8-2 =√ Antworten mit Hilfe von Tastentönen auswählen, Seite 3-6 `áëÅç=råáÑáÉÇ=mÉêëçå~ä=`çããìåáÅ~íçê=ÑΩê=j~ÅáåíçëÜI=sÉêëáçå=TKM=J=_ÉåìíòÉêÜ~åÇÄìÅÜ= liJNTUOSJMN 3-3 h~éáíÉä=P======hçåîÉêë~íáçåÉå=ÑΩÜêÉå=ΩÄÉê=`áëÅç=råáÑáÉÇ=mÉêëçå~ä=`çããìåáÅ~íçê ====^åêìÑÉ=ÉáåäÉáíÉå kìããÉê=áå=~åÇÉêÉå=^åïÉåÇìåÖÉå=ï®ÜäÉå= Sie können eine Nummer wählen, die in anderen Anwendungen im Textformat angezeigt wird, z. B. in einer E-Mail oder in einem Dokument. sçêÖÉÜÉåëïÉáëÉ= pÅÜêáíí=N Markieren Sie die gewünschte Nummer. pÅÜêáíí=O Wählen Sie im Anwendungsmenü Dienste > Mit Cisco UPC wählen aus. t®ÜäÉå=ΩÄÉê=Ç~ë=j~ÅáåíçëÜJ^ÇêÉëëÄìÅÜ= sçêÖÉÜÉåëïÉáëÉ= pÅÜêáíí=N Überprüfen Sie, ob Cisco Unified Personal Communicator ausgeführt wird oder die automatische Anmeldung aktiviert ist. pÅÜêáíí=O Öffnen Sie das Macintosh-Adressbuch. pÅÜêáíí=P Wählen Sie einen Namen aus. pÅÜêáíí=Q Drücken Sie die Strg-Taste und klicken Sie auf das Label neben der gewünschten Nummer. pÅÜêáíí=R Wählen Sie Mit Cisco UPC wählen aus. sÉêï~åÇíÉ=qÜÉãÉå= =√ Installieren des Adressbuch-Plug-Ins, Seite 1-2 `áëÅç=råáÑáÉÇ=mÉêëçå~ä=`çããìåáÅ~íçê=ÑΩê=j~ÅáåíçëÜI=sÉêëáçå=TKM=J=_ÉåìíòÉêÜ~åÇÄìÅÜ== 3-4 liJNTUOSJMN h~éáíÉä=P======hçåîÉêë~íáçåÉå=ÑΩÜêÉå=ΩÄÉê=`áëÅç=råáÑáÉÇ=mÉêëçå~ä=`çããìåáÅ~íçê ====báåÖÉÜÉåÇÉ=^åêìÑÉ=~ååÉÜãÉå báåÖÉÜÉåÇÉ=^åêìÑÉ=~ååÉÜãÉå= Wenn Cisco Unified Personal Communicator auf Ihrem Computer aktiv ist und Sie einen Anruf erhalten, wird eine Popup-Benachrichtigung angezeigt, in der Sie die gewünschte Option auswählen können. sçêÖÉÜÉåëïÉáëÉ= sçêÖ~åÖ _ÉëÅÜêÉáÄìåÖ Anruf nur mit Audio annehmen So nehmen Sie den Anruf über Ihr Softphone an: =√ Klicken Sie auf Mit Audio antworten. ODER So nehmen Sie den Anruf über Ihr Telefon an: =√ Anruf mit Audio- und Videoübertragung annehmen Nehmen Sie den Anruf wie gewohnt über das Cisco Unified IP-Telefon an. Klicken Sie auf das Symbol Mit Video antworten. Wenn der Anrufer den Anruf nicht als Videoanruf initiiert hat, ist der Anruf auf die Audioausgabe beschränkt. Sie können den Anrufer sehen, aber der Anrufer kann Ihr Bild nicht anzeigen, wenn Sie Video nicht aktiviert haben. Siehe Videoübertragung anzeigen, Seite 4-2. Anruf an das Voicemail-System übergeben Klicken Sie auf das Symbol An Voicemail senden. Der Anrufer weiß nicht, dass Sie den Anruf umleiten. Während eines = √ Nehmen Sie den Anruf an. Telefonats einen neuen Ein aktiver Anruf wird automatisch in die Anruf annehmen Warteschleife gestellt. Wenn allerdings der Softphone-Modus aktiv ist, können Sie einen Anruf über das Softphone und den anderen über das Tischtelefon entgegennehmen. In diesem Fall sind beide Anrufe gleichzeitig aktiv. =√ Übergeben Sie den Anruf an das Voicemail-System. `áëÅç=råáÑáÉÇ=mÉêëçå~ä=`çããìåáÅ~íçê=ÑΩê=j~ÅáåíçëÜI=sÉêëáçå=TKM=J=_ÉåìíòÉêÜ~åÇÄìÅÜ= liJNTUOSJMN 3-5 h~éáíÉä=P======hçåîÉêë~íáçåÉå=ÑΩÜêÉå=ΩÄÉê=`áëÅç=råáÑáÉÇ=mÉêëçå~ä=`çããìåáÅ~íçê ====jáí=~âíáîÉå=hçåîÉêë~íáçåÉå=~êÄÉáíÉå sÉêï~åÇíÉ=qÜÉãÉå= =√ Ausgabegerät und Lautstärke des Ruftons, Seite 1-8 =√ Konversationen halten und zurückholen, Seite 3-7 =√ Videoübertragung anzeigen, Seite 4-2 =√ Probleme mit eingehenden Anrufen, Seite 10-8 jáí=~âíáîÉå=hçåîÉêë~íáçåÉå=~êÄÉáíÉå= =√ Antworten mit Hilfe von Tastentönen auswählen, Seite 3-6 =√ Konversationen halten und zurückholen, Seite 3-7 =√ Anrufübergabe, Seite 3-7 =√ Lautstärke eines Anrufs über das Softphone ändern, Seite 3-8 =√ Konversationsliste, Seite 3-9 =√ Konversationen beenden, Seite 3-9 ^åíïçêíÉå=ãáí=eáäÑÉ=îçå=q~ëíÉåí∏åÉå=~ìëï®ÜäÉå= Wenn Sie über Ihr Softphone ein Telefonat führen und Anweisungen zum Auswählen von Optionen oder zum Eingeben einer Nummer (beispielsweise ein Kennwort) hören, gehen Sie wie folgt vor. sçêÖÉÜÉåëïÉáëÉ= pÅÜêáíí=N Wählen Sie Konversation > Sitzungstastenfeld ein/aus aus. pÅÜêáíí=O Klicken sie auf die Ziffern und drücken Sie die Eingabetaste. qáéé Sie können bis zu 64 Buchstaben und Ziffern kopieren und einfügen, indem Sie Bearbeiten > Einfügen > Als Tonwahl einfügen auswählen, anstatt sie einzugeben. `áëÅç=råáÑáÉÇ=mÉêëçå~ä=`çããìåáÅ~íçê=ÑΩê=j~ÅáåíçëÜI=sÉêëáçå=TKM=J=_ÉåìíòÉêÜ~åÇÄìÅÜ== 3-6 liJNTUOSJMN h~éáíÉä=P======hçåîÉêë~íáçåÉå=ÑΩÜêÉå=ΩÄÉê=`áëÅç=råáÑáÉÇ=mÉêëçå~ä=`çããìåáÅ~íçê ====jáí=~âíáîÉå=hçåîÉêë~íáçåÉå=~êÄÉáíÉå hçåîÉêë~íáçåÉå=Ü~äíÉå=ìåÇ=òìêΩÅâÜçäÉå== sçêÖÉÜÉåëïÉáëÉ= sçêÖ~åÖ= Konversation halten Gehaltenen Anruf zurückholen _ÉëÅÜêÉáÄìåÖ NK Wählen Sie den Anruf, den Sie in die Warteschleife stellen möchten, als aktives Konversationsfenster aus. OK Klicken Sie auf das Symbol Halten/fortsetzen. Klicken Sie auf das Symbol Halten/fortsetzen. ^åãÉêâìåÖÉå= Es können mehrere Webkonferenz-Fenster gleichzeitig aktiv sein. Wenn Sie eine Konversation aus der Warteschleife zurückholen, wird eine eventuell vorhandene andere aktive Konversation automatisch gehalten. sÉêï~åÇíÉ=qÜÉãÉå =√ Anrufe zusammenführen, Seite 6-2 ^åêìÑΩÄÉêÖ~ÄÉ= Gehen Sie zum Übergeben von Anrufen genauso vor wie beim Zusammenführen von Anrufen. Erstellen Sie ein Konferenzgespräch, an dem Sie selbst, der zu übergebende Anrufer und die Person, an die Sie den Anruf übergeben, teilnehmen. Wenn alle Teilnehmer der Konversation hinzugefügt wurden, können Sie auflegen. Die anderen Personen können die Konversation fortsetzen. sÉêï~åÇíÉ=qÜÉãÉå= =√ Anrufe zusammenführen, Seite 6-2 `áëÅç=råáÑáÉÇ=mÉêëçå~ä=`çããìåáÅ~íçê=ÑΩê=j~ÅáåíçëÜI=sÉêëáçå=TKM=J=_ÉåìíòÉêÜ~åÇÄìÅÜ= liJNTUOSJMN 3-7 h~éáíÉä=P======hçåîÉêë~íáçåÉå=ÑΩÜêÉå=ΩÄÉê=`áëÅç=råáÑáÉÇ=mÉêëçå~ä=`çããìåáÅ~íçê ====jáí=~âíáîÉå=hçåîÉêë~íáçåÉå=~êÄÉáíÉå i~ìíëí®êâÉ=ÉáåÉë=^åêìÑë=ΩÄÉê=Ç~ë=pçÑíéÜçåÉ=®åÇÉêå= eáåïÉáë Wenn Sie als Telefonmodus das Tischtelefon ausgewählt haben, finden Sie weitere Informationen in der Dokumentation des Telefons. Verwenden Sie folgende Verfahren, wenn der Telefonmodus auf Softphone festgelegt ist. sçêÖÉÜÉåëïÉáëÉ= sçêÖ~åÖ _ÉëÅÜêÉáÄìåÖ Ton stummschalten, Klicken Sie auf Audio stummschalten im aktiven sodass die Teilnehmer Konversationsfenster. Sie nicht hören können Klicken Sie erneut auf dieses Symbol, um die Stummschaltung der Audioausgabe aufzuheben. Ausgabelautstärke ändern Regeln Sie die Lautstärke im aktiven Konversationsfenster mithilfe des Lautstärkereglers. Ihre Lautstärke ändern, Sie können Ihre eigene Lautstärke ändern, indem Sie damit die anderen den Abstand zwischen Ihnen und dem Mikrofon Teilnehmer Sie besser verringern bzw. vergrößern. hören können sÉêï~åÇíÉ=qÜÉãÉå= =√ Angeben der Audio- und Videogeräte, Seite 1-6 =√ Kein Audio oder zu niedrige Lautstärke, Seite 10-10 =√ Unidirektionale Audiowiedergabe oder schlechte Audioqualität, Seite 10-11 `áëÅç=råáÑáÉÇ=mÉêëçå~ä=`çããìåáÅ~íçê=ÑΩê=j~ÅáåíçëÜI=sÉêëáçå=TKM=J=_ÉåìíòÉêÜ~åÇÄìÅÜ== 3-8 liJNTUOSJMN h~éáíÉä=P======hçåîÉêë~íáçåÉå=ÑΩÜêÉå=ΩÄÉê=`áëÅç=råáÑáÉÇ=mÉêëçå~ä=`çããìåáÅ~íçê ====jáí=~âíáîÉå=hçåîÉêë~íáçåÉå=~êÄÉáíÉå hçåîÉêë~íáçåëäáëíÉ= In der Teilnehmerliste werden die Audio- und Video-Teilnehmer an einer Konversation aufgeführt. Die Teilnehmer, die in Ihrem Unternehmensverzeichnis oder in Ihrer Kontaktliste gespeichert sind, werden mit ihrem Namen angezeigt. Von den anderen Teilnehmern wird die Telefonnummer angezeigt. Wenn Sie Aktionen für eine Person ausführen möchten, klicken Sie in der Liste bei gedrückter Strg-Taste auf den entsprechenden Eintrag. Klicken Sie auf das Symbol Teilnehmerliste ein/aus im Konversationsfenster, um die Teilnehmer aufzulisten. hçåîÉêë~íáçåÉå=ÄÉÉåÇÉå= sçêÖÉÜÉåëïÉáëÉ= sçêÖ~åÖ _ÉëÅÜêÉáÄìåÖ Konversationen beenden Festlegen der Einstellung zum Schließen des Konversationsfensters ^åãÉêâìåÖÉå= NK Holen Sie den Anruf heran, sofern dieser sich Wenn Sie an einem in der Warteschleife befindet. Konferenzgespräch und auflegen, können die Wenn Sie den Anruf beenden und den Hörer anderen Teilnehmer das auflegen, ohne den Anruf zunächst Konferenzgespräch zurückzuholen, bleibt die andere Person fortsetzen. weiterhin in der Warteschleife. OK Klicken Sie auf das Symbol Auflegen im Konversationsfenster. NK Wählen Sie Cisco UPC > Einstellungen und Wenn Sie das aktive klicken Sie auf Profil. Ihnen stehen folgende Konversationsfenster Optionen zur Auswahl: schließen, wird der Anruf beendet. – Konversationsfenster beim Trennen der Verbindung schließen – Warnung vor dem Schließen aktiver Konversationsfenster OK Schließen Sie das Fenster Einstellungen. `áëÅç=råáÑáÉÇ=mÉêëçå~ä=`çããìåáÅ~íçê=ÑΩê=j~ÅáåíçëÜI=sÉêëáçå=TKM=J=_ÉåìíòÉêÜ~åÇÄìÅÜ= liJNTUOSJMN 3-9 h~éáíÉä=P======hçåîÉêë~íáçåÉå=ÑΩÜêÉå=ΩÄÉê=`áëÅç=råáÑáÉÇ=mÉêëçå~ä=`çããìåáÅ~íçê ====jáí=~âíáîÉå=hçåîÉêë~íáçåÉå=~êÄÉáíÉå sÉêï~åÇíÉ=qÜÉãÉå= =√ Konversationen halten und zurückholen, Seite 3-7 =√ Hosten von Konferenzanrufen mit Cisco Unified Personal Communicator, Seite 6-1 `áëÅç=råáÑáÉÇ=mÉêëçå~ä=`çããìåáÅ~íçê=ÑΩê=j~ÅáåíçëÜI=sÉêëáçå=TKM=J=_ÉåìíòÉêÜ~åÇÄìÅÜ== 3-10 liJNTUOSJMN KAPITEL 4 sáÇÉç=îÉêïÉåÇÉå=ãáí=`áëÅç=råáÑáÉÇ= mÉêëçå~ä=`çããìåáÅ~íçê =√ Videokonversationen, Seite 4 =√ Videoübertragung anzeigen, Seite 4 =√ Mit aktiven Video-Konversationen arbeiten, Seite 4 sáÇÉçâçåîÉêë~íáçåÉå= Die folgenden Informationen gelten für Konversationen mit Videoübertragung: =√ Sie benötigen keine Kamera, um eingehende Videos anzuzeigen. =√ Bei Verwendung der Videokomponente können Sie auch von Personen gesehen werden, die keine Videokamera haben. Sie selbst sehen in diesem Fall allerdings kein Bild Ihres Gesprächspartners. =√ Der Anrufer und der Angerufene können entscheiden, ob die Video- oder nur die Audiofunktion verwendet wird. Sie können die Videoübertragung bei Konversationen mit einem der folgenden Benutzertypen anzeigen: =√ Cisco Unified Personal Communicator Benutzer, die Video konfiguriert haben =√ Cisco Unified Video Advantage 2.0-Benutzer =√ Cisco Unified IP Phone 7985-Benutzer `áëÅç=råáÑáÉÇ=mÉêëçå~ä=`çããìåáÅ~íçê=ÑΩê=j~ÅáåíçëÜI=sÉêëáçå=TKM=J=_ÉåìíòÉêÜ~åÇÄìÅÜ= liJNTUOSJMN 4-1 h~éáíÉä=Q======sáÇÉç=îÉêïÉåÇÉå=ãáí=`áëÅç=råáÑáÉÇ=mÉêëçå~ä=`çããìåáÅ~íçê ====sáÇÉçΩÄÉêíê~ÖìåÖ=~åòÉáÖÉå =√ Benutzer, die Videoendpunkte verwenden, die mit Cisco IPVC oder Cisco Unified Videoconferencing verbunden sind. =√ Andere Teilnehmer an Cisco Unified MeetingPlace- oder MeetingPlace Express-Videokonferenzen. sáÇÉçΩÄÉêíê~ÖìåÖ=~åòÉáÖÉå= _Éîçê=páÉ=ÄÉÖáååÉå== So zeigen Sie Ihr eigenes Videobild an: =√ Die Videokomponente ist für Sie eingerichtet. =√ Geben Sie in den Einstellungen von Cisco Unified Personal Communicator die verwendete Videokamera an. =√ Die beste Videoqualität erzielen Sie, wenn Sie anstelle einer kabellosen Verbindung eine Kabelverbindung verwenden. =√ Telefonmodus muss die Einstellung SoftPhone ausgewählt sein. =√ Eine andere Anwendung wie iChat kann die Kamera nicht verwenden. sçêÖÉÜÉåëïÉáëÉ== sçêÖ~åÖ _ÉëÅÜêÉáÄìåÖ Ihr Videobild anzeigen Wählen Sie Fenster > Videovorschau. Videokonversation starten Drücken Sie die Strg-Taste und klicken Sie auf Video-Anruf. Wenn Ihr Gesprächspartner bei der Entgegennahme des Anrufs nicht die Videokomponente aktiviert, ist der Anruf auf die Audioausgabe beschränkt. qáéé Sie können in den Einstellungen festlegen, dass ein Videoanruf eingeleitet wird, wenn Sie auf einen Namen oder ein Element in den letzten Kommunikationen doppelklicken. `áëÅç=råáÑáÉÇ=mÉêëçå~ä=`çããìåáÅ~íçê=ÑΩê=j~ÅáåíçëÜI=sÉêëáçå=TKM=J=_ÉåìíòÉêÜ~åÇÄìÅÜ== 4-2 liJNTUOSJMN h~éáíÉä=Q======sáÇÉç=îÉêïÉåÇÉå=ãáí=`áëÅç=råáÑáÉÇ=mÉêëçå~ä=`çããìåáÅ~íçê ====sáÇÉçΩÄÉêíê~ÖìåÖ=~åòÉáÖÉå sçêÖ~åÖ Video zu einer Audiokonversation hinzufügen _ÉëÅÜêÉáÄìåÖ NK Stellen Sie sicher, dass Sie die Videokomponente verwenden können. OK Stellen Sie sicher, dass das Konversationsfenster aktiv ist und wählen Sie anschließend Konversation > Video zu Anruf hinzufügen. Wenn Sie an einem Konferenzanruf teilnehmen, muss jeder Teilnehmer, der die Videoübertragung hinzufügen möchte, diesen Schritt ausführen. Verwenden von Video NK Aus Konferenz wählen. in einer Cisco Unified OK Geben Sie, dass Sie einen Videoendpunkt anrufen. MeetingPlace- oder PK Wenn Cisco Unified Personal Communicator Cisco Unified klingelt, klicken Sie auf das Symbol Mit Video MeetingPlace antworten. Express-Standardkonfe renz Weitere Informationen finden Sie in der Onlinehilfe der Anwendung. eáåïÉáë Dieses Verfahren unterscheidet sich von Webkonferenzen, die Sie über das Konversationsfenster in Cisco Unified Personal Communicator hinzufügen. `áëÅç=råáÑáÉÇ=mÉêëçå~ä=`çããìåáÅ~íçê=ÑΩê=j~ÅáåíçëÜI=sÉêëáçå=TKM=J=_ÉåìíòÉêÜ~åÇÄìÅÜ= liJNTUOSJMN 4-3 h~éáíÉä=Q======sáÇÉç=îÉêïÉåÇÉå=ãáí=`áëÅç=råáÑáÉÇ=mÉêëçå~ä=`çããìåáÅ~íçê ====jáí=~âíáîÉå=sáÇÉçJhçåîÉêë~íáçåÉå=~êÄÉáíÉå sÉêï~åÇíÉ=qÜÉãÉå= =√ Angeben der Audio- und Videogeräte, Seite 1 =√ Videokonversationen, Seite 4 =√ Probleme mit Videokomponente, Seite 10 =√ Probleme mit der Anrufinitialisierung, Seite 10 jáí=~âíáîÉå=sáÇÉçJhçåîÉêë~íáçåÉå=~êÄÉáíÉå= Standardmäßig wird Ihr Bild innerhalb des größeren Fensters angezeigt, in dem auch das Bild der anderen Person angezeigt wird (Bild im Bild). Ein pulsierendes Videosymbol im Konversationsfenster zeigt an, dass Ihr Videobild übertragen wird. sçêÖÉÜÉåëïÉáëÉ== sçêÖ~åÖ _ÉëÅÜêÉáÄìåÖ Wiedergabe des eigenen Videobilds, das die anderen Teilnehmer sehen, einfrieren (anhalten) oder fortsetzen Stellen Sie sicher, dass das Konversationsfenster aktiv ist und wählen Sie anschließend Konversation > Video anhalten. Sie sehen weiterhin Ihr eigenes Video. Eigenes Bild verschieben Klicken Sie auf das Bild-im-Bild und ziehen Sie es an eine andere Stelle. Das Bild rastet an einer Ecke oder in der Mitte des größeren Bildes ein. Eigenes Bild in einem separaten Fenster anzeigen. Klicken Sie bei gedrückter Strg-Taste auf das Bild und wählen Sie Vorschau trennen. Eigenes separates Bild zurück in das Bild-im-Bild-Fenster verschieben. Schließen Sie das Fenster, in dem Ihr eigenes Bild separat angezeigt wird. `áëÅç=råáÑáÉÇ=mÉêëçå~ä=`çããìåáÅ~íçê=ÑΩê=j~ÅáåíçëÜI=sÉêëáçå=TKM=J=_ÉåìíòÉêÜ~åÇÄìÅÜ== 4-4 liJNTUOSJMN h~éáíÉä=Q======sáÇÉç=îÉêïÉåÇÉå=ãáí=`áëÅç=råáÑáÉÇ=mÉêëçå~ä=`çããìåáÅ~íçê ====jáí=~âíáîÉå=sáÇÉçJhçåîÉêë~íáçåÉå=~êÄÉáíÉå sçêÖ~åÖ _ÉëÅÜêÉáÄìåÖ Die Videobildgröße ändern So ändern Sie die Größe Ihres Bilds: Klicken Sie bei gedrückter Strg-Taste auf Ihr Bild und wählen Sie eine Größe aus. So ändern Sie Videofenster für eingehende Bilder: Ziehen Sie die untere rechte Ecke des Konversationsfensters. Die maximale und minimale Größe eines Fensters ist festgelegt. Sie können die Größe innerhalb dieser Abmessungen ändern. Videoübertragung deaktivieren und Gespräch als Audiokonversation fortsetzen. Stellen Sie sicher, dass das Konversationsfenster aktiv ist, und wählen Sie anschließend Konversation > Video aus Anruf Diese Aktion wird für alle Teilnehmer entfernen. der Konversation ausgeführt. `áëÅç=råáÑáÉÇ=mÉêëçå~ä=`çããìåáÅ~íçê=ÑΩê=j~ÅáåíçëÜI=sÉêëáçå=TKM=J=_ÉåìíòÉêÜ~åÇÄìÅÜ= liJNTUOSJMN 4-5 h~éáíÉä=Q======sáÇÉç=îÉêïÉåÇÉå=ãáí=`áëÅç=råáÑáÉÇ=mÉêëçå~ä=`çããìåáÅ~íçê ====jáí=~âíáîÉå=sáÇÉçJhçåîÉêë~íáçåÉå=~êÄÉáíÉå `áëÅç=råáÑáÉÇ=mÉêëçå~ä=`çããìåáÅ~íçê=ÑΩê=j~ÅáåíçëÜI=sÉêëáçå=TKM=J=_ÉåìíòÉêÜ~åÇÄìÅÜ== 4-6 liJNTUOSJMN KAPITEL 5 tÉÄâçåÑÉêÉåòÉå=ãáí=`áëÅç=råáÑáÉÇ= mÉêëçå~ä=`çããìåáÅ~íçê =√ Webkonferenz, Seite 5-1 =√ Webkonferenz und Webteilnehmer zu Konversationen hinzufügen, Seite 5-2 =√ Webkonferenzfenster steuern, Seite 5-3 =√ Mit aktiven Webkonferenz-Sitzungen arbeiten, Seite 5-3 =√ Vergleich von Cisco Unified MeetingPlace- und Cisco Unified MeetingPlace Express-Webkonferenzen, Seite 5-4 tÉÄâçåÑÉêÉåò= Wenn in Ihrem Unternehmen die Durchführung von Webkonferenzen möglich ist, können Sie diese Funktion für Ihre Konversationen aktivieren. In einer Webkonferenz können Sie Dokumente und Anwendungen auf Ihrem Computer anzeigen, die von den anderen Teilnehmern eingesehen werden können. Alle Teilnehmer können auf einem Whiteboard oder einem durchsichtigen Overlay oberhalb des freigegebenen Inhalts zeichnen oder schreiben. Ihre Originaldateien bleiben davon unberührt. Wenn Sie sich mit Cisco Unified MeetingPlace Express- oder Cisco Unified MeetingPlace-Webkonferenzen auskennen, lesen Sie den Abschnitt Vergleich von Cisco Unified MeetingPlace- und Cisco Unified MeetingPlace Express-Webkonferenzen, Seite 5-4. `áëÅç=råáÑáÉÇ=mÉêëçå~ä=`çããìåáÅ~íçê=ÑΩê=j~ÅáåíçëÜI=sÉêëáçå=TKM=J=_ÉåìíòÉêÜ~åÇÄìÅÜ= liJNTUOSJMN 5-1 h~éáíÉä=R======tÉÄâçåÑÉêÉåòÉå=ãáí=`áëÅç=råáÑáÉÇ=mÉêëçå~ä=`çããìåáÅ~íçê ====tÉÄâçåÑÉêÉåò=ìåÇ=tÉÄíÉáäåÉÜãÉê=òì=hçåîÉêë~íáçåÉå=ÜáåòìÑΩÖÉå tÉÄâçåÑÉêÉåò=ìåÇ=tÉÄíÉáäåÉÜãÉê=òì= hçåîÉêë~íáçåÉå=ÜáåòìÑΩÖÉå== Die Teilnehmer der Konversation, die Cisco Unified Personal Communicator verwenden, werden automatisch zur Webkonferenz eingeladen. sçêÖÉÜÉåëïÉáëÉ= pÅÜêáíí=N Stellen Sie sicher, dass Sie Webkonferenzen durchführen können. Siehe Konfigurieren der Webkonferenz, Seite 1-5. pÅÜêáíí=O Wenn das Konversationsfenster aktiv ist, wählen Sie Konversation > Webkonferenz starten aus. pÅÜêáíí=P Geben Sie den Benutzernamen und das Kennwort für Cisco Unified MeetingPlace oder MeetingPlace Express ein. pÅÜêáíí=Q Führen Sie folgende Schritte aus, wenn einige Teilnehmer der Konversation nicht Cisco Unified Personal Communicator verwenden oder weitere Teilnehmer der Konversation beitreten und die Webkonferenz nicht sehen können: ~K Klicken Sie im aktiven Konversationsfenster auf E-Mail-Einladung. ÄK Fügen Sie die E-Mail-Adressen der Teilnehmer hinzu, die an der Webkonferenz teilnehmen sollen. ÅK Senden Sie die E-Mail. ÇK Informieren Sie die entsprechenden Teilnehmer, dass sie auf den Link in der E-Mail klicken sollen. ÉK Schließen Sie das Fenster Teilnehmer einladen. Das Webkonferenzfenster wird auf Ihrem und dem Bildschirm aller Teilnehmer der Konversation geöffnet, die Cisco Unified Personal Communicator verwenden. Dies kann einige Minuten dauern. qáéé=òìê=mêçÄäÉãÄÉÜ~åÇäìåÖ= Wenn das Fenster angezeigt wird, klicken Sie auf Ja, um das zusätzliche Fenster zu schließen. `áëÅç=råáÑáÉÇ=mÉêëçå~ä=`çããìåáÅ~íçê=ÑΩê=j~ÅáåíçëÜI=sÉêëáçå=TKM=J=_ÉåìíòÉêÜ~åÇÄìÅÜ== 5-2 liJNTUOSJMN h~éáíÉä=R======tÉÄâçåÑÉêÉåòÉå=ãáí=`áëÅç=råáÑáÉÇ=mÉêëçå~ä=`çããìåáÅ~íçê ====tÉÄâçåÑÉêÉåòÑÉåëíÉê=ëíÉìÉêå sÉêï~åÇíÉ=qÜÉãÉå= =√ Mit aktiven Webkonferenz-Sitzungen arbeiten, Seite 5-3 =√ Probleme mit Webkonferenzen, Seite 10-17 tÉÄâçåÑÉêÉåòÑÉåëíÉê=ëíÉìÉêå= Das Webkonferenzfenster kann automatisch auf Ihrem Computer geöffnet werden, wenn ein anderer Teilnehmer eine Webkonferenz hinzufügt. sçêÖÉÜÉåëïÉáëÉ= pÅÜêáíí=N Wählen Sie Cisco UPC > Einstellungen aus. pÅÜêáíí=O Klicken Sie auf Profil. pÅÜêáíí=P Aktivieren Sie die Option Eingehende Webkonferenzen automatisch starten. jáí=~âíáîÉå=tÉÄâçåÑÉêÉåòJpáíòìåÖÉå=~êÄÉáíÉå= sçêÖÉÜÉåëïÉáëÉ= sçêÖ~åÖ _ÉëÅÜêÉáÄìåÖ Hilfe zu Webkonferenzen Während der Konferenz: anzeigen = √ Wählen Sie in der Menüleiste des Webkonferenzfensters im Hilfemenü die entsprechende Option aus. Weiteren Personen den Beitritt zur Webkonferenz ermöglichen Siehe Webkonferenz und Webteilnehmer zu Konversationen hinzufügen, Seite 5-2. `áëÅç=råáÑáÉÇ=mÉêëçå~ä=`çããìåáÅ~íçê=ÑΩê=j~ÅáåíçëÜI=sÉêëáçå=TKM=J=_ÉåìíòÉêÜ~åÇÄìÅÜ= liJNTUOSJMN 5-3 h~éáíÉä=R======tÉÄâçåÑÉêÉåòÉå=ãáí=`áëÅç=råáÑáÉÇ=mÉêëçå~ä=`çããìåáÅ~íçê ====sÉêÖäÉáÅÜ=îçå=`áëÅç=råáÑáÉÇ=jÉÉíáåÖmä~ÅÉJ=ìåÇ=`áëÅç=råáÑáÉÇ=jÉÉíáåÖmä~ÅÉ=bñéêÉëëJtÉÄâçåÑÉêÉåòÉå sçêÖ~åÖ _ÉëÅÜêÉáÄìåÖ Das Webkonferenz-Fenster einer aktiven Sitzung wieder öffnen, falls das Browserfenster geschlossen wurde Klicken Sie auf im aktiven Konversationsfenster. Webkonferenz-Sitzung beenden Klicken Sie im aktiven Konversationsfenster auf die Schaltfläche Webkonferenz beenden. eáåïÉáë Fügen Sie nicht erneut eine Webkonferenz anhand der unter Webkonferenz und Webteilnehmer zu Konversationen hinzufügen, Seite 5-2 beschriebenen Methode hinzu. Anderenfalls ist es möglich, dass die Teilnehmer in unterschiedliche Webkonferenz-Sitzungen gelangen. Die Webkonferenz kann nur von der Person beendet werden, die die Webkonferenz-Funktion aktiviert hat. eáåïÉáë Beim Beenden des Telefongesprächs wird nicht automatisch auch die Webkonferenz-Sitzung beendet. sÉêï~åÇíÉ=qÜÉãÉå= =√ Probleme mit Webkonferenzen, Seite 10-17 sÉêÖäÉáÅÜ=îçå=`áëÅç=råáÑáÉÇ=jÉÉíáåÖmä~ÅÉJ=ìåÇ= `áëÅç=råáÑáÉÇ=jÉÉíáåÖmä~ÅÉ= bñéêÉëëJtÉÄâçåÑÉêÉåòÉå== eáåïÉáë Die Informationen in diesem Abschnitt sind nur an Personen gerichtet, die sich mit Cisco Unified MeetingPlace Express oder Cisco Unified MeetingPlace-Webkonferenzen auskennen. `áëÅç=råáÑáÉÇ=mÉêëçå~ä=`çããìåáÅ~íçê=ÑΩê=j~ÅáåíçëÜI=sÉêëáçå=TKM=J=_ÉåìíòÉêÜ~åÇÄìÅÜ== 5-4 liJNTUOSJMN h~éáíÉä=R======tÉÄâçåÑÉêÉåòÉå=ãáí=`áëÅç=råáÑáÉÇ=mÉêëçå~ä=`çããìåáÅ~íçê ====sÉêÖäÉáÅÜ=îçå=`áëÅç=råáÑáÉÇ=jÉÉíáåÖmä~ÅÉJ=ìåÇ=`áëÅç=råáÑáÉÇ=jÉÉíáåÖmä~ÅÉ=bñéêÉëëJtÉÄâçåÑÉêÉåòÉå Webkonferenzen, die Sie in Cisco Unified Personal Communicator-Konversationen durchführen, umfassen nur einen Teil der Funktionen, die in Cisco Unified MeetingPlace Express- oder Cisco Unified MeetingPlace-Webkonferenzen verfügbar sind. Webkonferenzen, die Sie in Cisco Unified Personal Communicator-Konversationen durchführen, verfügen immer über folgende Leistungsmerkmale: =√ Es sind nur Funktionen für die Freigabe und für das Erstellen von Anmerkungen sowie zur Verbindungs- und Bildschirmverwaltung und Whiteboard-Funktionen verfügbar. Die Teilnehmerliste sowie Wähl- und Chat-Funktionen sind über Cisco Unified Personal Communicator verfügbar. =√ Zur Teilnahme ist kein Cisco Unified MeetingPlace Express- oder Cisco Unified MeetingPlace-Kennwort oder Profil erforderlich. Allerdings benötigen Sie möglicherweise ein Profil, um eine Webkonferenz starten zu können. =√ Die Teilnehmer können diesen Webkonferenzen nur durch eine Cisco Unified Personal Communicator-Konversation oder über eine URL aus der Konversation beitreten. Das Finden oder die Teilnahme an Webkonferenzen über die Cisco Unified MeetingPlace Express oder Cisco Unified MeetingPlace-Webseiten oder den Dienst auf Cisco Unified IP Phones ist nicht möglich. =√ Alle Teilnehmer an der Konferenz, einschließlich des Initiators der Webkonferenz, verfügen mindestens über Präsentator-Rechte. =√ Für diese Konferenzen gibt es keine Konferenzbenachrichtigungen. =√ Ihre Cisco Unified MeetingPlace Express- oder Cisco Unified MeetingPlace-Profileinstellungen werden nicht für Webkonferenzen übernommen, die Sie mit Cisco Unified Personal Communicator durchführen. Falls in Ihrem Unternehmen jedoch von Ihnen initiierte Konferenzen über einen in Ihrem Profil angegebenen Rechnungscode berechnet werden, wird die betreffende Einstellung übernommen. =√ Sie müssen diese Konferenzen nicht im Voraus planen. =√ Die Webkonferenz wird immer in der Sprache der Person angezeigt, die die Konferenz gestartet hat. Die in der Webkonferenz verfügbaren Sprachen sind nicht mit den verfügbaren Sprachen in Cisco Unified Personal Communicator identisch. Wenn die Sprache des Initiators nicht verfügbar ist, wird Englisch verwendet. `áëÅç=råáÑáÉÇ=mÉêëçå~ä=`çããìåáÅ~íçê=ÑΩê=j~ÅáåíçëÜI=sÉêëáçå=TKM=J=_ÉåìíòÉêÜ~åÇÄìÅÜ= liJNTUOSJMN 5-5 h~éáíÉä=R======tÉÄâçåÑÉêÉåòÉå=ãáí=`áëÅç=råáÑáÉÇ=mÉêëçå~ä=`çããìåáÅ~íçê ====sÉêÖäÉáÅÜ=îçå=`áëÅç=råáÑáÉÇ=jÉÉíáåÖmä~ÅÉJ=ìåÇ=`áëÅç=råáÑáÉÇ=jÉÉíáåÖmä~ÅÉ=bñéêÉëëJtÉÄâçåÑÉêÉåòÉå Wenn Sie alle Cisco Unified MeetingPlace Express- oder Cisco Unified MeetingPlace-Funktionen für Webkonferenzen benötigen und Sie über ein Profil in einer der Anwendungen verfügen, sollten Sie die Konferenz direkt über die Webkonferenz-Anwendung und nicht über Cisco Unified Personal Communicator starten. Weitere Informationen finden Sie in der Online-Hilfe von Cisco Unified MeetingPlace Express- oder Cisco Unified MeetingPlace-Webkonferenzen bzw. in der Dokumentation, die für das entsprechende Produkt unter Weitere Dokumentation, Seite 1-16 aufgeführt ist. `áëÅç=råáÑáÉÇ=mÉêëçå~ä=`çããìåáÅ~íçê=ÑΩê=j~ÅáåíçëÜI=sÉêëáçå=TKM=J=_ÉåìíòÉêÜ~åÇÄìÅÜ== 5-6 liJNTUOSJMN KAPITEL 6 eçëíÉå=îçå=hçåÑÉêÉåò~åêìÑÉå=ãáí= `áëÅç=råáÑáÉÇ=mÉêëçå~ä=`çããìåáÅ~íçê Sie können Konferenzanrufe erstellen, indem Sie Konversationen zusammenführen. =√ Anrufzusammenführung, Seite 6-1 =√ Anrufe zusammenführen, Seite 6-2 ^åêìÑòìë~ããÉåÑΩÜêìåÖ= Sie können mehrere Konversationen zu einem einzigen Konferenzgespräch zusammenführen. Sie können folgende Gespräche zusammenführen: =√ Zwei Konversationen, wenn neben Ihnen noch jeweils eine weitere Person teilnimmt. =√ Eine Konversation mit einer Person und einem Konferenzgespräch. =√ Mehrere Konversationen hintereinander zu einem einzelnen Konferenzgespräch. Berücksichtigen Sie beim Zusammenführen von Anrufen Folgendes: =√ Die Schaltfläche „Zusammenführen“ ist nur verfügbar, wenn mehrere Anrufe aktiv sind. Sie wird nur im Konversationsfenster der aktiven Konversation (die nicht gehaltene Konversation) angezeigt. `áëÅç=råáÑáÉÇ=mÉêëçå~ä=`çããìåáÅ~íçê=ÑΩê=j~ÅáåíçëÜI=sÉêëáçå=TKM=J=_ÉåìíòÉêÜ~åÇÄìÅÜ= liJNTUOSJMN 6-1 h~éáíÉä=S======eçëíÉå=îçå=hçåÑÉêÉåò~åêìÑÉå=ãáí=`áëÅç=råáÑáÉÇ=mÉêëçå~ä=`çããìåáÅ~íçê ====^åêìÑÉ=òìë~ããÉåÑΩÜêÉå =√ Wenn Sie eine Konversation mit aktivierter Webkonferenz mit einer anderen Konversation zusammenführen möchten, stellen Sie sicher, dass die Konversation mit der Webkonferenz nicht die aktive Konversation ist. =√ Wenn Sie nach dem Zusammenführen zweier Gespräche auflegen, können die anderen Teilnehmer das Konferenzgespräch fortsetzen. Dies hängt jedoch von der Bereitstellung in Ihrem Unternehmen ab. =√ Nur die erste Person, die Konversationen zusammengeführt hat, kann in Folge weitere Teilnehmer hinzufügen. Daher können Sie nicht zu einem Konferenzgespräch zurückkehren, nachdem Sie es verlassen haben. (Diese Einschränkung gilt möglicherweise nicht in Ihrem Unternehmen.) =√ Sie können Anrufe mit Videoübertragung zusammenführen. =√ Die maximale Anzahl der Teilnehmer an einem Konferenzanruf variiert. Weitere Informationen erhalten Sie von Ihrem Administrator. ^åêìÑÉ=òìë~ããÉåÑΩÜêÉå= _Éîçê=páÉ=ÄÉÖáååÉå== Es muss mindestens ein aktiver und ein gehaltener Anruf vorliegen. sçêÖÉÜÉåëïÉáëÉ= pÅÜêáíí=N Wählen Sie die Konversation, die Sie beibehalten möchten, und stellen Sie sie in die Warteschleife. Wenn während einer Konversation beispielsweise eine Webkonferenz durchgeführt wird oder mehrere Anrufer an ihr teilnehmen, stellen Sie die entsprechende Konversation in die Warteschleife. pÅÜêáíí=O Klicken Sie auf das Konversationsfenster des Anruft, den Sie mit dem gehaltenen Anruf zusammenführen möchten. pÅÜêáíí=P Klicken Sie auf das Symbol Zusammenführen im aktiven Konversationsfenster. pÅÜêáíí=Q Wählen Sie den Anruf aus, den Sie zusammenführen möchten. pÅÜêáíí=R Laden Sie den neuen Teilnehmer zu einer für ihn nicht angezeigten Webkonferenz ein, wenn dem Konferenzgespräch eine Webkonferenz zugeordnet ist. pÅÜêáíí=S Wiederholen Sie dieses Verfahren, um weitere Teilnehmer hinzuzufügen. `áëÅç=råáÑáÉÇ=mÉêëçå~ä=`çããìåáÅ~íçê=ÑΩê=j~ÅáåíçëÜI=sÉêëáçå=TKM=J=_ÉåìíòÉêÜ~åÇÄìÅÜ== 6-2 liJNTUOSJMN h~éáíÉä=S======eçëíÉå=îçå=hçåÑÉêÉåò~åêìÑÉå=ãáí=`áëÅç=råáÑáÉÇ=mÉêëçå~ä=`çããìåáÅ~íçê ====^åêìÑÉ=òìë~ããÉåÑΩÜêÉå sÉêï~åÇíÉ=qÜÉãÉå= =√ Anrufzusammenführung, Seite 6-1 =√ Konversationen halten und zurückholen, Seite 3-7 =√ Webkonferenz und Webteilnehmer zu Konversationen hinzufügen, Seite 5-2 =√ Die Zusammenführungsfunktion ist deaktiviert, Seite 10-13 `áëÅç=råáÑáÉÇ=mÉêëçå~ä=`çããìåáÅ~íçê=ÑΩê=j~ÅáåíçëÜI=sÉêëáçå=TKM=J=_ÉåìíòÉêÜ~åÇÄìÅÜ= liJNTUOSJMN 6-3 h~éáíÉä=S======eçëíÉå=îçå=hçåÑÉêÉåò~åêìÑÉå=ãáí=`áëÅç=råáÑáÉÇ=mÉêëçå~ä=`çããìåáÅ~íçê ====^åêìÑÉ=òìë~ããÉåÑΩÜêÉå `áëÅç=råáÑáÉÇ=mÉêëçå~ä=`çããìåáÅ~íçê=ÑΩê=j~ÅáåíçëÜI=sÉêëáçå=TKM=J=_ÉåìíòÉêÜ~åÇÄìÅÜ== 6-4 liJNTUOSJMN KAPITEL 7 pÉåÇÉå=îçå=k~ÅÜêáÅÜíÉå=ãáí= `áëÅç=råáÑáÉÇ=mÉêëçå~ä=`çããìåáÅ~íçê =√ Senden von Instant Messages, Seite 7-1 =√ Instant Messages empfangen, Seite 7-2 =√ Messaging-Optionen auswählen, Seite 7-3 =√ Nachrichten speichern, Seite 7-4 =√ E-Mails senden, Seite 7-5 pÉåÇÉå=îçå=fåëí~åí=jÉëë~ÖÉë= eáåïÉáë Dieses Feature ist möglicherweise in Ihrem Unternehmen nicht verfügbar. sçêÖÉÜÉåëïÉáëÉ pÅÜêáíí=N Klicken Sie in einer Liste auf einen Namen. pÅÜêáíí=O Klicken Sie auf Instant Message senden. pÅÜêáíí=P Geben Sie die Nachricht ein. pÅÜêáíí=Q Drücken Sie die Eingabetaste. `áëÅç=råáÑáÉÇ=mÉêëçå~ä=`çããìåáÅ~íçê=ÑΩê=j~ÅáåíçëÜI=sÉêëáçå=TKM=J=_ÉåìíòÉêÜ~åÇÄìÅÜ= liJNTUOSJMN 7-1 h~éáíÉä=T======pÉåÇÉå=îçå=k~ÅÜêáÅÜíÉå=ãáí=`áëÅç=råáÑáÉÇ=mÉêëçå~ä=`çããìåáÅ~íçê ====fåëí~åí=jÉëë~ÖÉë=ÉãéÑ~åÖÉå qáééë=òìê=mêçÄäÉãÄÉÜ~åÇäìåÖ= =√ Die Konfiguration von Cisco Unified Personal Communicator legt fest, wem Sie eine Instant Message im Firmenverzeichnis oder in der Kontaktliste senden können. =√ Wenn der Empfänger einer Nachricht IP Phone Messaging verwenden kann, aber nicht an Cisco Unified Personal Communicator angemeldet ist, wird die Nachricht möglicherweise an das Cisco Unified IP Phone des Empfängers gesendet. Ansonsten können Sie Instant Messaging nicht mit einem Kontakt initiieren, dessen Status Offline ist. =√ Sie können in den Einstellungen festlegen, dass eine Instant Message initiiert wird, wenn Sie auf einen Namen in der Kontaktliste doppelklicken. Der Kontakt muss Instant Messages über Cisco Unified Personal Communicator empfangen können. =√ Um eine Registerkarte zu schließen, klicken Sie auf den Erreichbarkeitsstatus auf der Registerkarte. =√ Ihr Unternehmen muss den Austausch von Instant Messages über Cisco Unified Personal Communicator mit anderen Unternehmen gestatten. Um eine Instant Messaging-Sitzung zu initiieren, müssen Sie den Empfänger zu Ihrer Kontaktliste hinzufügen. Der Empfänger kann Ihre Anfrage zum Anzeigen seines Status genehmigen. sÉêï~åÇíÉ=qÜÉãÉå= =√ Instant Messages empfangen, Seite 7-2 =√ Auswählen der Doppelklick-Aktion, Seite 1-11 =√ Probleme mit Instant Messaging, Seite 10-20 =√ Messaging-Optionen auswählen, Seite 7-3 fåëí~åí=jÉëë~ÖÉë=ÉãéÑ~åÖÉå= =√ Sie können verhindern, dass bestimmte Personen Instant Messaging-Sitzungen mit Ihnen initiieren. Wenn Sie eine Instant Messaging-Sitzung mit dieser Person starten, kann die Person antworten, bis Sie das Messaging-Fenster schließen. `áëÅç=råáÑáÉÇ=mÉêëçå~ä=`çããìåáÅ~íçê=ÑΩê=j~ÅáåíçëÜI=sÉêëáçå=TKM=J=_ÉåìíòÉêÜ~åÇÄìÅÜ== 7-2 liJNTUOSJMN h~éáíÉä=T======pÉåÇÉå=îçå=k~ÅÜêáÅÜíÉå=ãáí=`áëÅç=råáÑáÉÇ=mÉêëçå~ä=`çããìåáÅ~íçê ====jÉëë~ÖáåÖJléíáçåÉå=~ìëï®ÜäÉå =√ Ihre Einstellungen sind standardmäßig so festgelegt, dass alle Instant Messaging-Sitzungen auf Registerkarten in einem einzelnen Fenster angezeigt werden. =√ Wenn Sie während einer aktiven Instant Messaging-Sitzung eine Nachricht von einer anderen Person erhalten, wird die neue Nachricht im selben Nachrichtenfenster hinter der vorhandenen Registerkarte auf einer neuen Registerkarte angezeigt. Klicken Sie auf die neue Registerkarte, um die Nachricht anzuzeigen. =√ Wenn Ihr Unternehmen den Austausch von Instant Messages über Cisco Unified Personal Communicator mit den Mitarbeitern anderer Unternehmen gestattet, müssen Sie die Anforderung zum Anzeigen Ihres Status genehmigen. sÉêï~åÇíÉ=qÜÉãÉå= =√ Blockieren von Kontakten, Seite 2-10 =√ Probleme mit Instant Messaging, Seite 10-20 =√ So geben Sie Ihren Erreichbarkeitsstatus für die Mitarbeiter anderer Unternehmen frei, Seite 2-12 jÉëë~ÖáåÖJléíáçåÉå=~ìëï®ÜäÉå= sçêÖÉÜÉåëïÉáëÉ= pÅÜêáíí=N Wählen Sie Cisco UPC > Einstellungen aus. pÅÜêáíí=O Klicken Sie auf Instant Messaging. pÅÜêáíí=P Wählen Sie die gewünschten Optionen aus. qáééë=òìê=mêçÄäÉãÄÉÜ~åÇäìåÖ= =√ Sie können die Symbolleiste am oberen Rand des Nachrichtenfensters anpassen oder ausblenden. Drücken Sie die Strg-Taste und klicken Sie auf den Symbolleistenbereich, um eine Option auszuwählen. `áëÅç=råáÑáÉÇ=mÉêëçå~ä=`çããìåáÅ~íçê=ÑΩê=j~ÅáåíçëÜI=sÉêëáçå=TKM=J=_ÉåìíòÉêÜ~åÇÄìÅÜ= liJNTUOSJMN 7-3 h~éáíÉä=T======pÉåÇÉå=îçå=k~ÅÜêáÅÜíÉå=ãáí=`áëÅç=råáÑáÉÇ=mÉêëçå~ä=`çããìåáÅ~íçê ====k~ÅÜêáÅÜíÉå=ëéÉáÅÜÉêå =√ Aktivieren Sie die Option Beim Senden einer Nachricht eingebettete Links anzeigen. Wird diese Option ausgewählt, können die Empfänger der Nachricht die in HTML-Inhalte eingebetteten URL-Adressen anzeigen und kopieren sowie darauf klicken. =√ Deaktivieren Sie Neue Nachrichten in Registerkarten erstellen, um Sitzungen mit verschiedenen Gesprächsteilnehmern in separaten Fenstern und nicht auf Registerkarten in einem Fenster anzuzeigen. =√ Um den Text kürzlicher Instant Messages (bis zu 99) in nachfolgenden Sitzungen auf dem gleichen Computer einzubeziehen, aktivieren Sie die Option Letzte Nachrichten in neuen Chats anzeigen. Wenn Sie einen anderen Computer verwenden, müssen Sie die Option zurücksetzen. k~ÅÜêáÅÜíÉå=ëéÉáÅÜÉêå= =√ Alle Messaging-Sitzungen automatisch speichern, Seite 7-4 =√ Eine Nachricht speichern, Seite 7-5 ^ääÉ=jÉëë~ÖáåÖJpáíòìåÖÉå=~ìíçã~íáëÅÜ=ëéÉáÅÜÉêå= sçêÖÉÜÉåëïÉáëÉ= pÅÜêáíí=N Wählen Sie Cisco UPC > Einstellungen aus. pÅÜêáíí=O Klicken Sie auf Instant Messaging. pÅÜêáíí=P Aktivieren Sie die Option Chatprotokolle automatisch speichern. pÅÜêáíí=Q (Optional) Geben Sie einen anderen Ordnerpfad an. qáééë=òìê=mêçÄäÉãÄÉÜ~åÇäìåÖ= =√ Diese Einstellung ist nur für die Sitzungen auf diesem Computer gültig. =√ Standardmäßig werden Chatprotokolle im Ordner Cisco UPC-ChatTranscripts im Ordner Dokumente gespeichert. `áëÅç=råáÑáÉÇ=mÉêëçå~ä=`çããìåáÅ~íçê=ÑΩê=j~ÅáåíçëÜI=sÉêëáçå=TKM=J=_ÉåìíòÉêÜ~åÇÄìÅÜ== 7-4 liJNTUOSJMN h~éáíÉä=T======pÉåÇÉå=îçå=k~ÅÜêáÅÜíÉå=ãáí=`áëÅç=råáÑáÉÇ=mÉêëçå~ä=`çããìåáÅ~íçê ====bJj~áäë=ëÉåÇÉå báåÉ=k~ÅÜêáÅÜí=ëéÉáÅÜÉêå= sçêÖÉÜÉåëïÉáëÉ= pÅÜêáíí=N Stellen Sie sicher, dass sich die zu speichernde Sitzung im aktiven Fenster oder auf der Registerkarte des Nachrichtenfensters im Vordergrund befindet. pÅÜêáíí=O Wählen Sie Datei > Instant Message speichern unter. bJj~áäë=ëÉåÇÉå= Sie können E-Mails auch an Personen senden, die nicht bei Cisco Unified Personal Communicator angemeldet sind. Sie können mehrere Kontakte auswählen und diesen eine E-Mail senden. sçêÖÉÜÉåëïÉáëÉ= pÅÜêáíí=N Klicken Sie bei gedrückter Strg-Taste auf einen Namen. pÅÜêáíí=O Wählen Sie E-Mail senden. qáéé=òìê=mêçÄäÉãÄÉÜ~åÇäìåÖ= Sie können in den Einstellungen festlegen, dass eine neue E-Mail-Nachricht geöffnet wird, wenn Sie auf einen Namen in der Kontaktliste doppelklicken und auf der Kontaktkarte eine E-Mail-Adresse angegeben ist. sÉêï~åÇíÉ=qÜÉãÉå= =√ Auswählen der Doppelklick-Aktion, Seite 1-11 `áëÅç=råáÑáÉÇ=mÉêëçå~ä=`çããìåáÅ~íçê=ÑΩê=j~ÅáåíçëÜI=sÉêëáçå=TKM=J=_ÉåìíòÉêÜ~åÇÄìÅÜ= liJNTUOSJMN 7-5 h~éáíÉä=T======pÉåÇÉå=îçå=k~ÅÜêáÅÜíÉå=ãáí=`áëÅç=råáÑáÉÇ=mÉêëçå~ä=`çããìåáÅ~íçê ====bJj~áäë=ëÉåÇÉå `áëÅç=råáÑáÉÇ=mÉêëçå~ä=`çããìåáÅ~íçê=ÑΩê=j~ÅáåíçëÜI=sÉêëáçå=TKM=J=_ÉåìíòÉêÜ~åÇÄìÅÜ== 7-6 liJNTUOSJMN KAPITEL 8 sÉêï~äíÉå=îçå=hçåí~âíÉå=áå= `áëÅç=råáÑáÉÇ=mÉêëçå~ä=`çããìåáÅ~íçê =√ Kontaktliste, Seite 8-1 =√ Nach Kontakten suchen, Seite 8-2 =√ Kontakte zu Ihrer Liste hinzufügen, Seite 8-3 =√ Weitere Informationen zu Kontakten anzeigen, Seite 8-6 =√ Kontaktinformationen ändern, Seite 8-6 =√ Kontakte aus Ihrer Liste löschen, Seite 8-8 =√ Mit Kontaktgruppen arbeiten, Seite 8-9 hçåí~âíäáëíÉ= Sie können Ihre Kontaktliste auf einem beliebigen Computer anzeigen, wenn Sie sich an Cisco Unified Personal Communicator anmelden. Die Kontakte in Ihrer Kontaktliste können nur von Ihnen angezeigt werden. Andere Anwendungen auf Ihrem Computer oder im Netzwerk können nicht auf die Informationen in Ihrer Kontaktliste zugreifen. Wenn Sie Kontakte aus dem Firmenverzeichnis zu den Kontaktlisten der Cisco Unified Communications-Anwendungen hinzufügen, beispielsweise des IP Phone Messenger-Dienstes auf dem Cisco Unified IP Phone, werden diese in Ihrer Cisco Unified Personal Communicator Kontaktliste angezeigt (und umgekehrt). `áëÅç=råáÑáÉÇ=mÉêëçå~ä=`çããìåáÅ~íçê=ÑΩê=j~ÅáåíçëÜI=sÉêëáçå=TKM=J=_ÉåìíòÉêÜ~åÇÄìÅÜ= liJNTUOSJMN 8-1 h~éáíÉä=U======sÉêï~äíÉå=îçå=hçåí~âíÉå=áå=`áëÅç=råáÑáÉÇ=mÉêëçå~ä=`çããìåáÅ~íçê ====k~ÅÜ=hçåí~âíÉå=ëìÅÜÉå Sie können bis zu 200 Kontakte hinzufügen. Um die Symbole in der Kontaktliste zu identifizieren, zeichen Sie mit der Maus auf ein Symbol. Sie können Kontaktinformationen aus Cisco Unified Personal Communicator in andere Anwendungen ziehen, beispielsweise in: =√ Ihr Adressbuch =√ Einen Textbereich einer anderen Anwendung =√ Einen Ordner auf dem Desktop (diese Aktion erstellt eine VCard) sÉêï~åÇíÉ=qÜÉãÉå== =√ Verwalten von Kontakten in Cisco Unified Personal Communicator, Seite 8-1 k~ÅÜ=hçåí~âíÉå=ëìÅÜÉå= =√ Nach Kontakten suchen, Seite 8-2 =√ Mit Suchergebnissen arbeiten, Seite 8-3 k~ÅÜ=hçåí~âíÉå=ëìÅÜÉå= Sie können das Firmenverzeichnis durchsuchen. sçêÖÉÜÉåëïÉáëÉ= pÅÜêáíí=N Geben Sie die Suchkriterien in das Suchfeld ein. pÅÜêáíí=O Geben Sie den Namen, den Vor- oder Nachnamen, die Benutzer-ID oder die Telefonnummer teilweise oder vollständig ein. Ihre Konfigurationseinstellungen bestimmen, ob für die Suche die Groß-/Kleinschreibung beachtet werden muss. Die eingegebenen alphanumerischen Zeichen werden am Anfang des Namens angezeigt. Wenn Sie beispielsweise nach „han“ suchen, enthalten die Suchergebnisse „Hannah“ und „Hans“, aber nicht „Johann“ oder „Johannes“. pÅÜêáíí=P Drücken Sie die Eingabetaste `áëÅç=råáÑáÉÇ=mÉêëçå~ä=`çããìåáÅ~íçê=ÑΩê=j~ÅáåíçëÜI=sÉêëáçå=TKM=J=_ÉåìíòÉêÜ~åÇÄìÅÜ== 8-2 liJNTUOSJMN h~éáíÉä=U======sÉêï~äíÉå=îçå=hçåí~âíÉå=áå=`áëÅç=råáÑáÉÇ=mÉêëçå~ä=`çããìåáÅ~íçê ====hçåí~âíÉ=òì=fÜêÉê=iáëíÉ=ÜáåòìÑΩÖÉå sÉêï~åÇíÉ=qÜÉãÉå== =√ Mit Suchergebnissen arbeiten, Seite 8-3 =√ Probleme mit der Suche, Seite 10-22 jáí=pìÅÜÉêÖÉÄåáëëÉå=~êÄÉáíÉå== sçêÖÉÜÉåëïÉáëÉ= sçêÖ~åÖ _ÉëÅÜêÉáÄìåÖ Ergebnisse sortieren Klicken Sie im Suchfenster auf einen Spaltentitel. Durch nochmaliges Klicken wird die Reihenfolge umgekehrt. Ergebnisse löschen Löschen Sie den Text im Suchfeld. hçåí~âíÉ=òì=fÜêÉê=iáëíÉ=ÜáåòìÑΩÖÉå== =√ Hinzufügen von Kontakten aus dem Firmenverzeichnis, Seite 8-3 =√ Hinzufügen von externen Kontakten für Instant Messaging, Seite 8-4 =√ Unabhängige Kontakte hinzufügen, Seite 8-5 eáåòìÑΩÖÉå=îçå=hçåí~âíÉå=~ìë=ÇÉã=cáêãÉåîÉêòÉáÅÜåáë= sçêÖÉÜÉåëïÉáëÉ= pÅÜêáíí=N Suchen Sie nach der Person, die Sie hinzufügen möchten. pÅÜêáíí=O Ziehen Sie in den Namen in die gewünschte Gruppe. Wenn Sie keine Gruppen erstellt haben, ist „Allgemein“ die einzige verfügbare Gruppe. `áëÅç=råáÑáÉÇ=mÉêëçå~ä=`çããìåáÅ~íçê=ÑΩê=j~ÅáåíçëÜI=sÉêëáçå=TKM=J=_ÉåìíòÉêÜ~åÇÄìÅÜ= liJNTUOSJMN 8-3 h~éáíÉä=U======sÉêï~äíÉå=îçå=hçåí~âíÉå=áå=`áëÅç=råáÑáÉÇ=mÉêëçå~ä=`çããìåáÅ~íçê ====hçåí~âíÉ=òì=fÜêÉê=iáëíÉ=ÜáåòìÑΩÖÉå sÉêï~åÇíÉ=qÜÉãÉå= =√ Kontaktliste, Seite 8-1 =√ Nach Kontakten suchen, Seite 8-2 =√ Mit Kontaktgruppen arbeiten, Seite 8-9 eáåòìÑΩÖÉå=îçå=ÉñíÉêåÉå=hçåí~âíÉå=ÑΩê=fåëí~åí=jÉëë~ÖáåÖ= Wenn diese Feature in Ihrem Unternehmen verfügbar ist, können Sie die Mitarbeiter anderer Unternehmen hinzufügen, um deren Erreichbarkeitstatus anzuzeigen und Instant Messages über Cisco Unified Personal Communicator zu senden. _Éîçê=páÉ=ÄÉÖáååÉå== Ermitteln Sie die Benutzer-ID des Kontakts, den Sie hinzufügen möchten. sçêÖÉÜÉåëïÉáëÉ= pÅÜêáíí=N Wählen Sie Kontakte > Neuen Kontakt aus. pÅÜêáíí=O Klicken Sie auf Neuen Kontakt erstellen. pÅÜêáíí=P Geben Sie die Kontaktinformationen ein, einschließlich die Domäne (normalwerise der Firmenname) und die Benutzer-ID. Wenn der Firmenname nicht im Instant Message-Bereich angezeigt wird, können Sie die Person als unabhängigen Kontakt hinzufügen. Sie können mit diesem Kontakt jedoch weder den Status noch Instant Messages über Cisco Unified Personal Communicator austauschen. Wenn Sie eine falsche Benutzer-ID eingeben, wird eine Fehlermeldung angezeigt. Dies dient dem Datenschutz. pÅÜêáíí=Q Klicken Sie auf Hinzufügen. qáéé=òìê=mêçÄäÉãÄÉÜ~åÇäìåÖ= Kontakte, die Sie mit dieser Methode hinzufügen, können Ihren Status anzeigen. `áëÅç=råáÑáÉÇ=mÉêëçå~ä=`çããìåáÅ~íçê=ÑΩê=j~ÅáåíçëÜI=sÉêëáçå=TKM=J=_ÉåìíòÉêÜ~åÇÄìÅÜ== 8-4 liJNTUOSJMN h~éáíÉä=U======sÉêï~äíÉå=îçå=hçåí~âíÉå=áå=`áëÅç=råáÑáÉÇ=mÉêëçå~ä=`çããìåáÅ~íçê ====hçåí~âíÉ=òì=fÜêÉê=iáëíÉ=ÜáåòìÑΩÖÉå sÉêï~åÇíÉ=qÜÉãÉå= =√ Status falsch oder nicht verfügbar, Seite 10-6 =√ Festlegen der Zugriffsberechtigungen für Mitarbeiter anderer Unternehmen, Seite 2-12 =√ Unabhängige Kontakte hinzufügen, Seite 8-5 rå~ÄÜ®åÖáÖÉ=hçåí~âíÉ=ÜáåòìÑΩÖÉå= Dieses Feature ist möglicherweise in Ihrem Unternehmen nicht verfügbar. Ein unabhängiger Kontakt ist nicht im Firmenverzeichnis aufgeführt und kein externer Kontakt (ein Mitarbeiter eines anderen Unternehmen, den Sie hinzufügen, um über Cisco Unified Personal Communicator Instant Messages auszutauschen). Sie können einen Kontakt auch hinzufügen, indem Sie seinen Namen aus der Liste Letzte Kommunikationen ziehen. sçêÖÉÜÉåëïÉáëÉ== pÅÜêáíí=N Wählen Sie Kontakte > Neuer Kontakt aus. pÅÜêáíí=O Klicken Sie auf Neuen Kontakt erstellen. pÅÜêáíí=P Klicken Sie auf den Platzhaltertext und ersetzen Sie diesen durch die neuen Informationen. Wir empfehlen, auch für lokale Kontakte die vollständige Telefonnummer einzugeben, einschließlich das + und die Landesvorwahl sowie die Ortskennzahl. pÅÜêáíí=Q Klicken Sie auf die Schaltfläche +, um weitere Telefonnummern hinzuzufügen. sÉêï~åÇíÉ=qÜÉãÉå== =√ Kontaktinformationen ändern, Seite 8-6 `áëÅç=råáÑáÉÇ=mÉêëçå~ä=`çããìåáÅ~íçê=ÑΩê=j~ÅáåíçëÜI=sÉêëáçå=TKM=J=_ÉåìíòÉêÜ~åÇÄìÅÜ= liJNTUOSJMN 8-5 h~éáíÉä=U======sÉêï~äíÉå=îçå=hçåí~âíÉå=áå=`áëÅç=råáÑáÉÇ=mÉêëçå~ä=`çããìåáÅ~íçê ====tÉáíÉêÉ=fåÑçêã~íáçåÉå=òì=hçåí~âíÉå=~åòÉáÖÉå tÉáíÉêÉ=fåÑçêã~íáçåÉå=òì=hçåí~âíÉå=~åòÉáÖÉå= sçêÖÉÜÉåëïÉáëÉ= sÉêï~åÇíÉ=qÜÉãÉå== ^åòÉáÖÉå _ÉëÅÜêÉáÄìåÖ Ein Name und der Erreichbarkeitsstatus für jeden Kontakt in der Liste Wählen Sie Ansicht > Minimale Kontaktansicht aus. Grundlegende Informationen Bewegen Sie den Mauszeiger über einen Namen in der Konsole. Details Klicken Sie bei gedrückter Strg-Taste auf einen Namen in einer Liste > Info. Im Fenster „Letzte Kommunikationen“ sind nur die Kontaktdetails von Einträgen mit Namen verfügbar. Klicken Sie bei gedrückter Strg-Taste und wählen Sie Kontaktinfo abrufen. =√ Erreichbarkeitsstatus und Datenschutz in Cisco Unified Personal Communicator, Seite 2-1 =√ Kontaktinformationen ändern, Seite 8-6 hçåí~âíáåÑçêã~íáçåÉå=®åÇÉêå= Sie können die Einträge in Ihrer Kontaktliste ändern. Die Änderungen können nur von Ihnen angezeigt werden. Wenn die Informationen aus dem Firmenverzeichnis hinzugefügt werden, können Sie nur das Bild und den Anzeigenamen ändern sowie zwei Telefonnummern hinzufügen. `áëÅç=råáÑáÉÇ=mÉêëçå~ä=`çããìåáÅ~íçê=ÑΩê=j~ÅáåíçëÜI=sÉêëáçå=TKM=J=_ÉåìíòÉêÜ~åÇÄìÅÜ== 8-6 liJNTUOSJMN h~éáíÉä=U======sÉêï~äíÉå=îçå=hçåí~âíÉå=áå=`áëÅç=råáÑáÉÇ=mÉêëçå~ä=`çããìåáÅ~íçê ====hçåí~âíáåÑçêã~íáçåÉå=®åÇÉêå sçêÖÉÜÉåëïÉáëÉ= sçêÖ~åÖ _ÉëÅÜêÉáÄìåÖ Eine benutzerdefinierte Telefonnummer und andere Informationen hinzufügen oder ändern. Dieses Feature ist möglicherweise in Ihrem Unternehmen nicht verfügbar. Das Bild ändern Wir empfehlen, auch für lokale Kontakte die vollständige Telefonnummer einzugeben, einschließlich das + und die Landesvorwahl sowie die Ortskennzahl. NK Halten Sie die Strg-Taste gedrückt und klicken Sie auf einen Kontakt und wählen Sie Info aus. OK Klicken Sie auf Bearbeiten. PK Klicken Sie auf den Platzhalter oder den zu ändernden Text. QK Ändern Sie den Text. RK Klicken Sie auf die Bezeichnung und nehmen Sie die Änderungen vor. SK (Optional) Klicken Sie auf die Schaltfläche +, um eine neue Nummer oder E-Mail-Adresse hinzuzufügen. TK (Optional) Klicken Sie auf die Schaltfläche -, um eine Nummer oder E-Mail-Adresse zu löschen. UK Klicken Sie auf Speichern. Dieses Feature ist möglicherweise in Ihrem Unternehmen nicht verfügbar. Bilder können ein Standarddateiformat und die Größe des vorhandenen Bilds haben. Ziehen Sie das neue Bild auf die Kontaktkarte. Einen Anzeigenamen hinzufügen Klicken Sie bei gedrückter Strg-Taste auf einen Kontakt in der Liste und wählen Sie Kontakt ändern aus. `áëÅç=råáÑáÉÇ=mÉêëçå~ä=`çããìåáÅ~íçê=ÑΩê=j~ÅáåíçëÜI=sÉêëáçå=TKM=J=_ÉåìíòÉêÜ~åÇÄìÅÜ= liJNTUOSJMN 8-7 h~éáíÉä=U======sÉêï~äíÉå=îçå=hçåí~âíÉå=áå=`áëÅç=råáÑáÉÇ=mÉêëçå~ä=`çããìåáÅ~íçê ====hçåí~âíÉ=~ìë=fÜêÉê=iáëíÉ=ä∏ëÅÜÉå sçêÖ~åÖ Einen Anzeigenamen entfernen _ÉëÅÜêÉáÄìåÖ NK Klicken Sie bei gedrückter Strg-Taste auf einen Kontakt in der Liste und wählen Sie Kontakt bearbeiten aus. OK Klicken Sie auf löschen. Ändern der Instant Fügen Sie einen neuen externe Kontakt für Instant Messaging-Informati Messaging hinzu und löschen Sie den ursprünglichen onen von externen Kontakt. Kontakten sÉêï~åÇíÉ=qÜÉãÉå= =√ Hinzufügen von externen Kontakten für Instant Messaging, Seite 8-4 hçåí~âíÉ=~ìë=fÜêÉê=iáëíÉ=ä∏ëÅÜÉå= eáåïÉáë Wenn ein Kontakt mehrmals in Ihrer Konsole angezeigt wird, müssen die doppelten Einträge separat gelöscht werden. sçêÖÉÜÉåëïÉáëÉ= pÅÜêáíí=N Klicken Sie bei gedrückter Strg-Taste auf einen Eintrag. pÅÜêáíí=O Wählen Sie Kontakt löschen. sÉêï~åÇíÉ=qÜÉãÉå= =√ Mit Kontaktgruppen arbeiten, Seite 8-9 =√ Mit der Liste der letzten Kommunikationen arbeiten, Seite 9-3 =√ Mit Suchergebnissen arbeiten, Seite 8-3 `áëÅç=råáÑáÉÇ=mÉêëçå~ä=`çããìåáÅ~íçê=ÑΩê=j~ÅáåíçëÜI=sÉêëáçå=TKM=J=_ÉåìíòÉêÜ~åÇÄìÅÜ== 8-8 liJNTUOSJMN h~éáíÉä=U======sÉêï~äíÉå=îçå=hçåí~âíÉå=áå=`áëÅç=råáÑáÉÇ=mÉêëçå~ä=`çããìåáÅ~íçê ====jáí=hçåí~âíÖêìééÉå=~êÄÉáíÉå jáí=hçåí~âíÖêìééÉå=~êÄÉáíÉå= Sie können Ihre Kontakte in Gruppen organisieren. sçêÖÉÜÉåëïÉáëÉ= sçêÖ~åÖ _ÉëÅÜêÉáÄìåÖ ^åãÉêâìåÖÉå= Gruppe erstellen Wählen Sie Kontakte > Neue Gruppe — Einen Namen am Anfang der Gruppe anzeigen NK Klicken Sie mit gedrückter Strg-Taste auf den Namen und wählen Sie Kontakt bearbeiten aus. OK Geben Sie einen Anzeigenamen ein, der mit einem Unterstrich beginnt. — Geben Sie beispielsweise _Joe Smith ein. Kontakte in Gruppen verschieben oder kopieren NK Wenn die Gruppe noch nicht vorhanden ist, können Sie sie erstellen. OK Klicken Sie bei gedrückter Strg-Taste auf einen Kontakt und wählen Sie Kontakt in Gruppe verschieben oder Kontakt in Gruppe kopieren. Wählen Sie anschließend eine Gruppe aus. Sie können einen Kontakt zu mehreren Gruppen hinzufügen. Gruppe umbenennen Wählen Sie Kontakte > Gruppe umbenennen > [Wählen Sie die umzubenennende Gruppe aus.]. Abhängig vom System Ihres Unternehmens können Sie die Gruppe Allgemein möglicherweise nicht umbenennen. Kontakte einer Gruppe ein- oder ausblenden Klicken Sie auf den Gruppennamen, um die Liste ein- oder auszublenden. — `áëÅç=råáÑáÉÇ=mÉêëçå~ä=`çããìåáÅ~íçê=ÑΩê=j~ÅáåíçëÜI=sÉêëáçå=TKM=J=_ÉåìíòÉêÜ~åÇÄìÅÜ= liJNTUOSJMN 8-9 h~éáíÉä=U======sÉêï~äíÉå=îçå=hçåí~âíÉå=áå=`áëÅç=råáÑáÉÇ=mÉêëçå~ä=`çããìåáÅ~íçê ====jáí=hçåí~âíÖêìééÉå=~êÄÉáíÉå sçêÖ~åÖ _ÉëÅÜêÉáÄìåÖ ^åãÉêâìåÖÉå= Umkehren der Sortierreihenfolge der Gruppennamen Klicken Sie oben in der Kontaktliste auf Name. — Gruppe löschen Klicken Sie bei gedrückter Strg-Taste auf einen Gruppennamen und wählen Sie Gruppe löschen. Beim Löschen einer Gruppe werden auch die Kontakte gelöscht, die der Gruppe angehören. Die Kontakte werden nicht aus allen Gruppen, sondern nur aus der angegebenen Gruppe gelöscht. Die letzte Gruppe kann nicht gelöscht werden. sÉêï~åÇíÉ=qÜÉãÉå= =√ Kontakte zu Ihrer Liste hinzufügen, Seite 8-3 =√ Kontakte aus Ihrer Liste löschen, Seite 8-8 `áëÅç=råáÑáÉÇ=mÉêëçå~ä=`çããìåáÅ~íçê=ÑΩê=j~ÅáåíçëÜI=sÉêëáçå=TKM=J=_ÉåìíòÉêÜ~åÇÄìÅÜ== 8-10 liJNTUOSJMN KAPITEL 9 jáí=ÇÉå=äÉíòíÉå=hçããìåáâ~íáçåÉå=áå= `áëÅç=råáÑáÉÇ=mÉêëçå~ä=`çããìåáÅ~íçê= ~êÄÉáíÉå =√ Letzte Kommunikationen, Seite 9-1 =√ Mit der Liste der letzten Kommunikationen arbeiten, Seite 9-3 =√ Mit der Liste der letzten Kommunikationen arbeiten, Seite 9-3 =√ Auf Voicemail-Nachrichten zugreifen, Seite 9-4 iÉíòíÉ=hçããìåáâ~íáçåÉå= Im Fenster „Letzte Kommunikationen“ werden alle eingegangenen Voicemail-Nachrichten sowie bis zu 50 empfangene, initiierte und vermisste Anrufe angezeigt. Anrufe, die Sie mit dem Telefon einleiten oder annehmen, werden nur in der Liste der letzten Kommunikationen angezeigt, wenn Cisco Unified Personal Communicator ausgeführt wird. Ihre Anrufe werden nur angezeigt, wenn der Telefonmodus „Telefon“ ausgewählt ist. Voicemail-Nachrichten werden immer angezeigt. Neue Voicemail-Nachrichten werden innerhalb einer Minute nach Aufzeichnung in der Liste angezeigt. `áëÅç=råáÑáÉÇ=mÉêëçå~ä=`çããìåáÅ~íçê=ÑΩê=j~ÅáåíçëÜI=sÉêëáçå=TKM=J=_ÉåìíòÉêÜ~åÇÄìÅÜ= liJNTUOSJMN 9-1 h~éáíÉä=V======jáí=ÇÉå=äÉíòíÉå=hçããìåáâ~íáçåÉå=áå=`áëÅç=råáÑáÉÇ=mÉêëçå~ä=`çããìåáÅ~íçê=~êÄÉáíÉå ====iÉíòíÉ=hçããìåáâ~íáçåÉå Wenn Sie sich von verschiedenen Computern aus anmelden, werden in der Liste der letzten Kommunikationen nur auf dem jeweiligen Computer die während der Sitzung eingeleiteten und empfangenen Anrufe angezeigt. Voicemail-Nachrichten werden immer angezeigt. Sie können die Liste nach Kommunikationstyp filtern oder alle Typen anzeigen. Symbole und Tooltipps geben den Kommunikationstyp ebenfalls an. Folgende visuellen Indikatoren geben den Status einer Kommunikation an: =√ Ungelesene Voicemails werden fett gedruckt dargestellt. Symbole für ungelesene Kommunikationen können außerdem farbig dargestellt werden. =√ Bereits gelöschte Elemente, die noch nicht permanent gelöscht wurden, sind in der Liste mit den gelöschten Elementen durchgestrichen. eáåïÉáë Wenn Sie den Softphone-Modus verwenden und einen Anruf am Tischtelefon beantworten, wird der Anruf in der Liste Letzte Kommunikationen möglicherweise als vermisst angezeigt. sÉêï~åÇíÉ=qÜÉãÉå= =√ Probleme mit dem Fenster Letzte Kommunikationen, Seite 10-21 `áëÅç=råáÑáÉÇ=mÉêëçå~ä=`çããìåáÅ~íçê=ÑΩê=j~ÅáåíçëÜI=sÉêëáçå=TKM=J=_ÉåìíòÉêÜ~åÇÄìÅÜ== 9-2 liJNTUOSJMN h~éáíÉä=V======jáí=ÇÉå=äÉíòíÉå=hçããìåáâ~íáçåÉå=áå=`áëÅç=råáÑáÉÇ=mÉêëçå~ä=`çããìåáÅ~íçê=~êÄÉáíÉå ====jáí=ÇÉê=iáëíÉ=ÇÉê=äÉíòíÉå=hçããìåáâ~íáçåÉå=~êÄÉáíÉå jáí=ÇÉê=iáëíÉ=ÇÉê=äÉíòíÉå=hçããìåáâ~íáçåÉå=~êÄÉáíÉå= sçêÖÉÜÉåëïÉáëÉ= sçêÖ~åÖ _ÉëÅÜêÉáÄìåÖ Kommunikationsart eines Elements feststellen Zeigen Sie mit der Maus auf das Symbol in der ersten Spalte der Liste Letzte Kommunikationen, um den Text anzuzeigen. Anzahl der neuen verpassten Anrufe oder Voicemails anzeigen Das Symbol im Fenster Letzte Kommunikationen zeigt eine Nummer an. Beim Öffnen eines ungelesenen Elements wird der Zählerstand aktualisiert, unabhängig davon, ob Sie die Voicemail anhören oder nicht. Der Zähler wird nur angezeigt, wenn für eine Kommunikationsart ungelesene Elemente vorhanden sind. In Ihrem Unternehmen werden ggf. keine Zahlen angezeigt. Wenn ein Symbol angezeigt wird, liegt für die entsprechende Kommunikationsart mindestens ein neues Element vor. Filtern nach Kommunikationstyp Liste sortieren NK Wählen Sie Letzte Kommunikationen > Anzeigen aus. OK Wählen Sie eine Option aus. Klicken Sie auf einen Spaltentitel, um die Liste nach der entsprechenden Spalte zu sortieren. Durch nochmaliges Klicken wird die Reihenfolge umgekehrt. Details zu einem Element anzeigen Klicken Sie bei gedrückter Strg-Taste auf ein Element in der Liste „Letzte Kommunikationen“ und wählen Sie Info aus. Voicemails als gelesen oder ungelesen markieren Klicken Sie bei gedrückter Strg-Taste auf eine Voicemail. Wählen Sie anschließend Als ungelesen markieren. `áëÅç=råáÑáÉÇ=mÉêëçå~ä=`çããìåáÅ~íçê=ÑΩê=j~ÅáåíçëÜI=sÉêëáçå=TKM=J=_ÉåìíòÉêÜ~åÇÄìÅÜ= liJNTUOSJMN 9-3 h~éáíÉä=V======jáí=ÇÉå=äÉíòíÉå=hçããìåáâ~íáçåÉå=áå=`áëÅç=råáÑáÉÇ=mÉêëçå~ä=`çããìåáÅ~íçê=~êÄÉáíÉå ====^ìÑ=sçáÅÉã~áäJk~ÅÜêáÅÜíÉå=òìÖêÉáÑÉå sçêÖ~åÖ _ÉëÅÜêÉáÄìåÖ Elemente löschen Klicken Sie bei gedrückter Strg-Taste auf ein Element und wählen Sie Element löschen aus. Elemente wiederherstellen NK Wählen Sie Letzte Kommunikationen > Anzeigen > Gelöscht. OK Klicken Sie bei gedrückter Strg-Taste auf ein zum Löschen ausgewähltes Element und wählen Sie Löschen rückgängig machen aus. Sie können Elemente nicht wiederherstellen, die entfernt wurden. Löschen die zum Löschen markiert sind Klicken Sie bei gedrückter Strg-Taste in der Liste „Letzte Kommunikation“ und wählen Sie Letzte Kommunikation > Entfernte Elemente permanent löschen aus. sÉêï~åÇíÉ=qÜÉãÉå= =√ Auf Voicemail-Nachrichten zugreifen, Seite 9-4 =√ Probleme mit dem Fenster Letzte Kommunikationen, Seite 10-21 ^ìÑ=sçáÅÉã~áäJk~ÅÜêáÅÜíÉå=òìÖêÉáÑÉå= Wenn dieses Feature in Ihrem Unternehmen aktiviert ist, können Sie Voicemail-Nachrichten in Cisco Unified Personal Communicator empfangen und wiedergeben. eáåïÉáë Sie sollten von Zeit zu Zeit gelöschte Voicemail-Nachrichten permanent löschen, um Verzögerungen beim Starten von Cisco Unified Personal Communicator oder beim Zugriff auf Voicemails zu vermeiden. Anweisungen zum dauerhaften Entfernen aller zum Löschen vorgesehenen letzten Kommunikationen finden Sie unter Mit der Liste der letzten Kommunikationen arbeiten, Seite 9-3. `áëÅç=råáÑáÉÇ=mÉêëçå~ä=`çããìåáÅ~íçê=ÑΩê=j~ÅáåíçëÜI=sÉêëáçå=TKM=J=_ÉåìíòÉêÜ~åÇÄìÅÜ== 9-4 liJNTUOSJMN h~éáíÉä=V======jáí=ÇÉå=äÉíòíÉå=hçããìåáâ~íáçåÉå=áå=`áëÅç=råáÑáÉÇ=mÉêëçå~ä=`çããìåáÅ~íçê=~êÄÉáíÉå ====^ìÑ=sçáÅÉã~áäJk~ÅÜêáÅÜíÉå=òìÖêÉáÑÉå sçêÖÉÜÉåëïÉáëÉ= sçêÖ~åÖ _ÉëÅÜêÉáÄìåÖ Liste der Voicemail-Nachrichten anzeigen Wählen Sie Letzte Kommunikationen > Anzeigen > Voicemail. Voicemail-Nachrichten wiedergeben NK Doppelklicken Sie in der Liste der letzten Kommunikationen auf eine Voicemail. =√ An den Anfang zurückspulen OK =√ Schneller Rücklauf Klicken Sie auf die entsprechende Schaltfläche oder verschieben Sie den entsprechenden Schieberegler. =√ Wiedergabe =√ Pause =√ Schneller Vorlauf =√ Suchen (Zu einer bestimmten Stelle der Nachricht zurückspulen) =√ Wiedergabelautstärke ändern Gelöschte Voicemails wiederherstellen (Unabhängig davon, ob sie über das Telefon oder über Cisco Unified Personal Communicator gelöscht wurden.) Bei dem größeren Schieberegler handelt es sich um den Schieberegler für die Suche. Marker zeigen an, wie die vorgespulte Voicemail-Nachricht beginnt. Weitere Informationen zum Wiederherstellen der letzten Kommunikationen finden Sie in den Anweisungen. Gelöschte Voicemails können nach dem permanenten Löschen nicht wiederhergestellt werden. sÉêï~åÇíÉ=qÜÉãÉå= =√ Konfigurieren der Voicemail, Seite 1-4 =√ Letzte Kommunikationen, Seite 9-1 =√ Mit der Liste der letzten Kommunikationen arbeiten, Seite 9-3 =√ Probleme mit Voicemail, Seite 10-22 `áëÅç=råáÑáÉÇ=mÉêëçå~ä=`çããìåáÅ~íçê=ÑΩê=j~ÅáåíçëÜI=sÉêëáçå=TKM=J=_ÉåìíòÉêÜ~åÇÄìÅÜ= liJNTUOSJMN 9-5 h~éáíÉä=V======jáí=ÇÉå=äÉíòíÉå=hçããìåáâ~íáçåÉå=áå=`áëÅç=råáÑáÉÇ=mÉêëçå~ä=`çããìåáÅ~íçê=~êÄÉáíÉå ====^ìÑ=sçáÅÉã~áäJk~ÅÜêáÅÜíÉå=òìÖêÉáÑÉå `áëÅç=råáÑáÉÇ=mÉêëçå~ä=`çããìåáÅ~íçê=ÑΩê=j~ÅáåíçëÜI=sÉêëáçå=TKM=J=_ÉåìíòÉêÜ~åÇÄìÅÜ== 9-6 liJNTUOSJMN KAPITEL 10 mêçÄäÉãÄÉÜ~åÇäìåÖ=`áëÅç=råáÑáÉÇ= mÉêëçå~ä=`çããìåáÅ~íçê =√ Der Installationsprozess ist nicht offenkundig, Seite 10-2 =√ Probleme beim Anmelden und Starten, Seite 10-2 =√ Probleme mit dem Telefonmodus, Seite 10-3 =√ Probleme mit der Konsole, Seite 10-4 =√ Probleme mit dem Erreichbarkeitsstatus, Seite 10-6 =√ Probleme mit der Anrufinitialisierung, Seite 10-8 =√ Probleme mit eingehenden Anrufen, Seite 10-8 =√ Probleme mit Anrufen, Seite 10-10 =√ Probleme mit Videokomponente, Seite 10-14 =√ Probleme mit Webkonferenzen, Seite 10-17 =√ Probleme mit Instant Messaging, Seite 10-20 =√ Probleme mit dem Fenster Letzte Kommunikationen, Seite 10-21 =√ Probleme mit Voicemail, Seite 10-22 =√ Probleme mit der Suche, Seite 10-22 =√ Informationen für den Administrator abrufen, Seite 10-23 `áëÅç=råáÑáÉÇ=mÉêëçå~ä=`çããìåáÅ~íçê=ÑΩê=j~ÅáåíçëÜI=sÉêëáçå=TKM=J=_ÉåìíòÉêÜ~åÇÄìÅÜ= liJNTUOSJMN 10-1 h~éáíÉä=NM======mêçÄäÉãÄÉÜ~åÇäìåÖ=`áëÅç=råáÑáÉÇ=mÉêëçå~ä=`çããìåáÅ~íçê ====aÉê=fåëí~ää~íáçåëéêçòÉëë=áëí=åáÅÜí=çÑÑÉåâìåÇáÖ aÉê=fåëí~ää~íáçåëéêçòÉëë=áëí=åáÅÜí=çÑÑÉåâìåÇáÖ= mêçÄäÉã===Wenn ich auf das Image doppelklicke, wird keine Installationsoption angezeigt. i∏ëìåÖ===Stellen Sie sicher, dass im Finder die Symboldarstellung aktiviert ist. Wählen Sie Finder > Einstellungen aus und deaktivieren Sie die Option Neue Fenster in Spaltenansicht öffnen. Starten Sie das Image neu. mêçÄäÉãÉ=ÄÉáã=^åãÉäÇÉå=ìåÇ=pí~êíÉå== =√ Fehler: Anmeldung fehlgeschlagen, Seite 10-2 =√ Anwendung startet nur langsam, Seite 10-3 =√ Telefongerät nicht verfügbar, Seite 10-3 cÉÜäÉêW=^åãÉäÇìåÖ=ÑÉÜäÖÉëÅÜä~ÖÉå== mêçÄäÉã===Fehler beim Anmelden: Die Anmeldung ist fehlgeschlagen. Stellen Sie sicher, dass Sie Ihren Benutzernamen und das Kennwort richtig eingegeben haben. i∏ëìåÖ=== =√ Stellen Sie sicher, dass Sie Ihren Benutzernamen, Ihr Kennwort und die Informationen des Anmeldeservers richtig eingegeben haben. =√ Stellen Sie sicher, dass Sie das Kennwort richtig eingegeben haben und dieses nicht im System geändert wurde. Verwenden Sie hierzu die Cisco Unified Communications Manager-Webseiten mit Benutzeroptionen. Wenn Sie Hilfe benötigen, wenden Sie sich an Ihren Systemadministrator. sÉêï~åÇíÉ=qÜÉãÉå =√ Anmelden, Seite 1-3 =√ Weitere Dokumentation, Seite 1-16 `áëÅç=råáÑáÉÇ=mÉêëçå~ä=`çããìåáÅ~íçê=ÑΩê=j~ÅáåíçëÜI=sÉêëáçå=TKM=J=_ÉåìíòÉêÜ~åÇÄìÅÜ== 10-2 liJNTUOSJMN h~éáíÉä=NM======mêçÄäÉãÄÉÜ~åÇäìåÖ=`áëÅç=råáÑáÉÇ=mÉêëçå~ä=`çããìåáÅ~íçê ====mêçÄäÉãÉ=ãáí=ÇÉã=qÉäÉÑçåãçÇìë ^åïÉåÇìåÖ=ëí~êíÉí=åìê=ä~åÖë~ã== mêçÄäÉã===Cisco Unified Personal Communicator wird sehr langsam gestartet. i∏ëìåÖ=== =√ Entfernen Sie alle zum Löschen vorgesehenen letzten Kommunikationseinträge. Dies ist insbesondere von Bedeutung, wenn Sie über viele Voicemail-Nachrichten verfügen. =√ Entfernen Sie aus der Kontaktliste alle Einträge, die Sie nicht mehr benötigen. Eine kurze Kontaktliste wird schneller geladen. sÉêï~åÇíÉ=qÜÉãÉå= =√ Mit der Liste der letzten Kommunikationen arbeiten, Seite 9-3 =√ Kontakte aus Ihrer Liste löschen, Seite 8-8 qÉäÉÑçåÖÉê®í=åáÅÜí=îÉêÑΩÖÄ~ê= mêçÄäÉã===Beim Starten von Cisco Unified Personal Communicator wird die Meldung „Kein Telefon verfügbar“ angezeigt. i∏ëìåÖ===Das bisher Cisco Unified Personal Communicator zugeordnete Telefon ist nicht verfügbar. =√ Wenn Sie in Ihrer näheren Umgebung kein Telefon mit Cisco Unified Personal Communicator verwenden können, klicken Sie auf Softphone verwenden. =√ Wenn Sie Cisco Unified Personal Communicator einem anderen Telefon zuordnen möchten, klicken Sie auf Neues Gerät auswählen. sÉêï~åÇíÉ=qÜÉãÉå =√ Auswählen von Softphone oder Telefon, Seite 1-9 mêçÄäÉãÉ=ãáí=ÇÉã=qÉäÉÑçåãçÇìë= =√ Telefon kann nicht aktiviert werden, Seite 10-4 =√ Das gewünschte Telefon ist nicht aufgeführt, Seite 10-4 `áëÅç=råáÑáÉÇ=mÉêëçå~ä=`çããìåáÅ~íçê=ÑΩê=j~ÅáåíçëÜI=sÉêëáçå=TKM=J=_ÉåìíòÉêÜ~åÇÄìÅÜ= liJNTUOSJMN 10-3 h~éáíÉä=NM======mêçÄäÉãÄÉÜ~åÇäìåÖ=`áëÅç=råáÑáÉÇ=mÉêëçå~ä=`çããìåáÅ~íçê ====mêçÄäÉãÉ=ãáí=ÇÉê=hçåëçäÉ qÉäÉÑçå=â~åå=åáÅÜí=~âíáîáÉêí=ïÉêÇÉå== mêçÄäÉã===Bei der Auswahl eines Telefons wird der Telefonmodus auf Deaktiviert zurückgesetzt und ich kann Anrufe weder tätigen noch empfangen. i∏ëìåÖ===Versuchen Sie Folgendes: =√ Wählen Sie die Option „Andere Nummer“. =√ Wenn Sie versuchen, Ihr Telefon auszuwählen, stellen Sie sicher, dass Ihr Computer und das Telefon mit demselben Netzwerk verbunden sind. sÉêï~åÇíÉ=qÜÉãÉå= =√ Telefongerät nicht verfügbar, Seite 10-3 a~ë=ÖÉïΩåëÅÜíÉ=qÉäÉÑçå=áëí=åáÅÜí=~ìÑÖÉÑΩÜêí= mêçÄäÉã===Ich möchte ein anderes Telefon auswählen, aber das gewünschte Telefon ist nicht aufgeführt. i∏ëìåÖ=== =√ Melden Sie sich mit dem Telefon am EM-Dienst (Extension Mobility) an. Weitere Informationen hierzu finden Sie in der Dokumentation des Telefons. =√ Nicht alle Telefone sind für Sie konfiguriert. Wenden Sie sich an Ihren Systemadministrator, wenn Sie ein nicht verfügbares Telefon verwenden möchten. sÉêï~åÇíÉ=qÜÉãÉå= =√ Weitere Dokumentation, Seite 1-16 mêçÄäÉãÉ=ãáí=ÇÉê=hçåëçäÉ= =√ Die Konsole ist größer als der Bildschirm, Seite 10-5 =√ Menüelemente, Schaltflächen oder Optionen sind deaktiviert, Seite 10-5 =√ Die Spalten sind nicht breit genug, Seite 10-6 `áëÅç=råáÑáÉÇ=mÉêëçå~ä=`çããìåáÅ~íçê=ÑΩê=j~ÅáåíçëÜI=sÉêëáçå=TKM=J=_ÉåìíòÉêÜ~åÇÄìÅÜ== 10-4 liJNTUOSJMN h~éáíÉä=NM======mêçÄäÉãÄÉÜ~åÇäìåÖ=`áëÅç=råáÑáÉÇ=mÉêëçå~ä=`çããìåáÅ~íçê ====mêçÄäÉãÉ=ãáí=ÇÉê=hçåëçäÉ aáÉ=hçåëçäÉ=áëí=Öê∏≈Éê=~äë=ÇÉê=_áäÇëÅÜáêã== mêçÄäÉã===Die Konsole ist zu groß. Sie passt nicht auf meinen Bildschirm. i∏ëìåÖ===Die empfohlene Mindestauflösung ist 1024 x 768. So ändern Sie die Bildschirmauflösung: Wählen Sie im Apple-Menü > Systemeinstellungen und klicken Sie auf Monitore. Weitere Informationen finden Sie in der Hilfe Ihres Betriebssystems. jÉåΩÉäÉãÉåíÉI=pÅÜ~äíÑä®ÅÜÉå=çÇÉê=léíáçåÉå=ëáåÇ=ÇÉ~âíáîáÉêí= mêçÄäÉã===Das Menüelement, die Schaltfläche oder eine andere Option, das bzw. die ich auswählen möchte, ist nicht verfügbar. i∏ëìåÖ===Mögliche Lösungen: =√ Möglicherweise ist die Schaltfläche erst verfügbar, wenn Sie auf einen Kontakt oder einen Kommunikationseintrag klicken. =√ Es ist möglich, dass die entsprechende Option für den aktuell ausgewählten Kontakt oder die Kommunikation nicht verfügbar ist. Dies ist beispielsweise der Fall, wenn Sie eine Instant Message an eine Telefonnummer in der Liste „Letzte Kommunikationen“ senden möchten. =√ Die Option kann in der momentanen Situation nicht angewendet werden. Die Option Element als ungelesen markieren ist beispielsweise nicht verfügbar, wenn Sie ein Element ausgewählt haben, das bereits als ungelesen markiert ist. sÉêï~åÇíÉ=qÜÉãÉå= =√ Probleme mit der Anrufinitialisierung, Seite 10-8 `áëÅç=råáÑáÉÇ=mÉêëçå~ä=`çããìåáÅ~íçê=ÑΩê=j~ÅáåíçëÜI=sÉêëáçå=TKM=J=_ÉåìíòÉêÜ~åÇÄìÅÜ= liJNTUOSJMN 10-5 h~éáíÉä=NM======mêçÄäÉãÄÉÜ~åÇäìåÖ=`áëÅç=råáÑáÉÇ=mÉêëçå~ä=`çããìåáÅ~íçê ====mêçÄäÉãÉ=ãáí=ÇÉã=bêêÉáÅÜÄ~êâÉáíëëí~íìë aáÉ=pé~äíÉå=ëáåÇ=åáÅÜí=ÄêÉáí=ÖÉåìÖ== mêçÄäÉã===Die Spalten der Konsole sind nicht breit genug, um alle Informationen anzuzeigen. i∏ëìåÖ===Versuchen Sie Folgendes: =√ Bewegen Sie den Mauszeiger über ein Listenelement, um weitere Informationen anzuzeigen. =√ Ändern Sie die Größe der Spalten. =√ Ziehen Sie die untere rechte Ecke der Konsole, um sie zu vergrößern. sÉêï~åÇíÉ=qÜÉãÉå= =√ Mit der Liste der letzten Kommunikationen arbeiten, Seite 9-3 mêçÄäÉãÉ=ãáí=ÇÉã=bêêÉáÅÜÄ~êâÉáíëëí~íìë= =√ Status falsch oder nicht verfügbar, Seite 10-6 =√ Das Telefon klingelt, wenn der Erreichbarkeitsstatus auf Bitte nicht stören festgelegt ist, Seite 10-7 =√ Externe Kontakte, die meinen Erreichbarkeitsstatus anzeigen, Seite 10-8 pí~íìë=Ñ~äëÅÜ=çÇÉê=åáÅÜí=îÉêÑΩÖÄ~ê= mêçÄäÉã===Der Erreichbarkeitsstatus wird nicht korrekt angezeigt. i∏ëìåÖ=== =√ Möglicherweise ist nicht für alle Personen im Unternehmensverzeichnis der Erreichbarkeitsstatus aktiviert. =√ Überprüfen Sie die Sperrliste. =√ Wenn Sie die Einstellungen der Privatfunktion auf den Webseiten für Cisco Unified Presence-Benutzeroptionen geändert haben, überprüfen Sie diese. `áëÅç=råáÑáÉÇ=mÉêëçå~ä=`çããìåáÅ~íçê=ÑΩê=j~ÅáåíçëÜI=sÉêëáçå=TKM=J=_ÉåìíòÉêÜ~åÇÄìÅÜ== 10-6 liJNTUOSJMN h~éáíÉä=NM======mêçÄäÉãÄÉÜ~åÇäìåÖ=`áëÅç=råáÑáÉÇ=mÉêëçå~ä=`çããìåáÅ~íçê ====mêçÄäÉãÉ=ãáí=ÇÉã=bêêÉáÅÜÄ~êâÉáíëëí~íìë Stellen Sie sicher, dass Sie die Standardeinstellungen für den Erreichbarkeitsstatus nicht geändert oder andere benutzerdefinierte Vorgaben eingestellt haben. Diese könnten der Grund dafür sein, warum Ihr Status für Sie bzw. für andere Benutzer nicht erwartungsgemäß angezeigt wird. Am einfachsten ist es, Sie setzen auf den Webseiten für Cisco Unified Presence-Benutzeroptionen die entsprechenden Einstellungen wieder zurück. =√ Wenden Sie sich an Ihren Systemadministrator, um sicherzustellen, dass Sie die richtigen Firewall-Einstellungen verwenden. Lesen Sie ggf. in der Online-Hilfe oder in der Dokumentation des Betriebssystems nach. =√ Stellen Sie sicher, dass Sie weiterhin mit dem Netzwerk verbunden sind und andere netzwerkabhängige Anwendungen verwenden können, z. B. eine E-Mail-Anwendung. =√ Wenn der Kontakt ein Mitarbeiter eines Unternehmens ist, für das der Administrator Cisco Unified Personal Communicator zum Austauschen des Verfügbarkeitsstatus konfiguriert hat, und der Kontakt immer als “Offline” angezeigt wird, haben Sie möglicherweise die Benutzer-ID falsch eingegeben. Überprüfen Sie die Benutzer-ID, erstellen Sie einen neuen Kontakt mit den richtigen Informationen und löschen Sie die ursprüngliche Kontaktkarte. sÉêï~åÇíÉ=qÜÉãÉå= =√ Weitere Dokumentation, Seite 1-16 =√ Blockieren von Kontakten, Seite 2-10 =√ Hinzufügen von externen Kontakten für Instant Messaging, Seite 8-4 a~ë=qÉäÉÑçå=âäáåÖÉäíI=ïÉåå=ÇÉê=bêêÉáÅÜÄ~êâÉáíëëí~íìë=~ìÑ=_áííÉ= åáÅÜí=ëí∏êÉå=ÑÉëíÖÉäÉÖí=áëí= mêçÄäÉã===Mein Erreichbarkeitsstatus ist auf Bitte nicht stören festgelegt, aber mein Telefon klingelt trotzdem. i∏ëìåÖ===Der Status Bitte nicht stören wird von vielen Faktoren beeinflusst. sÉêï~åÇíÉ=qÜÉãÉå =√ Bitte nicht stören, Seite 2-3 `áëÅç=råáÑáÉÇ=mÉêëçå~ä=`çããìåáÅ~íçê=ÑΩê=j~ÅáåíçëÜI=sÉêëáçå=TKM=J=_ÉåìíòÉêÜ~åÇÄìÅÜ= liJNTUOSJMN 10-7 h~éáíÉä=NM======mêçÄäÉãÄÉÜ~åÇäìåÖ=`áëÅç=råáÑáÉÇ=mÉêëçå~ä=`çããìåáÅ~íçê ====mêçÄäÉãÉ=ãáí=ÇÉê=^åêìÑáåáíá~äáëáÉêìåÖ bñíÉêåÉ=hçåí~âíÉI=ÇáÉ=ãÉáåÉå=bêêÉáÅÜÄ~êâÉáíëëí~íìë=~åòÉáÖÉå mêçÄäÉã===Ich möchte die Mitarbeiter eines anderen Unternehmens anzeigen, die meine Erreichbarkeitsstatus sehen können. In der Liste Externe Kontakte sind die Mitarbeiter des Unternehmens nicht aufgeführt. i∏ëìåÖ===Wenn Sie allen Mitarbeitern eines Unternehmen oder in einer Domäne gestatten, Ihren Erreichbarkeitsstatus anzuzeigen, werden diese Mitarbeiter nicht in der Liste externe Kontakte aufgeführt. mêçÄäÉãÉ=ãáí=ÇÉê=^åêìÑáåáíá~äáëáÉêìåÖ= mêçÄäÉã===Ich möchte einen Audio- oder einen Video-Anruf durchführen bzw. eine E-Mail senden, aber die entsprechende Schaltfläche und das Menüelement sind nicht verfügbar. i∏ëìåÖ===Mögliche Lösungen: =√ Klicken Sie zunächst in der Konsole auf den Namen eines Kontakts oder eines Kommunikationseintrags. =√ Die für den ausgewählten Kontakt erforderlichen Angaben sind weder im System noch in der Liste „Letzte Kommunikationen“ verfügbar, d. h. für die Telefonnummer oder die E-Mail-Adresse ist kein Eintrag vorhanden. mêçÄäÉãÉ=ãáí=ÉáåÖÉÜÉåÇÉå=^åêìÑÉå= =√ Keine Benachrichtigung bei eingehenden Anrufen, Seite 10-9 =√ Das Telefon gibt keinen Rufton aus, Seite 10-9 `áëÅç=råáÑáÉÇ=mÉêëçå~ä=`çããìåáÅ~íçê=ÑΩê=j~ÅáåíçëÜI=sÉêëáçå=TKM=J=_ÉåìíòÉêÜ~åÇÄìÅÜ== 10-8 liJNTUOSJMN h~éáíÉä=NM======mêçÄäÉãÄÉÜ~åÇäìåÖ=`áëÅç=råáÑáÉÇ=mÉêëçå~ä=`çããìåáÅ~íçê ====mêçÄäÉãÉ=ãáí=ÉáåÖÉÜÉåÇÉå=^åêìÑÉå hÉáåÉ=_Éå~ÅÜêáÅÜíáÖìåÖ=ÄÉá=ÉáåÖÉÜÉåÇÉå=^åêìÑÉå= mêçÄäÉã===Bei einem eingehenden Anruf wurde keine Benachrichtigung auf meinem Bildschirm angezeigt. i∏ëìåÖ===Benachrichtigungen werden nur angezeigt, wenn Cisco Unified Personal Communicator aktiv ist. Stellen Sie sicher, dass Sie beim Einschalten des Computers auch die Anwendung starten. a~ë=qÉäÉÑçå=ÖáÄí=âÉáåÉå=oìÑíçå=~ìë== mêçÄäÉã===Bei einem Anruf wurde kein Rufton ausgegeben, sondern nur eine Benachrichtigung angezeigt. i∏ëìåÖ=== Wenn Sie den Tischtelefonmodus verwenden, wird nur auf dem Tischtelefon ein Rufton ausgegeben. Überprüfen Sie die Ausgabe-Lautstärke des Telefons. Überprüfen Sie im SoftPhone-Modus die folgenden Einstellungen: =√ Wenn Sie in den Einstellungen ein Headset als Ausgabegerät ausgewählt haben und es angeschlossen ist, hören Sie das Rufzeichen möglicherweise nur über das Headset. =√ Stellen Sie sicher, dass als Telefonmodus Softphone ausgewählt ist. =√ Stellen Sie sicher, dass die Ausgabe-Lautstärke hoch genug ist. =√ Stellen Sie sicher, dass die Lautstärke Ihres Computers nicht in den Toneinstellungen des Betriebssystems ausgeschaltet oder auf eine sehr geringe Lautstärke eingestellt ist. sÉêï~åÇíÉ=qÜÉãÉå= =√ Ausgabegerät und Lautstärke des Ruftons, Seite 1-8 =√ Kein Audio oder zu niedrige Lautstärke, Seite 10-10 `áëÅç=råáÑáÉÇ=mÉêëçå~ä=`çããìåáÅ~íçê=ÑΩê=j~ÅáåíçëÜI=sÉêëáçå=TKM=J=_ÉåìíòÉêÜ~åÇÄìÅÜ= liJNTUOSJMN 10-9 h~éáíÉä=NM======mêçÄäÉãÄÉÜ~åÇäìåÖ=`áëÅç=råáÑáÉÇ=mÉêëçå~ä=`çããìåáÅ~íçê ====mêçÄäÉãÉ=ãáí=^åêìÑÉå mêçÄäÉãÉ=ãáí=^åêìÑÉå =√ Kein Audio oder zu niedrige Lautstärke, Seite 10-10 =√ Unidirektionale Audiowiedergabe oder schlechte Audioqualität, Seite 10-11 =√ Bedienelemente im Konversationsfenster sind nicht verfügbar, Seite 10-13 =√ Die Zusammenführungsfunktion ist deaktiviert, Seite 10-13 =√ Fehler beim Entfernen eines Laptops aus der Dockingstation, Seite 10-14 hÉáå=^ìÇáç=çÇÉê=òì=åáÉÇêáÖÉ=i~ìíëí®êâÉ= mêçÄäÉã===Ich telefoniere mit dem SoftPhone und höre nichts. Im Konversationsfenster wird jedoch angezeigt, dass der Anruf verbunden ist. i∏ëìåÖ===Versuchen Sie Folgendes: =√ Stellen Sie sicher, dass das Headset und die Kamera richtig in den USB-Anschluss eingesteckt sind. =√ Überprüfen Sie im Konversationsfenster, ob die Lautstärke zu niedrig eingestellt ist oder ob die Konversation gehalten wird. =√ Stellen Sie sicher, dass als Telefonmodus Softphone ausgewählt ist. =√ Stellen Sie sicher, dass die Lautstärke Ihres Computers nicht ausgeschaltet oder auf eine sehr geringe Lautstärke eingestellt ist. Sie können die Lautstärke kontrollieren, indem Sie die normalen Geräusche des Computers überprüfen, wie z. B. Pieptöne beim Drücken einer falschen Taste oder das Signal für eine eingehende Nachricht. =√ Stellen Sie sicher, dass keine Taste zum Stummschalten gedrückt ist, wenn Ihr Headset oder ein anderes Audiogerät über eine solche verfügt. =√ Stellen Sie sicher, dass die Lautstärkeregler des Headsets bzw. anderer Audiogeräte nicht auf eine sehr geringe Lautstärke eingestellt sind. =√ Stellen Sie sicher, dass Sie das richtige Audiogerät für Cisco Unified Personal Communicator ausgewählt haben. =√ Schließen Sie (sofern verfügbar) ein anderes Headset oder Audiogerät an. =√ Verwenden Sie die in Ihrem Computer integrierten Lautsprecher (sofern verfügbar). `áëÅç=råáÑáÉÇ=mÉêëçå~ä=`çããìåáÅ~íçê=ÑΩê=j~ÅáåíçëÜI=sÉêëáçå=TKM=J=_ÉåìíòÉêÜ~åÇÄìÅÜ== 10-10 liJNTUOSJMN h~éáíÉä=NM======mêçÄäÉãÄÉÜ~åÇäìåÖ=`áëÅç=råáÑáÉÇ=mÉêëçå~ä=`çããìåáÅ~íçê ====mêçÄäÉãÉ=ãáí=^åêìÑÉå =√ Vergewissern Sie sich, dass das verwendete Audioausgabegerät (z. B. Headset) ausgewählt und nicht stummgeschaltet ist. Wählen Sie Systemeinstellungen > Sound. Klicken Sie anschließend auf Ausgabe und überprüfen Sie die Auswahl. Wenn Sie Änderungen vornehmen, ist ggf. ein Neustart des Computers erforderlich. =√ Wählen Sie Cisco UPC > Einstellungen aus und klicken Sie auf Audio/Video. Stellen Sie sicher, dass die Standard-Ausgangslautstärke nicht zu niedrig ist. Diese Einstellung legt die Anfangslautstärke des Ruftons fest. Sie ist ein prozentualer Wert der in den Systemeinstellungen festgelegten Lautstärke. =√ Bei Verbindungen über ein VPN (Virtual Private Network): Klicken Sie im VPN-Anwendungsfenster auf das Optionsmenü. Die Option für Stateful Firewall darf NICHT aktiviert sein. Deaktivieren Sie die Option Stateful Firewall. sÉêï~åÇíÉ=qÜÉãÉå =√ Angeben der Audio- und Videogeräte, Seite 1-6 råáÇáêÉâíáçå~äÉ=^ìÇáçïáÉÇÉêÖ~ÄÉ=çÇÉê=ëÅÜäÉÅÜíÉ=^ìÇáçèì~äáí®í= mêçÄäÉã===Die anderen Teilnehmer können mich nicht bzw. nur in schlechter Audioqualität hören. i∏ëìåÖ===Versuchen Sie Folgendes: =√ Kontrollieren Sie im Konversationsfenster, ob Ihr Ton deaktiviert (stummgeschaltet) ist. =√ Wenn Sie mit Ihrem SoftPhone telefonieren möchten, stellen Sie sicher, dass Sie den Telefonmodus „SoftPhone“ eingestellt haben. =√ Verwenden Sie ein Headset (sofern verfügbar) anstatt des in den Computer integrierten Mikrofons. =√ Stellen Sie sicher, dass an Ihrem Headset oder Mikrofon keine Taste zum Stummschalten gedrückt ist. =√ Stellen Sie sicher, dass sich das Mikrofon nah an Ihrem Mund befindet. Probieren Sie aus, welcher Abstand am geeignetsten ist. =√ Stellen Sie sicher, dass das Headset und die Kamera richtig in den USB-Anschluss eingesteckt sind. `áëÅç=råáÑáÉÇ=mÉêëçå~ä=`çããìåáÅ~íçê=ÑΩê=j~ÅáåíçëÜI=sÉêëáçå=TKM=J=_ÉåìíòÉêÜ~åÇÄìÅÜ= liJNTUOSJMN 10-11 h~éáíÉä=NM======mêçÄäÉãÄÉÜ~åÇäìåÖ=`áëÅç=råáÑáÉÇ=mÉêëçå~ä=`çããìåáÅ~íçê ====mêçÄäÉãÉ=ãáí=^åêìÑÉå =√ Prüfen Sie in den Einstellungen von Cisco Unified Personal Communicator, ob Ihr Mikrofon richtig erkannt wurde. =√ Wenn sowohl eine Kamera als auch ein Headset an Ihr SoftPhone angeschlossen sind, stellen Sie sicher, dass Sie in den Einstellungen nicht die Kamera als Audiogerät ausgewählt haben. =√ Überprüfen Sie die Einstellungen für die Systemlautstärke. Sie ist ein prozentualer Wert der in den Systemeinstellungen festgelegten Lautstärke. =√ Wählen Sie Systemeinstellungen > Sound und klicken Sie anschließend auf Eingabe. Erhöhen Sie die Eingangslautstärke. (Wenn sie zu laut ist, wird Ihre Stimme möglicherweise verzerrt.) Wenn Sie Änderungen vornehmen, ist möglicherweise ein Neustart des Computers erforderlich sÉêï~åÇíÉ=qÜÉãÉå= =√ Angeben der Audio- und Videogeräte, Seite 1-6 =√ Lautstärke eines Anrufs über das Softphone ändern, Seite 3-8 =√ Lautstärke überprüfen, Seite 10-12 i~ìíëí®êâÉ=ΩÄÉêéêΩÑÉå= mêçÄäÉã===Wenn Sie das Softphone verwenden, können Sie nicht gehört werden. i∏ëìåÖ===Überprüfen Sie die Lautstärke: pÅÜêáíí=N Stellen Sie sicher, dass Ihr Mikrofon angeschlossen ist und funktioniert. pÅÜêáíí=O Wählen Sie Cisco UPC > Einstellungen aus. pÅÜêáíí=P Klicken Sie auf Audio/Video. pÅÜêáíí=Q Sprechen Sie wie bei einem Telefongespräch mit normaler Lautstärke in das Mikrofon. pÅÜêáíí=R Wenn Sie anhand der Anzeige erkennen können, dass Sie andere Teilnehmer nur schlecht hören können, bewegen Sie den Regler für das Mikrofon nach rechts. sÉêï~åÇíÉ=qÜÉãÉå== =√ Unidirektionale Audiowiedergabe oder schlechte Audioqualität, Seite 10-11 `áëÅç=råáÑáÉÇ=mÉêëçå~ä=`çããìåáÅ~íçê=ÑΩê=j~ÅáåíçëÜI=sÉêëáçå=TKM=J=_ÉåìíòÉêÜ~åÇÄìÅÜ== 10-12 liJNTUOSJMN h~éáíÉä=NM======mêçÄäÉãÄÉÜ~åÇäìåÖ=`áëÅç=råáÑáÉÇ=mÉêëçå~ä=`çããìåáÅ~íçê ====mêçÄäÉãÉ=ãáí=^åêìÑÉå _ÉÇáÉåÉäÉãÉåíÉ=áã=hçåîÉêë~íáçåëÑÉåëíÉê=ëáåÇ=åáÅÜí=îÉêÑΩÖÄ~ê= mêçÄäÉã===Die Schaltflächen und Bedienelemente in meinem Konversationsfenster sind nicht verfügbar oder fehlen. i∏ëìåÖ=== =√ Möglicherweise wird der Anruf gehalten. =√ Wenn der Telefonmodus „Telefon“ eingestellt ist, können Sie mit den entsprechenden Tasten am Telefon die Stummschaltung aktivieren bzw. deaktivieren oder die Lautstärke ändern. =√ Die Videokomponente muss für Sie aktiviert sein, wenn Sie sie verwenden möchten. sÉêï~åÇíÉ=qÜÉãÉå= =√ Konversationen halten und zurückholen, Seite 3-7 =√ Videoübertragung anzeigen, Seite 4-2 aáÉ=wìë~ããÉåÑΩÜêìåÖëÑìåâíáçå=áëí=ÇÉ~âíáîáÉêí= mêçÄäÉã===Ich möchte zwei Gespräche zusammenführen, aber die Schaltfläche „Zusammenführen“ ist nicht verfügbar. i∏ëìåÖ===Beachten Sie Folgendes: =√ Es ist nicht möglich, zwei Konferenzgespräche zusammenzuführen. An mindestens einem der Anrufe darf außer Ihnen nur noch eine weitere Person teilnehmen. =√ Stellen Sie sicher, dass die entsprechenden Anrufe nicht gehalten werden. Die Schaltfläche „Zusammenführen“ ist im aktiven Konversationsfenster. Wenn eine Konversation gehalten wird, ist die Schaltfläche „Zusammenführen“ nicht verfügbar. sÉêï~åÇíÉ=qÜÉãÉå =√ Anrufe zusammenführen, Seite 6-2 `áëÅç=råáÑáÉÇ=mÉêëçå~ä=`çããìåáÅ~íçê=ÑΩê=j~ÅáåíçëÜI=sÉêëáçå=TKM=J=_ÉåìíòÉêÜ~åÇÄìÅÜ= liJNTUOSJMN 10-13 h~éáíÉä=NM======mêçÄäÉãÄÉÜ~åÇäìåÖ=`áëÅç=råáÑáÉÇ=mÉêëçå~ä=`çããìåáÅ~íçê ====mêçÄäÉãÉ=ãáí=sáÇÉçâçãéçåÉåíÉ cÉÜäÉê=ÄÉáã=båíÑÉêåÉå=ÉáåÉë=i~éíçéë=~ìë=ÇÉê=açÅâáåÖëí~íáçå mêçÄäÉã===Wenn ich meinen Computer aus der Dockingstation entferne, wird eine Fehlermeldung angezeigt. i∏ëìåÖ===Möglicherweise ist ein Voicemail-Fenster geöffnet oder Sie führen einen Softphone-Anruf aus. Sie müssen alle Voicemail-Fenster schließend und den Anruf beenden, um den Computer aus der Dockingstation zu entfernen. mêçÄäÉãÉ=ãáí=sáÇÉçâçãéçåÉåíÉ== =√ Die Videooptionen sind deaktiviert, Seite 10-14 =√ Keine Kamera oder lokales Bild, Seite 10-15 =√ Keine Videovorschau, Seite 10-15 =√ Keine Video für Anruf, Seite 10-16 =√ Kein Remotevideobild, Seite 10-16 =√ Langsam, schlechte Qualität oder kein Video, Seite 10-16 =√ Keine Video auf dem Tandberg Video Phone, Seite 10-17 =√ Lokales Bild in beiden Fenstern, Seite 10-17 aáÉ=sáÇÉççéíáçåÉå=ëáåÇ=ÇÉ~âíáîáÉêí= mêçÄäÉã===Die Optionen zum Starten einer Konversation mit Videoübertragung, zum Hinzufügen der Videokomponente zu meiner Konversation, zum Beantworten eines Anrufs mit aktivierter Videokomponente oder zum Anzeigen des eigenen Videobilds sind nicht verfügbar. i∏ëìåÖ=== =√ Stellen Sie sicher, dass die Kamera angeschlossen ist. Nach dem Anschließen ist ggf. ein Neustart von Cisco Unified Personal Communicator erforderlich. =√ Sie können die Videokomponente nur im Telefonmodus SoftPhone verwenden. Beenden Sie alle aktuellen Konversationen und starten Sie mit dem SoftPhone eine neue Konversation. `áëÅç=råáÑáÉÇ=mÉêëçå~ä=`çããìåáÅ~íçê=ÑΩê=j~ÅáåíçëÜI=sÉêëáçå=TKM=J=_ÉåìíòÉêÜ~åÇÄìÅÜ== 10-14 liJNTUOSJMN h~éáíÉä=NM======mêçÄäÉãÄÉÜ~åÇäìåÖ=`áëÅç=råáÑáÉÇ=mÉêëçå~ä=`çããìåáÅ~íçê ====mêçÄäÉãÉ=ãáí=sáÇÉçâçãéçåÉåíÉ sÉêï~åÇíÉ=qÜÉãÉå= =√ Auswählen von Softphone oder Telefon, Seite 1-9 =√ Keine Kamera oder lokales Bild, Seite 10-15 hÉáåÉ=h~ãÉê~=çÇÉê=äçâ~äÉë=_áäÇ= mêçÄäÉã===Der Computer erkennt die Kamera nicht richtig bzw. ich kann mein eigenes Videobild nicht sehen. i∏ëìåÖ===Versuchen Sie Folgendes: =√ Stellen Sie sicher, dass die unter Videoübertragung anzeigen, Seite 4-2 aufgeführten Voraussetzungen zutreffen. =√ Entfernen Sie die Kamera und schließen Sie sie wieder an. =√ Schließen Sie die Kamera an einem anderen Anschluss an. =√ Stellen Sie sicher, dass die Kamera in den Audio/Video-Einstellungen ausgewählt ist. =√ Beenden Sie Cisco Unified Personal Communicator, falls es aktiv ist, und starten Sie die Anwendung neu. =√ Testen Sie, ob die Kamera zusammen mit anderen Anwendungen funktioniert. Ist dies nicht der Fall, lesen Sie die im Lieferumfang der Kamera enthaltenen Informationen zur Problemlösung. =√ Achten Sie bei einer iSight-Kamera darauf, dass die Linse geöffnet ist. sÉêï~åÇíÉ=qÜÉãÉå== =√ Angeben der Audio- und Videogeräte, Seite 1-6 hÉáåÉ=sáÇÉçîçêëÅÜ~ì= mêçÄäÉã===Meine Videovorschau funktioniert nicht und ich kann keine Anrufe tätigen oder empfangen Die Anwendung schein eingefroren zu sein. i∏ëìåÖ===Stecken Sie die Kamera direkt in den USB-Port des Computer oder einen USB 2.0-Hub ein. Möglicherweise ist Ihre Kamera nicht mit USB Version 1.1-Hubs oder Hub ohne Stromadapter kompatibel. `áëÅç=råáÑáÉÇ=mÉêëçå~ä=`çããìåáÅ~íçê=ÑΩê=j~ÅáåíçëÜI=sÉêëáçå=TKM=J=_ÉåìíòÉêÜ~åÇÄìÅÜ= liJNTUOSJMN 10-15 h~éáíÉä=NM======mêçÄäÉãÄÉÜ~åÇäìåÖ=`áëÅç=råáÑáÉÇ=mÉêëçå~ä=`çããìåáÅ~íçê ====mêçÄäÉãÉ=ãáí=sáÇÉçâçãéçåÉåíÉ hÉáåÉ=sáÇÉç=ÑΩê=^åêìÑ= mêçÄäÉã===Ich habe einen Anruf mit Videoübertragung eingeleitet bzw. einen Anruf mit Videoübertragung angenommen, übertragen wird aber nur das Audiosignal. i∏ëìåÖ===Die Videoübertragung wird bei Anrufen nur gestartet, wenn sie mit Video eingeleitet und angenommen werden. Sie können die Videokomponente bei einer bestehenden Verbindung zu einem Anruf hinzufügen. sÉêï~åÇíÉ=qÜÉãÉå= =√ Videoübertragung anzeigen, Seite 4-2 hÉáå=oÉãçíÉîáÇÉçÄáäÇ= mêçÄäÉã===Ich habe einen Anruf mit Videoübertragung entgegengenommen bzw. während der Konversation die Videoübertragung gestartet, aber das Videobild des Gesprächspartners wird nicht angezeigt. i∏ëìåÖ===Die andere Person hat möglicherweise keine Kamera oder hat die Anfrage zum Starten der Videokomponente abgelehnt. sÉêï~åÇíÉ=qÜÉãÉå =√ Lokales Bild in beiden Fenstern, Seite 10-17 i~åÖë~ãI=ëÅÜäÉÅÜíÉ=nì~äáí®í=çÇÉê=âÉáå=sáÇÉç= mêçÄäÉã===Das Video ist langsam, wird in schlechter Qualität oder gar nicht angezeigt. i∏ëìåÖ===Versuchen Sie Folgendes: =√ Wenn Sie Ihren Computer mit dem Akku betreiben, schließen Sie den Netzadapter an. =√ Stellen Sie sicher, dass nicht unnötigerweise die detaillierte Protokollierung aktiviert ist. =√ Wenn Sie für den Remotezugriff auf das Netzwerk eine langsame Verbindung verwenden, ist es von Vorteil, nur Audioanrufe durchzuführen. `áëÅç=råáÑáÉÇ=mÉêëçå~ä=`çããìåáÅ~íçê=ÑΩê=j~ÅáåíçëÜI=sÉêëáçå=TKM=J=_ÉåìíòÉêÜ~åÇÄìÅÜ== 10-16 liJNTUOSJMN h~éáíÉä=NM======mêçÄäÉãÄÉÜ~åÇäìåÖ=`áëÅç=råáÑáÉÇ=mÉêëçå~ä=`çããìåáÅ~íçê ====mêçÄäÉãÉ=ãáí=tÉÄâçåÑÉêÉåòÉå sÉêï~åÇíÉ=qÜÉãÉå== =√ Detaillierte Protokollierung aktivieren, Seite 10-26 hÉáåÉ=sáÇÉç=~ìÑ=ÇÉã=q~åÇÄÉêÖ=sáÇÉç=mÜçåÉ= mêçÄäÉã===Ich konnte kein Video zum Audioanruf hinzufügen. Mein Gesprächspartner verwendet ein Tandberg-Videotelefon. i∏ëìåÖ===Leiten Sie den Anruf als Videoanruf ein bzw. lassen Sie sich vom Benutzer des Tandberg-Telefons anrufen. Dies ist die standardmäßige Vorgehensweise bei Tandberg-Telefonen. içâ~äÉë=_áäÇ=áå=ÄÉáÇÉå=cÉåëíÉêå= mêçÄäÉã===Ich habe zu einem Konferenzgespräch Video hinzugefügt, aber ich sehe nur mein Bild doppelt. i∏ëìåÖ===Die einzelnen Teilnehmer müssen die Videokomponente zum Konferenzgespräch hinzufügen. Wenn ein weiterer Teilnehmer die Videokomponente hinzufügt, wird das Bild dieser Person angezeigt. mêçÄäÉãÉ=ãáí=tÉÄâçåÑÉêÉåòÉå= =√ Webkonferenz-Anmeldeanforderung, Seite 10-18 =√ Webkonferenz nicht verfügbar, Seite 10-18 =√ Falsche Sprache für die Webkonferenz, Seite 10-19 =√ Verbindung zur Webkonferenz wurde getrennt, Seite 10-19 =√ Webkonferenz nicht vorhanden, Seite 10-19 =√ Keine Standard-Webkonferenz, Seite 10-20 `áëÅç=råáÑáÉÇ=mÉêëçå~ä=`çããìåáÅ~íçê=ÑΩê=j~ÅáåíçëÜI=sÉêëáçå=TKM=J=_ÉåìíòÉêÜ~åÇÄìÅÜ= liJNTUOSJMN 10-17 h~éáíÉä=NM======mêçÄäÉãÄÉÜ~åÇäìåÖ=`áëÅç=råáÑáÉÇ=mÉêëçå~ä=`çããìåáÅ~íçê ====mêçÄäÉãÉ=ãáí=tÉÄâçåÑÉêÉåòÉå tÉÄâçåÑÉêÉåòJ^åãÉäÇÉ~åÑçêÇÉêìåÖ= mêçÄäÉã===Wenn ich eine Webkonferenz starte, werden mein Benutzername und Kennwort abgefragt. Welche Anmeldeinformationen soll ich verwenden? i∏ëìåÖ===Geben Sie Ihren Cisco Unified MeetingPlace- oder Cisco Unified MeetingPlace Express-Benutzernamen und das zugehörige Kennwort ein. tÉÄâçåÑÉêÉåò=åáÅÜí=îÉêÑΩÖÄ~ê= mêçÄäÉã===Ich kann keine Webkonferenzen durchführen bzw. wenn ich auf die Schaltfläche zum Starten einer Webkonferenz klicke, wird eine Fehlermeldung angezeigt. i∏ëìåÖ===Mögliche Lösungen: =√ Möglicherweise haben Sie Ihre Cisco MeetingPlace- bzw. Cisco Unified MeetingPlace Express-Kontoinformationen nicht richtig angegeben. Wenn Ihnen Ihr Benutzername und das zugehörige Kennwort nicht bekannt sind, wenden Sie sich an Ihren Systemadministrator. =√ Melden Sie sich direkt bei Cisco MeetingPlace oder Cisco Unified MeetingPlace Express an. Geben Sie nach erfolgreicher Anmeldung denselben Benutzernamen und das zugehörige Kennwort in den Kontoeinstellungen für MeetingPlace in Cisco Unified Personal Communicator ein. =√ Sie benötigen ein Profil (Konto) in Cisco MeetingPlace bzw. Cisco Unified MeetingPlace Express. Wenden Sie sich an Ihren Systemadministrator. sÉêï~åÇíÉ=qÜÉãÉå =√ Konfigurieren der Webkonferenz, Seite 1-5 `áëÅç=råáÑáÉÇ=mÉêëçå~ä=`çããìåáÅ~íçê=ÑΩê=j~ÅáåíçëÜI=sÉêëáçå=TKM=J=_ÉåìíòÉêÜ~åÇÄìÅÜ== 10-18 liJNTUOSJMN h~éáíÉä=NM======mêçÄäÉãÄÉÜ~åÇäìåÖ=`áëÅç=råáÑáÉÇ=mÉêëçå~ä=`çããìåáÅ~íçê ====mêçÄäÉãÉ=ãáí=tÉÄâçåÑÉêÉåòÉå c~äëÅÜÉ=péê~ÅÜÉ=ÑΩê=ÇáÉ=tÉÄâçåÑÉêÉåò= mêçÄäÉã===In der Webkonferenz wird nicht meine Sprache verwendet. i∏ëìåÖ===Die in der Webkonferenz verfügbaren Sprachen sind nicht mit den verfügbaren Sprachen in Cisco Unified Personal Communicator identisch. Wenn Ihre Sprache nicht verfügbar ist, wird Englisch verwendet. sÉêÄáåÇìåÖ=òìê=tÉÄâçåÑÉêÉåò=ïìêÇÉ=ÖÉíêÉååí= mêçÄäÉã===Ich habe die Verbindung zur Webkonferenz verloren. i∏ëìåÖ===Klicken Sie auf die Schaltfläche erneut beitreten im Konversationsfenster. tÉÄâçåÑÉêÉåò=åáÅÜí=îçêÜ~åÇÉå= mêçÄäÉã===Einige Teilnehmer der Konversation sehen das Webkonferenz-Fenster nicht. i∏ëìåÖ===Mögliche Lösungen: =√ Wenn Teilnehmer Cisco Unified Personal Communicator nicht verwenden, wird das Webkonferenz-Fenster nicht automatisch angezeigt. =√ Das Cisco MeetingPlace- bzw. Cisco Unified MeetingPlace Express-System ist möglicherweise nicht für die erforderliche Teilnehmerzahl eingerichtet. Wenden Sie sich an Ihren Systemadministrator. sÉêï~åÇíÉ=qÜÉãÉå =√ Webkonferenz und Webteilnehmer zu Konversationen hinzufügen, Seite 5-2 `áëÅç=råáÑáÉÇ=mÉêëçå~ä=`çããìåáÅ~íçê=ÑΩê=j~ÅáåíçëÜI=sÉêëáçå=TKM=J=_ÉåìíòÉêÜ~åÇÄìÅÜ= liJNTUOSJMN 10-19 h~éáíÉä=NM======mêçÄäÉãÄÉÜ~åÇäìåÖ=`áëÅç=råáÑáÉÇ=mÉêëçå~ä=`çããìåáÅ~íçê ====mêçÄäÉãÉ=ãáí=fåëí~åí=jÉëë~ÖáåÖ hÉáåÉ=pí~åÇ~êÇJtÉÄâçåÑÉêÉåò= mêçÄäÉã===Die Webkonferenzen unterscheiden sich von den gewohnten Standard-Webkonferenzen. i∏ëìåÖ===Die Webkonferenzen, auf die Sie über Cisco Unified Personal Communicator zugreifen, unterscheiden sich von Standard-Webkonferenzen. Einige Funktionen von Standard-Webkonferenzen werden von Cisco Unified Personal Communicator verwaltet. sÉêï~åÇíÉ=qÜÉãÉå= =√ Vergleich von Cisco Unified MeetingPlace- und Cisco Unified MeetingPlace Express-Webkonferenzen, Seite 5-4 mêçÄäÉãÉ=ãáí=fåëí~åí=jÉëë~ÖáåÖ= =√ Instant Message nicht erhalten, Seite 10-20 =√ Instant Messaging-Fehlermeldung, Seite 10-21 =√ Ein Fenster pro Benutzer, Seite 10-21 fåëí~åí=jÉëë~ÖÉ=åáÅÜí=ÉêÜ~äíÉå= mêçÄäÉã===Beim Senden einer Instant Message wurde keine Fehlermeldung angezeigt, aber der Empfänger hat sie nicht erhalten bzw. mir wurde eine Nachricht gesendet, die ich nicht empfangen habe. i∏ëìåÖ===Wenn der Empfänger nicht an Cisco Unified Personal Communicator angemeldet war, als die Nachricht gesendet wurde, und der Empfänger für IP Phone Messaging (IPPM) aktiviert ist, wurde die Nachricht möglicherweise dorthin und nicht an Cisco Unified Personal Communicator gesendet. Weitere Informationen zum Anzeigen der Nachricht finden Sie in der IPPM-Dokumentation. sÉêï~åÇíÉ=qÜÉãÉå= =√ Weitere Dokumentation, Seite 1-16 =√ Instant Messaging-Fehlermeldung, Seite 10-21 `áëÅç=råáÑáÉÇ=mÉêëçå~ä=`çããìåáÅ~íçê=ÑΩê=j~ÅáåíçëÜI=sÉêëáçå=TKM=J=_ÉåìíòÉêÜ~åÇÄìÅÜ== 10-20 liJNTUOSJMN h~éáíÉä=NM======mêçÄäÉãÄÉÜ~åÇäìåÖ=`áëÅç=råáÑáÉÇ=mÉêëçå~ä=`çããìåáÅ~íçê ====mêçÄäÉãÉ=ãáí=ÇÉã=cÉåëíÉê=iÉíòíÉ=hçããìåáâ~íáçåÉå fåëí~åí=jÉëë~ÖáåÖJcÉÜäÉêãÉäÇìåÖ= mêçÄäÉã===Beim Senden einer Nachricht wird ein Hinweis angezeigt: =√ „[Person] hat Ihre Nachricht nicht erhalten, da diese nicht gesendet werden konnte.“ =√ „[Person] ist offline und kann derzeit keine Nachrichten empfangen.“ =√ Ihre Nachricht an [Person] konnte nicht gesendet werden. i∏ëìåÖ===Wenn diese Meldung angezeigt wird, empfohlen wir, dass Sie die Nachricht zu einem späteren Zeitpunkt erneut senden oder eine andere Kontaktmethode verwenden. Es wird auch eine Fehlermeldung angezeigt, wenn Sie Instant Messages an Kontakte in der Liste Letzte Kommunikationen oder in den Suchergebnissen senden, die offline oder nicht für Cisco Unified Personal Communicator aktiviert sind. sÉêï~åÇíÉ=qÜÉãÉå= =√ Instant Message nicht erhalten, Seite 10-20 báå=cÉåëíÉê=éêç=_ÉåìíòÉê= mêçÄäÉã===Eine neue Nachricht wird zusammen mit alten Nachrichten in einem Fenster angezeigt. i∏ëìåÖ===Für jeden Cisco Unified Personal Communicator-Benutzer, mit dem Sie sich per Instant Messaging unterhalten, wird nur ein Nachrichtenfenster angezeigt. mêçÄäÉãÉ=ãáí=ÇÉã=cÉåëíÉê=iÉíòíÉ=hçããìåáâ~íáçåÉå= =√ Anrufe fehlen, Seite 10-22 =√ Name nicht aufgelistet, Seite 10-22 `áëÅç=råáÑáÉÇ=mÉêëçå~ä=`çããìåáÅ~íçê=ÑΩê=j~ÅáåíçëÜI=sÉêëáçå=TKM=J=_ÉåìíòÉêÜ~åÇÄìÅÜ= liJNTUOSJMN 10-21 h~éáíÉä=NM======mêçÄäÉãÄÉÜ~åÇäìåÖ=`áëÅç=råáÑáÉÇ=mÉêëçå~ä=`çããìåáÅ~íçê ====mêçÄäÉãÉ=ãáí=sçáÅÉã~áä ^åêìÑÉ=ÑÉÜäÉå= mêçÄäÉã===Im Fenster Letzte Kommunikationen sind nicht alle letzten Anrufe aufgeführt. i∏ëìåÖ===Anrufe werden bei deaktiviertem Cisco Unified Personal Communicator nicht in der Liste der letzten Kommunikationen angezeigt. Dasselbe gilt für Anrufe mit dem Telefon, wenn Cisco Unified Personal Communicator im SoftPhone-Modus ausgeführt wird. k~ãÉ=åáÅÜí=~ìÑÖÉäáëíÉí= mêçÄäÉã===Ich wurde von einer Person aus dem Unternehmen angerufen, aber im Fenster „Letzte Kommunikationen“ wird die Person nicht mit dem Namen, sondern nur mit der Telefonnummer angezeigt. i∏ëìåÖ===Die Person hat möglicherweise von einer Nummer aus angerufen, die dem System nicht bekannt ist (z. B. von der Privatnummer aus), oder das Unternehmensverzeichnis ist veraltet. mêçÄäÉãÉ=ãáí=sçáÅÉã~áä= mêçÄäÉã===Voicemail-Nachrichten werden langsam heruntergeladen. i∏ëìåÖ===Wenn Sie viele alte Voicemail-Nachrichten noch nicht endgültig gelöscht haben, löschen Sie sie in der Liste der letzten Kommunikationen. sÉêï~åÇíÉ=qÜÉãÉå= =√ Mit der Liste der letzten Kommunikationen arbeiten, Seite 9-3 mêçÄäÉãÉ=ãáí=ÇÉê=pìÅÜÉ= =√ Falsche Suchergebnisse, Seite 10-23 =√ Anwendung reagiert nach der Suche nicht mehr, Seite 10-23 `áëÅç=råáÑáÉÇ=mÉêëçå~ä=`çããìåáÅ~íçê=ÑΩê=j~ÅáåíçëÜI=sÉêëáçå=TKM=J=_ÉåìíòÉêÜ~åÇÄìÅÜ== 10-22 liJNTUOSJMN h~éáíÉä=NM======mêçÄäÉãÄÉÜ~åÇäìåÖ=`áëÅç=råáÑáÉÇ=mÉêëçå~ä=`çããìåáÅ~íçê ====fåÑçêã~íáçåÉå=ÑΩê=ÇÉå=^Çãáåáëíê~íçê=~ÄêìÑÉå c~äëÅÜÉ=pìÅÜÉêÖÉÄåáëëÉ= mêçÄäÉã===Bei der Suche werden scheinbar falsche Ergebnisse angezeigt. i∏ëìåÖ===Das System sucht nach verschiedenen Attributen. Je nachdem, wie diese Attribute vom Administrator konfiguriert sind, kann die Suche unerwartete Ergebnisse zurückgeben. ^åïÉåÇìåÖ=êÉ~ÖáÉêí=å~ÅÜ=ÇÉê=pìÅÜÉ=åáÅÜí=ãÉÜê= mêçÄäÉã===Die Anwendung reagiert nach einem Suchvorgang nicht mehr. i∏ëìåÖ===Warten Sie, bis der Suchvorgang vom System abgeschlossen wurde. fåÑçêã~íáçåÉå=ÑΩê=ÇÉå=^Çãáåáëíê~íçê=~ÄêìÑÉå= Wenn Probleme auftreten, werden Sie evt. vom Systemadministrator dazu aufgefordert, einen oder mehrere der folgenden Schritte durchzuführen: =√ Anrufstatistik überprüfen, Seite 10-24 =√ Serverstatus überprüfen, Seite 10-24 =√ Erfassen von Protokolldateien, Seite 10-25 =√ Detaillierte Protokollierung aktivieren, Seite 10-26 `áëÅç=råáÑáÉÇ=mÉêëçå~ä=`çããìåáÅ~íçê=ÑΩê=j~ÅáåíçëÜI=sÉêëáçå=TKM=J=_ÉåìíòÉêÜ~åÇÄìÅÜ= liJNTUOSJMN 10-23 h~éáíÉä=NM======mêçÄäÉãÄÉÜ~åÇäìåÖ=`áëÅç=råáÑáÉÇ=mÉêëçå~ä=`çããìåáÅ~íçê ====fåÑçêã~íáçåÉå=ÑΩê=ÇÉå=^Çãáåáëíê~íçê=~ÄêìÑÉå ^åêìÑëí~íáëíáâ=ΩÄÉêéêΩÑÉå== mêçÄäÉã===Während eines Anrufs treten Probleme auf. Der Administrator benötigt die Anrufstatistik, um das Problem zu beheben. i∏ëìåÖ=== Die Anrufstatistik ist für den aktuellen Anruf verfügbar. pÅÜêáíí=N Stellen Sie sicher, dass das Konversationsfenster des Anrufs, bei dem Probleme auftraten, aktiv ist. pÅÜêáíí=O Stellen Sie sicher, dass der Anruf nicht gehalten wird. pÅÜêáíí=P Wählen Sie Hilfe > Anrufstatistik anzeigen. pÅÜêáíí=Q Klicken Sie auf Audio oder Video. pÉêîÉêëí~íìë=ΩÄÉêéêΩÑÉå= mêçÄäÉã===Mit Cisco Unified Personal Communicator treten Probleme auf. Der Administrator benötigt den Serverstatus, um das Problem zu beheben. i∏ëìåÖ=== pÅÜêáíí=N Wählen Sie Hilfe > Systemdiagnose anzeigen. pÅÜêáíí=O Wählen Sie entsprechend den Vorgaben Ihres Administrators eine Option aus. `áëÅç=råáÑáÉÇ=mÉêëçå~ä=`çããìåáÅ~íçê=ÑΩê=j~ÅáåíçëÜI=sÉêëáçå=TKM=J=_ÉåìíòÉêÜ~åÇÄìÅÜ== 10-24 liJNTUOSJMN h~éáíÉä=NM======mêçÄäÉãÄÉÜ~åÇäìåÖ=`áëÅç=råáÑáÉÇ=mÉêëçå~ä=`çããìåáÅ~íçê ====fåÑçêã~íáçåÉå=ÑΩê=ÇÉå=^Çãáåáëíê~íçê=~ÄêìÑÉå bêÑ~ëëÉå=îçå=mêçíçâçääÇ~íÉáÉå= mêçÄäÉã===Cisco Unified Personal Communicator reagiert ungewöhnlich oder gar nicht. Der Administrator benötigt die Protokolldateien, um das Problem zu beheben. i∏ëìåÖ===Verwenden Sie das Problem Reporting Tool, um die Protokolldateien zu erstellen: sÉêòáÅÜíÉêâä®êìåÖ= Problemberichts-Assistentverwendet die Protokolle auf Ihrem Computer, die möglicherweise Kontaktinformationen, Instant Messages, Telefonnummern und andere Informationen enthalten, mittels derer Sie oder andere Benutzer identifiziert werden können. Diese Informationen sind für die Analyse erforderlich, um die Ursache von technischen Problemen festzustellen. Die Protokolle werden möglicherweise in andere Länder gesendet und vorübergehend gespeichert. Wenn Sie Problemberichts-Assistent verwenden, stimmen Sie zu, die Protokolle an Cisco weiterzugeben, damit Cisco technische Probleme mit Cisco Unified Personal Communicator beheben kann. pÅÜêáíí=N Wählen Sie Hilfe > Problemberichts-Assistent starten. pÅÜêáíí=O Führen Sie die entsprechenden Schritte aus. Übernehmen Sie die Standardeinstellungen, sofern Sie vom Systemadministrator keine anderslautenden Anweisungen erhalten haben. pÅÜêáíí=P Suchen Sie den generierten Bericht und senden Sie ihn per E-Mail an Ihren Systemadministrator. qáéé=òìê=mêçÄäÉãÄÉÜ~åÇäìåÖ= Wählen Sie Problemberichts-Assistent > Beenden, um den Problemberichts-Assistenten zu beenden und das Fenster zu schließen. sÉêï~åÇíÉ=qÜÉãÉå== =√ Detaillierte Protokollierung aktivieren, Seite 10-26 `áëÅç=råáÑáÉÇ=mÉêëçå~ä=`çããìåáÅ~íçê=ÑΩê=j~ÅáåíçëÜI=sÉêëáçå=TKM=J=_ÉåìíòÉêÜ~åÇÄìÅÜ= liJNTUOSJMN 10-25 h~éáíÉä=NM======mêçÄäÉãÄÉÜ~åÇäìåÖ=`áëÅç=råáÑáÉÇ=mÉêëçå~ä=`çããìåáÅ~íçê ====fåÑçêã~íáçåÉå=ÑΩê=ÇÉå=^Çãáåáëíê~íçê=~ÄêìÑÉå aÉí~áääáÉêíÉ=mêçíçâçääáÉêìåÖ=~âíáîáÉêÉå= mêçÄäÉã===Es sind Probleme mit Cisco Unified Personal Communicator aufgetreten und der Administrator möchte, dass ich die detallierte Protokollierung aktiviere. i∏ëìåÖ===Wählen Sie Hilfe > Detaillierte Protokollierung aktivieren. Führen Sie zum Deaktivieren der detaillierten Protokollierung dieselben Schritte aus. Ihre Einstellungen bleiben auch nach einem Neustart so lange bestehen, bis Sie sie ändern. Die detaillierte Protokollierung kann zu einer Beeinträchtigung der Leistung führen, daher sollten Sie sie deaktivieren, sobald Sie sie nicht mehr benötigen. `áëÅç=råáÑáÉÇ=mÉêëçå~ä=`çããìåáÅ~íçê=ÑΩê=j~ÅáåíçëÜI=sÉêëáçå=TKM=J=_ÉåìíòÉêÜ~åÇÄìÅÜ== 10-26 liJNTUOSJMN GLOSSAR D Domäne Eine Domäne repräsentiert den Namen eines Unternehmens. Die Domäne ist der Teil der E-Mail-Adresse nach dem @-Zeichen. I IP Phone Messenger Eine Anwendung, die auf dem Cisco Unified IP Phone als Dienst ausgeführt (IPPM) wird. Dieser Dienst ist nicht identisch mit Cisco Unified Personal Communicator, aber interagiert in verschiedenen Bereichen (z. B. Erreichbarkeitsstatus, Instant Messaging und Kontakteverwaltung) mit diesem. K Konsole Das Hauptfenster in Cisco Unified Personal Communicator. Es umfasst „Kontakte“, „Letzte Kommunikationen“ und „Suchen“ sowie Statusinformationen, Schaltflächen, Menüs und weitere Optionen. Konversationsfenster Ein Fenster, das während der Konversation angezeigt wird. Ein aktives Fenster ist eine aktuelle Konversation. O Offline Die Person ist nicht an Cisco Unified Personal Communicator angemeldet, hat Sie zur Sperrliste hinzugefügt oder das System konnte den Status der Person nicht ermitteln. `áëÅç=råáÑáÉÇ=mÉêëçå~ä=`çããìåáÅ~íçê=ÑΩê=j~ÅáåíçëÜI=sÉêëáçå=TKM=J=_ÉåìíòÉêÜ~åÇÄìÅÜ= liJNTUOSJMN GL-1 däçëë~ê P Im Cisco Unified Personal Communicator-System gespeicherte Informationen, beispielsweise die festgelegten Einstellungen. Profil Im Zusammenhang mit Webkonferenzen bezieht sich Profil auf Ihr Benutzerkonto für Cisco Unified MeetingPlace Express. S Softphone Eine Software, die als Telefon dient. Im Lieferumfang von Cisco Unified Personal Communicator ist ein Softphone enthalten. Status Der Erreichbarkeitsstatus eines Cisco Unified Personal Communicator-Benutzers, z. B.: „Verfügbar“ oder „Abwesend“. Der Status wird für die Benutzer von Cisco Unified Personal Communicator und bestimmten anderen Produkten angezeigt. Anhand dieser Information können Sie ermitteln, wann und wie Sie eine Person am besten kontaktieren können. Weitere Informationen finden Sie unter Erreichbarkeitsstatus und Datenschutz in Cisco Unified Personal Communicator, Seite 2-1. T Telefon Ein Cisco Unified IP Phone in Ihrem Unternehmensnetzwerk. In der Regel ist dies das Telefon auf Ihrem Schreibtisch. Telefonmodus Gibt an, ob Cisco Unified Personal Communicator als Softphone betrieben wird oder einem Cisco Unified IP Phone (Tischtelefon) zugeordnet ist. `áëÅç=råáÑáÉÇ=mÉêëçå~ä=`çããìåáÅ~íçê=ÑΩê=j~ÅáåíçëÜI=sÉêëáçå=TKM=J=_ÉåìíòÉêÜ~åÇÄìÅÜ== GL-2 liJNTUOSJMN === däçëë~ê W Webkonferenz Ein Cisco Unified Personal Communicator-Features, mit dem Sie Dokumente und Anwendungen auf Ihrem Computer für andere Gesprächsteilnehmer anzeigen können. Wählprogramm Ein kleines Fenster, das als Telefon-Tastenfeld dient. `áëÅç=råáÑáÉÇ=mÉêëçå~ä=`çããìåáÅ~íçê=ÑΩê=j~ÅáåíçëÜI=sÉêëáçå=TKM=J=_ÉåìíòÉêÜ~åÇÄìÅÜ= liJNTUOSJMN GL-3