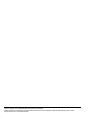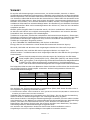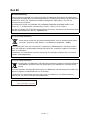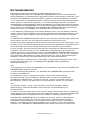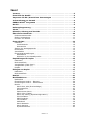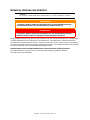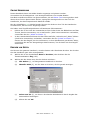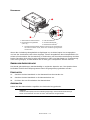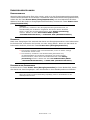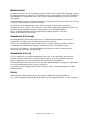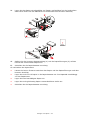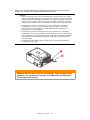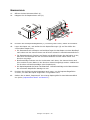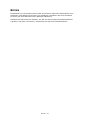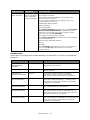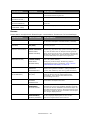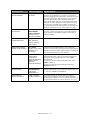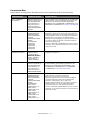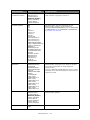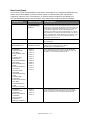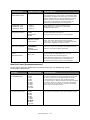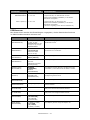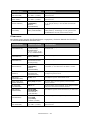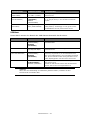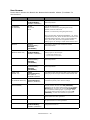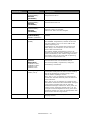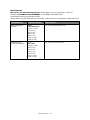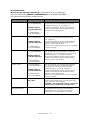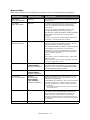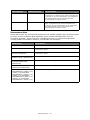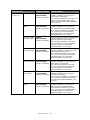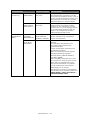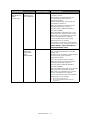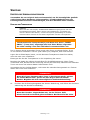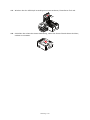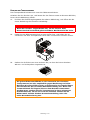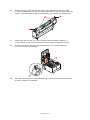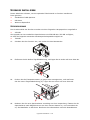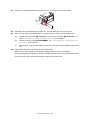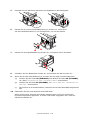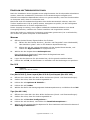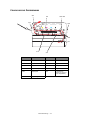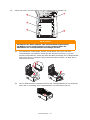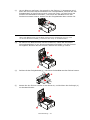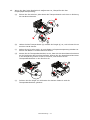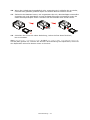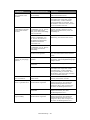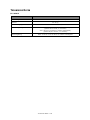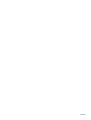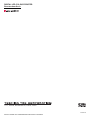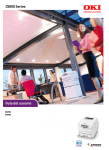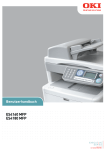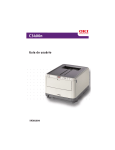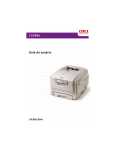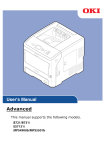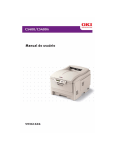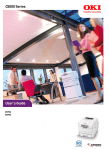Download Benutzerhandbuch - bei ecom
Transcript
DIGITAL LED COLOUR PRINTER
Benutzerhandbuch
©2012 TOSHIBA TEC CORPORATION Alle Rechte vorbehalten
Dieses Handbuch ist urheberrechtlich geschützt und darf nicht ohne vorherige schriftliche Genehmigung durch TTEC
in irgendeiner Form reproduziert werden.
VORWORT
Es wurden alle Anstrengungen unternommen, um sicherzustellen, dass die in dieser
Veröffentlichung enthaltenen Informationen vollständig und richtig sind und dem aktuellsten
Stand entsprechen. Der Hersteller übernimmt keinerlei Verantwortung für die Konsequenzen
von Irrtümern außerhalb der Kontrolle des Unternehmens. Zudem kann der Hersteller keine
Garantie dafür übernehmen, dass durch andere Hersteller vorgenommene Änderungen an
Software und Geräten, die in diesem Handbuch erwähnt werden, die Gültigkeit der hierin
enthaltenen Informationen unbeeinträchtigt lassen. Die Erwähnung von Software-Produkten
von Drittherstellern lässt nicht notwendigerweise den Schluss zu, dass sie vom Hersteller
empfohlen werden.
Obwohl größte Sorgfalt darauf verwendet wurde, die hierin enthaltenen Informationen
so akkurat und hilfreich wie möglich weiterzugeben, übernehmen wir keinerlei Garantie
hinsichtlich ihrer Genauigkeit und Vollständigkeit.
Toshiba tec corporation, alle Rechte vorbehalten. Nicht autorisiertes Kopieren, Übertragen,
Übersetzen oder damit verbundene Handlungen sind untersagt. Bevor irgendeine der oben
beschriebenen Handlungen ausgeführt wird, muss die schriftliche Genehmigung der
Toshiba tec corporation eingeholt werden.
© 2012 TOSHIBA TEC CORPORATION, Alle Rechte vorbehalten.
Energy Star ist eine Marke der United States Environmental Protection Agency.
Microsoft, MS-DOS und Windows sind eingetragene Marken der Microsoft Corporation.
Apple, Macintosh, Mac und Mac OS sind eingetragene Marken von Apple Inc.
Andere Produkt- und Markennamen sind eingetragene Marken oder Marken der jeweiligen
Unternehmen.
Dieses Produkt entspricht den Anforderungen der Richtlinien des EU-Rates
2004/108/EC (EMV), 2006/95/EC (LVD), 1999/5/EC (R&TTE) und 2009/125/EC
(EuP), ggf. ergänzt, in der Angleichung der Rechtsvorschriften der Mitgliedsstaaten
in Bezug auf die elektromagnetische Verträglichkeit, die Niederspannung,
Funk- und Telekommunikationsendgeräte und energieverbrauchende Produkte.
Die folgenden Kabel wurden zum Bewerten dieses Produkts und Erreichen der Konformität
mit der EMV-Richtlinie 2004/108/EC verwendet. Andere Konfigurationen können die
Konformität beeinträchtigen.
KABELTYP
LÄNGE
(METER)
KABELSEELE
SCHIRM
Netz
1,8
✘
✘
USB
5,0
✘
✔
LAN
7,0
✘
✘
Arbeitsumgebung
Aus Gründen der elektromagnetischen Verträglichkeit (EMV) darf dieses Produkt nicht in
der folgenden Umgebung verwendet werden:
• Medizinisches Umfeld: Dieses Produkt ist nicht gemäß der Richtlinie 93/42/EWG für medizinische
Produkte als medizinisches Produkt zertifiziert.
TOSHIBA TEC übernimmt keine Verantwortung für Folgen, die sich aus der Verwendung
dieses Produkts in Arbeitsumgebungen mit untersagter Nutzung ergeben.
Wird dieses Produkt in derartigen Arbeitsumgebungen verwendet, können andere Geräte
oder Maschinen in der Nähe durch elektromagnetische Störausstrahlungen beeinträchtigt
werden. Dies kann zu Fehlfunktionen führen, unter anderem zu Datenverlust /
Datenfehlern bei diesem Produkt oder den anderen Geräten bzw. Maschinen, die diesen
elektromagnetischen Störausstrahlungen ausgesetzt sind.
Aus Gründen der allgemeinen Sicherheit darf dieses Produkt außerdem nicht in
Umgebungen mit einer explosionsfähigen Atmosphäre verwendet werden.
Vorwort > 3
ERSTE HILFE IM NOTFALL
Vorsicht beim Umgang mit dem Tonerpulver:
Bei Verschlucken kleine Mengen kaltes Wasser trinken und ärztlichen
Rat einholen. NICHT versuchen Erbrechen herbeizuführen.
Bei versehentlichem Einatmen für Frischluftzufuhr sorgen. Ärztlichen
Rat einholen.
Falls Tonerpulver in die Augen gelangt, mindestens 15 Minuten mit
geöffneten Augen mit möglichst viel kaltem Wasser ausspülen.
Ärztlichen Rat einholen.
Falls verschüttet, die Stellen mit kaltem Wasser und Seife reinigen um
dauerhafte Verschmutzungen auf Haut oder Kleidung zu vermeiden.
IMPORTEUR FÜR EU-/AUTORISIERTE VERTRETUNGEN
TOSHIBA TEC GERMANY IMAGING SYSTEMS GmbH
CARL-SCHURZ-STRASSE 7
4146 NEUSS - GERMANY
TEL +49 (0) 2131 1245-0
FAX +49 (0) 2131 1245-402
Sollten Sie Fragen zu Vertrieb, Support oder allgemeiner Art haben, wenden Sie sich an
Ihren Händler vor Ort.
INFORMATIONEN ZUR UMWELT
ENERGY STAR® PROGRAMM
Toshiba Tec Corporation ist Mitglied des internationalen Energy Star Programms und
kennzeichnet alle Produkte, die den Energy Star Richtlinien entsprechen, mit dem Energy
Star Logo.
Das internationale ENERGY STAR Programm dient zur Verbreitung und Entwicklung
energieeffizienter Burosysteme, inkl. Computern, um negative Auswirkungen auf die
Umwelt und das Klima zu verringern. Hersteller, die an diesem Programm beteiligt sind,
konnen das oben abgebildete Logo an ihren Produkten anbringen, wenn sie die
Energiesparstandards dieses Programms erfullen. Diese Standards und das Logo werden
auch von der US- Umweltschutzbehorde und anderen teilnehmenden Landern verwendet.
Fur bestimmte Produkte, Lander oder Regionen gilt dies moglicherweise nicht.
Anhand des Logos konnen Sie erkennen, ob das entsprechende Produkt die Energy Star
Richtlinien erfullt. Bei weiterfuhrenden Fragen wenden Sie sich bitte an unsere
Vertriebspartner.
Erste Hilfe im Notfall > 4
NUR EU
CE Kennzeichnung
Dieses Produkt ist gemäß der entsprechenden europäischen Richtlinien für Niederspannungsgeräte 2006/95/ECC und eletromagnetischer Verträglichkeit 2004/108/EC sowie der
Richtlinie für Funk-und Telekommunikations-Endgeräte 1999/5/ECC, mit der CEKennzeichnung versehen.
Verantwortlich hierfür ist TOSHIBA TEC GERMANY IMAGING SYSTEMS GmbH, CarlSchurz-Str. 7, 41460 Neuss, Deutschland, Telefon +49-(0)-2131-1245-0.
Falls Sie eine Kopie der CE-Einhaltungserklärung wünschen, wenden Sie sich bitte an Ihren
Toshiba-Vertriebspartner oder an TOSHIBA TEC.
Nur für EU-Mitgliedstaaten:
Dieses Gerät erfüllt die EU-Richtlinie2002/96/EC und ist entsprechend gekennzeichnet. (Richtlinie über Elektro- und Elektronik-Altgeräte - WEEE)
Dieses Gerät darf nicht auf unsortierten, allgemeinen Abfalldeponien entsorgt werden.
Durch die separate, sachgemäße Entsorgung helfen Sie, mögliche negative Umwelteinflüsse zu vermeiden.
Einzelheiten zur Rücknahme und dem Recycling des Produkts erfahren Sie von Ihrem
Toshiba- Vertriebspartner.
Nur für EU-Mitgliedstaaten:
Entsorgung von Batterien und/oder Akkumulatoren (basierend auf EU-Richtlinie
2006/66/EC, Richtlinie über die Entsorgung von Altbatterien und Akkumulatoren)
Durch die separate, sachgemäße Entsorgung von Batterien und Akkumulatoren helfen Sie,
mögliche negative Umwelteinflüsse zu vermeiden.
Einzelheiten zur Rücknahme und dem Recycling von Batterien und Akkumulatoren
erfahren Sie von Ihrem Toshiba-Vertriebspartner.
Turkey RoHS Compliance
EEE Yönetmeliine Uygundur.
Nur EU > 5
HAFTUNGSBEGRENZUNG
Nachstehend finden Sie Hinweise zum Haftungsausschluss und zu
Haftungsbeschränkungen der TOSHIBA TEC CORPORATION (auch für ihre Mitarbeiter,
Erfüllungsgehilfen und Sublieferanten) gegenüber Käufern oder Benutzern ('Benutzer') des
Systems e-STUDIO263CP, inklusive Zubehör, Optionen und Softwarepakete ('Produkt').
1. Der Ausschluss und die Begrenzung der Haftung, die das Thema dieser Bestimmungen
bilden, gelten in dem höchst möglichen, vom Gesetz zulässigen Rahmen. Um Zweifel
auszuschließen, wird festgehalten, dass keine Bestimmung in diesen Hinweisen die Haftung
von TOSHIBA TEC CORPORATION für Tod oder Verletzungen ausschließen oder begrenzen,
sofern diese durch Fahrlässigkeit von TOSHIBA TEC CORPORATION oder betrügerische
Falscherklärungen von TOSHIBA TEC CORPORATION verursacht wurden.
2. Alle Garantien, Bedingungen und anderen Bestimmungen, die vom Gesetz impliziert
werden, sind im höchst möglichen, vom Gesetz zulässigen Ausmaß ausgeschlossen, und es
werden keinerlei solche implizite Garantien gegeben oder für die Produkte anwendbar
gemacht.
3. TOSHIBA TEC CORPORATION haftet nicht für Verlust, Kosten, Aufwendungen, Ansprüche
oder Schäden, die auf eine der folgenden Ursachen zurückzuführen sind:
(a) Benutzung oder Umgang mit dem Produkt auf eine andere als in den Anleitungen, unter
anderem auch in den Bedienungsanleitungen und weiteren Handbüchern festgehaltene Art
sowie fehlerhafte oder unvorsichtige Bedienung oder Verwendung des Produkts;
(b) Eine Ursache, die den fehlerfreien Betrieb oder die problemlose Benutzung des Produkts
verhindert und zurückzuführen ist auf Handlungen, Unterlassungen, Ereignisse oder
Unfälle, die sich der angemessenen Kontrolle von TOSHIBA TEC CORPORATION entziehen,
unter anderem auch Höhere Gewalt, Krieg, Aufstand, Rebellion, zivile Unruhen, böswillige
oder absichtliche Beschädigung, Brand, Überschwemmung, Sturm, Naturkatastrophen,
Erdbeben, Schwankungen der Stromspannung oder andere Katastrophen;
(c) Hinzufügungen, Veränderungen, Demontage, Transport oder Reparatur durch nicht
befugte Personen außer den von TOSHIBA TEC CORPORATION zugelassenen
Wartungstechnikern;
oder
(d) Verwendung von Papier, Betriebsstoffen oder Ersatzteilen, die nicht von TOSHIBA TEC
CORPORATION empfohlen werden.
4. Unter Ansehung des Absatzes 1 ist TOSHIBA TEC CORPORATION gegenüber dem
Kunden nicht haftbar für:
(a) Entgangener Profit; entgangener Umsatz, Verlust oder Rufschädigung,
Produktionsausfall, Verlust erwarteter Einsparungen, Verlust von Goodwill oder
geschäftlichen Möglichkeiten, Verlust von Kunden, Verlust von Software oder ihrer
Benutzbarkeit, Verlust von Daten oder ihrer Benutzbarkeit, Verlust von Verträgen;
oder
(b) Spezielle, Begleit-, Folge- oder indirekte Verluste oder Schäden, Kosten,
Aufwendungen, finanzielle Einbußen oder Ansprüche auf Entschädigung für
Schadensfolgen;
in welcher Form oder Höhe auch immer, die sich wegen des Produkts oder in Verbindung
damit, aufgrund seiner Benutzung oder seines Betriebs ergeben, auch wenn TOSHIBA TEC
CORPORATION über die Möglichkeit solcher Schäden in Kenntnis gesetzt wurde.
TOSHIBA TEC CORPORATION ist nicht haftbar für Verluste, Kosten, Aufwendungen,
Ansprüche oder Schäden, die durch die aufgrund der Verwendung des Produkts
entstandene Unbenutzbarkeit (unter anderem auch Ausfall, Störung, Fehlfunktion,
Absturz, Virusinfektion oder andere Probleme) von Hardware, Gütern oder Software
entstehen, die TOSHIBA TEC CORPORATION weder direkt noch indirekt geliefert hat.
Haftungsbegrenzung > 6
INHALT
Vorwort . . . . . . . . . . . . . . . . . . . . . . . . . . . . . . . . . . . . . . . . . . . . . . . . . . .3
Erste Hilfe im Notfall . . . . . . . . . . . . . . . . . . . . . . . . . . . . . . . . . . . . . . . . .4
Importeur für EU-/Autorisierte Vertretungen . . . . . . . . . . . . . . . . . . . . .4
Informationen zur Umwelt . . . . . . . . . . . . . . . . . . . . . . . . . . . . . . . . . . . .4
ENERGY STAR® Programm . . . . . . . . . . . . . . . . . . . . . . . . . . . . . . . . . . . .4
Nur EU . . . . . . . . . . . . . . . . . . . . . . . . . . . . . . . . . . . . . . . . . . . . . . . . . . . .5
Haftungsbegrenzung . . . . . . . . . . . . . . . . . . . . . . . . . . . . . . . . . . . . . . . . .6
Inhalt. . . . . . . . . . . . . . . . . . . . . . . . . . . . . . . . . . . . . . . . . . . . . . . . . . . . .7
Hinweise, Achtung und Vorsicht . . . . . . . . . . . . . . . . . . . . . . . . . . . . . . . .9
Über dieses Handbuch. . . . . . . . . . . . . . . . . . . .
Dokumentationsreihe. . . . . . . . . . . . . . . . . . . .
Online-Verwendung . . . . . . . . . . . . . . . . . . . . .
Drucken von Seiten . . . . . . . . . . . . . . . . . . . . .
.
.
.
.
.
.
.
.
.
.
.
.
.
.
.
.
.
.
.
.
.
.
.
.
Erste Schritte. . . . . . . . . . . . . . . . . . . . . . . . . . .
Überblick . . . . . . . . . . . . . . . . . . . . . . . . . . . .
Vorderansicht . . . . . . . . . . . . . . . . . . . . . . .
Rückansicht . . . . . . . . . . . . . . . . . . . . . . . .
Ändern der Anzeigesprache . . . . . . . . . . . . . . .
Einschalten . . . . . . . . . . . . . . . . . . . . . . . . . . .
Ausschalten . . . . . . . . . . . . . . . . . . . . . . . . . .
Energiespareinstellungen . . . . . . . . . . . . . . . . .
Ruhemodus . . . . . . . . . . . . . . . . . . . . . . . .
Rückkehr in den Standbymodus . . . . . . . . . .
.
.
.
.
.
.
.
.
.
.
.
.
.
.
.
.
.
.
.
.
.
.
.
.
.
.
.
.
.
.
.
.
.
.
.
.
.
.
.
.
.
.
.
.
.
.
.
.
.
.
. . . . . . . . . . . . . .12
. . . . . . . . . . . . . .12
. . . . . . . . . . . . . .12
. . . . . . . . . . . . . .13
. . . . . . . . . . . . . .13
. . . . . . . . . . . . . .13
. . . . . . . . . . . . . .13
. . . . . . . . . . . . . .14
. . . . . . . . . . . . . .14
. . . . . . . . . . . . . .14
Empfehlungen für Papier . . . . . . . . . . . . . . . .
Kassetten . . . . . . . . . . . . . . . . . . . . . . . . . . .
Mehrzweckfach . . . . . . . . . . . . . . . . . . . . . . .
Ausgabefach (Face down). . . . . . . . . . . . . . . .
Ausgabefach (Face up). . . . . . . . . . . . . . . . . .
Duplex . . . . . . . . . . . . . . . . . . . . . . . . . . . . .
.
.
.
.
.
.
.
.
.
.
.
.
.
.
.
.
.
.
.
.
.
.
.
.
.
.
.
.
.
.
. . . . . . . . . . . . . .15
. . . . . . . . . . . . . .15
. . . . . . . . . . . . . .16
. . . . . . . . . . . . . .16
. . . . . . . . . . . . . .16
. . . . . . . . . . . . . .16
.
.
.
.
.
.
. . . . . . . . . . . . .10
. . . . . . . . . . . . .10
. . . . . . . . . . . . .11
. . . . . . . . . . . . .11
Einlegen von Papier. . . . . . . . . . . . . . . . . . . . . . . . . . . . . . . . . . . . . . . . .17
Kassetten . . . . . . . . . . . . . . . . . . . . . . . . . . . . . . . . . . . . . . . . . . . . . . .17
Mehrzweckfach . . . . . . . . . . . . . . . . . . . . . . . . . . . . . . . . . . . . . . . . . . .20
Betrieb. . . . . . . . . . . . . . . . . . . . . . . . . . . . . . . . . . . . . . . . . . . . . . . . . . .21
Menüfunktionen . . . . . . . . . . . . . . . . . . . . . . . .
Bedienfeld . . . . . . . . . . . . . . . . . . . . . . . . . . .
Einstellungen ändern – Benutzer . . . . . . . . . . . .
Einstellungen ändern – Administrator . . . . . . . .
Menüs . . . . . . . . . . . . . . . . . . . . . . . . . . . . . .
Menü Print jobs (Druckaufträge) . . . . . . . . . .
Informationen . . . . . . . . . . . . . . . . . . . . . . .
Drucken . . . . . . . . . . . . . . . . . . . . . . . . . . .
Papiersorten-Menü . . . . . . . . . . . . . . . . . . .
Menü Color (Farbe) . . . . . . . . . . . . . . . . . . .
Menü Sys Config (Systemkonfiguration) . . . . .
PCL-Emulation . . . . . . . . . . . . . . . . . . . . . .
PPR-Emulation . . . . . . . . . . . . . . . . . . . . . .
FX-emulation . . . . . . . . . . . . . . . . . . . . . . .
USB-Menü . . . . . . . . . . . . . . . . . . . . . . . . .
Menü Netzwerk . . . . . . . . . . . . . . . . . . . . . .
Menü Speicher . . . . . . . . . . . . . . . . . . . . . .
Sys.Einstellmenü . . . . . . . . . . . . . . . . . . . . .
Inhalt > 7
.
.
.
.
.
.
.
.
.
.
.
.
.
.
.
.
.
.
.
.
.
.
.
.
.
.
.
.
.
.
.
.
.
.
.
.
.
.
.
.
.
.
.
.
.
.
.
.
.
.
.
.
.
.
.
.
.
.
.
.
.
.
.
.
.
.
.
.
.
.
.
.
.
.
.
.
.
.
.
.
.
.
.
.
.
.
.
.
.
.
. . . . . . . . . . . . . .22
. . . . . . . . . . . . . .22
. . . . . . . . . . . . . .24
. . . . . . . . . . . . . .24
. . . . . . . . . . . . . .26
. . . . . . . . . . . . . .26
. . . . . . . . . . . . . .27
. . . . . . . . . . . . . .28
. . . . . . . . . . . . . .31
. . . . . . . . . . . . . .33
. . . . . . . . . . . . . .34
. . . . . . . . . . . . . .36
. . . . . . . . . . . . . .37
. . . . . . . . . . . . . .38
. . . . . . . . . . . . . .39
. . . . . . . . . . . . . .40
. . . . . . . . . . . . . .42
. . . . . . . . . . . . . .43
Wartungs-Menü. . . .
Betriebszähler-Menü
Administrator-Menü .
Druckstatistik . . . . .
.
.
.
.
.
.
.
.
.
.
.
.
.
.
.
.
.
.
.
.
.
.
.
.
.
.
.
.
.
.
.
.
.
.
.
.
.
.
.
.
.
.
.
.
.
.
.
.
.
.
.
.
.
.
.
.
.
.
.
.
.
.
.
.
.
.
.
.
.
.
.
.
.
.
.
.
.
.
.
.
.
.
.
.
.
.
.
.
.
.
.
.
.
.
.
.
.
.
.
.
.
.
.
.
.
.
.
.
.
.
.
.
.
.
.
.
.
.
.
.
.
.
.
.
.
.
.
.
.
.
.
.
.
.
.
.
.
.
.
.
.
.
.
.
.44
.45
.46
.54
Wartung . . . . . . . . . . . . . . . . . . . . . . . . . . . . .
Ersetzen der Verbrauchsmaterialien. . . . . . . . .
Ersetzen der Tonerpatrone . . . . . . . . . . . . .
Ersetzen des Transportbands . . . . . . . . . . .
Ersetzen des Fixierers . . . . . . . . . . . . . . . .
Reinigen. . . . . . . . . . . . . . . . . . . . . . . . . . . .
...das Gehäuse . . . . . . . . . . . . . . . . . . . . .
...den LED-Kopf. . . . . . . . . . . . . . . . . . . . .
.
.
.
.
.
.
.
.
.
.
.
.
.
.
.
.
.
.
.
.
.
.
.
.
.
.
.
.
.
.
.
.
.
.
.
.
.
.
.
.
.
.
.
.
.
.
.
.
. . . . . . . . . . . . . .55
. . . . . . . . . . . . . .55
. . . . . . . . . . . . . .55
. . . . . . . . . . . . . .59
. . . . . . . . . . . . . .61
. . . . . . . . . . . . . .63
. . . . . . . . . . . . . .63
. . . . . . . . . . . . . .63
Upgrades installieren . . . . . . . . . . . . . . . . . . .
Speicherupgrade . . . . . . . . . . . . . . . . . . . . . .
SD-Karte . . . . . . . . . . . . . . . . . . . . . . . . . . .
Weiteres Papierfach . . . . . . . . . . . . . . . . . . . .
Einstellen der Treibergeräteoptionen . . . . . . . .
Windows . . . . . . . . . . . . . . . . . . . . . . . . .
Mac OS X . . . . . . . . . . . . . . . . . . . . . . . . .
.
.
.
.
.
.
.
.
.
.
.
.
.
.
.
.
.
.
.
.
.
.
.
.
.
.
.
.
.
.
.
.
.
.
.
.
.
.
.
.
.
.
. . . . . . . . . . . . . .64
. . . . . . . . . . . . . .64
. . . . . . . . . . . . . .67
. . . . . . . . . . . . . .69
. . . . . . . . . . . . . .70
. . . . . . . . . . . . . .70
. . . . . . . . . . . . . .70
Fehlerbehebung . . . . . . . . . . . . . . . . . . . . . . . . . . . . .
Wichtige Druckerkomponenten und Papiertransportweg .
Fehlercodes des Papiersensors . . . . . . . . . . . . . . . . . .
Beseitigen von Papierstaus . . . . . . . . . . . . . . . . . . . . .
Nicht zufrieden stellende Druckqualität . . . . . . . . . . . .
. . . . . . . . . . . . . .72
. . . . . . . . . . . . . .72
. . . . . . . . . . . . . .73
. . . . . . . . . . . . . .74
. . . . . . . . . . . . . .80
Technische Daten . . . . . . . . . . . . . . . . . . . . . . . . . . . . . . . . . . . . . . . . . .82
Index . . . . . . . . . . . . . . . . . . . . . . . . . . . . . . . . . . . . . . . . . . . . . . . . . . . .83
Inhalt > 8
HINWEISE, ACHTUNG UND VORSICHT
HINWEIS
Ein Hinweis enthält zusätzliche Informationen, die den Haupttext ergänzen.
ACHTUNG!
„Achtung“ bietet weitere Informationen, die bei Nichtbeachtung
zu Fehlfunktionen oder Geräteschäden führen können.
VORSICHT!
„Vorsicht“ bietet weitere Informationen, die bei Nichtbeachtung
Risiken bergen oder zu Körperverletzung führen können.
Dieses Modell arbeitet zum Schutz des Produkts und zur Gewährleistung einer umfassenden
Funktionsfähigkeit nur mit Original-Tonerpatronen. Tonerpatronen anderer Hersteller
funktionieren möglicherweise nicht, und zwar auch dann nicht, wenn sie als „kompatibel“
bezeichnet werden. Falls sie trotzdem eingesetzt werden, kann dadurch jedoch die Leistung
und Druckqualität des Produkts beeinträchtigt werden.
Beim Einsatz von Fremdprodukten kann Ihre Garantie nichtig werden.
Die Spezifikationen können ohne vorherige Ankündigung geändert werden.
Alle Warenzeichen bestätigt.
Hinweise, Achtung und Vorsicht > 9
ÜBER DIESES HANDBUCH
HINWEIS
Die in diesem Handbuch enthaltenen Abbildungen können optionale
Leistungsmerkmale enthalten, die nicht auf Ihrem Produkt installiert sind.
DOKUMENTATIONSREIHE
Dieses Handbuch ist Bestandteil der Online- und Hardcopy-Dokumentation, die Ihnen helfen
soll, sich mit Ihrem Produkt vertraut zu machen und seine zahlreichen leistungsstarken
Funktionen optimal zu nutzen. Die unten stehende Dokumentation steht zu Referenzzwecken
zur Verfügung. Sie finden sie, wenn nicht anders angegeben, auf der Handbuch-DVD.
>
Broschüre zur Installationssicherheit: enthält Informationen zur sicheren
Bedienung des Produkts.
Sie liegt dem Produkt als Ausdruck bei und sollte gelesen werden, bevor Sie
Einstellungen am Gerät vornehmen.
>
Installationshandbuch: beschreibt, wie Sie das Produkt auspacken, anschließen
und einschalten.
Dieses Dokument liegt dem Produkt als Ausdruck bei.
>
Benutzerhandbuch: hilft Ihnen dabei, sich mit dem Produkt vertraut zu machen und
seine zahlreichen Leistungsmerkmale bestmöglich zu nutzen. Es enthält außerdem
Anleitungen für die Fehlerbehebung und Wartung, die den optimalen Betrieb des Geräts
gewährleisten sollen. Darüber hinaus erhalten Sie Informationen zum Hinzufügen
optionalen Zubehörs, wenn Sie Ihre Druckerumgebung erweitern möchten.
>
Netzwerkhandbuch: hilft Ihnen, sich mit der Funktionalität der integrierten
Netzwerkschnittstellenkarte vertraut zu machen.
>
Handbuch Drucken: hilft Ihnen dabei, sich mit den zahlreichen Funktionen der
Treibersoftware aus dem Lieferumfang Ihres Produkts vertraut zu machen.
>
Barcode-Handbuch: hilft Ihnen dabei, sich mit der integrierten Barcodefunktion
Ihres Produkts vertraut zu machen.
>
Sicherheitshandbuch: hilft Ihnen dabei, sich mit den Sicherheitsfunktionen Ihres
Produkts vertraut zu machen.
>
Installationsanleitungen: begleiten das Verbrauchsmaterial und das optionale
Zubehör und beschreiben deren Installation.
Diese als Ausdrucke vorliegenden Anleitungen sind im Lieferumfang der
Verbrauchsmaterialien und des optionalen Zubehörs enthalten.
>
Online-Hilfe: Online-Informationen, auf die Sie über den Druckertreiber
und Hilfsprogramme zugreifen können.
Über dieses Handbuch > 10
ONLINE-VERWENDUNG
Dieses Handbuch kann mit Adobe Reader angezeigt und gelesen werden.
Verwenden Sie die Navigations- und Anzeigefunktionen von Acrobat Reader.
Das Buch enthält eine Reihe von Querverweisen, die als blauer Text hervorgehoben sind.
Wenn Sie auf einen Querverweis klicken, springt die Anzeige sofort zu dem Teil des
Handbuchs, der das entsprechende Material enthält.
Mit der Schaltfläche
in Adobe Reader können Sie direkt zu dem Teil des Handbuchs
zurückkehren, den Sie zuvor angezeigt hatten.
Sie haben zwei Zugriffsmöglichkeiten auf bestimmte Informationen:
>
Klicken Sie in der Liste der Lesezeichen auf der linken Seite des Bildschirms auf das
Thema, das Sie interessiert, um es aufzurufen. (Sind keine Lesezeichen vorhanden,
verwenden Sie den „Inhalt“ auf Seite 7.)
>
In der Lesezeichenliste können Sie den Index aufrufen, indem Sie auf „Index“ klicken.
(Sind keine Lesezeichen vorhanden, verwenden Sie den „Inhalt“ auf Seite 7.)
Suchen Sie den Begriff, der Sie interessiert, in dem alphabetisch geordneten Index,
und klicken Sie auf die dazugehörige Seitennummer, um die Seite mit dem Begriff
aufzurufen.
DRUCKEN VON SEITEN
Sie können das gesamte Handbuch, einzelne Seiten oder Abschnitte drucken. So drucken
Sie das Handbuch ganz oder auszugsweise:
1.
Wählen Sie in der Symbolleiste Datei > Drucken (oder drücken Sie die
Tastenkombination Strg + P).
2.
Wählen Sie die Seiten aus, die Sie drucken möchten:
(a)
Alle Seiten (1), um das gesamte Handbuch zu drucken.
(b)
Aktuelle Seite (2), um die Seite zu drucken, die Sie gerade anzeigen.
1
2
3
(c)
Seiten von bis (3), um den zu druckenden Seitenbereich durch Angabe der
Seitenzahlen festzulegen.
(d)
Klicken Sie auf OK.
Über dieses Handbuch > 11
ERSTE SCHRITTE
ÜBERBLICK
VORDERANSICHT
7
1
2
8
9
4
6
5
10
3
1. Ausgabefach (Face down)
5. Aussparung für die Mehrzweckentriegelung
Standardausgabebereich für gedruckte Seiten.
Nimmt bis zu 150 Blatt 80g/m²-Papier auf.
2. Bedienfeld.
Menügesteuerte Bedienelemente und LCD-Panela.
3. Papierkassette
6. Entriegelungstaste der oberen Abdeckung
7. LED-Köpfe
8. Fixierer-Freigabehebel
9. Tonerpatronen (C, M, Y, K)
10. ID-Einheit.
Standard-Papierkassette für leeres Papier.
Nimmt bis zu 250 Blatt 80-g/m²-Papier auf.
4. Mehrzweckfach
Dient zum Zuführen von schwerem Papier,
Briefumschlägen und anderen Spezialmedien.
Dient außerdem zum manuellen Zuführen von
Einzelblättern bei Bedarf.
a. Für die Anzeige können verschiedene Sprachen gewählt werden. (Siehe „Ändern der
Anzeigesprache“ auf Seite 13.)
Erste Schritte > 12
RÜCKANSICHT
2
3
4
5
1
1. Wechselstrom-Netzanschluss
3. USB-Schnittstelle
2. Rückwärtiges Ausgabefach
(Face up)
4. SD-Kartensteckplatz.
5. Netzwerkschnittstellea
a. Die Netzwerkschnittstelle besitzt eventuell einen Schutzstecker,
der entfernt werden muss, damit eine Verbindung hergestellt
werden kann.
Wenn das rückwärtige Ausgabefach aufgeklappt ist, wird das Papier hier ausgegeben
und mit der Vorderseite nach oben abgelegt. Dieses Ausgabefach dient hauptsächlich für
schwere Druckmedien. Bei Verwendung in Verbindung mit dem Mehrzweckeinzug wird das
Papier fast eben durch den Drucker transportiert. Dann wird das Papier im Transportweg
nicht mehr gebogen, so dass Medien bis zu 220 g/m² transportiert werden können.
ÄNDERN DER ANZEIGESPRACHE
Das Gerät gibt Meldungen standardmäßig in englischer Sprache aus. Die Sprache kann
bei Bedarf mithilfe des Hilfsprogramms Panel Language Setup geändert werden.
EINSCHALTEN
1.
Stecken Sie das Netzkabel in den Netzanschluss des Geräts ein.
2.
Stecken Sie das Netzkabel in die Netzsteckdose ein.
3.
Drücken Sie zum Einschalten den Netzschalter.
AUSSCHALTEN
Halten Sie den Netzschalter ungefähr eine Sekunde lang gedrückt.
HINWEIS
Auf dem LCD-Display wird eine Meldung angezeigt, und die Netzschalteranzeige
blinkt. Anschließend wird der Drucker automatisch ausgeschaltet.
Erste Schritte > 13
ENERGIESPAREINSTELLUNGEN
ENERGIESPARMODUS
Wenn Sie das Gerät einige Zeit nicht nutzen, wird es in den Energiesparmodus geschaltet,
um den Stromverbrauch zu vermindern. Sie beenden oder aktivieren den Energiesparmodus,
indem Sie die Taste Power Save (Energiesparmodus) auf dem Bedienfeld drücken.
Während sich das Gerät im Energiesparmodus befindet, leuchtet die Taste Power Save
(Energiesparmodus).
HINWEIS
Der Zeitraum, nachdem in den Energiesparmodus gewechselt wird, ist
standardmäßig auf 30 Minuten eingestellt. Sie können diesen Zeitraum
ändern, indem Sie auf dem Bedienfeld die Taste Setting (Einstellung)
drücken. Wählen Sie dann SYS CONFIG MENU (MENÜ
„SYSTEMKONFIGURATION“) > POW SAVE TIME (ENERGIESPARZEIT).
RUHEMODUS
Nach einer festgelegten Zeit wechselt das Gerät vom Energiesparmodus in den Ruhemodus.
Im Ruhemodus verbraucht der Drucker nur sehr wenig Strom. Wenn sich das Gerät im
Ruhemodus befindet, blinkt die Taste Power Save (Energiesparmodus).
HINWEIS
> Der Drucker wechselt nicht in den Ruhemodus, wenn ein Fehler vorliegt,
der behoben werden muss.
> Der Zeitraum, nachdem in den Ruhezustand gewechselt wird,
ist standardmäßig auf 10 Minuten eingestellt. Sie können diesen
Zeitraum ändern, indem Sie auf dem Bedienfeld die Taste Setting
(Einstellung) drücken. Wählen Sie dann SYS CONFIG MENU (MENÜ
„SYSTEMKONFIGURATION“) > SLEEP TIME (RUHEZUSTAND-ZEIT).
RÜCKKEHR IN DEN STANDBYMODUS
Drücken Sie die Taste Power Save (Energiesparmodus) auf dem Bedienfeld, damit
das Gerät aus dem Energiespar- oder Ruhemodus in den Standbymodus zurückkehrt.
HINWEIS
Wenn der Drucker einen Druckauftrag empfängt, kehrt er automatisch in den
Standbymodus zurück.
Erste Schritte > 14
EMPFEHLUNGEN FÜR PAPIER
Der Drucker kann verschiedene Papiersorten mit einer Reihe von Papiergewichten
und -größen sowie Aufkleber und Briefumschläge bedrucken. Dieser Abschnitt enthält
allgemeine Empfehlungen zur Wahl der Druckmedien und ihrer Verwendung.
Die beste Leistung wird mit Standardpapier mit einem Gewicht von 75 bis 90 g/m²,
das für Verwendung in Kopierern und Laserdruckern vorgesehen ist, erhalten.
Stark geprägtes oder sehr grob strukturiertes Papier wird nicht empfohlen.
Vorbedrucktes Briefpapier kann verwendet werden, aber die Druckfarbe muss die
hohen Fixiertemperaturen, die beim Drucken zur Anwendung kommen, aushalten können.
Briefumschläge
ACHTUNG!
Briefumschläge dürfen nicht verzogen, wellig oder anderweitig
verformt sein. Die Verschlussklappe sollte rechteckig sein. Der
Kleber muss der hohen Fixiertemperatur im Drucker widerstehen
können. Fensterbriefumschläge sind nicht geeignet.
Etiketten
ACHTUNG!
Etiketten sollten für die Verwendung in Kopierern und Laserdruckern
vorgesehen sein. In diesem Fall ist das gesamte Trägerblatt
von Etiketten bedeckt. Der Drucker kann durch andere Arten
von Etiketten beschädigt werden, wenn sich Etiketten beim
Druckvorgang lösen.
KASSETTEN
GRÖßE
ABMESSUNGEN
GEWICHT (G/M²)
A6a
105 x 148 mm
Leicht
A5
148 x 210 mm
Mittelleicht
B5
182 x 257 mm
Mittel
83–104 g/m²
Executive
184,2 x 266,7 mm
A4
210 x 297 mm
Schwer
105–120 g/m²
Letter
215,9 x 279,4 mm
Sehr schwer1
121–176 g/m²
Legal 13 Zoll
216 x 330 mm
Legal 13,5 Zoll
216 x 343 mm
Legal 14 Zoll
216 x 356 mm
64–74 g/m²
75–82 g/m²
Sehr schwer2
177–220 g/m²
Fach 1/2:
64–176 g/m²
MZ-Fach:
64–220 g/m²
Duplex:
64–176 g/m²
a. A6-Druck nur über Fach 1 oder das Mehrzweckfach.
Wenn in einem weiteren Fach (2. Kassette, wenn vorhanden, oder Mehrzweckfach) das
gleiche Papier eingelegt ist, kann der Drucker automatisch zu diesem Fach umschalten,
sobald die verwendete Kassette leer wird. Beim Drucken aus Windows-Anwendungen
ist diese Funktion in den Treibereinstellungen deaktiviert. Beim Drucken aus anderen
Systemen ist diese Funktion im Menü Drucken aktiviert. (Siehe „AUTO TRAY SWITCH
(AUTO-WECHSEL)“ auf Seite 28.)
Empfehlungen für Papier > 15
MEHRZWECKFACH
Das Mehrzweckfach ist für die gleichen Papiergrößen wie die Kassetten ausgelegt, jedoch
für Papiergewichte bis 220 g/m². Verwenden Sie für dickes Papier immer die rückwärtige
Papierablage für Vorderseite oben. Dann ist der Papiertransportweg durch den Drucker
fast gerade.
Über das Mehrzweckfach können Papierbreiten von 64 bis 216 mm und Längen von 127 bis
1.320 mm (Bannerdruck) zugeführt werden.
Verwenden Sie für Papierlängen über 356 mm (Legal 14 Zoll) Papier mit einem
Gewicht zwischen 90 g/m² und 128 g/m² sowie das rückwärtige Ausgabefach (Face up).
Verwenden Sie das Mehrzweckfach zum Bedrucken von Briefumschlägen.
Bis zu 10 Briefumschläge können gleichzeitig eingelegt werden, wenn der
Stapel nicht höher als 10 mm ist.
AUSGABEFACH (FACE DOWN)
Das Ausgabefach (Face Down) kann bis zu 150 Blatt Standardpapier von 80 g/m²
aufnehmen und eignet sich für Papiergewichte bis 176 g/m².
Seiten, die in aufsteigender Reihenfolge (Seite 1 zuerst) gedruckt werden, werden
in aufsteigender Reihenfolge abgelegt (letzte Seite oben, Vorderseite unten).
Die Anzahl von Blättern, die das Ablagefach (Druckseite unten) aufnehmen kann,
hängt von der jeweiligen Umgebung ab.
AUSGABEFACH (FACE UP)
Für den Gebrauch muss das Ausgabefach (Face up) an der Rückseite des Druckers
geöffnet und die Papierstütze herausgezogen werden. In diesem Zustand wird das
Papier unabhängig von der Einstellung des Treibers hier ausgegeben.
Das Ausgabefach (Face up) kann bis zu 100 Blatt Standardpapier von 80 g/m² aufnehmen,
es ist für Papiergewichte bis 220 g/m² geeignet.
Verwenden Sie für Papiergewichte über 176 g/m² immer dieses Ablagefach und das
Mehrzweckfach.
DUPLEX
Automatischer Zweiseitendruck auf den gleichen Papiersorten wie Kassette 2
(d. h. alle Kassetten-Papiergrößen außer A6) und auf Papiergewichten von 64–176 g/m².
Empfehlungen für Papier > 16
EINLEGEN VON PAPIER
KASSETTEN
1.
Entnehmen Sie die Papierkassette aus dem Drucker.
2.
Fächern Sie das einzulegende Papier an den Kanten (1) und in der Mitte (2) auf, damit
keine Seiten aneinander haften, und stoßen Sie die Kanten des Papierstapels auf eine
ebene Fläche auf, um sie miteinander auszurichten (3).
1
2
3
Einlegen von Papier > 17
3.
Legen Sie das Papier wie abgebildet ein (Papier mit Briefkopf mit der bedruckten
Seite nach unten und der Oberkante zur Vorderseite des Druckers weisend).
a
b
4.
Stellen Sie den hinteren Papieranschlag (a) und die Papierführungen (b) auf das
Format des verwendeten Papiers ein.
5.
Schließen Sie die Papierkassette vorsichtig.
So verhindern Sie Papierstaus:
>
Lassen Sie keinen Freiraum zwischen dem Papier und den Papierführungen und dem
hinteren Anschlag.
>
Legen Sie nicht zu viel Papier in die Papierkassette ein. Die Kapazität ist abhängig
von der Papiersorte.
>
Legen Sie kein beschädigtes Papier ein.
>
Legen Sie nicht gleichzeitig Papier unterschiedlicher Größe ein.
>
Schließen Sie die Papierkassette vorsichtig.
Einlegen von Papier > 18
>
Ziehen Sie die Papierkassette nicht während des Druckvorgangs heraus
(außer wie unten für die zweite Kassette beschrieben).
HINWEIS
> Wenn der Drucker über zwei Papierkassetten verfügt und aus der ersten
(oberen) Kassette gedruckt wird, können Sie die zweite (untere) Kassette
während des Druckvorgangs herausziehen, um Papier einzulegen. Wenn Sie
jedoch aus der zweiten (unteren Kassette) drucken, ziehen Sie nicht die
erste (obere) Kassette heraus. Ansonsten verursachen Sie einen Papierstau.
> Zum Drucken mit der Vorderseite nach unten muss das rückwärtige
Ausgabefach (Face up) (a) geschlossen sein (das Papier wird oben
auf dem Drucker ausgegeben). Die Kapazität beträgt, abhängig vom
Papiergewicht, etwa 150 Blatt.
> Zum Drucken mit der Vorderseite nach oben müssen die rückwärtige
Ausgabefach (Face up) (a) geöffnet und die Papierstütze (b) herausgezogen
sein. Das Papier wird in der umgekehrten Reihenfolge des Drucks abgelegt.
Die Kapazität des Ausgabefachs beträgt, abhängig vom Papiergewicht,
etwa 100 Blatt.
> Verwenden Sie für dickes Papier (Karton usw.) stets das rückwärtige
Ausgabefach (Face Up).
a
b
ACHTUNG!
Während des Druckens darf die rückwärtige Papierausgabe nicht
geöffnet oder geschlossen werden, weil dadurch ein Papierstau
verursacht werden kann.
Einlegen von Papier > 19
MEHRZWECKFACH
1.
Öffnen Sie das Mehrzweckfach (a).
2.
Klappen Sie die Papierstützen aus (b).
c
d
b
a
d
3.
Drücken Sie die Papierauflagefläche (c) vorsichtig nach unten, damit sie einrastet.
4.
Legen Sie Papier ein, und stellen Sie die Papierführungen (d) auf die Größe des
verwendeten Papiers ein.
> Für Einseitendruck auf Papier mit Briefkopf legen Sie das Papier mit dem Briefkopf
nach oben und der oberen Kante zum Drucker weisend in das Mehrzweckfach ein.
> Für Zweiseitendruck (Duplex) auf Papier mit Briefkopf legen Sie das Papier so ein,
dass sich der Briefkopf auf der Unterseite befindet und die obere Kante vom
Drucker weg zeigt.
> Briefumschläge müssen mit der Vorderseite nach oben, der oberen Kante nach
links und der kurzen Kante in den Drucker weisend eingelegt werden. Wählen Sie
für Drucken auf Briefumschläge nicht Duplexdruck.
> Die Papierkapazität darf etwa 100 Blatt bzw. 10 Briefumschläge nicht überschreiten.
Die maximale Stapelhöhe beträgt 10 mm.
5.
Drücken Sie die Fachverriegelungstaste nach innen, um die Papierauflagefläche
zu lösen, so dass das Papier angehoben und gehalten wird.
6.
Stellen Sie im Menü „Papiersorte“ die richtige Papiergröße für das Mehrzweckfach
ein (siehe „Papiersorten-Menü“ auf Seite 31).
Einlegen von Papier > 20
BETRIEB
Einzelheiten zur Verwendung des Geräts und anderer optionaler Zubehörteile zum
effizienten und effektiven Drucken von Aufträgen entnehmen Sie dem Handbuch
Drucken und dem Barcode Guide (Barcode-Handbuch).
Ausführliche Informationen darüber, wie Sie auf die Druckersicherheitsfunktionen
zugreifen und diese verwenden, entnehmen Sie dem Sicherheitshandbuch.
Betrieb > 21
MENÜFUNKTIONEN
Dieser Abschnitt enthält eine Liste der Menüs, auf die Sie über die Bedienelemente
am Bedienfeld des Druckers zugreifen und die im LCD-Fenster angezeigt werden.
BEDIENFELD
1. READY-LED
(BEREIT)
ON (EIN): Bereit,
Daten zu empfangen.
2. ANZEIGE
Zeigt den Druckerstatus und
alle Fehlermeldungen an.
4. Taste ON LINE
(ONLINE)
Schaltet zwischen ONLINE
und OFFLINE um.
BLINKT (Intervall
von 0,8 Sek.): Daten
werden verarbeitet.
OFF (AUS): Offline.
3. MENU-Tasten
(MENÜ)
Im ONLINE- oder
OFFLINE-Modus: Ruft
den MENÜ-Modus auf.
Im MENÜ-Modus: Beendet
den Menü-Modus und
schaltet ONLINE.
Im Menü-Modus: Blättert
zum vorherigen oder zum
nächsten Menüpunkt.
Startet bei Anzeige von
„WRONG PAPER“ (Falsches
Papier) oder „WRONG
PAPER SIZE“ (Falsche
Papiergröße) den Druck
auf dem derzeit geladenen
Papier.
Bei Drücken für 2 Sekunden
oder länger wird schneller
geblättert.
5. ATTENTION-LED
(ACHTUNG)
ON (EIN): Eine Warnmeldung
wird angezeigt. Drucken kann
möglich sein (z. B. wenig
Toner).
6. Taste BACK
BLINKT: Ein Fehler liegt vor.
Drucken ist nicht möglich
(z. B. Toner leer).
OFF (AUS): Normale
Bedingungen.
Menüfunktionen > 22
Kehrt zum vorherigen
übergeordneten Menüpunkt
zurück.
7. Taste OK
(EINGABE)
Im ONLINE- oder OFFLINEModus: Ruft den MENÜModus auf.
8. Taste CANCEL
Im MENÜ-Modus: Bestätigt
die ausgewählte Einstellung.
Löscht, wenn sie länger als
2 Sekunden gedrückt wird,
die Daten, die soeben
gedruckt oder empfangen
werden.
Löscht die Daten, wenn
sie länger als 2 Sekunden
gedrückt wird und WRONG
PAPER SIZE (Falsche
Papiergröße), RUN OUT OF
PAPER (Kein Papier), TRAY
1 IS OPEN (Fach 1 geöffnet)
oder TRAY 1 IS NOT FOUND
(Fach 1 nicht gefunden)
angezeigt wird.
Im MENÜ-Modus: Beendet
den Menü-Modus und
schaltet ONLINE.
9. Taste
POWER SAVE
(ENERGIESPARMODUS)
Durch Drücken dieser
Taste wird das Gerät in
den Energiesparmodus
geschaltet oder aus dem
Energiesparmodus
zurückgeschaltet.
Menüfunktionen > 23
EINSTELLUNGEN ÄNDERN – BENUTZER
Es muss beachtet werden, dass die Einstellungen in den Windows-Druckertreibern in
vielen Fällen Vorrang vor diesen Menüoptionen haben, sodass diese dann ignoriert werden.
Für mehrere Druckertreiber-Einstellungen kann jedoch „Druckereinstellung“ vorgegeben
werden. Dann kommen die in den Druckermenüs vorgenommenen Einstellungen zur
Anwendung.
Etwaige Standardeinstellungen ab Werk sind in den nachstehenden Tabellen durch
Fettdruck gekennzeichnet.
Im normalen Betriebszustand, der als „Bereitschaft“ bezeichnet wird, wird ONLINE im LCD
des Druckers angezeigt. Um in diesem Zustand auf das Menüsystem zuzugreifen, drücken
Sie die Menu- (Menü-)Tasten Oben und Unten auf dem Bedienfeld. Dann können Sie die
Liste der Menüs in Aufwärts- oder Abwärtsrichtung durchlaufen, bis das gewünschte Menü
angezeigt wird. Gehen Sie anschließend wie folgt vor:
1.
Drücken Sie OK (EINGABE), um das Menü zu aktivieren.
2.
Verwenden Sie die MENU- (MENÜ)-Tasten Pfeil oben und Pfeil unten auf dem
Bedienfeld, um durch die Menüs zu blättern. Sobald das Element angezeigt wird,
das Sie ändern möchten, drücken Sie OK (EINGABE), um dessen Untermenüs
anzuzeigen.
3.
Bewegen Sie sich mit den MENU- (MENÜ-)Tasten Pfeil oben und Pfeil unten in
Aufwärts- oder Abwärtsrichtung durch die Untermenüoptionen. Sobald das Element
angezeigt wird, das Sie ändern möchten, drücken Sie OK (EINGABE), um die
Einstellung anzuzeigen.
4.
Bewegen Sie sich mit den MENU- (MENÜ-)Tasten Pfeil oben und Pfeil unten in
Aufwärts- und Abwärtsrichtung durch die für diese Untermenüoption verfügbaren
Einstellungen. Sobald das Element angezeigt wird, das Sie ändern möchten, drücken
Sie OK (EINGABE), um die Einstellung anzuzeigen. Ein Sternzeichen (*) erscheint
neben dieser Einstellung, um darauf hinzuweisen, dass sie jetzt wirksam ist.
5.
Führen Sie eine der folgenden Bedienungen aus:
> Drücken Sie erneut BACK, um zur Liste der Menüs zu gehen.
oder…
> Drücken Sie die Taste ON-LINE oder CANCEL (Abbrechen), um das
Menüsystem zu verlassen und in den Bereitschaftsmodus zurückzukehren.
EINSTELLUNGEN ÄNDERN – ADMINISTRATOR
Sie können für jede Kategorie einstellen, ob Sie im „User Menu“ (Benutzermenü) aktiviert
oder deaktiviert werden soll.
Deaktivierte Kategorien werden im Benutzermenü nicht angezeigt. Die Einstellungen
können nur von einem Systemadministrator geändert werden.
1.
Schalten Sie den Drucker OFF (AUS).
2.
Schalten Sie den Drucker ON (EIN), und halten Sie dabei die Taste OK (EINGABE)
gedrückt.
Wenn ADMIN MENU (ADMINISTRATORMENÜ) angezeigt wird, lassen Sie
die Taste los.
3.
Drücken Sie die Taste OK (EINGABE).
Menüfunktionen > 24
4.
Geben Sie das Administrator-Kennwort ein, wenn Kennwort eingeben angezeigt wird:
(a)
Blättern Sie mithilfe der MENU- (MENÜ-)Tasten Oben und Unten zu dem
gewünschten Buchstaben/der gewünschten Ziffer.
(b)
Drücken Sie die Taste OK (EINGABE), um einzugeben, und fahren Sie mit
dem nächsten Buchstaben/der nächsten Ziffer fort.
(c)
Wiederholen Sie die Schritte (a) und (b), bis Sie alle Buchstaben/Ziffern
eingegeben haben.
Geben Sie Ihr 6 bis 12 Zeichen langes Kennwort ein.
(Das Standardkennwort lautet aaaaaa.)
5.
Drücken Sie die Taste OK (EINGABE).
6.
Drücken Sie MENU- (MENÜ-)Taste Pfeil oben oder Pfeil unten, bis die „Kategorie“
angezeigt wird, die Sie ändern möchten.
7.
Drücken Sie die Taste OK (EINGABE).
8.
Drücken Sie die MENU- (MENÜ-)Taste Pfeil oben oder Pfeil unten, bis das „Element“
angezeigt wird, das Sie ändern möchten.
9.
Drücken Sie die Taste OK (EINGABE).
10.
Identifizieren Sie die Parameter nach Bedarf mit der MENU- (MENÜ-)Taste Pfeil
oben oder Pfeil unten.
11.
Drücken Sie die Taste OK (EINGABE), um rechts von der ausgewählten Einstellung
ein Sternzeichen (*) einzugeben.
12.
Drücken Sie die Taste ON LINE (ONLINE), um das Gerät online zu schalten.
Das Gerät wird automatisch neu gestartet.
Menüfunktionen > 25
MENÜS
HINWEIS
Da dieses Handbuch mehrere Modelle abdeckt, kann es auf Menüpunkte oder
Funktionen verweisen, die nicht auf Ihrem Gerät installiert sind oder nicht
von ihm unterstützt werden.
MENÜ PRINT JOBS (DRUCKAUFTRÄGE)
HINWEIS
Dieses Menü wird nur angezeigt, wenn die optionale SD-Karte installiert ist.
BEZEICHNUNG
MAßNAHME
ERLÄUTERUNG
ENCRYPTED JOB
(VERSCHL.
AUFTRAG)
NOT FOUND
(NICHT GEFUNDEN)
PRINT (DRUCKEN)
DELETE (LÖSCHEN)
Wird zum Drucken eines Druckauftrags mit verschlüsselter
Authentifizierung (verschlüsselter Auftrag) verwendet,
der auf der SD-Karte gespeichert ist.
Nach der Eingabe eines Kennworts wird so lange SEARCHING
JOB (AUFTRAG SUCHEN) angezeigt, bis ein für das Kennwort
geeigneter Auftrag gefunden wird.
(Die Suchzeit erhöht sich proportional zu der Anzahl von
Aufträgen, die auf der SD-Karte gespeichert sind. Der Drucker
benötigt u. U. bis zu 20 Sek.).
Die Suche kann durch Drücken und Halten der Taste CANCEL
(ABBRECHEN) abgebrochen werden.
NOT FOUND (NICHT GEFUNDEN) wird angezeigt, wenn eine
Datei nicht verfügbar ist.
Eine der folgenden Meldungen wird angezeigt, wenn eine
druckbare Datei vorhanden ist.
ENCRYPTED JOB (VERSCHL. AUFTRAG)
PRINT (DRUCKEN)
DELETE (LÖSCHEN)
Wenn PRINT (DRUCKEN) ausgewählt wird, werden ALLE
Aufträge gedruckt.
Wenn DELETE (LÖSCHEN) ausgewählt wird, wird die folgende
Meldung eingeblendet:
ARE YOU SURE? (SIND SIE SICHER?)
YES (JA)
NO (NEIN)
Wenn NO (NEIN) ausgewählt ist, kehren Sie zum Quellmenü
zurück. Wenn YES (JA) ausgewählt wird, werden ALLE
Aufträge gelöscht.
Auf der SD-Karte gespeicherte Druckaufträge mit verschlüsselter
Authentifizierung werden mithilfe eines der Löschverfahren
gelöscht, die der Treiber nach dem Drucken vorgibt,
oder durch eine Löschanweisung des Menüs.
Menüfunktionen > 26
BEZEICHNUNG
MAßNAHME
ERLÄUTERUNG
STORED JOB
(GESP. AUFTRAG)
NOT FOUND
(NICHT GEFUNDEN)
PRINT (DRUCKEN)
DELETE (LÖSCHEN)
Wird zum Drucken eines auf einer SD-Karte gespeicherten
Druckauftrags verwendet.
„NOT FOUND“ (NICHT GEFUNDEN) wird angezeigt, wenn
eine Datei nicht verfügbar ist.
Eine der folgenden Meldungen wird angezeigt, wenn eine
druckbare Datei vorhanden ist.
STORED JOB (GESP. AUFTRAG)
PRINT (DRUCKEN)
DELETE (LÖSCHEN)
Wenn PRINT (DRUCKEN) ausgewählt wird, wird COLLATING
AMOUNT (SORTIERMODUSZAHL) eingeblendet, und die
Anzahl der zu druckenden Seiten kann angegeben werden.
Drücken Sie die Taste OK (EINGABE).
Alle angegebenen Seiten werden gedruckt.
Wenn DELETE (LÖSCHEN) ausgewählt wird, wird die folgende
Meldung eingeblendet:
ARE YOU SURE? (SIND SIE SICHER?)
YES (JA)
NO (NEIN)
Wenn NO (NEIN) ausgewählt ist, kehren Sie zum Quellmenü
zurück. Wenn YES (JA) ausgewählt wird, werden ALLE
Aufträge gelöscht.
INFORMATIONEN
Dieses Menü ermöglicht das schnelle Auflisten verschiedener im Drucker gespeicherter
Elemente.
BEZEICHNUNG
MAßNAHME
ERLÄUTERUNG
PRINT MENU MAP
(MENÜÜBERSICHT
DRUCKEN)
EXECUTE
Die vollständige Menüliste mit den aktuellen
Einstellungen wird gedruckt.
NETZWERK
EXECUTE
Informationen über die Netzwerkkonfiguration
werden gedruckt.
PRINT FILE LIST
(DATEILISTE DRUCKEN)
EXECUTE
Eine Liste der Overlays, Makros, Schriftarten
und anderer auf der SD-Karte (falls installiert)
des Druckers gespeicherter Dateien wird gedruckt.
PRINT PCL FONT
(PCL-SCHRIFTDRUCK)
EXECUTE
Eine vollständige Liste aller internen PCL-Schriftarten
sowie der im ROM (Steckplatz 0), im Flash-Speicher
und auf der SD-Karte (falls installiert) gespeicherten
Schriftarten wird gedruckt.
PRINT PSE FONT
(PSE SCHRIFTDRUCK)
EXECUTE
Eine vollständige Liste aller internen Schriftarten
der PostScript-Emulation wird gedruckt.
PRINT PPR FONT
(PPR SCHRIFTDRUCK)
EXECUTE
Eine vollständige Liste aller internen Schriftarten der
IBM ProPrinter III XL-Emulation einschließlich der im
Flash-Speicher oder auf der SD-Karte (falls installiert)
geladenen Schriftarten wird gedruckt.
PRINT FX FONT
(FX SCHRIFT DRUCK)
EXECUTE
Eine vollständige Liste aller internen Schriftarten der
Epson FX-Emulation einschließlich der im Flash-Speicher
oder auf der SD-Karte (falls installiert) geladenen
Schriftarten wird gedruckt.
Menüfunktionen > 27
BEZEICHNUNG
MAßNAHME
ERLÄUTERUNG
DEMO1
EXECUTE
Eine Demonstrationsseite mit Grafiken und Text in Farbe
und Schwarzweiß wird gedruckt.
PRINT ERROR LOG
(FEHLERLISTE DRU.)
EXECUTE
Eine Liste aller Fehler und Warnungen wird gedruckt.
USAGE REPORT
(NUTZUNGSBERICHT)
EXECUTE
Eine Liste der Farb- und Schwarzweißseiten wird
gedruckt.
COLOR PROF LIST
(FARBPROFIL LISTE)
EXECUTE
Eine Liste der gespeicherten Farbprofile wird gedruckt.
DRUCKEN
Dieses Menü ermöglicht die Einstellungen verschiedener Funktionen für Druckaufträge.
BEZEICHNUNG
EINSTELLUNGEN
ERLÄUTERUNG
KOPIEN
1-999
Diese Option dient zum Eingeben der Anzahl der zu
druckenden Exemplare eines Dokuments (1 bis 999).
DUPLEX (BEIDSEITIGES
DRUCKEN)
ON (EIN)
OFF (AUS)
Schaltet die Funktion Duplex (Beidseitiges
Drucken) ein/aus.
DUPLEX LAST PAGE
(DUPLEX LETZTE SEITE)
SKIP BLANK PAGE
(KEINE LEERSEITE)
Wenn bei einem Job mit einer ungeraden Seitenzahl die
Einstellung „Skip Blank Page“ (Keine Leerseite) aktiviert
ist, wird die letzte Seite im Simplex-Format gedruckt.
ALWAYS PRINT
(IMMER DRUCKEN)
BINDING
(BINDUNG AN DER)
Wenn bei einem Job mit einer ungeraden Seitenzahl die
Einstellung „Always print“ (Immer drucken) aktiviert ist,
wird die letzte Seite im Duplex-Format gedruckt.
LONG EDGE
(LANGEN KANTE)
Setzt die Standardbindung auf SEF (KURZE KANTE)
oder LEF (LANGE KANTE).
SHORT EDGE
(KURZEN KANTE)
Bedingung für die Anzeige: Einstellung „Duplex“
(Beidseitiges Drucken) ist aktiviert. Siehe „DUPLEX
(BEIDSEITIGES DRUCKEN)“ auf Seite 28.
PAPIERZUFUHR
TRAY1 (KASET1)
KASSETTE 2
MEHRZWECKFACH
Mit dieser Option wird die Standardkassette für die
Papierzufuhr gewählt: Kassette 1 (oben), Kassette 2
(unten, falls installiert) oder Einzug (Mehrzweckfach).
AUTO TRAY SWITCH
(AUTO-WECHSEL)
ON (EIN)
OFF (AUS)
Wenn zwei Kassetten das gleiche Papier enthalten,
kann der Drucker auf die andere Papierzufuhr
umschalten, wenn die benutzte während eines
Druckauftrags leer wird.
SCHACHTFOLGE
DOWN (ABWÄRTS)
AUFWÄRTS
PAPIERZUFUHR
Diese Option legt die Reihenfolge beim automatischen
Umschalten der Papierzufuhr fest.
EINZUG-GEBRAUCH
NICHT
VERWENDEN.
FALSCHES PAPIER
Wenn ein zu druckendes Dokument eine Papiergröße
anfordert, die nicht in der gewählten Kassette vorhanden
ist, kann der Drucker stattdessen automatisch Papier aus
dem Mehrzweckfach einziehen. Wenn diese Funktion nicht
aktiviert ist, stoppt der Drucker und fordert zum Einlegen
der richtigen Papiergröße auf.
FORMAT-PRÜFUNG
ENABLE
(FREIGEGEBEN)
DISABLE (GESPERRT)
Diese Einstellung gibt vor, ob der Drucker prüft,
ob die eingelegte Papiergröße mit der für das
Dokument angeforderten übereinstimmt.
Menüfunktionen > 28
BEZEICHNUNG
EINSTELLUNGEN
ERLÄUTERUNG
OVERRIDE A4/LT (A4/LT
ÜBERSCHREIBEN)
YES (JA)
NO (NEIN)
Wenn diese Option aktiviert und die Papiergröße eines
Auftrags auf A4 gesetzt ist, A4 jedoch nicht auf dem
Drucker eingestellt und Letter-Papier eingelegt ist, wird
der Auftrag auf Letter-Papier gedruckt, ohne dass der
Benutzer aufgefordert wird, A4-Papier einzulegen.
Wenn diese Option aktiviert und die Papiergröße eines
Auftrags auf Letter gesetzt ist, Letter jedoch nicht auf
dem Drucker eingestellt und A4-Papier eingelegt ist,
wird der Auftrag auf A4-Papier gedruckt, ohne dass der
Benutzer aufgefordert wird, Letter-Papier einzulegen.
RESOLUTION
(AUFLÖSUNG)
600DPI (600 dpi)
600x1200DPI
(600 x 1200 dpi)
600DPI M-LEVEL
(600 DPI M-EBENE)
TONER SAVE LEVEL
(TONERSPARSTUFE)
OFF (AUS)
Diese Option stellt die Standard-Druckauflösung
ein (dpi = Punkte pro Zoll). 600 x 1200 dpi erfordert
mehr Speicher und Verarbeitungszeit, druckt aber in
höherer Qualität.
Legen Sie die Tonersparstufe fest.
LOW (NIEDRIG)
MIDDLE (MITTEL)
HIGH (HOCH)
TONER SAVE COLOUR
(TONER FARBE SPAREN)
ALL (ALLE)
Aktiviert den Tonersparmodus für 100 % Schwarz.
EXCEPT 100% BLACK
(AUSSER 100%
SCHWARZ)
All (Alle): Aktiviert den Tonersparmodus für alle Farben.
AUTO
COLOR SPEED
(FARBDRUCKGESCHWINDIGKEIT)
NORMAL SPEED
(NORMALGESCHWINDIGKEIT)
Legt die Schwarzweiß-Druckgeschwindigkeit fest.
Das Dokument wird in der für die Seitenverarbeitung
optimalen Geschwindigkeit gedruckt, wenn Auto
eingestellt ist.
ORIENTATION
(AUSRICHTUNG)
PORTRAIT
(HOCHFORMAT)
LANDSCAPE
(QUERFORMAT)
Diese Option stellt die Standard-Seitenausrichtung als
Portrait (Hochformat) oder Landscape (Querformat) ein.
– ( nur PCL, IBMPPR und EPSON FX)
LINES PER PAGE
(ZEILEN PRO SEITE)
5~64~128LINES
(5~64~128ZEILEN)
Diese Option stellt die Anzahl Zeilen pro Seite ein,
wenn nicht formatierter Text von anderen Systemen
als Windows empfangen wird. Die Standardeinstellung
für A4 Hochformat ist 64 und für Letter 60 (nur PCL).
S/W-DRUCKGESCHW.
Except 100% Black (Außer 100% Schwarz): Deaktiviert
den Tonersparmodus für 100 % Schwarz.
Druckt stets bei Druckgeschwindigkeit Farbe, wenn
Farbe einstellt ist.
Druckt stets bei Druckgeschwindigkeit SW, wenn
Normal einstellt ist.
Menüfunktionen > 29
BEZEICHNUNG
EINSTELLUNGEN
ERLÄUTERUNG
EDIT SIZE
(DRUCKBEREICH WIE)
CASSETTE SIZE
(KASSETTENGRÖSSE)
A4/A5/A6/B5 LEGAL14
LEGAL13.5
LEGAL13
LETTER
EXECUTIVE
16K(184x260mm)
16K(195x270mm)
16K(197x273mm)
BENUTZERDEFINIERT
COM-9 ENVELOPE
(COM-9BRIEFUMSCHLAG)
COM-10 ENVELOPE
(COM-10BRIEFUMSCHLAG)
MONARCH ENV
(MONARCHBRIEFUMS
CHLAG)
DL-BRIEFUMSCHLAG
C5 ENVELOPE
(C5-BRIEFUMSCHLAG)
HAGAKI
OUFUKU HAGAKI
NAGAGATA #3
NAGAGATA #4
YOUGATA #4
FUTO A4
INDEX CARD
(KARTEIKARTE)
Diese Option stellt die Größe des bedruckbaren Bereichs
der Seite auf die Größe des verwendeten Papiers ein.
Dieser Bereich entspricht nicht der physischen Papiergröße,
die immer geringfügig größer ist. Die Abmessungen
der physischen Papiergrößen finden Sie im Abschnitt
„Empfehlungen für Papier“ in diesem Handbuch.
X GRÖSSE
64MILLIMETER
(64 MILLIMETER)
Gibt die Breite des benutzerdefinierten Papiers als
Standardwert an.
~
Legt eine Papiergröße im rechten Winkel zur Richtung
des Papierwegs fest.
210MILLIMETER
(210 MILLIMETER)
~
216MILLIMETER
(216 MILLIMETER)
Y GRÖSSE
127MILLIMETER
(127 MILLIMETER)
Gibt die Länge des benutzerdefinierten Papiers
als Standardwert an.
~
Legt eine Papiergröße in der Richtung des
Papierwegs fest.
297MILLIMETER
(297 MILLIMETER)
~
1321MILLIMETER
(1321 MILLIMETER)
Menüfunktionen > 30
PAPIERSORTEN-MENÜ
Dieses Menü ermöglicht die Einstellung auf einen großen Bereich an Druckmedien.
BEZEICHNUNG
EINSTELLUNGEN
ERLÄUTERUNG
TRAY1 PAPERSIZE
(K1 FORMAT)
A4/A5/A6/B5/LEGAL14/
LEGAL13.5/LEGAL13/
LETTER/EXECUTIVE
16K(184x260mm)
16K(195x270mm)
16K(197x273mm)
BENUTZERDEFINIERT
HAGAKI
Mit dieser Option wird die Papiergröße für die Kassette 1
(obere Kassette, wenn beide Kassetten installiert sind)
gewählt. Für die Einstellung CUSTOM (BENUTZERDEFINIERT) siehe X-DIMENSION (X-ABMESSUNG) und YDIMENSION (Y-ABMESSUNG) in „Drucken“ auf Seite 28.
PAP.SORTE KASS.1
NORMALPAPIER
BRIEFKOPFPAPIER
FEINPOSTPAPIER
RECYCLINGPAPIER
KARTON
UNBESCHNITTENES
PAPIER
GLANZPAPIER
USERTYPE1
USERTYPE2
USERTYPE3
USERTYPE4
USERTYPE5
Diese Option wählt die in dieser Kassette eingelegte
Papiersorte. Damit kann der Drucker seine internen
Verarbeitungsparameter wie Druckgeschwindigkeit und
Fixiertemperatur besser an die Papiersorte anpassen.
Beispielsweise ist für Papier mit aufgedrucktem
Briefkopf eine geringfügig geringere Fixiertemperatur
von Vorteil, damit der bereits vorhandene Aufdruck
nicht beeinträchtigt wird.
TRAY1MEDIAWEIGHT
(P-GEWICHT KASS.1)
LIGHT (LEICHT)
MEDIUM LIGHT
(MITTELLEICHT)
MEDIUM (MITTEL)
HEAVY (SCHWER)
ULTRA HEAVY1
(SEHR SCHWER1)
Passt den Drucker an das Gewicht des in dieses Fach
eingelegten Papiers an.
PAPIERFORMAT KASS.2
A4/A5/B5/LEGAL14/
LEGAL13.5/LEGAL13/
LETTER/EXECUTIVE
16K(184x260mm)
16K(195x270mm)
16K(197x273mm)
BENUTZERDEFINIERT
Mit dieser Option wird die Papiergröße für die Kassette 2
(untere Kassette), falls installiert, gewählt. Für die
Einstellung CUSTOM (BENUTZERDEFINIERT) siehe
X-DIMENSION (X-ABMESSUNG) und Y-DIMENSION
(Y-ABMESSUNG) in „Drucken“ auf Seite 28.
PAP.SORTE KASS.2
NORMALPAPIER
BRIEFKOPFPAPIER
FEINPOSTPAPIER
RECYCLINGPAPIER
KARTON
UNBESCHNITTENES
PAPIER
GLANZPAPIER
USER TYPE 1
(BENUTZERTYP 1)
USER TYPE 2
(BENUTZERTYP 2)
USER TYPE 3
(BENUTZERTYP 3)
USER TYPE 4
(BENUTZERTYP 4)
USER TYPE 5
(BENUTZERTYP 5)
Diese Option wählt die in dieser Kassette
(falls installiert) eingelegte Papiersorte.
Damit kann der Drucker seine internen
Verarbeitungsparameter wie Druckgeschwindigkeit
und Fixiertemperatur besser an die Papiersorte
anpassen. Beispielsweise ist für Papier mit
aufgedrucktem Briefkopf eine geringfügig geringere
Fixiertemperatur von Vorteil, damit der bereits
vorhandene Aufdruck nicht beeinträchtigt wird.
Hinweis: USERTYPEn (BENUTZERTYPn) wird nur dann
angezeigt, wenn die Benutzertypen im Host-PC/Server
registriert wurden.
Hinweis: USERTYPEn (BENUTZERTYPn) wird nur dann
angezeigt, wenn die Benutzertypen im Host-PC/Server
registriert wurden.
Menüfunktionen > 31
BEZEICHNUNG
EINSTELLUNGEN
ERLÄUTERUNG
TRAY2MEDIAWEIGHT
(P-GEWICHT KASS.2)
LIGHT (LEICHT)
MEDIUM LIGHT
(MITTELLEICHT)
MEDIUM (MITTEL)
HEAVY (SCHWER)
ULTRA HEAVY1
(SEHR SCHWER1)
Passt den Drucker an das Gewicht des in dieses Fach
(falls installiert) eingelegten Papiers an.
P-FORMAT EINZUG
A4
A5
A6
B5
LEGAL14
LEGAL13.5
LEGAL13
LETTER
EXECUTIVE
16K(184x260mm)
16K(195x270mm)
16K(197x273mm)
BENUTZERDEFINIERT
COM-9 BRIEFUMSCHLAG
COM-10-UMSCHLAG
MONARCHBRIEFUMSCHLAG
DL-BRIEFUMSCHLAG
C5-BRIEFUMSCHLAG
HAGAKI
OUFUKU HAGAKI
NAGAGATA #3
NAGAGATA #4
YOUGATA #4
FUTO A4
KARTEIKARTE
Mit dieser Option wird die Papiergröße für das
Mehrzweckfach gewählt. Für die Einstellung
CUSTOM (BENUTZERDEFINIERT) siehe X-DIMENSION
(X-ABMESSUNG) und Y-DIMENSION (Y-ABMESSUNG)
in „Drucken“ auf Seite 28.
MEHRZWECKFACH
MEDIENTYP
NORMALPAPIER
BRIEFKOPFPAPIER
ETIKETTEN
FEINPOSTPAPIER
RECYCLINGPAPIER
KARTON
UNBESCHNITTENES
PAPIER
GLANZPAPIER
USER TYPE 1
(BENUTZERTYP 1)
USER TYPE 2
(BENUTZERTYP 2)
USER TYPE 3
(BENUTZERTYP 3)
USER TYPE 4
(BENUTZERTYP 4)
USER TYPE 5
(BENUTZERTYP 5)
Diese Option wählt die Papiersorte, die vom
Mehrzweckfach eingezogen wird, damit der Drucker
seine internen Parameter an diese Papiersorte
anpassen kann.
P-GEWICHT EINZUG
LIGHT (LEICHT)
MEDIUM LIGHT
(MITTELLEICHT)
MEDIUM (MITTEL)
HEAVY (SCHWER)
ULTRA HEAVY1
(SEHR SCHWER1)
ULTRA HEAVY2
(SEHR SCHWER2)
Mit dieser Option wird das Papiergewicht für das
Mehrzweckfach gewählt.
MASSEINHEIT
MILLIMETER
ZOLL
Diese Option wählt die Maßeinheit aus.
Hinweis: USERTYPEn (BENUTZERTYPn) wird nur dann
angezeigt, wenn die Benutzertypen im Host-PC/Server
registriert wurden.
Menüfunktionen > 32
MENÜ COLOR (FARBE)
Der Drucker stellt die Farbbalance und Dichte automatisch in geeigneten Abständen ein,
wobei die Druckausgabe für helles weißes Papier zur Betrachtung bei natürlichem
Tageslicht optimiert wird. Die Optionen in diesem Menü ermöglichen die Änderung
der Standardeinstellungen für besondere oder besonders schwierige Druckaufträge.
BEZEICHNUNG
EINSTELLUNGEN
ERLÄUTERUNG
AUTOMAT. DICHTE
AUTO
(AUTOMATISCH)
MANUELL
In der Einstellung AUTOMATISCH wird die Druckdichte
beim Einschalten der Spannungsversorgung, nach dem
Installieren einer neuen Bildtrommel oder Tonerpatrone
sowie bei der Bildtrommel-Zählung 100, 300 und 500
automatisch eingestellt. Kommt die BildtrommelZählung 500 während eines Druckauftrags vor, erfolgt
die Einstellung am Ende des Druckauftrags und dauert
bis zu 55 Sekunden. Bei Einstellung auf Manuell erfolgt
diese Einstellung nur, wenn sie durch die nächste
Menüoption aktiviert wird.
DICHTE ABGLEICH.
EXECUTE
Diese Option aktiviert die automatische Einstellung
der Farbdichte.
COLOR TUNING
(FARBKORREKTUR)
PRINT PATTERN
(FARBTEST DRUCK)
Durch die Wahl dieser Option wird das
Farbkorrekturmuster gedruckt, das zur
Einstellung der Farbbalance dient.
C HIGHLIGHT
(C LICHTER CYAN)
-3~0~+3
C MID-TONE
(C MITTELTÖNE CYAN)
-3~0~+3
Diese Option bewirkt die Einstellung der Bilddichte
für jede Farbkomponente (Cyan, Magenta, Gelb und
Schwarz). Die normale Einstellung ist 0.
C DARK
(C TIEFEN CYAN)
-3~0~+3
-3~0~+3
-3~0~+3
M HIGHLIGHT
(M LICHTER MAGENTA)
-3~0~+3
M MID-TONE
(M MITTELTÖNE MAG)
-3~0~+3
M DARK
(M TIEFEN MAGENTA)
-3~0~+3
Y HIGHLIGHT
(Y LICHTER GELB)
-3~0~+3
-3~0~+3
-3~0~+3
-3~0~+3
Y MID-TONE
(Y MITTELTÖNE GELB)
Y DARK
(Y TIEFEN GELB)
K HIGHLIGHT
(K LICHTER SCHWARZ)
K MID-TONE
(K MITTELTÖNE SCH)
K DARK
(K TIEFEN SCHWARZ)
C DARKNESS
(C DICHTE CYAN)
-3~0~+3
M DARKNESS
(M DICHTE MAGENTA)
-3~0~+3
Y DARKNESS
(Y DICHTE GELB)
-3~0~+3
Diese Option bewirkt die Einstellung der Intensität
für die einzelnen Farbkomponenten (Cyan, Magenta,
Gelb und Schwarz). Die normale Einstellung ist 0.
-3~0~+3
K DARKNESS
(K DICHTE SCHWARZ)
Menüfunktionen > 33
BEZEICHNUNG
EINSTELLUNGEN
ERLÄUTERUNG
AUTOM.
FARBAUSRICHTUNG
EXECUTE
Diese Option bewirkt die automatische Einstellung
der Farbausrichtung. Dies erfolgt normalerweise beim
Einschalten der Spannungsversorgung und nach dem
Öffnen und Schließen der oberen Abdeckung. Durch
dieses Verfahren werden die Bildkomponenten in
den Farben Cyan, Magenta und Gelb präzise mit
der schwarzen Bildkomponente ausgerichtet.
C FEINAUSR. CYAN
-3~0~+3
M FEINAUSR. MAG.
-3~0~+3
Y FEINAUSR. GELB
-3~0~+3
Diese Option führt eine Feineinstellung der
Bildanpassung im Verhältnis zur schwarzen
Bildkomponente durch.
INK SIMULATION
(DRUCKFARB.SIMUL.)
OFF (AUS)
SWOP
EUROSCALE
JAPAN
Diese Option bietet die Auswahl aus verschiedenen
Industriestandard-Farbmustern.
LOW (NIEDRIG)
MEDIUM (MITTEL)
HIGH (HOCH)
Begrenzt die Dicke der Tonerschicht.
CMY100% DENSITY
(CMY 100% DICHTE)
DISABLE
(GESPERRT)
ENABLE
(FREIGEGEBEN)
Im aktivierten Zustand werden schwarze Flächen
mit 100 % C, M und Y anstelle von Schwarz erzeugt.
Dadurch wird das Druckbild glänzender.
CMYK CONVERSION
(CMYKKONVERTIERUNG)
ON (EIN)
Die Einstellung „OFF (AUS)“ vereinfacht die
Umwandlung von CMYK-Daten und verkürzt
auf diese Weise die Verarbeitungszeit.
UCR
Hinweis: Diese Funktion gilt nur für PS-Modelle
OFF (AUS)
Wenn sich Papier beim Schwarzdruck kräuselt,
kann dies u. U. durch Auswahl von MEDIUM (MITTEL)
oder LIGHT (NIEDRIG) reduziert werden.
Diese Einstellung wird nicht berücksichtigt, wenn
die Funktion Druckfarb.Simul. verwendet wird.
Hinweis: Diese Funktion gilt nur für PS-Modelle
MENÜ SYS CONFIG (SYSTEMKONFIGURATION)
Dieses Menü dient für allgemeine Druckereinstellungen zur Anpassung an die
bevorzugte Arbeitsweise.
OPTION
EINSTELLUNGEN
ERLÄUTERUNG
POW SAVE TIME
(STROMSPARZEIT)
1 MIN.
2 MIN.
3 MIN.
4 MIN.
5 MIN.
10 MIN.
15 MIN.
30 MIN.
60 MIN.
120 MIN.
Diese Option stellt die Zeitdauer ein, nach der der
Drucker automatisch in den Energiesparmodus schaltet.
In diesem Modus ist der Energieverbrauch auf ein
niedriges Niveau reduziert, das gerade ausreicht,
um den Drucker in Betrieb und bereit für Datenempfang
zu halten. Wenn ein Auftrag zum Drucker übertragen
wird, muss der Drucker bis zu 1 Minute warmlaufen,
bevor der Druck beginnen kann.
SLEEP TIME
(RUHEZUSTAND-ZEIT)
1 MIN.
2 MIN.
3 MIN.
4 MIN.
5 MIN.
10 MIN.
15 MIN.
30 MIN.
60 MIN.
120 MIN.
Diese Option stellt die Energiesparzeit ein, nach der
der Drucker automatisch in den Ruhezustand schaltet.
Menüfunktionen > 34
OPTION
EINSTELLUNGEN
ERLÄUTERUNG
AUTO PW OFF TIME
(ZEIT AUT.
AUSSCHALTEN)
1 HOUR (1 STUNDE)
2 HOURS (2 STUNDEN)
3 HOURS (3 STUNDEN)
4 HOURS (4 STUNDEN)
8 HOURS (8 STUNDEN)
12 HOURS (12 STUNDEN)
18 HOURS (18 STUNDEN)
24 HOURS (24 STUNDEN)
Legt die Inaktivitätsdauer fest, nach der das Gerät
ausgeschaltet wird.
PERSONALITY
(DRUCKERSPRACHE)
AUTO EMULATION
(AUTOM.
EMULATION)
PCL
IBM PPR III XL
EPSON FX
PS3 EMULATION
(PS3-EMULATION)
Mit dieser Option wird gewählt, welche IndustriestandardEmulation der Drucker verwenden soll. Bei Einstellung
auf AUTO (AUTOMATISCH) werden eingehende
Daten überprüft, so dass bei jedem Empfang eines
Druckauftrags automatisch die richtige Emulation
gewählt wird.
USB PS-PROTOCOL
(USB PS-PROTOKOLL)
RAW
ASCII
Mit dieser Option wird das PostScript-Datenformat
für den USB-Anschluss gewählt.
NET PS-PROTOCOL
(NETZ PS-PROTOKOLL)
RAW
ASCII
Mit dieser Option wird das PostScript-Datenformat
für den Netzwerkanschluss gewählt.
LÖSCHB. WARNUNG
ONLINE
JOB (AUFTRAG)
Bei der Einstellung ONLINE können nichtkritische
Warnungen wie Anforderung einer anderen Papiergröße
durch Drücken der Taste ON LINE (ONLINE) gelöscht
werden. Bei Einstellung auf AUFTRAG werden sie beim
Fortsetzen des Druckauftrags gelöscht.
AUTO CONTINUE
(AUTOMAT. WEITER)
ON (EIN)
OFF (AUS)
Diese Option legt fest, ob der Drucker nach einem
Speicherüberlauf automatisch reaktiviert wird.
WARTEN MANUELL
OFF (AUS)
30 SEC (30 SEK.)
60 SEC (60 SEK.)
Diese Option legt fest, wie viele Sekunden der Drucker
auf Papierzuführung wartet, bis der Druckauftrag
abgebrochen wird.
WARTEZEIT
5~40~300 SEC, OFF
(5–40 SEK.- 300, AUS)
Diese Option legt fest, wie viele Sekunden der Drucker
bei einer Unterbrechung der Empfangsdaten wartet, bis
die Seite ausgegeben wird. Bei der PostScript-Emulation
wird der Auftrag am Ende der Wartezeit abgebrochen.
TONERMANGEL
CONTINUE (WEITER)
STOP (STOPP)
Diese Option legt fest, ob der Drucker den
Druckvorgang fortsetzt, wenn der Toner knapp wird.
P-STAU: WEITER?
ON (EIN)
OFF (AUS)
Diese Option legt fest, ob der Drucker nach einem
Papierstau eine Wiederherstellung durchführt. Bei
Einstellung auf ON (EIN) versucht der Drucker nach der
Behebung des Papierstaus, die Seiten, die durch den
Papierstau verloren gegangen sind, erneut zu drucken.
FEHLERBERICHT
ON (EIN)
OFF (AUS)
Bei Einstellung von ON (EIN) wird bei Auftreten eines
Fehlers der PostScript-Emulation ein Fehlerbericht
gedruckt.
Hinweis: Gilt nur für PS und PCL XL.
Menüfunktionen > 35
PCL-EMULATION
Mit diesem Menü werden die Einstellungen vorgegeben, die bei Betrieb des Druckers
im PCL-Emulationsmodus wirksam sind.
OPTIONEN
EINSTELLUNGEN
ERLÄUTERUNG
FONT SOURCE
(SCHRIFTEN)
RESIDENT/
RESIDENT2
Mit dieser Option wird die Herkunft der PCLStandardschriftart vorgegeben. Normalerweise ist
dies intern, außer wenn zusätzliche Schriftarten
im ROM-Erweiterungssteckplatz installiert oder als
permanente Schriftarten in den RAM geladen wurden.
FONT NO.
(SCHRIFTNR.)
I0 bis I90
Legt die aktuelle Standardschriftnummer aus der
derzeit ausgewählten Quelle fest.
FONT PITCH
(ZEICHENDICHTE)
0.44CPI (0,44 cpi) ~
10,00 CPI
(10.00 cpi)~
99.99 CPI (99,99 cpi)
Diese Option stellt die PCL-Zeichendichte in Zeichen
pro Zoll ein.
Die Standardschrift ist die skalierbare Proportionalschrift.
Der Wert wird mit zwei Dezimalstellen angezeigt.
Wird nur eingeblendet, wenn in Schrift-Nummer die
skalierbare Proportionalschrift ausgewählt wurde.
FONT HEIGHT
(SCHRIFTGRÖSSE)
4.00 POINT
(4,00 PUNKT)~
12.00 POINT
(12,00 PUNKT)~
999.75 POINT
(999,75 PUNKT)
Größe der PCL-Standardschrift.
SYMBOL SET
(ZEICHENSATZ)
PC-8
Diese Option stellt den PCL-Zeichensatz ein. Wenn eine
Schrift und Nummer eingestellt wird, die der gewählte
Zeichensatz nicht unterstützt, muss dieser zu einem
für diese Schriftart verfügbaren Zeichensatz geändert
werden.
A4 PRINT WIDTH (A4DRUCKBREITE)
78 COLUMN
(78 SPALTEN)
80 COLUMN
(80 SPALTEN)
Mit dieser Option wird die Anzahl Spalten eingestellt,
nach der bei A4-Papier im PCL-Modus ein automatischer
Zeilenwechsel erfolgt. Dies ist der Wert, wenn der
automatische CR/LF-Modus auf OFF (AUS) eingestellt
ist und ein Zeichenabstand von 10 Zeichen pro Zoll
verwendet wird.
WHITE PAGE SKIP
(KEINE LEERSEITE)
OFF (AUS)/ON (EIN)
Mit dieser Option wird eingestellt, ob leere Seiten
gedruckt werden.
CR FUNCTION
(CR-FUNKTION)
CR/CR+LF
Mit dieser Option wird eingestellt, ob ein Wagenrücklauf
(0Dh) auch einen Zeilenvorschub bewirkt.
LF FUNCTION
(LF-FUNKTION)
LF/LF+CR
Mit dieser Option wird eingestellt, ob ein Zeilenvorschub
(0Ah) auch einen Wagenrücklauf bewirkt.
PRINT MARGIN
(DRUCKRÄNDER)
NORMAL
1/5 INCH (1/5 ZOLL)
1/6 INCH (1/6 ZOLL)
Diese Option stellt den bedruckbaren Papierbereich ein.
NORMAL ist mit PCL kompatibel.
TRUE BLACK
(VOLLTON SCHWARZ)
OFF (AUS)/ON (EIN)
Mit dieser Option wird eingestellt, ob Schwarz mit
schwarzem Toner (EIN) oder 100 % CMY (AUS)
gedruckt wird. (Nur im PCL-Emulationsmodus gültig.)
PEN WIDTH ADJUST
(LINIENST.-ANPASS)
ON (EIN)/OFF (AUS)
Wenn die Mindestbreite in PCL angegeben wird,
sieht eine 1-Punkt-Linie manchmal durchbrochen aus.
(Nur der
Standardzeichensatz
wird angezeigt)
Hinweis: Dieser Menüpunkt wird nur eingeblendet,
wenn in Font No. (Schrift-Nummer) die skalierbare
Proportionalschrift ausgewählt wurde.
Wenn STIFTBREITE anpassen auf ON (EIN) gesetzt
ist und die Mindestbreite angegeben wurde, wird die
Linienbreite hervorgehoben, so dass sie breiter als
eine 1-Punkt-Linie wirkt.
Wenn STIFTBREITE anpassen auf OFF (AUS) gesetzt
wird, sieht die Linie wie vorher aus.
Menüfunktionen > 36
OPTIONEN
EINSTELLUNGEN
ERLÄUTERUNG
MEHRZWECKFACH
1 ~ 4 ~ 59
Legt die ID fest, um das MZ-Fach für den
Papierzufuhrzielbefehl (ESC&l#H) in der PCL5eEmulation anzugeben.
TRAY 2 (FACH 2)
1 ~ 5 ~ 59
Legt die ID fest, um Fach 2 für den
Papierzufuhrzielbefehl (ESC&l#H) in der PCL5eEmulation anzugeben.
TRAY ID# (FACH-ID)
(Wird nur angezeigt, wenn Fach 2 installiert ist.)
PPR-EMULATION
Mit diesem Menü werden die Einstellungen vorgegeben, die bei Betrieb des Druckers
im PPR-Emulationsmodus wirksam sind.
BEZEICHNUNG
EINSTELLUNGEN
ERLÄUTERUNG
CHARACTER PITCH
(ZEICHENDICHTE)
10 CPI; 12 CPI;
17 CPI; 20 CPI;
PROPORTIONAL 10 cpi,
12 cpi, 17 cpi, 20 cpi,
PROPORTIONAL
Diese Einstellung legt die Zeichendichte in einer IBM
PPR-Emulation fest.
FONT CONDENSE
(KOMPRIMIERT)
12CPI TO 20CPI
(12 bis 20 cpi)
12CPI TO 12CPI
(12 bis 12 cpi)
Diese Einstellung legt für den komprimierten Modus
eine Dichte von 12 CPI fest.
CHARACTER SET
(ZEICHENSATZ)
SET-1 (SATZ 1)
SET-2 (SATZ 2)
Diese Option legt einen Zeichensatz fest.
SYMBOL SET
(ZEICHENSATZ)
IBM-437
Diese Option legt einen Zeichensatz fest.
LETTER 0 STYLE
(BUCHSTABE Ø)
DISABLE
(GESPERRT)
ENABLE
(FREIGEGEBEN)
Diese Option legt den Stil fest, der 9BH durch den
Buchstaben „o“ und 9DH durch die Ziffer 0 ersetzt.
ZERO CHARACTER
(ZIFFER 0)
NORMAL
SLASHED (MIT
SCHRÄGSTRICH)
Diese Option legt fest, ob die 0 mit oder ohne
Schrägstrich gedruckt wird.
LINE PITCH
(ZEILENABSTAND)
6 LPI; 8 LPI
Diese Option legt den Zeilenabstand fest.
WHITE PAGE SKIP
(KEINE LEERSEITE)
OFF (AUS)/ON (EIN)
Mit dieser Option wird eingestellt, ob leere Seiten
gedruckt werden.
CR FUNCTION
(CR-FUNKTION)
CR/CR+LF
Mit dieser Option wird eingestellt, ob ein Wagenrücklauf
(0Dh) auch einen Zeilenvorschub bewirkt.
LF FUNCTION
(LF-FUNKTION)
LF/LF+CR
Mit dieser Option wird eingestellt, ob ein Zeilenvorschub
(0Ah) auch einen Wagenrücklauf bewirkt.
LINE LENGTH
(ZEILENLÄNGE)
80 COLUMN
(80 SPALTEN);
136 COLUMN
(136 SPALTEN)
Diese Option legt die Anzahl der Zeichen pro Zeile fest.
FORM LENGTH
(SEITENLÄNGE)
11 INCH (11 ZOLL)
11.7 INCH
(11,7 ZOLL)
12 INCH (12 ZOLL)
Diese Option gibt die Länge des Papiers an.
(Nur der
Standardzeichensatz
wird angezeigt)
Menüfunktionen > 37
BEZEICHNUNG
EINSTELLUNGEN
ERLÄUTERUNG
TOF POSITION
(TOF-POSITION)
0.0INCH ~ 1.0INCH
(0,0 ZOLL–1,0 ZOLL)
Diese Option legt den Abstand vom oberen
Papierrand fest.
LEFT MARGIN
(RAND LINKS)
0.0INCH ~ 1.0INCH
(0,0 ZOLL–1,0 ZOLL)
Diese Option legt den Abstand vom linken
Papierrand fest.
FIT TO LETTER
(LETTER-FORMAT)
DISABLE
(GESPERRT)
ENABLE
(FREIGEGEBEN)
Diese Option legt den Modus fest, der Druckdaten
mit 11 Zoll (66 Zeilen) in den LETTER-Druckbereich
einpasst.
TEXT HEIGHT
(TEXTHÖHE)
SAME (GLEICH)
DIFF (VERSCHIEDEN)
Diese Option legt die Höhe eines Zeichens fest.
SAME (GLEICH): Unabhängig von CPI, gleiche Höhe
CPI-ABHÄNGIG: Wie CPI, Zeichenhöhe variiert
FX-EMULATION
Mit diesem Menü werden die Einstellungen vorgegeben, die beim Betrieb des Druckers
im FX-Emulationsmodus wirksam sind.
BEZEICHNUNG
EINSTELLUNGEN
ERLÄUTERUNG
CHARACTER PITCH
(ZEICHENDICHTE)
10 CPI; 12 CPI;
17 CPI; 20 CPI;
PROPORTIONAL
(10 cpi, 12 cpi, 17 cpi,
20 cpi, PROPORTIONAL)
Diese Einstellung legt die Zeichendichte in dieser
Emulation fest.
CHARACTER SET
(ZEICHENSATZ)
SATZ 1
SET-2 (SATZ 2)
Diese Option legt einen Zeichensatz fest.
SYMBOL SET
(ZEICHENSATZ)
IBM-437 (Nur der
Standardzeichensatz
wird angezeigt)
Diese Option legt einen Zeichensatz fest.
LETTER 0 STYLE
(BUCHSTABE Ø)
DISABLE
(GESPERRT)
ENABLE
(FREIGEGEBEN)
Diese Option legt den Stil fest, der 9BH durch den
Buchstaben „o“ und 9DH durch die Ziffer 0 ersetzt.
ZERO CHARACTER
(ZIFFER 0)
NORMAL
SLASHED (MIT
SCHRÄGSTRICH)
Diese Option legt fest, ob die 0 mit oder ohne
Schrägstrich gedruckt wird.
LINE PITCH
(ZEILENABSTAND)
6 LPI; 8 LPI
Diese Option legt den Zeilenabstand fest.
WHITE PAGE SKIP
(KEINE LEERSEITE)
OFF (AUS)/ON (EIN)
Mit dieser Option wird eingestellt, ob leere Seiten
gedruckt werden.
CR FUNCTION
(CR-FUNKTION)
CR/CR+LF
Mit dieser Option wird eingestellt, ob ein Wagenrücklauf
(0Dh) auch einen Zeilenvorschub bewirkt.
LINE LENGTH
(ZEILENLÄNGE)
80 COLUMN
(80 SPALTEN);
136 COLUMN
(136 SPALTEN)
Diese Option legt die Anzahl der Zeichen pro Zeile fest.
FORM LENGTH
(SEITENLÄNGE)
11 INCH (11 ZOLL)
11.7 INCH
(11,7 ZOLL)
12 INCH (12 ZOLL)
Diese Option gibt die Länge des Papiers an.
TOF POSITION
(TOF-POSITION)
0.0INCH ~ 1.0INCH
(0,0 ZOLL–1,0 ZOLL)
Diese Option legt den Abstand vom oberen
Papierrand fest.
Menüfunktionen > 38
BEZEICHNUNG
EINSTELLUNGEN
ERLÄUTERUNG
LEFT MARGIN
(RAND LINKS)
0.0INCH ~ 1.0INCH
(0,0 ZOLL–1,0 ZOLL)
Diese Option legt den Abstand vom linken
Papierrand fest.
FIT TO LETTER
(LETTER-FORMAT)
DISABLE
(GESPERRT)
ENABLE
(FREIGEGEBEN)
Diese Option legt den Modus fest, der Druckdaten
mit 11 Zoll (66 Zeilen) in den LETTER-Druckbereich
einpasst.
TEXT HEIGHT
(TEXTHÖHE)
SAME (GLEICH)
DIFF (VERSCHIEDEN)
Diese Option legt die Höhe eines Zeichens fest:
SAME (GLEICH): Unabhängig von CPI, gleiche Höhe.
CPI-ABHÄNGIG: Wie CPI, Zeichenhöhe variiert.
USB-MENÜ
Dieses Menü steuert den Betrieb der USB-Datenschnittstelle des Druckers.
BEZEICHNUNG
EINSTELLUNGEN
ERLÄUTERUNG
SOFT RESET
ENABLE
(FREIGEGEBEN)/
DISABLE
(GESPERRT)
Diese Option aktiviert oder deaktiviert den Befehl
ZURÜCKSETZEN.
GESCHWINDIGKEIT
12Mbps/480Mbps
(12 Mbps/480 Mbps)
Diese Option legt die Geschwindigkeit der
Schnittstelle fest.
OFFLINE RECEIVE
(OFF-LINE-EMPFANG)
ENABLE
(FREIGEGEBEN)/
DISABLE
(GESPERRT)
Aktiviert oder deaktiviert diese Funktion. Wenn die
Aktivierung eingestellt ist, ist die Schnittstelle auch
dann noch empfangsbereit, wenn auf Offline geschaltet
wird. Die Schnittstelle sendet das Signal BUSY nur bei
vollem Empfangspuffer oder bei einem Service-Ruf.
SERIENNUMMER
ENABLE
(FREIGEGEBEN)/
DISABLE (GESPERRT)
Legt fest, ob eine USB-Seriennummer freigegeben
oder gesperrt wird.
Anhand der USB-Seriennummer wird das USB-Gerät
erkannt, das an Ihren PC angeschlossen ist.
HINWEIS
Wenn Sie eine Einstellung im USB-Menü geändert haben, schalten Sie den
Drucker AUS und wieder EIN.
Menüfunktionen > 39
MENÜ NETZWERK
Dieses Menü steuert den Betrieb der Netzwerkschnittstelle 10Base-T/100Base-TX
des Druckers.
BEZEICHNUNG
EINSTELLUNGEN
ERLÄUTERUNG
TCP/IP
ENABLE
(FREIGEGEBEN)/
DISABLE (GESPERRT)
Diese Option aktiviert oder deaktiviert dieses
Netzwerkprotokoll.
IP VERSION
(IP-VERSION)
IP v4
IP V4+V6
Legt die IP-Version fest.
IP v6
Arbeitet mit IP V4 und IP V6.
Arbeitet nur mit IP V4 (nicht gültig mit IP V6).
Arbeitet nur mit IP V6 (nicht gültig mit IP V4).
Wenn nur IPv6 über die Benutzeroberfläche, z. B. Telnet,
eingestellt wird, wird „IPv6“ als Wert der IP-Version auf
dem Bedienfeld angezeigt. „IPv6“ wird ausgeblendet,
wenn „IPv4“ oder „IPv4+v6“ ausgewählt werden.
Bedingung für die Anzeige: TCP/IP sollte aktiviert sein.
NETBEUI
ENABLE
(FREIGEGEBEN)/
DISABLE
(GESPERRT)
Diese Option aktiviert oder deaktiviert dieses
Netzwerkprotokoll.
NETBIOS OVER TCP
(NETBIOS ÜBER TCP)
ENABLE
(FREIGEGEBEN)/
DISABLE (GESPERRT)
Aktiviert/deaktiviert das Protokoll NetBIOS over TCP.
NETWARE
ENABLE
(FREIGEGEBEN)/
DISABLE
(GESPERRT)
Diese Option aktiviert oder deaktiviert dieses
Netzwerkprotokoll.
ETHERTALK
ENABLE
(FREIGEGEBEN)/
DISABLE
(GESPERRT)
Diese Option aktiviert oder deaktiviert dieses
Netzwerkprotokoll.
FRAME TYPE
(FRAME-TYP)
AUTO
(AUTOMATISCH)/
802.2/802.3/
ETHERNET II/SNAP
Diese Option wählt den Ethernet-MAC-Layer-Rahmentyp.
IP ADDRESS SET
(IP-ADRESSE GESETZT)
AUTO
(AUTOMATISCH)/
MANUAL (MANUELL)
Diese Option legt fest, ob die IP-Adressenzuweisung
automatisch (DHCP) oder manuell erfolgt.
IPV4 ADDRESS
(IPV4-ADRESSE)
xxx.xxx.xxx.xxx
Dies ist die aktuelle IP-Adresse. Zum Ändern der
Adresse drücken Sie die Taste OK (EINGABE).
Bearbeiten Sie die erste Zifferngruppe mit den Menu(Menü)Tasten. Drücken Sie erneut OK (EINGABE),
um zur nächsten Zifferngruppe zu gelangen. Nach
der vierten Zifferngruppe drücken Sie erneut OK
(EINGABE), um die neue Adresse zu speichern.
SUBNET MASK
xxx.xxx.xxx.xxx
Dies ist die aktuelle Subnet-Maske. Sie wird auf die
gleiche Weise wie oben geändert.
GATEWAY ADDRESS
xxx.xxx.xxx.xxx
Dies ist die aktuelle Gateway-Adresse. Sie wird auf
die gleiche Weise wie oben geändert.
WEB
ENABLE
(FREIGEGEBEN)/
DISABLE (GESPERRT)
Diese Option aktiviert oder deaktiviert die WebKonfigurationsfunktion.
Bedingungen für die Anzeige:
>
>
TCP/IP sollte aktiviert sein.
Die IP-Version ist nicht IPv6.
Bedingung für die Anzeige: Netware sollte aktiviert sein.
Menüfunktionen > 40
BEZEICHNUNG
EINSTELLUNGEN
ERLÄUTERUNG
TELNET
ENABLE
(FREIGEGEBEN)/
DISABLE
(GESPERRT)
Diese Option aktiviert oder deaktiviert die TelnetKonfigurationsfunktion.
FTP
ENABLE
(FREIGEGEBEN)/
DISABLE
(GESPERRT)
Diese Option aktiviert oder deaktiviert die
Kommunikation über FTP.
IPSEC
ENABLE
(FREIGEGEBEN)/
DISABLE
(GESPERRT)
Aktiviert/deaktiviert IPSec. Über das Internet aktivieren.
SNMP
ENABLE
(FREIGEGEBEN)/
DISABLE (GESPERRT)
Diese Option aktiviert oder deaktiviert das SNMPProtokoll.
NETWORK SCALE
NORMAL/SMALL
(KLEIN)
Mit dieser Option wird die Netzwerkgröße gewählt.
Aktivieren: IPSec ist verfügbar.
Deaktivieren: IPSec ist nicht verfügbar.
Wenn NORMAL ausgewählt ist, arbeitet der Drucker
auch dann effektiv, wenn er an einen HUB mit der
Funktion Spanning Tree
angeschlossen ist. Die Startzeit des Druckers wird
jedoch länger, wenn Computer mit zwei oder drei
kleinen LANs verbunden sind.
Wenn SMALL (KLEIN) ausgewählt ist, können die
Computer zwei oder drei kleine LANs bis hin zu einem
großen LAN abdecken, aber arbeiten möglicherweise
nicht effektiv, wenn sie an einen HUB mit Spanning
Tree-Funktion angeschlossen sind.
HUB LINK SETTING
TCP ACK (TCP-BESTÄT.)
AUTO NEGOTIATE
(AUTOM.
NEGOTIATE)
100BASE-TX FULL
100BASE-TX HALF
10BASE-T FULL
10BASE-T HALF
Diese Option stellt Voll- oder Halbduplex für
Kommunikation über einen Netzwerk-Hub ein.
TYPE 1 (TYP 1)
Diese Einstellung legt fest, ob die Netzwerkkarte im
Drucker/MFP-Gerät jedes TCP-Paket einzeln bestätigt
oder ob die Bestätigung erst dann erfolgt, wenn
mehrere Pakete empfangen wurden.
TYPE 2 (TYP 2)
Wenn AUTO (AUTOM.) eingestellt ist, erfolgt die
„Verhandlung“ automatisch.
Wenn „Type 1“ (Typ 1) festgelegt ist, antwortet der
Drucker bzw. das MFP-Gerät auf jedes TCP-Paket mit
einem ACK-Paket.
Wenn „Type 2“ (Typ 2) festgelegt ist, erfolgt die TCP
ACK-Antwort des Druckers bzw. MFP-Geräts verzögert.
In den meisten Umgebungen sind die TCP ACKStandardeinstellungen ausreichend. Wenn jedoch ein
Problem mit der Verbindung auftritt (wenn z. B. der
Druckjob unvollendet abgebrochen wird), kann diese
Einstellung hilfreich sein, wenn die Interpretation bzw.
der Druck des Jobs sehr lange dauert.
AB WERK EINSTLG.
EXECUTE
Diese Option lädt die Einstellungen, die vom Hersteller
festgelegt wurden.
Menüfunktionen > 41
MENÜ SPEICHER
Wird nicht als Standard angezeigt. Dieses Menü wird nur angezeigt, wenn die
Einstellung ENABLE (FREIGEGEBEN) im OP MENU (OP-MENÜ) des
Administratorenmenüs gewählt wurde.
Dieses Menü legt die Bedingungen des Puffer und Ressource zugewiesenen Speichers fest.
BEZEICHNUNG
EINSTELLUNGEN
ERLÄUTERUNG
EMPFANGSPUFFERGRÖSSE
AUTO
(AUTOMATISCH)
Legt die Empfangspuffergröße fest.
0.5MB (0,5 MB)
1MB (1 MB)
2MB (2 MB)
4MB (4 MB)
8MB (8 MB)
16MB (16 MB)
32MB (32 MB)
RESOURCE SAVE
(SPEICHER SPERREN)
AUTO
Legt die Speichersperrgröße fest.
OFF (AUS)
0.5MB (0,5 MB)
1MB (1 MB)
2MB (2 MB)
4MB (4 MB)
8MB (8 MB)
16MB (16 MB)
32MB (32 MB)
Menüfunktionen > 42
SYS.EINSTELLMENÜ
Wird nicht als Standard angezeigt. Dieses Menü wird nur angezeigt,
wenn die Einstellung ENABLE (FREIGEGEBEN) im OP MENU (OP-MENÜ)
des Administratorenmenüs gewählt wurde.
BEZEICHNUNG
EINSTELLUNGEN
ERLÄUTERUNG
X-POS
+2.00MILLIMETER
(+2,00 MILLIMETER)
~
Stellt die Position des gesamten Druckbilds im
Intervall von 0,25 mm rechtwinklig zur Richtung
der Papierbewegung, d. h. horizontal, ein.
0.00MILLIMETER
(0,00 MILLIMETER)
~
Alle Teile des Druckbilds, die sich aufgrund dieses
Versatzes außerhalb des bedruckbaren Bereichs
befinden, werden abgeschnitten.
-2.00MILLIMETER
(-2,00 MILLIMETER)
Y-POSITION
DUPLEX X-POS.
+2.00MILLIMETER
(+2,00 MILLIMETER)
~
Stellt die Position des gesamten Druckbilds im Intervall
von 0,25 mm in Richtung der Papierbewegung,
d. h. vertikal, ein.
0.00MILLIMETER
(0,00 MILLIMETER)
~
Alle Teile des Druckbilds, die sich aufgrund dieses
Versatzes außerhalb des bedruckbaren Bereichs
befinden, werden abgeschnitten.
-2.00MILLIMETER
(-2,00 MILLIMETER)
Korrekturen mit negativem Wert werden im PS-Modus
nicht berücksichtigt.
+2.00MILLIMETER
(+2,00 MILLIMETER)
Wenn die Rückseite eines Duplexauftrags gedruckt
wird, wird die Position des gesamten Druckbilds im
Intervall von 0,25 mm rechtwinklig zur Richtung der
Papierbewegung, d. h. horizontal, eingestellt.
~
0.00MILLIMETER
(0,00 MILLIMETER)
~
-2.00MILLIMETER
(-2,00 MILLIMETER)
DUPLEX Y-POS.
+2.00MILLIMETER
(+2,00 MILLIMETER)
~
0.00MILLIMETER
(0,00 MILLIMETER)
~
-2.00MILLIMETER
(-2,00 MILLIMETER)
TROMMELREINIGUNG
ON (EIN)
OFF (AUS)
Alle Teile des Druckbilds, die sich aufgrund dieses
Versatzes außerhalb des bedruckbaren Bereichs
befinden, werden abgeschnitten.
Wenn die Rückseite eines Duplexauftrags gedruckt
wird, wird die Position des gesamten Druckbilds
im Intervall von 0,25 mm in der Richtung der
Papierbewegung, d. h. vertikal, eingestellt.
Alle Teile des Druckbilds, die sich aufgrund dieses
Versatzes außerhalb des bedruckbaren Bereichs
befinden, werden abgeschnitten.
Korrekturen mit negativem Wert werden im PS-Modus
nicht berücksichtigt.
Legt fest, ob die Trommel, wenn sie inaktiv ist, vor dem
Drucken gedreht werden soll, um horizontale weiße
Linien weitgehend auszuschließen.
ACHTUNG: Jede zusätzliche Drehung verkürzt die
Lebensdauer der Bildtrommel entsprechend.
HEX DUMP
(SPEICHERAUSZUG)
EXECUTE
Druckt die vom Host-PC empfangenen Daten
als Hexadezimal-Dump. Wenn der Netzschalter
ausgeschaltet wird, wird nach dem Hex-DumpModus wieder der normale Modus hergestellt.
Menüfunktionen > 43
WARTUNGS-MENÜ
Über dieses Menü sind verschiedene Funktionen für die Druckerwartung zugänglich.
BEZEICHNUNG
EINSTELLUNGEN
ERLÄUTERUNG
MENU RESET
(MENÜ RÜCKSETZEN)
EXECUTE
Diese Option stellt Menüs auf die Standardeinstellungen
ab Werk zurück.
SAVE MENU
(MENÜ SPEICHERN)
EXECUTE
Die aktuellen Menüeinstellungen werden gespeichert.
Das zuletzt ausgeführte Menü wird gespeichert.
Das zuvor gespeicherte Menü wird überschrieben
und gelöscht.
Wenn Sie die Taste OK (EINGABE) drücken, wird
die folgende Bestätigungsmeldung angezeigt:
ARE YOU SURE? (SIND SIE SICHER?) YES/NO (JA/NEIN)
Bei NO (NEIN) wird wieder das vorherige Menü
angezeigt.
Bei YES (JA) werden die aktuellen Menüeinstellungen
gespeichert, und das Menü wird verlassen.
MENÜ
WIEDERHERSTELLEN
EXECUTE
Änderungen der gespeicherten Menüeinstellung.
Wenn Sie die Taste OK (EINGABE) drücken, wird die
folgende Bestätigungsmeldung angezeigt:
ARE YOU SURE? (SIND SIE SICHER?) YES/NO (JA/NEIN)
Bei NO (NEIN) wird wieder das vorherige Menü
angezeigt. Wenn YES (JA) ausgewählt wird, werden
Ihre Änderungen der Menüeinstellungen gespeichert
und Sie verlassen das Menü.
Hinweise:
Diese Funktion kann ausgeführt werden, wenn Daten
gedruckt werden.
Dieser Menüpunkt wird nur dann angezeigt, wenn das
Menü zuvor gespeichert wurde.
ENERGIE-SPARMODUS
ENABLE
(FREIGEGEBEN)/
DISABLE (GESPERRT)
Diese Option aktiviert oder deaktiviert den automatischen
Energiesparmodus. Die Zeitdauer, bevor dieser Modus
aktiviert wird, wird im Menü SYSTEM CONFIGURATION
(SYSTEMKONFIGURATION) eingestellt.
SLEEP (RUHEMODUS)
ENABLE
(FREIGEGEBEN)/
DISABLE (GESPERRT)
Aktiviert/deaktiviert den Ruhezustand.
AUTO PW OFF
(AUT. AUSSCHALTEN)
ENABLE
(FREIGEGEBEN)
ENABLE (AKTIVIEREN): Wenn der Drucker für einen
bestimmten Zeitraum nicht verwendet wird, wird er
automatisch ausgeschaltet.
AUTO CONFIG
(AUT. KONFIG.)
DISABLE (GESPERRT)
AUTO CONFIG (AUT. KONFIG.): Wenn das automatische
Ausschalten aktiviert ist, wird der Drucker unter den
folgenden Bedingungen trotzdem nicht automatisch
ausgeschaltet:
>
An den Netzwerkschnittstellen-Anschluss ist ein EthernetKabel angeschlossen.
FEUCHTE PAP. S/W
–2~0~+2
Diese Option dient für geringfügige Einstellungen,
wenn blasser Druck oder helle Flecken/Streifen bei
Monochromdruck auf weißem Papier vorkommen.
Wählen Sie einen höheren Wert, um die blassen
Bereiche zu reduzieren, oder einen niedrigeren Wert,
um die Flecken oder Streifen in dichten Druckbereichen
zu reduzieren.
FEUCHTE PAP. FAR
–2~0~+2
Wie oben, jedoch für Farbdruck.
Menüfunktionen > 44
BEZEICHNUNG
EINSTELLUNGEN
ERLÄUTERUNG
SMR EINSTELLUNG
–3~0~+3
Setzt einen Korrekturwert für eine uneinheitliche
Druckqualität, um Abweichungen des Druckergebnisses
zu korrigieren, die von Unterschieden in der Temperatur
und Luftfeuchtigkeit oder der Druckdichte oder
Druckhäufigkeit verursacht werden.
BG EINSTELLUNG
–3~0~+3
Setzt einen Korrekturwert zum Drucken auf dunklem
Papier, um Abweichungen des Druckergebnisses zu
korrigieren, die von Unterschieden in der Temperatur
und Luftfeuchtigkeit oder der Druckdichte oder
Druckhäufigkeit verursacht werden.
BETRIEBSZÄHLER-MENÜ
Dieses Menü dient nur für Informationszwecke und enthält Angaben über die Nutzung des
Druckers und die erwartete Nutzungsdauer seiner Verbrauchsmaterialien. Dies ist
besonders praktisch, wenn Sie keinen vollständigen Satz von Verbrauchsmaterialien
vorrätig haben und erfahren möchten, wie bald Sie sie benötigen.
BEZEICHNUNG
ERLÄUTERUNG
TRAY1 COUNT (KASS. 1 SEITENZ.)
Dies ist die Gesamtzahl der aus Fach 1 eingezogenen Seiten.
TRAY2 COUNT (KASS. 2 SEITENZ.)
Dies ist die Gesamtzahl der aus Fach 2 (sofern installiert)
eingezogenen Seiten.
MP TRAY COUNT
(MZ-FACH SEITENZAHL)
Dies ist die Gesamtzahl der aus dem Mehrzweckfach
eingezogenen Seiten.
DRUM UNIT LIFE REMAINING
(TROMMEL VERBL. LEBENSDAUER)
Dies ist die verbleibende Nutzung der Bildtrommel als Prozentwert.
BELT LIFE REMAINING
(TRANSPORTBAND VERBL.
LEBENSDAUER)
Dies ist die verbleibende Nutzung des Transportbands als Prozentwert.
FUSER LIFE REMAINING (VERBL.
FIXIERER-NUTZUNGSDAUER)
Dies ist die verbleibende Nutzung des Fixierers als Prozentwert.
K TONER (n.nK) REMAINING
(VERBLEIBENDER K TONER (n.nK))
C TONER (n.nK) REMAINING
(VERBLEIBENDER C TONER (n.nK))
M TONER (n.nK) REMAINING
(VERBLEIBENDER M TONER (n.nK))
Y TONER (n.nK) REMAINING
(VERBLEIBENDER Y TONER (n.nK))
Dies sind die Patronengröße und der aktuelle Tonerfüllstand.
Menüfunktionen > 45
ADMINISTRATOR-MENÜ
Dieses Menü sollte nur von Systemadministratoren geändert werden. Anleitungen zum
Aufruf dieses Menüs finden Sie in „Einstellungen ändern – Administrator“ auf Seite 24.
Dieses Menü ist nur in ENGLISCHER Sprache verfügbar.
BEZEICHNUNG
EINSTELLUNGEN
ERLÄUTERUNG
ENTER PASSWORD
xxxxxxxxxxxx
Geben Sie ein Kennwort ein, um auf
das Administrator-Menü zuzugreifen.
Das Kennwort muss 6 bis 12 alphanumerische
Zeichen lang sein.
Der Standardwert ist „aaaaaa“.
OP MENU
ALL CATEGORY
(ALLE
KATEGORIEN)
ENABLE
(FREIGEGEBEN)
MENÜ Print Jobs
(Druckaufträge)
ENABLE
(FREIGEGEBEN)
DISABLE (GESPERRT)
DISABLE (GESPERRT)
Setzt die Bedingung ENABLE (FREIGEGEBEN)/
DISABLE (GESPERRT) für alle Kategorien im
USERS MENU (BENUTZERMENÜ).
Setzt die Bedingung ENABLE (FREIGEGEBEN)/
DISABLE (GESPERRT) für die Kategorie PRINT
JOB MENU (MENÜ DRUCKAUFTRAG).
Wenn DISABLE (GESPERRT) ausgewählt
wird, wird die Kategorie PRINT JOB MENU
(MENÜ DRUCKAUFTRAG) des USERS MENU
(BENUTZERMENÜ) nicht angezeigt.
Bedingung für die Anzeige: Die SD-Karte muss
installiert sein.
MENÜ
Information
(Informationen)
ENABLE
(FREIGEGEBEN)
DISABLE (GESPERRT)
Setzt die Bedingung ENABLE (FREIGEGEBEN)/
DISABLE (GESPERRT) für die Kategorie
INFORMATION MENU (MENÜ INFORMATIONEN).
Wenn DISABLE (GESPERRT) ausgewählt wird,
wird die Kategorie INFORMATION MENU
(MENÜ INFORMATIONEN) des USERS MENU
(BENUTZERMENÜ) nicht angezeigt.
PRINT MENU
ENABLE
(FREIGEGEBEN)
DISABLE (GESPERRT)
Setzt die Bedingung ENABLE (FREIGEGEBEN)/
DISABLE (GESPERRT) für die Kategorie PRINT
MENU (MENÜ DRUCKEN).
Wenn DISABLE (GESPERRT) ausgewählt
wird, wird die Kategorie PRINT MENU
(MENÜ DRUCKEN) des USERS MENU
(BENUTZERMENÜ) nicht angezeigt.
MEDIA MENU
ENABLE
(FREIGEGEBEN)
DISABLE (GESPERRT)
Setzt die Bedingung ENABLE (FREIGEGEBEN)/
DISABLE (GESPERRT) für die Kategorie MEDIA
MENU (PAPIERSORTENMENÜ).
Wenn DISABLE (GESPERRT) ausgewählt
wird, wird die Kategorie MEDIA MENU
(PAPIERSORTENMENÜ) des USERS MENU
(BENUTZERMENÜ) nicht angezeigt.
Menüfunktionen > 46
BEZEICHNUNG
OP MENU
(Fortsetzung)
FARB-MENÜ
EINSTELLUNGEN
ERLÄUTERUNG
ENABLE
(FREIGEGEBEN)
Setzt die Bedingung ENABLE (FREIGEGEBEN)/
DISABLE (GESPERRT) für die Kategorie
COLOR MENU (FARB-MENÜ).
DISABLE (GESPERRT)
Wenn DISABLE (GESPERRT) ausgewählt wird,
wird die Kategorie COLOR MENU (FARBMENÜ) des USERS MENU (BENUTZERMENÜ)
nicht angezeigt.
SYS.KONFIG.MENÜ
ENABLE
(FREIGEGEBEN)
DISABLE (GESPERRT)
Setzt die Bedingung ENABLE (FREIGEGEBEN)/
DISABLE (GESPERRT) für die Kategorie
SYS.CONFIG MENU (SYS.KONFIG-MENÜ).
Wenn DISABLE (GESPERRT) ausgewählt wird,
wird die Kategorie SYS.CONFIG MENU
(SYS.KONFIG-MENÜ) des USERS MENU
(BENUTZERMENÜ) nicht angezeigt.
PCL EMULATION
(PC-EMULATION)
ENABLE
(FREIGEGEBEN)
DISABLE (GESPERRT)
Setzt die Bedingung ENABLE (FREIGEGEBEN)/
DISABLE (GESPERRT) für die Kategorie
PCL EMULATION (PCL-EMULATION).
Wenn DISABLE (GESPERRT) ausgewählt
wird, wird die Kategorie PCL EMULATION
(PCL-EMULATION) des USERS MENU
(BENUTZERMENÜ) nicht angezeigt.
PPR EMULATION
(PPR-EMULATION)
ENABLE
(FREIGEGEBEN)
DISABLE (GESPERRT)
Setzt die Bedingung ENABLE (FREIGEGEBEN)/
DISABLE (GESPERRT) für die Kategorie PPR
EMULATION (PPR-EMULATION).
Wenn DISABLE (GESPERRT) ausgewählt
wird, wird die Kategorie PPR EMULATION
(PPR-EMULATION) des USERS MENU
(BENUTZERMENÜ) nicht angezeigt.
FX-EMULATION
(FX-EMULATION)
ENABLE
(FREIGEGEBEN)
DISABLE (GESPERRT)
Setzt die Bedingung ENABLE (FREIGEGEBEN)/
DISABLE (GESPERRT) für die Kategorie FX
EMULATION (FX-EMULATION).
Wenn DISABLE (GESPERRT) ausgewählt
wird, wird die Kategorie FX EMULATION
(FX-EMULATION) des USERS MENU
(BENUTZERMENÜ) nicht angezeigt.
USB-MENU
(USB-MENÜ)
ENABLE
(FREIGEGEBEN)
DISABLE (GESPERRT)
Setzt die Bedingung ENABLE (FREIGEGEBEN)/
DISABLE (GESPERRT) für die Kategorie
USB-MENU (USB-MENÜ).
Wenn DISABLE (GESPERRT) ausgewählt wird,
wird die Kategorie USB MENU (USB-MENÜ)
des USERS MENU (BENUTZERMENÜ) nicht
angezeigt.
NETZWERKMENÜ
ENABLE
(FREIGEGEBEN)
DISABLE (GESPERRT)
Setzt die Bedingung ENABLE (FREIGEGEBEN)/
DISABLE (GESPERRT) für die Kategorie
NETWORK MENU (NETZWERKMENÜ).
Wenn DISABLE (GESPERRT) ausgewählt
wird, wird die Kategorie NETWORK MENU
(NETZWERKMENÜ) des USERS MENU
(BENUTZERMENÜ) nicht angezeigt.
Menüfunktionen > 47
BEZEICHNUNG
OP MENU
(Fortsetzung)
SPEICHERMENÜ
EINSTELLUNGEN
ERLÄUTERUNG
ENABLE
(FREIGEGEBEN)
Setzt die Bedingung ENABLE (FREIGEGEBEN)/
DISABLE (GESPERRT) für die Kategorie
MEMORY MENU (SPEICHERMENÜ).
DISABLE
(GESPERRT)
SYS.
EINSTELLMENÜ
ENABLE
(FREIGEGEBEN)
DISABLE
(GESPERRT)
MAINTENCE
MENU
ENABLE
(FREIGEGEBEN)
DISABLE (GESPERRT)
Wenn DISABLE (GESPERRT) ausgewählt
wird, wird die Kategorie MEMPORY MENU
(SPEICHERMENÜ) des USERS MENU
(BENUTZERMENÜ) nicht angezeigt.
Setzt die Bedingung ENABLE (FREIGEGEBEN)/
DISABLE (GESPERRT) für die Kategorie
SYS.ADJUST MENU (SYS.EINSTELLMENÜ).
Wenn DISABLE (GESPERRT) ausgewählt
wird, wird die Kategorie SYS.ADJUST MENU
(SYS.EINSTELLMENÜ) des USERS MENU
(BENUTZERMENÜ) nicht angezeigt.
Setzt die Bedingung ENABLE (FREIGEGEBEN)/
DISABLE (GESPERRT) für die Kategorie
MAINTENANCE MENU (WARTUNGSMENÜ).
Wenn DISABLE (GESPERRT) ausgewählt
wird, wird die Kategorie MAINTENANCE
MENU (WARTUNGSMENÜ) des USERS MENU
(BENUTZERMENÜ) nicht angezeigt.
USAGE MENU
ENABLE
(FREIGEGEBEN)
DISABLE (GESPERRT)
Setzt die Bedingung ENABLE (FREIGEGEBEN)/
DISABLE (GESPERRT) für die Kategorie
USAGE MENU (NUTZUNGSBERICHT).
Wenn DISABLE (GESPERRT) ausgewählt
wird, wird die Kategorie USAGE MENU
(NUTZUNGSBERICHT) des USERS MENU
(BENUTZERMENÜ) nicht angezeigt.
CONFIG. MENÜ
NEARLIFE
STATUS
(STATUS NAHE
LEBENSENDE)
ENABLE
(FREIGEGEBEN)
DISABLE
(GESPERRT)
Legt die LCD-Feldkontrolle für die Warnung
bezüglich des Lebensendes von Trommel,
Fixierer und Transportband fest.
Aktivieren: Warnung bezüglich des
Lebensendes wird angezeigt.
Deaktivieren: Es wird keine Warnung
bezüglich des Lebensendes angezeigt.
LIFE WARNING
(WARNUNG ZU
LEBENSENDE)
ENABLE
(FREIGEGEBEN)
DISABLE (GESPERRT)
Wenn DISABLE (GESPERRT) ausgewählt ist,
zeigt der Drucker nach dem Öffnen und
Schließen der Abdeckung keine Warnung
zum Lebensende an.
Bedingung für die Anzeige: NEARLIFE
STATUS (STATUS NAHE LEBENSENDE)
ist auf DISABLE (GESPERRT) gesetzt.
NEARLIFE LED
(LED NAHE
LEBENSENDE)
ENABLE
(FREIGEGEBEN)
DISABLE
(GESPERRT)
Aktiviert/deaktiviert die Beleuchtung
der Bedienfeld-LED, wenn eine Warnung
darauf hinweist, dass sich Toner, Trommel,
Fixiereinheit oder Transportband dem Ende
ihrer Nutzungsdauer nähern.
Die Attention-LED (Achtung) leuchtet,
wenn diese Einstellung aktiviert ist, und
wird unterdrückt, wenn sie deaktiviert ist.
Menüfunktionen > 48
BEZEICHNUNG
CONFIG. MENÜ
(Fortsetzung)
SECURITY MENU
(SICHERHEITSMENÜ)
EINSTELLUNGEN
ERLÄUTERUNG
ECO MODE
(ÖKO-MODUS)
ON (EIN)
Wenn ON (EIN) eingestellt, das Gerät in den
Energiesparmodus geschaltet ist und Sie
einen kleinen Druckauftrag senden (1 oder 2
Seiten), druckt das Gerät den Auftrag, ohne
die Fixiereinheit zuvor über die „normale“
Betriebstemperatur zu benachrichtigen.
HIGH HUM.
MODE (MODUS
HOHE FEUCHT.)
ON (EIN)
JOB LIMITATION
(AUFTRAGSBESCHRÄNKUNG)
OFF (AUS)
Kontrolle des Auftragsbeschränkungsmodus.
ENCRYPTED JOB
(VERSCHL. AUFTRAG)
Andere Aufträge als die angegebenen
werden zurückgewiesen.
MAKE SECURE
SD-M (SD-MSICHERHEIT)
EXECUTE
Die Codierfunktion der SD-Karte wird
aktiviert.
OFF (AUS)
OFF (AUS)
Wenn feuchtes Papier (*) nach dem Drucken
deutlich gewellt ist, schalten Sie diese
Funktion ein. Die Aufwärmzeit vor dem
Drucken kann nun ein wenig länger dauern.
(*) Feuchtes Papier bedeutet, dass das
Papier in einer Umgebung mit hoher
Luftfeuchtigkeit gelagert wurde.
Die Bildung des Schlüsselwerts und
der Codierfunktionsinformationen
(Sicherheitsmodus)
werden eingeschaltet. Gleichzeitig wird
die SD-Karte initialisiert.
Nach der Ausführung wird die folgende
Bestätigungsmeldung angezeigt.
ARE YOU SURE? (SIND SIE SICHER?)
YES /NO (JA/NEIN)
Wenn NO (NEIN) ausgewählt wird, kehrt
die Anzeige zum vorherigen Menü zurück.
Wenn YES (JA) ausgewählt wird, wird
der Drucker automatisch neu gestartet,
und die Codierfunktion wird wirksam.
Bedingungen für die Anzeige:
Die SD-Karte ist installiert, Codierfunktion
der SD-Karte ist auf „Ungültig“ gesetzt und
ADMIN MENÜ > DATEI-SYS WARTU2 >
ANFANGSSPERRE> NEIN
Menüfunktionen > 49
BEZEICHNUNG
SECURITY MENU
(SICHERHEITSMENÜ)
MAKE
NORMAL SD-M
(SD-M NORMAL)
EINSTELLUNGEN
ERLÄUTERUNG
EXECUTE
Die Codierfunktion der SD-Karte ist auf
„Ungültig“ gesetzt.
Die Löschung des Schlüsselwerts und
die Codierfunktionsinformationen
(Sicherheitsmodus)
(Fortsetzung)
werden ausgeschaltet. Gleichzeitig wird
die SD-Karte initialisiert.
Nach der Ausführung wird die folgende
Bestätigungsmeldung angezeigt.
ARE YOU SURE? (SIND SIE SICHER?)
YES /NO (JA/NEIN)
Wenn NO (NEIN) ausgewählt wird, kehrt
die Anzeige zum vorherigen Menü zurück.
Wenn YES (JA) ausgewählt wird, wird der
Drucker automatisch neu gestartet,
und die Codierfunktion wird ungültig.
Bedingungen für die Anzeige:
Die SD-Karte ist installiert, Codierfunktion
der SD-Karte ist auf „Ungültig“ gesetzt und
ADMIN MENÜ > DATEI-SYS WARTU2 >
ANFANGSSPERRE> NEIN
RESET
CIPHER KEY
(SCHLÜSSELWERT
RÜCKSETZEN)
EXECUTE
Setzt einen Schlüsselwert zurück, der für
eine verschlüsselte SD-Karte verwendet
werden soll.
Nachdem diese Verarbeitung abgeschlossen
ist, können die auf der SD-Karte
gespeicherten Daten
nicht mehr wiederhergestellt werden.
Nach der Ausführung wird die folgende
Bestätigungsmeldung angezeigt.
ARE YOU SURE? (SIND SIE SICHER?)
YES /NO (JA/NEIN)
Wenn NO (NEIN) ausgewählt wird, kehrt die
Anzeige zum vorherigen Menü zurück.
Wenn YES (JA) ausgewählt wird, wird der
Drucker automatisch neu gestartet,
und der Schlüsselwert wird zurückgesetzt.
Bedingungen für die Anzeige:
>
>
Menüfunktionen > 50
SD-Karte ist implementiert
Eine verschlüsselte SD-Kartenfunktion
ist aktiviert.
BEZEICHNUNG
FILE SYS
MAINTE1
(DATEISYSTEM
WARTUNG 1)
SD-M
INITIALIZE
(SD-M
INITIALISIEREN)
EINSTELLUNGEN
ERLÄUTERUNG
EXECUTE
Initialisiert die SD-Karte auf die werkseitigen
Einstellungen. Das Gerät führt eine
Partitionierung durch und initialisiert
die einzelnen Partitionen.
Wenn dieses Menü ausgeführt wird, wird die
folgende Bestätigungsmeldung angezeigt:
ARE YOU SURE? (SIND SIE SICHER?)
YES/NO (JA/NEIN)
Wenn NO (NEIN) ausgewählt ist, kehrt
die Anzeige zum Quellmenü zurück. Wenn
YES (JA) ausgewählt wird, wird der Drucker
automatisch neu gestartet und initialisiert
die SD-Karte.
Diese Option wird nur dann angezeigt,
wenn die SD-Karte (optional) installiert ist.
PARTITION SIZE
(PARTITIONSGRÖSSE)
EXECUTE
SD-M
FORMATTING
(SD-MFORMATIERUNG)
PCL
Dieser Bildschirm zeigt die Größe der
SD-Kartenpartition an.
Diese Option wird nur dann angezeigt,
wenn die SD-Karte (optional) installiert ist.
COMMON
PSE
Formatiert die angegebene Partition.
Wenn Sie die Taste OK (EINGABE) drücken,
wird die folgende Meldung angezeigt:
ARE YOU SURE? (SIND SIE SICHER?)
YES/NO (JA/NEIN)
Wenn NO (NEIN) ausgewählt ist, kehrt
die Anzeige zum Quellmenü zurück. Wenn
YES (JA) ausgewählt wird, wird der Drucker
automatisch neu gestartet und initialisiert
die angegebene Partition.
Diese Option wird nur dann angezeigt,
wenn die SD-Karte (optional) installiert ist.
FLASH
INITIALIZE
(FLASHINITIALISIERUNG)
EXECUTE
Initialisiert den residenten FLASHSPEICHER
Wenn dieses Menü ausgeführt wird, wird die
folgende Bestätigungsmeldung angezeigt:
ARE YOU SURE? (SIND SIE SICHER?)
YES/NO (JA/NEIN)
Wenn NO (NEIN) ausgewählt ist, kehrt
das Gerät zum Quellmenü zurück.
Wenn YES (JA) ausgewählt ist, wird
das Gerät automatisch neu gestartet
und initialisiert den FLASH-SPEICHER.
Menüfunktionen > 51
BEZEICHNUNG
FILE SYS
MAINTE2
(DATEISYSTEM
WARTUNG 2)
EINSTELLUNGEN
ERLÄUTERUNG
CHK FILE SYS
(DATEISYSTEM
PRÜFEN)
EXECUTE
Durch Ausführung dieser Funktion werden
alle Unstimmigkeiten zwischen dem
tatsächlichen und dem angezeigten
unbelegten Platz im Dateisystem beseitigt
und die Managementdaten wiederhergestellt
(FAT-Informationen).
Wenn dieses Menü ausgeführt wird, wird die
folgende Bestätigungsmeldung angezeigt:
ARE YOU SURE? (SIND SIE SICHER?)
YES/NO (JA/NEIN)
Wenn NO (NEIN) ausgewählt ist, kehrt
das Gerät zum Quellmenü zurück.
Wenn YES (JA) ausgewählt wird, wird der Drucker
automatisch neu gestartet, und die Dateisystem
wiederhergestellt.
Hinweis 1: Die Ausführung dieser Funktion
nimmt mehrere Sekunden in Anspruch.
Hinweis 2: Diese Option wird nur dann
angezeigt, wenn die SD-Karte (optional)
installiert ist.
CHK ALL
SECTORS
(ALLE SEKTOREN
PRÜFEN)
EXECUTE
Führt die Wiederherstellung fehlerhafter
SD-Kartensektorinformationen und eines
Dateisystemfehlers (s. o.) durch.
Wenn dieses Menü ausgeführt wird, wird die
folgende Bestätigungsmeldung angezeigt:
ARE YOU SURE? (SIND SIE SICHER?)
YES/NO (JA/NEIN)
Wenn NO (NEIN) ausgewählt ist, kehrt
das Gerät zum Quellmenü zurück.
Wenn YES (JA) ausgewählt wird, wird der
Drucker automatisch neu gestartet, und die
Dateisystem wiederhergestellt.
SD CARD
(SD-KARTE)
ENABLE
(FREIGEGEBEN)
DISABLE (GESPERRT)
Auch wenn ein Gerät bei der Installation
aufgrund einer fehlerhaften SD-Karte nicht
betriebsbereit ist, kann dies geändert
werden, indem der Parameter auf Nein
gesetzt wird (beachtet die SD-Karte nicht).
Wenn „Nein“ eingestellt ist, resultiert der
Zugriff auf die SD-Karte in einem Fehler,
da die SD-Karte als nicht angeschlossen
angesehen wird.
Nach der Änderung einer Einstellung und
dem Beenden des Menüs wird der Drucker
neu gestartet.
Diese Option wird nur dann angezeigt, wenn
die SD-Karte (optional) installiert ist.
SD CARD ERASE
(SD-KARTE
LÖSCHEN)
EXECUTE
Diese Funktion löscht alle auf der SD-Karte
gespeicherten Daten. Die Daten können
nicht wiederhergestellt werden. Der Drucker
wird nach Änderung des
Konfigurationsmenüs neu gestartet.
Der Verlauf des Vorgangs wird als
Prozentwert angezeigt.
Wenn Sie die Taste OK (EINGABE) drücken,
wird die folgende Meldung angezeigt:
AER YOU SURE? (SIND SIE SICHER?)
YES/NO (JA/NEIN)
Wenn NO (NEIN) ausgewählt ist, kehrt
die Anzeige zum Quellmenü zurück.
Das Löschen der Festplatte wird direkt
nach dem Neustart gestartet,
wenn YES (JA) ausgewählt ist.
Wenn Sie die Taste CANCEL (ABRECHEN)
drücken, wird die folgende Meldung
angezeigt:
DO YOU CANCEL? (BRECHEN SIE AB?)
YES/NO (JA/NEIN)
Wenn NO (NEIN) ausgewählt ist,
wird der Vorgang fortgesetzt.
Wenn YES (JA) ausgewählt ist, wird der
Vorgang abgebrochen. Der Drucker wird nach
dem Formatieren der SD-Karte neu gestartet.
Diese Option wird nur dann angezeigt,
wenn die SD-Karte (optional) installiert ist.
Menüfunktionen > 52
BEZEICHNUNG
EINSTELLUNGEN
ERLÄUTERUNG
Wenn YES (JA) ausgewählt ist,
können Sie „ADMIN MENU (MENÜ
ADMINISTRATOR)“ – „FILE SYS MAINTE1
(DATEISYSTEMWARTUNG 1)“ (siehe oben)
nicht auswählen.
FILE SYS
MAINTE2
(DATEISYSTEM
WARTUNG 2)
(fortsetzung)
INITIAL LOCK
(INITIAL.
SPERRE)
YES (JA)
LANGUAGE
MENU
LANG
INITIALIZE
SPRACHE
INITIALISIEREN
EXECUTE
NO (NEIN)
Initialisiert die im FLASH-SPEICHER
geladene Datei.
Nachdem Sie die Taste OK drücken, wird
folgende Bestätigungsnachricht angezeigt.
ARE YOU SURE? (SIND SIE SICHER?)
YES/NO (JA/NEIN)
Wenn NO (NEIN) ausgewählt ist,
kehrt das Gerät zum Quellmenü zurück.
Der Löschvorgang der Platte wird
unmittelbar nach dem Menü und
dem Neustart des Geräts gestartet.
PS MENU
(PS-MENÜ)/
L1 TRAY
(L1-FACH)
TYPE1 (TYP 1)
SIDM MENU
SIDM MANUAL
ID#
0~2~9
In MANUAL von MANUAL-1 ID Nr.FX/PPR
Emu in CSF-Kontrollbefehl (ESC EM Pn)
angegebenes Pn einrichten.
SIDM MANUAL2
ID#
0~3~9
In MANUAL von MANUAL-2 ID Nr.FX/PPR
Emu in CSF-Kontrollbefehl (ESC EM Pn)
angegebenen Pn einrichten.
SIDM MP TRAY
ID#
0~4~9
In TRAYO(MZ-Fach) von MP Tray ID-Nr.FX/
PPR Emu in CSF-Kontrollbefehl (ESC EM Pn)
angegebenen Pn einrichten.
SIDM TRAY1 ID#
0~1~9
In TRAY 1 von Tray 1 ID-Nr.FX/PPR Emu
CSF-Kontrollbefehl (ESC EM Pn)
angegebenes Pn einrichten.
SIDM TRAY2 ID#
0 ~ 2 ~9
In TRAY 2 von Tray 2 ID Nr.FX/PPR Emu
in CSF-Kontrollbefehl (ESC EM Pn)
angegebenes Pn einrichten.
NEW PASSWORD
(NEUES
KENNWORT)
xxxxxxxxxxxx
Legen Sie ein neues Kennwort für den
Zugriff auf das Administrator-Menü fest.
CHANGE
PASSWORD
(KENNWORT
ÄNDERN)
Schaltet zwischen Postscript-Typen um
TYPE2 (TYP 2)
Das Kennwort muss 6 bis 12
alphanumerische Zeichen lang sein.
Der Standardwert ist „aaaaaa“.
Nach dem ADMIN MENU wird der Drucker
neu gestartet.
VERIFY
PASSWORD
(KENNWORT
PRÜFEN)
xxxxxxxxxxxx
Überprüfung des oben stehenden
Kennworts.
Menüfunktionen > 53
DRUCKSTATISTIK
Dieses Menü sollte nur von Systemadministratoren geändert werden. Um auf dieses Menü
zuzugreifen, folgenden Sie den Anleitungen in „Einstellungen ändern – Administrator“ auf
Seite 24. aber halten Sie die Taste Menü anstatt die Taste OK. Das Standardkennwort ist
in diesem Fall 0000.
Dieses Menü ist nur in ENGLISCHER Sprache verfügbar.
BEZEICHNUNG
EINSTELLUNG
ERLÄUTERUNG
ENTER PASSWORD
nnnn
Eingabe eines Kennworts in das Menü
Druckstatistik.
Das Standardkennwort ist „0000“.
Die Kategorie „Druckstatistik“ wird nicht
angezeigt, wenn die Funktion „Druckstatistik“
nicht unterstützt wird.
USAGE REPORT (NUTZUNGSBERICHT)
GROUP COUNTER (GRUPPENZÄHLER)
ENABLE
(FREIGEGEBEN)/
DISABLE
(GESPERRT)
Aktiviert/deaktiviert den Druck des
Nutzungsberichts.
ENABLE
(FREIGEGEBEN)/
DISABLE
(GESPERRT)
Gibt an, ob der Zähler im Nutzungsbericht
angezeigt wird.
Wenn ein Einstellungswert geändert wird,
wird der Drucker neu gestartet.
AKTIVIEREN: Wird angezeigt.
DEAKTIVIEREN: Wird nicht angezeigt.
Bedingung für die Anzeige:
UNTER PRINT STATISTICS
(DRUCKSTATISTIK) > USAGE REPORT
(NUTZUNGSBERICHT) muss „ENABLE“
(AKTIVIEREN) ausgewählt sein.
SUPPLIES REPORT
(VERBRAUCHSMATERIALBERICHT)
ENABLE
(FREIGEGEBEN)/
DISABLE
(GESPERRT)
Angabe der Häufigkeit des Austauschs
von Verbrauchsmaterial/keine Angabe ist
eingestellt.
Wenn „Aktivieren“ eingestellt ist, wird
auch der Maintenance Zähler angegeben.
Bedingung für die Anzeige:
UNTER PRINT STATISTICS
(DRUCKSTATISTIK) > USAGE REPORT
(NUTZUNGSBERICHT) Muss „ENABLE“
(AKTIVIEREN) ausgewählt sein.
RST MAIN CNT (RST-HAUPTZÄHLER)
EXECUTE
Setzt den Zähler auf Null zurück
CHANGE
PASSWORD
(KENNWORT
ÄNDERN)
NEW PASSWORD
(NEUES
KENNWORT)
****
Legt ein neues Kennwort für den Zugriff
auf das Menü PRINT STATISTICS
(DRUCKSTATISTIK) fest.
VERIFY PASSWORD
(KENNWORT
PRÜFEN)
****
Prüft die Änderung
Menüfunktionen > 54
WARTUNG
ERSETZEN DER VERBRAUCHSMATERIALIEN
Verwenden Sie nur Original-Verbrauchsmaterial, um die bestmögliche Qualität
und Leistung Ihrer Hardware sicherzustellen. Fremdprodukte können die
Leistung Ihres Druckers beeinträchtigen, und Ihre Garantie kann verfallen.
ERSETZEN DER TONERPATRONE
HINWEIS
Wenn auf dem LCD-Display TONERSTAND NIEDRIG angezeigt wird oder das
Druckbild blass aussieht, öffnen Sie die obere Abdeckung, und klopfen Sie
mehrere Male auf die Patrone, um das Tonerpulver gleichmäßig zu verteilen.
Auf diese Weise erzielen Sie die besten Ergebnisse mit Ihrer Tonerpatrone.
ACHTUNG!
Tauschen Sie die Tonerpatrone(n) erst dann aus, wenn „TONER
EMPTY“ (Toner leer) angezeigt wird. Auf diese Weise vergeuden
Sie nicht unnötig Toner und schließen Tonersensorfehler aus.
Der in diesem Gerät verwendete Toner ist ein sehr feines, trockenes Pulver. Er ist
in vier Patronen enthalten: eine für jede Farbe Cyan, Magenta, Gelb und Schwarz.
Legen Sie ein Blatt Papier bereit, um die benutzte Tonerpatrone darauf zu stellen,
wenn Sie eine neue installieren.
Entsorgen Sie die alte Tonerpatrone in der Verpackung der neuen.
Beachten Sie dabei die gültigen Vorschriften für die Abfallentsorgung. Wenn Toner
verschüttet wird, bürsten Sie ihn leicht weg. Reicht dies nicht aus, entfernen Sie restlichen
Toner mit einem mit kaltem Wasser befeuchteten Tuch.
Verwenden Sie kein heißes Wasser, und setzen Sie niemals Lösungsmittel ein. Flecken
lassen sich nicht mehr entfernen.
VORSICHT!
Wenn Sie Toner einatmen oder Toner in Ihre Augen gerät, trinken
Sie etwas Wasser bzw. spülen Sie Ihre Augen mit viel kaltem
Wasser. Begeben Sie sich unverzüglich in ärztliche Behandlung.
1.
Drücken Sie die Entriegelungstaste der oberen Abdeckung, und öffnen Sie die obere
Abdeckung des Druckers vollständig.
VORSICHT!
Wenn der Drucker eingeschaltet war, ist der Fixierer heiß.
Dieser Bereich ist deutlich gekennzeichnet. Berühren Sie ihn nicht.
Wartung > 55
2.
Merken Sie sich die Anordnung der vier Tonerpatronen. Diese Reihenfolge muss
unbedingt eingehalten werden.
1
2
3
4
(a)
1. Tonerpatrone Gelb
2. Tonerpatrone Magenta
3. Tonerpatrone Cyan
4. Tonerpatrone Schwarz
Schieben Sie den farbigen Tonerpatronen-Freigabehebel der Tonerpatrone,
die ersetzt werden soll, zur rechten Seite des Druckers.
b
a
(b)
Heben Sie wie abgebildet die rechte Seite der Tonerpatrone an, und ziehen
Sie die Tonerpatrone nach rechts, um die linke Seite zu lösen. Entnehmen Sie
die Tonerpatrone dann aus dem Drucker.
3.
Stellen Sie die Tonerpatrone vorsichtig auf ein Blatt Papier, um Verschmutzung durch
Toner zu vermeiden.
4.
Reinigen Sie die Oberseite der ID-Einheit mit einem sauberen, flusenfreien Tuch.
Wartung > 56
5.
Entnehmen Sie die neue Tonerpatrone aus dem Karton, lassen Sie sie aber
noch in ihrem Verpackungsmaterial.
6.
Schütteln Sie die neue Tonerpatrone vorsichtig mehrmals von Seite zu Seite,
um den Toner zu lösen und gleichmäßig in der Tonerpatrone zu verteilen.
7.
Entfernen Sie die Verpackung.
8.
Halten Sie die Tonerpatrone oben in der Mitte, und setzen Sie sie dann in den
Drucker auf die Bildtrommel, von der die alte Tonerpatrone entnommen wurde.
9.
Setzen Sie die linke Seite der Tonerpatrone zuerst in die Oberseite der Bildtrommel
ein, und senken Sie dann die rechte Seite der Tonerpatrone auf die Bildtrommel.
10.
Drücken Sie vorsichtig auf die Tonerpatrone, um sich zu vergewissern, dass sie
einwandfrei sitzt, und schieben Sie den farbigen Hebel vollständig zur linken Seite
des Druckers. Dadurch wird die Tonerkartusche verriegelt, und Toner kann in die
Bildtrommel gelangen.
c
b
a
Wartung > 57
11.
Wischen Sie den LED-Kopf vorsichtig mit einem sauberen, flusenfreien Tuch ab.
12.
Schließen Sie zuletzt die obere Abdeckung, indem Sie fest auf beide Seiten drücken,
sodass sie einrastet.
Wartung > 58
ERSETZEN DES TRANSPORTBANDS
Das Transportband befindet sich unter der Bildtrommeleinheit.
Schalten Sie den Drucker aus, und lassen Sie den Fixierer etwa 10 Minuten abkühlen,
bevor Sie die Abdeckung öffnen.
1.
Drücken Sie die Entriegelungstaste der oberen Abdeckung, und öffnen Sie die
obere Abdeckung des Druckers vollständig.
VORSICHT!
Wenn der Drucker eingeschaltet war, ist der Fixierer heiß.
Dieser Bereich ist deutlich gekennzeichnet. Berühren Sie ihn nicht.
2.
Halten Sie die Bildtrommeleinheit an den Griffen fest, und heben Sie sie
zusammen mit allen Tonerpatronen nach oben und aus dem Drucker heraus.
3.
Stellen Sie die Einheit an einen sicheren Ort, an dem Sie keinen direkten
Wärme- und Lichtquellen ausgesetzt ist.
ACHTUNG!
Die grüne Bildtrommelfläche an der Unterseite der einzelnen
Tonerpatronen ist sehr empfindlich gegen Berührung und Licht.
Berühren Sie diese Fläche nicht, und setzen Sie sie niemals länger
als fünf Minuten der normalen Raumbeleuchtung aus. Wenn die
Trommeleinheit für längere Zeit aus dem Drucker entnommen
werden muss, stecken Sie die Tonerpatrone in einen schwarzen
Kunststoffbeutel, um sie vor Licht zu schützen. Setzen Sie die
Bildtrommel niemals direkter Sonnenbestrahlung oder sehr
heller Raumbeleuchtung aus.
Wartung > 59
4.
Ziehen Sie die Hebel an jeder Seite des Transportbands nach oben in Richtung
der Gerätevorderseite.
a
b
a
5.
Heben Sie das Transportband (b) mithilfe der Riegel (a) an, und nehmen Sie es aus
dem Gerät heraus.
6.
Setzen Sie die neue Transportbandeinheit so ein, dass sich der Antriebsmechanismus
an der Rückseite des Druckers befindet. Setzen Sie den Antriebsmechanismus in die
Aussparung hinten rechts im Drucker, und senken Sie die Transportbandeinheit in
den Drucker ab.
7.
Drücken Sie die Riegel zur Rückseite des Geräts. Dadurch wird die
Transportbandeinheit gehalten.
8.
Halten Sie die Bildtrommeleinheit an den Griffen fest, und senken Sie sie
in das Gerät ab, so dass die Zapfen an den Seiten in die Schlitze in den
Seiten des Druckerinnenraums eingeführt werden.
9.
Schließen Sie zuletzt die obere Abdeckung, indem Sie fest auf beide Seiten drücken,
sodass sie einrastet.
Wartung > 60
ERSETZEN DES FIXIERERS
Der Fixierer befindet sich im Drucker unmittelbar hinter den Tonerpatronen.
VORSICHT!
Wenn der Drucker kürzlich eingeschaltet war, sind einige Teile
des Fixierers sehr heiß. Gehen Sie äußerst vorsichtig mit dem
Fixierer um, und fassen Sie ihn nur am Griff an, der nur mäßig
warm wird. Der heiße Bereich ist deutlich durch einen Warnaufkleber
gekennzeichnet. Schalten Sie, um sicherzugehen, den Drucker aus,
und lassen Sie die Fixiereinheit etwa 10 Minuten abkühlen, bevor
Sie die Abdeckung öffnen.
1.
Drücken Sie die Entriegelungstaste der oberen Abdeckung, und öffnen Sie die obere
Abdeckung des Druckers vollständig.
2.
Der Griff (a) befindet sich an der Oberseite der Fixiereinheit.
a
b
b
3.
Ziehen Sie die beiden Verriegelungshebel (b) zur Drucker-Vorderseite, so dass sie
ganz aufrecht stehen.
4.
Halten Sie die Fixiereinheit an ihrem Griff (a) und heben Sie sie gerade aus dem
Drucker. Wenn der Fixierer noch warm ist, stellen Sie ihn auf eine ebene Fläche,
die nicht wärmeempfindlich ist.
5.
Entnehmen Sie den neuen Fixierer aus dem Karton, und entfernen Sie das
Verpackungsmaterial.
Wartung > 61
6.
Halten Sie den neuen Fixierer am Griff, und vergewissern Sie sich, dass
er richtig ausgerichtet ist. Die Verriegelungshebel (b) müssen ganz aufrecht
stehen, und die beiden Positionierungszapfen (b) müssen zu Ihnen weisen.
b
c
b
7.
Setzen Sie den Fixierer so in den Drucker, dass die beiden Zapfen (c)
in die Schlitze in den Seiten des Druckerinnenraums eingeführt werden.
8.
Drücken Sie die beiden Verriegelungshebel (b) zur Druckerrückseite,
um den Fixierer zu befestigen.
b
b
9.
Schließen Sie zuletzt die obere Abdeckung, indem Sie fest auf beide Seiten
drücken, sodass sie einrastet.
Wartung > 62
REINIGEN
ACHTUNG!
Verwenden Sie zum Reinigen ein sauberes, feuchtes, flusenfreies
Tuch. Verwenden Sie Waschbenzin, Verdünner oder Alkohol nicht
als Reinigungsmittel.
...DAS GEHÄUSE
1.
Schalten Sie den Drucker aus.
2.
Wischen Sie die Geräteoberfläche mit einem etwas mit Wasser oder einem
Neutralreiniger angefeuchteten, weichen Tuch ab.
3.
Trocknen Sie die Geräteoberfläche mit einem weichen, trockenen Tuch ab.
4.
Schalten Sie den Drucker ein.
...DEN LED-KOPF
Wenn das Druckbild unscharf ist oder weiße Linien zeigt, müssen die LED-Köpfe
gereinigt werden.
Die Linse kann gereinigt werden, ohne dass der Drucker ausgeschaltet wird.
1.
Drücken Sie die Entriegelungstaste der oberen Abdeckung, und öffnen Sie die
obere Abdeckung des Druckers vollständig.
2.
Wischen Sie den LED-Kopf vorsichtig mit einem sauberen, flusenfreien Tuch ab.
ACHTUNG!
Verwenden Sie zum Reinigen des LED-Kopfes weder Methanol
noch ein anderes Lösungsmittel, da sonst die Oberfläche der
Linse beschädigt werden kann.
3.
Schließen Sie danach zuletzt die obere Abdeckung, indem Sie fest auf beide Seiten
drücken, so dass sie einrastet.
Wartung > 63
UPGRADES INSTALLIEREN
Dieser Abschnitt erläutert, wie Sie optionale Zubehörteile im Drucker installieren.
Dazu gehören:
>
Zusätzlicher RAM-Speicher
>
SD-Karte
>
Weiteres Papierfach
SPEICHERUPGRADE
Die Grundmodelle des Druckers werden mit dem folgenden Hauptspeicher ausgeliefert:
>
256 MB
Als Upgrade ist eine zusätzliche Speicherkarte mit 256 MB oder 512 MB verfügbar,
so dass die folgende maximale Gesamtspeicherkapazität möglich ist:
>
768 MB
1.
Schalten Sie den Drucker aus, und ziehen Sie den Netzstecker.
2.
Entfernen Sie die äußere Zugriffsabdeckung, und legen Sie sie sicher auf einer Seite ab.
a
b
3.
Drehen Sie die Feststellschraube (a) gegen den Uhrzeigersinn, und entfernen
Sie die innere Zugriffsabdeckung (b). Legen Sie sie sicher auf einer Seite ab.
a
b
4.
Nehmen Sie die neue Speicherkarte vorsichtig aus ihrer Verpackung. Fassen Sie die
Speicherkarte nach Möglichkeit nur an ihren kurzen Kanten an, und vermeiden Sie
es, die Metallteile zu berühren. Berühren Sie insbesondere nicht die Kontaktleiste.
Upgrades installieren > 64
5.
In der Kontaktleiste der Speicherkarte ist eine kleine Aussparung vorhanden,
die sich näher an einer als an der anderen Seite befindet.
6.
Suchen Sie nach dem RAM-Erweiterungssteckplatz im Gerät.
7.
Ist im RAM-Erweiterungssteckplatz bereits eine Upgrade-Speicherkarte vorhanden,
muss diese entnommen werden, bevor die neue installiert werden kann. Entfernen Sie
sie gemäß den nachstehenden Anweisungen. Fahren Sie andernfalls mit Schritt 8 fort.
(a)
Lösen Sie die Halteklammern, und ziehen Sie die Karte aus dem Steckplatz.
(b)
Legen Sie die entnommene Speicherkarte in den Antistatikbeutel, in dem die
neue Speicherkarte ausgeliefert wurde.
8.
Halten Sie die neue Speicherkarte an ihren kurzen Kanten, sodass die Kontaktleiste
in den RAM-Erweiterungssteckplatz weist und die kleine Aussparung sich näher an
der Rückseite des Druckers befindet.
9.
Drücken Sie die Speicherkarte vorsichtig in den RAM-Erweiterungssteckplatz,
bis sie einrastet und sich nicht weiter hineindrücken lässt.
10.
Setzen Sie die innere Zugriffsabdeckung (b) wieder ein, und drehen Sie die
Feststellschraube (a) im Uhrzeigersinn, um sie anzuziehen.
b
a
Upgrades installieren > 65
11.
Setzen Sie die Zugriffsabdeckung wieder ein, und lassen Sie sie einrasten.
b
a
12.
Schließen Sie den Netzstecker wieder an, und schalten Sie den Drucker ein.
13.
Wenn der Drucker betriebsbereit ist, drucken Sie wie folgt eine Menüübersicht:
14.
(a)
Drücken Sie die Taste OK (EINGABE) und danach die Taste OK (EINGABE), um
Menü "INFORMATION MENU (INFORMATIONEN)" auszuwählen.
(b)
Drücken Sie die Taste OK (EINGABE), um "PRINT MENU MAP (MENÜÜBERSICHT
DRUCKEN)" auszuwählen.
(c)
Der Drucker ist im Zustand Bereit, nachdem der Drucker MenuMap ausgedruckt
hat.
Überprüfen Sie die erste Seite der Menüübersicht.
Oben auf der Seite zwischen den beiden waagerechten Linien ist die aktuelle
Druckerkonfiguration angeführt. Die Liste enthält einen Wert für die Gesamtspeichergröße.
Der Wert sollte dem derzeit installierten Speicher entsprechen.
Upgrades installieren > 66
SD-KARTE
Die optionale SD-Karte ermöglicht das Sortieren von gedruckten Seiten und kann
zum Speichern von Overlays, Makros, Schriftarten und vertraulichen oder PrüfdruckDokumenten vor dem Ausdruck verwendet werden.
1.
Schalten Sie den Drucker aus, und ziehen Sie den Netzstecker.
2.
Entfernen Sie die äußere Zugriffsabdeckung, und legen Sie sie sicher auf einer Seite ab.
a
b
3.
Drehen Sie die Feststellschraube (a) gegen den Uhrzeigersinn, und entfernen
Sie die innere Zugriffsabdeckung (b). Legen Sie sie sicher auf einer Seite ab.
a
b
4.
Beachten Sie, dass die SD-Karte eine abgeschrägte Ecke hat.
Upgrades installieren > 67
5.
Schieben Sie die SD-Karte behutsam wie abgebildet in den Steckplatz.
6.
Setzen Sie die innere Zugriffsabdeckung (b) wieder ein, und drehen
Sie die Feststellschraube (a) im Uhrzeigersinn, um sie anzuziehen.
b
7.
a
Setzen Sie die Zugriffsabdeckung wieder ein, und lassen Sie sie einrasten.
b
a
8.
Schließen Sie den Netzstecker wieder an, und schalten Sie den Drucker ein.
9.
Wenn der Drucker betriebsbereit ist, drucken Sie wie folgt eine Menüübersicht:
10.
(a)
Drücken Sie die Taste OK (EINGABE) und danach die Taste OK (EINGABE),
um Menü "INFORMATION MENU (INFORMATIONEN)" auszuwählen.
(b)
Drücken Sie die Taste OK (EINGABE), um "PRINT MENU MAP (MENÜÜBERSICHT
DRUCKEN)" auszuwählen.
(c)
Der Drucker ist im Zustand Bereit, nachdem der Drucker MenuMap ausgedruckt
hat.
Überprüfen Sie die erste Seite der Menüübersicht.
Oben auf der Seite zwischen den beiden waagerechten Linien ist die aktuelle
Druckerkonfiguration angeführt. In dieser Liste sollte angegeben sein, dass die
SD-Karte installiert ist.
Upgrades installieren > 68
WEITERES PAPIERFACH
1.
Schalten Sie den Drucker aus, und ziehen Sie den Netzstecker.
2.
Befestigen Sie zusätzliche Papierfächer an den vorgesehenen Stellen.
3.
Platzieren Sie den Drucker unter Verwendung der Positionierhilfen auf dem oder
den zusätzlichen Papierfächern. Beachten Sie beim Hochheben des Druckers alle
Sicherheitsvorschriften.
4.
Bringen Sie die Halteklammern wie abgebildet an.
5.
Schließen Sie den Netzstecker wieder an, und schalten Sie den Drucker ein.
Anschließend muss nur noch der Druckertreiber eingestellt werden, damit er
die neuen Funktionen uneingeschränkt anwenden kann (siehe „Einstellen der
Treibergeräteoptionen“ auf Seite 70).
Upgrades installieren > 69
EINSTELLEN DER TREIBERGERÄTEOPTIONEN
Nach der Installation eines Upgrades muss möglicherweise der Druckertreiber aktualisiert
werden, damit die zusätzlichen Funktionen für die Anwendungen verfügbar sind.
Zubehör wie zusätzliche Papierfächer können nur genutzt werden, wenn der Druckertreiber
im Computer weiß, dass sie vorhanden sind.
Manchmal wird die Hardwarekonfiguration des Geräts automatisch erkannt, wenn der
Treiber installiert wird. Es ist jedoch ratsam, wenigstens zu prüfen, ob alle verfügbaren
Hardwarefunktionen im Treiber aufgelistet sind.
Dieser Vorgang ist wichtig, wenn später zusätzliche Hardwarefunktionen zum Gerät
hinzugefügt werden, nachdem die Treiber installiert und eingerichtet wurden.
Wenn das Gerät von mehreren Computern gemeinsam genutzt wird, ist es erforderlich,
den Treiber auf jedem Computer zu aktualisieren.
WINDOWS
1.
2.
Öffnen Sie das Fenster Eigenschaften des Treibers.
(a)
Öffnen Sie das Fenster Drucker („Drucker und Faxgeräte“ unter WindowsXP)
über das Menü „Start“ oder in der Windows-Systemsteuerung.
(b)
Klicken Sie mit der rechten Maustaste auf das Symbol dieses Geräts, und
wählen Sie Eigenschaften im Popupmenü aus.
Wählen Sie die Registerkarte Geräteoptionen.
Beim Windows XP PostScript-Treiber kann die Registerkarte auch
Geräteeinstellungen heißen.
3.
Legen Sie die Optionen für alle Geräte fest, die Sie gerade installiert haben.
4.
Klicken Sie auf OK, um das Fenster zu schließen und die Änderungen zu speichern.
MAC OS X
HINWEIS
Gilt nur für den PS-Treiber.
Lion (Mac OS X 10.7), Snow Leopard (Mac OS X 10.6) und Leopard (Mac OS X 10.5)
1.
Öffnen Sie in Mac OS X die Print & Fax Preferences (Druck- und Faxeinstellungen).
2.
Stellen Sie sicher, dass Ihr Gerät ausgewählt ist.
3.
Klicken Sie auf Optionen & Zubehör….
4.
Klicken Sie auf Treiber.
5.
Wählen Sie alle für das Gerät geeigneten Hardwareoptionen aus, und klicken Sie auf OK.
Tiger (Mac OS X 10.4)
1.
Öffnen Sie in Mac OS X die Print & Fax Preferences (Druck- und Faxeinstellungen).
2.
Stellen Sie sicher, dass Ihr Gerät ausgewählt ist.
3.
Klicken Sie auf Drucker konfigurieren....
4.
Klicken Sie auf das Menü, und wählen Sie Installationsoptionen….
5.
Wählen Sie die entsprechenden Optionen für Ihre Hardware und klicken Sie dann auf
Änderungen aktivieren....
Upgrades installieren > 70
Panther (Mac OS X 10.3)
1.
Öffnen Sie in Mac OS X die Print & Fax Preferences (Druck- und Faxeinstellungen).
2.
Klicken Sie auf Drucken.
3.
Klicken Sie auf Drucker konfigurieren....
4.
Stellen Sie sicher, dass Ihr Gerät ausgewählt ist, und klicken Sie auf Info
anzeigen....
5.
Klicken Sie auf das Menü, und wählen Sie Installationsoptionen….
6.
Wählen Sie die entsprechenden Optionen für Ihre Hardware und klicken Sie dann
auf Änderungen aktivieren....
Upgrades installieren > 71
FEHLERBEHEBUNG
Wenn Sie die Empfehlungen in diesem Handbuch zur Verwendung von Druckmedien
befolgen und die Medien vor der Verwendung in einem guten Zustand halten, können Sie
von diesem Drucker zuverlässigen Betrieb über viele Jahre erwarten. Papierstaus treten
jedoch gelegentlich auf, und in diesem Abschnitt wird erläutert, wie sie auf schnelle und
einfache Weise behoben werden.
Ein Papierstau kann beim Einziehen aus einer Papierkassette oder an jedem Punkt des
Transportwegs durch den Drucker vorkommen. Bei einem Papierstau stoppt der Drucker
sofort und die Attention- (Achtung-)LED am Bedienfeld zeigt die Störung an. Wenn Sie
mehrere Seiten (oder Exemplare) drucken, reicht es oft nicht, das offensichtlich gestaute
Blatt zu entfernen. Vielmehr können noch weitere Blätter den Transportweg blockieren.
Auch diese müssen entfernt werden, um den Papierstau vollständig zu beheben und den
normalen Betrieb wieder herzustellen.
WICHTIGE DRUCKERKOMPONENTEN UND PAPIERTRANSPORTWEG
3
4
2
5
1
6
7
1. Face up stacker (Ablagefach
für Vorderseite oben)
5. Vordere Abdeckung
2. Papierausgabe
7. Weiteres Papierfach (falls installiert)
6. Papierkassette
3. Fixiereinheit
4. Obere Abdeckung
Fehlerbehebung > 72
FEHLERCODES DES PAPIERSENSORS
382
381
380, 400
370
390
391
392
371
372
CODE
POSITION
CODE
POSITION
370
Duplex
390
Mehrzweckfach
371
Duplex
391
Papierfach
372
Duplex
392
2. Papierfacha
380
Papiereinzug
400
Papierformat
381
Papierpfad
409
Ausgabefach
(Face up) (Sensor
nicht abgebildet)
382
Papierausgabe
a. Sofern installiert.
Fehlerbehebung > 73
BESEITIGEN VON PAPIERSTAUS
1.
Wenn ein Blatt schon zum Großteil aus dem Drucker transportiert ist, fassen Sie es,
und ziehen Sie es vorsichtig ganz heraus. Lässt es sich nicht herausziehen, wenden
Sie keine übermäßige Kraft an. Es kann später von der Rückseite her entfernt werden.
2.
Drücken Sie die Entriegelungstaste der oberen Abdeckung, und öffnen Sie die obere
Abdeckung des Druckers vollständig.
VORSICHT!
Wenn der Drucker eingeschaltet war, ist der Fixierer heiß.
Dieser Bereich ist deutlich gekennzeichnet. Berühren Sie ihn nicht.
3.
Halten Sie die Bildtrommeleinheit an den Griffen fest, und heben Sie sie
zusammen mit allen Tonerpatronen nach oben und aus dem Drucker heraus.
4.
Stellen Sie die beiden Teile vorsichtig auf ein Blatt Papier, um Verschmutzungen
durch den Toner und eine Beschädigung der grünen Fläche der Trommel und
Abdeckung zu vermeiden.
ACHTUNG!
Die grüne Bildtrommelfläche an der Unterseite der Bildtrommel ist
sehr empfindlich gegen Berührung und Licht. Berühren Sie diese
Fläche nicht, und setzen Sie sie niemals länger als fünf Minuten
der normalen Raumbeleuchtung aus. Wenn die Trommeleinheit für
längere Zeit aus dem Drucker entnommen werden muss, stecken
Sie die Tonerpatrone in einen schwarzen Kunststoffbeutel, um sie
vor Licht zu schützen. Setzen Sie die Bildtrommel niemals direkter
Sonnenbestrahlung oder sehr heller Raumbeleuchtung aus.
Fehlerbehebung > 74
5.
Sehen Sie nach, ob noch Papier auf dem Transportband sichtbar ist.
d
c
b
a
e
ACHTUNG!
Verwenden Sie keine spitzen oder scheuernden Gegenstände,
um Blätter vom Transportband zu lösen. Dadurch kann die
Oberfläche des Transportbands beschädigt werden.
(a)
Zum Entfernen eines Blatts, dessen Vorderkante sich vorne auf dem
Transportband (a) befindet, heben Sie die Schutzvorrichtung (e) an der
Druckervorderseite an. Lösen Sie dann das Blatt vorsichtig vom Transportband,
und ziehen Sie es vorwärts in den Innenraum des Druckers, so dass Sie es
entnehmen können.
2
1
(b)
Um ein Blatt aus dem mittleren Bereich des Transportbands (b) zu entfernen,
lösen Sie es vorsichtig vom Transportband, und entnehmen Sie es.
Fehlerbehebung > 75
(c)
Um ein Blatt zu entfernen, das gerade in den Fixierer (c) eingezogen wird,
lösen Sie die hintere Kante des Blatts vom Transportband, drücken Sie den
Freigabehebel (d) des Fixierers nach vorne und unten, um den Druck des
Fixierers auf das Blatt aufzuheben, und ziehen Sie das Blatt durch den
Druckerinnenraum heraus. Geben Sie den Freigabehebel dann wieder frei.
d
HINWEIS
Wenn das Blatt bereits zum Großteil in den Fixierer eingezogen ist (nur noch
ein kurzes Stück ist sichtbar), versuchen Sie nicht, es zurückzuziehen.
(d)
Sie können ein Blatt aus dem Fixierer entfernen, indem Sie die beiden
Verriegelungshebel (e) zur Druckerrückseite verschieben, um den Fixierer
freizugeben. Nehmen Sie den Fixierer mithilfe des Griffs (f) heraus.
f
e
e
(e)
Drücken Sie den Freigabehebel (g), und ziehen Sie das Blatt aus dem Fixierer heraus.
g
(f)
Setzen Sie den Fixierer wieder in das Gerät ein, und drücken Sie die Riegel (e)
zur Geräterückseite.
e
e
Fehlerbehebung > 76
6.
Wenn der Stau beim Duplexdruck aufgetreten ist, überprüfen Sie den
Duplexpapiertransportweg:
(a)
Ziehen Sie die Hebel an jeder Seite des Transportbands nach oben in Richtung
der Gerätevorderseite.
a
b
a
(b)
Heben Sie das Transportband (b) mithilfe der Riegel (a) an, und nehmen Sie es
aus dem Gerät heraus.
(c)
Sehen Sie im Drucker nach, ob noch Papier im Papiertransportweg sichtbar ist.
Ziehen Sie Blätter in diesem Bereich heraus.
(d)
Setzen Sie die Transportbandeinheit so ein, dass sich der Antriebsmechanismus
an der Rückseite des Druckers befindet. Setzen Sie den Antriebsmechanismus
in die Aussparung hinten rechts im Drucker, und senken Sie die
Transportbandeinheit in den Drucker ab.
(e)
Drücken Sie die Riegel zur Rückseite des Geräts. Dadurch wird die
Transportbandeinheit gehalten.
Fehlerbehebung > 77
7.
Halten Sie die Bildtrommeleinheit an den Griffen fest, und senken Sie sie in
das Gerät ab, so dass die Zapfen an den Seiten in die Schlitze in den Seiten
des Druckerinnenraums eingeführt werden.
8.
Klappen Sie die obere Abdeckung zu, aber drücken Sie sie noch nicht zum Verriegeln
nach unten. Dadurch wird die Bildtrommel vor übermäßigem Lichtbefall geschützt,
während Sie die übrigen Bereiche auf gestautes Papier prüfen.
9.
Öffnen Sie das rückwärtige Ausgabefach (h) und prüfen Sie, ob ein Blatt Papier im
hinteren Transportbereich (i) vorhanden ist.
i
h
> Ziehen Sie Blätter in diesem Bereich heraus.
> Wenn das Blatt weit hinten in diesem Bereich ist und sich nicht herausziehen
lässt, wird es wahrscheinlich noch vom Fixierer gehalten. Klappen Sie in diesem
Fall die obere Abdeckung hoch, und drücken Sie den Freigabehebel (d) des
Fixierers nach unten.
d
Fehlerbehebung > 78
10.
Wenn das rückwärtige Ausgabefach nicht verwendet wird, schließen Sie es wieder,
nachdem das gesamte gestaute Papier aus diesem Bereich entfernt wurde.
11.
Ziehen Sie die Kassette heraus, und vergewissern Sie sich, dass das Papier einwandfrei
eingelegt und nicht beschädigt ist und die Papierführungen einwandfrei gegen die
Seiten des Papierstapels sitzen. Schieben Sie die Kassette dann wieder hinein.
12.
Schließen Sie zuletzt die obere Abdeckung, indem Sie fest darauf drücken,
bis sie einrastet.
Wenn JAM RECOVERY (STAUBESEITIGUNG) im Menü SYS CONFIG MENU (SYSTEMKONFIGURATION)
auf ON (EIN) gesetzt ist, versucht der Drucker nach Behebung des Papierstaus, die durch
den Papierstau verlorenen Seiten erneut zu drucken.
Fehlerbehebung > 79
NICHT ZUFRIEDEN STELLENDE DRUCKQUALITÄT
SYMPTOME
MÖGLICHE URSACHEN
SCHRITTE
Auf dem Ausdruck
sind vertikale weiße
Linien zu sehen.
Der LED-Kopf ist
verschmutzt.
Wischen Sie den LED-Kopf mit einem
weichen, flusenfreien Tuch ab.
Niedriger Tonerstand.
Öffnen Sie die obere Abdeckung,
und klopfen Sie einige Male auf die
Tonerkartusche, um den restlichen
Toner gleichmäßig zu verteilen. Tritt
das Problem noch immer auf, tauschen
Sie die Tonerkartusche aus.
In der Bildtrommel scheinen
gerätefremde Partikel
vorhanden zu sein.
Tauschen Sie die Bildtrommelkartusche
aus.
Der Lichtabschirmfilm auf
der Bildtrommelkartusche
ist verschmutzt.
Wischen Sie den Film mit einem
weichen, flusenfreien Tuch ab.
Der LED-Kopf ist
verschmutzt.
Wischen Sie den LED-Kopf mit einem
weichen, flusenfreien Tuch ab.
Niedriger Tonerstand.
Öffnen Sie die obere Abdeckung,
und klopfen Sie einige Male auf die
Tonerkartusche, um den restlichen
Toner gleichmäßig zu verteilen. Tritt
das Problem noch immer auf, tauschen
Sie die Tonerkartusche aus.
Das Papier ist nicht für die
Druckereinheit geeignet.
Verwenden Sie empfohlenes Papier.
Die Tonerkartusche ist nicht
ordnungsgemäß eingesetzt.
Setzen Sie die Tonerkartusche
erneut ein.
Niedriger Tonerstand.
Öffnen Sie die obere Abdeckung,
und klopfen Sie einige Male auf die
Tonerkartusche, um den restlichen
Toner gleichmäßig zu verteilen. Tritt
das Problem noch immer auf, tauschen
Sie die Tonerkartusche aus.
Das Papier ist feucht.
Verwenden Sie Papier, das bei
geeigneten Temperatur- und
Feuchtigkeitsbedingungen
gelagert wurde.
Das Papier ist nicht für die
Druckereinheit geeignet.
Verwenden Sie empfohlenes Papier.
Stärke und Sorte des Papiers
sind ungeeignet.
Setzen Sie im „Media Menu“
(Papiersortenmenü) den Medientyp
und das Mediengewicht auf einen
geeigneten Wert, oder erhöhen Sie
den Wert des Mediengewichts um 1.
Recycling-Papier wird
verwendet.
Erhöhen Sie im „Media Menu“
(Papiersortenmenü) den Wert
des Mediengewichts um 1.
Das Papier ist feucht oder
trocken.
Verwenden Sie Papier, das bei
geeigneten Temperatur- und
Feuchtigkeitsbedingungen
gelagert wurde.
Das Druckbild wird
in vertikaler Richtung
immer blasser.
Der Ausdruck
ist zu hell.
Die Bilder sind
teilweise zu blass.
Beim Drucken reiner
Farben sind weiße
Flecken und Linien
sichtbar.
Fehlerbehebung > 80
SYMPTOME
MÖGLICHE URSACHEN
SCHRITTE
Auf dem Ausdruck
sind vertikale Linien
sichtbar.
Die Bildtrommelkartusche
ist beschädigt.
Tauschen Sie die
Bildtrommelkartusche aus.
Niedriger Tonerstand.
Öffnen Sie die obere Abdeckung,
und klopfen Sie einige Male auf die
Tonerkartusche, um den restlichen
Toner gleichmäßig zu verteilen. Tritt
das Problem noch immer auf, tauschen
Sie die Tonerkartusche aus.
Auf dem Ausdruck sind
regelmäßig horizontale
Linien sowie Flecken
sichtbar.
Treten die Linien und Flecken
in Abständen von ca. 94 mm
auf, ist die Bildtrommel
(die grüne Hülse) beschädigt
oder verschmutzt.
Wischen Sie sie behutsam mit einem
weichen Tuch ab. Tauschen Sie die
Bildtrommelkartusche aus, wenn sie
beschädigt ist.
Treten die Linien und
Flecken in Abständen von
ca. 30 mm auf, können in
der Bildtrommelkartusche
gerätefremde Partikel
vorhanden sein.
Öffnen/schließen Sie die obere
Abdeckung, und drucken Sie erneut.
Treten die Linien und Flecke
in Abständen von ca. 86 mm
auf, ist die Fixiereinheit
beschädigt.
Tauschen Sie die Fixiereinheit aus.
Die Bildtrommelkartusche
wurde Licht ausgesetzt.
Tauschen Sie die Bildtrommelkartusche
aus, wenn das Problem nicht behoben
wurde.
Das Papier ist statisch
geladen.
Verwenden Sie Papier, das bei geeigneten
Temperatur- und Feuchtigkeitsbedingungen
gelagert wurde.
Zu starkes Papier wird
verwendet.
Verwenden Sie weniger starkes Papier.
Niedriger Tonerstand.
Öffnen Sie die obere Abdeckung,
und klopfen Sie einige Male auf die
Tonerkartusche, um den restlichen
Toner gleichmäßig zu verteilen. Tritt
das Problem noch immer auf, tauschen
Sie die Tonerkartusche aus.
Die Buchstabenränder
sind verschmiert.
Der LED-Kopf ist
verschmutzt.
Wischen Sie den LED-Kopf mit einem
weichen, flusenfreien Tuch ab.
Der Toner löst sich,
wenn er gerieben wird.
Stärke und Sorte des Papiers
wurden falsch eingestellt.
Setzen Sie im „Media Menu“
(Papiersortenmenü) den Medientyp
und das Mediengewicht auf einen
geeigneten Wert, oder verringern Sie
den Wert des Mediengewichts um 1.
Recycling-Papier wird
verwendet.
Erhöhen Sie im „Media Menu“
(Papiersortenmenü) den Wert
des Mediengewichts um 1.
Stärke und Sorte des Papiers
wurden falsch eingestellt.
Setzen Sie im „Media Menu“
(Papiersortenmenü) den Medientyp
und das Mediengewicht auf einen
geeigneten Wert, oder verringern Sie
den Wert des Mediengewichts um 1.
Der weiße Bereich des
Papiers ist geringfügig
gefleckt.
Der Glanz ist
ungleichmäßig.
Fehlerbehebung > 81
TECHNISCHE DATEN
FC-263CP
BEZEICHNUNG
Abmessungen
SPEZIFIKATION
410 × 504 × 242 mm (B × T × H)
Gewicht
Stromversorgung
Ca. 21 kg
220 bis 240 V Wechselstrom bei 50/60 Hz ± 2 %
Betriebsumgebung
Betrieb: 10 bis 32 °C/20 bis 80 % relative Feuchtigkeit)
(optimal 25 °C feucht, 2 °C trocken)
Aus: 0 bis 43 °C/10 bis 90 % relative Feuchtigkeit)
(optimal 26,8 °C feucht, 2 °C trocken)
Druckumgebung
Farbe 17 bis 27 °C bei 50 bis 70 % relativer Feuchtigkeit
Technische Daten > 82
INDEX
B
Print Statistics
(Druckstatistik)
(Menü) ........................... 54
Standardeinstellungen ab
Werk ............................... 24
Sys Config
(Systemkonfiguration)
(Menü) ........................... 34
System Adjust
(Sys.Einstellung)
(Menü) ........................... 43
Usage (Betriebszähler)
(Menü) ........................... 45
USB-Menü......................... 39
Verwendung ..................... 22
Zurückstellen .................... 44
Bedienfeld ............................. 22
Betriebszähler-Menü ............. 45
Bildtrommel
aktuelle Nutzung .............. 45
Briefumschläge
Einlegen ............................ 20
C
Checkliste für Probleme
Nicht zufrieden stellende
Druckqualität .................. 80
D
Druckqualität
Einstellen .......................... 44
Duplex
Einschränkungen bei
Papiergröße
und -gewicht .................. 16
E
Energiesparmodus
Aktivieren oder
deaktivieren ................... 44
Verzögerungszeit .............. 34
Erste Schritte ........................ 12
F
Farbe
Einstellen .......................... 33
Fixierer
Ersetzen ............................ 61
Nutzung ............................ 45
L
LED-Kopf reinigen ................. 63
M
Mehrzweckfach
Papiergrößen .................... 16
Verwendung ..................... 20
Menüfunktionen .................... 22
Menüs
Administrator (Menü) ....... 46
Color (Farbe) (Menü) ........ 33
FX-EMULATION ................. 38
Information (Informationen)
(Menü) ............................ 27
Maintenance (Wartung)
(Menü) ............................ 44
Media (Papiersorte)
(Menü) ............................ 31
Memory (Speicher)
(Menü) ............................ 42
Menüübersicht .................. 27
Network (Netzwerk)
(Menü) ............................ 40
PCL emulation (PC-Emulation)
(Menü) ............................ 36
PPR emulation (PC-Emulation)
(Menü) ............................ 37
Print (Drucken) (Menü) .... 28
Print Jobs (Druckaufträge)
(Menü) ............................ 26
N
Netzwerkadressen
Einstellung ........................ 40
Netzwerkprotokolle
Aktivieren oder
deaktivieren ................... 40
P
Papier
Einlegen in Kassetten ....... 17
Empfohlene Sorten ........... 15
Gewichte und Größen ....... 31
Papier mit Briefkopf
einlegen.......................... 18
Stau beheben ................... 72
Stau, Fehlercodes ............. 73
Unterstützte
Papiergrößen .................. 15
PPR-EMULATION ................... 37
S
SD-Karte
Installieren ....................... 67
T
Toner
aktuelle Nutzung .............. 45
Ersetzen ........................... 55
Transportband
Ersetzen ........................... 59
Nutzung ............................ 45
U
Upgrade
SD-Karte........................... 67
Speicher ........................... 64
Weiteres Papierfach .......... 69
W
Wartungs-Menü .................... 42
Wichtige Druckerkomponenten
und Papierpfad ................... 72
Index > 83
FC-263CP
DIGITAL LED COLOUR PRINTER
Benutzerhandbuch
1-11-1, OHSAKI, SHINAGAWA-KU, TOKYO, JAPAN
©2012 TOSHIBA TEC CORPORATION Alle Rechte vorbehalten
2012-12