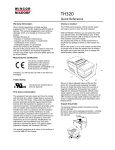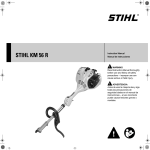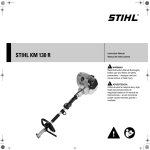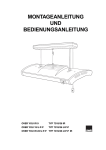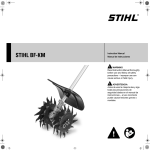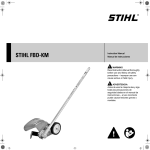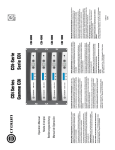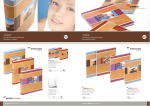Download Benutzerhandbuch zum Webshop
Transcript
Benutzerhandbuch BENUTZERHANDBUCH WEBSHOP WINTERHALTER + FENNER AG 01.10.2010 Seite 1 von 37 Benutzerhandbuch Inhaltsverzeichnis REGISTRIERUNG ............................................................................................................................................. 4 BENUTZERNAME .............................................................................................................................................. 4 PASSWORT...................................................................................................................................................... 4 EINSTIEG IN DEN WEBSHOP ......................................................................................................................... 5 STARTSEITE .................................................................................................................................................... 6 MEIN KONTO .................................................................................................................................................... 7 MEINE EINSTELLUNGEN ................................................................................................................................... 7 BENUTZERVERWALTUNG .................................................................................................................................. 8 NEUE LIEFERADRESSE BEANTRAGEN ................................................................................................................ 9 LIEFERADRESSE ÄNDERN ............................................................................................................................... 10 WARENKORB ................................................................................................................................................. 10 DIREKTBESTELLUNG ...................................................................................................................................... 10 OFFLINEBESTELLUNG ..................................................................................................................................... 11 KABELLOGIK .................................................................................................................................................. 12 HEIMLAGER / AMPELN .................................................................................................................................... 12 KOMMISSION/OBJEKT ÄNDERN ....................................................................................................................... 13 BESTELLUNG ABSCHLIESSEN .......................................................................................................................... 13 MEHRERE WARENKÖRBE ........................................................................................................................... 16 ALLGEMEINES ................................................................................................................................................ 16 NEUER W ARENKORB ..................................................................................................................................... 16 NAMEN ÄNDERN............................................................................................................................................. 16 BESTELLUNG FREIGEBEN .......................................................................................................................... 17 RECHTE ........................................................................................................................................................ 17 ANFRAGE SENDEN ......................................................................................................................................... 17 OFFENE BESTELLUNGEN ................................................................................................................................ 17 EIGENE ARTIKELNUMMERN ........................................................................................................................ 18 ALLGEMEIN.................................................................................................................................................... 18 RECHTE ........................................................................................................................................................ 18 ARTIKELNUMMER ERFASSEN........................................................................................................................... 19 Im Warenkorb.......................................................................................................................................... 19 In der Offlinebestellung ........................................................................................................................... 19 IM W ARENKORB ............................................................................................................................................. 21 MEIN KATALOG .............................................................................................................................................. 21 KATALOG ....................................................................................................................................................... 22 ARTIKELDETAILS ............................................................................................................................................ 22 BREADCRUMBS .............................................................................................................................................. 25 PRODUKTVERGLEICH .................................................................................................................................. 25 ARTIKEL HINZUFÜGEN .................................................................................................................................... 25 SUCHE ............................................................................................................................................................ 27 ERSATZ- BZW. ALTERNATIVARTIKEL ................................................................................................................ 28 MERKLISTEN ................................................................................................................................................. 29 NEUE MERKLISTE ERSTELLEN......................................................................................................................... 30 MERKLISTE BEARBEITEN ................................................................................................................................ 30 MIT MERKLISTE BESTELLEN............................................................................................................................ 31 FUNKTIONEN „MERKLISTE“ IM W ARENKORB..................................................................................................... 31 FREIGABE-SYSTEM ...................................................................................................................................... 32 AUFTRAGSHISTORY ..................................................................................................................................... 32 01.10.2010 Seite 2 von 37 Benutzerhandbuch KOMBITOOL ................................................................................................................................................... 34 KOMBINATION ERSTELLEN .............................................................................................................................. 34 ARTIKELDETAILS ............................................................................................................................................ 35 ARTIKEL EINFÜGEN ........................................................................................................................................ 36 ARTIKEL ENTFERNEN...................................................................................................................................... 36 ABMELDEN .................................................................................................................................................... 37 01.10.2010 Seite 3 von 37 Benutzerhandbuch REGISTRIERUNG Damit Sie in unserem Webshop bestellen können, benötigen Sie Zugangsdaten, welche Sie über unsere Website www.w-f.ch anfordern können. Im Feld oben rechts unter „Webshop“ finden Sie mit einem Klick auf „> Neu registrieren“ das Online-Formular. Bitte dieses ausfüllen und auf „Senden“ klicken. Es kann auch das PDFFormular ausgefüllt und per Fax an die aufgeführte Fax-Nummer gesendet werden. Ihre Zugangsdaten werden Ihnen dann auf dem gewünschten Weg zugestellt. Anfordern der Zugangsdaten über die Website www.w-f.ch … …oder direkt über den Webshop shop.w-f.ch. Sie erhalten die Zugangsdaten für einen Master-User pro Unternehmen. Der Master-User kann dann selber weitere Benutzer eröffnen. Das Passwort, welches Sie erstmalig von Winterhalter + Fenner erhalten, ist bei uns gespeichert. Sollten Sie Ihr Passwort ändern, können wir – falls es verloren geht – keine Auskunft mehr darüber geben. In diesem Fall könnten Sie aber über die Funktion „Passwort vergessen?“ selber ein neues Passwort anfordern. Geben Sie dafür Ihren Benutzernamen und E-Mail-Adresse an und prüfen Sie Ihren Posteingang auf neue Nachrichten. Sie erhalten automatisch einen Sicherheitscode, welchen Sie anschliessen eintippen müssen, um ein neues Passwort zu bestimmen. BENUTZERNAME Für den Master-User Für die Benutzer Kundennummer Kundennummer + Zusatz (z.B. 99999) (z.B. 99999DB) PASSWORT Das Passwort muss mindestens 6 Zeichen lang sein. 01.10.2010 Seite 4 von 37 Benutzerhandbuch EINSTIEG IN DEN WEBSHOP Über die Website www.w-f.ch gelangen Sie über den Button „Jetzt einloggen“ oben rechts unterhalb „BESTELLEN“ auf unseren Webshop. Sie gelangen über shop.w-f.ch (ohne www) auch direkt auf dem Webshop. 01.10.2010 Seite 5 von 37 Benutzerhandbuch STARTSEITE 4. 1. 5. 7. 8. 2. 3. 6. 9. 10. 1. Anmeldung: Falls Sie Neukunde sind, können Sie sich hier Registrieren. Sind Sie bereits Kunde, können Sie sich mit Ihrem Benutzernamen und dem dazugehörenden Passwort anmelden. Falls Sie Ihr Passwort vergessen haben, klicken Sie auf „Passwort vergessen“, um ein neues Passwort anzufordern. 2. Suche: Geben Sie einen beliebigen Begriff ein, um nach einem Artikel zu suchen. 3. Eldas-Katalog: Wählen Sie über den Pfeil rechts den gewünschten Katalog und navigieren Sie in den entsprechenden Kategorien. 4. Titelzeile: Hier können Sie auf dem kürzesten Weg die AGBs lesen, die Sprache ändern, oder nach Hilfe suchen. 5. Kataloge: Wählen Sie hier die neusten Ausgaben unserer Produktkataloge. 6. Wir informieren Sie auf der Startseite auch gleich über unsere Neuheiten und Aktionen. 7. Warenkorb: Starten Sie hier das Kombitool, um individuelle Schalterkonfigurationen zusammenzustellen. Wenn Sie angemeldet sind, gelangen Sie hier auch in den Warenkorb beziehungsweise zur Offlinebestellung. 8. Mit den WF-Infos bleiben Sie immer auf dem neusten Stand. 9. Informieren Sie sich über anstehende und aktuelle Events. 10. Katalogbestellung: Bestellen Sie hier die Papiervariante unserer Kataloge. 01.10.2010 Seite 6 von 37 Benutzerhandbuch MEIN KONTO Über den Link „Mein Konto“ (links oben) können Sie Ihre Daten verwalten. MEINE EINSTELLUNGEN Mit einem Klick auf „Meine Einstellungen“ unter „Benutzerdaten“ gelangen Sie zu Ihren persönlichen Einstellungen. Main: Falls gewünscht, kann hier das Passwort geändert werden. Dieses muss dann zweimal eingegeben werden und mindestens acht Zeichen enthalten. Weiter sollten hier Kontaktinfos, wie E-Mail-Adresse und Telefonnummern für Auftragsbestätigungen eingetragen werden. Adressen: Die Rechnungsadresse wird nur einmal definiert und kann während der Bestellung nicht mehr geändert werden. Es besteht jedoch die Möglichkeit verschiedenen Lieferadressen anzugeben. Hier kann die Standardadresse definiert werden. Auftrags-Einstellungen: Wählen Sie zwischen den verschiedenen Versandarten und ob bzw. welche Auftragsbestätigung Sie normalerweise wünschen. Bestimmen Sie auch die StandardKommission und mit einem gesetzten Häkchen, ob Teillieferungen erlaubt sind. Warenkorb-Einstellungen: Möchten Sie mehrere Kommissionen erlauben, setzen Sie das entsprechende Häkchen. Bestimmen Sie, ob neue Artikel im Warenkorb oben oder unten angezeigt werden. Desweiteren kann das Standard-Heimlager gewählt werden. Die Warenkorb Limite kann nur vom Master-User geändert werden. Offline Bestellung: Definieren Sie, mit welchem Trennzeichen und in welcher Reihenfolge Ihre Offlinebestellung standardmässig formatiert ist. 01.10.2010 Seite 7 von 37 Benutzerhandbuch Allgemeine Einstellungen: Legen Sie hier Ihre Standard-Sprache und die pro Seite angezeigten Suchresultate fest. Bestimmen Sie, ob Produktbilder angezeigt werden sollen oder nicht. Klicken Sie auf „Speichern“, um Ihre Änderungen zu speichern. PS: Alle diese Einstellungen sind Ihre Standards, welche aber bei jeder Bestellung geändert werden können. BENUTZERVERWALTUNG Über die Benutzerdatenverwaltung des Master-Users können Sie auch neue Benutzer für Ihre Mitarbeiter erstellen oder über das Stift-Symbol deren Konto bearbeiten. Diese haben einen erweiterten Benutzernamen und ein eigenes Passwort. 01.10.2010 Seite 8 von 37 Benutzerhandbuch Die mit einem (*)versehenen Feld sind bei einer Benutzereröffnung zwingend auszufüllen. Ansonsten können hier alle gewünschten Kontaktdaten definiert und Rechte vergeben werden. Main: Für die Vergabe von Benutzernamen für weitere Benutzer wird die Kundennummer des Master-Users gesetzt und ein Zusatz (z.B. Initialen des Mitarbeiters) definiert. Bestimmen Sie weiter noch den angezeigten Namen und die Kontaktdaten. Adressen: Bestimmen Sie eine Standard-Lieferadresse für diesen Benutzer. Auftrags-Einstellungen: Bestimmen Sie für diesen Benutzer eine Warenkorb-Limite, falls gewünscht. Rechte: Definieren Sie die Rechte für Ihre Benutzer (Mitarbeiter). Bestimmen Sie, ob er folgende Eigenschaften sehen bzw. erstellen darf: Nettopreise, kundenindividuelle Downloads, Aufträge/Fakturen, Gutschriften, Kommissionen, Shop-Lieferadresse. Klicken Sie auf „Speichern“, um Ihre Änderungen zu speichern. NEUE LIEFERADRESSE BEANTRAGEN Über „Adresse verwalten“ unter „Benutzerdaten“ und „Lieferadresse erstellen“ können Sie eine neue Adresse erfassen. Tragen Sie hier Ihre zusätzliche Lieferadresse ein und definieren Sie, ob sie auch für die Benutzer freigegeben werden soll. Klicken Sie auf „Speichern“, um die Adresse sofort verfügbar zu machen (nur für kurzfristige Verwendung) oder wählen Sie „Adresse für ERP beantragen“ (langfristige und mehrmalige Verwendung), um diese in unserem System zu erfassen. In diesem Fall können Sie die Adresse jedoch nicht sofort verwenden. Die Erfassung dauert maximal zwei Arbeitstage. 01.10.2010 Seite 9 von 37 Benutzerhandbuch LIEFERADRESSE ÄNDERN Möchten Sie eine bereits bestehende Lieferadresse aktualisieren, klicken Sie auf das Stift-Zeichen rechts in der entsprechenden Zeile. Geben Sie nun die Änderungen ein und klicken Sie auf „Änderung beantragen“. Sogleich wird eine E-Mail an uns gesendet und innerhalb von höchstens zwei Arbeitstagen ist Ihre Änderung im System erfasst, damit Sie diese auch wieder verwenden können. WARENKORB DIREKTBESTELLUNG Artikelnummern können auch direkt über die „Direktbestellung“ im Warenkorb erfasst werden. Wenn Sie die einzelner Artikel, welche Sie bestellen möchten, wissen, können Sie diese via die Direktbestellung im Warenkorb erfassen. Füllen Sie ins Feld links die gewünschte Artikelnummer, ins zweite Feld die Menge und wählen Sie im Feld rechts die gewünschte Kommission oder das gewünschte Objekt aus. Mit dem WarenkorbSymbols (ganz rechts) oder der Enter-Taste, wird der Artikel im Warenkorb aufgenommen. 01.10.2010 Seite 10 von 37 Benutzerhandbuch OFFLINEBESTELLUNG Die Menge wird automatisch an die nächstmögliche Liefereinheit angepasst. Falls Sie bereits eine Tabelle mit den E-Nummern Ihrer gewünschten Artikel haben, können Sie diese mittels der Offlinebestellung importieren: Wählen Sie das Format Ihrer Offlinebestellung Bestimmen Sie das Trennzeichen Tippen Sie die gewünschten Daten ein oder importieren Sie die gewünschte Datei Klicken Sie „Speichern“ Die Artikel werden in den Warenkorb übernommen. Möchten Sie die Menge nachträglich noch anpassen, können Sie diese einfach überschreiben. Artikel, die Sie falsch erfasst haben, können Sie löschen, indem Sie auf das Zeichen „X“ klicken. 01.10.2010 Seite 11 von 37 Benutzerhandbuch KABELLOGIK Bei Kabeln können Sie in einem Auswahl-Feld gleich unterhalb der Artikelzeile die Schnittlänge bestimmen. Sobald Sie sich für eine Schnittlänge entschieden haben, wird die Menge jeweils automatisch angepasst. Beispiel: Ihre gewünschte Menge ist 25 m. Wählen Sie nun einen Ring à 100 m, wird die Menge automatisch auf 100 m gerundet. HEIMLAGER / AMPELN Rechts oben im Warenkorb sehen Sie ein Auswahlmenü mit den verschiedenen Filialen. Die von Ihnen ausgewählte Filiale ist Ihr Heimlager, welche für die Lagerbestand-Anzeige verwendet wird. Es gibt drei verschiedene Ampeln der Lagerbestands-Anzeige. Doppelgrün: Der bestimmte Artikel ist sofort ab Ihrem Heimlager lieferbar. Grün: Die gewählte Menge ist in anderen (als Ihrem Heimlager) Filialen verfügbar. Rot: Der gewünschte Artikel ist in keiner Filiale an Lager. 01.10.2010 Seite 12 von 37 Benutzerhandbuch KOMMISSION/OBJEKT ÄNDERN Sobald Sie die gewünschten Artikel im Warenkorb haben, können Sie die Bestellung einem Objekt oder einer Kommission zuordnen. Aber nur, wenn diese auch in unserem System erfasst sind. BESTELLUNG ABSCHLIESSEN Um die Artikel im Warenkorb zu bestellen, klicken Sie unten rechts auf das Feld „bestellen“. 01.10.2010 Seite 13 von 37 Benutzerhandbuch Hier können Sie Ihre Angaben nochmals kontrollieren und wenn nötig Änderungen vornehmen. Verwaltete Lieferadresse: Wählen Sie die gewünschte Lieferadresse für diese Bestellung. Es sind nur jene vorhanden, welche auch in unserem System erfasst sind. Falls Sie eine neue Adresse benötigen, erfassen Sie diese über „Mein Konto“. Ihre Auftragsnummer: Geben Sie hier weitere Bestellangaben (z.B. Name) an. Dieses Feld kann für die Gruppierung der Fakturen verwendet werden. Auftragsbestätigung: Wählen Sie hier die Art, wie Sie Ihre Auftragsbestätigung zugestellt haben möchten. Prüfen Sie, ob die Faxnummer bzw. E-Mail-Adresse im Benutzerkonto eingetragen sind. Fax, E-Mail, SMS: Schickt Ihnen nur eine Auftragsbestätigung Fax, E-Mail +Registrierungsbestätigung: Sendet Ihnen zusätzlich eine Bestätigung, sobald Ihre Bestellung in unserem System registriert ist. SMS +Abholbereitschaft: Sie erhalten ein SMS, sobald Ihre Bestellung in der Filiale abholbereit ist. Lieferdatum: Bestimmen Sie das gewünschte Lieferdatum in dem Sie auf das Kalendersymbol klicken. Lieferart: Definieren Sie, ob Sie die Ware in einer von Ihnen gewünschten Filiale abholen, eine Direktlieferung wünschen oder die Autotour beanspruchen. Teillieferungen erlaubt: Dieser Hacken wird aus den „Meine Einstellungen“ übernommen und bedeutet, dass alle zurzeit verfügbaren Artikel geliefert werden. Text zur Bestellung: Der hier eingegebene Text erscheint auf dem Lieferschein und in der Faktura. Mitteilung: Dieser Text erscheint beim Sachbearbeiter. Falls Sie eine noch nicht im System erfasste Lieferadresse beliefern möchten, notieren Sie diese hier. 01.10.2010 Seite 14 von 37 Benutzerhandbuch Klicken Sie erneut auf „bestellen“, um Ihren Auftrag abzuschicken. Danach gelangen Sie zur Bestätigungsnachricht Nun sehen Sie, die Ihnen zugeteilte Ordernummer. 01.10.2010 Seite 15 von 37 Benutzerhandbuch MEHRERE WARENKÖRBE ALLGEMEINES Bestellen mehrere Personen an einem Computer oder möchte man verschiedene Bestellungen gleichzeitig erledigen, lautet die Lösung: mehrere Warenkörbe. NEUER WARENKORB Um zusätzliche Warenkörbe zu erstellen, klicken Sie auf „Warenkorb hinzufügen +“ und schon erscheint ein zweites Warenkorb-Register. Klicken Sie auf den entsprechenden Warenkorb-Namen und es erscheint dessen Inhalt. Immer der dunkelgrau hinterlegte Warenkorb ist jeweils der Aktive. NAMEN ÄNDERN Falls Sie den Namen anpassen möchten, klicken Sie auf den aktiven Warenkorb und benennen ihn um 01.10.2010 Seite 16 von 37 Benutzerhandbuch BESTELLUNG FREIGEBEN RECHTE Beim Bestellprozess können folgende Rechte vergeben werden: Keine der beiden Prozessoptionen sind angeklickt: Der entsprechende Benutzer kann keine Bestellungen tätigen, sondern nur eine Bestellanfrage senden, welche von einem User mit entsprechendem Recht ausgeführt werden kann. Bestellungen tätigen: Es kann ohne Einschränkungen bestellt werden. Dies entspricht der Standardeinstellung. Warenkörbe freigeben und Bestellungen tätigen (wie im Bild): Bestellungen können getätigt werden und Warenkörbe sind auch von den anderen Benutzern, die nur eine Anfrage stellen können sichtbar. ANFRAGE SENDEN Sollten Sie das Recht nicht besitzen, Bestellungen selbst auszulösen, können Sie eine „Anfrage senden“, welche dann von dem User mit entsprechendemRecht ausgelöst werden kann. OFFENE BESTELLUNGEN Wenn ein Benutzer das Recht hat, Warenkörbe freizugeben, kann dieser unter „Offene Bestellungen“ oder unter „Mein Konto“ mit „Bestellungen freigeben“ die Bestellung bearbeiten. 01.10.2010 Seite 17 von 37 Benutzerhandbuch Er kann diese mit dem Symbol Papierkorb löschen oder mit dem Warenkorb-Symbol auslösen. Wichtig: Die Einstellungen wie Lieferart, Lieferadresse, Auftragsnummer usw. werden vom Benutzer der die Anfrage gestellt hat übernommen. Diese können jedoch angepasst werden. EIGENE ARTIKELNUMMERN ALLGEMEIN Kunden, welche mit eigenen Artikelnummern arbeiten, können diese im Webshop verwalten (Mein Katalog). Sind die eigenen Artikelnummern unter 'Mein Katalog' erfasst, kann im Warenkorb auch mit Hilfe diese Artikelnummer bestellt werden. RECHTE Zu den eigenen Artikelnummern gibt es folgende Rechte zu vergeben: Keine der beiden Prozessoptionen ist aktiv: Die Sicht auf „Mein Katalog“ ist nicht vorhanden. Es können keine persönlichen Artikelnummern verwaltet werden. „Sicht auf ‚Mein Katalog‘“: Der Benutzer kann bereits erfasste Artikelnummern für seine Bestellungen verwenden. Falls er eine neue definiert oder bestehende ändert, sind diese nur für die aktuelle Bestellung verfügbar. „‘Mein Katalog‘ verändern“ und „Sicht auf ‚Mein Katalog‘“: Die vorhandenen Artikelnummern können nicht nur eingesehen und verwendet, sonder auch gesamthaft verwaltet oder zusätzliche erfasst werden. 01.10.2010 Seite 18 von 37 Benutzerhandbuch ARTIKELNUMMER ERFASSEN Im Warenkorb Betätigen Sie im Warenkorb den gelben Pfeil auf der rechten Seite und erfassen Sie Ihre Artikelnummer oder passen Sie diese Ihren Bedürfnissen an. In der Offlinebestellung Wenn Sie grössere Mengen an Artikeln bestellen wollen, verwenden Sie die Offlinebestellung. Siehe dazu auch das Thema ‚Offlinebestellung‘ im Kapitel ‚Warenkorb‘. Mit Hilfe der Offlinebestellung können Sie auch grössere Mengen von Ihren eigenen Artikelnummern dem „Mein Katalog“ hinzufügen. Wählen Sie das entsprechende Format mit der KndArtNr an der richtigen Stelle und tippen Sie die zu bestellenden Artikel ein. 01.10.2010 Seite 19 von 37 Benutzerhandbuch Sobald alle Daten (dem ausgewählten Format und Tablulator entsprechend) eingefüllt sind, klicken Sie auf „Speichern“ womit die Artikel in den Warenkorb aufgenommen werden. 01.10.2010 Seite 20 von 37 Benutzerhandbuch IM WARENKORB Da können Sie dann auch wieder überprüfen, ob die persönliche Artikelnummer angefügt wurde. Sollten Sie nur das Recht auf Einsicht der eigenen Artiklenummern haben, aber nicht auf „Ändern“, dann sehen Sie neben dem Nummernfeld einen blauen i-Punkt. Sie können die Artikelnummer zwar anpassen, doch diese Änderung gilt nur für ihre aktuelle Bestellung. Die Artikelnummer wird nicht in „Mein Katalog“ gespeichert. MEIN KATALOG Um alle erfassten Artikelnummern zu verwalten, klicken Sie links auf die Katalog-Überschrift und dann auf „Mein Katalog“. 01.10.2010 Seite 21 von 37 Benutzerhandbuch Klicken Sie auf das Stift-Symbol, um die Artikelnummer zu ändern und betätigen Sie die EnterTaste, um zu bestätigen. Löschen können Sie einzelne Einträge über das Papierkorb-Symbol und mit einem Klick auf die E-No gelangen Sie wieder zu den Artikeldetails. Sollte das Stift-Symbol bei Ihnen nicht vorhanden sein, sind Sie nicht im Besitz des Rechts, die Artikelnummern anzupassen. KATALOG ARTIKELDETAILS Mit einem Klick auf die E-Nummer (E-No), gelangen Sie zu den Artikeldetails. 01.10.2010 Seite 22 von 37 Benutzerhandbuch Einige unserer Artikel sind mit einem PDF-Datenblatt ausgestattet, welches Ihnen noch genauere Produktinformationen liefert. Falls bei einem Produkt mehrere Bilder verfügbar sind, können Sie mittels der Pfeile zwischen diesen navigieren. Über das Lupensymbol kann das jeweilige Foto vergrössert werden. Kommt der Hinweis, dass das Bild dem gewählten Produkt ähnlich sieht, kann nicht 100 prozentig darauf geschlossen werden, dass es sich um Ihren gewünschten Artikel handelt. 01.10.2010 Seite 23 von 37 Benutzerhandbuch Bei einigen Produkten finden Sie einen Link zum Hersteller oder es sind verschiedene Modellvarianten verfügbar, welche sich mit einem Klick auf „> Modellvarianten“ anzeigen lassen. Klicken Sie auf „Technische Daten“ und Sie erhalten noch mehr Informationen über diesen Artikel. Zum Beispiel: Hersteller, Länge/Breite, Lampenleistung usw. Nach all diesen Merkmalen können Sie in unserer Volltext-Suche übrigens suchen. 01.10.2010 Seite 24 von 37 Benutzerhandbuch BREADCRUMBS Navigieren Sie über die Katalogseiten zu Ihrem gewünschten Artikel, sehen Sie jeweils oberhalb der Artikelliste die sogenannten Breadcrumbs. Diese sind mit den jeweiligen Katalogseiten verknüpft. PRODUKTVERGLEICH ARTIKEL HINZUFÜGEN Um herauszufinden worin sich zwei oder mehr Artikel unterscheiden, gibt‘s den Produktvergleich. Betätigen Sie dafür das Waage-Symbol, welche Sie sowohl in den Artikeldetails wie auch auf der Familienseite und in den Such-Ergebnissen finden. Nach jedem Hinzufügen eines Artikels erscheint das separate Fenster „Produktvergleich“ und zeigt ihnen alle Artikel, welche Sie bereits hinzugefügt haben. Klicken Sie auf „Produkte vergleichen“, um auf eine übersichtliche Seite mit der Gegenüberstellung der Produkte zu gelangen. 01.10.2010 Seite 25 von 37 Benutzerhandbuch Im Produktvergleich werden alle Artikel-Eigenschaften einander gegenübergestellt und man sieht auch die aktuelle Warenverfügbarkeit. Die einzelnen Artikel können gleich „In den Warenkorb“ aufgenommen werden oder mittels der Schaltfläche „Löschen“ aus dem Vergleich entfernt werden. Über den Link der E-No gelangt man direkt auf die Artikelseite. Um wieder zum Shop zurück zu kehren, klicken Sie auf die Schaltfläche „zum Shop“. 01.10.2010 Seite 26 von 37 Benutzerhandbuch SUCHE Unsere neue Suche ist eine Volltextsuche, was bedeutet, dass Sie nach jeglichen Merkmalen und Begriffen suchen können, welche zu einem Artikel gehören. Zum Beispiel: E-Nummer EM-Nummer Lieferanten-Nummer Artikelbezeichnung Marke usw. Um Ihre Ergebnisse einzuschränken können Sie die Artikel nach Katalog, Produkt-Klasse und Hersteller sortieren. Für eine noch eingeschränktere Auswahl stehen Ihnen zusätzlich die wählbaren, optionalen und gemeinsamen Filter zur Verfügung. Wählbare Filter: Beschränken Sie Ihr Suchergebnis auf bestimmte Merkmale wie Farbe, Durchmesser etc. Optionale Filter: Hier können Sie von den gefilterten Artikeln noch die zur Verfügung stehenden Angaben heraus suchen. Gemeinsamer Filter: Dieser Filter ist lediglich informativer Natur. Es zeigt an, welche gemeinsamen Merkmale die unten angezeigten Artikel aufweisen. 01.10.2010 Seite 27 von 37 Benutzerhandbuch ERSATZ- BZW. ALTERNATIVARTIKEL Ersatz- bzw. Alternativartikel werden im Webshop angezeigt. Suchen Sie nach einer bestimmten E-No., wird in der Produktansicht gleich der Ersatzartikel angezeigt, welchen Sie anstelle des nicht mehr lieferbaren Artikels bestellen können. Möchten Sie über die Direktbestellung einen Artikel bestellen, erscheint der Text, dass das gewünschte Produkt durch ein anderes ersetzt wurde. Im Warenkorb wäre dann nur noch der bestellte Ersatzartikel ersichtlich. Gibt es für einen gewünschten Artikel auch einen Alternativartikel, ist dieser durch das anklicken des unten angezeigten Pfeils ersichtlich und kann stattdessen bestellt werden. Im Warenkorb werden die Alternativartikel nochmals angezeigt. Sie haben die Möglichkeit auch hier noch den Alternativartikel zu bestellen. Ändern Sie wenn nötig die Menge und drücken Sie die Eingabetaste. So wird der Ersatz-Artikel geliefert. 01.10.2010 Seite 28 von 37 Benutzerhandbuch MERKLISTEN Eine Merkliste ist eine Artikelschablone. Wenn Sie also immer wieder die gleichen Artikel bestellen, können Sie diese in Ihrer Merkliste speichern und so als Ganzes in den Warenkorb verschieben. Die Merkliste finden Sie in Ihren Einstellungen, „Bestelldaten“ unter „Merklisten verwalten“. Hier können Sie eine neue Merkliste erstellen oder eine bereits vorhandene bearbeiten (StiftSymbol). Möchten Sie bestimmte Listen den anderen Benutzern auch zur Verfügung stellen, setzen Sie einfach das dazugehörige Häkchen in der Spalte „freigegeben“. 01.10.2010 Seite 29 von 37 Benutzerhandbuch NEUE MERKLISTE ERSTELLEN Um eine neue Merkliste zu erzeugen, klicken Sie einfach rechts auf den Link „Merkliste erstellen“. Geben Sie eine beliebige Bezeichnung für die neue Merkliste ein. Wenn Sie ein Objekt oder eine Auftragsnummer eingeben, wird diese automatisch in die Merkliste übertragen. Falls gewünschte: Geben Sie die neue Merkliste für andere Benutzer frei. Mittels Schnellerfassung können Sie bereits hier Artikel hinzufügen. Klicken Sie auf „Speichern“ um die Liste zu erstellen. MERKLISTE BEARBEITEN Um eine bestimmte Merkliste zu bearbeiten, klicken Sie auf das entsprechende Stift-Symbol. Sie gelangen wieder auf die oben angezeigte Ansicht und können nun wieder zusätzliche Artikel hinzufügen oder Einstellungen ändern. Sie können die Artikel auch in der Produktansicht zu einer Merkliste hinzufügen, indem Sie ganz rechts auf das Papier-Symbol klicken. 01.10.2010 Seite 30 von 37 Benutzerhandbuch MIT MERKLISTE BESTELLEN Möchten Sie nicht alle Artikel aus dieser Merkliste hinzufügen, können Sie das Häkchen des entsprechenden Produktes deaktivieren, bevor Sie die Merkliste übernehmen. FUNKTIONEN „MERKLISTE“ IM WARENKORB Sie können auch direkt im Warenkorb eine Merkliste erstellen oder ändern. 01.10.2010 Seite 31 von 37 Benutzerhandbuch Klicken Sie auf „Merkliste“ unten rechts und es erscheint das oben gezeigte Fenster in der Bildschirmmitte. Hier können Sie entweder gleich eine neue Merkliste erstellen oder die Artikel einer bestehenden hinzufügen. FREIGABE-SYSTEM Merklisten, Kommissionen und Lieferadressen können freigegeben werden. Wird etwas freigegeben, so sehen alle anderen Benutzer Ihre erfassten Merklisten, Kommissionen und Webshop-Adressen. Sie können diese aber nicht ändern, sondern nur verwenden. AUFTRAGSHISTORY Die Auftragshistory finden Sie in Ihren Einstellungen unter „Bestelldaten“ – „Auftragshistory“. Hier können Sie nach Ihren Aufträgen suchen, in dem Sie: den Status wählen die Bestell- und Auftragsart eingeben die Auftrags- und Faktura-Nummer eingeben nach Datum Filtern Ihre Auftragsnummer eingeben angeben in welchem Bereich der Auftrag ist nach Kommission bzw. Objekt suchen die E-Nummer eintippen Natürlich können Sie die verschiedenen Funktionen auch kombinieren (z. B. Datum und Objekt). 01.10.2010 Seite 32 von 37 Benutzerhandbuch Wenn Sie die Daten eingegeben haben, klicken Sie auf „Suchen“. So erscheinen alle Aufträge die sich in dem ausgewählten Bereich befinden. Klicken Sie auf eine Auftragsnummer, sind die Details dazu ersichtlich. Ist der Auftrag bereits fakturiert, ist unten rechts ein zusätzlicher Button „PDF“ ersichtlich, womit Sie die Rechnung als PDF öffnen können. 01.10.2010 Seite 33 von 37 Benutzerhandbuch KOMBITOOL Beim KombiTool können Sie Ihr Schaltgehäuse und Ihre Schalter individuell zusammenstellen. Das KombiTool finden Sie oben rechts unterhalb der Offlinebestellung. KOMBINATION ERSTELLEN Beim Zusammenstellen Ihrer Kombination können Sie zuerst den Hersteller wählen. Danach können Sie zwischen den verschiedenen Typen des Herstellers auswählen. (1) Wählen Sie die Kombinationsgrösse (2) und die Einsätze (3) und stelle Sie diese zu einer Kombination zusammen. Die Farbe jedes Typs kann individuell ausgewählt werden. 1 2 3 01.10.2010 Seite 34 von 37 Benutzerhandbuch ARTIKELDETAILS Wenn Sie mit der Maus über einen Einsatz fahren, erscheint im oberen Kästchen der Artikel mit den detaillierten Angaben. Damit können Sie sich vergewissern, dass es sich um Ihren gewünschten Artikel handelt. Dies funktioniert auch wenn der Einsatz bereits in der Kombination platziert ist. Wenn Sie das Feld mit der Maus verlassen, verschwinden die Artikeldetails wieder. 01.10.2010 Seite 35 von 37 Benutzerhandbuch ARTIKEL EINFÜGEN Um einen Schalter in ein beliebiges Gehäuse einzufügen gibt es drei Varianten. 1. Machen Sie einen Doppelklick auf den gewünschten Einsatz. 2. Ziehen Sie den gewünschten Einsatz von unten einfach mit gedrückter Maustaste in die Befestigungsplatte. 3. Geben Sie die E-Nr. auf der rechten Seite ein und drücken Sie auf „hinzufügen“. Falls Sie einen Einsatz, den Sie mit der E-Nr. gesucht haben, nochmals in dieselbe Kombination einfügen möchten, müssen Sie nicht nochmals die ganze Nummer eingeben. Mit einem „Doppel-Klick“ auf den Artikel wird der gewünschte Einsatz nochmals in die Befestigungsplatte eingeführt. ARTIKEL ENTFERNEN Ziehen Sie den gewünschten Schalter einfach wieder aus dem Gehäuse oder “überschreiben“ Sie diesen mit einem anderen. 01.10.2010 Seite 36 von 37 Benutzerhandbuch ABMELDEN Um korrekt aus dem Webshop auszusteigen, klicken Sie auf „Abmelden“. 01.10.2010 Seite 37 von 37