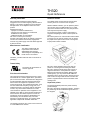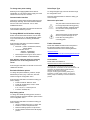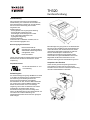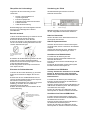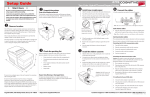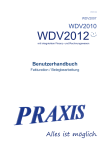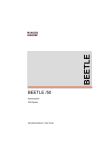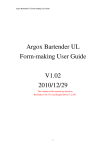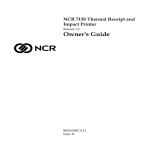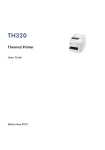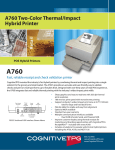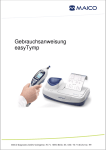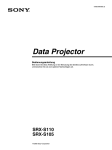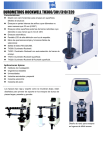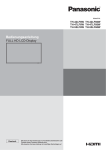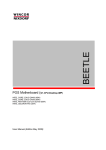Download - Wincor Nixdorf
Transcript
TH320 Quick Reference Warranty Information Choose a location Wincor Nixdorf guarantees a limited warranty engagement for 12 months beginning with the date of delivery. This warranty engagement covers all those damages which occur despite a normal use of the product. Damages because of - improper or insufficient maintenance, - improper use of the product or unauthorized modifications of the product, - inadequate location or surroundings will not be covered by the warranty. All parts of the product which are subject to wear and tear are not included in the warranty engagement. Connect only power supply units and cables approved by Wincor Nixdorf. The TH320 printer requires minimal counter space and may be set on or near the host computer. With the RS232C interface, you can place the printer up to 50 feet (15m), for USB interface up to 15 feet (5m) and for Powered USB 12.5 feet (3.8m) from the host computer and power supply. Do not place the printer in a dusty environment or anywhere that spillage of drinks or other liquids can occur. Be sure the printer is on a level surface and that there is enough room to open the receipt cover to change the paper and to open the front cover to change the impact printer’s ribbon cassette. Manufacturers Certification The device complies with the requirements of the directive 2004/108/EC with regard to ‘Electromagnetic compatibility" and RoHS directive 2011/65/EU. 6.6’’ Therefore, you will find the CE mark on the device or packaging. 11.4’’ Tested Safety 6.5’’ The device has received the UL and cUL approval. FCC-Class A Declaration This equipment has been tested and found to comply with the limits for a Class A digital device, pursuant to part 15 of the FCC Rules. These limits are designed to provide reasonable protection against harmful interference when the equipment is operated in a commercial environment. This equipment generates, uses, and can radiate radio frequency energy and, if not installed and used in accordance with the instruction manual, may cause harmful interference to radio communications. Operation of this equipment in a residential area is likely to cause harmful interference in which case the user will be required to correct the interference at his own expense. Modifications not authorized by the manufacturer may void users authority to operate this device. This class A digital apparatus complies with Canadian ICES-003. Cet appareil numerique de la classe A est conforme à la norme NMB-003 du Canada. Be sure to leave adequate space at the rear the printer for connecting and accessing the cables. Be sure to locate the printer away from sources of magnetic interference. If the printer has a built in Magnetic Ink Character Recognition (MICR) check reader (option), you may need to make additional adjustments to the printer’s location. Devices such as CRT monitors or large metal surfaces can affect the printer’s magnetic field and cause intermittent check reading errors. Unpack the printer The packing materials protect the printer and help prevent damage. Be sure to save all the packaging materials - including the plastic bag and the cardboard supports found in the slip path. Check the packing list Connect the cables Before installation, check that all the items on this list are included (printers shipped in bulk may not include all these items): • Printer (enclosed in a plastic bag with corrugated pack) • Thermal receipt sample paper roll • Test printout protecting the print head (inside receipt bucket) • Ribbon cassette • Setup Guide All cable connections are made at the rear of the printer. Cash drawer DIP Power switches supply RS232C USB Report Any Missing or Damaged Items Note: The rear connector panel varies with different interfaces To report any missing materials or to report a printer that was damaged during shipping, contact your Wincor Nixdorf branch office. Cash drawer cables Install new receipt paper 1 Open the receipt cover and remove the used roll (if present). 2 Tear off the end of the new roll so that the edge is loose. 3 Place the roll into the paper bucket with the paper unrolling from the bottom of the roll, and with a few inches of paper extending over the cabinet front. Plug the cable into the cash drawer connector (standard phone jack) next to the pair of dip switches on the rear of the printer. Communication cables The communication cable connects the printer to the host computer. Route all cables as shown in Cable Routing to provide strain relief. If installing the RS232C communication cable: 1 Turn off the host computer. 2 Plug the communication cable into the connector. 3 Secure the connector by tightening the screws. 4 Connect the cable to the host computer. 5 Turn host computer on. Paper must unroll from the bottom of the roll to insure that the image prints correctly 4 Close the receipt cover while holding the paper over the front of the cabinet. 5 Remove the excess paper by tearing it against the tear-off blade. 6 Press the paper feed button to advance the paper if necessary. Install the ribbon cassette 1 Open the front cover (1) by grasping the cover on each side at the bottom and swing up. 2 Unwrap the new ribbon cassette and tighten the ribbon by turning the knob on the cassette in the direction of the arrow. 3 Position the ribbon cassette onto the carriage (2), as shown, making sure the ribbon is not caught on the print head. 4 Snap the cassette into place and snap the front cover closed. Caution: DO NOT remove the transparent mylar shield that protects the exposed ribbon. If installing the USB communication cable: Caution: Be careful to connect the USB cable only into the USB connector. Attempts to connect the USB cable into the cash drawer connector can cause permanent damage to the communications circuitry. 1 Be sure the host computer is powered off. 2 Plug the printer end of the USB cable into the USB connector port on the printer (A). 3 Plug the computer end of the USB cable into the computer. Make sure the USB symbol on the connector is facing up. 4 Download the USB driver to the host computer from the Wincor Nixdorf Web site if necessary. If installing the Powered USB cable: 1 Be sure the host computer is powered off. 2 Plug the printer end of the USB cable into the USB connector port on the printer. 3 Plug the computer end of the USB cable into the computer. 4 Download the USB driver to the host computer from the Wincor Nixdorf Web site if necessary. Power supply cable Caution: To avoid damage to the printer, connect the power supply cable only with power “off” at the BEETLE or external power supply. 2 Release paper feed button when the printer begins printing the diagnostic printout. 3 Review the printout for printer settings. To change any of these settings go to the configuration menu as directed at the bottom of the printout. Configuring the printer WARNING! Using this device without a grounded outlet is a safety hazard and voids the printer Warranty, Safety, FCC and CE Mark designation 1 Plug the power cord into the power supply or use BEETLE direct Power DC out. 2 Route the cash drawer and power supply cables through the strain relief as shown below. 3 Plug the power cord into the power supply, then plug the power supply into an outlet. The green light on the top cover will light up. The configuration menu allows you to select functions or change various settings for the printer. Instructions printed on the receipt, guide you through the processes. Configuration Procedure 1 Open the receipt cover be sure there is paper in the printer. 2 Turn Printer off and close the receipt cover. Cable routing Prevent the printer from being accidentally unplugged by making sure the cables are routed as shown below. Caution: Be extremely careful changing any of the printer settings to avoid inadvertently changing other settings that might affect the performance of the printer. 3 Set DIP switch 1 (below) to the On position (down). Turn the power on, then press and hold the paper feed button. The printer prints the diagnostic form and the configuration main menu. Testing the printer The test prints a complete list of printer settings (Diagnostic form) and partially cuts the paper. The test items listed depend on the printer model. Instructions at the bottom of the printout describe how to enter the configuration menu and change the current settings of the printer. Test Procedure 1 To run the test: a Open the receipt cover (1), then b while holding down the paper feed button (2) close the receipt cover. Follow the printed instructions on the scrolling menu by pressing the paper feed button to make Yes/ No selections. • • Indicate Yes with a long click. (Press and hold paper feed button for at least one second.) • • Indicate No with a short click. (Press paper feed button quickly) Continue through your menu selections until you are asked, “Save New Parameters?” Select “Yes” or “No”. a To save, select “Yes”, then return DIP switch 1 to the Off position (up). b Press the reset button. The printer resets with the new selections. You can verify the setting by printing a diagnostics form. If you want to continue configuring the printer, select “No”. The printer returns to the configuration menu. To change max power setting Select Paper Type Referring to the supplying BEETLE 24V DC-out specification or to an external power supply, this value needs to be set to 48, 55 or 75 watts. To change the paper type, enter the section through the configuration menu. Communication interface Change the communication interface settings (except Ethernet) by selecting “Set Communication Interface” from the main menu and answer “Yes” to “SET INTERFACE TYPE?” Press the paper feed button as instructed to select the communication interface you want. To change RS232C serial interface settings Select “Set Communication Interface” from the main menu and answer “No” to “SET INTERFACE TYPE?” to go to the instructions for selecting the RS232C settings. Press the paper feed button to select the setting you want to change. Note on the print head The print head is a thermal element and it is at high temperature during printing or just after operation, therefore please do not touch it and its peripherals for safety reasons. The thermal head is an ESD-sensitive device. To prevent damage, do not touch either its printing part or connecting parts. Press the paper feed button to select the RS232C setting you want to change: • Baud rate - (1200 to 115200 baud, delivery default 19200) • Hardware flow control: Software - (XON/XOFF) Hardware - (DTR/DSR) • Data reception errors: Ignore errors, Print “?” • Alternate DTR/DSR - Enabled Disabled Further Information Note: Number of data bits, Stop bits, and Parity parameters can not be changed and are not shown. Consumables Press the paper feed button for at least one second to validate the selection. Emulation/Software options To change the printer emulation, printer ID, receipt default lines per inch (LPI), or font size, enter this section through the configuration menu. Please find detailed information about the printer in the Operator’s Guide. This document can be download as PDF file from the following Web site: http://www.wincornixdorf.com/internet/com/Services/Support/TechnicalS upport/POSSystems/Manuals/index.html Please order consumables at: http://www.wincor-nixdorf.com/mediaservice Copyright© Wincor Nixdorf International GmbH, 2013 The reproduction, transmission or use of this document or its contents is not permitted without express authority. Offenders will be liable for damages. All rights, including rights created by patent grant or registration of a utility model or design, are reserved. Delivery subject to availability; technical modifications possible. Press the paper feed button to select the setting you want to change: • Printer emulations: Native or A756 • Printer ID: TH320 native, A758, or A756 • Default line space: 8.13, 7.52, 6.77, or 6 lines per inch • Font size: standard, tall, … Slip Setting options To change the TH320 slip setting options, enter this section through the emulation software options section of the configuration menu. Press the paper feed button to select the setting you want to change: • Ignore n leading spaces in a 47 column text • Enable 51-column compressed mode • Delete the trailing spaces in a slip text line • Set the TH320 to emulate the A758 slip stop position TH320-SUGWN01 rev D TH320 Kurzbeschreibung Gewährleistung Wincor Nixdorf sichert Ihnen eine beschränkte Gewährleistung von 12 Monaten ab Lieferdatum zu. Diese Gewährleistung bezieht sich auf alle Defekte, die bei normaler Verwendung des Produkts aufgetreten sind. Defekte aufgrund - unsachgemäßer oder ungenügender Wartung - unsachgemäßer Verwendung oder unberechtigter Veränderungen am Produkt - eines ungeeigneten Standortes oder ungeeigneter Umgebung sind nicht abgedeckt. Verwenden Sie nur Netzteile und Kabel, die von Wincor Nixdorf freigegeben sind. 168 mm 290 mm 165 mm Bescheinigung des Herstellers Dieses Gerät erfüllt die Anforderungen der EG-Richtlinien 2004/108/EG “Elektromagnetische Verträglichkeit” sowie RoHS 2011/65/EU. Hierfür trägt das Gerät die CE-Kennzeichnung auf der Rückseite oder das Zeichen befindet sich auf der Verpackung. Berücksichtigen Sie genug Platz an der Rückseite des Druckers für die Handhabung der Steckverbindungen. Achten Sie darauf, dass der Drucker keinen elektromagnetischen Störquellen ausgesetzt ist. Falls der Drucker die MICR Option enthält muss der Aufstellungsort entsprechend angepasst werden. CRT Monitore und große Metallflächen können das Magnetfeld des Druckers beeinflussen und zur zeitweisen Störung bei der Scheckerkennung führen. Auspacken des Druckers Geprüfte Sicherheit Der Drucker besitzt die UL- und cUL-Zulassung. Aufstellungsort Der TH320 benötigt eine geringe Stellfläche und sollte in der Nähe des Kassensystems aufgestellt werden. Die Entfernung zum Kassensystem und zur Stromversorgung beträgt bei einer RS232CSchnittstelle bis zu 15m, bei einer USB-Schnittstelle 5m und bei einer Powered USB-Schnittstelle 3,8m. Stellen Sie den Drucker nicht in eine staubige Umgebung oder an Orte wo Getränke oder andere Flüssigkeiten verschüttet werden können. Der Drucker benötigt eine ebene Unterlage. Zum Öffnen der Bonabdeckung für den Rollenwechsel und zum Öffnen der vorderen Abdeckung zum Farbbandwechsel sollte der Drucker über genügend Platz verfügen. Heben Sie das gesamte Verpackungsmaterial für einen späteren Versand oder zur Lagerung auf, besonders ist beim erneuten Versand die Verwendung der Karton-Abstandshalter zu beachten. Überprüfen des Lieferumfangs Verkabelung des TH320 Vergleichen Sie den Lieferumfang mit dem Lieferschein: Alle Kabelverbindungen befinden sich auf der Rückseite des Druckers. • • • • • Drucker in einer Plastiktüte mit Verpackungsmaterial Erste Thermopapierrolle Testausdruck zum Schutz der Druckzeile Farbband-Kassette TH320 Kurzbeschreibung Bei Beschädigungen oder Unstimmigkeiten wenden Sie sich an Ihre zuständige Wincor Nixdorf Geschäftsstelle Bonrolle wechseln Kassenlade DIPSpannungsschalter versorgung RS232C USB Hinweis: Abhängig von Ihrer Druckervariante kann die oben dargestellte Anschlussleiste abweichen. Kabel zur Kassenlade 1 Öffnen Sie die Bonabdeckung und entfernen Sie die verbrauchte Bonrolle (soweit vorhanden). 2 Lösen Sie das Ende der neuen Bonrolle. 3 Legen Sie die Rolle in die Papieraufnahme so dass sie von unten abrollt und einige Zentimeter über den vorderen Gehäuserand ragen. Für einen korrekten Ausdruck muss das Papier von unten abrollen. Stecken das Kabel in den Kassenladeanschluss an der Rückseite des Druckers Kabel für Systemanschluss Verbinden Sie den Drucker und das Kassensystem mit einem Kabel, das den vorhandenen Schnittstellen entspricht Verlegen Sie alle Kabel wie in der „Kabelführung“ beschrieben um die Zugentlastung zu nutzen. Anschluss eines RS232C-Kabels: 4 Schließen Sie die Bonabdeckung während Sie das Papier über den vorderen Gehäuserand halten. 5 Entfernen Sie das überschüssige Papier indem Sie es über die Abrisskante ziehen. 6 Falls nötig drücken Sie die Paper Feed Taste für einen Papiervorschub. 1 Schalten Sie das Kassensystem aus 2 Stecken Sie das Kommunikationskabel in den Anschluss des Druckers 3 Sichern Sie den Anschluss durch Befestigen der Schrauben 4 Verbinden Sie das Kabel mit dem Kassensystem 5 Schalten Sie das Kassensystem ein Einsetzen der Farbbandkassette Anschluss eines USB-Kabels 1 Drücken Sie die vordere Abdeckung (1) an beiden Seiten bis sie ausrastet und klappen Sie sie nach oben. 2 Packen Sie die neue Farbbandkassette aus und spannen Sie das Farbband indem Sie den Knopf auf der Kassette in Pfeilrichtung drehen. 3 Setzen Sie die Kassette in den Träger (2) ein (siehe Abbildung), vermeiden Sie ein verhaken des Farbbands mit dem Druckkopf. 4 Rasten Sie die Kassette ein und schließen Sie die vordere Abdeckung. Achtung: Schließen Sie das Kabel nur an der USBBuchse an. Ein Anschluss an der KassenladeBuchse kann zu einem dauerhaften Schaden der Elektronik führen. Caution: DO NOT remove the transparent mylar shield that protects exposed Achtung! Entfernen Siethe nicht die ribbon. transparente Folie zum Schutz des 1 Schalten Sie das Kassensystem unbedingt aus. 2 Stecken Sie das Druckerende des USB-Kabels in die USB-Buchse am Drucker. 3 Stecken Sie das Systemende des USB-Kabels in die USB-Buchse des Kassensystems. Das USB-Symbol muss dabei nach oben zeigen. 4 Laden Sie, falls nötig, den USB-Treiber für das Kassensystem von der Wincor Nixdorf Internetseite Knopf offenen Farbbands. Anschluss eines Powered USB-Kabels: 1 Schalten Sie das Kassensystem unbedingt aus. 2 Stecken Sie das Druckerende des USB-Kabels in die USB-Buchse am Drucker. 3 Stecken Sie das Systemende des USB-Kabels in die USB-Buchse des Kassensystems. 4 Laden Sie, falls nötig, den USB-Treiber für das Kassensystem von der Wincor Nixdorf Internetseite. Kabel zur Spannungsversorgung Achtung: Stecken Sie das Kabel zur Spannungsversorgung immer bei ausgeschaltetem BEETLE /externem Netzteil, um eine Beschädigung des Druckers zu vermeiden. Um Änderungen an den Einstellungen vorzunehmen, öffnen Sie das Konfigurationsmenü wie am Ende des Ausdrucks beschrieben. Einstellungen des Druckers Über das Konfigurationsmenü können Sie Druckerfunktionen wählen und Einstellungen ändern. Hinweise am Ende des Bons führen Sie durch den Prozessablauf. Spannungsversorgung USBAnschluss Konfigurations-Prozess WARNUNG! Wenn Sie den Drucker ohne geerdeten Anschluss betreiben ist dies eine Sicherheitsgefährdung und lässt die Bestimmungen zur Gewährleistung, Sicherheit und CEKennzeichnung ungültig werden. 1 Stecken Sie das Spannungskabel in die Buchse am Drucker oder benutzen Sie die Spannungsversorgung (DC out) direkt vom BEETLE-System. 2 Führen Sie das Spannungskabel und das Kassenladenkabel in die Zugentlastung (siehe unten). 3 Verbinden Sie das Spannungskabel mit dem Netzteil und dieses mit der Hausinstallation. Das grüne Licht auf der Abdeckung leuchtet auf. 1 Öffnen Sie die Bonabdeckung und stellen Sie sicher, dass sich Papier im Drucker befindet. 2 Schalten Sie den Drucker aus und schließen Sie die Bonabdeckung. Kabelführung Vermeiden Sie ein unbeabsichtigtes Lösen der Kabel indem Sie die Kabel wie unten beschrieben verlegen. AnschlussAbdeckung (geschlossen) RS232CAnschluss(verschraubt) Spannungskabel USB-Kabel Zugentlastung Spannungskabel Zugentlastung USB-Kabel Kassenlade Kabel USBKabel SpannungsKabel Zugentlastung USBKabel Zugentlastung Druckertest Der Test druckt eine komplette Liste der Einstellungen aus und schneidet das Papier an. Die Angaben sind vom Druckermodell abhängig. Hinweise am Ende des Ausdrucks beschreiben, wie man ins KonfigurationsMenü gelangt und wie man aktuelle Einstellungen ändert Test-Aufruf 1 Um den Test zu starten: a Öffnen Sie die Bon-Abdeckung (1) b halten Sie den Paper Feed Button gedrückt (2) während Sie die Bon-Abdeckung schließen. 2 Lassen Sie den Paper Feed Button los, sobald der Ausdruck beginnt. 3 Überprüfen Sie die Einstellungen auf dem Ausdruck. Achtung: Seien Sie besonders vorsichtig bei der Veränderung der Einstellungen um ein versehentliches Ändern anderer Einstellungen zu vermeiden und dadurch die Leistung des Druckers zu beeinflussen. 3 Kippen Sie den DIP-Schalter 1 in die On-Position (untere Stellung). Schalten Sie den Drucker ein und halten Sie den Paper Feed Button gedrückt. Es erfolgt ein Ausdruck der Diagnosedaten und des KonfigurationsHauptmenüs. Folgen Sie den ausgedruckten Hinweisen des Menüs und drücken Sie den Paper Feed Button um eine YES/NO-Auswahl zu treffen. • • Wählen Sie YES durch ein langes Anklicken (halten Sie den Paper Feed Button für mindesten eine Sekunde gedrückt) Wählen Sie NO durch ein kurzes Anklicken (drücken Sie kurz den Paper Feed Button) Folgen Sie dem Menü bis zur Frage “Save New Parameters?” Select “Yes” or “No”. a) Um die geänderten Einstellungen zu sichern wählen Sie YES, kippen Sie den DIPSchalter 1 in die Off-Position (obere Stellung) b) Drücken Sie den Reset Button. Der Drucker übernimmt die Neueinstellungen. Sie können die neuen Einstellungen durch den Ausdruck eines Diagnoseformulars überprüfen. Wenn Sie mit der Konfigurierung des Druckers fortfahren möchten drücken Sie NO. Der Drucker kehrt in das Konfigurationsmenü zurück. Änderung der maximal verfügbaren • Leistungs-Einstellung • Entsprechend der Spezifikation der BEETLE 24V DC Spannungsversorgung oder eines externen Netzteils muss der Wert auf 48, 55 oder 75 Watt gesetzt werden. • Aktivieren des komprimierten Modus mit 51 Spalten Entfernen von nachfolgenden Leerzeichen in einer Belegzeile Emulation der A758 Belegende-Position für den TH320 Auswahl der Papierart Schnittstelle zur Datenkommunikation Ändern Sie die Einstellungen der Schnittstelle mit der Auswahl von “Set Communication Interface” aus dem Hauptmenü und bestätigen Sie YES bei “SET INTERFACE TYPE?”. Drücken Sie den Paper Feed Button um die entsprechende Schnittstelle auszuwählen. Änderung der RS232C Einstellungen Wählen Sie “Set Communication Interface” aus dem Hauptmenü und setzen Sie NO bei “SET INTERFACE TYPE?” um zu den Hinweisen zur Auswahl der RS232C Einstellungen zu gelangen. Drücken Sie den Paper Feed Button um auszuwählen welche Einstellungen der RS232C geändert werden sollen • Baud rate - (1200 to 115200 baud, delivery default 19200) • Hardware flow control: Software - (XON/XOFF) Hardware - (DTR/DSR) • Data reception errors: Ignore errors, Print “?” • Alternate DTR/DSR - Enabled Disabled Hinweis: Anzahl der Datenbits, Stoppbits und Parity-Parameter können nicht geändert werden und werden nicht angezeigt. Drücken Sie den Paper Feed Button für mindestens eine Sekunde um die Auswahl zu bestätigen. Emulation/Software Optionen Wählen Sie diesen Abschnitt im Konfigurationsmenü um die Druckeremulation, die Drucker-ID, die Zeilen pro Zoll auf dem Bon und die Schriftgröße zu ändern. Drücken Sie den Paper Feed Button um auszuwählen welche Einstellungen geändert werden sollen. • • • • Ändern Sie die Papiervariante über das Konfigurationsmenü. Drücken Sie den Paper Feed Button um auszuwählen welche Einstellungen geändert werden sollen. Hinweise zum Druckkopf Der Druckkopf ist ein Thermoelement, das sich beim Drucken stark erhitzt. Berühren Sie auch nach dem Drucken nicht den Bereich. Der Druckkopf ist ein elektrostatisch gefährdetes Bauteil. Um Beschädigungen zu vermeiden, berühren Sie weder den Druckkopf noch dessen Umgebung. Weitere Informationen Weitergehende Informationen über den Drucker finden Sie im Benutzerhandbuch. Dieses Handbuch erhalten Sie als Download im PDF-Format unter folgender Web-Adresse: http://www.wincornixdorf.com/internet/de/Services/Support/TechnicalSu pport/POSSystems/Manuals/index.html Verbrauchsmaterialien bestellen Sie bitte unter: http://www.wincor-nixdorf.com/mediaservice Copyright ©Wincor Nixdorf International GmbH , 2013 Alle Rechte vorbehalten, insbesondere (auch auszugsweise) die der Übersetzung, des Nachdrucks, Wiedergabe durch Kopieren oder ähnliche Verfahren. Zuwiderhandlungen verpflichten zu Schadensersatz. Alle Rechte vorbehalten, insbesondere für den Fall der Patenterteilung oder GM-Eintragung. Liefermöglichkeiten und technische Änderungen vorbehalten. Druckeremulation: Native oder A756 Drucker-ID: TH320 native, A758, oder A756 Standardzeilenabstand: 8.13, 7.52, 6.77, oder 6 Zeilen pro Zoll Schriftgröße: standard, tall, … Belegoptionen Um die Belegoptionen zu ändern wählen Sie zunächst die Emulation/Software Optionen aus dem Konfigurationsmenü. Drücken Sie den Paper Feed Button um auszuwählen welche Einstellungen geändert werden sollen • Ignorieren von n führenden Leerzeichen bei einem Text mit 47 Spalten. TH320-SUGWN01 rev D
This document in other languages
- Deutsch: Wincor Nixdorf TH320