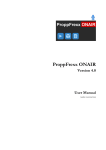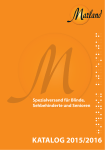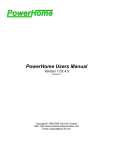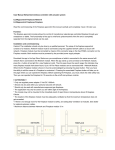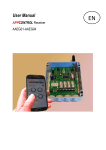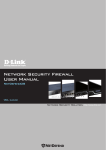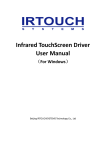Download MWI Handbuch
Transcript
MouseWheelInput PRO Benutzerhandbuch reinvent the wheel… Inhaltsverzeichnis 1 WAS IST MWI? .................................................................................................................................. 4 2 KOMPATIBILITÄT............................................................................................................................. 4 3 INSTALLATION................................................................................................................................. 4 4 STARTEN........................................................................................................................................... 4 5 BENUTZEROBERFLÄCHE ................................................................................................................. 4 6 BEDIENUNG VON MWI.................................................................................................................... 4 6.1 6.2 6.3 7 DAS MWI-FENSTER........................................................................................................................... 5 DAS APPCONTROL-FENSTER .............................................................................................................. 5 DAS VOLUMECONTROL-FENSTER ....................................................................................................... 6 KONFIGURATION............................................................................................................................. 7 7.1 7.1.1 7.1.2 7.1.3 7.1.4 7.1.5 7.1.6 7.1.7 7.2 7.2.1 7.2.2 7.2.3 7.2.4 7.2.5 7.2.6 7.2.7 7.3 7.3.1 7.3.2 7.3.3 7.4 7.4.1 7.5 7.5.1 8 MWI KONFIGURATION ...................................................................................................................... 9 UNTERKATEGORIE „MWI SETTINGS“..................................................................................................9 UNTERKATEGORIE „MODE SETTINGS“ ..............................................................................................10 UNTERKATEGORIE „TIMER SETTINGS“ ..............................................................................................11 UNTERKATEGORIE „SOUND SETTINGS“ .............................................................................................12 UNTERKATEGORIE „DICTIONARY SETTINGS“ .....................................................................................12 UNTERKATEGORIE „VOLUME CONTROL SETTINGS“ ...........................................................................13 UNTERKATEGORIE „TASKLIST SETTINGS“ ..........................................................................................13 APPCONTROL KONFIGURATION ........................................................................................................ 14 UNTERKATEGORIE „CONFIGURATION“ ..............................................................................................14 UNTERKATEGORIE „APPEARANCE SETTINGS“.....................................................................................15 UNTERKATEGORIE „SÍZE AND LOCATION SETTINGS“ .........................................................................16 UNTERKATEGORIE „CAPTION SETTINGS“ ..........................................................................................16 UNTERKATEGORIE „EFFECTS SETTINGS“ ...........................................................................................16 UNTERKATEGORIE „MODE SETTINGS“ ..............................................................................................17 UNTERKATEGORIE „TIMER SETTINGS“ ..............................................................................................18 CCSTICK KONFIGURATION................................................................................................................ 19 UNTERKATEGORIE „CCSTICK SETTINGS“............................................................................................19 UNTERKATEGORIE „KEY SETTINGS“ ..................................................................................................20 UNTERKATEGORIE „BUTTON ASSIGNMENTS“ ....................................................................................21 CAR2PC KONFIGURATION................................................................................................................ 22 UNTERKATEGORIE „CAR2PC SETTINGS“ ...........................................................................................23 POWERMATE KONFIGURATION ........................................................................................................ 24 UNTERKATEGORIE „POWERMATE SETTINGS“.....................................................................................24 KONFIGURATION VON AKTIONEN .............................................................................................. 25 MouseWheelInput PRO © Copyright by Zoran Horvat 2005-2006 2 reinvent the wheel… 9 KONFIGURATION VON APPLIKATIONEN..................................................................................... 27 9.1 9.2 9.3 BEARBEITEN VON MENÜEINTRÄGEN ................................................................................................. 29 NEUE APPLIKATIONEN KONFIGURIEREN ............................................................................................ 31 AUTOMATISCHE ÜBERSETZUNG DER TEXTE ....................................................................................... 32 10 TASTATURBEFEHLE ..................................................................................................................... 33 11 PROBLEMBEHANDLUNG ............................................................................................................. 34 11.1 11.2 11.3 BEI VERWENDUNG VOM MAUSRAD ................................................................................................. 34 BEI VERWENDUNG DES POWERMATE .............................................................................................. 34 BEI VERWENDUNG DES CCSTICK ..................................................................................................... 34 12 UNTERSTÜTZTE GRAFIK FORMATE ........................................................................................... 35 13 DOKUMENTHISTORIE ................................................................................................................. 35 14 BILDER VERZEICHNIS .................................................................................................................. 36 15 VERWEISE ..................................................................................................................................... 36 16 INDEX ........................................................................................................................................... 37 MouseWheelInput PRO © Copyright by Zoran Horvat 2005-2006 3 reinvent the wheel… 1 Was ist MWI? MWI (MouseWheelInput) ist ein Zusatzprogramm welches in erster Linie der Bedienung des Computers über ein externes Medium dient. Als externes Medium kann dabei das Mausrad, der Griffin PowerMate oder der ccStick dienen. Der ursprüngliche Zweck von MWI war allein die Zeicheneingabe über das Mausrad ohne Verwendung der Tastatur. Seit der PRO Version, in die AppControl eingeflossen ist, können auch andere Applikationen gestartet bzw. kontrolliert werden. Mittlerweile ist durch das Einbinden des ccStick die Vielfalt der Eingabe enorm angewachsen. MWI findet mit dem ccStick überall dort Verwendung, wo eine herkömmliche Eingabe mittels Tastatur und Maus nicht möglich bzw. nicht gewünscht ist. 2 Kompatibilität MWI ist für das Betriebssystem Windows XP entwickelt worden. Andere Betriebssysteme werden offiziell nicht unterstützt, es kann jedoch durch aus sein, dass MWI auf anderen Windows Betriebssystem Versionen funktioniert. Da MWI unter .NET 1.1 entwickelt wurde, muss das .NET Framework 1.1 ebenfalls auf dem Zielcomputer installiert sein. 3 Installation Zur Installation von MWI auf einem neuen Computer reicht es MWIProSetup.zip zu extrahieren und Setup.msi auszuführen. 4 Starten Nach der Installation wird eine neue Programmgruppe im Startmenü angelegt. Weiterhin wird eine Verknüpfung in den Autostart-Ordner eingetragen. Somit wird nach jedem Neustart von Windows MWI automatisch ausgeführt. Ist MWI gestartet, erscheint ein Symbol ( ) in der Taskleiste. 5 Benutzeroberfläche Die Standard Sprache von MWI ist English. Eine Umschaltung zu einer anderen Sprache ist nicht möglich. Allerdings sind die Texte einfach gehalten und leicht verständlich. 6 Bedienung von MWI Zur Bedienung von MWI gibt es ein paar Flash Filme, die den Umgang live zeigen. Die Filme können hier abgerufen werden: http://zhorvat.dyndns.org/PCForums/ShowPost.aspx?PostID=2055 MouseWheelInput PRO © Copyright by Zoran Horvat 2005-2006 4 reinvent the wheel… 6.1 Das MWI-Fenster Das MWI-Fenster wird durch langen Klick des Mausrades bzw. Der Menütaste zum Vorschein gebracht und dient der Eingabe von Zeichen. Der Aufbau dieses Fensters ist relativ simpel: Aktuell gewähltes Zeichen Abbildung 1: MWI-Fenster Durch Drehen des Rades wird die jeweils nächste / vorhergehende Zeichen ausgewählt. Durch einen Klick des Rades wird das Zeichen an die Applikation im Vordergrund gesendet. Sofern die Verwendung eines Wörterbuches konfiguriert ist, wird ab dem 2. Buchstaben die Liste der verfügbaren Begriffe in einem separaten Fenster gezeigt. Mit jedem weiteren Buchstaben wird die Liste eingeschränkt. Um einen Begriff aus der Liste auszuwählen, muss gewartet werden bis das Wörterbuch den Fokus bekommen hat - das passiert automatisch- dann kann der passende Begriff ausgewählt werden und per Klick des Rades übernommen werden. Ist die Sprachausgabe eingeschaltet, wird der aktuell selektierte Buchstabe bzw. Begriff im Wörterbuch vorgelesen. 6.2 Das AppControl-Fenster Das AppControl-Fenster wird druch einen kurzen Klick des Mausrades bzw. der Menütaste zum Vorschein gebracht und dient der Steuerung von Applikationen. Aktuell gewählte Applikation Menübereich Abbildung 2: AppControl-Fenster Titel der Applikation Durch Drehen des Rades wird die jeweils nächste / vorhergehende Applikation ausgewählt. Durch einen Klick des Rades wird das Menü der Applikation angezeigt oder die (einzige definierte) Aktion ausgeführt. Nach der Ausführung der Aktion schließt das Fenster sich selbsttätig. MouseWheelInput PRO © Copyright by Zoran Horvat 2005-2006 5 reinvent the wheel… 6.3 Das VolumeControl-Fenster Das VolumeControl-Fenster wird durch einen Doppelklick des Mausrades bzw. der Menütaste zum Vorschein gebracht. Es dient einzig der Regelung der Lautstärke der Konfigurierten Quelle. Aktuelle Lautstärke Abbildung 3: VolumeControl-Fenster Durch Drehen des Rades wird die Lautstärke verringert bzw. erhöht. MouseWheelInput PRO © Copyright by Zoran Horvat 2005-2006 6 reinvent the wheel… 7 Konfiguration Damit MWI nach den Vorstellungen des jeweiligen Benutzers funktioniert, muss es zunächst nach dem ersten Start konfiguriert werden. Dazu reicht ein Klick mit der rechten Maustaste auf dieses Symbol. Es erscheint ein Menü, in dem unter anderen ein Menüpunkt Configuration auftaucht. Ein Klick auf diesen Menüpunkt startet die Konfiguration. Es erscheint folgendes Fenster: Sortierung der Eigenschaften Kategorie Name der Unterkatgorie Tabelle der Eigenschaften Beschreibung der aktuell gewählten Eigenschaft Gruppierung von Eigenschaften Layout Vorschau Abbildung 4: MWI Konfigurations-Fenster Schriftgröße umschalten Änderungen bestätigen bzw. widerrufen Das Konfigurationsfenster hat immer die gleiche Ansicht, egal welche Kategorie gerade konfiguriert wird (abgesehen vom Layout-Vorschau Bereich; dieser ist nur unter MWI und AppControl vorhanden). MouseWheelInput PRO © Copyright by Zoran Horvat 2005-2006 7 reinvent the wheel… Basis ist immer die tabellarische Darstellung der Eigenschaften im Format Name der Eigenschaft, aktuelle gesetzter Wert der Eigenschaft. Einzelne Eigenschaften sind in Unterkategorien zusammengefasst, die eine logische Gruppierung vornehmen. Die genaue Beschreibung der aktuell ausgewählten Eigenschaft findet unterhalb der Tabelle statt. Hier werden auch zusätzliche Informationen als Hilfestellung zum setzen der Eigenschaft angezeigt. Eigenschaften mit einem vorangestellten Plus Zeichen (+) kennzeichnen eine Gruppierung. Durch einen Klick auf das Plus kann eine Gruppierung expandiert werden. Eigenschaften werden verändert, indem der neue Wert in der zweiten Spalte eingegeben wird. Hier kann es sein, dass ein weiterführender Dialog zum setzen der (komplexen) Eigenschaft geöffnet und angezeigt wird. Bei Eigenschaften die das Layout betreffen wird die Änderung automatisch in der LayoutVorschau wiedergegeben. Nachdem die Einstellungen vorgenommen wurden, müssen sie mit OK bestätigt werden oder mit Cancel widerrufen werden (die zuvor eingestellten Parameter bleiben gültig). MouseWheelInput PRO © Copyright by Zoran Horvat 2005-2006 8 reinvent the wheel… 7.1 MWI Konfiguration 7.1.1 Unterkategorie „MWI Settings“ In dieser Kategorie finden sich Einstellungen zum Erscheinungsbild des MWI Fenster. BackgroundColor Definiert die Farbe für den Fensterhintergrund. Diese ist nicht mehr sichtbar, wenn die Eigenschaft BackgroundImage gesetzt wird, allerdings dient sie als Vordergrundfarbe wenn InvertSelectedChar gesetzt ist. BackgroundImage Definiert die die Grafik die im Fensterhintergrund gezeichnet werden soll. Die Grafikdatei kann unterschiedliche Formate haben (JPG, GIF, TIFF, PNG), allerdings wird empfohlen PNG Dateien zu verwenden, Die Grafik wird im Gegensatz zu der in AppControl nicht an die Größe des Fensters angepasst. DynamicPosition Weist an, das MWI Fenster relativ zur aktuellen Position des Mauszeigers zu platzieren. Die ist jedoch nur dann Sinnvoll, wenn das MWI Fenster nicht auf die aktuelle Desktopbreite eingestellt ist. Font Definiert den Zeichensatz der zum darstellen der wählbaren Zeichen dienen soll. Hierbei ist zu beachten, dass lediglich Name und Size eingestellt werden können. Alle anderen Font-Eigenschaften werden von MWI nicht berücksichtigtForegroundColor Beschreibt die Farbe in der die Zeichen dargestellt werden. InvertSelectedChar Weist an, das aktuell ausgewählte Zeichen (das in der Mitte) invertiert darzustellen um eine Hervorhebung zu bewirken. Letters Beschreibt welche Zeichen zur Auswahl stehen sollen. Es ist keine Limitierung der Anzahl der Zeichen vorgegeben. Die hier definierten Zeichen werden als „Endlosband“ dargestellt. Es ist erlaubt, das häufige Zeichen (wie das Leerzeichen) mehrfach vorkommen. Eine besondere Bedeutung haben die Zeichenkombinationen „\n“, „\t“, „\b“ und „\x“: Sie definierten die Sonderzeichen Eingabe, Tabulator, Rückschritt und Escape. Diese Zeichen werden im MWI Fenster gesondert dargestellt als: Location Definiert an welcher Position das MWI-Fenster erscheinen soll. Diese Eigenschaft hat keine Bedeutung wenn DynamicPosition auf true gesetzt ist. MouseWheelInput PRO © Copyright by Zoran Horvat 2005-2006 9 reinvent the wheel… Opacity Beschreibt den Grad der Undurchsichtigkeit des Fensters. Dabei ist 100 komplett undurchsichtig und 0 komplett durchsichtig. Wird dieser Wert auf beispielsweise 75 gesetzt, scheint der Hintergrund leicht hindurch. Dies kann in einigen Fällen nützlich sein (z.B. wenn DynamicPosition gesetzt ist). SelectionLineWith Definiert welche Breite der Rahmen um das aktuell ausgewählte Zeichen haben soll. Diese Einstellung ist bedeutungslos, wenn InvertSelectedChar auf true gesetzt ist. SelectionRectRadius Beschreibt welchen Radius die gerundeten Ecken des Rahmens um das aktuell ausgewählte Zeichen haben sollen. Wird dieser Wert auf 0 gesetzt, erscheint ein eckiger Rahmen. Size Definiert die Größe des MWI-Fensters. UseAnimation Beschreibt ob das Fenster beim erscheinen animiert werden soll. Für langsame Grafikkarten empfiehlt es sich, diese Eigenschaft auf false zu setzen. 7.1.2 Unterkategorie „Mode Settings“ In dieser Unterkategorie wird festgelegt, welche Optionen benutzt werden sollen. Hierbei ist eine Kombination durchaus möglich, wenngleich nicht immer Sinnvoll. UseAppControl Definiert ob AppControl verwendet werden soll. Wenn dieser Wert auf false gesetzt ist, erscheint bei einfachem Klick das AppControl Fenster nicht. Unter Verwendung des Mausrades steht somit der Mausrad-Klick weiterhin anderen Applikationen zur Verfügung. UseCan2Com Definiert ob das Can2Com Interface benutzt werden soll. Diese Option ist für Künftige Erweiterungen geplant. UseCar2PC Definiert, ob das Car2PC Interface benutzt wird. Diese Implementierung hat nichts mit der Steuerung von MWI zu tun, sie dient lediglich der Erweiterung der Eingabemöglichkeiten. Detaillierte Informationen zu diesem Interface gibt es unter http://www.IndashPC.org UseCcStick Definiert ob das ccStick Interface zur Steuerung von MWI verwendet werden soll. Detaillierte Informationen zum ccStick gibt es hier: http://zhorvat.dyndns.org/PCForums/ShowForum.aspx?ForumID=72 MouseWheelInput PRO © Copyright by Zoran Horvat 2005-2006 10 reinvent the wheel… UseMouseHook Definiert ob das Mausrad zur Eingabe verwendet werden soll. UseOnClick Beschreibt, ob bei einem langen Klick die OnClick Aktion in (Kapitel 7.2.6) von AppControl ausgeführt werden soll anstatt das MWI-Fenster anzuzeigen. UsePowerMate Definiert ob der Griffin PowerMate zur Steuerung von MWI verwendet werden soll. 7.1.3 Unterkategorie „Timer Settings“ In dieser Kategorie werden die Timer (Zeitgeber) Einstellungen vorgenommen. DoubleclickTime Definiert innerhalb welcher Zeitspanne zwei Mal geklickt werden muss um einen Doppelklick zu signalisieren. Der Doppelklick dient z.B. dem Anzeigen des Lautstärke Regler Fensters. InvokeTime Beschreibt wie lange das Rad (bei ccStick die Menu-Taste) gehalten werden muss um einen „langen Klick“ zu signalisieren. Dieser Wert wird in Millisekunden angegeben. RevokeTime Beschreibt nach welcher Zeitspanne sich das MWI-Fenster automatisch wieder schließt. Dieser Wert wird in Millisekunden angegeben. SlowDown Dieser Wert dient zum “abbremsen” des PowerMate. Je höher der hier eingestellte Wert, desto weniger empfindlich reagiert MWI auf die Signale vom PowerMate. SwitchToDictionaryTime Dieser Wert legt fest, nach welcher Zeitspanne (in Millisekunden) der Fokus vom MWI Fenster an das Dictionary Fenster übergeben bzw. zurückgegeben wird. Diese Zeitspanne muss unter der RevokeTime liegen, da sonst das MWI-Fenster geschlossen wird, bevor der Fokus an das Wörterbuch gegeben werden kann. VoiceTime Dieser Wert beschreibt nach welcher Ruhezeit (keine Eingaben finden über Mausrad, PowerMate, ccStick statt) in Millisekunden die Sprachausgabe aktiviert wird. Dieser Wert ist nur relevant, wenn auch UseVoice auf true gesetzt ist. MouseWheelInput PRO © Copyright by Zoran Horvat 2005-2006 11 reinvent the wheel… 7.1.4 Unterkategorie „Sound Settings“ EnableSound Weist an, dass die Soundeffekte verwendet werden sollen. Diese Option sollte ausgeschaltet werden, wenn die Grafiken von MWI ins stocken geraten. UseVoice Definiert ob die Sprachausgabe aktiviert werden soll. Es wird die unter Windows XP vorgegebene Sprachausgabe / Stimme verwendet. Da Windows XP nur Englische Stimmen mitbringt, empfiehlt es sich andere Stimmen zu installieren, wenn diese Option aktiviert wird, 7.1.5 Unterkategorie „Dictionary Settings“ Dictionary Beschreibt welche Datei als Wörterbuch verwendet werden soll. Ist diese Eigenschaft leer, so wird vom Wörterbuch kein Gebrauch gemacht. Das Wörterbuch hat keine eigene Einstellung für die Schrift. Es werden die Einstellungen vom MWI-Fenster übernommen. DictionaryAppendSpace Definiert, ob nach dem auswählen eines Begriffes aus dem Wörterbuch ein Leerzeichen angehängt werden soll oder nicht. DictionaryBackgroundColor Definiert die Hintergrundfarbe des Fensters. DictionaryBackgroundImage Definiert das Hintergrundbild des Fensters (überschreibt DictionaryBackgroundColor). DictionaryForegroundColor Definiert die Vordergrundfarbe des Fensters (Textfarbe). DictionaryOpacity Siehe Beschreibung für Opacity in 7.1.1. DictionaryPosition Definiert die Position für das Wörterbuch, die entweder rechts daneben (right) oder unterhalb (below) sein kann. MaxDictionaryList Definiert wie viele Einträge maximal in dem Wörterbuch zu sehen sein sollen. MouseWheelInput PRO © Copyright by Zoran Horvat 2005-2006 12 reinvent the wheel… 7.1.6 Unterkategorie „Volume Control Settings“ ControlVolume Definiert welcher Audiokanal kontrolliert werden soll. Steht die Einstellung auf None, so wird das Fenster nie angezeigt. VolumeColor Definiert welche Farbe für das Zeichnen der Lautstärke Regelung verwendet wird. VolumeOpacity Siehe Beschreibung für Opacity in 7.1.1. 7.1.7 Unterkategorie „Tasklist Settings“ ExcludeFromTaskList Definiert eine Liste von Anwendungen, die nicht in der Taskliste gelistet werden sollen (gilt in erster Linie für Hintergrund Applikationen). Für die Eingabe wird ein gesonderter Dialog verwendet, in dem die Namen der Prozesse, so wie sie im Task-Manager (unter Prozesse) angezeigt werden, eingegeben werden. Jeweils ein Prozessname pro Zeile. MouseWheelInput PRO © Copyright by Zoran Horvat 2005-2006 13 reinvent the wheel… 7.2 AppControl Konfiguration AppControl ist ein weiterer Bestandteil von MWI und dient dazu Applikationen zu starten, in den Vordergrund zu holen bzw. mit gezielten Befehlen zu steuern. Eine Möglichkeit der Steuerung ist beispielsweise das senden von Tastaturkommandos an die jeweilige Applikation. Welche Applikationen im Fenster aufgelistet werden ist frei konfigurierbar (die Konfiguration kann auf einen Doppelklick im der Layout-Vorschau gestartet werden, oder über den Menüpunkt Configure Applications). 7.2.1 Unterkategorie „Configuration“ ConfigPath Diese Eigenschaft definiert aus welchem Pfad die Konfigurationen für die Applikationen gelesen werden. Die Gold-Edition von MWI ist in der Lage, per Kommando zwischen mehreren Konfigurationen umzuschalten. MouseWheelInput PRO © Copyright by Zoran Horvat 2005-2006 14 reinvent the wheel… Während der Installation ist im Installationsverzeichnis (C:\Programme\Zoran Horvat\MouseWheelInput) ein Unterverzeichnis mit dem Namen MyConfigs angelegt worden, welches einige nützliche Konfigurationen bereithält. Es empfiehlt sich eigene Konfigurationen bzw. Änderungen an der Standard Konfiguration in einem eigenen Verzeichnis vorzunehmen. 7.2.2 Unterkategorie „Appearance Settings“ In dieser Kategorie werden die Eigenschaften für das Aussehen des AppControlFensters definiert. BackgroundColor Definiert die Hintergrundfarbe des Fensters. Diese Eigenschaft wird von BackgroundImage überschrieben, dient dann aber immer noch dem anzeigen des aktuellen Menüpunktes. BackgroundImage Definiert die Bild das in den Fensterhintergrund gezeichnet werden soll. Im Gegenteil zu derselben Eigenschaft im MWI-Fenster, wird die Grafik skaliert, also an die Größe des Fensters angepasst. FocusColor Bestimmt welche Farbe der Fokus Rahmen der aktuell ausgewählten Applikation haben soll. Diese Eigenschaft wird durch FocusRectImage überschrieben, dient jedoch dann noch dem anzeigen des aktiven Menüpunktes. FocusLineWidth Definiert die Linienbreite des Fokus Rahmens. FocusRectImage Definiert welches Bild für die aktuell selektierte Applikation verwendet werden soll. FocusRectRadius Definiert welchen Radius der Fokus Rahmen haben soll. Wird hier eine 0 eingetragen, erscheint der Rahmen rechteckig. Font Definiert den Zeichensatz der zum darstellen der Texte dienen soll. Hierbei ist zu beachten, dass lediglich Name und Size eingestellt werden können. Alle anderen FontEigenschaften werden nicht berücksichtigt. ForegroundColor Definiert die Vordergrundfarbe (Textfarbe) die zum zeichnen verwendet werden soll. ImageSize Spezifiziert welche Größe die Symbole der Applikation (Icons) haben sollen. Die Größe ist frei wählbar und die Symbole werden entsprechend skaliert. Zu beachten ist hierbei, dass das Fenster ebenfalls in der Größe angepasst werden muss. MouseWheelInput PRO © Copyright by Zoran Horvat 2005-2006 15 reinvent the wheel… MenuBackImage Definiert ein Hintergrundbild, welches für die Menüpunkte einer Applikation gezeichnet werden soll. Diese Einstellung überschreibt den spezifischen Menühintergrund der zu einer Applikation definiert wurde. Opacity Siehe Beschreibung für Opacity in 7.1.1. 7.2.3 Unterkategorie „Síze and Location Settings“ Location Definiert an welcher Position das AppControl-Fenster erscheinen soll. Size Definiert die Größe des Fensters. 7.2.4 Unterkategorie „Caption Settings“ Diese Kategorie definiert die Eigenschaften der Titelleiste innerhalb des AppControlFensters. CaptionAlignment Definiert wie die Titelleiste innerhalb der angegebenen Größe (Size) angeordnet werden soll. CaptionLocation Definiert an welchem Punkt die Titelleiste erscheinen soll. Da die Berechnung der Symbolposition von dieser Position abhängt, muss die Titelleiste immer unterhalb des Symbols der Applikation positioniert sein. Ein gestrichelter Rahmen zeigt in der Layout-Vorschau sowohl Lage als auch Dimension der Titelleiste an. CaptionSize Definiert die Größe der Titelleiste. Ein gestrichelter Rahmen zeigt in der LayoutVorschau sowohl Lage als auch Dimension der Titelleiste an. 7.2.5 Unterkategorie „Effects Settings“ In dieser Kategorie sind die Eigenschaften für die Effekte. ShowArrows Definiert ob die Pfeile als Indikatoren für weitere Applikationen angezeigt werden sollen. Dies ist relevant, da AppControl Applikationen nicht als Endlosband angezeigt werden wie die Zeichen im MWI–Fenster. UseAnimation Definiert ob das Fenster animiert erscheinen / verschwinden soll (schön für’s Auge). MouseWheelInput PRO © Copyright by Zoran Horvat 2005-2006 16 reinvent the wheel… UseFading Definiert ob die Symbole vor bzw. hinter dem der aktuell selektierten Applikation verblassen sollen. UseHorizontalMenu Definiert ob eine horizontales Menü oder ein vertikales Menü verwendet werden soll. Das Horizontale bietet den Vorteil, dass es nicht durch den unteren Bildschirmrand eingeschränkt ist. 7.2.6 Unterkategorie „Mode Settings“ Hier befinden sich Eigenschaften die sich auf den Betriebsmodus auswirken. DefaultWheelAction Diese gruppierte Eigenschaft beschreibt was passiert, wenn das Mausrad / PowerMate / ccStick im Ruhemodus (also bei nicht aktiviertem MWI-, AppControl- oder VolumeControl-Fenster) betätigt wird. Auch hierfür können spezifische Aktionen hinterlegt werden, die dazu dienen andere Applikationen zu kontrollieren. Dazu sind die Eigenschaften OnClick, OnTurnLeft und OnTurnRight vorgegeben: Abbildung 5: DefaultWheelAction Konfiguration Wie in der oberen Abbildung zu sehen ist, müssen für OnClick, OnTurnLeft und OnTurnRight die Eigenschaften Action, Param, ProcessName und WindowCaption zugewiesen werden. Weitere Details hierzu gibt es im Kapitel 8. EnableScripting Definiert ob die Verarbeitung von Javascript / VB-Script Skripts zulässig ist. SwapWheelDirection Definiert ob die Drehrichtung vertauscht werden soll. Diese Eigenschaft ist wiederum gruppiert und hält die Eigenschaften InBar und InMenu. MouseWheelInput PRO © Copyright by Zoran Horvat 2005-2006 17 reinvent the wheel… 7.2.7 Unterkategorie „Timer Settings“ HideTime Definiert nach welcher Zeitspanne in Millisekunden das AppControl-Fenster automatisch wieder verschwindet. MouseWheelInput PRO © Copyright by Zoran Horvat 2005-2006 18 reinvent the wheel… 7.3 ccStick Konfiguration In dieser Kategorie sind die Einstellungen für den ccStick zu finden. Wichtig! Diese Einstellungen werden nur berücksichtigt wenn eine Gold Lizenz vorliegt und ein ccStick angeschlossen ist. Anderenfalls sind die Einstellungen hier ohne Bedeutung für MWI. 7.3.1 Unterkategorie „ccStick Settings“ Controller Definiert welcher Controller als Eingabemedium ausgewertet werden soll. Die ist dann relevant, wenn mehrere ccStick Platinen am Rechner angeschlossen sind. Wird dieser Wert auf 0 gesetzt, so wird der zuerst angesteckte Controller verwendet. Mode Definiert welche Variante des ccStick eingesetzt wird. Hier gibt es nur die Einstellung Standard, iD oder Mini. Diese Einstellung muss mit der tatsächlich verwendeten MouseWheelInput PRO © Copyright by Zoran Horvat 2005-2006 19 reinvent the wheel… Hardware übereinstimmen, sonst funktioniert die Auswertung der Signale nicht richtig. 7.3.2 Unterkategorie „Key Settings“ Das der ccStick noch zusätzliche Tasten haben kann, können hier Zuweisungen vorgenommen werden, um diverse Funktionen direkt anzusteuern. Werden Tasten hier belegt, haben sie in Buttons keine Auswirkung mehr. InputKey Definiert welche Taste dazu verwendet werden soll das MWI-Fenster direkt aufzurufen. MenuKey Definiert welche Taste dazu verwendet werden soll das MWI-Fenster bzw. AppControlFenster aufzurufen (einfacher Klick / langer Klick). Diese Belegung sollte immer auf Menu stehen, kann aber im Bedarfsfall verändert werden. Die Menu Taste ist beim ccStick beschriftet, beim ccStick iD ist dies der Taster der mit Pin 1 des IOWarrior Chips verbunden ist. MouseKey Definiert welche Taste dazu verwendet werden soll um den Maus-Modus ein bzw. aus zu schalten. Diese Umschaltung ist nur für den ccStick iD relevant, da bei diesem der Joystick als Kreuzcursor verwendet wird. Ist der Maus-Modus aktiv, wird mit drücken des Rades ein linker Mausklick ausgelöst. Nach 20 Sekunden Ruhemodus schaltet der Maus-Modus sich automatisch wieder ab. VolumeKey Definiert welche Taste dazu verwendet werden soll das VolumeControl-Fenster direkt aufzurufen. MouseWheelInput PRO © Copyright by Zoran Horvat 2005-2006 20 reinvent the wheel… 7.3.3 Unterkategorie „Button Assignments“ In dieser Unterkategorie ist die Zuordnung der Tasten zu spezifischen Funktionen. Buttons Diese Eigenschaft ist eine Sammlung an Tasten-Aktionen. Ist die Gruppierung aufgeklappt, werden alle Definitionen aufgelistet. Zum Bearbeiten erscheint ein separater Dialog: Tasten (Buttons) Der Taste zugewiesene Aktion Abbildung 6: Konfiguration der Tasten des ccStick Auf der Linken Seite des Dialogs werden die definierten Tasten gelistet und es können neue eingefügt bzw. bestehende gelöscht werden. Wird eine Taste selektiert, erscheint die zugewiesene Aktion auf der rechten Seite. Auch hier ist eine Unterkategorisierung der besseren Übersicht wegen vorhanden. Basic Hier wird die entsprechende Taste angegeben. Configured Items Hier kann bestimmt werden, welcher Menüpunkt einer konfigurierten Applikation beim betätigen der Taste ausgeführt werden soll. Dabei müssen die Id der Applikation und des Menüpunktes eingetragen werden. Diese Informationen können frei in der Konfiguration von Applikationen eingestellt werden. Um diese Variante zu nutzen muss die Eigenschaft UseAction auf false gesetzt sein. MouseWheelInput PRO © Copyright by Zoran Horvat 2005-2006 21 reinvent the wheel… CustomAction Hier wird definiert, ob eine andere Aktion als das Ausführen einer konfigurierten Applikation stattfindet. Dazu muss die Eigenschaft UseAction auf true gesetzt sein. Im oben gezeigten Bild wird beim drücken der Taste „Traffic“ die Applikation RoadRunner angewiesen den Rechner in der Ruhezustand (Hibernate) zu versetzen. Details für das definieren von direkten Aktionen gibt es im Kapitel 8. 7.4 Car2PC Konfiguration Die Anbindung des Car2PC Adapters dient nicht der Steuerung von MWI sondern der einfachen Konfiguration der Tasten des Adapters. Abbildung 7: Car2PC Konfiguration MouseWheelInput PRO © Copyright by Zoran Horvat 2005-2006 22 reinvent the wheel… 7.4.1 Unterkategorie „Car2PC Settings“ Buttons Aus dem oben genannten Grund gibt es nur Tasten zu definierten, die eine bestimmte Aktion (wie z.B. das Abspielen des nächsten Liedes im MP3 Player) ausführt. Die Konfiguration ist dabei die gleiche wie unter Unterkategorie „Button Assignments“ beschrieben und erfolgt in dem gleichen Dialogfenster. Abbildung 8: Dialog zum Konfigurieren der Tasten des Car2PC Adapters MouseWheelInput PRO © Copyright by Zoran Horvat 2005-2006 23 reinvent the wheel… 7.5 PowerMate Konfiguration Hier werden die Einstellungen des Griffin PowerMate vorgenommen. 7.5.1 Unterkategorie „Powermate Settings“ Da der PowerMate in der Funktion eingeschränkt ist. Gibt es hier nicht viel einzustellen. Brightness Beschreibt die einzustellende Helligkeit der LED des PowerMate. Wird hier eine 0 eingetragen, wird die LED abgeschaltet. PulseSpeed Beschreibt die Puls Geschwindigkeit der LED im PowerMate. Wird hier eine 0 eingetragen, leuchtet die LED permanent. MouseWheelInput PRO © Copyright by Zoran Horvat 2005-2006 24 reinvent the wheel… 8 Konfiguration von Aktionen Neben der Möglichkeit die Aktionen bestimmter Applikationen auszuführen, können in AppControl direkte Aktionen (wie das Senden von Tasten) definiert werden. Dazu dient der Abschnitt CustomAction im unten gezeigten Dialog. Abbildung 9: Definieren von Aktionen Dialog Action Hier wird definiert, welcher Mechanismus eingesetzt werden soll. Zur Auswahl stehen hierfür: Aktion Bedeutung None Keine Aktion. SendMessage Es wird eine Windows Nachricht (wie z.B: WM_COMMAND versendet). Dazu werden in Eigenschaft Param die Nachricht und ihre Parameter in folgendem Format übergeben: Msg;wParam;lParam z.B.: 0x786;0x0;0x33 Um Windows Nachrichten zu senden, muss man die Nachrichten und deren Parameter kennen. PostMessage Arbeitet so wie SendMessage. MouseWheelInput PRO © Copyright by Zoran Horvat 2005-2006 25 reinvent the wheel… SendCopyData Es werden Daten mit WM_COPYDATA zur Applikation übertragen. Diese Variante ist für Programme wie z.B. RoadRunner von Bedeutung. SendKey Es werden Tastendrücke versendet. Die zu sendende(n) Taste(n) werden in Param eingetragen. Eine Liste der möglichen Tasten gibt es im Kapitel 9.3. RunScript Es wird ein Skript ausgeführt. Das auszuführende Skript wird mit Pfad und Dateinamen in Param übergeben. Diese Aktion geht nicht, wenn keine Gold Lizenz vorliegt oder EnableScripting in der AppControl Konfiguration auf false gesetzt wurde. Param Enthält immer den Parameter abhängig von der Action. ProcessName Definiert den Namen des Prozesses. Dieser sollte immer dann verwendet werden, wenn der Fenstertitel (WindowCaption) nicht zur Verfügung steht oder sich im Laufe der Zeit verändert. Der Name entspricht hierbei der Anzeige im Task-Manager unter Prozesse. WindowCaption Definiert den Titel des Fensters der Applikation, an die die Aktion gesendet wird. Hier kann ein * (Stern) eingetragen werden um die Aktion an das jeweils aktive Fenster zu senden). Das verwendet von SendKey Aktionen ist oft am einfachsten, kann aber zu Problemen führen, wenn MWI das entsprechende Fenster nicht in den Vordergrund holen kann. Bei Applikationen wie RoadRunner oder FreeDrive sollte immer die Aktion SendCopyData verwendet werden, da dies die sicherste Art und Weise ist diese Applikationen zu steuern. MouseWheelInput PRO © Copyright by Zoran Horvat 2005-2006 26 reinvent the wheel… 9 Konfiguration von Applikationen Um Applikationen zu konfigurieren, die im AppControl-Fenster erscheinen sollen, reicht ein Klick auf den Menüpunkt Configure Applications im Kontext-Menü das hinter dem TaskBar Symbol liegt und auch rechten Mausklick erscheint. Eine weitere Möglichkeit ist es, die Layout-Vorschau in der AppControl Konfiguration zu Doppelklicken. Daraufhin erscheint das folgende Fenster: Eigenschaften der Applikation Aktionen der Applikation (Menü) Alle konfigurierten Applikationen Abbildung 10: Konfiguration von Applikationen Der Baum auf der linken Seite zeigt alle konfigurierten Applikationen an und entspricht damit dem Verzeichnisbaum im Pfad der im ConfigPath angegeben wurde. Der hier dargestellte Name entspricht dem Verzeichnisnamen und hat keine Bedeutung zu dem Namen der in AppControl angezeigt wird. Die Applikationen mit ausgegraut dargestellten Symbolen sind gesperrt (Enabled = false) und werden in AppControl nicht dargestellt. Dies ist die bessere Alternative zum Löschen von Applikationen. MouseWheelInput PRO © Copyright by Zoran Horvat 2005-2006 27 reinvent the wheel… Auf der rechten Seite werden die Eigenschaften der aktuell im Baum angewählten Applikation angezeigt. Hier können die folgenden Eigenschaften eingestellt werden: AppPath Beschreibt den Pfad der Ausführbaren Datei, die an die Applikation zu übergebenden Parameter und das Arbeitsverzeichnis. Wird in der Eigenschaft Arguments das Schlüsselwort $param$ angegeben, so wird der als Argument der Inhalt der jeweiligen Param Eigenschaft des ersten Menüeintrags übergeben. Enabled Definiert ob eine Applikation zur Darstellung im AppControl-Fenster freigegeben ist. Steht der Wert auf false, wird die Applikation nicht berücksichtigt. Id Definiert die (eindeutige) Id der Applikation. Diese ist frei wählbar und dient dazu diese Applikation für den direkten Aufruf über externe Tasten anzubieten. Bei der Vergabe der Id’s ist darauf zu achten, dass eine Id nicht an zwei Applikationen vergeben wird. Index Definiert die Position an der diese Applikation im AppControl-Fenster erscheinen soll. Dieser Index kann relativ einfach verändert werden, wenn die Tastenkombination Strg↑ bzw. Strg-↓ im Baum betätigt werden (alle nachfolgenden nicht gesperrten Applikationen werden automatisch neu nummeriert). Name Definiert den Namen der Applikation, der in der Titelleiste angezeigt werden soll. Special Definiert eine Spezial-Aktion, wenn diese Applikation selektiert wird. Derzeit stehen Tasklist und MWI zur Verfügung. Tasklist bietet im Menü eine Liste der laufenden Prozesse zur Auswahl an, MWI bringt das MWI-Fenster zur Zeicheneingabe zum Vorschein (wichtig wenn die UseOnClick Einstellung dies verhindert). Die Taskliste wird in 60 Sekunden Intervallen aktualisiert. Symbol Definiert welches Symbol im AppControl-Fenster für diese Applikation angezeigt werden soll. Hier empfiehlt es sich ebenfalls PNG Dateien zu verwenden, da dieses Format transparente Bereiche unterstützt. Menu Definiert die Liste der Aktionen die auf diese Applikation durchgeführt werden kann. Hat die Applikation mehr als einen Menüeintrag, wird die Liste im Menü angezeigt; hat sie nur einen Menüeintrag definiert, wird dieser direkt ausgeführt. Zum Bearbeiten der Liste wird ein separater Dialog angezeigt. MouseWheelInput PRO © Copyright by Zoran Horvat 2005-2006 28 reinvent the wheel… 9.1 Bearbeiten von Menüeinträgen Zum Bearbeiten von Menüeinträge (oder auch Aktionen einer Applikation) wird ein eigener Dialog zur Verfügung gestellt: Eigenschaften des aktuell selektierten Menüeintrags Menüeinträge (Aktionen) Abbildung 11: Menüeinträge zu einer Applikation Auf der linken Seite werden die definierten Menüeinträge aufgelistet. Dort können neue hinzugefügt oder bestehende gelöscht werden. Auf der rechten Seite sind die Eigenschaften jedes Menüeintrags ersichtlich. Folgende Optionen können eingestellt werden: BackImage Definiert das Hintergrundbild eines Menüeintrages. Ist dieser nicht definiert, wird ein evtl. von der AppControl-Konfiguration vorgegebener Menühintergrund verwendet. Symbol Gibt an welches Symbol (Icon) für diesen Menüeintrag verwendet werden soll. MouseWheelInput PRO © Copyright by Zoran Horvat 2005-2006 29 reinvent the wheel… Action Definiert welche Aktion ausgeführt werden soll wenn dieser Menüeintrag ausgeführt wird. Hierfür sind dieselben Einstellungen möglich wie unter Kapitel 8 beschrieben aber auch noch die zusätzlichen: Aktion Bedeutung Open Öffnet die unter AppPath definierte Applikation (startet sie) ungeachtet ob diese bereits läuft oder nicht. OpenOnce Öffnet die unter AppPAth definierte Applikation (startet sie) allerdings nicht wenn diese bereits läuft. In diesem Fall wird die laufende Instanz in den Vordergrund geholt. Close Schließt die Instanz der unter AppPath definierten Applikation unter Verwendung der WM_CLOSE Windows Nachricht. Kill Killt die Instanz der unter AppPath definierten Applikation aus dem Prozessraum. Show Bringt die Instanz der unter AppPath definierten Applikation in den Vordergrund. ConfigureMe Ruft den Dialog zum Konfigurieren von Applikationen auf. ConfigureMWI Ruft den Dialog zum Konfigurieren von MWI auf. SwitchConfig Schaltet eine Konfiguration um (lädt die Applikations Konfigurationen aus dem in Param angegebenen ConfigPath). Diese Aktion benötigt keinen Prozessnamen oder Fenstertitel. Diese Funktion ist nur mit der Gold Lizenz verfügbar. SendMouseClick Sendet einen Mausklick. Wenn Param den Wert rclick enthält einen rechten Klick, einen linken wenn es lclick enthält. Diese Funktion ist global und benötigt daher keine Angabe des Prozessnamens oder Fenstertitel. Caption Definiert den Titel des Menüeintrags der zur Darstellung gebracht wird. Id Definiert die Id für diesen Menüeintrag. Diese ist frei wählbar und dient dazu diese Applikation für den direkten Aufruf über externe Tasten anzubieten. Bei der Vergabe der Id’s ist darauf zu achten, dass eine Id nicht an zwei Menüeinträge vergeben wird. MouseWheelInput PRO © Copyright by Zoran Horvat 2005-2006 30 reinvent the wheel… Param Enthält immer den Parameter abhängig von der Action. ProcessName Siehe ProcessName in Kapitel 8. WindowCaption Siehe WindowCaption in Kapitel 8. 9.2 Neue Applikationen konfigurieren Die einfachste Art und Weise neue Applikationen zu konfigurieren ist es die Applikation aus dem Datei-Explorer in den Baum zu ziehen und dort loszulassen (Drag & Drop). MWI erstellt daraufhin ein neues Unterverzeichnis im aktuellen Konfigurationspfad, und hinterlegt dort die Konfigurationsdatei. Das Symbol wird aus dem Icon der Applikation extrahiert (sofern vorhanden) und im PNG Format gespeichert. Außerdem erstellt MWI drei Menüeinträge mit den Aktionen Open, Show und Close.. Danach kann die Applikation den Bedürfnissen angepasst werden. Wenn eine Konfiguration auf einem anderen Rechner vorliegt, kann diese einfach durch kopieren in das Konfigurationsverzeichnis (ConfigPath) erstellt werden. Während der Laufzeit von MWI wird eine solche Aktion observiert und die kopiert Applikation steht sofort zur Verfügung. MouseWheelInput PRO © Copyright by Zoran Horvat 2005-2006 31 reinvent the wheel… 9.3 Automatische Übersetzung der Texte Normalerweise liegen die Applikationskonfigurationen in Englischer Sprache vor. Damit nun nicht jede konfigurierte Applikation per Hand übersetzt werden muss, kann im Ausführungsverzeichnis eine Textdatei mit dem Namen Translation.txt angelegt werden, die alle verwendeten Text übersetzt. Der Inhalt der Datei kann beispielsweise folgender sein: Open=Öffnen Close=Schließen Show=Zeigen Bring to front=Zeigen Play=Abspielen Stop=Anhalten Pause=Pause Aufgrund dieser Liste werden die Texte Open, Close, Show etc. die sich innerhalb einer Applikationskonfiguration finden in das Deutsche Equivalent übersetzt. Dabei steht links vom = Zeichen der originale Text, rechts davon die zu verwendende Übersetzung. Der Inhalt und die Länge dieser Datei sind nicht eingeschränkt. Somit können Applikationskonfigurationen unabhängig von der Sprache weitergegeben werden. MouseWheelInput PRO © Copyright by Zoran Horvat 2005-2006 32 reinvent the wheel… 10 Tastaturbefehle Neben den normalen alphanumerischen Zeichen können für die Aktion SendKey auch folgende Funktionstasten verwendet werden. COMMA (als Ersatz für ',') PIPE (als Ersatz für '|') BACK TAB CLEAR RETURN SHIFT CTRL ALT PAUSE CAPITAL ESCAPE SPACE PRIOR NEXT END HOME LEFT UP RIGHT DOWN SELECT PRINT EXECUTE SNAPSHOT INSERT DELETE HELP STARTKEY CONTEXTKEY NUMPAD0 .. NUMPAD9 MULTIPLY ADD SEPARATOR SUBTRACT DECIMAL DIVIDE F1 .. F24 NUMLOCK VK_BROWSER_BACK VK_BROWSER_FORWARD VK_BROWSER_REFRESH VK_BROWSER_STOP VK_BROWSER_SEARCH VK_BROWSER_FAVORITES VK_BROWSER_HOME VK_VOLUME_MUTE VK_VOLUME_DOWN VK_VOLUME_UP VK_MEDIA_NEXT_TRACK VK_MEDIA_PREV_TRACK VK_MEDIA_STOP VK_MEDIA_PLAY_PAUSE VK_LAUNCH_MAIL VK_LAUNCH_MEDIA_SELECT VK_LAUNCH_APP1 VK_LAUNCH_APP2 ICO_F17 ICO_F18 ICO_HELP ICO_00 ICO_CLEAR OEM_1 .. OEM_8 OEM_SCROLL OEM_PLUS OEM_COMMA OEM_MINUS OEM_PERIOD OEM_RESET OEM_JUMP OEM_PA1 OEM_PA2 OEM_PA3 OEM_WSCTRL OEM_CUSEL OEM_ATTN OEM_FINNISH OEM_COPY OEM_AUTO OEM_ENLW OEM_BACKTAB OEM_CLEAR OEM102 ATTN CRSEL EXSEL EREOF PLAY ZOOM NONAME PA1 Es können auch ganze Texte gesendet werden, indem alle Zeichen dieses Textes mit Komma getrennt eingegeben werden: H,a,l,l,o, ,M,W,I Dies sendet den Text „Hallo MWI“ an ein festgelegtes Fenster. Um (Funktions-) Tasten zu kombinieren, werden diese ebenfalls aneinander gereiht: Um die Kombination Strg+S zu senden wird einfach die Notation „Ctrl,S“ verwendet. In machen Situationen kann es notwendig sein die gedrückt / losgelassen Information zu steuern. Dazu kann MWI das „loslassen“ der Tasten Strg, Alt, Shift mit einem MouseWheelInput PRO © Copyright by Zoran Horvat 2005-2006 33 reinvent the wheel… vorangestellen Minus Zeichen (-) kontrollieren, wie zum Beispiel in dieser Sequenz: „Alt,Tab,Tab,Tab,-Alt“ 11 Problembehandlung Bei Problemen die dazu führen das MWI unstabil läuft, ist stets zu prüfen, ob nicht zusätzliche Treiber im Konflikt mit MWI stehen. 11.1 Bei Verwendung vom Mausrad Ist darauf zu achten, dass keine zusätzlichen, vom Hersteller beigefügten Maustreiber installiert sind. In manchen Fällen führ dies zum Absturz von MWI. 11.2 Bei Verwendung des PowerMate Auch hier sollten die standard Treiber deinstalliert werden, da sich der in MWI integrierte Treiber mit dem des PowerMate nicht verträgt. Um festzustellen ob der PowerMate richtig arbeitet, ist das Testprogramm TestPowerMate.exe zuständig. Sollte sich hier keine Reaktion zeigen, liegt evtl. ein Hardwarefehler vor. 11.3 Bei Verwendung des ccStick Wenn MWI läuft darf das ccStick Testprogramm nicht gestartet werden und umgekehrt. Das führt zu einer Fehlfunktion in beiden Applikationen. MouseWheelInput PRO © Copyright by Zoran Horvat 2005-2006 34 reinvent the wheel… 12 Unterstützte Grafik Formate MWI unterstützt, durch das .NET Framework, die folgenden Grafik Formate: • BMP • JPEG • PNG • WMF • GIF • EMF • TIF Nicht alle Formate eignen sich gleichermaßen. Die besten Ergebnisse werden mit dem PNG Format erzielt, weil dieses transparente Bereiche über den so genannten Alpha Channel realisieren kann und durch eine nicht verlustbehaftete Kompression die beste Qualität der Bilder liefert. 13 Dokumenthistorie Folgende Änderungen wurden an diesem Dokument durchgeführt: Version 1.0 Änderungen Erste Version MouseWheelInput PRO © Copyright by Zoran Horvat 2005-2006 Datum 23.05.2006 35 reinvent the wheel… 14 Bilder Verzeichnis Abbildung 1: MWI-Fenster......................................................................................................... 5 Abbildung 2: AppControl-Fenster.............................................................................................. 5 Abbildung 3: VolumeControl-Fenster ....................................................................................... 6 Abbildung 4: MWI Konfigurations-Fenster ............................................................................... 7 Abbildung 5: DefaultWheelAction Konfiguration .................................................................. 17 Abbildung 6: Konfiguration der Tasten des ccStick................................................................ 21 Abbildung 7: Car2PC Konfiguration ........................................................................................ 22 Abbildung 8: Dialog zum Konfigurieren der Tasten des Car2PC Adapters............................ 23 Abbildung 9: Definieren von Aktionen Dialog ....................................................................... 25 Abbildung 10: Konfiguration von Applikationen ................................................................... 27 Abbildung 11: Menüeinträge zu einer Applikation ................................................................ 29 15 Verweise Hier noch einmal die Liste der im Dokument referenzierten Hard- und Software: • Can2com • Car2PC • ccStick • Griffin PowerMate • FreeDrive • RoadRunner • Flash Filme MouseWheelInput PRO © Copyright by Zoran Horvat 2005-2006 36 reinvent the wheel… 16 Index $ D $param$ · 28 DefaultWheelAction · 17 Dictionary · 12 DictionaryAppendSpace · 12 DictionaryBackgroundColor · 12 DictionaryBackgroundImage · 12 DictionaryForegroundColor · 12 DictionaryOpacity · 12 DictionaryPosition · 12 DoubleclickTime · 11 Drag & Drop · 31 DynamicPosition · 9 . .NET Framework 1.1 · 4 A Action · 17, 25, 30, 31 alphanumerischen Zeichen · 33 Alt · 33 ALT · 33 animiert · 16 AppControl · 4, 5, 14, 25, 27 AppPath · 28 Audiokanal · 13 B BackgroundColor · 9, 15 BackgroundImage · 9, 15 BackImage · 29 Basic · 21 Baum · 27 below · 12 Betriebssystem · 4 BMP · 35 Brightness · 24 Buttons · 20, 23 C Caption · 30 CaptionAlignment · 16 CaptionLocation · 16 CaptionSize · 16 Car2PC · 22 ccStick · 4, 19, 20 Close · 30, 31 ConfigPath · 14, 31 Configuration · 7 Configure Applications · 14, 27 Configured Items · 21 ConfigureMe · 30 ConfigureMWI · 30 Controller · 19 ControlVolume · 13 CTRL · 33 CustomAction · 22, 25 E Eingabemedium · 19 Einträge · 12 EMF · 35 Enabled · 27, 28 EnableScripting · 17 EnableSound · 12 Endlosband · 16 ExcludeFromTaskList · 13 F Flash · 4 FocusColor · 15 FocusLineWidth · 15 FocusRectImage · 15 FocusRectRadius · 15 Font · 9, 15 ForegroundColor · 9, 15 FreeDrive · 26 G GIF · 35 Gold Lizenz · 19 Gold-Edition · 14 Grafiken · 12 Griffin PowerMate · 4 Gruppierung · 8 H HideTime · 18 Hintergrund Applikationen · 13 I Icon · 29 Icons · 15 MouseWheelInput PRO © Copyright by Zoran Horvat 2005-2006 37 reinvent the wheel… iD · 19 Id · 28, 30 ImageSize · 15 InBar · 17 Index · 28 InMenu · 17 InputKey · 20 Installationsverzeichnis · 15 InvertSelectedChar · 9 InvokeTime · 11 IOWarrior · 20 O J Param · 17, 26, 31 Pfeile · 16 Pin 1 · 20 PNG · 28, 31, 35 Position · 16 PostMessage · 25 PowerMate · 24, 34 ProcessName · 17, 26, 31 Prozesse · 13 PulseSpeed · 24 JPEG · 35 K Kill · 30 Konfigurationen · 14 Konfigurationsfenster · 7 kurzen Klick · 5 OnClick · 17 OnTurnLeft · 17 OnTurnRight · 17 Opacity · 10, 16 Open · 30, 31 OpenOnce · 30 P R L langen Klick · 5 Lautstärke · 6 Lautstärke Regelung · 13 Layout · 8 Layout-Vorschau · 14 Letters · 9 Location · 9, 16 M Maustreiber · 34 MaxDictionaryList · 12 Menu · 28 MenuBackImage · 16 Menüeinträge · 29 MenuKey · 20 Millisekunden · 18 Mini · 19 Minus Zeichen · 34 Mode · 19 MouseKey · 20 MouseWheelInput · 4 MP3 Player · 23 MWI · 5, 28 MWIProSetup.zip · 4 MyConfigs · 15 N Name · 28 MouseWheelInput PRO © Copyright by Zoran Horvat 2005-2006 rechteckig · 15 RevokeTime · 11 right · 12 RoadRunner · 22, 26 Ruhezeit · 11 RunScript · 26 S SelectionLineWith · 10 SelectionRectRadius · 10 SendCopyData · 26 SendKey · 26, 33 SendMessage · 25 SendMouseClick · 30 Setup.msi · 4 Shift · 33 SHIFT · 33 Show · 30, 31 ShowArrows · 16 Size · 10, 16 skaliert · 15 SlowDown · 11 Soundeffekte · 12 Special · 28 Sprachausgabe · 12 Standard · 19 Stimme · 12 Strg · 33 SwapWheelDirection · 17 SwitchConfig · 30 SwitchToDictionaryTime · 11 Symbol · 28, 29 Symbole · 15 38 reinvent the wheel… T tabellarische Darstellung · 8 TaskBar · 27 Tasklist · 28 Taskliste · 13 Task-Manager · 13 Tastaturkommandos · 14 Tasten · 21, 30 Tasten-Aktionen · 21 TestPowerMate.exe · 34 Testprogramm · 34 TIF · 35 Titelleiste · 16 Traffic · 22 Translation.txt · 32 UseHorizontalMenu · 17 UseMouseHook · 11 UseOnClick · 11 UsePowerMate · 11 UseVoice · 12 V Verzeichnisbaum · 27 VoiceTime · 11 VolumeColor · 13 VolumeControl · 6, 20 VolumeKey · 20 VolumeOpacity · 13 W U UseAction · 21, 22 UseAnimation · 10, 16 UseAppControl · 10 UseCan2Com · 10 UseCar2PC · 10 UseCcStick · 10 UseFading · 17 MouseWheelInput PRO © Copyright by Zoran Horvat 2005-2006 WindowCaption · 17, 26, 31 WMF · 35 Wörterbuch · 5, 12 Z Zeitspanne · 18 39