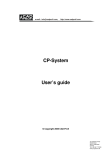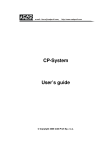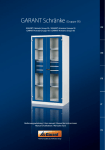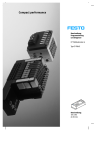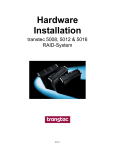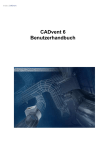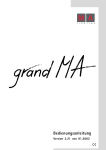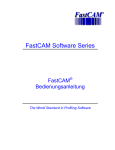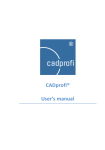Download CP-System Benutzerhandbuch
Transcript
Dipl.-Ing. Jacek Kosiorek 22927 Großhansdorf, Grote Wisch 17 http://www.cad-profi.com Tel.: +49 (4102) 498050 Fax: +49 (7211) 51223272 E-Mail: [email protected] CP-System Benutzerhandbuch © Copyright 2007 CAD-Profi Sp. z o.o. Inhaltsübersicht EEiinnffüühhrruunngg Über CAD-Profi Serie Wichtige Informationen zum Arbeiten mit CP-System IInnssttaalllaattiioonn Programminstallation 55 5 6 1100 10 CP-System an vorhandene CAD-Software anpassen 10 Registrierung und Aktivierung 14 B Beennuuttzzeerroobbeerrffllääcchhee uunndd EEiinnsstteellluunnggeenn 1155 Menü und Werkzeugkästchen 15 Befehl wiederholen – CPX 18 Einstellungen H HLLSS,, IInndduussttrriieeaannllaaggeenn uunndd EElleekkttrrootteecchhnniikk 18 2222 Arbeiten im Schema 22 Multisymbole 22 Symbole 27 Kreuzsymbole 32 Beschriftung 33 Symbole / Objekte löschen 35 Symbole / Objekte spiegeln 36 Leitungen im Schema - Strichzeichnung 37 Leitungen in der Isometrie 40 Layerstruktur für Leitungen 41 Benutzerdefinierte Leitungen und Anlagen 42 Bibliothek mit den typischen Schemen 43 Sanitärobjekte für Strangschema 44 Grundrisse und Schnitte Geräte Parametrische Objekte Weitere nützliche Funktionen Leitungen und Formteile 2D Leitung / Formteil 2D einfügen 45 46 48 51 53 53 Kanalzug / Rohrzug zeichnen 62 2D Leitungen verbinden 65 2D Leitungen/Formteile bearbeiten 70 2D Leitungen teilen Elektroschaltpläne 73 75 Elektroleitungen und Kabeltrassen 77 Einführung: Über CAD-Profi Serie Beleuchtung und andere Objekte Geräte und Leuchten Verteiler 78 78 78 A Arrcchhiitteekkttuurr 7799 Wände 79 Wand zeichnen 80 Eigene Wände anlegen und bearbeiten 81 Öffnungen und andere parametrische Objekte 83 Symbole und Beschriftungen 84 M Meecchhaanniikk uunndd N Noorrm mtteeiillee Normteile 86 Stahlträger und Profile 87 Symbole und Beschriftungen 90 A Alllggeem meeiinnee B Beeffeehhllee Herstellerbibliotheken 9911 91 Befehl 2D/3D 92 Attribute und Beschriftungen 93 Zusatzattribute definieren und verwenden 96 Blattrahmen und Planköpfe 97 Nummerierung 98 Stücklisten Stücklistenoptionen Daten ausdrucken / übergeben Layersteuerung im CP-System PPrrooggrraam mm miinnhhaalltt eerrw weeiitteerrnn Die Datenbanken im Programm erweitern 102 103 106 108 111100 110 Eigene Blöcke hinzufügen 111 Vorhandene Daten bearbeiten 114 K Kaattaalloogg ffüürr 22D D--FFoorrm mtteeiillee Einführung 4 8855 111177 117 Stückliste mit 2D-Formteilen 118 Formteile mit Rechteckquerschnitt 119 Formteile mit rundem Querschnitt 127 Kanäle Flex 135 Einführung: Über CAD-Profi Serie E Eiinnffüühhrruunngg Ü Übbeerr C CA AD D--PPrrooffii SSeerriiee Die CAD-Profi Programme lassen sich in drei Gruppen aufteilen: • CP-Hersteller – das Programm ist in Zusammenarbeit mit namhaften • CP-Symbols – ist eine Sammlung von mehreren Tausend Symbolen, die • CP-System – ist eine professionelle, modular aufgebaute CAD- Herstellern aus den Branchen HLSE entstanden und wird stets um neue Inhalte weiterer Produzenten erweitert. Die CDs mit den einzelnen Hersteller-Bibliotheken erhalten Sie bei dem jeweiligen Hersteller. Alle HerstellerBibliotheken sind Bestandteil der Vollversion von CP-System. bei der Projektierung mit CAD genutzt werden. CP-Symbols sind in vier Branchenmodulen erhältlich: „HLS- und Industrieanlagen“, „Elektro- und Steuerungsanlagen”, „Mechanik und Normteile” und „Architektur und Bauwesen”. Applikation für die Projektierung in verschiedenen Branchen. Dabei werden die wichtigsten DIN/ISO und EN Normen unterstützt. Folgende Module von CP-System sind erhältlich: HLS- und Industrieanlagen – Grundrisse und Schemata für Heizung, Lüftung, Sanitär. Die Anlagen werden entweder schematisch (Leitungen als Strich) oder in 2D gezeichnet. Auch Isometrie kann erstellt werden. Elektro- und Steuerungsanlagen – Grundrisse und Schaltpläne für Elektroanlagen. Kabelkanäle können in 2D gezeichnet werden. Architektur und Bauwesen – Bauelemente, die für die Erstellung von Grundrissen und Schnitten genutzt werden. Mechanik und Normteile – Schrauben, Muttern, Scheiben, Stifte, Stahlprofile und weitere genormte Objekte für die Maschinenbau Zeichnungen. Die Programme aus der Serie CAD-Profi System arbeiten als Applikationen (Aufsätze) mit verschiedenen CAD-Programmen zusammen. Wenn in weiteren Beschreibungen von einem CAD-Programm gesprochen wird, dann ist ein CADGrundprogramm wie AutoCAD, AutoCAD LT oder IntelliCAD (z.B. BricsCAD oder andere auf IntelliCAD basierende Programme) gemeint. Die meisten Befehle von CP-System arbeiten identisch mit allen CAD-Grundprogrammen. Bei größeren Unterschieden werden die Befehle gesondert für verschiedene CAD-Programme erläutert. CAD-Profi Programme arbeiten mit folgenden CAD-Grundprogrammen: • • • AutoCAD ab der Version 2000 AutoCAD LT ab der Version 2000 (mit LTX™ oder LT-Extender) BricsCAD sowie die meisten IntelliCAD Versionen ab V4.0. 5 Einführung: Wichtige Informationen zum Arbeiten mit CP-System W Wiicchhttiiggee IInnffoorrm maattiioonneenn zzuum mA Arrbbeeiitteenn m miitt C CPP--SSyysstteem m Die Benutzeroberfläche von CP-System ist analog der Benutzeroberfläche der CAD-Programme aufgebaut. Der größte Vorteil bei der Nutzung von CP-System besteht darin, dass die meisten Routinearbeiten automatisiert werden können und dass CP-System bereits sehr viele fertige Objekte und sogar ganze Schemen enthält, die in den Projekten oft verwendet werden. Die Nutzung der entsprechenden Befehle ist intuitiv. Die Bedienung von CPSystem ist somit sehr einfach selbst zu erlernen sogar dann, wenn der Anwender das Benutzerhandbuch gar nicht gelesen hat. Wir empfehlen Ihnen jedoch dieses Handbuch aufmerksam zu lesen. Erst danach werden Sie alle Features des Programms für die Beschleunigung Ihrer Arbeit effektiv einsetzen können. Um mit CP-System bequem zu arbeiten, sollten Sie zuerst die Grundfunktionen des Programms kennen lernen: • Kompatibilität mit den Formaten dwg, dxf Die mit CP-System erstellten Projekte sind ganz normale Zeichnungen ohne besondere (nur dieser Applikation bekannte) Objekte. Sie werden im Format dwg oder dxf auf dem Datenträger gespeichert und können in einem beliebigen CAD-Programm zwecks weiterer Bearbeitung geöffnet werden. Es ist nicht notwendig für die Weiterbearbeitung das CP-System zu laden. • Vorlagezeichnung (Template) CP-System fügt in jede neue Zeichnung die Definitionen für Layer, Bemaßungsstile, Textstile und Linientypen hinzu Diese Daten sind in der Vorlagezeichnung abgespeichert. Für AutoCAD heißt die Vorlagedatei normal.dwg, für IntelliCAD normal_ic.dwg. Sie finden diese Dateien im Verzeichnis ..\Block\General\. Sie können die Vorlagedateien um eigene Definitionen erweitern oder die vorhandenen Definitionen nach eigenem Ermessen anpassen. • Maßstab Alle Projekte sollten im Modelbereich im Maßstab 1:1 erstellt werden. Sie können die Einheit zwischen Millimeter, Zentimeter und Meter wählen. Den tatsächlichen Maßstab für die Ausgabe des Projektes definieren Sie erst beim Ausdruck bzw. beim Erstellen der Plotfenster im Papierbereich. Bei einigen Befehlen werden Sie aufgefordert einen Maßstab einzugeben. Diese Angaben sind notwendig, um die Beschriftungen mit richtiger Höhe in die Zeichnung einzufügen. • Linientyp Skalierfaktor (LTFAKTOR) Sie können Ihre Projekte in verschiedenen Einheiten entwickeln. CP-System passt automatisch den globalen Linientyp Skalierfaktor an die Projekteinheit an. Die Vorgabewerte für den Skalierfaktor sind wie folgt definiert: o 99.9 für mm o 9.99 für cm o 0.0999 für m Diese Werte sind korrekt für die Module Architektur, HLS und Elektro. Für das Mechanik Modul ist es meist erforderlich den Skalierfaktor an- 6 Einführung: Wichtige Informationen zum Arbeiten mit CP-System zupassen. Wenn in der gespeicherten Zeichnung der Skalierfaktor 1.0 beträgt, dann wird er von CP-System automatisch auf einen der Vorgabewerte gesetzt. Wenn Sie diesen Automatismus abschalten möchten, dann setzen Sie den Skalierfaktor auf einen Wert der von 1.0 und von den Vorgabewerten abweicht. Für die Änderung des Skalierfaktors wird der Befehl LTFAKTOR (eng. _LTSCALE) genutzt. Geben Sie nach dem Aufruf des Befehls einen neuen Wert (z.B. 5) ein. Dieser Wert wird für die meisten mechanischen Projekte mit der Einheit Millimeter eine korrekte Liniendarstellung ermöglichen. Beispiel für die Änderung von LTFAKTOR in der Befehlszeile: Befehl: ltfaktor Neuen Linientyp für Skalierfaktor eingeben <99.9000>: 5 Beim Aufruf von einigen Befehlen im Modul „Mechanik“ bekommen Sie einen Vorschlag zum Setzen des Skalierfaktors auf einen konstanten Wert. Bei „Ja“ wird die automatische Anpassung des Skalierfaktors an die Einheit ausgeschaltet. Sie können die Anpassung in den Einstellungen jederzeit wieder einschalten. • Was tun, wenn die Dialogboxen (z.B. beim Befehl Speichern) fehlen? Manche Befehle von CP-System blockieren die Anzeige der Standarddialogboxen von AutoCAD / IntelliCAD. Nach dem „normalen“ Beenden der Befehle wird die Anzeige der Standarddialogboxen wieder eingeschaltet. Es kommt jedoch vor, dass die Befehle von dem Anwender mit ESC abgebrochen werden. In diesem Fall muss die Anzeige für die Standarddialogboxen manuell eingeschaltet werden. Zu diesem Zweck müssen die Variablen FILEDIA und CMDDIA auf 1 gesetzt werden: Befehl: filedia Neuen Wert für FILEDIA eingeben <0>: 1 Befehl: cmddia Neuen Wert für CMDDIA eingeben <0>: 1 • Benutzer Koordinatensystem (BKS) Die meisten CP-System Befehle arbeiten in verschiedenen Koordinatensystemen. Es ist jedoch bei einigen Befehlen erforderlich, dass das BenutzerKoordinatensystem auf „Welt“ gesetzt wird. Diese Einstellung ist eine Vorgabeeinstellung bei den CAD-Programmen AutoCAD / IntelliCAD. • Layersteuerung In den Einstellungen von CP-System können Sie die automatische Layerverwaltung ausschalten. Wir empfehlen Ihnen jedoch diesen Automatismus 7 Einführung: Wichtige Informationen zum Arbeiten mit CP-System • nicht auszuschalten. Die Eigenschaften von vielen Objekten werden durch die zugeordneten Layer gesteuert. Wenn Sie beispielsweise für die Stückliste nur Objekte aus einem Gewerk auswählen möchten, dann können Sie es automatisch vom CP-System herausfiltern lassen. Bei ausgeschalteter automatischer Layerverwaltung für Blocklayer können die Objekte nicht mehr zu den Gewerken zugeordnet werden. Im Programmumfang von CP-System finden Sie auch die Dateien mit Plotstiltabellen (Stiftzuweisungen). Sie definieren die optimalen Linienstärken und Farben für den Ausdruck. Diese Tabellen sind ebenfalls an die automatische Layerverwaltung angepasst. Werkzeugkästchen und Werkzeugpaletten Mit dem Programm CAD-Profi Einstellungen können Sie CP-System an das CAD-Programm anpassen oder CAD zurücksetzen (alle CAD-Profi Anpassungen werden rückgängig gemacht). In den CAD-Programmen lassen sich dann die Menüs und die Werkzeugkästchen auf Ihre eigenen Bedürfnisse anpassen. Bitte bedenken Sie, dass bei der CAD-Anpassung die Standard Menüs und Werkzeugkästchen von CP-System immer neu eingelesen werden. Dabei werden alle bereits vorgenommenen Änderungen überschrieben. Im AutoCAD ab der Version 2004 haben Sie zusätzlich Werkzeugpaletten zur Verfügung. Auch die Wergzeugpaletten werden von CP-System unterstützt. Bei der CAD-Anpassung werden die Standard CAD-Profi Werkzeugpaletten neu erzeugt und Ihre Anpassungen überschrieben. Wir empfehlen daher keine Modifikationen der Standardwerkzeuge durchzuführen, sondern besser eine neue Werkzeugpalette für Ihre eigenen Anpassungen anzulegen. • Stücklisten – Druckvorschau Im CP-System können Sie verschiedene Stücklisten erstellen und professionell ausdrucken. Sie können die Druckvorschau auch als *.pdf Datei oder in einem eigenen Format *.LL abspeichern. Die gespeicherte LL-Datei können Sie anschließend mit dem Programm LLview11.exe aus dem Hauptverzeichnis des CP-Systems (z.B. C:\CadProfi\5.0) öffnen, drucken oder in ein anderes Format umwandeln. Der große Vorteil vom Programm LLview11.exe ist seine geringe Größe im Vergleich zu den üblichen PDF-Programmen. Sie können Ihre Daten problemlos über E-Mail weitergeben und die Programmdatei LLview11.exe zusammen mit der E-Mail versenden. LLview11.exe arbeitet in mehr als 20 Sprachen, die Sie während der Arbeit ändern können. • Befehlszeilen Wir empfehlen Ihnen die Befehlszeilen in den CAD-Programmen eingeschaltet zu lassen. Sowohl die CAD-Programme als auch CP-System erzeugen wichtige Mitteilungen, die Ihnen über die Befehlszeilen bekannt gegeben werden. Mindestens zwei (besser noch drei) Befehlszeilen sollten Sie deshalb eingeschaltet lassen. Befehlszeilen im AutoCAD 8 Einführung: Wichtige Informationen zum Arbeiten mit CP-System Im AutoCAD ab der Version 2006 können Sie die dynamische Eingabe einschalten. Die dynamische Eingabe zeigt nur eine Zeile und nimmt außerdem sehr viele Ressourcen des PCs in Anspruch. Deshalb wird die dynamische Eingabe von vielen CP-System Befehlen automatisch unterdrückt. Dynamische Eingabe im AutoCAD Besonders ungünstig ist es im AutoCAD sowohl die Befehlszeilen als auch die dynamische Eingabe auszuschalten. In solchem Fall werden Sie gar nicht über den Verlauf des Befehls informiert. • Erweiterung der Bibliotheken und der Herstellerobjekte Sie können die im CP-System vorhandene Bibliothek mit Symbolen und Objekten beliebig erweitern. Nach der erfolgten Installation können Sie z.B. neu erschienene Herstellerbibliotheken nachinstallieren. Die eigene Benutzerobjekte und die Herstellerobjekte werden in dem Verzeichnis Producers abgespeichert. Dieses Verzeichnis finden Sie in dem Hauptverzeichnis des CPSystems (z.B. C:\CadProfi\). Falls Sie Ihr Programm neu installieren müssen, empfehlen wir Ihnen den Inhalt des Verzeichnisses Producers zu archivieren und nach erfolgter Installation wiederherzustellen. Sie können auch bei einer Teamarbeit die erweiterten Bibliotheken untereinander austauschen. • Datenbank mit eigenen Benutzerdaten – Verzeichnis UserData Sie können eigene Parameter im CP-System definieren oder vorhandene Datensätze erweitern. So lassen sich z.B. weitere Anlagentypen oder zusätzliche Leitungen definieren. Auch weitere Parameter (Zusatzattribute) für Objekte (Preis, Währung, Farbe usw.) lassen sich mühelos einrichten. Die Benutzerdaten werden im CP-System getrennt von den Standard Datenbanken gehalten. Dadurch ist gewährleistet, dass z.B. bei Updates die Benutzerdaten nicht überschrieben, sondern automatisch in die aktuelle Version von CP-System übernommen werden. Die Benutzerdaten werden im Verzeichnis UserData gehalten. Sie finden dieses Verzeichnis im Hauptverzeichnis des CP-Systems (z.B. C:\CadProfi\). Um die Benutzerdaten von einem Computer auf einen anderen zu übertragen, müssen Sie den gesamten Inhalt dieses Verzeichnisses übernehmen. 9 Installation: Programminstallation IInnssttaallllaattiioonn Bitte vergewissern Sie sich vor der Installation des Programms, dass Sie die Administrator Rechte haben. Nach der Installation kann das Programm von einem „normalen“ Benutzer genutzt werden. Es ist jedoch erforderlich, dass der Benutzer Schreibrechte auf das Hauptverzeichnis von CP-System hat. PPrrooggrraam mm miinnssttaalllaattiioonn Nach dem Einlegen der Programm-CD in das CD-Laufwerk wird die CD automatisch starten. Sollte es nicht der Fall sein, dann starten Sie manuell das Programm Autorun.exe in dem Verzeichnis Start auf der CD. Nach dem Start des Installationsprogramms folgen Sie bitte den Hinweisen auf dem Bildschirm. Auswahl der zu installierenden Komponenten Auf der CD befinden sich alle verfügbaren Module von CP-System. Für die Installation können Sie die Module auswählen, die Sie erworben haben. Sie können auch alle Module installieren, nach der Registrierung werden allerdings nur die erworbenen Module freigeschaltet. Alle anderen Module arbeiten 30 Tage lang (gerechnet seit der ersten Installation) im Demomodus. Im Umfang von CP-System befinden sich mehrere Herstellerblöcke, die Dokumentation im PDF-Format und weitere Unterlagen. Sie können auch die Herstellerblöcke auf der CD belassen und bei Bedarf die CD in das Laufwerk einlegen, um die einzelnen Blöcke in die Zeichnung hinzuzufügen. Zusätzliche Komponenten installieren Cp-System wird ständig weiterentwickelt. Die neu entwickelten Funktionen und Komponenten werden regelmäßig freigegeben und im Internet veröffentlicht. Die Installation von neueren Versionen ist denkbar einfach. Nach dem Start erkennt das Installationsprogramm selbstständig die bereits vorhandene Installation von CP-System und installiert automatisch die zusätzlichen Komponenten an der richtigen Stelle. C CPP--SSyysstteem m aann vvoorrhhaannddeennee C CA AD D--SSooffttw waarree aannppaasssseenn CP-System an das CAD-Programm anpassen Die Programme aus der Serie CAD-Profi System werden als Applikationen für AutoCAD® sowie AutoCAD basierende Lösungen der Firma Autodesk® (Architectural Desktop, AutoCAD Mechanical u.a.) entwickelt. Die Erfahrung hat aber gezeigt, dass mit Hilfe zusätzlicher Tools anderer Hersteller (z.B. LTX™ for CPSystem oder LT-Extender) unsere Software auch mit AutoCAD LT® eingesetzt werden kann. 10 Installation: CP-System an vorhandene CAD-Software anpassen Nach der erfolgten Installation sollten Sie das Programm CAD-Profi Konfiguration aufrufen. Falls Sie CP-System mit BricsCAD (IntelliCAD) benutzen ist es wichtig, dass BricsCAD vor dem Start der Konfiguration mindestens ein Mal gestartet und wieder geschlossen wurde. Im Hauptfenster mit CAD-Profi Konfiguration werden alle im System gefundenen CAD-Programme aufgelistet. Wählen Sie hier das gewünschte CAD-Programm aus und klicken Sie auf die Taste CAD anpassen. Das Konfigurationsprogramm wird alle notwendigen Einstellungen vornehmen und Ihnen vorschlagen, das angepasste CAD-Programm zusammen mit der Applikation zu starten. Beachten Sie bitte, dass die CAD Anpassung an AutoCAD für das aktuelle (zuletzt aktive) Profil von AutoCAD erfolgt. Falls erwünscht, können Sie vor der CAD Anpassung ein zusätzliches AutoCAD Profil für CP-System anlegen und dann dieses Profil an CP-System anpassen. Das kann z.B. dann sinnvoll sein, wenn Sie AutoCAD mit verschiedenen Applikationen benutzen und jede Applikation getrennt starten möchten. Genauere Informationen zum Thema „Arbeiten mit den Profilen“ entnehmen Sie bitte Ihrem Benutzerhandbuch für AutoCAD. Nach erfolgter Anpassung können Sie das CAD-Programm wie gewohnt mit dem entsprechenden Befehl starten. CP-System wird automatisch mit einem zusätzlichen pulldown Menü und den CAD-Profi Werkzeugkästchen geladen. CAD zurücksetzen Um die Anpassung an das CAD-Programm rückgängig zu machen müssen Sie die CAD-Profi Einstellungen erneut aufrufen und auf die Taste CAD zurücksetzen klicken. Starten Sie danach das CAD-Programm um die Änderungen wirksam werden zu lassen. Die Änderungen der Einstellungen in der CAD-Profi Konfiguration sollten Sie immer mit beendetem CAD-Programm durchführen. 11 Installation: CP-System an vorhandene CAD-Software anpassen Besonderheiten bei der Anpassung an IntelliCAD Wenn Sie CP-System an IntelliCAD anpassen möchten, empfehlen wir Ihnen das Programm CAD-Profi Einstellungen zu verwenden. Dieses Programm findet automatisch die meisten Versionen von IntelliCAD in Ihrem System (z.B. BricsCAD). Falls Sie in der Liste Ihr Programm nicht sehen, dann beenden Sie die CAD-Profi Einstellungen, starten und schließen Sie ein Mal Ihr CAD-Programm und starten Sie erneut die CAD-Profi Einstellungen. Ist Ihr IntelliCAD immer noch nicht in der Liste zu sehen, dann müssen Sie es manuell anpassen. In der Datei C:\CadProfi\xx\cpabout.ini (xx – steht für die Programmversion) in der Sektion [Setting] fügen Sie eine zusätzliche Zeile ein: RegICADKey=NameICAD Als NameICAD sollte der Name eingegeben werden, den Sie im Windows Register unter HKEY_CURRENT_USER\Software finden. Den Namen des IntelliCAD in dem Register können Sie auch bei Ihrem Distributor erfragen. Beispiele für verschiedene IntelliCAD Versionen • BricsCAD RegICADKey=Bricscad • Intersoft IntelliCAD RegICADKey=Intersoft • ProgeCAD IntelliCAD RegICADKey=Progecad • CADopia IntelliCAD RegICADKey=Cadopia Nach der Eingabe der entsprechenden Zeile im cpabout.ini wird die CAD-Profi Konfiguration korrekt durchgeführt. Sollten Sie Probleme bei der automatischen Anpassung bekommen, dann können Sie auch in Ihrem IntelliCAD die Einstellungen manuell vornehmen. Das folgende Beispiel zeigt Ihnen, wie Sie die manuellen Einstellungen im CADProgramm BricsCAD (powered by IntelliCAD) vornehmen können: • 12 Wählen Sie aus dem pulldown Menü Werkzeuge den Befehl Optionen und klicken Sie auf den Reiter Pfade/Datei. Fügen Sie in dem Benutzer-Pfad Menüs den Pfad ein, in dem CP-System installiert ist, z.B. C:\CadProfi\5.0. Installation: CP-System an vorhandene CAD-Software anpassen • Wenn Sie in dem Installations- verzeichnis vom IntelliCAD eine Datei icad.lsp finden, dann ändern Sie den Namen dieser Datei auf icad_org.lsp. Diese Datei wird automatisch von CPSystem geladen. Beenden Sie Ihr IntelliCAD nach dem Vornehmen dieser Änderungen. Beim nächsten Start von IntelliCAD wird CP-System automatisch geladen. Nutzung der aktiven Hilfe mit AutoCAD LT Wenn Sie CP-System zusammen mit AutoCAD LT benutzen, empfehlen wir Ihnen die aktive Hilfe auszuschalten. Das Fenster mit der aktiven Hilfe wird standardmäßig automatisch nach der Installation aktiviert. Sie können die Vorgabeeinstellungen ändern, indem Sie mit der rechten Maustaste in das Fenster klicken und den Befehl Einstellungen… wählen. Anschließend aktivieren Sie die Option Bei Bedarf. Nach dem Beenden der Dialogbox ist die aktive Hilfe immer noch aktiv. Das Symbol für die aktive Hilfe finden Sie in der Windows Zeile neben der Uhr. Klicken Sie mit der rechten Maustaste auf das Symbol und beenden Sie die aktive Hilfe. 13 Installation: Registrierung und Aktivierung R Reeggiissttrriieerruunngg uunndd A Akkttiivviieerruunngg Nach dem Start von CP-System werden Sie gebeten die Applikation zu registrieren. Sie können die Registrierung sofort durchführen oder das Fenster schließen und mit CP-System arbeiten. Das Fenster Registrierung – Aktivierung wird immer so lange nach dem Start des Programms eingeblendet, bis Sie die Registrierung durchgeführt haben. Sollte keine Registrierung innerhalb von 30 Tagen erfolgen, dann wird die Applikation deaktiviert. Wenn Sie an Ihrem PC einen Internetzugang haben, dann können Sie die bequeme automatische Aktivierung übers Internet verwenden. Wenn Sie keinen direkten Zugang zum Internet haben, dann benutzen Sie bitte die Andere Aktivierungsmethode. In diesem Fall erhalten Sie ein Formular, das Sie ausfüllen und an uns senden. Sie erhalten von uns die Aktivierungscodes, die Sie in die entsprechenden Felder eintragen. Sie können auch auf unserer Homepage www.cad.profi.com den Menüpunkt Programmaktivierung aufrufen und dort sofort die Aktivierungscodes erhalten. Wichtige Hinweise: • Wenn Sie die Checkbox Übertragung der Anwenderdaten aktivieren, dann werden nur die Informationen an unseren Server übertragen, die in dieser Dialogbox zu sehen sind. Wir empfehlen Ihnen die Registrierung mit korrekten Daten durchzuführen. Sie werden dann regelmäßig über die Weiterentwicklung von CP-System informiert und erhalten einen Zugang zum geschützten Bereich mit Aktualisierungen auf unserem Server. • Die Aktivierungscodes gelten für nur einen PC. Wenn Sie die Lizenz auf einen anderen Computer übertragen möchten, dann müssen Sie das Programm neu aktivieren. 14 Benutzeroberfläche und Einstellungen: Menü und Werkzeugkästchen B Beennuuttzzeerroobbeerrffllääcchhee uunndd E Eiinnsstteelllluunnggeenn M Meennüü uunndd W Weerrkkzzeeuuggkkäässttcchheenn Nach dem Start des CAD-Programms werden seine Menüs und Werkzeugkästchen um zusätzliche Menüs von CP-System erweitert. Hauptwerkzeugkästchen • • • • • • • • • • • • • Hersteller Bibliothek Vorherige Bibliothek 2D/3D Attribute und Beschriftungen Nummerierung Blattrahmen und Planköpfe Stücklisten Benutzerblock Wizard… Benutzerobjekte Benutzerosymbole Einstellungen Info Hilfe CP-System Ändern • • • • • Symbole löschen Symbole spiegeln 2D Kanäle/Rohre verbinden 2D Kanäle/Rohre teilen 2D Info/Edit Diese universellen Editierbefehle werden für die Bearbeitung von allen CAD-Profi Objekten verwendet. Mit welchem Modul die Objekte erstellt wurden spielt dabei keine Rolle. 15 Benutzeroberfläche und Einstellungen: Menü und Werkzeugkästchen Haustechnik • • • • • • • • • • • • • • • Haustechnik Multisymbole Symbole Kreuzsymbole Beschriftung Leitungen - Schema Typische Systeme Sanitärobjekte – Schema Sanitärobjekte – Grundriss Heizkörper Geräte Parametrische Objekte Parametrische Armatur Rohre und Formteile Rohrzug zeichnen Haustechnik – Lüftung • • • • • • • • • Multisymbole Symbole Beschriftung Leitungen – Schema Geräte Auslässe Lüftungszentrale Kanäle und Formteile Kanalzug zeichnen Architektur • • • • • 16 Architektur Wände Öffnungen Möbel, Einrichtung Symbole und Beschriftungen Benutzeroberfläche und Einstellungen: Menü und Werkzeugkästchen Elektro • • • • • • • • • • • Elektro Multisymbole Symbole – Schema Symbole – Grundriss Beschriftung Kreuzsymbole Geräte und Leuchten Verteiler (Schränke) Leitungen, Kanäle (Schema) 2D Kanäle – Elektro Kanalzug zeichnen Mechanik • • • • Mechanik Normteile Stahlprofile Symbole und Beschriftungen In den AutoCAD und AutoCAD LT Versionen ab 2004 können Sie zusätzlich die Werkzeugpaletten aktivieren. In den Werkzeugpaletten finden Sie auch die wichtigsten Befehle von CP-System. Wichtige Hinweise: • Wenn Sie selbst die Werkzeugpaletten anpassen möchten, dann empfehlen wir Ihnen neue Paletten anzulegen. Alle Änderungen, die an den Standard Werkzeugpaletten vorgenommen werden, gehen bei der nächsten Anpassung mit CAD-Profi Konfiguration verloren. • Wenn Sie keine Werkzeugpaletten von CPSystem nutzen möchten, dann löschen Sie einfach den Inhalt des Verzeichnisses ToolPalette. Sie finden dieses Verzeichnis z.B. unter: C:\CadProfi\xx\Common\ToolPalette (xx – steht für die Version von CP-System). 17 Benutzeroberfläche und Einstellungen: Befehl wiederholen – CPX B Beeffeehhll w wiieeddeerrhhoolleenn –– C CPPXX Sie können in Ihrem CAD-Programm den letzten Befehl mit dem Drücken auf ENTER wiederholen. Es kommt jedoch ziemlich oft vor, dass der letzte Befehl von CP-System wiederholt werden sollte, nachdem Sie irgendeinen anderen CAD-Befehl genutzt haben. Um den letzten CP-System Befehl zu wiederholen tippen Sie in der Befehlszeile die Buchstaben CPX und drücken Sie auf ENTER. EEiinnsstteellluunnggeenn Die Grundeinstellungen für die Arbeit mit CP-System werden in der Dialogbox Einstellungen vorgenommen. Einheiten Wir empfehlen Ihnen Ihre Projekte im Maßstab 1:1 zu erstellen. Den tatsächlichen Maßstab für die Ausgabe werden Sie erst beim Drucken festlegen. Beispiel: Ein Gerät hat die Maße 600 x 400 mm. Bei der eingestellten Einheit: mm – wird das Gerät in der Größe 600 x 400 (Zeichnungseinheiten) eingefügt; cm – wird das Gerät in der Größe 60 x 40 (Zeichnungseinheiten) eingefügt; m – wird das Gerät in der Größe 0,6 x 0,4 (Zeichnungseinheiten) eingefügt. Wenn Sie Ihre Projekte auf der Basis von fremden Grundrissen erstellen, sollten Sie vor dem Beginn der Arbeit feststellen, in welchen Einheiten der Grundriss erstellt wurde. Am einfachsten geht das mit Hilfe des CAD-Befehls Abstand. Messen Sie mit diesem Befehl eine bekannte Strecke (z.B. die Fensterbreite) und das Ergebnis zeigt Ihnen, welche Einheit Sie in den Einstellungen von CPSystem setzen sollten. 18 Benutzeroberfläche und Einstellungen: Einstellungen Manchmal sind die Grundrisse direkt in einem Maßstab erstellt (z.B. 1:50). In diesem Fall ist es erforderlich die Zeichnung auf die gewünschte Einheit umzuskalieren. Die Option Skalierfaktor für Linientyp (LTFaktor) an die Einheit anpassen ermöglicht eine automatische Anpassung der Liniendichte bei gestrichelten Linien an die eingestellte Einheit. Damit werden die gestrichelten Linien in den Bauprojekten bei jeder Arbeitseinheit gut sichtbar bleiben. In den mechanischen Projekten empfehlen wir diese Option zu deaktivieren und manuell einen optimalen LTFaktor für das Projekt einzustellen. Blocklayer (Layersteuerung) CP-System kann für Sie die Layerverwaltung übernehmen. Beim Setzen dieser Option auf Automatisch wird das Programm automatisch verschiedene Objekte oder Leitungen unterschiedlichen Layern zuordnen. Die interne Layerstruktur von CP-System wird in mehreren wichtigen Funktionen, wie z.B. Stückliste oder Nummerierung, vorausgesetzt. Auch die Ansichtsteuerung basiert auf der vorgegebenen Layerstruktur. Aus diesem Grund empfehlen wir Ihnen diese Option immer auf Automatisch zu belassen. Bei Erweiteter Layerstruktur werden immer verschiedene Layer für verschiedene Anlagen erstellt. Beispiel: die Symbole für Heizungsanlagen werden standardmäßig dem Layer 2DH_SYM zugeordnet. Bei eingeschalteter Option Erweitete Layerstruktur werden die Symbole vom Vorlauf dem Layer 2DH_SYM_V und die vom Rücklauf dem Layer 2DH_SYM_R zugeordnet. Die erweiterte Layerstruktur ist erforderlich, wenn Sie getrennte Stücklisten für Zuluft und Abluft, Vorlauf und Rücklauf usw. erstellen möchten. Bedenken Sie jedoch, dass bei dieser Option wesentlich mehr Layer in der Zeichnung angelegt werden. Sie können die automatische Layerverwaltung jederzeit ausschalten. Bei der Option Aktuell werden alle neu eingefügten Objekte dem aktuell in der Zeichnung eingestellten Layer zugeordnet. Wenn Sie die Option Fest ankreuzen, dann werden alle CP-System Objekte auf einen von Ihnen bestimmten Layer gesetzt. Achtung: Die Leitungen im CP-System werden grundsätzlich durch den zugehörigen Layer identifiziert. Aus diesem Grund werden die Leitungen (Schema und 2D) sowie die Formteile immer unter Berücksichtigung der automatischen Layerverwaltung gesetzt. Weitere Informationen zur Layersteuerung im CP-System finden Sie im Kapitel Layersteuerung im CP-System auf Seite 108. Isometrie Ein wichtiger Nutzen des Programms CP-System ist die Fähigkeit räumliche Darstellungen zu erzeugen. Dabei sind sowohl die Standards in Isometrie (Winkel 30°/30°, Seitenverhältnis 1:1:1) und Dimetrie (Winkel 7°/42°, Seitenverhältnis 1:1:2) als auch Axonometrie mit beliebigen Winkeln zwischen 5° und 85° möglich. Die Symbole werden beim Einfügen automatisch an den voreingestellten Winkel angepasst. Das Fadenkreuz ist an die obere, rechte oder linke Isometriefläche gesetzt. 19 Benutzeroberfläche und Einstellungen: Einstellungen In den anderen Arten der axonometrischen Zeichnung wird das Fadenkreuz entsprechend dem eingestellten Winkel umgeschaltet. Miniaturen In mehreren Dialogboxen werden Voransichten für die einzufügenden Objekte und Symbole dargestellt. Sie können die Größe und den Stil der Voransichten (Miniaturen) an Ihre Bedürfnisse anpassen. Miniaturen mit Beschriftung, hervorgehoben. Größe 70 Miniaturen ohne Beschriftung, flach. Größe 80 3D Blöcke für IntelliCAD bereitstellen Im CP-System für IntelliCAD finden Sie eine zusätzliche Option Aktivieren Sie diese Option nur, wenn Sie mit einem IntelliCAD Programm arbeiten, das die Bearbeitung von 3D-Körpern ermöglicht (z.B. BricsCAD PRO). Alle Warnungen zeigen Einige Warnungen im CP-System werden nur ein Mal angezeigt, wenn Sie die Option Diese Nachricht nicht mehr anzeigen ankreuzen. Mit der Einstellung Alle Warnungen zeigen wird diese Option ignoriert. Prüfung der Online-Aktualisierung CP-System wird ständig weiterentwickelt und die aktuellen Updates werden mehrmals im Jahr im Internet veröffentlicht. Nach dem Ankreuzen dieser Option prüft das Programm automatisch, ob im Internet neuere Versionen zur Verfügung stehen. Mit der Taste Jetzt aktualisieren können Sie die OnlineUpdates sofort überprüfen. 20 Benutzeroberfläche und Einstellungen: Einstellungen Während der Aktualisierung des Programms werden Sie von einem integrierten Assistenten begleitet. 1. 2. Prüfung – verfügbare Online-Aktualisierungen werden angezeigt Auswahl – die verfügbaren Aktualisierungen können zum Download ausgewählt werden. 3. Download – die ausgewählten Komponenten werden vom Server geladen und auf die Festplatte gespeichert. 4. Installation – die Updates werden installiert. Wenn Sie die Option Kopie der aktualisierten Komponenten erstellen ankreuzen, dann erstellt das Programm automatisch eine Kopie aller Dateien, die durch das Update erneuert werden. Dank dieser Option können Sie bei misslungener Installation die alte Version Ihres Programms wiederherstellen. Wichtiger Hinweis: Für die Online-Aktualisierung ist eine direkte Verbindung mit dem Internet über das Protokoll http erforderlich. Falls das Programm in einem Firmennetzwerk nicht korrekt funktioniert, wenden Sie sich bitte an Ihren Systemadministrator. Registrierung Nach der Installation sollten Sie das CP-System registrieren, um mit der Vollversion arbeiten zu können. Die Registrierung können Sie direkt übers Internet durchführen oder das ausgefüllte Formular an uns senden. Weitere Informationen zum Thema Registrierung und Aktivierung finden Sie auf der Seite 14. 21 HLS, Elektro- und Industrieanlagen: Arbeiten im Schema H HLLS S,, E Elleekkttrroo-- uunndd IInndduussttrriieeaannllaaggeenn A Arrbbeeiitteenn iim m SScchheem maa CP-System ist eine Applikation, die Ihnen ermöglicht bequem und effektiv verschiedene Schemen zu erstellen. Sie können gleichzeitig mehrere Symbole in eine Leitung oder einzelne Symbole in mehrere Leitungen einfügen. Die Leitung wird dabei eingebrochen. Beim Einfügen von Kreuzsymbolen werden die Leitungen entsprechend gekürzt oder verlängert. Umfangreiche Editieroptionen ermöglichen u.a. die Erweiterung der Parameter (Attribute) der Symbole. Der Einfügewinkel für Beschriftungen richtet sich nach dem Einfügewinkel der Symbole. Für das Einfügen der Symbole in die Zeichnung werden die Befehle Multisymbole, Symbole und Beschriftung verwendet. M Muullttiissyym mbboollee Der Befehl Multisymbole ermöglicht das Einfügen von mehreren Symbolen in eine Leitung in der Reihenfolge, in der sie in der Dialogbox angeordnet wurden. Die Symbole sind in mehrere thematische Kategorien gruppiert, wodurch die Verwaltung erleichtert wird. In der Dialogbox wählen Sie zuerst die Kategorie und dann, durch klicken auf die Miniaturen, die entsprechenden Symbole aus. Die gewählten Symbole werden in 22 HLS, Elektro- und Industrieanlagen: Arbeiten im Schema eine Liste aufgenommen, die Sie weiter bearbeiten können. Sie können z.B. die Reihenfolge durch Drag&Drop (klicken und ziehen mit dem Mauszeiger) ändern oder weitere Operationen mit den Tasten (Nach unten verschieben, Löschen, Kopieren, Nach oben verschieben) durchführen. Um mit den Symbolen bequem zu arbeiten, stehen Ihnen noch weitere Optionen und Befehle zur Verfügung: • – Symbol aus der Zeichnung übernehmen. Diese Option ermöglicht eine direkte Übernahme der Symbole, die bereits in der Zeichnung existieren, in die Liste mit Symbolen zum Einfügen. Während der Auswahl wird die Dialogbox kurz ausgeblendet. Für die aus der Zeichnung übernommenen Symbole können Sie vor dem Einfügen den Maßstab, Winkel und Abstand zu anderen Symbolen neu definieren. • – Zuletzt gewählte Symbole. Mit dieser Option werden die Symbole in die Liste aufgenommen, die zuletzt mit dem Befehl Multisymbole in die Zeichnung eingefügt wurden. • – Suchen. Es wird eine neue Dialogbox eingeblendet, in der Sie die Symboldatenbank nach Schlüsselwörtern durchsuchen können. Weitere Optionen für Multisymbole Leitungstyp / Layer – beim Einfügen von mehreren Symbolen gleichzeitig zeichnet CP-System die Leitung zwischen den Symbolen. Wenn nur ein Symbol eingefügt wird, dann wird keine Leitung gezeichnet. Das Symbol wird allerdings einem Layer zugeordnet, der der gewählten Leitung entspricht. Dabei wird die Erweiterte Layerstruktur berücksichtigt. Zum Beispiel für den Leitungstyp „Vorlauf“ wird das eingefügte Symbol auf dem Layer 2DH_SYM_V gezeichnet, für den Leitungstyp „Rücklauf“ dagegen auf dem Layer 2DH_SYM_R. Wenn die 23 HLS, Elektro- und Industrieanlagen: Arbeiten im Schema Option Leitungstyp / Layer nicht eingeschaltet wird oder die Erweiterte Layerstruktur nicht eingestellt ist, dann werden beide Symbole auf dem Layer 2DH_SYM gezeichnet. Unterschiedliche Leitungen zwischen den Symbolen. Abstand zwischen den Symbolen – beim gleichzeitigen Einfügen von mehreren Symbolen kann der Abstand zwischen den Symbolen definiert werden. Je nachdem, ob die Option Abstand zwischen den Basispunkten angekreuzt ist oder nicht, definiert der eingegebene Abstand die Entfernung zwischen den Basispunkten (Einfügepunkten) der Symbole oder die Länge der zwischen den Symbolen gezeichneten Leitung. Wenn Sie den Abstand auf 0 setzen, dann werden die Symbole direkt hintereinander (ohne Abstand) gezeichnet. Diese Einstellung ermöglicht z.B. das Zeichnen von mehreren Verteiler Sektionen. Abstand zwischen den Symbolen = 300 Abstand zwischen den Symbolen = 0 Abstand zwischen den Symbolen = 0 Abstand zwischen den Basispunkten = 300 Symbolmaßstab – Größe der eingefügten Symbole. Beim Zeichnen von Schemata entspricht die Größe der gezeichneten Symbole nicht der tatsächlichen Größe der entsprechenden Objekte. Um übersichtliche Schemen zu erzeugen, sollten die Symbole proportional zueinander und zu den Leitungen gezeichnet werden. Im CPSystem finden Sie einige fertige Schemen, die mit einem Symbolmaßstab von 200 und in der Einheit mm erstellt wurden. Der Vorgabemaßstab 200 100 für die Einheit cm beträgt 20 und für Symbolmaßstab die Einheit m – 0.2. Winkel/Drehung – Sie können einen festen Einfügewinkel für die Symbole eingeben oder (bei ausgeschalteter Option Winkel/Drehung) den Winkel direkt auf der Zeichnung mit dem Fadenkreuz bestimmen. Wenn Sie Symbole in bestehende Leitungen einfügen, dann wird der voreingestellte Winkel ignoriert und das Symbol übernimmt den Einfügewinkel von der 24 HLS, Elektro- und Industrieanlagen: Arbeiten im Schema gezeichneten Leitung. Allerdings können Sie, wenn die Option Winkel/Drehung ausgeschaltet ist, mit dem Fadenkreuz die Richtung für die Einfügung der Symbole zeigen. Diese Möglichkeit ist sehr bequem, wenn Sie z.B. Rückschlagventile oder Pumpen einfügen. Winkel 0° Drehung Einfügen in eine Leitung Winkel/Drehung - aus. Winkel 30° Einfügen in eine Leitung Winkel/Drehung - an. Symbole einfügen Zum Einfügen der Symbole dienen folgende Optionen: • Symbole einfügen – das ist die Vorgabeoption mit der Sie die Symbole in einem beliebigen Punkt einfügen können. Wenn der Einfügepunkt auf einer Leitung liegt, dann wird die Leitung automatisch eingebrochen und die Symbole entsprechend dem Einfügewinkel der Leitung angepasst. • Punkt – mit dieser Option können Sie die Symbole in einem beliebigen Punkt einfügen. Selbst wenn der Einfügepunkt auf einer Leitung liegt, wird die Leitung nicht eingebrochen. Diese Option wird oft z.B. beim Einfügen von Sensoren genutzt. • in Verlängerung – mit dieser Option können Sie die Symbole präzise abhängig von der Lage anderer Zeichnungselemente setzen. Beispiel: ein Symbol sollte exakt unter einem anderen Symbol in eine parallele Leitung eingefügt werden. 1. Zuerst wählen Sie die Leitung, in die das Symbol eingefügt werden sollte (P1). 2. CP-System zeigt das Ende der Leitung. Der Punkt P1’ ist die Basis für die Findung des Einfügepunktes P2’. 3. Jetzt können Sie entweder den Abstand von dem Basispunkt direkt eingeben oder einen neuen Punkt (P2) zeigen, der die neue Basis (P2’) durch die Projektion auf die gewählte Leitung definiert. 4. Nach dem Sie den richtigen Punkt (bei uns P2’) gefunden haben, klicken Sie auf ENTER. Das Symbol wird entsprechend eingefügt. 25 HLS, Elektro- und Industrieanlagen: Arbeiten im Schema • In mehrere Leitungen – ein Symbol wird gleichzeitig in mehrere Leitungen eingefügt. Sie zeigen die Punkte P1 und P2. Der Schnittpunkt der Linie zwischen den Punkten mit den Leitungen definiert den Einfügepunkt für das gewählte Symbol. Diese Option ist nur aktiv, wenn nicht mehr als ein Symbol gewählt wurde. Intelligente Kopierfunktion für Symbole Um Symbole in der Zeichnung zu kopieren, starten Sie die Dialogbox Multisymbole und klicken Sie auf Symbol aus der Zeichnung übernehmen. Die Dialogbox wird ausgeblendet und Sie können die Symbole, die Sie kopieren möchten, in der Zeichnung anklicken (P1, P2, P3). Die Symbole werden in der Reihenfolge kopiert, in der sie angeklickt wurden. Sie können sogar ein und dasselbe Symbol mehrmals anklicken, um es mehrfach zu kopieren. Um die Auswahl zu beenden, drücken Sie auf ENTER (oder rechte Maustaste). Danach wird die Dialogbox Multisymbole erneut eingeblendet und Sie sehen in der Liste alle angeklickten Symbole. Das Einfügen der kopierten Symbole erfolgt identisch wie das Einfügen der Symbole, die Sie aus der Datenbank gewählt haben. Sie können analog dem Neuzeichnen die Parameter der Symbole festlegen (Symbolmaßstab, Abstand usw.) und die Einfügeoptionen nutzen (P4, P5). Drei Symbole aus dem vorhandenen Schema werden in die neue Leitung eingefügt Wichtiger Hinweis: Wenn Sie ein Objekt in der Zeichnung anklicken, das nicht zu den Multisymbolen gehört, dann wird diese Auswahl ignoriert (z.B. Architekturmöbel). Es ist auch nicht möglich Symbole aus verschiedenen Gewerken in einem Zug zu kopieren. Solches Mischen der Symbole würde z.B. bewirken, dass in eine Elektroleitung neben den Elektrosymbolen auch Absperrarmaturen eingefügt wären. Deshalb werden Objekte aus verschiedenen Gewerken ebenfalls ignoriert. 26 HLS, Elektro- und Industrieanlagen: Arbeiten im Schema SSyym mbboollee Der Befehl Symbole ermöglicht das Einfügen von einzelnen Symbolen in die Zeichnung. Nach dem Aufrufen des Befehls wird die entsprechende Dialogbox eingeblendet. Die Symbole sind übersichtlich in Kategorien gruppiert. Durch das Anklicken einer Miniatur des Symbols oder seines Namens im Kategorienbaum wird das Symbol gewählt. Die Symbole und Kategorien werden mit der Option Sortieren in der alphabetischen Reihenfolge angeordnet. Wenn Sie den Mauszeiger kurz über einer Miniatur halten, dann wird die gesamte Bezeichnung des Symbols angezeigt. Die Darstellung des Symbols lässt sich durch das Klicken mit der rechten Maustaste auf das Bild in der linken unteren Ecke vergrößern. Weitere Optionen für Symbole • Maßstab – definiert die Symbolgröße auf der Zeichnung (siehe S. 24). Bei einigen Symbolen muss die Symbolgröße konstant bleiben. In diesem Fall nutzt CP-System die Vorgabewerte. Ein Beispiel für Symbole mit konstanter Größe sind die Strangschemasymbole. In diesem Fall sollte die Höhe der Symbole auf dem Ausdruck dem Maßstab des Ausdrucks entsprechen. Deshalb wird bei diesen Symbolen die Eingabe der Symbolgröße gesperrt. Die Symbolgröße wird abhängig von der gewählten Einheit automatisch gesetzt. 27 HLS, Elektro- und Industrieanlagen: Arbeiten im Schema • Winkel – Sie können einen festen Einfügewinkel vorgeben oder einen Einfügewinkel manuell direkt beim Einfügen des Symbols mit dem Fadenkreuz bestimmen (siehe S. 24). Bei vielen Symbolen wird die Option Winkel automatisch auf Winkel manuell gesetzt. Damit unterstützt Sie CP-System z.B. beim Einfügen einer Pumpe. Sie können so die Einfügerichtung der Pumpe direkt auf der Zeichnung zeigen. • Spiegeln – das Ergebnis des Spiegelns um Achse X oder Y ist sofort in der Voransicht sichtbar. Es kann vorkommen, dass die Texte in der Voransicht nicht korrekt dargestellt werden. Trotz der falschen Anzeige werden die Texte beim Einfügen in die Zeichnung immer korrekt gedreht oder gespiegelt (siehe auch Symbole mit Texten auf S. 31). • Isometrie – CP-System modifiziert die Symbole entsprechend der gewählten Art der axonometrischen Zeichnung. Nach dem Wählen der Option Isometrie ändert sich die Bedeutung der zusätzlichen Funktionen. Den in den Einstellungen eingerichteten Vorgabewinkel (siehe S. 19) können Sie hier ändern. Funktion Symbol 180° drehen wechselt die Richtung des Symbols. Symbolfläche drehen ermöglicht die Drehung entlang der gewählten Achse. Die Lage des Symbols in einer axonometrischen (speziell auch isometrischen) Zeichnung kann entsprechend den Benutzeranforderungen frei bestimmt werden. Bei etwas Erfahrung mit CP-System werden Sie in der Lage sein auch komplexe isometrische Zeichnungen zu erstellen. Symbol 180° drehen Symbolfläche drehen Isometrische Ansichten der Symbole werden dynamisch generiert. Bedenken Sie bitte, dass einige Symbole für eine isometrische Darstellung nicht vorgesehen wurden. Solche Symbole können unter Umständen keine korrekte isometrische Darstellung aufweisen. Sie können den Inhalt von CP-System erweitern und auch neue Symbole zu den vorhandenen hinzufügen (siehe S. 110). Die von Ihnen erstellten Symbole werden automatisch für die isometrischen Zeichnungen bereitgestellt. Wir empfehlen Ihnen für die Erstellung von eigenen Symbolen keine komplexen Objekte (Volumenkörper, Splines, Schraffuren, Multilinien usw.) zu verwenden. 28 HLS, Elektro- und Industrieanlagen: Arbeiten im Schema Benutzersymbol Automatische Isometrie Weitere Informationen zum Thema Isometrisches Zeichnen finden Sie in den Kapiteln Leitungen (S. 37) und Attribute und Beschriftungen (S. 93). Symbole einfügen Sie können die Symbole in einem beliebigen Punkt oder in eine vorhandene Leitung einfügen. Der Befehl Symbol einfügen fügt das gewählte Symbol an der von Ihnen mit dem Fadenkreuz angezeigten Stelle ein. Die Option Mehrfach einfügen ermöglicht das Einfügen des gewählten Symbols an mehreren Punkten hintereinander. Mit Esc beenden Sie den Befehl. Alle in der Datenbank enthaltenen Symbole haben definierte Eigenschaften, die die Arbeit mit den Symbolen erleichtern und beschleunigen. Beispiele: • beim Einfügen des Symbols für Absperrarmatur wird der Einfügewinkel automatisch an die Leitung angepasst und die Leitung eingebrochen; • das Symbol eines Manometers kann in eine Leitung eingefügt werden. Die Leitung wird dabei nicht eingebrochen; • einige Symbole werden „fest“ eingefügt – keine Anpassung an die Leitung; • bei Symbolen mit sichtbaren Texten (Attributen) wird eine Dialogbox für die Bearbeitung der Texte (Attribute) eingeblendet. Symbole in Leitungen einbrechen Um ein Symbol in eine Leitung einzubrechen, zeigen Sie den Punkt P1, der auf einer Leitung (oder einer beliebigen Linie) liegt. Wenn die Option Winkel manuell aktiviert wurde, dann zeigen Sie den Punkt P2, mit dem die Einfügerichtung bestimmt wird. Der Einfügewinkel wird immer von der entsprechenden Leitung übernommen. Fester Winkel Winkel manuell 29 HLS, Elektro- und Industrieanlagen: Arbeiten im Schema Wichtiger Hinweis: Beim Einfügen der Symbole in Leitungen ist es sinnvoll die erweiterte Layerstruktur zu benutzen, wo der Layer der Symbole von den Leitungen bestimmt wird. Mehr darüber im Kapitel Layersteuerung im CP-System auf Seite 108. Symbole im beliebigen Punkt einfügen Um ein Symbol in einem Punkt einzufügen, zeigen Sie den Punkt P1. Wenn die Option Winkel manuell aktiviert wurde, dann zeigen Sie den Punkt P2, mit dem der Einfügewinkel gezeigt wird. 0° Fester Winkel 30° Winkel manuell Nutzung der Symbole mit einem festen Winkel Für die korrekte Erstellung eines Projekts ist es notwendig, dass einige Symbole mit einem festen Winkel eingefügt werden. Als Beispiel dafür können wir die Energiezähler nennen. Sie werden immer mit einem Winkel 0° eingefügt. Im CP-System existieren mehrere Symbole, die einen festen Einfügewinkel haben. Wenn Sie solche Symbole in eine Leitung einfügen, wird die Leitung nur dann eingebrochen, wenn sie horizontal oder vertikal verläuft. Vertikale Leitung Horizontale Leitung Geneigte Leitung Wichtige Hinweise: • • 30 Für Symbole mit einem festen Einfügewinkel werden die Optionen Winkel manuell und Winkel ignoriert. Die automatische Unterbrechung der Leitungen nach dem Einfügen des Symbols funktioniert nur für horizontale und vertikale Leitungen. HLS, Elektro- und Industrieanlagen: Arbeiten im Schema Varianten bei den Symbolen Die Darstellung von einigen Symbolen sollte abhängig vom Einfügewinkel differenziert werden. Im CP-System sind für solche Symbole mehrere Varianten vorbereitet, die entsprechend dem gewählten Einfügewinkel automatisch zur Anwendung kommen. Beispiel: beim Einfügen eines Thermometers in eine vertikale Leitung (90°) oder in eine horizontale Leitung (0°) werden unterschiedliche Varianten des Symbols gewählt. Wichtiger Hinweis: Während des Einfügens wird die Standardvariante des Symbols dargestellt. Erst nach dem Bestätigen wählt CP-System die entsprechende Variante aus. Symbole mit Texten (sichtbare Attribute) Für die meisten Symbole mit Texten (sichtbare Attribute) findet CP-System automatisch den richtigen Winkel für die Texte. Damit sind die Situationen ausgeschlossen, in denen der Text spiegelbildlich oder „auf dem Kopf“ eingefügt wird. Folgende Möglichkeiten werden für die Textanpassung verwendet: • Ohne Anpassung – der Text kann mit einem beliebigen Winkel eingefügt werden. • Fester Winkel 0°. • Winkel 0° oder 90° - abhängig vom Einfügewinkel des Symbols. Bei allen Einfügewinkeln <> 90° wird der Text mit dem Winkel 0° eingefügt. • Automatischer Winkel von -30° bis +120°. In diesem Bereich ist der Text immer noch (obwohl geneigt) gut lesbar. Anpassung des Einfügewinkels für die Attribute 31 HLS, Elektro- und Industrieanlagen: Arbeiten im Schema K Krreeuuzzssyym mbboollee Der Befehl Kreuzsymbole wird für das Einfügen der Symbole genutzt, die gleichzeitig an mehrere Leitungen grenzen, z.B. eine Leitungskreuzung. Nach der Wahl des Symbols und der Einstellung der Symbolgröße klicken Sie auf OK. In der Zeichnung zeigen Sie zuerst die Hauptleitung (P1) und dann die Nebenleitung (P2). Das Symbol wird automatisch an der Kreuzung der beiden Leitungen eingefügt. Sie können den Befehl auch für Leitungen verwenden, die sich nicht kreuzen. In diesem Fall werden die Leitungen bei Bedarf verlängert. Wichtiger Hinweis: Automatisches Einbrechen ist nur dann möglich, wenn die Leitungen rechtwinklig verlaufen. 32 HLS, Elektro- und Industrieanlagen: Arbeiten im Schema B Beesscchhrriiffttuunngg Diese Funktion ermöglicht das Einfügen von verschiedenen Beschriftungssymbolen, die in der Projektierung genutzt werden. Beim Einfügen von einigen Beschriftungssymbolen wird eine weitere Dialogbox mit der Liste der für dieses Symbol typischen Werte eingeblendet. Bei der Leitungsbeschriftung z.B. wird die Liste der genormten Leitungsgrößen angezeigt. Leitungsbeschriftung Endsymbol Für die Bearbeitung der Texte in den Beschriftungssymbolen verwenden Sie entweder den CAD-Befehl Attribut bearbeiten (eng. _DDATTE) oder den CPSystem Befehl Attribute und Beschriftungen (siehe S. 93). 33 HLS, Elektro- und Industrieanlagen: Arbeiten im Schema Automatische Beschriftungen (Auto-Bezeichnungen) Einige Beschriftungssymbole im CP-System werden automatisch mit den Daten aus der Zeichnung gespeist. Bei der Verwendung von solchen Symbolen müssen Sie zuerst das Objekt zeigen, das beschriftet werden sollte, und erst dann den Einfügepunkt für die Beschriftung. Bei manchen Symbolen lässt sich auch die dazugehörige Führungslinie darstellen. Sie sollten die passenden Beschriftungssymbole für die Beschriftung von verschiedenen Objekten verwenden. Beispiel: das Symbol RE Luftkanal – Querschnitt wird für die Beschriftung eines rechteckigen Luftkanals verwendet. Wenn Sie dieses Symbol für andere Objekte verwenden, dann können keine korrekten Werte aus dem Objekt gelesen werden und das Objekt wird nicht richtig beschriftet. Für die gleichartige Beschriftung von mehreren Objekten können Sie die Option Mehrfach einfügen nutzen. Damit lässt sich das gewählte Beschriftungssymbol mehrfach für ähnliche Objekte verwenden. Die ENTER Taste (oder die rechte Maustaste) beendet den Befehl. 34 v r kw v r kw Beispiele für die Auto-Bezeichnungen: • Querschnitt der Lüftungskanäle, • Leitungsbezeichnung (wird in die Leitung eingebrochen), • Armaturengröße (Symbole mit Führungslinie), • Nominalgröße der Rohre. HLS, Elektro- und Industrieanlagen: Arbeiten im Schema SSyym mbboollee // O Obbjjeekkttee llöösscchheenn Der Befehl Symbole löschen dient dem Entfernen von Symbolen und Objekten aus der Zeichnung mit automatischem Schließen der entsprechenden Leitung. Wenn die zu löschenden Objekte in eine Leitung (auch 2D Rohr oder Kanal) eingebrochen wurden, dann wird die Leitung (2D Rohr / Kanal) automatisch geschlossen. Waren die Objekte bereits nummeriert, dann werden auch die entsprechenden Nummern automatisch entfernt. Sie können gleichzeitig mehrere Symbole / Objekte (z.B. mit einem Fenster) zum Löschen mit auswählen, CP-System entfernt nur die Symbole / Objekte, die als Armaturen identifiziert wurden (Ventile, Pumpen usw.). Selbst wenn in Ihrer Auswahl Leitungen vorhanden waren, werden sie nicht gelöscht. Um die Symbole / Objekte zu löschen, rufen Sie den Befehl Symbole löschen auf und zeigen Sie nacheinander die zu löschenden Symbole (P1, P2, P3…). Der Befehl ist solange aktiv, bis Sie auf die ENTER oder Esc Taste drücken. In der Befehlszeile erhalten Sie weitere Optionen. Sie können Mehrere Symbole gleichzeitig zum Löschen wählen oder die bereits versehentlich gelöschten Symbole wiederherstellen: Symbol zum Löschen wählen oder [Mehrere/Zurück]: Nach dem Sie die Option Mehrere (Taste M oder die rechte Maustaste und Mehrere aus dem Kontextmenü) aktiviert haben, wählen Sie die zu löschenden Symbole mit einem Auswahlfenster (P5-P6) aus und drücken auf ENTER (oder die rechte Maustaste). Objekte die nicht als Armaturen identifiziert wurden, werden automatisch aus der Auswahl herausgefiltert. CP-System löscht nur die Symbole, die in die Leitungen eingebrochen waren bzw. zu der Beschriftung der Objekte gehören. 35 HLS, Elektro- und Industrieanlagen: Arbeiten im Schema SSyym mbboollee // O Obbjjeekkttee ssppiieeggeellnn Beim Bearbeiten von Zeichnungen ist es sehr oft erforderlich die Symbole in eine andere als die Vorgaberichtung zu setzen. Mit dem Befehl Symbole spiegeln können Sie mit einem Klick auf das Symbol die gewünschte Darstellungsrichtung erreichen. Nach dem Aufrufen des Befehls zeigen Sie das Symbol zum Bearbeiten. Sie sehen rund um das Symbol die so genannten Marker. Klicken Sie auf den entsprechenden Marker (bei Bedarf mehrfach) um die Lage des Symbols zu verändern. Nach dem das Symbol die gewünschte Lage erreicht hat, können Sie auf ein anderes Symbol klicken und es bearbeiten. Der Befehl ist solange aktiv, bis Sie auf die ENTER, Esc oder die rechte Maustaste geklickt haben. Der Befehl Symbole spiegeln kann nur für die CP-System Objekte genutzt werden. Bei anderen Objekten werden keine Marker angezeigt. Beispiel: Sie haben mit dem Befehl Multisymbole mehrere Symbole in die Zeichnung eingefügt. Danach können Sie sehr bequem mit dem Befehl Symbole spiegeln die eingefügten Symbole editieren und in die korrekte Richtung setzen. Symbole spiegeln Armatur spiegeln Isometrische Symbole spiegeln 36 HLS, Elektro- und Industrieanlagen: Arbeiten im Schema LLeeiittuunnggeenn iim m SScchheem maa -- SSttrriicchhzzeeiicchhnnuunngg Im CP-System finden Sie viele verschiedene Leitungstypen. Alle Leitungen haben die Farbe, den Linientyp und die Linienstärke vordefiniert. Das Zeichnen einer Leitung wird analog zu dem Zeichnen einer Linie im CAD-Programm durchgeführt. Die gezeichnete Leitung wird automatisch einem passenden Layer zugeordnet. Sie können einzelne Leitungen oder Leitungsgruppen zeichnen abhängig davon, welche Leitungen in der Liste der Gewählten Leitungen erscheinen. Um eine Leitung in die Liste aufzunehmen suchen Sie die Leitung im linken Teil der Dialogbox und klicken Sie auf Ein neues Element in die Liste aufnehmen . Sie können auch den Doppelklick oder das Kontextmenü benutzen. Die Reihenfolge der zu zeichnenden Leitungen lässt sich mit den Tasten steuern. In der Dialogbox Leitungen – Schema können Sie auch weitere Operationen an den Leitungen durchführen: Neue Leitungen hinzufügen. Sie können beliebig Leitungen mit eigenen Parametern (Farbe, Linientyp, Linienstärke) anlegen. Die neuen Leitungen werden automatisch in der Kategorie *Benutzer* abgelegt. Leitungen kopieren – kopiert die gewählte Leitung in die Kategorie *Benutzer*, um sie z.B. später zu bearbeiten. 37 HLS, Elektro- und Industrieanlagen: Arbeiten im Schema Editieren… – Parameter der Leitung bearbeiten. Löschen – löscht die Definition der gewählten Leitung. Beim versehentlichen Löschen einer Leitung klicken Sie mit der rechten Maustaste und wählen aus dem Kontextmenü die Option Wiederherstellen. Zu Favoriten hinzufügen – fügt die gewählte Leitung zu den Favoriten hinzu. Ein neues Element in die Liste aufnehmen – nimmt das auf der linken Seite der Dialogbox ausgewählte Element in die rechte Liste auf. Als Leitungsgruppe speichern – speichert den Inhalt der Liste mit den Gewählten Leitungen als eigene Leitungsgruppe ab. So können Sie Ihre eigenen Leitungsgruppen in anderen Projekten verwenden. Wichtiger Hinweis: Editieren und löschen lassen sich nur die Leitungen, die Sie selbst erstellt haben und die sich in der Kategorie *Benutzer* oder *Favoriten* befinden. Beispiel – Leitungen mit einem Versatz zu Bezugswand zeichnen. - Vorlauf und Rücklauf in die Liste der Gewählten Leitungen aufnehmen - Abstand zwischen den Leitungen und Versatz zu Wand einstellen. - Als Bezugskante Links auswählen. Nach dem Klicken auf die Taste OK zeigen Sie in der Zeichnung direkt die Punkte auf der Wand (P1, P2, P3, P4). Beide Leitungen werden mit einem Abstand von 200mm und einem Versatz von 450mm gleichzeitig gezeichnet. ‘Versatz ‘Abstand Bezugskante und Versatz Beim Zeichnen einer schematischen Leitung oder einer Leitungsgruppe zeigen Sie auf der Zeichnung immer nur einzelne Punkte. Die Leitung (Leitungsgruppe) wird anschließend entlang dieser Punkte gezeichnet. In der Dialogbox Leitungen – Schema bestimmen Sie welche Kante Ihre Punkte (P1, P2…) in der Zeichnung zeigen (Links, Mitte oder Rechts). Bei einer Leitungsgruppe können Sie zusätzlich den Abstand zwischen den einzelnen Leitungen einstellen. 38 HLS, Elektro- und Industrieanlagen: Arbeiten im Schema Beim Zeichnen mit einer Bezugskante Links oder Rechts lässt sich zusätzlich der Versatz einstellen. Diese sehr nützliche Funktion ermöglicht z.B. das Zeichnen einer Leitung entlang einer Wand. Sie zeigen die Punkte direkt an der Wand und der Versatz definiert den Abstand zwischen der Wand und der gezeichneten Leitung (Leitungsgruppe). P1 P1 Bezugskante – ‘Mitte’ Versatz Bezugskante - ‘Links’ P2 P2 Bezugskante - ‘Rechts’ P1 Versatz Skalierfaktor für Linientyp: Verschiedene Leitungen sind mit verschiedenen Linientypen gezeichnet, z.B. bei der Leitung Rücklauf wurde der Linientyp VERDECKT verwendet. Die Dichte der Striche wird mit der Variable LTFaktor eingestellt. In neuen Zeichnungen wird der LTFaktor auf 1.00 gesetzt. Bei zu kleinem oder zu großem Wert für diese Variable kann es passieren, dass die gestrichelten Linien wie durchgezogene Linien aussehen. Sie können im CP-System in verschiedenen Einheiten arbeiten. Deshalb ist es empfehlenswert die Einstellung Skalierfaktor für Linientyp an die Einheit anpassen immer einzuschalten. Der Skalierfaktor (LTFaktor) wird dann beim Wechsel der Einheit automatisch an die neue Einheit angepasst. Die Erfahrung zeigt, dass die besten Ergebnisse erzielt werden, wenn der LTFaktor bei der Einheit Millimeter im Bereich zwischen 50 und 200 liegt. P2 LTFaktor = 200 LTFaktor = 50 39 HLS, Elektro- und Industrieanlagen: Arbeiten im Schema LLeeiittuunnggeenn iinn ddeerr IIssoom meettrriiee In der Sektion Zeichnungseinstellungen der Dialogbox Leitungen – Schema können Sie die optimalen Bedingungen für die Erstellung von 2D und verschiedenen Typen der axonometrischen Zeichnungen definieren. Dieser Modus ist nur für einzelne Leitungen und für keine Leitungsgruppen verfügbar. • Isometrie – im CP-System haben Sie einen speziellen Modus zur Verfügung, der Ihnen die Erstellung von isometrischen Zeichnungen erleichtert. Die Achsen werden dabei mit den Winkeln von 30°, 150° und 270° gesetzt. Um diesen Modus einzuschalten, sollten Sie die Option Isometrie links, rechts oder oben wählen. Der Modus - Ortho (F8) wird dabei automatisch eingeschaltet. Während der Arbeit können Sie sehr schnell mit der Taste F5 die aktuelle isometrische Fläche wechseln. Das Fadenkreuz ist an die isometrische Fläche angepasst Isometrisches Zeichnen • Dimetrie – wenn Sie die Option Aktueller BKS mit den Zusätzlichen Winkeln für Dimetrie einschalten, dann wird die polare Spurverfolgung aktiviert. CPSystem unterstützt Sie bei der Erstellung von dimetrischen Zeichnungen. In diesem Modus ist Ortho (F8) ausgeschaltet. Polare Spurverfolgung aktiviert Dimetrie im AutoCAD zeichnen 40 HLS, Elektro- und Industrieanlagen: Arbeiten im Schema • Dimetrie – IntelliCAD kennt den Befehl polare Spurverfolgung nicht. Sie können jedoch trotzdem mit Hilfe von dem CP-System Befehl Kursor drehen (zugänglich während der Dimetrie in der Befehlszeile) eine dimetrische Zeichnung erstellen. Der Winkel, um den der Kursor gedreht wird, ist in der Dialogbox Einstellungen (siehe S. 19) zu definieren. Wir empfehlen den Modus – Ortho für die dimetrischen Zeichnungen im IntelliCAD einzuschalten. Während des Zeichnens zeigen Sie nacheinander die Punkte für die Leitung. In der Befehlszeile haben Sie den Befehl Kursor drehen zur Verfügung (auf Taste „K“ und ENTER drücken), der Ihnen den Richtungswechsel entsprechend dem voreingestellten Winkel ermöglicht. Beim erneuten drücken der Taste „K“ wird der Kursor zurück auf 0° gedreht. Beispiel für das Zeichnen einer dimetrischen Leitung im IntelliCAD: Kursor um 45° gedreht Dimetrie im IntelliCAD zeichnen Ersten Punkt der Leitung wählen oder [Kursor drehen]: Nächsten Punkt wählen oder [Zurück/Kursor drehen]: Nächsten Punkt wählen oder [Schließen/Zurück/Kursor drehen]: Wichtiger Hinweis: Um eine Option in der Befehlszeile zu aktivieren, tippen Sie die Großbuchstaben aus dem Namen der Option, die Sie aktivieren möchten. Um im oberen Beispiel die Option Zurück zu aktivieren, sollten Sie also den Buchstaben „Z“ von der Tastatur eingeben und anschließend auf ENTER drücken. Die Groß/Kleinschreibung der getippten Buchstaben hat keinen Einfluss auf das Ergebnis der Funktion. Anstelle der Taste ENTER können Sie auch die rechte Maustaste oder die LEER Taste verwenden. LLaayyeerrssttrruukkttuurr ffüürr LLeeiittuunnggeenn Jede Leitungsart wird automatisch einem anderen Layer zugeordnet. Um die verschiedenen Layer leicht zu verwalten finden Sie im CP-System eine Reihe von Hilfsbefehlen für die Layersteuerung. Die Befehle 2D-Layer sichtbar, 3DLayer sichtbar, Alle Layer sichtbar, Layergruppe frieren und Layergruppe tauen finden Sie in dem pulldown Menü. Im Verzeichnis C:\CadProfi\xx\PlotStyle (xx steht für die Versionsnummer von CP-System) befinden sich Dateien mit den Definitionen der Plotstile. Kopieren Sie die Datei für den monochromatischen (CadProfi Mono.ctb) und für den farbigen (CadProfi Color.ctb) Ausdruck in das entsprechende Verzeichnis von AutoCAD. Die Plotparameter für IntelliCAD sind in den *.pcp Dateien in demselben Verzeichnis definiert. Mehr über Layerstruktur und Plotstile erfahren Sie im Kapitel Layersteuerung im CP-System auf der Seite 108. 41 HLS, Elektro- und Industrieanlagen: Arbeiten im Schema B Beennuuttzzeerrddeeffiinniieerrttee LLeeiittuunnggeenn uunndd A Annllaaggeenn Sie können beliebig neue Leitungstypen und Anlagenarten definieren. Die Benutzerdaten werden in einem speziellen Verzeichnis UserData gespeichert (siehe auch S. 9 und S. 110). Nach dem Klicken auf die Taste Hinzufügen (in der Dialogbox Leitungen – Schema) wird eine neue Dialogbox, die Ihnen das Bearbeiten der Parameter erleichtert, geöffnet. Hier können Sie die Farbe, den Linientyp und die Linienstärke für die schematische und für die 2D-Darstellung festlegen. Im CP-System ist die Farbe der Linie mit der Linienstärke für den Ausdruck verknüpft. Deshalb wird nach der Änderung der Farbe eine entsprechende Linienstärke vorgeschlagen. Wenn Sie die Vorgabedateien für Plotstile (*.ctb und *.pcp) nicht verwenden, dann können Sie eigene Linienstärken setzen (siehe auch S. 108). Beschreibung der Leitung – wird für die Erstellung des Layernamens verwendet und sollte deshalb einmalig sein. Zu der Liste der oft genutzten Systeme hinzufügen – ist diese Option angekreuzt, dann wird die Leitung in der Liste der Systeme in der Dialogbox Leitungen 2D – Grundriss erscheinen. 42 HLS, Elektro- und Industrieanlagen: Arbeiten im Schema B Biibblliiootthheekk m miitt ddeenn ttyyppiisscchheenn SScchheem meenn Mit dem Befehl Typische Systeme können Sie verschiedene typische Knoten (Bausteine eines Schemas) direkt in Ihre Zeichnung einfügen. Die typischen Systeme werden so eingefügt, als ob sie direkt in der Zeichnung erstellt wären. Sie sind keine Blöcke. Damit ist gewährleistet, dass sie sich direkt nach dem Einfügen mit den „normalen“ CP-System Befehlen weiterbearbeiten lassen. Löschen eines Symbols, die Beschriftung usw. ist somit kein Problem. Im CP-System finden Sie einige typische Systeme, die als Beispiele hinterlegt sind. Sie können aber auch Ihre eigenen Schemabausteine in diese Bibliothek hinzufügen. Ein neues Schema wird wie folgt in die Bibliothek aufgenommen: • ein eigenes Schema erstellen und mit dem Befehl WBLOCK (eng. _WBLOCK) im folgenden Verzeichnis speichern: C:\CadProfi\UserData\Components\Sanit\Block_schem_de • mit dem Befehl MACHDIA (eng. _MSLIDE) eine Voransicht (Dia) Ihres Schemas erstellen und im folgenden Verzeichnis speichern: C:\CadProfi\UserData\Components\Sanit\Slides • die Datei C:\CadProfi\UserData\Components\Sanit\De\Schem_hs_de.uuc enthält die Definition der vorhandenen Schemen. Machen Sie hier einen neuen Eintrag, der Ihr neues Objekt beschreibt. Hinweis: für die Bearbeitung der *.uuc Dateien sollten Sie einen einfachen Texteditor (z.B. Notepad aus dem Windows Zubehör) nutzen. C:\CadProfi ist das Vorgabeverzeichnis für die Installation von CPSystem. Falls Sie Ihre Installation in einem anderen Verzeichnis durchgeführt haben, dann befinden sich die Dateien entsprechend in einem Unterverzeichnis Ihres Installationsverzeichnisses. Viele fertige Schemen finden Sie auch in den Herstellerbibliotheken. 43 HLS, Elektro- und Industrieanlagen: Arbeiten im Schema SSaanniittäärroobbjjeekkttee ffüürr SSttrraannggsscchheem maa Eine spezielle Art von Symbolen stellen die Sanitärobjekte für Strangschema dar. Sie werden für das Erstellen von Strangschema verwendet. Beim Zeichnen eines Strangschemas ist es erforderlich auf dem Ausdruck den Maßstab in der Richtung Y zu berücksichtigen. Daher werden die Symbole immer in der Standardgröße entsprechend der gewählten Zeichnungseinheit eingefügt. Der Maßstab für die Symbolgröße kann nicht verändert werden. Die Symbole werden entweder rechts oder links vom Strang eingefügt. Abhängig von der Seite des Strangs müssen manche Symbole um die Y-Achse gespiegelt werden. Der Einfügewinkel sollte hier immer 0° betragen. Symbole im Strangschema einfügen Bevor Sie mit dem Einfügen der Symbole beginnen, sollten Sie den Fußboden zeichnen. Der Einfügepunkt für alle Strangschemasymbole ist auf dem Niveau des Fußbodens definiert. Beim Einfügen der Symbole zeigen Sie immer die Oberkante des Fußbodens (P1) an. gespiegelt 44 HLS, Elektro- und Industrieanlagen: Grundrisse und Schnitte G Grruunnddrriissssee uunndd SScchhnniittttee Im CP-System können Sie sowohl die Grundrisse als auch die Schnitte von Ihren Anlagen erstellen. Für die Grundrisse stehen Ihnen Rohre, Kanäle, Formteile und Objekte in 2D zur Verfügung. Sie finden im Programm viele verschiedene Typen von Objekten: • Heizkörper – aufrufbar mit dem Befehl Heizkörper. Sie sind vorbereitet für die Verwendung in den Grundrissen und in den Strangschemen. • „Einfache“ Objekte – aufrufbar mit dem Befehl Geräte. Die „einfachen“ Objekte stellen allgemeine Objekte und Geräte dar. Die Ansichten sind vereinfacht (zum Teil normgerecht erstellt) und erlauben nur die Eingabe von den äußeren Maßen – Länge, Breite, Höhe. • Parametrische Objekte – aufrufbar mit dem Befehl Parametrische Objekte. Diese Objekte stellen detailliert verschiedene Geräte (z.B. Behälter, Ventilatoren, Pumpen usw.) dar. Sie können hier mehrere Maße eingeben und die Darstellungsform sehr stark variieren. • Parametrische Armatur – aufrufbar mit dem Befehl Parametrische Armatur. Analog zu den parametrischen Objekten stellt auch die parametrische Armatur einen sehr hohen Detaillierungsgrad dar. Die parametrische Armatur lässt sich außerdem auch in die 2D-Leitungen automatisch einbrechen. • Objekte aus den Herstellerbibliotheken – aufrufbar mit den Befehlen Herstellerbibliothek und Vorherige Bibliothek. Die Herstellerbibliotheken entstanden in enger Zusammenarbeit mit verschiedenen Herstellern. Sie enthalten eine umfangreiche und aktuelle Sammlung von Objekten (Blöcken), die für die Projektierung gebraucht werden. Die Herstellerbibliotheken werden ständig aktualisiert. Sie können die aktuellen Bibliotheken auch direkt bei den entsprechenden Herstellern beziehen. Eine zusätzliche Herstellerbibliothek kann jederzeit zu dem bereits installierten CP-System hinzugefügt werden. Dafür brauchen Sie nur das Installationsprogramm von der entsprechenden CAD-Profi Herstellerbibliothek aufrufen; die Objekte passen sich automatisch der Struktur von CP-System an. Bei der Arbeit mit CP-System werden Sie feststellen, dass viele ähnliche Objekte in verschiedenen Bibliotheken zu finden sind. Die Pumpen zum Beispiel sind bei den Geräten, Parametrischen Objekten, Parametrischen Armaturen und Herstellerbibliotheken zu finden. Wenn Sie ein bestimmtes Objekt in Ihrem Projekt verwenden möchten, sollten Sie bei der Auswahl des Objekts nach folgenden Kriterien (Beispiel für Pumpen) vorgehen: • Pumpe Wilo Stratos 40/1-8. In der Herstellerbibliothek finden Sie die Produkte des Pumpenherstellers WILO AG aus Dortmund. Dort ist auch diese konkrete Pumpe zu finden. • Pumpe der Firma X, die in eine Rohrleitung eingebaut werden sollte. Geräte, die in eine 2D Leitung eingebrochen werden, finden Sie bei der Parametrischen Armatur. • Blockpumpe der Firma X. Wenn Sie die Firma X in den Herstellerbibliotheken nicht finden, dann können Sie eine Blockpumpe aus den Parametrischen Objekten nehmen und die Maße entsprechend den Katalogdaten der Firma X manuell eingeben. Eine vereinfachte Darstellung einer Blockpumpe finden Sie auch bei den Geräten. • Ein Symbol für eine Pumpe für die Bearbeitung von Schemen finden Sie in den Befehlen Symbole und Multisymbole. 45 HLS, Elektro- und Industrieanlagen: Grundrisse und Schnitte G Geerräättee Der Befehl Geräte enthält verschiedene herstellerneutrale Objekte, die in den Projekten genutzt werden. Sie finden hier u.a. Heizkessel, Behälter und Pumpen. Die Darstellung entspricht den Normen und den allgemein gültigen Richtlinien. Für jedes Gerät kann eine 2D (oben, links, rechts) sowie eine 3D Ansicht definiert werden. Die entsprechenden Ansichten werden in den Grundrissen, Schnitten, 3D Darstellungen und Schemen verwendet. Die Maße der Objekte entsprechen den echten Maßen für solche Objekte. Sie können die vorhandene Datenbank um eigene Objekte erweitern und auch die Standardmaße für die Objekte selbst definieren. Nach der Auswahl eines Objekts sehen Sie auf der Voransicht die aktuell gewählte Ansicht. Das Kreuz auf der Voransicht zeigt den Einfügepunkt des Objekts. Maße der Geräte In den Feldern Maße können Sie die echten Maße des einzufügenden Gerätes eingeben. Manche Geräte haben bereits vorbereitete typische Maße, die in einer Typen – Datenbank abgelegt sind. Die Maße werden immer in der aktuellen Einheit, die in der Dialogbox Einstellungen (siehe S. 19) eingerichtet wurde, eingegeben. Objekte einfügen Nachdem Sie ein Objekt aus der Bibliothek gewählt haben, zeigen Sie auf der Zeichnung den Einfügepunkt (P1) und einen weiteren Punkt (P2), der den Einfü46 HLS, Elektro- und Industrieanlagen: Grundrisse und Schnitte gewinkel bestimmt. Alternativ können Sie anstelle des zweiten Punkts den Winkel direkt von der Tastatur eingeben. P1 P2 Block 2D einfügen Block 2D und 3D einfügen (Ansicht ISO) Wichtige Hinweise: • Alle Blöcke (außer 3D) werden immer auf dem Niveau 0 eingefügt. • 3D Blöcke werden immer auf dem Niveau eingefügt, das in der Dialogbox eingestellt wird. Sie können nachträglich das Niveau für 3D Blöcke mit dem Befehl 2D/3D (siehe S. 92) bearbeiten. • Beim 2D/3D Einfügen werden immer zwei Blöcke (2D und 3D) gleichzeitig eingefügt. Technische Daten, Datenblatt Die Taste Technische Daten ermöglicht das Anzeigen von allen technischen Daten, die für dieses Gerät definiert wurden. Alle technischen Daten werden beim Einfügen des Gerätes in die Zeichnung an den Block angehängt. Diese Funktion erlaubt das spätere Verwenden der technischen Daten, z.B. in den Stücklisten oder bei der Beschriftung des Gerätes mit dem Befehl Attribute und Beschriftungen. Unter der Taste Datenblatt befinden sich genaue Beschreibungen der Geräte (meist sind das die Katalogkarten der Hersteller). Ansicht Während der Projektierung können Objekte in verschiedenen Ansichten gebraucht werden. In der Regel stehen Ihnen mehrere Ansichten von einem Gerät zur Verfügung. Allerdings sind nicht für jedes Gerät alle Ansichten definiert. Die Ansichten, die nicht zur Verfügung stehen, sind grau hinterlegt und lassen sich nicht anklicken. Durchsuchen einer Bibliothek In jeder Dialogbox mit mehreren Elementen zur Auswahl finden Sie auch den Befehl Suchen. In der Dialogbox Suchen befindet sich eine Liste aller verfügbaren Objekte aus der vorherigen Dialogbox. Diese Liste ist alphabetisch sortiert und lässt sich bequem nach Suchbegriffen durchsuchen. Die Optionen: Teil des Namens, Anfang des Namens, Ganzer Name sowie die Groß-/Kleinschreibung sind selbsterklärend. Sie erleichtern die Suche nach dem richtigen Objekt. 47 HLS, Elektro- und Industrieanlagen: Grundrisse und Schnitte PPaarraam meettrriisscchhee O Obbjjeekkttee In den Befehlen Parametrische Objekte, Parametrische Armatur, Verteiler (Schränke), Stahlprofile und anderen stehen Ihnen Objekte zur Verfügung, für die Sie mehrere Maße eingeben können. Als Beispiel für ein parametrisches Objekt nehmen wir die Absperrarmatur mit Flanschanschluss. Für dieses Objekt können Sie sowohl die Länge, Breite und Höhe, als auch die Maße für die Flansche angeben. Alle parametrischen Objekte haben zugeordnete Datenbanken mit standardisierten Maßen, die anhand der verfügbaren Normen oder der Produkte einiger Hersteller erarbeitet wurden. Sie können auch ein völlig neues Objekt kreieren in dem Sie alle Maße manuell eingeben. Damit sind Sie in der Lage absolut jedes Objekt mit unstandardisierten Maßen in Ihr Projekt aufzunehmen ohne gleich die Datenbank erweitern zu müssen. Alle Maße manuell Weitere Optionen der parametrischen Objekte Layer – für die parametrischen Objekte können Sie die Genauigkeit, mit der das Objekt in der Zeichnung erscheint, einstellen. Mit der Option Layer lassen sich die Details für die Darstellung steuern (Mittellinien, Details, Texte usw.). Objektstil – parametrische Objekte können als Blöcke und mit oder ohne Attribute eingefügt werden. Wir empfehlen beide Optionen einzuschalten, damit die automatische Beschriftung und die Stücklisten korrekt funktionieren. 48 HLS, Elektro- und Industrieanlagen: Grundrisse und Schnitte Objektmaße Nach dem Auswählen des Objekts können Sie die Maße aus einer Liste festlegen. Alle Maße werden automatisch in die aktuelle Einheit umgerechnet. Für einige Objekte (z.B. manche Verteiler) sind nicht alle Maße in der Datenbank definiert. Die fehlenden Maße (hier die Anschlusslänge) werden automatisch beim Einfügen eingeblendet. Sie können die fehlenden Maße manuell ergänzen. Beim Einfügen eines Objektes, das in der Datenbank nicht enthalten ist, kreuzen Sie die Option Alle Maße manuell an. Bei angekreuzter Option Alle Maße manuell werden Sie aufgefordert alle Maße für das Objekt anzugeben. Die Maße werden immer in der aktuellen Einheit (mm, cm oder m) angegeben. Wichtiger Hinweis: Bei der Angabe von inkorrekten Maßen kann die Darstellung für das Objekt sehr verzerrt erscheinen. Es kann sogar passieren, dass das Objekt gar nicht eingefügt wird. Falls das passiert prüfen Sie bitte sorgfältig Ihre Maßeingaben. Beispiel: keine korrekte Maßeingabe für die Flanschgröße Bei manchen Objekten (vor allem denen mit vielen Maßen) ist die Voransicht schlecht zu erkennen. Klicken Sie in diesem Fall mit der rechten Maustaste auf die Voransicht. Das Bild wird so vergrößert, dass alle Parameter optimal lesbar sind. Rechte Maustaste = Voransicht vergrößern 49 HLS, Elektro- und Industrieanlagen: Grundrisse und Schnitte Parametrische Objekte einfügen Ein Objekt an einem Punkt einfügen Um ein Objekt an einem bestimmten Punkt einzufügen, zeigen Sie zuerst den Einfügepunkt (P1) und dann einen weiteren Punkt, der den Einfügewinkel bestimmt. Die Winkelangabe können Sie auch direkt von der Tastatur machen. Objekt in eine 2D Leitung einfügen Um eine Armatur in eine 2D Leitung einzubrechen zeigen Sie zuerst den Punkt P1, der in der Nähe eines Endes der Leitung liegt. CP-System findet automatisch das Ende der Leitung P1’. Dann zeigen Sie den Punkt P2, der projiziert auf die Mittellinie der Leitung den Einfügepunkt für die Armatur bestimmt. Sie können auch den Abstand zwischen dem Ende der Leitung (P1’) und dem Einfügepunkt für die Armatur direkt von der Tastatur eingeben. Für viele Objekte können Sie anschließend den Punkt P3 zeigen, damit wird die Lage der Armatur definiert. 50 Behälter Seitenansicht HLS, Elektro- und Industrieanlagen: Grundrisse und Schnitte Beispiele für parametrische Objekte mit eigenen Maßen Tabelle mit Maßen Pumpe 1 Pumpe 2 Flansche Weitere Maße Pumpe 1 Pumpe 2 W Weeiitteerree nnüüttzzlliicchhee FFuunnkkttiioonneenn Im CP-System finden Sie noch weitere Befehle, die Sie beim Einfügen von verschiedenen Objekten unterstützen werden: Sanitärobjekte – Grundriss, Heizkörper, Auslässe (in der Lüftung) usw. Diese Befehle wurden erstellt, um Ihnen einen schnellen und bequemen Zugriff auf bestimmte Objekttypen zu ermöglichen. Die entsprechenden Dialogboxen berücksichtigen die Eigenschaften der Objekte und erlauben somit eine sehr effektive Arbeit mit den Befehlen. Beispiel: Geräte (in der Lüftung) werden in die 2D Kanäle automatisch eingebrochen. Sie übernehmen von den Kanälen einige Eigenschaften, wie z.B. die Luftart. Das Layout der Dialogboxen kann von der oben beschriebenen Dialogbox für parametrische Objekte etwas abweichen, aber der Grundaufbau ist immer identisch. Damit bedarf die Einarbeitung in diese Funktionen keines hohen Aufwands. 51 HLS, Elektro- und Industrieanlagen: Grundrisse und Schnitte Heizkörper In dem Befehl Heizkörper sehen Sie die Listen mit den typischen Maßen der Heizkörper. Der erste Eintrag in der Liste (gekennzeichnet mit einem Stern) erlaubt eine freie Eingabe von Maßen in der Sektion Maße. Alle anderen Einträge füllen automatisch die Länge, Dicke und Höhe des Heizkörpers und sperren die Eingabefelder. Sanitärobjekte – Grundriss Dank der Voransichten in Miniaturform lassen sich die gewünschten Objekte schnell finden. 52 HLS, Elektro- und Industrieanlagen: Leitungen und Formteile 2D LLeeiittuunnggeenn uunndd FFoorrm mtteeiillee 22D D Eine sehr wichtige Eigenschaft von CP-System stellt die 2D Funktionalität dar. Sie können Grundrisse und Schnitte für Rohrleitungen und Kanäle mit echten Maßen (2-Strich-Zeichnung) erstellen. Für die Arbeit in 2D stehen Ihnen Rohre/Kanäle aller Art sowie Formteile (Bögen, Knie, Übergänge, Etagen usw.) zur Verfügung. Jedes Formteil ist in der Datenbank parametrisch abgelegt und wird erst während der Ausführung des Befehls erzeugt. Dank dem Verzicht auf „normale“ feste Blöcke bei den Definitionen der Formteile ist Ihr CP-System an dieser Stelle sehr flexibel einsetzbar. Praktisch jedes Formteil und jede Leitung lässt sich mit dieser Technologie bequem abbilden. Eine hinterlegte Datenbank mit den typischen Maßen für Rohre/Kanäle und Formteile erleichtert die Eingabe der Maße und die Erstellung der Zeichnung. Leitungen und Formteile sind in folgenden Befehlen enthalten: • Rohre und Formteile – typische Rohre, Bögen, T-Stücke, Übergänge usw., die bei der Projektierung von Rohrleitungen genutzt werden. • Kanäle und Formteile – typische Kanäle, Knie, T-Stücke, Etagen usw., die bei der Projektierung von Klima- und Lüftungsanlagen genutzt werden. • Rohrzug/Kanalzug zeichnen – mit diesem Befehl sind Sie in der Lage in einem Zug mehrere Rohr-/ Kanalabschnitte zu zeichnen. Die Bögen/Knie werden dabei automatisch hinzugefügt. • 2D Kanäle/Rohre verbinden – ein sehr nützlicher Befehl für die Verbindungen der Kanäle/Rohre mit Hilfe der passenden Formteile. In allen o.g. Befehlen wird eine Dialogbox verwendet, die eine Liste der zur Verfügung stehenden Formteile und deren Parameter enthält. Die Anzahl und die Art der Parameter sind dabei von der Art des Formteils abhängig. Dank dieser innovativen Dialogbox wurde die Anzahl der im CP-System zu erlernenden Befehle erheblich reduziert. Die intelligente Benutzerführung erhöht den Komfort bei der Arbeit mit dem Programm und beschleunigt die Fertigstellung des Projekts. Wir empfehlen Ihnen das folgende Kapitel genau durchzulesen unabhängig davon, mit welchem Modul von CP-System Sie hauptsächlich arbeiten. Der Umgang mit den Parametern ist analog für alle Formteile sowohl im Heizung/Sanitär als auch im Lüftung/Klima und im Elektromodul. LLeeiittuunngg // FFoorrm mtteeiill 22D D eeiinnffüüggeenn Die Befehle Rohre und Formteile und Kanäle und Formteile ermöglichen das Zeichnen von einzelnen Leitungen und Formteilen. Nach dem Aktivieren der entsprechenden Dialogbox wählen Sie eine Leitung oder ein Formteil aus. Unter der Liste mit allen zur Verfügung stehenden Objekten finden Sie eine Voransicht des gewählten Objekts. Klick mit der rechten Maustaste vergrößert die Voransicht. Rechts von der Liste der Objekte finden Sie eine Liste mit den Parametern des aktiven Objekts. Die Parameterliste besteht aus mehreren Abschnitten, die mit [+] und [-] ein- oder ausgeblendet werden. Im unteren Bereich der Parameterliste finden Sie eine Beschreibung, die aus53 HLS, Elektro- und Industrieanlagen: Leitungen und Formteile 2D führlich den aktiven Parameter erklärt. Die Beschreibung kann mit der Option Beschreibung ein- oder ausgeblendet werden. Die Parameterwerte werden direkt eingegeben, aus einer Datenbank übernommen oder aus einer Vorgabenliste ausgewählt: - Parameterwert aus einer Datenbank übernehmen. - Parameterwert aus einer Vorgabenliste auswählen. Zoom – rechte Maustaste. Beispieldialogbox für einen Bogen Maße übernehmen Während der Projektentwicklung kommt es oft vor, dass Elemente mit ähnlichen Maßen wie die, die sich bereits in der Zeichnung befinden erstellt werden. Der Befehl Maße übernehmen erlaubt das Zeigen eines Elements in der Zeichnung, von dem die Maße in die Dialogbox übernommen werden. Mit diesem Befehl sind Sie sehr schnell in der Lage z.B. die Eigenschaften von einem Bogen auf ein Rohr zu übernehmen. Der Durchmesser des Rohrs stimmt mit dem des Bogens überein und die Leitung kann mit dem Rohr fortgeführt werden. 54 HLS, Elektro- und Industrieanlagen: Leitungen und Formteile 2D Parameter der Leitungen und Formteile Zeichnungsoptionen, System System – Auswahl der Art der Leitung/Anlage. Das Parameter System kann sowohl das fließende Medium (z.B. Milch, Heizöl, Gas) beschreiben als auch den Leitungstyp (Vorlauf, Rücklauf, Zuluft, Abluft usw.) bestimmen. In einer Vorgabenliste finden Sie eine Auswahl der oft genutzten Systeme. Wenn Sie hier das gewünschte Medium (Leitungstyp) nicht finden, dann klicken Sie auf Andere/Editieren…, um eine weitere Dialogbox mit allen verfügbaren Leitungstypen einzublenden. Sie können selbst eigene Leitungsarten (Systeme) definieren, in dem Sie in der klicken. Eine geDialogbox Andere/Editieren…auf die Taste Hinzufügen nauere Beschreibung für die Erweiterung von CP-System Inhalten um neue Leitungsarten (Systeme) finden Sie auf der Seite 42. 55 HLS, Elektro- und Industrieanlagen: Leitungen und Formteile 2D Beim Einfügen von einzelnen 2D-Leitungen und Formteile steht Ihnen nur eine Basiskante zur Verfügung – die Mittellinie. Ganze Rohr-/Kanalzüge können Sie entlang der Mittellinie, der linken oder der rechten Basiskante zeichnen. Form – für einige Formteile haben Sie die Möglichkeit die Form des Formteils präzise zu bestimmen. Die Bögen z.B. können mehrere Formen haben. Beispiel für verschiedene Formen: RE Bogen RE Bogen TYP 2 RE Bogen TYP 3 Hersteller und Typ Hersteller, Reihe, Typ – Auswahl von vordefinierten Elementen eines Herstellers oder einer bestimmten Norm (z.B. DIN EN 1505). Zum Zeichnen der Formteile und 2D Leitungen mit CP-System stehen Ihnen zwei verschiedene Möglichkeiten zur Verfügung: • Zeichnen anhand einer bestimmten Datenbank. Sie sollten dann eine Norm oder einen verfügbaren Hersteller auswählen. Die Eingabe der eigenen Maße für die Objekte ist in diesem Fall nicht möglich. • Zeichnen mit frei eingegebenen (eigenen) Maßen. Um diese Option zu aktivieren wählen Sie „—„ in dem Feld Hersteller. 56 HLS, Elektro- und Industrieanlagen: Leitungen und Formteile 2D Nach der Auswahl eines Herstellers (oder einer Norm) wird eine Dialogbox mit den verfügbaren Maßen eingeblendet. Im Fenster mit den Maßen wählen Sie die Reihe und Typ für die Leitung und klicken Sie auf OK (oder Doppelklick auf den Typ). Die gewählten Maße werden in die Dialogbox Leitungen 2D – Grundriss übernommen. Um einen anderen Typ zu wählen klicken Sie auf die Taste rechts vom Feld mit der Typbeschreibung. Wichtiger Hinweis: Bei der Auswahl einer Datenbank (Norm oder Hersteller) werden nur die Einträge angezeigt, die den Kriterien aus der Dialogbox Leitungen 2D – Grundriss entsprechen. In unserem konkreten Beispiel wird nur ein Eintrag gefunden, der den Filtereinstellungen (A=100, B=300) entspricht. Wenn Sie nur einige wenige Einträge in Ihrer Datenbank sehen, achten Sie darauf, ob der Filter eingeschaltet ist. Sollte der Filter eingeschaltet sein, dann können Sie ihn mit dem Klick auf Filtern ausschalten. Sie können auch die Filter Einstellungen entsprechend anpassen. 57 HLS, Elektro- und Industrieanlagen: Leitungen und Formteile 2D Maße Um Anlagen mit völlig freien Maßen zu zeichnen wählen Sie die Option „—„ in dem Feld Hersteller. Jetzt können Sie in der Sektion Maße beliebige Werte manuell eintragen und mit diesen Maßen Ihre Anlage zeichnen. Beim Zeichnen mit freien Maßen können Sie in den entsprechenden Feldern die Werte manuell eingeben, aber auch Vorgabewerte aus der Datenbank auswählen. Alle für ein Formteil editierbaren Maße sehen Sie auf der Voransicht. Im Folgenden beschreiben wir nur die wichtigsten davon. Querschnitt für die Formteile Für Runde Formteile (RU) sollten Sie die Durchmesser D, D2 und weitere angeben. Bei rechteckigen Formteilen (RE) sind die Breite (A, A2…) und die Höhe (B, B2…) zu definieren. Obwohl CP-System nur 2D Kanäle zeichnet ist es extrem wichtig die korrekten Werte für den Querschnitt anzugeben. Diese Werte werden bei der Erstellung von den Stücklisten verwendet. Wenn Sie in ein Feld mit einem Wert klicken, wird der Inhalt des Feldes markiert (Sie können den Wert überschreiben) und rechts erscheint die Taste. Mit einem Klick auf diese Taste können Sie den Wert aus einer Vorgabetabelle (siehe rechts) übernehmen. Typische Maße Länge von T-Stücken, Übergängen und anderen Formteilen. Die Längen der Formteile werden vorgabemäßig automatisch ermittelt. Um die Längen manuell anzugeben schalten Sie die Option Längen automatisch aus. Winkel der T-Stücke, Bögen und anderen Formteilen. • Die Winkel für Bögen und T-Stücke können positive oder negative Werte annehmen. Bei einem negativen Wert wird das Formteil spiegelbildlich eingefügt. • Für die Bögen mit Übergängen sind nur 90° und -90° als Winkelangabe zulässig. Für alle anderen Bögen muss der Winkel ungleich 0° sein und darf 180° nicht überschreiten. • Für die T-Stücke sollte der Winkel zwischen 5° und 175° liegen. 58 HLS, Elektro- und Industrieanlagen: Leitungen und Formteile 2D 2D Leitung und Formteil zeichnen. 2D Leitungen Nach dem Sie die Parameter bestimmt haben, klicken Sie auf OK. Anschließend zeigen Sie in der Zeichnung zwei Punkte (P1 und P2), die die Lage und die Länge der Leitung eindeutig definieren. Formteile Die Formteile werden in einem beliebigen Punkt eingefügt. Die meisten Formteile können zudem automatisch an eine Leitung angeschlossen werden. Beim Einfügen eines Formteils im beliebigen Punkt zeigen Sie den Einfügepunkt des Formteils (P1) und den Winkel (P2) mit dem das Formteil gezeichnet wird. Bei einigen Formteilen, z.B. Bögen oder T-Stücke, können Sie noch den Punkt P3 angeben. Punkt P3 definiert die Einfügerichtung des Formteils (einfach oder gespiegelt). 59 HLS, Elektro- und Industrieanlagen: Leitungen und Formteile 2D Wenn der Punkt P1 auf einer Leitung liegt, kann das Formteil automatisch an die Leitung angebaut werden: a) Formteile wie Bögen, T-Stücke, Übergänge u.a. werden an dem zu Punkt P1 nächsten Ende der Leitung angebaut. Für einige Formteile (z.B. Bögen) muss noch der Einfügewinkel P3 angeklickt werden. b) Sattelstutzen werden an der Seite der Leitung angebaut Leitungen und Formteile Z+/ZLeitungen Z+/Z- sind Leitungen, die entlang der Z-Achse gezeichnet werden. In den Grundrissen sieht man nur ein Symbol für eine solche Leitung. Geben Sie die Länge der Leitung in der Dialogbox an, damit in der Stückliste die richtigen Werte ausgegeben werden. Zusätzlich können Sie auch den Einfügepunkt (Anfang, Mittellinie, Ende), die Ausrichtung und das 2D Symbol bestimmen. ohne Symbol 60 HLS, Elektro- und Industrieanlagen: Leitungen und Formteile 2D Eigene Formteile definieren Bei der Projektierung werden oft untypische Formteile benötigt. Für solche Fälle hält CPSystem für Sie den Befehl Neues Formteil definieren bereit. Die von Ihnen neu definierten Formteile werden natürlich analog den Standardformteilen sowohl bei der Nummerierung als auch bei den Stücklisten berücksichtigt. Zeichnen Sie erst Ihr neues Formteil und dann rufen Sie den Befehl Rohre oder Kanäle und Formteile auf. Hier klicken Sie auf Neues Formteil definieren. Tragen Sie den Namen, Hersteller, Reihe usw. für das neue Formteil in die entsprechenden Felder ein. Nach dem Klicken auf OK wählen Sie die Elemente, aus denen das neue Formteil besteht, und den Einfügepunkt. Wenn Sie das neue Formteil öfter in Ihren Projekten verwenden, dann können Sie es mit dem Befehl Eigene Blöcke hinzufügen zu der Bibliothek hinzufügen (siehe S. 110). Beispiel für das Erstellen eines neuen Formteils – Abzweig. Das zu definierende Formteil besteht aus einem Stück Kanal und einem Bogen. Zeichnen Sie das neue Formteil mit dem Befehl Kanäle und Formteile entsprechend der unten dargestellten Skizze. Ordnen Sie jetzt alle Elemente des neuen Formteils dem Layer 0 zu. Damit wird sichergestellt, dass das neue Formteil automatisch dem richtigen System (hier Kanaltyp) zugeordnet wird. Nach erfolgter Layerzuordnung können Sie den Befehl Kanäle und Formteile mit der Option Neues Formteil definieren aufrufen. Als Name geben Sie „Abzweig“ an, Typ – X, System – Zuluft. Nach dem Klicken auf OK werden Sie die Elemente (P1 und P2) auswählen und den Einfügepunkt (P3) festlegen. Nach dem Abschluss des Befehls ist Ihr neues Formteil dem richtigen Layer zugeordnet und wird bei der Nummerierung und Stücklistenerstellung zu der Anlage Zuluft zählen. 61 HLS, Elektro- und Industrieanlagen: Leitungen und Formteile 2D K Kaannaallzzuugg // R Roohhrrzzuugg zzeeiicchhnneenn Der Befehl Kanal / Rohrzug zeichnen erlaubt das Zeichnen von ganzen Kanaloder Rohrzügen mit automatischem Einfügen der voreingestellten Formteile beim Richtungswechsel. Nach dem Aufruf des Befehls können Sie sofort mit dem Zeichnen beginnen oder die Einstellungen aus der Befehlszeile auswählen: Beim ersten Aufruf des Befehls werden die Einstellungen automatisch (Dialogbox Leitungen 2D – Grundriss) aufgerufen. Basiskante und Versatz –Sie können einen Kanal- oder Rohrzug entlang einer bestimmten Kante zeichnen. Der Versatz definiert den Abstand zwischen dem in der Zeichnung angeklickten Punkt und der tatsächlichen Lage der Leitung. So können Sie z.B. Wandecken anklicken, wenn Sie Ihre Leitung mit einem bestimmten Abstand entlang dieser Wand führen möchten. 62 HLS, Elektro- und Industrieanlagen: Leitungen und Formteile 2D Die übrigen Parameter in der Dialogbox haben dieselbe Bedeutung, wie die Parameter beim Befehl Rohre/Kanäle und Formteile. Lesen Sie mehr dazu in dem Kapitel Leitung / Formteil 2D einfügen auf Seite 53. Wie werden die Leitungen gezeichnet? Während des Zeichnens zeigen Sie einfach nacheinander die Punkte (P1, P2 usw.), entlang denen die Leitung geführt wird. Die Leitungsabschnitte und die Bögen oder Knie werden automatisch entsprechend den voreingestellten Parametern gesetzt. Rohrleitung Flexrohr Kanal mit Ecken Kanal mit Bögen 63 HLS, Elektro- und Industrieanlagen: Leitungen und Formteile 2D Beim Zeichnen mit Versatz wird der Kanal-/Rohrzug mit einem Abstand zu den angeklickten Punkten geführt. Versatz = 300 mm Richtung des Kanalzugs Linke Basiskante Wand Die linke oder rechte Basiskante wird abhängig von der Richtung bestimmt. Linke Basiskante Richtung Rechte Basiskante Beispiel einer Kanalführung mit Versatz zu Wand Richtung (P1 – P4) Basiskante: Rechts Versatz: 300 Richtung (P5 – P6) Basiskante: Links Versatz: 300 64 Die Leitungen wurden verbunden mit dem Befehl 2D Kanäle/ Rohre verbinden (Punkte P7 und P8). HLS, Elektro- und Industrieanlagen: Leitungen und Formteile 2D 22D D LLeeiittuunnggeenn vveerrbbiinnddeenn Der Befehl 2D Kanäle/Rohre verbinden ist ein universelles und sehr mächtiges Werkzeug für die Bearbeitung von bereits gezeichneten Leitungen. Die schnellste und einfachste Methode komplexe Systeme (Rohrleitungen, Lüftungs- oder Elektrokabelkanäle) zu zeichnen besteht darin erst nur die entsprechenden Leitungen zu zeichnen und danach die Leitungen automatisch miteinander zu verbinden. Nach dem Aufrufen des Befehls zeigen Sie nacheinander die zu verbindenden Leitungen (z.B. Kanäle). Abhängig von der Anzahl und Lage der gewählten Kanäle schlägt Ihnen CP-System nur die Formteile zur Auswahl vor, mit denen eine Verbindung der gewählten Leitungen sinnvoll ist. Wenn Sie z.B. nur einen Kanal auswählen, dann werden Ihnen der Enddeckel und der Flansch vorgeschlagen, mit denen man einen Kanal abschließen kann. Die Dialogbox für 2D Kanäle/Rohre verbinden ist identisch mit der für Kanäle/Rohre und Formteile. Einige Parameter sind hier jedoch gesperrt. Wenn die Werte der Parameter eindeutig durch die gewählten Leitungen bestimmt sind, dann werden sie automatisch ermittelt. Bei einem Übergang z.B. können Sie die Durchmesser nicht beeinflussen (sie sind durch die beiden zu verbindenden Rohre festgelegt), aber Sie können die automatische Ermittlung der Länge für den Übergang ausschalten und die Länge selbst manuell angeben. Beispiel: • Erst die Leitungen ohne jegliche Formteile zeichnen • Dann mit dem Befehl 2D Kanäle/Rohre verbinden die Formteile hinzufügen 1 2 65 HLS, Elektro- und Industrieanlagen: Leitungen und Formteile 2D Weitere praktische Beispiele für den Befehl. • Eine Leitung (Rohr oder Kanal): Eingefügt wird ein Enddeckel. • Zwei, drei oder vier Rohre entlang der gleichen Mittellinie (D1 = D2): Verbindung ohne Formteil. • Zwei Rohre entlang der gleichen Mittellinie (D1 <> D2): Verbindung mit einem symmetrischen Übergang. Bei Lüftungskanälen wird entsprechend ein RU, RE oder RE-RU Übergang gewählt. Der Übergang wird grundsätzlich so eingefügt, dass die zuerst gewählte Leitung (P1) ihre originale Länge behält. • Zwei parallele Leitungen mit verschiedenen Mittellinien: Verbindung mit einem asymmetrischen Übergang. 66 HLS, Elektro- und Industrieanlagen: Leitungen und Formteile 2D Verbindung mit einer Etage. • Zwei Rohre (D1 = D2) in verschiedenen Richtungen: Verbindung mit einem Knie oder mit einem T-Stück. Wenn Sie für die Verbindung ein T-Stück verwenden zeigen Sie erst die Hauptleitung (P1) und dann die Nebenleitung (P2). • Zwei Kanäle mit verschiedenen Querschnitten und im Winkel von 90°: Verbindung mit einem Übergang (Bogen oder T-Stück). Wenn Sie für die Verbindung ein T-Stück verwenden zeigen Sie erst den Hauptkanal (P1) und dann den Nebenkanal (P2). 67 HLS, Elektro- und Industrieanlagen: Leitungen und Formteile 2D • Zwei Kanäle mit verschiedenen Querschnitten und im Winkel ungleich 90°: Verbindung mit einem T-Stück. Zeigen Sie erst den Hauptkanal (P1) und dann den Nebenkanal (P2). • Zwei Leitungen mit verschiedenen Querschnitten und Formen im Winkel ungleich 90°: Verbindung mit einem RE-RU Übergang (in Form eines T-Stücks). Zeigen Sie erst den Hauptkanal (P1) und dann den Nebenkanal (P2). • Zwei Leitungen (Flex und Rohr) entlang der gleichen Mittellinie, gleiche Durchmesser: Verbindung ohne Formteil. • Zwei Leitungen (Flex und Rohr) entlang der gleichen Mittellinie, verschiedene Durchmesser: Verbindung mit einem Übergang. 68 HLS, Elektro- und Industrieanlagen: Leitungen und Formteile 2D • Zwei Leitungen (Flex und REKanal) entlang der gleichen Mittellinie; verschiedene Querschnitte: Verbindung mit einem RE-RU Übergang. • Drei Leitungen mit rundem Querschnitt Verbindung mit einem T-Stück (Übergang) • • • • Bei den Verbindungen der Flexrohre mit anderen Leitungen (in verschiedenen Winkeln) werden dieselben Vorgaben verwendet, wie für Rohre. Einige Verbindungen können aufgrund der fehlenden Formteile nicht automatisch realisiert werden (z.B. T-Stück Flex). CP-System lässt keine Verbindungen zwischen Rohrleitungen und Lüftungskanälen zu. Falls so eine Verbindung erwünscht wird, sollte sie manuell erstellt werden. Lüftungsgeräte und Kanäle: Verbindung mit zwei Übergängen. 69 HLS, Elektro- und Industrieanlagen: Leitungen und Formteile 2D 22D D LLeeiittuunnggeenn//FFoorrm mtteeiillee bbeeaarrbbeeiitteenn Der Befehl 2D Info/Edit dient der Anzeige und Bearbeitung aller Parameter der 2D-Leitungen und Formteile. Mit den zusätzlichen Optionen, die in der Befehlszeile oder im Kontextmenü (rechte Maustaste) verfügbar sind, können Sie präzise die neuen Parameter der Leitung definieren. Beispiele: • Länge und Lage der Leitung Nach dem Aufrufen des Befehls 2D Info/Edit zeigen Sie die zu editierende Leitung. Der Punkt (P1), mit dem Sie die Leitung zeigen, bestimmt das Ende der Leitung, das unverändert bleibt (siehe Skizze unten). • Leitung kürzen oder verlängern Zeigen Sie die Leitung, die modifiziert wird und wählen Sie die Option Länge ändern aus der Befehlszeile aus. Anschließend können Sie einen Punkt (P2) zeigen, der die neue Länge bestimmt oder die neue Länge von der Tastatur eingeben. Bei der zweiten Option können Sie sich zwischen neue Länge, Delta und Prozent entscheiden. Die Befehlszeile sieht wie folgt aus: CAD-Profi Formteil wählen: Punkt angeben oder [Länge ändern/Bearbeiten]: L Punkt angeben oder neue Länge [Delta/Prozent]: Die neue Länge bestimmen Sie durch einen Punkt oder durch direkte Angabe des Wertes in der aktuellen Einheit von der Tastatur. Mit der Option Delta wird ein Wert angegeben, um den die Leitung verlängert (positive Zahl) oder gekürzt (negative Zahl) wird. Prozent erlaubt die Angabe der neuen Länge als Prozentwert der aktuellen Länge der Leitung. • Leitung bearbeiten Die Befehlszeile sieht wie folgt aus: CAD-Profi Formteil wählen: Punkt angeben oder [Länge ändern/Bearbeiten]: B 70 HLS, Elektro- und Industrieanlagen: Leitungen und Formteile 2D Die Dialogbox mit den Parametern der Leitung wird angezeigt und Sie können alle Parameter (z.B. Durchmesser) bearbeiten. Wichtiger Hinweis: Um eine Option in der Befehlszeile auszuwählen, tippen Sie den Großbuchstaben aus der Bezeichnung der Option (z.B. bei Delta – „d“ tippen) und drücken Sie auf ENTER. Sie können auch alternativ die rechte Maustaste drücken und die gewünschte Option aus dem Kontextmenü wählen. Nicht alle Optionen sind im IntelliCAD verfügbar. • Formteil bearbeiten Wenn Sie nach dem Aufrufen des Befehls 2D Info/Edit ein CAD-Profi Formteil anklicken, dann wird die Dialogbox mit den Parametern dieses Formteils angezeigt. Der Aufbau dieser Dialogbox ist identisch wie beim Befehl Kanäle/Rohre und Formteile. Formteiltyp ändern Beispiel für Hosenstückbearbeitung: • Die Leitungen waren mit Hilfe eines Hosenstücks miteinander verbunden. • Eine Leitung wurde um 100mm nach oben versetzt. • Anschließend wurden mit dem Befehl 2D Info/Edit die Maße des Hosenstücks korrigiert: XY2 = 300 71 HLS, Elektro- und Industrieanlagen: Leitungen und Formteile 2D Änderung des Systems für Rohre, Kanäle und Formteile Die Definition eines Systems im CP-System erfolgt durch die Zuordnung des Elements einem bestimmten Layer. Um das System des Elements zu ändern reicht es einfach das Element einem anderen Layer zuzuordnen. Nutzen Sie dafür die Tasten Eigenschaften anpassen im AutoCAD oder Objektformatierung kopieren im IntelliCAD. Beispiel: Um in der Lüftung das System Abluft in Zuluft zu ändern rufen Sie den Befehl Eigenschaften anpassen auf, zeigen Sie das Quellobjekt und anschließend alle Zielobjekte, die dem System Zuluft zugeordnet werden sollten. Wichtiger Hinweis: Kanäle RU, RE und Flex von demselben System liegen auf verschiedenen Layern. - Kanäle mit rundem Querschnitt liegen auf dem Layer 2DL_PRO_xxx - Kanäle mit rechteckigem Querschnitt liegen auf dem Layer 2DL_PRE_xxx - Kanäle Flex liegen auf dem Layer 2DL_PFX_xxx Der Anfangsteil des Layernamens (2DL) bezeichnet 2D-Lüftung, Mittlerer Teil (PRO, PRE oder PFX) bezeichnet die Form des Kanals und das Suffix xxx steht für das System oder Anlage. Abluft Zuluft RE Kanal 2DL_PRE_AB 2DL_PRE_ZU RU Kanal 2DL_PRO_AB 2DL_PRO_ZU Flex 2DL_PFX_AB 2DL_PFX_ZU Wichtiger Hinheis Die automatische Layerverwaltung für Blöcke kann in den Einstellungen abgeschaltet werden. Diese Einstellung hat keinen Einfluss auf die Zuordnung der Kanäle und Formteile bestimmten Layern. Die Kanäle, Rohre und Formteile werden immer auf die entsprechenden Layer gesetzt, um die Zuordnung zu den Systemen (Anlagen) zu ermöglichen. 72 HLS, Elektro- und Industrieanlagen: Leitungen und Formteile 2D 22D D LLeeiittuunnggeenn tteeiilleenn Mit dem Befehl 2D Kanäle/Rohre teilen kann eine oder mehrere Leitungen gleichzeitig in bestimmte Teillängen geteilt werden. Nach dem Aufrufen des Befehls stehen verschiedene Optionen zur Verfügung: Leitung wählen oder [layeR/Alle/Wählen/wieLeitung]: Wenn sofort nach dem Aufruf des Befehls eine Leitung gewählt wird, dann werden Sie nach weiteren Optionen gefragt: Punkt oder Abstand angeben oder [Teilungslänge/Dynamisch]: Zeigen Sie den Punkt (P2), der projiziert auf die Leitung den Teilungspunkt bestimmt. Sie können auch den Abstand vom Ende der Leitung direkt von der Tastatur eintippen. Die Option Dynamisch erlaubt die Teilung der Leitung mit verschiedenen Teillängen. Die Option Teilungslänge ermöglicht die Teilung der Leitung in mehrere gleichlange Teile. Achtung: beim Teilen einer nummerierten Leitung wird die Nummer gelöscht. Beispiel einer Teilung in 1000mm Stücke: Punkt oder Abstand angeben oder [Teilungslänge/Dynamisch]:T Länge der Teilung bestimmen <200.000>: 1000 73 HLS, Elektro- und Industrieanlagen: Leitungen und Formteile 2D Mehrere Leitungen gleichzeitig teilen Leitung wählen oder [layeR/Alle/Wählen/wieLeitung]: Die Optionen layeR und Alle ermöglichen eine direkte Auswahl aller Leitungen auf einem Layer oder aller Leitungen in der Zeichnung. Mit Wählen können Sie einzelne Leitungen anklicken. Die Option wieLeitung erlaubt eine „intelligente” Auswahl (Filterung) aller Leitungen, die sich im Auswahlsatz befinden UND einer bestimmten Anlage (wie zuvor gewählte Leitung) zugeordnet sind. 74 HLS, Elektro- und Industrieanlagen: Elektroschaltpläne EElleekkttrroosscchhaallttpplläännee Die Schaltpläne für elektrische Installationen werden analog der Erstellung der Schemen für Heizung, Lüftung, Sanitär bearbeitet. Auch hier stehen Ihnen die intelligenten Symbole, Leitungen und Beschriftungen zur Verfügung. Die Anzahl der Symbole in dem Modul Elektro- und Steuerungsanlagen ist wesentlich größer, als in den anderen Modulen. Um die Anzeige der Dialogboxen zu beschleunigen, haben wir uns entschlossen die Symbole grob in zwei Bereiche aufzuteilen: Symbole – Schema und Symbole – Grundriss. Diese Aufteilung ist nur unser Vorschlag. Es kann passieren, dass viele Symbole aus unserem Bereich Symbole – Schema bei Ihnen in den Grundrissen vorkommen. Bis Sie die internen Strukturen im CPSystem gut beherrschen, können Sie deshalb den Befehl für alle Symbole (CPSystemÆElektro – BefehleÆSymbole – alle) aus dem pulldown Menü benutzen. Bei der Suche des benötigten Symbols unterstützt Sie der Befehl Suchen. Die Liste mit den Symbolen kann wahlweise alphabetisch sortiert werden. Mit der Option Normen zeigen können Sie die entsprechenden DIN Normen sehen, anhand derer die Symbole erarbeitet wurden. Außer den Standardsymbolen in den oben genannten Bereichen stehen Ihnen noch zusätzliche spezielle Symbole in den Befehlen Multisymbole, Kreuzsymbole und Beschriftung zur Verfügung. Diese Befehle ermöglichen das Einfügen von mehreren Symbolen gleichzeitig, das Einfügen von Symbolen in die Leitungskreuzungen und das Beschriften der Zeichnung. Manche Beschriftungssymbole können die Werte automatisch aus den zu beschriftenden Objekten übernehmen. Die Eigenschaften von Symbolen sowie die verfügbaren Optionen bei der Nutzung der entsprechenden Befehle wurden bereits in den früheren Kapiteln ausführlich beschrieben: 75 HLS, Elektro- und Industrieanlagen: Elektroschaltpläne • Multisymbole (S. 22). Lesen Sie dieses Kapitel genau durch. Vor allem die Eigenschaften der Symbole, Einfügen von mehreren Symbolen, Symbole in eine Leitung einbrechen, ein Symbol in mehrere Leitungen einbrechen und das intelligente Kopieren der Symbole empfehlen wir Ihrer Aufmerksamkeit. • Symbole (S. 27). In diesem Kapitel finden Sie die Beschreibung der Optionen für die Symbole. Nutzung der Symbole mit einem festen Winkel, Symbole spiegeln, Varianten der Symbole u.a. werden hier erläutert. • Kreuzsymbole (S. 32). Automatisches Einfügen der Symbole in die Leitungskreuzungen. Mit dieser Funktion können Sie sehr bequem z.B. Transistoren, Thyristordioden, Potentiometer, Umwandler u.ä. einfügen. • Beschriftungen (S. 33). Nutzung der speziellen Symbole für die Beschriftung der Zeichnung. Beschrieben werden hier automatische Beschriftungen (Auto-Bezeichnung) und Symbole für manuelle Beschriftung der Zeichnung. • Symbole löschen (S. 35) – Symbole aus der Leitung entfernen und die Leitung automatisch schließen. • Symbole spiegeln (S. 36) – bequemes Werkzeug für die Bearbeitung der bereits eingefügten Symbole mit den sog. Marker. Die Marker sind spezielle Griffe, die im CP-System eine schnelle und intuitive Bearbeitung von verschiedenen Objekten ermöglichen. 76 HLS, Elektro- und Industrieanlagen: Elektroleitungen und Kabeltrassen EElleekkttrroolleeiittuunnggeenn uunndd K Kaabbeellttrraasssseenn Der Befehl Leitungen, Kanäle – Schema dient dem Zeichnen von Elektroleitungen und Kabeltrassen. Der Befehlsablauf ist analog dem Befehl Leitungen – Schema aus dem Modul HLS- und Steuerungsanlagen (siehe S. 37). Zusätzlich zu den Leitungen wurden hier jedoch auch die schematischen Darstellungen für Kabeltrassen, Elektrokanäle, Kabelleiter, Schutzrohre usw. hinzugefügt. Kabeltrassen mit verschiedenen Querschnitten werden mit Hilfe von Linien auf verschiedenen Layern dargestellt. Die Linienfarbe ist dabei identisch für alle Querschnitte. Um die Art einer Kabeltrasse zu ändern, brauchen Sie demnach nur die entsprechende Layerzuordnung zu bearbeiten. Die Kabeltrassen können automatisch beschriftet werden. Der Befehl Leitungen, Kanäle (Schema) erlaubt die eigenen Leitungen und Kabelkanäle zu definieren. Neue Leitungen werden in der Kategorie *Benutzer* abgelegt. Die Originalleitungen lassen sich nicht bearbeiten, aber Sie können die vorhandenen Definitionen kopieren und als Vorlage für die neuen Leitungen/Kabelkanäle verwenden. Lesen Sie dazu auch das Kapitel Benutzerdefinierte Leitungen und Anlagen auf der Seite 42. Die Befehle 2D Kanäle – Elektro und Kanalzug zeichnen sind für die Erstellung von Kabeltrassen und Kabelkanälen im Grundriss vorgesehen. Der Aufbau der Befehle ist praktisch mit den analogen Befehlen aus dem Modul Lüftung identisch (siehe S. 53). Auch hier können Sie auf Standardwerte aus der Datenbank zurückgreifen oder selbst eigene Maße manuell angeben. Wichtiger Hinweis: Obwohl manche Kanäle (z.B. die Metall- und Kunststoffkanäle) auf der Zeichnung ähnlich aussehen, verhindert CP-System die automatische Verbindung von solchen Kanälen, weil sie zu verschiedenen Systemen gehören. Solche Verbindungen müssen Sie bei Bedarf immer manuell erstellen. 77 HLS, Elektro- und Industrieanlagen: Beleuchtung und andere Objekte B Beelleeuucchhttuunngg uunndd aannddeerree O Obbjjeekkttee G Geerräättee uunndd LLeeuucchhtteenn Der Befehl Geräte und Leuchten ermöglicht die Auswahl und Verwendung von Leuchten, Lichtleisten usw. Sie finden hier Kataloge von namhaften Herstellern aus der Branche sowie herstellerunabhängige Objekte. Nach dem Einfügen des Objekts können Sie seine Parameter (z.B. Hersteller, Typ usw.) bearbeiten. Diese Daten werden bei der Beschriftung der Zeichnung sowie in den Stücklisten berücksichtigt. Die Geräte und Leuchten aus dem Modul CP-System: Elektro werden genauso behandelt wie die Objekte aus anderen Modulen des Programms. Detaillierte Informationen hierzu entnehmen Sie bitte dem Kapitel auf der Seite 46. VVeerrtteeiilleerr Im CP-System finden Sie mehrere fertige Verteiler und Schränke. Sie können auch hier NKVS2/1100/SV Ansicht von oben Ihre eigenen Maße und Objektdefinitionen verwenden. NKVS2/1100/SV Die Verteiler (Schränke) im CPAnsicht von vorne System: Elektro werden nach den Grundsätzen der parametrischen Objekte behandelt (siehe S. 48). 78 Architektur: Wände A Arrcchhiitteekkttuurr CP-System Architektur ist für die Firmen aus den Branchen Heizung, Lüftung, Sanitär und Elektro vorgesehen. Manchmal müssen Sie bei der Projektierung von technischen Gewerken die vorhandenen Grundrisse bearbeiten oder neue Grundrisse selbst erstellen. Das Modul Architektur erleichtert Ihnen die Arbeit mit solchen Plänen. Auch Architekten und Bauingenieure können CP-System sehr effektiv verwenden. Sie finden hier zwar kein „komplettes“ 3D Bausystem, aber dafür eine Reihe von sehr nützlichen Makros, die die Arbeit mit den Bauplänen enorm erleichtern. Die Bearbeitung der Baupläne mit CP-System ist im Vergleich zu einem reinen CAD-Programm ohne Applikation wesentlich komfortabler. Die Vorgabeeinheit im CP-System ist mm. Die Architekturprojekte werden meist in cm bearbeitet. Um die Einheit auf cm umzustellen rufen Sie den Befehl Einstellungen auf und ändern Sie die aktuelle Einheit auf Zentimeter. W Wäännddee Im CP-System können unterschiedliche Wände gezeichnet werden. Sowohl einschalige als auch mehrschalige Mauerwerke werden hier unterstützt. Aufgrund von sehr vielen Materialien, die im Bauwesen verwendet werden, haben wir im CP-System nur einige Beispiele angelegt. Sie können beliebig viele eigene Materialien definieren und verwenden. Auch die Definitionen unterschied79 Architektur: Wände licher mehrschaligen Mauerwerke lassen sich anlegen und für spätere Verwendung im Programm abspeichern. Bevor eine Wandschale gezeichnet werden kann, sollte das Material für die Wandschale ausgewählt oder neu definiert werden. Material für die Wandschale auswählen Wählen Sie im linken Teil der Dialogbox eine Wandschale aus und klicken Sie um die gewählte Wandschale in die rechte Liste zu übernehauf die Taste men. Sie können auch auf die Wandschale doppelklicken oder die rechte Maustaste (Kontext Menü) betätigen. Die ausgewählte Wandschale wird immer am Ende der Liste mit einer vorgegebenen Dicke eingefügt und kann anschließend mit den Tasten bearbeitet werden. Mit der Taste lassen sich die kompletten mehrschaligen Mauerwerke für spätere Verwendung abspeichern. Die kompletten Wanddefinitionen sind in der Kategorie Gespeicherte Wanddefinitionen zu finden. Wichtiger Hinweis: Wenn Sie eine gespeicherte Wanddefinition verwenden, dann ersetzt die neue Definition alle Einstellungen, die bereits in der Liste vorhanden waren. W Waanndd zzeeiicchhnneenn Nach der Auswahl der Wand stellen Sie noch in dem Abschnitt Ausrichtung und Versatz die Bezugskante und den Versatz ein und klicken Sie auf OK. Die anschließend in der Zeichnung angeklickten Punkte entsprechen den eingestellten Parametern. Während der Wandzeichnung können noch folgende zusätzliche Optionen aktiviert werden: Ersten Punkt der Wand angeben: Nächsten Punkt angeben oder [Zurück]: Nächsten Punkt angeben oder [Schließen/Zurück]: Mit der Option Zurück wird das gerade gezeichnete Segment gelöscht. Mit der Option Schließen wird der Wandzug geschlossen. Für die eingestellte linke oder rechte Bezugskante kann zusätzlich ein Versatz eingegeben werden. Der Versatz ist der Abstand der Bezugskante zu dem angeklickten Punkt. Für die Bezugskante Mitte ist kein Versatz möglich. 80 Architektur: Wände Ausrichtung - Mitte Ausrichtung - Links Ausrichtung - Rechts Beispiel für einen Versatz – Innenwand zeichnen Um eine Innenwand mit Hilfe des Versatzes zu zeichnen gehen Sie wie folgt vor: • In der Dialogbox Wände stellen Sie die Ausrichtung auf Links ein. • Tragen Sie den Versatz ein, der der Raumgröße entspricht (bei uns 360cm). • Klicken Sie die Punkte P1 und P2, die in den Gebäudeecken liegen. Versatz 360cm zu zeichnende Innenwand (bezogen auf die linke Kante) EEiiggeennee W Wäännddee aannlleeggeenn uunndd bbeeaarrbbeeiitteenn In der Dialogbox Wände finden Sie bereits einige Materialien und Wanddefinitionen. Diese Daten erheben nicht den Einspruch der Vollständigkeit. Anhand dieser Beispiele können Sie allerdings beliebig viele eigene Materialien und Wanddefinitionen anlegen und abspeichern. Die von Ihnen definierten Objekte werden im dem Verzeichnis UserData abgelegt (siehe auch S. 9 und 110). 81 Architektur: Wände Nach dem Klicken auf die Taste Neu definieren erscheint eine Dialogbox, in der die Parameter für ein neues Material angegeben werden. Definieren Sie hier die Farbe, den Linientyp und die Wanddicke. Die Beschreibung wird für die Anlage eines Layers für die Wandschale genutzt. Im CP-System ist die Linienstärke auf dem Ausdruck von der Farbe in der Zeichnung abhängig. Aus diesem Grund wird nach der Änderung der Farbe auch die Linienstärke angepasst. Wenn Sie die Plotstiltabellen (Dateien *.ctb) nicht verwenden, dann können Sie hier eine abweichende Linienstärke einstellen. Lesen Sie dazu auch die Informationen auf der Seite 108. Die vom Benutzer angelegten Wandschalen lassen sich beliebig bearbeiten: Kopieren – kopiert das gewählte Element in die Kategorie *Benutzer*. Editieren – Farbe, Linientyp und –stärke sowie andere Parameter der Wandschale bearbeiten. Löschen – löscht das gewählte Element. Das versehentliche Löschen eines Elements können Sie mit dem Befehl Wiederherstellen aus dem Kontextmenü (rechte Maustaste) rückgängig machen. Zu Favoriten hinzufügen – kopiert das gewählte Element in die Kategorie *Favoriten*. Wichtiger Hinweis: Die Beispieldaten lassen sich weder bearbeiten noch löschen. 82 Architektur: Öffnungen und andere parametrische Objekte Ö Öffffnnuunnggeenn uunndd aannddeerree ppaarraam meettrriisscchhee O Obbjjeekkttee Im CP-System ist eine große Anzahl von typischen Öffnungen (Fenster, Türen, Durchbrüchen usw.) enthalten. Alle Öffnungen haben sowohl die Ansichten für Grundrisse, als auch die für Schnitte und Fassaden definiert. Beim Einfügen der Öffnung in eine Wand können Sie die Wandstärke angeben und die Öffnung passt sich automatisch der Wand an. Die Wand wird dabei nicht eingebrochen. Sie können nach dem Einfügen einer Öffnung die Wand mit dem Befehl Stutzen (eng. _TRIM) nachbearbeiten. In künftigen Versionen von CP-System planen wir die Architekturbefehle um ein Objekt Wand zu erweitern. Damit wird auch ein automatisches Einbrechen einer Öffnung in eine Wand (analog dem Einbrechen einer Armatur in die 2D Leitung) funktionieren können. Die Fenster und Türen sind parametrische Objekte. Sie werden nach den Grundsätzen behandelt, die auf der Seite 48 detailliert beschrieben wurden. Klicken Sie erst den Einfügepunkt P1 (Mittelpunkt der Öffnung) auf der Wand und dann den Punkt P2, der den Einfügewinkel bestimmt. Nach dem Einfügen wird die „überflüssige Wand“ mit dem Befehl STUTZEN herausgeschnitten. Nach dem Einfügen der Öffnung Nach dem STUTZEN der Wand 83 Architektur: Symbole und Beschriftungen Möbel, Einrichtung Der Befehl Möbel, Einrichtung ermöglicht das Arbeiten mit den Einrichtungsgegenständen, Möbeln, Durchbrüchen usw. Für die meisten Objekte können Sie die in einer Datenbank vorbereiteten Maße auswählen oder die Maße selbst angeben. Nach dem Einfügen des Objekts können Sie seine Parameter bearbeiten (z.B. Hersteller, Typ usw.). Diese Daten werden bei der Beschriftung der Zeichnung sowie in den Stücklisten berücksichtigt. Die Möbel aus dem Modul Architektur werden genauso vom CP-System gehandhabt, wie die Objekte aus anderen Modulen. Detaillierte Informationen hierzu entnehmen Sie bitte dem Kapitel auf der Seite 46. SSyym mbboollee uunndd B Beesscchhrriiffttuunnggeenn Dieser Befehl ermöglicht eine schnelle Beschriftung der erstellten Zeichnung. Die Symbole für Räume und Flächen, Höhenknotenbemaßung, Fenster und Türen stehen hier zur Verfügung. Eine detaillierte Erklärung für den Befehl Beschriftung finden Sie auf der Seite 33. Im Modul Architektur arbeitet der Befehl Symbole und Beschriftungen analog. Mit dem Befehl Benutzerblock Wizard… können Sie die Bibliothek um eigene Symbole und Objekte erweitern. Die Benutzersymbole werden in einem speziellen Bereich (Working folder / User Symbols) abgelegt (siehe S. 110). 84 Büro Mechanik und Normteile: Symbole und Beschriftungen M Meecchhaanniikk uunndd N Noorrm mtteeiillee CP-System: Mechanik und Normteile ist für Konstrukteure vorgesehen, die detaillierte Zeichnungen aus der Branche Maschinenbau erstellen müssen. Sie finden im CP-System eine umfangreiche Bibliothek mit Normteilen, die bei vielen Maschinenbauprojekten gebraucht werden. Der Inhalt des Normteilekatalogs kann nach Normen oder nach allgemeinen Kategorien angezeigt werden. Die angezeigte Liste können Sie alphabetisch sortieren. Anders als in den übrigen Modulen vom CP-System, hängt im Maschinenbau der Skalierfaktor für Linientypen (LTFaktor) von der Größe der gezeichneten Teile und vom Ausgabemaßstab ab. Deshalb ist es hier nicht möglich einen universellen LTFaktor vorzugeben. In den Maschinenbau Projekten sollten Sie den LTFaktor selbst so einstellen, dass Ihre gestrichelten Linien korrekt dargestellt werden. Der LTFaktor im CP-System hat den Vorgabewert 99.9 (für die Einheit mm), 9.99 (für cm) oder 0.0999 (für m). Wenn der LTFaktor in einer gespeicherten Zeichnung exakt 1.0 beträgt, dann wird er beim Öffnen der Zeichnung mit CP-System automatisch auf einen der Vorgabewerte geändert. Um dieser automatischen Anpassung vorzubeugen, sollten Sie den LTFaktor in Ihrer Zeichnung auf einen anderen Wert als die Vorgabewerte oder 1.0 setzen. 85 Mechanik und Normteile: Normteile Für die Änderung des LTFaktors verwenden Sie den Befehl LTFaktor (eng. _LTSCALE) von der Befehlszeile: Befehl: ltfaktor Neuen Linientyp für Skalierfaktor eingeben <9.9900>: 5 N Noorrm mtteeiillee Für die im CP-System enthaltenen Normteile stehen Ihnen mehrere Ansichten zur Verfügung. Falls Sie ein Element mit nicht standardisierten Maßen verwenden möchten, wählen Sie die Option Alle Maße manuell aus. Wichtiger Hinweis: Wenn Sie die Maße manuell angeben, sollten Sie sicherstellen, dass die Maße sinnvoll sind. CP-System führt keine Plausibilitätsprüfung durch. Es kann also passieren, dass die manuell eingefügten Elemente nicht korrekt dargestellt werden. Weitere Informationen über die Verwendung von parametrischen Objekten entnehmen Sie bitte dem Kapitel auf der Seite 48. Bei manchen Teilen ist es immer erforderlich einige Maße manuell anzugeben. In diesem Fall wird entweder eine Dialogbox eingeblendet oder das erforderliche Maß (z.B. bei Schraubverbindungen die Stärke der Verbindung) wird direkt in der Zeichnung mit 2 Punkten bestimmt. Wichtiger Hinweis: Achten Sie bei den Schraubverbindungen auf die richtige Länge der ausgewählten Schraube. Die Schraube wird nicht automatisch gekürzt oder verlängert. 86 Mechanik und Normteile: Stahlträger und Profile Beispiele für eine Schraubverbindung Um eine Schraubverbindung (d.h. gleichzeitig eine Schraube und eine passende Mutter) einzufügen wählen Sie in der Dialogbox die entsprechende Verbindungsart und die Schraubengröße. Danach zeigen Sie in der Zeichnung den Anfangsund den Endpunkt für die Verbindung (P1 und P2 = Verbindungsdicke). Sie sollten dabei auf die richtige Wahl der Schraubenlänge achten. CP-System überprüft die minimale und die maximale Verbindungsdicke für die ausgewählte Schraube und setzt unter Umständen die Mutter nicht an der Stelle, an der sie in der Schraubverbindung stehen sollte. die Schraube ist zu kurz korrekte Schraubverbindung das Gewinde der Schraube ist zu kurz SSttaahhllttrrääggeerr uunndd PPrrooffiillee Der Befehl Stahlprofile arbeitet analog wie der Befehl Normteile. Beim Einfügen von Stahlprofilen in die Zeichnung können Sie die Länge entweder auf der Zeichnung durch zwei Punkte bestimmen oder manuell das entsprechende Maß eintippen. Dank der vollständigen Parametrisierung der Profile sind 87 Mechanik und Normteile: Stahlträger und Profile Sie in der Lage auch sehr untypische Elemente zu erzeugen. Bei der Verwendung von nicht genormten Profilen kreuzen Sie die Option Alle Maße manuell an und geben Sie die gewünschten Maße von der Tastatur ein. Sie können nach dem Einfügen der Profile deren Parameter nachträglich ändern. Auch völlig neue Profile lassen sich in die Programmstruktur leicht aufnehmen. Beispiel: Nach der Auswahl eines Stahlprofils zeigen Sie den Anfangspunkt P1 und den Endpunkt P2 in der Zeichnung. Der Endpunkt P2 bestimmt die Länge (bei uns 400mm) und den Einfügewinkel des Profils. Die Profile im CP-System werden als skalierte Blöcke eingefügt. Dabei entspricht der Faktor X der Länge des Profils. Mit dem Befehl Eigenschaften lässt sich die Länge des Profils nachträglich ändern. Sie finden den Befehl Eigenschaften im AutoCAD z.B. mit der Tastenkombination [Strg + 1], im BricsCAD im Menü Ändern und dann Eigenschaften. Objekteigenschaften im BricsCAD Eigenschaften im AutoCAD Nach dem Ändern des Wertes für Skalierfaktor X (BricsCAD) oder Faktor X (AutoCAD) von 400mm auf 500mm wird die Länge des Profils automatisch angepasst. Sie können den neuen Wert auch direkt von der Zeichnung (s. unten) „abgreifen“. 400 mm 0.70 kg P2 P1 Anfangslänge 400mm. 88 500 mm 0.88 kg Länge durch die Bearbeitung des Faktor X geändert auf 500mm. Mechanik und Normteile: Stahlträger und Profile In den Profileigenschaften ist auch das Gewicht pro laufenden Meter vordefiniert. Damit ist es möglich in den Stücklisten abhängig von der Länge des Profils sein Gesamtgewicht korrekt zu ermitteln. Verwenden Sie keine Standardelemente, dann können Sie das Feld Gewicht (Kg) bearbeiten. CP-System interpretiert das eingegebene Gewischt auf zwei verschiedene Arten in der Stückliste: • • Eingetragenes Gewicht z.B. 71,1/m – bedeutet Gewicht pro laufenden Meter. In der Stückliste wird das Gewicht des Elements durch die Multiplizierung seines Gewichts/lm und seiner Länge errechnet. Eingetragenes Gewicht z.B. 36 – bedeutet das Gesamtgewicht des Elements. In der Stückliste findet keine Berechnung statt. Der Wert 36 Kg wird als Gewicht des Elements in die Stückliste übernommen. Die meisten Profile im CP-System wurden anhand der gültigen Normen vorbereitet. Dank der kompletten Parametrisierung der Elemente können Sie aber zusätzlich beliebige Profile selbst in das Programm aufnehmen, bzw. die vorhandenen Profile modifizieren. So lassen sich z.B. sehr einfach Aluminium, Kupfer oder Kunststoffprofile erstellen. Um die Eigenschaften der bereits eingefügten Profile zu bearbeiten rufen Sie den Befehl Attribute und Beschriftungen auf und editieren Sie die dort eingegebenen Werte. Im folgenden Beispiel wird ein Stahlprofil in ein Aluprofil durch die Bearbeitung seiner Attribute „umgewandelt“. Der CAD-Profi Befehl Attribute und Beschriftungen ermöglicht die Bearbeitung von mehreren Profildaten gleichzeitig. Damit ist es sehr leicht nach Fertigstellung der Zeichnung „in einem Rutsch“ die Parameter der verwendeten Elemente einzustellen um automatisch eine korrekte Stückliste zu erhalten. Weitere Informationen über Attribute und Beschriftungen finden Sie auf Seite 93. Die Stücklisten im CP-System werden automatisch generiert und berücksichtigen unter anderem die Länge und das Gewicht der Profile. Für die Mechanischen Projekte sind bereits einige Vorlagen, wie z.B. Mechanik – nur Stahlprofile vorhanden. Sie können jedes Element einzeln ausweisen oder eine Zusammenfassung identischer Elemente in der Stückliste darstellen. 89 Mechanik und Normteile: Symbole und Beschriftungen Weitere Informationen zu den Stücklisten finden Sie auf Seite 102. SSyym mbboollee uunndd B Beesscchhrriiffttuunnggeenn Unter dem Befehl Symbole und Beschriftungen finden Sie die Symbole für die Bezeichnung der Oberflächenrauhigkeit. Nach dem Auswählen eines Symbols mit der Wertangabe können Sie den entsprechenden Wert in der Datenbank anklicken und in der Zeichnung verwenden. Der Aufbau des Befehls Beschriftung ist genau in dem Kapitel auf der Seite 33 erklärt. Mit dem Befehl Benutzerblock Wizard… können Sie die Bibliothek um eigene Symbole und Objekte erweitern. Die Benutzersymbole werden in einem speziellen Bereich (Working folder / User Symbols) abgelegt. Die genaue Vorgehensweise beim Erweitern von den Bibliotheken um eigene Symbole ist auf der Seite 110 beschrieben. 90 Allgemeine Befehle: Herstellerbibliotheken A Allllggeem meeiinnee B Beeffeehhllee Außer Befehlen, die direkt mit den entsprechenden Modulen zusammenhängen, finden Sie im CP-System auch eine Reihe von nützlichen Funktionen, die in allen Modulen verfügbar sind. H Heerrsstteellleerrbbiibblliiootthheekkeenn Bibliothek mit Objekten namhafter Hersteller – CP-System ist eine Weiterentwicklung des Programms CP-Hersteller, das in Zusammenarbeit mit namhaften Herstellern aus den Branchen HLSE entstanden ist. Alle Herstellerbibliotheken sind Bestandteil der Vollversion von CP-System. Die CDs mit den einzelnen Hersteller-Bibliotheken erhalten Sie bei dem jeweiligen Hersteller. Die im Programm enthaltenen Daten sind zum Teil sehr umfangreich. Bei der Installation von CP-System habe Sie die Möglichkeit nur das Programm auf Ihrem PC zu installieren. In diesem Fall werden alle Hersteller Objekte auf der CD belassen und von dort bei Bedarf in Ihre Zeichnung kopiert. Sie können natürlich auch die komplette Symbolbibliothek auf Ihre Festplatte übertragen. Normalerweise haben Sie auf Ihrem System mehrere Herstellerkataloge installiert. Mit dem Befehl Hersteller Bibliothek wählen Sie die aktive Bibliothek aus. Nach der Auswahl der aktiven Bibliothek können Sie in den Objekten des Herstellers blättern und ein Gerät für Ihr Projekt aussuchen. Die Struktur der Bibliothek kann von Hersteller zu Hersteller unterschiedlich sein. Deshalb können die folgenden Dialogboxen unterschiedliche Layouts aufweisen. In allen Bibliotheken werden Sie jedoch dieselben Optionen finden, die in den Kapiteln Objekte (S.46) bzw. Parametrische Objekte (S. 48) beschrieben sind. Die spezielle Bibliothek Working folder ist für die Erweiterung des Programminhalts durch den Benutzer vorgesehen. Weitere Informationen zu diesem Thema finden Sie auf der Seite 110. 91 Allgemeine Befehle: Befehl 2D/3D B Beeffeehhll 22D D//33D D Die Übersichtlichkeit Ihrer Projekte können Sie durch die Verwendung von 3D Objekten erhöhen. Sehr hilfreich ist hierfür eine Technologie, die es erlaubt ein 3D Modell aus einem 2D Grundriss zu generieren. Das 3D Modell wird anschließend für die Erstellung von Schnitten sowie für perspektivische und isometrische Ansichten genutzt. Die Erstellung eines 3D Models erleichtert auch die Kontrolle der technischen Dokumentation (z.B. Kollisionsprüfung). Im CP-System steht Ihnen der Befehl 2D/3D zur Verfügung. Dieser Befehl generiert ein 3D Modell auf der Grundlage einer 2D Ansicht. Sie können mit diesem Befehl auch eine 2D Darstellung aus einem 3D Modell erzeugen. Der Befehl 2D/3D funktioniert ausschließlich mit Objekten, die sowohl über eine 2D als auch über eine 3D Ansicht verfügen. Nach dem Aufrufen des Befehls und der Auswahl eines Objekts sieht die Befehlszeile wie folgt aus: Niveau angeben oder [Layer/Punkt] <1300>: Geben Sie in der Befehlszeile das Niveau an oder wählen Sie die Option Layer aus. Diese Option bewirkt, dass alle Objekte, die auf demselben Layer liegen, um die 3D Ansicht erweitert werden. Die Option Punkt erlaubt die Angabe des Niveaus durch das Klicken auf einen Punkt in der Zeichnung. Der Wert der Z-Koordinate des Punktes bestimmt das Niveau. Wenn mit dem Befehl 2D/3D gleichzeitig mehrere Objekte gewählt wurden, dann werden die 3D Blöcke auf dem von dem Benutzer vordefinierten Niveau eingefügt. Bei der Auswahl von nur einem Objekt können Sie das Niveau selbst festlegen oder (bei einem bereits vorhandenen 3D Block) bearbeiten. Wichtiger Hinweis: • Der Befehl 2D/3D ist für IntelliCAD nicht verfügbar. 92 Allgemeine Befehle: Attribute und Beschriftungen A Attttrriibbuuttee uunndd B Beesscchhrriiffttuunnggeenn Die Symbole und Objekte werden beim Einfügen in die Zeichnung um Beschreibungen, Parameter, technische Daten usw. ergänzt. Diese Daten werden als Attribute gespeichert und können anschließend mit dem Befehl Attribute und Beschriftungen bearbeitet, erweitert und als Text in die Zeichnung eingefügt werden. Die Attribute werden auch in den Stücklisten verwendet. Mit dem Befehl Attribute und Beschriftungen können Sie ausschließlich die CP-System Objekte bearbeiten. Nach dem Aufrufen des Befehls zeigen Sie das gewünschte Objekt an. Folgende Dialogbox wird geöffnet: Nach dem Bearbeiten der Attribute klicken Sie auf die Taste Attribute speichern oder auf die Taste Text einfügen. Im ersten Fall werden die Änderungen in der Datenbank gespeichert und der Befehl beendet. Im zweiten Fall sollten Sie vorher noch die Zeilen (Attribute) markieren, die Sie in die Zeichnung einfügen möchten. Die Änderungen werden ebenfalls in der Datenbank gespeichert, aber Sie können zusätzlich die gewählten Zeilen (Attribute) für die Beschriftung Ihrer Zeichnung verwenden. Um ein Attribut zu markieren, klicken Sie einfach mit der linken Maustaste auf die Zeile. Möchten Sie mehrere Attribute auswählen, dann kombinieren Sie den Mausklick mit der gleichzeitig gehaltenen SHIFT oder STRG Taste. Der Text wird immer in der Reihenfolge in die Zeichnung eingefügt, in der er in der Dialogbox erscheint. Um die Reihenfolge der Zeilen zu verändern benutzen Sie bitte die 93 Allgemeine Befehle: Attribute und Beschriftungen Tasten Hoch und Runter. Die Reihenfolge der Attribute dient nur der Beschriftung und wird in der Datenbank nicht abgespeichert. Beim nächsten Aufruf des Befehls wird die Reihenfolge der Attribute wiederhergestellt. Die Werte der Attribute können Sie direkt in den Zeilen bearbeiten, bei Bedarf können Sie auch sehr schnell den Inhalt aller gewählten Attribute (Zeilen) mit der Taste Löschen aus der Datenbank entfernen. Attribute global bearbeiten Der Befehl Attribute und Beschriftungen erlaubt auch die gleichzeitige Bearbeitung der Attribute von mehreren Objekten. Nach dem Aufrufen des Befehls wählen Sie dazu in der Befehlszeile die Option Mehrere: CAD-Profi Objekt wählen oder [Mehrere]: M In der Dialogbox sehen Sie jetzt alle für die gewählten Objekte verfügbaren Attribute. Für die Attribute mit verschiedenen Werten steht im Feld Daten der Sonderwert *** Verschiedene ***. Beim Speichern der Attribute werden nur die Werte gespeichert (verändert), die in der Dialogbox manuell editiert wurden. Texte einfügen Geben Sie in der Dialogbox die Texthöhe in mm und den Maßstab für den Ausdruck ein. Dann wählen Sie die Zeilen zum Einfügen aus und klicken Sie auf Text einfügen. Bei eingeschalteter Option Text drehen werden Sie aufgefordert zwei Punkte anzugeben, um die Lage des Textes zu bestimmen (Einfügepunkt und Winkel). Bei ausgeschalteter Option Text drehen brauchen Sie nur den Einfügepunkt zu zeigen. Der Text wird mit dem Winkel 0° eingefügt. Der Textstil wird in dem CAD-Programm eingestellt. Wenn Sie den eingefügten Text mit einem Rahmen zeichnen möchten, dann aktivieren Sie die Option Rahmen zeichnen. Eine Führungslinie wird dann gezeichnet, wenn die entsprechende Option angekreuzt ist. 94 Allgemeine Befehle: Attribute und Beschriftungen Absperrarmatur DN65 MST0140 Wichtiger Hinweis: • Mit der Taste Datenblatt werden größere Beschreibungen (Katalogkarten) zu dem gewählten Objekt angezeigt. Wenn kein Datenblatt in der Datenbank vorhanden ist, dann ist die Taste grau (nicht wählbar). Die Datenblätter sind in der Regel in den Herstellerbibliotheken vorhanden. Beschreibungen in der Isometrie Wie alle Befehle im CP-System, so ist auch der Befehl Attribute und Beschriftungen sehr universell. Er eignet sich sowohl für die Beschriftung von normalen rechtwinkligen Zeichnungen als auch für die Beschriftung von isometrischen Zeichnungen. Um eine isometrische Zeichnung zu beschriften müssen Sie lediglich die Einstellung in der Sektion Textstil – normal oder isometrisch vornehmen. Die hier enthaltenen Optionen (Normal, Isometrisch und Isometrisch gedreht) ermöglichen verschiedene Varianten der isometrischen Beschriftung. Bei eingeschalteter Option Isometrisch wird der grafische Kursor analog dem isometrischen Zeichnen (die Achsen befinden sich auf 30°, 150° und 270°) eingerichtet, was die Positionierung des Textes wesentlich erleichtert. Bei der Beschriftung der dimetrischen Zeichnungen können Sie einfach den entsprechenden Winkel (analog den Einstellungen, siehe S. 19) von der Befehlszeile eingeben. Wenn der für die Isometrie eingestellte Winkel von 30° abweicht, dann wird ein dimetrisches Zeichnen angenommen. In dem Fall wird der grafische Kursor zurückgesetzt (rechtwinkliges Zeichnen). 95 Allgemeine Befehle: Attribute und Beschriftungen ZZuussaattzzaattttrriibbuuttee ddeeffiinniieerreenn uunndd vveerrw weennddeenn Die meisten CP-System Objekte haben bereits definierte Standardattribute. In einigen Einsatzgebieten kommt es aber vor, dass die Standarddefinitionen nicht ausreichen, um das Projekt komplett zu beschreiben bzw. um eine Stückliste zu erstellen. Für die Fälle, in denen die Standardattribute nicht ausreichen, finden Sie in der Dialogbox Attribute und Beschriftungen die Option . Die folgende Dialogbox ermöglicht Ihnen Ihre eigenen zusätzlichen Attribute sehr leicht zu definieren und an die CP-System Objekte anzuhängen. Ein Zusatzattribut, das hier einmal definiert wurde, steht allen CPSystem Objekten zur Verfügung. Es lässt sich ganz einfach aus der Liste auswählen und in den Stücklisten und Beschriftungen beliebig verwenden. Wichtige Hinweise: • • • • Die Zusatzattribute werden in einer externen CP-System Datenbank abgespeichert. Sie sind mit den Standardbefehlen des CAD-Programms nicht editierbar. Wenn Sie die Werte für die Zusatzattribute für einige CP-System Objekte eingegeben und anschließend die Definition des Zusatzattributs (versehentlich oder bewusst) gelöscht haben, dann bleiben die eingegebenen Daten trotzdem erhalten. Sie stehen jedoch nicht mehr für Stücklisten zur Verfügung. Für die Arbeit mit den Zusatzattributen verwendet CP-System eine interne ID, die immer einmalig dem Zusatzattribut zugeordnet wird. Wird die Definition des Zusatzattributs gelöscht und dann eine identische Definition neu erstellt, dann erhält das Zusatzattribut eine neue ID. Wenn ein Objekt Zusatzattribute, die in der globalen Liste nicht vorhanden sind enthält (sie wurden z.B. versehentlich gelöscht), dann wird eine neue Option in der Dialogbox Zusatzattribute von gewählten Objekten hinzufügen aktiviert. Diese Option erlaubt das Wiederherstellen der verloren gegangenen Zusatzattribute. Nach dem Wiederherstellen können Sie die Zusatzattribute wie gewohnt verwenden (z.B. umbenennen). 96 Allgemeine Befehle: Blattrahmen und Planköpfe B Bllaattttrraahhm meenn uunndd PPllaannkkööppffee Ein wichtiges Element jeder Zeichnung stellen der Blattrahmen und der Plankopf dar. Der Befehl Blattrahmen und Planköpfe ermöglicht dem Anwender die Verwendung von Standardblattrahmen und Planköpfen sowie verschiedenen Tabellen (Legenden, Indexe usw.) in der Zeichnung. Die Tabellen können Sie mit Hilfe des Befehls Attribute und Beschriftungen oder mit dem Standardbefehl des CAD-Programms für die Attributbearbeitung DDATTE (eng. _DDATTE) editieren. Kategorien für die Tabellen: Blattrahmen Standardgrößen von A4 bis A0 – Hochformat und Querformat. Plankopf verschiedene Standardplanköpfe, z.B. ISO. User Plankopf fünf Planköpfe, die vom Anwender definiert werden können. Legende vorbereitete Legenden für Heizung, Lüftung und Sanitär. Index vorbereitete Tabellen für Stücklisten direkt in der Zeichnung. Um die User Planköpfe zu verwenden, sollten Sie die Dateien Tab_userDe1.DWG bis Tab_userDe5.DWG durch Ihre eigenen Plankopfdateien ersetzen. Diese Dateien finden Sie im Verzeichnis C:\CadProfi\xx\Block\Tables_de, wo C:\CadProfi dem Standard Installationsverzeichnis und „xx“ der Versionsnummer von CP-System entspricht. Nach der Erstellung der Dateien können Sie auch die entsprechenden Dias für die Voransicht erstellen. Ein Dia wird mit dem CAD-Befehl MACHDIA (eng. _MSLIDE) erzeugt. Ihre fertigen Dias ersetzen die bereits vorhandenen Dateien TAB_USERDE1.sld bis TAB_USERDE5.sld aus dem Verzeichnis C:\CadProfi\xx\Slides. 97 Allgemeine Befehle: Nummerierung N Nuum mm meerriieerruunngg Die automatische Nummerierung im CP-System erleichtert die Nummernvergabe für die Projektelemente. Die vergebene Nummer wird in den Stücklisten und bei der Beschriftung der Zeichnung verwendet. Bei der automatischen Nummerierung unterscheidet CP-System immer nach der Art der zu nummerierenden Anlage. Beispiele für verschiedene Nummernkreise: • Nummerierung der Leitungen und Formteile für Rohrleitungen (Heizung/Sanitär und Industrie) – getrennt für Vorlauf, Rücklauf, Gas usw. • Nummerierung der Kanäle und Formteile (Lüftung/Klima, Elektro) – getrennt für Zuluft, Abluft, Umluft usw. • Nummerierung der Symbole, Objekte und Armaturen – gemeinsame Nummerierung aller Elemente. • Wenn Sie zusätzliche Bibliotheken benutzen, wird die Nummerierung getrennt für die entsprechenden Module durchgeführt: - CAD-Profi: Elektro- und Steuerungsanlagen - CAD-Profi: Architektur und Bauwesen - CAD-Profi: Mechanik und Normteile. Nach dem Aufrufen des Befehls Nummerierung zeigen Sie ein Element (Objekt oder Symbol) in der Zeichnung. Akzeptiert werden nur CP-System Objekte. Wenn das Element noch keine vergebene Nummer enthält, dann wird eine Dialogbox eingeblendet, in der Sie die Parameter für eine neue Nummerierung einstellen können. Hat das Element bereits eine vergebene Nummer, dann werden Sie gefragt, ob Sie den Modus Nummern löschen einschalten möchten. Nummerierung durchführen In der Dialogbox Nummerierung sollten Sie die Art der Nummerierung sowie die Nummerngröße definieren. Art der Nummerierung Die Nummer kann aus bis zu drei Teilen bestehen: - Nummer – eine Ganzzahl zwischen 0 und 32767. - Präfix – beliebiger Text. Meist wird das Präfix für die Zuordnung zu der Anlage genutzt. Sie können deshalb das Präfix automatisch aus dem Systemnamen (Anlagenamen) erstellen lassen – Option Präfix aus dem Systemnamen. - Suffix – beliebiger Text. Wenn Sie jede Anlage mit einer bestimmten konstanten Nummer versehen möchten, können Sie automatisch das Suffix fortnummerieren lassen. So ist es beispielsweise möglich allen Objekten aus einer bestimmten Anlage z.B. die Nummer 1 (oder V-1) zuzuordnen. Das Suffix wird dann als Nummer des Objektes verwendet (die Optionen Konstante Nummer und Suffix nummerieren sind eingeschaltet). Die Nummerierung sieht dann wie folgt aus (letzte Ziffer = Suffix): Beispiel 1: W4-7-1, W4-7-2 W4-7-3 Beispiel 2: W4-7-1.2.1, W4-7-1.2.2 W4-7-1.2.3 Beispiel 3: 7-1.2.1, 7-1.2.2 7-1.2.3 98 Allgemeine Befehle: Nummerierung Sie werden manchmal die bereits nummerierten Objekte löschen, wodurch Lücken in der Nummerierung entstehen. Bei eingeschalteter Option Freie Nummern automatisch vergeben durchsucht CP-System alle Objekte der Anlage und findet automatisch die nächste freie Nummer. So können unnötige Lücken vermieden und die Anlage fortlaufend nummeriert werden. Gleichzeitig, bei ausgeschalteter Option Doppelte Nummern zulassen, sorgt CP-System dafür, dass eine Nummer nicht mehrmals vergeben wird. Die Option Führungslinie zeichnen bestimmt, ob die vergebenen Nummern während der Nummerierung mit oder ohne Führungslinie gezeichnet werden. Bei Bedarf können Sie auch die Option Automatisch positionieren einschalten, damit die Nummern automatisch (ohne Angabe des Einfügepunkts) in die Zeichnung eingefügt werden. Diese Option wird oft für die Nummerierung der Lüftungskanäle verwendet. Die Texthöhe für die Nummern stellen Sie in der Sektion Nummerngröße immer in Verbindung mit dem Maßstab ein. Nach der Einstellung aller Parameter klicken Sie auf OK und Sie werden aufgefordert die Objekte für die Nummerierung nacheinander zu wählen. Alle gewählten Objekte müssen zu derselben Anlage gehören. Wenn Sie während der Nummerierung auf Objekte aus einer anderen Anlage zeigen, dann wird für sie keine Nummer vergeben. Um Objekte aus einer anderen Anlage zu nummerieren, sollten Sie den Befehl mit ENTER oder Esc beenden und ihn erneut für die andere Anlage aufrufen. Wenn Sie während der Nummerierung auf ein Objekt zeigen, dass nicht zu derselben Anlage gehört oder das Objekt bereits eine vergebene Nummer hat, dann erhalten Sie einen entsprechenden Hinweis in der Befehlszeile, z.B.: > Objekte der gleichen Art wählen > Dieses Objekt wurde bereits nummeriert: V-2x.1 99 Allgemeine Befehle: Nummerierung Beispiel für verschiedene Nummernkreise in einer Zeichnung Nummern löschen Bei der Nummerierung wird für jedes gewählte Objekt eine Nummer vergeben und in der Datenbank gespeichert. Zusätzlich bekommt das Objekt eine entsprechende Beschriftung (Text in der Zeichnung). Wichtiger Hinweis: Das Löschen der Beschriftung entfernt nicht die Objektnummer aus der Datenbank. Um eine bereits vergebene Nummer zu löschen, wählen Sie den Befehl Nummerierung erneut und zeigen Sie das Objekt mit der zu löschenden Nummer. Alternativ können Sie auch den Text mit der Nummer wählen. CP-System wird Ihnen dann vorschlagen den Modus Nummern löschen zu aktivieren. Nach dem Sie die Frage mit Ja beantwortet haben, können Sie nacheinander (z.B. Punkt P1) oder mit einem Fenster (z.B. Punkte P2-P3) die entsprechenden Objekte auswählen. Die für die Objekte vergebenen Nummern werden automatisch mit den dazugehörigen Texten und Führungslinien gelöscht. 100 Allgemeine Befehle: Nummerierung Nummerierte Objekte kopieren Beim Kopieren der bereits nummerierten Objekte wird die Nummer nicht mitkopiert. Die durch das Kopieren entstandenen Objekte haben somit keine vergebenen Nummern! Bei Bedarf müssen Sie die kopierten Objekte neu nummerieren. Wenn Sie beim Kopieren auch die Texte mit Nummern auswählen, dann werden nur die Texte kopiert. Nach dem Kopieren haben die neuen Texte keine Referenz zu der Datenbank mehr. Falls Sie also solche Texte kopiert haben, löschen Sie sie anschließend aus der Zeichnung!!! Für das Löschen der ungewollt kopierten Nummerntexte können Sie sehr bequem den Befehl Nummerierung im Modus Nummern löschen verwenden. Nach dem Aufrufen des Befehls wählen Sie z.B. mit einem Auswahlfenster alle neu kopierten Objekte aus. CP-System löscht nur die Texte mit Nummern ohne Referenz in der Datenbank. Quellobjekte Zielobjekte mit unreferenzierten Texten Unreferenzierte Texte löschen Zielobjekte neu nummerieren Nummerierte Leitungen bearbeiten Alle Befehle, die eine Leitung in zwei Objekte aufteilen, bewirken das Löschen der bereits vergebenen Nummer. Die Objektnummern werden sonst noch in folgenden Fällen automatisch gelöscht: - Armatur oder Objekt in eine 2D Leitung einbrechen; - 2D Hauptleitung mit Hilfe eines T-Stücks mit einer Nebenleitung verbinden; - Nutzung des Befehls 2D Kanal/Rohr teilen; - Nutzung des Befehls Symbole löschen. 101 Allgemeine Befehle: Stücklisten SSttüücckklliisstteenn Der Befehl Stücklisten ist für die Ausgabe der Daten aus der Zeichnung vorgesehen. Die Ausgabe der Daten erfolgt in der Regel aufs Papier (Ausdruck), kann aber auch in eine Datei umgeleitet werden. Bei der Ausgabe der Daten in eine Datei haben Sie verschiedene Formate zur Auswahl: *.pdf, *.xml, *.xls, *.txt u.a. Wenn Sie AutoCAD 2007 oder neuer benutzen, dann arbeitet CP-System im Unicode Modus. Dementsprechend können Sie in der Stückliste beliebige Sprachen und Schriftsätze verwenden (z.B. Deutsch zusammen mit Russisch oder Japanisch). In allen anderen CAD-Versionen ist der verwendete Schriftsatz von dem Betriebssystem und der Sprachversion vom CAD-Programm abhängig. Nach dem Aufrufen des Befehls wird eine Dialogbox geöffnet, in der Sie die Art der Stückliste wählen. Mehrere Vorlagen für die Stücklisten für alle CP-System Module stehen Ihnen hier zur Verfügung. Einige Beispiele der vorbereiteten Stücklisten: • Gewählte CAD-Profi Objekte, Symbole und Leitungen – eine Zusammenstellung aller CP-System Elemente. Vor dem Ausdruck können Sie die Elemente aus der Zeichnung auswählen. • Lüftung – 2D Kanäle und Formteile – Vorlage für das Modul Lüftung. • Gewählte Zeichnungselemente (inkl. Linien, Kreise u.ä.) – sehr universelle Vorlage für die Erstellung einer Stückliste aus beliebigen CAD-Objekten. • Elektro – Symbole und Objekte – Vorlage für die Stückliste aus einem Elektroschaltplan. Beim Wählen der Objekte mit einem Auswahlfenster werden nur die Elektroobjekte herausgefiltert. • Rohrleitungen – Heizkörper – diese Vorlage sammelt alle in der Zeichnung vorhandenen Heizkörper inkl. deren Hersteller, Typ, Leistung u.a. Jede Vorlage schlägt Ihnen andere Parameter für den tabellarischen Ausdruck vor. Diese Parameter (Attribute) befinden sich bereits im rechten Teil der Dialogbox. Alle verfügbaren Parameter sind im linken Teil der Dialogbox zu sehen. Sie können die vorgeschlagenen Parameter entfernen und neue Parameter aus der linken Seite hinzufügen. Die Reihenfolge für die gedruckten Parameter (Spalten auf dem Ausdruck) lässt sich ebenfalls bearbeiten. Wenn Sie mehr Parameter als vorgeschlagen in der Stückliste berücksichtigen möchten, dann können Sie den Ausdruck im Querformat einstellen. Zusatzattribute verwenden Wenn Sie bei der Beschriftung der Objekte eigene Zusatzattribute definiert haben, dann stehen diese im linken Teil der Dialogbox neben den Standardattributen von CP-System. Um Ihre Zusatzattribute in der Stückliste zu berücksichtigen wählen Sie den gewünschten Parameter aus und fügen Sie ihn der rechten Seite hinzu. Weitere Beschreibung zu dem Thema Zusatzattribute definieren und verwenden finden Sie auf der Seite 96. 102 Allgemeine Befehle: Stücklisten SSttüücckklliisstteennooppttiioonneenn In der Sektion Druckoptionen für Stücklisten haben Sie die Möglichkeit die Stückliste weiter zu beeinflussen. Die Option Zusammenstellung bewirkt das Summieren von gleichen Objekten in der Stückliste. Damit kann z.B. die Anzahl der Absperrarmaturen, aber auch die Leitungslänge, die gesamte Kanaloberfläche usw. herausgefunden werden. Mit der Option Sortieren werden die Objekte für den Ausdruck vorsortiert. Eine weitere Sortiermöglichkeit finden Sie in der nächsten Dialogbox. Option Spezialsymbole nicht drucken bewirkt, dass in den Stücklisten keine Objekte berücksichtigt werden, bei denen das Attribut NAME fehlt oder keinen Wert aufweist. Auch die Beschriftungssymbole werden mit dieser Option aus der Stückliste ausgeschlossen. Positionsnummern drucken – eine Zusatzspalte mit den Positionsnummern wird auf dem Ausdruck hinzugefügt. Firmenkopf drucken – der Firmenkopf mit Logo wird auf der ersten Seite gedruckt. Der Firmenkopf wird in der folgenden Dialogbox definiert. Die Definition des Firmenkopfes erfolgt einmalig und kann für jede Stückliste verwendet werden. Gemeinsame Stückliste für mehrere Zeichnungen Mit CP-System sind Sie auch in der Lage gemeinsame Stücklisten für mehrere Zeichnungen zu erstellen. Um eine zusammengestellte Stückliste zu erstellen, benötigen Sie eine Datei, in der die einzelnen Stücklisten aus den dazugehörigen 103 Allgemeine Befehle: Stücklisten Zeichnungen nacheinander gespeichert werden. Öffnen Sie eine Zeichnung und rufen Sie den Befehl Stücklisten auf. Wählen Sie eine Vorlage für die Stückliste (Taste Art der Stückliste wählen) und Klicken Sie auf Daten speichern. Wichtiger Hinweis: Wenn Sie einen vorhandenen Dateinamen angeben, dann werden die Daten aus der Zeichnung zu den Daten in der vorhandenen Datei hinzugefügt. Sie sollten deshalb immer einen neuen Dateinamen für jede neue zusammengestellte Stückliste angeben. Nach der Angabe des Dateinamens werden Sie aufgefordert die Zeichnungselemente auszuwählen. Anschließend erhalten Sie einen Hinweis, dass die Datendatei erzeugt wurde. Wiederholen Sie diese Vorgehensweise für die weiteren Zeichnungen. Beachten Sie bitte, dass die Art der Stückliste und der Dateiname für die weiteren Teilstücklisten identisch sein müssen, damit die Daten zu den bereits vorhandenen korrekt hinzugefügt werden können. Nachdem Sie Daten aus allen Zeichnungen gespeichert haben, rufen Sie den Befehl Stücklisten erneut auf, klicken Sie auf die Taste Daten öffnen und wählen Sie die gespeicherte Datendatei aus. Das Programm zeigt Ihnen in der nächsten Dialogbox die komplette Stückliste aus den verwendeten Zeichnungen. Elemente für die Stückliste wählen Wenn Sie die Dialogbox Stücklisten mit dem Klick auf Weiter verlassen, werden Sie aufgefordert die Elemente für die Stückliste zu wählen. Sie können sie einzeln, mit einem Fenster, Kreuzfenster usw. auswählen. CP-System filtert selbstständig die Objekte heraus, die der gewählten Art der Stückliste entsprechen. 104 Allgemeine Befehle: Stücklisten Dialogbox mit den Daten Nach der Auswahl der Elemente für die Stückliste (oder nach dem Öffnen der Datendatei) erscheint eine weitere Dialogbox mit der Vorschau auf die Daten in der Stückliste. Bevor Sie die Daten ausgeben (Ausdruck oder Übergabedatei) können Sie hier weitere Operationen durchführen. Um die Daten in einer bestimmten Spalte zu sortieren, klicken Sie auf den Spaltenkopf. Die Sortierung erfolgt aufsteigend alphabetisch nach den Bezeichnungen in der gewählten Spalte. Ein erneutes Klicken bewirkt eine absteigende Sortierung. Um gewählte Zeilen aus der Stückliste zu entfernen, klicken Sie auf Löschen. Die Spaltenbreite können Sie ähnlich wie im MS Excel bearbeiten. Sie müssen den Mauszeiger im Kopfbereich zwischen die Spalten setzen, linke Maustaste klicken und die Spalte auf die entsprechende Breite ziehen. So können Sie auch Spalten ausblenden, die Sie nicht drucken möchten, die aber für die Sortierung erforderlich waren. Im Vorschaufenster können Sie zudem noch einen Titel für den Ausdruck eingeben und die Benutzerdaten für den Firmenkopf mit dem Logo definieren. 105 Allgemeine Befehle: Stücklisten D Daatteenn aauussddrruucckkeenn // üübbeerrggeebbeenn Nachdem die Daten vorbereitet wurden, klicken Sie auf Drucken. Sie können die Stückliste direkt auf einem voreingestellten Drucker ausgeben oder ein Dateiformat für die Übergabedatei auswählen. Bevor Sie die Stückliste drucken, können Sie sich die Seitenansicht (Preview) anschauen, um z.B. die letzten Korrekturen vor dem Ausdruck vorzunehmen. Sehr interessant ist hier die Möglichkeit die erste Druckseite auf einem gesonderten Drucker auszudrucken. So können Sie beispielsweise die erste Seite mit Firmenlogo auf einem Farbdrucker drucken während die anderen Seiten auf einem monochromatischen Laserdrucker ausgegeben werden. Die Vorschau können Sie in einem speziellen Format *.LL speichern. Die Dateien 106 Allgemeine Befehle: Stücklisten in dem Format *.LL lassen sich mit Hilfe des Programms LLview11.exe aus dem Verzeichnis C:\CadProfi\xx anzeigen. Sie dürfen das Anzeigeprogramm LLview11.exe beliebig kopieren und weitergeben. Damit lassen sich Ihre Stücklisten detailgetreu und ohne Möglichkeit zur Veränderung z.B. über E-Mail versenden. Das *.LL Format (und das Anzeigeprogramm LLview11.exe) sind dabei viel kleiner und dadurch handlicher, als vergleichbare andere Formate. Wenn Sie sich für die Ausgabe in eine Datei entscheiden, dann können Sie noch weitere Parameter für die Übergabedatei einstellen. Hier einige Beispiele: Daten im MS Excel Format *.xls mit Formatierung ausgeben • als Ausgabeformat (eng. Direct to…) wählen Sie MS Excel Format aus • in den Zusatzoptionen (eng. Options for the export module) schalten Sie den Export nur für Daten (eng. Export only data from table objects) aus. Daten im MS Excel Format *.xls ohne Formatierung ausgeben • als Ausgabeformat (eng. Direct to…) wählen Sie MS Excel Format aus • in den Zusatzoptionen (Options for the export module) schalten Sie den Export nur für Daten (Export only data from table objects) ein. 107 Allgemeine Befehle: Layersteuerung im CP-System LLaayyeerrsstteeuueerruunngg iim mC CPP--SSyysstteem m Während der Arbeit mit CP-System werden verschiedene Layer automatisch angelegt. Für die Verwaltung der angelegten Layer dienen mehrere Befehle aus dem pulldown Menü. In der Dialogbox Einstellungen können Sie bestimmen, wie die automatische Layersteuerung funktionieren sollte. Wir empfehlen Ihnen die automatische Verwaltung für Blocklayer mit der Option Erweiterte Layerstruktur einzuschalten. Sie können hier auch einstellen, dass die Objekte immer auf dem aktuellen Layer gezeichnet werden und manuell die entsprechenden Layer anlegen und setzen. Die dritte Variante erlaubt die Nutzung eines bestimmten Layers (Option Fest) für alle Objekte im CP-System. Die Erfahrung zeigt allerdings, dass die automatische Layerverwaltung die Arbeit enorm vereinfacht. Um auf den Ausdrucken eine korrekte Ausgabe von Linienstärken und Linienfarben zu erhalten wurden zwei Plotstiltabellen (Stiftzuweisungen) vorbereitet: „CadProfi Color.ctb“ und "CadProfi Mono.ctb“. Die Dateien mit den Plotstiltabellen finden Sie im Verzeichnis C:\CadProfi\xx\PlotStyle/. Kopieren Sie bitte diese Dateien in Ihr entsprechendes AutoCAD Verzeichnis, z.B.: C:\Program Files\AutoCAD\Plot Styles. Im CAD-Programm IntelliCAD (wie z.B. im BricsCAD) werden die *.pcp Dateien verwendet. Die Plotstiltabellen für IntelliCAD („CadProfi Color.pcp“ und „CadProfi Mono.pcp“) finden Sie ebenfalls im Verzeichnis C:\CadProfi\xx\PlotStyle/, wo „xx“ für die Version von CP-System steht. Layerstruktur Der Name eines Layers besteht aus mehreren Teilen, die voneinander mit dem Zeichen „_“ getrennt sind: • Das Präfix bestimmt die Art des Layers und die Branche, zu der das Objekt gehört, z.B. „2DH“ steht für ein 2D Objekt in der Heizung. • Der zweite Teil des Namens bezeichnet die Art des Objektes, z.B. Symbol, Leitung, Kanal usw. • Weitere Teile im Namen des Layers definieren die Zugehörigkeit zu einem bestimmten System („V“ = Vorlauf, „R“ = Rücklauf), Material, Leitungsart usw. Die erweiterten Layernamen werden nur verwendet, wenn Sie in der Dialogbox Einstellungen die Erweiterte Layerstruktur angekreuzt haben (sehen Sie dazu das Kapitel auf S. 19). Zusätzlich werden im CP-System spezielle Layer verwendet. Die speziellen Layer bestimmen den Detaillierungsgrad der Zeichnung, wie z.B. Mittellinien, Verdeckte Kanten, Details, Texte usw. Auch die Blattrahmen und Planköpfe sowie andere nicht zu den Branchen dazugehörigen Zeichnungselemente werden den speziellen Layern zugeordnet. Layerfarben Die automatische Layerstruktur im CP-System wurde mit Farben versehen, die bei der Arbeit auf einem schwarzen Hintergrund im CAD-Programm gut sichtbar sind. Alle verwendeten Farben liegen im Bereich von 10 bis 249. 108 Allgemeine Befehle: Layersteuerung im CP-System Die Plotstiltabellen „CadProfi Color“ und „CadProfi Mono“ haben vier verschiedene Linienstärken vordefiniert. Die untere Tabelle zeigt die Zuordnung der definierten Linienstärken zu den entsprechenden Farben. Druck in… 0.15 mm 0.35 mm 0.5 mm 0.7 mm Objektbreite Schwarz 13, 23... 11, 21... 15, 25... 17, 27... 19, 29... Farbe 16, 26... 14, 24... 10, 20... 12, 22... 18, 28... Die Farben 18, 28... 19, 29... haben keine zugeordnete Linienstärke. Das bedeutet, dass sie mit der Breite der Linie aus der Zeichnung gedruckt werden. Diese Farben werden in der automatischen Layerstruktur von CP-System nicht verwendet. Sie können diese Farben beliebig für Ihre Zwecke nutzen. 2D/3D Layer sichtbar, Alle Layer sichtbar Die Befehle 2D/3D Layer sichtbar schalten entweder nur die 2D oder nur die 3D Layer ein. Das bedeutet, dass wenn Sie den Befehl 3D-Layer sichtbar aufrufen, alle 3D Layer eingeschaltet und gleichzeitig alle 2D Layer ausgeschaltet werden. Der Befehl Alle Layer sichtbar schaltet alle Layer in der Zeichnung ein. Layergruppe frieren / tauen Die Befehle Layergruppe frieren und Layergruppe tauen ermöglichen ein schnelles Ein- oder Ausschalten der Layer, die zu einer bestimmten Branche oder einer bestimmten Gruppe gehören. Sie können mit diesen Befehlen z.B. Architektur und Lüftung, aber auch Blockbeschriftungen, Mittellinien u.ä. steuern. Wichtiger Hinweis: Die Befehle für die Layersteuerung im CP-System funktionieren nur in den Zeichnungen, dessen Layerstruktur der CP-System Layerstruktur entspricht. 109 Programminhalt erweitern: Die Datenbanken im Programm erweitern P Prrooggrraam mm miinnhhaalltt eerrw weeiitteerrnn CP-System zeichnet sich durch eine offene Struktur aus. Sie können nach Ihrem Ermessen die Programminhalte erweitern. Neue Elemente in das Programm einfügen, vorhandene Datenbanken erweitern, eigene Leitungen definieren, parametrische Objekte erstellen sind nur einige von den vielfältigen Möglichkeiten, die Ihnen für die Programmerweiterung zur Verfügung stehen. Sehr nützlich für die Erweiterung von CP-System ist der Befehl Benutzerblock Wizard…, der ein automatisches Erstellen einer kompletten Objektbibliothek ermöglicht. D Diiee D Daatteennbbaannkkeenn iim m PPrrooggrraam mm m eerrw weeiitteerrnn In vielen Dialogboxen finden Sie Tasten, die die Erweiterung und die Bearbeitung der Datenbanken im CP-System ermöglichen: Hinzufügen - ermöglicht die Erweiterung der Datenbank um ein neues Element, das meistens in die Kategorie *Benutzer* hinzugefügt wird. Kopieren - kopiert das gewählte Element in die Kategorie *Benutzer*. Mit Hilfe von Kopieren können Sie z.B. eine Unterkategorie *Favoriten*, in der die meistgenutzten Elemente abgelegt werden erstellen. Editieren - ermöglicht das Bearbeiten des gewählten Elements. Löschen - löscht die gewählten Elemente aus der Benutzerdatenbank. Wichtiger Hinweis: Nur die Elemente können gelöscht werden, die von dem Anwender erstellt worden sind. Das Löschen der Standardelemente von CP-System ist nicht zulässig. Die Benutzerdaten werden grundsätzlich getrennt von den Standard Programminhalten in dem Verzeichnis UserData gehalten. Sie finden dieses Verzeichnis in dem Hauptprogrammverzeichnis (z.B. C:\CadProfi\xx). Die Daten werden in speziellen Dateien mit dem Format *.uuc gespeichert. Die Struktur der *.uuc Dateien ähnelt der Struktur des Datenbankformats *.csv. Sie können die *.uuc Dateien mit einem Texteditor oder einem Datenbankprogramm (z.B. MS Access oder MS Excel) öffnen und bearbeiten. Diese Art von Datenbearbeitung empfehlen wir jedoch nur den erfahrenen Anwendern. Wenn Sie Ihre Erweiterungen auf einen anderen Computer übertragen möchten bzw. das CP-System neu installieren müssen, archivieren Sie davor das gesamte Verzeichnis UserData. Nach erfolgter Neuinstallation können Sie das Standardverzeichnis UserData durch Ihre archivierten Daten ersetzen. Wichtiger Hinweis: Bei Updates, die direkt aus unserem Hause kommen, werden grundsätzlich die Benutzerdaten berücksichtigt und auf die neue Version von CP-System portiert. Nichtsdestotrotz empfehlen wir Ihnen Ihr altes Programm vor der Installation eines Updates oder vor einer Neuinstallation immer vollständig zu sichern. 110 Programminhalt erweitern: Eigene Blöcke hinzufügen EEiiggeennee B Bllööcckkee hhiinnzzuuffüüggeenn Jede Bibliothek im CP-System besteht aus CAD-Blöcken und aus einer Datenbank, in der verschiedene Parameter definiert sind. Die Blöcke werden als *.dwg Dateien gespeichert. Beim Hinzufügen von neuen Blöcken werden auch Dias abgelegt. Die Dias werden nachher als Voransichten (Miniaturen) in den entsprechenden Dialogboxen angezeigt. Der Befehl Benutzerblock Wizard… hilft Ihnen automatisch eine neue Bibliothek anzulegen und in die Struktur von CP-System zu integrieren. Ihre Dateien werden in den Verzeichnissen Working_folder (Objekte) oder Working_symbols (Symbole) gespeichert. Um neue Blöcke, die als einzelne *.dxf oder *.dwg Dateien vorliegen, zum CPSystem hinzuzufügen, müssen Sie den Befehl Benutzerblock Wizard… in einer neuen Zeichnung aufrufen und das Quellverzeichnis für Ihre Dateien definieren. Das Quellverzeichnis lässt sich z.B. mit der Taste bestimmen. Wenn die aktuelle Zeichnung nicht leer ist, dann können Sie die Blöcke aus Ihrer aktuellen Zeichnung in die Bibliothek hinzufügen. Für das entsprechende Zeichnungsobjekt müssen Sie einen Dateinamen festlegen. Das Zielverzeichnis für die gespeicherten Dateien hängt von der Option Zum Symbolverzeichnis hinzufügen ab. Die Dateien werden entweder im Verzeichnis Working_folder oder im Verzeichnis Working_symbols abgelegt. Der Name des Zielverzeichnisses kann nicht verändert werden. 111 Programminhalt erweitern: Eigene Blöcke hinzufügen In der Dialogbox werden noch weitere Parameter definiert, die für die Erstellung einer Bibliothek notwendig sind: • Einheit und Maßstab der Quellblöcke – stellen Sie hier den Maßstab der Quellblöcke ein. Wenn die Quellblöcke in einem Maßstab gezeichnet wurden, dann müssen sie in die Einheit Meter umskaliert werden. Beispiel: Ein Gerät hat tatsächliche Maße 20 x 30 cm. Der Block für dieses Gerät hat Maße 200 x 300. Das bedeutet, dass der Block in mm gezeichnet wurde. Setzen Sie die Einheit auf mm und den Maßstab auf 1:1. Wenn Sie neue Symbole in das Programm einfügen, dann sollten Sie den Maßstab so einstellen, dass die Zielsymbole eine Größe von ca. 1x1 haben. Diese Größe haben die meisten originalen CP-System Symbole. Beispiel: Ein Symbol in der Zeichnung hat die Länge von 200. Um das Zielsymbol auf eine Länge von 1 zu bringen müssen Sie den Block 200x verkleinern. Der Maßstab beträgt: 1/200 = 0.005 • Kategorie – der Kategoriename für die neuen Blöcke. • Typ - 2D, 3D, Vorne, Hinten, Links, Rechts – bestimmt die Ansicht für die hinzuzufügenden Blöcke. Jedes Objekt im CP-System kann mehrere Ansichten (einzelne *.dwg Dateien) aufweisen. Nach dem Beenden der Prozedur bekommen die Namen der *.dwg Dateien entsprechende Präfixe, die einer Ansicht des Objektes entsprechen: 2D – Block 2D für Grundriss (Ansicht von oben), z.B. 2D_ju001.dwg 3D – 3D Model, z.B. 3D_ju001.dwg PD – Ansicht von vorne, z.B. PD_ju001.dwg TD – Ansicht von hinten, z.B. TD_ju001.dwg RD – rechte Ansicht, z.B. RD_ju001.dwg LD – linke Ansicht, z.B. LD_ju001.dwg. Die Option Automatisch erkennt automatisch die Art des Blocks aus seinem Dateinamen. Dateien, bei denen die Namensstruktur dem oben beschriebenen Muster entspricht, können automatisch zugeordnet werden. Wenn Sie die Symbolbibliothek erweitern, sollten Sie die Option Ohne Anpassung auswählen. Die Symbole haben immer nur eine Ansicht. • Präfix für die Namen der Blöcke – Sie können ein konstantes Präfix für eine Gruppe der Objekte festlegen. Ein eigenes Präfix ermöglicht ein schnelles Filtern, Kopieren usw. der eigenen Blockdateien. • Zur Datenbank hinzufügen – in der CP-System Datenbank werden Informationen zu den hinzugefügten Blöcken gespeichert. Wenn Sie diese Option ausschalten, dann werden nur Blockdateien *.dwg und Diadateien *.sld angelegt. Sie können diesen Modus z.B. für die Aktualisierung der Blöcke, die sich bereits in der Datenbank befinden, verwenden. • Standardattribute hinzufügen – die Standardattribute von CP-System werden automatisch zu allen Blöcken hinzugefügt. Die Attribute können später z.B. in den Stücklisten verwendet werden. Wir empfehlen diese Option auszuschalten, wenn Sie ganze Zeichnungen (z.B. fertige Schemen) in die 112 Programminhalt erweitern: Eigene Blöcke hinzufügen Bibliothek hinzufügen. • Marker für den Basispunkt hinzufügen – der Marker für den Basispunkt wird als rotes Kreuz auf den Voransichten (Miniaturen) hinzugefügt, um den Einfügepunkt der Objekte optisch auf dem Dia darzustellen. Diese Option ist sehr nützlich für die Arbeit mit eigenen Blöcken. • Farbe für Dias – die Farbe für die Voransichten der Blöcke. Sie wird nur für die Blöcke festgelegt, die auf dem Layer 0 und mit der Farbe „von Layer“ gezeichnet wurden. Nach dem Betätigen der OK Taste startet die Prozedur. Die Blöcke aus dem Quellverzeichnis werden nacheinander in die Zeichnung eingelesen, automatisch bearbeitet und in der gewählten Bibliothek abgespeichert. Wenn die Zielobjekte bereits existieren, werden Sie überschrieben. Wenn Sie die Option Zeichnungsobjekte im Benutzerblock Wizard… gewählt haben, dann müssen Sie nach dem Betätigen der OK Taste die gewünschten Objekte aus der Zeichnung auswählen und den Einfügepunkt für den zu erstellenden Block definieren. Gleichzeitig mit dem Ablegen des Blocks in der Bibliothek wird ein Dia für die Miniatur (Voransicht) erzeugt. Das Dia entspricht dabei der aktuellen Ansicht in dem Zeichnungsfenster. Folgende Dateien werden beim Hinzufügen der Objekte erstellt: Blockdateien in dem Verzeichnis: C:\CadProfi\Producers\Working_folder\Block Diadateien (Miniaturen) in dem Verzeichnis: C:\CadProfi\Producers\Working_folder\Slides Datendatei mit den Parametern der Benutzerobjekte: C:\CadProfi\Producers\Working_folder\cp_DevicesN.uuc. Für die Bearbeitung der in der Datei cp_DevicesN.uuc gespeicherten Daten können Sie den Befehl Hersteller Bibliothek Æ Working folder benutzen. Die Bearbeitung ist ebenfalls möglich, wenn Sie in der Dialogbox Benutzerblock Wizard… auf die Taste Bibliothek editieren klicken. Folgende Dateien werden beim Hinzufügen der Symbole erstellt: Blockdateien in dem Verzeichnis: C:\CadProfi\Producers\Working_symbols\Block Diadateien (Miniaturen) in dem Verzeichnis: C:\CadProfi\Producers\Working_symbols\Slides Datendatei mit den Parametern der Benutzersymbole: C:\CadProfi\Producers\Working_symbols\SymbWorkN.uuc. Für die Bearbeitung der in der Datei SymbWorkN.uuc gespeicherten Daten müssen Sie in der Dialogbox Benutzerblock Wizard… auf die Taste Bibliothek editieren klicken. Wichtiger Hinweis: Bei der Nutzung von CP-System zusammen mit IntelliCAD kann es vorkommen, dass die Dias (Miniaturen) nicht vom ganzen Zeichnungsfenster erstellten werden. Brechen Sie dann die Prozedur ab und starten Sie das Programm neu. 113 Programminhalt erweitern: Vorhandene Daten bearbeiten VVoorrhhaannddeennee D Daatteenn bbeeaarrbbeeiitteenn Der Befehl Bibliothek editieren ermöglicht die Bearbeitung von den wichtigsten Daten in der Bibliothek, wie z.B. Name, Bestellnummer, Maße usw. Um die vorhandenen Daten zu editieren, klicken Sie in der Dialogbox Benutzerblock Wizard… auf die Taste Bibliothek editieren. Vorhandene Daten bearbeiten In der weiteren Dialogbox können Sie folgende Daten bearbeiten: • Name – Name des Objekts, der in der Dialogbox und in den Stücklisten verwendet wird. • Kurztext – Länge 10-15 Zeichen. Kurzname, der unter den Miniaturen angezeigt wird. • Kategorie – Name der Kategorie, in der das Objekt abgelegt wird. • Bestellnummer – in der Regel eine konkrete Katalognummer des Herstellers aus seiner technischen Dokumentation. • Maße – Länge, Breite, Höhe. Die Maße können von der Tastatur eingegeben oder in der Zeichnung mit der Maus gezeigt werden. Um ein Maß in der Zeichnung zu zeigen, wählen Sie zuerst die entsprechende Ansicht, in der das Maß gut zu sehen ist. Anschließend klicken Sie auf die Taste . Die Dialogbox wird geschlossen und Ihr Objekt in die Zeichnung in der entsprechenden Ansicht eingefügt. Nach dem Zeigen der zwei Maßpunkte wird die Dialogbox wieder geöffnet und in dem Feld das von der Zeichnung abgelesene Maß eingetragen. In einer Bibliothek mit Symbolen sind die Maße nicht verfügbar. • Konstante Maße. Im CP-System können Sie auch parametrische Blöcke verwenden. Beim Einfügen von solchen Objekten können Sie selbst die Maße bestimmen. Als Beispiel für so ein Objekt dient die Badewanne. Ein Block, der die Badewanne darstellt, kann mit verschiedenen Maßen in die Zeichnung eingefügt werden. Die Breite und Höhe wurden jeweils mit den Maßen von 750 und 500 als konstant markiert. Die Länge der Badewanne hingegen ist variabel. Sie wurde mit einem Vorgabemaß von 1700 belegt, kann aber vor dem Einfügen bearbeitet werden. Um die einzelnem Maße als editierbar zu kennzeichnen, entfernen Sie das entsprechende Häkchen in der Spalte Konstant bei X, Y oder Z. In einer Bibliothek mit Symbolen ist diese Option nicht verfügbar. • Armaturen – in dieser Spalte können Sie angeben, ob eine bestimmte Ansicht für den aktuellen Block von CP-System als Armatur betrachtet wird. Im CPSystem wird eine Armatur in eine 2D Leitung eingebrochen. Um eine Ansicht als eine Armatur zu betrachten und in eine Leitung einbrechen zu können muss der Block für diese Ansicht speziell vorbereitet werden. 114 Programminhalt erweitern: Vorhandene Daten bearbeiten Die Blöcke, die als Armaturen gelten sollten, müssen den Einfügepunkt immer links an der Stelle definiert haben, an der die entsprechende Leitung beim Einfügen der Armatur eingebrochen wird. Der zweite Punkt, an dem die Leitung eingebrochen wird, errechnet sich aus dem Einfügepunkt des Blocks und der Länge, die in dem Feld Länge – Original eingetragen wurde. Einfügepunkt Länge Daten der Symbole bearbeiten Bei der Bearbeitung der Bibliothek mit Symbolen können Sie weitere Parameter definieren: • Einbrechen, X-, X+ – wenn die Option Einbrechen eingeschaltet wurde, dann wird das Symbol automatisch beim Einfügen in eine Leitung eingebrochen. Die Punkte, an denen die Leitung eingebrochen wird, definieren Sie in den Feldern X- und X+. Geben Sie in diesen Feldern entsprechend folgende Abstände an: o X- Abstand zwischen dem Einfügepunkt des Symbols und dem linken Anschlusspunkt an die Leitung. o X+ Abstand zwischen dem Einfügepunkt des Symbols und dem rechten Anschlusspunkt an die Leitung. 115 Programminhalt erweitern: Vorhandene Daten bearbeiten Einfügepunkt Wichtiger Hinweis: In der Dialogbox für die Bearbeitung der Bibliotheken können Sie noch weitere Optionen sehen. Diese Optionen sind allerdings grau hinterlegt und in der normalen Anwenderversion von CP-System nicht verfügbar. In einer speziellen Version des Programms für die Hersteller von Geräten und Armaturen dienen die Zusatzoptionen der Erarbeitung von Daten, die für einen normalen Anwender nicht relevant sind. 116 Katalog für 2D-Formteile: Einführung K Kaattaalloogg ffüürr 22D D--FFoorrm mtteeiillee EEiinnffüühhrruunngg Lüftungskanäle und Formteile aus Stahlblech werden meist mit Hilfe von Flanschen miteinander verbunden. Entsprechend den EN und DIN-Normen ist die Darstellung der Flansche bei Kanälen und Formteilen in der Zeichnung nicht zwingend erforderlich. Im CP-System haben wir auf die automatische Darstellung von Flanschen verzichtet. Dank der vereinfachten Darstellung kann das Programm für Projekte von Anlagen mit verschiedensten Materialien, Herstellungstechnologien und Montagearten (z.B. Kunststoffkanäle) verwendet werden. Entsprechende Beschreibung der verwendeten Verbindungstechnologie, bzw. der Art der Kanäle sollte in der technischen Dokumentation zum Projekt vermerkt werden. Bei Bedarf lassen sich im CP-System mit dem entsprechenden Befehl auch die Flansche darstellen. Dabei können Sie die Flansche in den Stücklisten bei Bedarf berücksichtigen oder nicht (Parameter: Keine Stückliste). Für die eindeutige optische Unterscheidung der rechteckigen Kanäle und Formteile von anderen Querschnitten werden die rechteckigen Elemente ohne Mittellinie gezeichnet. Die meisten Elemente im CP-System verfügen über mehrere Ansichten. Die vertikal ausgerichteten Leitungen und Formteile werden als Z+/Z- gekennzeichnet. Die Bezeichnungen Z+/Z- stellen keine zusätzlichen Formen der Elemente dar. Sie beschreiben nur die Art der Ausrichtung des Elements. In den Stücklisten werden die Z+/Z- Elemente identisch wie „normale“ Formteile ausgewiesen. Bei der Erstellung einer Stückliste wird die Fläche der Elemente nach EN 14239 berechnet uns ausgewiesen. In der Stückliste besteht die Möglichkeit die Maße und den Typ der Kanäle und Formteile auszugeben. Der Typ wird nur dann angezeigt, wenn das Element aus der Datenbank eines bestimmten Herstellers ausgewählt wurde. Die in der Stückliste ausgegebenen Maße entsprechen den Maßen auf den Skizzen im diesem Katalog. Es ist empfehlenswert den Katalog für 2D-Formteile an die ausgedruckte Projekt-Stückliste anzuhängen und für die Fertigung der Elemente als Hilfe zu verwenden. Sie finden diese Dokumentation als Datei im Unterverzeichnis File_de des Programms CP-System. Der Katalog für 2D-Formteile beinhaltet sämtliche Formteile, die in allen Modulen von CP-System verwendet werden. In dem Modul Elektro- und Steuerungsanlagen sind einige von den Formteilen nicht verfügbar, weil sie in der Elektrotechnik nicht verwendet werden. Flexible runde Kabelkanäle (FLEX) sowie elastische Schutzrohre werden als gerade Elemente und Formteile gezeichnet. Diese Formteile werden jedoch vom CP-System wie „normale“ Kabelkanäle und Schutzrohre betrachtet und in der Stückliste solche ausgegeben. Alle elastischen Formteile werden in der Stückliste als Kabelkanal mit einer bestimmten Länge ausgewiesen. 117 Katalog für 2D-Formteile: Stückliste mit 2D-Formteilen SSttüücckklliissttee m miitt 22D D--FFoorrm mtteeiilleenn Rohre, Lüftungskanäle, Kabelkanäle Um in der Stückliste die Längen der Elemente zu berücksichtigen sollten Sie in die Spalten zum Drucken unbedingt die Länge und Abschnitte aufnehmen. Um in der Stückliste nur die Gesamtlänge der Leitungen / Kanäle mit dem gleichen Querschnitt auszugeben verzichten Sie auf die Spalten Länge, Abschnitte und Nummer. In der Spalte Abschnitte steht die Anzahl der identischen Abschnitte im Projekt. In der Spalte Länge wird die Länge des Abschnitts in mm ausgegeben. z.B. 12 Abschnitte á 1500 mm z.B. Abschnittslänge 1500 mm Kanäle Spalte Fläche enthält die Fläche des Elements in m2 oder die Gesamtfläche aller Elemente in der aktuellen Zeile nach DIN-EN 14239. Spalte Summe zeigt die Gesamtlänge aller Abschnitte in der Zeile (nur, wenn in den Druckoptionen für Stücklisten die Zusammenstellung angekreuzt wurde). z.B. für RE Kanäle 300/400 – 18.00 m z.B. . 42 m2 für RE Kanal 500/500 Formteile Typ oder Maße werden in der Spalte TYP ausgegeben. Alle Maße entsprechen der Anordnung der Maße auf den Zeichnungen in diesem Katalog. Auch für Formteile wird die Fläche nach DIN-EN 14239 berechnet und in der Stückliste in m2 angezeigt. Für Formteile wird in der Spalte Summe die Anzahl identischer Elemente angezeigt. z.B. in dieser Stückliste sind 3 RE Bögen 500/500 mit Radius R=100, Winkel 107° sowie E,F =50 vorhanden. 118 Katalog für 2D-Formteile: Formteile mit Rechteckquerschnitt FFoorrm mtteeiillee m miitt R Reecchhtteecckkqquueerrsscchhnniitttt Kanal - mit Rechteckquerschnitt • Lüftungskanal • Kabelkanal • Kabelleiter U-Form Beispiele: Lüftung- und Elektrokanal Elektro-Kabelleiter U-Form Ansicht Z+ oder Z(Leitung/Kanal - vertikal). In der Stückliste wird der Kanal Z+/Zwie ein „normaler“ horizontaler Kanal ausgewiesen. Paßstück In der Stückliste wird die Länge mit 10% Aufschlag ausgewiesen. Kanal mit Schräge Abgeschrägter Kanal. Wird oft in der Elektrotechnik anstelle eines Formteils verwendet. In der Stückliste wird wie ein „normaler“ Kanal mit einer Länge, die die Schräge berücksichtigt ausgewiesen. 119 Katalog für 2D-Formteile: Formteile mit Rechteckquerschnitt RE Bogen Für Bogen mit Schräge ist das Maß S<>0, für normale Bögen wird S nicht berücksichtigt. RE Bogen TYP2 RE Bogen TYP3 RE Bogen TYP4 RE Bogen Ansicht Z+ oder Z- (nach oben oder nach unten). In der Stückliste wird der Bogen Z+/Zrund oder eckig ausgegeben. Wird auch für Ansichten TYP2, TYP3 und TYP4 verwendet. 120 Katalog für 2D-Formteile: Formteile mit Rechteckquerschnitt RE Eck RE Eck Z+/Z- RE Übergang • Übergang symmetrisch • Übergang asymmetrisch • Übergang asymmetrisch mit Versatz entlang der Achse Z (in der Stückliste Z > 0) RE-RU Übergang RE Etage (Eck) 121 Katalog für 2D-Formteile: Formteile mit Rechteckquerschnitt RE Etage (Bogen) Ansicht Z+/Z- für RE Etage Symbol ‘+’ auf der höheren Seite RE T-Stück RE T-Stück Z+/Z- RE T-Stück (gerade) 122 Katalog für 2D-Formteile: Formteile mit Rechteckquerschnitt RE T-Stück (gerade) Z+/Z- RE T-Stück (Übergang) RE-RU T-Stück RE-RU T-Stück Z+/Z- RE T-Stück Kreuz 123 Katalog für 2D-Formteile: Formteile mit Rechteckquerschnitt RE T-Stück Kreuz Z+/Z- RE T-Stück Kreuz (gerade) RE T-Stück Kreuz (gerade) Z+Z- RE T-Stück Kreuz (Übergang) RE-RU T-Stück Kreuz 124 Katalog für 2D-Formteile: Formteile mit Rechteckquerschnitt RE-RU T-Stück Kreuz Z+/Z- RE Hosenstück Ansicht Z+/Z- für RE Hosenstück RE Enddeckel intern RE Enddeckel extern 125 Katalog für 2D-Formteile: Formteile mit Rechteckquerschnitt RE Übergangsstutzen • Stutzen ohne Rundung • Stutzen mit Rundung von einer oder von beiden Seiten RE Übergangsstutzen TYP2 • Stutzen ohne Fase • Stutzen mit Fase von einer oder von beiden Seiten RE Flansch Die Flansche können aus der Stückliste ausgeschlossen werden. RU-RE T-Stück Element verfügbar bei Kanälen mit rundem Querschnitt. RU Stutzen Element verfügbar bei Kanälen mit rundem Querschnitt. Dient dem Anbau runder Elemente an Kanäle mit Rechteckquerschnitt. 126 Katalog für 2D-Formteile: Formteile mit rundem Querschnitt FFoorrm mtteeiillee m miitt rruunnddeem mQ Quueerrsscchhnniitttt RU Kanal • Lüftungskanal rund • Rohr • Schutzrohr (im Modul Elektround Steuerungsanlagen) Ansicht Z+ oder Z(Rohr/Kanal - vertikal). In der Stückliste wird der Kanal Z+/Zwird wie eine „normale“ Leitung ausgewiesen. RU Paßstück In der Stückliste wird die Länge mit 10% Aufschlag ausgewiesen. RU Kanal mit Schräge Abgeschrägtes Schutzrohr. Wird oft in der Elektrotechnik anstelle eines Formteils verwendet. In der Stückliste wird wie ein „normaler“ Kanal mit einer Länge, die die Schräge berücksichtigt ausgewiesen. 127 Katalog für 2D-Formteile: Formteile mit rundem Querschnitt Formteil-Endstücke Standardmäßig wird in der Lüftung ein Nippel angesetzt. Bei Bedarf lassen sich auch Muffen einstellen. Hinweis zu den Maßen E und F: Für alle Formteile bei E>0 und/oder F>0 Endstück – Muffe anfertigen. Wenn E=0 und/oder F=0 Endstück – Nippel mit Standardlänge anfertigen. RU Bogen RU Ecksegment RU Segmentbogen RU Segmentbogen mit Revisionsklappe 128 Formteil mit Endstück – Nippel (F=0) und Muffe (E>0) Katalog für 2D-Formteile: Formteile mit rundem Querschnitt RU Bogen Ansicht Z+ oder Z- (nach oben oder nach unten). In der Stückliste wird der Bogen Z+/Zwie ein „normaler“ Bogen ausgegeben. Die Ansicht wird auch für Segment- und Revisionsbogen verwendet. RU Übergang • Übergang symmetrisch • Übergang asymmetrisch • Übergang asymmetrisch mit Versatz entlang der Achse Z (in der Stückliste Z > 0) RU Etage RU Etage TYP2 RU Segmentetage 129 Katalog für 2D-Formteile: Formteile mit rundem Querschnitt Ansicht Z+/Z- für RU Etage Symbol ‘+’ auf der höheren Seite RU T-Stück RU T-Stück Z+/Z- RU T-Stück mit Übergang RU T-Stück (Übergang) 130 Katalog für 2D-Formteile: Formteile mit rundem Querschnitt RU-RE T-Stück RU-RE T-Stück Z+/Z- RU T-Stück (tangential) RU T-Stück (tangential) Z+/Z- RU T-Stück Kreuz 131 Katalog für 2D-Formteile: Formteile mit rundem Querschnitt RU T-Stück Kreuz Z+/Z- RU T-Stück Kreuz mit Übergang RU T-Stück Kreuz (Übergang) RU Hosenstück Ansicht Z+/Z- für RU Hosenstück 132 Katalog für 2D-Formteile: Formteile mit rundem Querschnitt RU Hosenstück, schräg RU Enddeckel extern RU Enddeckel intern RU Flansch Die Flansche können aus der Stückliste ausgeschlossen werden. RU Muffe 133 Katalog für 2D-Formteile: Formteile mit rundem Querschnitt RU Nippel RU Stutzen Dient dem Anbau runder Elemente an Geräte oder an runde Leitungen. RU Sattelstutzen RU Sattelstutzen TYP2 RU Sattelstutzen (tangential) 134 Katalog für 2D-Formteile: Kanäle Flex K Kaannäällee FFlleexx Flex Kanal • Lüftungskanal Flex • Flexrohr – Schutzrohr (im Modul Elektro- und Steuerungsanlagen) Flex Bogen In der Stückliste wird als Flexrohr mit einer bestimmten Länge ausgewiesen. Flex Etage In der Stückliste wird als Flexrohr mit einer bestimmten Länge ausgewiesen. 135 Katalog für 2D-Formteile: Kanäle Flex 136 Formteile mit Rechteckquerschnitt Kanal Paßstück Kanal mit Schräge Eck Bogen Bogen TYP2 Bogen TYP3 Bogen TYP4 Übergang RE-RU Übergang Etage (Eck) Etage (Bogen) T-Stück T-Stück (gerade) T-Stück (Übergang) RE-RU T-Stück T-Stück Kreuz T-Stück Kreuz (gerade) T-Stück Kreuz (Übergang ) RE-RU T-Stück Kreuz Hosenstück Enddeckel intern Enddeckel extern Flansch Übergangsstutzen Übergangsstutzen TYP2 RU-RE T-Stück Stutzen Formteile mit rundem Querschnitt Kanal Paßstück Kanal mit Schräge Bogen Ecksegment Segmentbogen Bogen mit Revisionsklappe Etage Etage TYP2 Segmentetage Übergang T-Stück T-Stück mit Übergang T-Stück (Übergang) RU-RE T-Stück T-Stück Kreuz T-Stück Kreuz mit Übergang T-Stück Kreuz (Übergang) T-Stück (tangential) Hosenstück Hosenstück, schräg Enddeckel Flansch extern Muffe 138 Nippel Stutzen Sattelstutzen (tang.) Sattelstutzen Formteil mit Endstück – Nippel (F=0) und Muffe (E>0) intern Sattelstutzen TYP2