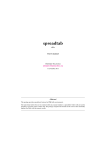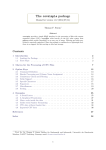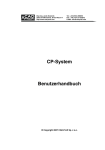Download Auto Multiple Choice
Transcript
Auto Multiple Choice
i
Auto Multiple Choice
Conception et correction automatisée de QCM.
http://home.gna.org/auto-qcm/
Auto Multiple Choice
Copyright © 2008-2012 Alexis Bienvenüe
Ce document peut être utilisé selon les termes de la Licence publique générale de GNU version 2 ou suivante.
ii
Auto Multiple Choice
iii
INDEXATION DU DOCUMENT
TITRE :
Auto Multiple Choice
ACTION
NOM
DATE
SIGNATURE
RÉDIGÉ PAR
Alexis Bienvenüe
19 avril 2013
Paragraphes
concernant l’usage
de tikz et de lualatex.
Benjamin Abel
19 avril 2013
SUIVI DU DOCUMENT
INDICE
DATE
MODIFICATIONS
NOM
Auto Multiple Choice
iv
Table des matières
1
Licence
1
2
Prérequis
1
2.1
Système d’exploitation . . . . . . . . . . . . . . . . . . . . . . . . . . . . . . . . . . . . . . . . . . . . . . . .
1
2.2
Logiciels . . . . . . . . . . . . . . . . . . . . . . . . . . . . . . . . . . . . . . . . . . . . . . . . . . . . . . .
1
2.2.1
Versions conseillées pour les logiciels utilisés par AMC . . . . . . . . . . . . . . . . . . . . . . . . . .
1
LaTeX . . . . . . . . . . . . . . . . . . . . . . . . . . . . . . . . . . . . . . . . . . . . . . . . . . . . . . . . .
1
2.3
3
4
Notes d’utilisation
2
3.1
Limitations numériques . . . . . . . . . . . . . . . . . . . . . . . . . . . . . . . . . . . . . . . . . . . . . . . .
2
3.2
Versions . . . . . . . . . . . . . . . . . . . . . . . . . . . . . . . . . . . . . . . . . . . . . . . . . . . . . . . .
2
3.3
Installation . . . . . . . . . . . . . . . . . . . . . . . . . . . . . . . . . . . . . . . . . . . . . . . . . . . . . .
2
3.4
Accès . . . . . . . . . . . . . . . . . . . . . . . . . . . . . . . . . . . . . . . . . . . . . . . . . . . . . . . . .
3
Source au format AMC-TXT
3
4.1
Commentaires . . . . . . . . . . . . . . . . . . . . . . . . . . . . . . . . . . . . . . . . . . . . . . . . . . . . .
3
4.2
Options générales . . . . . . . . . . . . . . . . . . . . . . . . . . . . . . . . . . . . . . . . . . . . . . . . . . .
4
4.2.1
Sujet avec feuille de réponses séparée . . . . . . . . . . . . . . . . . . . . . . . . . . . . . . . . . . . .
5
Questions . . . . . . . . . . . . . . . . . . . . . . . . . . . . . . . . . . . . . . . . . . . . . . . . . . . . . . .
5
4.3.1
Options pour les questions . . . . . . . . . . . . . . . . . . . . . . . . . . . . . . . . . . . . . . . . . .
5
4.3.2
Barèmes particuliers . . . . . . . . . . . . . . . . . . . . . . . . . . . . . . . . . . . . . . . . . . . . .
5
4.3.3
Questions ouvertes . . . . . . . . . . . . . . . . . . . . . . . . . . . . . . . . . . . . . . . . . . . . . .
6
4.4
Lignes multiples . . . . . . . . . . . . . . . . . . . . . . . . . . . . . . . . . . . . . . . . . . . . . . . . . . . .
6
4.5
Gras, italique . . . . . . . . . . . . . . . . . . . . . . . . . . . . . . . . . . . . . . . . . . . . . . . . . . . . .
7
4.6
Inclusion d’images . . . . . . . . . . . . . . . . . . . . . . . . . . . . . . . . . . . . . . . . . . . . . . . . . .
7
4.7
Petits morceaux de LaTeX . . . . . . . . . . . . . . . . . . . . . . . . . . . . . . . . . . . . . . . . . . . . . .
7
4.8
En langue arabe . . . . . . . . . . . . . . . . . . . . . . . . . . . . . . . . . . . . . . . . . . . . . . . . . . . .
7
4.9
En japonais . . . . . . . . . . . . . . . . . . . . . . . . . . . . . . . . . . . . . . . . . . . . . . . . . . . . . .
8
4.3
5
Source au format LaTeX
8
5.1
Un exemple simple . . . . . . . . . . . . . . . . . . . . . . . . . . . . . . . . . . . . . . . . . . . . . . . . . .
8
5.2
Un exemple avec groupes de questions mélangées . . . . . . . . . . . . . . . . . . . . . . . . . . . . . . . . . . 10
5.3
Un exemple avec une feuille de réponses séparée . . . . . . . . . . . . . . . . . . . . . . . . . . . . . . . . . . 12
5.4
Description des commandes LaTeX . . . . . . . . . . . . . . . . . . . . . . . . . . . . . . . . . . . . . . . . . 14
5.4.1
Options du paquet . . . . . . . . . . . . . . . . . . . . . . . . . . . . . . . . . . . . . . . . . . . . . . 14
5.4.2
Description d’une copie . . . . . . . . . . . . . . . . . . . . . . . . . . . . . . . . . . . . . . . . . . . 15
5.4.3
Questions et réponses . . . . . . . . . . . . . . . . . . . . . . . . . . . . . . . . . . . . . . . . . . . . . 15
5.4.4
Réponses sur plusieurs colonnes . . . . . . . . . . . . . . . . . . . . . . . . . . . . . . . . . . . . . . . 16
Auto Multiple Choice
v
5.4.5
Espacement entre les réponses . . . . . . . . . . . . . . . . . . . . . . . . . . . . . . . . . . . . . . . . 17
5.4.6
Groupes de questions . . . . . . . . . . . . . . . . . . . . . . . . . . . . . . . . . . . . . . . . . . . . . 17
5.4.7
Papier, marges . . . . . . . . . . . . . . . . . . . . . . . . . . . . . . . . . . . . . . . . . . . . . . . . 18
5.4.8
Style des cases à cocher . . . . . . . . . . . . . . . . . . . . . . . . . . . . . . . . . . . . . . . . . . . 19
5.4.9
Style du questionnaire . . . . . . . . . . . . . . . . . . . . . . . . . . . . . . . . . . . . . . . . . . . . 19
5.4.10 Mise en page . . . . . . . . . . . . . . . . . . . . . . . . . . . . . . . . . . . . . . . . . . . . . . . . . 20
5.4.11 Style du formulaire séparé . . . . . . . . . . . . . . . . . . . . . . . . . . . . . . . . . . . . . . . . . . 20
5.4.12 Saisie de codes . . . . . . . . . . . . . . . . . . . . . . . . . . . . . . . . . . . . . . . . . . . . . . . . 20
5.4.13 Questions ouvertes . . . . . . . . . . . . . . . . . . . . . . . . . . . . . . . . . . . . . . . . . . . . . . 21
5.4.14 Choix du mélange . . . . . . . . . . . . . . . . . . . . . . . . . . . . . . . . . . . . . . . . . . . . . . 22
5.4.15 Sections et feuille de réponses séparée . . . . . . . . . . . . . . . . . . . . . . . . . . . . . . . . . . . . 22
5.4.16 Références à l’intérieur des copies . . . . . . . . . . . . . . . . . . . . . . . . . . . . . . . . . . . . . . 23
5.4.17 Personnalisation des textes insérés par AMC . . . . . . . . . . . . . . . . . . . . . . . . . . . . . . . . 23
5.5
Options pour AMC . . . . . . . . . . . . . . . . . . . . . . . . . . . . . . . . . . . . . . . . . . . . . . . . . . 23
5.6
Des questions mathématiques à énoncés aléatoires . . . . . . . . . . . . . . . . . . . . . . . . . . . . . . . . . . 24
5.6.1
5.6.2
5.6.3
6
Utilisation du package fp . . . . . . . . . . . . . . . . . . . . . . . . . . . . . . . . . . . . . . . . . . . 24
5.6.1.1
Choix parmi une suite d’intervalles . . . . . . . . . . . . . . . . . . . . . . . . . . . . . . . . 24
5.6.1.2
Codage du résultat . . . . . . . . . . . . . . . . . . . . . . . . . . . . . . . . . . . . . . . . . 25
Utilisation du package pgf/tikz . . . . . . . . . . . . . . . . . . . . . . . . . . . . . . . . . . . . . . . . 26
5.6.2.1
Réaliser un calcul simple . . . . . . . . . . . . . . . . . . . . . . . . . . . . . . . . . . . . . 27
5.6.2.2
Questions de lecture graphique . . . . . . . . . . . . . . . . . . . . . . . . . . . . . . . . . . 27
Utilisation de LuaLaTeX . . . . . . . . . . . . . . . . . . . . . . . . . . . . . . . . . . . . . . . . . . . 28
Mise en œuvre - interface graphique
29
6.1
Création du nouveau projet et du sujet . . . . . . . . . . . . . . . . . . . . . . . . . . . . . . . . . . . . . . . . 29
6.2
Préparation du sujet . . . . . . . . . . . . . . . . . . . . . . . . . . . . . . . . . . . . . . . . . . . . . . . . . . 30
6.3
Impression du sujet . . . . . . . . . . . . . . . . . . . . . . . . . . . . . . . . . . . . . . . . . . . . . . . . . . 30
6.4
Examen . . . . . . . . . . . . . . . . . . . . . . . . . . . . . . . . . . . . . . . . . . . . . . . . . . . . . . . . 30
6.5
Lecture des copies . . . . . . . . . . . . . . . . . . . . . . . . . . . . . . . . . . . . . . . . . . . . . . . . . . . 31
6.6
6.7
6.5.1
Saisie automatique . . . . . . . . . . . . . . . . . . . . . . . . . . . . . . . . . . . . . . . . . . . . . . 31
6.5.2
Saisie manuelle . . . . . . . . . . . . . . . . . . . . . . . . . . . . . . . . . . . . . . . . . . . . . . . . 31
Correction . . . . . . . . . . . . . . . . . . . . . . . . . . . . . . . . . . . . . . . . . . . . . . . . . . . . . . . 31
6.6.1
Processus . . . . . . . . . . . . . . . . . . . . . . . . . . . . . . . . . . . . . . . . . . . . . . . . . . . 32
6.6.2
Barème . . . . . . . . . . . . . . . . . . . . . . . . . . . . . . . . . . . . . . . . . . . . . . . . . . . . 32
6.6.3
Barèmes généraux . . . . . . . . . . . . . . . . . . . . . . . . . . . . . . . . . . . . . . . . . . . . . . 35
6.6.4
Du barème aux notes des étudiants . . . . . . . . . . . . . . . . . . . . . . . . . . . . . . . . . . . . . . 35
Identification des étudiants . . . . . . . . . . . . . . . . . . . . . . . . . . . . . . . . . . . . . . . . . . . . . . 36
6.7.1
Liste des étudiants . . . . . . . . . . . . . . . . . . . . . . . . . . . . . . . . . . . . . . . . . . . . . . 36
6.7.2
Association . . . . . . . . . . . . . . . . . . . . . . . . . . . . . . . . . . . . . . . . . . . . . . . . . . 36
Auto Multiple Choice
6.8
7
8
6.7.2.1
Association automatique . . . . . . . . . . . . . . . . . . . . . . . . . . . . . . . . . . . . . 36
6.7.2.2
Association manuelle . . . . . . . . . . . . . . . . . . . . . . . . . . . . . . . . . . . . . . . 37
Export de la liste des notes . . . . . . . . . . . . . . . . . . . . . . . . . . . . . . . . . . . . . . . . . . . . . . 37
6.8.1
6.9
vi
Export ODS (OpenOffice, LibreOffice) . . . . . . . . . . . . . . . . . . . . . . . . . . . . . . . . . . . 37
Annotation . . . . . . . . . . . . . . . . . . . . . . . . . . . . . . . . . . . . . . . . . . . . . . . . . . . . . . 37
Utilisations particulières
38
7.1
Photocopie du sujet . . . . . . . . . . . . . . . . . . . . . . . . . . . . . . . . . . . . . . . . . . . . . . . . . . 38
7.2
Correction a posteriori . . . . . . . . . . . . . . . . . . . . . . . . . . . . . . . . . . . . . . . . . . . . . . . . 39
7.3
Copies préremplies . . . . . . . . . . . . . . . . . . . . . . . . . . . . . . . . . . . . . . . . . . . . . . . . . . 40
Manuel des commandes
8.1
41
auto-multiple-choice . . . . . . . . . . . . . . . . . . . . . . . . . . . . . . . . . . . . . . . . . . . . . . . . . 41
Auto Multiple Choice
vii
Résumé
AMC est un ensemble d’utilitaires permettant l’utilisation de QCM rédigés en texte simple ou en LaTeX et leur correction
automatique à partir des scans des copies des étudiants, grâce à une reconnaissance optique de marques (OMR). Le présent
document décrit son utilisation (pour la version 1.2.0~svn 1368).
Le projet AMC est hébergé par Gna ! : vous retrouverez son site internet à l’adresse http://home.gna.org/auto-qcm/, et la page
d’hébergement du projet à l’adresse https://gna.org/projects/auto-qcm/.
Auto Multiple Choice
1
1 / 42
Licence
Le programme Auto Multiple Choice est un logiciel libre ; vous pouvez le redistribuer ou le modifier suivant les termes de la
“GNU General Public License” telle que publiée par la Free Software Foundation : soit la version 2 de cette licence, soit (à votre
gré) toute version ultérieure.
Ce programme est distribué dans l’espoir qu’il vous sera utile, mais SANS AUCUNE GARANTIE : sans même la garantie
implicite de COMMERCIALISABILITÉ ni d’ADÉQUATION À UN OBJECTIF PARTICULIER. Consultez la Licence Générale
Publique GNU pour plus de détails. Vous devriez avoir reçu une copie de la Licence Générale Publique GNU avec ce programme ;
si ce n’est pas le cas, consultez : http://www.gnu.org/licenses/.
2
Prérequis
2.1
Système d’exploitation
Les utilitaires AMC sont pour l’instant écrits pour Linux. Ils devraient pouvoir être adaptés à MAC OS X ou Windows sans trop
de difficulté, mais je n’ai pas prévu de le faire dans un avenir proche. N’hésitez pas à me contactez si vous souhaitez le faire :
j’essayerai de vous aider et j’intègrerai les changements nécessaires dans AMC.
2.2
Logiciels
Note
Si vous installez AMC à l’aide d’un paquet debian (sur une distribution debian, ubuntu ou dérivés) ou RPM (distribution Mandriva, openSUSE, Fedora), tout ce dont AMC a besoin sera automatiquement installé.
Les paquets/logiciels principaux requis pour l’utilisation d’AMC sont les suivants :
– LaTeX
– ImageMagick
– Perl, ainsi que Gtk2-Perl et Glade::XML pour l’interface graphique
2.2.1
Versions conseillées pour les logiciels utilisés par AMC
Quelques anciens bugs des logiciels utilisés par AMC sont particulièrement préjudiciables à son bon fonctionnement :
– Avec d’anciennes versions de Net::CUPS (paquet debian libnet-cups-perl), la demande d’impression du sujet provoque la fermeture prématurée de toute l’interface graphique d’AMC. Ce bug a été corrigé à partir de la version 0.61 de Net:
:CUPS.
– Avec d’anciennes versions de ImageMagick, le regroupement des pages corrigées en un fichier PDF par étudiant ne fonctionne
pas dans le cas où ces copies comprennent plusieurs pages. Ce bug a été corrigé à partie de la version 6.5.5 de ImageMagick.
2.3
LaTeX
À parti de la version 1.1.0 d’AMC, il n’est plus nécessaire de rédiger ses sujets de QCM en LaTeX (voir Section 4). Cependant,
ceci est toujours possible et permet une extraordinaire liberté dans la conception des sujets. Par ailleurs, les modèles fournis
permettent à ceux qui ne sont pas réfractaires aux formats de documents du type LaTeX/XML/HTML d’écrire assez rapidement
leurs premiers formulaires en LaTeX.
Auto Multiple Choice
3
2 / 42
Notes d’utilisation
3.1
Limitations numériques
Dans la version actuelle (à partir de la version 0.156), le nombre de copies est limité à 4095 et le nombre de pages par copies est
limité à 63.
Le nombre de réponses proposées pour une même question est limité à 199.
Par ailleurs, les limitations de LaTeX pourront bloquer la compilation avant ces limites (erreur du type « No room for a new
\toks »). Dans ce cas, essayez en utilisant le package etex, grâce à la commande \usepackage{etex}.
3.2
Versions
Même si cela ne devrait pas avoir trop de conséquences, il vaut mieux essayer de ne pas changer de version du programme en
cours d’utilisation pour un projet donné (entre le moment où les copies sont imprimé et le moment où les notes sont calculées et
les copies annotées). Il existe quelques modifications qui risquent de perturber le fonctionnement d’AMC si vous les appliquez
au cours de la gestion d’un projet :
– Si vous avez compilé et imprimé un sujet avec une version d’AMC égale ou inférieure à 0.155, et que vous continuez la gestion
du projet avec la version 0.156 ou postérieure, ajoutez l’option versionA dans l’appel au paquet automultiplechoice
dans le fichier LaTeX. Exemple :
\usepackage[bloc,completemulti,versionA]{automultiplechoice}
– À partir de la version 0.262, le dessin des cases à cocher est différent, légèrement plus gros, ce qui risque de modifier la
disposition de vos sujets.
– À partir de la version 0.267, si vous souhaitez produire vos sujets en format A4, vous devez l’indiquer explicitement dans le
sujet LaTeX :
\documentclass[a4paper]{article}
– À partir de la version 0.345, les commandes \AMCformulaireQuestion et \AMCformulaireReponse ont été renommées
respectivement \AMCformQuestion et \AMCformAnswer.
– À partir de la version 0.394, vous devez indiquer explicitement si vous utilisez le paquet LaTeX graphicx (dans les versions
précédentes, il était chargé par AMC).
– La commande \AMCcode a été réécrite au passage à la version 0.518. La nouvelle version est plus propre et mieux configurable, mais vous aurez sans doute à adapter légèrement votre code LaTeX pour que le résultat reste semblable.
– À partir de la version 1.1.0, le stockage de toutes les informations manipulées par AMC se fait dans des bases de données
SQLite, au lieu des multiples fichiers XML utilisés par les versions précédentes. Lors de l’ouverture d’un projet créé par une
version antérieure, AMC transforme toutes ces données dans le nouveau format, mais conserve les anciens fichiers XML.
3.3
Installation
Sur un système debian ou Ubuntu ou dérivés, Mandriva, openSUSE ou Fedora, l’installation est facilitée par l’utilisation des
paquets deb et RPM contenant AMC. La procédure d’installation est décrite sur le site d’AMC.
Vous pouvez aussi télécharger l’archive des sources dans l’espace de téléchargement du projet, puis utiliser les commandes
suivantes dans un terminal :
tar xvzf auto-multiple-choice_xxxx_precomp.tar.gz
cd auto-multiple-choice-xxx
make
sudo make install
Auto Multiple Choice
3.4
3 / 42
Accès
Une fois installé, l’interface graphique peut être appelée en choisissant Applications → Éducation → Auto Multiple Choice dans
le menu général de Gnome (ou son équivalent dans KDE ou autre), mais on peut aussi utiliser la commande auto-multiple-choice
4
Source au format AMC-TXT
Pour les utilisateurs qui ne souhaitent pas se mettre à LaTeX, AMC embarque un filtre qui rédige pour vous le fichier LaTeX
à partir d’une représentation en texte simple de votre questionnaire. Ce format est appelé AMC-TXT, et ce chapitre détaille la
syntaxe à utiliser. Si vous souhaitez profiter de la puissance de LaTeX pour la rédaction de vos questionnaires, passez au chapitre
suivant.
Commençons par un exemple simple de fichier source utilisable par AMC :
# AMC-TXT source
PaperSize: A4
Lang: FR
Title: Mon premier questionnaire
Presentation: Veuillez répondre aux questions
ci-dessous du mieux que vous pouvez.
*
+
-
Quelle est la capitale du Cameroun ?
Yaoundé
Douala
Kribi
** Parmi les nombres suivants,
lesquels sont positifs ?
+ 2
- -2
+ 10
Important
Le fichier qui contient la description de votre sujet doit être codé en UTF-8. C’est le codage par défaut de plusieurs
éditeurs de texte, dont fait partie gedit par exemple. N’utilisez pas d’éditeur de texte permettant d’appliquer des mise
en forme à votre texte, comme OpenOffice/LibreOffice ou abiword : ils n’enregistrent pas seulement votre texte, mais
beaucoup d’autres informations de mise en forme qu’AMC ne sait pas lire...
Note
La police de caractères qui sera utilisée par défaut pour votre questionnaire est la police libertine. C’est une police libre qui
définit un très grand nombre de caractères de toutes langues. Cette police doit être installée sur votre système pour que votre
sujet puisse être préparé (c’est le cas si vous installez AMC sur debian ou Ubuntu avec les paquets qu’il recommande).
Vous remarquez dès maintenant la structure du fichier de description du questionnaire : il commence par quelques définitions ou
options générales de mise en forme, puis viennent les questions.
4.1
Commentaires
Vous pouvez écrire des commentaires dans votre fichier AMC-TXT sur des lignes commençant par le caractère #. Ces lignes
seront tout simplement ignorées par AMC.
Auto Multiple Choice
4.2
4 / 42
Options générales
Voici les options que vous pouvez utiliser au début de votre fichier (dans n’importe quel ordre) :
PaperSize: Indique le format de papier utilisé. Parmi les valeurs possibles, on trouve A3, A4, A5, A6, B3, B4, B5, B6, letter,
legal, ANSIA, ANSIB, ANSIC, ANSID, ANSIE.
Lang: donne la langue dans laquelle le questionnaire est écrit. Pour l’instant, les seules langues disponibles sont FR (français),
ES (espagnol), DE (allemand), IT (Italien), NL (Néerlandais), NO (Norvégien), JA (Japonais, voir Section 4.9) et AR
(arabe, voir Section 4.8). Si vous n’utilisez pas cette option, ce sera l’anglais qui sera choisi.
Title: Le titre de l’examen, qui sera écrit en haut de la copie.
Presentation: Un texte introductif pour l’examen, présentant par exemple la durée, les consignes...
ShuffleQuestions: Si cette option est mise à 1 (c’est la valeur par défaut), les questions ne seront pas dans le même ordre dans
chaque copie. Si vous lui donnez la valeur 0, les questions ne seront pas mélangées.
Code: Affectez à cette option une valeur entière n (par exemple 8) pour demander la présence de cases à cocher pour que les
étudiants codent leur numéro d’étudiant sur n chiffres.
Columns: Si vous donnez à cette option une valeur n entière supérieure à 1, le questionnaire sera écrit sur n colonnes.
CompleteMulti: Cette option prend la valeur 1 par défaut, ce qui signifie qu’une réponse "Aucune des réponses ci-dessus n’est
correcte" sera ajoutée à la fin de toutes les questions multiples de votre questionnaire. Sans celle-ci, il serait impossible de
faire la différence entre "l’étudiant ne répond pas à cette question" et "l’étudiant pense qu’aucune des réponses proposées
n’est exacte". Si vous ne souhaitez pas que cette dernière réponse soit ajoutée, donnez la valeur 0 à cette option.
L-None: Cette option indique un texte qui remplacera Aucune des réponses ci-dessus n’est correcte (voir option précédente)
pour votre questionnaire.
QuestionBlocks: Si cette option prend la valeur 1 (sa valeur par défaut), toutes vos questions seront enfermées dans des boîtes
(invisibles), de sorte qu’elles ne puissent pas être coupées sur deux pages, ou sur plusieurs colonnes. Avec la valeur 0, les
questions pourront être coupées ci besoin, ce qui peut gagner de la place mais perd en lisibilité.
L-Question: Cette option sert à remplacer le mot Question dans votre questionnaire si vous utilisez une autre langue que celle
indiquée par l’option Lang.
L-Name: Cette option sert à remplacer le texte Nom et prénom inscrit dans le cadre où l’étudiant doit inscrire son identité.
L-Student: Cette option sert à remplacer le petit texte qui demande de coder son numéro d’étudiant et d’inscrire son nom sur
les copies (quand l’option Code a été utilisée).
ManualDuplex: Avec la valeur 1 (ce n’est pas la valeur par défaut), chaque sujet sera constitué d’un nombre pair de pages, de
telle sorte que tous les sujets pourront être imprimés manuellement à partir du fichier PDF sujet en mode recto/verso (sans
l’utilisation de cette option, le début d’une copie pourraît être sur le verso de la fin de la copie précédente).
SingleSided: Avec la valeur 1 (ce n’est pas la valeur par défaut), aucune page blanche ne sera ajoutée entre le sujet et la feuille
de réponses séparée, même si le sujet comporte un nombre impair de pages. Ceci peut être utile quand les sujets sont
imprimés en recto simple, ou quand il n’est pas nécessaire de séparer physiquement le sujet de la feuille de réponses.
BoxColor: Permet de choisir une couleur pour les cases qui peuvent être cochées par les étudiants, afin de perturber le moins
possible la saisie automatique à partir des scans (red, pour rouge, est une valeur commune, mais on peut aussi penser à
un gris clair). La couleur fournie doit être une couleur valide pour xcolor (voir la documentation du paquet LaTeX xcolor
pour plus de détails), comme red, magenta, pink, lightgray, cyan, ou bien sous la forme #RRGGBB, comme #FFBEC8
pour un rouge clair.
DefaultScoringS: Donne la barème par défaut pour les questions simples (Reportez-vous à Section 6.6.2 pour la description des
barèmes possibles). La valeur par défaut à cette option est le barème qui donne un point à la bonne réponse, et zéro aux
autres.
DefaultScoringM: Donne le barème par défaut pour les questions multiple (Reportez-vous à Section 6.6.2 pour la description
des barèmes possibles). La valeur par défaut de cette option est haut=2, ce qui correspond à un barème donnant deux
points pour une réponse parfaitement exacte, et qui enlève un point à chaque erreur (case cochée alors qu’elle ne devrait
pas l’être, ou case non-cochée alors qu’elle devrait l’être), sans passer en-dessous de zéro.
LaTeX: Si cette option prend la valeur 1, tous les textes de votre questionnaire sont considérés comme étant écrits en TeX (ou
LaTeX). Vous pourrez ainsi écrire des formules mathématiques comme $\sqrt{a+b}$. Avec la valeur 0 (valeur par
défaut), vos textes seront reproduits sans modification.
LaTeX-Preambule: Donne des commandes LaTeX à ajouter dans le préambule (par exemple des \usepackage).
Auto Multiple Choice
5 / 42
LaTeX-BeginDocument: Donne des commandes LaTeX à ajouter au début de l’environnement document (par exemple des
définitions de macros).
Disable: Donne une liste de convertisseurs à désactiver, séparés par des virgules. Les convertisseurs disponibles sont images
(voir Section 4.6), embf (voir Section 4.5) et local_latex (voir Section 4.7).
4.2.1
Sujet avec feuille de réponses séparée
Dans le cas d’un sujet avec feuille de réponses séparée, vous pourrez considérer l’emploi des options suivantes :
SeparateAnswerSheet: Donner la valeur 1 à cette option pour obtenir une feuille de réponses séparée.
AnswerSheetTitle: Donne le titre à inscrire en tête de la feuille de réponse.
AnswerSheetPresentation: Donne le texte de présentation de la feuille de réponse. On pourra par exemple y préciser que les
réponses doivent uniquement être données sur cette feuille.
AnswerSheetColumns: Nombre de colonnes pour la feuille de réponses.
4.3
Questions
Les questions simples (qui acceptent une et une seule bonne réponse) commencent par un * en début de ligne, et les questions
multiples (celles qui peuvent comporter zéro, une ou plusieures bonnes réponses), commencent par un ** en début de ligne.
Vient ensuite le texte de la question, puis les réponses, introduites par un + quand la réponse est correcte ou un - quand elle ne
l’est pas.
4.3.1
Options pour les questions
Des options particulières peuvent être indiquées pour chaque question, entre crochets, juste après l’étoile (ou les deux étoiles
pour des questions multiples) qui commence la question (sans espace avant), comme dans l’exemple suivant :
*[ordered,horiz,name=addition] Combien font
un plus un ?
- 0
- 1
+ 2
Les options disponibles sont les suivantes :
horiz Avec cette option, les réponses se suivront horizontalement plutôt que verticalement une par ligne.
columns=n Avec cette option, les réponses seront réparties sur n colonnes.
ordered Avec cette option, les réponses ne seront pas mélangées dans chaque copies : elles resteront toujours dans l’ordre
indiqué.
name=xxxx Avec cette option, le nom xxxx sera donné à la question. Ce nom apparaît dans les fichiers de notes exportés par
AMC pour identifier la question plus facilement. Il ne doit comporter que des caractères simples non accentués.
4.3.2
Barèmes particuliers
Si vous voulez utiliser un barème particulier pour une question ou une réponse, vous pouvez l’indiquer entre accolades, après
le signe *, **, +, ou -, et après les éventuelles options, comme dans l’exemple suivant. Reportez-vous à Section 6.6.2 pour la
syntaxe de description des barèmes à utiliser.
*{b=2,m=-1} Quelle est la capitale de la France ?
+ Paris
- Lille
-{-2} Ouagadougou
**[ordered,horiz,name=positifs]{haut=1} Parmi les nombres suivants,
lesquels sont positifs ?
Auto Multiple Choice
6 / 42
- -2
+ 2
+ 10
4.3.3
Questions ouvertes
Les questions peuvent être transformées en questions ouvertes en indiquant des options (voir Section 5.4.13) entre < et >, comme
dans l’exemple suivant :
*<lines=4> Décrivez la lune.
-[O]{0} O
-[P]{1} P
+[V]{2} V
Lors de l’utilisation de questions ouvertes, les options générales suivantes peuvent être intéressantes :
L-OpenText: Texte à ajouter après les questions pour demander aux étudiants d’écrire la résponse sur la feuille de réponses
séparée (dans le cas où celle-ci est utilisée).
L-OpenReserved: Texte (court) à ajouter à côté des cases à cocher des questions ouvertes, indiquant aux étudiants que ces cases
sont réservées aux correcteurs.
4.4
Lignes multiples
Tout texte peut se continuer sur la ou les lignes suivantes (même si certaines sont vides), pourvu qu’elles ne puissent pas être
interprétées comme un début de définition d’option générale, un début de question ou de réponse. Considérons par exemple
l’écriture de question suivante :
* Combien font 2
+ 2 ?
- 0
+ 4
- 10
Cette écriture suit bien la syntaxe AMC-TXT, mais ne correspond pas à ce que l’on voulait écrire : ici, la deuxième ligne sera
considérée comme une réponse possible, et non comme la suite de la question !
Un problème similaire sera rencontré dans la portion de fichier source suivante, où "Chopin:" sera considéré comme une
définition d’option générale :
* Vous connaissez sans doute Frédéric
Chopin: c’est un compositeur. De quel pays est-il
originaire ?
+ la Pologne
- le Vénézuela
- la Suisse
La version correcte est la suivante :
* Vous connaissez sans doute Frédéric Chopin:
c’est un compositeur. De quel pays est-il
originaire ?
+ la Pologne
- le Vénézuela
- la Suisse
Notez enfin que pour passer à la ligne suivante, il faut laisser une ligne vide dans le fichier source de l’examen, comme ceci :
Auto Multiple Choice
7 / 42
Description: Titre
Description de l’examen sur la ligne suivante.
** Question difficile.
Combien y a-t-il d’étoiles dans le ciel ?
- une
- deux
- dix millions
4.5
Gras, italique
Les parties du textes à écrire en gras devront être entourées de [* et *]. Les parties à mettre en italique devront être entourées
de [_ et _].
** Choisissez parmi les expressions suivantes celles
où le mot en italique est [*un adjectif*].
+ Une balle [_bleue_]
- Un [_livre_] rose
+ Quelle [_belle_] histoire !
4.6
Inclusion d’images
Vous pouvez inclure des images dans votre document suivant la syntaxe suivante :
![height=2cm]images/oiseau.png!
Dans cet exemple, l’image images/zozo.png située dans le répertoire du projet sera insérée avec une hauteur de 2cm. Les
options que l’on peut utiliser entre les crochets sont celles de la commande LaTeX \includegraphics (par exemple, width=
1cm, ou keepaspectratio). Pour obtenir une image centrée sur une ligne et ayant pour largeur les trois quards de la ligne, on
utilisera de même :
!{center}[width=.75\linewidth]images/carte.pdf!
4.7
Petits morceaux de LaTeX
Vous pouvez inclure quelques segments de code LaTeX dans votre description en les incluant entre des double crochets, comme
dans l’exemple suivant :
Les questions marquées d’un [[\multiSymbole{}]] peuvent avoir zéro, une ou plusieurs bonnes ←réponses.
4.8
En langue arabe
La rédaction d’un questionnaire en langue arabe comporte quelques spécificités. Vous utiliserez bien entendu l’option
Lang: AR
Mais vous devrez également prêter attention aux options suivantes :
ArabicFont: C’est la police de caractères qui sera utilisée pour les textes en arabe. Par défaut, AMC utilisera Rasheeq, une
police du projet ArabEyes (disponible dans la paquet ttf-arabeyes sur debian et ubuntu par exemple).
Auto Multiple Choice
8 / 42
AVERTISSEMENT
Pour un meilleur fonctionnement et une meilleure portabilité, vous devrez également spécifier explicitement la valeur
des options L-Name et L-Student.
Note
Pour pouvoir insérer des textes en d’autres caractères dans votre questionnaire, vous devrez utiliser l’option LaTeX pour
passer en mode LaTeX, et englober toutes les portions de texte en caractères non-arabes par la commande LaTeX \textLR
comme dans \textLR{la commande xelatex}.
4.9
En japonais
Vous pourrez construire des questionnaires incluant des caractères japonais grâce à l’option
Lang: JA
AMC fera les ajustements nécessaires pour permettre un bon rendu de ces caractères.
AVERTISSEMENT
Dans ce cas, AMC utilisera pTex comme moteur LaTeX. Une version récente de pTex est nécessaire. La distribution
texlive 2009, disponible par exemple sur certaines anciennes versions de distributions linux, n’est pas suffisante.
5
Source au format LaTeX
Ce paragraphe détaille la rédaction en LaTeX d’une questionnaire à choix multiples utilisable par AMC. Si vous avez choisi un
autre format de fichier source, vous pouvez passer directement au chapitre suivant.
Un questionnaire à choix multiples peut être décrit sous la forme d’une fichier LaTeX utilisant le package automultiplecho
ice. Vous pouvez à tout moment tester le fichier LaTeX que vous êtes en train de concevoir en le compilant avec la commande
latex puis en visualisant le fichier dvi qui en résulte.
Nous commençons par quelques exemples qui permettent d’appréhender rapidement la construction de fichiers LaTeX de QCM ;
les fichiers tex de ces exemples sont fournis avec AMC sous la forme de modèles utilisables en créant un nouveau projet de QCM
à partir d’un de ces modèles.
5.1
1
Un exemple simple
\documentclass[a4paper]{article}
2
3
4
\usepackage[utf8x]{inputenc}
\usepackage[T1]{fontenc}
v[1]
1
5
6
7
\usepackage[francais,bloc,completemulti]{automultiplechoice}
\begin{document}
8
9
\exemplaire{10}{
v[3]
3
10
11
%%% debut de l’en-tête des copies :
12
13
14
\noindent{\bf QCM
\hfill TEST}
v[4]
4
v[2]
2
Auto Multiple Choice
15
16
17
18
19
20
9 / 42
\vspace*{.5cm}
\begin{minipage}{.4\linewidth}
\centering\large\bf Test\\ Examen du 01/01/2008\end{minipage}
5v
\champnom{\fbox{
[5]
\begin{minipage}{.5\linewidth}
Nom et prénom :
21
\vspace*{.5cm}\dotfill
\vspace*{1mm}
\end{minipage}
22
23
24
}}
25
26
27
28
\begin{center}\em
Durée : 10 minutes.
29
Aucun document n’est autorisé.
L’usage de la calculatrice est interdit.
30
31
32
Les questions faisant apparaître le symbole \multiSymbole{} peuvent
présenter zéro, une ou plusieurs bonnes réponses. Les autres ont
une unique bonne réponse.
33
34
35
36
37
38
39
40
Des points négatifs pourront être affectés à de \emph{très
mauvaises} réponses.
\end{center}
\vspace{1ex}
41
42
%%% fin de l’en-tête
43
6v
\begin{question}{prez}
[6]
Parmi les personnalités suivantes, laquelle a été présidente de la république française~?
\begin{reponses}
\bonne{René Coty}
\mauvaise{Alain Prost}
\mauvaise{Marcel Proust}
\mauvaise{Claude Monet}
\end{reponses}
\end{question}
44
45
46
47
48
49
50
51
52
53
54
55
56
57
58
59
60
61
7v
\begin{questionmult}{pref}
[7]
Parmi les villes suivantes, lesquelles sont des préfectures~?
\begin{reponses}
\bonne{Poitiers}
\mauvaise{Sainte-Menehould}
\bonne{Avignon}
\end{reponses}
\end{questionmult}
62
63
\clearpage
64
65
}
v[8]
8
v[9]
9
66
67
\end{document}
Quelques précisions sur cet exemple :
v
1
v
2
Les deux paquets inputenc et fontenc permettent d’écrire le texte du questionnaire en utilisant l’encodage ISO8859-1 (latin1). Vous pouvez bien entendu les modifier suivant l’encodage que vous utilisez.
Les options utilisées ici pour le paquet LaTeX automultiplechoice permettent d’éviter le changement de page à
l’intérieur des questions (bloc) et de compléter automatiquement chaque question multiple par une réponse type permettant à l’étudiant d’indiquer qu’il considère qu’aucune des réponses proposées n’est exacte (completemulti).
Auto Multiple Choice
v
3
10 / 42
La commande exemplaire permet de fabriquer autant d’exemplaires (différents) du questionnaire QCM que l’on souhaite
(ici, 10). Voir Section 5.4.2 pour une syntaxe alternative utilisant un environnement.
v
Les lignes qui commencent ici permettent la mise en forme de l’en-tête de chaque copie.
v
La commande champnom permet d’indiquer la partie du questionnaire dans laquelle chaque étudiant inscrira son nom.
4
5
v
6
v
7
v
8
9v
5.2
Les environnements question et reponses permettent de fabriquer une question à choix multiples pour laquelle une unique
réponse est correcte. Il faut indiquer un identifiant unique de la question (ici : prez).
Les environnements questionmult et reponses permettent de fabriquer une question pouvant avoir zéro, une ou plusieurs
bonnes réponses. L’étudiant est donc invité à cocher toutes les cases correspondant aux réponses qu’il pense correctes, ou
la dernière case (ajoutée automatiquement grâce à l’option completemulti passée au paquet en ligne 6).
La commande clearpage permet de passer à la page suivante pour le début de la copie suivante.
Cette fermeture d’accolade marque la fin de la commande exemplaire (débutée à la ligne 9).
Un exemple avec groupes de questions mélangées
Dans cet exemple, on veut que l’ordre dans lequel les questions sont posées soit différent d’une copie à l’autre, tout en laissant
ensemble les questions traitant du même sujet. On va donc créer deux groupes de questions, et les mélanger lors de la fabrication
de chaque copie.
1
\documentclass[a4paper]{article}
2
3
4
\usepackage[utf8x]{inputenc}
\usepackage[T1]{fontenc}
5
6
7
\usepackage[francais,bloc,completemulti]{automultiplechoice}
\begin{document}
8
9
%%% préparation des groupes
10
11
12
13
14
15
16
17
18
19
20
21
\element{geographie}{
\begin{question}{Paris}
Dans quel continent se situe Paris~?
\begin{reponses}
\bonne{L’Europe}
\mauvaise{L’Afrique}
\mauvaise{L’Asie}
\mauvaise{La planète Mars}
\end{reponses}
\end{question}
}
22
23
24
25
26
27
28
29
30
31
32
\element{geographie}{
\begin{question}{Cameroun}
Quelle est la capitale du Cameroun~?
\begin{reponses}
\bonne{Yaoundé}
\mauvaise{Douala}
\mauvaise{Abou-Dabi}
\end{reponses}
\end{question}
}
33
34
35
36
37
38
39
40
\element{histoire}{
\begin{question}{Marignan}
En quelle année a eu lieu la bataille de Marignan~?
\begin{reponseshoriz}
\bonne{1515}
\mauvaise{1915}
\mauvaise{1519}
Auto Multiple Choice
\end{reponseshoriz}
\end{question}
41
42
43
11 / 42
}
44
45
46
47
48
49
50
51
52
53
54
\element{histoire}{
\begin{questionmult}{Nantes}
Que peut-on dire de l’Édit de Nantes~?
\begin{reponses}
\bonne{Il a été signé en 1598}
\bonne{Il a été définitivement révoqué par Louis XIV}
\mauvaise{Il a été signé par Henri II}
\end{reponses}
\end{questionmult}
}
55
56
%%% fabrication des copies
57
58
\exemplaire{10}{
59
60
%%% debut de l’en-tête des copies :
61
62
\noindent{\bf QCM
\hfill TEST}
63
64
65
66
67
68
69
\vspace*{.5cm}
\begin{minipage}{.4\linewidth}
\centering\large\bf Histoire et géographie\\ Examen du 01/01/2008
\end{minipage}
\champnom{\fbox{\begin{minipage}{.5\linewidth}
Nom et prénom :
70
71
72
73
\vspace*{.5cm}\dotfill
\vspace*{1mm}
\end{minipage}}}
74
75
%%% fin de l’en-tête
76
77
78
79
80
81
\begin{center}
\hrule\vspace{2mm}
\bf\Large Géographie
\vspace{1mm}\hrule
\end{center}
82
83
84
\melangegroupe{geographie}
\restituegroupe{geographie}
85
86
87
88
89
90
\begin{center}
\hrule\vspace{2mm}
\bf\Large Histoire
\vspace{2mm}\hrule
\end{center}
91
92
93
\melangegroupe{histoire}
\restituegroupe{histoire}
94
95
\clearpage
96
97
}
98
99
\end{document}
Auto Multiple Choice
5.3
12 / 42
Un exemple avec une feuille de réponses séparée
Dans cet exemple, on souhaite que les cases à cocher soient toutes rassemblées sur une feuille à part. De cette manière, la triche
entre étudiants est plus difficile, et surtout, il suffira de scanner une seule page par étudiant, ce qui allège la tâche de l’enseignant
dans le cas où son matériel ne lui permet de scanner les copies que de manière manuelle. Dans cet exemple, le nombre de
questions est réduit : elles tiennent toutes sur une page et il serait donc inutile d’utiliser une telle mise en page dans ce cas précis.
À vous de modifier cette base pour utiliser cette mise en page avec de nombreuses questions !
1
\documentclass[a4paper]{article}
2
3
4
\usepackage[utf8x]{inputenc}
\usepackage[T1]{fontenc}
5
6
7
\usepackage[francais,bloc,completemulti,ensemble]{automultiplechoice}
\begin{document}
v[1]
1
8
9
\AMCrandomseed{1237893}
10
11
\def\AMCformQuestion#1{\vspace{\AMCformVSpace}\par {\sc Question #1 :} }
v[2]
2
12
13
14
15
16
17
18
19
20
21
22
23
\element{general}{
\begin{question}{prez}
Parmi les personnalités suivantes, laquelle a été présidente de la république française ←~?
\begin{reponses}
\bonne{René Coty}
\mauvaise{Alain Prost}
\mauvaise{Marcel Proust}
\mauvaise{Claude Monet}
\end{reponses}
\end{question}
}
24
25
26
27
28
29
30
31
32
33
34
\element{general}{
\begin{questionmult}{pref}
Parmi les villes suivantes, lesquelles sont des préfectures~?
\begin{reponses}
\bonne{Poitiers}
\mauvaise{Sainte-Menehould}
\bonne{Avignon}
\end{reponses}
\end{questionmult}
}
35
36
37
38
39
40
41
42
43
44
45
46
47
\element{general}{
\begin{question}{nb-ue}
Combien d’états sont membres de l’Union Européenne en janvier 2009 ?
\begin{reponseshoriz}[o]
\mauvaise{15}
\mauvaise{21}
\mauvaise{25}
\bonne{27}
\mauvaise{31}
\end{reponseshoriz}
\end{question}
}
48
49
\exemplaire{5}{
50
51
%%% debut de l’en-tête des copies :
52
53
\noindent{\bf QCM
\hfill TEST}
Auto Multiple Choice
13 / 42
54
55
56
57
58
\vspace*{.5cm}
\begin{minipage}{.4\linewidth}
\centering\large\bf Test\\ Examen du 01/01/2008
\end{minipage}
59
60
61
\begin{center}\em
Durée : 10 minutes.
62
Aucun document n’est autorisé.
L’usage de la calculatrice est interdit.
63
64
65
Les questions faisant apparaître le symbole \multiSymbole{} peuvent
présenter zéro, une ou plusieurs bonnes réponses. Les autres ont
une unique bonne réponse.
66
67
68
69
70
71
72
73
Des points négatifs pourront être affectés à de \emph{très
mauvaises} réponses.
\end{center}
\vspace{1ex}
74
75
%%% fin de l’en-tête
76
77
78
\melangegroupe{general}
\restituegroupe{general}
79
80
3
\AMCdebutFormulaire
4
81
82
v[3]
\AMCcleardoublepage
v[4]
83
84
%%% début de l’en-tête de la feuille de réponses
85
86
87
88
89
{\large\bf Feuille de réponses :}
5v
\hfill \champnom{\fbox{
[5]
\begin{minipage}{.5\linewidth}
Nom et prénom :
90
\vspace*{.5cm}\dotfill
\vspace*{1mm}
\end{minipage}
}}
91
92
93
94
95
96
97
98
99
\begin{center}
\bf\em Les réponses aux questions sont à donner exclusivement sur cette feuille :
les réponses données sur les feuilles précédentes ne seront pas prises en compte.
\end{center}
100
101
%%% fin de l’en-tête de la feuille de réponses
102
103
\formulaire
v[6]
6
104
105
\clearpage
106
107
}
108
109
\end{document}
Les remarques suivantes devraient éclaircir cet exemple :
1v
C’est l’option ensemble qui permet de faire ce que l’on veut faire ici.
v
2
On peut redéfinir de cette manière la façon dont les questions seront identifiées sur la page des réponses (cette ligne est
facultative).
Auto Multiple Choice
v
3
v
4
Ce saut de page précède la page spéciale où seront regroupées toutes les cases à cocher. Si on imprime en recto-verso, il
vaut mieux utiliser \AMCcleardoublepage pour que la page de formulaire soit sur une feuille séparée des autres. Si on
imprime en recto simple, on peut utiliser simplement \clearpage.
Cette commande marque le début de la partie formulaire de la copie. Son utilisation est indispensable pour un bon traitement des questions qui n’apparaissent que dans cette partie, comme par exemple celles générées par AMCcode.
v
La case où écrire son nom doit normalement être située sur la page des réponses !
v
C’est la commande LaTeX formulaire qui écrit toutes les cases à cocher.
5
6
14 / 42
AVERTISSEMENT
Quand on utilise une page de réponses séparée, des lettres (ou des chiffres, avec l’utilisation de l’option chiffres,
voir Section 5.4.1) sont inscrites dans les cases à cocher. Pour obtenir une bonne détection des cases cochées, il est
donc indispensable de demander aux étudiants de remplir totalement les cases voulues (cocher uniquement les cases
à l’aide d’une croix ne serait pas suffisant). Il faut par ailleurs fixer le paramètre « seuil de noirceur » (qui définit la
proportion de noir dans une case à partir de laquelle cette case est considérée comme étant cochée) à une valeur de
l’ordre de 0,5.
5.4
5.4.1
Description des commandes LaTeX
Options du paquet
L’utilisation du paquet automultiplechoice se fait grâce à la ligne
\usepackage[...]{automultiplechoice}
où les pointillés sont remplacés par une liste d’options séparées par des virgules. Les options disponibles sont les suivantes :
– francais : indique que le sujet d’examen est en français. Les quelques mentions éventuellement ajoutées par automultip
lechoice seront alors écrites en français (on peut en particulier penser à la phrase « aucune de ces réponses n’est correcte »,
voir option completemulti plus loin).
– lang=XX : indique que le sujet est dans la langue XX . Pour le moment, seules les langues FR (français), DE (allemand), ES
(espagnol), IT (Italien), JA (Japonais) et NL (Néerlandais) sont disponibles.
– bloc : place chaque question dans un bloc, de telle sorte qu’elle ne puisse pas être coupée par un saut de page.
– completemulti : ajoute de manière automatique une réponse type « aucune de ces réponses n’est correcte » à la fin de
chaque question multiple. Ceci permet de différencier, pour ces questions, une absence de réponse et la réponse qui consiste
à ne choisir aucune des réponses proposées. Que cette option soit utilisée ou non, on peut demander l’ajout de cette dernière
réponse ou l’annuler pour une question particulière en utilisant une des commandes \AMCcompleteMulti et \AMCnoCompleteMulti à l’intérieur de l’environnement questionmult correspondant.
– ordre : annule le mélange automatique de l’ordre des réponses dans toutes les questions.
– correc : produit la correction du QCM, et non le sujet.
– ensemble : demande à ce que les cases à cocher soient toutes rassemblées en fin de copie (cette option est en général utilisée
quand on ne veut scanner qu’une seule page par étudiant - voir l’exemple de la Section 5.3).
– chiffres : si on utilise l’option ensemble, l’option chiffres demande d’identifier les questions avec des chiffres plutôt
qu’avec des lettres (ce qui est le comportement par défaut). Avec cette option, il faut bien entendu veiller à ce que le nombre
de réponses ne dépasse pas 9 pour chaque question.
– outsidebox : si on utilise l’option ensemble, cette option demande à ce que les lettres ou chiffres soient inscrits, sur la
feuille de réponses, à l’extérieur des cases à cocher plutôt qu’à l’intérieur.
– insidebox : si on n’utilise pas l’option ensemble, cette option permet d’inscrire des lettres (ou chiffres) à l’intérieur des
cases à cocher (ce n’est pas le cas par défaut).
– catalog : option utilisée pour présenter les questions sous forme d’un catalogue dans lequel on piochera pour constituer un
examen. Les questions ne sont pas identifiées par des numéros mais par leur nom. En général, on n’utilise pas la commande
\exemplaire pour cette présentation.
Auto Multiple Choice
15 / 42
– postcorrect : option utilisée si on souhaite indiquer les bonnes réponses après l’examen, grâce à une copie remplie par
l’enseignant - voir Section 7.2.
– automarks : en mode ensemble, utilisez cette option si vous voulez que les marques de calage ne soient pas imprimées
sur les pages de sujet, mais uniquement sur les pages de réponse. Vous pouvez alors personnaliser la façon d’imprimer les
numéros de page sur le sujet en redéfinissant la commande \AMCsubjectPageTag :
\renewcommand\AMCsubjectPageTag{%
\fbox{\texttt{\the\AMCid@etud:\thepage}}%
}
AVERTISSEMENT
L’option automarks ne doit pas être utilisée dans le cas ou une quelconque information doit être collectée depuis
les pages de sujet, car AMC ne pourra pas traiter ces pages.
5.4.2
Description d’une copie
Le code LaTeX décrivant le contenu de chaque copie doit être inclus dans un appel à la commande \exemplaire, avec pour
premier argument le nombre de copies et pour deuxième argument le code utilisé pour générer une copie.
\exemplaire{50}{ ... }
Si vous avez chargé le paquet LaTeX environ avant automultiplechoice, vous disposez d’une syntaxe alternative utilisant l’environnement copieexamen, qui a en option le nombre de copies désiré (5 par défaut).
\begin{copieexamen}[50]
...
\end{copieexamen}
Note
Le paquet environ n’est pas disponible dans la distribution TeX Live 2007, encore utilisée dans des distributions Ubuntu
jusqu’à la version 9.10 (Karmic Koala).
5.4.3
Questions et réponses
Pour les questions simples (une seule réponse correcte), on utilisera le modèle suivant :
\begin{question}{identifiant}
Texte de la question...
\begin{reponses}
\bonne{La bonne réponse}
\mauvaise{Une mauvaise réponse}
\mauvaise{Une autre mauvaise réponse}
\end{reponses}
\end{question}
Important
Il faut utiliser un identifiant différent pour chaque question. Un identifiant peut être constitué de chiffres, lettres
et caractères simples (ne pas utiliser les accolades, crochets, par exemple !). Il ne faut pas utiliser d’identifiants se
terminant par un point suivi d’un ou plusieurs chiffres (comme marine-marchande.2 ou 123.27), car cette forme
d’identifiants est réservée à la saisie de longs codes (par exemple grâce à \AMCcode - voir Section 5.4.12).
Auto Multiple Choice
16 / 42
Note
Le nombre de réponses pour une question est actuellement limité à 20.
Pour demander à garder l’ordre des réponses pour cette question-ci, on peut utiliser l’option o de l’environnement reponses,
en remplaçant la ligne 3 par
\begin{reponses}[o]
Pour mettre les réponses sur deux colonnes, on peut utiliser le package multicol en mettant dans le préambule (juste après
l’appel au paquet automultiplechoice par exemple) la ligne
\usepackage{multicol}
et en incluant l’environnement reponses à l’intérieur d’un environnement multicols de la manière suivante :
\begin{multicols}{2}
\begin{reponses}
\bonne{La bonne réponse}
\mauvaise{Une mauvaise réponse}
\mauvaise{Une autre mauvaise réponse}
\end{reponses}
\end{multicols}
Pour les réponses plus courtes encore, on peut demander à ce que les réponses soient imprimées les unes à la suite des autres, en
utilisant l’environnement reponseshoriz au lieu de reponses.
Les questions multiples (celles pour lesquelles aucune, une ou plusieurs réponses peuvent être correctes) utiliseront l’environnement questionmult au lieu de question.
Dans le cas où la question posée est juste informative et ne doit pas contribuer à la note de l’étudiant, on utilisera la commande
\QuestionIndicative, comme dans l’exemple suivant :
\begin{question}{facilite}\QuestionIndicative
\bareme{auto=0,v=-1,e=-2}
Vous êtes-vous sentis à l’aise ou en difficulté dans cet enseignement ?
Répondez sur une échelle de 0 (grandes difficultés) à 5 (très à l’aise).
\begin{reponseshoriz}[o]
\bonne{0}
\bonne{1}
\bonne{2}
\bonne{3}
\bonne{4}
\bonne{5}
\end{reponseshoriz}
\end{question}
5.4.4
Réponses sur plusieurs colonnes
Afin de présenter les réponses sur plusieurs colonnes (et gagner de la place), on pourra englober l’environnement reponses
dans un environnement multicols, en utilisant le paquet LaTeX multicol.
Si de plus les réponses tiennent sur plusieurs lignes, cela pourrait entraîner le passage d’une réponse d’une colonne à l’autre,
ce qui est un peu déroutant pour le lecteur. La commande \AMCBoxedAnswers a été définie afin d’éviter ce phénomène, en
enveloppant chaque réponse dans une boite. On pourra l’utiliser comme dans l’exemple suivant :
\begin{question}{deux colonnes}
Qu’est-ce qu’un oiseau ?
\begin{multicols}{2}\AMCBoxedAnswers
\begin{reponses}
Auto Multiple Choice
17 / 42
\bonne{C’est un animal à ailes et qui pond des \oe{}ufs.
Il y en a de toutes les couleurs}
\mauvaise{C’est un grand meuble en bois qui sert la plupart
du temps à ranger du linge de maison}
\mauvaise{C’est une machine à vapeur qui permet de fermer
les boîtes de conserve à grande vitesse}
\end{reponses}
\end{multicols}
\end{question}
On notera qu’il est aussi possible de paramétrer l’espace vertical séparant deux blocs de réponse grâce à la dimension AMCinte
rBrep :
\AMCinterBrep=.5ex
5.4.5
Espacement entre les réponses
Il est possible d’augmenter l’espace vertical séparant plusieurs réponses en modifiant la dimension AMCinterIrep :
\AMCinterIrep=.75ex
5.4.6
Groupes de questions
L’inclusion de questions dans des groupes permet de mélanger les questions à l’intérieur de ces groupes, de manière différente
pour chaque copie. Chaque groupe de questions devra avoir un nom formé uniquement de lettres non-accentuées.
On peut mettre une à une des questions dans un groupe, comme dans l’exemple suivant :
\element{ungroupe}{
\begin{question}{facile}
Alors, combien font un plus un~?
\begin{reponseshoriz}
\bonne{deux}
\mauvaise{zéro}
\mauvaise{trois}
\end{reponseshoriz}
\end{question}
}
Important
La constitution du groupe, par les commandes element, doit être faite une seule fois : ces commandes doivent donc
être utilisées avant la commande exemplaire, qui va répéter certaines actions pour chaque copie.
Une fois un groupe constitué, on peut mélanger les questions qui le composent par la commande melangegroupe : par exemple,
\melangegroupe{ungroupe}
Enfin, on restitue les questions du groupe par la commande restituegroupe, comme dans
\restituegroupe{ungroupe}
Note
Ces deux dernières commandes (melangegroupe et restituegroupe) seront quand à elles normalement utilisées à l’intérieur
du texte en argument de la commande exemplaire, pour que le mélange soit effectué avant chaque copie.
Auto Multiple Choice
18 / 42
On peut manipuler les groupes de questions de manière plus précise grâce aux commandes suivantes :
– \restituegroupe[n]{ungroupe} (utilisation du paramètre optionnel n) restitue uniquement les n premiers éléments
du groupe.
– \cleargroup{groupe} efface tout le contenu du groupe.
– \copygroup{depuis}{vers} copie le contenu du groupe depuis à la fin du groupe vers. Cette commande admet un
argument optionnel qui permet de ne copier qu’un certain nombre d’éléments, comme dans \copygroup[n]{depuis}{
vers}.
À l’aide de ces commandes, on peut par exemple composer un sujet en prenant 4 questions au hasard dans le groupe GA, 5
questions au hasard dans le groupe GB, toutes les questions du groupe GO, puis en mélangeant le tout, grâce aux commandes
suivantes (à mettre à l’intérieur du texte en argument de la commande exemplaire) :
\cleargroup{tout}
\melangegroupe{GA}\copygroup[4]{GA}{tout}
\melangegroupe{GB}\copygroup[5]{GB}{tout}
\copygroup{GO}{tout}
\melangegroupe{tout}
\restituegroupe{tout}
5.4.7
Papier, marges
Le paquet LaTeX automultiplechoice utilise geometry pour gérer les marges et la mise en page. Vous pouvez modifier ses
réglages grâce à l’utilisation de la commande \geometry juste avant le \begin{document} - voir la documentation du paquet
geometry pour plus de détails. Les valeurs initialisées par AMC sont les suivantes :
\geometry{hmargin=3cm,headheight=2cm,headsep=.3cm,footskip=1cm,top=3.5cm,bottom=2.5cm}
Si vous réduisez les marges pour gagner de la place, gardez à l’esprit que :
– Les quatre marques de coin doivent être imprimées entièrement (elles pourraient disparaître à cause des marges d’impression).
– Les quatre marques de coin doivent apparaître complètement sur les scans des copies remplies par les étudiants (si elles sont
trop près des bords, elles pourraient disparaître lors du scan à la suite d’un décalage ou d’une rotation des feuilles de papier).
Vous pouvez également préciser la taille de papier à utiliser en ajoutant l’option correspondante à la liste donnée en argument à
\geometry. Parmi les valeurs possibles, on trouvera a4paper, a5paper, a6paper, b4paper, b5paper, ansibpaper,
ansicpaper, ansidpaper, letterpaper, executivepaper, legalpaper.
Pour des petites tailles de papier, il peut aussi être intéressant de modifier la position de l’identifiant de copie (de la forme +1/
1/53+) à côté de son équivalent en cases blanches et noires, en haut de chaque page. Ceci est rendu possible par la commande
\AMCidsPosition, sous la forme
\AMCidsPosition{pos=p,width=w,height=h}
où p peut valoir none (ne pas écrire cet identifiant), top (l’écrire au-dessus) et side (à côté), et w et h sont les dimensions de
la boîte (invisible) qui entoure l’identifiant. Les valeurs par défaut sont les suivantes :
\AMCidsPosition{pos=side,width=4cm,height=3ex}
Concluons par un exemple raisonnable au format A5 :
\geometry{a5paper,hmargin=1.6cm,top=2.5cm}
\AMCidsPosition{pos=top}
Auto Multiple Choice
5.4.8
19 / 42
Style des cases à cocher
La commande \AMCboxDimensions permet de modifier une ou plusieurs dimensions relatives aux cases à cocher :
– shape représente la forme des cases à cocher. La valeur square produit des carrés (ou des rectangles si on donne des
dimensions différentes pour la hauteur et la largeur). La valeur oval produit des cercles ou des ovales. Si vous voulez utiliser
oval, vous devez charger le paquet LaTeX tikz.
– width représente la largeur des cases ;
– height représente la hauteur des cases ;
– size représente la taille (à la fois width et height) de ces cases ;
– rule représente l’épaisseur du contour des cases ;
– down représente la taille du déplacement vers le bas des cases.
Pour obtenir des cases plus petites, on pourra par exemple utiliser la commande
\AMCboxDimensions{size=1.7ex,down=.2ex}
Lors de l’utilisation de l’option ensemble, il est possible de modifier la manière de nommer les cases à cocher (c’est-à-dire
ce qui sera inscrit dans chaque case). Le comportement par défaut est d’écrire des lettres majuscules, ou des chiffres si l’option
chiffres est utilisée. Pour changer cela, il faut redéfinir la commande \AMCchoiceLabel, qui prend comme unique argument
le nom du compteur utilisé pour la numérotation des cases. Ainsi, pour obtenir des lettres minuscules, on utilisera
\def\AMCchoiceLabel#1{\alph{#1}}
De même, lors de l’utilisation du paquet LaTeX arabxetex, la commande suivante pourra se révéler utile :
\def\AMCchoiceLabel#1{\textLR{\Alph{#1}}}
Pour changer le style des lettres inscrites dans les cases, on pourra également redéfinir la commande \AMCchoiceLabelFormat.
Par exemple, pour obtenir des lettres grasses, on utilisera
\def\AMCchoiceLabelFormat#1{\textbf{#1}}
Notons enfin que la couleur des cases à cocher par les étudiants peut être modifiée grâce à la commande
\AMCboxColor{red}
en remplaçant red par la couleur désirée (qui doit être reconnue par le paquet LaTeX xcolor). Pour obtenir un vert clair par
exemple, on pourra par exemple utiliser
\definecolor{amcboxcolor}{rgb}{0.67,0.88,0.5}
\AMCboxColor{amcboxcolor}
5.4.9
Style du questionnaire
La façon dont chaque question est présentée peut être modifiée en redéfinissant la commande LaTeX AMCbeginQuestion, dont
la définition par défaut est la suivante :
\def\AMCbeginQuestion#1#2{\par\noindent{\bf Question #1} #2\hspace*{1em}}
Le premier paramètre transmis à cette commande est le numéro de question à afficher. Le second paramètre contient \multiSy
mbole dans le cas dune question à plusieurs réponses possibles, et est vide dans les autres cas. La commande \multiSymbole
peut aussi être modifiée : elle a pour charge de différentier les questions à réponses multiples des autres. Par défaut, elle affiche
un trèfle :
\def\multiSymbole{$\clubsuit$}
Enfin, on peut modifier le numéro de la prochaine question à laide de la commande \AMCnumero. Au début de chaque copie,
un appel à
Auto Multiple Choice
20 / 42
\AMCnumero{1}
est effectué, mais cette commande peut être utilisée à tout moment.
La présentation des réponses peut être modifiée de la même façon, si on utilise l’environnement reponsesperso au lieu de
reponses ou reponseshoriz, en redéfinissant les trois macros LaTeX suivantes :
\def\AMCbeginAnswer{}
\def\AMCendAnswer{}
\def\AMCanswer#1#2{#1 #2}
Certains espacements peuvent également être modifiés :
\AMCinterIrep=0pt
\AMCinterBrep=.5ex
\AMCinterIquest=0pt
\AMCinterBquest=3ex
Ces dimensions correspondent aux espaces verticaux ajoutés entre les questions (quest) ou les réponses (rep), en mode boîte
(B, obtenu avec \AMCBoxedAnswers ou l’option de package bloc) ou standard (I).
5.4.10
Mise en page
Les marges ont été choisies de telle manière que le document s’imprime correctement sur la majorité des imprimantes. Si votre
imprimante permet de les réduire, vous pouvez le faire en utilisant la commande geometry du paquet LaTeX geometry. Par
exemple, pour resserrer le haut des copies, on pourra utiliser \geometry{top=3cm} au lieu de la valeur 3.5cm utilisée par
défaut, juste avant le \begin{document}.
5.4.11
Style du formulaire séparé
Il est aussi possible de modifier la mise en page du formulaire de réponses séparé produit avec l’option ensemble (voir section Section 5.3).
1. Si on veut simplement modifier l’espacement horizontal entre deux cases de réponses ou l’espacement vertical entre deux
questions, il suffit de redéfinir les dimensions suivantes :
\AMCformHSpace=.3em
\AMCformVSpace=1.2ex
2. Pour un changement plus profond de la mise en page, on peut aussi redéfinir les commandes utilisées en début de chaque
question et pour chaque réponse (ici c’est la définition par défaut) :
\def\AMCformQuestion#1{\vspace{\AMCformVSpace}\par{\bf Question #1 :}}
\def\AMCformAnswer#1{\hspace{\AMCformHSpace} #1}
Ces définitions sont à insérer juste après la balise \begin{document} dans le document LaTeX.
5.4.12
Saisie de codes
L’entrée de codes peut être aisément effectuée à l’aide de la commande LaTeX AMCcode, par exemple pour que chaque étudiant
codifie son numéro d’étudiant lui-même sur sa copie. Les deux arguments de cette commande sont un identifiant de question,
auquel sera ajouté le numéro du chiffre dans le code, ainsi que le nombre de chiffres du codage désiré. On pourra par exemple
utiliser l’entête de copie suivant :
{\setlength{\parindent}{0pt}\hspace*{\fill}\AMCcode{etu}{8}\hspace*{\fill}
\begin{minipage}[b]{6.5cm}
$\longleftarrow{}$\hspace{0pt plus 1cm} codez votre numéro d’étu\-diant ci-contre,
et inscrivez votre nom et prénom ci-dessous.
Auto Multiple Choice
21 / 42
\vspace{3ex}
\hfill\champnom{\fbox{
\begin{minipage}{.9\linewidth}
Nom et prénom :
\vspace*{.5cm}\dotfill
\vspace*{.5cm}\dotfill
\vspace*{1mm}
\end{minipage}
}}\hfill\vspace{5ex}\end{minipage}\hspace*{\fill}
}
Dans le cas de l’utilisation de l’option ensemble, la commande AMCcode devra se trouver dans la partie formulaire, c’est-àdire après la commande AMCdebutFormulaire.
Notez enfin que la présentation de ces formulaires de saisie de codes peut être légèrement modifiée en changeant la valeur des
dimensions \AMCcodeHspace, \AMCcodeVspace et \AMCcodeBoxSep, qui représentent les espaces horizontaux et verticaux
entre les cases, ainsi que les espaces entre les cases et leurs étiquette (dans le cas où celles-ci sont inscrites à côté). Les valeurs
par défaut sont définies de la manière suivante :
\AMCcodeHspace=.5em
\AMCcodeVspace=.5em
\AMCcodeBoxSep=.1em
Notons enfin qu’il existe aussi la version horizontale AMCcodeH de cette commande, particulièrement utile pour un faible
nombre de chiffres dans le code à saisir.
5.4.13
Questions ouvertes
On peut ajouter des questions ouvertes (qui ne sont pas à choix multiple) à l’intérieur du sujet.
Une manière de procéder consiste à présenter des cases à cocher par le correcteur. Après l’examen, le correcteur lit la réponse
fournie par l’étudiant et affecte les points qui correspondent en cochant certaines cases qui lui sont réservées. Il peut ensuite
scanner les copies et utiliser AMC pour les corriger, tout en intégrant les résultats des questions ouvertes dans la notation (dans
l’exemple suivant, chaque case cochée rapporte un demi-point à l’étudiant) :
\begin{question}{ouverte}
Donnez la d\’efinition de l’inflation.
\AMCOpen{lines=5}{\wrongchoice[F]{f}\scoring{0}\wrongchoice[P]{p}\scoring{1}\ ←correctchoice[J]{j}\scoring{2}}
\end{question}
Dans cet exemple, l’enseignant disposera de trois cases. En cochant la première (nommée F pour faux), l’étudiant n’aura aucun
point. En cochant la deuxième (appelée P pour partielle), l’étudiant aura 1 point. En cochant la dernière (nommée J pour juste),
l’étudiant optiendra 2 points.
Le premier argument de la commande \AMCOpen est une liste d’options séparées par des virgules. Les options disponibles sont
les suivantes :
lineup=bool avec la valeur true, la zone de réponse et les cases de notation sont présentées sur la même ligne. Avec la valeur
false (c’est la valeur par défaut), la zone de réponse est présentée dans un cadre placé en-dessous des cases à cocher).
lines=num fixe le nombre de lignes allouées à la réponse (la valeur par défaut est 1).
lineheight=dim fixe la hauteur de chaque ligne (la valeur par défaut est 1cm).
dots=bool avec la valeur true (par défaut), chaque ligne sera matérialisée par des pointillés. Donner la valeur false pour les
supprimer.
Auto Multiple Choice
22 / 42
contentcommand=cmdname cette option peut être utilisée pour personnaliser le contenu de la zone de réponse. Il faut définir
une commande \cmdname qui devra produire le contenu désiré.
hspace=dim fixe l’espace à ajouter entre les cases de la zone de notation.
backgroundcol=color fixe la couleur de fond de la zone de notation.
foregroundcol=color fixe la couleur utilisée dans la zone de notation.
scan=bool avec la valeur false, la saisie automatique (à partir des scans) n’est pas effectuée pour cette question (cela peut
être utile si vous souhaitez utiliser uniquement la saisie manuelle pour noter la question, et que vous ne voulez pas que les
étudiants puissent perturber le processus en cochant ces cases). La valeur par défaut est true.
annotate=bool avec la valeur false (par défaut), les cases correspondantes à cette question ne seront pas annotées lors de la
fabrication des copies annotées (seule le score à la question sera écrit).
question=texte donne un texte court pour que le correcteur identifie facilement la question posée. Ce texte sera écrit juste
avant les cases de notation, uniquement dans le cas de l’utilisation d’une feuille de réponses séparée.
answer=texte donne un texte court qui sera inscrit dans la zone de réponse sur la correction.
width=dim donne la dimension horizontale du cadre entoutant la zone de réponse dans le cas lineup=false. La valeur par
défaut est .95\linewidth.
framerule=dim donne l’épaisseur du trait pour le cadre entoutant la zone de réponse.
framerulecol=color donne la couleur du cadre entoutant la zone de réponse.
boxmargin=dim donne la taille de la marge entourant les cases de la zone de notation.
boxframerule=dim donne l’épaisseur du trait pour le cadre entourant la zone de notation.
boxframerulecol=color donne la couleur du trait pour le cadre entourant la zone de notation.
Vous pouvez modifier la valeur par défaut (pour tout votre questionnaire) de toutes ces options grâce à la commande \AMCopenOpts, comme
\AMCopenOpts{boxframerule=2pt,boxframerulecol=red}
De plus, on peut ajouter un petit texte dans la zone de notation pour signifier aux étudiants de ne pas cocher ces cases-là en
redéfinissant la commande \AMCotextReserved comme suit :
\def\AMCotextReserved{\emph{Reservé}}
Dans le cas de l’utilisation d’une feuille de réponse séparée, on peut également ajouter un petit texte à chaque question ouverte
comme suit :
\def\AMCotextGoto{\par{\bf\emph{Répondez sur la feuille de réponses.}}}
5.4.14
Choix du mélange
Si le mélange des question et des réponses ne nous convient pas, on peut toujours en changer en modifiant la graine du générateur
aléatoire utilisé pour le mélange, grâce à la commande suivante (à utiliser juste au début du document, et en tous cas en-dehors
de la commande exemplaire) :
\AMCrandomseed{1527384}
Si la valeur fournie (à choisir entre 1 et 4194303) est modifiée, alors le mélange sera différent. Bien entendu, une fois les copies
d’examen imprimées, il ne faut surtout pas modifier cette valeur !
5.4.15
Sections et feuille de réponses séparée
Pour que les sections définies dans votre sujet soient reprises dans la feuille de réponses séparées, utiliser \AMCsection et
\AMCsubsection à la place de \section et \subsection.
Auto Multiple Choice
5.4.16
23 / 42
Références à l’intérieur des copies
Dans la description du sujet, les commandes LaTeX \label, \ref et \pageref posent problème car elles seront appelées avec les
mêmes arguments pour chaque copie produite, ce qui perturbera la numérotation des références. Pour résoudre ce problème, les
commandes \AMClabel, \AMCref et \AMCpageref peuvent leur être substituées : elles ajoutent le numéro de la copie avant
leur argument avant de le transmettre à \label, \ref et \pageref.
Il faudra en outre penser à remettre les compteurs utilisés à zéro au début de chaque copie. Par exemple, si on veut inclure des
références à des images regroupées dans une page à part dans certaines questions, on pourra écrire quelque chose comme
\element{animaux}{
\begin{figure}[p]
\centering
\includegraphics[width=.6\linewidth]{tigre}
\caption{Un animal}
\AMClabel{tigre}
\end{figure}
\begin{question}{tigre}
Quel est l’animal sur la photographie de la figure~\AMCref{tigre} en page \AMCpageref{ ←tigre}~?
\begin{reponses}
\bonne{Un tigre}
\mauvaise{Une girafe}
\mauvaise{Un éléphant}
\mauvaise{Un chat}
\end{reponses}
\end{question}
}
en prenant soin d’ajouter au début de l’appel à \exemplaire (lors de la description de l’en-tête des copies) la ligne
\setcounter{figure}{0}
afin que les figures soient numérotées à partir de 1 pour chaque copie. Sans cette dernière commande, la numérotation des figures
continuerait d’une copie à l’autre, ce qui n’est pas souhaitable.
5.4.17
Personnalisation des textes insérés par AMC
Il est possible de personnaliser certain textes insérés par le paquet automultiplechoice, grâce à la commande \AMCtext :
– \AMCtext{none}{phrase} remplace le texte par défaut « aucune de ces réponses n’est correcte » (en français) par la
phrase fournie lors de l’utilisation de l’option completemulti.
– \AMCtext{corrected}{titre} remplace « Correction » (en français) par le titre fourni sur la correction de l’examen.
– \AMCtext{catalog}{titre} remplace « Catalogue » (en français) par le titre fourni sur le catalogue de questions
fourni avec l’option catalog.
– Vous pouvez aussi considérer l’utilisation de commandes comme celles-ci (données ici avec comme deuxième argument la
valeur par défaut en français) :
\AMCtext{draft}{PROJET}
\AMCtext{message}{Pour votre examen, imprimez de pr\’ef\’erence
les documents compil\’es \‘a l’aide de auto-multiple-choice.}
5.5
Options pour AMC
Certaines options indiquées dans l’en-tête du fichier source au format LaTeX (c’est-à-dire les premières lignes qui commenecnt
par un’%’) peuvent être transmises à AMC :
Auto Multiple Choice
24 / 42
%%AMC:preprocess_command=commandname demande à AMC d’exécuter la commande commandname avant de compiler le fichier LaTeX. Cette commande sera appelée à l’intérieur du répertoire projet, avec comme argument le nom de
la copie du fichier source à traiter. Comme il s’agit d’une copie du fichier source, la commande commandname peut en
modifier le contenu.
%%AMC:latex_engine=engine demande à AMC d’utiliser le moteur LaTeX engine, sans tenir compte de la valeur fournie
par l’utilisateur dans les préférences du projet.
5.6
Des questions mathématiques à énoncés aléatoires
5.6.1
Utilisation du package fp
Grâce au paquet LaTeX fp, dont la documentation se trouve sur http://mirrors.ctan.org/macros/latex/contrib/fp/README et que
l’on peut charger grâce à la commande
\usepackage{fp}
ajoutée avant celle correspondant à automultiplechoice, on peut créer des exercices dont les données sont aléatoires.
Commençons par un petit exemple :
\begin{question}{addition}
\FPeval\VQa{trunc(1+random*8,0)} 1v[1]
\FPeval\VQb{trunc(4+random*5,0)}
\FPeval\VQsomme{clip(VQa+VQb)} 2v[2]
\FPeval\VQnonA{clip(VQa+VQb-1)} 3v[3]
\FPeval\VQnonB{clip(VQa*VQb)}
\FPeval\VQnonC{clip(VQa-VQb)}
Quelle est la somme de \VQa{} et \VQb{} ?
\begin{reponseshoriz}
\bonne{\VQsomme}
\mauvaise{\VQnonA}
\mauvaise{\VQnonB}
\mauvaise{\VQnonC}
\end{reponseshoriz}
\end{question}
La commande \FPeval sert à faire des calculs :
v
Comme random renvoie un nombre réel de l’intervalle [0,1], cette commande met dans la variable VQa un entier aléatoire
entre 1 et 8. La ligne suivante place dans VQb un entier aléatoire entre 4 et 8.
1
v
On place la bonne réponse dans la variable VQsomme.
2
3v
On place dans les variables VQnonA, VQnonB et VQnonC des mauvaises réponses...
Les noms de variables commençant par VQ ont été choisis afin de ne pas interférer avec d’autres commandes LaTeX.
5.6.1.1
Choix parmi une suite d’intervalles
La paquet automultiplechoice définit en outre une commande \choixIntervalle qui simplifie ce genre de constructions, comme
illustré dans l’exemple suivant :
\begin{question}{inf-expo-indep}
\FPeval\VQa{trunc(2 + random * 4,0)}
\FPeval\VQb{trunc(6 + random * 5,0)}
\FPeval\VQr{VQa/(VQa+VQb)}
Soient $X$ et $Y$ deux variables aléatoires indépendantes, de lois exponentielles
de paramètres respectifs \VQa{} et \VQb{}.
À quel intervalle appartient la probabilité $\mathbb{P}[X<Y]$ ?
Auto Multiple Choice
\begin{multicols}{5}
\begin{reponses}[o]
\choixIntervalles{\VQr}{0}{1}{0.1}
\end{reponses}
\end{multicols}
\end{question}
v
1
25 / 42
v[1]
1
Cette ligne insère dix réponses correspondant aux intervalles [0,0.1[ [0.1,0.2[ ... [0.9,1[, tout en indiquant que le bon
intervalle est celui qui contient VQr. Les arguments de la commande \choixIntervalle sont les suivants :
1. La bonne réponse,
2. La borne gauche du premier intervalle,
3. La borne droite du dernier intervalle,
4. La longueur de chaque intervalle.
La mise en forme des intervalles peut être modifiée en redéfinissant la commande LaTeX \AMCintervalFormat, définie originellement par
\def\AMCIntervalFormat#1#2{[#1,\,#2[}
pour suivre une convention différente (on rencontra par exemple souvent l’utilisation de [a,b) à la place de [a,b[).
5.6.1.2
Codage du résultat
Vous pouvez également demander aux étudiants de coder leur réponse numérique, grâce à la commande \AMCnumericChoices,
comme dans l’exemple suivant :
\begin{questionmultx}{sqrt}
\FPeval\VQa{trunc(5+random*15,0)}
\FPeval\VQs{VQa^0.5}
Calculez $\sqrt{\VQa}$ et arrondissez le résultat avec deux chiffres
après la virgule.
\AMCnumericChoices{\VQs}{digits=3,decimals=2,sign=true,
borderwidth=0pt,backgroundcol=lightgray,approx=5}
\end{questionmultx}
Notez l’utilisation de l’environnement questionmultx : nous avons besoin ici d’une question multiple car plusieurs cases
doivent être cochées, mais pourtant une seule réponse est correcte, et nous ne souhaitons donc pas afficher le symbole des
questions multiples normales.
Les options disponibles dans le deuxième argument de cette commande sont les suivants :
digits=num donne le nombre de chiffres à coder (la valeur par défaut est 3).
decimals=num donne le nombre de chiffres après la virgule (la valeur par défaut est 0). Quand num n’est pas nul, le paquet
LaTeX fp doit être chargé.
base=num donne la base dans laquelle sera écrit le nombre à coder (la valeur par défaut est 10).
significant=bool avec la valeur true, les chiffres à renseigner sont les premiers chiffres significatifs du premier argument de
\AMCnumericChoices. Par exemple, la bonne réponse à \AMCnumericChoices{56945.23}{digits=2,sign
ificant=true} est 57.
nozero=bool avec la valeur true, enlève le choix 0 pour tous les chiffres du nombre à saisir. Cette option peut être utile lors de
la saisie de petits (<10) nombres non nuls.
sign=bool demande (ou non) la saisie d’un signe (la valeur par défaut les true).
strict=bool avec la valeur true, une case doit être obligatoirement cochée pour le signe et pour chaque chiffre. Avec la valeur
false (valeur par défaut), si pour certains chiffres aucune case n’est cochée, ces chiffres seront fixés à la valeur 0.
Auto Multiple Choice
26 / 42
vertical=bool avec la valeur true, chaque chiffre sera représenté par une colonne. Avec la valeur false (valeur par défaut),
chaque chiffre sera représenté par une ligne.
reverse=bool avec la valeur true (valeur par défaut), en mode vertical, les grandes valeurs des chiffres seront placées en
haut plutôt qu’en bas.
vhead=bool avec la valeur true, en mode vertical, un en-tête sera placé au-dessus de chaque colonne correspondant à un
chiffre. Le texte de cet en-tête est donné par la commande \AMCntextVHead, qui est originellement définie par
\def\AMCntextVHead#1{\emph{b#1}}
Cette définition permet de numéroter les chiffres binaires.
La valeur par défaut est false.
hspace=space donne l’espace horizontal entre les cases (.5em par défaut).
vspace=space donne l’espace vertical entre les cases (1ex par défaut).
borderwidth=space donne l’épaisseur du cadre qui entoure toutes les cases (1mm par défaut).
bordercol=color donne la couleur du cadre (lightgray par défaut).
backgroundcol=color donne la couleur du fond (white par défaut).
Tsign=text donne le texte à inscrire au-dessus des deux cases correspondant au signe (vous pouvez obtenir le même résultat
grâce à \def\AMCntextSign{text}, le texte par défaut étant vide).
Tpoint=text donne le texte correspondant à la virgule (décimale). Il peut également être modifié par \def\AMCdecimalPo
int{text}, et la valeur par défaut est \raisebox{1ex}{\bf .}.
scoring=bool avec la valeur true (valeur par défaut), un barème sera transmis à AMC.
scoreexact=num donne le score à affecter à une réponse exacte (2 par défaut).
exact=num donne la distance maximale à la valeur correcte en-dessous de laquelle une réponse sera considérée comme exacte
(et sera rétribuée de scoreexact points). La valeur par défaut est 0.
scoreapprox=num donne le score à affecter à une réponse approximative (1 par défaut).
approx=num donne la distance maximale à la valeur correcte en-dessous de laquelle une réponse sera considérée comme approximative (et sera rétribuée de scoreapprox points). La valeur par défaut est 0.
Vous pouvez modifier la valeur par défaut (pour tout votre questionnaire) de toutes ces options grâce à la commande \AMCnumericOpts, comme
\AMCnumericOpts{scoreexact=3,borderwidth=2pt}
Vous pouvez de plus ajouter un texte à la suite des questions, quand la réponse à celle-ci est reléguée à une feuille séparée (par
l’utilisation de l’option ensemble), en redéfinissant la commande \AMCntextGoto, comme ceci par exemple :
\def\AMCntextGoto{\par{\bf\emph{Codez la réponse
sur la feuille de réponses séparée.}}}
5.6.2
Utilisation du package pgf/tikz
Le paquet LaTeX pgf/tikz, dont la documentation se trouve sur http://www.ctan.org/tex-archive/graphics/pgf/base possède
notamment une bibliothèque mathématique que l’on peut charger grâce à la commande :
\usepackage{tikz}
La première précaution à prendre, pour avoir des sujets identiques malgré les recompilations latex est de choisir la base de
génération des nombres pseudo-aléatoires.
\pgfmathsetseed{2056}
Auto Multiple Choice
5.6.2.1
27 / 42
Réaliser un calcul simple
Voici un exemple d’utilisation avec un calcul simple :
\begin{question}{inverse}
\pgfmathrandominteger{\x}{1}{50}
Quel est l’inverse de $x=\x$ ?
\begin{reponses}
\bonne{\pgfmathparse{1/\x}\pgfmathresult }
\mauvaise{\pgfmathparse{1/(\x +1))}\pgfmathresult}
\mauvaise{\pgfmathparse{cos(\x)} \pgfmathresult}
\mauvaise{\pgfmathparse{\x^(-0.5)}\pgfmathresult}
\end{reponses}
\end{question}
Les commandes \pgfmathparse et \pgfmathresult permettent respectivement d’effectuer le calcul et d’afficher son résultat.
Il est possible de choisir la mise en forme des résultats en utilisant la commande \pgfmathprintnumber, par exemple, ici on
choisit une notation avec trois décimales, en utilisant une virgule comme séparateur décimal.
\begin{question}{inverse3}
\pgfmathrandominteger{\x}{1}{50}
\pgfkeys{/pgf/number format/.cd,fixed,fixed zerofill,precision=3,use comma}
Quel est l’inverse de $x=\pgfmathprintnumber{\x}$ ?
\begin{reponses}
\bonne{\pgfmathparse{1/\x}\pgfmathprintnumber{\pgfmathresult}}
\mauvaise{\pgfmathparse{1/(\x +1))} \pgfmathprintnumber{\pgfmathresult}}
\mauvaise{\pgfmathparse{cos(\x)} \pgfmathprintnumber{\pgfmathresult}}
\mauvaise{\pgfmathparse{\x^(-0.5)} \pgfmathprintnumber{\pgfmathresult}}
\end{reponses}
\end{question}
Note
Les commandes \AMCIntervals et \AMCnumericChoices peuvent aussi être utilisées dans ce contexte (voir Section 5.6.1.1
et Section 5.6.1.2)
5.6.2.2
Questions de lecture graphique
Il est aussi possible de générer des graphiques aléatoires(ou non),et de poser des questions de lecture graphique.
\begin{questionmult}{graphique}
On considère trois fonctions f(x) dont les tracés sont représentés ci-dessous
dans un repère orthonormé~:
\pgfmathrandominteger{\a}{2}{4}
\begin{center}
\begin{tikzpicture}[domain=0:4]
\draw[very thin,color=gray] (-0.1,-4.1) grid (3.9,3.9);
\draw[->] (-0.2,0) -- (4.2,0) node[right] {$x$};
\draw[->] (0,-4.2) -- (0,4.2) node[above] {$f(x)$};
\draw[color=red] plot (\x,{(1+\a/4)*\x-\a}) node[right] {$f_{1} (x)$};
\draw[color=blue] plot (\x,{\a*sin(\x r)}) node[right] {$f_{2}(x)$};
\draw[color=orange] plot (\x,{\a*cos(\x r)}) node[right] {$f_{3}(x)$};
\end{tikzpicture}
\end{center}
Alors :
\begin{reponses}
Auto Multiple Choice
28 / 42
\pgfmathrandominteger{\x0}{2}{4}
\bonne{$f_{2}(\x0)$=\pgfmathparse{\a*sin(\x0 r)} \pgfmathprintnumber{\pgfmathresult}.}
\bonne{$f_{3}(\x0)$=\pgfmathparse{\a*cos(\x0 r)} \pgfmathprintnumber{\pgfmathresult}.}
\mauvaise{La fonction $f_{1}(x)$ est une fonction linéaire.}
\end{reponses}
\end{questionmult}
La mise en forme des graphiques peut être facilitée par l’utilisation du package pgfplots.
La précision des nombres sous pgfmath étant limitée, certains tracés de graphiques ne sont pas possibles avec cette méthode, la
compilation latex adressant alors une erreur du type : "Arithmetic overflow". Les packages tikz et pgfplots permettent de
pallier à ce manque de précison en faisant appel au programme gnuplot (voir documentation du package) pour obtenir les points
de tracé. Dans ce cas, il faut installer au préalable gnuplot sur votre distribution, puis lancer la compilation latex avec l’option -shell-escape. Pour cela, aller dans les préférences de AMC et choisir pour moteur LaTeX du projet en cours : "pdflatex
--shell-escape" (sans les guillemets).
5.6.3
Utilisation de LuaLaTeX
Il est possible d’utiliser le langage de programmation LUA au sein de documents latex en compilant le sujet grâce à la commande
lualatex. Si vous choisissez cette compilation, votre sujet doit être encodé en UTF-8, et il ne faut pas charger le package inp
utenc. Pour de plus amples informations, lire l’article de Manuel Pégourié-Gonnard présentant le projet à l’adresse suivante :
http://dante.ctan.org/tex-archive/info/luatex/lualatex-doc/lualatex-doc.pdf
Pour faire appel au langage LUA, il faut utiliser la commande \directlua. La fonction la plus utile est de pouvoir écrire un résultat
calculé par LUA dans le document tex grâce à la commande : tex.print
Encore une fois, si vous utilisez des nombres aléatoires, commencer par choisir la base de génération des nombres pseudoaléatoires.
\directlua{math.randomseed (2048)}
Voici un exemple très simple, de fichier:
\documentclass[a4paper]{article}
%\usepackage[utf8x]{inputenc}
\usepackage[T1]{fontenc}
\usepackage[francais,bloc,completemulti]{automultiplechoice}
\begin{document}
\exemplaire{10}{
%%% debut de l’en-tête des copies :
\noindent{\bf QCM
\hfill TEST}
\vspace*{.5cm}
\begin{minipage}{.4\linewidth}
\centering\large\bf Sujet simpliste
\end{minipage}
\champnom{\fbox{\begin{minipage}{.5\linewidth}
Nom et prénom :
\vspace*{.5cm}\dotfill
\vspace*{1mm}
\end{minipage}}}
%%% fin de l’en-tête
\directlua{math.randomseed (2048)}
\directlua{a=math.random()}
Auto Multiple Choice
29 / 42
\begin{question}{calcul}
Quelle est la racine carrée de \directlua{tex.print(a)}?
\begin{reponses}
\bonne{\directlua{tex.print(math.sqrt(a))}}
\mauvaise{\directlua{tex.print(math.sqrt(2*a))}}
\mauvaise{\directlua{tex.print(math.sqrt(a*1.001))}}
\end{reponses}
\end{question}
\clearpage
}
\end{document}
Il est aussi possible de mettre en forme les résultats donnés par lua soit en écrivant des fonctions lua, soit en utilisant le package
siunitx
Note
Les commandes \AMCIntervals et \AMCnumericChoices peuvent aussi être utilisées dans ce contexte (voir Section 5.6.1.1
et Section 5.6.1.2)
6
Mise en œuvre - interface graphique
Nous décrivons ici un exemple de cheminement avec l’interface graphique depuis la conception du QCM jusqu’à l’édition des
notes des élèves.
6.1
Création du nouveau projet et du sujet
Commençons par ouvrir l’interface graphique. On peut normalement le faire en sélectionnant Applications → Éducation → Auto
Multiple Choice du menu général de Gnome (ou son équivalent dans KDE ou autre), mais on peut aussi utiliser la commande
auto-multiple-choice.
Créons maintenant un nouveau projet, grâce à Projet → Nouveau. Une fenêtre s’ouvre qui permet de visualiser les noms des
projets déjà existant (si il en existe), et de choisir un nom (composé de caractères simples ; « test » conviendra par exemple à
notre petit essai), que nous inscrivons dans le champ Nouveau projet. Nous validons enfin en appuyant sur le bouton Créer un
projet.
Nous devons maintenant désigner un fichier AMC-TXT ou LaTeX comme source du QCM. Plusieurs possibilités nous sont
proposées :
– modèle : ce choix permet de chercher parmi les modèles fournis avec AMC un sujet que nous pourrons modifier ensuite à
loisir.
– fichier : ce choix permet de choisir un fichier source déjà composé pour l’examen. Il est en effet possible de composer son
sujet en dehors d’AMC grâce à un éditeur classique, puis d’utiliser AMC quand celui-ci est au point.
– vide : ce choix crée un fichier vide qu’il faudra éditer depuis zéro pour créer son sujet.
– archive : ce choix permet d’utiliser une archive tgz ou zip dans laquelle on a placé le sujet et d’éventuels autres fichiers (images,
fichier décrivant les options pour AMC par exemple). Il sera utilisé quand le sujet est fabriqué par un programme extérieur
(comme par exemple l’interfaçage avec la plateforme nationale C2i niveau 1 pour les universités françaises) ou pour reprendre
un sujet AMC sauvegardé sous forme d’archive.
Pour notre exemple, nous choisissons modèle. Dans la fenêtre suivante, sélectionnons par exemple le modèle Exemple simple
dans le groupe [FR] Documentation. Une fois le projet créé, nous pouvons modifier ce sujet à loisir grâce au bouton Éditer le
fichier source qui lance l’éditeur par défaut.
Auto Multiple Choice
6.2
30 / 42
Préparation du sujet
La préparation du projet se fait en deux étapes. Il faut tout d’abord fabriquer les documents de référence à partir du fichier source.
Ceci se fait en cliquant sur le bouton Mise à jour de la section Documents de travail. Les documents produits sont les suivants :
– Le sujet. C’est le fichier qu’il faudra imprimer pour que ses pages soient distribuées aux étudiants (voir plus bas).
– Le corrigé. On peut y vérifier que les réponses cochées sont les bonnes. Il est aussi destiné à être distribué aux étudiants.
Une fois produits, ces documents pourront être visualisés (et éventuellement imprimés) grâce aux boutons correspondants.
Nous pouvons maintenant passer à cette dernière étape de préparation : l’analyse du document de calage. Elle se lance à partir du
bouton Calculer les mises en page. Cette analyse détecte, dans chaque page du sujet, la position exacte des différents éléments
qui devront être analysés sur les copies des étudiants.
Pour vérifier que les mises en page ont été correctement détectées, on peut utiliser le bouton Vérifier les mises en page. Un petit
coup d’œil permettra de vérifier que les cases à cocher en rouge sont bien positionnées sur les cases du sujet.
6.3
Impression du sujet
Vous pouvez fonctionner de deux manières différentes :
– Pour la méthode la plus robuste, il est nécessaire de produire un nombre suffisant de copies ayant chacune un numéro de copie
différent, et de les imprimer toutes. Chaque page de chaque copie est différenciée par les codes inscrits en haut de la page.
Vous pouvez ainsi scanner plusieurs fois la même page sans risque.
– La deuxième méthode consiste à produire un petit nombre de copies (éventuellement une seule), à les imprimer, puis à les
photocopier en grand nombre pour en avoir une par étudiant. Avec cette méthode, le mélange des questions et réponses perd
de son efficacité, et si vous fournissez plusieurs fois la même page scannée à AMC, il ne pourra pas s’en rendre compte et la
comptera deux fois.
AVERTISSEMENT
Pour cette deuxième méthode utilisant des photocopies, il est nécessaire que les étudiants n’aient à remplir qu’une
seule page (ce résultat peut être obtenu en utilisant une feuille de réponses séparée). Dans le cas contraire, vous ne
pourriez pas traiter les scans par AMC ensuite ! En effet, il serait impossible pour AMC de faire le lien entre plusieurs
pages correspondant à un même étudiant.
Une fois la préparation effectuée, nous pouvons imprimer le sujet, et le distribuer aux étudiants... Nous avons pour cela plusieurs
possibilités :
– Il est possible d’imprimer (ou de faire imprimer par un service reprographie) directement le fichier DOC-sujet.pdf du
répertoire projet, auquel on peut accéder par le bouton sujet de la liste des documents de travail.
Cette méthode peut avoir un léger inconvénient : si votre sujet comporte certaines copies ayant un nombre impair de pages, une
impression recto-verso mettra plusieurs sujets sur une même feuille, ce qui les rendra inutilisables. Pour éviter ce problème,
vous pouvez remplacer (si ce n’est pas déjà fait), dans le fichier LaTeX du sujet, la commande \clearpage par \AMCcleardoublepage, qui ajoutera les pages blanches nécessaires pour que tous les sujets aient un nombre pair de pages (voir exemple
section Section 5.3).
– Si l’imprimante à utiliser est configurée sur l’ordinateur utilisé par AMC, on utilisera de préférence le bouton Imprimer des
copies (après avoir calculé les mises en page), qui permet de sélectionner les copies à imprimer (si on ne souhaite pas toutes
les imprimer, ou pour une réimpression dans le cas où une copie aurait été mal imprimée), de choisir les options d’impression
(recto-verso, agrafage), et de gérer correctement les copies avec un nombre impair de pages même dans le cas d’une impression
recto-verso sans utilisation de \AMCcleardoublepage (en effet, AMC envoie une tâche d’impression par copie).
6.4
Examen
Il ne reste plus qu’à faire passer l’examen aux étudiants...
Important
Une fois que le sujet est imprimé et distribué, il ne faut plus modifier les documents de travail car il faut garder la
certitude qu’ils sont conformes aux copies distribuées.
Auto Multiple Choice
6.5
31 / 42
Lecture des copies
Nous allons maintenant passer à la saisie des copies des étudiants, qui peut se faire de manière automatique et/ou manuelle.
Pour cela, nous passons sur l’onglet Saisie de l’interface graphique.
6.5.1
Saisie automatique
Pour une reconnaissance automatisée des cases cochées dans les copies des étudiants, il faut tout d’abord les numériser. J’utilise
pour ma part une photocopieuse/scanner qui le fait de manière automatique (toutes les pages à la suite sans intervention de ma
part), avec les réglages suivants : 300dpi, mode OCR (prévu pour la reconnaissance de caractères, noir et blanc sans nuances de
gris), scan délivré en un fichier TIFF par page.
Note
Pour l’analyse des copies, nous devons disposer d’un ou plusieurs fichiers images (TIFF, JPG, PNG, etc.) des scans. Les
formats vectoriels (PDF, PS ou EPS) sont également utilisables ; ils seront convertis au format PNG par AMC avant leur
analyse.
Note
Lors de la première saisie automatique, vous aurez à indiquer à AMC quelle méthode vous avez choisie : sujets différents pour
tous les étudiants, ou photocopie de certains sujets (voir Impression du sujet).
On sélectionne alors l’ensemble des fichiers obtenus à partir du dialogue ouvert par le bouton Automatique de la section Saisie
des copies après examen, puis on valide par le bouton Valider de ce même dialogue. AMC va procéder à une reconnaissance
optique de marques (OMR) sur les scans afin de détecter les quatre marques circulaires des coins, en déduire la position des cases
à cocher et mesurer la proportion de noir à l’intérieur de chacune d’entre elles.
Le résultat de l’analyse de chaque page est indiqué dans les listes de la section Diagnostic :
– La valeur EQM (écart quadratique moyen) est un indicateur du bon calage sur les marques de calage (les quatre ronds noirs
entourant chaque copie). Si il est trop important, il faudra vérifier le calage (un clic droit sur la ligne correspondant à la page
puis le choix page permet de visualiser la page scannée et le cadre et les cases tels qu’ils sont détectés).
– La valeur sensibilité est un indicateur de la proximité du remplissage des cases avec la valeur seuil. Si elle est trop importante
(à partir de 8 et jusqu’à sa valeur maximale 10), il faudra vérifier que les cases reconnues comme étant cochées sont bien les
bonnes (un clic droit sur la ligne correspondant à la page puis le choix zoom permet de visualiser l’ensemble des cases de la
copie, de voir si la détection s’est bien déroulée, et éventuellement de la corriger par glisser-déposer).
6.5.2
Saisie manuelle
Si nous ne pouvons pas utiliser facilement de scanner, ou si, pour quelques copies, la saisie automatique n’a pas bien fonctionné,
nous pouvons effectuer la saisie de manière manuelle. Pour cela, ouvrons la fenêtre adéquate grâce au bouton Manuelle de la
section Saisie des copies après examen. Dans cette fenêtre, nous pourrons entrer nous-même les cases qui ont été cochées (en
cliquant dessus) sur les pages désirées.
Note
Toute saisie manuelle effectuée sur une page prendra la place des résultats éventuels d’une saisie automatique pour cette
même page.
6.6
Correction
Dans l’onglet Notation de l’interface graphique, la partie Correction nous permet de déduire les notes des étudiants à partir des
saisies effectuées, mais aussi de lire les codes renseignés par les étudiants (voir Section 5.4.12).
Auto Multiple Choice
6.6.1
32 / 42
Processus
Le calcul des notes se lance à l’aide du bouton Corriger, mais nous avons auparavant le choix suivant à effectuer :
– Si nous cochons la case Mettre à jour le barème, le barème sera tout d’abord extrait du fichier source LaTeX. Ceci permet de
tester plusieurs barèmes à la fin du processus de correction. La mise à jour concerne également la liste des bonnes et mauvaises
réponses, ce qui permet de corriger facilement après l’examen une erreur d’étourderie effectuée lors de la conception du sujet.
La façon de spécifier le barème dans le fichier LaTeX sera expliquée à la section Barème (un barème par défaut est utilisé
quand aucune indication n’est donnée).
En cliquant sur le bouton Corriger, la correction est alors effectuée (cela peut prendre un peu de temps si on a aussi demandé la
lecture du barème).
6.6.2
Barème
Le barème utilisé pour la notation des copies est indiqué dans le fichier source LaTeX du questionnaire, à l’aide de la commande bareme. Elle peut être utilisée dans un environnement question ou questionmult, pour fixer des paramètres de barème
concernant toutes les réponses, mais aussi dans l’environnement reponses, pour donner des indications de barème ne concernant
qu’une réponse. L’argument de la commande LaTeX bareme est constitué d’indications du type parametre=valeur , séparés
par des virgules. Les paramètres utilisables sont les suivants (le tableau indique aussi dans quels cadres ces paramètres peuvent
être utilisés) :
simple
Q
R
multiple
Q
R
e
l
l
v
l
l
paramètre
d
l
p
l
b
m
l
l
l
l
l
l
l
auto
l
mz
l
l
l
haut
MAX
l
l
formula
l
l
set.XXX
l
l
l
default.XXX l
l
requires.XXXl
l
l
valeur
La note affectée en cas d’incohérence des réponses : plusieurs cases cochées pour une
question simple, ou, pour une question multiple, case « aucune de ces réponses n’est
correcte » cochée en même temps qu’une autre case.
La note affectée en cas de non-réponse (aucune case n’est cochée).
Un décalage, c’est-à-dire une valeur ajoutée à toutes les notes qui ne relèvent pas des
cas correspondant aux paramètres e et v.
La note plancher. Si le calcul de la note obtenue à la question donne une valeur
inférieure à la valeur plancher, cette note est ramenée à la valeur plancher.
Points à donner pour une bonne réponse à une question.
Points à donner pour une mauvaise réponse à une question.
Sans nom de paramètre (syntaxe \bareme{2}), on indique le nombre de points à
donner si l’étudiant a coché cette réponse.
Avec ce paramètre, la valeur de la réponse numéro i sera auto+i-1. Cette option est
principalement utilisée avec \QuestionIndicative (voir section Questions et
réponses).
Ce paramètre impose un barème du type "maximum ou zéro" : si les réponses à la
question sont toutes les bonnes, alors la note attribuée sera mz. Sinon, elle sera nulle.
En donnant à ce paramètre une valeur n, la note attribuée à une réponse parfaite sera
n, et un point sera enlevé par erreur.
Donne la valeur maximale attribuée à la question (pour une « question notée sur 5 »,
on peut mettre MAX=5). À renseigner uniquement si elle ne correspond pas à la note
obtenue en mettant toutes les bonnes réponses.
Donne directement le score de la question, souvent par le biais d’une formule faisant
intervenir des variables (voir Section 6.6.3), sans tenir compte des valeurs de b et m.
Donne une valeur particulière à la variable nommée XXX , qui pourra être utilisée par
la suite par formula. Dans le contexte d’une réponse, la valeur est attribuée
uniquement dans le cas où la case est cochée.
Donne une valeur à la variable XXX si aucune case cochée n’en a déjà donnée une par
le biais de set.XXX .
Signale une saisie incohérente (donc l’application du score donné par la valeur de e)
dans la cas où aucune valeur n’a été donnée à la variable XXX .
Le barème par défaut pour une question simple est e=0,v=0,b=1,m=0, ce qui donne un point pour une bonne réponse et
Auto Multiple Choice
33 / 42
aucun point dans tous les autres cas. Le barème par défaut pour une question multiple est e=0,v=0,b=1,m=0,p=-100,d=
0, ce qui donne un point pour chaque case qui est cochée ou non à bon escient (case d’une bonne réponse cochée, ou case d’une
mauvaise réponse non cochée).
La commande LaTeX \bareme peut aussi être utilisée hors des définitions des questions, avec les paramètres suivants :
– SUF=x permet de donner un total de points suffisant pour obtenir la note maximale : si on fixe la note maximale à 20 par
exemple, une copie ayant un total de points de 12 avec l’utilisation de SUF=15 se verra attribuer la note de 12/15*20=16, quel
que soit le total d’une copie ayant toutes les bonnes réponses.
– allowempty=x permet à l’étudiant de laisser x questions sans réponse. Parmi les questions laissées sans réponse par l’étudiant, x (ou moins si il n’y en a pas autant) seront annulées (c’est-à-dire qu’elles ne seront pas prises en compte pour le calcul
du score total).
L’utilisation combinée de tous ces paramètres permet de définir toutes sortes de barèmes, comme dans l’exemple suivant :
1
\documentclass{article}
2
3
4
\usepackage[utf8x]{inputenc}
\usepackage[T1]{fontenc}
5
6
\usepackage[francais,bloc,completemulti]{automultiplechoice}
7
8
\begin{document}
9
10
11
% preparation du groupe de questions appelé qqs (on mettra au maximum
% 20 elements dans ce groupe) :
12
13
14
15
16
17
18
19
20
21
22
23
\element{qqs}{
\begin{question}{le bon choix}
Combien de points voulez-vous à cette question~?
\begin{reponses}
\bonne{Le maximun : 10}\bareme{10}
\mauvaise{Seulement 5}\bareme{5}
\mauvaise{Deux me suffiront}\bareme{2}
\mauvaise{Aucun, merci}\bareme{0}
\end{reponses}
\end{question}
}
24
25
26
27
28
29
30
31
32
33
34
35
36
\element{qqs}{
\begin{questionmult}{engrange}
Engrangez des points gratuitement en cochant les cases ci-dessous~:
\begin{reponses}
\bonne{2 points}\bareme{b=2}
\mauvaise{Un point négatif}\bareme{b=0,m=-1}
\bonne{3 points}\bareme{b=3}
\bonne{1 point}
\bonne{Un demi point}\bareme{b=0.5}
\end{reponses}
\end{questionmult}
}
37
38
39
40
41
42
43
44
45
46
47
48
\element{qqs}{
\begin{questionmult}{tout ou rien}\bareme{mz=3}
Il faut cocher exactement comme il faut pour avoir trois points, sinon vous n’en
aurez aucun.
\begin{reponses}
\mauvaise{Fausse}
\mauvaise{Fausse}
\bonne{Juste}
\bonne{Juste}
\end{reponses}
\end{questionmult}
Auto Multiple Choice
49
34 / 42
}
50
51
52
53
54
55
56
57
58
59
60
61
62
\element{qqs}{
\begin{questionmult}{2 au plus}\bareme{haut=2}
Deux points pour tout juste, et un point pour chaque erreur...
\begin{reponses}
\bonne{Bonne réponse}
\bonne{Ceci est juste}
\bonne{Exact}
\mauvaise{Faux~!}
\mauvaise{Ne pas cocher~!}
\end{reponses}
\end{questionmult}
}
63
64
65
66
67
68
69
70
71
72
73
74
75
76
\element{qqs}{
\begin{question}{attention}\bareme{b=2}
Alors là, la réponse très fausse mérite sanction (-2 points), mais
viser juste rapporte 2 points.
\begin{reponses}
\bonne{C’est bon !}
\mauvaise{Pas bon}
\mauvaise{Pas bon}
\mauvaise{Pas bon}
\mauvaise{Très faux !}\bareme{-2}
\end{reponses}
\end{question}
}
77
78
79
80
81
82
83
84
85
86
87
\element{qqs}{
\begin{questionmult}{au choix}
Choisissez vos points :
\begin{reponses}
\bonne{J’en veux 2}\bareme{b=2}
\mauvaise{J’en donne trois}\bareme{b=0,m=3}
\bonne{J’en veux un (et sinon j’en perds un)}\bareme{m=-1}
\end{reponses}
\end{questionmult}
}
88
89
%%%%%%%%%%%%%%%%%%%%%%%%%%%%%%%%%%%%%%%%%%%%%%%%%%%%%%%%%%%%%%%%%%%%%%
90
91
\exemplaire{20}{
92
93
\noindent{\bf QCM
\hfill TEST DE BARÈME}
94
95
96
97
98
99
\vspace*{.5cm}
\begin{minipage}{.4\linewidth}
\centering\large\bf Test\\ Examen du 01/01/2008\end{minipage}
\champnom{\fbox{\begin{minipage}{.5\linewidth}
Nom et prénom :
100
101
102
103
\vspace*{.5cm}\dotfill
\vspace*{1mm}
\end{minipage}}}
104
105
106
107
108
\begin{center}\em
Durée : 10 minutes.
\end{center}
\vspace{1ex}
109
110
%%%%%%%%%%%%%%%%%%%%%%%%%%%%%%%%%%%%%%%%%%%%%%%%%%%%%%%%%%%%%%%%%%%%%%
Auto Multiple Choice
35 / 42
111
112
\melangegroupe{qqs}
113
114
\restituegroupe{qqs}
115
116
%%%%%%%%%%%%%%%%%%%%%%%%%%%%%%%%%%%%%%%%%%%%%%%%%%%%%%%%%%%%%%%%%%%%%%
117
118
\clearpage
119
120
}
121
122
\end{document}
6.6.3
Barèmes généraux
Pour utiliser un barème de manière générale pour tout un ensemble de questions, on pourra le définir dans une commande LaTeX,
comme dans l’exemple suivant :
\def\barQmult{haut=3,p=-1}
\begin{questionmult}\bareme{\barQmult}
[...]
\end{questionmult}
Une autre possibilité est offerte par les commandes LaTeX \baremeDefautS et \baremeDefautM, à utiliser en début de document
(en dehors de la commande \exemplaire), qui permettent de donner des valeurs par défaut pour les barèmes des questions simples
et des questions multiples :
\baremeDefautM{haut=3,p=-1}
Dans certains cas de figure, il peut être intéressant de définir un barème de manière générale en fonction du nombre de réponses
proposées. Il suffit pour cela de mettre les valeurs intervenant dans le barème sous la forme de formules utilisant la variable N. Par
exemple, pour obtenir un barème qui fixe à 4 la note maximale et tel que l’espérance de la note d’un étudiant cochant au hasard
chaque case soit de 1, on peut utiliser le barème d=4,b=0,m=-(4-1)*2/N (qui donne une note de -2 si toutes les réponses
sont fausses, c’est-à-dire si on a coché les cases qu’il ne fallait pas cocher et si on n’a pas coché les cases qu’il fallait cocher).
Les opérations acceptées dans ces formules sont les quatre opérations simples (+ - * /), l’opérateur de test ( ?:), les parenthèses
et plus généralement toutes celles reconnues par perl.
D’autres variables sont aussi utilisables :
– N est le nombre de réponses proposées, sans compter la réponse automatiquement ajoutée par l’option completemulti.
– NB est le nombre de bonnes réponses à la question (sans tenir compte des cases cochées ou non).
– NBC est le nombre de bonnes réponses qui ont été cochées.
– NM est le nombre de mauvaises réponses à la question (sans tenir compte des cases cochées ou non).
– NMC est le nombre de mauvaises réponses qui ont été cochées.
– IS vaut 1 si la question est simple et 0 sinon.
– IMULT vaut 1 si la question est multiple et 0 sinon.
6.6.4
Du barème aux notes des étudiants
Les notes des étudiants sont calculées de la manière suivante : pour chaque étudiant,
1. Le barème de chaque question est appliqué pour obtenir les scores obtenus aux questions.
2. La somme des scores de toutes les questions (sauf les questions indicatives) est calculée : on obtient le score total de
l’étudiant.
Auto Multiple Choice
36 / 42
3. Si une note maximale non-nulle est donnée en paramètre (dans l’onglet Projet de la fenêtre ), le score total est divisé par le
score maximal (c’est-à-dire le score total calculé pour une copie parfaite), puis multiplié par la note maximale, pour obtenir
la note de l’étudiant. De cette façon, un étudiant ayant répondu de manière parfaite se verra attribuer la note maximale.
Avec une note maximale fixée à 100, la note de l’étudiant pourra être vue comme un pourcentage de bonnes réponses. En
France, on utilise souvent une note maximale égale à 20.
6.7
Identification des étudiants
Cette étape n’est pas obligatoire. Il s’agit d’associer chaque copie à un étudiant. La lecture du nom d’étudiant n’est pas faite de
manière automatique, mais deux possibilités raisonnables sont prévues :
1. Il est possible de demander aux étudiants de s’identifier sur leur copie grâce à leur numéro d’étudiant, qui sera renseigné
en cochant une case par chiffre. Une commande LaTeX est prévue pour mettre cette méthode en œuvre sur la copie (voir
la partie Section 5.4.12). Après l’examen, les copies seront identifiées automatiquement à partir d’une liste mettant en
correspondance les numéros d’étudiants et les noms.
2. Sans saisie des numéros d’étudiants, ou dans le cas où l’identification automatique n’a pas parfaitement fonctionné (par
exemple en cas d’erreur de saisie des étudiants), l’interface graphique permet une association manuelle assistée.
Sélectionnons tout d’abord l’onglet Notation de l’interface graphique.
6.7.1
Liste des étudiants
Il faut tout d’abord disposer d’une liste d’étudiants. Cette liste pourra bien sûr être utilisée pour plusieurs QCM. Elle devra être
préparée au format CSV, avec éventuellement des lignes de commentaires au début préfixées par le caractère `#’ :
# liste des étudiants de première année
nom:prenom:no:email
Bienvenüe:Alexis:001:[email protected]
Boulix:Jojo:002:[email protected]
Noël:Père:003:[email protected]
Les lignes du fichier qui commencent par le caractère `#’ sont des commentaires. La première des autres lignes contient, séparés
par le caractère `:’, les titres des colonnes. Ensuite, en une ligne par étudiant, on place les informations voulues. Il est préférable
d’inclure au moins une colonne nommée nom.
Note
On peut remplacer le séparateur `:’ par une virgule, un point-virgule ou une tabulation. Il faut cependant utiliser le même
séparateur partout dans le fichier contenant la liste des étudiants. Le séparateur utilisé sera détecté en prenant le caractère
(parmi les quatre possibles) qui apparaît le plus de fois dans la première ligne qui n’est pas un commentaire.
Tout fichier au format CSV devrait convenir.
La liste des étudiants préparée (que se soit une liste simple ou comprenant plus d’informations), nous la désignons maintenant en
la sélectionnant à partir du bouton Choisir de la partie Identification des étudiants. Il faut également désigner l’identifiant unique
qui permettra d’identifier les étudiants (en général, on choisit la colonne qui contient des numéros d’étudiants). Enfin, en vue
d’une association automatique, il faut encore choisir le nom du code adopté dans la commande LaTeX AMCcode.
6.7.2
6.7.2.1
Association
Association automatique
En appuyant sur le bouton Automatique de la partie Identification des étudiants, la recherche parmi la liste des codes renseignés
par les étudiants s’opère. On peut ensuite observer ou peaufiner le résultat grâce à une association manuelle.
AVERTISSEMENT
Pour effectuer une association automatique, il est nécessaire d’avoir utilisé au moins une fois la commande AMCcode
(voir Section 5.4.12) dans le fichier source LaTeX, et d’avoir une liste d’étudiants avec une colonne qui contient une
référence (en général un numéro d’étudiant) qui sera identique à la saisie effectuée au niveau des cases produites par
AMCcode.
Auto Multiple Choice
6.7.2.2
37 / 42
Association manuelle
Pour ouvrir la fenêtre de reconnaissance des noms d’étudiants, cliquons sur le bouton Manuelle de la partie Identification des
étudiants. Cette fenêtre se compose d’une partie haute présentant successivement les noms inscrits par les étudiants, d’une partie
basse comprenant un bouton par étudiant de la liste que nous avons fabriquée, ainsi que d’une partie droite qui permet une
navigation aisée parmi les copies à identifier. Nous cliquons sur le bouton correspondant au nom inscrit en partie haute pour
chaque page qui nous est présentée (par défaut, seules les copies non ou mal identifiées sont présentées. Ceci peut être changé
en cochant la case associés). Quand toutes les pages sont lues, un fond bleu apparaît à la place des noms, et il ne nous reste plus
qu’à cliquer sur le bouton Enregistrer de la fenêtre.
6.8
Export de la liste des notes
À ce stade, nous pouvons récupérer la liste des notes sous plusieurs formats (pour l’instant CSV et OpenOffice), grâce au bouton
Exporter. Cet export s’accompagnera de l’ouverture du fichier produit par le logiciel approprié (si il est installé).
6.8.1
Export ODS (OpenOffice, LibreOffice)
Dans le fichier exporté, le codage couleur suivant est adopté :
gris correspond aux cases qui ne comportent aucune information. Il s’agit par exemple des scores d’un étudiant absent, ou des
scores aux questions qui n’ont pas été présentées à l’étudiant correspondant.
jaune utilisé pour repérer les questions où l’étudiant n’a pas fourni de réponse.
rouge utilisé pour les questions où l’étudiant a répondu de manière invalide : il a coché plus d’une case pour une question simple,
ou il a coché une ou plusieurs cases en plus de la case Aucune de ces réponses n’est correcte.
violet utilisé pour les cases correspondant à des questions indicatives (ne comptent pas pour la note finale de l’étudiant).
6.9
Annotation
En appuyant sur le bouton Annoter les copies, l’annotation des pages des étudiants commencera : sur chaque scan, les annotations
suivantes sont effectuées (nous détaillons ici les annotations par défaut, qui peuvent être configurées) :
– les cases cochées à tort par l’étudiant sont entourées en rouge ;
– les cases non-cochées qui auraient dû l’être sont cochées en rouge ;
– les cases cochées et qui devaient l’être sont cochées en bleu ;
– pour chaque question, sont indiquées la note obtenue ainsi que la note maximale pouvant être obtenue ;
– la note globale de la copie est indiquée en première page de la copie.
Le texte inscrit en haut de la première page de chaque copie peut être configuré (Édition → Préférences → Annotation → En-tête
ou Édition → Préférences → Projet → Annotation des copies → Texte d’en-tête). Les substitutions suivantes s’applioquent sur
ce texte (voir Section 6.6.4 pour une explication de la signification de ces valeurs) :
%S est remplacé par le score total de l’étudiant.
%M est remplacé par le score maximal (score obtenu par l’étudiant si il ne fait aucune erreur).
%s est remplacé par la note de l’étudiant.
%m est remplacé par la note maximale.
%(ID) est remplacé par le nom de l’étudiant.
%(COL ) est remplacé par la valeur de la colonne COL dans la liste des étudiants pour l’étudiant considéré.
Cette opération est effectuée page par page, et le résultat est constitué de copies corrigées au format PDF. Le nom du fichier
PDF qui contiendra la copie corrigée d’un étudiant donné est formé à partir du modèle indiqué dans le champ Modèle de nom de
fichier. Dans ce modèle, les textes du type « (col) » seront remplacés par le contenu de la colonne nommée col dans le fichier
listant les étudiants (voir section Liste des étudiants). Si on laisse ce champ vide, une valeur par défaut formée du nom et du
numéro d’étudiant de l’étudiant sera utilisée.
Auto Multiple Choice
7
38 / 42
Utilisations particulières
7.1
Photocopie du sujet
Comme expliqué dans Impression du sujet, il n’est pas toujours possible de photocopier une feuille de réponses pour en donner à
plusieurs étudiants. Cependant, dans le cas de l’utilisation de la feuille de réponses séparée, et quand les questions et réponses ne
doivent pas être mélangées, il est possible de photocopier le sujet et imprimer les feuilles de réponses séparément. La conduite à
suivre pour obtenir un tel résultat est indiquée ici.
– Utiliser l’option ensemble (voir Options du paquet).
– Écrire le sujet avant l’utilisation de la commande exemplaire, ou de l’environnement copieexamen.
– Utiliser la commande \AMCformS pour restituer les cases à cocher sur chaque feuille de réponses, à l’intérieur de exemplaire/copieexamen.
Voici un example minimal de fichier LaTeX :
\documentclass[a4paper]{article}
\usepackage[ensemble]{automultiplechoice}
\begin{document}
\noindent{\bf Sujet}
\begin{question}{sum}
Combien font un plus un ?
\begin{reponses}
\mauvaise{1}
\bonne{2}
\mauvaise{3}
\end{reponses}
\end{question}
\begin{question}{k2}
Quelle est l’altitude du K2?
\begin{reponses}
\mauvaise{around 8000m}
\bonne{around 8600m}
\mauvaise{around 9000m}
\end{reponses}
\end{question}
\AMCcleardoublepage
\exemplaire{5}{
\AMCdebutFormulaire
{\large\bf Feuille de r\’eponses :}
\hfill \champnom{\fbox{
\begin{minipage}{.5\linewidth}
Nom:
\vspace*{.5cm}\dotfill
\vspace*{1mm}
\end{minipage}
}}
\AMCformS
}
\end{document}
Auto Multiple Choice
7.2
39 / 42
Correction a posteriori
Supposons que vous souhaitez utiliser une unique feuille de réponses générique pour tous vos examens. Elle contiendra simplement des cases à cocher (par exemple 5 cases par question, et 40 questions). Les sujets des examens seront rédigés à part.
Le problème ici est que les bonnes réponses ne sont pas indiquées dans le fichier LaTeX, ce qui fait que AMC ne peut pas les
connaître. La solution consiste à demander à l’enseignant de cocher sur une feuille de réponse les bonnes réponses, qui sera
transmise à AMC pour qu’il y lise les bonnes réponses.
Pour mettre en œuvre ce schéma de fonctionnement, vous devez :
– utiliser les options postcorrect, insidebox et noshuffle (voir Options du paquet) ;
– utiliser \mauvaise pour toutes les réponses (jamais \bonne).
Voici un exemple minimal :
\documentclass[a4paper]{article}
\usepackage{multicol}
\usepackage[insidebox,noshuffle,postcorrect]{automultiplechoice}
\begin{document}
\exemplaire{5}{
\noindent
\begin{tabular}{|l|l|l|}
\hline
num\’ero d’\’etudiant & classe & sujet\\
\hline
\vspace{-0.25cm}
& &\\
\AMCcode{NumEtud}{10}\hspace*{\fill}&
\AMCcode{Classe}{2}\hspace*{\fill}&
\AMCcode{Sujet}{3}\hspace*{\fill}
\\
\hline
\end{tabular}
\hfill\namefield{\fbox{
\begin{minipage}{.25\linewidth}
Nom :
\vspace*{.5cm}\dotfill
\vspace*{.5cm}\dotfill
\vspace*{1mm}
\end{minipage}
}}\hfill
\vspace{.5cm}
\noindent\hrulefill
\begin{multicols}{2}\columnseprule=.4pt
\begin{question}{01}
\begin{reponsesperso}
\mauvaise{}%
\mauvaise{}%
\mauvaise{}%
\mauvaise{}%
\mauvaise{}%
\end{reponsesperso}
\end{question}
Auto Multiple Choice
40 / 42
\begin{question}{02}
\begin{reponsesperso}
\mauvaise{}%
\mauvaise{}%
\mauvaise{}%
\mauvaise{}%
\mauvaise{}%
\end{reponsesperso}
\end{question}
% continuez ici pour ajouter autant de questions que souhaité...
\end{multicols}
}
\end{document}
Après traitement du fichier LaTeX par AMC, imprimez les feuilles de réponses obtenues, faites passer l’examen et demandez à
l’enseignant de remplir une feuille. Scannez ensuite les feuilles de réponses, et lancez la saisie automatique dans AMC (y compris
de la feuille remplie par l’enseignant). Quand vous cliquez sur Corriger dans l’onglet Notation, en laissant la case Mettre à jour
le barème cochée, AMC vous demandera le numéro de la copie remplie par l’enseignant. La suite des opérations est la même que
dans le cas standard.
Note
Vous pouvez aussi écrire les lettres des cases à l’extérieur de celles-ci : utilisez pour cela l’option outsidebox à la place de
insidebox, et écrivez vos questions de la façon suivante:
\begin{question}{01}
\begin{reponsesperso}
\wrongchoice{A }%
\wrongchoice{B }%
\wrongchoice{C }%
\wrongchoice{D }%
\wrongchoice{E }%
\end{reponsesperso}
\end{question}
7.3
Copies préremplies
Dans certaines situations, il peut être souhaitable de préparer des copies nominatives pour tous les étudiants, à partir d’une liste
d’étudiants. La démarche suivante, basée sur l’utilisation du paquet LaTeX csvsimple, permet d’obtenir ce résultat.
– La liste des étudiants doit être au format CSV. On suppose dans la suite que le fichier liste.csv, placé dans le répertoire
du projet, utilise l’encodage UTF8 et est sous la forme suivante :
nom,prenom,id
Boulix,Jojo,001
Golin,André,002
Moniuszko,Stanisław,003
– Le sujet LaTeX doit charger le paquet csvsimple, grâce à une ligne
\usepackage{csvsimple}
– Dans le fichier source, le sujet doit être défini sous la forme d’une commande LaTeX produisant un seul sujet, qui sera appelée
(autant de fois qu’il y a d’étudiants) par la commande \csvreader de la façon suivante (on suppose que les questions ont été
préalablement insérées dans un groupe appelé general) :
Auto Multiple Choice
41 / 42
\newcommand{\sujet}{
\onecopy{1}{
\noindent{\bf AutoMultipleChoice
\hfill TEST}
\vspace*{.5cm}
\begin{center}\em
Test des copies pr\’e-remplies.
\end{center}
\hfill \champnom{\fbox{
\begin{minipage}{.5\linewidth}
Nom:
\Large\bf \prenom{} \non{}
\vspace*{1mm}
\end{minipage}
}}
\noindent\hrulefill
\vspace{1ex}
\melangegroupe{general}
\restituegroupe{general}
\AMCassociation{\id}
}
}
\csvreader[head to column names]{liste.csv}{}{\sujet}
Notez l’utilisation de l’option head to column names de \csvreader qui définit des commandes basées sur les en-tête
du fichier CSV (ici \nom, \prenom et \id) utilisables dans la production du sujet personnalisé, et l’appel de \AMCassociation
qui indique à AMC que la copie produite doit être associée à l’identifiant d’étudiant \id.
– Après l’impression, le scan, la saisie automatique et la notation des copies, au moment de l’association des copies avec les
étudiants, utiliser la valeur "pré-association" pour le champ "Titre du code pour association automatique", et "id" pour le
champ "Identifiant unique".
8
Manuel des commandes
Vous pouvez vous passer de la lecture de cette partie si vous souhaitez utiliser uniquement l’interface graphique. Cependant,
toutes les actions effectuées par l’interface graphique peuvent aussi être exécutées par les différentes commandes dont nous
décrivons ici la syntaxe.
8.1
auto-multiple-choice
auto-multiple-choice — Gestion automatisée de questionnaires QCM
Synopsis
auto-multiple-choice action [arguments...]
auto-multiple-choice [projet]
Auto Multiple Choice
42 / 42
Description
La commande auto-multiple-choice transmet à la commande AMC-action.pl les arguments qu’on lui donne.
La deuxième forme, qui ne mentionne aucune action, appelle l’interface graphique AMC-gui.pl en lui transmettant éventuellement le nom d’un projet à ouvrir.
See also
Différentes actions possibles : AMC-prepare(1), AMC-imprime(1), AMC-analyse(1), AMC-note(1), AMC-association-auto(1),
AMC-export(1), AMC-annote(1), AMC-regroupe(1).