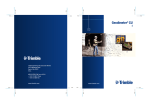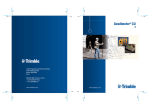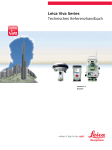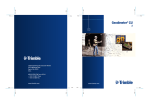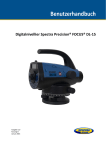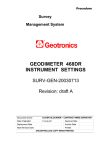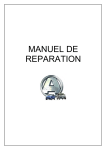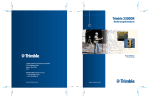Download beim Geodimeter Benutzerhandbuch Teil 2
Transcript
TRIM 3 mm BLEED 3 mm BLEED TRIM TRIM 3 mm BLEED 3 mm BLEED TRIM 3 mm BLEED TRIM TRIM TRIM 3 mm BLEED TRIM 3 mm BLEED TRIM TRIM TRIM TRIM 3 mm BLEED 3 mm BLEED TRIM TRIM 3 mm BLEED 3 mm BLEED TRIM TRIM 3 mm BLEED Geodimeter Kontrolleinheit ® Benutzerhandbuch Teil 2 F Version 03.00 Teilenummer 571 702 003 Juni 2005 Firmensitz Trimble Navigation Limited 5475 Kellenburger Road Dayton, Ohio 45424-1099 U.S.A. 800-538-7800 (gebührenfrei in den U.S.A.) Tel.: +1-937-233-8921 Fax: +1-937-233-9441 www.trimble.com Copyright und Warenzeichen Copyright © 2001-2005, Trimble Navigation Limited. Alle Rechte vorbehalten. Autlolock, Geodimeter, Terramodel, Tracklight und Trimble sind beim United States Patent and Trademark Office eingetragene Warenzeichen von Trimble Navigation Limited. Das Globus- & Dreieck-Logo ist ein Warenzeichen von Trimble Navigation Limited. Alle anderen Markennamen sind Warenzeichen der entsprechenden Eigentümer. Hinweise zu dieser Ausgabe Dies ist die Ausgabe Juni 2005, Version 03.00 des Geodimeter Kontrolleinheit Benutzerhandbuchs Teil 2, Teilenummer 571 702 003. Die folgenden Garantieausschlüsse informieren Sie über Ihre gesetzlichen Rechte. Diese Rechte sind abhängig von dem jeweiligen Staat/der jeweiligen Rechtsprechung. Garantieeinschränkung für Hardware Trimble Navigation Limited garantiert, dass dieses Hardwareprodukt (das “Produkt”) weitgehend frei von Verarbeitungs- und Materialfehlern ist und die anwendbaren veröffentlichten Produktspezifikationen für die Dauer von einem (1) Jahr, beginnend am Tag des Versands, im Wesentlichen erfüllt. Diese Garantie gilt nicht für Software- und Firmwareprodukte. Softwarelizenz, Garantieeinschränkung Dieses Trimble-Softwareprodukt (die “Software”) ist in jeglicher Form, als eigenständiges Softwareprodukt für Computer, als Firmware integriert in Geräteschaltkreise, eingebettet in einen Flash-Speicher oder gespeichert auf magnetischen oder anderen Medien, lizenziert. Ihre Verwendung wird durch die Bestimmungen der Lizenzvereinbarung für Endbenutzer (End User License Agreement “EULA”) geregelt, die Teil der Software sind. Falls die Software keine separate EULA mit anderen Garantieeinschränkungen und Garantie- und Haftungsausschlüssen enthält, gelten die folgenden Geschäftsbedingungen: Trimble garantiert, dass dieses Trimble-Softwareprodukt die veröffentlichten Trimble-Softwarespezifikationen für die Dauer von neunzig (90) Tagen, beginnend am Tag des Versands, im Wesentlichen erfüllt. Rechtsbehelf Trimbles einzige Haftung und Ihr einziger Rechtsanspruch gegen jeglichen Bruch der vorstehenden Garantie ist wie folgt: Trimble behebt nach eigenem Ermessen alle Produkt- oder Softwarefehler eines fehlerhaften Produkts, das die vorstehende Garantie nicht erfüllt (“nicht vertragsgemäßes Produkt”) oder ersetzt den Kaufpreis eines nicht vertragsgemäßen Produkts, wenn dieses ordnungsgemäß an Trimble zurück geschickt wird. Garantieausschluss Die obige Garantie gilt nicht für Fehler hervorgerufen durch: (i) unsachgemäße Installation, Konfiguration, Anschluss, Lagerung, Wartung und Betrieb der nicht den relevanten Trimble Handbüchern und den Spezifikationen des Produkts entspricht und (ii) Missbrauch oder artfremder Nutzung der Produkte. Die vorstehende Garantie gilt nicht für Garantieansprüche oder -verletzungen, und Trimble kann nicht haftbar gemacht werden für: (i) Schäden oder Leistungsprobleme durch die Verwendung oder Kombination des Produkts oder der Software mit Informationen, Systemen oder Geräten, die nicht von Trimble hergestellt, vorgeschrieben oder geliefert werden; (ii) den Betrieb des Produkts oder der Software, der nicht den TrimbleStandardspezifikationen für dieses Produkt entspricht; (iii) unerlaubte Modifikation oder Verwendung des Produkts oder der Software; (iv) Schäden durch Blitzschlag oder elektrische Entladung, Süß- oder Salzwasser, sowie Spritzwasser (v) normale Abnutzung von Verbrauchsmaterialien (z. B. Batterien). Trimble übernimmt keine Garantie und kann nicht haftbar gemacht werden für die aus der Verwendung des Produkts entstehenden Resultate. AUSSER IN DEN VORSTEHEND DARGELEGTEN “GARANTIEEINSCHRÄNKUNGEN”, WIRD TRIMBLE HARDWARE, SOFTWARE, FIRMWARE UND DIE DOKUMENTATION “WIE GESEHEN” ANGEBOTEN, OHNE AUSDRÜCKLICHE ODER IMPLIZITE GARANTIE JEGLICHER ART SOWOHL VON SEITEN DER TRIMBLE NAVIGATION LIMITED ALS AUCH VON JEGLICHEN PERSONEN, DIE AN DER ERZEUGUNG, HERSTELLUNG ODER DEM VERTRIEB BETEILIGT WAREN, EINSCHLIESSLICH ABER NICHT BEGRENZT AUF DIE ANGENOMMENEN GARANTIEN FÜR VERWERTBARKEIT UND VERWENDBARKEIT FÜR EINE BESTIMMTE ANWENDUNG ODER EINEN BESTIMMTEN ZWECK. DIE GENANNTEN GARANTIEN VON SEITEN TRIMBLES SIND AUSSCHLIESSLICH UND GELTEN FÜR UND IN VERBINDUNG MIT JEGLICHEN TRIMBLE-PRODUKTEN UND -SOFTWARE. IN EINIGEN STAATEN IST DER AUSSCHLUSS VON ANGENOMMENEN GARANTIEN NICHT ERLAUBT, DAHER TRIFFT OBIGER AUSSCHLUSS MÖGLICHERWEISE FÜR SIE NICHT ZU. TRIMBLE NAVIGATION LIMITED IST NICHT VERANTWORTLICH UND KANN NICHT HAFTBAR GEMACHT WERDEN FÜR DIE ORDNUNGSGEMÄSSE FUNKTION VON GPSSATELLITEN ODER DIE VERFÜGBARKEIT VON GPS-SATELLITENSIGNALEN. Haftungsausschluss TRIMBLES MAXIMALE HAFTUNG IST UNTER ALLEN UMSTÄNDEN AUF DEN FÜR DAS PRODUKT ODER DIE SOFTWARELIZENZ BEZAHLTEN BETRAG BEGRENZT. UNTER KEINEN UMSTÄNDEN IST TRIMBLE NAVIGATION LIMITED, DESSEN ZULIEFERER ODER PERSONEN, DIE AN DER ERZEUGUNG, HERSTELLUNG ODER DEM VERTRIEB DER TRIMBLE-PRODUKTE, -SOFTWARE ODER -DOKUMENTATION BETEILIGT WAREN, IHNEN GEGENÜBER FÜR JEGLICHE ART VON SCHADENSERSATZANSPRÜCHEN HAFTBAR, EINSCHLIESSLICH DATEN- ODER GEWINNVERLUST ODER ANDERER SPEZIELLER, ZUFÄLLIGER, FOLGESCHÄDEN ODER ÜBER DEN VERURSACHTEN SCHADEN HINAUSGEHENDER SCHÄDEN, EINSCHLIESSLICH, ABER NICHT BEGRENZT, AUF JEGLICHE ART VON SCHÄDEN, DIE GEGEN SIE ENTSTEHEN ODER FÜR DIE SIE AN DRITTE BEZAHLT HABEN, HERVORGERUFEN AUS DER VERWENDUNG, QUALITÄT ODER LEISTUNGSFÄHIGKEIT SOLCHER TRIMBLE-PRODUKTE, -SOFTWARE UND -DOKUMENTATION. DIES GILT AUCH DANN, WENN TRIMBLE NAVIGATION LIMITED ODER EINER SOLCHEN PERSON ODER STELLE DIE MÖGLICHKEIT SOLCHER SCHÄDEN BEKANNT GEMACHT WURDE, ODER FÜR JEDEN ANSPRUCH DRITTER. EINIGE STAATEN ERLAUBEN DEN HAFTUNGSAUSSCHLUSS FÜR ZUFÄLLIGE ODER FOLGESCHÄDEN NICHT, DIESE OBIGEN AUSSCHLÜSSE TREFFEN DAHER MÖGLICHERWEISE FÜR SIE NICHT ZU. UNGEACHTET DES VORSTEHENDEN GELTEN DIE OBEN GENANNTEN GARANTIEBESTIMMUNGEN MÖGLICHERWEISE NICHT, WENN SIE DAS PRODUKT ODER DIE SOFTWARE IN DER EUROPÄISCHEN UNION ERWORBEN HABEN. BITTE WENDEN SIE SICH WEGEN DER GÜLTIGEN GARANTIEINFORMATIONEN AN IHREN HÄNDLER. Hinweise Digitales Gerät der Klasse B – Hinweis für den Benutzer. Dieses Gerät wurde getestet und entspricht den Bestimmungen für digitale Geräte der Klasse B nach Teil 15 der FCCBestimmungen. Diese Bestimmungen bieten einen angemessenen Schutz vor Funkstörungen beim Betrieb des Geräts in einer Wohngegend. Dieses Gerät erzeugt und nutzt Hochfrequenzenergie und kann diese abstrahlen und den Funkverkehr stören, wenn es nicht ordnungsgemäß installiert und betrieben wird. Es kann jedoch nicht gewährleistet werden, dass bei einer bestimmten Installation keine Störungen auftreten. Sollte dieses Gerät den Radio- und Fernsehempfang stören, was sich durch Ein- und Ausschalten des Geräts nachprüfen lässt, sollten Sie versuchen, die Störungen durch eine oder mehrere der folgenden Maßnahmen beheben: – Verändern Sie die Ausrichtung oder den Standort der Empfangsantenne. – Vergrößern Sie den Abstand zwischen Gerät und Empfänger. – Schließen Sie das Gerät an eine andere Steckdose an, so dass Gerät und Empfänger an verschiedene Stromkreise angeschlossen sind. – Wenden Sie sich an den Händler oder einen erfahrenen Radio-/Fernsehtechniker. Änderungen und Modifikationen, die nicht ausdrücklich vom Hersteller oder der Genehmigungsstelle genehmigt wurden, können gemäß den Bestimmungen der Federal Communications Commission zum Verlust der Betriebserlaubnis für dieses Gerät führen. Inhaltsverzeichnis Willkommen beim Geodimeter Benutzerhandbuch Teil 2 Über dieses Handbuch ....................................................B Leserkommentare ............................................................B 1 Software Einführung ..................................................................... 1-2 Programmwahl.............................................................. 1-2 Kurzes Betätigen der PRG-Taste .................................. 1-2 Langes Betätigen der PRG-Taste.................................. 1-3 Konfiguration der Datenspeicherung in Feldberechnungsprogrammen............................. 1-4 Verwendung.................................................................. 1-6 Programmkonfigurationsliste........................................ 1-8 2 Bearbeiten und Überprüfen von Daten Allgemeines ................................................................... 2-2 Verwendung................................................................... 2-3 View (Überprüfen) ........................................................ 2-4 Edit (Bearbeiten)........................................................... 2-5 Directory (Verzeichnis)................................................. 2-6 Beispiele ........................................................................ 2-7 Ändern / Ersetzen von Daten ........................................ 2-7 Suchen und Ändern von Daten ................................... 2-10 Löschen / Einfügen ..................................................... 2-13 Wechsel zwischen Dateien.......................................... 2-18 Löschen des Speichers ................................................ 2-19 View ............................................................................. 2-21 3 P20 Standpunktbestimmung Allgemeines ................................................................... 3-2 Verwendung................................................................... 3-8 Inhaltsverzeichnis Bekannte Station ........................................................... 3-8 Abriss .......................................................................... 3-17 Freie Stationierung...................................................... 3-35 Exzentrischer Standpunkt ........................................... 3-59 4 P21 Z/IZ Allgemeines ................................................................... 4-2 Verwendung................................................................... 4-3 5 P22 Winkelmessung (Ang. Meas.) Allgemeines ................................................................... 5-2 Verwendung................................................................... 5-3 6 P23 Absteckung (SetOut) Allgemeines ................................................................... 6-2 Absteckung von Punktdaten ......................................... 6-2 Automatische Kontrolle der Position der Absteckpunkte..................................................... 6-2 Verwendung................................................................... 6-3 Methode des “Herunterzählens auf Null” ..................... 6-7 Orthogonalmethode..................................................... 6-11 7 P24 RefLine Allgemeines ................................................................... 7-2 Konfiguration.................................................................. 7-5 RefLine starten .............................................................. 7-6 Bekannte Linie ............................................................... 7-7 Gerade ........................................................................... 7-9 Radius ......................................................................... 7-12 Unbekannte Linie......................................................... 7-15 Inhaltsverzeichnis Messen ........................................................................ 7-20 Abstecken mit der Orthogonalmethode ....................... 7-26 Abstecken mit Koordinaten.......................................... 7-32 Registrierte Daten........................................................ 7-37 8 P25 Flächenberechnung (AreaCalc) Allgemeines ................................................................... 8-2 Verwendung................................................................... 8-4 9 P26 Spannmaße (DistOb) Allgemeines ................................................................... 9-2 Verwendung................................................................... 9-4 10 P27 Polares Anhängen (MCF) Allgemeines ................................................................. 10-2 Verwendung................................................................. 10-2 Vorblickmessung ........................................................ 10-9 Andere Messungen.................................................... 10-12 Registrierte Daten ..................................................... 10-19 11 P28 Verdeckter Punkt (Obstr. Point) Allgemeines ................................................................. 11-2 Verwendung................................................................. 11-3 12 P29 RoadLine Allgemeines ................................................................. 12-2 Struktur ....................................................................... 12-3 Reg (Speichern) .......................................................... 12-3 Kontrolle ..................................................................... 12-5 Abstecken.................................................................... 12-5 Inhaltsverzeichnis Messen ........................................................................ 12-6 Verwendung................................................................. 12-9 P29 - 1. Reg (Speichern)............................................. 12-9 P29 - 2. Kontrolle...................................................... 12-14 P29 - 3. Abstecken .................................................... 12-16 P29 - 4. Messen......................................................... 12-30 13 P30 Koordinatenmessung (Measure Coordinates) Allgemeines ................................................................. 13-2 Verwendung................................................................. 13-3 14 P32 Satzwinkelmessung + Allgemeines ................................................................. 14-2 Konfiguration................................................................ 14-3 Verwendung................................................................. 14-5 15 P33 Robotic Lite Allgemeines ................................................................. 15-2 Automatische Suche.................................................... 15-3 Voreinstellungen.......................................................... 15-3 Verwendung................................................................. 15-4 16 P39 RoadLine 3D Allgemeines ................................................................. 16-2 Reg (Speichern)........................................................... 16-3 Horizontale Absteckung.............................................. 16-5 Vertikale Absteckung................................................ 16-12 Querprofil.................................................................. 16-20 Überhöhung............................................................... 16-38 Inhaltsverzeichnis Layer ......................................................................... 16-43 Kontrolle......................................................................16-50 Absteckung .................................................................16-52 Abstecken.................................................................. 16-55 Abstecken mit der Methode des “Herunterzählens auf Null”............................. 16-61 Abstecken mit der Orthogonalmethode .................... 16-66 Messen .......................................................................16-68 Messen ...................................................................... 16-68 Böschungslehre ..........................................................16-75 Böschungslehre ......................................................... 16-76 Referenzpunkt ............................................................16-84 Referenzpunkt - Abstecken....................................... 16-86 Referenzpunkt - Messen ......................................... 16-102 Registrierte Daten.....................................................16-111 17 P40 U.D.S. Allgemeines ................................................................. 17-2 Programmerstellung.................................................... 17-3 Erstellung anwenderdefinierter Sequenzen................. 17-3 Standardlabel............................................................... 17-4 Labeltypen................................................................... 17-4 Verwendung................................................................17-11 UDS-Beispiele .......................................................... 17-16 Wahl der Speichereinheit.......................................... 17-19 Inhaltsverzeichnis 18 P41 Label definieren Allgemeines ................................................................. 18-2 Verwendung................................................................. 18-3 19 P43 Koordinateneingabe Allgemeines ................................................................. 19-2 Verwendung................................................................. 19-4 20 P45 Pcode Allgemeines ................................................................. 20-2 Verwendung................................................................. 20-5 21 P54 Dateiübertragung Allgemeines ................................................................. 21-2 Verwendung................................................................. 21-3 22 P55 Job/Speicher Allgemeines ................................................................. 22-2 Verwendung................................................................. 22-3 Index Willkommen beim Geodimeter Benutzerhandbuch Teil 2 In diesem Handbuch werden die unterschiedlichen Softwareanwendungen beschrieben, die auf Geodimeter® Kontrolleinheiten installiert werden können. Da die Geodimeter Kontrolleinheiten flexibel konstruiert sind, können sie mit Software, Speichereinheiten und anderem Zubehör aufgerüstet werden. Die variable Software ermöglicht die Anpassung Ihres Systems an den erforderlichen Arbeitsablauf. Die eingebaute serielle Schnittstelle ermöglicht den Anschluss externer Speichergeräte und Computer an das Instrument. -A- Geodimeter Benutzerhandbuch Teil 2 Über dieses Handbuch Dieses Handbuch enthält Folgendes: Teil 2 - Software Beschreibt die verfügbare Software und enthält schrittweise Anleitungen zur Verwendung der einzelnen Softwareanwendungen. Leserkommentare Ihre Kommentare und Anregungen helfen uns bei der Verbesserung zukünftiger Revisionen. Bitten senden Sie Kommentare und Anregungen an folgende Adresse: Trimble AB Technical information dept. Box 64 SE-182 11 DANDERYD Schweden oder schicken Sie ein E-Mail an: [email protected] Geodimeter Benutzerhandbuch Teil 2 -B- KAPITEL 1 1 Software Einführung............................................................................ 1-2 Programmwahl................................................................ 1-2 Kurzes Betätigen der PRG-Taste.................................... 1-2 Langes Betätigen der PRG-Taste ................................... 1-3 Konfiguration der Datenspeicherung in Feldberechnungsprogrammen........................................ 1-4 Verwendung .................................................................... 1-6 Programmkonfigurationsliste .......................................... 1-8 1 Software Einführung Geodimeter Kontrolleinheiten können mit einer Vielzahl verschiedener Software ausgestattet werden, um die Vermessungsarbeit effizienter zu gestalten. Dieser Teil des Handbuchs befasst sich mit der verfügbaren Software, ihrer Bedienung und Verwendung. Programmwahl Sowohl die numerischen als auch die alphanumerischen Kontrolleinheiten verfügen über eine Programmtaste, die im Folgenden kurz als PRG-Taste bezeichnet wird. PRG Programmtaste Durch Drücken dieser Taste können Sie jedes Programm starten, das im Instrument installiert ist. Ein Programm kann auf zwei Arten gewählt werden: entweder durch kurzes oder durch langes Drücken der PRG-Taste. Die beiden Methoden sind auf den folgenden Seiten beschrieben. Kurzes Betätigen der PRG-Taste Nach einem kurzen Druck auf die PRG-Taste erscheint folgendes Display: STD P0 10:16 Programm=20 1-2 Geodimeter Benutzerhandbuch Teil 2 Einführung Geben Sie die Nummer des gewünschten Programms ein, und drücken Sie ENT, um die Auswahl zu bestätigen. Durch Eingabe von 20 und ENT wird z. B. das Programm 20, Standpunktbestimmung, aufgerufen. Langes Betätigen der PRG-Taste Durch einen langen Druck auf die PRG-Taste gelangen Sie zum Programmmenü. Damit können Sie sich alle verfügbaren Programme anzeigen lassen. Jedes verfügbare, aber im Instrument nicht installierte Programm wird in Klammern (....) angezeigt. PRG P20 10:16 460 582-09 StnEst Dir ! " Exit <-Aktuelles Verzeichnis u. Prog.nummer <-Instrumentenmodell u. Progr.version <-Aktueller Programmname <-Tastenfunktionen Tastenfunktionen: Dir: Umschalten zwischen UDS- und Programmverzeichnis !" Rückwärts-/Vorwärtsblättern im gewählten Verzeichnis Exit/MNU: Verlassen, ohne ein Programm zu starten ENT: Starten des gewählten Programms Hinweis – Wenn die Pfeiltaste gedrückt halten, blättern Sie automatisch durch das Programmverzeichnis. Sie springen zum nächsten/vorherigen Programm, ohne die Taste erneut drücken zu müssen. Geodimeter Benutzerhandbuch Teil 2 1-3 1 Software Konfiguration der Datenspeicherung in Feldberechnungsprogrammen Mit den Feldberechnungsprogrammen können Sie festlegen, welche Messwerte und Daten in der Job-Datei gespeichert werden sollen. Bei einigen Programmen können Sie lediglich Informationen hinzufügen, bei anderen können Sie alle Daten selbst festlegen. Eine komplette Liste der zu konfigurierenden Programme finden Sie auf Seite 1-8. Wenn Sie eines dieser Programme über das Programmverzeichnis starten, erscheint folgendes Display: P23 14:17 1 Starten 2 Konfig. <-Aktuelle Programmnummer und Zeit <-Progr. m. Standardausgabe starten <-Datenausgabe konfigurieren Hinweis – Wenn Sie die PRG-Taste auf der Kontrolleinheit im Lokalmodus drücken, können Sie nur dieses Menü aufrufen. Wählen Sie 1, um das Programm mit der Standardausgabe zu starten, oder 2, um die Datenspeicherung zu konfigurieren. Drücken Sie die Löschtaste, um dieses Menü zu verlassen und zum aktuellen Programm zurückzukehren. 1-4 Geodimeter Benutzerhandbuch Teil 2 Einführung Konfiguration von anwenderdefinierten Ausgabetables Wenn Sie 2 drücken, erscheint folgendes Display: P23 14:17 1 Ende 2 Table listen 3 Table eingeben <-Aktuelle Programmnummer und Zeit <-Zurück zum vorherigen Menü <-Anzeige des aktuellen Ausgabetables <-Table konfigurieren ENT Hinweis – Wenn Sie die PRG-Taste auf der Kontrolleinheit im Lokalmodus drücken, können Sie nur dieses Menü aufrufen. Wählen Sie eine Option (mit ENT gelangen Sie zur nächsten Menüseite) oder drücken Sie 1 oder die Löschtaste, um zum vorherigen Menü zurückzukehren. P23 14:17 4 Table loeschen <-Löschen des aktuellen Tables Geodimeter Benutzerhandbuch Teil 2 1-5 1 Software Verwendung 2 Table listen Wenn Sie 2 drücken, wird das aktuelle Ausgabetable angezeigt: P23 14:17 Vorschlag Pos 1 Label: Pno weiter? <-Aktuelle Programmnummer und Zeit <-Tableposition <-Label <-weitere Daten anzeigen? Die Position 1 im Ausgabetable wird angezeigt. Drücken Sie YES oder ENT, um die nächste Position anzuzeigen, oder NO, um zum vorherigen Menü zurückzukehren. Wenn alle Positionen im Ausgabetable angezeigt wurden, gelangen Sie wieder zum vorhergehenden Menü. 3 Table eingeben Mit 3 gelangen Sie zum Ausgabetable: P23 14:17 Table Pos 1 Label Nr=_ <-Aktuelle Programmnummer und Zeit <-Tableposition <-Label Die Position 1 im Ausgabetable wird angezeigt. Geben Sie die erste Labelnummer ein, und drücken Sie ENT. Drücken Sie lediglich ENT, wenn Sie die Eingabe beendet haben. Das neue Ausgabetable jetzt ist die Voreinstellung. 1-6 Geodimeter Benutzerhandbuch Teil 2 Einführung 4 Table loeschen Wenn Sie 4 drücken, erscheint folgendes Display: P23 14:17 Table loeschen Sicher? Drücken Sie YES oder ENT, um das aktuelle Ausgabetable zu löschen, andernfalls NO. Hinweis – Wenn Sie das Ausgabetable löschen, ist das Standardtable die Voreinstellung. Welche Daten können in einem bestimmten Programm gespeichert werden? Auf der nächsten Seite sehen Sie eine Liste der Label, die immer in einem bestimmten Programm gespeichert werden, sowie die Label, für die die Datenspeicherung konfiguriert werden können (Standard). So werden z. B. in Programm 24, RefLine, die Referenzpunktdaten (Label 5, 37, 38 ...) immer gespeichert. Der Anwender kann das Programm im Konfigurationsmenü beim Start konfigurieren und festlegen, ob eines der Standardlabel, z. B. die Messpunktdaten (5, 6, 37 ...), gespeichert werden sollen. Wenn keine Konfiguration erfolgt, werden alle Standardlabel gespeichert. Geodimeter Benutzerhandbuch Teil 2 1-7 1 Software Programmkonfigurationsliste Absteckung P23 Immer = kann nicht geändert werden Standard = kann geändert werden Immer: Keine Standard: 5, 40, 41, 42* RefLine - P24 (Messen) Immer: (5, 37, 38, 39, 5, 37, 38, 39, 44)¤ Standard: 5, 6*, 37, 38, 39*, 72, 73, 42* (Abstecken mit der Orthogonalmethode (Abszisse/Ordinate)) Immer: (5, 37, 38, 39, 5, 37, 38, 39)¤ Standard: 5, 72, 73, 42* (Abstecken mit Koordinaten) Immer: (5, 37, 38, 39, 5, 37, 38, 39)¤ Standard: wie bei P23, geändert mit Konfig. P23. Spannmaße P26 Immer: 5, 5, 7, 11, 10, 14 Standard: Keine Verdeckter Punkt - P28 Immer: 20, Dist BC, Pno, 37, 38, 39, 7, 11, 10, 14 Standard: Daten für Punkt A und B RoadLine - P29 (Abstecken) Immer: Keine Standard: 80, 83, 40, 41, 42*, 39* (Messen) Immer: Keine Standard: 80, 83, 4, 37, 38, 39* 1-8 Geodimeter Benutzerhandbuch Teil 2 Einführung RoadLine - P39 (Abstecken) Immer: Keine Standard: 80, 83, 40, 41, 42*, 39* (Messen) Immer: Keine Standard: 80, 83, 4, 37, 38, 39* *Diese Label (Höhe) werden nur gespeichert, wenn bei der Standpunktbestimmung eine Höhenmessung durchgeführt wurde. ¤ Diese Label werden nur bei der Verwendung einer bekannten Referenzlinie gespeichert. Geodimeter Benutzerhandbuch Teil 2 1-9 1 Software 1-10 Geodimeter Benutzerhandbuch Teil 2 KAPITEL 2 Bearbeiten und Überprüfen von Daten 2 Allgemeines ......................................................................... 2-2 Verwendung ......................................................................... 2-3 View (Überprüfen) ........................................................... 2-4 Edit (Bearbeiten) ............................................................. 2-5 Directory (Verzeichnis).................................................... 2-6 Beispiele .............................................................................. 2-7 Ändern / Ersetzen von Daten.......................................... 2-7 Suchen und Ändern von Daten..................................... 2-10 Löschen / Einfügen ....................................................... 2-13 Wechsel zwischen Dateien ........................................... 2-18 Löschen des Speichers................................................. 2-19 View ................................................................................... 2-21 2 Bearbeiten und Überprüfen von Daten Allgemeines Wenn das Programm “Edit” in der Geodimeter Kontrolleinheit installiert ist, können Sie eine Bearbeitung der Daten im internen oder externen Speicher direkt über die Tastatur der Kontrolleinheit vornehmen. Mit dem Programm “View”, das in “Edit” enthalten ist, kann eine Überprüfung der Daten vor der Bearbeitung erfolgen. Sie können in den Dateien blättern, Daten suchen, löschen, einfügen und ändern. “Edit” wird direkt über das Hauptmenü des Instruments, Option 2 - Editor, aufgerufen. Die verschiedenen Bearbeitungsfunktionen sind menügesteuert. Sie werden in der untersten Displayzeile angezeigt und können dann mit den darunter liegenden Tasten angewählt werden. Die Belegung dieser vier Tasten ändert sich mit dem gewählten Modus. Stehen in der untersten Displayzeile keine Funktionen zur Auswahl, haben die Tasten wieder ihre ursprüngliche Bedeutung. 2-2 Geodimeter Benutzerhandbuch Teil 2 Verwendung Verwendung Das Programm besteht aus drei Modi mit jeweils eigenem Menü: 1 View, 2 Edit und 3 Directory. Gehen Sie wie nachstehend beschrieben vor, um zum Editor zu gelangen: Start Rufen Sie das Programm über Menü 2 auf. STD P0 11:41 Hz: 41.9087 V: 23.9876 MNU 2 Legen Sie fest, mit welcher Speichereinheit Sie arbeiten möchten: 1, Imem (interner Speicher) oder 2, Xmem (externer Speicher). Wählen Sie hier 2. Speicher 1 Imem 2 Xmem 11:41 2 Geodimeter Benutzerhandbuch Teil 2 2-3 2 Bearbeiten und Überprüfen von Daten Die verbleibende Speicherkapazität (die Gesamtzahl der verfügbaren Kilobytes) wird angezeigt. Drücken Sie ENT, um fortzufahren. Imem Area 11:41 31.675 Kby frei ENT View (Überprüfen) In diesem Modus können Sie die zu überprüfende Datei wählen und sich in der Datei vorwärts und rückwärts bewegen. Imem Area 14:50 <- Aktueller Speicher und Dateityp Area=6 Beg End <--- --> <- Aktuelle Dateinummer <- Befehlszeile Beg Springt zum Anfang der Datei End Sprung zum Ende der Datei <- Springt eine Zeile in der Datei nach oben -> Springt eine Zeile in der Datei nach unten Hinweis – Pfeiltasten Wenn Sie die Pfeiltaste gedrückt halten, blättern Sie automatisch vorwärts/rückwärts durch die Datei, ohne die Taste erneut drücken zu müssen. 2-4 Geodimeter Benutzerhandbuch Teil 2 Verwendung ENT Drücken Sie diese Taste, um zum nächsten Modus (Edit), zu gelangen. MNU Drücken Sie diese Taste, um wieder zum Hauptmenü zu gelangen. Edit (Bearbeiten) In diesem Modus können Sie Daten in der gewählten Datei suchen, einfügen und löschen. Imem Area 14:50 <- Aktueller Speicher und Dateityp Area=6 Del Ins Chg Find <- Aktuelle Dateinummer <- Befehlszeile Del Löscht den angezeigten Wert oder auch die komplette Datei. Eine komplette Datei wird gelöscht, wenn der Dateiname, z. B. die Job-Nr., im Display angezeigt wird. Damit nicht versehentlich eine ganze Datei gelöscht wird, werden Sie gefragt, ob die Datei wirklich gelöscht werden soll. Ins Fügt ein Label und eine Eingabeaufforderung vor dem angezeigten Label ein. Chg Ändert Daten im angezeigten Label. Find Sucht nach Label und bestimmten Werten. Wenn ein Wert eingegeben wird, wird das erste Label mit diesem Wert angezeigt. ENT Drücken Sie diese Taste, um zum nächsten Modus (Directory), zu gelangen. Geodimeter Benutzerhandbuch Teil 2 2-5 2 Bearbeiten und Überprüfen von Daten MNU Drücken Sie diese Taste, um wieder zum Hauptmenü zu gelangen Directory (Verzeichnis) In diesem Modus können Sie wählen, welchen Dateityp Sie überprüfen möchten, eine Area- oder eine Job-Datei. Imem Area 14:50 <- Aktueller Speicher und Dateityp Area=6 Dir <--- --> Exit <-Aktuelle Dateinummer <- Befehlszeile Dir: Schaltet zwischen dem Job- und dem AreaVerzeichnis hin und her <-: Zeigt den Namen der vorhergehenden Datei an ->: Zeigt den Namen der nächsten Datei an Exit: Rückkehr zum Hauptmenü Hinweis – Pfeiltasten Wenn Sie die Pfeiltaste gedrückt halten, blättern Sie automatisch vorwärts/rückwärts durch die Datei, ohne die Taste erneut drücken zu müssen. ENT Drücken Sie diese Taste, um zum nächsten Modus (View) zu gelangen. Wenn die aktuelle Datei nicht im Display angezeigt wird, erscheint die Frage “Wechseln zu?” Wenn Sie mit YES antworten, wird die alte Datei geschlossen und die neue geöffnet. Antworten Sie mit NO, gelangen Sie wieder zurück zum View-Modus, ohne die Datei zu wechseln. 2-6 Geodimeter Benutzerhandbuch Teil 2 Beispiele Drücken Sie diese Taste, um wieder zum Hauptmenü zu gelangen. MNU Beispiele Um die Flexibilität von des Programms “Edit” zu verdeutlichen, sind nachstehend einige Beispiele aufgeführt. Wir setzen voraus, dass Sie vor dem Start der Bearbeitungsbeispiele das Instrument wie folgt vorbereiten: Stellen Sie das Instrument auf, messen Sie einige Punkte mit einem benutzerdefinierten UDS-Programm, und speichern Sie die Daten. Ändern / Ersetzen von Daten Nach der Registrierung eines Punktes stellen Sie fest, dass der letzte Wert für die Signalhöhe (SH) von 0,8 m für Punktnummer (Pno) 17 falsch war. Folgen Sie zuerst den Startanweisungen auf Seite 2-3. Wählen Sie dann den Speicher. In diesem Beispiel wählen wir den internen Speicher. UDS P10 16:05 Schritt:1 Pno=18 MNU 2 Da Sie wissen, dass Pno 17 der letzte Punkt war, drücken Sie zuerst “End”, um an das Ende der Job-Datei zu gelangen. Gehen Sie dann mit von <-- (REG, numerische Geodimeter Benutzerhandbuch Teil 2 2-7 2 Bearbeiten und Überprüfen von Daten Tastatur oder STD, alphanumerische Tastatur) zurück zu dem falschen SH-Wert. Imem Job 16:05 Job Nr=1 Beg End <-- --> REG oder STD Drücken Sie nun ENT, um zum Edit-Modus zu gelangen. Imem Job 16:05 SH=0.8 Beg End <-- --> ENT Sie befinden sich nun im Bearbeitungsmodus und möchten den SH-Wert von 0,8 m in 0,5 m ändern. Drücken Sie dazu die Taste CHG (REG, numerische Tastatur oder STD, alphanumerische Tastatur). Imem Job 16:05 SH=0.8 Del Ins Chg Find REG oder STD 2-8 Geodimeter Benutzerhandbuch Teil 2 Beispiele Geben Sie 0,5 ein, um den falschen Wert zu überschreiben, und bestätigen Sie die Eingabe mit ENT. Wenn keine Eingabe erforderlich ist, drücken Sie einfach nur ENT. Imem Job 16:05 Aendern: SH Data=0.8 . 0 5 ENT Verwenden Sie die Pfeiltasten, um zu überprüfen, ob der SH-Wert richtig gespeichert wurde. Imem Job 16:05 SH=0.5 Beg End <-- --> MNU MNU Drücken Sie zweimal MNU, um zum anwenderdefinierten UDS zurückzukehren. UDS P10 16:05 Schritt:1 Pno=18 Geodimeter Benutzerhandbuch Teil 2 2-9 2 Bearbeiten und Überprüfen von Daten Suchen und Ändern von Daten Folgen Sie den Startanweisungen auf Seite 2-3, und wählen Sie den Speicher. In diesem Beispiel wird der interne Speicher verwendet. STD P0 17:55 Hz: 355.3245 V: 101.4252 MNU 2 Sie befinden sich nun im View-Modus. Drücken Sie ENT, um zum Edit-Modus zu gelangen. Imem Job 16:05 Job Nr=12 Beg End <-- --> ENT Sie suchen nach Punkt Nr. 204 und möchten den SH-Wert in den korrekten Wert von 1.7 m ändern. Drücken Sie die Taste “Find” (A/M, numerische Tastatur bzw. TRK, alphanumerische Tastatur). Imem Job 16:05 Job Nr=12 Del Ins Chg Find A/M oder TRK 2-10 Geodimeter Benutzerhandbuch Teil 2 Beispiele Hinweis – Suchen Sie immer zuerst am Anfang bzw. am Ende der Datei nach den Daten, bevor Sie eine Suche starten. Wenn Sie einen gesuchten Wert versehentlich überspringen, und diesen dann suchen, wird eine Fehlermeldung, z. B. “Info 32” angezeigt. Wenn Sie nach Daten in einem bestimmten Label suchen möchten, springt die Suchroutine vom gewählten Label sofort zum nächsten und überspringt alle anderen Labelnummern dazwischen. Geben Sie zuerst die Labelnummer 5 für Pno (Punktnummer) ein. Geben Sie 5 ein, und drücken Sie ENT. Imem Job 16:05 Find Label=_ 5 ENT Sie werden nach der Pno gefragt. Geben Sie 204 ein, und drücken Sie ENT. Imem Job 16:05 Find: Pno Data=_ 2 0 4 ENT Sie wissen, dass sich der SH-Wert in diesem Programm 2 Positionen hinter Pno 204 befindet. Drücken Sie zweimal die Pfeiltaste --> (A/M, numerische Tastatur oder TRK, Geodimeter Benutzerhandbuch Teil 2 2-11 2 Bearbeiten und Überprüfen von Daten alphanumerische Tastatur) oder halten Sie die Pfeiltaste gedrückt, bis Sie den SH-Wert gefunden haben. Imem Job 16:05 Pno=204 Beg End <-- --> A/M oder TRK Drücken Sie die Taste CHG (REG, numerische Tastatur, STD, alpanumerische Tastatur), um den SH-Wert von 0,5 auf 0,7 zu ändern. Imem Job 16:05 SH=0. 5 Beg End <-- --> REG oder STD Überschreiben Sie die angezeigten Daten. Geben Sie 1,7 ein, und drücken Sie ENT. Imem Job 16:05 Aendern: SH Data=0. 5 1 . 7 ENT Der richtige SH-Wert wird in der gewählten Speichereinheit gespeichert. Drücken Sie zweimal auf MNU, um zum Theodolitmodus zurückzukehren. 2-12 Geodimeter Benutzerhandbuch Teil 2 Beispiele Imem Job 16:05 SH=1.7 Beg End <-- --> MNU STD P0 MNU 17:55 Hz: 355.3245 V: 101.4252 Löschen / Einfügen Folgen Sie den Startanweisungen auf Seite 2-3, und wählen Sie den Speicher. In diesem Beispiel verwenden wir den internen Speicher. STD P0 17:55 Hz: 355.3245 V: 101.4252 MNU 2 Geodimeter Benutzerhandbuch Teil 2 2-13 2 Bearbeiten und Überprüfen von Daten Sie möchten die allgemeinen Daten bearbeiten. Diese befinden sich am Anfang der Job-Datei, Sie müssen also nur bis DATUM=2001.0506 blättern. Imem Job 16:05 Job Nr=12 Beg End <-- --> A/M oder TRK Sie möchten dieses Datum komplett löschen und durch einen Zeitwert ersetzen. Drücken Sie ENT, um zum EditModus zu gelangen. Imem Job 16:05 Datum=2001.0506 Beg End <-- --> ENT Drücken Sie jetzt “Del”, um das Datum zu löschen. Imem Job 16:05 Datum=2001.0506 Del Ins Chg Find 2-14 Geodimeter Benutzerhandbuch Teil 2 Beispiele Der nächste Wert wird angezeigt. Drücken Sie ENT, um wieder zum Edit-Modus zu gelangen. Imem Job 16:05 Stn=101 Beg End <-- --> ENT Fügen Sie nun einen Wert vor Stn=101 ein. Drücken Sie “Ins”. Imem Job 16:05 Stn=101 Del Ins Chg Find Geben Sie zuerst die Zeit ein. Die Labelnummer für die Zeit ist 52. Geben Sie 52 ein, und drücken Sie ENT. Imem Job 16:05 Insert Label=_ 5 2 ENT Geodimeter Benutzerhandbuch Teil 2 2-15 2 Bearbeiten und Überprüfen von Daten Die Zeit, die Sie eingeben, ist der Zeitpunkt der Messung Geben Sie 16.00 ein, und drücken Sie ENT. Imem Job 16:05 Insert: Zeit Data=_ 1 6 . 0 0 ENT Verwenden Sie die Pfeiltasten, um zu überprüfen, ob die Zeit richtig eingegeben wurde. Imem Job 16:05 Zeit =16.00 Beg End <-- --> REG oder TRK Vergewissern Sie sich, dass Stn=101 im Display angezeigt wird, bevor Sie das Label für den Luftdruck eingeben. Drücken Sie dann ENT, um zum Edit-Modus zu gelangen. Imem Job 16:05 Stn=101 Beg End <-- --> ENT 2-16 Geodimeter Benutzerhandbuch Teil 2 Beispiele Wählen Sie jetzt die Einfügetaste “Ins”, um die fehlenden Luftdruckdaten einzufügen. Drücken Sie “Ins”. Imem Job 16:05 Stn=101 Del Ins Chg Find Die Labelnummer für den Luftdruck ist 74. Geben Sie 74 ein, und drücken Sie ENT. Imem Job 16:05 Insert Label=_ 7 4 ENT Der Luftdruck zum Zeitpunkt der Messung betrug 755 mmHg. Geben Sie 755 ein, und drücken Sie ENT. Imem Job 16:05 Insert: Druck Data=755 7 5 5 ENT Zeit und Luftdruck werden nun vor dem Standpunktnamen in der Job-Datei in der gewählten Speichereinheit abgelegt. Geodimeter Benutzerhandbuch Teil 2 2-17 2 Bearbeiten und Überprüfen von Daten Verwenden Sie die Pfeiltasten, um die Werte zu überprüfen. Imem Job 16:05 Druck=755 Beg End <-- --> Wechsel zwischen Dateien Befolgen Sie die Startanweisungen auf Seite 2-3, und wählen Sie den Speicher. In diesem Beispiel wählen wir den internen Speicher. Begeben Sie sich in den Verzeichnismodus. Hier können Sie durch die Job-/Area-Dateien blättern. Drücken Sie <-- oder -->, um sich durch die Liste der gespeicherten Job-Dateien zu bewegen. Imem Job 16:05 Job Nr=12 Dir <-- --> Exit Drücken Sie ENT, sobald Sie zur gewünschten Job-Datei gelangen. Imem Job 16:05 Job Nr=13 Beg End <-- --> ENT 2-18 Geodimeter Benutzerhandbuch Teil 2 Beispiele Ist dies die Datei, zu der Sie wechseln möchten? Antworten Sie mit YES oder NO. Drücken Sie hier YES. Imem Job 16:05 Wechseln zu? Job Nr=13 YES Sie befinden sich nun im View-Modus, am Anfang der JobDatei 13. Drücken Sie ENT, um zum Bearbeitungsmodus Edit zu gelangen, oder verwenden Sie die Pfeiltasten, um durch die Datei zu blättern. Imem Job 16:05 Job Nr=13 Beg End <-- --> Das vorstehende Beispiel gilt natürlich auch für AreaDateien, wenn Sie die Area-Option gewählt haben. Löschen des Speichers Befolgen Sie die Startanweisungen auf Seite 2-3, und wählen Sie den Speicher. In diesem Beispiel wählen wir den internen Speicher. Begeben Sie sich dann in den EditModus. Geodimeter Benutzerhandbuch Teil 2 2-19 2 Bearbeiten und Überprüfen von Daten Sie möchten Job-Datei 13 aus dem Speicher löschen. Drücken Sie “Del”, um Job Nr. 13 zu löschen. Imem Job 16:05 Job Nr=13 Del Ins Chg Find Falls Sie die Datei doch nicht löschen möchten, haben Sie hier die Gelegenheit, den Löschvorgang rückgängig zu machen. Drücken Sie YES oder NO. In diesem Beispiel wählen wir YES. Imem Job 16:05 Sicher? YES Die Job-Datei Nr. 13 ist nun aus dem Speicher gelöscht. Imem Job 16:05 Job Nr=0 Beg End <-- --> 2-20 Geodimeter Benutzerhandbuch Teil 2 View View Mit dem Programm “View” können Sie Daten abfragen und überprüfen, die im externen Speicher (Card Memory) und/ oder im internen Speicher einer Geodimeter Kontrolleinheit abgelegt sind. Die Überprüfung der Daten ist auf die Nummer der Job-Datei, mit der Sie gerade arbeiten, begrenzt. Informationen zur Überprüfung anderer Job-Dateien finden Sie unter “Directory (Verzeichnis)”, Seite 2-6. Das Programm verfügt über zwei Betriebsmodi: 1, View und 2, Directory. Sie sind auf Seite 2-4 und Seite 2-6 beschrieben. Verwenden Sie die Taste ENT, um zwischen diesen beiden Modi umzuschalten. Folgen Sie der Startroutine auf Seite 2-3, um das Programm zu starten. Geodimeter Benutzerhandbuch Teil 2 2-21 2 Bearbeiten und Überprüfen von Daten 2-22 Geodimeter Benutzerhandbuch Teil 2 KAPITEL 3 3 P20 Standpunktbestimmung Allgemeines ......................................................................... 3-2 Verwendung ......................................................................... 3-8 Bekannte Station............................................................. 3-8 Abriss ............................................................................ 3-17 Freie Stationierung........................................................ 3-35 Exzentrischer Standpunkt ............................................. 3-59 3 P20 Standpunktbestimmung Allgemeines Bei dem Programm Standpunktbestimmung (P20) handelt es sich um ein Basissoftwarepaket für alle Feldberechnungsprogramme der Geodimeter Kontrolleinheit. Dieses Programm dient zur Berechnung und Speicherung der Orientierung und der Standpunktkoordinaten, die für einige Programme benötigt werden. Das Programm 20 ist in folgende Programme integriert: UDS, Abstecken, RoadLine und RefLine (siehe Abb. 3.1). Wenn Sie eines dieser Programme starten, ohne zuvor einen Standpunkt bestimmt zu haben, gelangen Sie direkt zu P20. Programm 23 41 Abstecken Programm 24 program 41 Programm 20 RefLine Standpunktbestimmung Programm 29 RoadLine Programm 39 RoadLine 3D Abb. 3.1 Die Standpunktbestimmung ist in den vorstehenden Programmen enthalten 3-2 Geodimeter Benutzerhandbuch Teil 2 Allgemeines Das Programm 20 ist in drei Hauptfunktionen unterteilt: 1 Bekannte Stn zur Orientierung auf einem bekannten Standpunkt (Koordinaten für Standpunkt und Referenzobjekt sind bekannt). 2 Freie Station zur dreidimensionalen freien Statio-nierung unter Verwendung von 2-8 Punkten mit bekannten Koordinaten. 3 Abriss zur Orientierung auf einem bekannten Standpunkt unter Verwendung von bis zu 8 Referenzobjekten mit bekannten Koordinaten. Vorbereitung Bevor die Orientierung durchgeführt werden kann, müssen die Koordinaten und die Punktnummern in einer AreaDatei gespeichert werden. Dies erfolgt entweder mit P43 (Koordinateneingabe) oder mittels Datenübertragungsprogramm per Computer. Diese Koordinaten werden dann in P20 verwendet, wenn Sie die entsprechende Area-Datei und Punktnummer aufrufen. Bekannte Stn und Abriss Wenn das Instrument auf einem bekannten Standpunkt orientiert wird, benötigen Sie nur die Punktnummer für den Standpunkt und das Referenzobjekt. Das Instrument berechnet dann den Richtungswinkel und die Entfernung automatisch. Um die Genauigkeit des Richtungswinkels zu erhöhen, wurde die neue Funktion "Abriss" in die Standpunktbestimmung aufgenommen. Mit dieser Art der Standpunktbestimmung können Sie bis zu acht Anschlusspunkte anmessen und in die Berechnung aufnehmen. Zusätzlich Geodimeter Benutzerhandbuch Teil 2 3-3 3 P20 Standpunktbestimmung können Sie die Standardabweichung (S_dev) optimieren. Weitere Informationen dazu finden Sie auf Seite 3-17. Wenn Sie mit der Funktion "Bekannte Station" in P20 arbeiten, müssen Sie entscheiden, ob die Höhen in anderen Berechnungsprogrammen verwendet werden sollen oder nicht. Hier bestimmen Sie auch, in welcher Job-Datei die Standpunktdaten und später zu berechnende Daten und in welcher Area-Datei die Koordinaten gespeichert werden. Ein Beispiel für gespeicherte Daten in einer Job-Datei nach einer Standpunktbestimmung finden Sie auf Seite 3-33. Freie Stationierung Sie wählen die freie Stationierung, wenn der Standpunkt nicht bekannt ist, d. h., wenn die X-, Y- und möglicherweise auch die Z-Koordinaten berechnet werden müssen. Dieser Programmteil ermöglicht eine freie Stationierung mit verschiedenen Kombinationen von Referenzpunkten, Richtungen und Entfernungen. Wenn Sie mehrere Messungen durchführen, erhalten Sie nicht nur den Mittelwert, sondern auch die Standardabweichung (S_dev). Die Berechnung ist eine Ausgleichung nach gemittelten Beobachtungen. Da bei dieser Methode genaue Ergebnisse erzielt werden müssen, müssen die Polygonzüge und Netze von hoher Qualität sein. Aus diesem Grund wurde eine Funktion namens “Konfig” zur Routine “Freie Station” hinzugefügt. Diese ermöglicht die Anwendung bestimmter Parameter, z. B. des Maßstabsfaktors (gespeichert unter Label 43), des Gewichtungsfaktors zur Gewichtung der Punkte in Bezug auf die Entfernung zwischen Standpunkt und Referenzobjekt und die Erstellung einer Ergebnisliste, in der alle Restwerte für jeden einzelnen Messpunkt zur möglichen Neuberechnung des Standpunktes zur Verfügung stehen. In dem Beispiel auf Seite 3-35 wird die 3-4 Geodimeter Benutzerhandbuch Teil 2 Allgemeines Funktion "Konfig" nicht verwendet, sie wird jedoch gesondert auf Seite 3-55 behandelt. Die freie Stationierung kann mit verschiedenen Punkt-, Richtungs- und Entfernungskombinationen erfolgen (siehe Abb. 3.2). Bei einer Standpunktbestimmung unter Verwendung von 2-8 Referenzpunkten sind folgende Kombinationen möglich: 1. Richtungen und Entfernungen 2. Nur Richtungen. Beachten Sie jedoch, dass drei Punkte allein nicht genügend Daten zur Berechnung einer optimalen Lösung bieten, d. h. sie ergeben keine Standardabweichung. Hinweis – Wenn nur 3 Richtungen verwendet werden, versuchen Sie, den Standpunkt innerhalb des Dreiecks zu legen, damit der "gefährliche Kreis" nicht entstehen kann. Stn Geodimeter Benutzerhandbuch Teil 2 3-5 3 P20 Standpunktbestimmung 1101 1102 1104 1103 Abb. 3.2 Freie Stationierung 3-6 Geodimeter Benutzerhandbuch Teil 2 Allgemeines Bei der freien Stationierung mit zwei bekannten Punkten gilt folgende Kombination: 1. Richtungen und Entfernungen. 1101 Punktdiff ok? 1102 Abb. 3.3 Freie Stationierung mit 2 bekannten Punkten Exzentrische Station Mit der Funktion “Exzentrische Station” werden Richtungen und Entfernungen zum ersten Punkt und zum zweiten Punkt werden nur Richtungen gemessen. Beachten Sie Folgendes: 1. Messen Sie die Punkte immer im Uhrzeigersinn. 2. Es können nur zwei Punkte verwendet werden. 3. Der horizontale Unterschied muss weniger als 200 gon (180°) betragen. Geodimeter Benutzerhandbuch Teil 2 3-7 3 P20 Standpunktbestimmung 4. Die Richtung kann nur zu einem Referenzobjekt gemessen werden. Verwendung Das folgende Beispiel verdeutlicht die drei Arten der Standpunktbestimmung: Bekannte Station, Freie Station und Abriss. Wir gehen davon aus, dass Sie mit der Bedienung Ihrer Geodimeter Kontrolleinheit vertraut sind. Schalten Sie das Instrument ein, und gehen Sie Schritt für Schritt durch das Programm 0, bis Sie sich im Theodolitmodus befinden (Hz und V im Display angezeigt werden). Bekannte Station Das Instrument befindet sich nun im Theodolitmodus. Wählen Sie P20 (Standpunktbestimmung), und drücken Sie ENT. STD P0 10:16 Hz: 234.5678 V: 92.5545 PRG 2 0 ENT In diesem ersten Beispiel führen wir die Orientierung auf einem bekannten Punkt mit einem Referenzobjekt durch. Die beiden bekannten Punkte wurden mit P43 (Koordinateneingabe) eingegeben und als Punktnummer (Pno) und Koordinaten in einer Area-Datei gespeichert. Pno 1101 ist 3-8 Geodimeter Benutzerhandbuch Teil 2 Verwendung der Standpunkt und Pno 1102 das Referenzobjekt. Wählen Sie Option 1, Bekannte Stn. StnEst 10:17 1 Bekannte Stn 2 Freie Station 3 Abriss 1 Hinweis – Ein Beispiel einer freien Stationierung finden Sie auf Seite 3-35. 1101 1102 Abb. 3.4 Standpunktbestimmung auf einem bekannten Punkt mit 1 Referenzobjekt Geodimeter Benutzerhandbuch Teil 2 3-9 3 P20 Standpunktbestimmung Geben Sie jetzt die Nummer oder den Namen der JobDatei ein, in der die Standpunktdaten gespeichert werden sollen. Eine Liste der in der gewählten Job-Datei gespeicherten Daten finden Sie auf Seite 3-33. Wählen Sie z. B. Job Nr = 2. P20 10:17 Job Nr=_ 2 2 ENT Hinweis – Dieses Display wird nur angezeigt, wenn “Job/Speicher” (in MNU 61) aktiviert ist. Wo soll die Job-Datei gespeichert werden? Wählen Sie durch Eingabe von 1, 2 oder 3 die entsprechende Speichereinheit, und drücken Sie ENT. Wir entscheiden uns hier für den internen Speicher. P20 10:17 1: Imem off 2: Xmem off 3: RS-232 off 1 2 ENT Hinweis – Dieses Display wird nur angezeigt, wenn “Job/Speicher” (in MNU 61) aktiviert ist. 3-10 Geodimeter Benutzerhandbuch Teil 2 Verwendung Geben Sie die Standpunktnummer ein. P20 10:17 Stn=_ 1 1 0 1 ENT Geben Sie den Namen oder die Nummer der Area-Datei ein, in der die Standpunktkoordinaten und das Referenzobjekt gespeichert sind. Wenn Sie diese Zeile frei lassen, können Sie die Koordinaten manuell eingeben, siehe Manuelle Koordinateneingabe auf der nächsten Seite. P20 10:17 AreaNr=_ 1 ENT In welcher Speichereinheit befindet sich die Datei? In diesem Beispiel wählen wir den internen Speicher (Imem). Speicher 10:17 1 Imem 2 Xmem 1 Hinweis – Siehe dazu auch den Hinweis auf Seite 3-38. Geodimeter Benutzerhandbuch Teil 2 3-11 3 P20 Standpunktbestimmung Manuelle Koordinateneingabe Geben Sie die Standpunktkoordinaten ein. Lassen Sie die Zeile Z frei, wenn keine Höhenmessung erfolgt (dieses Display erscheint nur, wenn Sie bei der Eingabeaufforderung “AreaNr” nichts eingegeben haben). Koordinate 10:17 X=xxxx Y=xxxx Z=xx ENT Sind die Koordinaten korrekt? Drücken Sie YES (ENT), um die angezeigten Werte zu akzeptieren. Mit NO kehren Sie zum Display STN= und AreaNr= zurück. Wenn die Koordinaten geändert werden müssen, verwenden Sie Edit oder P43 (Koordinateneingabe), um sie zu bearbeiten. In diesem Beispiel übernehmen wir die Werte und fahren fort. Stn ok? X=xxxx Y=xxxx Z=xx 10:17 ENT Hinweis – Dieses Display wird nur angezeigt, wenn die Bestätigung (in MNU 61) aktiviert ist. Sollen auch Höhen gemessen werden? Sie bejahen diese Frage mit ENT (YES). Wenn Sie keine Höhenmessungen vornehmen möchten (NO), werden die Instrumentenhöhe 3-12 Geodimeter Benutzerhandbuch Teil 2 Verwendung (IH) und die Signalhöhe (SH) ignoriert. In diesem Beispiel werden Höhen gemessen, drücken Sie daher ENT. 10:17 dH Messung? Hinweis – Dieses Display erscheint nur, wenn eine Höhe gemessen wird. Die alte Höhe des Standpunkts wird angezeigt. Drücken Sie ENT (YES), um den alten Wert durch einen neuen zu ersetzen oder NO, wenn dies nicht der Fall ist. In diesem Beispiel wählen wir ENT (dieses Display erscheint nur, wenn die Höhe bereits bestimmt wurde). 10:18 Z= x.xxx Z ersetzen? ENT Geben Sie die Instrumentenhöhe ein, z. B. 1,75 m. 10:18 IH=_ 1 .. 7 2 5 ENT Hinweis – Dieses Display erscheint nur, wenn die Koordinaten eine Höhe enthalten. Geodimeter Benutzerhandbuch Teil 2 3-13 3 P20 Standpunktbestimmung Geben Sie die Punktnummer des Referenzobjekts ein, z. B. 1102. 10:18 Refobj=_ 1 1 0 2 2 ENT Geben Sie die Signalhöhe (SH) ein, z. B. 1,75. 10:18 SH=_ 1 .. 7 2 5 ENT Hinweis – Dieses Display erscheint nur, wenn eine Höhe gemessen wurde. Geben Sie den Namen oder die Nummer der Area-Datei ein, in der das Referenzobjekt gespeichert ist. Wenn Sie die Zeile frei lassen, können Sie die Koordinaten, ebenso wie bei den Standpunktkoordinaten, manuell eingeben. 10:18 AreaNr=_ 1 2 ENT Sind die Koordinaten korrekt? Wenn Sie NO drücken, erscheint wieder die Frage Refobj=. Akzeptieren Sie die Koordinaten, oder verwenden Sie Edit oder P43 (Koordi3-14 Geodimeter Benutzerhandbuch Teil 2 Verwendung nateneingabe), um sie zu bearbeiten. Wir übernehmen die angezeigten Werte. Ref ok? X=xxxx Y=xxxx Z=xx 10:18 ENT Hinweis – Dieses Display erscheint nur, wenn die Bestätigung (in MNU 61) aktiviert ist. Zielen Sie das Referenzobjekt an. Drücken Sie dann die Taste A/M. 10:18 Refobj anzielen Ausloesen A/M A/M “Hz ref” ist die berechnete Richtung zwischen dem Standpunkt und dem Referenzpunkt. Wenn Sie die Entfernung zum Referenzpunkt überprüfen möchten, drücken Sie ENT. Falls nicht, drücken Sie REG, um die Orientierung zu speichern und dieses Programm zu verlassen. STD P20 10:18 Hz ref: xx.xxxx Hz: xx.xxxx Reg=Ende ENT Geodimeter Benutzerhandbuch Teil 2 3-15 3 P20 Standpunktbestimmung Wenn am Referenzpunkt ein Prisma steht, können Sie auch die Horizontalentfernung durch Drücken der Taste A/M überprüfen. Drücken Sie andernfalls REG, um die Orientierung lediglich zu speichern und das Programm zu verlassen. STD P20 10:18 Hz: xxx.xxx dHD: dH: A/M Hinweis – “dH” wird nur angezeigt, wenn Höhenmessungen vorgenommen werden. In diesem Display können Sie die berechnete Entfernung mit der tatsächlichen Entfernung vergleichen. Drücken Sie REG, um die Orientierung in der gewählten Job-Datei zu speichern, siehe dazu auch Seite 3-33. STD P20 10:19 SHD: xxx.xxx HD : xxx.xxx Reg=Ende REG Hinweis – Verwenden Sie immer die REG-Taste, um die Orientierung zu speichern. 3-16 Geodimeter Benutzerhandbuch Teil 2 Verwendung Abriss Das Instrument befindet sich im Theodolitmodus. Wählen Sie P20 (Standpunktbestimmung). STD P0 10:17 Hz: 234.5678 V: 92.5545 PRG 2 0 ENT In diesem ersten Beispiel wird die Orientierung auf einem bekannten Punkt mit drei Referenzobjekten durchgeführt. Diese Punkte wurden mit P43 (Koordinateneingabe) in einer Area-Datei gespeichert. Punktnummer 1101 ist der Standpunkt. Die Punkte 1102, 1103 und 1104 sind die Anschlusspunkte, wie in dem Beispiel auf Seite 3-18 dargestellt. Wählen Sie nun 3, Abriss. StnEst 10:16 1. Bekannte Stn 2. Freie Station 3. Abriss 3 Hinweis – Ein Beispiel für eine freie Stationierung finden Sie auf Seite 3-35. Geodimeter Benutzerhandbuch Teil 2 3-17 3 P20 Standpunktbestimmung 1104 1101 1103 1102 Abb. 3.5 Standpunktbestimmung auf einem bekannten Punkt mit 2-8 Referenzobjekten 3-18 Geodimeter Benutzerhandbuch Teil 2 Verwendung Geben Sie die Nummer oder den Namen der Job-Datei ein, in der die Standpunktdaten gespeichert werden sollen. Eine Liste der in der gewählten Job-Datei gespeicherten Daten finden Sie auf Seite 3-33. Wählen Sie z. B. Job Nr = 2. P20 10:16 Job Nr=_ 2 2 ENT Hinweis – Dieses Display wird nur angezeigt, wenn “Job/Speicher“(in MNU 61) aktiviert ist. In welcher Speichereinheit soll die Job-Datei gespeichert werden? Aktivieren/Deaktivieren Sie die entsprechende Speichereinheit mit 1, 2 oder 3. Drücken Sie dann ENT. Wir wählen hier den internen Speicher. P20 10:17 1. Imem off 2. Xmem off 3. RS-232 off 1 2 ENT Hinweis – Dieses Display wird nur angezeigt, wenn “Job/Speicher“(in MNU 61) aktiviert ist. Geodimeter Benutzerhandbuch Teil 2 3-19 3 P20 Standpunktbestimmung Geben Sie die Standpunktnummer ein. P20 10:17 Stn=_ 1 1 0 2 1 ENT Geben Sie den Namen oder die Nummer der Area-Datei ein, in der der Standpunkt und das Referenzobjekt gespeichert sind. Wenn Sie diese Zeile frei lassen, können Sie die Koordinaten später manuell eingeben, siehe Manuelle Koordinateneingabe, Seite 3-21. P20 10:17 AreaNr=_ 1 2 ENT In welcher Speichereinheit befindet sich die Datei? In diesem Beispiel befindet sie sich im internen Speicher (Imen). Speicher 10:17 1 Imem 2 Xmem 1 3-20 Geodimeter Benutzerhandbuch Teil 2 Verwendung Manuelle Koordinateneingabe Geben Sie die Standpunktkoordinaten ein. Lassen Sie die Zeile Z frei, wenn keine Höhen gemessen werden. Koordinate 10:17 X=xxxx Y=xxxx Z=xx ENT Sind die Koordinaten korrekt? Drücken Sie YES (ENT), um die angezeigten Werte zu akzeptieren. Wenn Sie NO wählen, kehren Sie zu der Frage Stn= und AreaNr= zurück. Verwenden Sie Edit oder P43 (Koordinateneingabe), um die Koordinaten zu bearbeiten. In diesem Beispiel übernehmen wir die Werte und fahren fort. Stn ok? X=xxxx Y=xxxx Z=xx 10:17 ENT Hinweis – Dieses Display erscheint nur, wenn die Bestätigung (in MNU 61) aktiviert ist. Geodimeter Benutzerhandbuch Teil 2 3-21 3 P20 Standpunktbestimmung Sollen auch Höhen gemessen werden? Sie bejahen diese Frage mit ENT (YES). Wenn Sie keine Höhenmessungen vornehmen möchten (NO), werden die Instrumentenhöhe (IH) und die Signalhöhe (SH) ignoriert. In diesem Beispiel werden Höhen gemessen, drücken Sie daher ENT. 10:17 dH Messung? Hinweis – Dieses Display erscheint nur, wenn die Koordinaten eine Höhe enthalten. Die alte Höhe des Standpunkts wird angezeigt. Drücken Sie ENT (YES), um den alten Wert durch einen neuen zu ersetzen oder NO, wenn dies nicht der Fall ist. In diesem Beispiel übernehmen wir den Wert mit ENT (dieses Display erscheint nur, wenn die Höhe bereits bestimmt wurde). 10:18 Z= x.xxx Z ersetzen? ENT Geben Sie die Instrumentenhöhe ein, z. B. 1,75. 10:18 IH=_ 1 .. 7 2 5 ENT 3-22 Geodimeter Benutzerhandbuch Teil 2 Verwendung Hinweis – Dieses Display erscheint nur, wenn eine Höhe gemessen wird. Geben Sie die Punktnummer des Referenzobjekts ein, z. B. 1102. 10:18 Refobj=_ 1 1 0 2 2 ENT Geben Sie den Namen oder die Nummer der Area-Datei ein, in der das Referenzobjekt gespeichert ist. Wenn Sie die Zeile frei lassen, können Sie die Koordinaten, wie bei den Standpunktkoordinaten, auch manuell eingeben. 10:18 AreaNr=_ 1 2 ENT Sind die Koordinaten korrekt? Wenn Sie NO drücken, erscheint wieder die Frage Refobj=. Akzeptieren Sie die Koordinaten, oder verwenden Sie Edit oder P43 (Koordinateneingabe), um sie zu bearbeiten. Wir übernehmen die angezeigten Werte. Ref ok? X=xxxx Y=xxxx Z=xx 10:18 ENT Geodimeter Benutzerhandbuch Teil 2 3-23 3 P20 Standpunktbestimmung Hinweis – Dieses Display erscheint nur, wenn die Bestätigung (in MNU 61) aktiviert ist. Geben Sie die Signalhöhe ein, und drücken Sie ENT. 10:18 SH: 0.000_ ENT Das Instrument befindet sich nun im Theodolitmodus und ist bereit zur Messung. Zielen Sie den ausgewählten Punkt an. Drücken Sie die Taste A/M, um die Entfernung zu messen oder die Taste REG, siehe nächsten Schritt. STD P20 10:18* Hz:xxx.xxxx V: xxx.xxxx A/M Das Instrument zeigt die Horizontalrichtung (Hz), den Vertikalwinkel (V) und die Schrägentfernung (SD) für den ersten Punkt an. Die Messung kann nun gespeichert werden. Drücken Sie REG. STD P20 10:18* Hz:xxx.xxxx V: xxx.xxxx SD:xxx.xxx REG 3-24 Geodimeter Benutzerhandbuch Teil 2 Verwendung Die Differenz zwischen der gemessenen und der berechneten Horizontalentfernung (HD) wird angezeigt. Drücken Sie YES, um den Wert zu akzeptieren, NO um die Messung zu wiederholen, oder wählen Sie ein anderes Referenzobjekt aus. Ergebnis Diff HD: - 0.003 Ref ok? YES Hinweis – “Diff HD” wird nur angezeigt, wenn eine Entfernung gemessen wurde. Wenn keine Entfernung gemessen wurde, werden der Maßstabsfaktor MF und die Standardabweichung angezeigt. Möchten Sie weitere Referenzobjekte in die Standpunktbestimmung einbeziehen oder nur einen Anschlusspunkt verwenden? In diesem Beispiel werden zwei weitere Punkte angemessen (maximale Anzahl = 8). Drücken Sie YES. 10:19 weiter? YES Geodimeter Benutzerhandbuch Teil 2 3-25 3 P20 Standpunktbestimmung Geben Sie jetzt die nächste Punktnummer ein (die nächste Punktnummer in der Area-Datei ist die Vorgabe). Drücken Sie dann ENT. 10:19 Pno= xxxx ENT Hinweis – Die gewünschten Anschlusspunkte können in einer beliebigen Reihenfolge gemessen werden. Sind die Koordinaten korrekt? Wählen Sie YES oder NO. Verwenden Sie Edit oder P43 (Koordinateneingabe), um sie, falls erforderlich, zu ändern. In diesem Beispiel wählen wir YES. Ref ok? X=xxxx.xxx Y=xxxx.xxx Z=xxxx.xxx YES Hinweis – Dieses Display erscheint nur, wenn die Bestätigung (in MNU 61) aktiviert ist. 3-26 Geodimeter Benutzerhandbuch Teil 2 Verwendung Geben Sie die Signalhöhe ein, in diesem Fall 1, und drücken Sie ENT. 10:19 SH=0.000 1 2 ENT Hinweis – Dieses Display wird nur angezeigt, wenn die Koordinaten eine Höhe enthalten. Visieren Sie das Ziel an, und drücken Sie die Taste A/M, um die Messung auszulösen. STD 10:20* Hz: xxx.xxxx V: xxx.xxxx A/M Hinweis – Wenn Sie ein Servo-Instrument verwenden, drücken Sie die Positionierungstaste , um die Punkte 2-8 anzufahren. Die Feinjustierung erfolgt wieder manuell, siehe nächsten Schritt. Geodimeter Benutzerhandbuch Teil 2 3-27 3 P20 Standpunktbestimmung Das Instrument hat nun die Richtung und Entfernung zum zweiten Punkt gemessen. Drücken Sie die REG, um die Messdaten zu speichern. STD 10:20* Hz: xxx.xxxx V: xxx.xxxx SD: xx.xxx REG “Diff HD” ist die Differenz zwischen der gemessenen und der berechneten Horizontalentfernung zum zweiten Referenzobjekt. “Diff Hz” ist die Differenz zwischen der gemessenen und der berechneten Horizontalrichtung zwischen Punkt 1 und 2. Drücken Sie YES, um die Werte zu akzeptieren oder NO, um die Messung zu wiederholen. Ergebnis Diff HD: 0.003 Diff Hz: 0.0032 Ref ok? YES Hinweis – Werden mehr als zwei Referenzobjekte angemessen, wird unter “Diff Hz” die Standardabweichung der Horizontalrichtung angezeigt. Möchten Sie weitere Punkte in die Standpunktbestimmung einbeziehen oder nur zwei Anschlusspunkte messen? In 3-28 Geodimeter Benutzerhandbuch Teil 2 Verwendung diesem Beispiel wird ein weiterer Punkt angemessen (maximale Anzahl = 8). Drücken Sie YES. STD 10:21 weiter? YES Geben Sie den dritten Punkt ein, und wiederholen Sie die Messung wie vorstehend beschrieben. In diesem Beispiel haben wir insgesamt drei Referenzpunkte für die Standpunktbestimmung auf einem bekannten Punkt angemessen. Nach der Messung und Registrierung der Punkte gehen wir nach der Speicherung des letzen Punktes gleich zur Frage “weiter?”. 10:22 Refobj=_ Hinweis – Wenn Sie ein Servo-Instrument verwenden, drücken Sie die Taste , um die Punkte 2-8 anzufahren. Die Feinjustierung erfolgt wieder manuell. Alle Punkte, die in die Standpunktbestimmung einbezogen werden sollen, sind nun gespeichert. Beantworten Sie die Geodimeter Benutzerhandbuch Teil 2 3-29 3 P20 Standpunktbestimmung Frage “weiter?” daher mit NO. Das Programm führt jetzt automatisch die Standpunktbestimmung durch. STD 10:22 weiter? NO Ein Auswahlmenü wird angezeigt. In diesem Menü können Sie das Programm beenden, eine Ergebnisliste anzeigen, die Punktdaten neu berechnen oder weitere Punkte zur Berechnung hinzufügen. Mit ENT wechseln Sie zwischen den beiden Displayseiten. In diesem Beispiel wird die Ergebnisliste bearbeitet. Drücken Sie 2, siehe nächsten Schritt. Waehlen 10:22 1 Ende 2 Ergebnis 3 Berechnung ENT Waehlen 10:22 4 Pkt aufnehmen 2 Hier können Sie einzelne Punkte mit der Taste NO in die Berechnung/Punktliste einbeziehen (On?), ausschließen 3-30 Geodimeter Benutzerhandbuch Teil 2 Verwendung (Off?) oder ganz löschen (Loeschen?). Bestätigen Sie die Einstellungen punktweise mit ENT. On? Pno: xx Diff HD: -x.xxx Diff Hz: x.xxxx ENT Nachdem Sie die Einstellung vorgenommen haben, wird eine Neuberechnung durchgeführt und das Ergebnis in folgendem Display angezeigt. In diesem Beispiel enthält die Ergebnisliste drei Punkte. Alle drei Punkte wurden in die Berechnung einbezogen. Drücken Sie ENT, um zum Auswahlmenü zurückzukehren. Ergebnis Liste:3 Pkte:3 Diff Hz:x.xxxx ENT-Taste ENT Sie gelangen wieder zum Auswahlmenü. Hier können Sie das Programm P20 beenden, die Ergebnisliste erneut bearbeiten, eine Neuberechnung durchführen (um z. B. das Ergebnis neu anzuzeigen) oder weitere Punkte hinzufügen. Mit ENT wechseln Sie wieder zwischen den Displayseiten. Waehlen 10:23 1 Ende 2 Ergebnis 3 Berechnung ENT Geodimeter Benutzerhandbuch Teil 2 3-31 3 P20 Standpunktbestimmung Drücken Sie die Taste 4, um weitere Punkte hinzufügen, wenn Sie das Ergebnis verbessern möchten. In diesem Beispiel sind wir mit dem Ergebnis zufrieden und wählen 1, um das Programm P20 zu beenden. Waehlen 10:23 4 Pkt aufnehmen 1 Hinweis – Beachten Sie, dass die aktuelle Orientierung des Instrumentes als Horizontalreferenz gespeichert wird. 3-32 Geodimeter Benutzerhandbuch Teil 2 Verwendung Job-Datei (1 Referenzobjekt) Job-Datei (2-8 Referenzobjekte) Job Stn 2 Stn 2 Stn Koord. 37, 38, (39) Stn Koord. 37, 38, (39) Refobj 5 Refobj 62 SH 6 Refobj-Koordinaten 37, 38, (39) Pno-Koordinaten 37, 38, (39) Hz_ref * 21 Rohdaten 7, 8, (9) HD 11 Gewicht p =/1, falls Off 0 IH 3 Info: Diff Hz 0 Info: Ergebnis 0 Refobj 5 dHD (falls verfügbar) 76 dHz 45 Stn 2 Stn Koord. 37, 38, (39) Refobj=leer 62 Refobj-Koordinaten=0.000 37, 38, (39) Hz_ref * 21 HD=0 11 IH 3 Die Daten in dieser Tabelle können in der gewählten JobDatei gespeichert werden. * Hz_ref für die bekannte Station = berechnete und eingestellte Horizontalreferenz. Hz_ref für den Abriss = aktuelle Instrumentenrichtung beim Verlassen von P20. Geodimeter Benutzerhandbuch Teil 2 3-33 3 P20 Standpunktbestimmung 1107 1108 Freie Stn. 1106 1105 Abb. 3.6 Freie Stationierung 3-34 Geodimeter Benutzerhandbuch Teil 2 Verwendung Freie Stationierung Wählen Sie Programm 20. PRG 2 0 ENT In diesem Beispiel wird eine freie Stationierung durchgeführt. Die Referenzobjekte wurden mit P43 (Koordinateneingabe) als Punktnummern und Koordinaten in einer Area-Datei gespeichert. Wir wählen 2, Freie Station. StnEst 10:19 1.Bekannte Stn 2.Freie Station 3.Abriss 2 Geben Sie hier die Nummer oder den Namen der Job-Datei ein, in der die Standpunktdaten gespeichert werden sollen. Eine Liste der in der gewählten Job-Datei gespeicherten Daten finden Sie auf Seite 3-51 und Seite 3-54. Wählen Sie z. B. Job Nr = 20. P20 10:19 Job Nr=_ 2 0 2 ENT Hinweis – Dieses Display erscheint nur, wenn “Job/Speicher” (in MNU 61) aktiviert ist. Geodimeter Benutzerhandbuch Teil 2 3-35 3 P20 Standpunktbestimmung Wo soll die Job-Datei gespeichert werden? Aktivieren/ deaktivieren Sie die entsprechende Speichereinheit mit 1, 2 oder 3. Drücken Sie dann ENT. P20 10:19 1. Imem off 2. Xmem off 3. RS-232 off 1 2 ENT Hinweis – Dieses Display erscheint nur, wenn “Job/Speicher” (in MNU 61) aktiviert ist. Geben Sie einen Namen oder eine Nummer für den Standpunkt ein. P20 10:20 Stn=_ ENT Sollen auch Höhen gemessen werden? Sie bejahen diese Frage mit ENT (YES). Wenn keine Höhenmessungen vorgenommen werden (NO), werden die Instrumentenhöhe (IH) und die Signalhöhe (SH) ignoriert In diesem Beispiel werden Höhen gemessen, drücken Sie daher YES. P20 10:20 dH Messung? YES 3-36 Geodimeter Benutzerhandbuch Teil 2 Verwendung Geben Sie die Instrumentenhöhen (IH) ein, z. B. 1,75. P20 10:20 IH=0.000 1 . 7 2 5 ENT Hinweis – Dieses Display erscheint nur, wenn Höhen bestimmt werden. Geben Sie den Namen oder die Nummer der Area-Datei ein, in der die Punktnummern und die Koordinaten gespeichert sind. Drücken Sie dann ENT. P20 10:20 AreaNr=_ ENT In welcher Speichereinheit befindet sich die Area-Datei? Wir verwenden in diesem Beispiel den internen Speicher (Imem). Speicher 10:20 1. Imem 2. Xmem 1 Geodimeter Benutzerhandbuch Teil 2 3-37 3 P20 Standpunktbestimmung Hinweis – Wenn “Info 32” bei der Wahl der Speichereinheit angezeigt wird, kann das einen der folgenden Gründe haben: 1. Der Punkt befindet sich nicht im gewählten Speicher. 2. Die gewünschte Area-Datei befindet sich nicht im gewählten Speicher. 3. Der Punkt befindet sich nicht in der gewählten AreaDatei. Sie gelangen wieder zur Eingabeaufforderung "AreaNr=" und können eine andere Area-Dateinummer oder Punktnummer eingeben. Geben Sie den ersten anzuzielenden Punkt ein, und drücken Sie ENT. 10:21 Pno =_ ENT Sind die Koordinaten korrekt? Drücken Sie YES (ENT), um die angezeigten Werte zu akzeptieren, oder ändern Sie die Werte mit dem Programm Edit oder mit P43. Wir fahren mit der Übernahme der angezeigten Werte fort. Pno ok? X = xxxxx.xxx Y = xxxxx.xxx Z = xxx.xx YES 3-38 Geodimeter Benutzerhandbuch Teil 2 Verwendung Hinweis – Dieses Display erscheint nur, wenn die Bestätigung (in MNU 61) aktiviert ist. Geben Sie die Signalhöhe (SH) ein, z. B. 2,1 m, und drücken Sie ENT. 10:21 SH = 0.000 2 . 1 ENT Hinweis – Dieses Display erscheint nur, wenn Höhen gemessen werden. Das Instrument befindet sich nun im Theodolitmodus und ist bereit zur Messung. Zielen Sie das gewählte Ziel an. Drücken Sie die Taste A/M, um die Entfernung zu messen oder REG, um die Werte direkt zu speichern. STD 10:21* Hz: xxx.xxx V: xxx.xxx A/M Hinweis – Bei Höhenmessungen muss die auch Entfernung gemessen werden. Geodimeter Benutzerhandbuch Teil 2 3-39 3 P20 Standpunktbestimmung Das Instrument zeigt Hz, V und SD für den ersten Punkt an. Die Messung kann nun gespeichert werden. Drücken Sie REG. STD 10:21* Hz: xxx.xxx V: xxx.xxx SD: xxx.xx REG Geben Sie die nächste Punktnummer für die freie Stationierung ein (die zuletzt verwendete Punktnummer ist die Voreinstellung). Drücken Sie dann ENT. 10:21 Pno =xxxx ENT Hinweis – Die für die freie Stationierung gewählten Punkte können in einer beliebigen Reihenfolge gemessen werden. Sind die Koordinaten korrekt? Drücken Sie YES oder NO. Verwenden Sie Edit oder P43 (Koordinateneingabe), um sie zu bearbeiten. In diesem Beispiel antworten wir mit YES. Pno ok? X = xxxxx.xxx Y = xxxxx.xxx Z = xxx.xx YES 3-40 Geodimeter Benutzerhandbuch Teil 2 Verwendung Hinweis – Dieses Display erscheint nur, wenn die Bestätigung (in MNU 61) aktiviert ist. Geben Sie die Signalhöhe ein, in diesem Fall 3, und drücken Sie ENT. 10:21 SH=0.000 3 2 ENT Hinweis – Dieses Display erscheint nur, wenn eine Höhe enthalten ist. Visieren Sie das Ziel an. Drücken Sie dann die Taste A/M, um die Entfernung zu messen. STD 10:21* Hz: xxx.xxx V: xxx.xxx A/M Das Instrument hat nun die Richtung und Entfernung zum zweiten Punkt gemessen, und die Messdaten können gespeichert werden. Drücken Sie REG. STD 10:21* Hz: xxx.xxx V: xxx.xxx SD: xx.xx REG Geodimeter Benutzerhandbuch Teil 2 3-41 3 P20 Standpunktbestimmung Sollen weitere Punkte in die Standpunktbestimmung einbezogen werden, oder sind zwei Punkte ausreichend? In diesem Beispiel messen und speichern wir zwei weitere Punkte (Maximalzahl = 8). Drücken Sie YES. STD 10:21 weiter? YES Hinweis – Bei der Durchführung von Richtungs- und Entfernungsmessungen sind zwei Punkte ausreichend. Falls jedoch nur Richtungen gemessen werden sollen, sind mindestens drei Punkte erforderlich. Dies ist keine optimale Lösung und im Display erscheint die Warnmeldung "Nicht optimal". Geben Sie den dritten Punkt ein, und wiederholen Sie die vorstehenden Schritte. In diesem Beispiel wurden für die freie Stationierung insgesamt vier Punkte gemessen und gespeichert, deren Koordinaten für die freie Stationierung bekannt sind. Wir gehen davon aus, dass Sie diese Punkte gemessen und gespeichert haben und fahren nach dem Speichern des letzten Punktes mit der Frage "weiter?" fort. 10:22 Pno =xxxx Hinweis – Wenn Sie ein Servo-Instrument verwenden, drücken Sie die Taste , um die Punkte 2-8 anzu-fahren. Die Feinjustierung erfolgt wieder manuell. 3-42 Geodimeter Benutzerhandbuch Teil 2 Verwendung Alle Punkte, die für die freie Stationierung verwendet werden sollen, sind nun gespeichert. Beantworten Sie die Frage "weiter?" mit NO. Das Programm berechnet nun die Standpunktkoordinaten. STD 10:22 weiter? NO Die Standpunktkoordinaten und die Standardabweichung werden angezeigt. Drücken Sie ENT, um die Standardabweichung für X und Y und den verwendeten Maßstabsfaktor anzuzeigen. STD 10:22 X: xxxxx.xxx Y: xxxxx.xxx S_dev: x.xxx ENT Dies sind die Standardabweichungen für X und Y und der verwendete Maßstabsfaktor (Maßstabsfaktor = 1,0000, falls deaktiviert). Drücken Sie ENT. STD 10:22 S_devX:xxx.xxx S_devY:xxx.xxx Mf = 1.00000 ENT Geodimeter Benutzerhandbuch Teil 2 3-43 3 P20 Standpunktbestimmung Wenn Sie die Höhenmessung gewählt haben, wird jetzt die berechnete Standpunkthöhe angezeigt. Das Display enthält auch die auf allen Beobachtungen basierende Standardabweichung. Wenn die Standardabweichung oder die Höhendifferenz (bei zwei Punkten) zu groß ist, wiederholen Sie die Messung, ohne den aktuellen Wert zu speichern. STD 10:22 Z = xxx.xxx S_devZ= x.xxx ENT Hinweis – Auf den folgenden Seiten wird die Verwendung der Ergebnisliste beschrieben bzw. auf Seite 3-52, falls die Ergebnisliste deaktiviert ist. Ergebnisliste In diesem Beispiel sehen wir uns die Ergebnisliste (nach der freien Stationierung) genauer an. Wir setzen voraus, dass die Ergebnisliste unter “Konfig.” aktiviert ist. In der Ergebnisliste können Sie die Abweichungen an den einzelnen Punkten ansehen und deaktivieren. Die Abweichungen werden als "mittl. Pktf. =" (mittlere Punktlagefehler) und "Ordin/Absz" (Ordinate und Abszisse) dargestellt. Wir wählen dazu hier 1. Freie Stat 10:16 1. Ergebnis 2. Berechnung 3. Ende 1 3-44 Geodimeter Benutzerhandbuch Teil 2 Verwendung Wenn ein größerer mittlerer Punktfehler vorliegt, können Sie eine genauere Analyse durchführen, indem Sie 2, Ordin/Absz, wählen (siehe dazu auch den nachstehenden Abschnitt “Detaillierte Analyse mit 2, Ordin/Absz). Freie Stat. 10:16 1. mittl. Pktf. 2. Ordin/Absz 1 Hier wird der Punktfehler für Punkt 1 angezeigt. Eine Definition des mittleren Punktlagefehlers finden Sie auf Seite 3-57. Durch Drücken von ENT können Sie die mittleren Punktfehler für alle Punkte überprüfen. STD 10:16 Pno = 1 Diff = x.xxx ENT Geodimeter Benutzerhandbuch Teil 2 3-45 3 P20 Standpunktbestimmung Detaillierte Analyse mit 2, Ordin/Absz Wenn Sie 2 wählen, wird die Entfernungsdifferenz, d. h. die Differenz zwischen dem Sollpunkt und dem gemessenen Punkt angezeigt (- bedeutet links und + rechts vom berechneten Punkt. Aktivieren oder deaktivieren Sie diese Funktion mit 1 bzw. 0, und drücken Sie ENT. 2 Pno = 1 Ordin=x.xxx on on=1 off=0 ENT Dies ist die Entfernungsdifferenz zwischen dem gemessenen und dem berechneten Punkt entlang der Messlinie (siehe Abb. 3.7, Seite 3-57). Ein Minuszeichen bedeutet, dass der gemessene Punkt hinter dem Sollpunkt liegt, ein Pluszeichen gibt an, dass er vor diesem Punkt liegt. Pno =1 Absz=x.xxx on on=1 off=0 ENT Diese Seite wird für alle Punkte angezeigt, die über zwei Koordinaten und eine gemessene Entfernung verfügen. Jeder dieser Punkte kann zur Berechnung der Standpunkthöhe verwendet werden. Der angezeigte Wert ist der 3-46 Geodimeter Benutzerhandbuch Teil 2 Verwendung Unterschied zwischen der berechneten Durchschnittshöhe und der für diesen Punkt berechneten Höhe. Pno =1 dZ = xxx.on on=1 off=0 Verwendung der Ergebnisliste Nachdem Sie die Ergebnisliste durchgearbeitet und möglicherweise eine oder mehrere Restklaffen der Punkte deaktiviert haben, müssen Sie unter Verwendung der Koordinaten für die freie Stationierung eine Neuberechnung vornehmen. Wählen Sie dazu 2, Berechnung. Freie Stat. 10:16 1. Ergebnis 2. Berechnung 3. Ende 2 Die Standpunktkoordinaten und die entsprechende Standardabweichung werden angezeigt. Zur Anzeige der Standardabweichung für X und Y und des verwendeten Maßstabsfaktors drücken Sie ENT. STD 10:16 X: 61732.568 Y: 21806.327 S_dev: 0.002 ENT Geodimeter Benutzerhandbuch Teil 2 3-47 3 P20 Standpunktbestimmung Dies sind die Standardabweichungen für X und Y und der verwendete Maßstabsfaktor (Maßstabsfaktor = 1,0000, falls deaktiviert). Drücken Sie ENT. STD 10:16 S_devX: S_devY: Mf = 1.00000 ENT Die berechnete Standpunkthöhe wird angezeigt, wenn Sie die Höhenmessung gewählt haben. Das Display enthält auch die auf allen Beobachtungen basierende Standardabweichung. Wenn die Standardabweichung oder die Höhendifferenz (bei zwei Punkten) zu groß ist, wiederholen Sie die Messung, ohne den aktuellen Wert zu speichern. STD 10:16 Z = xxxx.xxx S_devZ = x.xxx ENT Wählen Sie jetzt 3, Ende. Freie Stat. 10:16 1. Ergebnis 2. Berechnung 3. Ende 3 3-48 Geodimeter Benutzerhandbuch Teil 2 Verwendung Die alte Standpunkthöhe wird angezeigt. Drücken Sie YES (ENT), um den alten Wert durch den neuen zu ersetzen, oder NO, um den alten Wert beizubehalten. In diesem Beispiel drücken wir ENT (das Display erscheint nur, wenn die Höhe bereits bestimmt wurde). STD 10:16 Z = xxxx.xxx Z ersetzen? YES Nun ist das Instrument orientiert. Drücken Sie YES (ENT), um den Punkt in einer Area-Datei zu speichern. STD 10:16 Reg? YES Geben Sie den Namen oder die Nummer der Area-Datei ein, in der der Punkt gespeichert werden soll, und drücken Sie ENT. P0 10:16 AreaNr =_ ENT Geodimeter Benutzerhandbuch Teil 2 3-49 3 P20 Standpunktbestimmung In welcher Speichereinheit soll die Area-Datei gespeichert werden? In diesem Beispiel wählen wir den internen Speicher. Speicher 1. Imem 2. Xmem 10:16 1 Hinweis – Eine Liste der Daten, die in der gewählten Joboder Area-Datei gespeichert werden können, finden Sie auf der nächsten Seite. 3-50 Geodimeter Benutzerhandbuch Teil 2 Verwendung Ergebnisliste on Job-Datei Area-Datei Pno 5 Pno (Stn) 5 SH 6 X 37 Koordinaten 37, 38, (39) Y 38 Rohdaten (Messwerte) 7, 8, (9) S_dev 46 Mass.faktor =1, falls Off 0 Z 39 Gewicht p =s/, falls Off 0 Info: S_dev_Z 0 dHz * 45 S_dev 46 Info: S_dev_Z 0 Hinweis: Info=Ergebnis 0 Nur wenn die Ergebnisliste in “Konfig.” aktiviert ist Pno 5 Verw. Messwerte (Winkel, Entf., Höhe) 0 dX 40 dY 41 dZ 42 Stn 2 Stn Koord 37, 38, (39) Refobj=leer 62 Refobj-Koordinaten=0.000 37, 38, (39) Hz_ref 21 HD=0 11 IH 3 * dHz=Orientierungsunbekannte, normalerweise ein kleiner Wert Die Daten in dieser Tabelle können in der gewählten Joboder Area-Datei gespeichert werden, wenn die Ergebnisliste unter “Konfig.” aktiviert ist. Geodimeter Benutzerhandbuch Teil 2 3-51 3 P20 Standpunktbestimmung Wenn Sie die Ergebnisliste bei der Konfiguration deaktiviert haben, erscheint folgendes Display: Die alte Standpunkthöhe wird angezeigt. Drücken Sie YES (ENT), um den alten Wert durch den neuen zu ersetzen, oder NO, um den alten Wert beizubehalten. In diesem Beispiel drücken wir ENT (das Display erscheint nur, wenn die Höhe bereits bestimmt wurde). STD 10:16 Z = xxxx.xxx Z ersetzen? YES Nun ist das Instrument orientiert. Drücken Sie YES (ENT), um den Punkt in einer Area-Datei zu speichern. STD 10:16 Reg? YES Hinweis – Beachten Sie, dass die aktuelle Orientierung als Horizontalreferenzrichtung gespeichert wird. 3-52 Geodimeter Benutzerhandbuch Teil 2 Verwendung Geben Sie den Namen oder die Nummer der Area-Datei ein, in der der Punkt gespeichert werden soll, und drücken Sie ENT. P0 10:16 AreaNr =_ ENT In welcher Speichereinheit soll die Area-Datei gespeichert werden? In diesem Beispiel wählen wir den internen Speicher. Speicher 1. Imem 2. Xmem 10:16 1 Hinweis – Eine Liste der Daten, die bei deaktivierter Ergebnisliste in der gewählten Job- oder Area-Datei gespeichert werden können, finden Sie auf der nächsten Seite. Geodimeter Benutzerhandbuch Teil 2 3-53 3 P20 Standpunktbestimmung Ergebnisliste off Job-Datei Area-Datei Pno 5 Pno (Stn) 5 SH 6 X 37 Koordinaten 37, 38, (39) Y 38 Rohdaten (Messwerte) 7, 8, (9) S_dev 46 Mass.faktor =1, falls Off 0 Z 39 Gewicht p =s/, falls Off 0 Info: S_dev_Z 0 dHz * 45 S_dev 46 Info: S_dev_Z 0 Stn 2 Stn Koord 37, 38, (39) Refobj= 62 Refobj-Koordinaten=0.000 37, 38, (39) Hz_ref 21 HD=0 11 IH 3 * dHz=Orientierungsunbekannte, normalerweise ein kleiner Wert Die Daten in dieser Tabelle können in der gewählten Joboder Area-Datei gespeichert werden, wenn die Ergebnisliste unter “Konfig.”deaktiviert ist. 3-54 Geodimeter Benutzerhandbuch Teil 2 Verwendung Konfiguration der freien Stationierung In diesem Beispiel wird die Funktion "Konfig" im Programm zur freien Stationierung beschrieben. Diese Option ist nur zugänglich, wenn das Programm durch langes Drücken der Taste PRG gestartet wurde, siehe Seite 1-2. Drücken Sie 1, um das Programm zu starten, oder 2, Konfig, um zu den Voreinstellungen zu gelangen. In diesem Beispiel wählen wir 2. P20 1 Starten 2 Konfig 10:15 2 Mit 1 kehren Sie zum vorherigen Menü zurück, und mit 2 konfigurieren Sie die Optionen. Wir wählen hier 2. P20 10:15 1 Ende 2 Optionen 2 Hier können Sie den Maßstabsfaktor aktivieren/deaktivieren. Der Maßstabsfaktor für die freie Stationierung basiert auf dem Quotienten von Ist-und Sollentfernung. Geodimeter Benutzerhandbuch Teil 2 3-55 3 P20 Standpunktbestimmung Folgendes gilt für den Maßstabsfaktor: – Maßstabsfaktor = 1,0000, falls deaktiviert (off). – Wenn ein UTM-Maßstabsfaktor (F43) eingegeben wurde, wird dieser Wert mit dem für die freie Stationierung berechneten Wert multipliziert. – Der verwendete Maßstabsfaktor wird nach der Berechnung der Standpunktkoordinaten angezeigt. In diesem Beispiel aktivieren wir den Maßstabsfaktor. P20 10:15 Mass. faktor on on=1 off=0 1 2 ENT Hier können Sie die Ergebnisliste aktivieren/deaktivieren. In dieser Liste können Sie die Restwerte für jeden Punkt analysieren und, falls erforderlich, deaktivieren. Die Abweichungen werden als "mittl. Pktf." (mittlere Punktlagefehler) und "Ordin/Absz" (Ordinate und Abszisse) dargestellt, siehe Abb. 3.7. P20 10:15 Ergebnis on=1 on off=0 1 2 ENT Hinweis – Eine genauere Beschreibung zur Verwendung der Ergebnisliste finden Sie auf Seite 3-44. 3-56 Geodimeter Benutzerhandbuch Teil 2 Verwendung N Or a din dX te Pu nk tf. Sollpunkt se Abszis dY Gemessener Punkt Abb. 3.7 Definition der in der Ergebnisliste dargestellten Punktlagefehler und Restwerte Sie können bei den Referenzpunkten in Bezug auf die Entfernung mit Gewichtungen Prioritäten setzen. Einfacher ausgedrückt bedeutet dies, dass Punkte, die weiter vom Standpunkt entfernt sind, ein geringeres Gewicht erhalten, als Punkte, die näher am Standpunkt liegen (Prinzip der Nachbarschaft). Normalerweise wird das Gewicht auf 1 gesetzt, wenn es sich um ein spannungsfreies Netz handelt. Durch mehrmaliges Drücken der Taste ENT können Sie zwischen den drei anderen Gewichtsansätzen wählen. In diesem Beispiel wählen wir das Gewicht p = 1. Geodimeter Benutzerhandbuch Teil 2 3-57 3 P20 Standpunktbestimmung P20 10:15 Gewicht p 1 on on=1 off=0 Hinweis – Formeln zur Berechnung des Gewichtungsfaktors. 100/S P20 10:15 Gewicht p 1/s on=1 off off=0 1000/S3/2 P20 10:15 Gewicht p 1/s **3/2 off on=1 off=0 1000/S2 P20 Gewicht p 1/s **2 off on=1 10:15 off=0 Hier können Sie wählen, ob Sie mit der freien Stationierung fortfahren oder die Voreinstellung wiederholen möchten. Drücken Sie hier 1, um mit der Stationierung fortzufahren, und wählen Sie dann erneut 1, Starten. Weitere Informationen finden Sie auf Seite 3-35. P20 10:15 1 Ende 2 Optionen 3-58 Geodimeter Benutzerhandbuch Teil 2 Verwendung Exzentrischer Standpunkt Wählen Sie Programm 20. PRG 2 0 ENT In diesem Beispiel bestimmen wir ein Exzentrum. Die bekannten Punkte, die dafür verwendet werden, wurden mit P43 (Koordinateneingabe) als Punktnummer und Koordinaten in einer Area-Datei gespeichert. Drücken Sie ENT. StnEst 10:19 1. Bekannte Stn 2. Freie Station 3. Abriss ENT Wählen Sie 4, Exzentr. Station. StnEst 10:19 4. Exzentr. Station 4 Geben Sie die Nummer bzw. den Namen der Job-Datei ein, in der die Standpunktbestimmung gespeichert werden soll. Eine Liste der Daten, die in der gewählten Job-Datei Geodimeter Benutzerhandbuch Teil 2 3-59 3 P20 Standpunktbestimmung gespeichert werden können, finden Sie auf Seite 3-51 und Seite 3-54. Wählen Sie z. B. Job Nr = 20. P20 10:19 Job Nr=_ 2 0 2 ENT Hinweis – Dieses Display erscheint nur, wenn “Job/Speicher” (in MNU 61) aktiviert ist. In welcher Speichereinheit soll die Job-Datei gespeichert werden? Wählen Sie 1, 2 oder 3, um die entsprechende Speichereinheit zu aktivieren/deaktivieren. Drücken Sie dann ENT. P20 10:19 1. Imem off 2. Xmem off 3. RS-232 off 1 2 ENT Hinweis – Dieses Display erscheint nur, wenn “Job/Speicher” (in MNU 61) aktiviert ist. 3-60 Geodimeter Benutzerhandbuch Teil 2 Verwendung Geben Sie den Namen/ die Nummer des exzentrischen Standpunkts ein. P20 10:20 Stn=_ ENT Sollen auch Höhen gemessen werden? Akzeptieren Sie diese Frage mit YES (ENT), wenn Höhenmessungen vorgenommen werden. Wenn Sie NO wählen, werden die Instrumentenhöhe (IH) und die Signalhöhe (SH) ignoriert. In diesen Beispiel werden Höhen gemessen, drücken Sie daher YES. . P20 10:20 dH Messung? YES Geben Sie die Instrumentenhöhe ein, z. B. 1,75. P20 10:20 IH=0.000 1 . 7 2 5 ENT Hinweis – Dieses Display wird nur angezeigt, wenn Höhen gemessen werden. Geodimeter Benutzerhandbuch Teil 2 3-61 3 P20 Standpunktbestimmung Geben Sie den Namen oder die Nummer der Area-Datei ein, in der die bekannte Punktnummer und die Koordinaten gespeichert sind. Drücken Sie dann ENT. P20 10:20 AreaNr=_ ENT In welcher Speichereinheit befindet sich die Area-Datei? In diesem Beispiel wählen wir den internen Speicher. Speicher 1. Imem 2. Xmem 10:20 1 Hinweis – Wenn bei der Auswahl der Speichereinheit die Fehlermeldung “Info 32” angezeigt wird, kann das einen der folgenden Gründe haben: 1. Die falsche Speichereinheit wurde gewählt. 2. Die gewünschte Area-Datei befindet sich nicht im gewählten Speicher. 3. Die gewünschte Standpunktnummer (Pno) befindet sich nicht in der gewählten Area-Datei. Sie gelangen wieder zur Eingabeaufforderung “AreaNr=” und können eine andere Area-Datei- oder Punktnummer eingeben. 3-62 Geodimeter Benutzerhandbuch Teil 2 Verwendung Geben Sie die Nummer des ersten anzuzielenden Punktes ein, und drücken Sie ENT. P20 10:21 Punkt A anzielen Pno = ENT Sind die Koordinaten korrekt? Drücken Sie YES (ENT), um sie zu akzeptieren. Wenn die Koordinaten geändert werden müssen, verwenden Sie Edit oder P43 (Koordinateneingabe). In diesem Beispiel akzeptieren wir die Werte und fahren fort. Pno ok? X = xxxxx.xxx Y = xxxxx.xxx Z = xxx.xx YES Hinweis – Dieses Display wird nur angezeigt, wenn die Bestätigung (in MNU 61) aktiviert ist. Geben Sie die Signalhöhe (SH) ein, z. B. 2,1, und drücken Sie ENT. 10:21 SH = 0.000 2 . 1 ENT Hinweis – Dieses Display wird nur angezeigt, wenn eine Höhe enthalten ist. Geodimeter Benutzerhandbuch Teil 2 3-63 3 P20 Standpunktbestimmung Das Instrument befindet sich nun im Theodolitmodus und ist zur Messung bereit. Zielen Sie das ausgewählte Ziel an, Drücken Sie die Taste A/M, um die Entfernung zu messen oder REG, um die Werte zu speichern. STD 10:21* Hz: xxx.xxx V: xxx.xxx A/M Hinweis – Bei Höhenmessungen muss auch eine Entfernung gemessen werden. Das Instrument zeigt Hz, V und SD für den ersten Punkt an. Sie können die Messung jetzt speichern. Drücken Sie REG. STD 10:21* Hz: xxx.xxx V: xxx.xxx SD: xxx.xx REG Geben Sie die nächste Punktnummer ein (die zuletzt verwendete Punktnummer ist die Voreinstellung). Drücken Sie dann ENT. P20 10:21 Punkt B anzielen Pno =xxxx ENT 3-64 Geodimeter Benutzerhandbuch Teil 2 Verwendung Sind die Koordinaten korrekt? Drücken Sie YES oder NO. Wenn die Koordinaten geändert werden müssen, verwenden Sie Edit oder P43 (Koordinateneingabe). Wir wählen hier YES. Pno ok? X = xxxxx.xxx Y = xxxxx.xxx Z = xxx.xx YES Hinweis – Dieses Display erscheint nur, wenn die Bestätigung (in MNU 61) aktiviert ist. Zielen Sie das Ziel an. Drücken Sie dann die REG-Taste, um die Daten zu registrieren. STD 10:21* Hz: xxx.xxx V: xxx.xxx REG Sind die Standpunktdaten korrekt? Drücken Sie YES, wenn dies der Fall ist. Stn ok? X = xxxxx.xxx Y = xxxxx.xxx Z = xxx.xx YES Geodimeter Benutzerhandbuch Teil 2 3-65 3 P20 Standpunktbestimmung Das Instrument ist nun orientiert. Antworten Sie hier mit YES (ENT), wenn der Punkt in einer Area-Datei gespeichert werden soll. STD 10:21 Reg? YES Geben Sie den Namen oder die Nummer der Area-Datei ein, in der der Punkt gespeichert werden soll, und drücken Sie ENT. P0 10:21 AreaNr=_ ENT In welcher Speichereinheit soll die Area-Datei gespeichert werden? In diesem Beispiel verwenden wir den internen Speicher. Speicher 1. Imem 2. Xmem 10:21 1 3-66 Geodimeter Benutzerhandbuch Teil 2 KAPITEL 4 4 P21 Z/IZ Allgemeines ......................................................................... 4-2 Verwendung ......................................................................... 4-3 4 P21 Z/IZ Allgemeines Z/IZ ist ein Programm zur Berechnung der Instrumentenhöhe. Sie erhalten verschiedene Ergebnisse, z. B. die Höhe des Punktes über dem das Instrument aufgestellt wurde oder die Kippachshöhe. Diese Ergebnisse werden durch Messen des Vertikalwinkels und der Strecke zu einem oder mehreren Punkten mit bekannter Höhe erzielt. Werden mehrere Punkte angemessen, wird das Mittel aus allen Beobachtungen und die Standardabweichung berechnet und angezeigt. Z/IZ kann in vielen Anwendungen verwendet werden. Wenn der Standpunkt nur in zwei Dimensionen (X und Y) bestimmt wurde, ist es von Vorteil, Z/IZ und die Standpunktbestimmung bzw. Freie Stationierung zu kombinieren. Durch die Kombination dieser beiden Programme können die dreidimensionalen Koordinaten eines Punktes berechnet und in derselben Area-Datei und unter derselben Punktnummer in der gewählten Speichereinheit gespeichert werden. In solchen Fällen sollte die Bestimmung des freien Standpunktes vor der Höhenmessung durchgeführt werden. Das Programm Z/IZ enthält auch das Programm P43 (Koordinateneingabe). Programm 21 Z/IZ Programm 20 Standpunktbestimmung 4-2 Geodimeter Benutzerhandbuch Teil 2 Programm 43 Koordinateneingabe Verwendung Verwendung Eine Anwendung, für die Z/IZ hervorragend geeignet ist, ist die Bestimmung der Höhe eines Punktes, dessen Koordinaten schon berechnet wurden, z. B. mit P20 (Option Freie Stationierung). In dem folgenden Beispiel haben wir die Durchführung einer solchen Messung und Berechnung gewählt. Es wird dabei vorausgesetzt, dass der Instrumentenstandpunkt bereits bestimmt wurde (P20, siehe Seite 3-2) und dass die Punkte mit bekannten Koordinaten in einer Area-Datei gespeichert wurden. P21 kann jedoch auch unabhängig davon zur Höhenberechnung verwendet werden. Der Instrumentenstandpunkt wurde bereits bestimmt. Wählen Sie Programm 21 (Z/IZ). P0 10:16 Temp = 20.0 PRG 2 1 ENT Geben Sie die Standpunktnummer ein, in diesem Fall 1, und drücken Sie ENT. P21 10:17 Stn=_ 1 2 ENT Geodimeter Benutzerhandbuch Teil 2 4-3 4 P21 Z/IZ In welcher Speichereinheit befindet sich die Area-Datei? In diesem Beispiel verwenden wir den internen Speicher (Imem). Speicher 10:17 1 Imem 2 Xmem 1 Geben Sie den Namen oder die Nummer der Area-Datei ein, in der die Punkte mit den bekannten Koordinaten für die Höhenbestimmung gespeichert sind. In diesem Beispiel befinden sie sich in AreaNr= 2. STD P21 10:17 AreaNr =_ 2 2 ENT Hinweis – Wenn Sie die Zeile für die Area-Datei frei lassen, können Sie den Punkt später manuell eingeben. Hier entscheiden Sie, ob die Instrumentenhöhe (IH) oder die Höhe über dem Bodenpunkt bestimmt werden soll. Bei der Eingabe eines Wertes für IH wird die Höhe über dem Bodenpunkt berechnet. Wenn keine Instrumentenhöhe eingegeben wird, wird die Kippachshöhe berechnet. In diesem Beispiel soll IH 1,7 m betragen, demzufolge wird die Höhe des Bodenpunktes berechnet. 4-4 Geodimeter Benutzerhandbuch Teil 2 Verwendung P21 10:17 IH =_ 1 . 2 7 ENT Hinweis – Dieses Display erscheint nur, wenn Sie bei der Eingabeaufforderung “AreaNr” nichts eingegeben haben. IH= 1,7m Höhe des Bodenpunkts SH= 1,0m Geben Sie die Punktnummer für den ersten in der AreaDatei gespeicherten Referenzpunkt ein. P21 10:17 Pno =_ ENT Hinweis – Dieses Display erscheint nur, wenn Sie bei der Eingabeaufforderung “AreaNr” nichts eingegeben haben. Geodimeter Benutzerhandbuch Teil 2 4-5 4 P21 Z/IZ Die Höhe des gewählten Referenzpunkts wird angezeigt. STD P21 10:17 Z =_ ENT Hinweis – Wenn Sie die Zeile für die Area-Datei frei gelassen haben, können Sie die Punkthöhe manuell eingeben. Geben Sie die Signalhöhe (SH) ein. Sie müssen die Signalhöhe in jedem Fall eingeben, unabhängig davon, welche Höhe das Programm berechnen soll. In diesem Beispiel beträgt die Signalhöhe 1,0 m. P21 10:17 SH =_ . 1 2 0 ENT Sie können nun den ersten Referenzpunkt messen. Zielen Sie den Punkt an, und drücken Sie die Taste A/M. STD P21 10:17 Hz: xxx.xxx V: xxx.xxx A/M 4-6 Geodimeter Benutzerhandbuch Teil 2 Verwendung Im Display werden die Horizontalrichtung (Hz), der Vertikalwinkel (V) und die Schrägentfernung (SD) für Punkt Nr. 1 angezeigt. Sie können die Messung jetzt registrieren. Drücken Sie die REG-Taste. STD P21 10:17* Hz: xxx.xxx V : xxx.xxx SD: xx.xxx REG Möchten Sie weitere Punkte in die Höhenberechnung einbeziehen oder ist ein Punkt ausreichend? Beachten Sie Folgendes: Das Ergebnis entspricht einer gemittelten Höhe. Wenn nur zwei Punkte gemessen wurden, wird zusätzlich noch eine Differenz angezeigt. Werden drei oder mehr Punkte gemessen, erhalten Sie die Standardabweichung (S_dev), für alle Beobachtungen. In diesem Beispiel werden zwei zusätzliche Punkte mit bekannten Höhen gemessen, drücken Sie daher YES (ENT). P21 10:17 weiter? YES Geben Sie zweiten Referenzpunkt für die Höhenbestimmung ein, und wiederholen Sie die obigen Schritte. In diesem Beispiel haben wir auch einen dritten Punkt gemessen und gespeichert. Wir setzen voraus, dass Sie diese Messungen beendet haben und fahren direkt mit der Geodimeter Benutzerhandbuch Teil 2 4-7 4 P21 Z/IZ Frage "weiter?" nach dem Speichern der Messung für Pno 3 fort. P21 10:18 Pno =_ Alle zur Höhenbestimmung benötigten Punkte sind nun gespeichert. Beantworten Sie die Frage "weiter?" mit NO. Das Programm berechnet sofort die Standardabweichung. P21 10:19 weiter? NO Die auf allen Beobachtungen basierende Standardabweichung wird angezeigt, wenn die Abweichung außerhalb der festgelegten Toleranzgrenzen liegt. Wenn die Standardabweichung oder Höhendifferenz bei zwei Punkten zu groß sein sollte, beantworten Sie die Frage (Diff ok?) S_dev ok? mit NO, und führen Sie die Messungen erneut aus. In diesem Beispiel antworten wir mit YES. P21 10:19 S_dev = x.xxx S_dev ok? YES 4-8 Geodimeter Benutzerhandbuch Teil 2 Verwendung Hinweis – Liegt die Standardabweichung innerhalb der festgelegten Grenzen, wird “Diff.” und “Hoehendiff ok?” angezeigt. Die Höhe Z des Standpunkts wird angezeigt. Drücken Sie ENT. STD P21 10:19 Z = xx.xxxx ENT Wenn das Ergebnis der Berechnung verwendet werden soll, muss der Punkt in einer Area-Datei gespeichert werden. Beantworten Sie die Frage “Reg?” mit YES (ENT). P21 10:19 Reg? YES Hinweis – Wurde keine Instrumentenhöhe angegeben (siehe Seite 4-3) und nur die Kippachshöhe berechnet, erscheint die Frage "Reg?" nicht. Das Instrument arbeitet jedoch solange mit der Kippachshöhe, bis es ausgeschaltet wird. Geodimeter Benutzerhandbuch Teil 2 4-9 4 P21 Z/IZ In diesem Beispiel wird die Standpunkthöhe in derselben Area-Datei gespeichert wie die Standpunktkoordinaten für die freie Stationierung. Wählen Sie die Area-Datei, in der die freie Stationierung gespeichert ist. P21 10:20 AreaNr =_ ENT Wenn für den Standpunkt bereits eine Höhe gespeichert wurde, erscheint die Frage "Z ersetzen?". Drücken Sie YES oder ENT, um den neuen Wert für Z zu speichern, oder NO, um den alten Wert beizubehalten. Sie gelangen wieder zu P0 und können das nächste Programm wählen. P21 10:20 Z ersetzen? YES Folgende Daten sind in der gewählten Area-Datei gespeichert. Area-Datei Pno(Stn)= Z= 4-10 Geodimeter Benutzerhandbuch Teil 2 KAPITEL 5 5 P22 Winkelmessung (Ang. Meas.) Allgemeines ......................................................................... 5-2 Verwendung ......................................................................... 5-3 5 P22 Winkelmessung (Ang. Meas.) Allgemeines Bei der Anwendung des Programms 22 muss das Ziel nur einmal in Lage I angezielt werden. Wenn alle Ziele erfasst und im internen Speicher oder externen Speicher (Card Memory) gespeichert sind, können Sie den gewünschten Messmodus wählen: Standard oder D-Modus. Der Servomotor des Instruments erledigt nun den Rest. Das Instrument dreht und richtet sich direkt in Lage II auf das zuerst gespeicherte Ziel aus. Nehmen Sie die erforderliche Feineinstellung und die Registrierung durch Drücken der Taste A/M vor. Zum Durchschlagen in Lage I drücken Sie einige Sekunden lang die Taste A/M. Hinweis – Beachten Sie, dass dieses Programm nur dann angewendet werden kann, wenn das Instrument als Totalstation verwendet wird. A B LII + LI LII + LI Stn 5-2 Geodimeter Benutzerhandbuch Teil 2 Verwendung Verwendung Ihre Geodimeter Kontrolleinheit befindet sich in Programm 0 (P0). Wählen Sie Programm 22 - Winkelmessung. STD P0 13:38 Hz: 310.8390 V: 98.1720 PRG 2 2 ENT Der Programmname "2-Lagen-Mess." erscheint kurz im Display, und Sie werden aufgefordert, die Job Nr. einzugeben, in der die Winkelmessung gespeichert werden soll. Geben Sie z .B. Job Nr. 16 ein. STD P22 13:38 Job Nr=_ ENT Hinweis – Dieses Display wird nur angezeigt, wenn “Job/Speicher” (in MNU 61) aktiviert ist. Wählen Sie nun die Speichereinheit, in der die Job-Datei gespeichert werden soll, in diesem Beispiel 1, Imem. STD P22 13:38 1: Imem off 2: Xmem off 3: RS-232 off 1 2 ENT Geodimeter Benutzerhandbuch Teil 2 5-3 5 P22 Winkelmessung (Ang. Meas.) Hinweis – Dieses Display wird nur angezeigt, wenn “Job/Speicher” (in MNU 61) aktiviert ist. Hinweis – Siehe dazu auch das Geodimeter Benutzerhandbuch Teil 1. Geben Sie den Standpunktnamen/die Standpunktnummer ein, z. B. 1000. Drücken Sie ENT. STD P22 13:38 Stn =_ Wenn Höhenmessungen durchzuführen sind, würde die nächste Frage IH (Instrumentenhöhe) lauten. In diesem Beispiel drücken wir NO, die Instrumenten- und die Signalhöhe werden dann nicht berücksichtigt. STD P22 13:38 dH Messung? NO (Wenn Sie die Eingabeaufforderung “dH Messung” mit YES beantworten, erscheint der nachstehende Bildschirm. In diesem Beispiel wird dieses Display nicht angezeigt, stattdessen gelangen Sie direkt zum Bildschirm Pcode). STD P22 13:38 IH=1.75 1 . 7 5 ENT 5-4 Geodimeter Benutzerhandbuch Teil 2 Verwendung Hier können Sie entscheiden, ob bei jeder Messung ein Punktcode eingegeben werden soll. Drücken Sie NO. STD P22 13:39 Pcode=_ NO Geben Sie die Nummer des Zielpunkts ein, an dem mit der Winkelmessung begonnen werden soll, z. B. 200. Drücken Sie ENT. STD P22 13:39 Pno =_ ENT Zielen Sie den ersten Punkt grob an, und drücken Sie REG. STD P22 13:39 Pkt anzielen REG-Taste REG Geodimeter Benutzerhandbuch Teil 2 5-5 5 P22 Winkelmessung (Ang. Meas.) In diesem Beispiel werden weitere Ziele angemessen. antworten Sie auf die Frage “weiter?” daher mit YES. 13:39 weiter? YES Geben Sie die Punktnummer des zweiten Ziels ein, z. B. 201. Drücken Sie ENT. STD P22 13:39 Pno =_ ENT Zielen Sie den zweiten Punkt grob an, und drücken Sie REG. STD P22 13:39 Pkt anzielen REG-Taste REG 5-6 Geodimeter Benutzerhandbuch Teil 2 Verwendung Wiederholen Sie die vorstehenden Schritte für die folgenden Punkte. Wenn alle Punkte gespeichert sind, beantworten Sie die Frage “weiter?” mit NO. 13:39 weiter? NO Sie können in diesem Programm den gewünschten Messmodus wählen. In diesem Beispiel wählen wir “D_bar” für den D-Modus und drücken 2. Waehlen 1 Std. 2 D_bar 13:39 2 Das nachstehende Display mit den Auflösungsoptionen erscheint nur, wenn Sie ein Trimble 5601-Instrument verwenden. Wählen Sie dann 1, Normal. Wenn Sie ein anderes Instrument verwenden, gelangen Sie direkt zum Display auf der nächsten Seite. P32 13:39 1 Normal 2 Hohe Aufl. 1 Geodimeter Benutzerhandbuch Teil 2 5-7 5 P22 Winkelmessung (Ang. Meas.) Geben Sie die Signalhöhe ein, z. B. 1,75, und drücken Sie ENT. STD P22 13:39 SH=1.75 1 . 7 5 ENT Das Instrument zielt Punkt Nr. 200 in Lage II an. Die Anzahl der Anzielungen kann frei bestimmt werden. Sie ist vor allem von den Sichtverhältnissen und der erforderlichen Messgenauigkeit abhängig. In diesem Beispiel haben wir uns für zwei Beobachtungen in Lage II entschieden. Nehmen Sie die Feineinstellung mit den zweistufigen Feintrieben vor. Drücken Sie dann die Taste A/M. Drücken Sie vorne 2 x die Taste . Nach dem zweiten Druck auf die Taste A/M wird der Mittelwert der Winkelmessung in Lage II gespeichert. Bei der Winkelmessung in diesem Messmodus muss in beiden Lagen dieselbe Zahl an Anzielungen erfolgen. Wechseln Sie jetzt zu Lage I, indem Sie die Taste A/M für 2 Sekunden drücken. Drücken Sie vorne 5-8 Geodimeter Benutzerhandbuch Teil 2 . Verwendung Nehmen Sie die Feineinstellung in Lage I aus der anderen Richtung vor. Drücken Sie dann A/M. D P0 13:40 Hz: 123.9965 V: 102.2230 II: 2 I: 1 A/M Die zweite Winkelmessung in Lage I und das Ende der Beobachtung (II:2) erscheinen umgehend im Display. Die im Display angezeigten Werte sind die endgültigen Mittelwerte der Horizontal- und Vertikalwinkelmessung aus der Beobachtung in zwei Fernrohrlagen. Die Winkel wurden um die halbierten Werte von dH und dV (die verbleibenden horizontalen und vertikalen Kollimations- und Anzielungsfehler) korrigiert. Zur Messung der Entfernung drücken Sie nun A/M (oder REG, um die Werte zu speichern). D P0 13:40 Hz: 123.9965 V: 102.2230 dH: 05 dV:03 A/M Die Entfernung wird kontinuierlich gemessen und aktualisiert, während der Winkelmittelwert erhalten bleibt. Die Geodimeter Benutzerhandbuch Teil 2 5-9 5 P22 Winkelmessung (Ang. Meas.) Anzeige der Horizontalentfernung (HD) und des Höhenunterschieds (dH) erfolgt durch Drücken von ENT. D Hz: HD: SD: P0 13:40* 123.9965 123.2230 33.114 ENT Drücken Sie erneut ENT, um die X-. Y- und Z-Koordinaten anzuzeigen. D Hz: HD: dH: P0 13:40* 123.9965 33.095 -1.155 ENT Drücken Sie die REG-Taste, um fortzufahren. Das Instrument zielt das nächste Ziel in Lage II an. Wiederholen Sie die vorstehend beschriebenen Schritte für den nächsten Punkt. D X: Y: Z: P0 13:40* 5188.555 2148.851 397.851 REG Hinweis – Nach dem letzten Punkt erscheint die Frage “Wiederholen?”. Wenn Sie die Frage mit YES beantworten, werden alle Punkte neu gemessen. 5-10 Geodimeter Benutzerhandbuch Teil 2 Verwendung Folgende Daten werden nach der Registrierung in der JobDatei gespeichert: JobDatei Stn IH Bei Höhenmessungen Pno Pcode Bei der Eingabe des Pcodes Hz V SD Bei Entfernungsmessungen Hz II 0, wenn keine Messung in Lage II durchgeführt wird V II 0, wenn keine Messung in Lage II durchgeführt wird Hz I 0, wenn keine Messung in Lage II im D-Modus durchgeführt wird VI 0, wenn keine Messung in Lage II im D-Modus durchgeführt wird Geodimeter Benutzerhandbuch Teil 2 5-11 5 P22 Winkelmessung (Ang. Meas.) 5-12 Geodimeter Benutzerhandbuch Teil 2 KAPITEL 6 6 P23 Absteckung (SetOut) Allgemeines ......................................................................... 6-2 Absteckung von Punktdaten ........................................... 6-2 Automatische Kontrolle der Position der Absteckpunkte 6-2 Verwendung ......................................................................... 6-3 Methode des “Herunterzählens auf Null” ........................ 6-7 Orthogonalmethode ...................................................... 6-11 6 P23 Absteckung (SetOut) Allgemeines Das Absteckungsprogramm P23, “SetOut”, ermöglicht das schnelle Abstecken von Punkten und eine automatische Punktkontrolle und -speicherung. Absteckung von Punktdaten Die Speicherung von Koordinaten und Höhen bekannter Punkte wird mit Programm 43 - Koordinateneingabe durchgeführt. Wie der Name schon sagt, werden die Punkte mit Programm 43 von Hand eingegeben. Die Punkte können entweder im Card Memory oder im internen Speicher des Instrumentes abgelegt werden. Bei der Ausführung der Programme 20/23 werden die gespeicherten Koordinaten aus der jeweiligen Speichereinheit abgerufen und sowohl zur Orientierung des Instruments als auch zur Berechnung der Richtung und der Horizontalentfernung zu den Absteckpunkten verwendet. Automatische Kontrolle der Position der Absteckpunkte Nachdem ein Punkt abgesteckt worden ist, können Sie die Positionsgenauigkeit in Bezug auf die gespeicherten Koordinaten und Höhen des Punktes überprüfen. Die Abweichungen werden in Form von Abszisse, Ordinate und Höhenunterschied dH angezeigt. Die Vorzeichen + und geben die tatsächliche Position des Punktes (links oder rechts) in Bezug auf die Sollposition an. Wenn der Punkt mit der erforderlichen Genauigkeit abgesteckt wurde, d. h., wenn die Werte dHz, dHD, dZ, und Abszisse, Ordinate und dH Null oder nahezu Null sind, können die Abweichungen dX, dY und dZ mit P23 im Card Memory oder im internen 6-2 Geodimeter Benutzerhandbuch Teil 2 Verwendung Speicher gespeichert werden. Zur abschließenden Kontrolle können die tatsächlichen Koordinaten ( X, Y und Z) angezeigt und mit den Sollkoordinaten und der Sollhöhe verglichen werden. Wenn Sie diese X-, Y- und Z-Werte ebenfalls speichern möchten, empfehlen wir die Erstellung eines anwenderdefinierten Ausgabetables (siehe Seite 1-5). Verwendung Der Instrumentenstandpunkt wurde bereits bestimmt. Wählen Sie Programm 23, Absteckung (SetOut). P0 14:32 Temp = 20.0 PRG 2 3 ENT Geben Sie die Nummer der Job-Datei ein, in der die Absteckdaten gespeichert werden sollen. Drücken Sie dann ENT. P23 10:17 Job Nr=_ ENT Hinweis – Dieses Display erscheint nur, wenn “Job/Speicher” (in MNU 61) aktiviert ist. Geodimeter Benutzerhandbuch Teil 2 6-3 6 P23 Absteckung (SetOut) Aktivieren Sie die gewünschte Speichereinheit durch Drücken von 1, 2 oder 3. P23 10:17 1: Imem off 2: Xmem on 3: RS-232 off 1 2 ENT Hinweis – Dieses Display erscheint nur, wenn “Job/Speicher” (in MNU 61) aktiviert ist. Die Standpunktnummer, die Sie in Programm 20 eingegeben haben, wird angezeigt. Drücken Sie ENT. Wenn noch keine Standpunktbestimmung durchgeführt wurde, springt P23 beim Drücken von ENT automatisch zu P20 (Standpunktbestimmung), siehe Seite 3-2. P23 10:17 Stn=1000 ENT Hinweis – Dieses Display erscheint nur, wenn “Stn” (in MNU 61) aktiviert ist. 6-4 Geodimeter Benutzerhandbuch Teil 2 Verwendung Geben Sie den Namen oder die Nummer der Area-Datei ein, in der die Koordinaten des Absteckpunkts gespeichert sind, und drücken Sie ENT. P23 10:17 AreaNr=_ ENT Wählen Sie die Speichereinheit für die Punkte. Wenn Höhen abgesteckt werden, erscheint als nächstes die Eingabeaufforderung für die Signalhöhe (SH). P23 10:17 1 Imem 2 Xmem 1 Wenn Sie Punktcodes für die Absteckpunkte haben, können Sie den gewünschten Punktcode hier eingeben. Das Programm sucht dann nach dem Punkt mit diesem Pcode. Drücken Sie andernfalls nur ENT. P23 10:17 Pcode =_ ENT Das Programm schlägt den ersten Punkt der Area-Datei vor. Übernehmen Sie ihn, oder geben Sie die Punktnummer Geodimeter Benutzerhandbuch Teil 2 6-5 6 P23 Absteckung (SetOut) ein, an der mit der Absteckung begonnen werden soll. In diesem Beispiel geben wir 206 ein. P23 10:17 Pno =1 2 0 2 6 ENT Hinweis – Wenn mehr als ein Punkt in der Area-Datei abgesteckt wird, gibt das Programm automatisch den nächsten Punkt vor. Überprüfen Sie die Koordinaten, und drücken Sie YES oder NO. Pno ok? X= 975.000 Y=1025 Z=4.098 YES Das Instrument schaltet nun automatisch in den TRKModus. Das Instrument muss um + 70.000 gon nach rechts gedreht werden TRK P23 10:17 Hz: 50.000 dHz: 70.000 - = Links + = Rechts Hinweis – Servogesteuerte Instrumente können mit folgender Taste positioniert werden: 6-6 Geodimeter Benutzerhandbuch Teil 2 Verwendung Jetzt beginnt das Herunterzählen auf Null (Informationen zu Absteckungen mit der Orthogonalmethode finden Sie auf Seite 6-11). X Referenzobjekt Ist-Lage Hz=50° dHz=70° Standpunkt Absteckpunkt Methode des “Herunterzählens auf Null” Wenn das Instrument für dHz ungefähr den Wert 0,0000 anzeigt, ist es auf den Absteckpunkt ausgerichtet. “Hz” ist die berechnete Richtung zum Absteckpunkt. TRK P23 10:17 Hz: 120.0000 dHz: 0.0000 Sobald das Prisma vom Messstrahl erfasst wird, erscheint die verbleibende Horizontalrichtung dHD zum Punkt. In diesem Fall ist die Richtung korrekt, die Entfernung muss jedoch um 2,75 m erhöht werden TRK dHz: dHD: dH: P23 10:17 0.0000 2.75 0.155 Geodimeter Benutzerhandbuch Teil 2 6-7 6 P23 Absteckung (SetOut) Hinweis – Es ist nützlich, die Anzahl der Dezimalstellen in Label 77=dHz zu erhöhen. Dies kann in Menü 13 erfolgen. Der Punkt ist nun abgesteckt. Drücken Sie ENT, um die Punktkoordinaten und die Abweichungen mit dem Sollpunkt zu vergleichen. Wechseln Sie zum STD- oder D-Modus, um den Punkt genauer zu prüfen. TRK dHz: dHD: dH: P23 10:17 0.0000 0.00 0.000 Hinweis – Positionieren Sie das Instrument mit Servo! Wenn Sie die Taste drücken, ohne die Entfernung gemessen zu haben, ist Z die Sollhöhe. Wenn Sie die Taste drücken, nachdem die Entfernung gemessen wurde, ist Z die Höhe des gerade gemessenen Absteckpunkts. Wenn Sie die Taste länger als 1 Sekunde drücken, nachdem die Entfernung gemessen wurde, ist Z die Sollhöhe. 6-8 Geodimeter Benutzerhandbuch Teil 2 Verwendung H +dZ -dZ -dH Absteckpunkt +dH Wenn die Werte für Abszisse, Ordinate und dH 0,00 sind, wurde der korrekte Punkt abgesteckt. TRK P23 10:18 Absz: 0.00 Ordin: 0.00 dH: 0.000 ENT Hinweis – Punkt überspringen Wenn Sie beim Abstecken eines Punktes Schwierigkeiten haben, können Sie diesen in P23 überspringen. Drehen Sie das Instrument vom Prisma weg, und drücken Sie die Taste REG. Die Frage "neuer Punkt?" wird angezeigt. Wenn Sie diese Frage mit YES beantworten, fährt das Programm mit dem nächsten Absteckpunkt fort. Geodimeter Benutzerhandbuch Teil 2 6-9 6 P23 Absteckung (SetOut) Wenn Sie die Taste REG drücken, werden diese drei Werte, d. h. die Abweichungen von den korrekten Koordinaten des Absteckpunkts, gespeichert. Drücken Sie REG, um die Abweichungen zu speichern, oder ENT, um die Koordinaten des Absteckpunkts anzuzeigen. In diesem Beispiel wählen wir ENT. TRK P23 10:18 dX: 0.00 dY: 0.00 dZ: 0.000 ENT Die tatsächlichen Koordinaten des aktuellen Absteckpunkts werden angezeigt. Drücken Sie REG, um die Abweichungen zu speichern. TRK P23 10:18 X: 975.000 Y: 1025 Z: 4.098 REG Hinweis – Dieses Display erscheint nur, wenn die Bestätigung (in MNU 61) aktiviert ist. Das Programm fährt mit dem nächsten Absteckpunkt fort. Durch Drücken der Tasten PRG und 0 gelangen Sie wieder zum Theodolitmodus. 6-10 Geodimeter Benutzerhandbuch Teil 2 Verwendung Orthogonalmethode Richten Sie das Instrument auf die Person mit dem Prismenstab aus. TRK P23 10:18 Hz: 50.000 dHz: 100.000 Sobald das Prisma vom Messstrahl erfasst wird, erscheint die verbleibende Horizontalentfernung dHD zum Absteckpunkt. Drücken Sie ENT, um die Werte für Abszisse und Ordinate anzuzeigen. TRK P23 10:18 dHz: 100.000 dHD: 2.75 dH: 0.155 ENT In diesem Fall sollte das Prisma um 2,0 m Meter zum Instrument, um 3,0 m nach links und um 0,155 m nach oben versetzt werden. TRK P23 10:18 Absz: 2.00 Ordin: -3.00 dH: 0.155 Geodimeter Benutzerhandbuch Teil 2 6-11 6 P23 Absteckung (SetOut) Wenn für Abszisse, Ordinate und dH der Wert 0,00 angezeigt wird, wurde die korrekte Lage und Höhe abgesteckt. TRK P23 10:18 Absz: 0.00 Ordin: 0.00 dH: 0.000 Referenzobjekt Ist Ordinate Abszisse Standpunkt Absteckpunkt Wenn Sie die Taste REG drücken, werden diese drei Werte (die Abweichungen von den korrekten Absteckpunktkoordinaten) im internen Speicher gespeichert. Drücken Sie REG, um die Abweichungen zu speichern oder ENT, um die Koordinaten anzuzeigen. In diesem Beispiel wählen wir ENT. TRK P23 10:18 dX: 0.00 dY: 0.00 dZ: 0.000 ENT 6-12 Geodimeter Benutzerhandbuch Teil 2 Verwendung Die tatsächlichen Koordinaten des aktuellen Absteckpunkts werden angezeigt. Drücken Sie REG, um die Abweichungen zu speichern. TRK P23 10:18 X: 975.00 Y: 1025.00 Z: 4.098 REG Das Programm fährt mit dem nächsten Absteckpunkt fort. Drücken Sie die Tasten PRG und 0, um zum Theodolitmodus zu gelangen. Hinweis – Punkt überspringen Wenn Sie Schwierigkeiten mit dem Abstecken eines Punktes haben, können Sie diesen Punkt in P23 überspringen. Drehen Sie das Instrument vom Prisma weg und drücken Sie Reg. Die Frage "neuer Punkt?" wird angezeigt. Wenn Sie diese Frage mit YES beantworten, fährt das Programm mit dem nächsten Absteckpunkt fort. Geodimeter Benutzerhandbuch Teil 2 6-13 6 P23 Absteckung (SetOut) 6-14 Geodimeter Benutzerhandbuch Teil 2 KAPITEL 7 7 P24 RefLine Allgemeines ......................................................................... 7-2 Konfiguration ........................................................................ 7-5 RefLine starten..................................................................... 7-6 Bekannte Linie ..................................................................... 7-7 Gerade ............................................................................ 7-9 Radius........................................................................... 7-12 Unbekannte Linie ............................................................... 7-15 Messen .............................................................................. 7-20 Abstecken mit der Orthogonalmethode.............................. 7-26 Abstecken mit Koordinaten ................................................ 7-32 Registrierte Daten .............................................................. 7-37 7 P24 RefLine Allgemeines Mit P24, RefLine, können vielfältige Aufgaben in der Praxis einfach gelöst werden. Mit dem Programm können Punkte entlang oder parallel zu einer bekannten Linie festgelegt werden. Wenn Sie z. B. zwei Punkte mit bekannten Koordinaten haben, können Sie mit diesem Programm eine beliebige Anzahl von Punkten entlang einer Linie oder in einem bestimmten Abstand parallel dazu abstecken und kontrollieren. Eine direkte Sichtverbindung zwischen den Punkten ist nicht erforderlich. Die Messung kann auch über die Endpunkte der Linie hinaus fortgeführt werden. Das Programm behält die Richtung der Linie bei, unabhängig von der Entfernung. RefLine eignet sich eine Vielzahl von Aufgaben geeignet, z. B. die Absteckung von Pipelines, Stromversorgungsleitungen, Fassaden für Profile, Entwässerungsgräben, Straßenzügen, usw. P24, RefLine, enthält ebenfalls die Programme P20 (Standpunktbestimmung) und P43 (Koordinateneingabe). Programm 20 Standpunktbestimmung Programm 43 Koordinateneingabe Programm 24 RefLine Abb. 7.1 In RefLine enthaltene Programme 7-2 Geodimeter Benutzerhandbuch Teil 2 Allgemeines Das Programm besteht aus zwei Teilen: • Bekannte oder unbekannte Linie Sie können die Koordinaten für die Referenzlinie eingeben, wenn diese bekannt sind oder eine Referenzlinie durch Messung zweier Punkte erstellen. Im ersten Fall muss die Orientierung des Instrumentes vor der Anwendung des Programms erfolgen. Wenn dies nicht geschieht, erfolgt nach dem Aufruf von P24 ein automatischer Sprung zu P20 (Standpunktbestimmung). Im zweiten Fall ist die vorherige Standpunktbestimmung nicht erforderlich, da das Programm ein neues Koordinatensystem erstellt, dessen Ursprung im ersten Punkt der Referenzlinie liegt. • Aufnahme oder Absteckung Mit der zweiten Menüoption können Sie zwischen Aufnahme und Absteckung in Bezug auf die Referenzlinie wählen. Geodimeter Benutzerhandbuch Teil 2 7-3 7 P24 RefLine Bekannte Linie Unbekannte Linie Referenzlinie Referenzlinie Radius Vorzeichenänderungen für Abszisse A (von + zu -) Langer Bogen 1. Halbkreis Kurzer Bogen 2. Halbkreis Vorzeichenänderung für Abszisse B (von + zu -) Abb. 7.2 7-4 Geodimeter Benutzerhandbuch Teil 2 Konfiguration Konfiguration Durch langes Drücken der Taste PRG gelangen Sie zum Konfigurationsmenü. Wählen Sie RefLine, und drücken Sie ENT. PRG Drücken Sie 2, um das Programm zu konfigurieren. P24 10:15 1 Starten 2 Konfig 2 Hier können Sie die Fehlergrenze für den Radiusfehler und die Aktivierung wählen. P24 10:15 4 Radius Fehler 5 Aktivieren Drücken Sie 4, um den Radiusfehler einzugeben (dies gilt nur für A+B+Radius und A+B+C). P24 10:15 Fehler Fehlergrenze Radius Fehler= 4 Geodimeter Benutzerhandbuch Teil 2 7-5 7 P24 RefLine Drücken Sie 5, um die Aktivierung der verschiedenen Optionen zu konfigurieren. P24 10:15 1 Segmentabfr?Yes/No 2 Neigung in % 3 dH (statt dZ) 5 Sie werden gefragt, ob eine Segmentabfrage erfolgen soll. Wenn Sie mit dem ersten Halbkreis arbeiten, drücken Sie NO. Die Frage “1. Halbkreis?” wird dann übersprungen, wenn Sie mit der Messung beginnen. Sie können festlegen, ob die Neigung in% oder %o angegeben und ob dH oder dZ bei der Messung angezeigt werden sollen. RefLine starten Wählen Sie Programm 24 (RefLine). PRG 2 4 ENT Geben Sie die Nummer oder den Namen der Job-Datei ein, in der die Referenzliniendaten gespeichert werden sollen. 7-6 Geodimeter Benutzerhandbuch Teil 2 Bekannte Linie Eine Liste der in der gewählten Job-Datei gespeicherten Daten finden Sie auf Seite 7-37. P24 10:15 Job Nr=_ ENT Hinweis – Dieses Display erscheint nur, wenn “Job/Speicher” (in MNU 61) aktiviert ist. Wählen Sie, in welcher Speichereinheit die Datei gespeichert werden soll. Drücken Sie die entsprechende Taste, um die Speichereinheit zu aktivieren/deaktivieren und dann ENT. P24 10:15 1. Imem off 2. Xmem off 3. RS-232 off ENT Hinweis – Dieses Display erscheint nur, wenn “Job/Speicher” (in MNU 61) aktiviert ist. Bekannte Linie Wählen Sie 1, bekannte Linie, wenn Sie die Koordinaten für die Punkte der Referenzlinie bereits gespeichert haben, oder 2, unbek. Linie, um die Koordinaten zu messen. In diesem Beispiel wählen wir 1, da die Punkte bereits Geodimeter Benutzerhandbuch Teil 2 7-7 7 P24 RefLine gespeichert wurden. Informationen zur Messung einer unbekannten Linie finden Sie auf Seite 7-15. P24 10:16 1 bekannte Linie 2 unbek. Linie 1 Wenn keine Standpunktbestimmung durchgeführt wurde, erfolgt automatisch der Sprung zu P20, Standpunktbestimmung, wenn Sie ENT drücken. P24 10:16 Stn=_ ENT Hinweis – Dieses Display erscheint nur, wenn “Stn” (in MNU 61) aktiviert ist. Geben Sie den Namen oder die Nummer der Area-Datei ein, in der die bekannten Punkte, die zur Bestimmung der Referenzlinie verwendet werden, gespeichert sind. P24 10:17 AreaNr=_ ENT 7-8 Geodimeter Benutzerhandbuch Teil 2 Bekannte Linie In welcher Speichereinheit befindet sich die Area-Datei? In diesem Beispiel verwenden wir den internen Speicher, 1, Imem. P24 10:17 1. Imem 2. Xmem 1 Hinweis – Dieses Display erscheint nur, wenn Sie eine neue Area-Datei wählen Gerade Wählen Sie 1, Gerade. Informationen zu 2, Radius, finden Sie auf Seite 7-12. P24 10:17 1 Gerade 2 Radius 1 Geben Sie die Punktnummer für den Anfangspunkt A auf der Referenzlinie ein. P24 10:17 RefLine Punkt A Pno=_ ENT Geodimeter Benutzerhandbuch Teil 2 7-9 7 P24 RefLine Wenn Sie sich bei der Standpunktbestimmung für die Höhenmessung entschieden haben, und die Höhe jetzt fehlt, erscheint folgendes Display und Sie müssen die Höhe noch nachträglich manuell eingeben: Z nicht gefunden Z=_ Sind die Koordinaten korrekt? Drücken Sie ENT, um sie zu akzeptieren. Wenn die Koordinaten geändert werden müssen, drücken Sie NO, und verwenden Sie Edit oder P43 (Koordinateneingabe), um sie zu bearbeiten. Wir übernehmen die Koordinaten und fahren fort. P24 10:17 X= Y= Z= ENT Hinweis – Dieses Display erscheint nur, wenn die Bestätigung (in MNU 61) aktiviert ist. Geben Sie die Punktnummer des Endpunktes B auf der Rerefenzlinie ein. P24 10:17 RefLine Punkt B Pno= ENT Hinweis – Wenn die Z-Koordinate fehlt, können Sie sie manuell eingeben. 7-10 Geodimeter Benutzerhandbuch Teil 2 Bekannte Linie Sind die Koordinaten korrekt? Drücken Sie ENT, um sie zu akzeptieren. Wenn die Koordinaten geändert werden müssen, drücken Sie NO, und verwenden Sie Edit oder P43, um sie zu bearbeiten. Wir übernehmen die Koordinaten und fahren fort. Pno ok? X= Y= Z= ENT Hinweis – Dieses Display erscheint nur, wenn die Bestätigung (in MNU 61) aktiviert ist. “Distanz A-B” ist die Horizontalentfernung zwischen Punkt A und B. Das Anlegemaß entspricht dem Anfangswert von Punkt A auf der Abszisse. P24 10:17 Distanz A-B= Anlegemass= ENT Informationen zur Messung finden Sie auf Seite 7-20. Informationen zu Absteckungen mit der Orthogonalmethode finden Sie auf Seite 7-26 und Anleitungen zur Absteckung mit Koordinaten auf Seite 7-32. Geodimeter Benutzerhandbuch Teil 2 7-11 7 P24 RefLine Radius Drücken Sie 2, um den Radius zu wählen. P24 10:18 1 Gerade 2 Radius 2 In diesem Display wählen wir 1, A + B + Radius, siehe Abb. 7.2 auf Seite 7-4. STD P24 10:18 1 A + B + Radius 2 A + B Halbkreis 3A+B+C 4 C + Radius 5A+C 1 Geben Sie die Punktnummer für den Anfangspunkt A auf der Referenzlinie ein. P24 10:18 Punkt A Pno=_ ENT Sind die Koordinaten korrekt? Drücken Sie ENT, um sie zu akzeptieren. Wenn die Koordinaten geändert werden müssen, drücken Sie NO, und verwenden Sie Edit oder 7-12 Geodimeter Benutzerhandbuch Teil 2 Bekannte Linie P43, um sie zu bearbeiten. Wir übernehmen die Koordinaten und fahren fort. Pno ok? X= Y= Z= ENT Hinweis – Dieses Display erscheint nur, wenn die Bestätigung (in MNU 61) aktiviert ist. Geben Sie die Punktnummer des Endpunkts B auf der Rerefenzlinie ein. P24 10:18 Punkt B Pno=_ ENT Sind die Koordinaten korrekt? Drücken Sie ENT, um sie zu akzeptieren. Wenn die Koordinaten geändert werden müssen, drücken Sie NO, und verwenden Sie Edit oder P43, um sie zu bearbeiten. Wir übernehmen die Koordinaten und fahren fort. Pno ok? X= Y= Z= ENT Hinweis – Dieses Display erscheint nur, wenn die Bestätigung (in MNU 61) aktiviert ist. Geodimeter Benutzerhandbuch Teil 2 7-13 7 P24 RefLine Geben Sie den Radius ein. P24 10:18 Radius=_ ENT Möchten Sie entlang des kurzen Bogens messen? (siehe Abb. 7.2 auf Seite 7-4). In diesem Beispiel akzeptieren wir mit YES. Wenn Sie NO drücken, erscheint die Frage “Langer Bogen AB?”. P24 10:18 KurzerBogen AB? YES “Distanz A-B” ist die Horizontalentfernung zwischen Punkt A und B. Das Anlegemaß entspricht dem Anfangswert von Punkt A auf der Abszisse. P24 10:18 Distanz A-B= Anlegemass= ENT Informationen zur Messung finden Sie auf Seite 7-20. Informationen zu Absteckungen mit der Orthogonalmethode finden Sie auf Seite 7-26 und Anleitungen zur Absteckung mit Koordinaten auf Seite 7-32. 7-14 Geodimeter Benutzerhandbuch Teil 2 Unbekannte Linie Unbekannte Linie In diesem Beispiel wählen wir die unbekannte Linie, da wir die Punkte messen und sie als Referenzlinie verwenden möchten. P24 10:17 1 bekannte LInie 2 unbek. Linie 2 Geben Sie die Standpunktnummer ein. P24 10:17 Stn=_ ENT Sollen auch Höhen gemessen werden? Wenn keine Höhenmessungen durchgeführt werden, werden die Instrumentenhöhe (IH) und die Signalhöhe (SH) ignoriert. In diesem Beispiel entscheiden wir uns für die Höhenmessung, drücken Sie daher YES oder ENT. P24 10:17 dH Messung? YES Geodimeter Benutzerhandbuch Teil 2 7-15 7 P24 RefLine Geben Sie die Instrumentenhöhe ein, und drücken Sie ENT. P24 10:17 IH=_ ENT Geben Sie die Punktnummer für den Anfangspunkt A auf der Referenzlinie ein. Drücken Sie ENT. P24 10:17 RefLine Punkt A Pno=_ ENT Geben Sie die Signalhöhe ein, und drücken Sie ENT. P24 10:17 SH=_ ENT 7-16 Geodimeter Benutzerhandbuch Teil 2 Unbekannte Linie Zielen Sie den ersten Punkt (Punkt A) an, und drücken Sie A/M, um die Messung auszulösen. STD P24 10:17 Hz: V: A/M Drücken Sie REG, um den Punkt zu speichern. STD P24 10:17 Hz: V: SD: REG Geben Sie die Punktnummer für den Endpunkt B auf der Referenzlinie ein. STD P24 10:17 RefLine Punkt B Pno=_ ENT Geodimeter Benutzerhandbuch Teil 2 7-17 7 P24 RefLine Geben Sie die Signalhöhe ein, und drücken Sie ENT. P24 10:17 SH=_ ENT Zielen Sie den zweiten Punkt (Punkt B) an, und drücken Sie A/M, um die Messung auszulösen. STD P24 10:17 Hz: V: A/M Drücken Sie REG, um den Punkt zu speichern. STD P24 10:17 Hz: V: SD: REG 7-18 Geodimeter Benutzerhandbuch Teil 2 Unbekannte Linie “Distanz A-B” ist die Horizontalentfernung zwischen Punkt A und B. Das Anlegemaß entspricht dem Anfangswert von Punkt A auf der Abszisse. P24 10:17 Distanz A-B= Anlegemass= ENT Informationen zur Messung finden Sie auf Seite 7-20. Informationen zu Absteckungen mit der Orthogonalmethode finden Sie auf Seite 7-26 und Anleitungen zur Absteckung mit Koordinaten auf Seite 7-32. Geodimeter Benutzerhandbuch Teil 2 7-19 7 P24 RefLine Messen Wählen Sie, ob Sie Punkte in bezug auf die Referenzlinie gemessen oder abgesteckt werden sollen. Sie können das Programm auch durch Eingabe von 3, Neue RefLine, verlassen. In diesem Beispiel werden Punkte gemessen, drücken Sie daher 1. Informationen zur Absteckung mit der Orthogonalmethode finden Sie auf Seite 7-26. P24 10:18 1 Messen 2 Abstecken 3 Neue RefLine 1 Wenn Sie einen Radius messen, erscheint die “Frage 1. Halbkreis?” Möchten Sie mit dem 1. Halbkreis arbeiten? (siehe dazu Abb. 7.2 auf Seite 7-4). Drücken Sie hier YES. Wenn Sie NO drücken, erscheint die Frage “2. Halbkreis?” P24 10:18 1. Halbkreis? YES Hinweis – Diese Fragen erscheinen nur, wenn die Option “Segmentabfr.”auf YES eingestellt ist. Das Programm hat mit Hilfe der Punkte A und B eine Neigung für die Referenzlinie berechnet. Die Neigung wird in ‰ (Promille) angegeben. Übernehmen Sie sie, oder geben Sie eine neue Neigung ein. Eine Neigung mit einem nega- 7-20 Geodimeter Benutzerhandbuch Teil 2 Messen tiven Vorzeichen definiert ein Gefälle ausgehend von Punkt A, während das positive Vorzeichen eine Steigung definiert. P24 10:18 Neigung= ENT Geben Sie die Signalhöhe ein. P24 10:18 SH=_ ENT Zielen Sie den ersten Punkt an, und drücken Sie A/M, um die Messung auszulösen. STD P24 10:18 Hz= V= A/M Hinweis – Sie können an diesem Punkt auch den Messmodus wechseln (TRK- oder D-Modus). Die Abszisse gibt an, wie weit der gemessene Punkt von Punkt A entfernt ist. Die Ordinate ist der rechtwinklige Abstand zur Referenzlinie A-B. dZ ist der Höhenunterschied zu Punkt A. Wenn Sie eine Neigung in ‰ ange- Geodimeter Benutzerhandbuch Teil 2 7-21 7 P24 RefLine geben haben, wird dZ als Abweichung vom Sollpunkt berechnet. STD P24 10:18 Absz: Ordin: dZ: ENT Informationen über die entsprechenden Definitionen finden Sie in Abb. 7.3 “Definition von Abszisse und Ordinate” auf Seite 7-23. Der Wert der Abszisse für B entspricht der Entfernung zwischen dem gemessenen Punkt und Punkt B. STD P24 10:18 Absz.B: Ordin: dZ: ENT Hinweis – Dieses Display erscheint nur, wenn Punkt B gemessen wurde. Abszisse und Ordinate werden angezeigt. Drücken Sie REG, um den Punkt zu speichern. STD P24 10:18 Absz: Absz.B: Ordin: REG 7-22 Geodimeter Benutzerhandbuch Teil 2 Messen Hinweis – Dieses Display erscheint nur, wenn Punkt B gemessen wurde. -Absz. +Absz. -Absz. B +Absz. B -Ordin. Referenzlinie +Ordin. dZ Messpunkt Ordin. Abszisse Absz. B Abb. 7.3 Definition von Abszisse und Ordinate Geben Sie einen Namen/eine Nummer für den Kontrollpunkt ein. Hier nennen wir ihn "1". Geben Sie 1 ein, und drücken Sie ENT, um Punktnummer, Abszisse, Ordinate und die Koordinaten in der im Imem gewählten Job-Datei zu speichern. Das Programm erhöht automatisch die Punktnummer, wenn Sie die Messung mit dem nächsten Geodimeter Benutzerhandbuch Teil 2 7-23 7 P24 RefLine Punkt fortsetzen. Eine Liste der nach der Registrierung gespeicherten Daten finden Sie auf Seite 7-37. P24 10:18 Pno=_ ENT Hier können Sie einen Punktcode für den gemessenen Punkt eingeben. Der numerische Wert, den Sie eingeben, entspricht einer Pcodebeschreibung, die Sie mit P45, Pcode, definieren. Wenn Sie die Zeile frei lassen und nur ENT drücken, wird kein Punktcode gespeichert und die Frage erscheint beim nächsten Punkt nicht. P24 10:18 Pcode=_ ENT Hinweis – Wenn der Pcode gespeichert werden soll, muss er zum Ausgabetable hinzugefügt werden. Wenn Sie weitere Punkte messen möchten, drücken Sie YES oder ENT oder wählen Sie NO, um wieder zum Menü zurückzukehren. P24 10:18 Weiter? 7-24 Geodimeter Benutzerhandbuch Teil 2 Messen YES STD Hz: V: P24 10:18 NO P24 10:18 1 Messen 2 Abstecken 3 Neue RefLine 4 Ende Geodimeter Benutzerhandbuch Teil 2 7-25 7 P24 RefLine Abstecken mit der Orthogonalmethode Wählen Sie, ob Punkte in Bezug auf die Referenzlinie gemessen oder abgesteckt werden sollen. Sie können das Programm auch durch Eingabe von 4 verlassen. In diesem Fall wählen wir 2, Abstecken. P24 10:18 1 Messen 2 Abstecken 3 Neue RefLine 4 Ende 2 Dieses Menü erscheint nur, wenn Sie eine bekannte Referenzlinie haben. Wählen Sie 1, um mit Abszisse und Ordinate abzustecken. P24 10:18 1 Absz/Ordin 2 Koordinaten 1 Anleitungen zur Absteckung mit Koordinaten finden Sie auf Seite 7-32. 7-26 Geodimeter Benutzerhandbuch Teil 2 Abstecken mit der Orthogonalmethode Hier können Sie ein Intervall für die Abszisse eingeben. STD P24 10:18 Absz-Int.=_ ENT Geben Sie die Signalhöhe ein. P24 10:18 SH=_ ENT Geben Sie eine Nummer für den ersten abzusteckenden Punkt ein. Das Programm erhöht automatisch die Punktnummer für den nächsten abzusteckenden Punkt. P24 10:18 Pno=_ ENT Sie können nun einen Punktcode für den gemessenen Punkt eingeben. Der numerische Wert, den Sie eingeben, entspricht einer Pcodebeschreibung, die Sie mit P45, Pcode, definieren. Geodimeter Benutzerhandbuch Teil 2 7-27 7 P24 RefLine Wenn Sie die Zeile frei lassen und nur ENT drücken, wird kein Punktcode gespeichert und die Frage erscheint beim nächsten Punkt nicht. P24 10:18 Pcode=_ ENT Hinweis – Wenn der Pcode gespeichert werden soll, muss er zum Ausgabetable hinzugefügt werden. Geben Sie die Abszisse zum Absteckpunkt ein, siehe Abb. 7.4 auf Seite 7-29. P24 10:18 Absz=_ ENT Geben Sie die Ordinate zum Absteckpunkt ein, siehe Abb. 7.4 auf Seite 7-29. P24 10:18 Ordin=_ ENT 7-28 Geodimeter Benutzerhandbuch Teil 2 Abstecken mit der Orthogonalmethode Geben Sie die berechnete Höhe für den Absteckpunkt ein. P24 10:18 Soll dH= ENT Das Instrument schaltet zum TRK-Modus. Wenn dHz gleich 0,0000 ist, ist das Instrument auf den Absteckpunkt ausgerichtet. Sobald der Messstrahl das Prisma erfasst, wird die verbleibende Horizontalentfernung dHD zum Punkt angezeigt. Drücken Sie zur Anzeige von Abszisse und Ordinate ENT, oder speichern Sie den Punkt mit der REG-Taste. TRK dHz: dHD: dH: 10:18 ENT 2/ REG Absteckpunkt -Abszisse +Abszisse -Ordinate Referenzlinie Abb. 7.4 +Ordinate Definition von Abszisse und Ordinate bei der EIngabe für die Absteckung Geodimeter Benutzerhandbuch Teil 2 7-29 7 P24 RefLine Wenn Abszisse, Ordinate und dH 0,00 sind, wurden Lage und Höhe korrekt abgesteckt. Definitionen von Abszisse und Ordinate finden Sie in Abb. 7.5. TRK P24 10:18 Absz: Ordin: dH: ENT 2/ REG Drücken Sie REG, um die Abweichungen zu speichern (siehe Abb. 7.5) oder ENT, um die Koordinaten des Absteckpunktes anzuzeigen. TRK dX: dY: dZ: P24 10:18 ENT 2/ REG -Ordinate +Abszisse Eingeg. Abszisse Eingeg. Ordinate -Ordinate Absteckpunkt Referenzlinie +Abszisse Instrument Abb. 7.5 Definition von Abszisse und Ordinate bei der Absteckung bezogen auf den Messstrahl 7-30 Geodimeter Benutzerhandbuch Teil 2 Abstecken mit der Orthogonalmethode Die tatsächlichen Koordinaten des aktuellen Absteckpunktes werden angezeigt. Drücken Sie REG, um die Abweichungen zu speichern. Eine Liste der nach der Registrierung gespeicherten Daten finden Sie unter “Registrierte Daten”, auf Seite 7-37. TRK X: Y: Z: P24 10:18 REG Wenn Sie weitere Punkte abstecken möchten, antworten Sie auf die Frage “Weiter” mit YES. Drücken Sie NO, um wieder zum Menü zu gelangen. P24 10:18 Weiter? YES STD Hz: V: P24 10:18 NO P24 10:18 1 Messen 2 Abstecken 3 Neue RefLine 4 Ende Geodimeter Benutzerhandbuch Teil 2 7-31 7 P24 RefLine Abstecken mit Koordinaten In diesem Beispiel wird ein Punkt mit bekannten Koordinaten abgesteckt. Dies ist nur möglich, wenn eine bekannte Referenzlinie existiert. P24 10:18 1 Messen 2 Abstecken 3 Neue RefLine 4 Ende 2 Wählen Sie 2, um Punkte mit bekannten Koordinaten abzustecken. Dieser Programmteil wird ebenso ausgeführt wie Programm 23 (diese Option ist nicht für eine unbekannte Linie verfügbar). P24 10:18 1 Absz/Ordin 2 Koordinaten 2 Geben Sie die Sollhöhe ein. P24 10:18 Soll dH=_ ENT 7-32 Geodimeter Benutzerhandbuch Teil 2 Abstecken mit Koordinaten Wenn Sie Punktcodes für die Absteckpunkte haben, können Sie den gewünschten Punktcode nun eingeben. Das Programm sucht dann nach dem Punkt mit diesem Punktcode. P24 10:18 Pcode=_ ENT Wenn Sie keine oder aber mehrere unterschiedliche Pcodes haben und alle nutzen möchten, lassen Sie die Zeile frei, und drücken Sie nur ENT. Das Programm schlägt den ersten Punkt in der Area-Datei vor. Akzeptieren Sie den Punkt, oder geben Sie einen neuen ein. Drücken Sie ENT. P24 10:18 Pno=_ ENT Überprüfen Sie die Koordinaten, und drücken Sie YES oder NO. Pno ok? X= Y= Z= ENT Geodimeter Benutzerhandbuch Teil 2 7-33 7 P24 RefLine Hinweis – Dieses Display erscheint nur, wenn die Bestätigung (in MNU 61) aktiviert ist. Wenn dHz 0,0000 ist, ist das Instrument auf den Absteckpunkt ausgerichtet. Sobald der Messstrahl das Prisma erfasst, wird die verbleibende Horizontalrichtung dHD zum Punkt angezeigt. Drücken Sie zur Anzeige von Abszisse und Ordinate ENT, oder speichern Sie den Punkt mit der REG-Taste. TRK P24 10:18 dHz: dHD: dH: ENT 2/ REG Wenn Abszisse, Ordinate und dH 0,00 sind, wurden Lage und Höhe korrekt abgesteckt. Definitionen für Abszisse und Ordinate finden Sie in Abb. 7.5 auf Seite 7-30. TRK P24 10:18 Absz: Ordin: dH: ENT 2/ REG Wenn Sie die Taste REG drücken, werden die Abweichungen von den korrekten Absteckpunktkoordinaten gespeichert. Drücken Sie REG, um die Abweichungen zu 7-34 Geodimeter Benutzerhandbuch Teil 2 Abstecken mit Koordinaten speichern oder ENT, um die Koordinaten des Absteckpunkts anzuzeigen. TRK dX: dY: dZ: P24 10:18 ENT 2/ REG Dies sind die tatsächlichen Koordinaten der aktuellen Position des Absteckpunktes. Drücken Sie REG, um die Abweichungen zu speichern. TRK X= Y= Z= P24 10:18 ENT / REG Eine Liste der gespeicherten Daten finden Sie unter “Registrierte Daten” auf Seite 7-37. Wenn Sie weitere Punkte abstecken möchten, drücken Sie YES oder wählen SIe NO, um zum Menü zu gelangen. STD P24 10:18 Weiter? ENT 2/ REG Geodimeter Benutzerhandbuch Teil 2 7-35 7 P24 RefLine YES STD P24 10:18 Hz: V: 7-36 Geodimeter Benutzerhandbuch Teil 2 NO P24 10:18 1 Messen 2 Abstecken 3 Neue RefLine 4 Ende Registrierte Daten Registrierte Daten Die nachstehende Liste enthält die Daten, die nach der Registrierung gespeichert werden. Job-Datei im Imem Anmerkung Stn Koord. Standpunktbestimmung/Orientierung Refobj.-Koord. Hz ref HD Entfernung zum Refobjekt (bekStn) IH INFO Punkt Pno1 (A). Koord1 Koordinaten für die Referenzlinie INFO Punkt B und/oder C Pno2 (B). Koord1 INFO Start Neigung Messmodus INFO RefLine-Messung Pno 1. Messdaten, Kontrollpunkte SH Koordinaten Abszisse2 Ordinate2 dZ Absteckung mit Abszisse/Ordinate (Orthogonalmethode) INFO RefLine-Absteckung Pno Absteckdaten, Kontrollpunkte Abszisse Ordinate Z dX dY dZ Geodimeter Benutzerhandbuch Teil 2 7-37 7 P24 RefLine Absteckung mit Koordinaten INFO RefLine-Absteckung mit Koordinaten Pno Absteckdaten, Kontrollpunkte dX Abweichung der Koordinaten dY dZ 1 Wird nur bei der Verwendung einer bekannten Referenzlinie gespeichert 2 Relativ zur Referenzlinie 7-38 Geodimeter Benutzerhandbuch Teil 2 KAPITEL 8 8 P25 Flächenberechnung (AreaCalc) Allgemeines ......................................................................... 8-2 1. Berechnung................................................................. 8-2 2. Punktauswahl.............................................................. 8-2 3. Volumen ...................................................................... 8-3 Verwendung ......................................................................... 8-4 8 P25 Flächenberechnung (AreaCalc) Allgemeines Mit Programm 25 können Sie die Fläche und das Volumen zwischen gemessenen Punkten berechnen. Das Programm besteht aus drei Hauptfunktionen: 1. Berechnung Mit dieser Funktion können Sie die Fläche zwischen gemessenen Punkten in der Reihenfolge berechnen, in der sie gespeichert wurden. P2 P3 P1 P4 2. Punktauswahl Mit dieser Funktion können Sie eine Liste erstellen und die Fläche zwischen den Punkten in der Reihenfolge berechnen, in der sie in der Liste enthalten sind. 8-2 Geodimeter Benutzerhandbuch Teil 2 Allgemeines P2 P3 P1 P4 3. Volumen Mit dieser Funktion können Sie eine Höhe für die zuvor berechnete Fläche eingeben und das Volumen berechnen. P2 P3 Z P1 P4 Geodimeter Benutzerhandbuch Teil 2 8-3 8 P25 Flächenberechnung (AreaCalc) Verwendung Die Geodimeter Kontrolleinheit befindet sich in Programm 0 (P0). Wählen Sie Programm 25 – Area Calc. STD P0 13:38 Hz: 310.8390 V: 98.1720 PRG 2 5 In diesem Display können Sie wählen, ob die Fläche in der Messreihenfolge der Punkte berechnet (1, Berechnung), oder ob eine andere Reihenfolge gewählt werden soll. Hier wählen wir 1, Berechnung. P25 13:38 1 Berechnung 2 Punktauswahl PRG 1 Geben Sie die Job-Datei ein, in der die gemessenen Punkte gespeichert sind, und drücken Sie ENT. P25 13:38 Job Nr=_ ENT Hinweis – Dieses Display erscheint nur, wenn “Job/Speicher” (in MNU 61) aktiviert ist. 8-4 Geodimeter Benutzerhandbuch Teil 2 Verwendung In welcher Speichereinheit befindet sich die Job-Datei? In diesem Beispiel wählen wir den internen Speicher. Drücken Sie 1. Speicher 13:38 1 Imem 2 Xmem 12 Hinweis – Wenn “Info 32” angezeigt wird, kann das daran liegen, dass die eingegebene Job-Datei nicht vorhanden ist oder bei der Verwendung eines externen Speichers die Verbindung unterbrochen wurde. Wird “Info 44” angezeigt wird, enthält die Job-Datei womöglich nicht die richtigen Punktinformationen. Die berechnete Fläche wird angezeigt. Drücken Sie ENT, um fortzufahren. P25 13:38 Fl.=3163.50 ENT Geodimeter Benutzerhandbuch Teil 2 8-5 8 P25 Flächenberechnung (AreaCalc) Wenn Sie ein Volumen berechnen möchten, drücken Sie YES oder wählen Sie NO, um abzubrechen. Hier wählen wir YES. P25 13:38 Volumen? YES Geben Sie die Höhe für das Volumen ein, in diesem Fall 10, und drücken Sie ENT. P25 13:39 Z=_ ENT Das berechnete Volumen wird angezeigt. Drücken Sie ENT, um das Programm zu verlassen. P25 13:39 Volumen=218281.5 ENT 8-6 Geodimeter Benutzerhandbuch Teil 2 Verwendung Sie befinden sich nun in Programm 0 (P0). Wählen Sie Programm 25. STD P0 13:39 Hz: 310.8390 V: 98.1720 PRG 2 5 Wählen Sie, ob die Fläche in der Messreihenfolge (1, Berechnung) oder in einer anderen Reihenfolge berechnet werden soll. Wir wählen jetzt 2, Punktauswahl. P25 13:39 1 Berechnung 2 Punktauswahl 2 Geben Sie die Job-Datei ein, in der die gemessenen Punkte gespeichert sind, und drücken Sie ENT. P25 13:39 Job Nr=_ ENT Hinweis – Dieses Display erscheint nur, wenn “Job/Speicher” (in MNU 61) aktiviert ist. Geodimeter Benutzerhandbuch Teil 2 8-7 8 P25 Flächenberechnung (AreaCalc) In welcher Speichereinheit befindet sich die Job-Datei? In diesem Beispiel wählen wir den internen Speicher. Drücken Sie 1. Speicher 13:38 1 Imem 2 Xmem 1 Hinweis – Wenn “Info 32” angezeigt wird, kann das daran liegen, dass die eingegebene Job-Datei nicht vorhanden ist oder bei der Verwendung eines externen Speichers die Verbindung unterbrochen wurde. Wird “Info 44” angezeigt wird, enthält die Job-Datei womöglich nicht die richtigen Punktinformationen. Geben Sie die erste Punktnummer für die Fläche ein. Der Punkt muss in der Job-Datei vorhanden sein. In diesem Beispiel geben wir 1 ein und drücken ENT. 13:38 Pno=1 1 8-8 Geodimeter Benutzerhandbuch Teil 2 Verwendung Die Koordinaten des Punktes werden angezeigt. Akzeptieren Sie sie mit YES, oder löschen Sie den Punkt mit NO. Hier übernehmen wir den Punkt. Pno ok? X=10 Y=20 Z=30 YES Hinweis – Dieses Display erscheint nur, wenn die Bestätigung (in MNU 61) aktiviert ist. Geben Sie den zweiten Punkt der Fläche ein. Wir geben hier die Punktnummer 4 ein. 13:39 Pno=1 4 Akzeptieren Sie die Punktkoordinaten mit YES, oder löschen Sie sie mit NO. Pno= ok? X=14 Y=15 Z=16 YES Hinweis – Dieses Display erscheint nur, wenn die Bestätigung (in MNU 61) aktiviert ist. Geodimeter Benutzerhandbuch Teil 2 8-9 8 P25 Flächenberechnung (AreaCalc) Nachdem Sie 3 Punkte eingegeben haben, können Sie die Fläche berechnen. Drücken Sie YES, um weitere Punkte einzugeben oder NO, um die Fläche zu berechnen. 13:39 weiter? NO Die berechnete Fläche wird angezeigt. Drücken Sie ENT, um fortzufahren. 13:39 Fl.=9.00 ENT Möchten Sie das Volumen berechnen? Falls ja, drücken Sie YES, andernfalls NO. In diesem Beispiel wählen wir NO. 13:39 Volumen? NO Sie gelangen wieder zu Programm 0. STD P0 13:39 Hz: 45.0009 V: 120.0984 8-10 Geodimeter Benutzerhandbuch Teil 2 KAPITEL 9 9 P26 Spannmaße (DistOb) Allgemeines ......................................................................... 9-2 Verwendung ......................................................................... 9-4 9 P26 Spannmaße (DistOb) Allgemeines Mit dem Programm 26, Spannmaße (DistOb), können Sie die Entfernung zwischen Objekten berechnen, selbst wenn zwischen diesen keine direkte Sichtverbindung besteht. Das Programm berechnet die Horizontalentfernung und den Höhenunterschied zwischen zwei Punkten. Wenn das Instrument in einem Koordinatensystem orientiert ist, wird auch der Richtungswinkel (Azimut) zwischen den beiden Punkten berechnet. Wie wird das Programm Spannmaße (DistOb) verwendet? Wählen Sie zuerst Programm 26 und dann einen Standpunkt mit einer Sichtlinie zu den beiden Punkten, zwischen denen die Entfernung bestimmt werden soll. 1 Hz HD 2 Winkel Standpunkt Das Ergebnis wird in folgender Form angezeigt: Hz = Horizontalrichtung, HD = Horizontalentfernung und dH = Höhenunterschied zwischen den Punkten. 9-2 Geodimeter Benutzerhandbuch Teil 2 Allgemeines Die Messung kann in zwei verschiedenen Kombinationen ausgeführt werden: Kombination 1 Hz, HD und dH werden als gemessenes und berechnetes Ergebnis von Punkt 1 zu Punkt 2, von Punkt 2 zu 3, usw., angezeigt. 1 2 3 4 Geodimeter Benutzerhandbuch Teil 2 9-3 9 P26 Spannmaße (DistOb) Kombination 2 Hz, HD und dH werden als gemessenes und berechnetes Ergebnis von Punkt 1 zu Punkt 2, von Punkt 1 zu Punkt 3, usw., angezeigt. 1 2 3 4 Verwendung Schalten Sie das Instrument ein, und durchlaufen Sie den Startvorgang, bis sich das Instrument im Theodolitmodus befindet (Hz und V angezeigt werden). Die Orientierung des Instruments ist bereits erfolgt. Wählen Sie Programm 26, DistOb. STD P0 10:16 Hz: 392.9095 V: 102.8955 PRG 2 6 ENT 9-4 Geodimeter Benutzerhandbuch Teil 2 Verwendung Wenn Sie die Entfernung zwischen zwei Objekten messen möchten, wählen Sie 2, Messen, oder 1, Datei, um die Entfernung zwischen zwei gespeicherten Punkten zu berechnen (siehe dazu Seite 9-9). P26 10:17 1 Datei 2 Messen 2 Geben Sie die Nummer der Job-Datei ein, in der die Messwerte Hz, HD und dH gespeichert werden sollen. P26 10:17 Job Nr=_ ENT Hinweis – Dieses Display erscheint nur, wenn “Job/Speicher” (in MNU 61) aktiviert ist. Wählen Sie durch Eingabe von 1, 2 oder 3 den Speicher wählen, in dem die Job-Datei gespeichert werden soll. P26 10:17 1 Imem off 2 Xmem off 3 RS-232 off 1 2 ENT Hinweis – Dieses Display erscheint nur, wenn “Job/Speicher” (in MNU 61) aktiviert ist. Geodimeter Benutzerhandbuch Teil 2 9-5 9 P26 Spannmaße (DistOb) Wählen Sie den ersten Punkt, von dem die Messung ausgehen soll. Geben Sie z. B. 1 ein, und drücken Sie ENT. P26 von Pno=_ 10:17 1 Hinweis – Wenn Sie einen Punkt eingeben, den Sie direkt zuvor schon einmal verwendet haben, muss dieser Punkt nicht noch einmal gemessen werden. Geben Sie die Signalhöhe ein, und drücken Sie ENT. P26 10:17 SH=_ ENT Das Instrument befindet sich nun im Theodolitmodus. Zielen Sie den ersten Punkt an, und drücken Sie A/M. STD P0 10:17 Hz: 36.5110 V: 102.8955 A/M Das Instrument hat nun Winkel und Distanz zu Punkt Nr. 1 gemessen. Sie können die Werte jetzt registrieren. Drücken Sie REG. 9-6 Geodimeter Benutzerhandbuch Teil 2 Verwendung STD P26 10:17 Hz: 36.5110 V: 102.8955 SD: 247.517 REG Das Programm speichert den zuletzt gemessenen Punkt. Wählen Sie den zweiten Punkt. Geben Sie 2 ein, und drücken Sie ENT. STD P26 10:17 nach Pno=1_ 2 2 ENT Geben Sie die Signalhöhe ein, in diesem Beispiel 1,000, und drücken Sie ENT. STD P26 10:17 SH=_ 1 . 0 2 0 0 ENT Geodimeter Benutzerhandbuch Teil 2 9-7 9 P26 Spannmaße (DistOb) Das Instrument befindet sich wieder im Theodolitmodus. Zielen Sie den zweiten Punkt an, und drücken Sie A/M. STD P26 10:17 Hz: 50.1585 V: 104.1620 A/M Das Instrument hat den Winkel und die Entfernung zu Punkt Nr. 2 gemessen. Sie können die Werte jetzt speichern. Drücken Sie REG. STD P26 10:18 Hz: 50.1585 V: 104.1620 SD: 98.732 REG Das Ergebnis wird berechnet und angezeigt. Drücken Sie ENT, um weitere Informationen anzuzeigen. STD P26 10:18 Hz=227.7320 HD=152.443 ENT-Taste Hz=Horizontalrichtung HD=Horizontalentfernung ENT 9-8 Geodimeter Benutzerhandbuch Teil 2 Verwendung Drücken Sie YES, um die Ergebnisse zu speichern. Reg? dH=4.784 N in %=8.984 dH=Höhenunterschied N in %=Neigung zwischen den Punkten in Prozent (dH/HD) YES Drücken Sie YES, um fortzufahren oder NO, um das Programm zu verlassen. weiter? dH=4.784 N in %=8.984 YES Sie können nun mit dem nächsten Punkt fortfahren. P26 10:18 von Pno=2 Wählen Sie 1, Datei. P26 10:17 1 Datei 2 Messen 1 Geodimeter Benutzerhandbuch Teil 2 9-9 9 P26 Spannmaße (DistOb) Geben Sie die Nummer der Job-Datei ein, in der die Messwerte Hz, HD und dH gespeichert werden sollen. P26 10:17 Job Nr=_ ENT Hinweis – Dieses Display erscheint nur, wenn “Job/Speicher” (in MNU 61) aktiviert ist. In welcher Speichereinheit soll die Job-Datei gespeichert werden? Wählen Sie den Speicher, und drücken Sie ENT. P26 10:17 1. Imem 2. Xmem 3. RS-232 off 1 2 ENT Hinweis – Dieses Display erscheint nur, wenn “Job/Speicher” (in MNU 61) aktiviert ist. In welcher Area-Datei sind die Koordinaten gespeichert? Geben Sie den Namen oder die Nummer der Area-Datei ein, und drücken Sie ENT. P26 10:17 AreaNr=_ 9 Hinweis – Die Punkte müssen eine Höhe haben. 9-10 Geodimeter Benutzerhandbuch Teil 2 Verwendung In welchem Speicher befindet sich die Area-Datei? Speicher 10:17 1 Imem 2 Xmem 1 Wählen Sie den ersten Punkt. Geben Sie z. B. 1 ein, und drücken Sie ENT. P26 10:17 von Pno=1_ 1 Wählen Sie den zweiten Punkt. Geben Sie z. B. 2 ein, und drücken Sie ENT. P26 10:17 nach Pno=2_ 2 Geodimeter Benutzerhandbuch Teil 2 9-11 9 P26 Spannmaße (DistOb) Das Ergebnis wird berechnet und in folgender Form angezeigt. Drücken Sie ENT, um weitere Informationen anzuzeigen. P26 10:17 Hz=200.0000 HD=2.000 ENT-Taste Hz=Horizontalrichtung HD=Horizontalentfernung ENT Drücken Sie YES, um die Ergebnisse zu speichern. Reg? dH=2.000 N in %=100.000 dH=Höhenunterschied N in %=Neigung zwischen den Punkten in Prozent (dH/HD) YES Drücken Sie YES, um fortzufahren, oder NO um zu P0 zurückzukehren. weiter? dH=2.000 N in %=100.000 NO 9-12 Geodimeter Benutzerhandbuch Teil 2 KAPITEL 10 P27 Polares Anhängen (MCF) 10 Allgemeines ....................................................................... 10-2 Verwendung ....................................................................... 10-2 Vorblickmessung........................................................... 10-9 Andere Messungen..................................................... 10-12 Registrierte Daten ....................................................... 10-19 10 P27 Polares Anhängen (MCF) Allgemeines Mit diesem Programm werden Koordinaten von einem bekannten Standpunkt aus polar übertragen. Bitte beachten Sie, dass keine Berechnungen ausgeführt werden. Vielmehr speichert das Programm alle erforderlichen Daten für die spätere Bearbeitung am PC. Verwendung PRG 2 7 ENT Geben Sie die Nummer oder den Namen der Job-Datei ein, in der die Polardaten gespeichert werden sollen. Eine Liste der in der gewählten Job-Datei gespeicherten Daten finden Sie auf Seite 10-19. Wählen Sie z. B. Job Nr= 2, und drücken Sie ENT. P27 10:17 Job Nr=_ 2 ENT Hinweis – Dieses Display erscheint nur, wenn “Job/Speicher” (in MNU 61) aktiviert ist. 10-2 Geodimeter Benutzerhandbuch Teil 2 Verwendung Wo soll die Job-Datei gespeichert werden? Aktivieren Sie die entsprechende Speichereinheit mit 1, 2 oder 3. Wir wählen in diesem Beispiel den Internen Speicher. P27 10:16 1 Imem off 2 Xmem off 3 RS-232 off ENT 1 Hinweis – Dieses Display erscheint nur, wenn “Job/Speicher” (in MNU 61) aktiviert ist. Geben Sie die Standpunktnummer ein. P27 10:17 Stn=_ 1 1 0 1 ENT Sie können jetzt einen Punktcode für die Messung eingeben. Da in diesem Beispiel keine Punktcodes gespeichert werden, drücken Sie nur ENT. P27 10:17 Pcode =_ ENT Hier wählen Sie, ob die bekannte Station mit einem Referenzobjekt oder der Abriss mit mehreren Referenz- Geodimeter Benutzerhandbuch Teil 2 10-3 10 P27 Polares Anhängen (MCF) objekten verwendet werden soll. In diesem Beispiel wählen wir 1, bekannte Stn. Drücken Sie 1. P27 10:17 1 bekannte Stn 2 Abriss 1 Hinweis – Die Funktion Abriss ist auf Seite 3-17 beschrieben. Geben Sie den Namen oder die Nummer der Area-Datei ein, in der der Standpunkt und das Referenzobjekt gespeichert sind. Wenn Sie diese Zeile frei lassen, können Sie die Koordinaten später manuell eingeben, siehe Manuelle Koordinateneingabe, Seite 10-5. P27 10:17 AreaNr=_ ENT 2 In welcher Speichereinheit befindet sich die Area-Datei? In diesem Beispiel wählen wir den internen Speicher. Reg P27 10:17 1 Imem 2 Xmem 1 10-4 Geodimeter Benutzerhandbuch Teil 2 Verwendung Manuelle Koordinateneingabe Geben Sie die Standpunktkoordinaten ein. Lassen Sie die Zeile Z frei, wenn keine Höhen gemessen werden. Hinweis – Wenn Sie die Zeile “AreaNr” freigelassen haben, erscheint folgendes Display. Koordinate 10:17 X=xxxx Y=xxxx Z=xx ENT Sind die Koordinaten korrekt? Drücken Sie YES (ENT), um die angezeigten Werte zu übernehmen. Wenn Sie NO wählen, gelangen Sie wieder zur Eingabeaufforderung Stn= und AreaNr=. Wenn die Koordinaten geändert werden müssen, verwenden Sie Edit oder P43 (Koordinateneingabe). In diesem Beispiel übernehmen wir die Koordinaten und fahren fort. Stn ok? X=xxxx Y=xxxx Z=xx ENT Werden auch Höhen gemessen? Wenn keine Höhenmessungen vorgenommen werden, werden die Instrumentenhöhe (IH) und die Signalhöhe (SH) ignoriert. In Geodimeter Benutzerhandbuch Teil 2 10-5 10 P27 Polares Anhängen (MCF) diesem Beispiel entscheiden wir uns für die Höhenmessung. Drücken Sie YES oder ENT. dH Messung? ENT Hinweis – Dieses Display wird nur angezeigt, wenn die Koordinaten eine Höhe enthalten. Geben Sie die Instrumentenhöhe ein, z. B. 1,75. 10:18 IH=_ 1 . 7 5 ENT Hinweis – Dieses Display wird nur angezeigt, wenn die Koordinaten eine Höhe (Z) enthalten. Geben Sie die Punktnummer des Referenzobjekts ein, z. B. 1102. RefObj=_ 1 1 0 2 ENT Geben Sie den Namen oder die Nummer der Area-Datei ein, in der das Referenzobjekt gespeichert ist. Wenn Sie 10-6 Geodimeter Benutzerhandbuch Teil 2 Verwendung diese Zeile frei lassen, können Sie die Koordinaten, ebenso wie die Standpunktkoordinaten, später manuell eingeben. AreaNr=_ ENT Sind die Koordinaten korrekt? Drücken Sie ENT, um die Werte zu übernehmen. Wenn die Koordinaten geändert werden müssen, drücken Sie NO und verwenden Sie Edit oder P43, um sie zu bearbeiten. Wir übernehmen die Koordinaten und fahren fort. Ref. ok? X=xxxx Y=xxxx Z=xx ENT Hinweis – Dieses Display erscheint nur, wenn die Bestätigung (in MNU 61) aktiviert ist. Zielen Sie das Referenzobjekt an, und drücken Sie die Taste A/M. Refobj. anzielen Ausloesen A/M A/M Geodimeter Benutzerhandbuch Teil 2 10-7 10 P27 Polares Anhängen (MCF) “Hz ref” ist die berechnete Horizontalrichtung zwischen dem Standpunkt und dem Referenzpunkt. Drücken Sie ENT, um die Entfernung zum Referenzpunkt zu überprüfen oder REG, um die Orientierung zu speichern und dieses Programm zu verlassen. STD P27 10:18 Hz ref:xx.xxxx Hz:xx.xxxx REG=Ende ENT Wenn sich am Referenzpunkt ein Prisma befindet, können Sie auch die Horizontalentfernung durch Drücken der Taste A/M überprüfen. Drücken Sie andernfalls REG, um die Orientierung zu speichern und dieses Programm zu verlassen. STD P27 10:18 Hz: xx.xxxx dHD: dH: A/M Hier können Sie die berechnete Entfernung mit der tatsächlichen Entfernung vergleichen. Drücken Sie REG, um die Orientierung in der gewählten Job-Datei zu speichern. STD P27 10:19 Hzref: xxx.xxx Hz: xxx.xxx REG=Ende REG 10-8 Geodimeter Benutzerhandbuch Teil 2 Verwendung Hinweis – Verwenden Sie immer die REG-Taste, um die Orientierung zu speichern. Drücken Sie REG, um mit Programm 27 fortzufahren. Vorblickmessung Wählen Sie 1, Vorblick. Auf Seite 10-12 finden Sie Informationen zu den anderen Optionen. Wählen Sie 2, Refobj, um weitere Anschlussrichtungen zu messen (das gilt nicht für die erste Messung!) P27 10:19 1 Vorblick 2 Refobj. 3 Andere 1 Geben Sie die Nummer des Vorblickpunktes ein. 10:19 Pno=_ 2 ENT Geodimeter Benutzerhandbuch Teil 2 10-9 10 P27 Polares Anhängen (MCF) Sie können jetzt einen Punktcode für den Punkt eingeben. Wenn Sie die Zeile frei lassen und nur ENT drücken, wird kein Punktcode gespeichert. P27 10:19 Pcode=_ ENT Geben Sie die Signalhöhe ein. P27 10:19 SH=_ ENT Das Instrument befindet sich nun im Theodolitmodus und ist bereit zur Messung. Zielen Sie das gewählte Ziel an, und drücken Sie A/M, um die Entfernung zu messen. STD 10:21 Hz: xxx.xxx V: xxx.xxx A/M Hinweis – Die Messung kann in allen Modi (STD, FSTD, TRK, D) und in beiden Lagen durchgeführt werden. 10-10 Geodimeter Benutzerhandbuch Teil 2 Verwendung Das Instrument zeigt die Horizontalrichtung (Hz), den Vertikalwinkel (V) und die Schrägentfernung (SD) für den ersten Punkt an. Sie können die Messung nun speichern. Drücken Sie REG. Eine Liste der im Speicher enthaltenen Daten finden Sie auf Seite 10-19. STD 10:21 Hz: xxx.xxx V: xxx.xxx SD: xxx.xx REG Möchten Sie weitere Punkte messen? Falls ja, beantworten Sie die Frage mit YES. Drücken Sie NO, um das Programm zu verlassen. Antworten Sie auf die Frage “Ende?” ebenfalls mit NO, wenn die Messung noch nicht abgeschlossen ist. P27 10:21 weiter? NO P27 Ende? YES 10:21 P27 10:21 1 Vorblick 2 Refobj. 3 Andere Hinweis – Falls Sie weitere Messungen durchführen möchten, finden Sie Informationen dazu auf Seite 10-16. Geodimeter Benutzerhandbuch Teil 2 10-11 10 P27 Polares Anhängen (MCF) Andere Messungen Wählen Sie 3, Andere. Informationen zu Vorblickmessungen finden Sie auf Seite 10-9. P27 10:19 1 Vorblick 2 Refobj. 3 Andere 3 Wählen Sie den Messmodus. P27 10:19 1 Hoehenmarke 2 Abschluss 3 Zwischenblick Hinweis – Bei den nachstehend verfügbaren Optionen werden keine Berechnungen durchgeführt. Es werden nur Informationen für die spätere Verarbeitung mit dem Computer gespeichert. 10-12 Geodimeter Benutzerhandbuch Teil 2 Verwendung . Auswahl: Auswahl: 2 1 P27 Auswahl: 10:19 3 P27 Z=_ 10:19 Activ=_ Geben Sie die Höhe für den Punkt ein Siehe unten Geben Sie den Aktivitätscode für den Zwischenblick ein Wählen Sie die Methode für den Abschluss des Polygonzugs (Abbildung auf der nächsten Seite). P27 1 Extern 2 Intern 3 Andere 10:19 Auswahl: Auswahl: 1 3 P27 oder 2 10:17 1 Punkt zu Punkt 2 Offen Geodimeter Benutzerhandbuch Teil 2 10-13 10 P27 Polares Anhängen (MCF) Externer Abschluss (CE) Interner Abschluss (CI) Punkt zu Punkt (P) Offen (O) Geben Sie die Punktnummer ein. P27 10:19 Pno=_ 2 ENT 10-14 Geodimeter Benutzerhandbuch Teil 2 Verwendung Hier können Sie einen Pcode für den Punkt eingeben. Wenn Sie diese Zeile frei lassen und ENT drücken, wird kein Pcode gespeichert. P27 10:19 Pcode=_ ENT Geben Sie die Signalhöhe ein. P27 10:21 SH=_ ENT Das Instrument befindet sich nun im Theodolitmodus und ist bereit zur Messung. Zielen Sie das gewählte Ziel an, und drücken Sie A/M, um die Entfernung zu messen. STD 10:21 Hz: xxx.xxx V: xxx.xxx A/M Hinweis – Die Messung kann in allen Modi (STD, FSTD, TRK, D) und in beiden Lagen durchgeführt werden. Das Instrument zeigt Hz, V und SD für den ersten Punkt an. DIe Messung kann nun gespeichert werden. Drücken Sie Geodimeter Benutzerhandbuch Teil 2 10-15 10 P27 Polares Anhängen (MCF) REG. Eine Liste der nach der Registrierung im Speicher enthaltenen Daten finden Sie auf Seite 10-19. STD 10:17 Hz: xxx.xxx V: xxx.xxx SD: xxx.xx REG Möchten Sie weitere Punkte messen? Falls ja, beantworten Sie die Frage mit YES. Wenn Sie YES drücken, gelangen Sie direkt zum Display mit den Optionen zur Vorblicksmessung auf der nächsten Seite. Drücken Sie NO, um das Programm zu verlassen. Wenn Sie NO drücken, und die Messung noch nicht abgeschlossen ist, erscheint die Eingabeaufforderung “Ende?” P27 10:21 weiter? YES P27 / NO 10:21 Ende? NO Hinweis – Die Frage “Ende?” erscheint nicht, wenn die Messung abgeschlossen ist und Sie sich dafür entschieden haben, das Programm zu verlassen. 10-16 Geodimeter Benutzerhandbuch Teil 2 Verwendung Drücken Sie 1, um einen Vorblickpunkt erneut zu messen. Die Infomeldung “Info 55” und die Frage “Neuer Vorblick?” werden angezeigt. Drücken Sie 3, um andere Punkte zu messen. YES P27 10:21 1 Vorblick 2 Refobj. 3 Andere Sie gelangen wieder zu Programm 0. Anleitungen zum Starten des Programms am nächsten Standpunkt finden Sie in den nachfolgenden Abschnitten. P0 10:17 Temp=20.0_ Starten Sie Programm 27. PRG 2 7 ENT Wählen Sie 1, um ein neues Programm zu starten oder 2, um mit Programm 27 fortzufahren. P27 10:21 1 Neu 2 Weiter 2 Geodimeter Benutzerhandbuch Teil 2 10-17 10 P27 Polares Anhängen (MCF) Zielen Sie das Referenzobjekt an, und drücken Sie A/M. P27 10:21 Refobj. anzielen Ausloesen A/M A/M Drücken Sie A/M und REG, um die Entfernung zu messen und zu speichern. Drücken Sie andernfalls nur REG. STD P27 10:21 Hz: xxx.xx V: xxx.xx REG 10-18 Geodimeter Benutzerhandbuch Teil 2 Verwendung Registrierte Daten Job-Datei Anmerkungen Erster Standpunkt, ein Referenzobjekt Text Label Beschreibung Activ OS 61 Standpunktdaten Pno (Stn) 5 Pcode 4 Gespeichert, falls eingegeben IH 3 Gespeichert, wenn Höhen enthalten sind Koordinaten 37,38,39 39, wenn Höhen enthalten sind Activ RO 61 Referenzobjektdaten Pno (Ref.obj) 5 Koordinaten 37,38,39 39, wenn Höhen enthalten sind Hz_ref 21 (Hz setzen) Rohdaten (Messwerte) 7,8,(9) Gespeichert, wenn eine Entfernung gemessen wurde Erster Standpunkt, mehrere Referenzobjekte Text Label Stn 2 Standpunktnummer Koordinaten 37,38,39 39, wenn Höhen enthalten sind Pno (Stn) 5 Erster Punkt SH (6) Koordinaten 37,38,39 Rohdaten (Messwerte) 7,8,(9) Pno Beschreibung 39, wenn Höhen enthalten sind Polardaten Wie erster Punkt . Info, Gewicht 0 Info, Diff Hz 0 Info, Ergebnis 0 Pno 5 Erster Punkt (dHD) (76) Abweichung von der tatsächlichen Horizontalentfernung HD dHz 45 Pno Wie erster Punkt Geodimeter Benutzerhandbuch Teil 2 10-19 10 P27 Polares Anhängen (MCF) Job-Datei Anmerkungen . Activ OS 61 Pno (Stn) 5 Pcode 4 IH 3 Besetzter Standpunkt Koordinaten 37,38,39 Activ RO 61 Pno (leer) 5 Keine Nummer Koordinaten, 0,000 37,38,(39) Werte = 0,000 Hz_ref 21 Orientierung des Instruments beim Verlassen der Standpunktbestimmung Rohdaten (Messwerte) 7,8,(9) Referenzobjekt Nächster Standpunkt Text Label Beschreibung Activ OS 61 Standpunktdaten Pno (Stn) 5 Pcode 4 Gespeichert, falls eingegeben IH 3 Gespeichert, wenn Höhen enthalten sind X (Stn) 37 Y (Stn) 38 Z (Stn) 39 Gespeichert, wenn Höhen enthalten sind Activ RO 61 Referenzobjektdaten Pno (Ref.obj) 5 Pcode 4 Gespeichert, falls eingegeben SH 6 Gespeichert, wenn Höhen enthalten sind X (RO) 37 Y (RO) 38 Z (RO) 39 Gespeichert, wenn Höhen enthalten sind Hz_ref 21 Gespeichert, wenn keine Entfernung gemessen wird 10-20 Geodimeter Benutzerhandbuch Teil 2 Verwendung Job-Datei Hz Anmerkungen 7 V 8 SD 9 Gespeichert, wenn eine Entfernung gemessen wurde Hz II 17 Gespeichert, wenn in zwei Lagen gemessen wurde (STD, D) V II 18 Gespeichert, wenn in zwei Lagen gemessen wurde (D) Hz I 24 -"- VI 25 Vorblick Text Label Beschreibung Activ FS 61 Vorblickdaten Pno 5 Pcode 4 Gespeichert, falls eingegeben SH 6 Gespeichert, wenn Höhen enthalten sind X 37 Y 38 Z 39 Hz 7 Gespeichert, wenn Höhen enthalten sind V 8 SD 9 Hz II 17 V II 18 Hz I 24 Gespeichert, wenn in zwei Lagen gemessen wurde (D) VI 25 -"- Gespeichert, wenn in zwei Lagen gemessen wurde (STD, D) Geodimeter Benutzerhandbuch Teil 2 10-21 10 P27 Polares Anhängen (MCF) Job-Datei Anmerkungen Höhenmarke, Zwischenblick, Abschluss Text Label Activ * 61 Pno 5 Beschreibung Pcode 4 Gespeichert, wenn eingegeben SH 6 Gespeichert, wenn Höhen enthalten sind Z (Höhenmarke) 31 Gespeichert, wenn Z gewählt wurde X 37 Y 38 Z 39 Hz 7 Gespeichert, wenn Höhen enthalten sind V 8 SD 9 Hz II 17 Gespeichert, wenn in zwei Lagen gemessen wurde (STD, D) V II 18 Gespeichert, wenn in zwei Lagen gemessen wurde (D) Hz I 24 -"- VI 25 * Aktive Codes: Zwischenblick = optional Höhenmarke =Z Abschluss: Extern = CE Intern = CI Punkt zu Punkt = P Offen = O Refobj. Text Label Beschreibung Activ RO 61 Referenzobjektdaten Pno 5 Pcode 4 Gespeichert, falls eingegeben SH 6 Gespeichert, wenn Höhen enthalten sind X 37 Y 38 10-22 Geodimeter Benutzerhandbuch Teil 2 Verwendung Job-Datei Anmerkungen Z 39 Hz 7 Gespeichert, wenn Höhen enthalten sind V 8 SD 9 Gespeichert, wenn eine Entfernung gemessen wurde Hz II 17 Gespeichert, wenn in zwei Lagen gemessen wurde (STD, D) V II 18 Hz I 24 Gespeichert, wenn in zwei Lagen gemessen wurde (D) VI 25 -"- Geodimeter Benutzerhandbuch Teil 2 10-23 10 P27 Polares Anhängen (MCF) 10-24 Geodimeter Benutzerhandbuch Teil 2 KAPITEL 11 11 P28 Verdeckter Punkt (Obstr. Point) Allgemeines ....................................................................... 11-2 Verwendung ....................................................................... 11-3 11 P28 Verdeckter Punkt (Obstr. Point) Allgemeines Bei Programm 28, Verdeckter Punkt (Obstructed Point) handelt es sich um ein Programm für die Messung unzugänglicher Punkte. Diese Methode vereinfacht den Messvorgang, da der Prismenstab nicht lotrecht gehalten werden muss. Befestigen Sie zwei Prismen an einem Stab. Halten Sie den Prismenstab am unzugänglichen Punkt auf, und messen Sie beide Prismen an. Das Programm berechnet dann die Position des Punktes. Stellen Sie das Prisma B so nahe wie möglich am unbekannten Punkt C (Stabspitze) auf, um das bestmögliche Ergebnis zu erzielen. Die höchste Messgenauigkeit erzielen Sie auch, wenn die Entfernung zwischen Prisma A und Prisma B, (Dist AB), so groß wie möglich ist, siehe Abb. 11.1 A B Unbek. Punkt (C) D is Abb. 11.1 B t. A D is C t. B Entfernungsdefinitionen 11-2 Geodimeter Benutzerhandbuch Teil 2 Verwendung Verwendung Befestigen Sie zwei Prismen an einem Prismenstab, siehe dazu Abb. 11.1 auf Seite 11-2. Die Entfernung zwischen den beiden Prismen wird berechnet und muss nicht eingegeben werden. Setzen Sie den Stab auf den unzugänglichen Punkt (es ist nicht erforderlich, den Prismenstab lotrecht zu halten). Schalten Sie das Instrument ein, und gehen Sie folgendermaßen vor: Wählen Sie Programm 28 (Obstructed Point). PRG 2 8 ENT Geben Sie den Namen oder die Nummer der Job-Datei ein, in der die Messdaten gespeichert werden sollen. Eine Liste der in der gewählten Job-Datei gespeicherten Daten finden Sie auf Seite 11-10. P28 10:16 Job Nr=_ 1 2 ENT Hinweis – Dieses Display erscheint nur, wenn “Job/Speicher” (in MNU 61) aktiviert ist. Wählen Sie die Speichereinheit, in der die Job-Datei gespeichert werden soll. Aktivieren/Deaktiveren Sie sie Geodimeter Benutzerhandbuch Teil 2 11-3 11 P28 Verdeckter Punkt (Obstr. Point) durch Drücken der entsprechenden Taste, und drücken Sie ENT. In diesem Beispiel wählen wir 1, Imem. P28 10:16 1. Imem off 2. Xmem off 3. RS-232 off 1 2 ENT Hinweis – Dieses Display erscheint nur, wenn “Job/Speicher” (in MNU 61) aktiviert ist. Geben Sie die Additionskonstante ein, und drücken Sie ENT. P28 10:16 Offset=_ 0 2 ENT Geben Sie die Entfernung BC ein (die Entfernung zwischen dem Prisma B und der Stabspitze C), siehe Abb. 11.1. P28 10:16 Dist BC=_ ENT 11-4 Geodimeter Benutzerhandbuch Teil 2 Verwendung Geben Sie eine Punktnummer für den zu messenden Punkt ein, und drücken Sie ENT. P28 10:16 Pno=_ ENT Sie können hier einen Pcode für den Punkt eingeben. Das Programm schlägt den zuletzt eingegebenen Pcode vor. Wenn Sie diese Zeile frei lassen und ENT drücken, wird kein Pcode gespeichert und die Frage wird für den nächsten Punkt nicht angezeigt. P28 10:16 Pcode=_ ENT Messen Sie zuerst Prisma A. Drücken Sie ENT. P28 10:16 A anmessen ENT Hinweis – Wenn Sie bereits ein Signal vom Prisma empfangen, können Sie die Messung durch Drücken der Taste A/M starten. Geodimeter Benutzerhandbuch Teil 2 11-5 11 P28 Verdeckter Punkt (Obstr. Point) Zielen Sie das Prisma A an, und drücken Sie die A/M-Taste, um die Messung zu starten. STD P28 10:16 Hz: 355.8192 V: 95.2208 A/M Drücken Sie REG, um die erste Messung zu registrieren. STD P28 10:16 Hz: 356.6407 V: 95.2208 SD: 3.456 REG Fahren Sie mit der Messung zum Prisma B fort. Drücken Sie ENT. P28 10:16 B anmessen ENT Hinweis – Wenn Sie bereits ein Signal vom Prisma empfangen, können Sie die Messung durch Drücken der Taste A/M starten. 11-6 Geodimeter Benutzerhandbuch Teil 2 Verwendung Zielen Sie das Prisma B an, und drücken Sie die A/M-Taste, um die Messung zu starten. STD P28 10:17 Hz: 355.8192 V: 94.1760 A/M Drücken Sie REG, um die zweite Messung zu registrieren. STD P28 10:17 Hz: 355.8193 V: 94.1800 SD: 3.586 REG Die Koordinaten des unzugänglichen Punktes werden angezeigt. Drücken Sie ENT, um weitere Punkdaten anzuzeigen oder REG, um den Punkt zu speichern und mit einer neuen Messung fortzufahren. STD P28 10:17 X: 2890.987 Y: 1098.879 Z: 222.098 ENT Geodimeter Benutzerhandbuch Teil 2 11-7 11 P28 Verdeckter Punkt (Obstr. Point) Hinweis – Punkt überspringen Wenn Sie die Löschtaste drücken, erscheint folgendes Display, und Sie können den Punkt überspringen und mit einem neuen Punkt fortfahren: STD P28 10:17 neuer Punkt? Drücken Sie ENT, um die Koordinaten für den Punkt anzuzeigen oder REG, um den Punkt zu speichern und mit einer neuen Messung fortzufahren. STD P28 10:17 Hz: 354.1908 HD: 96.0008 Hz=Horizontalrichtung HD=Horizontalentfernung ENT Hinweis – Punkt überspringen Drücken Sie die Löschtaste, um den Punkt zu überspringen und mit einem neuen Punkt fortzufahren. STD P28 10:17 dH: 4.784 N in %: 8.984 REG 11-8 Geodimeter Benutzerhandbuch Teil 2 Verwendung Drücken Sie ENT, um die Koordinaten für den Punkt anzuzeigen oder REG, um den Punkt zu speichern und mit einer neuen Messung fortzufahren. Sie können auch hier die Löschtaste drücken, um den Punkt zu überspringen und mit einem neuen Punkt fortzufahren. Das Programm erhöht automatisch die Punktnummer. Akzeptieren Sie sie, geben Sie einen neuen Wert ein, oder drücken Sie PRG, um zu Programm 0 zurückzukehren. P28 10:17 Pno=_ PRG 0 Geodimeter Benutzerhandbuch Teil 2 11-9 11 P28 Verdeckter Punkt (Obstr. Point) Job-Datei im Imem Anmerkungen Additionskonstante (Offset) Wird vor der ersten Messung gespeichert Dist BC Benutzerdefinierte Daten, Pkt A Benutzerdefinierte Daten, Pkt B Aktivitätscode Berechnete Daten folgen Daten des unzugänglichen Punktes (C) Pno Pcode Gespeichert, falls eingegeben X Y Z Hz HD dH Neigung Abb. 11.2 Liste der in der gewählten Job-Datei gespeicherten Daten 11-10 Geodimeter Benutzerhandbuch Teil 2 KAPITEL 12 P29 RoadLine 12 Allgemeines ....................................................................... 12-2 Struktur.......................................................................... 12-3 Reg (Speichern) ............................................................ 12-3 Kontrolle........................................................................ 12-5 Abstecken ..................................................................... 12-5 Messen ......................................................................... 12-6 Verwendung ....................................................................... 12-9 P29 - 1. Reg (Speichern) .............................................. 12-9 P29 - 2. Kontrolle ........................................................ 12-14 P29 - 3. Abstecken...................................................... 12-16 P29 - 4. Messen.......................................................... 12-30 12 P29 RoadLine Allgemeines RoadLine ist ein Programm zur Absteckung von Trassen und Bahntrassen. Es ist leicht anzuwenden und enthält Routinen zur Registrierung von Stationsintervallen, Trassenabstand, Stationen, Koordinaten und verschiedenen Arten von Trassenelementen. Das Programm enthält weiterhin eine Prüffunktion, die sicherstellt, dass die gespeicherten Trassenelemente korrekt sind. Beim Abstecken können zwei Methoden angewandt werden: 1. die konventionelle Polarabsteckung und 2. die Orthogonalmethode. Bei der Eingabe des Stationsintervalls (Längsstation) und, optional, des horizontalen Abstandes von der Achse (-=links, +=rechts), transformiert das Programm automatisch die Koordinatenwerte der Absteckpunkte in Absteckdaten, d. h. Horizontalentfernung und -richtung. Das Programm enthält folgende Programme: RoadLine P29 Koordinateneingabe P43 12-2 Geodimeter Benutzerhandbuch Teil 2 Standpunktbestimmung P20 Allgemeines Struktur RoadLine enthält 4 Hauptfunktionen: Reg (Speichern) Zur Registrierung der Anfangs- und Endkoordinaten der verschiedenen Elemente. Kontrolle Zur mathematischen Kontrolle der gespeicherten Koordinaten und Elementparameter. Abstecken Zur Absteckung von Punkten entlang der Trasse, sowohl in der Achse als auch seitlich der Achse und zur Orientierung (bekannte oder freie Station). Messen Zur Messung vorhandener Trassenelemente, sowohl auf der Achse als auch seitlich der Achse und von Objekten entlang der Trasse. Reg (Speichern) Mit dieser Funktion im Programm RoadLine können Sie alle Trassendaten (Stationsintervall, Abstand zur Achse, Station, Anfangs- und Endkoordinaten der verschiedenen Trassenelemente und die Art des Elements) speichern. Geodimeter Benutzerhandbuch Teil 2 12-3 12 P29 RoadLine Eine Trasse kann 3 verschiedene Elemente enthalten: • Gerade • Kreisbogen • Klothoide Die RoadLine-Daten werden in Form von Station, Anfangsund Endpunkten des Elements und Art des Elements, d. h. Gerade, Kreisbogen oder Klothoide, entweder im Geodat (falls angeschlossen) oder im internen oder externen Speicher des Instrumentes gespeichert. Beim Speichern von Kreisbogen- und Klothoidelementen müssen Radius und A-Parameter ebenfalls gespeichert werden. Beim Speichern von Klothoiden kann anstelle der Eingabe des A-Parameters die Speicherung von Radius und Länge erfolgen (A=ϖR x L). In diesem Fall geben Sie bei der Aufforderung "Radius" den Faktor R x L und bei der Aufforderung "Strecke" -1 oder 1 entsprechend der Kurvenrichtung ein (- = links, kein Vorzeichen = rechts). Beim Speichern der Trassendaten müssen Sie darauf achten, dass die folgenden Kombinationen nicht in den mit dem Trassenprogramm erstellten Daten enthalten sind: • Klothoide- Klothoide-Klothoide • Gerade-Klothoide-Klothoide • Klothoide-Klothoide-Gerade • Gerade-Klothoide-Gerade Um die vorstehenden Kombinationen zu vermeiden, müssen Geraden oder Kreisbögen eingefügt werden. Diese "Pseudoelemente" müssen lediglich eine Länge von wenigen Millimetern haben, die die Genauigkeit der potentiellen Absteckpunkte entlang der Elemente nicht beeinflusst. 12-4 Geodimeter Benutzerhandbuch Teil 2 Allgemeines Speichern Sie anstelle der ersten Kombination folgende Kombination: • Klothoide-Gerade-Klothoide-Gerade-Klothoide Kontrolle Diese Funktion kontrolliert mathematisch die gespeicherten Koordinaten und Kurvenparameter der verschiedenen Elemente nach der Registrierung der Daten in einer AreaDatei. Alle Fehler von mehr als 20 mm werden, zusammen mit dem Element, in dem sie enthalten sind, angezeigt. Fehler, die durch falsche Dateneingabe auftreten, können leicht mit dem Programm Edit (MNU 2) korrigiert werden. Hinweis – Ein Fehler kann auf eine falsche Eingabe oder unkorrekte Trassenplanung zurückzuführen sein. Abstecken Vor der Absteckung müssen die Standpunktkoordinaten bestimmt werden. Das Programm 29 enthält die Funktion "Standpunktbestimmung". Absteckaufgabe Nach der Bestimmung des Standpunkts und der Orientierung wird die Registrierung des Stationsintervalls und des Trassenabstandes durchgeführt (falls dies nicht bereits zuvor mit der Funktion Speichern ausgeführt wurde). Sofort danach werden die Absteckdaten als Horizontalrichtung und Horizontalentfernung zum Absteckpunkt berechnet. Wenn Querprofildaten für alle oder einige Stationen zur Verfügung stehen, kann eine dreidimensionale Absteckung der Querprofile durchgeführt werden. Geodimeter Benutzerhandbuch Teil 2 12-5 12 P29 RoadLine In diesem Fall müssen Sie die Fragen “dH Messung?” im Programm "Standpunktbestimmung" mit YES beantworten. Messen Die Option Messen ermöglicht die Lokalisierung der Station und der Achse in Bezug auf eine gespeicherte Trassenlinie. Sie messen einfach einen beliebigen Punkt, und das Programm berechnet Station, Achsabstand und die Punktkoordinaten. Dieser Teil des Programms ist besonders geeignet für Profilmessungen oder die Lokalisierung eines Hindernisses bei der Prüfung eines geplanten Trassenelementes. 12-6 Geodimeter Benutzerhandbuch Teil 2 399.990 770.023 Ref.Objekt = 51 X= 13900 Y= 21800 Stn.Punkt = 50 X= 13750 Y= 21450 861.690 Stn.Punkt Ref.Objekt 1425.793 1339.365 1256.031 2232.858 2387.144 2712.663 Allgemeines Geodimeter Benutzerhandbuch Teil 2 12-7 12 P29 RoadLine RoadLine-Beispiel Diese Tabelle wird in den folgenden Beispielen verwendet: Element Nr. Station Hoch (X) Rechts (Y) 399.990 13751,63 20872,790 1 770.023 13766,681 13775,341 13892,688 13921,506 13951,437 14135,099 14145,571 14079,093 14029,418 13979,743 13918,354 13910,932 13910,536 Kreis +3500 Klothoide +400 Kreis +800 Klothoide +300 Klothoide -300 Kreis -800 Klothoide -300 Gerade - 23667,015 13 3297.592 +550 23554,785 12 3288.285 Klothoide 23325,621 11 3175.785 -500 23224,709 10 2937.663 Klothoide 23123,798 9 2825.163 -3000 22807,429 8 2712.663 Kreis 22653,592 7 2387.144 -350 21869,538 6 2232.858 Klothoide 21788,458 5 1452.793 -1400 21710,267 4 13339.365 Kreis 21287,294 3 1256.031 Radius/ A-Param 21241,440 2 816.690 Typ 23676,313 12-8 Geodimeter Benutzerhandbuch Teil 2 Verwendung Verwendung Bevor Sie RoadLine vor Ort einsetzen, empfehlen wir Ihnen, das Programm einmal im Büro zu durchlaufen. Schalten Sie das Instrument ein, deaktivieren Sie den Stehachskompensator mit Funktion 22, und durchlaufen Sie Programm 0 (P0), indem Sie nur die Taste ENT drücken, bis sich die Kontrolleinheit im Theodolitmodus befindet, (Hz und V im Display angezeigt werden). P29 - 1. Reg (Speichern) Das Instrument wurde bereits orientiert. Wählen Sie Programm 29 (RoadLine). STD P0 10:16 Hz=392.9095 V = 102.8955 PRG 2 9 ENT Nun können Sie eine der 4 Hauptfunktionen wählen. Speichern Sie zuerst die Trassendaten. Drücken Sie 1. RoadLine 10:17 1 Reg 2 Kontrolle 3 Abstecken 1 Geodimeter Benutzerhandbuch Teil 2 12-9 12 P29 RoadLine Jetzt können Sie wählen, ob die Stationsintervalle und die Ordinate sofort gespeichert werden sollen oder ob dies beim Abstecken erfolgen soll. Wir wählen in diesem Beispiel RoadLine. Drücken Sie 1. Reg 10:17 1 RoadLine 2 Stat/Ordin 1 Hinweis – Wenn Sie 1 wählen, werden weder Stationsintervall noch Ordinate gespeichert, wenn Sie das Programm verlassen. Die verfügbaren Speichereinheiten werden angezeigt. Wählen Sie den Speicher für die Trassendaten, z. B. Imem. Drücken Sie 1. Speicher 10:17 1 Imem 2 Xmem 1 Geben Sie den Namen oder die Nummer der Area-Datei ein, in der die Stationsnummer, die Koordinaten und die 12-10 Geodimeter Benutzerhandbuch Teil 2 Verwendung Elementtypen gespeichert werden sollen, und drücken Sie ENT. P29 10:17 AreaNr=_ ENT Sie können nun wählen, ob die Parameter oder Radius und Länge gespeichert werden sollen. Wir wählen hier 1. Klothoide 10:17 1 A-Para 2 Radius/Laenge 1 Geben Sie die erste Stationsnummer für die Trasse ein, in diesem Beispiel 399.990. Drücken Sie ENT. P29 10:17 Station=0.000_ ENT Geodimeter Benutzerhandbuch Teil 2 12-11 12 P29 RoadLine Geben Sie den Wert der X-Koordinate für Station Nr. 399.990 ein, in diesem Beispiel 13751,63. P29 10:17 Station=399.990 X= ENT Geben Sie den Wert der Y-Koordinate für Station Nr. 399.990 ein, in diesem Beispiel 20872,790. P29 10:17 Station=399.990 Y= ENT Wählen Sie die Art des Trassenelementes “Gerade?,” “Kreisbogen?” oder “RoadLine Ende” durch Beantwortung mit NO, bis das richtige Element angezeigt wird. Bestätigen Sie mit YES. In diesem Beispiel wählen wir den Kreisbogen. P29 10:17 Station=399.990 Kreis? YES 12-12 Geodimeter Benutzerhandbuch Teil 2 Verwendung Geben Sie den Radius ein, in diesem Beispiel 1400. Wenn Sie ENT drücken, ertönt ein Signalton. Die Trassendaten für Stationsnummer 399.990 sind nun in Area-Datei 100 gespeichert. P29 10:19 Station=399.990 Radius= ENT Geben Sie die nächste Stationsnummer ein, und wiederholen Sie die vorstehenden Anweisungen. Geben Sie in diesem Beispiel 770.023 ein, und drücken Sie ENT. P29 10:19 Station=0.000_ ENT Wenn Sie das letzte Trassenelement eingegeben haben, wählen Sie "RoadLine Ende =YES". Das bedeutet, dass das letzte Element als Gerade gespeichert wird. P29 10:19 Station=3297.592 RoadLine Ende? YES Hinweis – Das letzte Element muss eine Gerade sein. Geodimeter Benutzerhandbuch Teil 2 12-13 12 P29 RoadLine Sie gelangen wieder zu P0. STD P0 10:19 Hz: 266.9930 V: 110.1425 Sie haben nun alle Trassendaten (die verschiedenen Trassenelemente, die Stationsnummer und die Koordinaten) in der Area-Datei 100 gespeichert. Im Anschluss überprüfen Sie die Eingaben und die geometrischen Lösungen der verschiedenen Trassenelemente mit der Funktion “Kontrolle”. P29 - 2. Kontrolle Wählen Sie Programm 29. STD P0 10:19 Hz= 392.9095 V= 102.8955 PRG 2 9 ENT Wählen Sie 2, Kontrolle. RoadLine 10:19 1 Reg 2 Kontrolle 3 Abstecken 2 12-14 Geodimeter Benutzerhandbuch Teil 2 Verwendung Wählen Sie den Speicher, in dem sich die Trassendaten befinden, in diesem Beispiel der interne Speicher. Speicher 10:19 1 Imem 2 Xmem 1 Geben Sie den Namen oder die Nummer der zu überprüfenden Area-Datei ein. P29 10:19 AreaNr=_ ENT Das Programm prüft jedes in der Area-Datei gespeicherte Element. P29 10:19 Element:1 Diff: ENT Hinweis – Ein Vergleich der gesamten Trassenlänge mit jeder einzelnen Station wird durchgeführt. Wenn das Endergebnis zu einer Fehlermeldung führt, enthalten ein oder mehrere Elemente Fehler, bei denen die Kurvenlängenfehler 20 mm betragen. Überprüfen Sie die Trasse noch einmal, und definieren Sie die fehlerhaften Elemente neu. Geodimeter Benutzerhandbuch Teil 2 12-15 12 P29 RoadLine Das entsprechende Element kann mit Edit (MNU 2) geändert werden. Nachdem die Überprüfung beendet ist, gelangen Sie wieder zu Programm 0. STD P0 10:16 Temp=20.0 P29 - 3. Abstecken Wählen Sie Programm 29. STD P0 10:17 Hz= 392.9095 V= 102.8955 PRG 2 9 ENT Beginnen Sie nun mit der Absteckung. Drücken Sie 3. RoadLine 10:17 1 Reg 2 Kontrolle 3 Abstecken 3 12-16 Geodimeter Benutzerhandbuch Teil 2 Verwendung Geben Sie die Nummer der Job-Datei ein, in der die Absteckdaten gespeichert werden sollen. STD P0 10:17 Job Nr=0_ 1 6 ENT Hinweis – Dieses Display erscheint nur, wenn “Job/Speicher” (in MNU 61) aktiviert ist. Speichern der Kontrolldaten Die Koordinatenabweichungen sind die Differenzen zwischen den gespeicherten Koordinaten der Absteckpunkte und den tatsächlichen Absteckkoordinaten. Sie sind die Grundlage für eine ordnungsgemäßen Absteckung. Die Abweichungen in dX, dY und dZ sind viel einfacher zu interpretieren, als ein Vergleich der tatsächlichen Absteckwerte mit den jeweiligen Sollwerten. Wenn Sie keine Kontrolldaten speichern möchten, löschen Sie die vom Programm vorgeschlagene Job Nr und drücken ENT. Folgende Kontrolldaten werden gespeichert: Pno=Station/Offset dX= dY= dZ= Wenn eine Höhenmessung durchgeführt wird, wird auch die (abgesteckte) Höhe gespeichert. Wenn Sie andere Kontrolldaten speichern möchten, können Sie das anwenderdefinierte Ausgabetable entsprechend setzen. Geodimeter Benutzerhandbuch Teil 2 12-17 12 P29 RoadLine Hier können Sie durch Eingabe der entsprechenden Zahl wählen, in welcher Speichereinheit die Job-Datei gespeichert werden soll. Wir wählen den internen Speicher. Drücken Sie 1 und ENT. P29 10:17 1 Imem off 2 Xmem off 3 RS-232 off 1 2 ENT Hinweis – Dieses Display erscheint nur, wenn “Job/Speicher” (in MNU 61) aktiviert ist. Ist "1" Ihr Standpunkt? Da die Orientierung bereits vor P29 erfolgt ist, wird dieser Standpunkt nun vorgeschlagen. Wenn noch keine Standpunktbestimmung durchgeführt wurde, erfolgt automatisch der Sprung zu Programm 20. In diesem Beispiel fahren wir mit der Übernahme des vorgeschlagenen Standpunktes fort. Drücken Sie ENT. P29 10:17 Stn=1 ENT 12-18 Geodimeter Benutzerhandbuch Teil 2 Verwendung Wählen Sie die Speichereinheit, in der die Daten gespeichert sind. In diesem Beispiel sind die Trassendaten im Imem, Area-Datei 100, gespeichert. Wählen Sie zuerst 1. Speicher 10:17 1 Imem 2 Xmem 1 Geben Sie die Nummer der Area-Datei ein, und drücken Sie ENT. P29 10:17 AreaNr=_ ENT Sie können jetzt das Stationsintervall für das RoadLineBeispiel wählen. Wenn Sie das Stationsintervall bereits mit “Reg” gespeichert haben, wählt das Programm diesen Wert. Wählen Sie hier St-Int.=10 m. Drücken Sie 10 und ENT. P29 10:17 St-Int.=10.000 1 20 ENT Geodimeter Benutzerhandbuch Teil 2 12-19 12 P29 RoadLine Nun können Sie den Abstand zur Achse speichern. ( 0 ” =Achse). P29 10:17 Ordin= 0 2 ENT Beantworten Sie die Frage “weiter” mit YES, wenn Sie mehrere Werte speichern müssen, in diesem Beispiel -5m und -10m nach links und 5m und 10m nach rechts. Wenn alle Abstände gespeichert sind, beantworten Sie die Frage "weiter?" mit NO. P29 10:17 weiter? NO Das Programm prüft, ob die Elementkombinationen auf Seite 12-3 enthalten sind. Bitte warten. STD P0 14:32 RoadLine Kontrol Bitte warten 12-20 Geodimeter Benutzerhandbuch Teil 2 Verwendung Das Programm gibt die erste Station in der Area-Datei vor, Sie können diesen Wert jedoch ändern. In diesem Beispiel übernehmen wir den Wert und drücken ENT. P29 10:17 Station=399.990 ENT Das Programm zeigt den Achsabstand für die erste Station an. Drücken Sie ENT, wenn der Wert korrekt ist, oder wählen Sie einen anderen Abstand und drücken dann ENT. P29 10:17 Ordin=0.00 ENT Wenn die Absteckdaten für die erste Station in Ordnung sind, drücken Sie ENT. Das Instrument wechselt automatisch zum Trackingmodus. . P29 10:17 Stat.:399.990 Ordin:0.00 OK? YES Geodimeter Benutzerhandbuch Teil 2 12-21 12 P29 RoadLine Herunterzählen auf Null Das Display zeigt an, dass das Instrument um +170.3595 gon nach rechts gedreht werden muss (-=links +=rechts). Dies bezeichnet man als Methode des Herunterzählens auf Null. Informationen zur Orthogonalmethode finden Sie auf Seite 12-25. TRK P29 10:17 Hz: 129.8210 dHz: 170.3595 Wenn das Instrument für dHz ungefähr 0,0000 anzeigt, ist es auf den ersten Stationspunkt ausgerichtet. Hz ist die berechnete Richtung zum ersten Stationspunkt. TRK P29 10:17 Hz: 300.2475 dHz: 0.0000 Sobald der Messstrahl das Prisma erfasst, wird die Differenz in der Horizontalentfernung dHD angezeigt. In diesem Fall befindet sich das Prisma auf der Linie, aber die Entfernung muss um 2,75 m erhöht werden. TRK P29 10:17 dHz: 0.0000 dHD: 2.75 dH: -0.155 12-22 Geodimeter Benutzerhandbuch Teil 2 Verwendung Wenn Abszisse, Ordinate und dH gleich 0,000 sind, wurde die richtige Punktposition und -höhe abgesteckt. TRK P29 10:17 Absz:0.00 Ordin:0.00 dH:0.000 ENT Messhinweis Wenn Sie die Methode des Herunterzählens auf Null als Absteckmethode gewählt haben, ist es ratsam, die Anzahl der Dezimalstellen im Label 77 (dHz) zu verringern. Dies kann in Menü 13 durchgeführt werden. Hinweis – Wenn Sie während des Absteckens Probleme mit mit der Absteckung eines Punktes haben, können Sie diesen überspringen. Drücken Sie dann nur die Taste REG, und die Frage "neuer Pkt?" erscheint im Display. Wenn Sie diese Frage mit YES beantworten, springt das Programm zum nächsten Absteckpunkt. Wenn Sie hier REG drücken werden die nachstehenden Werte (die Abweichungen von den korrekten Koordinaten des Absteckpunkts) gespeichert. Drücken Sie REG, um die Abweichungen zu speichern oder ENT, um die Koordinaten des Absteckpunktes anzuzeigen. In diesem Beispiel wählen wir ENT. TRK P29 dX:0.00 dY:0.00 dZ:0.000 10:18 ENT Geodimeter Benutzerhandbuch Teil 2 12-23 12 P29 RoadLine Hinweis – Positionierung mit Servo! Wenn Sie die Taste drücken, ohne die Entfernung gemessen zu haben, ist Z die Sollhöhe. Wenn Sie die Taste drücken, nachdem die Entfernung gemessen wurde, ist Z die Höhe des gerade gemessenen Absteckpunkts. Wenn Sie die Taste länger als 1 Sekunde drücken, nachdem die Entfernung gemessen wurde, ist Z die Sollhöhe. +dZ -dZ -dH Absteckpunkt +dH Dies sind die tatsächlichen Koordinaten des aktuellen Absteckpunkts. Drücken Sie REG, um die Abweichungen zu speichern. TRK P29 10:18 X: 13749.99 Y: 21447.22 Z: 0.313 REG 12-24 Geodimeter Benutzerhandbuch Teil 2 Verwendung Das Programm schlägt die nächste in der Area-Datei gespeicherte Station vor. Geben Sie die Stationsnummer und den Abstand von der Achse ein, und wiederholen Sie die vorstehend beschriebenen Schritte. TRK P29 10:18 Station=409.990 Orthogonalmethode Wenn die Werte für Abszisse und Ordinate gleich 0,00 sind, ist die richtige Absteckposition (X- und Y-Koordinate) erreicht. TRK P29 10:18 Absz:0.00 Ordin:0.00 dH:0.015 ENT Wenn Sie REG drücken, werden die nachstehenden Werte als Abweichung von den korrekten Koordinaten des Absteckpunkts im Imem gespeichert. Drücken Sie REG, um die Abweichungen zu speichern oder ENT, um die Koordinaten des Absteckpunktes anzuzeigen. In diesem Beispiel wählen wir ENT. TRK P29 dX:0.00 dY:0.00 dZ:0.000 10:18 ENT Geodimeter Benutzerhandbuch Teil 2 12-25 12 P29 RoadLine Die tatsächlichen Koordinaten des aktuellen Absteckpunkts werden angezeigt. Drücken Sie REG, um die Abweichungen zu speichern. TRK P29 10:18 X:13749.99 Y:21447.22 Z:0.313 REG Das Programm schlägt die nächste in der Area-Datei gespeicherte Station vor. Geben Sie die Stationsnummer und den Abstand von der Achse ein, und wiederholen Sie die vorstehend beschriebenen Schritte. TRK P29 10:18 Station=409.990 12-26 Geodimeter Benutzerhandbuch Teil 2 Verwendung Wie kann die Methode des “Herunterzählens auf Null” mit der Orthogonalmethode beim Abstecken kombiniert werden? Um aus der außergewöhnlichen Leistungsfähigkeit der Geodimeter Kontrolleinheit den größtmöglichen Nutzen zu ziehen, empfehlen wir Ihnen, die beiden zuvor beschriebenen Absteckmethoden zu kombinieren. Nachstehend ist ein Beispiel für die Kombination der beiden Methoden beschrieben: 1. Wenn die Absteckdaten für die erste Station in Ordnung sind, drücken Sie YES. Das Instrument schaltet automatisch zum Trackingmodus. Im Display werden die Horizontalrichtung Hz und dHz angezeigt. 2. Drehen Sie das Instrument, bis das Display für dHz ungefähr 0,0000 anzeigt. 3. Das Instrument ist nun auf den ersten Absteckpunkt ausgerichtet. 4. Weisen Sie den Prismenträger mit Hilfe des Tracklights in diese Linie ein. 5. Sobald der Messstrahl das Prisma erfasst, wird dHD, die verbleibende Entfernung zum Absteckpunkt angezeigt. 6. Wenn Sie jetzt die Taste ENT drücken, werden ebenfalls die Ordinate und Abszisse zum Punkt angezeigt. Wenn Ordinate und Abszisse 0.0000 sind, ist der richtige Punkt erreicht. Geodimeter Benutzerhandbuch Teil 2 12-27 12 P29 RoadLine Referenzpunkt 12-28 Geodimeter Benutzerhandbuch Teil 2 Verwendung Höhenabsteckung Wenn Querprofildaten für alle oder einige Stationen zur Verfügung stehen, können Sie eine dreidimensionale Absteckung der Querprofile durchführen. In diesem Fall müssen die folgenden Fragen mit YES beantwortet werden: 1. Es wird vorausgesetzt, dass die Stationskoordinaten eine Höhe enthalten. 2. Die Frage “dH Messung?” erscheint in Programm 20, Standpunktbestimmung. 3. Wenn Sie mit YES antworten, erscheint automatisch die Eingabeaufforderung für die Instrumentenhöhe “IH=?”. 4. Die Frage “SH=?” (Signalhöhe) erscheint, sobald Sie zum Programmteil Absteckung gelangen. Wenn Sie die kontinuierliche Höhenbestimmung R.O.E. verwenden möchten, empfehlen wir Ihnen, SH=0 einzugeben. 5. Nachdem Sie das Stationsintervall und den Abstand von der Achse eingegeben haben, erscheint die Frage “Soll dH”. Geben Sie hier die Höhe des Querprofils ein. Messhinweis Wenn Sie Höhen abstecken möchten, z. B. +1,0 m über der endgültigen Konstruktionshöhe, addieren Sie 1,0 m zur Instrumentenhöhe, und verwenden Sie die R.O.E.Funktion. Wenn dann dH=0 angezeigt wird, kann die gewünschte Höhe vermarkt werden. Geodimeter Benutzerhandbuch Teil 2 12-29 12 P29 RoadLine P29 - 4. Messen Wählen Sie Programm 29. STD P0 10:16 Hz=392.9095 V= 102.8955 PRG 2 9 ENT Wählen Sie 4, Messen. RoadLine 10:17 1 Reg 2 Kontrolle 3 Abstecken 4 Geben Sie die Nummer der Job-Datei ein, in der Abweichung der Punktkoordinaten gespeichert werden sollen. P29 10:17 Job Nr=_ ENT Hinweis – Dieses Display erscheint nur, wenn “Job/Speicher” (in MNU 61) aktiviert ist. 12-30 Geodimeter Benutzerhandbuch Teil 2 Verwendung In welcher Speichereinheit soll die Job-Datei gespeichert werden? In diesem Beispiel wählen wir 1, Imem, und drücken ENT. P29 10:17 1: Imem off 2: Xmem off 3: RS-232 off 1 2 ENT Hinweis – Dieses Display erscheint nur, wenn “Job/Speicher” (in MNU 61) aktiviert ist. Ist "1" Ihr Standpunkt? Da die Orientierung bereits vor P29 erfolgt ist, wird dieser Standpunkt nun vorgeschlagen. Wenn noch keine Standpunktbestimmung durchgeführt wurde, erfolgt automatisch der Sprung zu Programm 20. In diesem Beispiel fahren wir mit der Übernahme des vorgeschlagenen Standpunktes fort. Drücken Sie ENT. P29 10:17 Stn=1_ ENT Hinweis – Dieses Display erscheint nur, wenn “Stn” (in MNU 61) aktiviert ist. Geodimeter Benutzerhandbuch Teil 2 12-31 12 P29 RoadLine Wählen Sie die Speichereinheit, in der die Trassendaten gespeichert sind. In diesem Beispiel wurden die Trassendaten im Imem gespeichert. Drücken Sie 1. Speicher 10:17 1 Imem 2 Xmem 1 Geben Sie die Area-Datei ein, in der die Trassendaten gespeichert sind, und drücken Sie ENT. P29 10:17 AreaNr= ENT Das Instrument befindet sich nun im Theodolitmodus. Zielen Sie den ersten Punkt an, und drücken Sie die Taste A/M, um die Messung auszulösen. STD P29 10:17 Hz: 76.5600 V : 86.5555 A/M 12-32 Geodimeter Benutzerhandbuch Teil 2 Verwendung Drücken Sie REG, um die Lage des Punktes auf der Trasse zu kontrollieren. STD P29 10:17 Hz: 391.2341 HD: 4.641 dH: 0.226 REG Das Programm prüft, ob der Punkt in der Nähe einer Trassenstation liegt. Falls keine Station gefunden wird, erscheint “Info 32”. Die maximale Entfernung zwischen dem Messpunkt und der nächsten Trassenstation beträgt 1,000 m. STD P29 10:17 Bitte warten Der Punkt ist 16,891 m von der Station 804.318 entfernt. Wenn dieser Wert in Ordnung ist, drücken Sie YES. Falls Sie mit NO antworten, prüft das Programm, ob der Punkt in der Nähe einer anderen Station liegt. STD P29 10:17 Stat.: 804.318 Ordin: -16.891 Ok? YES Geodimeter Benutzerhandbuch Teil 2 12-33 12 P29 RoadLine Jetzt können Sie einen Punktcode für den Messpunkt eingeben. Wenn Sie die Zeile frei lassen und nur ENT drücken, wird kein Punktcode gespeichert, und die Frage wird auch beim nächsten Punkt nicht wiederholt. STD P29 10:17 Pcode=HAUS ENT Das Programm befindet sich wieder im Theodolitmodus. Wenn Sie fertig sind, drücken Sie die PRG-Taste und dann 0, um das Programm zu verlassen und zu Programm 0 zurückzukehren. STD P29 10:17 Hz: 39.897 V: 120.899 PRG 2 0 12-34 Geodimeter Benutzerhandbuch Teil 2 KAPITEL 13 P30 Koordinatenmessung (Measure Coordinates) 13 Allgemeines ....................................................................... 13-2 Verwendung ....................................................................... 13-3 13 P30 Koordinatenmessung (Measure Coordinates) Allgemeines Mit Programm 30, Koordinatenmessung, können Sie Koordinaten messen und direkt in einer Area-Datei speichern. Die Koordinaten müssen nicht zuerst in einer Job-Datei gespeichert und danach in eine Area-Datei übertragen werden und können für neue Standpunktbestimmungen genutzt werden. Programm 30 enthält folgende Programme: Programm 23 Absteckung Programm 24 RefLine Programm 30 Koordinatenmessung Programm 29 RoadLine Programm 39 RoadLine 3D Programm 40 U.D.S 13-2 Geodimeter Benutzerhandbuch Teil 2 Verwendung Verwendung Wir gehen davon aus, dass die Standpunktbestimmung bereits durchgeführt wurde. Drücken Sie PRG 30 und ENT, um Programm 30 zu starten. PRG 3 0 ENT Die Meldung "Koordinatenmess." erscheint kurz im Display. Danach wird die Standpunktnummer angezeigt. Drücken Sie ENT. P30 10:16 Stn=1_ ENT Hinweis – Dieses Display wird nur angezeigt, wenn“Stn” (in MNU 61) aktiviert ist. Hinweis – Wenn kein Standpunkt bestimmt wurde, gelangen Sie automatisch zu Programm 20, Standpunktbestimmung. Geben Sie den Namen oder die Nummer der Area-Datei ein, in der die Koordinaten gespeichert werden sollen. P30 10:16 AreaNr=1_ ENT Geodimeter Benutzerhandbuch Teil 2 13-3 13 P30 Koordinatenmessung (Measure Coordinates) Aktivieren/deaktivieren Sie die Speichereinheit durch Drücken der entsprechenden Taste. Bestätigen Sie mit ENT. P30 10:16 1: Imem on 2: Xmem off 3: RS-232 off ENT Geben Sie die Nummer des Messpunkts ein. Bestätigen Sie mit ENT. P30 10:16 Pno=_ ENT Geben Sie einen Punktcode ein, und drücken Sie ENT. P30 Pno=5 Pcode=_ 10:16 ENT 13-4 Geodimeter Benutzerhandbuch Teil 2 Verwendung Geben Sie die Signalhöhe für den Messpunkt ein, und drücken Sie ENT. STD P30 10:16 Pno=5 Pcode=5 SH=0.000_ ENT Hinweis – Dieses Display erscheint nur, wenn Höhen verwendet werden. Zielen Sie den Punkt an, und drücken Sie A/M. P30 10:16* Hz: 123.4567 V: 98.7654 A/M Hinweis – Folgende Modi können gewählt werden: STD-, TRK-, D-Modus und Messungen in beiden Fernrohrlagen. Die Koordinaten des gemessenen Punkts werden angezeigt. Drücken Sie REG, um sie in der gewählten AreaDatei zu speichern. STD P30 10:16* X: 1887910.683 Y: 3950613.782 Z: 111.125 REG Hinweis – Dieses Display erscheint nur, wenn Höhen verwendet werden. Geodimeter Benutzerhandbuch Teil 2 13-5 13 P30 Koordinatenmessung (Measure Coordinates) Möchten Sie einen weiteren Punkt messen? In diesem Beispiel entscheiden wir uns für eine zweite Messung, drücken Sie daher ENT. STD P30 10:16* weiter? ENT Geben Sie die Nummer des Messpunkts ein (die Punktnummer (Pno) wird für jeden neuen Punkt automatisch um 1 erhöht, Sie können aber eine beliebige Nummer wählen). Bestätigen Sie mit ENT. STD P30 10:16* Pno=6 ENT Geben Sie einen Punktcode für den neuen Punkt ein, und drücken Sie ENT (die Vorgabe ist der zuletzt verwendete Pcode, Sie müssen diesen manuell ändern). In diesem Beispiel wählen wir 6. Drücken Sie 6 und ENT. STD P30 10:16* Pno=6 Pcode=5 ENT 13-6 Geodimeter Benutzerhandbuch Teil 2 Verwendung Geben Sie die Signalhöhe für den Punkt ein, und drücken Sie ENT (die zuletzt verwendete Signalhöhe ist die Voreinstellung). STD P30 10:16* Pno=6 Pcode=6 SH=1.800_ ENT Hinweis – Dieses Display erscheint nur, wenn Höhen verwendet werden. Zielen Sie den neuen Punkt an, und drücken Sie A/M. STD P30 10:16* Hz: 234.5678 V: 88.7654 A/M Hinweis – Folgende Modi können gewählt werden: STD-, TRK-, D-Modus und Messungen in beiden Fernrohrlagen. Die Koordinaten des zweiten Punkts werden angezeigt. Drücken Sie REG, um sie in der gewählten Area-Datei zu speichern. STD P30 10:16* X: 1887832.876 Y: 3950413.456 Z: 89.125 REG Geodimeter Benutzerhandbuch Teil 2 13-7 13 P30 Koordinatenmessung (Measure Coordinates) Hinweis – Dieses Display erscheint nur, wenn Höhen verwendet werden. Möchten Sie weitere Punkte messen? In diesem Beispiel sind zwei Punkte ausreichend, drücken Sie daher NO. STD P30 10:16 weiter? NO Sie gelangen wieder zu P0. P0 10:16 Temp=20.0 13-8 Geodimeter Benutzerhandbuch Teil 2 Verwendung Folgende Daten können in der gewählten Area-Datei gespeichert werden. Area-Datei Label Nr. Stn 2 Stn Koord. 37,38,(39) Refobj 62 Refobj-Koordinaten 37,38,(39) Hz_ref* 21 HD 11 IH 3 Info, gemessener Punkt 0 Pno 5 Pcode 4 SH 6 Rohdaten 7, 8, 9 Gemessene Koordinaten 37,38,(39) Nächste Pno 5 . 4 . 6 . 7, 8, 9 . 37,38,(39) . . * Hz ref für die bekannte Station = berechnete und eingegebene Horizontalreferenz. Hz ref für Freie Stationierung und Abriss = Aktuelle Ausrichtung des Instruments beim Verlassen von P20. Geodimeter Benutzerhandbuch Teil 2 13-9 13 P30 Koordinatenmessung (Measure Coordinates) 13-10 Geodimeter Benutzerhandbuch Teil 2 KAPITEL 14 P32 Satzwinkelmessung + 14 Allgemeines ....................................................................... 14-2 Konfiguration ...................................................................... 14-3 Verwendung ....................................................................... 14-5 14 P32 Satzwinkelmessung + Allgemeines Mit dem Programm 32, Satzwinkelmessung +, können Sie Satzwinkelmessungen durchführen, wobei Sie vorgeben, wieviele Vollsätze gemessen werden sollen. Die gemessenen Richtungen werden reduziert, die Standardabweichungen berechnet. Zusätzlich können Sie Grenzwerte für die Standardabweichungen der Horizontal- und Vertikalwinkelmessung einstellen. Sie können bei der Messung zwischen manueller und automatischer Anzielung wählen. Im letzteren Fall ist ein RMT an jedem Messpunkt erforderlich. Im automatischen Modus kann darüber hinaus die Schrägentfernung in Lage II angezeigt werden. 14-2 Geodimeter Benutzerhandbuch Teil 2 Konfiguration Konfiguration Um die Programmbearbeitung zu beschleunigen, können Sie das Programm so konfigurieren, dass es gemäß den Vorgaben an die Messung angepasst wird. Dieser Konfigurationsprogrammteil wird durch einen längeren Tastendruck auf die Taste PRG aufgerufen. Blättern Sie im Programmverzeichnis, bis Programm 32, Satzwinkelmess., angezeigt wird, und drücken Sie ENT. Wählen Sie zuerst 2, Konfig und dann 2, Optionen. Legen Sie die Fehlergrenze für die horizontale Abweichung fest. Wenn die Abweichung größer ist als diese Fehlergrenze, wird eine Fehlermeldung angezeigt. So wird sichergestellt, dass das richtige Ziel angemessen wird. P32 10:17 Fehlergrenze Hz Punkt=0.0200 ENT Ein Satz ist die Richtungsmessung in beiden Fernrohrlagen zu einem Punkt. Wenn die Differenz zwischen zwei Sätzen den hier eingegebenen Wert übersteigt, erhalten Sie eine Fehlermeldung. P32 10:17 Fehlergrenze Hz Punkt=0.0200 Satz=0.0050 ENT Geodimeter Benutzerhandbuch Teil 2 14-3 14 P32 Satzwinkelmessung + Legen Sie die Fehlergrenze für die vertikale Abweichung fest. Wenn die Abweichung größer ist als diese Fehlergrenze, wird eine Fehlermeldung ange-zeigt. So wird sichergestellt, dass das richtige Ziel ange-messen wird. P32 10:17 Fehlergrenze V Punkt=0.0200 ENT Wenn die Differenz zwischen zwei Sätzen den hier eingegebenen Wert übersteigt, erhalten Sie eine Fehlermeldung. P32 10:17 Fehlergrenze V Punkt=0.0200 Satz=0.0050 ENT Wenn Sie ein servounterstützes Instrument einsetzen, können Sie hier ein Offset vorgeben. Sie müssen dann allerdings die Feinanzielung manuell vornehmen. P32 10:17 Offset anzielen Offset=0.0500 Sie beenden das Programm durch zweimaliges Wählen von “Ende?” und rufen es mit der Option “Starten” erneut auf. 14-4 Geodimeter Benutzerhandbuch Teil 2 Verwendung Verwendung Wählen Sie Programm 32, und drücken Sie ENT. PRG 3 2 ENT Zuerst können Sie verschiedene Voreinstellungen konfigurieren. Drücken Sie die entsprechende Taste und ENT, um eine Option zu aktivieren/deaktivieren oder nur ENT, um die aktuellen Einstellungen beizubehalten. Aktivieren 10:17 1 Hoehen? Yes 2 Pcode? Yes 3 Mehrfachmes? No ENT 1. Aktivieren Sie 1, Hoehen, zur Eingabe von Instrumentenund Signalhöhe. 2. Wenn Sie 2, Pcode, aktivieren, werden Sie aufgefordert, einen Punktcode für jeden Punkt einzugeben. 3. Aktivieren Sie 2, Mehrfachmes, wenn mehr als eine Anzielung zu jedem Satzpunkt durchgeführt werden soll. 4. Aktivieren Sie 4, HD/VD reg., um die Horizontal- und Vertikalentfernung anstelle der Schrägentfernung zu speichern (diese Option ist nicht für die Entfernungsmessung in Lage II im automatischen Modus verfügbar). 5. Aktivieren Sie 5, Satzabfolge, wenn das Instrument zwischen Sätzen automatisch zu Lage I wechseln soll. Diese Option muss im automatischen Modus aktiviert sein. Geodimeter Benutzerhandbuch Teil 2 14-5 14 P32 Satzwinkelmessung + Aktivieren 10:17 4 HD/VD reg. No 5 Satzabfolge? Yes 6 Offset anz. Yes ENT 6. Aktivieren Sie 6, Offset anz., um ein Offset vom Punkt anzuzielen und die Feineinstellung manuell vorzunehmen (nur Servo). 7. Aktivieren Sie 7, Ref-Hz korr, wenn für jeden Satz eine neue Horizontalrichtung (nach der Formel 200 Gon (180°)) gewählt werden soll. Aktivieren 10:17 7 Ref-Hz korr? Yes 8 MaxMin? No ENT 8. Aktivieren Sie 8, MaxMin, wenn die Differenz zwischen dem Mindest- und dem Maximalmesswert angezeigt werden soll. Wenn diese Funktion deaktiviert ist, wird die Standardabweichung angezeigt. Geben Sie die Anzahl der Punkte im Satz (2-10) ein, und drücken Sie ENT. P32 10:17 Anzahl Punkte=2 ENT 14-6 Geodimeter Benutzerhandbuch Teil 2 Verwendung Geben Sie die Zahl der Wiederholungsmessungen ein, und drücken Sie ENT. P32 10:17 Anzahl Serien=2 ENT Wählen Sie 1, automatisch, wenn das Ziel nur einmal angezielt, das Programm automatisch die Lage wechseln und die gewünschte Anzahl an Messungen durchführen soll. In diesem Beispiel wählen wir 2, Manuell. P32 10:17 1 automatisch 2 Manuell 2 Informationen zum automatischen Modus finden Sie auf Seite 14-20. Wählen Sie den gewünschten Messmodus, STD oder D (D_bar). In diesem Beispiel wählen wir den D-Modus. P32 1 STD 2 D_bar 10:17 2 Geodimeter Benutzerhandbuch Teil 2 14-7 14 P32 Satzwinkelmessung + Wenn Sie mit einem Trimble 5601-Instrument arbeiten, wird das Display mit den Auflösungsoptionen angezeigt. Wählen Sie dann 1, Normal. Wenn Sie ein anderes Instrument verwenden, gelangen Sie direkt zur Eingabeaufforderung für die Standpunktnummer. P32 10:17 1 Normal 2 Hohe Aufl. 1 Geben Sie die Standpunktnummer ein, und drücken Sie ENT. Stn 10:17 Stn=1000 ENT Geben Sie einen Punktcode für den Standpunkt ein, und drücken Sie ENT. Stn 10:17 Stn=1000 Pcode=1 1 ENT 14-8 Geodimeter Benutzerhandbuch Teil 2 Verwendung Geben Sie eine Instrumentenhöhe ein, und drücken Sie ENT. Stn 10:17 Stn=1000 Pcode=1 IH=x.xxx ENT Geben Sie eine Bezeichnung für den ersten Punkt ein, und drücken Sie ENT. Punkt 1 10:17 Punkt=2000 ENT Wenn die Punktnummer für die nachfolgenden Punkte automatisch erhöht werden soll, drücken Sie YES oder ENT, andernfalls NO. Punkt 1 10:17 Punkt=2000 Incr? ENT Geodimeter Benutzerhandbuch Teil 2 14-9 14 P32 Satzwinkelmessung + Hier können Sie einen Punktcode für den ersten Punkt eingeben. Lassen Sie die Zeile frei, wenn kein Punktcode eingegeben werden soll, und drücken Sie ENT. Punkt 1 10:17 Punkt=2000 Pcode=2 2 ENT Geben Sie die Signalhöhe für den ersten Punkt ein, und drücken Sie ENT. Punkt 1 10:17 Punkt=2000 Pcode=2 SH=x.xx ENT Geben Sie eine Bezeichnung für den zweiten Punkt ein, und drücken Sie ENT. Punkt 2 10:17 Punkt=2001 ENT 14-10 Geodimeter Benutzerhandbuch Teil 2 Verwendung Hier können Sie einen Punktcode für den zweiten Punkt eingeben. Lassen Sie die Zeile frei, wenn kein Punktcode eingegeben werden soll, und drücken Sie ENT. Punkt 2 10:17 Punkt=2001 Pcode=3 ENT 3 Geben Sie die Signalhöhe für den zweiten Punkt ein, und drücken Sie ENT. Punkt 2 10:17 Punkt=2001 Pcode=3 SH=x.xx ENT Wählen Sie die Job-Datei, in der die Satzwinkelmessung gespeichert werden soll, und drücken Sie ENT. P32 10:17 Job Nr=2 ENT Hinweis – Dieses Display erscheint nur, wenn “Job/Speicher” (in MNU 61) aktiviert ist. Geodimeter Benutzerhandbuch Teil 2 14-11 14 P32 Satzwinkelmessung + Wählen Sie die Speichereinheit, in der die Job-Datei gespeichert werden soll. Drücken Sie die entsprechende Taste, um die Speichereinheit zu aktivieren/deaktivieren und dann ENT. P32 10:17 1: Imem on 2: Xmem off 3: RS-232 off ENT Hinweis – Dieses Display erscheint nur, wenn “Job/Speicher” (in MNU 61) aktiviert ist. Zielen Sie den ersten Punkt grob an, und drücken Sie ENT. P32 10:17 Pkt anzielen 2000 ENT-Taste ENT Geben Sie die erste Referenzrichtung ein, und drücken Sie ENT. P32 10:17 Hz: 368.0832 Hz ref: 0.0000 ENT Hinweis – Dieses Display erscheint nur, wenn die Option “Hz setzen” im Menü Aktivieren auf YES eingestellt ist. 14-12 Geodimeter Benutzerhandbuch Teil 2 Verwendung Führen Sie die Feinanzielung durch, und drücken Sie A/M, um die Entfernung zu messen oder REG, um die Werte lediglich zu speichern. Wenn Sie REG drücken, erscheint die Frage “Nur Richtung? REG OK?” Drücken Sie YES oder ENT bzw. NO, um abzubrechen. D 0 10:17* Hz: 0.0021 V: 102.2821 A/M Dies ist die erste Messung zu Punkt 2000 in Lage I. Drücken Sie REG, um die Messung zu speichern. D 0 10:17* Hz: 0.0021 V: 102.2821 SD: 244.903 REG Wenn die Option 3 zur Mehrfachanzielung im Aktivierungsmenü auf YES eingestellt ist, erscheint das nachfolgende Display. Drücken Sie YES oder ENT, um eine weitere Messung durchzuführen oder NO, um abzubrechen. D 0 10:17* Wiederholen? NO Geodimeter Benutzerhandbuch Teil 2 14-13 14 P32 Satzwinkelmessung + Zielen Sie den zweiten Punkt grob an, und drücken Sie ENT. P32 10:17* Pkt anzielen 2001 ENT-Taste ENT Führen Sie die Feinanzielung durch, und drücken Sie A/M, um die Entfernung zu messen oder REG, um die Werte lediglich zu speichern. Wenn Sie REG drücken, erscheint die Frage “Nur Richtung? REG OK?” Drücken Sie YES oder ENT bzw. NO, um abzubrechen. D 0 10:17* Hz: 6.8596 V: 101.1072 A/M Dies ist die erste Messung zu Punkt 2001 in Lage I. Drücken Sie REG, um die Messung zu speichern. D 0 10:17* Hz: 6.8596 V: 101.1072 SD: 372.290 REG 14-14 Geodimeter Benutzerhandbuch Teil 2 Verwendung Wenn die Option 3, Mehrfachmes, als Voreinstellung aktiviert haben, erscheint das nachfolgende Display. Drücken Sie YES oder ENT, um eine weitere Messung durchzuführen oder NO, um abzubrechen. Wechseln Sie zu Lage II (bei einem Servo-Instrument wird dies automatisch durchgeführt). D 0 10:17* Wiederholen? NO Folgendes Display erscheint bei einem mechanischen Instrument (die Anzeige verschwindet, wenn Sie einen Punkt bis auf 1 gon genau anzielen): P32 10:17 Pkt anzielen 2001 dHz:199 dV:197 Zielen Sie den zweiten Punkt, 2001, in Fernrohrlage II an, und drücken Sie die Taste A/M auf der Rückseite des Instruments. oder A/M Zielen Sie den ersten Punkt, 2000, in Fernrohrlage II an, und drücken Sie die Taste A/M auf der Rückseite des Instruments. oder A/M Geodimeter Benutzerhandbuch Teil 2 14-15 14 P32 Satzwinkelmessung + Wenn die Option 5, Satzabfolge, als Voreinstellung aktiviert ist, dreht sich das Instrument automatisch zurück in Lage I (nur Servo-Instrumente). Führen Sie die Feinanzielung durch, und drücken Sie A/M, um die Entfernung zu messen oder REG, um die Werte lediglich zu speichern. Wenn Sie REG drücken, erscheint die Frage “Nur Richtung? REG OK?” Drücken Sie YES oder ENT bzw. NO, um abzubrechen. D 0/1 10:17* Hz: 100.0021 V: 102.2815 A/M Dies ist die zweite Messung zu Punkt 2000 in Lage I. Drücken Sie REG, um die Messung zu speichern. D 0/1 10:17* Hz: 100.0021 V: 102.2815 SD: 244.903 REG Drücken Sie A/M, um die Entfernung zu messen oder REG, um ohne Entfernungsmessung zu speichern. Wenn Sie REG drücken, erscheint die Frage “Nur Richtung? REG OK?” Drücken Sie YES oder ENT bzw. NO, um abzubrechen. 14-16 Geodimeter Benutzerhandbuch Teil 2 Verwendung D 0/1 10:17* Hz: 106.8589 V: 101.1072 A/M Dies ist die zweite Messung zu Punkt 2000 in Lage I (nur Servo-Instrumente). Drücken Sie REG, um die Messung zu speichern. Wechseln Sie zu Lage II (bei einem Servo-Instrument wird dies automatisch durchgeführt). D 0/1 10:17* Hz: 106.8589 V: 101.1072 SD: 372.290 REG Folgendes Display erscheint bei einem mechanischen Instrument (die Anzeige verschwindet, wenn Sie einen Punkt auf 1 gon genau anzielen): P32 10:17 Pkt anzielen 2001 dHz:199 dV:197 Zielen Sie den zweiten Punkt, 2001, in Fernrohrlage II an, und drücken Sie die Taste A/M auf der Rückseite des Instruments. oder A/M Geodimeter Benutzerhandbuch Teil 2 14-17 14 P32 Satzwinkelmessung + Zielen Sie den ersten Punkt, 2000, in Fernrohrlage II an, und drücken Sie die Taste A/M auf der Rückseite des Instruments. oder A/M Wenn die Option 5, Satzabfolge, als Voreinstellung aktiviert ist, dreht sich das Instrument automatisch zurück in Lage I (nur Servo-Instrumente). Die Differenzen für den ersten Punkt werden angezeigt. (bei der Messung von 3 oder mehr Punkten werden diese Werte als Standardabweichung angezeigt bzw. als Mindest-/Maximalwert, wenn Option 8, MaxMin, aktiviert ist). Drücken Sie YES oder ENT, um alle Standardabweichungen anzuzeigen, andernfalls NO. Wenn bei der Ausführung des Programms eine Standardabweichung die festgelegte Fehlergrenze überschreitet, erscheint eine Fehlermeldung. Punkt 1 10:17* Diff Hz: 0.0011 Diff V: 0.0004 Diff SD: 0.000 ENT Die Differenzen für den zweiten Punkt werden angezeigt. Drücken Sie ENT, um fortzufahren. Punkt 2 10:17* Diff Hz: 0.0010 Diff V: 0.0004 Diff SD: 0.000 ENT 14-18 Geodimeter Benutzerhandbuch Teil 2 Verwendung Drücken Sie YES oder ENT, wenn die Messdaten punktweise in der gewählten Job-Datei sortiert werden sollen und NO, wenn keine Sortierung erfolgen soll. P32 10:17* JOB sortieren? ENT Hinweis – Eine abschließende Reduktion wird automatisch in der Job-Datei gespeichert. Wählen Sie die Job-Datei, in der die Daten gespeichert werden sollen. P32 10:17* Job Nr=2 ENT Hinweis – Dieses Display erscheint nur, wenn “Job/Speicher” (in MNU 61) aktiviert ist. Wählen Sie die Speichereinheit, in der die Job-Datei gespeichert werden soll. Aktivieren/deaktivieren Sie die Geodimeter Benutzerhandbuch Teil 2 14-19 14 P32 Satzwinkelmessung + Speichereinheit mit der entsprechenden Taste. Drücken Sie dann ENT. P32 10:17* 1: Imem on 2: Xmem off 3: RS-232 off ENT Hinweis – In diesem Modus ist mindestens ein RMT erforderlich. Geben Sie die Anzahl der Messungen ein, die ausgeführt werden sollen, wenn die Messwerte die bei der Konfiguration festgelegten Grenzwerte überschreiten (siehe Seite 14-3) oder das Ziel zeitweise verdeckt ist. P32 10:17* Anz. Wiederhol=2 ENT Wird eine Entfernung in Lage II gemessen? Bestätigen Sie dies mit YES oder ENT. P32 10:17* Entf. Lage II? ENT 14-20 Geodimeter Benutzerhandbuch Teil 2 Verwendung Geben Sie die Standpunktnummer ein, und drücken Sie ENT. Stn 10:17* Stn=1000 ENT Geben Sie einen Punktcode für den Standpunkt ein, und drücken Sie ENT. Stn 10:17* Stn=1000 Pcode=1 1 ENT Geben Sie eine Instrumentenhöhe ein, und drücken Sie ENT. Stn 10:17* Stn=1000 Pcode=1 IH=x.xxx ENT Geodimeter Benutzerhandbuch Teil 2 14-21 14 P32 Satzwinkelmessung + Geben Sie eine Bezeichnung für den ersten Punkt ein, und drücken Sie ENT. Punkt 1 10:17 Punkt=2000 ENT Wenn die Punktnummer für die nachfolgenden Punkte automatisch erhöht werden soll, drücken Sie YES oder ENT, andernfalls NO. Punkt 1 10:17 Punkt=2000 Incr? ENT Hier können Sie einen Punktcode für den ersten Punkt eingeben. Lassen Sie die Zeile frei, wenn kein Punktcode eingegeben werden soll, und drücken Sie ENT. Punkt 1 10:17* Punkt=2000 Pcode=2 2 ENT 14-22 Geodimeter Benutzerhandbuch Teil 2 Verwendung Geben Sie die Signalhöhe für den ersten Punkt ein, und drücken Sie ENT. Punkt 1 10:17* Punkt=2000 Pcode=2 SH=x.xxx ENT Geben Sie eine Bezeichnung für den zweiten Punkt ein, und drücken Sie ENT. Punkt 2 10:17* Punkt=2000 ENT Hier können Sie einen Punktcode für den zweiten Punkt eingeben. Lassen Sie die Zeile frei, wenn kein Punktcode eingegeben werden soll, und drücken Sie ENT. Punkt 2 10:17* Punkt=2001 Pcode=3 3 ENT Geodimeter Benutzerhandbuch Teil 2 14-23 14 P32 Satzwinkelmessung + Geben Sie die Signalhöhe für den zweiten Punkt ein, und drücken Sie ENT. Punkt 2 10:17* Punkt=2001 Pcode=3 SH=x.xxx ENT Wählen Sie die Job-Datei, in der die Satzwinkelmessung gespeichert werden soll, und drücken Sie ENT. P32 10:17* Job Nr=2 ENT Wählen Sie die Speichereinheit, in der die Job-Datei gespeichert werden soll. Drücken Sie die entsprechende Taste und dann ENT. P32 10:17* 1: Imem on 2: Xmem off 3: RS-232 off ENT 14-24 Geodimeter Benutzerhandbuch Teil 2 Verwendung Zielen Sie den ersten Punkt grob an, und drücken Sie ENT. P32 10:17 Pkt anzielen 2000 ENT-Taste ENT Geben Sie die erste Referenzrichtung ein, und drücken Sie ENT. P32 10:17 Hz: 368.0832 Hz ref: 0.0000 ENT Hinweis – Dieses Display erscheint nur, wenn die Option “Hz setzen” im Menü Aktivieren auf YES eingestellt ist. Das Instrument sucht nach dem Ziel. P32 10:17 Suchen Bitte warten Die Messung beginnt, sobald das Ziel gefunden wird. P32 10:17 Messen Geodimeter Benutzerhandbuch Teil 2 14-25 14 P32 Satzwinkelmessung + Zielen Sie den zweiten Punkt grob an, und drücken Sie ENT. P32 10:17 Pkt anzielen 2001 ENT-Taste ENT Das Instrument sucht nach dem Ziel. P32 10:17 Suchen Bitte warten Die Messung beginnt, sobald das Ziel gefunden wird. P32 10:17 Messen Die Differenzen für den ersten Punkt werden angezeigt. Wenn bei der Ausführung des Programms eine Standardabweichung die festgelegte Fehlergrenze überschreitet, erscheint eine Fehlermeldung. Drücken Sie ENT. Punkt 1 10:17* Diff Hz: 0.0011 Diff V: 0.0004 Diff SD: 0.000 ENT 14-26 Geodimeter Benutzerhandbuch Teil 2 Verwendung Die Differenzen für den zweiten Punkt werden angezeigt. Drücken Sie erneut ENT, um fortzufahren. Punkt 2 10:17* Diff Hz: 0.0010 Diff V: 0.0004 Diff SD: 0.000 ENT Drücken Sie YES oder ENT, um die Punkte neu zu messen. Das Programm führt dann automatisch eine Neumessung durch. In diesem Beispiel wählen wir NO. P32 10:17 Neumessung? NO Drücken Sie YES oder ENT, wenn die Messdaten punktweise in der gewählten Job-Datei sortiert werden sollen oder NO, wenn keine Sortierung erfolgen soll. P32 10:17 JOB sortieren? Geodimeter Benutzerhandbuch Teil 2 14-27 14 P32 Satzwinkelmessung + Wählen Sie die Job-Datei, in der die Daten gespeichert werden sollen. P32 10:17 Job Nr=2 ENT Wählen Sie die Speichereinheit, in der die Job-Datei gespeichert werden soll. Aktivieren/deaktivieren Sie die Speichereinheit durch Drücken der entsprechenden Taste, und drücken Sie ENT. P32 10:17 1: Imem on 2: Xmem off 3: RS-232 off ENT 14-28 Geodimeter Benutzerhandbuch Teil 2 Verwendung Registrierte Daten Text Label Text Label Job Nr Stn Nr Pcode IH Pno Pcode SH Hz V SD Pno Pcode SH Hz V SD Pno HzII VII SD* Pno HzII VII SD* Pno Hz V SD Pno Hz V SD Pno HzII VII SD* Pno HzII VII SD* Info Pno Pcode SH Hz V SD Info Info Info Pno Pcode »»»»»»»»» 50=32 2=1000 4=1 3=1.573 5=2000 4=2 6=1.453 7=0.0021 8=102.2819 9=244.9033 5=2001 4=2 6=1.526 7=6.8596 8=101.1070 9=372.2901 5=2001 17=206.8614 18=298.8936 9=180.9999 5=2000 17=200.0037 18=297.7190 9=120.1256 5=2000 7=100.0016 8=102.2813 9=244.9033 5=2001 7=106.8588 8=101.1071 9=372.2900 5=2001 17=306.8603 18=298.8926 9=111.0009 5=2000 17=300.0037 18=297.7183 9=145.9997 0=RESULT 5=2000 4=2 6=1.453 7=0.0028 8=102.2814 9=244.9033 0=S_devHz:0.0011 0=S_devV:0.0004 0=S_devSD:0.0000 5=2001 4=2 »»»»»»»»» SH Hz V SD Info Info Info Info Pno Pcode SH Hz V Pno Pcode SH Hz V SD Info Pno Pcode SH Hz V SD HzII VII SD* Hz V SD HzII VII SD* Pno Pcode SH Hz V SD HzII VII SD* Hz V SD HzII VII SD* * nur autom. Modus bei Entf. in Lage II 6=1.526 7=6.8600 8=101.1069 9=372.2900 0=S_devHz:0.0010 0=S_devV:0.0004 0=S_devSD:0.0000 0=REDUZIERT 5=2000 4=2 6=1.453 7=0.0000 8=102.2814 5=2001 4=2 6=1.526 7=6.8572 8=101.1069 9=372.2900 0=SORTIERT 5=2000 4=2 6=1.453 7=0.0021 8=102.2819 9=244.9033 17=200.0037 18=297.7190 9=201.8769 7=100.0016 8=102.2813 9=244.9033 17=300.0037 18=297.7183 9=201.8876 5=2001 4=2 6=1.526 7=6.8596 8=101.1070 9=372.2901 17=206.8614 18=298.8936 9=300.4655 7=106.8588 8=101.1071 9=372.2900 17=306.8603 18=298.8926 9=344.8777 Geodimeter Benutzerhandbuch Teil 2 14-29 14 P32 Satzwinkelmessung + 14-30 Geodimeter Benutzerhandbuch Teil 2 KAPITEL 15 P33 Robotic Lite 15 Allgemeines ....................................................................... 15-2 Automatische Suche ..................................................... 15-3 Voreinstellungen ........................................................... 15-3 Verwendung ....................................................................... 15-4 15 P33 Robotic Lite Allgemeines Robotic Lite ist ein Programm zur Erfassung großer Datenmengen für Volumenberechnungen, Geländemodelle und hydrografische Anwendungen. Mit Robotic Lite können Sie ganz alleine Daten erfassen, Sie benötigen lediglich ein Servo-Instrument mit einer Trackereinheit und ein RMT (Remote Measuring Target). Das Instrument folgt dem RMT und speichert Daten in festgelegten Intervallen (Zeitintervalle oder die Zeit, in der das RMT ruhig gehalten werden muss). Das Programm besteht aus zwei Teilen: 1. Zeit & Entfernung Geben Sie eine Zeit, z. B. 10 Sekunden, und eine Entfernung, z. B. 2 m, ein. Das Instrument registriert dann alle 10 Sekunden Daten, wenn Sie sich mindestens 2 Meter vom zuletzt gespeicherten Punkt entfernen. 2. Stop & Go Geben Sie eine Zeit ein, z. B. 2 Sekunden, und eine Entfernung, z. B. 2 m. Das Instrument registriert dann Daten, wenn Sie sich um mehr als 2 m vom zuletzt gespeicherten Punkt entfernen und das Ziel für mindestens 2 Sekunden ruhig halten. Eine nützliche Funktion bei Stop & Go-Vermessungen ist das Tracklight. Es wird automatisch beim Programmstart aktiviert und beginnt zu blinken. Wenn Daten gespeichert werden, wird das Blinksignal für 2 Sekunden unterbrochen. Sie erhalten die Bestätigung, dass die Speicherung durchgeführt wurde, wenn das Tracklight erneut zu blinken beginnt. 15-2 Geodimeter Benutzerhandbuch Teil 2 Allgemeines Automatische Suche Wenn das Instrument das Ziel verliert, sucht es automatisch danach, bis es erneut gefunden und erfasst wurde. Voreinstellungen Beim Starten des Programms schaltet das Instrument in folgenden Modi automatisch zur Voreinstellung: • Tracking • Automatische Zentrierung • Automatische Suche Geodimeter Benutzerhandbuch Teil 2 15-3 15 P33 Robotic Lite Verwendung Wählen Sie Programm 33, und drücken Sie ENT. PRG 3 3 ENT StnEst 10:17 1 Ok 2 Bekannte Stn 3 Freie Station ENT Hier können Sie bei Bedarf eine Standpunktbestimmung durchführen. Wir wählen 1, Ok, (keine Standpunktbestimmung). Zeit StnEst 10:17 4 Abriss 5 Exzentr. Station 1 Wählen Sie 1, Zeit & Entf ,oder 2, Stop & Go. Wir wählen 1, Zeit & Entf. Waehlen 10:17 1 Zeit&Entf. 2 Stop & Go 3 Koordinaten 1 15-4 Geodimeter Benutzerhandbuch Teil 2 Verwendung Geben Sie das Zeitintervall für die Registrierung der Daten ein. Zeit&Entf. 10:17 Zeit=10 ENT Geben Sie die Entfernung an, die seit der letzten Registrierung zurückgelegt werden muss, bevor eine neue Speicherung durchgeführt wird. Zeit&Entf 10:17 Zeit=10 Entf.=5 ENT Geben Sie das UDS ein, das für die Messung verwendet werden soll. Zeit&Entf 10:17 Zeit=10 Entf.=5 UDS= ENT Geodimeter Benutzerhandbuch Teil 2 15-5 15 P33 Robotic Lite Sie können nun den Suchsektor festlegen: Zielen Sie die erste (untere) Sektorgrenze an, und drücken Sie ENT. Zeit&Entf 10:17 Punkt A anzielen ENT-Taste ENT Zielen Sie die zweite (obere) Sektorgrenze an, und drücken Sie ENT. Zeit&Entf 10:17 Punkt B anzielen ENT-Taste ENT Bei einem Verlust des Ziels wird der Sektor automatisch zentriert. Hinweis – Die vorstehenden Schritte sind nicht Teil des Beispiel-UDS. Geben Sie die Job-Datei ein, in der die Daten gespeichert werden sollen. UDS P3 10:17 Job Nr=_ ENT 15-6 Geodimeter Benutzerhandbuch Teil 2 Verwendung Hinweis – Dieses Display erscheint nur, wenn “Job/Speicher” (in MNU 61) aktiviert ist. Wählen Sie, die Speichereinheit, in der die Daten gespeichert werden sollen, und drücken Sie ENT. Wir wählen 1, Imem. UDS P3 10:17 1 Imem on 2 Xmem off 3 RS-232 off ENT 1 Hinweis – Dieses Display erscheint nur, wenn “Job/Speicher” (in MNU 61) aktiviert ist. Dies ist der erste Schritt im Beispiel-UDS. Geben Sie die erste Punktnummer ein, und drücken Sie ENT. Mit Auto Incr./Decr. legen Sie fest, ob die Punktnummer automatisch erhöht bzw. verringert werden soll. UDS P3 10:17 Schritt 1 Pno=1 Reg ENT Geben Sie einen Pcode für den ersten Punkt ein, und drücken Sie ENT. Stellen Sie den Pcode mit “Auto dup.” ein. Geodimeter Benutzerhandbuch Teil 2 15-7 15 P33 Robotic Lite UDS P3 10:17 Schritt 2 Pcode=1 Reg ENT Geben Sie die Signalhöhe für den ersten Punkt ein, und drücken Sie ENT. Stellen Sie die Signalhöhe mit “Auto dup.” ein. UDS P3 10:17 Schritt 3 Reg SH=1.000 ENT Zielen Sie den Punkt an, an dem Sie mit der Messung beginnen möchten, und gehen Sie zum Punkt. Das Instrument erfasst und verfolgt das RMT automatisch. TRK P3 10:17 Ziel n. gefunden Sobald das Ziel gefunden wird, werden die ersten Daten gespeichert. Dies wird im Display angezeigt. Begeben Sie sich zum nächsten Messpunkt. Drücken Sie PRG und 0, um das Programm zu verlassen, oder erfassen Sie weitere Punkte. 15-8 Geodimeter Benutzerhandbuch Teil 2 Verwendung Trk P3 10:17 Am+ Pcode:1 Pno:4 SH=1.000 PRG 0 Geodimeter Benutzerhandbuch Teil 2 15-9 15 P33 Robotic Lite 15-10 Geodimeter Benutzerhandbuch Teil 2 KAPITEL 16 P39 RoadLine 3D 16 Allgemeines ....................................................................... 16-2 Reg (Speichern) ................................................................. 16-3 Horizontale Absteckung ................................................ 16-5 Vertikale Absteckung .................................................. 16-12 Querprofil .................................................................... 16-20 Überhöhung ................................................................ 16-38 Layer ........................................................................... 16-43 Kontrolle ........................................................................... 16-50 Absteckung ...................................................................... 16-52 Abstecken ................................................................... 16-55 Abstecken mit der Methode des “Herunterzählens auf Null” .......................................... 16-62 Abstecken mit der Orthogonalmethode ...................... 16-66 Messen ............................................................................ 16-68 Messen ....................................................................... 16-68 Böschungslehre ............................................................... 16-75 Böschungslehre .......................................................... 16-76 Referenzpunkt.................................................................. 16-84 Referenzpunkt - Abstecken......................................... 16-86 Referenzpunkt - Messen........................................... 16-102 Registrierte Daten ...........................................................16-111 16 P39 RoadLine 3D Allgemeines Mit dem Programm 39, RoadLine 3D, können Trassen in drei Dimensionen gemessen und abgesteckt werden. Das Programm enthält Routinen zur Datenspeicherung und -kontrolle, Absteckung, Aufmessung, Böschungsabsteckung und Referenzpunktbestimmung. Bei der Absteckung können zwei Methoden angewandt werden: 1. konventionelle Polarabsteckung und 2. Orthogonalmethode. Struktur Reg (Speichern) Diese Funktion ist in folgende Unterfunktionen aufgeteilt: 1. RoadLine - zur Speicherung des horizontalen Trassenverlaufs. 2. Höhenprofil - zur Speicherung des vertikalen Trassenverlaufs (Gradiente). 3. Definition von Querprofilen - zur Speicherung der verschiedenen Trassenquerprofile. 4. Querprofil - zur Beschreibung der verschiedenen Querprofiländerungen entlang der Trasse. 5. Überhöhung - zur Definition der Trassenneigung. 6. Lage - zur Speicherung der Trassenlayerdaten (Schichtdaten) 7. Länge - zur Speicherung der Längentabledaten für schwedische Eisenbahnen (in diesem Handbuch nicht gesondert beschrieben). 16-2 Geodimeter Benutzerhandbuch Teil 2 Reg (Speichern) Kontrolle Zur mathematischen Kontrolle der gespeicherten Koordinaten und Parameter der Elemente. Abstecken Zur Absteckung von Punkten entlang der Trasse, sowohl in der Achse als auch seitlich der Achse. Messen Zur Messung vorhandener Trassenelemente, sowohl auf der Achse als auch seitlich der Achse und von Objekten entlang der Trasse. Böschungslehre Funktion für die Festlegung der Schnittlinie zwischen Untergrund und fertiger Trasse und zur Absteckung der Straßenböschung mit einer Böschungslehre. Referenzpunkt Funktion zur Festlegung eines Punktes in einem beliebigen Abstand z. B. vom Straßenrand, um vom Baubetrieb gefährdete Punkte der Trasse zu sichern und diese wiederherzustellen. Mit dieser Funktion kann auch eine Fluchthöhe definiert werden. Reg (Speichern) Mit dieser Funktion können alle Trassendaten gespeichert werden, d. h. Stationsintervall, Abstand zur Achse der geplanten Trasse, Station, Anfangs- und Endkoordinaten der verschiedenen Trassenelemente und Art der Elemente. Um eine Trasse mit P39 zu messen oder abzustecken ist Geodimeter Benutzerhandbuch Teil 2 16-3 16 P39 RoadLine 3D eine Beschreibung der Fläche, d. h. der Lage der Trasse in der Horizontalebene (z. B. der Kurve) erforderlich. Für eine vollständige Definition der Trasse in der Vertikalen werden eine Überhöhungskurve, zwei Querprofile (linke und rechte Trassenseite) und zwei Beschreibungen der Trassenneigung benötigt. Diese Tables werden durch eine Anzahl von Elementen definiert. Die Position der Elemente wird von der Station bestimmt, mit einem Stationswert für den Beginn des Elements und einem zweiten Stationswert, an dem das Element endet. Die Station gibt an, wo Sie sich auf der Trasse befinden und die Position in der Horizontalebene, auch für eine Beschreibung in der Vertikalen. Die in den einzelnen Beschreibungen enthaltenen Elemente sind nicht miteinander verbunden und werden bei den Berechnungen gesondert behandelt. Alle Trassendaten werden, je nach Inhalt, in gesonderten Area-Dateien gespeichert: Erweiterung Beschreibung nn Stationsintervall und (Layer) nn#1 Horizontale Absteckung (Höhenprofil) nn#2 Vertikale Absteckung (Höhenprofil) nn#3 Querprofildefinition (Trassenprofil) nn#3 Querprofile für die rechte Trassenhälfte nn#5 Querprofile für die linke Trassenhälfte nn#6 Überhöhungs (Neigungs)informationen für die rechte Trassenhälfte nn#7 Überhöhungs (Neigungs)informationen für die linke Trassenhälfte nn#8 Längentabelle für die Definition von Kilometerstationen, die sich nicht an einer Kilometermarke befinden (hauptsächlich für schwedische Eisenbahnen, in diesem Handbuch nicht gesondert beschrieben) 16-4 Geodimeter Benutzerhandbuch Teil 2 Reg (Speichern) Voraussetzungen • Für die Arbeit mit Programm 39 muss die Area-Datei nn#1 gespeichert sein. • Wenn Höhen im Verhältnis zur Achse der Trassen enthalten sein sollen, muss die Area-Datei nn#2 gespeichert sein. • Wenn ein Querprofil definiert ist und auf Höhen bezogen sein soll, müssen die Area-Dateien nn#3, nn#4 und nn#5 ebenfalls gespeichert sein. • Wenn die Neigungsfunktion verwendet werden soll, müssen die Area-Dateien nn#6 und nn#7 gespeichert sein. • Wenn die Layerfunktion verwendet werden soll, muss die Area-Datei nn gespeichert sein. • Es ist nicht erforderlich, in allen Dateien einen Punktcode zu definieren. Horizontale Absteckung Um mit P39 zu arbeiten, müssen die horizontalen Absteckungsdaten für die Trasse eingegeben sein. Diese Trassendaten werden als Station, Koordinaten des Anfangspunktes des Elements und möglicherweise Radius oder Parameter für Kreisbogen und Klothoide gespeichert. Beim Speichern von Klothoiden kann anstelle der Eingabe des A-Parameters die Speicherung von Radius und Länge erfolgen. Die Trasse muss mit einer Gerade beginnen und enden. Die Elemente außer der Klothoide (Spirale), müssen den Radius an der Anschlussstelle enthalten. Ist dieser Radius Geodimeter Benutzerhandbuch Teil 2 16-5 16 P39 RoadLine 3D unendlich, sollte das Element eine Gerade sein, andernfalls ein Bogen S6 S7 S8 S9 S5 S1 S2 S3 S4 Referenzpunkt Startpunkt Folgende Daten sind für die Beschreibung der einzelnen Elemente für die horizontale Absteckung der Trasse erforderlich: Typ Label Beschreibung Gerade 80 Station 37 X-Koordinate 38 Y-Koordinate 80 Station 37 X-Koordinate 38 Y-Koordinate Kreisbogen 64 Radius, links=-, rechts=+ Klothoide 80 Station (Spirale) 37 X-Koordinate 38 Y-Koordinate 81 A-Parameter * Sie können zwischen der Eingabe des A-Parameters und der Eingabe von Radius und Länge wählen 16-6 Geodimeter Benutzerhandbuch Teil 2 Reg (Speichern) Beispiel einer Area-Datei mit horizontaler Absteckung: 80=0.000 37=37305.028 38=73505.770 80=68.480 37=37350.638 38=73556.850 64=750.000 80=919.863 37=37480.143 38=74352.784 64=3200.000 80=1803.633 37=37023.901 38=75106.401 80=1803.634 37=37023.900 38=75106.400 Speichern der horizontalen Absteckung Wählen Sie Programm 39, und drücken Sie ENT. PRG 3 9 ENT Wählen Sie 1, Reg. RoadL.3D 10:17 1 Reg 2 Kontrolle 3 Abstecken 1 Geodimeter Benutzerhandbuch Teil 2 16-7 16 P39 RoadLine 3D Wählen Sie dann 1, RoadLine, da die horizontale Absteckung gespeichert werden soll. Reg P39 10:17 1 RoadLine 2 Hoehenprofil 3 Querprofil def. 1 Wählen Sie die Speichereinheit, in der die horizontalen Absteckdaten gespeichert werden sollen. In diesem Beispiel wählen wir 1, Imem. Speicher 1 Imem 2 Xmem 1 Geben Sie den Namen oder die Nummer der Area-Datei ein, in der die Trasse gespeichert werden soll, und drücken Sie ENT. Die Area-Datei erhält automatisch die Erweiterung #1. P39 10:17 AreaNr=_ ENT 16-8 Geodimeter Benutzerhandbuch Teil 2 Reg (Speichern) Hier wählen Sie, ob die Klothoide als A-Parameter oder Radius und Länge definiert, gespeichert und berechnet werden soll. In diesem Beispiel wählen wir 1, A-Parameter. Klothoide 10:17 1 A-Para 2 Radius/Laenge 1 Geben Sie die erste Stationsnummer auf der Trasse ein, und drücken Sie ENT. P39 10:17 Station=_ ENT Geben Sie den Wert der X-Koordinate der Station ein, und drücken Sie ENT. P39 10:17 Station=XXX:XXX X= ENT Geodimeter Benutzerhandbuch Teil 2 16-9 16 P39 RoadLine 3D Geben Sie den Wert der Y-Koordinate der Station ein, und drücken Sie ENT. P39 10:17 Station=XXX:XXX Y= ENT Wählen Sie die Art der Trassenelemente, indem Sie NO drücken, bis das richtige Element angezeigt wird. In diesem Beispiel wählen wir Gerade und drücken ENT. P39 10:17 Station=XXX:XXX Gerade? ENT Geben Sie den nächsten Punkt ein, und wiederholen Sie die vorstehenden Schritte. P39 10:17 Station= ENT 16-10 Geodimeter Benutzerhandbuch Teil 2 Reg (Speichern) Wenn Sie das letzte Trassenelement eingegeben haben, wählen Sie RoadLine Ende. Das bedeutet, dass das letzte Element als Gerade gespeichert wird. P39 10:17 Station= RoadLine Ende? ENT Geodimeter Benutzerhandbuch Teil 2 16-11 16 P39 RoadLine 3D Vertikale Absteckung Wenn Sie Höhen in die Berechnung der Trasse einbeziehen möchten, muss eine Beschreibung der vertikalen Absteckung vorliegen. Die Höhe der Trasse definiert die Lage der Trassenachse in der Vertikalen. Ein Höhenprofil wird durch die Definition von Höhenelementen mit aufeinanderfolgenden Stationswerten beschrieben. Die Endstation jedes Elements ist identisch mit der Anfangsstation des nächsten Elements. Die Elemente können als Gerade, Kreisbogen oder Parabel definiert werden. Für die Definition einer Gerade sind nur die Höhe und die Stationsbezeichnung der Anfangs- und Endpunkte erforderlich. Ein Kreis- oder Parabelelement erfordert auch eine Anfangsneigung, deshalb muss eine Anfangsneigung eingegeben werden, wenn das vorherige Element keine Gerade ist. Wenn eine Anfangsrichtung angegeben ist, sollte diese benutzt werden. Wird der Koeffizient für eine Parabel als Null eingegeben, berechnet das Programm den Koeffizienten, wenn dieser benötigt wird. Dafür ist eine Neigung vor und nach dem Parabelelement erforderlich. S2,H2 R S1,H1 H3-H4 S3,H3 S6,H6 C S7,H7 S8,H8 S4,H4 R S5,H5 S4-S3 Folgendes gilt für obige Darstellung: S=Station H=Höhe R=Radius des Kreisbogens C=Koeffizient für eine Parabel (in der Form Y=C*X2). 16-12 Geodimeter Benutzerhandbuch Teil 2 Reg (Speichern) Folgende Daten sind für die Beschreibung der verschiedenen Elemente für die vertikale Absteckung erforderlich: Beispiel einer Area-Datei mit Höhenprofil: 80=60 39=16.004 80=80 39=15.657 80=450.568 39=11.581 64=8000 80=746.568 39=13.801 80=1233.983 39=26.474 64=16000 Speichern der vertikalen Absteckung Wählen Sie Programm 39, und drücken Sie ENT. PRG 3 9 ENT Wählen Sie 1, Reg. RoadL. 3D 10:17 1 Reg 2 Kontrolle 3 Abstecken 1 Geodimeter Benutzerhandbuch Teil 2 16-13 16 P39 RoadLine 3D Wählen Sie dann 2, Hoehenprofil, da die vertikalen Absteckdaten gespeichert werden sollen. Reg P39 10:17 1 RoadLine 2 Hoehenprofil 3 Querprofil def. 2 Geben Sie den Namen oder die Nummer der Area-Datei ein, in der die Absteckdaten gespeichert werden sollen, und drücken Sie ENT. Die Area-Datei erhält automatisch die Erweiterung #2. P39 10:17 AreaNr=_ ENT Wählen Sie die Speichereinheit für die Absteckdaten. In diesem Beispiel wählen wir 1, Imem. Speicher 10:17 1 Imem 2 Xmem 1 16-14 Geodimeter Benutzerhandbuch Teil 2 Reg (Speichern) Wählen Sie den Elementtyp: 1 Gerade, 2 Kreis, 3 Parabel oder 4, RoadLine Ende. In diesem Beispiel wählen wir 1, Gerade, und drücken ENT. Reg 10:17 1 Gerade 2 Kreis 3 Parabel 4 RoadLine Ende 1 Geben Sie die erste Stationsnummer auf der Trasse ein, und drücken Sie ENT. P39 10:17 Station=_ ENT Geben Sie den Höhenwert für die gewählte Station ein, und drücken Sie ENT. P39 10:17 Station=XXX.XXX Z= ENT Geodimeter Benutzerhandbuch Teil 2 16-15 16 P39 RoadLine 3D Wählen Sie den Elementtyp: 1 Gerade, 2 Kreis, 3 Parabel oder 4, RoadLine Ende. In diesem Beispiel wählen wir 2, Kreis. Reg P39 10:17 1 Gerade 2 Kreis 3 Parabel 4 RoadLine Ende 2 Geben Sie die zweite Stationsnummer auf der Trasse ein, und drücken Sie ENT. P39 10:17 Station=_ ENT Geben Sie den Höhenwert für die gewählte Station ein, und drücken Sie ENT. P39 10:17 Station=XXX.XXX Z= ENT 16-16 Geodimeter Benutzerhandbuch Teil 2 Reg (Speichern) Geben Sie den Radius des Kreisbogens ein, und drücken Sie ENT. Ein nach oben gerichteter Radius wird mit dem Vorzeichen Plus (+) eingegeben, ein nach unten gerichteter Radius mit dem Vorzeichen Minus (-). P39 10:17 Station=XXX.XXX Z= Radius= ENT Hinweis – Radius: Nach oben=+ Nach unten=Geben Sie eine Anfangsrichtung für den Kreisbogen ein, und drücken Sie ENT. Verläuft dieser aufwärts, geben Sie ein + ein und ein - für einen abwärts verlaufenden Bogen. Dieses Display erscheint nur, wenn die Eingabe dieser Daten erforderlich ist, d. h. wenn das erste Element eine Gerade ist. P39 10:17 Station=XXX.XXX Neigung= Radius= ENT Geodimeter Benutzerhandbuch Teil 2 16-17 16 P39 RoadLine 3D Wählen Sie den Elementtyp: 1 Gerade, 2 Kreis, 3 Parabel oder 4, RoadLine Ende. In diesem Beispiel wählen wir 3, Parabel. Reg P39 10:17 1 Gerdade 2 Kreis 3 Parabel 4 RoadLine Ende 3 Wählen Sie 1, wenn Sie den Radius der Parabel eingeben möchten oder 2 zur Eingabe eines Koeffizienten. In diesem Beispiel wählen wir 2, Koeffizient. P39 10:17 1 Radius 2 Koeffizient 2 Geben Sie die dritte Stationsnummer auf der Trasse ein, und drücken Sie ENT. P39 10:17 Station=_ ENT 16-18 Geodimeter Benutzerhandbuch Teil 2 Reg (Speichern) Geben Sie den Höhenwert für die gewählte Station ein, und drücken Sie ENT. P39 10:17 Station=XXX.XXX Z= ENT Geben Sie eine Anfangsrichtung für den Kreisbogen ein, und drücken Sie ENT. Verläuft dieser aufwärts, geben Sie ein Plus (+) ein und ein Minus (-) für einen abwärts verlaufenden Bogen. Dieses Display erscheint nur, wenn die Eingabe dieser Daten erforderlich ist, d. h. wenn das erste Element eine Gerade ist. P39 10:17 Station=XXX.XXX Neigung= ENT Geben Sie den Koeffizienten der Parabel ein, und drücken Sie ENT. Wenn Sie 0,000 eingeben, wird die Parabel im Programm berechnet, vorausgesetzt, der Schnittpunkt beider Strecken liegt in der Mitte zwischen den beiden zu verbindenden Punkten. P39 10:17 Station=XXX.XXX Neigung= PKoeff.= ENT Geodimeter Benutzerhandbuch Teil 2 16-19 16 P39 RoadLine 3D Geben Sie die einzelnen Trassenelemente für die vertikale Absteckung ein. Wählen 4, RoadLine Ende, wenn Sie fertig sind. Reg P39 10:17 1 Gerade 2 Kreis 3 Parabel 4 RoadLine Ende 4 Geben Sie die vierte und letzte Stationsnummer der Trasse ein, und drücken Sie ENT. Geben Sie danach die letzte Station ein, oder lassen Sie die Zeile frei, wenn Sie das Ende der Höhenkurve bereits definiert haben. In diesem Beispiel lassen wir die Zeile frei. P39 10:17 Station=_ ENT Querprofil Das Querprofil ist in drei verschiedenen Area-Dateien definiert: #3, die alle Querprofildefinitionen der Trasse enthält, #4, die die Veränderungen entlang der rechten Trassenhälfte enthält und #5, die dieselben Angaben für die linke Trassenhälfte enthält. 16-20 Geodimeter Benutzerhandbuch Teil 2 Reg (Speichern) Querprofildefinitionen (Trassenprofile) Das Querprofil ist durch eine Anzahl von Bruchpunkten als horizontale und vertikale Abweichung (Höhenunterschied im Verhältnis zur Achse) und, falls erforderlich, durch einem Radius definiert. Wenn ein Punkt einen Radius hat und ein weiterer Punkt auf diesen Punkt folgt, sind diese beiden Punkte, unabhängig von der Tangentenrichtung, durch einen Kreisbogen verbunden. Die Tangentenrichtung des Radius im Anfangspunkt wird durch die Richtung der vorherigen Linie definiert. Wenn keine Anfangsrichtung existiert, erhält der Kreisbogen die Anfangsrichtung 0 (eine horizontale Richtung). Ein nach oben gerichteter Radius erhält ein positives Vorzeichen, ein nach unten gerichteter Radius ein negatives Vorzeichen. L4 ,H4 Achse L0,H0 Neigung 1.L1,H1 L1,H1 L1 Neigung 4 R H4 H3 L2 L3 L4 Die vorstehende Abbildung enthält ein Beispiel eines Trassenprofils: L = Abstand von der Achse H = Höhenunterschied zur Achse R = Radius des Kreisbogens Geodimeter Benutzerhandbuch Teil 2 16-21 16 P39 RoadLine 3D Die Anzahl der Bruchpunkte, die für die Definition des Querprofils verwendet werden können, ist auf 12 pro Trassenhälfte begrenzt. Wenn der erste Achsabstand ungleich Null ist, wird angenommen, dass der erste Punkt in der Höhe Null auf der Achse liegt. Es ist nicht erforderlich, Punktcodes für alle Punkte zu definieren. Der Punktcode ist aber eine große Hilfe, wenn Sie nach einen bestimmten Punkt suchen. Gesonderte Tabellen werden für die Definition der Querprofile für einen bestimmten Teil der Trasse genutzt. Diese Querprofilbeschreibungen gelten nur für eine Hälfte der Trasse und können danach zur Definition der linken und rechten Trassenhälfte verwendet werden. Die Punkte sind nachstehend beschrieben: Typ Label Querprofil 88 Querprofilnummer Gerade 4 Punktcode 83 Achsabstand. Der Abstand von der Achse zum Böschungsfußpunkt bzw. zum Punkt, an dem die Krümmung/der Bogen definiert werden soll. 85 Höhe. Der Höhenunterschied zur Achse. 4 Punktcode Kreisbogen 16-22 Geodimeter Benutzerhandbuch Teil 2 Beschreibung Reg (Speichern) Typ Label Beschreibung 83 Achsabstand. Der Abstand von der Achse zum Böschungsfußpunkt bzw. zum Punkt, an dem die Krümmung/der Bogen definiert werden soll. 85 Höhe. Der Höhenunterschied zur Achse. 64 Radius des Trassenprofils. Für den Radius ist eine Tangentenrichtung am Bogenpunkt erforderlich, wenn kein weiterer Punkt auf diesen folgt. Nach oben=+, Nach unten=- Beispiel einer Area-Datei mit Querprofilen: 88=1 4=1 83=0 85=0 4=2 83=6 85=0.2 4=3 83=7 85=1.0 Geodimeter Benutzerhandbuch Teil 2 16-23 16 P39 RoadLine 3D Querprofildefinitionen für die linke und rechte Trassenseite (Profilkurve) Die Änderungen des Querprofils entlang der Trasse sind in zwei besonderen Area-Dateien für die rechte und die linke Trassenhälfte gespeichert, mit einer Referenz zu den vordefinierten Profilen in Area-Datei #3. Die Datei mit den Daten der rechten Trassenhälfte hat die Erweiterung #4, die der linken Seite die Erweiterung #5. Station=800 Station=900 Station=80 Das Programm interpoliert einen Übergang, wenn Sie das Ende von Querprofile 1 und den Anfang von Querprofil 2 definieren Ist das Ende von Querprofile 1 nicht definiert, erhalten Sie einen steilen Übergang zwischen Querprofil 1 und 2 Wenn der Anfang oder das Ende der Trasse nicht definiert sind, d. h. wenn die Anfangsstation des ersten Querprofils eine Gerade auf der Trasse ist oder wenn die Endstation vor dem Trassenende definiert wird, gilt die Höhe in der Trassenmitte für das gesamte Querprofil. Wenn kein Querprofil definiert ist, gilt das letzte Profil für den Rest der Trasse. 16-24 Geodimeter Benutzerhandbuch Teil 2 Reg (Speichern) Die Querprofildefinitionen werden wie nachstehend beschrieben gespeichert: Typ Label Beschreibung Gerade 80 Station 88 Querprofilnummer 80 88 . . Profilübergang 80 Station 88 Querprofilnummer 80 Ende des 1. Querprofils 80 Anfang des 2. Querprofils 88 Querprofilnummer Beispiel einer Area-Datei mit Querprofildefinitionen: 80=80 88=1 80=800 80=900 88=2 80=1800 Geodimeter Benutzerhandbuch Teil 2 16-25 16 P39 RoadLine 3D Speichern der Querprofildaten mit Achsabstand und Höhenunterschied Wählen Sie Programm 39, und drücken Sie ENT. PRG 3 9 ENT Wählen Sie 1, Reg. RoadL. 3D 10:17 1 Reg 2 Kontrolle 3 Abstecken 1 Wählen Sie 3, Querprofil def., da ein Querprofil gespeichert wird. Reg P39 10:17 1 RoadLine 2 Hoehenprofil 3 Querprofil def. 3 Geben Sie den Namen oder die Nummer der Area-Datei ein, in der das Querprofil gespeichert werden soll, und 16-26 Geodimeter Benutzerhandbuch Teil 2 Reg (Speichern) drücken Sie ENT. Die Area-Datei erhält automatisch die Erweiterung #3. P39 10:17 AreaNr=_ ENT Wählen Sie die Speichereinheit für das Querprofil. Wir wählen in diesem Beispiel 1, Imem. Speicher 10:17 1 Imem 2 Xmem 1 Geben Sie die Nummer des zu definierenden Querprofils ein, und drücken Sie ENT. P39 10:17 Profil=_ ENT Wählen Sie 1, Z, wenn das Profil mit Abstand und Höhenunterschied eingegeben werden soll, oder 2, Geodimeter Benutzerhandbuch Teil 2 16-27 16 P39 RoadLine 3D Neigung, um das Profil mit Neigung und Abstand einzugeben. In diesem Beispiel wählen wir 1, Z. Enter P39 10:17 1Z 2 Neigung 1 Hinweis – Wenn Sie 2 wählen, können Sie den Radius nicht eingeben. Sie speichern die Daten dann als Böschung und das Programm berechnet eine Höhe. Wählen Sie den Elementtyp: 1 Gerade, 2 Kreis oder 3 Fertig, nachdem Sie die Querprofile gespeichert haben. In diesem Beispiel wählen wir 1, Gerade. P39 10:17 1 Gerade 2 Kreis 3 Fertig 1 Hier können Sie einen Code für den Punkt eingeben. Dies kann nützlich sein, wenn Sie nach einem Punkt suchen. P39 10:17 Pcode=_ ENT 16-28 Geodimeter Benutzerhandbuch Teil 2 Reg (Speichern) Geben Sie den Abstand zur Achse ein, und drücken Sie ENT. P39 10:17 Ofs-T=_ ENT Geben Sie den Höhenunterschied zwischen der Trassenmitte und dem gewählten Profil ein, und drücken Sie ENT. P39 10:17 Ofs-T= Ofs-P= ENT Wählen Sie den Elementtyp: 1 Gerade, 2 Kreis oder 3, Fertig, nachdem Sie die Querprofile gespeichert haben. In diesem Fall wählen wir 2, Kreis. Reg P39 10:17 1 Gerade 2 Kreis 3 Fertig 2 Geodimeter Benutzerhandbuch Teil 2 16-29 16 P39 RoadLine 3D Hier können Sie einen Code für den Punkt eingeben. Dies kann nützlich sein, wenn Sie nach einem Punkt suchen. P39 10:17 Pcode=_ ENT Geben Sie den Abstand zur Achse ein, und drücken Sie ENT. P39 10:17 Ofs-T=_ ENT Geben Sie den Höhenunterschied zwischen der Trassenmitte und dem gewählten Profil ein, und drücken Sie ENT. P39 10:17 Ofs-T= Ofs-P= ENT Geben Sie den Radius des Kreisbogens ein, und drücken Sie ENT. Verläuft dieser aufwärts, geben Sie ein Plus (+) ein und für einen abwärts verlaufenden Kreisbogen ein Minus (-). Drücken Sie ENT. Wählen Sie 3, Fertig, nachdem Sie alle Teile des Trassenprofils eingegeben haben. 16-30 Geodimeter Benutzerhandbuch Teil 2 Reg (Speichern) P39 10:17 Ofs-T= Ofs-P= Radius= ENT Speichern von Querprofildaten mit Neigung Wählen Sie Programm 39, und drücken Sie ENT. PRG 3 9 ENT Wählen Sie 1, Reg. RoadL. 3D 10:17 1 Reg 2 Kontrolle 3 Abstecken 1 Da Sie ein Trassenprofil speichern, wählen Sie 3, Querprofil def. Reg P39 10:17 1 RoadLine 2 Hoehenprofil 3 Querprofil def. 3 Geben Sie den Namen oder die Nummer der Area-Datei ein, in der das Querprofil gespeichert werden soll, und Geodimeter Benutzerhandbuch Teil 2 16-31 16 P39 RoadLine 3D drücken Sie ENT. Die Area-Datei erhält automatisch die Erweiterung #3. P39 10:17 AreaNr=_ ENT Wählen Sie die Speichereinheit für das Querprofil. Wir wählen hier 1, Imem. Speicher 10:17 1 Imem 2 Xmem 1 Geben Sie die Nummer des zu definierenden Querprofils ein, und drücken Sie ENT. P39 10:17 Profil=_ ENT Wählen Sie 1, Z, um das Profil mit Abstand und Höhenunterschied einzugeben, oder 2 Neigung, um das Profil mit 16-32 Geodimeter Benutzerhandbuch Teil 2 Reg (Speichern) Neigung und Abstand einzugeben. In diesem Beispiel wählen wir 2, Neigung. Enter P39 10:17 1Z 2 Neigung 2 Hinweis – Wenn Sie 2 wählen, können Sie keinen Radius eingeben. Die Daten werden aber als Höhenunterschied gespeichert, und das Programm berechnet die Neigung. Fahren Sie mit 1, Gerade, fort, oder beenden Sie mit 2, Fertig. Wir wählen hier 1, Gerade. P39 10:17 1 Gerade 2 Fertig 1 Hier können Sie einen Code für den Punkt eingeben. Dies kann nützlich sein, wenn Sie nach einem Punkt suchen. P39 10:17 Pcode=_ ENT Geodimeter Benutzerhandbuch Teil 2 16-33 16 P39 RoadLine 3D Geben Sie die Neigung von der Trassenmitte in Prozent ein, und drücken Sie ENT. In diesem Beispiel geben wir 0,02 ein, das entspricht einer Neigung von 2%. P39 10:17 Neigung=_ ENT Geben Sie den Achsabstand ein, und drücken Sie ENT. Wählen Sie 2, Fertig, nachdem Sie alle Teile des Profils eingegeben haben. P39 10:17 Neigung= Ofs-T=_ ENT Speichern von Querprofilen Wählen Sie Programm 39, und drücken Sie ENT. PRG 3 9 ENT Wählen Sie 1, Reg, und drücken Sie ENT. RoadL. 3D 10:17 1 Reg 2 Kontrolle 3 Abstecken 1 16-34 Geodimeter Benutzerhandbuch Teil 2 Reg (Speichern) Wählen Sie 4, Querprofil, da Sie ein Querprofil speichern möchten. Reg P39 10:17 4 Querprofil 5 Ueberhoehung 6 Lage 4 Geben Sie den Namen oder die Nummer der Area-Datei ein, in der das Querprofil gespeichert werden soll, und drücken Sie ENT. P39 10:17 AreaNr=_ ENT Wählen Sie die Speichereinheit, in der das Querprofil gespeichert werden soll. Wir wählen hier 1, Imem. Speicher 10:17 1 Imem 2 Xmem 1 Geodimeter Benutzerhandbuch Teil 2 16-35 16 P39 RoadLine 3D Hier können Sie die zu definierende Trassenseite wählen (rechts oder links). Drücken Sie ENT, um rechts oder NO, um links zu wählen. P39 10:17 rechts? ENT Hinweis – Wenn Sie NO drücken und die linke Trassenseite angezeigt wird, springt das Programm wieder zum vorherigen Menü zurück. Die Area-Datei erhält automatisch die Ergänzung #4, wenn Sie “rechts” wählen bzw. #5, wenn Sie “links” wählen. Geben Sie die Stationsnummer für das erste Querprofil ein, und drücken Sie ENT. P39 10:17 Station=_ ENT Geben Sie das gültige Profil für die Station ein, und drücken Sie ENT. P39 10:17 Station= Profil= ENT 16-36 Geodimeter Benutzerhandbuch Teil 2 Reg (Speichern) Drücken Sie 1, um weitere Querprofile für die rechte Trassenseite zu definieren oder 2, Fertig, wenn Sie die Eingabe abgeschlossen haben. P39 10:17 1 weiter 2 Fertig 2 Geben Sie eine Endstation für die rechte Trassenseite ein. Wenn Sie keinen Wert eingeben, gilt das letzte Profil für den Rest der Trasse. P39 10:17 Station=_ ENT Drücken Sie YES oder ENT, um die linke Trassenhälfte zu definieren, oder NO, um diese Funktion zu beenden. P39 10:17 links? YES Definieren Sie die Querprofile für die linke Trassenhälfte ebenso wie für die rechte Trassenhälfte. Geodimeter Benutzerhandbuch Teil 2 16-37 16 P39 RoadLine 3D Überhöhung Die Überhöhung definiert die Steigung bzw. das Quergefälle der Trasse. Die linke und die rechte Trassenhälfte werden gesondert definiert. Bei der Beschreibung der Veränderungen des Trassenverlaufs für eine Trassenhälfte werden eine Station und das dazugehörige Gefälle definiert. Wenn sich das Gefälle zwischen zwei Stationen ändert, erfolgt dieser Übergang allmählich, das korrekte Gefälle ist erst an der nächsten Station gegeben. Das Gefälle (Neigung) wird als Dezimalwert angegeben (Tangente des Neigungswinkels), und verläuft im Verhältnis zur Achse nach oben (positiv) oder unten (negativ). Achse V V=Neigungswinkel Alternativ dazu kann ein Achsabstand eingegeben und die Überhöhung von diesem Punkt aus definiert werden, siehe nachstehende Abbildung. Achse V LO V=Neigungswinkel 16-38 Geodimeter Benutzerhandbuch Teil 2 Reg (Speichern) Die Anfangsstation des nächsten Elements ist die Endstation des vorherigen Elements. Die Neigungsänderung innerhalb eines Trassenelements ist linear und entspricht daher Neigung am Anfangspunkt des nächsten Elements. Wenn kein neues Element auf dieses Trassenelement folgt, gilt die Neigung des letzten Trassenelements für den Rest der Trasse. Die Daten für die Trassenneigung werden wie folgt gespeichert: Typ Label Beschreibung Überhöhung über 80 Station Mittellinie (Achse) 44 Neigung, Nach oben=+, Nach unten=- Überhöhung mit 80 Station Abweichung 83 Achsabstand. Distanz von der Mittellinie zum Neigungspunkt des Trassenprofils. 44 Neigung, Nach oben=+, Nach unten=- Beispiel einer Area-Datei mit Überhöhungsdaten: 80=80.000 44=0.01 80=180 83=1.5 44=0.03 80=1250 44=0.01 80=1800 .. Geodimeter Benutzerhandbuch Teil 2 16-39 16 P39 RoadLine 3D Speichern der Überhöhungsdaten Wählen Sie Programm 39, und drücken Sie ENT. PRG 3 9 ENT Wählen Sie 1, Reg, und drücken Sie ENT. RoadL. 3D 10:17 1 Reg 2 Kontrolle 3 Abstecken 1 2 ENT Wählen Sie 5, Ueberhoehung, da Überhöhungsdaten gespeichert werden sollen. Reg P39 10:17 4 Querprofil 5 Ueberhoehung 6 Lage 5 Geben Sie den Namen oder die Nummer der Area-Datei ein, in der die Überhöhungsdaten gespeichert werden sollen, und drücken Sie ENT. P39 10:17 AreaNr=_ ENT 16-40 Geodimeter Benutzerhandbuch Teil 2 Reg (Speichern) Wählen Sie die Speichereinheit, in der die Überhöhungsdaten gespeichert werden sollen. In diesem Beispiel wählen wir 1, Imem. Speicher 10:17 1 Imem 2 Xmem 1 Hier können Sie die zu definierende Trassenhälfte wählen (rechts oder links). Drücken Sie ENT, um rechts oder NO, um links zu wählen. P39 10:17 rechts? ENT Hinweis – Wenn Sie NO drücken und die linke Trassenseite angezeigt wird, springt das Programm wieder zum vorherigen Menü zurück. Die Area-Datei erhält automatisch die Ergänzung #6, wenn Sie “rechts” wählen bzw. #7, wenn Sie “links” wählen. Geben Sie die erste Stationsnummer für die Überhöhung ein, und drücken Sie ENT. P39 10:17 Station=_ ENT Geodimeter Benutzerhandbuch Teil 2 16-41 16 P39 RoadLine 3D Geben Sie den Achsabstand ein, um den die Trassenhälfte geneigt werden soll, und drücken Sie ENT. Geben Sie Null ein, wenn die Neigung um die Achse liegt. P39 10:17 Station= Ofs-T= ENT Geben Sie die Neigung von der Anfangsstation in Prozent ein, und drücken Sie ENT. Geben Sie für eine Neigung von 2% z. B. 0.02 ein. P39 10:17 Station= Ofs-T= Neigung= ENT Drücken Sie 1, um weitere Überhöhungsdaten für die rechte Trassenhälfte zu definieren oder 2, Fertig, wenn Sie die Eingabe für diese Trassenshälfte abgeschlossen haben. P39 10:17 1 weiter 2 Fertig 2 16-42 Geodimeter Benutzerhandbuch Teil 2 Reg (Speichern) Geben Sie die Endstation für die rechte Trassenhälfte ein. Sie können diese Zeile auch frei lassen, dann gilt das letzte Profil für den Rest der Trasse. P39 10:17 Station=_ ENT Drücken Sie ENT, um die linke Trassenhälfte zu definieren, oder NO, um diese Funktion zu beenden. P39 10:17 links? YES Speichern Sie die Überhöhungsdaten für die linke Trassenhälfte ebenso, wie für die rechte Trassenhälfte. Layer Die Trasse besteht aus verschiedenen Layern (Schichten). Zu Beginn können Sie die Layer eingeben, mit denen Sie arbeiten möchten und den Punktcode zur Identifizierung für den Straßendamm festlegen. Diese Layer müssen in einer Area-Datei gespeichert werden. Die Area-Datei enthält auch die Layerhöhe. Neue Querprofile werden danach kontinuierlich berechnet. Die Änderungen treten am Böschungspunkt auf. Wenn die Trasse eine Neigung aufweist, ist der Höhenunterschied zu dem ursprünglichen Querprofil größer als die Belaghöhen, da der Layer mit der Geodimeter Benutzerhandbuch Teil 2 16-43 16 P39 RoadLine 3D Neigung der Trasse verläuft. Wenn keine Layer definiert werden, wird das ursprüngliche Querprofil verwendet. Es gibt pro Fahrbahn nur einen Schnittpunkt. In diesem Beispiel entspricht dem Winkel V dem Gefälle der Trasse. Achse Belaghöhe Punktcode beschreibt Lage der Neu berechneter Aufschüttung Schnittpunkt, (Achsabstand, Ofs-T) Unterschiedliche Layer (Schichten) Abb. 16.3 Wenn das Querprofil zwei Aufschüttungen hat, werden zwei Schnittpunkte berechnet. Der Punktcode gibt die Lage der Aufschüttung (das Element) an. Das Programm sucht nach einem Punkt mit einem vorgegebenen Punktcode und senkt dann das Element, das mit dem Aufschüttungscode endet. Existieren mehrere Punkte mit dem gleichen Code, wird der letzte Punkt benutzt (Autobahnen können zwei Aufschüttungen haben). Das Programm berechnet danach neue Querprofilpunkte für die Aufschüttungen. Wenn kein Punktcode eingegeben wird oder der eingegebene Punktcode nicht existiert, wird davon ausgegangen, das der Straßendamm in der Mitte der Trasse beginnt. 16-44 Geodimeter Benutzerhandbuch Teil 2 Reg (Speichern) Die einzelnen Trassenlayer sind wie folgt definiert: Typ Label Beschreibung Erster Layer 80 Anfangsstation Nächster Layer 4 Punktcode für die Aufschüttung 86 Layer-ID, -name oder -nr. 0 Layerbeschreibung, z. B. Materialtyp 87 Höhenunterschied zum Trassenprofil 86 Layer-ID, -name oder -nr. 0 Layerbeschreibung, z. B. Materialtyp 87 Höhenunterschied zum Trassenprofil Beispiel einer Area-Datei mit Layerdaten: 4=2 86=1 0=LAYER1 87=0.2 86=2 0=LAYER2 87=0.5 86=3 0=LAYER 87=0.8 Geodimeter Benutzerhandbuch Teil 2 16-45 16 P39 RoadLine 3D Speichern von Layerdaten Wählen Sie Programm 39, und drücken Sie ENT. PRG 3 9 ENT Wählen Sie 1, Reg, und drücken Sie ENT. RoadL. 3D 10:17 1 Reg 2 Kontrolle 3 Abstecken ENT 1 Da Layerdaten gespeichert werden sollen, wählen Sie 6, Lage. Reg P39 10:17 4 Querprofil 5 Ueberhoehung 6 Lage 6 Geben Sie die Area-Datei ein, in der die Daten gespeichert werden sollen, und drücken Sie ENT. P39 10:17 AreaNr=_ ENT 16-46 Geodimeter Benutzerhandbuch Teil 2 Reg (Speichern) Wählen Sie die Speichereinheit in der die Überhöhungsdaten gespeichert werden sollen. In diesem Beispiel wählen wir 1, Imem. Speicher 1 Imem 2 Xmem 10:17 1 Geben Sie erste Stationsnummer ein, und drücken Sie ENT. P39 10:17 Station=_ ENT Geben Sie einen Punktcode für die Aufschüttung ein, und drücken Sie ENT. P39 10:17 Station= Pcode=_ ENT Geodimeter Benutzerhandbuch Teil 2 16-47 16 P39 RoadLine 3D Geben Sie eine Identifikation für den gewählten Layer (einen kurzen Namen oder eine Nummer) ein, und drücken Sie ENT. 10:17 Lage=_ ENT Geben Sie eine Layerbeschreibung ein, und drücken Sie ENT. 10:17 Lage= Info=_ ENT Geben Sie den Höhenunterschied zum Querprofil (Belagdicke) bei “LagenH” ein, und drücken Sie ENT. P39 10:17 Lage= Info= LagenH=_ ENT 16-48 Geodimeter Benutzerhandbuch Teil 2 Reg (Speichern) Drücken Sie ENT, um weitere Layer für die aktuelle Station zu definieren oder NO, um abzubrechen. Wir wählen hier NO. P39 10:17 weiter? NO Drücken Sie 1, um mit der Layerdefinition fortzufahren oder 2, Fertig, wenn Sie die Eingabe abgeschlossen haben. P39 10:17 1 weiter 2 Fertig 2 Geben Sie eine Endstation für die Layerdaten ein, und drücken Sie ENT. Sie können diese Zeile auch frei lassen, dann gilt die zuletzt eingegebene Layerdefinition für den Rest der Trasse. P39 10:17 Station=_ ENT Geodimeter Benutzerhandbuch Teil 2 16-49 16 P39 RoadLine 3D Kontrolle Diese Funktion prüft mathematisch, ob die Daten in den Area-Dateien korrekt sind. Alle Fehler, die horizontal > 20 mm betragen und vertikal > 10 mm, werden unter Angabe des entsprechenden Trassenelements angezeigt. Die Kontrollfunktion gibt auch alle Neigungsabweichungen an, die größer als 0,01 (1%) sind. Mit der Bearbeitungsfunktion Edit können Fehler aufgrund falsch eingegebener Daten korrigiert werden. Hinweis – Ein Fehler kann auf eine falsche Eingabe oder inkorrekte Trassenplanung zurückzuführen sein. Wählen Sie Programm 39, und drücken Sie ENT. PRG 3 9 ENT Wählen Sie 2, Kontrolle, und drücken Sie ENT: RoadL. 3D 10:17 1 Reg 2 Kontrolle 3 Abstecken 2 Wählen Sie den zu überprüfenden Objekttyp, in diesem Beispiel 1, RoadLine. Kontr. P39 10:17 1 RoadLine 2 Hoehenprofil 3 Querprofil 1 16-50 Geodimeter Benutzerhandbuch Teil 2 Kontrolle Die anderen Optionen sind: 2 Hoehenprofil 3 Querprofil def. 4 Ueberhoehung 5 Lage 6 Laenge (Längentabelle für schwedische Eisenbahnen, in diesem Handbuch nicht gesondert beschrieben) 7 Alle Dateien 8 Ende Wählen Sie die Speichereinheit, in der sich die RoadLineDaten befinden. In diesem Beispiel wählen wir 1, Imem. Speicher 10:17 1 Imem 2 Xmem 1 Geben Sie den Namen der zu überprüfenden Area-Datei ein, und drücken Sie ENT. P39 10:17 AreaNr=_ ENT Geodimeter Benutzerhandbuch Teil 2 16-51 16 P39 RoadLine 3D Das Programm überprüft alle gespeicherten Elemente. P39 10:17 Element:1 Diff: ENT Hinweis – Ein Vergleich zwischen der Gesamttrassenlänge und den einzelnen Stationen wird durchgeführt. Wenn das Endergebnis zu einer Fehlermeldung führt, ist in einem oder mehreren Trassenelementen ein Fehler mit einem Kurvenlängsfehler > 20 mm enthalten. Prüfen Sie die Trasse nochmals, und definieren Sie die entsprechenden Trassenelemente erneut. Fehlerhafte Elemente können mit Edit bearbeitet werden. Absteckung Vor der Absteckung müssen Sie mit Programm 20, Standpunktbestimmung, eine Stationierung durchführen. Nach der Speicherung der Trasse und der Kontrolle der Daten kann die Absteckung beginnen. Nach der Eingabe einer Station und des Achsabstands berechnet das Programm die Richtung und den Abstand zu diesen Trassenpunkten. Wenn Höhen in die Standpunktbestimmung einbezogen werden, können Querprofile dreidimensional abgesteckt werden. Speichern der Kontrolldaten Die Koordinatenabweichungen sind die Differenzen zwischen den abzusteckenden Punktkoordinaten und den tatsächlichen Punktkoordinaten der Absteckpunkte. Sie 16-52 Geodimeter Benutzerhandbuch Teil 2 Absteckung sind die Grundlage des Datenblatts, das als Nachweis dient, dass die Absteckung innerhalb der festgelegten Genauigkeitswerte durchgeführt wurde. Die Abweichungen (dX, dY, dZ) sind viel einfacher zu interpretieren als ein reiner Koordinatenvergleich. Wenn Sie keine Kontrolldaten speichern möchten, löschen Sie die vorgeschlagene JobDatei und drücken ENT. Folgende Kontrolldaten werden gespeichert: Label Beschreibung 80 (oder 35) Station 83 Abstand zur Achse 39 Z 86 Layer 87 Layerhöhe (LagenH) 36 Ofs-H 40 dX 41 dY 42 dZ Wenn Höhenmessungen durchgeführt werden, werden auch die Höhen (abgesteckte Höhe) gespeichert. Sie können das anwenderdefinierte Ausgabetable konfigurieren, wenn andere Kontrolldaten gespeichert werden sollen. Kombination des “Herunterzählens auf Null” mit der Orthogonalmethode Um aus der außergewöhnlichen Leistungsfähigkeit des Instruments den größtmöglichen Nutzen zu ziehen, empfehlen wir eine Kombination der beiden Methoden. Geodimeter Benutzerhandbuch Teil 2 16-53 16 P39 RoadLine 3D Nachstehend ein Beispiel: 1. Wenn die Absteckdaten für die erste Station in Ordnung sind, drücken Sie YES. Das Instrument schaltet automatisch zum Trackingmodus. Im Display werden die Horizontalrichtung und dHz angezeigt. 2. Drehen Sie das Instrument, bis das Display ungefähr dHz=0,0000 anzeigt. Bei einem Servoinstrument drücken Sie dazu die Taste . 3. Das Instrument ist nun auf den ersten Absteckpunkt ausgerichtet. 4. Weisen Sie den Prismenträger mit Hilfe des Tracklights ein. 5. Sobald der Messstrahl das Prisma erfasst, wird dHD, die verbleibende Entfernung zum Absteckpunkt angezeigt. 6. Durch Drücken der Taste ENT können Sie die dHz- und dHD-Werte einfach in Ordinate und Abszisse des Messpunktes zum Absteckpunkt übersetzen. Wenn beide Werte 0 sind, ist der richtige Absteckpunkt erreicht. Referenzpunkt Gemessener Punkt dHD dHz Instrumentenpunkt 16-54 Geodimeter Benutzerhandbuch Teil 2 Ordinate Abszisse Absteckpunkt Absteckung Abstecken Wählen Sie Programm 39, und drücken Sie ENT. PRG 3 9 ENT Wählen Sie 3, Abstecken, und drücken Sie ENT. RoadL. 3D 10:17 1 Reg 2 Kontrolle 3 Abstecken 3 Geben Sie die Nummer der Job-Datei ein, in der die Abweichung von den Absteckkoordinaten gespeichert werden soll. P39 10:17 Job Nr=_ ENT Hinweis – Dieses Display erscheint nur, wenn “Job/Speicher” (in MNU 61) aktiviert ist. Geodimeter Benutzerhandbuch Teil 2 16-55 16 P39 RoadLine 3D Wählen Sie die Speichereinheit, in der die Daten gespeichert werden sollen, und drücken Sie ENT. In diesem Beispiel wählen wir 1, Imem. P39 10:17 1 Imem off 2 Xmem off 3 RS-232 off 1 ENT Hinweis – Dieses Display erscheint nur, wenn “Job/Speicher” (in MNU 61) aktiviert ist. Ist "1" Ihr Standpunkt? Da die Orientierung bereits vor P39 erfolgt ist, wird dieser Standpunkt nun vorgeschlagen. Wenn noch keine Standpunktbestimmung durchgeführt wurde, erfolgt automatisch der Sprung zu Programm 20. In diesem Beispiel fahren wir mit der Übernahme des vorgeschlagenen Standpunktes fort. Drücken Sie ENT. STD P39 10:17 Stn=1 ENT Hinweis – Dieses Display erscheint nur, wenn“Stn” (in MNU 61) aktiviert ist. 16-56 Geodimeter Benutzerhandbuch Teil 2 Absteckung Geben Sie den Namen oder die Nummer der Area-Datei ein, in der die Trassendaten gespeichert sind, und drücken Sie ENT. P39 10:17 AreaNr=_ ENT Wählen Sie die Speichereinheit, in der sich die RoadLineDaten befinden. In diesem Beispiel wählen wir 1, Imem. Speicher 10:17 1 Imem 2 Xmem 1 Sollen auch Höhen abgesteckt werden? Wenn keine Höhen abgesteckt werden, drücken Sie NO, dann werden die Instrumentenhöhe (IH) und die Signalhöhe (SH) ignoriert. In diesem Beispiel entscheiden wir uns für die Höhenabsteckung und bestätigen mit ENT. P39 10:17 dH Messung? ENT Geodimeter Benutzerhandbuch Teil 2 16-57 16 P39 RoadLine 3D Geben Sie die Signalhöhe ein, und drücken Sie ENT. Diese Eingabeaufforderung erscheint nur, wenn Sie zuvor die Höhenmessung gewählt haben. P39 10:17 SH=_ ENT Geben Sie den Höhenunterschied ein, wenn der Absteckpunkt auf dem Stab versetzt werden soll, und drücken Sie ENT. P39 10:17 Ofs-H=_ ENT Das Programm überprüft die Elementkombinationen. Bitte warten. P39 10:17 RoadLine Kontrol BItte warten 16-58 Geodimeter Benutzerhandbuch Teil 2 Absteckung Sie können jetzt Punktcodes eingeben, das Programm wählt dann Punkte mit diesem Code. Lassen Sie die Zeile frei, wenn keine Punktcodes eingegeben werden sollen, und drücken Sie ENT. P39 10:17 Pcode=_ ENT Geben Sie den Layer ein, auf dem der Messpunkt abgesteckt werden soll und drücken Sie ENT, oder lassen Sie die Zeile frei, wenn Sie nicht mit Layern arbeiten möchten. P39 10:17 Lage=_ ENT Ist dies der richtige Layer? Falls nicht, drücken Sie NO. In diesem Beispiel bestätigen wir mit ENT. P39 10:17 Lage:1 Bez.:LAYER1 OK? ENT Soll das Programm einen neuen Abstand zur Achse berechnen? (siehe Abb. 16.3 auf Seite 16-44). Drücken Sie ENT für die Aufschüttung oder NO, um mit demselben Geodimeter Benutzerhandbuch Teil 2 16-59 16 P39 RoadLine 3D Achsabstand weiter zu arbeiten. Dieses Display wird nur angezeigt, wenn ein Layer definiert ist. P39 10:17 Neues Ofs-T? ENT Wählen Sie das gewünschte Stationsintervall für die Trasse, und drücken Sie ENT. Wenn Sie dieses Intervall schon beim Speichern der Trasse gewählt haben, verwendet das Programm diesen Wert. P39 10:17 St-Int=_ ENT Das Programm schlägt die zuletzt verwendete Station in der Area-Datei vor, Sie können jedoch einen beliebigen Wert eingeben. In diesem Beispiel akzeptieren wir die Station mit ENT. P39 10:17 Station=_ ENT 16-60 Geodimeter Benutzerhandbuch Teil 2 Absteckung Abstecken mit der Methode des “Herunterzählens auf Null” Hier werden die Layerinformationen für die gewählte Station angezeigt. Drücken Sie ENT, um fortzufahren. Layerinfo 10:17 Lage: 1 Bez.: LAYER1 Lagen H: 0.200 ENT Sie können jetzt den Achsabstand für die Absteckung wählen. In diesem Beispiel wählen wir 0 und drücken ENT. Ist ein Querprofil gespeichert, werden die entsprechenden Abstandswerte bzw. die Werte des Punktcodes verwendet. P39 10:17 Ofs-T=_ ENT Sind die Absteckdaten in Ordnung? Wenn ja, drücken Sie ENT. Das Instrument schaltet automatisch in den TRKModus. Ok? P39 10:17 Station: 400.000 Ofs-T:0.00 Pcode: ENT Geodimeter Benutzerhandbuch Teil 2 16-61 16 P39 RoadLine 3D Das Instrument muss um 170.3595 gon nach rechts gedreht werden. -=links +=rechts Diese Methode wird als “Herunterzählen auf Null” bezeichnet. Informationen zur Orthogonalmethode finden Sie auf Seite 16-66. TRK P39 10:17 Hz: 129.8210 dHz: 170.3595 Wenn das Instrument für dHz 0,0000 anzeigt, ist es auf den Punkt ausgerichtet. Hz ist die berechnete Horizontalrichtung des Punktes. TRK P39 10:17 Hz: 300.1805 dHz: 0.0000 Messhinweis für mechanische Instrumente Wenn Sie die Methode des Herunterzählens auf Null als Absteckmethode gewählt haben, ist es ratsam, die Anzahl der Dezimalstellen in Label 77 (dHz) zu verringern. Dies kann über das Menü 13 erfolgen. Sobald der Messstrahl das Prisma erfasst, wird dHD, die Differenz in der Horizontalentfernung vom Instrument, angezeigt. +=erhöhen -=verringern 16-62 Geodimeter Benutzerhandbuch Teil 2 Absteckung In diesem Fall befindet sich das Prisma in der Fluchtlinie, aber die Entfernung muss um 2,75 m erhöht werden. TRK P39 10:17 dHz: 0.0000 dHD: 2.75 dH: -0.155 ENT Wenn Sie fertig sind (dHD=0,000 angezeigt wird), können Sie die REG-Taste für den nächsten Absteckpunkt drücken oder ENT betätigen, um die Abszisse und die Ordinate anzuzeigen. Wir wählen hier ENT. Wenn die Abszisse und die Ordinate 0,000 sind, ist der richtige Absteckpunkt erreicht. TRK P39 10:17 Absz: 0.00 Ordin: 0.00 dH: 0.000 ENT Gemessener Punkt Referenzpunkt dHD dHz Instrumentenpunkt Ordinate Abszisse Absteckpunkt Geodimeter Benutzerhandbuch Teil 2 16-63 16 P39 RoadLine 3D Hinweis – Punkt überspringen Wenn Sie während des Absteckens Probleme mit der Absteckung eines Punktes haben, können Sie diesen überspringen. Drehen Sie das Instrument, bis HD verschwindet (30 cm). Drücken Sie die Taste REG. Die Frage ”neuer Punkt?” erscheint im Display. Wenn Sie diese Frage mit YES beantworten, springt das Programm zum nächsten Absteckpunkt. Wenn Sie REG drücken, werden diese drei Werte als Abweichungen von den tatsächlichen Koordinaten des Absteckpunkts gespeichert. Drücken Sie REG, um die Abweichungen zu speichern oder ENT, um die Koordinaten des Absteckpunktes anzuzeigen. In diesem Beispiel drücken wir ENT. TRK P39 10:17 dX: 0.00 dY: 0.00 dZ: 0.000 ENT Positionierung des Instruments mit Servo Wenn Sie diese Taste drücken, ohne die Entfernung gemessen zu haben, ist Z die Sollhöhe. Wenn Sie diese Taste drücken, nachdem die Entfernung gemessen wurde, ist Z die Höhe des gerade gemessenen Absteckpunkts. Wenn Sie diese Taste länger als 1 Sekunde drücken, nachdem die Entfernung gemessen wurde, ist Z die Sollhöhe. 16-64 Geodimeter Benutzerhandbuch Teil 2 Absteckung +dZ -dZ -dH Absteckpunkt +dH Dies sind die tatsächlichen Koordinaten des aktuellen Absteckpunkts. Drücken Sie REG, um die Abweichungen auf der vorherigen Seite zu speichern. TRK P39 10:17 X: 13479.99 Y: 21447.22 Z: 0.313 REG Drücken Sie ENT, um weitere Punkte abzustecken oder NO, um wieder zum Hauptmenü zu gelangen. In diesem Beispiel fahren wir mit ENT fort. P39 10:17 weiter? ENT Geodimeter Benutzerhandbuch Teil 2 16-65 16 P39 RoadLine 3D Abstecken mit der Orthogonalmethode Das Programm schlägt die nächste Station vor. Geben Sie die Station und den Achsabstand für die Absteckung ein. P39 10:17 Station= 420.000 ENT Sind die Absteckdaten in Ordnung? Wenn ja, drücken Sie ENT. Das Instrument wechselt automatisch zum TRKModus. Wenn das Prisma erfasst wird, drücken Sie ENT, um Abszisse und Ordinate anzuzeigen. Ok? P39 10:17 Station: 420.000 Ofs-T: 0.00 Pcode= ENT Wenn Ordinate und Abszisse 0,00 sind, ist der richtige Absteckpunkt erreicht. Drücken Sie sofort YES, wenn Sie die anderen Displaywerte nicht überprüfen möchten. In diesem Beispiel wählen wir ENT, um die Koordinaten und die Abweichungen anzuzeigen. TRK P39 10:17 Absz: 0.00 Ordin:0.00 dH: 0.000 ENT 16-66 Geodimeter Benutzerhandbuch Teil 2 Absteckung Wenn Sie REG drücken werden diese drei Koordinaten als Abweichung von den tatsächlichen Koordinaten des Absteckpunkts gespeichert. Drücken Sie ENT, um die Koordinaten des Absteckpunkts anzuzeigen. TRK P39 10:17 dX: 0.00 dY: 0.00 dZ: 0.00 ENT Dies sind die tatsächlichen Koordinaten des aktuellen Absteckpunktes. Drücken Sie REG, um die Abweichungen zu speichern. TRK P39 10:17 X: 13479.99 Y: 21447.22 Z: 0.313 REG Das Programm schlägt die nächste Station vor. Geben Sie die Station und den Achsabstand für die Absteckung ein. TRK P39 10:17 Station=440.000 ENT Geodimeter Benutzerhandbuch Teil 2 16-67 16 P39 RoadLine 3D Messen Mit dieser Option können Sie die Station und die Achse im Verhältnis zur gespeicherten Trasse lokalisieren. Sie messen einfach einen beliebigen Punkt und das Programm berechnet den Stations- und Achsabstand und die Messpunktkoordinaten. Dieser Teil des Programms eignet sich besonders gut für die Erstellung von Geländeprofilen oder die Lokalisierung eines Hindernisses bei der Überprüfung eines geplanten Trassenelementes. Messen Wählen Sie Programm 39, und drücken Sie ENT, bis folgendes Display erscheint. PRG 3 9 ENT Wählen Sie 4, Messen, und drücken Sie ENT. RoadL. 3D 10:17 4 Messen 5 Boeschungslehre 6 Ref.Punkt 4 ENT 16-68 Geodimeter Benutzerhandbuch Teil 2 Messen Geben Sie den Namen der Job-Datei ein, in der die Abweichungen von den gemessenen Punktkoordinaten gespeichert werden sollen. P39 10:17 Job Nr=_ ENT Wählen Sie die Speichereinheit, in der die Job-Datei gespeichert werden soll, und drücken Sie ENT. In diesem Beispiel wählen wir 1, Imem. P39 10:17 1 Imem off 2 Xmem off 3 RS-232 off 1 ENT Hinweis – Dieses Display erscheint nur, wenn “Job/Speicher” (in MNU 61) aktiviert ist. Ist "1" Ihr Standpunkt? Da die Orientierung bereits vor P39 erfolgt ist, wird dieser Standpunkt nun vorgeschlagen. Wenn noch keine Standpunktbestimmung durchgeführt wurde, erfolgt automatisch der Sprung zu Programm 20. In Geodimeter Benutzerhandbuch Teil 2 16-69 16 P39 RoadLine 3D diesem Beispiel fahren wir mit der Übernahme des vorgeschlagenen Standpunktes fort. Drücken Sie ENT. P39 10:17 Stn=1 ENT Geben Sie den Namen oder die Nummer der Area-Datei ein, in der die Trassendaten gespeichert sind, und drücken Sie ENT. P39 10:17 AreaNr=_ ENT Wählen Sie die Speichereinheit, in der sich die RoadLineDaten befinden. In diesem Beispiel wählen wir 1, Imem. Speicher 10:17 1 Imem 2 Xmem 1 Werden auch Höhen abgesteckt? Wenn keine Höhen abgesteckt werden, drücken Sie NO, dann werden die Instrumentenhöhe (IH) und die Signalhöhe (SH) ignoriert. 16-70 Geodimeter Benutzerhandbuch Teil 2 Messen In diesem Beispiel entscheiden wir uns für die Höhenmessung und bestätigen mit ENT. P39 10:17 dH Messung? ENT Geben Sie die Signalhöhe ein, und drücken Sie ENT. Diese Eingabeaufforderung erscheint nur bei der Höhenabsteckung. P39 10:17 SH=_ ENT Das Programm überprüft die gespeicherten Daten. Bitte warten. P39 10:17 RoadLine Kontrol Bitte warten Geodimeter Benutzerhandbuch Teil 2 16-71 16 P39 RoadLine 3D Geben Sie den Layer ein, auf dem der Messpunkt abgesteckt werden soll, und drücken Sie ENT, oder lassen Sie die Zeile frei, wenn Sie nicht mit Layern arbeiten möchten. P39 10:17 Lage=_ ENT Ist dies der richtige Layer? Falls nicht, drücken Sie NO. In diesem Beispiel bestätigen wir mit ENT. P39 10:17 Lage: 1 Bez.:LAYER1 Ok? ENT Das Instrument befindet sich nun in der Theodolitposition. Zielen Sie den ersten Punkt an, und drücken Sie A/M, um die Messung auszulösen. STD P39 10:17 Hz: 76.5600 V: 86.5555 A/M 16-72 Geodimeter Benutzerhandbuch Teil 2 Messen Drücken Sie REG, um die Lage des Punktes zur Trasse zu überprüfen. STD P39 10:17 Hz: 76.5600 V: 86.5555 SD: 32.685 REG Das Programm prüft, ob der Punkt in der Nähe einer Trassenstation liegt. Falls keine Station gefunden wird, erscheint “Info 32”. STD P39 10:17 Bitte warten Hier werden die Layerinformationen für die gewählte Station angezeigt. Drücken Sie ENT, um fortzufahren. Layerinfo 10:17 Lage: 1 Bez.:LAYER1 LagenH: 0.200 ENT Der Punkt ist 16,891 m von der Trassenstation 804.318 entfernt. Wenn dieser Wert in Ordnung ist, drücken Sie Geodimeter Benutzerhandbuch Teil 2 16-73 16 P39 RoadLine 3D YES. Falls Sie mit NO antworten, prüft das Programm, ob der Punkt in der Nähe einer anderen Station liegt. Ok? 10:17 Station: 804.318 Ofs-T: -16.891 dZ: 0.052 ENT Hier können Sie einen Punktcode eingeben. STD P39 10:17 Pcode=GRABEN ENT Drücken Sie YES oder ENT, um weitere Punkte zu messen oder NO, um wieder zum Hauptmenü zu gelangen. Wir verlassen das Programm mit NO. P39 10:17 weiter? NO 16-74 Geodimeter Benutzerhandbuch Teil 2 Böschungslehre Böschungslehre Mit dieser Option legen Sie den Böschungspunkt fest, der Punkt, an dem sich der Untergrund mit der Trasse schneidet, und Sie stecken die Böschung der Aufschüttung ab. Die Option kann nur gestartet werden, wenn eine Höhenkurve für die Mittellinie existiert. Damit diese Option bearbeitet werden kann, müssen die Area-Dateien nn#1, nn#2, #3, #4, #5 vorhanden sein. Zuerst wählen Sie die Station, mit der Sie arbeiten möchten. Das Programm berechnet X, Y, und Z mit dem Achsabstand 0 sowie den letzten Punkt des Querprofils. Daraus ergibt sich eine Referenzlinie, die zwischen diesen beiden Punkten in der Horizontalen definiert wird. Während der Messung erhalten Sie ständig Informationen über Ordinate (Abstand zur Achse), Abszisse (Abstand von der Schnittlinie durch die Trasse) und dZ (Abweichung vom gespeicherten Querprofil). Wenn dZ Null ist, ist der richtige Böschungspunkt gefunden. Drücken Sie die Taste REG, wenn die gewünschte Punktgenauigkeit erreicht ist. Geodimeter Benutzerhandbuch Teil 2 16-75 16 P39 RoadLine 3D Böschungslehre Achse Bösch. punkt in at rd O A bs zi ss e Berechnete Höhe e Referenzlinie Trasse Messpunkt Böschungslehre Wählen Sie Programm 39, und drücken Sie ENT, bis folgendes Display erscheint. PRG 3 9 ENT Wählen Sie 5, Boeschungslehre, und drücken Sie ENT. RoadL. 3D 10:17 4 Messen 5 Boeschungslehre 6 Ref. Punkt 5 ENT 16-76 Geodimeter Benutzerhandbuch Teil 2 Böschungslehre Geben Sie die Nummer der Job-Datei ein, in der die Messpunktkoordinaten gespeichert werden sollen, und drücken Sie ENT. P39 10:17 Job Nr=_ ENT Hinweis – Dieses Display erscheint nur, wenn “Job/Speicher” (in MNU 61) aktiviert ist. Wählen Sie die Speichereinheit in der die Job-Datei gespeichert werden soll, und drücken Sie ENT. In diesem Beispiel wählen wir 1, Imem. P39 10:17 1 Imem off 2 Xmem off 3 RS-232 off 1 ENT Hinweis – Dieses Display erscheint nur, wenn “Job/Speicher” (in MNU 61) aktiviert ist. Ist "1" Ihr Standpunkt? Da die Orientierung bereits vor P39 erfolgt ist, wird dieser Standpunkt nun vorgeschlagen. Wenn noch keine Standpunktbestimmung durchgeführt wurde, erfolgt automatisch der Sprung zu Programm 20. In Geodimeter Benutzerhandbuch Teil 2 16-77 16 P39 RoadLine 3D diesem Beispiel fahren wir mit der Übernahme des vorgeschlagenen Standpunktes fort. Drücken Sie ENT. P39 10:17 Stn=_ ENT Hinweis – Dieses Display erscheint nur, wenn “Job/Speicher” (in MNU 61) aktiviert ist. Geben Sie den Namen oder die Nummer der Area-Datei ein, in der sich die Trassendaten befinden, und drücken Sie ENT. P39 10:17 AreaNr=_ ENT Wählen Sie die Speichereinheit, in der die Trassendaten gespeichert sind. In diesem Beispiel wählen wir 1, Imem. Speicher 10:17 1 Imem 2 Xmem 1 16-78 Geodimeter Benutzerhandbuch Teil 2 Böschungslehre Geben Sie die Signalhöhe ein, und drücken Sie ENT. P39 10:17 SH=_ ENT Geben Sie einen Höhenunterschied (Ofs-H) ein, wenn Sie den Messpunkt auf dem Stab versetzen möchten. Drücken Sie ENT. P39 10:17 Ofs-H=_ ENT Das Programm überprüft die Trassendaten. Bitte warten. P39 10:17 RoadLine Kontrol Bitte warten Wählen Sie das gewünschte Stationsintervall, und drücken Sie ENT. Wenn Sie dieses Intervall schon beim Speichern Geodimeter Benutzerhandbuch Teil 2 16-79 16 P39 RoadLine 3D der Trasse gewählt haben, verwendet das Programm diesen Wert. P39 10:17 St-Int= ENT Wenn Sie wissen, an welcher Station der gesuchte Punkt liegt, können Sie diese eingeben und ENT drücken (Forts. auf Seite 16-82). Wenn nicht, lassen Sie die Zeile frei, und drücken Sie ENT. Das Programm berechnet, an welcher Station Sie sich befinden. P39 10:17 Station=_ ENT Sie befinden sich nun im Theodolitmodus und können mit der Messung beginnen. Zielen Sie das Prisma an, um die Messung zu starten. TRK P39 10:17 Hz: 39.8975 V: 120.8995 16-80 Geodimeter Benutzerhandbuch Teil 2 Böschungslehre Nachdem die Entfernung gemessen wurde, drücken Sie REG, um die Lage des Punktes zu prüfen. TRK P39 10:17 Hz: 39.8975 V: 120.8995 SD: 9.00 REG Das Programm schlägt eine Station auf der Trasse vor. Akzeptieren Sie mit ENT, oder drücken Sie NO, um eine andere Station suchen zu lassen. P39 10:17 Station: Ok? ENT Wählen Sie eine Station, oder akzeptieren Sie die vorgeschlagene Station. In diesem Fall übernehmen wir die vorgeschlagene Station mit ENT. P39 10:17 Station=_ ENT Geodimeter Benutzerhandbuch Teil 2 16-81 16 P39 RoadLine 3D (Forts. von Seite 16-80) Zielen Sie den Punkt an, um die relative Lage zum aktuellen Querprofil anzusehen. TRK P39 10:17 Hz: V: Hier wird die relative Lage zum Querprofil angezeigt. Wenn sowohl Ordinate als auch dZ Null sind, haben Sie den Böschungsschnittpunkt gefunden und können ihn markieren. Drücken Sie ENT, um die Koordinaten des Punktes anzuzeigen, oder REG, um mit dem nächsten Punkt fortzufahren. TRK P39 10:17 Absz: Ordin: dZ: ENT Drücken Sie REG, um den Punkt zu speichern. TRK P39 10:17 X: Y: Z: REG 16-82 Geodimeter Benutzerhandbuch Teil 2 Böschungslehre Jetzt können Sie einen Punktcode für den gemessenen Punkt eingeben. P39 10:17 Pcode=_ ENT Wenn Sie weitere Böschungspunkte benötigen, drücken Sie ENT, und geben Sie die Station ein. In diesem Beispiel wählen wir NO, um die Messung zu beenden. P39 10:17 weiter? NO Geodimeter Benutzerhandbuch Teil 2 16-83 16 P39 RoadLine 3D Referenzpunkt Diese Option kann für die Sicherung der Trassenkonstruktion mit Fluchtstäben mit Höhenmarken genutzt werden. Dies ist nützlich, wenn die Böschung ausgegraben oder Erdmassen aufgeschüttet werden sollen und die Fluchtstäbe außerhalb der Böschung stehen müssen. Das Programm kann auch für das Abstecken und Messen von Referenzpunkten entlang der Trasse verwendet werden. Abstecken Beim Abstecken gibt der Anwender den Punktcode für den Straßendamm oder die Station und den Abstand von der Achse des Referenzpunktes ein (zuerst die Böschung und dann die Distanz vom Referenzpunkt, siehe Abb. 16.4). Das Programm verwendet die Richtung der Geraden, die am vorherigen Bruchpunkt des Querprofils beginnt. Hinweis – dZ verändert sich mit der Neigung der Fahrbahn. Achse Punkt 1 Referenzpunkt Distanz Fluchthöhe Punktcode= Böschungsdefinitionspunkt Abb. 16.4 Bei Schnellstraßen kann es erforderlich sein, den Abstand mit einem negativen Vorzeichen für den Straßendamm in 16-84 Geodimeter Benutzerhandbuch Teil 2 Referenzpunkt der Nähe der Achse einzugeben, wenn dieser in der Trassenmitte liegt. Der Referenzpunkt muss zur Berechnung der korrekten Höhe etwas innerhalb der Trasse liegen, da das Programm sonst die Neigung der Böschung verwendet. Abstecken von zwei Referenzhöhen auf einem Stab Das Programm bietet auch die Möglichkeit, zwei Referenzpunkte auf ein und denselben Stab abzustecken. Hier ist zu beachten, dass der Referenzpunkt 1 eine Seite der Böschung bezeichnet und der Referenzpunkt 2 die andere Böschungsseite, siehe Abb. 16.5. Diese Methode ist vornehmlich in den USA gebräuchlich. Ref.punkt 2 Ref.punkt 1 Achse Distanz Punktcode= BöschungsDef.punkt 2 dZ Fluchthöhe Punktcode= BöschungsDef.punkt 1 Abb. 16.5 Messen Zum Messen müssen die Station und der Achsabstand des Definitionspunkts eingegeben werden. Eine beliebige Anzahl von Referenzpunkten kann bestimmt werden, siehe nachstehende Abbildung: Geodimeter Benutzerhandbuch Teil 2 16-85 16 P39 RoadLine 3D Referenzpunkt Nr. 1 Referenzpunkt Nr. 2 P1 Referenzpunkt Nr. 3 Achse dH=0 Definitionspunkt Referenzpunkt - Abstecken Wählen Sie Programm 39, und drücken Sie ENT, bis folgendes Display erscheint. PRG 3 9 ENT Wählen Sie 6, Ref. Punkt, und drücken Sie ENT. RoadL. 3D 10:17 4 Messen 5 Boeschungslehre 6 Ref. Punkt 6 ENT 16-86 Geodimeter Benutzerhandbuch Teil 2 Referenzpunkt Geben Sie die Nummer der Job-Datei ein, in der die Referenzpunktdaten gespeichert werden sollen, und drücken Sie ENT. P39 10:17 Job Nr=_ ENT Hinweis – Dieses Display erscheint nur, wenn “Job/Speicher” (in MNU 61) aktiviert ist. Wählen Sie die Speichereinheit, in der die Referenzpunktdaten gespeichert werden sollen, und drücken Sie ENT. In diesem Beispiel wählen wir 1, Imem. P39 10:17 1 Imem off 2 Xmem off 3 RS-232 off 1 ENT Hinweis – Dieses Display erscheint nur, wenn “Job/Speicher” (in MNU 61) aktiviert ist. Ist "1" Ihr Standpunkt? Da die Orientierung bereits vor P39 erfolgt ist, wird dieser Standpunkt nun vorgeschlagen. Wenn noch keine Standpunktbestimmung durchgeführt wurde, erfolgt automatisch der Sprung zu Programm 20. In Geodimeter Benutzerhandbuch Teil 2 16-87 16 P39 RoadLine 3D diesem Beispiel fahren wir mit der Übernahme des vorgeschlagenen Standpunktes fort. Drücken Sie ENT. P39 10:17 Stn=_ ENT Geben Sie den Namen oder die Nummer der Area-Datei ein, in der die Trassendaten gespeichert sind, und drücken Sie ENT. P39 10:17 AreaNr=_ ENT Wählen Sie die Speichereinheit, in der die Trassendaten gespeichert sind. In diesem Beispiel wählen wir 1, Imem. Speicher 10:17 1 Imem 2 Xmem 1 16-88 Geodimeter Benutzerhandbuch Teil 2 Referenzpunkt Geben Sie die Signalhöhe ein, und drücken Sie ENT. P39 10:17 SH=_ ENT Geben Sie den Punktcode des Definitionspunktes ein, der dem richtigen Achsabstand entspricht, und drücken Sie ENT, oder lassen Sie diese Zeile frei, um den Achsabstand manuell einzugeben. P39 10:17 Pcode=_ ENT Das Programm überprüft die gewählte Trasse. Bitte warten. P39 10:17 RoadLine Kontrol Bitte warten Wählen Sie das gewünschte Stationsintervall, und drücken Sie ENT. Wenn Sie dieses Intervall schon beim Speichern Geodimeter Benutzerhandbuch Teil 2 16-89 16 P39 RoadLine 3D der Trasse gewählt haben, verwendet das Programm diesen Wert. P39 10:17 St-Int=_ ENT Wählen Sie 1, um Referenzpunkte abzustecken, 2 um Referenzpunkte zu messen oder 3, um das Programm zu beenden. In diesem Beispiel wählen wir 1, Abstecken. P39 10:17 1 Abstecken 2 Messen 3 Ende 1 Geben Sie den Höhenunterschied (Fluchthöhe) ein, wenn Sie den Absteckpunkt auf dem Stab nach oben verschieben möchten, und drücken Sie ENT. P39 10:17 Ofs-H=_ ENT 16-90 Geodimeter Benutzerhandbuch Teil 2 Referenzpunkt Drücken Sie ENT, um zwei Referenzpunkte auf einem Stab abzustecken. In diesem Beispiel wählen wir NO, um nur einen Punkt abzustecken. P39 10:17 Zwei Ref.Hoehen NO Wenn Sie wissen, bei welcher Station der gesuchte Punkt liegt, können Sie diese eingeben und ENT drücken (Forts. auf Seite 16-93). Lassen Sie andernfalls die Zeile frei, und drücken Sie nur ENT. Das Programm berechnet, an welcher Station Sie sich befinden. P39 10:17 Station=_ ENT Zielen Sie den Punkt an, und drücken Sie A/M, um die Messung auszulösen. STD P39 10:17 Hz: V: A/M Geodimeter Benutzerhandbuch Teil 2 16-91 16 P39 RoadLine 3D Drücken Sie REG, um die Messung zu speichern. STD P39 10:17 Hz: V: SD: REG Das Programm schlägt eine Station auf der Trasse vor. Übernehmen Sie diese Station mit ENT, oder drücken Sie NO, um eine andere Station zu wählen. . STD P39 10:17 Station= Ok? ENT Wählen Sie eine Station, oder akzeptieren Sie die vorgeschlagene Station. In diesem Beispiel übernehmen wir die vorgeschlagene Station mit ENT. STD P39 10:17 Station= ENT 16-92 Geodimeter Benutzerhandbuch Teil 2 Referenzpunkt Forts. von Seite 16-91 Wenn Sie einen Punktcode für den Definitionspunkt eingegeben haben, schlägt das Programm einen Achsabstand (Ofs-T) vor. Bestätigen Sie mit ENT, oder geben Sie den richtigen Achsabstand ein. STD P39 10:17 Ofs-T=_ ENT Sind die Definitionspunktdaten in Ordnung? Wenn Ja, drücken Sie ENT, andernfalls NO. In diesem Beispiel wählen wir ENT. Ok? P39 10:17 Station= Ofs-T= Pcode= ENT Geben Sie die Nummer des abzusteckenden Referenzpunktes ein. P39 10:17 Pno=_ ENT Geodimeter Benutzerhandbuch Teil 2 16-93 16 P39 RoadLine 3D Geben Sie die gewünschte Entfernung zwischen dem Definitionspunkt und dem abzusteckenden Referenzpunkt ein. Drücken Sie ENT. P39 10:17 Entf.=_ ENT Das Programm schaltet automatisch zum TRK-Modus. Zielen Sie auf das Prisma, um die Messung auszuführen TRK P39 10:17 Hz: dHz: Sobald der Messstrahl das Prisma erfasst, wird dHD, die Differenz in der Horizontalentfernung, angezeigt. +=erhöhen -=verringern Drücken Sie REG, um den Punkt zu speichern, wenn Sie sich gemäß den Genauigkeitsanforderungen nahe genug bei Null befinden, oder ENT, um mit der Orthogonalmethode abzustecken. TRK P39 10:17 dHz: dHD: dH: REG 16-94 Geodimeter Benutzerhandbuch Teil 2 Referenzpunkt Wenn Sie weitere Referenzpunkte für diese Station abstecken möchten, drücken Sie ENT. Sie können dann eine neue Punktnummer und einen neuen Abstand eingeben. In diesem Beispiel wählen wir NO. P39 10:17 weiter? NO Drücken Sie hier ENT, um weitere Referenzpunkte für eine andere Station abzustecken. Sie können dann die Stationsnummer eingeben. In diesem Beispiel beenden wir mit NO, um nur zwei Referenzpunkte abzustecken. P39 10:17 Neuer Def.pkt? NO Wählen Sie 1, um Referenzpunkte abzustecken, 2, um Referenzpunkte zu messen oder 3, um das Programm zu beenden. In diesem Beispiel wählen wir 1. P39 10:17 1 Abstecken 2 Messen 3 Ende 1 Geodimeter Benutzerhandbuch Teil 2 16-95 16 P39 RoadLine 3D Geben Sie den Höhenunterschied (Fluchthöhe) ein, wenn Sie den Absteckpunkt auf dem Stab nach oben verschieben möchten, und drücken Sie ENT. P39 10:17 Ofs-H=_ ENT Drücken Sie ENT, um zwei Referenzpunkte auf einem Stab abzustecken. In diesem Beispiel wählen wir NO, um nur einen Punkt abzustecken. P39 10:17 Zwei Ref.Hoehen ENT Wenn Sie wissen, bei welcher Station der gesuchte Punkt liegt, können Sie diese eingeben und ENT drücken (Forts auf Seite 16-98). Lassen Sie andernfalls die Zeile frei, und drücken Sie nur ENT. Das Programm berechnet, an welcher Station Sie sich befinden, P39 10:17 Station=_ ENT 16-96 Geodimeter Benutzerhandbuch Teil 2 Referenzpunkt Zielen Sie den Punkt an, und drücken Sie A/M, um die Messung auszulösen. STD P39 10:17 Hz: V: ENT Drücken Sie REG, um die Messung zu speichern. STD P39 10:17 Hz: V: SD: ENT Das Programm schlägt eine Station auf der Trasse vor. Akzeptieren Sie diese Station mit ENT oder drücken Sie NO, um eine andere Station zu wählen. P39 10:17 Station= Ok? ENT Geodimeter Benutzerhandbuch Teil 2 16-97 16 P39 RoadLine 3D Wählen Sie eine Station oder akzeptieren Sie die vorgeschlagene Station. In diesem Beispiel übernehmen wir die vorgeschlagene Station mit ENT. P39 10:17 Station=_ ENT Forts. von Seite 16-96 Wenn Sie einen Punktcode für den Definitionspunkt eingegeben haben, schlägt das Programm einen Achsabstand vor. Drücken Sie ENT, oder geben Sie einen neuen Wert ein. P39 10:17 Ofs-T=_ ENT Sind die Definitionspunktdaten in Ordnung? Wenn Ja, drücken Sie ENT, andernfalls NO. In diesem Beispiel wählen wir ENT. Ok? P39 10:17 Station= Ofs-T= Pcode= ENT 16-98 Geodimeter Benutzerhandbuch Teil 2 Referenzpunkt Geben Sie die Nummer des abzusteckenden Referenzpunktes ein. P39 10:17 Pno=_ ENT Geben Sie die gewünschte Entfernung zwischen dem Definitionspunkt und dem abzusteckenden Referenzpunkt ein. Drücken Sie ENT. P39 10:17 Entf.=_ ENT Das Programm schaltet automatisch zum TRK-Modus. Zielen Sie auf das Prisma, um die Messung auszuführen TRK P39 10:17 Hz: dHz: Sobald der Messstrahl das Prisma erfasst, wird dHD, die Differenz in der Horizontalentfernung, angezeigt. +=erhöhen -=verringern Wenn Sie sich gemäß den Genauigkeitsanforderungen, nahe genug bei Null befinden, drücken Sie REG, um den Punkt zu speichern, oder ENT, um mit der Orthogonalmethode abzustecken. Geodimeter Benutzerhandbuch Teil 2 16-99 16 P39 RoadLine 3D TRK P39 10:17 dHz: dHD: dH: REG Das Programm schlägt den Achsabstand für den zweiten Definitionspunkt auf der zweiten Trassenhälfte vor. Drücken Sie ENT. P39 10:17 Ofs-T= -x.xx ENT Sind die Definitionspunktdaten in Ordnung? Wenn Ja, drücken Sie ENT, andernfalls NO. In diesem Beispiel wählen wir ENT. Ok? P39 10:17 Station= Ofs-T= Pcode= ENT 16-100 Geodimeter Benutzerhandbuch Teil 2 Referenzpunkt Der Höhenunterschied zwischen dem ersten und dem zweiten Referenzpunkt wird angezeigt. Drücken Sie ENT. P39 10:17 dZ= ENT Drücken Sie ENT, wenn Sie weitere Punkte abstecken möchten, und geben Sie die neue Stationsnummer ein. In diesem Beispiel wählen wir NO. P39 10:17 Neuer Def.pkt? NO Wählen Sie 1, um Referenzpunkte abzustecken, 2, um Referenzpunkte zu messen oder 3, um das Programm zu beenden. In diesem Beispiel verlassen wir das Programm mit 3, Ende. P39 10:17 1 Abstecken 2 Messen 3 Ende 3 Geodimeter Benutzerhandbuch Teil 2 16-101 16 P39 RoadLine 3D Referenzpunkt - Messen Wählen Sie Programm 39, und drücken Sie ENT, bis folgendes Display erscheint. PRG 3 9 ENT Wählen Sie 6, Ref. Punkt, und drücken Sie ENT. RoadL. 3D 10:17 4 Messen 5 Boeschungslehre 6 Ref. Punkt 6 ENT Geben Sie die Nummer der Job-Datei ein, in der die Referenzpunktdaten gespeichert werden sollen, und drücken Sie ENT. P39 10:17 Job Nr=_ ENT Hinweis – Dieses Display erscheint nur, wenn “Job/Speicher” (in MNU 61) aktiviert ist. 16-102 Geodimeter Benutzerhandbuch Teil 2 Referenzpunkt Wählen Sie die Speichereinheit, in der die Daten gespeichert werden sollen, und drücken Sie ENT. In diesem Beispiel wählen wir 1, Imem. P39 10:17 1 Imem off 2 Xmem off 3 RS-232 off ENT 1 Hinweis – Dieses Display erscheint nur, wenn “Job/Speicher” (in MNU 61) aktiviert ist. Ist "1" Ihr Standpunkt? Da die Orientierung bereits vor P39 erfolgt ist, wird dieser Standpunkt nun vorgeschlagen. Wenn noch keine Standpunktbestimmung durchgeführt wurdet, erfolgt automatisch der Sprung zu Programm 20. In diesem Beispiel fahren wir mit der Übernahme des vorgeschlagenen Standpunktes fort. Drücken Sie ENT. P39 10:17 Stn=1 ENT Hinweis – Dieses Display erscheint nur, wenn “Job/Speicher” (in MNU 61) aktiviert ist. Geodimeter Benutzerhandbuch Teil 2 16-103 16 P39 RoadLine 3D Geben Sie den Namen oder die Nummer der Area-Datei ein, in der die Trassendaten gespeichert sind, und drücken Sie ENT. P39 10:17 AreaNr=_ ENT Wählen Sie die Speichereinheit, in der die RoadLine-Daten gespeichert sind. In diesem Beispiel wählen wir 1, Imem. Speicher 10:17 1 Imem 2 Xmem 1 Geben Sie die Signalhöhe ein, und drücken Sie ENT. P39 10:17 SH=_ ENT Geben Sie den Punktcode des Definitionspunktes mit dem richtigen Achsabstand ein, und drücken Sie ENT, oder 16-104 Geodimeter Benutzerhandbuch Teil 2 Referenzpunkt lassen Sie die Zeile frei, um den Achsabstand manuell einzugeben. P39 10:17 Pcode=_ ENT Das Programm überprüft die gewählte Trasse. Bitte warten. P39 10:17 RoadLine Kontrol Bitte warten ENT Wählen Sie das Stationsintervall, und drücken Sie ENT. Wenn Sie dieses Intervall schon beim Speichern der Trasse gewählt haben, verwendet das Programm diesen Wert. P39 10:17 St-Int=_ ENT Geodimeter Benutzerhandbuch Teil 2 16-105 16 P39 RoadLine 3D Wählen Sie 1, um Referenzpunkte abzustecken, 2, um Referenzpunkte zu messen oder 3, um das Programm zu beenden. In diesem Beispiel wählen wir 2, Messen. P39 10:17 1 Abstecken 2 Messen 3 Ende 2 Wenn Sie wissen, bei welcher Station der gesuchte Punkt liegt, können Sie diese eingeben und ENT drücken (Forts auf Seite 16-108). Lassen Sie andernfalls die Zeile frei, und drücken Sie nur ENT. Das Programm berechnet, an welcher Station Sie sich befinden, P39 10:17 Station=_ ENT Zielen Sie den Punkt an, und drücken Sie A/M, um die Messung zu starten. STD P39 10:17 Hz: V: A/M 16-106 Geodimeter Benutzerhandbuch Teil 2 Referenzpunkt Nachdem die Entfernung gemessen wurde, drücken Sie REG, um Ihren Standpunkt zu überprüfen. STD P39 10:17 Hz: V: SD: REG Das Programm schlägt eine Station auf der Trasse vor. Übernehmen Sie diese Station mit ENT, oder drücken Sie NO, um eine andere Station zu wählen. P39 10:17 Station= Ok? ENT Wählen Sie eine Station, oder übernehmen Sie die vorgeschlagene Station. In diesem Beispiel übernehmen wir die vorgeschlagene Station mit ENT. P39 10:17 Station=_ ENT Geodimeter Benutzerhandbuch Teil 2 16-107 16 P39 RoadLine 3D Forts. von Seite 16-106 Wenn Sie einen Punktcode für den Definitionspunkt eingegeben haben, schlägt das Programm einen Achsabstand vor. Drücken Sie ENT, oder geben Sie einen neuen Wert ein. P39 10:17 Ofs-T=_ ENT Sind die Definitionspunktdaten in Ordnung? Wenn Ja, drücken Sie ENT, andernfalls NO. In diesem Beispiel wählen wir ENT. Ok? P39 10:17 Station= Ofs-T= Pcode= ENT Geben Sie eine Nummer für den Referenzpunkt ein. P39 10:17 Pno=_ ENT 16-108 Geodimeter Benutzerhandbuch Teil 2 Referenzpunkt Zielen Sie den Punkt an, und drücken Sie A/M, um die Messung zu starten. STD P39 10:17 Hz: V: A/M Wenn das Prisma erfasst wird, drücken Sie REG, um die Messung zu speichern. STD P39 10:17 Hz: V: SD: REG Die Lage des Messpunkts, der Abstand und der Höhenunterschied zum Referenzpunkt werden anzeigt. Drücken Sie ENT, um die Daten zu übernehmen, oder NO, um sie zu ignorieren. Ok? P39 10:17 Hz: HD: dZ: ENT Geodimeter Benutzerhandbuch Teil 2 16-109 16 P39 RoadLine 3D Wenn Sie weitere Referenzpunkte für die aktuelle Station aufmessen möchten, drücken Sie ENT, und geben Sie eine neue Punktnummer ein. In diesem Beispiel wählen wir NO. P39 10:17 weiter? NO Wenn Sie weitere Referenzpunkte für die aktuelle Station aufmessen möchten, drücken Sie ENT und geben eine neue Punktnummer ein. In diesem Beispiel wählen wir NO, um die Messung zu beenden. P39 10:17 Neuer Def.pkt? NO Wählen Sie hier wieder 1, um Referenzpunkte abzustecken, 2 um Punkte zu messen oder 3, um das Programm zu beenden. In diesem Beispiel verlassen wir das Programm mit 3, Ende. P39 10:17 1 Abstecken 2 Messen 3 Ende 3 16-110 Geodimeter Benutzerhandbuch Teil 2 Registrierte Daten Registrierte Daten Die Liste enthält die nach der Registrierung gespeicherten Daten. Wenn Sie andere Daten speichern möchten, finden Sie weitere Informationen im Teil “Konfiguration”. Job-Datei Label 3 Abstecken Job-Datei Label 5 Boeschungslehre Station 80 Station 80 Ofs-T 83 Pcode 4 Z 39 Ofs-H 36 Lage 86 Absz 72 LagenH(öhe) 87 Ordin 73 Ofs-H 36 dZ 42 dX 40 X 37 dY 41 Y 38 dZ 42 Z 39 4 Messen Station 80 Ofs-T 83 dZ 42 Pcode 4 Lage 86 LagenH(öhe) 87 X 37 Y 38 Z 39 Fortsetzung auf der nächsten Seite Geodimeter Benutzerhandbuch Teil 2 16-111 16 P39 RoadLine 3D Job-Datei Label Job-Datei 6 Ref. Punkt 1 Abstecken, zwei Ref.Hoehen 1 Abstecken, ein Referenzpunkt Dieselben Daten wie für einen Ref.punkt Label + Station 80 Ofs-T 83 Ofs-T 83 dZ 42 Pno 5 Ofs-H 36 2 Messen Entf. 89 Station 80 dX 40 Ofs-T 83 dZ 42 Z 39 Pno 5 Hz 7 HD 11 dZ 42 16-112 Geodimeter Benutzerhandbuch Teil 2 KAPITEL 17 P40 U.D.S. 17 Allgemeines ....................................................................... 17-2 Programmerstellung...................................................... 17-3 Erstellung anwenderdefinierter Sequenzen .................. 17-3 Standardlabel ................................................................ 17-4 Labeltypen .................................................................... 17-4 Verwendung ..................................................................... 17-11 UDS-Beispiele............................................................. 17-16 Wahl der Speichereinheit ............................................ 17-19 17 P40 U.D.S. Allgemeines UDS (anwenderdefinierte Programme) ermöglichen die Erstellung eigener, anwenderdefinierter Sequenzen für die Registrierung und Darstellung von Messdaten, Kodierungen und administrativen Daten. Die Erstellung dieser Programme erfolgt direkt über die Tastatur der Kontrolleinheit oder durch Übertragung von einem externen Gerät über die RS-232 Schnittstelle. Welche Vorteile bietet UDS? • Bis zu 20 UDS Programme können erstellt und gespeichert werden. • Der Pufferspeicher des Instruments ermöglicht die Zwischenspeicherung von Daten, wodurch die Datenregistrierung erleichtert und beschleunigt wird. • Bis zu 19 frei definierbare Labels (Nr. 90-109) können erstellt und gespeichert werden. • Der Messablauf kann mit der automatischen Bedienerführung im Display ständig kontrolliert werden. • Alle Label und Werte können automatisch dupliziert, erhöht oder verringert werden. Das bedeutet, dass die Labels in einer Speichereinheit registriert werden können, ohne dass sie im Display angezeigt werden müssen und ohne dass die Taste ENT zum Kopieren oder zum Herauf- oder Herunterzählen betätigt werden muss. 17-2 Geodimeter Benutzerhandbuch Teil 2 Allgemeines Programmerstellung Für die Erstellung einer UDS-Sequenz muss das Programm 40 aufgerufen werden. Wenn die Sequenz einmal erstellt wurde, ist es nicht erforderlich, das Programm 40 erneut aufzurufen, um auf diese Sequenz zuzugreifen. Sie wird im Speicher des Instrumentes abgelegt und kann direkt durch Eingabe der UDS-Programmnummer aufgerufen werden. Die Sequenz verbleibt solange im Speicher des Instruments, bis sie gelöscht oder geändert wird. Sie wird durch Angabe der Programmnummer und der gewünschten Labelreihenfolge (Bedienerführung und Labelarten) erstellt. Abschließend muss Label Nr. 79 = ENDE eingegeben werden, um die UDS-Sequenz zu beenden oder mit einer anderen Sequenz zu verknüpfen. Erstellung anwenderdefinierter Sequenzen Auf der nächsten Seite finden Sie eine Liste der Standardlabel. Zusätzlich können mit Programm 41 anwenderdefinierte Label erstellt werden. Die Labelliste und die Beschreibung der Labeltypen alleine ist jedoch nicht ausreichend, um zu erkennen, wie und wann die verschiedenen Label im Display des Instrumentes angezeigt werden. Um den Ablauf, die Label und die Labeltypen so umfassend wie möglich zu beschreiben, geben Sie diese zuerst in der gewünschten Reihenfolge ein. Falls Ihnen während der Erstellung der UDS ein Fehler unterläuft, können Sie diesen noch korrigieren, da das Programm Sie zur Bestätigung des gewählten Labels und des Labeltyps auffordert. Die Auswahl von Label und Labeltyp ist einfacher, wenn Sie die UDS anhand der nachfolgenden Beispiele erstellen. Geodimeter Benutzerhandbuch Teil 2 17-3 17 P40 U.D.S. Standardlabel Die Liste der Label mit den Nummern 0 - 83 enthält bestimmte Funktionen für den Betrieb der Geodimeter Kontrolleinheiten. Während der Erstellung der UDS können Sie die Bedienerführungstexte ändern, die Bedeutung des Labels bleibt jedoch unverändert. Die Label 84-99 sind für den Anwender frei verfügbar und können mit Programm 41, Label definieren, festgelegt werden. Aufgrund der Flexibilität des Systems können nahezu alle Labeltypen mit allen Labeln verwendet werden. In Programm P0 sind jedoch nur die Label 2, 6, 7 und 8 zulässig. Bei der Verwendung eines falschen Labeltyps wird “Info 41” angezeigt. Labeltypen Die Labeltypen bestimmten die Funktion des Labels. Nr. Labeltyp Beschreibung 0 Registrieren Zum Abrufen und Speichern der Werte aus dem Instrument 1 Manuelle Eingabe Manuelle Dateneingabe 2 Setzen* Zur Einstellung von Werten direkt im Instrument 3 Duplizieren (autom. oder manuell) Zum automatischen Kopieren des zuletzt registrierten Wertes 4 Erhöhen/Verringern (autom. oder manuell) Zum automatischen Erhöhen/Verringern des zuvor gespeicherten Wertes 5 Enderkennung/Schleife* Rücksprung zum ersten Programmschritt im UDS 6 Enderkennung Einzelprogramm* Rücksprung zu P0 7 Enderkennung Sprungbefehl* Verknüpfung des aktuellen UDS mit einem anderen UDS 17-4 Geodimeter Benutzerhandbuch Teil 2 Allgemeines Nr. Labeltyp Beschreibung 8 Labelanzeige* Anzeige eines Wertes 9 Aufruf UDS* Start einer anderen UDS innerhalb der aktuellen UDS als Subroutine 10 Speicherung* Wahl der Speichereinheit und der Job-Datei *Kann nicht gespeichert werden 0 - Registrieren Zur Registrierung von Rohdaten und/oder berechneten Werten in der Kontrolleinheit. Dieser Labeltyp wird gewählt, um gemessene und berechnete Werte direkt aus dem Instrument abzurufen, z. B. Hz, V, SD, X, Y, Z, HD, dH. 1 - Manuelle Dateneingabe Zur manuellen Dateneingabe bei der Eingabeaufforderung. Der Originalwert des Labels wird nicht angezeigt. 2 - Setzen Diese vorgegebenen Werte, z. B. Label 21 = Horizontalreferenzrichtung, können direkt im Instrument eingestellt werden. 3 - Duplizieren (automatisch oder manuell) Dieser Labeltyp dient zur Anzeige der Bedienerführung und des zuletzt registrierten Wertes (z. B. SH=0,75). Dieser Wert kann durch Überschreiben geändert oder mit ENT übernommen werden. Wenn Sie das Label im UDS zum ersten Mal aufrufen, können Sie wählen, ob die Duplizierung automatisch erfolgen soll. Wenn Sie das automatische Duplizieren wählen, wird das Label beim Geodimeter Benutzerhandbuch Teil 2 17-5 17 P40 U.D.S. nächsten Aufruf automatisch gespeichert, ohne angezeigt zu werden. 4 - Erhöhen/Verringern (automatisch oder manuell) Der unter demselben Label gespeicherte Wert, z. B. Pno=3, wird automatisch erhöht/verringert. Das Speichern erfolgt dann entweder automatisch oder manuell im Instrument. Die angezeigten Werte können überschrieben und/ oder übernommen werden. Wenn Sie das Label in der UDS zum ersten Mal aufrufen, können Sie wählen, ob der Wert automatisch erhöht oder verringert werden soll. Wenn Sie das automatische Erhöhen/Verringern wählen, wird das Label beim nächsten Aufruf automatisch gespeichert, ohne angezeigt zu werden. Hinweis – Bei der Verwendung der Optionen “Autodup” oder “Autoincr/decr” können Sie die "unsichtbaren" Werte in der UDS mit der Funktionstaste ändern und einen neuen Wert für das Label eingeben, z. B. F6, ENT, SH=1.0, ENT. 5 - Enderkennung = Schleife Wenn dieser Labeltyp gewählt wird, erfolgt nach der Registrierung der letzten Daten in der Messsequenz der automatische Rücksprung zum ersten Programmschritt im UDS. Hinweis – Für Label 21 können nur die Labeltypen 1 und 2 verwendet werden. 6 - Enderkennung = Einzelprogramm Wenn dieser Labeltyp gewählt wird, erfolgt nach der Registrierung der letzten Daten in der Messsequenz der Rücksprung im UDS zu Programm 0. 17-6 Geodimeter Benutzerhandbuch Teil 2 Allgemeines 7 - Enderkennung = Sprungbefehl Wenn dieser Labeltyp gewählt wird, folgt der automatische Sprung zu einem anderen, vom Anwender gewählten UDS. Das UDS wird aber trotzdem als komplette Sequenz gespeichert. Beachten Sie, dass in einem als Subroutine aufgerufenen UDS-Programm das Label 10 nicht aufgerufen werden kann. 8 - Label anzeigen Dieser Labeltyp wird zur Anzeige bestimmter Labeltypen gewählt, ohne die Werte zu verändern oder zu speichern. Er ist in Verbindung mit der Funktion “Auto dup./Auto incr.” sehr hilfreich. Beachten Sie, dass die Werte nur in Verbindung mit einer gemessenen Entfernung angezeigt werden. Die Werte können über die Funktionstaste geändert werden. 9 - UDS-Programm aufrufen Wenn dieser Labeltyp gewählt wird, können Sie ein anderes UDS-Programm als Subroutine aufrufen. Wenn das Unterprogramm beendet ist, erfolgt die Rückführung zum nächsten Schritt im ursprünglichen UDS. Sie können anwenderdefinierte Sequenzen in maximal 4 Ebenen aufrufen, bei weiteren Versuchen erscheint “Info 47”. Beachten Sie, dass das als Subroutine aufgerufene UDS-Programm mit Label 6 beendet werden muss. Hinweis – Die Label, die nur im Unterprogramm verwendet werden, werden beim Neustart des ursprünglichen UDS-Programms nicht zurückgesetzt. 10 - Speicherung Mit diesem Label werden die Speichereinheit und die JobDatei, in der die Daten bei der Registrierung gespeichert werden sollen, gewählt. Dieser Labeltyp kann in einer UDS Geodimeter Benutzerhandbuch Teil 2 17-7 17 P40 U.D.S. nur in Schritt 1 benutzt werden. Damit eine Registrierung vorgenommen werden kann, muss mindestens einmal die Frage nach der Speicherung mit Ja beantwortet werden. Andernfalls wird beim Registrierungsversuch oder beim Versuch, zwei UDS-Programme miteinander zu verbinden, “Info 10” angezeigt. 17-8 Geodimeter Benutzerhandbuch Teil 2 Allgemeines Beispiel für die Erstellung eines UDS-Programms Pr og. Nr. Anzeige in der UDS Label Nr. Labeltyp 1 Anmerkungen Programmerstellung für allgemeine Projekt-/Job-Daten Speicherung (10) Ja Beob 53 3 Wert überprüfen, akzeptieren oder neu eingeben Datum 51 3 Wert direkt aus der Kontrolleinheit übernommen Zeit 52 3 -”- Temp 56 1 Manuelle Eingabe nach Eingabeaufforderung Druck 74 1 -”- End 79 6 Einzelprogramm, Rücksprung zu P0 2 Programmerstellung zur Instrumentenorientierung Speicherung (10) Ja Stn 2 1 Manuelle Eingabe nach Eingabeaufforderung IH 3 1 -”- RefObj 62 1 -”- Hz ref 21 1 -”- End 79 7 Sprung/Verknüpfung zu Programm 3 Geodimeter Benutzerhandbuch Teil 2 17-9 17 P40 U.D.S. Pr og. Nr. Anzeige in der UDS Label Nr. Labeltyp 3 Anmerkungen Programmerstellung zur Datenerfassung Pno 5 4 Angezeigten Wert erhöhen/verringern bzw. manuelle Eingabe eines neuen Wertes. Pcode 4 3 Duplizierten Wert prüfen, akzeptieren oder manuell eingeben SH 6 3 -”- Hz 7 0 Wert direkt aus dem Instrument V 8 0 -”- SD 9 0 -”- END 79 5 Programm springt erneut zum ersten Schritt im UDS (=Pno) Die Programme (Sequenzen) auf der vorherigen Seite sind nur Beispiele für den Aufbau der Speichersequenzen für Felddaten. Normalerweise wissen Vermesser, an welchen Projekten sie arbeiten werden und können die erforderlichen Programme im Voraus erstellen und im Instrument speichern. Falls für eine bestimmte Aufgabe ein neues Programm erforderlich ist, kann die benötigte Sequenz direkt vor Ort in das Instrument eingegeben werden. 17-10 Geodimeter Benutzerhandbuch Teil 2 Verwendung Verwendung Wählen Sie Programm 40 (U.D.S). STD P0 10:16 Hz=392.9095 V= 102.8955 PRG 0 4 ENT Nun können Sie mit der Eingabe der UDS 1, 2 und 3 auf der vorhergehenden Seite beginnen. Geben Sie zuerst 1 ein, und drücken Sie ENT. P40 10:17 Prog.Nr.=_ ENT 1 Geben Sie einen Namen für das UDS-Programm ein. Drücken Sie die ASCII-Taste, um einen alphanumerischen Namen (max. 16 Zeichen) einzugeben. Wenn Sie damit fertig sind, drücken Sie ENT. P40 10:17 P1 Name=_ ENT Hinweis – Wenn das Programm bereits existiert, werden Sie nach dem Namen gefragt. Drücken Sie YES, um das Geodimeter Benutzerhandbuch Teil 2 17-11 17 P40 U.D.S. Programm zu überprüfen, oder NO und YES, um es zu löschen. P40 10:17 Prog.Nr.=1 listen? Drücken Sie YES oder ENT, damit die Frage nach der Speicherung zuerst im Programm erscheint. P40 10:16 Speicherung? YES Schritt 1 ist die Labelnummer für den Beobachter (Anwender). Geben Sie 53 ein und drücken Sie ENT. P40 10:17 P1 Schritt 1 Label Nr.=_ 5 3 ENT Wählen Sie den Labeltyp Duplizieren (3), da ein Instrument häufig vom selben Anwender benutzt wird. Geben Sie 3 17-12 Geodimeter Benutzerhandbuch Teil 2 Verwendung ein, und drücken Sie ENT. Wenn Sie die Zeile frei lassen, gelangen Sie wieder zum vorherigen Menü. P40 10:17 P1 Schritt 1 Label:Beob Typ=_ 3 ENT Hier können Sie die Eingabe noch einmal korrigieren, wenn Sie z. B. bei der Labelwahl und/oder beim Labeltyp einen Fehler gemacht haben. In diesem Beispiel drücken wir YES. P40 10:16 P1 Schritt 1 Dup:Beob Ok? YES Die Labelnummer für das Datum wird angezeigt. Geben Sie 51 ein und dann ENT. P40 10:16 P1 Schritt 2 Label Nr.=_ 5 1 Dieser Wert wird direkt aus dem Instrument übernommen, wenn Sie den Labeltyp 0 gewählt haben. Sie müssen das Geodimeter Benutzerhandbuch Teil 2 17-13 17 P40 U.D.S. Datum dann nicht eingeben. Geben Sie 0 ein, und drücken Sie ENT. P40 10:17 P1 Schritt 2 Label: Datum Typ=_ 0 ENT Akzeptieren Sie das Label mit ENT. Fahren Sie auf diese Weise mit dem Beispiel auf Seite 17-9 fort. Wenn Sie einmal nicht wissen, wo Sie sich in der Sequenz befinden, können Sie dies leicht anhand der Schrittnummer feststellen. P40 10:16 P1 Schritt 2 Messen: Datum Ok? YES Wenn Sie bei Schritt 6 angekommen sind, an dem Punkt also, an dem Sie die Sequenz beenden möchten, gehen Sie folgendermaßen vor: Drücken Sie nur ENT (dies entspricht der Wahl des Labels Nr 79=ENDE). P40 10:21 P1 Schritt 6 Label Nr.=_ Ok? ENT 17-14 Geodimeter Benutzerhandbuch Teil 2 Verwendung Der Labeltyp für eine einfache, unverbundene Sequenz wird angezeigt. Geben Sie 6 ein, und drücken Sie ENT. P40 10:21 P1 Schritt 6 Label: Special Typ= 6 Drücken Sie YES, um das Label zu akzeptieren. P40 10:21 P1 Schritt 6 Single Ok? YES Sie gelangen automatisch wieder zu Programm 0. Um mit der Erstellung der Sequenz fortzufahren, wählen Sie zuerst Programm 40, bevor Sie mit der Eingabe von Programm 2 beginnen. STD P0 10:21 Hz: 32.9960 V : 48.9088 Geodimeter Benutzerhandbuch Teil 2 17-15 17 P40 U.D.S. UDS-Beispiele Der Aufbau des UDS hängt natürlich davon ab, ob bzw. wie die Auswertungssoftware die aufgezeichneten Daten akzeptiert. Innerhalb des Systems müssen Formatierungsmöglichkeiten gegeben sein, um die gespeicherten und übertragenen Daten in einem geeigneten Format darstellen zu können. Dafür können einige geringfügige Änderungen an den vorhandenen Datenübertragungsprogrammen oder sogar die Erstellung eigener, neuer Programme erforderlich sein. 17-16 Geodimeter Benutzerhandbuch Teil 2 Verwendung Speicherung der Rohdaten Prog 1 - Allgemein Label Prog 2 - StnEst Text Typ Speicherung 10 53 Beob 3 51 Datum 3 52 Zeit 56 Temp 74 79 Label Text Typ Speicherung 10 2 Stn 1 3 IH 1 3 62 Refobj 1 1 21 Hz ref 1 Druck 1 79 END 7 END 6 Prog 3 - Vermessung mit Höhen Prog 4 - Vermessung ohne Höhen Label Label Text Typ Text Typ 5 Pno 4 5 Pno 4 4 Pcode 3 4 Pcode 3 6 SH 3 7 Hz 0 7 Hz 0 8 V 0 8 V 0 9 SD 0 9 SD 0 79 END 5 79 END 5 Prog 5 - Vermessung Prog 6 - Vermessung Label Text Typ Label Text Typ 5 Pno 4 7 Hz 0 7 Hz 0 8 V 0 8 V 0 9 SD 0 9 SD 0 79 END 5 79 END 5 Geodimeter Benutzerhandbuch Teil 2 17-17 17 P40 U.D.S. Registrierung von Rohdaten und Koordianten Prog 8 - Vermessung mit Höhen Prog 8 - Vermessung ohne Höhen Label Text Typ Label Text Typ 4 Pcode 3 4 Pcode 3 5 Pno 4 5 Pno 4 6 SH 3 7 Hz 0 7 Hz 0 8 V 0 8 V 0 9 SD 0 9 SD 0 37 X 0 37 X 0 38 Y 0 38 Y 0 79 END 5 39 Z 0 79 END 5 Prog 10 - Vermessung ohne Höhen und Punktcodierung Label Text Typ 5 Pno 4 7 Hz 0 8 V 0 9 SD 0 37 X 0 38 Y 0 79 END 5 17-18 Geodimeter Benutzerhandbuch Teil 2 Verwendung Wahl der Speichereinheit Wenn Sie bei der Erstellung eines UDS-Programms die Frage "Speicherung?" mit YES oder ENT beantworten, können Sie wählen, in welcher Speichereinheit und in welcher Job-Datei die Daten bei der Registrierung gespeichert werden sollen. Hinweis – Wenn die Frage "Speicherung?" nicht mit YES beantwortet wird, wird “Info 10” angezeigt, und es können keine Daten registriert werden, selbst wenn die REG-Taste gedrückt wurde. Erstellung einer Subroutine Beachten Sie dazu Seite 17-16. Programm 1 ist ein allgemeines UDS-Programm, das beim Starten einer UDSSequenz nützlich ist. Sie können dieses Programm manuell initialisieren oder aus jedem anderen UDS-Programm aufrufen. Drücken Sie einfach nur die Taste ENT, und wählen Sie Typ 9, Aufrufen (Programm 1), in Schritt 2 des UDSProgramms. Beim Starten des UDS-Programms 2 wird automatisch Programm 1 (allgemeines Programm) aufgerufen. Nachdem Sie das allgemeine Programm durchlaufen haben, kehren Sie wieder zum nächsten Schritt in Programm 2 zurück. Geodimeter Benutzerhandbuch Teil 2 17-19 17 P40 U.D.S. Rufen Sie zuerst Programm 40 auf, um das Programm 2 zu erstellen. Antworten Sie auf "Speicherung?" mit YES. Drücken Sie bei Schritt 1 ENT. P40 10:21 P2 Schritt 1 Label Nr.=_ ENT Wählen Sie Labeltyp 9, Aufruf, und drücken Sie ENT. P40 10:21 P2 Schritt 1 Label: Special Typ=_ 9 ENT Sie können hier das aufzurufende Programm eingeben. In diesem Beispiel wählen wir Programm 1 und drücken YES (ENT). P40 10:21 P2 Schritt 1 Label: Special Aufruf=_ 1 YES Übernehmen Sie den ersten Programmschritt mit YES oder ENT. Drücken Sie NO, um wieder zur Eingabeaufforderung 17-20 Geodimeter Benutzerhandbuch Teil 2 Verwendung zu gelangen. Fahren Sie mit den folgenden Programmschritten fort. P40 10:21 P2 Schritt 2 Label Nr.=_ Starten Sie nun Programm 2, um zu prüfen, wie es funktioniert. Starten Sie Programm 2. STD P0 10:21 Programm=_ 2 ENT Zuerst durchläuft das Programm die Fragen nach der Speicherung, und Sie wählen die Job-Datei, in der die Daten gespeichert werden sollen. UDS P2 10:21 Job Nr=_3 ENT Geodimeter Benutzerhandbuch Teil 2 17-21 17 P40 U.D.S. Wählen Sie hier die Speichereinheit, in der die Daten gespeichert werden sollen. UDS P2 10:21 1: Xmem off 2: Imem off 3: RS-232 off 2 ENT Nun ruft das Programm 2 das Programm Nr. 1 auf. Geben Sie die allgemeinen Parameter ein. UDS P1 10:21 Schritt: 2 Reg Datum=2001.0211_ YES Dies ist der letzte Schritt in Programm 1. Wenn Sie jetzt ENT drücken, gelangen Sie wieder zu Schritt 2 in Programm 2. UDS P1 10:21 Schritt: 5 Reg Instnr=69000_ ENT 17-22 Geodimeter Benutzerhandbuch Teil 2 Verwendung Das Programm läuft nun schrittweise bis zum Ende durch. UDS P2 10:21 Schritt: 2 Reg Stn=_ Geodimeter Benutzerhandbuch Teil 2 17-23 17 P40 U.D.S. 17-24 Geodimeter Benutzerhandbuch Teil 2 KAPITEL 18 P41 Label definieren 18 Allgemeines ....................................................................... 18-2 Verwendung ....................................................................... 18-3 18 P41 Label definieren Allgemeines Mit Programm 41 können Sie die Label Nr. 90-109 definieren. Programm 41, Label definieren, ist in folgenden Programmen enthalten: Programm 41 Label definieren Programm 40 U.D.S 18-2 Geodimeter Benutzerhandbuch Teil 2 Verwendung Verwendung Schalten Sie das Instrument ein und den zweiachsigen Stehachskompensator mit Funktion 22 aus. Wählen Sie Programm 41 (Label definieren). STD P0 10:21 Hz: 392.9095 V: 102.8955 PRG 4 1 ENT Wählen Sie ein Label zwischen 90-109. In diesem Beispiel wählen wir 90 und drücken ENT. P41 10:21 Label Nr.=_ 9 0 ENT Eine ältere Definition kann angezeigt werden (falls vorhanden). Drücken Sie die ASCII-Taste, um zum ASCIIModus zu wechseln. Geben Sie mit Hilfe der ASCII-Tabelle die entsprechenden Zeichen ein, z. B. 71 68 84 32 78 79 (GDT NO), und drücken Sie ENT. P41 10:21 Aendern in=F90 ENT Geodimeter Benutzerhandbuch Teil 2 18-3 18 P41 Label definieren Wenn Sie fertig sind, drücken Sie einfach nur ENT. Geben Sie keine Labelnummer ein. Sie gelangen wieder zu Programm 0. P41 10:21 Label Nr.=_ 18-4 Geodimeter Benutzerhandbuch Teil 2 KAPITEL 19 P43 Koordinateneingabe 19 Allgemeines ....................................................................... 19-2 Verwendung ....................................................................... 19-4 19 P43 Koordinateneingabe Allgemeines Mit Programm 43 können Sie bekannte Koordinaten manuell speichern. Die bekannten Werte werden in einer Area-Datei gespeichert. Die gespeicherten Daten werden als Pno, Pcode, X-Koordinate, Y-Koordinate und Z-Koordinate angezeigt und müssen manuell eingegeben werden. Koordinaten können in MNU 63 mit bis zu 7 Stellen und 4 Dezimalstellen eingegeben werden. Die Übertragung von Datenbanken mit Festpunktkoordinaten vom Computer zur Speichereinheit erfolgt mit Programm 54, Dateiübertragung. Weitere Informationen dazu finden Sie im “Geodimeter Benutzerhandbuch Teil 1”. Da die Gesamtzahl der Area-Dateien unbegrenzt ist und nur durch die Speicherkapazität des Geräts eingeschränkt wird, können Sie dieselben Punktnummern verwenden, solange sie in verschiedenen Area-Dateien gespeichert werden. Dieselben Punktnummern können auch in derselben AreaDatei gespeichert werden, jedoch wird dann bei der Standpunktbestimmung (P20) und beim Abstecken (P23) immer der Punkt verwendet, der zuerst in der Area-Datei enthalten ist. Wenn ein bestimmter Punkt in einer Area-Datei aktualisiert werden muss, kann dies mit dem Programm Edit erfolgen, wenn das Instrument über diese Software verfügt. 19-2 Geodimeter Benutzerhandbuch Teil 2 Allgemeines Programm 43, Koordinateneingabe, ist in folgenden Programmen enthalten: Programm 43 Koordinateneingabe Programm Programm 29 41 RoadLine Define Label Programm 21 am 41 Programm Programm39 41 RoadLine 3D Define Label Programm 23 41 Abstecken Programm Programm 40 41 UDS Programm rogram 41 24 RefLine Programm Programm 61 41 Kataster Z/IZ Geodimeter Benutzerhandbuch Teil 2 19-3 19 P43 Koordinateneingabe Verwendung Schalten Sie das Instrument ein, und führen Sie die Startroutine aus, bis sich das Instrument im Theodolitmodus befindet (Hz und V angezeigt werden). Wählen Sie Programm 43 (Koordinateneingabe). STD P0 10:16 Hz: 392.9095 V: 102.8955 PRG 4 3 ENT In welcher Speichereinheit sollen die Koordinaten gespeichert werden? In diesem Beispiel wählen wir 1, Imem. Speicher 1: Imem 2: Xmem 10:17 1 Geben Sie den Namen oder die Nummer der Area-Datei ein, in der die Punktkoordinaten und Höhenwerte gespeichert werden sollen. In diesem Beispiel wählen wir 25 und drücken ENT. P43 10:16 Area=_ 2 5 ENT 19-4 Geodimeter Benutzerhandbuch Teil 2 Verwendung Sollen auch Höhen gespeichert werden? In diesem Beispiel werden Höhen gespeichert. Drücken Sie YES (ENT), um dies zu bestätigen oder NO, um abzubrechen. Wählen Sie hier YES. 10:16 dH Messung? YES Geben Sie die erste Punktnummer für die Area-Datei ein. In diesem Beispiel geben wir 1 ein und drücken ENT. P43 10:17 Pno=_ 1 ENT Hier können Sie einen Pcode für den Punkt eingeben. Das Programm schlägt den zuletzt eingegebenen Pcode vor. Akzeptieren Sie den Pcode, geben Sie einen neuen ein oder lassen Sie die Zeile frei. P43 10:16 Pno=1 Pcode=_ 1 ENT Geodimeter Benutzerhandbuch Teil 2 19-5 19 P43 Koordinateneingabe Geben Sie die X-Koordinate für Punkt Nr. 1 ein, und drücken Sie ENT. P43 10:16 Pno=1 Pcode=1 X=3456789.012 ENT Geben Sie die Y-Koordinate für Punkt Nr. 1 ein, und drücken Sie ENT. P43 10:16 Pno=1 Pcode=1 Y=1234567.789 ENT Geben Sie die Z-Koordinate für Punkt Nr. 1 ein, und drücken Sie ENT. P43 10:16 Pno=1 Pcode=1 Z=123.890 ENT 19-6 Geodimeter Benutzerhandbuch Teil 2 Verwendung Drücken Sie YES, um den Punkt 1 zu speichern oder NO, um abzubrechen. In diesem Beispiel wählen wir YES. P43 10:16 Pno=1 Pcode=1 Reg? YES Geben Sie die nächste Punktnummer ein, oder drücken Sie einfach nur ENT, wenn Sie fertig sind. In diesem Beispiel drücken wir ENT. P43 10:16 Pno=_ ENT Sie gelangen wieder zu Programm 0. P0 10:16 Temp=20.0_ Geodimeter Benutzerhandbuch Teil 2 19-7 19 P43 Koordinateneingabe 19-8 Geodimeter Benutzerhandbuch Teil 2 KAPITEL 20 P45 Pcode 20 Allgemeines ....................................................................... 20-2 Verwendung ....................................................................... 20-5 20 P45 Pcode Allgemeines Das Programm 45, Pcode, ermöglicht das Aufrufen einer Punktcodeliste, die direkt über die Tastatur der Kontrolleinheit eingegeben werden kann. Nach der Erstellung der Punktcodeliste und der Eingabe der Punktnummer wird der dazugehörige Punktcodename angezeigt und kann akzeptiert, geändert und anschließend gespeichert werden. Erstellung einer eingenen Punktcodeliste Dies geschieht einfach durch Aufrufen von Programm 45. Dann wird der numerische Wert des Punktcodes, und danach die Alpha-, numerische oder alphanumerische Bezeichnung, eingegeben. Das Instrument schaltet zu diesem Zweck automatisch in den ASCII-Modus. Die (alpha)numerischen Codes finden Sie in der ASCII-Tabelle im Geodimeter Benutzerhandbuch Teil 1, Kapitel 10. Es können Punktcodenummern von 1 bis 254 vergeben werden. Wenn Nummern außerhalb dieses Bereichs verwendet werden, zeigt das Instrument “Info 31” an. Der entsprechende Alpha-Punktcode kann aus bis zu 16 Zeichen bestehen.Wenn alle 16 Zeichen genutzt werden, wird die Anzeige "Text" während der Erstellung des Punktcodes im Display ausgeblendet. Maximale Anzahl gespeicherter Punkte In der Punktcodeliste können bis zu 800 Zeichen gespeichert werden. Wenn also alle in der Liste enthaltenen Punktcodes die maximale Zeichenzahl von 16 hätten, könnten 50 Punktcodes gespeichert werden. Da jedoch die meisten Punktcodes abgekürzt werden, sollte die Speicherkapazität von 800 Zeichen für die Speicherung aller gewünschten Punktcodes ausreichen. 20-2 Geodimeter Benutzerhandbuch Teil 2 Allgemeines Hinweis – Der numerische Wert des Punktes wird gespeichert, nicht die Bezeichnung. Aktivierung/Deaktivierung des Pcode-Programms Nachdem das Programm im Instrument installiert wurde, kann es mit MNU 61, Aktivieren, ein- und ausgeschaltet werden. MNU 6 1 Setzen 10:16 Targ.test on? Hz/REG off? Pcode on? Das bedeutet, dass bei aktiviertem Pcode bei der Eingabe eines numerischen Punktcodes, z. B. in einem UDS, automatisch der (alpha)numerische Punktcode im Instrument angezeigt wird und mit ENT bestätigt werden kann. Bei einer fehlerhaften Eingabe kann der Punktcode überschrieben werden, ohne dass der falsch eingegebene Code mit der Löschtaste gelöscht werden muss. Es gibt jedoch Fälle, in denen sehr erfahrene Anwender seit Jahren nur mit numerischen Punktcodes arbeiten. In einem solchen Fall kann die Pcode-Funktion deaktiviert werden. Das Instrument befindet sich beim Einschalten immer im zuletzt gewählten Modus. Der Status des Aktivierung kann auch bei der Eingabe der ersten Punktcodenummer eines UDS überprüft werden. Wenn dann nach der Eingabe des numerischen Codes und der Bestätigung mit ENT der entsprechende Alphatext im Display angezeigt wird, ist die Funktion aktiviert (“on”). Geodimeter Benutzerhandbuch Teil 2 20-3 20 P45 Pcode Hinweis – Um den Alphatext eines falsch eingegebenen Punktcodes so zu korrigieren, dass er mit dem Wert des entsprechenden numerischen Punktcodes übereinstimmt, muss er mit dem Programm Pcode neu erstellt werden. Das Ändern und Löschen falsch eingegebener Daten und das Einfügen neuer Daten kann natürlich auch mit dem Programm Edit erfolgen, wenn die Software im Instrument installiert ist. Labeltypen für “Auto dup” und “Auto incr/decr” Bei der Verwendung von “Auto dup/Auto incr/decr” mit der Pcode-Funktion in einer UDS können falsch eingegebene Werte einfach vor dem Speichern noch geändert werden. Dies erfolgt mit der Funktion F4; diese Funktion muss verwendet werden, bevor die REG-Taste gedrückt wird. In Fällen, in denen nur “Dup” und “Incr/Decr” Label benutzt wird, wird bei der Verwendung von Funktion F4 der Wert angezeigt, und die dazugehörigen Daten werden zu den bereits im Pufferspeicher abgelegten Daten hinzugefügt. Diese können jedoch später mit Edit gelöscht und korrigiert werden, wenn diese Software verfügbar ist. Dies gilt natürlich für alle Daten, die während der Verwendung von “Auto dup, Incr/Decr” falsch in der gewählten Speichereinheit abgelegt wurden. Wenn Sie bereits die Taste REG gedrückt haben, können Sie falsch gespeicherte Punktcodedaten immer noch löschen oder korrigieren. Die Korrektur falscher und die Eingabe neuer Werte für Pno und SH kann auf dieselbe Weise erfolgen. 20-4 Geodimeter Benutzerhandbuch Teil 2 Verwendung Verwendung Schalten Sie das Instrument ein, und durchlaufen Sie den Startvorgang, bis sich das Instrument im Theodolitmodus befindet. Das Instrument wurde bereits orientiert. Wählen Sie Programm 45 (Pcode). STD P0 10:16 Hz= 392.9095 V= 102.8955 PRG 4 5 ENT Wählen Sie den numerischen Wert des Punktcodes, dem ein Alpha-Titel zugewiesen werden soll. In diesem Beispiel wählen wir 1 und drücken ENT. P45 10:17 Pcode=_ 1 Das Instrument befindet sich nun im ASCII-Modus. Geben Sie den vollständigen oder eine abgekürzte Alphabezeichnung für den Punktcode ein. In diesem Beispiel geben wir Geodimeter Benutzerhandbuch Teil 2 20-5 20 P45 Pcode Folgendes ein: 87 65 78 68 = W A N D (siehe ASCIITabelle). P45 Pcode= Text= ASCII= 10:17 ENT Fahren Sie mit der Erstellung der Punktcodeliste auf diese Weise fort, bis alle gewünschten Alphatitel gespeichert sind. Wenn Sie fertig sind, drücken Sie ENT, um zu P0 zurückzukehren. P45 10:16 Pcode=2 Pcode in UDS und anderen Programmen Sie haben nun im Speicher des Instruments die am häufigsten verwendeten Punktcodes, die Sie im Verlauf der Messungen benötigen, gespeichert. Sobald Sie das Instrument an dem Punkt aufgestellt haben, an dem die Messungen durchgeführt werden sollen, können Sie die Vorteile der in der Punktliste gespeicherten Alpha- und alphanumerischen Punktcodes nutzen. Wenn in der UDS die Aufforderung zur Eingabe des Punktcodes erscheint, geben Sie nur den numerischen Wert des Punktcodes ein. Der Code wird angezeigt. Bestätigen Sie den Code über die Tastatur mit ENT. Nachdem der Punkt gemessen wurde, erfolgt die Speicherung in der gewählten Speichereinheit durch Drücken der REG-Taste. 20-6 Geodimeter Benutzerhandbuch Teil 2 Verwendung Hinweis – Der numerische Wert des Punktes wird gespeichert, nicht die Bezeichnung. Pcodes können direkt in folgenden Programmen eingegeben werden: U.D.S. Programm 22 Winkelmessung Programm 45 Pcode Programm 23 Abstecken Programm 24 RefLine Programm 29 RoadLine 2D Programm 39 RoadLine 3D Geodimeter Benutzerhandbuch Teil 2 20-7 20 P45 Pcode 20-8 Geodimeter Benutzerhandbuch Teil 2 KAPITEL 21 P54 Dateiübertragung 21 Allgemeines ....................................................................... 21-2 Verwendung ....................................................................... 21-3 21 P54 Dateiübertragung Allgemeines Verbinden Sie die beiden Instrumente mit dem entsprechenden Kabel, und schalten Sie sie ein. Geben Sie wie nachstehend beschrieben vor, um Dateien von der Kontrolleinheit zum internen Speicher des Instruments zu übertragen. 21-2 Geodimeter Benutzerhandbuch Teil 2 Verwendung Verwendung Vorgang am Ausgabegerät Wählen Sie Programm 54. PRG 5 4 ENT Wählen Sie das Ausgabegerät. In diesem Beispiel wählen wir 2, Xmem. von 16:12 1. Imem 2. Xmem 3. RS-232 1 Hier können Sie den zu übertragenden Dateityp wählen: 1. eine Job-Datei, 2. eine Area-Datei und 3. eine UDSDatei. In diesem Beispiel wählen wir 1, Job. Datei 16:12 1. Job 2. Area 3. U.D.S. 1 Geodimeter Benutzerhandbuch Teil 2 21-3 21 P54 Dateiübertragung Geben Sie den Namen der Datei ein. In diesem Beispiel geben wir Job=1 ein. 16:12 von Imem Job=_ 1 Zu welchem Gerät sollen die Datei(en) übertragen werden? Wir wählen hier 3, RS-232. nach 16:12 1. Imem 2. Xmem 3. RS-232 3 Geben Sie neue serielle Parameter ein, oder akzeptieren Sie die aktuellen Parameter. Wir übernehmen wir die Parameter mit ENT. P54 16:12 COM=1.8.0.9600 ENT Hinweis – Bereiten Sie das Empfangsgerät auf die Datenübertragung vor, bevor Sie die seriellen Parameter akzeptieren. 21-4 Geodimeter Benutzerhandbuch Teil 2 Verwendung Die Dateien werden übertragen, und im Display erscheint "Bitte warten". Danach verlassen Sie das Programm 54. P54 16:54 Bitte warten Hinweis – Wenn “Info 19” während einer Datenübertragung angezeigt wird, war die Übertragung nicht erfolgreich. In diesem Fall sollten Sie die Datei nochmals übertragen und prüfen, wo der Fehler liegt, d. h., wo “Info 35” (Datenfehler) angezeigt wird. Überprüfen Sie dann die Datei auf mögliche Fehler und korrigieren Sie sie, falls möglich, mit dem Editor. Vorgang am Empfangsgerät Wählen Sie Programm 54. PRG 5 4 ENT Von welchem Ausgabegerät werden die Dateien zum Empfangsgerät gesendet? In diesem Fall wählen wir 3, RS 232. von 16:12 1. Imem 2. Xmem 3. RS-232 3 Geodimeter Benutzerhandbuch Teil 2 21-5 21 P54 Dateiübertragung Geben Sie die seriellen Übertragungsparameter ein. Sie müssen mit denen des Ausgabegerätes übereinstimmen. In diesem Fall übernehmen wir die aktuellen Parameter mit ENT. P54 16:12 COM=1.8.0.9600 ENT In welchem Format sollen die übertragenen Dateien gespeichert werden? 1. als Job-Datei, 2. als Area-Datei oder 3. als UDS-Datei? In diesem Beispiel wird eine Job-Datei übertragen, wählen Sie daher 1. nach 1. Job 2. Area 3. U.D.S 16:54 3 Das Gerät ist nun empfangsbereit. Starten Sie die Übertragung am Ausgabegerät. nach 16:54 Bitte warten 3 21-6 Geodimeter Benutzerhandbuch Teil 2 KAPITEL 22 P55 Job/Speicher 22 Allgemeines ....................................................................... 22-2 Verwendung ....................................................................... 22-3 22 P55 Job/Speicher Allgemeines Mit Programm 55 können Sie den Namen der Job-Datei ändern und eine Speichereinheit für die Datei wählen. Beim Starten eines Programms werden Sie zur Eingabe eines Namens für die Job-Datei und zur Wahl einer Speichereinheit aufgefordert (wenn “Job/Speicher” in MNU 61 aktiviert ist). Wenn diese Funktion in MNU 61 deaktiviert ist, können der Name der Job-Datei und die Speichereinheit auch schnell mit Programm 55 geändert werden. 22-2 Geodimeter Benutzerhandbuch Teil 2 Verwendung Verwendung Wählen Sie Programm 55. STD P0 16:12 Hz: 22.9253 V: 108.5321 PRG 5 5 ENT Das Programm schlägt die zuletzt eingegebene Job-Datei vor. Drücken Sie ENT, um den Namen zu übernehmen, oder geben Sie einen neuen Namen für die Job-Datei ein. P55 16:12 Job=_ ENT Wählen Sie die Speichereinheit, in der die Job-Datei gespeichert werden soll. Drücken Sie ENT, um zu Programm 0 zurückzukehren. P55 16:12 1: Imem on 2: Xmem off 3: RS-232 off ENT Geodimeter Benutzerhandbuch Teil 2 22-3 22 P55 Job/Speicher 22-4 Geodimeter Benutzerhandbuch Teil 2 Index A Abriss 3-3, 3-17 Abschluss 10-12 externer 10-14 interner 10-14 offen 10-14 Punkt zu Punkt 10-14 Abstand von der Achse 16-21 Absteckaufgabe RoadLine 12-5 Abstecken Herunterzählen auf Null 6-7 Kontrolle der Position der Absteckpunkte 6-2 mit Koordinaten 7-32 Orthogonalmethode 6-11, 7-26 Orthogonalmethode, RoadLine 3D 16-66 Punktdaten 6-2 Referenzpunkt 16-84 RoadLine 12-3 RoadLine 3D 16-3, 16-52 zwei Referenzhöhen auf einem Stab 16-85 Absteckpunkte Kontrolle 6-2 Absteckung 7-3 horizontale 16-5 vertikale 16-12 Abszisse Definition 7-23 Anwenderdefinierte Programme (UDS) 17-2 Anwenderdefnierte Ausgabetables 1-5 ASCII-Taste 18-3 Aufnahme 7-3 Aufschüttung 16-44 Ausgabegerät 21-3 Ausgabetables Konfiguration 1-5 Automatische Suche 15-3 Automatische Zentrierung 15-3 B Bekannte Linie 7-3, 7-7 Bekannte Station 3-8 Bekannte Stn 3-3 Böschungslehre 16-3 RoadLine 3D 16-75 C CHG 2-8 Chg 2-5 Index D Dateiübertragung (P54) 21-2 Daten ändern 2-7 ersetzen 2-7 registrierte 7-37, 10-19, 14-29, 16-111 suchen 2-10 Datenspeicherung 1-4 Definition von Abszisse und Ordinate 7-23 Definitionen Querprofile 16-21 Del 2-5 Dir 1-3 E Edit 2-5 Einfügen 2-13 Empfangsgerät 21-5 ENT 1-3 Entfernungsdefinitionen 11-2 Ergebnisliste 3-44, 3-56 Verwendung 3-47 Exit/MNU 1-3 Exzentrische Station 3-7 Exzentrischer Standpunkt 3-59 F Fehlergrenze 7-5, 14-3 FIND 2-10 Find 2-5 Flächenberechnung P25 8-2 Index-2 Freie Station 3-3, 12-3 Freie Stationierung 3-4, 3-35, 13-9 Konfiguration 3-55 G Gerade 7-9, 12-4 Gewichtung 3-57 H Herunterzählen 16-61, 17-2 Herunterzählen auf Null 6-7 RoadLine 12-22 RoadLine 3D 16-61 Höhenabsteckung 12-29, 16-71 Höhenmarke 10-12 Höhenunterschied 9-2 zur Achse 16-21 Horizontale Absteckung 16-5 Horizontalentfernung 3-16, 5-10, 62, 6-11, 7-11, 9-2, 10-8, 11-8, 12-2, 16-94 Horizontalrichtung 3-24, 4-7, 7-34, 9-2, 10-8, 11-8, 12-27, 14-5, 16-54 I Imem 2-3 Ins 2-5 Instrumentenhöhe 4-2 Index J Job/Speicher 3-10, 5-3, 6-3, 7-7, 8-7, 9-5, 11-3, 12-17, 14-11, 15-7, 16-55 Job/Speicher (P55) 22-2 K Klothoide 12-4 Koeffizient für eine Parabel 16-12 Konfiguration anwenderdefinierte Ausgabetables 1-5 Datenspeicherung 1-4 Freie Stationierung 3-55 Satzwinkelmessung 14-3 Kontrolle RoadLine 12-3 RoadLine 3D 16-3 Koordinaten Abstecken mit 7-32 Koordinateneingabe manuell 3-12, 3-21 manuelle, P27 10-5 Koordinateneingabe (P43) 19-2 Koordinatenmessung P30 13-2 Kreisbogen 12-4 Labeltypen für Auto dup und Auto incr/decr 20-4 manuelle Eingabe 17-5 registrieren 17-5 setzen 17-5 Standard 17-4 Labeltypen 17-4 Layer (Schicht) 16-43 Leserkommentare 1-B Löschen 2-13 Speicher 2-19 M Manuelle Koordinateneingabe P20 3-12, 3-21 P27 10-5 Maßstabsfaktor 3-55 Messen 12-6, 16-68 RefLine 7-20 RoadLine 12-3 RoadLine 3D 16-3 Vorblick 10-9 Messhinweis mechanische Instrumente, RoadLine 3D 16-62 RoadLine 12-23, 12-29 O L Label definieren (P41) 18-2 duplizieren 17-5 Enderkennung 17-6 erhöhen/verringern 17-6 Ordinate Definition 7-23 Orthogonalmethode 12-27, 16-53 Abstecken 6-11, 7-26 RoadLine 12-25 RoadLine 3D 16-66 Index-3 Index P P20 4-3, 6-4, 7-2, 13-9, 19-2 P20 (Standpunktbestimmung) 3-1 P21 (Z/IZ) 4-2 P22 (Winkelmessung) 5-2 P23 1-8, 6-2, 19-2 P24 7-2 P24 (RefLine) 7-2 P25 (Flächenberechnung) 8-2 P26 (Spannmaße) 9-2 P27 (Polares Anhängen) 10-2 P28 (Verdeckter Punkt) 11-2 P30 (Koordinatenmessung) 13-2 P32 Konfiguration 14-3 P32 (Satzwinkelmessung +) 14-2 P39 (RoadLine3D) 16-2 P43 7-2 P43 (Koordinateneingabe 19-2 P45 (Pcode) 20-2 P54 (Dateiübertragung) 21-2 P55 (Job/Speicher) 22-2 Parabelkoeffizient 16-12 Pcode in UDS und anderen Programmen 20-6 Pcode (P45) 20-2 Polares Anhängen, P27 10-2 Polygonzug 10-13 Positionierung des Instruments (Servo) 16-64 PRG-Taste 1-2 Programm Edit 2-2 Programme View 2-4 Programmerstellung (UDS) 17-3 Index-4 Programmkonfigurationsliste 1-8 Programmtaste 1-2 Programmverzeichnis 1-4 Programmwahl 1-2 Punkt verdeckter, P28 11-2 Punktauswahl 8-2 Punktdaten abstecken 6-2 Q Querprofildefinitionen 16-21 Querprofilpunkte 16-44 R Radius 7-12 des Kreisbogens 16-12, 16-21 Radiusfehler 7-5 Referenzhöhen Abstecken mit zwei Höhen 16-85 Referenzpunkt 16-3 abstecken 16-84 RefLine 7-2 Messen 7-20 Reg (Speichern) P39 16-2 RoadLine 12-3 Registrierte Daten 7-37, 10-19, 1429, 16-111 RMT 15-2 RoadLine 12-2 Absteckaufgabe 12-5 abstecken 12-3 Herunterzählen auf Null 12-22 Index Kombination "Herunterzählen auf Null" und Orthogonalmethode 12-27 Kontrolle 12-3 messen 12-3 Messhinweis 12-23, 12-29 Orthogonalmethode 12-25 speichern 12-3 RoadLine 3D 16-68 abstecken 16-52 Böschungslehre 16-75 Herunterzählen auf Null 16-61 Kombination "Herunterzählen auf Null" mit Orthogonalmethode 16-53 Kontrolle 16-3 messen 16-68 Orthogonalmethode 16-66 RoadLine Beispiel 12-8 Robotic Lite 15-2 Rohdaten speichern 17-17 S Satzwinkelmessung 14-2 Schicht, siehe Layer 16-43 Servo Positionierung 16-64 Spannmaße P26 9-2 Speicher externer (Xmem) 2-3 interner (Imem) 2-3 löschen 2-19 Speichereinheit 17-19 Standpunkt exzentrischer 3-59 Standpunktbestimmung (P20) 3-1 Stop & Go 15-2 Suche automatische 15-3 T Table eingeben 1-6 listen 1-6 löschen 1-7 Tasten Löschtaste 1-4, 11-8 Tastenfunktionen 1-3 Tracking 15-3 U Überhöhung 16-38 UDS 17-2 UDS-Beispiel 17-9 Unbekannte Linie 7-3, 7-15 V Verdeckter Punkt P28 11-2 Vertikale Absteckung 16-12 Vertikalentfernung 14-5 View 2-4, 2-21 Volumen 8-3 Vorblickmessung 10-9 Index-5 Index W Wahl der Speichereinheit 17-19 Wahl des Programms 1-2 Wechsel zwischen Dateien 2-18 Winkelmessung (P22) 5-2 X Xmem 2-3 Z Zeit & Entfernung 15-2 Zentrierung automatische 15-3 Index-6 TRIM 3 mm BLEED 3 mm BLEED TRIM TRIM 3 mm BLEED 3 mm BLEED TRIM 3 mm BLEED TRIM TRIM 3 mm BLEED TRIM TRIM Trimble 5600 Series Trimble Engineering and Construction Division 5475 Kellenburger Road Dayton, Ohio 45424 U.S.A. 800-538-7800 (Toll Free in U.S.A.) +1-937-233-8921 Phone +1-937-233-9004 Fax www.trimble.com www.trimble.com TRIM 3 mm BLEED TRIM TRIM TRIM 3 mm BLEED 3 mm BLEED TRIM TRIM 3 mm BLEED 3 mm BLEED TRIM TRIM 3 mm BLEED