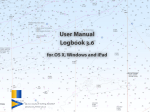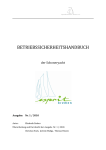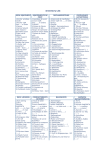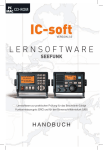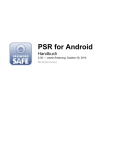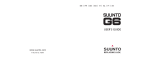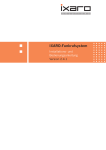Download Benutzerhandbuch
Transcript
Benutzerhandbuch Logbook 3.6 für OS X, Windows und iPad © 2011–2015 by 2K Yachting, Düsseldorf Stand: Januar 2015, Version 3.6.0.0 Benutzerhandbuch Logbook 3.6 für OS X, Windows und iPad Inhaltsverzeichnis Vorwort 5 Programmhistorie 5 Neuerungen in Version 3.6 5 Neuerungen in Version 3.5 6 Neuerungen in Version 3.1 6 Neuerungen in Version 3.0 6 Neuerungen in Version 2.5 7 Neuerungen in Version 2.0 7 Neuerungen in Version 1.1 7 Der Aufbau von Logbook 8 Vorbereitung: Logbook installieren, aktivieren und Sprache einstellen 9 Logbook auf dem PC installieren 9 Logbook auf dem iPad installieren 10 Logbook mit dem iPad direkt aus dem Internet laden 11 Logbuchdateien über iTunes mit dem PC austauschen 11 Logbook zwischem PC und iPad synchronisieren 12 Daten für Synchronisation speichern 12 Synchronisation einspielen 13 Sprache einstellen 14 Logbook aktivieren 14 Logbook aktiveren 15 Das Logbook NMEA-Zusatzmodul für iPad aktivieren und einrichten 16 LogbookNMEA connect 16 LogbookNMEA connect installieren 17 Das Logbook NMEA-Zusatzmodul für iPad aktivieren 18 Logbook registrieren 18 Vorhandene Logbuchdatei auf Version 3.6 updaten 19 2 Starten: Logbook auf dem PC 20 Das Programm starten und beenden unter OS X 20 Das Programm starten und beenden unter Windows 21 Logbuchdateien öffnen und schließen 22 Individueller Datenordner 22 Starten: Logbook auf dem iPad 23 Logbook 3.6 in FileMaker Go verwenden 23 Die Logbuchdatei in FileMaker Go 13 öffnen 23 Die Logbuchdatei in FileMaker Go 13 schließen und Logbook beenden23 Icon für Logbook 3.6 auf dem Home Screen des iPads 24 Logbook kennenlernen: Die Benutzeroberfläche 25 Die Buttons 25 Navigieren zwischen Ansichten und Seiten 26 Darstellungsgrößen (nur PC) 27 Zoomen (nur iPad) 27 Die Felder 28 Standardfelder 28 Uhrzeitfelder 28 Felder mit Auswahllisten 29 Felder für Datumsangaben 30 Felder für mehrzeilige Texte 30 Felder für Bilder 30 Anzeigefelder 32 Auswahllisten 32 Fest definierte Liste 32 Aus Einträgen erzeugte Liste 32 Liste mit individuellen Einträgen 32 Liste mit Bearbeiten-Funktion 33 Navigieren bei der Eingabe 34 Benutzerhandbuch Logbook 3.6 für OS X, Windows und iPad Logbook anpassen: Grundeinstellungen und Vorgaben für Logbook 35 Das Popover Vorgaben 35 Optionen im Bereich Einheiten 36 Optionen im Bereich Schiffsdaten 37 Das Popover Listen 38 Das Popover Checklisten 39 Das Popover NMEA/GPS 39 NMEA/GPS-Einstellungen auf dem PC 39 NMEA-Einstellungen für den PC in LogbookNMEAconnect 40 NMEA/GPS-Einstellungen auf dem iPad 42 Das Popover Zoom 43 Eingabe der Schiffsdaten 44 Die Ansicht Logbuch 46 Felder im Index der Ansicht Logbuch 46 Felder auf der Karte Navigation der Ansicht Logbuch 47 Felder auf der Karte Pausen der Ansicht Logbuch 50 Felder auf der Karte Motor der Ansicht Logbuch für Segelboote 50 Felder auf der Karte Motor der Ansicht Logbuch für Motorboote 52 Felder auf der Karte Wetter der Ansicht Logbuch 53 Felder auf der Karte Journal der Ansicht Logbuch 54 Felder auf der Karte Tracking der Ansicht Logbuch 55 Felder auf der Karte Technisches der Ansicht Logbuch 56 Felder auf der Karte Checklisten der Ansicht Logbuch 59 Felder im Auswertungsbereich der Ansicht Logbuch 60 Zeitstempel 61 3 Das Schiffstagebuch 62 Die wichtigsten Vorgaben 62 Vor dem Start 63 Neuen Tag anlegen 63 Felder im Index bearbeiten 65 Wacheinteilung festlegen 66 Wachzeiten manuell festlegen 66 Wachzeiten automatisch nach Wachsystem festlegen 67 Wetterdaten eingeben 68 Während der Fahrt 69 Die Karte Navigation 69 Nautischen Daten eintragen 70 Manuelle Eingabe der nautischen Daten – Logbook ohne NMEA-Anbindung 70 Wetterbeobachtung eintragen 73 Bemerkungen 74 Wachen 74 Pausen 75 Motorbetrieb erfassen 75 Betriebszeiten von Generatoren und Dieselheizung erfassen 78 Zusammenfassungen ablesen 78 Eingabe von Uhrzeit und Position bei iPad mit integriertem GPS 79 Automatische Dateneingabe über NMEA auf dem PC 80 Automatische Dateneingabe über NMEA beim iPad 81 Nach der Fahrt 83 Eingaben auf der Karte Journal 84 Google-Track und kml-Datei 85 Übernachtfahrten 88 Wechsel der Zeitzone 89 Benutzerhandbuch Logbook 3.6 für OS X, Windows und iPad Ressourcen und Batterien im Blick behalten 90 Überwachung der Batterien 90 Tankstände für Treibstoff und Frischwasser überwachen 91 Der Treibstoff-Kalkulator 93 Der Frischwasser-Kalkulator 96 Checklisten für Ihre To-dos vor und nach der Fahrt 97 Die Ansichten Etappen und Übersicht 98 Neue Etappe anlegen 98 Die Felder in der Ansicht Etappen 99 Die Ansicht Übersicht 100 Neue Logbuchdatei anlegen 101 Wann sollte man eine neue Logbuchdatei anlegen? 101 Neue Logbuchdatei mit Übernahme der Voreinstellungen erzeugen 101 Logbuch drucken 103 Die Drucklayouts 103 Inhalte für den Ausdruck auswählen 103 Seite einrichten und drucken unter OS X 104 Drucker einrichten und drucken unter Windows 105 Seite einrichten und drucken auf dem iPad 106 Logbuch als PDF exportieren 108 PDF erstellen auf dem Mac 108 PDF erstellen unter Windows 109 PDF erstellen auf dem iPad 110 4 Weitere Funktionen von Logbook 111 Suchen in Logbook 111 Suchen in Logbook auf dem PC 111 Suchen in Logbook auf dem iPad 111 Datensicherung 111 Datensicherung auf dem iPad 112 Datensicherung in der Dropbox 112 Datensicherung auf dem PC 113 Datenexport 113 Import aus anderen Logbuchdateien 115 Probleme und Fehlerbehebung 117 Wiederherstellen einer beschädigten Datei 117 Updates 117 Fehler-Report 118 Systemvoraussetzungen 118 Benutzerhandbuch Logbook 3.6 für OS X, Windows und iPad Vorwort Vielen Dank für Ihr Interesse an Logbook. Mit dieser Software erhalten Sie ein digitales Logbuch, das von Seglern für Segler entwickelt wurde. Es ist einfach zu bedienen und hat sich im Praxiseinsatz vielfach bewährt. Der Vorteil beim Führens eines Logbuchs mit dem Programm Logbook gegenüber einem Logbuch auf Papier sind die automatischen Auswertungen. Über die Etappen und die Übersicht erhalten Sie automatisch für alle relevanten Daten Summen bzw. Durchschnittswerte und brauchen diese nicht mehr selbst zu errechnen. Wir freuen uns, Logbook Version 3.6 präsentieren zu können. Version 3.6 bietet eine ganze Reihe zusätzlicher Funktionen sowie viele kleine Verbesserungen und Erweiterungen der vorhandenen Funktionen. Die wesentliche Neuerung bei Version 3.6 ist die Anpassbarkeit der Benutzeroberfläche und der verfügbaren Felder für Segelboote und für Motorboote sowie die Auswahl der Entfernungseinheit nm für Fahrten auf See oder km auf Binnengewässern. Das vorliegende Benutzerhandbuch wurde extra sehr ausführlich gehalten, damit keine Fragen offen bleiben. Erfahrene Computer-/iPad-Anwender werden Logbook auch bedienen können, ohne das Benutzerhandbuch genauer zu studieren. Wir empfehlen allen Anwender, die Logbook auf dem PC verwenden wollen, die Abschnitte »Das Programm starten und beenden unter OS X« auf Seite 20 bzw. »Das Programm starten und beenden unter Windows« auf Seite 21 zu lesen, da Logbuch hier einige Besonderheiten aufweist. 5 Falls Sie noch Fragen haben, senden Sie diese bitte per E-Mail an [email protected]. Wir hoffen, dass Ihnen Logbook genauso gut gefällt wie uns und wünschen Ihnen schöne Segeltage und immer eine Handbreit Wasser unter dem Kiel. Almute Kraus 2K Yachting, im Januar 2015 Programmhistorie Neuerungen in Version 3.6 •Unterschiedliche der Benutzeroberfläche für Segelboote/ Motorboote •Wahl zwischen nm und km für Fahrten auf See oder auf Binnengewässern (auf Wunsch auch wählbar pro Tag) •Erfassung der Ein- und Ausschaltzeiten für 2 Motoren und 2 Generatoren oder Dieselheizung •Getrennte Erfassung der Log-Werte beim Ein- und Ausschalten für 2 Motoren •Logbuchblatt für Batterieüberwachung und Berechnung der Verbrauchswerte •Logbuchblatt für Erfassung der Füllungen von bis zu 8 Treibstoff- und Frischwassertanks •Kalkulationstool für Frischwasser •Verbessertes Kalkulationstool für Treibstoff •Felder für 2 Wetterkarten •Bildgröße für Journalbilder wählbar Benutzerhandbuch Logbook 3.6 für OS X, Windows und iPad •Größeres Anzeigefeld für den Track •Bildershow-Funktionen für Journalbilder und für Trackbilder •Checklisten für vor der Fahrt und nach der Fahrt •Erheblich verbesserte Druckfunktion mit neuen Layouts •Vereinfachte Eingabe von Uhrzeiten •Auf dem iPad: Zoomfunktion, ein- und ausschaltbar •Auf dem PC: frei wählbarer Logbook-Datenordner •Viele weitere kleine Verbesserungen Neuerungen in Version 3.5 •Auf dem PC: komplett neue Gestaltung der Ansichten, angelehnt an die Ansichten auf dem iPad •Konsistente Bedienung, da gleiche Benutzeroberfläche auf PC und iPad •Schneller Zugriff auf alle Funktionen über Popover •Erheblich reduzierte Dateigröße (fast 50%) •Optimierte Drucklayouts •Automatisches Eintragen von Wachen nach mehreren klassischen Wachsystemen •Vereinfachter Tageswechsel bei Übernachtfahrten •Felder zur Berechnung der täglichen Betriebsstunden eines Generators •Vorbereitet für die Kommunikation mit Logbook-Add-ons •Anzeige von Dezimalzahlen wie im Betriebssystem eingestellt •Auf dem iPad: Unterstützung für NMEA2000 im NMEAZusatzmodul für iPad •Funktion für die Synchronisation zwischen iPad und PC oder Datensicherung per E-Mail •Viele weitere kleine Verbesserungen 6 Neuerungen in Version 3.1 •Auf dem iPad: Übernahme der NMEA-Daten von den Bord instrumenten oder GPS-Empfänger •Auf dem iPad und dem PC: Export des Tracks eines Tages oder einer ganze Etappe in eine kml-Datei (beispielsweise für den Import in Google Earth). •Auf dem iPad und dem PC: Fehlerbehebung bei der Berechnung von Google-Tracks •Auf dem iPad und dem PC: Verbesserung bei der TankmengenBerechnung •Auf dem iPad und dem PC: Eingabezeile auf Titelblatt für kurzen, zusätzlichen Titeltext •Diverse kleine Verbesserungen Neuerungen in Version 3.0 •Auf dem PC: Übernahme der NMEA-Daten von den Bordinstrumenten oder einer GPS-Maus •Auf dem iPad: Druckausgabe in PDF •Auf dem iPad: E-Mail-Versand des Logbuchs als PDF •Auf dem iPad und dem PC: erweiterte Importfunktionen für Daten aus anderen Logbüchern •Auf dem iPad: verbesserte GPS-Funktion •Automatische Bildgrößenreduzierung jetzt auch auf dem iPad •Verbesserte Eingabeabfolge in den Logbuch-Karten auf dem iPad und in der Eingabehilfe auf dem PC •Diverse kleine Verbesserungen Benutzerhandbuch Logbook 3.6 für OS X, Windows und iPad 7 Neuerungen in Version 2.5 Neuerungen in Version 1.1 •Sprachauswahl (Deutsch, Englisch) •Felder für Motorstunden eines zweiten Motors •Zwischenziel für Etappen •Bis zu 4 Bilder pro Tag im Journal •Spezielle Druckfunktion für Journal-Bilder •Suchfunktion •Drucken ohne Hintergrundfarbe •Verbesserte Berechnung von FüG zwischen 2 Einträgen •Korrekte Berechnung der Tagesanzahl, auch wenn es für einen Tag mehrere Logbuchseiten gibt •Diverse kleine Verbesserungen •Tool zum Ermitteln des durchschnittlichen Treibstoffverbrauchs •Funktion zum täglichen Berechnen der verbleibenden MotorReichweite •Eingabefeld für Wassertemperatur •Eingabemöglichkeit für Motordrehzahl •Exportfunktion, die die wichtigsten Daten aus Logbuch in eine Textdatei exportiert •Ein Fehler bei der Anzeige von Datumsangaben unter OS X Lion wurde behoben. •Diverse kleinere Verbesserungen Neuerungen in Version 2.0 •Unterstützung von iOS •Erzeugen eines Google-Tracks aus eingegebenen Positionen oder aus iPad-GPS-Positionsaufzeichnung •Komfortable, zusätzliche Eingabemaske für die Navigationsdaten mit großen Feldern •Individuelle Kürzel für Wachen •Spezielle Ansichten bei Einsatz auf dem iPad •Auf dem iPad: automatisches Einfügen der GPS-Position vom iPad •Auf dem iPad: automatische Aufzeichnung von GPS-Positionen •Diverse kleinere Verbesserungen Benutzerhandbuch Logbook 3.6 für OS X, Windows und iPad Der Aufbau von Logbook Das Fenster von Logbook bietet fünf verschiedene Ansichten. Für den Wechsel zwischen den Ansichten tippen Sie links oben auf den zugehörigen Reiter. Rechts oben im Fenster finden Sie Buttons zur Ausführung einiger wichtiger Programmfunktionen (siehe hierzu »Die Buttons« auf Seite 25). Die erste Ansicht (der Reiter links mit der Kompassrose) stellt ein dekoratives Titelblatt für Ihr persönliches Logbuch dar. Das Etikett des Buchs wird automatisch mit Ihren Daten ausgefüllt: Schiffsname, Rufzeichen sowie der Zeitraum, für den in dieser Logbuchdatei Einträge angelegt sind. Unterhalb des Rufzeichens befindet sich – fast unsichtbar – eine leere Zeilen, in die Sie noch einen weiteren kurzen Titeltext eingeben können. In der Ansicht Schiffsdaten können Sie eine ganze Reihe wichtiger Angaben zum Schiff zusammentragen. So haben Sie immer schnell alles zur Hand. Der Schiffsname und das Rufzeichen werden außerdem auf dem Titelblatt verwendet. Näheres zur Ansicht Schiffsdaten lesen Sie unter »Eingabe der Schiffsdaten« auf Seite 44. Die drei Ansichten Übersicht, Etappen und Logbuch bilden das eigentliche Logbuch. Diese Ansichten haben einen einheitlichen Aufbau: Ganz oben befindet sich der Index, darunter die Daten und am unteren Ende die Auswertung. Die Ansicht Logbuch ist in mehrere Karten unterteilt und stellt das eigentliche Schiffstagebuch dar. Hier tragen Sie auf den unterschiedlichen Karten Ihre Daten und Bemerkungen ein, wie Sie es von einem herkömmlichen Logbuch auf Papier gewohnt 8 sind. Für jeden Tag gibt es eine eigene Seite. Der Wechsel zwischen den Seiten erfolgt über die oben angeordneten Navi gationsbuttons. Auf der Karte Navigation der Ansicht Logbuch werden die nautischen Daten eingetragen. Die Ansicht beinhaltet ausreichend viele Felder für eine stündliche Eingabe. Die weiteren Karten bieten Eingabefelder für Informationen, die den gesamten Tag betreffen. Hier haben Sie die Möglichkeit, Pausen und Motorstrecken, technische Informationen, die Wettervorhersage, Fotos, einen Plotter-Screenshot mit dem Tagestrack sowie diverse freie Texte einzufügen – also Ihr persönliches Reisetagebuch mit Erlebnissen und Eindrücken anzulegen. Mehr zum Schiffstagebuch lesen Sie unter »Das Schiffstagebuch« auf Seite 62. Auf der Karte Tracking können Sie auf dem iPad eine automatische GPS-Aufzeichnung starten und Google-Tracks oder kml-Dateien Ihrer Strecke erstellen. Mehrere aufeinander folgende Reisetage können zu einer sogenannten Etappe zusammengefasst werden. In der Ansicht Etappen werden Details zu den einzelnen Etappen angezeigt. Dabei gibt es für jede Etappe eine eigene Seite. Die Ansicht Übersicht zeigt eine Zusammenfassung aller Etappen. Mehr zu diesen beiden Ansichten lesen Sie unter »Die Ansichten Etappen und Übersicht« auf Seite 98. Die Bedienung von Logbook ist auf allen unterstützen Betriebssystemen nahezu identisch. Alle Funktionen, die Sie während der Dateneingabe oder später bei der Aufbereitung des Logbuchs für den Druck etc. benötigen, sind direkt über die Benutzeroberfläche verfügbar. Wenn nötig öffnen Buttons praktische Popover, die schwebend über den Ansichten eingeblendet werden. Benutzerhandbuch Logbook 3.6 für OS X, Windows und iPad Vorbereitung: Logbook installieren, aktivieren und Sprache einstellen Logbook können Sie auf dem PC unter OS X (Mac) oder Windows (ab Windows 7) und auf dem iPad einsetzen. Prinzipiell läuft Logbook auch auf dem iPhone, aufgrund des kleinen Screens möchten wir aber von der Verwendung auf dem iPhone abraten. Die Arbeit mit dem Logbuch ist bei allen Betriebs systemen nahezu identisch, bei der Installation sind jedoch ein paar spezifische Besonderheiten zu beachten. Logbook auf dem PC installieren Auf dem PC unter OS X (Mac) oder Windows (ab Windows 7) ist Logbook ein eigenständiges Programm, das mit einem Installationsprogramm auf dem Rechner installiert wird. Laden Sie die Installationsdatei für Logbook für Ihr Betriebssystem (OS X oder Windows) auf Ihren PC und führen Sie dann die Installation durch. 9 Wichtiger Hinweis für die Installation von Logbook unter Windows Bitte beachten Sie, dass unter Windows Eingaben in Datenbanken nur von Benutzerkonten mit Administratorrechten aus möglich sind. Deshalb muss Logbook unbedingt mit einem Benutzerkonto installiert werden, das über alle Administratorrechte verfügt. Bei einigen Windows-7-Installationen werden jedoch auch für das Administrator-Konto nicht alle Rechte für die Verwendung von Datenbanken freigegeben. In diesem Fall gibt eine recht einfache Lösung: Starten Sie Logbook über das Kontextmenü des Programmsymbols, indem Sie »Als Administrator ausführen« auswählen. Alternativ können Sie die Verknüpfung zur Programmdatei Logbook 3.6 über »Eigenschaften«, »Verknüpfung«, »Erweitert«, »Als Administrator ausführen« so einstellen, dass das Programm automatisch immer mit Administrator-Rechten ausgeführt wird. Benutzerhandbuch Logbook 3.6 für OS X, Windows und iPad Wichtiger Hinweis für die Installation von Logbook unter OS X Mountain Lion, Mavericks und Yosemite Wenn Logbook unter OS X Mountain Lion oder neuer zum ersten Mal gestartet wird, kommt in einigen Fällen ein Warnhinweis, dass der Entwickler nicht von Apple zertifiziert wurde. Dies soll verhindern, dass sich aus dem Internet geladene Programme eigenständig installieren. Mit den folgenden Schritten weisen Sie Ihren Mac an, dass Sie das Programm wirklich verwenden wollen: 1. Klicken Sie mit gedrückter Taste ctrl auf das Programmicon von Logbook 3.6. 2. Wählen Sie den Menübefehl »Öffnen«. 3. Klicken Sie nun noch einmal auf »Öffnen«. 4. Das Programm wird nun als zulässiges Programm gespeichert und kann in Zukunft ganz normal per Doppelklick gestartet werden. Hinweis zum ersten Programmstart (OS X und Windows) Beim ersten Programmstart muss Logbook eine Reihe von Dateien aus dem Programmpaket in seinen Datenordner kopieren. Unter Umständen versucht Logbook schon bevor dieser Kopiervorgang abgeschlossen ist, die Logbuchdatei Logbook.LOB zu öffnen. Sie erhalten dann eine Fehlermeldung. Beenden Sie einfach Logbook und starten Sie das Programm wenig später erneut. Nun sollte der Kopiervorgang abgeschlossen sein und Logbook.LOB geöffnet werden können. 10 Logbook auf dem iPad installieren Logbook basiert auf einer FileMaker-Datenbank-Anwendung. Deshalb kann die vom Programm erzeugte Datenbankdatei Logbook.LOB (oder Logbook.fmp12) auf dem iPad in der kostenlosen App FileMaker Go 13 für iPad geöffnet und bearbeitet werden. Das App-Symbol FileMaker Go 13 Achtung Bevor Sie Logbook auf dem iPad installieren können, müssen Sie die kostenlose App FileMaker Go 13 für iPad auf Ihrem iPad installiert haben. Der Download von Logbook 3.6 direkt mit dem iPad von unserer Website ist ebenfalls nur möglich, wenn FileMaker Go für iPad bereits installiert ist. Nur so kann das iPad bzw. Safari die geladene Datei einer Anwendung zuordnen. Bitte beachten Sie, dass der Download einige Minuten dauern kann, da die Datei ca. 36 MB hat. Achtung Logbook 3.6 kann nicht unter FileMaker Go 12 verwendet werden. Benutzerhandbuch Logbook 3.6 für OS X, Windows und iPad Logbook mit dem iPad direkt aus dem Internet laden Wenn Sie Logbook ausschließlich auf dem iPad verwenden wollen, empfehlen wir, die Datenbank-Datei Logbook.fmp12 direkt von unserer Website zu laden. Verwenden Sie dafür den Button auf der Website www.2k-yachting.de/logbuch oder direkt diesen Link: http://www.2k-yachting.de/logbuch/formulare/download_ipad.html Während des Download-Vorgangs werden Sie gefragt, in welcher Anwendung die geladene Datei geöffnet werden soll. Wählen Sie In "FileMaker Go" öffnen. FileMaker Go wird gestartet und das neu geladene Dokument direkt geöffnet. Fahren Sie nun fort wie unter »Logbook aktivieren« auf Seite 14 beschrieben. Logbuchdateien über iTunes mit dem PC austauschen Die folgende Installationsanleitung sollten Anwender befolgen, die Logbook sowohl auf dem iPad als auch auf dem PC (OS X oder Windows) verwenden wollen. Laden und installieren Sie zuerst Logbook 3.6 auf Ihrem PC. Anschließend können Sie die Logbuchdatei Logbook.LOB der PC-Version auf Ihr iPad übertragen, dort Eingaben machen und die Datei anschließend wieder zurück auf den PC übertragen. Für Apps, die Dateien herunter laden oder neue Dateien erstellen können, bieten iTunes und das iOS die Dateiübertragung über die Dateifreigabe an. In iTunes findet sich, wenn Sie ihr iPad ausgewählt haben, auf der Seite Apps unter Dateifreigabe eine Liste der installierten Apps, die die Dateiübertragung über die Dateifreigabe anbieten. 11 Logbook.LOB vom PC auf das iPad übertragen 1. Wählen Sie bei angeschlossenem iPad (über USB oder WLAN, je nachdem wie Ihr iPad in iTunes eingerichtet ist) in iTunes auf dem PC zuerst Ihr iPad aus und dann unter Apps in der Liste links die App FileMaker Go aus. 2. Mit der Schaltfläche Hinzufügen öffnet sich ein ÖffnenDialog, mit dem Sie auf Ihrem PC Ihre Logbuchdatei zum Hochladen auf das iPad auswählen können. Die Datei Logbook.LOB finden Sie im Datenordner von Logbook (auf dem Mac standardmäßig im Ordner »Dokumente/Logbook 3.6« innerhalb des Benutzerordners, unter Windows im Ordner »[Laufwerksbuchstabe System]:/Logbook 3.6«). 3. Alternativ können Sie auch Dateien per Drag & Drop aus dem Finder bzw. Explorer in das Feld ziehen. 4. Die so auf das iPad übertragene Datei wird anschließend auf dem iPad im Dateibrowser von FileMaker Go in der Liste Gerät unter Andere Dokumente angezeigt und kann dort geöffnet werden. Logbook.LOB vom iPad auf den PC übertragen 1. Um die Logbuchdatei vom iPad wieder zurück auf den PC zu übertragen, wählen Sie in bei angeschlossenem iPad in iTunes auf dem PC in der Liste links die App FileMaker Go aus. 2. Tippen Sie dann in der Liste rechts die Datei Logbook.LOB an. Benutzerhandbuch Logbook 3.6 für OS X, Windows und iPad 3. Mit der Schaltfläche Sichern unter … können Sie nun einen Ort bestimmen, an dem die Datei auf dem PC gespeichert werden soll. Am besten wählen Sie wieder den standardmäßigen Datenordner von Logbook (auf dem Mac standardmäßig der Ordner »Dokumente/Logbook 3.6« innerhalb des Benutzerordners, unter Windows standardmäßig der Ordner »[Laufwerksbuchstabe System]:/Logbook 3.6«). 4. Sie können die Datei aber auch per Drag & Drop in den Finder bzw. Explorer an einen bestimmten Ort kopieren. 12 Logbook zwischem PC und iPad synchronisieren Alternativ zu dem Kopieren der Logbuchdatei über iTunes bietet Logbook 3.6 auch eine Synchronisationsfunktion. Mit dieser werden alle von Ihnen in Ihr Logbuch eingegeben Daten in eine kleine Synchronisationsdatei ohne Ansichten und Bedienfunktionen kopiert und können dann von dieser Synchronisationsdatei aus in die Logbuchdatei auf dem anderen Gerät importiert werden. Die Datei ist in der Regel so klein, dass sie per E-Mail versendet werden kann. Die Synchronisationsdatei heißt auf dem iPad LogbookSync. fmp12 und auf dem PC LogbookSync.LOB. Gehen Sie wie folgt vor, um zwischen iPad und PC zu synchronisieren: Daten für Synchronisation speichern Zuerst müssen Sie die Daten aus Ihrer letzten Logbuchdatei in der Synchronisationsdatei speichern. Dateiaustausch zwischen PC und iPad über die iTunes-Dateifreigabe 1. Wählen Sie in Ihrer aktuellen Logbuchdatei im Menü des Kommunikations-Popover, Button ', den Button Backup/ Sync und dann im folgenden Popover den Button Backup erstellen. 2. Logbook speichert nun alle Ihre Daten in der Synchronisationsdatei LogbookSync.fmp12 bzw. LogbookSync.LOB. Sobald der Datenexport abgeschlossen ist, erhalten Sie eine entsprechende Meldung. 3. Im nächsten Schritt können Sie entscheiden, ob Sie eine Kopie der Synchronisationsdatei per E-Mail versenden wollen. Die Kopie ist die für Verwendung auf der jeweils anderen Plattform gedacht und trägt deshalb auch die für die Zielplattform passende Dateierweiterung. Benutzerhandbuch Logbook 3.6 für OS X, Windows und iPad Wenn Sie OK wählen, wird eine E-Mail angelegt, an die die Kopie der Synchronisationsdatei als Anhang angefügt ist. 4. Abbrechen sendet keine E-Mail. Die Synchronisationsdatei im Datenordner von Logbook bzw. im Dateibrowser von FileMaker Go enthält jetzt alle Ihre Daten. Der Zeitstempel im Dateifenster LogbookSync zeigt das letzte Änderungsdatum der in der Datei enthaltenen Logbucheinteinträge. Hinweis Der rote Minus-Button im Dateifenster LogbookSync löscht alle Daten aus der Synchronisationsdatei. Synchronisation einspielen Im nächsten Schritt können Sie dann die Daten aus der Synchronisationsdatei in die »veraltete« Logbuchdatei auf der anderen Plattform importieren. 1. Speichern Sie die per E-Mail versendete Datei im Datenordner von Logbook bzw. im Dateibrowser von FileMaker Go. (Um die Synchronisationsdatei auf dem iPad im Dateibrowser von FileMaker Go zu speichern, tippen Sie auf den E-MailAnhang und wählen dann aus dem Popup In "FileMaker Go" öffnen.) 2. Wählen Sie Ihrer Ziel-Logbuchdatei im Menü des Kommunikations-Popover, Button ', den Button Backup/Sync und dann im folgenden Popover den Button Backup laden. 3. Nach einer Abfrage wird der Datenimport gestartet. 13 4. Auf dem iPad haben Sie in dieser Abfrage die Möglichkeit, den vorgegebenen Namen der Synchronisationsdatei zu ändern. Das ist jedoch nur auf dem iPad erforderlich, da hier bei jedem erneuten Laden einer Synchronisationsdatei aus einer E-Mail dem Dateinamen automatisch ein Zähler angefügt wird. Auf dem iPad können einmal im Dateibrowser abgelegte Dateien nicht durch neu importierte ersetzt werden. 5. Sollte das letzte Änderungsdatum in der Synchronisationsdatei älter sein als in der aktuellen Datei, erhalten Sie eine Meldung und können den Vorgang noch abbrechen. Entscheiden Sie, ob dies korrekt ist oder nicht. 6. Nach Abschluss des Imports erhalten Sie eine entsprechende Meldung. Hinweis Eine leere Datei LogbookSync.fmp12 fürs iPad können Sie von unserer Download-Seite laden: http://www.2k-yachting.de/software/download.html. Bei der PC-Version befindet sich die Datei LogbookSync. LOB bereits im Datenordner. Tipp Nicht mehr benötigte Synchronisationsdateien können Sie übrigens in iTunes auf dem PC aus F ileMaker Go löschen. Benutzerhandbuch Logbook 3.6 für OS X, Windows und iPad Achtung Trotz umfangreicher Tests übernimmt 2K Yachting KEINE Garantie dafür, dass die Synchronisation immer wirklich fehlerfrei durchläuft. Deshalb sollten Sie auf jeden Fall vor dem Importieren von Daten aus einer Synchronisationsdatei eine Kopie Ihres Logbuchs erstellen, auf die Sie ggf. wieder zurück greifen können. Verwenden Sie dafür die Funktion Backup/Sync, Kopie (im Menü des Kommunikations-Popover, Button ', den Button Backup/Sync wählen und dann im folgenden Popover den Button Kopie). Überprüfen Sie Ihr Logbuch nach der Synchronisation auf falsche Feldzuordnungen. Diese sollten in der Regel gut erkennbar sein. Bitte senden Sie eine E-Mail an [email protected], falls Sie Fehler entdecken. Nur so können wir mögliche Fehlerquellen erkennen und Fehler beheben. Vielen Dank für Ihre Mitarbeit! Tipp Sie können Sie Synchronisationsfunktion auch als Backup-Funktion verwenden. Speichern Sie Ihre Daten in der Synchronisationsdatei und senden Sie diese dann an Ihren E-Mail-Account. 14 Sprache einstellen Wenn Sie Logbook mit deutschsprachiger Benutzeroberfläche verwenden wollen, klicken Sie nach dem Programmstart zuerst ganz rechts oben im Programmfenster auf den EinstellungenButton (]) von Logbook (Achtung, auf dem iPad nicht den Button ] in der Kopfzeile von FileMaker Go verwenden). Wählen Sie links im Popover den Button Defaults. Dieser öffnet das Popover Defaults. Wählen Sie hier aus der Liste unter Language den Eintrag Deutsch aus. Die Spracheinstellung muss nur einmal vorgenommen werden und ist auch beim nächsten Programmstart aktiv. Logbook aktivieren Wenn Sie Logbook das erste Mal starten, öffnet sich der Dialog Demo-Modus. Wählen Sie hier, ob Sie Logbook im DemoModus starten wollen (Demo), oder ob Sie Ihre Version von Logbook durch die Eingabe einer bereits erworbenen Seriennummer freischalten wollen (Aktivieren). Mit 2K Yachting gelangen Sie zur Website von 2K Yachting, auf der Sie eine Lizenz für Logbook erwerben können. Die Demoversion von Logbook kann 5 Reisetage und 2 Etappen verwalten. Weitere Tage und Etappen können Sie nur anlegen, wenn Logbook mit einer gültigen Seriennummer aktiviert wurde. Diese finden Sie nach dem Kauf von Logbook in Ihrem persönlichen Download-Bereich des Shops. Benutzerhandbuch Logbook 3.6 für OS X, Windows und iPad Ab Version 3 unterscheiden wir zwei verschiedene Lizenzen für den PC, die beide die iPad-Basic-Lizenz (ohne NMEA-Anbindung) mit einschließen: Die PC-Basic-Lizenz schaltet alle Funktionen frei, ermöglicht jedoch keine NMEA-Datenübernahme. Mit der PC-NMEA-Lizenz können Sie bei der Eintragung der Navigationsdaten die NMEA-Daten Ihrer Bordinstrumente oder einer GPS-Maus in Ihr Logbuch übernehmen (je nach angeschlossenem Gerät: Uhrzeit, Position, Kurs, Geschwindigkeit, Windrichtung, Windgeschwindigkeit, Wassertemperatur). Für die Verwendung von Logbook nur auf dem iPad stehen ebenfalls zwei unterschiedliche Lizenzen zur Auswahl: Logbook 3 iPad ist die kostengünstige iPad-Lizenz ohne NMEADatenanbindung. Die Lizenz Logbook 3 iPad – NMEA enthält zusätzlich das Logbook NMEA-Zusatzmodul für iPad, mit dem sich Navigationsdaten von einer NMEA-Datenquelle in Logbook übernehmen lassen. Sie können jederzeit von der iPad-Lizenz auf eine der beiden PCLizenzen (PC-Basis-Lizenz oder PC-NMEA-Lizenz) updaten oder auch nachträglich das Logbook NMEA-Zusatzmodul für iPad erwerben. Achtung Um das interne GPS des iPads mit Logbook nutzen zu können, müssen auf dem iPad in der Einstellungen-App unter Datenschutz > Ortungsdienste die Ortungsdienste für FileMaker Go aktiviert sein. 15 Logbook aktiveren Geben Sie die Seriennummer wie folgt ein: 1. Wenn Sie Logbook ohne gültige Lizenzierung starten, öffnet sich der Dialog Demo-Modus. 2. Tippen Sie im Dialog Demo-Modus auf die Schaltfläche Aktivieren und geben Sie im Dialog die Seriennummer ein, die Sie nach dem Kauf von Logbook erhalten haben. 3. Alternativ können Sie die Seriennummer mit der Schaltfläche Seriennummer ändern ganz unten im Popover Vorgaben (im Menü des Einstellungen-Popover, Button ]) eingeben oder (z. B. nach einem Upgrade) ändern. Durch die Eingabe der Seriennummer wird die Demo-Version in eine Vollversion umgewandelt. Die Seriennummer hat folgende Form: ***X-****-****-*** Dabei steht * für eine Ziffer und X für einen Großbuchstaben. Benutzerhandbuch Logbook 3.6 für OS X, Windows und iPad Das Logbook NMEA-Zusatzmodul für iPad aktivieren und einrichten Um auf dem iPad Navigationsdaten von einer NMEA-Datenquelle übernehmen zu können, müssen Sie 1. auf Ihrem iPad die App LogbookNMEA connect (mind. Version 1.1), die die Verbindung zwischen Logbook und Ihren Instrumenten herstellt, installieren und einrichten, 2. das Logbook NMEA-Zusatzmodul für iPad durch Eingabe des Freischaltcodes aktivieren. LogbookNMEA connect LogbookNMEA connect ist eine kleine App, mit deren Hilfe Logbook auf NMEA-Datenquellen zugreifen kann, die über WLAN, Bluetooth oder Kabel mit dem iPad verbunden sind. In der App sind für viele Geräte bzw. Verbindungsarten fertige Einstellungssets hinterlegt. Falls Ihnen die Einstellungen bekannt sind, mit denen das iPad auf Ihr GPS/NMEA-Gerät zugreift, können Sie auch andere Geräte über LogbookNMEA connect mit Logbook verbinden. Eine Liste der aktuell unterstützten Hardware finden Sie im auf unserer Website (http://www.2k-yachting.de/logbuch/NMEAiPad-Support.html). Bitte kontaktieren Sie unseren Support ([email protected]), wenn Sie eine nicht aufgeführte Hardware verwenden wollen. LogbookNMEA connect ist eine Minimalversion der iPad-App NMEAremote von zapfware. Falls Sie bereits eine Version von NMEAremote besitzen, können Sie die Verbindung zwischen 16 Logbook und Ihren Instrumenten auch mit NMEAremote oder NMEAremote LITE herstellen. Sie benötigen dafür jedoch mindestens Version 2.1.1. Tipp LogbookNMEA connect kann die Dateneingabe in Logbook auch dann vereinfachen, wenn Sie keine NMEADatenquelle angeschlossen haben, sondern nur das integrierte GPS-Modul des iPads nutzen wollen (nur bei Modellen Cellular, 4G oder 3G). In Verbindung mit LogbookNMEA connect lassen sich die GPS-Daten erheblich zuverlässiger erfassen, da LogbookNMEA connect das GPS-Modul so lange ausliest, bis die App zuverlässige Daten erhalten hat und diese erst dann an Logbook weitergibt. Zusätzlich berechnet LogbookNMEA connect aus den Daten des iPad-GPS auch Kurs und Geschwindigkeit über Grund. Sie erhalten also zwei zusätzliche Werte, die automatisch ins Logbuch eingetragen werden. Wählen Sie bei Verwendung des internen GPS mit LogbookNMEA connect als Quelle »Core Location (iOS GPS)«. Achtung Um das NMEA-Zusatzmodul nutzen zu können, müssen auf dem iPad in der Einstellungen-App unter Datenschutz > Ortungsdienste die Ortungsdienste für FileMaker Go und für LogbookNMEA aktiviert sein. Benutzerhandbuch Logbook 3.6 für OS X, Windows und iPad LogbookNMEA connect installieren Die App LogbookNMEA connect können Sie kostenlos aus dem App Store laden. LogbookNMEA connect kann ausschließlich in Verbindung mit Logbook verwendet werden. Sie erkennen die App diesem Icon: Das App-Symbol von LogbookNMEA connect Vor der ersten Verwendung von LogbookNMEA connect müssen Sie die App konfigurieren. 1. Verbinden Sie das iPad mit Ihrer NMEA-Datenquelle. 2. Starten Sie LogbookNMEA connect. 3. Tippen Sie auf Quellen. Wenn LogbookNMEA connect noch nicht konfiguriert wurde, sehen Sie nun ein leeres Fenster mit dem Titel Quellen. 4. Tippen Sie rechts oben auf Bearbeiten und dann im nächsten Fenster links oben auf +. 5. Sie sehen nun eine Liste mit allen vordefinierten Verbindungen. Wählen Sie in dieser Liste Ihr Gerät oder Ihren Verbindungstyp aus. 6. Es öffnet sich ein weiteres Fenster mit den Einstellungen für die gewählte Quelle. Prüfen Sie ggf. die Einstellungen. Bei einigen Quellen kann es erforderlich sein, weiteren Einstellungen vorzunehmen. Diese finden Sie im Handbuch Ihrer NMEA-Datenquelle beschrieben. 7. Aktivieren Sie dann die Quelle (Option Aktiviert einschalten). 17 8. Nachdem Sie alle Einstellungen vorgenommen und die Quelle aktiviert haben, tippen Sie links oben auf I Quellen. 9. Im folgenden Fenster tippen Sie rechts oben auf Fertig. Ihre Quelle erscheint nun in der Liste. Die beiden letzten Schritte sind ganz wichtig, da die Quelle sonst beim nächsten Starten der App nicht mehr eingerichtet ist. 10.Im letzten Schritt tippen Sie noch auf I LogbookNMEA, um zum Startscreen zurück zu gelangen. Nun ist LogbookNMEA connect fertig eingerichtet und Sie können mit der Dateneingabe in Ihr Logbuch starten. Selbstverständlich können Sie auch mehrere Quellen in die Liste einfügen. Es kann aber immer nur eine Quelle aktiv sein. Wenn Sie LogbookNMEA connect geschlossen hatten und die App wieder gestartet wird, sollten Sie vor der ersten Eingabe in Logbook prüfen, ob Ihre Quelle aktiviert ist: 1. Tippen Sie im Startscreen von LogbookNMEA connect auf Quellen. 2. Es erscheint wieder die Liste der Quellen und der Name der aktivierten Quelle wird fett angezeigt. 3. Sollte die gewünschte Quelle nicht aktiviert d.h. fett angezeigt sein, tippen Sie auf den Namen. Dies öffnet den Einstellungsdialog der Quelle, in dem sich auch die Option zum Aktivieren befindet. Bitte beachten Sie, dass Sie ggf. zuvor eine andere, noch aktive Quelle deaktivieren müssen. 4. Tippen Sie zuletzt auf Quellen und dann auf I LogbookNMEA,um wieder zum Startscreen zurück zu kehren. Benutzerhandbuch Logbook 3.6 für OS X, Windows und iPad Das Logbook NMEA-Zusatzmodul für iPad aktivieren 1. Öffnen Sie in Logbook das Popover NMEA/GPS, das Sie über das Menü des Einstellungen-Popover, Button ] erreichen. 2. Tippen Sie unter Aktiver Freischaltcode für iPad-NMEAModul auf die Schaltfläche Code eingeben und tragen Sie dann im Dialog Aktivierung den Freischaltcode ein, den Sie mit dem Erwerb des Zusatzmoduls erhalten haben. (Sie finden den Freischaltcode in unserem Shop in Ihrem Kundenkonto unter Meine Sofortdownloads.) Der Freischaltcode hat folgende Form: XXXX-****-** Dabei steht * für eine Ziffer und X für einen Großbuchstaben. Achtung Wenn Sie auf dem iPad die NMEA-Funktion verwenden wollen, darf im Dateinamen der Logbuchdatei kein Punkt oder Leerzeichen enthalten sein. (Die Erweiterung LOB oder fmp12 wird selbstverständlich mit einem Punkt abgetrennt.) 18 Logbook registrieren Wir empfehlen Ihnen, Ihre Version von Logbook bei uns zu registrieren. Auf diese Weise können wir Sie bei Bedarf über Erweiterungen etc. informieren. Ihre Registrierungsdaten werden nur für interne Zwecke verwendet und nicht an Dritte weitergegeben. Verwenden Sie für die Registrierung den Registrierungsbutton auf unserer Support-Website: http://www.2k-yachting.de/software/support.html. Benutzerhandbuch Logbook 3.6 für OS X, Windows und iPad Vorhandene Logbuchdatei auf Version 3.6 updaten Wenn Sie bereits eine ältere Version von Logbook (ab Version 2.0) verwendet haben, können Sie Ihre in der älteren Programmversion erstellten Logbuchdateien auch mit Logbook 3.6 öffnen und weiter bearbeiten. Es stehen Ihnen dabei aber nur die Funktionen der ursprünglichen Programmversion zur Verfügung. Mit den folgenden Schritten importieren Sie Ihre alte Logbuchdatei so in Logbook 3.6, dass alle neue Funktionen zur Verfügung stehen: 1. Starten Sie Logbook 3.6 und öffnen Sie eine neue, leere Logbuchdatei. Diese erhalten Sie entweder indem Sie vor dem Programmstart die Datei Logbook.LOB im Datenordner von Logbook umbenennen oder mit der Funktion Neues Logbuch aus dem Popover Neu (+-Button), siehe »Neue Logbuchdatei mit Übernahme der Voreinstellungen erzeugen« auf Seite 101. 2. Wählen Sie im im Kommunikations-Popover (Button ') den Button Import und dann im folgenden Popover Import den Button Alles importieren. 3. Dies öffnet einen Dateiauswahldialog zur Auswahl der Logbuchdatei, aus der Sie importieren wollen. Die Schaltfläche OK wählt automatisch die Datei Logbook. LOB aus dem Datenordner der vorherigen Logbook-Version aus (bei Version 3.6 ist dies die Version 3.5). Mit der Schaltfläche Auswählen können Sie die gewünschte Datei mit einem normalen Öffnen-Dialog auswählen. 4. Nach der Auswahl der Datei werden alle Daten aus der alten Datei in die geöffnete Logbuchdatei übertragen. 5. Nun können Sie mit dieser Datei weiter arbeiten. 19 1. Öffnen Sie eine neue, leere Datei Logbook.fmp12 der Version 3.6. Diese erhalten Sie entweder indem Sie aus Ihrem ShopAccount eine neue Datei herunter laden (im Shop-Account finden Sie immer die aktuellste Version der jeweiligen Datei) oder mit der Funktion Neues Logbuch aus dem Popover Neu (+-Button), siehe »Neue Logbuchdatei mit Übernahme der Voreinstellungen erzeugen« auf Seite 101. 2. Wählen Sie im Kommunikations-Popover (Button ') den Button Import und dann im folgenden Popover Import den Button Alles importieren. 3. Im Folgenden erscheint ein Dialog zur Auswahl der Logbuchdatei, aus der Sie importieren wollen. Sie können entweder aus einer Datei mit dem Namen Logbook_old.fmp12 (Schaltfläche Logbook_old) importieren, oder geben Sie den Dateinamen in das Eingabefeld des Dialogs ein und tippen Sie dann auf die Schaltfläche OK. Wichtig: Es muss die Groß-/Kleinschreibung beachtet werden und der eingetragene Dateiname muss die korrekte Erweiterung ».fmp12« haben. 4. Nach der Auswahl der Datei werden alle Daten aus der alten Datei in die geöffnete Logbuchdatei übertragen. 5. Nun können Sie mit dieser Datei weiter arbeiten. Benutzerhandbuch Logbook 3.6 für OS X, Windows und iPad Starten: Logbook auf dem PC Bevor Sie lernen, wie Sie mit Logbook Ihr persönliches Logbuch erstellen, sollten Sie sich mit einigen Grundfunktionen des Programms vertraut machen. Die Software basiert auf einer FileMaker-Datenbank-Anwendung. Aufgrund dessen sind ein paar Besonderheiten beim Starten des Programms Logbook sowie beim Öffnen und Schließen zusätzlicher Logbuchdateien zu beachten. Die von Logbook verwalteten Dateien tragen die Dateinamenserweiterung .LOB. Das Programm starten und beenden unter OS X Starten Sie zuerst das Programm Logbook 3.6 (es befindet sich in der obersten Ebene in Ihrem Programme-Ordner). Mit dem ersten Programmstart wird automatisch die mitgelieferte Standard-Logbuchdatei Logbook.LOB in den Datenordner von Logbook (standardmäßig der Ordner »Dokumente/Logbook 3.6« innerhalb Ihres Benutzerordners) gelegt und anschließend geöffnet. Bei dieser Logbuchdatei handelt es sich um ein leeres Logbuch, in dem Sie direkt mit Ihrem persönlichen Logbuch starten können. 20 Hinweis Wenn Sie die Datei Logbook.LOB aus dem Datenordner von Logbook (standardmäßig der Ordner »Dokumente/ Logbook 3.6« innerhalb Ihres Benutzerordners) entfernen oder die Datei umbenennen, wird beim nächsten Programmstart automatisch wieder die mitgelieferte Standard-Logbuchdatei Logbook.LOB in diesen Ordern kopiert und anschließend geöffnet. Aus diesem Grunde sollten Sie im Datenordner gespeicherte die Datei Logbook.LOB weder umbenennen, noch verschieben oder löschen. Die neu in den Datenordner kopierte Datei enthält noch keinen Freischaltcode und läuft deshalb im Demo-Modus. Unabhängig davon können Sie Ihre persönlichen Logbuchdateien an einer beliebigen anderen Stelle auf Ihrer Festplatte speichern (siehe »Neue Logbuchdatei anlegen« auf Seite 101). Die NMEA-Funktion steht nur für die Datei Logbook.LOB innerhalb des Datenordners zur Verfügung. Zum Beenden des Programms Logbook klicken Sie im Kommunikations-Popover (Button ') auf den Button Beenden. Alternativ können Sie auch den Menübefehl Logbook 3.6 ▻ Logbook 3.6 beenden wählen, auf das Schließfeld des Programmfensters klicken oder – wie auf dem Mac bei allen Programmen üblich – das Tastenkürzel AQ verwenden. Programmsymbol von Logbook / Symbol einer Logbuchdatei Benutzerhandbuch Logbook 3.6 für OS X, Windows und iPad Das Programm starten und beenden unter Windows Starten Sie zuerst das Programm Logbook 3.6 (es befindet sich im Ordner »Logbook 3.6« innerhalb Ihres Programme-Ordner). Mit dem ersten Programmstart wird automatisch die mitgelieferte Standard-Logbuchdatei L ogbook.LOB in den Datenordner von Logbook 3.6 (standardmäßig der Ordner »Logbook 3.6« direkt in der obersten Ebene auf Ihrem Systemlaufwerk) gelegt und anschließend geöffnet. Bei dieser Datei handelt es sich um ein leeres Logbuch, in dem Sie direkt mit Ihrem persönlichen Logbuch starten können. Hinweis Wenn Sie die Datei Logbook.LOB aus dem Datenordner von Logbook 3.6 (standardmäßig der Ordner »[Laufwerksbuchstabe System]:/Logbook 3.6«) entfernen oder die Datei umbenennen, wird beim nächsten Programmstart automatisch wieder die mitgelieferte StandardLogbuchdatei Logbook.LOB in diesen Ordern kopiert und anschließend geöffnet. Aus diesem Grunde sollten Sie im Datenordner gespeicherte die Datei Logbook.LOB weder umbenennen, noch verschieben oder löschen. Die neu in den Datenordner kopierte Datei enthält noch keinen Freischaltcode und läuft deshalb im Demo-Modus. Unabhängig davon können Sie Ihre persönlichen Logbuchdateien an einer beliebigen anderen Stelle auf Ihrer Festplatte speichern (siehe »Neue Logbuchdatei anlegen« auf Seite 101). Die NMEA-Funktion steht nur für die Datei Logbook.LOB innerhalb des Datenordners zur Verfügung. 21 Achtung Möglicherweise dauert der Kopiervorgang für die neue Datei Logbook.LOB länger als der Zeitraum, bis das Programm diese Datei öffnen will. Sollten Sie eine Fehlermeldung erhalten, dass die Datei Logbook.LOB nicht vorhanden ist, brauchen Sie das Programm nur einmal zu beenden und dann erneut zu starten. Programmsymbol von Logbook / Symbol einer Logbuchdatei Zum Beenden des Programms Logbook klicken Sie im Kommunikations-Popover (Button ') auf den Button Beenden. Alternativ können Sie auch den Menübefehl Datei ▻ Beenden wählen oder auf das Schließfeld des Programmfensters klicken. Benutzerhandbuch Logbook 3.6 für OS X, Windows und iPad 22 Logbuchdateien öffnen und schließen Tipp Am besten arbeiten Sie mit Logbook, wenn Sie Ihre aktuelle Logbuchdatei in den Datenordner von Logbook (standardmäßig der Ordner »Dokumente/Logbook 3.6« innerhalb Ihres Benutzerordners bzw. der Ordner »[Laufwerksbuchstabe System]:/Logbook 3.6«) legen und Logbook.LOB nennen. Die Datei wird dann beim Starten des Programms automatisch geöffnet. Später, wenn Sie mit einer neuen Logbuchdatei arbeiten wollen, können Sie Ihrer vorherigen Datei einen anderen Namen geben und sie auch an anderer Stelle speichern. Die neue, aktuelle Logbuchdatei heißt dann wieder Logbook.LOB. Standardmäßig öffnet Logbook immer die mitgelieferte Logbuchdatei Logbook.LOB aus dem Datenordner von Logbook. Sie können aber auch zusätzliche Logbuchdateien anlegen (siehe »Neue Logbuchdatei anlegen« auf Seite 101). Diese öffnen Sie wie folgt: 1. Um weitere Logbuchdateien zu öffnen, wählen Sie eine der folgenden Methoden: a) klicken Sie im Kommunikations-Popover (Button ') auf den Button Logbuch öffnen, b) rufen Sie den Befehl Datei bzw. Ablage ▻ L ogbuch öffnen auf, c) ziehen Sie die Datei, wenn das Programm Logbook 3.6 bereits gestartet ist, auf das Programmsymbol von Logbook 3.6 (im Finder oder im Dock), d) öffnen Sie die Datei mit dem Button Andere Datei öffnen, ganz rechts im Logbook Add-on Manager. 2. Bei allen Methoden sind anschließend zwei Logbuchdatei geöffnet – die Standard-Logbuchdatei Logbook.LOB und Ihre zusätzliche Logbuchdatei. 3. Jetzt können Sie die nicht benötigte Datei Logbook.LOB wieder schließen. Bringen Sie dazu das Fenster von Logbook. LOB in den Vordergrund und klicken Sie im Kommunikations-Popover (Button ') auf den Button Logbuch schließen. Alternativ können Sie den Befehl Datei bzw. Ablage ▻ Logbuch schließen aufrufen oder das Fenster der Datei Logbook.LOB über das Schließfeld schließen. 4. Sobald Sie die letzte geöffnete Logbuchdatei schließen, wird automatisch auch das Programm Logbook 3.6 beendet. Achtung Bei Verwendung der NMEA-Funktion von Logbook auf dem PC, muss die aktuelle Logbuchdatei Logbook.LOB heißen und sich im Datenordner von Logbook befinden. Individueller Datenordner Neu in Version 3.6 Im Einstellungen-Popover (Button ]) des Logbook Add-on Manager haben Sie die Möglichkeit, einen anderen Ordner als Datenordner von Logbook festzulegen, als den von Logbook 3.6 standardmäßig verwendeten. Schließen Sie nach dem Wechsel des Datenordners Logbook einmal und starten Sie das Programm neu, damit die benötigten Dateien in den neuen Datenordner kopiert werden können. Anschließend können Sie den Standard-Datenordner löschen. Benutzerhandbuch Logbook 3.6 für OS X, Windows und iPad Starten: Logbook auf dem iPad Bevor Sie lernen, wie Sie mit Logbook Ihr persönliches Logbuch erstellen, sollten Sie sich mit einigen Grundfunktionen vertraut machen. 23 4. Starten Sie Logbook 3.6, indem Sie im Dateibrowser von FileMaker Go auf Logbook bzw. auf L ogbook.LOB tippen. 5. Die Datei wird geöffnet und steht für Ihre Eingaben bereit. Logbook 3.6 in FileMaker Go verwenden Im Gegensatz zur PC-Version ist Logbook auf dem iPad keine eigenständige App, sondern eine Datendatei, die in der kostenlosen App FileMaker Go geöffnet und bearbeitet wird. Zusätzlich Funktion können Sie mit Logbook auf dem iPad für die Eingabe der Position die Positionsdaten des iPad-GPS übernehmen (nur bei iPad Cellular bzw. 3G oder 4G). Mit dem NMEA-Zusatzmodul für iPad lassen sich mit dem iPad die Navigationsdaten aus dem NMEA-Bordnetzwerk oder einem angeschlossenen GPS-Empfänger automatisch in Logbook eintragen. Über iTunes können Sie Ihre Logbuchdatei zwischen Mac und iPad hin- und herkopieren und so problemlos wechselweise auf dem PC und auf dem iPad verwenden (siehe »Logbuchdateien über iTunes mit dem PC austauschen« auf Seite 11). Die Logbuchdatei in FileMaker Go 13 öffnen 1. Starten Sie die App FileMaker Go 13. Es wird der Datei browser des Programms angezeigt (siehe Abbildung rechts). 2. Tippen Sie links auf Gerät. 3. Die Datei Logbook.fmp12 finden Sie mit der Bezeichnung Logbook unter der Rubrik FileMaker aufgelistet. Die mit iTunes vom PC auf das iPad übertragene Datei Logbook.LOB wird unter der Rubrik Andere Dokumente aufgeführt. Der Dateibrowser von FileMaker Go 13 Die Logbuchdatei in FileMaker Go 13 schließen und Logbook beenden 1. Um die Datei Logbook.fmp12 bzw. Logbook.LOB wieder zu schließen und somit Logbook zu beenden, tippen Sie links oben in der Titelzeile auf das Dokument-Symbol . 2. Wählen Sie im Popover den Eintrag Fenster. 3. Alle geöffneten Fenster werden gezeigt. Tippen Sie auf das Schließsymbol O links oben am verkleinerten Dokumentenfenster. 4. Sie erhalten eine Abfrage, die Ihnen die Möglichkeit gibt, eine Sicherungskopie Ihrer letzten Dateiversion zu erstellen (mehr hierzu lesen Sie unter »Datensicherung« auf Seite 111). Benutzerhandbuch Logbook 3.6 für OS X, Windows und iPad Icon für Logbook 3.6 auf dem Home Screen des iPads Damit Sie Logbook 3.6 nicht jedes Mal über den Umweg des Dateibrowsers von FileMaker Go starten müssen, bieten wir auch ein Schnellstart-Icon an. Logbook 3.6 erscheint dann mit einem eigenen Icon auf dem Home Screen des iPads. Das Schnellstart-Icon von Logbook 3.6 Um dieses Icon anzulegen, benötigen Sie eine spezielle Konfigurationsdatei, die Sie von unserer Website laden können: http://www.2k-yachting.de/software/download.html. Bitte beachten Sie, dass das Schnellstart-Icon nur für Logbuchdateien verwendet werden kann, die exakt Logbook.fmp12 bzw. Logbook.LOB heißen. Achtung Wenn Sie die iPad-NMEA-Funktion verwenden wollen, darf im Dateinamen der Logbuchdatei kein Punkt und kein Leerzeichen enthalten sein. (Die Erweiterung LOB oder fmp12 wird selbstverständlich mit einem Punkt abgetrennt.) Falls Sie noch ein Schnellstarticon für eine ältere Version von Logbook installiert haben, müssen Sie dieses vor dem Installieren des neuen Schnellstarticons löschen. Gehen Sie dafür in der App Einstellungen auf die Seite Allgemein. Ganz unten 24 finden Sie die Option Profile. Wenn Sie diese öffnen, finden Sie oben unter Konfigurationsprofile Ihr altes Profil. Tippen Sie es an und wählen Sie dann Entfernen. Tipp: Logbuchdatei richtig benennen für Starticon Für die Verwendung des Starticons muss die Logbuchdatei exakt Logbook.fmp12 oder Logbook.LOB heißen. Wenn Sie jedoch Logbook mehrfach von unserem Server geladen haben oder bereits eine Datei aus einer älteren Version von Logbook mit diesem Namen in FileMaker Go installiert ist, erhält die Datei beim Download automatisch eine zusätzliche Nummerierung im Dateinamen, sodass das Starticon nicht funktioniert. Im Dateibrowser von FileMaker Go lässt sich der Dateiname leider nicht ändern. Hier hilft der folgende Trick: 1. Öffnen Sie die Datei in FileMaker Go. 2. Wählen Sie im Kommunikations-Popover (Button ') den Button Backup/Sync und dann im folgenden Popover den Button Kopie. 3. Tragen Sie im folgenden Dialog im Feld Name exakt Logbook ein und tippen Sie auf Speichern. Die Erweiterung .fmp12 fügt FileMaker Go automatisch an. 4. Jetzt erscheint im Dateibrowser von FileMaker Go die Datei Logbook. Diese ist jetzt Ihre aktuelle Logbuchdatei und kann mit dem Starticon geöffnet werden. 5. Nicht mehr benötigte Dateien können Sie übrigens in iTunes auf dem PC aus F ileMaker Go löschen. Oder tippen Sie im Dateibrowser von FileMaker Go auf das Seitensymbol , wählen Sie die Datei aus und tippen Sie dann oben links auf das Papierkorbsymbol /. Benutzerhandbuch Logbook 3.6 für OS X, Windows und iPad Logbook kennenlernen: Die Benutzeroberfläche Ab Version 3.5 ist die Benutzeroberfläche von Logbook auf dem PC und auf dem iPad identisch. Anwender älterer Versionen, die bereits Logbook auf dem iPad eingesetzt haben, werden sich nur wenig umgewöhnen müssen, da die neue Benutzeroberfläche im Wesentlichen der iPad-Benutzeroberfläche älterer Versionen entspricht. Alle Funktionen, die Sie während der Dateneingabe oder später bei der Aufbereitung des Logbuchs für den Druck etc. benötigen, finden Sie in Popover, die schwebend über den LogbookAnsichten eingeblendet werden. Die Popover werden über die Buttons oben rechts im Fenster geöffnet. Die Buttons Rechts oben im Fenster von Logbook finden Sie Buttons, über die Sie auf alle Funktionen von Logbook Zugriff haben, die über die einfach Dateneingabe hinaus gehen. Einige Buttons stehen nicht in allen Ansichten zur Verfügung. In der Tabelle finden Sie eine Beschreibung der Buttons. Die Funktionen finden Sie in den jeweiligen Abschnitten des Handbuchs beschrieben. Einige der angebotenen Funktionen unterscheiden sich auch je nach Betriebssystem. 25 Button Funktion Buttons im Kopfbereich des Fensters zur ersten Seite dieser Ansicht * eine Seite zurück * eine Seite vor * (in der Ansicht Logbook/Navigation: nächstes Blatt) zur letzten Seite dieser Ansicht * Popover Neu (neuer Tag, neue Etappe, neue Logbuchdatei) * Popover Suchen * Popover Crewliste * Popover Kommunikation (Drucken, Export, Import, Logbuch öffnen, Backup etc.) Popover Einstellungen (Vorgaben, Listen, Tank, NMEA/GPS, Zoom) Buttons in der Ansicht Logbook (nicht auf allen Karten) Popover Wachen Dateneingabe über NMEA Uhrzeit aus Betriebssystem Dateneingabe aus iPad-GPS Eingaben am Ende der Fahrt abschließen Bildershow öffnen Die Buttons – Buttons mit * stehen nur in den Ansichten Etappen und Logbuch zur Verfügun Benutzerhandbuch Logbook 3.6 für OS X, Windows und iPad Die Buttons ], ' und B öffnen ein Popover mit einem Menü aus Textbuttons. Anklicken eines Textbuttons öffnet entweder ein weiteres Popover mit Einstellmöglichkeiten oder führt die angegebene Funktion aus. Das Popover Einstellungen (Button ]) zeigt ein Menü aus Textbuttons Zum Schließen eines Popover klicken/tippen Sie einfach auf einen freien Bereich im Fenster von Logbook oder verwenden den Schließen-Button (L), der sich bei vielen Popover in der rechten, oberen Ecke befindet. 26 Navigieren zwischen Ansichten und Seiten Der Wechsel zwischen den fünf Ansichten von Logbook 3.6 erfolgt über die links oben angeordneten Reiter mit den Beschriftungen , Schiffsdaten, Übersicht, Etappen und Logbuch. Der Reiter der aktiven Ansicht erscheint in einem intensiveren Blau. Achtung Wenn Sie in der Ansicht Etappen eine Etappe ausgewählt haben, zu der es keinen Tageseintrag in der Ansicht Logbuch gibt, können Sie nicht zur Ansicht Logbuch wechseln. Wählen Sie in diesem Fall zuerst in der Ansicht Etappen eine andere Etappen aus und wechseln Sie dann zur Ansicht Logbuch. Dieser Fall tritt bei normaler Bentzung von Logbook nicht auf, kann aber eintreten, wenn Sie die Zuordnung der Tageseinträge zu den Etappen nachträglich so geändert haben, dass für eine oder mehrere Etappen keine Tageseinträge mehr vorhanden sind. Die Ansichten Etappen und Logbuch können mehrere Seiten enthalten. Um zwischen den einzelnen Seiten innerhalb der Ansicht Etappen oder Logbuch zu wechseln, tippen Sie oben im Fenster auf den entsprechenden Navigationsbutton (siehe Tabelle auf der vorherigen Seite). Benutzerhandbuch Logbook 3.6 für OS X, Windows und iPad 27 Darstellungsgrößen (nur PC) Für die Anzeige von Logbook stehen auf dem PC mehrere Darstellungsgrößen zur Auswahl. Je nach Größe Ihres Bildschirms arbeiten Sie optimal mit der Größe 100 % oder 150 %. Die Darstellung lässt sich noch auf 200 %, 300 % und 400 % vergrößern sowie auf 75 %, 50 % und 25 % verkleinern. Diese Darstellungsgrößen werden aber in der Regel nicht geeignet sein. Zum Ändern der Darstellungsgröße klicken Sie im Menü des Einstellungen-Popover (Button ]) auf Zoom und wählen dann im folgenden Popover die gewünschte Darstellungsgröße aus. Nach dem Schließen des Popover mit Aktivieren wird der ausgewählte Zoomfaktor eingestellt und automatisch die Größe des Programmfensters an den Inhalt bzw. an die Größe des Bildschirms angepasst. Der eingestellte Zoomfaktor wird gespeichert und ist beim nächsten Öffnen der Logbuchdatei automatisch eingestellt. Alternativ dazu lässt sich die Darstellungsgröße auch mit den Feldern ganz links unten im Fensterrahmen verändern. Hierbei wird jedoch weder die Größe des Fensters angepasst noch der Zoomfaktor gespeichert. Button Funktion 150 Zahlenwert zeigt die aktuell eingestellte Darstellungsgröße 1. Mausklick wählt die Darstellungsgröße 100 % 2. Mausklick wechselt zurück zur zuvor eingestellten Darstellungsgröße – Darstellungsgröße um eine Stufe verkleinern + Darstellungsgröße um eine Stufe vergrößern Größensymbole im Fensterrahmen Zoomen (nur iPad) Neu in Version 3.6 Auf dem iPad haben Sie die Möglichkeit, mit der 2-Finger-Geste zu zoomen und so die gewünschten Daten vergrößert anzuzeigen. Die Zoomfunktion kann ein- und ausgeschaltet werden. So lässt sich ein versehentliches Zoomen während der Dateneingabe unter schlechten Bedindungen verhindern. Zum Aktivieren oder Deaktivieren der Zoomfunktion tippen Sie im Menü des Einstellungen-Popover (Button ]) auf Zoom und schalten dann die Option Zoomfunktion auf iPad ein oder aus. Benutzerhandbuch Logbook 3.6 für OS X, Windows und iPad 28 Die Felder Hinweis In einigen Standardfelder werden die Zahlenwerte mit Einheiten angezeigt. Die Einheiten werden (außer in der Ansicht Schiffsdaten) beim Verlassen des Feldes automatisch ergänzt. Sie geben also nur den Zahlenwert selbst ein. Die Eingabe und Anzeige der Logbucheinträge erfolgt in Logbook in Feldern. Diese sind weiß unterlegt. Je nach Art der enthaltenen Daten haben diese Felder ein unterschiedliches Verhalten. Hellblau unterlegte Felder zeigen vom Programm berechnete Daten an und können nicht verändert werden. Wenn Sie bei Zahlenfeldern anstelle von Ziffern Buchstaben eingeben, erhalten Sie bei einigen Feldern eine Fehlermeldung, bei anderen wird lediglich die Anzeige der Buchstaben unterdrückt. Standardfelder Standardfelder ermöglicht die Eingabe von Text oder Zahlen. Eingabe von Text oder Zahlen auf dem PC Uhrzeitfelder 1. Wenn Sie mit der Maus auf ein Standardfeld klicken, erscheint ein Textcursor. 2. Geben Sie Ihren Text oder den gewünschten Zahlenwert ein. 3. Schließen Sie die Eingabe ab, indem Sie den Cursor mit der Tabulator-, der Return- oder der Eingabetaste zum nächsten Feld weiterbewegen. Alternativ können Sie auch mit der Maus an eine Stelle außerhalb des Feldes klicken. Eingabe von Text oder Zahlen auf dem iPad 1. Wenn Sie auf ein Standardfeld tippen, erscheint im Feld ein Texteingabecursor und die Tastatur wird eingeblendet. 2. Geben Sie Ihren Text oder den gewünschten Zahlenwert ein. 3. Schließen Sie die Eingabe ab, indem Sie den Cursor mit Weiter (Taste auf der Tastatur oder in der Leise oberhalb der Tastatur) zum nächsten Feld weiterbewegen. Alternativ können Sie auch an eine Stelle tippen, an der sich keine Eingabefelder befinden. In diesem Fall wird die Tastatur wieder ausgeblendet. Alle Felder, in die eine Uhrzeit eingegeben werden soll, haben das Format hh:mm, also bis zu zwei Ziffern für die Stunde und dann durch einen Doppelpunkt abgetrennt zwei Ziffern für die Minuten. Wenn Sie nur eine Zahl eingeben (beispielsweise »4«), wird diese automatisch als Stundenwert interpretiert und zu 4:00 ergänzt. Neu in Version 3.6 Eingabe der aktuellen Uhrzeit •Wenn Sie auf den verschiedenen Karten der Ansicht Logbuch (außer Karte Navigation) in eines des Zeitfelder die aktuelle Uhrzeit eingeben wollen, klicken/tippen Sie einfach auf das Feld. Die Systemzeit der Rechners bzw. iPads wird eingetragen und die Auswahl des Feldes direkt wieder aufgehoben. •Auf der Karte Navigation brauchen Sie zur Eingabe der Systemzeit nur auf den Button Uhrzeit H zu klicken/tippen (ohne das Feld anzuwählen). Benutzerhandbuch Logbook 3.6 für OS X, Windows und iPad 29 Felder mit Auswahllisten Achtung Beachten Sie, dass bei Nutzung der automatisch Zeiteingabe die Systemzeit des Rechners bzw. des iPads mit der Bordzeit übereinstimmen muss. Ändern von Uhrzeiten auf dem iPad 1. Wenn Sie auf dem iPad das Feld Uhrzeit auf der Karte Navigation antippen oder auf den anderen Karten ein Uhrzeitfeld, in das bereits eine Uhrzeit eingeben wurde, erscheint das Popup Zeit des iOS. 2. Die aktuelle Uhrzeit bzw. die bereits eingetragene Uhrzeit voreingestellt. 3. Um eine andere Uhrzeit zu wählen, stellen Sie diese ein und wechseln zum nächsten Feld bzw. verlassen die Eingabe. 4. Alternativ können Sie auch das Popup Zeit mit dem Button Y (in der Leiste am oberen Ende der Tastatur) ausblenden und dann die Uhrzeit über die Tastatur eingeben. Bei vielen Feldern steht Ihnen zur Erleichterung der Eingabe eine Auswahlliste zur Verfügung. 1. Sobald ein Feld mit Auswahlliste für die Eingabe aktiviert wird, wird eine Liste eingeblendet. 2. Scrollen Sie ggf. bis zum gewünschten Eintrag und tippen Sie dann in der Liste auf den gewünschten Eintrag. 3. Der Eintrag wird eingefügt und der Cursor springt automatisch zum nächsten Feld weiter. Abhängig von den für das Feld sinnvollen Eingaben können Sie auch einen eigenen Eintrag vornehmen, anstatt aus der Liste auszuwählen. Auf dem PC klicken Sie dafür bei geöffneter Auswahlliste erneut in das Feld. Die Liste wird geschlossen und Sie können Ihre Eingabe manuell vornehmen. Auf dem iPad blenden Sie die Liste mit Y (links in der Leiste oberhalb der Tastatur) aus und nehmen Sie dann Ihre Eingabe über die Tastatur vor. Mehr zu den verschiedenen Arten von Auswahllisten erfahren Sie unter »Auswahllisten« auf Seite 32. Das Popup Zeit in FileMaker Go 13 Benutzerhandbuch Logbook 3.6 für OS X, Windows und iPad 30 Felder für Datumsangaben Felder für mehrzeilige Texte Wenn in einem Feld ein Datum eingegeben werden soll, erscheint, sobald Sie das Feld aktivieren, auf dem PC ein Auswahlkalender und auf dem iPad das Popup Datum des iOS. Überall dort wo Sie längere freie Texte eingeben können, stehen Ihnen mehrzeilige Textfelder zur Verfügung. In diesen schreiben Sie wie in einer Textverarbeitung. Wenn Sie in einem Textfeld mehr Text eingeben, als im Bereich Platz findet, erscheint das Feld während der Eingabe vergrößert. Aber sobald Sie das Feld verlassen, nimmt es wieder die normale Größe an und der überlaufende Text ist nicht mehr sichtbar. Auf dem PC klicken Sie im Auswahlkalender auf das gewünschte Datum. Mit den Pfeilen links und rechts oben blättern Sie um einen Monat zurück bzw. vor und mit den Pfeilen neben der Monatsangabe um ein Jahr. Zur Eingabe des aktuellen Datums klicken Sie einfach auf Heute. Achtung Text, der über den sichtbaren Bereich eines mehrzeiligen Textes hinaus reicht, kann nicht ausgedruckt werden. Felder für Bilder Der Einblendkalender zur Datumseingabe Auf dem iPad wählen Sie das gewünschte Datum aus und wechseln dann zum nächsten Eingabefeld bzw. verlassen die Eingabe durch Tippen an eine Stelle ohne Eingabefeld. Das aktuelle Datum ist voreingestellt. Um dieses einzutragen, bewegen Sie eine der Walzen kurz vor und zurück, bis das Datum auch im Feld angezeigt wird und wechseln dann mit Weiter zum nächsten Eingabefeld bzw. verlassen die Eingabe durch Tippen an eine Stelle ohne Eingabefeld. Sie können das Popup Datum aber auch mit Y (links in der Leiste oberhalb der Tastatur) ausblenden und dann das Datum über die Tastatur eingeben. In den Ansicht Logbuch und Schiffsdaten stehen Ihnen Felder zur Verfügung, in die Sie Bilder einfügen können. Ein Hinweistext bzw. eine Schaltfläche innerhalb des Bereichs macht diesen besser erkennbar. Bild einfügen auf dem PC Zum Einfügen eines Bildes, gibt es mehrere Methoden. Gehen Sie wie folgt vor: 1. Klicken Sie auf den Button innerhalb des Bildbereichs. 2. Es öffnet sich der Dialog Bild einfügen, in dem Sie eine Bilddatei auswählen können. Benutzerhandbuch Logbook 3.6 für OS X, Windows und iPad 3. Mit der Option Nur Verweis auf die Datei speichern können Sie eine Verknüpfung zur Bilddatei erstellen, anstatt das Bild fest in die Logbuchdatei zu integrieren. Dadurch bleibt die Logbuchdatei kleiner. Sollte jedoch die Bilddatei an eine andere Stelle verschoben oder umbenannt werden, erscheint das Bild nicht mehr in der Logbuchdatei. Wird die Bilddatei verändert, aktualisiert sich das Bild automatisch auch in der Logbuchdatei. 4. Wenn Sie nun auf Einfügen klicken, erscheint das Bild im vorgesehenen Bereich. Das Bild wird automatisch proportional so verkleinert, dass es in den vorgesehenen Bereich passt, ohne dass Bildbereiche abgeschnitten werden. Alternativ können Sie auch ein Bild in Ihrem Bildprogramm (z.B. Apple iPhoto oder Adobe Photoshop) auswählen, kopieren und über die Zwischenablage in das Bildfeld einfügen. 1. Klicken Sie in den Bildbereich (nicht auf die Schaltfläche). Er erscheint jetzt schwarz umrandet. 2. Fügen Sie das Bild aus der Zwischenablage ein. Oder ziehen Sie ein Bild direkt aus dem Finder, dem Explorer oder aus iPhoto in das Bildfeld. Folgende Bild-Dateiformat werden von Logbook unterstützt: JPEG (.jpg), PDF (.pdf ), PNG (.png), TIFF (.tif ), Photoshop (.psd), GIF (.gif ) – und außerdem noch die weniger gebräuchlichen Formate JPEG 2000 (.jp2), MacPaint (.mac) sowie Windows Bitmap (.bmp). 31 Hinweis Beim Einfügen wird das Bild automatisch auf eine Bildgröße gebracht, die einen optimalen Kompromiss zwischen Dateigröße und Bildqualität darstellt. Das Speichern mit der Option Nur Verweis auf die Datei speichern ist deshalb nicht notwendig. Bild löschen auf dem PC Wenn Sie ein Bild wieder löschen wollen, klicken Sie das Bild an und drücken dann die Backspace- oder die Entfernen-Taste. Bild einfügen auf dem iPad 1. Tippen Sie in den Bildbereich. Er erscheint ein Import-Popup. 2. Wählen Sie, ob Sie jetzt mit der Kamera des iPads ein Bild aufnehmen und einfügen wollen oder wählen Sie ein Bild aus Ihrer Fotogalerie. 3. Sobald Sie ein Bild ausgewählt haben, erscheint dies im Bildfeld. Das Bild wird automatisch proportional so verkleinert, dass es in den vorgesehenen Bereich passt, ohne dass Bildbereiche abgeschnitten werden. Wenn sich in dem Bildfeld bereits ein Bild befindet, können Sie im eingeblendeten Popup auswählen, ob Sie das Bild löschen oder durch ein anderes ersetzen wollen. Benutzerhandbuch Logbook 3.6 für OS X, Windows und iPad 32 Anzeigefelder Aus Einträgen erzeugte Liste Neben den Feldern für die Dateneingabe verfügt Logbook auch über eine ganze Reihe von Feldern, die nicht für die Dateneingabe durch den Benutzer vorgesehen sind, sondern in die Logbook automatisch vom Programm berechnete Daten einträgt. Dies sind beispielsweise die Felder in der Auswertung. Aber auch die Listen in den Ansichten Übersicht und Etappen bestehen aus reinen Anzeigefeldern. Sie erkennen diese Felder am hellblauen Hintergrund. Anzeigefelder können nicht aktiviert werden. Andere Listen werden von Logbook automatisch aus allen bisher im Feld verwendeten Eingaben erzeugt. Auf diese Weise müssen Sie Eingaben, die sich häufiger wiederholen, nicht jedesmal eintippen. Diese Listen sind zu Beginn der Arbeit mit einer neuen Logbuchdatei leer. Ein Beispiel für eine aus Einträgen erzeugte Liste ist die Auswahlliste Quelle in der Ansicht Logbuch auf der Karte Wetter. Sie enthält alle Quellen für Wetterberichte, die Sie innerhalb der Logbuchdatei verwendet haben. Immer wenn Sie eine neue Wetterdatenquelle verwenden, geben Sie die Bezeichnung manuell in das Feld ein. Beim nächsten Mal steht die Wetterdatenquelle dann in der Liste zur Auswahl. Auswahllisten Logbook bietet zur Erleichterung der Dateneingabe bei einigen Feldern Auswahlllisten. Dabei lassen sich vier unterschiedliche Arten von Auswahllisten unterscheiden. Fest definierte Liste Überall dort, wo nur ganz bestimmte Eingaben möglich sind, findet sich eine nicht veränderbare Auswahlliste. Beispiele sind bei die Auswahlliste für die Hemisphäre (Nord oder Süd) bei der Eingabe der aktuellen GPS-Position oder die 16 Richtungen der Kompassrose für die Richtung von Wind und Strom. Auch die Auswahlliste für die Wettersymbole (Ansicht Logbuch, Karte Navigation, erstes Feld unter dem Titel Wetter) ist fest definiert und kann nicht verändert werden. Hier werden nur die Beschreibungen angezeigt, nicht die Symbole. Liste mit individuellen Einträgen Überall dort, wo Sie selbst bestimmen können, was in der Liste zur Auswahl stehen soll, finden Sie eine veränderbare Auswahlliste. Sie enthält bereits einige Vorschläge für mögliche sinnvolle Einträge. Dies sind insbesondere die beiden Listen für die Felder unter Segel | Motor sowie die Listen für die Felder Seegang und Bemerkungen. Diese Auswahllisten können Sie im Popover Listen (im Menü des Einstellungen-Popover, Button ]) an die auf Ihrem Schiff üblichen Besegelungen/Motoren bzw. Ihre bevorzugten Eingaben anpassen. Mehr dazu lesen Sie unter »Das Popover Listen« auf Seite 38. Benutzerhandbuch Logbook 3.6 für OS X, Windows und iPad Da der Platz für die Navigationsdaten nur begrenzt ist, müssen bei der Besegelung/Motorisierung Abkürzungen bzw. Symbole in die Felder eingegeben werden, die (besonders anfangs) einer Erklärung bedürfen. Um Ihnen das Nachschlagen im Handbuch zu ersparen, erscheint bei diesen Feldern in der Auswahlliste die Abkürzung bzw. das Symbol mit einer kurzen Erklärung. Wenn Sie dann auf den gewünschten Eintrag klicken, wird nur die Abkürzung bzw. das Symbol ohne die Erklärung in die Liste eingefügt. Tipp Wenn Sie später noch einmal wissen wollen, was ein Eintrag bedeutet, klicken Sie in das Feld. Dies öffnet die Auswahlliste, in der der aktuelle Eintrag grau unterlegt bzw. auf dem iPad mit einen Häkchen versehen ist. Liste mit Bearbeiten-Funktion Bei einigen Listen finden Sie am unteren Ende der Liste durch eine Linie abgetrennt den Eintrag Bearbeiten… bzw. Werte bearbeiten… Diese Listen sind eine Art Listen mit individuellen Einträgen. Wählen Sie zum Bearbeiten der Liste den letzten Eintrag Bearbeiten… bzw. Werte bearbeiten… Es öffnet sich der Dialog Werteliste bearbeiten. Geben Sie hier der Reihe nach die für die Liste gewünschten Einträge ein. Jede Zeile entspricht einem Eintrag in der Liste. Schließen Sie den Dialog anschließend mit Speichern. 33 Hinweis Der kleine Strich, der im Dialog Werteliste bearbeiten am unteren Ende der Liste angezeigt wird, entspricht der horizontalen Linie in der zugehörigen Auswahlliste. Löschen Sie diesen Strich nicht. Falls gewünscht können Sie Ihre persönliche Liste durch weitere Linien (Bindestrich eingeben) gliedern. Benutzerhandbuch Logbook 3.6 für OS X, Windows und iPad Navigieren bei der Eingabe Wenn Sie Daten in Ihre Logbuchdatei eingeben wollen, können Sie den Cursor mit der Maus der Reihe nach in jedes gewünschte Feld setzen bzw. auf dem iPad auf das gewünschte Eingabefeld tippen. Im Feld erscheint ein Eingabecursor und beim iPad wird außerdem eine Tastatur eingeblendet, die alle für das Feld zulässigen Tasten zur Verfügung stellt. Je nach Art des Feldes werden weitere Bedienelemente eingeblendet. Nach Abschluss der Eingabe können Sie den Cursor mit der Maus bzw. mit einem Tipp der Reihe nach in jedes gewünschte Feld setzen. Einfacher ist es jedoch, wenn Sie in einem Feld beginnen und dann den Cursor mit der Tastatur von einem Feld zum nächsten bewegen, in das Daten eingegeben werden können. Dafür können Sie auf dem PC nach Abschluss der Eingabe in einem Feld sowohl die Tabulatortaste drücken als auch die Returntaste oder die Eingabetaste der Zifferntastatur. Alle drei Tasten verhalten sich gleich. Auf dem iPad bewegen Sie den Cursor mit Weiter (Taste auf der Tastatur oder in der Leiste oberhalb der Tastatur) von einem Feld zum nächsten. Lediglich Felder für mehrzeilige Texte zeigen ein abweichendes Verhalten. Hier setzt die Returntaste des PCs den Cursor nicht ins nächste Feld sondern fügt einen Absatzumbruch in den Text ein. Zum nächsten Feld gelangen Sie bei mehrzeiligen Textfeldern nur mit der Tabulatortaste und der Eingabetaste der Zifferntastatur. 34 Auf dem iPad erscheint bei Feldern für mehrzeilige Texte auf der Tastatur anstelle der Taste Weiter die Taste Return, die einen Absatzumbruch in den Text einfügt. Zum nächsten Feld gelangen Sie bei mehrzeiligen Textfeldern nur mit Weiter in der Leiste oberhalb der Tastatur. Achtung Beachten Sie unbedingt, dass Ihre Eingabe erst dann abgeschlossen ist und dauerhaft in der Datei gespeichert wird, wenn Sie den Cursor wieder aus den Feldern heraus bewegt haben. Klicken bzw. tippen Sie dafür an eine leere Stelle im Fenster, an der sich keine Eingabefelder befinden. Benutzerhandbuch Logbook 3.6 für OS X, Windows und iPad 35 Logbook anpassen: Grundeinstellungen und Vorgaben für Logbook sichtigen Sie, dass die Größe Ihrer Logbook-Datei maßgeblich durch die Größe der eingefügten Bilder beeinflusst wird. Logbook bietet eine Reihe von Einstellungen, mit denen Sie das Verhalten des Programms und die zur Verfügung gestellten Eingabefelder an die Gegebenheiten auf Ihrem Schiff anpassen können. Sie erreichen die Einstellungen über den Button ] ganz rechts oben. Die Buttons im Menü des EinstellungenPopover blenden weitere Popover ein. Einige der angebotenen Optionen sind betriebssystemabhängig und werden nur auf dem passenden Betriebssystem angezeigt. Referenz-Währung für Hafenkosten Hier legen Sie fest, welche Währung Sie für die Hafenkosten in auf der Karte Journal verwenden wollen. Damit Berechnungen mit den Preisen möglich sind, dürfen Sie innerhalb einer Loguchdatei nur Preise in einer Währung eingeben. Ggf. müssen Sie dann die Kosten vor der Eingabe des Preises in die hier festgelegte Referenz-Währung umrechnen. Sie können die Währung aus der Liste auswählen oder eine eigene Währung eingeben. Das Popover Vorgaben Erweitert in Version 3.6 In diesem Popover werden allgemeine Vorgaben gemacht. Mit diesen Vorgaben lässt sich die Benutzeroberfläche von Logbook und die zur Verfügung stehenden Eingabefelder an die speziellen Gegebenheiten Ihres Schiffs anpassen. Sprache Wählen Sie hier die Sprache für die Benutzeroberfläche von Logbook 3.6. Aktuell werden Deutsch und Englisch angeboten. Neu in Version 3.6 Bildgröße für Fotos Wählen Sie aus der Liste die Größe in Pixel aus, in der die im Journal eingefügten Bilder in Logbook gespeichert werden. Die ungefähre, resultierende Dateigröße des eingefügten Bildes ist in Klammern angegeben. Beim Einfügen werden die Bilder automatisch auf die ausgewählte Bildgröße runter gerechnet. Bereits eingefügte Bilder sind von einer Änderung der Bildgröße nicht betroffen. Berück- Das Popover Vorgaben Benutzerhandbuch Logbook 3.6 für OS X, Windows und iPad Logbook Add-ons Kreuzen Sie die Option Verbindung zu Add-ons herstellen an, wenn Sie Logbook-Add-ons von 2K Yachting mit automatisierter Datenübernahme aus Logbook nutzen wollen. Bei aktivierter Option aktualisiert Logbook bei jeder relevanten Datenänderung sowie bei jedem Öffnen und Schließen des Logbuchs die Daten in der Austauschdatei LogbookExchange.LOB (PC) bzw. LogbookExchange.fmp12 (iPad). Falls sich die keine Austauschdatei im Datenordner von Logbook (PC) bzw. im Dateibrowser von FileMaker Go (iPad) befindet, erhalten Sie eine Fehlermeldung. Wenn Sie die Logbook-Add-ons nicht nutzen, sollten Sie deshalb diese Option deaktivieren. 36 Neu in Version 3.6 Windgeschwindigkeit Wählen Sie hier aus, in welcher Einheit Sie bei Ihren Eintragungen die Windgeschwindigkeit angeben wollen. Die ausgewählte Einheit wird in der Ansicht Logbuch auf der Karte Navigation über der Spalte für die Windgeschwindigkeit (Wind) angezeigt. Wenn Sie hier die Einheit ändern, werden alle bereits eingegebenen Windgeschwindigkeitswerte in die neu gewählte Einheit umgerechnet. Optionen im Bereich Einheiten Neu in Version 3.6 Entfernungsangaben Alle Entfernungen können ab Version 3.6 sowohl in Nautischen Meilen (nm) als auch in Kilometer (km) angegeben werden, je nachdem ob Sie auf See oder in Binnenrevieren unterwegs sind. Sie können entweder eine über das gesamte Logbuch verwendete Einheit festlegen – Optionen nm (See) bzw. km (Binnengewässer) – oder Sie aktivieren die Option Variabel (beide), mit der sich die Einheit für jeden Logbuchtag einzeln einstellen lässt. Diese Option ist besonders interessant für Reisen, die über Binnengewässer auf die See hinaus führen oder umgekehrt. Bitte beachten Sie, dass bei einer nachträgliche Änderung der Einstellung bereits eingegebene Werte nicht geändert werden. Nach dem Aktivieren der Option Variabel (beide) können Sie unter Auswertung in festlegen, in welcher Entfernungseinheit die Gesamtauswertung Ihres Logbuchs (in den Ansichten Etappen und Übersicht) erfolgen soll. Schleusenzähler Wenn für die Entfernungsangaben eine der beiden Optionen für Binnengewässer (km (Binnengewässer) oder Variabel (beide)) ausgewählt ist, können Sie den Schleusenzähler aktivieren (siehe hierzu unter »Pausen« auf Seite 75). Neu in Version 3.6 Frischwasser und Treibstoff Wählen Sie hier aus, in welcher Einheit Sie bei Ihren Eintragungen die Füllmenge Ihres Frischwasser- bzw. Treibstofftanks angeben wollen. Die hier ausgewählte Einheit dient lediglich zu Ihrer Information. Eine nachträgliche Umrechnung der eingegebenen Werte ist nicht möglich. Deshalb sollten Sie sich zu Beginn Ihrer Arbeit mit Logbook für eine Maßeinheit entscheiden. Benutzerhandbuch Logbook 3.6 für OS X, Windows und iPad Nord/Süd-Halbkugel und West/Ost-Hemisphäre Zur Erleichterung der manuellen Eingabe Ihrer GPS-Position können Sie Logbook so einstellen, dass die Abkürzungen für die Hemisphäre (N/S bzw. W/E) immer automatisch eingegeben werden. Falls Sie in einer Gegend unterwegs sind, in der Sie häufiger zwischen zwei Hemisphären wechseln (beispielsweise an der englischen Südküste, in Nordfrankreich oder an der spanischen Mittelmeerküste), wählen Sie Keine (–). Sie müssen dann bei jeder Eingabe der GPS-Position die Abkürzung für die Hemisphäre aus der eingeblendeten Liste auswählen. Diese Einstellung können Sie bei Bedarf ändern. Bereits im Logbuch eingegebene Positionsangaben werden dadurch nicht verändert. Temperatur Wählen Sie hier aus, in welcher Einheit Sie bei Ihren Eintragungen die Temperatur angeben wollen. Diese Einheit wird in der Ansicht Logbuch auf der Karte Navigation im Temperaturfeld unter Wetter und auf der Karte Journal im Feld Wassertemperatur als Einheit angezeigt. Die hier ausgewählte Einheit geht in keine Berechnung ein. Eine nachträgliche Umrechnung der eingegebenen Werte ist nicht möglich. Achtung Alle Temperatur-Werte, die mit der NMEA-Funktion des iPads ermittelt werden, haben die Einheit Grad Celsius. 37 Optionen im Bereich Schiffsdaten Neu in Version 3.6 Mit der Auswahl einer der beiden Vorgaben Segelboot oder Motorboot passen Sie die Benutzeroberfläche von Logbook an die speziellen Eigenheiten des jeweiligen Bootstyps an. Für die beiden Bootstypen werden unterschiedliche Felder für die Dateneingabe zur Verfügung gestellt. Anzahl Motoren Geben Sie hier vor, wie viele Motoren Ihr Schiff hat. Logbook kann die Motorstunden von einem oder zwei Motoren verwalten. Erweitert in Version 3.6 Anzahl Generatoren Geben Sie hier vor, wie viele Generatoren Ihr Schiff hat. Logbook kann die Betriebsstunden von einem oder zwei Generatoren verwalten. Anstelle der Betriebsstunden eines Generators können Sie mit den zugehörigen Funktionen auch die Betriebsstunden einer Dieselheizung verwalten. Aktivierung – Aktuelle Seriennummer Im Feld wird Ihre aktuelle Seriennummer angezeigt. Wenn Sie eine neue Seriennummer eingeben wollen (beispielsweise nachdem Sie ein Upgrade erworben haben), wählen Sie die Schaltfläche Seriennummer ändern. Im Feld selbst können keine Eingaben vorgenommen werden. Benutzerhandbuch Logbook 3.6 für OS X, Windows und iPad Das Popover Listen 38 nicht mehr existiert. Es ist dann aber nicht mehr möglich, die Beschreibung der Abkürzung abzurufen. Auf diesem Popover haben Sie die Möglichkeit, die Listen mit individuellen Einträgen an Ihre Bedürfnisse und Ihr Schiff anzupassen. Unter Hauptsegel (Segelboot) bzw. Motor 1 (Motorboot) verwalten Sie die Auswahlliste für das erste Feld unter Segel | Motor (Segelboot) bzw. Motor(en) (Motorboot), unter Vorsegel (Segelboot) bzw. Motor 2 (Motorboot) die Auswahlliste für das zweite Feld. Auf den Karten Seegang und Bemerkungen werden die Listen für die gleichnamigen Felder konfiguriert. Bei den Listen Hauptsegel bzw. Motor 1 und Vorsegel bzw. Motor 2 legt der Eintrag Kürzel die Abkürzung fest, die in der Ansicht Logbuch auf der Karte Navigation angezeigt wird, im Feld daneben können Sie eine Beschreibung eingeben. Die Daten werden automatisch alphabetisch nach der Beschreibung sortiert. Falls gewünscht können Sie die Sortierung beeinflussen, indem Sie die Beschreibungen nummerieren. Nicht benötigte Einträge aus den vorgegebenen Liste können Sie überschreiben oder auch löschen. •Zum Einfügen eines neuen Eintrags klicken/tippen Sie auf das Pluszeichen am unteren Ende in der Liste. •Zum Löschen klicken/tippen Sie auf das Minuszeichen am Ende der betreffende Zeile. Nach einer Sicherheitsabfrage wird der Eintrag aus der Liste gelöscht. Das Löschen eines Eintrags aus der Auswahlliste hat keinen Einfluss auf Feldinhalte in der Ansicht Logbuch. Die Einträge bleiben unverändert erhalten, auch wenn der Listeneintrag Das Popover Listen Die voreingestellten Listen enthalten überwiegend häufig verwendete Einträge für Segelboote. Dabei Listen finden Sie sowohl unter Hauptsegel als auch unter Vorsegel den Eintrag Motor. Auf diese Weise können Sie auch Motorfahrten mit Segelunterstützung entsprechend eintragen (beispielsweise bei achterlichem Wind). Wenn Sie genauere Angaben über Ihren Motorbetrieb speichern wollen, bietet es sich an, im zweiten Feld die Motordrehzahl einzutragen. Ein paar Werte sind bereits vorgegeben. Geben Sie in Benutzerhandbuch Logbook 3.6 für OS X, Windows und iPad der Liste die Umdrehungszahlen ein, bei denen Sie üblicherweise in den unterschiedlichen Situationen fahren. Tipp Wenn Sie ein Schiff fahren, das auch über einen Besan verfügt, sollten Sie Ihre verwendeten Kombinationen aus Besegelung des Groß und des Besans unter Segel | Motor 1 angeben. Tipp Bei einem Schiff mit 2 Motoren können Sie die beiden Listen so anpassen, dass die erste Liste alle Einträge für Motor #1 enthält und die zweite Liste alle für Motor #2. Neu in Version 3.6 39 Das Popover NMEA/GPS Auf diesem Popover werden die Einstellungen für die Verbindung zur NMEA-Datenquelle vorgenommen. Die verfügbaren Optionen sind abhängig davon, ob die Logbuchdatei auf dem PC oder dem iPad geöffnet wird. NMEA/GPS-Einstellungen auf dem PC Das Popover NMEA/GPS zeigt auf dem PC in Logbook selbst nur einige wenige Optionen. Die eigentlichen Einstellungen für die NMEA-Verbindung werden nach Anklicken der Schaltfläche Einstellungen in der Kommunikationsdatei LogbookNMEAconnect. LOB vorgenommen. Das Popover Checklisten Auf diesem Popover haben Sie die Möglichkeit, die Checklisten, die täglich auf den gleichnamigen Karte zum Ankreuzen bereit stehen, mit individuellen Einträgen an Ihre Bedürfnisse und Ihr Schiff anzupassen. Die Listen enthalten Vorschläge und können genauso wie unter »Das Popover Listen« auf Seite 38 beschrieben angepasst werden. Maximal 30 To-dos finden auf der Karte Checklisten jeweils für vor und nach der Fahrt Platz. Die Einträge erscheinen alphabetisch sortiert. Durch Voranstellen einer Nummer können Sie Ihre Einträge ganz einfach in die gewünschte Reihenfolge bringen. Das Popover NMEA/GPS auf dem PC NMEA-Funktion auf dem PC nutzen Aktiviert die NMEA-Funktion von Logbook und stellt den Kontakt zur Kommunikationsdatei LogbookNMEAconnect.LOB her. Nach dem Aktivieren der Funktion erscheint im Popover die Schaltfläche Einstellungen, die die Kommunikationsdatei LogbookNMEAconnect.LOB und das Popover mit den Einstellung für die NMEA-Funktion öffnet. Benutzerhandbuch Logbook 3.6 für OS X, Windows und iPad 40 NMEA -> Support Diesen Button benötigen Sie nur, wenn Sie Probleme mit der NMEA-Verbindung oder mit dem Auslesen der NMEA-Daten haben. Nach einer Kontaktaufnahme mit dem Support von 2K Yachting werden Sie u.U. dazu aufgefordert, zur Problemlösung über die Funktion dieses Buttons Informationen über Einstellungen und Konfiguration per E-Mail an den Support zu senden. Bei einer reinen NMEA0183-Datenquelle reicht ein Wert von 5000 aus, bei Datenquellen mit NMEA2000- und NMEA0183Daten kann ein erheblich höherer Wert erforderlich sein. Probieren Sie aus, welcher Wert mit Ihrer Hardware zuverlässige Ergebnisse liefert. Sie können entweder einen vorgeschlagenen Wert aus der Liste auswählen oder einen eigenen Wert eingeben. Beachten Sie aber, dass höhere Werte auch zu einer längeren Wartezeit führen. NMEA-Einstellungen für den PC in LogbookNMEAconnect Hinweis Wenn Sie mit einer NMEA-Datenquelle verbunden sind, die sowohl NMEA2000- als auch NMEA0183-Daten bereit stellt, müssen Sie einen hohen Wert für die Datenmenge einstellen, da die von Logbook verwendeten NMEA0183Daten nur einen ganz kleinen Anteil am gesamten Datenstrom ausmachen. Die Einstellungen für die NMEA-Datenverbindung werden im Einstellungen-Popover der Kommunikationsdatei LogbookNMEAconnect.LOB vorgenommen. Wenn Sie das Popover mit dem Schließsymbol schließen, wird automatisch auch das Fenster von LogbookNMEAconnect geschlossen. Das beeinflusst jedoch nicht die Verbindung. Sie arbeitet unabhängig davon, ob ein Fenster geöffnet ist oder nicht. NMEA/GPS-Anbindung über Wählen Sie hier zuerst aus, ob Ihr PC über USB bzw. Bluetooth oder WiFi mit TCP oder UDP mit der NMEA-Datenquelle verbunden ist. Datenmenge bei Erfassung der NMEA-Daten Hier können Sie wählen, wie viele Zeichen aus dem Datenstrom der NMEA-Datenquelle für die Auswertung erfasst werden sollen. Der optimale Wert ist abhängig von der jeweiligen NMEA-Datenquelle. Wenn er zu niedrig eingestellt ist, erhalten Sie möglicherweise keine oder fehlerhafte Daten. Logbook muss beispielsweise für korrekte Winddaten einen Mittelwert aus einer größeren Anzahl von Messwerten ermitteln können. Einstellungen für USB/Bluetooth Wenn Ihre NMEA-Datenquelle über USB oder Bluetooth mit dem PC verbunden ist, müssen Sie zuerst die Datenquelle bzw. die Schnittstelle zur Datenquelle aus dieser Liste auswählen. Gehen Sie dafür wie folgt vor: 1. Klicken Sie auf die Schaltfläche Ports scannen. Logbook NMEAconnect stellt jetzt im Feld unterhalb der Schaltfläche eine Liste aller auf dem Rechner verfügbaren Anschlüsse zusammen. 2. Öffnen Sie die unter der Schaltfläche angezeigte Liste und wählen Sie hier den Anschluss aus, über den die NMEADatenquelle mit Ihrem PC verbunden ist. Benutzerhandbuch Logbook 3.6 für OS X, Windows und iPad 3. Wählen Sie außerdem unter Baud die Baudrate des Anschlusses aus. Standard für NMEA0183 ist 4800 Baud. Einige Geräte arbeiten jedoch mit einer höheren Baudrate. Lesen Sie dazu im Handbuch Ihrer NMEA-Schnittstellenhardware nach. 41 Achtung In den meisten Fällen ist es nicht möglich Geräte, die bereits von einem Navigationsprogramm genutzt werden, auch für Logbook zu aktivieren, da die Navigationsprogramme den Port des Geräts dauerhaft belegen und nicht für andere Programme freigeben. Achtung Auf dem PC unterstützt Logbook momentan nur NMEA-Datenquellen unterstützt, die die Daten im NMEA0183-Format ausgeben. Die Ausgaben von reinen NMEA2000-Geräten können nicht gelesen werden. Das Einstellungen-Popover in LogbookNMEAconnect Neu in Version 3.6 Port manuell eintragen Besonders unter Windows kann es in einigen Fällen Probleme mit den Namen der Ports geben. Aktivieren Sie in diesem Fall die Option Port manuell eintragen und geben Sie dann den Port manuell in das Feld Eingestellter Port ein, beispielsweise COM1. Bei Problemen, können Sie gerne unseren Support kontaktieren. Einstellungen für WiFi Wenn Ihre NMEA-Datenquelle über WiFi (TCP oder UDP) verbunden ist, tragen Sie hier die IP und den Port ein, über die Sie auf das schiffsinterne NMEA-WiFi zugreifen können. Über NMEA zusätzlich verfügbare Daten Wählen Sie hier aus, welche Daten Ihre NMEA-Datenquelle zur Verfügung stellt und von Logbook genutzt werden sollen. Aktivieren Sie nur die tatsächlich verfügbaren Optionen, damit LogbookNMEAconnect möglichst effizient arbeiten kann. Wind: Aktivieren Sie diese Option, wenn Ihre NMEA-Datenquelle auch Winddaten zur Verfügung stellt. Bei Segelbooten liefert das schiffsinternen NMEA-Netzwerk in der Regel auch Winddaten, reine GPS-Geräte liefern keine Winddaten. Wassertemperatur: Aktivieren Sie diese Option, wenn Ihre NMEA-Datenquelle auch die Wassertemperatur zur Verfügung stellt. Benutzerhandbuch Logbook 3.6 für OS X, Windows und iPad NMEA/GPS-Einstellungen auf dem iPad Datenquelle für NMEA-Zusatzmodul Wählen Sie hier, ob Sie mit dem NMEA-Zusatzmodul die GPSDaten aus dem integrierten GPS-Modul des iPads auslesen wollen oder auf einer über WiFi oder Bluetooth angeschlossenen Quelle. 42 der Option können bestimmen, ob der Wert LOG oder der Wert TRIP (»Tageszähler«) eingetragen werden soll. Wetterdaten: Bei NMEA2000 können beim Logbucheintrag Daten aus einer angeschlossenen Wetterstation in die Felder für Luftdruck, Lufttemperatur und Luftfeuchte von Logbook eingetragen werden. Motorbetriebsstunden: Aktivieren Sie diese Option, wenn Ihr NMEA2000-Netz auch Motorbetriebsstunden zur Verfügung stellt. Wassertemperatur: Aktivieren Sie diese Option, wenn Ihre NMEA-Datenquelle (NMEA0183 oder NMEA2000) auch die Wassertemperatur zur Verfügung stellt. Das Popover NMEA/GPS auf dem iPad Zusätzliche Daten über NMEA Wählen Sie hier aus, welche Daten Ihre NMEA-Datenquelle zur Verfügung stellt und von Logbook genutzt werden sollen. Aktivieren Sie nur die tatsächlich verfügbaren Optionen, damit Logbook möglichst effizient arbeiten kann. Strecke (Log) aus Logge: Bei NMEA2000 können die Werte LOG und TRIP aus der Schiffslogge ausgelesen werden. Aktivieren Sie die Option, wenn Sie den Entfernungswert aus der Logge in das Eingabefeld Log eintragen lassen wollen. Nach dem Aktivieren Aktiver Freischaltcode iPad-NMEA-Modul Im Feld wird, falls vorhanden, Ihr Freischaltcode für die Aktivierung des NMEA-Zusatzmodul für iPad angezeigt. Zur Eingabe des Freischaltcode tippen Sie auf den Button Code eingeben. Im Feld selbst können keine Eingaben vorgenommen werden. NMEA -> Support Diesen Button benötigen Sie nur, wenn Sie Probleme mit der NMEA-Verbindung oder mit dem Auslesen der NMEA-Daten haben. Nach einer Kontaktaufnahme mit dem Support von 2K Yachting werden Sie u.U. dazu aufgefordert, zur Problemlösung über die Funktion dieses Buttons Informationen über Einstellungen und Konfiguration per E-Mail an den Support zu senden. Benutzerhandbuch Logbook 3.6 für OS X, Windows und iPad 43 Das Popover Zoom Hier wählen Sie auf dem PC die gewünschte Darstellungsgröße für das Fenster von Logbook aus. Bei der Änderung der Darstellungsgröße wird automatisch auch die Größe des Programmfensters an den Inhalt bzw. an die Größe des Bildschirms angepasst. Der eingestellte Zoomfaktor wird gespeichert und ist beim nächsten Öffnen der Logbuchdatei automatisch eingestellt. Neu in Version 3.6 Auf dem iPad haben Sie die Möglichkeit, mit der 2-Finger-Geste zu zoomen und so die gewünschten Daten vergrößert anzuzeigen. Die Zoomfunktion kann mit der Option Zoomfunktion auf iPad ein- und ausgeschaltet werden. So lässt sich ein versehentliches Zoomen während der Dateneingabe unter schlechten Bedindungen verhindern. Popover Zoom auf dem iPad Popover Zoom auf dem PC Benutzerhandbuch Logbook 3.6 für OS X, Windows und iPad 44 Eingabe der Schiffsdaten In der Ansicht Schiffsdaten können Sie eine ganze Reihe wichtiger Angaben zum Schiff zusammentragen. So haben Sie immer alles schnell zur Hand. Jede Logbuchdatei verwaltet nur die Daten eines Schiffes. Wenn Sie einen weiteren Törn mit einem anderen Schiff machen, sollten Sie eine neue Logbuchdatei anlegen. Der Schiffsname und das Rufzeichen, die Sie in dieser Ansicht eingeben, erscheinen auch auf dem Titelblatt. Neu in Version 3.6 Die Ansicht Schiffsdaten umfasst 3 Karten, zwischen denen über die Reiter gewechselt wird. Die verfügbaren Felder unterscheiden sich für die Bootstypen Segelboot und Motorboot. Wählen Sie also vor Beginn der Dateneingabe im Popover Vorgaben (im Menü des Einstellungen-Popover, Button ] ganz rechts oben) Ihren Bootstyp aus. Auf der Karte Schiffsdaten sind die allgemeinen Daten zusammengefasst, die Sie in vielen Reiseländern auch für das Einklarieren benötigen. Alle Felder sind mit einer eindeutigen Erklärung beschriftet, so dass keine weitere Erläuterung erforderlich ist. In das Feld Foto des Schiffs können Sie ein aktuelles Foto Ihres Schiffs einfügen. Das eingefügte Bild wird automatisch auf die Größe verkleinert, die Sie im Popover Vorgaben unter Bildgröße für Fotos ausgewählt haben. Bitte beachten Sie, dass Sie in der Ansicht Schiffsdaten bei den Abmessungen die Einheiten mit eingeben müssen. So ist es auch möglich, andere als metrische Einheiten zu verwenden oder noch Anmerkungen hinzuzufügen. Die beiden anderen Karten bieten umfangreiche Listen, in denen Sie die Ausstattungsmerkmalen Ihres Schiffes erfassen können. Jede der 20 Zeilen lässt sich einzeln auswählen, Sie können also auch Zeilen frei lassen. Ein paar Beispiele für mögliche Einträge in den Listen: Die Ansicht Schiffsdaten •Segel und Größen (nur für Segelboote): Listen Sie hier Ihre unterschiedlichen Segel auf und machen Sie Angaben zur Segelfläche. •Motortechnik (nur für Motorboote): Sammeln Sie in dieser Liste alle wichtigen Informationen zur Motortechnik und den angeschlossenen Aggregaten. Benutzerhandbuch Logbook 3.6 für OS X, Windows und iPad •Innenausstattung: Machen Sie hier Angaben zur elektrischen Ausrüstung (Batterien, Ladegerät, Inverter etc.), Kocher, Toiletten usw. •Decksausrüstung: Hier können Sie Informationen zu Anker, Winschen, Beiboot, Außenborder, Autopilot usw. eintragen. •Nautische Ausrüstung: Listen Sie hier alle Navigationsgeräte auf wie Kartenplotter, AIS-Sender/Empfänger, Radar, Funkgerät, Logge und Windmesser aber auch Fernglas. •Sicherheitsausrüstung: Hier finden Informationen über Ihre Rettungsmittel Platz (Rettungswesten, Rettungsinsel, Seenotboje, Nebelhorn, Notpinne, Lenzpumpe usw.). •Sonstige Ausrüstung: Hier können Sie alles weitere Wichtige eintragen, was Sie in den anderen Spalten nicht unterbringen konnten. 45 Benutzerhandbuch Logbook 3.6 für OS X, Windows und iPad 46 Die Ansicht Logbuch Bevor Sie unter »Das Schiffstagebuch« auf Seite 62 eine ausführliche Anleitung erhalten, wie Sie Ihr Schiffstagebuch d.h. Ihr Logbuch mit Logbook führen, finden Sie in diesem Abschnitt eine Aufstellung aller Felder der Ansicht Logbuch. Felder im Index der Ansicht Logbuch Feld Beschreibung Einheit/Feldformat Eingabeart Etappe Etappe, in die der Tag eingeordnet wurde Ganzzahl •automatisch wie vorheriger Tag •Auswahl aus Liste der angelegten Etappen Datum Datum des Tageseintrags Datum •automatisch ein Tag nach letztem Tag •aktueller Tag, wenn letzter Tag weiter in der Vergangenheit liegt •Auswahl eines Datums aus Kalender Von Ort zu Beginn des Tages (Startort) Text •wird automatisch vom Ziel des vorherigen Tages übernommen •manuelle Eingabe Nach Ort zum Ende des Tages (Zielort) Text •Auswahl aus Liste der bisher verwendeten Ort •manuelle Eingabe Zeitzone Zeitzone der Bordzeit UTC, Vorzeichen, Zeitzone •automatisch wie vorheriger Tag •Auswahl aus Liste mit Bearbeiten-Funktion •manuelle Eingabe (Zeitzone inkl. Vorzeichen) Tag eindeutige, fortlaufende Nummer der Logbuchseite Ganzzahl •automatischer Zähler, nicht editierbar An Bord Aufzählung aller Personen, die sich während dieses Text Reisetages an Bord befinden •automatisch wie vorheriger Tag •wenn eine Crewliste angelegt wurde, öffnet sich beim Aktivieren des Felds eine Liste mit der Aufzählung aller Personen in der Crew •manuelle Eingabe Benutzerhandbuch Logbook 3.6 für OS X, Windows und iPad Neu in Version 3.6 47 Feld Beschreibung Einheit/Feldformat Eingabeart Schiffsführer Name des an diesem Tag für die Führung des Schiffs Verantwortlichen Text Entfernung in Falls in den Vorgaben unter Entfernungsangaben Text die Option Variabel (beide) gewählt ist, kann hier die für diesen Tag verwendete Entfernungseinheit ausgewählt werden •automatisch wie vorheriger Tag •Auswahlliste mit allen Personen in der Crew (wenn eine Crewliste angelegt wurde) •manuelle Eingabe •Auswahl aus Liste (nm oder km) Felder auf der Karte Navigation der Ansicht Logbuch Auf den Blättern 0 bis 25 werden die Logbuch-Eintragungen vorgenommen. Das Blatt 0-25 zeigt eine Übersicht über alle Eintragungen auf den Einzelblättern. Feld Beschreibung Einheit/Feldformat Eingabeart Blattnummer/Zeilennummer Ganzzahl Auf den Blättern 0 bis 25 erscheint diese Nummer als Reitertitel, auf dem Blatt 0-25 in der ersten Spalte •Nummern sind fest vorgegeben Zeit Bordzeit für die Einträge auf dem Blatt hh:mm •automatische Eingabe aus NMEA-Daten über NMEAButton \ •Eingabe der Systemzeit des Computers/iPad über Uhrzeit-Button H •Eingabe der Systemzeit des iPad über GPS-Button r •manuelle Eingabe der Uhrzeit UTC UTC für die Einträge auf dem Blatt hh:mm •automatische Berechnung aus Uhrzeit mittels eingestellter Zeitzone Benutzerhandbuch Logbook 3.6 für OS X, Windows und iPad Neu in Version 3.6 48 Feld Beschreibung Einheit/Feldformat Eingabeart Position aktuelle GPS-Position LAT/LON in Grad und Minuten •automatische Eingabe der aktuellen GPS-Position aus NMEA-Daten über NMEA-Button \ •Eingabe der aktuellen GPS-Position vom iPad-GPS über GPS-Button r •manuelle Eingabe in 6 Teilfeldern (Grad, Minuten, Hemisphäre jeweils für Breite und Länge) Kurs Kompasskurs ° •automatische Eingabe aus NMEA-Daten über Button NMEA-Button \ •manuelle Eingabe Fahrt Fahrt durchs Wasser oder über Grund kn oder km/h •automatische Eingabe aus NMEA-Daten über NMEAButton \ •manuelle Eingabe Log aktueller Wert der Logge sm oder km •automatische Eingabe aus NMEA-Daten über NMEAButton \ (nur bei iPad und NMEA2000) •manuelle Eingabe FüG durchschnittliche Fahrt über Grund seit vorherigem Eintrag kn oder km/h •automatische Berechnung aus Einträgen nach Eingabe des Log-Wertes Segel | Motor (nur für Segelboot) Angaben zu Besegelung und/oder Motorbetrieb bzw. -einstellung Text •Auswahl aus zwei Listen (Hauptsegel und Vorsegel, bearbeitbar im Popover Listen) •manuelle Eingabe Text •Auswahl aus zwei Listen (Motor 1 und Motor 2, bearbeitbar im Popover Listen) •manuelle Eingabe Motor(en) (nur Angaben zu Motorbetrieb bzw. -einstellung für Segelboot) Wind Windrichtung Windgeschwindigkeit •automatische Eingabe aus NMEA-Daten über NMEAButton \ •Auswahl einer Richtung der Kompassrose aus Liste kn oder m/s •automatische Eingabe aus NMEA-Daten über NMEAButton \ •manuelle Eingabe Benutzerhandbuch Logbook 3.6 für OS X, Windows und iPad 49 Feld Beschreibung Einheit/Feldformat Eingabeart Seegang Beschreibung des aktuellen Seegangs Text Strom Stromrichtung •Auswahl aus Liste (bearbeitbar im Popover Listen) •manuelle Eingabe •Auswahl einer Richtung der Kompassrose aus Liste Stromgeschwindigkeit kn oder km/h •manuelle Eingabe Luftdruck barometrischer Luftdruck hPa •automatische Eingabe aus NMEA-Daten über NMEAButton \ (nur bei iPad und NMEA2000) •manuelle Eingabe Wetter Bewölkung Symbol •Auswahl aus Liste mit Erklärung Lufttemperatur °C oder °F •automatische Eingabe aus NMEA-Daten über NMEAButton \ (nur bei iPad mit NMEA2000) •manuelle Eingabe relative Luftfeuchte % •automatische Eingabe aus NMEA-Daten über NMEAButton \ (nur bei iPad mit NMEA2000) •manuelle Eingabe Bemerkungen Kommentar zur aktuellen Situation, Manövern etc. Text •Auswahl aus Liste (bearbeitbar im Popover Listen) •manuelle Eingabe Wache Wache •automatische Eingabe über Wachen-Button •Auswahl aus Liste der Wachen (falls im Popover Crewliste Wachen angelegt wurden) Text Benutzerhandbuch Logbook 3.6 für OS X, Windows und iPad 50 Felder auf der Karte Pausen der Ansicht Logbuch Die Karte Pausen dient der Aufzeichnung von Zeiträumen während des Tages, an denen das Schiff keine Strecke macht. Neu in Version 3.6 Neu in Version 3.6 Feld Beschreibung Einheit/Feldformat Eingabeart Stopp Bordzeit zu Beginn einer Fahrpause hh:mm Weiter Uhrzeit beim Ende einer Fahrpause hh:mm •Eingabe der Rechnersystemzeit durch Tippen in das Feld •manuelle Eingabe der Uhrzeit Dauer Dauer der Pause hh:mm •automatische Berechnung Bemerkung Kommentar zur Pause Text •manuelle Eingabe Schleuse Bei Fahrten in Binnenrevieren kann hier bei jedem Stopp an einer Schleuse eine Markierung für den Schleusenzähler gesetzt werden. •Option zum Ankreuzen Neu in Felder auf der Karte Motor der Ansicht Logbuch für Segelboote Version 3.6 Die Karte Motor ist für Segelboote in 2 Blätter unterteilt. Das erste Blatt dient der Aufzeichnung von Strecken und Zeiten mit Motorbetrieb für ein oder zwei Motoren. Das zweite Blatt verwaltet die Betriebszeiten von bis zu 2 Generatoren bzw. Heizungen. Feld Beschreibung Einheit/Feldformat Eingabeart Blatt 1: Motorbetrieb Motorbetrieb – Log Neu in Version 3.6 Log bei Motor ein aktueller Wert der Logge beim Einschalten der Motors nm oder km Log bei Motor aus aktueller Wert der Logge beim Ausschalten der Motors nm oder km •automatische Eingabe aus NMEA-Daten über NMEAButton \ (nur bei iPad mit NMEA2000) •manuelle Eingabe Strecke unter Motor zurückgelegte Strecke nm oder km •automatische Berechnung Motor Auswahl des betroffenen Motors bzw. der Motoren (nur wenn 2 Motoren in den Vorgaben aktiviert) •Optionen zum Ankreuzen Benutzerhandbuch Logbook 3.6 für OS X, Windows und iPad Feld Neu in Version 3.6 51 Beschreibung Einheit/Feldformat Eingabeart Motor – Betriebszeiten ein Uhrzeit beim Einschalten des Motors hh:mm aus Uhrzeit beim Ausschalten des Motors hh:mm Dauer Dauer des Motorbetriebs hh:mm Motor Auswahl des betroffenen Motors (nur wenn 2 Motoren aktiviert) •automatische Eingabe beim Ausfüllen des zugehörigen Feldes unter Motorbetrieb – Log •Eingabe der Systemzeit durch Tippen in das Feld •manuelle Eingabe der Uhrzeit •automatische Berechnung •Optionen zum Ankreuzen Motorbetriebsstunden Start Motorbetriebsstunden zu Beginn des Tages (für ein oder zwei Motoren) Dezimalstunden •automatische Übernahme Endstand vom vorherigen Tag •manuelle Eingabe Ende Motorbetriebsstunden am Ende des Tages (für ein Dezimalstunden oder zwei Motoren) •automatische Berechnung über die Dauer unter Motor – Betriebszeiten •manuelle Eingabe Restzeit verbleibende Restzeit unter Motor in Stunden Dezimalstunden •automatische Berechnung Reichweite verbleibende ungefähre Reichweite unter Motor nm oder km •automatische Berechnung Neu in Version 3.6 Blatt 2: Generator 1 + 2 Generator 1 – Betriebszeiten/Generator 2 – Betriebszeiten ein Uhrzeit beim Einschalten des Generators hh:mm aus Uhrzeit beim Ausschalten des Generators hh:mm •Eingabe der Systemzeit durch Tippen in das Feld •manuelle Eingabe der Uhrzeit Dauer Dauer der Generatorbetriebs hh:mm •automatische Berechnung Generatorstunden Start Generatorbetriebsstunden zu Beginn des Tages (für ein oder zwei Generatoren) Dezimalstunden Ende Generatorbetriebsstunden am Ende des Tages (für Dezimalstunden ein oder zwei Generatoren) •automatische Berechnung über die Dauer unter Generator – Betriebszeiten •manuelle Eingabe Verbrauch Treibstoffverbrauch des Generators •automatische Berechnung l oder gal •automatische Übernahme Endstand vom vorherigen Tag •manuelle Eingabe Benutzerhandbuch Logbook 3.6 für OS X, Windows und iPad 52 Neu in Felder auf der Karte Motor der Ansicht Logbuch für Motorboote Version 3.6 Die Karte Motor ist für Motorboote in drei Blätter unterteilt. Die beiden ersten Blätter dienen der Aufzeichnung von Strecken und Zeiten mit Motorbetrieb für den ersten und den zweiten Motor. Beide Blätter sind sind identisch aufgebaut. Das dritte Blatt verwaltet die Betriebszeiten von bis zu 2 Generatoren oder Heizung. Feld Beschreibung Einheit/Feldformat Eingabeart 1. und 2. Blatt: Motor 1/Motor 2 Motor 1 – Log/Motor 2 – Log Neu in Version 3.6 Log bei Motor ein aktueller Wert der Logge beim Einschalten der Motors nm oder km Log bei Motor aus aktueller Wert der Logge beim Ausschalten der Motors nm oder km •automatische Eingabe aus NMEA-Daten über NMEAButton \ (nur bei iPad mit NMEA2000) •manuelle Eingabe Strecke unter Motor zurückgelegte Strecke nm oder km •automatische Berechnung Motor 1 – Betriebszeiten/ Motor 2 – Betriebszeiten ein Uhrzeit beim Einschalten des Motors hh:mm aus Uhrzeit beim Ausschalten des Motors hh:mm Dauer Dauer der Motorbetriebs hh:mm •automatische Eingabe beim Ausfüllen des zugehörigen Feldes unter Motor – Log •Eingabe der Systemzeit durch Tippen in das Feld •manuelle Eingabe der Uhrzeit •automatische Berechnung Motorbetriebsstunden Start Motorbetriebsstunden zu Beginn des Tages Dezimalstunden •automatische Übernahme aus Endstand vom vorherigen Tag •manuelle Eingabe Ende Motorbetriebsstunden am Ende des Tages Dezimalstunden •automatische Berechnung über die Dauer unter Motor – Betriebszeiten •manuelle Eingabe Restzeit verbleibende Restzeit unter Motor in Stunden Stunden •automatische Berechnung Reichweite verbleibende ungefähre Reichweite unter Motor nm oder km •automatische Berechnung Benutzerhandbuch Logbook 3.6 für OS X, Windows und iPad Feld 53 Beschreibung Neu in Version 3.6 Einheit/Feldformat Eingabeart 3. Blatt: Generator 1 + 2 Generator 1 – Betriebszeiten/Generator2 – Betriebszeiten ein Uhrzeit beim Einschalten des Generators hh:mm aus Uhrzeit beim Ausschalten des Generators hh:mm •Eingabe der Systemzeit durch Tippen in das Feld •manuelle Eingabe der Uhrzeit Dauer Dauer der Generatorbetriebs hh:mm •automatische Berechnung Generatorstunden Start Generatorbetriebsstunden zu Beginn des Tages (für ein oder zwei Generatoren) Dezimalstunden Ende Generatorbetriebsstunden am Ende des Tages (für Dezimalstunden ein oder zwei Generatoren) •automatische Berechnung über die Dauer unter Generator – Betriebszeiten •manuelle Eingabe Verbrauch Treibstoffverbrauch des Generators •automatische Berechnung l oder gal •automatische Übernahme Endstand vom vorherigen Tag •manuelle Eingabe Felder auf der Karte Wetter der Ansicht Logbuch Die Karte Wetter ist in 2 Blätter unterteilt. Feld Beschreibung Einheit/Feldformat Eingabeart 1. Blatt: Wettervorhersage Quelle Angabe der Quelle des folgenden Wetterberichts Text •Auswahl aus Liste der bisher eingetragenen Quellen •manuelle Eingabe Meldung von Datum des Wetterberichts Datum •Auswahl des Datums aus Kalender •manuelle Eingabe Uhrzeit des Wetterberichts hh:mm •manuelle Eingabe Wassertemperatur °C oder °F •automatische Eingabe aus NMEA-Daten über NMEAButton \ •manuelle Eingabe Wassertemperatur Benutzerhandbuch Logbook 3.6 für OS X, Windows und iPad 54 Feld Beschreibung Einheit/Feldformat Eingabeart Wetterlage Beschreibung der Wetterlage Text •manuelle Eingabe (eventuell über Zwischenablage) Wettervorhersage Kurzfrist-Wettervorhersage Text •manuelle Eingabe (eventuell über Zwischenablage) Text •manuelle Eingabe (eventuell über Zwischenablage) Wettervorschau längerfristige Wettervorschau 2. Blatt: Wetterkarten Neu in Version 3.6 Hier Wetterkarte einfügen In 2 Felder kann jeweils ein Screenshot einer Wetterkarte aus dem Internet eingefügt werden. Bildgröße wird auf 720 x 540 Pixel reduziert. Bild •Bildauswahl über den Button bzw. durch Tippen auf den Bildbereich oder durch Ziehen des Bildes in das Feld (je nach Betriebssystem) Bildlegende zur darüber eingefügten Wetterkarte Text •manuelle Eingabe Felder auf der Karte Journal der Ansicht Logbuch Die Karte Journal ist in 3 Blätter unterteilt. Das Blatt Journal bietet Platz für Ihr persönliches Reisetagebuch. Auf dem Blatt Hafen | Ankerplatz können Sie Informationen zum Hafen oder Ankerplatz eintragen. Das Blatt Track bietet Platz für einen Screenshot des gefahrenen Tracks. Feld Beschreibung Einheit/Feldformat Eingabeart 1. Blatt: Journal Journal Platz für Ihr persönliches Tagebuch, Reisebericht etc. Text •manuelle Eingabe Hier Foto einfügen Auf 4 Karten kann jeweils ein Foto eingefügt werden. Bildgröße wird auf 640 Pixel reduziert. Bild •Bildauswahl über den Button bzw. durch Tippen auf den Bildbereich oder durch Ziehen des Bildes in das Feld (je nach Betriebssystem) Bildlegende zum auf der Karte eingefügten Foto Text •manuelle Eingabe Benutzerhandbuch Logbook 3.6 für OS X, Windows und iPad Feld 55 Beschreibung Einheit/Feldformat Eingabeart 2. Blatt: Hafen | Ankerplatz Hafen/ Ankerplatz Anmerkungen zum Hafen oder Ankerplatz Text •manuelle Eingabe Hafengebühr Tage Anzahl der Tage im Hafen, für die bezahlt wurde Ganzzahl •manuelle Eingabe /Tag Hafenkosten pro Tag Währungsbetrag •automatische Berechnung Gesamt Gesamtkosten für Hafen im angegebenen Zeitraum Währungsbetrag •manuelle Eingabe 3. Blatt: Track Hier Track einfügen Screenshot mit Tagestrack von Plotter oder Navigationssoftware oder dem Google Track. Bildgröße wird auf 400 Pixel reduziert. Bild •Bildauswahl über die Schaltfläche bzw. durch Tippen auf den Bildbereich oder durch Ziehen des Bildes in das Feld (je nach Betriebssystem) Felder auf der Karte Tracking der Ansicht Logbuch Feld Beschreibung Einheit/Feldformat Eingabeart Google-Track und kml-Datei Linienfarbe Farbe für den Pfad im Google-Track oder in der kml-Datei (6 Farben zur Auswahl) •Auswahl aus Liste Linienstärke Linienstärke für den Pfad im Google-Track oder in der kml-Datei (3 Stärken zur Auswahl) •Auswahl aus Liste Google-Track aus Auswahl der Daten, aus denen der Google-Track erstellt und im Fenster angezeigt werden soll •Optionen für Logbuch-Einträge oder •iPad-Trackaufzeichnung •Schaltfläche generiert den Track kml-Datei aus Auswahl der Daten, aus denen die kml-Datei erstellt werden soll •Optionen für Logbuch-Einträge •iPad-Trackaufzeichnung oder •gesamte Etappe •Schaltfläche generiert die kml-Datei Benutzerhandbuch Logbook 3.6 für OS X, Windows und iPad Feld 56 Beschreibung Einheit/Feldformat Eingabeart Automatische Trackaufzeichnung (nur auf dem iPad mit dem internen GPS) Start/Stopp Buttons starten und stoppen die Aufzeichnung der aktuellen GPS-Position im ausgewählten Zeitintervall Hinweiston Schaltet den Hinweiston, der bei jeder Positionsaufzeichnung ertönt, ein und aus Ein/Aus •Übernahme der Einstellung vom vorherigen Tag •manuelle Eingabe Intervall bestimmt das Zeitintervall für die Positionsaufzeichnung Minuten •Übernahme der Einstellung vom vorherigen Tag •Auswahl aus Liste •Daten werden intern in Logbook gespeichert Neu in Felder auf der Karte Technisches der Ansicht Logbuch Version 3.6 Die Karte Technisches ist in 3 Blätter unterteilt. Die Blätter bieten Eingabefelder für technische Bemerkungen, zur Überwachung von Batteriekapazität, Treibstoff und Frischwasser. Feld Beschreibung Einheit/Feldformat Eingabeart 1. Blatt: Technische Bemerkungen Technische Bemerkungen Technische Bemerkungen Text •manuelle Eingabe 2. Blatt: Batterien Batterieüberwachung – Laden Uhrzeit Uhrzeit nach Abschluss eines Ladevorgangs hh:mm •Eingabe der Systemzeit durch Tippen in das Feld •manuelle Eingabe der Uhrzeit Ladezustand Kapazität nach Abschluss des Ladevorgangs Ah •manuelle Eingabe Spannung nach Abschluss des Ladevorgangs V •manuelle Eingabe Bemerkungen Technische Bemerkungen zu Batterien und Laden Text •manuelle Eingabe Benutzerhandbuch Logbook 3.6 für OS X, Windows und iPad Feld 57 Beschreibung Einheit/Feldformat Eingabeart Batterieüberwachung – Verbrauch Messung neu starten Neustart aller Berechnungen, beispielsweise nach längerer Abwesenheit oder am Landstrom •Optionen zum Ankreuzen Uhrzeit Zeitpunkt der Messwerte hh:mm •Eingabe der Systemzeit durch Tippen in das Feld •manuelle Eingabe der Uhrzeit verbraucht Aktuell angezeigter Verbrauchswert kWh •manuelle Eingabe geladen Aktuell angezeigter Wert für die Aufladung kWh •manuelle Eingabe Bilanz Aktuelle Differenz aus Verbrauch und Ladung kWh •automatische Berechnung aus beiden vorherigen Werten Ladezustand Aktueller Wert für die Batteriekapazität Ah •manuelle Eingabe Verbrauch/24h Verbrauch in den letzten 24 h kWh •automatische Berechnung Ladung/24h Aufladung in den letzten 24 h kWh •automatische Berechnung Bilanz/24h Differenz aus Verbrauch und Ladung innerhalb der kWh letzten 24 h •automatische Berechnung Differenz/24h Unterschied in der Batteriekapazität in den letzten Ah 24 h •automatische Berechnung Ø Verbrauch Durchschnittlicher Verbrauch pro Tag seit dem letzten Reset der Messung •automatische Berechnung kWh/24h 3. Blatt: Tankfüllstände Treibstoff in [verwendete Einheit für die Füllmenge] Verbrauch Den Berechnungen zugrunde liegender durchschnittlicher Verbrauch (Wert aus TreibstoffKalkulator) Motor(en) Von den Motoren verbrauchte Treibstoffmenge l oder gal •automatische Berechnung Generator(en) Von den Generatoren verbrauchte Treibstoffmenge l oder gal •automatische Berechnung Start Treibstoffvorrat zu Beginn des Tages l oder gal •automatische Übernahme Endstand vom vorherigen Tag •manuelle Eingabe Ende Treibstoffvorrat zum Ende des Tages l oder gal •automatische Berechnung Restzeit verbleibende Restzeit unter Motor in Stunden Stunden •automatische Berechnung Reichweite verbleibende ungefähre Reichweite unter Motor nm oder km •automatische Berechnung •automatische Berechnung Benutzerhandbuch Logbook 3.6 für OS X, Windows und iPad Feld 58 Beschreibung Einheit/Feldformat Eingabeart Treibstoffverbrauch berechnet Treibstoffverbrauch pro Stunde und pro Streckeneinheit, aus den im Treibstoff-Kalkulator eingegebenen Betankungen berechnet l/Std. oder gal/Std. •Übernahme vom vorherigen Tag •automatische Berechnung l/nm, l/km, gal/nm, gal/km manuell Abweichender Verbrauchswert, der für die aktuelle Fahrbedingung anstelle des berechneten verwendet werden soll l/Std. oder gal/Std. •manuelle Eingabe für Verbrauch pro Stunde l/nm, l/km, gal/nm, •automatische Berechnung Verbrauch pro Streckeneinheit gal/km Ablesung Tankfüllung Ablesung Zeitpunkt der Ablesung Tankfüllung um hh:mm •Eingabe der Systemzeit durch Tippen in das Feld •manuelle Eingabe der Uhrzeit Ablesung Füllstand des jeweiligen Tanks bei Ablesung l oder gal •manuelle Eingabe Änderung Änderung des Füllstands gegenüber der vorherigen Ablesung l oder gal •automatische Berechnung Summe Summe der Füllstände aller Tanks/ Gesamtänderung l oder gal •automatische Berechnung Frischwasser in [verwendete Einheit für die Füllmenge] Verbrauch Den Berechnungen zugrunde liegender durschnittlicher Verbrauch pro Tag und Person (Wert aus Frischwasser-Kalkulator) Start Frischwasservorrat zu Beginn des Tages Ende Frischwasservorrat zum Ende des Tages (auf Basis l oder gal des durchschnittlichen Verbrauchs und der Anzahl der Personen in der Crew) •automatische Berechnung Restzeit (Tage) Anzahl Tage für die der Frischwasservorrat noch ausreicht •automatische Berechnung Wassertanks aufgefüllt Setzt den Startwert auf die unter Größe Frischwassertanks festgelegte Frischwassermenge •automatische Berechnung l oder gal Tage •automatische Übernahme Endstand vom vorherigen Tag •manuelle Eingabe •Option zum Ankreuzen Benutzerhandbuch Logbook 3.6 für OS X, Windows und iPad Feld 59 Beschreibung Einheit/Feldformat Eingabeart Wasserverbrauch pro Person berechnet Wasserverbrauch pro Tag und pro Person, aus den im Frischwasser-Kalkulator eingegebenen Verbrauchsdaten manuell Abweichender Verbrauchswert, der für die l oder gal aktuellen Berechnungen anstelle des berechneten Durchschnittsverbrauchs verwendet werden soll •Übertrag aus einer Tabellenzeile des FrischwasserKalkulators mit Button M am Ende der Zeile •manuelle Eingabe Personen Anzahl Personen, die auf dem Blatt Tankfüllstände Zahl bei der Berechnung des aktuellen Verbrauchs und der Restzeit berücksichtig werden sollen •automatisch Anzahl der Personen in der Crew mit Button Aus Crewliste •manuelle Eingabe Größe Frischwassertanks Verfügbares Gesamtvolumen an Frischwasser •manuelle Eingabe l oder gal l oder gal •Übernahme vom vorherigen Tag •automatische Berechnung Ablesung Tankfüllung Ablesung Zeitpunkt der Ablesung Tankfüllung um hh:mm •Eingabe der Systemzeit durch Tippen in das Feld •manuelle Eingabe der Uhrzeit Ablesung Füllstand des jeweiligen Tanks bei Ablesung l oder gal •manuelle Eingabe Änderung Änderung des Füllstands gegenüber der vorherigen Ablesung l oder gal •automatische Berechnung Summe Summe der Füllstände aller Tanks/ Gesamtänderung l oder gal •automatische Berechnung Neu in Felder auf der Karte Checklisten der Ansicht Logbuch Version 3.6 Feld Beschreibung Vor dem Start Liste mit wichtigen Punkten, die vor der Abfahrt erledigt werden müssen Nach der Fahrt Liste mit wichtigen Punkten, die nach der Ankunft erledigt werden müssen Einheit/Feldformat Eingabeart •Optionen zum Ankreuzen, Liste kann im Popover Checklisten angepasst werden •Optionen zum Ankreuzen, Liste kann im Popover Checklisten angepasst werden Benutzerhandbuch Logbook 3.6 für OS X, Windows und iPad 60 Felder im Auswertungsbereich der Ansicht Logbuch Neu in Version 3.6 Neu in Version 3.6 Feld Beschreibung Einheit/Feldformat Eingabeart Dauer Gesamtdauer, für die auf der aktuellen Seite Einträge vorgenommen wurden hh:mm •automatische Berechnung Fahrzeit Dauer abzüglich Pausenzeiten hh:mm •automatische Berechnung Pausen Gesamtdauer der eingetragenen Pausenzeiten hh:mm •automatische Berechnung Motor (nur Segelboot) Gesamtdauer der Fahrzeiten mit Motorbetrieb hh:mm •automatische Berechnung Strecke: Gesamt | Segel | Motor (nur Segelboot) zurück gelegte Gesamtstrecke nm oder km •automatische Berechnung unter Segeln zurück gelegte Strecke (Gesamtstrecke abzüglich Motorstrecke) nm oder km •automatische Berechnung unter Motor zurück gelegte Strecke (Gesamtstrecke abzüglich Segelstrecke) nm oder km •automatische Berechnung zurück gelegte Gesamtstrecke nm oder km •automatische Berechnung mit Motor 1 zurück gelegte Strecke (Wert aus Karte nm oder km Motor, Blatt Motor 1) •automatische Berechnung mit Motor 2 zurück gelegte Strecke (Wert aus Karte nm oder km Motor, Blatt Motor 2) •automatische Berechnung FüG durchschnittliche Fahrt über Grund während der gesamten Fahrzeit kn oder km/h •automatische Berechnung Etmal bei 24 h Fahrzeit: am Tag erreichtes Etmal (grüner kn oder km/h Wert) bei weniger als 24 h Fahrzeit: extrapolierter Wert für Etmal (roter Wert) •automatische Berechnung Motorstunden Motorbetriebsstunden am aktuellen Tag (für einen hh:mm oder zwei Motoren) •automatische Berechnung Generatorstunden Generatorbetriebsstunden am aktuellen Tag (für einen oder zwei Generatoren) hh:mm •automatische Berechnung Zahl •automatische Berechnung aus als Schleusenzeiten markieren Pausen auf Karte Pausen Strecke: Gesamt | Motor 1 | Motor 2 (nur Motorboot) Neu in Schleusen (nur Anzahl der am Tag durchfahrenen Schleusen Version 3.6 Binnenrevier) Benutzerhandbuch Logbook 3.6 für OS X, Windows und iPad Zeitstempel Ganz rechts im Auswertungsbereich werden zwei Zeitstempel angezeigt. Durch diese Zeitstempel wird erkennbar, wenn nachträglich Änderungen an den Eintragungen vorgenommen wurden. Dies ist wichtig, falls das Logbuch im Falle eines Seeunfalls als Beweismittel verwendet werden soll. Der erste Zeitstempel (Letzte Änderung Navigationsdaten) zeigt, wann die letzte Änderung an den nautischen Daten vorgenommen wurde, der zweite Zeitstempel (Letzte Änderung Tag insgesamt), wann die letzte Änderung an den Eintragungen für diesen Tag vorgenommen wurde. Hinweis Die Zeitstempel ändern sich nur dann, wenn Feldinhalte geändert werden. Klicken oder tippen Sie beispielsweise nur in ein Feld, um sich die Erklärung der eingegebenen Abkürzung anzusehen und nehmen dabei keine Änderung am Feldinhalt vor, ändert sich der Zeitstempel nicht. Vermeiden Sie nachträgliche Änderungen der Eingaben! Nur so ist Ihr digitales Logbuch ein vollwertiger Ersatz für ein handschriftlich mit Kugelschreiber ausgefülltes Logbuch. 61 Benutzerhandbuch Logbook 3.6 für OS X, Windows und iPad Das Schiffstagebuch Die aus mehreren Karten zusammengesetzte Ansicht Logbuch bildet das Schiffstagebuch, in dem Sie Ihre Daten und Bemerkungen eintragen, wie Sie es von einem herkömmlichen Logbuch auf Papier gewohnt sind. Für jeden Tag legt Logbook eine eigene Seite an. In diesem Kapitel lernen Sie, wie Sie während Ihres Törns mit Logbook arbeiten. Die wichtigsten Vorgaben Bevor Sie Ihre Arbeit mit Logbook beginnen, sollten Sie noch einmal überprüfen, ob Sie die wichtigsten Vorgaben (im Popover Vorgaben im Menü Einstellungen, Button ]) passend für Ihr Schiff und Ihr Reiserevier eingestellt haben. Dies sind: •Einheit für Entfernungsangaben (Revierauswahl) •Einheiten für Windgeschwindigkeit, Frischwasser, Treibstoff und Temperatur •Schiffstyp (Segelboot, Motorboot) •Anzahl Motoren •Anzahl Generatoren Geben Sie außerdem im Treibstoff-Kalkulator Verbrauchswerte für Ihre Aggregate wie Generatoren und Dieselheizung vor (siehe »Der Treibstoff-Kalkulator« auf Seite 93) und übernehmen Sie den Verbrauchswert für Ihre Motoren. Falls Sie noch keine Eintragungen im Treibstoff-Kalkulator haben, können Sie auch auf der Karte Technisches auf dem Blatt Tankfüllstände unter Treibstoffverbrauch, manuell einen Wert eintragen. 62 Für die Berechnung des Frischwasserverbrauchs gehen Sie genauso vor. Übernehmen Sie entweder einen Verbrauchswert aus dem Frischwasser-Kalkulator (siehe »Der FrischwasserKalkulator« auf Seite 96) oder tragen Sie auf der Karte Technisches auf dem Blatt Tankfüllstände unter Wasserverbrauch pro Person, manuell einen Wert ein. Achtung: Sonderfall leere Logbuchdatei Wenn Sie das erste Mal mit einer neuen, leeren Logbuchdatei arbeiten, ist der erste Tag bereits angelegt. Sie brauchen also keinen neuen Tag anzulegen. Da noch keine Daten vom vorherigen Tag übernommen werden können, sind die Felder im Index der Ansicht Logbuch leer und Sie müssen die Daten manuell eintragen. Tragen Sie außerdem noch folgende Werte ein: •auf der Karte Motor auf dem entsprechenden Blatt für Ihren Motoren bzw. Ihre Motoren im Feld Motorbetrieb – Stunden, Start den aktuellen Wert für die Motor betriebsstunden •auf der Karte Motor, Blatt Generator 1 + 2 im Feld Generatorstunden, Start die aktuellen Betriebsstundenwerte der Generatoren •auf der Karte Technisches, Blatt Tankfüllstände unter Treibstoff, Start den Startwert für die Tankfüllung •auf der Karte Technisches, Blatt Tankfüllstände unter Frischwasser, Start den Startwert für die Frischwassermenge. Benutzerhandbuch Logbook 3.6 für OS X, Windows und iPad 63 Vor dem Start Achtung Bitte beachten Sie, dass einmal angelegte Tage nicht mehr gelöscht werden können. Ein paar Eintragungen sollten Sie am besten schon vornehmen, bevor Sie starten. Neuen Tag anlegen Beginnen Sie damit, dass Sie einen neuen Tag anlegen. Neu in Version 3.6 Achtung Jeder Logbuchtag kann nur eine Einheit für die Entfernung verwenden. Wenn Sie an einem Tag zwischen Binnen- und Seegewässern wechseln und auch Ihre Logge von km auf nm oder umgekehrt umstellen, müssen Sie dafür in Logbook einen neuen Logbuchtag anlegen und diesem dasselbe Datum wie dem vorherigen geben. Logbook erkennt zwei Tage mit identischen Datum und berücksichtigt sie bei der Zählung der Tage als ein einziger. Neu in Version 3.6 Achtung Wenn Sie im Index im Feld Entfernung in (nur verfügbar mit der Option Entfernungsangaben, Variabel (beide) im Popover Vorgaben) die Einheit ändern, wird keine Änderung an den eingetragenen Werten vorgenommen. Die Einstellung wirkt sich aber auf die Summierungen in der Etappenübersicht aus. 1. Aktivieren Sie die Ansicht Logbuch oder Etappen. 2. Tippen Sie auf den +-Button und wählen Sie im Popover den Textbutton Neuer Tag. 3. Logbook legt nach einer Sicherheitsabfrage eine neue Seite für den neuen Tag an. Dabei werden einige der Felder automatisch ausgefüllt. 4. Überprüfen Sie die Angaben in den automatisch ausgefüllten Feldern und nehmen Sie falls nötig Änderungen vor (siehe »Felder im Index bearbeiten« auf Seite 65). Der Index in der Ansicht Logbuch Benutzerhandbuch Logbook 3.6 für OS X, Windows und iPad 64 Folgende Felder werden automatisch ausgefüllt: Neu in Version 3.6 Feld Wert Etappe Wert wie am vorherigen Tag Datum Zum Datum des vorherigen Tags wird 1 addiert Von Als Startort wird der Zielort der vorherigen Tages übernommen Zeitzone Wert wie am vorherigen Tag An Bord Eintrag wie beim vorherigen Tag Schiffsführer Eintrag wie beim vorherigen Tag Entfernung in Einheit wie beim vorherigen Tag Motorbetriebsstunden, Start (Motor 1, Motor 2) Start-Wert ist gleich dem Ende-Wert des vorherigen Tages Generatorstunden, Start-Wert ist gleich dem Ende-Wert des Start (Generator 1, vorherigen Tages Generator 2) Treibstoff, Start Neu in Version 3.6 Start-Wert ist gleich dem Ende-Wert des vorherigen Tages Frischwasser, Start Start-Wert ist gleich dem Ende-Wert des vorherigen Tages Hinweis Die Felder An Bord und Schiffsführer können Sie einfacher bearbeiten, wenn Sie bereits eine Crewliste für die Etappe angelegt haben. An Bord bietet dann eine Aufzählung aller Personen aus der Crewliste zur Auswahl und für Schiffsführer wird eine Auswahlliste mit den Namen aller Personen aus der Crewliste eingeblendet (siehe »Crewliste erstellen« auf Seite 64). Crewliste erstellen Wenn Sie eine neue Etappe beginnen (mehr zu Etappen unter »Die Ansichten Etappen und Übersicht« auf Seite 98) oder mit einem neuer Logbuchdatei starten, sollten Sie jetzt eine Crewliste erstellen. Diese hilft Ihnen beim Ausfüllen des Feldes An Bord und beim Festlegen von Wachen. 1. Öffnen Sie das Popover Crewliste (Button ). 2. Für jede Etappe gibt es eine eigene Crewliste. Es wird automatisch die Crewliste für die angezeigte Etappe geöffnet bzw. für die Etappe, in der sich der angezeigte Tag befindet. 3. Unter Crewliste werden die Namen aller an Bord befindlichen Personen eingetragen. Klicken bzw. tippen Sie für die Eingabe eines Namens auf das Pluszeichen und wählen Sie einen Namen aus der Liste aus oder geben Sie einen Namen ein. Die Liste enthält alle Namen, die Sie bereits in einer Crewliste dieser Logbuchdatei verwendet haben. 4. Sobald Sie einen Eintrag vorgenommen haben, erscheint darunter eine neue leere Eingabezeile. Benutzerhandbuch Logbook 3.6 für OS X, Windows und iPad 5. Nachdem Sie alle Namen eingegeben haben, können Sie das Popover mit dem Schließfeld rechts oben schließen, oder Sie fahren Sie direkt mit dem Festlegen der Wachen fort (»Wacheinteilung festlegen« auf Seite 66). Das Popover Crewliste Wert erhöht in Version 3.6 Hinweis Die Crewliste kann maximal 15 Personen enthalten. Aus der Crewliste wird auch der Eintragsvorschlag für das Feld An Bord im Index der Ansicht Logbuch erzeugt. Wenn Sie eine große Crew haben und nicht alle Namen im Feld Platz finden, sollten Sie lange Namen abkürzen. 65 Felder im Index bearbeiten Wenn Sie mit einer neuen Logbuchdatei beginnen, den ersten Tag in einer neuen Etappe angelegt haben oder seit dem letzten Eintrag in der Ansicht Logbuch mehrere Tage vergangen sind, werden beim Anlegen des Tages nicht alle Felder im Index automatisch korrekt ausgefüllt. Überprüfen Sie den Index und ändern Sie falls nötig die Einträge. •Etappe: Wählen Sie aus der Auswahlliste die Nummer der aktuellen Etappe aus. Die Liste stellt nur die bereits angelegten Etappen zur Auswahl. •Datum: Klicken Sie auf dem PC im Kalender auf Heute, um das aktuelle Datum einzufügen, oder wählen Sie das Datum aus. Beim iPad wählen Sie das Datum im Popup Datum aus. •Von: Geben Sie hier Ihren Startort ein. •Nach: Hier können Sie – falls gewünscht – schon Ihr geplantes Tagesziel eingeben. Anklicken des Felds öffnet eine Liste mit allen bereits in der Logbuchdatei verwendeten Orten, aus der Sie auswählen können. •Zeitzone: Wählen Sie hier aus der Liste aus, welcher Zeitzone Ihre Bordzeit entspricht. Mit Bearbeiten… unten in der Liste können Sie die für Sie relevanten Zeitzonen in die Liste aufnehmen. •An Bord: Wenn Sie das Feld aktivieren, öffnet sich eine Liste mit als einzigem Eintrag eine Aufzählung aller Personen, die Sie in die Crewliste für die gewählte Etappe eingegeben haben. Sie können diesen Eintrag auswählen und ggf. nachbearbeiten oder manuell Namen in das Feld eingeben. •Schiffsführer: Wählen Sie hier den an diesem Tag für die Führung des Schiffs verantwortlichen aus. Die Auswahlliste enthält die Namen aller Personen in der Crewliste der aktuellen Etappe. Benutzerhandbuch Logbook 3.6 für OS X, Windows und iPad Neu in Version 3.6 •Entfernung in: Wenn Sie in den Vorgaben unter Entfernungsangaben die Option Variabel (beide) ausgewählt haben, können Sie hier die für den jeweiligen Tag gewünschte Einheit auswählen (nm für Tage, an denen Sie auf See unterwegs sind, km für Tage, an denen Sie auf Binnengewässern reisen). 66 Hinweis Die im Popover angelegte Reihenfolge der Wachen bestimmt auch den Wachablauf beim automatischen Wachsystem. Wacheinteilung festlegen Wenn Sie mit einem Wachsystem arbeiten, können Sie im Popover Crewliste (Button ) festlegen, welche Crewmitglieder eine Wache bilden. 1. Öffnen Sie das Popover Crewliste (Button ). 2. Wechseln Sie in den Bereich Wacheinteilung und klicken/ tippen Sie auf das Plus-Zeichen. Eine neue Wache wird angelegt und der Cursor in das Feld 1. Person gesetzt. 3. Unter Wache wird jetzt automatisch der zugehörige Buchstabe eingefügt. Wählen Sie für das Feld 1. Person einen Namen aus der Auswahlliste aus. Die Liste enthält nur die Namen von Personen aus der Crewliste der Etappe. Unter 2. Person können Sie dann eine zweite Person für die Wache auswählen. 4. Benennen Sie die Wachgruppe mit einem bis zu 2 Zeichen langen Kürzel. Vorgegeben werden fortlaufende Zahlen. 5. Legen Sie auf diese Weise alle weiteren Wachen an. Nachdem Sie alle Wachen angelegt haben, schließen Sie das Popover mit dem Schließfeld rechts oben. Wert erhöht in Version 3.6 Hinweis Pro Etappe können maximal 10 unterschiedliche Wachen definiert werden. Wachzeiten manuell festlegen Nachdem Sie Ihre Wachen definiert haben, können Sie in der Ansicht Logbuch auf der Karte Navigation unter 0-25 für jede Stunde des Tages eine Wache festlegen (mehr zur Eingabe in der Ansicht Logbuch lesen Sie unter »Während der Fahrt« auf Seite 69). 1. Gehen Sie in der Ansicht Logbuch auf der Karte Navigation im Blatt 0-25 ganz rechts in das Feld Wache. 2. Wählen Sie aus der Auswahlliste die gewünschte Wache aus. 3. Das Feld erhält die Hintergrundfarbe der gewählten Wache. Im Feld erscheint nur das Kürzel für die Wache. 4. Mit der Tabulatortaste bzw. mit Weiter gelangen Sie in das darunter liegende Feld. 5. Wenn Sie das Feld erneut antippen, werden die Namen der in die Wache eingeteilten Crewmitglieder angezeigt. Sie können die Wachen aber auch auf den Blättern 0 bis 25 eintragen. Diese Blätter sind einfach zu bedienen, Sie müssen aber für jede Stunde zum nächsten Blatt wechseln. Benutzerhandbuch Logbook 3.6 für OS X, Windows und iPad Wache Farbe a gelb b hellgrau c mittelblau d beige e dunkelgrau f blau Farben der Wachen Hinweis Wenn Sie in Logbook mit Wachen und Wachsystemen arbeiten, entspricht jede Eingabezeile bzw. jedes Blatt einer Stunde des Tages. 67 Für Crews mit nur 2 Wachen steht zusätzlich das sog. schwedische Wachsystem zur Auswahl, das den Vorteil der verkürzten Nachtwachen hat und außerdem rotiert: •3-3-3-4-4-4-3 4 3-stündige Wachen bei Nacht und 3 4-stündige Wachen bei Tag. Gehen Sie wie folgt vor, um die Wachen für den ausgewählten Tag in das Logbuch einzutragen: 1. Legen Sie im Popover Crewliste (Button ) fest, welche Personen zu den einzelnen Wachen gehören sollen. Wichtig ist, dass Sie die korrekte Anzahl Wachen angelegt haben, da diese die verfügbaren Wachsystem-Optionen bestimmen. Die im Popover angelegte Reihenfolge bestimmt auch, in welcher Reihenfolge die Wachen wechseln. 2. Öffnen Sie das Popover Wachen (Button im Index der Ansicht Logbuch). Falls nicht bereits für den vorherigen Tag ein Wachsystem ausgewählt wurde, erscheinen alle Felder leer. Wachzeiten automatisch nach Wachsystem festlegen Logbook bietet aber auch die Möglichkeit, die Aufteilung der Wachen automatisch vorzunehmen. Dafür werden mehrere unterschiedliche Wachsysteme für jeweils 2, 3 oder 4 Wachen angeboten: •4-4-4-4-4-4 6 4-stündige Wachen pro Tag •3-3-3-3-3-3-3-3 8 3-stündige Wachen pro Tag •4-4-4-4-2-2-4 5 4-stündige Wachen und 2 2-stündige Wachen am frühen Abend. Je nach Anzahl der Wachen ist bei diesen Wachsystemen die Aufteilung an jedem Tag gleich oder rotierend. Das Popover Wachen Benutzerhandbuch Logbook 3.6 für OS X, Windows und iPad 68 3. Wählen Sie zuerst aus der Auswahlliste Wachsystem das gewünschte System aus. 4. Logbook füllt nun automatisch das Feld Anzahl Wachen entsprechend der Anzahl der im Popover Crewliste (Button ) angelegten Wachen aus. Unter Tag des Wachsystem stehen je nach System und Anzahl der Wachen Tag 1, Tag 2 oder Tag 3 zur Auswahl. Beginnen Sie mit Tag 1. 5. Wenn alles wie gewünscht eingestellt ist, drücken Sie den Button Wachen eintragen. Logbook trägt nun auf der Karte Navigation für jede Stunde das Kürzel für die betreffende Wache ein. Die Reihenfolge ergibt sich aus der im Dialog Crewliste (Button ) festgelegten Reihenfolge. Wachzeiten für weitere Tage festlegen Wenn Sie das Popover Wachen (Button ) öffnen und bereits am vorherigen Tag ein Wachsystem verwendet wurde, ist dieses Wachsystem voreingestellt und bei rotierenden Wachsystemen unter Tag des Wachsystems bereits der nächste Tag eingestellt. Sie brauchen also nur noch den Button Wachen eintragen zu drücken. Wetterdaten eingeben Auf der Karte Wetter können Sie auf dem Blatt Wettervorhersage Informationen zur Wetterlage und Wettervorhersage eintragen. Geben Sie zuerst die Quelle Ihrer Daten an, dann unter Meldung von Datum und Uhrzeit der Meldung. Die weiteren Felder Wetterlage, Wettervorhersage und Wettervorschau entsprechen der bei vielen Seewetterberichten üblichen Einteilung. Bei diesen drei Feldern handelt es sich um mehrzeilige Textfelder. Falls Sie den Meldungstext aus einer Website über die Zwischen ablage in Logbook einfügen, wird er in der Regel mit einer anderen Schriftart und Schriftgröße erscheinen. Tippen Sie in diesem Fall einfach auf die Schaltfläche (. Der Text erscheint nun in der normalen Schriftart und Schriftgröße von Logbook. Zusätzlich zu den Vorhersagedaten können Sie die aktuelle Wassertemperatur eintragen. Tragen Sie den Wert in der angezeigten Temperatureinheit ein. Die Einheit für die Temperatur legen Sie im Popover Vorgaben (im Menü des EinstellungenPopover, Button ]) fest. Bei einer Änderung der Einheit erfolgt jedoch keine Umrechnung der eingetragenen Werte. Wenn Sie auf dem PC oder dem iPad die NMEA-Funktion nutzen und eine NMEA-Datenquelle angeschlossen haben, die auch die Wassertemperatur liefert, können Sie die Wassertemperatur mit dem NMEA-Button \ automatisch in das Feld eintragen lassen (dafür muss bei den NMEA/GPS-Einstellungen die Option Wassertemperatur aktiviert sein). Neu in Version 3.6 Auf dem Blatt Wetterkarten haben Sie die Möglichkeit, zwei Screenshots von Wetterkarten mit einem kurzen Kommentartext im Feld darunter einzufügen. Benutzerhandbuch Logbook 3.6 für OS X, Windows und iPad Während der Fahrt Während der Fahrt werden die nautischen Daten in der Ansicht Logbuch auf der Karte Navigation eingetragen. 69 Jedes der Blätter 0 bis 25 enthält alle Felder der mit derselben Nummer beschrifteten Zeile im Übersichtsblatt 0-25. Logbook enthält ausreichend viele Blätter/Zeilen für eine stündliche Eingabe. Sie können Ihre Daten aber auch seltener eingeben. Mit dem Pfeil-Button o ganz rechts unten auf dem Blatt wechseln Sie zum nächsten Blatt. Prinzipiell gibt es mehrere unterschiedliche Methoden, wie ein Logbuch geführt werden kann. Eine Methode ist, die Einträge zu festen Zeiten vorzunehmen. Je nach persönlicher Vorliebe und Fahrgebiet kann dies stündlich, alle 2 Stunden oder auch seltener sein. Bei einer Atlantiküberquerung mit gleichbleibenden Wetterbedingungen werden Sie vielleicht phasenweise sogar nur alle 4 Stunden einen Eintrag machen. Eine andere, häufig eingesetzte Methode der Logbuchführung ist, immer dann einen Eintrag vorzunehmen, wenn entweder ein Wegpunkt erreicht wurde, ein Kurswechsel vorgenommen oder die Besegelung gewechselt wurde. Die Ansicht Logbuch, Karte Navigation, Übersichtsblatt 0-25 Die Karte Navigation Die Karte Navigation setzt sich aus 27 Blättern zusammen, die durch Antippen des zugehörigen Reiters geöffnet werden. Die Blätter sind von 0 bis 25 beschriftet, das letzte Blatt trägt die Beschriftung 0-25. Das Blatt 0-25 bietet einen Überblick über alle Navigationseintragungen des Tages auf den Blättern 0 bis 25. Sie können hier zwar auch Ihre Eintragungen vornehmen, doch da die Felder sehr klein sind, ist die Verwendung der Blätter 0 bis 25 wesentlich praktischer. Die Blätter bzw. Zeilen der Übersichtsseite sind von 0 bis 25 beschriftet. Die Nummerierung entspricht den Stunden des Tages (warum es 25 Blätter/Zeilen gibt, lesen Sie unter »Wechsel der Zeitzone« auf Seite 89). Die Blätter/Zeilen haben jedoch keine Bedeutung für die Berechnungen, sondern dienen lediglich als Orientierung bei der Eingabe. So finden Sie schneller das passende Blatt, damit auch für den restlichen Tag noch genügend Blätter/Zeilen für eine stündliche Eingabe zur Verfügung stehen. Wenn Sie Ihr Logbuch ereignisbezogen führen, können Sie die Nummerierung der Blätter/Zeilen ruhig ignorieren. Benutzerhandbuch Logbook 3.6 für OS X, Windows und iPad Tipp Wenn Sie Ihre Eintragungen immer auf dem Blatt vornehmen, das der aktuellen Stunde des Tages entspricht, erkennen Sie später beim Durchblättern des Logbuch besser die Zuordnung der Einträge zur Tageszeit. Achtung Bei der automatischen Wacheinteilung entspricht jedes Blatt der durch die Ziffer angegebenen Stunde. Nautischen Daten eintragen Abhängig von der Ausstattung Ihres Schiffs und Ihrer Lizenz von Logbook, müssen Sie alle nautischen Daten manuell eingeben oder Logbook kann einen Teil der Daten automatisch eintragen. Für die automatisch Datenübernahme von einer NMEA-Datenquelle (GPS-Maus, NMEA-Netzwerk des Schiffs) benötigten Sie auf dem PC die NMEA-Lizenz, auf dem iPad das NMEAZusatzmodul für iPad. Lesen Sie dazu im Abschnitt »Automatische Dateneingabe über NMEA auf dem PC« auf Seite 80 oder »Automatische Dateneingabe über NMEA beim iPad« auf Seite 81. Ohne NMEA-Datenquelle müssen Sie alle Daten wie im folgenden Abschnitt beschrieben manuell eingeben. Falls Ihr iPad über ein integriertes GPS verfügt, können Sie auch ohne NMEA-Modul Uhrzeit und Position vom GPS übernehmen (»Eingabe von Uhrzeit und Position bei iPad mit integriertem GPS« auf Seite 79). 70 Manuelle Eingabe der nautischen Daten – Logbook ohne NMEA-Anbindung In die ersten Felder des Blatts werden nautische Daten eingegeben. 1. Aktivieren Sie in der Ansicht Logbuch auf der Karte Navigation das Blatt, auf dem Sie Ihre Eintragung vornehmen wollen. Wenn Sie in festen Zeitabständen Eingaben machen wollen, wählen Sie über den kleinen Nummern-Reiter das zur aktuellen Stunde gehörende Blatt. 2. Aktivieren Sie das Feld Uhrzeit. Klicken/tippen Sie auf den Uhrzeit-Button (H), um die aktuelle Systemzeit Ihres Rechners oder iPads als Bordzeit einzufügen. Wichtig ist hierbei, dass die Systemzeit auf die Bordzeit eingestellt ist. Anderenfalls müssen Sie die Bordzeit manuell in das Feld Uhrzeit eingeben. Verwenden Sie das Format hh:mm (hh = Stunden, mm = Minuten). Beim iPad öffnet sich beim Antippen des Feldes das Popup Zeit des iOS. (Mehr hierzu lesen Sie unter »Uhrzeitfelder« auf Seite 28). Oder geben Sie die Uhrzeit über die Tastatur ein. Achtung Geben Sie unbedingt als erste Uhrzeit den Zeitpunkt ein, an dem Sie starten. Die letzte Eintragung im Feld Uhrzeit ist die Uhrzeit zum Ende der Reise an diesem Tag. Beide Zeiten fließen ganz wesentlich in die Berechnungen für die Auswertungen ein. Wenn Sie diese beiden Zeiten nicht korrekt eingeben, erhalten Sie falsche Auswertungen. Benutzerhandbuch Logbook 3.6 für OS X, Windows und iPad 3. Sobald Sie den Cursor aus dem Feld heraus bewegen, wird unter UTC Ihre Bordzeit in die Coordinated Universal Time (bezogen auf den Nullmeridian in Greenwich) umgerechnet und der Wert dort eingetragen. Hinweis Wichtig ist, dass bei jeder Eintragung der nautischen Daten immer auch die zugehörige Bordzeit eingetragen wird. Ansonsten ist keine zuverlässige Berechnung für die Auswertungen möglich. 71 4. Geben Sie nun Ihre aktuelle GPS-Position ein. Die Eingabe erfolgt in 6 Teilfeldern in der folgenden Reihenfolge: Breitengrad (LAT) – Gradwert, Minute mit einer Kommastelle, Nord- oder Südhalbkugel, Längengrad (LON) – Gradwert, Minute mit einer Kommastelle, westlich oder östlich von Greenwich. Wenn Sie im Popover Vorgaben (im Menü des EinstellungenPopover, Button ]) Vorgaben für die Hemisphären gemacht haben, werden die entsprechenden Felder automatisch ausgefüllt, sobald Sie den Cursor hinein setzen. Das Feld für die Gradzahl des Längengrades können Sie auch dreistellig mit vorangestellten Nullen ausfüllen. Achtung In Logbook werden alle Dezimalzahlen so angezeigt, wie Sie es mit den Systemeinstellungen Ihrer Betriebssystems vorgegeben haben. 5. Geben Sie im folgenden Feld Kurs Ihren aktuellen Kompasskurs ein. 6. In das Feld Fahrt geben Sie die an der Logge abgelesene Fahrt durchs Wasser oder über Grund in Knoten bzw. Stundenkilometer ein. 7. Die Eingabe im Feld Log ist neben der Uhrzeitangabe die wichtigste Eingabe. Hier geben Sie Ihren Trip-Wert – am besten über GPS ermittelt – in Seemeilen bzw. Kilometer ein. Die Ansicht Logbuch, Karte Navigation, Blatt 16 Benutzerhandbuch Logbook 3.6 für OS X, Windows und iPad Hinweis Selbstverständlich können Sie anstelle eines Trip-Wertes auch einen Log-Wert angeben. Nachteilig sind jedoch die möglicherweise sehr großen Zahlen. Achtung Ganz wichtig ist, dass Sie für die erste und die letzte Uhrzeit auch einen Wert in das Feld Log eingeben. Die Berechnung beginnt mit der ersten auf der Seite eingetragenen Uhrzeit und endet mit der letzten. Wenn zu diesen Uhrzeiten kein Log-Wert eingetragen wird, ist die komplette Auswertung des Tages falsch. Achtung Damit Sie korrekte Auswertungen erhalten, sollten Sie – wenn eben möglich – einen über GPS ermittelten Wert eingeben und nicht den Trip-Wert, der an Ihrer mechanischen Logge abgelesen wird. Der GPS-Wert gibt die tatsächlich über Grund zurück gelegte Strecke an, während Sie an Ihrer Logge nur die Strecke durchs Wasser ablesen können. Diese wird erheblich von Strömungen beeinflusst. Außerdem arbeiten mechanischen Loggen recht ungenau und die Werte sind nur in einem kleinen Geschwindigkeitsbereich halbwegs korrekt. Hinzu kommt noch, dass auch mögliche Verschmutzungen der Logge zu falschen Werten führen können – ein Problem, das recht häufig auftritt. 72 Tipp Bei vielen Plottern kann anstelle des mit der Logge ermittelten Wertes eine Entfernungsmessung über GPS angezeigt werden. Die Bezeichnungen in der Software der Plotter sind aber nicht immer eindeutig. Häufig werden Bezeichnungen wie »Ground Trip« o.ä. verwendet. Wenn Sie auf Ihrem GPS-Gerät einen GPS-Track aufzeichnen lassen, können Sie die Entfernungsangabe auch aus diesem Track übernehmen. 8. Das Feld FüG wird nach Abschluss der Eingabe im Feld Log automatisch ausgefüllt. Das Feld FüG zeigt die durchschnittliche Fahrt über Grund seit der vorherigen Eingabe in Knoten. 9. Das Feld Segel | Motor (für Segelboot) bzw. Motor(en) (für Motorboot) ist in zwei Teilfelder unterteilt. Wählen Sie hier aus den Auswahllisten Ihre Besegelung bzw. Motorisierung aus. Das erste Teilfeld ist bei Segelschiffen für das Hauptsegel, das zweite für das Vorsegel vorgesehen. Welche Einträge hier zur Auswahl stehen, können Sie im Popover Listen (im Menü des Einstellungen-Popover, Button ]) auf den Karten Hauptsegel und Vorsegel bzw. Motor 1 und Motor 2 selbst festlegen (siehe »Das Popover Listen« auf Seite 38). Wenn Sie genauere Angaben über Ihren Motorbetrieb aufzeichnen wollen, bietet es sich an, im zweiten Feld die Motorumdrehungszahl einzutragen. Bei Schiffen mit zwei Motoren können Sie das erste Feld für die Informationen zum Betrieb von Motor 1 nutzen und das zweite Feld für Motor 2. Benutzerhandbuch Logbook 3.6 für OS X, Windows und iPad Wetterbeobachtung eintragen In den folgenden Feldern können Sie Ihre Wetterbeobachtungen festhalten. Die Daten fließen nicht in die Berechnungen ein. 1. Das Feld Wind ist in zwei Teilfelder aufgeteilt. Im ersten Teilfeld wählen Sie die Windrichtung aus der Liste der 16 Richtungen der Kompassrose aus. In das zweite Teilfeld geben Sie die Windgeschwindigkeit in der Einheit ein, die Sie im Popover Vorgaben (im Menü des Einstellungen-Popover, Button ]) ausgewählt haben (siehe »Das Popover Vorgaben« auf Seite 35) und die auch im Spaltentitel angezeigt wird. Das Feld Wind enthält eine indirekte Windstärken-Anzeige. Die Zahlenwerte für Windgeschwindigkeiten ab 6 Beaufort werden im Feld farbig angezeigt (siehe Tabelle). Windstärke Farbe 6 grün 7 gelb 8 orange 9 rot ab 10 violett 2. In das Feld Seegang geben Sie eine kurze Beschreibung des Seegangs ein. Häufig verwendete Formulierungen können Sie im Popover Listen (im Menü des Einstellungen-Popover, Button ]) auf der Karte Seegang eingeben. 3. Das Feld Strom ist ebenso wie das Feld Wind in zwei Teilfelder aufgeteilt. Im ersten Teilfeld wählen Sie die Richtung des Stroms aus der Liste der 16 Richtungen der Kompassrose aus. In das zweite Teilfeld geben Sie die Stromgeschwindigkeit in Knoten bzw. km/h ein. Die Einheit ist dieselbe wie für die Geschwindigkeit. 73 4. Im Feld Luftdruck können Sie den aktuellen barometrischen Druck in Hektopascal mit einer Stelle hinter dem Komma eingeben. Dies hilft Ihnen dabei, die Veränderungen des Luftdrucks zu beobachten. 5. Das Feld Wetter ist in drei Teilfelder unterteilt. Im ersten Teilfeld wird die Bewölkung beschrieben. Wählen Sie die entsprechende Bewölkung aus der Liste der Beschreibungen aus. Logbook fügt das zugehörige Symbol ein. Im zweiten Teilfeld geben Sie die Lufttemperatur in der in den Vorgaben gewählten Temperatureinheit ein. Die Einheit wird im Feld angezeigt. Und im dritten Feld geben Sie die relative Luftfeuchte in Prozent ein. Wettersymbol Beschreibung ○ 01 wolkenlos ◔ 02 heiter ◑ 03 halb bedeckt ◕ 04 wolkig ● 05 bedeckt • 06 Spruehregen •• 08 Dauerregen ⍢ 09 Regenschauer ∞ 10 Dunst 𝍪 11 diesig ☰ 12 Nebel △ 13 Graupel ▲ 14 Hagel ☈ 15 Gewitter ✳ 16 Schnee Die Wettersymbole 07 Regen Benutzerhandbuch Logbook 3.6 für OS X, Windows und iPad 74 Bemerkungen Wachen Im Feld Bemerkungen können Sie freien Text zur Beschreibung der aktuellen Situation eingeben, von Manövern etc. Einige häufig verwendete Texte finden Sie in der Auswahlliste. Ihre bevorzugen Eintragungen können Sie im Popover Listen (im Menü des Einstellungen-Popover, Button ]) auf der Karte Bemerkungen eingeben (siehe »Das Popover Listen« auf Seite 38). Die Texte können auch länger sein, als das Feld Platz bietet. Sie können den überlaufenden Text aber nur sehen, wenn Sie in das Feld tippen. Überlaufener Text kann nicht ausdruckt werden. Im letzten Feld des Eingabebereichs für die nautischen Daten (Wache) legen Sie die Wachen fest. Nach der Auswahl einer Wache erscheint das Feld eingefärbt. Auf den Blättern 0 bis 25 werden zusätzlich zum Wachkürzel auch die Namen der Wach habenden angezeigt. Achtung Vergessen Sie nicht, nach Abschluss der Eingabe den Cursor aus dem Eingabefeld heraus zu bewegen, indem Sie auf eine leere Stelle im Fenster tippen/klicken. Erst dadurch wird die Eingabe abgeschlossen und gespeichert. Tipp Mit dem Pfeil-Button ganz rechts auf dem Blatt wechseln Sie zum nächsten Blatt. Tipp Wir empfehlen, die Wachen schon direkt über den Button Wachen () oder manuell für den gesamten Tag einzutragen, wenn Sie den neuen Tag anlegen. Benutzerhandbuch Logbook 3.6 für OS X, Windows und iPad Anzahl der Pausen erhöht in Version 3.6 Geändert in Version 3.6 Neu in Version 3.6 Neu in Version 3.6 75 Pausen Für die Berechnung der durchschnittlichen Geschwindigkeit ist es wichtig, dass Sie Zeiten, in denen Ihr Schiff keine Fahrt durchs Wasser macht (beispielsweise ein Zwischenstopp in einem Hafen, beim Warten vor Schleusen oder während einer Ankerpause) erfassen. Die Eingabe hierfür erfolgt auf der Karte Pausen. Hier können pro Tag bis zu 12 Pausen erfasst werden. •Geben Sie zu Beginn einer Fahrpause die aktuelle Uhrzeit in das Feld Stopp ein. Beim Aktivieren des Feldes wird direkt die aktuelle Uhrzeit eingetragen. •Wenn Sie Ihre Fahrt wieder fortsetzen, geben Sie die aktuelle Uhrzeit in das Feld Weiter ein. Beim Aktivieren des Feldes wird direkt die aktuelle Uhrzeit eingetragen. •In der nebenstehenden Spalte Dauer wird dann direkt angezeigt, wie lange Ihre Pause gedauert hat. •Unter Bemerkungen können Sie einen Kommentar zur Pause eintragen wie beispielsweise »Warten vor Brücke«, »Ankern und Badestopp«. Beim Aktivieren des Feldes wird eine Auswahlliste mit allen bisher in diesem Feld vorgenommen Einträgen eingeblendet. •Schleuse: Wenn in den Vorgaben unter Entfernungsangaben eine Option für Binnengewässer gewählt und die Option Schleusenzähler aktiviert wurde, kann durch Aktivieren dieser Option die Pause als Schleusung gekennzeichnet werden. Logbook zählt so die pro Tag durchfahrenen Schleusen. Die Ansicht Logbook, Karte Pausen Komplett überarbeitet in Version 3.6 Motorbetrieb erfassen Mit Hilfe der Felder auf der Karte Motor können Sie erfassen, welche Strecken Sie mit dem Segelboot unter Motor und unter Segeln fortgelegt haben, welcher Motor für welche Strecke verwendet wurde und wie lange der jeweilige Motor in Betrieb war. Beim Motorboot erfassen Sie auf dieser Karte, wann der jeweilige Motor in Betrieb war und welche Strecke mit dem Motor zurück gelegt wurde. Dazu geben Sie während der Fahrt immer wenn Sie einen Motor ein- bzw. ausschalten Ihren aktuellen Log-Wert und die aktuelle Uhrzeit ein. Durch die Erfassung der Uhrzeiten erhalten Sie zuverlässige Betriebsstundenwerte. Die Vorgehensweise unterscheidet sich bei Segel- und Motorbooten. Benutzerhandbuch Logbook 3.6 für OS X, Windows und iPad 76 5. Oder geben Sie die Uhrzeit manuell unter Motor – Betriebszeiten in das Feld ein ein. Beim Aktivieren des Uhrzeitfeldes wird automatisch die aktuelle Systemzeit eingetragen. Die Ansicht Logbuch, Karte Motor mit dem Blatt Motorbetrieb für Segelboote Motor-Einschalten erfassen bei Segelboot 1. Aktivieren Sie auf der Karte Motor das Blatt Motorbetrieb. 2. Geben Sie in der ersten freien Zeile unter Motorbetrieb – Log, Log bei Motor ein Ihren aktuellen Log-Wert beim Einschalten des Motors ein. 3. Wenn in den Vorgaben zwei Motoren aktiviert sind, wählen Sie im folgenden Dialog aus, welchen Motor Sie eingeschaltet haben. In der Spalte Motor erscheint dann die Nummer des betreffenden Motors angekreuzt. 4. Mit dem nächsten Dialog haben Sie die Möglichkeit, Logbook auch direkt die Einschaltzeit für den Motor bzw. die Motoren eintragen zu lassen. Motor-Ausschalten erfassen bei Segelboot 1. Aktivieren Sie auf der Karte Motor das Blatt Motorbetrieb. 2. Geben Sie in der Zeile, in der der letzte Log-Wert für das Einschalten eingetragen wurde, unter Log Motor aus Ihren aktuellen Log-Wert beim Ausschalten des Motors ein. 3. Wenn die Einschaltzeit automatisch eintragen wurde, trägt Logbook auch automatisch die aktuelle Systemzeit für die Ausschaltzeit ein. 4. Falls die Uhrzeit manuell eingegeben wurde, müssen Sie nun noch in der Zeile, in der die letzte Einschaltzeit eingetragen wurde, unter aus die Uhrzeit beim Ausschalten des Motors bzw. der Motoren eintragen. 5. In der Spalte Strecke wird direkt angezeigt, welche Strecke Sie unter Motor zurück gelegt haben, in der Spalte Dauer, wie lange der Motor eingeschaltet war. 6. Dabei wird automatisch auch der Wert unter Motorbetriebsstunden Ende angepasst sowie die Werte für die Restzeit und die verbleibende Reichweite. Benutzerhandbuch Logbook 3.6 für OS X, Windows und iPad 77 5. Wenn Sie in den Vorgaben 2 Motoren aktiviert haben, werden Sie beim Eintragen auf dem Blatt Motor 1 in einem weiteren Dialog gefragt, ob die Werte auch automatisch für Motor 2 übernommen werden sollen. Die Ansicht Logbuch, Karte Motor mit dem Blatt Motor 1 für Motorboote Motor-Einschalten erfassen bei Motorboot 1. Aktivieren Sie auf der Karte Motor das Blatt Motor 1, wenn Sie Motor 1 eingeschaltet haben bzw. das Blatt Motor 2, wenn Sie Motor 2 eingeschaltet haben. 2. Geben Sie in der ersten freien Zeile unter Log Motor ein Ihren aktuellen Log-Wert beim Einschalten des Motors ein. 3. Mit dem folgenden Dialog haben Sie die Möglichkeit, Logbook automatisch die Einschaltzeit für den Motor eintragen zu lassen. 4. Oder geben Sie die Uhrzeit manuell unter Motor – Betriebszeiten in das Feld ein ein. Beim Aktivieren des Uhrzeitfeldes wird automatisch die aktuelle Systemzeit eingetragen. Motor-Ausschalten erfassen bei Motorboot 1. Akivieren Sie auf der Karte Motor das Blatt für den Motor, den Sie ausgeschaltet haben. 2. Geben Sie in der Zeile, in der der letzte Log-Wert für das Einschalten eingetragen wurde, unter Log Motor aus Ihren aktuellen Log-Wert beim Ausschalten des Motors ein. 3. Im folgenden Dialog haben Sie die Möglichkeit, Logbook automatisch die Ausschaltzeit für den Motor eintragen zu lassen. Sie können die Uhrzeit aber auch manuell in das Feld Motor – Betriebszeiten, aus eingegeben. 4. Wenn beide Motoren gemeinsam eingeschaltet wurden und Sie die Eingabe auf dem Blatt Motor 1 vornehmen, können Sie mit dem folgenden Dialog Logbook dieselben Werte auch für den zweiten Motor eintragen lassen. 5. In der Spalte Strecke wird direkt angezeigt, welche Strecke Sie mit dem jeweiligen Motor zurück gelegt haben, in der Spalte Dauer, wie lange der Motor eingeschaltet war. 6. Ebenso werden der Wert unter Motorbetriebsstunden Ende angepasst sowie der Werte für die Restzeit und die verbleibende Reichweite. Benutzerhandbuch Logbook 3.6 für OS X, Windows und iPad Neu in Version 3.6 78 Betriebszeiten von Generatoren und Dieselheizung erfassen Mit Hilfe der Felder auf der Karte Motor Blatt Generator 1 + 2 können Sie die Betriebsstunden von bis zu zwei Aggregaten wie Generatoren und Dieselheizung erfassen. Die hier aufgezeichneten Betriebsstunden gehen unter Berücksichtigung des im Treibstoff-Kalkulator vorgegebenen Verbrauchswerts (siehe »Der Treibstoff-Kalkulator« auf Seite 93) in die Berechung der Restzeit und der verbleibenden Reichweite ein. Einschaltzeit für Generator erfassen 1. Akivieren Sie auf der Karte Motor das Blatt Generator 1 + 2. 2. Tippen Sie unter Generator 1 – Betriebszeiten bzw. unter Generator 2 – Betriebszeiten in das Feld ein, um die Einschaltzeit einzutragen. Beim Aktivieren des Uhrzeitfeldes wird automatisch die aktuelle Systemzeit eingetragen. Ausschaltzeit für Generator erfassen 1. Akivieren Sie auf der Karte Motor das Blatt Generator 1 + 2. 2. Tippen Sie unter Generator 1 – Betriebszeiten bzw. unter Generator 2 – Betriebszeiten in das Feld aus, um die Ausschaltzeit einzutragen. Beim Aktivieren des Uhrzeitfeldes wird automatisch die aktuelle Systemzeit eingetragen. 3. In der Spalte Dauer wird direkt angezeigt, wie lange der Generator eingeschaltet war. 4. Gleichzeitig wird der Wert unter Generaturstunden Ende angepasst und im Feld Verbrauch der Treibstoffverbrauch für den Betrieb des Generators an diesem Tag aktualisiert. Die Ansicht Logbuch, Karte Motor mit dem Blatt Generator 1 + 2 Zusammenfassungen ablesen In der Auswertung am unteren Ende der Ansicht Logbuch werden einige interessante Gesamt- bzw. Durchschnittswerte berechnet. Entnehmen Sie diesen Werten, wie lange Sie bereits unterwegs sind, welche Gesamtstrecke Sie zurückgelegt haben, Ihre durchschnittliche Fahrt über Grund usw. Eine Aufstellung der Auswertungsfelder finden Sie unter »Felder auf der Karte Checklisten der Ansicht Logbuch« auf Seite 59. Benutzerhandbuch Logbook 3.6 für OS X, Windows und iPad Eingabe von Uhrzeit und Position bei iPad mit integriertem GPS Wenn Ihr iPad über GPS verfügt (iPad-Modelle mit 3G, 4G und Cellular), können Sie die ersten Daten automatisch eintragen lassen. Tippen Sie einfach auf den Button r. Logbook füllt dann automatisch die Felder Bordzeit und Position auf Basis der Systemzeit des iPads und der vom iPad ermittelten GPS-Position aus. Achtung Um das interne GPS des iPads mit Logbook nutzen zu können, müssen auf dem iPad in der Einstellungen-App unter Datenschutz > Ortungsdienste die Ortungsdienste für FileMaker Go aktiviert sein. 79 Tipp Manchmal hat Logbook Probleme beim Ermitteln der aktuellen GPS-Position. Der Grund dafür ist, dass das interne GPS-Modul des iPads oft extrem lange braucht, um die korrekte Position zu ermitteln. In FileMaker Go ist die Zeit für die Erfassung der GPS-Daten jedoch limitiert. Und dieses Limit ist oft zu kurz. Wenn Sie auf Ihrem iPad auch eine Navigations-App installiert haben, hilft der folgende Trick weiter: 1. Wählen Sie in Logbook in der Ansicht Logbuch auf der Karte Navigation das Blatt aus, auf dem Sie den nächsten Eintrag machen wollen. 1. Aktivieren Sie dann Ihre Navigations-App und aktualisieren Sie dort die GPS-Position. Warten Sie so lange, bis auch der Kurs richtig angezeigt wird. 2. Wechseln Sie nun wieder zurück zu Logbook und tippen Sie direkt auf den Button r. Die zuletzt mit der Navigations-App ermittelte GPS-Position wird nun ohne Wartezeit in die Positionsfelder eingefügt. Oder verwenden Sie das Logbook Zusatzmodul NMEA für iPad und lesen Sie mit diesem die GPS-Daten des internen GPS des iPads aus. Dieses Verfahren funktioniert erheblich zuverlässiger, da die zusätzlich verwendete App Logbook NMEA connect ohne die zeitliche Limitierung von FileMaker arbeitet. Benutzerhandbuch Logbook 3.6 für OS X, Windows und iPad Automatische Dateneingabe über NMEA auf dem PC Wenn Sie eine NMEA-Datenquelle oder eine GPS-Maus über USB, Bluetooth oder WiFi an den PC angeschlossen haben, können Sie einige der Navigationsdaten automatisch ins Logbuch eintragen lassen. Achtung Bevor Sie Daten aus der angeschlossenen NMEADatenquelle ins Logbuch eintragen können, müssen Sie Ihre Verbindung in der Kommunikationsdatei LogbookNMEAconnect.LOB einrichten. Klicken Sie dafür Sie dafür im Popover NMEA/GPS (im Menü des Einstellungen-Popover, Button ]) auf die Schaltfläche Einstellungen. Mehr dazu lesen Sie unter »NMEA/GPS-Einstellungen auf dem PC« auf Seite 39. 1. Aktivieren Sie das Blatt, auf dem Sie Ihre Eintragung vornehmen wollen. Wenn Sie in festen Zeitabständen Eingaben machen wollen, wählen Sie das zur aktuellen Stunde gehörenden Blatt. 2. Klicken Sie auf den NMEA-Button \. Logbook ruft nun über die Kommunikationsdatei LogbookNMEAconnect die Daten von Ihrer NMEA-Datenquelle ab. Dies kann einige Sekunden dauern, da Logbook mehrere komplette Datensätze empfangen und aus diesen Mittelwerte berechnen muss, um ein zuverlässiges Ergebnis zu gewährleisten (insbesondere bei den Winddaten). 80 Falls Sie noch keine Einstellungen für Ihre NMEA-Verbindung vorgenommen haben, erhalten Sie einen entsprechenden Hinweis und die Möglichkeit, nun die Einstellungen vorzunehmen. 3. Nach einigen Sekunden werden die Messwerte automatisch in die passenden Felder eingetragen. Dies sind: Bordzeit und Zeit in UTC, Breitengrad (LAT) – Gradwert, Minute mit einer Kommastelle, Nord- oder Südhalbkugel, Längengrad (LON) – Gradwert, Minute mit einer Kommastelle, westlich oder östlich von Greenwich. Kurs über Grund (COG), Geschwindigkeit über Grund (SOG), • Wenn Sie im Einstellungen-Popover für LogbookNMEA connect.LOB die Option Wind aktiviert haben und Ihre NMEA-Datenquelle auch Winddaten liefert, werden auch Windrichtung und Windgeschwindigkeit eingetragen. • Bitte beachten Sie, dass eine GPS-Maus keine Winddaten zur Verfügung stellt. 4. Füllen Sie nun die verbliebenen Felder wie bei der manuellen Dateneingabe beschrieben aus (siehe »Manuelle Eingabe der nautischen Daten – Logbook ohne NMEA-Anbindung« auf Seite 70). Benutzerhandbuch Logbook 3.6 für OS X, Windows und iPad 81 Automatische Dateneingabe über NMEA beim iPad Achtung Die NMEA-Funktion verwendet für das Herstellen der Verbindung zwischen Logbook und Ihrer NMEA-Datenquelle (NMEA-Datennetz Ihres Bordsystems, externer GPS-Empfänger etc.) die Kommunikationsdatei Logbook NMEAconnect.LOB. Für eine ordnungsgemäße Funktion muss sich diese Datei im Datenordner von Logbook befinden (auf dem Mac standardmäßig der Ordner »Dokumente/Logbook 3.6« innerhalb des Benutzerordners, unter Windows standardmäßig der Ordner »[Laufwerksbuchstabe System]:/Logbook 3.6«). Sollten Sie die Datei versehentlich gelöscht haben, wird sie beim nächsten Programmstart von Logbook neu aus dem Programmpaket von Logbook in diesen Ordner kopiert. Eventuell bereits vorgenommene Einstellungen gehen dabei jedoch verloren. Mit dem NMEA-Zusatzmodul für iPad können Sie mit dem iPad auf die NMEA-Daten Ihres Bordsystems oder eines externen GPS-Empfängers zuzugreifen – insofern diese NMEA-Daten über WiFi oder B luetooth zur Verfügung stellen. Einige der Navigationsdaten lassen sich dann automatisch ins Logbuch eintragen. Für die Verwendung des NMEA-Moduls für iPad müssen Sie auf Ihrem iPad die App LogbookNMEA connect installiert und eingerichtet haben, die die Kommunikation zwischen Logbook und Ihren Instrumenten vornimmt, und außerdem muss das NMEAZusatzmodul durch Eingabe des Freischaltcodes (im Popover NMEA/GPS) aktiviert werden. Eine ausführliche Anleitung für die Einrichtung der App LogbookNMEA connect lesen Sie im Kapitel zum Zusatzmodul (siehe »Das Logbook NMEA-Zusatzmodul für iPad aktivieren und einrichten« auf Seite 16). Hinweis Während der Demophase (wenn weniger als 5 Tage im Logbuch angelegt sind) können Sie auch das NMEAZusatzmodul für iPad testen. Sobald Sie mehr als 5 Tage angelegt haben, steht die Funktion nur noch zur Verfügung, wenn Sie den Freischaltcode eingegeben haben. Eine Liste der aktuell unterstützten Hardware finden Sie im auf unserer Website (http://www.2k-yachting.de/logbuch/ NMEA-iPad-Support.html). Bitte kontaktieren Sie unseren Support ([email protected]), wenn Sie eine nicht aufgeführte Hardware verwenden wollen. Benutzerhandbuch Logbook 3.6 für OS X, Windows und iPad Für die automatische Dateneingabe gehen Sie wie folgt vor: 1. Aktivieren Sie das Blatt, auf dem Sie Ihre Eintragung vornehmen wollen. Wenn Sie in festen Zeitabständen Eingaben machen wollen, wählen Sie das zur aktuellen Stunde gehörenden Blatt. 2. Tippen Sie auf den NMEA-Button \. 3. Logbook startet nun die App LogbookNMEA connect und ruft die Daten von Ihrer eingestellten NMEA-Datenquelle ab. Dies dauert einige Sekunden, da die App mehrere komplette Datensätze empfangen und aus diesen Mittelwerte berechnen muss, um ein zuverlässiges Ergebnis zu gewährleisten (insbesondere bei den Winddaten). Falls Sie noch keine Einstellungen in LogbookNMEA connect für Ihre NMEA-Verbindung vorgenommen haben, erhalten Sie einen entsprechenden Hinweis und die Möglichkeit, nun die Einstellungen vorzunehmen. 4. Nachdem LogbookNMEA connect die im Popover NMEA/ GPS ausgewählten Daten (siehe »NMEA/GPS-Einstellungen auf dem iPad« auf Seite 42) empfangen hat, wird automatisch wieder zu Logbook zurück gewechselt und die Messwerte werden in die passenden Felder eingetragen. Dies sind (wenn Sie mit LogbookNMEA connect auf das NMEA-Bordnetzwerk zugreifen): Bordzeit und Zeit in UTC, Breitengrad (LAT) – Gradwert, Minute mit einer Kommastelle, Nord- oder Südhalbkugel, Längengrad (LON) – Gradwert, Minute mit einer Komma stelle, westlich oder östlich von Greenwich. Kurs über Grund, Geschwindigkeit über Grund, Windrichtung und Windgeschwindigkeit. 82 • Falls Sie lediglich auf einen GPS-Empfänger oder das interne GPS des iPads zugreifen, stehen keine Winddaten zur Verfügung. • Bei Anschluss an ein NMEA2000-Netzwerk können zusätzlich der Werte für Log (LOG oder TRIP, mit aktivierter Option Strecke (Log) aus Logge im Popover NMEA/GPS) automatisch eingetragen werden. Wenn eine Wetterstation im Netzwerk und im Popover NMEA/GPS die Option Wetterdaten aktiviert ist, können auch die Werte Luftdruck, Temperatur und Luftfeuchte automatisch eingetragen werden. • Wenn Sie als Datenquelle für LogbookNMEA connect das interne GPS des iPads gewählt haben, berechnet LogbookNMEA connect auch Kurs und Geschwindigkeit über Grund. Abhängig von der Empfangsqualität und dem Zeitraum, während dessen das iPad deaktiviert war, lassen sich diese Werte jedoch nicht immer zuverlässig aus den vom iPad gelieferten GPS-Daten berechnen. 5. Füllen Sie nun die verbliebenen Felder wie bei der manuellen Dateneingabe beschrieben aus (siehe »Manuelle Eingabe der nautischen Daten – Logbook ohne NMEA-Anbindung« auf Seite 70). Achtung Bitte beachten Sie, dass der Entfernungswert aus der mechanischen Logge ungenau sein kann. Der GPS-Wert für die Entfernung gibt die tatsächlich über Grund zurück gelegte Strecke an, während Sie an Ihrer Logge nur die Strecke durchs Wasser ablesen können. Hinzu kommt nicht selten auch noch, dass Verschmutzungen der Logge zu falschen Werten führen. Benutzerhandbuch Logbook 3.6 für OS X, Windows und iPad 83 Nach der Fahrt Neu in Version 3.6 Nachdem Sie Ihre Fahrt beendet haben, dürfen Sie nicht vergessen, den zuletzt in den Navigationsdaten eingetragen LogWert auch für die noch aktiven Motoren als Wert unter Log bei Motor aus einzutragen, ggf. ebenso auch die Uhrzeit für das Ausschalten. Mit dem ⚓-Button unten rechts auf den Blättern können Sie alle notwendigen Daten automatisch von der Karte Navigation übernehmen und eintragen. Wenn Sie Ihre Motorbetriebszeiten nicht während der Fahrt über die Listen auf der Karte Motor erfasst haben, lesen zum Ende Ihrer Fahrt den aktuellen Betriebsstundenwert der Motoren ab und tragen ihn in der Ansicht Logbuch auf der Karte Motor auf dem Blatt Motorbetrieb (Segelboot) bzw. auf dem Blatt Motor 1 oder Motor 2 (Motorboot) unter Motorbetriebsstunden in das Feld Ende ein. In der Auswertung werden dann die Betriebsstunden während des Tages angezeigt. Alle Auswertungen werden für beide Motoren getrennt angezeigt. Wenn Sie Ihr Logbuch mit dem iPad führen und Ihr NMEA2000Datennetz Motorbetriebsstunden zur Verfügung stellt, können Sie die Werte auch automatisch mit dem NMEA-Button \ in das Feld bzw. die Felder eintragen. Dafür müssen Sie bei den Voreinstellungen für die NMEA-Funktion des iPads im Popover NMEA/GPS (im Menü des Einstellungen-Popover, Button ]) die Option Motorbetriebsstunden aktiviert haben. Nur dann erscheint auch der NMEA-Button links neben dem Bereich Motorbetrieb – Stunden. Alle weiteren Eingaben können Sie später machen. Vermeiden Sie es aber, später noch Änderungen an den nautischen Daten vorzunehmen. Dadurch ist die Echtheit Ihres Logbuchs gefährdet. Wann die letzte Eingabe bei den nautischen Daten vorgenommen wurde, zeigt der linke Zeitstempel. Geändert in Version 3.6 Motorbetriebsstunden und Generatorstunden Beim Anlegen eines neuen Tages wird für alle aktivierten Motoren (bei Segelboot Blatt Motorbetrieb, bei Motorboot Blätter Motor 1 und Motor 2) und Generatoren (Blatt Generator 1 + 2) in das Feld Start automatisch der Ende-Wert vom vorherigen Tag übernommen. Wenn Sie während des Tages auf den betreffenden Blättern die Zeiten erfassen, während deren die Motoren bzw. Generatoren eingeschaltet sind, berechnet Logbook daraus den Ende-Wert und Sie brauchen keine weiteren Eingaben zu machen. Tipp Notieren Sie auf den Blättern der Karte Motor auch Motorbetriebszeiten, wenn Sie keine Fahrt machen (beispielsweise, wenn Sie die Batterien nachladen). Auf diese Weise erhalten Sie immer korrekte Werte für die Motorbetriebsstunden und damit verbunden auch für den Treibstoffverbrauch. Sie können den Betriebsstundenwert am Ende eines Tages aber auch manuell in das Feld Ende eintragen. Benutzerhandbuch Logbook 3.6 für OS X, Windows und iPad Hinweis Wenn Sie ein neue Logbuchdatei beginnen, müssen Sie vor Beginn der Fahrt in das Feld Start den aktuellen Wert für die Betriebsstunden des Motors bzw. der Motoren und ggf. der Generatoren eingeben. Geändert in Version 3.6 Eingaben auf der Karte Journal Auf der Karte Journal und können Sie ein ganz persönliches Tagebuch führen. Das Tagebuch auf drei Blätter aufgeteilt. Das Blatt Journal Auf dem Blatt Journal finden Sie links ein großes Textfeld für Ihren persönlichen Reisebericht. Im rechten Teil des Blatts können Sie auf vier Registern jeweils im Feld Hier Foto einfügen ein Foto einfügen und darunter eine zugehörige kurze Bildlegende eingeben. Die Bilder werden beim Einfügen automatisch auf die Größe verkleinert, die Sie im Popover Vorgaben unter Bildgröße für Fotos ausgewählt haben. Sobald auf einem Registern ein Bild eingefügt wurde, wird die Nummer im Reiter schwarz angezeigt. Neu in Version 3.6 Journal-Bildershow Mit dem Vollbildbutton rechts öffnet sich eine Bildershow, in der der Reihe nach alle im Logbuch auf dem Blatt Journal gespeicherten Bilder angezeigt werden können. Die Bildershow wird in einem eigenen Fenster angezeigt. 84 •Zum Blättern innerhalb der Bilder eines Tages verwenden Sie die Punkte unterhalb der Bilder. Auf dem iPad können Sie auch die Bilder nach links oder rechts schieben. Wenn das letzte Bild erreicht ist, ertönt ein Ton und es wird wieder das erste Bild angezeigt. •Zum Blättern innerhalb der Tage verwenden Sie die Buttons rechts oben. Es werden nur Tage eingeblendet, für die Journalbilder gespeichert wurden. •Mit dem Schließbutton (+) ganz rechts oben wird das Fenster der Bildershow wieder geschlossen. Das Blatt Hafen | Ankerplatz Auf dem Blatt Hafen | Ankerplatz finden Sie links ein großes Textfeld für Kommentar zum Hafen oder zum Ankerplatz. Unter Hafengebühren können Sie Ihre Liegeplatzkosten (Hafengebühren) erfassen. Geben Sie hier unter Tage ein, für wie viele Tage Sie einen Liegeplatz bezahlen und unter Gesamt den Gesamtbetrag. Der Betrag pro Tag wird automatisch berechnet. Die bei den Preisen verwendete Währungseinheit wird im Popover Vorgaben (im Menü des Einstellungen-Popover, Button ]) festgelegt (»Das Popover Vorgaben« auf Seite 35) und im Feldtitel zur Erinnerung mit angezeigt. Achtung Beachten Sie, dass Logbook keine Währungsumrechnungen vornehmen kann. Sie müssen deshalb innerhalb einer Logbuchdatei alle Preise in derselben Währung eingeben. Benutzerhandbuch Logbook 3.6 für OS X, Windows und iPad Das Blatt Track In das Feld Hier Track einfügen können Sie einen Screenshot des auf der Karte Tracking erzeugen Google-Tracks einfügen oder einen Screenshot vom Plotter bzw. aus der Navigationssoftware, der den Tagestrack anzeigt. Beim Einfügen wird das Bild auf die Größe verkleinert, die Sie im Popover Vorgaben unter Bildgröße für Fotos ausgewählt haben. Neu in Version 3.6 Track-Bildershow Mit dem Vollbildbutton rechts öffnet sich eine Bildershow, in der der Reihe nach alle im Logbuch auf dem Blatt Track gespeicherten Bilder angezeigt werden können. Die Bildershow wird in einem eigenen Fenster angezeigt. •Zum Blättern innerhalb der Tage verwenden Sie die Buttons rechts oben. Es werden nur Tage eingeblendet, für die Tracks gespeichert wurden. •Mit dem Schließbutton (+) ganz rechts oben wird das Fenster der Bildershow wieder geschlossen. 85 Google-Track und kml-Datei Auf der Karte Tracking haben Sie die Möglichkeit, einen GoogleTrack oder eine kml-Datei aus Ihren Positionseinträgen zu generieren, bzw. aus Positionseinträgen, die Logbook während der Fahrt mit der automatischen Tracking-Funktion aufgezeichnet hat. Außerdem können Sie eine kml-Datei aus den Positionseinträgen der gesamten Etappe erstellen. Für den Pfad stehen 6 unterschiedliche Farben und 3 Linien stärken zur Auswahl. Google-Track erstellen und anzeigen Hier können Sie mit dem Button Generieren unter Google-Track aus einen Google-Track aus Ihren Positionsdaten erstellen oder aus den GPS-Positionen, die Sie auf dem iPad mit der Funktion Automatische Trackaufzeichnung (siehe unten) erstellt haben. Nach der Auswahl einer der beiden Optionen und Anklicken des Buttons wird im Bildfeld eine Karte mit Ihrem Track als farbige Linie angezeigt. Machen Sie von dem angezeigten Track einen Screenshot und fügen Sie diesen auf der Karte Bemerkungen in das Feld Hier Track einfügen ein. Achtung Die Funktion zum Erstellen des Google-Tracks erfordert eine Internetverbindung. Sie können den Track jedoch jederzeit später generieren. Benutzerhandbuch Logbook 3.6 für OS X, Windows und iPad Tipp – Screenshot auf dem iPad: Machen Sie einen Screenshot des gesamten Bildschirms (Einschalter und Hometaste gleichzeitig drücken) und beschneiden Sie diesen dann in der App Fotos auf den Bereich des Google-Tracks. Tipp Damit der Track über die gesamte Fahrstrecke ermittelt wird, ist es wichtig, dass Sie auch die Positionen von Startund Zielort eintragen. Je mehr Positionen Sie eingegeben haben, desto genauer wird der Track. 86 kml-Datei erstellen und versenden Der Button Generieren unter kml-Datei aus generiert eine kmlDatei – je nach aktivierter Option aus Ihren Positionsdaten, aus den GPS-Positionen, die Sie auf dem iPad mit der Funktion Automatische Trackaufzeichnung erstellt haben oder aus allen Positionsdaten der gesamten Etappe. Auf dem PC kann die kml-Datei im folgenden Dialog entweder im Datenordner von Logbook gespeichert oder direkt per E-Mail versendet werden. Auf dem iPad kann die kml-Datei nur direkt per E-Mail versendet werden. kml-Dateien lassen sich in Programme wie beispielsweise in Google Earth importieren. Wenn Sie Google Earth installiert haben, reicht ein Doppelklick auf die kml-Datei, um den aus Ihren Positionsdaten berechneten Pfad auf der Weltkugel anzuzeigen. Die Ansicht Logbuch, Karte Tracking Tipp In Google Earth auf dem PC haben Sie auch die Möglichkeit, den Pfad der kml-Datei nachzubearbeiten. So können Sie z.B. Pfade korrigieren, die über Land gehen, da zu wenige Wegpunkte erfasst wurden. Markieren Sie dazu den Pfad und wählen Sie aus dem Kontextmenü (rechte Maustaste) den Befehl Informationen abrufen. Jetzt werden die einzelnen Wegpunkte angezeigt und lassen sich verschieben. Sie können auch Wegpunkte einfügen oder löschen. Weitere Informationen entnehmen Sie bitte der Hilfefunktion von Google Earth. Benutzerhandbuch Logbook 3.6 für OS X, Windows und iPad Automatische Trackaufzeichnung Wenn Ihr iPad über GPS verfügt (Modelle mit 3G, 4G und Cellular), kann Ihr iPad mit der Automatischen Trackaufzeichnung in vorgegebenen Zeitabständen die Position speichern und dann aus diesen Werten einen noch genaueren Google-Track generieren. 1. Wählen Sie unter Hinweiston aus, ob bei jeder Aufzeichnung ein kurzer Hinweiston erfolgen soll. 2. Wählen Sie das Intervall aus, in dem Ihr iPad die Position speichern soll. Da der Google-Track nur eine bestimmte Anzahl an Wegpunkten haben darf, ist die maximale Dauer der Aufzeichnung vom Intervall abhängig. 3. Starten Sie die Aufzeichnung mit dem Button Start. 4. Wenn Sie vor dem Ende der Aufzeichnung Ihr Ziel erreicht haben, tippen Sie auf Stopp. Sie können die Aufzeichnung auch jederzeit unterbrechen (beispielsweise bei einem Ankerstopp) und mit Start wieder fortsetzen. 5. Mit den Optionen iPad-Aufzeichnung unter Google-Track erstellen oder kml-Datei erstellen erstellen Sie einen GoogleTrack bzw. eine kml-Datei aus den aufgezeichneten Positionen. Unter Aufgezeichnete Positionen können Sie ablesen, wie viele Positionen bereits gespeichert wurden. Das Maximalwert beträgt 100. 87 Achtung Die automatische Trackaufzeichnung setzt voraus, dass das iPad permanente GPS-Verbindung hat, also während dessen nicht in den Ruhezustand versetzt wird. Erstellen Sie anschließend mit dem Button Generieren unter Google-Track erstellen und der Option iPad-Aufzeichnung einen Track aus den aufgezeichneten Positionen. Machen Sie einen Screenshot und fügen Sie diesen auf der Karte Journal, Blatt Track in das Feld Hier Track einfügen ein. Benutzerhandbuch Logbook 3.6 für OS X, Windows und iPad 88 Übernachtfahrten Ein Sonderfall sind Fahrten, die über den Tageswechsel hinaus gehen. Um sicherzustellen, dass alle Zeiten und die daraus resultierenden Durchschnittswerte korrekt berechnet, müssen Sie einige Werte doppelt eintragen. Hierbei hilft die Funktion Übernachtfahrt – Übertrag in den nächsten Tag, die rechts oben auf den Blättern 23, 24 und 25 zur Verfügung steht. Neu in Version 3.6 1. Nehmen Sie um Mitternacht bzw. innerhalb der ersten Stunde des neuen Tages einen Eintrag in der Ansicht Logbuch vor. Verwenden Sie hierfür unbedingt das Blatt 24. 2. Tragen Sie auf der Seite des alten Tages mindestens die Bordzeit (Uhrzeit) und den Log-Wert ein. Für die Bordzeit geben Sie nach Mitternacht jedoch nicht einen Wert wie »0:05« ein, sondern »24:05«. »0:05« bedeutet 5 Minuten nach Mitternacht zu Beginn der Tages. Ihr Eintrag findet aber nach Ablauf des Tages statt, also nach 24:00 – deshalb »24:05«. 3. Klicken Sie rechts oben auf Blatt 24 unter Übernachtfahrt – Übertrag in den nächsten Tag auf die Schaltfläche Start. Falls Sie noch keinen neuen Tag angelegt haben, können Sie diesen nun anlegen. 4. Falls der Folgetag bereits angelegt ist bzw. nach dem Anlegen des neuen Tages wechselt Logbook zu Blatt 0 des neuen Tages und übernimmt in diesen die letzten Eintragungen des vorherigen Tages, mindestens also die Bordzeit (Uhrzeit) und der Log-Wert. Die Uhrzeit erscheint hier ganz normal (im obigen Beispiel als »0:05«). 5. Falls Motoren oder Generatoren eingeschaltet sind, werden automatisch für den alten Tag die Endwerte gesetzt und entsprechend für den neuen Tag alle notwendigen Startwerte. Button für die Übernachtfahrt und Eintragungen beim letzten Eintrag des Tages (Blatt 24) Der erste Eintrag des nächsten Tages (Blatt 0) Achtung Damit Logbook korrekte Berechnungen durchführen kann, müssen Uhrzeit und Log des neuen Tages unbedingt mit den Werten am Ende des vorherigen Tages übereinstimmen. Diesen übernimmt die Funktion Übernachtfahrt automatisch für Sie. Benutzerhandbuch Logbook 3.6 für OS X, Windows und iPad Tipp Als Ziel (Nach) können Sie Ihre GPS-Koordinaten um Mitternacht eingeben. Wenn Sie den nächsten Tag erst nach der Eingabe des Ziels anlegen, wird die GPS-Position als Startort (Von) für den neuen Tag übernommen. Falls Sie den Tag schon vorher angelegt haben, können Sie die GPS-Position nach der Eingabe auch über die Zwischenablage einfügen. Wechsel der Zeitzone Ein weiterer Sonderfall sind Übernachtfahrten mit Wechsel der Zeitzone. Um in Logbook eine fehlerfreie Fahrtauswertung zu gewährleisten, sollten Sie die Umstellung Ihrer Bordzeit (wie in der Seefahrt allgemein üblich) um Mitternacht vornehmen. Verkürzter Tag Wenn Sie nach Osten reisen, wird der letzte Tag in der alten Zeitzone um eine Stunde verkürzt. In diesem Fall wechseln Sie in Logbook bereits zum nächsten Tag, wenn in der alten Zeitzone 23:00 überschritten ist. 1. Nehmen Sie Ihre letzte Eintragung auf Blatt 23 vor und geben Sie die Uhrzeit als »23:xx« ein. 2. Klicken Sie dann rechts oben auf Blatt 23 unter Übernachtfahrt – Übertrag in den nächsten Tag auf die Schaltfläche Start. Dies startet die Übertragung der eingegebenen Daten in den nächsten Tag. 3. Auf Blatt 0 des neuen Tages erscheint nun korrekt für die Uhrzeit »0:xx« eingetragen. 89 Verlängerter Tag Wenn Sie nach Westen reisen, wird der letzte Tag in der alten Zeitzone um eine Stunde verlängert. Er hat dann also nicht 24 sondern 25 Stunden. Somit ist es bei Ihrem letzten Eintrag kurz nach Beginn des neuen Tages im alten Tag bereits nach 25:00. Ihr letzter Eintrag für die Uhrzeit lautet in diesem Fall also »25:xx«. 1. Nehmen Sie Ihre letzte Eintragung auf Blatt 25 vor und geben Sie die Uhrzeit als »25:xx« ein. 2. Klicken Sie dann rechts oben auf Blatt 25 unter Übernachtfahrt – Übertrag in den nächsten Tag auf die Schaltfläche Start. Dies startet die Übertragung der eingegebenen Daten in den nächsten Tag. 3. Auf Blatt 0 des neuen Tages erscheint nun korrekt für die Uhrzeit »0:xx« eingetragen. Achtung Vergessen Sie nicht, bei einem Wechsel der Zeitzone auch im Index den Eintrag unter Zeitzone umzustellen. Benutzerhandbuch Logbook 3.6 für OS X, Windows und iPad Neu in Version 3.6 Ressourcen und Batterien im Blick behalten Wenn Sie gerne regelmäßige Aufzeichnungen zu Batteriekapazitäten und Füllständen der Treibstoff- und Wassertanks machen, können Sie dazu die Eingabefelder auf der Karte Technisches nutzen. Mit den Kalkulatoren lassen sich durchschnittliche Verbrauchswerte für Treibstoff und Frischwasser ermitteln. 90 Mit der Option Messung neu starten können Sie die Berechnungen neu beginnen und nicht auf den vorherigen Eintrag beziehen. Dies ist beispielsweise nach längerer Abwesenheit oder längerer Zeit im Hafen am Landstrom sinnvoll. Das erste Blatt, Technische Bemerkungen, stellt ein großes Textfeld zur Verfügung, das Platz für alle Anmerkungen bietet, die die Technik des Schiffes betreffen. Neu in Version 3.6 Überwachung der Batterien Auf dem Blatt Batterien könnnen Sie unter Batterieüberwachung Lade- und Verbrauchsdaten Ihrer Stromversorgung festhalten und durchschnittliche Verbrauchswerte ermitteln. Unter Laden geben Sie nach Abschluss eines Ladesvorgangs die Uhrzeit, den erreichten Ladezustand in Ah und die aktuelle Batteriespannung in V ein. Die Felder unter Verbrauch helfen Ihnen dabei, den aktuellen Stromverbrauch im Blick zu behalten. Tragen Sie einmal täglich die verbrauchten und nachgeladenen Kilowattstunden ein sowie den aktuellen Ladezustand in Ah. Logbook ermittelt daraus alle relevanten Verbrauchswerte innerhalb der letzten 24 Stunden. Bei Abweichungen von mehr als 20% gegenüber den bisher im Logbuch berechneten Verbrauchswerten (angezeigt im Feld ø Verbrauch), wird der Wert unter Verbrauch/24h grün (sehr niedriger Verbrauch) bzw. rot (sehr hoher Verbrauch) angezeigt. Die Ansicht Logbuch, Karte Technisches, Blatt Batterien Benutzerhandbuch Logbook 3.6 für OS X, Windows und iPad Neu in Version 3.6 91 Tankstände für Treibstoff und Frischwasser überwachen Treibstoff Die Eingaben in der linken Hälfte des Blatts Tankfüllstände auf der Karte Technisches ermöglichen es Ihnen, einen Überblick über den Treibstoffverbrauch und die Treibstoff-Tankstände zu behalten und darüber, wie lange bzw. weit Sie noch unter Motor fahren können, bis Sie wieder tanken müssen. Ausgehend vom Wert im Feld Start errechnet Logbook den Tagesverbrauch automatisch anhand des durchschnittlichen Treibstoffverbrauchs, den Sie mit dem Treibstoff-Kalkulator (siehe »Der Treibstoff-Kalkulator« auf Seite 93) ermittelt haben und die unter Treibstoffverbrauch, berechnet angezeigt werden. Neben dem Treibstoffverbrauch durch den Motorbetrieb wird auch der Treibstoffverbrauch durch Aggregate wie Generatoren und Dieselheizung berücksichtigt. Die Felder Motor(en) und Generatoren(en) zeigen die während des Tages durch Motor- bzw. Generatorbetrieb verbrauchte Treibstoffmenge. Als Ergebnis dieser Berechnung werden im Feld Ende die verbleibende Tankfüllung zum aktuellen Zeitpunkt bzw., wenn die Navigationseingaben für den Tag abgeschlossen sind, am Ende des Tages angezeigt sowie im Feld Restzeit die voraussichtlich mit dieser Füllmenge noch möglichen Motorbetriebsstunden. Das Feld Reichweite gibt die Strecke an, die mit der verbleibenden Tankfüllung noch zurück gelegt werden kann. Beim Anlegen eines neuen Tages wird in das Feld Start automatisch der Ende-Wert vom vorherigen Tag übernommen. Sie brauchen also in der Regel nur nach dem Tanken einen neuen Startwert einzugeben. Die Ansicht Logbuch, Karte Technisches, Blatt Tankfüllstände Achtung Die unter Restzeit und Reichweite angezeigten Werte sind selbstverständlich nur ein Schätzwert. Sie berechnen sich aus den von Ihnen vorgegebenen Werten für das Tankvolumen und den Treibstoffverbrauch. In der Praxis kann der Verbrauch auch erheblich abweichen. Planen Sie also immer frühzeitig einen Tankstopp ein! Wenn Sie auch die Betriebszeiten weiterer Aggregate erfassen, erhalten Sie zuverlässigere Ergebnisse. Benutzerhandbuch Logbook 3.6 für OS X, Windows und iPad Hinweis Wenn Sie ein neue Logbuchdatei beginnen, müssen Sie vor Beginn der Fahrt in das Feld Start den aktuellen Wert für die Tankfüllung eingeben. Gleiches gilt nach jedem Tanken. Bei besonderen Fahrsituationen, die einen vom üblichen Wert abweichenden Treibstoffverbrauch ergeben, können Sie unter Treibstoffverbrauch manuell einen eigenen Wert eingeben. Dieser Wert gilt aussschließlich für den aktuellen Tag. Ein abweichender Wert kann beispielsweise sinnvoll sein, wenn Sie gegen starken Strom oder gegen Wellen anmotoren. Der abweichende Verbrauch pro Streckeneinheit wird automatisch berechnet. Wenn Sie über mehrere Treibstofftanks verfügen und die Möglichkeit haben, die Füllstände der Tanks von einer Anzeige abzulesen, können Sie rechts im Bereich die Füllstände Ihrer Treibstofftanks erfassen. Geben Sie die Uhrzeit der Ablesung ein und dann in der Liste darunter in der linken Spalte (Ablesung) für jeden Treibstofftank den aktuellen Füllstand in der von Ihnen festgelegten Volumeneinheit. In der rechten Spalte wird die Änderung gegenüber der letzten Ablesung angezeigt. 92 Tipp Wir empfehlen die Tankfüllung immer vor der Fahrt oder nach der Fahrt abzulesen. Sollte sich dann ein anderer Gesamtwert ergeben, als unter Start bzw. Ende eingetragen ist und für die Berechnung der verbleibenden Zeit und Reichweite verwendet wird, können Sie den Startwert des aktuellen Tages (bei Ablesung vor der Fahrt) bzw. des folgenden Tages (bei Ablesung nach der Fahrt) entsprechend ändern. Frischwasser Die Eingabefelder in der rechten Hälfte des Blatts Tankfüllung betreffen den Frischwasserverbrauch und funktionieren ähnlich wie die für den Treibstoffverbrauch. Sie ermöglichen es Ihnen, einen Überblick über die Frischwasser-Tankstände zu behalten und darüber, für wie lange diese noch reichen. Ausgehend vom Wert im Feld Start errechnet Logbook den Tagesverbrauch automatisch anhand des durchschnittlichen Frischwasserverbrauchs, den Sie mit dem Frischwasser-Kalkulator (siehe »Der Frischwasser-Kalkulator« auf Seite 96) ermittelt und der Anzahl der an Bord befindlichen Personen. Beim Anlegen eines neuen Tages wird in das Feld Start automatisch der Ende-Wert vom vorherigen Tag übernommen. Durch Aktivieren der Option Wassertanks aufgefüllt lässt sich automatisch das gesamte Frischwasservolumen, das Sie weiter unten im Feld Größe Frischwassertanks festgelegt haben, als Startwert einsetzen. Benutzerhandbuch Logbook 3.6 für OS X, Windows und iPad Wenn Sie die Berechnungen mit einem anderen Wasserverbrauch als im Frischwasser-Kalkulator ermittelt durchführen wollen, tragen Sie diesen Wert in das Feld Wasserverbrauch pro Person manuell ein. Sie können auch einen speziellen Wert, der für Ihre aktuelle Situation passt, aus dem Frischwasser-Kalkulator übernehmen (siehe »Mit dem Button Eintrag löschen können Sie die Zeile löschen, in der sich der Cursor befindet.« auf Seite 97). 93 Geändert in Version 3.6 Der Treibstoff-Kalkulator Mit dem Button Treibstoff-Kalkulator öffnen Sie den Treib- stoff-Kalkulator, der ab Version 3.6 in einem eigenen Fenster über dem Logbuch eingeblendet wird. Die Anzahl der Personen, die bei der Berechnung des Restmenge und der Restzeit berücksichtigt werden sollen, können Sie entweder manuell eintragen oder mit dem Button aus Crewliste neben dem Feld Personen automatisch aus der Crewliste übernehmen. Wenn Sie über mehrere Frischwassertanks verfügen und die Möglichkeit haben, die Füllstände der Tanks von einer Anzeige abzulesen, können Sie rechts im Bereich die Füllstände Ihrer Frischwassertanks erfassen. Geben Sie die Uhrzeit der Ablesung ein und dann in der Liste darunter in der linken Spalte (Ablesung) für jeden Frischwassertank den aktuellen Füllstand in der von Ihnen festgelegten Volumeneinheit. In der rechten Spalte wird die Änderung gegenüber der letzten Ablesung angezeigt. Das Fenster Treibstoff-Kalkulator Die Tabelle Treibstoff-Kalkulator gibt Ihnen ein kleines Tool an die Hand, mit Hilfe dessen Sie über einen längeren Zeitraum den durchschnittlichen Treibstoffverbrauch Ihres Schiffs ermitteln können. Wenn Sie bei den Berechnungen auch den Betrieb von Aggregaten wie Generatoren und Dieselheizung berücksichtigen wollen, sollten Sie zuerst oben im Fenster die Verbrauchswerte dieser Aggregate (maximal 2) pro Betriebsstunde eintragen. Entnehmen Sie die Werte aus den Betriebsanleitungen der Geräte. Benutzerhandbuch Logbook 3.6 für OS X, Windows und iPad Voraussetzung für die Verwendung des Treibstoff-Kalkulators ist, dass Sie immer gleich voll tanken. Gehen Sie wie folgt vor: 1. Betanken Sie Ihr Schiff voll, wählen Sie dann die Schaltfläche Neuer Eintrag. 2. Wählen Sie im Dialog aus, ob Sie die Tankdaten manuell eingeben oder automatisch aus den Logbucheintragungen übernehmen wollen. 3. Wenn Sie Automatisch wählen, legt Logbook eine neue Zeile an und trägt als Datum das aktuelle Datum ein, als Motorstunden Ablesung den aktuellen Wert für die Motorbetriebsstunden bzw. bei 2 Motoren die Summe der Motorbetriebsstunden und unter Strecke den zuletzt berechneten Wert für die unter Motor zurück gelegte Strecke. Sollte noch für einen Motor ein laufender Betrieb aktiv sein, erhalten Sie eine Warnung, mit der Sie auf Wunsch Logbook die aktuelle Uhrzeit aus Ausschaltzeit eintragen lassen können. Wenn auch Betriebsstunden von Generatoren erfasst werden, werden diese ebenfalls automatisch übernommen und unter Generatorstunden Ablesung eingetragen. Der Verbrauch durch diese Aggregate seit dem vorherigen Eintrag wird berechnet und im folgenden Feld neben den Betriebsstunden angezeigt. 4. Wenn Sie Manuell wählen, legt Logbook eine neue Zeile, trägt das aktuelle Datum in das Feld Datum ein an und setzt in Cursor in das Feld Motorstunden, Ablesung. Geben Sie hier die Motorstunden sowie unter Strecke, Log den Wert für die bis zum Zeitpunkt der Betankung unter Motor zurück gelegt Strecke ein. Ändern Sie ggf. das Datum und tragen Sie zusätzlich Generatorbetriebsstunden ein. 94 Sollte noch für einen Motor ein laufender Betrieb aktiv sein, erhalten Sie auch hier, mit der Sie auf Wunsch Logbook die aktuelle Uhrzeit aus Ausschaltzeit eintragen lassen können. 5. Betanken Sie Ihr Schiff auch beim nächsten Mal wieder gleich voll. Wählen Sie Neuer Eintrag und wiederholen Sie Schritt 3 oder Schritt 4. Geben Sie jetzt in die neue Eingabezeile unter getankt in die Treibstoffmenge ein, die Sie getankt haben. Geben Sie dabei den Wert in der im Popover Vorgaben (im Menü des Einstellungen-Popover, Button ]) unter Einheiten, Treibstoff festgelegten Einheit ein. 6. Am Ende der Zeile wird nun der durchschnittliche Verbrauch pro Motorbetriebsstunde und pro Streckeneinheit seit dem vorherigen Betanken angezeigt. Die von den Generatoren verbrauchte Treibstoffmenge wird vor der Berechnung subtrahiert, sodass sie keinen Einfluss auf den durchschnittlichen Verbrauch für den Motorbetrieb hat. 7. Tragen Sie bei jedem weiteren Tanken Datum, Motorstunden, Strecke, Generatorbetriebsstunden und Tankmenge ein. Am Ende jeder Zeile finden Sie den durchschnittlichen Verbrauch pro Motorbetriebsstunde bzw. pro Streckeneinzeit zwischen zwei Betankungen. Unterhalb der Tabelle werden die Daten summiert und der durchschnittliche Verbrauch seit dem ersten Betanken berechnet. Mit dem Button Eintrag löschen können Sie die Zeile löschen, in der sich der Cursor befindet. Benutzerhandbuch Logbook 3.6 für OS X, Windows und iPad Neu berechneten Treibstoffverbrauch ins Logbuch übernehmen Wenn Sie mit Ihren Eingaben fertig sind, können Sie die neu im Treibstoff-Kalkulator errechneten durchschnittlichen Verbrauchswerte in den zuletzt angezeigten Logbuchtag übernehmen oder das Fenster schließen, ohne die Verbrauchswerte im Logbuch selbst zu ändern. •Der Häkchenbutton (M) schließt das Fenster Treibstoff-Kalkulator und trägt die neu errechneten durchschnittlichen Verbrauchswerte in das Logbuch ein •Der Schließbutton (+) schließt das Fenster ohne eine Datenänderung im Logbuch. Neu in Version 3.6 Tankeinträge aus alten Logbüchern übernehmen Im Popover Import, das Sie über das Menü des Kommunikations-Popover (Button ') öffnen, bietet Logbook Ihnen eine spezielle Funktion zum Importieren von Tankeinträgen aus alten Logbüchern. Die Tankeinträge werden automatisch absteigend nach Datum sortiert (neuester Eintrag oben). Nachträglich importierte Werte aus älteren Aufzeichnungen werden somit automatisch in die chronologische Reihenfolge gebracht. 95 Log-Wert korrigieren Der in der aktuellen Logbuch-Datei ermittelte Wert für die unter Motor zurückgelegte Strecke ist kein Absolutwert für das Schiff, denn er beinhaltet keine Strecken, die in älteren Logbüchern erfasst wurden. Wenn Sie im Treibstoff-Kalkulator mit Einträgen arbeiten, die aus mehreren Logbüchern stammen, muss der Wert für die zurückgelegte Strecke jedoch auch »alte« Strecken berücksichtigen. Zu diesem Zweck können Sie unter Strecken aus alten Logbüchern in einem Popover, das mit dem StiftButton ( ) geöffnet wird, die Gesamtmotorstrecken aus bis zu 12 alten Logbüchern eintragen. Wenn Sie nun einen neuen Tankeintrag vornehmen, wird die im Feld angezeigte Gesamtsumme der »alten« Strecken zum aktuellen Wert für die Motorstrecke hinzuaddiert. Achtung Tankeinträge aus Logbuchdateien vor Version 3.6 enthalten keine Log-Werte. Aus diesen Einträgen kann also nur die verbleibende Fahrzeit berechnet werden. Benutzerhandbuch Logbook 3.6 für OS X, Windows und iPad Neu in Version 3.6 Der Frischwasser-Kalkulator Mit dem Button Frischwasser-Kalkulator öffnen Sie den Frischwasser-Kalkulator, der in einem eigenen Fenster über dem Logbuch eingeblendet wird. Das Fenster Frischwasser-Kalkulator Die Tabelle Frischwasser-Kalkulator gibt Ihnen ein kleines Tool an die Hand, mit dem Sie über einen längeren Zeitraum und für die unterschiedlichsten Situationen den durchschnittlichen Wasserverbrauch pro Person ermitteln können. Gehen Sie wie folgt vor: 96 1. Wählen Sie dann die Schaltfläche Neuer Eintrag. 2. Es wird eine neue Tabellenzeilen angelegt und im Feld Von ist automatisch das aktuelle Datum eingetragen. 3. Tragen Sie in die Felder Von und Bis die Daten für den zu erfassenden Zeitraum ein. Die Anzahl Tage wird dann automatisch ermittelt. 4. Unter Personen geben Sie ein, wie viele Personen während des betreffenden Zeitraums an Bord waren und unter Menge die während des Zeitraums verbrauchte Menge an Frischwasser. Verwenden Sie dabei die angezeigte Volumeneinheit (die im Popover Vorgaben für Wasser ausgewählte). Der Gesamtverbrauch pro Tag und der Verbrauch pro Person pro Tag werden automatisch berechnet. 5. Im Feld Bemerkungen können Sie Angaben zu den Bedinungen machen, die zu diesem Wasserverbrauch geführt haben. Beispiele für typische Situation mit sehr unterschiedlichem Wasserverbrauch sind »ankern und baden mit Gästen«, »ohne duschen«, »mit duschen«, »Langstreckenfahrt ohne Hafen«, »nur kurze Tagesausflüge«. Neu berechneten durchschnittlichen Wasserbrauch ins Logbuch übernehmen Wenn Sie mit Ihren Eingaben fertig sind, können Sie den neu im Frischwasser-Kalkulator errechneten durchschnittlichen Wasserverbrauch pro Person in den zuletzt angezeigten Logbuchtag übernehmen oder das Fenster schließen, ohne die Verbrauchswerte im Logbuch selbst zu ändern. •Der Häkchenbutton (M) schließt das Fenster FrischwasserKalkulator und trägt den neu errechneten durchschnittlichen Wasserverbrauch in das Logbuch ein. •Der Schließbutton (+) schließt das Fenster ohne eine Datenänderung im Logbuch. Benutzerhandbuch Logbook 3.6 für OS X, Windows und iPad Mit dem Button Eintrag löschen können Sie die Zeile löschen, in der sich der Cursor befindet. Verbrauchswert für spezielle Bedingungen in das Logbuch übernehmen Anstelle des durchschnittlichen Wasserbrauchs können Sie auch – passend zu Ihrer aktuellen Situation – aus der Liste einen bei einer bestimmten Situation erfassten Wasserverbrauch übernehmen. Klicken/tippen Sie dafür auf den Häkchenbutton (M) am Ende der betreffenden Zeile. Der Verbrauchswert aus dieser Zeile wird dann im zuletzt angezeigten Logbuchtag in das Feld Wasserverbrauch pro Person manuell übernommen und für die Verbrauchsberechnungen an diesem Tag verwendet. Neu in Version 3.6 97 Achtung Wenn Sie im Popover Checklisten Einträge löschen, die bereits im Logbuch verwendet wurden, werden diese Einträge komplett aus der Logbuch-Datei gelöscht – auch aus bereits bearbeiteten To-do-Listen. Die zur Verfügung stehenden Punkte sind also im gesamten Logbuch identisch. Wenn Sie Einträge umbennen, werden sie bei allen Tagen geändert. Checklisten für Ihre To-dos vor und nach der Fahrt Mit den Ankreuzlisten auf der Karte Checklisten können Sie Todo-Listen für alles, war vor Fahrtantritt oder nach der Fahrt erledigt bzw. kontrolliert werden muss, abarbeiten und abhaken. Die in den Listen aufgeführten Aufgaben werden im Popover Checklisten definiert, das über das Einstellungen-Popover, Button ] geöffnet wird. Maximal 30 To-dos finden auf der Karte Checklisten jeweils für vor und nach dem Start Platz. Die Listen enthalten Vorschläge und können genauso wie unter »Das Popover Listen« auf Seite 38 beschrieben angepasst werden. Die Aufgaben erscheinen auf der Karte Checklisten in alphabetischer Reihenfolge. Zur Sortierung der Aufgaben empfehlen wir mit vorangestellten Nummer zu arbeiten. Die Ansicht Logbuch, Karte Checklisten Benutzerhandbuch Logbook 3.6 für OS X, Windows und iPad 98 Die Ansichten Etappen und Übersicht Neue Etappe anlegen Mit den Etappen bietet Logbook die Möglichkeit, mehrere aufeinander folgende Reisetage zusammenzufassen und gemeinsam auszuwerten. In der Ansicht Etappen finden Sie für jede Etappe eine eigene Seite. Die Etappen werden automatisch beginnend mit 1 durchnummeriert. Wie Sie Ihre Reisen in Etappen aufteilen, bleibt Ihnen überlassen. Mögliche Aufteilungskriterien sind: •eigene Etappe für jeden Törn •neue Etappe nach einer längeren Reiseunterbrechung/Hafenaufenthalt •neue Etappe nach einem Crewwechsel •eigene Etappe für eine mehrtägige Überfahrt Hinweis Damit Logbook einwandfrei arbeitet, sollte jeder Etappe mindestens einen Logbuch-Tag zugeordnet sein. Anderenfalls haben Sie möglicherweise Probleme beim Wechsel zwischen den unterschiedlichen Ansichten. Gehen Sie wie folgt vor, um eine neue Etappe anzulegen: 1. Klicken/tippen Sie auf den +-Button und wählen Sie im Menü des Popover Neu den Button Neue Etappe. 2. Wählen Sie, ob Sie lediglich eine neue Etappe anlegen wollen (der letzte Tag wird dann automatisch als erster Tag in die neue Etappe eingefügt), oder ob Sie zusätzlich auch einen neuen Tag anlegen wollen, der dann der erste Tag der neuen Etappe ist. 3. Logbook erstellt für die neue Etappe eine neue Seite und zeigt diese anschließend in der Ansicht Etappen an. Der letzte Logbuch-Tag bzw. der neu angelegte Tag ist bereits der neuen Etappe zugewiesen. Achtung Bitte beachten Sie, dass einmal angelegte Etappen nicht mehr gelöscht werden können. Vergeben Sie die Etappen für Ihre Logbuchtage immer in chronologischer Reihenfolge. Die Ansicht Etappen Benutzerhandbuch Logbook 3.6 für OS X, Windows und iPad Die Felder in der Ansicht Etappen Alle Felder in der Ansicht Etappen sind automatisch von Logbook erzeugte Anzeigefelder. Hier können Sie also keine Eingaben machen. Einzige Ausnahme ist das Feld Via oben im Index. Hier können Sie einen der während der Etappe angesteuerten Orte als Zwischenziel auswählen. Das ist beispielsweise besonders sinnvoll, wenn Etappen immer wieder vom Heimathafen zurück zum Heimathafen führen. Im Index werden die Etappennummer, Datum des ersten und letzten Reisetages der Etappe sowie Startort am ersten Tag und Zielort am letzten Tag angezeigt. Außerdem errechnet Logbook aus diesen Daten die Anzahl der Reisetage der Etappe sowie die Anzahl der Tage in der Etappe, für die Logbucheinträge vorliegen. Im Datenbereich finden Sie die wichtigsten Daten der einzelnen Reisetage der Etappe aufgelistet. Alle Werte übernimmt Logbook aus dem Index und der Auswertung der Ansicht Logbuch. Eine Erklärung der einzelnen Felder finden Sie unter »Die Ansicht Logbuch« auf Seite 46. Die Ansicht zeigt 6 Logbuchtage. Bei mehr Tagen müssen Sie scrollen. Die Auswertung zeigt Gesamtsummen für die im Datenbereich aufgeführten Felder. Der Wert für die Fahrt über Grund (FüG) ist ein Durchschnittswert über die gesamte Etappe. 99 Wenn Sie in den Vorgaben unter Entfernungsangaben die Option Variabel (beide) gewählt haben, erscheinen bei den einzelnen Tagen die Summen in der für den Tag verwendeten Einheit. Alle Summen und Durchschnittswerte in der Auswertung werden mit der Einheit angegeben, die in den Vorgaben unter Auswertung in ausgewählt ist. Mit dem Pfeil-Button o am Anfang einer Zeile wechseln Sie direkt zum zugehörigen Tageseintrag in der Ansicht Logbuch. Aus der Ansicht Etappen haben Sie auch Zugriff auf die Crewliste. Benutzerhandbuch Logbook 3.6 für OS X, Windows und iPad Die Ansicht Übersicht Die Ansicht Übersicht fasst übersichtlich alle Etappen zusammen. Sie finden hier alle Felder aus dem Index und der Auswertung der Ansicht Etappen. Die Auswertung der Ansicht Übersicht zeigt Gesamtsummen für die im Datenbereich aufgeführten Felder über alle Einträge in der Logbuchdatei. Der Wert für die Fahrt über Grund (FüG) ist ein Durchschnittswert über alle Einträge. Die Ansicht Übersicht 100 Die Übersicht besteht aus einer einzigen Seite. In der Ansicht Übersicht sind nur 5 Etappen sichtbar. Bei mehr Etappen müssen Sie scrollen. Mit dem Pfeil-Button o am Anfang einer Zeile wechseln Sie direkt zum zugehörigen Eintrag in der Ansicht Etappen. Die Ansicht Übersicht bietet mit diesem Button eine schnelle Methode, direkt eine bestimmte Etappe zur Ansicht auszuwählen. Benutzerhandbuch Logbook 3.6 für OS X, Windows und iPad Neue Logbuchdatei anlegen Logbook kann mehrere Logbuchdateien verwalten. Wann sollte man eine neue Logbuchdatei anlegen? •Da jede Logbuchdatei nur die Daten eines Schiffs verwalten kann, benötigen Sie für jedes Schiff eine eigene Datei. •Wenn Sie sehr viel unterwegs sind, können Sie beispielsweise für jedes Jahr eine neue Datei anlegen. Neue Logbuchdatei mit Übernahme der Voreinstellungen erzeugen Das Anlegen einer neuen Logbuchdatei, in der Vorgaben aus einer anderen übernommen werden, ist ab Version 3.5 wesentlich vereinfacht. 1. Öffnen die Logbuchdatei, aus der Sie Ihre Einstellungen übernehmen wollen. Wenn Sie eine neue Datei für ein Schiff erstellen wollen, für das Sie bereits eine Logbuchdatei hatten, öffnen Sie diese Datei. 2. Klicken/tippen Sie auf den +-Button und wählen Sie im Menü des Popover Neu den Button Neues Logbuch. 3. Nach einer Sicherheitsabfrage erstellt Logbook eine Kopie der aktuellen Logbuchdatei, die auf dem PC den Namen Logbook_new.LOB bzw. auf dem iPad Logbook_new.fmp12 erhält und öffnet diese Datei. 4. In der neuen Datei nun werden alle Einträge aus den Ansicht Logbuch, die Crewlisten sowie alle Etappen gelöscht. Dies kann einige Zeit in Anspruch nehmen. 101 5. In einer weiteren Meldung werden Sie dann gefragt, ob Sie auch die Schiffsdaten löschen wollen. Wählen Sie Erhalten, um die Schiffsdaten und auch die Eintragungen im Treibstoff-Kalkulator sowie im Frischwasser-Kalkulator aus Ihrem alten Logbuch in das neue zu übernehmen. Hinweis Beim Anlegen einer neuen Logbuchdatei werden aus der Ausgangsdatei alle Vorgaben übernommen, die Sie in einem der Einstellungen-Popover vorgenommen hatten (die im Menü des Einstellungen-Popover, Button ]). Ebenso alle Änderungen, die Sie mit Bearbeiten… an Auswahllisten vorgenommen haben. Hinweis Beim Anlegen einer neuen Logbuchdatei werden auch die Seriennummer und ein eventuell vorhandener NMEAFreischaltcode mit übernommen. Benutzerhandbuch Logbook 3.6 für OS X, Windows und iPad 102 Tipp Speicherplatz sparen Wenn Sie eine neue Logbuchdatei aus einer anderen, recht großen Logbuchdatei erstellt haben, ist die neue Datei möglicherweise größer als nötig. Sie können die Dateigröße dieser neuen Logbuchdatei direkt nach dem Löschen der Daten verkleinern – noch bevor Sie neue Eingaben machen. Tipp: Speicherplatz sparen auf dem iPad Auf dem iPad speichert die Funktion Kopie im Popover Backup/Sync (im Menü des Kommunikations-Popover, Button ') immer mit der Option Komprimierte Kopie (kleiner). 1. Wählen Sie dafür im Menü des Kommunikations- Popover (Button ') den Button Backup/Sync und dann im folgenden Popover den Button Kopie. 2. Im Dialog Name der Kopie wählen Sie unter Typ die Option Komprimierte Kopie (kleiner) aus. Sie müssen die Kopie unter einem anderen Namen speichern. Tipp Wenn Sie Logbook auf dem PC verwenden, sollten Sie Ihre aktuelle Logbuchdatei immer Logbook.LOB nennen und in den Datenordner von Logbook legen (standardmäßig der Ordner »Dokumente/Logbook 3.6« innerhalb Ihres Benutzerordners bzw. der Ordner »[Laufwerksbuchstabe System]:/Logbook 3.6«). Nur auf diese Weise wird sie beim Programmstart automatisch geöffnet. Für den Einsatz der NMEA-Funktion ist dies zwingend erforderlich. Später können Sie die Datei umbenennen und an einem anderen Ort ablegen. Speichern einer komprimierten Kopie (OS X/Windows) Benutzerhandbuch Logbook 3.6 für OS X, Windows und iPad Komplett überarbeitet in Version 3.6 Logbuch drucken Sicher wollen Sie Ihr fertiges Logbuch auch ausdrucken, damit Sie es wie ein herkömmliches Logbuch in der Hand halten und durchblättern können. Dafür bietet Logbook Druckfunktion. Die Drucklayouts Logbook bietet ab Version 3.6 eine nochmals überarbeitete Druckfunktion mit eigenen, für den Druck optimierten Layouts. Im Gegensatz zum Drucken in älteren Version von Logbook können Sie nun alle gewünschten Seiten mit einem einzigen Druckjob ausgeben. Alle Drucklayouts sind für den Druck im Querformat auf DIN A4 oder US Letter entworfen. Die Seiten sind so aufgebaut, dass an allen Kanten ein für normale Drucker ausreichend breiter Rand bleibt. An der oberen Kante ist ein breiterer Seitenrand angelegt, sodass Sie Ihre Ausdrucke problemlos an der oberen langen Kante lochen oder zu einem Buch binden können. Inhalte für den Ausdruck auswählen 1. Wählen Sie im Kommunikations-Popover (Button ') den Button D rucken PDF. Dieser öffnet das Popover Drucken/ PDF. 2. Kreuzen Sie im linken Teil des Popovers Drucken/PDF alle Drucklayouts an, die Sie in Ihren Ausdruck aufnehmen wollen (siehe Tabelle auf der folgenden Seite). Wenn Sie eine der Optionen 6b, 6c oder 6d aktivieren, wird automatisch immer auch die Option 6a mit den Navigationsdaten aktiviert. 103 3. Wählen Sie dann im rechten Teil des Popovers Drucken/PDF zuerst aus, welche Etappe Sie drucken wollen. Sie können entweder eine einzelne Etappe drucken, deren Nummer Sie auch der Liste auswählen, oder das gesamte Logbuch (aktivierte Option Alle Etappen). 4. Da sich die Layouts etwas unterscheiden, je nachdem ob Sie auf DIN A4 drucken oder auf Papier im Format US Letter, müssen Sie unter Layout für Ihr Papierformat auswählen. 5. Aktivieren Sie für einen Ausdruck auf einem Drucker dann noch für Ausgabe als die Option Print. Wenn Sie anstatt auf einem Druck in eine PDF drucken, aktivieren Sie PDF (mehr zur Ausgabe als PDF lesen Sie unter »Logbuch als PDF exportieren« auf Seite 108). 6. Wählen Sie OK, um den Ausdruck zu starten. Sie gelangen nun zum Druckdialog Ihres Betriebssystems. Fahren Sie mit der entsprechenden Anleitung fort. Die folgende Tabelle zeigt, welche Inhalte mit den einzelnen Drucklayout-Optionen ausgedruckt werden. Benutzerhandbuch Logbook 3.6 für OS X, Windows und iPad Drucklayout Inhalte 104 Anzahl Seiten 1 Titelblatt •Wie Titelblatt 1 2 2 Schiffsdaten •Inhalte der Ansicht Schiffsdaten, Karte Schiffsdaten inkl. Foto •Inhalte der Ansicht Schiffsdaten, Karten Segel(Motortechnik)/Innen/ Deck und Nautik/Sicherheit/ Sonstiges 3 Übersicht •alle Inhalte wie in Ansicht Übersicht 4 Etappen •alle Inhalte wie in Ansicht Etappen mind. •bei mehreren Etappen wird für jede 1 pro Etappe eine neue Seite begonnen Etappe 5 Tagesübersicht •Chronologische fortlaufende Liste aller Logbuchtage mit Inhalten wie in der Ansicht Etappen mind. 1 6a Logbuch Navigation •Übersicht über alle Navigations eintragungen wie in Ansicht Logbuch, Karte Navigation, Blatt 0-25 1 pro Tag •Inhalte der Ansicht Logbuch, Karten 6b Logbuch Pausen und Motor sowie Karte Pausen/Motor Technisches, Blätter Technische Bemerkungen und Batterien mind. 1 1 pro Tag 6c Logbuch Wetter •Inhalte der Ansicht Logbuch, Karten Wetter und der Blätter Hafen | Ankerplatz und Track der Karte Journal 1 pro Tag 6d Logbuch Tagebuch •Inhalte der Ansicht Logbuch, Karte Journal, Blatt Journal inkl. aller Fotos und Bildlegenden 1 pro Tag Seite einrichten und drucken unter OS X Die Seiteneinrichtung ist so voreingestellt, dass die Ansichten im Querformat auf einem DIN-A4-Blatt (oder US Letter) ausgedruckt werden. Falls die Einstellung für Ihren Drucker nicht korrekt ist, können Sie die Seiteneinrichtung im Dialog des Befehls Ablage ▻ Papierformat ändern. Es handelt sich hier um den normalen Dialog des OS X. 1. Nachdem Sie das gewünschte Drucklayout gewählt und die Druckfunktion mit der Schaltfläche OK aus dem Popover Drucken gestartet haben, öffnet sich der Dialog Drucken des OS X. 2. Aktiveren Sie die Einstellungsseite FileMaker Pro. Wählen Sie unter Drucken die Option Alle aufgerufenen Datensätze (also alle Datensätze). Achten Sie auch darauf, dass im Dialog unter Seiten die Option Alle ausgewählt ist. Nur so werden alle Seiten des ausgewählten Layouts gedruckt. Besondere Einstellungen sind bei den Drucklayouts für die Ansicht Logbuch möglich. Hierfür muss im Popover Drucken/PDF die Option Alle Etappen aktiviert sein. • Mit der Option Aktueller Datensatz unter Drucken können Sie nur den zuletzt angezeigten Logbuchtag ausdrucken. • Über die Einstellung unter Seiten weiter oben im Dialog können Sie auch einzelne Logbuchtage drucken. Die Seitenzahl ist identisch mit der Nummer des Logbuchtags. Überprüfen Sie noch mal alle weiteren Einstellung im Druckdialog. Wenn Sie alle Seiten drucken wollen, muss unter Seiten die Option Alle ausgewählt sein. 3. Nachdem Sie alle Einstellungen überprüft haben, starten Sie den Druckauftrag mit Drucken. Benutzerhandbuch Logbook 3.6 für OS X, Windows und iPad 105 Der Dialog Drucken unter OS X Drucker einrichten und drucken unter Windows 1. Nachdem Sie das gewünschte Drucklayout gewählt und die Druckfunktion mit der Schaltfläche OK aus dem Popover Drucken gestartet haben, öffnet sich der Dialog Drucken von Windows. 2. Wählen Sie oben im Druckdialog unter Drucken die Option Alle aufgerufenen Datensätze (also alle Datensätze). Achten Sie auch darauf, dass unter Bereich drucken die Option Alles ausgewählt ist. Nur so werden alle Seiten des ausgewählten Layouts gedruckt. Besondere Einstellungen sind bei den Drucklayouts für die Ansicht Logbuch möglich. Hierfür muss die Option Alle Etappen aktiviert sein. • Mit Aktueller Datensatz können Sie nur den zuletzt angezeigten Logbuchtag ausdrucken. • Über die Einstellung unter Bereich drucken – Seiten weiter unten im Dialog können Sie auch einzelne Logbuchtage drucken. Die Seitenzahl ist identisch mit der Nummer des Logbuchtags. Der Dialog Drucken unter Windows 3. Klicken Sie dann neben dem Namen Ihres Drucker auf die Schaltfläche Eigenschaften. Dies öffnet den Dialog Druckeinrichtung. 4. Wählen Sie hier unter Papier – Größe das Papierformat A4 aus und unter Ausrichtung Querformat. Schließen Sie dann den Dialog Druckeinrichtung mit OK. (Wie genau Ihr Dialog Druckeinrichtung aussieht, hängt von Ihrem Drucker ab. Bitte lesen Sie dazu ggf. in der Betriebsanleitung Ihres Druckers nach.) 5. Überprüfen Sie noch mal alle weiteren Einstellung im Druckdialog. Wenn Sie alle Seiten drucken wollen, muss unter Seiten die Option Alle ausgewählt sein. 6. Zum Starten des Ausdrucks brauchen Sie jetzt nur noch den Dialog Drucken mit der Schaltfläche OK zu schließen. Benutzerhandbuch Logbook 3.6 für OS X, Windows und iPad Der Dialog Druckeinrichtung Seite einrichten und drucken auf dem iPad Auf dem iPad benötigen Sie zum Drucken einen AirPrint-fähigen Drucker (Einzelheiten zur Einrichtung des Druckers entnehmen Sie dem Druckerhandbuch bzw. der Anleitung zum iPad). Der Dialog Druck-Setup von FileMaker Go 106 1. Nachdem Sie das gewünschte Drucklayout gewählt und die Druckfunktion mit der Schaltfläche OK aus dem Popover Drucken gestartet haben, öffnet sich der Dialog Druck-Setup von FileMaker Go. Nehmen Sie hier die passenden Druckeinstellungen vor. Wählen Sie unter Datensatzbereich die Option Ergebnismenge (also alle Datensätze). Achten Sie auch darauf, dass im Dialog unter Seitenbereich die Option Alle Seiten ausgewählt ist. Nur so werden alle Seiten des ausgewählten Layouts gedruckt. Besondere Einstellungen sind bei den Drucklayouts für die Ansicht Logbuch möglich. Hierfür muss die Option Alle Etappen aktiviert sein. • Mit Aktueller Datensatz unter Datensatzbereich können Sie nur den zuletzt angezeigten Logbuchtag ausdrucken. • Über die Einstellung unter Seitenbereich können Sie auch einzelne Logbuchtage drucken. Die Seitenzahl ist identisch mit der Nummer des Logbuchtags. 2. Wählen Sie als Papierformat A4, stellen Sie unter Ausrichtung das Querformat ein und unter Skalieren 100% oder Größe anpassen. 3. Tippen Sie dann oben rechts im Dialog auf Drucken. Benutzerhandbuch Logbook 3.6 für OS X, Windows und iPad Die Standard-Einstellung im Dialog Druck-Setup,Bereich von FileMaker Go Tipp Sie können Ihre Logbuchdatei auch vom PC aus ausdrucken, wenn Sie nur eine Seriennummer fürs iPad haben. Laden Sie die PC-Version von Logbook 3.6 von unserer Website und öffnen Sie darin die auf dem iPad erstellte Logbuchdatei. Die Druckfunktionen stehen uneingeschränkt zur Verfügung, Sie können jedoch keine neuen Tage oder Etappen anlegen. 107 Benutzerhandbuch Logbook 3.6 für OS X, Windows und iPad Logbuch als PDF exportieren Mit einem PDF erhalten Sie eine digitale, nicht veränderbare Version Ihres Logbuchs, mit der Sie das Logbuch jederzeit später einsehen können, ohne dass dafür unsere Software Logbook auf dem Computer installiert sein muss. Und da die von Logbook erstellten PDF-Dateien verhältnismäßig klein sind, eignen sie sich auch sehr gut für den E-Mail-Versand. Die L ogbuchdatei selbst hat mindestens 36 MB und kann deshalb nicht per E-Mail versendet werden. Das Erstellen von PDFs mit Logbook ist eine Sonderfunktion der Druckfunktion und wird über das Popover Drucken/PDF ausgeführt. Achtung Aus PDF-lizenzrechtlichen Gründen ist es leider nicht möglich, direkt aus Logbook eine PDF zu erstellen, die alle ausgewählten Layouts zusammen in einer Datei ausgibt. Lediglich die 4 Layouts für den Ausdruck der täglichen Logbuchseiten (6a bis 6d) lassen sich zusammen in einer PDF-Datei speichern. Wenn Sie mehrere unterschiedliche Drucklayouts in einer einzigen PDF-Datei speichern wollen, müssen Sie die Einzel-PDFs mit Hilfe eines speziellen PDF-Bearbeitungstools zusammenfügen. 108 PDF erstellen auf dem Mac Wie Sie Logbook auf dem Mac verwenden, können Sie Ihr Logbuch auch als PDF speichern, anstatt es auf Papier auszudrucken. Jedes ausgewählte Layout muss als einzelne PDF gespeichert werden, lediglich die 4 Layouts für den Ausdruck der täglichen Logbuchseiten (6a bis 6d) werden zusammen in einer PDF-Datei gespeichert. 1. Nehmen Sie im Popover Drucken/PDF dieselben Einstellungen vor wie beim Drucken (siehe »Inhalte für den Ausdruck auswählen« auf Seite 103). Aktivieren Sie unter Ausgabe als die Option PDF,damit Sie für jedes Drucklayout einen anderen Dateinamen eingeben können. 2. Nachdem Sie im Druckdialog die gewünschten Einstellungen vorgenommen haben, klicken Sie nicht auf die Schaltfläche Drucken, sondern wählen aus der Liste der Schaltfläche PDF▼ den Eintrag Als PDF sichern. 3. Geben Sie dort einen Speicherort und einen Dateinamen für die erste PDF-Datei fest. 4. Die erste PDF wird erstellt und anschließend das nächste Drucklayout angezeigt und wieder der Druckdilaog geöffnet. 5. Geben Sie den Dateinamen für die nächste PDF ein. Dieser muss sich vom ersten unterscheiden, da sonst die erste PDF überschrieben wird. 6. Im Folgenden erscheinen alle weiteren ausgewählten Drucklayouts sowie der zugehörige Dialog zur Eingabe des Dateinamens. 7. Der Vorgang ist abgeschlossen, wenn das Fenster mit der Druckvorschau wieder geschlossen ist. Benutzerhandbuch Logbook 3.6 für OS X, Windows und iPad 8. Bei Bedarf können Sie später die einzelnen PDF-Dateien mit einem PDF-Bearbeitungstools zu einer Komplett-PDF zusammenfügen. Speichern einer Logbook-Ansicht als PDF auf dem Mac 109 PDF erstellen unter Windows Wenn Sie mit Windows arbeiten und Ihr Logbuch anstatt auf es auf Papier auszudrucken als PDF speichern wollen, müssen Sie einen sogenannten PDF-Drucker installiert haben. Diese gibt es im Internet als Freeware zum Download. Windows verfügt leider nicht über eine ins Betriebssystem integrierte Funktion zur PDFErstellung. Das Drucken mit einem PDF-Drucker funktioniert genauso wie mit einem normalen Drucker, einziger Unterschied ist, dass die Ausgabe in eine PDF-Datei erfolgt. Gehen Sie also beim Erstellen der PDF-Datei genauso vor wie beim Drucken auf Papier (siehe »Inhalte für den Ausdruck auswählen« auf Seite 103 und »Drucker einrichten und drucken unter Windows« auf Seite 105). Aber damit Sie für jedes Drucklayout einen anderen Dateinamen eingeben können, muss im Popover Drucken/PDF unter Ausgabe als die Option PDF aktiviert sein. Wenn Sie mehrere unterschiedliche Drucklayouts in einer einzigen PDF-Datei speichern wollen, müssen Sie die einzelnen PDFs mit Hilfe eines speziellen PDF-Bearbeitungstools zusammenfügen. Benutzerhandbuch Logbook 3.6 für OS X, Windows und iPad PDF erstellen auf dem iPad Neu in Version 3.6 Auf dem iPad können Sie Ihr Logbuch ohne Zusatz-App als PDF exportieren. Wenn Sie mehrere unterschiedliche Drucklayouts in einer einzigen PDF-Datei speichern wollen, müssen Sie nach der PDF-Erstellung die Einzel-PDFs mit Hilfe einer App zur PDFBearbeitung (wie beispielsweise GoodReader) zusammenfügen. 1. Nehmen Sie im Popover Drucken/PDF dieselben Einstellungen vor wie beim Drucken (siehe »Inhalte für den Ausdruck auswählen« auf Seite 103). 2. Aktivieren Sie unter Ausgabe als die Option PDF. Sie sorgt dafür, dass Sie jedes Drucklayout unter einem anderen Dateinamen speichern können. 3. Wählen Sie OK. Das Popover wird geschlossen und ein Fenster mit der Druckvorschau des ersten Drucklayouts wird geöffnet. Im folgenden Dialog legen Sie einen Dateinamen für die erste PDF-Datei fest. 4. Schließen Sie den Dialog mit OK. Die erste PDF wird erstellt und anschließend das nächste Drucklayout angezeigt und wieder der Dialog zur Eingabe des Dateinamens eingeblendet. 5. Geben Sie den Dateinamen für die nächste PDF ein. Dieser muss sich vom ersten unterscheiden, da sonst die erste PDF ohne Rückfrage überschrieben wird. 6. Im Folgenden erscheinen alle weiteren ausgewählten Drucklayouts sowie der zugehörige Dialog zur Eingabe des Dateinamens. 110 7. Der Vorgang ist abgeschlossen, wenn das Fenster mit der Druckvorschau wieder geschlossen ist. Die PDF-Dateien finden Sie im Dateibrowser von FileMaker GO in der Liste Gerät unter PDF. Wenn Sie eine PDF antippen, wird sie angezeigt. Mit dem Bearbeiten-Button rechts oben kann sie an ein anderes Programm übergeben oder per E-Mail versendet werden. 8. Bei Bedarf können Sie später die einzelnen PDF-Dateien mit einem PDF-Bearbeitungstools zu einer Komplett-PDF zusammenfügen. Benutzerhandbuch Logbook 3.6 für OS X, Windows und iPad Weitere Funktionen von Logbook In diesem Abschnitt werden noch ein paar ergänzende Funktionen von Logbook vorgestellt. Suchen in Logbook 111 Der Begriff wird aber nicht gesondert markiert. Als Hinweis darauf, dass nicht mehr alle Seiten in der Anzeige sind, erscheint das Symbol � im Suchen-Button rot. 4. Mit den Navigationsbuttons können Sie nun durch die Seiten blättern, die Ihren Suchbegriff enthalten. 5. Tippen Sie erneut auf den Button Suchen � oder wechseln Sie zu einer anderen Ansicht, um wieder alle Seiten anzuzeigen. In den Ansichten Logbuch und Etappen können Sie mit dem Button Suchen (�) Sie Ihrem Logbuch nach Seiten mit bestimmten Begriffen suchen. Die Suche erfolgt in allen Seiten der angezeigten Ansicht, nicht in anderen Ansichten. Das Verhalten auf dem PC und auf dem iPad ist unterschiedlich. Datensicherung 1. Klicken/tippen Sie auf den Button Suchen �, um das Popover Suchen einzublenden. 2. Geben Sie Ihren Suchbegriff in das Textfeld ein und klicken/ tippen Sie dann auf die Schaltfläche Suchen. Jedesmal wenn Sie Ihre Logbuchdatei schließen, werden Sie zur Datensicherung aufgefordert. Wählen Sie zum Ausführen der Datensicherung im Dialog Datensicherung die Option Backup. Suchen in Logbook auf dem PC Alternativ können Sie das Backup auch ausführen, wenn Sie im Kommunikations-Popover (Button ') den Button Backup/Sync und dann im folgenden Popover den Button Kopie wählen. 3. Wenn ein Suchbegriff gefunden wurden, wechselt Logbook zur betreffenden Seite und der gefundene Text wird in der Auswahlfarbe Ihres Betriebssystems hervorgehoben. Gleichzeitig wird einen Dialog angezeigt, in dem Sie die Suche fortsetzen oder abbrechen können. Logbook zeigt dabei weiterhin alle Seiten der Ansicht an. Suchen in Logbook auf dem iPad 3. Wenn ein Suchbegriff gefunden wurden, zeigt Logbook nur noch die Seiten an, die den gesuchten Begriff enthalten. Um Datenverlusten vorzubeugen, sollten Sie unbedingt regelmäßig eine Sicherungskopie Ihrer Logbuchdatei machen. Benutzerhandbuch Logbook 3.6 für OS X, Windows und iPad Tipp Alternativ zum Kopieren Ihrer kompletten Logbuchdatei können Sie mit der Backup/Sync-Funktion auch nur die Daten selbst in eine kleine Datei exportieren und diese per E-Mail versenden. Mehr dazu lesen Sie im Abschnit »Logbook zwischem PC und iPad synchronisieren« auf Seite 12. 112 Hinweis Wir empfehlen unbedingt, die Sicherungskopie Ihrer Logbuchdatei auch auf ein anderes Gerät zu kopieren oder in Ihrer Dropbox zu speichern. Nur so ist sichergestellt, dass Ihre Logbuchdaten auch im Falle eines Defekts am iPad erhalten bleiben. Mit iTunes können Sie die Datei ganz einfach auf Ihren PC kopieren. Mehr dazu lesen Sie im Abschnitt »Logbook.LOB vom iPad auf den PC übertragen« auf Seite 11. Datensicherung auf dem iPad 1. Nach dem Aufruf der Funktion Backup wird der Dialog Datenbank geöffnet, in dem Sie einen Namen für die Sicherungskopie eingeben. 2. Tippen Sie auf Speichern. FileMaker Go erzeugt nun ein Duplikat der Ausgangsdatei. Dies kann einige Zeit in Anspruch nehmen. Die Option E-Mail ist nicht sinnvoll, da die Datei über 36 MB hat und sich nicht für den E-Mail- Versand eignet. Datensicherung in der Dropbox Bei FileMaker Go haben Sie ab Version 13.0.4 die Möglichkeit, Dateien in Ihre Dropbox zu kopieren und so ein Backup im Netz zu speichern. Dafür muss auf dem iPad die kostenlose App Dropbox installiert sein. Außerdem müssen Sie einen DropboxAccount haben. FileMaker-Datei in der Dropbox speichern 1. Aktivieren Sie in FileMaker Go den Dateibrowser, indem Sie links oben in der Titelzeile auf das Dokument-Symbol tippen. 2. Wählen Sie im Popover den Eintrag Home. 3. Tippen Sie dann in der Leiste links auf Gerät. Nun werden alle FileMaker-Dateien aufgelistet, die sich auf ihrem iPad befinden. Benutzerhandbuch Logbook 3.6 für OS X, Windows und iPad 4. Tippen Sie rechts oben auf das Seitensymbol und wählen Sie die Datei oder die Dateien aus, die Sie in Ihre Dropbox laden wollen. 5. Tippen Sie nun links oben auf das Symbol A und wählen Sie aus dem Popover In „Dropbox” öffnen. 6. Die App Dropbox wird aktiviert und Sie können in der linken Spalte den Speicherort für die ausgewählte Datei innerhalb Ihrer Dropbox auswählen. Tippen Sie auf Speichern, um die Datei(en) in die Dropbox hochzuladen. 7. Wechseln Sie anschließend zurück zu FileMaker Go und tippen Sie rechts oben auf Fertig. FileMaker-Datei aus der Dropbox laden Selbstverständlich können Sie auch Dateien, die sich in Ihrer Dropbox befinden, in den Dateibrowser von FileMaker Go 13 auf Ihrem iPad laden. 1. Öffnen Sie die App Dropbox und suchen Sie die gewünschte Datei in Ihrer Dropbox. 2. Tippen Sie die Datei an und warten Sie, bis sie komplett aufs iPad geladen ist. Es erscheint nun rechts im Fenster ein Fragezeichen und der Hinweis, dass die Datei nicht geladen werden konnte. 3. Tippen Sie rechts oben auf das Symbol A und wählen Sie aus dem Popover Öffnen in. Die öffnet ein weiteres Popover, in dem nun die Option In „FileMaker Go” öffnen angeboten wird. 4. Tippen Sie auf diese Option. Die Datei wird nun in den Dateibrowser von FileMaker Go eingefügt und direkt geöffnet. 113 Datensicherung auf dem PC Auf dem PC können Sie Ihre Logbuchdatei über den Finder bzw. Explorer duplizieren. Dafür muss das Programm Logbook jedoch unbedingt geschlossen sein, anderenfalls erhalten Sie eine Fehlermeldung, wenn Sie die Sicherungskopie öffnen wollen. Sie können aber auch die Backup-Funktion nutzen, die Sie entweder beim Schließen der Datei auswählen oder wenn Sie im Kommunikations-Popover (Button ') den Button Backup/Sync und dann im folgenden Popover den Button Kopie wählen. 1. Nach dem Aufruf der Funktion Backup wird der Dialog Sichern unter geöffnet, in dem Sie einen Namen für die Sicherungskopie eingeben. Um Speicherplatz zu sparen, können Sie im Dialog unter Typ die Option Komprimierte Kopie (kleiner) wählen. 2. Wählen Sie Sichern. Logbook erzeugt nun ein Duplikat der geöffneten Logbuchdatei. Dies kann einige Zeit in Anspruch nehmen. Die Option Erstellung einer E-Mail mit Datei als Anhang ist nicht sinnvoll, da die Datei über 36 MB hat und sich nicht für den E-Mail-Versand eignet. Datenexport Logbook bietet mit dem Button Export im KommunikationsPopover (Button ') eine einfache Exportfunktion, mit der Sie die wichtigsten Logbuchdaten zur Weiterverarbeitung in einigen gebräuchlichen Dateiformaten exportieren können. Die in der Tabelle grau angegebenen Dateiformate sind für den Export aus Logbook weniger geeignet. Benutzerhandbuch Logbook 3.6 für OS X, Windows und iPad 114 Dateiformat PC iPad Kopfzeile dBase (.dbf ) x x x Excel-Arbeitsmappe (.xlsx) x x x HTML (.htm) x x – Kommagetrennte Textdatei (.csv) x x – Serienbrief (.mer) x x x Tabulatorgetrennt (.tab) x x – XML x FileMaker Pro x 1. Wählen Sie zum Exportieren der Logbuchdaten im Kommunikations-Popover (Button ') den Button Export. 2. Im folgenden Popover können Sie zwischen Logbuch und Übersicht wählen. Logbuch exportiert Daten der einzelnen Logbuchtage, Übersicht die in der Ansicht Übersicht gezeigten Gesamtdaten der Etappen. Die Tabellen zeigen, welche Felder mit den beiden Buttons exportiert werden. 3. Auswahl einer der beiden Buttons öffnet einen Dialog, in dem Sie Dateiformat, Name und Speicherort für diese Datei festlegen. Weitere Einstellungen sind nicht möglich. 4. Auf dem iPad wird die Exportdatei mit der Option Speichern im Dateibrowser von FileMaker GO auf Ihrem iPad gespeichert. Sie finden die Datei in der Liste Gerät unter der Überschrift mit der Bezeichnung des gewählten Dateiformats oder unter Andere Dokumente. Alternativ können Sie die Datei mit der Option E-Mail auch direkt als E-Mail versenden. Hinweis Bei einigen Exportformaten enthält die Datei nur die Daten und keine Feldtitel (siehe Tabelle der Dateiformate). Bei den Datenformaten mit Feldtitel ergeben sich diese aus der internen Verarbeitung von Logbuch und stimmen nicht unbedingt mit den Feldtiteln in den Ansichten von Logbuch überein. Entnehmen Sie deshalb die Reihenfolge der Felder aus der Aufstellung auf der nächsten Seite. Exportierte Felder Button Logbuch Button Übersicht Etappe Etappe Datum Von Datum Von Bis Datum Nach Von An Bord Nach Schiffsführer Via Dauer Tage insgesamt Fahrzeit Tage im Logbuch Pausen Dauer Strecke Fahrzeit Strecke unter Segel Pausen Strecke unter Motor Strecke Fahrt über Grund Strecke unter Segel Etmal Strecke unter Motor Motorstunden Motor 1 Fahrt über Grund Motorstunden Motor 2 Motorstunden Motor 1 Benutzerhandbuch Logbook 3.6 für OS X, Windows und iPad Exportierte Felder Button Logbuch Button Übersicht Generatorstunden Motorstunden Motor 2 Zählerstand Motor 1 Ende Generatorstunden 1 Zählerstand Motor 2 Ende Generatorstunden 2 Zählerstand Generator 1 Ende Hafenkosten gesamt Zählerstand Generator 2 Ende Hafenkosten ø Tankfüllung, Ende Tankfüllung, Restzeit Technische Bemerkungen Hafen/Ankerplatz Journal 115 Import aus anderen Logbuchdateien Logbook bietet mit dem Button Import im KommunikationsPopover (Button ') die Möglichkeit, in Logbook 2.0 und neuer erstellte Logbücher in eine Logbuchdatei der Version 3.6 zu importieren – damit Sie in diesen Logbüchern auch die neuen Funktionen von Logbook 3.6 nutzen können. •Alles importieren importiert alle Daten aus der ausgewählten Logbuchdatei. Verwenden Sie diese Funktion beispielsweise, wenn ein Update für Logbook verfügbar ist und Sie die neuen Funktionen von Logbook in Ihrem aktuellen Logbuch nutzen wollen. Dabei werden auch die in der Logbuchdatei hinterlegte Seriennummer und ein eventuell vorhandener Freischaltcode für das Logbook NMEA-Zusatzmodul für iPad in das neue Logbuch importiert, sodass Sie diese nicht erneut eingeben müssen. •Schiffsdaten importieren importiert alle Daten aus der Ansicht Schiffsdaten. Verwenden Sie diese Funktion, wenn Sie ein neues Logbuch für ein Schiff anlegen wollen, für das Sie bereits Daten in einem anderen Logbuch eingegeben hatten. •Listen importieren importiert die im Popover Listen (im Menü des Einstellungen-Popover, Button ]) verwalteten Listen: Hauptsegel bzw. Motor 1, Vorsegel bzw. Motor 2, Seegang, Bemerkungen sowie Checkliste vor dem Start und Checkliste nach der Fahrt. •Tankdaten importieren fügt die Tankdaten aus der alten Logbuchdatei in den Treibstoffkalkulator ein. •Wasserdaten importieren fügt die Frischwasserdaten aus der alten Logbuchdatei in den Frischwasserkalkulator ein. Nach dem Anklicken bzw. Antippen der Schaltfläche Importieren für die gewünschte Importfunktion können Sie im folgenden Benutzerhandbuch Logbook 3.6 für OS X, Windows und iPad Dialog die Logbuchdatei auswählen, aus der Sie importieren wollen. Auf dem PC wählt die Schaltfläche OK automatisch die Datei Logbook.LOB aus dem Datenordner der vorherigen LogbookVersion aus (bei Version 3.6 ist dies die Version 3.5). Mit der Schaltfläche Auswählen können Sie die gewünschte Datei mit einem normalen Öffnen-Dialog auswählen. Auf dem iPad können Sie entweder aus einer Datei mit dem Namen Logbook_old.fmp12 (Schaltfläche Logbook_old) importieren, oder geben Sie den Dateinamen in das Eingabefeld des Dialogs ein und tippen Sie dann auf die Schaltfläche OK. Wichtig: Dabei muss die Groß-/Kleinschreibung beachtet werden und der eingetragene Dateiname muss die korrekte Erweiterung ".fmp12" tragen. Tipp Mit der Möglichkeit, die Tankdaten aus Logbüchern der vergangenen Jahre zu übernehmen, verbessert sich die Berechnung des durchschnittlichen Treibstoffverbrauchs ganz erheblich. 2K Yachting Leuchtenberger Kirchweg 46a 40489 Düsseldorf Germany Tel. +49.211.93889933 E-Maill: [email protected] Web: www.2k-yachting.de/logbuch 116 Benutzerhandbuch Logbook 3.6 für OS X, Windows und iPad Probleme und Fehlerbehebung Wiederherstellen einer beschädigten Datei In ganz seltenen Fällen kann es auf dem PC bei einem Absturz des Betriebssystems oder bei einem Fehler beim Festplattenzugriff während der Arbeit mit Logbook vorkommen, dass die Logbuchdatei beschädigt wird. Sie erhalten dann beim nächsten Öffnen der Logbuchdatei eine entsprechende Fehlermeldung. Das Problem lässt sich in der Regel ganz einfach beheben. 1. Drücken Sie, während Sie auf das Symbol des Programms Logbook doppelklicken, unter OS X die Tasten A und B bzw. unter Windows die Tasten Strg und c. Halten Sie die Tasten so lange gedrückt, bis der Dialog »Beschädigte Datei öffnen« angezeigt wird. 2. Wählen Sie die beschädigte Datei aus und lassen Sie Logbook die Wiederherstellung durchführen. Logbook fügt am Ende des Namens der beschädigten Datei »ALT« an und erzeugt eine neue Datei mit dem ursprünglichen Dateinamen. Ein Dialog informiert über die getätigten Schritte. 3. Öffnen Sie nun die neu erstellte Logbuchdatei und wählen Sie im Menü des Kommunikations-Popover (Button ') den Button Backup. Speichern Sie mit dieser Funktion mit der Option Komprimierte Kopie eine Kopie Ihrer Datei mit demselben Namen. 4. Ersetzen Sie die wiederhergestellte Datei durch die eben erzeugte Kopie. Neu in Version 3.6 Alternativ können Sie zum Wiederherstellen einer Datei auch im Add-on-Manager auf den Einstellungen-Button ] klicken und 117 dann unten im Popover auf Wiederherstellen. Fahren Sie dann wie in den Schritten 2 bis 4 beschrieben fort. Falls Sie ein ungewöhnliches Verhalten bei dieser neuen Datei feststellen sollten, empfehlen wir, auf eine Sicherungskopie zurück zu greifen, die vor der Beschädigung erstellt wurde. Updates 2K Yachting ist bemüht, Logbook weiter zu entwickeln und um neue Funktionen zu erweitern. Eine Erweiterung des Funktionsumfangs erfolgt dann über ein Programmupdate. Informieren Sie sich auf unserer Website unter www.2k-yachting.de/software. Wenn Sie Ihre Version von Logbook registrieren, erhalten Sie eine E-Mail, sobald ein Update verfügbar ist. Benutzerhandbuch Logbook 3.6 für OS X, Windows und iPad 118 Systemvoraussetzungen Achtung Logbuchdateien, die mit Versionen vor 2.0 erstellt wurden, können in Logbook 2 und höher NICHT geöffnet und bearbeitet werden. Wir bieten Ihnen einen speziellen, kostenlosen Konvertierungsservice an, in dem wir Ihre Logbuchdateien aus Versionen vor 2.0 in das Dateiformat von Version 2 und 3 konvertieren. Bitte informieren Sie sich dazu auf unserer Website. Logbuchdateien aus Version 2.0 und neuer können mit Logbook 3.6 geöffnet werden, bieten jedoch nur die in der jeweiligen Version enthaltenen Funktionen. Über die Importfunktion (siehe unter »Import aus anderen Logbuchdateien« auf Seite 115) können Sie Ihre Daten aus einem älteren Logbuch einfach in eine neue Logbuchdatei der Version 3.6 übertragen. Fehler-Report Obwohl Logbook sich bereits in der Praxis vielfach bewährt hat, ist es nicht auszuschließen, dass während der Benutzung des Programms Fehler auftreten. In diesem Fall wären wir Ihnen dankbar, wenn Sie uns bei Ihnen aufgetretene Fehler mitteilen, damit wir sie in der nächsten Version beheben können. Senden Sie bitte eine E-Mail mit genauer Fehlerbeschreibung an [email protected]. Damit Sie Logbook 3.6 verwenden können, muss Ihr Computer folgende Systemvoraussetzungen erfüllen: •OS X 10.7 Lion, OS X 10.8 Mountain Lion, OS X 10.9 Mavericks, 64-Bit Intel-Prozessor, mind. 2 GB RAM, empfohlen 4 GB RAM •Windows 7 Ultimate, Professional, Home Premium, Windows 8 und 8.1 Standard und Pro Editionen: Intel Pentium 4 / AMD Athlon 64 oder neuer, mindestens 1 GB RAM, empfohlen 2 GB RAM • FileMaker Go 13 iPad oder iPad mini mit iOS 6 oder iOS 7 (iPhone und iPod touch auch möglich, aber wegen des kleinen Bildschirms nicht empfohlen) •Für den Datenaustausch mit dem PC: iTunes 10.x Benutzerhandbuch Logbook 3.6 für OS X, Windows und iPad 119