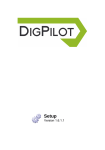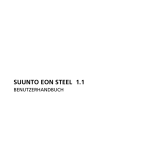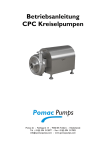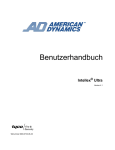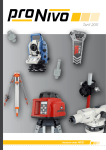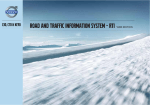Download Bedienungsanleitung DigPilot
Transcript
Graben beginnen Version 1.6.1.1 Willkommen Herzlichen Glückwunsch zum Kauf Ihres DigPilot! Sie können jetzt mit Hilfe Ihres neuen Arbeitskollegen DigPilot schneller, sicherer und präziser arbeiten. Im vorliegenden Handbuch ist die Benutzerschnittstelle beschrieben und Sie erhalten Vorschläge, wie Sie mit DigPilot arbeiten können. Setzen Sie sich aber keine Grenzen im Gebrauch von DigPilot. DigPilot kann sicherlich auf Weisen eingesetzt werden, an die wir im vorliegenden Handbuch nicht gedacht bzw. die wir nicht beschrieben haben. Auf der Baustelle sind Sie der Fachmann und wir stellen Ihnen lediglich den besten Arbeitskollegen zur Seite, den ein Baggerfahrer haben kann. Viel Vergnügen! DigPilot Benutzerhandbuch Version 1.6.1.1 Funktionsweise ..............................................................................7 Typ der Arbeiten/Projekte .........................................................8 Ebene ............................................................................................9 Einfachgefälle ......................................................................... 10 Knickgefälle ............................................................................. 11 Graben ....................................................................................... 12 Profil/Pflastern ........................................................................ 13 Kanal........................................................................................... 14 Wall ............................................................................................. 15 Schaufeldefiniert ................................................................... 16 Graben mit Gefälle..................................................................... 18 Arbeits-/Projekteinstellungen ............................................... 20 Bezugshöhe ............................................................................. 20 Längsgefälle ............................................................................ 21 Seitliches Gefälle ................................................................... 21 Richtung Gefälle .................................................................... 21 Bezugspunkterfassung ............................................................ 22 Einstellen des Bezugspunkts mit einem Vermessungspunkt............................................................... 23 Bezugspunkt mit Laser einstellen ................................... 24 Unterwagen bewegen ............................................................. 26 Verfahren 1: Bezugspunkt neu einstellen .................... 26 Verfahren 2: Höhe mitnehmen ........................................ 26 Verfahren 3: Tauschpunktfunktion................................. 27 Baggervorgangfenster ............................................................. 28 Zielpfeil ..................................................................................... 28 Schaufelhöhe .......................................................................... 29 Draufsicht Maschine ............................................................ 29 Schaufel .................................................................................... 29 Länge ......................................................................................... 30 4 Bagger in Seitenansicht ...................................................... 30 Tasten des Baggervorgangfensters .................................... 31 Menü .......................................................................................... 31 Bezug ......................................................................................... 31 Tauschpunkt ........................................................................... 31 Längen-Bezugspunkterfassung ....................................... 32 Maß ............................................................................................. 32 Kontrollieren ........................................................................... 32 Arbeit/Projekt ......................................................................... 34 Grafikeinstellungen .............................................................. 34 Toneinstellungen .................................................................. 34 Grafikeinstellungen ................................................................... 35 Messpunkt Schaufel ............................................................. 35 Sichtbare Elemente .............................................................. 35 Lichtstärke Baggervorgangfenster ................................. 35 Winkelunterschied vor Schaufelwarnung ................... 36 Arbeitsbereich ........................................................................ 36 Fokus .......................................................................................... 36 Farbwechsel ............................................................................ 37 Abstand Bagger ..................................................................... 37 Position Bagger ...................................................................... 37 Aussehen Bagger .................................................................. 37 Toneinstellungen ....................................................................... 38 Höhenalarm............................................................................. 38 Gebrauch des Kompasses ....................................................... 38 Geschwindigkeit Sensoren ..................................................... 39 Empfindlichkeit ...................................................................... 40 Dämpfung ................................................................................ 40 Software laufend aktualisieren ............................................. 42 So aktualisieren Sie das Programm ................................ 43 Fragen und Antworten ............................................................ 45 5 DigPilot Benutzerhandbuch Version 1.6.1.1 6 Typ der Arbeiten/Projekte Funktionsweise DigPilot bietet Ihnen alle Informationen, die Sie bei Ihrer Arbeit benötigen, durch einen Blick auf dem Bildschirm. Einige Informationen meldet Ihnen DigPilot auch in Form von akustischen Signalen. Ein Beispiel hierfür ist der Höhenalarm. Hierfür benötigt DigPilot Ihre Hilfe. Zunächst müssen Sie DigPilot mitteilen, welche Art von Arbeiten/Projekten Sie durchführen wollen. Anschließend müssen Sie DigPilot mitteilen, wo diese Arbeit durchgeführt werden soll, indem Sie einen Bezugspunkt einstellen. Danach kann der Bagger ruhig mit den Unterwagen an einer Stelle stehen. Sie können graben und die Oberwagen schwenken, so viel Sie wollen. DigPilot behält den vollen Überblick über den Bagger für das Projekt. Wenn sich die Unterwagen bewegen, weil Sie sich beispielsweise an einen neuen Ort bewegen, müssen Sie dies DigPilot mitteilen, indem Sie einen neuen Bezugspunkt einstellen. Sobald Sie einen Bezugspunkt eingestellt haben, können Sie mit dem Graben fortfahren. DigPilot nimmt wiederum korrekte Messungen vor. 7 DigPilot Benutzerhandbuch Version 1.6.1.1 So sieht der tägliche Arbeitsablauf aus und DigPilot kann Ihnen dadurch helfen, den Bagger bei der Arbeit sowie Höhen, Längen, Gefälle und andere Daten anzuzeigen, die Sie zum zentimetergenauen Ausführen Ihrer Arbeit benötigen. Typ der Arbeiten/Projekte DigPilot bietet Ihnen die Auswahl von folgenden Typen von Arbeit: Ebene Einfachgefälle Knickgefälle Graben Profil/Pflastern Kanal Wall Schaufeldefiniertes Gefälle Der Typ von Arbeit wird auch als Projekt bezeichnet. In den nächsten Teilkapiteln folgt eine Beschreibung der verschiedenen Projekte und der Einstellungen, die vorgenommen werden müssen. 8 Typ der Arbeiten/Projekte Ebene Eine Ebene ist eine horizontale Fläche ohne Gefälle in einer Richtung. Das heißt, dass Sie in DigPilot nur zwei Dinge angeben müssen: Bezugsmodus Bezugshöhe (vertikaler Abstand vom Bezugspunkt zur Grabtiefe) Im Baggervorgangfenster wird der Bagger bei Graben einer Ebene nicht in der Draufsicht angezeigt. Bei einer Ebene ist der vertikale Abstand von der Schaufelspitze bis zur Grabtiefe der gleiche, ungeachtet welche Richtung die Oberwagen haben. 9 DigPilot Benutzerhandbuch Version 1.6.1.1 Einfachgefälle Ein Einfachgefälle ist eine Fläche, die nur in eine bestimmte Richtung abfällt. In DigPilot müssen Sie Folgendes angeben, um ein Einfachgefälle zu graben: Bezugsmodus Bezugshöhe (vertikaler Abstand vom Bezugspunkt zur Grabtiefe) Gefälle Richtung des Gefälles (bei eingeschaltetem Kompass) 10 Typ der Arbeiten/Projekte Knickgefälle Ein Knickgefälle ist eine Fläche, die in Längsrichtung und seitlich abfällt. In DigPilot müssen Sie Folgendes angeben, um ein Knickgefälle zu graben: Bezugsmodus Bezugshöhe (vertikaler Abstand vom Bezugspunkt zur Grabtiefe) Längsgefälle Seitliches Gefälle Richtung des Längsgefälles (bei eingeschaltetem Kompass) Wenn Sie das seitliche Gefälle mit Null angeben, wird das Projekt zu einem Einfachgefälle. 11 DigPilot Benutzerhandbuch Version 1.6.1.1 Graben Ein Graben ist ein Einfachgefälle, das in der Breite begrenzt ist. Die Begrenzung besteht in der Breite am Grabenboden und an den Wänden, die vom Grabenboden nach oben verlaufen. Ein Graben hat folgende Einstellungen: Bezugsmodus Bezugshöhe (vertikaler Abstand vom Bezugspunkt zum Grabenboden) Längsgefälle Breite des Grabens Gefälle an Grabenwänden Richtung des Längsgefälles (bei eingeschaltetem Kompass) 12 Typ der Arbeiten/Projekte Profil/Pflastern Ein Profil besteht aus zwei horizontalen Flächen in unterschiedlicher Höhe mit einem Einfachgefälle dazwischen. In DigPilot müssen Sie Folgendes angeben, um ein Profil zu graben: Bezugsmodus Bezugshöhe (vertikaler Abstand vom Bezugspunkt zur Grabtiefe) Längsgefälle Höhe vom Startpunkt bis zum Boden des Profils Richtung des Längsgefälles (bei eingeschaltetem Kompass) 13 DigPilot Benutzerhandbuch Version 1.6.1.1 Kanal Ein Kanal besteht aus drei horizontalen Flächen mit einem Einfachgefälle dazwischen wie in der vorhergehenden Abbildung dargestellt; er weist das gleiche Gefälle an beiden Seiten des Kanalbodens auf. Für einen Kanal müssen folgende Einstellungen angegeben werden: Bezugsmodus Bezugshöhe (vertikaler Abstand vom Bezugspunkt zur Grabtiefe) Längsgefälle Länge des Kanalbodens Höhe vom Startpunkt bis zum Boden des Kanals Richtung des Längsgefälles (bei eingeschaltetem Kompass) 14 Typ der Arbeiten/Projekte Wall Ein Wall besteht aus drei horizontalen Flächen mit einem Einfachgefälle dazwischen wie in der vorhergehenden Abbildung dargestellt; er weist das gleiche Gefälle an beiden Seiten der Wallspitze auf. Für einen Wall müssen folgende Einstellungen angegeben werden: Bezugsmodus Bezugshöhe (vertikaler Abstand vom Bezugspunkt zur Grabtiefe) Längsgefälle Länge der Wallspitze Höhe vom Startpunkt bis zur Wallspitze 15 DigPilot Benutzerhandbuch Version 1.6.1.1 Richtung des Längsgefälles (bei eingeschaltetem Kompass) Schaufeldefiniert Schaufeldefiniert dient zum Angeben eines Einfachgefälles mit der Schaufelspitze. Dies kann hilfreich sein, wenn Sie beispielsweise ein Einfachgefälle bis zur Grundmauer einer Garage graben müssen. Durch Einstellen von zwei verschiedenen Bezugspunkten für die Schaufelspitze berechnet DigPilot das Gefälle, die Richtung des Gefälles und die Grabtiefe und speichert diese Einstellungen auf die gleiche Weise wie für ein Einfachgefälle. 16 Typ der Arbeiten/Projekte Drehen Sie die Oberwagen erst, wenn Sie beide Bezugspunkte eingestellt haben. 17 DigPilot Benutzerhandbuch Version 1.6.1.1 Graben mit Gefälle Alle Projekte mit Ausnahme von „Ebene“ enthalten Flächen mit Gefälle. Das Gefälle wird in DigPilot in Prozent (%) eingestellt, es sei denn als Projekt ist „Schaufeldefiniert“ gewählt. Wenn Sie Angaben zum Gefälle als Verhältniszahl (z. B. 1:8) oder Grad (z. B. 12,5˚) erhalten haben, können Sie den integrierten Rechner von DigPilot zum Umrechnen in Prozent benutzen. Die Richtung des Gefälles wird in DigPilot gespeichert, indem der Ausleger längs zum Gefälle ausgerichtet wird. Das Gefälle entspricht dem Längsgefälle, das Sie angeben. Mit dem Kompass berechnet DigPilot das Gefälle in Richtung des Auslegers nach einem Schwenken der Oberwagen. Dies gilt für alle Projekte mit Gefälle. Dies ist auf der folgenden Seite mit einem Einfachgefälle dargestellt. In der ersten Abbildung stehen die Oberwagen in Richtung eines Einfachgefälles von 30 Prozent und in der zweiten Abbildung haben sich die Oberwagen um 90 Grad gedreht. In den Abbildungen ist zu sehen, dass sich das Gefälle in Richtung des Auslegers unter dem Bagger von 30 Prozent zu 0 Prozent ändert. 18 Graben mit Gefälle 19 DigPilot Benutzerhandbuch Version 1.6.1.1 Arbeits-/Projekteinstellungen Viele der Einstellungen, die angegegeben werden müssen, sind für die verschiedenen Projekte identisch. Wenn Sie ein neues Projekt in DigPilot wählen, werden Sie durch das Eingeben dieser Einstellungen mit Bild und Text geführt. Dieses Kapitel enthält eine nähere Beschreibung der wichtigsten Projekteinstellungen, um Unklarheiten auszuräumen. Bezugshöhe Die Bezugshöhe ist der vertikale Abstand vom Bezugspunkt zur Grabtiefe. Wenn Sie einen umlaufenden Laser zum Einstellen des Bezugspunkts verwenden, bildet die Laserebene den Bezug. Wenn Sie die Schaufelspitze zum Einstellen des Bezugspunkts verwenden, bildet der Vermessungspunkt, auf dem Sie die Schaufelspitze ablegen, den Bezug. Achten Sie darauf, dass die Bezugshöhe positiv ist, wenn die Grabtiefe unter dem Bezugspunkt ist. Eine Bezugshöhe von 1 Meter ergibt also eine Grabtiefe von 1 Meter unter dem Bezugspunkt. Die Bezugshöhe können Sie aktiv bei einem Projekt einsetzen. Angenommen Sie haben eine Bezugshöhe von 1 Meter eingestellt und sind mit Planieren eines Grundstückbodens fertig. Wenn Sie jetzt 10 Zentimeter Schotter auf dem Grundstückboden auftragen müssen, können Sie durch Ändern der Bezugshöhe auf 0,9 20 Arbeits-/Projekteinstellungen Meter DigPilot nutzen, um zu steuern, dass die Schotterlage die richtige Höhe/Dicke erhält. Wenn Sie die Höhen als Niveauhöhen angegeben haben und über Vermessungspunkte in einer bestimmten Niveauhöhe verfügen, können Sie den integrierten Rechner von DigPilot verwenden, um die Bezugshöhe zu berechnen. Längsgefälle Dies ist das Gefälle in der Richtung des Auslegers, wenn „Richtung Gefälle“ angegeben wird. Seitliches Gefälle Dies gilt nur für „Knickgefälle“ und ist das Gefälle senkrecht (90 Grad) zur Längsrichtung. Bei allen anderen Projekte ist das seitliche Gefälle gleich Null. Richtung Gefälle Dies ist die Längsrichtung des Gefälles und wird angegeben, indem der Ausleger längs zum Gefälle ausgerichtet wird. Wenn Sie „OK“ am Bildschirm wählen, speichert DigPilot diese Richtung mit Hilfe des Kompasses. 21 DigPilot Benutzerhandbuch Version 1.6.1.1 Bezugspunkterfassung DigPilot weiß immer, wo sich die Schaufelspitze im Verhältnis zur Schwenkmitte der Unterwagen befindet. Um aber auch zu wissen, ob sich die Schwenkmitte und somit die Schaufelspitze im Verhältnis zum Projekt befindet, muss der Bezugspunkt von DigPilot erfasst werden. Dies erfolgt mit einem Vermessungspunkt oder einem umlaufenden Laser. Wenn der Bagger in losem Grund steht, kann er einsinken. Das kann DigPilot nicht feststellen, und Sie müssen daher den Bezugspunkt erneut einstellen, wenn sich der Bagger viel bewegt. Wenn Sie ein neues Projekt eingerichtet haben, haben Sie automatisch die Möglichkeit, den Bezugspunkt einzustellen, indem Sie das Baggervorgangfenster aufrufen. Um den Bezugspunkt erneut einzustellen, wählen Sie die Schaltfläche„Bezug“” im Menü des Baggervorgangfensters. 22 Bezugspunkterfassung Einstellen des Bezugspunkts mit einem Vermessungspunkt Ein Vermessungspunkt ist ein Punkt mit einer bekannten Höhe im Verhältnis zur Grabtiefe im Projekt, an dem Sie arbeiten. Wenn Sie „Profil“, „Kanal“ oder „Wall“ gewählt haben, muss der Vermessungspunkt zusätzlich eine bekannte Position im Verhältnis zum Projekt haben. Weitere Hinweise finden Sie in den Abbildungen auf dem Bildschirm für das jeweilige Projekt. Schaufelspitze am Vermessungspunkt anordnen und „OK“ drücken. 23 DigPilot Benutzerhandbuch Version 1.6.1.1 Bezugspunkt mit Laser einstellen Der Bezugspunkt für DigPilot kann auch durch Erfassen des Laserstrahls eines umlaufenden Lasers mit dem Laserempfänger am Hebelsensor eingestellt werden. Der Laser muss mit genau dem gleichen Gefälle und der gleichen Richtung wie für das Projekt in DigPilot angegeben eingestellt werden. Beim Einstellen des Bezugspunkts wird am Bildschirm angezeigt, wo der Laserstrahl auf den Laserempfänger trifft. 24 Bezugspunkterfassung „OK“ drücken, wenn der Laserstrahl genau auf die Mitte trifft. Vorteil eines umlaufenden Lasers ist, dass er große Bereiche mit sehr hoher Genauigkeit abdecken kann. Sie müssen nicht viele Vermessungspunkte verwenden und vermeiden Ungenauigkeiten beim Bewegen des Baggers. Angebote für DigPilot-Qualitätslaser erhalten Sie bei Ihrem Vertragshändler. Um die Laserebene so schnell wie möglich zu ermitteln, können Sie den Hebel zunächst relativ schnell durch den Bereich bewegen, in dem Sie den Laserstrahl vermuten. Gleichzeitig beobachten Sie den Bildschirm auf Treffer. Wenn der Laserstrahl trifft, können Sie zur richtigen Höhe zurückkehren und justieren, um den Laserstrahl so einzustellen, dass er die Mitte trifft. 25 DigPilot Benutzerhandbuch Version 1.6.1.1 Unterwagen bewegen Wenn Sie den Bezugspunkt eingestellt haben, an der Stelle, an der sich die Unterwagen befinden, fertig gegraben haben und die Unterwagen an eine neue Stelle bewegen müssen, müssen Sie dies DigPilot mitteilen. Es folgt die Beschreibung von drei Verfahren, um dies zu bewerkstelligen. Verfahren 1: Bezugspunkt neu einstellen Nach Bewegen der Unterwagen an eine neue Stelle können Sie den Bezugspunkt neu mit einem Vermessungspunkt oder einer Laserebene einstellen. Verfahren 2: Höhe mitnehmen Wenn Sie bis zur gewünschten Tiefe gegraben haben, können Sie fortfahren, indem Sie den Bezugspunkt anhand dieser Grabtiefe statt dem Vermessungspunkt oder der Laserebene, mit der Sie begonnen haben, einstellen. Hierfür ändern Sie die Bezugshöhe im Projekt zu Null, wählen als Bezugsmodus Vermessungspunkt und stellen nach Bewegen des Baggers den Bezugspunkt der Schaufelspitze anhand des ausgegrabenen Bereiches ein. 26 Unterwagen bewegen Verfahren 3: Tauschpunktfunktion Die Tauschpunktfunktion steht für die Projekte „Ebene“, „Einfachgefälle“ und „Knickgefälle“ zur Verfügung. Vor dem Bewegen der Unterwagen richten Sie die Schaufelspitze an einem Punkt aus, der ebenfalls von der Stelle aus erreicht werden kann, an die Sie die Unterwagen bewegen müssen. Drücken Sie „OK“ am Bildschirm. Bewegen Sie die Unterwagen und ordnen Sie die Schaufelspitze wieder am gleichen Punkt an. Drücken Sie erneut „OK“ am Bildschirm. 27 DigPilot Benutzerhandbuch Version 1.6.1.1 Baggervorgangfenster Im Baggervorgangfenster finden Sie alle Informationen, die Sie beim Graben brauchen. Sie können auch wählen, was angezeigt werden soll, so dass der Bildschirm optimal an Sie und Ihre Bedürfnisse angepasst ist. Dieses Kapitel enthält eine Beschreibung, was im Baggervorgangfenster zu sehen ist und wie Sie es benutzen können. Zielpfeil Links im Baggervorgangfenster wird der Zielpfeil angezeigt. Er dient als Zoom. Wenn sich die 28 Baggervorgangfenster Schaufelspitze der Grabtiefe nähert, beginnt er, sich darauf zu zu bewegen. Wenn der Zielpfeil in der Mitte des Kreises ist, befindet sich die Schaufelspitze genau in der gewünschten Grabtiefe. Die beiden horizontalen Striche zeigen den Arbeitsbereich. Schaufelhöhe Oben links wird der vertikale Abstand vom Messpunkt an der Schaufelspitze zur angegebenen Grabtiefe angezeigt. Draufsicht Maschine Oben rechts im Baggervorgangfenster werden der Bagger und das Projekt in Draufsicht gezeigt. Dies erleichtert Ihnen das Zurückfinden zur Längsrichtung beispielsweise bei einem Graben. Schaufel Oben in der Mitte des Baggervorgangfensters wird die Schaufel, gesehen von der Führerkabine aus, mit dem Projekt darunter angezeigt. Dieses Fenster ist besonders hilfreich bei einer Kippschaufel und einem Kippsensor. Es werden der Kippwinkel der Schaufel und das Gefälle des Projekts senkrecht (90 Grad) zur Richtung des Auslegers angezeigt. Die Schaufel im Fenster kann auch die Farbe ändern, um anzuzeigen, dass der Kippwinkel der Schaufel zu klein, zu groß oder richtig im Verhältnis zum Projekt ist. 29 DigPilot Benutzerhandbuch Version 1.6.1.1 Länge Sie können sich auch die radiale Länge von einem gegebenen Punkt bis zur Schaufelspitze anzeigen lassen. Die Länge wird mit gelbem Text unter der Schaufelhöhe angezeigt. Die Länge ist eine separate Bezugspunkteinstellung, die den horizontalen Abstand vom Punkt, für den der Bezugspunkt in der Länge erfasst wird, bis zur Schaufelspitze misst. Der Abstand wird im Verhältnis zur Kreismitte der Unterwagen gemessen, so dass sich die gemessene Länge beim Schwenken der Unterwagen nicht ändert. Dies kann äußerst nützlich sein, wenn Sie beispielsweise Rohre verlegen. Drücken Sie „Grafik“ und wählen Sie anschließend „Sichtbare Elemente“, um die Längen-Bezugspunkterfassung aufzurufen. Bagger in Seitenansicht Die Ansicht des Baggers von der Seite während des Projekts ist für Sie als Baggerführer vermutlich am wichtigsten. Daher ist sie im Baggervorgangfenster dominant. Das Projekt darunter wird im Verhältnis zum Bezugspunkt an der Schaufel gezeigt (links, Mitte oder rechts). 30 Tasten des Baggervorgangfensters Tasten des Baggervorgangfensters Das Menü im Baggervorgangfenster bietet Ihnen zahlreiche Funktionen auf einen Tastendruck. Menü Mit dieser Taste öffnen und schließen Sie das Menü. Bezug Wenn Sie Vermessungspunkt als Bezugsmodus gewählt haben, zeigt die Bezug-Taste keine Schaufel. Wenn Sie Laser als Bezugsmodus gewählt haben, zeigt die Bezug-Taste einen Laser. Drücken Sie die Bezug-Taste, um den Bezugspunkt erneut einzustellen, und folgen Sie den Anweisungen auf dem Bildschirm. Tauschpunkt Drücken Sie diese Taste, um die Tauschpunktfunktion zu nutzen, und 31 DigPilot Benutzerhandbuch Version 1.6.1.1 folgen Sie den Anweisungen auf dem Bildschirm. LängenBezugspunkterfassung Richten Sie die Schaufelspitze am Bezugspunkt aus und drücken Sie diese Taste, um das Messen des horizontalen Abstands vom Bezugspunkt bis zur Schaufelspitze zu starten. Diese Taste wird erst im Menü angezeigt, wenn die Längen-Bezugspunkterfassung aktiv ist. Drücken Sie „Grafik“ und wählen Sie anschließend „Sichtbare Elemente“, um die Längen-Bezugspunkterfassung aufzurufen. Maß Richten Sie die Schaufelspitze am Bezugspunkt aus und drücken Sie diese Taste, um das Messen von Länge, Höhe, Distanz und Gefälle vom Bezugspunkt zu starten. Drücken Sie die Taste erneut, um zum Projekt zurückzukehren, an dem Sie arbeiten. Kontrollieren Bei Drücken dieser Taste erhalten Sie Zugang zu einer Sequenz, die Ihnen das Überprüfen ermöglicht, ob DigPilot genau misst oder nicht. Falls 32 Tasten des Baggervorgangfensters nicht, können Sie hier „Fehlersuche“ drücken, um etwaige Fehler zu finden und zu beheben. 33 DigPilot Benutzerhandbuch Version 1.6.1.1 Arbeit/Projekt Drücken Sie diese Taste, um Einstellungen des Projekts, an dem Sie arbeiten, anzuzeigen und zu ändern. Sie können hier auch ein neues Projekt starten. Grafikeinstellungen Bei Drücken dieser Taste können Sie ändern, was im Baggervorgangfenster und wie dieses angezeigt werden soll. Toneinstellungen Drücken Sie diese Taste, um zu ändern, wann DigPilot ein akustisches Warnsignal beim Graben ausgeben soll. Die Einstellungen für den Höhenalarm finden Sie ebenfalls hier. Der integrierte akustische Signalgeber von DigPilot ist relativ leise. Einen externen akustischen Signalgeber mit einem lauten Signal erhalten Sie bei Ihrem Vertragshändler. 34 Grafikeinstellungen Grafikeinstellungen Bei Drücken von „Grafik“ erhalten Sie Zugang zu einem Menü, in dem Sie wählen können, wie das Baggervorgangfenster aussehen soll, so dass es jederzeit an Sie und Ihre Bedürfnisse optimal angepasst ist. Messpunkt Schaufel Hier können Sie wählen, ob die Mitte der Schaufelspitze oder die linke bzw. rechte Schaufelspitze als Bezugspunkt verwendet werden soll. Der Messpunkt für die Schaufel wird immer in DigPilot verwendet, wenn Sie zum Gebrauch der Schaufelspitze aufgefordert werden. Sichtbare Elemente Hier können Sie wählen, welche Elemente im Baggervorgangfenster sichtbar sein sollen. Lichtstärke Baggervorgangfenster DigPilot weist einen so genannten transflexiven Bildschirm auf, um Ihnen eine optimale Anzeige zu bieten, wenn die Sonne direkt auf den Bildschirm scheint. Wenn es draußen dunkel ist und Sie das Licht des Bildschirms als zu hell empfinden, können Sie hier den Bildschirm dunkler machen. Das Öffnen des 35 DigPilot Benutzerhandbuch Version 1.6.1.1 Baggervorgangfenster dauert etwa 10 Sekunden, während der Bildschirm dunkler gemacht wird. Winkelunterschied vor Schaufelwarnung Wenn Sie eine Kippschaufel und einen Kippsensor haben, können Sie diese Funktion nutzen. Im Fenster, in dem Sie die Schaufel von der Führerkabine aus gesehen sehen, ändert sich die Farbe der Schaufel, um anzuzeigen dass die Kante der Schaufel einen zu großen, zu kleinen oder richtigen Winkel im Verhältnis zum Projekt aufweist. Hier geben Sie an, wie groß der Winkelunterschied sein darf, bevor die Schaufel die Farbe ändert. Arbeitsbereich Die Größe des Arbeitsbereiches legt fest, wann sich der Zielpfeil zu bewegen beginnt und wann der „Farbwechsel“ erfolgt. Durch einen größeren Arbeitsbereich wird der Zielpfeil weniger empfindlich. Wenn DigPilot richtig installiert ist, misst er zentimetergenau. Die Größe des Arbeitsbereichs wirkt sich auf die Messgenauigkeit nicht aus. Fokus Hier können Sie wählen, ob die Unterwagen des Baggers auf dem Bildschirm ruhig bleiben sollen, während Sie arbeiten, oder ob die Schaufel ruhig 36 Grafikeinstellungen bleiben soll, während sich der Rest des Baggers und das Projekt bewegen. Farbwechsel Hier können Sie wählen, ob DigPilot die Farbe wechseln soll, wenn der Messpunkt an der Schaufelspitze im oder unter dem angegebenen Arbeitsbereich überschritten ist. Sie können wählen, ob der Bildschirmhintergrund, der gesamte Bagger oder nur die Schaufel die Farbe wechseln soll. Abstand Bagger Hier können Sie wählen, wie groß der Platz sein soll, den der Bagger auf dem Bildschirm einnimmt, indem die Größe des Baggers vergrößert oder verkleinert wird. Position Bagger Hier können Sie den Bagger und das Projekt auf dem Bildschirm verschieben. Aussehen Bagger Hier können Sie wählen, wie der Bagger von der Seite aussieht. Wählen Sie das Aussehen eines kleinen Baggers, wenn Sie einen kleinen Bagger haben, bei dem der Ausleger vor der Führerkabine befestigt ist. 37 DigPilot Benutzerhandbuch Version 1.6.1.1 Toneinstellungen Der Ton kann ein nützliches Hilfsmittel zusätzlich zur Bildschirmanzeige sein. Hier können Sie wählen, ob ein akustisches Signal ertönen soll, wenn der Messpunkt an der Schaufelspitze im oder unter dem Arbeitsbereich ist. Der Höhenalarm ist ebenfalls mit einem akustischen Signal verknüpft. Höhenalarm Der Höhenalarm warnt sie, wenn die Oberseite des Hebels oder der Schaufel über einer bestimmten Höhe über der Unterseite der Raupenketten ist. Zum Aktivieren des Höhenalarms müssen Sie hier zwei zusätzliche Maße des Baggers eingeben und die Alarmhöhe festlegen. Der Höhenalarm wird im Verhältnis zur Unterseite der Raupenketten des Baggers und nicht im Verhältnis zum Projekt angegeben. Gebrauch des Kompasses Damit Sie DigPilot beim Graben für Projekte mit Gefälle voll ausnutzen können, muss der Kompass genau messen. Daher muss der Kompass richtig kalibriert sein. 38 Toneinstellungen Der Kompass ist am genauesten, wenn die Unterwagen horizontal stehen. Der Kompass misst aber ggf. auch nicht genau, wenn die Unterwagen gerade stehen. Je größer das Gefälle des Projekts ist, desto größer ist der Fehler der Schaufelhöhe, wenn der Kompass falsch misst. Beim Quergraben von großen Gefällen empfiehlt sich daher ggf. ein Ausschalten des Kompasses und das Selbstkontrollieren der Richtung. Den Kompass schalten Sie aus, indem Sie„Hauptmenü > Setup > Hardware > Sensoren" wählen und den PitchRullKompass-Sensor markieren. Wählen Sie „Details“. Wählen Sie „Kompass ein“ und drücken Sie „Ändern“. Geschwindigkeit Sensoren Bagger können je nach Drehzahl, Größe, Alter, Fabrikat usw. viel oder wenig rütteln. Dies wirkt sich auf die Winkelmessungen der Sensoren aus. DigPilot ist so ausgelegt, dass die Sensoren eine stabile, schnelle und genaue Winkelmessung für möglichst alle Baggertypen ermöglichen. Die Empfindlichkeit und Dämpfung der Sensoren kann geändert werden, um sie optimal an Ihren Bagger 39 DigPilot Benutzerhandbuch Version 1.6.1.1 anzupassen. Die Sensoren sind ab Werk möglichst so eingestellt, dass sie stabil sind, wenn der Bagger stillsteht, aber unmittelbar ansprechen, wenn sich der Bagger bewegt. Um Änderungen vorzunehmen, wählen Sie „Hauptmenü > Setup > Hardware > Sensoren“ und drücken die Taste „Empfindlichkeit“. Empfindlichkeit Die Empfindlichkeit gibt an, wie groß die Vibrationen im Bagger sein dürfen, bevor DigPilot diese als Bewegung des Baggers interpretiert. Durch Erhöhen der Empfindlichkeit werden kleinere Vibrationen des Baggers ggf. als Bewegung des Baggers interpretiert. Durch Verringern der Empfindlichkeit werden nur größere Vibrationen als Bewegung des Baggers integriert. Dämpfung Die Dämpfung gibt an, wie stark die Winkelmessungen gefiltert werden sollen, wenn der Bagger stillsteht. Die Filterung bewirkt, dass die Winkelmessungen trotz Vibrationen stabil und genau bleiben. Bei Erhöhen der Dämpfung reagiert DigPilot träger auf kleine und ruhige Bewegungen des Baggers. 40 Geschwindigkeit Sensoren Bei Verringern der Dämpfung reagiert DigPilot schneller auf kleine und ruhige Bewegungen des Baggers. Ab Werk ist die Dämpfung auf einen hohen Wert eingestellt, der nach unten geregelt werden kann. 41 DigPilot Benutzerhandbuch Version 1.6.1.1 Software laufend aktualisieren Im Hauptmenü steht oben rechts, über welche Version des Programms Sie verfügen (z.B. ”v1.6.0.1”). Falls Ihr Händler Ihre E-Mail-Adresse erfasst hat, werden Sie beim Vorliegen einer neuen Version des Programms stets per E-Mail benachrichtigt. Sie können auch selbst danach erkundigen, inwieweit Sie die jeweils jüngste Version vorliegen haben, und zwar unter: www.digpilot.com/de Die jeweils jüngste Version des Programms finden Sie unter ”Downloads” und ”Software”. Wir empfehlen Ihnen, stets die neuste Version des Programms einzusetzen. 42 Software laufend aktualisieren So aktualisieren Sie das Programm 1. 2. 3. 4. 5. Klicken Sie auf den Link für die letzte Programmversion unter www.digpilot.com/de. Wenden Sie sich an Ihren Händler, falls Sie einen Benutzernamen und ein Passwort nicht bekommen haben. Laden und speichern Sie die Datei „DigPilot_Update.exe“. Doppelklicken Sie auf die Datei „DigPilot_Update.exe“. Die Datei wird in einem Verzeichnis mit der Bezeichnung „DigPilot_Update“ entpackt, das alle Dateien enthält, die Sie benötigen. Kopieren Sie das Verzeichnis „DigPilot_Update“ in das Stammverzeichnis eines USB-Speichersticks. Stecken Sie den Speicherstick in den DigPilot-PC und wählen Sie „„Hauptmenü > Setup > Hardware > Computer > Programm aktualisieren“. 43 DigPilot Benutzerhandbuch Version 1.6.1.1 44 Fragen und Antworten Fragen und Antworten In diesem Abschnitt gibt es Antworten auf folgende Fragen: DigPilot-PC reagiert nicht – was tun?....................42 Sensoren reagieren nicht – was tun?....................42 Ein Sensor ist zerstört – was tun?.........................43 Wie ist ein Sensor erneut zu kalibrieren?..............43 Das System misst nicht genau – was tun?............43 Fehlmessung am Kompass – was tun?.................43 Lasersensor funktioniert nicht – was tun?.............45 DigPilot-PC reagiert nicht – was tun? De meisten Probleme, die ggfs. am DigPilot entstehen, lassen sich durch Aus- und Wiedereinschalten vom DigPilot-PC lösen. Sensoren reagieren nicht – was tun? Sollten Sie Probleme wegen fehlenden Kontakts mit den Sensoren haben, ist wie folgt vorzugehen: DigPilotPC ausschalten und alle Sensoren einige Minuten lang in den Lader setzen. Gleichzeitig mit dem Laden kommt es zum Reset der Sensoren. Sämtliche Sensoren aus dem Lader nehmen und DigPilot-PC wiedereinschalten. 45 DigPilot Benutzerhandbuch Version 1.6.1.1 Ein Sensor ist zerstört – was tun? Nach diesbezüglicher Kontaktaufnahme mit Ihrem Händler bekommen Sie einen neuen Sensor zugeschickt. Den zerstörten Sensor am DigPilot-PC löschen, ehe Sie den neuen installieren. Wie ist ein Sensor erneut zu kalibrieren? Wenn Sie die Sensoren bereits kalibriert haben und einen Sensor erneut kalibrieren möchten, ist wie folgt zu verfahren: Wählen Sie „Hauptmenü > Setup > Hardware > Sensoren“ und markieren Sie den Sensor, den Sie kalibrieren wollen. Wählen Sie „Details“. Wählen Sie anschließend „Kalibriert“ und drücken Sie „Ändern“. Das System misst nicht genau – was tun? Wenn die Messgenauigkeit des Systems nicht optimal ist, handelt es sich wahrscheinlich um falsche Maßangaben oder Kalibrierungswerte. Im Menü des Baggervorgangfensters ”Genehmigen” wählen und anschließend ”Fehlersuche” drücken. DigPilot wird Ihnen dann helfen, die Fehlerquelle zu finden und den Fehler zu korrigieren. Die auf dem Bildschirm erscheinenden Anweisungen befolgen. Fehlmessung am Kompass – was tun? Bei dem im PitchRullKompass-Sensor befindlichen Kompass handelt es sich um einen magnetischen 46 Fragen und Antworten Kompass, der unbedingt kalibriert werden muss, um richtig messen zu können. Versuchen Sie deshalb, den Kompass erneut zu kalibrieren, was ggfs. Abhilfe schaffen könnte. ”Hauptmenü> Setup > Hardware > Sensoren> PitchRullKompass> Details” wählen. ”Kalibriert” wählen und anschließend ”Ändern” drücken. Um den Kalibriervorgang am Kompass auf Erfolg zu prüfen, können Sie ”Hauptmenü > Setup > Hardware > Sensoren > PitchRullKompass > Verifizieren” wählen. Wenn sich die Maschine in Ruhe befindet und der Oberwagen in Rotation versetzt wird, sollten die Kompassmessungen grundsätzlich einen perfekten Kreis mit dem Koordinatennullpunkt als Mittelpunkt bilden. In gewissen besonderen Situationen kann der magnetische Kompass derart gestört werden, dass auf dessen Benutzung zu verzichten ist. In solchen Situationen kann es zur Änderung der Kopfzeilen des Bildschirms auch dann kommen, wenn sich die Maschine vollkommen in Ruhe befindet. In diesem Fall sollte der Kompass ausgeschaltet werden. ”Hauptmenü >Setup > Hardware > Sensoren” wählen und den PitchRullKompass-Sensor markieren. Wählen Sie „Details“. Wählen Sie „Kompass ein“ und drücken Sie „Ändern“. Alle Funktionen des Programms, bei denen die Kursmessungen des Kompasses 47 DigPilot Benutzerhandbuch Version 1.6.1.1 zugrundegelegt werden, werden in diesem Fall verschwinden, so dass Sie selbst auf die Kopfzeilen achten müssen. In Situationen, in denen das Magnetfeld im Umfeld der Maschine laufend drastischen Änderungen ausgesetzt wird, wird die Kalibrierung des Kompasses diesen Störungen nicht wettmachen können. Ein Beispiel hierfür ist eine Situation, in der sich die Maschine in der Nähe eines Eisenbahngleises mit ständigem Verkehr befindet: Im Umfeld eines Zugs befindet sich ein kräftiges Magnetfeld, weshalb ein vorbeifahrender Zug die Kompassmessungen erheblich stören wird. Die Kopfzeilen des Bildschirms werden sich in diesem Fall auch dann ändern können, wenn sich die Maschine völlig in Ruhe befindet. Arbeiten in der Nähe von Hochspannungsleitungen können sich ebenfalls für den magnetischen Kompass als problematisch erweisen. Lasersensor funktioniert nicht – was tun? Bei grellem Sonnenschein gestaltet sich die Erkennung des Laserstrahls durch den Lasersensor u.U. schwierig. Dies gilt insbesondere, wenn die Fotozelle direktem Sonnenschein ausgesetzt ist. Sollte dies der Fall sein, ist die Strahlwirkung des Sonnenscheins auf die Fotozelle zu reduzieren, z.B. durch Wegdrehen des Sensors von der Sonne. 48 Fragen und Antworten Wenn der Lasersensor von Strobelicht, rotierendem Bllinklicht und dgl. getroffen wird, könnte der Sensor dieses irrtümlicherweise als Laserstrahlen erkennen. Wenn der Lasersensor auf den Laserstrahl überhaupt nicht reagiert, und zwar auch nicht aus nächster Nähe, ist die Fotozelle wahrscheinlich zerstört. In diesem Fall müssen Sie sich an Ihren Händler wenden, um den Sensor gegen einen neuen austauschen zu lassen. 49 DigPilot Benutzerhandbuch Version 1.6.1.1 Ihr Vertragshändler proNIVO Messgeräte Handels GmbH Wasserburger Straße 9 84427 Sankt Wolfgang Deutschland Tel. +49 (0)8085 – 930 530 Fax +49 (0)8085 – 930 550 Email: [email protected] Internet: www.pronivo.de www.digpilot.com © 2008 Gundersen & Løken AS. Alle Rechte vorbehalten. DigPilot ist eine Marke von Gundersen & Løken. 50