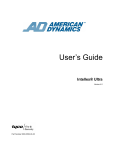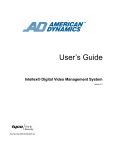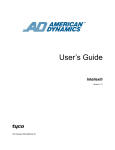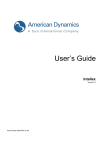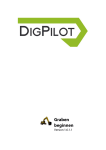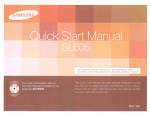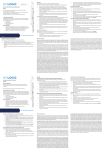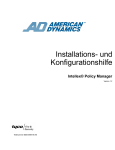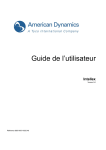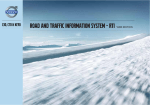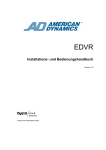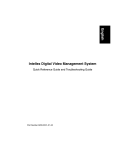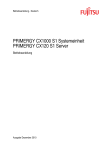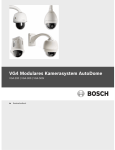Download Bedienungsanleitung
Transcript
Benutzerhandbuch Intellex® Ultra Version 4,1 Teilnummer 8200-0733-06 A0 Hinweis Die Informationen in diesem Handbuch waren zum Zeitpunkt ihrer Veröffentlichung auf dem aktuellen Stand. Der Hersteller behält sich das Recht vor, Änderungen und Verbesserungen an diesem Produkt vorzunehmen. Daher können sich alle Spezifikationen ohne vorherige Benachrichtigung ändern. Urheberrecht Gemäß Urheberrechtsgesetz darf der Inhalt dieses Handbuchs ohne vorherige schriftliche Einwilligung von Sensormatic Electronics weder ganz noch teilweise kopiert, fotokopiert, reproduziert, übersetzt oder auf ein elektronisches Medium übertragen bzw. in maschinenlesbare Form umgewandelt werden. Copyright © 1997-2006 Sensormatic Electronics Corporation. American Dynamics 6795 Flanders Drive San Diego, CA 92121-2903 U.S.A. Kundendienst Wir danken Ihnen, dass Sie ein Produkt von American Dynamics gewählt haben. Wir unterstützen unsere Produkte durch ein ausgedehntes weltweites Händlernetz. Falls Sie Service oder Support in Anspruch nehmen müssen, ist der Händler, von dem Sie dieses Produkt ursprünglich gekauft haben, Ihr Kontaktpunkt. Unsere Vertragshändler bieten unseren Kunden optimalen Support und Service. Händler sollten American Dynamics unter der Nummer (800) 507-6268 oder (561) 912-6259 oder auf dem Internet unter www.americandynamics.net kontaktieren. Marken Intellex® ist eine eingetragene Marke von Sensormatic Electronics Corporation. IntelleCord™ und Smart Search™ sind Marken der Sensormatic Electronics Corporation. Windows® ist eine eingetragene Handelsmarke der Microsoft Corporation. PS/2® ist eine eingetragene Handelsmarke der International Business Machines Corporation. Sony® ist eine eingetragene Handelsmarke der Sony Corporation. Markennamen werden überall im Handbuch verwendet. Anstelle eines Markensymbols werden Markennamen durch Großschreibung gekennzeichnet. Einschluss oder Ausschluss stellt keine Beurteilung der Gültigkeit oder des Rechtsstatus des Ausdrucks dar. ii Warnhinweise WARNUNG: ZUR VERMEIDUNG EINES STROMSCHLAGES DARF DAS GEHÄUSE NICHT ENTFERNT WERDEN. ES ENTHÄLT KEINE VOM BENUTZER ZU WARTENDEN TEILE. ÜBERLASSEN SIE DIE WARTUNG NUR QUALIFIZIERTEM FACHPERSONAL. DIESE ANWENDUNG DARF NICHT REGEN ODER FEUCHTIGKEIT AUSGESETZT WERDEN. INSTALLIEREN SIE DIESES PRODUKT NICHT IN GEFAHRENBEREICHEN, IN DENEN BRENNBARE ODER EXPLOSIVE PRODUKTE GELAGERT BZW. VERWENDET WERDEN. Das Blitz-/Pfeilsymbol in einem gleichseitigen Dreieck weist den Benutzer auf eine Schockgefahr im Geräteinneren hin. VORSICHT: Es besteht die Gefahr einer Explosion, wenn die Batterie nicht ordnungsgemäß ausgetauscht wird. Nur mit einer vom Batteriehersteller empfohlenen Batterie gleichen oder gleichwertigen Typs ersetzen. Verbrauchte Batterien gemäß Anleitung des Batterieherstellers entsorgen. VORSICHT: ZUR VERMEIDUNG EINES STROMSCHLAGS DARF DAS GEHÄUSE NICHT ENTFERNT WERDEN. ES ENTHÄLT KEINE VOM BENUTZER WARTBAREN TEILE. ÜBERLASSEN SIE DIE WARTUNG NUR QUALIFIZIERTEM FACHPERSONAL. VORSICHT: Es besteht die Gefahr einer Explosion, wenn die Batterie nicht ordnungsgemäß ausgetauscht wird. WARNUNG: DIESES GERÄT IST EIN LASERPRODUKT DER KLASSE 1 UND ENTHÄLT EINE LASERDIODE DER KLASSE 1. ES ENTSPRICHT DEN STRAHLENVORSCHRIFTEN DER FDA (21 CFR SUBCHAPTER J) UND DEM KANADISCHEN GESETZ ZU EMISSIONSSTRAHLUNGEN (REDR C1370). Gestellmontage Lassen Sie sich vom Gestellhersteller bezüglich der korrekten Voraussetzungen für die Gestellmontage unter Berücksichtigung des Gewichts beraten. Lassen Sie sich vom Gestellhersteller bezüglich der entsprechenden Hardware und sicheren Montageverfahren für dieses Produkt beraten. Vermeiden Sie unebene Flächen und mechanische Instabilität, wenn die Geräte in Gestelle montiert werden. Achten Sie bei der Installation auf genügend Luftzirkulation für einen sicheren Betrieb der Geräte. Die Höchsttemperatur für gestellmontierte Geräte beträgt 40 °C. Vermeiden Sie unebene Flächen und mechanische Instabilität, wenn die Geräte in Gestelle montiert werden. Beachten Sie die Netzstromanforderungen auf dem Typenschild, um eine Überbelastung zu vermeiden. Die Erdung muss zuverlässig sein und darf nicht kompromittiert werden. WARNUNG: DIESES GERÄT WURDE GETESTET UND ENTSPRICHT GEMÄSS ABSCHNITT 15 DER FCC-BESTIMMUNGEN DEN GRENZWERTEN FÜR DIGITALE GERÄTE DER KLASSE A. DIESE GRENZEN DIENEN ZUM SCHUTZ VOR SCHÄDLICHEN STÖRUNGEN BEI BETRIEB DES GERÄTS IN EINER KOMMERZIELLEN UMGEBUNG. DIESES GERÄT ERZEUGT, BENUTZT UND STRAHLT HOCHFREQUENZENERGIE AUS UND KANN, WENN ES NICHT ANLEITUNGSGEMÄSS INSTALLIERT UND BENUTZT WIRD, FUNKSTÖRUNGEN VERURSACHEN. DER BETRIEB DIESES GERÄTS IN EINEM WOHNGEBIET VERURSACHT WAHRSCHEINLICH SCHÄDLICHE STÖRUNGEN. IN SOLCH EINEM FALL IST DER BENUTZER VERPFLICHTET, DIE STÖRUNG AUF SEINE KOSTEN ZU BESEITIGEN. Änderungen oder Modifizierungen, die von der für die Einhaltung der Bestimmungen zuständigen Partei nicht ausdrücklich genehmigt sind, können dazu führen, dass dem Benutzer der Betrieb dieses Geräts untersagt wird. iii ANMERKUNG: Dieses Produkt wurde unter Testbedingungen, die den Einsatz von geschirmten E/AKabeln und Verbindungen zwischen Systemkomponenten umfassen, FCC-geprüft. Zur Einhaltung der FCC-Bestimmungen muss der Benutzer ausschließlich geschirmte Kabel und Verbindungen benutzen (ausgenommen Netz- und Alarmkabel). Das Digitalinstrument liegt innerhalb der Grenzen für Geräte der Klasse A hinsichtlich Funkstörungsemissionen gemäß Funkstörungsbestimmungen (ICES-003) des kanadischen Department of Communications. Le présent appareil numérique n’émet pas de bruits radioélectriques dépassant les limites applicables de la Classe A prescrites dans le Réglement (ICES-003) sur le brouillage radioélectrique édicté par le Ministère des Communications du Canada. iv Lizenzinformationen BITTE LESEN SIE VOR DEM ÖFFNEN DER DISKETTENPACKUNG, DER INSTALLATION DER SOFTWARE ODER DEM BENUTZEN IHRES SYSTEMS DIESES LIZENZABKOMMEN DURCH, IN DIESEM LIZENZABKOMMEN SIND IHRE RECHTE UND VERPFLICHTUNGEN DEFINIERT. DURCH ÖFFNEN DES SIEGELS DIESER VERPACKUNG, INSTALLIEREN DER SOFTWARE ODER BENUTZEN IHRES SYSTEMS ERKLÄREN SIE SICH MIT ALLEN BEDINGUNGEN UND KONDITIONEN DIESES ABKOMMENS EINVERSTANDEN. SOLLTEN SIE NICHT MIT ALLEN BEDINGUNGEN UND KONDITIONEN DIESES ABKOMMENS EINVERSTANDEN SEIN, KÖNNEN SIE DIESES PAKET SAMT ALLEN DOKUMENTATIONEN UND BEGLEITMATERIALIEN INNERHALB VON 30 TAGEN AN DEN ORT ZURÜCKGEBEN, WO SIE DAS PRODUKT GEKAUFT HABEN, DAMIT IHNEN DER KAUFPREIS RÜCKERSTATTET WIRD. SOFTWARELIZENZ Die Software umfasst den Computercode, Programme und Dateien, die zugehörigen Medien, Hardware- oder Software-Schlüssel und gedrucktes Material, sowie etwaige elektronische Dokumentation. Die Software kann bereits auf einem Speichergerät (Speichermedium) als Teil eines Systems installiert sein. Die Software wird lizenziert, nicht verkauft. LIZENZGEWÄHRUNG Dieses Abkommen zwischen Sensormatic Electronics Corporation (Sensormatic) und Ihnen gestattet Ihnen die Benutzung der gekauften Software. Nachdem Sie die benötigte Anzahl von Kopien gekauft haben, können Sie die Software und das zugehörige Material benutzen, vorausgesetzt, dass Sie nicht mehr als die lizenzierte Anzahl von Kopien zu einem gegebenen Zeitpunkt installieren und benutzen. Die Softwarelizenz erstreckt sich lediglich auf ihre Verwendung mit spezifischen von Sensormatic gelieferten Geräten. Falls die Software durch einen Software- oder Hardware-Schlüssel oder durch ein anderes Gerät geschützt ist, darf die Software auf jedem Computer benutzt werden, auf dem der Schlüssel installiert ist. Falls der Schlüssel die Benutzung der Software mit einem bestimmten System verbindet, darf die Software nur auf diesem System benutzt werden. ANDERE RECHTE UND EINSCHRÄNKUNGEN • • Eine Demo-Kopie der Software wird als gekauft betrachtet und ist durch dieses Lizenzabkommen gedeckt. Sie dürfen die Software nicht dekompilieren, disassemblieren oder zurückentwickeln (Reverse Engineering), kopieren, übertragen, ändern oder auf sonstige Weise benutzen außer gemäß diesem Abkommen. • Der Hardware-/Software-Schlüssel ist, sofern zutreffend, Ihr Lizenznachweis für die Ausübung der hierin gewährten Rechte und muss von Ihnen aufbewahrt werden. Verlorene oder gestohlene Schlüssel werden nicht ersetzt. • Falls die Software als Teil eines Systems bereitgestellt wird, darf sie nur mit dem System benutzt werden. • Sie dürfen für die Software keine Sublizenz gewähren und die Software weder vermieten noch verpachten. Sie dürfen die Software jedoch durch Übergabe der Originaldiskette und des Materials, das aus dem Softwarepaket und diesem Lizenzabkommen besteht, an eine andere Partei permanent übertragen. Die Erstbenutzung der Software und des zugehörigen Materials durch den neuen Benutzer überträgt die Lizenz auf den neuen Benutzer und stellt die Annahme seiner Bedingungen und Konditionen durch den neuen Benutzer dar. • Die Software ist nicht fehlertolerant und kann Fehler enthalten. Sie sind einverstanden, dass die Software nicht in einer Umgebung oder Anwendung benutzt wird, in der eine Fehlfunktion der Software zu vorhersehbaren Verletzungen oder zum Tod des Software-Bedieners oder anderer führen könnte. • Sensormatic behält sich das Recht vor, dieses Abkommen zu annullieren, falls Sie die Bedingungen und Konditionen dieses Abkommens nicht einhalten. In solch einem Fall müssen Sie alle Kopien der Software und alle seine Komponenten (z. B. Dokumentation, Hardware-Schlüssel, Software-Schlüssel) vernichten. • Die Software kann Software dritter Parteien enthalten, die gemäß einem separaten Endverbraucher-Lizenzabkommen (EULA) lizenziert ist. Lesen Sie etwaige der Software beiliegende Lizenzunterlagen durch und bewahren Sie sie gut auf. Das Einhalten der Bestimmungen eines EULA von Drittanbietern ist eine der Bedingungen dieses Abkommens. • Die Software muss vor dem Gebrauch u.U. bei Sensormatic registriert werden. Falls Sie die Software nicht registrieren, wird dieses Abkommen automatisch beendet, und Sie dürfen die Software nicht benutzen. • Die Microsoft® Windows® Preinstallation Environment Version 1.2, Services Edition Software, darf, sofern sie in dieser Software oder diesem System enthalten ist, nur zum Hochfahren, zur Diagnose oder zur Wiederherstellung benutzt werden. HINWEIS: DIESE SOFTWARE ENTHÄLT EIN SICHERHEITSMERKMAL, DAS BEI BENUTZUNG ALS BETRIEBSSYSTEM NACH EINER 24-STÜNDIGEN UNUNTERBROCHENEN BENUTZUNG DER SOFTWARE, OHNE VORHERIGE ANKÜNDIGUNG, EIN ERNEUTES HOCHFAHREN IHRES GERÄTS VERANLASST. • UPGRADES UND AKTUALISIERUNGEN. Software-Upgrades und -Aktualisierungen dürfen nur benutzt werden, um die gesamte Originalsoftware oder einen Teil derselben zu ersetzen. Durch Software-Upgrades und -Aktualisierungen wird die Anzahl der an Sie lizenzierten Kopien nicht erhöht. Falls die Software ein Upgrade der Programmkomponente eines Softwarepakets ist, das Sie als ein einziges Produkt gekauft haben, darf die Software nur als Teil dieses einzelnen Produktpakets benutzt und übertragen werden und darf nicht zur Benutzung auf mehr als einem Computer aufgeteilt werden. Software Upgrades und Aktualisierungen, die kostenlos von einer von Sensormatic genehmigten World Wide Website oder FTP-Site heruntergeladen werden, dürfen als Upgrade für mehrere Systeme benutzt werden, vorausgesetzt, Sie besitzen eine Lizenz zur Benutzung der Originalsoftware auf diesen Systemen. • INTELLEX PLAYER. Die mit Video Clips exportierte und/oder über eine von Sensormatic genehmigte World Wide Website verteilte Intellex Player Software darf von Ihnen kopiert und innerhalb Ihrer Organisation benutzt werden, oder sie darf an externe Parteien weitergegeben werden, z.B. an Vollzugs-, Ermittlungs- oder Gerichtsbehörden, jedoch nur zur Anzeige von Video, das von einem Intellex-System aufgezeichnet wurde. Die Intellex Player Software darf nicht verkauft werden. Alle anderen Bedingungen und Konditionen dieses Abkommens treffen weiterhin zu. • TOOLS UND DIENSTPROGRAMME. Software, die über eine von Sensormatic genehmigte World Wide Website oder FTP-Site als Tool oder Dienstprogramm verteilt wird, darf ohne Einschränkungen kopiert und installiert werden, vorausgesetzt, die Software wird nicht verteilt oder verkauft und wird nur für den vorgesehenen Zweck des Tools oder Dienstprogramms und in Verbindung mit Sensormatic-Produkten benutzt. Alle anderen Bedingungen und Konditionen dieses Abkommens treffen weiterhin zu. Werden irgendwelche dieser Einschränkungen nicht eingehalten, hat dies eine automatische Kündigung dieser Lizenz zur Folge. Dadurch stehen Sensormatic auch andere Rechtsmittel zur Verfügung. v URHEBERRECHT Die Software ist ein firmeneigenes Produkt von Sensormatic, das durch US-amerikanische und internationale Urheberrechtsgesetze geschützt ist. BESCHRÄNKTE GARANTIE Sensormatic garantiert für einen Zeitraum von neunzig (90) Tagen ab Zustellungsdatum an den Erstbenutzer, dass das Medium, auf dem die Software aufgezeichnet ist, der Hardware-Schlüssel und die damit zur Verfügung gestellte Dokumentation bei normaler Verwendungen frei von Materialschäden und Arbeitsmängeln ist. Sensormatic garantiert weiterhin, dass für den gleichen Zeitraum die gemäß dieser Lizenz auf dem Medium zur Verfügung gestellte Software im Wesentlichen die in der dem Produkt beiliegenden Benutzerdokumentation beschriebene Leistung erbringt, wenn sie mit der spezifizierten Hardware verwendet wird. RECHTSBEHELFE DER KUNDEN Sensormatics gesamter Haftungsumfang und Ihr exklusiver Rechtsbehelf gemäß dieser Garantie erstrecken sich nach Wahl von Sensormatic a) auf den Versuch, Softwarefehler mit Maßnahmen zu korrigieren, die dem Problem angemessen sind, b) auf den kostenlosen Ersatz des Aufzeichnungsmediums, der Software oder Dokumentation, je nachdem, was zutrifft, mit funktionierenden Entsprechungen oder c) auf die Rückerstattung der Lizenzgebühr und Beendigung dieses Abkommens. Für sämtliche Ersatzartikel gilt die Garantie für den Zeitraum, der von der Original-Garantiezeit verbleibt. Bei Versagen der Software wird keine Abhilfe gewährt, falls ein derartiges Versagen das Ergebnis eines Unfalls, von Missbrauch, einer Veränderung oder falschen Anwendung ist. Garantieservice oder Hilfe wird dort geleistet, wo Sie das Produkt gekauft haben. KEINE ANDEREN GARANTIEN Die obige Garantie gilt anstelle aller anderen Garantien, ob ausdrücklich oder stillschweigend, einschließlich der stillschweigenden Gewährleistung der marktgängigen Qualität und Eignung für einen bestimmten Zweck, ohne sich darauf zu beschränken. Keine mündlichen oder schriftlichen Informationen oder Ratschläge, die von Sensormatic, seinen Vertretern, Lieferanten oder Händlern erteilt wurden, stellen eine andere Garantie dar, und Sie dürfen sich nicht auf derartige Informationen oder Ratschläge verlassen. KEINE HAFTUNG FÜR FOLGESCHÄDEN In keinem Fall ist Sensormatic haftbar für von Ihnen erlittene Schäden, einschließlich Gewinnverlust, Datenverlust oder anderer zufälliger oder Folgeschäden, die aufgrund Ihres Gebrauchs oder Ihrer Unfähigkeit des Gebrauchs der Software oder ihrer Dokumentation entstehen. Diese Einschränkung findet Anwendung, selbst wenn Sensormatic oder ein autorisierter Vertreter von der Möglichkeit solcher Schäden verständigt worden ist. Weiterhin garantiert Sensormatic nicht, dass der Betrieb der Software ununterbrochenen oder fehlerfrei ist. Diese beschränkte Garantie gibt Ihnen spezifische Rechte. Ihnen können auch andere Rechte zustehen, die in den einzelnen Bundesländern unterschiedlich sind. Einige Bundesländer lassen den Ausschluss von zufälligen oder Folgeschäden oder eine Einschränkung der Dauer einer stillschweigenden Garantie nicht zu, daher treffen einige der obigen Einschränkungen u.U. nicht auf Sie zu. ALLGEMEINE HINWEISE Falls eine Bestimmung dieses Abkommens unrechtmäßig, ungültig oder aus beliebigem Grund nicht durchsetzbar ist, wird sie von diesem Abkommen abgetrennt. Die Gültigkeit und Durchsetzbarkeit der verbleibenden Bestimmungen wird dadurch nicht beeinträchtigt. Dieses Abkommen unterliegt den Gesetzen des Bundesstaates Florida. Sie sollten einen Nachweis der bezahlten Lizenzgebühr, einschließlich Modellnummer, Seriennummer und Datum der Bezahlung aufbewahren und einen derartigen Zahlungsnachweis vorlegen, wenn Service oder Hilfe im Rahmen dieser Garantie beansprucht wird. BESCHRÄNKTE RECHTE DER US-REGIERUNG Die Software und Dokumentation unterliegt BESCHRÄNKTEN RECHTEN. Die Verwendung, Duplizierung oder Offenbarung durch die Regierung unterliegt je nach zutreffendem Fall den Einschränkungen gemäß Unterabschnitt (c)(1)(ii) der Klausel „Rights in Technical Data and Computer Software“ in DFARS 252.227-7013 oder Unterabschnitt (c)(1) und (2) von „Commercial Computer Software-Restricted Rights“ in 48 CFR 52.227-19. Der Hersteller ist Sensormatic Electronics Corporation, 6600 Congress Avenue, Boca Raton, FL 33487, USA. Wichtige Informationen Bevor Sie fortfahren, lesen und beachten Sie bitte alle Anleitungen und Warnhinweise in diesem Handbuch. Bewahren Sie dieses Handbuch mit den Originalkaufunterlagen auf, um sich später darauf beziehen zu können und, falls nötig, Garantieservice zu beanspruchen. Achten Sie beim Auspacken Ihres Intellexgeräts auf fehlende oder beschädigte Artikel. Sollte etwas fehlen oder ein Schaden offensichtlich sein, DÜRFEN SIE DIESES PRODUKT NICHT INSTALLIEREN ODER BETREIBEN. Wenden Sie sich an Sensormatic oder an Ihren Händler um Beistand. Für Ihre Unterlagen Füllen Sie die folgenden Produktkaufinformationen aus. Das Werk verlangt diese Informationen, wenn technischer Support verlangt wird. Im Falle eines Verlusts oder Diebstahls sind diese Informationen ebenfalls wertvoll. Kaufdatum: Seriennummer: Lizenzschlüssel Die Intellex 4,1 Software wird durch einen Software-Lizenzschlüssel vor nicht genehmigtem Gebrauch geschützt. Mit diesem Schlüssel wird die elektronische Hardware Ihres Systems an die genehmigte Softwareversion und das Funktionsniveau Ihrer Software angepasst, um einen ordnungsgemäßen Betrieb Ihres Systems zu gestatten. Jegliche Veränderungen am Netzwerkadapter Ihres Geräts, Entfernung oder Modifizierung der Lizenzdatei, oder Ersatz der Systemdiskette wirkt sich auf den normalen Betrieb aus und erfordert die Installation einer neuen Lizenzdatei. Bitte wenden Sie sich an Ihren autorisierten Sensormatic-Vertreter für weitere Informationen. vi Inhalt Das Intellex-System Verwaltung von digitalem Video. . . . . . . . . . . . . . . . . . . . . . . . . . . . . . . . . . . . . . . . . . 1 Grundfunktionen . . . . . . . . . . . . . . . . . . . . . . . . . . . . . . . . . . . . . . . . . . . . . . . . . . . 1 Optionale Funktionen . . . . . . . . . . . . . . . . . . . . . . . . . . . . . . . . . . . . . . . . . . . . . . . 2 Grundfunktionen Erste Schritte . . . . . . . . . . . . . . . . . . . . . . . . . . . . . . . . . . . . . . . . . . . . . . . . . . . . . . . . 3 Anmeldung . . . . . . . . . . . . . . . . . . . . . . . . . . . . . . . . . . . . . . . . . . . . . . . . . . . . . . . 3 Hauptbildschirm. . . . . . . . . . . . . . . . . . . . . . . . . . . . . . . . . . . . . . . . . . . . . . . . . . . . 3 Steuerungen . . . . . . . . . . . . . . . . . . . . . . . . . . . . . . . . . . . . . . . . . . . . . . . . . . . . 4 Aussehen der Live-Ansicht ändern . . . . . . . . . . . . . . . . . . . . . . . . . . . . . . . . . . . 5 Vergrößern. . . . . . . . . . . . . . . . . . . . . . . . . . . . . . . . . . . . . . . . . . . . . . . . . . . . . . 5 Dienste . . . . . . . . . . . . . . . . . . . . . . . . . . . . . . . . . . . . . . . . . . . . . . . . . . . . . . . . . . . . . 6 Prüfen des Kamerastatus. . . . . . . . . . . . . . . . . . . . . . . . . . . . . . . . . . . . . . . . . . . . . . . 7 Videosegmente finden . . . . . . . . . . . . . . . . . . . . . . . . . . . . . . . . . . . . . . . . . . . . . . . . . 8 Live-Video ansehen . . . . . . . . . . . . . . . . . . . . . . . . . . . . . . . . . . . . . . . . . . . . . . . . . . . 9 Startet die sequentielle Anzeige von Kameras . . . . . . . . . . . . . . . . . . . . . . . . . . . . 9 Sequentielle Anzeige von Kameras stoppen. . . . . . . . . . . . . . . . . . . . . . . . . . . . . . 9 Steuerung einer Dome-Kamera . . . . . . . . . . . . . . . . . . . . . . . . . . . . . . . . . . . . . . . . . 10 Kameraschnellsteuerung. . . . . . . . . . . . . . . . . . . . . . . . . . . . . . . . . . . . . . . . . . . . 11 Schwenken-Neigen über die Maus steuern . . . . . . . . . . . . . . . . . . . . . . . . . . . . 11 Zoomen Sie über das Scrollrad der Maus . . . . . . . . . . . . . . . . . . . . . . . . . . . . . 11 Kamerasteuerungen Muster und Voreinstellung . . . . . . . . . . . . . . . . . . . . . . . . . . 11 Ein Muster auswählen . . . . . . . . . . . . . . . . . . . . . . . . . . . . . . . . . . . . . . . . . . . . 12 Ein Muster definieren . . . . . . . . . . . . . . . . . . . . . . . . . . . . . . . . . . . . . . . . . . . . . 12 Eine Voreinstellung auswählen . . . . . . . . . . . . . . . . . . . . . . . . . . . . . . . . . . . . . 12 Eine Voreinstellung definieren . . . . . . . . . . . . . . . . . . . . . . . . . . . . . . . . . . . . . . 13 Konfiguration einer Dome-Kamera . . . . . . . . . . . . . . . . . . . . . . . . . . . . . . . . . . . . 13 Export des Videos . . . . . . . . . . . . . . . . . . . . . . . . . . . . . . . . . . . . . . . . . . . . . . . . . . . 14 Alarmverwaltung . . . . . . . . . . . . . . . . . . . . . . . . . . . . . . . . . . . . . . . . . . . . . . . . . . . . 15 Generieren von Alarmen . . . . . . . . . . . . . . . . . . . . . . . . . . . . . . . . . . . . . . . . . . . . 15 Alarmüberprüfung . . . . . . . . . . . . . . . . . . . . . . . . . . . . . . . . . . . . . . . . . . . . . . . . . 15 Wiedergabe von Videoclips . . . . . . . . . . . . . . . . . . . . . . . . . . . . . . . . . . . . . . . . . . . . 16 Schiebersteuerung. . . . . . . . . . . . . . . . . . . . . . . . . . . . . . . . . . . . . . . . . . . . . . . 16 Jog/Shuttle-Steuerung . . . . . . . . . . . . . . . . . . . . . . . . . . . . . . . . . . . . . . . . . . . . 16 Wiedergabe von externen Quellen . . . . . . . . . . . . . . . . . . . . . . . . . . . . . . . . . . . . 17 Archivierung von Video . . . . . . . . . . . . . . . . . . . . . . . . . . . . . . . . . . . . . . . . . . . . . . . 19 Archivierung auf Band . . . . . . . . . . . . . . . . . . . . . . . . . . . . . . . . . . . . . . . . . . . . . . 19 vii Inhalt Während der Aufzeichnung . . . . . . . . . . . . . . . . . . . . . . . . . . . . . . . . . . . . . . . . 19 Nach der Beendigung der Aufnahme. . . . . . . . . . . . . . . . . . . . . . . . . . . . . . . . . 19 Bilder von Band wiederherstellen . . . . . . . . . . . . . . . . . . . . . . . . . . . . . . . . . . . 20 Wiederhergestellte Bilder abspielen . . . . . . . . . . . . . . . . . . . . . . . . . . . . . . . . . 20 Archivierungs-Flags zurücksetzen . . . . . . . . . . . . . . . . . . . . . . . . . . . . . . . . . . . 20 Aktualisierung der Lizenzinformationen . . . . . . . . . . . . . . . . . . . . . . . . . . . . . . . . 21 Erweiterte Funktionen Suche nach Videosegmenten . . . . . . . . . . . . . . . . . . . . . . . . . . . . . . . . . . . . . . . . . . 23 Suche nach Datum/Zeit. . . . . . . . . . . . . . . . . . . . . . . . . . . . . . . . . . . . . . . . . . . . . 23 Suche nach Kamera . . . . . . . . . . . . . . . . . . . . . . . . . . . . . . . . . . . . . . . . . . . . . . . 24 Suche nach Alarmen . . . . . . . . . . . . . . . . . . . . . . . . . . . . . . . . . . . . . . . . . . . . . . . 24 Suche mit Filtern . . . . . . . . . . . . . . . . . . . . . . . . . . . . . . . . . . . . . . . . . . . . . . . . . . 24 Suchen mithilfe von mit Kameras verbundenem Text. . . . . . . . . . . . . . . . . . . . . . 25 Suche nach Zeichenfolge . . . . . . . . . . . . . . . . . . . . . . . . . . . . . . . . . . . . . . . . . 25 Erweiterte Suche . . . . . . . . . . . . . . . . . . . . . . . . . . . . . . . . . . . . . . . . . . . . . . . . 26 Textoptionen . . . . . . . . . . . . . . . . . . . . . . . . . . . . . . . . . . . . . . . . . . . . . . . . . . . . . . . 26 Hinzufügen, Bearbeiten oder Löschen eines Text-Streams . . . . . . . . . . . . . . . . . 26 Kameras Text-Streams zuordnen . . . . . . . . . . . . . . . . . . . . . . . . . . . . . . . . . . . . . 29 Bestätigungsdefinitionen generieren . . . . . . . . . . . . . . . . . . . . . . . . . . . . . . . . . . . 29 Bestätigungsdefinitionen hinzufügen, bearbeiten, löschen oder importieren. . . 29 Text-Alarme erzeugen. . . . . . . . . . . . . . . . . . . . . . . . . . . . . . . . . . . . . . . . . . . . . . 30 Erweiterte Textausnahmen verwenden . . . . . . . . . . . . . . . . . . . . . . . . . . . . . . . 30 Erweiterte Suche mit Bewegungsausnahme . . . . . . . . . . . . . . . . . . . . . . . . . . . . . . . 31 Bewegungsausnahme und Bewegungsmelder . . . . . . . . . . . . . . . . . . . . . . . . . . . 31 Nach Bewegungsausnahme suchen. . . . . . . . . . . . . . . . . . . . . . . . . . . . . . . . . . . 32 Einrichten des Zielbereichs . . . . . . . . . . . . . . . . . . . . . . . . . . . . . . . . . . . . . . . . . . 33 Anpassung der Einstellungen für den Zielbereich. . . . . . . . . . . . . . . . . . . . . . . . . 34 Bestimmung der Mindestgröße von Objekten . . . . . . . . . . . . . . . . . . . . . . . . . . 34 Bestimmung der Richtung eines Objektes. . . . . . . . . . . . . . . . . . . . . . . . . . . . . 34 Bestimmung der Mindestgeschwindigkeit eines Objektes . . . . . . . . . . . . . . . . . 35 Umgebungsbedingungen . . . . . . . . . . . . . . . . . . . . . . . . . . . . . . . . . . . . . . . . . . . 35 Ansicht des Aktivitäts-Logs . . . . . . . . . . . . . . . . . . . . . . . . . . . . . . . . . . . . . . . . . . . . 37 Überwachung des Festplattenzustands . . . . . . . . . . . . . . . . . . . . . . . . . . . . . . . . . . . 38 Intellex beenden. . . . . . . . . . . . . . . . . . . . . . . . . . . . . . . . . . . . . . . . . . . . . . . . . . . . . 39 Zurück zu Windows . . . . . . . . . . . . . . . . . . . . . . . . . . . . . . . . . . . . . . . . . . . . . . . . 39 Index viii 41 Intellex® Digital Videomanagement-System Das Intellex-System Verwaltung von digitalem Video Intellex ist ein intelligentes DVMS (Digital Video Management System), das Video-Multiplexing, Aufzeichnen und Anschauen von bis zu 16 Kameras, lokale und Remote-Kamerasteuerung, Alarm-/Ereigniserkennung und -benachrichtigung, Video und Textanalyse (IntelleCord und Smart Search) und vieles mehr verbindet. Je nach Konfiguration der Ausrüstung kann Intellex Multikanal-Livevideo und AusgabeLivevideo anzeigen; mehrere Videokanäle, Text-Streams und einen Audiokanal aufzeichnen; aufgezeichnetes Multikanal-Video mit zugehörigem Audio und Text wiedergeben; Videoanalyse und Textausnahmeüberwachung durchführen; Daten exportieren; Daten archivieren; umfangreiche Video- und Textsuche durchführen und mehrere Remote-Benutzer hosten. Je nach Konfiguration der Ausrüstung und Remoteanschlüssen können diese und andere Aufgaben gleichzeitg durchgeführt werden. Intellex wird angeboten in Desktop, gestellmontierten Gehäusen und Plattformen, die mit Klassisch-, Deluxe oder Premier-Paketen konfiguriert werden und voreingestellte Hardwareund Software-Funktionen haben. Grundfunktionen • Simultane Ansicht, Aufzeichnung, Wiedergabe, Übertragung, Abfragung der Datenbank, Export und Archivierung • Verwendet ACC (Active Content Compression), eine patentierte, geschützte und hocheffiziente Videokompressions- und Dekompressionsmethode • Intelligente Aufzeichnung (IntelleCord). Aufzeichnung aufgrund von Alarmen: vorkonfigurierte Video- und Textfilter, mechanische Eingänge, lokal und von außen erzeugte Alarme und Verlust des Videosignals. Immer Aufzeichnung plus Reaktion auf Alarme und/oder Aufzeichnung ausschließlich als Reaktion auf Alarme • Wahlweiser Bildaufruf (Smart Search). Datenbanksuche anhand von entsprechend konfigurierten Video- und Textfiltern, vorkonfigurierten Video- und Textfiltern, mechanischen Eingängen, lokal und von außen erzeugten Alarmen und bei Verlust des Videosignals • Normale und benutzerdefinierte Zeitpläne - jetzt inklusive benutzerdefinierter Wochenenden • Dome-Steuerung inklusive Pan (Schwenken), Tilt (Neigen), Zoom (Zoomen), Fokusund Iriseinstellung sowie Programmierung der American Dynamics Domes • Benutzerdefinierte Kamerahandler • Export von Video, Text und Audio auf externe Speicher. Zum Beispiel CD, DVD, Wechseldatenträger und Netzwerklaufwerke • Email-Benachrichtigung über Systemereignisse • Überwachung der Festplatten • Remote-Zugriff und -verwaltung über Network Client und Intellex API Programme von Fremdherstellern (beschränkt auf programmierte API-Funktionen) Ansehen von Live-Video Abruf und Wiedergabe von Video, Text und Audio Remote-Konfiguration der Einstellungen des Intellex • Windows XP Betriebssystem 1 Das Intellex-System Optionale Funktionen • Mithilfe des Archive Manager Moduls können Daten (Video, Text und Audio) auf mit dem Netzwerk verbundenen Speichergeräten archiviert werden. Mithilfe des Network Client können sie abgerufen werden. • Das Policy Manager Module wird in die Microsoft Windows Sicherheit integriert, um Intellex Erweiterte Sicherheit zu bieten zur Verwaltung und Beschränkung von Nutzer- und Nutzergruppenzugriff auf Intellex-Ressourcen und Funktionen lokal und remote durch Network Client und Intellex API Anwendungen von Fremdherstellern. 2 Intellex® Ultra Grundfunktionen Erste Schritte Lesen Sie die Intellex Installations- und Konfigurationshilfe, um zu erfahren, wie die Sicherheit konfiguriert wird. Der Systemadministrator muss die Rechte für Zugriff auf und Einstellung und Änderung von Funktionen zuweisen. Anmeldung 1 Geben Sie mithilfe der Maus den PIN-Code (Persönliche Identifikationsnummer) mit 1 bis 8 Zeichen, den der Systemadministrator vergeben hat. Auf Mausklick löschen Sie einen Eintrag. 2 Klicken Sie auf OK. Der Hauptbildschirm wird angezeigt. Hauptbildschirm Zeigt das Video von 1–16 Kameras an. Hier wird Live-Video von 4×4 (16) Kameras angezeigt. In jedem Fenster wird Live-Video von 1 der 16 Kameras angezeigt. Bildbereich Bildschirmsteuerungen 3 Grundfunktionen Steuerungen Wiedergabe ändert sich in Pause, wenn Sie in der WiedergabeSteuerung auf Pause klicken. Steuert Wiedergabe/Pause, Wiedergaberichtung und Geschwindigkeit Wählt die Anzahl der anzuzeigenden Kameras aus. • 1x1 (1) • 2x2 (4) • 3x3 (9) • 4x4 (16) Sucht in der Bilddatenbank nach bestimmten Videobildern Versteckt die Steuerungen und zeigt die aktuellen Bilder als Vollbild an Öffnet Dienste, SetupOptionen Zeigt eine Liste der Alarme an Auf Klick wird eine bestimmte Kamera angezeigt. In der Multikamera-Anzeige können Sie die Kamera-Schaltfläche mittels Drag & Drop auf einen beliebigen Bildschirm des Bildbereichs ziehen. Zeigt das Statusfenster an Zeigt die Kameras sequentiell an Öffnet ArchivOptionen, falls verfügbar Wiedergabe-Steueroptionen Jog/Shuttle-Steuerung VCR-WiedergabeSteuerung Wählen Sie eine Wiedergabeoption: 1 Klicken Sie unter Setup-Optionen auf Anzeige. 2 Wählen Sie unter Wiedergabe-Steuerungen Jog/Shuttle oder VCR. 4 Intellex® Ultra Grundfunktionen Aussehen der Live-Ansicht ändern Klicken Sie mit der rechten Maustaste ein Bild an. Dieses Menü wird geöffnet. Zum Vollbild wechseln / Zum Menü wechseln zeigt Live-Bilder im Vollbildmodus an und versteckt die Bildschirmsteuerungen / Zeigt die Bildschirmsteuerungen an Zeigt die Kameras im Format 1x1 an. Generiert manuell einen Alarm für diese Kamera. Wählt eine Kamera aus, die im 1x1 Modus angezeigt wird. Ändert das Bildschirmformat. Wählen Sie: Zeigt Live-Videos von alarmierten Kameras nacheinander an. Zeigt das Video von einer bestimmten Kamera an. Sehen Sie sich das Live-Video dieser Kamera auf einem zusätzlichen Videomonitor an, falls Überwachungsmonitor verfügbar ist. Wählt die aktuell aufgerufene Kamera aus. Vergrößern Sie können jederzeit einen Bereich des Livebildes vergrößern, um Aktivität vor einer Kamera genauer zu beobachten. 1 Bewegen Sie den Cursor über das Bild, um es im Einfachbildschirm-Modus anzusehen. 2 Klicken Sie darauf, um den gesamten Bildbereich mit diesem Kamerabild zu füllen. Der Cursor ändert sich auf . 3 Um zum vorherigen Anzeigemodus zurückzukehren: • Klicken Sie wieder darauf. • Klicken Sie die Kamera auf volle Größe. 4 Bewegen Sie den Cursor über das Bild, um es zu vergrößern. 5 Klicken Sie den Zielbereich an und ziehen Sie größer. Benutzerhandbuch 5 Grundfunktionen Dienste Klicken Sie im Hauptbildschirm auf Dienste. Startet die Aufzeichnung neu, nachdem die Bilderdatenbank voll ist (linearer Modus). Generiert manuell ein Alarmereignis für eine oder mehrere Kameras. Löscht eine CD-RW, damit Sie für den Export von Dateien wiederverwendet werden kann. Zeigt die Aktivitäten eines Benutzers an. Siehe Seite 37. Löscht manuell Alarmbenachrichtigungen aus der Liveanzeige, wenn VordergrundMeldungen aktiviert ist. Fährt das System herunter. Wechselt zu Windows. Siehe Seite 39. Zeigt die Informationen zur Systemversion, zum Copyright und zur Hardware an. Siehe. 6 Intellex® Ultra Grundfunktionen Prüfen des Kamerastatus Klicken Sie im Hauptbildschirm auf Status. Kameras nach ihrem Namen in numerischer Reihenfolge Super, Normal oder Verlängert Normal oder Hoch * = die Kamera ist im verdeckten Modus Deaktiviert, Aktiviert oder Alarmiert Voralarmeinstellung für jede Kamera im Alarmierten Modus Filter, der aktuell für die einzelnen Kameras im Modus Aktiv oder Alarmiert konfiguriert ist die Kamera ist nicht angeschlossen bzw. es gibt kein Video, was aufgezeichnet werden kann Rate in Bildern pro Sekunde. die Kamera kann aktuell nichts aufzeichnen Nur Autorate; gilt nicht, wenn die Rate kameraspezifisch eingestellt ist. Zirkular oder linear Normal oder benutzerdefiniert Zeit zwischen den ältesten und den neuesten Bildern in der Datenbank Ans Netzwerk angeschlossen Gesamtanzahl der Bilder in der Datenbank Schätzung der verbleibenden Anzahl von Bildern (nur linearer Modus) Netzwerkkennung der Workstation Benutzerhandbuch 7 Grundfunktionen Videosegmente finden Findet Videosegmente nach Datums- und Zeit-, Kamera-, Alarm- oder Textkriterien. Siehe Seite 23. Klicken Sie im Hauptbildschirm auf Suchen. Das Fenster Suchmodus wird angezeigt. Definiert eine Suche nach einem bestimmten Videosegment Wählen Sie eine Kamera für die Suche aus Sucht anhand der eingegebenen Kriterien Sucht anhand der Datums- und Zeit-, Kamera- oder Alarmkriterien Unterbricht die Suche Spielt das ausgewählte Videosegment Löscht die aktuellen Kriterien und beginnt neue Suche. Definition Suche mit Bildfiltern Sucht mithilfe von mit Kameras verbundenen Textinhalten Wählt eine Filterart für die Suche in der Datenbank aus Konfiguriert den Filter Bestimmt nach dem Finden eines Videosegments, das die Suchkriterien erfüllt, die Zeit, die die Suche weiterspringen soll, bevor ein neues Ereignis gesucht wird Durchsucht alle verfügbaren Text-Streams 8 Wählbare Filterarten Durchsucht einen bestimmten Text-Stream Intellex® Ultra Grundfunktionen Live-Video ansehen Startet die sequentielle Anzeige von Kameras 1 Wählen Sie im Hauptbildschirm einen Modus für die Videoanzeige aus. 2 Klicken Sie in der Steuersymbolleiste auf Seq. Anzeigemodus Unbewegliche Livebilder Sequentielle Bilder Einzel Keine. Sequentielle Anzeige von Kameras erfolgt im Einfachbildschirm. 2×2 Fenster 1–3 zeigen unbewegliche Livebilder von den Kameras 1–3. Fenster 4 zeigt nacheinander Livebilder von den Kameras 4–16 an. 3×3 Fenster 1–8 zeigen unbewegliche Livebilder von den Kameras 1–8. Fenster 9 zeigt nacheinander Livebilder von den Kameras 9–16 an. 4×4 Fenster 1–16 zeigen unbewegliche Livebilder von den Kameras 1–16. Keine. Hinweis Das obenstehende Beispiel demonstriert das grundlegende Mapping von den Kameras auf die Fenster. Sie können Kameras auf verschiedene Fenster mappen (z.B.: Kamera 1 auf Fenster 16) und die gleiche Kamera auf mehrere Fenster mappen (z.B.: Kamera 1 auf alle 16 Fenster). Das Fenster mit der sequenziellen Anzeige zeigt nacheinander alle Kameras an, die aktuell nicht in einem Fenster mit unbeweglicher Anzeige dargestellt werden. Sequentielle Anzeige von Kameras stoppen • Klicken Sie in der Steuerleiste auf Seq. Die sequentielle Anzeige wird beendet, und die Kameras werden im vorherigen unbeweglichen Anzeigemodus angezeigt. • Klicken Sie auf eine Schaltfläche Modus. Die Kameras werden im entsprechenden Anzeigemodus angezeigt. • Klicken Sie auf eine Schaltfläche Kamera. Die ausgewählte Kamera wird im EinfachbildschirmAnzeigemodus angezeigt. Benutzerhandbuch 9 Grundfunktionen Steuerung einer Dome-Kamera Das Domesymbol wird mit dem Video von einer Kamera mit Dome-Steuerung angezeigt. Hinweis Wenn der Dome von einem anderen Benutzer betrieben wird, können Sie ihn nicht steuern. • Klicken Sie in das Kamerafenster. • Klicken Sie auf das Steuerobjekt in der Überlagerung. . Schwenken/Neigen -Steuerung Zoom Kippt die Kamera 180° Schließt die Dome-SteuerungsÜberlagerung (Beenden) Öffnet das DomeKonfigurationsmenü Öffnet das Menü Muster Iris Fokus Öffnet das Menü Voreinstellungen Die Mittelschaltflächen ermöglichen eine automatische Steuerung: Auto-Iris, Auto-Fokus und AutoZoom. Die Mitte von Schwenken/Neigen stoppt die Bewegung der Kamera. Iris Öffnen Auto-Iris und Fokus Schlieen Zoom Eingang (Zukünftige Version) Ausgang Fokus Nahe (Zukünftige Version) Weit Schwenk/Neigbewegung Schwenken / Neigen (äußerer Rand) Kamerabewegung stoppen (Mitte) Diese Kamerahandler ermöglichen den Zugriff auf diese Dome-Konfigurationsmenüs: 10 • AD168/MP48 • AD1024 Matrix • VM96RTT • RS422 Dome • VM16/ADTT16 • VM16E/ADTT16E • Pelco Matrix Switch • USB CCTV Intellex® Ultra Grundfunktionen Kameraschnellsteuerung Starten Sie eine Kamerasteuerungssitzung, um die Kameraschnellsteuerungen zu öffnen. Schwenken-Neigen über die Maus steuern 1 Bewegen Sie den Cursor über die Mitte des Videofensters. Die Ausgangsmarke des Cursors erscheint. 2 Ziehen Sie den Cursor, um die Richtung und Geschwindigkeit einzustellen. Lassen Sie die Maustaste dann los. • Die Geschwindigkeit der Kamerabewegung erhöht sich proportional zum Abstand des Navigationspfeils von der Ursprungsmarkierung des Cursors. • Die Kamerarichtung hängt von der Ursprungsmarkierung des Cursors ab. Zoomen Sie über das Scrollrad der Maus • Richten Sie die Kamera auf das Ziel aus. • Scrollen Sie das Mausrad vorwärts (vergrößern) und rückwärts (verkleinern). Kamerasteuerungen Muster und Voreinstellung Hinweis Voreinstellung und Muster erscheinen nur, wenn sie für die ausgewählte Kamera einsgestellt sind. Voreinstellungen und Muster können Sie mit Intellex, Network Client oder einem Touch Tracker programmieren. Voreinstellung und Muster ermöglichen die Dome-Steuerung über die Scan-Modi der Kamera. Sie funktionieren in der Überlagerung für Kameras, welche die Kamerahandler VM16, VM16E, USB-Sensornet oder VM96RTT verwenden. Mit den Kamera-Handlern USB-Sensornet und VM16E können Sie Voreinstellungen und Muster für bestimmte Dome-Kameras programmieren. Als Voreinstellung werden vordefinierte Kameraeinstellungen bezeichnet, die Sie für schwenkund neigbare Kameras mit motorgetriebener Linse programmieren können. Ein Muster ist eine Abfolge bestimmter Schwenk-, Neige-, Zoom-, Fokus- und Iriseinstellungen über einen programmierbaren Dome. Der Dome "lernt" die ausgeführten Bewegungen beim Programmieren und kann die gelernten Bewegungen später selbsttätig ausführen. Sie können vorprogrammierte Voreinstellungen und Muster verwenden. Mit einem Touch Tracker können Sie aber auch eigene Voreinstellungen und Muster programmieren. Benutzerhandbuch 11 Grundfunktionen Ein Muster auswählen 1 Klicken Sie auf , um das Menü Haupt-Kamerasteuerung zu öffnen. 2 Klicken Sie auf Muster, um das Menü Muster zu öffnen: 3 Wählen Sie eine Muster-Nummer. 4 Klicken Sie auf , um das Muster auszuführen. 5 Klicken Sie auf Beenden 6 Klicken Sie auf , um das Menü Muster zu beenden. , um das Menü Haupt-Kamerasteuerung zu schließen. Ein Muster definieren 1 Klicken Sie auf , um die Haupt-Kamerasteuerung zu öffnen. 2 Bringen Sie die Kamera in die Startposition des zu definierenden Musters. 3 Klicken Sie auf und wählen Sie die Nummer für das Muster. 4 Klicken Sie auf Muster definieren . Das Menü Musterdefinition wird geöffnet. Es ähnelt dem Menü Haupt-Kamerasteuerung. Allerdings fehlen die Optionen Start und Stopp. 5 Klicken Sie auf Start , um mit der Programmierung des Musters zu beginnen. Benutzen Sie die angezeigten Steuerungen, um das Verhalten des Musters festzulegen. 6 Wenn Sie das Muster beenden möchten, klicken Sie auf Stopp „Muster ersetzen“. . Nun erscheint die Meldung 7 Möchten Sie das neue Muster speichern, klicken Sie auf Ja. 8 Klicken Sie auf , um das Menü zur Musterprogrammierung zu verlassen. 9 Möchten Sie das neue Muster testen, wählen Sie die Nummer des Musters aus und klicken auf 10 Klicken Sie auf , um das Menü Muster zu beenden. 11 Klicken Sie auf , um das Menü Haupt-Kamerasteuerung zu schließen. Eine Voreinstellung auswählen 1 Klicken Sie auf , um das Menü Haupt-Kamerasteuerung zu öffnen. 2 Klicken Sie auf Voreinstellung , um das Menü Voreinstellung zu öffnen. 3 Wählen Sie die Nummer der gewünschten Voreinstellung. 4 Klicken Sie auf 12 , um die Kamera in die als Voreinstellung definierte Position zu bringen. 5 Klicken Sie auf , um das Menü Voreinstellung zu beenden. 6 Klicken Sie auf , um das Menü Haupt-Kamerasteuerung zu schließen. Intellex® Ultra . Grundfunktionen Eine Voreinstellung definieren 1 Klicken Sie auf , um das Menü Haupt-Kamerasteuerung zu öffnen. 2 Bringen Sie die Kamera in die Position für Ihre Voreinstellung . 3 Klicken Sie auf , um das Menü Voreinstellung zu öffnen. 4 Wählen Sie die Nummer der gewünschten Voreinstellung. 5 Klicken Sie auf Voreinstellung definieren betreffenden Nummer zu definieren. , um die gewünschte Voreinstellung unter der 6 Wenn die Meldung Voreinstellung ersetzen? erscheint, klicken Sie auf Ja, damit Ihre Voreinstellung programmiert wird. Wie viele Voreinstellungen definiert werden können, hängt vom jeweiligen Gerät an. Konfiguration einer Dome-Kamera Kameras, die die Handler VM16, VM16E, USB und VM96 verwenden, können auf das DomeKonfigurationsmenü zugreifen (siehe Intellex Installations- und Konfigurationshilfe). Die Informationen, die im Menü angezeigt werden, hängen von der Dome-Kamera ab. 1 Wählen Sie die Kamera aus. Klicken Sie auf . 2 Klicken Sie auf das Menü Konfiguration Für die Hauptkamerasteuerungen Schwenken, Neigen, Fokus und Zoom, siehe Seite 10. 3 Navigieren Sie zu den Menüpunkten mit Schwenken/Neigen . Wählen Sie die Objekte mit Fokus aus . Benutzen Sie Zoom , um die Werte zu ändern. 4 Sie können die geänderten Werte akzeptieren oder ablehnen. 5 Wiederholen Sie Schritte 3 und 4, bis die Kamera konfiguriert ist. 6 Schliessen Sie das Menü Dome-Konfiguration. Benutzerhandbuch 13 Grundfunktionen Export des Videos 1 Legen Sie eine leere CD oder DVD in das entsprechende Laufwerk ein. 2 Klicken Sie in der Steuerleiste auf Wiedergabe, um die Wiedergabe zu starten. 3 Bewegen Sie den Schieber zu der Stelle, wo der Videoclip beginnt. 4 Definieren Sie den Start des Videoclips per Mausklick. 5 Bewegen Sie den Schieber nach rechts, um die Länge des Videoclips zu wählen. 6 Definieren Sie das Ende des Videoclips per Mausklick. 7 Klicken Sie auf Exportieren. Ein Fenster mit den exportierten Videoclips erscheint. 8 Markieren Sie den Clip, um ihn zu exportieren. 9 Klicken Sie auf Bearbeiten, um dem Clip einen Namen zu geben. 10 Geben Sie einen Namen ein. Klicken Sie auf Aktualisieren. 11 (Optional) Klicken Sie auf Wiedergabe (Standard) oder Pause, um den Videoclip wiederzugeben bzw. anzuhalten. 12 Setzen Sie Haken in den Auswahl-Kästchen der Clips, die auch exportiert werden sollen. 13 Klicken Sie auf Exportieren, um die Videos auf CD bzw. DVD zu exportieren. 14 Das Dialogfeld Exportverzeichnis wird angezeigt. Klicken Sie auf Player-Anwendung mit exportieren, um den Intellex-Player beizufügen. 15 Klicken Sie auf Auf CD-R(W) exportieren, um die ausgewählten Videoclips auf eine CD oder DVD zu brennen. 16 Klicken Sie auf Exportieren. Der Export beginnt. 14 Intellex® Ultra Grundfunktionen Alarmverwaltung Generieren von Alarmen 1 Bewegen Sie den Cursor über das Kamerabild, wo Sie einen Alarm generieren möchten. 2 Klicken Sie mit der rechten Maustaste. Das Menü Bildbereich wird angezeigt. 3 Wählen Sie Alarm generieren aus. Das Gerät generiert einen Alarm für die ausgewählte Kamera und verarbeitet diesen gemäß den von Ihnen vorgenommenen Alarmeinstellungen. Alarmüberprüfung 1 Klicken Sie in der Steuerleiste auf Alarme. Das Fenster Alarmüberprüfung wird angezeigt. 9 = Videosegmente werden überprüft Datum, Uhrzeit und Kamera der einzelnen Videosegmente Alarmeingang oder Alarmart (Bewegung, Text, generiert, etc.) der einzelnen Videosegmente Länge der einzelnen Videosegmente (Minuten: Sekunden) 2 Klicken Sie auf Löschen, um alle markierten Alarme zu löschen, oder Alle löschen, um die gesamte Liste mit Alarmen zu löschen. 3 Wählen Sie Wiedergabe, um ein Videosegment mit einem aufgezeichneten Alarm wiederzugeben. 4 Klicken Sie, falls verfügbar, auf Voralarm-Video wiedergeben, um Alarmsegmente (falls vorhanden), die zur Voralarm-Zeit starten, wiederzugeben. Benutzerhandbuch 15 Grundfunktionen Wiedergabe von Videoclips 1 Klicken Sie auf die Jog/Shuttle-Steuerung oder eine VCR-Schaltfläche, um den Wiedergabemodus zu öffnen. 2 Klicken Sie auf eine Schaltfläche, um eine Kamera (ihre Nummer) oder Kameras (1x1, 2x2, 3x3, 4x4) auszuwählen. 3 Ziehen Sie die ausgewählten Kamera-Schaltflächen mittels Drag & Drop auf Mehrfachbildschirme. 4 Benutzen Sie den Schieber, um die Position des Players anzunähern. 5 Klicken Sie auf die Jog/Shuttle-Steuerung oder die mittlere VCR-Schaltfläche, um den Wiedergabemodus anzuhalten. 6 Klicken Sie auf Schließen, um den Wiedergabemodus zu beenden. Schiebersteuerung Sie können unter Verwendung des Schiebers und der Schaltfläche Wiedergabe/Pause den Videoclip wiedergeben, die Wiedergabe anhalten oder bestimmte Sequenzen des Video-Streams anzeigen. VCR-Steuerung Bewegen Sie das Video einen Frame zurück oder vor Schneller Rücklauf • Beim schnellen Vorlauf verringert sich die Geschwindigkeit mit jedem Klick bis auf 5x normale Geschwindigkeit. • Beim schnellen Rücklauf erhöht sich Wiedergabe die Geschwindigkeit mit jedem Klick bis auf 5x normale Geschwindigkeit. Wiedergabe Unterbrechen Schneller Vorlauf • Beim schnellen Vorlauf erhöht sich die Geschwindigkeit mit jedem Klick bis auf 5x normale Geschwindigkeit. • Beim schnellen Rücklauf verringert sich die Geschwindigkeit mit jedem Klick bis auf 5x normale Geschwindigkeit. Jog/Shuttle-Steuerung 1 Klicken Sie einmal, um ein Video wiederzugeben. 2 Klicken Sie noch einmal, um das Video anzuhalten. 3 Ziehen Sie den Pfeil während der Wiedergabe mit der Maus in Uhrzeigerrichtung, um die Wiedergabegeschwindigkeit zu erhöhen, oder entgegen der Uhrzeigerrichtung, um die Geschwindigkeit der Wiedergabe in Rückwärtsrichtung zu reduzieren. Ziehen Sie den Pfeil mit der Maus waagerecht nach links oder recht, um das gleiche Ergebnis zu erzielen. 4 Wenn Sie den Pfeil weiter in Uhrzeigerrichtung oder entgegen der Uhrzeigerrichtung ziehen, erhöhen oder reduzieren Sie die Geschwindigkeit 1–5x normale Geschwindigkeit. Die Geschwindigkeitserhöhung oder -reduzierung wird angezeigt. 16 Intellex® Ultra Grundfunktionen 5 Ziehen Sie den Pfeil während der Pause mit der Maus in Uhrzeigerrichtung, um langsam vorzuspulen, oder entgegen der Uhrzeigerrichtung, um langsam zurückzuspulen. 6 Wenn Sie den Pfeil weiter in Uhrzeigerrichtung oder entgegen der Uhrzeigerrichtung ziehen, erhöhen oder reduzieren Sie die Geschwindigkeit 1–5x langsame Geschwindigkeit. Die Geschwindigkeitserhöhung oder -reduzierung wird angezeigt. Wiedergabe von externen Quellen Intellex kann Clips, die auf externe Quellen wie CDs, DVDs, Flash Drives, and Netzwerklaufwerke heruntergeladen wurden, abspielen. Hinweis Externe Clips müssen als .IMG-Dateien gespeichert werden, um abgespielt werden zu können. 1 Vergewissern Sie sich, dass das Intellex-Gerät auf die externe Quelle zugreifen kann. • Wenn sich der Clip auf einer CD oder DVD befindet, legen Sie sie in das entsprechende Laufwerk ein. • Wenn sich der Clip auf einem Flash Drive befindet, schließen Sie ihn an den USB-Port an. • Wenn sich der Clip auf einem Netzwerklaufwerk befindet, mappen Sie es für den Intellex. 2 Klicken Sie auf eine beliebige Videorecorder-Schaltfläche auf dem Hauptbildschirm, um die Wiedergabe zu starten. 3 Klicken Sie auf die Extern-Schaltfläche. Benutzerhandbuch 17 Grundfunktionen 4 Es wird eine Liste aller verfügbaren externen Quellen angezeigt. Unter jeder Quelle wird eine Liste mit verfügbaren Clips angezeigt. Klicken Sie auf die entsprechende Quelle und navigieren Sie zum gewünschten Clip. Hinweis Laufwerke, die als Intellex-Speicher konfiguriert wurden, werden in der Liste der verfügbaren externen Laufwerke nicht aufgeführt. 5 Klicken Sie auf Auswählen. 6 Der ausgewählte Clip wird daraufhin abgespielt. Clips von externen Quellen reagieren auf den Schieber, VCR und Jog/Shuttle-Steuerungen (Seite 16). Bitte beachten Sie, dass die Sucheund Export-Schaltflächen für Clips von externen Quellen nicht zur Verfügung stehen. 18 Intellex® Ultra Grundfunktionen Archivierung von Video Sie können Video auf ein Band, auf ein Netzwerk oder eine Kombination von beiden archivieren. Die neue Funktion Netzwerk-Archiv ermöglicht eine automatische externe Archivierung. Hinweis Die Schaltfläche Archivieren wird nur aktiviert, wenn ein Bandlaufwerk an ein Intellex-Gerät angeschlossen ist. Nur für die Option der Netzwerkarchivierung ist die Schaltfläche Archivieren deaktiviert. Hinweis Siehe Seite 14 zur Benutzung von CDs und DVDs. Archivierung auf Band Sie können die Bilddatenbank während oder nach Beendigung der Aufnahme sichern. 1 Klicken Sie im Hauptbildschirm auf Archivieren. Der Bildschirm Archivierungsoptionen wird angezeigt. 2 Klicken Sie auf Bilder auf Band sichern, um die Archivierung im Hintergrund auszuführen. Der Bildschirm Sichern der Bilddatenbank wird angezeigt. Hinweis Bilder auf Band sichern ist während der Archivierung auf Band und Netzwerk deaktiviert. Während der Aufzeichnung 1 Klicken Während der Aufzeichnung sichern, um die Archivierung im Hintergrund auszuführen. 2 Legen Sie ein Sicherungsband ein. 3 Sobald die Kontrolllämpchen des Bandlaufwerks aufhören zu blinken, klicken Sie auf Weiter. Wählen Sie 1: • Am Ende des Bandes einfügen, um die Archivierung nach dem letzten auf Band gespeicherten Bild fortzusetzen. • Bilder auf Band überschreiben. • Nehmen Sie das Band heraus und beginnen Sie neu, indem Sie ein neues Band einlegen. Nach der Beendigung der Aufnahme 1 Klicken Sie auf Aufzeichnung stoppen und jetzt sichern, um die Aufzeichnung zu beenden und die Sicherung sofort im Vordergrund durchzuführen. Das Gerät unterbricht den normalen Betrieb und zeichnet während der Sicherung keine Bilder auf. 2 Fahren Sie wie in Schritt 2 und 3 oben fort. Benutzerhandbuch 19 Grundfunktionen Bilder von Band wiederherstellen 1 Klicken Sie auf Bilder von Band wiederherstellen, um Bilder von einem Sicherungsband auf das System zu kopieren. Name des Intellex-Geräts, das dieses Bilder archiviert hat * = Segment enthält Alarmbilder Klicken Sie doppelt, um die im Segment enthaltenen Kameras anzuzeigen. Videosegmente auf dem Archivierungsband Klicken Sie erneut doppelt, um die Kameras auszublenden 2 Wählen Sie ein wiederherzustellendes Videosegment aus. 3 Klicken Sie auf auszuwählen. , um die Anzahl der wiederherzustellenden Videosegmente 4 Klicken Sie auf OK. Folgen Sie den Abfragen. Wiederhergestellte Bilder abspielen 1 Klicken Sie auf Wiederhergestellte Bilder abspielen, um Bilder, die von einem Sicherungsband auf das System kopiert wurden, zu prüfen. 2 Folgen Sie den Abfragen. Archivierungs-Flags zurücksetzen 1 Klicken Sie auf Archivierungs-Flags zurücksetzen, damit alle Dateien in der Datenbank für die Archivierung verfügbar sind. 2 Folgen Sie den Abfragen. Hinweis Archivierungs-Flags zurücksetzen ist während der Archivierung auf Band und Netzwerk deaktiviert. 20 Intellex® Ultra Grundfunktionen Aktualisierung der Lizenzinformationen Um Ihre Lizenzinformation zu aktualisieren: 1 Klicken Sie auf Dienstprogramm > Über Intellex > System. 2 Klicken Sie auf Upgrade. Der Bildschirm Lizenzinformationen erscheint. 3 Im Feld Funktionen können Sie den Produkttyp wählen: • Ultra • Intellex • RMS • LT • IP Je nach gewähltem Produkt können Sie dann die Anzahl der Kameras (4, 8 oder 16) und die Funktionen (Deluxe oder Premier) zu diesem Produkt auswählen. Geben Sie diese Anzahl an die Technische Unterstützung weiter Von der Technischen Unterstützung erhalten Sie eine neue Lizenznummer 4 Um einen neuen Lizenzschlüssel für das Upgrade zu bekommen, wenden Sie sich an die Technische Unterstützung. Haben Sie die MAC-Adresse zur Hand. Sie erhalten eine neue Lizenznummer. Klicken Sie auf Datei erstellen, um das Upgrade zu erstellen. Benutzerhandbuch 21 Grundfunktionen 22 Intellex® Ultra Erweiterte Funktionen Lesen Sie die Intellex Installations- und Konfigurationshilfe, um zu erfahren, wie die Sicherheit konfiguriert wird. Der Systemadministrator muss die Rechte für Zugriff auf und Einstellung und Änderung von Funktionen zuweisen. Suche nach Videosegmenten Verwenden Sie Kriterien wie Datum/Zeit, Filter und Text, um die Bilderdatenbank und TextStreams zu durchsuchen. Klicken Sie im Hauptbildschirm auf Suchen. Erstellt eine Suche mit Ihren Kriterien. Die Suchergebnisse werden in einer Liste dargestellt. Unterbricht die Suche. Die Liste enthält Segmente, die vor der Unterbrechung gefunden wurden. Spielt ein Segment ab, das in der Ergebnisliste markiert wurde. Löscht Ihre Kriterien. Suche nach Datum/Zeit Klicken Sie die Registerkarte Datum/Zeit an, um die Suche auf eine bestimmte Zeit zu beschränken. Enthält alle Segmente, unabhängig vom Zeitpunkt der Aufzeichnung. Enthält nur Segmente, die in einem bestimmten Zeitraum aufgezeichnet wurden. Enthält kürzlich aufgezeichnete Segmente. Geben Sie einen Zeitraum zwischen 1 Sekunde und 60 Tagen an. Zeigt die Tage, Stunden, Minuten, Sekunden und den Kalender an. 23 Erweiterte Funktionen Suche nach Kamera Klicken Sie auf Kameras, um nach Segmenten von einer bestimmten Kamera zu suchen. Schließen Sie Segmente von allen Kameras oder von einer bestimmten Kamera in die Suche ein. Suche nach Alarmen Klicken Sie auf Alarme, um Segmente nach Alarminformationen zu suchen. Enthält Segmente unabhängig von den Filterkriterien. Enthält Segmente unabhängig von Alarmeingängen. Enthält Segmente, die aufgezeichnet wurden, weil ein Filter ausgelöst wurde. Enthält alle Segmente mit einem Alarmeingang. Enthält Segmente mit einem bestimmten Alarmeingang. Enthält alle Segmente vom Verlust eines Videosignals. Enthält Segmente, die aufgezeichnet wurden, weil ein bestimmter Filter ausgelöst wurde. Enthält alle Segmente mit generierten Alarmen. Suche mit Filtern 1 Klicken Sie auf der Suchmodus-Seite auf Mit Bildfiltern. 2 Klicken Sie auf die Registerkarte Filter. 3 Wählen Sie eine Kamera aus. 4 Stellen Sie die Zeit ein, die die Suche weiterspringen soll, nachdem ein Videosegment entsprechend der Filter gefunden wurde. 5 Wählen Sie eine Filterart für die Suche in der Datenbank aus. 6 Klicken Sie auf Setup, um den Filter einzurichten. 24 Intellex® Ultra Erweiterte Funktionen 7 Um den Zielbereich des Filters zu definieren: a Wenn die Schaltfläche Aktivieren leuchtet (Standard), bewegen Sie den Kursor über den Bildbereich. b Zeichnen Sie die Filtergrenzen ein, indem Sie mit der Maus auf jede Ecke des Zielbereichs gehen und darauf klicken. c Nachdem Sie den Zielbereich eingeschlossen haben, klicken Sie erneut darauf, um die Form zu füllen. d Klicken Sie auf Deaktivieren, um ein im Zielbereich ein Loch zu erstellen. 8 Stellen Sie die Empfindlichkeit ein. Hinweis Die Empfindlichkeit basiert auf der Größe der markierten Fläche. Ist die Empfindlichkeit höher eingestellt, lösen bereits kleine Änderungen den Filter aus. Bei niedrigeren Einstellungen wird der Filter erst bei größeren Änderungen ausgelöst. Daher erfordert ein größerer Bereich eine höhere Empfindlichkeit für eine kleine Bewegung. 9 Klicken Sie danach auf Übernehmen. Suchen mithilfe von mit Kameras verbundenem Text 1 Klicken Sie auf der Suchmodus-Seite auf Text-Streams. Im Suchdialogfenster werden die Kriterien-Register angezeigt: Datum/Zeit, Text-Streams und Textkriterien. 2 Wählen Sie Suche nach Zeichenfolge oder Erweiterte Suche (gilt nicht für Intellex IP). Welche Register angezeigt werden, hängt von der gewählten Textsuche ab. Bei der Erweiterten Suche wird zudem das Register Bestätigungsdefinitionen angezeigt. Suche nach Zeichenfolge Sie können nach einer beliebigen Zeichenfolge suchen, die mit dem Intellex oder der Kamera verbunden ist. 1 Wählen Sie Suche nach Zeichenfolge 2 Wählen Sie das Register Datum/Zeit. 3 Geben Sie die Kriterien zu Datum/Zeit ein (optional). 4 Geben Sie in der Registerkarte Text-Streams die Kriterien zu den Text-Streams ein. Sie können: • Wählen Sie Beliebiger Text-Stream, um alle Text-Streams auf dem Intellex-Gerät zu durchsuchen • Wählen Sie Bestimmter Text-Stream. Wählen Sie einen Text-Stream aus der Liste aus. 5 Klicken Sie auf Textkriterien, um Ihre Suche zu definieren. Benutzerhandbuch 25 Erweiterte Funktionen Erweiterte Suche 1 Wählen Sie Erweiterte Suche. 2 Wählen Sie das Register Datum/Zeit. 3 Geben Sie die Kriterien zu Datum/Zeit ein (optional). 4 Wählen Sie Textkriterien (optional) Auf dem Bildschirm werden die Textausnahmen angezeigt. Textoptionen Konfigurieren Sie das Intellex-Gerät, damit es Text-Streams aufzeichnet, die Kameras zugeordnet sind. Hinzufügen, Bearbeiten oder Löschen eines Text-Streams 1 Klicken Sie im Hauptbildschirm auf Setup. Der Bildschirm Setup-Optionen wird angezeigt. 2 Klicken Sie auf Text. Der Bildschirm Text-Setup wird angezeigt. 3 Klicken Sie auf Löschen, um einen Text-Stream zu entfernen. Klicken Sie auf Hinzufügen oder Bearbeiten, um einen Text-Stream zu definieren oder zu ändern. Der Bildschirm Textquelle wird angezeigt. 4 Geben Sie im Feld Name einen Namen für den Text-Stream ein. 5 Wählen Sie im Dropdown-Feld Typ einen Handler-Typ. 26 Intellex® Ultra Erweiterte Funktionen 6 Um einen seriellen Text-Stream zu definieren: a Wählen Sie im Dropdown-Feld Verbindungsart COM-Port. b Klicken Sie neben dem Verbindungsart-Feld auf Setup. Der Bildschirm Setup-Optionen für seriellen Text-Stream wird angezeigt. Wählen Sie aus jeder Liste eine Option aus. Die Standardoptionen werden angezeigt. Klicken Sie dann auf OK. Datenübertragungsrate Wortgröße ODER 7 Um einen IP-Text-Stream zu definieren: a Wählen Sie im Dropdown-Feld Verbindungsart IP-Port. Benutzerhandbuch 27 Erweiterte Funktionen b Klicken Sie neben dem Verbindungsart-Feld auf Setup. Der Bildschirm Setup-Optionen für TCP/IP-Text-Stream wird angezeigt. 8 Textformatierer markieren. 9 Klicken Sie neben Handlertyp auf Setup, um zur Druckerschnittstelle zu gehen. 10 Geben Sie ein Zeilentrennzeichen für den Allgemeiner-Text-Handler ein, um die Textzeilen einer Bestätigung anzuzeigen. • Klicken Sie auf Standard, um die Felddefinition auf Standard 0D 0A zurückzusetzen. Klicken Sie auf OK. • Wählen Sie eine oder beide Optionen für die American Dynamics Handler, um Einträge aufzuzeichnen und anzuzeigen. Klicken Sie auf OK. Einträge von gedruckten benutzerdefinierten Bestätigungen. Einträge von gedruckten EinzelhandelszeitschriftenBestätigungen. 28 Intellex® Ultra Erweiterte Funktionen Kameras Text-Streams zuordnen 1 Wählen Sie im Text-Setup-Bildschirm das Register Kamerazuordnungen tab. 2 Klicken Sie eine oder mehr Kameras an, um sie dem Text-Stream zuzuordnen. Bestätigungsdefinitionen generieren 1 Wählen Sie im Text-Setup-Bildschirm das Register Definitionen. 2 Klicken Sie auf Bestätigungen erstellen, um Bestätigungsdefinitionen zu erstellen und zu löschen. Bestätigungsdefinitionen hinzufügen, bearbeiten, löschen oder importieren Klicken Sie im Bildschirm Bestätigungsdefinitionen eine Option an: • Über Hinzufügen bzw. Bearbeiten wählen bzw. konfigurieren Sie eine Bestätigungsdefinition. • Delete • Über Importieren wird eine Datei mit Textbestätigungsdefinitionen importiert. • Über Exportieren werden markierte Bestätigungsdefinitionen in eine bestimmte Datei exportiert. Geben Sie einen Namen ein. Geben Sie im Fenster Transaktionsdaten eine Markierung ein. Benutzerhandbuch 29 Erweiterte Funktionen Text-Alarme erzeugen 1 Wählen Sie im Text-Setup-Bildschirm das Register Alarme. 2 Klicken Sie auf Gewählte Ausnahmen als Gruppe anwenden, um für eine Bestätigung einen Alarm zu erstellen. Diese Funktion gilt für Text, den der Intellex von einem Textgerät empfängt. Diese Bedingungen müssen erfüllt werden: • Sie haben mindestens zwei Bestätigungsdefinitionen ausgewählt. • in der aktuellen Bestätigung wurde eine Bestätigungsdefinition-Markierung gefunden. • beim Vergleichen aller ausgewählten Textausnahmen wurde eine Überstimmung mit der aktuellen Bestätigung festgestellt. Oder deaktivieren Sie Gewählte Ausnahmen als Gruppe anwenden, um Textalarme auf individuellen Textausnahmen zu erstellen. 3 Klicken Sie auf Ausnahmen erstellen, um erweiterte Textausnahmen zu generieren. Der Bildschirm Erweiterte Textausnahmen wird angezeigt. Erweiterte Textausnahmen verwenden 1 Klicken Sie im Bildschirm Erweiterte Textausnahmen auf Hinzufügen oder Bearbeiten , um eine Textausnahme zu erstellen oder zu ändern. 2 Geben Sie einen Namen für die Ausnahme ein. 3 Geben Sie eine Übereinstimmung ein, oder schneiden Sie sie im Transaktionsdaten-Fenster aus und fügen Sie sie ein. 4 Wählen Sie im Feld Suchrichtung Vorwärts (Standard) oder Rückwärts aus. 5 Wählen Sie im Feld N Ergebnisse Weiter die Anzahl der Wörter aus, die übersprungen werden sollen, nachdem eine Übereinstellung festgestellt wurde, um den zugeordneten Wert zu finden. Standard = 0. ODER Wählen Sie im Feld N Ergebnisse weiter Zum letzten Eintrag der Zeile, um eine variable Anzahl von Einträgen zwischen der letzten Übereinstimmung und dem Textwert in einer Bestätigung zu überspringen. 30 Intellex® Ultra Erweiterte Funktionen 6 Wählen Sie im Feld Wert ist eine Option aus, um diese Ergebnisse auszugeben: Option Ergebnisse Kleiner als < Wert 1 Einstellung Größer als > Wert 1 Einstellung Gleich = Wert 1 Einstellung Zwischen Werte zwischen den Wert 1 und Wert 2 Einstellungen Gefunden Suchergebnisse Eine Zeichenkette Eine Reihe von Zeichen im Feld Wert 1 7 Klicken Sie auf Löschen, um die markierte Textausnahme zu entfernen. 8 Klicken Sie auf Importieren, um eine bestimmte Datei mit Textausnahmen zu importieren. 9 Klicken Sie auf Exportieren, um die markierten Ausnahmen in eine definierte Datei zu exportieren. Erweiterte Suche mit Bewegungsausnahme Die Bewegungsausnahme sucht nach einem Ereignis oder einer Aktivität anhand der Position, Größe, Richtung und Geschwindigkeit eines sich bewegenden Objektes. Die Parameter filtern Live-Video oder durchsuchen aufgezeichnetes Video, um ein Ereignis oder eine Aktivität zu finden. Nachdem die Bewegungsausnahmeparameter angewendet werden, lösen alle Objekte im Zielbereich, die Ihre Kriterien erfüllen, einen Alarm aus. • Diese Funktion steht nur im Premier-Modell zur Verfügung. • Beim Intellex DVMS und LT können Sie Bewegungsausnahme an bis zu 16 Kameras konfigurieren. Beim Intellex Ultra können Sie Bewegungsausnahme nur an bis zu 8 Kameras konfigurieren. • Die Bewegungsausnahme kann erst ab einer geplanten Aufzeichnungsrate von 7 Bps eingesetzt werden. • Für die Bewegungsausnahme ist eine feste Kamera oder ein Dome in einer unbeweglichen Position erforderlich. • Für die Bewegungsausnahme können Sie mehrere Zielbereiche gleichzeitig konfigurieren. • Verwenden Sie keinen automatischen Aufzeichnungsmodus, um Aufzeichnungsraten zu konfigurieren, wenn Sie Bewegungsausnahme-Filter für Alarmgenerierung und Suche nutzen. Verwenden Sie immer die kameraspezifische Aufzeichnung, und setzen Sie die Mindestrate für Kameras mit Bewegungsausnahme-Filtern auf 7,5 Bps (6,25 Bps für PAL). Bewegungsausnahme und Bewegungsmelder Bewegungsausnahme: • Ist effektiver bei Was-wenn-Suchen. • Für detaillierte Bewegungssuche durch. • Definiert verschiedene Bereiche, die von Interesse sind, in verschiedenen Größen. • Definiert die Größe, Richtung und Geschwindigkeit eines Objektes für die Erkennung. Bewegungsmelder: • Reagiert auf ein Bild in einem Bereich, der von Interesse ist. • Erkennt jede Bewegung. Benutzerhandbuch 31 Erweiterte Funktionen Wichtige Unterschiede bei der Empfindlichkeit: Funktion Bewegungsausnahme Bewegungsmelder Reaktion auf Bilder Analysiert viele Bilder, bevor eine Reaktion erfolgt Reagiert bildweise Bester Ort Draußen Drinnen Beste Position der Kamera Weit entfernt von der Bewegung Nah an der Bewegung Alarme Setzt eher aus, d.h. vor allem bei schlechten Lichtverhältnissen wird kein Alarm ausgelöst Generiert eher Fehlalarm, vor allem bei schlechten Lichtverhältnissen Finden von Bewegungen beim Suchen Findet eher bestimmte Bewegungen Findet eher irgendeine Bewegungen Einschränkung des Filters bzw. der Suche Verwenden spezieller Hilfsmittel Verwenden Sie die Empfindlichkeitsanpassung Effektivität Aus bestimmte Kameraansichten beschränkt Bei den meisten Kameraansichten effizient Bei schlechten Lichtverhältnissen sind beide nicht effizient. Für erfolgreiche Bewegungsausnahme: • Eine schnellere Aufzeichnungsrate ist besser als eine langsame. • Ziehen Sie einen oder mehrere Zielbereiche, um nicht relevante Aktivitäten auszuschließen. • Ein Zielbereich nahe dem Mittelpunkt ist besser geeignet als ein seitlicher Zielbereich. • Erhöhen Sie die Größe oder Geschwindigkeit des Zielobjektes nur, wenn unbedingt erforderlich. • Eine gute Videoqualität ist eine wichtige Voraussetzung. Standard-Bewegungsmelder kann viele falsche Alarme sowie gültige Alarme generieren. Bewegungsausnahme erzeugt weniger und detaillierte Alarme als Bewegungsmelder. Um die Effektivität der Bewegungsfilter für eine einzelne Kamera einzuschätzen: 1 Schleifen Sie das Kamerasignal an einen nicht verwendeten Eingang durch (achten Sie darauf, die Kamera ordnungsgemäß zu terminieren). 2 Weisen Sie den Filter Bewegungsmelder dem einen Eingang und den Filter Bewegungsausnahme dem anderen Eingang zu. 3 Beachten Sie die Ergebnisse beider Methoden und nehmen Sie gegebenenfalls Änderungen vor. Um eine umfangreiche Suche nach allen Bewegungsarten in aufgezeichneten Videobildern durchzuführen, setzen Sie beide Methoden an einer Kamera ein. Nach Bewegungsausnahme suchen 1 Klicken Sie im Hauptbildschirm auf Suchen. 2 Wählen Sie Mit Bild-Filter. 3 Klicken Sie auf die Registerkarte Filter. 4 Wählen Sie eine Kamera aus dem Kameramenü aus. 32 Intellex® Ultra Erweiterte Funktionen 5 Wählen Sie Bewegungsausnahme im Menü Filter. Wählen Sie Dauer (optional). 6 Klicken Sie auf Setup. Hinweis Alternativ können Sie vom Setup-Menü auf Bewegungsausnahme zugreifen, um einen Alarm während eines Live-Videos auszulösen. Siehe Intellex Installations- und Konfigurationshilfe. Einrichten des Zielbereichs 1 Wählen Sie die Form des Zielbereichs aus der Liste Bereich zeichnen aus. 2 Klicken Sie den Zielbereich an und ziehen Sie ihn in Form. Die benutzerdefinierte Form muss eine geschlossene Grenze haben. Aktive Bereiche haben scrollende Ränder. Klicken Sie einen Zielbereich an, um ihn zu aktivieren. Klicken Sie mit der rechten Maustaste darauf, um ihn zu deaktivieren. Inaktive Bereiche haben unveränderliche Ränder. Bereich zeichnen: Legt einen Zielbereich für einen Alarm bzw. Filter fest. Sie können mehrere Bereiche zeichnen. Bereiche können sich überlappen, jedoch nicht vollständig. Kehrt zur Standardeinstellung für den ausgewählten Zielbereich zurück. Wählen Sie eine Form aus: Rechteck, Ellipse oder Benutzerdefinierte Form. Löscht den ausgewählten Zielbereich. 3 Konfigurieren Sie zusätzliche Zielbereiche (optional). Um die Standardeinstellungen für Größe, Geschwindigkeit und Richtung zu verwenden: 1 Zeichnen Sie den/die Zielbereich(e). 2 Klicken Sie auf Testen, um die Bewegungsausnahmefilter, die Sie konfiguriert haben, zu testen. Das Optionsfeld Alarm testen blinkt, wenn sich ein Objekt, das Ihren Einstellungskriterien entspricht, im Zielbereich bewegt. 3 Klicken Sie danach auf Übernehmen. Mit den Standardeinstellungen wird für jede Bewegung Zielbereich ein Alarm ausgelöst. Reduzieren Sie die Anzahl der Objekte, die Alarme auslösen, indem Sie die Einstellungen für den Zielbereich anpassen. Benutzerhandbuch 33 Erweiterte Funktionen Anpassung der Einstellungen für den Zielbereich Das Umfeld und die Platzierung Ihrer Kamera kann große Unterschiede im aufgezeichneten Video verursachen. Wenn Sie Bewegungsausnahme verwenden, konfigurieren Sie für jede Kamera verschiedene Filter. Diese Filter sind für die Größe und Geschwindigkeit verschiedener Objekte, Schwankungen in den Umgebungsbedingungen und die Bewegung von unerwünschten Objekten. Bestimmung der Mindestgröße von Objekten Klicken Sie auf Größe, um die Standardgröße eines Objektes zu ändern. Alle Objekte, die die gewählte oder die Standardgröße übersteigen, lösen einen Alarm aus. Zielbereich mit einem größenverstellbaren Objekt. Ziehen Sie die anklickbaren Punkte, um die Größe und das Verhältnis des Objektes zu ändern. Ändert die Mindestgröße eines Objektes, das einen Alarm auslöst. Behält das Verhältnis bei der Änderung der Größe bei. Bestimmung der Richtung eines Objektes Richtungspfeile stehen 45° auseinander. Wenn Sie mehrere Richtungen aktivieren, erweitern Sie die Richtungen, in die Sie das Objekt verfolgen. Um Abweichungen bei der Suche in eine Richtung einzurechnen, wählen Sie mehr als einen Pfeil innerhalb des Richtungsbereichs aus. Auf Klick aktivieren Sie die Richtungspfeile. Klicken Sie einen oder mehrere Richtungspfeile an, um eine Richtung zu aktivieren (zu markieren) bzw. zu deaktivieren (grau zu unterlegen). 34 Intellex® Ultra Erweiterte Funktionen Bestimmung der Mindestgeschwindigkeit eines Objektes Klicken Sie auf Geschwindigkeit, um die Standardgeschwindigkeit eines Objektes zu ändern. Objekte, die sich schneller als in der gewählten Geschwindigkeit bewegen, lösen einen Alarm aus. Die Standardrichtung ist jede Richtung. Ein Objekt bewegt sich durch den gezeichneten Bereich und den Zielbereich in der angegebenen Richtung und definierten Geschwindigkeit. Wenn Sie auf Geschwindigkeit klicken, bewegt sich das Objekt in die aktivierte Richtung und schleift in der gewählten Geschwindigkeit durch den Bereich. Klicken Sie auf die Pfeile, um eine andere Richtung anzugeben. Die grau unterlegten Pfeile zeigen an, dass diese Richtung deaktiviert ist. Eine gestrichelte Linie zeigt die Richtung an, in der sich das Objekt bewegt. (Stimmt mit dem Zielpfeil überein.) Passen Sie die Geschwindigkeit für alle Richtungen gleich an. • > schneller • < langsamer Umgebungsbedingungen Beachten Sie bei der Benutzung der Bewegungsausnahme: Faktor Kommentar/Empfehlung Hintergrundbewegung Wählen Sie einen Ort, an dem es keine ständigen Hintergrundbewegungen gibt. Platzieren Sie die Kamera zum Beispiel nicht in Richtung eines Baumes, der sich im Wind bewegt, einer stark befahrenen Straße, eines Fernsehbildschirms o.ä. Beleuchtung Plötzliche Lichtveränderungen, wie z.B. Ein- oder Ausschalten der Beleuchtung, können unerwünschte Alarme auslösen. Vermeiden Sie schlechte Lichtverhältnisse und starken Schatten. Zu wenig Kontrast zwischen einem Objekt und seinem Hintergrund entsteht gewöhnlich durch schlechte Lichtverhältnisse. Zu schnelle Objekte Da Intellex Änderungen in der Position eines Objektes über längere Zeit auswertet, kann es sein, das schnelle Objekte nicht korrekt verfolgt werden. Reflexion Reflexion von Objekten in Fenstern, Spiegeln oder auf anderen Oberflächen werden als andere Objekte interpretiert. Wenn möglich sollte die Kamera so platziert werden, dass sich in ihrem Blickfeld keine reflektierenden Oberflächen befinden. Benutzerhandbuch 35 Erweiterte Funktionen Faktor Behinderungen Kommentar/Empfehlung Platzieren Sie die Kamera so, dass nichts die Sicht der Kamera auf Objekte, die interessant sind, blockiert. Wenn jemand hinter einem Objekt läuft, das die Sicht der Kamera auf die Person vollständig blockiert, erstellt Intellex anhand der Geschwindigkeit eine Vorhersage, wo die Person als nächstes sein wird. Je weniger die Kamera aufgrund der Versperrung von der Person sieht, desto mehr Fehler können bei der Vorhersage auftreten. Der Intellex kann einen Mann leicht erkennen, der in gleichmäßiger Geschwindigkeit hinter einem Baum entlang läuft, jedoch nicht einen Mann, der in wechselnder Geschwindigkeit hinter einem Gebäude entlang läuft. Eine Behinderung kann die Sicht der Kamera teilweise blockieren. Ein Mann, der hinter einem Auto entlang läuft, scheint z.B. keinen Unterkörper zu haben. Der Intellex erkennt, dass sich die Größe des Objekts, das verfolgt wurde, plötzlich geändert hat. Wenn Sie Alarme aufgrund der Größe eines Objektes konfigurieren, bedenken Sie bitte, dass selbst eine teilweise oder zeitweise Behinderung der Sicht die Zuverlässigkeit von Alarmen beeinträchtigen kann. 36 Aufzeichnungsrate der Kamera Wenn die Rate unter 7 Bps fällt, wird die Zuverlässigkeit der Objektverfolgung reduziert. Bewegliche Objekte vor der Kamera beim Starten Die Verfolgungsqualität wird reduziert, bis das Intellex-Gerät bestimmen kann, welche Objekte sich im Hintergrund befinden und welche sich bewegen. Ort der Kamera Platzieren Sie die Kamera in einem Zimmer mit viel Bewegung an einer hohen Stelle, mit einer 45–90° Sichtlinie zum Boden. Richten Sie die Kamera, wenn möglich auf einen bewegungsfreien Hintergrund aus. Kamera ist zu nah an Objekten Ein bewegliches Objekt muss in 25 % des Bildschirms passen. Große Objekte im Inneren sind normal. Platzieren Sie die Kamera soweit wie möglich entfernt von den Objekten, die Sie verfolgen. Übermäßige Videogeräusche Durch schlechte Videoqualität oder übermäßige Signalverstärkung wird die Verfolgungsqualität reduziert. Intellex® Ultra Erweiterte Funktionen Ansicht des Aktivitäts-Logs 1 Klicken Sie im Hauptbildschirm auf die Schaltfläche Dienste. Der Bildschirm Dienstprogramme wird angezeigt. 2 Klicken Sie auf Aktivitäts-Log, um die Aktivität eines Benutzers nach der Anmeldung anzusehen. 3 Wählen Sie im Feld Bereich einen Zeitraum. Wenn Sie Bestimmen auswählen, müssen Sie die Start- und Endtage und -zeiten für den Filter eingeben. 4 Klicken Sie auf Abrufen, um alle Aktivitäten anzusehen, die Ihre Kriterien erfüllen. Bearbeiten Sie die Ergebnisse, indem Sie Benutzer, Kategorie und Aktivität definieren. Benutzerhandbuch 37 Erweiterte Funktionen Anmeldename des Benutzers, der die Aktion ausgeführt hat, und Zeitpunkt der Aktion Ob die Aktion lokal am Intellex Kategorie oder über Network Client bzw. der Aktion andere Remote-Software getätigt wurde Druckt alle Einträge aus; kann Exportiert das Exportiert den remote über die Software eines gesamte Protokoll angezeigten Teil des in eine Datei Protokolls in eine Datei Fremdherstellers drucken (zeigt IP-Adresse an) Aktion innerhalb der Kategorie Beschreibt die Aktivität Druckt nur die auf dem Bildschirm sichtbaren Einträge aus Überwachung des Festplattenzustands Intellex bietet nun eine Funktion zur Überwachung und Vorhersage, ob der Zustand einer Festplatte kritisch wird. Ist das der Fall, wird der Benutzer benachrichtigt. Die Laufwerksattribute, die Intellex überwacht, sind herstellerspezifisch und können deshalb für jedes Benutzersystem unterschiedlich sein. Probleme sind Zuverlässigkeit, Temperatur und Speicherfehler. Wenn einer dieser Bildschirme erscheint, klicken Sie auf Speicher einrichten. Lösungen sind: • Austausch der betroffenen Festplatte zum nächstmöglichen Zeitpunkt. • Um ein Temperaturproblem zu beheben, vergewissern Sie sich, dass die Umgebungstemperatur am Intellex-Gehäuse unter 35 oC (95 oF) liegt, dass die Gebläse im Inneren richtig funktionieren und das die Luft um das Gehäuse gut zirkulieren kann. Hinweis Das System benachrichtigt den Benutzer auch via Email, wenn ein beschädigtes Laufwerk erkannt wurde. Informationen zum Einrichten der EmailBenachrichtigung finden Sie im Kapitel über die Konfiguration des Intellex in der Installations- und Konfigurationshilfe. 38 Intellex® Ultra Erweiterte Funktionen Intellex beenden Da der Intellex das Windows® Betriebssystem verwendet, um die regionalen, Maus-, Zeitzonen-, Netzwerk-, Drucker- und Spracheinstellungen zu konfigurieren, müssen Sie beim beenden zurück zu Windows gehen. Außerdem müssen Sie vom Intellex zu Windows wechseln, um die PAL-/ NTSC-Einstellungen zu ändern. Hinweis Das Windows-Fenster wird in Englisch angezeigt, unabhängig von der Sprachversion des Intellex. Informationen zur Umstellung des Betriebssystems auf eine andere Sprache finden Sie in der Microsoft Windows Installationsanleitung. Das Wechseln zurück zu Windows ist eine geschützte Funktion. Für den Zugriff müssen Sie über das Recht Zurück zum System verfügen. Zurück zu Windows 1 Klicken Sie im Hauptbildschirm auf die Schaltfläche Dienste. Der Bildschirm Dienstprogramme wird angezeigt. 2 Klicken Sie auf Beenden (Exit). Eine Bestätigungsmeldung wird angezeigt. 3 Klicken Sie auf Ja, um zu Windows zu wechseln. Das Fenster PIN-Code eingeben wird angezeigt. 4 Geben Sie den Beendigungscode des Systems ein. (Diesen Code erhalten Sie von Ihrem Händler oder Systemadministrator). 5 Klicken Sie auf OK, um Intellex zu beenden und zum Windows-Betriebssystem zu wechseln. Benutzerhandbuch 39 Erweiterte Funktionen 40 Intellex® Ultra Index A Alarme Löschen 15 verwalten 15 Alarmstufe Generieren von Alarmen 15 Alarmüberprüfung 15 Alle löschen 15 Allgemeiner-Text-Handler 28 American Dynamics Handler 28 Anmeldung 3 Anpassung der Einstellungen für den Zielbereich 34 Ansicht Einfachbildschirm-Modus 5 Anzeigen Kamera 5 Modus 5 Archivierung auf Band 19 Archivierung von Video 19 Schaltfläche Archivierung ist aktiviert 19 Schaltfläche Archivierung ist deaktiviert 19 Archivierungs-Flags zurücksetzen 20 Aufrufmodus 5 Schwenk-/Neigbewegungsfunktionen 10 Zoom-Funktionen 10 E Einfachbildschirm-Modus Ansicht 5 Einrichten des Zielbereichs 33 Geschwindigkeit 35 Größe 34 Richtung 34 Erweiterte Suche 26 Export auf CD-R(W) 14 G Gewählte Ausnahmen als Gruppe anwenden 30 J Jog/Shuttle-Steuerung 16 Journaleinträge anzeigen 28 B K Benutzereinträge anzeigen 28 Bereich Bild 5 Bestätigungsdefinitionen generieren 29 Bewegungsausnahme 31 Umgebungsbedingungen 35 Bewegungsmelder 31 Bild Bereich 5 Bilder nach der Beendigung der Aufzeichnung auf Band sichern 19 Bilder von Band wiederherstellen 20 Bilder während der Aufzeichnung auf Band sichern 19 Bildschirmformat 5 Kamera Anzeigen 5 Kamerahandler 10 Typen 10 Kameras Text-Streams zuordnen 29 Kamerasteuerungen Muster und Voreinstellung 11 Kriterien erstellen 30 D Dienste 6 Dome-Kamera Fokusfunktionen 10 Irisfunktionen 10 L Live-Video ansehen 9 Sequentielle Anzeige 9 Lizenz Software v Lizenz, Gewährung v Lizenzgewährung v Lizenzinformationen v Lizenzschlüssel vi 41 Index M Menü Dome-Konfiguration 13 Modus Anzeigen 5 Muster Definition 11 Vergrößert einen Bildbereich 5 Videosegmente finden 8 Voreingestellt Definition 11 Voreingestellte Überlagerungsansicht 12 W N N Ergebnisse weiter 30 P Persönliche Identifikationsnummer 3 Player-Anwendung mit exportieren 14 Prüfen des Kamerastatus 7 Wiedergabe von Videoclips 16 Wiederhergestellte Bilder abspielen 20 Z Zoom Bildbereich 5 Zurück zu Windows 39 S Schiebersteuerung 16 SDK-Übersicht, Intellex 23 Sequentielle Anzeige von Kameras 9 Sequentielle Anzeige von Kameras starten Mapping 9 Status 7 Steuerung einer Dome-Kamera 10 Steuerungen 4 Stichprobenmodus 5 Suchen Alarme 24 Datum/Zeit 23 Filter 24 Kameras 24 Mit Bild-Filter 32 Text-Streams 25 Zeichenfolge 25 Suchmodus 8 T Text-Alarme erzeugen 30 Textoptionen 26 U Übersicht Hauptbildschirm 3 Übersicht, Intellex SDK 23 V VCR-Steuerung 16 42 Intellex® Digital Videomanagement-System