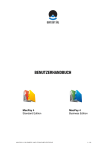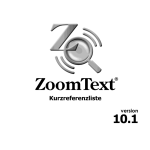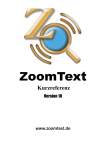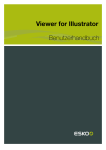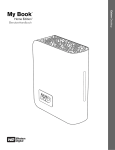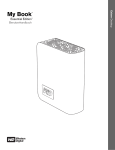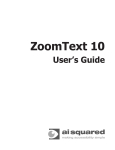Download ZoomText Mac
Transcript
ZoomText Mac
Benutzerhandbuch
Copyrights
ZoomText Mac
Copyright © 2013, Algorithmic Implementations, Inc. Alle Rechte
vorbehalten.
ZoomText Mac Benutzerhandbuch
Copyright © 2013, Algorithmic Implementations, Inc. Alle Rechte
vorbehalten.
Nicht autorisiertes Kopieren, Publizieren, Verkaufen oder andere
Verteilung dieser Software oder Dokumentation ist eine Verletzung
des Federal Copyright Law. Kein Teil dieser Publikation darf in
irgendeiner Weise oder Form reproduziert, übermittelt oder in
einem Retrievalsystem gespeichert oder in eine andere Sprache
übersetzt werden ohne die schriftliche Erlaubnis von Algorithmic
Implementations, Inc. (d.b.a. Ai Squared).
Würdigung
Derek Bove, Doug Hacker, Tim Lalor, Rebecca White und unsere
kanadischen Freunde
Handelsmarken (Trademarks)
ZoomText und ZoomText Mac sind registrierte Handelsmarken
von Algorithmic Implementations, Inc.
Mac ist eine registrierte Handelsmarke von Apple Corporation.
Ai Squared, P.O. Box 669, Manchester Center, VT 05255
2
Software License Agreement
IMPORTANT - Read this carefully before using this product.
ALGORITHMIC IMPLEMENTATIONS, INC. (D.B.A. AI SQUARED) IS
WILLING TO LICENSE THE ENCLOSED SOFTWARE TO YOU ONLY IF
YOU ACCEPT ALL OF THE TERMS IN THIS LICENSE AGREEMENT. IF
YOU DO NOT AGREE TO THESE TERMS, LICENSOR WILL NOT LICENSE
THIS SOFTWARE TO YOU, AND IN THAT CASE YOU SHOULD RETURN
THIS PRODUCT PROMPTLY, INCLUDING THE PACKAGING, CD-ROM,
AND ALL WRITTEN MATERIALS, TO THE PLACE OF PURCHASE FOR A
FULL REFUND.
Ownership of the Software
1. The enclosed Licensor software program ("Software") and
the accompanying written materials are owned by Licensor
and are protected by United States copyright laws, by laws
of other nations, and by international treaties.
Grant Of License
2. The licenses granted in this Section 2 are subject to the
terms and conditions set forth in this Software License
Agreement:
(a) Subject to Section 2(b), you may install and use the
Software on a single computer; OR install and store the
Software on a storage device, such as a network server, used
only to install the Software on your other computers
3
over an internal network, provided you have a license for
each separate computer on which the Software is installed
and run. Except as otherwise provided in Section 2(b), a
license for the Software may not be shared, installed or used
concurrently on different computers.
(b) For a "Single-User" product license, the Software may be
installed and activated on up to three computers. While the
Software may be activated on three computers, use of the
collective installations is restricted to one user at any given
time. Simultaneous use by more than one user violates this
license agreement.
(c) You agree that Ai Squared, or a legal representative of Ai
Squared may audit your use of the Software for compliance
with these terms at any time, upon reasonable notice. In the
event that such audit reveals any use of the Software by you
other than in full compliance with the terms of this
Agreement, you shall reimburse Ai Squared for all
reasonable expenses related to such audit in addition to any
other liabilities you may incur as a result of such noncompliance.
(d) Mandatory Product Activation. The license rights granted
under this Agreement may be limited to the first thirty (30)
days after you first install the Software unless you supply
information required to activate your licensed copy in the
manner described during the activation sequence of the
4
Software. You may need to activate the Software through
the use of the Internet or telephone; toll charges may apply.
There are technological measures in this Software that are
designed to prevent unlicensed or illegal use of the
Software. You agree that Ai Squared may use those
measures and you agree to follow any requirements
regarding such technological measures. You may also need
to reactivate the Software if you modify your computer
hardware or alter the Software. Product activation is based
on the exchange of information between your computer and
Ai Squared. None of this information contains personally
identifiable information nor can it be used to identify any
personal information about you or any characteristics of
your computer configuration.
Restrictions on Use and Transfer
3. You may not copy the Software, except that (1) you may
make one copy of the Software solely for backup or archival
purposes, and (2) you may transfer the Software to a single
hard disk provided you keep the original solely for backup or
archival purposes. You may not copy the written materials.
5
4. Other than with respect to an "Evaluation" version of the
Software, you may permanently transfer the Software and
accompanying written materials (including the most recent
update and all prior versions) if you retain no copies and the
transferee agrees to be bound by the terms of this
Agreement. Such a transfer terminates your license. You may
not rent or lease the Software or otherwise transfer or assign
the right to use the Software, except as stated in this
paragraph. You may not sell or transfer any Evaluation
version of the Software.
5. You may not reverse engineer, decompile, or disassemble
the Software.
Limited Warranty
6. Licensor warrants that the Software will perform
substantially in accordance with the accompanying written
materials for a period of 90 days from the date of your
receipt of the Software. Any implied warranties on the
Software are limited to 90 days. Some states do not allow
limitations on duration of an implied warranty, so the above
limitation may not apply to you.
6
7. Licensor disclaims all other warranties, either express or
implied, including but not limited to implied warranties of
merchantability, fitness for a particular purpose, and noninfringement, with respect to the software and the
accompanying written materials. This limited warranty gives
you specific legal rights. You may have others, which vary
from state to state.
8. Licensor's entire liability and your exclusive remedy shall be,
at licensor's choice, either (a) return of the price paid or (b)
replacement of the software that does not meet licensor's
limited warranty and which is returned to licensor with a
copy of your receipt. Any replacement Software will be
warranted for the remainder of the original warranty period
or 30 days, whichever is longer. These remedies are not
available outside the United States of America.
9. This Limited Warranty is void if failure of the Software has
resulted from modification, accident, abuse, or
misapplication.
10. In no event will licensor be liable to you for damages,
including any loss of profits, lost savings, or other incidental
or consequential damages arising out of your use or inability
to use the software. Because some states do not allow the
exclusion or limitation of liability for consequential or
incidental damages, the above limitation may not apply to
you.
11. This Agreement is governed by the laws of the State of
Vermont.
7
12. If you have any questions concerning this Agreement or
wish to contact Licensor for any reason, please write: Ai
Squared, P.O. Box 669, Manchester Center, VT 05255 or call
(802) 362-3612.
13. U.S. Government Restricted Rights. The Software and
documentation are provided with Restricted Rights. Use,
duplication, or disclosure by the Government is subject to
restrictions set forth in subparagraph (c)(1) of The Rights in
Technical Data and Computer Software clause at DFARS
252.227-7013 or subparagraphs (c)(1)(ii) and (2) of
Commercial Computer Software - Restricted Rights at 48 CFR
52.227-19, as applicable. Supplier is Ai Squared, P.O. Box 669,
Manchester Center, VT 05255.
8
Inhaltsverzeichnis
Einführung in ZoomText Mac .... 13 Grundlagen .......................................................... 13 Funktionen ........................................................... 14 Systemanforderungen ..................................... 17 Installation Starten ............................................ 18 Mit der CD...........................................................18 Herunterladen aus dem Internet ..................18 Installation .........................................................20 Sicherheitseinstellungen ................................28 Erste Benutzung ................................................32 Probezeit ............................................................... 36 Aktivation ............................................................. 38 Aktivation von ZoomText Vorbereiten ........41 Aktivieren ...........................................................42 Manuelle Aktivation ........................................47 9
ZoomText auf Mehreren Computern
Aktivieren ...........................................................48 Registrierung ....................................................... 50 Schnellstart-Menü ............................................. 53 Einstellungen....................................................... 59 Vergrößerer ........................................................60 Verstärkungen...................................................62 Verfolgung .........................................................63 Maus ....................................................................65 Über .....................................................................67 Vergrößerung.............................. 69 Anpassung der Vergrößerungsstufe........... 69 Font-Glättung ..................................................... 72 Bilder Schärfer Darstellen ............................... 73 Arten von Vergrößerungsfenstern .............. 74 10
Bewegungs-Zoom ............................................. 78 Verstärkungen des Bildschirms . 81 Bildschirmfarben ................................................ 81 Zeiger ..................................................................... 86 Cursor ..................................................................... 88 Verfolgung .................................. 94 Objekte und Ereignisse auf dem Bildschirm
Verfolgen .............................................................. 95 Verfolgung in der Mitte ................................... 98 Einstellungen des Mauszeigers ................. 100 11
Verschiedenes ........................... 104 Über ZoomText................................................ 104 Automatisch Starten ...................................... 107 Hotkeys ............................................................... 108 Updates von ZoomText ................................ 109 Deinstallieren ................................................... 112 Werkseinstellungen Wiederherstellen .... 113 Unterstützung Mehrerer Bildschirme..... 114 Zusätzliche Hilfe .............................................. 116 12
Einführung in ZoomText Mac
Grundlagen
ZoomText ist eine leistungsfähige Lösung,
die sehbehinderten Personen Zugang zum
Computer gewährt. Mit einer Kombination
von Farben, Zeigern und Cursoren sorgt das
Programm dafür, dass die Computerarbeit
lustig und angenehm wird, auch wenn Sie an
einer Sehbehinderung leiden. Sie werden
nun in der Lage sein, alles auf dem Bildschirm
zu erkennen und Sie werden den vollen
Zugriff auf Anwendungen, Dokumente, EMails und das Internet haben.
ZoomText wurde für Anwender unabhängig
von ihrem Alter oder ihren Fertigkeiten mit
dem Computer entwickelt. Mit einem
präzisen Mix von Mächtigkeit und
Einfachheit bietet Ihnen ZoomText zuhause,
13
in der Schule und am Arbeitsplatz
vollständige Unabhängigkeit.
Funktionen
ZoomText ist ein fortschrittliches Bildschirmvergrößerungsprogramm, das alle Elemente
auf dem Bildschirm vergrößert und verstärkt.
ZoomText enthält die folgenden funktionen:
• Flexible Vergrößerung
Vollständiger Bereich der
Vergrößerungsstufen bis zu 36x. Die
Stufen umfassen: 2x bis 8x in Schritten
von 1, 10x bis 16x in Schritten von 2 und
20x bis 36x in Schritten von 4. Insofern
eine kleine Vergrößerung ausreicht,
können Sie die Zwischenschritte von
jeweils 0.1 zwischen 1.0x und 2.0x oder
14
den Wert von 2.5x benutzen.
• Font-Glättung
Hochauflösende Glättung des Textes für
eine verbesserte Lesbarkeit.
• Bildschärfung
Unsere maßgeschneiderten Techniken
für die Glättung machen die Bilder in
jeder Vergrößerungsstufe schärfer.
• Verfolgung
Wenn Sie die Maus bewegen, Text
eingeben und sich durch die Menüs,
Dialogfenster und andere
Steuerungsprogramme bewegen,
verschiebt sich das Zoom-Fenster
automatisch, um dasjenige, was Sie
sehen möchten, im Bild zu behalten.
• Fenster Vergrößern
Zwei unterschiedliche Möglichkeiten,
den Bildschirm zu vergrößern: Vollbild
15
und Lupe. Wählen Sie die Lösung, die
Ihren Bedürfnissen optimal entspricht.
• Verstärkung der Bildschirmfarben
Eine innovative Kontrolle der Farben
verbessert die Klarheit des Bildschirms
und reduziert die Augenschmerzen.
Spezialeffekte umfassen eine Reihe von
Zwei-Farben-Modi, das Invertieren von
Farben, das Inventieren der Helligkeit.
• Maßgeschneideter Zeiger und Cursor
Der Mauszeiger und der Textcursor sind
durch ihre anpassbare Größe und Farbe
leichter auf dem Bildschirm zu erkennen
und zu verfolgen.
• Fokus-Verstärkungen
Farbenfrohe Lokatoren erscheinen um
jedes Objekt herum, das "im Fokus"
steht. Dadurch können Sie viel leichter
und viel schneller durch die
Applikationsmenüs, die Dialogfenster
16
und die sonstigen Steuerelemente
gehen.
Systemanforderungen
Sie brauchen die nachstehende Hardware
und Software, um ZoomText zu benutzen:
• Mac OS X Version 10.8 (Mountain Lion)
oder neuer
• 2 GB Speicher
Die vollständige Hardwareliste finden Sie auf
unserer Website.
17
Installation Starten
Mit der CD
Wenn Sie eine Probe-CD erhalten haben oder
wenn Sie das Produkt gekauft haben und es
mit der mitgelieferten CD installieren wollen,
müssen Sie die CD einfach in das CD/DVDLaufwerk Ihres Mac einlegen, sie öffnen und
auf dem schwarzen und gelben Z-Symbol
doppelklicken.
Herunterladen aus dem Internet
Haben Sie kein CD/DVD-Laufwerk oder laden
Sie die Software lieber aus dem Internet
herunter? Kein Problem! Gehen Sie einfach
zu unserer Website und laden Sie dort die
Probesoftware herunter, die Sie 30 Tage lang
kostenlos benutzen dürfen. Das Verfahren für
18
das Herunterladen ist immer identisch und
zwar unabhängig davon, ob Sie ZoomText
nur ausprobieren wollen oder ob Sie bereits
eine Seriennummer gekauft haben und nun
das endgültige Produkt benutzen wollen.
Sobald die Datei heruntergeladen ist, starten
Sie den Installationsprozess mit Doppelklick.
HINWEIS: Die heruntergeladene Datei hat
die Erweiterung .zip, die Sie vielleicht erst
entpacken müssen, bevor ZoomText läuft.
Sobald Sie dies getan haben, sehen Sie eine
Datei “ZoomTextInstaller.pkg”. Mit einem
Doppelklick auf diese Datei starten Sie den
Installationsprozess.
19
Installation
Unabhängig von der Frage, ob Sie die Datei
heruntergeladen haben oder ob Sie eine CD
eingelegt haben, startet die Installation und
Sie sehen die folgende Maske:
Klicken Sie auf die Fortfahren-Taste. Sie
sehen jetzt die Maske, in der die
20
Vereinbarung zur Softwarelizenz angezeigt
wird:
Sie können nach unten scrollen und diesen
Vereinbarung lesen. Klicken Sie nach dieser
Lektüre auf die Fortfahren-Taste. Es
erscheint eine andere Maske mit der Frage,
ob Sie die Bedingungen der Lizenz
akzeptieren:
21
Die Installation kann erst starten, wenn Sie
die Akzeptieren-Taste gedrückt haben.
Sobald Sie dies tun, beginnt die Installation.
Auf dem Bildschirm erscheint eine Reihe von
Fenstern, die Sie über den Verlauf der
Installation informieren. Sie werden darum
gebeten, zu entscheiden, wie die Software
installiert werden soll:
22
Sie werden erfahren, wie viel Speicherplatz
für die Installation benötigt wird:
23
Sie werden darauf hingewiesen, dass Sie den
Computer nach der Installation erneut
starten müssen. Klicken Sie auf Installation
fortsetzen:
24
Während des Installationsprozesses müssen
Sie das Passworts Ihres Computers eingeben.
Falls Sie die Administratorrechte für diesen
Computer nicht haben, müssen Sie die
Person finden, die diese Rechte hat. Sie muss
dann das Passwort eingeben, um die
Installation zu beenden:
25
Geben Sie Ihr Passwort ein und klicken Sie
dann auf die Software installieren-Taste.
Einige Sekunden später sehen Sie ein Feld
mit der Mitteilung, dass die Installation
erfolgreich war:
26
Klicken Sie auf die Neustart-Taste, um den
Installationsprozess zu beenden. Sorgen Sie
dafür, dass Sie alle offenen Dokumente und
Dateien vorher schließen!
27
Sicherheitseinstellungen
Damit ZoomText Ihre Aktionen auf einem
Computer, der mit dem Betriebssystem
Mavericks (10.9) arbeitet, erfassen und
verfolgen kann, müssen Sie in den
Systemeinstellungen die
Sicherheitseinstellungen ändern. Wenn Sie
ZoomText zum ersten Mal aktivieren,
erhalten Sie eine Alarmmeldung von
“ZoomTextAccessibility”:
Klicken Sie die Taste Systemeinstellungen
öffnen an. Jetzt wird das Feld Privatsphäre
28
angezeigt. Bevor Sie irgendeine Änderung
durchführen können, müssen Sie zuerst in
der unteren linken Ecke des Fensters auf das
Symbol des Vorhängeschlosses klicken:
Wenn Sie auf dieses Symbol geklickt haben,
werden Sie darum gebeten, Ihr Passwort
einzugeben. Achten Sie darauf, dass dieser
29
Hinweis sich bei stärkerer Vergrößerung
außerhalb Ihres derzeitigen Blickfeldes
befinden kann, da ZoomText derzeit nicht in
der Lage ist, Informationen in der Maske zu
erfassen:
Geben Sie Ihr Passwort ein und klicken Sie
Entriegeln.
30
Unter der Liste “Diese Apps dürfen Ihren
Computer steuern" sehen Sie einen Eintrag
namens “ZoomTextAccessibility”. Klicken Sie
auf das entsprechende Kästchen:
Schließen Sie das Fenster mit einem Klick auf
die rote X-Taste in der oberen linke Ecke oder
betätigen Sie COMMAND + W.
31
Von jetzt an ist diese Einstellung aktiviert.
ZoomText ist jetzt in der Lage, Ereignisse auf
dem Bildschirm zu erfassen und der Cursor
und die Fokusverstärkungen werden
ebenfalls funktionieren.
Erste Benutzung
Wenn Sie ZoomText starten, passt ZoomText
den Bildschirm so an, dass das normale Bild
vergrößert dargestellt wird. Als Standardwert
gilt eine zweifache Vergrößerung, aber über
das Schnellstart-Menü können Sie auch jede
andere Vergrößerung, die Sie benötigen,
auswählen:
32
Um den Rest des Bildschirms zu sehen, reicht
es aus, die Maus zu bewegen. Das gilt auch
für die Texteingabe oder für das Navigieren
innerhalb der Anwendungen; das
vergrößerte Bild folgt automatisch Ihren
Bewegungen.
Wir möchten Sie darauf hinweisen, dass Sie
im Schnellstart-Menü noch viel mehr
können: ZoomText ausschalten,
Farbverstärkungen einschalten, die
33
Einstellungen anzeigen (hier haben Sie
Zugriff auf alle Funktionen von ZoomText
und sie können Ihr Produkt auch aktivieren),
die Abmessungen Ihrer Lupe justieren (nur
verfügbar in der Betriebsart Vergrößerung
der Lupe), die Hilfe aufrufen, überprüfen, ob
für das Programm Updates verfügbar sind,
oder das Programm beenden.
Der Standardwert sieht vor, dass ZoomText
nicht automatisch gestartet wird, wenn Sie in
Ihren Computer einloggen. Wenn Sie diesen
Standardwert ändern möchten, müssen Sie
die Übersicht mit den Einstellungen öffnen
und unten links das Auswahlkästchen "Start
nach Login" auswählen:
34
Wenn Sie mehr über einzelne Funktionen
von ZoomText erfahren wollen, verweisen
wir Sie auf das Inhaltsverzeichnis. Klicken Sie
dort auf die Themen, die Sie interessieren.
35
Probezeit
Wir sind überzeugt, dass Sie ZoomText von
der ersten Benutzung an lieben werden, aber
wir möchten Ihnen trotzdem mehr als genug
Zeit bieten, bevor Sie sich entscheiden, unser
Produkt zu kaufen.
Wir bieten Ihnen eine kostenlose 30-tägige
Benutzung auf Probe. Sie können ZoomText
aus dem Internet herunterladen oder wir
können Ihnen eine Probe-CD zuschicken.
Rufen Sie uns bitte unter
+1 (802) 362-3612 an, wenn Sie möchten,
dass wir Ihnen eine CD zuschicken.
Wenn Sie ZoomText in der Probezeit starten,
sehen Sie jedes Mal, wie viele Tage Sie dieses
Programm noch ausprobieren können:
36
Wenn sie das Produkt nach Ablauf der 30tägigen Probezeit weiterhin benutzen
wollen, müssen Sie eine Seriennummer
erwerben. Dazu rufen Sie uns entweder unter
einer der obenerwähnten Telefonnummern
an oder Sie klicken im Tab Über die
Schaltfläche Jetzt kaufen an, um das
Programm online zu kaufen.
37
Aktivation
ZoomText enthält eine Technologie für die
Produktaktivation, die darauf ausgerichtet
ist, die unzulässige Nutzung des Produkts zu
verhindern, ohne dass legitime Anwender
mit Einschränkungen konfrontiert werden.
Diese Produktinnovation ist ein einfacher,
geradliniger und anonymer Prozess, der über
das Internet nur wenige Sekunden dauert.
Wenn Sie ZoomText installiert haben, haben
Sie 30 Tage Zeit, die Software zu aktivieren.
ZoomText läuft dann als Probeversion, bis es
aktiviert wird. Sie können ZoomText sofort
nach der Installation oder irgendwann in der
30-tägigen Probezeit aktivieren. Während
der Probezeit sind alle Funktionen verfügbar,
d.h. Sie können die Software vollständig
nutzen. Nach Ablauf der Probezeit müssen
38
Sie ZoomText aktivieren, um es weiterhin
nutzen zu können.
Während der 30-tägigen Probezeit erscheint
der Über-Tab jedes Mal, wenn Sie ZoomText
starten. In diesem Fenster sehen Sie, wie viel
Tage Ihrer Probezeit noch übrig sind:
39
Wenn Sie das Produkt kaufen wollen, rufen
Sie uns unter der Nummer +1 (802) 362-3612
an. Sie können auch einfach die Schaltfläche
Jetzt kaufen, die im Über-Tab erscheint,
anklicken.
Wenn Sie ZoomText kaufen, erhalten Sie die
Seriennummer, mit dem Sie die Probeversion
40
in Ihre Lizenz für die Software umwandeln.
Wenn Sie die Seriennummer erhalten haben,
klicken Sie einfach auf die Schaltfläche
Seriennummer eintragen, um den Prozess
der Aktivation zu starten.
Aktivation von ZoomText Vorbereiten
Um ZoomText zu aktivieren, brauchen Sie die
Seriennummer. Sie finden diese Nummer
wie weiter unten dargestellt an einer der
folgenden Stellen:
• Auf der Hülle der ZoomText-CD
• Auf der Seite der ZoomText-Produktbox
• Auf der Rückseite des ZoomText-
Benutzerhandbuchs
41
Hinweis: Wenn Sie ZoomText im
Onlinegeschäft der Fa. Ai Squared gekauft
haben, finden Sie Ihre Seriennummer in der
E-Mail zur Bestätigung des Einkaufs. Die
Seriennummer erscheint auf dem Bildschirm,
sobald der Kaufprozess abgeschlossen ist.
Aktivieren
Sobald Sie Ihre ZoomText-Seriennummer
haben, klicken Sie im Über-Tab auf die
Schaltfläche Seriennummer eingeben. Sie
werden jetzt darum gebeten, ihre 25-stellige
Seriennummer einzugeben:
42
Hinweis: Sie können die Seriennummer in
der Bestätigungs-E-Mail kopieren und sie hier
einfügen. Wir werden die Ziffern für Sie in die
jeweiligen Felder einordnen.
Die Schaltfläche Aktivieren ist verfügbar,
sobald Sie Ihre Seriennummer eingetragen
haben.
43
Wenn mit der Eingabe der Seriennummer
alles klappt und wenn die
Internetverbindung verfügbar ist, werden
Ihre Seriennummer und Ihr Systemcode
automatisch zur Validierung an den
Aktivationsserver der Fa. Ai Squared
verschickt. Dann wird ein Aktivationscode an
Ihren Computer zurückgeschickt und so wird
Ihre ZoomText-Lizenz aktiviert. Der Prozess
dauert nur einige Sekunden.
Wenn das alles geklappt hat, erscheint jetzt
erneut der Über-Tab. Ihre Seriennummer ist
jetzt eingetragen und Sie werden darum
gebeten, Ihr Produkt zu registrieren:
44
Wenn Ihnen ein Fehler unterlaufen ist bei der
Eingabe Ihrer Seriennummer, werden Sie auf
das Problem hingewiesen, nachdem Sie die
Schaltfläche Aktivieren angeklickt haben. Es
erscheint die nachstehende Fehlermeldung:
45
Überprüfen Sie die Seriennummer bitte noch
einmal. Sie haben wahrscheinlich nur einen
Schreibfehler gemacht. Klicken Sie die
Schaltfläche Zurück an, um etwaige Fehler
zu korrigieren. Wenn sich die Fehlermeldung
nicht beheben lässt und wenn Sie die
Seriennummer korrekt eintragen, dann rufen
Sie uns doch einfach an unter der Nummer
+1 (802) 362-3612 Option #3.
46
Manuelle Aktivation
Wenn Sie keine Internetverbindung haben,
wird eine „Fehlermeldung über die
Aktivation von ZoomText” angezeigt:
Keine Sorge! Sie können Ihre Kopie manuell
aktivieren. Sie müssen uns nur anrufen unter
+1 (802) 362-3612 Option #3 und unser
47
Support-Team kann das für Sie erledigen. Sie
geben dem Team Ihre Seriennummer und
Ihren Systemcode (beide Informationen
finden Sie in der Maske mit der
Fehlermeldung) und Sie bekommen Ihren
Aktivationscode.
Unser Support-Team ist montags bis freitags
von 9 Uhr bis 17 Uhr Eastern Time verfügbar.
ZoomText auf Mehreren Computern
Aktivieren
Sie können ZoomText auf bis zu 3
Computern installieren und aktivieren
(aufgrund des Lizenzabkommens für
ZoomText-Software). Wir ermöglichen
mehrfache Aktivierungen als Dienstleistung
für Personen, die mehr als einen Computer
benutzen: einen Computer zuhause, einen
Computer am Arbeitsplatz und ein Laptop.
48
ZoomText darf zwar auf bis zu 3 Computern
installiert sein, die Nutzung der kollektiven
Installationen ist jedoch jederzeit auf einen
einzigen Anwender beschränkt.
Wenn Sie Ihr Aktivationslimit erreicht haben
und diese Seriennummer auf einem anderen
Computer aktivieren wollen, erscheint bei
der Installation die folgende Fehlermeldung:
49
Wenn Sie das Gefühl haben, dass Sie diese
Nachricht fälschlicherweise erhalten, bitten
wir Sie, sich mit unserem Support-Team in
Verbindung zu setzen unter der Nummer +1
(802) 362-3612 Option #3.
Registrierung
Um dafür zu sorgen, dass Sie ZoomText
optimal nutzen können, und um die Lizenz
für Ihr Produkt zu schützen, empfehlen wir
Ihnen, das Produkt sofort nach der Aktivation
zu registrieren. Warum registrieren? Sie
haben Anspruch auf technische
Unterstützung und auf preiswerte Upgrades,
Sie haben die Möglichkeit, unsere Newsletter
zu erhalten. Diese wird per E-Mail verschickt
und enthält Informationen über neue
Produkte, Sonderangebote, nützliche Tipps
und Tricks für die ZoomText-Nutzung.
50
Und: Keine Angst! Wenn Sie sich bei der Fa.
Ai Squared registrieren, werden Ihre Daten
immer streng vertraulich behandelt. Die Fa.
Ai Squared teilt ihre Kundeninformationen
mit anderen Organisationen. Sie werden also
niemals unerwünschte Anfragen von dritten
Parteien erhalten.
Klicken Sie nach der Aktivation im Über-Tab
einfach die Schaltfläche Ihr Produkt
registrieren an:
51
Sie gehen auf unsere Website, wo Sie sich in
einigen Minuten Zeit registrieren können:
52
Schnellstart-Menü
Jetzt läuft ZoomText. Jetzt können Sie in das
Programm eintauchen und sehen, was es zu
bieten hat! Wir haben die Funktionen, die am
häufigsten benutzt werden, in einem
Schnellstart-Menü untergebracht. Klicken Sie
einfach auf das kleine schwarze und gelbe ZSymbol oben rechts in der Apple-Menüleiste,
um zu sehen, was Sie alles justieren können,
ohne auch nur eine Leiste öffnen zu müssen
oder Ihre Arbeit unterbrechen zu müssen:
53
Sie können hier die Vergrößerungsstufe
anpassen, indem Sie die gewünschte Stufe
selber auswählen oder indem Sie den Wert
schrittweise erhöhen oder erniedrigen:
ZoomText erteilt Ihnen bei der Änderung der
Vergrößerung visuelles Feedback, indem es
zeitweilig eine Meldung über die derzeitige
Vergrößerungsstufe erscheinen lässt:
54
Achtung: Für das schrittweise Erhöhen und
Erniedrigen der Vergrößerungsstufe (sowie
für einige andere Funktionen im SchnellstartMenü) existieren sogenannte "Hotkeys": Das
sind Tastenkombinationen, mit denen Sie
noch mehr Zeit gewinnen können. Wenn
eine gewisse Aktion mit einer
Tastenkombination versehen ist, dann finden
Sie die Anschläge, die die Aktion
herbeiführen, rechts vom Objekt im
Schnellstart-Menü. Wir werden dies im
Abschnitt Hotkeys bis in die Einzelheiten
besprechen.
55
Sie können ZoomText, wenn es bereits läuft,
auch vom Schnellstart-Menü aus
ausschalten. In dem Fall beenden Sie das
Programm nicht, sondern Sie schalten die
Vergrößerung sowie alle von Ihnen
ausgewählten Verstärkungen aus. Sie sollten
diese Funktion wie einen Ein-Aus-Schalter
betrachten. Wenn ZoomText derzeit
ausgeschaltet ist, ändert sich das
Schnellstart-Menü dementsprechend, dass
Sie das Programm einschalten können.
Sie können auch die Farbverstärkungen vom
Schnellstart-Menü aus ein- und ausschalten.
Wenn Sie die Farbverstärkungen einschalten,
aktivieren Sie standardmäßig das Schema
„Helligkeit invertieren“, das den Kontrast auf
dem Bildschirm deutlich verbessert:
56
Sie möchten die Farbverstärkungen vielleicht
ausschalten, wenn Sie die angezeigten Bilder
in den Originalfarben anschauen möchten.
ZoomText enthält noch zahlreiche andere
Funktionen: Um sich all diese Möglichkeiten
anzuschauen, wählen Sie einfach
Einstellungen. Sie sehen dann ein
Dialogfenster, das links 5 verschiedene
57
Karteikarten enthält: Vergrößerer,
Verstärkungen, Verfolgung, Maus und Über:
Für die vollständigen Informationen über
alles, was Sie in dieser Übersicht sehen,
verweisen wir Sie auf den Abschnitt
Einstellungen des Benutzerhandbuchs.
Gehen wir nun ins Schnellstart-Menü zurück,
denn da können Sie noch einiges machen!
58
Sie können die Hilfe in Anspruch nehmen, Sie
können überprüfen, ob für das Programm
Updates verfügbar sind, und Sie können das
Programm beenden.
Einzigartig an ZoomText ist die Tatsache,
dass das Programm, wenn es später gestartet
wird, all Ihre Einstellungen behalten hat. Sie
brauchen Ihre Einstelllungen gar nicht als
Standardwerte zu speichern, das Programm
macht das automatisch für Sie.
Einstellungen
Das Schnellstart-Menü bietet einen
einfachen Zugang zu den wesentlichen
Funktionen des Programms. Die sonstigen
Funktionen sind über die
Einstellungsübersicht verfügbar. Sie erhalten
die Übersicht im Schnellstart-Menü oder mit
59
der folgenden Tastenkombination:
COMMAND + OPTION + RETURN (ENTER).
Diese Übersicht über die Einstellungen zählt
fünf wichtige Bereiche: Vergrößerer,
Verstärkungen, Verfolgung, Maus und Über.
Schauen wir uns die einzelnen Bereiche an.
Vergrößerer
In Vergrößerer können Sie die Stufe des
Zooms anpassen, die Vergrößerungsart
ändern und den Bewegungs-Zoom
konfigurieren:
60
Für detailliertere Informationen verweisen
wir Sie auf das Kapitel Vergrößerung des
Benutzerhandbuchs.
61
Verstärkungen
In Verstärkungen können Sie die einzelnen
Verstärkungen aus ZoomText anpassen:
Bildschirmfarben, Zeiger, Cursor und Fokus:
62
Für detailliertere Informationen verweisen
wir Sie auf das Kapitel Verstärkungen des
Benutzerhandbuchs.
Verfolgung
Wenn Sie die Maus bewegen, Text eingeben
und sich durch die Menüs, Dialogfenster und
andere Steuerungsprogramme bewegen,
verschiebt sich das Zoom-Fenster
automatisch, um dasjenige, was Sie sehen
möchten, im Bild zu behalten. Dieses
Verhalten wird von den Optionen des
Programms für die Verfolgung gesteuert. So
können Sie die Objekte auswählen, die
ZoomText verfolgen soll (wenn Sie aktiviert
werden). Im Abschnitt Verfolgung der
Übersicht über die Einstellungen können Sie
bestimmen, welche Objekte oder Aktionen
ZoomText mitverfolgt:
63
Für detailliertere Informationen verweisen
wir Sie auf das Kapitel Verfolgung des
Benutzerhandbuchs.
64
Maus
Die Optionen für die Navigation mit der
Maus erleichtern die Erkundung des
Bildschirms und die Bewegungen auf dem
Bildschirm. Sie können diese Einstellungen
im Abschnitt Maus der Übersicht über die
Einstellungen anpassen:
65
Mit Positionierung ist der Mauszeiger
immer sichtbar, wenn Sie ihn brauchen. Mit
Zeigerbeschränkung können Sie die
Bewegung des Mauszeigers auf waagerechte
und senkrechte Bewegungen oder auf eine
Bewegung im aktiven Fenster beschränken.
Für detailliertere Informationen verweisen
wir Sie auf das Kapitel Einstellungen des
Mauszeigers des Benutzerhandbuchs.
66
Über
Der Abschnitt Über aus der Übersicht über
die Einstellungen enthält die sachdienlichen
Informationen über Ihre ZoomText-Kopie:
Wenn Sie noch in der Betriebsart Probe
arbeiten, können Sie hier sehen, wie viel Tage
67
der 30-tägigen Probezeit noch übrig bleiben.
Sie können auch hierher kommen, um eine
eigene Kopie zu kaufen oder um Ihre
Seriennummer einzutragen.
Wenn Sie Ihre Kopie von ZoomText bereits
aktiviert haben, können Sie an dieser Stelle
die Seriennummer referenzieren.
Nach der Aktivation können Sie Ihre Kopie
auch registrieren, um so Zugang zur Hilfe
und zu preiswerten Upgrades und vielen
anderen Angeboten zu erhalten.
68
Vergrößerung
Mit ZoomText können Sie das Bild bis zu 36x
vergrößern. Auf diese Weise können Sie alle
Elemente des Bildschirms problemlos und im
größten Komfort sehen.
Anpassung der Vergrößerungsstufe
Die Vergrößerung ist von 1x bis 36x
verfügbar in den folgenden Schritten:
• 2x bis 8x in Schritten von 1
• 10x bis 16x in Schritten von 2
• 20x bis 36x in Schritten von 4
• Zwischenschritte von .1 von 1.0 bis 2.0
und eine Vergrößerung von 2.5x
69
Um die aktuelle Vergrößerung zu ändern,
öffnen Sie die Übersicht der Einstellungen
und Sie klicken und ziehen den Schieber
oder Sie klicken irgendwo in der Leiste für die
Vergrößerungsstufe:
70
Die Vergrößerung wird auf dem Bildschirm
sofort angepasst mit einer visuellen Anzeige
am Ende des Schiebers und in der Mitte des
Bildschirms, um zu zeigen, welche Stufe Sie
derzeit benutzen:
Wenn Sie die Vergrößerungseinstellungen
ändern wollen, können Sie auch folgende
Tastkombinationen benutzen:
• COMMAND + OPTION + PFEIL NACH
OBEN erhöht die Vergrößerung
71
• COMMAND + OPTION+ PFEIL NACH
UNTEN reduziert die Vergrößerung
Font-Glättung
Bei sonstigen Vergrößerern des Bildschirms,
einschließlich Zoom, der in OS X integrierten
Lösung, leidet die Deutlichkeit des Textes
unter der vergrößerten Darstellung. Dadurch
ist der Text auf dem Bildschirm unscharf und
nur sehr schwer zu lesen.
Mithilfe der Font-Glättungstechnologie von
ZoomText können Sie Texte auf sämtlichen
Vergrößerungsstufen beeindruckend
deutlich sehen. Alle Textarten und
Textabmessungen werden in all Ihren
Anwendungen mit einer hochauflösenden
Deutlichkeit angezeigt.
72
Die Font-Glättung von ZoomText ist jederzeit
eingeschaltet. Sie müssen nichts Besonderes
machen, um Ihren Text jederzeit so deutlich
wie möglich darstellen. Wir sorgen dafür.
Bilder Schärfer Darstellen
Unsere maßgeschneiderten Techniken für
die Glättung sorgen dafür, dass Bilder auf
jeder Vergrößerungsstufe schärfer dargestellt
werden.
Die schärfere Darstellung von Bildern ist in
ZoomText jederzeit eingeschaltet. Sie
müssen nichts Besonderes unternehmen, um
dafür zu sorgen, dass Ihre Symbole und Ihre
anderen Bilder möglichst scharf dargestellt
werden. Wir kümmern uns selber darum.
73
Arten von Vergrößerungsfenstern
Mit ZoomText können Sie Ihren Bildschirm
Ihren Bedürfnissen entsprechend ganz oder
teilweise vergrößern. Bei Fenstertyp können
Sie sich für Vollbild oder Lupe entscheiden:
Wenn Sie in der Betriebsart Vollbild arbeiten,
wird der gesamte Bildschirm vergrößert. Um
74
den Rest des Bildschirms zu sehen, bewegen
Sie die Maus einfach über den Bildschirm
und die Ansicht ändert sich automatisch.
In der Betriebsart Lupe sehen Sie ein kleines
Rechteck auf dem Bildschirm. Denken Sie
dabei an eine elektronische Lupe.
Die Bildschirmvergrößerung ist beschränkt
auf den Bereich, der sich unter der Lupe
befindet. Bewegen Sie Ihre Maus und Ihre
Lupe wird sich mit der Maus bewegen.
Wenn Sie die Abmessungen der Lupe ändern
wollen, gehen Sie in das Schnellstart-Menü
und wählen dort „Abmessungen der Lupe
anpassen". Sie können auch die folgende
Tastenkombination benutzen: COMMAND +
OPTION + L. Sie werden sehen, dass die Lupe
jetzt auf beiden Seiten Griffe hat und dass
der Rest des Bildschirms verdunkelt ist:
75
Klicken Sie einfach auf den schwarzen Punkt
in einer Ecke und in der Mitte jeder Seite und
schleppen Sie diesen Punkt, bis die Lupe die
gewünschte Größe hat:
76
Wenn Sie die Escape-Taste oder die
Abbruch-Taste drücken, löschen Sie alle
Änderungen, die Sie durchgeführt haben. Sie
gehen dann zu Ihrem Computer zurück,
ohne dass Sie die Abmessungen der Lupe
geändert haben. Drücken Sie die
Schaltfläche Größe anpassen, wenn Sie die
gewünschte Größe erreicht haben. Sie
werden feststellen, dass Ihre Lupe jetzt die
gewünschte Größe hat.
Sie können die Größe der Lupe auch mit den
Pfeiltasten Ihrer Tastatur anpassen. Benutzen
Sie die Pfeiltasten, um den Fokus auf den zu
ändernden Punkt zu bringen, und halten Sie
dann die Shift-Taste gedrückt. Benutzen Sie
erneut die Pfeiltasten, um die Lupe größer
oder kleiner zu gestalten.
77
Bewegungs-Zoom
Mit dem Bewegungs-Zoom können Sie Ihre
Vergrößerungsstufe anpassen, indem Sie
eine „Geste“ mit Ihrer Maus oder mit Ihrem
Trackpad mit einem von Ihnen gewählten
Tastenanschlag kombinieren. Die Funktion
des Bewegungs-Zooms ist standardmäßig
eingeschaltet, aber Sie können sie auch
ausschalten, indem Sie das Kontrollkästchen
"Zoom aktivieren" in der Übersicht abwählen:
78
Das Bewegungs-Zoom funktioniert nur,
wenn Sie mit zwei Fingern eine
Wischbewegung nach oben oder nach unten
machen UND eine Taste gedrückt halten. Die
Möglichkeiten sind: Shift, Control, Option
und Command. Beispiel: Wenn die Funktion
eingeschaltet ist, halten Sie die CommandTaste gedrückt und sie machen mit zwei
79
Fingern eine abwärtse Bewegung, dann
erniedrigen Sie die Stufe der Vergrößerung.
Wenn Sie die Command-Taste gedrückt
halten und mit zwei Fingern eine aufwärtse
Bewegung machen, erhöhen Sie die Stufe
der Vergrößerung.
80
Verstärkungen des Bildschirms
Die Bildschirmverstärkungen von ZoomText
verbessern die Deutlichkeit aller Bestandteile
Ihres Bildschirms erheblich.
Bildschirmfarben
Mit der Funktion Bildschirmfarben können
Sie die Darstellung aller Farben auf dem
Bildschirm ändern. Um diese Funktion zu
öffnen, können Sie die Verstärkung ein- und
ausschalten, indem Sie in das SchnellstartMenü gehen oder die Tastenkombination
COMMAND + OPTION + \ drücken. Sie
können Sie die Bildschirmfarben noch stärker
Ihren Bedürfnissen anpassen, indem Sie in
die Übersicht über die Einstellungen gehen
(COMMAND + OPTION + ENTER (RETURN))
81
und dort auf den Abschnitt Verstärkungen
klicken:
Es gibt sieben Farbmodi mit einem hohen
Kontrast, die die Deutlichkeit des Bildschirms
erheblich verbessern werden: Helligkeit
Invertieren, Invertiert, Schwarz auf Weiß,
Weiß auf Schwarz, Blau auf Beige, Gelb auf
Schwarz und Gelb auf Blau. Diese Optionen
82
können Sie öffnen, indem Sie die DropdownListe anklicken, die sich neben der Übersicht
unter Bildschirmfarben befindet.
Außerdem können Sie jede Farbverstärkung
und auch die normale Farbe mit einem
Temperatureffekt versehen. Wenn Sie den
Schieber der Wärme nach links verschieben,
sehen die Farben kühler aus (blaue
Farbtöne). Wenn Sie ihn nach rechts
verschieben, sehen die Farben wärmer aus
(rote Farbtöne). Mit dieser Funktion können
Sie die dargestellten Farben so anpassen, bis
Sie die für Ihre Augen optimale Lösung
gefunden haben.
Bitte beachten Sie, dass die Farbänderungen
sich ÜBERALL auf dem Bildschirm auswirken,
sogar bei den Bildern. Wenn Sie bei Ihrer
Arbeit Bilder anschauen müssen, schlagen
wir vor, dass Sie die Bildschirmfarben, wenn
möglich, auf Normal stellen. Eine andere
83
Möglichkeit besteht darin, die Verstärkungen
für den Bildschirm Ihren Wünschen gemäß
zu gestalten und dann die
Tastenkombination zu benutzen, um die
Verstärkungen bei der Anzeige von Bildern
ein- und auszuschalten.
Hier sehen Sie ein Beispiel, wie eine Webseite
aussieht, wenn Sie die Funktion Helligkeit
invertieren benutzen:
84
Dieses Schema ist vor allem nützlich, wenn
Sie mit Text arbeiten. Die Beseitigung des
grellen weißen Hintergrunds hilft wirklich,
länger und komfortabler am Computer zu
arbeiten.
85
Zeiger
Zeigerverstärkungen machen es einfacher,
den Mauszeiger zu orten und
mitzuverfolgen. Um diese Funktion zu
benutzen, öffnen Sie einfach die Übersicht
über die Einstellungen (COMMAND +
OPTION + RETURN (ENTER)) und klicken Sie
dann den Abschnitt Verstärkungen an:
86
Sie haben nun unter Zeigerverstärkungen
eine Reihe von Optionen. Sie können die
folgenden Elemente ändern: Farbe (Normal,
Rot, Grün, Blau oder Gelb), Größe (Normal,
Groß oder Extra Groß), Typ Lokator (Aus,
Kreis oder Fadenkreuz). Sie können auch
bestimmen, wann der Lokator erscheinen
soll (Immer oder bei Betätigung einer Reihe
von Tasten).
Hier sehen Sie als Beispiel den großen blauen
Zeiger mit dem kreisförmigen Lokator, der
auf dem Bildschirm viel besser zu sehen ist
als der standardmäßige Mauszeiger:
87
Bei ZoomText sehen Sie immer sanfte Zeiger
und Lokatoren. Ihre Verstärkungen bleiben
unabhängig von der Vergrößerungsstufe
immer perfekt deutlich.
Cursor
Cursorverstärkungen machen es einfacher,
den Textcursor zu orten und mitzuverfolgen.
Um diese Funktion zu benutzen, öffnen Sie
einfach die Übersicht über die Einstellungen
(COMMAND + OPTION + RETURN (ENTER))
und klicken Sie dann den Abschnitt
Verstärkungen an:
88
Sie haben jetzt die Auswahl aus einer ganzen
Reihe an im Voraus eingestellten Schemata
für die Cursorverstärkung: einen Blauen Keil,
einen Grünen Kreis oder einen Roten
Rahmen.
89
Hier sehen Sie als Beispiel einen blauen Keil
in einem Pages-Dokument, in dem blinkende
Textcursoren viel einfacher zu sehen sind:
Möchten Sie die Cursorverstärkung lieber
ausschalten? Dann wählen Sie im Menü
„Cursor-Schema“ einfach Aus.
90
Fokus
Fokusverstärkungen machen es einfacher,
den Fokus zu orten und mitzuverfolgen,
wenn Sie mit der Tab-Taste und den Pfeilen
durch die Menüs, Dialogfenster und andere
Steuerelemente gehen. Um diese Funktion
zu benutzen, öffnen Sie einfach die Übersicht
über die Einstellungen (COMMAND +
OPTION + RETURN (ENTER)) und klicken
dann auf den Abschnitt Verstärkungen:
91
Sie haben die Auswahl aus zwei im Voraus
eingestellten Schemata für die Verstärkung
des Fokus: einen Roten Rahmen oder Dick
Grün Unterstrichen.
Hier sehen Sie als Beispiel eine Verstärkung in
Form eines Roten Rahmens im ZoomTextMenü:
92
Möchten Sie die Fokusverstärkung lieber
ausschalten? Dann wählen Sie im Menü
„Fokusschema“ einfach Aus.
93
Verfolgung
Wenn Sie die Maus bewegen, Text eingeben
und Menüs, Dialogfenster und andere
Steuerungsprogramme durchlaufen,
verschiebt sich das Zoom-Fenster
automatisch um dasjenige, was Sie sehen
möchten, im Bild zu behalten.
Dieses Verhalten wird von den Optionen des
Programms für die Verfolgung gesteuert. So
können Sie die Objekte auswählen, die
ZoomText verfolgen soll (wenn Sie aktiviert
werden).
Im Abschnitt Verfolgung aus der Übersicht
über die Einstellungen können Sie festlegen,
welche Objekte oder Aktionen ZoomText
verfolgen soll:
94
Objekte und Ereignisse auf dem
Bildschirm Verfolgen
ZoomText kann eine sehr breite Palette von
Objekten und Ereignissen, die angezeigt
werden, verfolgen. Alle verfügbaren Objekte
sind in der Übersicht über die Einstellungen
zu sehen, indem Sie Verfolgung anklicken:
95
Unter „Diese Objekte verfolgen“ sehen Sie
die Liste der Möglichkeiten. Hier finden Sie
eine Beschreibung jedes Objekts aus dieser
Liste:
• Mauszeiger: Verfolgt jede Bewegung
des Mauszeigers.
• Textcursor: Verfolgt jede Texteingabe.
96
• Menüs: Verfolgt, welches Menü-Objekt
derzeit unterlegt ist.
• Steuerelemente: Verfolgt die
Steuerelemente, wenn sie in den Fokus
gelangen. Die Steuerelemente sind z.B.
Schaltflächen, Auswahlkästchen,
Listenfelder, usw.
• Fenster: Verfolgt Fenster, die aktiviert
werden.
• Tool Tipps: Verfolgt Tooltipps, wenn
diese angezeigt werden.
• Warnungen: Verfolgt jede Warnung,
die angezeigt wird.
ZoomText verfolgt standardmäßig den
Mauszeiger, den Textcursor, die Menüs, die
Steuerelemente und die Fenster. Wir haben
das Gefühl, dass Sie diese Objekte oder
Aktionen immer auf dem Bildschirm sehen
wollen.
97
Wenn Sie die Verfolgung eines bestimmten
Objekts jedoch ausschalten wollen, müssen
Sie nur das entsprechende Auswahlkästchen
abwählen. Das gleiche Prinzip gilt für das
Einschalten anderer Formen von Verfolgung:
Wählen Sie das Kästchen neben dem Objekt
Ihrer Wahl einfach aus und ZoomText wird es
dementsprechend mitverfolgen.
Verfolgung in der Mitte
Sie können sich auch dafür entscheiden, dass
bestimmte Objekte sich immer in der Mitte
des Blickfelds befinden müssen: Mauszeiger,
Textcursor und Steuerelemente. Wenn Sie
sich dafür entscheiden, wird sich das ZoomFenster so bewegen, dass das gewünschte
Objekt in der Mitte Ihres Blickfelds erscheint.
98
Die Verfolgung in der Mitte des Blickfelds ist
standardmäßig ausgeschaltet. Sie können die
Einstellungen in der Übersicht jedoch
ändern, indem Sie diesen Abschnitt
anklicken:
99
Einstellungen des Mauszeigers
Die Optionen für die Bewegungen der Maus
machen es einfach, den Bildschirm zu
erkunden und sich im Bildschirm zu
bewegen. Sie können all diese Einstellungen
benutzen, wenn Sie die Übersicht über die
Einstellungen öffnen (COMMAND + OPTION
+ RETURN (ENTER)) und den Abschnitt Maus
anklicken:
100
Mit Positionierung wird der Mauszeiger
immer sichtbar, wenn Sie ihn brauchen. Mit
Zeigerbeschränkung können Sie die
Bewegungen des Mauszeigers entweder auf
waagerechte und senkrechte Bewegungen
oder auf Bewegungen im derzeit aktiven
Fenster beschränken.
Der Zeiger wird standardmäßig nur während
einer Bewegung angezeigt, aber Sie können
101
sich auch dafür entscheiden, dass der Zeiger
automatisch zu den Objekten des Menüs und
zu den Dialogfenstern gebracht werden
muss, die gerade im Fokus stehen. Sie
können den Mauszeiger auch bei jeder
Betätigung einer Taste anzeigen lassen. Wir
bieten Ihnen die Option, zwei Sekunden lang
Shift, Command oder Control zu drücken.
Das ist nützlich, wenn Sie den Mauszeiger
regelmäßig verlieren.
Die Zeigerbeschränkungen helfen Ihnen, die
Maus genau an der von Ihnen gewünschten
Stelle zu halten. Sie können den Mauszeiger
so einstellen, dass er sich nur waagerecht
und senkrecht bewegt, wenn Sie die ShiftTaste betätigen. Sie können den Mauszeiger
auch jederzeit im aktiven Fenster halten,
wenn Sie die Kontrolltaste betätigen. Auf
diese Weise minimieren Sie radikale
Mausbewegungen und die Gefahr, den
Überblick zu verlieren.
102
Sie können alle obenerwähnten Optionen
einfach ein- und ausschalten, indem Sie die
entsprechenden Auswahlkästchen wählen
und abwählen.
103
Verschiedenes
Lernen Sie noch einige Kleinigkeiten und
einige Einstellungen für Fortgeschrittene.
Über ZoomText
Wenn Sie irgendwann wissen wollen, welche
Version von ZoomText Sie benutzen, wie viel
Tage Ihre Probeversion noch gültig ist, oder
wenn Sie Ihr Produkt registrieren wollen,
dann müssen sie in den Abschnitt Über der
Übersicht über die Einstellungen gehen:
104
Wenn Sie in der Betriebsart Probe arbeiten,
sehen Sie hier, wie viel Tage der 30-tägigen
Probezeit noch übrig bleiben. Wenn Sie das
Produkt jetzt kaufen möchten, können Sie
das tun, indem Sie die Schaltfläche Jetzt
kaufen anklicken. Wenn Sie das Produkt
bereits gekauft haben, klicken Sie die
Schaltfläche Seriennummer eintragen an,
um das Produkt zu aktivieren.
105
Wenn Sie Ihre Kopie von ZoomText bereits
aktiviert haben, erscheint Ihre Seriennummer
in diesem Fenster:
Sie bekommen auch die Möglichkeit, Ihre
Kopie von ZoomText zu registrieren. Dadurch
haben Sie dann Zugang zur Unterstützung,
zu preiswerten Upgrades und zu vielen
anderen Angeboten.
106
Automatisch Starten
Wenn Sie Ihren Computer hochfahren, wird
ZoomText standardmäßig nicht automatisch
starten. Wenn Sie das ändern wollen, öffnen
Sie die Übersicht über die Einstellungen und
Sie wählen dazu in der Ecke unten links das
Kästchen „Start nach Login“:
107
Hotkeys
Hotkeys sind Tastenkombinationen, die
Befehle von ZoomText ausführen, ohne dass
Sie in die Übersicht über die Einstellungen
oder in das Schnellstart-Menü gehen
müssen. Hier finden Sie eine komplette Liste
aller Hotkeys für ZoomText:
• Vergrößerung erhöhen:
COMMAND + OPTION + PFEIL NACH
OBEN
• Vergrößerung erniedrigen:
COMMAND + OPTION+ PFEIL NACH
UNTEN
• Einstellungen zeigen:
COMMAND + OPTION + RETURN
(ENTER)
108
• ZoomText einschalten / ausschalten:
COMMAND + OPTION + DELETE
• Wechsel Farbverstärkungen:
COMMAND + OPTION + \
• Abmessungen der Lupe anpassen:
COMMAND + OPTION + L
• ZoomText beenden:
COMMAND + OPTION + Q
Updates von ZoomText
Ai Squared wird regelmäßig Updates von
ZoomText veröffentlichen, um neue
Funktionen hinzuzufügen oder kleine
Korrekturen durchzuführen. Ihre Kopie von
ZoomText wird täglich einmal automatisch
überprüfen, ob Updates verfügbar sind.
Wenn ein Update gefunden wird, bietet
109
ZoomText Ihnen die Möglichkeit, das Update
herunterzuladen, automatisch zu installieren
und dann zu starten.
Wenn ZoomText ein verfügbares Update
findet, erscheint das folgende Dialogfenster:
Wenn Sie dieses Update nicht installieren
wollen, können Sie die Schaltfläche Diese
Version überspringen anklicken. Wenn Sie
die Schaltfläche Später erinnern drücken,
wartet ZoomText 24 Stunden, bevor es sich
erneut erkundigt, ob Sie das Update
ausführen wollen.
110
Klicken Sie einfach die Schaltfläche
Installieren an, um das Herunterladen zu
starten:
Wenn die Datei heruntergeladen ist,
erscheint das folgende Dialogfenster:
111
Klicken Sie die Schaltfläche Installieren und
erneut starten an und Ihre Kopie von
ZoomText wird in die neueste Version
umgewandelt.
Sie können jederzeit manuell prüfen, ob
Updates verfügbar sind. Dazu müssen Sie im
Schnellstart-Menü von ZoomText „Updates
suchen...“ auswählen.
Deinstallieren
Wenn Sie ZoomText deinstallieren müssen,
reicht es aus, wenn Sie das ZoomTextSymbol vom Verzeichnis der Anwendungen
zum Papierkorb schleppen.
HINWEIS: Jedem Computer wird nur eine 30tägige Probezeit gewährt. Das Löschen der
112
Anwendung wird Ihnen keine neue Probezeit
ermöglichen.
Werkseinstellungen Wiederherstellen
Wenn Sie erneut auf die Werkseinstellungen
zurückgreifen wollen, können Sie das äußerst
einfach machen. Gehen Sie in die Übersicht
über die Einstellungen (COMMAND +
OPTION + RETURN (ENTER)) und klicken Sie
in der Ecke unten links die Schaltfläche
Standardeinstellungen zurücksetzen an:
113
Unterstützung Mehrerer Bildschirme
ZoomText bietet derzeit keine Unterstützung
für die zeitgleiche Benutzung mehrerer
Bildschirme. Sie müssen die zusätzlichen
Bildschirme ausschalten, bevor ZoomText
laufen wird.
114
Wenn Sie einen zweiten Bildschirm während
des Betriebs von ZoomText anschließen oder
wenn Sie versuchen, ZoomText zu starten,
wenn ein zweiter Bildschirm angeschlossen
ist, erscheint die nachstehende Meldung:
Stöpseln Sie den zusätzlichen Bildschirm
oder die zusätzlichen Bildschirme bitte aus
und starten Sie ZoomText erneut.
115
Zusätzliche Hilfe
Die Unterstützung für ZoomText ist jederzeit
kostenlos, auch wenn Sie die Probeversion
benutzen. Unser Support-Team ist spitze und
in unserem Gewerbe bekannt für erstklassige
Unterstützung.
Rufen Sie das Support-Team montags bis
freitags von 9 bis 17 Uhr Eastern Time an
unter der Nummer +1 (802) 362-3612 und
wählen Sie dann Option #3. Sie können auch
eine E-Mail an [email protected]
verschicken.
Auch wenn wir nicht im Büro sind, bieten wir
eine breite Palette an Instrumenten:
kostenlose Webinare (live und
aufgezeichnet), Tipps und Tricks in Form von
Videos, unser Blog, die Wissensbank und ein
Anwenderforum.
116