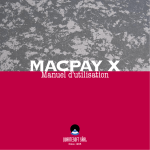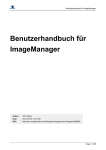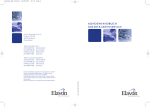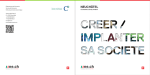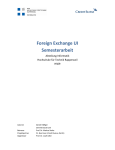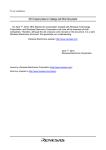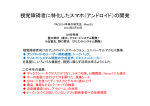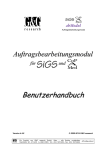Download Handbuch herunterladen (5.1Mb, )
Transcript
BENUTZERHANDBUCH MacPay 4 Standard Edition MACPAY 4 BUSINESS AND STANDARD EDITIONS MacPay 4 Business Edition 1 – 92 INHALT Erste Schritte..............................................................................................................5 Testversion, Vollversion ........................................................................................5 Testen Sie kostenlos während 45 Tagen! ............................................................5 Aktivieren Sie Ihre Version mit dem Aktivationscode ..........................................6 Erstellen, öffnen und sichern eines oder mehreren Zahlungsordner ...............7 Den ersten Zahlungsordner erstellen ...................................................................8 Einen existierenden Zahlungsordner öffnen ........................................................8 Umbenennen oder löschen eines existierenden Zahlungsordner .......................9 MacPay Entdecken ..................................................................................................10 Die Fenster ...........................................................................................................10 Das Eingabefenster ............................................................................................10 Das Archivfenster ...............................................................................................11 Das Fenster der Kontoauszüge (Business) ........................................................12 MacPay konfigurieren .............................................................................................14 Die Symbolleiste/Werkzeugpalette ....................................................................14 Wählen Sie die Element, die Sie häufig gebrauchen .........................................14 Anzeigen/verstecken der Symbolleiste ..............................................................14 Konfiguration Ihrer Konti ....................................................................................15 Eingabe eines Bankkontos (Standard) ...............................................................15 Eingabe eines Bankkontos (Business) ...............................................................16 Die Einstellungen .................................................................................................18 Generelle Einstellungen .....................................................................................18 Übertragungseinstellungen ................................................................................19 Update-Einstellungen ........................................................................................20 Anzeigeoptionen ................................................................................................21 Einstellung der Auszüge ....................................................................................22 Einstellung der Freigabe ....................................................................................23 Der Eingabemodus ..................................................................................................24 Allgemeines über die Erfassung .........................................................................24 Hilfsmittel und Konventionen .............................................................................24 Tabulator und Eingabereihenfolge .....................................................................25 Merken, erinnern, korrigieren und verwalten von Zahlungen..........................26 Merken und erinnern ..........................................................................................26 Benennen und umbenennen von Zahlungen .....................................................27 Eine abgespeicherte Zahlung korrigieren ..........................................................27 Die Gruppen benutzen .......................................................................................29 Die Optionen der Eingabeliste ............................................................................30 Konti und Währungen ........................................................................................30 Sortieren und auswählen ...................................................................................31 Manuelle Eingabe der Zahlungen ...........................................................................32 Den richtigen Einzahlungsschein wählen und ausfüllen (Schweiz) ................32 Der Einzahlungsschein aus Papier (Schweizer Zahlungen, Beispiel Einzahlungsschein mit Referenznummer) ..........................................................32 Der Einzahlungsschein MacPay (Schweizer Zahlungen, Beispiel Einzahlungsschein mit Referenznummer) ..........................................................33 Den richtigen Einzahlungsschein wählen und ausfüllen (Ausland, ausländische Währung) .......................................................................................34 MACPAY 4 BUSINESS AND STANDARD EDITIONS 2 – 92 SEPA, Zahlungen nach Europa und in EUR (Post und Bank) ............................34 Andere Zahlungen ins Ausland (Bank) ...............................................................35 Andere Zahlungen ins Ausland (Post) ................................................................35 Eingabe mit Scanner ...............................................................................................37 Fujitsu ScanSnap konfigurieren .........................................................................37 Ein neues Profil erstellen ....................................................................................37 MacPay Business als Zielprogramm für PDF-Dokumente definieren................38 Wählen Sie den Zielordner für eingescannte Dokumente .................................39 Einstellungen zur Scan-Qualität .........................................................................40 OCR-Optionen wählen .......................................................................................41 Papierformat wählen ..........................................................................................42 Die Kompression einstellen ...............................................................................43 Eine Rechnung scannen ......................................................................................44 Wählen Sie das richtige Profil im Dock ..............................................................44 Die Rechnung scannen ......................................................................................45 Lesefehler...........................................................................................................45 Ich habe kein ScanSnap ......................................................................................46 Konfigurieren Sie einen anderen Scanner .........................................................46 PDF-Dateien importieren ...................................................................................47 Eingabe mit optischem Stift....................................................................................48 Auswählen und konfigurieren eines Scanners ..................................................48 Einen Scanner auswählen ..................................................................................48 Scanner konfigurieren ........................................................................................49 Einen Einzahlungsschein scannen .....................................................................50 Ablauf des Scans ...............................................................................................50 Kontrolle der eingelesenen Daten ......................................................................51 Die Zahlungsübermittlung vorbereiten ..................................................................52 Kontrolle und Bestätigung Ihrer Zahlungen ......................................................52 Die verschiedenen Status verstehen .................................................................52 Auswählen und bestätigen von Zahlungen ........................................................52 Manuelle Übermittlung (Standard) .........................................................................54 Manuelle Verbindung und Datentransfer ...........................................................54 Erstellung der Übermittlungsdatei .....................................................................54 Auftragsliste und Dateien ...................................................................................54 Vorschau des Zahlungsauftrages ......................................................................55 Einstellungen zur Dateiausgabe .........................................................................55 Die erstellten Dateien .........................................................................................56 Sich verbinden und übermitteln .........................................................................56 Direkte Verbindung (Business) ...............................................................................58 Konto für die Verbindung vorbereiten ...............................................................58 Daten des Bankkontos.......................................................................................58 Daten des Postkontos .......................................................................................59 Die Zahlungen automatisch übertragen ............................................................60 Übertragung starten ...........................................................................................60 Die Liste der Aufträge und Dateien ....................................................................60 Die Vorschau ......................................................................................................61 Die erste Etappe des Logins ..............................................................................62 Die zweite Etappe ..............................................................................................62 Saldo ..................................................................................................................63 Ende der Verbindung .........................................................................................63 MACPAY 4 BUSINESS AND STANDARD EDITIONS 3 – 92 Saldo und Kontoauszüge herunterladen ...........................................................64 Aktualisierung ....................................................................................................64 Korrespondenz...................................................................................................65 Auszüge anzeigen ..............................................................................................65 Funktionen im Auszüge-Fenster ........................................................................66 Getätigte Zahlungen organisieren..........................................................................67 Archiv: die richtige Ansicht und Navigation ......................................................67 Die Art der Anzeige auswählen ..........................................................................67 Filter ...................................................................................................................68 Eine Zahlung finden ...........................................................................................68 Manipulation der zu einer Zahlung gehörigen Rechnung (Business) .................69 Für Buchhaltung exportieren ..............................................................................71 Das zu belastende Konto einstellen ...................................................................71 Ausfüllen der Buchhaltungsdaten einer Zahlung ...............................................71 Das Exportformat im Archiv wählen ..................................................................72 Wählen Sie die Einträge aus dem Archiv aus ....................................................72 Zahlungen exportieren .......................................................................................73 Drucken.................................................................................................................74 Drucken, einfacher Druck (Modus Empfänger, Konti und Gruppen) .................74 Drucken, detaillierter Druck (Modus Empfänger, Konti und Gruppen) ..............74 Drucken (Modus Aufträge) .................................................................................75 Die Liste ausdrucken .........................................................................................75 Arbeiten Sie im Netzwerk oder mit mehreren Computern (Business) ................76 Die Daten zwischen mehreren unabhängigen Computern teilen....................76 Den Hauptcomputer konfigurieren ....................................................................77 Ein zweiten Computer konfigurieren ..................................................................78 Daten in einem internen Netzwerk teilen ..........................................................79 Daten auf ein Netzwerkvolumen platzieren .......................................................79 Die freigegebenen Zahlungsordner schützen ....................................................80 Benutzer und Benutzerrechte definieren ...........................................................81 Auf einen gesicherten Zahlungsordner zugreifen ..............................................81 Einen externen Server vom Typ DropBox verwenden ......................................83 Den Hauptrechner konfigurieren ........................................................................83 Einen Zweitrechner konfigurieren ......................................................................84 Ihre Daten sichern ...................................................................................................86 Time Machine .......................................................................................................86 Time Machine konfigurieren ...............................................................................86 Ihre Daten wiederherstellen ...............................................................................86 Eine Kopie der Daten manuell erstellen ............................................................87 Daten sichern .....................................................................................................87 Daten wiederherstellen ......................................................................................87 Anhang ......................................................................................................................88 Konfiguration PostFinance .................................................................................88 Dateiübertragung ...............................................................................................88 Kontoauszug ......................................................................................................89 Konfiguration CreditSuisse .................................................................................91 Aktivieren Sie die Daten auf dem Server ...........................................................91 Konfiguration Raiffeisen......................................................................................92 Konfiguration der Kontoauszüge .......................................................................92 MACPAY 4 BUSINESS AND STANDARD EDITIONS 4 – 92 ERSTE SCHRITTE Testversion, Vollversion Testen Sie kostenlos während 45 Tagen! 45 Tage ohne Einschränkungen Wenn Sie MacPay herunterladen, kriegen Sie eine Testversion. Diese hat exakt dieselben Funktionen wie die Vollversion. Ab dem ersten Export von Zahlungen, haben Sie noch 45 Tage Zeit um das Programm zu testen. Sie haben also genügend Zeit, um sich mit den Funktionen anzufreunden und ein oder zwei Monate Zahlungen zu tätigen bevor Sie einen Aktivationscode kaufen müssen. Alle Ihre Daten werden beibehalten, auch wenn die Testversion ausläuft Falls Sie die Vollversion bestellen, erhalten Sie nur einen Aktivationscode, der Ihnen erlaubt MacPay definitiv freizuschalten. Alles was Sie in der Testversion gemacht hat, ist Ihnen wieder verfügbar. Sie verlieren alles überhaupt nichts, wenn Sie diese Version ausprobieren. MACPAY 4 BUSINESS AND STANDARD EDITIONS 5 – 92 Aktivieren Sie Ihre Version mit dem Aktivationscode Wenn Sie Ihren Aktivationscode per E-Mail erhalten haben, begehen Sie sich ins Menü MacPay->Lizenz und geben Sie alle Informationen in die Felder ein, die Sie von Quartesoft Sàrl erhalten haben. Wenn Sie eine Version auf demselben Computer von neuem herunterladen, werden die Registrierungsdaten automatisch übernommen. Wenn Sie MacPay auf einem anderen Computer installieren, brauchen Sie Ihre Registrierungsinformationen. MACPAY 4 BUSINESS AND STANDARD EDITIONS 6 – 92 Erstellen, öffnen und sichern eines oder mehreren Zahlungsordner Zahlungsordner MacPay speichert alle seine Daten in einer zentralen Datenbank, um die Sie sich aber nicht kümmern müssen. Die Sicherung dieser Datenbank ist Objekt eines anderen Abschnittes dieses Benutzerhandbuches. Das Werkzeug, mit dem Sie arbeiten werden ist der Zahlungsordner, eine komplette Analogie zum physischen Ordner, der Ihre Zahlungen beinhaltet. Sie können Ihre Zahlungsordner so organisieren, wie es Ihnen gefällt. Hier ein paar Beispiele: – private und geschäftliche Angelegenheiten auseinanderhalten; – wohnungsbezogene Angelegenheiten trennen; – die Angelegenheiten von Mann, Frau und Kinder auseinanderhalten. – usw. Ein Zahlungsordner ist eine logische Zusammenfassung Ihrer Zahlungen. Es ist nicht nötig, dass alle Zahlungen von einem einzigen Konto ausgehen müssen. Natürlich kann sich ein Konto auch in verschiedenen Zahlungsordnern wiederfinden. Zum Beispiel können Sie einen Zahlungsordner für Ihre regelmässigen Wohnungsausgaben haben, den Sie normalerweise dem Konto A belasten, aber ab und zu auch auch dem Konto B. Der Vorteil eines Zahlungsordners in diesem Fall ist, dass Sie dennoch alle Ihre Wohnungsausgaben in Ûbersicht haben, egal was die Quelle der Zahlung ist. Gruppen Um noch genauere Unterscheidungen zu machen, schlägt Ihnen MacPay vor Ihre Zahlungen in Gruppen aufzuteilen innerhalb eines Zahlungsordners. Zum Beispiel für eine Familie: – Ferien; – Krankenkassen; – Auto; – usw. oder für ein Unternehmen: – Fixkosten; – Löhne; – generelle Kosten; – monatliche Zahlungen; – usw. MACPAY 4 BUSINESS AND STANDARD EDITIONS 7 – 92 Den ersten Zahlungsordner erstellen Es ist wichtig dass Sie Ihrem Zahlungsordner einen klaren Namen geben, so wie wenn Sie eine Etikette auf einen physischen Ordner kleben würden. Verhindern Sie ein Ordner pro Jahr zu machen, da MacPay Jahrzehnte von Daten in einem einzigen Zahlungsordner speichern kann. Sie wechseln Ihren Ordner also nicht von Jahr zu Jahr. Benutzen Sie auch keine Namen von Konti, da MacPay mehrere Konti pro Ordner benutzen kann. Der Name kann jederzeit verändert werden. Einen existierenden Zahlungsordner öffnen MacPay öffnet immer automatisch den zuletzt benutzten Zahlungsordner, wenn Sie das Programm öffnen. Wenn Sie mehrere Ordner haben, dann können Sie ganz einfach von einem zum anderen wechseln indem Sie den Menüpunkt Zahlungsordner auswählen. MACPAY 4 BUSINESS AND STANDARD EDITIONS 8 – 92 Umbenennen oder löschen eines existierenden Zahlungsordner Die Befehle im Menü Zahlungsordner betreffen immer den aktiven Ordner, das heisst derjenige der sich auf Ihrem Bildschirm befindet. Eine Warnung wird Ihnen bestätigen, dass Sie auf dem richtigen Ordner agieren. Wenn Sie einen Zahlungsordner löschen, wird er in den Papierkorp bewegt. Solange Sie den Papierkorb nicht entleeren, können Sie den Ordner zurückholen und in MacPay importieren, indem Sie die Datei doppelklicken. Sobald der Papierkorb entleert wird, hilft Ihnen nur noch eine mögliche Sicherungskopie, um Ihre Daten zurückzukriegen. MACPAY 4 BUSINESS AND STANDARD EDITIONS 9 – 92 MACPAY ENTDECKEN Die Fenster Erlernen Sie in wenigen Minuten die wichtigsten Elemente von MacPay. Das Eingabefenster Alle nötigen Informationen um Zahlungen einzulesen befinden sich im Eingabefenster. Die wichtigsten Zonen des Fensters sind: 1. Die Liste der gespeicherten Empfänger Die gespeicherten Empfänger können je nach Wunsch in Gruppen eingeteilt werden. Ganz unten an der Liste finden Sie die nötigen Befehle um Empfänger hinzuzufügen, zu löschen oder zu suchen. 2. Der Einzahlungsschein Hier geben Sie Ihre Zahlungen in dem Format ein, das Sie aus der Werkzeugpalette gewählt haben. 3. Die nicht übertragenen Daten Hier können Sie zusätzliche Informationen zu Ihrer Zahlung eingeben, ohne dass diese an die Bank oder den Empfänger weitergeleitet werden. Hier können Sie auch das zu belastende Konto auswählen. MACPAY 4 BUSINESS AND STANDARD EDITIONS 10 – 92 4. Die Eingabeliste Die Liste der eingegebenen und noch nicht belasteten Zahlungen. 5. Die Symbolleiste/Werkzeugpalette Die aus Mac OS X gewohnte Werkzeugpalette beinhaltet eine Auswahl von Einzahlungsscheinen und häufig benutzten Befehle. Im Menü Fenster können Sie die Symbolleiste jederzeit anpassen. 6. Die Tab (Registerkarten) Die Tab erlauben Ihnen die Eingabeliste, die Liste der schon getätigten Zahlungen, Ihr Archiv und Ihre Kontoauszüge (Business-Version) anzuzeigen. 7. Die Saldi (Business) In der Business-Version wird Ihnen hier der Saldo Ihrer Konti angezeigt (falls mit dem Internet verbunden sind). Das Archivfenster Alle Informationen die Sie brauchen um Ihre Archive darzustellen finden Sie im Archivfenster. Die wichtigsten Zonen des Fensters sind: 1. Ordnungsliste Diese Liste befindet sich in der Kopfzeile links. Sie erlaubt Ihnen das Archiv nach verschiedenen Kriterien anzuzeigen: nach Aufträge, belastete Konti, Gruppen oder Empfänger. Die Dazugehörige Liste und die Graphik der Statistik werden sich je nach Wahl anpassen. 2. Die Detail-und Statistikzone MACPAY 4 BUSINESS AND STANDARD EDITIONS 11 – 92 Wenn Sie eine einzige Zahlung in der Liste auswählen, werden hier Details angezeigt. Ohne solche Auswahl wird Ihnen die dazugehörige Statistik angezeigt. 3. Symbolleiste/Werkzeugpalette Die aus Mac OS X gewohnte Werkzeugpalette beinhaltet ein Suchfeld, das Ihnen erlaubt Ihre getätigten Zahlungen einfach wiederzufinden. Im Menü Fenster können Sie die Symbolleiste jederzeit anpassen. 4. Die Liste der getätigten Zahlungen Je nach Wahl in der Liste links (1) werden hier die dazugehörigen Zahlungen angezeigt. 5. Die Tab (Registerkarten) Die Tab erlauben Ihnen die Eingabeliste, die Liste der schon getätigten Zahlungen, Ihr Archiv und Ihre Kontoauszüge (Business-Version) anzuzeigen. 6. Anzeige einschränken In dieser Zone können Sie die Anzeige des Archives nach Jahre oder Quartale einschränken. Mit einem Klick auf "Alle" wird das gesamte Archiv berücksichtigt. Das Fenster der Kontoauszüge (Business) 1. Liste der Konti La liste permet de sélectionner et d'afficher le compte dont vous souhaitez voir les écritures. 2. Die Soldi In der Business-Version werden hier die Soldi Ihrer Konti angezeigt (Internetverbindung vorausgesetzt). MACPAY 4 BUSINESS AND STANDARD EDITIONS 12 – 92 3. Symbolleiste/Werkzeugpalette Die aus Mac OS X gewohnte Werkzeugpalette beinhaltet ein Suchfeld, das Ihnen erlaubt Ihre getätigten Zahlungen einfach wiederzufinden. Im Menü Fenster können Sie die Symbolleiste jederzeit anpassen. 4. Auszugsliste Die von der Bank heruntergeladenen Kontoauszüge. 5. Die Tab (Registerkarten) Die Tab erlauben Ihnen die Eingabeliste, die Liste der schon getätigten Zahlungen, Ihr Archiv und Ihre Kontoauszüge (Business-Version) anzuzeigen. 6. Anzeige einschränken In dieser Zone können Sie die Anzeige des Archives nach Jahre oder Quartale einschränken. Mit einem Klick auf "Alle" wird das gesamte Archiv berücksichtigt. MACPAY 4 BUSINESS AND STANDARD EDITIONS 13 – 92 MACPAY KONFIGURIEREN Die Symbolleiste/Werkzeugpalette Wählen Sie die Element, die Sie häufig gebrauchen Sie können die Symbolleisten in den Fenstern Zahlungen und Archiv nach Ihren Wünschen anpassen. Sie können zum Beispiel Zahlungstypen löschen, die Sie niemals gebrauchen und Sie mit häufiger benutzten ersetzen. Business Edition exklusiv Auch das Fenster Auszüge besitzt eine modifizierbare Symbolleiste. Anzeigen/verstecken der Symbolleiste Achtung, die Symbolleiste kann mit einem Knopf ganz oben rechts geschlossen und wieder geöffnet werden. MACPAY 4 BUSINESS AND STANDARD EDITIONS 14 – 92 Konfiguration Ihrer Konti Eine sorgfältige Einstellung Ihrer Kontodaten ist der Schlüssel für einen reibungslosen Datentransfer. Bevor Sie damit beginnen, empfehlen wir Ihnen alle nötigen Dokumente bereitzulegen: IBAN-Nummer, Vertragsinformationen und e-Banking Daten. Eingabe eines Bankkontos (Standard) Alle Felder in Kursivschrift sind freiwillig 1. Neues Konto Erstellen Sie ein neues Konto indem Sie auf + klicken. 2. Kontoart auswählen Wählen Sie Bankkonto aus. 3. Kontonummer Geben Sie hier Ihre Kontonummer so ein, wie Sie auf Ihren Bankdokumenten zu sehen ist. 4. IBAN Geben Sie hier Ihre IBAN Nummer ein. MacPay überprüft das Format Ihrer Nummer und teilt Ihnen mit, wenn etwas nicht stimmt. Sie brauchen die Leerzeichen nicht einzugeben, diese werden automatisch hinzugefügt. MACPAY 4 BUSINESS AND STANDARD EDITIONS 15 – 92 5. Bankclearing Die Clearing-Nummer muss mit der Ihrer Bank übereinstimmen. Wenn Sie die Clearing-Nummer Ihrer Bank nicht kennen, können Sie danach suchen indem Sie auf die Lupe klicken. Das Clearing ist auch in Ihrer IBAN integriert, Sie können also kontrollieren, ob Sie Zahlen der Clearing-Nummer in Ihrer IBAN wiederfinden. 6. Name der Bank (kurzform) Dieser Name wird in den Kollonnen angezeigt, wo der Platz limitiert ist. 7. Vertragsnummer Diese Nummer ist häufig auch die Login-Nummer für Ihr e-Banking. Eingabe eines Bankkontos (Business) Alle Felder in Kursivschrift sind freiwillig 1. Neues Konto Erstellen Sie ein neues Konto indem Sie auf + klicken. 2. Kontoart auswählen Wählen Sie Bankkonto aus. 3. Kontonummer Geben Sie hier Ihre Kontonummer so ein, wie Sie auf Ihren Bankdokumenten zu sehen ist. MACPAY 4 BUSINESS AND STANDARD EDITIONS 16 – 92 4. IBAN Geben Sie hier Ihre IBAN Nummer ein. MacPay überprüft das Format Ihrer Nummer und teilt Ihnen mit, wenn etwas nicht stimmt. Sie brauchen die Leerzeichen nicht einzugeben, diese werden automatisch hinzugefügt. 5. Bankclearing Die Clearing-Nummer muss mit der Ihrer Bank übereinstimmen. Wenn Sie die Clearing-Nummer Ihrer Bank nicht kennen, können Sie danach suchen indem Sie auf die Lupe klicken. Das Clearing ist auch in Ihrer IBAN integriert, Sie können also kontrollieren, ob Sie Zahlen der Clearing-Nummer in Ihrer IBAN wiederfinden. 6. Name der Bank (kurzform) Dieser Name wird in den Kollonnen angezeigt, wo der Platz limitiert ist. 7. Vertragsnummer Diese Nummer ist häufig auch die Login-Nummer für Ihr e-Banking. 8. Automatischer Datentransfer Klicken Sie hier um den automatichen Datentransfer zu aktivieren. Wenn Ihre Bank diese Funktion nicht unterstützt, steht Ihnen diese Funktion nicht zur Verfügung. Wenn Sie sicher sind, dass MacPay und Ihre Bank den automatischen Datentransfer unterstützen und Ihnen diese Option nicht zur Verfügung steht, dann kontrollieren Sie Ihre Clearing-Nummer. 9. Kontoauszüge Wenn Sie diese Option auswählen, wird MacPay Ihre Kontoauszüge herunterladen und Ihren Saldo anzeigen. Um mehr darüber zu erfahren, wie diese Funktion auf der Seite Ihrer Bank aktiviert werden kann, konsultieren Sie die Bank spezifische Beschreibung. MACPAY 4 BUSINESS AND STANDARD EDITIONS 17 – 92 Die Einstellungen Das Einstellungsfenster erlaubt Ihnen das generelle Verhalten von MacPay einzustellen. Generelle Einstellungen 1. Automatisches Lastschriftkonto Wenn Sie diese Option aktivieren, dann wählt MacPay automatisch das zuletzt belastete Konto für neue Zahlungen aus. 2. Automatisches Ausführungsdatum Während der Eingabe fixiert MacPay automatisch ein Ausführungsdatum, dass Sie hier eingegeben haben. 3. Fristeinhaltung von Zahlungen Die automatische Kontrolle, ob die Frist für eine Zahlung eingehalten worden ist. Sie werden gewarnt (24h im voraus), wenn eine Zahlung einegegeben wurde, aber noch nicht Fristgerecht übermittelt ist. Die abgelaufenen Zahlungen werden mit einem roten Datum signalisiert. Wenn Sie dieses Datum nicht ändern, wird die Zahlunge zum nächstmöglichen Zeitpunkt getätigt. MACPAY 4 BUSINESS AND STANDARD EDITIONS 18 – 92 Übertragungseinstellungen 1. Zielordner Ihrer Daten Hier können Sie festlegen, wo die Übertragunsdatei abgespeichert werden soll. Diese Datei müssen Sie an Ihre Bank weiterleiten wenn Sie die Standard-Version benutzen oder wenn Ihre Bank nicht unterstützt wird (Business-Version). 2. Kennzeichnung der Einzahlungscheine Hier können Sie auswählen welche zusätzliche Informationen Sie bei der Anzeige von orangen Einzahlungsscheine berücksichtigen möchten. MACPAY 4 BUSINESS AND STANDARD EDITIONS 19 – 92 Update-Einstellungen Sie können die Frequenz der Suche nach Updates hier eingeben. Die automatische Suche nach Updates kann auch deaktiviert werden. Updates beinhalten normalerweise Fehlerbehebungen, Daten zu Postleitzahlen und Clearingnummern. MACPAY 4 BUSINESS AND STANDARD EDITIONS 20 – 92 Anzeigeoptionen 1. Kolonnen Hier können Sie zusätzliche Attribute für die Anzeigekolonne auswählen. Nach Ihrer Wahl, können Sie die Grösse und die Reihenfolge der Kolonnen direkt im Fenster anpassen. 2. Reihenfolge der Aufträge Wählen Sie die Anzeige der Aufträge nach Datum aus. 3. Konti Wenn Sie diese Option auswählen, werden nur Bankkonti als angezeigt, die auch wirklick belastet wurden. MACPAY 4 BUSINESS AND STANDARD EDITIONS 21 – 92 Einstellung der Auszüge Diese Einstellung bestimmt die Reihenfolge der Anzeige der heruntergeladenen Buchungen. Sie können sich entscheiden die letzte Buchung ganz oben and der Liste anzuzeigen. MACPAY 4 BUSINESS AND STANDARD EDITIONS 22 – 92 Einstellung der Freigabe Weitere Informationen finden Sie im Kapitel zur Freigabe. MACPAY 4 BUSINESS AND STANDARD EDITIONS 23 – 92 DER EINGABEMODUS Allgemeines über die Erfassung MacPay besitzt eine vielzahl von Hilfsmittel, um die Erfassung schnell und einfach zu machen. Hilfsmittel und Konventionen 1. Kursivschrift Felder in Kursivschrift sind optionel. Alle anderen Felder sind obligatorisch. Die Erkennung der Eingabe ist sehr präzise. Wenn zum Beispiel in einem Feld Kontonummer oder IBAN steht haben Sie zwei Möglichkeiten, wenn jedoch nur IBAN steht wird ausschliesslich dieses Format akzeptiert. 2. Automatische Wohnort-Erkennung Nach Eingabe der Postleitzahl, wird automatisch der dazugehörige Ort ausgefühllt. Bei mehreren Treffern wird Ihnen eine Auswahl vorgeschlagen. Diese Datenbank wird regelmässig aktualisiert. 3. Automatische Eingabe der Bankclearing Nummer MacPay erkennt automatisch die Bankclearing Nummer falls möglich. Wenn dies nicht der Fall ist, haben Sie die Möglichkeit danach zu suchen, indem Sie auf die Lupe klicken. 4. Datumserkennung MacPay versucht Ihr eingegebenes Datum in verschieden Notationsarten zu erkennen. Sie können ein Datum ohne Separatoren (.oder /) eingeben. Wenn eine Jahreszahl oder ein Monat fehlt verwendet MacPay das aktuelle Jahr oder den aktuellen Monat. Sie können auch ein Datum im integrierten Kalender suchen, indem Sie auf das Symbol neben dem Feld klicken. 5 und 6. Kontrolle der Richtigkeit MACPAY 4 BUSINESS AND STANDARD EDITIONS 24 – 92 MacPay kontrolliert die Eingabe der IBAN und die Postnummern der Bank. Die IBAN kann mit oder ohne Leerzeichen eingegeben werden, die Nummer wird nach dieser Kontrolle automatisch formatiert. 7. Das zu belastende Konto Das zu belastende Konto kann in einem lokalen Menü ausgewählt werden. Tabulator und Eingabereihenfolge Am schnellsten können Sie von einem Feld zum anderen wechseln indem Sie die Tabulator-Taste benutzen. Dies garantiert eine reibungslose Erkennung und Kontrolle aller Felder durch MacPay. Jeder Einzahlungsschein hat eine angepasste Reihenfolge, um die Eingabe und Kontrolle zu optimieren. Das obige Beispiel zeigt Ihnen die Reihenfolge der Felder eines orangen Einzahlungsschein. Um Ihre Referenznummer zu kontrollieren braucht MacPay die Daten der Postnummer der Bank. Aus diesem Grund werden Sie beim Verlassen des ersten Feldes (1) mit der Tabulator-Taste umgehend in das Feld für die PostkontoNummer der Bank weitergeleitet (2) und erst nachher zur Referenznummer (3). Wird diese Reihenfolge nicht beachtet, wird ein Fehler angezeigt. MACPAY 4 BUSINESS AND STANDARD EDITIONS 25 – 92 Merken, erinnern, korrigieren und verwalten von Zahlungen Das Hauptinteresse ein Programm wie MacPay zu benutzen ist repetitive Zahlungen einfacher und schneller zu gestalten. Eine gute Verwaltung der Empfängerdaten ist essentiell, um dies zu erreichen. Merken und erinnern 1. Merken per Drag and Drop Um eine Zahlung als Vorlage abzuspeichern, ist dies die schnellste Methode. Es reicht, wenn Sie ein Zahlung aus der generellen Liste in die linke Liste der Empfänger ziehen. Es gibt andere Methoden, die Sie benutzen können um eine Zahlung zu merken: – Wählen Sie eine oder mehrere Zahlungen aus und klicken Sie auf das Symbol Speichern; – Wählen Sie eine oder mehrere Zahlungen aus und rufen Sie mit Rechtsklick das Kontextualmenü auf. 2. Sich an eine oder mehrere Zahlungen erinnern Die Erinnerung kann für eine oder mehrere Zahlungen oder sogar für eine ganze Gruppe geschehen. Auch hier reicht es per Drag and Drop die gewünschten Zahlungen der Empfängerliste in die Zahlungsliste zu ziehen. MACPAY 4 BUSINESS AND STANDARD EDITIONS 26 – 92 Eine alternative Methode ist ein Doppelklick auf eine Zahlung. Diese Erinnerung ist in den Archiven nicht möglich. Benennen und umbenennen von Zahlungen 1. Eine Zahlung benennen MacPay verfolgt Ihre Zahlungen dank einem internen Namen, den Sie frei wählen können. Dieser Name wird nicht an die Bank weitergeleitet und hilft Ihnen zwei Zahlungen zu unterscheiden, die dieselben Bankkoordinaten haben. Zum Beispiel haben Sie ein Mobiltelephon-Abo und Fixnet-Abo der Swisscom. Sie können jetzt zum Beispiel die eine Zahlung Swisscom Mobile und die Andere Swisscom Fixnet nennen, obwohl in beiden Fällen der Empfänger die Swisscom AG ist. Im Bild sehen Sie die verschiedenen Orte, wo dieser Name vorkommt. Sie sehen, dass nur beim Einzahlungsschein die Swisscom AG aufgelistet ist. Im Rest des Fensters wir Ihnen den von Ihnen gegebenen Namen angezeigt. Wenn Sie eine Zahlung eingeben und diesen Namen nicht ausdrücklich angegeben haben, nimmt MacPay den Namen des Empfängers als internen Namen. 2. Eine Zahlung umbennen Sie können eine abgespeicherte Zahlung jederzeit umbenennen. Es reicht wenn Sie die Zahlung auswählen und die Return-Taste drücken. Eine abgespeicherte Zahlung korrigieren 1. Eine Zahlung umbennen MACPAY 4 BUSINESS AND STANDARD EDITIONS 27 – 92 Sie können eine abgespeicherte Zahlung jederzeit umbenennen. Es reicht wenn Sie die Zahlung auswählen und die Return-Taste drücken. 2. Die Daten der Zahlung verändern Wenn Sie versehentlich falsche Daten eingegeben haben, oder die Bankkoordinaten des Empfängers geändert haben: – ziehen Sie die Zahlung in die Liste zurück; – korrigieren Sie die Details, ohne den internen Namen zu ändern; – speichern Sie die Zahlung erneut ab. Die letzte Version wird durch die Neue ersetzt. 3. Den Einzahlungsschein ändern Sie müssen eine komplett neue Zahlung eingeben, sie abspeichern und die alte löschen. 4. Zahlungen mit variablen Daten speichern (Referenznummer, Betrag) Wenn Sie ein Zahlung haben, bei der von Monat zu Monat die Referenznummer wechselt, ist es von Vorteil wenn Sie bei der Speicherung der Zahlung das Feld für die Referenznummer offen lassen. Auf diese Art vergessen Sie auch nie die Nummer zu ändern, da MacPay Sie darauf aufmerksam machen wird, dass die Referenznummer fehlt. MACPAY 4 BUSINESS AND STANDARD EDITIONS 28 – 92 Die Gruppen benutzen Die Empfängerliste kann in Gruppen aufgeteilt werden, um eine schneller zugängliche und übersichtlichere Liste zu erhalten. 1. Eine Gruppe erstellen Sie können ein Gruppe erstellen indem Sie auf das + Symbol klicken. Sie können danach der Grupe einen Namen geben. Die Gruppen können thematisch sein, wie zum Beispiel: für eine Familie MACPAY 4 BUSINESS AND STANDARD EDITIONS 29 – 92 – Ferien; – Krankenkassen; – Auto; – usw. oder für ein Unternehmen: – Fixkosten; – Löhne; – generelle Kosten; – monatliche Zahlungen; – usw. oder funktionnell: zum Beispiel monatliche Zahlungen. Der Vorteil einer solchen Gruppe ist, dass Sie mit einem Klick alle Ihre wiederkehrenden monatlichen Zahlungen afugelistet haben. 2. Die Gruppen verwalten Ein Menü öffnet sich wenn Sie auf das Zahnrad neben dem + und - Symbol klicken: eine Zahlung einer Gruppe zuweisen, eine Gruppe aktivieren, löschen oder eine Gruppe umbenennen. Die Optionen der Eingabeliste Konti und Währungen Während Ihrer Eingabe wird MacPay kontinuierlich eine Zusammenfassung Ihrer Eingaben zuoberst der Liste anzeigen. Diese zeigt Ihnen verschiedene Informationen: 1. Das belastete Konto Zuoberst sehen Sie das belastete Konto, mit den notwendigen Informationen. 2. Die Währung Die benutzten Währungen. 3. Der Status Ihrer Zahlung MacPay zeigt Ihnen alle Zahlungen an, die: – komplett sind (diese können ohne weitere Veränderungen ausgeführt werden); – validiert sind (diese können beim nächsten Datentransfer durchgeführt werden). MACPAY 4 BUSINESS AND STANDARD EDITIONS 30 – 92 4. Der totale Betrag, der belastet wird Zahlungen in anderen Währungen als CHF werden hier nicht angezeigt, da der Umrechnungskurs der Bank nicht bekannt ist. Sortieren und auswählen 1. Reihenfolge der Eingabe Mit einem Klick auf die Statuskolonne wird die Reihenfolge der Eingabe wiederhergestellt. 2. nach Kolonne ordnen Sie können das Kriterium für die Reihenfolge ändern indem Sie auf die Kopfzeile der verschiedenen Kolonnen klicken. Ein weiterer Klick auf dieselbe Kolonne erlaubt Ihnen zwischen aufsteigend und absteigend zu sortieren. 3. Auswahl Die Zahlungen können individuell ausgewählt und manipuliert werden. Auch hier wird der Syntax von Mac OS X verwendet: Umschalttaste-Klick wählt alle Zahlungen zwischen der markierten Zahlung und dem Mausklick aus, während BefehlstasteKlick einzelne Zahlungen auswählt. MACPAY 4 BUSINESS AND STANDARD EDITIONS 31 – 92 MANUELLE EINGABE DER ZAHLUNGEN Den richtigen Einzahlungsschein wählen und ausfüllen (Schweiz) Die Wahl des Einzahlungsscheines hängt von der Art des Scheines ab, welchen Sie erhalten haben. Die wichtigsten Elemente sind die Farbe des Scheines und der Name der Bank, falls es sich nicht um ein Postkonto handelt. Leider sind die verschiedenen Farben sehr ähnlich und je nach Druckqualität ist es nicht sehr einfach diese zu unterscheiden. Orange Einzahlungsscheine dominieren den Markt, die meisten Firmen versenden Rechnungen mit einem orangen Schein. Kleinere Firmen benutzen oft noch die roten Einzahlungsscheine. Der Einzahlungsschein aus Papier (Schweizer Zahlungen, Beispiel Einzahlungsschein mit Referenznummer) Es gibt vier verschieden Einzahlungsschein in der Schweiz: die roten und die orangen Bank-und Postscheine. Die Farbe bestimmt die administrative Bearbeitungsart der Zahlung. Wenn der Empfänger ein Postkonto besitzt, müssen Sie ein PostEinzahlungsschein verwenden. Im Falle eines Bankkontos, verwenden Sie einen Bank-Einzahlungsschein. Der Einzahlungsschein in diesem Beispiel ist eine Bankzahlung mit Referenznummer. Wir werden diesen jetzt gemeinsam analysieren, um eine identische Eingabe in MacPay vorzubereiten: 1. Die Bank des Empfängers Bei dieser Art von Einzahlungsscheinen wird oben links der Name und die Adresse der Bank aufgelistet. Dies zeigt uns, dass der Empfänger ein Bankkonto und kein Postkonto besitzt. 2. Der Empfänger Die Person an jene Sie Geld überweisen müssen. MACPAY 4 BUSINESS AND STANDARD EDITIONS 32 – 92 3. Das Postkonto der Bank Auch Banken besitzen Postkontos. Alle Zahlungen an die Kunden einer Bank laufen über dasselbe Postkonto. Die Banken benutzen ein anderes System, um schlussendlich den Empfänger zu identifizieren: die Referenznummer 4. Die Referenznummer Dies ist eine eindeutige Nummer, entweder für eine Zahlung (sie wechselt von Zahlung zu Zahlung) oder für einen Kunden (sie ist identisch bei jeder Zahlung). Es ist diese Nummer, die es erlaubt die Zahlung dem richtigen Kunden zuzuordnen. 5. Die Codelinie Diese Linie wird benutzt, um eine Zahlung automatisch mit einem Scanner einzulesen. Der Einzahlungsschein MacPay (Schweizer Zahlungen, Beispiel Einzahlungsschein mit Referenznummer) Der Einzahlungsschein in MacPay übernimmt dieselben Daten wie auf Ihrem Papierschein. Jedoch ist die Anordnung ein bisschen verschieden, da er für Schweizer und ausländische Zahlungen optimiert wurde. 1. Die Bank des Empfänger Hier finden Sie unten rechts den Namen und Adresse der Bank. 2. Der Empfänger Die Person oder Firma, an die Sie Geld überweisen möchten. 3. Das Postkonto der Bank Auch Banken besitzen Postkontos. Alle Zahlungen an die Kunden einer Bank laufen über dasselbe Postkonto. Die Banken benutzen ein anderes System, um schlussendlich den Empfänger zu identifizieren: die Referenznummer 4. Die Referenznummer Dies ist eine eindeutige Nummer, entweder für eine Zahlung (sie wechselt von Zahlung zu Zahlung) oder für einen Kunden (sie ist identisch bei jeder Zahlung). Es ist diese Nummer, die es erlaubt die Zahlung dem richtigen Kunden zuzuordnen. MACPAY 4 BUSINESS AND STANDARD EDITIONS 33 – 92 Den richtigen Einzahlungsschein wählen und ausfüllen (Ausland, ausländische Währung) Im Gegensatz zu Zahlungen innerhalb der Schweiz folgen Zahlungen ins Ausland anderen Systemen. Ein Einzahlungsschein kann nicht einfach von Papier an den Computer übertragen werden. Spesen für die Zahlung können anstehen, wenn nicht der richtige Einzahlungsschein ausgewählt worden ist, oder derjenige falsch ausgefüllt worden ist. Zum Glück gibt es seit einigen Jahren die SEPA-Zahlung, die 80% dieser Probleme geregelt hat. SEPA ist ein Standard für Zahlungen in EUR innerhalb der EU, die Schweiz inklusive. Um sicher zu gehen, wählen SEPA wenn Ihre Zahlung ins Ausland in Euro ist. SEPA, Zahlungen nach Europa und in EUR (Post und Bank) 1. Die Bank des Empfängers Die Bank wird ausschliesslich mit der BIC-Adresse (Bank Identifikations Code) identifiziert. Diese Adresse sollte durch Ihre Korrespondenz gegeben sein. La banque est identifiée uniquement par l'adresse BIC, normalement un groupe de chiffres et de lettres. Cette adresse doit vous être fournie par votre correspondant. 2. Der Empfänger Der Empfänger der Zahlung. Die Person oder das Unternehmen an welche Sie Geld überweisen möchten. Der Name genügt. Es gibt kein Adresseingabe. 3. Das Konto des Empfängers Dies kann nur eine IBAN sein. In der Europäischen Union zählt die IBAN 27 Stellen und nicht 21 wie in der Schweiz. 4. Die Referenz Diese Feld muss ausgefüllt werden, es steht Ihnen aber frei was Sie schreiben möchten. Wenn Ihnen der Empfänger keine explizite Referenz gegeben hat, dann benutzen Sie das Feld als Kommunikation. MACPAY 4 BUSINESS AND STANDARD EDITIONS 34 – 92 5. Wechselkurs Dieses Feld ist optionell. Sie können es benutzen wenn Sie ein Abkommen mit Ihrer Bank haben. Andere Zahlungen ins Ausland (Bank) 1. Ausländische IBAN - Zahlung Die ausländische IBAN- oder IPI-Zahlung ist Ihre zweite Wahl um eine Zahlung durchzuführen. Die Vorraussetzung ist, dass der Empfänger eine IBAN-Nummer besitzt. Die Zahlung kann in der Währung Ihrer Wahl getätigt werden (ISO-Code). Sie haben die Möglichkeit die Spesen zu teilen und eine Bank mit Ihrer Adresse anstatt mit Ihrer BIC-Nummer zu identifizieren. Wenn Sie eine Zahlung in Euro in die EU tätigen, die Spesen auf sich nehmen und den BIC-Adresse der Bank verwenden, wird Ihre Zahlung wie eine SEPA-Zahlung behandelt. Dieser Einzahlungsschein kann auch benutzt werden um eine Zahlung innerhalb der Schweiz, aber mit ausländischer Währung zu tätigen. 2. Überweisung ausserhalb der EU Dieser Einzahlungsschein ist ein bisschen komplexer. Sie können ohne Einschränkungen Zahlungen in die ganze Welt tätigen. Sie müssen alle obligatorischen Felder ausfüllen, auch wenn Ihnen die nötigen Informationen fehlen. Wenn Sie zum Beispiel nicht genügend Linien für die Adresse der Bank haben, dann verteilen Sie diese in die anderen Felder. Ansonsten kann MacPay diese Zahlung nicht valdieren. 3. SWIFT - Zahlung Benutzen Sie kein SWIFT-Zahlungen, wenn Sie nicht wissen um was es sich bei diesem Einzahlungsschein handelt. Die Spesen für SWIFT-Zahlungen können aussergewöhnlich hoch sein. Andere Zahlungen ins Ausland (Post) Für Postfinance Kunden sind Zahlungen ins Ausland einfacher als für Bankkunden, da Postzahlungen international besser abgestimmt sind. Manchmal sind Sie aber MACPAY 4 BUSINESS AND STANDARD EDITIONS 35 – 92 restriktiver als Banksysteme. Auf der Internetseite der Postfinance finden Sie eine umfassende Übersicht der verschiedenen Produkte und Ihrer Kosten. 1. Giro International auf Postkonto Dieses Produkt ist das einfachste, um eine internationale Zahlung zu tätigen. Voraussetzung ist, dass der Empfänger auch Kunde der Post in seinem Land ist. Seien Sie sich im klaren, dass Zahlungen in gewissen Ländern auf gewisse Währungen limitiert sind. MacPay wird Ihnen bei dieser Problematik helfen, indem es nur die möglichen Währungen anzeigt. Damit dies reibungslos funktioniert, müssen Sie immer zuerst das Land des Empfängers eingeben. 2. Giro international auf Bankkonto Um eine Bankzahlung ins Ausland zu tätigen ist dieses Produkt das einfachste. Vorraussetzung ist, dass der Empfänger ein Bankkonte besitzt, sich ausserhalb der EU befindet und die Zahlung nicht in Euro ist. Seien Sie sich im klaren, dass Zahlungen in gewissen Ländern auf gewisse Währungen limitiert sind. MacPay wird Ihnen bei dieser Problematik helfen, indem es nur die möglichen Währungen anzeigt. Damit dies reibungslos funktioniert, müssen Sie immer zuerst das Land des Empfängers eingeben. 3. Giro international Plus (GIP) Dieses Produkt gibt es nur für Zahlungen in Euro. Das Land des Empfängers kann nur über die IBAN-Nummer einegeben werden. Bei dieser Zahlung wird eine abwicklung innerhalb 3 Tagen garantiert, die Kosten belaufen sich auf Fr. 8.-. 4. Cash international Diese Zahlung ist das internationale Equivalent zum Schweizer Posmandat. Der Empfänger erhält das Geld zu Hause oder am Postschalter in Bar. MACPAY 4 BUSINESS AND STANDARD EDITIONS 36 – 92 EINGABE MIT SCANNER Fujitsu ScanSnap konfigurieren Die MacPay Business Edition funktioniert am besten mit einem Scanner der Fujitsu ScanSnap Serie. Die folgenden Hinweise helfen Ihnen bei der Konfiguration des Treibers. Bevor Sie die Anleitung durchlesen versichern Sie sich, dass Ihr Scanner eingesteckt und Sie problemlos Dokumente scannen können (unabhängig von MacPay). Ein neues Profil erstellen 1. Den Treiber öffnen Öffnen SIe das Programm ScanSnap Manager und begehen Sie sich ins Menü Einstellungen. 2. Deaktivieren Sie die Funktion Quick Menu Die Funktion Quick Menu muss deaktiviert werden, da sie sich zwischen MacPay und dem Scanner zwischenschaltet. MACPAY 4 BUSINESS AND STANDARD EDITIONS 37 – 92 3. Ein Profil hinzufügen Erstellen Sie ein Profil MacPay, um alle nötige Einstellungen für ein problemloses Scannen Ihrer Zahlungen abzuspeichern. MacPay Business als Zielprogramm für PDF-Dokumente definieren 1. Zielprogramm Im ersten Tab Programme, definieren Sie MacPay Business als Destination für eingescannte Dokumente MACPAY 4 BUSINESS AND STANDARD EDITIONS 38 – 92 Wählen Sie den Zielordner für eingescannte Dokumente 1. Speicher Sie Ihre gescannten Zahlungen Sie können hier einen Ordner auswählen, wo Ihre eingescannten Daten abgespeichert werden, bevor Sie an MacPay weitergeleitet worden sind. Es handelt sich hierbei um ein Sicherungsordner, da Ihre Scans auch in der Datenbank von MacPay abgespeichert werden. 2. Wählen Sie die Namensgebung Ihrer Dateien Sie können hier das Namensformat Ihrer Dateien wählen. Dies hat keinen Einfluss auf MacPay. MACPAY 4 BUSINESS AND STANDARD EDITIONS 39 – 92 Einstellungen zur Scan-Qualität 1. Kopieren Sie alle Parameter Übernehmen Sie alle Parameter exakt so, wie sie auf dem Bildschirmfoto zu sehen sind. Die Wahl dieser Parameter ist entscheidend für die Qualität und Erkennung Ihrer Zahlungen. 2. Aktivieren Sie alle Optionen Unter Optionen, lassen Sie die Reglung der Helligkeit unverändert und aktivieren alle anderen Optionen. MACPAY 4 BUSINESS AND STANDARD EDITIONS 40 – 92 OCR-Optionen wählen 1. Format und OCR Sie haben die Wahl zwischen zwei verschiedenen OCR-Methoden: benutzen Sie die OCR-Funktion Ihres Scanners, oder die von MacPay. Das Resultat ist bei beiden Methoden dasselbe. Es kann jedoch von Vorteil sein die OCR-Funktion von MacPay zu benutzen: Im Scanner integrierte OCR Wenn Sie diese Option wählen, dann wird die Umwandlung eines PDF-Bildes zu einem von MacPay lesbaren PDF vom Treiber des Scanners übernommen. Das Resultat ist einwandfrei, aber Sie müssen warten, bis die erste Rechnung bearbeitet wurde, bevor die nächste Rechnung gescannt werden kann. Es wird also nicht die volle Kapazität Ihres Scanners ausgenutzt. In MacPay integrierte OCR Wen Sie diese Option nicht wählen, dann wird das unbearbeitete Bild direkt an MacPay gesendet. MacPay wird sich anschliessen um die OCR-Bearbeitung kümmern. Der Scanner wird somit sofort nach dem Scan der ersten Seite wieder frei. Somit können Sie kontinuierlich Scannen, während MacPay die Bearbeitung der Dokumente übernimmt. Dies beschleunigt den Arbeitsfluss stark. Diese Methode wird von Quartesoft empfohlen. MACPAY 4 BUSINESS AND STANDARD EDITIONS 41 – 92 2. Optionen Wählen Sie die Option mehrseitiges PDF. Sobald Sie mit Ihrem Scanner und dem Profil-System vertraut sind, können Sie die Arbeitsleistung noch weiter erhöhen, indem Sie ein zweites Profil erstellen. Wählen Sie in diesem zweiten Profil die OCR-Methode von MacPay und die Bearbeitung des PDFs als Einzelseite. In diesem Fall müssen Sie Ihre Rechnungen in zwei verschiedenen Stapeln sortieren. Einer mit mehrseitigen Rechnungen und ein anderer mit Einzelseiten (inklusive Einzahlungsschein). Mit diesem zweiten Profil können Sie nun alle einseitigen Rechnungen zusammen in den Scanner einführen und den Scanvorgang starten. Der Scanner wird nun für jede Seite ein eigenes PDF erstellen und MacPay wird diese dann in die dazugehörigen Zahlungen umwandeln. Papierformat wählen Papierformat Kopieren Sie alle Parameter vom Bildschirmfoto. MACPAY 4 BUSINESS AND STANDARD EDITIONS 42 – 92 Die Kompression einstellen Kompression Kopieren Sie alle Parameter vom Bildschirmfoto. MACPAY 4 BUSINESS AND STANDARD EDITIONS 43 – 92 Eine Rechnung scannen Wählen Sie das richtige Profil im Dock Ein Klick auf das Symbol von ScanSnap Manager öffnet ein lokales Menü, das alle verfügbaren Profile von MacPay auflistet. Wählen Sie das Profil, das Sie erstellt haben. MACPAY 4 BUSINESS AND STANDARD EDITIONS 44 – 92 Die Rechnung scannen Ratschläge für den Scan Legen Sie die Rechnung in den ScannerWenn die Rechnung ein Einzahlungsschein im A4-Format integriert hat, dann scannen Sie alles auf einmal. Wenn der Einzahlungsschein zusätzlich zur A4-Rechnung vorliegt, dann scannen Sie Ihn als zweite Seite der Rechnung. Wenn der Einzahlungsschein alleine vorliegt, dann legen Sie Ihn als letzte Seite in den Scanner. Legen Sie nur eine Rechnung auf einmal in den Scanner. Drücken Sie auf den Knopf scannen um den Vorgang zu starten. Lesefehler Wenn MacPay die Codelinie auf dem Einzahlungsschein nicht lesen kann, werden das PDF der Rechnung und diese Fehlermeldung angezeigt. Sie können nun die Codelinie vom PDF kopieren und im Feld einsetzen. Kontrollieren Sie visuell, ob die kopierte Linie dieselbe ist wie auf dem PDF. MACPAY 4 BUSINESS AND STANDARD EDITIONS 45 – 92 Wenn etwas schiefgehen sollte, brechen Sie den Scan ab und beginnen Sie noch einmal. Ich habe kein ScanSnap Dank der integrierten OCR-Erkennung kann MacPay alle Ihre eingescannten PDFRechnungen (inklusive Einzahlungsschein) in eine Zahlung umwandeln. Alle Scanner, die ein PDF in guter Qualität produzieren, können ohne Probleme benutzt werden: Multifunktionsscanner, Netzwerkscanner, Flachbettscanner oder Rechnungen, die direkt als PDF versendet werden. Man muss sich jedoch bewusst sein, dass der Arbeitsfluss mit gewissen Scannern schnell kontraproduktiv sein könnte: Es braucht einige Minuten und mühsame Arbeitsschritte, um zum Beispiel ein mehrseitiges, Rekto-Verso-PDF-Dokument mit einem Flachbettscanner herzustellen. Mit einem guten Dokumentenscanner wie dem ScanSnap dauert dies nur einige Sekunden. Konfigurieren Sie einen anderen Scanner Die Qualität des Scans Damit die OCR-Erkennung von guter Qualität ist, muss das Quellbild auch von guter Qualität sein. Wir empfehlen Ihren Scanner auf eine Qualität von 300 dpi und Farbe einzustellen. Die Kompression des Bildes muss gering sein und das Ausgangsformat muss ein PDF-Dokument sein. In MacPay importieren Wenn Sie in Ihrem Scanner ein Destinationsprogramm für gescannte Dokumente eingeben können, dann wählen Sie MacPay. Dann sollte der Import in MacPay automatisch geschehen. Denken Sie daran MacPay vor dem Scan zu öffnen. Falls Sie diese Einstellung nicht tätigen können, dann importieren Sie die Dokumente manuell: MACPAY 4 BUSINESS AND STANDARD EDITIONS 46 – 92 PDF-Dateien importieren Falls Sie Ihren Scanner nicht für den automatischen Datenaustausch mit MacPay konfigurieren können, dann scannen Sie Ihre Rechnungen in einen Ordner oder auf den Schreibtisch. Danach können Sie die Dokumente einzeln oder alle zusammen ganz einfach per Drag’n’Drop in die Zahlungsliste von MacPay ziehen. Dies funktioniert für alle PDF-Rechnungen, nicht nur für gescannte Dokumente. MACPAY 4 BUSINESS AND STANDARD EDITIONS 47 – 92 EINGABE MIT OPTISCHEM STIFT Auswählen und konfigurieren eines Scanners Einen Scanner auswählen 1. Kompatibilität mit MacPay MacPay ist kompatibel mit allen Scannern, die Ihr gescanntes Material in ein Textfenster exportieren können (so wie eine Tastatur). Aktuell ist die Kompatibilität mit den folgenden Scannern gewährleistet: MoneyPen II, Xemtec X15, PayPen, SwissReader 700 und 600. 2. Kompatibilität mit Mac OS Die meisten Modelle sind ziemlich alt und sind vielleicht nicht mehr kompatibel zu Ihrem Computer oder Betriebssytem, obwohl Sie mit MacPay kompatibel sind. PayPen und SwissReader sind die einzigen Scanner, für die die Kompatibilität zu Mac OS gewährleistet ist. Für ältere Scanner wenden Sie sich bitte an den Verkäufer oder den Fabrikanten. MACPAY 4 BUSINESS AND STANDARD EDITIONS 48 – 92 Scanner konfigurieren 1. Installation und Aktualisierung Stellen Sie sicher, dass Sie die letzte Version des Treibers installiert haben. Wenden Sie sich an die Internetseite des Fabrikanten, um die aktuellste Version herunterzuladen. 2. Einstellung Stellen Sie sicher, dass Sie MacPay als Empfangsprogramm für die gescannten Daten ausgewählt haben. Für SwissReader braucht es keine zusätzliche Installation oder konfiguration. Es reicht das Lesegerät an den USB-Anschluss Ihres Computers zu stecken. MACPAY 4 BUSINESS AND STANDARD EDITIONS 49 – 92 Einen Einzahlungsschein scannen MacPay nimmt alle Informationen aus der Codezeile des Einzahlungsscheines. Je nach Art von Einzahlungsschein, beinhaltet der Code mehr oder weniger Informationen. Alle anderen Daten des Einzahlungsscheines werden nicht gelesen. Ablauf des Scans MacPay benötigt keine spezielle Vorbereitung. Um eine Codelinie zu scannen, reicht es MacPay und das Programm des Scanners zu öffnen. Klicken Sie einmal auf die Zahlungsliste, um sicherzugehen dass MacPay im Vordergrund ist. Dann: 1. Scannen Setzen Sie den Stift vor der Codelinie an und führen Sie den Scan in einer regelmässigen Geschwindigkeit durch. 2. visuelle Kontrolle MacPay öffnet automatisch sein Lesefenster. Hier sehen Sie alle vom Scanner gesendeten Zeichen. Das Fenster schliesst sich am Schluss automatisch. 3. Diagnose Wenn sich der Prozess nicht wie angegeben durchführen lässt, können Sie das Lesefenster manuell öffnen (optische Erfassung) und einen weiteren Versuch starten. Wenn Ihr Scan nur auf diese Weise funktioniert, haben Sie ein Programm, dass zwischen dem Scanner und MacPay steht und deren dirketen Austausch verhindert. Wenn sich der Scan gar nicht oder nur mit vielen Fehlern durchführen lässt, wenden Sie sich an die Einstellungen Ihres Scanners. MACPAY 4 BUSINESS AND STANDARD EDITIONS 50 – 92 Kontrolle der eingelesenen Daten Suche in den gespeicherten Zahlungen Auf Basis der gelesenen Daten, dursucht MacPay Ihre gespeicherten Zahlungen, um eventuell eine passende Zahlung zu finden. Sie finden eine Liste von möglichen Zahlungen Ihrer Datenbank oder Sie haben die Möglichkeit ein neue Zahlung zu erfassen. Automatisches Ausfüllen von fehlenden Daten Wenn Sie auf eine schon abgespeicherte Zahlung klicken, wird MacPay den optischen Einzahlungsschein mit dem abgespeicherten Empfänger ersetzen. Somit haben Sie schon alle Daten, die Sie bevor schon eingegeben haben. Wenn Ihre Codezeile wenig Informationen enthält, erlaubt Ihnen dieses System dennoch ohne weitere manuelle Eingaben fortzufahren. Je grösser Ihre Datenbank ist, desto zuverlässiger und schneller ist dieser Prozess. Durcheinander scannen MacPay erlaubt Ihnen auch alle Ihre Einzahlungsscheine auf einmal zu scannen, ohne dass Sie nach jedem Einzahlungsschein den Scan kontrollieren und validieren. Am Schluss haben Sie dann immer noch die Möglichkeit Ihre gescannten Daten zu kontrollieren und zu vervollständigen. MACPAY 4 BUSINESS AND STANDARD EDITIONS 51 – 92 DIE ZAHLUNGSÜBERMITTLUNG VORBEREITEN Kontrolle und Bestätigung Ihrer Zahlungen Die verschiedenen Status verstehen Einmal Eingegeben, müssen Ihre Zahlungen vor dem Transfer zur Bank kontrolliert werden. MacPay tätigt automatische Kontrollen und zeigt Ihnen den Status am Anfang jeder Linie. Das einzige was MacPay nicht kontrollieren kann, ist die Richtigkeit von Datum und Betrag einer Zahlung. Vollständige, aber nicht bestätigte Zahlung (grau) Diese Zahlung ist komplett und bereit für den Transfer, aber wurde noch nicht von Ihnen bestätigt. Sie wird nicht an die Bank weitergeleitet bevor Sie keine Bestätigung geben. Dieser Zustand erlaubt Ihnen Zahlungen im voraus einzugeben und sie in der Liste zu behalten. Unvollständige Zahlung (rot) Diese Zahlungen konnte nicht für den Transfer bestätigt werden. Es fehlen obligatorische Elemente. In unserem Beispiel ist das zu belastende Konto nicht korrekt eingegeben (Fragezeichen). Bestätigte Zahlung (grün) Diese Zahlungen werden bei der nächsten Verbindung zur Bank weitergeleitet. Frist überschritten (rotes Datum) Mindestens 24 Stunden bevor die Frist einer Zahlung abläuft, wird das Datum in rot angezeigt. MacPay macht Sie damit darauf aufmerksam, dass Ihre Zahlung so schnell wie möglich an die Bank weitergeleitet werden soll, damit die Frist eingehalten wird. Solche Zahlungen sind bereit zum Transfer und werden bei der nächsten Möglichkeit ausgeführt. Auswählen und bestätigen von Zahlungen MACPAY 4 BUSINESS AND STANDARD EDITIONS 52 – 92 Nachdem Sie Ihre Zahlungen kontrolliert haben, können Sie diejenigen auswählen, die Sie bei der nächsten Verbindung ausführen möchten. Diese Zahlungen bekommen den Status bestätigt. Auswahl der Zahlungen Sie können die Zahlungen aus der Liste auswählen, die Sie bestätigen möchten. Zahlungen, die Konti von verschiedenen Banken oder verschiedene Konti derselben Bank belasten könne simultan ausgewählt werden. Zahlungen bestätigen Sie können die ausgewählten Zahlungen bestätigen indem Sie auf das dazugehörige Symbol in der Symbolleiste klicken. Als Alternative können Sie auch ein Rechtklick auf den Zahlungen tätigen. Alle ausgewählten Zahlungen kriegen jetzt den grünen Status. MACPAY 4 BUSINESS AND STANDARD EDITIONS 53 – 92 MANUELLE ÜBERMITTLUNG (STANDARD) Manuelle Verbindung und Datentransfer Erstellung der Übermittlungsdatei Nach der Bestätigung Ihrer Daten können Sie auf das Symbol Übermittlung klicken. Es wird das nötige vorgenommen, um eine Übermittlungsdatei zu erstellen. Auftragsliste und Dateien Nach dem Klick auf Übermittlung, erstellt MacPay eine detaillierte Zusammenfassung: MACPAY 4 BUSINESS AND STANDARD EDITIONS 54 – 92 1. Zahlungsbefehl MacPay gruppiert alle Zahlungen, die an dieselbe Bank geleitet werden in ein Zahlungsbefehl. Diesen Zahlungsbefehl werden Sie dann auch in Ihrem Archiv wiederfinden. 2. Übermittlungsdatei MacPay zeigt Ihnen den Namen der Übermittlungsdatei, die sie an Ihre Bank weiterleiten müssen. Diese Datei wird in dem von Ihnen in den Einstellungen ausgewählten Ordner gespeichert. Standardmässig ist dieser Ordner Ihr Schreibtisch. 3. Das belastete Konto Eine Erinnerung welches Konto belastet wird. 4. Anzahl Zahlungen Die gesamte Anzahl Zahlungen, die sich in der Datei befinden. 5. Vorschau Mit diesem Knopf können Sie ein Vorschau für den Zahlungsauftrag erstellen. Vorschau des Zahlungsauftrages Die Vorschau zeigt alle Zahlungen und die dazugehörigen Informationen. Sie ist nützlich zur letzten Kontrolle. Es ist möglich dieses Dokument auszudrucken. Einstellungen zur Dateiausgabe 1. Ein PDF erstellen Der Zahlungsauftrag kann gleichzeitig zur Übermittlungsdatei auch in PDF-Form abgespeichert werden. Dieses PDF kann für Archivierungszwecken nützlich sein. MACPAY 4 BUSINESS AND STANDARD EDITIONS 55 – 92 2. Den Zielordner öffnen Dieser Befehl öffnet direkt den Ordner, wo sich die Übermittlungsdatei befindet. Die erstellten Dateien Die Übermittlungsdatei und das dazugehörige PDF wurden auf dem Schreibtisch erstellt. Die Übertragunsdatei kann nach erfolgtem Transfer zur Bank gelöscht werden. Sie ist weder lesbar noch nützlich für MacPay. Sich verbinden und übermitteln Um die Übermittlungsdatei an Ihre Bank oder an die Postfinance weiterzuleiten, müssen Sie sich zuerst in das e-Banking der Bank oder der Postfinance einloggen. Die Internetauftritte der verschiedenen Banken sind alle nicht gleich aufgebaut. Wir können Ihnen hier keine präzise Anleitung für jedes Finanzinstitut geben. Die folgende Anleitung sollte Ihnen jedoch ohne grosse Schwierigkeiten aufzeigen was zu tun ist: 1. Eine Verbindung erstellen Verbinden Sie sich mit Ihrer Bank per Safari (Firefox ist im Moment nicht durch die Postfinance unterstützt). 2. Identifizieren Sie sich 3. Suchen Sie die Seite Datentransfer 4. Aus dieser Seite, wählen Sie die soeben erstellte Übermittlungsdatei aus 5. Geben Sie der Datei einen Namen (alias) MACPAY 4 BUSINESS AND STANDARD EDITIONS 56 – 92 6. Klicken Sie auf den Knopf für die Übermittlung 7. Warten Sie auf das Resultat, dass Ihnen die Bank anzeigt Wenn Sie UBS Kunde sind, ist es wichtig sicherzustellen, dass kein Empfänger vom Sicherheitssystem der Bank zurückgewiesen worden ist. 8. Wenn alles gut geklappt hat, können Sie die Verbindung wieder trennen MACPAY 4 BUSINESS AND STANDARD EDITIONS 57 – 92 DIREKTE VERBINDUNG (BUSINESS) Konto für die Verbindung vorbereiten Die direkte Verbindung zur Bank ist von Finanzinstitut zu Finanzinstitut andes. Der Erfolg der Verbindung hängt von MacPay, aber auch sehr stark von Parametern Ihrer Bank ab: organisation der e-Banking-Verträge, Authentifizierungstyp, Einstellungen des Servers der Bank, usw. All diese Faktoren müssen berücksichtigt werden. Manche können vom Benutzer selber eingestellt werden, andere müssen über eine Hotline des Kundenservices freigeschaltet werden. Wir haben für jedes Finanzinstitut einen Anhang erstellt, den Sie aufmerksam durchlesen sollten, bevor Sie diese Funktionen aktivieren. Daten des Bankkontos Jedes Konto, dass Sie für die direkte Verbindung freischalten möchten, müssen Sie die Felder mit dem Titel Nur Business Edition ausfüllen. Wenn Ihre Bank nicht von MacPay unterstützt wird, sind diese Felder grau und inaktiv. 1. ID des Bankbenutzers Dieses Feld befindet sich oberhalb der Daten für die direkte Verbindung, da es auch in der Standard-Version gebraucht wird. Kontrollieren Sie, dass dieses Feld Ihre eBanking Login Nummer enthält. Manchmal wird dieses Login auch Vertragsnummer genennt. 2. Automatischer Datentransfer Wenn Sie dieses Feld ankreuzen, werden Ihre Zahlungsaufträge direkt an die Bank geleitet. Ohne über die Übermittlungsdatei und Ihren Internetbrowser zu gehen. Wenn diese Funktion aktiviert ist, wird mit einem Klick auf das Symbol Übermittlung eine direkte Verbindung zu Ihrer Bank erstellt. 3. Kontoauszüge herunterladen Wenn Sie diese Funktion aktivieren, wird MacPay Ihre gesamten Belastungen, Gutschriften und Saldo herunterladen. Diese Daten können Sie dann anschliessend im Fenster Auszüge einsehen. Für weitere Details zu Ihrem Finanzinstitut, wenden Sie sich an den Anhang. MACPAY 4 BUSINESS AND STANDARD EDITIONS 58 – 92 Daten des Postkontos Jedes Konto, dass Sie für die direkte Verbindung freischalten möchten, müssen Sie die Felder mit dem Titel Nur Business Edition ausfüllen. 1. N° e-finance Dieses Feld befindet sich oberhalb der Daten für die direkte Verbindung, da es auch in der Standard-Version gebraucht wird. Kontrollieren Sie, dass dieses Feld Ihre die richtige Nummer enthält 2. Automatischer Datentransfer Wenn Sie dieses Feld ankreuzen, werden Ihre Zahlungsaufträge direkt an die Postfinance geleitet. Ohne über die Übermittlungsdatei und Ihren Internetbrowser zu gehen. Wenn diese Funktion aktiviert ist, wird mit einem Klick auf das Symbol Übermittlung eine direkte Verbindung zur Postfinance erstellt. 3. Kontoauszüge herunterladen Wenn Sie diese Funktion aktivieren, wird MacPay Ihre gesamten Belastungen, Gutschriften und Saldo herunterladen. Diese Daten können Sie dann anschliessend im Fenster Auszüge einsehen. Für weitere Details zu Ihrem Finanzinstitut, wenden Sie sich an den Anhang. 4. Geschäftskonto Kreuzen Sie hier an, wenn Sie ein Geschäftskonto der Postfinance benutzen. 5. Währung Geben Sie hier die Währung Ihres Kontos an (Code ISO), normalerweise handelt es sich um CHF oder EUR. MACPAY 4 BUSINESS AND STANDARD EDITIONS 59 – 92 Die Zahlungen automatisch übertragen Übertragung starten Nach der Bestätigung Ihrer Daten können Sie auf das Symbol Übermittlung klicken. Es wird das nötige vorgenommen, um die Übermittlung einzuleiten. Die Liste der Aufträge und Dateien Nach dem Klick auf Übermittlung, erstellt MacPay eine detaillierte Zusammenfassung: MACPAY 4 BUSINESS AND STANDARD EDITIONS 60 – 92 1. Zahlungsbefehl MacPay gruppiert alle Zahlungen, die an dieselbe Bank geleitet werden in ein Zahlungsbefehl. Diesen Zahlungsbefehl werden Sie dann auch in Ihrem Archiv wiederfinden. 2. Das belastete Konto Eine Erinnerung welches Konto belastet wird. 3. Anzahl Zahlungen Die gesamte Anzahl Zahlungen, die sich in der Datei befinden. 4. Vorschau Mit diesem Knopf können Sie ein Vorschau für den Zahlungsauftrag erstellen. Dès votre clic, MacPay génère le ou les fichiers nécessaires et vous présente une fenêtre récapitulative détaillée: 5. Erstellung eines PDF Wenn Sie diese Option aktivieren, erstellt MacPay eim PDF, welches identisch zur Vorschau ist. 6. Bank oder Postfinance-Optionen Diese Optionen sind identisch zu denen einer manuellen Zahlung. Wenden Sie sich an die Erklärungen Ihrer Bank, um mehr darüber zu erfahren. Die Vorschau Die Vorschau zeigt alle Zahlungen und die dazugehörigen Informationen. Sie ist nützlich zur letzten Kontrolle. Es ist möglich dieses Dokument auszudrucken. MACPAY 4 BUSINESS AND STANDARD EDITIONS 61 – 92 Die erste Etappe des Logins Nach Ihrem Klick auf Übermittlungm, fragt Sie MacPay nach Ihren Sicherheitselementen. Hier als Beispiel die Credit Suisse: 1. Bank ID, Login oder Vertragsnummer Die hier eingegeben Nummer muss zu Ihrem Bankkonto passen. 2. Passwort Das zum Login dazugehörige Passwort. 3. Das Passwort speichern Das Passwort kann gespeichert werden, stellt aber ein Sicherheitsrisiko dar. Benutzen Sie diese Option nur, wenn Sie an Ihrem persönlichen Computer arbeiten, der selber Passwortgeschützt ist. Die zweite Etappe 1. Drittes Sicherheitselement Hier müssen Sie ein drittes Sicherheitselement eingeben, dass von Bank zu Bank verschieden ist. Es handelt sich zum Beispiel um ein SecurID, einer Position der Strichliste oder einem SMS-Code. Die Benutzeroberfläche wird Sie immer genau durch das Prozedere führen. 2. Aktualisierung der Kontoauszüge Wenn Sie diese Funktion aktivieren, werden vor der Übermittlung des Zahlungsauftrages die aktuellsten Dateien vom Server Ihrer Bank heruntergeladen und Ihr Saldo neu berechnet. MACPAY 4 BUSINESS AND STANDARD EDITIONS 62 – 92 Saldo Aktueller Saldo Der Saldo wird direkt angezeigt, bevor Sie das Konto belasten. Aufgrund von Verzögerung des Servers der Bank ist dieser Saldo nur indikativ. Dies ist kein Fehler von MacPay. Kontrollieren Sie Ihren Saldo vorher im Internet, falls Sie wichtige Zahlungen tätigen wollen und nicht ganz sicher sind wie Ihr Saldo steht. Ende der Verbindung Erfolgreicher Download Wenn die Übermittlung erfolgreich war, wird MacPay die Verbindung zur Bank trennen. Eventuelle Mitteilungen der Bank werden in diesem Moment auch angezeigt. MACPAY 4 BUSINESS AND STANDARD EDITIONS 63 – 92 Saldo und Kontoauszüge herunterladen MacPay benutzt eine direkte Verbindung zu Ihrer Bank, um Saldo und Kontoauszüge herunterzuladen. Diese Informationen können im Tab Auszüge eingesehen werden. Die Menge und der Typ der verfügbaren Informationen hängt stark vom Angebot und den Einstellungen auf dem Server der Bank ab. Die Informationen können sich mit denen auf der Webseite Ihrer Bank unterscheiden. Aktualisierung Klicken Sie auf das farbige Symbol neben des Saldos des Kontos um Ihn zu aktualiesieren. Der Verbindungsmechanismus und die Sicherheitselemente sind identisch mit denen für die Datenübertragung. Wenn Sie mehrere Konti bei derselben Bank haben (mit denselben Sicherheitselementen), werden alle Auszüge auf einmal heruntergeladen. MACPAY 4 BUSINESS AND STANDARD EDITIONS 64 – 92 Korrespondenz Dieses Dialogfenster wird angezeigt, wenn MacPay Daten auf dem Server der Bank findet, die mit keinem lokal definierten Konto zusammengehören. Aus technischen Gründen unterscheidet sich die Kontonummer auf Ihrem Bankserver mit der Kontonummer, die Sie in MacPay eingegeben haben. Damit die Daten nicht gemischt werden, müssen Sie die verschiedenen Konti miteinander verbinden.C 1. Nummer in MacPay Die erste Kolonne zeigt Ihnen die IBAN-Nummer, die Sie in MacPay eingegeben haben. 2. Nummer auf dem Bankserver Die Bank benutzt keine IBAN-Notation. Sie müssen also, das zu Ihrer IBAN dazugehörige Konto auswählen. Dieses Dialogfenster wird so lange angezeigt, bis jedes lokal definierte Konto sein dazugehöriges Online-Konto besitzt. Auszüge anzeigen Die heruntergeladenen Auszüge können im Tab Auszüge eingesehen werden. MACPAY 4 BUSINESS AND STANDARD EDITIONS 65 – 92 Funktionen im Auszüge-Fenster 1. Auswahl des Kontos Die Daten sind logischerweise für jedes Konto separat angezeigt. Die verfügbaren Konti sind in der Liste links auszuwählen. Ein Konto ist immer ausgewählt. 2. Filter Diese Knöpfe erlauben Ihnen die Anzeige auf ein Jahr oder Quartal zu limitieren. 3. Saldo Der Saldo des Kontos wird hier angezeigt 4. Anzeige der Details Mit diesem Symbol können Sie mehr oder weniger Details pro Eintrag anzeigen. Der Inhalt der Einträge wird von der Bank bestimmt. 5. Suchen Mit diesem Symbol können Sie eine Volltextsuche starten. Gefundene Elemente werden im Auszug markiert und die Anzahl gefundene Elemente wird im Suchfeld angegeben. 6. Punktierung von Einträgen Mit Alt-Klick können Sie einen Eintrag punktieren/depunktieren, um zum Beispiel einfacher mit einem Papierauszug oder einer Gutschriftenliste zu vergleichen. Diese Punktierung ist nur lokal. Sie geht verloren, wenn Sie sich entscheiden die Daten zu Reinitialisieren. MACPAY 4 BUSINESS AND STANDARD EDITIONS 66 – 92 GETÄTIGTE ZAHLUNGEN ORGANISIEREN Archiv: die richtige Ansicht und Navigation Das Archiv erlaubt Ihnen Ihre Zahlungen in verschiedene Arten darzustellen. Sie können verschiedene Sortierungskriterien auswählen. Dies ist sehr nützlich um zum Beispiel eine MWST-Quartalsübersicht zu erhalten. Parallel zu Ihrer Auswahl zeigt Ihnen MacPay eine Graphik, die alle Zahlungen des aktuellen Jahres Monat für Monat wiedergibt. Die Art der Anzeige auswählen Das lokale Menü oben links erlaubt Ihnen die Art der Anzeige zu ändern. Aufträge Die Anzeige nach Aufträgen ist die Standardanzeige. belastete Konti Diese Anzeige rekapituliert alle ausgeführten Zahlungen nach Konti geordnet. Gruppen Diese Anzeige rekapituliert alle ausgeführten Zahlungen nach Gruppe geordnet. Empfänger Diese Anzeige rekapituliert alle ausgeführten Zahlungen nach Empfänger geordnet. MACPAY 4 BUSINESS AND STANDARD EDITIONS 67 – 92 Filter 1. Nach Jahre filtern Mit den Knöpfen an der Kopfzeile können Sie alle Zahlungen anzeigen lassen, oder Ihre Auswahl auf ein bestimmtes Jahr einschränken. Die Knöpfe werden automatisch für jedes verfügbare Jahr erstellt. 2. Nach Quartal filtern Mit den Knöpfen an der Kopfzeile können Sie alle Zahlungen anzeigen lassen, oder Ihre Auswahl auf ein bestimmtes Quartal einschränken. Eine Zahlung finden Das Suchfeld tätigt eine freie Textsuche. Das Resultat wird in der Zahlungsliste dargestellt. Eine Suche nach Zahlen ist nicht auf den Betrag einer Rechnung beschränkt, sondern berücksichtigt alle Zahlen einer Zahlung. MACPAY 4 BUSINESS AND STANDARD EDITIONS 68 – 92 Anzeige und Manipulation der zu einer Zahlung gehörigen Rechnung (Business) Öffnen und Schliessen einer Rechnung Wenn eine PDF-Rechnung mit einer Zahlung verbunden wurde, dann wird auch diese Rechnung mit in die Archive mitgenommen. Sie kann mit der Leertaste angezeigt werden, so wie man QuickLook im Finder aufrufen würde. 1. Stempel "Bezahlt" Wenn die zu einer Rechnung gehörige Zahlung exportiert, oder an die Bank übermittelt wurde, dann stempelt MacPay das PDF um anzuzeigen, dass die Rechnung bezahlt wurde. Der Stempel trägt unter anderem Informationen über das Datum der Zahlung, die Bank, das Benutzte Konto und der Betrag (im Falle von Akontorechnung). 2. Lokales Menü MACPAY 4 BUSINESS AND STANDARD EDITIONS 69 – 92 Rechtsklick oder Ctrl-Klick ruft ein lokales Menü auf, wo Sie unterschiedliche Manipulationen am PDF vornehmen können. 3. Die Rechnung löschen Die Rechnung wird von der Zahlung getrennt und in den Papierkorb gelegt. 4. Die Rechnung auf den Schreibtisch kopieren Dies exportiert Ihre Rechnung (mit Stempel) auf den Schreibtisch. MACPAY 4 BUSINESS AND STANDARD EDITIONS 70 – 92 Für Buchhaltung exportieren Wenn Sie eine Buchhaltung führen, professionell oder privat, dann können Sie Ihre Zahlungen direkt von MacPay aus exportieren. MacPay braucht ein paar Regelungen, damit der Prozess problemlos abläuft. Das zu belastende Konto einstellen 1. Nummer des Buchungskontos Hier müssen Sie die Nummer eingeben, die Ihr Konto in Ihrer Buchhaltung identifiziert. Ausfüllen der Buchhaltungsdaten einer Zahlung Für jede Zahlung müssen diese Daten ausgefüllt werden. Sie können mit der Zahlung gespeichert werden. 1. Buchungstext Geben Sie hier den Buchungstext an. Dieser ist frei wählbar. 2. Buchungsdatum Standardmässig wird hier das Datum der Ausführung Ihrer Zahlung eingefügt. Dies kann aber auch geändert werden. 3. Kontierung Hier können Sie das Gegenkonto für eine Doppelkontierung (ein Gläubiger-oder Auftragskonto) ein. Sie können eine Kategorie in Textform wählen, wenn Sie eine personelle Buchhaltung benutzen, die eine solcher Typ von Gegenleistung unterstützt. MACPAY 4 BUSINESS AND STANDARD EDITIONS 71 – 92 Das Exportformat im Archiv wählen MacPay besitzt als Standard mehrere Exportformate, die an mehrere Programme auf dem Markt angepasst sind. Wählen Sie das Format, dass zu Ihrem Programm gehört bevor Sie mit dem Exportieren beginnnen. Sie können mehrere Formate testen, um das Resultat zu sehen. Wählen Sie die Einträge aus dem Archiv aus MACPAY 4 BUSINESS AND STANDARD EDITIONS 72 – 92 Status Export MacPay exportiert alle archivierten Zahlungen, die das Attribut exportierbar besitzen. Sie müssen sich also nicht darum kümmern die Zahlungen auszuwählen, oder Zahlungen doppelt auszuwählen. Der Status exportierbar wird zum Status exportiert sobald die Exportdatei erstellt wurde. 1. Status exportierbar Zahlungen mit diesem Symbol sind noch nicht exportiert worden, werden aber beim nächsten Gebrauch des Befehls Buchhaltungsexport exportiert. 2. Status exportiert Zahlungen mit diesem Symbol können nicht mehr exportiert werden, ohne ihren Status zurückzusetzen. Um dies zu tun, wählen Sie die gewünschten Zahlungen aus und benutzen Sie den Befehl Exportstatus wiederherstellen. Diese Funktion erlaubt Ihnen für Testzwecke eine Zahlung mehrmals zu exportieren. Zahlungen exportieren 1. Exportieren Klicken Sie auf das Symbol Buchhaltungsexport oder den Befehl Export an Buchhaltung. 2. Speichern Sie die Datei Geben Sie Ihrer Datei einen Namen, speichern Sie sie ab und öffnen sie mit Ihrem Buchhaltungsprogramm. MACPAY 4 BUSINESS AND STANDARD EDITIONS 73 – 92 Drucken Drucken, einfacher Druck (Modus Empfänger, Konti und Gruppen) Es handelt sich um ein knappes, übersichtliches Layout. Die Auswahl der Zahlungen und die Art der Anzeige des Archives bestimmen den Inhalt der Seite. Der Druck listet alle Empfänger die in der Liste angezeigt wurden auf. Drucken, detaillierter Druck (Modus Empfänger, Konti und Gruppen) Es handelt sich um eine detaillierte Liste der Zahlungen, ähnlich wie die der Aufträge. Die Auswahl der Zahlungen und die Art der Anzeige des Archives bestimmen den Inhalt der Seite. Der Druck listet alle Empfänger die in der Liste angezeigt wurden auf. MACPAY 4 BUSINESS AND STANDARD EDITIONS 74 – 92 Drucken (Modus Aufträge) Ohne Auswahl von Aufträgen in der Liste links Alle Aufträge werden gedruckt: zum Beispiel alle Aufträge des Quartals oder des Jahres. Mit Auswahl, einfacher Druck Alle Zahlungen der Ausgewählten Aufträge werden im einfachen Modus gedruckt. Mit Auswahl, detaillierter Druck Alle Zahlungen der Ausgewählten Aufträge werden im detaillierten Modus gedruckt. Die Liste ausdrucken Die Angezeigten Zahlungen werden in einem ähnlichen Layout ausgedruckt wie die Darstellung in MacPay (mit dem dazugehörigen Status). MACPAY 4 BUSINESS AND STANDARD EDITIONS 75 – 92 ARBEITEN SIE IM NETZWERK ODER MIT MEHREREN COMPUTERN (BUSINESS) Die Daten zwischen mehreren unabhängigen Computern teilen Mit MacPay Business können mehrere Personen als Gruppe gemeinsam arbeiten. Im weiteren können Daten auf einem externen Speichermedium gelagert werden, um somit den Zugriff von mehreren Computern zu vereinfachen. Es ist auch möglich ein Netzwerk im Stil von DropBox zu benutzen. In jedem Fall ist es wichtig alle Speicherfunktionen von MacPay zu kennen. MACPAY 4 BUSINESS AND STANDARD EDITIONS 76 – 92 Den Hauptcomputer konfigurieren 1. Definieren eines Speichermediums auf dem Hauptcomputer Auf dem Computer, wo Sie MacPay bereits benutzen, entscheiden Sie sich auf welche Art Ihre Daten gespeichert werden sollen. Verbinden Sie das gewünschte Speichermedium (z.B. externe Festplatte oder USB-Stick). Wenn das Medium vom Finder erkannt wurde, klicken Sie auf den Knopf Auswählen und wählen Sie die Zieldestination Ihrer Daten. 2. Kontrolle und Bestätigung Sie können den Zielordner kontrollieren und auf OK klicken um Ihn zu bestätigen. Warten Sie bis der Prozess fertig ist. Achtung Diese Funktion ist nicht als Sicherungskopie zu benutzen. Ihre originalen Daten werden auf das Speichermedium verschoben. Um eine Sicherungskopie herzustellen, wenden Sie sich an das dazugehörige Kapitel. MACPAY 4 BUSINESS AND STANDARD EDITIONS 77 – 92 Geben Sie acht, dass Sie das Speichermedium nicht während des Kopierprozesses auswerfen. Sie riskieren dabei Ihre Daten zu beschädigen. Ein zweiten Computer konfigurieren 1. Wählen Sie die Daten am Zweitcomputer aus Nachdem Ihre Daten auf einem externen Speichermedium abgelegt worden sind, können Sie das Medium an Ihren Zweitrechner anschliessen. Klicken Sie auf den Knopf Auswählen...und wählen Sie die Daten des externen Speichermediums aus. Nach der Bestätigung wird sich MacPay schliessen und wieder öffnen. Ihre Daten sind nun verfügbar. Für die nächsten Male ist der Übergang von einem Computer zum anderen automatisch, falls Sie das Speichermedium vor dem Öffnen von MacPay anschliessen. MACPAY 4 BUSINESS AND STANDARD EDITIONS 78 – 92 Daten in einem internen Netzwerk teilen Die Freigabe von Daten in einem internen Netzwerl erlaubt es mehreren Benutzern gleichzeitig in verschiedenen Zahlungsordner zu arbeiten. Wenn ein Benutzer einen Zahlungsordner öffnen will, der schon von jemand anderem benutzt wird, dann zeigt MacPay eine Warnung an. Die Zahlungsordner können mit einem Passwort geschützt werden. Daten auf ein Netzwerkvolumen platzieren Auf dieselbe Weise, wie Sie Daten auf ein externes Speichermedium platzieren, können Sie die Daten auf eine Festplatte im internen Netzwerk Ihrer Arbeitsgruppe unterbringen. Es kann sich um einen Dateiserver (NAS) oder um ein Servervolumen MACPAY 4 BUSINESS AND STANDARD EDITIONS 79 – 92 handeln. Wenden Sie sich an das vorhergehende Kapitel, um mehr Details zur konfiguration zu erhalten. Achtung Das Volumen auf welchem sich die Daten befinden muss lesbar sein, bevor MacPay geöffnet wird. Versichern Sie sich, dass eine regelmässige Datensicherung des ausgewählten Volumens vorgenommen wird. Die freigegebenen Zahlungsordner schützen Nachdem die Daten im Netzwerk platztiert worden sind, wird der Benutzer des Standardrechners Administrator und kann die Benutzungsrechte verwalten. Er kann für jeden Zahlungsordner deren Benutzer und Passwörter definieren. MACPAY 4 BUSINESS AND STANDARD EDITIONS 80 – 92 Benutzer und Benutzerrechte definieren Für jeden Zahlungsordner definiert der Administrator die autorisierten Benutzer und deren Passwörter. Die Passwörter können von den Benutzern bei der ersten Verbindung geändert werden. Achtung Standardmässig sind die Zahlungsordner nicht geschützt. Seien Sie Vorsichtig mit sensiblen Daten. Auf einen gesicherten Zahlungsordner zugreifen Ein Authentifizierungsdialog erscheint, sobald ein Benutzer einen geschützten Zahlungsordner wählt. MACPAY 4 BUSINESS AND STANDARD EDITIONS 81 – 92 1. Wahl des Zahlungsordners Mit diesem lokalen Menü kannn der Benutzer zwischen den Zahlungsordner wechseln. 2. Benutzername Wenn der angezeigte Benutzername nicht der richtige ist, dann kann ein Anderer aus dem PopUp-Menü gewählt werden. 3. Passwort Der Benutzer kann sein Passwort sichtbar oder unsichtbar eingeben, indem er auf das Auge links des Feldes klickt. MACPAY 4 BUSINESS AND STANDARD EDITIONS 82 – 92 Einen externen Server vom Typ DropBox verwenden Neben mobilen Speichermedien wie USB-Stick oder externe Festplatte, kann MacPay mit einem externen Server des Typs DropBox benutzt werden. Die Vorteile eines solchen Systems sind vielzählig wenn man gewisse Vorsichtsmassnahmen bei der Benutzung berücksichtigt. DropBox ist ein kostenloser Service: www.dropbox.com. Den Hauptrechner konfigurieren MACPAY 4 BUSINESS AND STANDARD EDITIONS 83 – 92 1. Konfigurieren des DropBox-Ordner auf dem Hauptrechner Auf dem Hauptrechner, definieren Sie den schon konfigurierten DropBox-Ordner als Zielordner. 2. Kontrolle und Bestätigung Sie können den Zielordner kontrollieren und auf OK klicken, um Ihn zu bestätigen. Wenn der Kopierprozess fertig ist, dann beenden Sie MacPay und warten, bis der DropBox-Ordner fertig synchronisiert ist. Dies kann einige Zeit dauern, vorallem wenn Sie eine grosse Datenbank mit vielen gescannten PDF's besitzen. Einen Zweitrechner konfigurieren 1. Auswählen der Daten auf dem Zweitrechner Stellen Sie sicher, dass die DropBox auf dem Zweitrechner erfolgreich synchronisiert ist. Klicken Sie auf Auswählen...und wählen Sie den DropBox-Ordner. MACPAY 4 BUSINESS AND STANDARD EDITIONS 84 – 92 Nach der Bestätigung startet MacPay neu. Ihre Daten sind nun verfügbar. Achtung Dieses System funktioniert einwandfrei, solange ein paar Synchronisationsgesetze eingehalten werden: – öffnen Sie MacPay nicht, wenn die Synchronisation der Daten noch nicht abgeschlossen ist; – öffnen Sie MacPay nicht auf zwei Rechnern gleichzeitig. Quartesoft übernimmt keine Verantwortung bei Datenverlust aufgrund von schlechter Benutzung der DropBox oder ähnlichen Systemen. MACPAY 4 BUSINESS AND STANDARD EDITIONS 85 – 92 IHRE DATEN SICHERN Time Machine Time Machine konfigurieren Die Daten von MacPay werden standardmässig in einem Time Machine-Backup berücksichtigt. Es ist wichtig, dass Sie ein aktuelles Backup Ihrer Daten besitzen. Wenn Sie nicht Time Machine benutzen, dann stellen Sie sicher, dass der Ordner ~/Library/Application Support/MacPay 4 in Ihrem Backup-System berücksichtigt wird. Ihre Daten wiederherstellen Zeigen Sie die Time Machine auf den Ordner ~/Library/Application Support/MacPay 4. Suchen Sie die aktuellste Version des Ordners und klicken Sie auf wiederherstellen. Klicken Sie auf OK, um die aktuelle Version mit der Back-Up-Version zu ersetzen. MACPAY 4 BUSINESS AND STANDARD EDITIONS 86 – 92 Eine Kopie der Daten manuell erstellen Daten sichern Der Befehl Daten sichern... wird im Zielordner Ihrer Wahl eine exakte Kopie Ihrer Datenbank anlegen. Diese Kopie kann deplaziert werden und auf einen externen Datenträger verschoben werden. Daten wiederherstellen Der umgekehrte Befehl Daten wiederherstellen... ersetzt Ihre gesamte Datenbank mit der Datei, die Sie mit dem Befehl Daten sichern... erstellt haben. Dieser Vorgang ist irreversibel. MACPAY 4 BUSINESS AND STANDARD EDITIONS 87 – 92 ANHANG Konfiguration PostFinance Die folgenden Einstellungen sind wichtig, um die Arbeit mit der Postfinance zu optimieren und so einfach wie möglich zu gestalten. Diese Anleitung betrifft nur die Einstellungen auf der e-Banking Website der Postfinance. Für Informationen zur Konfiguration von MacPay, wenden Sie sich an das dazugehörige Kapitel. Dateiübertragung Die Dateiübermittlung muss in Ihrem Konto aktiviert werden. Wenn Sie deaktiviert ist, dann zeigt MacPay eine Fehlermeldung an. Sie können diese Funktion selber aktivieren, indem Sie sich in die Webseite der Postfinance einloggen und folgendes auswählen: Konfiguration>Autorisation/Sicherheit>Profil>Dateiübertragung>Aktivieren. MACPAY 4 BUSINESS AND STANDARD EDITIONS 88 – 92 Kontoauszug Damit MacPay Ihr Kontoauszug herunterladen kann, müssen mehrere Einstellungen vorgenommen werden. Die Einstellung kann nur über Ihren Postfinance-Berater geschehen. Begeben Sie sich zuerst auf Ihre KontoInformations-Seite der Postfinance: Konto und Vermögen>Kontoinformationen Versichern Sie sich, dass die elektronischen Kontoauszüge täglich geliefert werden. Rufen Sie Ihren Berater an, dessen Nummer in den Informationen angezeigt wird. Sagen Sie Ihm, dass Sie mit MacPay Business arbeiten und fragen Sie Ihn folgendes: 1. Format der Auszüge in PDF und XML Sie wollen die Kontoauszüge im PDF und XML Format erhalten. Beide gleichzeitig: das XML, damit MacPay Ihre Einträge darstellen kann und das PDF, damit Sie immer noch Ihre Dokument auf der Postfinance Seite konsultieren können. Dieser Service ist kostenlos. 2. Tägliche Lieferung Wenn dies noch nicht der Fall ist, dann fragen Sie nach einer täglichen Lieferung, damit die Daten in MacPay aktuell sind. Auch dieser Service ist kostenlos. 3. Retroaktive Erstellung der Dateien Die Postfinance kann XML Dateien bis 15 Monate vor Ihrer Anfrage erstellen. Verlangen Sie die Daten vom ersten Januar an, damit Sie in MacPay eine ein komplettes Jahr an Kontoauszügen haben. Auch dieser Service ist kostenlos. MACPAY 4 BUSINESS AND STANDARD EDITIONS 89 – 92 Achtung Wenn Punkt 1 und 2 nicht korrekt ausgeführt werden, dann werden Sie keine Kontoauszüge in MacPay sehen. MACPAY 4 BUSINESS AND STANDARD EDITIONS 90 – 92 Konfiguration CreditSuisse Die folgenden Einstellungen sind wichtig, um die Arbeit mit der CreditSuisse zu optimieren und so einfach wie möglich zu gestalten. Diese Anleitung betrifft nur die Einstellungen auf der e-Banking Website der CreditSuisse. Für Informationen zur Konfiguration von MacPay, wenden Sie sich an das dazugehörige Kapitel. Die Konfiguration hängt stark von der Organisation Ihrer CreditSuisse-e-BankingVerträge ab. Im Falle von Problemen (nicht alle Ihre Konti können bearbeitet werden, oder sie müssen verschieden Logins benutzen) wenden Sie sich an die Hotline der CreditSuisse, um überflüssige Verträge zu löschen oder Ihre Konti anderst zu gruppieren. Aktivieren Sie die Daten auf dem Server bevor Sie Ihre Saldo und Einträge in MacPay sehen können, müssen Sie auf dem Server der CreditSuisse jedes Konto für die elektronische Datenfreigabe aktivieren. Begeben Sie sich auf die Seite Ihres Kontos: Konto und Vermögen > Tele infaccount > Abonnement bestellen Die Daten werden ein paar Stunden später verfügbar sein. MACPAY 4 BUSINESS AND STANDARD EDITIONS 91 – 92 Konfiguration Raiffeisen Die folgenden Einstellungen sind wichtig, um die Arbeit mit der Raiffeisen zu optimieren und so einfach wie möglich zu gestalten. Diese Anleitung betrifft nur die Einstellungen auf der e-Banking Website der Raiffeisen. Für Informationen zur konfiguration von MacPay, wenden Sie sich an das dazugehörige Kapitel. Konfiguration der Kontoauszüge Das online Interface der Raiffeisen erlaubt Ihnen die Menge und der Typ der im Kontoauszug angezeigten Informationen einzustellen. Diese Einstellungen werden aber leider nicht automatisch an MacPay weitergeleitet, da der Server der Raiffeisen auf Einträge einer Linie limitiert ist. Diese eine Linie ist nicht immer genug um eine Zahlung zu identifizieren. Wenn Sie Probleme mit Ihren Kontoauszügen haben, dann wenden Sie sich an die Hotline der Raiffeisen, um die Einstellungen anzupassen. MacPay kann keinen direkten Einfluss darauf nehmen. MACPAY 4 BUSINESS AND STANDARD EDITIONS 92 – 92