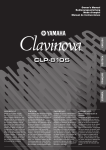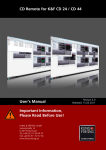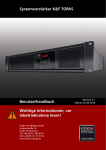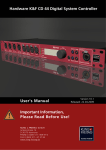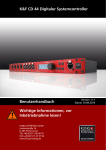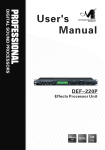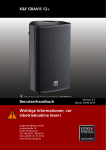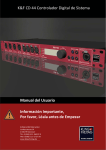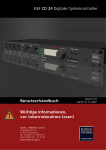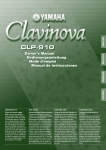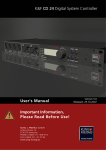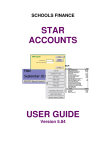Download Bedienungsanleitung
Transcript
K&F CD 44 Remote Benutzerhandbuch Wichtige Informationen, vor Inbetriebnahme lesen! KLING & FREITAG GmbH Junkersstraße 14 D-30179 Hannover TEL +49 (0) 511 96 99 70 FAX +49 (0) 511 67 37 94 www.kling-freitag.de Version 5.5 Stand: 02.12.2014 Benutzerhandbuch K&F CD 44 Remote Inhaltsverzeichnis Kapitel / Abschnitt 1 Seite Einleitung 6 1.1 Symbole im Benutzerhandbuch 6 1.2 Informationen über dieses Benutzerhandbuch 6 2 Allgemeine Informationen 7 2.1 Umfang dieser Anleitung 7 2.2 Begriffe 7 2.3 Übersicht der Softwarefenster 8 3 Lieferumfang 9 4 Produktbeschreibung 9 5 Voraussetzungen 10 5.1 Persönliche Kenntnisse 10 5.2 Systemvoraussetzungen 10 5.3 Voraussetzungen für den CD 44 10 6 Herstellen einer Verbindung mit dem Computer 6.1 7 Verbindung mit dem CD 44 11 11 Installation 11 7.1 Offline-Installer 12 7.2 Vorgehensweise 12 7.3 Online- und Offlineinstallation der Software 12 7.3.1 Software auf dem aktuellen Rechner installieren 13 7.3.2 Offlineinstallationsdateien erstellen 13 7.4 Einrichten der IP-Adressen 14 7.4.1 IP-Adressen für den PC einstellen 14 7.4.2 IP-Adresse am CD 44 einstellen 15 8 Passwörter und Zugriffsrechte 15 9 Software starten und Controller anmelden 16 9.1 Software starten 16 9.2 Controller anmelden 16 9.2.1 9.3 10 IP-Adresse des PC in der Software auswählen Controller in der Software aufrufen Menüs im Haupt- und Anmeldefenster 10.1 10.1.1 10.2 11 11.1 Kurzbeschreibung der Menüs im Hauptfenster Globale Einstellungen 17 18 18 19 Menüs des Anmeldefensters (DeviceList) Geräteeinstellungen ändern / speichern Generelles Vorgehen zur Systemeinrichtung KLING & FREITAG GMBH © 2014 16 Version 5.5 20 21 21 Seite 3 von 56 Benutzerhandbuch 11.1.1 K&F CD 44 Remote Kurzbeschreibung der Menüs im Gerätefenster 23 11.2 Aktuelle Setups laden und speichern (Current Setup) 23 11.3 Allgemeine Einstellungen ändern (Device) 25 11.3.1 Controllernamen ändern (Name) 25 11.3.2 Passwörter ändern (Passwords) 25 11.3.3 Benutzergruppe ändern (Device Mode) 25 11.3.4 Info Fenster (Info) 26 11.4 Speicherverwaltung des Controllers (Memory Organization) 26 11.4.1 Setups verwalten 26 11.4.2 Equalizer-Presets verwalten (EQ-Sets) 27 11.4.3 Speakers (LSBlocks) verwalten 28 11.4.4 Complete-Backup 29 12 Input-Patching (Konfiguration der Eingänge) 31 12.1 Verfügbare Input-Patchings 31 12.2 Patchings auswählen 31 13 Routings 33 13.1 Verfügbare Routings 33 13.2 Routings aufrufen 33 14 Filter, Limiter, Delays einstellen 33 14.1 Übersicht der Symbole 34 14.2 Parameter ändern 34 14.2.1 Equalizer (WYSIWYG) 35 14.2.1.1 Funktionsweise 35 14.2.1.2 Setupwechsel und Filteränderungen 35 14.2.2 Parametrische Filter 36 14.2.3 Anti Air-loss Filter 37 15 Linkmanager, Verknüpfungen von Funktionsblöcken 40 15.1 Funktionsblöcke verknüpfen 41 15.2 Verknüpfungen verwalten und löschen 41 16 Szenarien 42 16.1 Szenario laden 43 16.2 Szenario speichern 43 17 Arbeiten mit virtuellen Controllern (Offline Devices) 44 17.1 Virtuelle Controller erstellen 44 17.2 Virtuelle Controller löschen 45 17.3 Einstellungen zwischen virtuellen und realen Controllern übertragen 45 Szenarien virtueller Controller auf reale Controller übertragen 45 17.3.1 18 18.1 Update der CD Remote Software 48 Verwendung des CD 44-AutoUpdaters 49 KLING & FREITAG GMBH © 2014 Version 5.5 Seite 4 von 56 Benutzerhandbuch K&F CD 44 Remote 18.1.1 Updateintervall bestimmen 49 18.1.2 Updateverlauf 50 19 IP-Karte tauschen und Firmwareupdate 51 19.1 Sicherheitshinweis 51 19.2 IP-Karte tauschen 51 19.3 Firmwareupdate durchführen 52 20 19.3.1 Download Firmware 53 19.3.2 Flashloader starten 53 Index KLING & FREITAG GMBH © 2014 55 Version 5.5 Seite 5 von 56 Benutzerhandbuch 1. K&F CD 44 Remote Einleitung Vielen Dank, dass Sie sich für ein Produkt aus unserem Hause entschieden haben. Bitte lesen Sie sich vor Inbetriebnahme die Gebrauchsanweisung sorgfältig durch, damit ein störungsfreier Betrieb gewährleistet ist. Als Anwender der Software haben Sie nun ein sehr vielseitiges und hochprofessionelles Werkzeug an der Hand, das Ihnen, bei richtiger Bedienung, viel Freude bescheren wird. 1.1 Symbole im Benutzerhandbuch Dieses Symbol bedeutet eine möglicherweise drohende Gefahr für das Leben und die Gesundheit von Personen. Das Nichtbeachten dieser Hinweise kann schwere gesundheitliche Auswirkungen zur Folge haben, bis hin zu lebensgefährlichen Verletzungen. Warnung Dieses Symbol bedeutet eine möglicherweise gefährliche Situation. Das Nichtbeachten dieser Hinweise kann leichte Verletzungen oder Sachbeschädigungen zur Folge haben. Vorsicht Dieses Symbol gibt wichtige Hinweise für den sachgerechten Umgang mit den beschriebenen Produkten. Das Nichtbeachten dieses Hinweises kann zu Funktionsstörungen oder Sachschäden führen. Dieses Symbol gibt Hinweise für den einfacheren Umgang mit den beschriebenen Produkten. Tipp 1.2 Informationen über dieses Benutzerhandbuch Sämtliche Angaben in diesem Benutzerhandbuch basieren auf den zum Zeitpunkt der Drucklegung verfügbaren Informationen über die Eigenschaften der hier beschriebenen Produkte und den entsprechenden Sicherheitsvorschriften. Der Hersteller behält sich Änderungen und Modifikationen im Rahmen der gesetzlichen Bestimmungen sowie die Verbesserung der Produkteigenschaften ausdrücklich vor. Dieses Benutzerhandbuch und alle weiteren notwendigen Informationen zum sicheren Gebrauch müssen allen Personen, die den Verstärker benutzen, zum Zeitpunkt des Aufund Abbaus und während des Betriebs verfügbar sein! Ohne dieses Benutzerhandbuch gelesen, verstanden und griffbereit vor Ort zu haben, darf das Zubehör weder aufgebaut noch eingesetzt werden. Wir freuen uns über Anregungen und Verbesserungsvorschläge zu diesem Benutzerhandbuch. Bitte schicken Sie diese an folgende Adresse: [email protected] oder an: KLING & FREITAG GmbH, Junkersstr. 14, D-30179 Hannover Telefon 0511 - 96 99 70, Telefax 0511 - 67 37 94. KLING & FREITAG GMBH © 2014 Version 5.5 Seite 6 von 56 Benutzerhandbuch 2. 2.1 K&F CD 44 Remote Allgemeine Informationen Umfang dieser Anleitung Dieses Handbuch bezieht sich auf die Software zur Fernsteuerung der CD 44 Systemcontroller per PC-Software (Remote-Software). Soweit die Controller unterschiedliche Funktionen aufweisen, wird dies gesondert vermerkt. Dieses Handbuch ergänzt die Anleitung, die mit dem Controller selbst ausgeliefert wurde (Hardwareanleitung). Deshalb finden Sie hier keine ausführlichen Beschreibungen der einzelnen Charakteristiken (z.B. der Filter). An den jeweiligen Stellen finden Sie Hinweise auf die entsprechenden Stellen im Hardwarehandbuch. Zusätzliche Funktionen, die nur über die Software zur Verfügung stehen, sind hier ausführlich beschrieben. Beachten Sie auf jeden Fall das Kapitel „Allgemeine Sicherheitshinweise“ in der Hardwareanleitung für K&F CD 44. Dies gilt insbesondere für die Anschlüsse und den Aufstellort des Controllers. Vorsicht 2.2 Begriffe Complete Funktion, mit der eine Sicherungskopie aller Controllerdaten (Complete-Backup) erstellt werden kann. Dateiendung *.dcc. EQ-Set Einstellungen der grafischen Equalizer, die seperat gespeichert und geladen werden können. Dateiendung *.dec. Firmware Die Software, die im Controller installiert ist, wird in diesem Handbuch als „Firmware“ bezeichnet. Funktionsblöcke Der CD 44 verfügt über verschiedene Funktionen, die Funktionsblöcke genannt werden: • Grafische Equalizer • Input Gains • Input Delay • Limit Reduction • Output Gain • Output Delay Input-Patching Mit dem Input-Patching können Sie die physikalischen Eingänge konfigurieren. So können Sie z.B. physikalisch vertauschte Eingänge im Controller zurück tauschen ohne die eigentlichen Stecker ändern zu müssen. Sie können festlegen, ob Sie mit einem analogen oder digitalen Signal in die Eingänge gehen oder Sie können aus den Eingängen 1 und 2 eine Monosumme bilden. Link/Linkmanager Links sind Verknüpfungen gleicher Funktionsblöcke, die über den Linkmanager auch zwischen mehreren Controllern, verwaltet werden. Der Eintrag Link im Gerätefenster gibt nur einen Überblick über Verknüpfungen. Siehe Kapitel Linkmanager auf Seite 40. Memory Bezieht sich auf den Speicher, der im Controller installiert ist. Siehe Kapitel Speicherverwaltung des Controllers (Memory Organization) auf Seite 26. KLING & FREITAG GMBH © 2014 Version 5.5 Seite 7 von 56 Benutzerhandbuch K&F CD 44 Remote Offline Im Anmeldefenster haben Sie die Möglichkeit virtuelle Controller, so genannte Offline Devices, zu erstellen. An diesen Controllern können Sie Einstellungen vornehmen, um sie später an reale Controller zu übertragen. Siehe Kapitel Arbeiten mit virtuellen Controllern (Offline Devices) auf Seite 44. Online Werden von der CD 44 Remote Software reale, am PC angeschlossene Controller erkannt, so werden diese als Online Devices bezeichnet. Szenario Szenarien beinhalten die Setups und Einstellungen der grafischen EQs aller geöffneten Controller und alle eingerichteten Links, sowie Position und Größe der einzelnen Fenster der Softwareoberfläche. Szenarien können abgespeichert und geladen werden. Siehe Kapitel Szenarien auf Seite 42. Setup Setups sind die im Controller oder im PC gespeicherten individuellen Einstellungen der einzelnen Routings, Filter, Limiter, Delays etc. Ein [Current Setup] ist das im Controller aktive Setup. Im Controller sind verschiedene Beispiel Setups gespeichert, die so genannten "Examples". Die Einstellungen der graphischen Equalizer gehören nicht zum Setup, diese können separat gespeichert werden. Siehe Kapitel Aktuelle Setups laden und speichern (Current Setup) auf Seite 23. Routing Die Routings bestimmen, wie ein oder mehrere Eingangssignale zu den Ausgängen geschaltet werden und welchen Weg diese Signale nehmen. Ausführliche Beschreibungen von Beispielen, mit den dazugehörigen Schaltungen und Anschlussdiagrammen, finden Sie im Hardwarehandbuch. Software Die Software, die Sie auf dem PC installieren, wird in diesem Handbuch als „Software“ oder „Remote-Software“ bezeichnet. Speakers Speakers entsprechen den LSBlocks in den Controllern. Es handelt sich dabei um lautsprecherspezifische Parametersätze, die speziell für die verfügbaren K&F Lautsprecher erstellt wurden. Die Speakers müssen den Controllerausgängen zugeordnet werden und den dort anzuschließenden Laustprechern entsprechen. 2.3 Übersicht der Softwarefenster Die wichtigsten Fenster in der Softwareoberfläche sind das „Hauptfenster“, in dem die Software insgesamt läuft, das „Anmeldefenster“ und das „Gerätefenster“. Wenn mehrere Controller angemeldet sind, können auch mehrere Gerätefenster geöffnet sein. Über das Gerätefenster werden die jeweiligen Unterfenster für die Einstellungen des jeweiligen Controllers geöffnet. In der Software wird das Hauptfenster mit 'CD Remote', das Anmeldefenster mit 'DeviceList' gekennzeichnet. Die Gerätefenster tragen jeweils den Namen des Controllers im oberen Rahmen. KLING & FREITAG GMBH © 2014 Version 5.5 Seite 8 von 56 Benutzerhandbuch K&F CD 44 Remote Hauptfenster: Anmeldefenster: Gerätefenster: 3. Lieferumfang Die jeweils aktuelle Remote-Software zur Steuerung des Controllers liegt als Installationspaket zum Download auf der Website von Kling & Freitag (www.klingfreitag.de). Neben der Remote-Software enthält dieses Paket auch die Bedienungsanleitung als PDF-Datei, eine Software zum Updaten der Firmware (Flashloader) inklusive aktueller Firmware sowie die Datensätze für die aktuellen K&F-Lautsprecher (Speakers / LSBlocks). KLING & FREITAG GMBH © 2014 Version 5.5 Seite 9 von 56 Benutzerhandbuch 4. K&F CD 44 Remote Produktbeschreibung Mit der Software können Sie alle Einstellungen am CD 44 vornehmen und ihn verwalten, z.B.: Setups auf Festplatte verwalten und auf / vom Controller laden Sie können die aktuellen Einstellungen aus dem Speicher (from Memory) des Controllers laden und bearbeiten und sie auf Ihrem PC speichern (to File) und / oder im Controller (to Memory) speichern. Szenarien erstellen und speichern Sie können sämtliche Einstellungen aller geöffneten Controller, einschließlich der Setups, Verknüpfungen und der Einstellungen der grafischen EQs, auf dem PC als Scenario abspeichern. Mehrere Controller verknüpfen (Master - Slave) Sie können mit der Software mehrere Controller verknüpfen. So können Sie die Einstellungen für mehrere Controller gleichzeitig vornehmen. Backup Sie können mit der Funktion [Complete] eine Sicherungskopie aller Einstellungen erstellen. Einstellungen • Passwortverwaltung • Betriebszustände Eine Beschreibung der einzelnen Einstellungen finden Sie in den entsprechenden Abschnitten der Hardwareanleitung. 5. Voraussetzungen 5.1 Persönliche Kenntnisse Um den Controller mit der Remote-Software bedienen zu können, sollten Sie über grundlegende Kenntnisse im Umgang mit Microsoft Windows verfügen und mit der Bedienung des CD 44 Controllers vertraut sein. Siehe dazu die entsprechenden Bedienungsanleitungen. 5.2 Systemvoraussetzungen Hardware: CD 44: PC mit Ethernet 10/100Base-TX Netzwerkanschluss, Firmwareversion 3.46 oder höher. Software: Die Software wurde unter Microsoft Windows XP und Windows 7 getestet. Andere Betriebssysteme als Microsoft Windows werden nicht unterstützt! Sie können die jeweils aktuelle Remote-Software im Downloadbereich der Website von Kling & Freitag herunterladen (www.kling-freitag.de). Ab der Softwareversion größer als V1.2.876 kann nicht mehr auf den CD 24-Controller zugegriffen werden. Sollten Sie diese Programmversion benötigen, steht diese auf unserer Intersetseite als Download zur Verfügung. Für den Zugriff auf einen CD 44 Controller sollten Sie die aktuelle Version der CD 44 Remote benutzen. 5.3 Voraussetzungen für den CD 44 Verbinden Sie den Controller mit der Netzspannung und ermitteln Sie die Revisionsnummer im Controller. Rufen Sie dazu am Controller die folgenden Menüs auf: 1. Klicken Sie auf Util » Info, FWRev oder auf SWRev. KLING & FREITAG GMBH © 2014 Version 5.5 Seite 10 von 56 Benutzerhandbuch K&F CD 44 Remote Wir empfehlen grundsätzlich die neueste Firmware zu verwenden, um den bestmöglichen Betrieb zu gewähren. Aktuelle Programmversionen finden Sie auf www.kling-freitag.de Bei einer Firmware-Revisionsnummer kleiner als 3.4 müssen Sie außerdem die im Controller eingebaute IP-Karte tauschen. Dazu gehen Sie bitte vor wie in Kapitel „IP-Karte tauschen und Firmwareupdate" auf Seite 51 beschrieben. Bei älteren Controllern erscheint im Display des Controllers nicht FWRev, sondern SWRev. Eine aktuelle IP-Karte kann im Austausch gegen die alte Karte bei Kling&Freitag angefordert werden. 6. 6.1 Herstellen einer Verbindung mit dem Computer Verbindung mit dem CD 44 Um den CD 44 an Ihren Computer anzuschließen, müssen Sie ein Ethernet-Netzwerk-Kabel und einen Switch verwenden. Alternativ können Sie den CD 44 direkt (ohne Switch) an Ihren Computer anschließen. In diesem Fall benötigen Sie ein gekreuztes Ethernetkabel oder einen Cross-over-Adapter. Einige Netzwerkkarten erkennen die Sende- und Empfangsleitungen des angeschlossenen Controllers selbständig und stellen sich darauf ein. Diese Funktion wird als Auto-MDI(X) bezeichnet. Hierbei spielt die Verwendung des Kabeltyps (gekreuzt oder ungekreuzt) keine Rolle. Ob Ihre Netzwerkkarte über Auto-MDI(X) verfügt, ist in der Dokumentation Ihrer Netzwerkkarte beschrieben. 7. Installation Zur Installation der CD Remote Software benötigen Sie entweder die dem Gerät beiliegende Installations-CD oder die Installationsdatei "CD Remote Installer.exe", die Sie von unserer Internetseite herunterladen können. Mit dieser Software installieren Sie auf Ihrem Computer eine Basis-Software, mit der Sie eine aktuelle Programmversion installieren oder eine schon installierte Version reparieren oder auch deinstallieren können. KLING & FREITAG GMBH © 2014 Version 5.5 Seite 11 von 56 Benutzerhandbuch K&F CD 44 Remote Aktuelle Updateinhalte der Software und der Lautsprecherblöcke werden während der Installation über die notwendige Internetverbindung geladen. Sie benötigen daher eine Internetverbindung und zusätzlich Administratorrechte auf Ihrem Computer. 7.1 Offline-Installer Zuzätzlich zu diesen sonst auch üblichen Installationsoptionen haben wir für Sie die Möglichkeit geschaffen einen "Offline-Installer" zu generieren. Der "Offline-Installer" ist eine Datei- und Ordnerstruktur mit vollständig aktualisierten Softwareinhalten und LS-Blöcken, mit dessen Hilfe Sie für eine vollständige Softwareinstallation keinen Internetzugang benötigen. Dennoch muss die Software des entsprechenden Computers von Zeit zu Zeit aktualisiert werden. Dafür können Sie wie gewohnt eine Internetverbindung oder auch wieder einen Offline-Installer benutzen. Wir empfehlen, dass Sie kurz vorher wieder einen aktuellen "Offline-Installer" generieren, der bei seiner Erstellung über das Internet aktualisiert werden würde und mit dem Sie dann die CD-Remote-Software des betroffenen Computers aktualisieren können. 7.2 Vorgehensweise Beim ersten Start der Software können Sie die Installationssprache bestimmen und zwischen zwei Vorgehensweisen wählen: • Installation • Offline Installer erstellen 7.3 Online- und Offlineinstallation der Software 1. Nutzen Sie die beiliegende Installations CD oder laden Sie die Installationsdatei aus dem Downloadbereich unserer Website herunter (www.kling-freitag.de). 2. Kopieren Sie die Datei CD Remote Installer Vx-xx.zip auf Ihren PC. 3. Entpacken Sie die Datei. KLING & FREITAG GMBH © 2014 Version 5.5 Seite 12 von 56 Benutzerhandbuch 4. K&F CD 44 Remote Starten Sie die Installation mit einem Doppelklick auf die Datei CD 44 Remote Installer VX-XX.exe. Beachten Sie bitte, dass Sie für beide Möglichkeiten einen Internetzugang benötigen, damit die Update-Inhalte in die jeweilige Installation eingefügt werden können. Sie haben nun die Möglichkeit zwischen der sofortigen Installation auf dem aktuellen Computer oder einer der Erstellung der Offline-Dateistruktur zu wählen. Möchten Sie die Offline-Instalationsdateien erstellen, fahren Sie mit den Anweisungen unter 'Offlineinstallationsdateien erstellen' fort. 7.3.1 Software auf dem aktuellen Rechner installieren Um die Installation auf dem aktuellen Computer durchzuführen, folgen Sie bitte diesen Anweisungen: 1. Wählen Sie die Option 'Installation' 2. Wählen Sie die von Ihnen gewünschte Sprache aus. 3. Bestätigen Sie Ihre Auswahlen mit 'Weiter'. 4. Folgen Sie den Installationsanweisungen am PC-Bildschirm. 5. Warten Sie, bis alle Updateinhalte dem Offline-Installer hinzugefügt wurden. Sie können nun die Software benutzen. 7.3.2 Offlineinstallationsdateien erstellen Um die Offline-Installationsdateien zu erstellen, folgen Sie bitte diesen Anweisungen: 1. Wählen Sie die Option 'Offline Installer erstellen'. 2. Wählen Sie die von Ihnen gewünschte Sprache aus. 3. Bestätigen Sie Ihre Auswahlen mit 'Weiter'. 4. Folgen Sie den Installationsanweisungen am PC-Bildschirm. 5. Warten Sie, bis alle Updateinhalte dem Offline-Installer hinzugefügt wurden. Sie haben nun eine Programm- und Ordnerstruktur erstellt, um diese Programmversion über einen Datenträger auf einen anderen Computer ohne Internetanschluss installieren zu können. Es ist für die fehlerfreie Ausführung des Installationsprogramms unbedingt notwendig, dass die Datei- und Ordnerstruktur unverändert bleibt. 1. Kopieren Sie bitte die komplette und unveränderte Ordnerstruktur auf eine CD oder auf einen USB-Stick. 2. Legen Sie den Datenträger in das CD-Laufwerk Ihres Computers oder stecken Sie den USB-Stick in einen freien USB-Steckplatz des Computers, auf den Sie die Software aufspielen wollen. 3. Starten Sie auf dem Computer die Datei 'CD Remote Installer.exe". Da alle notwendigen Dateien und Updateinhalte in dieser Installation hinterlegt sind, können Sie nun eine aktuelle Programmversion mit zum Zeitpunkt der Erstellung aktuellen LSBlöcken ohne Internetverbindung installieren. KLING & FREITAG GMBH © 2014 Version 5.5 Seite 13 von 56 Benutzerhandbuch K&F CD 44 Remote Beachten Sie bitte, dass Sie die Software und die Lautsprecherblöcke auf allen Ihren Geräten von Zeit zu Zeit aktualisieren sollten. Der aktuelle Offline-Installer ist selbstverständlich nur mit den Inhalten aktualisiert, die zum Zeitpunkt seiner Erstellung gültig waren. Inhalte, die später von K&F aktualisiert wurden sind verständlicher Weise nicht in dem von Ihnen erstelltem Installationspaket enthalten. Möchten Sie die Software zu einem viel späteren Zeitpunkt durchführen, empfehlen wir, kurz vor einem Offline-Update ein neues Installationspaket zu erstellen um auch aktualisierte Updateinhalte zu installieren. 7.4 Einrichten der IP-Adressen Die folgenden Einstellungen sind nur für den CD 44 Controller gültig! 7.4.1 IP-Adressen für den PC einstellen 1. Klicken Sie auf dem Windows Desktop auf [Start] » [Einstellungen] » [Systemsteuerung] » [Netzwerkverbindungen] » [LAN-Verbindung] (Doppelklick) » [Eigenschaften] » [Internetprotokoll (TCP/IP)] » [Eigenschaften] » [Folgende IP-Adresse verwenden] 2. Stellen Sie eine feste IP-Adresse ein (z.B. 192.168.0.100). Die ersten drei Ziffernblöcke der IP-Adressen vom Computer und Controller müssen identisch sein, der letzte Ziffernblock muss unterschiedlich sein, zwischen 1 und 254. Falls Sie mehrere Controller anschließen, muss der jeweils letzte Ziffernblock unterschiedlich sein, da sonst Kommunikationskonflikte enstehen. Die Subnetzmaske 255.255.255.0 sollten Sie nicht verändern, sofern Sie keinen besonderen Grund hierfür haben. Die bei Auslieferung der Controller eingestellte IP-Adresse ist 192.168.0.15. 192.168.xxx.xxx ist für private Netzwerke reserviert und daher zu empfehlen. 3. Klicken Sie zwei Mal auf Okay, um die Änderungen zu übernehmen. Falls Ihr System dynamische IP-Adressen erfordert, tragen Sie unter 'Alternative Konfiguration' die gewünschte Adresse für den Controller unter Benutzerdefiniert ein. Damit können Sie eine feste IP-Adresse in einem Umfeld mit dynamischen IP-Adressen verwenden. Der Controller selbst benötigt auf jeden Fall eine feste IP-Adresse. KLING & FREITAG GMBH © 2014 Version 5.5 Seite 14 von 56 Benutzerhandbuch 7.4.2 K&F CD 44 Remote IP-Adresse am CD 44 einstellen Alternativ zu dem oben beschriebenen Vorgehen können Sie die IP-Adresse des Controllers an die vorgegebene Adresse Ihres Computers anpassen. Passen Sie in diesem Fall die ersten drei Blöcke der IP-Adresse an. 1. Klicken Sie auf Util » IP-Address. Die Änderung der IP-Adresse wird erst nach Neustart des Controllers wirksam! Tipp 8. Passwörter und Zugriffsrechte Der Controller unterscheidet drei verschiedene Berechtigungsmodi, die als Master, User und Lock all bezeichnet werden, sowie drei jeweils zugehörige Passwörter. Informationen zum Ändern der Passwörter und den verschiedenen Modi finden Sie unter „Allgemeine Einstellungen ändern (Device)“auf Seite 25. Administrator-Passwort: Das Administrator-Passwort ist seriennummernabhängig und lässt sich nicht ändern. Es wird in Form eines Aufklebers mit dem Controller ausgeliefert. Es ist zum Ändern des Master- und User-Passwortes erforderlich, und kann bei vergessenem MasterPasswort statt diesem verwendet werden. Master- und User-Passwort: Bei der Auslieferung des Controllers lautet das Passwort für den Master Mode 'master', und für den User Mode 'user'. Beachten Sie bitte die Kleinschreibung. Wir empfehlen dem Besitzer des Gerätes das User- und Master Passwort vor der Benutzung von anderen Personen zu ändern, damit keine Einstellungen von unbefugten Personen vorgenommen werden können, die ggf. zu Fehlfunktionen oder Beschädigungen von Lautsprecheranlagen zur Folge haben könnten. KLING & FREITAG GMBH © 2014 Version 5.5 Seite 15 von 56 Benutzerhandbuch K&F CD 44 Remote Nach einem Update der Software werden die Passwörter wieder auf die Passwörter des Auslieferungszustandes zurückgesetzt. Die drei verschiedenen Berechtigungsmodi: Master: Im Master-Mode ist die Bedienung in vollem Umfang möglich. Um in diesen Modus zu gelangen, benötigen Sie entweder das Master- oder das Administrator-Passwort. User: Es ist nur eine eingeschränkte Bedienung für Anwender möglich (keine Änderung von Setups, keine Änderung von LS-Blöcken etc.). Dieser Modus bietet sich an, wenn Sie den Controller beispielsweise verleihen und nicht möchten, dass grundlegende Änderungen oder Einstellungen vorgenommen werden, die möglicherweise die Betriebssicherheit gefährden könnten. Die entsprechenden Funktionen sind in der Software ausgegraut. Um in diesen Modus zu gelangen, benötigen Sie das User-Passwort. Lock all: Es können keinerlei Einstellungen mehr am Controller vorgenommen werden. Diese Einstellung schützt den Controller vor unbefugtem Zugriff. Wird in der Remote-Software ein Controller mit einem falschen oder keinem Passwort gestartet, so öffnet er sich im Lock allModus. Es wird außerdem zwischen Device-Modus und Software-Modus unterschieden. Der Device-Modus legt die Bedienberechtigung im Controller fest, wenn er nicht über die Remote-Software bedient wird. Der Software-Modus legt die Berechtigung in der Remote-Software fest, unabhängig vom Device-Modus. Der jeweilige Modus wird durch die Eingabe des Passwortes bei der Anmeldung gewählt. Je nachdem, welches Passwort bei der Anmeldung eingegeben wird, wird das Gerätefenster im entsprechenden Software-Modus geöffnet. Wird kein oder ein falsches Passwort eingegeben, wird im Lock all-Modus gestartet. Siehe Kapitel Controller in der Software aufrufen auf Seite 17. Wird der Controller abgemeldet, ist er wieder in seinem ursprünglichen Device-Modus. Die Passwörter für den Device-Modus und den Software-Modus sind identisch. Ist ein Controller in der Remote-Software angemeldet, so ist die Bedienung im Gerät blockiert. 9. Software starten und Controller anmelden 9.1 1. Software starten Klicken Sie auf Start » Alle Programme » Kling & Freitag CD 44 Remote » CD Remote. 9.2 Controller anmelden 9.2.1 IP-Adresse des PC in der Software auswählen Nur CD 44! KLING & FREITAG GMBH © 2014 Version 5.5 Seite 16 von 56 Benutzerhandbuch K&F CD 44 Remote Sie müssen die IP-Adresse direkt in der Remote-Software auswählen. Falls mehrere Netzanschlüsse mit eigenen IP-Adressen vorhanden sind (z.B. mehrere Netzwerkkarten), müssen Sie die Karte auswählen, die Sie verwenden möchten. 1. Klicken Sie auf Edit » Connection Settings. 2. Im Bereich IP Settings: Aktivieren Sie das Kontrollkästchen Enabled. 3. Die IP-Adresse Ihres PC wird angezeigt. Sind mehrere IP-Adressen vergeben oder mehrere Netzwerkkarten installiert, wählen Sie die entsprechende IP-Adresse aus. 4. Sollte ihr Netzwerk den Controller nicht erkennen, so kann es sein, dass es nicht genug Zeit hat alle Netzwerkadressen zu scannen. In diesem Fall erhöhen Sie bitte die Zeit für das Network Polling (Ein zu hoher Wert verlangsamt das Auffinden ihrer Controller). Der maximale Wert beträgt 200 ms. 9.3 Controller in der Software aufrufen Wenn die Software gestartet wurde, sucht sie automatisch nach Controllern im Netz. Angeschlossene CD 44 werden allerdings nur erkannt, wenn die ersten drei Blöcke der IPAdressen identisch sind und der letzte Block bei allen Controllern einen unterschiedlichen Wert hat. Nach einigen Sekunden sollten alle angeschlossenen Controller angezeigt werden. 1. Klicken Sie in der Spalte 'Password' auf . Geben Sie das Passwort des Berechtigungsmodus ein, unter dem Sie sich anmelden wollen. Wird ein ungültiges oder kein Passwort eingegeben, so startet die Software im Lock all Modus. KLING & FREITAG GMBH © 2014 Version 5.5 Seite 17 von 56 Benutzerhandbuch K&F CD 44 Remote Der PC speichert das jeweils zuletzt verwendete Passwort und verwendet es beim nächsten Einloggversuch wieder. Um das Passwort aus der Eingabemaske zu löschen, gehen Sie wie folgt vor: 2. Klicken Sie im Hauptfenster auf Edit » Clear Stored Passwords. Im Auslieferungszustand ist der Name des Controllers „Unit 1“. Wenn Sie mit mehreren Controllern online arbeiten wollen, müssen Sie den Controllern unterschiedliche Namen geben. Siehe Kapitel Controllernamen ändern (Name) auf Seite 25. 3. Aktivieren Sie das Kontrollkästchen Online. Das Gerätefenster wird geöffnet, und der Controller ist online. Im Display des Controllers wird seine IP-Adresse und „Remote-controlled“ angezeigt. Am Controller selbst ist jetzt keine manuelle Bedienung mehr möglich. Geräte mit Speichererweiterung sind in der Online- und Offliniespalte grau hinterlegt. Tipp 10. Menüs im Haupt- und Anmeldefenster 10.1 Kurzbeschreibung der Menüs im Hauptfenster Name Untermenü Funktion Edit Connection Settings Verbindungseinstellungen Clear Stored Passwords Alle im PC gespeicherten Passwörter löschen Load from File Szenario vom PC laden Save to File Scenario auf PC speichern Szenario KLING & FREITAG GMBH © 2014 Version 5.5 Seite 18 von 56 Benutzerhandbuch Options K&F CD 44 Remote Linkmanager Funktionsblöcke einzelner und verschiedener Controller miteinander verknüpfen. Siehe Kapitel Linkmanager, Verknüpfungen von Funktionsblöcken auf Seite 40. Global Settings Globale Einstellungen für das Anti-Air-Loss Filter und für die Aktivierung und den Speicherort der Complete Defaults für Offline Devices. Info Versionsinformation zur Software Name Funktion DeviceList Anmeldefenster wird in den Vordergrund gebracht Unit 1, Unit 2, [Gerätename] Gerätefenster des jeweiligen Controllers wird in den Vordergrund gebracht 10.1.1 Globale Einstellungen Hier können Sie allgemeine Einstellungen vornehmen: Klicken Sie auf Options » Global Settings. Einstellung KLING & FREITAG GMBH © 2014 Funktion Version 5.5 Seite 19 von 56 Benutzerhandbuch K&F CD 44 Remote Device window Um Platz aud dem Bildschirm zu sparen, deaktivieren Sie das Kontrollkästchen. Im Gerätefenster werden dadurch die Kanalnamen ausgeblendet. Delay/Units Eingabe der Delays in Metern oder Millisekunden velocity Schallgeschwindigkeit air attributes H: Relative Luftfeuchtigkeit T: Lufttemperatur Offline Devices Aktivieren Sie das Kontrollkästchen, wenn Offline Devices (virtuelle Geräte) mit kompletten voreingestellten Daten und Einstellungen versehen werden sollen. Geben Sie im Auswahlmenü an, welche Einstellungsdatei nach Erstellung eines virtuellen Controllers geladen werden soll. Standardmäßig ist das Kontrollkästchen aktiviert und die im Auslieferungszustand mitgelieferte CDX4 Complete Defaults VX-XX.dcc wird geladen. Eigene Complete Defaults erstellen Sie wie folgt: Klicken Sie im Gerätefenster auf Memory Organization » Complete » SaveToFile. Siehe auch Kapitel Arbeiten mit virtuellen Controllern (Offline Devices) auf Seite 44. 10.2 Menüs des Anmeldefensters (DeviceList) Name Funktion Name Name des CD 44 Interface IP-Adresse des CD 44 Password Passwort (assigned weist darauf hin, dass ein Passwort für den Controller auf dem PC gespeichert wurde) Status Found: Controller erkannt Loaded: Controller angemeldet und Setup geladen Closed: Controller wurde abgemeldet. KLING & FREITAG GMBH © 2014 Version 5.5 Seite 20 von 56 Benutzerhandbuch K&F CD 44 Remote 2 Dieses Kontrollkästchen ist nur für Controller verfügbar, die mit dem Computer verbunden sind. Wenn dieses Kontrollkästchen aktiviert wird, öffnet sich das Gerätefenster und der Controller kann über die Software bedient werden. Er ist für andere Nutzer im Netz nicht mehr sichtbar. 2 Dieses Kontrollkästchen ist nur für virtuelle Controller verfügbar. Wenn dieses Kontrollkästchen aktiviert wird, öffnet sich das Gerätefenster und der virtuelle Controller kann über die Software bedient werden. Online ) Offline ) Siehe auch Kapitel Arbeiten mit virtuellen Controllern (Offline Devices) auf Seite 44. FWRev Version der Firmware HWRev Version der Hardware (Platinen) SN Seriennummer des Controllers 2) Geräte mit Speichererweiterung sind in der Online- und Offliniespalte grau hinterlegt. 11. Geräteeinstellungen ändern / speichern Geänderte Einstellungen werden in Intervallen von ca. fünf Sekunden auf den Controller gespeichert, um die Arbeit an den Einstellungen z.B. durch Stromausfall zu sichern. Auch wenn Sie den Controller ausschalten, bleiben diese Einstellungen aktiv. Lediglich die Änderungen, die an Setups vorgenommen werden, werden nicht automatisch gespeichert. Diese müssen nach Beendigung der Einstellungen manuell gespeichert werden. Siehe auch Kapitel Aktuelle Setups laden und speichern (Current Setup) auf Seite 23. 11.1 Generelles Vorgehen zur Systemeinrichtung Wenn Sie eine Anlagenkonfiguration einrichten wollen, beginnen Sie damit die verkabelte Hardware in der Software abzubilden und stellen Sie dann die Details ein. Gehen Sie wie folgt vor: 1. Wählen Sie das gewünschte Routing aus. 2. Wählen Sie das gewünschte Input-Patching aus. 3. Wählen Sie die angeschlossenen Lautsprecher aus. 4. Vergeben Sie einen Namen für den Signalausgang. 5. Stellen Sie die individuellen Filter, Limiter etc. ein. 6. Erstellen Sie gewünschte Master-Bedienelemente. 7. Für Einrichtungen mit mehreren Controllern können Sie die gesamte Konfiguration als Szenario speichern. Eine genauere Beschreibung der Anlagenkonfigurationen finden Sie im Hardware Manual. Um einen Namen für einen Signalausgang zu vergeben, doppelklicken Sie auf den voreingestellten Namen oberhalb der Symbolleiste oder klicken Sie auf das Symbol [Output]. Menüs im Gerätefenster KLING & FREITAG GMBH © 2014 Version 5.5 Seite 21 von 56 Benutzerhandbuch KLING & FREITAG GMBH © 2014 K&F CD 44 Remote Version 5.5 Seite 22 von 56 Benutzerhandbuch 11.1.1 K&F CD 44 Remote Kurzbeschreibung der Menüs im Gerätefenster Name Untermenü Funktion Current Setup Aktive Setups vom / auf PC / Controller laden / speichern Load from Memory Setup vom Controller laden Load from File Setup vom PC laden Save to Memory Setup auf Controller speichern Save to File Setup auf PC speichern Memory Organization Laden oder Speichern, ohne dass die Setups im Controller geändert werden. (Beim CompleteBackup werden auch die aktuellen Setups überschrieben) Setups Setups verwalten EQ-Sets Equalizer-Einstellungen verwalten Speakers Lautsprecherblöcke (LSBlocks) verwalten Names Funktion für Anwender nicht verfügbar PrefilterRest Funktion für Anwender nicht verfügbar Complete Laden oder Speichern einer Sicherungskopie aller Controllerdaten (Complete-Backup) Device Allgemeine Einstellungen verwalten Name Gerätenamen ändern Passwords Passwörter ändern DeviceMode Zugriffsrecht / Berechtigungsmodus ändern Detaillierte Beschreibungen der Untermenüs finden Sie in den folgenden Abschnitten. 11.2 Aktuelle Setups laden und speichern (Current Setup) KLING & FREITAG GMBH © 2014 Version 5.5 Seite 23 von 56 Benutzerhandbuch K&F CD 44 Remote Im Menü 'Current Setup' laden Sie die Setups aus dem Speicher des Controllers oder vom PC in den Arbeitsspeicher des Controllers. Im Auslieferungszustand hat der CD 44 vierzehn (Example 1 - 14) Beispielsetups. Die entsprechenden Einstellungen können Sie ändern und als neue Setups unter einem anderen Namen abspeichern. Insgesamt können bis zu 64 Setups im Controller gespeichert werden. Die Dateierweiterung '.dsc' wird automatisch vergeben, wenn Sie ein Setup auf dem PC speichern. Wenn Sie Änderungen an dem 'Current Setup' vornehmen, wird unter 'Setup Loaded: [Setupname]' ein Sternchen (*) angezeigt. Dies gilt auch für gleichnamige Setups! Wird ein Setup mit Current Setup » LoadFromFile aus einer Datei oder einem Szenario geladen, so wird das aktuelle Setup überschrieben. Load From Memory Aufrufen von Setups, die im Controller gespeichert sind: Klicken Sie im Gerätefenster auf Load From Memory » Dateiauswahl » OK. Load From File Aufrufen von Setups, die im PC gespeichert sind: Mit [Load From File] » [Öffnen] können Sie die Setups aufrufen, die im Computer gespeichert wurden. Klicken Sie im Gerätefenster auf Load From File » Dateiauswahl » Öffnen. Die Dateien sind im .dsc-Format abgespeichert (Example 1.dsc usw.). Soll das Setup auch nach dem Ausschalten des Controllers noch zur Verfügung stehen, so muss das geladene Setup mit Save To Memory abgespeichert werden. Save To Memory Das aktuell eingerichtete Setup im Controller speichern: Klicken Sie im Gerätefenster auf Save To Memory » Namensauswahl oder auf new » OK. Save to File Das aktuell eingerichtete Setup auf dem PC speichern: Klicken Sie im Gerätefenster auf Save to File » Pfadauswahl und auf Namensauswahl » Speichern. KLING & FREITAG GMBH © 2014 Version 5.5 Seite 24 von 56 Benutzerhandbuch K&F CD 44 Remote Der Name des Setups behält seinen ursprünglichen Namen, unabhängig, wie Sie die gespeicherte Datei genannt haben. Wollen Sie dem Setup auch im Gerätefenster einen neuen Namen geben (Setup Loaded:), so müssen Sie das Setup zuerst im Gerät speichern. Tipp Klicken Sie im Gerätefenster auf Save To Memory » Namensauswahl oder auf new » OK. 11.3 Allgemeine Einstellungen ändern (Device) In diesem Menü können Sie Gerätenamen, Passwörter und Zugriffsrechte ändern. 11.3.1 Controllernamen ändern (Name) Wenn Sie mehrere Controller im Netz verwenden, ist es unbedingt notwendig, dass die Controller unterschiedliche Namen haben. Sonst können die Controller im Netz nicht angesprochen werden. Sie können den Namen frei wählen. Sie können den Namen wie folgt ändern: 1. Öffnen Sie das Gerätefenster. 2. Klicken Sie auf Device » Name. 3. Geben Sie den neuen Namen ein. 4. Klicken Sie auf OK. 11.3.2 Passwörter ändern (Passwords) Sie können die Passwörter wie folgt ändern: 1. Öffnen Sie das Gerätefenster. 2. Klicken Sie im Gerätefenster auf Device » Passwords. 3. Geben Sie das Administrator-Passwort ein. 4. Wählen Sie das Passwort aus, das Sie ändern möchten. 5. Geben Sie das neue Passwort ein. 11.3.3 Benutzergruppe ändern (Device Mode) KLING & FREITAG GMBH © 2014 Version 5.5 Seite 25 von 56 Benutzerhandbuch K&F CD 44 Remote Mit dieser Funktion können Sie den Berechtigungsmodus des Controllers einstellen der gültig ist, wenn er nicht über die Software gesteuert wird. Der aktuelle Modus wird im mittleren Bereich des Gerätefensters unter 'Mode:' angezeigt. Sie können den Modus wie folgt einstellen: 1. Klicken Sie im Gerätefenster auf Device » DeviceMode. Wählen Sie den gewünschten Modus aus. Ist der gewählte Modus niedriger als der ursprüngliche (z.B. von Master auf User), so wird kein Passwort abgefragt. Ist der gewählte Modus höher als der ursprüngliche (z.B. von Lock All auf User), so wird das Passwort des neu ausgewählten Modus abgefragt. 2. Geben Sie das entsprechende Passwort ein. 11.3.4 Info Fenster (Info) Neben den üblichen Hard- und Sofwareinformationen werden auch die im Servicefall benötigten Informationen angezeigt. 11.4 Speicherverwaltung des Controllers (Memory Organization) Sie können Daten aus dem Controller auf der Festplatte des PCs speichern, Daten vom PC in den Speicher des Controllers übertragen und Daten auf dem Controller löschen. Diese Funktionen sind z.B. sinnvoll, wenn Sie Datensätze von einem Controller auf ein anderen übertragen wollen oder nicht genutzte LS-Blöcke aus dem Controller entfernen wollen, um das Auswahlmenü für die Lautsprecher übersichtlicher zu machen. Wenn man mit der Maus unter Memory Organization über die Felder Setups, EQ-Sets oder Speakers geht, so erscheint eine Kurzinformation, wieviel Speicher belegt und insgesamt vorhanden ist. Tipp 11.4.1 Setups verwalten Unter Memory Organization » Setups im Gerätefenster können Sie die Setups im Controller verwalten. KLING & FREITAG GMBH © 2014 Version 5.5 Seite 26 von 56 Benutzerhandbuch 1. K&F CD 44 Remote Add Mit Add können Sie Setups vom PC in den Speicher des Controllers laden. Es öffnet sich ein Dateiauswahl-Fenster in dem Sie die gewünschte Datei mit der Dateiendung *.dsc auswählen. Anschließend steht Ihnen dieses Setup unter Current Setup » Load From Memory zur Verfügung, um es als aktives Setup (Current Setup) verwenden zu können. 2. SaveToFile Mit SaveToFile können Sie im Controller vorhandene Setups auf den PC speichern. Eine Mehrfachauswahl ist möglich. Es öffnet sich ein Dateiauswahl-Fenster in dem Sie den Pfad und den Namen zum Speichern auswählen. 3. Delete Mit Delete können Sie im Controller vorhandene Setups löschen. Eine Mehrfachauswahl ist möglich. Der voreingestellte Dateipfad für die Setups ist: Eigene Dateien, bzw. gemeinsame Dateien\Kling & Freitag\CD Remote\CDX4 Setups\*.dsc 11.4.2 Equalizer-Presets verwalten (EQ-Sets) Nur CD 44! Unter Memory Organization » EQ-Sets im Gerätefenster verwalten Sie vorhandene EQEinstellungen des 31-Terzband-EQs. 1. Add Mit Add können Sie EQ-Sets vom PC in den Speicher des Controllers laden. Es öffnet sich ein Dateiauswahl-Fenster in dem Sie die gewünschte Datei mit der Dateiendung *.dec auswählen. Anschließend steht Ihnen das EQ-Set im Controller zur Verfügung. Um das EQ-Set zu verwenden, doppelklicken Sie auf das folgende Symbol des entsprechenden Kanals: Wenn Sie dann die Schaltfläche Load drücken, öffnet sich ein Dateiauswahl-Fenster in dem Sie das gewünschte EQ-Set (*.dec) auswählen können. 2. SaveToFile KLING & FREITAG GMBH © 2014 Version 5.5 Seite 27 von 56 Benutzerhandbuch K&F CD 44 Remote Mit SaveToFile können Sie im Controller vorhandene EQ-Sets auf den PC speichern. Eine Mehrfachauswahl ist möglich. Es öffnet sich ein Dateiauswahl-Fenster in dem Sie den Pfad und den Namen zum Speichern auswählen. 3. Delete Mit Delete können Sie im Controller vorhandene EQ-Sets löschen. Eine Mehrfachauswahl ist möglich. 11.4.3 Speakers (LSBlocks) verwalten Unter Speakers » LSBlöcke im Gerätefenster können Sie entweder 64 LSBlocks (ohne Speichererweiterung) oder 192 LSBlocks (CD 44 mit Speichererweiterung) verwalten. Sie können den Controller und die Software nur für Kling & Freitag-Lautsprecher verwenden. Die notwendigen Parameter wie Limiter und Filter etc. sind für die jeweiligen Lautsprecher voreingestellt. Die spezifischen Einstellungen für die jeweiligen Lautsprecher können nicht geändert werden. 1. Add Mit Add können Sie Speakers vom PC in den Speicher des Controllers laden. Es öffnet sich ein Dateiauswahl-Fenster in dem Sie die gewünschte Datei mit der Dateiendung *.dbc auswählen. Anschließend steht Ihnen der Speaker im Controller zur Verfügung. Um den Speaker im Controller zu verwenden, drücken Sie auf das folgende Symbol des entsprechenden Kanals: Es öffnet sich ein Auswahlfenster in dem Sie den gewünschten Speaker auswählen können. 2. SaveToFile Mit SaveToFile können Sie im Controller vorhandene Speakers (LSBlocks) auf den PC speichern. Eine Mehrfachauswahl ist möglich. Es öffnet sich ein Dateiauswahl-Fenster in dem Sie den Pfad und den Namen zum Speichern auswählen. 3. Delete Mit Delete können Sie im Controller vorhandene Speakers (LSBlocks) löschen. Eine Mehrfachauswahl ist möglich. Wird der Speaker (LSBlock) in Setups verwendet, zeigt sich ein Warnhinweis, den Sie mit [OK] bestätigen müssen. In diesem Fall müssen Sie erst die Setups löschen, in denen der Speaker (LSBlock) verwendet wird. Anschließend wiederholen Sie den Vorgang und bestätigen das Löschen, bzw. brechen den Vorgang ab. Sie können die jeweils aktuellen Speakers (LSBlocks) im Downloadbereich der Website der Kling&Freitag GmbH herunterladen (www.kling-freitag.de) KLING & FREITAG GMBH © 2014 Version 5.5 Seite 28 von 56 Benutzerhandbuch K&F CD 44 Remote Der voreingestellte Dateipfad für die Speakers (LSBlocks) ist: Eigene Dateien, bzw. gemeinsame Dateien\Kling & Freitag\CD Remote\LS-Blocks\ Legen Sie die (entpackten) Dateien mit den Speakers (LSBlocks) in den voreingestellten Dateipfad, um sie verwenden zu können. 11.4.4 Complete-Backup Mit dieser Funktion können Sie ein Backup aller Daten und Einstellungen des Controllers anlegen (Setups + EQ-Sets, Lautsprecher-Sets (LSBlocks), IP-Adressen, Displayeinstellungen etc.). 1. SaveToFile Sie können die Einstellungen des Controllers als Datei auf dem PC speichern. Klicken Sie auf Memory Organization » Complete » SaveToFile. Geben Sie den gewünschten Dateinamen ein. Die Datei wird mit der Endung .dcc abgespeichert. Der voreingestellte Dateipfad für die Einstellungsdatei ist: Eigene Dateien, bzw. gemeinsame Dateien\Kling & Freitag\CD Remote\ 2. LoadFromFile Klicken Sie auf Memory Organization » Complete » LoadFromFile. Wählen Sie die Backup-Datei aus. Beachten Sie, dass alle im Controller gespeicherten Daten überschrieben werden. Sie werden gefragt, ob Sie die Ethernetadresse und den Namen des Controllers beibehalten oder aus der Datei laden möchten. Ebenso haben Sie die Möglichkeit, die aktuellen Passwörter mit denen aus der Backup-Datei zu ersetzen. Beachten Sie, dass Sie die aktuellen Passwörter nur mit Hilfe des Administrator-Passwortes ändern können. Wählen Sie die gewünschten Optionen. Sie können die jeweils aktuellen CDX4 Complete Defaults VX-XX.dcc (das ist die Datei für die die Controllereinstellungen im Auslieferungszustand) im Downloadbereich der Website von Kling & Freitag herunterladen (www.kling-freitag.de). Es ist möglich ein 'Complete Backup' eines Gerätes ohne Speichererweiterung in eines mit Erweiterung zu laden. Dabei werden die nicht benötigten Speicherplätze mit Platzhaltern überschrieben. Umgekehrt ist dies aber nicht möglich. Tipp Hinweis für SEQUENZA 10 N/W Nutzer: Gilt nur für ein Update von einer Softwareversion kleiner 1.3 auf Version 1.3 oder höher! Tipp Nach dem Laden eines 'Complete-Backups' befinden sich SEQUENZA 10 N/W Speakers (LSBlocks) im Controller, die nicht über den vollen Bedienkomfort verfügen. Dieser bietet die Möglichkeit SEQ LShelv Filter über die Anzahl der verwendeten Lautsprecher automatisch einzustellen. Siehe Kapitel Parametrische Filter auf Seite 36. Um dieses Feature zu bekommen, haben Sie die Möglichkeit die entsprechenden Lautsprecher-Setup zu aktualisieren. Eine Aktualisierung der Lautsprecher-Setups zur Erweiterung des Bedienkomforts ist notwendig, wenn die Revisionsnummer der 'SEQ Speakers' kleiner al 1.4 ist. Sie finden die Revisionsnummer ihrer Lautsprecher im Gerätefenster in der Spalte [Rev]. KLING & FREITAG GMBH © 2014 Version 5.5 Seite 29 von 56 Benutzerhandbuch K&F CD 44 Remote Ohne eine Aktualisierung der 'Sequenza Speakers', müssen Sie die SEQ LShelv-Filter für SEQUENZA 10 N/W Lautsprecher manuell einstellen. Siehe dazu die entsprechende Tabelle im Kapitel [Parametrische Filter 'PEQ' + SEQ LShelv (Filter A Taste)] des Hardware Manuals für den Controller. KLING & FREITAG GMBH © 2014 Version 5.5 Seite 30 von 56 Benutzerhandbuch K&F CD 44 Remote 12. Input-Patching (Konfiguration der Eingänge) Nur CD 44! Mit dem Input-Patching können Sie die physikalischen Eingänge konfigurieren. So können Sie z.B. physikalisch vertauschte Eingänge im Controller zurück tauschen ohne die eigentlichen Stecker ändern zu müssen. Sie können festlegen, ob Sie mit einem analogen oder digitalen Signal in die Eingänge gehen oder Sie können aus den Eingängen 1 und 2 eine Monosumme bilden. 12.1 Verfügbare Input-Patchings Standardmäßig stehen die folgenden Patchings zur Verfügung. Input-Patching Funktion Analog.default Standard, analog Analog.Flipped 1 und 2 bzw. 3 und 4 vertauscht, analog Analog.1+2 Mixed Monosumme aus 1 und 2, analog Digital.default Standard, digital Digital.Flipped 1 und 2 bzw. 3 und 4 vertauscht, digital Digital.1+2 Mixed Monosumme aus 1 und 2, digital Eine detaillierte Beschreibung der einzelnen Patchings finden Sie in der Hardwareanleitung. 12.2 Patchings auswählen Die im Controller verfügbaren Patchings können Sie wie folgt auswählen: 1. Klicken Sie im Gerätefenster auf das aktuelle Patching (Modes: Input:). 2. Wählen Sie das gewünschte Patching aus. KLING & FREITAG GMBH © 2014 Version 5.5 Seite 31 von 56 Benutzerhandbuch KLING & FREITAG GMBH © 2014 K&F CD 44 Remote Version 5.5 Seite 32 von 56 Benutzerhandbuch K&F CD 44 Remote 13. Routings Die Routings bestimmen, wie ein oder mehrere Eingangssignale zu den Ausgängen geschaltet werden und welchen Weg diese Signale nehmen. Ausführliche Beschreibungen von Beispielen, mit den dazugehörigen Schaltungen und Anschlussdiagrammen, finden Sie im Hardwarehandbuch. 13.1 Verfügbare Routings Standardmäßig stehen die folgenden Routings zur Verfügung. • 1 in 4 out • 1 in 4 out (Linked) • 2 in 4 out • 2 in 4 out (Linked) • 4 in 4 out • 1 in 2 + 2 in 2 • 1 in 3 + AUX • 1 in 4 in 4 • 1 in 3 + 1 in 1 • 2 in 4 in 4 • 1 in 2 + Aux + 1 in 1 • 1 in 2 in 2 + 2 in 2 13.2 Routings aufrufen Die im Controller verfügbaren Routings können Sie wie folgt aufrufen: 1. Klicken Sie im Gerätefenster auf das aktuelle Routing. 2. Wählen Sie das gewünschte Routing aus. Der Signalpfad des gewählten Routings wird im unteren Bereich des Gerätefensters dargestellt. KLING & FREITAG GMBH © 2014 Version 5.5 Seite 33 von 56 Benutzerhandbuch K&F CD 44 Remote 14. Filter, Limiter, Delays einstellen Sie können die individuellen Einstellungen für Filter, die angeschlossenen Lautsprecher für jeden Kanal, Delays, Limiter etc. ändern, nachdem Sie das entsprechende 'Routing' und 'Input Patching' für die aktuelle Anlagenkonfiguration ausgewählt haben. Im unteren Teil des Gerätefensters erscheinen dann die entsprechenden Icons. 14.1 Übersicht der Symbole Icon Funktion (wird bei Mouseover angezeigt) 31-Terzband-EQ (Siehe EQ 31 Band in der Hardwareanleitung) (nur CD 44) Filter (Siehe Parametrische Filter und Highboost-, Cluster- und Bass Boost Filter in der Hardwareanleitung.) Angeschlossene Lautsprecher (Siehe 'Select LsBlock' in der Hardwareanleitung.) Limiter (Siehe 'LimReduction' in der Hardwareanleitung.) Ein- und Ausgangsgains (siehe Kapitel Gains in der Hardwareanleitung.) Delay (siehe Kapitel Delay in der Hardwareanleitung.) (Das Eingangsdelay steht nur beim CD 44 zur Verfügung.) Outputname Amp Gain (Siehe 'AmpGain' in der Hardwareanleitung.) 14.2 Parameter ändern Beachten Sie die Hinweise zu den einzelnen Einstellungen in der Hardwareanleitung. Sie können die Einstellung wie folgt ändern: 1. Doppelklicken Sie auf das entsprechende [Icon]. 2. Stellen Sie den gewünschten Wert ein. 3. Drücken Sie die 'Enter-Taste' auf der PC-Tastatur, wenn Sie Werte über die Tastatur eingegeben haben, damit die Einstellung übernommen wird. KLING & FREITAG GMBH © 2014 Version 5.5 Seite 34 von 56 Benutzerhandbuch K&F CD 44 Remote Sie können alle Eingaben auch mit den Pfeiltasten oder dem Scrollrad der Maus vornehmen, wobei Sie mit gleichzeitigem drücken von [Strg] die Schrittweite vergrößern und mit [Alt] verkleinern können. Die Änderungen müssen nicht gesondert auf dem Controller gespeichert werden, sondern werden sofort auf den Controller übertragen und dort nach spätestens 5 Sekunden gespeichert. 14.2.1 Equalizer (WYSIWYG) 14.2.1.1 Funktionsweise Ab der Firmware-Version 5.1 gibt es einen zusätzlichen WYSIWYG Modus für die Graphic EQs. Bei einem traditionellen 31 Band EQ beeinflusst der Wert eines Frequenzbandes auch seine Nebenbänder. Aus diesem Grund unterscheidet sich der tatsächlich erzeugte Frequenzgang vom eigentlich eingestellten. Die Beeinflussung der Bänder und das daraus resultierende Ergebnis kann man im folgenden Bild deutlich erkennen. Mit Hilfe des WYSIWYG Modus wird nun erreicht, dass der resultierende Frequenzgang dem eingestellten Frequenzgang entspricht. Befindet sich der Controller im WYSIWYG-Modus wird der Soll-Frequenzgang intern berechnet und anschließend durch die 31 Bell Filter der GEQs eingestellt. Eine Aktualisierung der Einstellungen erfolgt nach jeder Änderung des GEQ. Der Modus wird im EQSetting des Controllers gespeichert und kann sowohl in der RemoteSoftware als auch am Gerät geändert werden. Im EQ Editier-Fenster können Sie den Modus ein- und ausschalten. KLING & FREITAG GMBH © 2014 Version 5.5 Seite 35 von 56 Benutzerhandbuch K&F CD 44 Remote 14.2.1.2 Setupwechsel und Filteränderungen Bisher wurde beim Laden von Setups oder LS-Blöcken eine Mutefunktion ausgeführt. Im Gegensatz dazu erfolgte bei Änderungen einzelner Filter eine Fadefunktion auf der Basis von Koeffizienten. In der neuen Firmware wurde diese Vorgehensweise geändert. Die Fadefunktion wird nicht mehr auf Koeffizienten, sondern auf der Basis der analogen Filtereinstellungen durchgeführt. Ein Mute ist deshalb auch beim Laden von Setups und LS-Blöcken nicht mehr nötig. Daraus ergibt sich die Möglichkeit eines besseren A/B Vergleiches zwischen zwei Lautsprecherblöcken. Des Weiteren können anstelle eines im LS-Block schaltbaren Filters zwei LS-Blöcke, jeweils mit und ohne Filter, gespeichert werden. Die Schaltfunktionen erreichen Sie dann durch das Laden der Blöcke. 14.2.2 Parametrische Filter Eine ausführliche Beschreibung der Filter finden Sie in der Hardwareanleitung. LShelv (Low Shelving Filter) und HShelv (High Shelving Filter) Höhere Güten als 0,707 sind beim LShelv und HShelv nicht sinnvoll, da sie höchstens zu unerwünschten Klangverfärbungen führen können (siehe Grafik). Q ist in 0,001-Schritten von 0,2 bis 20 einstellbar. FilterType = 'LShelv' (Shelving Lowpass) Tipp Gain = +3dB Freq = 1000Hz Amplitude in [dB] 14 15 Q = 0.707 (default) Q = 10 +3 0 -10 -12 20 50 100 500 1000 Frequency in [Hz] 5000 10000 20000 SEQ LShelv Die LShelv Filter für die Sequenza Topteile lassen sich in der Software mit aktuellen SEQUENZA 10 N/W Speakers (LSBlocks) nur über die Anzahl der zu verwendenden Topteile mit Vorgabewerten einstellen. Dazu klicken Sie im Gerätefenster auf ein Symbol für die Filter und dann klicken Sie neben den Eintrag 'Named Filter' auf die dort angezeigte Anzahl x SEQ. Im Aufklappmenü wählen Sie die Anzahl der Sequenza Topteile, die Sie im entsprechenden Array verwenden werden. Eine Feineinstellung der Werte kann vom Toningenieur am Controller vorgenommen werden, sobald der Controller nicht mehr mit dem Computer verbunden ist. KLING & FREITAG GMBH © 2014 Version 5.5 Seite 36 von 56 Benutzerhandbuch K&F CD 44 Remote Sollten Sie an dieser Stelle die Filter nicht über die Anzahl der Lautsprecher einstellen können, so verwenden Sie keine aktuellen SEQUENZA 10 N/W Speakers (LSBlocks). Ohne eine Aktualisierung der 'Sequenza Speakers', müssen Sie die SEQ LShelv-Filter für SEQUENZA 10 N/W Lautsprecher manuell einstellen. Siehe dazu die entsprechende Tabelle im Kapitel [Parametrische Filter 'PEQ' + SEQ LShelv (Filter A Taste)] des Hardware Manuals für den Controller. HighP (High Pass Filter) und LowP (Low Pass Filter) Ein Q größer als '1' bewirkt eine Pegelanhebung der Grenzfrequenz. FilterType = 'HighP' (Highpass) Freq = 1000Hz 20 10 Amplitude in [dB] Tipp In diesem Fall haben Sie die Möglichkeit die entsprechenden Speakers (LSBlocks) zu aktualisieren. Siehe Hinweis für SEQUENZA 10 N/W Nutzer: im Kapitel Update der CD Remote Software auf Seite 48 f. 0 -3 -12 Q = 0.707 (default) Q = 10 -24 20 50 100 500 1000 Frequency in [Hz] 5000 Butterworth -12dB/Oct 10000 20000 Um eine unbeabsichtigte Pegelanhebung zu verhindern, wird die Filtergüte beim Umschalten der Filter standardmäßig auf 0,7 gesetzt. Ein Q von 0 ergibt ein Hoch- bzw. Tiefpass 1.Ordnung, d.h. 6dB/Oktave. 14.2.3 Anti Air-loss Filter Mit diesem Filter können Sie die Hochtonverluste bei längeren Übertragungsstrecken ausgleichen. Die Luftschalldämpfung (Dissipation) kann mittels des ersten Filters der PreEQs in Form eines Bellfilters kompensiert werden. KLING & FREITAG GMBH © 2014 Version 5.5 Seite 37 von 56 Benutzerhandbuch K&F CD 44 Remote Sie können die Einstellung wie folgt ändern: 1. Klicken Sie in dem entsprechenden Filter auf das Feld neben 'Anti Air-loss'. 2. Geben Sie die gewünschte Entfernung in Metern ein. Entsprechend der Temperatur- und Luftfeuchte-Einstellungen unter [Options] -> [GlobalSettings] wird das Filter eingestellt und ist manuell nicht mehr zu verändern. Geben Sie als Entfernung '0' ein, so wird das Filter mit den zuletzt errechneten Werten wieder manuell bedienbar. Zur Einstellung der Temperatur- und Luftfeuchtigkeit Siehe Kapitel Globale Einstellungen auf Seite 19. Beschreibung: Eine Änderung der Temperatur oder Luftfeuchtigkeit im GlobalSettings-Dialog führt zu einer unmittelbaren Aktualisierung der aktivierten Antidissipationsfilter unter Berücksichtigung der jeweiligen Entfernungseinstellung. Aus den gegebenen Parametern berechnet die Software ein optimal an die Luftabsorptionskurve angepasstes Kompensationsfilter. Der Kompensationsbereich wird filigran von der Software so beschränkt, dass keine technisch unsinnigen Extremkorrekturen stattfinden können. So ist das Maximum der Höhenanhebung auf 10 dB beschränkt, genauso wie die Filtermittenfrequenz auf Werte zwischen 6 kHz und 20 Khz beschränkt ist. Ergibt sich aufgrund der berechneten Sollkurve, dass die theoretische Kompensationsanhebung über 10dB liegt, wird die maximale Kompensationsfrequenz neu bestimmt. Beispiele: 14 12 10 8 Diss Filter 6 4 2 0 100 1000 10000 100000 Parameter: 22°,70%,30m -3dB Kompensationspunkt: 21000 Hz, Maximaler Kompensationsfehler: 0.24dB KLING & FREITAG GMBH © 2014 Version 5.5 Seite 38 von 56 Benutzerhandbuch K&F CD 44 Remote 14 12 10 8 Diss Filter 6 4 2 0 100 1000 10000 100000 Parameter: 22°,70%,50m -3dB Kompensationspunkt: 15924 Hz, Maximaler Kompensationsfehler: 0.273dB 14 12 10 8 Diss Filter 6 4 2 0 100 1000 10000 100000 Parameter: 22°,70%,100m -3 dB Kompensationspunkt: 10900 Hz, Maximaler Kompensationsfehler: 0,45 dB 14 12 10 8 Diss Filter 6 4 2 0 100 1000 10000 100000 Parameter: 4°,40%,120m -3 dB Kompensationspunkt: 4973 Hz, Maximaler Kompensationsfehler: 0,24 dB 14 12 10 8 Diss Filter 6 4 2 0 100 1000 10000 100000 Parameter: -4°,40%,120m -3 dB Kompensationspunkt: 8160 Hz, Maximaler Kompensationsfehler: 0,34 dB KLING & FREITAG GMBH © 2014 Version 5.5 Seite 39 von 56 Benutzerhandbuch K&F CD 44 Remote 14 12 10 8 Diss Filter 6 4 2 0 100 1000 10000 100000 Parameter: -4°,30%,120m -3 dB Kompensationspunkt: 16068 Hz, Maximaler Kompensationsfehler: 1,5 15. Linkmanager, Verknüpfungen von Funktionsblöcken Zur einfacheren Bedienung können einzelne Funktionsblöcke verknüpft werden, die damit in eine Master - Slave Beziehung gesetzt werden. Master wird das Bedienelement genannt, welches die Kontrolle übernimmt, Slave werden die Bedienelemente genannt, die vom Master gesteuert werden. Neben dem Verknüpfen von Funktionsblöcken in einem Controller, können Funktionsblöcke auch geräteübergreifend verknüpft werden. Verknüpft werden können: 1. Grafische Equalizer (nur CD 44) 2. Input Gains 3. Input Delay (nur CD 44) 4. Limit Reduction 5. Output Gain 6. Output Delay 7. Parametrische Equalizer Die Verknüpfungen zwischen Master und Slave sind relativ, d.h. haben Master und Slave beim einrichten des Links unterschiedliche Werte, so wird dieses Offset beibehalten, wenn der Master seinen Wert ändert. Das Offset kann im Slave auch nachträglich geändert werden. Beispiel: Die Gaineinstellung des Masters beträgt bei Erstellung der Verknüpfung 0 dB, der Slave ist mit +2 dB voreingestellt. Wenn Sie nun den Wert des Masters auf +4dB erhöhen, erhöht sich die Einstellung des Slaves ebenfalls um +4db auf +6dB. Der Offset beträgt also +2dB. Ändern Sie die Gaineinstellung im Slave nun auf +7dB, beträgt das Offset künftig +3dB. Das Offset wird zurückgesetzt, wenn Sie im Gerätefenster der Slaves [Link] » [reset] anklicken oder im Fenster [Scenario] » [Linkmanager] » [resync] anklicken. Die Slaves übernehmen somit den exakten Wert des Masters. Ein Master kann kein Slave eines anderen Elementes werden. Links werden nur auf dem PC gespeichert und sind im Controller nicht mehr aktiv, sobald dieser von der Software abgemeldet wurde. Anmerkung: Wenn Sie in der Lautsprecher-Auswahl einen SEQUENZA-Lautsprecher gewählt haben, werden im vierten Equalizer (EQ4) die Frequenz-, Qualitäts- und Gain-Werte für einen Lowshelf-Filter aus dem entsprechenden LS-Block voreingestellt. Die Felder werden ausgegraut und damit sind die Werte nicht mehr veränderbar. KLING & FREITAG GMBH © 2014 Version 5.5 Seite 40 von 56 Benutzerhandbuch K&F CD 44 Remote Bei Sequenza-Lautsprechern wird das Lowshelf-Filter über die Anzahl der Lautsprecher bestimmt. 15.1 Funktionsblöcke verknüpfen Sie können die Funktionsblöcke wie folgt verknüpfen: 1. Klicken Sie auf Szenario » Linkmanager. Über die Dropdown-Liste 'View' können Sie festlegen in welcher Sortierfolge die Funktionsblöcke angezeigt werden. 2. Wählen Sie zuerst [add link] für den Funktionsblock eines Gerätes, der als Master dienen soll. Im folgenden Beispiel ist das der EQ 1 des Gerätes "Unit 1". 3. Es öffnet sich das Fenster "SlaveDialogs", in dem Sie einen oder mehrere Funktionsblöcke auswählen können, die dem Master folgen sollen. 15.2 Verknüpfungen verwalten und löschen Im Linkmanager haben Sie die Möglichkeit die Verknüpfungen zu verwalten: Sie können mit [add link] - eine neue Verknüpfung erstellen, [show window] - das entsprechende Gerätefenster anzeigen, [resync all slaves] - alle verknüpften Geräte auf die Einstellung des Masters zurücksetzen (Offsets entfernen), KLING & FREITAG GMBH © 2014 Version 5.5 Seite 41 von 56 Benutzerhandbuch K&F CD 44 Remote [remove link] - Eine Verknüpfungsbeziehung löschen, [resync slave] - Die Einstellung eines verknüpften Funktionsblocks auf die Einstellung des Masters setzen (Offset entfernen). Das nachstehende Beispiel zeigt zwei verlinkte Equalizer. Der Equalizer von Unit 1 ist Master. Im Gerätefenster unter dem Eintrag Link wird angezeigt, ob es sich bei dem Funtionsblock um einen Master oder ein Slave handelt. Bei Gerät 'Unit 1 / EQ 1' handelt es sich um einen Master. Klicken Sie auf den Eintrag Master (rot), erscheint ein Fenster, das Ihnen anzeigt, welche Geräte und Funktionsblöcke als Slave eingestellt sind. Bei Gerät 'Unit 2 / EQ 1' handelt es sich um einen Slave. Unter dem Eintrag 'Link' wird angezeigt, welches Gerät und welcher Funktionsblock als Master dient. Klicken Sie im auf diesen Eintrag, dann können Sie über Reset die aktuellen Parameter des Slaves mit denen des Masters überschreiben. 16. Szenarien Sie können sämtliche Einstellungen aller geöffneten Controller, einschließlich der Setups, Verknüpfungen und der Einstellungen der grafischen EQs, auf dem PC als Scenario abspeichern. KLING & FREITAG GMBH © 2014 Version 5.5 Seite 42 von 56 Benutzerhandbuch K&F CD 44 Remote So können Sie die kompletten Einstellungen mehrerer Controller und geöffneter Fenster in der gleichen Position und Größe schnell wieder aufrufen. Dies ist z.B. sinnvoll, wenn Sie wechselnde Anlagenkonfigurationen bedienen wollen. Szenarien werden nur auf dem PC gespeichert. Wird ein Setup mit Current Setup » LoadFromFile aus einer Datei oder einem Szenario geladen, so wird das aktuelle Setup überschrieben. 16.1 Szenario laden 1. Klicken Sie im Hauptfenster auf Szenario. 2. Klicken Sie auf LoadFromFile. 3. Wählen Sie die entsprechende Datei aus. Daraufhin werden die Einstellungen aller im Szenario gespeicherten Controller azfgerufen und alle gespeicherten Bedienelemente werden geöffnet. Werden ein oder mehrere Controller aus dem Scenario nicht gefunden, so wird ein Fenster Missing Scenario Devices angezeigt. Sie werden gefragt, ob Sie automatisch entsprechende virtuelle Geräte anlegen möchten. Klicken Sie auf Auto create Virtual Devices » Continue. Virtuelle Controller mit den Namen der fehlenden Controller und den entsprechenden Einstellungen werden so automatisch erzeugt. Die im Szenario gespeicherten Controller werden durch ihre Namen identifiziert, nicht nach Seriennummer oder IP-Adresse. 16.2 Szenario speichern 1. Klicken Sie im Anmeldefenster auf Szenario. 2. Klicken Sie auf SaveToFile. 3. Geben Sie den gewünschten Dateinamen ein, und klicken Sie auf Speichern. KLING & FREITAG GMBH © 2014 Version 5.5 Seite 43 von 56 Benutzerhandbuch K&F CD 44 Remote 17. Arbeiten mit virtuellen Controllern (Offline Devices) Die Software ermöglicht es Ihnen, Einstellungen an virtuellen Geräten vorzunehmen, um diese Einstellungen später an existierende Controller zu übertragen. Das ist praktisch, wenn Sie sich an einem anderen Ort als die Controller befinden, aber die Einstellungen schon vornehmen möchten. Sie können die Offline Devices auch nutzen, um sich mit der Software vertraut zu machen. 17.1 Virtuelle Controller erstellen 1. Starten Sie die Software. Klicken Sie auf Start » Alle Programme » Kling & Freitag CD 44 Remote » CD Remote. 2. Klicken Sie auf Offline Devices » Add. 3. Geben Sie dem virtuellen Controller einen Namen. Klicken Sie auf OK. Beachten Sie, dass der Name aus nicht mehr als 15 Zeichen bestehen darf. 4. Danach werden Sie gefragt, ob Sie ein virtuelles Gerät mit oder ohne Speichererweiterung erzeugen möchten. Das virtuelle Gerät sollte der tatsächlichen Hardware entsprechen. 5. Schließen Sie das Fenster Offline Devices, wenn Sie keine Geräte mehr hinzufügen oder entfernen möchten. KLING & FREITAG GMBH © 2014 Version 5.5 Seite 44 von 56 Benutzerhandbuch 6. K&F CD 44 Remote Aktivieren Sie das Kontrollkästchen Offline. Das Gerätefenster öffnet sich und Sie können Einstellungen an dem virtuellen Controller vornehmen. Wie bei einem existierenden Controller können Sie alle Einstellungen erstellen, speichern und laden. Erstellen Sie einen virtuellen Controller unter dem Namen eines realen Controllers, so erscheint für beide Controller nur ein Gerät in der DeviceList. In diesem Fall können Sie durch Aktivierung und Deaktivierung des Kontrollkästchens [Online], bzw. [Offline] zwischen den Geräten wechseln. Tipp Bitte beachten Sie, dass Sie alle Einstellungen, die Sie ab jetzt an den realen oder virtuellen Controllern vornehmen, nicht automatisch übertragen werden. Ändern Sie den realen Controller, müssen Sie diese Änderungen speichern und in den virtuellen Controller laden. Ändern Sie den virtuellen Controller, müssen diese Änderungen ebenfalls abgespeichert werden, um sie dann in den realen Controller zu laden. 17.2 Virtuelle Controller löschen 1. Klicken Sie im Hauptfenster auf Offline Devices. 2. Wählen Sie den oder die zu löschenden virtuellen Controller im Fenster Offline Devices aus. 3. Klicken Sie auf Remove. 4. Schließen Sie das Fenster Offline Devices. 17.3 Einstellungen zwischen virtuellen und realen Controllern übertragen Alle gespeicherten Einstellungen und Dateien aus virtuellen Controllern können Sie in reale Controller laden. Ebenso können Sie alle Einstellungen und Dateien aus realen Controllern in virtuelle Controller laden. Eine besondere Vorgehensweise ist nur bei Szenarien zu beachten, die wir im Folgenden beschreiben: KLING & FREITAG GMBH © 2014 Version 5.5 Seite 45 von 56 Benutzerhandbuch 17.3.1 K&F CD 44 Remote Szenarien virtueller Controller auf reale Controller übertragen Szenarien benötigen die Controllernamen der verwendeten Controller. Aus diesem Grund müssen die Namen der virtuellen Controller mit den Namen der realen Controller übereinstimmen. Möchten Sie die Szenarien von virtuellen Controllern auf reale Controller übertragen, gehen Sie wie folgt vor: 1. Erstellen Sie die gewünschte Anzahl virtueller Controller und nehmen Sie die benötigten Einstellungen vor. 2. Klicken Sie im Anmeldefenster auf Szenario » SaveToFile Geben Sie der Datei den gewünschten Namen. Klicken Sie auf Speichern. 3. Melden Sie die realen Controller in der Software an. Siehe Kapitel Software starten und Controller anmelden auf Seite 16. 4. Für die realen Controller muss das Kontrollkästchen Online deaktiviert sein, für die virtuellen Controller muss das Kontrollkästchen Offline aktiviert sein. KLING & FREITAG GMBH © 2014 Version 5.5 Seite 46 von 56 Benutzerhandbuch 5. K&F CD 44 Remote Im Gerätefenster der virtuellen Controller: Klicken Sie auf Device » Name. 6. Geben Sie den virtuellen Controllern den selben Namen wie den entsprechenden realen Controllern, in unserem Beispiel "Unit 1" und "Unit 2" und bestätigen Sie die Eingabe mit [OK]. 7. Im Anmeldefenster (DeviceList) ist für den virtuellen und den entsprechenden realen Controller jeweils nur noch ein Gerät aufgelistet. 8. Speichern Sie das Szenario mit Szenario » SaveToFile. KLING & FREITAG GMBH © 2014 Version 5.5 Seite 47 von 56 Benutzerhandbuch 9. K&F CD 44 Remote Deaktivieren Sie das Kontrollkästchen [Offline] und aktivieren Sie stattdessen das Kontrollkästchen [Online]. Durch diese Vorgehensweise wechseln Sie vom virtuellen Controller auf den realen Controller. 10. Anschließend müssen Sie das Szenario über [Scenario] » [LoadFromFile] in den realen Controller laden. Das Szenario, welches Sie virtuell erstellt haben, ist nun auf die realen Controller übertragen. Bitte beachten Sie, dass Sie alle Einstellungen, die Sie ab jetzt an den realen oder virtuellen Controllern vornehmen, nicht automatisch übertragen werden. Ändern Sie den realen Controller, müssen Sie diese Änderungen speichern und in den virtuellen Controller laden. Ändern Sie den virtuellen Controller, müssen diese Änderungen ebenfalls abgespeichert werden, um sie dann in den realen Controller zu laden. 18. Update der CD Remote Software Laden Sie die aktuelle Software aus dem Downloadbereich der Website von Kling & Freitag herunter (www.kling-freitag.de). Kopieren Sie die Datei CD Remote Installer Vx-xx.zip auf Ihren PC. Entpacken Sie die Datei und starten Sie mit einem Doppelklick auf CD 44 Remote Installer VX-XX.exe . Das Setup Programm sorgt für die Deinstallation der vorherigen Version. Sollte die installierte softwareversion identisch mit der des Installers sein, haben Sie die Wahl, ob Sie die vorhandene Installation reparieren oder deinstallieren möchten. Geräte mit Speichererweiterung können nur mit einer CD 44 Remote Software angesprochen werden, deren Version größer 1.4.3 ist! Ab der Softwareversion größer als V1.2.876 kann nicht mehr auf den CD 24-Controller zugegriffen werden. Sollten Sie diese Programmversion benötigen, steht diese auf unserer Intersetseite als Download zur Verfügung. Für den Zugriff auf einen CD 44 Controller sollten Sie die aktuelle Version der CD 44 Remote benutzen. Hinweis für SEQUENZA 10 N/W Nutzer: Gilt nur für ein Update von einer Softwareversion kleiner 1.3 auf Version 1.3 oder höher! Tipp Nach dem Laden eines 'Complete-Backups' befinden sich SEQUENZA 10 N/W Speakers (LSBlocks) im Controller, die nicht über den vollen Bedienkomfort verfügen. Dieser bietet die Möglichkeit SEQ LShelv Filter über die Anzahl der verwendeten Lautsprecher automatisch einzustellen. Siehe Kapitel Parametrische Filter auf Seite 36. Um dieses Feature zu bekommen, haben Sie die Möglichkeit die entsprechenden Lautsprecher-Setup zu aktualisieren. Eine Aktualisierung der Lautsprecher-Setups zur Erweiterung des Bedienkomforts ist notwendig, wenn die Revisionsnummer der 'SEQ Speakers' kleiner al 1.4 ist. Sie finden die Revisionsnummer ihrer Lautsprecher im Gerätefenster in der Spalte [Rev]. KLING & FREITAG GMBH © 2014 Version 5.5 Seite 48 von 56 Benutzerhandbuch K&F CD 44 Remote Ohne eine Aktualisierung der 'Sequenza Speakers', müssen Sie die SEQ LShelv-Filter für SEQUENZA 10 N/W Lautsprecher manuell einstellen. Siehe dazu die entsprechende Tabelle im Kapitel [Parametrische Filter 'PEQ' + SEQ LShelv (Filter A Taste)] des Hardware Manuals für den Controller. Um die Aktualisierung der 'SEQUENZA 10 N/W Speakers' (LSBlocks) vorzunehmen, gehen Sie wie folgt vor: • Starten Sie die Software. • Melden Sie die realen Controller in der Software an. • Klicken Sie im Gerätefenster auf Current Setup » Load From File. • Laden Sie die Datei SEQ LS Update.dsc. Der voreingestellte Dateipfad, in der sich die Datei nach der Installation befindet, lautet: 'Eigene Dateien, bzw. gemeinsame Dateien \Kling & Freitag\CD Remote\CD44 Setups\' • Bestätigen Sie 4 mal mit OK, um alle alten Speakers (LSBlocks) zu überschreiben. • Damit ist die Aktualisierung abgeschlossen. 18.1 Verwendung des CD 44-AutoUpdaters Der CD 44-AutoUpdater ermöglicht Ihnen, alle Komponenten Ihres CD 44 auf dem aktuellen Stand zu halten. Neben den Updates für Ihre K&F-Software werden je nach Einstellung des Programms, entweder automatisch oder manuell, auch die neuesten LS-Blöcke auf Ihre Festplatte übertragen. Nach der Beendigung des Vorgangs können Sie die LSBlöcke wie gewohnt auf Ihren CD 44-Controller übertragen. Auf diese Weise bleiben Ihre Lautsprecherblöcke aktuell. Nach der Installation können Sie das Hauptprogramm aus dem "Kling & Freitag"Ordner im Startmenü starten. Wenn Sie das Programm zum ersten Mal ausführen, wird ein Startbildschirm gezeigt. Über die Schaltfläche des Startbildschirms können Sie das Updateintervall und ihre bevorzugte Sprache festlegen. 18.1.1 Updateintervall bestimmen Folgende Optionen stehen Ihnen als Updateintervall und Sprachauswahl zur Auswahl: KLING & FREITAG GMBH © 2014 Version 5.5 Seite 49 von 56 Benutzerhandbuch K&F CD 44 Remote Möchten Sie kein Zeitintervall angeben und die Option "nie" wählen, sollten Sie den Aktualisierungsvorgang mit dem Startmenüeintrag "Check for Updates" im Verzeichnis "Kling & Freitag" von Zeit zu Zeit manuell starten. Wir empfehlen das voreingestellte Intervall von "bei jedem Programmstart" zu übernehmen. 18.1.2 Updateverlauf Achten Sie vor dem Starten des Updates darauf, dass Ihr Computer mit dem Internet verbunden ist. Im weiteren Verlauf des Updates werden Sie möglicher Weise dazu aufgefordert, sich als Administrator anzumelden. In Windows 7 beispielsweise brauchen Sie nur den angezeigten Administrator-Hinweis bestätigen und das Update wird ohne weitere Systemmeldungen vervollständigt. Wenn die Aktualisierung gestartet wurde, wird zuerst eine Update-Suche und ein Versionsabgleich des Programms und der bestehenden LS-Blöcke mit unserem Firmenserver durchgeführt. Sie werden in dem Infofenster über das Suchergebnis und den Versionsabgleich informiert. Wenn Sie Veränderungen an dem K&F-Systemordner ("C:\Program Files (x86)\KlingFreitag\CD Remote\") vorgenommen haben, wird der Ordner zu einem Archivordner umbenannt und ein neuer Ordner mit den neuen Updates erstellt. KLING & FREITAG GMBH © 2014 Version 5.5 Seite 50 von 56 Benutzerhandbuch K&F CD 44 Remote Der eigentliche Updatevorgang dauert im Normalfall nur wenige Sekunden. Sollten zu den neuen LS-Blöcken Kommentare geschrieben worden sein, werden diese im Infofenster angezeigt und in einer Protokolldatei gespeichert. Wenn neue LS-Blöcke auf Ihre Festplatte kopiert wurden, werden Sie im Infofenster darüber informiert, wo auf Ihrem Rechner eine Protokolldatei mit welchem Namen gespeichert wurde. Wenn das Update erfolgreich beendet wurde können Sie wie gewohnt die LS-Blöcke auf Ihren CD 44-Systemcontroller übertragen und die K&F Software benutzen. 19. IP-Karte tauschen und Firmwareupdate 19.1 Sicherheitshinweis Es dürfen nur die Arbeiten am geöffneten Controller vorgenommen werden, die in diesem Handbuch beschrieben sind (Austausch der "IP-Karte"). Insofern wird von der entsprechenden Regelung in den AGB abgewichen. Warnung Diese Arbeiten dürfen aufgrund der Komplexität von elektrischen Schaltungen nur von in der Elektrotechnik geschultem Personal durchgeführt werden. Ansonsten ist die Sicherheit der Produkte nicht gewährleistet. Ziehen Sie vor dem Öffnen des Controllers den Netzstecker. 19.2 IP-Karte tauschen Nur CD 44! 1. Entfernen Sie die vorderen und hinteren Schrauben an der linken Seitenwand des Controllers mit einem 2-mm-Inbusschlüssel. 2. Lösen Sie die vordere und hintere Schraube an der rechten Seitenwand des Controllers. Diese Schrauben müssen nicht ganz entfernt werden. 3. Nehmen Sie das linke Seitenteil ab und ziehen Sie den oberen Deckel des Controllers ca. 10 cm nach links. KLING & FREITAG GMBH © 2014 Version 5.5 Seite 51 von 56 Benutzerhandbuch K&F CD 44 Remote Die IP-Karte steckt senkrecht hinter dem Ethernetanschluss. Sie erkennen eine neue Karte an der vorhandenen Versionsnummer auf der Rückseite. 4. Ziehen Sie die alte Karte senkrecht nach oben heraus und setzen Sie die neue Karte ein (Version V4.0 oder höher). 5. Achten Sie darauf, dass die neue Karte fest in dem Slot sitzt. 6. Schieben Sie den Deckel wieder zu. 7. Setzen Sie das Seitenteil wieder ein. Achten Sie darauf, dass die Führungsschiene nach unten zeigt. 8. Ziehen Sie die Schrauben wieder an. 19.3 Firmwareupdate durchführen WICHTIGE INFORMATION VOR DEM START DER FLASHLOADER SOFTWARE ! Durch das Update wird die Firmware (Betriebssoftware) neu in den Controller geladen. Während dieses Vorgangs darf es zu keinerlei Unterbrechungen kommen, da im ungünstigsten Fall der Controller anschließend nicht mehr funktioniert. Überprüfen Sie, welches Gerät sie genau updaten wollen. Notieren Sie sich beim CD 44 folgende Daten: • Gerät ohne Speichererweiterung • Gerät mit Speichererweiterung (äusserlich am '192' Logo zu erkennen, Standard) • dessen aktuelle IP Adresse Stellen Sie sicher, dass • alle Kabel sicher stecken und während des Downloads nicht entfernt werden. • der Computer keine anderen rechenintensiven Programme ausführt. • das Update nicht über eine Ethernet-Verbindung erfolgt, in der große Datentransfers anderer User stattfinden. Wenn möglich, verwenden Sie eine direkte Verbindung zum Computer. Haben Sie eigene Setups oder EQ-Sets erstellt, so sichern Sie diese vor dem Firmwareupdate auf Ihrem PC. Siehe Kapitel Speicherverwaltung des Controllers (Memory Organization) auf Seite 26. Speichern Sie dafür nicht mit Complete ein 'Complete Backup' des Controllers. Würden Sie nach einem Update dieses Backup laden, würden wichtige, aktualisierte Dateien von den veralteten Dateien überschrieben. Dies gilt besonders für die Lautsprecherblöcke und die Input-Patchings. Nach dem erfolgreichen Firmwareupdate müssen Sie die aktuelle Version der Datei CDX4 Complete Defaults VX-XX.dcc laden, damit das erweiterte Input-Patching richtig verwaltet wird und ihnen aktualisierte Speakers (LSBlocks) zur Verfügung stehen. Firewall KLING & FREITAG GMBH © 2014 Version 5.5 Seite 52 von 56 Benutzerhandbuch K&F CD 44 Remote Stellen Sie Ihre Firewall so ein, dass der Flashloader nicht blockiert wird. 19.3.1 Download Firmware Sie können eine Datei mit der aktuellen Version der Firmware von der Kling&Freitg-Website herunterladen (www.kling-freitag.de). 19.3.2 Flashloader starten Bitte beachten Sie, dass bei neueren Revisionen das Update ein wenig von der hier beschriebenen Weise abweichen kann. In diesem Falle werden Sie von dem Flashloader über einen Dialog durch das Update geführt. Tipp Der Flashloader für das Firmwareupdate ist im Installationspaket der Remote-Software enthalten. 1. Klicken Sie auf Start » Alle Programme » Kling & Freitag CD 44 Remote » Flashloader. 2. Aktivieren Sie UDP Settings und wählen Sie die entsprechende IP-Nummer aus. Die IP-Adresse ist die bei der Auslieferung der Controller voreingestellt. Haben Sie die Adresse im CD 44 geändert, so müssen Sie hier die entsprechende Adresse eintragen. 3. Klicken Sie auf OK. 4. Nachdem der Controller erkannt wurde, klicken Sie auf [Load]. 5. Wählen Sie die Datei deren Name mit „CD44Firmware“ beginnt. Bei Geräten mit Speichererweiterung verwenden Sie die Datei, die mit '_192' endet. Wenn Sie mehrere Dateien für einen Controller zur Verfügung haben, wählen Sie die mit der höchsten Versionsnummer. KLING & FREITAG GMBH © 2014 Version 5.5 Seite 53 von 56 Benutzerhandbuch 6. K&F CD 44 Remote Klicken Sie auf Öffnen und anschließend auf Download. Daraufhin werden zwei Dateien installiert. Das Display des Controllers zeigt bootloader... an. Der Transfer nimmt ca. vier Minuten in Anspruch. Nach Installation der ersten Datei startet der Controller neu und zeigt kurz das normale Display. Nach ca. zehn Sekunden startet der Download der zweiten Datei und im Display des Controllers wird wieder boot angezeigt. Nachdem die zweite Datei installiert wurde, zeigt der Controller wieder sein normales Display. Das „Download“-Fenster verschwindet und es wird „download finished“ angezeigt. 7. Schließen Sie die Flashloader Software. 8. Schalten Sie den Controller aus und wieder ein (Netzstecker ziehen und wieder einstecken). 9. Nach dem erfolgreichen Firmwareupdate müssen Sie die aktuelle Version der Datei CDX4 Complete Defaults VX-XX.dcc laden, damit das erweiterte Input-Patching richtig verwaltet wird und ihnen aktualisierte Speakers (LSBlocks) zur Verfügung stehen. Anders als in Ihrer alten Version wird jetzt in den Setups auch das Input-Patching abgespeichert, also auch Analog bzw. Digital. Siehe Kapitel Speicherverwaltung des Controllers (Memory Organization) auf Seite 26. Jetzt kann der Controller mit der Remote-Software bedient werden. Wird der Controller nicht gefunden, schließen Sie die Flashloader Software und ziehen Sie am Controller kurz den Netzstecker. Starten Sie die Flashloader Software erst, wenn der Controller „hochgefahren“ ist. Tipp Wird der Download der zweiten Datei nicht nach spätestens 30 Sekunden fortgesetzt, muss die Flashloader Software mit dem Windows Taskmanager beendet werden und der Controller muss einmal kurz vom Netz (Controller aus- und wieder einschalten) getrennt werden. Kontrollieren Sie, ob wirklich die richtige IP-Karte im CD 44 steckt. Starten Sie die Flashloadprozedur erneut. Falls im Fenster 'Flashloader' „no device found“ angezeigt wird, können Sie das Update nicht starten. Klicken Sie in diesem Fall nicht auf den Download-Button, sondern beenden Sie das Programm über den Task-Manager. Stellen Sie zunächst die Verbindung mit dem Controller her und starten Sie die Prozedur erneut. Falls Ihr Gerät in seinem Display 'wrong firmware' anzeigt, haben sie versehentlich die falsche Firmware ausgewählt (siehe Schritt 5 und 6). Beginnen Sie die Prozedur mit korrekter Firmware wieder bei Schritt 1. KLING & FREITAG GMBH © 2014 Version 5.5 Seite 54 von 56 Benutzerhandbuch K&F CD 44 Remote 20. Index INDEX • • • • • • • • • • • • • • • • • • • • • • • • • • • • • • • • • • • • • • • • • • • • • • • • • Allgemeine Einstellungen...........................................................................................................25 Anmeldefenster........................................................................................................................ 9,20 Backup..........................................................................................................................................29 Benutzergruppen........................................................................................................................ 25 Complete-Backup........................................................................................................................ 29 Controllername ändern.............................................................................................................. 25 Delays einstellen..........................................................................................................................34 Delays in Metern/Millisekunden.................................................................................................19 DeviceList....................................................................................................................................... 9 Device Mode................................................................................................................................25 Dynamische IP-Adressen............................................................................................................. 14 EQ-Set.............................................................................................................................................7 EQ-Sets.................................................................................................................................... 23,27 Ethernet....................................................................................................................................... 11 Example..........................................................................................................................................8 Firmware........................................................................................................................................ 7 Funktionsblöcke.............................................................................................................................7 Gerätefenster..............................................................................................................................7,8 Hauptfenster..................................................................................................................................9 Input-Patching..................................................................................................................... 7,31,31 IP-Adresse am CD 44 einstellen.................................................................................................15 IP-Adressen auswählen............................................................................................................... 16 IP-Adressen für den PC einstellen..............................................................................................14 Linkmanager................................................................................................................................ 40 Links................................................................................................................................................7 Load From File.............................................................................................................................23 Load From Memory.....................................................................................................................23 Memory.......................................................................................................................................... 7 Memory Organization............................................................................................................23,26 Monosumme................................................................................................................................ 31 Offline............................................................................................................................................ 8 Offline Devices............................................................................................................................ 44 Online.............................................................................................................................................8 Passwords..................................................................................................................................... 25 Passwort: Controller aufrufen.................................................................................................... 17 Rechte: Master.............................................................................................................................16 Rechte: User.................................................................................................................................16 Routing.........................................................................................................................................33 Routings......................................................................................................................................... 8 Save to File.................................................................................................................................. 24 Save to Memory.......................................................................................................................... 23 Setups............................................................................................................... 8,23,23,23,26,27,43 Sicherungskopie.........................................................................................................7,10,23,23,29 Software.........................................................................................................................................8 Software vor unberechtigtem Zugriff schützen....................................................................... 17 Speakers............................................................................................................................... 8,23,28 Speicherverwaltung.....................................................................................................................26 Symbole..........................................................................................................................................6 Szenarien übertragen................................................................................................................. 46 KLING & FREITAG GMBH © 2014 Version 5.5 Seite 55 von 56 Benutzerhandbuch K&F CD 44 Remote • Szenario.....................................................................................................................................8,42 • Szenario speichern................................................................................................................. 18,43 • Übertragungsverlust, Luft...........................................................................................................37 • Update der CD Remote Software.............................................................................................. 48 • Verknüpfungen erstellen............................................................................................................ 40 • Zugriffsrechte..........................................................................................................................15,23 • Zugriffsrechte: Controller aufrufen........................................................................................... 17 KLING & FREITAG GMBH © 2014 Version 5.5 Seite 56 von 56