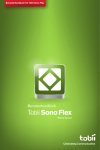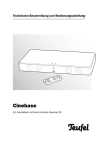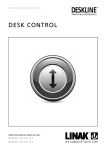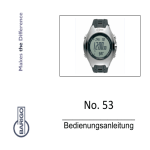Download Benutzerhandbuch für Tobii
Transcript
Benutzerhandbuch für Tobii Sono Flex Benutzerhandbuch iPad-Version Celebrating Communication Benutzerhandbuch für Tobii Sono Flex Inhalt Benutzerhandbuch für Tobii Sono Flex, iPad-Version Handbuchversion 1.0.1 11/2011 Alle Rechte vorbehalten. © Tobii Technology AB Dieses Dokument enthält Informationen, an denen Tobii Technology die Urheberrechte besitzt. Jegliche Vervielfältigung, ob vollständig oder auszugsweise, bedarf der vorherigen schriftlichen Genehmigung durch Tobii Technology. Bei in diesem Dokument erwähnten Produkten kann es sich um Warenzeichen und bzw. oder eingetragene Warenzeichen der jeweiligen Eigentümer handeln. Herausgeber oder Verfasser erheben keinerlei Ansprüche auf diese Warenzeichen. Einführung3 Überblick4 Kommunizieren10 Kontext auswählen 15 Gemeinsame Felder 19 Verlauf27 Neues Wort hinzufügen/Wort bearbeiten32 Dieses Dokument wurde mit größtmöglicher Sorgfalt erstellt. Herausgeber und Verfasser haften nicht für Fehler bzw. Auslassungen oder für Schäden, die aus einer Nutzung der im Dokument enthaltenen Informationen oder einer Verwendung der zugehörigen Programme sowie des Quellcodes resultieren. Herausgeber und Verfasser haften in keinster Weise für Gewinnausfälle oder andere wirtschaftliche Schäden, die tatsächlich oder angeblich, direkt oder indirekt durch dieses Dokument verursacht wurden. Wort löschen 56 Wortreihenfolge ändern 62 Neuen Kontext hinzufügen 68 Kontext sichtbar machen 88 Kontext löschen 91 Änderungen ohne vorherige Ankündigung vorbehalten. Einstellungen94 Tobii_manual_SonoFlex_iPad_V1_0_1_01112011_DE Einschränkungen der Lite-Version 106 Einführung Willkommen bei der iPad-Version von Sono Flex! Die iPad-Version von Sono Flex unterstützt die Nutzung zweier verschiedener Startseiten. Allgemeine Wortschatzstartseite oder Kontextabhängige Startseite Im Handbuch wird der Modus für die Allgemeine Wortschatzstartseite ausführlich erläutert, die diese Option eine größere Komplexität bietet. Die einzelnen Feldfunktionen des Modus Kontextabhängige Startseite sind jedoch identisch. Der Unterschied zwischen den beiden Startseiten besteht in der Menge, die dem Benutzer zur Verfügung steht. Allgemeine Wortschatzstartseite: Hierüber sind Themen, Kernbegriffe und vier Flex-Felder mit Kontexten verfügbar. Kontextabhängige Startseite: Hierüber sind nur Kontexte verfügbar. Die Allgemeine Wortschatzstartseite dient als standardmäßige Startseite. Ein Wechsel zwischen den verschiedenen Startseiten kann jedoch im Einstellungsbereich vorgenommen werden (siehe Einstellungen). Indem der Betreuer zwischen verschiedenen Startseiten (mit unterschiedlichem Komplexitätsgrad) wählen kann, kann sich der Benutzer den Funktionsumfang des Programms allmählich erschließen. Indem einem Anfänger eine Kontextabhängige Startseite zugewiesen wird, kann ein sanfter Übergang von themenbedingter, kontextabhängiger Kommunikation zu einem vielseitigeren thematisierten Kernwortschatz mit zusätzlichen Kommunikationskontexten auf der Allgemeinen Wortschatzstartseite stattfinden. Dies entspricht der gängigen Lernkurve von AACBenutzern, die noch nicht lesen und schreiben können. So werden Entwicklung und Lernerfolge gefördert. 3 Überblick Allgemeine Wortschatzstartseite Themen gemäß Fitzgerald-Schlüssel 4 Allgemeine Wortschatzstartseite Vier Flex-Kontext-Felder Wechsel durch: Auswahl des Kontextfelds 5 Allgemeine Wortschatzstartseite Kernbegriffe 6 Kontextabhängige Startseite Kontextstartseite mit Zugriff auf die Allgemeine Wortschatzstartseite 7 Gemeinsame Felder Verlauf, Plaudern, Tastatur und Startseite 8 Mitteilungsfenster Grammatik-Feld, Mitteilungsfenster und Löschfeld. 9 Kommunizieren Mitteilungen erstellen, Schritt 1 Wählen Sie Wörter aus den Kernbegriffen aus. Wählen Sie das Grammatik-Feld um das Verb zu konjugieren.. 3 1 2 10 Mitteilungen erstellen, Schritt 2 wählen Sie die korrekte Konjugation aus ... 4 11 Mitteilungen erstellen, Schritt 3 ... und bzw. oder wählen Sie Wörter von den Kontextseiten aus (z.B. Kontext Fußball), ... 5 12 Mitteilungen erstellen, Schritt 4 ... wählen Sie Wörter von den Themenseiten aus (z.B.Verben) ... 6 13 Mitteilungen erstellen, Schritt 5 Wählen Sie das Mitteilungsfenster aus, um die Mitteilung vorlesen zu lassen. 7 14 Kontext auswählen Flex-Feld-Kontexte auswählen, Schritt 1A Über das Feld Kontext wählen weisen Sie den vier Flex-Kontext-Feldern einen Kontext zu oder ... 15 Im kontextabhängigen Layout, Schritt 1B Halten Sie das Feld Startseite gedrückt und wählen Sie Kontext wählen aus ... 16 Flex-Feld-Kontexte auswählen, Schritt 2 Wählen Sie eines der vier Flex-Kontext-Felder aus, um einen Kontext zuzuweisen. 17 Flex-Feld-Kontexte auswählen, Schritt 3 Wählen Sie danach einen Kontext aus, der zugewiesen werden soll. Durch Streichen werden weitere Kontexte angezeigt. 18 Gemeinsame Felder Mitteilung vorlesen lassen Wählen Sie das Mitteilungsfenster aus, um die Mitteilung vorlesen zu lassen. 19 Mitteilung löschen Mit löschen Sie Buchstaben oder Wörter ... Durch doppeltes Berühren löschen Sie den Inhalt des Mitteilungsfensters. 20 Grammatik, Schritt 1 Wählen Sie aus, um die korrekte grammatikalische Form anzuwenden ... 21 Grammatik, Schritt 2 ... wählen Sie danach die korrekte grammatikalische Form aus. Mit “START” brechen Sie den Vorgang ab. 22 Plaudern Über Plaudern wählen Sie einen Satz aus, der sofort vorgelesen wird. 23 Startseitenfeld Über das Feld Start erfolgt die Rückkehr zur Startseite. 24 Buchstabentastatur Wählen Sie Tastatur aus, um per Tastatur ein Wort oder eine Mitteilung einzugeben ... 25 Zahlentastatur ... durch Streichen gelangen Sie zur nächsten Taststur für die Zahleneingabe. 26 Verlauf Verlauf aufrufen, Schritt 1 Wählen Sie Verlauf aus, ... Das Aufnehmen von Nachrichten in den Verlauf kann unter Einstellungen aktiviert/ deaktiviert werden. 27 Verlauf aufrufen, Schritt 2 ... um einen zuvor verwendeten Satz auszuwählen. Es stehen drei verschiedene Zeitrahmen zur Auswahl. 28 Verlauf verwenden Wählen Sie den Satz aus, der vorgelesen werden soll. Siehe Einstellungen für optionale Ausgabekonfigurationen. 29 Verlaufselemente löschen, Schritt 1 Wählen Sie 30 aus, um das zu löschende Verlaufselement festzulegen... Verlaufselemente löschen, Schritt 2 Select Löschen aus, um das Verlaufselement zu löschen. Mit Vorgang ab. brechen Sie den 31 Neues Wort hinzufügen/Wort bearbeiten Wort bearbeiten, Schritt 1A Halten Sie ein Feld gedrückt, um den Bearbeitungsmodus aufzurufen. Wählen Sie Bearbeiten “xxx” aus ... 32 Neues Wort hinzufügen, Schritt 1B Halten Sie ein leeres Feld gedrückt, um ein neues Wort hinzuzufügen (z.B. Stein). Wählen Sie Wort hinzufügen aus ... 33 Neues Wort hinzufügen/Wort bearbeiten, Schritt 2 ... wählen Sie Nachricht und/oder Text aus, um die Nachricht und/oder den Text für dieses Feld zu bearbeiten ... 34 Neues Wort hinzufügen/Wort bearbeiten, Schritt 3 ... geben Sie das neue Wort über die Tastatur ein. Wählen Sie abschließend aus. 35 Neues Wort hinzufügen/Wort bearbeiten, Schritt 4 ... Wählen Sie im Menü Symbol aus und wählen Sie das Bild zum Ändern des Symbols aus ... 36 Neues Wort hinzufügen/Wort bearbeiten, Schritt 5 ... Wählen Sie den Bildtyp aus ... 37 Neues Wort hinzufügen/Wort bearbeiten, Schritt 6.1 ... Wählen Sie Symbol aus, um die Symbolbibliothek zu durchsuchen ... 38 Neues Wort hinzufügen/Wort bearbeiten, Schritt 6.1.1 ... suchen Sie per Tastatur nach einem neuen Symbol. Wählen Sie abschließend aus. Wenn Symbole für ein Wort vorhanden sind, erscheinen diese automatisch. 39 Neues Wort hinzufügen/Wort bearbeiten, Schritt 6.1.2 ... Wählen Sie ein Symbol für das Wort aus. 40 Neues Wort hinzufügen/Wort bearbeiten, Schritt 6.2 ... Wählen Sie Gespeicherte Bilder aus, um die Bildbibliothek zu durchsuchen ... 41 Neues Wort hinzufügen/Wort bearbeiten, Schritt 6.2.1 ... Wählen Sie das Fotoalbum aus, in dem das Bild gespeichert ist ... 42 Neues Wort hinzufügen/Wort bearbeiten, Schritt 6.2.2 ... Wählen Sie ein Bild für das Wort aus ... 43 Neues Wort hinzufügen/Wort bearbeiten, Schritt 6.2.3 ... Mit einem Finger bewegen Sie das Bild. Durch das Auseinanderbewegen von zwei Fingern (Pinch-to-Zoom) ändern Sie die Bildgröße .... 44 Neues Wort hinzufügen/Wort bearbeiten, Schritt 6.2.4 ... Wählen Sie abschließend Verwenden aus. 45 Neues Wort hinzufügen/Wort bearbeiten, Schritt 6.3 ... Wählen Sie Foto machen aus, um die Kamera zu aktivieren ... 46 Neues Wort hinzufügen/Wort bearbeiten, Schritt 6.3.1 ... Über das Feld Auslöser nehmen Sie ein Bild auf ... 47 Neues Wort hinzufügen/Wort bearbeiten, Schritt 6.3.2 ... Mit einem Finger bewegen Sie das Bild. Durch das Auseinanderbewegen von zwei Fingern (Pinch-to-Zoom) ändern Sie die Bildgröße. 48 Neues Wort hinzufügen/Wort bearbeiten, Schritt 6.3.3 ... Wählen Sie abschließend Verwenden aus. 49 Neues Wort hinzufügen/Wort bearbeiten, Schritt 7 ... Wählen Sie Kontexte aus, um das Wort in die verschiedenen Kontextseiten einzubinden ... 50 Neues Wort hinzufügen/Wort bearbeiten, Schritt 8 ... Über Thema wählen Sie ein Thema gemäß Fitzgerald-Schlüssel aus der Liste aus. 51 Neues Wort hinzufügen/Wort bearbeiten, Schritt 9 ... Über Wortart wählen Sie die Wortart für das Wort aus. 52 Neues Wort hinzufügen/Wort bearbeiten, Schritt 10 ... wählen Sie nach dem Bearbeiten des Wortes Fertig aus. 53 Neues Wort hinzufügen/Wort bearbeiten, Schritt 11A Das bearbeitete Element kann nun verwendet werden. 54 Neues Wort hinzufügen/Wort bearbeiten, Schritt 11B Das hinzugefügte Wort (Stein) erscheint in der Liste und kann verwendet werden. 55 Wort löschen Wort löschen, Schritt 1 Halten Sie ein Kontext- oder Themenfeld gedrückt. Wählen Sie Bearbeiten “xxx” aus ... 56 Wort löschen, Schritt 2 Wählen Sie Wörter aus ... 57 Wort löschen, Schritt 3 Wählen Sie 58 aus, um die zu löschenden Wörter festzulegen ... Wort löschen, Schritt 4 Wählen Sie Löschen aus, um das Wort zu löschen. Mit brechen Sie den Vorgang ab. 59 Wort löschen, Schritt 5 Das bearbeitete Element ist nun aus der Liste gelöscht. Wählen Sie Zurück aus ... 60 Wort löschen, Schritt 6 ... Wählen Sie abschließend Fertig aus. 61 Wortreihenfolge ändern Wortreihenfolge ändern, Schritt 1 Halten Sie ein Kontext- oder Themenfeld gedrückt. Wählen Sie Bearbeiten “xxx” aus ... 62 Wortreihenfolge ändern, Schritt 2 Wählen Sie Wörter aus ... 63 Wortreihenfolge ändern, Schritt 3 ...Halten Sie das zu bewegende Wort gedrückt ... 64 Wortreihenfolge ändern, Schritt 4 ... ziehen Sie das Wort an die neue Position. (Hinweis: Wörter können nur innerhalb einer Gruppe bewegt werden.) 65 Wortreihenfolge ändern, Schritt 5 Lassen Sie das Feld los. Das Wort befindet sich nun an seiner neuen Position. Wählen Sie Zurück aus ... 66 Wortreihenfolge ändern, Schritt 6 ... Wählen Sie abschließend Fertig aus. 67 Neuen Kontext hinzufügen Neuen Kontext hinzufügen, Schritt 1 Halten Sie ein Kontextfeld gedrückt. Wählen Sie die Vollständige Kontextliste aus ... 68 Neuen Kontext hinzufügen, Schritt 2 Wählen Sie Kontext hinzufügen aus ... 69 Neuen Kontext hinzufügen, Schritt 3 ... wählen Sie Titel aus, um dem neuen Kontext einen Titel zuzuweisen ... 70 Neuen Kontext hinzufügen, Schritt 4 ... geben Sie über die Tastatur einen Titel ein. Wählen Sie abschließend aus. 71 Neuen Kontext hinzufügen, Schritt 5 ... Wählen Sie Bild aus, um das Symbol zu ändern ... 72 Neuen Kontext hinzufügen, Schritt 6 ... Wählen Sie den Bildtyp aus ... 73 Neuen Kontext hinzufügen, Schritt 6.1 ... Wählen Sie Symbol aus, um die Symbolbibliothek zu durchsuchen ... 74 Neuen Kontext hinzufügen, Schritt 6.1.1 ... suchen Sie per Tastatur nach einem neuen Symbol. Wählen Sie abschließend aus. Wenn Symbole für ein Wort vorhanden sind, erscheinen diese automatisch. 75 Neuen Kontext hinzufügen, Schritt 6.1.2 ... Wählen Sie ein Symbol für das Wort aus. 76 Neuen Kontext hinzufügen, Schritt 6.2 ... Wählen Sie Gespeichertes Bild aus, um die Bildbibliothek zu durchsuchen ... 77 Neuen Kontext hinzufügen, Schritt 6.2.1 ... Wählen Sie das Fotoalbum aus, in dem das Bild gespeichert ist ... 78 Neuen Kontext hinzufügen, Schritt 6.2.2 ... Wählen Sie ein Bild für das Wort aus ... 79 Neuen Kontext hinzufügen, Schritt 6.2.3 ... Mit einem Finger bewegen Sie das Bild. Durch das Auseinanderbewegen von zwei Fingern (Pinch-to-Zoom) ändern Sie die Bildgröße .... 80 Neuen Kontext hinzufügen, Schritt 6.2.4 ... Wählen Sie abschließend Verwenden aus. 81 Neuen Kontext hinzufügen, Schritt 6.3 ... Wählen Sie Foto machen aus, um die Kamera zu aktivieren ... 82 Neuen Kontext hinzufügen, Schritt 6.3.1 ... Über das Feld Auslöser nehmen Sie ein Bild auf ... 83 Neuen Kontext hinzufügen, Schritt 6.3.2 ... Mit einem Finger bewegen Sie das Bild. Durch das Auseinanderbewegen von zwei Fingern (Pinch-to-Zoom) ändern Sie die Bildgröße .... 84 Neuen Kontext hinzufügen, Schritt 6.3.3 ... Wählen Sie abschließend Verwenden aus. 85 Neuen Kontext hinzufügen, Schritt 7 ... wählen Sie nach dem Hinzufügen des neuen Kontexts Fertig aus. Mit Zurück rufen Sie erneut die Startseite auf. . 86 Neuen Kontext hinzufügen, Schritt 8 Der neue Kontext kann jetzt verwendet werden. Wie Sie Wörter zum neuen Kontext hinzufügen, entnehmen Sie dem Abschnitt: Neues Wort hinzufügen/ Wort bearbeiten 87 Kontext sichtbar machen Kontext sichtbar machen, Schritt 1 Halten Sie ein Kontextfeld gedrückt. Wählen Sie die Vollständige Kontextliste aus ... 88 Kontext sichtbar machen, Schritt 2 Wählen Sie aus, um einen Kontext auf den Kontextauswahlseiten einzublenden. 89 Kontext sichtbar machen, Schritt 3 Wählen Sie 90 aus, um einen Kontext auf den Kontextauswahlseiten auszublenden. Kontext löschen Kontext löschen, Schritt 1 Halten Sie ein Kontextfeld gedrückt. Wählen Sie die Vollständige Kontextliste aus ... 91 Kontext löschen, Schritt 2 Wählen Sie den zu löschenden Kontext und anschließend 92 aus ... Kontext löschen, Schritt 3 Wählen Sie Löschen aus, um das Löschen des Kontexts zu bestätigen. Alternativ können Sie den Vorgang abbrechen. 93 Einstellungen Sono Flex-Einstellungen aufrufen, Schritt 1 Wählen Sie Einstellungen aus ... 94 Sono Flex-Einstellungen aufrufen, Schritt 2 Wählen Sie unter Einstellungen den Eintrag Sono Flex aus ... 95 Stimme ändern, Schritt 1 Um die in Sono Flex verwendete synthetische Stimme zu ändern, wählen Sie Sprachsynthese aus ... 96 Stimme ändern, Schritt 2 ... wählen Sie die gewünschte Stimme aus. 97 Mitteilungsfenster Setzen Sie die Option zum Löschen des Mitteilungsfensters nach der Sprachausgabe auf Ein, um eine Mitteilung nach der Sprachausgabe automatisch aus dem Fenster zu löschen ... 98 Zur Startseite zurückkehren Setzen Sie Themen und Kontext auf Ein, wenn nach einer Auswahl automatisch die Startseite aufgerufen werden soll ... 99 Multitasking, Schritt 1 Wählen Sie Multitasking aus, um das Verhalten von Sono Flex beim Umschalten zu Flex festzulegen ... 100 Multitasking, Schritt 2 ... und wählen Sie das gewünschte Verhalten aus. 101 Verlaufsansicht, Schritt 1 Wählen Sie Verlaufsansicht aus, ... 102 Verlaufsansicht, Schritt 2 ... um das Auswahlverhalten für die Verlaufsansicht zu ändern. 103 Verlaufaufnahme Stellen Sie die Option Meine Nachrichten aufnehmen auf Aus um gesprochene Nachrichten nicht im Verlauf zu speichern Nur in der Sono FlexVollversion verfügbar 104 Alternative Startseite Setzen Sie die Ausführung mit der Kontextstartseite auf Ein, um Sono Flex mit der alternativen Kontextabhängigen Startseite auszuführen. 105 Einschränkungen der Lite-Version 1. Einschränkung: Gesprochene Nachrichten Jedes 10. Mal, wenn der Benutzer das Mitteilungsfenster berührt, wird vor der gewünschten Nachricht die folgende Nachricht gesprochen: “Dies ist die kostenlose Sono Flex-Version von Tobii Technology”. Nach 20 Nachrichten wird die gewählte Nachricht gar nicht mehr gesprochen. Es wird lediglich der Hinweis auf die kostenlose Programmversion ausgegeben. Zum Zurücksetzen und um erneut 20 gewählte Nachrichten sprechen zu lassen, muss Sono Flex Lite komplett neu gestartet werden. Gehen Sie dabei wie folgt vor: 1. Drücken Sie auf Ihrem Gerät die Home-Taste, um Sono Flex Lite zu beenden. 2. Wenn der Ausgangsbildschirm des Geräts angezeigt wird, drücken Sie doppelt auf die Home-Taste. Der Bildschirm wird nach oben bewegt und am unteren Rand erscheint eine Reihe mit Appsymbolen. Diese Apps werden im Hintergrund ausgeführt. 3. Durch Streichen mit dem Finger bewegen Sie sich vorwärts oder rückwärts durch die Apps. 106 Page 1 Es ist sehr wahrscheinlich, dass mehr als die 4-7 Apps ausgeführt werden, die zunächst am unteren Rand erschienen sind. 4. Suchen Sie nach dem Symbol für die App Sono Flex Lite. Halten Sie es gedrückt, bis sich die ausgeführten Anwendungen zu bewegen beginnen. Links oben an den Symbolen erscheint ein kleiner roter Löschkreis. 5. Wählen Sie den roten Kreis aus. Daraufhin wird das Symbol für die App Sono Flex Lite ausgeblendet. Die App wird nun nicht mehr im Hintergrund ausgeführt. 6. Drücken Sie auf Ihrem Gerät die HomeTaste, wenn alle gewünschten Apps beendet wurden. Nun bewegen sich die Symbole für die laufenden Apps nicht mehr. 7. Drücken Sie auf Ihrem Gerät erneut die Home-Taste, um zum Ausgangsbildschirm zurückzukehren. 8. Starten Sie Sono Flex neu. 2. Einschränkung: Begrenzte Anzahl vordefinierter Kontexte Es stehen nur 12 von mehr als 50 vordefinierten Kontexten zur Auswahl. Page 2 3. Einschränkung: Begrenzte Anzahl verfügbarer Symbole 5. Einschränkung:Verlaufsaufnahme deaktivieren Nur rund 3250 der mehr als 11000 Symbole in der Vollversion (die im Hauptwortschatz und den 12 enthaltenen Kontexten verwendet werden) stehen in der Sono Flex Lite-Version zur Verfügung. Die Einstellung “Meine Nachrichten aufnehmen Ein/Aus” ist nicht verfügbar. 4. Einschränkung: Begrenzte maximale Kontextanzahl In Sono Flex Lite sind 12 vordefinierte Kontexte enthalten. In der Lite-Version können insgesamt maximal 15 Kontexte genutzt werden – die enthaltenen Kontexte sowie Kontexte, die vom Benutzer erstellt werden. Im Download-Zustand kann ein Benutzer also 3 neue Kontexte selbst erstellen. Sie können die enthaltenen vordefinierten Kontexte löschen (oder ändern). Dadurch werden Positionen für eigene Kontexte frei. Die Gesamtanzahl der Kontexte liegt jedoch bei höchstens 15 . In der Sono Flex-Vollversion bestehen keine Beschränkungen für die Anzahl. Die Menge der verfügbaren Kontextpositionen ist unbegrenzt. 107 www.tobii.com Tobii-Support SCHWEDEN DEUTSCHLAND USA JAPAN Telefon: +46 8 522 950 20 Telefon: +49 69 24 75 03 4-28 [email protected] [email protected] Öffnungszeiten: 8-18 Uhr Juli-August: 9-17 Uhr (MEZ, GMT +1) Öffnungszeiten: 8-18 Uhr Juli-August: 9-17 Uhr (MEZ, GMT +1) Gebührenfrei innerhalb der USA: +1-800-793- Telefon: +81-3-5793-3316 9227 Telefon: +1-781-461-8200 [email protected] [email protected] Öffnungszeiten: 9- 17.30 Öffnungszeiten: 9-21 Uhr (Japanische Standardzeit, GMT +9) (US Eastern Standard Time, GMT -6) EUROPA, NAHER OSTEN, AFRIKA MITTELEUROPA Tobii Technology AB Tobii Technology GmbH NORWEGEN Tobii Norge ASIEN Tobii Technology, Ltd. Nordamerika Tobii ATI Karlsrovägen 2D SE-182 53 Danderyd Schweden Niedenau 45 60325 Frankfurt am Main Deutschland Thormøhlens gate 55 N-5008 Bergen Norwegen 3-4-13 Takanawa, Minato-ku Tokio 108-0074 Japan 333 Elm Street Dedham, MA 02026 USA Telefon: +46 8 663 69 90 Fax: +46 8 30 14 00 Telefon: +49 69 24 75 03 40 Fax: +49 69 24 75 03 429 Telefon: +47 55 55 10 60 Fax: ++47 55 55 10 61 Telefon: +81-3-5793-3316 Fax: +81-3-5793-3317 Gebührenfrei innerhalb der USA: 800-793-9227 Telefon: 781-461-8200 Fax: 781-461-8213 www.tobii.com [email protected] www.tobii.com [email protected] www.tobii.com [email protected] www.tobii.com [email protected] www.tobiiATI.com [email protected]