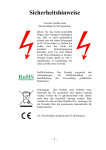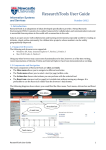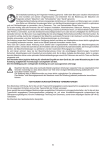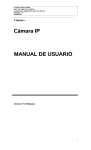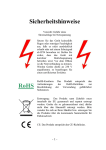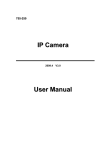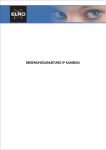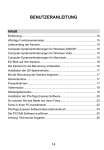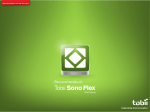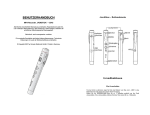Download Sicherheitshinweise RoHS
Transcript
Sicherheitshinweise Vorsicht: Gefahr eines Stromschlags bei Netzspannung Setzen Sie das Gerät keinesfalls Regen oder sonstiger Feuchtigkeit aus, falls es nicht ausdrücklich erlaubt oder mit einem Schutzgrad ab IP54 beworben ist. Stellen Sie sicher, dass das Gerät mit korrekter Betriebsspannung betrieben wird. Vor dem Öffnen ist die Netzverbindung zu trennen. Werden Geräte direkt an 230 V angeklemmt, so beauftragen Sie einen zertifizierten Errichter. RoHS RoHS-Konform: Das Produkt entspricht den Anforderungen der RoHS-Richtlinie zur Beschränkung der Verwendung gefährlicher Substanzen. Entsorgung: Das Produkt samt Zubehör muss innerhalb der EU gesammelt und separat entsorgt werden. Geräte die so gekennzeichnet sind, dürfen nicht über den Hausmüll entsorgt werden. Bitte wenden Sie sich an Ihren Händler bzw. entsorgen Sie die Produkte über die kommunale Sammelstelle für Elektroschrott. CE: Das Produkt entspricht den CE-Richtlinien. -1- Sicherheitshinweise Batterien/Akkus: Achten Sie bei Batterie- oder Akkubetrieb auf die korrekte Polung. Entfernen Sie die Batterien und Akkus bei Nichtbenutzung. Ersetzen Sie stets alle Batterien gleichzeitig. Achten Sie darauf, dass die Batterien und Akkus nicht kurzgeschlossen werden. Batterien und Akkus dürfen nicht über den Hausmüll entsorgt werden und gehören in Sammelbehälter, welche jeder Batteriehändler bereitstellt. Falls sich kein Sammelbehälter in Ihrer Nähe befindet, so können Batterien und Akkus auch in den Problemstoffsammelstellen der Gemeinden abgegeben oder zu uns eingeschickt werden. Netzteile: Ungeschützte Netzteile und Geräte mit einem Schutzgrad kleiner IP54 sind nur für Verwendung in trockenen Räumen geeignet. Ist eine Installation in feuchter Umgebung vorgesehen, so sind die Netzteile oder Geräte durch ein Gehäuse ab Schutzgrad IP54 zu schützen. Davon ausgenommen sind unsere Netzteile und Geräte, welche schon in Gehäusen ab Schutzgrad IP54 geliefert werden bzw. über diesen Schutzgrad verfügen. © Copyright by Stefan Gmyrek, Gmyrek Elektronik GmbH und Qualicam GmbH. Alle Rechte einschließlich Übersetzung vorbehalten. Reproduktionen jeder Art, z. B. Fotokopie, Mikroverfilmung, oder Erfassung in EDV-Anlagen, bedürfen der schriftlichen Genehmigung des Herausgebers. Nachdruck, auch auszugsweise, verboten. Für eventuelle Druckfehler wird keine Haftung übernommen. -2- BENUTZERHANDBUCH WLAN-IR-PTZ-Kamera 3755 / WLAN-IR-Außen-Kamera 3756 Anschließen Verbinden Sie die Kamera über das beiliegende Netzteil mit dem Stromnetz. Schließen Sie die Kamera an Ihr Netzwerk über das Netzwerkkabel an. Sollten Sie die Kamera direkt an einem PC betreiben, so muss hierfür ein gekreuztes Netzwerkkabel (Crossover) verwendet werden. -3- Verbindung von Kameras via Netzwerkanschlussset Werden Netzwerkanschlusssets zu unseren Kameras bestellt, so werden diese über eine einfach zu handhabende Klemmverbindung im bereits geklemmten Zustand ausgeliefert. Zum Verlegen des Kabels lösen Sie bitte nur die Netzwerkkabelseite von den Anschlussklemmen ab. Und verbinden Sie diese nach dem Verlegen wieder. Achten Sie dabei unbedingt auf die Farbreihenfolge sowie auf die richtige Polarität der Stromverbindung. Verwenden Sie zur Stromversorgung ausschließlich das angeschlossene Netzteil. Hilfe zum Anschluss finden Sie im Anschlussschema. -4- Inbetriebnahme/Installation Verbinden Sie die Kamera mit ihrem Netzwerk Installieren Sie die IPCamSetup-Datei aus dem Ordner IP-CamTools von der CD. Folgen Sie den Installationsanweisungen. Führen Sie die neu installierte Datei IPCameraTool aus. Mithilfe dieses Programms werden die Netzwerkeinstellungen der Kameras festgelegt bzw. an Ihr vorhandenes Netzwerk angepasst. Falls sich Kamera-IPs nicht in Ihrem Netzwerkbereich befinden, erscheint folgender Text im Fenster: Klicken Sie den Hinweistext „Subnet doesn´t match…“ an, um das Netzwerkkonfigurationsfenster der Kamera zu öffnen. Obtain IP from DHCP server: Setzen Sie den Haken, falls Sie die Adressen von im Netzwerk aktiven DHCP-Server zugewiesen bekommen wollen. Setzen Sie den Haken nicht, wenn sie die Einstellungen selbst setzen möchten. IP Adress: Subnet Mask: Gateway: IP-Adresse der Kamera Subnetzmaske Gateway (Router-IP) Http Port: User: Password: Port der Kamera Username (Standard = admin) Passwort (Standard = Feld freilassen) Klicken Sie das OK-Feld an. -5- Die Kamera wird automatisch neu gestartet. Nach ca. 30 Sekunden erscheint im Fenster des IP-Camera-Tools die neue Kamera-IP. Klicken Sie diese an, um die Kamera-Website zu öffnen. Geben Sie auf der Kamera-Website den vergebenen Usernamen (Standart = admin) sowie das zugehörige Passwort (Standart = Feld freilassen) ein. Klicken Sie auf eines der Sign-In-Felder Active X Mode: Server Push: Mode Mobile: bei Verwendung des MS Internetexplorers bei Verwendung von FireFox, Google Browser bei Betrachtung via Handy -6- Kamera-Weboberfläche Device Status - Gerätestatus Das obere Feld „Device Status“ zeigt Ihnen die ID der gerade aktiven Kamera an. For Visitor - Besucher Wählen Sie hier die zeitgleiche Anzeige von 1, 4 oder 9 Kameras aus. Add timestamp - Zeitstempel: Blenden Sie die Uhrzeit ins Bild ein. OSD Aktivieren (enable) bzw. deaktivieren (disable) Sie die Kameraeinblendungen. Audio buffer - Audiopuffer Ändern Sie die Größe des Audiopuffers (experimentieren Sie mit den Einstellungen, um das beste Audioergebnis zu erhalten). Play-Symbol Aktivieren Sie die Bilddarstellung. Stop-Symbol Deaktivieren Sie die Bilddarstellung. Foto-Symbol Fertigen Sie ein JPEG-Foto des aktuellen Bildes an. Vollbild-Symbol Wechseln Sie die Darstellungsgröße auf Vollbild. -7- Audio-Symbol Aktivieren Sie die Tonübertragung von der Kamera zum PC. Talk-Symbol Aktivieren Sie die Audioübertragung vom PC zur Kamera. For Operator - Anwender PTZ-Richtungstasten Fahren Sie PTZ-Kameras in die gewünschte Richtung. Vertical-Symbol Lassen Sie die PTZ-Kamera dauerhaft auf und ab schwenken. Horizontal-Symbol Lassen Sie die PTZ-Kamera dauerhaft hin und her schwenken. Switch-Symbole Öffnen bzw. schließen Sie den Kamera-Relaiskontakt. P-Symbol Fahren Sie die in der PTZ-Kamera eingespeicherten Preset-Positionen nacheinander automatisch an. PT F…S Ändern Sie die PTZ-Bewegungsgeschwindigkeit. Reversal - Bilddrehung Stellen Sie das Bild um 180 Grad gedreht dar (wählen Sie diese Option falls die Kamera kopfüber montiert wird). Mirror - Bildspiegelung Stellen Sie das Bild spiegelverkehrt dar. -8- Preset - feste PTZ-Positionen Speichern Sie bis zu 8 Festpositionen ein, welche bei Bedarf automatisch angefahren werden sollen. Set - Einstellen Speichern Sie die aktuelle PTZ-Kamera-Position unter der angezeigten Ziffer ab. Go - Anfahren Fahren Sie die PTZ-Kamera-Position der angezeigten Ziffer an. Resolution - Auflösung Wählen Sie zwischen den Auflösungen VGA und QVGA. Mode - Modus Wählen Sie zwischen den Lichtempfindlichkeitseinstellungen Indoor (Innenbereich) oder Outdoor (Außenbereich). FPS - Bildrate Wählen Sie zwischen den verfügbaren Bildwiederholraten. Brightness - Helligkeit Stellen Sie die den Helligkeitswert des Kamerabildes ein. Contrast - Kontrast Stellen Sie den Kontrastwert des Kamerabildes ein. For Administrator - Manager Basic Network – Netzwerkeinstellungen DHCP server Setzen Sie den Haken, falls die Adressen vom Netzwerk-DHCPServer zugewiesen werden sollen. Setzen Sie keinen Haken, wenn sie die Einstellungen selbst setzen möchten. IP Adress/Port/Subnet Mask/Gateway Legen Sie IP-Adresse / Port / Subnetzmaske sowie Gateway der Kamera fest. -9- Nehmen Sie die Einstellungen vor, und übertragen Sie diese zur Kamera, indem Sie das Submit-Feld anklicken. UPnP Aktivieren bzw. deaktivieren Sie die UPnP-Funktion der Kamera. DDNS Verwenden Sie den DDNS-Service, so geben Sie hier dessen Parameter ein. Wireless LAN Setzen Sie den Haken bei Using Wireless LAN, um die WLAN-Funktion zu aktivieren. Klicken Sie auf das Feld SCAN. Im oberen Fenster werden alle verfügbaren WLAN-Geräte angezeigt. Wählen Sie Ihr WLAN-Gerät aus. SSID: Type: Encryption: Zeigt den Namen des WLAN-Gerätes an. Wählen Sie hier Infra aus. Wählen Sie den WLAN-Verschlüsselungsmodus. Motion Detection -Bewegungserkennung Tragen Sie hier Mail-Adressen ein, Bewegungserkennung zu alarmieren. Sender Geben Sie hier den Email-Absende ein. Receiver 1-4 Geben Sie bis zu 4 Email-Adressen an, welche im Alarmfall per Email benachrichtigt werden sollen. - 10 - um diese bei SMTP Server/Port Geben Sie die Postausgangs-Adresse sowie den Port ihres Email-Servers ein. Need Authentifikation Setzen Sie hier einen Haken und geben Sie Ihre E-MailZugangsdaten an (Username & Passwort). FTP Die Kamera schickt Bilder an den FTP-Server, falls ein Alarm ausgelöst werde. Geben Sie in die Felder die Daten Ihres FTPServers ein. Klicken Sie anschließend auf das Submit-Feld. Alarm Motion Armed - Alamauslösung bei Bewegungserkennung: Setzen Sie einen Haken bei Motion Detect Armed, um das Verhalten der Kamera im Fall einer Bewegungserkennung zu bestimmen. Alarm Input Armed: Send Mail on Alarm: IO Linkage on Alarm : Upload Image on Alarm: Scheduler: Alarmeingang scharf Email-Versand im Alarmfall Bild-Upload im Alarmfall Erstellung eines Alarmzeitplanes System Info - Systeminformation Device Status - Gerätestatus Sehen Sie in diesem Menü die Geräte ID, die Firmware-Version sowie den Alarm-, DDNS- sowie UPnP-Status der Kamera ein. Date & Time - Datum & Zeit Stellen Sie hier Datum sowie Zeit der Kamera ein. Upgrade Firmware Laden Sie an dieser Stelle eine neue Firmware zur Kamera hoch. Log - Ereignisliste Sehen Sie die Ereignisliste der Kamera ein. - 11 - PTZ Nehmen Sie hier PTZ-relevante Einstellungen vor. Go center on boot: PT Speed: Upward patrol: Downward patrol: Leftward patrol: Rightward patrol: Kamera beim Starten auf in die HomePosition fahren bestimmt die PTZ-Bewegungsgeschwindigkeit der Kamera Geschwindigkeit bei Aufwärtsbewegung Geschwindigkeit bei Abwärtsbewegung Geschw. bei Bewegungen nach links Geschw. bei Bewegungen nach rechts Users - Benutzer Legen Sie in diesem Menü Benutzer an und teilen Sie diesen ein eigenes Passwort mit. Legen Sie weiterhin den Aufnahmepfad für normale sowie Alarmaufnahmen fest. Multi Device Verbinden sie bis zu 9 Kameras zu einem virtuellen Überwachungssystem. Geben Sie dafür die IP-Adresse, Port sowie den Benutzernamen sowie das zugehörige Passwort der jeweiligen Kamera in die Adressfelder ein. - 12 - Softwarezentrale Mithilfe der Softwarezentrale können bis zu 64 Netzwerkkameras dieses Typs zu einem virtuellen System verbunden werden. Dabei ist es unabhängig davon, wo die Kameras installiert sind bzw. wo diese mit dem Netzwerk/Internet verbunden wurden. Entpacken Sie die Datei SuperIPCam.rar, welche sich im Unterordner Multiviewing-Software auf der CD befindet auf Ihrem PC. Installieren Sie anschließend die Datei SuperIPCam.exe. Nachfolgend muss unbedingt noch die Datei DevType.dat aus dem entpackten Ordner in das Installationsverzeichnis des SuperIPCam-Programms kopiert werden. Die vorhandene DevType.dat muss dort ersetzt werden. Wählen Sie im Sprachfenster English aus und klicken Sie das linke Maus-Feld an. Führen Sie das installierte Programm IPCamera-Superclient aus. Lassen Sie bei der Firewallabfrage den Zugriff des Programms auf Ihr Netzwerk zu. - 13 - Kameras einbinden Klicken Sie das graue Feld rechts im Programm-Fenster mit der rechten Maustaste an. Wählen Sie im Kontextfeld Add Equipment und im nächsten Fenster Equipment Q Serials und klicken Sie auf OK. Im nächsten Fenster muss in der Rubrik General der Punkt IP-Domain ausgewählt werden. General IP: Geben Sie hier die lokale bzw. globale IP-Adresse der Kamera an. Port: Geben Sie den KameraPort an. Accont: Geben Sie den Benutzernamen der Kamera an. Passw: Geben Sie Kamerapasswort an. das Frame: Geben Sie die Bildübertragungsrate der Kamera an (höhere Übertragungsraten verursachen mehr Netzwerklast). PTZ: Setzen Sie hier einen Haken, falls die Kamera PTZ-fähig ist. Revers: Setzen Sie hier einen Haken, um das Bild um 180° gedreht anzuzeigen. - 14 - Alarming Name: Geben Sie den Namen der Kamera ein. Group: Geben Sie der Alarmgruppe einen Namen. Enable: Setzen Sie einen Haken, um die Alarmfunktion zu aktivieren. Add: Erstellen Sie einen neuen Alarmeintrags. Modify: Ändern Sie einen vorhandenen Alarmeintrag. Delete: Löschen Sie einen Eintrag. Clear: Löschen Sie alle Einträge. Alarmliste Week: Wählen Sie Wochentage aus, an welchen der Alarm aktiv sein soll. Time: Setzen Sie die Alarmstartsowie Endzeit. Trigger: Wählen Sie Motion, falls der Alarm per Bewegungserkennung ausgelöst werden soll. Action: Wählen Sie die Aktionen welche bei Alarm ausgelöst werden sollen. Sound = PC-Alarmton, Siren = Kamerarelais auslösen, Record = PC-Aufnahme starten - 15 - Aufnahmetimer None: Deaktivieren Sie den Aufnahmetimer. All Time: Aktivieren Sie permanente Aufzeichnung. die Only follow: Aktivieren Sie die Aufnahme nur zu den eingestellten Zeiten. Rec MP4: Setzen Sie den Haken, um die Videodateien im Mpeg4-Format abzuspeichern. Bildanzeige Wählen Sie hier zwischen der 1-, 4-, 9-, 16-, 25-, 36-, bzw. 64Kanalanzeige. Verbindung/Wiedergabe Start All: Verbinden Sie alle eingespeicherten Kameras mit dem PC Stop All: Trennen Sie aktiven Verbindungen. Records: Sehen Sie die Aufnahmeliste ein. Die Aufnahmen sind nach Datum & Zeit sortiert. Wählen Sie die gewünschte Aufnahme an und geben Sie diese mit Play wieder. alle - 16 - Options: Öffnen Sie das Optionen-Untermenü, in welchen der Aufnahme-Speicherort festgelegt wird. PTZ-Kontrolle Steuern Sie mit den angeschlossene PTZ-Kameras. Richtungstasten Mobiltelefon-Applikation Zur Verwendung dieser Applikation muss ein Java fähiges Handy verwendet werden. Installieren Sie die IPCamera.jar-Datei auf Ihrem Handy. Geben Sie dort die IP, den Port, Benutzernamen und Passwort der Kamera im Adressfeld ein. PTZ Verwenden Sie folgende Tasten um PTZ-Kameras zu steuern: 2 aufwärts 4 abwärts 2 move up 4 move left 6 nach rechts 8 nach links 1 startet die automatische Schwenk-Funktion 3 stoppt die automatische Schwenk-Funktion 7 startet die automatische Neige-Funktion 9 stoppt die automatische Neige-Funktion - 17 -