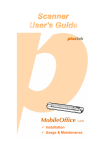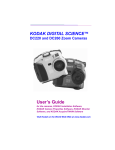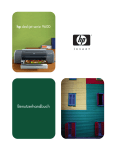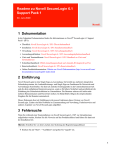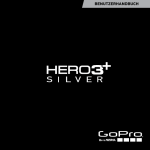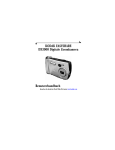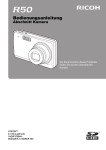Download Benutzerhandbuch
Transcript
KODAK DIGITAL SCIENCE™
Zoomkameras DC220 und DC260
Benutzerhandbuch
für die Kameras, die KODAK-Installationssoftware,
die KODAK-Software Kameraeigenschaften, die
KODAK-Software Mounter und die KODAK-Software
Acquire/TWAIN
Besuchen Sie Kodak auf dem World Wide Web unter
www.kodak.com
Kodak, Digital Science, FlashPix und das ds-Monogramm sind Warenzeichen von Eastman
Kodak Company.
Digita ist ein Warenzeichen von FlashPoint Technology, Incorporated.
Das FlashPix-Format ist in einer Spezifikation und Testfolge definiert, die von Kodak in
Zusammenarbeit mit Microsoft, Hewlett-Packard und Live Picture entwickelt und veröffentlicht wurde. Nur Produkte, die den Spezifikationen entsprechen und die Testfolge erfolgreich
durchlaufen, dürfen den FlashPix-Namen und das FlashPix-Logo verwenden.
Inhaltsverzeichnis
Und wo ist der Film? . . . . . . . . . . . . . . . . . . . . . . . . . . . . . . . . . . . . . . . .1-1
Merkmale der Kamera . . . . . . . . . . . . . . . . . . . . . . . . . . . . . . . . . . . . . . .1-1
Typische Verwendungszwecke für die Kamera . . . . . . . . . . . . . . . . . . . .1-2
DC220- und DC260-Software . . . . . . . . . . . . . . . . . . . . . . . . . . . . . . . . .1-3
Systemanforderungen . . . . . . . . . . . . . . . . . . . . . . . . . . . . . . . . . . . . .1-3
Installation der Software . . . . . . . . . . . . . . . . . . . . . . . . . . . . . . . . . . .1-4
Zubehör . . . . . . . . . . . . . . . . . . . . . . . . . . . . . . . . . . . . . . . . . . . . . . . . . . .1-5
Ihre neue Kamera . . . . . . . . . . . . . . . . . . . . . . . . . . . . . . . . . . . . . . . .2-1
Ihre Digitalkamera . . . . . . . . . . . . . . . . . . . . . . . . . . . . . . . . . . . . . . . . . .2-1
Funktionstasten . . . . . . . . . . . . . . . . . . . . . . . . . . . . . . . . . . . . . . . . . . . . 2-3
Modusschalter . . . . . . . . . . . . . . . . . . . . . . . . . . . . . . . . . . . . . . . . . . . . . .2-3
Vierweg-Steuerung . . . . . . . . . . . . . . . . . . . . . . . . . . . . . . . . . . . . . . . . . .2-4
Die Kameraanzeige . . . . . . . . . . . . . . . . . . . . . . . . . . . . . . . . . . . . . . . . .2-4
Austauschbare Speicherkarte . . . . . . . . . . . . . . . . . . . . . . . . . . . . . . . . .2-11
Neuformatierung der Speicherkarte . . . . . . . . . . . . . . . . . . . . . . . . .2-11
Herausnehmen der Speicherkarte . . . . . . . . . . . . . . . . . . . . . . . . . . .2-12
Stromverwaltung . . . . . . . . . . . . . . . . . . . . . . . . . . . . . . . . . . . . . . . . . .2-13
Einsetzen der Batterien . . . . . . . . . . . . . . . . . . . . . . . . . . . . . . . . . . .2-14
Verwendung des Netzadapters . . . . . . . . . . . . . . . . . . . . . . . . . . . . 2-15
Aufnehmen von Bildern . . . . . . . . . . . . . . . . . . . . . . . . . . . . . . . . . . .3-1
Einschalten der Kamera . . . . . . . . . . . . . . . . . . . . . . . . . . . . . . . . . . . . . .3-2
Aktivieren des Aufnahmemodus . . . . . . . . . . . . . . . . . . . . . . . . . . . . . . .3-2
Festlegen von Einstellungen . . . . . . . . . . . . . . . . . . . . . . . . . . . . . . . . . . .3-3
Festlegen von Einstellungen über die Menüs des
Aufnahmemodus . . . . . . . . . . . . . . . . . . . . . . . . . . . . . . . . . . . . . .3-3
i
Inhaltsverzeichnis
Einführung . . . . . . . . . . . . . . . . . . . . . . . . . . . . . . . . . . . . . . . . . . . . . 1-1
Festlegen von Einstellungen mit den Tasten
SCROLL (Blättern) und SELECT (Wählen) . . . . . . . . . . . . . . . .3-16
Die Speicheranzeige . . . . . . . . . . . . . . . . . . . . . . . . . . . . . . . . . . . . .3-19
Vertonen von Bildern . . . . . . . . . . . . . . . . . . . . . . . . . . . . . . . . . . . .3-19
Zoomen . . . . . . . . . . . . . . . . . . . . . . . . . . . . . . . . . . . . . . . . . . . . . . . . . .3-21
Digitales Zoomen. . . . . . . . . . . . . . . . . . . . . . . . . . . . . . . . . . . . . . . 3-21
Ansehen der Bilder . . . . . . . . . . . . . . . . . . . . . . . . . . . . . . . . . . . . . . 4-1
Aufrufen des Ansichtsmodus . . . . . . . . . . . . . . . . . . . . . . . . . . . . . . . . . 4-1
Festlegen von Voreinstellungen für den Ansichtsmodus . . . . . . . . . . . . .4-2
Anzeigen von Bildern . . . . . . . . . . . . . . . . . . . . . . . . . . . . . . . . . . . . . . . .4-5
Anzeigen des verbleibenden Speichers . . . . . . . . . . . . . . . . . . . . . . . . . . 4-6
Markieren von Bildern für eine Handlung . . . . . . . . . . . . . . . . . . . . . . . 4-7
Übertragen von markierten Bildern in ein Album (nur DC260) . . . . 4-8
Kopieren von markierten Bildern zwischen Kameras . . . . . . . . . . . . 4-9
Öffnen von Alben . . . . . . . . . . . . . . . . . . . . . . . . . . . . . . . . . . . . . . . . . 4-10
Einblenden und Ausblenden von Bildern . . . . . . . . . . . . . . . . . . . . . . . .4-11
Hinzufügen von Ton zu einem Bild . . . . . . . . . . . . . . . . . . . . . . . . . . . .4-12
Löschen eines einzelnen Bildes . . . . . . . . . . . . . . . . . . . . . . . . . . . . . . .4-13
Löschen mehrerer oder aller Bilder . . . . . . . . . . . . . . . . . . . . . . . . . . . .4-14
Wiedergabe von Ton und Serien- und Zeitraffersequenzen . . . . . . . . . .4-15
Vergrößern von Bildern . . . . . . . . . . . . . . . . . . . . . . . . . . . . . . . . . .4-16
Anzeigen von Bildern am Fernseher . . . . . . . . . . . . . . . . . . . . . . . . . . . 4-17
Einstellen der Kameraeigenschaften. . . . . . . . . . . . . . . . . . . . . . . . 5-1
Herstellen einer Verbindung . . . . . . . . . . . . . . . . . . . . . . . . . . . . . . . . . . 5-1
Aufrufen des Programms Kameraeigenschaften . . . . . . . . . . . . . . . . . . . 5-2
Festlegen von allgemeinen Einstellungen . . . . . . . . . . . . . . . . . . . . . . . .5-2
Festlegen der Kameraeinstellungen . . . . . . . . . . . . . . . . . . . . . . . . . . . . .5-4
Festlegen der Einstellungen für die Aufnahmeart . . . . . . . . . . . . . . . . . . 5-6
Festlegen von Albumeinstellungen (nur DC260) . . . . . . . . . . . . . . . . . . .5-8
ii
Inhaltsverzeichnis
Aufnehmen von Bildern . . . . . . . . . . . . . . . . . . . . . . . . . . . . . . . . . . . . .3-17
Verbinden der Kamera mit dem Computer . . . . . . . . . . . . . . . . . . . 6-1
Aufrufen des Verbindungsmodus . . . . . . . . . . . . . . . . . . . . . . . . . . . . . . 6-2
Welche Verbindung? . . . . . . . . . . . . . . . . . . . . . . . . . . . . . . . . . . . . . . . .6-2
Serielle RS-232-Verbindung . . . . . . . . . . . . . . . . . . . . . . . . . . . . . . . . . . 6-3
Verbindung über ein serielles Kabel . . . . . . . . . . . . . . . . . . . . . . . . . 6-4
USB-Verbindung . . . . . . . . . . . . . . . . . . . . . . . . . . . . . . . . . . . . . . . . . . .6-4
Herstellen einer Verbindung mit einem USB-Kabel . . . . . . . . . . . . . 6-6
Infrarot-Sende-/Empfangseinheit . . . . . . . . . . . . . . . . . . . . . . . . . . . . . . .6-6
Verbindungsherstellung über eine
Infrarot-Sende-/Empfangseinheit . . . . . . . . . . . . . . . . . . . . . . . . . 6-8
Mögliche Verbindungsprobleme . . . . . . . . . . . . . . . . . . . . . . . . . . . . . . .6-8
Zugreifen auf die Bilder über den Computer. . . . . . . . . . . . . . . . . . 7-1
Arbeiten mit dem Mounter-Programm . . . . . . . . . . . . . . . . . . . . . . . . . . 7-1
Installation des Mounter-Programms . . . . . . . . . . . . . . . . . . . . . . . . .7-1
Überblick über das Mounter-Programm . . . . . . . . . . . . . . . . . . . . . . 7-2
Herstellen einer Verbindung . . . . . . . . . . . . . . . . . . . . . . . . . . . . . . . 7-3
Anzeigen der Bilder . . . . . . . . . . . . . . . . . . . . . . . . . . . . . . . . . . . . . .7-3
Übertragen von Bildern auf einen Computer . . . . . . . . . . . . . . . . . . .7-4
Kopieren von Bildern und Skripts in die Kamera . . . . . . . . . . . . . . .7-5
Öffnen von Aufnahmedateien in anderen Softwareprogrammen . . . 7-7
Speichern von Ton. . . . . . . . . . . . . . . . . . . . . . . . . . . . . . . . . . . . . . . 7-7
Festlegen von Voreinstellungen . . . . . . . . . . . . . . . . . . . . . . . . . . . . .7-7
Beenden des Mounter-Programms . . . . . . . . . . . . . . . . . . . . . . . . . . .7-8
Einsetzen der Speicherkarte in dem Computer . . . . . . . . . . . . . . . . . . . .7-8
Fotokartenadapter . . . . . . . . . . . . . . . . . . . . . . . . . . . . . . . . . . . . . . . .7-9
Speicherkartenleser . . . . . . . . . . . . . . . . . . . . . . . . . . . . . . . . . . . . . .7-10
iii
Übertragen von Bildern über das TWAIN-Programm . . . . . . . . . . 8-1
Arbeitsablauf mit dem TWAIN-Programm. . . . . . . . . . . . . . . . . . . . . . . 8-2
Verbinden der Kamera mit dem Computer . . . . . . . . . . . . . . . . . . . . . . .8-3
Starten des TWAIN-Programms . . . . . . . . . . . . . . . . . . . . . . . . . . . . . . .8-3
Auswählen der Quelle der Bilder . . . . . . . . . . . . . . . . . . . . . . . . . . . . . . .8-4
Auswählen des Kamerainhalts . . . . . . . . . . . . . . . . . . . . . . . . . . . . . .8-5
Aufnehmen eines Bildes . . . . . . . . . . . . . . . . . . . . . . . . . . . . . . . . . . .8-5
Auswählen vom Bildern im Computer . . . . . . . . . . . . . . . . . . . . . . . 8-6
Vorschau der Bilder . . . . . . . . . . . . . . . . . . . . . . . . . . . . . . . . . . . . . . . . .8-6
Wiedergeben des Tons eines Bildes . . . . . . . . . . . . . . . . . . . . . . . . . 8-7
Ein- und Ausblenden von Bildern . . . . . . . . . . . . . . . . . . . . . . . . . . .8-7
Öffnen eines Bildes in Vollbildansicht . . . . . . . . . . . . . . . . . . . . . . . .8-8
Anzeigen von Bildinformationen . . . . . . . . . . . . . . . . . . . . . . . . . . . .8-8
Übertragen von Bildern . . . . . . . . . . . . . . . . . . . . . . . . . . . . . . . . . . . . . .8-9
Speichern von Ton. . . . . . . . . . . . . . . . . . . . . . . . . . . . . . . . . . . . . . . 8-9
Wartungshinweise und Tips zur Fehlerbehebug . . . . . . . . . . . . . . 9-1
Allgemeine Wartung und Sicherheit . . . . . . . . . . . . . . . . . . . . . . . . . . . .9-1
Kommunikation mit dem Computer . . . . . . . . . . . . . . . . . . . . . . . . . . . . 9-2
Monitoreinstellung . . . . . . . . . . . . . . . . . . . . . . . . . . . . . . . . . . . . . . . . . 9-2
Drucken . . . . . . . . . . . . . . . . . . . . . . . . . . . . . . . . . . . . . . . . . . . . . . . . . . 9-3
Fehlerbehebung . . . . . . . . . . . . . . . . . . . . . . . . . . . . . . . . . . . . . . . . . . . .9-4
Hilfe . . . . . . . . . . . . . . . . . . . . . . . . . . . . . . . . . . . . . . . . . . . . . . . . . .10-1
Hilfe zu Programmen . . . . . . . . . . . . . . . . . . . . . . . . . . . . . . . . . . . . . . 10-1
Online-Dienste . . . . . . . . . . . . . . . . . . . . . . . . . . . . . . . . . . . . . . . . . . . .10-1
Informationen per Fax . . . . . . . . . . . . . . . . . . . . . . . . . . . . . . . . . . . . . .10-1
Kundenunterstützung . . . . . . . . . . . . . . . . . . . . . . . . . . . . . . . . . . . . . . .10-2
iv
Inhaltsverzeichnis
Installieren des TWAIN-Programms . . . . . . . . . . . . . . . . . . . . . . . . . . . .8-1
KODAK Digital Access Software Plug-In Acquire . . . . . . . . . . . . . A-1
System- und Softwareanforderungen . . . . . . . . . . . . . . . . . . . . . . . . . . . A-1
Installieren der Software Digital Access . . . . . . . . . . . . . . . . . . . . . . . . . A-2
Verbinden des Kartenlesers . . . . . . . . . . . . . . . . . . . . . . . . . . . . . . . . . . A-3
Anwendungsfenster von Digital Access . . . . . . . . . . . . . . . . . . . . . . . . . A-3
Zugreifen auf Bilder von der Speicherkarte der Kamera . . . . . . . . . . . . A-6
Auswählen von Bildern . . . . . . . . . . . . . . . . . . . . . . . . . . . . . . . . . . . A-8
Ändern der Anzeigegröße von Miniaturdarstellungen und Bildern . A-8
Anzeigen eines hochauflösenden Bildes . . . . . . . . . . . . . . . . . . . . . . A-9
Anzeigen von Serien- und Zeitrafferbildern . . . . . . . . . . . . . . . . . . A-11
Wiedergeben des Tons zu einem Bild . . . . . . . . . . . . . . . . . . . . . . A-13
Drehen von Bildern . . . . . . . . . . . . . . . . . . . . . . . . . . . . . . . . . . . . . A-13
Löschen von Bildern . . . . . . . . . . . . . . . . . . . . . . . . . . . . . . . . . . . . A-14
Anzeigen von Aufnahmeinformationen . . . . . . . . . . . . . . . . . . . . . A-14
Zugreifen auf Bilder vom Computer . . . . . . . . . . . . . . . . . . . . . . . . . . A-15
Übertragen von Bildern . . . . . . . . . . . . . . . . . . . . . . . . . . . . . . . . . . . . . A-15
Übertragen von einzelnen Bildern . . . . . . . . . . . . . . . . . . . . . . . . . . A-15
Übertragen von Miniaturdarstellungen auf einem Kontaktbogen . . A-16
Sichern von Bildern im Computer. . . . . . . . . . . . . . . . . . . . . . . . . . . . . A-18
Sichern einzelner Bilder . . . . . . . . . . . . . . . . . . . . . . . . . . . . . . . . . A-18
Sichern des Tons eines Bildes . . . . . . . . . . . . . . . . . . . . . . . . . . . . A-19
Exportieren eines APPLE QuickTime-Films . . . . . . . . . . . . . . . . . A-19
Festlegen von Voreinstellungen . . . . . . . . . . . . . . . . . . . . . . . . . . . . . . A-21
Garantiebestimmungen und behördliche Informationen . . Garantie-1
Gewährleistungsdauer . . . . . . . . . . . . . . . . . . . . . . . . . . . . . . . . .Garantie-1
Reparaturen während der Gewährleistungsdauer . . . . . . . . . . . . .Garantie-1
Einschränkungen . . . . . . . . . . . . . . . . . . . . . . . . . . . . . . . . . . . . . Garantie-2
Anwendungsunterstützung . . . . . . . . . . . . . . . . . . . . . . . . . . . . . .Garantie-3
Inanspruchnahme von Unterstützung . . . . . . . . . . . . . . . . . . . . . .Garantie-3
Behördliche Informationen . . . . . . . . . . . . . . . . . . . . . . . . . . . . . .Garantie-4
Hinweis über die Erfüllung von FCC-Bestimmungen. . . . . . Garantie-4
v
1
Einführung
Und wo ist der Film?
Natürlich gibt es keinen, aber das wußten Sie ja schon. Die Zoomkamera
KODAK DIGITAL SCIENCE™ DC260 (DC260) und die Zoomkamera KODAK
DIGITAL SCIENCE™ DC220 (DC220) machen hervorragende Bilder ohne
Film. Unter anderem können Sie diese Kameras für folgendes verwenden:
Einführung
✔ Bilder aufnehmen und sofort in der Farbanzeige der Kamera, am
Fernseher oder am Computerbildschirm ansehen
✔ Serien- und Zeitrafferbilder aufnehmen
✔ Ton zu einem Bild hinzufügen
✔ Bilder in elektronischen Fotoalben aufbewahren (nur DC260)
✔ Bilder in den Computer importieren und zum Beispiel per E-Mail an
Verwandte oder Freunde senden.
Merkmale der Kamera
Die Kamera DC220/DC260 weist folgende Merkmale auf:
✔
✔
✔
✔
✔
1
eingebauter Blitz mit Reduzierung des Rote-Augen-Effekts
bedienerfreundliche Statusanzeige der Kameraeinstellungen
auswechselbare Speicherkarte
Infrarot-Fernverbindung zu kompatiblen Geräten
Zweifach-Zoomobjektiv (29 bis 58 mm) bei der DC220 und DreifachZoomobjektiv (38,4 bis 115,2 mm) bei der DC260 zum Vergrößern von
Objekten
✔ Option zur Nahaufnahme, um den Fokus auf 20 cm einzustellen (nur
DC220)
1-1
✔ Modusschalter zur Aktivierung von vier möglichen Kamerafunktionen:
Capture (Aufnahme) – Macht Bilder und ermöglicht eine Vorschau
und Änderung der Belichtung der Bilder
Review (Ansicht) – Ansehen bzw. Löschen von Bildern
Connect (Verbindung) – Die Kamera kommuniziert mit demComputer
Info (Information) – Zeigt Informationen über die Kamera an
Typische Verwendungszwecke für die Kamera
Sie haben jetzt also diese tolle neue Digitalkamera gekauft und möchten
natürlich wissen, was Sie damit machen können. Hier sind typische Beispiele:
1. Schalten Sie die Kamera ein,
und schalten Sie sie in den
.
Aufnahmemodus
2. Machen Sie ein Bild, und
sehen Sie es sich sofort an.
3. Bereichern Sie Ihr Bild mit
Ton.
Ein Knopfdruck und eine
Schalterdrehung. Siehe Seite 3-2.
Mit der Digitalkamera können Sie
Einzel-, Serien- oder Zeitraffer-aufnahmen machen. Siehe Seite 3-17.
Zeichnen Sie eine Erinnerung auf, Ihre
Versicherungsprämie zu bezahlen, und
verbinden Sie sie mit dem Bild Ihres
letzten Blechschadens. Siehe Seite 3-20.
4. Schalten Sie die Kamera in den Im Ansichtsmodus können Sie die Bilder
ansehen, bearbeiten und in Ordnern
.Ansichtsmodus
aufbewahren. Siehe Seite 4-1.
5. Blättern Sie Ihre Bilder durch.
Eines nach dem anderen, langsam
blättern oder schnell blättern. Siehe
Seite 4-5.
6. Geben Sie den Ton des
Bildes wieder.
Sie können auch eine Reihe von Serienoder Zeitrafferbildern wiedergeben.
Siehe Seite 4-15.
7. Vergrößern Sie das Bild auf der Machen Sie eine Nahaufnahme
des Objekts. Siehe Seite 4-16.
LCD-Anzeige, um mehr
Einzelheiten zu sehen.
1-2
8. Schließen Sie die Kamera
an den Computer an.
Sie können eine serielle, USB- oder
Infrarotverbindung verwenden. Siehe
Seite 6-1.
9. Übertragen Sie die Bilder
in den Computer.
Wählen Sie Mounter, TWAIN oder
KODAK DIGITAL SCIENCE Picture
Easy Software 3.0. Siehe Kapitel 7 und
8 im vorliegenden Benutzerhandbuch
und das Benutzerhandbuch zu Picture
Easy.
11
Nun sind Ihnen keine Grenzen mehr gesetzt.
DC220- und DC260-Software
Zum Lieferumfang der Kamera gehört eine CD-ROM mit Software, die Sie bei
der Arbeit mit digitalen Bildern unterstützt:
✔ Mit Kameraeigenschaften können Sie die Digitalkamera über eine
grafische Benutzeroberfläche am Computer einrichten.
✔ Mit Mounter und TWAIN können Sie Bilder von der Kamera in den
Computer übertragen.
✔ Mit Picture Easy können Sie die digitalen Bilder ordnen, verbessern,
drucken und mit anderen Benutzern gemeinsam verwenden.
☞ In diesem Benutzerhandbuch wird der Betrieb der Kamera-Modelle DC220
und DC260 sowie die Software für den Einsatz auf Computersystemen
unter Windows beschrieben. Informationen über die Macintosh-PluginSoftware sind in Anhang A enthalten.
Systemanforderungen
✔ PC mit 486er Mikroprozessor mit 66 MHz oder Pentium-Prozessor
✔ Mindestens 16 MB RAM (Windows 95), 32 MB RAM (Windows NT 4.0)
✔ 50 MB verfügbarer Festplattenspeicher
✔ Freier serieller Anschluß, IrDA-Anschluß, USB-Anschluß oder
PC-Kartenleser
1-3
Einführung
Einführung
Mit verschiedenen Softwareprogrammen können Sie Bilder per
E-Mail an Freunde versenden, in Ihre Dokumente und Briefe
einfügen, in Bildbearbeitungsprogrammen verändern – was immer
Sie wollen. Versuchen Sie einmal Picture Easy – damit können Sie
Ihre digitalen Bilder ganz fantastisch einsetzen.
✔ Für USB ist Windows 95 4.00.950B sowie unterstützende Hardware
erforderlich
✔
✔
✔
✔
Für IrDA ist Windows 95 und unterstützende Hardware erforderlich
CD-ROM-Laufwerk
256 Farben (Tausende von Farben werden empfohlen)
Systemadministrator-Rechte für die Installation auf einem Windows NT
4.0-System
Installation der Software
So installieren Sie die Software:
1 Schließen Sie alle anderen Softwareprogramme, bevor Sie mit der
Installation der DC220-/DC260-Software beginnen.
2 Legen Sie die DC220- bzw. DC260-CD in das CD-ROM-Laufwerk ein.
3 Wählen Sie die Sprache, in der Sie Menüs ansehen und die Software
installieren möchten.
Das Menü „CD-Browser“ wird eingeblendet.
4 Klicken Sie auf die Schaltfläche “DC220-/260-SOFTWARE
INSTALLIEREN”.
5 Gehen Sie zum Beenden der Installation nach den Anweisungen am
Bildschirm vor.
Sie können jetzt die neu installierte Software ausführen. Nähere Informationen
über die Software Kameraeigenschaften (Kapitel 5), KODAK Mounter (Kapitel
7) und TWAIN (Kapitel 8) sind im vorliegenden Benutzerhandbuch enthalten.
Anleitungshandbücher für die zusätzlich installierten Softwarepakete sind im
Kamerapaket enthalten.
1-4
Zubehör
Das folgende Zubehör für die Kamera-Modelle DC220 und DC260 kann von
Ihrem hiesigen Kodak-Händler oder einem Computerhändler erworben werden.
Kamerazubehör
Bestellnummer
KODAK DIGITAL SCIENCE PremiumZusatzbehör für Digitalkameras der Serie DC200
KODAK Premium-Kameratasche der Serie DC200
Objektivdeckel für Zoomkamera Modelle DC220/
DC260
KODAK DIGITAL SCIENCE-Netzadapter für
Kameras der Serie DC200
190 6130 (USA/Kanada)
188 0459 (International)
809 2710
139 5185
COMPACTFLASH-Speicherkarte
10-MB-Karte
10-MB-Karte mit Adapter
20-MB-Karte
20-MB-Karte mit Adapter
32-MB-Karte
32-MB-Karte mit Adapter
Nur Kartenadapter
Bestellnummer
863 3828
849 2399
146 8628
824 2026
180 6900
196 4840
156 1596
Anzahl der Bilder*
220
260
32
32
65
65
100
100
N. z.
20
20
40
40
65
65
N. z.
*Diese
Zahlen basieren auf bester Qualität und höchster Auflösung in einem
JPEG-Einzelbildformat. Es handelt sich dabei um Annäherungswerte, da die
tatsächliche Zahl vom Detailgrad in der Szene jedes Bildes abhängt.
1-5
Einführung
Einführung
122 0557 (USA/Kanada)
190 9282 (International)
974 2933(Australien/
Neuseeland)
KODAK Ni-MH/Ni-Cd-Batterieladegerät mit 4AA- 807 6341
NiMH-Batterien
Serielles Schnittstellenkabel für die Zoomkamera- 804 4745
Modelle DC220/DC260 und Windows-Plattformen
USB-Schnittstellenkabel für DC220/DC260 und
811 2690
Windows
Video-/Audiokabel für die Zoomkamera-Modelle
812 6344
DC220/DC260
11
KODAK DIGITAL SCIENCE - Qualitätsprodukte
für Tintenstrahldrucker
Bestellnummer
Schnappschußpapier, 36 Blätter, 4 x 6 Zoll
145 6979
Papier in Fotoqualität, Fotogewicht, 15 Blätter, 8,5 x 11 Zoll
Fotopapier, Fotogewicht, 50 Blätter, 8,5 x 14 Zoll
Fotopapier, Fotogewicht, 50 Blätter, 11 x 17 Zoll
Papier in Fotoqualität, Fotogewicht, 15 Blätter, 210 x 297 mm
Fotopapier, Fotogewicht, 50 Blätter, 297 x 420 mm
Papier in Fotoqualität, Briefgewicht, 15 Blätter, 8,5 x 11 Zoll
Papier in Fotoqualität, Fotogewicht, 15 Blätter, 210 x 297 mm
Fotopapier, perforiert, zweifach, 5 x 7 Zoll, 15 Blätter mit SoftwareCD Picture Easy, 8,5 x 11 Zoll
Fotopapier, perforiert, zweifach, 127 x 177 mm, 15 Blätter mit
Software-CD Picture Easy, 210 x 297 mm
Fotopapier, perforiert, sechsfach, 2,25 x 3,5 Zoll, 15 Blätter mit
Software-CD-Picture Easy, 8,5 x 11 Zoll.
Fotopapier, perforiert, sechsfach, 57,1 x 88,9 mm, 15 Blätter mit
Software-CD Picture Easy, 210 x 297 mm
Fotopapier, perforiert, zehnfach, 2 x 3,5 Zoll, 20 Blätter,
8,5 x 11 Zoll
Fotopapier, perforiert, zehnfach, 50 x 90 mm, 20 Blätter,
210 x 297 mm
Fotoaufkleber, vorgeschnitten, sechsfach, 3,75 x 3,25 Zoll,
15 Blätter mit Software-CD Picture Easy, 8,5 x 11 Zoll
Fotoaufkleber, vorgeschnitten, sechsfach, 95,25 x 82,55 mm,
15 Blätter mit Software-CD Picture Easy, 210 x 297 mm
Fotoaufkleber, ganze Seite, 15 Blätter, 8,5 x 11 Zoll
Fotogrußkartenpapier, halb gefaltet, 20 Blätter mit 20 Umschlägen,
28,5 x 11 Zoll
Fotogrußkartenpapier, halb gefaltet, 20 Blätter mit 20 Umschlägen,
210 x 297 mm
Premium-Transparenzfolie, 15 Blätter, 8,5 x 11 Zoll
Premium-Transparenzfolie, 15 Blätter, 210 x 297 mm
158 5199
121 5904
877 0356
134 2013
829 5370
815 0443
197 5937
864 5491
1-6
888 5139
870 2870
802 1172
877 8151
863 9064
167 4647
114 2470
847 2177
106 2330
103 6540
182 0445
149 8369
Weitere Informationen über Zubehör erhalten Sie:
✔ im World Wide Web – http://www.kodak.com/go/accessories
✔ in den USA können Sie online einkaufen unter der Adresse
http://www.kodak.com/go/shop
✔ bei Ihrem Computer- oder Kodak-Händler.
☞Nicht alle Zubehörteile sind in allen Ländern erhältlich.
11
Einführung
Einführung
1-7
2
Ihre neue
Kamera
Damit Sie Ihre Kamera optimal ausnutzen können, ist es wichtig, daß Sie alle
Tasten, Anzeigen und Leistungsmerkmale der Zoomkamera KODAK DIGITAL
SCIENCE™ DC220 bzw. DC260 kennen.
Ihre Digitalkamera
Blitz
Auslöser
Lichtsensor
Sucher
Selbstauslöserlicht
Blitzsensor
Ihre Kamera
Batteriedeckel
Objektiv
Speicherkartenabdeckung
Autofokussensor
(nur DC260)
Infrarot-Sende-/Empfangseinheit
(IR-Anschluß)
Blitz
Taste SCROLL
(Blättern)
Auslöser
Taste SELECT
(Auswählen)
Ein/Aus
Statusanzeige
2
Selbstauslöser und
Nahaufnahme (nur DC220)
2-1
Bereitschaftsanzeige
Sucher
Zoom
Anzeigetaste
Menütaste
LCD-Anzeige
Audio-LED
Lautstärke
AudioAufnahmetaste
Funktionstasten
Externer Blitz
(nur DC260)
Video- und
Audioausgang
Serieller/USBAnschluß
Modusschalter
Netzadapter
VierwegSteuerung
2
Ihre Kamera
Stativanschluß
☞ Die abgebildete Kamera ist ein Modell DC260. Wenn die Merkmale von
denen der gezeigten Kamera abweichen, wird im Benutzerhandbuch darauf
hingewiesen.
2-2
Funktionstasten
Die Kamera verfügt über drei Funktionstasten. Hierbei handelt es sich um Tasten,
deren Funktion sich je nach Anzeige ändert. Im Aufnahmemodus kann z. B.
folgender Bildschirm angezeigt werden:
In diesem Fall werden durch Drücken der linken Funktionstaste die
Aufnahmevoreinstellungen aufgerufen. Bei einer anderen Bildschirmanzeige
kann bei Betätigen derselben Funktionstaste u. U. eine vollkommen andere
Funktion ausgeführt werden.
Modusschalter
Mit dem Modusschalter der Kamera können Sie eine von vier verschiedenen
Kameramodi auswählen:
✔ Capture (Aufnahme) – Der Modus, in dem Sie wunderschöne digitale
Bilder machen.
✔ Review (Ansicht) – In diesem Modus können Sie Bilder ansehen,
bearbeiten und organisieren.
✔ Connect (Verbindung) – In diesem Modus verbinden Sie die Kamera mit
dem Computer. Nach Herstellung der Verbindung können Sie Ihre Bilder
mit der Software Mounter, TWAIN oder KODAK DIGITAL SCIENCE
Picture Easy von der Kamera in den Computer übertragen.
✔ Info (Information) – In diesem Modus werden Informationen über die
Firmware der Kamera angezeigt.
Sie können zwischen den verschiedenen Modi wechseln, ohne die Kamera
ausschalten zu müssen.
2-3
Vierweg-Steuerung
Mit den Pfeiltasten der Vierweg-Steuerung (nach oben, nach unten, nach rechts
und nach links) können Sie sich durch die Menüs und Symbole der Kamera
bewegen und die Bilder durchblättern.
Die Kameraanzeige
Oben auf der Kamera werden die aktuellen Einstellungen angezeigt. Nehmen Sie
sich einen Moment Zeit, um sich mit den verschiedenen Eingabemöglichkeiten
auf der Anzeige vertraut zu machen. Diese werden in den folgenden Abschnitten
kurz erläutert.
☞ Um die Statusanzeige sehen zu können, muß die Kamera eingeschaltet sein.
Außerdem muß der Aufnahmemodus aktiviert sein.
Blitz
Einstellen mit
den Hardwaretasten oder den
Menüs im Aufnahmemodus
Belichtungskompensation
Einstellen mit der
Taste SCROLL
(Blättern) und
SELECT (Wählen)
Aufnahme art
Qualität
Einstellen mit den
Hardwaretasten
oder den Menüs im
Aufnahmemodus
Einstellen mit den
Hardwaretasten
oder den Menüs im
Aufnahmemodus
2
Einstellen mit der
Taste SCROLL
(Blättern) und
SELECT (Wählen)
Selbstauslöser
Einstellen mit der Taste
SCROLL (Blättern) und
SELECT (Wählen)
Batteriestatus
Manueller Modus
Nicht
veränderbare
Anzeige
Einstellen mit den
Menüs des
Aufnahmemodus
Infrarotkommunikation
Nicht veränderbare
Anzeige
Verbleibende Bilder
Nicht veränderbare
Anzeige
☞ Anleitungen zum Festlegen der Einstellungen über die Menüs des
Aufnahmemodus und die Hardwaretasten finden Sie in Kapitel 3.
2-4
Ihre Kamera
Nahaufnahme
(nur DC220)
Blitz
Die Kamera ist mit einem eingebauten Blitz ausgestattet, der über eine Funktion
zur Reduzierung des Rote-Augen-Effekts verfügt. Der Blitz hat eine Reichweite
von 0,68 m bis 3 m und vier Einstellungen:
Auto – Der Blitz wird automatisch ausgelöst, wenn Sie auf den
Auslöser drücken und die Kamera feststellt, daß die
Lichtverhältnisse unzureichend sind.
Rote Augen – Wenn die Kamera feststellt, daß die Lichtverhältnisse
unzureichend sind, wird der Blitz beim Drücken Auslösers einmal
ausgelöst, um den Rote-Augen-Effekt zu reduzieren, und wird dann
– 600 Millisekunden später – ein zweites Mal ausgelöst, und zwar
wenn das eigentliche Bild gemacht wird.
Ein – Der Blitz wird bei jeder Betätigung des Auslösers aktiviert.
Verwenden Sie diese Einstellung bei schlechten Lichtverhältnissen
bzw., wenn das Objekt von hinten beleuchtet wird.
Aus – Der Blitz ist ausgeschaltet und wird nicht ausgelöst. Wenn Sie
den Blitz ausschalten, ist beim nächsten Einschalten der Kamera
automatisch die Blitzeinstellung „Auto“ aktiviert.
Belichtungskompensation
Die Belichtung der Kamera kann im Aufnahmemodus in Schritten von jeweils
0,5 BW (Belichtungswert) auf einen Wert zwischen -2,0 und +2,0 EV eingestellt
werden.
Wenn die Bilder:
✔ richtig belichtet sind – behalten Sie die Standardeinstellung AUTO bei,
bei der automatisch die richtige Belichtung für die jeweiligen
Lichtbedingungen ausgewählt wird.
✔ zu dunkel sind – erhöhen (+) Sie die Einstellung für die
Belichtungskompensation.
✔ zu hell sind – verringern (–) Sie die Einstellung für die
Belichtungskompensation.
2-5
Aufnahmeart
Das Symbol für die Aufnahmeart ändert sich, um anzugeben, welche Art von
Bildern Sie machen. Es gibt drei Aufnahmearten:
Einzelbild – Ein einzelnes Standbild wird aufgenommen. Dies ist
die Standardeinstellung beim Einschalten der Kamera.
Serienbild – Eine Reihe von Bildern, die schnell hintereinander
aufgenommen werden.
Zeitraffer – Eine Reihe von Bildern, die mit einer zeitlichen
Verzögerung zwischen jedem Bild gemacht werden. Sie können die
Zeitverzögerung in den Aufnahmevoreinstellungen festlegen.
☞ Kapitel 5, „Einstellen der Kameraeigenschaften“, enthält nähere
Informationen zu den einzelnen Aufnahmearten und die dazugehörigen
Voreinstellungen.
2
Qualität
Ihre Kamera
Sie können die Kamera so einstellen, daß sie Bilder in der Qualität „Gut“,
„Besser“ oder „Am besten“ aufnimmt. Mit der Qualitätseinstellung wird
angegeben, wie sehr das Bild komprimiert wird, um Speicherplatz auf der
Speicherkarte einzusparen.
Ein kurzer Ausflug zum Thema Qualität und Auflösung...
Denken Sie immer daran, daß Sie mit der Kamera DC220 und DC260 im
allgemeinen stets hervorragende digitale Bilder machen werden. Aufgrund
zweier Faktoren, Auflösung und Komprimierung, werden einige Bilder jedoch
eine bessere Qualität aufweisen als andere.
Bei Bildern müssen Sie sich im wesentlichen zwischen Qualität und Quantität
entscheiden.
Statt auf Film legt eine Digitalkamera Bilder auf einer Speicherkarte ab. Die
Bilder bestehen aus Pixeln. Stellen Sie sich einmal ganz nah an den Fernseher (so
nah, daß Sie von Ihrer Mutter etwas zu hören bekommen würden, wenn Sie sie
sehen würde). Die kleinen Punkte, aus denen das Fernsehbild besteht, sind Pixel.
Bei Pixeln und der Qualität von digitalen Bildern lautet das Motto: Je mehr desto
2-6
bester. Aber alles hat seinen Preis. Je mehr Pixel vorhanden sind (mit anderen
Worten: je besser die Auflösung ist), desto mehr Speicherplatz wird auf der
Speicherkarte der Kamera belegt.
Um Speicherplatz zu sparen, können Sie jedes Bild komprimieren. Dabei gehen
einige Farb- und Detailinformationen verloren. Eine höhere Komprimierung
bedeutet also gleichzeitig schlechtere Bildqualität; und umgekehrt bedeutet eine
geringere Komprimierung eine bessere Bildqualität.
In ihrem Zusammenspiel wird mit der Komprimierung (bzw. Qualität) und der
Auflösung festgelegt, wie viele Bilder auf die Speicherkarte passen.
✔ Wenn die Qualität der Bilder für Sie am wichtigsten ist, verwenden Sie
eine hohe Qualität (und damit eine geringe Komprimierung) und eine
hohe Auflösung. Dies ist z. B. ratsam, wenn Sie die Bilder auf einem
qualitativ hochwertigen Drucker ausdrucken möchten.
✔ Wenn Ihnen der Speicherplatz auf der Speicherkarte am wichtigsten ist,
verwenden Sie eine niedrigere Qualität (und damit eine höhere
Komprimierung) und eine Standardauflösung. Dies ist z. B. ratsam, wenn
Sie die Bilder auf einer Webseite verwenden.
☞ Denken Sie daran, daß Auflösung und Qualität zwei verschiedene Dinge
sind. Auflösung ist die Anzahl der Pixel im Bild, während Qualität den
Komprimierungsgrad angibt.
Und nun zurück zum Thema Qualität ....
Sie können beim Aufnehmen von Bildern problemlos zwischen den drei Einstellungen hin und her schalten. Die Anzahl der Bilder, die in der Kamera
gespeichert werden können, ändert sich entsprechend. Mit den Einstellungen für
die Qualität und die Auflösung wird gemeinsam bestimmt, wie viele Bilder auf
der Speicherkarte abgelegt werden können. Höhere Qualitäts- und Auflösungseinstellungen bedeuten, daß mehr Bildinformationen gespeichert werden können.
Mit anderen Worten werden die Bilder dann eine bessere Qualität aufweisen;
gleichzeitig beanspruchen sie jedoch auch mehr Platz auf der Speicherkarte.
2-7
Für die Qualitätseinstellung gibt es die drei folgenden Symbole:
Am besten – Verwenden Sie diese Einstellung, wenn maximale
Bildqualität sehr wichtig ist, insbesondere bei großen und
vergrößerten Ausdrucken.
Besser – Verwenden Sie diese Einstellung für allgemeine
Bildaufnahmen, wenn Sie gute Qualität benötigen und viele Bilder
speichern möchten.
Gut – Verwenden Sie diese Einstellung, um möglichst viele Bilder
speichern zu können.
Selbstauslöser
Bei Aktivierung des Selbstauslösers liegt zwischen der Betätigung des Auslösers
und dem Zeitpunkt, zu dem das Bild gemacht wird, eine Verzögerung von 10
Sekunden. Damit haben Sie ausreichend Zeit, sich selbst mit in das Bild zu stellen.
Nahaufnahme
2
(nur DC220)
Mit Hilfe der Nahaufnahmefunktion der Kamera können Sie sich bis auf 20 cm
einem Objekt nähern.
das Bild bei einer Nahaufnahme präzise aufzunehmen, wird nach dem
Drücken der Taste CLOSE UP (Nahaufnahme) automatisch die
Vorschauoption gestartet.
Batterien
☞ Dieses Symbol dient nur zu Anzeigezwecken und kann nicht ausgewählt
oder geändert werden.
Die Kamera wird mit vier AA-Batterien geliefert. Sie können standardmäßige
Alkalibatterien mit 1,5 V, Lithiumbatterien mit 1,7 V, wiederaufladbare NiMHBatterien mit 1,2 V oder wiederaufladbare NiCad-Batterien mit 1,2 V verwenden.
NiMH-Batterien bieten in der Regel die beste Leistung unter den wiederaufladbaren Batterien.
☞ Die Lebensdauer der Batterien wird im Vorschau-, Ansichts- und
Nahaufnahmemodus verringert.
2-8
Ihre Kamera
☞ Der Sucher zeigt das Objekt im Nahaufnahmemodus nicht genau an. Um
Das Symbol für den Batterieladestand ändert sich automatisch.
Voll – Die Batterien sind voll aufgeladen.
Niedrig – Die Batterien müssen ausgetauscht werden.
Blinken – Die Batterien reichen zum Betreiben der Kamera nicht aus
und müssen ausgetauscht werden.
☞ Die in der Speicherkarte abgelegten Bilder gehen nicht verloren,
wenn die Batterieladung zur Neige geht.
Verbleibende Bilder
☞
Dieses Symbol dient nur zu Anzeigezwecken und kann nicht ausgewählt
oder geändert werden.
Das Symbol für verbleibende Bilder ändert sich automatisch, um anzugeben, wie
viele Bilder bei der aktuellen Qualitäts- und Auflösungseinstellung gespeichert
werden können. Sie können das Symbol für verbleibende Bilder weder
auswählen noch ändern.
☞ Die angezeigte Zahl ändert sich nicht immer, wenn ein Bild gemacht wurde,
wenn der Bildinhalt leicht komprimiert ist.
Wenn die Speicherkarte voll ist, wird auf der Statusanzeige „Full“ (Voll)
angezeigt. Sie müssen bestehende Bilder löschen oder die Speicherkarte
austauschen, um weitere Aufnahmen machen zu können. Nähere Informationen
über das Löschen von Bildern finden Sie im Abschnitt „Löschen mehrerer oder
aller Bildern“ auf Seite 4-14.
Manueller Modus
Die Kamera DC260 unterstützt zwei fortgeschrittene Aufnahmemodi: „Externer
Blitz“ und „Lange Belichtungszeit“. Die Kamera DC220 unterstützt nur den
Modus „Lange Belichtungszeit“.
2-9
Für die beiden manuellen Modi gibt es folgende Symbole:
Externer Blitz – Der in der Kamera DC260 eingebaute Blitz ist
deaktiviert, und zur Bereitstellung des Blitzes wird die externe
Blitzlichtsynchronisation verwendet. Sie legen die Einstellung der
Kamerablende fest (oder f/stop). Sie können zwischen 1,8, 2,4, 4,
5,6, 8, 11, 16 und 22 auswählen. Der Standardwert ist 5,6; er bietet
eine ausreichende Tiefenschärfe für zahlreiche Identifizierungs- und
Porträtanwendungen.
Lange Belichtungszeit – Der Blitz der Kamera ist deaktiviert, da
angenommen wird, daß zur Erzielung einer angemessenen
Belichtung unter den derzeitigen Lichtbedingungen eine lange
Belichtungszeit erforderlich ist. Sie können die Belichtungszeit in
Stufen von jeweils 0,5 Sekunden auf einen Wert zwischen 0,5 und 4
Sekunden einstellen.
Infrarotkommunikation
In einer Verbindung zwischen zwei Kameras können diese im Ansichtsmodus
über eine Infrarotverbindung miteinander kommunizieren. Das Symbol für die
Infrarotkommunikation wird angezeigt und ändert sich, um den Status der
Kommunikation zwischen den beiden Kameras anzugeben.
Kommunikationsbeginn – Die Infrarotkommunikation hat
begonnen.
Suche nach Kommunikationspartner – Die Kamera sucht nach
einem Partner für die Infrarotkommunikation.
Blinken
Kommunikation – Die Kamera kommuniziert mit einer anderen
Kamera. Aus der alphanumerischen Anzeige geht auch die Anzahl
der Bilder hervor, die noch zu übertragen sind.
Kommunikation unterbrochen – Ein Problem ist aufgetreten, das
zur Unterbrechung der Kommunikation führte. Das Symbol blinkt
weiter, bis Sie auf die LCD-Anzeige reagieren oder die Kamera
Blinken ausschalten.
2-10
Ihre Kamera
Für die Infrarotkommunikation gibt es folgende Symbole:
2
Austauschbare Speicherkarte
Die Kamera-Modelle DC220 und DC260 verwenden zum Speichern der Bilder
eine austauschbare KODAK DIGITAL SCIENCE-Fotokarte, die auch als
CompactFlash- oder Speicherkarte bezeichnet wird. Sie können sich eine
Speicherkarte wie eine Filmrolle vorstellen, nur daß die Bilddaten auf der Karte
gelöscht und die Karte wiederverwendet werden kann.
☞ Die KODAK DIGITAL SCIENCE-Fotokarte wird mit der Kamera geliefert.
Zusätzliche austauschbare Speicherkarten sind von einer Vielzahl von
Quellen erhältlich. Auf der Webseite http://www.kodak.com/go/
accessories können Sie Bestellungen direkt bei Kodak aufgeben; oder Sie
können zu dem Händler gehen, bei dem Sie die Kamera gekauft haben. Die
Speicherkarten sind auch in Computergeschäften erhältlich. Jede standardmäßige CompactFlash-Speicherkarte, die mit „CF“ zertifiziert ist, kann verwendet werden. Bei einer CF-zertifizierten Speicherkarte befindet sich das
CF-Logo auf dem Etikett.
Die austauschbare Speicherkarte enthält keine beweglichen Teile. Sie speichert
Informationen, die auch beim Herausnehmen der Karte aus der Kamera nicht
verlorengehen. Die Daten auf der Karten bleiben bestehen, bis Sie sie löschen
oder die Speicherkarte neu formatieren. Normale magnetische Störungen und
Röntgenstrahlen am Flughafen beschädigen die gespeicherten Daten nicht.
Neuformatierung der Speicherkarte
Um mit der Kamera und dem PC kommunizieren zu können, benötigt die
austauschbare Speicherkarte dasselbe DOS-Standardformat, das auch von
Disketten verwendet wird. Die Kameras DC220 und DC260 bieten Ihnen die
Formatierungsoption an, wenn die Kameras das Format der Speicherkarte beim
Einlegen nicht erkennen.
Wenn Sie glauben, daß die Karte formatiert werden muß, die Kamera Ihnen diese
Option jedoch nicht automatisch anbietet, können Sie die Karte formatieren,
indem Sie sie in einen PCMCIA-Kartenadapter einsetzen und diesen wiederum
in den Computer oder einen an den Computer angeschlossenen Kartenleser
einsetzen. (Nähere Informationen hierzu finden Sie im Abschnitt “Einsetzen der
Speicherkarte in dem Computer” auf Seite 7-8.)
2-11
Gehen Sie nach demselben Verfahren wie für das Formatieren einer Diskette vor:
1 Doppelklicken Sie auf das Symbol „Arbeitsplatz“.
Daraufhin wird das Fenster „Arbeitsplatz“ eingeblendet.
2 Heben Sie das Symbol für die Speicherkarte hervor, während sich die diese
im Computer bzw. Kartenleser befindet.
3 Klicken Sie mit der rechten Maustaste, und wählen Sie aus dem Popup-Menü
die Option „Formatieren“.
☞ Durch die Neuformatierung einer austauschbaren Speicherkarte werden alle
Informationen auf der Karte gelöscht und können nicht wiederhergestellt
werden.
Herausnehmen der Speicherkarte
Obwohl die Kamera ohne Speicherkarte keine Fotos machen kann, können Sie
sie herausnehmen, um sie in einer anderen Kamera zu verwenden oder in den
Computer einzusetzen.
So nehmen Sie die Speicherkarte heraus:
2
1 Öffnen Sie die Abdeckung für die
Ihre Kamera
Speicherkarte.
2 Drehen Sie den Auslöseknopf für die
Speicherkarte, so daß er an der Seite der
Kamera herausragt.
ACHTUNG:
Drücken Sie den Auslöseknopf
nicht, wenn die rote LED-Anzeige
unter dem Knopf leuchtet oder
blinkt. Wird die Karte ausgeworfen, während diese LED-Anzeige
aufleuchtet, können alle Daten auf
der Karte verlorengehen.
3 Drücken Sie den Auslöseknopf, um die
Speicherkarte aus der Kamera auszuwerfen.
4 Ziehen Sie die Speicherkarte aus der Kamera
heraus.
2-12
☞ Eine detailliertere Beschreibung der Speicherkarte, der PCMCIA-Karte und
des KODAK DIGITAL SCIENCE-Bildkartenadapters finden Sie im
Abschnitt “Einsetzen der Speicherkarte in dem Computer” auf Seite 7-8.
Stromverwaltung
Zum Betreiben der Kamera können Sie Batterien oder einen Netzadapter
verwenden. In den nachfolgenden Abschnitten wird die Verwendung der
Batterien und des Netzadapters beschrieben.
Um Strom zu sparen, verfügt die Kamera über einen Inaktivitätsmodus. Wird die
Kamera eine bestimmte Zeitdauer lang nicht bedient, geht sie in den Inaktivitätsmodus über, indem die LCD-Anzeige ausgeschaltet wird. Sie können diesen
Zeitwert über das Aufnahmemenü festlegen. Siehe auch den Abschnitt über die
Einstellung der Zeitangabe für die LCD-Abschaltung auf Seite 3-13. Nach 10
Minuten der Inaktivität schaltet sich die Kamera selbsttätig aus.
So reaktivieren Sie die Kamera im Inaktivitätsmodus:
✔ Drücken Sie im Ansichtsmodus die Taste DISPLAY (Anzeige).
✔ Drücken Sie im Aufnahmemodus die Taste ZOOM oder den Auslöser wie
für eine normale Bildaufnahme.
2-13
Einsetzen der Batterien
So setzen Sie die Batterien ein:
1 Öffnen Sie den Batteriedeckel.
2 Schieben Sie die innere Batterieabdeckung zur
Rückseite der Kamera, und heben Sie sie dann
von der Kamera weg.
3 Setzen Sie die Batterien gemäß der Anleitung
auf der Batterieabdeckung in die Kamera ein.
4 Schließen und verriegeln Sie die innere
Batterieabdeckung, und bringen Sie den
Batteriedeckel wieder an.
2
Schränken Sie bei der Verwendung von Batterien den ununterbrochenen Betrieb der LCD-Anzeige zum Ansehen der Bilder
auf weniger als 30 Minuten ein. Dies gilt insbesondere für Lithium-Batterien. Beim Ansehen von Bildern wird extrem viel
Strom verbraucht, was im Laufe der Zeit zu einer sehr starken
Aufwärmung der Batterien führen kann. Wenn die Kamera innen
zu heiß wird, schaltet sie sich anhand einer Schutzschaltung
automatisch aus. In diesem Fall sollten Sie die Kamera ausreichend abkühlen lassen, bevor Sie sie wieder einschalten. Wenn
Sie den Ansichtsmodus über längere Zeit verwenden möchten,
benutzen Sie am besten einen Netzadapter.
Befolgen Sie immer genau die Anweisungen des Batterieherstellers.
2-14
Ihre Kamera
ACHTUNG:
☞ Nehmen Sie die Batterien heraus, wenn die Kamera längere Zeit nicht
verwendet wird. Damit wird die Lebensdauer der Batterien verlängert, und
es werden Schäden an der Kamera durch auslaufende Batterien oder
Korrosion vermieden. Wenn die Batterien mehrere Tage aus der Kamera
herausgenommen werden, werden das Datum und die Uhrzeit gelöscht und
müssen neu eingestellt werden.
Verwendung des Netzadapters
Mit dem Netzadapter können Sie die Kamera an eine herkömmliche Steckdose
anschließen. Dies ist besonders hilfreich, wenn Sie Bilder an den Computer
übertragen. Der Netzadapter betreibt die Kamera, lädt jedoch die Batterien nicht
auf.
ACHTUNG:
Verwenden Sie nur den für die Kamera DC220 bzw. DC260
angegebenen Netzadapter. Bei Verwendung eines anderen
Adapters kann die Garantie nichtig werden, oder es können
Kameraausfall, Brand, elektrischer Schlag oder Verletzungen
verursacht werden.
1 Stecken Sie den Netzadapter in den Netzanschluß an
der Seite der Kamera ein.
2 Stecken Sie das andere Ende des Adapters in eine
Steckdose.
3 Schalten Sie die Kamera ein.
☞ Bei Verwendung eines Netzadapters wird das
Batteriesymbol auf der Statusanzeige nicht
angezeigt.
2-15
3
Aufnehmen von
Bildern
Nachfolgend finden Sie eine Zusammenfassung der Schritte zum Aufnehmen von
Bildern mit Kamera-Modell DC220 oder DC260:
Schalten Sie
die Kamera
ein.
Das versteht sich ja wohl von selber. Lesen Sie
den Abschnitt „Einschalten der Kamera“ auf
Seite 3-2.
Aktivieren Sie
den Aufnahmemodus.
Vergewissern Sie sich, daß der Modusschalter
auf CAPTURE (Aufnahme) zeigt. Lesen Sie
den Abschnitt „Aktivieren des
Aufnahmemodus“ auf Seite 3-2.
Legen Sie
Einstellungen
fest.
Einstellungen können über die Tasten SCROLL
(Blättern) und SELECT (Wählen) oder über die
Einstellungsmenüs auf der LCD-Anzeige
festgelegt werden. Lesen Sie den Abschnitt
„Festlegen von Einstellungen“ auf Seite 3-3.
Bilder aufnehmen
Machen Sie ein
Bild.
3
Sie können Einzel-, Serien- oder
Zeitrafferbilder machen. Lesen Sie den
Abschnitt „Aufnehmen von Bildern“ auf
Seite 3-17.
3-1
Einschalten der Kamera
Bereitschaftsanzeige
1 Drücken Sie die Taste POWER (Ein/Aus).
Die grüne Bereitschaftsanzeige auf der
Rückseite der Kamera blinkt etwa 10 Sekunden
lang, bis die Kamera bereit ist, Aufnahmen zu
machen, und die Statusanzeige oben auf der
Kamera wird eingeschaltet.
Um die Kamera auszuschalten, drücken Sie die
Taste POWER (Ein/Aus) noch einmal.
☞ Wird die Kamera während der
Verarbeitung eines Bildes ausgeschaltet,
wird die Verarbeitung abgeschlossen,
bevor die Kamera ausgeschaltet wird.
Wird die Kamera für die in den Abschaltungseinstellungen der Kameraeigenschaften festgelegte Zeitdauer nicht bedient, schaltet sie sich selbsttätig aus. Um
die Kamera wieder einzuschalten, drücken Sie die Taste POWER (Ein/Aus).
Aktivieren des Aufnahmemodus
Sie verwenden den Aufnahmemodus zum Aufnehmen von Bildern. So versetzen
Sie die Kamera in den Aufnahmemodus:
1 Drehen Sie den Modusschalter zur
Einstellung CAPTURE (Aufnahme).
Die Kamera bewegt das Objektiv in die
Weitwinkelposition – am weitesten von der
Kamera entfernt.
3
Bilder aufnehmen
3-2
☞ Sie können nur Bilder aufnehmen, wenn
sich eine Speicherkarte in der Kamera
befindet. Wenn Sie den Aufnahmemodus
ohne Speicherkarte aktivieren, blinkt in
der Statusanzeige die Meldung „NO
CARD“ (Keine Karte).
Wenn die Kamera zu
Energiesparzwecken in den
Inaktivitätsmodus übergeht, wird das
Wort „CARD“ (Karte) weiterhin in der
Status-LCD angezeigt.
Festlegen von Einstellungen
Sie können Einstellungen über die Menüs des Aufnahmemodus und die Tasten
SCROLL (Blättern) und SELECT (Wählen) oben auf der Kamera festlegen.
☞ Einstellungen für den Aufnahmemodus wirken sich nur auf künftige Bilder
aus – sie können nicht zur Veränderung bereits gemachter Aufnahmen
verwendet werden.
Festlegen von Einstellungen über die Menüs des
Aufnahmemodus
Die Voreinstellungen des Aufnahmemodus sind in folgende Kategorien unterteilt:
Aufnahmeart
Wasserzeichen
Voreinstellungen
3-3
Album
(nur DC260)
Weißabgleich
Erweiterte
Belichtungmodi
Erweiterter
Fokusmodus
(nur DC260)
Skript
☞ Das Skriptsymbol wird nur angezeigt, wenn sich in der Kamera ein Skript
befindet. In den Menüs können mehrere Skriptsymbole angezeigt werden.
Als ersten Schritt bei der Festlegung von Einstellungen für den Aufnahmemodus
über die Menüs müssen Sie den Bildschirm „Capture Mode Settings“
(Einstellungen für den Aufnahmemodus) aufrufen:
1 Drücken Sie die Taste MENU (Menü).
Der Bildschirm „Capture Mode Settings“
(Einstellungen für den Aufnahmemodus)
wird eingeblendet, und das Symbol für die
Aufnahmeart ist ausgewählt.
2 Drücken Sie die Pfeiltasten nach links und
rechts, um das Symbol hervorzuheben, das
die zu ändernden Einstellungen darstellt.
Einige Symbole werden auf dem ersten
Bildschirm nicht angezeigt; drücken Sie
die Pfeiltaste nach rechts, bis diese
zusätzlichen Symbole erscheinen.
3 Nähere Informationen über die einzelnen
Einstellungskategorien sind in den
nachfolgenden Abschnitten enthalten.
4 Wenn Sie mit allen Einstellungen fertig
sind, drücken Sie die Funktionstaste DONE
(Fertig).
☞ In den folgenden Abschnitten wird davon ausgegangen, daß Sie die Kamera
Einstellungen für die Aufnahmeart
Mit den Einstellungen für die Aufnahmeart werden die Eigenschaften der Einzel,
Serien- und Zeitrafferbilder festgelegt (z. B. Auflösung).
✔ Einzelbilder sind normale digitale Fotos.
3-4
Bilder aufnehmen
eingeschaltet, den Aufnahmemodus aktiviert und die Taste MENU (Menü)
gedrückt haben, um die Einstellungen für den Aufnahmemodus auf der
LCD anzuzeigen.
3
✔ Serienbilder sind eine Reihe von Fotos, die in schneller Reihenfolge
hintereinander aufgenommen werden.
☞ Im Serienbildmodus kann die mittlere und Standardauflösung weniger
scharf erscheinen als im Einzelbildmodus.
✔ Zeitrafferbilder sind eine Reihe von Fotos, die mit einer Zeitverzögerung
zwischen jedem Bild aufgenommen werden.
1 Drücken Sie auf die Pfeiltaste nach unten,
um die gewünschte Aufnahmeart
hervorzuheben.
2 Drücken Sie die Funktionstaste ENTER
(Eingabe).
Daraufhin werden die Einstellungen für die
ausgewählte Aufnahmeart angezeigt.
☞ Nähere Informationen
über die Einstellungen
für die Aufnahmeart
finden Sie in Kapitel 5.
3 Heben Sie mit den Pfeiltasten nach oben
und unten die gewünschte Einstellung
hervor.
4 Blättern Sie mit den Pfeiltasten nach links
und rechts durch die verfügbaren Optionen
für die jeweilige Einstellung.
Albumeinstellungen (nur DC260)
Mit den Albumeinstellungen wird festgelegt, in welchem Album Bilder
gespeichert werden. Alle künftigen Bilder werden in dem ausgewählten Album
gespeichert, bis Sie die Albumeinstellung ändern.
1 Drücken Sie die Pfeiltaste nach unten, um
eine der folgenden Optionen auszuwählen:
✔ No Album (Kein Album) – Die Bilder
werden in keinem Album gespeichert.
✔ New Album (Neues Album) – Sie
können ein neues Album erstellen. Der
Bildschirm „New Album Name“ (Neuer
Albumname) wird eingeblendet.
3-5
☞ Um ein Album zu
entfernen, heben Sie es
hervor, und drücken Sie
dann die Funktionstaste
DISSOLVE (Entfernen).
Das Album wird entfernt,
die darin enthaltenen
Bilder werden jedoch
außerhalb des Albums
gespeichert.
Wählen Sie mit den Pfeiltasten nach oben
und unten ein Zeichen aus. Mit der
Pfeiltaste nach rechts fügen Sie das
ausgewählte Zeichen zum Namen hinzu.
Fügen Sie weitere Zeichen hinzu, bis Sie
den gewünschten Namen mit maximal 8
Zeichen eingegeben haben. Wenn der
Name fertig ist, drücken Sie die
Funktionstaste DONE (Fertig), um zum
Bildschirm „Album Settings“
(Albumeinstellungen) zurückzukehren.
Drücken Sie die Pfeiltaste nach unten, um
das neue Album auszuwählen.
✔ Ein bestehender Albumname – Die
Bilder werden im ausgewählten Album
gespeichert.
2 Drücken Sie die Funktionstaste SELECT
(Wählen).
3 Drücken Sie die Funktionstaste DONE
(Fertig).
Skripteinstellung
Mit der Skripteinstellung können Sie ein vordefiniertes Skript ausführen, das in
den Systemordner auf der Speicherkarte der Kamera heruntergeladen wurde.
Skripts können zur Anzeige auf jedem Bildschirm erstellt werden, nicht nur auf
dem Bildschirm für die Skripteinstellung.
☞ Die Kamera-Modelle DC220 und DC260 können DIGITAL-kompatible
Skripts ausführen. Diese Skripts fügen neue Optionen zu bestehenden
Menüs hinzu oder können neue Menüs und Optionen zur Automatisierung
und Erweiterung der Kameraoptionen erstellen. Auf der Website http://
www.kodak.com finden Sie Informationen darüber, wie Sie Skripts für Ihre
Kamera erhalten können.
3-6
3
Bilder aufnehmen
Ein Skript kann Sie zur Vornahme bestimmter Handlungen auffordern und das
Verhalten der Kamera und ihrer Einstellungen festlegen. Mit einem Skript kann
z. B. angegeben werden, daß die Kamera Serienbilder mit einer bestimmten
Geschwindigkeit macht. Anschließend können Sie vom Skript anhand von Text
auf der LCD-Anzeige aufgefordert werden, eine Aufnahme zu machen, während
die Kamera darauf wartet, daß Sie auf den Auslöser drücken.
Gehen Sie zum Auswählen und Ausführen eines Skripts in der Kamera wie folgt
vor:
1 Drücken Sie die Pfeiltaste nach unten, um
das auszuführende Skript auszuwählen.
2 Drücken Sie die Funktionstaste START
(Start).
Die nachfolgenden Schritte hängen vom
ausgewählten Skript ab. Entweder beginnt
nun die Ausführung des gewählten Skripts,
oder ein Bildschirm mit Unterskripts wird
angezeigt.
☞ Um ein ablaufendes Skript zu
stoppen, drücken Sie die
Funktionstaste EXIT (Ende), die
eingeblendet wird, nachdem Sie die
Funktionstaste START (Start)
drücken.
Einstellungen für den Weißabgleich
Beim Weißabgleich wird das Bild untersucht, und es wird versucht, die
Farbabstimmung so einzustellen, daß der Farbstich der gegenwärtigen
Lichtbedingungen entfernt wird.
1 Drücken Sie auf die Pfeiltaste nach unten,
um die gewünschte Weißabgleichsart
auszuwählen.
✔ Auto (Automatisch) – Verwenden Sie
diese Einstellung, wenn Sie Aufnahmen
unter verschiedenen Lichtbedingungen
machen. Dies ist die
Standardeinstellung.
✔ Daylight (Tageslicht) – Verwenden Sie
diese Einstellung, wenn Sie Aufnahmen
im Freien machen.
3-7
✔ Fluorescent (Fluoreszierend) –
Verwenden Sie diese Einstellung, wenn
Sie Bilder bei fluoreszierendem Licht
machen.
✔ Tungsten (Innenbeleuchtung) –
Verwenden Sie diese Einstellung, wenn
Sie Aufnahmen bei normaler
Beleuchtung mit Glühlampen machen.
✔ Off (Aus) – Es erfolgt kein
Weißabgleich.
2 Drücken Sie die Funktionstaste SELECT
(Wählen), um die hervorgehobene Option
auszuwählen.
Einstellungen für Wasserzeichen
Sie können ein Datums-, Uhrzeit-, Text- oder Logo-Wasserzeichen in die Bilder
einfügen. (Logo-Wasserzeichen stehen nur bei der Kamera DC260 zur
Verfügung.)
1 Drücken Sie die Pfeiltaste nach unten, um
das gewünschte Wasserzeichen
auszuwählen.
2 Drücken Sie die Funktionstaste SELECT
(Wählen).
✔ None (Keines) – Kein Wasserzeichen
wird verwendet.
☞ Wenn Sie kein
Der Bildschirm „Date & Time Stamp“
(Datums- und Uhrzeitstempel) wird
eingeblendet. Hier können Sie das
Datum, die Uhrzeit oder beides
angeben.
✔ Text (Text) – Der Bildschirm „Text
Stamp“ (Textstempel) wird
eingeblendet. Wenn Sie den
Textstempel auswählen, können Sie den
Text mit der Funktionstaste EDIT
(Bearbeiten) ändern.
3-8
3
Bilder aufnehmen
Wasserzeichen
wünschen, wählen Sie
„None“ (Keines).
✔ Date and Time (Datum und Uhrzeit) –
☞ Wenn eine LogoWasserzeichendatei
(.lgo) 512 KB überschreitet, wird es auf
dem Bildschirm „Logo
Stamp“ (Logo-Stempel)
nicht als Option aufgeführt.
✔ Logo (Logo) – Der Bildschirm „Logo
Stamp“ (Logo-Stempel) wird
eingeblendet. Wenn Sie den LogoStempel wählen, können Sie das Logo
mit der Funktionstaste EDIT
(Bearbeiten) ändern.
3 Drücken Sie die Pfeiltaste nach links
und rechts, um die folgenden Felder
einzustellen:
✔ Left offset (Linker Rand) – Der
☞ Denken Sie daran, daß
Wasserzeichen nur auf
künftigen Bildern
erscheinen werden.
Abstand für die Plazierung des Wasserzeichens vom linken Rand der LCD.
✔ Top offset (Oberer Rand) – Der Abstand
für die Plazierung des Wasserzeichens
vom oberen Rand der LCD.
✔ Transparency (Transparenz) – Der Grad
☞ Sie können Wasserzeichen auf Bildern im
Ansichtsmodus sehen,
wenn das Bild in voller
Auflösung angezeigt
wird. Auf Vorschaubildern sind Wasserzeichen nicht zu sehen.
der Transparenz für das Wasserzeichen.
✔ Text color (Textfarbe) – Die Farbe des
Textes für das Wasserzeichen.
✔ Background color (Hintergrundfarbe) –
Die Farbe des Hintergrundes für das
Wasserzeichen.
4 Wenn Sie alle Einstellungen vorgenommen
haben, drücken Sie die Funktionstaste
DONE (Fertig).
Einstellungen für erweiterte Belichtungsmodi
Mit den Einstellungen für erweiterte Belichtungsmodi können Sie einen der
folgenden Modi auswählen:
✔ Programmierte automatische Belichtung – Die Kamera verwendet diese
Einstellung, mit der geeignete Blitz- und Blendeneinstellungen
ausgewählt werden. Dies ist die Standardeinstellung.
✔ Lange Belichtungszeit – Der Kamerablitz wird deaktiviert, da
angenommen wird, daß zur Erzielung einer angemessenen Belichtung
unter den gegenwärtigen Lichtverhältnissen eine lange Belichtungszeit
3-9
erforderlich ist. Sie können die Belichtungszeit in Schritten von jeweils
0,5 Sekunden auf Werte zwischen 0,5 und 4 Sekunden einstellen.
✔ Externer Blitz (nur DC260) – Der eingebaute Kamerablitz wird
deaktiviert und statt dessen die externe Blitzlichtsynchronisation
verwendet. Sie stellen die Kamerablende (oder f/stop) ein. Sie können
zwischen 3, 4, 5,6 8, 11, 16 und 22 auswählen. Der Standardwert ist 5,6,
der für viele Identifizierungs- und Porträtanwendungen eine ausreichende
Tiefenschärfe gewährleistet.
So wählen Sie einen erweiterten Belichtungsmodus:
1 Drücken Sie die Pfeiltaste nach unten, um
den gewünschten Belichtungsmodus
auszuwählen.
2 Drücken Sie die Funktionstaste SELECT
(Wählen).
✔ Programmed AE (Programmierte
automatische Belichtung) – Die
Einstellung für die programmierte
automatische Belichtung wird
verwendet. Dies ist die
Standardeinstellung.
✔ External Flash (Externer Blitz) – Der
Bildschirm „External Flash Setup“
(Einrichtung für externen Blitz) wird
eingeblendet. Stellen Sie die Blende mit
den Pfeiltasten nach links und rechts
ein.
✔ Long Time Exposure (Lange
3
Bilder aufnehmen
Belichtungszeit) – Der Bildschirm
„Long Time Setup“ (Einrichtung für
lange Belichtungszeit) wird
eingeblendet. Stellen Sie die
Belichtungszeit mit den Pfeiltasten
nach links und rechts ein.
3-10
3 Drücken Siedie Funktionstaste DONE
(Fertig).
Wenn Sie eine neue Blende oder
Belichtungszeit einstellen, wird diese auf
der Status-LCD oben auf der Kamera
angezeigt.
Einstellungen für erweiterte Fokusmodi (nur DC260)
Mit den Einstellungen für erweiterte Fokusmodi können Sie einen der folgenden
Modi auswählen:
✔ Autofokus mit Mehrzonenmessung
✔ Autofokus mit Spotmessung
✔ Manueller Fokus
So wählen Sie den Fokusmodus aus:
1 Drücken Sie die Pfeiltaste nach unten, um
den gewünschten Fokusmodus
auszuwählen.
2 Drücken Sie die Funktionstaste SELECT
(Wählen).
✔ Multi-Spot Auto Focus (Autofokus mit
Mehrzonenmessung) – Die Kamera
verwendet einen Fokusalgorithmus mit
mehreren Zonen, der die Fokusposition
anhand von drei Positionen auf dem
Objektiv ermittelt.
✔ Single-Spot Auto Focus (Autofokus mit
Spotmessung) – Die Kamera verwendet
einen Fokusalgorithmus mit einer Zone,
der die Fokusposition mit dem Objekt
in der Mitte des Objektivs ermittelt.
3-11
✔ Manual Focus (Manueller Fokus) –
Der Bildschirm „Manual Focus Setup“
(Einrichtung für manuellen Fokus) wird
eingeblendet, in dem Sie die Fokusposition festlegen können. Geben Sie
den Fokusabstand mit den Pfeiltasten
nach links und rechts an.
3 Drücken Sie die Funktionstaste DONE
(Fertig).
Voreinstellungen
Sie können folgende Voreinstellungen festlegen:
✔ Aufnahme
✔ Datum und Uhrzeit
✔ Kameraname
Aufnahme
1 Drücken Sie die Pfeiltaste nach unten, um
die zu ändernde Einstellung auszuwählen.
✔ File Type (Dateityp) – Das Format, in
dem die Bilder gespeichert werden, d.
h. entweder FlashPix (FPX) oder JPEG
(JPG).
✔ Quickview (Schnellansicht) – Zeigt die
gerade gemachte Aufnahme 0,5 bis 30
Sekunden lang an.
☞ Mit der Funktionstaste
Dreht Bilder automatisch anhand eines
Sensors, der die Ausrichtung der
Kamera erkennt und Bilder in einer
vertikalen Ebene dreht.
3-12
3
Bilder aufnehmen
DEFAULT (Standard)
werden die Standarwerte
für die Aufnahmevoreinstellungen wiederhergestellt.
✔ Auto Rotate (Automatisch drehen) –
✔ Der Sensor zum automatischen Drehen
funktioniert nicht einwandfrei, wenn
Sie sich über dem Objekt befinden und
das Objektiv im rechten Winkel zum
Boden ist. In diesen Fällen sollte die
Einstellung „Automatisch drehen“
deaktiviert werden.
✔ System sounds (Systemsound) – Gibt
Auslösetöne wieder, wenn eine
Aufnahme gemacht wird, und
Warntöne, wenn ein Fehler auftritt.
✔ Sleep Timeout (Abschaltung) – Die
Anzahl der Minuten, die eine Kamera
bei aktivierter LCD-Anzeige nicht
bedient wird, bevor sie in einen Modus
mit geringerem Energieverbrauch
übergeht. In diesem Modus wird die
LCD-Anzeige abgeschaltet; die
Statusanzeige oben auf der Kamera
bleibt jedoch aktiviert, und Sie können
Bilder machen.
2 Drücken Sie die Pfeiltaste nach links und
rechts, um eine Einstellung zu ändern.
3 Wenn Sie alle Einstellungen vorgenommen
haben, drücken Sie die Funktionstaste
DONE (Fertig).
Datum und Uhrzeit
1 Drücken Sie die Funktionstaste FORMAT
(Format).
Daraufhin wird der Bildschirm „Format“
(Format) eingeblendet.
3-13
2 Drücken Sie die Pfeiltaste nach unten, um
das gewünschte Datums- und
Uhrzeitformat auszuwählen.
3 Drücken Sie die Funktinostaste SELECT
(Wählen).
Der Bildschirm „Date and Time“ (Datum
und Uhrzeit) wird noch einmal angezeigt.
4 Drücken Sie die Pfeiltaste nach oben und
unten, um einen Wert für das
hervorgehobene Feld auszuwählen.
5 Drücken Sie die Pfeiltaste nach links und
rechts, um sich zwischen den Feldern hin
und her zu bewegen.
6 Wenn Sie alle Einstellungen vorgenommen
haben, drücken Sie die Funktionstaste
DONE (Fertig).
3
Bilder aufnehmen
3-14
Kameraname
Wenn Sie einer Kamera einen Namen zuweisen, wird dieser im Vorspann jeder
Bilddatei eingefügt.
1 Drücken Sie die linke Funktionstaste, um
den gewünschten Zeichensatz
auszuwählen:
✔ Großbuchstaben
✔ Kleinbuchstaben
✔ Ziffern
✔ Symbole
2 Drücken Sie die Pfeiltaste nach oben und
unten, um ein Zeichen auszuwählen.
3 Drücken Sie die Pfeiltaste nach rechts, um
das ausgewählte Zeichen zum Namen
hinzuzufügen.
☞ Drücken Sie die Pfeiltaste nach links,
um einen Rückschritt zu machen, und
drücken Sie die mittlere Funktionstaste, um ein Leerzeichen in den
Namen einzufügen.
4 Fügen Sie weitere Zeichen hinzu, bis Sie
den gewünschten Namen mit maximal 32
Zeichen eingegeben haben.
5 Wenn Sie mit dem Namen fertig sind,
drücken Sie die Funktionstaste DONE
(Fertig).
3-15
Festlegen von Einstellungen mit den Tasten SCROLL
(Blättern) und SELECT (Wählen)
Wahrscheinlich werden Sie diese Einstellungen wesentlich häufiger ändern als
die Einstellungen, die Sie über die entsprechenden Menüs festlegen. Die
Einstellungen können je nach Bedingungen von Bild zu Bild variieren.
☞ Zur Änderung dieser Einstellungen müssen Sie sich im Aufnahmemodus
befinden.
Einstellen von Blitz, Belichtung, Aufnahmeart und Qualität
So ändern Sie die Einstellungen für Blitz, Belichtung, Aufnahmeart und Qualität
im Aufnahmemodus:
1 Drücken Sie die Taste SCROLL (Blättern),
um sich durch die ersten vier Funktionen
auf der Statusanzeige zu bewegen: Flash
(Blitz), Exposure (Belichtung), Picture
Type (Aufnahmeart) und Quality
(Qualität).
2 Wenn die zu ändernde Funktion blinkt,
drücken Sie die Taste SELECT (Wählen),
um zwischen den Wahlmöglichkeiten für
die aktive Funktion hin und her zu schalten.
Die neue Auswahl wird wirksam, wenn Sie
die Taste SCROLL (Blättern) noch einmal
drücken, um eine andere Funktion
aufzurufen, oder wenn Sie fünf Sekunden
lang keine Taste drücken.
3
Bilder aufnehmen
3-16
Einstellen des Auslösers
und der Nahaufname
(nur DC220)
So aktivieren Sie die Einstellungen für den Selbstauslöser und die Nahaufnahme:
1 Drücken Sie die Taste TIMER (Zeitgeber):
✔ einmal, um die Selbstauslösereinstellung zu aktivieren;
✔ zweimal, um die Nahaufnahmeeinstellung zu aktivieren;
✔ dreimal, um beide Einstellungen zu
aktivieren;
✔ viermal, um beide Einstellungen wieder
zu deaktivieren.
☞ Auf der Kamera DC260 aktivieren
Sie den Selbstauslöser durch Drücken
der Taste TIMER (Zeitgeber).
Aufnehmen von Bildern
Das Aufnehmen von Bildern, egal ob Einzel-, Serien- oder Zeitrafferbilder,
funktioniert im wesentlichen auf dieselbe Weise. Der einzige Unterschied besteht
darin, wie lange Sie den Auslöser gedrückt halten müssen.
☞ Um beim Aufnehmen von Bildern beste Ergebnisse zu erzielen, drücken Sie
den Auslöser so weit, bis die grüne Bereitschaftsanzeige leuchtet. Drücken
Sie den Auslöser dann ganz nach unten.
So nehmen Sie ein Bild auf:
1 Positionieren Sie das Objekt im Sucher.
☞ Um das Objekt darüber hinaus auch
noch in der LCD-Anzeige zu sehen,
drücken Sie die Taste DISPLAY
(Anzeige).
2 Drücken Sie den Auslöser.
✔ Wenn Sie ein Einzelbild machen,
drücken Sie den Auslöser, und lassen
Sie ihn wieder los.
3-17
☞ Sie müssen die Kamera
nicht ruhig halten,
während die grüne
Bereitschaftsanzeige
blinkt; Sie können aber
erst dann ein weiteres
Bild machen, wenn sie
zu blinken aufgehört hat.
☞ Wenn Sie zwischen Bildern, die im Zeitrafferverfahren gemacht
werden, eine lange Pause
einstellen, sieht es so aus,
als würde sich
die Kamera selbsttätig
ausschalten, um die
Batterien zu schonen. Sie
schaltet sich aber für das
nächste Bild automatisch wieder ein.
✔ Wenn Sie Serienbilder machen, halten
Sie den Auslöser solange gedrückt, wie
die Kamera Bilder machen soll. Die
Kamera macht keine weiteren
Aufnahmen mehr, wenn der zur
Verfügung stehende Kameraspeicher
aufgebraucht ist oder Sie den Auslöser
loslassen. Mit der Auflösung und der
Qualität der Bilder, die Sie in den
Einstellungen für Serienbilder festlegen
können, wird bestimmt, wie schnell der
Kameraspeicher aufgebraucht wird.
Nähere Informationen über die
Einstellungen für Serienbilder finden
Sie auf Seite 3-4.
✔ Wenn Sie Zeitrafferbilder machen,
☞ Wenn Sie Serien- oder Zeitrafferbilder
machen, wird das Bild auf der LCDAnzeige angezeigt, nachdem das letzte
Bild in der Serie gemacht wurde. Sie
können Ton erst aufzeichnen, wenn die
Bildfolge abgeschlossen ist und das letzte
Bild angezeigt wird.
3-18
3
Bilder aufnehmen
drücken Sie den Auslöser, und lassen
Sie ihn dann wieder los. Die Kamera
macht Aufnahmen in den Intervallen,
die in den Einstellungen für
Zeitrafferbilder festgelegt wurden. Die
Kamera macht Bilder, bis Sie den
Auslöser noch einmal drücken, die
Funktionstaste STOP (Stopp) drücken
oder die maximale Anzahl der Bilder,
die in den Einstellungen für
Zeitrafferbilder festgelegt wurde,
erreicht ist. Nähere Informationen über
die Einstellungen für Zeitrafferbilder
finden Sie auf Seite 3-4.
Wenn die Einstellung Quickview
(Schnellansicht) aktiviert ist, zeigt die
Kamera das Bild auf der LCD-Anzeige an
und speichert es auf der Speicherkarte.
Die Speicheranzeige
Im Aufnahmemodus wird im Überlagerungsbalken eine Speicheranzeige
angezeigt, die den Status des Arbeitsspeichers (DRAM) sowie des Speichers auf
der Speicherkarte angibt.
Speicherkarte
Arbeitsspeicher
Der Arbeitsspeicher ist der Speicher, mit dem die Kamera Bilder verarbeitet. Die
Anzeige des Arbeitsspeichers ändert sich während der Verarbeitung von Bildern.
Wenn die Kamera die Verarbeitung aller Bilder abgeschlossen hat (entweder
durch Speicherung auf die Speicherkarte oder Löschen), ist die Anzeige des
Arbeitsspeichers leer.
Verbrauchter Kartenspeicher wird auf der Anzeige in Rot und verfügbarer
Speicher in Weiß angezeigt. Während die Kamera Bilder verarbeitet und auf der
Speicherkarte ablegt, füllt sich die Speicherkartenanzeige mit roter Farbe.
Vertonen von Bildern
Nachdem bei aktivierter Quickview-Funktion (Schnellansicht) ein Bild
aufgenommen wurde, können Sie Ton zum Bild hinzufügen. Wenn das Bild aus
der Schnellansicht verschwindet, müssen Sie zum Aufzeichnen von Ton den
Ansichtsmodus aufrufen.
☞ Sie können jederzeit in den Ansichtsmodus wechseln und ein Bild vertonen.
1 Wenn auf der LCD-Anzeige das Bild
erscheint, das Sie aufgenommen haben,
drücken Sie die Taste RECORD
(Aufnahme), und halten Sie sie gedrückt.
Oben im Überlagerungsbalken werden
ein blinkendes Mikrofonsymbol und eine
Zeitanzeige eingeblendet, aus der
hervorgeht, wie lange Sie bereits Ton
aufgezeichnet haben.
3-19
2 Wenn Sie mit der Aufzeichnung fertig sind,
lassen Sie die Taste RECORD (Aufnahme)
los.
Unten im Bildschirm werden die
Funktionstasten „Delete“ (Löschen),
„Overlay“ (Überlagerung) und „Play“
(Wiedergabe) angezeigt.
☞ Wenn Sie den Finger von
der Taste RECORD
(Aufnahme) wegnehmen,
bevor Sie mit dem Aufzeichnen von Ton fertig
sind, löschen Sie den
Soundclip, und zeichnen
Sie einen neuen auf.
☞ Wenn Sie die Taste RECORD
(Aufnahme) ein zweites Mal drücken,
haben Sie die Möglichkeit, den
bestehenden Ton zu löschen und das
Bild neu zu vertonen.
3 Drücken Sie eine Funktionstaste.
✔ Delete (Löschen) – Sie können das Bild
und den Ton oder nur den Ton löschen.
✔ Overlay (Überlagerung) – Schaltet die
Überlagerung aus.
✔ Play (Wiedergabe) – Spielt den
aufgezeichneten Ton ab.
3
Bilder aufnehmen
3-20
Zoomen
Die Kamera DC220 wird mit einem Zweifach-Zoomobjektiv geliefert, mit dem
Sie ein Objekt aus der Nähe (29 mm) oder aus größerer Entfernung (58 mm)
fotografieren können. Die Kamera DC260 wird mit einem DreifachZoomobjektiv geliefert, mit dem Sie ein Objekt aus der Nähe (38 mm) oder aus
größerer Entfernung (115 mm) fotografieren können.
So aktivieren Sie den Zoom:
1 Bewegen Sie die Taste ZOOM (Zoom),
um das Objektiv einzustellen.
✔ Bewegen Sie die Taste nach rechts (in
Richtung Telefotografie), um das
Objekt zu vergrößern.
✔ Bewegen Sie die Taste nach links (in
Richtung Weitwinkel), um das
Objekt, zu verkleinern.
Die Standardposition des Kameraobjektivs ist Weitwinkel. Alle anderen
Objektivpositionen werden als Telefotografieeinstellungen betrachtet.
Digitales Zoomen
Mit Hilfe des digitalen Zoomens können Sie ein Objekt über den vom optischen
Zoomobjektiv bereitgestellten Bereich hinaus vergrößern. Beim digitalen
Zoomen wird die Mitte des digitalen Bildes abgeschnitten und das neue
abgeschnittene Bild auf die Größe der ausgewählten Auflösung gebracht.
☞ Beim digitalen Zoomen sehen Sie möglicherweise einige
Pixelinterpolationseffekte.
Der Sucher der Kamera kann ein digital vergrößertes Bild nicht genau darstellen.
Sie müssen daher zum Ansehen des Objekts die LCD-Anzeige verwenden.
3-21
So verwenden Sie den digitalen Zoom:
1 Schalten Sie die Kamera in den
Aufnahmemodus.
In diesem Modus können Sie auf den
vollen optischen sowie den zusätzlichen
digitalen Zoombereich zugreifen.
2 Drücken Sie die Taste DISPLAY
(Anzeige), um die LCD-Anzeige
einzuschalten.
3 Bewegen Sie den Schalter ZOOM
(Zoom) ganz nach rechts, (in Richtung
T), und halten Sie ihn dort, um den
maximalen Zoombereich der Kamera zu
aktivieren.
4 Sehen Sie sich das Objekt durch die
LCD-Anzeige der Kamera an.
In der LCD-Anzeige erscheint ein
Symbol, mit dem angegeben wird, daß
der digitale Zoom aktiviert ist.
☞ Der digitale Zoom wird deaktiviert,
wenn Sie die LCD-Anzeige
ausschalten.
5 Drücken Sie auf den Auslöser, um die
Aufnahme zu machen.
3
Bilder aufnehmen
3-22
4
Haben Sie einen Finger vor das Objektiv gehalten? Hatte jemand seine Augen
geschlossen? Sollten Sie noch eine Aufnahme machen, bevor die Kinder endlich
die Krawatten abnehmen dürfen? Wenn Sie Film verwenden, kennen Sie die
Antworten auf diese Fragen, sobald Ihre Aufnahmen entwickelt wurden. Mit der
Kamara DC220 und DC260 kennen Sie sie dank des Ansichtsmodus sofort.
Aufrufen des Ansichtsmodus
1 Drehen Sie den Modusschalter auf
„Review“ (Ansicht).
Auf der LCD-Anzeige erscheint das zuletzt
aufgenommene Bild in Vollbildansicht.
Mit der Taste DISPLAY (Anzeige) können
Sie zwischen der Vorschau- und der
Vollbildansicht wechseln.
Filmstreifen von
Bildern auf der
Speicherkarte
Hervorgehobenes Bild
vom Filmstreifen
Speicheranzeige
gibt verbleibenden
Speicher auf der
Karte und aktuelle
Bildposition an.
Aufnahmeinformationen
Überlagerung
4-1
Ansehen der Bilder
4
Ansehen der
Bilder
Im Ansichtsmodus können Sie:
4
✔ Bilder auf einem Teil der LCD-Anzeige als Miniaturbilder (Vorschau)
Ansehen der Bilder
ansehen;
✔ überprüfen, wieviel Speicherplatz auf der Speicherkarte noch frei ist;
✔ eines oder alle Bilder von der Speicherkarte löschen;
✔ Bilder von der Kamera am Fernseher ansehen;
✔ Bilder auf der gesamten LCD-Anzeige ansehen und vergrößern;
✔ Ton, Serien- und Zeitrafferaufnahmen wiedergeben.
Festlegen von Voreinstellungen für den
Ansichtsmodus
Mit den Voreinstellungen des Ansichtsmodus können Sie globale Parameter für
diesen Modus festlegen. Zu diesen Voreinstellungen gehören:
✔ Überlagerung
✔ Diashow
✔ Video
✔ Wiedergabe
Zuallererst müssen Sie zum Festlegen der Einstellungen des Ansichtsmodus den
Bildschirm „Review Mode Settings“ (Einstellungen für den Ansichtsmodus) auf
der LCD-Anzeige aufrufen:
1 Drücken Sie die Taste MENU (Menü).
Daraufhin wird der Bildschirm „Review
Mode Settings“ (Einstellungen für den
Ansichtsmodus) eingeblendet.
4-2
2 Drücken Sie die Pfeiltaste nach rechts, um
das Symbol „Review Preference“
(Ansichtsvoreinstellung) hervorzuheben.
3 Drücken Sie die Pfeiltaste nach unten, um
die gewünschte Voreinstellungskategorie
hervorzuheben.
4 Drücken Sie die Funktionstaste ENTER
(Eingabe), um die hervorgehobene
Voreinstellungskategorie auszuwählen.
5 Nähere Informationen über die einzelnen
Voreinstellungskategorien finden Sie in den
nachfolgenden Abschnitten.
6 Wenn Sie alle Einstellungen festgelegt
haben, drücken Sie die Funktionstaste
DONE (Fertig).
Auf der LCD-Anzeige wird wieder die
Vorschau- oder Vollbildansicht angezeigt.
Überlagerungsvoreinstellungen
Mit Hilfe der Überlagerungsvoreinstellungen können Sie die Überlagerung einoder ausschalten. Die Überlagerung erscheint auf der LCD-Anzeige für die
Bezeichnungen der Funktionstasten.
1 Verwenden Sie die Pfeiltaste nach links und
rechts, um zwischen ON (Ein) und OFF
(Aus) zu wählen.
2 Drücken Sie die Funktionstaste DONE
(Fertig), um die Einstellungen zu
speichern.
Mit CANCEL (Abbrechen) verlassen Sie
das Menü, ohne die vorgenommenen
Änderungen zu speichern.
Diashow-Voreinstellungen
Bei einer Diashow wird jedes ausgewählte Bild eine festgelegte Zeitdauer lang
angezeigt. Mit Hilfe der Diashow-Voreinstellungen können Sie diese Zeitdauer
4-3
2 Drücken Sie die Funktionstaste START
(Start), um mit der Diashow zu beginnen.
Drücken Sie die Taste DISPLAY (Anzeige)
oder MENU (Menü) bzw. die Funktionstaste STOP (Stopp), um die Diashow zu
beenden.
☞ Wenn Sie die Funktionstaste DONE
(Fertig) drücken, werden die Einstellungen gespeichert, und Sie
kehren zum Menü „Review
Preferences“ (Ansichtsvoreinstellungen) zurück.
Videovoreinstellungen
Mit Hilfe der Videovoreinstellungen können Sie die Art des Videoanschlusses zur
Verbindungsherstellung mit einem Fernseher angeben.
1 Verwenden Sie die Pfeiltaste nach links und
rechts, um zwischen PAL und NTSC zu
wählen.
NTSC wird im allgemeinen in den
Vereinigten Staaten von Amerika
verwendet, während PAL in Europa
benutzt wird.
2 Drücken Sie die Funktionstaste DONE
(Fertig), um die Einstellungen zu
speichern.
Mit CANCEL (Abbrechen) verlassen Sie
das Menü, ohne die vorgenommenen
Änderungen zu speichern.
4-4
4
Ansehen der Bilder
festlegen, Ton ein- oder ausschalten und die Bilder in einer Diashow immer
wieder von vorne anzeigen lassen.
1 Verwenden Sie die Pfeiltaste nach links und
rechts, um für jede Einstellung die
gewünschte Option auszuwählen.
Wiedergabevoreinstellungen
Mit Hilfe der Wiedergabevoreinstellungen können Sie angeben, wie schnell
Serien-, Zeitraffer- und Albumbilder bei der Wiedergabe in der Vollbildansicht
angezeigt werden.
1 Verwenden Sie die Pfeiltaste nach links und
rechts, um für jede Einstellung eine Option
auszuwählen.
2 Drücken Sie die Funktionstaste DONE
(Fertig), um die Einstellungen zu
speichern.
Mit CANCEL (Abbrechen) verlassen Sie
das Menü, ohne die vorgenommenen
Änderungen zu speichern.
Anzeigen von Bildern
Sie haben drei Möglichkeiten, Bilder auf dem Bildschirm „Filmstrip“
(Filmstreifen) anzusehen:
✔ einzeln
✔ in einem kontinuierlichen Ablauf
✔ in einem schnellen Ablauf
So zeigen Sie Bilder an:
1 Gehen Sie zum Anzeigen von Bildern nach
einem der folgenden Verfahren vor:
✔ Wenn Sie die Bilder nacheinander
ansehen möchten, drücken Sie die
Pfeiltaste nach rechts oder links, und
lassen Sie sie wieder los.
✔ Wenn Sie die Bilder in einer
kontinuierlichen Abfolge ansehen
möchten, drücken Sie die Pfeiltaste
nach rechts oder links, und halten Sie
sie gedrückt.
Der Filmstreifen läuft ab, bis die die
Pfeiltaste wieder loslassen.
4-5
✔ Wenn Sie die Bilder in einer schnellen
Der Filmstreifen läuft ab, bis Sie die
Pfeiltaste loslassen.
Das ausgewählte Bild auf dem Filmstreifen
wird hervorgehoben und als Miniaturbild
angezeigt.
Anzeigen des verbleibenden Speichers
Im Ansichtsbildschirm wird der auf der Speicherkarte verbleibende Speicherplatz
angezeigt.
Aufgebrauchter Speicher
Anzeige für Bildposition
Verfügbarer Speicher
Auf der Speicherleiste sind zwei verschiedene Angaben über den
Kameraspeicher abzulesen. Die Anzeige „Aufgebrauchter Speicher“ gibt den
benutzten Speicher (in Blau) und den verfügbaren Speicher (in Weiß) an.
Wenn Sie die Bilder durchblättern, bewegt sich die Anzeige für die Bildposition
an die Stelle des aktuellen Bildes in der Liste der bereits gemachten Aufnahmen.
Wenn das ausgewählte Bild beispielsweise das erste von 20 Bildern in der
Kamera ist, befindet sich die Anzeige ganz links. Wenn Sie die Bilder
4-6
4
Ansehen der Bilder
Abfolge ansehen möchten, drücken Sie
die Pfeiltaste nach rechts oder links,
und halten Sie sie gedrückt. Nachdem
mehrere Bilder angezeigt wurden und
die linke Funktionstaste die
Bezeichnung FASTER (Schneller) hat,
halten Sie die linke Funktionstaste
gedrückt, während Sie immer noch die
Pfeiltaste gedrückt halten.
durchblättern, wandert die Anzeige mit jedem neuen Bild nach rechts. Bei Bild
10 befindet sich die Anzeige in der Mitte des blauen Bereichs der Anzeige
„Aufgebrauchter Speicher“. Bei Bild 20 befindet sich die Anzeige ganz rechts im
blauen Bereich.
Markieren von Bildern für eine Handlung
Wenn Sie mehrere Bilder auswählen und anschließend eine Handlung daran
vornehmen möchten, müssen Sie zunächst jedes einzelne Bild markieren.
Markierte Bilder können gelöscht, von Kamera zu Kamera kopiert oder von
Album zu Album übertragen werden (nur DC260).
So markieren Sie ein Bild:
1 Blättern Sie zum gewünschten Bild.
Verwenden Sie dafür eine beliebige der im
Abschnitt „Anzeigen von Bildern“
beschriebenen Methoden.
2 Drücken Sie die Funktionstaste MARK
(Markieren).
☞ Wenn Sie ein Bild
markiert haben, ändert
sich die Bezeichnung
der Funktionstaste in
UNMARK (Markierung
aufheben).
4-7
Das ausgewählte Bild wird markiert, worauf
eine „Einkerbung“ in der rechten unteren
Ecke hinweist. Es bleibt markiert, bis Sie
eine Handlung daran vornehmen.
☞ Wenn Sie den gesamten Inhalt der
Speicherkarte markieren möchten,
halten Sie die Funktionstaste MARK
(Markieren) zwei Sekunden lang
gedrückt.
Übertragen von markierten Bildern in ein Album (nur DC260)
Sie können markierte Bilder in ein bestehendes oder ein neues Album übertragen.
das Albumsymbol hervorzuheben.
3 Drücken Sie die Pfeiltaste nach unten, um
ein bestehendes Album oder die Option
„New Album“ (Neues Album) auszuwählen.
Im nächsten Abschnitt wird die Erstellung
eines neuen Albums beschrieben.
4 Drücken Sie die Funktionstaste MOVE
(Übertragen).
Die markierten Bilder werden in das
ausgewählte Album übertragen.
Erstellen eines neuen Albums
So erstellen Sie ein neues Album:
1 Rufen Sie den Albumbildschirm auf, wie im
Abschnitt „Übertragen von markierten
Bildern in ein Album“ oben beschrieben.
2 Drücken Sie die Pfeiltaste nach unten, um
„New Album“ (Neues Album) auszuwählen.
3 Drücken Sie die Funktionstaste MOVE
(Übertragen).
Daraufhin wird der Bildschirm „New Album
Name“ (Name des neuen Albums)
eingeblendet.
4-8
Ansehen der Bilder
1 Drücken Sie die Taste MENU (Menü).
2 Drücken Sie die Pfeiltaste nach rechts, um
4
4 Drücken Sie die linke Funktionstaste, um
den gewünschten Zeichensatz auszuwählen:
✔ Großbuchstaben
✔ Zahlen
5 Drücken Sie die Pfeiltaste nach oben und
unten, um ein Zeichen auszuwählen.
6 Drücken Sie die Pfeiltaste nach rechts, um
das ausgewählte Zeichen zum Namen
hinzuzufügen.
☞ Drücken Sie die Pfeiltaste nach links,
um einen Schritt zurück zu machen.
7 Fügen Sie weitere Zeichen hinzu, bis Sie
den gewünschten Namen mit maximal 8
Zeichen eingegeben haben.
8 Wenn Sie mit dem Namen fertig sind,
drücken Sie die Funktionstaste DONE
(Fertig).
Die markierten Bilder werden in das
erstellte Album übertragen, und der
Albumbildschirm wird eingeblendet.
Kopieren von markierten Bildern zwischen Kameras
Sie können im Ansichtsmodus markierte Bilder an eine andere Kamera senden
bzw. von einer anderen Kamera empfangen:
1 Plazieren Sie die beiden Kameras so
gegenüber, daß die Infrarot-Sende-/
Empfangseinheiten aneinander ausgerichtet
sind.
Eine Kommunikation zwischen zwei
Kameras findet über den Infrarotanschluß
statt.
2 Vergewissern Sie sich, daß sich beide
Kameras im Ansichtsmodus befinden.
4-9
3 Vergewissern Sie sich, daß sich beide
4
Kameras im Ansichtsmodus befinden.
der Empfangskamera.
5 Drücken Sie die Pfeiltaste nach unten, um
RECEIVE (Empfangen) hervorzuheben.
6 Drücken Sie die Taste MENU (Menü) auf
der Sendekamera.
7 Drücken Sie die Pfeiltaste nach unten, um
SEND (Senden) hervorzuheben.
8 Drücken Sie die Funktionstaste SEND
(Senden).
Die markierten Bilder werden von der einen
Kamera in die andere Kamera kopiert.
Öffnen von Alben
Im Ansichtsbildschirm sehen Sie, wenn Bilder in einem Album gruppiert sind.
Sie können das Album zum Anzeigen der Bilder öffnen. Wenn sich das
hervorgehobene Bild in einem Album befindet, wird ein Albumsymbol angezeigt,
und die linke Funktionstaste hat die Bezeichnung OPEN (Öffnen).
So öffnen Sie ein Album:
1 Blättern Sie zum gewünschten Bild.
Verwenden Sie hierfür ein beliebiges der im
Abschnitt „Anzeigen von Bildern“ auf Seite
4-5 beschriebenen Verfahren.
2 Drücken Sie die Funktionstaste OPEN
(Öffnen).
Am Bildschirm wird das Album mit dem
ausgewählten Bild geöffnet; außerdem
werden die anderen Bilder in diesem Album
angezeigt. Die zusammengehörigen Bilder
sind durch einen farbigen Hintergrund
verbunden.
4-10
Ansehen der Bilder
4 Drücken Sie die Taste MENU (Menü) auf
☞ Wenn Sie ein Album geöffnet haben,
ändert sich die Bezeichnung der Funktionstaste von OPEN (Öffnen) in CLOSE
(Schließen). Drücken Sie diese Funktionstaste, wenn Sie das Album wieder
schließen möchten.
Einblenden und Ausblenden von Bildern
Es ist wichtig zu wissen, daß die Kamera Serien- und Zeitrafferbilder wie Ordner
behandelt, die eine Reihe von Einzelaufnahmen enthalten, jedoch als Einzelaufnahme anzeigt, bis Sie die Funktionstaste EXPAND (Einblenden) drücken. Im
Ansichtsmodus können Sie das angezeigte Serien- bzw. Zeitrafferbild so einblenden, daß alle Bilder in der Serie zu sehen sind.
Wenn es sich beim hervorgehobenen Bild um ein Serien- oder Zeitrafferbild
handelt, wird das entsprechende Symbol angezeigt, und die linke Funktionstaste
hat die Bezeichnung EXPAND (Einblenden).
So blenden Sie ein Serien- oder Zeitrafferbild ein:
1 Blättern Sie zum gewünschten Bild.
Verwenden Sie hierfür eines der im
Abschnitt „Anzeigen von Bildern“ auf Seite
4-5 beschriebenen Verfahren.
2 Drücken Sie die Funktionstaste EXPAND
(Einblenden).
Am Bildschirm wird das ausgewählte
Serien- bzw. Zeitrafferbild eingeblendet, so
daß die einzelnen Bilder auf dem
Filmstreifen angezeigt werden. Die
zusammengehörigen Bilder sind durch eine
farbige gestrichelte Linie verbunden.
4-11
☞ Wenn Sie ein Bild eingeblendet haben,
Hinzufügen von Ton zu einem Bild
Sie können während des Ansehens der Bilder über den Filmstreifen oder in der
Vollbildansicht jederzeit Ton zu einem ausgewählten Bild hinzufügen.
☞ Sie können Ton für Serien- und Zeitrafferbilder nur hinzufügen bzw.
wiedergeben, wenn die Serie ausgeblendet ist.
1 Blättern Sie zum gewünschten Bild.
Verwenden Sie hierfür ein beliebiges der im
Abschnitt „Anzeigen von Bildern“ auf Seite
4-5 beschriebenen Verfahren.
2 Drücken Sie die Taste RECORD
(Aufnahme), und halten Sie sie gedrückt.
Am Bildschirm wird das Mikrofonsymbol
und die bisherige Aufnahmedauer
eingeblendet.
☞ Mit jedem Bild kann nur ein Soundclip
verbunden werden. Wenn Sie
versuchen, einen zweiten Soundclip zu
einem Bild hinzuzufügen, wird eine
Meldung angezeigt, über die Sie den
bestehenden Soundclip löschen
können.
3 Sprechen Sie in das Mikrofon auf der
Rückseite der Kamera.
4-12
4
Ansehen der Bilder
ändert sich die Bezeichnung der
Funktionstaste von EXPAND (Einblenden) in COLLAPSE (Ausblenden).
Drücken Sie diese Funktionstaste, wenn
Sie das Bild wieder in seine ursprüngliche
Form zurückbringen möchten.
☞ Wenn die Lautstärke der
4 Lassen Sie die Taste RECORD (Aufnahme)
Kamera sehr niedrig
eingestellt ist, können
Sie den aufgezeichneten
Ton nicht hören.
los.
Ein Tonsymbol wird eingeblendet, womit
angezeigt wird, daß das Bild nun über Ton
verfügt. In diesem Fall können Sie mit der
Funktionstaste DELETE (Löschen) den Ton
alleine oder sowohl den Ton als auch das
Bild löschen.
☞ Mit der Lautstärkeregelung wird nur die
Lautstärke von Soundclips eingestellt, die mit
Bildern verbunden sind.
Sie können den Systemton über die Kameravoreinstellungen auf
Seite 3-12 ausschalten.
5 Drücken Sie die gewünschte Funktionstaste.
✔ DELETE (Löschen) – Löscht den Ton.
✔ SAVE (Speichern) – Speichert den Ton.
✔ PLAY (Wiedergabe) – Gibt den Ton
wieder. Nähere Informationen über das
Abspielen von Ton, der nicht neu
aufgezeichnet wurde, finden Sie im
Abschnitt “Wiedergabe von Ton und
Serien- und Zeitraffersequenzen” auf
Seite 4-15.
Löschen eines einzelnen Bildes
So löschen Sie ein einzelnes Bild:
1 Blättern Sie, bis das zu löschende Bild in
der Mitte des Filmstreifens hervorgehoben
ist.
2 Drücken Sie die Funktionstaste DELETE
(Löschen).
Die Funktionstasten „Delete“ (Löschen),
„Sound Only“ (Nur Ton) und „Cancel“
(Abbrechen) werden eingeblendet.
4-13
3 Drücken Sie die gewünschte Funktionstaste.
✔ DELETE (Löschen) – Löscht das Bild
✔ SOUND ONLY (Nur Ton) – Löscht nur
den aufgenommenen Ton. (Diese Funktionstaste wird nur angezeigt, wenn mit
dem Bild ein Soundclip verbunden ist.)
✔ CANCEL (Abbrechen) – Bricht den
Löschvorgang ab.
Löschen mehrerer oder aller Bilder
Sie können mehrere Bilder von der Speicherkarte löschen:
1 Markieren Sie alle Bilder, die Sie löschen
möchten.
Nähere Informationen zum Markieren von
Bildern finden Sie im Abschnitt „Markieren
von Bildern für eine Handlung“ auf Seite
4-7.
2 Drücken Sie die Funktionstaste DELETE
(Löschen).
☞ Wenn Sie die Funktionstaste zwei
Sekunden lang gedrückt halten,
werden alle Bilder auf der
Speicherkarte gelöscht. Zum Löschen
aller Bilder ist es nicht erforderlich,
Bilder zu markieren.
In einem Bestätigungsfenster werden Sie
gefragt, ob Sie alle markierten Bilder
löschen möchten.
4-14
Ansehen der Bilder
zusammen mit dem zugehörigen Ton.
4
3 Drücken Sie die gewünschte Funktionstaste.
✔ DELETE (Löschen) – Löscht die Bilder
und den zugehörigen Ton.
✔ CANCEL (Abbrechen) – Bricht den
Löschvorgang ab.
Wiedergabe von Ton und Serien- und
Zeitraffersequenzen
Um Ton oder Serien- und Zeitraffersequenzen wiederzugeben, müssen Sie das
Bild in der Vollbildansicht anzeigen.
1 Blättern Sie zur Bildsequenz, die Sie
wiedergeben möchten.
Sie können die Bilder sowohl in der
Vorschau- als auch in der Vollbildansicht
durchblättern. Wenn Sie zum Bild in der
Vorschauansicht blättern, drücken Sie die
Taste DISPLAY (Anzeige), um es in der
Vollbildansicht anzuzeigen.
2 Drücken Sie die Funktionstaste PLAY
(Wiedergabe).
Handelt es sich bei dem hervorgehobenen
Bild um ein Einzelbild mit Ton, wird der
Ton wiedergegeben.
☞ Bei der Wiedergabe eines Soundclips
bleiben die Bezeichnungen der
Funktionstasten DELETE (Löschen),
MAGNIFY (Vergrößern) und PLAY
(Wiedergabe) unverändert.
4-15
☞ Um die Wiedergabe der Sequenz zu
beenden, drücken Sie die
Funktionstaste STOP (Stopp).
Vergrößern von Bildern
Sie können ein Bild in der Vollbildansicht vergrößern:
1 Blättern Sie zu dem Bild, das Sie vergrößern
möchten.
Verwenden Sie hierfür ein beliebiges der im
Abschnitt „Anzeigen von Bildern“ auf Seite
Seite 4-5 beschriebenen Verfahren.
2 Drücken Sie die Funktionstaste MAGNIFY
(Vergrößern).
Am Bildschirm wird eine vergrößerte
Darstellung des ausgewählten Bildes
angezeigt.
Mit den Pfeiltasten können Sie
verschiedene Teile des Bildes anzeigen.
☞
3 Um zur Normalansicht zurückzukehren,
drücken Sie die Funktionstaste REDUCE
(Verkleinern).
☞ Wenn Sie mit Hilfe der Pfeiltasten
verschiedene Teile des vergrößerten Bildes
anzeigen, wird die Funktionstastenbezeichnung REDUCE (Verkleinern)
ausgeblendet. Mit Hilfe der mittleren
Funktionstaste können Sie das Bild aber
dennoch auf die Normalgröße verkleinern.
4-16
4
Ansehen der Bilder
Handelt es sich bei dem hervorgehobenen
Bild um ein Serien- oder Zeitrafferbild, gibt
die Kamera die Bildsequenz mit der in den
Voreinstellungen für den Ansichtsmodus
festgelegten Geschwindigkeit wieder.
Anzeigen von Bildern am Fernseher
Mit Hilfe des Videoausgangs auf der Kamera können Sie die Bilder von der
Speicherkarte am Fernseher anzeigen.
☞ Die LCD-Anzeige der Kamera ist deaktiviert, wenn die Kamera an das
Videokabel angeschlossen ist.
So können Sie Bilder am Fernsehapparat anzeigen:
1 Schalten Sie den Fernsehapparat und die Kamera
aus.
2 Stecken Sie das Videoausgangskabel in den
Videoausgangsanschluß an der Seite der
Kamera.
3 Verbinden Sie das andere Ende des Kabels mit
dem Videoeingangsanschluß am Fernsehapparat.
☞ Wenn Sie Ton am Fernsehapparat wiedergeben
möchten, verwenden Sie ein Kabel, das am
Fernseherende zwei Stecker hat. Verbinden Sie
den gelben Stecker mit dem Videoeingangsanschluß und den weißen Stecker mit dem
Audioeingangsanschluß.
4 Schalten Sie die Kamera und den Fernsehapparat
ein.
5 Drehen Sie den Modusschalter auf „Review“
(Ansicht).
6 Stellen Sie den Fernsehapparat auf den entsprechenden Kanal für die Videowiedergabe ein.
Die Bilder auf der Speicherkarte der Kamera
werden am Fernsehapparat wie auf der LCDAnzeige angezeigt.
4-17
7 Blättern Sie die Bilder durch, indem Sie eines
☞
4-18
4
Ansehen der Bilder
der im Abschnitt „Anzeigen von Bildern“ auf
Seite 4-5 beschriebenen Verfahren verwenden.
Wenn am Fernsehapparat keine Bilder zu
sehen sind, müssen Sie möglicherweise
einen anderen Kanal verwenden oder die
Videovoreinstellung auf der Kamera
ändern (siehe Seite 4-4).
5
Einstellen der
Kameraeigenschaften
5
Sie sollten diese Eigenschaften einstellen, bevor Sie mit der Kamera Aufnahmen
machen. Sie können jedoch auch die Standardeigenschaften verwenden, die
bereits für die Kamera festgelegt sind. Um für jede Einstellung den Standardwert
zu benutzen, klicken Sie im Bildschirm „Kameraeigenschaften“ auf die
Schaltfläche „Standard“. Um zu den vorherigen Einstellungen zurückzukehren,
klicken Sie auf „Abbrechen“.
In diesem Handbuch wird gesondert auf Eigenschaften hingewiesen, die auch
über die Kamera eingestellt werden können.
Sie können Kameraeigenschaften für folgende Kategorien festlegen:
✔
✔
✔
✔
Allgemeines
Kamera
Aufnahmeart
Alben (nur DC260)
Herstellen einer Verbindung
Da Sie die Kameraeinstellungen über den Computer vornehmen, müssen Sie
zunächst die Kamera mit dem Computer verbinden.
Anleitungen hierfür finden Sie in Kapitel 6, „Verbinden der Kamera mit dem
Computer“.
5-1
Kameraeigenschaften
Mit dem Programm Kameraeigenschaften können Sie die Digitalkamera über
eine grafische Benutzeroberfläche am Computer programmieren.
Aufrufen des Programms Kameraeigenschaften
Sie haben folgende Möglichkeiten, das Programm Kameraeigenschaften
aufzurufen:
✔ Doppelklicken Sie auf das DC220- oder DC260-Kameraeigenschaftensymbol auf dem Desktop.
✔ Wählen Sie im Bildschirm des Programms Mounter den Menüpunkt
„Kameraeigenschaften“.
✔ Wählen Sie im Bildschirm des Programms TWAIN die Schaltfläche
5
2
„Kameraeigenschaften“.
DIGITAL SCIENCE die Schaltfläche „Eigenschaften“.
✔ Klicken Sie auf „Start“ und anschließend auf „Programme“, und wählen
Sie dann „DC220-“ bzw. „DC260-Kameraeigenschaften“.
In den folgenden Abschnitten dieses Kapitels wird davon ausgegangen, daß Sie
das Programm Kameraeigenschaften gestartet haben und sich im ersten Register,
„Allgemeines“, befinden.
Festlegen von allgemeinen Einstellungen
Das Einstellungsregister
„Allgemein“ wird
standardmäßig ausgewählt.
1 Legen Sie die gewünschten
Einstellungen fest.
In den nachfolgenden
Abschnitten werden die
einzelnen Einstellungen kurz
beschrieben.
2 Wenn Sie mehr
Einstellungen anzeigen
möchten, klicken Sie auf die
Schaltfläche „Erweitert“.
5-2
Kameraeigenschaften
Ihre Kamera
✔ Wählen Sie im Bildschirm der Software-Version 3.0 von KODAK
Daraufhin werden weitere
Einstellungen angezeigt.
3 Um diese Einstellungen auf
die Kamera anzuwenden,
klicken Sie auf die
Schaltfläche „Anwenden“.
☞ Um die Standardeinstellungen eines
Bildschirms wiederherzustellen, klicken Sie
auf die Schaltfläche
„Standard“.
Kommunikationsmethode – Legt die Art der Verbindung fest,
diezwischender Kamera und dem Computer verwendet werden soll.
Baud-Rate – Legt die Geschwindigkeit fest, mit der die Kamera und der
Computer miteinander kommunizieren. Dieses Feld ist grau unterlegt, wenn
USB oder IrDA als Kommunikationsmethode gewählt ist.
Kameraname – Wieso Sie einer Kamera einen Namen zuweisen sollen?
Weil es so unpersönlich ist, einfach „Hey, Kamera!“ zu sagen. Außerdem ist
der Kameraname in jeder Bilddatei enthalten. Sie können diese Einstellung
auch über die Einstellungen des Aufnahmemodus an der Kamera
vornehmen.
Firmware-Version – Ein schreibgeschütztes Feld, in dem die FirmwareVersionsnummer der Kamera angezeigt wird. Sie können die FirmwareVersion der Kamera auch auf der LCD-Anzeige sehen, indem Sie den
Modusschalter auf INFO (Informationen) drehen.
Dateityp – Das Dateiformat, in dem die Kamera alle künftigen Bilder
speichert. Sie können JPEG (.jpg) wählen, das von zahlreichen Softwareprogrammen verwendet werden kann, oder FLASHPIX (.fpx). FLASHPIX
bietet viele Vorzüge, wie z. B. eine hohe Geschwindigkeit beim Anzeigen
der Bilder und die Möglichkeit, Änderungen in Softwareprogrammen,
wie z. B. Picture Easy, rückgängig zu machen bzw. wiederherzustellen.
Sie können diese Einstellung auch über die Aufnahmeeinstellungen in der
Kamera vornehmen.
5-3
Kameradatum und -zeit – Datum und Uhrzeit werden jedem Bild
zugewiesen. Sie können diese Werte auf dieselben Werte wie am Computer
einstellen, indem Sie das Kontrollkästchen Auf Computer-Datum und
-Zeit einstellen markieren. Sie können diese Einstellung auch über den
Aufnahmemodus in der Kamera vornehmen.
Computer-Datum und -Zeit – Eine schreibgeschützte Anzeige von Datum
und Uhrzeit des Computers, der mit der Kamera verbunden ist.
☞ Die nachfolgenden allgemeinen Eigenschaften stehen erst zur
Verfügung, wenn Sie auf die Schaltfläche „Erweitert“ klicken.
5
2
Timeout-Einstellungen – Strom aus nach schaltet die Kamera nach einer
festgelegten Dauer der Inaktivität bei Verwendung des Netzadapters ab.
Batteriebetrieb aus nach schaltet die Kamera nach einer festgelegten
Dauer der Inaktivität bei Verwendung der Batterien ab. Quick ViewAnzeige aus nach legt fest, wie lange eine neu gemachte Aufnahme
angezeigt wird, bevor die LCD-Anzeige abgeschaltet wird.
Festlegen der Kameraeinstellungen
1 Klicken Sie auf das Register
„Kameraeinstellungen“.
2 Legen Sie die gewünschten
Einstellungen fest.
In den nachfolgenden
Abschnitten werden die
einzelnen Einstellungen
kurz beschrieben.
3 Um diese Einstellungen auf
die Kamera anzuwenden,
klicken Sie auf die
Schaltfläche „Anwenden“.
Aufnahmeart – Wählen Sie die gewünschte Aufnahmeart – Standbilder,
Impulsbilder oder Zeitverzögerte Aufnahme. Beim Ausschalten der
Kamera wird standardmäßig das Feld „Standbilder“ ausgewählt. Sie können
diese Einstellung auch im Aufnahmemodus in der Kamera vornehmen.
5-4
Kameraeigenschaften
Ihre Kamera
Stromstatus – Der aktuelle Stromstatus. In diesem Feld wird ein
Netzsymbol angezeigt, wenn Sie den Netzadapter verwenden, bzw. ein
Symbol, das die verbleibende Batterieladung der Kamera angibt.
Weißabgleich – Beim Weißabgleich werden die Bilder überprüft, und es
wird versucht, den Farbabgleich einzustellen, um die unerwünschte Farbtönung zu entfernen, die von den aktuellen Lichtbedingungen verursacht
wird. Verwenden Sie Auto für die Aufnahme von Bildern unter
verschiedensten Lichtbedingungen. Verwenden Sie Tageslicht für Aufnahmen im Freien. Verwenden Sie Fluoreszierend für Aufnahmen bei
fluoreszierendem Licht. Verwenden Sie Innenbeleuchtung für Aufnahmen
bei normalem Glühbirnenlicht. Bei Auswahl der Option Aus findet kein
Weißabgleich statt. Sie können diese Einstellung auch über den Aufnahmemodus in der Kamera vornehmen.
Blitzmodus – Der Modus, in dem der Kamerablitz betrieben werden soll.
Bei Auswahl der Option Auto wird der Blitz nur aktiviert, wenn die
Beleuchtung nicht ausreichend ist. Bei Auswahl der Option Ein wird der
Blitz bei jeder Aufnahme aktiviert. Bei Auswahl der Option Rote-AugenEffekt reduzieren wird der Blitz zweimal aktiviert – einmal 600
Millisekunden vor der Aufnahme des Bildes zur Verkleinerung der Pupillen
des Objekts und einmal bei der eigentlichen Aufnahme des Bildes. Bei
Auswahl der Option Aus ist der Blitz ausgeschaltet. Sie können diese
Einstellung auch über den Aufnahmemodus und die Tasten SCROLL
(Blättern) und SELECT (Wählen) an der Kamera vornehmen.
Fokus (nur DC260) – Mit Spotmessung wird die Fokusposition bestimmt,
wobei sich das Objekt in der Mitte des Objektivs befindet. Mit
Mehrzonenmessung wird die Fokusposition anhand von drei Positionen
auf dem Objektiv ermittelt. Mit der Einstellung Manuell können Sie die
Fokusposition über die Pulldown-Menüs festlegen. Sie können diese
Einstellung auch über den Aufnahmemodus in der Kamera vornehmen.
Makro (nur DC220) – Mit Ein wird die Zoomsteuerung deaktiviert und das
Objektiv in die Makroposition gebracht. Mit Aus wird die Zoomsteuerung
aktiviert und das Objektiv in die Position 28 mm gebracht. Dies wird auch
als Nahaufnahmemodus bezeichnet. Sie können diese Einstellung auch über
die Tasten SCROLL (Blättern) und SELECT (Wählen) an der Kamera
vornehmen.
Erweiterter Aufnahmemodus – Mit Programmierte AE werden
automatisch die Verschlußzeit- und Blendeneinstellungen festgelegt, Sie
können jedoch einen Wert für die Belichtungskompensation aus einer
Dropdown-Liste auswählen. Mit Langzeitbelichtung können Sie die
Einstellung für die Verschlußzeit aus einer Dropdown-Liste auswählen. Mit
Externer Blitz (nur DC260) können Sie die Blendeneinstellung aus einer
Dropdown-Liste auswählen. Sie können diese Einstellung auch über den
Aufnahmemodus in der Kamera vornehmen.
5-5
Zoom – Die Position des Zoomobjektivs. Die Reichweite der Kamera
DC220 beträgt 29 mm bis 58 mm in vier Schritten; die Reichweite der
Kamera DC260 beträgt 38 mm bis 115 mm in sechs Schritten.
Festlegen der Einstellungen für die Aufnahmeart
1 Klicken Sie auf das Register
„Aufnahme-Einstellungen“.
2 Legen Sie die gewünschten
Einstellungen fest.
3 Um diese Einstellungen auf
die Kamera anzuwenden,
klicken Sie auf die
Schaltfläche „Anwenden“.
Aufnahmeerfassungsstatus – Wählen Sie die Aufnahmeart – Standbilder,
Impulsbilder oder Zeitverzögerte Aufnahme–, für die Sie Einstellungen
festlegen möchten. Die anderen Felder in diesem Bildschirm ändern sich je
nach gewählter Aufnahmeart.
Aufnahmequalität – Mit der Option Am besten wird ein Bild am wenigsten
komprimiert und weist die höchste Bildqualität auf. Mit der Option Besser
wird ein Bild mehr komprimiert und weist eine geringere Aufnahmequalität
auf. Mit der Option Gut wird ein Bild am meisten komprimiert und weist
die niedrigste Bildqualität auf. Sie können diese Einstellung auch über den
Aufnahmemodus und die Tasten SCROLL (Blättern) und SELECT (Wählen)
auf der Kamera vornehmen.
Auflösung – Die Anzahl der Pixel, aus denen ein Bild besteht, nämlich
Hoch (1152 x 864 Pixel bei DC220, 1536 x 1024 Pixel bei DC260), Mittel
(1152 x 768 Pixel, nur DC260) oder Standard (640 x 480 Pixel bei DC220,
768 x 512 Pixel bei DC260). Je mehr Pixel vorhanden sind, desto besser ist
die Qualität der Bilder. Sie können diese Einstellung auch über den
Aufnahmemodus in der Kamera vornehmen.
5-6
5
2
Kameraeigenschaften
Ihre Kamera
In den nachfolgenden
Abschnitten werden die
einzelnen Einstellungen kurz
beschrieben.
Ungefähre Aufnahmegröße (Standbild) – Die ungefähre Größe jedes Bildes
auf der Grundlage der ausgewählten Aufnahmequalität und Auflösung.
Die tatsächliche Bildgröße kann je nach Bildinhalt variieren.
Impulsbild-/Aufnahmegeschwindigkeit – Die Geschwindigkeit, in Rahmen
pro Sekunde, in der Bilder aufgenommen werden. Sie können diese
Einstellung auch über den Aufnahmemodus in der Kamera vornehmen.
Ungefähre Aufnahmegröße (Impulsbild) – Die ungefähre Größe der
Bildserie auf der Grundlage der Aufnahmequalität, Auflösung und
Impulsbild-/Aufnahmegeschwindigkeit. Die tatsächliche Seriengröße
kann je nach Bildinhalt variieren.
Intervall (Zeitverzögerte Aufnahme) – Die Zeit zwischen Bildern in
Stunden und Minuten. Die Mindestzeit zwischen Bildern beträgt 60
Sekunden sowohl bei der DC220 als auch der DC260. Die maximale Zeit
zwischen Bildern beträgt 1550 Minuten für beide Kameras. Sie können
diese Einstellung auch über den Aufnahmemodus in der Kamera
vornehmen.
Anzahl der Bilder (Zeitverzögerte Aufnahme) – Die Gesamtanzahl der
aufzunehmenden Bilder.
Ungefähre Zeitraffergröße – Die Anzahl der Bilder, die aufgenommen
werden können, und die Gesamtgröße der Zeitrafferbildserie auf der
Grundlage der Werte für Aufnahmequalität, Auflösung, Intervall und
Anzahl der Bilder. Die tatsächliche Zeitraffergröße kann je nach Bildinhalt
variieren.
Speicherstatus – Die Anzahl der Bilder, die auf der Speicherkarte abgelegt
wurden, und die Anzahl der Bilder, die noch gespeichert werden können,
auf der Grundlage der aktuellen Aufnahmeart-Einstellungen.
5-7
Festlegen von Albumeinstellungen (nur DC260)
1 Klicken Sie auf das Register
„Albumeinstellungen“.
2 Legen Sie die gewünschten
Einstellungen fest.
In den nachfolgenden
Abschnitten werden die einzelnen Albumeinstellungen
kurz beschrieben.
die Kamera anzuwenden,
klicken Sie auf die
Schaltfläche „Anwenden“.
Kameraordner – Die Liste der Kameraordner auf der Speicherkarte. Es sind
mehrere Namen vorhanden, wenn sich auf der betreffenden Speicherkarte
Bilder befinden, die mit mindestens zwei verschiedenen Kameras des Typs
DC260 gemacht wurden.
Alben – Eine Anzeige der Alben auf der Speicherkarte. Sie können neue
Alben erstellen oder bestehende Alben umbenennen oder löschen.
5-8
Kameraeigenschaften
Ihre Kamera
3 Um diese Einstellungen auf
5
2
6
Verbinden der
Kamera mit
dem Computer
Damit Sie die digitalen Bilder im Computer verwenden können, müssen Sie
zunächst eine Verbindung zwischen Kamera und Computer herstellen. Die
Kamera kann mit dem Computer auf folgende Arten kommunizieren:
✔ serielle RS-232-Verbindung
✔ USB-Verbindung (serieller Universalbus)
✔ Infrarot-Sende-/Empfangseinheit
☞ Zur Schonung der Batterie sollte für die Herstellung einer Verbindung zum
Computer der Netzadapter verwendet werden.
Wenn die Software installiert und die Kamera mit einem Computer verbunden
ist, können Sie Bilder übertragen. Nähere Informationen über die Softwareprogramme finden Sie in den entsprechenden Kapiteln dieses Benutzerhandbuchs
und den Kurzinstallationsanleitungen der jeweiligen Software.
6-1
Verbinden
Im Verbindungsmodus wird die Kamera vom Computer gesteuert. Bis auf den
Modusschalter, die Tasten POWER (Ein/Aus) und ZOOM (Zoom) und den
Auslöser sind alle Kameratasten deaktiviert. Mit der Bereitschaftsanzeige wird
angegeben, wenn die Kamera eingeschaltet ist.
6
Aufrufen des Verbindungsmodus
So rufen Sie den Verbindungsmodus auf:
1 Drehen Sie den Modusschalter auf CONNECT
(Verbinden).
Welche Verbindung?
Welche Verbindung Sie zur Übertragung von Bildern zwischen Kamera und
Computer verwenden sollten, hängt davon ab, welche Verbindung der Computer
unterstützt. Die nachfolgenden Abschnitte helfen Ihnen dabei festzustellen,
welche Verbindungen Ihr PC unterstützt.
Sie geben den verwendeten Verbindungstyp über das Programm Kameraeigenschaften an. Nähere Informationen zur Auswahl einer Verbindungsmethode
finden Sie in Kapitel 5, „Einstellen der Kameraeigenschaften“.
Windows 95
Windows 95a
Verbinden
Betriebssystem
6
Mögliche Verbindung
Seriell, IrDA 1
Windows 95B (auch bezeichnet als OSR2) Seriell, IrDA, USB 2
Windows NT 4.0
Seriell
1Für Windows 95 und Windows 95a ist eine IrDA-Softwarekorrektur erforderlich,
die über die Website von Microsoft erhältlich ist. Rufen Sie die Adresse http://
www.microsoft.com auf, und suchen Sie nach „irda“. (Bitte lesen Sie alle von Microsoft
bereitgestellten Informationen, bevor Sie fortfahren.)
2Für Windows 95B ist die USB-Ergänzung von Microsoft erforderlich, die vom PCHändler oder –Hersteller erhältlich ist.
Der IrDA-Treiber für Windows 95B ist entweder bereits in Ihrem System geladen oder
auf den Originaldisketten bzw. der CD enthalten.
6-2
Um festzustellen, welche Version von Windows 95 auf dem PC installiert ist, gehen Sie
wie folgt vor:
1. Klicken Sie auf Start -> Einstellungen -> Systemsteuerung.
2. Doppelicken Sie auf das Symbol „System“.
3. Rechts oben im Register „Allgemein“ sehen Sie, welches Betriebssystem installiert ist:
4.00.950 bedeutet Windows 95 (Grundversion)
4.00.950a bedeutet Windows 95a
4.00.950B bedeutet Windows 95B
Serielle RS-232-Verbindung
Eine serielle RS-232-Verbindung ist zwar nicht sehr schnell (maximale Datenübertragungsgeschwindigkeit beträgt 115 KB/s), wird jedoch von den meisten
PCs unterstützt. Die serielle Verbindungsoption steht beim Betriebssystem
Windows 95 und Windows NT 4.0 zur Verfügung.
Die RS-232-Anschlüsse befinden sich in der Regel auf der Rückseite des Computers und sind mit A und B bezeichnet. Der durchschnittliche Computerbenutzer
sollte zur Kommunikation mit der Kamera diese Methode verwenden.
So können Sie feststellen, ob der Computer eine RS-232-Verbindung unterstützt:
1 Klicken Sie mit der rechten Maustaste auf dem Desktop auf das Symbol
„Arbeitsplatz“.
2 Klicken Sie im Popup-Menü auf „Eigenschaften“.
3 Klicken Sie auf das Register „Geräte-Manager“.
4 Doppelklicken Sie in der daraufhin eingeblendeten Liste auf „Anschlüsse“.
5 Vergewissern Sie sich, daß mindestens ein Kommunikationsanschluß (COMAnschluß) vorhanden ist.
Wenn mindestens ein Kommunikationsanschluß vorhanden ist, unterstützt der
Computer eine serielle RS-232-Verbindung.
6-3
Verbindung über ein serielles Kabel
Die Kamera kann an den Computer über das serielle Kabel angeschlossen
werden, das im Lieferumfang der Kamera enthalten ist.
So stellen Sie die Verbindung mit einem seriellen Kabel her:
1 Stecken Sie ein Ende des seriellen Kabels in den
COM-Anschluß an der Rückseite des
Computers.
☞ Wenn der Computer einen 25-poligen
Anschluß hat, müssen Sie einen 9-poligen
Adapter verwenden und mit dem Anschluß
verbinden, bevor Sie das serielle Kabel in
den Computer einstecken können.
2 Öffnen Sie den seriellen Anschluß an der Seite
der Kamera.
3 Stecken Sie das andere Ende des seriellen Kabels
in den seriellen Anschluß der Kamera.
6
4 Schalten Sie die Kamera ein.
Verbinden
USB-Verbindung
Der serielle Universalbus (USB) ist eine relativ neue Methode, mit der eine
Kommunikation zwischen Kamera und Computer möglich ist. Eine USBVerbindung ist schneller als eine serielle RS-232-Verbindung und erhöht die
maximale Datenübertragungsgeschwindigkeit auf 12 MB/s.
Für den USB sind besondere Hardware- und Softwaremerkmale erforderlich, wie
z. B. eine USB-kompatible Hauptplatine, USB-Anschlüsse und eine bestimmte
Version von Windows 95 (Win95B oder OSR2). Die meisten Computer, die vor
dem 1. Januar 1997 hergestellt wurden, erfüllen diese Anforderungen nicht.
☞ USB wird derzeit nicht von Windows NT 4.0 unterstützt.
6-4
Diese Methode sollte nur von erfahrenen Computerbenutzern verwendet werden.
So können Sie feststellen, ob der Computer eine USB-Verbindung unterstützt:
1 Überprüfen Sie, ob ein USB-Anschluß vorhanden ist.
Dieser Anschluß befindet sich in der Regel auf der Rückseite des Computers.
2 Klicken Sie mit der rechten Maustaste auf dem Desktop auf das Symbol
„Arbeitsplatz“.
3 Klicken Sie im Popup-Menü auf „Eigenschaften“.
4 Überprüfen Sie, ob es sich beim Betriebssystem um Version 4.00.950b oder
höher handelt.
5 Klicken Sie auf das Register „Geräte-Manager“.
6 Überprüfen Sie, ob ein USB-Controller ohne gelbe oder rote Anzeigen
vorhanden ist.
7 Klicken Sie auf den USB-Controller.
8 Überprüfen Sie, ob ein Controller und eine USB-Buchse aufgelistet sind.
9 Doppelklicken Sie auf die USB-Buchse.
10 Überprüfen Sie, ob das Gerät laut Gerätestatus ordnungsgemäß funktioniert.
11 Klicken Sie auf dem Desktop auf Start ➔ Einstellungen ➔
Systemsteuerung.
12 Klicken Sie auf „Software“.
13 Überprüfen Sie, ob die USB-Ergänzung für OSR2 vorhanden ist.
Wenn alle oben aufgeführten Bedingungen erfüllt werden, unterstützt der
Computer USB-Verbindungen.
Wenn der Computer alle Bedingungen bis auf die USB-Ergänzung für OSR2
erfüllt, lesen Sie die README-Datei, die Anleitungen zum Installieren der
USB-Ergänzung enthält.
6-5
Herstellen einer Verbindung mit einem USB-Kabel
Die Kamera kann mit dem Computer über das USB-Kabel verbunden werden,
das im Lieferumfang der Kamera enthalten ist.
So verbinden Sie den Computer mit einem USB-Kabel:
1 Stecken Sie ein Ende des USB-Kabels in den
USB-Anschluß an der Rückseite des Computers
ein.
2 Öffnen Sie den seriellen Anschluß an der Seite
der Kamera.
3 Stecken Sie das andere Ende des USB-Kabels in
den seriellen Anschluß der Kamera.
4 Schalten Sie die Kamera ein.
6
Verbinden
Infrarot-Sende-/Empfangseinheit
Infrarotlicht ist unsichtbares Licht, mit dem die Kamera Bilder ohne Kabel und
Drähte „über die Luft“ überträgt. Wie bei der Fernbedienung für einen Fernseher
ist zwischen der Infrarot-Sende-/Empfangseinheit und dem Infrarotanschluß am
Computer eine ungestörte Linie erforderlich.
IrDA-kompatible (Infrared Data Association) Geräte verwenden sowohl einen
Sende- als auch einen Empfangsmodus, über die diese Geräte den Empfang von
Informationen bestätigen, Antworten erzeugen und sogar automatisch das
Vorhandensein anderer Infrarotgeräte erkennen können.
IrDA 1.0 verfügt über dieselbe maximale Datenübertragungsgeschwindigkeit wie
der serielle Anschluß, nämlich 115 KB/s.
6-6
☞ Denken Sie daran, daß für eine Infrarotkommunikation in der Regel Systemressourcen erforderlich sind, die vom seriellen Anschluß benutzt werden. Bei den meisten Computerns müssen Sie den seriellen Anschluß
deaktivieren und den Infrarotanschluß aktivieren, damit die Infrarotkommunikation funktioniert; Sie müssen diese Einstellungen umkehren, wenn Sie
anschließend wieder den seriellen Anschluß verwenden möchten.
☞ IrDA wird derzeit nicht von Windows NT 4.0 unterstützt.
So können Sie feststellen, ob der Computer eine Infrarotverbindung unterstützt:
1 Klicken Sie mit der rechten Maustaste auf dem Desktop auf das Symbol
„Arbeitsplatz“.
2 Klicken Sie im Popup-Menü auf „Eigenschaften“.
3 Klicken Sie auf das Register „Geräte-Manager“.
4 Überprüfen Sie, ob ein Eintrag für Infrarotgeräte vorhanden ist.
5 Doppelklicken Sie auf „Infrarotgeräte“.
6 Überprüfen Sie, ob der Eintrag „Infrarotanschluß auf Laptops oder Desktop“
vorhanden ist.
7 Klicken Sie auf dem Desktop auf Start ➔ Einstellungen ➔
Systemsteuerung.
8 Überprüfen Sie, ob das Infrarotsymbol vorhanden ist.
9 Doppelklicken Sie auf das Infrarotsymbol.
10 Klicken Sie auf das Register „Optionen“.
11 Überprüfen Sie, ob die Kontrollkästchen „Infrarotkommunikation auf
Com X“ und „Status für betreffendes Gerät suchen und bereitstellen“
markiert sind.
12 Überprüfen Sie, ob an den Computer eine interne oder externe IrDA-Sende-/
Empfangseinheit angeschlossen ist. Informationen über den Anbringungsort
einer IrDA-Sende-/Empfangseinheit finden Sie im Handbuch für die
Computerhardware.
6-7
☞ Wenn Sie zur Verbindungsherstellung mit dem Computer die InfrarotSende-/Empfangseinheit der Kamera verwenden und die Kamera aufgrund
von Inaktivität automatisch abgeschaltet wird, müssen Sie die Taste
POWER (Ein/Aus) auf der Kamera drücken, um die Kamera wieder
einzuschalten.
Verbindungsherstellung über eine Infrarot-Sende/Empfangseinheit
Die Kamera stellt automatisch fest, wenn ein kompatibles Infrarotgerät
vorhanden ist.
1 Stellen Sie die Kamera so hin, daß sie sich
gegenüber von der Infrarot-Sende-/
Empfangseinheit des Computers befindet.
Wenn die beiden Infrarotanschlüsse den Kontakt
aufnehmen, gibt der Computer ein Tonsignal
aus.
☞ Im Ansichtsmodus können Sie Bilder mit Hilfe
einer Infrarotverbindung zwischen Kameras
übertragen (siehe “Kopieren von markierten
Bildern zwischen Kameras” auf Seite 4-9).
Verbinden
Mögliche Verbindungsprobleme
Nachfolgend werden einige Probleme (und zugehörige Lösungsvorschläge)
aufgeführt, die auftreten können, wenn Sie die Kamera mit dem Computer
verbinden möchten:
Windows/DC220-/DC260-Kamerakommunikation
Problem
Ursache
Computer kann mit der
Kamera ist
Kamera nicht kommunizieren. ausgeschaltet.
Modusschalter ist
nicht auf CONNECT
(Verbinden)
eingestellt.
6
Lösung
Kamera einschalten.
Modusschalter der
Kamera auf
CONNECT
(Verbinden) drehen.
6-8
Windows/DC220-/DC260-Kamerakommunikation
Problem
Ursache
Konflikt mit einem
anderen seriellen
Gerät, wie z. B.
Modem.
Einige fortgeschrittene
Dienstprogramme zur
Energieverwaltung auf
Laptops können zur
Schonung der
Batterien Anschlüsse
deaktivieren.
Lösung
Abschnitt über serielle
Kommunikation bzw.
über Computermodem bzw.
Benutzerhandbuch des
Betriebssystems lesen.
Den Abschnitt über
die Energieverwaltung im Benutzerhandbuch des Laptops
lesen, um herauszufinden, wie diese
Funktion deaktivert
werden kann.
Die Kamera ist nicht Serielles Kabel mit der
mit einem seriellen
Kamera und dem
Kabel verbunden, oder COM-Anschluß
das Kabel ist nicht im verbinden (siehe
COM-Anschluß des
“Verbindung über ein
Computers
serielles Kabel” auf
eingesteckt.
Seite 4-4).
Infrarotanschluß
Infrarotanschluß des
antwortet nicht.
Computers überprüfen. Die Kamera muß
eingeschaltet sein.
Das BIOS hat einen
Die Anschlußeinstelanderen Anschluß als lung in „KameraeigenInfrarotanschluß
schaften“ so ändern,
zugewiesen.
daß sie dem BIOSWert entspricht.
6-9
7
Zugreifen auf
die Bilder über
den Computer
Jetzt haben Sie Aufnahmen mit der Digitalkamera gemacht – aber wie können
Sie darauf zugreifen?
✔ Indem Sie die Kamera mit dem Computer verbinden und die Software
KODAK Mounter verwenden. Mit dem Mounter-Programm können Sie
Bilder auf der Speicherkarte bequem über einen unter Windows laufenden
PC ansehen, übertragen oder löschen.
✔ Indem Sie die Speicherkarte in einen PCMCIA-Kartenadapter oder einen
Speicherkartenleser einsetzen.
Arbeiten mit dem Mounter-Programm
Wenn Sie das Mounter-Programm verwenden, wird das Symbol für die Kamera
DC220 bzw. DC260 im Fenster „Arbeitsplatz“, in Dialogfeldern und in
Dateibrowsern, die in zahlreichen Anwendungen enthalten sind, angezeigt.
Die Software Mounter präsentiert den Kamerainhalt so, als wäre er eine
Erweiterung der Computerfestplatte. Nähere Informationen über die Arbeit mit
Windows finden Sie im Windows-Benutzerhandbuch.
7
Zugreifen auf Bilder
Installation des Mounter-Programms
Wenn Sie die DC220-/DC260-Software noch nicht installiert haben, lesen Sie
den Abschnitt „Installieren der Software“ auf Seite 1-4.
7-1
Überblick über das Mounter-Programm
Mit dem Mounter-Programm können Sie:
✔ Bilder auf der Kamera ansehen;
✔ Bilder von der Kamera auf einen Computer übertragen;
✔ Bilder und Skripts auf die Kamera übertragen;
✔ den Audioteil einer Aufnahmedatei als .wav-Datei speichern;
✔ Mounter-Voreinstellungen festlegen.
Das Mounter-Programm verwendet folgende Symbole:
Kamera – Stellt die Kamera DC220 bzw. DC260 dar.
Album – Stellt ein Album auf der Speicherkarte dar (nur DC260).
Kameraordner – Stellt sowohl den Kameraordner als auch den
Systemordner dar. Der Kameraordner enthält die Bilder oder
Alben. Der Systemordner enthält Skripts und KameraFirmwaredateien.
Impulsbild – Stellt Impulsbilder mit und ohne Ton dar.
Wenn die Aufnahmedatei von einer anderen Anwendung registriert
wurde, kann dieses Symbol anders aussehen.
7-2
7
Zugreifen auf Bilder
Zeitverzögerte Aufnahme – Stellt Zeitrafferbilder mit und ohne
Ton dar.
Aufnahmedatei – Stellt Aufnahmedateien (mit und ohne Ton) mit
den Erweiterungen FLASHPIX (FPX) oder JPEG (JPG) dar, wenn
die entsprechende Ansichtsoption ausgewählt ist.
Herstellen einer Verbindung
Damit Sie mit dem Programm Mounter auf die Bilder zugreifen können, muß die
Kamera mit dem Computer verbunden und eingeschaltet sein. Nähere
Informationen hierzu finden Sie in Kapitel 6, „Verbinden der Kamera mit dem
Computer“.
Wenn die Kamera ordnungsgemäß mit
dem Computer verbunden ist und mit
diesem kommuniziert, wird die
Statusanzeige der Kamera durch
folgenden Bildschirm ersetzt.
Wenn die Verbindung unterbrochen
wird, kehrt die Statusanzeige zurück.
Anzeigen der Bilder
Mit dem Mounter-Programm können Sie die Bilder als Aufnahmedateien oder als
Minitaurdarstellung (Vorschau) anzeigen.
☞ Um die Bilder als Miniaturdarstellung anzuzeigen, wählen Sie „Ansicht“->
„Vorschauansicht“. Die Anzeige von Bildern als Miniaturdarstellung dauert
länger als die Anzeige als Aufnahmedateien.
So zeigen Sie Bilder an:
1 Doppelklicken Sie auf das Symbol „Arbeitsplatz“.
Daraufhin wird das Fenster „Arbeitsplatz“ eingeblendet.
2 Doppelklicken Sie auf das
Kamerasymbol.
Daraufhin wird das Symbol für den
Kameraordner eingeblendet.
7-3
3 Doppelklicken Sie auf das Symbol für
den Kameraordner.
Daraufhin wird ein Fenster mit den
einzelnen Aufnahmedateien bzw.
Miniaturdarstellungen eingeblendet.
☞ Um Bilder von der Speicherkarte zu
löschen, übertragen Sie sie in den
Papierkorb oder drücken Sie die Taste
„Entf“.
Übertragen von Bildern auf einen Computer
Mit dem Mounter-Programm können Sie Bilder von der Kamera mit dem „Dragand-Drop“-Verfahren (Ziehen und Ablegen) in den Computer kopieren.
☞ Wenn Sie Bilder mit dem Mounter-Programm von einem Ort an einen
anderen ziehen, werden die Bilder kopiert und nicht übertragen. Um Bilder
zu übertragen, müssen Sie beim Ziehen die Umschalttaste gedrückt halten.
Wenn Sie mehrere Bilder auswählen möchten, drücken Sie die
Umschalttaste, und klicken Sie auf angrenzende Bilder, oder halten Sie die
Taste „Strg“ gedrückt, und klicken Sie auf nicht angrenzende Bilder.
So kopieren Sie Bilder:
1 Doppelklicken Sie auf das Symbol „Arbeitsplatz“.
Daraufhin wird das Fenster „Arbeitsplatz“ eingeblendet.
7
2 Doppelklicken Sie auf das
Kamerasymbol.
Zugreifen auf Bilder
Daraufhin wird das Symbol für den
Kameranamen- und Systemordner
eingeblendet.
7-4
3 Doppelklicken Sie auf das Symbol für
den Kameraordner.
Daraufhin wird ein Fenster mit den
einzelnen Bildern eingeblendet.
4 Doppelklicken Sie auf den Ordner, in den Sie die Bilder einfügen möchten.
5 Klicken Sie auf die Bilder, und ziehen Sie sie mit gedrückt gehaltener
Maustaste in den Ordner.
Die Bilder werden im Ordner angezeigt.
Kopieren von Bildern und Skripts in die Kamera
Mit dem Mounter-Programm können Sie Bilder mit dem „Drag-and-Drop“Verfahren (Ziehen und Ablegen) vom Computer auf die Kamera übertragen.
Ein vordefiniertes Skript kann Sie zur Vornahme bestimmter Handlungen
auffordern oder das Verhalten der Kamera und ihrer Einstellungen definieren. Mit
einem Skript kann eine Kamera z. B. so eingestellt werden, daß sie Serienbilder
mit einer bestimmten Geschwindigkeit aufnimmt. Das Skript kann Sie dann
anhand von Text auf der LCD-Anzeige auffordern, eine Aufnahme zu machen,
und die Kamera wartet darauf, daß Sie auf den Auslöser drücken.
☞ Sie können übertragene Bilder auf der Kamera nur ansehen, wenn sie sich
im Format FLASHPIX (.fpx) oder JPEG (.jpg) in einer von der Kamera
unterstützten Auflösung befinden. Informationen zur Auflösung finden Sie
auf Seite 5-6.
So übertrgen Sie Bilder und Skripts in die Kamera:
1 Doppelklicken Sie auf das Symbol „Arbeitsplatz“.
Daraufhin wird das Fenster „Arbeitsplatz“ eingeblendet.
2 Doppelklicken Sie auf den Ordner mit den Bildern bzw. den gewünschten
Skripts.
7-5
3 Doppelklicken Sie auf das
Kamerasymbol.
Daraufhin wird das Kameranamen- und
Systemordnersymbol eingeblendet.
4 Klicken Sie auf das Bild bzw. Skript, um es hervorzuheben, und ziehen Sie
die Datei mit gedrückt gehaltener linker Maustaste auf das entsprechende
Ordnersymbol:
✔ Ziehen Sie Aufnahmedateien auf das Kameraordnersymbol. Wenn Sie
Bilder in ein bestimmtes Album auf der Kamera übertragen möchten,
doppelklicken Sie auf den Kameraordner, um ihn zu öffnen, und gehen
Sie zum gewünschten Album.
✔ Ziehen Sie Skriptdateien auf das Systemordnersymbol.
Erstellen von Alben auf der Kamera (nur DC260)
5 Sie können Alben auf der Kamera DC260 erstellen, umbenennen und
löschen. Da der Computer die Kamera wie jedes andere Gerät behandelt,
geschieht dies auf dieselbe Weise wie bei Ordnern auf einem anderen
Laufwerk. Führen Sie einen der folgenden Schritte durch:
1 Doppelklicken Sie auf das Symbol für
den Kameraordner.
Daraufhin wird ein Fenster mit den
einzelnen Bildern eingeblendet.
2 Führen Sie einen der folgenden Schritte durch:
✔ Wenn Sie einen Ordner erstellen möchten, wählen Sie „Datei“-> „Neu“
✔ Wenn Sie einen bestehenden Ordner umbenennen möchten, klicken Sie
auf den Namen unter dem Ordner, um ihn hervorzuheben. Geben Sie
dann einen neuen Namen ein, und drücken Sie die Eingabetaste.
☞ Sie sollten weder den Systemordner noch die Ordner DC260_01 und
DC220_01 umbenennen, da die Kamera nach diesen Namen sucht, um
Bilder, Skripts und Logo-Dateien zu finden.
7-6
Zugreifen auf Bilder
–>„Ordner“, oder führen Sie den Cursor in das Ordnerfenster, und
klicken Sie mit der rechten Maustaste.
7
✔ Wenn Sie einen Ordner löschen möchten, klicken Sie auf den Ordner, um
ihn hervorzuheben. Ziehen Sie den Ordner dann in den Papierkorb, oder
drücken Sie die Taste „Entf“.
Öffnen von Aufnahmedateien in anderen
Softwareprogrammen
Mit dem Mounter-Programm können Sie Aufnahmedateien in einem registrierten
Softwareprogramm öffnen. Doppelklicken Sie einfach auf das Kamerasymbol
und anschließend auf das Kameraordnersymbol, um die Aufnahmedateien
anzuzeigen. Doppelklicken Sie dann auf eine Aufnahmedatei, um sie in einem
registrierten Softwareprogramm zu öffnen.
☞ Sie können auch FLASHPIX- und JPEG-Bilder von anderen
Softwareprogrammen im Kameraordner speichern.
Speichern von Ton
Wenn Sie Bilder übertragen, die Ton enthalten, extrahiert das MounterProgramm den Tonteil der Datei. Mit Hilfe von Voreinstellungen kann das
Programm:
✔ Sie zur Eingabe eines Dateinamens für jede Sounddatei auffordern;
✔ den Ton unter demselben Dateinamen wie das Bild speichern, jedoch mit
der Erweiterung „.wav“;
✔ keinen Ton speichern.
Festlegen von Voreinstellungen
Mit dem Mounter-Programm können Sie Voreinstellungen festlegen, die
bestimmen, wie Sie über Tonoptionen informiert werden.
So legen Sie die die Mounter-Voreinstellungen fest:
1 Klicken Sie mit der rechten Maustaste auf das Kamerasymbol.
2 Wählen Sie im Popup-Menü die Option „Mounter-Voreinstellungen“.
Daraufhin wird der Bildschirm „Mounter-Voreinstellungen“ eingeblendet.
7-7
3 Legen Sie die gewünschten
Einstellungen fest, wie z. B.:
✔ Welche Meldung erscheinen soll,
wenn der Ton eines Bildes
gespeichert wird.
✔ Ob Sie den Status von MounterVerbindungsoperationen
anzeigen möchten.
4 Klicken Sie auf „OK“, um die
Einstellungen anzuwenden.
Beenden des Mounter-Programms
Um das Mounter-Programm zu beenden, wählen Sie im Menü „Datei“ die
Option „Schließen“. Das Mounter-Kameraymbol bleibt im Ordner
„Arbeitsplatz“, auch wenn kein Zugriff auf die Kamera erfolgt.
Einsetzen der Speicherkarte in dem Computer
Statt die Kamera mit dem Computer zu verbinden, können Sie auf die Bilder auf
der Speicherkarte auch zugreifen, indem Sie die Karte in einen PCMCIA-ATAKartenadapter einsetzen. Anschließend können Sie die Adapterkarte in ein
PCMCIA-Laufwerk – falls der Computer über dieses Laufwerk verfügt – oder
einen Speicherkartenleser einsetzen.
PCMCIA ist ein Akronym für Personal Computer Memory Card International
Association. Mit Hilfe einer PCMCIA-Karte muß die Kamera nicht mit dem
Computer verbunden werden; außerdem bietet diese Karte eine hohe BilddatenÜbertragungsgeschwindigkeit.
☞ Die Verwendung einer PCMCIA-Karte für den Zugriff auf die Bilder
7-8
Zugreifen auf Bilder
ist zwar im allgemeinen schneller als der Zugriff auf die Kamera im
Verbindungsmodus; Sie verlieren hierbei jedoch einige Funktionen, die
Ihnen über das Programm Mounter zur Verfügung stehen würden. Wenn Sie
den Microsoft Explorer und eine PCMCIA-Karte verwenden, können Sie
z. B. nicht den Ton von Bildern extrahieren und speichern. Um sowohl auf
ein Bild als auch den damit verbundenen Ton von der PCMCIA-Karte aus
zuzugreifen, müssen Sie die KODAK-Software TWAIN oder KODAK
DIGITAL SCIENCE Picture Easy 3.0 verwenden.
7
Fotokartenadapter
Die Kameras DC220 und DC260 verwenden eine austauschbare Speicherkarte,
die dem CompactFlash-Standard entspricht. Aufgrund der Größe der
CompactFlash-Speicherkarte paßt sie ohne Adapter nicht in die meisten
PCMCIA-Kartenleser. Für die Speicherkarte steht daher ein KODAK DIGITAL
SCIENCE-Fotokartenadapter zur Verfügung, damit die 50-polige Fotokarte mit
68-poligen PCMCIA-ATA-kompatiblen Geräten verwendet werden kann.
☞ Nähere Informationen zum Bestellen eines Fotokartenadapters finden Sie
im Abschnitt „Zubehör“ auf Seite 1-5.
So übertragen Sie Bilder über die PCMCIA-Karte:
1 Nehmen Sie die Speicherkarte aus der Kamera
heraus.
Siehe „Herausnehmen der Speicherkarte“ auf
Seite 2-11.
.........................
2 Setzen Sie die Speicherkarte in den
Fotokartenadapter ein.
3 Setzen Sie den Fotokartenadapter in den
Computer ein.
Die Fotokarte wird am Computer als Laufwerk
angezeigt.
.........................
Unterstützt mein Computer eine PCMCIA-Karte?
So können Sie feststellen, ob der Computer eine PCMCIA-Verbindung
unterstützt:
1 Klicken Sie mit der rechten Maustaste auf dem Desktop auf das Symbol
„Arbeitsplatz“.
2 Klicken Sie im Popup-Menü auf „Eigenschaften“.
3 Klicken Sie auf das Register „Geräte-Manager“.
7-9
4 Überprüfen Sie, ob der Eintrag „PCMCIA-Steckverbindung“ vorhanden ist.
5 Doppelklicken Sie auf die PCMCIA-Steckverbindung.
6 Überprüfen Sie, ob „PCIC- oder kompatibler PCMCIA-Controller“
vorhanden ist.
7 Doppelklicken Sie auf „PCIC- oder kompatibler PCMCIA-Controller.
8 Überprüfen Sie, ob das Gerät laut Gerätestatus einwandfrei funktioniert.
Wenn die oben aufgeführten Bedingungen erfüllt sind und Sie eine PCMCIAKarte für die Kamera haben, können Sie eine PCMCIA-Verbindung
herstellen. Eine PCMCIA-Karte ist ein gesondert erhältliches Zubehör für die
Kameras DC220/DC260.
Speicherkartenleser
Mit einem Speicherkartenleser können Sie Bilder
von einer CompactFlash- oder PCMCIA-FlashMemory-ATA-Karte schneller auf einen Computer
übertragen als mit einer Kabelverbindung.
In Computergeschäften sind verschiedene Modelle
von Speicherkartenlesern erhältlich.
7
Zugreifen auf Bilder
7-10
.
....
....
....
....
....
....
Sie haben mit der Digitalkamera Aufnahmen der neuesten Objekte Ihres
Immobilienmaklers für seine Website gemacht. Jetzt müssen Sie die Bilder in
einem Bildbearbeitungsprogramm öffnen, um die abblätternde Farbe zu
retuschieren, Text hinzuzufügen und den Verkaufspreis einzufügen.
Mit dem Programm KODAK Access TWAIN Acquire (TWAIN) für Windows
können Sie all dies machen. TWAIN ist ein spezielles Programm nach
Industriestandard, mit dem Sie Bilder von der Digitalkamera direkt in TWAINkompatible Software, wie z. B. ADOBE PHOTODELUXE, übertragen können.
Installieren des TWAIN-Programms
Wenn Sie die DC220-/DC260-Software noch nicht installiert haben, lesen Sie
den Abschnitt „Installieren der Software“ auf Seite 1-4.
8-1
8
Arbeiten mit TWAIN
8
Übertragen von
Bildern über das
TWAINProgramm
Arbeitsablauf mit dem TWAIN-Programm
Siehe Seite 8-3.
Starten Sie
dasProgramm
TWAIN.
Siehe Seite 8-3.
Wählen Sie die
Quelle der
Bilder.
Siehe Seite 8-4.
Sehen Sie sich
das Bild als
Vorschau an.
Siehe Seite 8-6.
Übertragen Sie
das Bild.
Siehe Seite 8-9.
8
Arbeiten mit TWAIN
Verbinden Sie
die Kamera mit
dem Computer.
8-2
Verbinden der Kamera mit dem Computer
Um mit dem TWAIN-Programm Bilder übertragen zu können, muß die Kamera
mit dem Computer verbunden und eingeschaltet sein. Nähere Informationen
hierzu finden Sie in Kapitel 6, „Verbinden der Kamera mit dem Computer“.
Wenn die Kamera ordnungsgemäß mit
dem Computer verbunden ist und mit
diesem kommuniziert, wird die
Statusanzeige der Kamera durch
folgenden Bildschirm ersetzt.
Wenn die Verbindung unterbrochen
wird, kehrt die Statusanzeige wieder
zurück.
Starten des TWAIN-Programms
1 Öffnen Sie ein TWAIN-kompatibles Programm (z. B. ADOBE
PHOTODELUXE).
2 Wählen Sie „KODAK DC220/DC260 ZOOM ACQUIRE“ als TWAINQuelle.
3 Wählen Sie „TWAIN ACQUIRE“ in der TWAIN-kompatiblen Software.
Daraufhin wird das Hauptfenster des TWAIN-Programms eingeblendet.
8-3
Nachfolgend ist der Hauptbildschirm des TWAIN-Programms abgebildet.
Nähere Informationen sind in den nachfolgenden Abschnitten enthalten.
Wählen Sie „Übertragen“ Wählen Sie
aus, um Bilder in die
„KameraeigenSoftware zu übertragen.
schaften“ aus, um
Kameraeinstellungen
zu ändern.
Arbeiten mit TWAIN
Wählen Sie die entsprechende Schaltfläche,
um Bilder von der Kamera oder dem
Computer abzurufen.
8
Bildanzeigebereich
Wählen Sie
„Voreinstellungen“ aus,
um Tonoptionen
festzulegen
Auswählen der Quelle der Bilder
Mit dem TWAIN-Programm können Sie folgendes übertragen:
✔ den Inhalt der Speicherkarte der Kamera;
✔ ein Bild, das Sie aufnehmen, während die Kamera an den Computer
angeschlossen ist;
✔ Bilder, die im Computer oder auf der Speicherkarte gespeichert sind.
8-4
Auswählen des Kamerainhalts
1 Klicken Sie auf dem Bildschirm
„TWAIN“ auf die Schaltfläche
„Kamerainhalt“.
Das TWAIN-Programm zeigt die
Bilder auf der Speicherkarte an.
☞ Wenn die Kamera DC260
Alben enthält, werden am
Bildschirm Albumsymbole
angezeigt. Klicken Sie auf ein
Album, um dessen Inhalt
anzuzeigen.
2 Klicken Sie auf die Bilder, die Sie
übertragen möchten.
Siehe „Vorschau der Bilder“ auf
Seite 8-6.
Aufnehmen eines Bildes
1 Rahmen Sie das Objekt des Bildes
im Sucher der Kamera ein.
2 Klicken Sie im TWAIN-Bildschirm
auf die Schaltfläche „Aufnahme
machen“.
☞ Über das Programm TWAIN
können Sie nur Einzelbilder
machen.
Das Bild wird in Vollbildansicht
angezeigt.
Siehe „Vorschau der Bilder“ auf
Seite 8-6.
8-5
Auswählen vom Bildern im Computer
8
1 Klicken Sie im TWAIN-Bildschirm
auf die Schaltfläche „Arbeitsplatz“.
Daraufhin wird ein
standardmäßiges Fenster zum
Öffnen von Dateien angezeigt.
2 Gehen Sie zu den Bildern, die Sie
öffnen möchten.
3 Klicken Sie auf die gewünschten
Bilder und anschließend auf
„Öffnen“.
Das Bild wird entweder im Listenoder Vorschaumodus angezeigt.
Siehe nächsten Abschnitt
„Vorschau der Bilder“.
Vorschau der Bilder
Bei der Vorschau der Bilder mit dem TWAIN-Programm können Sie die Bilder
als Dateien oder Miniaturdarstellungen ansehen (dies sind kleinere Versionen der
Bilder).
☞ Um Bilder als Miniaturdarstellungen anzusehen, markieren Sie das
Kontrollkästchen „Als Vorschau anzeigen“. Die Anzeige von Bildern als
Miniaturdarstellungen ist langsamer als die Anzeige als Dateien.
8-6
Arbeiten mit TWAIN
Um ein Bild auszuwählen, das im Computer bzw. auf einer Speicherkarte im
Computer gespeichert ist, gehen Sie wie folgt vor:
Nähere Informationen über die einzelnen Vorschaufunktionen finden Sie in den
nachfolgenden Abschnitten.
Gibt den Ton eines
Bildes wieder.
Öffnet ausgewählte
Bilder in der
Vollbildansicht.
Zeigt Informationen
über ein einzelnes
ausgewähltes Bild an.
Blendet Serien- und
Zeitrafferbilder ein und aus.
Wiedergeben des Tons eines Bildes
Unter Bildern, mit denen Ton verbunden ist, wird ein Tonsymbol angezeigt.
Ein- und Ausblenden von Bildern
Serienbilder sind eine Reihe von Bildern, die schnell hintereinander aufgenommen werden. Zeitrafferbilder sind eine Reihe von Bildern, die mit einer festgelegten Zeitverzögerung zwischen den Bildern aufgenommen werden. Im
TWAIN-Programm werden beide Aufnahmearten als einzelne Miniaturdarstellungen mit einem Symbol angezeigt, das angibt, ob es sich um ein Serienoder Zeitrafferbild handelt.
☞ Wenn Sie ein ausgewähltes Bild erweitert haben, ändert sich die
Schaltfläche „Einblenden“ in „Ausblenden“.
8-7
Öffnen eines Bildes in Vollbildansicht
8
Anzeigen von Bildinformationen
Das Fenster „Info zu Aufnahme“ enthält Informationen über das Bild und die
Kameraeinstellungen zu dem Zeitpunkt, als das Bild aufgenommen wurde. Sie
können in diesem Fenster keine Einstellungen auswählen oder ändern.
Das Fenster „Info zu Aufnahme“ enthält folgende Informationen:
✔ Name der Aufnahmedatei
✔ Anzahl der Aufnahmen (nur
Serien- und Zeitrafferbilder)
✔
✔
✔
✔
Qualitätseinstellung
Auflösungseinstellung
Größe (in Byte)
Datum und Uhrzeit der
Aufnahme
✔ Name des Albums, in dem das
☞ Um den Ton eines Bildes
wiederzugeben, klicken Sie auf
das Symbol „Abspielen“.
Bild gespeichert ist (nur
DC260)
✔
✔
✔
✔
Blendeninformationen
Belichtungszeit in Sekunden
Blitzinformationen
Tonaufzeichnung
8-8
Arbeiten mit TWAIN
Sie können auch auf ein Bild doppelklicken, um es zu öffnen.
Übertragen von Bildern
Wenn Sie Bilder angesehen haben und wissen, welche Sie übertragen möchten,
gehen Sie wie folgt vor:
1 Klicken Sie auf die Bilder, die Sie
übertragen möchten.
2 Klicken Sie auf die Schaltfläche
„Übertragen“.
Das Bild wird im zuvor geöffneten
Fenster der TWAIN-kompatiblen
Software angezeigt.
Speichern von Ton
Wenn Sie Bilder mit Ton übertragen, extrahiert das TWAIN-Programm den
Tonteil der Datei. Über die Voreinstellungen kann das TWAIN-Programm:
✔ Sie zur Eingabe eines Dateinamens für jede Tondatei auffordern;
✔ den Ton unter demselben Dateinamen wie das Bild speichern, jedoch mit
der Erweiterung „.wav“;
✔ keinen Ton speichern.
1 Klicken Sie im Bildschirm „TWAIN“
auf die Schaltfläche
„Voreinstellungen“.
Daraufhin wird der Bildschirm
„Voreinstellungen“ eingeblendet.
2 Geben Sie an, wie der Ton eines
Bildes gespeichert werden soll.
3 Klicken Sie auf „OK“, um die
Einstellungen anzuwenden.
8-9
9
Allgemeine Wartung und Sicherheit
✔ Um eine Beschädigung der Kamera zu vermeiden, setzen Sie sie weder
Feuchtigkeit noch extremen Temperaturen aus.
✔ Reinigen Sie die Kamera außen mit einem sauberen, trockenen Tuch.
Verwenden Sie in keinem Fall scharfe oder scheuernde Reinigungsmittel
oder organische Lösungsmittel auf der Kamera oder ihren Bestandteilen.
✔ Bauen Sie die Kamera nicht auseinander, und berühren Sie das Innere der
Kamera nicht. Dies könnte einen elektrischen Schlag verursachen.
✔ Wenn Rauch oder ein seltsamer Geruch von der Kamera ausgeht, schalten
Sie sie sofort aus, lassen Sie die Kamera einige Minuten lang abkühlen,
und nehmen Sie dann die Batterien heraus.
✔ Reinigen des Objektivs:
1 Blasen Sie leicht auf das Objektiv, um Staub- und Schmutzteilchen
zu entfernen.
2 Befeuchten Sie das Objektiv, indem Sie es leicht anhauchen.
3 Wischen Sie das Objektiv vorsichtig mit einem weichen, fusselfreien
Tuch oder einem unbehandelten speziellen Tuch für die Reinigung
von Objektiven ab.
☞ Verwenden Sie nur Reinigungslösungen, die speziell für
Kameraobjektive vorgesehen sind. Wischen Sie das
Kameraobjektiv nicht mit chemisch behandelten Tüchern für
Brillengläser ab, da das Objektiv dadurch verkratzt werden kann.
9-1
9
Fehlerbehebung
Wartungshinweise und
Tips zur Fehlerbehebung
Kommunikation mit dem Computer
Wenn der Computer nicht mit der Kamera kommunizieren kann, müssen Sie
möglicherweise die Geschwindigkeitseinstellung für den seriellen Anschluß
ändern. Ändern Sie die Einstellungen mit „Kameraeigenschaften“ (Kapitel 5),
oder gehen Sie nach den Anweisungen auf der Website von Kodak unter
folgender Adresse vor: http://www.kodak.com.
Monitoreinstellung
1 Doppelklicken Sie auf das Symbol „Arbeitsplatz“.
2 Doppelklicken Sie auf das Symbol „Systemsteuerung“.
3 Doppelklicken Sie auf das Symbol „Anzeige“, und klicken Sie auf das
Register „Einstellungen“.
4 Notieren Sie sich die Einstellungen für „Farbpalette“ und „Auflösung“.
5 Wählen Sie im Feld „Farbpalette“ die höchste zur Auswahl stehende
Einstellung {256, Hoch (16 Bit) oder True Color (24 Bit oder 32 Bit)}, und
klicken Sie auf die Schaltfläche „OK“.
6 Wählen Sie unter „Auflösung“ die Option „800 x 600 Pixel“.
☞ Wenn Sie diese Werte ändern, kann es sein, daß die Monitoranzeige
verschoben ist. Informationen zum Neupositionieren der Anzeige finden Sie
im Benutzerhandbuch des Monitors.
☞ Wenn durch die Änderung der Einstellungen die Anzeige unbrauchbar wird,
schalten Sie den Computer aus, starten Sie ihn im abgesicherten Modus
neu, und setzen Sie die Einstellungen auf die Werte aus Schritt 4 zurück.
Um den Computer im abgesicherten Modus zu starten, drücken Sie die
Funktionstaste F5, wenn die Meldung „Windows 95 wird gestartet…“ am
Bildschirm angezeigt wird.
9-2
9
Fehlerbehebung
Um die Bilder optimal ansehen zu können, sollten Sie die Monitoranzeige
entsprechend einstellen. Sie können die Bilder auf einem Monitor mit 256 Farben
und einer Anzeigeeinstellung von 640 x 480 ansehen; bei diesen Einstellungen
werden die Bilder jedoch nicht originalgetreu wiedergegeben.
Drucken
Sie werden vielleicht feststellen, daß die Farben am Computerbildschirm nicht
immer mit denen in Ihren Dokumenten oder Ausdrucken übereinstimmen. Dies
liegt daran, daß Monitore und Drucker unterschiedliche Farbsysteme verwenden.
Sie erzielen möglicherweise bessere Druck-Ergebnisse, wenn Sie folgendes
versuchen:
✔ Verwenden Sie Papier höherer Qualität. Kopierpapier bietet u. U. nicht
dieselben Ergebnisse wie beschichtetes Papier bzw. Papier, das speziell
für Tintenstrahldrucker vorgesehen ist.
✔ Ändern Sie die Einstellungen in der Druckersoftware.
✔ Verwenden Sie neue Tintenpatronen, deren Lebensdauer noch nicht
abgelaufen ist.
☞ Wenn der Ausdruck extrem genau mit dem Computerbildschirm
übereinstimmen muß, sollten Sie den Kauf eines Kalibrierungssystems in
Betracht ziehen. Ein solches System paßt das ausgedruckte Bild dem Bild
am Computerbildschirm außerordentlich genau an. Nähere Informationen
erhalten Sie von Ihrem Computerhändler.
Denken Sie beim Ausdrucken von Dokumenten stets an folgende Punkte:
✔ Farbdruck dauert längert. Durch eine komplexere Dokumentgestaltung
wird die Druck- und Trockenzeit erhöht.
✔ Farbdruck ist speicherintensiver als Schwarzweißdruck. Wenn Sie eine
Meldung erhalten, wonach zuwenig Speicher vorhanden ist, sollten Sie
einige Anwendungen schließen, einige Einstellungen ändern oder
Speicher hinzufügen.
✔ Farbausdrucke lassen sich u. U. nicht so klar fotokopieren wie
Schwarzweißausdrucke. Wenn Sie Dokumente fotokopieren möchten,
sollten Sie sie in Schwarzweiß ausdrucken. Diese Einstellung wird in der
Regel im Menü „Drucken“ geändert.
✔ Wenn Sie das Bild verkleinern oder auf glänzendem Papier ausdrucken,
kann die Qualität des Ausdrucks möglicherweise verbessert werden.
Um die Qualität der Ausdrucke zu verbessern, sollten Sie die Bilder auf KODAK
DIGITAL SCIENCE-Papier für Tintenstrahldrucker ausdrucken. Dieses Papier
wurde speziell zur Verwendung mit den meisten Tintenstrahldruckern entwickelt
und bietet klarere, schärfere und detailliertere Ausdrucke.
9-3
Fehlerbehebung
Wenn Sie Probleme mit der Kamera haben, sehen Sie in der nachfolgenden
Tabelle nach, in der Lösungsvorschläge aufgeführt werden. Wenn die Probleme
weiterhin auftreten, lesen Sie Kapitel 10 – Hilfe.
☞ Weiterführende technische Informationen finden Sie in der ReadMe-Datei
im Ordner „KODAK DC220/DC260“.
Das Bild am Monitor ist
ungleichmäßig oder weist
falsche Farben auf.
Speicherkarte
Problem
Die Kamera erkennt die
Speicherkarte nicht.
9
Ursache
Lösung
Der Monitor ist falsch Ändern Sie die
eingestellt.
Anzeigeeinstellungen
des Monitors. Siehe
“Monitoreinstellung“
auf Seite 9-2.
Ursache
Lösung
Die Speicherkarte ist
möglicherweise nicht
ATA-kompatibel oder
nicht CF-zertifiziert.
Speicherkarten
müssen ATA-kompatibel und CompactFlash-zertifiziert sein,
damit sie mit der
Kamera verwendet
werden können.
9-4
Fehlerbehebung
Computermonitor
Problem
Kamera
Problem
Ursache
Lösung
Die Batterien sind leer Wechseln Sie die
Die Bereitschaftsanzeige
Batterien aus, oder
leuchtet nicht, und die Kamera oder fast leer.
verwenden Sie den
funktioniert nicht.
Netzadapter. Beim
Auswechseln der
Batterien bleiben die
Bilder im Kameraspeicher erhalten.
Die Kamera ist nicht Schalten Sie die
eingeschaltet.
Kamera ein, und überprüfen Sie, ob die
grüne Bereitschaftsanzeige leuchtet.
Die Bereitschaftsanzeige ist
Keine Speicherkarte in Setzen Sie eine neue
rot.
der Kamera, oder die Speicherkarte ein.
Speicherkarte ist voll.
Der Auslöser funktioniert
Die Kamera ist nicht Schalten Sie die
nicht.
eingeschaltet.
Kamera ein, und überprüfen Sie, ob die
grüne Bereitschaftsanzeige leuchtet.
Der Modusschalter ist Drehen Sie den
nicht auf „Capture“
Modusschalter auf
(Aufnahme) ein„Capture“
gestellt.
(Aufnahme).
Die BereitschaftsWarten Sie, bis die
anzeige blinkt. Die
Bereitschaftsanzeige
Kamera verarbeitet
nicht mehr blinkt,
gerade ein Bild.
bevor Sie eine weitere
Aufnahme machen.
Auf der Statusanzeige Übertragen Sie Bilder
steht Full (Voll). Die auf den Computer,
Speicherkarte ist voll. oder setzen Sie eine
Speicherkarte ein, auf
der noch Speicherplatz
frei ist.
9-5
Kamera
Problem
Die Kamera läßt sich nicht
einschalten.
Das Bild ist zu dunkel.
Lösung
Nehmen Sie die
Batterien heraus, und
setzen Sie sie gemäß
den Anleitungen auf
der Innenseite der
Batterieabdeckung
ein.
Die Batterien sind leer Setzen Sie neue
oder fast leer.
Batterien ein, oder
verwenden Sie den
Netzadapter.
Beim Aufnehmen des Halten Sie Hände,
Finger und andere
Bildes war dem
Gegenstände beim
Objektiv etwas im
Weg.
Aufnehmen von
Bildern vom Objektiv
fern.
Ihr Auge oder das Bild Lassen Sie beim
war im Sucher nicht
Zentrieren des Bildes
richtig zentriert.
im Sucher etwas Platz
um das Objekt herum.
Der Blitz ist nicht
Schalten Sie den Blitz
eingeschaltet oder
ein. Siehe
wurde nicht ausgelöst. „Blitzmodus” auf
Seite 5-5.
Das Objekt ist zu weit Rücken Sie näher an
entfernt, so daß der
das Objekt heran, so
Blitz keine Wirkung
daß der Abstand
hat.
zwischen Kamera und
Objekt maximal 3 m
beträgt.
Das Objekt befindet
Ändern Sie Ihre
sich vor einer hellen
Position so, daß sich
Lichtquelle.
das Licht nicht hinter
dem Objekt befindet.
Die Batterien sind
nicht ordnungsgemäß
eingesetzt.
9-6
9
Fehlerbehebung
Ein Teil des Bildes fehlt.
Ursache
Kamera
Problem
Das Bild ist zu hell.
Ursache
Lösung
Der Blitz wird nicht
benötigt.
Ändern Sie die
Blitzeinstellungen auf
„Automatisch“. Siehe
„Blitzmodus“ auf
Seite 5-5.
Entfernen Sie sich
vom Objekt, so daß
der Abstand zwischen
Kamera und Objekt
mindestens 0,5 m
beträgt.
Halten Sie die Kamera
so, daß Ihre Hände
oder andere Gegenstände den Lichtsensor
nicht verdecken.
Das Objekt war bei
der Verwendung des
Blitzes zu nah an der
Kamera.
Der Lichtsensor ist
verdeckt.
Gespeicherte Bilder sind
beschädigt.
Die Speicherkarte
wurde herausgenommen, als die Bereitschaftsanzeige noch
blinkte.
Vergewissern Sie sich,
daß die Bereitschaftsanzeige nicht mehr
blinkt, bevor Sie die
Speicherkarte herausnehmen.
Die Zahl für verbleibende
Bilder verringert sich nicht.
Die Bildauflösung
beansprucht nicht
ausreichend Speicher,
um die Zahl für
verbleibende Bilder zu
verringern.
Die Kamera funktioniert einwandfrei.
Sie können weiterhin
Aufnahmen machen.
9-7
Kamera
Problem
Das Bild ist nicht klar.
Ursache
Lösung
Das Objektiv ist
verschmutzt.
Das Objekt ist zu weit
entfernt, so daß der
Blitz keine Wirkung
hat.
Rücken Sie an das
Objekt heran, so daß
dieses weniger als 3 m
entfernt ist.
Ursache
Lösung
Memory Card is Full.
(Speicherkarte ist voll.)
Die Speicherkarte ist
voll und kann keine
weiteren Bilder
aufnehmen.
Übertragen Sie Bilder
auf den Computer,
oder setzen Sie eine
Speicherkarte ein, auf
der noch Speicherplatz
frei ist.
No Memory Card. (Keine
Speicherkarte.)
In der Kamera
befindet sich keine
Speicherkarte.
Setzen Sie eine
Speicherkarte in die
Kamera ein.
Cannot read memory card.
(Speicherkarte kann nicht
gelesen werden.)
Die Speicherkarte ist
beschädigt.
Setzen Sie eine neue
Speicherkarte ein,
oder formatieren Sie
die Speicherkarte neu.
LCD-Meldungen
Meldung
9-8
9
Fehlerbehebung
Reinigen Sie das
Objektiv. Siehe
„Allgemeine Wartung
und Sicherheit“ auf
Seite 6-1.
Das Objekt ist zu nah. Sie müssen bei Nahaufnahmen mindestens 20 cm vom
Objekt entfernt sein.
Das Objekt oder die
Halten Sie die Kamera
Kamera hat sich
ruhig, bis das Bild
während der
aufgenommen wurde.
Aufnahme bewegt.
LCD-Meldungen
Problem
Ursache
Lösung
Camera did not establish
connection. (Kamera hat keine
Verbindung hergestellt.)
Camera needs service.
(Kamera muß gewartet
werden.)
The receiving camera does not
have enough memory to
receive the pictures. (Die
empfangende Kamera hat zum
Empfangen der Bilder nicht
genügend Speicher.)
Die Kamera kann mit
dem Computer nicht
kommunizieren.
Die Kamera
funktioniert nicht
ordnungsgemäß.
Siehe „Mögliche
Verbindungsprobleme“
auf Seite 6-8.
Lassen Sie die Kamera
warten.
In einer
Kommunikation
zwischen zwei
Kameras ist die
Speicherkarte der
empfangenden
Kamera voll.
Übertragen Sie Bilder
auf den Computer,
oder setzen Sie eine
Speicherkarte ein, auf
der noch Speicherplatz
frei ist.
Unable to receive picture.
(Bild kann nicht empfangen
werden.)
Beim Übertragen von Versuchen Sie die
Bildern in einer
Bildübertragung noch
Kommunikation
einmal.
zwischen zwei
Kameras ist ein Fehler
aufgetreten.
Transfer of pictures was
interrupted. Not all pictures
were sent. (Die
Bildübertragung wurde
unterbrochen. Nicht alle
Bilder wurden gesendet.)
Ein Fehler ist
Versuchen Sie die
aufgetreten, bevor alle Übertragung noch
Bilder übertragen
einmal.
wurden.
9-9
LCD-Meldungen
Problem
Not enough memory (Nicht
genügend Speicher)
Das Bild ist zu dunkel.
Lösung
Übertragen Sie Bilder
auf den Computer,
oder setzen Sie eine
Speicherkarte ein, auf
der noch Speicherplatz
frei ist. Sie können
auch die Zeitraffersequenz so ändern,
daß sie weniger Speicherplatz beansprucht.
Beim Aufnehmen des Halten Sie Hände,
Finger und andere
Bildes war dem
Gegenstände beim
Objektiv etwas im
Aufnehmen von BilWeg.
dern vom Objektiv
fern.
Ihr Auge oder das Bild Lassen Sie beim
war im Sucher nicht
Zentrieren des Bildes
richtig zentriert.
im Sucher etwas Platz
um das Objekt herum.
Der Blitz ist nicht
Schalten Sie den Blitz
eingeschaltet oder
ein. Siehe
wurde nicht ausgelöst. „Blitzmodus“ auf
Seite 5-5.
Das Objekt ist zu weit Rücken Sie näher an
entfernt, so daß der
das Objekt heran, so
Blitz keine Wirkung
daß der Abstand
hat.
zwischen Kamera und
Objekt maximal 3 m
beträgt.
Das Objekt befindet
Ändern Sie Ihre
sich vor einer hellen
Position so, daß sich
Lichtquelle.
das Licht nicht hinter
dem Objekt befindet.
Die Karte verfügt
nicht über ausreichend
Speicher, um die
ausgewählte
Zeitraffer-Bildsequenz
zu speichern.
9-10
9
Fehlerbehebung
Ein Teil des Bildes fehlt.
Ursache
0
1
Hilfe
Wenn Sie Hilfe für die Kamera benötigen, stehen Ihnen eine Vielzahl von
Möglichkeiten zur Verfügung.
✔ Wartungshinweise und Tips
✔ Ihr Händler
zur Fehlerbehebung,
Kapitel 9
✔ Softwarehersteller
✔ Produktinformation per Fax
✔ World Wide Web
✔ Technische Unterstützung
Hilfe zu Programmen
Hilfe zu Softwareprogrammen, die mit der Kamera geliefert werden, erhalten
Sie über die Softwareanleitungen, die Hilfebildschirme der Software oder vom
Hersteller des Produkts.
10
Online-Dienste
Hilfe
Sie können sich unter folgenden Adressen mit Kodak in Verbindung setzen:
World Wide Web – http://www.kodak.com
America Online – (Schlüsselwort) KODAK
CompuServe – GO KODAK
Kodak Internet listserv – [email protected]; oder ftp.kodak.com
Informationen per Fax
Kodak bietet für Produkte und Dienstleistungen der digitalen Bildverarbeitung
automatisierte Unterstützung an. Sie können sich Produktinformationen faxen
lassen, indem Sie folgende Nummern anrufen:
U.S.A. – 1-800-508-1531
Kanada – 1-800-295-5531
Europa – 44-131-458-6962
Großbritannien – 44-0-131-458-6962
10-1
Kundenunterstützung
Wenn Sie Fragen zur KODAK-Software oder der Kamera DC220/DC260 haben,
können Sie direkt mit einem Kundendiensttechniker sprechen. Wenn Sie anrufen,
sollte die Kamera mit dem Computer verbunden sein, und Sie sollten die
Seriennummer wissen und am Computer sitzen.
U.S.A. – Sie können die gebührenfreie Nummer 1-888-375-6325 montags
bis freitags zwischen 9:00 und 20:00 (US-Ostküstenzeit) anrufen.
Kanada – Sie können die gebührenfreie Nummer 1-800-375-6325 montags
bis freitags zwischen 9:00 und 20:00 (US-Ostküstenzeit) anrufen.
Europa – Sie können das Kodak-Unterstützungszentrum für digitale Bildverarbeitung unter der für Ihren Wohnsitz zutreffenden Nummer anrufen; Sie
können aber auch die gebührenpflichtige Nummer 44-131-458-6714 in Großbritannien montags bis freitags zwischen 9:00 und 17:00 (GMT/CET) anrufen.
Außerhalb von U.S.A., Kanada und Europa – Sie können die Nummer
auf den folgenden Seiten anrufen, die auf Ihren Wohnort zutrifft.
Hilfenummer
Fax
Ägypten
Argentinien
Australien
Belgien
Brasilien
Chile
China – Shanghai
China – Peking
Dänemark
Deutschland
Dominikanische Republik
Finnland
Frankreich
Griechenland
Großbritannien
Hongkong
Indien
20-2-394-2205
54-1-808-300
1-800-674-831
0800-72247
0-800-15-0000
56-2-697-2000
8621-64720888
8610-63471155
80-01-09-24
0130-82-54-02
809-563-1252
0800-117056
0800-90-6281
00800-44125605
0800-281487
852-2564-9777
91-22-617-5823
20-2-393-1119
54-1-808-3328
1-800-659-757
44-131-458-6962
55-12-331-8571
56-2-697-0310
8621-64726582
8610-63475641
44-131-458-6962
44-131-458-6962
809-563-1264
44-131-458-6962
44-131-458-6962
44-131-458-6962
44-131-458-6962
852-2564-9753
91-22-617-6004
10
Hilfe
Land
10-2
Land
Hilfenummer
Fax
Indonesien
Irland
Italien
Japan
Karibik
Kolumbien
Korea
Lateinamerika
Libanon
Malaysia
Mexiko
Naher Osten
Neuseeland
Niederlande
Norwegen
Österreich
Panama
Peru
Philippinen
Portugal
Rußland
Schweden
Schweiz
Singapur
Spanien
Südafrika
Taiwan
Thailand
Türkei
Ungarn
Uruguay
Venezuela
62-21-721-1060
1-800-409391
1678-72-996
81-3-5488-2390
78-7-757-5500
57-1-629-0266
82-2-708-5400
1-305-267-4700
961-1-883822
60-3-757-2722
52-5-449-4300
971-4-444-910
0800-500-135
06-0224428
800-1-1848
0-660-7348
52-3-678-6200
51-1-224-8610
63-2-810-0331
351-1-4149-500
7-095-929-9166
020-793169
0800-551034
65-470-9875
900-98-4485
27-11-804-2852
886-2-893-8210
66-2-271-3040
90-216-342-3332
36-1-269-71-17
59-2-92-0473
58-2-903-1111
62-21-725-3817
44-131-458-6962
44-131-458-6962
81-3-5488-4512
78-7-757-8760
57-1-629-0673
82-2-708-5500
1-305-267-4780
961-1-881726
60-3-755-5919
52-5-449-4400
971-4-447-059
64-9-302-8637
44-131-458-6962
44-131-458-6962
44-131-458-6962
52-3-678-6210
51-1-224-8605
63-2-816-6718
351-14194-321
7-095-929-9170
44-131-458-6962
44-131-458-6962
65-479-8397
44-131-458-6962
27-11-804-5013
886-2-895-1069
66-2-616-1923
90-216-343-6743
36-1-269-71-13
59-2-92-1796
58-2-943-2081
10-3
A
KODAK Digital
Access Software
Plug-In Acquire
Mit KODAK DC220/DC260 Digital Access Software (Plug-In Acquire) können
Sie einen PCMCIA-kompatiblen Kartenleser und eine Hostanwendung (ADOBE
PHOTOSHOP, Version 3.0.5 oder höher, oder ADOBE PhotoDeluxe, Version 2.0)
verwenden, um auf die Bilder auf der Speicherkarte der Kamera DC220 bzw.
DC260 zuzugreifen.
Die Software Digital Access verfügt über folgende Funktionen:
✔ Anzeigen und Auswählen der Bilder, die Sie zur Hostanwendung
übertragen oder auf der Festplatte sichern möchten.
✔ Anzeigen von hochauflösenden Bildern in der Vorschauansicht.
✔ Anzeigen von Impuls- und Zeitrafferbildern als Miniaturdarstellungen
(Vorschau) auf einem Kontaktbogen, als hochauflösende Bilder in der
Vorschauansicht und in einer Diashow.
✔ Wiedergeben und Speichern von Ton für ein Bild.
✔ Drehen und Löschen von ausgewählten Bildern.
✔ Anzeigen von Informationen über ein ausgewähltes Bild, einen
Impulsbildordner oder einen Zeitrafferbildordner.
✔ Exportieren von Impuls- und Zeitrafferbildern als APPLE QuickTime-
System- und Softwareanforderungen
Zur Verwendung der Software Digital Access ist folgende Systemkonfiguration
und Software erforderlich:
✔
APPLE PowerMacintosh, mit PowerPC ausgestattetes PowerBook oder
mit PowerPC ausgestatteter Macintosh-kompatibler Computer und ein
CD-ROM-Laufwerk
✔ Monitor mit einer Mindestauflösung von 640 x 400 (1024 x 768
empfohlen) und 8-Bit-Farbe (16 Bit oder 24 Bit empfohlen)
A-1
Macintosh-Software
Film.
✔ 10 MB freier Festplattenspeicher
✔ 32 MB Arbeitsspeicher (RAM)
✔
PCMCIA-kompatibler Kartenleser und CompactFlash-Kartenadapter
✔ MacOS 7.5.3 oder höher
✔
ADOBE PHOTOSHOP, Version 3.0.5 oder höher, oder ADOBE
PhotoDeluxe, Version 2.0 oder höher.
Installieren der Software Digital Access
So installieren Sie die Software Digital Access:
1 Schließen Sie alle geöffneten Anwendungen.
2 Legen Sie die Installations-CD in das CD-ROM-Laufwerk ein.
3 Doppelklicken Sie auf das Symbol KODAK Plug-In-Aktualisierer.
Daraufhin wird das Dialogfenster „Installieren“ eingeblendet.
4 Wählen Sie im Einblendmenü „Installationsort“ die Option „Ordner
auswählen“.
5 Bewegen Sie sich im Dialogfenster „Ordner auswählen“ zu einem der
folgenden Anwendungsordner, in dem Sie die Software installieren möchten.
✔ PHOTOSHOP version 3.0.5 Plug-ins-Ordner, Acquire/Export-Ordner
✔ PHOTOSHOP version 4.0 Plug-ins-Ordner, Import/Export-Ordner
✔ PhotoDeluxe version 2.0 Plug-ins-Ordner, Acquire/Export-Ordner
6 Gehen Sie zum Abschließen der Installation nach den Anweisungen am
Bildschirm vor.
Sie über eine Meldung darauf hingewiesen, daß Sie das Programm
installieren müssen. Der Aktualisierer für APPLE QuickTime, Version
3.0, befindet sich auf der Installations-CD.
7 Wenn die Software erfolgreich installiert wurde, werden Sie in einer Meldung
aufgefordert, den Computer neu zu starten. Klicken Sie auf „Neustart“.
Die Software Digital Access wird im Ordner KODAK DC220/DC260 Acquire im
ausgewählten Ordner installiert. Wenn Sie Digital Access auch mit einer anderen
unterstützten Anwendung verwenden möchten, klicken Sie bei gedrückter
A-2
Macintosh-Software
☞ Wenn APPLE QuickTime auf Ihrem System nicht installiert ist, werden
Wahltaste auf den Ordner KODAK DC220/DC260 Acquire, und ziehen Sie ihn in
den Plug-ins-Ordner für die gewünschte Anwendung.
Verbinden des Kartenlesers
Um Bilder abrufen zu können, müssen Sie einen PCMCIA-kompatiblen
Kartenleser an den Computer anschließen und einen PCMCIA-Kartenadapter für
die Speicherkarte der Kamera verwenden. Nähere Informationen hierzu finden
Sie im Benutzerhandbuch des Kartenlesers.
Anwendungsfenster von Digital Access
Sie verwenden das Anwendungsfenster von Digital Access zum Anzeigen und
Auswählen von Bildern, Übertragen von Bildern zur Hostanwendung bzw.
Sichern der Bilder auf dem Computer.
Menü „Quelle“
Symbol
Steuertasten
Werkzeugleiste
und Menü
„Ansicht“
Übertragungsoptionen
Anzeigebereich
Aufnahmeinformationen
Menü
„Anzeigegröße“
Navigationsleiste
Statusleiste
Das Anwendungsfenster enthält folgende Elemente:
✔ Über das Einblendmenü Quelle können Sie die Quelle der abzurufenden
Bilder auswählen. Hierzu kann die Speicherkarte der Kamera oder ein
Ordner auf dem Computer zählen.
✔ Im Einblendmenü Album können Sie den Inhalt eines DC260-Albums im
Anzeigebereich ansehen.
A-3
✔ Das Symbol Grafikanzeige gibt die Quelle der angezeigten Bilder an.
Die Bildquelle ist die Kameraspeicherkarte.
Die Bildquelle ist ein DC260-Kameraalbum.
Die Bildquelle ist ein Impulsbildordner.
Die Bildquelle ist ein Zeitrafferbildordner.
Die Bildquelle ist ein Ordner auf dem Computer.
✔ Die Werkzeugleiste enthält Symbole, die Sie zur Arbeit mit den Bildern
verwenden können.
Dreht ausgewählte Bilder um 90 Grad im Uhrzeigersinn
(nach rechts).
Dreht ausgewählte Bilder um 90 Grad gegen den
Uhrzeigersinn (nach links).
Blendet die Bilder des Ordners aus, so daß nur das erste Bild
im Ordner angezeigt wird.
Gibt den Ton eines ausgewählten Bildes wieder.
A-4
Macintosh-Software
Blendet die Bilder in einem Impulsbild- oder Zeitrafferbildordner ein.Das Symbol ändert sich zum Symbol „Ausblenden“.
Blendet das Dialogfenster „Voreinstellungen“ ein, in dem Sie
✔ die Bildübertragungsauflösung auswählen können;
✔ Quickinfo im Anwendungsfenster ein- oder
✔
✔
ausblenden können;
die für das Dialogfenster „Kontaktbogen übertragen“
verwendete Maßeinheit festlegen können;
die Farbe für den Hintergrund, den Diarahmen und
den Text auf einem übertragen Kontaktbogen festlegen
können.
✔ Im Menü Ansicht können Sie den Inhalt der ausgewählten Bildquelle als
Kontaktbogen im Anzeigebereich oder als hochauflösendes Bild in der
Vorschauansicht anzeigen.
✔ Im Anzeigebereich wird der Inhalt der ausgewählten Bildquelle entweder
als Miniaturdarstellung (Vorschau) auf einem Kontaktbogen oder als
hochauflösendes Bild in der Vorschauansicht angezeigt.
✔ Mit der Navigationsleiste können Sie sich durch mehrere ausgewählte
Bilder bewegen. Von links nach rechts können Sie das erste Bild in der
Auswahl anzeigen, das vorherige Bild anzeigen, genau das anzuzeigende
Bild angeben, das nächste Bild aufrufen und das letzte Bild in der
Auswahl anzeigen.
✔ Fünf Steuertasten:
✔ Übertragen überträgt die ausgewählten Bilder zur Hostanwendung.
✔ Sichern unter zeigt das Dialogfenster „Sichern unter“ an, in dem
Sie die ausgewählten Bilder auf der Festplatte sichern, Ton für das
Bild sichern und Impuls- und Zeitrafferbilder als APPLE QuickTimeFilme exportieren können.
✔ Löschen entfernt die ausgewählten Bilder von der Bildquelle.
✔ Ende beendet die Software Digital Access und ruft die Hostanwendung wieder auf.
✔ Hilfe ruft das Hilfefenster „Inhalt“ auf, in dem Sie die Bücher und
Seiten des Hilfesystems ansehen, einen Themenindex aufrufen und
eine Volltextsuche durchführen können.
✔ Mit den Auswahlfeldern unter Übertragen als können Sie festlegen, auf
welche Weise Bilder an die Hostanwendung übertragen werden. Sie
können Bilder als einzelne Bilder oder als Miniaturdarstellungen auf
einem Kontaktbogen übertragen.
A-5
✔ Im Fenster Info zu Aufnahme werden Informationen über ein
ausgewähltes Bild, einen Impulsbildordner oder einen
Zeitrafferbildordner angezeigt.
✔ Die Statusleiste enthält das Symbol „Alle auswählen“, wenn Sie einen
Kontaktbogen ansehen, und die Taste „Diashow wiedergeben“ in der
Vorschauansicht. Die Statusleiste enthält außerdem das Einblendmenü
„Anzeigegröße“ sowie die folgenden Informationen:
✔ Die Anzahl der ausgewählten Bilder und die Gesamtanzahl der im
Anzeigebereich angezeigten Bilder.
✔ Die Position des Cursors, wenn er sich über einer
Miniaturdarstellung oder einem Bild befindet.
✔ Die RGB-Pixelwerte an der Cursorposition über einer
Miniaturdarstellung oder einem Bild.
Zugreifen auf Bilder von der Speicherkarte der
Kamera
So greifen Sie auf Bilder von der Speicherkarte der Kamera zu:
1 Starten Sie die Hostanwendung und anschließend die Software Digital
Access.
✔ Wenn Sie PHOTOSHOP, Version 3.0.5, verwenden, wählen Sie „Ablage“
→ „Acquire“ → “KODAK DC220/DC260 Acquire“.
✔ Wenn Sie PHOTOSHOP, Version 4.0, verwenden, wählen Sie „Ablage“→
„Importieren“ → “KODAK DC220/DC260 Acquire“.
✔ Wenn Sie PhotoDeluxe verwenden, klicken Sie im Anwendungsfenster
A-6
Macintosh-Software
auf die Taste „Foto abrufen“. Klicken Sie auf das Register „Foto abrufen“,
und klicken Sie dan auf das Symbol „Andere“. Wählen Sie “KODAK
DC220/DC260 Acquire“, und klicken Sie auf „OK“.
Daraufhin wird das Dialogfenster „Öffnen“ eingeblendet.
2 Wählen Sie im Einblendmenü
den Kameraordner.
3 Klicken Sie auf
„[„Ordnername“] auswählen“.
☞ Wenn Sie die Software Digital Access das nächste Mal starten, wird
der Inhalt des zuletzt ausgewählten Ordners automatisch angezeigt.
Die Software Digital Access
wird gestartet. Im Anwendungsfenster werden Miniaturdarstellungen von der
ausgewählten Bildquelle auf
einem Kontaktbogen
angezeigt.
☞ Um den Inhalt eines DC260Albums anzuzeigen, wählen
Sie ein Album aus dem
Einblendmenü „Album“.
Wenn die Bilder im Anzeigebeeich angezeigt werden, können Sie
✔ Bilder zur Übertragung an die Hostanwendung oder Sicherung auf dem
Computer auswählen;
✔ die Anzeigegröße von Miniaturdarstellungen auf dem Kontaktbogen oder
von Bildern in der Vorschauansicht ändern;
✔ Bilder in der Vorschauansicht mit einer höheren Auflösung anzeigen;
✔ ImpulsbildImpulsbild- und Zeitrafferbildordner einblenden und die Bilder
als Miniaturdarstellungen auf einem Kontaktbogen, als hochauflösende
Bilder in der Vorschauansicht und in einer Diashow anzeigen;
✔
✔
✔
✔
A-7
Bilder drehen;
Ton eines Bildes wiedergeben;
Bilder von der Bildquelle löschen;
Aufnahmeinformationen anzeigen.
Auswählen von Bildern
Damit Sie mit Bildern arbeiten können, die auf einem Kontaktbogen angezeigt
werden, müssen Sie sie auswählen. Um Bilder in einem Impulsbild- oder
Zeitrafferbildordner auszuwählen, blenden Sie den Ordner ein, und wählen Sie
dann die Bilder.
✔ Um ein einzelnes Bild auszuwählen, klicken Sie auf die
Miniaturdarstellung.
✔ Um mehrere nicht zusammenhängende Bilder auszuwählen, klicken
Sie bei gedrückter Umschalttaste auf jede Miniaturdarstellung.
✔ Um mehrere zusammenhängende Bilder auszuwählen, klicken Sie
außerhalb des Diarahmens der ersten Miniaturdarstellung, halten Sie die
Maustaste gedrückt, und ziehen Sie den Cursor horizontal oder vertikal
über den Kontaktbogen bis zur letzten Miniaturdarstellung, die in die
Auswahl aufgenommen werden soll.
✔ Um alle Bilder auszuwählen, klicken Sie auf das Symbol „Alles
auswählen“ in der Statusleiste.
Um die Auswahl eines Bildes aufzuheben, klicken Sie bei gedrückter
Umschalttaste darauf. Um die Auswahl aller Bilder aufzuheben, klicken Sie an
einer beliebigen Stelle auf den Hintergrund des Anzeigebereichs, jedoch nicht
auf ein Bild.
Ändern der Anzeigegröße von Miniaturdarstellungen
und Bildern
Wenn Sie die Anzeigegröße von Miniaturdarstellungen auf dem Kontaktbogen
oder von Bildern in der Vorschauansicht ändern möchten, verwenden Sie das
Einblendmenü „Anzeigegröße“.
Sie zum Festlegen der Bildübertragungsgröße das Dialogfenster
„Voreinstellungen“.
Kontaktbogen
Sie können Miniaturdarstellungen auf dem Kontaktbogen in zwei Größen
anzeigen:
✔ Klein zeigt Minitaurdarstellungen in einer Überblicksgröße an.
✔ Groß zeigt Miniaturdarstellungen in Anzeigequalität an.
A-8
Macintosh-Software
☞ Die Anzeigegröße wirkt sich nur auf den Anzeigebereich aus. Verwenden
Vorschauansicht
Sie können Bilder in der Vorschauansicht in drei Größen anzeigen. In der
nachstehenden Tabelle werden die Bildanzeigegrößen für die Kamera DC220
und DC260 angegeben:
Prozentsatz der Kameraauflösung (Pixel)
Kamera DC220
100 %
50 %
25 %
Hohe Auflösung
1152 x 864
576 x 432
288 x 216
Standardauflösung
640 x 480
320 x 240
160 x 120
Prozentsatz der Kameraauflösung (Pixel)
Kamera DC260
100 %
50 %
25 %
Hohe Auflösung
1536 x 1024
768 x 512
384 x 256
Mittlere Auflösung
1152 x 768
576 x 384
288 x 192
Standardauflösung
768 x 512
384 x 256
192 x 128
Anzeigen eines hochauflösenden Bildes
So zeigen Sie Bilder mit einer höheren Auflösung an:
1 Wählen Sie im Anwendungsfenster die Bilder, die Sie ansehen möchten.
☞ Um Bilder aus einem Impulsbild- oder Zeitrafferbildordner
auszuwählen, klicken Sie auf den Ordner, um ihn auszuwählen, und
A-9
klicken Sie dann in der Werkzeugleiste auf das Symbol „Einblenden“ .
2 Wählen Sie im
Einblendmenü „Ansicht“ die
Option „Vorschau“.
3 Um die Anzeigegröße zu
ändern, wählen Sie eine
Option aus dem Einblendmenü „Anzeigegröße“.
Die tatsächliche Anzeigegröße hängt vom jeweiligen
Kameramodell ab (siehe die
Tabelle im Abschnitt
„Ändern der Anzeigegröße
für Miniaturansichten und
Bilder“).
Ein einzelnes Bild wird auf
der Grundlage der ausgewählten Anzeigegröße und
der ursprünglichen Bildauflösung angezeigt.
A-10
Macintosh-Software
Unter dem Bild werden der
Aufnahmedateiname und die
Dateierweiterung angezeigt.
Anhand von Symbolen wird
angegeben, ob das Bild über
Ton verfügt oder sich in
einem Impulsbild- bzw. Zeitrafferbildordner befindet.
Mehrere Bilder werden mit
gestapelten Rahmen hinter
dem vordersten Bild
angezeigt.
Um durch die Bilder zu blättern, verwenden Sie die Bedienelemente auf der
Navigationsleiste. Wenn Sie ein bestimmtes Bild anzeigen möchten, geben Sie
die Bildnummer in das Textfeld ein, und drücken Sie die Eingabetaste.
A-11
Anzeigen von Impuls- und Zeitrafferbildern
Sie können die Bilder in einem Impulsbild- oder Zeitrafferbildordner als
Miniaturdarstellungen auf dem Kontaktbogen, als hochauflösende Bilder in der
Vorschauansicht oder in einer Diashow anzeigen.
Kontaktbogen
So zeigen Sie Impuls- und Zeitrafferbilder auf einem Kontaktbogen an:
1 Klicken Sie im Anzeigebereich des Anwendungsfensters
auf den Impulsbild- bzw. Zeitrafferbildordner, um ihn auszuwählen.
2 Klicken Sie in der Werkzeugleiste auf das Symbol „Einblenden“.
☞ Sie können auch auf einen
Impulsbild- oder Zeitrafferbildordner doppelklicken,
um seinen Inhalt einzublenden.
Der Inhalt des Ordners wird
eingeblendet, und im Anzeigebereich wird eine Miniaturdarstellung jedes Bildes im
Ordner angezeigt.
Um den Inhalt des Ordners
wieder auszublenden und den
Kontaktbogen wieder
anzuzeigen, klicken Sie auf das
Symbol „Ausblenden“.
A-12
Macintosh-Software
Das Symbol „Einblenden“
ändert sich in das Symbol
„Ausblenden“.
Vorschauansicht
So zeigen Sie Impuls- und Zeitrafferbilder in der Vorschauansicht an:
1 Blenden Sie im Anzeigebereich des Anwendungsfensters den Inhalt des
Ordners ein, und wählen Sie dann die Bilder, die Sie anzeigen möchten.
Die Bilder werden in der
Vorschauansicht mit einem
gestapelten Rahmen hinter
dem vordersten Bild
angezeigt.
2 Um die Anzeigegröße zu
ändern, wählen Sie eine
Option aus dem Einblendmenü „Anzeigegröße“.
Die tatsächliche Anzeigegröße hängt vom jeweiligen
Kameramodell ab (siehe die
Tabelle im Abschnitt
„Ändern der Anzeigegröße
von Miniaturdarstellungen
und Bildern“).
3 Um durch die Bilder zu blättern, verwenden Sie die Bedienelemente in der
Navigationsleiste. Um ein bestimmtes Bild anzuzeigen, geben Sie seine
Nummer im Textfeld ein, und drücken Sie die Eingabetaste.
Diashow
So zeigen Sie Impuls- oder Zeitrafferbilder in einer Diashow an:
1 Klicken Sie im Anzeigebereich des Anwendungsfensters auf den Impulsbildoder Zeitrafferbildordner, um ihn auszuwählen. Klicken Sie anschließend in
der Werkzeugleiste auf das Symbol „Einblenden“.
2 Wählen Sie im Einblendmenü „Ansicht“ die Option „Vorschau“.
3 Um die Anzeigegröße für die Diashow zu ändern, wählen Sie eine Option im
Einblendmenü „Anzeigegröße“.
A-13
4 Klicken Sie in der Statusleiste auf das Symbol „Diashow wiedergeben“.
Die Diashow wird vom ersten
bis zum letzten Bild abgespielt.
Wenn Ton enthalten ist, wird
dieser mit Beginn des ersten
Bildes wiedergegeben.
☞ Um die Diashow
anzuhalten, klicken Sie
in der Statusleiste auf das
Symbol „Diashow
anhalten“.
Wiedergeben des Tons zu einem Bild
Um Ton wiederzugeben, der mit einem Bild verbunden ist, verwenden Sie eine
der folgenden Vorgehensweisen:
✔ Kontaktbogen. Klicken Sie auf die Miniaturdarstellung, um sie
auszuwählen. Klicken Sie dann in der Werkzeugleiste auf das Symbol
„Sound abspielen“.
✔ Vorschauansicht. Rufen Sie das Bil mit Ton auf, und klicken Sie dann in
der Werkzeugleiste auf das Symbol „Sound abspielen“.
Drehen von Bildern
So drehen Sie Bilder:
1 Wählen Sie im Anzeigebereich des Anwendungsfensters die Bilder, die Sie
2 Klicken Sie in der Werkzeugleiste auf das Symbol „Im Uhrzeigersinn drehen
(nach rechts)“ oder auf das Symbol „Gegen den Uhrzeigersinn drehen (nach
links)“. Das Bild wird dann um 90 Grad in der ausgewählten Richtung
gedreht.
A-14
Macintosh-Software
drehen möchten. Um mehrere Bilder auszuwählen, klicken Sie bei gedrückter
Umschalttaste auf jedes Bild.
Löschen von Bildern
So löschen Sie Bilder von der Bilderquelle:
1 Wählen Sie im Anzeigebereich des Anwendungsfensters die Bilder, die Sie
von der Bilderquelle löschen möchten.
☞ Um Bilder aus einem Impulsbild- bzw. Zeitrafferbildordner zu löschen,
blenden Sie den Inhalt des Ordners ein, und wählen Sie die
gewünschten Bilder aus.
2 Klicken Sie auf „Löschen“.
3 Klicken Sie in der daraufhin angezeigten Meldung auf „Löschen“, um die
Bilder von der Bilderquelle zu löschen. Wenn Sie die Bilder nicht löschen
möchten, klicken Sie auf „Abbrechen“.
Anzeigen von Aufnahmeinformationen
Um Aufnahmeinformationen anzuzeigen, klicken Sie im Anzeigebereich des
Anwendungsfensters auf den Impulsbild- bzw. Zeitrafferbildordner.
☞ Um Informationen über Bilder in einem Impuls- oder Zeitrafferbildordner
anzuzeigen, blenden Sie den Inhalt des Ordners ein, und wählen Sie dann
ein Bild aus.
Im Fenster „Info zu Aufnahme“
werden die folgenden Informationen über ein einzelnes Bild
angezeigt:
Fenster „Info zu Aufnahme“
✔
✔
✔
✔
✔
✔
✔
✔
Breite
Höhe
Datum
Uhrzeit
Dateityp
Blende (f-stop)
Belichtungszeit (Sekunden)
Blitz ein/aus
Im Fenster „Info zu Aufnahme“ werden Breite, Höhe, Datum, Uhrzeit,
Dateityp und Anzahl der Bilder in einem Impuls- oder Zeitrafferbildordner
angezeigt.
A-15
Zugreifen auf Bilder vom Computer
Sie können mit der Software Digital Access auf dem Computer gespeicherte
FlashPix™- und JPEG-Bilder anzeigen.
1 Wählen Sie im Einblendmenü „Quelle“ die Option „Ordner wechseln“.
Daraufhin wird das Dialogfenster „Ordner wechseln“ eingeblendet.
2 Wählen Sie im Einblendmenü den
Ordner auf dem Computer, in dem
die Bilder gesichert sind.
3 Klicken Sie auf „[„Ordnername“]
auswählen“.
Die Bilder aus dem ausgewählten
Ordner werden im Anzeigebereich
des Anwendungsfensters angezeigt.
Übertragen von Bildern
Sie können Bilder entweder als einzelne Bilder oder als Miniaturdarstellungen
auf einem Kontaktbogen übertragen.
Übertragen von einzelnen Bildern
So übertragen Sie einzelne Bilder an die Hostanwendung:
1 Wählen Sie im Anzeigebereich des Anwendungsfensters die Bilder, die Sie
☞ Nähere Informationen zum Exportieren des Ordners finden Sie im
Abschnitt „Exportieren eines APPLE QuickTime-Films“ weiter unten in
diesem Abschnitt.
A-16
Macintosh-Software
übertragen möchten. Um Bilder in einem Impuls- oder Zeitrafferbildordner
zu übertragen, blenden Sie den Inhalt des Ordners ein, und wählen Sie dann
die gewünschten Bilder. Um ein einzelnes Bild zu übertragen, doppelklicken
Sie darauf.
2 Klicken Sie im Bereich
„Übertragen als“ auf das
Auswahlfeld „Foto“.
3 Klicken Sie auf
„Übertragen“.
4 Um Digital Access zu
schließen, klicken Sie auf
„Ende“.
Übertragen von Miniaturdarstellungen auf einen
Kontaktbogen
So übertragen Sie Miniaturdarstellungen auf einen Kontaktbogen:
1 Gehen Sie im Anzeigebereich des Anwendungsfensters nach einem der
folgenden Verfahren vor:
✔ Um ein einzelnes Bild zu übertragen, doppelklicken Sie darauf.
✔ Um mehrere Bilder zu übertragen, wählen Sie die Bilder aus, die auf dem
Kontaktbogen enthalten sein sollen. Über Bilder in einem Impuls- oder
Zeitrafferbildordner zu übertragen, blenden Sie den Inhalt des Ordners
ein, und wählen Sie dann die Bilder aus.
☞ Nähere Informationen über das Ändern der Farbe für den Hintergrund
des Kontaktbogens, Diarahmen und Text finden Sie im Abschnitt
„Festlegen von Voreinstellungen“.
2 Klicken Sie im Bereich „Übertragen als“ auf das Auswahlfeld
„Kontaktbogen“. Klicken Sie auf „Übertragen“.
3 Klicken Sie auf „Übertragen“.
A-17
Daraufhin wird das Dialogfenster „Kontaktbogen übertragen“ eingeblendet.
4 Gehen Sie im Dialogfenster
„Kontaktbogen übertragen“ wie
folgt vor:
✔ Geben Sie in das Textfeld
„Dokumentname“ einen
Dateinamen ein.
✔ Geben Sie in das Textfeld
„Ausgabeauflösung“ die
Auflösung des Ausgabegeräts
ein.
✔ Wählen Sie im Einblendmenü „Vorschauen“ die Größe des Miniaturdiarahmens ein, den Sie auf den Kontaktbogen übertragen möchten. Das Bild
ist so groß, daß es in den Rahmen paßt. Ein kleiner Rahmen ist ca. 1,9 cm,
ein mittlerer Rahmen ca. 3,8 cm und ein großer Rahmen ca. 7,6 cm groß.
✔ Geben Sie unter „Druckbereich“ die Breite und Höhe des Ausgabemediums ein. Informationen über das Einstellen der Maßeinheit für
diesen Bereich finden Sie im Abschnitt „Festlegen von Voreinstellungen“
weiter unten in diesem Anhang.
5 Klicken Sie auf „OK“.
Während der Kontaktbogen angelegt wird, wird eine Statusanzeige
eingeblendet. Der Kontaktbogen enthält soviele Miniaturdarstellungen, wie
auf der Grundlage der angegebenen Abmessungen auf eine einzelne Seite
passen. Bei Bedarf werden mehrere Kontaktbögen angelegt.
6 Um Digital Access zu schließen, klicken Sie auf „Ende“.
Macintosh-Software
A-18
Sichern von Bildern im Computer
Sie können Bilder und Audiodateien im Computer und Impuls- und
Zeitrafferbilder als APPLE QuickTime-Filme sichern.
Sichern einzelner Bilder
So sichern Sie Bilder im Computer:
1 Wählen Sie im Anzeigebereich des Anwendungsfensters die Bilder, die Sie
im Computer sichern möchten.
2 Klicken Sie auf „Sichern unter“.
Daraufhin wird das Dialogfenster „Sichern unter“ eingeblendet.
3 Wählen Sie im Einblendmenü den
Ordner, in dem Sie die Bilder
sichern möchten. Um einen neuen
Ordner anzulegen, klicken Sie auf
„Neu“.
4 Geben Sie wahlweise in das
Textfeld „Aktuelle Aufnahme
sichern“ einen Dateinamen für ein
einzelnes Bild ein. Mehrere Bilder
verwenden den Kameradateinamen.
☞ Wenn Sie ein einzelnes FlashPix™-Bild umbenennen, kann es sein, daß
einige Anwendungen das umbenannte Bild nicht erkennen.
5 Wählen Sie im Einblendmenü „Ablage“ die Option „Aufnahme“ (die
Standardeinstellung).
6 Um die Bilder aus der Speicherkarte der Kamera zu löschen, nachdem Sie im
Computer gesichert wurden, klicken Sie in das Markierungsfeld „Originale
löschen“.
7 Um die Bilder zu sichern, klicken Sie auf „Sichern“.
Sichern des Tons eines Bildes
So sichern Sie den mit einem Bild verbundenen Ton:
1 Wählen Sie im Anzeigebereich des Anwendungsfensters ein oder mehrere
A-19
Bilder, auf denen Ton aufgezeichnet wurde.
2 Klicken Sie auf „Sichern unter“.
3 Wählen Sie im Dialogfenster „Sichern unter“ im Einblendmenü den Ordner,
in dem die Bilder gesichert werden sollen. Um einen neuen Ordner
anzulegen, klicken Sie auf „Neu“.
4 Wählen Sie im Einblendmenü „Ablage“ die Option „Ton“.
5 Geben Sie wahlweise im Textfeld „Aktuelle Aufnahme sichern unter“ einen
Dateinamen für eine einzelne Tondatei ein.
Wenn Sie Ton von mehreren Bildern sichern, wird der Dateiname des Bildes
mit der Dateierweiterung „sound“ verwendet. So wird z. B. aus
P0000023.JPG der Dateiname P0000023 sound.
6 Um den Ton zu sichern, klicken Sie auf „Sichern“.
Exportieren eines APPLE QuickTime-Films
So sichern Sie Impuls- und Zeitrafferbilder als APPLE QuickTime-Film:
1 Klicken Sie im Anzeigebereich des Anwendungsfensters auf einen Impulsoder Zeitrafferbildordner, um ihn auszuwählen.
2 Klicken Sie auf „Sichern unter“.
Daraufhin wird das Dialogfenster „Sichern unter“ eingeblendet.
3 Wählen Sie im Einblendmenü den
Ordner aus, in dem der Film
gesichert werden soll. Um einen
neuen Ordner anzulegen, klicken Sie
auf „Neu“.
„Ablage“ die Option „QuickTime“.
5 Geben Sie wahlweise im Textfeld „Aktuelle Aufnahme sichern unter“ einen
Dateinamen ein.
6 Klicken Sie auf „Sichern“.
A-20
Macintosh-Software
4 Wählen Sie im Einblendmenü
Daraufhin wird das Dialogfenster „QuickTime-Optionen“ eingeblendet.
7 Klicken Sie im Bereich
„Frameintervall“ auf eines der
beiden folgenden Auswahlfelder:
✔ Mit Echtzeit wird die
Zeitverzögerung verwendet,
die beim Aufnehmen des
Bildes angegeben wurde.
✔ Mit Verzögern um mind. x
Sekunden können Sie das
Intervall zwischen den Bildern
festlegen.
Wenn Ton mit dem Bild verbunden ist, kann das Frameintervall vergrößert
werden, damit der Film so lange dauert, wie Ton wiedergegeben wird.
8 Geben Sie im Einblendmenü „Skalieren“ mit Hilfe der nach oben und unten
weisenden Pfeiltasten den Prozentsatz an, in dem das Bild verglichen mit der
Originalgröße angezeigt werden soll. Der Standardwert ist 100 %, die
Originalgröße des Bildes.
9 Um den Film anzulegen, klicken Sie auf „OK“.
Während der Film angelegt wird, wird eine Statusanzeige eingeblendet.
A-21
Festlegen von Voreinstellungen
Sie können im Dialogfenster „Voreinstellungen“ die Bildübertragungsauflösung
angeben, Quickinfo im Anwendungsfenster ein- oder ausblenden, die Maßeinheit
im Dialogfenster „Kontaktbogen übertragen“ einstellen und Anzeigeelemente auf
einem übertragenen Kontaktbogen individuell festlegen.
1 Klicken Sie im Anwendungsfenster in der Werkzeugleiste auf das Symbol
„Voreinstellungen“.
Daraufhin wird das Dialogfenster „Voreinstellungen“ eingeblendet.
2 Geben Sie im Textfeld
„Übertragungsauflösung“ eine
Auflösung ein. Der Standardwert ist
300 Pixel pro Zoll (PPI).
3 Um im Anwendungsfenster keine
Quickinfo-Fenster einzublenden,
entfernen Sie die Markierung im
Markierungsfeld „Quickinfo
anzeigen“.
4 Um Zentimeter als Maßeinheit für
das Dialogfenster „Kontaktbogen
übertragen“ anzuzeigen, klicken Sie
auf das Auswahlfeld „Zentimeter“.
5 Gehen Sie im Bereich „Layout des übertragenen Kontaktbogens“ nach einem
der folgenden Verfahren vor:
✔ Klicken Sie auf einen Farbblock für ein Anzeigeelement (Hintergrund,
✔ Verwenden Sie das Dialogfenster „Farbauswahl“, um die Farbe für das
Anzeigeelement festzulegen.
☞ Wenn der Diarahmen oder Text nicht auf dem übertragenen
Kontaktbogen angezeigt werden soll, klicken Sie auf das
Markierungsfeld vor der jeweiligen Elementbezeichnung.
6 Um die Voreinstellungen anzuwenden, klicken Sie auf „OK“.
A-22
Macintosh-Software
Diarahmen oder Text).
Gewährleistungsdauer
Kodak garantiert, daß die Zoomkamera KODAK DIGITAL SCIENCE DC220 und
die Zoomkamera KODAK DIGITAL SCIENCE DC260 (ohne Batterien) für einen
Zeitraum von einem Jahr ab Kaufdatum frei von Material- und Herstellungsfehlern sind.
Reparaturen während der Gewährleistungsdauer
Diese Garantie gilt in dem geographischen Raum, in dem das Produkt
ursprünglich vertrieben und erworben wurde.
Wenn die Geräte während der Gewährleistungsdauer aufgrund von Materialoder Herstellungsfehlern nicht ordnungsgemäß funktionieren, repariert oder
ersetzt Kodak nach eigenem Ermessen die Geräte kostenfrei gemäß den hierin
festgelegten Bedingungen und Einschränkungen. Derartige Reparaturen umfassen die gesamte Arbeitsleistung wie auch alle erforderlichen Einstellungen
und/oder Ersatzteile.
Wenn bei der Reparatur Ersatzteile verwendet werden, können diese
umgearbeitet sein oder umgearbeitete Materialien enthalten. Wenn das gesamte
System ausgetauscht werden muß, kann dieses durch ein umgearbeitetes System
ersetzt werden.
Kodak stellt während der Gewährleistungsdauer auch telefonische Unterstützung
bereit.
Garantie-1
Garantie
Garantiebestimmungen
und behördliche
Informationen
Einschränkungen
DIESE GARANTIE WIRD UNGÜLTIG, WENN DIE KAMERA DC220/260
NICHT ENTSPRECHEND DER VERPACKUNG DES ORIGINALPRODUKTS VERPACKT UND BEIM VERSAND BESCHÄDIGT WIRD.
DIESE GARANTIE SCHLIESST FOLGENDES AUS: UMSTÄNDE, AUF DIE
KODAK KEINEN EINFLUSS HAT; DIENSTLEISTUNGEN ODER TEILE
ZUM BEHEBEN VON PROBLEMEN, DIE AUS DER VERWENDUNG VON
ZUSATZGERÄTEN, ZUBEHÖR ODER GEÄNDERTEN TEILEN
RESULTIEREN, WELCHE NICHT VON KODAK VERTRIEBEN WERDEN;
WARTUNG, DIE ALS ERGEBNIS UNBEFUGTER ÄNDERUNGEN ODER
WARTUNGSARBEITEN ERFORDERLICH SIND; UNSACHGEMÄSSE
VERWENDUNG; NICHTBEFOLGUNG DER BEDIENUNGS-, WARTUNGSODER WIEDERVERPACKUNGSANWEISUNGEN VON KODAK; NICHTVERWENDUNG VON GEGENSTÄNDEN, DIE VON KODAK ANGEBOTEN
WERDEN (WIE Z. B. ADAPTER UND KABEL).
KODAK MACHT KEINERLEI ANDERE AUSRÜCKLICHE ODER
IMPLIZITE ZUSICHERUNGEN NOCH ZUSICHERUNGEN ÜBER DIE
EIGNUNG FÜR DEN GEWÖHNLICHEN ODER EINEN BESTIMMTEN
GEBRAUCH DIESES GERÄTES ODER DER SOFTWARE.
IM RAHMEN DIESER GARANTIE VERPFLICHTET SICH KODAK AUSSCHLIESSLICH ZUR REPARATUR ODER ZUM KOSTENLOSEN ERSATZ.
KODAK IST NICHT FÜR SPEZIELLE, FOLGE- ODER BEILÄUFIG
ENTSTANDENE SCHÄDEN HAFTBAR, DIE SICH AUS DEM KAUF, DER
VERWENDUNG ODER DER UNSACHGEMÄSSEN FUNKTIONSWEISE
DIESES GERÄTES ERGEBEN, UND ZWAR UNABHÄNGIG VON DER
URSACHE. ZU DIESEN SCHÄDEN GEHÖREN U. A. EINNAHMENODER GEWINNVERLUST, KOSTEN FÜR AUSFALLZEITEN, NICHT
MÖGLICHE VERWENDUNG DES GERÄTES, KOSTEN FÜR ERSATZGERÄTE, EINRICHTUNGEN ODER DIENSTLEISTUNGEN SOWIE
ANSPRÜCHE IHRER KUNDEN INFOLGE DERARTIGER SCHÄDEN.
Je nach Wohnsitz des Kunden können einige Einschränkungen und Ausschlüsse
gelten.
Garantie-2
Garantie
DIENSTLEISTUNGEN IM RAHMEN DER GEWÄHRLEISTUNG WERDEN
NUR MIT DATIERTEM KAUFBELEG BEREITGETSTELLT. BITTE
SENDEN SIE DIE GARANTIEREGISTRIERUNGSKARTE INNERHALB
VON 30 TAGEN AB KAUFDATUM EIN.
Anwendungsunterstützung
Wenden Sie sich für anwendungsspezifische Unterstützung an Ihren
Wiederverkäufer, Systemintegrator, Softwarehersteller oder Händler.
Inanspruchnahme von Unterstützung
Besuchen Sie uns im Internet unter folgender Adresse: http://www.kodak.com.
Im Abschnitt „Kundenunterstützung“ in Kapitel 10 finden Sie die Telefonnummern für technische Unterstützung für Ihr Land.
Wenn Sie die Kamera DC220/260 für Reparaturarbeiten einschicken, muß sie mit
den Originalverpackungsmaterialien verpackt werden. Außerdem sollten Sie
einen Problembericht beifügen. Wenn die Originalverpackung weggeworfen
wurde oder aus einem anderen Grund nicht mehr zur Verfügung steht, erfolgt die
Verpackung auf Kosten des Besitzers.
Das reparierte oder ersetzte Gerät wird von Kodak innerhalb von fünf
Arbeitstagen ab Datum des Kameraeingangs im Servicezentrum verschickt.
Wenn dem Käufer keine spezifische schriftliche Garantie von einem KodakUnternehmen gegeben wurde, gelten nur die oben genannten Garantie- und
Haftungsbedingungen, selbst wenn Mängel, Schäden oder Verlust durch
Fahrlässigkeit oder eine andere Handlung verursacht wurden.
Um Reparaturleistungen im Rahmen der Gewährleistung in Anspruch zu
nehmen, wenden Sie sich an Ihren Kodak-Händler. Nähere Informationen finden
Sie im Benutzerhandbuch für die Kamera DC220/260 im Abschnitt über Wartung
und Unterstützung.
Garantie-3
Behördliche Informationen
Hinweis über die Erfüllung von FCC-Bestimmungen
Dieses Gerät wurde getestet und entspricht den Grenzwerten für ein digitales
Gerät der Klasse B gemäß Abschnitt 15 der FCC-Bestimmungen. Diese
Grenzwerte sollen einen angemessenen Schutz gegen schädliche Störungen in
einem Wohngebiet gewährleisten.
Dieses Gerät erzeugt und verwendet Hochfrequenz und kann Hochfrequenz
abgeben. Wenn das Gerät nicht entsprechend den Anweisungen installiert oder
verwendet wird, kann es schädliche Störungen im Funkverkehr verursachen. Es
gibt jedoch keine Garantie dafür, daß eine Störung in einer bestimmten
Installation nicht auftritt.
Wenn dieses Gerät eine schädliche Störung für den Radio- oder Fernsehempfang
verursacht, was festgestellt werden kann, indem das Gerät aus- und wieder
eingeschaltet wird, sollte der Benutzer versuchen, die Störung durch eine der
folgenden Maßnahmen zu beheben: 1) Empfangsantenne neu ausrichten oder
versetzen. 2) Den Abstand zwischen dem Gerät und dem Empfänger vergrößern.
3) Das Gerät mit einem Stromkreis verbinden, an den der Empfänger nicht
angeschlossen ist. 4) Rat beim Händler oder einem erfahrenen Radio- und
Fernsehtechniker einholen.
Änderungen, die von der für die Erfüllung der Bestimmungen verantwortlichen
Stelle nicht ausdrücklich genehmigt wurden, können zum Erlöschen der
Betriebserlaubnis für das Gerät führen. Wenn abgeschirmte Verbindungskabel
mit dem Produkt geliefert wurden oder bestimmte zusätzliche Komponenten oder
Zubehörteile, die anderweitig definiert sind, mit dem installierten Produkt
verwendet werden müssen, müssen diese benutzt werden, um eine Einhaltung der
FCC-Bestimmungen zu gewährleisten.
Garantie-4
Garantie
Dieses Gerät entspricht Abschnitt 15 der FCC-Bestimmungen. Der Betrieb
unterliegt den folgenden zwei Bedingungen: 1) Dieses Gerät darf keine
schädlichen Störungen verursachen. 2) Dieses Gerät muß alle empfangenen
Störungen bewältigen (wie z. B. Störungen, die einen unerwünschten Betrieb
verursachen können).
Index
A
Index-1
Index
Abschalteeinstellungen 5-4
Aktivieren
Aufnahmemodus 3-2
Alben (DC260)
Album, Einblendmenü A-3
Bilder anzeigen A-7
Grafikanzeige A-4
Album
Einstellungen 3-5, 5-8
Alben 5-8
Kameraname 5-8
erstellen auf der Kamera 7-6
neues erstellen 4-8
öffnen 4-10
übertragen von markierten Bildern in 4-8
Ansehen von Bildern 4-1
Ansicht, Menü A-5
Ansichtsmodus 2-3, 4-1
Voreinstellungen 4-2
Diashow 4-3
Überlagerung 4-3
Video 4-4
Wiedergabe 4-5
Anwendungsfenster
Ändern der Anzeigegröße A-8
QuickInfo ein- und ausblenden
A-21
Überblick A-3–A-6
Anzeige 2-4
Aufnahmeart 2-6, 2-8
Batterien 2-8
Belichtungskompensation 2-5
Blitz 2-5
Einstellungen 2-4
Aufnahmeart 2-6
Batterien 2-8
Belichtungskompensation
2-5
Blitz 2-5
Infrarotkommunikation 2-10
Manueller Modus 2-9
Nahaufnahme 2-8
Qualität 2-6
Selbstauslöser 2-8
verbleibende Bilder 2-9
Infrarotkommunikation 2-10
Manueller Modus 2-9
Nahaufnahme 2-8
Qualität 2-6
verbleibende Bilder 2-9
Anzeigebereich, Anwendungsfenster
A-5
Anzeigegröße, Einblendmenü A-6
Anzeigen
Aufnahmeinformationen A-14
Bilder 4-5
am Fernseher 4-17
mit dem Mounter-Programm
7-3
mit höherer Auflösung A-9–
A-10
Diashow in der Vorschauansicht
A-12
Serien- und Zeitrafferbilder
auf einem Kontaktbogen
A-11
verbleibenden Speicher 4-6
Aufnahmevoreinstellungen
Einstellungen 3-12
Aufnehmen von Bildern 3-17
Verfahren 3-1
Aufrufen
Verbindungsmodus 6-2
Aufrufen des Programms Kameraeigenschaften 5-2
Ausblenden
Bildern 4-11
Ausblenden eines Serienbild- bzw.
Zeitrafferbildordners A-11
Ausblendsymbol A-4
Austauschbare Speicherkarte 2-11
herausnehmen 2-12
Neuformatierung 2-11
Auswahl von Bildern aufheben A-8
Auswählen von Bildern A-8
Autofokus mit Mehrzonenmessung
Einstellungen 3-11
B
Batterien 2-8
einsetzen 2-14
Verwaltung 2-13
Baudrate 5-3
Beenden
Digital Access A-5
Mounter, Software 7-8
Behördliche Informationen Garantie-4
Belichtung
Einstellungen 3-16
Belichtungskompensation 2-5
Bild
ansehen 4-1
anzeigen 4-5
am Fernseher 4-17
Anzeigen mit dem Mounter-Programm 7-3
Auflösung 5-6
ausblenden 4-11
Index-2
Index
Auflösung 5-5, 5-6, 5-7
Auflösungen, Kamera A-9
Aufnahmeart
Einstellungen 3-4, 3-16
Einzelbild 2-6
Serienbild 2-6
Zeitraffer 2-6
Aufnahmemodus 2-3
Aktivieren 3-2
Einstellungen
Album 3-5
Aufnahmeart 3-4, 3-16
Belichtung 3-16
Blitz 3-16
Erweiterte Belichtungsmodi
Programmierte automatische Belichtung 3-9
erweiterte Belichtungsmodi
3-9
externer Blitz 3-10
lange Belichtungszeit
3-10
Erweiterte Fokusmodi 3-11
Festlegen 3-3
mit den Tasten SCROLL
und SELECT 3-16
über Menüs 3-3
Fokusmodi
manuell 3-11
Mehrzonenmessung 3-11
Spotmessung 3-11
Nahaufnahme 3-17
Qualität 3-16
Selbstauslöser 3-17
Skript 3-6
Voreinstellungen 3-12
Aufnahme 3-12
Datum und Uhrzeit 3-13
Kameraname 3-15
Wasserzeichen 3-8
Weißabgleich 3-7
einblenden 4-11
Einstellungen 5-4
Einzelbildgröße 5-7
Karte 2-11
herausnehmen 2-12
Neuformatierung 2-11
löschen 4-13
markieren 4-7
kopieren zwischen Kameras
4-9
übertragen in ein Album 4-8
mehrere oder alle löschen 4-14
Qualität 2-6, 5-6
Serienbildeinstellungen 5-6
Serienbildgröße 5-7
Ton hinzufügen 4-12
übertragen mit dem Mounter-Programm 7-4, 7-5
verbleibende Bilder 2-9
vergrößern 4-16
Vertonen 3-19
Wiedergabe von Serien- und Zeitraffersequenzen 4-15
Zeitraffer
Anzahl der aufzunehmenden
Bilder 5-7
Zeitrafferbildgröße 5-7
Zeitrafferintervall 5-7
Bilder
Siehe auch Serienbilder, Zeitrafferbilder
anzeigen
ausgewählt und insgesamt
angezeigt A-6
höhere Auflösung A-9–A-10
Informationen A-14
Serien- und Zeitrafferbilder
A-11
von einem Album A-7
Index-3
Aufnehmen 3-17
Verfahren 3-1
Auswahl aufheben A-8
auswählen A-8
drehen A-13
Informationen 8-8
löschen A-14, A-18
öffnen in anderen Programmen
mit dem Mounter-Programm 7-7
Quelle der Bilder im TWAINProgramm 8-4
sichern
einzelne A-18
Ton A-19
Ton wiedergeben A-13
übertragen
auf einem Kontaktbogen
A-16–A-17
einzelne A-15
übertragen mit dem TWAIN-Programm 8-9
speichern von Ton 8-9
Vorschau mit dem TWAIN-Programm 8-6
anzeigen von Bildinformationen 8-8
einblenden und ausblenden
8-7
in Vollbildansicht 8-8
Wiedergabe von Ton 8-7
zugreifen von
Computerordner A-15
Kameraspeicherkarte A-6–
A-7
Bildquelle, Einblendmenü A-3
Blitz 2-5
Einstellungen 3-16
Blitzmodus 5-5
E
CD-Browser 1-4
CompactFlash-Speicherkarte 2-11
herausnehmen 2-12
Neuformatierung 2-11
Computer
Monitorprobleme 9-4
Verbinden mit der Kamera 6-1
Computerordner
als Bildquelle A-3
Bilder abrufen vom A-15
Bilder löschen A-14
Grafikanzeige A-4
Cursorposition auf Bild A-6
Eigenschaften 5-1
Albumeinstellungen 5-8
Alben 5-8
Kameraname 5-8
Allgemeine Eigenschaften
Baudrate 5-3
Allgemeine Einstellungen 5-2
Abschalteeinstellungen 5-4
Aufnahmeart 5-4
Dateityp 5-3
Datum und Uhrzeit 5-4
Firmwareversion 5-3
Kommunikationsmethode
5-3
Name 5-3
Netzstatus 5-4
Speicherstatus 5-7
Weißabgleich 5-5
Auflösung 5-6
Aufrufen 5-2
Bildqualität 5-6
Einzelbild
Bildgröße 5-7
Blitzmodus 5-5
Erweiterter Aufnahmemodus 5-5
Fokus 5-5
Makro 5-5
Zoom 5-6
Kameraeinstellungen 5-4
Serienbild
Aufnahmegeschwindigkeit
5-7
Bildgröße 5-7
Serienbildeinstellungen 5-6
Zeitrafferbild
Anzahl der aufzunehmenden
Bilder 5-7
Bildgröße 5-7
Intervall 5-7
D
Dateityp 5-3
Datum und Uhrzeit
Einstellungen 3-13
Diarahmen auf übertragenem
Kontaktbogen
ändern der Farbe A-21
Auswählen einer Größe A-17
Diashow, Wiedergabe in der Vorschauansicht A-12–A-13
Diashow-Voreinstellungen 4-3
Digital Access, Software
Anwendungsfenster A-3–A-6
Festlegen von Voreinstellungen
A-21
Funktionsüberblick A-1
Installieren A-2
starten A-6
Digitales Zoomen 3-21
Drehen von Bildern A-13
Drehsymbole A-4
Drucken
Monitor- und Ausdruckfarben
stimmen nicht überein 9-3
Tips 9-3
Index-4
Index
C
Einblenden eines Serien- oder Zeitrafferbildordners A-11
Einblenden von Bildern 4-11
Einblendsymbol A-4
Einschalten der Kamera 3-2
Einsetzen der Speicherkarte in den
Computer 7-8
Einstellen der Kameraeigenschaften
5-1
Album 5-8
Alben 5-8
Kameraname 5-8
Allgemein 5-2
Abschalteeinstellungen 5-4
Aufnahmeart 5-4
Baudrate 5-3
Dateityp 5-3
Datum und Uhrzeit 5-4
Firmwareversion 5-3
Kommunikationsmethode
5-3
Name 5-3
Netzstatus 5-4
Speicherstatus 5-7
Weißabgleich 5-5
Auflösung 5-6
Bildqualität 5-6
Einzelbild
Bildgröße 5-7
Blitzmodus 5-5
Erweiterter Aufnahmemodus 5-5
Fokus 5-5
Makro 5-5
Zoom 5-6
Kamera 5-4
Serienbilder 5-6
Aufnahmegeschwindigkeit
5-7
Bildgröße 5-7
Index-5
Zeitrafferbild
Anzahl der aufzunehmenden
Bilder 5-7
Bildgröße 5-7
Intervall 5-7
Einstellungen
Album 3-5
Ansichtsmodus 4-2
Diashow 4-3
Überlagerung 4-3
Video 4-4
Wiedergabe 4-5
Aufnahmeart 3-4, 3-16
Belichtung 3-16
Blitz 3-16
Erweiterte Belichtungsmodi
externer Blitz 3-10
Programmierte automatische
Belichtung 3-9
erweiterte Belichtungsmodi 3-9
lange Belichtungszeit 3-10
Erweiterte Fokusmodi 3-11
Festlegen 3-3
mit den Tasten SCROLL und
SELECT 3-16
über Menüs 3-3
Fokusmodi
manuell 3-11
Mehrzonenmessung 3-11
Spotmessung 3-11
Nahaufnahme 3-17
Qualität 3-16
Selbstauslöser 3-17
Skript 3-6
Voreinstellungen 3-12
Aufnahme 3-12
Datum und Uhrzeit 3-13
Kameraname 3-15
Wasserzeichen 3-8
Weißabgleich 3-7
F
Fehlerbehebung 9-2
Kameraprobleme 9-5, 9-6, 9-8,
9-10
Kommunikationsprobleme zwischen Kamera und Computer 9-2
Kommunikationsprobleme zwischen Windows und der Kamera 9-4
LCD-Meldungen 9-8
Monitor- und Ausdruckfarben
stimmen nicht überein 9-3
Monitorprobleme 9-4
Speicherkartenprobleme 9-4
Verbinden 6-8
Fehlermeldungen 9-8
Fernseher
Anzeigen von Bildern 4-17
Anzeigen von Bildern am 4-17
Festlegen
Einstellungen für den Aufnahmemodus 3-3
Album 3-5
Aufnahmeart 3-4, 3-16
Belichtung 3-16
Blitz 3-16
Erweiterte Belichtungsmodi
3-9
Erweiterte Fokusmodi 3-11
mit den Tasten SCROLL und
SELECT 3-16
Nahaufnahme 3-17
Qualität 3-16
Selbstauslöser 3-17
Skript 3-6
über Menüs 3-3
Voreinstellungen 3-12
Wasserzeichen 3-8
Weißabgleich 3-7
Firmwareversion 5-3
FlashPix-Bilder, vom Computerordner zugreifen A-15
Fokus 5-5
Modi
Einstellungen 3-11
manuell 3-11
Mehrzonenmessung 3-11
Spotmessung 3-11
Fokus mit Mehrzonenmessung
Einstellungen 3-11
Fokus mit Spotmessung
Einstellungen 3-11
Fotokartenadapter 7-9
Funktionstasten 2-3
Index-6
Index
Einstellungsanzeige 2-4
Aufnahmeart 2-6
Batterien 2-8
Belichtungskompensation 2-5
Blitz 2-5
Infrarotkommunikation 2-10
Manueller Modus
Externer Blitz 2-9
Nahaufnahme 2-8
Qualität 2-6
Selbstauslöser 2-8
verbleibende Bilder 2-9
Einzelbilder 2-6
Energie einschalten 3-2
Erstellen eines neuen Albums 4-8
Erweiterte Belichtungsmodi
Einstellungen 3-9
externer Blitz 3-10
lange Belichtungszeit 3-10
Programmierte automatische Belichtung 3-9
Erweiterter Aufnahmemodus 5-5
Externer Blitz
Einstellungen 3-10
G
Garantie
Dauer Garantie-1
Einschränkungen Garantie-2
Inanspruchnahme Garantie-3
Reparatur Garantie-1
Grafikanzeige A-4
Größe
Einzelbild 5-7
Serienbild 5-7
Zeitrafferbild 5-7
Große Miniaturdarstellungen A-8
H
Herausnehmen der Speicherkarte 2-12
Hilfe 10-1, 10-2
Hilfe und Informationen 10-1, 10-2
Hilfe, online A-5
Hinzufügen von Ton zu einem Bild
4-12
Hochauflösende Bilder A-9
Hostanwendung
Bilder übertragen an A-15–A-17
starten A-6
I
Info zu Aufnahme, Fenster A-6
Informationen
anzeigen für Aufnahmen A-14
behördlich Garantie-4
Hilfe 10-1
Informationsmodus 2-3
Infrarot 6-6
Infrarotkommunikation 2-10
Infrarotverbindung 6-6
Installation
Software 1-4
Index-7
Installieren der Software Digital
Access A-2
IR-Anschluß 6-6
IrDA 6-6
IR-Kommunikation 2-10
J
JPEG-Bilder, vom Computerordner
zugreifen A-15
K
Kamera
Anzeige 2-4
Aufnahmeart 2-6
Batterien 2-8
Belichtungskompensation
2-5
Blitz 2-5
Infrarotkommunikation 2-10
Manueller Modus 2-9
Nahaufnahme 2-8
Qualität 2-6
Selbstauslöser 2-8
verbleibende Bilder 2-9
Datum 5-4
Eigenschaften 5-1
Albumeinstellungen 5-8
Alben 5-8
Kameraname 5-8
Allgemeine Eigenschaften
Baudrate 5-3
Allgemeine Einstellungen
5-2
Abschalteeinstellungen
5-4
Aufnahmeart 5-4
Dateityp 5-3
Datum und Uhrzeit 5-4
Firmwareversion 5-3
Modusschalter 2-3
Name 5-3, 5-8
Pfeiltasten 2-4
Software 1-3
Strom 2-13
Netzadapter 2-15
Tasten 2-3
Typische Verwendungszwecke 12
Überblick 2-1
Uhrzeit 5-4
Verbinden mit dem Computer 6-1
Seriell 6-3
USB 6-4
Verbindung zum Computer
Infrarot 6-6
IrDA 6-6
Vierweg-Steuerung 2-4
Zoom 3-21
digital 3-21
Zubehör 1-5
Kameraspeicherkarte
als Bildquelle A-3
auf Bilder zugreifen A-6–A-7
Bilder löschen A-14
Grafikanzeige A-4
Karte
CompactFlash 2-11
herausnehmen 2-12
Neuformatierung 2-11
PCMCIA 7-8
Adapter 7-9
Speicherkartenleser 7-10
Speicher 2-11, 7-8
Adapter 7-9
herausnehmen 2-12
Neuformatierung 2-11
Speicherkartenleser 7-10
Kartenleser, verbinden A-3
Kleine Miniaturdarstellungen A-8
Index-8
Index
Kommunikationsmethode
5-3
Name 5-3
Netzstatus 5-4
Speicherstatus 5-7
Weißabgleich 5-5
Aufnahmeart-Einstellungen
Auflösung 5-6
Bildgröße 5-7
Qualität 5-6
Aufrufen 5-2
Einzelbildeinstellungen
Blitzmodus 5-5
Erweiterter Aufnahmemodus 5-5
Fokus 5-5
Makro 5-5
Zoom 5-6
Kameraeinstellungen 5-4
Serienbildeinstellungen 5-6
Aufnahmegeschwindigkeit 5-7
Bildgröße 5-7
Zeitrafferbildeinstellungen
Anzahl der aufzunehmenden Bilder 5-7
Bildgröße 5-7
Intervall 5-7
Einschalten 3-2
Einstellungen 5-4
Energie
Batterien einsetzen 2-14
Einschalten 3-2
erstellen von Alben 7-6
Fehlerbehebung 9-2, 9-3, 9-4,
9-5, 9-6, 9-8, 9-10
Firmware 5-3
Funktionstasten 2-3
Hilfe und Informationen 10-1,
10-2
kopieren in Kamera 4-9
Merkmale 1-1, 2-1
Kodak
Hilfe 10-2
Kontaktaufnahme 10-1
Kommunikationsmethode 5-3
Kommunikationsprobleme zwischen
Windows und der Kamera 9-4
Kontaktbogen
Ändern der Anzeigegröße von
Miniaturdarstellungen A-8
Anzeigen von Serien- und Zeitrafferbildern A-11
Festlegen der Voreinstellungen
für Anzeigeelemente A-21
im Anzeigebereich A-7
übertragen an die Hostanwendung A-16–A-17
L
Lange Belichtungszeit
Einstellungen 3-10
LCD-Meldungen 9-8
Löschen
Bildern A-14, A-18
ein Bild 4-13
mehrere oder alle Bilder 4-14
M
Makro 5-5
Manueller Fokus
Einstellungen 3-11
Manueller Modus
Modus „Externer Blitz“
Manuell
Lange Belichtungszeit 2-9
Markieren von Bildern 4-7
kopieren zwischen Kameras 4-9
übertragen in ein Album 4-8
Merkmale 1-1
Mittlere Auflösung A-9
Index-9
Modus 2-3
Ansicht 4-1
Festlegen von Voreinstellungen 4-2
Diashow 4-3
Überlagerung 4-3
Video 4-4
Wiedergabe 4-5
Aufnahme
Aktivieren 3-2
Einstellungen 3-3
Album 3-5
Aufnahmeart 3-4, 3-16
Belichtung 3-16
Blitz 3-16
erweiterte Belichtungsmodi 3-9
Erweiterte Fokusmodi
3-11
mit den Tasten SCROLL
und SELECT 3-16
Nahaufnahme 3-17
Qualität 3-16
Selbstauslöser 3-17
Skript 3-6
über Menüs 3-3
Voreinstellungen 3-12
Wasserzeichen 3-8
Weißabgleich 3-7
erweiterte Aufnahmeeinstellungen 5-5
Manuell
Externer Blitz 2-9
Lange Belichtungszeit 2-9
Verbinden 6-1
Aufrufen 6-2
Modus „Externer Blitz“ 2-9
Modus „Lange Belichtungszeit“ 2-9
Modusschalter 2-3
Monitoreinstellungen 9-2
Monitorprobleme 9-4
P
PCMCIA-Karte 7-8
Adapter 7-9
Speicherkartenleser 7-10
PCMCIA-Kartenleser A-2
Pfeiltasten 2-4
Probleme
Verbinden 6-8
Probleme siehe Fehlerbehebung
Programmierte automatische
Belichtung, Einstellungen 3-9
N
Q
Nahaufnahme 2-8
Einstellungen 3-17
Name 5-8
Navigationsleiste, im Anwendungsfenster A-5
Netz
Status 5-4
Netzadapter 2-15
Neuformatierung der Speicherkarte
2-11
Qualität 2-6, 5-6
Einstellungen 3-16
Qualität und Auflösung 2-6
QuickInfo, ein- und ausblenden A-21
QuickTime-Film, exportieren A-19–
A-20
O
S
Öffnen
Bilder mit dem Mounter-Programm 7-7
von Alben 4-10
Öffnen, Dialogfenster A-7
Online-Hilfe A-5
Selbstauslöser 2-8
Einstellungen 3-17
Sende-/Empfangseinheit 6-6
Serielle Verbindung 6-3
Serienbilder
Siehe auch Bilder, Aufnahmen
anzeigen
auf einem Kontaktbogen
A-11
in der Vorschauansicht A-12
in einer Diashow A-12–A-13
Informationen A-14
Aufnahmegeschwindigkeit 5-7
Bilder 2-6
R
RS-232-Verbindung 6-3
Index-10
Index
Mounter, Software 7-1
Anzeigen der Bilder 7-3
Beenden 7-8
erstellen von Alben 7-6
Festlegen von Voreinstellungen
7-7
öffnen von Bildern in anderen
Programmen 7-7
speichern von Ton 7-7
Überblick 7-2
übertragen von Bildern 7-4, 7-5
übertragen von Skripts 7-5
einblenden und ausblenden 4-11
exportieren als QuickTime-Film
A-19–A-20
Grafikanzeige A-4
in eingeblendetem Ordner
auswählen A-8
Ordner einblenden/ausblenden
A-11
Wiedergabe 4-15
Sichern
einzelne Bilder A-18
Ton eines Bildes A-19
Skript
Einstellungen 3-6
übertragen mit dem Mounter-Programm 7-5
Software 1-3
Anforderungen 1-3
Installation 1-4
Mounter 7-1
Anzeigen der Bilder 7-3
Beenden 7-8
erstellen von Alben 7-6
Festlegen von Voreinstellungen 7-7
öffnen von Bildern in anderen Programmen 7-7
speichern von Ton 7-7
Überblick 7-2
übertragen von Bildern 7-4,
7-5
übertragen von Skripts 7-5
TWAIN 8-1
Arbeitsablauf 8-2
auswählen der Bildquelle 8-4
starten 8-3
übertragen von Bildern 8-9
speichern von Ton 8-9
Index-11
Vorschau von Bildern 8-6
anzeigen von Bildinformationen 8-8
einblenden und ausblenden 8-7
in Vollbildansicht 8-8
Wiedergabe von Ton 8-7
Softwareanforderungen A-1–A-2
Speicher
verbleibenden anzeigen 4-6
Speicherkarte 2-11
Einsetzen in den Computer 7-8
Fotokartenadapter 7-9
herausnehmen 2-12
Neuformatierung 2-11
Probleme 9-4
Speicherkartenleser 7-10
Speicherkartenleser 7-10
Speichern von Ton mit dem MounterProgramm 7-7
Speicherstatus 5-7
Standardauflösung A-9
Starten von Digital Access A-6
Statusleiste, in Anwendungsfenster
A-6
Strom
Verwaltung 2-13
Batterien
einsetzen 2-14
Netzadapter 2-15
System
Anforderungen 1-3, A-1
Software
Installation 1-4
Systemanforderungen 1-3, A-1
U
Tasten 2-3
Teleobjektiv 3-21
Text auf übertragenem Kontaktbogen
ändern der Farbe A-21
ein- und ausblenden A-21
Tips
ändern der Monitoreinstellungen
9-2
drucken 9-3
Ton
sichern A-19
speichern mit dem Mounter-Programm 7-7
Symbol in Werkzeugleiste A-4
vertonen 3-19
Wiedergabe 4-15
Wiedergabe über das TWAINProgramm 8-7
wiedergeben A-13
zu einem Bild hinzufügen 4-12
TWAIN, Software 8-1
Arbeitsablauf 8-2
auswählen der Bildquelle 8-4
starten 8-3
übertragen von Bildern 8-9
speichern von Ton 8-9
Vorschau von Bildern 8-6
anzeigen von Bildinformationen 8-8
einblenden und ausblenden
8-7
in Vollbildansicht 8-8
Wiedergabe von Ton 8-7
Typische Verwendungszwecke für die
Kamera 1-2
Überlagerungsvoreinstellungen 4-3
Übertragen
Bilder mit dem Mounter-Programm 7-4, 7-5
Bilder mit dem TWAIN-Programm 8-9
speichern von Ton 8-9
Skripts mit dem Mounter-Programm 7-5
Übertragen von Bildern
als Miniaturdarstellungen auf
einem Kontaktbogen
A-16–A-17
einzelne A-15
Festlegen der Anzeigevoreinstellungen für Kontaktbögen
A-21
Uhrzeit 5-4
USB-Verbindung 6-4
V
Verbinden
Infrarot 6-6
Kamera und Computer 6-1
Mögliche Probleme 6-8
Seriell 6-3
USB 6-4
Verbindung mit seriellem Universalbus 6-4
Verbindungsmodus 2-3
Vergrößern von Bildern 4-16
Vertonen von Bildern 3-19
Videovoreinstellungen 4-4
Vierweg-Steuerung 2-4
Index-12
Index
T
Voreinstellungen
Aufnahme 3-12
Datum und Uhrzeit 3-13
Einstellungen 3-12
Festlegen mit dem Mounter-Programm 7-7
Kameraname 3-15
Voreinstellungen für den Kameranamen
Einstellungen 3-15
Voreinstellungen, festlegen A-21
Voreinstellungen, Symbol A-5
Vorschau
Bilder mit dem TWAIN-Programm 8-6
einblenden und ausblenden
8-7
in Vollbildansicht 8-8
Wiedergabe von Ton 8-7
Vorschauansicht
ändern der Bildanzeigegröße A-9
anzeigen
Bilder A-9–A-10
Serien- oder Zeitrafferbilder
A-12
Wiedergabe einer Diashow
A-12–A-13
W
Wasserzeichen
Einstellungen 3-8
Weißabgleich 5-5
Einstellungen 3-7
Weitwinkel 3-21
Werkzeugleiste, im Anwendungsfenster A-4
Wiedergabe
Ton und Serien- und Zeitraffersequenzen 4-15
Wiedergabe von Ton A-13
Wiedergabevoreinstellungen 4-5
Index-13
Z
Zeitraffer 5-7
Zeitrafferbilder 2-6
Siehe auch Bilder, Aufnahmen
anzeigen
in der Vorschauansicht A-12
in einer Diashow A-12–A-13
Informationen A-14
einblenden und ausblenden 4-11
exportieren als QuickTime-Film
A-19–A-20
Grafikanzeige A-4
in eingeblendetem Ordner
auswählen A-8
Ordner einblenden/ausblenden
A-11
Wiedergabe 4-15
Zeitrafferintervall 5-7
Zoom 3-21, 5-6
digital 3-21
Makro 5-5
Zubehör 1-5