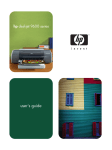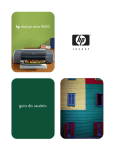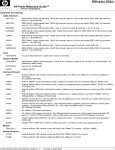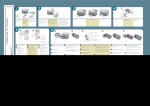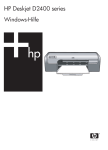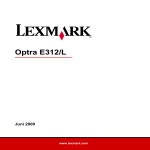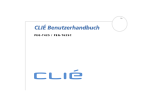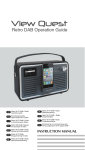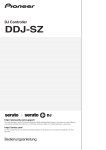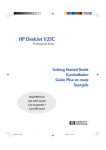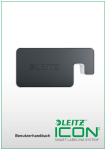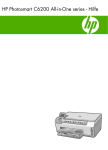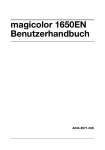Download Benutzerhandbuch - Drucker Service
Transcript
hp deskjet serie 9600 Benutzerhandbuch HP Deskjet Serie 9600 Benutzerhandbuch Copyright-Informationen Hinweise zu Warenzeichen © 2003 Copyright Hewlett-Packard Development Company, LP HP ColorSmart III und HP PhotoREt IV sind Warenzeichen der Hewlett-Packard Company. Außer im Rahmen der geltenden Copyright-Gesetze darf kein Teil dieses Handbuchs ohne vorherige schriftliche Genehmigung des Herstellers reproduziert, adaptiert oder in eine andere Sprache übersetzt werden. Microsoft®, Windows®, Windows NT® und MS-DOS® sind in den USA eingetragene Warenzeichen der Microsoft Corporation. Ausgabe 1.1, 11/2003 Hinweis Änderungen vorbehalten. Die einzige Garantie für Produkte und Dienstleistungen von HP ist in den diesen Produkten und Dienstleistungen beiliegenden ausdrücklichen Garantieerklärungen beschrieben. Keine der in diesem Dokument enthaltenen Informationen sind als eine zusätzliche Garantie auszulegen. HP haftet nicht für technische oder redaktionelle Fehler oder Auslassungen. Ein Benutzer des zu diesem Benutzerhandbuch gehörenden Produktes von Hewlett-Packard ist lizenziert für: a) eine Kopie des Benutzerhandbuchs für PERSÖNLICHE, INTERNE oder FIRMENNUTZUNG auszudrucken, wobei diese den Einschränkungen bezüglich Verkauf, Wiederverkauf oder anderweitigem Vertrieb unterliegt; und b) eine elektronische Kopie des Benutzerhandbuchs auf einem Netzwerkserver zu erstellen, vorausgesetzt, dass der Zugriff auf die elektronische Kopie auf PERSÖNLICHE oder INTERNE Benutzer des zu diesem Benutzerhandbuchs gehörigen Produktes von Hewlett-Packard beschränkt ist. Pentium® ist ein in den USA eingetragenes Warenzeichen der Intel Corporation. Sicherheitsinformationen Beachten Sie beim Einsatz dieses Produkts immer die folgenden Sicherheitshinweise, um die Verletzungsgefahr und das Risiko eines elektrischen Schlags zu verringern. 1 Die Anweisungen in der mit dem Drucker gelieferten Dokumentation müssen von Ihnen gelesen und verstanden worden sein. 2 Verwenden Sie zum Anschluss dieses Produkts an das Stromnetz nur eine geerdete Steckdose Falls Sie nicht wissen, ob die Steckdose geerdet ist, wenden Sie sich an einen qualifizierten Elektriker. 3 Alle am Produkt angebrachten Warnungen und Anweisungen sind zu befolgen. 4 Ziehen Sie vor dem Reinigen des Produkts den Netzstecker aus der Steckdose. 5 Dieses Produkt darf nicht in der Nähe von Wasser betrieben bzw. von einer nassen Person aufgestellt oder bedient werden. 6 Sorgen Sie für sicheren Stand des Produkts auf einer stabilen Auflagefläche. 7 Wählen Sie für das Produkt einen geschützten Standort, an dem keine Personen auf das Netzkabel treten oder darüber stolpern können. Das Netzkabel darf nicht beschädigt werden. 8 Wenn das Produkt nicht einwandfrei arbeitet, siehe Abschnitt „Fehlerbehebung“. 9 Im Inneren des Geräts befinden sich keine vom Endnutzer instandsetzbaren Teile. Beauftragen Sie mit Wartung und Instandsetzung qualifiziertes Kundendienstpersonal. TrueType™ ist ein Warenzeichen von Apple Computer, Inc. in den USA. UNIX® ist ein eingetragenes Warenzeichen der Open Group. DEWW Inhalt Einführung Leistungsmerkmale . . . . . . . . . . . . . . . . . . . . . . . . . . . . . . . . . . . . . . . . . . . . . . . . . . . . 1-1 Zu diesem Handbuch . . . . . . . . . . . . . . . . . . . . . . . . . . . . . . . . . . . . . . . . . . . . . . . . . . . 1-2 Weitere Informationen . . . . . . . . . . . . . . . . . . . . . . . . . . . . . . . . . . . . . . . . . . . . . . . . . . 1-2 Eingabehilfen . . . . . . . . . . . . . . . . . . . . . . . . . . . . . . . . . . . . . . . . . . . . . . . . . . . . . . . . . 1-3 Optisch . . . . . . . . . . . . . . . . . . . . . . . . . . . . . . . . . . . . . . . . . . . . . . . . . . . . . . . . . . 1-3 Mobilität . . . . . . . . . . . . . . . . . . . . . . . . . . . . . . . . . . . . . . . . . . . . . . . . . . . . . . . . . . 1-3 Unterstützung . . . . . . . . . . . . . . . . . . . . . . . . . . . . . . . . . . . . . . . . . . . . . . . . . . . . .1-3 Erste Schritte Teile des Druckers und Druckerfunktionen . . . . . . . . . . . . . . . . . . . . . . . . . . . . . . . . . . 2-1 Vorderansicht . . . . . . . . . . . . . . . . . . . . . . . . . . . . . . . . . . . . . . . . . . . . . . . . . . . . .2-1 Rückansicht . . . . . . . . . . . . . . . . . . . . . . . . . . . . . . . . . . . . . . . . . . . . . . . . . . . . . . . 2-2 Auto-Duplexeinheit . . . . . . . . . . . . . . . . . . . . . . . . . . . . . . . . . . . . . . . . . . . . . . . . . 2-3 Anschließen des Druckers . . . . . . . . . . . . . . . . . . . . . . . . . . . . . . . . . . . . . . . . . . . . . . .2-4 Direktanschluss über ein USB- oder Parallelkabel (Windows) . . . . . . . . . . . . . . . . 2-5 So beenden Sie die Installation der Software vor der Hardware (empfohlen) .2-6 So beenden Sie die Installation der Hardware vor der Software . . . . . . . . . . .2-7 Gemeinsame Verwendung des Druckers in einem lokalen Netzwerk (Windows) . . 2-8 So verwenden Sie einen an Ihren Computer (den Server) angeschlossenen Drucker gemeinsam. . . . . . . . . . . . . . . . . . . . . . . . . . . . 2-8 So verwenden Sie einen an einen anderen Computer angeschlossenen Drucker (Clients) . . . . . . . . . . . . . . . . . . . . . . . . . . . . . .2-9 Direktanschluss über ein USB-Kabel (Mac OS) . . . . . . . . . . . . . . . . . . . . . . . . . .2-10 So geben Sie den Drucker in einem Peer-To-Peer-Netzwerk frei (Mac OS) . 2-10 Anschluss an ein Netzwerk . . . . . . . . . . . . . . . . . . . . . . . . . . . . . . . . . . . . . . . . . . 2-11 So installieren Sie den Druckertreiber auf dem PC oder Server (Windows) . . 2-11 So installieren Sie den Druckertreiber auf einem Client . . . . . . . . . . . . . . . . . 2-12 So fügen Sie dem Drucker einen Netzwerkanschluss hinzu. . . . . . . . . . . . . . 2-13 Netzwerkanschluss (Mac OS). . . . . . . . . . . . . . . . . . . . . . . . . . . . . . . . . . . . . 2-14 Deinstallieren der Druckersoftware . . . . . . . . . . . . . . . . . . . . . . . . . . . . . . . . . . . . . . .2-15 Benutzerdefinierte Anpassung des Druckersoftware-Installationsprogramms. . . . . . .2-16 Installieren anderer Software . . . . . . . . . . . . . . . . . . . . . . . . . . . . . . . . . . . . . . . . . . . . 2-16 Verwenden von Druckpatronen und Zubehör Verwenden der Auto-Duplexeinheit . . . . . . . . . . . . . . . . . . . . . . . . . . . . . . . . . . . . . . . . 3-1 Installieren der Auto-Duplexeinheit . . . . . . . . . . . . . . . . . . . . . . . . . . . . . . . . . . . . . 3-1 Umgang mit Druckpatronen . . . . . . . . . . . . . . . . . . . . . . . . . . . . . . . . . . . . . . . . . . . . . . 3-2 Installieren oder Ersetzen der Druckpatronen . . . . . . . . . . . . . . . . . . . . . . . . . . . . . 3-2 Ausrichten der Druckpatronen . . . . . . . . . . . . . . . . . . . . . . . . . . . . . . . . . . . . . . . . . 3-5 Reinigen der Druckpatronen . . . . . . . . . . . . . . . . . . . . . . . . . . . . . . . . . . . . . . . . . . 3-6 So reinigen Sie die Druckpatronen automatisch . . . . . . . . . . . . . . . . . . . . . . . . 3-6 So reinigen Sie die Druckpatronen manuell . . . . . . . . . . . . . . . . . . . . . . . . . . .3-7 Warten der Druckpatronen . . . . . . . . . . . . . . . . . . . . . . . . . . . . . . . . . . . . . . . . . . .3-8 Lagern der Druckpatronen . . . . . . . . . . . . . . . . . . . . . . . . . . . . . . . . . . . . . . . .3-8 Drucken mit einer einzelnen Druckpatrone . . . . . . . . . . . . . . . . . . . . . . . . . . . . . . . 3-9 Drucken und Einlegen von Druckmedien Auswählen von Druckmedien. . . . . . . . . . . . . . . . . . . . . . . . . . . . . . . . . . . . . . . . . . . . . 4-1 Tipps zum Auswählen und Verwenden von Druckmedien . . . . . . . . . . . . . . . . . . . 4-1 Die technischen Daten unterstützter Medien. . . . . . . . . . . . . . . . . . . . . . . . . . . . . . 4-2 Die unterstützten Medienformate . . . . . . . . . . . . . . . . . . . . . . . . . . . . . . . . . . . 4-2 Die unterstützten Mediensorten . . . . . . . . . . . . . . . . . . . . . . . . . . . . . . . . . . . . 4-4 Die unterstützten Mediengewichte und -kapazitäten . . . . . . . . . . . . . . . . . . . . 4-5 Einstellen der Mindestränder . . . . . . . . . . . . . . . . . . . . . . . . . . . . . . . . . . . . . . . . . . 4-6 DEWW iii Einlegen von Medien in das Zufuhrfach. . . . . . . . . . . . . . . . . . . . . . . . . . . . . . . . . . . . .4-7 Verwenden des automatischen Papiersortensensors . . . . . . . . . . . . . . . . . . . . . . . . . . 4-9 Ändern der Standard-Druckeinstellungen . . . . . . . . . . . . . . . . . . . . . . . . . . . . . . . . . . 4-10 Intelligente Softwarefunktionen . . . . . . . . . . . . . . . . . . . . . . . . . . . . . . . . . . . . . . . . . .4-11 Drucken von Dokumenten . . . . . . . . . . . . . . . . . . . . . . . . . . . . . . . . . . . . . . . . . . . . . . 4-13 Drucken mit dem vorderen oder hinteren Schacht für manuellen Papiereinzug . . . . . . . . . . . . . . . . . . . . . . . . . . . . . . . . . . . . . . . . . . . . 4-14 Drucken auf unterschiedlichen Medientypen . . . . . . . . . . . . . . . . . . . . . . . . . . . . . . . . 4-16 Drucken auf benutzerdefinierten Papierformaten . . . . . . . . . . . . . . . . . . . . . . . . . . . . 4-17 Drucken auf Umschlägen. . . . . . . . . . . . . . . . . . . . . . . . . . . . . . . . . . . . . . . . . . . . . . . 4-18 Drucken auf Karten und kleinen Medien . . . . . . . . . . . . . . . . . . . . . . . . . . . . . . . . . . . 4-20 Drucken von Digitalfotos . . . . . . . . . . . . . . . . . . . . . . . . . . . . . . . . . . . . . . . . . . . . . . . 4-22 Drucken mit sechs Farben. . . . . . . . . . . . . . . . . . . . . . . . . . . . . . . . . . . . . . . . . . . 4-22 Richtlinien zum Drucken von Fotografien . . . . . . . . . . . . . . . . . . . . . . . . . . . . 4-22 Informationen über digitale Fototechnologie . . . . . . . . . . . . . . . . . . . . . . . . . . . . . 4-24 PhotoREt-Druck . . . . . . . . . . . . . . . . . . . . . . . . . . . . . . . . . . . . . . . . . . . . . . . 4-24 4800 x 1200 dpi optimiert . . . . . . . . . . . . . . . . . . . . . . . . . . . . . . . . . . . . . . . . 4-24 Drucken von verbesserten Fotografien mit Exif-Druck . . . . . . . . . . . . . . . . . . 4-24 HP Photo Imaging Software . . . . . . . . . . . . . . . . . . . . . . . . . . . . . . . . . . . . . . . . . 4-25 Randloser Druck . . . . . . . . . . . . . . . . . . . . . . . . . . . . . . . . . . . . . . . . . . . . . . . . . . . . . 4-26 Beidseitig drucken (Duplexdruck) . . . . . . . . . . . . . . . . . . . . . . . . . . . . . . . . . . . . . . . . 4-28 Richtlinien zum beidseitigen Bedrucken von Papier . . . . . . . . . . . . . . . . . . . . . . . 4-28 Manueller beidseitiger Druck . . . . . . . . . . . . . . . . . . . . . . . . . . . . . . . . . . . . . . . . . 4-29 Verwenden der Auto-Duplexfunktion . . . . . . . . . . . . . . . . . . . . . . . . . . . . . . . . . . . 4-30 Verwendungsvorteile der Auto-Duplexeinheit . . . . . . . . . . . . . . . . . . . . . . . . . 4-30 Drucken mehrerer Seiten auf einem einzigen Blatt Papier . . . . . . . . . . . . . . . . . . . . . 4-31 Drucken von Broschüren . . . . . . . . . . . . . . . . . . . . . . . . . . . . . . . . . . . . . . . . . . . . . . . 4-32 Verwenden des manuellen Broschürendrucks . . . . . . . . . . . . . . . . . . . . . . . . . . . 4-32 Verwenden des automatischen Broschürendrucks . . . . . . . . . . . . . . . . . . . . . . . . 4-33 Drucken von Postern . . . . . . . . . . . . . . . . . . . . . . . . . . . . . . . . . . . . . . . . . . . . . . . . . . 4-34 Drucken von Bannern . . . . . . . . . . . . . . . . . . . . . . . . . . . . . . . . . . . . . . . . . . . . . . . . . 4-35 Drucken von Etiketten . . . . . . . . . . . . . . . . . . . . . . . . . . . . . . . . . . . . . . . . . . . . . . . . . 4-36 Drucken auf Transferpapier . . . . . . . . . . . . . . . . . . . . . . . . . . . . . . . . . . . . . . . . . . . . . 4-37 Abbrechen eines Druckauftrags. . . . . . . . . . . . . . . . . . . . . . . . . . . . . . . . . . . . . . . . . . 4-38 Drucken aus DOS-Softwareanwendungen . . . . . . . . . . . . . . . . . . . . . . . . . . . . . . . . . 4-39 Verwenden der Toolbox Druckerstatus, Registerkarte . . . . . . . . . . . . . . . . . . . . . . . . . . . . . . . . . . . . . . . . . . . . . 5-1 Informationen, Registerkarte . . . . . . . . . . . . . . . . . . . . . . . . . . . . . . . . . . . . . . . . . . . . . 5-2 HP Instant Support . . . . . . . . . . . . . . . . . . . . . . . . . . . . . . . . . . . . . . . . . . . . . . . . . 5-2 Verwenden von myPrintMileage . . . . . . . . . . . . . . . . . . . . . . . . . . . . . . . . . . . . . . . 5-3 So greifen Sie auf die Website von myPrintMileage zu . . . . . . . . . . . . . . . . . . 5-3 Aktivieren von myPrintMileage AutoSend . . . . . . . . . . . . . . . . . . . . . . . . . . . . . 5-3 Druckerdienste, Register . . . . . . . . . . . . . . . . . . . . . . . . . . . . . . . . . . . . . . . . . . . . . . . . 5-4 HP Inkjet Toolbox (Macintosh) . . . . . . . . . . . . . . . . . . . . . . . . . . . . . . . . . . . . . . . . . . . . 5-5 Fehlerbehebung Fehlerbehebung . . . . . . . . . . . . . . . . . . . . . . . . . . . . . . . . . . . . . . . . . . . . . . . . . . . . . . . 6-1 Demoseite drucken . . . . . . . . . . . . . . . . . . . . . . . . . . . . . . . . . . . . . . . . . . . . . . . . . . . . 6-3 Drucken einer Diagnoseseite . . . . . . . . . . . . . . . . . . . . . . . . . . . . . . . . . . . . . . . . . . . . . 6-3 Behebung von Installationsproblemen . . . . . . . . . . . . . . . . . . . . . . . . . . . . . . . . . . . . . . 6-4 Hardware-Installationsprobleme . . . . . . . . . . . . . . . . . . . . . . . . . . . . . . . . . . . . . . . 6-4 Software-Installationsprobleme . . . . . . . . . . . . . . . . . . . . . . . . . . . . . . . . . . . . . . . . 6-4 USB-Installation fehlgeschlagen oder Drucken über USB funktioniert nicht . . . . . . 6-5 Beheben von Papierstaus . . . . . . . . . . . . . . . . . . . . . . . . . . . . . . . . . . . . . . . . . . . . . . . 6-6 Tipps zum Vermeiden von Papierstau. . . . . . . . . . . . . . . . . . . . . . . . . . . . . . . . . . . 6-8 Farbkalibrierung . . . . . . . . . . . . . . . . . . . . . . . . . . . . . . . . . . . . . . . . . . . . . . . . . . . . . . . 6-9 iv DEWW Beheben von Druckerproblemen . . . . . . . . . . . . . . . . . . . . . . . . . . . . . . . . . . . . . . . . . 6-10 Der Drucker schaltet sich unerwartet aus . . . . . . . . . . . . . . . . . . . . . . . . . . . . . . . 6-10 Der Drucker kann nicht eingeschaltet werden . . . . . . . . . . . . . . . . . . . . . . . . . . . . 6-10 Der Drucker arbeitet nicht (druckt nicht) . . . . . . . . . . . . . . . . . . . . . . . . . . . . . . . . 6-11 Die Druckerlampen leuchten auf oder blinken. . . . . . . . . . . . . . . . . . . . . . . . . . . . 6-13 Der Druck erfolgt sehr langsam . . . . . . . . . . . . . . . . . . . . . . . . . . . . . . . . . . . . . . . 6-14 Drucker druckt nicht nach Anschlusswechsel . . . . . . . . . . . . . . . . . . . . . . . . . . . . 6-15 Beheben von Druckproblemen. . . . . . . . . . . . . . . . . . . . . . . . . . . . . . . . . . . . . . . . . . . 6-17 Eine leere Seite wird gedruckt . . . . . . . . . . . . . . . . . . . . . . . . . . . . . . . . . . . . . . . . 6-17 Es fehlen Seiteninhalte bzw. der Ausdruck ist nicht einwandfrei. . . . . . . . . . . . . . 6-18 Falsche Platzierung von Text oder Grafiken . . . . . . . . . . . . . . . . . . . . . . . . . . . . .6-18 Der Ausdruck ist schief oder schräg . . . . . . . . . . . . . . . . . . . . . . . . . . . . . . . . . . . 6-18 Die Tinte ist verschmiert . . . . . . . . . . . . . . . . . . . . . . . . . . . . . . . . . . . . . . . . . . . . 6-19 Tinte füllt den Text/die Grafik nicht vollständig aus . . . . . . . . . . . . . . . . . . . . . . . . 6-20 Buchstaben weisen unscharfe Konturen oder Zacken auf . . . . . . . . . . . . . . . . . . 6-21 Text oder Grafik an den Seitenrändern abgeschnitten . . . . . . . . . . . . . . . . . . . . . 6-21 Es werden unsinnige Zeichen gedruckt. . . . . . . . . . . . . . . . . . . . . . . . . . . . . . . . .6-22 Falsche Schriftarten werden gedruckt . . . . . . . . . . . . . . . . . . . . . . . . . . . . . . . . . . 6-23 Beheben von Farbproblemen. . . . . . . . . . . . . . . . . . . . . . . . . . . . . . . . . . . . . . . . . . . . 6-24 Der Ausdruck ist blass oder Farben sind stumpf . . . . . . . . . . . . . . . . . . . . . . . . . . 6-24 Farben verlaufen ineinander . . . . . . . . . . . . . . . . . . . . . . . . . . . . . . . . . . . . . . . . . 6-25 Farben werden falsch gedruckt . . . . . . . . . . . . . . . . . . . . . . . . . . . . . . . . . . . . . . . 6-25 Beheben von Foto-Druckproblemen . . . . . . . . . . . . . . . . . . . . . . . . . . . . . . . . . . . . . . 6-27 Beheben von Problemen mit randlosem Druck . . . . . . . . . . . . . . . . . . . . . . . . . . . . . . 6-28 Beheben von Bannerdruckproblemen . . . . . . . . . . . . . . . . . . . . . . . . . . . . . . . . . . . . . 6-29 Beheben von Medienzufuhrproblemen . . . . . . . . . . . . . . . . . . . . . . . . . . . . . . . . . . . . 6-30 Medienzufuhrprobleme . . . . . . . . . . . . . . . . . . . . . . . . . . . . . . . . . . . . . . . . . . . . . 6-30 Probleme mit der Papierausgabe . . . . . . . . . . . . . . . . . . . . . . . . . . . . . . . . . . . . . 6-31 Behebung von Problemen mit dem automatischen beidseitigen Druck. . . . . . . . . . . . 6-32 Beheben von Druckproblemen im Netzwerk . . . . . . . . . . . . . . . . . . . . . . . . . . . . . . . . 6-33 Druckerlampen-Referenz HP Verbrauchsmaterial und Zubehör Bestellen von Druckerverbrauchsmaterial über die Toolbox . . . . . . . . . . . . . . . . . . . . . 8-1 Zubehör . . . . . . . . . . . . . . . . . . . . . . . . . . . . . . . . . . . . . . . . . . . . . . . . . . . . . . . . . . . . . 8-2 Verbrauchsmaterial . . . . . . . . . . . . . . . . . . . . . . . . . . . . . . . . . . . . . . . . . . . . . . . . . . . . 8-3 Kundenunterstützung Toolbox . . . . . . . . . . . . . . . . . . . . . . . . . . . . . . . . . . . . . . . . . . . . . . . . . . . . . . . . . . . . . 9-1 HP Instant Support. . . . . . . . . . . . . . . . . . . . . . . . . . . . . . . . . . . . . . . . . . . . . . . . . . . . . 9-1 Internet . . . . . . . . . . . . . . . . . . . . . . . . . . . . . . . . . . . . . . . . . . . . . . . . . . . . . . . . . . . . . . 9-1 Telefonische Unterstützung von HP. . . . . . . . . . . . . . . . . . . . . . . . . . . . . . . . . . . . . . . . 9-2 Vereinbarung zur beschränkten Gewährleistung von Hewlett-Packard. . . . . . . . . . . . . 9-3 Technische Daten des Druckers Behördliche Informationen FCC-Erklärung . . . . . . . . . . . . . . . . . . . . . . . . . . . . . . . . . . . . . . . . . . . . . . . . . . . . . . . Erklärung zum Netzkabel . . . . . . . . . . . . . . . . . . . . . . . . . . . . . . . . . . . . . . . . . . . . . . . LED-Klassifizierung . . . . . . . . . . . . . . . . . . . . . . . . . . . . . . . . . . . . . . . . . . . . . . . . . . . Energieverbrauch. . . . . . . . . . . . . . . . . . . . . . . . . . . . . . . . . . . . . . . . . . . . . . . . . . . . . EMI-Erklärung (Korea) . . . . . . . . . . . . . . . . . . . . . . . . . . . . . . . . . . . . . . . . . . . . . . . . . EMI-Erklärung (Japan) . . . . . . . . . . . . . . . . . . . . . . . . . . . . . . . . . . . . . . . . . . . . . . . . . Übereinstimmungserklärung/Normes de sécurité (Kanada) . . . . . . . . . . . . . . . . . . . . Zulassungsmodellnummer . . . . . . . . . . . . . . . . . . . . . . . . . . . . . . . . . . . . . . . . . . . . . . A-1 A-1 A-2 A-2 A-2 A-2 A-2 A-2 Index DEWW v 1 Einführung Vielen Dank für den Kauf des HP Deskjet Serio 9600 Druckers. Der Drucker bietet mehrere praktische Funktionen. Leistungsmerkmale DEWW Sechs-Tinten Farbdruck – Verbesserter Druck von Fotos über eine Foto-Druckpatrone. Randloser Druck – Beim Drucken von Fotos und Karten mit der randlosen Druckfunktion können Sie auf der gesamten Seitenoberfläche drucken. Druck digitaler Fotos – Drucken mit digitalen Fotofunktionen. Auto-Duplexeinheit – Automatisches Drucken beidseitiger Dokumente. Die Auto-Duplexeinheit gehört zum Standardzubehör des HP Deskjet 9670. Sie kann nur in einigen Ländern/Regionen als separates Zubehör erworben werden (siehe „HP Verbrauchsmaterial und Zubehör“). Tinten-Backupmodus – Sie können mit nur einer Tintenpatrone weiter drucken, wenn die andere Patrone leer ist. Drucken mehrerer Seiten auf einem einzigen Blatt Papier – Mithilfe der Druckersoftware können Sie bis zu 16 Seiten auf einem einzigen Blatt Papier drucken. Abbrechen-Taste – Sie können unerwünschte Druckaufträge mit nur einem Tastendruck abbrechen. Automatische Einschaltfunktion – Der Drucker wird automatisch eingeschaltet, wenn Sie einen Druckauftrag über den USB- oder Parallelanschluss senden. Stromsparmodus – 30 Sekunden nach dem Ausschalten wechselt der Drucker in einen Strom sparenden, energieeffizienten Modus. Auf diese Weise kann er beim Senden eines Druckauftrags automatisch eingeschaltet werden. Automatischer Papiertypsensor – Der Drucker wählt automatisch die für das eingelegte Druckmedium geeigneten Einstellungen, besonders bei Verwendung von HP-Medien. Toolbox – Liefert Informationen zum Status und zur Wartung des Druckers. Außerdem bietet sie Zugriff auf die Website myPrintMileage, die Dokumentation sowie die Online-Hilfe zur Lösung von Druckerproblemen. 1-1 Zu diesem Handbuch Dieses Handbuch enthält folgende Abschnitte: Erste Schritte – Hier werden die Einzelteile des Druckers beschrieben und folgende Punkte erklärt: Kabelanschluss über USB- oder Parallelanschluss, Installation der Druckersoftware, Anschluss an ein Netzwerk und Anschluss an einen externen Druckserver. Verwenden von Druckpatronen und Zubehör – Erläutert die Verwendung der Druckpatronen und die Installation der Auto-Duplexeinheit. Drucken und Einlegen von Papier – Beschreibt und illustriert das Einlegen von Druckpapiermedien und erläutert das Drucken auf unterschiedlichen Medientypen und -formaten. Erläutert Sechs-Tinten-Druck, eine Funktion zur Verbesserung der Druckqualität von Fotografien, sowie die Verwendung der randlosen Druckfunktion. Beschreibt außerdem die Druckertreiberfunktionen. Verwenden der Toolbox – Beschreibt die Funktionen der Toolbox (z.B. Tintenstandinformationen, Wartung der Druckpatronen, sowie Links zu Fehlerbehebungshinweisen), HP Instant Support und die Website myPrintMileage (zur Protokollierung von Druckerverwendungsinformationen). Erläutert außerdem die Bestellung von Druckmaterial direkt über die Toolbox. Fehlerbehebung – Hilft bei der Behebung häufiger Druckprobleme, z.B. Papierstaus und Softwareinstallationsprobleme, sowie Druckproblemen wie Schwierigkeiten mit randlosem Druck oder Foto-Druck. Druckerlampen-Referenz – Beschreibt und illustriert die Druckerlampen-Kombinationen, was diese anzeigen und wie ggf. vorzugehen ist. HP- Material und Zubehör – Führt die Teilenummern von Zubehör, Medien und Druckpatronen auf, die zur Verwendung mit diesem Drucker gekauft werden können. Kundenunterstützung – Nennt Ihnen Kundendienste, die technische Unterstützung für Ihren Drucker bieten. Technische Daten des Druckers – Führt Informationen wie Druckgeschwindigkeiten, Zufuhrfachgröße und Systemanforderungen auf. Weitere Informationen Unter den folgenden Ressourcen finden Sie weitere Informationen: Leitfaden zur Inbetriebnahme – Enthält einfache Anweisungen und Illustrationen zur schnellen Einrichtung des Druckers und Identifikation von Druckerteilen. Installationsposter – Enthält einfach zu befolgende Illustrationen zur schnellen Einrichtung des Druckers. Toolbox – Enthält Bedienungshinweise und Anweisungen zur Fehlerbehebung und ermöglicht den Zugriff auf Druckerwartungsfunktionen und HP Informationen. HP Instant Support – Ein webbasiertes Tool, das Ihnen produktspezifische Dienste, Tipps zur Fehlerbehebung und Informationen über den Tinten- und Druckmedienverbrauch Ihres Druckers bietet. Den Zugriff auf diesen Dienst erhalten Sie über die Toolbox. Website – http://www.hp.com/support/dj9600 ist die Adresse der HP Hauptseite. Dort finden Sie die neueste Druckersoftware und Informationen über Produkte, Betriebssysteme und das Kundendienstangebot. Starter CD – Enthält die Druckersoftware, ein Dienstprogramm zur Erstellung benutzerdefinierter Installationspakete, eine elektronische Kopie dieses Benutzerhandbuchs und Bestellinformationen. Falls die Ratschläge in diesen Informationsquellen nicht helfen, Ihre Druckprobleme zu lösen, finden Sie unter „Fehlerbehebung“ eine Liste der Informationsquellen, die Ihnen zur Wartung und Pflege Ihres Druckers zur Verfügung stehen. Sie können sich auch an die zuständige HP Kundendienstzentrale wenden. 1-2 DEWW Eingabehilfen Ihr Drucker verfügt über eine Reihe von Funktionen, die Personen mit beeinträchtigtem Sehvermögen und motorischen Beeinträchtigungen den Zugriff ermöglichen. Optisch Benutzer mit beeinträchtigtem Sehvermögen können mit Hilfe der Optionen und Funktionen der Windows-Eingabehilfe auf die Druckersoftware zugreifen. Darüber hinaus werden die meisten entsprechenden Technologien unterstützt, wie z.B. Sprachausgabe, Lesegeräte für Blindenschrift und Anwendungen für Spracheingabe. Für farbenblinde Benutzer stellt der einfache Text- oder Symboletiketten bereit, die den jeweiligen Vorgang vermitteln. Mobilität Benutzer mit motorischen Beeinträchtigungen können die Funktionen der Druckersoftware über Tastaturbefehle ausführen. Die Software unterstützt auch die Optionen der WindowsEingabehilfe, wie z.B. Einrastfunktion, Statusanzeige, Anschlagverzögerung und Tastaturmaus. Die Abdeckungen, Tasten, Papierfächer und Papierführungen des Druckers können auch von Benutzern mit eingeschränkter Körperkraft und Reichweite gehandhabt werden. Beispielsweise kann die Papierführung durch leichten Druck und Schieben nach links oder rechts sehr einfach eingestellt werden. Unterstützung Weitere Informationen zu Eingabehilfen für dieses Gerät und zum Anspruch von HP, Personen mit physischen Beeinträchtigungen das Arbeiten mit HP Geräten zu erleichtern: DEWW Besuchen Sie die Website von HP unter: http://www.hp.com/accessibility Senden Sie HP eine E-Mail unter: [email protected] 1-3 2 Erste Schritte Teile des Druckers und Druckerfunktionen Vorderansicht 13 14 12 11 5 6 4 7 3 2 10 9 8 1 1 Ausfahrbares Zufuhrfach 2 Ausfahrbares Ausgabefach 3 Vorderer Schacht für manuellen Papiereinzug 4 Vordere Papierführung für manuellen Einzug 5 Obere Abdeckung 6 Tintenpatronenhalterung 7 Verriegelung der Druckpatrone 8 Verriegelung des Zufuhrfachs – Drücken Sie darauf, um das Zufuhrfach ein- oder auszufahren. 9 Papierbreitenführung 10 Führung für kleine Druckmedien – Dient zum Einführen kleiner Medien in den Drucker. Siehe „Drucken auf Karten und kleinen Medien“ und „Drucken auf Umschlägen“ für Einzelheiten. Die Druckerleuchten geben Aufschluss über den Druckerstatus. Beschreibungen der Druckerleuchten und deren Bedeutung finden Sie unter „Druckerlampen-Referenz“. 11 Linke und rechte Druckpatronenlampe 12 Cancel-Taste 13 Wiederaufnahmetaste und -LED 14 Netztaste und Netzlampe DEWW 2-1 Rückansicht 2 1 3 4 8 5 6 7 2-2 1 Netzanschluss 2 Stromversorgungsmodul 3 Hintere Abdeckung – Entfernen Sie die Abdeckung, um Papierstaus zu beheben. 4 Hinterer Schacht für manuellen Papiereinzug – Legen Sie dickes Papier (z.B. Postkarten) oder dickes Fotopapier, das einen gradlinigen Papierdurchlauf erfordert, manuell ein. Für Einzelheiten siehe „Drucken mit dem vorderen oder hinteren Schacht für manuellen Papiereinzug“. 5 Hintere Papierführung für manuellen Einzug 6 Freigabetasten für hintere Abdeckung 7 USB-Anschluss 8 Parallelanschluss DEWW Auto-Duplexeinheit Wenn die Auto-Duplexeinheit an der Rückseite des Druckers montiert ist, kann dieser ein Blatt Papier automatisch beidseitig bedrucken. Die Auto-Duplexeinheit gehört zum Standardzubehör des HP Deskjet 9670. Sie kann nur in einigen Ländern/Regionen als separates Zubehör erworben werden (siehe „HP Verbrauchsmaterial und Zubehör“). Anweisungen zur Installation und Verwendung der Auto-Duplexeinheit finden Sie unter „Verwenden der Auto-Duplexeinheit“ und „Beidseitig drucken (Duplexdruck)“. 2 1 DEWW 3 1 Tasten – Drücken Sie diese Tasten, um die Auto-Duplexeinheit vom Drucker zu entfernen. 2 Hintere Abdeckung – Entfernen Sie die Abdeckung, um Papierstaus in der Auto-Duplexeinheit zu beheben. 3 Freigabetasten für hintere Abdeckung 2-3 Anschließen des Druckers Wir empfehlen, die Software zu installieren, bevor Sie den Drucker an den Rechner anschließen. Siehe „So beenden Sie die Installation der Software vor der Hardware (empfohlen)“. Installieren Sie die Hardware nur dann zuerst, wenn Sie das Kabel bereits angeschlossen und die Software gestartet haben. Siehe „So beenden Sie die Installation der Hardware vor der Software“. Falls bei der Installation der Software Schwierigkeiten auftreten, siehe „Behebung von Installationsproblemen“. Vergewissern Sie sich vor der Installation der Druckersoftware und dem Anschließen des Druckers, dass Sie die Schritte zur Druckereinrichtung im Leitfaden zur Inbetriebnahme ausgeführt haben. Falls Sie Windows NT 4.0, Windows 2000 oder Windows XP verwenden, müssen Sie zur Installation der Druckersoftware über Administratorrechte verfügen. Falls Ihr System nicht Windows 2000 (Service Pack 3 oder höher) oder Windows XP ausführt, müssen Sie es neu starten, wenn Sie dazu aufgefordert werden, um die Installation der Druckersoftware abzuschließen. Ihr Drucker ist als Arbeitsplatzdrucker und zum Drucken im Netzwerk einsetzbar. Zum Einsatz als Arbeitsplatzdrucker können Sie den Drucker über ein USB-Kabel oder ein Parallelkabel anschließen. Für Netzwerkdruck können Sie den Drucker folgendermaßen gemeinsam verwenden: Windows Wenn der Drucker über ein USB- oder Parallelkabel an den Windows ausführenden Computer angeschlossen ist, können Sie eine einfache, als lokal gemeinsam verwendetes Netzwerk bekannte Networking-Methode verwenden. Über diese Methode können Sie den Drucker gemeinsam mit anderen Windows-Benutzern verwenden. Siehe „Direktanschluss über ein USB- oder Parallelkabel (Windows)“ und „Gemeinsame Verwendung des Druckers in einem lokalen Netzwerk (Windows)“. Peer-to-Peer-Networking ist über einen optionalen externen HP-Druckserver verfügbar. Siehe „Anschluss an ein Netzwerk“. Informationen zum Kauf von HP-Zubehör finden Sie unter „HP Verbrauchsmaterial und Zubehör“. Macintosh 2-4 Wenn der Drucker über ein USB-Kabel an den Computer angeschlossen ist, auf dem Mac OS läuft, können Sie eine einfache, als lokal gemeinsam verwendetes Netzwerk bekannte Networking-Methode verwenden. Über diese Methode können Sie den Drucker gemeinsam mit anderen Benutzern von Mac OS verwenden. Siehe „Direktanschluss über ein USB-Kabel (Mac OS)“. DEWW Direktanschluss über ein USB- oder Parallelkabel (Windows) Unter Windows können Sie eine Direktverbindung über ein USB- oder Parallelkabel erstellen. Schließen Sie während der Installation nicht gleichzeitig ein USB- und ein Parallelkabel an den Drucker an. USB-Verbindung Wenn auf dem Rechner das Betriebssystem Microsoft® Windows 98, Me, 2000 oder XP installiert ist und der Rechner einen USB-Anschluss besitzt, können Sie den Drucker mithilfe eines USB-Kabels anschließen. (Windows NT® 4.0 unterstützt USB nicht.) Wenn der Rechner diese Voraussetzungen nicht erfüllt, schließen Sie den Drucker über ein Parallelkabel an. Nach dem Installieren der Druckersoftware und dem Anschließen eines Druckers können Sie in den meisten Fällen weitere Drucker über USB-Kabel an den Rechner anschließen, ohne die Druckersoftware neu installieren zu müssen. Parallelverbindung DEWW Wenn der Computer einen Parallelanschluss besitzt, können Sie den Drucker über ein Parallelkabel mit dem Drucker verbinden. 2-5 So beenden Sie die Installation der Software vor der Hardware (empfohlen) Beenden Sie die Installation unter Beachtung dieser Anweisungen, falls Sie noch kein USB- oder Parallelkabel angeschlossen haben. 1 Schließen Sie alle laufenden Anwendungen. 2 Legen Sie die Starter CD in das CD-ROM-Laufwerk ein. Das CD-Menü wird automatisch gestartet. Wenn das CD-Menü nicht automatisch gestartet wird, klicken Sie auf Start und dann auf Ausführen. Geben Sie im Befehlszeilenfeld den Laufwerksbuchstaben des CD-ROM-Laufwerks ein, gefolgt von der Zeichenfolge „:\SETUP“ (Beispiel: „D:\SETUP“). 3 Klicken Sie im CD-Menü auf Druckertreiber installieren. 4 Wählen Sie die gewünschte Sprache aus und klicken Sie anschließend auf OK. 5 Folgen Sie den Anweisungen auf dem Bildschirm. Falls das Installationsprogramm feststellt, dass der Drucker bereits über ein Parallelkabel an den Computer angeschlossen ist (vor Ausführen des Programms), bietet es Ihnen die Möglichkeit, den Drucker am selben Anschluss zu installieren. Wenn Sie zusätzlich das Kontrollkästchen „Express-Installation“ aktivieren, verwendet das Installationsprogramm die Standardeinstellungen. 6 Wählen Sie im Dialogfeld „Druckerverbindung“ die Option Anschluss an diesem Computer und anschließend auf Weiter. 7 Wählen Sie eine der folgenden Optionen: • Für eine USB-Verbindung: Wählen Sie USB-Kabel und klicken Sie auf Weiter. • Für eine Parallelverbindung: Wählen Sie Parallelkabel und verwenden Sie die Dropdown-Liste zur Auswahl des Parallelanschlusses, mit dem der Drucker verbunden ist (in der Regel LPT1). Es ist zu empfehlen, die Toolbox zu installieren. Wählen Sie dazu die Option Typische Installation (empfohlen). Wenn Sie die Option Benutzerdefinierte Installation wählen, können Sie die Toolbox installieren, indem Sie sie in der Liste der Installationsoptionen wählen. Die Toolbox bietet Informationen über den Druckerstatus und die Wartung des Druckers. Außerdem bietet sie Zugriff auf die Dokumentation sowie die Online-Hilfe zur Lösung von Druckerproblemen. Falls Sie die Toolbox nicht installieren, werden keine Drucker-Fehlermeldungen auf dem Bildschirm angezeigt, und Sie haben keinen Zugriff auf die Website myPrintMileage. Weitere Informationen dazu finden Sie unter „Verwenden der Toolbox“. 8 Folgen Sie zum Abschließen der Installation den Anweisungen auf dem Bildschirm. 9 Wenn Sie dazu aufgefordert werden, schließen Sie das USB- oder Parallelkabel an den Computer und den Drucker an. Auf dem Bildschirm erscheint nun der Assistent Neue Hardware gefunden, und im Ordner „Drucker“ wird das Symbol für den Drucker erstellt. Falls Sie den Drucker nicht mithilfe des Installationsprogramms zur gemeinsamen Verwendung freigeben, das aber später tun möchten, lesen Sie den Abschnitt „Gemeinsame Verwendung des Druckers in einem lokalen Netzwerk (Windows)“. 2-6 DEWW So beenden Sie die Installation der Hardware vor der Software Beenden Sie die Installation unter Beachtung dieser Anweisungen, falls Sie den Drucker bereits über ein USB- oder Parallelkabel mit dem Computer verbunden haben und der Assistent Neue Hardware gefunden angezeigt wird. Falls Sie das Parallel- oder USB-Kabel an den Drucker angeschlossen und diesen eingeschaltet haben, dürfen Sie den Drucker weder ausschalten noch das Kabel trennen, während das Druckerinstallationsprogramm läuft. Andernfalls wird das Installationsprogramm nicht beendet. 1 Wählen Sie auf dem Bildschirm zur Auswahl einer Suchmethode für den Treiber die Option „Erweitert“ und klicken Sie auf Weiter. Lassen Sie es nicht zu, dass der Assistent eine automatische Suche nach dem Treiber durchführt. DEWW 2 Wählen Sie das Kästchen zur Angabe der Treiberposition und vergewissern Sie sich, dass die anderen Kästchen nicht aktiviert sind. 3 Legen Sie die Starter CD in das CD-ROM-Laufwerk ein. Wenn das CD-Menü angezeigt wird, doppelklicken Sie auf Beenden, um das Menü zu schließen. 4 Klicken Sie auf „Durchsuchen“, um das Hauptverzeichnis der Starter CD aufzurufen (z.B. D:), und klicken Sie anschließend auf OK. 5 Klicken Sie auf Weiter und folgen Sie den Anweisungen auf dem Bildschirm. 6 Klicken Sie auf Fertig, um den Assistent Neue Hardware gefunden zu beenden. Wenn die Installation abgeschlossen ist, startet der Hardware-Assistent automatisch das Druckerinstallationsprogramm. Das kann mehr als eine Minute dauern. Unter Windows 98 und Me müssen Sie das Installationsprogramm an diesem Punkt beenden, wenn Sie einen nicht-englischen Treiber installieren möchten. Das Installationsprogramm bietet Optionen zur Installation von Nicht-Treiber Komponenten, z.B. der Toolbox, deren Installation empfohlen wird. Anweisungen zum Beenden der Installation finden Sie unter „So beenden Sie die Installation der Software vor der Hardware (empfohlen)“. Falls Sie den Drucker nicht mithilfe des Installationsprogramms zur gemeinsamen Verwendung freigeben und das später tun möchten, lesen Sie den Abschnitt „Gemeinsame Verwendung des Druckers in einem lokalen Netzwerk (Windows)“. 2-7 Gemeinsame Verwendung des Druckers in einem lokalen Netzwerk (Windows) In einem lokalen Netzwerk ist der Drucker direkt an den USB- oder Parallelanschluss eines bestimmten Computers angeschlossen (genannt Server) und wird von anderen Computern (Clients) gemeinsam verwendet. Verwenden Sie diese Konfiguration nur in kleinen Gruppen, wenn die Nutzung niedrig ist. Wenn viele Benutzer auf diesem gemeinsam verwendeten Drucker drucken, wird der Server verlangsamt. Sie können den Drucker in einem lokalen Netzwerk gemeinsam verwenden, wenn: der Computer, an den der Drucker angeschlossen ist, Windows ausführt. der Drucker von anderen Windows-Benutzern gemeinsam verwendet wird. So verwenden Sie einen an Ihren Computer (den Server) angeschlossenen Drucker gemeinsam 1 Klicken Sie auf Start, wählen Sie Einstellungen und klicken Sie anschließend auf Drucker (Windows NT 4.0, 98, Me und 2000) oder Drucker und Faxgeräte (Windows XP). (Falls die Option „Drucker und Faxgeräte“ im Startmenü von Windows XP nicht zu finden ist, klicken Sie auf Start, dann auf Systemsteuerung und wählen Sie dann Drucker und Faxgeräte.) 2 Klicken Sie im Ordner Drucker mit der rechten Maustaste auf das Druckersymbol und wählen Sie die Option Eigenschaften. 3 Wählen Sie auf der Registerkarte Freigabe die Option „Drucker freigeben“ und geben Sie dem Drucker einen Freigabenamen. 4 Optional. Falls Sie den Drucker mit Benutzern anderer Windows-Versionen gemeinsam verwenden, klicken Sie auf Zusätzliche Treiber, um die notwendigen Treiber für diese Benutzer zu installieren. Für diesen Schritt muss die Starter CD im CD-ROM Laufwerk eingelegt sein. Wenn ein lokal angeschlossener Drucker gemeinsam verwendet wird, sollte das neueste Betriebssystem als Server verwendet werden. Es ist zu empfehlen, Windows 2000 oder Windows XP als Server zu verwenden. Falls der Server unter Windows NT 4.0 läuft, muss ein Administrator die Treiber für Windows 2000- und Windows XP-Benutzermodus installieren. Das ist notwendig, weil Windows 2000 und Windows XP nicht mit dem Kernelmodus-Treiber von Windows NT 4.0 drucken können. So installieren Sie die Benutzermodus-Treiber für Windows 2000 und Windows XP auf dem Windows NT 4.0-Server: i Klicken Sie im Dialogfeld mit Treibereigenschaften auf dem Server auf die Registerkarte Allgemein und klicken Sie dann auf die Schaltfläche Neuer Treiber. ii Wenn Sie zur Auswahl von Dateien aufgefordert werden, navigieren Sie zum Ordner von Windows 2000 oder Windows XP auf der Starter CD und wählen Sie den Benutzermodus-Treiber. 2-8 DEWW So verwenden Sie einen an einen anderen Computer angeschlossenen Drucker (Clients) Es gibt drei Methoden für Clients zur Verbindungsherstellung mit dem Drucker: Installieren Sie die Druckersoftware von der Starter CD. Wenn Sie dazu aufgefordert werden, wählen Sie die Option Anschluss am Netzwerk und dann Client-Setup für Client-Server-Druck. Finden Sie den Drucker im Netzwerk, und ziehen Sie den Drucker in den Druckerordner. Fügen Sie den Drucker hinzu und installieren Sie die Software mithilfe der INF-Datei, die an einer Position in Ihrem Netzwerk gespeichert wurde. Fragen Sie den Netzwerkadministrator, wo die INF-Datei sich befindet. Die INF-Dateien sind auf der Starter CD in Ordnern mit dem folgenden Format gespeichert: <CD>:\Setup\Drivers\PCL3\<Betriebssystem>\<Sprache>. Wenn Ihr CD-ROM Laufwerk beispielsweise den Buchstaben D: verwendet, dann enthält D:\Setup\Drivers\PCL3\Win2k_XP\English die englische Windows 2000/XP PCL 3 INF-Datei. DEWW 2-9 Direktanschluss über ein USB-Kabel (Mac OS) Installieren Sie zuerst die Software, und schließen Sie dann den Drucker an den Computer an. Wenn Sie fertig sind, können Sie den Drucker gemeinsam mit anderen Benutzern von Mac OS verwenden. 1 Legen Sie die Starter CD in das CD-ROM-Laufwerk ein. Das CD-Menü wird automatisch gestartet. Falls das CD-Menü nicht automatisch eingeblendet wird, doppelklicken Sie auf das CD-Symbol auf dem Desktop und dann auf das Symbol Setup. 2 Klicken Sie auf Treiber installieren. 3 Folgen Sie den Anweisungen auf dem Bildschirm. 4 Verbinden Sie Computer und Drucker mit dem USB-Kabel. 5 Verwenden Sie eine der folgenden Methoden, um die Installation zu beenden. Mac OS 9.1.x und 9.2.x i Starten Sie den Computer neu, wenn Sie dazu aufgefordert werden. ii Klicken Sie im Apple-Menü auf Auswahl. iii Wählen Sie hp inkjet xx im oberen linken Fenster der Auswahl. Dabei steht xx für die Version des aktuellen Druckertreibers. iv Wählen Sie deskjet 9600 im rechten Fenster der Auswahl. v Schließen Sie die Auswahl. vi Um den Drucker freizugeben, lesen Sie unten im Abschnitt „So geben Sie den Drucker in einem Peer-To-Peer-Netzwerk frei (Mac OS)“ nach. Mac OS X (10.1 und später) i Öffnen Sie des Druckcenter im Ordner Anwendungen\Utilities. ii Klicken Sie auf Hinzufügen. iii Wählen sie im Menü die Option USB. iv Wählen Sie deskjet 9600 in der Druckerliste, und klicken Sie auf Hinzufügen. Ein Punkt erscheint neben dem Druckernamen. Das bedeutet, dass der Drucker jetzt der Standarddrucker ist. v Schließen Sie das Druckcenter. So geben Sie den Drucker in einem Peer-To-Peer-Netzwerk frei (Mac OS) 2-10 1 Öffnen Sie auf dem Computer, an den der Drucker angeschlossen ist, die Option „USB-Druckerfreigabe“ in den Kontrollfeldern. Listen Sie dann die Drucker im Netzwerk auf. Weitere Informationen finden Sie in der Mac-Hilfe. 2 Wählen Sie den Drucker für alle anderen Benutzer, die damit drucken möchten, im Kontrollfeld „USB-Druckerfreigabe“. Wählen Sie dann die Netzwerkumgebung, in der der Drucker freigegeben werden soll, und wählen Sie den Drucker. DEWW Anschluss an ein Netzwerk Der Drucker kann durch direktes Verbinden mit einem Netzwerk über einen Druckserver vom Typ HP JetDirect in einer Netzwerkumgebung für andere Nutzer freigegeben werden. Diese Konfiguration bietet eine bessere Leistung als Drucken über einen Computer, größere Flexibilität beim Vorbereiten einer Position für den Drucker sowie die Fähigkeit, den Drucker für Benutzer von Windows und Mac OS freizugeben. Näheres über externe Druckserver vom Typ HP Jetdirect finden Sie in den Installationsanleitungen der Hardware und Software für HP Jetdirect. Informationen zum Kauf von externen HP Jetdirect Druckservern finden Sie unter „HP Verbrauchsmaterial und Zubehör“. So installieren Sie den Druckertreiber auf dem PC oder Server (Windows) Sie müssen den externen HP Jetdirect Druckserver zuerst installieren, den Drucker dann an das Netzwerk anschließen und die Druckersoftware, die Druckaufträge direkt an den Netzwerkdrucker sendet, auf dem Computer installieren. 1 Starten Sie Windows nach dem Einrichten des externen HP Jetdirect Druckserver und vergewissern Sie sich, dass keine Windows-Anwendungen laufen. 2 Legen Sie die Starter CD in das CD-ROM-Laufwerk ein. Das CD-Menü wird automatisch gestartet. Falls das CD-Menü nicht automatisch eingeblendet wird, klicken Sie auf Start und dann auf Ausführen. Geben Sie in der Befehlszeilde den Buchstaben des CD-ROM Laufwerks des Computers gefolgt von „:\setup“ ein (z.B. D:\setup). DEWW 3 Klicken Sie im CD-Menü auf Druckertreiber installieren. 4 Wählen Sie die gewünschte Sprache aus und klicken Sie anschließend auf OK. 5 Folgen Sie den Anweisungen auf dem Bildschirm. 6 Wählen Sie im Dialogfeld „Druckerverbindung“ die Option Anschluss am Netzwerk und anschließend auf Weiter. Wählen Sie dann Grundlegende Netzwerkeinrichtung für PC oder Server (empfohlen) und klicken Sie anschließend auf Weiter. 7 Folgen Sie zum Abschließen der Installation den Anweisungen auf dem Bildschirm. 8 Wenn Sie den Computer als Server einrichten möchten, gehen Sie wie folgt vor: i Wählen Sie die Option zur Druckerfreigabe, und installieren Sie dann die Druckertreiber für Windows Clients. Das Installationsprogramm installiert die Druckertreiber für den Server und kopiert die Client-Treiber an eine Position auf dem Server zur Weitergabe an Benutzer (Clients). ii Folgen Sie zum Abschließen der Installation den Anweisungen auf dem Bildschirm. 2-11 So installieren Sie den Druckertreiber auf einem Client Wenn Sie den Drucker ans Netzwerk angeschlossen und den Druckertreiber auf dem als Server fungierenden Computer installiert haben, können Sie den Drucker freigeben. Individuelle Windows-Benutzer, genannt Clients, können auf die folgende Weise mit dem Drucker Verbindung aufnehmen: Doppelklicken Sie im Ordner Drucker auf das Symbol Drucker hinzufügen und befolgen Sie die Anweisungen zur Installation eines Netzwerkdruckers. Siehe „So installieren Sie den Druckertreiber mithilfe der Funktion „Drucker hinzufügen““. Installieren Sie die Druckersoftware von der Starter CD. Wenn Sie dazu aufgefordert werden, wählen Sie die Option Anschluss am Netzwerk und dann Client-Setup für Client-Server-Druck. Wechseln Sie im Netzwerk zum Drucker und ziehen Sie ihn in den Ordner „Drucker“. Fügen Sie den Drucker hinzu und installieren Sie die Software mithilfe der INF-Datei, die an einer Position in Ihrem Netzwerk gespeichert wurde. Fragen Sie den Netzwerkadministrator, wo die INF-Datei sich befindet. Die INF-Dateien sind auf der Starter CD in Ordnern mit dem folgenden Format gespeichert: <CD>:\Setup\Drivers\PCL3\<Betriebssystem>\<Sprache>. Wenn Ihr CD-Laufwerk beispielsweise den Buchstaben D: verwendet, dann enthält D:\Setup\Drivers\PCL3\Win2k_XP\English die englische Windows 2000/XP PCL 3 INF-Datei. So installieren Sie den Druckertreiber mithilfe der Funktion „Drucker hinzufügen“ 1 Klicken Sie auf Start, wählen Sie Einstellungen und klicken Sie anschließend auf Drucker (Windows NT 4.0, 98, Me und 2000) oder Drucker und Faxgeräte (Windows XP). (Falls die Option „Drucker und Faxgeräte“ im Startmenü von Windows XP nicht zu finden ist, klicken Sie auf Start, dann auf Systemsteuerung und wählen Sie dann Drucker und Faxgeräte.) 2 Doppelklicken Sie auf Drucker hinzufügen und klicken Sie dann auf Weiter. 3 Im Fall von Windows 98, Me, 2000 oder XP wählen Sie Netzwerkdrucker. - Oder Im Fall von Windows NT 4.0 wählen Sie Druckserver im Netzwerk. 4 Klicken Sie auf Weiter. 5 Führen Sie einen der folgenden Schritte aus: • Geben Sie den Netzwerkpfad oder den Warteschlangennamen des gemeinsam genutzten Druckers ein und klicken Sie auf Weiter. Klicken Sie bei der Aufforderung zum Auswählen des Druckertyps auf Diskette. • Klicken Sie auf Weiter und markieren Sie den Drucker in der Liste Gemeinsame Drucker. 6 2-12 Klicken Sie auf Weiter und folgen Sie zum Abschließen der Installation den Anweisungen auf dem Bildschirm. DEWW So fügen Sie dem Drucker einen Netzwerkanschluss hinzu Falls Sie die Druckersoftware bereits mithilfe des Druckerinstallationsprogramms installiert haben und Sie einen Netzwerkanschluss für den Drucker über einen externen HP Jetdirect Druckserver erstellen möchten, befolgen Sie die folgenden Anweisungen: 1 Nach der Installation der Druckserversoftware klicken Sie im Ordner „Drucker“ mit der rechten Maustaste auf HP Deskjet 9600 im Ordner Drucker und wählen Sie Eigenschaften. 2 Windows NT 4.0, 2000 und XP: Klicken Sie auf die Registerkarte Anschlüsse und wählen Sie dann Anschluss hinzufügen. - Oder Windows 98 und Me: Klicken Sie auf die Registerkarte Details und wählen Sie dann Anschluss hinzufügen. DEWW 3 Wählen Sie einen neuen HP Standardanschluss und weisen Sie ihn dem Drucker zu. 4 Klicken Sie auf OK. 2-13 Netzwerkanschluss (Mac OS) Sie müssen folgende Reihenfolge einhalten: Zuerst den externen HP Jetdirect Druckserver einrichten, dann den Drucker an das Netzwerk anschließen und danach die Druckersoftware auf dem Computer installieren. 1 Starten Sie den Computer nach dem Einrichten des externen HP Jetdirect Druckerservers und des Netzwerkanschlusses und vergewissern Sie sich, dass keine Anwendungen laufen. 2 Legen Sie die Starter CD in das CD-ROM-Laufwerk ein. Das CD-Menü wird automatisch gestartet. Falls das CD-Menü nicht automatisch eingeblendet wird, doppelklicken Sie auf das CD-Symbol auf dem Desktop und dann auf das Symbol Setup. 3 Klicken Sie auf Treiber installieren. 4 Folgen Sie den Anweisungen auf dem Bildschirm. 5 Mac OS 9.1.x und 9.2.x i Starten Sie den Computer neu, wenn Sie dazu aufgefordert werden. ii Klicken Sie im Apple-Menü auf Auswahl. iii Wählen Sie hp inkjet xx im oberen linken Fenster der Auswahl. Dabei steht xx für die Version des aktuellen Druckertreibers. iv Wählen Sie deskjet 9600 im rechten Fenster der Auswahl. v Schließen Sie die Auswahl. Mac OS X (10.1 und später) i Öffnen Sie des Druckcenter im Ordner Anwendungen\Utilities. ii Klicken Sie auf Hinzufügen. iii Führen Sie einen der folgenden Schritte aus: • Falls Sie ein AppleTalk-Netzwerk verwenden, wählen Sie im Popup-Menü die Option AppleTalk. • Wenn Sie ein IP-Netzwerk verwenden, wählen Sie im Popup-Menü die Option IP-Drucker und geben Sie dann die IP-Adresse für den Drucker ein. iv Wählen Sie ggf. die Zone aus. v Wählen Sie deskjet 9600 in der Druckerliste, und klicken Sie auf Hinzufügen. Ein Punkt erscheint neben dem Druckernamen. Das bedeutet, dass der Drucker jetzt der Standarddrucker ist. vi Schließen Sie das Druckcenter. 2-14 DEWW Deinstallieren der Druckersoftware Für Windows Die zur Deinstallation notwendigen Schritte hängen vom Betriebssystem ab. In der Regel müssen Sie zur Deinstallation der Software folgendermaßen vorgehen: 1 Vergewissern Sie sich, dass keine Windows-Anwendungen laufen. 2 Klicken Sie auf Start, wählen Sie Programme, HP Deskjet Serie 9600 und klicken Sie dann auf HP Deskjet Serie 9600 deinstallieren. 3 Folgen Sie zum Entfernen der Druckersoftware den Anweisungen auf dem Bildschirm. Alternativ können Sie die Software über die Option „Software“ deinstallieren. 1 Vergewissern Sie sich, dass keine Windows-Anwendungen laufen. 2 Öffnen Sie die Systemsteuerung. 3 Doppelklicken Sie auf Software. 4 Wählen Sie HP Deskjet Serie 9600. 5 Folgen Sie zum Entfernen der Druckersoftware den Anweisungen auf dem Bildschirm. Falls Sie Windows NT 4.0, Windows 2000 oder Windows XP verwenden, müssen Sie zur Deinstallation der Druckersoftware über Administratorrechte verfügen. Falls die Software nicht erfolgreich deinstalliert wurde oder das Deinstallationsprogramm nicht gefunden werden konnte, starten Sie das System neu und verwenden Sie das Dienstprogramm zur Datenträgerbereinigung (Scrubber) auf der Starter CD. Verwenden Sie für Windows 98 und Windows Me die Datei „scrub9x.exe“ im Ordner „Utils\Scrubber\Win9x_Me“. Für Windows 2000 und Windows XP verwenden Sie stattdessen die Datei „scrub2k.exe“ im Ordner „Utils\Scrubber\Win2k_XP“. Das Dienstprogramm entfernt keine Nicht-Treiber-Komponenten, z.B. die Toolbox. Wiederholen Sie anschließend den gesamten Installationsvorgang. Für Macintosh 1 Falls Sie den Computer seit der Installation der Software nicht neu gestartet haben, tun Sie das jetzt. Falls Sie den Computer vor dem Deinstallieren der Software nicht neu starten, werden einige Dateien nicht entfernt. DEWW 2 Legen Sie die Starter CD in das CD-ROM-Laufwerk ein und doppelklicken Sie auf das CD-Symbol auf dem Desktop. 3 Doppelklicken Sie auf das Symbol des Installationsprogramms und folgen Sie den Anweisungen auf dem Bildschirm. 4 Wenn das Dialogfeld „Hauptinstallation“ erscheint, wählen Sie Deininstallieren im Dropdown-Auswahlfeld oben links im Dialogfeld. 5 Folgen Sie zum Entfernen der Druckersoftware den Anweisungen auf dem Bildschirm. 2-15 Benutzerdefinierte Anpassung des Druckersoftware-Installationsprogramms Die Starter CD enthält ein Dienstprogramm, mit dem Systemadministratoren benutzerdefinierte Installationspakete zum Start im Hintergrund erstellen können. Systemadministratoren können dann ein benutzerdefiniertes Installationspaket verteilen, indem sie es in einem lokalen oder Netzwerkordner freigeben. Zum Zugriff auf das Dienstprogramm wählen Sie die Option Dienstprogramm zum benutzerdef. Anpassen im CD-Menü. Installieren anderer Software HP Photo Imaging Software – Erlaubt Ansehen und Bearbeiten von Fotos und Bilddateien in Windows. Um diese Software zu installieren, klicken Sie auf die Schaltfläche HP Photo Imaging Software im CD-Browsermenü, und wählen Sie sie in der angezeigten Softwareliste. Siehe auch „HP Photo Imaging Software“. HP Deskjet Systemsteuerung für DOS – Ermöglicht die Konfiguration von Druckeinstellungen in einer MS-DOS®-Umgebung. Besuchen Sie http://www.hp.com/support/dj9600, um die Software herunterzuladen. Siehe auch „Drucken aus DOS-Softwareanwendungen“. Linux-Treiber – Besuchen Sie http://www.linuxprinting.org, um die Software herunterzuladen. Weitere Informationen zur Verwendung von Linux mit HP Druckern finden Sie unter http://hp.sourceforge.net. Druckertreiber für IBM PostScript 3-Emulation für IBM OS/2 – Besuchen Sie http://www7.software.ibm.com/2bcprod.nsf, um die Software herunterzuladen oder weiter Informationen zur Verwendung des Treibers zu finden. Falls Sie Windows NT 4.0, Windows 2000 oder Windows XP verwenden, müssen Sie zur Installation des Druckertreibers über Administratorrechte verfügen. 2-16 DEWW 3 Verwenden von Druckpatronen und Zubehör Verwenden der Auto-Duplexeinheit Wenn die Auto-Duplexeinheit im Drucker installiert ist, können Sie automatisch auf beiden Seiten des Papiers drucken. Die Auto-Duplexeinheit gehört zum Standardzubehör des HP Deskjet 9670. Sie kann nur in einigen Ländern/Regionen als separates Zubehör erworben werden (siehe „HP Verbrauchsmaterial und Zubehör“). Anweisungen zum Drucken mit der Auto-Duplexeinheit finden Sie unter „Beidseitig drucken (Duplexdruck)“. Installieren der Auto-Duplexeinheit 1 Entfernen Sie die hintere Abdeckung. Schieben Sie dazu die Freigabetasten aufeinander zu und ziehen Sie die hintere Abdeckung aus dem Drucker. 2 Führen Sie die Auto-Duplexeinheit gerade in die Rückseite des Drucker ein, bis beide Seiten einrasten. Drücken Sie während der Installation der Auto-Duplexeinheit nicht auf die Tasten an beiden Seiten der Einheit. Verwenden Sie diese Tasten nur zum Entfernen der Auto-Duplexeinheit aus dem Drucker. 3 DEWW 3-1 Umgang mit Druckpatronen Installieren oder Ersetzen der Druckpatronen Verwenden Sie nur die angegebenen Druckpatronen. Bestellnummern und Bestellinformationen finden Sie unter „HP Verbrauchsmaterial und Zubehör“. Installieren Sie für Vier-Farbendruck die schwarze und die Farb-Druckpatronen. Für Sechs-Farbendruck müssen zur Verbesserung der Druckqualität von Fotografine die Foto- und Farb-Druckpatronen installiert werden. Siehe „Drucken mit sechs Farben“. So installieren oder ersetzen Sie eine Tintenpatrone 1 Schalten Sie den Drucker ein und öffnen Sie die obere Abdeckung. Die Druckpatronenhalterung bewegt sich in die Mitte des Druckers. Entfernen oder installieren Sie Druckpatronen nur dann, wenn die Patronenhalterung stehen bleibt. 2 3-2 Öffnen Sie die Verriegelung der Patrone. DEWW 3 Wenn Sie eine Druckpatrone ersetzen, haltenSie die installierte Druckpatrone am oberen Ende fest und schieben Sie sie aus der Halterung. Vergleichen Sie die Nummer auf der Verriegelung mit der Nummer auf der neuen Druckpatrone, um sicher zu gehen, dass Sie die richtige Patrone entfernen. Wenn Sie eine neue Druckpatrone installieren, richtet der Drucker die Druckpatronen automatisch aus und verwendet ein Blatt Papier zum Drucken einer Ausrichtungsseite. Wenn Fotomedien von hoher Qualität im Zufuhrfach eingelegt sind, sollten Sie vor der Installation der neuen Druckpatrone möglicherweise ein Blatt Normalpapier einlegen. Wenn Sie eine neue Druckpatrone installieren, entfernen Sie die Druckpatrone aus der Verpackung und verwenden Sie die rosa Lasche, um das Klebeband von der Druckpatrone abzuziehen. Um Verstopfungen, Tintenversagen und schlechte elektrische Verbindungen zu vermeiden, berühren Sie auf keinen Fall die Tintendüsen oder Kupferkontakte der Druckpatrone, und entfernen Sie die Kupferkontakte nicht. DEWW 3-3 4 Halten Sie die Druckpatrone mit den Kupferkontakten in Richtung Drucker und schieben Sie sie in die Halterung. 5 Drücken Sie die Verriegelung der Patrone nach unten, bis sie einrastet. Vergewissern Sie sich, dass die Verriegelung geschlossen bleibt. 6 Schließen Sie die obere Abdeckung. Wenn Sie eine neue Druckpatrone installiert haben, richtet der Drucker die Druckpatronen aus und druckt eine Ausrichtungsseite. Falls keine Ausrichtungsseite gedruckt wird, vergewissern Sie sich, dass sich Papier im Zufuhrfach befindet. Öffnen Sie nicht die obere Abdeckung, während der Drucker die Druckpatronen ausrichtet. 3-4 DEWW Ausrichten der Druckpatronen Der Drucker richtet die Druckpatronen automatisch aus, wenn eine neue Druckpatrone installiert wird. Wenn der Ausdruck aber rau aussieht, vereinzelte Punkte oder scharfe Kanten aufweist oder die Tinte auf der Seite in eine andere Farbe überläuft, können Sie die Druckpatronen ausrichten. Für Windows Sie können die Druckpatronen über die Toolbox oder den Druckertreiber ausrichten. 1 Legen Sie Normalpapier ins Eingabefach ein (siehe „Einlegen von Medien in das Zufuhrfach“). 2 Öffnen Sie die Toolbox: Klicken Sie auf Start, wählen Sie Programme, HP Deskjet Serie 9600 und klicken Sie dann auf HP Deskjet Serie 9600 Toolbox. - Oder Öffnen Sie den Druckertreiber (siehe „Ändern der Standard-Druckeinstellungen“). 3 Klicken Sie auf die Registerkarte Druckerdienste (Toolbox) oder Dienste (Druckertreiber). 4 Klicken Sie auf Druckpatronen ausrichten und folgen Sie den Anweisungen auf dem Bildschirm. Für Macintosh DEWW 1 Legen Sie Normalpapier ins Eingabefach ein (siehe „Einlegen von Medien in das Zufuhrfach“). 2 Öffnen Sie die HP Inkjet Toolbox. 3 Öffnen Sie das Auswahlfeld Kalibrieren. 4 Klicken Sie auf Ausrichten. 3-5 Reinigen der Druckpatronen So reinigen Sie die Druckpatronen automatisch Die Druckpatronen enthalten mikroskopische Düsen, die sich verstopfen können, wenn sie zu lange der Luft ausgesetzt werden. Das Verstopfen von Druckpatronen ist auch möglich, wenn sie längere Zeit nicht verwendet werden, Dies führt zu einer merklichen Verringerung der Druckqualität. Durch das Reinigen der Druckpatronen werden die Düsen freigelegt. Reinigen Sie die Druckpatronen, wenn Zeichen unvollständig gedruckt werden oder wenn Punkte oder Linien in gedruckten Texten oder Grafiken fehlen. Durch unnötiges Reinigen der Druckpatronen wird Tinte verschwendet und die Nutzungsdauer der Patronen verkürzt. Für Windows Sie können die Druckpatronen über die Toolbox oder den Druckertreiber reinigen. 1 Legen Sie Normalpapier ins Eingabefach ein (siehe „Einlegen von Medien in das Zufuhrfach“). 2 Öffnen Sie die Toolbox: Klicken Sie auf Start, wählen Sie Programme, HP Deskjet Serie 9600 und klicken Sie dann auf HP Deskjet Serie 9600 Toolbox. - Oder Öffnen Sie den Druckertreiber (siehe „Ändern der Standard-Druckeinstellungen“). 3 Klicken Sie auf die Registerkarte Druckerdienste (Toolbox) oder Dienste (Druckertreiber). 4 Klicken Sie auf Druckpatronen reinigen und folgen Sie den Anweisungen auf dem Bildschirm. 5 Ist das Druckergebnis noch nicht zufriedenstellend, wiederholen Sie den Reinigungsvorgang. 6 Falls der Ausdruck noch immer ein Problem aufweist, ist die Druckpatrone möglicherweise abgelaufen. Ersetzen Sie sie in diesem Fall durch eine neue Druckpatrone. Für Macintosh 3-6 1 Legen Sie Normalpapier ins Eingabefach ein (siehe „Einlegen von Medien in das Zufuhrfach“). 2 Öffnen Sie die HP Inkjet Toolbox. 3 Öffnen Sie das Auswahlfeld Reinigen. 4 Klicken Sie auf Reinigen. 5 Ist das Druckergebnis noch nicht zufriedenstellend, wiederholen Sie den Reinigungsvorgang. 6 Falls der Ausdruck noch immer ein Problem aufweist, ist die Druckpatrone möglicherweise abgelaufen. Ersetzen Sie sie in diesem Fall durch eine neue Druckpatrone. DEWW So reinigen Sie die Druckpatronen manuell Schlechter Kontakt zwischen Druckpatronen und Druckpatronenhalterungen kann die Druckqualität ebenfalls beeinträchtigen. In diesem Fall kann Reinigen der elektrischen Kontakte der Druckpatronen und Druckpatronenhalterungen Abhilfe schaffen: 1 Entfernen Sie die Druckpatrone aus dem Drucker (siehe „Installieren oder Ersetzen der Druckpatronen“). 2 Reinigen Sie die elektrischen Kontakte an der Halterung der Patronenhalterung mit einem trockenen Wattestäbchen. 3 Reinigen Sie die elektrischen Kontakte an der Patrone vorsichtig mit einem weichen, trockenen, flusenfreien Lappen. Damit die elektrischen Kontakte nicht beschädigt werden, nur einmal über die Kontakte wischen. Nicht über die Tintendüsen der Druckpatrone wischen. 4 DEWW Setzen Sie die Druckpatrone wieder ein. 3-7 Warten der Druckpatronen Die folgenden Tipps helfen Ihnen bei der Wartung der HP Tintenpatronen und sichern eine einheitliche Druckqualität: Nehmen Sie die Tintenpatronen erst aus ihrer Verpackung, wenn Sie sie benötigen. Druckpatronen sollten bei Raumtemperatur zwischen 15° und 35 °C gelagert werden. Entfernen Sie die Schutzfolie erst von den Tintendüsen, wenn Sie bereit zum Einsetzen der Tintenpatrone sind. Wenn die Schutzfolie von der Tintenpatrone entfernt wurde, versuchen Sie nicht, sie wieder zu befestigen. Beim erneuten Befestigen der Schutzfolie wird die Tintenpatrone beschädigt. Lassen Sie die Druckpatrone nicht fallen. Die Druckpatrone kann sonst beschädigt werden. Lagern der Druckpatronen Wenn die schwarze oder Foto-Druckpatrone aus dem Drucker entfernt wird, sollte sie im Druckpatronenschutz gelagert werden. 1 Setzen Sie die Druckpatrone leicht angewinkelt in den Schutzbehälter und lassen Sie sie sicher einrasten. 56 56 2 Um die Druckpatrone aus dem Schutzbehälter zu entfernen, drücken Sie die Verriegelung im Schutzbehälter abwärts und nach hinten, und entfernen Sie die Druckpatrone. 1 2 3-8 56 DEWW Drucken mit einer einzelnen Druckpatrone Wenn eine Druckpatronen vollständig leer werden sollte, bevor sie ersetzt werden kann, können Sie mit einer einzigen Patrone weiterhin drucken. Falls keine schwarze Ersatzpatrone verfügbar ist, können Sie die schwarze Druckpatrone entfernen und nur mit der Farb-Druckpatrone weiter drucken. Falls keine Ersatzfarbpatrone verfügbar ist, können Sie die Farb-Druckpatrone entfernen und nur mit der schwarzen oder Foto-Druckpatrone weiter drucken. Dokumente werden dann in Graustufen gedruckt. Falls kein Ersatz für die Foto-Druckpatrone verfügbar ist, können Sie die Foto-Druckpatrone entfernen und nur mit der Farb-Druckpatrone weiter drucken. Drucken mit nur einer anstelle von zwei Druckpatronen kann langsamer sein. Außerdem sehen die Farben möglicherweise anders aus. Es ist zu empfehlen, mit beiden Druckpatronen zu drucken. Für randlosen Druck muss die Farb-Druckpatrone installiert sein. DEWW 3-9 4 Drucken und Einlegen von Druckmedien Auswählen von Druckmedien Ihr Drucker verarbeitet eine Vielzahl von Mediensorten (z.B. Normalpapier, Fotopapier, Briefumschläge und Transparentfolien) und -größen. Der Drucker kann mit den meisten Büropapiersorten gut verwendet werden und liefert die besten Ergebnisse auf Papiersorten, die Tinte gut aufnehmen. Verwenden Sie stets Medien, die den unter „Die technischen Daten unterstützter Medien“ aufgeführten Sorten, Formaten und Gewichten entsprechen. Am besten testen Sie einige Medientypen, bevor Sie große Mengen beschaffen. Stellen Sie fest, welche Mediensorte gute Druckergebnisse liefert. Optimale Druckqualität erzielen Sie mit Druckmedien von HP. da diese speziell auf Ihren Drucker abgestimmt sind. Bestellinformationen und Teilenummern finden Sie unter „HP Verbrauchsmaterial und Zubehör“. Tipps zum Auswählen und Verwenden von Druckmedien DEWW Zu dünnes Papier, Papier mit glatter Oberfläche oder dehnbares Papier wird unter Umständen nicht ordnungsgemäß eingezogen und durch den Drucker geführt. Bei stark strukturiertem Papier und bei Papier, das Tinte nicht gut aufnimmt, kann es vorkommen, dass Grafiken oder Schriftzeichen nicht vollständig abgebildet werden. Um zu gewährleisten, dass Medien richtig eingeführt werden, legen Sie jeweils nur eine Mediensorte in das Zufuhrfach oder die Schächte für manuellen Papiereinzug ein. Verwenden Sie keine beschädigten, gewellten oder verknitterten Druckmedien. Verwenden Sie nach Möglichkeit kein perforiertes, stark strukturiertes oder geprägtes Papier. Bleiben Sie nach Möglichkeit bei einer Papiersorte, die sich mit Ihrem Drucker bewährt hat. Wenn Sie mehr als eine Seite auf Transparentfolien, Fotopapier oder anderen Spezialpapiersorten drucken, wird der Druckvorgang nach jeder Seite angehalten und die Taste „Resume“ (Fortfahren) blinkt. Auf diese Weise kann die gedruckte Seite trocknen, bevor die nächste Seite gedruckt wird. Sie können die Taste „Resume“ drücken, wenn Sie vor dem Drucken der nächsten Seite nicht warten möchten, bis die gedruckte Seite getrocknet ist. Es ist aber zu empfehlen, jede Seite erst trocknen zu lassen. 4-1 Die technischen Daten unterstützter Medien Dieser Abschnitt bietet Informationen über Formate, Sorten und Gewichte der vom Drucker unterstützten Medien. Die unterstützten Medienformate Die folgende Tabelle führt die Medienformate auf, die mit jedem Papiereinzug verwendet werden können. Medienformat 4-2 Zufuhrfach Vorderer Schacht für manuellen Papiereinzug Hinterer Auto-DupleSchacht für xeinheit manuellen Papiereinzug US Letter (216 x 279 mm) Tabloid (279 x 432 mm) A4 (210 x 297 mm) A3 (297 x 420 mm) B4 (257 x 364 mm) B5 (176 x 250 mm) Statement (140 x 216 mm) Executive (184 x 267 mm) Legal (216 x 356 mm) Super B (330 x 482 mm) A3+ (330 x 482 mm) A5 (148,5 x 210 mm) Karteikarten (127 x 203,2 mm) Briefumschlag Nr. 10 (104,6 x 241,3 mm) Briefumschlag C5 (162 x 229 mm) Briefumschlag DL (110 x 220 mm) Briefumschlag Monarch (98,3 x 190,5 mm) Banner, US Letter (215 x 279 mm) Banner, A4 ( 210 x 297 mm) Banner, A3 (297 by 420 mm) Banner, Tabloid (279 by 432 mm) Randloses Foto (203,2 x 254 mm) Randloses Foto (216 x 254 mm) Randlos A4 (210 x 297 mm) Randlos Tabloid (279 x 432 mm) Randlos A3 (297 by 420 mm) DEWW Medienformat DEWW Zufuhrfach Vorderer Schacht für manuellen Papiereinzug Hinterer Auto-DupleSchacht für xeinheit manuellen Papiereinzug A6-Karten (105 x 148,5 mm) Karteikarten (101,6 x 152,4 mm) Foto (101,6 x 152,4 mm) Foto mit Abreißstreifen (101,6 x 152,4 mm) Briefumschlag A2 (111 x 146 mm) Briefumschlag C6 (114 x 162 mm) Briefumschlag für HP Grußkarten (111,3 x 152,4 mm) Randloses Foto (101,6 x 152,4 mm) Randloses Foto Abreißstreifen (101,6 x 152,4 mm) Randloses Foto (127 x 177,8 mm) Randlose A6-Karte (105 x 148,5 mm) Benutzerdefinierte Formate zwischen 89,9 und 330,2 mm Breite und 146,05 und 1270 mm Länge. 4-3 Die unterstützten Mediensorten Die folgende Tabelle führt die verwendbaren Mediensorten auf. Mediensorte Zufuhrfach Manuellsowie vorde- Duplex rer und hinterer Schacht für manuellen Papiereinzug Auto-Duplex Maximum dpi Randlo(4800 x 1200 ser Druck dpi optimiert*) Normalpapier HP Papier, hochweiß HP Premium Inkjet Papier Andere Inkjet Papiersorten HP Fotopapier Andere Fotopapiersorten Dickes Fotopapier HP Premium Film, hochglänzend HP Transparentfolien Andere Transparentfolien HP Bannerpapier HP Transferpapier zum Aufbügeln HP Broschürenpapier Andere Broschürenpapiere Andere Spezialpapiere HP Karten Andere Grußkarten Dickes Normalpapier *Bis zu 4800 x 1200 dpi optimiert für Farbdruck und 1200 dpi Eingabe. Diese Einstellung benötigt vorübergehend eine große Menge Festplattenspeicher (400 MB oder mehr) und druckt langsamer. Fotopatronen, falls vorhanden, verbessern die Druckqualität noch weiter. 4-4 DEWW Die unterstützten Mediengewichte und -kapazitäten Die folgende Tabelle bietet Informationen über die von den Papierpfaden unterstützten Mediengewichte und -kapazitäten. Zufuhrfach Sorte Gewicht Kapazität Zufuhrfach Papier, Briefumschläge, Grußkarten 65 bis 135 g/m2 Bis zu 19 mm oder bis zu 150 Blatt Normalpapier; bis zu 15 Umschläge; bis zu 60 Karten Transparentfolien oder Etiketten Vorderer Schacht für manuellen Papiereinzug Papier, Briefumschläge, Grußkarten bis zu 30 65 bis 135 g/m2 Transparentfolien oder Etiketten Hinterer Schacht Papier, für manuellen Briefumschläge, Papiereinzug Grußkarten bis zu 8 Bis zu 280 g/m2 Transparentfolien oder Etiketten AutoDuplexeinheit Ausgabefach DEWW Papier (Unterstützt keien Banner, Karteikarten oder Briefumschläte.) Bis zu 10 Blatt Normalpapier; bis zu 5 Briefumschläge oder Karten Einzeln, dicke Medien (bis zu 0,3 mm) Einzeln Bis zu 135 g/m2 Bis zu 75 Blatt 4-5 Einstellen der Mindestränder Die Seitenränder des Dokuments müssen mit den folgenden Mindesteinstellungen für die Seitenränder im Hochformat übereinstimmen. 4-6 Medien Linker und rechter Rand Oberer Rand Unterer Rand Letter, Tabloid, A4, A3, A5, B4, B5, Statement, Executive, Legal, Super B, A3+, Karten, Briefumschläge 3,1 mm 1,8 mm 11,7 mm Foto (101,6 x 152,4 mm) 3,2 mm 3,2 mm 3,2 mm Foto mit Abreißstreifen (101,6 x 152,4 mm) 3,2 mm 3,2 mm 3,0 mm Banner 3,1 mm 0 mm 0 mm Benutzerdefinierte Medienformate 6,4 mm 1,8 mm 11,7 mm DEWW Einlegen von Medien in das Zufuhrfach Dieser Abschnitt erläutert, wie Normalpapier und andere Standard-Mediengrößen und -typen in das Zufuhrfach eingelegt werden. Wenn Sie auf dickem oder Fotopapier drucken, können Sie den Schacht für manuellen Papiereinzug an der Rückseite verwenden. Siehe „Drucken mit dem vorderen oder hinteren Schacht für manuellen Papiereinzug“. Wenn Sie auf Postkarten oder Briefumschlägen drucken, lesen Sie unter „Drucken auf Karten und kleinen Medien“ und „Drucken auf Umschlägen“ nach. Wenn Sie nur wenige Seiten oder Umschläge drucken, können Sie den Schacht für manuellen Papiereinzug an der Vorderseite verwenden und Ihre normalen Druckmedien im Zufuhrfach belassen. Siehe „Drucken mit dem vorderen oder hinteren Schacht für manuellen Papiereinzug“. So legen Sie Medien in das Zufuhrfach ein 1 Heben Sie das Ausgabefach an. Wenn das Ausgabefach vollständig ausgefahren ist, schließen Sie es. 2 Drücken Sie auf die Zufuhrfachverriegelung, und fahren Sie das Zufuhrfach aus. Falls die kleine Medienführung in der geöffneten Position ist, schließen Sie sie, indem Sie sie 90 Grad gegen den Uhrzeigersinn drehen. 3 Drücken Sie auf die Taste oben auf der Papierbreitenführung und schieben Sie die Führung in die äußerste linke Position. 4 Legen Sie bis zu 150 Blatt Papier oder einen Stapel von Druckmedien, der die Höhe der Papierbreitenführung nicht übersteigt, mit der Druckseite nach unten am rechten Rand des Zufuhrfachs ein. Transparentfolien: Legen Sie bis zu 30 Transparentfolien mit der rauen Seite nach unten und dem Klebestreifen nach vorne an der rechten Seite des Zufuhrfachs ein und schieben Sie den Stapel bis zum Anschlag. 5 DEWW Drücken Sie auf die Tasten oben an der Papierbreitenführung und schieben Sie die Führung nach rechts, bis sie am Rand der Druckmedien anliegt. 4-7 6 Drücken Sie auf die Zufuhrfachverriegelung und fahren Sie das Fach ein, bis es am Rand der Druckmedien anliegt. Wenn Papier im Format US-Letter im Zufuhrfach eingelegt ist, schließt die Fachverlängerung am Papierrand und lässt einen schmalen Freiraum zwischen der Verlängerung und dem Zufuhrfach. Das Fach kann weiter ausgefahren werden, um größere Druckmedien aufzunehmen. 4-8 7 Schwenken Sie das Ausgabefach nach unten bis in Horizontallage. 8 Fahren Sie ggf. das Ausgabefach aus. DEWW Verwenden des automatischen Papiersortensensors Der automatische Papiertypsensor wählt automatisch die geeigneten Einstellungen für das im Drucker eingelegte Druckmedium, besonders bei Verwendung von HP-Medien. Der Sensor scannt die erste Seite eines Dokuments, wählt den Medientyp sowie die für das Dokument am besten geeignete Druckqualität und druckt dann das Dokument. Beim Drucken mit Medien von hoher Qualität ist es zu empfehlen, den entsprechenden Papiertyp im Druckertreiber auszuwählen. Setzen Sie den Drucker nicht direkter Sonneneinstrahlung aus. Direktes Sonnenlicht kann sich nachteilig auf den automatischen Papiersortensensor auswirken. Zur Verwenden des automatischen Papiersortensensors als Standardeinstellung siehe „Ändern der Standard-Druckeinstellungen“. Für Windows 1 Öffnen Sie den Druckertreiber (siehe „Drucken von Dokumenten“). 2 Klicken Sie auf die Registerkarte Papier/Qualität aus. 3 Wählen Sie die Option Automatisch in der Dropdown-Liste Papiersorte. 4 Ändern Sie bei Bedarf weitere Druckeinstellungen und klicken Sie auf OK. Für Macintosh 1 Klicken Sie auf Ablage und dann auf Drucken. 2 Öffnen Sie das Einstellungsfeld Papierart/Qualität. 3 Mac OS 9.1.x und 9.2.x: • Wählen Sie unter Papierart die Option Automatisch. Mac OS X (10.1 und später): 4 DEWW i Klicken Sie auf die Registerkarte Papier. ii Wählen Sie die Option Automatisch in der Dropdown-Liste Papierart. Ändern Sie bei Bedarf weitere Druckeinstellungen und klicken Sie auf OK oder Drucken. 4-9 Ändern der Standard-Druckeinstellungen Sie können die Standard-Druckeinstellungen im Druckertreiber ändern. Die Standard-Druckeinstellungen gelten für alle im Drucker gedruckten Dokumente. Falls Sie die Standard-Druckeinstellungen nicht ändern möchten, greifen Sie aus der verwendeten Anwendung auf den Druckertreiber zu. Siehe „Drucken von Dokumenten“. Eine Beschreibung der Druckertreiberfunktionen finden Sie unter „Intelligente Softwarefunktionen“. Für Windows 1 Klicken Sie auf Start, wählen Sie Einstellungen und klicken Sie anschließend auf Drucker (Windows NT 4.0, 98, Me und 2000) oder Drucker und Faxgeräte (Windows XP). (Falls die Option „Drucker und Faxgeräte“ im Startmenü von Windows XP nicht zu finden ist, klicken Sie auf Start, dann auf Systemsteuerung und wählen Sie dann Drucker und Faxgeräte.) 2 Klicken Sie im Druckerordner mit der rechten Maustaste auf das Druckersymbol und klicken Sie auf Eigenschaften (Windows 98 oder Me), Standardeinstellungen für Dokumente (Windows NT 4.0) oder Druckeinstellungen (Windows 2000 oder XP). 3 Wählen Sie die Optionen, die Sie als Standard-Druckeinstellungen verwenden möchten. 4 Klicken Sie auf OK, um die neuen Standard-Druckeinstellungen zu speichern. Um die ursprünglichen Standardeinstellungen wieder herzustellen, klicken Sie auf das Menü Schnelleinstellungen für Druckaufgaben und wählen Sie die Option Standard-Druckeinstellungen. Für Macintosh 1 Klicken Sie auf Ablage und dann auf Drucken. 2 Wählen Sie die Optionen, die Sie als Standard-Druckeinstellungen verwenden möchten. 3 Mac OS 9.1.x und 9.2.x: Wählen Sie die Option Aktuelle Einstellungen sichern in der unteren linken Dropdown-Liste. Mac OS X (10.1 und später): Wählen Sie die Option Sichern als in der Dropdown-Liste Voreinstellungen. 4 Geben Sie einen Namen für die Einstellungen ein. 5 Mac OS 9.1.x und 9.2.x: Klicken Sie auf Speichern, um die neuen Standard-Druckeinstellungen zu speichern. Mac OS X (10.1 und später): Klicken Sie auf OK, um die neuen Standard-Druckeinstellungen zu speichern. Um die ursprünglichen Standard-Druckeinstellungen wieder herzustellen, wählen Sie die Option Standard. 4-10 DEWW Intelligente Softwarefunktionen Der Druckertreiber bietet die folgenden intelligenten Softwarefunktionen. Für Informationen zum Zugreifen auf den Druckertreiber siehe „Drucken von Dokumenten“. Einige Funktionen sind nur unter Windows verfügbar. Um weitere Informationen über eine bestimmte Funktion des Windows-Druckertreiber zu erhalten, klicken Sie mit der rechten Maustaste auf die Funktion und wählen Sie die Option Was ist das?. Randloser Druck: Beim Drucken von Fotos und Karten mit der randlosen Druckfunktion können Sie auf der gesamten Seitenoberfläche drucken. Siehe „Randloser Druck“. Größe verändern: Es besteht die Möglichkeit, Dokumente praktisch ohne Verlust von Druckqualität und Druckauflösung zu vergrößern oder zu verkleinern. Wählen Sie die Option Dokument drucken auf auf der Registerkarte Effekte und wählen Sie die gewünschte Dokumentgröße. Markieren Sie dann das Kästchen Auf Größe skalieren. Sie können auch die Option Auf Seite zentrieren wählen, um das Dokument auf der gedruckten Seite zu zentrieren. Alternativ können Sie die Bildlauftasten % Normalgröße zur Einstellung der Dokumentgröße verwenden. Sie können zwischen 25 und 400 Prozent der Originalgröße wählen; möglicherweise wird aber Seiteninhalt abgeschnitten. DEWW Beidseitig drucken: Sie können Papier beidseitig bedrucken, um professionell aussehende Broschüren und Kataloge herzustellen. Siehe „Beidseitig drucken (Duplexdruck)“. Ränder minimieren: Druckt dichter am unteren Rand des Papiers. Wählen Sie das Kästchen Ränder minimieren auf der Registerkarte Papier/Qualität und reduzieren Sie die Dokumentränder, indem Sie die Seiteneinrichtung in der verwendeten Anwendung einstellen. HP Digitale Fotografie: Zahleiche Einstellungen zur Verbesserung der Qualität gedruckter Fotografien stehen zur Verfügung. Die Funktion „HP Digitale Fotografie“ sollte nur zum Drucken von Bildern mit hoher Auflösung (600 dpi oder höher) auf Papier mit Fotoqualität verwendet werden. Klicken Sie nach Auswahl eines Fotomediums auf der Registerkarte Papierqualität auf die Funktion HP Digitale Fotografie. Broschürenlayout: Drucken Sie Broschüren, ohne sich Gedanken über den Seitenumbruch machen zu müssen. Die so gedruckten Seiten brauchen Sie nur noch zu falzen und zu einer Broschüre zu binden. Wählen Sie Bindung am rechten oder linken Rand, um die Broschüre entsprechend zu binden. Siehe „Drucken von Broschüren“. Seiten pro Blatt: Sie können bis zu 16 Seiten auf einem einzigen Blatt Papier anordnen, um die Druckkosten zu verringern. Sie können die Reihenfolge des Layouts einstellen. Siehe „Drucken mehrerer Seiten auf einem einzigen Blatt Papier“. Teilen: Sie können ein einseitiges Dokument bis zu fünffach (5 x 5) vergrößern und Dokumente bis zur Größe A3+ erstellen. Das vergrößerte Dokument können Sie dann in mehrere Abschnitte aufteilen. Die Abschnitte werden dann auf einzelne Blätter gedruckt. Diese Blätter lassen sich anschließend zu einem großen Plakat oder Poster zusammensetzen. Siehe „Drucken von Postern“. Druckbild spiegeln: Seite horizontal spiegeln. Wenn Sie diese Funktion beim Drucken von Transparentfolien verwenden, wird die Folie mit der bedruckten Seite nach unten auf den Projektor gelegt. Die Oberseite können Sie dann während einer Präsentation mit handschriftlichen Anmerkungen versehen. Markieren Sie das Kästchen Druckbild spiegeln auf der Registerkarte Grundlagen. Banner: Drucken Sie große Bilder und große, fette Schriftarten auf Endlospapier. Siehe „Drucken von Bannern“. Sepia-Druck: Durch Sepia-Druck erzeugen Sie den bräunlichen Ton antiquarischer Bilder. Markieren Sie auf der Registerkarte Farbe das Kontrollkästchen Sepia-Druck. 4-11 4-12 In Graustufen drucken: Sowohl schwarzweiße als auch farbige Dokumente lassen sich in Graustufen umwandeln. Markieren Sie auf der Registerkarte Farbe das Kontrollkästchen In Graustufen drucken. Allen Text schwarz drucken: Drucken Sie alle Textzeichen schwarz und Farbbilder weiterhin in Farbe. Markieren Sie auf der Registerkarte Farbe das Kontrollkästchen Allen Text schwarz drucken. Wasserzeichen: Zeigt kurzen Text, z.B. VERTRAULICH, als Hintergrund unter dem Haupttext der Dokumente an. Dieses Wasserzeichen können Sie nach Bedarf anpassen und drehen. Diese Funktion befindet sich auf der Registerkarte „Effekte“. Optimieren für Fotokopie/Fax: Farbbilder werden manchmal von Faxgeräten oder S/W-Fotokopierern nur schlecht wiedergegeben. Diese Funktion „Optimieren für Fotokopie/Fax“ druckt Bilder mit starken Graustufenkontrasten, was ideal für die Wiedergabe durch Faxgeräte oder Fotokopierer ist. Markieren Sie auf der Registerkarte Farbe das Kontrollkästchen In Graustufen drucken und wählen Sie die Option Optimieren für Fotokopie/Fax. Tintenmenge: Dient zum Einstellen der Tintenmenge für die Druckausgabe. Klicken Sie in der Registerkarte Grundlagen auf Erweiterte Funktionen und ziehen Sie den Regler nach links, um das Bild heller zu machen (weniger Tinte), bzw. nach rechts, damit das Bild dunkler wird (mehr Tinte). Je weniger Tinte verwendet wird, desto schneller trocknet der Ausdruck. DEWW Drucken von Dokumenten Die zum Drucken eines Dokuments notwendigen Schritte hängen von der Softwareanwendung ab. In der Regel müssen Sie zum Drucken eines Dokuments folgendermaßen vorgehen: 1 Öffnen Sie die zu druckende Datei. 2 Klicken Sie auf Ablage und dann auf Drucken. 3 Um die Standardeinstellungen des Druckers zu verwenden, klicken Sie auf OK oder Drucken. - Oder Um die Druckeinstellungen für das Dokument zu ändern, öffnen Sie den Druckertreiber: • Windows: Klicken Sie auf Eigenschaften oder Einstellungen. • Macintosh: Klicken Sie auf Drucken oder Seiteneinrichtung. Der Pfad des Druckertreibers hängt von der Softwareanwendung ab. DEWW 4 Ändern Sie alle gewünschten Druckeinstellungen und klicken Sie auf OK oder Drucken. Eine Beschreibung der Druckertreiberfunktionen finden Sie unter „Intelligente Softwarefunktionen“. Um die Standard-Druckeinstellungen für alle im Drucker gedruckten Dokumente zu übernehmen, siehe „Ändern der Standard-Druckeinstellungen“. Detailliertere Druckanweisungen finden Sie in den anderen Abschnitten dieses Kapitels. 4-13 Drucken mit dem vorderen oder hinteren Schacht für manuellen Papiereinzug Wenn Sie nur wenige Seiten, Fotos oder Umschläge drucken, können Sie den Schacht für manuellen Papiereinzug an der Vorderseite verwenden und Ihre normalen Druckmedien im Zufuhrfach belassen. Der hintere Schacht für manuellen Papiereinzug verwendet einen gradlinigen Papierpfad und ist zum Drucken einzelner Seiten auf dickem Papier (bis zu 280 g/m2) wie Karten oder Fotopapier vorgesehen. Weitere Informationen über Medientypen und -größen, die in den Schächten für manuellen Papiereinzug verwendet werden können, finden Sie unter „Die technischen Daten unterstützter Medien“. Wenn die Auto-Duplexeinheit installiert ist und Sie mit dem hinteren Schacht für manuellen Papiereinzug drucken möchten, ersetzen Sie die Auto-Duplexeinheit durch die hintere Abdeckung. So drucken Sie mit dem vorderen oder hinteren Schacht für manuellen Papiereinzug 1 Für Windows: i Öffnen Sie den Druckertreiber (siehe „Drucken von Dokumenten“). ii Klicken Sie auf die Registerkarte Papier/Qualität aus. iii Wählen Sie die manuelle Zufuhroption in der Dropdown-Liste Quelle. iv Ändern Sie bei Bedarf weitere Druckeinstellungen und klicken Sie auf OK. v Drucken Sie das Dokument. Für Macintosh: i Klicken Sie auf Ablage und dann auf Seiteneinrichtung. ii Wählen Sie das Medienformat. iii Klicken Sie auf Ablage und dann auf Drucken. iv Mac OS 9.1.x und 9.2.x: Wählen Sie im Feld Allgemein die manuelle Zufuhroption aus der Dropdown-Liste Papierquelle. v Öffnen Sie das Einstellungsfeld Papiersorte/Qualität. vi Mac OS 9.1.x und 9.2.x: Wählen Sie die Mediengruppe im Dropdown-Auswahlfeld Kategorie und die Papierart im Dropdown-Auswahlfeld Papierart. Mac OS X (10.1 und später): Klicken Sie auf die Registerkarte Papier, und wählen Sie die Papierart und die Quelle. vii Ändern Sie bei Bedarf weitere Druckeinstellungen und klicken Sie auf OK oder Drucken. 2 4-14 Wenn die Taste „Resume“ (Fortfahren) blinkt, gehen Sie wie folgt vor: DEWW Vorderer Schacht für manuellen Papiereinzug Wenn ein Ausdruck im Ausgabefach vorhanden ist, entfernen Sie ihn vor der Verwendung des vorderen Schachts für manuellen Papiereinzug. i Fahren Sie das Ausgabefach aus. ii Schieben Sie die Papierführung bis in die äußerste linke Position. iii Legen Sie bis zu zehn Blatt Papier oder fünf Karten oder Umschläge mit der Druckseite nach unten bis zum Anschlag am rechten Rand des Schachts ein. Legen Sie Umschläge mit der Klappe nach oben und rechts ein. iv Schieben Sie die Papierführung nach rechts, bis sie am Rand des Papiers anliegt. v Drücken Sie die Taste „Resume“, um den Druckvorgang zu beginnen. Um wieder mit dem Zufuhrfach zu drucken, entfernen Sie das Papier aus dem vorderen Schacht für manuellen Papiereinzug. Hinterer Schacht für manuellen Papiereinzug i Stellen Sie die Papierführung vor dem Einlegen von Papier auf die Papiergröße ein, indem Sie sie mit dem richtigen Symbol unter dem hinteren Schacht für manuellen Papiereinzug ausrichten. ii Legen Sie ein einzelnes Blatt Papier mit der Druckseite nach oben am linken Rand des hinteren Schachts für manuellen Papiereinzug ein. Der Drucker nimmt das Papier auf. iii Drücken Sie die Taste „Resume“, um den Druckvorgang zu beginnen. Falls Sie mehr als eine Seite drucken, drücken Sie nach dem Einlegen jeder Seite auf die Fortfahren-Taste. DEWW 4-15 Drucken auf unterschiedlichen Medientypen Optimale Druckqualität erzielen Sie mit Druckmedien von HP. Diese Medientypen sind speziell für Ihren Drucker ausgelegt. Bestellnummern und Bestellinformationen finden Sie unter „HP Verbrauchsmaterial und Zubehör“. Falls Sie Transparentfolien drucken, empfiehlt es sich, jede bedruckte Transparentfolie sofort aus dem Drucker zu entnehmen und zum Trocknen zur Seite zu legen. Für Windows 1 Legen Sie die Druckmedien ein (siehe „Einlegen von Medien in das Zufuhrfach“). 2 Öffnen Sie den Druckertreiber (siehe „Drucken von Dokumenten“). 3 Klicken Sie auf die Registerkarte Papier/Qualität aus. 4 Wählen Sie den Medientyp in der Dropdown-Liste Papiersorte. 5 Wählen Sie die Mediengröße in der Dropdown-Liste Format. 6 Wählen Sie die Papierquelle in der Dropdown-Liste Quelle. 7 Ändern Sie bei Bedarf weitere Druckeinstellungen und klicken Sie auf OK. 8 Drucken Sie das Dokument. Für Macintosh 4-16 1 Legen Sie die Druckmedien ein (siehe „Einlegen von Medien in das Zufuhrfach“). 2 Klicken Sie auf Ablage und dann auf Seiteneinrichtung. 3 Wählen Sie das Medienformat. 4 Klicken Sie auf Ablage und dann auf Drucken. 5 Mac OS 9.1.x und 9.2.x: Wählen Sie im Feld Allgemein die Papierquelle aus der Dropdown-Liste Papierquelle. 6 Öffnen Sie das Einstellungsfeld Papiersorte/Qualität. 7 Mac OS 9.1.x und 9.2.x: Wählen Sie die Mediengruppe im Dropdown-Auswahlfeld Kategorie und die Papierart im Dropdown-Auswahlfeld Papierart. Mac OS X (10.1 und später): Klicken Sie auf die Registerkarte Papier, und wählen Sie die Papierart und die Quelle. 8 Ändern Sie bei Bedarf weitere Druckeinstellungen und klicken Sie auf OK oder Drucken. DEWW Drucken auf benutzerdefinierten Papierformaten Das Papier muss eine Breite von 89,9 mm bis 330,2 mm haben, und die Papierlänge muss zwischen 146,05 mm und 1270 mm betragen. Für Windows 1 Legen Sie die Druckmedien ein (siehe „Einlegen von Medien in das Zufuhrfach“). 2 Öffnen Sie den Druckertreiber (siehe „Drucken von Dokumenten“). 3 Klicken Sie auf die Registerkarte Papier/Qualität aus. 4 Klicken Sie auf die Schaltfläche Benutzerdefiniert unter dem Dropdown-Listenfeld Format. 5 Geben Sie im Dialogfeld für benutzerdefinierte Papiergröße die Werter für Breite und Länge ein. 6 Wählen Sie in der Dropdown-Liste Name einen der vorab definierten Namen und klicken Sie auf Speichern, um die benutzerdefinierten Einstellungen zu speichern. 7 Klicken Sie auf OK. 8 Wählen Sie den Namen der soeben erstellten benutzerdefinierten Papiergröße in der Dropdown-Liste Format. 9 Wählen Sie die Papierquelle in der Dropdown-Liste Quelle. 10 Ändern Sie bei Bedarf weitere Druckeinstellungen und klicken Sie auf OK. 11 Drucken Sie das Dokument. Für Macintosh DEWW 1 Die Druckmedien laden (siehe „Einlegen von Medien in das Zufuhrfach“). 2 Klicken Sie auf Ablage und dann auf Seiteneinrichtung. 3 Mac OS 9.1.x und 9.2.x: Wählen Sie die Option Benutzerdefinierte Format aus dem Dropdown-Auswahlfeld Papierformat. Mac OS X (10.1 und später): Wählen Sie die Option Benutzerdefiniertes Format aus dem Dropdown-Auswahlfeld Einstellungen. 4 Klicken Sie auf Neu und geben Sie dann die Werte für Breite und Höhe ein. 5 Wählen Sie das gerade erstellte Papierformat aus. 6 Ändern Sie gegebenenfalls andere Druckeinstellungen, und klicken Sie dann auf OK oder Drucken. 4-17 Drucken auf Umschlägen Falls Sie nur einen oder wenige Umschläge drucken, können Sie den vorderen Schacht für manuellen Papiereinzug verwenden. Siehe „Drucken mit dem vorderen oder hinteren Schacht für manuellen Papiereinzug“. Verwenden Sie keine Umschläge mit Klammern oder Fenstern, dicken, ungleichmäßigen oder gewellten Rändern, glänzender oder geprägter Oberfläche und keine zerknitterten, eingerissenen oder anderweitig beschädigten Umschläge. 1 Heben Sie das Ausgabefach an und entfernen Sie alle Medien aus dem Zufuhrfach. 2 Legen Sie bis zu 15 Umschläge mit der Klappe nach oben und rechts bis zum Anschlag am rechten Rand des Zufuhrfachs ein. 3 Öffnen Sie die kleine Medienführung, indem Sie sie um 90 Grad im Uhrzeigersinn von der Anfangs- in die Endposition drehen. 4 Drücken Sie auf die Tasten oben an der Papierbreitenführung und schieben Sie die Führung nach rechts, bis sie am Rand der Briefumschläge anliegt. 1 4 3 2 5 Drücken Sie auf die Zufuhrfachverriegelung und fahren Sie das Fach ein, bis die kleine Medienführung am Rand der Umschläge anliegt. 6 Klappen Sie das Ausgabefach herunter. 6 5 4-18 DEWW 7 Für Windows: i Öffnen Sie den Druckertreiber (siehe „Drucken von Dokumenten“). ii Klicken Sie auf die Registerkarte Papier/Qualität aus. iii Wählen Sie die Umschlaggröße in der Dropdown-Liste Format. iv Ändern Sie bei Bedarf weitere Druckeinstellungen und klicken Sie auf OK. v Drucken Sie die Datei. Für Macintosh: i Klicken Sie auf Ablage und dann auf Seiteneinrichtung. ii Wählen Sie das Umschlagformat. iii Ändern Sie bei Bedarf weitere Druckeinstellungen und klicken Sie auf OK oder Drucken. DEWW 4-19 Drucken auf Karten und kleinen Medien Wenn Sie auf dickem Papier drucken (z.B. Karten), können Sie den hinteren Schacht für manuellen Papiereinzug verwenden. Siehe „Drucken mit dem vorderen oder hinteren Schacht für manuellen Papiereinzug“. 1 Heben Sie das Ausgabefach an und entfernen Sie alle Medien aus dem Zufuhrfach. 2 Legen Sie bis zu 60 Karten oder einen Stapel von Druckmedien, der die Höhe der Papierbreitenführung nicht übersteigt, mit der Druckseite nach unten am rechten Rand des Zufuhrfachs bis zum Anschlag ein. 3 Öffnen Sie die kleine Medienführung, indem Sie sie um 90 Grad im Uhrzeigersinn von der Anfangs- in die Endposition drehen. 4 Drücken Sie auf die Tasten oben an der Papierbreitenführung und schieben Sie die Führung nach rechts, bis sie am Rand der Karten anliegt. 1 4 3 2 5 Drücken Sie auf die Zufuhrfachverriegelung und fahren Sie das Fach ein, bis die kleine Medienführung am Rand der Karten anliegt. 6 Klappen Sie das Ausgabefach herunter. 6 5 4-20 DEWW 7 Für Windows: i Öffnen Sie den Druckertreiber (siehe „Drucken von Dokumenten“). ii Klicken Sie auf die Registerkarte Papier/Qualität aus. iii Wählen Sie die Kartengröße in der Dropdown-Liste Format. Für Anweisungen zum Drucken benutzerdefinierter Karten siehe „Drucken auf benutzerdefinierten Papierformaten“. iv Wählen Sie den Papiertyp in der Dropdown-Liste Papiersorte. v Ändern Sie bei Bedarf weitere Druckeinstellungen und klicken Sie auf OK. vi Drucken Sie die Datei. Für Macintosh: i Klicken Sie auf Ablage und dann auf Seiteneinrichtung. ii Wählen Sie die Größe der Karten aus. Für Anweisungen zum Drucken benutzerdefinierter Karten siehe „Drucken auf benutzerdefinierten Papierformaten“. iii Klicken Sie auf Ablage und dann auf Drucken. iv Öffnen Sie das Einstellungsfeld Papiersorte/Qualität. v Mac OS 9.1.x und 9.2.x: Wählen Sie Mediengruppe und -typ aus. Mac OS X (10.1 und später): Klicken Sie auf die Registerkarte Papier, und wählen Sie die Papierart und die Quelle aus. vi Ändern Sie bei Bedarf weitere Druckeinstellungen und klicken Sie auf OK oder Drucken. Falls Sie bis zum Rand der Karten drucken möchten, lesen Sie den Abschnitt „Randloser Druck“. DEWW 4-21 Drucken von Digitalfotos Drucken mit sechs Farben Ihr Drucker kann zur Verbesserung der Qualität gedruckter Fotografien mit sechs Farben drukken. Für Sechs-Farbendruck müssen eine Foto- und eine Farb-Druckpatrone installiert sein. Um die schwarze Druckpatrone durch die Foto-Druckpatrone zu ersetzen, lesen Sie den Abschnitt „Installieren oder Ersetzen der Druckpatronen“. Nach der Installation einer neuen Druckpatrone richtet der Drucker die Druckpatronen automatisch aus und verwendet ein Blatt Papier zum Drucken einer Ausrichtungsseite. Wenn Fotomedien von hoher Qualität im Zufuhrfach eingelegt sind, sollten Sie vor der Installation der neuen Druckpatrone möglicherweise ein Blatt Normalpapier einlegen. Richtlinien zum Drucken von Fotografien Die besten Ergebnisse beim Drucken von Fotos und Bildern erhalten Sie im Modus Beste, wobei Sie im Druckertreiber ein HP Fotopapier wählen sollten. Der Modus „Beste“ arbeitet mit der Farbschichtungstechnologie PhotoREt IV und der Farboptimierungstechnologie ColorSmart III von HP und erzeugt realistische Fotoabbildungen, lebendige Farbwiedergabe und gestochen scharfe Schrift. Mit PhotoREt IV lassen sich ein größerer Farbbereich, hellere Farbtöne und sanftere Übergänge zwischen Farbtönen erreichen. Dies gewährleistet beste Foto- und Bilddruckqualität. Alternativ eignet sich auch die Auswahl Maximum dpi mit einer Auflösung von bis zu 4800 x 1200 dpi optimiert* für optimale Druckqualität. Siehe „4800 x 1200 dpi optimiert“. *Bis zu 4800 x 1200 dpi optimiert für Farbdruck und 1200 dpi Eingabe. Diese Einstellung benötigt vorübergehend eine große Menge Festplattenspeicher (400 MB oder mehr) und druckt langsamer. Fotopatronen, falls vorhanden, verbessern die Druckqualität noch weiter. 4-22 Zum randlosen Drucken von Fotografien lesen Sie den Abschnitt „Randloser Druck“. Es empfiehlt sich, jedes bedruckte Blatt Papier sofort aus dem Drucker zu entnehmen und zum Trocknen zur Seite zu legen. Wenn die Druckfarben sichtbar zu Gelb, Zyan oder Magenta verschoben sind oder die Graustufen einen Farbstich aufweisen, müssen Sie die Farben kalibrieren. Siehe „Farbkalibrierung“. Wenn Sie die Foto-Druckpatrone installieren, müssen Sie für die bestmögliche Druckqualität die Druckpatronen ausrichten. Die Druckpatronen müssen nicht jedes Mal ausgerichtet werden, wenn die Foto-Druckpatrone installiert wird, sondern nur, wenn es notwendig ist. Siehe „Ausrichten der Druckpatronen“. Für Informationen zum Lagern einer Druckpatrone lesen Sie den Abschnitt „Lagern der Druckpatronen“. Fassen Sie Fotopapier immer am Rand an. Fingerabdrücke auf dem Fotopapier vermindern die Druckqualität. Fotopapier sollte vor dem Drucken glatt sein. Falls die Ecken des Fotopapier mehr als 10 mm gerollt sind, glätten Sie das Papier, indem Sie es in einem Druckverschlussbeutel platzieren und den Beutel über den Tischrand ziehen, bis das Papier glatt ist. DEWW So drucken Sie digitale Fotografien 1 Legen Sie Fotopapier ein: • Wenn Sie einen Stapel Fotopapier einlegen, lesen Sie den Abschnitt „Einlegen von Medien in das Zufuhrfach“. • Falls Sie nur eines oder wenige Blätter drucken, können Sie den vorderen Schacht für manuellen Papiereinzug verwenden. Wenn Sie auf dickem Papier drucken und einen gradlinigen Papierpfad benötigen, können Sie den hinteren Schacht für manuellen Papiereinzug verwenden. Falls Sie einen der Schächte für manuellen Papiereinzug verwenden, legen Sie das Papier in einem der späteren Schritte ein. • Wen Sie Fotografien im Format 10x15 cm drucken, können Sie das Eingabefach oder den hinteren Schacht für manuellen Papiereinzug verwenden. 2 Drucken Sie die Fotografien. Siehe „Drucken von Dokumenten“. Siehe auch „Richtlinien zum Drucken von Fotografien“. 3 DEWW Falls Sie den vorderen oder hinteren Schacht für manuellen Papiereinzug verwenden, lesen Sie im Abschnitt „Drucken mit dem vorderen oder hinteren Schacht für manuellen Papiereinzug“ nach, um Anweisungen zum Einlegen von Druckmedien zu erhalten. 4-23 Informationen über digitale Fototechnologie Zusätzlich zum Druck mit sechs Farben bietet die Druckersoftware mehrere weitere Funktionen zum Drucken digitaler Fotografien. PhotoREt-Druck 4800 x 1200 dpi optimiert Drucken von verbesserten Fotografien mit Exif-Druck PhotoREt-Druck Mit PhotoREt bietet die beste Kombination aus Druckgeschwindigkeit und -qualität für das Bild. Wählen Sie zum Drucken mit PhotoREt-Technologie die Druckqualität Beste auf der Registerkarte Papier/Qualität. Anweisungen zum Ändern von Einstellungen im Druckertreiber finden Sie unter „Drucken von Dokumenten“. 4800 x 1200 dpi optimiert Die Option „4800 x 1200 dpi optimiert*“ ist die Auflösung mit der höchsten Druckqualität für den Drucker. Wenn Maximum dpi als Druckqualität gewählt ist, druckt die Foto-Druckpatrone im Modus „4800 x 1200 dpi optimiert“. Wählen Sie zum Drucken mit 4800 x 1200 dpi optimiert die Druckqualität Maximum dpi auf der Registerkarte Papier/Qualität. Anweisungen zum Ändern von Einstellungen im Druckertreiber finden Sie unter „Drucken von Dokumenten“. *Bis zu 4800 x 1200 dpi optimiert für Farbdruck und 1200 dpi Eingabe. Diese Einstellung benötigt vorübergehend eine große Menge Festplattenspeicher (400 MB oder mehr) und druckt langsamer. Fotopatronen, falls vorhanden, verbessern die Druckqualität noch weiter. Drucken von verbesserten Fotografien mit Exif-Druck Exif (Exchangeable Image File Format 2.2) ist ein internationaler digitaler Bildstandard, der digitale Fotografien vereinfacht und die Qualität gedruckter Fotografien erhöht. Wenn ein Foto mit einer digitalen Kamera mit Exif-Druck Funktion aufgenommen wird, erfasst Exif Informationen wie Belichtungszeit, Blitztyp und Farbsättigung und speichert diese Informationen in der Bilddatei. Die Druckersoftware verwendet diese Informationen dann für automatische, auf das Bild abgestimmte Verbesserungen, was erstklassige Fotografien ergibt. Das Drucken von verbesserten Fotografien mit Exif-Druck erfordert: Eine digitale Kamera, die Exif-Druck unterstützt Exif-Druck-aktivierte Fotografiesoftware IP Deskjet Druckersoftware, die Exif-Druck unterstützt Windows 2000 oder XP So drucken Sie verbesserte Fotografien mit Exif-Druck: 4-24 1 Öffnen Sie die gewünschte Datei in der Fotografiesoftware mit Exif-Druck-Funktion. 2 Druckanweisungen finden Sie unter „Drucken mit sechs Farben“. DEWW HP Photo Imaging Software HP Photo Imaging Software ist eine Windows-Softwareanwendung zum Ansehen und Bearbeiten von Bilddateien. Sie können Bilder drucken, per E-Mail oder Fax versenden, auf eine Website hochladen oder in Druckprojekten mit dem HP Photo View Center verwenden. Um die Software zu installieren, legen Sie die Starter CD ein, klicken Sie auf die Schaltfläche HP Photo Imaging Software im CD-Browsermenü, und wählen Sie sie in der angezeigten Softwareliste aus. Wenn Sie Fotos auf dem Computer speichern, wird die HP Photo Imaging Software automatisch gestartet und zeigt Thumbnails (kleinere Versionen) Ihrer Bilder an. Wenn Sie die HP Photo Imaging Software später starten möchten, öffnen Sie HP Director und klicken Sie auf das Symbol Bilder ansehen in der Mitte des Director-Fensters. DEWW 4-25 Randloser Druck Mit der randlosen Druckfunktion können Sie bis auf bestimmten Papiersorten und -formaten von A6 (105 x 148 mm) bis A3 (297 x 420 mm) bis zum Rand drucken. Der Drucker kann außerdem auf Fotopapier im Format 10x15 cm drucken. Wenn Sie Fotos drucken, können Sie sie weiter verbessern, indem Sie mit sechs Farben drucken. Siehe „Drucken mit sechs Farben“. Öffnen Sie die Datei in einer Softwareanwendung und weisen Sie das Bildformat zu. Das Format sollte dem Papierformat entsprechen, auf dem Sie das Bild drucken. Für Windows 1 Legen Sie richtige Papier ein: • Falls Sie nur eines oder wenige Blätter drucken, können Sie den vorderen oder hinteren Schacht für manuellen Papiereinzug verwenden. Fahren Sie in diesem Fall mit den unten aufgeführten Schritten fort, und legen Sie das Papier in einem der späteren Schritte ein. • Falls Sie das Zufuhrfach verwenden, lesen Sie den Abschnitt „Einlegen von Medien in das Zufuhrfach“. 2 Öffnen Sie die zu druckende Datei. 3 Öffnen Sie den Druckertreiber (siehe „Drucken von Dokumenten“). 4 Klicken Sie auf die Registerkarte Papier/Qualität aus. 5 Wählen Sie die Papiergröße in der Dropdown-Liste Format. 6 Markieren Sie das Kontrollkästchen Randlose Fotografie. 7 Wählen Sie die Papierquelle in der Dropdown-Liste Quelle. Falls Sie auf dickem oder Fotopapier drucken, wählen Sie die manuelle Zufuhroption. 8 Wählen Sie den Papiertyp in der Dropdown-Liste Papiersorte. Wählen Sie nicht die Option Automatisch. 9 Markieren Sie das Kästchen Randlos autom. anpassen, um die Größe des Bildes automatisch für den randlosen Druck anzupassen. 10 Falls Sie Fotografien drucken, wählen Sie die Option Beste in der Dropdown-Liste Druckqualität. Alternativ eignet sich auch die Auswahl Maximum dpi mit einer Auflösung von bis zu 4800 x 1200 dpi optimiert* für optimale Druckqualität. *Bis zu 4800 x 1200 dpi optimiert für Farbdruck und 1200 dpi Eingabe. Diese Einstellung benötigt vorübergehend eine große Menge Festplattenspeicher (400 MB oder mehr) und druckt langsamer. Fotopatronen, falls vorhanden, verbessern die Druckqualität noch weiter. 11 Ändern Sie bei Bedarf weitere Druckeinstellungen und klicken Sie auf OK. 12 Drucken Sie das Dokument. 13 Falls Sie den vorderen oder hinteren Schacht für manuellen Papiereinzug verwenden, lesen Sie den Abschnitt „Drucken mit dem vorderen oder hinteren Schacht für manuellen Papiereinzug“. 14 Falls Sie auf Fotopapier mit Abreißstreifen drucken, entfernen Sie den Streifen, damit das Dokument vollständig randlos gedruckt wird. 4-26 DEWW Für Macintosh 1 Legen Sie richtige Papier ein: • Falls Sie nur eines oder wenige Blätter drucken, können Sie den vorderen oder hinteren Schacht für manuellen Papiereinzug verwenden. Fahren Sie in diesem Fall mit den unten aufgeführten Schritten fort, und legen Sie das Papier in einem der späteren Schritte ein. • Falls Sie das Zufuhrfach verwenden, lesen Sie den Abschnitt „Einlegen von Medien in das Zufuhrfach“. 2 Öffnen Sie die zu druckende Datei. 3 Klicken Sie auf Ablage und dann auf Seiteneinrichtung. 4 Wählen Sie die randlose Papiergröße. 5 Klicken Sie auf Ablage und dann auf Drucken. 6 Öffnen Sie das Auswahlfeld Papiersorte/Qualität. 7 Mac OS 9.1.x und 9.2.x: Wählen Sie Mediengruppe und -typ aus. Mac OS X (10.1 und später): Klicken Sie auf die Registerkarte Papier, und wählen Sie die Papierart und die Quelle aus. 8 Wenn Sie Fotos drucken, wählen Sie die Druckqualität Optimal. Alternativ eignet sich auch die Auswahl Maximum dpi mit einer Auflösung von bis zu 4800 x 1200 dpi optimiert* für optimale Druckqualität. *Bis zu 4800 x 1200 dpi optimiert für Farbdruck und 1200 dpi Eingabe. Diese Einstellung benötigt vorübergehend eine große Menge Festplattenspeicher (400 MB oder mehr) und druckt langsamer. Fotopatronen, falls vorhanden, verbessern die Druckqualität noch weiter. 9 Ändern Sie bei Bedarf weitere Druckeinstellungen und klicken Sie auf OK oder Drucken. 10 Falls Sie auf dickem oder Fotopapier drucken, legen Sie Papier in den hinteren Schacht für manuellen Papiereinzug an der Rückseite des Druckers ein. (Anweisungen für die manuelle Papierzufuhr finden Sie unter „Drucken mit dem vorderen oder hinteren Schacht für manuellen Papiereinzug“.) 11 Falls Sie auf Fotopapier mit Abreißstreifen drucken, entfernen Sie den Streifen, damit das Dokument vollständig randlos gedruckt wird. DEWW 4-27 Beidseitig drucken (Duplexdruck) Richtlinien zum beidseitigen Bedrucken von Papier Siehe „Die technischen Daten unterstützter Medien“ für Größen und Typen der von der Auto-Duplexeinheit unterstützten Druckmedien. Für nicht unterstützte Mediensorten müssen Sie manuell beidseitig drucken. Beim beidseitigen Drucken kann ein Verschmieren der Tinte vermieden werden, wenn mehr Zeit zum Trocknen gelassen wird. Unter Windows können Sie die Trockenzeit unter Erweiterte Funktionen auf der Registerkarte Grundlagen im Druckertreiber einstellen. Auf dem Macintosh können Sie die Zeit zum Trocknen der Tinte mithilfe der Registerkarte Tinte im Kontrollfeld Papierart/Qualität einstellen. 4-28 Um beste Druckergebnisse zu erzielen, beachten Sie bitte, dass Papier von mehr als 135 g/m2 nicht beidseitig bedruckt werden sollte. Bedrucken Sie auch nicht die Rückseite von Papier, das mit viel Tinte bedruckt wurde. Beim beidseitigem Drucken auf diesen Mediensorten kann es zu Papierstaus kommen. Außerdem kann der Drucker beschädigt werden, wenn Etiketten beidseitig bedruckt werden. DEWW Manueller beidseitiger Druck Sie können beide Seiten eines Blatts bedrucken, indem Sie das Papier umdrehen und dem Drucker wieder zuführen. Manueller Duplexdruck ist verfügbar, wenn der Drucker direkt an Ihr System angeschlossen und nicht im Netzwerk freigegeben ist. Für Windows 1 Legen Sie das richtige Papier ein (siehe „Einlegen von Medien in das Zufuhrfach“). 2 Öffnen Sie den Druckertreiber (siehe „Drucken von Dokumenten“). 3 Klicken Sie auf die Registerkarte Finishing. 4 Wählen Sie die Option Beidseitig drucken und vergewissern Sie sich, dass die Option Auto-Duplexeinheit verwenden deaktiviert ist. 5 Wählen Sie bei Bedarf Flip Pages Up, um die Seitenausrichtung zu ändern. 6 Falls gewünscht, wählen Sie im Dropdown-Listenfeld Broschüre ein Broschürenlayout. 7 Ändern Sie bei Bedarf weitere Druckeinstellungen und klicken Sie auf OK. 8 Drucken Sie das Dokument. 9 Folgen Sie zum Abschließen des Druckvorgangs den Anweisungen auf dem Bildschirm. Wenn eine Seite bedruckt ist, müssen Sie das Papier erneut einlegen, um auf der anderen Seite zu drucken. Für Macintosh (Mac OS 9.1.x und 9.2.x) 1 Legen Sie das richtige Papier ein (siehe „Einlegen von Medien in das Zufuhrfach“). 2 Klicken Sie auf Ablage und dann auf Drucken. 3 Öffnen Sie das Auswahlfeld Layout. 4 Wählen Sie Beidseitig drucken und dann Manuell, wenn die Auto-Duplexeinheit installiert ist. 5 Wählen Sie die gewünschte Bindeausrichtung, indem Sie auf das entsprechende Symbol klicken. 6 Ändern Sie bei Bedarf weitere Druckeinstellungen und klicken Sie auf OK oder Drucken. 7 Folgen Sie zum Abschließen des Druckvorgangs den Anweisungen auf dem Bildschirm. Wenn eine Seite bedruckt ist, müssen Sie das Papier erneut einlegen, um auf der anderen Seite zu drucken. DEWW 4-29 Verwenden der Auto-Duplexfunktion Wenn die Auto-Duplexeinheit im Drucker installiert ist, können Sie automatisch auf beiden Seiten des Papiers drucken (siehe „Installieren der Auto-Duplexeinheit“). Die Auto-Duplexeinheit gehört zum Standardzubehör des HP Deskjet 9670. Sie kann nur in einigen Ländern/Regionen als separates Zubehör erworben werden (siehe „HP Verbrauchsmaterial und Zubehör“). Um beidseitigen Druck als Standardeinstellung für den Drucker festzulegen, lesen Sie den Abschnitt „Ändern der Standard-Druckeinstellungen“. Verwendungsvorteile der Auto-Duplexeinheit Beidseitiger Druck ohne manuelle Neueinführung der Seite. Schnelles und effizientes Drucken langer Dokumente. Geringerer Papierverbrauch durch Drucken auf beiden Papierseiten. Professionelle Broschüren, Berichte, Newsletter und andere Spezialaufgaben. Nach dem Drucken der ersten Seite hält der Drucker an, während die Tinte trocknet. Wenn die Tinte trocken ist, wird das Papier wieder in die Auto-Duplexeinheit eingezogen und die andere Seite bedruckt. Für Windows 1 Legen Sie das richtige Papier ein (siehe „Einlegen von Medien in das Zufuhrfach“). 2 Öffnen Sie den Druckertreiber (siehe „Drucken von Dokumenten“). 3 Klicken Sie auf die Registerkarte Finishing. 4 Wählen Sie die Option Beidseitig drucken und vergewissern Sie sich, dass die Option Auto-Duplexeinheit verwenden aktiviert ist. 5 Um die Größe jeder Seite automatisch dem Layout auf dem Bildschirm anzupassen, wählen Sie die Option Layout bewahren. Wenn diese Option deaktiviert wird, kann es zu unerwünschten Seitenumbrüchen kommen. 6 Wählen Sie bei Bedarf Flip Pages Up, um die Seitenausrichtung zu ändern. 7 Falls gewünscht, wählen Sie im Dropdown-Listenfeld Broschüre ein Broschürenlayout. 8 Ändern Sie bei Bedarf weitere Druckeinstellungen und klicken Sie auf OK. 9 Drucken Sie das Dokument. Für Macintosh 1 Legen Sie das richtige Papier ein (siehe „Einlegen von Medien in das Zufuhrfach“). 2 Klicken Sie auf Ablage und dann auf Drucken. 3 Mac OS 9.1.x und 9.2.x: i ii 4 Mac OSX (10.1 oder höher): i ii 4-30 Öffnen Sie das Auswahlfeld Layout. Wählen Sie Beidseitig drucken, und klicken Sie dann auf Automatisch. Öffnen Sie das Auswahlfeld Beidseitiger Druck. Wählen Sie Beidseitig druck. 5 Wählen Sie die gewünschte Bindeausrichtung, indem Sie auf das entsprechende Symbol klicken. 6 Ändern Sie bei Bedarf weitere Druckeinstellungen, und klicken Sie auf OK oder Drucken. DEWW Drucken mehrerer Seiten auf einem einzigen Blatt Papier Sie können mehrere Seiten eines Dokuments auf einem einzigen Blatt Papier drucken. Die Druckersoftware ändert die Größe von Text und Bildern im Dokument automatisch, damit diese auf die gedruckte Seite passen. Für Windows 1 Legen Sie das richtige Papier ein (siehe „Einlegen von Medien in das Zufuhrfach“). 2 Öffnen Sie den Druckertreiber (siehe „Drucken von Dokumenten“). 3 Klicken Sie auf die Registerkarte Finishing. 4 Wählen Sie die Anzahl der Seiten, die auf jedem Blatt Papier gedruckt werden sollen, in der Dropdown-Liste Seiten pro Blatt. 5 Wenn Sie einen Rand um jede Seite auf dem Papier drucken möchten, markieren Sie das Kästchen Seitenränder drucken. 6 Wählen Sie ein Layout für jedes Blatt Papier in der Dropdown-Liste Seitenreihenfolge. 7 Ändern Sie bei Bedarf weitere Druckeinstellungen und klicken Sie auf OK. 8 Drucken Sie das Dokument. Für Macintosh DEWW 1 Legen Sie das richtige Papier ein (siehe „Einlegen von Medien in das Zufuhrfach“). 2 Klicken Sie auf Ablage und dann auf Drucken. 3 Öffnen Sie das Auswahlfeld Layout. 4 Mac OS 9.1.x und 9.2.x: Wählen Sie Mehrere Seiten pro Blatt im Dropdown-Auswahlfeld. 5 Wählen Sie die Anzahl der Seiten, die auf jedem Blatt Papier gedruckt werden sollen, in der Dropdown-Liste Seiten pro Blatt. 6 Ändern Sie bei Bedarf weitere Druckeinstellungen und klicken Sie auf OK oder Drucken. 4-31 Drucken von Broschüren Broschürendruck passt Ausrichtung und Größe der Seiten eines Dokuments automatisch an, damit die Seitenreihenfolge richtig ist, wenn das Dokument als Broschüre gefaltet wird. Manueller Duplexdruck ist verfügbar, wenn der Drucker direkt an Ihr System angeschlossen und nicht im Netzwerk freigegeben ist. Verwenden des manuellen Broschürendrucks Für Windows 1 Legen Sie das richtige Papier ein (siehe „Einlegen von Medien in das Zufuhrfach“). 2 Öffnen Sie den Druckertreiber (siehe „Drucken von Dokumenten“). 3 Klicken Sie auf die Registerkarte Finishing. 4 Wählen Sie die Option Beidseitig drucken und vergewissern Sie sich, dass die Option Auto-Duplexeinheit verwenden deaktiviert ist. 5 Wählen Sie eine Bindungsoption in der Dropdown-Liste Broschürenlayout. 6 Wählen Sie eine der folgenden Optionen: • Um jede zweite Seite der Broschüre leer zu lassen, wählen Sie die Option Einseitig drucken. • Um alle Seiten der Broschüre zu bedrucken, deaktivieren Sie das Kästchen Einseitig drucken (falls es aktiviert ist). 7 Ändern Sie bei Bedarf weitere Druckeinstellungen und klicken Sie auf OK. Für Macintosh (OS 9.2.x und 9.1.x) 4-32 1 Laden Sie das entsprechende Papier (siehe „Einlegen von Medien in das Zufuhrfach“). 2 Klicken Sie auf Ablage und dann auf Drucken. 3 Öffnen Sie das Auswahlfeld Layout. 4 Wählen Sie die Broschürenoption aus dem Dropdown-Auswahlfeld Mehrere Seiten pro Blatt. 5 Wählen Sie Beidseitig drucken und dann Manuell, wenn die Auto-Duplexeinheit installiert ist. 6 Klicken Sie auf das Bindungssymbol für Broschüre (Bindung an der Seite) oder Tableau (Bindung oben). 7 Ändern Sie bei Bedarf weitere Druckeinstellungen, und klicken Sie auf OK oder Drucken. DEWW Verwenden des automatischen Broschürendrucks Sie können Broschüren automatisch drucken, wenn die Auto-Duplexeinheit im Drucker installiert ist (siehe „Installieren der Auto-Duplexeinheit“). Die Auto-Duplexeinheit gehört zum Standardzubehör des HP Deskjet 9670. Sie kann nur in einigen Ländern/Regionen als separates Zubehör erworben werden (siehe „HP Verbrauchsmaterial und Zubehör“). Für Windows 1 Legen Sie das richtige Papier ein (siehe „Einlegen von Medien in das Zufuhrfach“). 2 Öffnen Sie den Druckertreiber (siehe „Drucken von Dokumenten“). 3 Klicken Sie auf die Registerkarte Finishing. 4 Wählen Sie die Option Beidseitig drucken und vergewissern Sie sich, dass die Option Auto-Duplexeinheit verwenden aktiviert ist. 5 Wählen Sie Layout bewahren. 6 Wählen Sie eine Bindungsoption in der Dropdown-Liste Broschürenlayout. 7 Wählen Sie eine der folgenden Optionen: • Um jede zweite Seite der Broschüre leer zu lassen, wählen Sie die Option Einseitig drucken. • Um alle Seiten der Broschüre zu bedrucken, deaktivieren Sie das Kästchen Einseitig drucken (falls es aktiviert ist). 8 Ändern Sie bei Bedarf weitere Druckeinstellungen und klicken Sie auf OK. 9 Drucken Sie das Dokument. Für Macintosh 1 Legen Sie das richtige Papier ein (siehe „Einlegen von Medien in das Zufuhrfach“). 2 Klicken Sie auf Ablage und dann auf Drucken. 3 Mac OS 9.1.x und 9.2.x: i Öffnen Sie das Auswahlfeld Layout. ii Wählen Sie die Broschürenoption aus dem Dropdown-Auswahlfeld Mehrere Seiten pro Blatt. Mac OS X (10.1 oder höher): DEWW i Öffnen Sie das Auswahlfeld Beidseitiger drucken. ii Wählen Sie Beidseitiger Druck. 4 Wählen Sie die gewünschte Bindeausrichtung, indem Sie auf das entsprechende Symbol klicken. 5 Ändern Sie bei Bedarf weitere Druckeinstellungen, und klicken Sie auf OK oder Drucken. 4-33 Drucken von Postern Sie können eine einzelne Seite des Dokuments auf mehrere Unterteilungen vergrößern, die zusammengefügt werden können. Mit dieser Funktion können Sie ein einseitiges Dokument je nach Format auf zahlreiche Unterteilungen vergrößern. Für Windows 1 Legen Sie das richtige Papier ins Zufuhrfach ein (siehe „Einlegen von Medien in das Zufuhrfach“). 2 Öffnen Sie den Druckertreiber (siehe „Drucken von Dokumenten“). 3 Klicken Sie auf die Registerkarte Finishing. 4 Wählen Sie die Anzahl der Blätter für das Poster in der Dropdown-Liste Teilen aus. 5 Um die einzelnen Unterteilungen des Posters erneut auszudrucken, klicken Sie auf Unterteilung auswählen. 6 Ändern Sie bei Bedarf weitere Druckeinstellungen und klicken Sie auf OK. 7 Drucken Sie das Dokument. Nachdem die Teile des Posters gedruckt wurden, schneiden Sie die Ränder der Blätter ab und kleben Sie die Blätter aneinander. Für Macintosh (Mac OS 9.1.x und 9.2.x) 1 Legen Sie das richtige Papier ins Zufuhrfach ein (siehe „Einlegen von Medien in das Zufuhrfach“). 2 Klicken Sie auf Ablage und dann auf Drucken. 3 Öffnen Sie das Auswahlfeld Layout. 4 Wählen Sie die Option Teilen in der Dropdown-Liste Mehrere Seiten pro Blatt. 5 Wählen Sie die Anzahl der Blätter für das Poster in der Dropdown-Liste Unterteilungsgröße aus. 6 Ändern Sie bei Bedarf weitere Druckeinstellungen und klicken Sie auf OK oder Drucken. Nachdem die Teile des Posters gedruckt wurden, schneiden Sie die Ränder der Blätter ab und kleben Sie die Blätter aneinander. 4-34 DEWW Drucken von Bannern Sie können große Bilder und große, fette Schriftarten auf Endlospapier drucken. Verwenden Sie für hervorragende Ergebnisse HP Bannerpapier. Entfernen Sie perforierte Streifen vom Bannerpapier, bevor Sie es im Zufuhrfach einlegen. Kapazität des Zufuhrfachs: bis zu 20 zusammen hängende Blätter. Für Windows 1 Legen Sie das richtige Druckmedium ein (siehe „Einlegen von Medien in das Zufuhrfach“). Vergewissern Sie sich, dass der freie Rand oben auf dem Papierstapel liegt und zum Drucker zeigt. 2 Wenn in der von Ihnen verwendeten Anwendung eine Option zum Drucken von Bannern verfügbar ist, befolgen Sie die diesbezüglichen Anweisungen. Befolgen Sie andernfalls die folgenden Anweisungen. 3 Öffnen Sie den Druckertreiber (siehe „Drucken von Dokumenten“). 4 Klicken Sie auf die Registerkarte Papier/Qualität aus. 5 Wählen Sie die Option HP Bannerpapier in der Dropdown-Liste Papiersorte. 6 Ändern Sie bei Bedarf weitere Druckeinstellungen und klicken Sie auf OK. 7 Drucken Sie das Dokument. Für Macintosh 1 Legen Sie das richtige Druckmedium ein (siehe „Einlegen von Medien in das Zufuhrfach“). Vergewissern Sie sich, dass der freie Rand oben auf dem Papierstapel liegt und zum Drucker zeigt. DEWW 2 Wenn in der von Ihnen verwendeten Anwendung eine Option zum Drucken von Bannern verfügbar ist, befolgen Sie die diesbezüglichen Anweisungen. Befolgen Sie andernfalls die folgenden Anweisungen. 3 Klicken Sie auf Ablage und dann auf Seiteneinrichtung. 4 Wählen Sie die Bannerpapiergröße. 5 Ändern Sie bei Bedarf weitere Druckeinstellungen, und klicken Sie auf OK oder Drucken. 4-35 Drucken von Etiketten Verwenden Sie nur Papieretiketten, die speziell für Ihren Drucker entwickelt wurden. Verwenden Sie nur vollständige Etikettenbögen. Die Bögen dürfen nicht zusammenkleben oder verknittert sein, und die Etiketten dürfen sich nicht von der Schutzfolie ablösen. Verwenden Sie keine Etiketten aus Kunststoff oder durchsichtige Etiketten. Auf diesen Etiketten trocknet die Tinte nicht. Kapazität des Zufuhrfachs: bis zu 20 zusammen hängende Blätter. Für Windows 1 Fächern Sie die Etikettenbögen auf, um sie voneinander zu trennen, und richten Sie dann die Kanten so aus, dass sie genau übereinander liegen. 2 Legen Sie bis zu 20 Etikettenbögen mit der zu bedruckenden Seite nach unten in das Zufuhrfach ein (siehe „Einlegen von Medien in das Zufuhrfach“). 3 Öffnen Sie den Druckertreiber (siehe „Drucken von Dokumenten“). 4 Wählen Sie die Papiergröße A4 oder US Letter. 5 Wählen Sie Automatisch oder die entsprechende Papiersorte. 6 Vergewissern Sie sich, dass die beidseitige Druckoption deaktiviert ist. 7 Ändern Sie bei Bedarf weitere Druckeinstellungen und klicken Sie auf OK. 8 Drucken Sie das Dokument. Für Macintosh 4-36 1 Fächern Sie die Etikettenbögen auf, um sie voneinander zu trennen, und richten Sie dann die Kanten so aus, dass sie genau übereinander liegen. 2 Legen Sie bis zu 20 Etikettenbögen mit der zu bedruckenden Seite nach unten in das Zufuhrfach ein (siehe „Einlegen von Medien in das Zufuhrfach“). 3 Klicken Sie auf Ablage und dann auf Seiteneinrichtung. 4 Wählen Sie die Papiergröße A4 oder US Letter. 5 Klicken Sie auf Ablage und dann auf Drucken. 6 Öffnen Sie das Einstellungsfeld Papiersorte/Qualität. 7 Wählen Sie Automatisch oder die entsprechende Papiersorte. 8 Ändern Sie bei Bedarf weitere Druckeinstellungen und klicken Sie auf OK oder Drucken. DEWW Drucken auf Transferpapier Verwenden Sie für optimale Ergebnisse HP Transferpapier zum Aufbügeln. Beim Drucken eines gespiegelten Dokuments werden Texte und Bilder gegenüber der Bildschirmanzeige horizontal gespiegelt. Kapazität des Zufuhrfachs: bis zu 20 Blatt. Transferpapier zum Aufbügeln kann nur unter Windows verwendet werden. So drucken Sie auf Transferpapier DEWW 1 Legen Sie das Transferpapier mit der Druckseite nach unten in das Zufuhrfach ein (siehe „Einlegen von Medien in das Zufuhrfach“). 2 Wenn in der von Ihnen verwendeten Anwendung eine Option für Transferpapier verfügbar ist, befolgen Sie die diesbezüglichen Anweisungen. Befolgen Sie andernfalls die folgenden Anweisungen. 3 Öffnen Sie den Druckertreiber (siehe „Drucken von Dokumenten“). 4 Klicken Sie auf die Registerkarte Papier/Qualität aus. 5 Wählen Sie die Option HP Transferpapier zum Aufbügeln in der Dropdown-Liste Papiersorte. 6 Klicken Sie auf die Registerkarte Grundlagen. 7 Wählen Sie Druckbild spiegeln. 8 Ändern Sie bei Bedarf weitere Druckeinstellungen und klicken Sie auf OK. 9 Drucken Sie das Dokument. 4-37 Abbrechen eines Druckauftrags Sie haben zwei Möglichkeiten zum Abbrechen eines Druckauftrags: Drücken Sie die Taste „Cancel“ (Abbrechen) an der Vorderseite des Druckers. Daraufhin wird der Druckauftrag sofort abgebrochen. Durch das Drücken der Abbrechen-Taste wird nur der Druckauftrag abgebrochen, der derzeitig vom Drucker verarbeitet wird. Die Druckaufträge in der Warteschlange sind nicht betroffen. 4-38 Es ist auch möglich, die Druckaufträge aus der Druckwarteschlange zu löschen. Näheres hierzu finden Sie in der Online-Hilfe von Windows bzw. Macintosh. DEWW Drucken aus DOS-Softwareanwendungen Zum Drucken aus MS-DOS können Sie die Druckereinstellungen auf zwei Arten ändern: über die HP Deskjet Systemsteuerung für DOS und über den Druckertreiber der DOS-Anwendung. Die HP Deskjet Systemsteuerung für DOS können Sie herunterladen von http://www.hp.com/support/dj9600. Anwendungsspezifische DOS-Druckertreiber ermöglichen normalerweise den Zugriff auf zahlreiche Druckerfunktionen. Einige Softwarehersteller entwickeln jedoch keine Druckertreiber für ihre DOS-Anwendungen. Mit der Deskjet-Systemsteuerung für DOS können Sie Standardeinstellungen für das Drucken aus DOS-Anwendungen festlegen. DEWW 4-39 5 Verwenden der Toolbox Die Toolbox bietet Informationen über den Druckerstatus und die Wartung des Druckers. Außerdem bietet sie Zugriff auf die Dokumentation sowie die Online-Hilfe zur Lösung von Druckerproblemen. Die Toolbox ist nur für Windows verfügbar. Für Macintosh siehe „HP Inkjet Toolbox (Macintosh)”. Nach Installation der Druckersoftware können Sie die Toolbox öffnen: Auf Start klicken, Programme, hp deskjet Serie 9600 wählen und dann auf hp deskjet Serie 9600 Toolbox klicken. Sie können auch im Statusbereich der Windows-Taskleiste (neben der Uhr) auf das Symbol der Toolbox klicken. Druckerstatus, Registerkarte Die Registerkarte Druckerstatus zeigt Informationen zum Tintenstand jeder Druckpatrone sowie den Druckerstatus an. Im Dropdown-Auswahlfeld für Drucker können Sie festlegen, auf welchen Drucker die Funktionen der Toolbox angewendet werden sollen. Die mit der Toolbox kompatiblen Drucker werden aufgeführt. Im Statusfenster erscheinen die Druckerstatusmeldungen, z.B. Druckauftrag, Obere Abdeckung offen und Druckpatrone leer. DEWW Schaltfläche Funktion Verbrauchsmaterial bestellen Bestellen von Verbrauchsmaterial, z.B. Druckpatronen, online über das Internet. Hierzu benötigen Sie einen Internetzugang. Weitere Informationen dazu finden Sie unter „Bestellen von Druckerverbrauchsmaterial über die Toolbox”. Informationen zu Verbrauchsmaterial Anzeigen von Informationen über HP Verbrauchsmaterial sowie Bestellinformationen. Voreinstellungen Öffnet ein Dialogfeld, in dem Sie auswählen können, welche Fehler- und Warnmeldungen beim Auftreten eines Problems auf dem Bildschirm angezeigt werden. Sie können für diesen Fall auch eine akustische Meldung auswählen. Außerdem können Sie die automatische Sendefunktion von myPrintMileage aktivieren, die auf der Webseite von myPrintMileage einer bessere Prognose Ihrer Druckerverwendung anzeigt. 5-1 Informationen, Registerkarte In der Registerkarten Informationen können Sie den Drucker eintragen und Hardware-Informationen über den Drucker anzeigen. Sie können auch auf die Online-Fehlersuche mit HP Instant Support zugreifen und Informationen über Druckernutzung, Druckerbedienung, Fehlersuche und Ansprechpartner bei HP anzeigen lassen. Schaltfläche Funktion myPrintMileage Zugriff auf die Website myPrintMileage und Ihre Druckernutzungsinformationen. Hierzu benötigen Sie einen Internetzugang. Druckerhardware Anzeige des Druckermodells und der Firmware-Versionsnummer. HP Instant Support Zugang zur Website „HP Instant Support“ mit Unterstützungsdiensten und Tipps für die Fehlersuche. Hierzu benötigen Sie einen Internetzugang. Registrieren Sie Ihren Drucker Online-Registrierung des Druckers. Hierzu benötigen Sie einen Internetzugang. Vorgehensweise Anzeige von Informationen über den allgemeinen Umgang mit dem Drucker. Fehlersuche Hilfe bei der Behebung häufiger Druckprobleme, z.B. Papierstaus und Softwareinstallationsprobleme, sowie Druckproblemen wie Schierigkeiten mit dem randlosen Druck oder Foto-Druck. HP kontaktieren Anzeigen von Informationen zur Kontaktaufnahme mit HP. HP Instant Support HP Instant Support ist ein webbasiertes Tool, das Ihnen produktspezifische Dienste, Fehlerbehebungstipps und Informationen über den Tinten- und Druckmedienverbrauch Ihres Druckers bietet (über myPrintMileage). Mit Hilfe dieser Informationen können Sie Druckerprobleme analysieren und lösen und Ihre Druckaktivitäten und das Druckerverbrauchsmaterial effektiver verwalten. HP Instant Support bietet die folgende Unterstützung für Ihren Drucker: Einfacher Zugriff auf Hinweise zur Fehlerbehebung – Damit Sie Druckerprobleme schnell beheben oder bereits im Vorfeld vermeiden können, bietet HP Instant Support Ihnen spezifische Tipps für Ihren Drucker. Benachrichtigung bei Updates von Treibern oder Firmware – Wenn ein Update für eine Firmware oder einen Druckertreiber auf der HP Website zur Verfügung steht, wird eine Meldung auf der Homepage von HP Instant Support angezeigt. Die Homepage bietet die Möglichkeit zum Download. Zugriff auf HP Services – Über die Homepage erhalten Sie weitere Informationen zum Kundendienst, der für Ihren Drucker verfügbar ist (z.B. Wartungsprogramme). Sie finden auch Informationen über Dienstleister, und Sie haben die Möglichkeit zur Online-Bestellung von Verbrauchsmaterial und Zubehör. Benachrichtigung bei Ablauf der Garantie – Wenn die Garantie des Druckers abläuft, erscheint eine Meldung in der Homepage von HP Instant Support. Zur Bereitstellung aktueller Informationen auf der Website werden die Webseiten dynamisch erstellt. Wenn Sie ein Lesezeichen erstellen und es zur Verbindungsaufnahme verwenden, wird die Seite nicht angezeigt. Stellen Sie stattdessen die Verbindung über die Toolbox her, d.h. klicken Sie auf die Schaltfläche HP Instant Support im Register Informationen. 5-2 DEWW Verwenden von myPrintMileage myPrintMileage ermöglicht die Aufzeichnung von Druckerverwendungsinformationen, z.B. Tinten- und Medienverbrauchsmuster. Das kann nützlich sein, um den Einkauf von Verbrauchsmaterial zu planen. myPrintMileage besteht aus zwei Teilen: myPrintMileage Website. myPrintMileage AutoSend (Automatisch Senden). Dabei handelt es sich um ein Dienstprogramm zur periodischen Aktualisierung der Druckerverwendungsinformationen auf der Website von myPrintMileage. Die Funktion ermöglicht eine bessere Prognose der Drukkerverwendung. Auf der Website von myPrintMileage finden Sie die folgenden Informationen über Ihren Drucker: Die verbrauchte Tintenmenge. myPrintMileage zeigt eine Prognose für die in einem Jahr verwendeten Druckpatronen an. Schwerpunkt des Tintenverbrauchs (mehr schwarze oder mehr farbige Tinte). Durchschnittliche Menge der verbrauchten Druckmedien, monatsweise aufgeschlüsselt für jeden Medientyp. Die Anzahl der gedruckten Seiten sowie die geschätzte Seitenanzahl, die mit der restlichen Tinte gedruckt werden kann. So greifen Sie auf die Website von myPrintMileage zu Klicken Sie im Register Informationen in der Toolbox auf die Option myPrintMileage. Verwenden Sie kein Lesezeichen auf den zur Anzeige von myPrintMileage verwendeten Seiten. Wenn Sie ein Lesezeichen erstellen und zur Verbindung mit der Site verwenden, werden nicht die aktuellen Informationen angezeigt. Erstellen Sie die Verbindung mit myPrintMileage so wie oben beschrieben. Aktivieren von myPrintMileage AutoSend 1 Klicken Sie auf der Registerkarte Druckerstatus in der Toolbox auf die Schaltfläche Einstellungen. 2 Wählen Sie die Option myPrintMileage AutoSend aktivieren. 3 Klicken Sie auf OK. Sie können das Dienstprogramm jederzeit über die Toolbox oder das myPrintMileage-Symbol in der Windows-Taskleiste deaktivieren. Zur Verwendung der myPrintMileage Website und myPrintMileage AutoSend ist folgendes erforderlich: DEWW Installierte Toolbox. Eine Internetverbindung. Angeschlossener Drucker. 5-3 Druckerdienste, Register Das Register Druckerdienste bietet Dienstprogramme zur Wartung und Überprüfung Ihres Druckers. Sie können Druckpatronen ausrichten/reinigen oder eine Testseite drucken. 5-4 Schaltfläche Funktion Druckpatronen ausrichten Ausrichten der Druckpatronen. Weitere Informationen dazu finden Sie unter „Ausrichten der Druckpatronen”. Druckpatronen reinigen Reinigen der Druckpatronen. Weitere Informationen dazu finden Sie unter „Reinigen der Druckpatronen”. Farbkalibrierung Gleicht die Farbtönung auf den gedruckten Seiten ab. Weitere Informationen dazu finden Sie unter „Farbkalibrierung”. Testseite drucken Senden einer Testseite an den Drucker, um festzustellen, ob der Drucker richtig am Rechner angeschlossen ist und einwandfrei funktioniert. DEWW HP Inkjet Toolbox (Macintosh) Für Mac OS 9.2 und OS X (10.1 oder höher) enthält das Dienstprogramm „HP Inkjet Toolbox“ eine Reihe von Werkzeugen zum Reinigen der Druckpatronen, zum Drucken einer Testseite und zum Aufinden von Service-Informationen im Internet. Anzeigen der HP Inkjet Toolbox 1 Doppelklicken Sie auf das Symbol Macintosh HD auf dem Desktop. 2 Wählen Sie eine der folgenden Optionen: • Mac OS 9.2: Wählen Sie Applications, Utilities und anschließend hp. • Mac OS X (10.1 oder höher): Wählen Sie Library, Printers, hp und anschließend Utilities. 3 Klicken Sie auf hp inkjet toolbox. Anzeigen der Optionen für HP Inkjet Toolbox Das Menü von HP Inkjet Toolbox bietet folgende Optionen: DEWW WOW!: Druckt eine Musterseite, damit Sie die Qualität der Druckausgabe prüfen können. Tintenstand: Die Tintenstände der Druckpatronen werden angezeigt. Test: Druckt eine Testseite oder eine Diagnoseseite. Reinigen: Reinigt die Druckpatronen. Kalibrieren: Richtet die Druckpatronen aus. Farbkalibrierung: Anpassen der Farbe, um Tintenprobleme zu beheben. Die Farbkalibrierung erfolgt nur, wenn die Farb- und Foto-Druckpatronen installiert sind. Support: Zugang zur HP Website. Dort finden Sie Unterstützung für den Drucker und Informationen über Produkte und Verbrauchsmaterial von HP. Registrieren: Zugang zur HP Website zum Registrieren des Druckers. 5-5 6 Fehlerbehebung Dieses Kapitel enthält Hinweise zur Behebung häufiger Druckprobleme, z.B. Papierstaus und Softwareinstallationsprobleme, sowie Druckproblemen wie Schwierigkeiten mit dem randlosen oder Foto-Druck. Falls Ihr Drucker nicht einwandfrei arbeitet und diese Lösungen das Problem nicht beheben, drucken Sie eine Diagnoseseite aus. Wenden Sie sich dann an die HP Kundenbetreuung (siehe „Drucken einer Diagnoseseite“ und „Kundenunterstützung“). Fehlerbehebung Fangen Sie in diesem Abschnitt an, falls Sie ein Problem mit dem Drucker haben. DEWW Falls ein Papierstau vorliegt, lesen Sie unter „Beheben von Papierstaus“ nach. Falls Sie ein Problem mit der Medienzufuhr haben (z.B. Medien werden schief oder gar nicht eingezogen), lesen Sie unter „Beheben von Medienzufuhrproblemen“ nach. Falls der Drucker nicht richtig funktioniert oder die Druckqualität anders ausfällt als erwartet, versuchen Sie die folgenden Lösungsschritte. • Überprüfen Sie, dass keine Fehlermeldung auf dem Bildschirm des Computers angezeigt wird. • Vergewissern Sie sich, dass nicht zu viele Anwendungen geöffnet sind, wenn Sie eine Aufgabe durchzuführen versuchen. Schließen Sie nicht verwendete Anwendungen oder starten Sie den Computer neu, bevor Sie versuchen, die Aufgabe durchzuführen. • Überprüfen Sie die Druckerlampen. Falls die Netzlampe blinkt, verarbeitet der Drucker noch Daten. Falls andere Lampen aufleuchten oder blinken, lesen Sie unter „Druckerlampen-Referenz“ nach, um eine Beschreibung der Druckerlampen und deren Bedeutung zu finden. • Vergewissern Sie sich, dass das Netzkabel fest am Drucker angeschlossen ist und in eine aktive Steckdose eingesteckt wurde. • Versuchen Sie, eine Demoseite zu drucken, um zu ermitteln, ob der Drucker richtig eingerichtet ist. Vergewissern Sie sich, dass der Drucker eingeschaltet ist. Drücken Sie dann bei gedrückter Netztaste einmal die Fortfahren-Taste und lassen Sie die Netztaste los. Der Drucker druckt eine Demoseite. • Überprüfen Sie, ob Netzwerkkabel und Druckerkabel fest angeschlossen sind. Falls Sie einen externen HP Jetdirect Druckserver verwenden, drucken Sie eine Konfigurationsseite, um den Betrieb des Druckservers zu überprüfen und die Konfigurationseinstellungen zu verifizieren. Bitte wenden Sie sich dabei an den mit dem Druckserver gelieferten Jetdirect Administrator-Leitfaden. 6-1 Wenn Sie diese Schritte versucht haben, lesen Sie in den folgenden Abschnitten nach, um Informationen über bestimmte Probleme zu finden. Behebung von Installationsproblemen Farbkalibrierung Beheben von Druckerproblemen Beheben von Druckproblemen (umfasst Druckqualitätsprobleme) Beheben von Farbproblemen Beheben von Foto-Druckproblemen Beheben von Problemen mit randlosem Druck Beheben von Bannerdruckproblemen Beheben von Medienzufuhrproblemen Behebung von Problemen mit dem automatischen beidseitigen Druck Beheben von Druckproblemen im Netzwerk Falls keine der Lösungen funktioniert, lesen Sie unter „Kundenunterstützung“ nach. Informationen zur Behebung von Macintosh-Druckproblemen finden Sie in den Versionshinweisen auf der Starter CD. 6-2 DEWW Demoseite drucken Durch Drucken einer Demoseite, ohne dass eine Verbindung mit einem Rechner besteht, erfahren Sie, ob der Drucker richtig eingerichtet ist. 1 Vergewissern Sie sich, dass der Drucker eingeschaltet ist. 2 Drücken Sie die Netztaste und halten Sie sie gedrückt. Drücken Sie dann einmal auf die Fortfahren-Taste und lassen Sie die Netztaste los. Der Drucker druckt eine Demoseite. Drucken einer Diagnoseseite Diese Seite ist bei Druckerproblemen hilfreich für die Kundenunterstützung von HP. 1 Vergewissern Sie sich, dass der Drucker eingeschaltet ist. 2 Drücken Sie die Netztaste und halten Sie sie gedrückt. Drücken Sie dann viermal auf die Fortfahren-Taste und lassen Sie die Netztaste los. Der Drucker gibt eine Diagnoseseite aus. DEWW 6-3 Behebung von Installationsproblemen Falls Sie Probleme mit der Druckerinstallation haben, überprüfen Sie folgendes. Hardware-Installationsprobleme Drücken Sie die Netztaste, um den Drucker auszuschalten. Warten Sie dann ein paar Sekunden und schalten Sie den Drucker durch Drücken der Netztaste erneut ein. Weitere Hinweise zur Fehlerbehebung von Stromversorgungsproblemen finden Sie unter „Der Drucker kann nicht eingeschaltet werden“. Vergewissern Sie sich, dass alle Verpackungsklebestreifen vom Drucker entfernt wurden. Vergewissern Sie sich, dass die Druckpatronen richtig eingesetzt wurden. • Überprüfen Sie jede Druckpatrone und vergewissern Sie sich, dass das Schutzband von den Tintendüsen entfernt wurde. • Vergewissern Sie sich, dass die Druckpatronen sich in der richtigen Halterung befinden. • Vergewissern Sie sich, dass die Druckpatronen fest in der Halterung installiert sind. Drücken Sie fest auf jede Patrone, um guten Kontakt zu gewährleisten. • Vergewissern Sie sich, dass die Patronenverriegelungen richtig geschlossen sind. Vergewissern Sie sich, dass Papier ordnungsgemäß im Drucker eingelegt ist. Vergewissern Sie sich, dass mit Ausnahme der Netzlampe keine Lampen aufleuchten oder blinken. Die Netzlampe sollte an sein. Falls andere Lampen aufleuchten, lesen Sie unter „Druckerlampen-Referenz“ nach, um eine Liste der Lampenanzeigen und deren Bedeutung zu finden. Vergewissern Sie sich, dass die hintere Abdeckung oder die Auto-Duplexeinheit richtig installiert und verriegelt sind. Vergewissern Sie sich, dass das Druckerkabel in gutem Zustand und sicher an den richtigen Anschlüssen am Drucker und dem Computer oder Netzwerk angeschlossen ist. Versuchen Sie, eine Demoseite zu drucken, um zu ermitteln, ob der Drucker richtig eingerichtet ist. Vergewissern Sie sich, dass der Drucker eingeschaltet ist. Drücken Sie dann bei gedrückter Netztaste einmal die Fortfahren-Taste und lassen Sie die Netztaste los. Der Drucker druckt eine Demoseite. Software-Installationsprobleme Vergewissern Sie sich, dass der Computer eines der folgenden Betriebssysteme ausführt: Windows 98, NT 4.0, Me, 2000 oder XP. Windows NT 4.0 benötigt zur Ausführung des Installationsprogramms Service Pack 6.0 oder neuer (der Treiber kann ohne das Service Pack installiert werden). Falls Sie einen Macintosh verwenden, wird Mac OS 9.1 oder höher benötigt. 6-4 Vergewissern Sie sich, dass der Computer die Mindest-Systemanforderungen erfüllt. Siehe „Technische Daten des Druckers“. Stellen Sie vor der Installation auf einem Windows-Computer sicher, dass keine anderen Anwendungen geöffnet sind. Falls der Computer den Pfad zur Starter CD nicht erkennt, vergewissern Sie sich, dass Sie die richtige Laufwerkskennung für das CD-ROM Laufwerk eingegeben haben. Falls der Computer die Starter CD im CD-ROM Laufwerk nicht lesen kann, untersuchen Sie die CD auf Beschädigung. Sie können den Druckertreiber von http://www.hp.com/support/dj9600 herunterladen. DEWW USB-Installation fehlgeschlagen oder Drucken über USB funktioniert nicht DEWW Vergewissern Sie sich, dass der Rechner einen USB-Anschluss besitzt und dieser korrekt konfiguriert ist. Vergewissern Sie sich, dass Ihr Betriebssystem USB-Verbindungen unterstützt (z.B. Windows 98, Me, 2000 oder XP). Windows NT 4.0 unterstützt USB-Verbindungen nicht. Vergewissern Sie sich, dass das USB-Kabel richtig am Computer und Drucker angeschlossen ist. Vergewissern Sie sich, dass der Drucker eingeschaltet ist. Starten Sie das System neu und senden Sie den Druckauftrag noch einmal. Schließen Sie das USB-Kabel am Computer und Drucker an, und schalten Sie den Drucker ein. Vergewissern Sie sich, dass Windows den Drucker erkennt. Wenn Windows den Drucker erkennt, erscheint auf dem Bildschirm der Assistent „Neue Hardwarekomponente gefunden“. Falls die Installation scheitert, deinstallieren Sie die Druckersoftware und versuchen Sie, diese erneut zu installieren. Siehe „Deinstallieren der Druckersoftware“. 6-5 Beheben von Papierstaus Gehen Sie wie folgt vor, um Papierstaus zu finden und zu beheben. Informationen zum Vermeiden von Papierstaus finden Sie unter „Tipps zum Vermeiden von Papierstau“. Um zu vermeiden, das gestautes Papier im Drucker zerreißt, fassen Sie das Papier mit beiden Händen an und üben Sie beim Ziehen am Papier gleichmäßigen Druck auf beide Seiten aus. 6-6 Entfernen Sie die hintere Abdeckung, ziehen Sie gestautes Papier heraus und bringen Sie die hintere Abdeckung wieder an. Entfernen Sie die hintere Abdeckung von der Auto-Duplexeinheit (falls installiert), entfernen Sie das Papier und bringen Sie die hintere Abdeckung wieder an. Falls der Papierstau bei entfernter hinterer Abdeckung nicht sichtbar ist, entfernen Sie die Auto-Duplexeinheit, um den Papierstau zu finden. DEWW Heben Sie das Ausgabefach an und entfernen Sie das gestaute Papier aus dem Zufuhrfach. Öffnen Sie die obere Abdeckung. Die Druckpatronenhalterung sollte zur rechten Seite des Druckers zurückkehren. Falls das nicht der Fall ist, schalten Sie den Drucker aus und schieben Sie die Halterung nach rechts. Ziehen Sie gestautes Papier in Ihre Richtung. Fassen Sie nicht in den Drucker, wenn die Druckpatronenhalterung bei eingeschaltetem Drucker klemmt. Schließen Sie nach dem Beheben des Papierstaus alle Abdeckungen, schalten Sie den Drucker ein (falls er ausgeschaltet wurde) und drücken Sie die Fortfahren-Taste. Der Drucker setzt den Druckauftrag auf der nächsten Seite fort. Sie müssen die im Drucker gestauten Seiten erneut an den Drucker senden. DEWW 6-7 Tipps zum Vermeiden von Papierstau 6-8 Stellen Sie sicher, dass das Papier ungehindert eingezogen und durch den Drucker geführt werden kann. Verwenden Sie keine beschädigten, gewellten oder verknitterten Druckmedien. Verwenden Sie nach Möglichkeit kein perforiertes, stark strukturiertes oder geprägtes Papier. Um zu gewährleisten, dass Medien richtig eingeführt werden, legen Sie jeweils nur eine Mediensorte in das Zufuhrfach oder die Schächte für manuellen Papiereinzug ein. Vergewissern Sie sich, dass die Druckmedien ordnungsgemäß im Fach eingelegt sind. Siehe „Einlegen von Medien in das Zufuhrfach“. Im Zufuhrfach und im vorderen Schacht für manuelle Papierzufuhr müssen die Medien mit der Druckseite nach unten und mit dem rechten Rand an der rechten Seite des Fachs oder Schachts eingelegt werden. Vergewissern Sie sich, dass die Papierführung und Zufuhrfachverlängerung am Rand der Medien anliegen. Im hinteren Schacht für manuellen Papiereinzug müssen die Medien mit der Druckseite nach oben eingelegt werden. Legen Sie nicht mehr als 150 Blatt Papier bzw. 15 Umschläge oder einen Medienstapel, der die Höhe der Papierführung übersteigt, in das Zufuhrfach ein. Im vorderen Schacht für manuellen Papiereinzug dürfen nicht mehr als 10 Blatt Papier eingelegt werden. Der hintere Schacht für manuellen Papiereinzug kann nur ein Blatt zur Zeit aufnehmen. Verwenden Sie stets Medien, die den unter „Auswählen von Druckmedien“ aufgeführten Typen, Größen und Gewichten entsprechen. Dieser Abschnitt enthält auch Tipps und Hinweise zu den empfohlenen Medien. DEWW Farbkalibrierung Eine Farbkalibrierung ist nur dann notwendig, wenn die Druckfarben eine sichtbare Verschiebung nach Gelb, Zyan oder Magenta erkennen lassen oder die Graustufen eine Färbung aufweisen. Kalibrieren Sie die Farben nur dann, wenn die Farb- und Foto-Druckpatronen beide installiert sind. Im Einzelpatronen-Druckmodus oder beim Drucken mit der Farb-Druckpatrone zusammen mit der schwarzen Druckpatrone ist keine Farbkalibrierung erforderlich. Siehe „Drucken mit einer einzelnen Druckpatrone“. Falls die Farbprobleme nach Durchführung einer Farbkalibrierung weiterhin bestehen, kann eine fast oder vollständig leere Druckpatrone die Ursache sein. Überprüfen Sie den Tintenstand, und ersetzen Sie fast oder vollständig leere Druckpatronen (siehe „Installieren oder Ersetzen der Druckpatronen“). Drucken Sie dann erneut. So überprüfen Sie den Tintenstand der Druckpatronen: Windows: Siehe „Verwenden der Toolbox“. Macintosh: Siehe „Anzeigen der HP Inkjet Toolbox“. Für Windows Sie können die Farbe über die Toolbox oder den Druckertreiber kalibrieren. 1 Legen Sie Normalpapier ins Eingabefach ein (siehe „Einlegen von Medien in das Zufuhrfach“). Der Vorgang erfordert ein Blatt Papier. 2 Öffnen Sie die Toolbox (siehe „Verwenden der Toolbox“). - Oder Öffnen Sie den Druckertreiber (siehe „Ändern der Standard-Druckeinstellungen“). 3 Klicken Sie auf die Registerkarte Druckerdienste (Toolbox) oder Dienste (Druckertreiber). 4 Klicken Sie auf Farbe kalibrieren. 5 Folgen Sie den Anweisungen auf dem Bildschirm. Für Macintosh DEWW 1 Legen Sie Normalpapier ins Eingabefach ein (siehe „Einlegen von Medien in das Zufuhrfach“). Der Vorgang erfordert ein Blatt Papier. 2 Öffnen Sie das HP Inkjet Toolbox, und klicken Sie auf Farbkalibrierung. 3 Folgen Sie den Anweisungen auf dem Bildschirm. 6-9 Beheben von Druckerproblemen Der Drucker schaltet sich unerwartet aus Überprüfen Sie die Stromversorgung Siehe „Der Drucker kann nicht eingeschaltet werden“. Überprüfen Sie Luftöffnungen des Druckers Die Luftöffnungen des Druckers befinden sich an den Seiten. Falls die Öffnungen blockiert sind und der Drucker zu heiß wird, schaltet er sich automatisch aus. Vergewissern Sie sich, dass die Luftöffnungen nicht blockiert sind und der Drucker sich in einer kühlen und trockenen Umgebung befindet. Überprüfen Sie die hintere Abdeckung oder Auto-Duplexeinheit Vergewissern Sie sich, dass die hintere Abdeckung oder die Auto-Duplexeinheit richtig installiert und verriegelt sind. Der Drucker kann nicht eingeschaltet werden Überprüfen Sie die Netzlampe Die Netzlampe des Druckers sollte grün sein. Überprüfen Sie die Anzeigelampe des Stromversorgungsmoduls Vergewissern Sie sich, dass das Stromversorgungsmoduls fest an der Rückseite des Druckers angeschlossen ist. Die Lampe am Modul sollte erleuchtet sein. Überprüfen Sie das Netzkabel • Vergewissern Sie sich, dass das Netzkabel fest am Drucker und an einer aktiven Steckdose angeschlossen ist. • Ziehen Sie das Netzkabel aus der Steckdose, warten Sie ein paar Sekunden und schließen Sie das Netzkabel wieder an. Drücken Sie dann die Netztaste, um den Drucker einzuschalten. Falls der Drucker noch immer nicht eingeschaltet werden kann, wenden Sie sich an den HP Kundendienst, um Hilfe zu erhalten (siehe „Kundenunterstützung“). 6-10 DEWW Der Drucker arbeitet nicht (druckt nicht) Überprüfen Sie die Druckerlampen Wenn die Netzlampe blinkt, haben Sie etwas Geduld. Bei komplexen Dokumenten mit vielen Schriftarten, Grafiken und /oder Farbfotos druckt der Drucker erst nach einer längeren Vorbereitungszeit. Falls die Netzlampe blinkt, verarbeitet der Drucker noch Daten. Beschreibungen der Druckerlampen und deren Bedeutung finden Sie unter „Druckerlampen-Referenz“. Überprüfen Sie die Stromversorgung Siehe „Der Drucker kann nicht eingeschaltet werden“. Überprüfen Sie die Kabel • Vergewissern Sie sich, dass das Druckerkabel (USB, Parallel oder Netzwerk) fest an Drucker und Computer angeschlossen ist. • Schließen Sie nicht gleichzeitig ein USB-Kabel und ein Parallelkabel an den Drucker an. Wenn zwei Kabel angeschlossen sind, schalten Sie den Drucker aus und entfernen das Kabel, das nicht verwendet wird. • Vergewissern Sie sich, dass das Kabel keine Beschädigungen oder Scheuerstellen aufweist. Ist das Kabel beschädigt, wenden Sie sich an den Hersteller des Kabels, um das Kabel ersetzen zu lassen. Vergewissern Sie sich, dass die Druckmedien ordnungsgemäß eingelegt sind Vergewissern Sie sich, dass die Druckmedien richtig im Zufuhrfach eingelegt sind und kein Papierstau im Drucker vorliegt. Siehe „Einlegen von Medien in das Zufuhrfach“ und „Beheben von Papierstaus“. Vergewissern Sie sich, dass die eingelegten Medien die richtige Größe haben, und drücken Sie die Fortfahren-Taste. Stellen Sie sicher, dass der Drucker ausgewählt ist Stellen Sie beim Drucken einer Datei sicher, dass der Drucker im Druckermenü ausgewählt ist. Um den Drucker als Standarddrucker zu verwenden, klicken Sie im Druckerordner mit der rechten Maustaste auf den Namen oder das Symbol des Druckers und wählen Sie die entsprechende Option. Weitere Informationen über die Einrichtung des Standarddruckers finden Sie in der Online-Hilfe für das Betriebssystem Ihres Computers. Überprüfen Sie die Auswahl (nur Mac OS 9.1.x und 9.2.x) Vergewissern Sie sich, dass Sie die Druckersoftware installiert und den Drucker ausgewählt haben. Die Druckerversion muss im linken Feld der Auswahl angezeigt werden. Wenn Sie auf das Druckersymbol klicken, muss der Druckername im rechten Feld der Auswahl verfügbar sein. Wählen Sie den Namen des Druckers. DEWW 6-11 Vergewissern Sie sich, dass der Drucker nicht pausiert ist. • • Windows: Vergewissern Sie sich, dass im Druckermenü nicht die Option Drucker anhalten ausgewählt ist. i Klicken Sie auf Start und wählen Sie Einstellungen. Klicken Sie dann auf Drucker (Windows NT 4.0, 98, Me und 2000) bzw. auf Drucker und Faxgeräte (Windows XP). (Falls die Option „Drucker und Faxgeräte“ im Startmenü von Windows XP nicht zu finden ist, klicken Sie auf Start, dann auf Systemsteuerung und wählen Sie dann Drucker und Faxgeräte.) ii Klicken Sie mit der rechten Maustaste auf das Symbol des Druckers. iii Falls die Option Drucker anhalten im Dropdown-Menü gewählt ist, klicken Sie darauf, um die Option zu deaktivieren. Macintosh: Vergewissern Sie sich, dass im Desktop-Menü Drucken nicht die Option Druckerwarteschlange anhalten ausgewählt ist. Stellen Sie sicher, dass die Option zum Drucken zu einer Datei im Druckertreiber nicht aktiviert ist Falls die Option zum Drucken zu einer Datei im Druckertreiber aktiviert ist, wird der Druckauftrag in einer Datei auf dem Computer gespeichert und nicht auf Papier ausgedruckt. • Windows: Öffnen Sie in der Softwareanwendung das Menü Datei und klicken Sie dann auf Drucken. Vergewissern Sie sich, dass die Option Zu Datei drucken nicht aktiviert ist. • Macintosh: Vergewissern Sie sich, dass die Option Zu Datei drucken im Hauptmenü des Dialogfelds Drucken nicht aktiviert ist. Überprüfen Sie die hintere und obere Abdeckung Vergewissern Sie sich, dass die hintere Abdeckung oder die Auto-Duplexeinheit richtig installiert und verriegelt sind und die obere Abdeckung geschlossen ist. Überprüfen der Druckpatronen • Falls die Druckpatronenlampen aufleuchten oder blinken, lesen Sie unter „Druckerlampen-Referenz“ nach. • Wenn Sie mit nur einer Druckpatrone drucken, lesen Sie unter „Drucken mit einer einzelnen Druckpatrone“ nach. Versuchen Sie, eine Demoseite zu drucken Versuchen Sie, eine Demoseite zu drucken, um zu ermitteln, ob der Drucker richtig eingerichtet ist. Vergewissern Sie sich, dass der Drucker eingeschaltet ist. Drücken Sie dann bei gedrückter Netztaste einmal die Fortfahren-Taste und lassen Sie die Netztaste los. Der Drucker druckt eine Demoseite. Versuchen Sie, eine Testseite zu drucken (Windows) So drucken Sie eine allgemeine Testseite unter Windows: 6-12 1 Klicken Sie auf Start und wählen Sie Einstellungen. Klicken Sie dann auf Drucker (Windows NT 4.0, 98, Me und 2000) bzw. auf Drucker und Faxgeräte (Windows XP). (Falls die Option „Drucker und Faxgeräte“ im Startmenü von Windows XP nicht zu finden ist, klicken Sie auf Start, dann auf Systemsteuerung und wählen Sie dann Drucker und Faxgeräte.) 2 Klicken Sie mit der rechten Maustaste auf das Druckersymbol und wählen Sie Eigenschaften. 3 Klicken Sie auf die Registerkarte Allgemein und wählen Sie Testseite drucken. DEWW Wenn die Seite druckt, ist das Problem nicht in der Verbindung zwischen Drucker und Computer zu suchen. Vergewissern Sie sich, dass in der Anwendung, mit der Sie zu drucken versuchen, der richtige Drucker ausgewählt ist. Wenn die Testseite gedruckt wird und der Drucker vorher mit der gleichen Anwendungssoftware normal funktionierte, versuchen Sie, eine andere Datei mit der Software zu drucken. Falls diese Datei gedruckt wird, ist die Datei, die Sie ursprünglich drucken wollten, möglicherweise beschädigt. Falls Sie eine Sicherungskopie der Datei besitzen, versuchen Sie, diese Kopie zu drucken. Führt keiner dieser Vorschläge zu einer Lösung, ist das Problem wahrscheinlich darauf zurückzuführen, dass Ihr Softwareprogramm die Druckeinstellungen nicht richtig erkennt. Sehen Sie in den Versionshinweisen auf der Starter CD nach, welche Softwarekonflikte bekannt sind. Schlagen Sie auch im Handbuch der Anwendung nach, oder wenden Sie sich an den Hersteller, um genauere Hinweise zur Lösung dieses Problems zu erhalten. Wird die Testseite nicht gedruckt, vergewissern Sie sich, dass der richtige Druckeranschluss (USB, LPTx) gewählt wurde und der Drucker direkt mit Ihrem Computer verbunden ist. Falls Ihr Drucker an einem Umschalter angeschlossen ist, prüfen Sie, ob sich der Schalter in der richtigen Stellung befindet. Beim Drucken der Testseite muss die Netzlampe des Druckers blinken. Falls die Netzlampe nicht blinkt, drucken Sie eine Diagnoseseite (siehe „Drucken einer Diagnoseseite“). Versuchen Sie, aus einer anderen Anwendung zu drucken Versuchen Sie, aus anderen Anwendungen zu drucken, um zu prüfen, ob auch dort das gleiche Problem auftritt. Prüfen Sie den USB-Anschluss Ziehen Sie das Druckerkabel aus der USB-Buchse, warten Sie einige Sekunden und schließen Sie das Kabel wieder an. Hilft dies nicht, versuchen Sie, das Kabel an eine andere USB-Buchse anzuschließen. Prüfen Sie, ob andere Geräte mit demselben Anschluss verbunden sind und dadurch Konflikte hervorgerufen werden Stellen Sie bei Anschluss über eine parallele Schnittstelle sicher, dass der Drucker direkt mit dem Parallelanschluss verbunden ist. Vermeiden Sie es, den Anschluss gemeinsam mit anderen Geräten (z.B. Zip-Laufwerk oder andere Drucker) zu verwenden. Prüfen Sie die Netzwerkeinrichtung Falls der Drucker freigegeben ist, vergewissern Sie sich, dass er in der Netzwerkumgebung richtig eingerichtet ist. Näheres hierzu finden Sie unter „Anschluss an ein Netzwerk“ und in den Handbüchern der Hersteller Ihrer Netzwerkkomponenten. Weitere Informationen zur Fehlersuche siehe auch unter „Beheben von Druckproblemen im Netzwerk“. Versuchen Sie, das System neu zu starten Schalten Sie den Computer und den Drucker aus. Warten Sie ein paar Sekunden und schalten Sie sie dann erneut ein. Versuchen Sie erneut zu drucken. Die Druckerlampen leuchten auf oder blinken Die Druckerlampen zeigen den Druckerstatus an und sind nützlich für die Diagnose von Druckproblemen. Eine Liste der Druckeranzeigen, deren Bedeutung und die notwendige Vorgehensweise finden Sie unter „Druckerlampen-Referenz“. Eine Beschreibung der Druckerlampen finden Sie unter „Vorderansicht“. DEWW 6-13 Der Druck erfolgt sehr langsam Prüfen Sie folgende Punkte, um die Arbeitsgeschwindigkeit Ihres Druckers zu erhöhen: Mehrere Anwendungen sind geöffnet Wenn mehrere Anwendungen geöffnet sind, hat der Computer möglicherweise nicht genug Ressourcen zum Drucken mit der optimalen Druckergeschwindigkeit. Um die Druckgeschwindigkeit zu erhöhen, schließen Sie beim Drucken alle nicht verwendeten Anwendungen. Starten Sie das System gegebenenfalls neu, und senden Sie den Druckauftrag erneut. Komplexe Dokumente, Grafiken oder Fotos werden gedruckt Das Drucken von Dokumenten mit Grafiken oder Fotos dauert länger als das Drucken von Textdokumenten. Wenn Ihr Computer unter Windows läuft und unter normalen Bedingungen nicht genug Speicher oder Festplattenplatz zum Drucken hat, können Sie den Speichersparmodus verwenden. Diese Option vermindert möglicherweise die Qualität des Ausdrucks. Außerdem deaktiviert der Speichersparmodus die Druckeinstellung „4800 x 1200 dpi optimiert*“. So aktivieren Sie den Speichersparmodus: i Öffnen Sie den Druckertreiber (siehe „Drucken von Dokumenten“). ii Klicken Sie auf die Registerkarte Grundlagen und anschließend auf die Schaltfläche Erweiterte Funktionen. iii Wählen Sie die Option Speichersparmodus. iv Drucken Sie das Dokument. *Bis zu 4800 x 1200 dpi optimiert für Farbdruck und 1200 dpi Eingabe. Diese Einstellung benötigt vorübergehend eine große Menge Festplattenspeicher (400 MB oder mehr) und druckt langsamer. Fotopatronen, falls vorhanden, verbessern die Druckqualität noch weiter. Überprüfen der Druckqualität Der Drucker druckt langsamer, wenn als Druckqualität die Einstellung Beste oder Maximum dpi gewählt ist. Um die Druckgeschwindigkeit zu erhöhen, wählen Sie im Druckertreiber eine andere Druckqualität. Der automatische Papiersortensensor ist aktiviert Wenn der automatische Papiersortensensor aktiviert ist (siehe „Verwenden des automatischen Papiersortensensors“), benötigt der Drucker einige Sekunden zum Prüfen der ersten Seite des Druckauftrags, um die entsprechende Papiersorte zu ermitteln. Wählen Sie zur Erhöhung der Druckgeschwindigkeit im Druckertreiber die entsprechende Papiersorte. 6-14 Überprüfen Sie Ihre Systemkonfiguration • Mindestanforderungen finden Sie unter „Technische Daten des Druckers“. • Das System besitzt möglicherweise zu wenig virtuellen Speicher. Erhöhen Sie die virtuelle Speicherkapazität des Systems. Lesen Sie dazu in der Windows- oder Macintosh-Hilfe nach. DEWW Prüfen Sie die Anschluss- und Kabeleinstellungen (nur Windows 98/Me) • Falls Sie eine Parallelverbindung verwenden, benutzen Sie ein Parallelkabel vom Typ IEEE-1284, um bidirektionale Kommunikation zu aktivieren. • Falls Sie einen parallelen Anschluss verwenden, wechseln Sie auf einen USB-Anschluss. Siehe „Anschließen des Druckers“. • Die Anschlusskonfiguration des Systems ist möglicherweise nicht auf ECP eingestellt. Informationen zum Ändern der Anschlusseinstellung finden Sie im Handbuch zu Rechner, oder wenden Sie sich an den Hersteller des Rechners. Überprüfen der Druckpatronen • Falls die Druckpatronenlampen aufleuchten oder blinken, lesen Sie unter „Druckerlampen-Referenz“ nach. • Eine Druckpatrone kann fast oder ganz leer sein. Überprüfen Sie den Tintenstand der Druckpatronen. • Windows: Siehe „Verwenden der Toolbox“. • Macintosh: Siehe „Anzeigen der HP Inkjet Toolbox“. Ersetzen Sie leere oder fast leere Druckpatronen (siehe „Installieren oder Ersetzen der Druckpatronen“) und wiederholen Sie dann den Druckvorgang. • Wenn Sie mit nur einer Druckpatrone drucken, ist die Druckgeschwindigkeit möglicherweise vermindert. Siehe „Drucken mit einer einzelnen Druckpatrone“. Prüfen Sie, ob andere Geräte mit demselben Anschluss verbunden sind und dadurch Konflikte hervorgerufen werden Stellen Sie bei Anschluss über eine parallele Schnittstelle sicher, dass der Drucker direkt mit dem Parallelanschluss verbunden ist. Vermeiden Sie es, den Anschluss gemeinsam mit anderen Geräten (z.B. Zip-Laufwerk oder andere Drucker) zu verwenden. Drucker druckt nicht nach Anschlusswechsel Schließen Sie am Drucker nicht gleichzeitig das Parallelkabel und das USB-Kabel an. Verwenden Sie jeweils nur eine Anschlussart am Drucker. Überprüfen Sie das Kabel Stellen Sie sicher, dass das verwendete Kabel richtig an Rechner und Drucker angeschlossen ist. Stellen Sie sicher, dass der Drucker beim Anschlusswechsel ausgeschaltet ist Falls noch nicht geschehen, schalten Sie den Drucker aus, warten Sie einige Sekunden und schalten Sie den Drucker dann wieder ein. DEWW Vergewissern Sie sich, dass die Anschlusseinstellung mit der tatsächlichen Geräteverbindung übereinstimmt i Klicken Sie auf Start und wählen Sie Einstellungen. Klicken Sie dann auf Drucker (Windows NT 4.0, 98, Me und 2000) bzw. auf Drucker und Faxgeräte (Windows XP). (Falls die Option „Drucker und Faxgeräte“ im Startmenü von Windows XP nicht zu finden ist, klicken Sie auf Start, dann auf Systemsteuerung und wählen Sie dann Drucker und Faxgeräte.) ii Klicken Sie mit der rechten Maustaste auf das Druckersymbol und wählen Sie Eigenschaften. iii Klicken Sie auf die Registerkarte Details (Windows 98 und Me) bzw. auf die Registerkarte Anschlüsse (Windows NT 4.0, 2000 und XP) und prüfen Sie die Anschlusseinstellung. 6-15 Drucken Sie eine Testseite So drucken Sie eine allgemeine Testseite unter Windows: i Klicken Sie auf Start und wählen Sie Einstellungen. Klicken Sie dann auf Drucker (Windows NT 4.0, 98, Me und 2000) bzw. auf Drucker und Faxgeräte (Windows XP). (Falls die Option „Drucker und Faxgeräte“ im Startmenü von Windows XP nicht zu finden ist, klicken Sie auf Start, dann auf Systemsteuerung und wählen Sie dann Drucker und Faxgeräte.) ii Klicken Sie mit der rechten Maustaste auf das Druckersymbol und wählen Sie Eigenschaften. iii Klicken Sie auf die Registerkarte Allgemein und wählen Sie Testseite drucken. Wenn die Seite druckt, ist das Problem nicht in der Verbindung zwischen Drucker und Computer zu suchen. Vergewissern Sie sich, dass in der Anwendung, mit der Sie zu drucken versuchen, der richtige Drucker ausgewählt ist. 6-16 DEWW Beheben von Druckproblemen Eine leere Seite wird gedruckt Überprüfen der Druckpatronen • Falls die Druckpatronenlampen aufleuchten oder blinken, lesen Sie unter „Druckerlampen-Referenz“ nach. • Jede neue Druckpatrone wird mit einer Schutzfolie über den Tintendüsen verpackt. Überprüfen Sie jede Druckpatrone und vergewissern Sie sich, dass das Schutzband von den Tintendüsen entfernt wurde. • Falls Sie schwarzen Text drucken und eine leere Seite ausgegeben wird, könnte die schwarze Druckpatrone leer sein. Überprüfen Sie den Tintenstand der Druckpatronen. • Windows: Siehe „Verwenden der Toolbox“. • Macintosh: Siehe „Anzeigen der HP Inkjet Toolbox“. Setzen Sie eine neue schwarze Druckpatrone ein (siehe „Installieren oder Ersetzen der Druckpatronen“) und wiederholen Sie anschließend den Druckvorgang. • Falls eine Druckpatrone leer ist, können Sie mit der anderen Druckpatrone weiterhin drucken. Siehe „Drucken mit einer einzelnen Druckpatrone“. Stellen Sie sicher, dass der Drucker ausgewählt ist Stellen Sie beim Drucken einer Datei sicher, dass der Drucker im Druckermenü ausgewählt ist. Um den Drucker als Standarddrucker zu verwenden, klicken Sie im Druckerordner mit der rechten Maustaste auf den Namen oder das Symbol des Druckers und wählen Sie die entsprechende Option. Weitere Informationen über die Einrichtung des Standarddrukkers finden Sie in der Online-Hilfe für das Betriebssystem Ihres Computers. Prüfen Sie, ob andere Geräte mit demselben Anschluss verbunden sind und dadurch Konflikte hervorgerufen werden Stellen Sie bei Anschluss über eine parallele Schnittstelle sicher, dass der Drucker direkt mit dem Parallelanschluss verbunden ist. Vermeiden Sie es, den Anschluss gemeinsam mit anderen Geräten (z.B. Zip-Laufwerk oder andere Drucker) zu verwenden. Prüfen Sie die Netzwerkeinrichtung Falls der Drucker freigegeben ist, vergewissern Sie sich, dass er in der Netzwerkumgebung richtig eingerichtet ist. Näheres hierzu finden Sie unter „Anschluss an ein Netzwerk“ und in den Handbüchern der Hersteller Ihrer Netzwerkkomponenten. Weitere Informationen zur Fehlersuche siehe auch unter „Beheben von Druckproblemen im Netzwerk“. Überprüfen Sie die Papiergröße Legen Sie Papier der richtigen Größe ein und drücken Sie auf die Fortfahren-Taste. DEWW 6-17 Es fehlen Seiteninhalte bzw. der Ausdruck ist nicht einwandfrei Überprüfen der Randeinstellungen Stellen Sie sicher, dass die Seitenrandeinstellungen für das Dokument nicht über den Bereich hinausgehen, der vom Drucker bedruckt werden kann. Stellen Sie sicher, dass der Drucker ausgewählt ist Stellen Sie beim Drucken einer Datei sicher, dass der Drucker im Druckermenü ausgewählt ist. Um den Drucker als Standarddrucker zu verwenden, klicken Sie im Druckerordner mit der rechten Maustaste auf den Namen oder das Symbol des Druckers und wählen Sie die entsprechende Option. Weitere Informationen über die Einrichtung des Standarddruckers finden Sie in der Online-Hilfe für das Betriebssystem Ihres Computers. Überprüfen Sie die Einstellungen für den Farbdruck Falls Farben in Grautönen oder Schwarzweiß gedruckt werden oder der Farbton nicht richtig ist, lesen Sie unter „Farben werden falsch gedruckt“ nach. Falsche Platzierung von Text oder Grafiken Prüfen Sie Papierformat und Seitenausrichtung Stellen Sie sicher, dass die in der Anwendung ausgewählten Einstellungen für Papierformat und Seitenausrichtung mit den Einstellungen im Druckertreiber übereinstimmen. Vergewissern Sie sich, dass die Druckmedien ordnungsgemäß eingelegt sind Siehe „Einlegen von Medien in das Zufuhrfach“ oder „Drucken mit dem vorderen oder hinteren Schacht für manuellen Papiereinzug“. Überprüfen der Randeinstellungen Wenn Text oder Grafiken an den Rändern der Seite abgeschnitten sind, müssen Sie sicherstellen, dass die Randeinstellungen des Dokuments den von diesem Drucker bedruckbaren Bereich nicht überschreiten. Der Ausdruck ist schief oder schräg 6-18 Medien sind schief • Falls Medien beim Einzug in den Drucker zerknittert wird oder die Ränder schief aussehen, vergewissern Sie sich, dass die Medien richtig eingelegt sind. Siehe „Einlegen von Medien in das Zufuhrfach“ oder „Drucken mit dem vorderen oder hinteren Schacht für manuellen Papiereinzug“. • Vergewissern Sie sich, dass sich genügend Papier im Zufuhrfach befindet. Falls Sie nur eines oder wenige Blätter drucken, können Sie auch den vorderen oder hinteren Schacht für manuellen Papiereinzug verwenden. • Vergewissern Sie sich, dass die Papierführung und Zufuhrfachverlängerung am Rand der Medien anliegen. • Vergewissern Sie sich, dass die hintere Abdeckung oder die Auto-Duplexeinheit richtig installiert und verriegelt sind. • Legen Sie nicht mehr als 150 Blatt Papier bzw. 15 Umschläge oder einen Medienstapel, der die Höhe der Papierführung übersteigt, in das Zufuhrfach ein. Im vorderen Schacht für manuellen Papiereinzug dürfen nicht mehr als 10 Blatt Papier eingelegt werden. Der hintere Schacht für manuellen Papiereinzug kann nur ein Blatt zur Zeit aufnehmen. DEWW Die Tinte ist verschmiert Vergewissern Sie sich, dass der Ausdruck genug Zeit zum Trocknen hat Bei Dokumenten, für deren Druck viel Tinte verbraucht wird, müssen Sie die einzelnen Seiten länger als normalerweise trocknen lassen. Dies gilt besonders für Transparentfolien. Die Druckqualität Normal im Druckertreiber ist für die Optimierung von Trocknungzeit und Geschwindigkeit vorgesehen. In diesem Modus kann der Ausdruck in den meisten Fällen vollständig trocknen. Prüfen Sie sofort nach dem Drucken, ob der Ausdruck verwischt oder verschmiert. Es besteht die Möglichkeit, im Druckertreiber eine längere Trocknungszeit einzustellen. • Windows: Sie können Sie die Trockenzeit unter Erweiterte Funktionen auf der Registerkarte Grundlagen im Druckertreiber einstellen. • Macintosh: Sie können die Zeit zum Trocknen der Tinte mithilfe der Registerkarte Tinte im Kontrollfeld Papierart/Qualität einstellen. Prüfen Sie die Papiersorte Bestimmte Papiersorten nehmen Tinte nicht gut auf. Dadurch trocknet die Tinte langsamer. Dies führt wiederum dazu, dass die Tinte verschmiert. Tipps zur Verwendung von Druckmedien finden Sie unter „Auswählen von Druckmedien“. Prüfen Sie die Auswahl für die Papiersorte Vergewissern Sie sich, dass das im Druckertreiber eingestellt Papierformat dem Format entspricht, auf dem Sie drucken. Die Seite verknittert, weil sie mit übermäßig viel Tinte getränkt wurde In farbigen Dokumenten mit kräftigen Farben und Farbverläufen kann ungewöhnlich viel Tinte benötigt werden, was beim Drucken zum Verknittern und Verschmieren der Seite führen kann. Verwenden Sie die Druckqualitätseinstellung Normal oder Schnell im Druckertreiber, um die Tintenmenge zu reduzieren, oder verwenden Sie HP Premium Papier, das speziell zum Drucken von kräftigen Farben vorgesehen ist. Prüfen Sie, ob sich an den Druckpatronen überschüssige Tinte angesammelt hat Überschüssige Tinte kann durch Reinigen der Druckpatronen entfernt werden. Siehe „Reinigen der Druckpatronen“. Die Druckmedien wurden Feuchtigkeit ausgesetzt Wenn Druckmedien Feuchtigkeit ausgesetzt wurden, ist möglicherweise nicht ausreichend Zeit zum Trocknen vorhanden, besonders beim Drucken mit kräftiger Farbsättigung. Drucken Sie auf neuen Druckmedien, die an einem kühlen und trockenen Ort gelagert wurden. DEWW 6-19 Tinte füllt den Text/die Grafik nicht vollständig aus Überprüfen der Druckpatronen • Falls die Druckpatronenlampen aufleuchten oder blinken, lesen Sie unter „Druckerlampen-Referenz“ nach. • Eine Druckpatrone kann fast oder ganz leer sein. Überprüfen Sie den Tintenstand der Druckpatronen. • Windows: Siehe „Verwenden der Toolbox“. • Macintosh: Siehe „Anzeigen der HP Inkjet Toolbox“. Ersetzen Sie leere oder fast leere Druckpatronen (siehe „Installieren oder Ersetzen der Druckpatronen“) und wiederholen Sie dann den Druckvorgang. • Die Druckpatronen haben möglicherweise schlechten Kontakt. Entfernen Sie die Druckpatronen und setzen Sie sie wieder ein. Vergewissern Sie sich, dass sie fest einrasten (siehe „Installieren oder Ersetzen der Druckpatronen“). Zur Reinigung der elektrischen Kontakte lesen Sie unter „Reinigen der Druckpatronen“ nach. • Wenn Sie mit nur einer Druckpatrone drucken, lesen Sie unter „Drucken mit einer einzelnen Druckpatrone“ nach. • Eine Reinigung der Druckpatronen ist immer zu empfehlen, wenn die Druckqualität abnimmt. Siehe „Reinigen der Druckpatronen“. Prüfen Sie, ob alle Linien auf der Testseite verbunden sind und einwandfrei gedruckt werden. Sind die Linien unterbrochen, ist wahrscheinlich der Tintenvorrat der Tintenpatrone weitgehend verbraucht. Setzen Sie eine neue Druckpatrone ein (siehe „Installieren oder Ersetzen der Druckpatronen“). Näheres hierzu finden Sie unter „HP Verbrauchsmaterial und Zubehör“. Prüfen Sie die Papiersorte Einige Papiersorten sind nicht für Ihren Drucker geeignet. Tipps zur Verwendung von Druckmedien finden Sie unter „Auswählen von Druckmedien“. Prüfen Sie, welche Druckqualität eingestellt ist Die Option Schnell verbraucht weniger Tinte und druckt schneller, was gut zum Drucken von Entwürfen ist. Um eine bessere Farbausgabe zu erzielen, sollten Sie im Druckertreiber die Druckqualität Normal oder Maximum dpi auswählen. 6-20 DEWW Buchstaben weisen unscharfe Konturen oder Zacken auf Prüfen Sie die gewählte Schriftart Manche Softwareanwendungen bieten benutzerdefinierte Schriftarten, deren Konturen beim Vergrößern oder Drucken unscharf aussehen oder Zacken aufweisen. Wenn Sie einen Text als Bitmap-Grafik drucken, können Buchstaben beim Schrägstellen, Vergrößern oder Drucken unscharf werden. Durch das Verwenden von TrueType™-Schriftarten stellen Sie sicher, dass der Drucker in jedem Fall scharfe Buchstaben drucken kann. Achten Sie beim Auswählen von Schriftarten auf das TrueType-Symbol. TrueType ist eine Technologie, die Schriftarten aller Größen anhand einer grundsätzlichen Schriftform erstellen kann. TrueType-Schriftarten sind skalierbar, d.h. sie können zur Verwendung auf einem Computermonitor oder Drucker skaliert werden. Das ist die Standard-Technologie zur Skalierung von Schriftarten in Windows. Prüfen Sie die Papiersorte Auf Papier, dessen Oberfläche zu stark strukturiert ist oder die Tinte nicht gut aufnimmt, werden Texte und/oder Grafiken möglicherweise mangelhaft gedruckt. Tipps zur Verwendung von Druckmedien finden Sie unter „Auswählen von Druckmedien“. Falls keine der Lösungen funktioniert Das Problem liegt wahrscheinlich in der verwendeten Softwareanwendung begründet. Sehen Sie in den Versionshinweisen auf der Starter CD nach, welche Softwarekonflikte bekannt sind. Schlagen Sie auch im Handbuch der Anwendung nach, oder wenden Sie sich an den Hersteller, um genauere Hinweise zur Lösung dieses Problems zu erhalten. Text oder Grafik an den Seitenrändern abgeschnitten Prüfen Sie die eingestellte Seitenausrichtung Die ausgewählte Seitenausrichtung (z.B. Hoch- oder Querformat) ist unter Umständen nicht korrekt für das zu druckende Dokument. Siehe „Drucken von Dokumenten“. Überprüfen der Randeinstellungen Stellen Sie sicher, dass die Seitenrandeinstellungen für das Dokument nicht über den Bereich hinausgehen, der vom Drucker bedruckt werden kann. DEWW Passen Sie den zu druckenden Inhalt an die Seitengröße an • Wenn zu druckender Inhalt abgeschnitten wird, liegt dieser möglicherweise außerhalb des bedruckbaren Bereichs. Möglicherweise ist auch das Format des zu druckenden Dokuments größer als das im Zufuhrfach eingelegte Medium. • Sie können das Dokument vor dem Drucken mit der integrierten Vorschaufunktion überprüfen. Prüfen Sie, ob die Grafiken im Dokument in ihrer aktuellen Größe (Maßstab) in den bedruckbaren Bereich passen. • Stellen Sie sicher, dass das Layout des zu druckenden Dokuments auf ein vom Drukker unterstütztes Medienformat passt, und legen Sie dann das korrekte Medienformat ein. Achten Sie darauf, dass im Druckertreiber die korrekte Seitenausrichtung ausgewählt ist. • Sie können das Dokument skalieren, damit es auf die verwendete Seitengröße passt. Weitere Informationen finden Sie unter „Größe verändern“ im Abschnitt „Intelligente Softwarefunktionen“. 6-21 Vergewissern Sie sich, dass die Druckmedien ordnungsgemäß eingelegt sind Siehe „Einlegen von Medien in das Zufuhrfach“ oder „Drucken mit dem vorderen oder hinteren Schacht für manuellen Papiereinzug“. Falls keine der Lösungen funktioniert Das Problem liegt wahrscheinlich in der verwendeten Softwareanwendung begründet. Sehen Sie in den Versionshinweisen auf der Starter CD nach, welche Softwarekonflikte bekannt sind. Schlagen Sie auch im Handbuch der Anwendung nach, oder wenden Sie sich an den Hersteller, um genauere Hinweise zur Lösung dieses Problems zu erhalten. Es werden unsinnige Zeichen gedruckt Überprüfen Sie die Kabelverbindung Eine häufige Ursache für unsinnige Zeichen ist eine schlechte Kabelverbindung zwischen Drucker und Rechner. Stellen Sie sicher, dass der Drucker ausgewählt ist Stellen Sie beim Drucken einer Datei sicher, dass der Drucker im Druckermenü ausgewählt ist. Um den Drucker als Standarddrucker zu verwenden, klicken Sie im Druckerordner mit der rechten Maustaste auf den Namen oder das Symbol des Druckers und wählen Sie die entsprechende Option. Weitere Informationen über die Einrichtung des Standarddruckers finden Sie in der Online-Hilfe für das Betriebssystem Ihres Computers. Die zu druckende Datei ist möglicherweise beschädigt Gelegentlich kann es vorkommen, dass eine Dokumentdatei beschädigt wird. Wenn Sie andere Dateien aus derselben Softwareanwendung drucken können, drucken Sie das Problemdokument von einer Sicherungskopie (sofern vorhanden). Prüfen Sie, ob andere Geräte mit demselben Anschluss verbunden sind und dadurch Konflikte hervorgerufen werden Stellen Sie bei Anschluss über eine parallele Schnittstelle sicher, dass der Drucker direkt mit dem Parallelanschluss verbunden ist. Nutzen Sie den Anschluss nicht gemeinsam mit anderen Geräten (z.B. Zip-Laufwerk oder andere Drucker). Versuchen Sie, das System neu zu starten Schalten Sie den Computer und den Drucker aus. Warten Sie ein paar Sekunden und schalten Sie sie dann erneut ein. Versuchen Sie erneut zu drucken. 6-22 DEWW Falsche Schriftarten werden gedruckt Vergewissern Sie sich, dass die Schriftarten im Dokument richtig verwendet werden Stellen Sie sicher, dass die gewählte Schriftart im Dokument korrekt verwendet wird. Ordnen Sie zum Beispiel in einer Grafikanwendung die Wörter in der gewünschten Größe an und vermeiden Sie Größenänderungen durch Ziehen und andere Funktionen. Vergewissern Sie sich, dass die Schriftart auf dem Rechner verfügbar ist Die im Dokument verwendeten Schriftarten entsprechen nicht den unter Windows gegenwärtig verfügbaren Schriftarten, oder die verwendete Schriftart ist nicht zum Drucken konzipiert. Vergewissern Sie sich, dass die Schriftart im entsprechenden Auswahlfeld der Softwareanwendung verfügbar ist und dass es sich um eine TrueType-Schriftart handelt. TrueType ist eine Technologie, die Schriftarten aller Größen anhand einer grundsätzlichen Schriftform erstellen kann. TrueType-Schriftarten sind skalierbar, d.h. sie können zur Verwendung auf einem Computermonitor oder Drucker skaliert werden. Das ist die Standard-Technologie zur Skalierung von Schriftarten in Windows. Stellen Sie sicher, dass der Drucker ausgewählt ist Stellen Sie beim Drucken einer Datei sicher, dass der Drucker im Druckermenü ausgewählt ist. Um den Drucker als Standarddrucker zu verwenden, klicken Sie im Druckerordner mit der rechten Maustaste auf den Namen oder das Symbol des Druckers und wählen Sie die entsprechende Option. Weitere Informationen über die Einrichtung des Standarddruckers finden Sie in der Online-Hilfe für das Betriebssystem Ihres Computers. Falls keine der Lösungen funktioniert Das Problem liegt wahrscheinlich in der verwendeten Softwareanwendung begründet. Sehen Sie in den Versionshinweisen auf der Starter CD nach, welche Softwarekonflikte bekannt sind. Schlagen Sie auch im Handbuch der Anwendung nach, oder wenden Sie sich an den Hersteller, um genauere Hinweise zur Lösung dieses Problems zu erhalten. DEWW 6-23 Beheben von Farbproblemen Der Ausdruck ist blass oder Farben sind stumpf Prüfen Sie, welche Druckqualität eingestellt ist Die Option Schnell verbraucht weniger Tinte und druckt schneller, was gut zum Drucken von Entwürfen ist. Um eine bessere Farbausgabe zu erzielen, sollten Sie im Druckertreiber die Druckqualität Normal oder Maximum dpi auswählen. Prüfen Sie, welche Papiersorte eingestellt ist Wenn Sie auf Transparentfolien oder anderen Spezialmedien drucken, wählen Sie den entsprechenden Medientyp im Druckertreiber aus. Prüfen Sie die Papiersorte Einige Papiersorten sind nicht für Ihren Drucker geeignet. Tipps zur Verwendung von Druckmedien finden Sie unter „Auswählen von Druckmedien“. Prüfen Sie, ob die Druckpatronen verbraucht oder verstopft sind • Falls die Druckpatronenlampen aufleuchten oder blinken, lesen Sie unter „Druckerlampen-Referenz“ nach. • Eine Druckpatrone kann fast oder ganz leer sein. Überprüfen Sie den Tintenstand der Druckpatronen. • Windows: Siehe „Verwenden der Toolbox“. • Macintosh: Siehe „Anzeigen der HP Inkjet Toolbox“. Ersetzen Sie leere oder fast leere Druckpatronen (siehe „Installieren oder Ersetzen der Druckpatronen“) und wiederholen Sie dann den Druckvorgang. 6-24 • Eine Reinigung der Druckpatronen ist immer zu empfehlen, wenn die Druckqualität abnimmt. Siehe „Reinigen der Druckpatronen“. • Prüfen Sie, ob alle Linien auf der Testseite verbunden sind und einwandfrei gedruckt werden. Sind die Linien unterbrochen, ist wahrscheinlich der Tintenvorrat der Tintenpatrone weitgehend verbraucht. Setzen Sie eine neue Druckpatrone ein. Siehe „Installieren oder Ersetzen der Druckpatronen“ und „HP Verbrauchsmaterial und Zubehör“. • Wenn Sie mit nur einer Druckpatrone drucken, lesen Sie unter „Drucken mit einer einzelnen Druckpatrone“ nach. Vergewissern Sie sich, dass Sie auf der richtigen Seite der Medien drucken • Legen Sie Druckmedien im Zufuhrfach und im vorderen Schacht für manuellen Papiereinzug mit der Druckseite nach unten ein. • Im hinteren Schacht für manuellen Papiereinzug müssen Medien mit der Druckseite nach oben eingelegt werden. DEWW Farben verlaufen ineinander Überprüfen Sie die Einstellungen für Papiersorte und Druckqualität Einige Druckmedien (z.B. Transparentfolien) und Druckqualitäten (z.B. „Beste“) erfordern mehr Tinte als andere. Wählen Sie im Druckertreiber andere Einstellungen aus. Vergewissern Sie sich außerdem, dass Sie im Druckertreiber den richtigen Medientyp ausgewählt haben. Prüfen Sie die Papiersorte Einige Papiersorten sind nicht für Ihren Drucker geeignet. Tipps zur Verwendung von Druckmedien finden Sie unter „Auswählen von Druckmedien“. Überprüfen der Druckpatronen • Falls Sie die Druckpatronen neu befüllt haben: Neubefüllung gebrauchter Druckpatronen wird von HP nicht empfohlen oder unterstützt. Das Nachfüllen und die Verwendung inkompatibler Tinten kann zu Problemen im komplexen Drucksystem führen, wodurch möglicherweise die Druckqualität verringert wird und sogar Schäden am Drucker verursacht werden. Informationen zum Bestellen einer originalen Druckpatrone von HP finden Sie unter „HP Verbrauchsmaterial und Zubehör“. • Falls die Druckpatronenlampen aufleuchten oder blinken, lesen Sie unter „Druckerlampen-Referenz“ nach. Drucken auf Fotopapier oder Transparentfolie • Legen Sie Druckmedien im vorderen Schacht für manuellen Papiereinzug oder im Zufuhrfach mit der Druckseite nach unten ein. • Im hinteren Schacht für manuellen Papiereinzug müssen Medien mit der Druckseite nach oben eingelegt werden. • Verwenden Sie ausschließlich die unter „HP Verbrauchsmaterial und Zubehör“ aufgeführten HP Transparentfolien. Farben werden falsch gedruckt Überprüfen der Druckpatronen • Falls die Druckpatronenlampen aufleuchten oder blinken, lesen Sie unter „Druckerlampen-Referenz“ nach. • Wenn Farben vollkommen falsch gedruckt werden (Beispiel: statt grün wird blau oder gelb gedruckt), kann die Farb-Druckpatrone verbraucht sein. Überprüfen Sie den Tintenstand der Druckpatronen. • Windows: Siehe „Verwenden der Toolbox“. • Macintosh: Siehe „Anzeigen der HP Inkjet Toolbox“. Ersetzen Sie leere oder fast leere Druckpatronen (siehe „Installieren oder Ersetzen der Druckpatronen“) und wiederholen Sie dann den Druckvorgang. DEWW • Wenn die Farb- und Foto-Druckpatronen installiert sind und die Farben nicht wie erwartet gedruckt werden oder die Grauschattierungen eine leichte Färbung aufweisen, kalibrieren Sie die Farbe. Siehe „Farbkalibrierung“. • Eine Reinigung der Druckpatronen ist immer zu empfehlen, wenn die Druckqualität abnimmt. Siehe „Reinigen der Druckpatronen“. • Wenn Sie mit nur einer Druckpatrone drucken, lesen Sie unter „Drucken mit einer einzelnen Druckpatrone“ nach. 6-25 Überprüfen Sie die Einstellungen für den Farbdruck • Falls Farben in Grautönen oder Schwarzweiß gedruckt werden, überprüfen Sie die Einstellungen für Farbdruck. • Windows: Öffnen Sie den Druckertreiber (siehe „Drucken von Dokumenten“), klikken Sie auf die Registerkarte Farbe und vergewissern Sie sich, dass die Optionen „Graustufen“ und „Schwarzweiß“ unter Farboptionen nicht ausgewählt sind. • Mac OS 9.1.x und 9.2.x: Klicken Sie auf Ablage und dann auf Drucken. Öffnen Sie das Auswahlfeld Farbe, klicken Sie auf das Dropdown-Auswahlfeld Bild, und stellen Sie sicher, dass Graustufen nicht ausgewählt ist. • Mac OS X (10.1 oder höher): Klicken Sie auf Ablage und dann auf Drucken. Öffnen Sie das Auswahlfeld Papiersorte/Qualität, und klicken Sie auf die Registerkarte Papier. Klicken Sie auf das Dropdown-Auswahlfeld, und stellen Sie sicher, dass Graustufen nicht ausgewählt ist. • Ist die Farbtönung verschoben, kann eine falsche Einstellung im Druckertreiber die Ursache sein. Klicken Sie auf die Registerkarte Farbe und prüfen Sie, ob sich die Farbschieberegler in Mittelstellung befinden. • Falls Sie nur mit der schwarzen oder Foto-Druckpatrone drucken, wird der Ausdruck in Graustufen erstellt. Siehe „Drucken mit einer einzelnen Druckpatrone“. Prüfen Sie die Papiersorte Farbiges Papier kann die Ursache für Farbabweichungen im Ausdruck sein. Wiederholen Sie den Druckvorgang auf weißem Normalpapier. 6-26 DEWW Beheben von Foto-Druckproblemen Weitere Informationen zur Fehlersuche siehe auch unter „Beheben von Farbproblemen“. Vergewissern Sie sich, dass Sie auf der richtigen Seite der Medien drucken • Legen Sie Druckmedien im Zufuhrfach und im vorderen Schacht für manuellen Papiereinzug mit der Druckseite nach unten ein. • Im hinteren Schacht für manuellen Papiereinzug müssen Medien mit der Druckseite nach oben eingelegt werden. Überprüfen der Druckeinstellungen 1 Öffnen Sie den Druckertreiber (siehe „Drucken von Dokumenten“). 2 Überprüfen Sie Sie auf der Registerkarte Papier/Qualität (Windows) oder Papiersorte/ Qualität (Macintosh) die folgenden Einstellungen: • Wählen Sie den richtigen Fotopapiertyp. • Wählen Sie die höchste Auflösungsoption (z.B. Beste oder Maximum dpi) in der Dropdown-Liste „Druckqualität“. Farben sind verschoben oder falsch Falls die Farben noch immer verschoben oder falsch sind, versuchen Sie die folgenden Schritte: 1 Kalibrieren Sie die Farbe (siehe „Farbkalibrierung“). Zur Farbkalibrierung muss eine Foto-Druckpatrone installiert sein. 2 Drucken Sie die Fotografie erneut. 3 Falls die Farben noch immer verschoben oder falsch sind, versuchen Sie die folgenden Schritte, und prüfen Sie die Farbeinstellungen: • Windows: Öffnen Sie den Druckertreiber (siehe „Drucken von Dokumenten“) und klicken Sie auf die Registerkarte Farbe. • Mac OS 9.1.x und 9.2.x: Klicken Sie auf Ablage und dann auf Drucken. Öffnen Sie das Auswahlfeld. • Mac OS X (10.1 oder höher): Klicken Sie auf Ablage und dann auf Drucken. Öffnen Sie das Auswahlfeld Papiersorte/Qualität, und prüfen Sie die Farboptionen. DEWW 4 Stellen Sie die Regler für den Farbton ein: Wenn die Farben einen Gelbstich haben, schieben Sie den Regler in Richtung auf Kühler. Wenn die Farben einen Blaustich haben, schieben Sie den Regler in Richtung auf Wärmer. 5 Drucken Sie die Fotografie erneut. 6-27 Beheben von Problemen mit randlosem Druck Überprüfen der Druckeinstellungen 1 Öffnen Sie den Druckertreiber (siehe „Drucken von Dokumenten“). 2 Überprüfen Sie Sie auf der Registerkarte Papier/Qualität (Windows) oder Papiersorte/ Qualität (Macintosh) die folgenden Einstellungen: • Überprüfen Sie, dass die im Treiber angegebenen Papiergröße mit der Größe des im Zufuhrfach eingelegten Papiers überein stimmt. • Wählen Sie die richtige Papiersorte. In einem hellen Abschnitt des Ausdrucks sind Streifen zu sehen Wenn in einem hellen Bereich Streifen in etwa 6 cm Entfernung von einem der langen Ränder zu sehen sind, gehen Sie wie folgt vor: • Installieren Sie eine Foto-Druckpatrone (siehe „Installieren oder Ersetzen der Druckpatronen“). • Reinigen Sie die Druckpatronen (siehe „Reinigen der Druckpatronen“). Das Bild wird schräg gedruckt Falls sich das Papier beim Einziehen in den Drucker krümmt oder die Seitenränder schief sind, stellen Sie sicher, dass die Papierführung und die Zufuhrfachverlängerung am Rand des Papiers anliegen. Drucken mit einer einzelnen Druckpatrone Für randlosen Druck mit einer einzigen Patrone muss die Farb-Druckpatrone installiert sein. Siehe „Drucken mit einer einzelnen Druckpatrone“. 6-28 DEWW Beheben von Bannerdruckproblemen Vergewissern Sie sich, dass das Papier ordnungsgemäß eingelegt ist • Wenn mehrere Seiten gleichzeitig eingezogen werden, falten Sie die Blätter auseinander und wieder zusammen. • Stellen Sie sicher, dass die nicht befestigte Kante des Bannerpapiers nach oben und in Richtung des Druckers weist. • Vergewissern Sie sich, dass das richtige Papier für den Bannerdruck eingelegt ist. Überprüfen der Druckeinstellungen 1 Öffnen Sie den Druckertreiber (siehe „Drucken von Dokumenten“). 2 Prüfen Sie die folgenden Einstellungen auf der Registerkarte Papierart/Qualität: • Vergewissern Sie sich, dass HP Bannerpapier als Papiersorte ausgewählt ist. • Stellen Sie sicher, dass die richtige Bannergröße gewählt ist. DEWW Überprüfen der Software • Vergewissern Sie sich, dass mit der verwendeten Anwendung Banner gedruckt werden können. Dies ist nicht bei allen Anwendungen der Fall. • Wenn am Seitenende Lücken entstehen, stellen Sie sicher, dass die Druckersoftware ordnungsgemäß funktioniert. 6-29 Beheben von Medienzufuhrproblemen Medienzufuhrprobleme Papierstau im Drucker Anweisungen zum Beseitigen von Papierstaus finden Sie unter „Beheben von Papierstaus“. Vergewissern Sie sich, dass die Druckmedien ordnungsgemäß eingelegt sind • Siehe „Einlegen von Medien in das Zufuhrfach“ oder „Drucken mit dem vorderen oder hinteren Schacht für manuellen Papiereinzug“. • Vergewissern Sie sich, dass sich genügend Druckmedien im Zufuhrfach befinden. Falls Sie nur eines oder wenige Blätter drucken, können Sie auch den vorderen oder hinteren Schacht für manuellen Papiereinzug verwenden. Der Drucker zieht mehrere Seiten ein Stellen Sie sicher, dass jeweils nur eine Papiersorte eingelegt ist. Prüfen Sie die Papiersorte Einige Papiersorten sind nicht für den Drucker geeignet. Tipps zur Verwendung von Druckmedien finden Sie unter „Auswählen von Druckmedien“. 6-30 Medien sind schief • Falls Medien beim Einzug in den Drucker zerknittert wird oder die Ränder schief aussehen, vergewissern Sie sich, dass die Medien richtig eingelegt sind. Siehe „Einlegen von Medien in das Zufuhrfach“ oder „Drucken mit dem vorderen oder hinteren Schacht für manuellen Papiereinzug“. • Vergewissern Sie sich, dass sich genügend Papier im Zufuhrfach befindet. Falls Sie nur eines oder wenige Blätter drucken, können Sie auch den vorderen oder hinteren Schacht für manuellen Papiereinzug verwenden. • Vergewissern Sie sich, dass die Papierführung und Zufuhrfachverlängerung am Rand der Medien anliegen. • Vergewissern Sie sich, dass die hintere Abdeckung oder die Auto-Duplexeinheit richtig installiert und verriegelt sind. • Legen Sie nicht mehr als 150 Blatt Papier bzw. 15 Umschläge oder einen Medienstapel, der die Höhe der Papierführung übersteigt, in das Zufuhrfach ein. Im vorderen Schacht für manuellen Papiereinzug dürfen nicht mehr als 10 Blatt Papier eingelegt werden. Der hintere Schacht für manuellen Papiereinzug kann nur ein Blatt zur Zeit aufnehmen. DEWW Medien werden nicht aus dem Zufuhrfach eingezogen • Vergewissern Sie sich, dass die Druckmedien ordnungsgemäß eingelegt sind. Siehe „Einlegen von Medien in das Zufuhrfach“. • Vergewissern Sie sich, dass die eingelegte Papiersorte zur Verwendung mit dem Drucker geeignet ist. Tipps zur Verwendung von Druckmedien finden Sie unter „Auswählen von Druckmedien“. • Vergewissern Sie sich, dass die Papierführung nicht zu fest am Druckmedium anliegt. • Stellen Sie sicher, dass der Medienstapel nicht höher ist als die Papierführung. • Vergewissern Sie sich, dass die Druckmedien nicht gewellt sind. Falls die Druckmedien gewellt sind, biegen Sie sie zur Begradigung in die entgegengesetzte Richtung. Druckmedien können wellen, wenn sie Feuchtigkeit ausgesetzt werden. Bewahren Sie Druckmedien an einem kühlen und trockenen Ort auf. Falls keine der Lösungen funktioniert Drucken Sie eine Diagnoseseite (siehe „Drucken einer Diagnoseseite“). Probleme mit der Papierausgabe Seiten fallen aus dem Ausgabefach Vergewissern Sie sich, dass die Ausgabefachverlängerung vollständig ausgefahren ist. DEWW 6-31 Behebung von Problemen mit dem automatischen beidseitigen Druck Für nicht unterstützte Medientypen können Sie manuell auf beiden Seiten drucken. Siehe „Manueller beidseitiger Druck“. Ein Papierstau in der Auto-Duplexeinheit tritt auf Siehe Anweisungen unter „Beheben von Papierstaus“. Die Option zum beidseitigen Druck kann nicht ausgewählt werden • Vergewissern Sie sich, dass die Auto-Duplexeinheit im Drucker installiert ist. • Vergewissern Sie sich, dass die Auto-Duplexeinheit im Druckertreiber aktiviert ist. Siehe „Verwenden der Auto-Duplexfunktion“. • Stellen Sie sicher, dass der im Druckertreiber gewählte Medientyp und das Format von der Auto-Duplexeinheit unterstützt werden. Siehe „Die technischen Daten unterstützter Medien“. Obwohl beidseitiger Druck gewählt ist, wird nur auf einer Seite gedruckt • Vergewissern Sie sich, dass sowohl im Druckertreiber als auch in der verwendeten Softwareanwendung die richtigen Druckoptionen ausgewählt sind. Siehe „Verwenden der Auto-Duplexfunktion“. • Vergewissern Sie sich, dass das Fotopapier nicht gewellt ist. Fotopapier sollte vor dem Drucken glatt sein. Richtlinien dazu finden Sie unter „Drucken von Digitalfotos“. • Stellen Sie sicher, dass der im Druckertreiber gewählte Medientyp und das Format von der Auto-Duplexeinheit unterstützt werden. Siehe „Die technischen Daten unterstützter Medien“. Der Bindungsrand ist in der falschen Position 1 Öffnen Sie den Druckertreiber (siehe „Drucken von Dokumenten“). 2 Wählen Sie eine der folgenden Optionen: • Windows: Wählen Sie die Registerkarte Finishing. • Mac OS 9.1.x und 9.2.x: Öffnen Sie das Auswahlfeld Layout. • Mac OS X (10.1 oder höher): Öffnen Sie das Kontrollfeld für Beidseitigen Druck. 3 Wählen Sie eine der folgenden Optionen: • Windows: Wählen Sie Flip Pages Up, wenn Sie am oberen Rand binden möchten (Tableau-Bindung). Wählen Sie einen Broschürenlayout aus der Dropdown-Liste Broschürenlayout ist, um an der Seite zu binden (Buchbindung). • Macintosh: Wählen Sie die gewünschte Bindeausrichtung, indem Sie auf das entsprechende Symbol klicken. Weitere Informationen dazu finden Sie unter „Beidseitig drucken (Duplexdruck)“. Die Papiergröße ändert sich, wenn beidseitiger Druck ausgewählt ist Vergewissern Sie sich, dass die Papiergröße sowie die Mediensorte und die Mediengröße, die im Druckertreiber eingestellt sind, von der Auto-Duplexeinheit unterstützt werden. Siehe „Die technischen Daten unterstützter Medien“. 6-32 DEWW Beheben von Druckproblemen im Netzwerk Falls Sie einen externen HP Jetdirect Druckserver verwenden, drucken Sie eine Konfigurationsseite, um den Betrieb des Druckservers zu überprüfen und die Konfigurationseinstellungen zu verifizieren. Bitte wenden Sie sich dabei an den mit dem Druckserver gelieferten Jetdirect Administrator-Leitfaden. Falls Sie Probleme mit dem Drucken auf einem freigegebenen Drucker haben, versuchen Sie die folgenden möglichen Lösungen. Falls die Resume-Taste blinkt, drücken Sie die Taste, und warten Sie einige Sekunden auf den Beginn des Druckens. Nimmt der Drucker den Betrieb nicht wieder auf, öffnen Sie die obere Abdeckung und überprüfen Sie, ob ein Papierstau erkennbar ist. Siehe „Beheben von Papierstaus“. Stellen Sie sicher, dass der Drucker eingeschaltet und die obere Abdeckung geschlossen ist. Vergewissern Sie sich, dass die hintere Abdeckung oder die Auto-Duplexeinheit richtig installiert und verriegelt sind. Vergewissern Sie sich, dass die Druckpatronen richtig installiert sind (siehe „Installieren oder Ersetzen der Druckpatronen“) und die Druckmedien ordnungsgemäß in das Papierfach eingelegt wurden (siehe „Einlegen von Medien in das Zufuhrfach“). Stellen Sie sicher, dass Netzwerkkabel und Druckerkabel fest angeschlossen sind. Versuchen Sie, eine Demoseite zu drucken, um zu ermitteln, ob der Drucker richtig eingerichtet ist. Vergewissern Sie sich, dass der Drucker eingeschaltet ist. Drücken Sie dann bei gedrückter Netztaste einmal die Fortfahren-Taste und lassen Sie die Netztaste los. Der Drucker druckt eine Demoseite. Der Drucker sollte nicht in gemischten Macintosh/PC-Umgebungen freigegeben werden. Versuchen Sie nach der Überprüfung des Druckers, ein Dokument von einem anderen Client-Rechner über das Netzwerk zu drucken. Wird das Dokument von einem anderen Client-Rechner erfolgreich gesendet und gedruckt, sind Ihre Systemeinstellungen wahrscheinlich nicht ordnungsgemäß für den Betrieb mit diesem Drucker konfiguriert. Wenden Sie sich zur Problemlösung an Ihren Systemadministrator. Falls das Dokument von einem anderen Client-Rechner nicht erfolgreich gedruckt wird, drucken Sie eine Testseite. 1 Schließen Sie den Drucker an einen PC mit Betriebssystem Windows an. 2 Installieren Sie die Druckersoftware, falls sie auf diesem PC nicht bereits installiert ist. 3 Öffnen Sie die Toolbox (siehe „Verwenden der Toolbox“). 4 Klicken Sie in der Registerkarte Druckerdienste auf Testseite drucken. Wird die Testseite gedruckt, funktioniert der Drucker, doch die Netzwerkeinstellungen sind möglicherweise nicht richtig konfiguriert. Wenden Sie sich an den Systemadministrator, um weitere Informationen zu erhalten. Wird die Testseite nicht gedruckt, ist die Störung wahrscheinlich auf einen Fehler im Drucker oder im Rechnersystem zurückzuführen. Wenden Sie sich an die HP Kundenbetreuung (siehe „Kundenunterstützung“). Notieren Sie vor dem Anruf die Seriennummer und den Druckertyp sowie die verfügbaren Informationen über das Rechnersystem. DEWW 6-33 7 Druckerlampen-Referenz Die Druckerlampen zeigen den Druckerstatus an und sind nützlich für die Diagnose von Druckproblemen. Dieses Kapitel enthält eine Liste der Druckeranzeigen, deren Bedeutung und die notwendige Vorgehensweise. Die Position jeder Druckerlampe finden Sie unter „Vorderansicht“. Druckerlampenanzeige Erklärung und empfohlene Vorgehensweise Linke und rechte Druckpatronenlampe. Die linke Druckpatronenlampe zeigt den Status der Farb-Druckpatrone an; die rechte Druckpatronenlampe zeigt den Status der schwarzen oder Foto-Druckpatrone an. Die Druckpatronenlampen können zusammen mit der Netz- oder Fortfahren-Lampe (in dieser Tabelle aufgeführt) aufleuchten oder blinken. Leuchtet: Die Druckpatrone fehlt oder ist beschädigt oder nicht kompatibel. Ersetzen Sie die Druckpatrone oder installieren Sie sie erneut. Siehe „Installieren oder Ersetzen der Druckpatronen“. Ignorieren Sie diese Anzeige, wenn Sie mit einer einzelnen Druckpatrone drucken. Blinkt: Die Druckpatrone ist fast leer. Ersetzen Sie die Druckpatrone bald. Siehe „Installieren oder Ersetzen der Druckpatronen“. DEWW Druckerlampen leuchten nacheinander auf. Die Druckerlampen leuchten beim Einschalten des Druckers nacheinander auf. Keine Aktion erforderlich. Netzlampe leuchtet auf. Drucker ist eingeschaltet und betriebsbereit. Keine Aktion erforderlich. Netzlampe blinkt. Der Drucker druckt oder verarbeitet einen Druckauftrag. Keine Aktion erforderlich. 7-1 Netzlampe blinkt zweimal und bleibt aus. Der Vorgang wird wiederholt. x2 7-2 Der Drucker bricht einen Druckauftrag ab. Keine Aktion erforderlich. x2 Netzlampe leuchtet auf und Fortfahren-Lampe blinkt. Überprüfen Sie, ob einer der folgenden Zustände vorliegt: Der Drucker wartet darauf, dass Spezialmedien trocknen. Drücken Sie die Fortfahren-Taste, wenn Sie keine Wartezeit wünschen. Sie können die Trocknungszeit im Druckertreiber ändern (Anweisungen unter „Die Tinte ist verschmiert“). Das Papierfach ist leer.Legen Sie Papier ein und drücken Sie die Fortfahren-Taste, um den Druckauftrag fortzusetzen. Der Drucker wartet darauf, dass Papier in den manuellen Papiereinzug eingelegt wird. Wenn Sie den vorderen oder hinteren Schacht für manuellen Papiereinzug verwenden, legen Sie Papier ein und drücken Sie die Fortfahren-Taste, um den Druckauftrag fortzusetzen. Das Medienformat ist falsch eingestellt. Vergewissern Sie sich, dass das im Druckertreiber eingestellt Papierformat dem tatsächlich eingelegten Format entspricht. Der Drucker hat ein Banner gedruckt, das aus dem Drucker entfernt werden muss. Drücken Sie die Fortfahren-Taste, um das Bannermedium auszuwerfen. E/A-Versagen. Vergewissern Sie sich, dass Ihr System ordnungsgemäß funktioniert und der Drucker richtig angeschlossen ist. Senden Sie den Druckauftrag dann erneut. Um das System zu überprüfen, beachten Sie die Richtlinien unter „Fehlerbehebung“. Netzlampe aus, Fortfahren-Lampe blinkt. Papierstau oder Papiermotorversagen. Beseitigen Sie den Papierstau (siehe „Beheben von Papierstaus“). Nachdem der Papierstau beseitigt ist, drücken Sie die Fortfahren-Taste, um den Druckauftrag fortzusetzen. Falls kein Papierstau vorhanden ist, drücken Sie die Fortfahren-Taste. Falls das nicht funktioniert, schalten Sie den Drucker aus und dann wieder ein. Senden Sie den Druckauftrag dann erneut. Netzlampe und Fortfaren-Lampe blinken gleichzeitig. Wagenversagen. Falls ein Papierstau vorliegt, beseitigen Sie diesen (siehe „Beheben von Papierstaus“). Nachdem der Papierstau beseitigt ist, drücken Sie die Fortfahren-Taste, um den Druckauftrag fortzusetzen. Falls kein Papierstau vorhanden ist, drücken Sie die Fortfahren-Taste. Falls das nicht funktioniert, schalten Sie den Drucker aus und dann wieder ein. Senden Sie den Druckauftrag dann erneut. DEWW DEWW Netzlampe und Fortfaren-Lampe blinken abwechselnd. Versagen der Servicestation. Falls ein Papierstau vorliegt, beseitigen Sie diesen (siehe „Beheben von Papierstaus“). Nachdem der Papierstau beseitigt ist, drücken Sie die Fortfahren-Taste, um den Druckauftrag fortzusetzen. Falls kein Papierstau vorhanden ist, drücken Sie die Fortfahren-Taste. Falls das nicht funktioniert, schalten Sie den Drucker aus und dann wieder ein. Senden Sie den Druckauftrag dann erneut. Alle Druckerlampen blinken gleichzeitig. Harwarefehler. Vergewissern Sie sich, dass im Drucker kein Papierstau vorhanden ist (siehe „Beheben von Papierstaus“). Falls Sie den Druckauftrag nicht fortsetzen können, brechen Sie ihn ab. Schalten Sie den Drucker aus und wieder ein und versuchen Sie erneut zu drucken. Falls das Problem weiterhin besteht, schalten Sie den Drucker aus und trennen Sie das Kabel vom Drucker. Schließen Sie das Kabel wieder an, schalten Sie den Drucker ein und versuchen Sie zu drucken. Netzlampe und Fortfahren-Lampe leuchten auf. Überprüfen Sie, ob einer der folgenden Zustände vorliegt: Vergewissern Sie sich, dass die obere Abdeckung geschlossen ist. Vergewissern Sie sich, dass die hintere Abdeckung oder die Auto-Duplexeinheit richtig installiert und verriegelt sind. Linke Druckpatronenlampe leuchtet auf, Netzlampe leuchtet auf. Die Farb-Druckpatrone fehlt oder ist beschädigt. Ersetzen Sie die Druckpatrone oder installieren Sie sie erneut. Siehe „Installieren oder Ersetzen der Druckpatronen“. Sie können mit nur einer Druckpatrone weiter drucken. Siehe „Drucken mit einer einzelnen Druckpatrone“. Die rechte Druckpatronenlampe leuchtet auf, Netzlampe leuchtet auf. Die schwarze oder Foto-Druckpatrone fehlt oder ist beschädigt. Ersetzen Sie die Druckpatrone oder installieren Sie sie erneut. Siehe „Installieren oder Ersetzen der Druckpatronen“. Sie können mit nur einer Druckpatrone weiter drucken. Siehe „Drucken mit einer einzelnen Druckpatrone“. Linke und rechte Druckpatronenlampen leuchten auf, die Netzlampe leuchtet auf. Die linke (Farbe) und rechte (Schwarz oder Foto) Druckpatrone sind beide beschädigt oder fehlen. Ersetzen Sie die Druckpatronen oder installieren Sie sie erneut. Siehe „Installieren oder Ersetzen der Druckpatronen“. Der Drucker kann nicht drucken, wenn bide Druckpatronen beschädigt sind oder fehlen. 7-3 Linke Druckpatronenlampe blinkt, Netzlampe leuchtet auf. Rechte Druckpatronenlampe blinkt, Netzlampe leuchtet auf. Linke und rechte Druckpatronenlampe blinkt, Netzlampe leuchtet auf. 7-4 Die Farb-Druckpatrone ist fast leer. Ersetzen Sie die Druckpatrone bald. Siehe „Installieren oder Ersetzen der Druckpatronen“. Sie können mit nur einer Druckpatrone weiter drucken. Siehe „Drucken mit einer einzelnen Druckpatrone“. Die Schwarze oder Foto-Druckpatrone ist bald leer. Ersetzen Sie die Druckpatrone bald. Siehe „Installieren oder Ersetzen der Druckpatronen“. Sie können mit nur einer Druckpatrone weiter drucken. Siehe „Drucken mit einer einzelnen Druckpatrone“. Die linke (Farbe) und rechte (schwarz oder Foto) Druckpatrone sind beide fast leer. Ersetzen Sie die Druckpatrone bald. Siehe „Installieren oder Ersetzen der Druckpatronen“. Sie können mit nur einer Druckpatrone weiter drucken. Siehe „Drucken mit einer einzelnen Druckpatrone“. DEWW 8 HP Verbrauchsmaterial und Zubehör Verbrauchsmaterial und Zubehör können Sie auf der HP Website bestellen. Näheres hierzu erfahren Sie unter der Internet-Adresse http://www.hpshopping.com. Sie können Druckerverbrauchsmaterial auch über die Toolbox bestellen. Bestellen von Druckerverbrauchsmaterial über die Toolbox Die Toolbox ermöglicht Ihnen, Druckpatronen direkt von Ihrem Rechner aus zu bestellen. Damit Sie diese Funktion nutzen können, müssen drei Voraussetzungen erfüllt sein: Die Toolbox muss auf Ihrem Computer installiert sein (wird nur unter Windows unterstützt). Der Drucker muss über ein USB-Kabel, ein Parallelkabel oder eine Netzwerkverbindung an Ihrem Rechner angeschlossen sein. Sie müssen einen Internet-Zugang besitzen. So bestellen Sie direkt über die Toolbox: 1 Klicken Sie auf Start, wählen Sie Programme, HP Deskjet Serie 9600 und klicken Sie dann auf HP Deskjet Serie 9600 Toolbox. - Oder Klicken Sie im Statusbereich der Windows-Taskleiste (neben der Uhr) auf das Symbol der Toolbox. DEWW 2 Klicken Sie im Register Druckerstatus auf Verbrauchsmaterial bestellen. Daraufhin öffnet sich der Standardbrowser und zeigt eine Homepage, von der aus Sie Druckerverbrauchsmaterial bestellen können. 3 Folgen Sie zum Auswählen und Bestellen von Druckerverbrauchsmaterial den Anweisungen auf dem Bildschirm. 8-1 Zubehör Druckterzubehör für beidseitigen Druck HP Auto-Duplexeinheit C8248A Parallelkabel Parallelkabel HP IEEE-1284 A-B C2950A (2 m) Parallelkabel HP IEEE-1284 A-B C2951A (3 m) USB-Kabel HP USB A-B C6518A (2 m) HP USB A-B C6520A (3 m) Netzwerkschnittstelle Externer Druckserver HP Jetdirect 175X J6035C (USB) Externer Druckserver HP Jetdirect 310X J6038A (USB) Externer Druckserver HP Jetdirect 300X J3263A (Parallel) Externer Druckserver HP Jetdirect 500X J3265A (Parallel) 8-2 DEWW Verbrauchsmaterial Druckpatronen C6656A Schwarz (19 ml) C6657A Farbe (17 ml) C6658A Foto (17 ml) HP Inkjet Papier, hochweiß A3, 200 Blatt: 297 x 420 mm C1858A US B-Größe, 200 Blatt: 279 x 432 mm C1857A US Letter, 250 Blatt: 216 x 279 mm HPB250 US Letter, 500 Blatt: 216 x 279 mm HPB1124 A4, 200 Blatt: 210 x 297 mm C5977A A4, 500 Blatt: 210 x 297 mm C1825A HP Inkjet Papier für den täglichen Gebrauch US Letter, 400 Blatt: 216 x 279 mm HPD400 HP Premium Inkjet Papier A3, 100 Blatt: 297 x 420 mm C1856A US B-Größe, 100 Blatt: 279 x 432 mm C1855A A4, 200 Blatt: 210 x 297 mm 51634Z US Letter, 200 Blatt: 216 x 279 mm 51634Y HP Inkjet Papier - fargib US Letter, 500 Blatt: 216 x 279 mm HPK115 HP Kopier- und Druckpapier für den täglichen Gebrauch US Letter, 400 Blatt: 216 x 279 mm HPA400 US Letter, 500 Blatt: 216 x 279 mm HPA500 US Letter, 500 Blatt: 216 x 279 mm HPA51 + B7380 HP Photo Paper US Letter, 50 Blatt: 216 x 279 mm Q1785A 60 Blatt: 102 x 152 mm C7893A Hochglänzend, 20 Blatt: 102 x 152 mm C7890A Hochglänzend, A4, 25 Blatt: 210 x 297 mm Q5437A Hochglänzend, A4, 50 Blatt: 210 x 297 mm C7897A US Letter, 60 Blatt: 216 x 279 mm C1846A DEWW 8-3 HP Normales Fotopapier Halbglänzend, A4, 100 Blatt: 210 x 297 mm Q2510A Halbglänzend, A4, 100 Blatt: 210 x 297 mm Q2511A Halbglänzend, A4, 25 Blatt: 210 x 297 mm C7006A Halbglänzend, US Letter, 100 Blatt: 216 x 279 mm Q2509A Halbglänzend, US Letter, 25 Blatt: 216 x 279 mm C6983A Halbglänzend, US Letter, 75 Blatt: 216 x 279 mm Q1976A HP Premium Fotopapier Hochglänzend, A3, 20 Blatt: 297 x 420 mm C6059A Hochglänzend, US B-Größe, 20 Blatt: 279 x 432 mm C6058A Hochglänzend, 20 Blatt: 100 x 150 mm Q1991A Hochglänzend, 20 Blatt: 102 x 152 mm Q1988A Hochglänzend, A4, 15 Blatt: 210 x 297 mm C6040A Hochglänzend, US Letter, 15 Blatt: 216 x 279 mm C6039A Hochglänzend, US Letter, 50 Blatt: 216 x 279 mm C6979A HP Premium Plus Fotopapier Hochglänzend, 20 Blatt: 100 x 150 mm Q1979A Hochglänzend, 20 Blatt: 102 x 152 mm Q1977A Hochglänzend, A4, 20 Blatt: 210 x 297 mm C6832A Hochglänzend, A4, 50 Blatt: 210 x 297 mm C7040A Hochglänzend, US Letter, 20 Blatt: 216 x 279 mm C6831A Matt, US Letter, 20 Blatt: 216 x 279 mm C6950A HP Premium Plus Fotopapier (Randlos) Hochglänzend, 20 Blatt: 100 x 150 mm randlos Q2503 Hochglänzend, 20 Blatt: 100 x 150 mm randlos Q2504A Hochglänzend, 60 Blatt: 102 x 152 mm randlos Q2502A HP Advance Fotopapier Hochglänzend, US Letter, 25 Blatt: 216 x 279 mm C1846A Hochglänzend, A4, 20 Blatt: 210 x 297 mm C6765A HP Colorfast Fotopapier 20 Blatt: 100 x 150 mm Q1952A A4, 20 Blatt: 210 x 297 mm Q1951A HP Fotogrußkartenpapier Hochglänzend, US Letter, 10 Karten: 216 x 279 mm C6044A Weiß, A4, 10 Karten: 210 x 297 mm C6045A 8-4 DEWW HP Leinengrußkartenpapier Elfenbein (für Halbformat gefalzt), US Letter, 20 Karten: 216 x 279 mm Q1787A Weiß (für Halbformat gefalzt), US Letter, 20 Karten: 216 x 279 mm Q1788A HP Premium Film, hochglänzend US Letter, 20 Blatt: 216 x 279 mm Q1973A HP Premium Inkjet Transparentfolien A4, 20 Blatt: 210 x 297 mm C3832A A4, 50 Blatt: 210 x 297 mm C3835A US Letter, 20 Blatt: 216 x 279 mm C3828A US Letter, 50 Blatt: 216 x 279 mm C3834A HP Broschürenpapier Hochglänzend, US Letter, dreifach gefaltet, 100 Blatt: 216 x 279 mm C7020A A4, dreifach gefaltet, 50 Blatt: 210 x 297 mm Q2525A HP Broschüren- & Flyerpapier Hochglänzend, A3, 50 Blatt: 297 x 420 mm C6821A Hochglänzend, US B-Größe, 50 Blatt: 279 x 432 mm C6820A US Letter, 50 Blatt: 216 x 279 mm C6817A HP Adressenetiketten Weiße Adressenetiketten, 100 Blatt: 25 x 67 mm Q2588A Weiße Adressenetiketten, 25 Blatt: 25 x 67 mm Q2587A Weiße Adressenetiketten, 25 Blatt: 13 x 44 mm Q2593A Weiße Adressenetiketten, 100 Blatt: 44 x 102 mm Q2590A Weiße Adressenetiketten, 25 Blatt: 44 x 102 mm Q2589A HP Vollblattetiketten Weiße Vollblattetiketten, US Letter, 100 Blatt: 216 x 297 mm Q2551A Weiße Vollblattetiketten, US Letter, 25 Blatt: Q2550A HP Versandetiketten Weiße Versandetiketten, 100 Blatt: 51 x 102 mm Q2592A Weiße Versandetiketten, 25 Blatt: 51 x 102 mm Q2591A Weiße Versandetiketten, 100 Blatt: 85 x 102 mm Q2594A DEWW 8-5 9 Kundenunterstützung Die Kapitel „Fehlerbehebung“ und „Druckerlampen-Referenz“ enthalten Lösungsvorschläge zu geläufigen Problemen. Wenn Ihr Drucker nicht ordnungsgemäß funktioniert und das Problem mit den Hinweisen zur Fehlerbehebung nicht behoben werden kann, wenden Sie sich an einen der folgenden Unterstützungsdienste. Toolbox Die Toolbox ist nur dann verfügbar, wenn der Druckertreiber über SETUP.EXE installiert wurde. Sie können auf die Registerkarte Fehlersuche auf der Registerkarte Informationen klicken, um einfach anzuwendende Lösungsschritte für allgemeine Druckerprobleme zu erhalten. Sie sollten die meisten Druckerstörungen beheben können, indem Sie die vorgeschlagenen Lösungen schrittweise ausführen. Klicken Sie zum Öffnen der Toolbox auf Start, wählen Sie Programme, HP Deskjet Serie 9600. Klicken Sie dann auf HP Deskjet Serie 9600 Toolbox. Sie können auch im Statusbereich der Windows-Taskleiste (neben der Uhr) auf das Symbol der Toolbox klicken. HP Instant Support HP Instant Support ist ein webbasiertes Tool, das Ihnen produktspezifische Dienste, Tipps zur Fehlerbehebung und Informationen über den Tinten- und Druckmedienverbrauch Ihres Druckers bietet. Sie müssen über einen Internet-Anschluss verfügen, um HP Instant Support nutzen zu können. Öffnen Sie zum Zugriff auf HP Instant Support die Toobox und klicken Sie auf die Option HP Instant Support auf der Registerkarte Informationen. Die Webseiten von HP Instant Support werden dynamisch erstellt. Legen Sie kein Lesezeichen für diese Seite an, sondern greifen Sie immer über die Toolbox darauf zu. Internet Besuchen Sie uns im Internet, um die neuesten Informationen über Druckersoftware, Produkte, Betriebssystem und Kundenunterstützung zu erhalten: http://www.hp.com/support/dj9600. DEWW 9-1 Telefonische Unterstützung von HP Während des Gewährleistungszeitraums können Sie bei der HP Kundendienstzentrale kostenlos Unterstützung anfordern. Die Rufnummer steht im Kundendienstheft. Das Kundendienstheft finden Sie in dem Karton, in dem der Drucker geliefert wurde. Bitte stellen Sie vor dem Anruf die folgenden Informationen zusammen, damit der Kundenbetreuer in der HP Kundenunterstützungszentrale Ihnen schneller und besser helfen kann: 1 Drucken Sie die Diagnoseseite aus (siehe Anweisungen unter „Drucken einer Diagnoseseite“). Falls der Drucker nicht druckt, halten Sie bitte die folgenden Informationen bereit: a Modellnummer und Seriennummer (siehe Rückseite des Druckers), z.B. C8136A und SG1881119P b Druckermodell, z.B. HP Deskjet Serie 9600, HP Business Inkjet 2600 2 Überprüfen Sie das verwendete Betriebssystem (z.B. Windows 98 SE). 3 Falls der Drucker über das Netzwerk verbunden ist, überprüfen Sie das Netzwerk-Betriebssystem (z.B. Windows NT Server 4.0). 4 Beachten Sie, wie der Drucker an Ihr System angeschlossen ist (z.B. parallel, USB oder Netzwerk). 5 Sie benötigen INformationen über Druckertreiber und die Versionsnummer der Druckersoftware (z.B. HP Deskjet Serie 9600 PCL 3 Version 1.0). i Klicken Sie auf Start, wählen Sie Einstellungen und klicken Sie anschließend auf Drucker (Windows NT 4.0, 98, Me und 2000) oder Drucker und Faxgeräte (Windows XP). (Falls die Option „Drucker und Faxgeräte“ im Startmenü von Windows XP nicht zu finden ist, klicken Sie auf Start, dann auf Systemsteuerung und wählen Sie dann Drucker und Faxgeräte.) ii Klicken Sie mit der rechten Maustaste auf das Druckersymbol und wählen Sie Eigenschaften. iii Klicken Sie auf die Registerkarte Info und notieren Sie sich die Versionsnummer. 6 9-2 Falls das Problem beim Drucken aus einem bestimmten Anwendungsprogramm auftritt, notieren Sie den Namen des Programms und die Versionsnummer. DEWW Vereinbarung zur beschränkten Gewährleistung von Hewlett-Packard HP Produkt Dauer der beschränkten Gewährleistung Software 90 Tage Zubehör 90 Tage Druckpatronen 90 Tage Drucker-Hardware (Einzelheiten siehe unten) 1 Jahr Umfang der beschränkten Gewährleistung 10 1 Hewlett-Packard (HP) gewährleistet dem Endkunden, dass die obengenannten HP Produkte während des obengenannten Gewährleitungszeitraums frei von Material- und Verarbeitungsfehlern sind. Der Gewährleitungszeitraum beginnt mit dem Kaufdatum. 2 Bei Softwareprodukten gilt die beschränkte Gewährleistung von HP nur, wenn Programmanweisungen nicht ausgeführt werden. HP gewährleistet weder den unterbrechungsfreien noch den fehlerfreien Betrieb eines Softwareprodukts. 3 4 Gewährleistungsausschlüsse IN DEM NACH GELTENDEM RECHT ZULÄSSIGEN AUSMASS GEWÄHREN WEDER HP NOCH DIE ZULIEFERER VON HP JEGLICHE SONSTIGEN GEWÄHRLEISTUNGEN, WEDER AUSDRÜCKLICHE NOCH STILLSCHWEIGENDE GEWÄHRLEISTUNGEN DER MARKTGÄNGIGKEIT, ZUFRIEDENSTELLENDEN QUALITÄT ODER EIGNUNG FÜR EINEN BESTIMMTEN ZWECK. Die beschränkte Gewährleistung von HP deckt nur Defekte ab, die bei normalem Betrieb des Produkts auftreten. Nicht abgedeckt sind alle übrigen Probleme, einschließlich der Probleme, die auf eine der folgenden Ursachen zurückgeführt werden können: Haftungsausschlüsse a Unsachgemäße Wartung oder Modifikationen; 1 b Verwendung von Software, Druckmedien, Ersatzteilen oder Zubehör, die von HP nicht zur Verfügung gestellt bzw. unterstützt werden; In dem nach geltendem Recht zulässigen Ausmaß stehen dem Endkunden über die in dieser Gewährleistungsvereinbarung genannten Ansprüche hinaus keine weiteren Ansprüche an HP zu. c Betrieb außerhalb der technischen Daten des Produkts; 2 d Unberechtigte Veränderungen oder missbräuchliche Verwendung. IN DEM NACH GELTENDEM RECHT ZULÄSSIGEN AUSMASS, AUSGENOMMEN DER IN DIESER GEWÄHRLEISTUNGSVEREINBARUNG FESTGELEGTEN VERPFLICHTUNGEN, SIND HP ODER DIE ZULIEFERER VON HP IN KEINEM FALL HAFTBAR FÜR DIREKTE, INDIREKTE, BESONDERE, ZUFÄLLIGE ODER FOLGESCHÄDEN, UNABHÄNGIG DAVON, OB DIESE AUF DER BASIS VON VERTRÄGEN, DELIKTRECHT ODER ANDEREN RECHTSTHEORIEN GELTEND GEMACHT WERDEN, UND UNABHÄNGIG DAVON, OB HP ODER DIE ZULIEFERER VON HP VON DER MÖGLICHKEIT EINES SOLCHEN SCHADENS UNTERRICHTET WURDEN. HP Druckerprodukte: Die Verwendung nicht originaler HP Druckpatronen oder nachgefüllter Druckpatronen hat keine Auswirkung auf die Gewährleistung oder andere HP Unterstützungsvereinbarungen mit dem Kunden. Wenn jedoch ein Druckerausfall oder -schaden auf die Verwendung nicht originaler HP Druckpatronen oder nachgefüllter Druckpatronen zurückgeführt werden kann, berechnet HP die üblichen Gebühren für Arbeitszeit und Material für in diesem Zusammenhang am Drucker durchgeführte Wartungsarbeiten. 5 Wenn HP während des jeweiligen Gewährleistungszeitraums über einen Defekt an einem Produkt informiert wird, der durch die HP Gewährleistung abgedeckt ist, wird das Produkt nach Ermessen von HP repariert oder ersetzt. 6 Wenn HP das defekte, unter HP Gewährleistung stehende Produkt weder reparieren noch ersetzen kann, erstattet HP innerhalb eines angemessenen Zeitraums den Kaufpreis für das Produkt zurück. 7 HP trägt keine Verpflichtung für Reparatur, Ersatz oder Kaufpreisrückerstattung, solange der Kunde das defekte Produkt nicht zurückgesendet hat. 8 Ersatzprodukte können entweder neu oder neuwertig sein, sofern das Produkt mindestens den Funktionsumfang des zu ersetzenden Produkts aufweist. 9 Die beschränkte Gewährleistung von HP gilt in allen Ländern, in denen das durch sie gedeckte HP Produkt von HP vertrieben wird. Vereinbarungen für zusätzliche Gewährleistung, zum Beispiel Service vor Ort, sind in Ländern, in denen das Produkt durch HP oder durch einen autorisierten Importeur vertrieben wird, über jede autorisierten HP Servicestelle verfügbar. HP Produkte können instandgesetzte Teile, Komponenten oder Materialien enthalten, die hinsichtlich ihrer Leistung neuwertigen gleichgestellt sind. ENWW Geltendes Recht 1 Diese Gewährleistungsvereinbarung stattet den Endkunden mit bestimmten Rechten aus. Der Endkunde hat möglicherweise noch weitere Rechte, die in den Vereinigten Staaten von Staat zu Staat, in Kanada von Provinz zu Provinz bzw. allgemein von Land zu Land verschieden sein können. 2 Soweit diese Gewährleistungsvereinbarung nicht dem geltenden Recht entspricht, soll sie als derart abgeändert gelten, daß die hierin enthaltenen Bestimmungen dem geltenden Recht entsprechen. Es ist möglich, dass bestimmte Haftungsausschlusserklärungen und Einschränkungen dieser Gewährleistungsvereinbarung nach geltendem Recht für den Endkunden nicht zutreffen. Bestimmte Bundesstaaten der USA und Länder außerhalb der USA (einschließlich einiger kanadischer Provinzen): a beschränken die Rechte des Verbrauchers nicht durch die Haftungsausschlusserklärungen und Einschränkungen dieser Gewährleistungsvereinbarung (z.B. Großbritannien); 9-3 9-4 b schränken die Möglichkeit des Herstellers, solche Erklärungen und Einschränkungen geltend zu machen, in anderer Weise ein; c gewähren dem Endkunden weitere Gewährleistungsrechte, definieren die Dauer von stillschweigenden Gewährleistungen, die der Hersteller nicht ausschließen kann, oder gestatten eine Beschränkung der Dauer von stillschweigenden Gewährleistungen. 3 FÜR ENDKUNDEN IN AUSTRALIEN UND NEUSEELAND: DURCH DIESE GEWÄHRLEISTUNGSVEREINBARUNG WERDEN DIE DURCH DAS IN DIESEN LÄNDERN GELTENDE RECHT IM ZUSAMMENHANG MIT DEM KAUF VON HP PRODUKTEN GEWÄHRTEN ENDKUNDENANSPRÜCHE NICHT ÜBER DAS NACH GELTENDEM RECHT ZULÄSSIGE AUSMASS HINAUS AUSGESCHLOSSEN, EINGESCHRÄNKT ODER GEÄNDERT. DIE BEDINGUNGEN DIESER GEWÄHRLEISTUNGSVEREINBARUNG SIND EINE ERWEITERUNG DER GESETZLICHEN GRUNDRECHTE FÜR ENDKUNDEN. DEWW 10 Technische Daten des Druckers Druckverfahren Thermischer Tintenstrahldruck (Drop-on-demand) Modus „Normal“ Modus „Höchste“ 7 Seiten/min 0,6 Seiten/min Gemischte Textfarben 15 Seiten/min 6,5 Seiten/min 4 Seiten/min 0,6 Seiten/min Vollfarbseite 4 Seiten/min 2 Seiten/min 0,3 Seiten/min Farbfoto 1 Seiten/min 0,7 Seiten/min 0,6 Seiten/min 0,2 Seiten/min Druckgeschwindigkeit* (Letter/A4) Normalpapier Text schwarz (10 x 15 cm) Fotopapier Entwurf schnell Normal schnell 20 Seiten/min 8 Seiten/min 1 Seiten/min *Richtwerte. Die genaue Geschwindigkeit hängt von der Systemkonfiguration, der verwendeten Software und der Komplexität des Dokuments ab. Farbauflösung Maximum dpi 4800 x 1200* *Bis zu 4800 x 1200 dpi optimiert für Farbdruck und 1200 dpi Eingabe. Diese Einstellung benötigt vorübergehend eine große Menge Festplattenspeicher (400 MB oder mehr) und druckt langsamer. Fotopatronen, falls vorhanden, verbessern die Druckqualität noch weiter. Druckersprachen HP PCL Level 3e Softwarekompatibilität Microsoft Windows (98, NT 4.0, Me, 2000, XP); Macintosh (OS 9.1 oder höher, OS X [10.1 oder höher]); MS-DOS-Anwendungen Schriftarten Acht im Lieferumfang enthaltene Schriftarten, je vier für Quer- und Hochformat: CG Times, CG Times Italic; Courier, Courier Italic; Letter Gothic, Letter Gothic Italic; Univers, Univers Italic (einschl. Euro-Symbol) Intelligente Softwarefunktionen Leistungsmerkmale des Druckertreibers: Randloser Druck, Ränder minimieren*, HP Digitale Fotografie, Benutzerdefinierte Papiergröße, Beidseitiger Druck, Broschürendruck, Seiten pro Blatt, Teilen, Größenänderungsoptionen, Wasserzeichen*, Gespiegelter Druck, Druckvorschau*, Steuerung des Tintenvolumens, Allen Text schwarz drucken*, In Graustufen drukken, Optimieren für Fotokopie und Fax, Sepia-Druck*, Drukken mit Schnelleinstellungen*, ColorSync** Hinweis: *nur Windows; **nur Macintosh Mediensorten und -formate DEWW Papier: Normal, Inkjet, Foto, Hochglanz, Banner Genormt in den USA: Letter (216 x 27,94 cm), Legal (216 x 356 mm), Tabloid (279 x 433 mm), Super B (330 x 223 mm), Executive (184 x 267 mm), Statement (140 x 216 mm) Genormt international: A6 (105 x 148,5 mm), A5 (148,5 x 210 mm), A4 (210 x 297 mm), A3 (297 x 420 mm), A3+ (297 x 482 mm), JIS-B4 (257 x 364 mm), JIS-B5 (182 x 257 mm) Transparentfolien: US Letter (216 x 279 mm), A4 (210 x 297 mm) Umschläge: US Nr. 10 (105 x 241 mm), US A2 Invitation (111 x 139 mm), US Monarch (98 x 188 mm), Europäisch DL (110 x 220 mm), C5 (162 x 229 mm), C6 (114 x 162 mm) Karteikarten: US-Karteikarten (102 x 152 mm), US-Karteikarten (127 x 204 mm), A6-Karten (105 x 148,5 mm) Etiketten: US-Etiketten (216 x 279 mm), A4-Etiketten (210 x 297 mm) Benutzerdefiniertes Format: 89,9 x 146,05 mm bis 330,2 x 1270 mm 10-1 Medienzufuhr Zufuhrfach: Bis zu 19 mm oder bis zu 150 Blatt Normalpapier; bis zu 15 Umschläge; bis zu 60 Karten; bis zu 30 Transparentfolien oder Etiketten; Fotomedien Vorderer Schacht für manuellen Papiereinzug: Bis zu 10 Blatt Normalpapier; bis zu 5 Umschläge oder Karten; bis zu Transparentfolien, Fotomedien Hinterer Schacht für manuellen Papiereinzug: Einzelpapier; dicke Medien (bis zu 0,3 mm ), Umschläge; Karten; Transparentfolien, Etiketten Auto-Duplexeinheit: 330 x 483 mm, 279 x 432 mm, Legal, Letter, Executive, A3+, A3, A4 und B5 (JIS). Unterstützt keine Banner, Karteikarten, Umschläge oder benuzterdefinierte Formate kleiner als B5 (JIS) oder größer als 330 x 483 mm/A3+. Empfohlenes Mediengewicht Bis zu 75 Blatt Papier: 65 bis 135 g/m2 bei Zufuhr aus Hauptpapierfach oder vorderem Schacht für manuelle Papierzufuhr, bis zu 280 g/m2 bei Verwendung des hinteren Schachts für manuellen Papiereinzug Umschläge: 75 bis 90 g/m2 Karten: 110 bis 200 g/m2 über hinteren Schacht für manuellen Papiereinzug E/A-Schnittstelle Parallele Schnittstelle IEEE 1284 Centronics, Universal Serial Bus (Windows 98 und Macintosh mit USB-Anschluss) Druckerspeicher 16 MB eingebauter RAM Abmessungen HP Deskjet 9650/ 9680: 591,5 mm (Breite) x 176,72 mm (Höhe) x 378,85 mm (Länge) Papierfach voll ausgezogen: 591,85 mm (23,3 (Länge) HP Deskjet 9670: Mit Auto-Duplexeinheit: 469,35 mm (Länge) Mit Auto-Duplexeinheit und Zufuhrfach vollständig ausgezogen: 601,36 mm (Länge) HP Deskjet 9650/ 9680: 11 kg HP Deskjet 9670: Mit Auto-Duplexeinheit: 13,8 kg Gewicht 10-2 Fassungsvermögen des Ausgabefachs: Druckvolumen Bis zu 5000 Seiten/Monat Stromversorgung Integriertes Universalnetzteil Anschlusswerte Eingang 100-240V AC, 1300 mA, 50/60 Hz Ausgang 32V DC, 1500mA Leistung Aufnahme Maximal 60 W Betriebsumgebung Betriebstemperatur: 5° bis 40 °C Empfohlene Betriebsbedingungen: 15° bis 35 °C Lagerungstemperatur: -40° bis 60 °C Relative Luftfeuchtigkeit: 20 bis 80 %, nicht kondensierend Geräuschpegel nach ISO 9296: Schalleistung LwAD: 6,1 dB (A) DEWW Systemanforderungen Mindestanforderung Windows 98: Pentium® 90 MHz, 16 MB RAM, 100 MB Festplattenspeicher Windows NT4.0: Pentium 100 MHz, 32 MB RAM, 100 MB Festplattenspeicher Windows Me: Pentium 150 MHz, 32 MB RAM, 100 MB Festplattenspeicher Windows 2000: Pentium 300 MHz, 64 MB RAM, 100 MB Festplattenspeicher Windows XP: Pentium 300 MHz, 64 MB RAM, 100 MB Festplattenspeicher Mac OS 9.1 oder höher: iMac 333 MHz oder G3 350 MHz, 32 MB RAM Mac OS X: G3 (außer orig. PowerBook G3), 128 MB RAM Internet Explorer 4.0 Empfohlen Windows 98: Pentium 266 MHz, 32 MB RAM, 200 MB Festplattenspeicher Windows NT4.0: Pentium 266 MHz, 64 MB RAM, 200 MB Festplattenspeicher Windows Me: Pentium 266 MHz, 32 MB RAM, 200 MB Festplattenspeicher Windows 2000: Pentium 300 MHz, 64 MB RAM, 200 MB Festplattenspeicher Windows XP: Pentium 300 MHz, 128 MB RAM, 200 MB Festplattenspeicher Mac OS 9.1 oder höher: iMac 333 MHz oder G3 350 MHz, 64 MB RAM Mac OS X: G4 800 MHz, 256 MB RAM Internet Explorer 5.0 oder höher Gewährleistung 1 Jahr beschränkte Gewährleistung Produktprüfbescheinigungen Sicherheitsprüfbescheinigungen: CCC S&E (China), CSA (Kanada), PSB (Singapur), UL (USA), NOM-NYCE (Mexiko), TUV-GS (Deutschland), K Mark (Korea), CE (EU), B Mark (Polen), IRAM S Mark (Argentinien) EMV-Prüfbescheinigungen: FCC Title 47 CFR Part 15 Class B (USA), CTICK (Australien und Neuseeland), MIC Mark (Korea), CE (Europäische Union), BSMI (Taiwan), GOST (Russland), ICES (Kanada), VCCI (Japan) DEWW 10-3 A Behördliche Informationen FCC-Erklärung Die Federal Communications Commission der USA (in 4 cfr 15.105) hat festgelegt, dass die folgenden Bekanntmachungen dem Endbenutzer dieses Produkts zur Kenntnis zu bringen sind. Dieses Gerät stimmt mit Teil 15 der FCC-Richtlinien überein. Der Betrieb unterliegt den folgenden zwei Bedingungen: (1) Das Gerät darf keine schädlichen Störungen verursachen, und (2) das Gerät muss Störungen, einschließlich solcher, die einen unerwünschten Betrieb verursachen können, akzeptieren. Abgeschirmte Kabel Die Verwendung eines abgeschirmten Datenkabels ist erforderlich, um Übereinstimmung mit den Grenzwerten der Klasse B in Teil 15 der FCC-Richtlinien zu gewährleisten. Gemäß Teil 15.21 der FCC-Richtlinien können Änderungen oder Modifizierungen an dieser Ausrüstung, die von der Hewlett-Packard Company nicht ausdrücklich genehmigt wurden, schädliche Störungen verursachen und die FCC-Autorisierung zum Betrieb dieser Ausrüstung außer Kraft setzen. HINWEIS: Diese Ausrüstung wurde getestet und stimmt mit den Grenzwerten für ein digitales Gerät der Klasse B gemäß Teil 15 der FCC-Richtlinien überein. Diese Grenzwerte bieten angemessenen Schutz vor schädlichen Störungen bei Installation in Wohneinrichtungen. Möglicherweise erzeugt und verwendet diese Ausrüstung Funkfrequenzernergie oder strahlt diese ab. Wenn sie nicht in Übereinstimmung mit den Anweisungen installiert und verwendet wird, kann sie schädliche Störungen des Funkempfangs hervorrufen. Es besteht aber keinerlei Garantie, dass in einer bestimmten Installation keine Störungen auftreten. Falls die Ausrüstung schädliche Störungen des Radio- oder Fernsehempfangs hervorruft, was durch Ausund Wiedereinschalten der Ausrüstung ermittelt werden kann, ist der Benutzer angehalten, die Störungen durch eine der folgenden Maßnahmen zu beheben: Neuausrichten oder Neuanbringen der Empfangsantenne. Erhöhen des Abstands zwischen Ausrüstung und Empfänger. Anschließen der Ausrüstung an eine Steckdose in einem anderen Stromkreis als dem des Empfängers. Falls Sie Hilfe brauchen, wenden Sie sich an den Fachhändler oder einen erfahrenen Radio-/Fernsehtechniker. Erklärung zum Netzkabel Das Netzkabel kann nicht repariert werden. Falls es defekt ist, sollte es entsorgt oder dem Lieferanten zurück gegeben werden. DEWW A-1 LED-Klassifizierung Energieverbrauch Energy Star ist eine in den USA eingetragene Servicemarke der US Environmental Protection Agency. EMI-Erklärung (Korea) EMI-Erklärung (Japan) Übereinstimmungserklärung/Normes de sécurité (Kanada) Dieses digitale Gerät übersteigt nicht die Grenzwerte der Klasse B für Funkstörungsausstrahlung für digitale Geräte gemäß der kanadischen Norm ICES-003. Le présent appareil numérique n'émet pas de bruits radioélectriques dépassant les limites applicables aux appareils numériques de Classe B prescrites dans la réglement sur le brouillage radioélectrique édicté par le NMB-003 du Canada. Zulassungsmodellnummer Dieses Produkt enthält eine Zulassungsmodellnummer für behördliche Identifikationszwecke. Die Zulassungsmodellnummer für dieses Produkt lautet „SNPRC-0304“. Diese Zulassungsnummer sollte nicht mit der Produktbezeichnung (z.B. HP DeskJet 9600) oder der Produktnummer (z.B. C8137A, C8138A oder C8139A) verwechselt werden. A-2 DEWW DEWW A-3 Index Zahlen 4800 x 1200 dpi optimiert 4-22, 4-24, 4-26 A Abbrechen eines Druckauftrags 4-38 Abmessungen, Drucker 10-2 Auflösung, Drucker 10-1 ausfahrbares Ausgabefach 2-1 ausfahrbares Zufuhrfach 2-1 Auto-Duplexeinheit Entfernen 3-1 Fehlerbehebung 6-32 installieren 3-1 Teile und Beschreibung 2-3 Verwenden 4-30 Verwendungsvorteile 4-30 automatische Einschaltfunktion 1-1 Automatischer Papiersortensensor 4-9 B Banner, drucken 4-35 Behördliche Informationen A-1 Beidseitig drucken Siehe Drucken Beidseitiges Drucken Siehe Drucken Benutzerdefinierte Papierformate, Drucken 4-17 Betriebssystemanforderungen 10-3 Broschürendruck 4-32 C Cancel-Taste 2-1, 4-38 ColorSmart III 4-22 D Deinstallieren der Software 2-15 Diagnoseseite, Drucken 6-3 DOS, Drucken 4-39 Drucken Abbrechen eines Druckauftrags 4-38 auf benutzerdefinierten Papierformaten 4-17 auf HP Medien 4-16 auf Karten 4-20 auf Transparentfolien 4-16 auf Umschlägen 4-18 auf unterschiedlichen Medientypen 4-16 automatische Einschaltfunktion 1-1 Banner 4-35 beidseitig, automatisch 4-30 beidseitig, manuell 4-29 beidseitig, Richtlinien 4-28 beidseitig, Überblick 4-28 Broschüren 4-32 Digitalfotos 4-22 Etiketten 4-36 hinterer Schacht für manuellen Papiereinzug 4-14 mehrere Seiten auf einem Blatt 4-31 Mindestbreite der Seitenränder 4-6 mit einer einzelnen Druckpatrone 3-9 MS-DOS 4-39 Poster 4-34 DEWW Ränder minimieren 4-11 Randloser Druck 4-11, 4-26 Stromsparmodus 1-1 Tintenmenge 4-12 Transferpapier zum Aufbügeln 4-37 Verwenden des automatischen Papiersortensensors 4-9 vorderer Schacht für manuellen Papiereinzug 4-14 Drucken im Netzwerk anschließen 2-11 gemeinsame Verwendung 2-8 Netzwerkanschluss hinzufügen 2-13 Drucker Anzeigen von Informationen über die Hardware 5-2 Auflösung 10-1 Druckerlampen-Referenz 7-1 Druckertreiberfunktionen 4-11 Intelligente Softwarefunktionen 4-11 Leistungsmerkmale 1-1 Mindestbreite der Seitenränder 4-6 Modellnummer, Auffinden 9-2 Registrieren über Toolbox 5-2 Seriennummer, Auffinden 9-2 Speicher 10-2 Sprache 10-1 Technische Daten 10-1 Druckerdienste, Register, Toolbox 5-4 Druckerstatus, Registerkarte, Toolbox 5-1 Druckertreiber Ändern der aktuellen Druckeinstellungen 4-13 Ändern der Standard-Druckeinstellungen 4-10 Anschließen der Hardware vor dem Installieren der Software 2-7 benutzerdefinierte Anpassung des Installationsprogramms 2-16 Deinstallieren 2-15 Fehlerbehebung bei der Installation 6-4 Garantie 9-3 Installation anderer Treiber 2-16 Installation für Betriebssystem Windows 2-5 Installation für Macintosh 2-10 Installieren der Software vor dem Anschließen der Hardware 2-6 Intelligente Softwarefunktionen 4-11, 10-1 Siehe auch Software Systemanforderungen 10-3 Druckgeschwindigkeiten 10-1 Druckmedien Beheben von Papierstaus 6-6 Bestellen von Verbrauchsmaterial 8-1 Drucken auf benutzerdefinierten Papierformaten 4-17 Drucken auf HP Medien 4-16 Drucken auf Karten 4-20 Drucken auf Transparentfolien 4-16 Drucken auf Umschlägen 4-18 Drucken auf unterschiedlichen Typen 4-16 Einlegen im Zufuhrfach 4-7 Einlegen von Transparentfolien 4-7 geeignete Sorten 4-4 Randloser Druck 4-26 Tipps zum Auswählen und Verwenden 4-1 unterstützte Formate 4-2 unterstütztes Gewicht und Kapazität 4-5 I-1 Druckpatronen ausrichten 3-5, 5-4 Drucken mit einer einzelnen Druckpatrone 3-9 Garantie 9-3 installieren oder ersetzen 3-2 reinigen 3-6, 5-4 Schutzhalterung für Druckpatronen 3-8 Tintenstandanzeige, Windows 5-1 Tintenstandsanzeige, Macintosh 5-5 Wartung und Lagerung 3-8 Druckpatronenlampen Abbildung 2-1 Druckserver, extern anschließen 2-13 Duplexdruck Siehe Drucken E E/A-Schnittstellen 10-2 Eingabehilfen 1-3 Einlegen von Medien hinterer Schacht für manuellen Papiereinzug 4-14 vorderer Schacht für manuellen Papiereinzug 4-14 Zufuhrfach 4-7 Erklärung zur beschränkten Gewährleistung 9-3 Etiketten, drucken 4-36 Exif-Druck 4-24 externer Druckserver, anschließen 2-13 F Farbkalibrierung 6-9 Farbprobleme, Fehlerbehebung 6-24 FCC-Erklärung A-1 Fehlerbehebung Auto-Duplexeinheit 6-32 Automatischer beidseitiges Druck 6-32 Banner werden nicht richtig gedruckt 6-29 Beginn 6-1 Der Drucker kann nicht eingeschaltet werden 6-10 der Drucker schaltet sich aus 6-10 Diagnoseseite, Drucken 6-3 Druckausgabe zu langsam 6-14 Druckerlampen blinken 7-1 Druckmedienzufuhr, Probleme 6-30 druckt nicht 6-11 falsche Schriftarten werden gedruckt 6-23 Farben blass oder stumpf 6-24 Farben sind falsch 6-25 Farben verlaufen 6-25 Farbprobleme 6-24 Fehler bei Anschlusswechel 6-15 Foto-Druckprobleme 6-27 Installationsprobleme 6-4 Leere Seite wird gedruckt 6-17 Medienzufuhrprobleme 6-30 Papierausgabe, Probleme 6-31 Papierstau 6-6 Probleme beim randlosen Druck 6-28 schiefer oder schräger Ausdruck 6-18, 6-30 Störung beim Drucken im Netzwerk 6-33 Testseite, Drucken 6-3, 6-12 Text oder Bilder fehlen 6-18 Text oder Grafiken abgeschnitten 6-21 Text oder Grafiken sind falsch platziert 6-18 Tinte füllt Text oder Grafik nicht vollständig aus 6-20 Tinte ist verschmiert 6-19 unscharfe Buchstaben 6-21 Unsinnige Zeichen werden gedruckt 6-22 USB-Fehler 6-5 I-2 Fehlermeldungen Anzeigen über Toolbox 5-1 Fortfahren-Leuchte 2-1 Fotografien 4800 x 1200 dpi optimiert 4-24 digitale Fototechnologie 4-24 Drucken 4-22 Exif-Druck 4-24 HP Digitale Fotografie 4-11 HP Photo Imaging Software 4-25 Kalibrieren von Farben 6-9 PhotoREt IV 4-22 PhotoREt-Druck 4-24 Randloser Druck 4-26 Richtlinien zum Drucken 4-22 Sechs-Farbendruck 4-22 Führung für kleine Medien Beschreibung 2-1 Verwenden 4-18, 4-20 G Garantie 9-3 H Hilfe HP Instant Support 9-1 Kundenunterstützung 9-1 Telefonische Unterstützung von HP 9-2 Toolbox 5-1, 9-1 Website 9-1 hintere Abdeckung Beschreibung 2-2 Freigabetasten 2-2 hinterer Schacht für manuellen Papiereinzug Beschreibung 2-2 Drucken 4-14 HP Deskjet Systemsteuerung für DOS 2-16, 4-39 HP Digitale Fotografie 4-11 HP Druckmedien, Bestellen 4-16 HP Inkjet Toolbox 5-5 HP Instant Support 1-2, 5-2, 9-1 HP PCL 3 10-1 HP Photo Imaging Software 4-25 hpshopping.com 8-1 I IBM OS/2-Treiber 2-16 Informationen, Registerkarte, Toolbox 5-2 Installationsposter 1-2 Intelligente Softwarefunktionen 4-11 K Kalibrieren von Farben 6-9 Karten, Drucken 4-20 Kundenunterstützung 9-1 L Leitfaden zur Inbetriebnahme 1-2 Linux-Treiber 2-16 M Macintosh HP Inkjet Toolbox 5-5 Systemanforderungen 10-3 manueller Papiereinzug, Rückseite Beschreibung 2-2 Drucken 4-14 Mindestbreite der Seitenränder 4-6 DEWW myPrintMileage Beschreibung 5-3 Website 5-3 Zugriff über Toolbox 5-2 Starter-CD 1-2 Stromsparmodus 1-1 Stromversorgungsmodul 2-2 Systemanforderungen 10-3 N T Netzanschluss 2-2 Netzlampe 2-1 Technische Daten Anschlusswerte 10-2 Betriebsumgebung 10-2 Drucker 10-1 Druckvolumen des Druckers 10-2 Gewicht, Drucker 10-2 Größe, Drucker 10-2 Leistungsaufnahme 10-2 Systemanforderungen 10-3 Telefonische Unterstützung von HP 9-2 Testseite, Drucken 5-4, 6-3, 6-12 Tintenmenge 4-12 Tintenpatronenhalterung 2-1 Toolbox Beschreibung 1-2 Bestellen von Druckerverbrauchsmaterial 8-1 Druckerdienste, Register 5-4 Druckerstatus, Registerkarte 5-1 Hilfe 9-1 Informationen, Registerkarte 5-2 Verwenden 5-1 Transferpapier, drucken 4-37 Transparentfolien Drucken 4-16 einlegen 4-7 TrueType-Schriftart 6-21, 6-23 O obere Abdeckung 2-1 P Papier Siehe Medien Papierbreitenführung 2-1 Papierstau beseitigen 6-6 Tipps zum Vermeiden 6-8 Papierstaus, beheben 6-6 Parallelanschluss 2-2 PCL 3 10-1 PhotoREt IV 4-22 Poster, drucken 4-34 Power-Taste (Netzschalter) 2-1 Produktprüfbescheinigungen 10-3 R Ränder minimieren 4-11 Randloser Druck Beschreibung 4-11 Drucken 4-26 Fehlerbehebung 6-28 Resume-Taste 2-1 S Schacht für manuellen Papiereinzug, Vorderseite Abbildung 2-1 Drucken 4-14 Schnittstellen, E/A 10-2 Schriftarten, integriert 10-1 Schriften, integriert 10-1 Seitenränder, Minimum 4-6 Sicherheitsinformationen Software andere Software, installieren 2-16 Ändern der aktuellen Druckeinstellungen 4-13 Ändern der Standard-Druckeinstellungen 4-10 Anschließen der Hardware vor dem Installieren der Software 2-7 benutzerdefinierte Anpassung des Installationsprogramms 2-16 Deinstallieren 2-15 Druckertreiberfunktionen 4-11 Fehlerbehebung bei der Installation 6-4 Garantie 9-3 HP Photo Imaging Software 4-25 Installation für Betriebssystem Windows 2-5 Installation für Macintosh 2-10 Installieren der Software vor dem Anschließen der Hardware 2-6 Intelligente Softwarefunktionen 4-11, 10-1 Siehe auch Druckertreiber Systemanforderungen 10-3 Speicher, eingebaut 10-2 Sprache, Drucker 10-1 DEWW U Übereinstimmungserklärung A-3 Umgebungsbedingungen 10-2 Umschläge, Drucken 4-18 USB-Anschluss 2-2 V Verbrauchsmaterial und Zubehör Zubehör 8-2 Verriegelung der Druckpatrone 2-1 Verriegelung des Zufuhrfachs 2-1 vorderer Schacht für manuellen Papiereinzug Abbildung 2-1 Drucken 4-14 W Website Bestellen von Verbrauchsmaterial und Zubehör 8-1 Drucker 1-2, 4-39, 9-1 IBM 2-16 Linux 2-16 myPrintMileage 5-3 Windows Systemanforderungen 10-3 Z Zubehör Bestellinformationen 8-1 Garantie 9-3 Zufuhrfach 4-7 Zufuhrfach, ausfahrbar 2-1 I-3