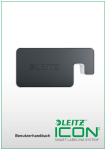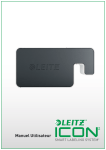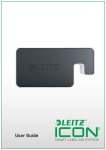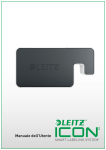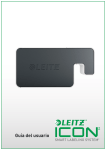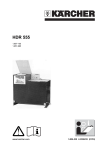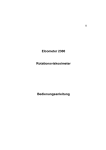Download Leitz Icon Printer User Guide - Assets
Transcript
Benutzerhandbuch
Copyright
© 2015 Esselte IPR AB. Alle Rechte vorbehalten.
Leitz, Leitz Icon, Smart Labeling System und Intelligent Label Cartridge sind Warenzeichen von Esselte IPR AB bzw. ihrer
Tochtergesellschaften.
Mac, iPad, AirPrint und OS X sind Warenzeichen von Apple Inc., die in den Vereinigten Staaten und anderen Ländern
eingetragen sind.
iOS ist ein Warenzeichen bzw. eingetragenes Warenzeichen von Cisco in den Vereinigten Staaten und anderen Ländern
und wird unter Lizenz von Apple verwendet.
Windows und Windows XP sind eingetragene Warenzeichen von Microsoft Corporation in den Vereinigten Staaten und
anderen Ländern.
Android und Google Play sind Warenzeichen von Google Inc.
Die Marken DYMO und DYMO Label sind eingetragene Marken von Sanford, LP, und Esselte ist mit Sanford, LP nicht
verbunden und wird durch Sanford, LP nicht unterstützt oder gesponsert.
Überarbeitet in 01/2015
Leitz Icon Printer Benutzerhandbuch
Inhalt
Über den Leitz Icon Drucker . . . . . . . . . . . . . . . . . . . . . . . . . . . . . . . . . . . . . . . . . . . . . . 5
Lernen Sie Ihren Drucker kennen . . . . . . . . . . . . . . . . . . . . . . . . . . . . . . . . . . . . . . . . . . . . . . . . . . . . 5
Statusanzeigen . . . . . . . . . . . . . . . . . . . . . . . . . . . . . . . . . . . . . . . . . . . . . . . . . . . . . . . . . . . . . . . . . . . . . . . . . 5
Power-Statusanzeige . . . . . . . . . . . . . . . . . . . . . . . . . . . . . . . . . . . . . . . . . . . . . . . . . . . . . . . . . . . . . . . . . . . . . . . . . . 5
Drahtlos-Statusanzeige . . . . . . . . . . . . . . . . . . . . . . . . . . . . . . . . . . . . . . . . . . . . . . . . . . . . . . . . . . . . . . . . . . . . . . . . 5
Lernen Sie die intelligenten Etikettenkassetten kennen . . . . . . . . . . . . . . . . . . . . . . . . . . . . . . . . . 6
Systemanforderungen . . . . . . . . . . . . . . . . . . . . . . . . . . . . . . . . . . . . . . . . . . . . . . . . . . . . . . . . . . . . . 6
Über die Software . . . . . . . . . . . . . . . . . . . . . . . . . . . . . . . . . . . . . . . . . . . . . . . . . . . . . . . 6
Erste Schritte . . . . . . . . . . . . . . . . . . . . . . . . . . . . . . . . . . . . . . . . . . . . . . . . . . . . . . . . . . 6
Installieren der Software . . . . . . . . . . . . . . . . . . . . . . . . . . . . . . . . . . . . . . . . . . . . . . . . . . . . . . . . . . . 6
Installieren der Software . . . . . . . . . . . . . . . . . . . . . . . . . . . . . . . . . . . . . . . . . . . . . . . . . . . . . . . . . . . . . . . . 7
Installieren der Leitz Icon App . . . . . . . . . . . . . . . . . . . . . . . . . . . . . . . . . . . . . . . . . . . . . . . . . . . . . . . . . . . . 7
Anschließen der Stromversorgung . . . . . . . . . . . . . . . . . . . . . . . . . . . . . . . . . . . . . . . . . . . . . . . . . . . 7
Verbinden des Druckers zum Computer. . . . . . . . . . . . . . . . . . . . . . . . . . . . . . . . . . . . . . . . . . . . . . . 7
Verbinden des Druckers über USB. . . . . . . . . . . . . . . . . . . . . . . . . . . . . . . . . . . . . . . . . . . . . . . . . . . . . . . . . 7
Verbinden des Druckers mit Ihrem Drahtlosnetzwerk . . . . . . . . . . . . . . . . . . . . . . . . . . . . . . . . . . . . . . . . 8
Verbinden des Druckers mit Ihrem Drahtlosnetzwerk . . . . . . . . . . . . . . . . . . . . . . . . . . . . . . . . . . . . . . . . . . . . . . . 8
Hinzufügen des Druckers zu Ihrem Computer und Installieren des Druckertreibers . . . . . . . . . . . . . . . . . . . . . 9
Verbinden des Druckers im Zugriffspunktmodus (Soft-AP-Modus) . . . . . . . . . . . . . . . . . . . . . . . . . . . . 11
Einlegen von Etikettenkassetten. . . . . . . . . . . . . . . . . . . . . . . . . . . . . . . . . . . . . . . . . . . . . . . . . . . . 12
Entnahme von Etikettenkassetten . . . . . . . . . . . . . . . . . . . . . . . . . . . . . . . . . . . . . . . . . . . . . . . . . . . . . . . . 13
Drucken von Etiketten. . . . . . . . . . . . . . . . . . . . . . . . . . . . . . . . . . . . . . . . . . . . . . . . . . . . . . . . . . . . . 14
Verwendung des Leitz Icon Control Panels. . . . . . . . . . . . . . . . . . . . . . . . . . . . . . . . . 14
Zugriff auf das Leitz Icon Control Panel . . . . . . . . . . . . . . . . . . . . . . . . . . . . . . . . . . . . . . . . . . . . . . 15
Anzeigen des Druckerstatus . . . . . . . . . . . . . . . . . . . . . . . . . . . . . . . . . . . . . . . . . . . . . . . . . . . . . . . 15
Ändern von Netzwerkeinstellungen . . . . . . . . . . . . . . . . . . . . . . . . . . . . . . . . . . . . . . . . . . . . . . . . . 16
3
Leitz Icon Printer Benutzerhandbuch
Verwenden von AirPrint . . . . . . . . . . . . . . . . . . . . . . . . . . . . . . . . . . . . . . . . . . . . . . . . . . . . . . . . . . . 16
Anzeigen der Etikettenkassette-Information . . . . . . . . . . . . . . . . . . . . . . . . . . . . . . . . . . . . . . . . . 16
Ändern des Benutzernamen und des Kennwortes . . . . . . . . . . . . . . . . . . . . . . . . . . . . . . . . . . . . . 16
Verwenden des Akkus . . . . . . . . . . . . . . . . . . . . . . . . . . . . . . . . . . . . . . . . . . . . . . . . . . 17
Anschluss des Akkus . . . . . . . . . . . . . . . . . . . . . . . . . . . . . . . . . . . . . . . . . . . . . . . . . . . . . . . . . . . . . 17
Aufladen des Akkus. . . . . . . . . . . . . . . . . . . . . . . . . . . . . . . . . . . . . . . . . . . . . . . . . . . . . . . . . . . . . . . 18
Trennen des Akkus . . . . . . . . . . . . . . . . . . . . . . . . . . . . . . . . . . . . . . . . . . . . . . . . . . . . . . . . . . . . . . . 18
Pflege des Druckers . . . . . . . . . . . . . . . . . . . . . . . . . . . . . . . . . . . . . . . . . . . . . . . . . . . . 19
Problembehandlung. . . . . . . . . . . . . . . . . . . . . . . . . . . . . . . . . . . . . . . . . . . . . . . . . . . . 19
Druckerfehler . . . . . . . . . . . . . . . . . . . . . . . . . . . . . . . . . . . . . . . . . . . . . . . . . . . . . . . . . . . . . . . . . . . 19
Beseitigung von Etikettenstaus . . . . . . . . . . . . . . . . . . . . . . . . . . . . . . . . . . . . . . . . . . . . . . . . . . . . . 20
Zurücksetzen des Druckers . . . . . . . . . . . . . . . . . . . . . . . . . . . . . . . . . . . . . . . . . . . . . . . . . . . . . . . . 20
Verbinden zu einem Drahtlosnetzwerk . . . . . . . . . . . . . . . . . . . . . . . . . . . . . . . . . . . . . . . . . . . . . . 21
Drucken von Etiketten. . . . . . . . . . . . . . . . . . . . . . . . . . . . . . . . . . . . . . . . . . . . . . . . . . . . . . . . . . . . . 21
Falsche Etikettenkassette-Information . . . . . . . . . . . . . . . . . . . . . . . . . . . . . . . . . . . . . . . . . . . . . . 22
Kontaktaufnahme zum Kundendienst . . . . . . . . . . . . . . . . . . . . . . . . . . . . . . . . . . . . . . . . . . . . . . . 22
Technische Informationen . . . . . . . . . . . . . . . . . . . . . . . . . . . . . . . . . . . . . . . . . . . . . . . 23
Technische Daten. . . . . . . . . . . . . . . . . . . . . . . . . . . . . . . . . . . . . . . . . . . . . . . . . . . . . . . . . . . . . . . . . 23
Garantie und Entsorgung . . . . . . . . . . . . . . . . . . . . . . . . . . . . . . . . . . . . . . . . . . . . . . . . . . . . . . . . . . 24
Garantiebestimmungen. . . . . . . . . . . . . . . . . . . . . . . . . . . . . . . . . . . . . . . . . . . . . . . . . . . . . . . . . . . . . . . . . 24
Fur die Garantie gilt weiterhin: . . . . . . . . . . . . . . . . . . . . . . . . . . . . . . . . . . . . . . . . . . . . . . . . . . . . . . . . . . . . . . . . . 24
Entsrogung von Altgeraten . . . . . . . . . . . . . . . . . . . . . . . . . . . . . . . . . . . . . . . . . . . . . . . . . . . . . . . . . . . . . . 25
Software von Drittanbietern . . . . . . . . . . . . . . . . . . . . . . . . . . . . . . . . . . . . . . . . . . . . . . . . . . . . . . . 25
Informationen zur Sicherheit. . . . . . . . . . . . . . . . . . . . . . . . . . . . . . . . . . . . . . . . . . . . . . . . . . . . . . . 28
Beabsichtigte Nutzung. . . . . . . . . . . . . . . . . . . . . . . . . . . . . . . . . . . . . . . . . . . . . . . . . . . . . . . . . . . . . . . . . . 28
Vorsichtsmaßnahmen vor Inbetriebnahme . . . . . . . . . . . . . . . . . . . . . . . . . . . . . . . . . . . . . . . . . . . . . . . . 28
Vorsichtsmaßnahmen für den Betrieb . . . . . . . . . . . . . . . . . . . . . . . . . . . . . . . . . . . . . . . . . . . . . . . . . . . . 28
Vorsichtsmaßnahmen für Reinigung, Transport und Lagerung. . . . . . . . . . . . . . . . . . . . . . . . . . . . . . . . 29
4
Leitz Icon Printer User Guide
Über den Leitz Icon Drucker
Über den Leitz Icon Drucker
Der Leitz Icon Drucker bildet den Kern Ihres Icon Smart Labeling Systems. Mit dem Drucker können Sie eine Vielzahl von
Etiketten, Namens- und Besucherschildern, Ordner-Etiketten usw. drucken. Da der Drucker Etiketten zuschneiden kann,
können Sie eine einzelne Etikettenkassette zum Drucken vieler verschiedener Arten von Etiketten nutzen, was die
Notwendigkeit, Kassetten zu wechseln, minimiert. Wenn Sie Kassetten wechseln wollen, haben Sie die Wahl zwischen
zwischen Papier- und Kunststoff-Selbstklebeetiketten sowie nicht klebenden Karton-Karten wählen. Alle Etikettentypen
sind in mehreren Breiten verfügbar, um eine Vielzahl von Anwendungen zu ermöglichen.
Der Drucker wird mit Ihrem Computer drahtlos bzw. über das mitgelieferte USB-Kabel verbunden.
Lernen Sie Ihren Drucker kennen
Taste Kassetten-Einschubklappe
Etikettenfach
Taste
Schneidmesser
MaterialTransportTaste
PowerStatusanzeige
Etikettenführungsriegel/
Schreibwalzenfreigabemechanismus
Etiketten-Austrittsspalt
Drahtlos-Statusanzeige
Taste WPS (Wi-Fi
Protected Setup)
Akku-Anschluss
USB-Anschluss
Netzanschluss
Statusanzeigen
Der Drucker verfügt über eine Power-Statusanzeige und eine Drahtlos-Statusanzeige. Diese beiden Leuchten zeigen den
aktuellen Status des Druckers an.
Für Informationen über Druckerfehler, die durch die Statusanzeigen angezeigt werden, siehe Druckerfehler on page 19.
Power-Statusanzeige
Die Power-Statusanzeige zeigt den Power-Status des Druckers an.
Statusanzeige
Druckerstatus
Leuchtet
Der Drucker wird mit Strom versorgt
Gedimmt
Der Drucker ist im Schlafmodus
Aus
Der Drucker wird nicht mit Strom versorgt
Drahtlos-Statusanzeige
Die Drahtlos-Statusanzeige zeigt den Status der drahtlosen Verbindung des Druckers an.
Statusanzeige
Druckerstatus
Leuchtet
Der Drucker ist drahtlos verbunden
Blinkt
WPS-Verbindung in Bearbeitung
5
Leitz Icon Printer User Guide
Über die Software
Lernen Sie die intelligenten Etikettenkassetten kennen
Die intelligenten Etikettenkassetten lassen sich ganz einfach in den Drucker einlegen. Sie sind zudem recyclebar*. Jede
Kassette hat eine ausklappbare Etikettenführung. Beim Einlegen, bzw. zum Drucken wird diese hochgeklappt, bei
Lagerung der Kassette wird diese zum Schutz des Etikettenmaterials heruntergeklappt. Die intelligenten Etikettenkassetten
verwenden einen speziellen Kasetten-Identifizierungschip, um Informationen, wie Art und Größe der Etiketten, Kapazität
und verbleibende Restmenge des Etikettenmaterials, an die Software zu senden.
HINWEIS Vermeiden Sie es, den Kassetten-Identifikationschip anzufassen, da dies den Chip beschädigen kann. Wenn der Chip
beschädigt wird, kann die Etikettenkassette nicht einwandfrei funktionieren.
Ausklappbare Etikettenführung
Etiketten-Austrittsspalt
Kassetten-Identifikationschip
*Die intelligenten Etikettenkassetten müssen, je nach Land, möglicherweise speziell entsorgt werden.
Systemanforderungen
Leitz Icon Software ist sowohl für Mac als auch für Windows verfügbar. Darüber hinaus ist die Leitz Icon App für Entwerfen
und Drucken von Etiketten auf mehreren iOS- und Android-Geräten verfügbar.
Betriebssystem
Mindestsystemanforderungen
Windows
Windows 7 oder höher
Mac
Mac OS X v10.7 oder höher
iOS
Apple iOS 7 oder höher
Android
Android OS 4.1.2 oder höher
Über die Software
Für detaillierte Informationen über Leitz Icon Software für Mac, Windows, iOS und Android siehe Hilfe zur Leitz Icon
Software (im Menü Hilfe verfügbar).
Erste Schritte
Führen Sie Schritte in den folgenden Abschnitten durch, um die Arbeit mit Ihrem Leitz Icon Drucker aufzunehmen.
•
•
•
•
•
Installieren der Software
Anschließen der Stromversorgung
Verbinden des Druckers zum Computer
Einlegen von Etikettenkassetten
Drucken von Etiketten
Installieren der Software
Besuchen Sie die Leitz-Website unter www.leitz.com/icon/support, um die neueste Version der Software bzw. der Leitz
Icon App für iOS oder Android herunterzuladen.
6
Leitz Icon Printer User Guide
Erste Schritte
Installieren der Software
1.Laden Sie die neueste Version der Leitz Icon Software von der Leitz-Website herunter.
2.Doppelklicken Sie auf
, um das Installationsprogramm zu starten.
3.Folgen Sie den Anweisungen auf dem Bildschirm, um die Software zu installieren.
Installieren der Leitz Icon App
1.Öffnen Sie einen Web-Browser auf Ihrem iOS- bzw. Android-Gerät.
2.In der Adressleiste geben Sie www.leitz.com/icon/support ein, um die Leitz-Webseite zu besuchen.
3.Klicken Sie auf den Link, um die App von App Store bzw. von Google Play™ herunterzuladen.
Der Apple App Store bzw. Google Play wird automatisch gestartet und zeigt den Installationsbildschirm für die Leitz
Icon App.
4.Klicken Sie auf Installieren.
Anschließen der Stromversorgung
Der Drucker wird über das mitgelieferte Wechselstromnetzteil und
Netzkabel mit Strom versorgt.
1.Stecken Sie das Netzkabel ins Netzteil ein.
2.Stecken Sie das Netzteil in den Netzanschluss auf der Rückseite
des Druckers.
3.Stecken Sie das Netzkabel in eine verfügbare Steckdose.
Ein optionaler, externer, wiederaufladbarer Akku ist zur Verwendung
des Druckers als mobilen Gerätes verfügbar. Informationen zur
Verwendung des optionalen Akkus finden Sie unter Verwenden des
Akkus on page 17.
Verbinden des Druckers zum Computer
Mehrere Optionen stehen zur Verfügung, um eine Verbindung des Leitz Icon Druckers zu Ihrem Computer herzustellen.
• Verbinden des Druckers über USB
• Verbinden des Druckers über Ihr Drahtlosnetzwerk
• Verbinden des Druckers im Zugriffspunktmodus (Soft-AP-Modus)
HINWEIS Die Software-Installation muss abgeschlossen sein, bevor Sie den Drucker zu Ihrem Computer verbinden.
Verbinden des Druckers über USB
Nachdem Sie die Software heruntergeladen und installiert haben, stecken Sie das Stromkabel auf der Rückseite des
Druckers ein (siehe Anschließen der Stromversorgung) und verbinden Sie ihn per USB-Kabel mit Ihrem Computer.
HINWEIS Die Software-Installation muss abgeschlossen sein, bevor Sie den Drucker zu Ihrem Computer verbinden.
1.Stecken Sie das USB-Kabel in den USB-Anschluss auf der Rückseite des Druckers.
2.Stecken Sie das andere Ende des USB-Kabels in einen freien USB-Anschluss Ihres Computers.
Der erforderliche Druckertreiber ist nun installiert. Sobald die Installation abgeschlossen ist, können Sie Ihr erstes Etikett drucken.
7
Leitz Icon Printer User Guide
Erste Schritte
Verbinden des Druckers mit Ihrem Drahtlosnetzwerk
Das Verbinden des Druckers zu Ihrem Computer über Ihr Drahtlosnetzwerk ist ein zweistufiger Prozess.
1.Verbinden Sie den Druckers zu Ihrem Drahtlosnetzwerk.
2.Fügen Sie den Drucker zu Ihrem Computer hinzu und installieren Sie den Druckertreiber.
Verbinden des Druckers mit Ihrem Drahtlosnetzwerk
Sie können den Drucker zu Ihrem Drahtlosnetzwerk mit Hilfe von WPS (Wi-Fi Protected Setup) bzw. des Leitz Icon Control
Panels.
Verbinden des Druckers mit Ihrem Drahtlosnetzwerk mit Hilfe von WPS
Sie können den Drucker mit Ihrem Drahtlosnetzwerk schnell mit Hilfe von WPS verbinden.
HINWEIS Um Ihren Drucker zu Ihrem Drahtlosnetzwerk mit Hilfe von WPS zu verbinden, sollen Sie einen Router mit WPSUnterstützung verwenden.
1.Drücken Sie die WPS-Taste auf der Rückseite des Druckers.
Die Drahtlos-Statusanzeige beginnt zu blinken.
WPS-Taste
2.Innerhalb von zwei Minuten drücken Sie die WPS-Taste auf Ihrem Router.
Siehe Router-Dokumentation für Anweisungen zum Auffinden der WPS-Taste.
Wenn der Drucker mit Ihrem Drahtlosnetzwerk verbunden ist, stoppt die Drahtlos-Statusanzeige zu blinken leuchtet grün
auf.
Verbinden des Druckers mit Ihrem Drahtlosnetzwerk mit Hilfe des Leitz Icon Control Panels
Der Leitz Icon Drucker verfügt über einen integrierten Webserver. Der Webserver wird in Ihrem Webbrowser als Leitz Icon
Control Panel angezeigt. Wenn Ihr Router WPS nicht unterstützt bzw. wenn Sie Probleme bei der Verbindung Ihres
Druckers mit Ihrem Drahtlosnetzwerk mit Hilfe von WPS haben, können Sie Leitz Icon Control Panel verwenden, um den
Drucker mit Ihrem Drahtlosnetzwerk zu verbinden.
1.Suchen Sie auf Ihrem Computer nach verfügbaren Drahtlosnetzwerken.
Die Informationen über die Suche nach Drahtlosnetzwerken finden Sie in der Dokumentation zu Ihrem Computer.
2.Wählen Sie in der Liste der verfügbaren Netzwerke Ihre Drucker-ID aus.
Die Drucker-ID hat das Format ICON-xxyyzz und kann auf dem Etikett auf der Unterseite des Druckers gefunden werden.
HINWEIS Wenn das Etikett auf der Unterseite des Druckers keine Drucker-ID enthält, können Sie die Drucker-ID mit Hilfe der MAC-
Adresse des Druckers ermitteln. In diesem Fall hat die Drucker-ID das Format ICON-xxyyzz, wobei xxyyzz die letzten
sechs Zeichen der MAC-Adresse des Druckers darstellen (sie befindet sich auf dem Etikett an der Unterseite des
Druckers). Zum Beispiel, wenn die MAC-Adresse des Druckers MAC:00:1E:CO:13:13:A5 ist, so ist die Drucker-ID ICON1313A5.
3.Klicken Sie auf Join (Beitreten) bzw. Connect (Verbinden).
4.Sobald die Verbindung hergestellt ist, starten Sie einen Webbrowser auf Ihrem Computer.
5.In die Adressleiste geben Sie 192.168.1.1 ein und dann drücken Sie die Eingabetaste.
8
Leitz Icon Printer User Guide
Erste Schritte
6.In den Feldern Benutzername und Kennwort geben Sie Ihren Benutzernamen und Ihr Kennwort ein.
Der Standard-Benutzername und das Standard-Kennwort sind wie folgt.
User name (Benutzername): Admin
Password (Kennwort): password
Es wird empfohlen, den Benutzernamen und das Kennwort zu ändern. Siehe Ändern des Benutzernamen und des
Kennwortes on page 16 für Informationen zum Ändern des Benutzernamens und des Kennwortes.
7.Klicken Sie auf OK.
Das Leitz Icon Control Panel wird angezeigt.
8.Klicken Sie auf Wi-Fi Setup Wizard (Assistent für das Einrichten von Wi-Fi).
9.Klicken Sie auf Connect to Existing Network (Verbindung zu einem bestehenden Drahtlosnetzwerk herstellen).
Die Seite "Select Your Wireless Network" (Drahtlosnetzwerk auswählen) wird angezeigt.
10.Wählen Sie Ihr Drahtlosnetzwerk in der Liste Available Networks (Verfügbare Netzwerke) aus.
11.Wenn aufgefordert, geben Sie das Kennwort ihres Netzwerks ein und dann klicken Sie auf OK.
12.Klicken Sie auf Next (Weiter).
Die Seite "Connection Settings" (Verbindungseinstellungen) wird angezeigt, wo die am häufigsten verwendete, standardmäßige Einstellung ausgewählt ist.
13.Sofern Sie keine erweiterte Installation durchführen, die eine bestimmte statische IP-Adresse benötigt, klicken Sie auf
Next (Weiter), um die Standardeinstellungen zu verwenden.
14.Auf der Seite Confirm & Connect (Bestätigen und Verbinden) klicken Sie auf Connect (Verbinden).
Wenn der Drucker sich mit dem ausgewählten Netzwerk verbindet, können Sie ein Geräusch hören, da der Drucker
zurückgesetzt wird. Zugleich wird die drahtlose Verbindung von Ihrem Computer mit dem Drucker aufgehoben, und
Sie müssen Ihren Computer erneut mit Ihrem Drahtlosnetzwerk verbinden.
15.Schließen Sie das Leitz Icon Control Panel.
Hinzufügen des Druckers zu Ihrem Computer und Installieren des Druckertreibers
Wenn Sie den Drucker mit Ihrem Computer über Ihr Drahtlosnetzwerk verbinden, müssen Sie außerdem den Drucker zu
Ihrem Computer hinzufügen und den Druckertreiber installieren.
Hinzufügen des Druckers zu Ihrem Computer und Installieren des Druckertreibers (Windows)
In diesem Abschnitt wird beschrieben, wie man den Drucker in Windows 8 und Windows 7 hinzufügt. Wenn Sie eine
andere Version von Windows verwenden, können Sie Informationen über Hinzufügen eines Netzwerkdruckers in der
Windows-Dokumentation finden.
1.Klicken Sie auf Start, klicken Sie auf Systemsteuerung, klicken Sie auf Hardware und Sound und dann klicken Sie
auf Geräte und Drucker.
2.Klicken Sie auf Drucker hinzufügen.
Das Dialogfeld "Drucker hinzufügen" wird angezeigt.
3. (Nur Windows 7) Wählen Sie Einen Netzwerk-, Drahtlos- oder Bluetoothdrucker hinzufügen aus.
9
Leitz Icon Printer User Guide
Erste Schritte
4.Klicken Sie auf Der gesuchte Drucker ist nicht aufgelistet.
Die Seite "Einen Drucker anhand anderer Optionen suchen" wird angezeigt.
5.Wählen Sie Drucker unter Verwendung einer TCP/IP-Adresse oder eines Hostnamens hinzufügen aus und dann
klicken Sie auf Weiter.
6.Auf der Seite Geben Sie den Hostnamen oder die IP-Adresse des Druckers ein gehen Sie wie folgt vor:
a.In der Liste Gerätetyp wählen Sie TCP/IP-Gerät aus.
b.Im Feld Hostname oder IP-Adresse geben Sie Ihre Drucker-ID ein (ICON-xxyyzz).
Das Feld Anschlussname wird automatisch ausgefüllt.
c.Deaktivieren Sie das Kontrollkästchen Den Drucker abfragen und den zu verwendenden Treiber automatisch
auswählen.
d.Klicken Sie auf Weiter.
7.Auf der Seite Zusätzliche Anschlussinformationen erforderlich gehen Sie wie folgt vor:
a.Wählen Sie Standard aus.
b.In der Liste wählen Sie Generische Netzwerkkarte aus.
c.Klicken Sie auf Weiter.
Die Seite "Den Druckertreiber installieren" wird aufgezeigt.
8.Führen Sie einen der folgenden Schritte aus:
• In der Liste Hersteller wählen Sie Leitz aus.
• Wenn Leitz in der Liste nicht angezeigt wird, gehen Sie wie folgt vor:
a.Klicken Sie auf Datenträger vorhanden.
b.Im Dialogfeld Installation von Datenträger klicken Sie auf Durchsuchen.
c.Im Dialogfeld Öffnen navigieren Sie zum Ordner Treiber in C:/Program Files (x86)/Leitz Icon Software/Drivers
und dann klicken Sie auf Öffnen.
d.Klicken Sie auf OK.
9.In der Liste Drucker wählen Sie Leitz Icon aus.
HINWEIS Wenn mehr als eine Version von Leitz Icon in der Liste Drucker angezeigt wird, wählen Sie jene mit dem jüngstem
Datum aus.
10.Klicken Sie auf Weiter.
11.Wenn Sie aufgefordert werden zu wählen, welche Version des Treibers Sie verwenden möchten, wählen Sie Den
aktuellen Treiber ersetzen und dann klicken Sie auf Weiter.
12.Auf der Seite Geben Sie einen Druckernamen ein gehen Sie wie folgt vor:
a.Im Feld Druckername geben Sie einen nützlichen, erkennbaren Namen für den Drucker ein, wie Kurts Leitz Icon.
b.Klicken Sie auf Weiter.
13.Auf der Seite Druckerfreigabe gehen Sie wie folgt vor:
a.Wählen Sie die gewünschte Freigabeoption für Ihren Drucker aus.
b.Klicken Sie auf Weiter.
14.Auf der Folgeseite gehen Sie wie folgt vor:
a.Wählen Sie, ob der Leitz Icon Drucker als Standarddrucker zu verwenden ist.
b.(Optional) Klicken Sie auf "Testseite drucken", um ein Testetikett zu drucken.
c.Klicken Sie auf Fertig stellen.
Der Drucker wird zum Computer hinzugefügt und ist ab sofort für den Druck verfügbar.
10
Leitz Icon Printer User Guide
Erste Schritte
Hinzufügen des Druckers zu Ihrem Computer und Installieren des Druckertreibers (Mac)
1.Starten Sie Systemeinstellungen.
2.Unter Hardware klicken Sie auf Drucken und Scannen.
3.In der Druckerliste klicken Sie auf + und dann klicken Sie auf Drucker bzw. Scanner hinzufügen.
Das Dialogfeld "Hinzufügen" wird angezeigt.
4.In der Liste von verfügbaren Druckern klicken Sie auf Leitz Icon.
In der Spalte Art soll Bonjour angezeigt werden.
5.In der Liste Verwenden führen Sie einen der folgenden Schritte aus:
• Wählen Sie Leitz Icon aus.
HINWEIS Wenn mehr als eine Version von Leitz Icon in der Liste angezeigt wird, wählen Sie die neueste Version aus.
• Wenn Leitz Icon in der Liste nicht angezeigt wird, gehen Sie wie folgt vor:
a.Klicken Sie auf Software auswählen.
b.Im Dialogfeld Druckersoftware klicken Sie auf Leitz Icon.
c.Klicken Sie auf OK.
6.(Optional) Im Feld Name geben Sie einen nützlichen, erkennbaren Namen für den Drucker ein, wie Kurts Leitz Icon.
7.(Optional) Im Feld Ort geben Sie den Ort des Druckers ein, z.B. Kurts Büro.
8.Klicken Sie auf Hinzufügen.
Der Drucker wird zur Liste Drucker hinzugefügt und ist ab sofort für den Druck verfügbar.
Verbinden des Druckers im Zugriffspunktmodus (Soft-AP-Modus)
Der Drucker kann als sein eigener Zugriffspunkt (bzw. Soft AP) auftreten, so dass eine direkte drahtlose Verbindung
zwischen dem Drucker und Ihrem Computer möglich wird. Im Zugriffspunktmodus können Sie eine drahtlose Verbindung
des Druckers zu Ihrem Computer ohne Verbindung zum bestehenden Drahtlosnetzwerk herstellen.
Den Drucker im Zugriffspunktmodus verbinden
1.Auf Ihrem Computer suchen Sie nach verfügbaren Drahtlosnetzwerken.
Die Informationen über die Suche nach Drahtlosnetzwerken finden Sie in der Dokumentation zu Ihrem Computer.
2.In der Liste von verfügbaren Netzwerken wählen Sie Ihre Drucker-ID aus.
Die Drucker-ID hat das Format ICON-xxyyzz und kann auf dem Etikett auf der Unterseite des Druckers gefunden werden.
HINWEIS Wenn das Etikett auf der Unterseite des Druckers keine Drucker-ID enthält, können Sie die Drucker-ID mit Hilfe der
MAC-Adresse des Druckers ermitteln. In diesem Fall hat die Drucker-ID das Format ICON-xxyyzz, wobei xxyyzz die
letzten sechs Zeichen der MAC-Adresse des Druckers darstellen (sie befindet sich auf dem Etikett an der Unterseite
des Druckers). Zum Beispiel, wenn die MAC-Adresse des Druckers MAC:00:1E:CO:13:13:A5 ist, so ist die DruckerID ICON-1313A5.
3.Klicken Sie auf Join (Beitreten) bzw. Connect (Verbinden).
Der Drucker ist jetzt für das Drucken verfügbar.
11
Leitz Icon Printer User Guide
Erste Schritte
Einlegen von Etikettenkassetten
1.Drücken Sie die Taste auf der Oberseite des Druckers, um den Gerätedeckel zu öffnen.
2.Klappen Sie den Etikettenführungsriegel, wie angezeigt, nach oben.
1
2
3.Klappen Sie die ausklappbare Etikettenführung nach oben.
HINWEIS Vermeiden Sie es, den Kassetten-Identifikationschip anzufassen, da dies den Chip beschädigen kann. Wenn der Chip
beschädigt wird, kann die Etikettenkassette nicht einwandfrei funktionieren.
4.Legen Sie die Kassette, wie gezeigt, in den Drucker ein.
Stellen Sie sicher, dass die Kassette zentriert ist und sicher im Drucker sitzt.
5.Klappen Sie den Etikettenführungsriegel nach unten
4
5
6.Schließen Sie den Gerätedeckel.
Der Drucker transportiert das Etikettenmaterial automatisch zum Druckkopf.
12
Leitz Icon Printer User Guide
Erste Schritte
Entnahme von Etikettenkassetten
1.Bei eingeschaltetem Drucker drücken Sie die Taste auf der Oberseite des Druckers, um den Gerätedeckel zu öffnen.
Die Etiketten werden in die Kassette zurückgezogen.
2.Klappen Sie den Etikettenführungsriegel, wie angezeigt, nach oben.
1
2
3.Entnehmen Sie vorsichtig die Kassette aus dem Fach.
HINWEIS Vermeiden Sie es, den Kassetten-Identifikationschip anzufassen, da dies den Chip beschädigen kann. Wenn der Chip
beschädigt wird, kann die Etikettenkassette nicht einwandfrei funktionieren.
4.Klappen Sie die Etikettenführung nach unten, um das Etikettenmaterial zu fixieren.
HINWEIS Drücken Sie Etiketten nicht in die Etikettenkassette zurück. Es kann die Etiketten beschädigen und unbrauchbar
machen oder dazu führen, dass sich die Etiketten im Drucker stauen. Wenn Etiketten aus dem Etiketten-Austrittsspalt
herausragen, verwenden Sie eine Schere, um den Überschuss abzuschneiden. Wenn dies ein wiederkehrendes
Problem ist, könnte es darauf hinweisen, dass Sie die Reinigungskarte verwenden sollten, um den Papierweg zu
reinigen.
13
Leitz Icon Printer User Guide
Verwendung des Leitz Icon Control Panels
Drucken von Etiketten
Mit dem Leitz Icon Drucker können Sie eine Vielzahl von Selbstklebeetiketten sowie nicht klebenden Namens- und
Besucherschildern, Ordner-Etiketten und Terminkarten drucken.
Für detaillierte Informationen über Drucken von Etiketten mit Hilfe der Leitz Icon Software siehe die Hilfe zur Leitz Icon
Software (im Menü Hilfe verfügbar).
Etiketten-Arbeitsbereich
Formatierun
gs-bereich
AdressbuchBereich
EtikettenAuswahlbereich
Druckbereich
Etikett drucken
1.Klicken Sie auf
, um die Leitz Icon Software zu starten.
2.Im Etiketten-Auswahlbereich klicken Sie auf die Etikettenkategorie, die den Etikettentyp beinhaltet, den Sie erstellen
möchten.
Der Etiketten-Auswahlbereich wird erweitert, um die Etikettentypen für die ausgewählte Kategorie anzuzeigen.
3.Klicken Sie auf den Etikettentyp, den Sie erstellen möchten.
Der Etiketten-Auswahlbereich wird wieder erweitert, um die verfügbaren Vorlagen für den ausgewählten Etikettentyp
anzuzeigen.
4.Klicken Sie auf die Etikettenvorlage, die Sie zur Erstellung Ihres Etiketts verwenden möchten.
Das ausgewählte Etikett wird im Etiketten-Arbeitsbereich angezeigt.
5.Klicken Sie einmal auf das angezeigte Etikett und geben Sie einen Text für das Etikett ein.
6.Wenn Sie möchten, können Sie den Formatierungsbereich benutzen, um Textformatierung zu ändern.
7.Klicken Sie auf Drucken, um das Etikett zu drucken.
Verwendung des Leitz Icon Control Panels
Sie können das Leitz Icon Control Panel verwenden, um Ihren Drucker mit Ihrem Drahtlosnetzwerk zu verbinden, um Ihre
Verbindung und AirPrint-Einstellungen anzuzeigen und diese zu ändern. Sie können den Druckerstatus überprüfen sowie
Informationen zur eingelegten Etikettenkassette ansehen.
Siehe Verbinden des Druckers mit Ihrem Drahtlosnetzwerk mit Hilfe des Leitz Icon Control Panels on page 8 für
Informationen zur Verwendung des Leitz Icon Control Panels, um den Drucker mit Ihrem Drahtlosnetzwerk zu verbinden.
14
Leitz Icon Printer User Guide
Verwendung des Leitz Icon Control Panels
Zugriff auf das Leitz Icon Control Panel
Sie können auf das Leitz Icon Control Panel in jedem Web-Browser zugreifen.
Auf das Leitz Icon Control Panel zugreifen
1.Suchen Sie auf Ihrem Computer nach verfügbaren Drahtlosnetzwerken.
Die Informationen zur Suche nach Drahtlosnetzwerken finden Sie in der Dokumentation Ihres Computers.
2.In der Liste von verfügbaren Netzwerken wählen Sie Ihre Drucker-ID aus.
Die Drucker-ID hat das Format ICON-xxyyzz und kann auf dem Etikett auf der Unterseite des Druckers gefunden
werden.
HINWEIS Wenn das Etikett auf der Unterseite des Druckers keine Drucker-ID enthält, können Sie die Drucker-ID mit Hilfe der
MAC-Adresse des Druckers ermitteln. In diesem Fall hat die Drucker-ID das Format ICON-xxyyzz, wobei xxyyzz die
letzten sechs Zeichen der MAC-Adresse des Druckers darstellen (sie befindet sich auf dem Etikett an der Unterseite
des Druckers). Zum Beispiel, wenn die MAC-Adresse des Druckers MAC:00:1E:CO:13:13:A5 ist, so ist die DruckerID ICON-1313A5.
3.Klicken Sie auf Join (Beitreten) bzw. Connect (Verbinden).
4.Sobald die Verbindung hergestellt ist, starten Sie einen Webbrowser auf Ihrem Computer.
5.In die Adressleiste geben Sie 192.168.1.1 ein und dann drücken Sie die Eingabetaste.
6.In den Feldern Benutzername und Kennwort geben Sie Ihren Benutzernamen und Ihr Kennwort ein.
Der Standard-Benutzername und das Standard-Kennwort sind wie folgt.
User name (Benutzername): Admin
Password (Kennwort): password
Siehe Ändern des Benutzernamen und des Kennwortes on page 16 für Informationen zum Ändern des Benutzernamens und des Kennwortes.
7.Klicken Sie auf OK.
Das Leitz Icon Control Panel wird angezeigt.
Anzeigen des Druckerstatus
Die Druckerstatusseite zeigt den Netzwerkstatus und die Einstellungen für den Drucker an.
Druckerstatus anzeigen
Im Leitz Icon Control Panel klicken Sie auf Printer Status (Druckerstatus).
Die Druckerstatusseite wird angezeigt.
15
Leitz Icon Printer User Guide
Verwendung des Leitz Icon Control Panels
Ändern von Netzwerkeinstellungen
Sie können Netzwerkeinstellungen mit Hilfe des Setup Wizard (Setup-Assistenten) ändern.
Netzwerkeinstellungen ändern
1.Klicken Sie im Leitz Icon Control Panel auf Wi-Fi Setup Wizard (Assistent für Einrichten von Wi-Fi).
Der Setup Wizard (Setup-Assistent) wird gestartet und führt Sie durch die Änderung von Einstellungen.
2.Folgen Sie den Anweisungen des Assistenten, um Ihre Netzwerkeinstellungen zu ändern.
3.Klicken Sie auf Connect (Verbinden), um die Änderungen zu speichern und eine Verbindung zu Ihrem Netzwerk mit
den neuen Einstellungen herzustellen.
Verwenden von AirPrint
Sie können AirPrint zum Drucken mit dem Leitz Icon printer von Ihrem iOS-Gerät verwenden. AirPrint ist standardmäßig
aktiviert. Sie können im Leitz Icon Control Panel AirPrint-Einstellungen ändern bzw. AirPrint deaktivieren.
HINWEIS Um die AirPrint Einstellungen Ihres Druckers zu ändern, müssen Sie sich zuerst per Drahtlosnetzwerk mit Ihrem Drucker
verbinden.
AirPrint-Einstellungen ändern
1.Klicken Sie im Leitz Icon Control Panel auf AirPrint Settings (AirPrint-Einstellungen).
Die Seite AirPrint Settings (AirPrint-Einstellungen) wird angezeigt.
2.Nehmen Sie die gewünschten Änderungen an den Netzwerkeinstellungen vor.
HINWEIS Eine häufig vorgenommene Änderung der AirPrint-Einstellungen ist es, den Druckernamen zu ändern. Wenn der
Drucker an einem Ort verwendet wird, an dem mehrere Leitz Icon Drucker im Einsatz sind, erleichtert dies die
Identifizierung Ihres Druckers.
3.Klicken Sie auf Speichern.
AirPrint im Drucker deaktivieren
Deaktivieren Sie im Leitz Icon Control Panel das Kontrollkästchen Enable AirPrint to allow printing from iPhone/iPad
and other iOS devices (AirPrint aktivieren, um Druck von iPhone/iPad und anderen iOS-Geräten zu ermöglichen).
Anzeigen der Etikettenkassette-Information
Sie können Informationen über die sich aktuell im Drucker befindende Etikettenkassette ansehen, z.B. Typ und Format von
Etiketten, die Kapazität der Etikettenkassette, die Restmenge der Etiketten und die Artikelnummer, die zur Neubestellung
von Etiketten zu verwenden ist.
Etikettenkassette-Information anzeigen
Klicken Sie im Leitz Icon Control Panel auf Cartridge Information (Etikettenkassette-Information).
Die Seite Etikettenkassette-Information wird angezeigt.
Ändern des Benutzernamen und des Kennwortes
Sie können den Benutzernamen und das Kennwort ändern, welche für Anmeldung in das Leitz Icon Control Panel
verwendet werden. Es wird empfohlen, den Benutzernamen und das Kennwort zu ändern.
Der Standard-Benutzername und das Standard-Kennwort sind wie folgt.
User name (Benutzername): Admin
Password (Kennwort): password
Benutzernamen und Kennwort ändern
1.Klicken Sie im Leitz Icon Control Panel auf Administration (Verwaltung).
Die Seite Administration (Verwaltung) wird angezeigt.
2.Geben Sie einen neuen Benutzernamen ins Feld New Login Name (Neuer Anmeldename) ein.
16
Leitz Icon Printer User Guide
Verwenden des Akkus
3.Geben Sie ein neues Kennwort ins Feld New Password (Neues Kennwort) ein.
4.Geben Sie das Kennwort nochmals ins Feld Confirm Password (Kennwort bestätigen) ein.
5.Klicken Sie auf Speichern.
Verwenden des Akkus
Ein optionaler, externer, wiederaufladbarer Akku (Teil-Nr. 7002-00-00) ist zur mobilen Verwendung des Druckers verfügbar.
Besuchen Sie die Leitz-Webseite unter www.leitz.com/icon für Informationen zur Bestellung des optionalen Akkus.
Anschluss des Akkus
Der Akku wird an die Rückseite des Druckers angeschlossen. Die vier Führungen am Akku helfen bei Ausrichtung des
Akkus zum sicheren Anschluss an den Drucker.
Den Akku anschließen
1.Neigen Sie den Akku und schieben Sie die oberen Haken in die beiden oberen Schlitze auf der Rückseite des Druckers, wie dargestellt.
2.Drehen Sie den unteren Teil des Akkus nach unten in Richtung der Unterseite des Druckers, bis die unteren Führungen
am Akku mit den beiden unteren Schlitzen auf der Rückseite des Druckers ausgerichtet sind.
Stellen Sie sicher, dass der Anschluss an der unteren Ecke des Akkus mit dem Akku-Anschluss auf der Rückseite des
Druckers ausgerichtet ist.
3.Drücken Sie vorsichtig den unteren Teil des Akkus in Richtung des Druckers, bis der Akku einrastet.
17
Leitz Icon Printer User Guide
Verwenden des Akkus
Aufladen des Akkus
Der Akku wird aufgeladen, wenn dieser an den Drucker angeschlossen und der Drucker an eine Stromquelle
angeschlossen ist. Während des Druckvorgangs wird das Aufladen vorübergehend angehalten. Der Akku kann mit einer
einzigen Ladung portabel für ca. 12 Stunden verwendet werden. Es können bis zu 1200 Adressenetiketten gedruckt
werden. Der Ladezustand des Akkus wird im Druckbereich der Leitz Icon Software angezeigt und ist auch auf der
Druckerstatusseite im Leitz Icon Control Panel einsehbar. Siehe Anzeigen des Druckerstatus on page 15 für
Informationen über Anzeigen des Druckerstatus im Control Panel.
Den Akku aufladen
1.Schließen Sie den Akku an den Drucker an, wie in Anschluss des Akkus beschrieben.
2.Stecken Sie das Netzkabel in das Netzteil ein.
3.Stecken Sie das Netzteil in den Netzanschluss auf der Rückseite des Druckers.
4.Stecken Sie das Netzkabel in eine verfügbare Steckdose.
Trennen des Akkus
Wenn der Akku vom Drucker getrennt ist, sollte er in einem kühlen, trockenen Ort gelagert werden.
Den Akku trennen
1.Fassen Sie den Akku mit dem Daumen am oberen Teil und einem oder mehreren Fingern an der Akkuverriegelung.
2.Öffnen Sie die Akkuverriegelung durch Drücken und neigen Sie den unterem Teil des Akkus aus dem Drucker, wie
dargestellt.
3.Drehen Sie den unteren Teil des Akkus nach oben aus dem Drucker, und ziehen Sie dann den oberen Teil des Akkus
aus dem Drucker, um diesen vollständig zu trennen.
18
Leitz Icon Printer User Guide
Pflege des Druckers
Pflege des Druckers
Der Leitz Icon Drucker ist sehr wartungsarm. Es kann gelegentlich notwendig werden, das Etikettenkassettenfach, die
Außenflächen des Druckers und den Papierweg zu reinigen.
Wenn Druckergebnisse heller als normal sind oder Etikettenmaterial aus der Etikettenkassette herausragt, entnehmen Sie
die Kassette aus dem Drucker und verwenden Sie die mitgelieferte Reinigungskarte, um den Papierweg zu reinigen.
Das Etikettenkassettenfach reinigen
1.Drücken Sie die Taste auf der Oberseite des Druckers, um den Gerätedeckel zu öffnen.
2.Wischen Sie das Etikettenkassettenfach mit einem sauberen, trockenen, fusselfreien Tuch aus.
Die Außenflächen des Druckers reinigen
Wischen Sie die Außenflächen des Druckers mit einem weichen, feuchten Tuch.
HINWEIS Verwenden Sie keine Reinigungstücher bzw. chemischen Substanzen, die die Oberfläche beschädigen können.
Die Reinigungskarte verwenden
1.Drücken Sie die Taste auf der Oberseite des Druckers, um den Gerätedeckel zu öffnen.
2.Entfernen Sie die Etikettenkassette, wie in Entnahme von Etikettenkassetten on page 13 beschrieben.
3.Bei geöffnetem Etikettenführungsriegel legen Sie die Reinigungskarte in den Etiketten-Eintrittsspalt ungefähr 3 cm
(1,2”) ein.
4.Schließen Sie den Etikettenführungsriegel.
HINWEIS Die Kassetten-Einschubklappe muss offen bleiben, während Sie die Reinigungskarte verwenden.
5.Halten Sie
gedrückt, bis die Reinigungskarte durch den Etiketten-Austrittsspalt austritt.
6.Drehen Sie die Reinigungskarte um und wiederholen Sie die Schritte 3 bis 5.
Problembehandlung
Dieser Abschnitt enthält Informationen darüber, was zu tun ist, wenn Sie ein Problem mit Ihrem Drucker haben. Wenn Sie
weitere Hilfe benötigen, besuchen Sie bitte den Support-Bereich der Leitz-Website unter www.leitz.com/icon/support.
Druckerfehler
Neben der Angabe von Power- und Drahtlosverbindungs-Status des Druckers können die Power- und die DrahtlosStatusanzeige auch Druckerfehler und andere Informationen anzeigen.
Fehler/Status
Power-Statusanzeige (blau)
Drahtlos-Statusanzeige (grün)
Kein Papier im Drucker
oder
Einlegen der Etikettenkassette
fehlgeschlagen
Blinkt einmal pro Sekunde
Leuchtet permanent
Klemmen des Schneidmessers
Beide Statusanzeigen blinken gleichzeitig zweimal pro Sekunde
Ungültige bzw. nicht lesbare
Etikettenkassette
Statusanzeigen blinken abwechselnd; jede Anzeige blinkt einmal pro Sekunde
WPS-Verbindung in Bearbeitung
Ein (leuchtet)
Blinkt einmal pro Sekunde
Für Informationen über den Power- und Drahtlosverbindungs-Status siehe Statusanzeigen on page 5.
19
Leitz Icon Printer User Guide
Problembehandlung
Beseitigung von Etikettenstaus
Der Etikettenführungsriegel gibt auch die Materialtransportwalze frei.
Einen Etikettenstau beseitigen
1.Trennen Sie das Netzkabel und den Akku vom Drucker, um den Drucker auszuschalten.
2.Entfernen Sie jegliche Etiketten, die bereits durch den Etiketten-Austrittsspalt geführt worden sind.
3.Drücken Sie die Taste auf der Oberseite des Druckers, um den Gerätedeckel zu öffnen.
4.Heben Sie den Etikettenführungsriegel/Schreibwalzenfreigabemechanismus wie gezeigt auf.
3
4
5.Entnehmen Sie die Etikettenkassette aus dem Kassettenfach und ziehen Sie verbliebenes Etikettenmaterial aus dem
Etiketten-Eintrittsspalt heraus.
6.Verwenden Sie eine Schere, um Etiketten abzuschneiden, die aus der Etikettenführung herausstehen.
Wenn Sie glauben, dass dass noch Etikettenmaterial im Drucker steckt, können Sie dies durch Abziehen der Druckerfront
überprüfen und gegebenenfalls entfernen. Sehen Sie das Video unter www.leitz.com/icon/support für Anweisungen zum
Entfernen der Vorderseite des Druckers.
WARNUNG! Die Klinge des Schneidmessers bleibt ungeschützt, wenn die Vorderseite des Druckers entfernt ist. Die Klinge ist extrem
scharf. Vorsicht beim Umgang mit bzw. in der Nähe der Klinge des Schneidmessers ist geboten.
Zurücksetzen des Druckers
Sie können den Drucker auf die werkseitigen Standardeinstellungen zurücksetzen. Zurücksetzen des Druckers setzt alle
werkseitigen Einstellungen auf die Standardeinstellungen zurück. Alle geänderten Einstellungen, einschließlich DrahtlosEinstellungen, gehen verloren.
Den Drucker zurücksetzen
1.Trennen Sie das Netzkabel und den Akku vom Drucker, um den Drucker auszuschalten.
2.Während der Drucker ausgeschaltet ist, halten Sie die WPS-Taste auf der Rückseite des Druckers gedrückt und
schließen Sie das Netzkabel an den Drucker wieder an.
3.Halten Sie die WPS-Taste für fünf Sekunden gedrückt, und dann lassen Sie die Taste los.
20
Leitz Icon Printer User Guide
Problembehandlung
Verbinden zu einem Drahtlosnetzwerk
Wird Ihr Drahtlosnetzwerk beim Ausführen des Wi-Fi-Setup-Assistenten im Leitz Icon Control Panel (siehe Verbinden des
Druckers mit Ihrem Drahtlosnetzwerk on page 8) in der Liste der verfügbaren Netzwerke nicht angezeigt, überprüfen Sie
Folgendes:
• Ein Wi-Fi-Router unterstützt viele Kanäle. Obwohl in einigen Teilen der Welt Kanäle 12 und 13 unterstützt werden,
unterstützt der Leitz Icon Drucker nur Kanäle 1 bis 11. Gehen Sie zu den Wireless-Einstellungen des Routers und
überprüfen Sie, ob Ihr Router nicht auf Verwenden des Kanals 12 oder 13 eingestellt ist. Wenn ja, ändern Sie die
Einstellungen, um einen Kanal von 1 bis 11 zu verwenden. Beachten Sie, dass alle anderen Geräte im Netzwerk
automatisch an diese Änderung angepasst werden, ohne dass Sie weitere Einstellungen vornehmen müssen.
Wenn die anfängliche drahtlose Verbindung hergestellt ist, dann aber verloren geht, überprüfen Sie Folgendes:
• Die Standardeinstellung für einige Router ist die automatische Trennung von passiven Geräten nach einer bestimmten
Zeit.
Gehen Sie zum Einrichtungsmenü des Routers und deaktivieren Sie die Funktion zur Abschaltung passiver Geräte
oder Sitzungszeitlimit. Diese Einstellung kann einen anderen Namen haben, abhängig von der Art des verwendeten
Routers.
Drucken von Etiketten
Wenn beim Drucken Probleme auftreten, überprüfen Sie, dass die Druckschaltfläche in der Software grün ist.
Wenn die Druckschaltfläche nicht grün ist, kann die Software nicht mit dem Drucker kommunizieren; überprüfen Sie
Folgendes:
• Stellen Sie sicher, dass die Stromzufuhr an den Drucker angeschlossen ist.
• Stellen Sie sicher, dass der richtige Drucker in der Auwahl-Liste der Drucker ausgewählt ist.
• Ein alter Druckauftrag blockiert möglicherweise die Druckwarteschlange. Überprüfen Sie den Status des Druckers in
den Druckereinstellungen unter Windows bzw. Mac.
• Wenn der Drucker mit dem USB-Kabel angeschlossen ist, stellen Sie sicher, dass das Kabel richtig angeschlossen ist.
Weitere Informationen finden Sie unter Verbinden des Druckers über USB on page 7.
• Wenn der Drucker über Ihr Drahtlosnetzwerk verbunden ist, suchen Sie die Drucker-ID in der Liste der verfügbaren
Netzwerke. Wenn Sie die Drucker-ID sehen, ist der Drucker nicht mehr mit dem Drahtlosnetzwerk verbunden und
muss erneut verbunden werden. In den meisten Fällen wird der Drucker automatisch erneut verbunden, wenn Sie die
Stromzufuhr zum Drucker trennen und dann wieder anschließen. Wenn Trennen und Anschließen der Stromzufuhr
nicht zur erneuten Verbindung des Druckers führt, müssen Sie diesen erneut verbinden. Weitere Informationen finden
Sie unter Verbinden des Druckers mit Ihrem Drahtlosnetzwerk on page 8.
• Wenn der Drucker im Zugriffspunktmodus (Soft-AP-Modus) verbunden ist, stellen Sie sicher, dass Ihr Computer mit
dem Drahtlosnetzwerk von Ihrer Drucker-ID angegebenen Drahtlosnetzwerk verbunden ist. Weitere Informationen
finden Sie unter Verbinden des Druckers im Zugriffspunktmodus (Soft-AP-Modus) on page 11.
• Stellen Sie sicher, dass der Druckertreiber für Ihren Drucker richtig konfiguriert ist. Weitere Informationen finden Sie
unter Hinzufügen des Druckers zu Ihrem Computer und Installieren des Druckertreibers on page 9.
21
Leitz Icon Printer User Guide
Problembehandlung
Wenn die Druckschaltfläche grün ist, aber die Etikettenkassette-Information nicht angezeigt wird, überprüfen Sie
Folgendes:
• Stellen Sie sicher, dass die Kassette richtig im Etikettenkassettenfach sitzt und der Etikettenführungsriegel sich in der
vollständig geschlossenen Position befindet.
• Stellen Sie sicher, dass Etiketten bündig mit dem Etiketten-Austrittsspalt der Etikettenkassette sind.
• Stellen Sie sicher, dass der Kassetten-Identifikationschip vorhanden und nicht beschädigt ist. Wenn der Chip nicht
vorhanden oder defekt ist, wird die Etikettenkassette nicht funktionieren; legen Sie eine neue Etikettenkassette ein.
EtikettenAustrittsspalt
KassettenIdentifikationschip
• Stellen Sie sicher, dass die Etikettenkassette korrekt eingelegt ist und der Kassetten-Identifikationschip gegen die 3
Kontakt-Pins im Kassettenfach gedrückt wird.
• Stellen Sie sicher, dass nichts die Etikettenzufuhr im Papierweg behindert.
Falsche Etikettenkassette-Information
Wenn die in der Software angezeigte Etikettenkassette-Information zeigt, dass die Etikettenkassette leer ist, aber Sie
glauben, dass es immer noch verbleibende Etiketten gibt, überprüfen Sie Folgendes:
• Überprüfen Sie die Details Ihrer Etikettenkassette im Leitz Icon Control Panel. Weitere Informationen finden Sie unter
Anzeigen der Etikettenkassette-Information on page 16.
• Öffnen und schließen Sie den Gerätedeckel und dann überprüfen Sie erneut die Kassetteninformation.
• Starten Sie den Computer neu und dann überprüfen Sie erneut die Kassetteninformation.
Kontaktaufnahme zum Kundendienst
Besuchen Sie die Leitz-Webseite unter www.leitz.com/icon/support für Informationen zur Kontaktaufnahme zum
Kundendienst.
22
Leitz Icon Printer User Guide
Technische Informationen
Technische Informationen
Technische Daten
Die nachfolgende Tabelle listet die technischen Daten des Leitz Icon Druckers auf.
Leistung
24 V DC, 4 A
Druckertyp
Direktthermodrucker
Auflösung
300 Punkte pro Zoll (DPI)
Druckbreite:
960 Punkte (81,3 mm/3,2 Zoll)
Maximale Papierbreite
91 mm (3,58 Zoll)
Schnittstelle
Wi-Fi
2,4 GHz, 802.11b/g
USB
Full Speed USB 2.0, Gerät der Druckerklasse
200 Etiketten pro Minute (Standard-Adressenetikett, 4-Zeilen, bei
USB-Verbindung)
Maximale
Druckgeschwindigkeit
Arbeitszyklus
Größe
Drucker
2000 Etiketten pro Stunde
Schneidmesser
1800 Schnitte pro Stunde
Drucker
Akku
Drucker mit
angeschlossenem Akku
Gewicht
Höhe
112,25 mm (4,42 Zoll)
Breite
128,85 mm (5,07 Zoll)
Tiefe
217,25 mm (8,55 Zoll)
Höhe
111,25 mm (4,38 Zoll)
Breite
128,85 mm (5,07 Zoll)
Tiefe
49,54 mm (1,95 Zoll)
Höhe
112,25 mm (4,42 Zoll)
Breite
128,85 mm (5,07 Zoll)
Tiefe
257,75mm (10,15 Zoll)
Drucker
1,27 kg (2,8 Pfund)
Akku
502 g (1,1 Pfund)
23
Leitz Icon Printer User Guide
Technische Informationen
Garantie und Entsorgung
Esselte sichert für das Leitz Icon Etikettiersystem eine Garantie von 2 Jahren ab Kaufdatum zu.
*Diese Garantie kann, bei Registrierung unter: www.leitz.com/icon um ein Jahr verlängert werden.
Bei Problemen oder Fragen kontaktieren Sie bitte:
Esselte Leitz
Esselte
Esselte Leitz
GmbH & Co KG
Office Products GmbH
Switzerland GmbH
Zentrallager Heilbronn
Aredstraße 22
Binningerstrasse 96
Werkstatt
2544 Leobersdorf
CH-4123 Allschwil
Wannenäckerstr. 70
Austria
Tel. 0 61 485 9494
74078 Heilbronn
Tel: 02256 64000
Fax. 0 61 485 9490
Deutschland
Fax: 02256 6400 160
www.esselte.ch
Tel. 0711-8103-0
www.esselte.at
www.esselte.de
Garantiebestimmungen
1.Die Garantie von 2 Jahren (oder 2+1*) ab Kaufdatum erstreckt sich auf alle Material- und/oder Fabrikationsmängel
der Geräte
2.Bei Inanspruchnahme bitten wir Sie um eine schriftliche Darstellung des Fehlers
3.Bei Inanspruchnahme der Garantie sind die Geräte zusammen mit dieser Garantiekarte in einer geeigneten
Verpackung frei an ESSELTE zu senden. ESSELTE lehnt die Haftung für Schäden ab, die beim Transport auf Grund
ungeeigneter Verpackung aufgetreten sind.
4.Durch diese Garantie verpflichten wir uns zum Ersatz der schadhaften Teile und zu entsprechenden Reparaturarbeiten.
5.Diese Herstellergarantie gewähren wir Ihnen freiwillig und zusätzlich zu der gesetzlichen Sachmängelhaftung** des
Verkäufers. Die gesetzliche Sachmängelhaftung des Ver-käufers wird durch diese Herstellergarantie nicht
eingeschränkt
**Gesetzlicher Anspruch des Kunden ausschließlich gegen seinen Verkäufer bei Vorliegen eines Sachmangels und bestimmter weiterer Voraussetzungen auf wahlweise Nachbesserung, Minderung, Rückabwicklung des Kaufvertrages und/oder Schadensersatz
innerhalb von 24 Monaten nach Übergabe. Maßgeblich ist weiterhin, dass der Defekt bereits bei der Übergabe des Leitz-Gerätes
vorhanden war. Dafür trägt der Kunden nach Ablauf von sechs Monaten die Beweislast. Diese Sachmängelhaftung gibt dem Kunden keinen Anspruch gegen den Hersteller.
Fur die Garantie gilt weiterhin:
a.dass der Garantieschein vom Verkäufer ausgefüllt ist (Verkaufsdatum und Firmenstempel)
b.dass das Gerät seit dem Kauf gemäß der Gebrauchsanweisung benutzt worden ist,
c.dass die festgestellten Schäden nicht durch einen Unfall, Missbrauch, Umbau oder unsachgemäße Benutzung verursacht wurden,
d.dass ESSELTE unbeschadet eventueller Ansprüche aus dem Produkthaftungsgesetz keine Haftung für irgendwelche Schäden, Verluste oder Kosten übernimmt, welche aus einem Fehler des Gerätes oder dessen Zubehörteilen
herrühren, dadurch verursacht wurden oder damit im Zusammenhang stehen.
24
Leitz Icon Printer User Guide
Technische Informationen
Entsrogung von Altgeraten
Wenn dieses Symbol eines durchgestrichenen Abfalleimers auf einem Produkt, der Verpackung und/oder
den beigefügten Dokumenten angebracht ist, unterliegt dieses Produkt der europäischen Richtlinie 2002/96/
EC sowie nationalen Gesetzen zur Umsetzung dieser Richtlinie. Richtlinie und Gesetz schreiben vor, dass
Elektro- und Elektronik-Altgeräte nicht in den Hausmüll (Restmüll) gelangen dürfen. Um die fachgerechte
Entsorgung, Aufbereitung und Wiederverwertung sicherzustellen, sind Sie verpflichtet, Altgeräte über
staatlich dafür vorgesehene Stellen zu entsorgen.
Mit der ordnungsgemäßen Entsorgung von Altgeräten vermeiden Sie Umweltschäden und eine Gefährdung
der persönlichen Gesundheit. Die Entsorgung ist für Sie kostenlos.
Weitere Informationen zur Entsorgung von Altgeräten erhalten Sie bei Ihrer Stadtverwaltung, beim Entsorgungsamt oder in
dem Geschäft, in dem Sie das Produkt erworben haben.
Software von Drittanbietern
Die in diesem Produkt enthaltene Firmware umfasst Software von Drittanbietern, einschließlich FreeRTOS Version 7.3.0
("FreeRTOS-Software"). Diese ist unter einer modifizierten GNU General Public License Version 2 mit Ausnahmeregelung
(die "FreeRTOS-Lizenz") und nicht unter der Endbenutzerlizenzvereinbarung (EULA) von Esselte lizenziert. Informationen
zur FreeRTOS-Software sind unter www.freertos.org verfügbar. Eine Kopie der FreeRTOS-Lizenz erhalten Sie hier:
www.freertos.org/license.txt. Esselte verwendet die FreeRTOS-Software gemäß der besonderen Ausnahmeregelung der
Lizenz. Entsprechend den Lizenzanforderungen kann der Quellcode der FreeRTOS-Software kostenlos auf der Leitz
Website auf www.leitz.com heruntergeladen werden. Sie können den Quellcode gegen eine Schutzgebühr auch innerhalb
von drei Jahren nach dem Kaufdatum auf CD erwerben (auf www.leitz.com).
Urheberrechtlich geschützte Software von Drittanbietern beinhaltet auch Tinysvcmdns, die unter 3-clause ("modifiziert")
BSD-Lizenz und Copyright (C) 2011 Darell Tan lizenziert ist. Die folgenden Bestimmungen gelten für Tinysvcmdns:
"Weiterverbreitung und Verwendung in nichtkompilierter oder kompilierter Form, mit oder ohne Veränderung, sind unter
den folgenden Bedingungen zulässig: (1) Weiterverbreitete nichtkompilierte Exemplare müssen das obige Copyright,
diese Liste der Bedingungen und den folgenden Haftungsausschluss im Quelltext enthalten. (2) Weiterverbreitete
kompilierte Exemplare müssen das obige Copyright, diese Liste der Bedingungen und den folgenden Haftungsausschluss
in der Dokumentation und/oder anderen Materialien, die mit dem Exemplar verbreitet werden, enthalten. (3) Der Name des
Autors darf zum Kennzeichnen oder Bewerben von Produkten, die von dieser Software abgeleitet wurden, ohne spezielle
vorherige schriftliche Genehmigung verwendet werden. DIESE SOFTWARE WIRD VON DEM AUTOR OHNE JEGLICHE
SPEZIELLE ODER IMPLIZIERTE GARANTIEN ZUR VERFÜGUNG GESTELLT, DIE UNTER ANDEREM EINSCHLIESSEN:
DIE IMPLIZIERTE GARANTIE DER VERWENDBARKEIT DER SOFTWARE FÜR EINEN BESTIMMTEN ZWECK. AUF KEINEN
FALL IST DER AUTOR FÜR IRGENDWELCHE DIREKTEN, INDIREKTEN, ZUFÄLLIGEN, SPEZIELLEN, BEISPIELHAFTEN
ODER FOLGESCHÄDEN (UNTER ANDEREM VERSCHAFFEN VON ERSATZGÜTERN ODER -DIENSTLEISTUNGEN;
EINSCHRÄNKUNG DER NUTZUNGSFÄHIGKEIT; VERLUST VON NUTZUNGSFÄHIGKEIT; DATEN; PROFIT ODER
GESCHÄFTSUNTERBRECHUNG), WIE AUCH IMMER VERURSACHT UND UNTER WELCHER VERPFLICHTUNG AUCH
IMMER, OB IN VERTRAG, STRIKTER VERPFLICHTUNG ODER UNERLAUBTER HANDLUNG (INKLUSIVE
FAHRLÄSSIGKEIT) VERANTWORTLICH, AUF WELCHEM WEG SIE AUCH IMMER DURCH DIE BENUTZUNG DIESER
SOFTWARE ENTSTANDEN SIND, SOGAR, WENN SIE AUF DIE MÖGLICHKEIT EINES SOLCHEN SCHADENS
HINGEWIESEN WORDEN SIND."
Urheberrechtlich geschützte Software beinhaltet auch CHCSVParser, Copyright (c) 2014 Dave DeLong. Die folgenden
Bestimmungen gelten für CHCSVParser: "Hiermit wird unentgeltlich jeder Person, die eine Kopie der Software und der
zugehörigen Dokumentationen (die "Software") erhält, die Erlaubnis erteilt, sie uneingeschränkt zu benutzen, inklusive und
ohne Ausnahme dem Recht, sie zu verwenden, kopieren, ändern, fusionieren, verlegen, verbreiten, unterlizenzieren und/
oder zu verkaufen, und Personen, die diese Software erhalten, diese Rechte zu geben, unter den folgenden Bedingungen:
Der obige Urheberrechtsvermerk und dieser Erlaubnisvermerk sind in allen Kopien oder Teilkopien der Software
beizulegen. DIE SOFTWARE WIRD OHNE JEDE AUSDRÜCKLICHE ODER IMPLIZIERTE GARANTIE BEREITGESTELLT,
EINSCHLIESSLICH DER GARANTIE ZUR BENUTZUNG FÜR DEN VORGESEHENEN ODER EINEM BESTIMMTEN ZWECK
SOWIE JEGLICHER RECHTSVERLETZUNG, JEDOCH NICHT DARAUF BESCHRÄNKT. IN KEINEM FALL SIND DIE
AUTOREN ODER COPYRIGHTINHABER FÜR JEGLICHEN SCHADEN ODER SONSTIGE ANSPRÜCHE HAFTBAR ZU
MACHEN, OB INFOLGE DER ERFÜLLUNG EINES VERTRAGES, EINES DELIKTES ODER ANDERS IM ZUSAMMENHANG
MIT DER SOFTWARE ODER SONSTIGER VERWENDUNG DER SOFTWARE ENTSTANDEN."
25
Leitz Icon Printer User Guide
Technische Informationen
Urheberrechtlich geschützte Software von Drittanbietern beinhaltet auch Libxls, Copyright 2004 Komarov Valery, Copyright
2006 Christophe Leitienne und Copyright 2008-2012 David Hörl. Die folgenden Bestimmungen gelten für Libxls:
"Weiterverbreitung und Verwendung in nichtkompilierter oder kompilierter Form, mit oder ohne Veränderung, sind unter
den folgenden Bedingungen zulässig: Weiterverbreitete kompilierte Exemplare müssen das obige Copyright, diese Liste
der Bedingungen und den folgenden Haftungsausschluss in der Dokumentation und/oder anderen Materialien, die mit
dem Exemplar verbreitet werden, enthalten. DIESE SOFTWARE WIRD VON David Hoerl OHNE JEGLICHE SPEZIELLE
ODER IMPLIZIERTE GARANTIEN ZUR VERFÜGUNG GESTELLT, DIE UNTER ANDEREM EINSCHLIESSEN: DIE
IMPLIZIERTE GARANTIE DER VERWENDBARKEIT DER SOFTWARE FÜR EINEN BESTIMMTEN ZWECK. AUF KEINEN
FALL SIND David Hoerl ODER DIE BEITRAGSLEISTENDEN FÜR IRGENDWELCHE DIREKTEN, INDIREKTEN,
ZUFÄLLIGEN, SPEZIELLEN, BEISPIELHAFTEN ODER FOLGESCHÄDEN (UNTER ANDEREM VERSCHAFFEN VON
ERSATZGÜTERN ODER -DIENSTLEISTUNGEN; EINSCHRÄNKUNG DER NUTZUNGSFÄHIGKEIT; VERLUST VON
NUTZUNGSFÄHIGKEIT; DATEN; PROFIT ODER GESCHÄFTSUNTERBRECHUNG), WIE AUCH IMMER VERURSACHT
UND UNTER WELCHER VERPFLICHTUNG AUCH IMMER, OB IN VERTRAG, STRIKTER VERPFLICHTUNG ODER
UNERLAUBTER HANDLUNG (INKLUSIVE FAHRLÄSSIGKEIT) VERANTWORTLICH, AUF WELCHEM WEG SIE AUCH
IMMER DURCH DIE BENUTZUNG DIESER SOFTWARE ENTSTANDEN SIND, SOGAR, WENN SIE AUF DIE MÖGLICHKEIT
EINES SOLCHEN SCHADENS HINGEWIESEN WORDEN SIND."
Urheberrechtlich geschützte Software von Drittanbietern beinhaltet auch DHlibxls, Copyright 2012 David Hörl Alle Rechte
vorbehalten. Die folgenden Bestimmungen gelten für DHlibxls: "Weiterverbreitete kompilierte Exemplare müssen das obige
Copyright, diese Liste der Bedingungen und den folgenden Haftungsausschluss in der Dokumentation und/oder anderen
Materialien, die mit dem Exemplar verbreitet werden, enthalten. DIESE SOFTWARE WIRD VON David Hoerl OHNE
JEGLICHE SPEZIELLE ODER IMPLIZIERTE GARANTIEN ZUR VERFÜGUNG GESTELLT, DIE UNTER ANDEREM
EINSCHLIESSEN: DIE IMPLIZIERTE GARANTIE DER VERWENDBARKEIT DER SOFTWARE FÜR EINEN BESTIMMTEN
ZWECK. AUF KEINEN FALL SIND David Hoerl ODER DIE BEITRAGSLEISTENDEN FÜR IRGENDWELCHE DIREKTEN,
INDIREKTEN, ZUFÄLLIGEN, SPEZIELLEN, BEISPIELHAFTEN ODER FOLGESCHÄDEN (UNTER ANDEREM
VERSCHAFFEN VON ERSATZGÜTERN ODER -DIENSTLEISTUNGEN; EINSCHRÄNKUNG DER NUTZUNGSFÄHIGKEIT;
VERLUST VON NUTZUNGSFÄHIGKEIT; DATEN; PROFIT ODER GESCHÄFTSUNTERBRECHUNG), WIE AUCH IMMER
VERURSACHT UND UNTER WELCHER VERPFLICHTUNG AUCH IMMER, OB IN VERTRAG, STRIKTER VERPFLICHTUNG
ODER UNERLAUBTER HANDLUNG (INKLUSIVE FAHRLÄSSIGKEIT) VERANTWORTLICH, AUF WELCHEM WEG SIE
AUCH IMMER DURCH DIE BENUTZUNG DIESER SOFTWARE ENTSTANDEN SIND, SOGAR, WENN SIE AUF DIE
MÖGLICHKEIT EINES SOLCHEN SCHADENS HINGEWIESEN WORDEN SIND."
Urheberrechtlich geschützte Software von Drittanbietern beinhaltet auch Log4Net, die Software, die bei der Apache
Software Foundation (http://www.apache.org/) entwickelt wurde und mit Copyright 2004-2013, The Apache Software
Foundation, geschützt ist. Die Software wird unter der Apache License Version 2.0 lizenziert, die zur Überprüfung unter
http://logging.apache.org/log4net/license.html verfügbar ist.
Urheberrechtlich geschützte Software beinhaltet auch KissXML, Copyright (c) 2012, Robbie Hanson.
Urheberrechtlich geschützte Software von Drittanbietern beinhaltet auch Extended WPF Toolkit, Copyright © Xceed
Software Inc. 2010-2012, die unter der Microsoft Public License lizenziert ist, die zur Überprüfung unter http://
wpftoolkit.codeplex.com/license verfügbar ist.
Urheberrechtlich geschützte Software von Drittanbietern beinhaltet auch Excel Data Reader, Copyright (c) 2008
EXCELDATAREADER. Die folgenden Bestimmungen gelten für Excel Data Reader. Hiermit wird unentgeltlich jeder Person,
die eine Kopie der Software und der zugehörigen Dokumentationen (die "Software") erhält, die Erlaubnis erteilt, sie
uneingeschränkt zu benutzen, inklusive und ohne Ausnahme dem Recht, sie zu verwenden, kopieren, ändern, fusionieren,
verlegen, verbreiten, unterlizenzieren und/oder zu verkaufen, und Personen, die diese Software erhalten, diese Rechte zu
geben, unter den folgenden Bedingungen: Der obige Urheberrechtsvermerk und dieser Erlaubnisvermerk sind in allen
Kopien oder Teilkopien der Software beizulegen. DIE SOFTWARE WIRD OHNE JEDE AUSDRÜCKLICHE ODER
IMPLIZIERTE GARANTIE BEREITGESTELLT, EINSCHLIESSLICH DER GARANTIE ZUR BENUTZUNG FÜR DEN
VORGESEHENEN ODER EINEM BESTIMMTEN ZWECK SOWIE JEGLICHER RECHTSVERLETZUNG, JEDOCH NICHT
DARAUF BESCHRÄNKT. IN KEINEM FALL SIND DIE AUTOREN ODER COPYRIGHTINHABER FÜR JEGLICHEN
SCHADEN ODER SONSTIGE ANSPRÜCHE HAFTBAR ZU MACHEN, OB INFOLGE DER ERFÜLLUNG EINES
VERTRAGES, EINES DELIKTES ODER ANDERS IM ZUSAMMENHANG MIT DER SOFTWARE ODER SONSTIGER
VERWENDUNG DER SOFTWARE ENTSTANDEN.
Urheberrechtlich geschützte Software von Drittanbietern beinhaltet auch Spring.NET Social, Copyright © 2004-2013 Rod
Johnson, Juergen Hoeller, Keith Donald, Colin Sampaleanu, Rob Harrop, Alef Arendsen, Thomas Risberg, Darren Davison,
Dmitriy Kopylenko, Mark Pollack, Thierry Templier, Erwin Vervaet, Portia Tung, Ben Hale, Adrian Colyer, John Lewis, Costin
26
Leitz Icon Printer User Guide
Technische Informationen
Leau, Mark Fisher, Sam Brannen, Ramnivas Laddad, Arjen Poutsma, Chris Beams, Tareq Abedrabbo und Andy Clement.
Spring.NET wird unter der Apache License Version 2.0 lizenziert, die zur Überprüfung unter http://www.apache.org/
licenses/LICENSE-2.0 verfügbar ist.
Urheberrechtlich geschützte Software von Drittanbietern beinhaltet auch ZXing.NET, Copyrigth ©, Autoren ZXing. Die
Software wird unter der Apache License Version 2.0 lizenziert, die zur Überprüfung unter http://www.apache.org/
licenses/LICENSE-2.0 verfügbar ist.
Urheberrechtlich geschützte Software von Drittanbietern beinhaltet auch SharpZipLib, Copyright (C) 2001, Mike Krueger.
SharpZipLib wird unter GPL lizenziert, die Lizenz wofür unter http://icsharpcode.github.io/SharpZipLib verfügbar ist.
Urheberrechtlich geschützte Software von Drittanbietern beinhaltet auch ZXingObjC, Copyright © 2012, Autoren ZXing und
ZXingObjC. Die Software wird unter der Apache License Version 2.0 lizenziert, die zur Überprüfung unter http://
www.apache.org/licenses/LICENSE-2.0 verfügbar ist.
Urheberrechtlich geschützte Software von Drittanbietern beinhaltet auch JmDNS, Copyright © 2002-2011, JmDNS. Die
Software wird unter der Apache License Version 2.0 lizenziert, die zur Überprüfung unter http://jmdns.sourceforge.net/
license.html verfügbar ist.
Urheberrechtlich geschützte Software von Drittanbietern beinhaltet auch android-tao-rest-data-processor, Copyright ©
2014, Alexandr Tsvetkov. Die Software wird unter der BSD 3-Clause License lizenziert, die zur Überprüfung unter https://
github.com/lordtao/android-tao-rest-data-processor/blob/master/LICENSE verfügbar ist.
Urheberrechtlich geschützte Software von Drittanbietern beinhaltet auch android-tao-core, Copyright © 2014, Alexandr
Tsvetkov. Die Software wird unter der BSD 3-Clause License lizenziert, die zur Überprüfung unter https://github.com/
lordtao/android-tao-core/blob/master/LICENSE verfügbar ist.
Urheberrechtlich geschützte Software von Drittanbietern beinhaltet auch Extended WPF Toolkit, Copyright © Xceed
Software Inc. 2010-2012, die unter der Microsoft Public License lizenziert ist, die zur Überprüfung unter http://
wpftoolkit.codeplex.com/license verfügbar ist.
Urheberrechtlich geschützte Software von Drittanbietern beinhaltet auch Excel Data Reader, Copyright (c) 2008
EXCELDATAREADER. Die folgenden Bestimmungen gelten für Excel Data Reader. Hiermit wird unentgeltlich jeder Person,
die eine Kopie der Software und der zugehörigen Dokumentationen (die "Software") erhält, die Erlaubnis erteilt, sie
uneingeschränkt zu benutzen, inklusive und ohne Ausnahme dem Recht, sie zu verwenden, kopieren, ändern, fusionieren,
verlegen, verbreiten, unterlizenzieren und/oder zu verkaufen, und Personen, die diese Software erhalten, diese Rechte zu
geben, unter den folgenden Bedingungen: Der obige Urheberrechtsvermerk und dieser Erlaubnisvermerk sind in allen
Kopien oder Teilkopien der Software beizulegen. DIE SOFTWARE WIRD OHNE JEDE AUSDRÜCKLICHE ODER
IMPLIZIERTE GARANTIE BEREITGESTELLT, EINSCHLIESSLICH DER GARANTIE ZUR BENUTZUNG FÜR DEN
VORGESEHENEN ODER EINEM BESTIMMTEN ZWECK SOWIE JEGLICHER RECHTSVERLETZUNG, JEDOCH NICHT
DARAUF BESCHRÄNKT. IN KEINEM FALL SIND DIE AUTOREN ODER COPYRIGHTINHABER FÜR JEGLICHEN
SCHADEN ODER SONSTIGE ANSPRÜCHE HAFTBAR ZU MACHEN, OB INFOLGE DER ERFÜLLUNG EINES
VERTRAGES, EINES DELIKTES ODER ANDERS IM ZUSAMMENHANG MIT DER SOFTWARE ODER SONSTIGER
VERWENDUNG DER SOFTWARE ENTSTANDEN.
Urheberrechtlich geschützte Software von Drittanbietern beinhaltet auch Spring.NET Social, Copyright © 2004-2013 Rod
Johnson, Juergen Hoeller, Keith Donald, Colin Sampaleanu, Rob Harrop, Alef Arendsen, Thomas Risberg, Darren Davison,
Dmitriy Kopylenko, Mark Pollack, Thierry Templier, Erwin Vervaet, Portia Tung, Ben Hale, Adrian Colyer, John Lewis, Costin
Leau, Mark Fisher, Sam Brannen, Ramnivas Laddad, Arjen Poutsma, Chris Beams, Tareq Abedrabbo und Andy Clement.
Spring.NET wird unter der Apache License Version 2.0 lizenziert, die zur Überprüfung unter http://www.apache.org/
licenses/LICENSE-2.0 verfügbar ist.
Urheberrechtlich geschützte Software von Drittanbietern beinhaltet auch ZXing.NET, Copyrigth ©, Autoren ZXing. Die
Software wird unter der Apache License Version 2.0 lizenziert, die zur Überprüfung unter http://www.apache.org/
licenses/LICENSE-2.0 verfügbar ist.
Urheberrechtlich geschützte Software von Drittanbietern beinhaltet auch SharpZipLib, Copyright (C) 2001, Mike Krueger.
SharpZipLib wird unter GPL lizenziert, die Lizenz wofür unter http://icsharpcode.github.io/SharpZipLib verfügbar ist.
Urheberrechtlich geschützte Software von Drittanbietern beinhaltet auch ZXingObjC, Copyright © 2012, Autoren ZXing und
ZXingObjC. Die Software wird unter der Apache License Version 2.0 lizenziert, die zur Überprüfung unter http://
www.apache.org/licenses/LICENSE-2.0 verfügbar ist.
27
Leitz Icon Printer User Guide
Technische Informationen
Urheberrechtlich geschützte Software von Drittanbietern beinhaltet auch JmDNS, Copyright © 2002-2011, JmDNS. Die
Software wird unter der Apache License Version 2.0 lizenziert, die zur Überprüfung unter http://jmdns.sourceforge.net/
license.html verfügbar ist.
Urheberrechtlich geschützte Software von Drittanbietern beinhaltet auch android-tao-rest-data-processor, Copyright ©
2014, Alexandr Tsvetkov. Die Software wird unter der BSD 3-Clause License lizenziert, die zur Überprüfung unter https://
github.com/lordtao/android-tao-rest-data-processor/blob/master/LICENSE verfügbar ist.
Urheberrechtlich geschützte Software von Drittanbietern beinhaltet auch android-tao-core, Copyright © 2014, Alexandr
Tsvetkov. Die Software wird unter der BSD 3-Clause License lizenziert, die zur Überprüfung unter https://github.com/
lordtao/android-tao-core/blob/master/LICENSE verfügbar ist.
Ausschließlich in Hinblick auf die Software von Drittanbietern wird keinerlei ausdrückliche oder stillschweigende
Gewährleistung übernommen, sofern dies gesetzlich zulässig ist. Das Kopieren, Vertreiben und Modifizieren der Software
von Drittanbietern erfolgt auf eigene Gefahr und unterliegt den Bedingungen der jeweiligen Lizenzen. Esselte ist nicht für
Modifizierungen an Software von Drittanbietern verantwortlich. Esselte behält sich das Recht vor, keinen Support für
Produkte zu leisten, bei denen die von Esselte bereitgestellte Software modifiziert oder ein entsprechender Versuch
unternommen wurde.
Informationen zur Sicherheit
Beabsichtigte Nutzung
Dieses Gerät ist für den Druck von Etiketten und Ähnlichem mit Hilfe von Leitz Icon intelligenten Etikettenkassetten
entwickelt worden. Der Drucker darf nur für diesen Zweck verwendet werden, wie in diesem Benutzerhandbuch
beschrieben.
Vorsichtsmaßnahmen vor Inbetriebnahme
• Der Drucker ist nur für die Verwendung im Innenbereich konzipiert. Nicht im Freien verwenden.
• Das Drucker-Netzteil ist für 100 bis 240 V, 50/60 Hz konzipiert. Stellen Sie sicher, dass die Spannung in der Steckdose
in diesem Bereich ist, bevor Sie das Netzteil einstecken.
• Stellen Sie das Gerät in die Nähe einer leicht zugänglichen Steckdose. Stellen Sie sicher, dass das Netzkabel jederzeit
leicht aus der Steckdose herausgezogen werden kann.
• Schützen Sie das Netzkabel und das Netzteil, so dass nicht gespannt, gequetscht oder geknickt wird.
• Verlegen Sie das Kabel nicht im Wegebereich, um Stolpern über das Kabel zu verhindern.
• Verwenden Sie nur das mit dem Drucker mitgelieferte Netzteil. Verwenden eines falschen Netzteils kann zu Überhitzung oder Feuer führen.
• Verbiegen Sie das Netzkabel nicht und stellen Sie keine schweren Gegenstände darauf, da dies das Kabel beschädigen und zur Gefahr von Stromschlägen oder Feuer führen kann.
• Verwenden Sie nicht das Netzkabel, wenn es beschädigt oder ausgefranst ist.
• Wenn Sie das Netzkabel herausziehen, halten Sie es unbedingt nur am Stecker. Wiederholtes Ziehen am Kabel kann
das Kabel beschädigen.
Vorsichtsmaßnahmen für den Betrieb
• Schützen Sie den Drucker vor Feuchtigkeit und nehmen Sie diesen nicht in Betrieb, wenn das Netzkabel bzw. -stecker
defekt sind.
• Berühren Sie nie den Netzstecker mit nassen Händen.
• Legen Sie keine Gegenstände auf die Oberseite des Druckers und legen Sie keine Gegenstände in den Etiketten-Austrittspalt ein.
• Stecken Sie keine Gegenstände in den Drucker, da diese Mechanismen bzw. elektrische Komponenten innerhalb des
Druckers beschädigen können.
• Schütten Sie niemals Flüssigkeiten jeglicher Art auf den Drucker.
• Verwenden Sie den Drucker nicht in der Nähe von Wasser oder unter extremer Luftfeuchtigkeit.
• Lassen Sie den Drucker nicht fallen und schlagen Sie nicht auf ihn ein.
28
Leitz Icon Printer User Guide
Technische Informationen
Vorsichtsmaßnahmen für Reinigung, Transport und Lagerung
• Verwenden Sie ein weiches, feuchtes Tuch für die Reinigung der Außenseite des Druckers. Verwenden Sie keine Reinigungstücher bzw. chemischen Substanzen, die die Oberfläche beschädigen können.
• Der Drucker ist so konzipiert, dass der Zugriff auf den Papierweg zur Beseitigung von Etikettenstaus möglich ist.
Anweisungen zur Beseitigung von Etikettenstaus finden Sie unter Beseitigung von Etikettenstaus on page 20. Öffnen
Sie nicht das Gehäuse des Druckers und versuchen Sie nicht, den Drucker auf sonstige Weise zu reparieren. Für Informationen zur Reparatur des Druckers wenden Sie sich an den Kundendienst.
• Der Thermodruckkopf kann während des Druckens sehr heiß werden. Wenn Sie einen Etikettenstau beseitigen müssen, ziehen Sie den Netzstecker des Druckers heraus und lassen Sie den Druckkopf für einige Zeit abkühlen, bevor
Sie in den Papierweg greifen.
• WARNUNG! Die Klinge des Schneidmessers ist scharf und kann beim Zugriff in den Papierweg ungeschützt sein.
Achten Sie darauf, die Klinge des Schneidmessers nicht zu berühren.
• Dieser Drucker enthält keine vom Anwender zu wartenden Teile. Versuchen Sie nicht, den Drucker selbst zu reparieren.
Der Reparatur-Service sollte von einem geschulten Techniker durchgeführt werden.
29