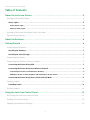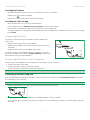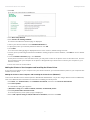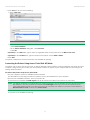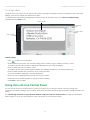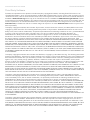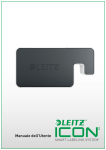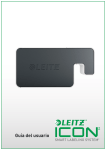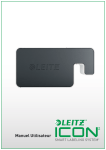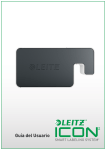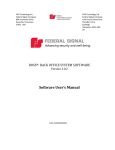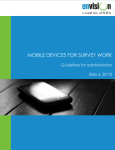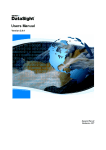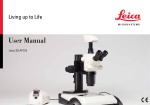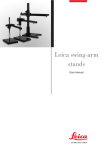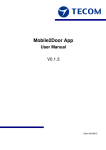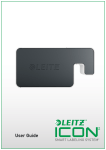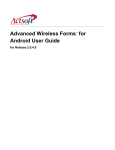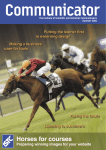Download Leitz Icon Printer User Guide - Assets
Transcript
User Guide
Copyright
© 2015 Esselte IPR AB. All rights reserved.
Leitz, Leitz Icon, Smart Labeling System, Intelligent Label Cartridge are trademarks of Esselte IPR AB or its affiliates.
Mac, iPad, AirPrint, and OS X are trademarks of Apple Inc., registered in the U.S. and other countries.
iOS is a trademark or registered trademark of Cisco in the U.S. and other countries and is used under license to Apple.
Windows and Windows XP are registered trademarks of Microsoft Corporation in the United States and other countries.
Android and Google Play are a trademarks of Google Inc.
The DYMO and DYMO Label trademarks are registered trademarks of Sanford, LP and Esselte is not affiliated with,
endorsed, or sponsored by Sanford, LP.
Revised 01/2015
Leitz Icon Printer User Guide
Table of Contents
About the Leitz Icon Printer . . . . . . . . . . . . . . . . . . . . . . . . . . . . . . . . . . . . . . . . . . . . . . 5
Getting to Know the Printer . . . . . . . . . . . . . . . . . . . . . . . . . . . . . . . . . . . . . . . . . . . . . . . . . . . . . . . . . 5
Status Lights . . . . . . . . . . . . . . . . . . . . . . . . . . . . . . . . . . . . . . . . . . . . . . . . . . . . . . . . . . . . . . . . . . . . . . . . . . . 5
Power Status Light. . . . . . . . . . . . . . . . . . . . . . . . . . . . . . . . . . . . . . . . . . . . . . . . . . . . . . . . . . . . . . . . . . . . . . . . . . . . . 5
Wireless Status Light. . . . . . . . . . . . . . . . . . . . . . . . . . . . . . . . . . . . . . . . . . . . . . . . . . . . . . . . . . . . . . . . . . . . . . . . . . . 5
Getting to Know the Intelligent Label Cartridge . . . . . . . . . . . . . . . . . . . . . . . . . . . . . . . . . . . . . . . . 6
System Requirements. . . . . . . . . . . . . . . . . . . . . . . . . . . . . . . . . . . . . . . . . . . . . . . . . . . . . . . . . . . . . . 6
About the Software . . . . . . . . . . . . . . . . . . . . . . . . . . . . . . . . . . . . . . . . . . . . . . . . . . . . . . 6
Getting Started . . . . . . . . . . . . . . . . . . . . . . . . . . . . . . . . . . . . . . . . . . . . . . . . . . . . . . . . . 6
Installing the Software . . . . . . . . . . . . . . . . . . . . . . . . . . . . . . . . . . . . . . . . . . . . . . . . . . . . . . . . . . . . . 6
Installing the Software . . . . . . . . . . . . . . . . . . . . . . . . . . . . . . . . . . . . . . . . . . . . . . . . . . . . . . . . . . . . . . . . . . 7
Installing the Leitz Icon App . . . . . . . . . . . . . . . . . . . . . . . . . . . . . . . . . . . . . . . . . . . . . . . . . . . . . . . . . . . . . . 7
Connecting the Power . . . . . . . . . . . . . . . . . . . . . . . . . . . . . . . . . . . . . . . . . . . . . . . . . . . . . . . . . . . . . . 7
Connecting the Printer to Your Computer . . . . . . . . . . . . . . . . . . . . . . . . . . . . . . . . . . . . . . . . . . . . . 7
Connecting the Printer Using USB . . . . . . . . . . . . . . . . . . . . . . . . . . . . . . . . . . . . . . . . . . . . . . . . . . . . . . . . . 7
Connecting the Printer Using Your Wireless Network . . . . . . . . . . . . . . . . . . . . . . . . . . . . . . . . . . . . . . . . 8
Connecting the Printer to Your Wireless Network. . . . . . . . . . . . . . . . . . . . . . . . . . . . . . . . . . . . . . . . . . . . . . . . . . . 8
Adding the Printer to Your Computer and Installing the Printer Driver. . . . . . . . . . . . . . . . . . . . . . . . . . . . . . . . . 9
Connecting the Printer Using Access Point (Soft AP) Mode . . . . . . . . . . . . . . . . . . . . . . . . . . . . . . . . . . . 11
Loading Labels. . . . . . . . . . . . . . . . . . . . . . . . . . . . . . . . . . . . . . . . . . . . . . . . . . . . . . . . . . . . . . . . . . . 12
Unloading Labels . . . . . . . . . . . . . . . . . . . . . . . . . . . . . . . . . . . . . . . . . . . . . . . . . . . . . . . . . . . . . . . . . . . . . . 13
Printing Labels . . . . . . . . . . . . . . . . . . . . . . . . . . . . . . . . . . . . . . . . . . . . . . . . . . . . . . . . . . . . . . . . . . 14
Using the Leitz Icon Control Panel . . . . . . . . . . . . . . . . . . . . . . . . . . . . . . . . . . . . . . . . 14
Accessing the Leitz Icon Control Panel. . . . . . . . . . . . . . . . . . . . . . . . . . . . . . . . . . . . . . . . . . . . . . . 15
Viewing the Printer Status . . . . . . . . . . . . . . . . . . . . . . . . . . . . . . . . . . . . . . . . . . . . . . . . . . . . . . . . . 15
Changing the Network Settings. . . . . . . . . . . . . . . . . . . . . . . . . . . . . . . . . . . . . . . . . . . . . . . . . . . . . 15
3
Leitz Icon Printer User Guide
Using AirPrint . . . . . . . . . . . . . . . . . . . . . . . . . . . . . . . . . . . . . . . . . . . . . . . . . . . . . . . . . . . . . . . . . . . 16
Viewing Label Cartridge Information . . . . . . . . . . . . . . . . . . . . . . . . . . . . . . . . . . . . . . . . . . . . . . . . 16
Changing the User Name and Password . . . . . . . . . . . . . . . . . . . . . . . . . . . . . . . . . . . . . . . . . . . . . 16
Using the Battery . . . . . . . . . . . . . . . . . . . . . . . . . . . . . . . . . . . . . . . . . . . . . . . . . . . . . . 17
Connecting the Battery . . . . . . . . . . . . . . . . . . . . . . . . . . . . . . . . . . . . . . . . . . . . . . . . . . . . . . . . . . . . 17
Charging the Battery . . . . . . . . . . . . . . . . . . . . . . . . . . . . . . . . . . . . . . . . . . . . . . . . . . . . . . . . . . . . . . 18
Disconnecting the Battery . . . . . . . . . . . . . . . . . . . . . . . . . . . . . . . . . . . . . . . . . . . . . . . . . . . . . . . . . 18
Caring for the Printer. . . . . . . . . . . . . . . . . . . . . . . . . . . . . . . . . . . . . . . . . . . . . . . . . . . 19
Troubleshooting . . . . . . . . . . . . . . . . . . . . . . . . . . . . . . . . . . . . . . . . . . . . . . . . . . . . . . . 19
Printer Errors . . . . . . . . . . . . . . . . . . . . . . . . . . . . . . . . . . . . . . . . . . . . . . . . . . . . . . . . . . . . . . . . . . . 19
Clearing Label Jams . . . . . . . . . . . . . . . . . . . . . . . . . . . . . . . . . . . . . . . . . . . . . . . . . . . . . . . . . . . . . . 20
Resetting the Printer . . . . . . . . . . . . . . . . . . . . . . . . . . . . . . . . . . . . . . . . . . . . . . . . . . . . . . . . . . . . . 20
Connecting to the Wireless Network . . . . . . . . . . . . . . . . . . . . . . . . . . . . . . . . . . . . . . . . . . . . . . . . 21
Printing Labels . . . . . . . . . . . . . . . . . . . . . . . . . . . . . . . . . . . . . . . . . . . . . . . . . . . . . . . . . . . . . . . . . . 21
Incorrect Label Cartridge Information . . . . . . . . . . . . . . . . . . . . . . . . . . . . . . . . . . . . . . . . . . . . . . . 22
Contacting Customer Support . . . . . . . . . . . . . . . . . . . . . . . . . . . . . . . . . . . . . . . . . . . . . . . . . . . . . . 22
Technical Information . . . . . . . . . . . . . . . . . . . . . . . . . . . . . . . . . . . . . . . . . . . . . . . . . . 23
Technical Specifications . . . . . . . . . . . . . . . . . . . . . . . . . . . . . . . . . . . . . . . . . . . . . . . . . . . . . . . . . . . 23
Warranty and Disposal . . . . . . . . . . . . . . . . . . . . . . . . . . . . . . . . . . . . . . . . . . . . . . . . . . . . . . . . . . . . 24
Terms and Conditions of Warranty. . . . . . . . . . . . . . . . . . . . . . . . . . . . . . . . . . . . . . . . . . . . . . . . . . . . . . . . 24
Furthermore, the warranty is subject to the following conditions:. . . . . . . . . . . . . . . . . . . . . . . . . . . . . . . . . . . . 24
Disposal of Old Equipment . . . . . . . . . . . . . . . . . . . . . . . . . . . . . . . . . . . . . . . . . . . . . . . . . . . . . . . . . . . . . . 24
Third Party Software . . . . . . . . . . . . . . . . . . . . . . . . . . . . . . . . . . . . . . . . . . . . . . . . . . . . . . . . . . . . . 25
Safety Information. . . . . . . . . . . . . . . . . . . . . . . . . . . . . . . . . . . . . . . . . . . . . . . . . . . . . . . . . . . . . . . . 27
Intended Use . . . . . . . . . . . . . . . . . . . . . . . . . . . . . . . . . . . . . . . . . . . . . . . . . . . . . . . . . . . . . . . . . . . . . . . . . . 27
Precautions for Setup . . . . . . . . . . . . . . . . . . . . . . . . . . . . . . . . . . . . . . . . . . . . . . . . . . . . . . . . . . . . . . . . . . 27
Precautions for Operation . . . . . . . . . . . . . . . . . . . . . . . . . . . . . . . . . . . . . . . . . . . . . . . . . . . . . . . . . . . . . . . 27
Precautions for Cleaning, Transport, and Storage . . . . . . . . . . . . . . . . . . . . . . . . . . . . . . . . . . . . . . . . . . 27
4
Leitz Icon Printer User Guide
About the Leitz Icon Printer
About the Leitz Icon Printer
The Leitz Icon printer is the heart of your Icon Smart Labeling System. Using the printer, you can print a wide variety of
labels, name and visitor badges, lever arch file labels, and more. Because the printer can cut labels to size, you can use a
single label cartridge to print many different types of labels, minimizing the need to switch cartridges. When you do need to
change cartridges, you have a choice of paper or plastic self-adhesive labels, as well as non-adhesive card stock. All label
types are available in multiple widths to meet a variety of applications.
The printer connects to your computer wirelessly or using the included USB cable.
Getting to Know the Printer
Cartridge door button
Label
compartment
Cutter button
Feed button
Power
status light
Label guide latch/
platen release
Label exit slot
Wireless status light
Wi-Fi Protected
Setup (WPS) button
Battery connector
USB connector
Power connector
Status Lights
The printer has a power status light and a wireless status light. These two lights indicate the current status of the printer.
For information about printer errors indicated through the status lights, see Printer Errors on page 19.
Power Status Light
The power status light indicates the power status of the printer.
Status Light
Printer Status
Solid
Printer is receiving power
Dimmed
Printer is in sleep mode
Off
Printer is not receiving power
Wireless Status Light
The wireless status light indicates the wireless connection status of the printer.
Status Light
Printer Status
Solid
Printer is connected wirelessly
Flashing
WPS connection in progress
5
Leitz Icon Printer User Guide
About the Software
Getting to Know the Intelligent Label Cartridge
Leitz Icon Intelligent Label Cartridges are easy to load into the printer and are recyclable*. Each cartridge has a folding
label guide that opens to load and print labels and closes to protect labels during storage. The Intelligent Label Cartridge
uses a special cartridge identification chip to relay information about the label cartridge, such as the type and size of the
labels, the capacity of the label cartridge, and the number of labels remaining, to the software.
NOTE Avoid handling the cartridge identification chip as this may damage the chip. If the chip becomes damaged, the label cartridge
may not work properly.
Folding label guide
Label exit slot
Cartridge identification chip
*Intelligent Label Cartridges may not be recyclable in your area.
System Requirements
The Leitz Icon Software is available for both Mac and Windows. In addition, the Leitz Icon app is available for designing
and printing labels from many iOS and Android devices.
Operating System
Minimum System Requirements
Windows
Windows 7 or later
Mac
Mac OS X v10.7 or later
iOS
Apple iOS 7 or later
Android
Android OS 4.1.2 or later
About the Software
For detailed information about the Leitz Icon Software for Mac, Windows, iOS, or Androind, refer to the Leitz Icon Software
Help (available from the Help menu).
Getting Started
Complete the procedures in the following sections to get started with your Leitz Icon printer.
•
•
•
•
•
Installing the Software
Connecting the Power
Connecting the Printer to Your Computer
Loading Labels
Printing Labels
Installing the Software
Visit the Leitz website at www.leitz.com/icon/support to download the latest version of the software or the Leitz Icon app
for iOS or Android.
6
Leitz Icon Printer User Guide
Getting Started
Installing the Software
1.Download the latest version of the Leitz Icon Software from the Leitz website.
2.Double-click
to start the installer.
3.Follow the on-screen instructions to install the software.
Installing the Leitz Icon App
1.Open a web browser on your iOS or Android device.
2.In the address bar, type www.leitz.com/icon/support to visit the Leitz website.
3.Click the link to download the app from the App Store or from Google Play™.
The Apple App Store or Google Play automatically launches and displays the installation screen for the Leitz Icon app.
4.Click Install.
Connecting the Power
The printer is powered using the included AC power adapter and
power cord.
1.Plug the power cord into the power adapter.
2.Plug the power adapter into the power connector on the back of
the printer.
3.Plug the power cord into an available power outlet.
An optional, external, rechargeable battery is available for using the
printer as a portable device. Refer to Using the Battery on page 17 for
information on using the optional battery.
Connecting the Printer to Your Computer
Several options are available for connecting the Leitz Icon printer to your computer.
• Connect the printer using USB
• Connect the printer using your wireless network
• Connect the printer using access point (Soft AP) mode
NOTE Software installation must be complete before connecting the printer to your computer.
Connecting the Printer Using USB
After downloading and installing the software, connect the power to the printer (see Connecting the Power) and attach
the USB cable to your computer.
NOTE Software installation must be complete before connecting the printer to your computer.
1.Plug the USB cable into the USB connector located on the back of the printer.
2.Plug the other end of the USB cable into an available USB port on your computer.
The necessary driver to print to your printer is installed. Once the installation is complete, you will be able to print your
first label.
7
Leitz Icon Printer User Guide
Getting Started
Connecting the Printer Using Your Wireless Network
Connecting the printer to your computer using your wireless network is a two-step process.
1.Connect the printer to your wireless network.
2.Add the printer to your computer and install the printer driver.
Connecting the Printer to Your Wireless Network
You can connect the printer to your wireless network using WPS (Wi-Fi Protected Setup) or the Leitz Icon Control Panel.
Connecting the Printer to your Wireless Network Using WPS
You can quickly connect the printer to your wireless network using WPS.
NOTE To connect your printer to your wireless network using WPS, you must use a router with WPS support.
1.Press the WPS button located on the back of the printer.
The Wireless status light begins to blink.
WPS button
2.Within two minutes, press the WPS button on your router.
Refer to the router documentation for instructions on locating the WPS button.
When the printer is connected to your wireless network, the Wireless status light stops blinking and turns solid green.
Connecting the Printer to your Wireless Network Using the Leitz Icon Control Panel
The Leitz Icon printer includes a built-in web server. The web server appears in your web browser as the Leitz Icon Control
Panel. If your router does not support WPS or if you have trouble connecting your printer to your wireless network using
WPS, you can use the Leitz Icon Control Panel to connect the printer to your wireless network.
1.On your computer, search for available wireless networks.
For information on searching for wireless networks, see the documentation for your computer.
2.From the list of available networks, select your printer ID.
The Printer ID is formatted as ICON-xxyyzz and can be found on the label on the bottom of your printer.
NOTE If the label on the bottom of your printer does not contain the Printer ID, you can determine the Printer ID using the printer’s
MAC address. In this case, the Printer ID is formatted as ICON-xxyyzz, where xxyyzz is the last six characters of your
printer’s MAC address (found on the label on the bottom of your printer). For example, if your printer’s MAC address is
MAC:00:1E:CO:13:13:A5, the Printer ID is ICON-1313A5.
3.Click Join or Connect.
4.Once connected, start a web browser on your computer.
5.In the address bar, type 192.168.1.1 and then press Enter.
6.Enter your user name and password in the User name and Password boxes.
The default user name and password are as follows.
User name: Admin
Password: password
Changing the user name and password is recommended. See Changing the User Name and Password on page 16
for information on changing the user name and password.
8
Leitz Icon Printer User Guide
Getting Started
7.Click OK.
The Leitz Icon Control Panel is displayed.
8.Click Wi-Fi Setup Wizard.
9.Click Connect to Existing Network.
The Select Your Wireless Network page is displayed.
10.Select your wireless network in the Available Networks list.
11.If prompted, enter your network password and then click OK.
12.Click Next.
The Connection Settings page is displayed with the most common, default setting selected.
13.Unless you are performing an advanced installation needing a specific static IP address, click Next to use the default
settings.
14.On the Confirm & Connect page, click Connect.
As the printer connects to the selected network, you may hear a noise as the printer resets. At the same time, the wireless connection from your computer to the printer is dropped and you will need to reconnect your computer to your
wireless network.
15.Close the Leitz Icon Control Panel.
Adding the Printer to Your Computer and Installing the Printer Driver
If you connect the printer to your computer over your wireless network, you must also add the printer to your computer and
install the printer driver.
Adding the Printer to Your Computer and Installing the Printer Driver (Windows)
This section describes how to add the printer in Windows 8 and Windows 7. If you are using a different version of Windows,
refer to the Windows documentation for information on adding a network printer.
1.Click Start, click Control Panel, click Hardware and Sound, and then click Devices and Printers.
2.Click Add a printer.
The Add Printer dialog box appears.
3. (Windows 7 Only) Select Add a network, wireless, or Bluetooth printer.
4.Click The printer that I want isn’t listed.
The Find a printer by other options page is displayed.
5.Select Add a printer using a TCP/IP address or hostname, and then click Next.
9
Leitz Icon Printer User Guide
Getting Started
6.On the Type a printer hostame or IP address page, do the following:
a.In the Device type list, select TCP/IP Device.
b.In the Hostname or IP address field, type your Printer ID (ICON-xxyyzz).
The Port name field is populated automatically.
c.Clear the Query the printer and automatically select the driver to use check box.
d.Click Next.
7.On the Additional port information required page, do the following:
a.Select Standard.
b.In the list, select Generic Network Card.
c.Click Next.
The Install the printer driver page is displayed.
8.Do one of the following:
• In the Manufacturer list, select Leitz.
• If Leitz does not appear in the list, do the following:
a.Click Have Disk.
b.In the Install From Disk dialog box, click Browse.
c.In the Open dialog box, navigate to the Drivers folder at C:/Program Files (x86)/Leitz Icon Software/Drivers,
and then click Open.
d.Click OK.
9.In the Printers list, select Leitz Icon.
NOTE If more than one Leitz Icon version appears in the Printers list, select the one with the most recent date.
10.Click Next.
11.If prompted to select which version of the driver you want to use, select Replace the current driver, and then click
Next.
12.On the Type a printer name page, do the following:
a.In the Printer name box, type a useful, recognizable name for the printer such as Matt’s Leitz Icon.
b.Click Next.
13.On the Printer Sharing page, do the following:
a.Select the desired sharing option for your printer.
b.Click Next.
14.On the success page, do the following:
a.Select whether or not to make the Leitz Icon printer the default printer.
b.(Optional) Click Print a test page to print a test label.
c.Click Finish.
The printer is added to the computer and is now available for printing.
Adding the Printer to Your Computer and Installing the Printer Driver (Mac)
1.Start System Preferences.
2.Under Hardware, click Print & Scan.
3.Under the printer list, click +, and then click Add Printer or Scanner.
The Add dialog box appears.
4.Click Leitz Icon in the list of available printers.
The Kind column should display Bonjour.
10
Leitz Icon Printer User Guide
Getting Started
5.In the Use list, do one of the following:
• Select Leitz Icon.
NOTE If more than one Leitz Icon version appears in the list, select the most recent version.
• If Leitz Icon does not appear in the list, do the following:
a.Click Select Software.
b.In the Printer Software dialog box, click Leitz Icon.
c.Click OK.
6.(Optional) In the Name box, type a useful, recognizable name for the printer such as Matt’s Leitz Icon.
7.(Optional) In the Location box, type the location of the printer such as Matt’s Office.
8.Click Add.
The printer is added to the Printers list and is now available for printing.
Connecting the Printer Using Access Point (Soft AP) Mode
The printer can act as its own access point, or Soft AP, allowing a direct wireless connection between the printer and your
computer. Using access point mode, you can wirelessly connect the printer to your computer without connecting to an
existing wireless network.
To connect the printer using access point mode
1.On your computer, search for available wireless networks.
For information on searching for wireless networks, see the documentation for your computer.
2.From the list of available networks, select your printer ID.
The Printer ID is formatted as ICON-xxyyzz and can be found on the label on the bottom of your printer.
NOTE If the label on the bottom of your printer does not contain the Printer ID, you can determine the Printer ID using the printer’s
MAC address. In this case, the Printer ID is formatted as ICON-xxyyzz, where xxyyzz is the last six characters of your
printer’s MAC address (found on the label on the bottom of your printer). For example, if your printer’s MAC address is
MAC:00:1E:CO:13:13:A5, the Printer ID is ICON-1313A5.
3.Click Join or Connect.
The printer is now available for printing.
11
Leitz Icon Printer User Guide
Getting Started
Loading Labels
1.Push the button on the top of the printer to open the cartridge door.
2.Lift the label guide latch as shown.
1
2
3.Pull open the folding label guide on the label cartridge.
NOTE Avoid handling the cartridge identification chip as this may damage the chip. If the chip becomes damaged, the label
cartridge may not work properly.
4.Place the cartridge into the printer as shown.
Make sure the cartridge is centered and seated securely in the printer.
5.Lower the label guide latch.
4
5
6.Close the cartridge door.
The printer automatically feeds the labels to the starting position.
12
Leitz Icon Printer User Guide
Getting Started
Unloading Labels
1.With the printer powered on, push the button on the top of the printer to open the cartridge door.
The labels are retracted into the cartridge.
2.Lift the label guide latch as shown.
1
2
3.Carefully lift the cartridge from the label compartment.
NOTE Avoid handling the cartridge identification chip as this may damage the chip. If the chip becomes damaged, the label
cartridge may not work properly.
4.Close the folding label guide on the label cartridge.
NOTE Do not push labels back into the label cartridge. Doing so can damage the labels, and render the labels unusable or cause
the labels to jam inside the printer. If any labels are protruding from the label exit slot, use a pair of scissors to cut off the
excess. If this is a recurring problem, it could be an indication that you should use the cleaning card to clean the paper
path.
13
Leitz Icon Printer User Guide
Using the Leitz Icon Control Panel
Printing Labels
Using the Leitz Icon printer, you can print a wide variety of self-adhesive labels as well as non-adhesive name and visitor
badges, lever arch file labels, and appointment cards.
For detailed information about printing labels using the Leitz Icon Software, refer to the Leitz Icon Software Help
(available from the Help menu).
Label workspace
Formatting
pane
Address Book
pane
Label selection
pane
Print pane
To print a label
1.Click
to start Leitz Icon Software.
2.On the label selection pane, click the label category that contains the type of label you want to create.
The label selection pane expands to display the label types for the selected category.
3.Click the label type that you want to create.
The label selection pane expands again to display the available templates for the selected label type.
4.Click the label template that you want to use to create your label.
The selected label is displayed in the label workspace.
5.Click once on the displayed label and type the text for the label.
6.If desired, use the formatting pane to change the text formatting.
7.Click Print to print the label.
Using the Leitz Icon Control Panel
You can use the Leitz Icon Control Panel to connect your printer to your wireless network, view and change your
connection and AirPrint settings, view the status of the printer, and view information about the label cartridge inserted in the
printer.
See Connecting the Printer to your Wireless Network Using the Leitz Icon Control Panel on page 8 for information
about using the Leitz Icon Control Panel to connect the printer to your wireless network.
14
Leitz Icon Printer User Guide
Using the Leitz Icon Control Panel
Accessing the Leitz Icon Control Panel
You can access the Leitz Icon Control Panel from any web browser.
To access the Leitz Icon Control Panel
1.On your computer, search for available wireless networks.
For information on searching for wireless networks, see the documentation for your computer.
2.From the list of available networks, select your printer ID.
The Printer ID is formatted as ICON-xxyyzz and can be found on the label on the bottom of your printer.
NOTE If the label on the bottom of your printer does not contain the Printer ID, you can determine the Printer ID using the printer’s
MAC address. In this case, the Printer ID is formatted as ICON-xxyyzz, where xxyyzz is the last six characters of your
printer’s MAC address (found on the label on the bottom of your printer). For example, if your printer’s MAC address is
MAC:00:1E:CO:13:13:A5, the Printer ID is ICON-1313A5.
3.Click Join or Connect.
4.Once connected, start a web browser on your computer.
5.In the address bar, type 192.168.1.1 and then press Enter.
6.Enter your user name and password in the User name and Password boxes.
The default user name and password are as follows.
User name: Admin
Password: password
See Changing the User Name and Password on page 16 for information on changing the user name and password.
7.Click OK.
The Leitz Icon Control Panel is displayed.
Viewing the Printer Status
The Printer Status page displays the network status and settings for the printer.
To view the printer status
In the Leitz Icon Control Panel, click Printer Status.
The Printer Status page is displayed.
Changing the Network Settings
You can make changes to the network settings using the Setup Wizard.
To change the network settings
1.In the Leitz Icon Control Panel, click Wi-Fi Setup Wizard.
The Setup Wizard starts and guides you through the process of changing your settings.
2.Follow the instructions in the wizard to change your network settings.
3.Click Connect to save the changes and connect to your network using the new settings.
15
Leitz Icon Printer User Guide
Using the Leitz Icon Control Panel
Using AirPrint
You can use AirPrint to print to the Leitz Icon printer from your iOS device. AirPrint is enabled by default. You can change
the AirPrint settings or disable AirPrint using the Leitz Icon Control Panel.
NOTE To set up your printer with AirPrint, your printer must be first be connected to your wireless network.
To change the AirPrint settings
1.In the Leitz Icon Control Panel, click AirPrint Settings.
The AirPrint Settings page is displayed.
2.Make any desired changes to the network settings.
NOTE One common change to the AirPrint settings is to change the printer name if the printer is used at a location where there are
multiple Leitz Icon printers in use. This makes it easy to identify your Leitz Icon printer
3.Click Save.
To disable AirPrint on the printer
In the Leitz Icon Control Panel, clear the Enable AirPrint to allow printing from iPhone/iPad and other iOS devices
check box.
Viewing Label Cartridge Information
You can view information about the label cartridge currently in the printer, such as the type and size of the labels, the
capacity of the label cartridge, the number of labels remaining, and the item number to use for reordering labels.
To view label cartridge information
In the Leitz Icon Control Panel, click Cartridge Information.
The Cartridge Information page is displayed.
Changing the User Name and Password
You can change the user name and password used for logging into the Leitz Icon Control Panel. Changing the user name
and password is recommended.
The default user name and password are as follows.
User name: Admin
Password: password
To change the user name and password
1.In the Leitz Icon Control Panel, click Administration.
The Administration page is displayed.
2.Type a new user name in the New Login Name box.
3.Type a new password in the New Password box.
4.Type the password again in the Confirm Password box.
5.Click Save.
16
Leitz Icon Printer User Guide
Using the Battery
Using the Battery
An optional, external, rechargeable battery (part number 7002-00-00) is available for using the printer as a portable device.
Visit the Leitz website at www.leitz.com/icon for information about ordering the optional battery.
Connecting the Battery
The battery connects to the back of the printer. The four guides on the battery help to align the battery for a secure
connection to the printer.
To connect the battery
1.Tilt the battery and slide the top hooks into the top two slots on the back of the printer as shown.
2.Rotate the bottom of the battery downward toward the bottom of the printer until the bottom guides on the battery are
aligned with the bottom two slots on the back of the printer.
Make sure the connector on the bottom corner of the battery aligns with the battery connector on the back of the
printer.
3.Gently press the bottom of the battery in toward the printer until the battery snaps into place.
17
Leitz Icon Printer User Guide
Using the Battery
Charging the Battery
The battery charges when connected to the printer and the printer is connected to a power source. Charging pauses
temporarily during printing. The battery can be used portably for approximately 12 hours, printing up to 1200 address
labels, on a single charge. The charge level of the battery is displayed in the Leitz Icon Software print pane, and is also
available on the Printer Status page of the Leitz Icon Control Panel. See Viewing the Printer Status on page 15 for
information on viewing the printer status in the Control Panel.
To charge the battery
1.Connect the battery to the printer as described in Connecting the Battery.
2.Plug the power cord into the power adapter.
3.Plug the power adapter into the power connector on the back of the printer.
4.Plug the power cord into an available power outlet.
Disconnecting the Battery
When disconnected from the printer, the battery should be stored in a cool, dry place.
To disconnect the battery
1.Grip the battery with your thumb on top and one or more fingers on the battery latch.
2.Squeeze the battery latch open and tilt the bottom part of the battery away from the printer as shown.
3.Rotate the bottom of the battery up and away from the printer, and then pull the top part of the battery away from the
printer to fully disconnect the battery.
18
Leitz Icon Printer User Guide
Caring for the Printer
Caring for the Printer
The Leitz Icon printer requires very little maintenance. You may occasionally need to clean the label cartridge
compartment, the exterior of the printer, and the paper path.
If you experience lighter than normal printing or labels are protruding from the label cartridge when the cartridge is
removed from the printer, use the included cleaning card to clean the paper path.
To clean the label cartridge compartment
1.Push the button on the top of the printer to open the cartridge door.
2.Wipe the label cartridge compartment with a clean, dry, lint-free cloth.
To clean the exterior of the printer
Wipe the exterior of the printer with a soft, damp cloth.
NOTE Do not use cleaning tissues or chemical substances which might damage the surface
To use the cleaning card
1.Push the button on the top of the printer to open the cartridge door.
2.Remove the label cartridge as described in Unloading Labels on page 13.
3.With the label guide latch in the open position, insert the cleaning card into the label feed slot approximately 3 cm
(1.2”).
4.Close the label guide latch.
NOTE Keep the cartridge door open while using the cleaning card.
5.Press and hold
until the cleaning card exits through the label exit slot.
6.Flip the cleaning card over and repeat steps 3-5.
Troubleshooting
This section includes information about what to do if you encounter a problem with your printer. If you need further
assistance, please visit the Support section of the Leitz website at www.leitz.com/icon/support.
Printer Errors
In addition to indicating the power and wireless connection status of the printer, the power and wireless status lights can
also indicate printer errors and other information.
Error/Status
Power Status Light
Wireless Status Light
Printer out of paper
or
Label loading failed
Flashing once per second
As is; indicates wireless status
Cutter jam
Both status lights flash simultaneously twice per second
Invalid or unreadable label cartridge
Status lights flash alternately; each light flashes once per second
WPS connection in progress
On (Solid)
Flashing once per second
For information about the power and wireless connection status, see Status Lights on page 5.
19
Leitz Icon Printer User Guide
Troubleshooting
Clearing Label Jams
The label guide latch also acts as a platen release.
To clear a label jam
1.Disconnect the power cord and battery from the printer to power off the printer.
2.Tear off any labels that have already fed through the label exit slot.
3.Push the button on the top of the printer to open the cartridge door.
4.Lift the label guide latch/platen release as shown.
3
4
5.Remove the label cartridge from the cartridge compartment, pulling the extruded labels from the label entrance slot.
6.Use a pair of scissors to cut off any labels that have exited the label cartridge.
If you think a partial label may be stuck in the printer, you can access the platen and cutter by removing the front panel of
the printer. See the video at www.leitz.com/icon/support for instructions on removing the printer panel.
CAUTION: The cutter blade is exposed when the front panel of the printer is removed. The blade is extremely sharp. Use caution
when working with or near the cutter blade.
Resetting the Printer
You can reset the printer to the factory default settings. Resetting the printer reverts all settings to the factory default
settings. Any settings, including wireless settings, that have been changed are lost.
To reset the printer
1.Disconnect the power cord and battery from the printer to power off the printer.
2.With the printer off, press and hold the WPS button on the back of the printer and reconnect the power cord to the
printer.
3.Continue to hold the WPS button for five seconds, and then release the button.
20
Leitz Icon Printer User Guide
Troubleshooting
Connecting to the Wireless Network
If your wireless network does not appear in the list of available networks when running the Wi-Fi Setup Wizard from the
Leitz Icon Control Panel (see Connecting the Printer Using Your Wireless Network on page 8), check for the following:
• A Wi-Fi router supports many channels. Although parts of the world support channels 12 and 13, the Leitz Icon printer
supports only channels 1-11. Go to the Wireless settings for your router and verify that your router is not set to use
channel 12 or 13. If it is, change the settings to use a channel between 1 and 11. Note that all other devices on the
network will automatically adapt to this change without needing further setup.
If the initial wireless connection is made, but is then lost, check for the following:
• The default setting for some routers is to disconnect devices after a certain period of time.
Go to the setup menu for your router and disable the function for disconnection passive devices or session timeout.
This setting may have a different name, depending on the type of router you are using.
Printing Labels
If you are having trouble printing, check that the print button in the software is green.
If the print button is not green, the software is unable to communicate with the printer; check for the following:
• Make sure power is connected to the printer.
• Make sure the correct printer is selected in the printer drop-down list.
• An old print job may be blocking the print spooler. Check the status of your printer in your Windows or Mac printer
settings.
• If the printer is connected using the USB cable, make sure the cable is connected properly. See Connecting the
Printer Using USB on page 7 for more information.
• If the printer is connected through your wireless network, look for the printer ID in you list of available networks. If you
see your printer ID, the printer is no longer connected to your wireless network and must be reconnected. In most
cases, the printer will automatically reconnect if you unplug the printer power, and then plug it in again. If cycling the
printer power does not cause the printer to reconnect, then you must reconnect it. See Connecting the Printer Using
Your Wireless Network on page 8 for more information.
• If the printer is connected using Access Point (Soft AP) Mode, make sure your computer is connected to the wireless
network indicated by your printer ID. See Connecting the Printer Using Access Point (Soft AP) Mode on page 11 for
more information.
• Make sure the printer driver is configured correctly for your printer. See Adding the Printer to Your Computer and
Installing the Printer Driver on page 9 for more information.
21
Leitz Icon Printer User Guide
Troubleshooting
If the print button is green but the label cartridge information is not displayed, check for the following:
• Make sure the cartridge is seated properly in the cartridge compartment and that the label guide latch is in the fully
closed position.
• Make sure the labels are flush with the label exit slot on the label cartridge.
• Make sure the cartridge identification chip is present and not damaged. If the chip is missing or broken, the label
cartridge will not function; insert a new label cartridge.
Label exit slot
Cartridge identification chip
• Make sure the cartridge is loaded with the cartridge identification chip seated properly against the identification chip
reader (the recess with the three gold pins).
• Make sure the labels are not obstructed in the paper path.
Incorrect Label Cartridge Information
If the label cartridge information displayed in the software indicates that the label cartridge is empty but you believe there
are still labels remaining, check the following:
• Verify the details of your label cartridge in the Leitz Icon Control Panel. See Viewing Label Cartridge Information on
page 16 for more information.
• Open and close the cartridge door and then check the cartridge information again.
• Restart your computer and then check the cartridge information again.
Contacting Customer Support
Visit the Leitz website at www.leitz.com/icon/support for information about contacting customer support.
22
Leitz Icon Printer User Guide
Technical Information
Technical Information
Technical Specifications
The following table list the technical specifications of the Leitz Icon printer.
Power
24 V DC, 4 A
Printer type
Direct thermal
Resolution
300 dots per inch (DPI)
Print width:
960 dots (81.3 mm/3.2 inches)
Maximum paper width
91 mm (3.58 inches)
Interface
Wi-Fi
2.4GHz, 802.11b/g
USB
Full Speed USB 2.0 Printer Class Device
200 labels per minute (4-line standard address label using
USB connection)
Maximum print speed
Duty Cycle
Size
Printer
2000 labels per hour
Cutter
1800 cuts per hour
Printer
Battery
Printer with Battery
attached
Weight
Height
112.25 mm (4.42 inches)
Width
128.85 mm (5.07 inches)
Depth
217.25 mm (8.55 inches)
Height
111.25 mm (4.38 inches)
Width
128.85 mm (5.07 inches)
Depth
49.54 mm (1.95 inches)
Height
112.25 mm (4.42 inches)
Width
128.85 mm (5.07 inches)
Depth
257.75mm (10.15 inches)
Printer
1.27 kg (2.8 lbs)
Battery
502 g (1.1 lbs)
23
Leitz Icon Printer User Guide
Technical Information
Warranty and Disposal
Esselte offers a 2 year warranty for the Leitz Icon Smart Labeling System connected to the date of purchase.
*This warranty can be extended by one year upon registration at: www.leitz.com/icon
In case of problems or questions, please contact:
UK & Ireland
ESSELTE UK Ltd.
Waterside House, Cowley Business Park,
Uxbridge, Middlesex UB8 2HP
UNITED KINGDOM
Tel.: 0845 678 1801
Fax: 01895 878901
www.esselte.co.uk
Terms and Conditions of Warranty
1.Each device is guaranteed against all defects in material and/or workmanship for a period of 2 (2+1*) years from the
date of purchase.
2.No claim will be accepted without a written description of the fault.
3.All devices for repair are to be returned to Esselte To make a claim under the warranty, the devices must be returned
carriage paid to ESSELTE, together with this warranty card and in adequate packaging. No liability will be accepted by
ESSELTE for goods damaged during transportation as a result of unsuitable packaging.
4.Under this warranty we undertake to replace the damaged parts and carry out the appropriate repair work.
5.This manufacturer‘s warranty is granted by us voluntarily and in addition to the seller‘s statutory liability for material
defects**. The seller‘s statutory liability for material defects is not limited by this manufacturer‘s warranty.
**The customer‘s statutory right, applicable in the case of claims made solely against the seller in the event of a material defect and
under certain other conditions, to claim remedial action, a price reduction, rescission of the purchase agreement and/or compensation within 24 months of handover. Another important precondition is that the fault must have already existed when the Leitz device
was handed over. The onus is on the customer to provide proof of such a fault after six months have elapsed.This liability for material defects does not entitle the customer to make a claim against the manufacturer.
Furthermore, the warranty is subject to the following conditions:
a.The warranty certificate must have been completed by the salesperson (sales date and company stamp).
b.The device must have been used strictly in accordance with the operating instructions since its purchase.
c.The identified damage must not have been caused by an accident, misuse, alteration or improper use.
d.Without prejudice to any claims arising from the Product Liability Act, ESSELTE does not accept liability for damage,
loss or expense of any kind, resulting from, caused by or linked to a fault in the device or its accessories.
Disposal of Old Equipment
This symbol of a crossed out waste bin on a product, its packaging and/or accompanying documents
means that the product is subject to the European directive 2002/96/EC as well as national law for
implemention of the directive. Directive and law prescribe that electrical and electronic products must not be
disposed of with household waste.
The customer must dispose of the product by delivering it to a designated station for collection, treatment
and recycling of waste electrical and electronic equipment. The correct disposal of your old appliance is free
of charge and will help prevent potential negative consequences for the environment and human health.
For more information about disposing your old appliance, contact your city office, waste disposal service, or the shop
where you purchased the product.
24
Leitz Icon Printer User Guide
Technical Information
Third Party Software
Firmware incorporated into this product includes third party copyrighted software, including FreeRTOS version 7.3.0
("FreeRTOS Software"), which is licensed under a modified GNU General Public License version 2 with exception text (the
“FreeRTOS License”) and not under Esselte’s End User License Agreement. Information about the FreeRTOS Software is
available at www.freertos.org and a copy of the FreeRTOS License is available at www.freertos.org/license.txt. Esselte
incorporates the FreeRTOS Software in accordance with the special exemption under the License. In accordance with the
license requirements, the FreeRTOS Software source code may be downloaded at no charge from the Leitz website at
www.leitz.com (or obtained on CD for a nominal charge via request to the same www.leitz.com within three years of the
date of purchase).
Third party copyrighted software also includes Tinysvcmdns, licensed under the 3-clause ("modified") BSD License and
copyright (C) 2011 Darell Tan. The following statements pertain to Tinysvcmdns: "Redistribution and use in source and
binary forms, with or without modification, are permitted provided that the following conditions are met: (1) Redistributions
of source code must retain the above copyright notice, this list of conditions and the following disclaimer. (2)
Redistributions in binary form must reproduce the above copyright notice, this list of conditions and the following
disclaimer in the documentation and/or other materials provided with the distribution. (3)The name of the author may not
be used to endorse or promote products derived from this software without specific prior written permission. THIS
SOFTWARE IS PROVIDED BY THE AUTHOR ''AS IS'' AND ANY EXPRESS OR IMPLIED WARRANTIES, INCLUDING, BUT
NOT LIMITED TO, THE IMPLIED WARRANTIES OF MERCHANTABILITY AND FITNESS FOR A PARTICULAR PURPOSE
ARE DISCLAIMED. IN NO EVENT SHALL THE AUTHOR BE LIABLE FOR ANY DIRECT, INDIRECT, INCIDENTAL, SPECIAL,
EXEMPLARY, OR CONSEQUENTIAL DAMAGES (INCLUDING, BUT NOT LIMITED TO, PROCUREMENT OF SUBSTITUTE
GOODS OR SERVICES; LOSS OF USE, DATA, OR PROFITS; OR BUSINESS INTERRUPTION) HOWEVER CAUSED AND
ON ANY THEORY OF LIABILITY, WHETHER IN CONTRACT, STRICT LIABILITY, OR TORT (INCLUDING NEGLIGENCE OR
OTHERWISE) ARISING IN ANY WAY OUT OF THE USE OF THIS SOFTWARE, EVEN IF ADVISED OF THE POSSIBILITY OF
SUCH DAMAGE."
Third party copyrighted software also includes CHCSVParser, Copyright (c) 2014 Dave DeLong. The following statements
pertain to CHCSVParser: "Permission is hereby granted, free of charge, to any person obtaining a copy of this software and
associated documentation files (the "Software"), to deal in the Software without restriction, including without limitation the
rights to use, copy, modify, merge, publish, distribute, sublicense, and/or sell copies of the Software, and to permit
persons to whom the Software is furnished to do so, subject to the following conditions: The above copyright notice and
this permission notice shall be included in all copies or substantial portions of the Software. THE SOFTWARE IS
PROVIDED "AS IS", WITHOUT WARRANTY OF ANY KIND, EXPRESS OR IMPLIED, INCLUDING BUT NOT LIMITED TO THE
WARRANTIES OF MERCHANTABILITY, FITNESS FOR A PARTICULAR PURPOSE AND NONINFRINGEMENT. IN NO
EVENT SHALL THE AUTHORS OR COPYRIGHT HOLDERS BE LIABLE FOR ANY CLAIM, DAMAGES OR OTHER LIABILITY,
WHETHER IN AN ACTION OF CONTRACT, TORT OR OTHERWISE, ARISING FROM, OUT OF OR IN CONNECTION WITH
THE SOFTWARE OR THE USE OR OTHER DEALINGS IN THE SOFTWARE."
Third party copyrighted software also includes Libxls, Copyright 2004 Komarov Valery, Copyright 2006 Christophe
Leitienne and Copyright 2008-2012 David Hoerl. The following statements pertain to Libxls: "Redistribution and use in
source and binary forms, with or without modification, are permitted provided that the following conditions are met:
Redistributions in binary form must reproduce the above copyright notice, this list of conditions and the following
disclaimer in the documentation and/or other materials provided with the distribution. THIS SOFTWARE IS PROVIDED BY
David Hoerl ''AS IS'' AND ANY EXPRESS OR IMPLIED WARRANTIES, INCLUDING, BUT NOT LIMITED TO, THE IMPLIED
WARRANTIES OF MERCHANTABILITY AND FITNESS FOR A PARTICULAR PURPOSE ARE DISCLAIMED. IN NO EVENT
SHALL David Hoerl OR CONTRIBUTORS BE LIABLE FOR ANY DIRECT, INDIRECT, INCIDENTAL, SPECIAL, EXEMPLARY,
OR CONSEQUENTIAL DAMAGES (INCLUDING, BUT NOT LIMITED TO, PROCUREMENT OF SUBSTITUTE GOODS OR
SERVICES; LOSS OF USE, DATA, OR PROFITS; OR BUSINESS INTERRUPTION) HOWEVER CAUSED AND ON ANY
THEORY OF LIABILITY, WHETHER IN CONTRACT, STRICT LIABILITY, OR TORT (INCLUDING NEGLIGENCE OR
OTHERWISE) ARISING IN ANY WAY OUT OF THE USE OF THIS SOFTWARE, EVEN IF ADVISED OF THE POSSIBILITY OF
SUCH DAMAGE."
Third party copyrighted software also includes DHlibxls, Copyright 2012 David Hoerl All Rights Reserved. The following
statements pertain to DHlibxls: "Redistributions in binary form must reproduce the above copyright notice, this list of
conditions and the following disclaimer in the documentation and/or other materials provided with the distribution. THIS
SOFTWARE IS PROVIDED BY David Hoerl ''AS IS'' AND ANY EXPRESS OR IMPLIED WARRANTIES, INCLUDING, BUT NOT
LIMITED TO, THE IMPLIED WARRANTIES OF MERCHANTABILITY AND FITNESS FOR A PARTICULAR PURPOSE ARE
DISCLAIMED. IN NO EVENT SHALL David Hoerl OR CONTRIBUTORS BE LIABLE FOR ANY DIRECT, INDIRECT,
25
Leitz Icon Printer User Guide
Technical Information
INCIDENTAL, SPECIAL, EXEMPLARY, OR CONSEQUENTIAL DAMAGES (INCLUDING, BUT NOT LIMITED TO,
PROCUREMENT OF SUBSTITUTE GOODS OR SERVICES; LOSS OF USE, DATA, OR PROFITS; OR BUSINESS
INTERRUPTION) HOWEVER CAUSED AND ON ANY THEORY OF LIABILITY, WHETHER IN CONTRACT, STRICT LIABILITY,
OR TORT (INCLUDING NEGLIGENCE OR OTHERWISE) ARISING IN ANY WAY OUT OF THE USE OF THIS SOFTWARE,
EVEN IF ADVISED OF THE POSSIBILITY OF SUCH DAMAGE."
Third party copyrighted software also includes Log4Net, software that was developed at The Apache Software Foundation
(http://www.apache.org/) and is Copyright 2004-2013, The Apache Software Foundation. The software is licensed under
the Apache License Version 2.0, which is available for review at http://logging.apache.org/log4net/license.html.
Third party copyrighted software also includes KissXML, Copyright (c) 2012, Robbie Hanson.
Third party copyrighted software also includes Extended WPF Toolkit, Copyright © Xceed Software Inc. 2010-2012,
licensed under the Microsoft Public License, which is available for review at http://wpftoolkit.codeplex.com/license.
Third party copyrighted software also includes Excel Data Reader, Copyright (c) 2008 EXCELDATAREADER. The following
statements pertain to Excel Data Reader. Permission is hereby granted, free of charge, to any person obtaining a copy of
this software and associated documentation files (the "Software"), to deal in the Software without restriction, including
without limitation the rights to use, copy, modify, merge, publish, distribute, sublicense, and/or sell copies of the Software,
and to permit persons to whom the Software is furnished to do so, subject to the following conditions: The above copyright
notice and this permission notice shall be included in all copies or substantial portions of the Software. THE SOFTWARE IS
PROVIDED "AS IS", WITHOUT WARRANTY OF ANY KIND, EXPRESS OR IMPLIED, INCLUDING BUT NOT LIMITED TO THE
WARRANTIES OF MERCHANTABILITY, FITNESS FOR A PARTICULAR PURPOSE AND NONINFRINGEMENT. IN NO
EVENT SHALL THE AUTHORS OR COPYRIGHT HOLDERS BE LIABLE FOR ANY CLAIM, DAMAGES OR OTHER LIABILITY,
WHETHER IN AN ACTION OF CONTRACT, TORT OR OTHERWISE, ARISING FROM, OUT OF OR IN CONNECTION WITH
THE SOFTWARE OR THE USE OR OTHER DEALINGS IN THE SOFTWARE.
Third party copyrighted software also includes Spring.NET Social, Copyright © 2004-2013 Rod Johnson, Juergen Hoeller,
Keith Donald, Colin Sampaleanu, Rob Harrop, Alef Arendsen, Thomas Risberg, Darren Davison, Dmitriy Kopylenko, Mark
Pollack, Thierry Templier, Erwin Vervaet, Portia Tung, Ben Hale, Adrian Colyer, John Lewis, Costin Leau, Mark Fisher, Sam
Brannen, Ramnivas Laddad, Arjen Poutsma, Chris Beams, Tareq Abedrabbo and Andy Clement. Spring.NET is licensed
under the Apache License Version 2.0, which is available for review at http://www.apache.org/licenses/LICENSE-2.0.
Third party copyrighted software also includes ZXing.NET, Copyrigth ©, ZXing authors. The software is licensed under the
Apache License Version 2.0, which is available for review at http://www.apache.org/licenses/LICENSE-2.0.
Third party copyrighted software also includes SharpZipLib, Copyright (C) 2001 Mike Krueger. SharpZipLib is licensed
under the GPL, the license for which can be found at http://icsharpcode.github.io/SharpZipLib.
Third party copyrighted software also includes ZXingObjC, copyright © 2012, ZXing and ZXingObjC authors. The software
is licensed under the Apache License Version 2.0, which is available for review at http://www.apache.org/licenses/
LICENSE-2.0.
Third party copyrighted software also includes JmDNS, copyright © 2002-2011, JmDNS. The software is licensed under
the Apache License Version 2.0, which is available for review at http://jmdns.sourceforge.net/license.html.
Third party copyrighted software also includes android-tao-rest-data-processor, copyright © 2014, Alexandr Tsvetkov. The
software is licensed under the BSD 3-Clause License, which is available for review at https://github.com/lordtao/androidtao-rest-data-processor/blob/master/LICENSE.
Third party copyrighted software also includes android-tao-core, copyright © 2014, Alexandr Tsvetkov. The software is
licensed under the BSD 3-Clause License, which is available for review at https://github.com/lordtao/android-tao-core/
blob/master/LICENSE.
With respect solely to the third party software, no warranty (either expressed or implied) is provided, to the extent permitted
by applicable law. Copying, distribution, and modification of the third party software is solely at your own risk and is subject
to the terms of its License. Esselte is not responsible for any such modification. Esselte reserves the right to not support
any product in which you have or have attempted to modify software supplied by Esselte.
26
Leitz Icon Printer User Guide
Technical Information
Safety Information
Intended Use
This device has been developed for printing labels and similar items using Leitz Icon Intelligent Label Cartridges. The
printer should be used only for this purpose, as described in this user guide.
Precautions for Setup
• The printer is for indoor use only. Do not use outdoors.
• The printer power adapter is designed for 100 - 240 V, 50/60 Hz. Verify the outlet voltage is within this range before
plugging in your power adapter.
• Place the device close to an accessible power outlet. Make sure the power cord can be easily disconnected from the
power outlet at all times.
• Protect the power cord and the power adapter from being strained, pinched, or buckled.
• Place the cord out of walkways to prevent people from tripping over the cord.
• Use only the power adapter provided with the printer. Use of an incorrect power adapter may cause overheating or fire.
• Do not bend or place a heavy object on the power cord as it could damage the cord and result in risk of electric shock
or fire.
• Do not use the power cord if damaged or frayed.
• Be sure to hold only the connector end of the power cord when disconnecting. Repeated pulling on the cord could
damage the cord.
Precautions for Operation
•
•
•
•
Protect the printer from moisture and do not operate if power cord or plug are defective.
Never touch a power plug with wet hands.
Do not place anything on top of the printer and do not insert anything into the label exit slot.
Never insert objects of any kind into the printer as they may harm the mechanisms or electrical components within the
printer.
• Never spill liquid of any kind on the printer.
• Do not use the printer near water or in extreme humidity.
• Do not drop or hit the printer.
Precautions for Cleaning, Transport, and Storage
• Use a soft, damp cloth and to clean the exterior of the printer. Do not use cleaning tissues or chemical substances
which might damage the surface.
• The printer is designed to allow access to the paper path for clearing label jams. Refer to Clearing Label Jams on
page 20 for instructions on clearing label jams. Do not open the printer housing or try to repair the printer in any other
way. For information on printer repair, contact Customer Support.
• The thermal print head may become very hot while printing. If you need to clear a label jam, unplug the printer and
allow sufficient time for the print head to cool before accessing the paper path.
• CAUTION: The cutter blade is sharp and may be exposed when accessing the paper path. Be careful not to touch the
cutter blade.
• This printer contains no user-serviceable parts. Do not attempt to service the printer yourself. Repair service should be
performed by a trained technician.
27