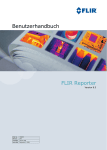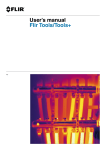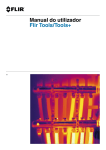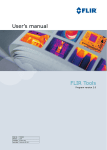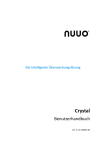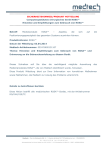Download Benutzerhandbuch Flir Tools/Tools+
Transcript
Benutzerhandbuch Flir Tools/Tools+ 3.1 Benutzerhandbuch Flir Tools/Tools+ #T559600; r. A/ 6896/6897; de-DE iii Inhaltsverzeichnis 1 Haftungsausschluss ..........................................................................1 1.1 Haftungsausschluss .................................................................. 1 1.2 Nutzungsstatistiken ................................................................... 1 1.3 Änderungen der Registrierung ..................................................... 1 1.4 Urheberrecht ........................................................................... 1 1.5 Qualitätssicherung .................................................................... 2 2 Hinweise für Benutzer ........................................................................3 2.1 Benutzerforen .......................................................................... 3 2.2 Schulung ................................................................................ 3 2.3 Aktualisierung der Dokumentation ................................................ 3 2.4 Software-Updates ..................................................................... 3 2.5 Wichtiger Hinweis zu diesem Handbuch ........................................ 3 2.6 Zusätzliche Lizenzinformationen .................................................. 3 3 Hilfe für Kunden ................................................................................4 3.1 Allgemein................................................................................ 4 3.2 Fragen stellen .......................................................................... 4 3.3 Downloads .............................................................................. 4 4 Was ist Flir Tools/Tools+? ...................................................................5 5 Installation .......................................................................................6 5.1 Systemanforderungen................................................................ 6 5.1.1 Betriebssystem .............................................................. 6 5.1.2 Hardware ..................................................................... 6 5.2 Installation von Flir Tools/Tools+ ................................................... 6 5.2.1 Installation unter Windows XP ........................................... 6 5.2.2 Windows Vista- und Windows 7-Installation ......................... 7 6 Flir Tools+ aktivieren..........................................................................8 7 Verwalten von Lizenzen ......................................................................9 7.1 Registrieren Ihres Produkts ......................................................... 9 7.1.1 Allgemein ..................................................................... 9 7.1.2 Abbildung ..................................................................... 9 7.1.3 Vorgehensweise ............................................................ 9 7.2 Aktivieren Ihrer Lizenz................................................................ 9 7.2.1 Allgemein ..................................................................... 9 7.2.2 Abbildung ................................................................... 10 7.2.3 Online-Aktivierung von Flir Tools/Tools+ ............................ 10 7.2.4 Aktivierung von Flir Tools/Tools+ per E-Mail ....................... 10 7.3 Übertragen Ihrer Lizenz............................................................ 11 7.3.1 Allgemein ................................................................... 11 7.3.2 Abbildung ................................................................... 12 7.3.3 Vorgehensweise .......................................................... 12 7.4 Aktivieren weiterer Softwaremodule ............................................ 12 7.4.1 Allgemein ................................................................... 12 7.4.2 Abbildung ................................................................... 13 7.4.3 Vorgehensweise .......................................................... 13 8 Schnelleinstieg ............................................................................... 14 8.1 Vorgehensweise ..................................................................... 14 9 Arbeitsablauf .................................................................................. 15 9.1 Allgemein.............................................................................. 15 9.2 Abbildung ............................................................................. 15 9.3 Erläuterung............................................................................ 15 10 Unterstützte Dateiformate ................................................................ 16 10.1 Allgemein.............................................................................. 16 10.2 Radiometrische Dateiformate .................................................... 16 #T559600; r. A/ 6896/6897; de-DE v Inhaltsverzeichnis 10.3 Nicht radiometrische Dateiformate.............................................. 16 11 Bildschirmelemente und Schaltflächen der Symbolleiste ..................... 17 11.1 Fensterelemente: Registerkarte Bibliothek ................................... 17 11.1.1 Abbildung ................................................................... 17 11.1.2 Erläuterung ................................................................. 17 11.2 Fensterelemente: Registerkarte Kamera ...................................... 17 11.2.1 Abbildung ................................................................... 18 11.2.2 Erläuterung ................................................................. 18 11.3 Fensterelemente: Registerkarte Bericht ....................................... 19 11.3.1 Abbildung ................................................................... 19 11.3.2 Erläuterung ................................................................. 19 11.4 Fensterelemente: das Bildbearbeitungsfenster (für Standbilder) ...........................................................................20 11.4.1 Abbildung ................................................................... 20 11.4.2 Erläuterung ................................................................. 20 11.5 Fensterelemente: das Bildbearbeitungsfenster (für Videoclips).............................................................................21 11.5.1 Abbildung ................................................................... 21 11.5.2 Erläuterung ................................................................. 21 11.6 Symbolleistenschaltflächen (auf der Registerkarte Kamera) ............. 21 11.6.1 Abbildung ................................................................... 21 11.6.2 Erläuterung ................................................................. 21 11.7 Schaltflächen der Symbolleiste (im Bildbearbeitungsfenster) ............ 22 11.7.1 Abbildung ................................................................... 22 11.7.2 Erläuterung ................................................................. 22 11.8 Schaltflächen der Symbolleiste (im Berichtbearbeitungsfenster).......................................................22 11.8.1 Abbildung ................................................................... 22 11.8.2 Erläuterung ................................................................. 22 11.9 Registerkarte Panorama ........................................................... 23 11.9.1 Abbildung ................................................................... 23 11.9.2 Erläuterung ................................................................. 23 12 Anschließen und Steuern einer Kamera ............................................. 24 12.1 Vorgehensweise ..................................................................... 24 13 Importieren von Bildern von der Kamera ............................................ 25 13.1 Vorgehensweise ..................................................................... 25 14 Verwalten von Bildern und Ordnern ................................................... 26 14.1 Gruppieren von Dateien ........................................................... 26 14.1.1 Allgemein ................................................................... 26 14.1.2 Vorgehensweise .......................................................... 26 14.2 Speichern eines Frame aus einer Sequenzdatei als nicht radiometrische *.jpg-Datei .........................................................26 14.2.1 Allgemein ................................................................... 26 14.2.2 Vorgehensweise .......................................................... 26 14.3 Speichern eines Frame aus einer Sequenzdatei als *.aviDatei ....................................................................................26 14.3.1 Allgemein ................................................................... 26 14.3.2 Vorgehensweise .......................................................... 26 14.4 Löschen von Bildern ................................................................ 26 14.4.1 Allgemein ................................................................... 26 14.4.2 Vorgehensweise .......................................................... 26 14.5 Hinzufügen eines Verzeichnisses ............................................... 27 14.5.1 Allgemein ................................................................... 27 14.5.2 Vorgehensweise .......................................................... 27 14.6 Löschen eines Verzeichnisses ................................................... 27 #T559600; r. A/ 6896/6897; de-DE vi Inhaltsverzeichnis 14.7 14.6.1 Allgemein ................................................................... 27 14.6.2 Vorgehensweise .......................................................... 27 Erstellen eines Unterordners ..................................................... 27 14.7.1 Allgemein ................................................................... 27 14.7.2 Vorgehensweise .......................................................... 27 15 Analysieren von Bildern ................................................................... 29 15.1 Positionieren eines Messwerkzeugs............................................ 29 15.1.1 Allgemein ................................................................... 29 15.1.2 Vorgehensweise .......................................................... 29 15.2 Verschieben eines Messwerkzeugs ............................................ 29 15.2.1 Allgemein ................................................................... 29 15.2.2 Vorgehensweise .......................................................... 29 15.3 Ändern der Größe eines Messwerkzeugs ..................................... 29 15.3.1 Allgemein ................................................................... 29 15.3.2 Vorgehensweise .......................................................... 29 15.4 Löschen eines Messwerkzeugs ................................................. 30 15.4.1 Allgemein ................................................................... 30 15.4.2 Vorgehensweise .......................................................... 30 15.5 Arbeiten mit Isothermen ........................................................... 30 15.5.1 Allgemein ................................................................... 30 15.5.2 Einstellen von allgemeinen Isothermen (Oberhalb, Unterhalb)...................................................................30 15.5.3 Einstellen von allgemeinen Isothermen (Intervall) ................ 31 15.5.4 Einstellen von Isothermen für Luftfeuchtigkeit ..................... 31 15.5.5 Einstellen von Isothermen für Wärmedämmung .................. 31 15.5.6 Einstellen von benutzerdefinierten Isothermen .................... 32 15.6 Ändern der Temperaturlevel ...................................................... 33 15.6.1 Allgemein ................................................................... 33 15.6.2 Warum Temperaturlevel ändern? ..................................... 33 15.6.3 Abbildung ................................................................... 34 15.6.4 Ändern des maximalen Werts ......................................... 34 15.6.5 Ändern des minimalen Werts .......................................... 34 15.6.6 Gleichzeitiges Ändern des maximalen und minimalen Werts .........................................................................34 15.7 Durchführen eines automatischen Bildabgleichs ............................ 35 15.7.1 Allgemein ................................................................... 35 15.7.2 Abbildung ................................................................... 35 15.7.3 Vorgehensweise .......................................................... 35 15.8 Ändern der Palette .................................................................. 35 15.8.1 Allgemein ................................................................... 35 15.8.2 Vorgehensweise .......................................................... 35 15.9 Exportieren von Temperaturwerten als CSV-Datei (Kommagetrennte Werte) .....................................................................36 15.9.1 Allgemein ................................................................... 36 15.9.2 Vorgehensweise .......................................................... 36 16 Mit Kommentaren arbeiten ............................................................... 37 16.1 Über Bildbeschreibungen ......................................................... 37 16.1.1 Was ist eine Bildbeschreibung?....................................... 37 16.2 Über Textkommentare.............................................................. 37 16.2.1 Was ist ein Textkommentar? ........................................... 37 16.2.2 Definitionen von Bezeichnung und Wert ............................ 37 16.2.3 Erstellen von Textkommentaren zu einem Bild .................... 38 16.2.4 Erstellen einer Vorlage für Textkommentare........................ 38 17 Erstellen von Panoramabildern ......................................................... 39 17.1 Allgemein.............................................................................. 39 #T559600; r. A/ 6896/6897; de-DE vii Inhaltsverzeichnis 17.2 17.3 Abbildung ............................................................................. 39 Vorgehensweise ..................................................................... 39 18 Erstellen eines Bildblatts.................................................................. 40 18.1 Allgemein.............................................................................. 40 18.2 Abbildung ............................................................................. 40 18.3 Vorgehensweise ..................................................................... 40 19 Erstellen von Berichten .................................................................... 41 19.1 Allgemein.............................................................................. 41 19.2 Abbildung ............................................................................. 41 19.3 Vorgehensweise: Einstellungen für eine Standardberichtsvorlage ...........................................................42 19.4 Vorgehensweise: PDF-Berichte.................................................. 42 19.5 Allgemeine Aufgaben für PDF-Berichte........................................ 42 19.6 Vorgehensweise: Microsoft Word Berichte.................................... 43 20 Arbeiten in der Microsoft Word-Umgebung ......................................... 44 20.1 Erstellen einer Berichtsvorlage................................................... 44 20.1.1 Allgemein ................................................................... 44 20.1.2 Erstellen von benutzerdefinierten Vorlagen für Infrarotberichte.............................................................45 20.2 Verwalten von Objekten im Bericht.............................................. 46 20.2.1 Einfügen von Objekten .................................................. 46 20.2.2 Verbinden von Objekten................................................. 51 20.2.3 Anpassen der Größe von Objekten .................................. 52 20.2.4 Löschen von Objekten................................................... 52 20.2.5 IR Viewer-Messwerkzeuge ............................................. 52 20.2.6 Formeln ..................................................................... 56 20.2.7 Bildfusion ................................................................... 60 20.3 Dokumenteigenschaften........................................................... 62 20.3.1 Allgemein ................................................................... 62 20.3.2 Arten von Dokumenteigenschaften................................... 62 20.3.3 Erstellen und Bearbeiten von Microsoft WordDokumenteigenschaften ................................................62 20.3.4 Ändern des Präfix für eine Berichteigenschaft..................... 63 20.3.5 Erstellen von Microsoft Word-Feldern und Verknüpfen der Felder mit einer Dokumenteigenschaft .........................64 20.4 Softwarereferenzen ................................................................. 64 20.4.1 Registerkarte Flir Tools+ ................................................ 64 20.4.2 IR-Viewer-Objekt.......................................................... 66 20.4.3 Digitalfoto-Objekt ......................................................... 70 20.4.4 IR-Profil-Objekt ............................................................ 71 20.4.5 IR-Histogramm-Objekt .................................................. 72 20.4.6 IR-Trend-Objekt ........................................................... 73 20.4.7 Feldobjekt .................................................................. 75 20.4.8 Objekt Ergebnistabelle .................................................. 75 20.4.9 Übersichtstabellen-Objekt .............................................. 76 20.4.10 Flir Tools+-Dialogfelder.................................................. 76 20.5 Im IR-Viewer-Objekt unterstützte Dateiformate ............................ 100 21 Aktualisieren der Kamera- und PC-Software ..................................... 101 21.1 Aktualisieren der PC-Software ................................................. 101 21.1.1 Allgemein ................................................................. 101 21.1.2 Vorgehensweise ........................................................ 101 21.2 Aktualisieren der Kamera-Firmware .......................................... 101 21.2.1 Allgemein ................................................................. 101 21.2.2 Vorgehensweise ........................................................ 101 #T559600; r. A/ 6896/6897; de-DE viii Inhaltsverzeichnis 22 Ändern von Einstellungen .............................................................. 102 22.1 Einstellungen zu Flir Tools/Tools+ ............................................. 102 22.1.1 Allgemein ................................................................. 102 22.1.2 Vorgehensweise ........................................................ 102 22.2 Einstellungen zu Kameras der Serie Flir K .................................. 102 22.2.1 Allgemein ................................................................. 102 22.2.2 Registerkarte General settings ...................................... 103 22.2.3 Registerkarte User interface ......................................... 104 22.2.4 Erläuterung der unterschiedlichen Kameramodi ................ 105 23 Informationen zu Flir Systems......................................................... 108 23.1 Mehr als nur eine Infrarotkamera .............................................. 109 23.2 Weitere Informationen............................................................ 109 23.3 Support für Kunden ............................................................... 109 23.4 Bilder ................................................................................. 110 24 Glossar ........................................................................................ 111 25 Thermografische Messtechniken..................................................... 114 25.1 Einleitung ........................................................................... 114 25.2 Emissionsgrad ..................................................................... 114 25.2.1 Ermitteln des Emissionsgrades eines Objekts................... 114 25.3 Reflektierte scheinbare Temperatur........................................... 117 25.4 Abstand .............................................................................. 117 25.5 Relative Luftfeuchtigkeit ......................................................... 117 25.6 Weitere Parameter ................................................................ 118 26 Geschichte der Infrarot-Technologie ................................................ 119 27 Theorie der Thermografie ............................................................... 122 27.1 Einleitung............................................................................ 122 27.2 Das elektromagnetische Spektrum ........................................... 122 27.3 Strahlung des schwarzen Körpers ............................................ 122 27.3.1 Plancksches Gesetz ................................................... 123 27.3.2 Wiensches Verschiebungsgesetz .................................. 124 27.3.3 Stefan-Boltzmann-Gesetz ............................................ 125 27.3.4 Nicht-schwarze Körper als Strahlungsquellen ................... 126 27.4 Halb-transparente Infrarotmaterialien ........................................ 128 28 Die Messformel ............................................................................. 129 29 Emissionstabellen ......................................................................... 133 29.1 Referenzen.......................................................................... 133 29.2 Tabellen.............................................................................. 133 #T559600; r. A/ 6896/6897; de-DE ix 1 Haftungsausschluss 1.1 Haftungsausschluss Für alle von Flir Systems hergestellten Produkte gilt eine Garantie auf Material- und Produktionsmängel von einem (1) Jahr ab dem Lieferdatum des ursprünglichen Erwerbs, wenn diese Produkte unter normalen Bedingungen und gemäß den Anweisungen von Flir Systems gelagert, verwendet und betrieben wurden. Für Produkte, die in von Flir Systems an den Erstkäufer gelieferten Systemen enthalten sind, jedoch nicht von Flir Systems hergestellt wurden, gelten, falls vorhanden, die Garantiebestimmungen des entsprechenden Zulieferers. Flir Systems übernimmt für solche Produkte keinerlei Haftung. Die Garantie gilt ausschließlich gegenüber dem Erstkäufer und ist nicht übertragbar. Die Garantie entfällt, wenn Produkte nicht bestimmungsgemäß verwendet, nicht ordnungsgemäß gewartet, durch höhere Gewalt beschädigt oder unter nicht vorgesehenen Betriebsbedingungen eingesetzt wurden. Verschleißteile sind von der Garantie ausgeschlossen. Um zusätzliche Schäden zu vermeiden, darf ein Produkt, welches unter diese Garantie fällt, im Falle eines Fehlers nicht weiter genutzt werden. Der Käufer ist verpflichtet, Flir Systems jeden aufgetretenen Fehler sofort zu melden. Andernfalls verliert diese Garantie ihre Gültigkeit. Flir Systems wird nach eigenem Ermessen jedes fehlerhafte Produkt kostenlos reparieren oder ersetzen, falls sich nach einer Untersuchung des Produkts herausstellt, dass ein Material- oder Produktionsmangel vorliegt, und das Produkt innerhalb der erwähnten Einjahresfrist an Flir Systems zurückgegeben wurde. Flir Systems übernimmt außer den oben vereinbarten Verpflichtungen und Haftungen für Mängel keine weiteren Verpflichtungen und Haftungen. Weitere Garantien sind weder ausdrücklich noch stillschweigend vereinbart. Insbesondere lehnt Flir Systems alle stillschweigenden Garantien der Handelsfähigkeit oder der Eignung für einen bestimmten Zweck ab. Flir Systems haftet nicht für unmittelbare, mittelbare, besondere, beiläufig entstandene Schäden oder Folgeschäden und Verluste, unabhängig davon, ob sich diese aus Verträgen, Haftungen aus unerlaubter Handlung oder sonstigen Rechtsgrundlagen ergeben. Diese Garantie unterliegt schwedischem Recht. Jegliche Rechtsstreitigkeiten, Klagen oder Forderungen, die sich aus dieser Garantie ergeben oder damit in Verbindung stehen, werden gemäß den Bestimmungen des Schiedsgerichtsinstituts der Handelskammer Stockholm entschieden. Gerichtsstandort ist Stockholm. Das Schiedsverfahren wird in englischer Sprache durchgeführt. 1.2 Nutzungsstatistiken Flir Systems behält sich das Recht vor, anonyme Nutzungsstatistiken zur erstellen, um die Qualität der Software und Dienstleistungen des Unternehmens zu sichern und zu verbessern. 1.3 Änderungen der Registrierung Der Registrierungseintrag HKEY_LOCAL_MACHINE\SYSTEM\CurrentControlSet\Control\Lsa\LmCompatibilityLevel wird automatisch in Stufe 2 geändert, wenn der Flir Camera Monitor-Dienst erkennt, dass eine Flir-Kamera über ein USB-Kabel mit dem Computer verbunden ist. Diese Änderung erfolgt nur, wenn das Kameragerät einen Remote-Netzwerkdienst implementiert, der Netzwerkanmeldungen unterstützt. 1.4 Urheberrecht © 2013, Flir Systems, Inc.. Alle Rechte weltweit vorbehalten. Ohne die vorherige schriftliche Genehmigung von Flir Systems darf die Software einschließlich des Quellcodes weder ganz noch in Teilen in keiner Form, sei es elektronisch, magnetisch, optisch, manuell #T559600; r. A/ 6896/6897; de-DE 1 1 Haftungsausschluss oder auf andere Weise, vervielfältigt, übertragen, umgeschrieben oder in eine andere Sprache oder Computersprache übersetzt werden. Ohne die vorherige schriftliche Zustimmung von Flir Systems ist es nicht gestattet, diese Dokumentation oder Teile davon zu vervielfältigen, zu fotokopieren, zu reproduzieren, zu übersetzen oder auf ein elektronisches Medium oder in eine maschinenlesbare Form zu übertragen. Namen und Marken, die auf den hierin beschriebenen Produkten erscheinen, sind entweder registrierte Marken oder Marken von Flir Systems und/oder seinen Niederlassungen. Alle anderen Marken, Handelsnamen oder Firmennamen in dieser Dokumentation werden nur zu Referenzzwecken verwendet und sind das Eigentum der jeweiligen Besitzer. 1.5 Qualitätssicherung Das für die Entwicklung und Herstellung dieser Produkte eingesetzte Qualitätsmanagementsystem wurde nach dem Standard ISO 9001 zertifiziert. Flir Systems setzt auf eine ständige Weiterentwicklung. Aus diesem Grunde behalten wir uns das Recht vor, an allen Produkten Änderungen und Verbesserungen ohne vorherige Ankündigung vorzunehmen. #T559600; r. A/ 6896/6897; de-DE 2 2 Hinweise für Benutzer 2.1 Benutzerforen In unseren Benutzerforen können Sie sich mit anderen Thermografen auf der ganzen Welt über Ideen, Probleme und Infrarotlösungen austauschen. Die Foren finden Sie hier: http://www.infraredtraining.com/community/boards/ 2.2 Schulung Informationen zu Schulungen im Bereich Infrarottechnik finden Sie hier: • http://www.infraredtraining.com • http://www.irtraining.com • http://www.irtraining.eu 2.3 Aktualisierung der Dokumentation Unsere Handbücher werden mehrmals jährlich aktualisiert. Zudem veröffentlichen wir regelmäßig auch wichtige Änderungsmitteilungen zu Produkten. Die neuesten Handbücher und Mitteilungen finden Sie in der Registerkarte Download unter: http://support.flir.com Die Online-Registrierung dauert nur wenige Minuten. Im Download-Bereich finden Sie auch die neuesten Versionen von Handbüchern unserer anderen Produkte sowie Handbücher für historische und ausgelaufene Modelle. 2.4 Software-Updates Flir Systems veröffentlicht regelmäßig Software-Updates, und Sie können die Software mit diesem Update-Service aktualisieren. Abhängig von Ihrer Software finden Sie den Update-Service an einer oder beiden der folgenden Stellen: • Start > Flir Systems > [Software] > Auf Aktualisierungen prüfen. • Hilfe > Auf Aktualisierungen prüfen. 2.5 Wichtiger Hinweis zu diesem Handbuch Flir Systems veröffentlicht generische Handbücher, die sich auf mehrere Software-Versionen einer Software-Suite beziehen. Das bedeutet, dass dieses Handbuch Beschreibungen und Erläuterungen enthalten kann, die möglicherweise nicht auf Ihre Software-Version zutreffen. 2.6 Zusätzliche Lizenzinformationen Für jede erworbene Softwarelizenz darf die Software auf zwei Geräten installiert, aktiviert und verwendet werden, z. B. auf einem Laptop-Computer für die Datenerhebung vor Ort und auf einem Desktop-Computer für die Analyse im Büro. #T559600; r. A/ 6896/6897; de-DE 3 3 Hilfe für Kunden 3.1 Allgemein Die Kundenhilfe finden Sie hier: http://support.flir.com 3.2 Fragen stellen Um eine Frage an das Team der Kundenhilfe stellen zu können, müssen Sie sich als Benutzer registrieren. Die Online-Registrierung nimmt nur wenige Minuten in Anspruch. Sie müssen kein registrierter Benutzer sein, um in der Informationsdatenbank nach vorhandenen Fragen und Antworten suchen zu können. Wenn Sie eine Frage stellen möchten, sollten Sie folgende Informationen zur Hand haben: • Kameramodell • Seriennummer der Kamera • Kommunikationsmodell oder -methode zwischen Kamera und Ihrem Gerät (z. B. HDMI Ethernet, USB oder FireWire) • Gerätetyp (PC/Mac/iPhone/iPad/Android-Gerät usw.) • Versionen sämtlicher Programme von Flir Systems • Vollständiger Name, Veröffentlichungs- und Revisionsnummer des Handbuchs 3.3 Downloads Darüber hinaus sind auf der Website der Kundenhilfe folgende Downloads verfügbar: • • • • • • • • • Firmware-Updates für Ihre Infrarotkamera. Programm-Updates für Ihre PC-/Mac-Software Freeware und Evaluierungsversionen von PC-/Mac-Software. Benutzerdokumentation für aktuelle, ausgelaufene und historische Produkte. Technische Zeichnungen (im *.dxf- und *.pdf-Format). CAD-Datenmodelle (im *.stp-Format). Anwendungsberichte. Technische Datenblätter. Produktkataloge. #T559600; r. A/ 6896/6897; de-DE 4 4 Was ist Flir Tools/Tools+? Flir Tools/Tools+ ist eine Software-Suite, die eine einfache Möglichkeit zum Aktualisieren Ihrer Kamera und zum Erstellen von Untersuchungsberichten bietet. Mit Flir Tools/Tools+ können Sie beispielsweise Folgendes durchführen: • Bilder von der Kamera auf den Computer importieren. • Filter für die Suche von Bildern anwenden. • Messwerkzeuge in einem beliebigen Infrarotbild positionieren, verschieben und deren Größe ändern. • Dateien gruppieren und Gruppierungen aufheben. • Panoramabilder erstellen, indem mehrere kleinere Bilder zu einem großen zusammengefügt werden. • Von jedem gewünschten Bild PDF-Bildblätter erstellen. • Bildblätter Kopfzeilen, Fußzeilen und Logos hinzufügen. • Zu jedem gewünschten Bild PDF-/Microsoft Word-Berichte erstellen. • Zu Berichten Kopfzeilen, Fußzeilen und Logos hinzufügen. • Ihre Infrarotkamera mit der neuesten Firmware aktualisieren. #T559600; r. A/ 6896/6897; de-DE 5 5 Installation 5.1 Systemanforderungen 5.1.1 Betriebssystem Flir Tools/Tools+ unterstützt USB 2.0-Kommunikation für die folgenden PCBetriebssysteme: • • • • Microsoft Windows XP, 32-Bit, SP3. Microsoft Windows Vista, 32-Bit, SP1. Microsoft Windows 7, 32-Bit. Microsoft Windows 7, 64-Bit. 5.1.2 Hardware Microsoft Windows XP: • PC mit einem Intel 800-MHz-Pentium-Prozessor oder AMD Opteron-, AMD Athlon 64oder AMD Athlon XP-Prozessor. • 1 GB RAM. • 20 GB verfügbarer Festplattenspeicher • CD-ROM- oder DVD-ROM-Laufwerk • SVGA-Monitor (1024 × 768 oder höhere Auflösung). • Internetzugang erforderlich für Web-Updates. • Tastatur und Maus oder kompatibles Zeigegerät. Microsoft Windows Vista und Windows 7: • • • • • PC mit 1-GHz-Prozessor (32-Bit x86). 1 GB RAM. 40-GB-Festplatte mit mindestens 15 GB freiem Festplattenspeicher. DVD-ROM-Laufwerk Unterstützung für DirectX 9-Grafiken mit: • • • • • • • • WDDM-Treiber 128 MB Grafikspeicher (Minimum) Pixel Shader 2.0 in Hardware 32 Bit per Pixel SVGA-Monitor (1024 × 768 oder höhere Auflösung). Internetzugang (möglicherweise kostenpflichtig) Audioausgang Tastatur und Maus oder kompatibles Zeigegerät. 5.2 Installation von Flir Tools/Tools+ 5.2.1 Installation unter Windows XP HINWEIS Führen Sie vor der Installation von Flir Tools/Tools+ Folgendes durch: 1. 2. 3. Schließen Sie alle Programme. Deinstallieren Sie vorhandene frühere Versionen von Flir Tools/Tools+. Deinstallieren Sie alle zugehörigen Treiber und Sprachpakete für Flir Tools/Tools+. #T559600; r. A/ 6896/6897; de-DE 6 5 Installation 5.2.1.1 Vorgehensweise Gehen Sie folgendermaßen vor: 1. Legen Sie die Installations-CD/DVD von Flir Tools/Tools+ in das CD/DVD-Laufwerk ein. Die Installation sollte automatisch gestartet werden. Wenn die Installation nicht automatisch gestartet wird: 1. Doppelklicken Sie auf My Computer auf dem Desktop. 2. Klicken Sie mit der rechten Maustaste auf das CD/DVD-Laufwerk, und klicken Sie auf Explore. 3. Doppelklicken Sie auf SETUP.EXE. 4. Gehen Sie weiter zu Schritt 2. 2. Für Flir Tools/Tools+ müssen einige Software-Anforderungen erfüllt sein. Wenn diese noch nicht auf Ihrem Computer installiert sind, klicken Sie auf OK, wenn Sie vom Installationsassistenten gefragt werden, ob die Software installiert werden soll. 3. Flir Tools/Tools+ erfordert Microsoft .NET Framework 4.0. Wenn diese Software noch nicht auf Ihrem Computer installiert ist, klicken Sie auf OK, wenn Sie gefragt werden, ob die Software installiert werden soll. Die Installation von Microsoft .NET Framework 4.0 kann einige Minuten dauern. 4. Klicken Sie im Installationsassistenten von Flir Tools/Tools+ auf Weiter. 5. Lesen Sie die Lizenzvereinbarung sorgfältig durch, stimmen Sie zu, und klicken Sie auf Weiter. 6. Geben Sie im Dialogfeld mit Kundeninformationen Ihre Daten ein, und klicken Sie auf Weiter. 7. Klicken Sie auf Installieren. 8. Klicken Sie auf Fertigstellen. Starten Sie Ihren Computer neu, wenn Sie dazu aufgefordert werden. 5.2.2 Windows Vista- und Windows 7-Installation HINWEIS Schließen Sie alle Programme, bevor Sie Flir Tools/Tools+ installieren. 5.2.2.1 Vorgehensweise Gehen Sie folgendermaßen vor: 1. Legen Sie die Installations-CD/DVD von Flir Tools/Tools+ in das CD/DVD-Laufwerk ein. Die Installation sollte automatisch gestartet werden. 2. Klicken Sie im Dialogfeld Automatische Wiedergabe auf Setup.exe ausführen (Veröffentlicht von Flir Systems. 3. Bestätigen Sie im Dialogfeld Benutzerkontensteuerung, dass Sie Flir Tools/Tools+ installieren möchten. 4. Klicken Sie im Dialogfeld Bereit zur Installation des Programms auf Installieren. 5. Klicken Sie auf Fertigstellen. Die Installation ist nun abgeschlossen. Starten Sie Ihren Computer neu, wenn Sie dazu aufgefordert werden. #T559600; r. A/ 6896/6897; de-DE 7 6 Flir Tools+ aktivieren Flir Tools+ fügt eine Reihe von Funktionen zu Flir Tools hinzu, wie Aufzeichnen und Wiedergabe von radiometrischen Videodateien, Erstellen von Zeit-/Temperatur-Diagrammen, Microsoft Word Berichterstellung, Gruppieren von Dateien, Zusammenfügen von Bildern zu Panoramabildern usw. Gehen Sie folgendermaßen vor, um Flir Tools+ zu aktivieren: 1. Klicken Sie im Menü Hilfe auf Lizenzoptionen. 2. Klicken Sie für Flir Tools+ auf Übernehmen. 3. Starten Sie das Programm neu. Eine 30-tägige Evaluierungsversion von Flir Tools+ wurde jetzt gestartet. Wenn Sie das Programm nach 30 Tagen weiterhin benutzen möchten, müssen Sie es kaufen. Weitere Informationen finden Sie im Abschnitt 7.4 Aktivieren weiterer Softwaremodule, Seite 12. #T559600; r. A/ 6896/6897; de-DE 8 7 Verwalten von Lizenzen 7.1 Registrieren Ihres Produkts 7.1.1 Allgemein Es ist wichtig, dass Sie Ihr Produkt registrieren, um so zu Folgendem berechtigt zu sein: • Kostenlose Programmaktualisierungen. • Kostenloser und unbegrenzter technischer Support unter http://support.flir.com • Rechtzeitige Informationen zu neuen Releases. 7.1.2 Abbildung Abbildung 7.1 Registrierungsformular. 7.1.3 Vorgehensweise HINWEIS Während dieses Verfahrens muss der Computer über Internet-Zugang verfügen. Gehen Sie folgendermaßen vor: Wenn Sie Ihr Produkt registrieren möchten, füllen Sie die erforderlichen Felder aus, und klicken Sie auf Registrieren. 7.2 Aktivieren Ihrer Lizenz 7.2.1 Allgemein Wenn Sie Flir Tools/Tools+ zum ersten Mal starten, können Sie eine der folgenden Optionen auswählen: • • • • Flir Tools/Tools+ online aktivieren. Flir Tools/Tools+ per E-Mail aktivieren. Flir Tools/Tools+ kaufen und eine Seriennummer zur Aktivierung erhalten. Flir Tools/Tools+ kostenlos während eines Testzeitraums verwenden. #T559600; r. A/ 6896/6897; de-DE 9 7 Verwalten von Lizenzen 7.2.2 Abbildung Abbildung 7.2 Das Dialogfeld „Aktivierung“. 7.2.3 Online-Aktivierung von Flir Tools/Tools+ HINWEIS Während dieses Verfahrens muss der Computer über Internet-Zugang verfügen. Gehen Sie folgendermaßen vor: 1. Starten Sie Flir Tools/Tools+. 2. Wählen Sie im Dialogfeld „Web-Aktivierung“ Ich habe eine Seriennummer und möchte Flir Tools/Tools+ aktivieren. 3. Klicken Sie auf Weiter. 4. Geben Sie Seriennummer, Namen, Firmennamen und E-Mail-Adresse ein. Beim Namen sollte es sich um den Namen des Lizenznehmers handeln. 5. Klicken Sie auf Weiter. 6. Klicken Sie auf Jetzt aktivieren. Die Webaktivierung wird daraufhin gestartet. 7. Wenn die Nachricht Online-Aktivierung war erfolgreich angezeigt wird, klicken Sie auf Schließen. Sie haben Flir Tools/Tools+ nun erfolgreich aktiviert. 7.2.4 Aktivierung von Flir Tools/Tools+ per E-Mail HINWEIS Während dieses Verfahrens muss der Computer über Internet-Zugang verfügen. Gehen Sie folgendermaßen vor: 1. Starten Sie Flir Tools/Tools+. 2. Klicken Sie im Dialogfeld „Web-Aktivierung“ auf Produkt per E-Mail aktivieren. 3. Geben Sie Seriennummer, Namen, Firmennamen und E-Mail-Adresse ein. Beim Namen sollte es sich um den Namen des Lizenznehmers handeln. 4. Klicken Sie auf Freischaltschlüssel per E-Mail anfordern. #T559600; r. A/ 6896/6897; de-DE 10 7 Verwalten von Lizenzen 5. Ihr Standard-E-Mail-Client wird daraufhin mit einer noch nicht gesendeten E-Mail mit den Lizenzinformationen geöffnet. HINWEIS Senden Sie diese E-Mail, ohne ihren Inhalt zu ändern. Diese E-Mail dient vor allem dazu, die Lizenzinformationen an das Aktivierungszentrum zu senden. 6. Klicken Sie auf Weiter. Das Programm wird nun gestartet, und Sie können mit der Arbeit fortfahren, während Sie auf den Freischaltschlüssel warten. Sie sollten innerhalb von zwei Tagen eine E-Mail mit dem Freischaltschlüssel erhalten. 7. Wenn Sie die E-Mail mit dem Freischaltschlüssel erhalten, starten Sie das Programm, und geben Sie den Freischaltschlüssel in das Textfeld ein. Siehe Abbildung weiter unten. Abbildung 7.3 Dialogfeld für den Freischaltschlüssel. 7.3 Übertragen Ihrer Lizenz 7.3.1 Allgemein Sie können eine Lizenz von einem Computer auf einen anderen übertragen, solange Sie dabei nicht die Anzahl an erworbenen Lizenzen überschreiten. So können Sie die Software beispielsweise auf einem Desktop-Computer und einem Laptop verwenden. #T559600; r. A/ 6896/6897; de-DE 11 7 Verwalten von Lizenzen 7.3.2 Abbildung Abbildung 7.4 Lizenz-Viewer (nur Beispielabbildung). 7.3.3 Vorgehensweise HINWEIS Während dieses Verfahrens muss der Computer über Internet-Zugang verfügen. Gehen Sie folgendermaßen vor: 1. Starten Sie Flir Tools/Tools+. 2. Wählen Sie im Menü Hilfe die Option Lizenzinformationen anzeigen. Es wird das oben gezeigte Programm zum Anzeigen von Lizenzen gestartet. 3. Klicken Sie in dieser Lizenzansicht auf Lizenz übertragen. Ein Dialogfeld zum Deaktivieren wird angezeigt. 4. Klicken Sie in diesem Dialogfeld auf Deaktivieren. 5. Starten Sie Flir Tools/Tools+ auf dem Computer, auf den Sie die Lizenz übertragen möchten. Sobald der Computer einen Zugriff auf das Internet hat, wird die Lizenz automatisch übernommen. HINWEIS Die Übernahme von Lizenzen basiert auf dem Prinzip “first come, first serve". Dies bedeutet, dass der erste Computer, der einen Zugriff auf das Internet erhält, automatisch die übertragene Lizenz übernimmt. 7.4 Aktivieren weiterer Softwaremodule 7.4.1 Allgemein Für einen Teil der Software können Sie weitere Module von Flir Systems erwerben. Diese Module können Sie erst benutzen, nachdem Sie sie aktiviert haben. #T559600; r. A/ 6896/6897; de-DE 12 7 Verwalten von Lizenzen 7.4.2 Abbildung Abbildung 7.5 Lizenz-Viewer mit einer Ansicht der verfügbaren Softwaremodule (nur Beispielabbildung). 7.4.3 Vorgehensweise HINWEIS Während dieses Verfahrens muss der Computer über Internet-Zugang verfügen. Gehen Sie folgendermaßen vor: 1. Laden Sie das Softwaremodul herunter, und installieren Sie es. Softwaremodule werden üblicherweise als gedruckte Rubbelkarten mit einem Download-Link geliefert. 2. Starten Sie Flir Tools/Tools+. 3. Wählen Sie im Menü Hilfe die Option Lizenzinformationen anzeigen. Es wird das oben gezeigte Programm zum Anzeigen von Lizenzen gestartet. 4. Wählen Sie das Modul, das Sie gekauft haben. 5. Klicken Sie auf Aktivierungsschlüssel. 6. Rubbeln Sie auf der Rubbelkarte das Feld für den Aktivierungsschlüssel frei. 7. Geben Sie den Schlüssel in das Textfeld Aktivierungsschlüssel ein. 8. Klicken Sie auf OK. Das Softwaremodul wurde nun aktiviert. #T559600; r. A/ 6896/6897; de-DE 13 8 Schnelleinstieg 8.1 Vorgehensweise Gehen Sie folgendermaßen vor: 1. 2. 3. 4. Installieren Sie Flir Tools/Tools+ auf Ihrem Computer. Schließen Sie Ihre Kamera über ein USB-Kabel an den Computer an. Starten Sie Flir Tools/Tools+. Klicken Sie auf Importieren, und befolgen Sie die Anweisungen auf dem Bildschirm, um die Bilder von der Kamera in einen Zielordner auf Ihrem Computer zu verschieben. 5. Wählen Sie auf der Registerkarte Bibliothek die Bilder aus, die Sie in den Bericht aufnehmen möchten. 6. Klicken Sie mit der rechten Maustaste auf die Bildergruppe, und wählen Sie Bericht erstellen aus. 7. Fügen Sie die PDF-/Microsoft Word-Berichtdatei in Ihrem E-Mail-Client an die E-Mail an, und senden Sie diese an Ihren Kunden. #T559600; r. A/ 6896/6897; de-DE 14 9 Arbeitsablauf 9.1 Allgemein Bei einer Infrarotuntersuchung folgen Sie einem bestimmten Arbeitsablauf. Dieser Abschnitt enthält ein Beispiel eines Arbeitsablaufs bei einer Infrarotuntersuchung. 9.2 Abbildung 9.3 Erläuterung 1. 2. 3. 4. Erstellen Sie mit Ihrer Kamera Infrarot- und/oder Digitalbilder. Verbinden Sie Ihre Kamera über einen USB-Anschluss mit dem PC. Importieren Sie Bilder von der Kamera in Flir Tools/Tools+. Führen Sie eine der folgenden Aktionen durch: • Erstellen Sie in Flir Tools einen PDF-Bericht. • Erstellen Sie in Flir Tools+ einen Microsoft Word-Bericht. 5. Senden Sie den Bericht als E-Mail-Anhang an Ihren Kunden. #T559600; r. A/ 6896/6897; de-DE 15 10 Unterstützte Dateiformate 10.1 Allgemein Flir Tools/Tools+ unterstützt verschiedene radiometrische und nicht radiometrische Dateiformate. 10.2 Radiometrische Dateiformate Flir Tools/Tools+ unterstützt die folgenden radiometrischen Dateiformate: • Flir Systems radiometrische *.jpg. • Flir Systems radiometrische *.img. • Flir Systems radiometrische *.fff. 10.3 Nicht radiometrische Dateiformate Flir Tools/Tools+ unterstützt die folgenden nicht radiometrischen Dateiformate: • • • • *.jpg. *.mp4 (Videodateien). *.pdf (Berichte und Bildblätter). *.docx (als Berichte). #T559600; r. A/ 6896/6897; de-DE 16 11 Bildschirmelemente und Schaltflächen der Symbolleiste 11.1 Fensterelemente: Registerkarte Bibliothek 11.1.1 Abbildung 11.1.2 Erläuterung 1. Fensterbereich für Ordner. 2. Programmregisterkarten: • • • • Kamera. Bibliothek. Bericht. Panorama. 3. Miniaturansicht der ausgewählten Ordner. 4. Menüleiste: • • • • Vorlagen. Vollbild. Optionen. Hilfe. 5. Informationen über die Kamera. 6. Detailansicht des ausgewählten Bildes. 7. Mess- und Parameterbereich. HINWEIS Ein Symbol in der Ergebnistabelle gibt an, dass das Messergebnis oberhalb oder unterhalb des kalibrierten Temperaturbereichs der Infrarotkamera liegt und deshalb falsch ist. Dieses Phänomen wird Überschreitung oder Unterschreitung genannt. Ein Symbol in der Ergebnistabelle gibt an, dass das Messergebnis zu nahe am kalibrierten Temperaturbereich der Infrarotkamera liegt und aus diesem Grund unzuverlässig ist. 11.2 Fensterelemente: Registerkarte Kamera HINWEIS Die Registerkarte Kamera ist erst dann verfügbar, wenn eine Kamera im UVC-Modus mit dem Computer verbunden ist. #T559600; r. A/ 6896/6897; de-DE 17 11 Bildschirmelemente und Schaltflächen der Symbolleiste 11.2.1 Abbildung 11.2.2 Erläuterung 1. Protokollbereich. 2. Auf die Kamera bezogene Bedienelemente: • Kamera fokussieren. • Kamera kalibrieren. • Eine Sequenz aufzeichnen, eine Sequenz anhalten und eine Sequenz wieder aufnehmen. • Eine einzelne Momentaufnahme als *.jpg-Datei speichern. • Auswahl des Messbereichs. • Festlegen der Aufnahmegeschwindigkeit. • Festlegen der Aufnahmeoptionen (durch Klicken auf die Symbolschaltfläche ). 3. 4. 5. 6. 7. 8. 9. Schaltfläche zum Anschließen einer Kamera. Programmregisterkarten. Bildfenster. Schaltflächen der Symbolleiste. Schieberegler zum Einstellen der unteren und oberen Temperaturwerte der Skala. Diagramm-Fenster. Menüleiste: • • • • Vorlagen. Vollbild. Optionen. Hilfe. 10. Mess- und Parameterbereich. HINWEIS Ein Symbol in der Ergebnistabelle gibt an, dass das Messergebnis oberhalb oder unterhalb des kalibrierten Temperaturbereichs der Infrarotkamera liegt und deshalb falsch ist. Dieses Phänomen wird Überschreitung oder Unterschreitung genannt. Ein Symbol in der Ergebnistabelle gibt an, dass das Messergebnis zu nahe am kalibrierten Temperaturbereich der Infrarotkamera liegt und aus diesem Grund unzuverlässig ist. 11. Kommentarbereich. 12. Schaltfläche für die automatische Einstellung. #T559600; r. A/ 6896/6897; de-DE 18 11 Bildschirmelemente und Schaltflächen der Symbolleiste 11.3 Fensterelemente: Registerkarte Bericht 11.3.1 Abbildung 11.3.2 Erläuterung 1. 2. 3. 4. 5. Miniaturansicht der aktuellen Berichtsseite. Registerkarten für den Zugriff auf die verschiedenen derzeit geöffneten Berichte. Schaltflächen der Symbolleiste. Detailansicht der aktuellen Berichtsseite. Bereich zum Einrichten der Seite, in dem Logos und Papiergröße ausgewählt werden können. 6. Bereich für Bildobjektdetails und Sprachkommentare. 7. • Textfeld zum Suchen und Filtern von Bildern. • Steuerelement zum Ändern des Ordners. • Steuerelement zum Ändern des Datums. #T559600; r. A/ 6896/6897; de-DE 19 11 Bildschirmelemente und Schaltflächen der Symbolleiste 11.4 Fensterelemente: das Bildbearbeitungsfenster (für Standbilder) 11.4.1 Abbildung 11.4.2 Erläuterung 1. 2. 3. 4. 5. 6. 7. Schaltfläche für Textkommentare. Symbolleiste für Messwerkzeuge. Informationen über die Kamera. Mess- und Parameterbereich. Temperaturskala. Schaltfläche zum Abbrechen. Schaltfläche für die automatische Einstellung, um optimale Bildhelligkeit und Kontrast einzustellen. 8. Steuerelement zum Einstellen von Temperaturstand und -bereich. #T559600; r. A/ 6896/6897; de-DE 20 11 Bildschirmelemente und Schaltflächen der Symbolleiste 11.5 Fensterelemente: das Bildbearbeitungsfenster (für Videoclips) 11.5.1 Abbildung 11.5.2 Erläuterung 1. 2. 3. 4. 5. 6. 7. 8. Symbolleiste für Messwerkzeuge. Informationen über die Kamera. Informationen über die Sequenzdatei. Mess- und Parameterbereich. Bereich für Textkommentare. Temperaturskala. Schaltfläche zum Abbrechen. Schaltfläche für die automatische Einstellung, um optimale Bildhelligkeit und Kontrast einzustellen. 9. Wiedergabesteuerung für die Sequenzdatei. 10. Steuerelement zum Einstellen von Temperaturstand und -bereich. 11. Schaltflächen zum Speichern der Sequenzdatei als Bild (aus einem bestimmten Frame) oder als eine *.avi-Datei. 11.6 Symbolleistenschaltflächen (auf der Registerkarte Kamera) HINWEIS Die Registerkarte Kamera ist erst dann verfügbar, wenn eine Kamera im UVC-Modus mit dem Computer verbunden ist. 11.6.1 Abbildung 11.6.2 Erläuterung 1. Auswahlwerkzeug. 2. Messpunktwerkzeug. #T559600; r. A/ 6896/6897; de-DE 21 11 Bildschirmelemente und Schaltflächen der Symbolleiste 3. 4. 5. 6. 7. 8. Linienwerkzeug. Bereichswerkzeug. Kreis- und Ellipsenwerkzeug. Werkzeug zum Drehen nach rechts/links. Zoom-Werkzeug. Farbpaletten-Werkzeug. 11.7 Schaltflächen der Symbolleiste (im Bildbearbeitungsfenster) 11.7.1 Abbildung 11.7.2 Erläuterung 1. 2. 3. 4. 5. 6. 7. 8. Auswahlwerkzeug. Messpunktwerkzeug. Linienwerkzeug. Bereichswerkzeug. Kreis- und Ellipsenwerkzeug. Differenz-Werkzeug. Werkzeug zum Drehen nach links/rechts. Farbpaletten-Werkzeug. 11.8 Schaltflächen der Symbolleiste (im Berichtbearbeitungsfenster) 11.8.1 Abbildung 11.8.2 Erläuterung 1. 2. 3. 4. Textkommentar-Werkzeug. Textfeld-Werkzeug. Pfeilmarkierungs-Werkzeug. Objekte am Raster ausrichten. #T559600; r. A/ 6896/6897; de-DE 22 11 Bildschirmelemente und Schaltflächen der Symbolleiste 11.9 Registerkarte Panorama 11.9.1 Abbildung 11.9.2 Erläuterung 1. Schaltflächen zum Wechseln zwischen der Quelldateianzeige und der Panoramaanzeige. 2. Schaltflächen zum Zuschneiden des Panoramabilds, zum Korrigieren der Perspektive und zum Speichern des Panoramabilds. 3. Bereich, in dem alle Panoramabilder angezeigt werden, die aus den ausgewählten Bildern erstellt wurden. 4. Schaltflächen zum Wechseln des Ordners, zum Auswählen von Bildern nach Datum und zum Suchen von Bildern. 5. Schaltflächen zum Vergrößern und Verkleinern des Panoramabilds. 6. Bereich, in dem die Quelldateien im aktuell ausgewählten Ordner angezeigt werden. #T559600; r. A/ 6896/6897; de-DE 23 12 Anschließen und Steuern einer Kamera HINWEIS Sie können an Flir Tools/Tools+ eine Infrarotkamera anschließen und den Livebild-Stream über die Registerkarte Kamera anzeigen. Wenn die Kamera angeschlossen ist, können Sie Messwerkzeuge positionieren, Parameter ändern, Diagramme erstellen usw. 12.1 Vorgehensweise Gehen Sie folgendermaßen vor: 1. Schalten Sie die Infrarotkamera ein. 2. Schließen Sie ein USB-Kabel an den USB-Anschluss im Anschlussbereich der Kamera an. 3. Verbinden Sie das andere Ende des USB-Kabels mit dem Anschluss auf der Computer-Rückseite. 4. Starten Sie Flir Tools/Tools+. 5. Klicken Sie in der Registerkarte Kamera auf die Schaltfläche Anschließen. 6. Führen Sie eine der folgenden Aktionen durch: • Um ein Messwerkzeug zu positionieren, klicken Sie auf das Werkzeug und dann auf das Bild. Sie können das Werkzeug verschieben und von einigen Werkzeugen auch die Größe ändern. • Um den Livebild-Stream einzufrieren, klicken Sie auf die Symbolschaltfläche . • Um Parameter zu ändern, klicken Sie auf das Wertfeld, geben einen neuen Wert ein und drücken die Eingabetaste. • Um ein Diagramm zu erstellen, positionieren Sie einen Bereich, klicken Sie mit der rechten Maustaste auf den Bereich, und wählen Sie Grafik und den gewünschten Diagrammtyp aus. HINWEIS Die Registerkarte Kamera ist erst dann verfügbar, wenn eine Kamera im UVC-Modus mit dem Computer verbunden ist. #T559600; r. A/ 6896/6897; de-DE 24 13 Importieren von Bildern von der Kamera 13.1 Vorgehensweise Gehen Sie folgendermaßen vor: 1. Starten Sie Flir Tools/Tools+. 2. Schließen Sie die Kamera über ein USB-Kabel an den Computer an. HINWEIS • • Bei einigen älteren Kameramodellen müssen Sie den USB-Modus auf MSD (Massenspeicher) oder MSD-UVC (Massenspeicher-UVC) einstellen. Wenn Sie eine Kamera der Serie Flir K angeschlossen haben, öffnet sich ein Import-Assistent. 3. Klicken Sie auf Importieren. HINWEIS • • • Bei manchen Kameras können Sie die Bilder auf einer Speicherkarte speichern. In diesem Fall können Sie die Karte aus der Kamera entfernen, und sie in ein Kartenlesegerät einlegen, das an einen Computer angeschlossen ist. Wählen Sie dann das Kartenlaufwerk entsprechend der oben angegebenen Vorgehensweise aus. Wenn die Bilder importiert sind, bleiben alle Dateizuordnungen erhalten. Wenn beispielsweise ein Digitalbild mit einem Infrarotbild in der Kamera gruppiert wird, so bleibt diese Zuordnung in Flir Tools/Tools+ erhalten. Das gilt auch für Textkommentare, Sprachkommentare, Skizzen usw. Importierte Bilder werden standardmäßig unter Eigene Dateien/FLIR gespeichert. #T559600; r. A/ 6896/6897; de-DE 25 14 Verwalten von Bildern und Ordnern 14.1 Gruppieren von Dateien 14.1.1 Allgemein Sie können Dateien gruppieren, d. h., ein Infrarotbild und ein Digitalbild oder ein Infrarotbild und eine Grafik miteinander verbinden. Wenn zwei Dateien gruppiert werden, wird ein Link erstellt und die Bilder verhalten sich im Berichterstellungsprozess wie ein Paar. 14.1.2 Vorgehensweise Gehen Sie folgendermaßen vor: 1. Wechseln Sie zur Registerkarte Bibliothek. 2. Wählen Sie im Bildfenster zwei Dateien aus. 3. Klicken Sie mit der rechten Maustaste auf die Bilder, und klicken Sie dann auf Gruppieren. 14.2 Speichern eines Frame aus einer Sequenzdatei als nicht radiometrische *. jpg-Datei 14.2.1 Allgemein Sie können einen Frame aus einer Sequenzdatei als nicht radiometrische *.jpg-Datei speichern. 14.2.2 Vorgehensweise Gehen Sie folgendermaßen vor: 1. Wechseln Sie zur Registerkarte Bibliothek. 2. Doppelklicken Sie auf eine Sequenzdatei (Dateierweiterung *.seq). 3. Navigieren Sie mithilfe der Wiedergabesteuerung zu der Position in der Sequenzdatei, die von Interesse ist. 4. Klicken Sie auf die Symbolschaltfläche . Daraufhin wird das Dialogfeld Speichern unter geöffnet, in dem Sie zu dem Verzeichnis navigieren können, in dem die Datei gespeichert werden soll. 14.3 Speichern eines Frame aus einer Sequenzdatei als *.avi-Datei 14.3.1 Allgemein Sie können einen Frame aus einer Sequenzdatei als *.avi-Datei speichern. 14.3.2 Vorgehensweise Gehen Sie folgendermaßen vor: 1. Wechseln Sie zur Registerkarte Bibliothek. 2. Doppelklicken Sie auf eine Sequenzdatei (Dateierweiterung *.seq). 3. Klicken Sie auf die Symbolschaltfläche . Daraufhin wird das Dialogfeld Speichern unter geöffnet, in dem Sie zu dem Verzeichnis navigieren können, in dem die Datei gespeichert werden soll. 14.4 Löschen von Bildern 14.4.1 Allgemein Sie können ein einzelnes Bild oder eine Bildgruppe löschen. 14.4.2 Vorgehensweise Gehen Sie folgendermaßen vor: 1. Wechseln Sie zur Registerkarte Bibliothek. #T559600; r. A/ 6896/6897; de-DE 26 14 Verwalten von Bildern und Ordnern 2. Wählen Sie im Bildfenster die Bilder aus, die Sie löschen möchten. 3. Führen Sie eine der folgenden Aktionen durch: • Drücken Sie ENTF, und bestätigen Sie, dass Sie das Bild bzw. die Bilder löschen möchten. • Klicken Sie mit der rechten Maustaste auf das Bild oder die Bilder, wählen Sie Löschen aus, und bestätigen Sie, dass Sie das Bild bzw. die Bilder löschen möchten. HINWEIS • • Wenn Sie ein oder mehrere Bilder löschen, können Sie sie über den Papierkorb Ihres Computers wiederherstellen. Sie können Bilder auch entfernen, indem Sie den Pfad unter Optionen > Bibliothek löschen. Durch das Entfernen des Pfads werden die Bilder nicht gelöscht. 14.5 Hinzufügen eines Verzeichnisses 14.5.1 Allgemein Sie können ein Verzeichnis zu der Bibliothek hinzufügen. 14.5.2 Vorgehensweise Gehen Sie folgendermaßen vor: 1. Wechseln Sie zur Registerkarte Bibliothek. 2. Klicken Sie im linken Fensterbereich oben auf Vorhandenen Ordner zu Bibliothek hinzufügen. Daraufhin wird das Dialogfeld Nach Ordner suchen geöffnet, in dem Sie zu dem Verzeichnis navigieren können, das hinzugefügt werden soll. HINWEIS Es können nur Unterverzeichnisse gelöscht werden. Stammverzeichnisse können nur durch Löschen des Pfads unter Optionen > Bibliothek entfernt werden. Durch das Entfernen des Pfads werden die Bilder nicht gelöscht. 14.6 Löschen eines Verzeichnisses 14.6.1 Allgemein Sie können ein Verzeichnis aus der Bibliothek löschen. 14.6.2 Vorgehensweise Gehen Sie folgendermaßen vor: 1. Wechseln Sie zur Registerkarte Bibliothek. 2. Klicken Sie mit der rechten Maustaste auf ein Verzeichnis, und wählen Sie Verzeichnis löschen aus. HINWEIS Es können nur Unterverzeichnisse gelöscht werden. Stammverzeichnisse können nur durch Löschen des Pfads unter Optionen > Bibliothek entfernt werden. Durch das Entfernen des Pfads werden die Bilder nicht gelöscht. 14.7 Erstellen eines Unterordners 14.7.1 Allgemein Sie können in einem vorhandenen Verzeichnis in der Bibliothek einen Unterordner erstellen. 14.7.2 Vorgehensweise Gehen Sie folgendermaßen vor: 1. Wechseln Sie zur Registerkarte Bibliothek. #T559600; r. A/ 6896/6897; de-DE 27 14 Verwalten von Bildern und Ordnern 2. Klicken Sie mit der rechten Maustaste auf ein Verzeichnis, und wählen Sie Unterordner erstellen aus. #T559600; r. A/ 6896/6897; de-DE 28 15 Analysieren von Bildern 15.1 Positionieren eines Messwerkzeugs 15.1.1 Allgemein Sie können in einem Bild ein Messwerkzeug oder mehrere Messwerkzeuge positionieren, z. B. einen Messpunkt, einen Bereich, einen Kreis oder eine Linie. HINWEIS Ein Symbol in der Ergebnistabelle gibt an, dass das Messergebnis oberhalb oder unterhalb des kalibrierten Temperaturbereichs der Infrarotkamera liegt und deshalb falsch ist. Dieses Phänomen wird Überschreitung oder Unterschreitung genannt. Ein Symbol in der Ergebnistabelle gibt an, dass das Messergebnis zu nahe am kalibrierten Temperaturbereich der Infrarotkamera liegt und aus diesem Grund unzuverlässig ist. 15.1.2 Vorgehensweise Gehen Sie folgendermaßen vor: 1. Doppelklicken Sie in der Registerkarte Bibliothek auf ein Bild. 2. Wählen Sie in der Bildsymbolleiste ein Messwerkzeug aus. 3. Um das Messwerkzeug im Bild zu positionieren, klicken Sie auf die Position, an der das Messwerkzeug abgelegt werden soll. HINWEIS Dies ist auch möglich, indem Sie auf ein Bild oder eine Berichtsseite doppelklicken und dann gemäß dem oben beschriebenen Verfahren vorgehen. In diesem Fall wird nur das Bild im Bericht geändert, nicht das Bild in der Bibliothek. 15.2 Verschieben eines Messwerkzeugs 15.2.1 Allgemein Die Messwerkzeuge, die Sie in einem Bild positioniert haben, können mit dem Auswahlwerkzeug verschoben werden. 15.2.2 Vorgehensweise Gehen Sie folgendermaßen vor: 1. Doppelklicken Sie in der Registerkarte Bibliothek auf ein Bild. 2. Wählen Sie in der Bildsymbolleiste aus. 3. Wählen Sie im Bild das Messwerkzeug aus, und ziehen Sie es an eine neue Position. HINWEIS Messwerkzeuge können auch auf Berichtsseiten verschoben werden. In diesem Fall wird nur das Bild im Bericht geändert, nicht das Bild in der Bibliothek. 15.3 Ändern der Größe eines Messwerkzeugs 15.3.1 Allgemein Die Größe der Messwerkzeuge, die Sie in einem Bild positioniert haben, z. B. ein Bereich, kann mit dem Auswahlwerkzeug verändert werden. 15.3.2 Vorgehensweise Gehen Sie folgendermaßen vor: 1. Doppelklicken Sie in der Registerkarte Bibliothek auf ein Bild. #T559600; r. A/ 6896/6897; de-DE 29 15 Analysieren von Bildern 2. Wählen Sie in der Bildsymbolleiste aus. 3. Wählen Sie im Bild den Messbereich aus, und verwenden Sie das Auswahlwerkzeug, um die Griffe, die um den Rahmen des Bereichs angezeigt werden, zu ziehen: HINWEIS Die Größe von Messwerkzeugen kann auch auf Berichtsseiten geändert werden. In diesem Fall wird nur das Bild im Bericht geändert, nicht das Bild in der Bibliothek. 15.4 Löschen eines Messwerkzeugs 15.4.1 Allgemein Sie können jedes zum Bild hinzugefügte Messwerkzeug löschen. 15.4.2 Vorgehensweise Gehen Sie folgendermaßen vor: 1. Doppelklicken Sie in der Registerkarte Bibliothek auf ein Bild. 2. Wählen Sie in der Bildsymbolleiste aus. 3. Wählen Sie auf dem Bild das Messwerkzeug aus, und drücken Sie ENTF. 15.5 Arbeiten mit Isothermen 15.5.1 Allgemein Mit dem Isothermen-Befehl erhalten alle Pixel oberhalb, unterhalb oder zwischen einem oder mehreren festgelegten Temperaturwerten eine Kontrastfarbe. Die Verwendung von Isothermen ist eine gute Methode, um Unregelmäßigkeiten in einem Infrarotbild zu erkennen. 15.5.2 15.5.2.1 Einstellen von allgemeinen Isothermen (Oberhalb, Unterhalb) Allgemein Ein Isotherm vom Typ Oberhalb und Unterhalb koloriert Bereiche mit einer Temperatur über oder unter einer eingestellten Temperatur. 15.5.2.2 Vorgehensweise Gehen Sie folgendermaßen vor: 1. Doppelklicken Sie in der Registerkarte Bibliothek auf ein Bild. 2. Klicken Sie auf der Bildsymbolleiste auf Optionen: , und wählen Sie eine der folgenden • Oberhalb. • Unterhalb. 3. Beachten Sie im rechten Fensterbereich den Parameter Grenzwert. Bildbereiche mit einer Temperatur über oder unter diesem Temperaturwert werden mit der IsothermFarbe koloriert. Sie können sowohl diesen Grenzwert als auch die Isotherm-Farbe über das Menü Farbe ändern. #T559600; r. A/ 6896/6897; de-DE 30 15 Analysieren von Bildern 15.5.3 15.5.3.1 Einstellen von allgemeinen Isothermen (Intervall) Allgemein Ein Isotherm vom Typ Intervall koloriert Bereiche mit einer Temperatur zwischen zwei eingestellten Temperaturwerten. 15.5.3.2 Vorgehensweise Gehen Sie folgendermaßen vor: 1. Doppelklicken Sie in der Registerkarte Bibliothek auf ein Bild. 2. Klicken Sie auf der Bildsymbolleiste auf , und wählen Sie Intervall. 3. Beachten Sie im rechten Fensterbereich die Parameter Oberer Grenzwert und Unterer Grenzwert. Bildbereiche mit einer Temperatur zwischen diesen beiden Temperaturwerten werden mit der Isotherm-Farbe koloriert. Sie können sowohl diese Grenzwerte als auch die Isotherm-Farbe über das Menü Farbe ändern. 15.5.4 15.5.4.1 Einstellen von Isothermen für Luftfeuchtigkeit Allgemein Der Isotherm für Luftfeuchtigkeit kann Bereiche erkennen, in denen das Risiko besteht, dass sich Schimmel bildet oder sich die Luftfeuchtigkeit als Wasser niederschlägt (d. h. der Taupunkt). 15.5.4.2 Vorgehensweise Gehen Sie folgendermaßen vor: 1. Doppelklicken Sie in der Registerkarte Bibliothek auf ein Bild. 2. Klicken Sie auf der Bildsymbolleiste auf , und wählen Sie Feuchte. Abhängig vom Objekt werden bestimmte Bereiche nun mit einer Isotherm-Farbe koloriert. 3. Beachten Sie im rechten Fensterbereich den Parameter Berechneter Grenzwert. Dabei handelt es sich um die Temperatur, bei der das Risiko von Luftfeuchtigkeit besteht. Wenn für den Parameter Grenzwert rel. Luftf. 100 % festgelegt wird, handelt es sich dabei auch um den Taupunkt, d. h. die Temperatur, bei der sich die Luftfeuchtigkeit als Wasser niederschlägt. HINWEIS Der Parameter Berechneter Grenzwert berücksichtigt die folgenden drei Parameter: • • • Relative Luftfeuchtigkeit. Grenzwert für relative Feuchtigkeit. Atmosphärentemperatur. 15.5.5 15.5.5.1 Einstellen von Isothermen für Wärmedämmung Allgemein Der Isotherm Isolierung kann Bereiche in Gebäuden erkennen, in denen ein Wärmedämmungsmangel vorliegt. Er wird ausgelöst, wenn der Wärmedämmungsgrad unter einen festgelegten Wert für den Energieverlust durch die Gebäudestruktur fällt. Dieser Wert wird thermischer Index genannt. In den verschiedenen Bauvorschriften werden jeweils unterschiedliche Werte für den thermischen Index empfohlen, typische Werte für Neubauten sind jedoch 0,6 – 0,8. Informieren Sie sich in den national gültigen Bauvorschriften über die empfohlenen Werte. 15.5.5.2 Vorgehensweise Gehen Sie folgendermaßen vor: 1. Doppelklicken Sie in der Registerkarte Bibliothek auf ein Bild. #T559600; r. A/ 6896/6897; de-DE 31 15 Analysieren von Bildern 2. Klicken Sie auf der Bildsymbolleiste auf , und wählen Sie Wärmedämmung. Abhängig vom Objekt werden bestimmte Bereiche nun mit einer Isotherm-Farbe koloriert. 3. Beachten Sie im rechten Fensterbereich den Parameter Berechnete Wärmedämmung. Dabei handelt es sich um die Temperatur, bei der der Wärmedämmungsgrad unter einen voreingestellten Wert für den Energieverlust durch die Gebäudestruktur fällt. HINWEIS Der Parameter Berechnete Wärmedämmung berücksichtigt die folgenden drei Parameter: • • • Innentemperatur. Außentemperatur. Thermischer Index. 15.5.6 15.5.6.1 Einstellen von benutzerdefinierten Isothermen Allgemein Bei einem benutzerdefinierten Isotherm handelt es sich um einen der folgenden Isotherm-Typen: • • • • • Oberhalb. Unterhalb. Intervall. Feuchte. Wärmedämmung. Im Gegensatz zu den Standard-Isothermen können Sie für diese benutzerdefinierten Isotherme mehrere Parameter manuell festlegen: • Hintergrund. • Farben (halbtransparente oder Volltonfarben). • Invertiertes Intervall (nur für den Isotherm Intervall). 15.5.6.2 Vorgehensweise Gehen Sie folgendermaßen vor: 1. Doppelklicken Sie in der Registerkarte Bibliothek auf ein Bild. 2. Klicken Sie auf der Bildsymbolleiste auf Isotherme. #T559600; r. A/ 6896/6897; de-DE , und wählen Sie Benutzerdefinierte 32 15 Analysieren von Bildern 3. Legen Sie im rechten Fensterbereich die folgenden Parameter fest: • Für Oberhalb und Unterhalb: • Hintergrund. • Grenzwert. • Farbe. • Für Intervall: • • • • • Hintergrund. Oberer Grenzwert. Unterer Grenzwert. Farbe. Invertiertes Intervall. • Für Feuchte: • • • • • Hintergrund. Farbe. Relative Luftfeuchtigkeit. Grenzwert rel. Luftf.. Atmosphärentemperatur. • Für Wärmedämmung: • • • • • Hintergrund. Farbe. Innentemperatur. Außentemperatur. Thermischer Index. 15.6 Ändern der Temperaturlevel 15.6.1 Allgemein Am unteren Rand des Infrarotbildes werden zwei Schieberegler angezeigt. Indem Sie diese Schieberegler nach links oder rechts ziehen, können Sie das maximale und minimale Level der Temperaturskala ändern. 15.6.2 Warum Temperaturlevel ändern? Die Temperaturlevel werden manuell geändert, da so die Analyse einer Temperaturanomalie einfacher wird. 15.6.2.1 Beispiel 1 Diese Abbildung zeigt zwei Infrarotbilder von Kabelanschlüssen. Eine korrekte Analyse des eingekreisten Kabels wäre im Bild links unten schwierig, wenn das Bild nur automatisch angepasst wird. Sie können das linke Kabel genauer analysieren, wenn Sie: • Den Level der Temperaturskala ändern. • Die Spanne der Temperaturskala ändern. Das Bild links wurde automatisch eingestellt. Im Bild rechts wurden die Werte für die maximale und die minimale Temperatur an die Temperatur in der näheren Umgebung des Objekts angepasst. An den Temperaturskalen rechts neben den beiden Bildern können Sie sehen, wie die Temperaturwerte verändert wurden. #T559600; r. A/ 6896/6897; de-DE 33 15 Analysieren von Bildern 15.6.2.2 Beispiel 2 Diese Abbildung zeigt zwei Infrarotbilder eines Trennschalters. Im Bild links werden der kalte Himmel und der Strommast mit einer minimalen Temperatur von –26,0 °C aufgezeichnet. Im Bild rechts wurden die Werte für die maximale und die minimale Temperatur an die Temperatur der näheren Umgebung des Trennschalters angepasst. Temperaturschwankungen am Schalter können so leichter analysiert werden. 15.6.3 Abbildung 15.6.4 Ändern des maximalen Werts Gehen Sie folgendermaßen vor: 1. Ziehen Sie den rechten Schieberegler nach rechts oder links, um den oberen Wert in der Temperaturskala zu ändern. 15.6.5 Ändern des minimalen Werts Gehen Sie folgendermaßen vor: 1. Ziehen Sie den linken Schieberegler nach rechts oder links, um den unteren Wert in der Temperaturskala zu ändern. 15.6.6 Gleichzeitiges Ändern des maximalen und minimalen Werts Gehen Sie folgendermaßen vor: 1. Um gleichzeitig den minimalen und maximalen Wert der Temperaturskala zu ändern, ziehen Sie den linken Schieberegler nach rechts oder links, und halten Sie dabei die UMSCHALTTASTE gedrückt. #T559600; r. A/ 6896/6897; de-DE 34 15 Analysieren von Bildern HINWEIS • • • • Sie können die Temperaturwerte mit dem Mausrad anpassen. Sie können die Temperaturspanne einstellen, indem Sie die STRG-Taste gedrückt halten, während Sie das Mausrad verwenden. Mit einem Doppelklick auf die Temperaturwertskala können Sie das Bild automatisch anpassen. Sie können die Temperaturwerte auch ändern, indem Sie auf ein Bild oder eine Berichtsseite doppelklicken und dann die Schieberegler ziehen. In diesem Fall wird nur das Bild im Bericht geändert, nicht das Bild in der Bibliothek. 15.7 Durchführen eines automatischen Bildabgleichs 15.7.1 Allgemein Sie können ein Bild oder eine Bildergruppe automatisch abgleichen. Wenn Sie ein Bild automatisch abgleichen, stellen Sie die beste Bildhelligkeit und den besten Kontrast ein. 15.7.2 Abbildung 15.7.3 Vorgehensweise Gehen Sie folgendermaßen vor: 1. Um ein Bild automatisch abzugleichen, führen Sie eine der folgenden Aktionen durch: • Doppelklicken Sie auf die Temperaturwertskala (oben abgebildet). • Klicken Sie auf die Schaltfläche Automatisch. HINWEIS Dies ist auch möglich, indem Sie auf ein Bild oder eine Berichtsseite doppelklicken und dann gemäß dem oben beschriebenen Verfahren vorgehen. In diesem Fall wird nur das Bild im Bericht geändert, nicht das Bild in der Bibliothek. 15.8 Ändern der Palette 15.8.1 Allgemein Sie können die Palette ändern, mit der die Kamera die verschiedenen Temperaturen innerhalb eines Bildes anzeigt. Eine andere Palette kann die Analyse des Bildes vereinfachen. 15.8.2 Vorgehensweise Gehen Sie folgendermaßen vor: 1. Doppelklicken Sie in der Registerkarte Bibliothek auf ein Bild. 2. Klicken Sie im Bildfenster auf der oberen Symbolleiste auf die Schaltfläche Daraufhin wird ein Dropdown-Menü angezeigt. . 3. Klicken Sie im Menü auf die Palette, die verwendet werden soll. HINWEIS Dies ist auch möglich, indem Sie auf ein Bild oder eine Berichtsseite doppelklicken und dann gemäß dem oben beschriebenen Verfahren vorgehen. In diesem Fall wird nur das Bild im Bericht geändert, nicht das Bild in der Bibliothek. #T559600; r. A/ 6896/6897; de-DE 35 15 Analysieren von Bildern 15.9 Exportieren von Temperaturwerten als CSV-Datei (Komma-getrennte Werte) 15.9.1 Allgemein Sie können Temperaturwerte als eine CSV-Datei, d. h. als Matrix aus Komma-getrennten Werten exportieren, um sie in einer externen Software weiter zu analysieren. Die Dateierweiterung ist *.csv, Sie können die Datei in Microsoft Excel öffnen. 15.9.2 Vorgehensweise Gehen Sie folgendermaßen vor: 1. Doppelklicken Sie in der Registerkarte Bibliothek auf ein Bild. 2. Klicken Sie mit der rechten Maustaste auf das Bild, und wählen Sie dann Bild als . csv-Datei exportieren. Sie können die Datei nun in Microsoft Excel öffnen. #T559600; r. A/ 6896/6897; de-DE 36 16 Mit Kommentaren arbeiten 16.1 Über Bildbeschreibungen 16.1.1 Was ist eine Bildbeschreibung? Eine Bildbeschreibung ist eine kurze Beschreibung in Form eines Freiformtextes, die in einer Infrarotbilddatei gespeichert wird. Verwendet wird dabei ein Standard-Tag im *.jpgDateiformat, das von anderen Programmen abgerufen werden kann. 16.1.1.1 Vorgehensweise Gehen Sie folgendermaßen vor: 1. Doppelklicken Sie in der Registerkarte Bibliothek auf ein Bild. 2. Geben Sie im rechten Fensterbereich die Bildbeschreibung in das Feld unter Bildbeschreibung ein. HINWEIS Sie können vorhandene Bildbeschreibungen auf den Seiten des Abschlussberichts ändern, Sie können jedoch dort keine neuen Bildbeschreibungen erstellen. 16.2 Über Textkommentare 16.2.1 Was ist ein Textkommentar? Ein Textkommentar besteht aus Informationen in Textform über Elemente in einem Bild. Dabei besteht der Textkommentar aus einer Gruppe von Informationspaaren – Bezeichnung und Wert. Textkommentare werden verwendet, um die Berichterstellung und Nachverarbeitung effizienter zu gestalten, indem wesentliche Information über das Bild bereitgestellt werden, z. B. Zustände, Fotos und Informationen über den Aufnahmeort des Bildes. Textkommentare haben ein proprietäres Kommentarformat von Flir Systems. Die Informationen können nicht mit der Software anderer Anbieter abgerufen werden. Das Konzept hängt maßgeblich von der Interaktion mit dem Benutzer ab. Der Benutzer kann in der Kamera einen von mehreren Werte für jede Bezeichnung wählen. Der Benutzer kann auch numerische Werte eingeben und dafür sorgen, dass in den Textkommentaren Messwerte vom Bildschirm erfasst werden. 16.2.2 Definitionen von Bezeichnung und Wert Das Konzept des Textkommentars basiert auf zwei wichtigen Definitionen: Bezeichnung und Wert. Die folgenden Beispiele erklären, worin der Unterschied zwischen den beiden Definitionen besteht. Company Company A Company B Company C Building Workshop 1 Workshop 2 Workshop 3 Section Room 1 Room 2 Room 3 Equipment Tool 1 Tool 2 Tool 3 Recommendation Recommendation 1 Recommendation 2 Recommendation 3 #T559600; r. A/ 6896/6897; de-DE 37 16 Mit Kommentaren arbeiten HINWEIS • • In einigen Kameras und Softwarevarianten werden Textkommentare Textanmerkung oder Tabelle genannt. In einigen Kameras und Softwarevarianten werden Bezeichnungen Felder genannt. 16.2.3 16.2.3.1 Erstellen von Textkommentaren zu einem Bild Allgemein In Flir Tools/Tools+ können Sie einen Textkommentar zu einem Bild erstellen. Dies erfolgt im Bildbearbeitungsfenster. 16.2.3.2 Vorgehensweise Gehen Sie folgendermaßen vor: 1. Doppelklicken Sie in der Registerkarte Bibliothek auf ein Bild. 2. Klicken Sie auf die Schaltfläche 3. Geben Sie die gewünschten Bezeichnungen und Werte ein. Beispiele finden Sie im Bild unten. 4. Klicken Sie auf Speichern und schließen. 16.2.4 16.2.4.1 Erstellen einer Vorlage für Textkommentare Allgemein In Flir Tools/Tools+ können Sie einen Textkommentar erstellen und diesen auf Ihre Kamera übertragen. Sie können dies in der Registerkarte Vorlagen durchführen. 16.2.4.2 Vorgehensweise Gehen Sie folgendermaßen vor: 1. Klicken Sie auf die Registerkarte Vorlagen. 2. Klicken Sie auf die Schaltfläche der Symbolleiste Neue Textkommentarvorlage hinzufügen. 3. Erstellen Sie einen neuen Namen für die Vorlage. 4. Geben Sie die gewünschten Felder und Werte ein. Beispiele finden Sie im Bild unten. 5. Schließen Sie eine Kamera an Flir Tools/Tools+ an. Sie können nun die Vorlage für die Textkommentare auf die Kamera übertragen und sie als Vorlage für weitere Textkommentare verwenden. #T559600; r. A/ 6896/6897; de-DE 38 17 Erstellen von Panoramabildern 17.1 Allgemein In Flir Tools+ können Sie Panoramabilder erstellen, indem Sie mehrere kleinere Bilder in einem größeren zusammenfügen. Flir Tools+ analysiert die einzelnen Bilder, um Pixelmuster zu erkennen, die zu Pixelmustern in anderen Bildern passen. Sie können dann das Panoramabild zuschneiden und verschiedene Korrekturen der Perspektive ausführen. 17.2 Abbildung Diese Abbildung zeigt die Panoramabild-Arbeitsumgebung. 17.3 Vorgehensweise Gehen Sie folgendermaßen vor: 1. Wählen Sie in der Registerkarte Bibliothek die Bilder aus, die Sie beim Erstellen eines Panoramabilds verwenden möchten. 2. Klicken Sie mit der rechten Maustaste, und wählen Sie Zu Panorama kombinieren Dadurch wird die Registerkarte Panorama geöffnet. 3. In dieser Stufe können Sie eine Vielzahl von Aufgaben ausführen: • Klicken Sie auf , um ein Panoramabild zuzuschneiden. • Klicken Sie auf durchzuführen. , um eine Korrektur der Perspektive auf dem Bild • Klicken Sie auf , um ein Panoramabild als Bilddatei zu speichern. • Klicken Sie auf , um die Original-Quelldateien anzuzeigen. • Klicken Sie auf , um das endgültige Panoramabild anzuzeigen. Weitere Informationen finden Sie im Abschnitt 11.9 Registerkarte Panorama, Seite 23. #T559600; r. A/ 6896/6897; de-DE 39 18 Erstellen eines Bildblatts 18.1 Allgemein Sie können von einem einzelnen Bild oder von mehreren Bildern in Ihren Ordnern ein Bildblatt erstellen. Die Bildblätter werden im Adobe PDF-Format gespeichert. Laden Sie den kostenlosen Adobe Reader unter folgender Adresse herunter: http://www.adobe.com/products/reader/ 18.2 Abbildung 18.3 Vorgehensweise Gehen Sie folgendermaßen vor: 1. Wählen Sie in der Registerkarte Bibliothek das Bild oder die Bilder aus, die Sie in das Bildblatt aufnehmen möchten. 2. Klicken Sie mit der rechten Maustaste auf das Bild oder die Bilder, und wählen Sie Bildblatt erstellen aus. 3. Wählen Sie unter Seite einrichten im rechten Fensterbereich die gewünschte Seitengröße und das gewünschte Logo aus. 4. Klicken Sie unter Layout im rechten Fensterbereich auf das Seitenlayout, das Sie verwenden möchten. 5. Doppelklicken Sie auf dem Bildblatt auf die Kopf- bzw. Fußzeile, um die gewünschten Kopfzeilen- bzw. Fußzeilentext hinzuzufügen. 6. Klicken Sie auf Exportieren, um das Bildblatt als PDF-Datei zu exportieren. #T559600; r. A/ 6896/6897; de-DE 40 19 Erstellen von Berichten 19.1 Allgemein Sie können einen Bericht zu einem Bild oder zu mehreren Bildern in Ihren Ordnern erstellen. Die Berichte werden im Adobe PDF-Format gespeichert. Laden Sie den kostenlosen Adobe Reader unter folgender Adresse herunter: http://www.adobe.com/products/reader/ Für Flir Tools+ können Berichte auch als Microsoft Word-Dokumente erstellt werden. Dann kann eine erweiterte Analyse mit den Flir Tools+-Funktionen in Microsoft Word durchgeführt werden. 19.2 Abbildung #T559600; r. A/ 6896/6897; de-DE 41 19 Erstellen von Berichten 19.3 Vorgehensweise: Einstellungen für eine Standardberichtsvorlage Gehen Sie folgendermaßen vor: 1. Klicken Sie in der Registerkarte Bibliothek auf ren Berichtsvorlagen angezeigt. . Dadurch werden die verfügba- 2. Klicken Sie mit der rechten Maustaste auf eine Berichtsvorlage, und klicken Sie auf Als Standardvorlage für Bericht festlegen. 19.4 Vorgehensweise: PDF-Berichte Gehen Sie folgendermaßen vor: 1. Wählen Sie in der Registerkarte Bibliothek das Bild oder die Bilder aus, die Sie in den Bericht aufnehmen möchten. 2. Klicken Sie mit der rechten Maustaste auf das Bild oder die Bilder, und wählen Sie Bericht erstellen aus. 3. Wählen Sie unter Seite einrichten im rechten Fensterbereich die gewünschte Seitengröße und das gewünschte Logo aus. 4. Doppelklicken Sie im Bericht auf die Kopf- bzw. Fußzeile, um den gewünschten Kopfzeilen- bzw. Fußzeilentext hinzuzufügen. 5. Klicken Sie auf Exportieren, um den Bericht als PDF-Datei zu exportieren. 19.5 Allgemeine Aufgaben für PDF-Berichte Neben der einfachen Berichterstellung können Sie in der Berichtsansicht eine Vielzahl von Aufgaben ausführen: • • • • • • • • Ziehen Sie eine Gruppe von Bildern, Fotos und Textkommentaren in einen Bericht. Ziehen Sie einzelne Bilder, Fotos und Tabellen in einen Bericht. Ordnen Sie die Seiten im Bericht neu. Geben Sie mithilfe der Textfelder Text in den Bericht ein. Erstellen und bearbeiten Sie die Textkommentare. Bearbeiten Sie Bildbeschreibungen. Fügen Sie einem Bericht eine Kopf- oder Fußzeile hinzu, und bearbeiten Sie sie. Verschieben und löschen Sie Bilder, Fotos, Textkommentare und Tabellen in einem Bericht. • Ändern Sie die Größe von Bildern in einem Bericht. • Aktualisieren Sie Messungen in einem Infrarotbild, und lassen Sie sich die Aktualisierungen unmittelbar in der Ergebnistabelle anzeigen. • Vergrößern und verkleinern Sie eine Berichtsseite. #T559600; r. A/ 6896/6897; de-DE 42 19 Erstellen von Berichten • Fügen Sie dem Bild oder einem beliebigen anderen Objekt im Bericht Pfeilmarkierungen hinzu. • Doppelklicken Sie auf ein Bild aus dem Bericht, um es zu bearbeiten. 19.6 Vorgehensweise: Microsoft Word Berichte Gehen Sie folgendermaßen vor: 1. Wählen Sie in der Registerkarte Bibliothek das Bild oder die Bilder aus, die Sie in den Bericht aufnehmen möchten. 2. Klicken Sie mit der rechten Maustaste auf das Bild oder die Bilder, und wählen Sie Bericht erstellen aus. 3. Der Bericht wird nun generiert und in Microsoft Word geöffnet. 4. Wenn Sie beim Generieren des Berichts eine der herkömmlichen Microsoft WordVorlagen verwendet haben, wird das folgende Dialogfeld angezeigt: 5. Geben Sie in das Dialogfeld in der rechten Spalte die Kundeninformationen sowie Informationen zur Messung ein. Drücken Sie die Tabulatortaste, um zwischen den Feldern zu navigieren. 6. Klicken Sie auf OK. Mit den in dieses Dialogfeld eingegebenen Informationen werden nun die entsprechenden Platzhalter im Bericht ausgefüllt. HINWEIS Bei diesem Arbeitsablauf wird davon ausgegangen, dass für die Berichtseigenschaften wie bei Standardberichtsvorlagen der Unterstrich (_) als Präfix verwendet wird. Wenn Sie jedoch ihre eigenen benutzerdefinierten Vorlagen erstellt haben, haben Sie möglicherweise Berichtseigenschaften mit einem anderen Präfix erstellt, z. B. mit einem Prozentzeichen (%), einem Dollarzeichen ($), einem Doppelkreuz (#) oder Ihrem Firmennamen (ganz oder teilweise, z. B. „ACME“). Damit diese Eigenschaften angezeigt werden, wenn Sie den Bericht generieren, müssen Sie die Eigenschaft FLIR_ReportPropertyPrefix in Microsoft Word aktualisieren. Weitere Informationen dazu finden Sie im Abschnitt 20.3.4 Ändern des Präfix für eine Berichteigenschaft, Seite 63 Umfangreiche Informationen zum Arbeiten mit Berichten in Microsoft Word finden Sie im Abschnitt 20 Arbeiten in der Microsoft Word-Umgebung, Seite 44. #T559600; r. A/ 6896/6897; de-DE 43 20 Arbeiten in der Microsoft WordUmgebung 20.1 Erstellen einer Berichtsvorlage 20.1.1 Allgemein Flir Tools+ wird mit verschiedenen Berichtsvorlagen geliefert (Microsoft Word *.dotx-Dateien). Wenn diese Vorlagen nicht Ihren Anforderungen entsprechen, können Sie eigene individuelle Vorlagen für thermografische Messberichte erstellen. 20.1.1.1 Wenige oder viele Berichtsvorlagen? Es ist üblich, für jeden Kunden eine eigene Vorlage zu verwenden. Wenn Sie so vorgehen, können Sie die unternehmensspezifischen Informationen des Kunden bereits in die Vorlage aufnehmen, anstatt diese nach der Erstellung des Infrarotberichts manuell hinzuzufügen. Wenn allerdings mehrere Kunden thermografische Messberichte benötigen, für die eine oder wenige Vorlagen ausreichend sind, sollten die unternehmensspezifischen Informationen nicht in der Vorlage enthalten sein. Diese Angaben können einfacher eingegeben werden, nachdem der Bericht erstellt wurde. 20.1.1.2 Typische Struktur Eine benutzerdefinierte Infrarotberichtsvorlage setzt sich in der Regel aus folgenden Seiten zusammen: • Einem Deckblatt. • einer Reihe von Seiten mit Kombinationen der Objekte IR-Viewer, Digitalfoto, IR-Histogramm, IR-Profil, Ergebnistabelle, Übersichtstabelle usw. • einer Rückseite. Deckblatt und Rückseite der Berichtsvorlage können Sie mit vorhandenen Funktionen in Microsoft Word erstellen. Das Deckblatt und die Rückseite einer Infrarotberichtsvorlage enthalten normalerweise folgende Angaben: • • • • • • Name Ihres Unternehmens und des Unternehmens Ihres Kunden. sonstige Kontaktinformationen. aktuelles Datum. Titel des thermografischen Messberichts. Logo Ihres Unternehmens und des Unternehmens Ihres Kunden. zusätzliches Bildmaterial oder weitere Informationen. 20.1.1.3 Anmerkung zum Arbeiten in der Microsoft Word-Umgebung Da es sich beim Berichtsgenerator in Flir Tools+ um ein Add-in für Microsoft Word handelt, können Sie praktisch alle Funktionen, die Sie zur Erstellung einer Microsoft WordDokumentvorlage verwenden, auch für Ihre Berichtsvorlagen nutzen. Flir Tools+ verfügt über eine Reihe zusätzlicher Befehle für die Erstellung von Infrarotbildern und -berichten. Auf diese Befehle können Sie über die Registerkarte Flir Tools+ zugreifen. Diese Funktionen kommen zusammen mit den Standardfunktionen von Microsoft Word bei der Erstellung von Vorlagen für thermografische Messberichte zum Einsatz. HINWEIS Das Erstellen einer Berichtsvorlage erfordert Kenntnisse im Erstellen von Dokumentvorlagen in Microsoft Word. Weitere Informationen hierzu finden Sie in der Dokumentation von Microsoft Word oder der Online-Hilfe von Microsoft Word. Beim Erstellen von benutzerdefinierten Berichtsvorlagen ist die Auswahl von Einblenden/Ausblenden in der Registerkarte Home in Microsoft Word nützlich. #T559600; r. A/ 6896/6897; de-DE 44 20 Arbeiten in der Microsoft Word-Umgebung 20.1.2 Erstellen von benutzerdefinierten Vorlagen für Infrarotberichte Sie können eine benutzerdefinierte Vorlage für thermografische Messberichte aus einer leeren Microsoft Word-Vorlage erstellen. Die einfachste Möglichkeit ist jedoch, eine Berichtsvorlage zu erstellen, indem Sie eine bestehende Vorlage bearbeiten. In diesem Fall profitieren Sie von den vorhandenen Infrarotobjekten, die bereits auf der Berichtsvorlagenseite positioniert wurden. Im Vergleich zum Erstellen einer völlig neuen Vorlage für thermografische Messberichte sparen Sie auf diese Weise viel Zeit. Sie haben drei Möglichkeiten, um eine Berichtsvorlage zu erstellen: • Anpassen einer Basisberichtsvorlage. • Ändern einer bestehenden Berichtsvorlage. • Erstellen einer Berichtsvorlage aus einer leeren Microsoft Word-Vorlage. Anpassen einer Basisberichtsvorlage 1. Wählen Sie im Menü Neue Vorlage angezeigt. Berichtsvorlage erstellen aus. Es wird das Dialogfeld 2. Geben Sie den Namen der Vorlage ein, und klicken Sie auf OK. 3. Eine Berichtsvorlage mit einem Basislayout wird geöffnet. Folgen Sie den Anweisungen im Dokument, um die Berichtsvorlage zu ändern. Sie können die Berichtsvorlage auch anpassen, indem Sie Objekte hinzufügen und entfernen und die Eigenschaften der Objekte entsprechend der Beschreibung in Abschnitt 20.2 Verwalten von Objekten im Bericht, Seite 46 ändern. 4. Speichern Sie die neue Vorlage für den thermografischen Messbericht. Achten Sie darauf, die Vorlage mit der Dateinamenserweiterung *.dotx zu speichern. Ändern einer bestehenden Vorlage 1. Starten Sie Microsoft Word, vergewissern Sie sich jedoch, dass alle thermografischen Messberichte geschlossen sind. 2. Klicken Sie in der Registerkarte Datei auf Neu. 3. Wählen Sie unter Verfügbare Vorlagen den Eintrag Meine Vorlagen. 4. Wählen Sie in der Registerkarte IR die Vorlage für den gewünschten thermografischen Messbericht. Wählen Sie unter Neu erstellen die Option Vorlage. 5. Klicken Sie auf OK. 6. Damit die Originalvorlage nicht überschrieben wird, speichern Sie die Vorlage unter einem anderen Namen, bevor Sie sie ändern. Stellen Sie beim Speichern der Vorlage sicher, dass Sie sie mit der Erweiterung *.dotx speichern. 7. Nehmen Sie die Änderungen an der Originalvorlage vor, indem Sie Objekte hinzufügen oder entfernen und die Eigenschaften der Objekte entsprechend der Beschreibung in Abschnitt 20.2 Verwalten von Objekten im Bericht, Seite 46 ändern. 8. Speichern Sie die neue Vorlage für den Infrarotbericht. Achten Sie darauf, die Vorlage mit der Dateinamenserweiterung *.dotx zu speichern. Erstellen einer Berichtsvorlage aus einer leeren Microsoft Word-Vorlage 1. Starten Sie Microsoft Word, vergewissern Sie sich jedoch, dass alle Infrarotberichte geschlossen sind. 2. Klicken Sie in der Registerkarte Datei auf Neu. 3. Wählen Sie unter Verfügbare Vorlagen den Eintrag Meine Vorlagen. 4. Wählen Sie in der Registerkarte Persönliche Vorlagen den Eintrag Leeres Dokument. Wählen Sie unter Neu erstellen die Option Vorlage. 5. Klicken Sie auf OK. #T559600; r. A/ 6896/6897; de-DE 45 20 Arbeiten in der Microsoft Word-Umgebung 6. Erstellen Sie die Berichtsvorlage, indem Sie Objekte hinzufügen oder entfernen und die Eigenschaften der Objekte entsprechend der Beschreibung in Abschnitt 20.2 Verwalten von Objekten im Bericht, Seite 46 ändern. 7. Speichern Sie die neue Vorlage für den Infrarotbericht. Achten Sie darauf, die Vorlage mit der Dateinamenserweiterung *.dotx zu speichern. 20.2 Verwalten von Objekten im Bericht Wenn Sie einen Bericht auf der Basis einer Berichtsvorlage erstellen, werden Objekte auf den Berichtsseiten automatisch als Platzhalter für Infrarotbilder, Digitalbilder, Tabellen und Felder eingefügt. Sie können auch Objekte einfügen und deren Eigenschaften ändern, nachdem Sie den Bericht in Microsoft Word, wie in den Abschnitten unten beschrieben, gestartet haben. Wenn Sie eigene Berichtsvorlagen erstellen (siehe Abschnitt 20.1 Erstellen einer Berichtsvorlage, Seite 44), fügen Sie gemäß der Abschnitte unten Objekte ein und definieren deren Eigenschaften. Die folgenden Objekte können im Bericht angezeigt werden: • • • • • • • • IR-Viewer. Digitalbild. IR-Profil. IR-Histogramm. IR-Trending. Feld. Ergebnistabelle. Übersichtstabelle. Symbolleisten, Untermenüs, Schaltflächen usw. im Zusammenhang mit den Objekten werden im Abschnitt 20.4 Softwarereferenzen, Seite 64 detailliert beschrieben. 20.2.1 20.2.1.1 Einfügen von Objekten IR-Viewer- und Digitalfoto-Objekte IR Viewer- und Digitalfoto-Objekte sind Platzhalter, die automatisch Infrarot- und Tageslichtbilder beim Erstellen eines Berichts laden. Einfügen von IR-Viewer- und Digitalfoto-Objekten 1. Positionieren Sie den Cursor auf Ihrer Vorlagenseite dort, wo Sie den IR-Viewer oder das Digitalfoto einfügen möchten. Die entsprechenden Platzhalter werden hinter und unter dem Cursor eingefügt. 2. Klicken Sie in der Registerkarte Flir Tools+ auf (IR-Viewer-Objekt) oder auf (Digitalfoto-Objekt). Nun wird auf der Seite ein Platzhalter angezeigt. Da Sie gerade eine Vorlage erstellen, dürfen Sie zu diesem Zeitpunkt keine Infrarotbilder oder Fotos öffnen. #T559600; r. A/ 6896/6897; de-DE 46 20 Arbeiten in der Microsoft Word-Umgebung 20.2.1.2 Objekt IR-Profil Wenn ein Bericht erstellt wird, zeigt das IR-Profil automatisch die Werte vorhandener Linienfunktionen an, die im Infrarotbild gespeichert sind. Einfügen von IR-Profil-Objekten 1. Klicken Sie auf der Vorlagenseite auf die Stelle, an der das IR-Profil angezeigt werden soll. Das Objekt wird hinter und unter dem Cursor eingefügt. 2. Klicken Sie in der Registerkarte Flir Tools+ auf ein leeres IR-Profil angezeigt. . Auf Ihrer Seite wird nun HINWEIS Wenn Sie die IR-Profileinstellungen bearbeiten möchten, klicken Sie mit der rechten Maustaste auf das Objekt auf der Seite, und wählen Sie Einstellungen. Es wird das Dialogfeld Profileinstellungen geöffnet (siehe Abschnitt 20.4.10.4 Das Dialogfeld Profileinstellungen, Seite 89). 20.2.1.3 Objekt IR-Histogramm Wenn ein Bericht erstellt wird, illustriert das IR-Histogramm-Objekt die Pixelverteilung in den Flächenwerkzeugen des Bildes, indem es die Anzahl der Pixel für jede Temperaturstufe ausgibt. Einfügen von IR-Histogramm-Objekten 1. Klicken Sie auf der Vorlagenseite auf die Stelle, an der das IR-Histogramm angezeigt werden soll. Das Objekt wird hinter und unter dem Cursor eingefügt. 2. Klicken Sie in der Registerkarte Flir Tools+ auf nun ein leeres IR-Profil-Objekt angezeigt. . Auf Ihrer Seite wird HINWEIS Wenn Sie die IR-Histogrammeinstellungen bearbeiten möchten, klicken mit der rechten Maustaste auf das Objekt auf der Seite, und wählen Sie Einstellungen. Es wird das Dialogfeld Histogrammeinstellungen geöffnet (siehe Abschnitt 20.4.10.5 Das Dialogfeld Histogrammeinstellungen, Seite 92). 20.2.1.4 Objekt IR-Trend Standardmäßig zeigt das IR-Trend-Objekt beim Erstellen des Berichts automatisch einen Trend für alle IR-Viewer-Objekte im Bericht an. Sie können Bilder auch manuell per Drag & Drop in das IR-Trend-Objekt verschieben. Einfügen von IR-Trend-Objekten 1. Klicken Sie auf der Vorlagenseite auf die Stelle, an der der IR-Trend angezeigt werden soll. Das Objekt wird hinter und unter dem Cursor eingefügt. #T559600; r. A/ 6896/6897; de-DE 47 20 Arbeiten in der Microsoft Word-Umgebung 2. Klicken Sie in der Registerkarte Flir Tools+ auf . Auf der Seite erscheint nun ein leeres Objekt, und das Dialogfeld Trendeinstellungen wird geöffnet (wenn das Dialogfeld nicht geöffnet wird, klicken mit der rechten Maustaste auf das Objekt, und wählen Sie Einstellungen). 3. Nehmen Sie in der Registerkarte Anschließen folgende Änderungen vor: 1. Legen Sie einen Parameter für die y-Achse fest. Klicken Sie dazu auf Hinzufügen, und wählen Sie im rechten bzw. linken Fensterbereich eine Bezeichnung bzw. einen Wert aus. 2. Geben Sie einen Parameter für die x-Achse ein: Uhrzeit, Bildsequenznummer oder Textkommentar. 4. Nehmen Sie in der Registerkarte Allgemeines folgende Änderungen vor: 1. Wählen Sie unter Allgemeines die Optionen aus, die festlegen, wie das IR-TrendObjekt angezeigt wird. 2. Wählen Sie unter Trendbereich die Bilder aus, die in das IR-Trend-Objekt aufgenommen werden sollen. 3. Geben Sie in das Textfeld Schwellenwert einen Wert ein, der eine horizontale Basislinie im IR-Trend-Objekt anzeigt. 5. Nehmen Sie in der Registerkarte Vorhersage folgende Änderungen vor: 1. Wählen Sie unter Prognose die Anzahl der künftigen und vergangenen Zeiträume aus, für die der Algorithmus einen wahrscheinlichen Trend generiert. 2. Wählen Sie unter Trend-/Regressionstyp den Algorithmus, den Sie verwenden möchten. 6. Wählen Sie in der Registerkarte Farbe die Farben für verschiedene im IR-Trend-Objekt enthaltene Elemente aus. 7. Wählen Sie in der Registerkarte Linie Farben und Linientypen für die im IR-Trend-Objekt anzuzeigenden Linien aus. 8. Klicken Sie auf OK. HINWEIS Wenn Sie die IR-Trendeinstellungen bearbeiten möchten, klicken mit der rechten Maustaste auf die Seite, und wählen Sie Einstellungen. Es wird das Dialogfeld Trendeinstellungen geöffnet. 20.2.1.5 Feldobjekte Wenn Sie Ihren Bericht erstellen, werden im Feld automatisch die Werte oder der Text angezeigt, die mit einem Infrarotbild verknüpft sind. #T559600; r. A/ 6896/6897; de-DE 48 20 Arbeiten in der Microsoft Word-Umgebung Einfügen von Feldobjekten 1. Klicken Sie auf der Vorlagenseite auf die Stelle, an der das Feld angezeigt werden soll. Das Feld wird hinter und unter dem Cursor eingefügt. HINWEIS Wenn Sie Feldobjekte in ein Textfeld einfügen, funktionieren diese nicht. Nur Microsoft Word-Felder können in Textfelder eingefügt werden. In Microsoft Word-Tabellen funktionieren Felder jedoch ordnungsgemäß. 2. Wenn sich mehr als ein IR-Viewer-Objekt auf der Seite befindet, wird das Dialogfeld IR-Bild auswählen angezeigt. Wählen Sie aus, mit welchem IR-Viewer-Objekt das Feld verbunden werden soll, und klicken Sie auf OK. Wenn sich nur ein IR-Viewer-Objekt auf der Seite befindet, wird das Feld automatisch mit dem IR-Viewer-Objekt verbunden. 3. Klicken Sie in der Registerkarte Flir Tools+ auf wird geöffnet. . Das Dialogfeld Feldinhalt 4. Wählen Sie die Bild- oder Objektparameter-Werte, die im Feldobjekt angezeigt werden sollen. 5. Klicken Sie auf OK. 6. Das Feld mit dem von Ihnen ausgewählten Inhalt wird nun auf der Seite angezeigt. HINWEIS Wenn Sie den Feldinhalt bearbeiten möchten, klicken Sie mit der rechten Maustaste auf die Seite, und wählen Sie Inhalt. Es wird das Dialogfeld Feldinhalt geöffnet. 20.2.1.6 Objekt Ergebnistabelle Wenn Sie Ihren Bericht erstellen, zeigen Ergebnistabellen automatisch die Werte aller Messwerkzeuge im Infrarotbild an. #T559600; r. A/ 6896/6897; de-DE 49 20 Arbeiten in der Microsoft Word-Umgebung Einfügen von Ergebnistabellen 1. Klicken Sie auf der Vorlagenseite auf die Stelle, an der die Ergebnistabelle angezeigt werden soll. Das Objekt wird hinter und unter dem Cursor eingefügt. 2. Klicken Sie in der Registerkarte Flir Tools+ auf halt wird angezeigt. . Das Dialogfeld Tabellenin- 3. Führen Sie die folgenden Schritte für jedes Element aus, das in der Tabelle enthalten sein soll: 1. Wählen Sie im linken Fensterbereich des Bereichs Tabellenelemente ein Objekt aus. 2. Wählen Sie im rechten Fensterbereich des Bereichs Tabellenelemente die Werte aus, die in der Ergebnistabelle angezeigt werden sollen. 4. Eine strukturelle Vorschau der Tabelle wird im Bereich Vorschau angezeigt. Dort können Sie die folgenden Änderungen vornehmen: • Wenn Sie die Bezeichnung eines Tabellenelements ändern möchten, doppelklikken Sie auf das Element, und geben Sie die neue Bezeichnung ein. • Wenn Sie ein Element aus einer Tabelle entfernen möchten, klicken Sie auf das Element, und klicken Sie anschließend auf Löschen. • Wenn Sie die Reihenfolge der Tabellenelemente ändern möchten, klicken Sie auf ein Element, und klicken Sie anschließend auf Nach oben verschieben oder Nach unten verschieben. 5. Klicken Sie auf OK. 6. Die Ergebnistabelle mit dem von Ihnen ausgewählten Inhalt wird nun auf der Seite angezeigt. HINWEIS • • Wenn Sie den Tabelleninhalt bearbeiten möchten, klicken mit der rechten Maustaste auf die Seite, und wählen Sie Inhalt. Es wird das Dialogfeld Tabelleninhalt geöffnet. Wenn eine Tabelle mit einem Infrarotbild verbunden ist, und Sie die Tabelle oder das Bild löschen, können Sie die Verbindung nicht wieder herstellen. #T559600; r. A/ 6896/6897; de-DE 50 20 Arbeiten in der Microsoft Word-Umgebung 20.2.1.7 Objekt Übersichtstabelle Wenn Sie den Bericht erstellen, werden in der Übersichtstabelle automatisch Werte der Elemente angezeigt, die Sie für die Tabelle ausgewählt haben. Einfügen von Übersichtstabellen-Objekten 1. Klicken Sie auf der Vorlagenseite auf die Stelle, an der die Übersichtstabelle angezeigt werden soll. Das Objekt wird hinter und unter dem Cursor eingefügt. 2. Klicken Sie in der Registerkarte Flir Tools+ auf Übersichtstabelle wird geöffnet. . Das Dialogfeld 3. Führen Sie die folgenden Schritte für jedes Element aus, das in der Übersichtstabelle enthalten sein soll: 1. Wählen Sie im linken Fensterausschnitt des Bereichs Spalten ein Objekt aus. 2. Wählen Sie im rechten Fensterbereich des Bereichs Spalten die Werte aus, die in der Tabelle angezeigt werden. 4. Eine Strukturvorschau der Übersichtstabelle wird im Bereich Vorschau angezeigt. Wenn Sie die Bezeichnung eines Elements ändern möchten, doppelklicken Sie im Bereich Vorschau auf das Element, und geben Sie die neue Bezeichnung ein. 5. Klicken Sie auf OK. 6. Die Übersichtstabelle mit dem von Ihnen ausgewählten Inhalt wird nun auf der Seite angezeigt. HINWEIS Wenn Sie den Übersichtstabellen-Inhalt bearbeiten möchten, klicken mit der rechten Maustaste auf die Seite, und wählen Sie Inhalt. Es wird das Dialogfeld Übersichtstabelle geöffnet. 20.2.2 Verbinden von Objekten Die folgende Beschreibung geht davon aus, dass sich auf der Vorlagenseite ein IR-Viewer- und ein IR-Profil-Objekt befinden. Die Objekte, die Sie verbinden, müssen sich während des Verbindens auf einer Seite befinden. Die Verbindung bleibt jedoch erhalten, auch wenn Sie das Dokument umformatieren und dadurch eines der Objekte auf eine andere Seite verschoben wird. Verbinden von Objekten 1. Wählen Sie das IR-Profil auf der Seite aus. #T559600; r. A/ 6896/6897; de-DE 51 20 Arbeiten in der Microsoft Word-Umgebung 2. Klicken Sie in der Registerkarte Flir Tools+ auf auswählen wird geöffnet. . Das Dialogfeld IR-Bild 3. Wählen Sie das IR-Viewer-Objekt aus, das mit dem IR-Profil verbunden werden soll. 4. Klicken Sie auf OK. 20.2.3 Anpassen der Größe von Objekten Anpassen der Größe von Infrarotobjekten 1. Wählen Sie ein IR Viewer-, Digitalfoto-, IR-Profil-, IR-Histogramm oder IR-Trendobjekt auf der Vorlagenseite aus. 2. Wenn Sie die Größe des Objekts ändern möchten, ziehen Sie an einem der Ziehpunkte. Anpassen der Größe von Ergebnis- und Übersichtstabellen 1. Wählen Sie eine Ergebnis- oder Übersichtstabelle auf der Vorlagenseite aus. 2. Wählen Sie in der Kontextregisterkarte Microsoft Word Tabellentools die Registerkarte Layout, und ändern Sie mithilfe der Steuerelemente die Größe der Tabelle. 20.2.4 Löschen von Objekten Löschen von Infrarotobjekten 1. Wählen Sie ein IR Viewer-, Digitalfoto-, IR-Profil-, IR-Histogramm oder IR-Trendobjekt auf der Vorlagenseite aus. 2. Wenn Sie das Objekt löschen möchten, klicken Sie auf . Löschen von Ergebnis- und Übersichtstabellen 1. Wählen Sie ein Tabellen- oder Übersichtstabellen-Objekt auf Ihrer Vorlagenseite aus. 2. Wählen Sie in der Kontextregisterkarte Microsoft Word Table Tools die Registerkarte Layout. Klicken Sie auf die Schaltfläche Löschen, und wählen Sie Tabelle löschen. Löschen von Feldobjekten HINWEIS Diese Vorgehensweise gilt nur für Flir Tools+-Feldobjekte (nicht für Microsoft Word-Felder). 1. Platzieren Sie den Cursor auf der Vorlagenseite links neben dem Feld, und klicken Sie ein Mal. Damit wird das gesamte Feld markiert. 2. Drücken Sie zweimal die ENTF-Taste auf Ihrer Tastatur. 20.2.5 IR Viewer-Messwerkzeuge Ein Infrarotbild enthält gültige Temperaturinformationen, die ausgelesen werden können. Dazu werden verschiedene Arten von Werkzeugen positioniert, z. B. Messpunkte, Profile oder Bereiche. Der Zugriff auf die Werkzeuge erfolgt über die IR Viewer-Symbolleiste, die angezeigt wird, wenn Sie auf den IR-Viewer klicken. Klicken Sie auf , um das Auswahlwerkzeug anzuzeigen, das ähnlich funktioniert wie Auswahlwerkzeuge in Textverarbeitungs- und DTP-Programmen. Mithilfe des Auswahlwerkzeugs können Sie Messwerkzeuge auswählen. #T559600; r. A/ 6896/6897; de-DE 52 20 Arbeiten in der Microsoft Word-Umgebung Klicken Sie auf , um einen Messpunkt mit Temperaturanzeige einzublenden, mit dem Sie die Temperaturwerte ablesen können, indem Sie ihn über das Infrarotbild bewegen. Wenn Sie auf das Bild klicken, erstellt der fliegende Messpunkt auf dem Bild einen festen Messpunkt. Um den Modus für den fliegenden Messpunkt zu beenden, drücken Sie ESC. Klicken Sie auf , um feste Messpunkte auf Infrarotbildern zu erstellen. Das Messergebnis kann anschließend in einer Ergebnistabelle angezeigt werden. Klicken Sie auf , um Messflächen auf Infrarotbildern zu erstellen. Das Messergebnis kann anschließend in einer Ergebnistabelle angezeigt werden. Klicken Sie auf , um ellipsenförmige Messflächen auf Infrarotbildern zu erstellen. Das Messergebnis kann anschließend in einer Ergebnistabelle angezeigt werden. Klicken Sie auf , um Polygonmessflächen auf Infrarotbildern zu erstellen. Das Messergebnis kann anschließend in einer Ergebnistabelle angezeigt werden. Klicken Sie auf , um eine Linie auf Infrarotbildern zu erstellen. Das Messergebnis kann anschließend in einem IR-Profil angezeigt werden. Klicken Sie auf , um eine gewinkelte Linie auf Infrarotbildern zu erstellen. Das Messergebnis kann anschließend in einem IR-Profil angezeigt werden. Klicken Sie auf , um den Unterschied zwischen zwei Temperaturen zu berechnen, beispielsweise zwei Messpunkten oder einem Messpunkt und der maximalen Temperatur im Bild. Das Ergebnis der Berechnung wird sowohl als QuickInfo als auch als Ergebnis in der Ergebnistabelle angezeigt. Wenn Sie diese Symbolleistenschaltfläche verwenden möchten, muss mindestens eine Messfunktion auf dem Bild angezeigt werden. Klicken Sie auf , um eine Markierung zu erstellen, die Sie an jede beliebige Stelle in einem Bild verschieben können und mit der Sie auf einen bestimmten Bereich verweisen. Klicken Sie auf , um ein Menü anzuzeigen, in dem Sie eine der folgenden Aktionen durchführen können: • Eine Isotherme über einer Temperaturstufe einfügen. Auf diese Weise werden alle Temperaturen oberhalb einer bestimmten Temperaturstufe in einem Bild in einer voreingestellten Farbe angezeigt. • Eine Isotherme unterhalb einer Temperaturstufe einfügen. Auf diese Weise werden alle Temperaturen unterhalb einer bestimmten Temperaturstufe in einem Bild in einer voreingestellten Farbe angezeigt. • Eine Isothermenfarbe festlegen, die angezeigt wird, wenn die Kamera einen Bereich in der Gebäudestruktur identifiziert, für den Feuchtigkeitsrisiko besteht (Luftfeuchtigkeitsalarm). • Eine Isothermenfarbe festlegen, die angezeigt wird, wenn die Kamera eine Stelle an einer Wand identifiziert, an der möglicherweise ein Wärmedämmungsmangel besteht (Wärmedämmungsalarm). • Eine Isotherme zwischen zwei Temperaturstufen einfügen. Auf diese Weise werden alle Temperaturen zwischen zwei Temperaturstufen in einem Bild in einer voreingestellten Farbe angezeigt. Weitere Informationen zu den Isothermeneinstellungen finden Sie im Abschnitt 20.4.10.2.2 Die Registerkarte Isotherme, Seite 79. #T559600; r. A/ 6896/6897; de-DE 53 20 Arbeiten in der Microsoft Word-Umgebung Klicken Sie auf , um ein Rechteck um den Bereich zu zeichnen, der vergrößert dargestellt werden soll. Im Zoommodus wird eine Miniaturansicht in der oberen rechten Ekke angezeigt, die die Position des Bereichs angibt, der vergrößert dargestellt wird. Sie können diesen Bereich verschieben, indem Sie mit der linken Maustaste klicken, die Maustaste gedrückt halten und dann die Maus in eine beliebige Richtung bewegen. Wenn Sie den Zoommodus wieder verlassen möchten, wählen Sie entweder 1× im Menü Zoom, oder drücken Sie auf der Tastatur die Leertaste. Klicken Sie auf , um das Dialogfeld Bildfusion zu öffnen. Weitere Informationen zur Bildfusion finden Sie im Abschnitt 20.2.7 Bildfusion, Seite 60. Klicken Sie auf , um die Rasterlinien im IR-Viewer ein- oder auszuschalten. Weitere Informationen zum Rasterwerkzeug finden Sie im Abschnitt 20.2.5.2 Verwenden des Rasterwerkzeugs, Seite 54. 20.2.5.1 Verwalten von Messwerkzeugen Sobald Sie Messwerkzeuge, wie Punktmessungen, Bereiche und Markierungen zu einem IR-Viewer hinzugefügt haben, können Sie Aktionen wie Verschieben, Klonen oder Löschen anwenden. Auswählen eines Messwerkzeugs im Bild 1. Führen Sie eine der folgenden Aktionen durch: • Klicken Sie auf ein Werkzeug, um es auszuwählen. • Um aufeinanderfolgende Werkzeuge in einer Richtung auszuwählen, drücken Sie die TAB-Taste. • Um aufeinanderfolgende Werkzeuge in einer anderen Richtung auszuwählen, drücken Sie bei gedrückter UMSCHALTTASTE die TAB-Taste. • Um mehrere Werkzeuge auszuwählen, halten Sie beim Klicken die UMSCHALTTASTE gedrückt. • Um alle Werkzeuge auszuwählen, wählen Sie das IR-Viewer-Objekt aus, und drücken Sie A. • Um ein oder mehrere Werkzeuge auszuwählen, klicken Sie auf Sie ein Rechteck um die gewünschten Werkzeuge. , und ziehen Verschieben eines Messwerkzeugs 1. Führen Sie eine der folgenden Aktionen durch: • Drücken Sie die Pfeiltasten, um das Werkzeug zu verschieben. • Verschieben Sie das Werkzeug mit der Maus. Klonen von Messwerkzeugen 1. Um ein Werkzeug zu klonen, halten Sie die STRG-Taste gedrückt, während Sie es verschieben. Ein Klon (eine Kopie) des Werkzeugs wird erstellt. Löschen von Messwerkzeugen 1. Um ein Werkzeug zu löschen, führen Sie eine der folgenden Aktionen durch: • Markieren Sie das Werkzeug, und drücken Sie ENTF. • Markieren Sie das Werkzeug, klicken Sie mit der rechten Maustaste, und wählen Sie Löschen aus. 20.2.5.2 Verwenden des Rasterwerkzeugs Wenn Sie das Rasterwerkzeug verwenden und der Bildfeldwinkel des Objektivs sowie der Abstand des zu untersuchenden Objekts bekannt sind, können Sie ein Raster auf einem IR-Viewer anordnen. Dabei entspricht jedes Quadrat einer bekannten Fläche. Sie können auch eine Linie im IR-Viewer festlegen und die Länge der Linie angeben. #T559600; r. A/ 6896/6897; de-DE 54 20 Arbeiten in der Microsoft Word-Umgebung HINWEIS • • Für präzise Berechnungen ist es äußerst wichtig, dass Sie den genauen Abstand zum Objekt zum Zeitpunkt der Untersuchung aufzeichnen. Diesen Abstand können Sie in der Kamera und auf Papier festhalten. Für präzise Berechnungen ist es außerdem sehr wichtig, dass das Bild in einem Winkel von 90° zum Objekt aufgenommen wird. Verwenden des Rasterwerkzeugs 1. Wählen Sie ein IR-Viewer-Objekt. 2. Klicken Sie auf , um die Rasterlinien einzuschalten. Klicken Sie auf das IR-Viewer-Objekt außerhalb des Rasters (z. B. in der Nähe der Temperaturskala), um die Symbolleiste des IR Viewer-Objekts anzuzeigen. 3. Wenn Sie eine Linie als Referenz verwenden möchten, klicken Sie auf , auf der Symbolleiste des IR Viewer-Objekts und legen Sie eine Linie im Bild fest. 4. Klicken Sie mit der rechten Maustaste auf das IR-Viewer, und wählen Sie im Kontextmenü Einstellungen. 5. Das Dialogfeld Bildeinstellungen wird geöffnet. Wählen Sie die Registerkarte Rastereinstellungen. 6. Legen Sie für die Rastergröße den gewünschten Wert fest. 7. Klicken Sie auf eine der Optionsschaltflächen, und führen Sie eine der folgenden Aktionen aus: • Geben Sie Werte für Abstand und Bildfeldwinkel (FOV = Field of View) ein. • Wählen Sie eine Linie aus der Dropdown-Liste aus, und geben Sie die Länge der Linie an. 8. Klicken Sie auf OK. 9. Wählen Sie auf der Symbolleiste des IR Viewer, und verschieben Sie das Raster an die gewünschte Position. Sie können es beispielsweise an bestimmten Strukturen im Bild, an Bereichen von Interesse usw. ausrichten. 10. Wenn Sie das Raster relativ zum Bild sperren möchten, aktivieren Sie das Feld Rasterposition sperren in der Registerkarte Rastereinstellungen, und klicken Sie auf OK. #T559600; r. A/ 6896/6897; de-DE 55 20 Arbeiten in der Microsoft Word-Umgebung 20.2.6 20.2.6.1 Formeln Allgemein Flir Tools+ ermöglicht die Durchführung von komplexen Berechnungen zu verschiedenen Elementen des Infrarotbilds. Eine Formel kann alle allgemeinen mathematischen Operatoren und Funktionen (+, –, ×, ÷ usw.) enthalten. Zudem können numerische Konstanten wie π verwendet werden. Vor allem können jedoch Verweise auf Messergebnisse, andere Formeln und weitere numerische Daten in Formeln eingefügt werden. HINWEIS Eine Formel kann immer nur auf ein Infrarotbild angewendet werden, kann aber beispielsweise nicht die Unterschiede zwischen zwei Infrarotbildern berechnen. 20.2.6.2 Erstellen von einfachen Formeln Erstellen einer Formel, die die Differenz zwischen zwei Punkten berechnet 1. Fügen Sie ein IR-Viewer-Objekt in Ihr Dokument ein. 2. Legen Sie in dem Bild zwei Messpunkte fest. 3. Klicken Sie mit der rechten Maustaste auf den IR-Viewer, und wählen Sie Formeln. Es wird das Dialogfeld Formel angezeigt. #T559600; r. A/ 6896/6897; de-DE 56 20 Arbeiten in der Microsoft Word-Umgebung 4. Klicken Sie auf Hinzufügen, um ein Dialogfeld anzuzeigen, in dem Sie eine neue Formel definieren können. 5. Gehen Sie folgendermaßen vor: 1. Klicken Sie auf , um ein Dialogfeld anzuzeigen. 2. Klicken Sie im linken Listenfeld auf Sp2. 3. Klicken Sie auf OK, um das Dialogfeld zu schließen. 6. Klicken Sie auf die Schaltfläche mit dem Minuszeichen, um einen mathematischen Operator für die Subtraktion hinzuzufügen. 7. Gehen Sie folgendermaßen vor: 1. Klicken Sie auf , um ein Dialogfeld anzuzeigen. 2. Klicken Sie im linken Listenfeld auf Sp1. 3. Klicken Sie auf OK, um das Dialogfeld zu schließen. #T559600; r. A/ 6896/6897; de-DE 57 20 Arbeiten in der Microsoft Word-Umgebung 8. Im Dialogfeld Formel wird jetzt Ihre Formel unter Verwendung der Syntax von Flir Systems angezeigt: 9. Klicken Sie auf OK, um das Dialogfeld Formel zu schließen. 10. Klicken Sie auf Schließen. 11. Platzieren Sie den Cursor unterhalb des IR Viewers, und fügen Sie eine Ergebnistabelle ein. Das Dialogfeld Tabelleninhalt wird geöffnet. 12. Gehen Sie folgendermaßen vor: 1. Doppelklicken Sie im linken Fensterbereich im Bereich Tabellenelemente auf Formel, und wählen Sie die erstellte Formel aus. Formeln werden durch das Präfix Fo gekennzeichnet. 2. Aktivieren Sie im rechten Fensterbereich im Bereich Tabellenelemente das Feld Werte. Eine Strukturvorschau der Tabelle wird im Bereich Vorschau angezeigt. 3. Klicken Sie auf OK. 13. Das Ergebnis der Formel wird nun im Tabellenobjekt angezeigt. 20.2.6.3 Erstellen von Bedingungsformeln Für bestimmte Anwendungen möchten Sie z. B. das Ergebnis einer Berechnung ggf. in grüner Schriftfarbe anzeigen, wenn das Ergebnis unter einem kritischen Wert liegt bzw. in roter Schriftfarbe, wenn das Ergebnis über dem kritischen Wert liegt. Hierfür erstellen Sie eine Bedingungsformel mit Hilfe der Anweisung IF. Erstellen von Bedingungsformeln mit der Anweisung IF 1. Wiederholen Sie die Schritte 1. – 10. im Verfahren im Abschnitt 20.2.6.2 Erstellen von einfachen Formeln, Seite 56. 2. Klicken Sie mit der rechten Maustaste auf den IR-Viewer, und wählen Sie Formeln. 3. Gehen Sie folgendermaßen vor: 1. Klicken Sie auf Hinzufügen, um ein Dialogfeld anzuzeigen, in dem Sie eine neue Formel definieren können. 2. Klicken Sie auf die Schaltfläche IF, um ein neues Dialogfeld anzuzeigen. #T559600; r. A/ 6896/6897; de-DE 58 20 Arbeiten in der Microsoft Word-Umgebung 4. Im Folgenden erstellen Sie eine Bedingungsformel, die das Ergebnis aus Formel Fo1 in Rot anzeigt, wenn der Wert über 2,0 Grad liegt, und in Grün, wenn der Wert unter 2,0 Grad liegt. Gehen Sie folgendermaßen vor: 1. Klicken Sie auf rechts neben dem Textfeld Logischer Test, wählen Sie im linken Dropdown-Listenfeld Fo1, und klicken Sie auf OK. 2. Geben Sie in das Textfeld Logischer Test den Wert >2.0 ein. Dies wird Ihre Bedingung. 3. Klicken Sie auf rechts neben dem Textfeld Wert, wenn wahr, wählen Sie im linken Dropdown-Listenfeld Fo1, und klicken Sie auf OK. 4. Klicken Sie auf Standardfarbe rechts neben dem Textfeld Wert, wenn wahr, und wählen Sie die Farbe Rot. 5. Klicken Sie auf rechts neben dem Textfeld Wert, wenn falsch, wählen Sie im linken Dropdown-Listenfeld Fo1, und klicken Sie auf OK. 6. Klicken Sie auf Standardfarbe rechts neben dem Textfeld Wert, wenn falsch, und wählen Sie die Farbe Grün. 7. Klicken Sie auf OK, um das Dialogfeld zu schließen. #T559600; r. A/ 6896/6897; de-DE 59 20 Arbeiten in der Microsoft Word-Umgebung 5. Nun wird die vollständige Bedingungsformel im Dialogfeld "Formel" angezeigt. Die beiden zehnstelligen Zeichenfolgen nach dem Gleichheitszeichen stehen für die Farben. 6. Klicken Sie auf OK, um das Dialogfeld Formel zu schließen. 7. Klicken Sie auf Schließen. 8. Platzieren Sie den Cursor unterhalb des IR Viewers. Klicken Sie in der Registerkarte Flir Tools+ auf . Das Dialogfeld Feldinhalt wird geöffnet. 9. Gehen Sie folgendermaßen vor: 1. Klicken Sie im linken Fensterbereich auf die von Ihnen erstellte Bedingungsformel. 2. Klicken Sie auf OK. Unter dem Bild wird nun ein Feld eingefügt, und das Ergebnis der Fo1-Formel wird in Rot oder Grün angezeigt, je nachdem, welche Werte an den zwei Messpunkten gemessen werden. HINWEIS Diese Arten von Bedingungsformeln können mit den folgenden Objekten verknüpft werden: • • • Feldern. Ergebnistabellen. Übersichtstabellen. 20.2.7 20.2.7.1 Bildfusion Allgemein Flir Tools+ ermöglicht, ein Infrarotbild mit einem Tageslichtbild zusammenzuführen. Durch das Zusammenführen der Bilder kann die exakte Position von Temperaturauffälligkeiten einfacher ermittelt werden. 20.2.7.2 Verfahren für die Bildfusion Fusion eines Infrarotbilds mit einem Tageslichtbild 1. Fügen Sie IR-Viewer ein. #T559600; r. A/ 6896/6897; de-DE 60 20 Arbeiten in der Microsoft Word-Umgebung 2. Öffnen Sie das Dialogfeld Bildfusion, indem Sie eine der folgenden Aktionen ausführen: • Klicken Sie auf der Symbolleiste des IR Viewers auf . • Klicken Sie mit der rechten Maustaste auf das IR-Viewer-Objekt, und wählen Sie im Kontextmenü Bildfusion. 3. Klicken Sie auf IR-Bild öffnen, und wählen Sie ein Infrarotbild aus. 4. Klicken Sie auf Foto öffnen, und wählen Sie das zugehörige Digitalbild aus. 5. Legen Sie im Infrarotbild die zu untersuchenden Positionen fest, indem Sie die drei Referenz-Fadenkreuze an diese Positionen schieben. 6. Schieben Sie im Digitalbild die drei Referenz-Fadenkreuze an dieselben Positionen. 7. Wählen Sie die Art der Bildfusion: • Wählen Sie Intervall, um ein Temperaturintervall für das Infrarotbild und das Digitalfoto für niedrigere oder höhere Temperaturen zu verwenden. Geben Sie die gewünschten Temperaturwerte in die entsprechenden Textfelder ein. Sie können die Temperaturwerte anpassen, indem Sie die Schieberegler im IR Viewer ziehen, sobald Sie das Dialogfeld geschlossen haben. • Wählen Sie Zusammenführung, um ein gemischtes Bild zu erstellen, dass eine Mischung aus Infrarot-Pixeln und Digitalfoto-Pixeln anzeigt. Sie können die Mischverhältnisse anpassen, indem Sie die Schieberegler im IR Viewer ziehen, sobald Sie das Dialogfeld geschlossenen haben. • Wählen Sie Picture In Picture (PiP), um einen Teil des Digitalfotos innerhalb des Infrarotbilds anzuzeigen. Im IR Viewer können Sie anschließend das Bild im Bild an eine beliebige Stelle verschieben oder dessen Größe entsprechend der Größe im Foto ändern, um die Detailebene anzuzeigen, die im Bericht angezeigt werden soll. • Wählen Sie MSX, um den Kontrast im Infrarotbild zu verbessern. Die MSX-Fusionstechnologie prägt Digitalkameradetails auf das Infrarotbild auf. Dadurch werden ein schärferes Infrarotbild und eine schnellere Orientierung am Messobjekt möglich. 8. Um das zusammengeführte Bild anzuzeigen, klicken Sie auf OK. 9. Im IR Viewer können Sie die exakte Position des Digitalfotos innerhalb des zusammengeführten Bildes folgendermaßen anpassen: • Verwenden Sie die Pfeiltasten der Tastatur, um das Digitalbild in 1-Pixel-Schritten nach oben/unten bzw. rechts/links zu verschieben. • Verwenden Sie die Bild-nach-oben- und Bild-nach-unten-Tasten der Tastatur, um das Digitalbild in 1°-Schritten im oder gegen den Uhrzeigersinn zu drehen. #T559600; r. A/ 6896/6897; de-DE 61 20 Arbeiten in der Microsoft Word-Umgebung 10. Im IR-Viewer können Sie die Bildfusion mit dem Schieberegler am unteren Rand des IR Viewers steuern. Schieberegler zum Regeln der Bildfusion mit der Intervalleinstellung: Schieberegler zum Regeln der Bildfusion mit der Mischungseinstellung: Schieberegler zum Regeln der Bildfusion mit der Multi-Spectral Dynamic ImagingEinstellung (MSX): Schieben Sie den Regler nach rechts oder links, um das Infrarotbild und das Digitalbild zusammenzuführen. Sie können auch die folgenden Shortcuts verwenden: • Um das vollständige Infrarotbild bzw. das vollständige Digitalbild anzuzeigen, doppelklicken Sie auf das entsprechende Symbol am rechten oder linken Ende des Balkens. • Um den Schieberegler in der Mitte des Balkens zu positionieren, klicken Sie mit der rechten Maustaste auf den Balken. • Um den Schieberegler an eine bestimmte Position auf dem Balken zu verschieben, doppelklicken Sie an dieser Position auf den Balken. • Um den Schieberegler in kleinen Schritten nach rechts oder links zu verschieben, klicken Sie rechts oder links neben dem Regler auf den Balken. Weitere Informationen zur Bildfusion finden Sie im Abschnitt 20.4.10.7 Das Dialogfeld Bildfusion, Seite 98. 20.3 Dokumenteigenschaften 20.3.1 Allgemein Beim Erstellen eines thermografischen Messberichts extrahiert Flir Tools+ die Microsoft Word-Dokumenteigenschaften für die Berichtsvorlage und fügt diese Eigenschaften in die entsprechenden Microsoft Word-Felder in den endgültigen Bericht ein. Mithilfe dieser Dokumenteigenschaften können Sie verschiedene zeitaufwendige Aufgaben automatisieren, die bei der Berichterstellung anfallen. Beispielsweise kann Flir Tools + Informationen wie Name, Adresse und E-Mail-Adresse für den Inspektionsort, verwendetes Kameramodell, Ihre E-Mail-Adresse usw. automatisch hinzufügen. 20.3.2 Arten von Dokumenteigenschaften Es gibt zwei verschiedene Arten von Dokumenteigenschaften: • Eigenschaften von Übersichtsdokumenten. • Eigenschaften von benutzerdefinierten Dokumenten. Bei der ersten Art können Sie nur die Werte ändern, während bei der zweiten sowohl das Ändern der Bezeichnungen als auch der Werte möglich ist. 20.3.3 Erstellen und Bearbeiten von Microsoft Word-Dokumenteigenschaften Erstellen und Bearbeiten von Dokumenteigenschaften 1. Starten Sie Microsoft Word, und öffnen Sie eine ihrer Vorlagen für thermografische Messberichte (*.dotx). Sie finden die Berichtsvorlagen aus dem Lieferumfang von Flir Tools+ unter folgendem Pfad: C:\Dokumente und Einstellungen\[IhrBenutzername]\Anwendungsdaten\Microsoft \Templates\IR 2. Klicken Sie in der Registerkarte Datei auf Info. 3. Wählen Sie aus dem Download-Menü Eigenschaften die Option Erweiterte Eigenschaften. #T559600; r. A/ 6896/6897; de-DE 62 20 Arbeiten in der Microsoft Word-Umgebung 4. Geben Sie in der Registerkarte Zusammenfassung die Informationen in die entsprechenden Textfelder ein. 5. Klicken Sie auf die Registerkarte Anpassen. 6. Um eine benutzerdefinierte Eigenschaft hinzuzufügen, geben Sie einen Namen in das Feld Name ein. Damit Sie die benutzerdefinierten Eigenschaften schneller finden, können Sie als erstes Zeichen im Namen der Eigenschaft einen Unterstrich (_) eingeben. 7. Geben Sie den Typ der Eigenschaften in das Feld Typ ein. 8. Um den Wert der Eigenschaft anzugeben, geben Sie ihn in das Feld Wert ein. 9. Klicken Sie auf Hinzufügen, um die benutzerdefinierte Eigenschaft zur Eigenschaftenliste hinzuzufügen, und klicken Sie anschließend auf OK. 10. Speichern Sie die Vorlage unter einem anderen Dateinamen, aber mit der gleichen Dateinamenerweiterung (*.dotx). Damit haben Sie zu Ihrer umbenannten Vorlage für den thermografischen Messbericht Zusammenfassungseigenschaften und benutzerdefinierte Eigenschaften hinzugefügt. HINWEIS • • • Wenn Sie den Namen einer benutzerdefinierten Dokumenteigenschaft ändern möchten, können Sie dies auf Grund der Funktionsweise der Registerkarte Anpassen des Dialogfelds Eigenschaften in Microsoft Word nur erreichen, indem Sie die Eigenschaft löschen und neu erstellen. Wenn Sie eine Dokumenteigenschaft nach oben oder unten verschieben möchten, müssen Sie hierfür die gesamte Liste neu erstellen. Ein Microsoft Word-Feld ist nicht dasselbe wie ein Feld, dass durch Klicken auf die Schaltfläche "Feld" in der Registerkarte Flir Tools+ eingefügt wird. Möglicherweise stellen Sie fest, dass eine Flir Systems-Eigenschaft zu Ihrem Dokument hinzugefügt wurde. Löschen Sie diese Eigenschaft nicht, da Flir Tools+ sie zur Unterscheidung von Infrarotdokumenten und anderen Dokumenten verwendet. 20.3.4 20.3.4.1 Ändern des Präfix für eine Berichteigenschaft Allgemein Beim Generieren eines Berichts wird das Dialogfeld Berichtseigenschaften angezeigt. In diesem Dialogfeld können Sie Kundeninformationen und Informationen zur Messung eingeben. Die Informationen, die Sie in dieses Dialogfeld eingeben, werden anschließend in die entsprechenden Platzhalter im Bericht geschrieben. Die Berichteigenschaften werden abhängig davon angezeigt, ob sie mit einem Unterstrich (_) beginnen. Wenn Sie jedoch ihre eigenen benutzerdefinierten Vorlagen erstellt haben, haben Sie möglicherweise Berichtseigenschaften mit einem anderen Präfix erstellt, z. B. mit einem Prozentzeichen (%), einem Dollarzeichen ($), einem Doppelkreuz (#) oder Ihrem Firmennamen (ganz oder teilweise, z. B. „ACME“). Damit diese Eigenschaften angezeigt werden, wenn Sie den Bericht generieren, müssen Sie die Eigenschaft FLIR_ReportPropertyPrefix aktualisieren. 20.3.4.2 Vorgehensweise HINWEIS Bei diesem Verfahren wird vorausgesetzt, dass Sie ihre eigenen benutzerdefinierten Berichteigenschaften erstellt haben, und dabei ein anderes Präfix als den Unterstrich (_) verwenden. Gehen Sie folgendermaßen vor: 1. Starten Sie Microsoft Word, und öffnen Sie eine ihrer Vorlagen für thermografische Messberichte (*.dotx). Sie finden die Berichtsvorlagen aus dem Lieferumfang von Flir Tools+ unter folgendem Pfad: C:\Dokumente und Einstellungen\[IhrBenutzername]\Anwendungsdaten\Microsoft \Templates\IR 2. Klicken Sie in der Registerkarte Datei auf Info. 3. Wählen Sie aus dem Download-Menü Eigenschaften die Option Erweiterte Eigenschaften. 4. Geben Sie in der Registerkarte Zusammenfassung die Informationen in die entsprechenden Textfelder ein. #T559600; r. A/ 6896/6897; de-DE 63 20 Arbeiten in der Microsoft Word-Umgebung 5. Klicken Sie auf die Registerkarte Anpassen. 6. Wählen Sie unter Eigenschaften FLIR_ReportPropertyPrefix. 7. Geben Sie unter Wert das Präfix ein, das für ihre benutzerdefinierten Berichteigenschaften verwendet werden soll. 8. Speichern Sie die Berichtsvorlage als *.dotx-Datei. 20.3.5 Erstellen von Microsoft Word-Feldern und Verknüpfen der Felder mit einer Dokumenteigenschaft HINWEIS Bei dieser Beschreibung wird davon ausgegangen, dass Sie Zusammenfassungseigenschaften und benutzerdefinierte Eigenschaften gemäß den Anweisungen im Abschnitt 20.3.3 Erstellen und Bearbeiten von Microsoft Word-Dokumenteigenschaften, Seite 62 erstellt haben. Erstellen und Verknüpfen eines Microsoft Word-Felds 1. Setzen Sie den Cursor im thermografischen Messbericht oder in der Berichtsvorlage auf die Stelle, an der das Feld eingefügt werden soll. 2. Klicken Sie in der Registerkarte Einfügen auf Schnellbausteine, und wählen Sie Feld. 3. Wählen Sie im Feld Feldnamen den Eintrag DocProperty. 4. Wählen Sie im Feld Eigenschaft eine Eigenschaft aus. 5. Klicken Sie auf OK. 20.4 Softwarereferenzen In diesem Abschnitt werden detailliert alle Menüs, Schaltflächen, Dialogfelder usw. im Zusammenhang mit Flir Tools+ beschrieben. 20.4.1 Registerkarte Flir Tools+ Nach der Installation von Flir Tools+ wird die Registerkarte Flir Tools+ rechts neben den Standardregisterkarten auf der Multifunktionsleiste der Microsoft Word-Dokumente angezeigt. Klicken Sie auf , um einen IR-Viewer für Infrarotbilder und Sequenzdateien einzufügen. Ein Infrarotbild oder eine Sequenzdatei enthält gültige Temperaturdaten, die durch das Einfügen unterschiedlicher Messwerkzeuge, wie beispielsweise Messpunkte, Profile und Flächen, ausgegeben werden können. Klicken Sie auf , um ein Digitalfoto einzufügen. Dieses Foto kann mit einer separaten Digitalkamera oder mit einer digitalen Tageslichtkamera aufgenommen worden sein, die in einige Infrarotkameras von Flir Systems integriert ist. Verwenden Sie diese Methode nur zum Einfügen eines Fotos, wenn Sie eine Berichtsvorlage entwerfen. In allen anderen Situationen klicken Sie zum Einfügen von Fotos im Menü Einfügen auf Grafik. Klicken Sie auf , um ein IR-Profil einzufügen. Ein IR-Profil enthält ein Diagramm, das die Pixelwerte entlang einer Linie in einem Infrarotbild anzeigt. Klicken Sie auf , um ein IR-Histogramm einzufügen. Ein IR-Histogramm enthält ein Diagramm, das die Pixelverteilung im Bild veranschaulicht, indem es die Anzahl der Pixel für jede Temperaturstufe ausgibt. #T559600; r. A/ 6896/6897; de-DE 64 20 Arbeiten in der Microsoft Word-Umgebung Klicken Sie auf , um einen IR-Trend einzufügen. Ein IR-Trend ist eine grafische Darstellung von Mess- oder Textkommentarwerten auf der y-Achse gegen InfrarotBerichtsseiten oder Infrarotbildern auf der x-Achse sortiert nach Uhrzeit-, Seitenzahloder Textkommentarwerten. Es kann auch wahrscheinliche Trends anhand verschiedener Algorithmen anzeigen. Klicken Sie auf , um das Dialogfeld Schnelleingabe anzuzeigen (siehe Abschnitt 20.4.10.1 Das Dialogfeld Schnelleingabe, Seite 76), in dem Sie einen Bericht mithilfe des vordefinierten Seitenlayouts erstellen oder ein vorhandenes Seitenlayout ändern können. Klicken Sie auf , um Infrarotobjekte miteinander zu verknüpfen, beispielsweise ein IR-Profil mit einem IR-Viewer. Klicken Sie auf ein Infrarotobjekt, und klicken Sie anschließend auf Objekt aus dem Bericht zu entfernen. , um das Klicken Sie auf , um ein Feld in das aktuelle Dokument einzufügen. Ein Feld kann mit Werten oder Texten in Ihrem Infrarotbild verknüpft werden. Klicken Sie auf , um eine Ergebnistabelle in Ihr aktuelles Dokument einzufügen. In einer Ergebnistabelle werden die Ergebnisse der im Infrarotbild dargestellten Messwerkzeuge sowie andere auf das Infrarotbild bezogene Informationen angezeigt. Klicken Sie auf , um eine Übersichtstabelle einzufügen. In einer Übersichtstabelle werden Infrarotdaten Ihrer Wahl aus allen Infrarotbildern im Bericht angezeigt, jeweils eine Zeile pro Bild. Klicken Sie auf , um die aktuelle Seite zu löschen. Klicken Sie auf , um die aktuelle Seite zu duplizieren und das Duplikat nach der aktuellen Seite einzufügen. Klicken Sie auf Berichtseigenschaften, um ein Dialogfeld anzuzeigen, in das Sie Kundeninformationen sowie Informationen über die Messung eingeben können. Weitere Informationen zu diesem Thema finden Sie in Abschnitt 20.3.4 Ändern des Präfix für eine Berichteigenschaft, Seite 63. Klicken Sie auf , um das Untermenü von Flir anzuzeigen (siehe Abschnitt 20.4.1.1 Untermenü Flir, Seite 65). 20.4.1.1 Untermenü Flir Das Untermenü Flir wird angezeigt, wenn Sie in der Registerkarte Flir Tools+ auf klicken: #T559600; r. A/ 6896/6897; de-DE 65 20 Arbeiten in der Microsoft Word-Umgebung Berichtsvorlage erstellen: Klicken Sie auf die Option, um eine Standardvorlage zu öffnen, die Sie als Grundlage für weitere Anpassungen verwenden können. Einheiten auswählen: Klicken Sie auf diese Option, um ein Dialogfeld anzuzeigen, in dem Sie Temperatur- und Abstandseinheiten festlegen können. IRViewer-Einstellungen global übernehmen: Dieser Befehl ist nur aktiv, wenn ein IR-Viewer ausgewählt wurde. Klicken Sie auf die Option, um die Einstellungen des ausgewählten IR Viewers global anzuwenden. Ausgewählte Sprache: Klicken Sie auf diese Option, um ein Dialogfeld anzuzeigen, in dem Sie die Sprache festlegen können. Info: Klicken Sie auf diese Option, um ein Dialogfeld mit Informationen zur Programmversion anzuzeigen. 20.4.2 IR-Viewer-Objekt 20.4.2.1 Allgemein Ein IR-Viewer ist ein Platzhalter für Infrarotbilder und Sequenzdateien. Ein Infrarotbild enthält gültige Temperaturdaten, die durch das Einfügen unterschiedlicher Messwerkzeuge wie beispielsweise Messpunkte, Profile und Bereiche ausgegeben werden können. Ob der IR-Viewer angezeigt wird, hängt davon ab, ob ein Infrarotbild oder eine Sequenzdatei ausgewählt wird. 20.4.2.1.1 IR-Viewer mit einem Infrarotbild Der IR-Viewer mit einem Infrarotbild enthält die folgenden Informationen (die Zahlen beziehen sich auf die Abbildung oben): 1. Infrarotbild. 2. Temperaturskala. 3. Schieberegler zum Anpassen von Niveau und Spanne (Level und Span). Wenn Sie für das Bild automatisch die beste Helligkeits- und Kontrasteinstellung festlegen möchten, klicken mit der rechten Maustaste auf einen der Schieberegler. Wenn Sie beide Schieberegler gemeinsam bewegen möchten, halten Sie die UMSCHALTTASTE gedrückt, und bewegen Sie einen der Schieberegler. 4. Zeigt an, dass die Bilddatei einen Sprachkommentar enthält. Klicken Sie auf die Option, um den Sprachkommentar anzuhören. 5. Zeigt an, dass die Bilddatei einen Textkommentar enthält. Klicken Sie auf die Option, um den Textkommentar anzuzeigen. 6. Zeigt an, dass die Bilddatei eingebettete GPS-Daten enthält. Klicken Sie auf den Globus, um die Position auf einer Karte anzuzeigen. #T559600; r. A/ 6896/6897; de-DE 66 20 Arbeiten in der Microsoft Word-Umgebung Wenn Bildfusion angewendet wird, wird ein weiterer Schieberegler am unteren Rand des IR-Viewers angezeigt. Ob der Schieberegler angezeigt wird, hängt von der Art der Bildfusion ab, wie in den nachfolgenden Abbildungen dargestellt. Schieberegler zum Regeln der Bildfusion mit der Intervalleinstellung: Schieberegler zum Regeln der Bildfusion mit der Mischungseinstellung: Schieberegler zum Regeln der Bildfusion mit der Multi-Spectral Dynamic Imaging-Einstellung (MSX): Zur Steuerung der Bildfusion schieben Sie den Regler nach rechts oder links, um ein Infrarotbild und ein Digitalbild zusammenzuführen. Sie können auch einen der folgenden Shortcuts verwenden: • Um das vollständige Infrarotbild bzw. das vollständige Digitalbild anzuzeigen, doppelklicken Sie auf das entsprechende Symbol am rechten oder linken Ende des Balkens. • Um den Schieberegler in der Mitte des Balkens zu positionieren, klicken Sie mit der rechten Maustaste auf den Balken. • Um den Schieberegler an eine bestimmte Position auf dem Balken zu verschieben, doppelklicken Sie an dieser Position auf den Balken. • Um den Schieberegler in kleinen Schritten nach rechts oder links zu verschieben, klikken Sie rechts oder links neben dem Regler auf den Balken. Weitere Informationen zur Bildfusion finden Sie in den Abschnitten 20.2.7 Bildfusion, Seite 60 und 20.4.10.7 Das Dialogfeld Bildfusion, Seite 98. 20.4.2.1.2 IR-Viewer mit einer Sequenzdatei Der IR-Viewer mit einer Sequenzdatei enthält die folgenden Informationen (die Zahlen beziehen sich auf die Abbildung oben): 1. 2. 3. 4. 5. 6. Infrarotsequenz. Temperaturskala. Steuerelemente für die Wiedergabe der Sequenzdatei. Schieberegler zum Anpassen der Skalengrenzwerte. Statusanzeige. Zeigt an, dass die Bilddatei eingebettete GPS-Daten enthält. Klicken Sie auf den Globus, um die Position auf einer Karte anzuzeigen. #T559600; r. A/ 6896/6897; de-DE 67 20 Arbeiten in der Microsoft Word-Umgebung 20.4.2.2 IR-Viewer-Kontextmenü Das Kontextmenü zum IR-Viewer wird angezeigt, wenn Sie mit der rechten Maustaste auf einen IR-Viewer klicken. Öffnen: Klicken Sie auf diese Option, um ein Bild im Platzhalter des IR-Viewers zu öffnen oder vom aktuellen Bild zu einem neuen zu wechseln. Speichern unter: Klicken Sie auf diese Option, um das aktuell angezeigte Bild auf der Festplatte zu speichern. IR-Skala anzeigen: Klicken Sie auf diese Option, um die Infrarotskala ganz rechts im Infrarotbild ein- oder auszublenden. Entwurf anzeigen: Klicken Sie auf diese Option, um eine Freihandskizze, die dem Bild zugeordnet ist, anzuzeigen oder auszublenden. (Nicht alle Kameras unterstützen die Anfertigung von Freihandskizzen. Diese Option wird nur angezeigt, wenn die Bilder eine Freihandskizze enthalten.) Bei einigen älteren Bildern werden Markierungen in der Registerkarte Kommentare > Entwurf angezeigt (siehe Abschnitt 20.4.10.2.3 Die Registerkarte Kommentare, Seite 83). Zoom: Klicken Sie im Menü Zoom auf 1×, 2×, 4× oder 8×, um das aktuell angezeigte Bild zu vergrößern. Einstellungen: Klicken Sie auf diese Option, um das Dialogfeld Bildeinstellungen zu öffnen (siehe Abschnitt 20.4.10.2 Das Dialogfeld Bildeinstellungen, Seite 78). Bildfusion: Klicken Sie auf diese Option, um das Dialogfeld Bildfusion zu öffnen (siehe Abschnitt 20.4.10.7 Das Dialogfeld Bildfusion, Seite 98). Nach rechts drehen: Klicken Sie auf diese Option, um das Bild um 90° nach rechts zu drehen. Nach links drehen: Klicken Sie auf diese Option, um das Bild um 90° nach links zu drehen. Formeln: Klicken Sie auf diese Option, um das Dialogfeld Formel zu öffnen (siehe Abschnitt 20.4.10.8 Das Dialogfeld Formel, Seite 99). 20.4.2.3 IR-Viewer-Symbolleiste Die Symbolleiste des IR-Viewers wird angezeigt, wenn ein IR-Viewer ausgewählt ist. HINWEIS Wenn das Raster eingeschaltet ist, müssen Sie auf den IR-Viewer außerhalb des Rasters klicken (z. B. in der Nähe der Temperaturskala), um die Symbolleiste des IR-Viewers anzuzeigen. #T559600; r. A/ 6896/6897; de-DE 68 20 Arbeiten in der Microsoft Word-Umgebung Klicken Sie auf , um das Auswahlwerkzeug anzuzeigen, das ähnlich funktioniert wie andere Auswahlwerkzeuge in Textverarbeitungs- und DTP-Programmen. Mithilfe des Auswahlwerkzeugs können Sie Messwerkzeuge auswählen. Klicken Sie auf , um einen Messpunkt mit Temperaturanzeige einzublenden, mit dem Sie die Temperaturwerte ablesen können, indem Sie ihn über das Infrarotbild bewegen. Wenn Sie auf das Bild klicken, erstellt der fliegende Messpunkt auf dem Bild einen festen Messpunkt. Um den Modus für den fliegenden Messpunkt zu beenden, drücken Sie ESC. Klicken Sie auf , um feste Messpunkte auf Infrarotbildern zu erstellen. Das Messergebnis kann anschließend in einer Ergebnistabelle angezeigt werden. Klicken Sie auf , um Messflächen auf Infrarotbildern zu erstellen. Das Messergebnis kann anschließend in einer Ergebnistabelle angezeigt werden. Klicken Sie auf , um ellipsenförmige Messflächen auf Infrarotbildern zu erstellen. Das Messergebnis kann anschließend in einer Ergebnistabelle angezeigt werden. Klicken Sie auf , um Polygonmessflächen auf Infrarotbildern zu erstellen. Das Messergebnis kann anschließend in einer Ergebnistabelle angezeigt werden. Klicken Sie auf , um eine Linie auf Infrarotbildern zu erstellen. Das Messergebnis kann anschließend in einem IR-Profil angezeigt werden. Klicken Sie auf , um eine gewinkelte Linie auf Infrarotbildern zu erstellen. Das Messergebnis kann anschließend in einem IR-Profil angezeigt werden. Klicken Sie auf , um den Unterschied zwischen zwei Temperaturen zu berechnen, beispielsweise zwei Messpunkten oder einem Messpunkt und der maximalen Temperatur im Bild. Das Ergebnis der Berechnung wird sowohl als QuickInfo als auch als Ergebnis in der Ergebnistabelle angezeigt. Wenn Sie diese Symbolleistenschaltfläche verwenden möchten, muss mindestens eine Messfunktion auf dem Bild angezeigt werden. Klicken Sie auf , um eine Markierung zu erstellen, die Sie an jede beliebige Stelle in einem Bild verschieben können und mit der Sie auf einen bestimmten Bereich verweisen. Klicken Sie auf , um ein Menü anzuzeigen, in dem Sie eine der folgenden Aktionen durchführen können: • Eine Isotherme über einer Temperaturstufe einfügen. Auf diese Weise werden alle Temperaturen oberhalb einer bestimmten Temperaturstufe in einem Bild in einer voreingestellten Farbe angezeigt. • Eine Isotherme unterhalb einer Temperaturstufe einfügen. Auf diese Weise werden alle Temperaturen unterhalb einer bestimmten Temperaturstufe in einem Bild in einer voreingestellten Farbe angezeigt. • Eine Isothermenfarbe festlegen, die angezeigt wird, wenn die Kamera einen Bereich in der Gebäudestruktur identifiziert, für den Feuchtigkeitsrisiko besteht (Luftfeuchtigkeitsalarm). • Eine Isothermenfarbe festlegen, die angezeigt wird, wenn die Kamera eine Stelle an einer Wand identifiziert, an der möglicherweise ein Wärmedämmungsmangel besteht (Wärmedämmungsalarm). #T559600; r. A/ 6896/6897; de-DE 69 20 Arbeiten in der Microsoft Word-Umgebung • Eine Isotherme zwischen zwei Temperaturstufen einfügen. Auf diese Weise werden alle Temperaturen zwischen zwei Temperaturstufen in einem Bild in einer voreingestellten Farbe angezeigt. Klicken Sie auf , um ein Rechteck um den Bereich zu zeichnen, der vergrößert dargestellt werden soll. Im Zoommodus wird eine Miniaturansicht in der oberen rechten Ekke angezeigt, die die Position des Bereichs angibt, der vergrößert dargestellt ist. Sie können diesen Bereich verschieben, indem Sie mit der linken Maustaste klicken, die Maustaste gedrückt halten und dann die Maus in eine beliebige Richtung bewegen. Wenn Sie den Zoommodus wieder verlassen möchten, wählen Sie entweder 1× im Menü Zoom, oder drücken Sie auf der Tastatur die Leertaste. Klicken Sie auf , um das Dialogfeld Bildfusion zu öffnen (siehe Abschnitt 20.4.10.7 Das Dialogfeld Bildfusion, Seite 98). Klicken Sie auf auszublenden. 20.4.2.4 , um die Rasterlinien im Diagramm des IR-Viewers ein- bzw. Kontextmenü zu IR-Viewer-Werkzeugen Welches Kontextmenü zu den IR-Viewer-Werkzeugen angezeigt wird, hängt davon ab, auf welches Werkzeug Sie mit der rechten Maustaste klicken. Cursor: Nur für Linien gültig. Klicken Sie auf diese Option, um einen Cursor zu erstellen, den Sie entlang der Linie bewegen können. Löschen: Klicken Sie auf diese Option, um das aktuell ausgewählte Werkzeug aus dem Infrarotbild zu entfernen. Kalter Messpunkt: Gültig für alle Werkzeuge mit Ausnahme von Messpunkt, Differenzberechnung und Markierung. Klicken Sie auf diese Option, um einen Messpunkt an der kältesten Stelle einer Fläche zu erstellen. Warmer Messpunkt: Gültig für alle Werkzeuge mit Ausnahme von Messpunkt, Delta und Markierung. Klicken Sie auf diese Option, um einen Messpunkt an der heißesten Stelle einer Fläche zu erstellen. Formeln: Klicken Sie auf diese Option, um das Dialogfeld Formel zu öffnen (siehe Abschnitt 20.4.10.8 Das Dialogfeld Formel, Seite 99). Einstellungen: Klicken Sie auf diese Option, um das Dialogfeld Messeinstellungen zu öffnen (siehe Abschnitt 20.4.10.3 Das Dialogfeld Messeinstellungen, Seite 87). Bild: Dieses Menü ist identisch mit dem IR-Viewer-Kontextmenü (siehe Abschnitt 20.4.2.2 IR-Viewer-Kontextmenü, Seite 68). 20.4.3 20.4.3.1 Digitalfoto-Objekt Allgemein Das Digitalfoto-Objekt ist ein Platzhalter für Fotos. Dieses Foto kann mit einer separaten Digitalkamera oder mit einer digitalen Tageslichtkamera aufgenommen worden sein, die in einige Infrarotkameras von Flir Systems integriert ist. #T559600; r. A/ 6896/6897; de-DE 70 20 Arbeiten in der Microsoft Word-Umgebung 20.4.3.2 Kontextmenü zu Digitalfoto-Objekten Das Kontextmenü zu Digitalfotos wird angezeigt, wenn Sie mit der rechten Maustaste auf ein Digitalfoto klicken. Öffnen: Klicken Sie auf diese Option, um ein Bild im Platzhalter des Digitalfotos zu öffnen oder vom aktuellen Bild zu einem neuen Bild zu wechseln. Entwurf anzeigen: Klicken Sie auf diese Option, um eine mit dem Bild verbundene Freihandskizze anzuzeigen oder auszublenden. (Nicht alle Kameras unterstützen die Anfertigung von Freihandskizzen.) Bei älteren Bildern werden etwaige Markierungen mit diesem Befehl angezeigt oder ausgeblendet. 20.4.4 20.4.4.1 IR-Profil-Objekt Allgemein Ein IR-Profil-Objekt enthält ein Diagramm, das die Pixelwerte entlang einer Linie in einem Infrarotbild anzeigt. 20.4.4.2 Kontextmenü zu IR-Profil-Objekten Das Kontextmenü zu IR-Profilen wird angezeigt, wenn Sie mit der rechten Maustaste auf ein IR-Profil klicken. #T559600; r. A/ 6896/6897; de-DE 71 20 Arbeiten in der Microsoft Word-Umgebung Rasterlinien: Klicken Sie auf diese Option, um ein Raster mit horizontalen Linien im IRProfil anzuzeigen. Legende: Klicken Sie auf diese Option, um eine Legende unterhalb des IR-Profils anzuzeigen. Nur sichtbare Profillinien in Legende anzeigen: Wenn zwei oder mehr Linien im Infrarotbild dargestellt werden und Sie auf Nur sichtbare Profillinien in Legende anzeigen klikken, werden alle gelöschten Linienergebnisse aus der Legende unterhalb des IR-Profils entfernt. 3D-Ansicht: Klicken Sie auf diese Option, um ein dreidimensionales Rendering des Diagramms des IR-Profils anzuzeigen. x- & y-Achsen vertauschen: Klicken Sie auf diese Option, um die x- und y-Achse des IRProfils zu vertauschen. Einstellungen: Klicken Sie auf diese Option, um das Dialogfeld Profileinstellungen zu öffnen (siehe Abschnitt 20.4.10.4 Das Dialogfeld Profileinstellungen, Seite 89). 20.4.4.3 IR-Profil-Symbolleiste Die Symbolleiste zu IR-Profilen wird angezeigt, wenn ein IR-Profil ausgewählt ist Klicken Sie auf Klicken Sie auf auszublenden. 20.4.5 20.4.5.1 , um ein 3D-Rendering des Diagramms des IR-Profils zu erstellen , um die Rasterlinien im Diagramm des IR-Profils ein- bzw. IR-Histogramm-Objekt Allgemein Ein IR-Histogramm enthält ein Diagramm, das die Pixelverteilung im Bild veranschaulicht, indem es die Anzahl der Pixel für jede Temperaturstufe ausgibt. 20.4.5.2 Kontextmenü zu IR-Histogrammen Das Kontextmenü zu IR-Histogrammen wird angezeigt, wenn Sie mit der rechten Maustaste auf ein IR-Histogramm klicken. #T559600; r. A/ 6896/6897; de-DE 72 20 Arbeiten in der Microsoft Word-Umgebung Rasterlinien: Klicken Sie auf diese Option, um ein Raster mit horizontalen Linien im IRHistogramm anzuzeigen. Legende: Klicken Sie auf diese Option, um eine Legende unterhalb des IR-Histogramms anzuzeigen. 3D-Ansicht: Klicken Sie auf diese Option, um ein 3D-Rendering des Diagramms des IRHistogramms zu erstellen. x- & y-Achsen vertauschen: Klicken Sie auf diese Option, um die x- und y-Achse des IRHistogramms zu vertauschen. Einstellungen: Klicken Sie auf diese Option, um das Dialogfeld Histogrammeinstellungen zu öffnen (siehe Abschnitt 20.4.10.5 Das Dialogfeld Histogrammeinstellungen, Seite 92). 20.4.5.3 IR-Histogramm-Symbolleiste Die Symbolleiste zu IR-Histogrammen wird angezeigt, wenn ein IR-Histogramm ausgewählt ist. Klicken Sie auf erstellen. , um ein 3D-Rendering des Diagramms des IR-Histogramms zu Klicken Sie auf auszublenden. , um die Farben im Diagramm des IR-Histogramms ein- bzw. Klicken Sie auf auszublenden. , um die Rasterlinien im Diagramm des IR-Histogramms ein- bzw. Klicken Sie auf , um einen Band-Schwellenwert im IR-Histogramm zu verwenden. Ein Band-Schwellenwert gibt an, wie viel Prozent der Pixel unterhalb eines unteren Temperaturwerts, zwischen einem unteren und einem oberen Temperaturwert sowie oberhalb eines oberen Temperaturwerts liegen. Die Prozentangaben werden in der Schwellenwert-Legende unter dem IR-Histogramm angezeigt. Klicken Sie auf , um einen Schritt-Schwellenwert im IR-Histogramm zu verwenden. Ein Schritt-Schwellenwert gibt an, wie viel Prozent der Pixel unterhalb und oberhalb eines Temperaturwerts liegen. Die Prozentangaben werden in der Legende unter dem IRHistogramm angezeigt. Wenn Sie mehrere Linien und/oder Bereiche im IR-Viewer angelegt haben, wählen Sie aus der Dropdown-Liste die Linien- oder Flächenanzeige aus. 20.4.6 20.4.6.1 IR-Trend-Objekt Allgemein Ein IR-Trend-Objekt ist eine grafische Darstellung von Mess- oder Textkommentarwerten auf der y-Achse gegen Infrarot-Berichtsseiten oder Infrarotbildern auf der x-Achse sortiert nach Uhrzeit-, Seitenzahl- oder Textkommentarwerten. Ein IR-Trend-Objekt kann auch wahrscheinliche Trends anhand verschiedener Algorithmen anzeigen. #T559600; r. A/ 6896/6897; de-DE 73 20 Arbeiten in der Microsoft Word-Umgebung 20.4.6.2 Kontextmenü zu IR-Trending-Objekten Das Kontextmenü zu IR-Trends wird durch Klicken mit der rechten Maustaste auf ein IRTrend angezeigt. Rasterlinien: Klicken Sie auf diese Option, um ein Raster mit horizontalen Linien im IRTrend anzuzeigen. Legende: Klicken Sie auf diese Option, um eine Legende unterhalb des IR-Trend anzuzeigen. Nur sichtbare Grafiklinien in Legende anzeigen: Klicken Sie auf diese Option, um Trendlinien in der Legende, die Sie im Dialogfeld Trendeinstellungen gelöscht haben, anzuzeigen (siehe Abschnitt 20.4.10.6 Das Dialogfeld Trendeinstellungen, Seite 94). 3D-Ansicht: Klicken Sie auf diese Option, um ein 3D-Rendering des Diagramms des IRTrends zu erstellen. x- & y-Achsen vertauschen: Klicken Sie auf diese Option, um die x- und y-Achse des IRTrends zu vertauschen. Aktualisieren: Klicken Sie auf diese Option, um das Trenddiagramm zu aktualisieren. Einstellungen: Klicken Sie auf diese Option, um das Dialogfeld Trendeinstellungen zu öffnen (siehe Abschnitt 20.4.10.6 Das Dialogfeld Trendeinstellungen, Seite 94). 20.4.6.3 IR-Trending-Symbolleiste Die IR-Trend-Symbolleiste wird durch Klicken mit der rechten Maustaste angezeigt, wenn ein IR-Trend ausgewählt wird. Klicken Sie auf Klicken Sie auf auszublenden. , um ein 3D-Rendering des Diagramms des IR-Trends zu erstellen. , um die Rasterlinien im Diagramm des IR-Trends ein- bzw. #T559600; r. A/ 6896/6897; de-DE 74 20 Arbeiten in der Microsoft Word-Umgebung 20.4.7 20.4.7.1 Feldobjekt Allgemein Ein Feld kann mit Werten oder Text in Ihrem Infrarotbild verknüpft werden. 20.4.7.2 Kontextmenü zu Feldobjekten Das Kontextmenü zu Feldern wird angezeigt, wenn Sie mit der rechten Maustaste auf ein Feldobjekt klicken. Rahmen und Schattierungen: Klicken Sie auf diese Option, um die Standardfunktion von Microsoft Word zu öffnen. Rechtschreibprüfung: Klicken Sie auf diese Option, um die Standardfunktion von Microsoft Word zu öffnen. Inhalt: Klicken Sie auf diese Option, um das Dialogfeld Feldinhalt zu öffnen (siehe Abschnitt 20.2.1.5 Feldobjekte, Seite 48). Aktualisieren: Klicken Sie auf diese Option, um den Inhalt des Felds zu aktualisieren. Dies ist in der Regel nur dann erforderlich, wenn Sie den Inhalt manuell geändert haben. 20.4.8 20.4.8.1 Objekt Ergebnistabelle Allgemein In einer Ergebnistabelle werden die Ergebnisse der im Infrarotbild dargestellten Messwerkzeuge sowie andere auf das Infrarotbild bezogene Informationen angezeigt. Sobald der Bericht erstellt wurde, können Sie Text in der Ergebnistabelle bearbeiten. Diese Änderungen werden jedoch gelöscht, wenn Sie mit der rechten Maustaste auf die Ergebnistabelle klicken und Aktualisieren auswählen. 20.4.8.2 Kontextmenü zu Tabellenobjekten Das Kontextmenü zu Ergebnistabellen wird angezeigt, wenn Sie mit der rechten Maustaste auf eine Ergebnistabelle klicken. Rahmen und Schattierungen: Klicken Sie auf diese Option, um die Standardfunktion von Microsoft Word zu öffnen. Rechtschreibprüfung: Klicken Sie auf diese Option, um die Standardfunktion von Microsoft Word zu öffnen. #T559600; r. A/ 6896/6897; de-DE 75 20 Arbeiten in der Microsoft Word-Umgebung Inhalt: Klicken Sie auf diese Option, um das Dialogfeld Tabelleninhalt zu öffnen (siehe Abschnitt 20.2.1.6 Objekt Ergebnistabelle, Seite 49). Aktualisieren: Klicken Sie auf diese Option, um den Inhalt der Ergebnistabelle zu aktualisieren. Dies ist in der Regel nur dann erforderlich, wenn Sie den Inhalt manuell geändert haben. 20.4.9 Übersichtstabellen-Objekt 20.4.9.1 Allgemein In einem Übersichtstabellen-Objekt werden Infrarotdaten Ihrer Wahl aus allen Infrarotbildern im Bericht angezeigt, jeweils eine Zeile pro Bild. Sobald der Bericht erstellt wurde, können Sie den Text in der Übersichtstabelle bearbeiten. Diese Änderungen werden jedoch gelöscht, wenn Sie mit der rechten Maustaste auf die Übersichtstabelle klicken und Aktualisieren auswählen. 20.4.9.2 Kontextmenü zu Übersichtstabellen-Objekten Das Kontextmenü zu Übersichtstabellen wird angezeigt, wenn Sie mit der rechten Maustaste auf eine Übersichtstabelle klicken. Rahmen und Schattierungen: Klicken Sie auf diese Option, um die Standardfunktion von Microsoft Word zu öffnen. Rechtschreibprüfung: Klicken Sie auf diese Option, um die Standardfunktion von Microsoft Word zu öffnen. Inhalt: Klicken Sie auf diese Option, um das Dialogfeld Übersichtstabelle zu öffnen (siehe Abschnitt 20.2.1.7 Objekt Übersichtstabelle, Seite 51). Aktualisieren: Klicken Sie auf diese Option, um den Inhalt der Übersichtstabelle zu aktualisieren. Dies ist in der Regel nur dann erforderlich, wenn Sie den Inhalt manuell geändert haben. 20.4.10 20.4.10.1 Flir Tools+-Dialogfelder Das Dialogfeld Schnelleingabe Im Dialogfeld Schnelleingabe können Sie einen Bericht erstellen, indem Sie ein vordefiniertes Seitenlayout auswählen oder ein vorhandenes Seitenlayout ändern. Das Dialogfeld Schnelleingabe wird angezeigt, wenn Sie in der Registerkarte Flir Tools+ auf Search klicken. #T559600; r. A/ 6896/6897; de-DE 76 20 Arbeiten in der Microsoft Word-Umgebung Wählen Sie eine Registerkarte, und klicken Sie auf OK, um das Seitenlayout für Ihren Bericht zu verwenden. Schnelleingabe anpassen: Klicken Sie auf diese Option, um das Dialogfeld Schnelleingabe anpassen zu öffnen (siehe Abschnitt 20.4.10.1.1 Das Dialogfeld Schnelleingabe anpassen, Seite 77). 20.4.10.1.1 Das Dialogfeld Schnelleingabe anpassen Das Dialogfeld Schnelleingabe anpassen wird angezeigt, wenn Sie im Dialogfeld Schnelleingabe anpassen auf Schnelleingabe klicken. Name: Der Name des Seitenlayouts, das Sie momentan erstellen. Größe > Zeilenanzahl: Die Anzahl der Zeilen im Seitenlayout. Beispiel: Ein Infrarotbild über einem Foto entspricht zwei Zeilen. Größe > Spaltenanzahl: Die Anzahl der Spalten im Seitenlayout. Beispiel: Ein Infrarotbild neben einem Foto entspricht zwei Spalten. Inhalt: Eine visuelle Darstellung des Seitenlayouts. Die Zahlen beziehen sich auf die Zeilen und die Großbuchstaben auf die Spalten. #T559600; r. A/ 6896/6897; de-DE 77 20 Arbeiten in der Microsoft Word-Umgebung Zusammenführen: Wenn diese Option aktiviert ist, fügt Zusammenführen zwei horizontale Elemente zu einem Element zusammen. Beachten Sie, dass der Befehl Zusammenführen das erste Element in einer Zeile priorisiert. Klicken Sie auf , um ein Dialogfeld zu öffnen, in dem Sie zwei Objekte verbinden oder verknüpfen können. Ergebnistabelle hinzufügen: Aktivieren Sie dieses Kontrollkästchen, um eine Ergebnistabelle unterhalb Ihres Seitenlayouts hinzuzufügen. 20.4.10.2 Das Dialogfeld Bildeinstellungen Das Dialogfeld Bildeinstellungen wird angezeigt, wenn Sie mit der rechten Maustaste auf ein IR-Viewer klicken und im Kontextmenü Einstellungen auswählen. 20.4.10.2.1 Die Registerkarte Farben Farbe: Klicken Sie in der Liste auf eine Palette, um eine Palette auszuwählen. Außerhalb des Bereichs, übersteuerte Pixel: Zeigt die Farbe an, die für die Temperaturen festgelegt wurde, die über dem kalibrierten Temperaturbereich der Infrarotkamera liegen. Sättigung, übersteuerte Pixel: Zeigt die Farbe an, die für Temperaturen oberhalb der Skalengrenzwerte festgelegt wurde. Sättigung, untersteuerte Pixel: Zeigt die Farbe an, die für Temperaturen unterhalb der Skalengrenzwerte festgelegt wurde. Außerhalb des Bereichs, untersteuerte Pixel: Zeigt die Farbe an, die für die Temperaturen festgelegt wurde, die unter dem kalibrierten Temperaturbereich der Infrarotkamera liegen. Durchsuchen: Klicken Sie auf diese Option, um Palettendateien (*.pal) zu öffnen, die sich an einem anderen Speicherort befinden. Erweitert: Klicken Sie auf diese Option, um das Dialogfeld Erweiterte Farbeinstellungen zu öffnen20.4.10.2.1.1 Das Dialogfeld Erweiterte Farbeinstellungen, Seite 79. #T559600; r. A/ 6896/6897; de-DE 78 20 Arbeiten in der Microsoft Word-Umgebung Max. Temperatur: Um die maximale Temperatur auf der Skala festzulegen, geben Sie einen Temperaturwert in das Textfeld ein. Min. Temperatur: Um die minimale Temperatur auf der Skala festzulegen, geben Sie einen Temperaturwert in das Textfeld ein. 20.4.10.2.1.1 Das Dialogfeld Erweiterte Farbeinstellungen Das Dialogfeld Erweiterte Farbeinstellungen wird angezeigt, wenn Sie im Dialogfeld Erweitert auf Bildeinstellungen klicken. Palette umkehren: Aktivieren Sie dieses Feld, um die Farbverteilung in einer Palette vertikal umzukehren. Farben außerhalb des Bereichs anzeigen: Aktivieren Sie dieses Feld, wenn Sie den Temperaturen, die außerhalb des kalibrierten Temperaturbereichs der Infrarotkamera liegen, eine spezielle Farbe zuweisen möchten. Sättigungsfarben zeigen: Aktivieren Sie dieses Feld, wenn Sie den Temperaturen, die außerhalb der Skalengrenzwerte liegen, eine spezielle Farbe zuweisen möchten. Bilinearen Filter zur Verbesserung der Bildqualität verwenden: Aktivieren Sie dieses Feld, um die Bildqualität zu verbessern. Histogramm-Ausgleich: Hierbei handelt es sich um eine Bilddarstellungsmethode, mit der die Farbinformationen gleichmäßig über die vorhandenen Temperaturen des Bildes verteilt werden. Diese Methode zur Verteilung von Informationen ist besonders sinnvoll, wenn das Bild nur wenige Spitzentemperaturwerte enthält. Signal linear: Hierbei handelt es sich um eine Bilddarstellungsmethode, mit der die Farbinformationen des Bildes linear zu den Signalwerten der Pixel verteilt werden. Ausgabe linear: Diese Auswahl funktioniert zusammen mit den Einstellungen unter Bevorzugte Ausgabe in der Registerkarte Voreinstellungen (siehe Abschnitt 20.4.10.2.5 Die Registerkarte Voreinstellungen, Seite 86). Es handelt sich dabei um eine Methode zur Bilddarstellung, bei der Sie die Farben entweder abhängig von der Temperatur oder vom Objektsignal verteilen können. 20.4.10.2.2 Die Registerkarte Isotherme In der Registerkarte Isotherme verwalten Sie die Einstellungen für Isotherme und Alarme, die Sie mit dem Werkzeug Symbolleiste, Seite 68). #T559600; r. A/ 6896/6897; de-DE eingefügt haben (siehe Abschnitt 20.4.2.3 IR-Viewer- 79 20 Arbeiten in der Microsoft Word-Umgebung Isotherme: Wählen Sie eine Isotherme aus der Liste aus. Löschen: Klicken Sie auf diese Option, um die aktive Isotherme zu löschen. Fest: Aktivieren Sie diese Option, um der aktiven Isotherme eine Volltonfarbe zuzuordnen. Wählen Sie die Farbe in der Dropdown-Liste aus. Kontrast: Aktivieren Sie diese Option, um der aktiven Isotherme eine Kontrastfarbe zuzuordnen. Wählen Sie die Farbe in der Dropdown-Liste aus. Palette: Aktivieren Sie diese Option, und klicken Sie auf Öffnen, um eine Palette zu öffnen und sie für die aktive Isotherme zu verwenden. Max. Temperatur: Klicken Sie auf diese Option, um die maximale Temperatur für die aktive Isotherme festzulegen. Geben Sie einen neuen Wert ein, und klicken Sie auf Übernehmen. Isothermen können außerhalb des Temperaturbereichs des aktuellen Bilds vorhanden sein, wodurch sie unsichtbar werden. Durch die Änderung der maximalen Temperatur können unsichtbare Isothermen wieder in den Bereich zurückgebracht werden. Min. Temperatur: Klicken Sie auf diese Option, um die minimale Temperatur für die aktive Isotherme festzulegen. Geben Sie einen neuen Wert ein, und klicken Sie auf Übernehmen. Isothermen können außerhalb des Temperaturbereichs des aktuellen Bilds vorhanden sein, wodurch sie unsichtbar werden. Durch die Änderung der minimalen Temperatur können unsichtbare Isothermen wieder in den Bereich zurückgebracht werden. Die Optionen in der Registerkarte Isotherme sind unterschiedlich, je nachdem, ob ein Feuchtigkeits- oder Wärmedämmungsalarm aktiv ist (siehe Abschnitte weiter unten). #T559600; r. A/ 6896/6897; de-DE 80 20 Arbeiten in der Microsoft Word-Umgebung 20.4.10.2.2.1 Registerkarte Isotherme mit Feuchtigkeitsalarm Atmosphärentemperatur: Dieser Parameter bezieht sich auf die Umgebungstemperatur bei der Einstellung von Feuchtigkeitsalarmen. Ein Feuchtigkeitsalarm kann einen Bereich in einer Gebäudestruktur identifizieren, für den ein Feuchtigkeitsrisiko besteht. Relative Luftfeuchtigkeit: Dieser Parameter gibt die relative Luftfeuchtigkeit beim Einstellen von Feuchtigkeitsalarmen an. Alarmpegel für Luftfeuchtigkeit: Der Feuchtigkeits-Alarmpegel ist der kritische Grenzwert für die relative Feuchtigkeit, die Sie beispielsweise in einer Gebäudestruktur ermitteln möchten. In Bereichen, in denen die relative Feuchtigkeit unter 100 % liegt, kann sich Schimmel bilden, sodass Sie diese Bereiche von Interesse auffinden möchten. HINWEIS Informieren Sie sich in den national gültigen Bauvorschriften über die empfohlenen Werte. #T559600; r. A/ 6896/6897; de-DE 81 20 Arbeiten in der Microsoft Word-Umgebung 20.4.10.2.2.2 Registerkarte Isotherme mit einem Wärmedämmungsalarm Innenlufttemperatur: Dieser Parameter bezieht sich auf die Lufttemperatur innerhalb des jeweiligen Gebäudes, wenn Wärmedämmungsalarme eingestellt werden. Ein Wärmedämmungsalarm kann einen Bereich in einer Gebäudestruktur identifizieren, für den ein Mangel an Wärmedämmung besteht. Außenlufttemperatur: Dieser Parameter bezieht sich auf die Lufttemperatur außerhalb des jeweiligen Gebäudes, wenn Wärmedämmungsalarme eingestellt werden. Wärmedämmungsfaktor: Der Wärmedämmungsfaktor ist der zulässige Energieverlust durch die Wand. In den verschiedenen Bauvorschriften werden jeweils unterschiedliche Werte empfohlen, typische Werte für Neubauten sind jedoch 0,6 – 0,8. HINWEIS Informieren Sie sich in den national gültigen Bauvorschriften über die empfohlenen Werte. #T559600; r. A/ 6896/6897; de-DE 82 20 Arbeiten in der Microsoft Word-Umgebung 20.4.10.2.3 Die Registerkarte Kommentare Bezeichnung: Die Bezeichnung eines Textkommentars. Wert: Der Wert eines Textkommentars. Hinzufügen: Klicken Sie auf diese Option, um ein Dialogfeld zu öffnen, in dem Sie einen neuen Textkommentar eingeben können. Bearbeiten: Klicken Sie auf diese Option, um ein Dialogfeld zu öffnen, in dem Sie die Bezeichnung und den Wert ändern können. Löschen: Um den Textkommentar zu löschen, wählen Sie den Textkommentar aus und klicken auf Löschen. Bildbeschreibung: Bei einer Bildbeschreibung handelt es sich um eine kurze Textbeschreibung, die in einer Bilddatei gespeichert wird. Sie können sie mit einem Pocket PC erstellen und dann über die IrDA-Kommunikationsverbindung an die Kamera übertragen. Wenn das Bild über eine Bildbeschreibung verfügt, wird der Text in diesem Bearbeitungsfeld angezeigt. Falls nicht, können Sie eine Beschreibung für das Bild durch Eingabe von Text hinzufügen. Eine Bildbeschreibung kann maximal 512 Zeichen enthalten. Klicken Sie auf , um einen Sprachkommentar anzuhören. Klicken Sie auf , um die aktuelle Wiedergabe zu unterbrechen. Klicken Sie auf , um die aktuelle Wiedergabe anzuhalten. Entwurf: Klicken Sie auf diese Option, um ein Dialogfeld zu öffnen, in dem Sie eine Freihandskizze anzeigen können, die mit einem Bild verbunden ist. (Nicht alle Kameras unterstützen die Anfertigung von Freihandskizzen.) #T559600; r. A/ 6896/6897; de-DE 83 20 Arbeiten in der Microsoft Word-Umgebung 20.4.10.2.4 Die Registerkarte Objektparameter Emissionsgrad: Um den Emissionsgrad zu ändern, geben Sie einen neuen Wert ein, und klicken Sie auf Übernehmen. Sie können auch einen voreingestellten Emissionsgrad aus einer Tabelle auswählen, indem Sie auf klicken. Reflektierte Temperatur: Um die reflektierte scheinbare Temperatur zu ändern, geben Sie einen neuen Wert ein und klicken auf Übernehmen. Atmosphärentemperatur: Um die Atmosphärentemperatur zu ändern, geben Sie einen neuen Wert ein, und klicken Sie auf Übernehmen. Relative Luftfeuchtigkeit: Um die relative Feuchtigkeit zu ändern, geben Sie einen neuen Wert ein, und klicken Sie auf Übernehmen . Objektabstand: Um den Abstand zum Messobjekt zu ändern, geben Sie einen neuen Wert ein, und klicken Sie auf Übernehmen. Mehr: Klicken Sie auf diese Option, um das Dialogfeld Weitere Objektparameter zu öffnen (siehe Abschnitt weiter unten). HINWEIS Weitere Informationen zu Objektparametern finden Sie unter 25 Thermografische Messtechniken, Seite 114. #T559600; r. A/ 6896/6897; de-DE 84 20 Arbeiten in der Microsoft Word-Umgebung 20.4.10.2.4.1 Das Dialogfeld Weitere Objektparameter Temperatur: Zur Angabe der Temperatur, z. B. eines externen Objektivs oder Hitzeschilds, geben Sie einen neuen Wert ein, und klicken Sie auf OK und dann auf Übernehmen. Transmission: Zur Angabe der Transmission, z. B. eines externen Objektivs oder Hitzeschilds, geben Sie einen neuen Wert ein, und klicken Sie auf OK und dann auf Übernehmen. Berechnete Transmission: Flir Tools+ kann die Transmission auf Grundlage der Umgebungstemperatur (Atmosphärentemperatur) und der relativen Feuchtigkeit berechnen. Deaktivieren Sie das Kontrollkästchen Festgelegte Transmission, um den berechneten Wert für die Transmission zu verwenden. Festgelegte Transmission: Wenn Sie eine bestimmte Transmission verwenden möchten, aktivieren Sie dieses Feld, geben Sie einen Wert ein, und klicken Sie auf OK und anschließend auf Übernehmen. Wert: Um die Referenztemperatur festzulegen, geben Sie einen Wert ein, klicken Sie auf OK und dann auf Übernehmen. HINWEIS Weitere Informationen zu Objektparametern finden Sie unter 25 Thermografische Messtechniken, Seite 114. #T559600; r. A/ 6896/6897; de-DE 85 20 Arbeiten in der Microsoft Word-Umgebung 20.4.10.2.5 Die Registerkarte Voreinstellungen Vordefinierte Messsymbole und Isotherme: Wenn Sie dieses Kontrollkästchen aktivieren, werden für alle neuen Bilder anstelle der bildspezifischen Einstellungen der Kamera die von Ihnen im Dialogfeld Bildeinstellungen eingestellten Analysesymbole und Isothermen verwendet. Vordefinierte Palette und Farbverteilung: Wenn Sie dieses Kontrollkästchen aktivieren, werden für alle neuen Bilder anstelle der bildspezifischen Einstellungen der Kamera die von Ihnen im Dialogfeld Bildeinstellungen eingestellte Palette und Farbverteilung verwendet. Vordefinierte Objektparameter: Wenn Sie dieses Kontrollkästchen aktivieren, werden für alle neuen Bilder anstelle der bildspezifischen Einstellungen der Kamera die von Ihnen im Dialogfeld Bildeinstellungen eingestellten Objektparameter verwendet. Skalengrenzwerte aus Bild: Aktivieren Sie diese Option, um die neuen Skalengrenzwerte des Bildes zu verwenden. Auto-Anpassung: Aktivieren Sie diese Option, um das Bild beim Importieren automatisch anzupassen. Max. Temperatur: Um die Skalengrenzwerte für das neue Bild vorab zu definieren, geben Sie die maximale Temperatur ein, und klicken Sie auf Übernehmen. Min. Temperatur: Um die Skalengrenzwerte für das neue Bild vorab zu definieren, geben Sie die minimale Temperatur ein, und klicken Sie auf Übernehmen. Temperatur: Aktivieren Sie diese Option, um die Pixelinformationen als Temperatur in Kelvin, Grad Celsius oder Grad Fahrenheit darzustellen. Objektsignal: Aktivieren Sie diese Option, um die Pixelinformationen als Objektsignal darzustellen. #T559600; r. A/ 6896/6897; de-DE 86 20 Arbeiten in der Microsoft Word-Umgebung 20.4.10.2.6 Die Registerkarte Rastereinstellungen Eine Beschreibung der Elemente in der Registerkarte Rastereinstellungen finden Sie im Abschnitt 20.2.5.2 Verwenden des Rasterwerkzeugs, Seite 54. 20.4.10.3 Das Dialogfeld Messeinstellungen Das Dialogfeld Messeinstellungen wird angezeigt, wenn Sie mit der rechten Maustaste auf ein Messwerkzeug von IR-Viewer klicken und im Kontextmenü Einstellungen auswählen. 20.4.10.3.1 Die Registerkarte Allgemeines #T559600; r. A/ 6896/6897; de-DE 87 20 Arbeiten in der Microsoft Word-Umgebung Bezeichnung: Zur Angabe einer Bezeichnung für dieses Messwerkzeug (z. B. eines Namens, der im Infrarotbild angezeigt wird) geben Sie hier einen Namen ein, und klicken Sie auf Übernehmen. Bezeichnung anzeigen: Zeigt die Bezeichnung für das Messwerkzeug an. Aktivieren Sie das Kontrollkästchen Bezeichnung anzeigen, und klicken Sie auf Übernehmen. Wert anzeigen: Um den Wert des Messwerkzeugs (d. h. das Messergebnis) im Infrarotbild anzuzeigen, wählen Sie den Wertetyp aus, und klicken Sie auf Übernehmen. Die Anzahl der möglichen Wertetypen ist abhängig vom jeweiligen Messwerkzeug. Schriftgröße: Um die Schriftgröße für die Bezeichnung festzulegen, wählen Sie im Feld Schriftgröße eine Schriftgröße aus, und klicken Sie auf Übernehmen. Wertbeschreibung einschließen: Zeigt die Beschreibung des Werts im Infrarotbild an. Aktivieren Sie das Kontrollkästchen Wertbeschreibung einschließen, und klicken Sie auf Übernehmen. Messsymbol: Legt die Farbe für das Messwerkzeug fest. Wählen Sie im Feld Messsymbol eine Farbe aus, und klicken Sie auf Übernehmen. Text: Legt die Farbe für den Bezeichnungstext fest. Wählen Sie im Feld Text eine Farbe aus, und klicken Sie auf Übernehmen. Texthintergrund: Legt die Farbe für den Hintergrund fest. Wählen Sie im Feld Texthintergrund eine Farbe aus, und klicken Sie auf Übernehmen. Als Standard festlegen: Um diese Einstellungen für alle Messwerkzeuge als Standardeinstellungen zu verwenden, klicken Sie auf Als Standard festlegen, und klicken Sie anschließend auf Übernehmen. 20.4.10.3.2 Die Registerkarte Objektparameter Benutzerdefiniert: Um benutzerdefinierte Parameter festzulegen, wählen Sie Benutzerdefiniert, geben Sie neue Werte in die drei Textfelder ein, und klicken Sie auf Übernehmen. Emissionsgrad: Um den Emissionsgrad zu ändern, geben Sie einen neuen Wert ein, und klicken Sie auf Emissionsgrad. Sie können auch einen voreingestellten Emissionsgrad aus einer Tabelle auswählen, indem Sie auf klicken. Objektabstand: Um die Entfernung zu ändern, geben Sie einen neuen Wert ein, und klikken Sie auf Übernehmen. #T559600; r. A/ 6896/6897; de-DE 88 20 Arbeiten in der Microsoft Word-Umgebung Reflektierte Temperatur: Um die reflektierte scheinbare Temperatur zu ändern, geben Sie einen neuen Wert ein und klicken auf Übernehmen. Als Standard festlegen: Um diese Einstellungen für alle Objektparameter als Standardeinstellungen zu verwenden, klicken Sie auf Als Standard festlegen, und klicken Sie anschließend auf Übernehmen. HINWEIS Weitere Informationen zu Objektparametern finden Sie unter 25 Thermografische Messtechniken, Seite 114. 20.4.10.3.3 Die Registerkarte Größe/Position X: Um die x-Position für ein Messwerkzeug zu ändern, geben Sie einen negativen oder positiven Wert ein, und klicken Sie auf Übernehmen, um das Messwerkzeug um dieselbe Pixelanzahl relativ zu seiner ursprünglichen Position zu verschieben. Y: Um die y-Position für ein Messwerkzeug zu ändern, geben Sie einen negativen oder positiven Wert ein, und klicken Sie auf Übernehmen, um das Messwerkzeug um dieselbe Pixelanzahl relativ zu seiner ursprünglichen Position zu verschieben. Höhe: Um die Höhe eines Messwerkzeugs zu ändern, geben Sie einen neuen Wert ein, klicken Sie auf Übernehmen, und legen Sie die neue Höhe für das Messwerkzeug fest. Breite: Um die Breite eines Messwerkzeugs zu ändern, geben Sie einen neuen Wert ein, klicken Sie auf Übernehmen, und legen Sie die neue Breite für das Messwerkzeug fest. Drehen: Um ein Messwerkzeug zu drehen, geben Sie einen positiven oder negativen Wert ein, klicken Sie auf Übernehmen, und legen Sie die neuen Drehwinkel für das Messwerkzeug fest. 20.4.10.4 Das Dialogfeld Profileinstellungen Das Dialogfeld Profileinstellungen wird angezeigt, wenn Sie mit der rechten Maustaste auf ein IR-Profil klicken und im Kontextmenü Einstellungen auswählen. #T559600; r. A/ 6896/6897; de-DE 89 20 Arbeiten in der Microsoft Word-Umgebung 20.4.10.4.1 Die Registerkarte Allgemeines Rasterlinien: Um ein Raster mit horizontalen Linien im IR-Profil anzuzeigen, klicken Sie auf Rasterlinien. Legende: Um eine Legende unterhalb des IR-Profils anzuzeigen, klicken Sie auf Legende. Nur sichtbare Profillinien in Legende anzeigen: Wenn zwei oder mehrere Linien im Infrarotbild dargestellt werden und Sie auf Nur sichtbare Profillinien in Legende anzeigen klikken, werden alle gelöschten Linienergebnisse aus der Legende unterhalb des IR-ProfilObjekts entfernt. 3D-Ansicht: Um ein 3D-Rendering für das Diagramm des IR-Profils zu erstellen, klicken Sie auf 3D-Ansicht. x- & y-Achsen vertauschen: Klicken Sie auf x- & y-Achsen vertauschen, um die x- und yAchse des IR-Profils zu vertauschen. Spalten: Um zu dem IR-Profil Spalten hinzuzufügen oder daraus zu löschen, aktivieren oder deaktivieren Sie diese Kontrollkästchen. IR-Skala: Um die IR-Skala als Temperaturachse zu verwenden, aktivieren Sie dieses Optionsfeld, und klicken Sie auf Übernehmen. Automatisch: Damit Flir Tools+ die Temperaturachse automatisch definiert wird, aktivieren Sie dieses Optionsfeld, und klicken Sie auf Übernehmen. Fest: Um die maximale und minimale Achsentemperatur manuell zu definieren, aktivieren Sie dieses Optionsfeld, geben Sie neue Werte in die Felder Max. Temperatur und Min. Temperatur ein, und klicken Sie auf Übernehmen. Schwellenwert: Um eine horizontale Linie bei einer bestimmten Temperatur im IR-Profil anzuzeigen, geben Sie einen Wert in das Textfeld ein, und klicken Sie auf Übernehmen. #T559600; r. A/ 6896/6897; de-DE 90 20 Arbeiten in der Microsoft Word-Umgebung 20.4.10.4.2 Die Registerkarte Farbe Hintergrund: Um die Farbe des Tabellenhintergrundes zu ändern, wählen Sie in der Dropdown-Liste die gewünschte Farbe aus, und klicken Sie auf Übernehmen. Grafikbereich: Um die Farbe des Grafikbereichs zu ändern, wählen Sie in der Dropdown-Liste die gewünschte Farbe aus, und klicken Sie auf Übernehmen. Text: Um die Farbe des Tabellentextes zu ändern, wählen Sie in der Dropdown-Liste die gewünschte Farbe aus, und klicken Sie auf Übernehmen. Achsen: Um die Farbe der Achsen zu ändern, wählen Sie in der Dropdown-Liste die gewünschte Farbe aus, und klicken Sie auf Übernehmen. Raster: Um die Farbe der Rasterlinien zu ändern, wählen Sie in der Dropdown-Liste die gewünschte Farbe aus, und klicken Sie auf Übernehmen. 20.4.10.4.3 Die Registerkarte Linien Wählen Sie mithilfe der Kontrollkästchen aus, welche Linien mit dem IR-Profil verbunden werden sollen, und klicken Sie auf Übernehmen. #T559600; r. A/ 6896/6897; de-DE 91 20 Arbeiten in der Microsoft Word-Umgebung Farbe: Um die Farbe einer Linie zu ändern, wählen Sie in der Dropdown-Liste die gewünschte Farbe aus, und klicken Sie auf Übernehmen. Linientyp: Um den Linientyp einer Linie zu ändern, wählen Sie in der Dropdown-Liste den neuen Linientyp aus, und klicken Sie auf Übernehmen. Umgekehrt: Um die Richtung eines Diagramms umzukehren, wählen Sie in der Dropdown-Liste Ja, und klicken Sie auf Übernehmen. 20.4.10.5 Das Dialogfeld Histogrammeinstellungen Das Dialogfeld Histogrammeinstellungen wird angezeigt, wenn Sie mit der rechten Maustaste auf ein IR-Histogramm klicken und im Kontextmenü Einstellungen wählen. 20.4.10.5.1 Die Registerkarte Allgemeines Rasterlinien: Um ein Raster mit horizontalen Linien im IR-Histogramm anzuzeigen, klikken Sie auf Rasterlinien. Legende: Um eine Legende unterhalb des IR-Histogramms anzuzeigen, klicken Sie auf Legende. 3D-Ansicht: Um ein 3D-Rendering für das Diagramm des IR-Histogramms zu erstellen, klicken Sie auf 3D-Ansicht. x- & y-Achsen vertauschen: Klicken Sie auf x- & y-Achsen vertauschen, um die x- und yAchse des IR-Histogramms zu vertauschen. Palette verwenden: Um eine Farbpalette für das 3D-Rendering des IR-Histogramms zu verwenden, wählen Sie Palette verwenden aus, und klicken Sie auf Übernehmen. Spalten: Um zu dem IR-Histogramm Spalten hinzuzufügen oder daraus zu löschen, aktivieren bzw. deaktivieren Sie diese Kontrollkästchen. Keine: Aktivieren Sie dieses Optionsfeld, wenn im IR-Histogramm kein Schwellenwert verwendet werden soll. Schritt: Aktivieren Sie dieses Optionsfeld, um einen Schritt-Schwellenwert im IR-Histogramm-Objekt zu verwenden. Ein Schritt-Schwellenwert gibt an, wie viel Prozent der #T559600; r. A/ 6896/6897; de-DE 92 20 Arbeiten in der Microsoft Word-Umgebung Pixel unterhalb und oberhalb eines Temperaturwerts liegen. Die Prozentangaben werden in der Legende des IR-Histogramms unter dem IR-Histogramm angezeigt. Band: Aktivieren Sie dieses Optionsfeld, um einen Band-Schwellenwert im IR-Histogramm zu verwenden. Ein Band-Schwellenwert gibt an, wie viel Prozent der Pixel unterhalb eines unteren Temperaturwerts, zwischen einem unteren und einem oberen Temperaturwert sowie oberhalb eines oberen Temperaturwerts liegen. Die Prozentangaben werden in der Schwellenwert-Legende unter dem IR-Histogramm angezeigt. IR-Skala: Um die IR-Skala als Temperaturachse zu verwenden, aktivieren Sie dieses Optionsfeld, und klicken Sie auf Übernehmen. Automatisch: Damit Flir Tools+ die Temperaturachse automatisch definiert wird, aktivieren Sie dieses Optionsfeld, und klicken Sie auf Übernehmen. Fest: Um die maximale und minimale Achsentemperatur manuell zu definieren, aktivieren Sie dieses Optionsfeld, geben Sie neue Werte in die Felder Max. Temperatur und Min. Temperatur ein, und klicken Sie auf Übernehmen. Prozentachse > Automatisch: Damit Flir Tools+ die Prozentachse automatisch festlegt wird, aktivieren Sie dieses Optionsfeld und klicken auf Übernehmen. Prozentachse > Fest: Um die Prozentachse manuell festzulegen, aktivieren Sie dieses Optionsfeld, geben Sie einen neuen Wert ein, und klicken Sie auf Übernehmen. 20.4.10.5.2 Die Registerkarte Farbe Hintergrund: Um die Farbe des Tabellenhintergrundes zu ändern, wählen Sie in der Dropdown-Liste die gewünschte Farbe aus, und klicken Sie auf Übernehmen. Grafikbereich: Um die Farbe des Grafikbereichs zu ändern, wählen Sie in der Dropdown-Liste die gewünschte Farbe aus, und klicken Sie auf Übernehmen. Text: Um die Farbe des Tabellentextes zu ändern, wählen Sie in der Dropdown-Liste die gewünschte Farbe aus, und klicken Sie auf Übernehmen. Achsen: Um die Farbe der Achsen zu ändern, wählen Sie in der Dropdown-Liste die gewünschte Farbe aus, und klicken Sie auf Übernehmen. #T559600; r. A/ 6896/6897; de-DE 93 20 Arbeiten in der Microsoft Word-Umgebung Raster: Um die Farbe der Rasterlinien zu ändern, wählen Sie in der Dropdown-Liste die gewünschte Farbe aus, und klicken Sie auf Übernehmen. Schwellenwert: Um die Farbe des Schwellenwerts zu ändern, wählen Sie in der Dropdown-Liste die gewünschte Farbe aus, und klicken Sie auf Übernehmen. Grenze: Um die Farbe des Grenzwerts zu ändern, wählen Sie in der Dropdown-Liste die gewünschte Farbe aus, und klicken Sie auf Übernehmen. Leistenfarbe: Um die Farbe der Leiste zu ändern, wählen Sie in der Dropdown-Liste die gewünschte Farbe aus, und klicken Sie auf Übernehmen. 20.4.10.5.3 Die Registerkarte Messobjekte Wählen Sie mithilfe der Kontrollkästchen aus, welche Linie mit dem IR-Histogramm verbunden werden soll, und klicken Sie auf Übernehmen. 20.4.10.6 Das Dialogfeld Trendeinstellungen Das Dialogfeld Trendeinstellungen wird angezeigt, wenn Sie mit der rechten Maustaste auf einen IR-Trend klicken und im Kontextmenü Einstellungen auswählen. #T559600; r. A/ 6896/6897; de-DE 94 20 Arbeiten in der Microsoft Word-Umgebung 20.4.10.6.1 Die Registerkarte Anschließen y-Achse: Um einen Parameter für die y-Achse festzulegen, klicken Sie auf Hinzufügen, und wählen Sie im linken und rechten Fensterbereich jeweils eine Bezeichnung und einen Wert aus. Uhrzeit: Um die Zeit als x-Achsenparameter festzulegen, aktivieren Sie das Optionsfeld Uhrzeit. Bildsequenznummer: Um eine inkrementell abgestufte Bildsequenznummer als x-Achsenparameter festzulegen, aktivieren Sie das Optionsfeld Bildsequenznummer. Textkommentar: Um Textkommentare als x-Achsenparameter festzulegen, aktivieren Sie das Optionsfeld Textkommentar. Wenn Sie Textkommentare als x-Achsenparameter verwenden, müssen alle Bilder über dieselbe Textkommentarbezeichnung verfügen. Der Wert des Textkommentars muss numerisch sein. 20.4.10.6.2 Die Registerkarte Allgemeines Rasterlinien: Klicken Sie auf diese Option, um ein Raster mit horizontalen Linien im IRTrend-Objekt anzuzeigen. #T559600; r. A/ 6896/6897; de-DE 95 20 Arbeiten in der Microsoft Word-Umgebung Legende: Klicken Sie auf diese Option, um eine Legende unterhalb des IR-Trend-Objekts anzuzeigen. Nur sichtbare Grafiklinien in Legende anzeigen: Klicken Sie auf diese Option, um Trendlinien in der Legende anzuzeigen, die Sie in der Registerkarte Linie gelöscht haben. 3D-Ansicht: Klicken Sie auf diese Option, um ein 3D-Rendering für das Diagramm des IR-Trend-Objekts zu erstellen. x- & y-Achsen vertauschen: Klicken Sie auf diese Option, um die x- und y-Achse des IRTrend-Objekts zu vertauschen. Alle: Um alle Bilder für das Trending einzuschließen, wählen Sie das Optionsfeld Alle. Elemente: Um eine Reihe von nebeneinander oder nicht nebeneinander liegenden Bildern einzuschließen, klicken Sie auf Bilder, und wählen Sie die gewünschten Bilder aus. Schwellenwert: Um eine horizontale Basislinie im IR-Trending-Objekt anzuzeigen, geben Sie einen Wert ein. 20.4.10.6.3 Die Registerkarte Vorhersage Vorwärts: Um die Anzahl der künftigen Zeiträume festzulegen, für die die Algorithmen einen wahrscheinlichen Trend darstellen sollen, wählen Sie einen Wert im Feld Vorwärts aus. HINWEIS Der wahrscheinliche Trend ist lediglich ein mathematischer Näherungswert. Rückwärts: Um die Anzahl der zurückliegenden Zeiträume festzulegen, für die die Algorithmen einen wahrscheinlichen Trend darstellen sollen, wählen Sie einen Wert im Feld Rückwärts aus. HINWEIS Der wahrscheinliche Trend ist lediglich ein mathematischer Näherungswert. Keine: Um Trend-/Regressionstyp zu deaktivieren, wählen Sie Keine aus. Linear: Um einen linearen Trending-Algorithmus zu verwenden, wählen Sie Linear. Dieser Algorithmus verwendet den folgenden mathematischen Ausdruck: y = m × x + c. Logarithmisch: Um einen logarithmischen Trending-Algorithmus zu verwenden, wählen Sie Logarithmisch. Dieser Algorithmus verwendet den folgenden mathematischen Ausdruck: y = m × ln(x) + c. #T559600; r. A/ 6896/6897; de-DE 96 20 Arbeiten in der Microsoft Word-Umgebung Potenz: Um einen Potenz-Trending-Algorithmus zu verwenden, wählen Sie Potenz. Dieser Algorithmus verwendet den folgenden mathematischen Ausdruck: y = ec × xm. Exponentiell: Um einen exponentiellen Trending-Algorithmus zu verwenden, wählen Sie das Optionsfeld Exponentiell. Dieser Algorithmus verwendet den folgenden mathematischen Ausdruck: y = exp(c) × e(m × x). Polynom: Um einen mehrgliedrigen Trending-Algorithmus zu verwenden, wählen Sie das Optionsfeld Polynom. Dieser Algorithmus verwendet den folgenden mathematischen Ausdruck: y = a0x0 + a1x1 + a2x2 + ... + akxk Gleitender Durchschnitt: Um einen Trending-Algorithmus mit gleitendem Mittelwert zu verwenden, wählen Sie das Optionsfeld Gleitender Durchschnitt. Dieser Algorithmus verwendet den folgenden mathematischen Ausdruck: Ein gleitender Mittelwert über den Zeitraum n = der Mittelwert der vorangegangenen n Zeiträume. Gleichung auf Diagramm anzeigen: Um die Gleichung im Diagramm anzuzeigen, wählen Sie Gleichung auf Diagramm anzeigen. R-Quadratwert auf Diagramm anzeigen: Um einen numerischen Wert anzuzeigen, der angibt, wie erfolgreich sich der Algorithmus an die Kurve annähert, wählen Sie R-Quadratwert auf Diagramm anzeigen. Der Wert liegt zwischen 0 und 1, wobei 0 für schlechte und 1 für hohe Qualität steht. 20.4.10.6.4 Die Registerkarte Farbe Hintergrund: Um die Farbe des Tabellenhintergrundes zu ändern, wählen Sie in der Dropdown-Liste die gewünschte Farbe aus, und klicken Sie auf Übernehmen. Grafikbereich: Um die Farbe des Grafikbereichs zu ändern, wählen Sie in der Dropdown-Liste die gewünschte Farbe aus, und klicken Sie auf Übernehmen. Text: Um die Farbe des Tabellentextes zu ändern, wählen Sie in der Dropdown-Liste die gewünschte Farbe aus, und klicken Sie auf Übernehmen. Achsen: Um die Farbe der Achsen zu ändern, wählen Sie in der Dropdown-Liste die gewünschte Farbe aus, und klicken Sie auf Übernehmen. Raster: Um die Farbe der Rasterlinien zu ändern, wählen Sie in der Dropdown-Liste die gewünschte Farbe aus, und klicken Sie auf Übernehmen. #T559600; r. A/ 6896/6897; de-DE 97 20 Arbeiten in der Microsoft Word-Umgebung 20.4.10.6.5 Die Registerkarte Linie Wählen Sie mithilfe der Kontrollkästchen aus, welche Linien mit dem IR-Trend verbunden werden sollen, und klicken Sie auf Übernehmen. Farbe: Um die Farbe einer Linie zu ändern, wählen Sie in der Dropdown-Liste die gewünschte Farbe aus, und klicken Sie auf Übernehmen. Linientyp: Um den Linientyp einer Linie zu ändern, wählen Sie in der Dropdown-Liste den neuen Linientyp aus, und klicken Sie auf Übernehmen. 20.4.10.7 Das Dialogfeld Bildfusion Klicken Sie auf Bildfusion, um ein Infrarotbild mit einem Digitalfoto zusammenzuführen. Durch das Zusammenführen der Bilder kann die exakte Position von Temperaturauffälligkeiten einfacher ermittelt werden. Das Dialogfeld Bildfusion wird angezeigt, wenn Sie auf der Symbolleiste des IR-ViewerObjekts auf klicken. Sie können das Dialogfeld auch anzeigen, indem Sie mit der rechten Maustaste auf das IR-Viewer-Objekt klicken und im Kontextmenü Bildfusion wählen. #T559600; r. A/ 6896/6897; de-DE 98 20 Arbeiten in der Microsoft Word-Umgebung IR-Bild öffnen: Klicken Sie auf diese Option, um ein Infrarotbild auszuwählen. Vollbild anzeigen: Klicken Sie auf diese Option, um das vollständige Bild anzuzeigen. Ref#1: Klicken Sie auf diese Option, um das Fadenkreuz Ref#1 vergrößert anzuzeigen. Ref#2: Klicken Sie auf diese Option, um das Fadenkreuz Ref#2 vergrößert anzuzeigen. Ref#3: Klicken Sie auf diese Option, um das Fadenkreuz Ref#3 vergrößert anzuzeigen. Foto öffnen: Klicken Sie auf diese Option, um ein Digitalbild auszuwählen. Schwarzweiß: Aktivieren, um das Digitalbild als Graustufenbild anzuzeigen. Löschen: Klicken Sie auf diese Option, um das Digitalbild zu entfernen. Intervall: Wählen Sie diese Option, um ein Temperaturintervall für das Infrarotbild und das Digitalbild für niedrigere und höhere Temperaturen zu verwenden. Geben Sie die gewünschten Temperaturwerte in die entsprechenden Textfelder ein. Sie können Temperaturwerte anpassen, indem Sie die Schieberegler im IR-Viewer ziehen, sobald Sie das Dialogfeld geschlossen haben. Zusammenführung: Wählen Sie diese Option, um ein gemischtes Bild anzuzeigen, bei dem eine Mischung aus Infrarotpixeln und Digitalbildpixeln verwendet wird. Sie können das Mischniveau durch Ziehen der Schieberegler im IR-Viewer anpassen, sobald Sie das Dialogfeld geschlossen haben. Picture In Picture (PiP): Wählen Sie diese Option, um einen Teil eines Digitalbilds als Infrarotbild anzuzeigen. Im IR-Viewer können Sie dann im Foto das PiP beliebig bewegen und die Größe verändern, um die für Ihren Bericht gewünschte Detailtiefe anzuzeigen. MSX: Wählen Sie diese Option, um den Kontrast im Infrarotbild zu verbessern. Die MSXFusionstechnologie prägt Digitalkameradetails auf das Infrarotbild auf. Dadurch werden ein schärferes Infrarotbild und eine schnellere Orientierung am Messobjekt möglich. 20.4.10.8 Das Dialogfeld Formel Das Dialogfeld Formel wird angezeigt, wenn Sie mit der rechten Maustaste auf den IRViewer klicken und im Kontextmenü Formeln auswählen. Hinzufügen: Klicken Sie auf Hinzufügen, um ein Dialogfeld anzuzeigen, in dem Sie Ihre neue Formel definieren können. Bearbeiten: Wählen Sie eine Formel aus, und klicken Sie auf Bearbeiten, um ein Dialogfeld anzuzeigen, in dem Sie die Formel bearbeiten können. Löschen: Wählen Sie eine Formel aus, und klicken Sie auf Löschen, um die Formel zu löschen. Weitere Informationen zur Definition von Formeln finden Sie unter 20.2.6 Formeln, Seite 56. #T559600; r. A/ 6896/6897; de-DE 99 20 Arbeiten in der Microsoft Word-Umgebung 20.5 Im IR-Viewer-Objekt unterstützte Dateiformate Das IR-Viewer-Objekt unterstützt die folgenden radiometrischen Dateiformate: • • • • • • • • • ThermaCAM radiometrische *.jpg. ThermaCAM radiometrische *.img. ThermaCAM radiometrische 8-Bit-*.tif. ThermaCAM radiometrische 8/12-Bit-*.tif. ThermaCAM radiometrische 12-Bit-*.tif. ThermoTeknix *.tgw. ThermoTeknix *.tmw. ThermoTeknix *.tlw. ThermaCAM radiometrische *.seq (radiometrische Sequenzdateien). #T559600; r. A/ 6896/6897; de-DE 100 21 Aktualisieren der Kamera- und PC-Software 21.1 Aktualisieren der PC-Software 21.1.1 Allgemein Sie können Flir Tools/Tools+ auf die aktuellsten Servicepacks aktualisieren. 21.1.2 Vorgehensweise Gehen Sie folgendermaßen vor: 1. Starten Sie Flir Tools/Tools+. 2. Wählen Sie im Menü Hilfe die Option Auf Updates prüfen aus. 3. Befolgen Sie die Anweisungen auf dem Bildschirm. 21.2 Aktualisieren der Kamera-Firmware 21.2.1 Allgemein Sie können Ihre Infrarotkamera mit der neuesten Firmware aktualisieren. HINWEIS Bevor Sie die Kamera aktualisieren, müssen Sie Flir Tools/Tools+ aktualisieren. 21.2.2 Vorgehensweise Gehen Sie folgendermaßen vor: 1. 2. 3. 4. Schließen Sie Ihre Infrarotkamera an einen PC an. Starten Sie Flir Tools/Tools+. Wählen Sie im Menü Hilfe die Option Auf Updates prüfen aus. Befolgen Sie die Anweisungen auf dem Bildschirm. #T559600; r. A/ 6896/6897; de-DE 101 22 Ändern von Einstellungen 22.1 Einstellungen zu Flir Tools/Tools+ 22.1.1 Allgemein Sie können eine Vielzahl von Einstellungen für die Erstellung von Berichten und Bildblättern sowie Einstellungen der Software ändern. 22.1.2 Vorgehensweise Gehen Sie folgendermaßen vor: 1. Klicken Sie in der Menüleiste auf Optionen. 2. Im Dialogfeld haben Sie verschiedene Möglichkeiten: • Legen Sie fest, welche Ordner im Bibliotheksbereich enthalten oder aus ihm entfernt werden sollen. • Legen Sie die Standardeinstellungen für Papiergröße, Logos, Kopfzeilen und Fußzeilen fest. • Stellen Sie Temperatur und Einheiten für den Abstand ein. • Legen Sie die Sprache fest. • Legen Sie fest ob Cold- und Hotspots angezeigt werden. • Legen Sie fest, ob ein Import-Assistent angezeigt wird (nur bei Kameras der Serie Flir K). 22.2 Einstellungen zu Kameras der Serie Flir K 22.2.1 Allgemein Die Serie Flir K ist eine Serie robuster und zuverlässiger Infrarotkameras, die zur Verwendung unter widrigsten Umständen entwickelt wurde. Sie hat eine intuitive Benutzeroberfläche, und ist so entwickelt, dass sie auch mit einer behandschuhten Hand leicht zu bedienen ist. Das gestochen scharfe Bild hilft Ihnen dabei, sich in Rauch zurechtzufinden und schnell die richtigen Entscheidungen zu treffen. Durch Anschließen einer Kamera der Serie Flir K an Flir Tools/Tools+, erhalten Sie Zugriff auf die Einstellungen in der Kamera. #T559600; r. A/ 6896/6897; de-DE 102 22 Ändern von Einstellungen 22.2.2 Registerkarte General settings 22.2.2.1 Abbildung 22.2.2.2 Erläuterung Bereich Regional settings: Um die Zeit- und Datumseinstellungen der Kamera mit dem Computer zu synchronisieren, aktivieren Sie das Kontrollkästchen. Bereich Firmware info: Um zu überprüfen, ob eine neuere Version der Firmware der Kamera existiert, klicken Sie auf Auf Updates prüfen, und folgen Sie den Anweisungen auf dem Bildschirm. Bereich Restore to factory default: Um alle Kameraeinstellungen auf die Standardeinstellungen zurückzusetzen, klicken Sie auf Restore. #T559600; r. A/ 6896/6897; de-DE 103 22 Ändern von Einstellungen 22.2.3 Registerkarte User interface 22.2.3.1 Abbildung 22.2.3.2 Erläuterung Bereich Kameramodi: Um festzulegen, welche Kameramodi in der Kamera aktiviert sein sollen, wählen Sie den Kamermodus. Weitere Informationen zu jedem Kameramodus finden Sie in dem Abschnitt 22.2.4 Erläuterung der unterschiedlichen Kameramodi, Seite 105. Bereich Temperature unit: Um eine andere Temperatureinheit auszuwählen, klicken Sie auf Celsius oder auf Fahrenheit. Bereich Thermal indication > Digital readout only: Um die Temperaturinformationen im Bild nur als Temperatur des Messpunkts anzeigen zu lassen, wählen Sie Digital readout only. In Modi mit automatischer, farbiger Wärmedarstellung bleibt die Färbung des Bildes bestehen, doch das statische Hinweissymbol für Glühfarben wird nicht angezeigt. Bereich Thermal indication > Reference bar: In Modi mit farbiger Wärmedarstellung wird im Bereich Wärmeanzeige ein senkrechter Referenzbalken für Wärmefarben angezeigt. Dieses statische Symbol zeigt an, wie Wärmefarben auf den Bereich des Kameramodus angewendet werden. Die Farben Gelb, Orange und Rot entsprechen einem temperaturabhängigen Farbtonwechsel bei steigender Temperatur. Bereich Thermal indication > Temp bar: Um die Wärmeanzeige in dem Bild als eine einem Thermometer ähnliche Temperaturleiste anzeigen zu lassen, klicken Sie auf Temp bar. Dies öffnet am rechten Bildrand eine dynamische Anzeige in Form einer vertikalen Temperaturleiste. Das obere Ende dieser dynamischen Leiste stellt die Temperatur am gemessenen Punkt dar. In Modi mit automatischer, farbiger Wärmedarstellung, bleibt die Färbung des Bildes bestehen, doch das statisches Hinweissymbol für Wärmefarben wird nicht angezeigt. Bereich Benutzerdefiniertes Startbild: Um beim Start Ihr eigenes unverwechselbares Startbild anzeigen zu lassen, klicken Sie auf Browse, und navigieren Sie zu der Bilddatei. Dies ist zum Beispiel hilfreich, um die Kameras Ihrer Feuerwehrwache zu identifizieren. Indem das Logo Ihrer Feuerwehr und eine eindeutige Identifikationsnummer in das Bild eingearbeitet wird, können Sie leicht den Überblick über Ihre Kameras bewahren. Auf dieses Bild kann auch aus dem Kameramenü zugegriffen werden. #T559600; r. A/ 6896/6897; de-DE 104 22 Ändern von Einstellungen 22.2.4 22.2.4.1 Erläuterung der unterschiedlichen Kameramodi NFPA-Modus zur Brandbekämpfung Abbildung 22.1 NFPA-Modus zur Brandbekämpfung. Der NFPA-standardisierte (National Fire Protection Association – Nationale Vereinigung zum Feuerschutz) Modus zur Brandbekämpfung ist der Standardmodus der Kamera. Er ist ein Mehrzweckmodus für Einsätze zur ersten Brandbekämpfung mit Lebensrettung und Brandeindämmung. Die Kamera wechselt automatisch zwischen dem Hochempfindlichkeitsbereich und dem Niedrigempfindlichkeitsbereich, um ein optimales Infrarotbild zu erhalten, während gleichzeitig eine sichere und konsistente farbige Wärmedarstellung des Brandorts angezeigt wird. • • • • Automatischer Bereich. Farbige Wärmedarstellung: +150 bis +650 °C Hochempfindlichkeitsbereich: -20 bis +150 °C Niedrigempfindlichkeitsbreich: 0 °C bis +650°C 22.2.4.2 Schwarz-Weiß-Modus zur Brandbekämpfung Abbildung 22.2 Schwarz-Weiß-Modus zur Brandbekämpfung. Der Schwarz-Weiß-Modus zur Brandbekämpfung ist ein NFPA-Modus zur Brandbekämpfung. Er ist ein Mehrzweckmodus für Einsätze zur ersten Brandbekämpfung mit Lebensrettung und Brandeindämmung. Er wurde speziell für Feuerwehrdienste entwickelt, die keine Funktion zur farbigen Wärmedarstellung verwenden wollen. Die Kamera wechselt automatisch zwischen dem Hochempfindlichkeitsbereich und dem Niedrigempfindlichkeitsbereich, um ein optimales Infrarotbild zu erhalten. • Automatischer Bereich. #T559600; r. A/ 6896/6897; de-DE 105 22 Ändern von Einstellungen • Hochempfindlichkeitsbereich: -20 bis +150 °C • Niedrigempfindlichkeitsbreich: 0 °C bis +650°C 22.2.4.3 Feuermodus Abbildung 22.3 Feuermodus. Der Feuermodus ähnelt dem NFPA-standardisierten Modus zur Brandbekämpfung, jedoch mit höheren Temperaturpunkt ab dem die farbige Wärmedarstellung einsetzt. Er eignet sich für Brandorte mit höheren Hintergrundtemperaturen, bei denen bereits viele offene Flammen und eine hohe Hintergrundtemperatur vorhanden sind. Die Kamera wechselt automatisch zwischen dem Hochempfindlichkeitsbereich und dem Niedrigempfindlichkeitsbereich, um ein optimales Infrarotbild zu erhalten, während gleichzeitig eine sichere und konsistente farbige Wärmedarstellung angezeigt wird. • • • • Automatischer Bereich. Farbige Wärmedarstellung: +250 bis +650 °C Hochempfindlichkeitsbereich: -20 bis +150 °C Niedrigempfindlichkeitsbreich: 0 °C bis +650°C 22.2.4.4 Such- und Rettungsmodus Abbildung 22.4 Such- und Rettungsmodus Der Such- und Rettungsmodus ist dafür optimiert, einen hohen Kontrast im Infrarotbild zu halten, während in Landschaften, Gebäuden oder an Unfallorten nach Personen gesucht wird. • Nur Hochempfindlichkeitsbereich. • Farbige Wärmedarstellung: +100 bis +150 °C • Hochempfindlichkeitsbereich: -20 bis +150 °C #T559600; r. A/ 6896/6897; de-DE 106 22 Ändern von Einstellungen 22.2.4.5 Wärmeerkennungsmodus Abbildung 22.5 Wärmeerkennungsmodus. Der Wärmeerkennungsmodus ist für die Suche nach Hotspots während der Überprüfung nach dem Löschen des Feuers optimiert, üblicherweise um sicherzustellen, dass keine Glutnester mehr existieren. Dieser Modus kann auch verwendet werden, um Wärmemuster zu entdecken, zum Beispiel für Anzeichen von Personen in Autositzen nach Unfällen, um sicherzugehen, dass alle Beteiligten gefunden wurden. Dieser Modus kann auch zur Personensuche in Gewässern und offenen Landschaften verwendet werden. • Nur Hochempfindlichkeitsbereich. • Farbige Wärmedarstellung: die heißesten Bereiche am Einsatzort • Hochempfindlichkeitsbereich: -20 bis +150 °C #T559600; r. A/ 6896/6897; de-DE 107 23 Informationen zu Flir Systems 1978 gegründet, hat Flir Systems auf dem Gebiet der Hochleistungs-Infrarotbildsysteme Pionierarbeit geleistet und ist weltweit führend bei Entwicklung, Herstellung und Vertrieb von Wärmebildsystemen für vielfältige Anwendungsbereiche in Handel und Industrie sowie für den Regierungssektor. Heute umfasst Flir Systems fünf große Unternehmen, die seit 1958 herausragende Erfolge in der Infrarottechnologie verzeichnen: die schwedische AGEMA Infrared Systems (vormals AGA Infrared Systems), die drei US-amerikanischen Unternehmen Indigo Systems, FSI und Inframetrics sowie das französische Unternehmen Cedip. Extech Instruments wurde im November 2007 von Flir Systems erworben. Abbildung 23.1 Patentschriften aus den frühen 1960er Jahren Das Unternehmen hat weltweit mehr als 234,000 Infrarotkameras für die verschiedensten Anwendungszwecke verkauft, wie beispielsweise für die vorbeugende Instandhaltung, F & E, zerstörungsfreie Prüfungen, Prozesskontrolle und Automatisierung u. v. m. Flir Systems besitzt drei Produktionsstätten in den USA (Portland, Boston und Santa Barbara) und eine in Schweden (Stockholm). Seit dem Jahr 2007 gibt es einen weiteren Produktionsstandort in Tallinn in Estland. Niederlassungen mit Direktvertrieb in Belgien, Brasilien, China, Frankreich, Deutschland, Großbritannien, Hongkong, Italien, Japan, Korea, Schweden und den USA sowie ein weltweites Netzwerk aus Vertretern und Vertriebshändlern sind Ansprechpartner für unsere Kunden aus aller Welt. Flir Systems übernimmt eine Vorreiterrolle bei der Entwicklung neuer Infrarottechnologien. Wir greifen der Marktnachfrage vor, indem wir vorhandene Kameras verbessern und neue entwickeln. Das Unternehmen hat bei Produktdesign und Entwicklung stets eine führende Rolle eingenommen, wie beispielsweise bei der Markteinführung der ersten batteriebetriebenen tragbaren Kamera für Industrieüberwachungen und der ersten Infrarotkamera ohne Kühlsystem. #T559600; r. A/ 6896/6897; de-DE 108 23 Informationen zu Flir Systems Abbildung 23.2 LINKS: Modell 661 der Thermovision aus dem Jahr 1969. Die Kamera wog ca. 25 kg, das Oszilloskop 20 kg und das Stativ 15 kg. Für den Betrieb wurden darüber hinaus ein 220-Volt-Generator und ein 10-Liter-Gefäß mit flüssigem Stickstoff benötigt. Links neben dem Oszilloskop ist der Polaroid-Aufsatz (6 kg) zu erkennen. RECHTS: Die Flir i7 aus dem Jahr 2012. Gewicht: 0,34 kg einschließlich Akku. Flir Systems stellt alle zentralen mechanischen und elektronischen Komponenten der Kamerasysteme selbst her. Von Design und Herstellung der Detektoren über Objektive und Systemelektronik bis hin zu Funktionstests und Kalibrierung werden alle Produktionsschritte von unseren Ingenieuren durchgeführt und überwacht. Die genauen Kenntnisse dieses Fachpersonals gewährleisten die Genauigkeit und Zuverlässigkeit aller zentraler Komponenten, aus denen Ihre Infrarotkamera besteht. 23.1 Mehr als nur eine Infrarotkamera Wir von Flir Systems haben erkannt, dass es nicht ausreicht, nur die besten Infrarotkameras herzustellen. Wir möchten allen Benutzern unserer Infrarotkameras ein produktiveres Arbeiten ermöglichen, indem wir leistungsfähige Kameras mit entsprechender Software kombinieren. Wir entwickeln Software, die genau auf die Bedürfnisse von F & E, vorbeugender Instandhaltung und Prozessüberwachung zugeschnitten ist. Ein Großteil der Software steht in mehreren Sprachen zur Verfügung. Wir bieten für alle Infrarotkameras ein umfassendes Sortiment an Zubehörteilen, so dass Sie Ihre Ausrüstung auch an anspruchsvolle Einsätze anpassen können. 23.2 Weitere Informationen Obwohl sich unsere Kameras durch hohe Benutzerfreundlichkeit auszeichnen, gehört zur Thermografie mehr als nur das Wissen, wie man eine Kamera bedient. Daher hat Flir Systems das Infrared Training Center (ITC) gegründet, einen eigenständigen Geschäftsbereich, der zertifizierte Schulungen anbietet. Durch die Teilnahme an ITC-Kursen können Sie sich praxisorientiert weiterbilden. Die Mitglieder des ITC unterstützen Sie auch bei allen Fragen und Problemen, die beim Umsetzen der Theorie in die Praxis auftreten können. 23.3 Support für Kunden Flir Systems bietet ein weltweites Service-Netzwerk, um den unterbrechungsfreien Betrieb Ihrer Kamera zu gewährleisten. Bei Problemen mit Ihrer Kamera verfügen die lokalen Service-Zentren über die entsprechende Ausstattung und Erfahrung, um die Probleme innerhalb kürzester Zeit zu lösen. Sie müssen Ihre Kamera also nicht rund um den Globus schicken oder mit einem Mitarbeiter sprechen, der nicht Ihre Sprache spricht. #T559600; r. A/ 6896/6897; de-DE 109 23 Informationen zu Flir Systems 23.4 Bilder Abbildung 23.3 LINKS: Entwicklung der Systemelektronik RECHTS: FPA-Detektortest Abbildung 23.4 LINKS: Diamantdrehmaschine RECHTS: Schleifen eines Objektivs Abbildung 23.5 LINKS: Testen von Infrarotkameras in der Klimakammer; RECHTS: Roboter zum Testen und Kalibrieren von Kameras #T559600; r. A/ 6896/6897; de-DE 110 24 Glossar Absorption (Absorptionsgrad) Das Verhältnis der von einem Objekt absorbierten Strahlung zur auftreffenden Strahlung. Eine Zahl zwischen 0 und 1. Angenommene Transmission (geschätzte Transmission) Ein von einem Benutzer angegebener Wert für die Transmission, der einen berechneten Wert ersetzt. Atmosphäre Die Gase, die sich zwischen dem Messobjekt und der Kamera befinden, in der Regel handelt es sich um Luft. Auto. Farben Das Infrarotbild zeigt eine unregelmäßige Farbverteilung an, mit der kalte und warme Objekte gleichzeitig angezeigt werden. Automatische Einstellung Eine Funktion, mit der die Kamera eine interne Bildkorrektur durchführt. Berechnete Transmission Ein aus der Temperatur, der relativen Luftfeuchtigkeit und dem Abstand zum Objekt errechneter Wert für die Transmission. Bildfeld Sehwinkel (Field of view): Der horizontale Betrachtungswinkel eines Infrarotobjektivs. Bildkorrektur (intern/extern) Eine Funktion zum Ausgleich der unterschiedlichen Empfindlichkeit in verschiedenen Teilen von Live-Bildern sowie zur Stabilisierung der Kamera. Doppelisotherme Eine Isotherme mit zwei Farbbändern anstelle von einem. Emission (Emissionsgrad) Die von einem Objekt ausgehende Strahlung im Vergleich zu der eines Schwarzen Körpers. Eine Zahl zwischen 0 und 1. Externe Optik Zusätzliche Objektive, Filter, Wärmeschilde usw., die zwischen der Kamera und dem Messobjekt platziert werden können. Farbtemperatur Die Temperatur, bei der die Farbe eines Schwarzen Körpers einer bestimmten Farbe entspricht. Filter Material, das nur für bestimmte Infrarot-Wellenlängen durchlässig ist. FPA Focal Plane Array: Ein Infrarotdetektortyp. Grauer Körper Ein Objekt, das einen bestimmten Anteil der Energiemenge eines Schwarzen Körpers für jede Wellenlänge abgibt. Hohlraumstrahler Ein flaschenförmiger Strahler mit absorbierenden Innenwänden, der über den "Flaschenhals" einsehbar ist. IFOV Momentaner Sehwinkel: Ein Maß für die geometrische Auflösung einer Infrarotkamera. Infrarot Unsichtbare Strahlung mit einer Wellenlänge von 2 – 13 µm. IR Infrarot Isotherme Eine Funktion, mit der die Teile eines Bildes hervorgehoben werden, die über, unter oder zwischen einem oder mehreren Temperaturintervallen liegen. Isothermer Hohlraum Ein flaschenförmiger Strahler mit einheitlicher Temperatur, der über den "Flaschenhals" einsehbar ist. Laser LocatIR Eine elektrische Lichtquelle an der Kamera, die Laserstrahlung in Form eines dünnen, gebündelten Strahls abgibt, der auf bestimmte Teile des Messobjekts vor der Kamera gerichtet ist. #T559600; r. A/ 6896/6897; de-DE 111 24 Glossar Laserpointer Eine elektrische Lichtquelle an der Kamera, die Laserstrahlung in Form eines dünnen, gebündelten Strahls abgibt, der auf bestimmte Teile des Messobjekts vor der Kamera gerichtet ist. Level Der Zentralwert der Temperaturskala, wird in der Regel als Signalwert ausgedrückt. Manuelle Einstellung Eine Methode zur Anpassung des Bildes durch manuelles Ändern bestimmter Parameter. Messbereich Der aktuelle Temperaturmessbereich einer Infrarotkamera. Kameras können über mehrere Bereiche verfügen. Sie werden mit Hilfe von zwei Schwarzkörpertemperaturwerten angegeben, die als Grenzwerte für die aktuelle Kalibrierung dienen. NETD Rauschäquivalente Temperaturdifferenz. Ein Maß für das Bildrauschen einer Infrarotkamera. Objektparameter Eine Reihe von Werten, mit denen die Bedingungen, unter denen die Messungen durchgeführt werden, sowie das Messobjekt selbst beschrieben werden (z. B. Emission, reflektierte scheinbare Temperatur, Abstand). Objektsignal Ein unkalibrierter Wert, der sich auf die Strahlungsmenge bezieht, die die Kamera von dem Messobjekt empfängt. Palette Die zur Anzeige eines Infrarotbildes verwendeten Farben. Pixel Synonym für Bildelement. Ein einzelner Bildpunkt in einem Bild. Rauschen Unerwünschte geringfügige Störung im Infrarotbild. Referenztemperatur Eine Temperatur, mit der die regulären Messwerte verglichen werden können. Reflexionsgrad (Reflexionsvermögen) Das Verhältnis der von einem Objekt reflektierten Strahlung zur auftreffenden Strahlung. Eine Zahl zwischen 0 und 1. Relative Luftfeuchtigkeit Die relative Luftfeuchtigkeit ist das prozentuale Verhältnis zwischen der momentanen Wasserdampfmasse in der Luft und der maximalen Masse, die unter Sättigungsbedingungen enthalten sein kann. Schwarzer Körper Objekt mit einem Reflexionsgrad von Null. Jegliche Strahlung ist auf seine eigene Temperatur zurückzuführen. Schwarzkörper-Strahler Ein Infrarotstrahler mit den Eigenschaften eines Schwarzen Körpers, der zum Kalibrieren von Infrarotkameras eingesetzt wird. Span Das Intervall der Temperaturskala, wird in der Regel als Signalwert ausgedrückt. Spektrale spezifische Ausstrahlung Von einem Objekt abgegebene Energiemenge bezogen auf Zeit, Fläche und Wellenlänge (W/m2/µm). Spezifische Ausstrahlung Von einem Objekt abgegebene Energiemenge pro Zeit- und Flächeneinheit (W/m2). Strahler Ein Infrarotstrahler. Strahlung Von einem Objekt abgegebene Energiemenge bezogen auf Zeit, Fläche und Raumwinkel (W/m2/sr). Strahlung Vorgang, bei dem elektromagnetische Energie durch einen Festkörper oder ein Gas abgegeben wird. Strahlungsfluss Von einem Objekt abgegebene Energiemenge pro Zeiteinheit (W). #T559600; r. A/ 6896/6897; de-DE 112 24 Glossar Stufenlose Anpassung Eine Funktion, über die das Bild eingestellt wird. Diese Funktion passt die Helligkeit und den Kontrast fortlaufend dem Bildinhalt entsprechend an. Sättigungsfarbe Bereiche, deren Temperaturen außerhalb der aktuellen Einstellungen für Level/Span liegen, werden mit den Sättigungsfarben dargestellt. Die Sättigungsfarben umfassen eine Farbe für die Überschreitung und eine für die Unterschreitung der Werte. Hinzu kommt eine dritte Sättigungsfarbe (Rot), die den gesamten Sättigungsbereich markiert und darauf hinweist, dass der Bereich wahrscheinlich geändert werden sollte. Tageslicht Bezeichnet den Videomodus einer Infrarotkamera im Gegensatz zum normalen thermografischen Modus. Im Videomodus zeichnet die Kamera herkömmliche Videobilder auf, während sie im Infrarotmodus Wärmebilder aufzeichnet. Temperaturdifferenz Ein Wert, der durch die Subtraktion zweier Temperaturwerte berechnet wird. Temperaturmessbereich Der aktuelle Temperaturmessbereich einer Infrarotkamera. Kameras können über mehrere Bereiche verfügen. Sie werden mit Hilfe von zwei Schwarzkörpertemperaturwerten angegeben, die als Grenzwerte für die aktuelle Kalibrierung dienen. Temperaturskala Die aktuelle Anzeigeart eines Infrarotbildes. Wird mit Hilfe von zwei Temperaturwerten angegeben, die die Farben abgrenzen. Thermogramm Ein Infrarotbild. Transmission (Transmissionsgrad) Gase und Festkörper sind verschieden durchlässig. Die Transmission gibt die Menge der Infrarotstrahlung an, die sie durchlassen. Eine Zahl zwischen 0 und 1. Transparente Isotherme Eine Isotherme, bei der anstelle der hervorgehobenen Teile des Bildes eine lineare Farbverteilung angezeigt wird. Umgebung Objekte und Gase, die Strahlung an das Messobjekt abgeben. Wärmeleitung Der Vorgang, bei dem sich Wärme in einem Material ausbreitet. Wärmeübergang (Konvektion) Konvektion ist ein Wärmeübergangsmodus, bei dem eine Flüssigkeit durch Gravität oder eine andere Kraft in Bewegung gebracht wird und so Wärme von einem Ort auf den anderen überträgt. #T559600; r. A/ 6896/6897; de-DE 113 25 Thermografische Messtechniken 25.1 Einleitung Eine Infrarotkamera misst die von einem Objekt abgegebene Infrarotstrahlung und bildet sie ab. Da die Infrarotstrahlung eine Funktion der Oberflächentemperatur eines Objekts ist, kann die Kamera diese Temperatur berechnen und darstellen. Die von der Kamera gemessene Strahlung hängt jedoch nicht nur von der Temperatur des Objekts, sondern auch vom Emissionsgrad ab. Auch aus der Umgebung des Objekts stammt Strahlung, die im Objekt reflektiert wird. Die Strahlung des Objekts und die reflektierte Strahlung werden auch von der Absorption der Atmosphäre beeinflusst. Um Temperaturen messen zu können, müssen die Auswirkungen verschiedener Strahlungsquellen kompensiert werden. Dies wird von der Kamera automatisch durchgeführt. Der Kamera müssen jedoch die folgenden Objektparameter übermittelt werden: • • • • • Der Emissionsgrad des Objekts Die reflektierte scheinbare Temperatur Der Abstand zwischen Objekt und Kamera Die relative Luftfeuchtigkeit Die Atmosphärentemperatur 25.2 Emissionsgrad Der Objektparameter, bei dem eine richtige Einstellung am wichtigsten ist, ist der Emissionsgrad. Dieser Wert gibt an, wie viel Strahlung das Objekt im Vergleich zu einem völlig schwarzen Objekt abgibt. In der Regel gelten für Objektwerkstoffe und Oberflächenbeschichtungen Emissionsgrade von etwa 0,1 bis 0,95. Der Emissionsgrad einer hochpolierten Oberfläche (Spiegel) liegt unter 0,1, während eine oxidierte oder gestrichene Oberfläche einen höheren Emissionsgrad aufweist. Ölfarbe hat unabhängig von der Farbe im sichtbaren Spektrum im Infrarotbereich einen Emissionsgrad von über 0,9. Der Emissionsgrad der menschlichen Haut liegt zwischen 0,97 und 0,98. Nicht oxidierte Metalle stellen einen Extremfall für perfekte Opazität und hohe Reflexivität dar, die sich mit der Wellenlänge kaum verändert. Daher ist der Emissionsgrad von Metallen niedrig und steigt lediglich mit der Temperatur an. Bei Nichtmetallen ist der Emissionsgrad im Allgemeinen höher und nimmt mit sinkender Temperatur ab. 25.2.1 25.2.1.1 Ermitteln des Emissionsgrades eines Objekts Schritt 1: Bestimmen der reflektierten Strahlungstemperatur Die reflektierte scheinbare Temperatur können Sie mit einer der folgenden Methoden bestimmen: #T559600; r. A/ 6896/6897; de-DE 114 25 Thermografische Messtechniken 25.2.1.1.1 Methode 1: Direkte Methode Gehen Sie folgendermaßen vor: 1. Suchen Sie nach möglichen Reflektionsquellen und beachten Sie hierbei Folgendes: Einfallswinkel = Reflektionswinkel (a = b). Abbildung 25.1 1 = Reflektionsquelle 2. Wenn es sich bei der Reflektionsquelle um einen Punkt handelt, verdecken Sie sie mit einem Stück Karton. Abbildung 25.2 1 = Reflektionsquelle #T559600; r. A/ 6896/6897; de-DE 115 25 Thermografische Messtechniken 3. Messen Sie die Intensität der von der Reflektionsquelle ausgehenden Strahlung (= scheinbare Temperatur) unter Verwendung der folgenden Einstellungen: • Emissionsgrad: 1,0 • Dobj: 0 Sie können die Intensität der Strahlung mit einer der folgenden beiden Methoden ermitteln: Abbildung 25.3 1 = Reflektionsquelle HINWEIS Von der Verwendung eines Thermoelements zur Ermittlung der reflektierten scheinbaren Temperatur wird abgeraten. Dies hat zwei wichtige Gründe: • • Ein Thermoelement misst nicht die Strahlungsintensität. Die Verwendung eines Thermoelements erfordert einen sehr guten thermischen Oberflächenkontakt. Dies wird in der Regel durch Kleben und Abdecken des Sensors mit einem thermischen Isolator erzielt. 25.2.1.1.2 Methode 2: Reflektormethode Gehen Sie folgendermaßen vor: 1. Knüllen Sie ein großes Stück Aluminiumfolie zusammen. 2. Streichen Sie die Aluminiumfolie wieder glatt und befestigen Sie sie an einem Stück Karton mit derselben Größe. 3. Platzieren Sie den Karton vor dem Objekt, an dem Sie die Messung durchführen möchten. Die Seite, an der die Aluminiumfolie befestigt ist, muss zur Kamera zeigen. 4. Stellen Sie als Emissionsgrad 1,0 ein. 5. Messen Sie die scheinbare Temperatur der Aluminiumfolie und notieren Sie sie. Abbildung 25.4 Messen der scheinbaren Temperatur der Aluminiumfolie. #T559600; r. A/ 6896/6897; de-DE 116 25 Thermografische Messtechniken 25.2.1.2 Schritt 2: Ermitteln des Emissionsgrades Gehen Sie folgendermaßen vor: 1. Wählen Sie die Stelle aus, an der das Messobjekt platziert werden soll. 2. Ermitteln Sie die reflektierte Strahlungstemperatur und stellen Sie sie ein. Gehen Sie hierbei wie oben angegeben vor. 3. Kleben Sie ein Stück Isolierband mit bekanntem, hohem Emissionsgrad auf das Objekt. 4. Erwärmen Sie das Objekt auf mindestens 20 K über Raumtemperatur. Die Erwärmung muss gleichmäßig erfolgen. 5. Stellen Sie den Fokus ein, verwenden Sie die automatische Abgleichfunktion der Kamera und erzeugen Sie ein Standbild. 6. Stellen Sie Level und Span ein, um optimale Bildhelligkeit und optimalen Kontrast zu erzielen. 7. Stellen Sie den Emissionsgrad des Isolierbandes ein (in der Regel 0,97). 8. Messen Sie die Temperatur des Bandes mit Hilfe einer der folgenden Messfunktionen: • Isotherme (Hiermit können Sie feststellen, wie hoch die Temperatur ist und wie gleichmäßig das Messobjekt erwärmt wurde) • Punkt (einfach) • Rechteck Durchschn. (besonders geeignet für Oberflächen mit variierendem Emissionsgrad). 9. Notieren Sie die Temperatur. 10. Verschieben Sie Ihre Messfunktion zur Objektoberfläche. 11. Ändern Sie die Emissionsgradeinstellung, bis Sie dieselbe Temperatur wie bei Ihrer letzten Messung ablesen. 12. Notieren Sie den Emissionsgrad. HINWEIS • • • • Vermeiden Sie eine erzwungene Konvektion. Suchen Sie nach einer Umgebung mit stabiler Temperatur, in der keine punktförmigen Reflektionen entstehen können. Verwenden Sie hochwertiges, nicht transparentes Band mit einem bekannten, hohen Emissionsgrad. Bei dieser Methode wird davon ausgegangen, dass die Temperatur des Bandes und die der Objektoberfläche gleich sind. Ist dies nicht der Fall, liefert Ihre Emissionsgradmessung falsche Ergebnisse. 25.3 Reflektierte scheinbare Temperatur Dieser Parameter dient als Ausgleich für die Strahlung, die im Objekt reflektiert wird. Wenn der Emissionsgrad niedrig ist und die Objekttemperatur sich relativ stark von der reflektierten Temperatur unterscheidet, muss die reflektierte scheinbare Temperatur unbedingt korrekt eingestellt und kompensiert werden. 25.4 Abstand Der Abstand ist die Entfernung zwischen dem Objekt und der Vorderseite des Kameraobjektivs. Dieser Parameter dient zur Kompensation folgender Gegebenheiten: • Die vom Messobjekt abgegebene Strahlung wird von der Atmosphäre zwischen Objekt und Kamera absorbiert. • Die Atmosphärenstrahlung an sich wird von der Kamera erkannt. 25.5 Relative Luftfeuchtigkeit Die Kamera kann auch die Tatsache kompensieren, dass die Übertragung zudem von der relativen Luftfeuchtigkeit der Atmosphäre abhängt. Dazu stellen Sie die relative Luftfeuchtigkeit auf den richtigen Wert ein. Für kurze Abstände und normale Luftfeuchtigkeit können Sie für die relative Luftfeuchtigkeit normalerweise den Standardwert von 50 % beibehalten. #T559600; r. A/ 6896/6897; de-DE 117 25 Thermografische Messtechniken 25.6 Weitere Parameter Darüber hinaus können Sie mit einigen Kameras und Analyseprogrammen von Flir Systems folgende Parameter kompensieren: • Atmosphärentemperatur, d. h. die Temperatur der Atmosphäre zwischen Kamera und Messobjekt. • Temperatur externe Optik, d. h. die Temperatur der vor der Kamera verwendeten externen Objektive und Fenster. • Transmissionsgrad der externen Optik – d. h.die Durchlässigkeit von externen Objektiven oder Fenstern, die vor der Kamera verwendet werden. #T559600; r. A/ 6896/6897; de-DE 118 26 Geschichte der InfrarotTechnologie Vor nicht ganz 200 Jahren war der infrarote Teil des elektromagnetischen Spektrums noch gänzlich unbekannt. Die ursprüngliche Bedeutung des infraroten Spektrums, auch häufig als Infrarot bezeichnet, als Form der Wärmestrahlung war zur Zeit seiner Entdekkung durch Herschel im Jahr 1800 möglicherweise augenfälliger als heute. Abbildung 26.1 Sir William Herschel (1738 – 1822) Die Entdeckung war ein Zufall während der Suche nach einem neuen optischen Material. Sir William Herschel, Hofastronom bei König Georg III von England und bereits aufgrund seiner Entdeckung des Planeten Uranus berühmt, suchte nach einem optischen Filtermaterial zur Reduzierung der Helligkeit des Sonnenabbilds in Teleskopen bei Beobachtungen der Sonne. Beim Testen verschiedener Proben aus farbigem Glas, bei denen die Reduzierung der Helligkeit ähnlich war, fand er heraus, dass einige Proben sehr wenig, andere allerdings so viel Sonnenwärme durchließen, dass er bereits nach wenigen Sekunden der Beobachtung eine Augenschädigung riskierte. Sehr bald war Herschel von der Notwendigkeit eines systematischen Experiments überzeugt. Dabei setzte er sich das Ziel ein Material zu finden, mit dem sowohl die gewünschte Reduzierung der Helligkeit als auch die maximale Verringerung der Wärme erzielt werden konnte. Er begann sein Experiment mit der Wiederholung des Prismenexperiments von Newton, achtete dabei jedoch mehr auf den Wärmeeffekt als auf die visuelle Verteilung der Intensität im Spektrum. Zuerst färbte er die Spitze eines empfindlichen Quecksilberthermometers mit schwarzer Tinte und testete damit als Messeinrichtung die Erwärmung der verschiedenen Farben des Spektrums, die sich auf einem Tisch bildeten, indem Sonnenlicht durch ein Glasprisma geleitet wurde. Andere Thermometer, die sich außerhalb der Sonneneinstrahlung befanden, dienten zur Kontrolle. Beim langsamen Bewegen des schwarz gefärbten Thermometers durch die Farben des Spektrums zeigte sich, dass die Temperatur von Violett nach Rot kontinuierlich anstieg. Dies war nicht ganz unerwartet, da der italienische Forscher Landriani in einem ähnlichen Experiment im Jahr 1777 den gleichen Effekt beobachtet hatte. Herschel erkannte jedoch als erster, dass es einen Punkt geben muss, an dem die Erwärmung einen Höhepunkt erreicht, und dass bei Messungen am sichtbaren Teil des Spektrums dieser Punkt nicht gefunden wurde. Abbildung 26.2 Marsilio Landriani (1746 – 1815) Durch das Bewegen des Thermometers in den dunklen Bereich hinter dem roten Ende des Spektrums bestätigte Herschel, dass die Erwärmung weiter zunahm. Er fand den #T559600; r. A/ 6896/6897; de-DE 119 26 Geschichte der Infrarot-Technologie Punkt der maximalen Erwärmung schließlich weit hinter dem roten Bereich. Heute wird dieser Bereich "infrarote Wellenlänge" genannt. Herschel bezeichnete diesen neuen Teil des elektromagnetischen Spektrums als "thermometrisches Spektrum". Die Abstrahlung selbst nannte er manchmal "dunkle Wärme" oder einfach "die unsichtbaren Strahlen". Entgegen der vorherrschenden Meinung stammt der Begriff "infrarot" nicht von Herschel. Dieser Begriff tauchte gedruckt etwa 75 Jahre später auf, und es ist immer noch unklar, wer ihn überhaupt einführte. Die Verwendung von Glas in den Prismen bei Herschels ursprünglichem Experiment führte zu einigen kontroversen Diskussionen mit seinen Zeitgenossen über die tatsächliche Existenz der infraroten Wellenlängen. Bei dem Versuch, seine Arbeit zu bestätigen, verwendeten verschiedene Forscher wahllos unterschiedliche Glasarten, was zu unterschiedlichen Lichtdurchlässigkeiten im Infrarotbereich führte. Durch seine späteren Experimente war sich Herschel der begrenzten Lichtdurchlässigkeit von Glas bezüglich der neu entdeckten thermischen Abstrahlung bewusst und schloss daraus, dass optische Systeme, die den Infrarotbereich nutzen wollten, ausschließlich reflektive Elemente (d. h. ebene und gekrümmte Spiegel) verwenden konnten. Glücklicherweise galt dies nur bis 1830, als der italienische Forscher Melloni entdeckte, dass natürliches Steinsalz (NaCl), das in großen natürlichen Kristallen zur Verwendung in Linsen und Prismen vorhanden war, äußerst durchlässig für den Infrarotbereich ist. Nach dieser Entdeckung wurde Steinsalz für die nächsten hundert Jahre das optische Hauptmaterial für Infrarot, bis in den dreißiger Jahren des 20. Jahrhunderts Kristalle synthetisch gezüchtet werden konnten. Abbildung 26.3 Macedonio Melloni (1798 – 1854) Bis 1829 wurden ausschließlich Thermometer zum Messen der Abstrahlung verwendet. In diesem Jahr erfand Nobili das Thermoelement. (Das Thermometer von Herschel hatte einen Messbereich bis 0,2 °C (0,036 °F), spätere Modelle konnten bis 0,05 °C (0,09 °F) messen.) Melloni gelang ein Durchbruch, als er mehrere Thermoelemente in Serie schaltete und so die erste Thermosäule schuf. Das neue Gerät konnte Wärmeabstrahlung mindestens 40-mal empfindlicher messen als das beste zu dieser Zeit vorhandene Thermometer. So konnte es beispielsweise die Wärme einer drei Meter entfernten Person messen. Das erste sogenannte "Wärmebild" wurde 1840 möglich, als Ergebnis der Arbeit von Sir John Herschel, Sohn des Entdeckers des Infrarotbereichs und selbst berühmter Astronom. Basierend auf der unterschiedlichen Verdampfung eines dünnen Ölfilms, wenn dieser einem Wärmemuster ausgesetzt wird, wurde das thermische Bild durch Licht, das sich auf dem Ölfilm unterschiedlich spiegelt, für das Auge sichtbar. Sir John gelang es auch, einen einfachen Abzug eines thermischen Bildes auf Papier zu erhalten, der "Thermograph" genannt wurde. #T559600; r. A/ 6896/6897; de-DE 120 26 Geschichte der Infrarot-Technologie Abbildung 26.4 Samuel P. Langley (1834 – 1906) Nach und nach wurde die Empfindlichkeit der Infrarotdetektoren verbessert. Ein weiterer Durchbruch gelang Langley im Jahr 1880 mit der Erfindung des Bolometers. Es handelte sich dabei um einen dünnen geschwärzten Platinstreifen, der in einem Arm einer Wheatstone-Brückenschaltung angeschlossen war und der infraroten Strahlung ausgesetzt sowie an ein empfindliches Galvanometer gekoppelt wurde. Damit konnte angeblich die Wärme einer Kuh gemessen werden, die 400 Meter entfernt war. Ein englischer Wissenschaftler, Sir James Dewar, war der Erste, der bei Forschungen mit niedrigen Temperaturen flüssige Gase als Kühlmittel verwendete (wie beispielsweise flüssigen Stickstoff mit einer Temperatur von -196 °C). 1892 erfand er einen einzigartigen isolierenden Vakuumbehälter, in dem flüssige Gase tagelang aufbewahrt werden konnten. Die herkömmliche Thermosflasche zur Aufbewahrung heißer und kalter Getränke beruht auf dieser Erfindung. Zwischen 1900 und 1920 "entdeckten" die Erfinder in aller Welt den Infrarotbereich. Viele Geräte zum Erkennen von Personen, Artillerie, Flugzeugen, Schiffen und sogar Eisbergen wurden patentiert. Die ersten modernen Überwachungssysteme wurden im Ersten Weltkrieg entwickelt, als beide Seiten Programme zur Erforschung des militärischen Nutzens von Infrarotstrahlung durchführten. Dazu gehörten experimentelle Systeme in Bezug auf das Eindringen/Entdecken von Feinden, die Messung von Temperaturen über große Entfernungen, sichere Kommunikation und die Lenkung "fliegender Torpedos". Ein Infrarotsuchsystem, das in dieser Zeit getestet wurde, konnte ein Flugzeug im Anflug in einer Entfernung von 1,5 km oder eine Person, die mehr als 300 Meter entfernt war, erkennen. Die empfindlichsten Systeme dieser Zeit beruhten alle auf Variationen der BolometerIdee. Zwischen den beiden Weltkriegen wurden jedoch zwei neue, revolutionäre Infrarotdetektoren entwickelt: der Bildwandler und der Photonendetektor. Zunächst schenkte das Militär dem Bildwandler die größte Aufmerksamkeit, da der Beobachter mit diesem Gerät zum ersten Mal in der Geschichte im Dunkeln sehen konnte. Die Empfindlichkeit des Bildwandlers war jedoch auf die Nah-Infrarot-Wellenlängen beschränkt und die interessantesten militärischen Ziele (z. B. feindliche Soldaten) mussten mit Infrarot-Suchstrahlern ausgeleuchtet werden. Da hierbei das Risiko bestand, dass ein feindlicher Beobachter mit ähnlicher Ausrüstung die Position des Beobachters herausfand, schwand das militärische Interesse am Bildwandler. Die taktischen militärischen Nachteile sogenannter aktiver (d. h. mit Suchstrahlern ausgestatteter) thermografischer Systeme gaben nach dem zweiten Weltkrieg den Anstoß zu umfangreichen geheimen Infrarot-Forschungsprogrammen des Militärs, wobei die Möglichkeiten "passiver" Systeme (ohne Suchstrahler) auf Grundlage des äußerst empfindlichen Photonendetektors erforscht wurden. In dieser Zeit wurde der Status der Infrarot-Technologie aufgrund von Geheimhaltungsvorschriften des Militärs nicht öffentlich bekannt gegeben. Erst Mitte der fünfziger Jahre wurde die Geheimhaltungspflicht gelokkert und seitdem sind angemessene thermografische Geräte auch für die zivile Forschung und Industrie erhältlich. #T559600; r. A/ 6896/6897; de-DE 121 27 Theorie der Thermografie 27.1 Einleitung Das Gebiet der Infrarotstrahlung und die damit zusammenhängende Technik der Thermografie ist vielen Benutzern einer Infrarotkamera noch nicht vertraut. In diesem Abschnitt wird die der Thermografie zugrunde liegende Theorie behandelt. 27.2 Das elektromagnetische Spektrum Das elektromagnetische Spektrum ist willkürlich in verschiedene Wellenlängenbereiche unterteilt, die als Bänder bezeichnet werden und sich jeweils durch die Methode zum Erzeugen und Messen von Strahlung unterscheiden. Es gibt keinen grundlegenden Unterschied zwischen der Strahlung in den verschiedenen Bändern des elektromagnetischen Spektrums. Für sie gelten dieselben Gesetze und die einzigen Unterschiede beruhen auf Unterschieden in der Wellenlänge. Abbildung 27.1 Das elektromagnetische Spektrum. 1: Röntgenstrahlung; 2: UV-Strahlung; 3: Sichtbares Licht; 4: IR-Strahlung; 5: Mikrowellen; 6: Radiowellen. Die Thermografie nutzt das Infrarotspektralband aus. Am kurzwelligen Ende des Spektrums grenzt sie an das sichtbare Licht, bei Dunkelrot. Am langwelligen Ende des Spektrums geht sie in die Mikrowellen (Millimeterbereich) über. Das Infrarotband ist weiter untergliedert in vier kleinere Bänder, deren Grenzen ebenfalls willkürlich gewählt sind. Sie umfassen: das nahe Infrarot (NIR) (0,75 – 3 μm), das mittlere Infrarot (MIR) (3 – 6 μm), das ferne Infrarot (FIR) (6 – 15 μm) und das extreme Infrarot (15 – 100 μm). Zwar sind die Wellenlängen in μm (Mikrometern) angegeben, doch werden zum Messen der Wellenlänge in diesem Spektralbereich oft noch andere Einheiten verwendet, z. B. Nanometer (nm) und Ångström (Å). Das Verhältnis zwischen den verschiedenen Wellenlängenmaßeinheiten lautet wie folgt: 27.3 Strahlung des schwarzen Körpers Ein schwarzer Körper ist definiert als ein Objekt, das jegliche einfallende Strahlung aller Wellenlängen absorbiert. Die offensichtlich falsche Bezeichnung schwarz im Zusammenhang mit einem Objekt, das Strahlung aussendet, wird durch das kirchhoffsche Gesetz (nach Gustav Robert Kirchhoff, 1824 – 1887) erklärt, das besagt, dass ein Körper, der in der Lage ist, die gesamte Strahlung beliebiger Wellenlängen zu absorbieren, ebenso in der Lage ist, Strahlung abzugeben. #T559600; r. A/ 6896/6897; de-DE 122 27 Theorie der Thermografie Abbildung 27.2 Gustav Robert Kirchhoff (1824 – 1887) Der Aufbau eines schwarzen Körpers ist im Prinzip sehr einfach. Die Strahlungseigenschaften einer Öffnung in einem isothermen Behälter, die aus einem undurchsichtigen absorbierenden Material besteht, repräsentieren fast genau die Eigenschaften eines schwarzen Körpers. Eine praktische Anwendung des Prinzips auf die Konstruktion eines perfekten Strahlungsabsorbers besteht in einem Kasten, der mit Ausnahme einer Öffnung an einer Seite lichtundurchlässig ist. Jede Strahlung, die in das Loch gelangt, wird gestreut und durch wiederholte Reflexionen absorbiert, so dass nur ein unendlich kleiner Bruchteil entweichen kann. Die Schwärze, die an der Öffnung erzielt wird, entspricht fast einem schwarzen Körper und ist für alle Wellenlängen nahezu perfekt. Durch Ergänzen eines solchen isothermen Behälters mit einer geeigneten Heizquelle erhält man einen so genannten Hohlraumstrahler. Ein auf eine gleichmäßige Temperatur aufgeheizter isothermer Kasten erzeugt die Strahlung eines schwarzen Körpers. Dessen Eigenschaften werden allein durch die Temperatur der des Hohlraums bestimmt. Solche Hohlraumstrahler werden gemeinhin als Strahlungsquellen in Temperaturreferenzstandards in Labors zur Kalibrierung thermografischer Instrumente, z. B. einer Flir SystemsKamera, verwendet. Wenn die Temperatur der Strahlung des schwarzen Körpers auf über 525 °C steigt, wird die Quelle langsam sichtbar, so dass sie für das Auge nicht mehr schwarz erscheint. Dies ist die beginnende Rottemperatur der Strahlungsquelle, die dann bei weiterer Temperaturerhöhung orange oder gelb wird. Tatsächlich ist die sogenannte Farbtemperatur eines Objekts als die Temperatur definiert, auf die ein schwarzer Körper erhitzt werden müsste, um dasselbe Aussehen zu erzeugen. Im Folgenden finden Sie drei Ausdrücke, mit denen die von einem schwarzen Körper abgegebene Strahlung beschrieben wird. 27.3.1 Plancksches Gesetz Abbildung 27.3 Max Planck (1858 – 1947) Max Planck (1858 – 1947) konnte die spektrale Verteilung der Strahlung eines schwarzen Körpers mit Hilfe der folgenden Formel darstellen: Es gilt: #T559600; r. A/ 6896/6897; de-DE 123 27 Theorie der Thermografie Wλb Spektrale Abstrahlung des schwarzen Körpers bei Wellenlänge λ c Lichtgeschwindigkeit = 3 × 108 m/s h Plancksche Konstante = 6,6 × 10-34 Joule Sek k Boltzmann-Konstante = 1,4 × 10-23 Joule/K T Absolute Temperatur (K) eines schwarzen Körpers λ Wellenlänge (μm) HINWEIS Der Faktor 10-6 wird verwendet, da die Spektralstrahlung in den Kurven in Watt/m2, μm angegeben wird. Die plancksche Formel erzeugt eine Reihe von Kurven, wenn sie für verschiedene Temperaturen dargestellt wird. Auf jeder planckschen Kurve ist die Spektralstrahlung Null bei λ = 0 und steigt dann bei einer Wellenlänge von λmax rasch auf ein Maximum an und nähert sich nach Überschreiten bei sehr langen Wellenlängen wieder Null an. Je höher die Temperatur, desto kürzer ist die Wellenlänge, bei der das Maximum auftritt. Abbildung 27.4 Die spektrale Abstrahlung eines schwarzen Körpers gemäß dem Planckschen Gesetz, für verschiedene absolute Temperaturen dargestellt. 1: Spektrale Abstrahlung (W/cm2 × 103(μm)); 2: Wellenlänge (μm) 27.3.2 Wiensches Verschiebungsgesetz Durch Ableitung der planckschen Formel nach λ und Ermittlung des Maximums erhalten wir: Dies ist das Wiensche Verschiebungsgesetz (benannt nach Wilhelm Wien, 1864 – 1928), die mathematisch darstellt, dass mit zunehmender Temperatur des thermischen Strahlers die Farben von Rot in Orange oder Gelb übergehen. Die Wellenlänge der Farbe ist identisch mit der für λmax berechneten Wellenlänge. Eine gute Näherung für den Wert von λmax für einen gegebenen schwarzen Körper wird erzielt, indem die Faustregel 3000/T μm angewendet wird. So strahlt ein sehr heißer Stern, z. B. Sirius (11000 K), der bläulich weißes Licht abgibt, mit einem Spitzenwert der spektralen Abstrahlung, die innerhalb des unsichtbaren ultravioletten Spektrums bei der Wellenlänge 0,27 μm auftritt. #T559600; r. A/ 6896/6897; de-DE 124 27 Theorie der Thermografie Abbildung 27.5 Wilhelm Wien (1864 – 1928) Die Sonne (ca. 6000 K) strahlt gelbes Licht aus. Der Spitzenwert liegt in der Mitte des sichtbaren Lichtspektrums bei etwa 0,5 μm. Bei Raumtemperatur (300 K) liegt der Spitzenwert der Abstrahlung bei 9,7 μm im fernen Infrarotbereich, während bei der Temperatur von flüssigem Stickstoff (77 K) das Maximum einer beinahe zu vernachlässigenden Abstrahlung bei 38 μm liegt – extreme Infrarot-Wellenlängen. Abbildung 27.6 Plancksche Kurven auf halb-logarithmischen Skalen von 100 K bis 1000 K. Die gepunktete Linie stellt den Ort der maximalen Abstrahlung bei den einzelnen Temperaturen dar, wie sie vom Wienschen Verschiebungsgesetz beschrieben wird. 1: Spektrale Abstrahlung (W/cm2 (μm)); 2: Wellenlänge (μm). 27.3.3 Stefan-Boltzmann-Gesetz Durch Integration der Planckschen Formel von λ = 0 bis λ = ∞ erhält man die gesamte abgegebene Strahlung eines schwarzen Körpers (Wb): Das Stefan-Boltzmann-Gesetz (nach Josef Stefan, 1835 – 1893, und Ludwig Boltzmann, 1844 – 1906) besagt, dass die gesamte emittierte Energie eines schwarzen Körpers proportional zur vierten Potenz seiner absoluten Temperatur steigt. Grafisch stellt Wb die Fläche unterhalb der planckschen Kurve für eine bestimmte Temperatur dar. Die emittierte Strahlung im Intervall λ = 0 bis λmax beträgt demnach nur 25 % der #T559600; r. A/ 6896/6897; de-DE 125 27 Theorie der Thermografie Gesamtstrahlung. Dies entspricht etwa der Strahlung der Sonne, die innerhalb des sichtbaren Spektralbereichs liegt. Abbildung 27.7 Josef Stefan (1835 – 1893) und Ludwig Boltzmann (1844 – 1906) Wenn wir die Stefan-Boltzmann-Formel zur Berechnung der von einem menschlichen Körper ausgestrahlten Leistung bei einer Temperatur von 300 K und einer externen Oberfläche von ca. 2 m2 verwenden, erhalten wir 1 kW. Dieser Leistungsverlust ist nur erträglich aufgrund von kompensierender Absorption der Strahlung durch Umgebungsflächen, von Raumtemperaturen, die nicht zu sehr von der Körpertemperatur abweichen, oder natürlich durch Tragen von Kleidung. 27.3.4 Nicht-schwarze Körper als Strahlungsquellen Bisher wurden nur schwarze Körper als Strahlungsquellen und die Strahlung schwarzer Körper behandelt. Reale Objekte erfüllen diese Gesetze selten über einen größeren Wellenlängenbereich, obwohl sie sich in bestimmten Spektralbereichen dem Verhalten der schwarzen Körper annähern mögen. So erscheint beispielsweise eine bestimmte Sorte von weißer Farbe im sichtbaren Bereich perfekt weiß, wird jedoch bei 2 μm deutlich grau und ab 3 μm sieht sie fast schwarz aus. Es gibt drei Situationen, die verhindern können, dass sich ein reales Objekt wie ein schwarzer Körper verhält: Ein Bruchteil der auftretenden Strahlung α wird absorbiert, ein Bruchteil von ρ wird reflektiert und ein Bruchteil von τ wird übertragen. Da alle diese Faktoren mehr oder weniger abhängig von der Wellenlänge sind, wird der Index λ verwendet, um auf die spektrale Abhängigkeit ihrer Definitionen hinzuweisen. Daher gilt: • Die spektrale Absorptionsfähigkeit αλ = Verhältnis der spektralen Strahlungsleistung, die von einem Objekt absorbiert wird, zum Strahlungseinfall. • Die spektrale Reflektionsfähigkeit ρλ = Verhältnis der spektralen Strahlungsleistung, die von einem Objekt reflektiert wird, zum Strahlungseinfall. • Der spektrale Transmissionsgrad τλ = Verhältnis der spektralen Strahlungsleistung, die durch ein Objekt übertragen wird, zum Strahlungseinfall. Die Summe dieser drei Faktoren muss für jede Wellenlänge immer den Gesamtwert ergeben. Daher gilt folgende Beziehung: Für undurchsichtige Materialien ist τλ = 0. Die Beziehung vereinfacht sich zu: Ein weiterer Faktor, Emissionsgrad genannt, ist zur Beschreibung des Bruchteils ε der Abstrahlung eines schwarzen Körpers, die von einem Objekt bei einer bestimmten Temperatur erzeugt wird, erforderlich. So gilt folgende Definition: Der spektrale Emissionsgrad ελ = Verhältnis der spektralen Strahlungsleistung eines Objekts zu der spektralen Strahlungsleistung eines schwarzen Körpers mit derselben Temperatur und Wellenlänge. Mathematisch ausgedrückt kann dies als Verhältnis der spektralen Strahlungsleistung des Objekts zur spektralen Strahlungsleistung eines schwarzen Körpers wie folgt beschrieben werden: Generell gibt es drei Arten von Strahlungsquellen, die sich darin unterscheiden, wie sich die Spektralstrahlung jeder einzelnen mit der Wellenlänge ändert. • Ein schwarzer Körper, für den gilt: ελ = ε = 1 • Ein grauer Körper, für den gilt: ελ = ε = Konstante kleiner 1 #T559600; r. A/ 6896/6897; de-DE 126 27 Theorie der Thermografie • Ein selektiver Strahler, bei dem ε sich mit der Wellenlänge ändert Nach dem kirchhoffschen Gesetz entsprechen für alle Werkstoffe die emittierte Strahlung und die spektrale Absorptionsfähigkeit eines Körpers einer bestimmten Temperatur und Wellenlänge. Das bedeutet: Daraus erhalten wir für ein undurchsichtiges Material (da αλ + ρλ = 1): Für hochpolierte Materialien nähert sich ελ Null an, so dass für einen vollkommen reflektierenden Werkstoff (d. h. einen perfekten Spiegel) gilt: Für einen grauen Körper als Strahlungsquelle wird die Stefan-Boltzmann-Formel zu: Dies sagt aus, dass die gesamte Strahlungsleistung eines grauen Körpers dieselbe ist wie bei einem schwarzen Körper gleicher Temperatur, der proportional zum Wert von ε des grauen Körpers reduziert ist. Abbildung 27.8 Spektrale Abstrahlung von drei Strahlertypen 1: Spektrale Abstrahlung; 2: Wellenlänge; 3: Schwarzer Körper; 4: Selektiver Strahler; 5: Grauer Körper. Abbildung 27.9 Spektraler Emissionsgrad von drei Strahlertypen 1: Spektraler Emissionsgrad; 2: Wellenlänge; 3: Schwarzer Körper; 4: Grauer Körper; 5: Selektiver Strahler. #T559600; r. A/ 6896/6897; de-DE 127 27 Theorie der Thermografie 27.4 Halb-transparente Infrarotmaterialien Stellen Sie sich jetzt einen nicht-metallischen, halb-transparenten Körper vor, z. B. in Form einer dicken, flachen Scheibe aus Kunststoff. Wenn die Scheibe erhitzt wird, muss sich die in dem Körper erzeugte Strahlung durch den Werkstoff, in dem sie teilweise absorbiert wird, an die Oberflächen durcharbeiten. Wenn sie an der Oberfläche eintrifft, wird außerdem ein Teil davon in das Innere zurückreflektiert. Die zurückreflektierte Strahlung wird wiederum teilweise absorbiert, ein Teil davon gelangt jedoch zur anderen Oberfläche, durch die der größte Anteil entweicht; ein Teil davon wird wieder zurückreflektiert. Obwohl die nachfolgenden Reflexionen immer schwächer werden, müssen sie alle addiert werden, wenn die Gesamtstrahlung der Scheibe ermittelt werden soll. Wenn die resultierende geometrische Reihe summiert wird, ergibt sich der effektive Emissionsgrad einer halb-transparenten Scheibe als: Wenn die Scheibe undurchsichtig wird, reduziert sich diese Formel auf die einzelne Formel: Diese letzte Beziehung ist besonders praktisch, da es oft einfacher ist, die Reflexionsfähigkeit zu messen, anstatt den Emissionsgrad direkt zu messen. #T559600; r. A/ 6896/6897; de-DE 128 28 Die Messformel Wie bereits erwähnt empfängt die Kamera beim Betrachten eines Objekts nicht nur die Strahlung vom Objekt selbst. Sie nimmt auch die Strahlung aus der Umgebung auf, die von der Objektoberfläche reflektiert wird. Beide Strahlungsanteile werden bis zu einem gewissen Grad durch die Atmosphäre im Messpfad abgeschwächt. Dazu kommt ein dritter Strahlungsanteil von der Atmosphäre selbst. Diese Beschreibung der Messsituation, wie in der folgenden Abbildung dargestellt, ist eine recht genaue Erläuterung der tatsächlichen Bedingungen. Vernachlässigt wurden wahrscheinlich die Streuung des Sonnenlichts in der Atmosphäre oder die Streustrahlung von starken Strahlungsquellen außerhalb des Betrachtungsfeldes. Solche Störungen sind schwer zu quantifizieren, in den meisten Fällen jedoch glücklicherweise so gering, dass sie vernachlässigbar sind. Ist dies nicht der Fall, ist die Messkonfiguration wahrscheinlich so ausgelegt, dass zumindest ein erfahrener Bediener das Störungsrisiko erkennen kann. Dann liegt es in seiner Verantwortung, die Messsituation so zu ändern, dass Störungen vermieden werden, z. B. durch Ändern der Betrachtungsrichtung, Abschirmen starker Strahlungsquellen usw. Unter Berücksichtigung der obigen Beschreibung kann mit Hilfe der nachfolgenden Abbildung eine Formel zur Berechnung der Objekttemperatur über das Ausgangssignal der kalibrierten Kamera abgeleitet werden. Abbildung 28.1 Schematische Darstellung der allgemeinen thermografischen Messsituation 1: Umgebung; 2: Objekt; 3: Atmosphäre; 4: Kamera Wir gehen davon aus, dass die empfangene Strahlungsleistung W von einem Schwarzkörper als Temperaturquelle Tsource bei einer kurzen Entfernung ein Ausgabesignal Usource der Kamera erzeugt, das proportional zum Leistungseingang ist (Kamera mit linearer Leistung). Daraus ergibt sich (Gleichung 1): oder einfacher ausgedrückt: wobei C eine Konstante ist. Handelt es sich um einen Graukörper mit der Abstrahlung ε, ist die empfangene Strahlung folglich εWsource. Jetzt können wir die drei gesammelten Größen zur Strahlungsleistung notieren: 1. Emission vom Objekt = ετWobj, wobei ε die Abstrahlung des Objekts und τ die Transmission der Atmosphäre ist. Die Objekttemperatur ist Tobj. #T559600; r. A/ 6896/6897; de-DE 129 28 Die Messformel 2. Reflektierte Emission von Strahlungsquellen der Umgebung = (1 – ε)τWrefl, wobei (1 – ε) die Reflektion des Objekts ist. Die Strahlungsquellen der Umgebung haben die Temperatur Trefl. Hier wurde davon ausgegangen, dass die Temperatur Trefl für alle emittierenden Oberflächen innerhalb der Halbsphäre, die von einem Punkt auf der Objektoberfläche betrachtet wird, gleich ist. Dies ist in einigen Fällen natürlich eine Vereinfachung der tatsächlichen Situation. Diese ist jedoch notwendig, damit eine praktikable Formel abgeleitet werden kann. Trefl kann – zumindest theoretisch – ein Wert zugewiesen werden, der eine effiziente Temperatur einer komplexen Umgebung darstellt. Als Abstrahlung für die Umgebung wurde der Wert 1 angenommen. Dies ist in Übereinstimmung mit dem kirchhoffschen Gesetz richtig: Die gesamte Strahlung, die auf die umgebenden Oberflächen auftritt, wird schließlich von diesen absorbiert. Daher ist die Abstrahlung = 1. (Es ist zu beachten, dass entsprechend neuester Erkenntnisse die gesamte Sphäre um das betreffende Objekt beachtet werden muss.) 3. Emission von Atmosphäre = (1 – τ)τWatm, wobei (1 – τ) die Abstrahlung der Atmosphäre ist. Die Temperatur der Atmosphäre ist Tatm. Die gesamte empfangene Strahlungsleistung kann nun notiert werden (Gleichung 2): Wir multiplizieren jeden Ausdruck mit der Konstante C aus Gleichung 1 und ersetzen die Produkte aus CW durch das entsprechende U gemäß derselben Gleichung und erhalten (Gleichung 3): Gleichung 3 wird nach Uobj aufgelöst (Gleichung 4): Dies ist die allgemeine Messformel, die in allen thermografischen Geräten von Flir Systems verwendet wird. Die Spannungen der Formel lauten: Tabelle 28.1 Spannungen Uobj Berechnete Ausgabespannung der Kamera für einen Schwarzkörper der Temperatur Tobj, also eine Spannung, die sofort in die tatsächliche Temperatur des betreffenden Objekts umgewandelt werden kann. Utot Gemessene Ausgabespannung der Kamera für den tatsächlichen Fall. Urefl Theoretische Ausgabespannung der Kamera für einen Schwarzkörper der Temperatur Trefl entsprechend der Kalibrierung. Uatm Theoretische Ausgabespannung der Kamera für einen Schwarzkörper der Temperatur Tatm entsprechend der Kalibrierung. Der Bediener muss mehrere Parameterwerte für die Berechnung liefern: • • • • • die Objektabstrahlung ε, die relative Luftfeuchtigkeit, Tatm Objektentfernung (Dobj) die (effektive) Temperatur der Objektumgebung oder die reflektierte Umgebungstemperatur Trefl und • die Temperatur der Atmosphäre Tatm Diese Aufgabe ist für den Bediener oft schwierig, da normalerweise die genauen Werte für die Abstrahlung und die Transmission der Atmosphäre für den tatsächlichen Fall nur schwer zu ermitteln sind. Die zwei Temperaturen sind für gewöhnlich ein geringeres Problem, wenn in der Umgebung keine großen und intensiven Strahlungsquellen vorhanden sind. Eine natürliche Frage in diesem Zusammenhang ist: Wie wichtig ist die Kenntnis der richtigen Werte dieser Parameter? Es kann hilfreich sein, bereits an dieser Stelle ein Gefühl für diese Problematik zu entwickeln, indem verschiedene Messfälle betrachtet und die relativen Größen der drei Strahlungsgrößen verglichen werden. Daraus lässt sich ersehen, wann es wichtig ist, die richtigen Werte bestimmter Parameter zu verwenden. #T559600; r. A/ 6896/6897; de-DE 130 28 Die Messformel Die folgenden Zahlen stellen die relativen Größen der drei Strahlungsanteile für drei verschiedene Objekttemperaturen, zwei Abstrahlungen und zwei Spektralbereiche dar: SW und LW. Die übrigen Parameter haben die folgenden festen Werte: • τ: 0,88 • Trefl = +20 °C • Tatm = +20 °C Es ist offensichtlich, dass die Messung niedriger Objekttemperaturen kritischer ist als die Messung hoher Temperaturen, da die Störstrahlungsquellen im ersteren Fall vergleichsweise stärker sind. Falls zusätzlich die Objektabstrahlung schwach ist, wird die Situation noch schwieriger. Schließlich muss geklärt werden, wie wichtig es ist, die Kalibrierungskurve über dem höchsten Kalibrierungspunkt nutzen zu dürfen (Extrapolation genannt). Angenommen, in einem bestimmten Fall werden Utot = 4,5 Volt gemessen. Der höchste Kalibrierungspunkt der Kamera liegt im Bereich von 4,1 Volt, einem Wert, der dem Bediener unbekannt ist. Selbst wenn das Objekt ein Schwarzkörper ist, also Uobj = Utot ist, wird tatsächlich eine Extrapolation der Kalibrierungskurve durchgeführt, wenn 4,5 Volt in Temperatur umgerechnet werden. Es wird nun angenommen, dass das Objekt nicht schwarz ist, seine Abstrahlung 0,75 und die Transmission 0,92 betragen. Weiterhin wird davon ausgegangen, dass die beiden zweiten Ausdrücke der Gleichung 4 zusammen 0,5 Volt ergeben. Die Berechnung von Uobj mit Hilfe der Gleichung 4 ergibt dann Uobj = 4,5 / 0,75 / 0,92 – 0,5 = 6,0. Dies ist eine recht extreme Extrapolation, besonders wenn man bedenkt, dass der Videoverstärker die Ausgabe wahrscheinlich auf 5 Volt beschränkt. Beachten Sie jedoch, dass die Anwendung der Kalibrierungskurve eine theoretische Vorgehensweise ist, bei der weder elektronische noch andere Beschränkungen bestehen. Wir sind davon überzeugt, dass bei einer fehlenden Signalbegrenzung in der Kamera und deren Kalibrierung auf weit mehr als 5 Volt die entstehende Kurve der tatsächlichen Kurve mit einer Extrapolation von mehr als 4,1 Volt sehr ähnlich gewesen wäre, vorausgesetzt, der Kalibrierungsalgorithmus beruht auf Gesetzen der Strahlungsphysik, wie zum Beispiel der Algorithmus von Flir Systems. Natürlich muss es für solche Extrapolationen eine Grenze geben. Abbildung 28.2 Relative Größen der Strahlungsquellen unter verschiedenen Messbedingungen (SW-Kamera). 1: Objekttemperatur; 2: Abstrahlung; Obj: Objektstrahlung; Refl: Reflektierte Strahlung; Atm: Atmosphärenstrahlung. Feste Parameter: τ = 0,88; Trefl = 20 °C; Tatm = 20 °C. #T559600; r. A/ 6896/6897; de-DE 131 28 Die Messformel Abbildung 28.3 Relative Größen der Strahlungsquellen unter verschiedenen Messbedingungen (LW-Kamera). 1: Objekttemperatur; 2: Abstrahlung; Obj: Objektstrahlung; Refl: Reflektierte Strahlung; Atm: Atmosphärenstrahlung. Feste Parameter: τ = 0,88; Trefl = 20 °C; Tatm = 20 °C. #T559600; r. A/ 6896/6897; de-DE 132 29 Emissionstabellen In diesem Abschnitt finden Sie eine Aufstellung von Emissionsdaten aus der Fachliteratur und eigenen Messungen von Flir Systems. 29.1 Referenzen 1. Mikaél A. Bramson: Infrared Radiation, A Handbook for Applications, Plenum press, N.Y. 2. William L. Wolfe, George J. Zissis: The Infrared Handbook, Office of Naval Research, Department of Navy, Washington, D.C. 3. Madding, R. P.: Thermographic Instruments and systems. Madison, Wisconsin: University of Wisconsin – Extension, Department of Engineering and Applied Science. 4. William L. Wolfe: Handbook of Military Infrared Technology, Office of Naval Research, Department of Navy, Washington, D.C. 5. Jones, Smith, Probert: External thermography of buildings..., Proc. of the Society of Photo-Optical Instrumentation Engineers, vol.110, Industrial and Civil Applications of Infrared Technology, June 1977 London. 6. Paljak, Pettersson: Thermography of Buildings, Swedish Building Research Institute, Stockholm 1972. 7. Vlcek, J: Determination of emissivity with imaging radiometers and some emissivities at λ = 5 µm. Photogrammetric Engineering and Remote Sensing. 8. Kern: Evaluation of infrared emission of clouds and ground as measured by weather satellites, Defence Documentation Center, AD 617 417. 9. Öhman, Claes: Emittansmätningar med AGEMA E-Box. Teknisk rapport, AGEMA 1999. (Emittance measurements using AGEMA E-Box. Technical report, AGEMA 1999.) 10. Matteï, S., Tang-Kwor, E: Emissivity measurements for Nextel Velvet coating 811-21 between –36°C AND 82°C. 11. Lohrengel & Todtenhaupt (1996) 12. ITC Technical publication 32. 13. ITC Technical publication 29. HINWEIS Die Emissionswerte in der Tabelle unten wurden mit einer Kurzwellenkamera aufgenommen. Die Werte gelten lediglich als Empfehlung und sind mit Sorgfalt zu verwenden. 29.2 Tabellen Tabelle 29.1 T: Gesamtspektrum; SW: 2–5 µm; LW: 8–14 µm, LLW: 6.5–20 µm; 1: Material; 2: Spezifizierung; 3:Temperatur in °C; 4: Spektrum; 5: Emissionsgrad: 6:Referenz 1 2 3 4 6 6 3M Scotch 35 PVC-Elektroisolierband (verschiedene Farben) < 80 LW ungefähr 0,96 13 3M Scotch 88 schwarzes PVCElektroisolierband < 105 LW ungefähr 0,96 13 3M Scotch 88 schwarzes PVCElektroisolierband < 105 MW < 0,96 13 3M Scotch Super 33+ schwarzes PVCElektroisolierband < 80 LW ungefähr 0,96 13 Aluminium Blech, 4 Muster unterschiedlich zerkratzt 70 SW 0,05-0,08 9 Aluminium Blech, 4 Muster unterschiedlich zerkratzt 70 LW 0,03-0,06 9 Aluminium eloxiert, hellgrau, stumpf 70 SW 0,61 9 #T559600; r. A/ 6896/6897; de-DE 133 29 Emissionstabellen Tabelle 29.1 T: Gesamtspektrum; SW: 2–5 µm; LW: 8–14 µm, LLW: 6.5–20 µm; 1: Material; 2: Spezifizierung; 3:Temperatur in °C; 4: Spektrum; 5: Emissionsgrad: 6:Referenz (Forts.) 1 2 3 4 6 6 Aluminium eloxiert, hellgrau, stumpf 70 LW 0,97 9 Aluminium eloxiert, schwarz, stumpf 70 SW 0,67 9 Aluminium eloxiert, schwarz, stumpf 70 LW 0,95 9 Aluminium eloxiertes Blech 100 T 0,55 2 Aluminium Folie 27 10 µm 0,04 3 Aluminium Folie 27 3 µm 0,09 3 Aluminium geraut 27 10 µm 0,18 3 Aluminium geraut 27 3 µm 0,28 3 Aluminium Guss, sandgestrahlt 70 SW 0,47 9 Aluminium Guss, sandgestrahlt 70 LW 0,46 9 Aluminium in HNO3 getaucht, Platte 100 T 0,05 4 Aluminium poliert 50-100 T 0,04-0,06 1 Aluminium poliert, Blech 100 T 0,05 2 Aluminium polierte Platte 100 T 0,05 4 Aluminium raue Oberfläche 20-50 T 0,06-0,07 1 Aluminium stark oxidiert 50-500 T 0,2-0,3 1 Aluminium stark verwittert 17 SW 0,83-0,94 5 Aluminium unverändert, Blech 100 T 0,09 2 Aluminium unverändert, Platte 100 T 0,09 4 Aluminium vakuumbeschichtet 20 T 0,04 2 20 T 0,60 1 Aluminiumbronze Aluminiumhydroxid Pulver T 0,28 1 Aluminiumoxid aktiviert, Pulver T 0,46 1 Aluminiumoxid rein, Pulver (Aluminiumoxid) T 0,16 1 Asbest Bodenfliesen 35 SW 0,94 7 Asbest Brett 20 T 0,96 1 Asbest Gewerbe T 0,78 1 Asbest Papier T 0,93-0,95 1 Asbest Pulver Asbest Ziegel 40-400 T 0,40-0,60 1 20 T 0,96 1 Asphaltstraßenbelag 4 LLW 0,967 8 Beton 20 T 0,92 2 Beton Gehweg 5 LLW 0,974 8 Beton rau 17 SW 0,97 5 Beton trocken 36 SW 0,95 7 #T559600; r. A/ 6896/6897; de-DE 134 29 Emissionstabellen Tabelle 29.1 T: Gesamtspektrum; SW: 2–5 µm; LW: 8–14 µm, LLW: 6.5–20 µm; 1: Material; 2: Spezifizierung; 3:Temperatur in °C; 4: Spektrum; 5: Emissionsgrad: 6:Referenz (Forts.) 1 2 3 4 6 6 Blech glänzend 20-50 T 0,04-0,06 1 Blech Weißblech 100 T 0,07 2 Blei glänzend 250 T 0,08 1 Blei nicht oxidiert, poliert 100 T 0,05 4 Blei oxidiert bei 200°C 200 T 0,63 1 Blei oxidiert, grau 20 T 0,28 1 Blei oxidiert, grau 22 T 0,28 4 Blei rot 100 T 0,93 4 Blei rot, Pulver 100 T 0,93 1 Bronze Phosphorbronze 70 SW 0,08 9 Bronze Phosphorbronze 70 LW 0,06 9 Bronze poliert 50 T 0,1 1 Bronze porös, rau 50-150 T 0,55 1 Bronze Pulver T 0,76-0,80 1 Chrom poliert 50 T 0,10 1 Chrom poliert 500-1000 T 0,28-0,38 1 T 0,89 1 Ebonit Eis: Siehe Wasser Eisen galvanisiert Blech 92 T 0,07 4 Eisen galvanisiert Blech, oxidiert 20 T 0,28 1 Eisen galvanisiert Blech, poliert 30 T 0,23 1 Eisen galvanisiert stark oxidiert 70 SW 0,64 9 Eisen galvanisiert stark oxidiert 70 LW 0,85 9 Eisen und Stahl elektrolytisch 100 T 0,05 4 Eisen und Stahl elektrolytisch 22 T 0,05 4 Eisen und Stahl elektrolytisch 260 T 0,07 4 Eisen und Stahl elektrolytisch, hochglanzpoliert 175-225 T 0,05-0,06 1 Eisen und Stahl frisch gewalzt 20 T 0,24 1 Eisen und Stahl frisch mit Schmirgelpapier bearbeitet 20 T 0,24 1 Eisen und Stahl geschliffenes Blech 950-1100 T 0,55-0,61 1 Eisen und Stahl geschmiedet, hochglanzpoliert 40-250 T 0,28 1 Eisen und Stahl gewalztes Blech 50 T 0,56 1 Eisen und Stahl glänzend, geätzt 150 T 0,16 1 Eisen und Stahl glänzende Oxidschicht, Blech 20 T 0,82 1 Eisen und Stahl heißgewalzt 130 T 0,60 1 Eisen und Stahl heißgewalzt 20 T 0,77 1 Eisen und Stahl kaltgewalzt 70 SW 0,20 9 #T559600; r. A/ 6896/6897; de-DE 135 29 Emissionstabellen Tabelle 29.1 T: Gesamtspektrum; SW: 2–5 µm; LW: 8–14 µm, LLW: 6.5–20 µm; 1: Material; 2: Spezifizierung; 3:Temperatur in °C; 4: Spektrum; 5: Emissionsgrad: 6:Referenz (Forts.) 1 2 3 4 6 6 Eisen und Stahl kaltgewalzt 70 LW 0,09 9 Eisen und Stahl mit rotem Rost bedeckt 20 T 0,61-0,85 1 Eisen und Stahl oxidiert 100 T 0,74 4 Eisen und Stahl oxidiert 100 T 0,74 1 Eisen und Stahl oxidiert 1227 T 0,89 4 Eisen und Stahl oxidiert 125-525 T 0,78-0,82 1 Eisen und Stahl oxidiert 200 T 0,79 2 Eisen und Stahl oxidiert 200-600 T 0,80 1 Eisen und Stahl poliert 100 T 0,07 2 Eisen und Stahl poliert 400-1000 T 0,14-0,38 1 Eisen und Stahl poliertes Blech 750-1050 T 0,52-0,56 1 Eisen und Stahl rau, ebene Oberfläche 50 T 0,95-0,98 1 Eisen und Stahl rostig, rot 20 T 0,69 1 Eisen und Stahl rostrot, Blech 22 T 0,69 4 Eisen und Stahl stark oxidiert 50 T 0,88 1 Eisen und Stahl stark oxidiert 500 T 0,98 1 Eisen und Stahl stark verrostet 17 SW 0,96 5 Eisen und Stahl stark verrostetes Blech 20 T 0,69 2 Eisen verzinnt Blech 24 T 0,064 4 Emaille 20 T 0,9 1 Emaille Lack 20 T 0,85-0,95 1 Erde mit Wasser gesättigt 20 T 0,95 2 Erde trocken 20 T 0,92 2 Faserplatte hart, unbehandelt 20 SW 0,85 6 Faserplatte Ottrelith 70 SW 0,75 9 Faserplatte Ottrelith 70 LW 0,88 9 Faserplatte Partikelplatte 70 SW 0,77 9 Faserplatte Partikelplatte 70 LW 0,89 9 Faserplatte porös, unbehandelt 20 SW 0,85 6 Firnis auf Eichenparkettboden 70 SW 0,90 9 Firnis auf Eichenparkettboden 70 LW 0,90-0,93 9 Firnis matt 20 SW 0,93 6 Gips 20 T 0,8-0,9 1 Gipsputz 17 SW 0,86 5 Gipsputz Gipsplatte, unbehandelt 20 SW 0,90 6 Gipsputz raue Oberfläche 20 T 0,91 2 Gold hochglanzpoliert 200-600 T 0,02-0,03 1 Gold hochpoliert 100 T 0,02 2 #T559600; r. A/ 6896/6897; de-DE 136 29 Emissionstabellen Tabelle 29.1 T: Gesamtspektrum; SW: 2–5 µm; LW: 8–14 µm, LLW: 6.5–20 µm; 1: Material; 2: Spezifizierung; 3:Temperatur in °C; 4: Spektrum; 5: Emissionsgrad: 6:Referenz (Forts.) 1 2 3 4 6 6 Gold poliert 130 T 0,018 1 Granit poliert 20 LLW 0,849 8 Granit rau 21 LLW 0,879 8 Granit rau, 4 verschiedene Muster 70 SW 0,95-0,97 9 Granit rau, 4 verschiedene Muster 70 LW 0,77-0,87 9 Gummi hart 20 T 0,95 1 Gummi weich, grau, rau 20 T 0,95 1 Gusseisen bearbeitet 800-1000 T 0,60-0,70 1 Gusseisen flüssig 1300 T 0,28 1 Gusseisen Guss 50 T 0,81 1 Gusseisen Gusseisenblöcke 1000 T 0,95 1 Gusseisen oxidiert 100 T 0,64 2 Gusseisen oxidiert 260 T 0,66 4 Gusseisen oxidiert 38 T 0,63 4 Gusseisen oxidiert 538 T 0,76 4 Gusseisen oxidiert bei 600°C 200-600 T 0,64-0,78 1 Gusseisen poliert 200 T 0,21 1 Gusseisen poliert 38 T 0,21 4 Gusseisen poliert 40 T 0,21 2 Gusseisen unbearbeitet 900-1100 T 0,87-0,95 1 Haut Mensch 32 T 0,98 2 17 SW 0,98 5 Holz Holz 19 LLW 0,962 8 Holz gehobelt 20 T 0,8-0,9 1 Holz gehobelte Eiche 20 T 0,90 2 Holz gehobelte Eiche 70 SW 0,77 9 Holz gehobelte Eiche 70 LW 0,88 9 Holz geschmirgelt T 0,5-0,7 1 Holz Pinie, 4 verschiedene Muster 70 SW 0,67-0,75 9 Holz Pinie, 4 verschiedene Muster 70 LW 0,81-0,89 9 Holz Sperrholz, glatt, trocken 36 SW 0,82 7 Holz Sperrholz, unbehandelt 20 SW 0,83 6 Holz weiß, feucht 20 T 0,7-0,8 1 T 0,3-0,4 1 T 0,98 2 Kalk 20 Kohlenstoff Grafit, Oberfläche gefeilt Kohlenstoff Grafitpulver T 0,97 1 Kohlenstoff Holzkohlepulver T 0,96 1 Kohlenstoff Kerzenruß T 0,95 2 #T559600; r. A/ 6896/6897; de-DE 20 137 29 Emissionstabellen Tabelle 29.1 T: Gesamtspektrum; SW: 2–5 µm; LW: 8–14 µm, LLW: 6.5–20 µm; 1: Material; 2: Spezifizierung; 3:Temperatur in °C; 4: Spektrum; 5: Emissionsgrad: 6:Referenz (Forts.) 1 2 3 4 6 6 Kohlenstoff Lampenruß 20-400 T 0,95-0,97 1 Krylon Ultra-flat black 1602 Mattschwarz Raumtemperatur bis 175 LW ungefähr 0,96 12 Krylon Ultra-flat black 1602 Mattschwarz Raumtemperatur bis 175 MW ungefähr 0,97 12 Kunststoff Glasfaserlaminat (Leiterplatte) 70 SW 0,94 9 Kunststoff Glasfaserlaminat (Leiterplatte) 70 LW 0,91 9 Kunststoff PolyurethanIsolierplatte 70 LW 0,55 9 Kunststoff PolyurethanIsolierplatte 70 SW 0,29 9 Kunststoff PVC, Kunststoffboden, stumpf, strukturiert 70 SW 0,94 9 Kunststoff PVC, Kunststoffboden, stumpf, strukturiert 70 LW 0,93 9 Kupfer elektrolytisch, hochglanzpoliert 80 T 0,018 1 Kupfer elektrolytisch, poliert -34 T 0,006 4 Kupfer geschabt 27 T 0,07 4 Kupfer geschmolzen 1100-1300 T 0,13-0,15 1 Kupfer kommerziell, glänzend 20 T 0,07 1 Kupfer oxidiert 50 T 0,6-0,7 1 Kupfer oxidiert schwarz T 0,88 1 Kupfer oxidiert, dunkel 27 T 0,78 4 Kupfer oxidiert, stark 20 T 0,78 2 Kupfer poliert 50-100 T 0,02 1 Kupfer poliert 100 T 0,03 2 Kupfer poliert, kommerziell 27 T 0,03 4 Kupfer poliert, mechanisch 22 T 0,015 4 Kupfer rein, sorgfältig vorbereitete Oberfläche 22 T 0,008 4 Kupferdioxid Pulver T 0,84 1 Kupferoxid rot, Pulver T 0,70 1 Lack 3 Farben auf Aluminium gesprüht 70 SW 0,50-0,53 9 Lack 3 Farben auf Aluminium gesprüht 70 LW 0,92-0,94 9 Lack Aluminium auf rauer Oberfläche 20 T 0,4 1 Lack Bakelit 80 T 0,83 1 Lack hitzebeständig 100 T 0,92 1 #T559600; r. A/ 6896/6897; de-DE 138 29 Emissionstabellen Tabelle 29.1 T: Gesamtspektrum; SW: 2–5 µm; LW: 8–14 µm, LLW: 6.5–20 µm; 1: Material; 2: Spezifizierung; 3:Temperatur in °C; 4: Spektrum; 5: Emissionsgrad: 6:Referenz (Forts.) 1 2 3 4 6 6 Lack schwarz, glänzend, auf Eisen gesprüht 20 T 0,87 1 Lack schwarz, matt 100 T 0,97 2 Lack schwarz, stumpf 40-100 T 0,96-0,98 1 Lack weiß 100 T 0,92 2 Lack weiß 40-100 T 0,8-0,95 1 Lacke 8 verschiedene Farben und Qualitäten 70 SW 0,88-0,96 9 Lacke 8 verschiedene Farben und Qualitäten 70 LW 0,92-0,94 9 Lacke Aluminium, unterschiedliches Alter 50-100 T 0,27-0,67 1 Lacke auf Ölbasis, Mittelwert von 16 Farben 100 T 0,94 2 Lacke chromgrün T 0,65-0,70 1 Lacke kadmiumgelb T 0,28-0,33 1 Lacke kobaltblau T 0,7-0,8 1 Lacke Kunststoff, schwarz 20 SW 0,95 6 Lacke Kunststoff, weiß 20 SW 0,84 6 Lacke Öl 17 SW 0,87 5 Lacke Öl, diverse Farben 100 T 0,92-0,96 1 Lacke Öl, glänzend grau 20 SW 0,96 6 Lacke Öl, grau, matt 20 SW 0,97 6 Lacke Öl, schwarz glänzend 20 SW 0,92 6 Lacke Öl, schwarz, matt 20 SW 0,94 6 Leder gebräunt, gegerbt T 0,75-0,80 1 Magnesium 22 T 0,07 4 Magnesium 260 T 0,13 4 Magnesium 538 T 0,18 4 20 T 0,07 2 T 0,86 1 Magnesium poliert Magnesiumpulver Messing abgerieben mit 80erSchmirgelpapier 20 T 0,20 2 Messing Blech, gewalzt 20 T 0,06 1 Messing Blech, mit Schmirgelpapier bearbeitet 20 T 0,2 1 Messing hochpoliert 100 T 0,03 2 Messing oxidiert 100 T 0,61 2 Messing oxidiert 70 SW 0,04-0,09 9 #T559600; r. A/ 6896/6897; de-DE 139 29 Emissionstabellen Tabelle 29.1 T: Gesamtspektrum; SW: 2–5 µm; LW: 8–14 µm, LLW: 6.5–20 µm; 1: Material; 2: Spezifizierung; 3:Temperatur in °C; 4: Spektrum; 5: Emissionsgrad: 6:Referenz (Forts.) 1 2 3 4 6 6 Messing oxidiert 70 LW 0,03-0,07 9 Messing oxidiert bei 600°C 200-600 T 0,59-0,61 1 Messing poliert 200 T 0,03 1 Messing stumpf, fleckig 20-350 T 0,22 1 1500-2200 T 0,19-0,26 1 600-1000 T 0,08-0,13 1 700-2500 T 0,1-0,3 1 17 SW 0,87 5 Molybdän Molybdän Molybdän Faden Mörtel Mörtel trocken 36 SW 0,94 7 Nextel Velvet 811-21 Black Mattschwarz -60-150 LW > 0.97 10 und 11 Nickel Draht 200-1000 T 0,1-0,2 1 Nickel elektrolytisch 22 T 0,04 4 Nickel elektrolytisch 260 T 0,07 4 Nickel elektrolytisch 38 T 0,06 4 Nickel elektrolytisch 538 T 0,10 4 Nickel galvanisiert auf Eisen, nicht poliert 20 T 0,11-0,40 1 Nickel galvanisiert auf Eisen, nicht poliert 22 T 0,11 4 Nickel galvanisiert auf Eisen, poliert 22 T 0,045 4 Nickel galvanisiert, poliert 20 T 0,05 2 Nickel hell matt 122 T 0,041 4 Nickel oxidiert 1227 T 0,85 4 Nickel oxidiert 200 T 0,37 2 Nickel oxidiert 227 T 0,37 4 Nickel oxidiert bei 600°C 200-600 T 0,37-0,48 1 Nickel poliert 122 T 0,045 4 Nickel rein, poliert 100 T 0,045 1 Nickel rein, poliert 200-400 T 0,07-0,09 1 Nickelchrom Draht, blank 50 T 0,65 1 Nickelchrom Draht, blank 500-1000 T 0,71-0,79 1 Nickelchrom Draht, oxidiert 50-500 T 0,95-0,98 1 Nickelchrom gewalzt 700 T 0,25 1 Nickelchrom sandgestrahlt 700 T 0,70 1 1000-1250 T 0,75-0,86 1 Nickeloxid Nickeloxid 500-650 T 0,52-0,59 1 Papier 4 verschiedene Farben 70 SW 0,68-0,74 9 Papier 4 verschiedene Farben 70 LW 0,92-0,94 9 #T559600; r. A/ 6896/6897; de-DE 140 29 Emissionstabellen Tabelle 29.1 T: Gesamtspektrum; SW: 2–5 µm; LW: 8–14 µm, LLW: 6.5–20 µm; 1: Material; 2: Spezifizierung; 3:Temperatur in °C; 4: Spektrum; 5: Emissionsgrad: 6:Referenz (Forts.) 1 2 Papier 3 4 6 6 beschichtet mit schwarzem Lack T 0,93 1 Papier dunkelblau T 0,84 1 Papier gelb T 0,72 1 Papier grün T 0,85 1 Papier rot T 0,76 1 Papier schwarz T 0,90 1 Papier schwarz, stumpf T 0,94 1 Papier schwarz, stumpf 70 SW 0,86 9 Papier schwarz, stumpf 70 LW 0,89 9 Papier weiß 20 T 0,7-0,9 1 Papier weiß, 3 verschiedene Glanzarten 70 SW 0,76-0,78 9 Papier weiß, 3 verschiedene Glanzarten 70 LW 0,88-0,90 9 Papier weiß, gebunden 20 T 0,93 2 Platin 100 T 0,05 4 Platin 1000-1500 T 0,14-0,18 1 Platin 1094 T 0,18 4 Platin 17 T 0,016 4 Platin 22 T 0,03 4 Platin 260 T 0,06 4 Platin 538 T 0,10 4 Platin Band 900-1100 T 0,12-0,17 1 Platin Draht 1400 T 0,18 1 Platin Draht 50-200 T 0,06-0,07 1 Platin Draht 500-1000 T 0,10-0,16 1 Platin rein, poliert 200-600 T 0,05-0,10 1 Porzellan glasiert 20 T 0,92 1 Porzellan weiß, leuchtend T 0,70-0,75 1 9 rostfreier Stahl Blech, poliert 70 SW 0,18 rostfreier Stahl Blech, poliert 70 LW 0,14 9 rostfreier Stahl Blech, unbehandelt, etwas zerkratzt 70 SW 0,30 9 rostfreier Stahl Blech, unbehandelt, etwas zerkratzt 70 LW 0,28 9 rostfreier Stahl gewalzt 700 T 0,45 1 rostfreier Stahl Legierung, 8 % Ni, 18 % Cr 500 T 0,35 1 rostfreier Stahl sandgestrahlt 700 T 0,70 1 rostfreier Stahl Typ 18 – 8, glänzend 20 T 0,16 2 rostfreier Stahl Typ 18-8, oxidiert bei 800 °C 60 T 0,85 2 #T559600; r. A/ 6896/6897; de-DE 141 29 Emissionstabellen Tabelle 29.1 T: Gesamtspektrum; SW: 2–5 µm; LW: 8–14 µm, LLW: 6.5–20 µm; 1: Material; 2: Spezifizierung; 3:Temperatur in °C; 4: Spektrum; 5: Emissionsgrad: 6:Referenz (Forts.) 1 2 3 6 6 T 0,60 1 20 T 0,90 2 Sand Sand 4 Sandstein poliert 19 LLW 0,909 8 Sandstein rau 19 LLW 0,935 8 Schlacke Kessel 0-100 T 0,97-0,93 1 Schlacke Kessel 1400-1800 T 0,69-0,67 1 Schlacke Kessel 200-500 T 0,89-0,78 1 Schlacke Kessel 600-1200 T 0,76-0,70 1 Schmirgelpapier grob 80 T 0,85 1 Silber poliert 100 T 0,03 2 Silber rein, poliert 200-600 T 0,02-0,03 1 Spanplatte unbehandelt 20 SW 0,90 6 Stukkatur rau, gelbgrün 10-90 T 0,91 1 Styropor Wärmedämmung 37 SW 0,60 7 Tapete leicht gemustert, hellgrau 20 SW 0,85 6 Tapete leicht gemustert, rot 20 SW 0,90 6 T 0,79-0,84 1 Schnee: Siehe Wasser Teer Teer Papier 20 T 0,91-0,93 1 Titan oxidiert bei 540°C 1000 T 0,60 1 Titan oxidiert bei 540°C 200 T 0,40 1 Titan oxidiert bei 540°C 500 T 0,50 1 Titan poliert 1000 T 0,36 1 Titan poliert 200 T 0,15 1 Titan poliert 500 T 0,20 1 Ton gebrannt 70 T 0,91 1 Tuch schwarz 20 T 0,98 1 Wasser destilliert 20 T 0,96 2 Wasser Eis, bedeckt mit starkem Frost 0 T 0,98 1 Wasser Eis, glatt -10 T 0,96 2 Wasser Eis, glatt 0 T 0,97 1 Wasser Frostkristalle -10 T 0,98 2 Wasser Schicht >0,1 mm dick 0-100 T 0,95-0,98 1 Wasser Schnee Wasser Schnee T 0,8 1 -10 T 0,85 2 Wolfram 1500-2200 T 0,24-0,31 1 Wolfram 200 T 0,05 1 Wolfram 600-1000 T 0,1-0,16 1 3300 T 0,39 1 Wolfram Faden #T559600; r. A/ 6896/6897; de-DE 142 29 Emissionstabellen Tabelle 29.1 T: Gesamtspektrum; SW: 2–5 µm; LW: 8–14 µm, LLW: 6.5–20 µm; 1: Material; 2: Spezifizierung; 3:Temperatur in °C; 4: Spektrum; 5: Emissionsgrad: 6:Referenz (Forts.) 1 2 3 4 6 6 Ziegel Aluminiumoxid 17 SW 0,68 5 Ziegel Dinas-Siliziumoxid, Feuerfestprodukt 1000 T 0,66 1 Ziegel Dinas-Siliziumoxid, glasiert, rau 1100 T 0,85 1 Ziegel Dinas-Siliziumoxid, unglasiert, rau 1000 T 0,80 1 Ziegel Feuerfestprodukt, Korund 1000 T 0,46 1 Ziegel Feuerfestprodukt, Magnesit 1000-1300 T 0,38 1 Ziegel Feuerfestprodukt, schwach strahlend 500-1000 T 0,65-0,75 1 Ziegel Feuerfestprodukt, stark strahlend 500-1000 T 0,8-0,9 1 Ziegel Feuerziegel 17 SW 0,68 5 Ziegel glasiert 17 SW 0,94 5 Ziegel Mauerwerk 35 SW 0,94 7 Ziegel Mauerwerk, verputzt 20 T 0,94 1 Ziegel normal 17 SW 0,86-0,81 5 Ziegel rot, normal 20 T 0,93 2 Ziegel rot, rau 20 T 0,88-0,93 1 Ziegel Schamotte 1000 T 0,75 1 Ziegel Schamotte 1200 T 0,59 1 Ziegel Schamotte 20 T 0,85 1 Ziegel Siliziumoxid, 95 % SiO2 1230 T 0,66 1 Ziegel Sillimanit, 33 % SiO2, 64% Al2O3 1500 T 0,29 1 Ziegel wasserfest 17 SW 0,87 5 Zink Blech 50 T 0,20 1 Zink oxidiert bei 400°C 400 T 0,11 1 Zink oxidierte Oberfläche 1000-1200 T 0,50-0,60 1 Zink poliert 200-300 T 0,04-0,05 1 Öl, Schmieröl 0,025-mm-Film 20 T 0,27 2 Öl, Schmieröl 0,050-mm-Film 20 T 0,46 2 Öl, Schmieröl 0,125-mm-Film 20 T 0,72 2 Öl, Schmieröl dicke Schicht 20 T 0,82 2 Öl, Schmieröl Film auf Ni-Basis: nur Ni-Basis 20 T 0,05 2 #T559600; r. A/ 6896/6897; de-DE 143 A note on the technical production of this publication This publication was produced using XML — the eXtensible Markup Language. For more information about XML, please visit http://www.w3.org/XML/ A note on the typeface used in this publication This publication was typeset using Linotype Helvetica™ World. Helvetica™ was designed by Max Miedinger (1910–1980). LOEF (List Of Effective Files) T501007.xml; 6896; 2013-03-21 T505473.xml; 6421; 2013-02-06 T505474.xml; 5524; 2012-09-18 T505013.xml; 5929; 2012-10-29 T505209.xml; 6120; 2012-12-07 T505201.xml; 6093; 2012-12-04 T505500.xml; 6111; 2012-12-06 T505015.xml; 6077; 2012-11-14 T505199.xml; 6061; 2012-11-13 T505200.xml; 6111; 2012-12-06 T505202.xml; 6061; 2012-11-13 T505669.xml; 6189; 2012-12-20 T505480.xml; 6189; 2012-12-20 T505203.xml; 6531; 2013-02-19 T505204.xml; 6189; 2012-12-20 T505205.xml; 6189; 2012-12-20 T505259.xml; 6189; 2012-12-20 T505501.xml; 6117; 2012-12-06 T505261.xml; 6111; 2012-12-06 T505260.xml; 6529; 2013-02-19 T505487.xml; 6029; 2012-11-08 T505206.xml; 5725; 2012-10-03 T505208.xml; 6575; 2013-02-25 T505007.xml; 6351; 2013-01-28 T505004.xml; 5937; 2012-10-29 T505000.xml; 6040; 2012-11-09 T505005.xml; 5939; 2012-10-29 T505001.xml; 5940; 2012-10-29 T505006.xml; 5941; 2012-10-29 T505002.xml; 5942; 2012-10-29 #T559600; r. A/ 6896/6897; de-DE 144 Corporate last page Headquarters Flir Systems, Inc. 27700 SW Parkway Ave. Wilsonville, OR 97070 USA Telephone: +1-503-498-3547 Website http://www.flir.com Customer support http://support.flir.com Publ. No.: Release: Commit: Head: Language: Modified: Formatted: T559600 A 6896 6897 de-DE 2013-03-21 2013-03-21