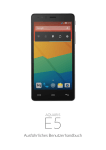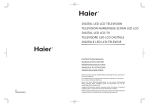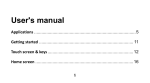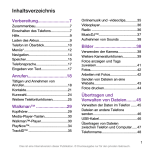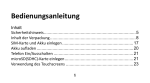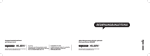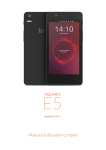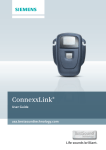Download Aquaris E5 LTE: Ausführliches Benutzerhandbuch
Transcript
E5 LTE Ausführliches Benutzerhandbuch E5 LTE Ausführliches Benutzerhandbuch Über dieses Benutzerhandbuch DEUTSCH bq Aquaris E5 LTE Das gesamte Team von bq möchte sich bei dir für den Kauf deines neuen Aquaris E5 LTE bedanken. Wir hoffen, dass du viel Freude damit haben wirst. Mit diesem simlockfreien Smartphone kannst du mit dem 4G-Mobilfunkstandard von einer extrem schnellen Internetverbindung profitieren. Das Aquaris E5 LTE ist ein Dual-SIM-Smartphone (Micro-SIM), mit dem du bis zu zwei SIM-Karten unabhängig vom Anbieter verwenden kannst. Mit ihm kannst du mit hoher Geschwindigkeit im Internet surfen, deine E-Mails abrufen, Spiele und Apps (die du dir direkt vom Smartphone aus herunterladen kannst) nutzen, eBooks lesen, Dateien per Bluetooth übertragen, Audiodateien aufzeichnen, Filme ansehen, Fotos und Videos aufnehmen, Musik hören, mit deiner Familie und deinen Freunden chatten, deine sozialen Netze verwenden usw. Über dieses Benutzerhandbuch · Lies dieses Handbuch vor der Verwendung des Gerätes aufmerksam durch, um die sachgemäße Verwendung zu gewährleisten. · Bilder und Screenshots können möglicherweise ein wenig vom Aussehen des tatsächlichen Produktes abweichen. · Aufgrund von Firmware-Updates können sich Teile der in diesem Handbuch beschriebenen Inhalte von denen auf deinem Gerät unterscheiden. Die jeweils aktuelle Version dieses Handbuchs findest du auf www.bq.com. · bq haftet weder für Leistungseinbußen oder Inkompatibilitäten, die durch veränderte Registrierungseinstellungen durch den Benutzer verursacht wurden, noch für die mögliche Inkompatibilität von Anwendungen von Drittanbietern, die in den App-Stores erhältlich sind. 2 Ausführliches Benutzerhandbuch Hinweissymbole/Marken DEUTSCH E5 LTE Hinweissymbole G efahr: Situationen, die Gesundheitsgefährdungen darstellen können. H inweis: Situationen, die keine Gesundheitsgefährdung darstellen, aber zu Beeinträchtigungen der Funktionalität des Geräts führen können. T ipp: Zusätzliche Informationen für die optimale Nutzung deines Geräts. Marken Das bq Logo ist eine eingetragene Marke von Mundo Reader, S.L. Das Android Logo und Google SearchTM sind eingetragene Marken von Google Inc. Wi-Fi® ist eine eingetragene Marke von Wi-Fi Alliance. Bluetooth® ist eine eingetragene Marke von Bluetooth SIG. Inc. MicroSDTM ist eine eingetragene Marke von SD-3D, LLC. Dolby, Dolby Audio und das doppelte D-Symbol sind Handelsmarken von Dolby Laboratories. Qualcomm ist ein in den USA und anderen Ländern eingetragenes Warenzeichen der Qualcomm Incorporated. Alle weiteren Marken sind Eigentum ihrer jeweiligen Inhaber. Alle Rechte vorbehalten. 3 E5 LTE Ausführliches Benutzerhandbuch Inhalt DEUTSCH Inhalt 8 VOR DER VERWENDUNG 8Lieferumfang 9Geräteübersicht 10 10 11 13 14 16 ERSTE SCHRITTE SIM-Karten einsetzen Einsetzen/Entfernen der MicroSD-Karte Ein- und Ausschalten Laden des Gerätes und Datenübertragung Konfigurationsassistent 17 ELEMENTE AUF DEM STARTBILDSCHIRM 17Displaysperre 18Startbildschirm 19 Erweiterung des Startbildschirms 19 Bildschirmausrichtung anpassen 20 Startbildschirm personalisieren 20 Elemente auf dem Startbildschirm verschieben oder löschen 20 Elemente in Ordnern zusammenfassen 21 Screenshots aufnehmen 21 Bildschirmvideos aufnehmen 21 Verwendung des Multitouchscreens 24 Tasten und Symbole 25Benachrichtigungsleiste 27Tastatur 4 DEUTSCH Ausführliches Benutzerhandbuch Inhalt 28TELEFON 28Kontaktverwaltung 28 Kontakt hinzufügen 29 Kontakt bearbeiten 29 Kontakt verwenden 30 Kontaktgruppe erstellen 31 Kontakte anzeigen 31 Kontakte importieren/exportieren 32Anrufe 33Optionen während eines Telefongesprächs 35Eigene Rufnummer nicht übertragen 35Anrufbegrenzung 36SMS und MMS 37Mitteilungseinstellungen 38EINSTELLUNGEN 38 DRAHTLOSE NETZWERK-EINSTELLUNGEN 38SIM-Verwaltung 39WLAN 40 Mobile Daten 40Bluetooth 41Datenverbrauch 42Mehr... 44GERÄTEEINSTELLUNGEN 44 Audioprofile 45Display 46Benachrichtigungen 47Speicher 48Akku 48Apps 49NUTZEREINSTELLUNGEN 49Standort 50Sicherheit 51 Sprache und Eingabe 52 Sichern und zurücksetzen 53KONTEN 5 E5 LTE E5 LTE Ausführliches Benutzerhandbuch Inhalt 53SYSTEM 53 Datum und Uhrzeit 54 Ein- /Abschaltung nach Zeitplan 54Bedienungshilfen 57Drucken 57 Über das Telefon 58Entwickleroptionen 59ENERGIEEINSTELLUNGEN 59 Akkulaufzeit optimieren 59 Details des Akkuverbrauchs kontrollieren 60E-MAIL 60 Gmail Konto einrichten 60Ein weiteres E-Mail Konto einrichten 61 Eine E-Mail senden 61 Eine E-Mail beantworten 62MULTIMEDIA 62Kamera 63 Foto- und Videoeinstellungen 66 Vordefinierte Bildeinstellungen 67Galerie 68Musikwiedergabe 69Videowiedergabe 70ANWENDUNGEN 70 Play Store 70 Anwendungen aus unbekannten Quellen 71 Vorinstallierte Anwendungen 71Web-Browser 72Hangout 72 Quickoffice 73Kalender 73 Karten und GPS Navigation 73 ES Datei Explorer 74Dolby 75 News & Wetter 6 DEUTSCH DEUTSCH Ausführliches Benutzerhandbuch Inhalt E5 LTE 76DIENSTPROGRAMME 76Rechner 76Uhr 77Soundrecorder 77 FM Radio 78Sprachsuche 79ANHÄNGE 79 ANHANG A: OTA-Aktualisierungen 80 ANHANG B: Technische Daten 81ANHANG C: Reinigung und Sicherheit 84ANHANG D: Informationen zur Funkwellenbelastung und SAR 85 ANHANG E: Richtige Entsorgung dieses Produktes 86 ANHANG F: Konformitätserklärung 7 E5 LTE Ausführliches Benutzerhandbuch Geräteübersicht DEUTSCH VOR DER VERWENDUNG Lieferumfang Überprüfe den Verpackungsinhalt, bevor du dein bq Gerät zum ersten Mal benutzt. Wende dich an den Händler, bei dem du dein Gerät gekauft hast, falls nicht alle nachstehend aufgeführten Teile vorhanden sein sollten. bq Aquaris E5 LTE USB/Micro-USB-Kabel (Typ A -TypB) Ladegerät Werkzeug zum Öffnen des SIM-Slots nterlagen: U Kurzanleitung Garantie und Sicherheitshinweise bq Zubehör 8 Ausführliches Benutzerhandbuch Geräteübersicht DEUTSCH E5 LTE Geräteübersicht MicroSD-Steckplatz Kopfhöreranschluss Licht- und Umgebungssensor Frontkamera Rückkamera Hörer BenachrichtigungsLED Mikrofon für die Rauschunterdrückung Blitz Micro-SIM Slots Ein/Aus Taste Displaysperre Lautstärkeregler Menü Mikrofon Start Micro-USB Züruck Lautsprecher Versuche nicht die Rückabdeckung deines Aquaris E5 LTE zu entfernen, da das Gerät dadurch beschädigt werden könnte. Entferne auf keinen Fall den Akku. Zuwiderhandlungen führen zum Erlöschen der Garantie. Stecke keine scharfen Gegenstände in das Loch neben der Kamera auf der Rückseite, da dadurch das Mikrofon für die Rauschunterdrückung beschädigt werden könnte. 9 E5 LTE Ausführliches Benutzerhandbuch Erste Schritte DEUTSCH ERSTE SCHRITTE SIM-Karte einsetzen Dein bq Aquaris E5 LTE ist ein Dual-SIM-Smartphone (Micro-Micro), wobei du für beide Steckplätze eine 4G-Karte verwenden kannst. Du kannst von außen auf die SIM-Kartenslots zugreifen. Entferne auf keinen Fall die Abdeckung des Akkus. In einem späteren Kapitel beschreiben wir, wie du die Verwendung der SIM-Karten konfigurieren kannst. Mit den folgenden Schritten kannst du deine SIM-Karten in dein Smartphone einlegen, bevor du beginnst, es zu benutzen. In der Verpackung befindet sich eine flache Schachtel mit den Unterlagen und einem Werkzeug zum Öffnen der SIM-Kartenslots. Achte darauf, dass dein Smartphone ausgeschaltet ist, und stecke die Spitze des Werkzeugs in die kleine Öffnung des SIM-Slots, in dem du die Karte deines Anbieters einsetzen möchtest. Setze die Karte in die SIM-Kartenhalterung ein. Achte auf den abgeschrägten Teil der Karte. Er hilft dir dabei, die Karte richtig einzulegen (siehe Abbildung). Stecke die Halterung mit der SIM-Karte wieder in den Slot. 10 DEUTSCH Ausführliches Benutzerhandbuch Erste Schritte E5 LTE Einsetzen/Entfernen der MicroSD-Karte Dein bq Aquaris E5 4G verfügt über einen internen Speicher, der mit einer MicroSDKarte auf bis zu 32 GB erweitert werden kann. Führe die Spitze des Werkzeugs zum Öffnen der SIM-Kartenslots in die kleine Öffnung des MicroSD-Slots. Setze die MicroSD-Karte in die Kartenhalterung ein. Die Kontakte der Karte müssen in Richtung des Bildschirms und in die Mitte des Telefons zeigen. Stecke die Halterung mit der Karte wieder in den Slot. Um die MicroSD-Karte wieder zu entfernen, musst du die oben genannten Schritte in umgekehrter Reihenfolge ausführen. Beachte dabei Folgendes: a. Schalte das Gerät aus Sicherheitsgründen aus, bevor du die MicroSD-Karte entfernst. b. Wenn du die MicroSD-Karte entfernen möchtest, während das Gerät läuft, solltest du den Vorgang „sicheres Entfernen“ durchführen, um Schäden an der Karte oder Datenverluste zu vermeiden. Gehe dafür in die Einstellungen deines Smartphones und tippe auf diese Optionen: Speicher > SD-Karte entnehmen. 11 E5 LTE Ausführliches Benutzerhandbuch Erste Schritte DEUTSCH Führe die Spitze des Werkzeugs zum Öffnen der SIMKartenslots in die kleine Öffnung des MicroSD-Slots ein. Nimm die MicroSD-Karte aus der Kartenhalterung. Achte darauf, die Kartenhalterung so schnell wie möglich wieder einzusetzen, um zu verhindern, dass Schmutz oder Staub in das Gerät eindringen. Du kannst deine Multimediadateien entweder auf dem internen Speicher deines Telefons oder direkt auf der externen MicroSD-Karte speichern. Beachte, dass Du auf die Daten der externen Karte nicht mehr zugreifen kannst, sobald du sie aus deinem Smartphone entfernst. Das kann zur Folge haben, dass einige Apps nicht mehr funktionieren. 12 DEUTSCH Ausführliches Benutzerhandbuch Erste Schritte E5 LTE Ein- und Ausschalten Halte die Ein/Aus-Taste an der Außenseite deines Aquaris E5 LTE einige Sekunden lang gedrückt, um das Gerät einzuschalten. Wenn du zwei Micro-SIM-Karten eingesetzt hast, musst du die PIN-Nummern für beide Karten eingeben. Immer, wenn dein bq Aquaris eine neue SIM-Karte entdeckt, erscheint ein Pop-up-Fenster, das dich über die jeweiligen Standardeinstellungen für Sprachanrufe, Videoanrufe, SMS und Datenverbindungen informiert. Halte die Ein/Aus-Taste zwei Sekunden lang gedrückt, um das Gerät auszuschalten. Auf dem Bildschirm erscheint ein Auswahlmenü mit verschiedenen Optionen. Eine davon ist Ausschalten. Tippe auf diese Option, um das Gerät komplett abzuschalten. Wenn du die Ein/Aus-Taste nur einen Moment lang drückst, schaltet sich nur das Display, nicht aber das Gerät aus. 13 E5 LTE Ausführliches Benutzerhandbuch Erste Schritte DEUTSCH Laden des Gerätes und Datenübertragung Dein Smartphone enthält einen nicht herausnehmbaren 2850-mAh-Akku, der über den Micro-USB-Anschluss am unteren Rand des Geräts aufgeladen werden kann. Für den Ladevorgang werden das mitgelieferte Verbindungskabel USB (Typ A) auf Micro-USB (Typ B) und das Netzteil benötigt. Befolge einfach diese Schritte, um dein Gerät zu laden: A) Mit dem Netzteil 1. Stecke das USB-Ende des Verbindungskabels in den USB-Port des Netzteils. 2. Stecke das Netzteil in eine beliebige Standardsteckdose (220V/50Hz). 3. Stecke das Micro-USB-Ende des Verbindungskabels in den Micro-USB-Port deines Smartphones. B) Über deinen Laptop oder PC: 1. Stecke das USB-Ende des Verbindungskabels in einen kompatiblen USB-Port deines Computers. 2. Stecke das Micro-USB-Ende des Verbindungskabels in den Micro-USB-Port deines Smartphones. Entferne auf keinen Fall den Akku deines Aquaris E5. Dies darf ausschließlich von unserem Kundendienst vorgenommen werden. Zuwiderhandlungen führen zum Erlöschen der Garantie und können Schäden am Gerät hervorrufen. Der Akku sollte beim ersten Ladevorgang vollständig geladen werden. Dadurch wird der Sensor für die Akkukapazität besser kalibriert. Beachte auch, dass einige Akkus ihre Leistung mit mehreren vollständigen Ladezyklen verbessern. Die Ladedauer hängt erheblich davon ab, ob das Gerät direkt über das Netzteil oder über den USB-Anschluss eines Computers geladen wird. 14 DEUTSCH Ausführliches Benutzerhandbuch Erste Schritte E5 LTE Wenn du dein Smartphone mit dem USB-Kabel an einen Computer anschließt, kannst du auch Dateien zwischen beiden Geräten austauschen (sowohl die des internen Speichers als auch die der MicroSD-Karte). So kannst du deine Bilder, Videos, Musik, Textdokumente usw. auf beiden Geräten verwenden, kopieren oder speichern. Du kannst einen Datenübertragungsmodus auswählen, wenn du dein Aquaris E5 LTE an einen Computer anschließt. Wische dafür mit dem Finger auf dem Bildschirm von oben nach unten, um auf die USB-Verbindungsoptionen zum Computer zuzugreifen. Du kannst dein Aquaris E5 LTE als Multimediagerät (MTP) oder als Kamera (PTP) verbinden. Die MTP-Verbindung ist standardmäßig vorgegeben. Du kannst Dateien auf verschiedene Weisen übertragen. Im Folgenden beschreiben wir die Schritte, die für eine Datenübertragung per USB-Verbindung nötig sind: 1. Schließe dein Aquaris mit dem USB/MicroUSB-Verbindungskabel an einen Computer an. Schließe das Micro-USB-Ende an dein Aquaris und das USB-Ende an den USBAnschluss deines Computers an. 2. Wähle die gewünschten Dateien auf deinem Smartphone oder Computer aus und kopiere sie. Denk daran, dass du die Daten auf dem internen Speicher deines Telefons oder auf einer eingelegten MicroSD-Karte speichern kannst. Um Dateien im MTP- und PTP-Modus von deinem Smartphone (und/ oder der MicroSD-Karte) auf einen MAC-Computer zu übertragen (und umgekehrt), musst du die kostenlose Android-Anwendung File Transfer auf deinem Computer installieren: www.android.com/filetransfer/. Ziehe das Kabel während der Übertragung nicht ab. 15 E5 LTE Ausführliches Benutzerhandbuch Erste Schritte DEUTSCH Konfigurationsassistent Wenn du dein bq Aquaris E5 LTE zum ersten Mal einschaltest, führt dich ein Assistent durch die grundlegenden Konfigurationen des Geräts: · Sprache · SIM-Karten · WLAN-Netzwerke · Google und Standort · Datum und Uhrzeit · Startbildschirm 16 Ausführliches Benutzerhandbuch Elemente auf dem Startbildschirm DEUTSCH E5 LTE ELEMENTE AUF DEM STARTBILDSCHIRM Displaysperre Das Display deines Smartphones wird automatisch gesperrt, sobald du das Gerät über einen längeren Zeitraum nicht benutzt. Um die Zeit, nach der der Bildschirm gesperrt werden soll einzustellen, tippe auf die Taste Anwendungsmenü und dann auf Einstellungen > Display > Ruhezustand und wähle eine entsprechende Zeit aus. Drücke kurz die Ein/Aus-Taste, wenn du das Display manuell ausschalten und das Gerät sperren möchtest. Wenn du das Gerät wieder entsperren möchtest, drücke erneut kurz die Ein/AusTaste. Das Display schaltet sich mit den zuvor eingestellten Entsperroptionen ein. Wenn du diese Option ändern möchtest, tippe auf die Taste Anwendungsmenü und dann auf Einstellungen > Sicherheit > Display-Sperre und wähle dann deine gewünschte Einstellung aus: Keine, Finger bewegen, Face Unlock, Muster, PIN und Passwort. Weitere Informationen zu den einzelnen Optionen findest du unter Einstellungen > Sicherheit. Wenn du vergessen hast, wie die Displaysperre deaktiviert wird, erscheint nach einigen Versuchen die Frage „Hast du dein Muster vergessen?“ Tippe darauf und gib die E-Mail-Adresse und das Passwort ein, die du bei der Konfiguration angegeben hast. Danach wird das Display entsperrt. Dein Aquaris E5 LTE verfügt zusätzlich über eine neue Funktion, mit der du das Smartphone durch doppeltes Tippen auf den Bildschirm entsperren kannst. Tippe zweimal hintereinander auf eine beliebige Stelle des ausgeschalteten Bildschirms. Das Display schaltet sich ein und du musst es nun nur noch entsperren. Diese Funktion kann auch zum Sperren und Ausschalten des Gerätes genutzt werden, indem du zweimal auf eine beliebige Stelle der Benachrichtigungsleiste tippst. Bei der Lieferung deines Smartphones ist diese Funktion deaktiviert. Wenn du sie aktivieren möchtest, kannst du das unter Einstellungen > Display > Double tap control tun. 17 E5 LTE Ausführliches Benutzerhandbuch Elemente auf dem Startbildschirm DEUTSCH Startbildschirm Der Startbildschirm stellt den Hauptzugang zu den Tools und Anwendungen dar, die auf deinem Aquaris E5 LTE vorinstalliert sind. Von hier aus kannst du deinen Gerätestatus prüfen, auf Internetseiten zugreifen, Anwendungen starten usw. 1 2 3 4 4 5 1 Status- und Benachrichtigungsleiste. Hier werden die Uhrzeit, die Stärke des WLAN-Signals, die Stärke des Mobilfunksignals beider SIM-Karten, das Audio-Profil, der Bluetooth-Status und der Ladezustand des Akkus angezeigt. Zudem werden Benachrichtigungen wie z. B. über verpasste Anrufe und ungelesene Mitteilungen angezeigt. Wenn du mit einem Finger von oben nach unten streichst, kannst du dir deine Benachrichtigungen und Mitteilungen ausführlicher anzeigen lassen. Wenn Du mit zwei Fingern von oben nach unten wischst, erhältst du Zugriff auf die Schnelleinstellungen. Google-Suche. Durch einmaliges Tippen erscheint die Suchleiste, mit der du 2 eine Text- oder Sprachsuche im Internet durchführen kannst. W idget. Du kannst Widgets wie zum Beispiel das für die Kontrolle des 3 Energieverbrauchs, die Uhrzeit, Nachrichten und das Wetter installieren. Verknüpfungen. Sie ermöglichen einen schnellen Zugriff auf die am häufigsten 4 verwendeten Anwendungen. 18 DEUTSCH Ausführliches Benutzerhandbuch Elemente auf dem Startbildschirm E5 LTE 5 Anwendungsmenü. Hier kannst du auf alle Anwendungen zugreifen, die auf deinem Gerät installiert sind. Wenn du auf dem Startbildschirm die Menütaste drückst oder einige Sekunden lang auf eine leere Stelle tippst, werden dir die Optionen für die Personalisierung deines Smartphones und dessen Einstellungen angezeigt. Dir stehen folgende Optionen zur Verfügung: · Hintergründe: Tippe auf ein Bild, das du als Hintergrund für deinen Startbildschirm und deine erweiterten Bildschirme verwenden möchtest. · Widgets: Du kannst dir verschiedene Widgets auf deinem Startbildschirm anzeigen lassen. Widgets sind kleine Anwendungen oder Programme, deren Hauptaufgabe darin besteht, einen einfachen und schnellen Zugriff auf verschiedene Funktionen des Gerätes zu ermöglichen und verschiedene Informationen wie z. B. Nachrichten oder das Wetter anzuzeigen. · Einstellungen: Diese Option führt uns direkt zu den Geräteeinstellungen. Auf die Geräteeinstellungen kannst du auch von der Statusleiste aus oder über die App-Schublade zugreifen. Neben den Widgets kannst du auf dem Startbildschirm auch Verknüpfungen zu Anwendungen oder deinen Kontakten erstellen. Tippe dafür in der App-Schublade auf das Symbol der entsprechenden Anwendung und ziehe es an die gewünschte Stelle auf dem Startbildschirm. Erweiterung des Startbildschirms Du kannst den Startbildschirm mit weiteren 4 Bildschirmen erweitern, die du wiederum mit Verknüpfungen, Anwendungen oder Widgets personalisieren kannst. Wische einfach auf dem Bildschirm nach rechts oder links, um durch den Startbildschirm und die erweiterten Bildschirme zu blättern. Displayausrichtung anpassen Für viele Anwendungen richtet sich das Display automatisch im Hoch- oder Querformat aus, wenn du das Gerät drehst. Wenn du die Ausrichtung fixieren möchtest, tippe auf Anwendungsmenü > Einstellungen > Display und deaktiviere das Kontrollkästchen Display automatisch drehen. Du kannst die Bildschirmausrichtung auch mit der entsprechenden Option (AutoDrehung) aktivieren oder deaktivieren. 19 E5 LTE Ausführliches Benutzerhandbuch Elemente auf dem Startbildschirm DEUTSCH Startbildschirm personalisieren Du kannst deinen Startbildschirm oder deine erweiterten Bildschirme mit eigenen Fotos als Bildschirmhintergrund personalisieren. Zudem kannst du Symbole, Widgets und Verknüpfungen von deinen Lieblingsanwendungen usw. hinzufügen. Um das Hintergrundbild zu ändern oder ein Widget hinzuzufügen, tippe einige Sekunden lang auf das Hintergrundbild des Startbildschirms oder eines erweiterten Bildschirms. Es erscheint nun ein Fenster mit verschiedenen Optionen. Du kannst zwischen Hintergründe, Widgets und dem Zugriff auf die Einstellung wählen. Wähle ein Foto aus, das du als Hintergrund verwenden möchtest, und tippe auf Hintergrund festlegen, um die Auswahl zu bestätigen. Wenn das ausgewählte Bild zu groß ist, musst du einen Bildausschnitt festlegen. Elemente auf dem Startbildschirm verschieben oder löschen Wenn du ein Element auf dem Startbildschirm verschieben möchtest, halte den Finger auf dem zugehörigen Symbol, bis es sich vom Hintergrund hervorhebt, ziehe es dann an seine neue Position und lasse es los. Ziehe ein Symbol an den seitlichen Rand des Bildschirms, wenn du es zwischen den erweiterten Bildschirmen verschieben möchtest. So kannst du es von Bildschirm zu Bildschirm bewegen. Wenn du ein Element entfernen möchtest, ziehe es auf das mit Entfernen gekennzeichnete Kreuzsymbol am oberen Bildschirmrand. Lasse das Symbol los, sobald es rot wird. Elemente in Ordnern zusammenfassen Verschiebe ein Element, das du mit einem anderen gruppieren möchtest, über dieses andere. Dadurch werden sie in einen Ordner zusammengefasst. Du kannst nun weitere Elemente in den Ordner schieben. Wenn du dem Ordner einen Namen geben oder ihn umbenennen möchtest, berühre ihn kurz und tippe auf Unbenannter Ordner bzw. den Ordnernamen. Wenn der Ordner geöffnet ist, kannst du die Elemente wieder entfernen, indem du sie einfach aus ihm herausziehst. 20 DEUTSCH Ausführliches Benutzerhandbuch Elemente auf dem Startbildschirm E5 LTE Screenshots aufnehmen Du kannst jederzeit ganz einfach einen Screenshot aufnehmen. Drücke dafür gleichzeitig die Taste zur Reduzierung der Lautstärke und die Ein/Aus-Taste und halte sie eine Sekunde lang gedrückt. Der Screenshot wird automatisch in der Galerie im Ordner Screenshots gespeichert. Von einem Computer aus findest du deine Screenshots unter dem Pfad Pictures > Screenshots. Bildschirmvideos aufnehmen Die Aufnahme eines Bildschirmvideos funktioniert ähnlich wie die Aufnahme von Screenshots. Drücke gleichzeitig die Taste zur Erhöhung der Lautstärke und die Ein/ Aus-Taste, um die Aufnahme zu starten. Drücke diese Tastenkombination erneut, um die Aufnahme zu beenden. Die Bildschirmvideos werden im selben Ordner wie die Screenshots gespeichert. Du kannst Screenshots und Bildschirmvideos auch aufnehmen, indem du mit zwei Fingern von der Benachrichtigungsleiste aus nach unten streichst und dann auf die entsprechende Option tippst. Verwendung des Multitouchscreens Dein Smartphone ist mit einem Multitouchscreen mit mehreren Berührungspunkten ausgestattet. Die Bedienung erfolgt mit verschiedenen Bewegungen bzw. Gesten je nachdem, welche Funktion aktiviert werden soll: Tippen. Tippe kurz auf das Display, um ein Objekt auszuwählen, eine Anwendung zu öffnen, ein Eingabefeld zu öffnen usw. 21 E5 LTE Ausführliches Benutzerhandbuch Elemente auf dem Startbildschirm DEUTSCH Berühren und halten. Wenn du einen Punkt des Bildschirms (ein Element oder eine leere Stelle) 2 Sekunden lang berührst, werden die verfügbaren Optionen angezeigt. Ziehen. Berühre ein Objekt und halte es gedrückt, um es zu verschieben. Ziehe es dann an die gewünschte Stelle und lasse es los. Wischen. Tippe auf einen Punkt auf dem Bildschirm und wische nach links oder rechts, um ein Element zwischen verschiedenen Bildschirmen zu verschieben. Wische nach oben oder unten, um den Bildschirmausschnitt einer Internetseite, einer Liste oder eines Menüs zu verschieben. 22 DEUTSCH Ausführliches Benutzerhandbuch Elemente auf dem Startbildschirm E5 LTE Auseinander/Zusammenziehen. Du kannst in ein Bild hineinzoomen, indem du zwei Finger auf dem Display auseinanderziehst. Führe die Finger zusammen, um den Zoomfaktor wieder zu verkleinern. Doppel-Tippen. Tippe zweimal schnell hintereinander auf das Display, um den Bildschirmausschnitt zu vergrößern. Wiederhole den Vorgang, um zur ursprünglichen Ansicht zurückzukehren. Du kannst das Doppel-Tippen auch verwenden, um das Display zu aktivieren. 23 E5 LTE Ausführliches Benutzerhandbuch Elemente auf dem Startbildschirm DEUTSCH Tasten und Symbole Im Folgenden haben wir eine kurze Beschreibung der Tasten und Symbole sowie einige nützliche Tipps zu deren Verwendung zusammengestellt: Durch das Drücken der Zurück-Taste kannst du in den verschiedenen Anwendungen zum vorherigen Bildschirm zurückkehren. Du kannst jederzeit durch Drücken der Start-Taste zum Startbildschirm zurückkehren. Wenn du sie gedrückt hältst, wird die Google-App geöffnet. Wenn du auf die Menü-Taste angezeigt. drückst, werden alle zuletzt geöffneten Anwendungen Statusleiste Die Statusleiste ist immer am oberen Bildschirmrand sichtbar und enthält wichtige Geräteinformationen. Akku fast leer. Akku wird geladen. Akku vollständig geladen. WLAN aktiviert und mit einem Netzwerk verbunden. Ton aus, Vibration aktiviert. Ton und Vibration deaktiviert. Flugmodus. Datenverbindung aktiviert (je nach Verbindungsart und Übertragungsgeschwindigkeit können neben dem Symbol folgende Buchstaben erscheinen: 4G, H+, H, 3G, E oder G). USB-Verbindung. Bluetooth aktiviert. 24 DEUTSCH Ausführliches Benutzerhandbuch Elemente auf dem Startbildschirm E5 LTE Benachrichtigungsleiste Wische von der Benachrichtigungsleiste aus mit einem Finger nach unten, um die Benachrichtigungen zu sehen. Wenn du auf das Symbol tippst, werden alle Benachrichtigungen auf einmal gelöscht. Wenn du die Benachrichtigungen zur Seite wischst, werden sie einzeln gelöscht. Neben dem vorher beschriebenen Symbol befindet sich das Symbol, mit dem du dein Profil erstellen und Konfigurationssymbole aktivieren oder deaktivieren kannst. Auf diesen Bildschirm gelangst du auch, wenn du die Benachrichtigungsleiste mit zwei Fingern nach unten schiebst. Oben rechts befindet sich das Symbol Wenn du darauf tippst, werden deine Benachrichtigungen und Hinweise angezeigt. Um Benachrichtigungen zu erhalten, musst du dies in allen Anwendungen, die du herunterlädst, angeben und/ oder verschiedene Konten hinzufügen: Einstellungen > Konten >Konto hinzufügen. Schiebe die Leiste wieder nach oben, um zur Startseite zurückzukehren. Mit einem Finger wischen Mit zwei Fingern wischen Wenn du die Leiste mit zwei Fingern nach unten schiebst, erscheint eine Liste mit Optionen, die es uns ermöglicht schnell und einfach auf eine große Anzahl von Konfigurationen (z. B. Helligkeit, Verbindungen, ...) zuzugreifen. Über das Symbol in der oberen rechten Ecke kannst du konfigurieren, welche Optionen angezeigt und welche verborgen werden sollen. Einige der standardmäßig ausgeblendeten Optionen werden später noch im Detail erklärt. 25 E5 LTE Ausführliches Benutzerhandbuch Elemente auf dem Startbildschirm DEUTSCH Im Drop-down-Menü, das durch Hinunterziehen der Leiste mit zwei Fingern erscheint, kannst du folgende Optionen aktivieren oder deaktivieren : H elligkeit: Hier kannst du den automatischen oder manuellen Helligkeitsmodus aktivieren und den Korrekturwert anpassen. Einstellungen: Öffnet das Hauptmenü der Einstellungen. Datenverbrauch: Direktzugriff auf Einstellungen > Datenverbrauch. Soundrecord: Zugriff auf die App für die Audioaufnahme. Lock: Aktivieren der Displaysperre. Shutdown: Schaltet das Gerät aus. Screenshot: Zum Speichern von Screenshots über das Drop-down-Menü. Volume: Regelt die Lautstärke der Audioausgabe (Allgemein, Benachrichtigungen, Multimedia und Wecker). Tethering: Zugriff auf die Konfiguration für die Anbindung von Netzwerken und Hotspots. Sync: Aktiviert/deaktiviert die automatische Synchronisierung des Geräts. Bildschirmvideo: Aufzeichnung aller Displayinhalte in Echtzeit. Torch: Aktiviert/deaktiviert die Taschenlampe. WLAN: Aktiviert oder deaktiviert die WLAN-Verbindung. Datenverbindung: Aktiviert oder deaktiviert die Telefondaten. Autodrehung: Aktiviert oder deaktiviert die automatische Bildschirmdrehung. Flugmodus: Aktiviert/deaktiviert das Senden und Empfangen von Signalen. Bluetooth: Aktiviert oder deaktiviert die Bluetooth-Verbindung. Standort: Aktiviert/deaktiviert die GPS-Ortung deines Smartphones. Akku: Verknüpfung zu Einstellungen > Akku. Wireless Display: Erkennen von Wireless Displays zum Senden von Bildern und Tönen. Benachrichtigungs-LED: Aktiviert oder deaktiviert die BenachrichtigungsLED. 26 Ausführliches Benutzerhandbuch Elemente auf dem Startbildschirm DEUTSCH E5 LTE Wenn du länger auf einige Optionen wie z. B. WLAN oder Bluetooth tippst, werden die erweiterten Einstellungen aufgerufen. Wenn die automatische Helligkeitsregelung deaktiviert ist, kannst du die Displayhelligkeit mit dem Helligkeitsbalken einstellen. Tastatur Tippe auf ein beliebiges Textfeld, um die virtuelle Tastatur aufzurufen. 1 6 2 5 3 1 4 Feststelltaste für die Eingabe von Großbuchstaben. 2 Ändert die Texteingabe zu Zahlen und Symbolen, und umgekehrt. 3 Aktiviert die Spracheingabe. 4 Leertaste. 5 Enter/Zeilenumbruch. 6 Löschen. Alle Tasten mit drei Punkten in der rechten unteren Ecke verfügen über zusätzliche Funktionen, die du aktivieren kannst, wenn du sie länger berührst. Ausführliche Informationen über die Konfiguration der Tastatur und der Sprache der Texteingabe findest du unter Einstellungen > Nutzer > Sprache und Eingabe. 27 E5 LTE Ausführliches Benutzerhandbuch Telefon DEUTSCH TELEFON Kontaktverwaltung In der App Kontakte kannst du auf alle Kontaktdaten zugreifen, die du auf den SIM-Karten, im internen Speicher oder in deinen konfigurierten Online-Konten gespeichert hast. Je nach dem Speicherort deiner Kontakte stehen dir verschiedene Optionen zur Verfügung. In dieser Anwendung kannst du: · Neue Kontakte erstellen · Vorhandene Kontakte aktualisieren · Kontaktgruppen erstellen · Listen auswählen, die du dir anzeigen lassen möchtest · Anrufe tätigen oder SMS verschicken Kontakt hinzufügen Du kannst einen neuen Kontakt entweder manuell in die App Kontakte eingeben, oder ihn aus dem Anrufprotokoll hinzufügen: Manuelles Erstellen eines Kontakts: 1. Öffne die Anwendung Kontakte. 2. Tippe auf das Symbol, um eine Liste mit den Konten aufzurufen, in denen du den Kontakt speichern kannst. 3. Fülle die gewünschten Felder aus: a. Name b. Unternehmen c. Telefon d. E-Mail e. Adresse f. Weiteres Feld hinzufügen 4. Tippe auf Fertig, um den Kontakt zu speichern 28 DEUTSCH Ausführliches Benutzerhandbuch Telefon E5 LTE Wenn du einen Kontakt aus dem Anrufprotokoll speichern möchtest, musst du auf das Männchen links neben der Nummer tippen (tippst du auf die Nummer, wird direkt ein Anruf aufgebaut). Wähle die Option Neuen Kontakt erstellen (oder wähle einen bereits bestehenden Kontakt aus um die Nummer hinzuzufügen) und bestimme das Konto in dem du den neuen Kontakt speichern möchtest. Fülle nun die Felder wie oben beschrieben aus. Wir empfehlen, deine Kontakte in deinem Google-Konto zu speichern, damit du immer eine Sicherheitskopie hast, falls du dein Smartphone verlierst oder es gestohlen wird. Außerdem kannst du so von jedem beliebigen Gerät auf deine Kontakte zugreifen. Einen Kontakt bearbeiten 1. Öffne die Anwendung Kontakte. 2. Wähle den Kontakt aus, den du bearbeiten möchtest. 3. Tippe auf das Symbol, um die weiteren Optionen aufzurufen, und tippe auf Bearbeiten. 4. Tippe auf eins der bestehenden Felder, um es zu bearbeiten, oder auf Weiteres Feld hinzufügen, um weitere Daten einzugeben. 5. Tippe auf Fertig, um die Änderungen zu speichern. Kontakt verwenden Über die App Kontakte kannst du Telefonanrufe tätigen, Textnachrichten verschicken oder auf andere Art mit deinen gespeicherten Kontakten kommunizieren. Tippe auf den Namen des Kontakts, mit dem du kommunizieren möchtest, um die Kontaktinformationen aufzurufen. Wenn du auf das Foto tippst, wird ein verkürztes Optionsmenü angezeigt. Hier kannst du: · Einen Telefonanruf tätigen - Tippe auf das Symbol der Nummer, die du anrufen möchtest. · Eine SMS verschicken - Tippe auf das Symbol und schreibe die SMS. · Eine E-Mail verschicken - Tippe auf die gewünschte E-Mail-Adresse - Wähle den gewünschten E-Mail-Client (Mail, Gmail, etc.) aus 29 E5 LTE Ausführliches Benutzerhandbuch Telefon DEUTSCH · Sonstige Optionen (tippe auf das Symbol mit den drei Punkten in der oberen rechten Ecke ) - Teilen: Versendet die Kontaktinformationen an einen anderen Kontakt. - Löschen. - Klingeltonwahl: Zuweisen eines anderen Klingeltons - A uf Startbildschirm platzieren: Erstellt eine Verknüpfung zu diesem Kontakt auf dem Startbildschirm. Kontaktgruppe erstellen In der Anwendung Kontakte kannst du zum einfachen Sortieren deiner Kontakte Gruppen erstellen. Zum Beispiel: Freunde, Kollegen, Familie usw. So erstellst du eine Gruppe: 1. Tippe in der Anwendung auf das Symbol 2. Tippe dann auf . . 3. Wähle aus, ob du die Gruppe in deinem Gmail-Konto oder auf deinem Telefon speichern möchtest. 4. Gib einen Namen für die Gruppe ein und füge die Kontakte hinzu, die diese Gruppe bilden soll. 5. Tippe auf Fertig, um die Gruppe zu speichern. Sie erscheint nun in der Gruppenauflistung innerhalb der Anwendung Kontakte. Du kannst jede Gruppe unterschiedlich konfigurieren, indem du allen Gruppenteilnehmern den gleichen Klingel- oder Nachrichtenton zuweist. So kannst du erkennen, wann du einen eingehenden Anruf oder eine Nachricht von einem Gruppenmitglied bekommst. 30 Ausführliches Benutzerhandbuch Telefon DEUTSCH E5 LTE Kontakte anzeigen Mit dieser praktischen Option kannst du auswählen, welche Kontakte in deinem Adressbuch angezeigt werden sollen. Du kannst u.a. zwischen Kontakten auswählen, die in deinem Gmail-Konto, auf deinem Telefon oder auf Facebook gespeichert sind. Kontaktlisten auswählen: 1. Tippe in der Anwendung Kontakte auf das Symbol . 2. Tippe auf Kontakte zum Anzeigen. 3. Wähle die Kontaktgruppen aus, die angezeigt werden sollen. a. Alle Kontakte. b. Telefon. c. SIM-Karte. d. Gmail. e. Personalisieren: Innerhalb der oben genannten Gruppen kannst du Untergruppen erstellen (Familie, Freunde usw.). Kontakte importieren/exportieren Beim Kopieren von Kontakten aus verschiedenen Konten, Anwendungen oder aus dem Telefonspeicher kannst du mit dieser Option den Ursprungsort und den Zielort auswählen: 1. Tippe in der Anwendung Kontakte auf das Symbol . 2. Tippe auf Importieren/Exportieren. 3. Wähle aus, von wo du Kontakte kopieren möchtest. 4. Wähle aus, wohin die Kontakte kopiert werden sollen. 5. Wähle die Kontakte aus, die du kopieren möchtest. 6. Tippe auf OK, um den Kopiervorgang zu starten. 31 E5 LTE Ausführliches Benutzerhandbuch Telefon DEUTSCH Anrufe Tippe auf das Symbol Hier kannst du: auf dem Startbildschirm, um das Anrufmenü aufzurufen. · Die Kontakte sehen, mit denen du häufig telefonierst. · Das Anrufprotokoll mit getätigten und eingegangenen Anrufen aufrufen. Wenn du auf dem Startbildschirm auf das Telefonsymbol tippst, öffnet sich automatisch das Menü mit den Kontakten, mit denen du am meisten telefoniert hast. Von hier aus kannst du auf deine Kontakte zugreifen, indem du auf Alle Kontakte oder das Symbol und dann auf Personen tippst. Wenn du auf das tippst, wird eine chronologisch geordnete Liste aller eingegangenen und getätigten Anrufe angezeigt, wobei die neuesten Anrufe zuerst aufgeführt werden. Es gibt verschiedene Möglichkeiten, einen Anruf zu tätigen: Aus der Kontaktliste 1. Öffne deine Kontakte so wie oben beschrieben. 2. Tippe auf den Namen des Kontakts, den du anrufen möchtest. 3. Tippe auf die Telefonnummer, um den Kontakt anzurufen. Aus dem Anrufprotokoll 1. Tippe auf das Telefonsymbol 2. Tippe auf das Uhrensymbol auf dem Startbildschirm. . 3. Tippe in der Anrufliste auf das Telefonsymbol du anrufen möchtest. 32 neben dem Kontakt, den Ausführliches Benutzerhandbuch Telefon DEUTSCH E5 LTE Über das Tastenfeld 1. Tippe auf das Telefonsymbol 2. Tippe auf das auf dem Startbildschirm. um das Tastenfeld aufzurufen. 3. Gib die Telefonnummer ein, die du anrufen möchtest. 4. Tippe auf das Telefonsymbol unter dem Tastenfeld. Wenn du einen Anruf erhältst, kannst du ihn annehmen, ablehnen oder ihn mit einer Textmitteilung abweisen. Bei einem eingehenden Anruf erscheint auf dem Display die Rufnummer, von der aus du angerufen wirst, und eine Kreisgrafik aus blinkenden Punkten. Du hast nun folgende Möglichkeiten: 1. Tippe auf den Kreis und ziehe ihn nach links, um den Anruf abzulehnen. 2. Tippe auf den Kreis und ziehe ihn nach rechts, um den Anruf anzunehmen. 3. Tippe auf den Kreis und ziehe ihn nach oben, um den Anruf mit einer Textnachricht abzuweisen. Optionen während eines Telefongesprächs Sobald eine Verbindung aufgebaut ist, erscheint am oberen Bildschirmrand der Name des Anrufers (falls dieser in deinen Kontakten gespeichert ist), die Nummer, von der aus du angerufen wirst, die Information, ob du aus dem Festnetz oder von einem Handy aus angerufen wirst, das Land des Anrufs und der Netzbetreiber der aktiven SIM dieses Anrufs. In der unteren Hälfte des Displays werden die verfügbaren Optionen während des Telefongesprächs angezeigt: Öffnet das Tastenfeld Schaltet das Mikrofon stumm Unterbricht das Gespräch und stellt es in eine Warteschleife Aktiviert den externen Lautsprecher für die Freisprechfunktion Beendet das Gespräch 33 E5 LTE Ausführliches Benutzerhandbuch Telefon DEUTSCH · Einen Kontakt zum aktuellen Anruf hinzufügen - Stelle zunächst das aktuelle Gespräch in die Warteschleife und rufe einen weiteren Kontakt an. - S obald die Verbindung zu diesem Kontakt aufgebaut ist, kannst du zwischen diesen beiden Anrufen hin und her wechseln, oder sie zu einer Telefonkonferenz zusammenschalten. Du kannst deine eigene Rufnummer bei ausgehenden Anrufen verbergen, sodass die angerufene Person nicht sieht, mit welcher Rufnummer du sie anrufst. 34 Ausführliches Benutzerhandbuch Telefon DEUTSCH E5 LTE Eigene Rufnummer nicht übertragen 1. Öffne das Anrufmenü, indem du auf das Telefonsymbol Startbildschirm tippst. auf dem 2. Tippe auf das Symbol und dann auf Einstellungen. 3. Tippe auf Sprachanruf > Zusätzliche Einstellungen. 4. Wähle die SIM-Karte aus, deren Rufnummer du unterdrücken möchtest. 5. Tippe auf Sender-ID. 6. Markiere die Option Nummer verbergen. Du solltest prüfen, ob diese Einstellung funktioniert, da einige Mobilfunkanbieter die Unterdrückung der eigenen Rufnummer nicht unterstützen. Anrufbegrenzung Manchmal kann es nützlich sein, gewisse ein- und ausgehende Anrufe zu begrenzen. Aufrufen des Menüs. Anrufbegrenzung: 1. Öffne die Anwendung Anrufe, indem du auf das Telefonsymbol Startbildschirm tippst. auf dem 2. Tippe auf das Symbol und dann auf Einstellungen. 3. Tippe auf Anrufsperre. 4. Tippe auf Call baring. 5. Wähle die Art der Anrufsperre aus (Es können keine einzelnen Nummern selektiv gesperrt werden. Die Sperre kann entweder für alle oder für keine Nummern der folgenden Gruppen konfiguriert werden): a. Sperren ausgehender Anrufe. b. Sperren eingehender Anrufe. c. Anrufsperre aufheben. d. Passwort ändern. 35 E5 LTE Ausführliches Benutzerhandbuch Telefon DEUTSCH SMS y MMS Um eine SMS zu verschicken, musst du zuerst die Anwendung SMS/MMS in der App- Schublade oder über die Verknüpfung auf dem Startbildschirm öffnen. Wähle den Empfänger der Nachricht aus. Schreibe seinen Namen in die obere Bildschirmleiste oder tippe auf das oder das Symbol das sich rechts neben der Leiste befindet und dich direkt zu deiner Kontaktliste weiterleitet, aus der du den/die Empfänger auswählen kannst. Wenn du die Nummer nicht in deiner Kontaktliste gespeichert hast, musst du sie direkt eingeben. Mit derselben Anwendung kannst du auch MMS (Multi Media Nachrichten) verschicken. Tippe hierfür auf das Symbol , das sich am rechten oberen Bildschirmrand befindet. Es werden nun verschiedene Multimedia-Dateien angezeigt, die du an eine Nachricht anhängen kannst, um diese als MMS zu verschicken: · Bild · Bild aufnehmen · Videos · Video aufnehmen · Audio · Audio aufnehmen · Diashow · Kontakt · Kontakt vCard Mit der Schaltfläche kannst du einen Betreff oder einen Schnelltext einfügen. SMS-Nachrichten sind auf 140 Zeichen pro Nachricht begrenzt. Du kannst dennoch eine zusammenhängende Nachricht mit mehr als 140 Zeichen versenden. Dein Telefonanbieter wird dir allerdings mehrere Nachrichten berechnen (alle 140 Zeichen eine neue Nachricht). Für MMS Nachrichten (sobald eine Multimedia-Datei angehängt ist) besteht keine Begrenzung. Wenn du den Empfänger und den Text eingegeben hast (und ggf. Multimedia-Dateien angehängt hast), tippe auf das Senden-Symbol rechts neben dem Texteingabefeld, um deine Nachricht zu versenden. 36 Ausführliches Benutzerhandbuch Telefon DEUTSCH E5 LTE Mitteilungseinstellungen In der Anwendung SMS/MMS kannst du verschiedene Optionen für das Senden und Empfangen von SMS und MMS einstellen. Tippe auf das Symbol und dann auf Einstellungen. Dir stehen nun folgende Optionen zur Verfügung: · SMS aktiviert: Tippen, um die Standard-SMS-App zu ändern. · Speicher: - Alte Nachrichten löschen. - Höchstzahl an SMS. - Höchstzahl an MMS. · SMS: - Sendebericht SIM 1. - Sendebericht SIM 2. - Vorlage. - Nachrichten auf SIM-Karte - SMS Gültigkeitsdauer für die SIM Karte 1. - SMS Gültigkeitsdauer für die SIM Karte 2. · SMS Signatur: * SMS Signatur. * SMS Signatur bearbeiten. · MMS: - Zustellberichte - Leseberichte - Automatisch abrufen - Roaming-Abruf - MMS Gültigkeitsdauer für die SIM Karte 1 - MMS Gültigkeitsdauer für die SIM Karte 2 · Benachrichtigungen · Einstellungen Push-Nachrichten · SMSC-Einstellungen 37 E5 LTE Ausführliches Benutzerhandbuch Einstellungen DEUTSCH EINSTELLUNGEN DRAHTLOSEINSTELLUNGEN SIM-Verwaltung Wenn du zwei SIM-Karten in dein Gerät eingelegt hast, kannst du sie hier konfigurieren. Um auf die Informationen beider Karten zugreifen zu können, musst du sie zuerst aktivieren. Wische hierzu ihre Reiter nach rechts. Jede SIM-Karte wird zur einfacheren Identifizierung in einer anderen Farbe angezeigt. Du kannst die SIM-Karten aktivieren/deaktivieren und einstellen, welche der beiden Karten du für Sprachanrufe, Videoanrufe, SMS/MMS und Datenverbindungen benutzen möchtest. Beachte, dass die Verbindung nicht gleichzeitig für beide SIM-Karten aktiviert werden kann. Bei eingeschaltetem Gerät kannst du jedoch zwischen beiden Karten wechseln. Beide SIM-Steckplätze unterstützen die 4G-Konnektivität, sodass du frei wählen kannst, mit welcher Karte du diesen Dienst nutzen möchtest. 38 DEUTSCH Ausführliches Benutzerhandbuch Einstellungen E5 LTE WLAN Bevor du über eine WLAN-Verbindung ins Internet gehen kannst, musst du dich mit einem WLAN-Netzwerk verbinden und dieses in manchen Fällen auch konfigurieren. Tippe dafür auf Einstellungen > Drahtlos & Netzwerke. Schiebe den Regler nach rechts, falls dein WLAN deaktiviert ist, um es zu aktivieren. Tippe nun auf WLAN. Dein Gerät sucht nun automatisch nach verfügbaren WLANNetzwerken und zeigt sie dir in einer Liste an, die automatisch aktualisiert wird. Tippe auf das Netzwerk, mit dem du dich verbinden möchtest, gib gegebenenfalls das Passwort ein und tippe auf Verbinden. Wenn die Verbindung erfolgreich hergestellt wurde, erscheint unter dem Namen des Netzwerkes der Hinweis Verbunden. Das Passwort muss innerhalb eines gewissen Zeitraums eingegeben werden. Nach dessen Überschreitung wird die Verbindung getrennt. Wir empfehlen, während der Eingabe des Passwortes das Kontrollkästen Passwort anzeigen zu aktivieren, um das Passwort schnell und fehlerfrei eingeben zu können. Wenn die WLAN-Funktion aktiviert ist, verbindet sich dein Gerät automatisch mit gespeicherten Netzwerken. Wenn dein Smartphone ein Netzwerk findet, mit dem du bisher noch nicht verbunden warst, wird dir dieses in der oben erwähnten Liste angezeigt. 39 E5 LTE Ausführliches Benutzerhandbuch Einstellungen DEUTSCH Tippe auf Einstellungen > Drahtlos & Netzwerke > WLAN und dort auf das MenüSymbol um auf die Optionen Scannen, WPS-PIN-Eingabe, Wi-Fi Direct und Erweitert zuzugreifen. PIN-WPS. Je nach Router bietet dir diese Option die Möglichkeit, dich mit einem WLAN-Netzwerk abgesehen von der Eingabe des Passwortes noch sicherer und komfortabler zu verbinden. Du kannst dein Smartphone mit dem Router verbinden und synchronisieren, indem du gleichzeitig auf deinem oder Menú > WPS-PIN auswählst und auf dem Router die WPS-PIN-Taste drückst. Erweitert. In diesem Menü kannst du dir die verfügbaren Netzwerke anzeigen lassen, gesperrte WLAN-Verbindungen konfigurieren und die Nutzung für einen niedrigeren Energieverbrauch optimieren. Weiterhin kannst du auf die IPv4-, IPv6- und MAC-Adressen zugreifen, die als eindeutige Kennungen jedem Gerät zugeordnet werden. Mobile Daten Du kannst jederzeit das bevorzugte Netz für jede deiner beiden SIM-Karten auswählen: 4G, 3G oder 2G. Zudem kannst du den APN konfigurieren, einen Netzanbieter auswählen und die Roaming-Einstellungen vornehmen. Bluetooth Wenn du Bluetooth aktivierst, kannst du Geräte miteinander verbinden und Dateien zwischen ihnen austauschen. Tippe dafür auf Einstellungen > Bluetooth und wische den Schieber nach rechts. 40 DEUTSCH Ausführliches Benutzerhandbuch Einstellungen E5 LTE Du kannst die Sichtbarkeitszeit und den Namen deines Smartphones konfigurieren, die erhaltenen Dateien ansehen und die erweiterten Einstellungen aufrufen. Tippe dafür auf das Menüsymbol . Tippe auf Einstellungen > Drahtlos & Netzwerke > Bluetooth und dann auf den Namen deines Gerätes, um dein Smartphone mit anderen Geräten zu verbinden. Danach ist dein Smartphone für andere Geräte 2 Minuten lang sichtbar. Für die Verbindung deines Geräts mit einem anderen müssen beide sichtbar sein. Tippe dann einfach auf den Namen des Gerätes, mit dem du dich verbinden möchtest. Daraufhin öffnet sich ein Pop-up-Fenster mit der Anfrage für die Bluetooth-Kopplung. Die Geräte verbinden sich, sobald die Anfrage auf beiden Geräten akzeptiert wird. Datenverbrauch In diesem Menü kannst du die Übertragungsstatistiken über WLAN oder die mobilen Daten für jede Anwendung ansehen. Darüber hinaus kannst du auf die entsprechenden Bereiche deiner SIM-Karte zugreifen, um Referenzdaten einzuschränken, dir den Datenverbrauch auf dem Sperrbildschirm anzeigen zu lassen oder dich über den Datenverbrauch verschiedener Anwendungen und Ressourcen zu informieren. 41 E5 LTE Ausführliches Benutzerhandbuch Einstellungen DEUTSCH Wenn du ein Limit für die mobilen Daten gesetzt hast, wird die Datenverbindung unterbrochen, sobald diese Grenze erreicht ist. Wenn du auf das Menüsymbol tippst, werden die erweiterten Einstellungen aufgerufen. Dort kannst du das Daten-Roaming zulassen, automatische Verbindungen einschränken, automatische Synchronisierungen festlegen, die die WLAN-Nutzung anzeigen lassen und nach mobilen Hotspots suchen. Mehr... In diesem Menü kannst du den Flugmodus aktivieren, die Standard-SMS-App festlegen, Tethering & mobile Hotspots verwalten, ein virtuelles privates Netzwerk (VPN) und Rundfunkwarnungen konfigurieren: Flugmodus: Durch die Markierung des Kontrollkästchens werden alle Drahtlosverbindungen deaktiviert. Standard-SMS-App: Hier kannst du zwischen normalen SMS oder Instant Messaging über das Internet wählen. 42 DEUTSCH Ausführliches Benutzerhandbuch Einstellungen E5 LTE Tethering & mobiler Hotspot: In diesem Menü kannst du dein bq Smartphone in einen WLAN-, USB oder Bluetooth-Hotspot verwandeln, um die Internetverbindung mit einem oder mehreren Geräten zu teilen. Tippe dafür auf WLAN-Hotspot und konfiguriere den Hotspot im entsprechenden Menü. Du kannst deine Netzwerk-SSID und dein Passwort konsultieren, wenn du das Kontrollkästchen Passwort anzeigen aktivierst. Diese Parameter musst du auch für das Gerät verwenden, das du mit dem WLAN-Hotspot verbinden möchtest. Um das USB-Tethering einzurichten, musst du dein Gerät mit dem Micro-USB/ USB-Kabel mit einem Computer verbinden und das Kontrollkästchen USBTethering aktivieren. Wenn du die Verbindung über Bluetooth aufbauen möchtest, musst du das Kontrollkästchen Bluetooth-Tethering aktivieren. Wenn du das Netz deines Smartphones mit einem Computer teilen möchtest, musst du die BluetoothFunktion in beiden Geräten aktivieren. VPN: Mit dieser Option kannst du ein virtuelles privates Netzwerk konfigurieren. Rundfunkwarnungen: Hier kannst du auswählen, welche Warnungen du erhalten möchtest. 43 E5 LTE Ausführliches Benutzerhandbuch Einstellungen DEUTSCH GERÄTEEINSTELLUNGEN Audioprofile In diesem Menü kannst du mit den Lautstärketasten die Lautstärke für den Klingelton, den Wecker und die Mitteilungen sowie für deine Multimediainhalte einstellen. Hier kannst du den Klingelton für Anrufe beider SIM-Karten und den Benachrichtigungston von Nachrichten konfigurieren. Darüber hinaus kannst du für einige Funktionen des Systems Töne und Vibrationen aktivieren oder deaktivieren, zum Beispiel: Wähltastentöne, Töne bei Berührung, Ton bei Displaysperre und Bei Berührung vibrieren. Im Menü Dolby Digital Plus kannst du die App starten, die weiter hinten erklärt wird, und die entsprechenden Konfigurationen vornehmen oder ein Profil aktivieren. 44 DEUTSCH Ausführliches Benutzerhandbuch Einstellungen E5 LTE Display Helligkeit: Regelt die Helligkeit des Bildschirms. Hintergrund: Wähle ein Foto oder ein Video als Hintergrundbild aus. Du kannst zwischen animierten Hintergründen, Systemwallpapern oder einem Foto oder Video aus deiner Galerie wählen. Display automatisch drehen: Aktiviere/deaktiviere die automatische Rotation des Bildschirms beim Drehen deines Smartphones. Ruhezustand: Stelle die Zeitspanne ein, nach der sich der Bildschirm automatisch ausschalten soll. Daydream: Aktiviere oder deaktiviere diese Option. Schriftgröße: Wähle eine von vier Schriftgrößen aus. Double tap control: Aktiviere diese Option, um das Display deines Smartphones ein- oder auszuschalten, wenn du zweimal schnell hintereinander auf das Display tippst. Bildschirmübertragung: Verbindet dein Smartphone per WLAN mit einem anderen Gerät, das diese Funktion unterstützt (anderes Smartphone, ein Tablet, Fernseher usw.), um den Bildschirminhalt auf beiden Geräten darzustellen. Um diese Funktion nutzen zu können, muss der andere Bildschirm die Protokolle 45 E5 LTE Ausführliches Benutzerhandbuch Einstellungen DEUTSCH Miracast/DLNA unterstützen. Führe die folgenden Schritte aus, um dein Aquaris so zu konfigurieren, dass du das Display deines Geräts übertragen kannst: 1. Schalte dein kompatibles Gerät ein und aktiviere dort den Modus Wireless Display/Bildschirmübertragung (die Aktivierung variiert je nach Hersteller). 2. Rufe in deinem Smartphone das Menü Einstellungen > Gerät > Display auf. 3. Tippe in der Liste mit den Optionen ganz unten auf Bildschirmübertragung. 4. Wähle in der Bildschirmliste den Bildschirm aus, an den du das Audio/ Videosignal senden möchtest. 5. Nach wenigen Sekunden wird das Display deines Smartphones in Echtzeit auf dem anderen Gerät wiedergegeben. Tastenbeleuchtung: Hier kannst du die Tastenbeleuchtung folgendermaßen einstellen: Off, On, 8 Sekunden. Navigationsleiste anzeigen: Du kannst dir eine weitere Navigationsleiste anzeigen lassen, die genutzt werden kann, falls die kapazitiven Tasten am Gerät nicht reagieren. Benachrichtigungen In diesem Menü kannst du einstellen, wie die Benachrichtigungen auf deinem Gerät angezeigt werden sollen. 46 Ausführliches Benutzerhandbuch Einstellungen DEUTSCH E5 LTE Tippe dafür auf Einstellungen > Benachrichtigungen. Hier kannst du die Farbe und Blinkintervalle der Benachrichtigungs-LED für die verschiedenen Anwendungen konfigurieren. In der App kannst du die standardmäßig eingestellte LED-Farbe für verpasste Anrufe und Mailbox-Nachrichten sowie für verschiedene Apps einstellen, die diese Personalisierung unterstützen. Tippe auf einen farbigen Kreis, um die Farbe und Blinkgeschwindigkeit der LED zu ändern. Mit der zweiten Option Vibrationsmuster kannst du die Vibrationseinstellungen mit den voreingestellten Werten bearbeiten oder ein eigenes Muster erstellen. Speicher In diesem Menü kannst du den Standardschreibdatenträger für dein Gerät festlegen, dich über die Nutzung der verschiedenen Speichermedien informieren, die SD-Karte für den sicheren Auswurf deaktivieren und/oder alle Daten der SD-Karte oder des Telefonspeichers löschen. Wenn du die MicroSD-Karte aus deinem Gerät entfernst und es weiter benutzt, funktionieren einige Anwendungen möglicherweise nicht mehr, bis du die Karte wieder einsetzt. Schalte dein Gerät aus, oder entferne die MicroSD-Karte über die Funktion SD-Karte entnehmen unten auf dem Display, wenn du die Karte entfernen möchtest. Sie könnte ansonsten beschädigt werden und die auf ihr gespeicherten Daten können möglicherweise verloren gehen. 47 E5 LTE Ausführliches Benutzerhandbuch Einstellungen DEUTSCH Akku Mit der Option Akkuprozentsatz kannst du auswählen, ob in der Statusleiste neben dem Akkusymbol der prozentuale Ladezustand angezeigt werden soll. Zudem wird eine Miniaturansicht mit der Akkudauer und der Aktivität des Akkus angezeigt. Wenn du auf diese Grafik, eine Anwendung oder eine Funktion aus der Liste tippst, werden detaillierte Informationen über den jeweiligen Energieverbrauch angezeigt. Apps In diesem Menü hast du Zugriff auf alle Anwendungen:Heruntergeladen, Telefon, Aktiv, Alle. Wische den Bildschirm nach rechts oder links, um die jeweiligen Anwendungen aufzurufen. Tippe auf eine Anwendung, wenn du mehr Informationen über sie sehen möchtest. 48 DEUTSCH Ausführliches Benutzerhandbuch Einstellungen E5 LTE NUTZEREINSTELLUNGEN Standort Durch die Aktivierung dieser Option gestattest du den Anwendungen, die danach verlangen, den Zugriff auf deine Standortinformationen (z. B. vorinstallierte Navigationskarten). Die GPS-Satellitenverbindungen kannst du entweder im Widget Energiesteuerung oder in der Benachrichtigungsleiste aktivieren, indem du sie mit zwei Fingern ausfährst und auf Standort tippst. Für die Ermittlung des aktuellen Standortes stehen zwei Möglichkeiten zur Verfügung: die GPS-Satelliten oder das Mobilfunknetz und WLAN. Im Abschnitt Modus hast du die Auswahl zwischen: · Hohe Genauigkeit: GPS, WLAN und Mobilfunknetz · Energiesparmodus: nur WLAN und Mobilfunknetz · Nur Gerät: Nur GPS nutzen Die größte Genauigkeit liefert immer das GPS-Modul. Wenn es allerdings durch das Mobilfunknetz ergänzt wird, ermöglicht das eine schnellere Positionsbestimmung, und die Bestimmung des Startpunktes und die Routenberechnung werden während der Navigation erleichtert. Im Standortmenü werden dir zudem die letzten Anwendungen angezeigt, die einen Zugriff auf deine aktuellen Standortinformationen abgefragt haben. Als zusätzliche 49 E5 LTE Ausführliches Benutzerhandbuch Einstellungen DEUTSCH Information wird dir angezeigt, wie hoch der Akkuverbrauch der jeweiligen Anwendung eingestuft wird. Sicherheit In diesem Menü kannst du die Displaysicherheit (Auswahl des Sperrtyps und Informationen über den Eigentümer, die auf dem Sperrbildschirm angezeigt werden sollen), die Verschlüsselung des Telefons (Anforderung eines Passworts oder einer PIN) und die SIM-Kartensperre konfigurieren. In der Geräteverwaltung kannst du die verschiedenen Administratoren sehen, aktivieren und deaktivieren und die Installation von Anwendungen zulassen oder ablehnen, die nicht über den vorinstallierten App-Store heruntergeladen wurden (lies im Kapitel Anwendungen nach, um zu erfahren, wie Anwendungen installiert werden, die aus einer unbekannten Quelle stammen). Darüber hinaus kannst du hier die Speicherung der Anmeldedaten verwalten, vertrauenswürdige bereits installierte CA-Zertifikate ansehen und Zertifikate von der SD-Karte installieren. 50 DEUTSCH Ausführliches Benutzerhandbuch Einstellungen E5 LTE Sprache und Eingabe In diesem Abschnitt kannst du die Systemsprache auswählen und die automatische Rechtschreibprüfung und das persönliche Wörterbuch konfigurieren. Zudem kannst du die Tastatur, die Eingabemethoden und die Spracheingaben konfigurieren und die Zeigergeschwindigkeit einstellen. In den erweiterten Einstellungen jeder Eingabemethode können weitere Optionen wie Bei Tastendruck vibrieren oder Ton bei Tastendruck ausgewählt werden. 51 E5 LTE Ausführliches Benutzerhandbuch Einstellungen DEUTSCH Sichern und zurücksetzen In diesem Menü kannst du deine Daten, Anwendungskonfigurationen, WLANPasswörter, usw. auf den Google-Servern sichern. Für das Backup muss ein GoogleKonto auf deinem Smartphone eingerichtet sein. Zudem kannst du dein Smartphone auf die Werkseinstellungen zurücksetzen und alle DRM-Lizenzen (digitale Rechteverwaltung) löschen, die auf deinem Handy verblieben sind, falls du zuvor Dateien gelöscht hast, die mit diesen Lizenzen verbunden waren. Das Zurücksetzen auf die Werkseinstellungen umfasst das Löschen aller Daten aus dem internen Speicher sowie aller Programme und Anwendungen, die auf dem Gerät installiert waren. Du solltest daher alle deine MultimediaDateien speichern und Sicherungskopien anlegen, bevor du dein Telefon auf die Werkseinstellungen zurücksetzt. 52 DEUTSCH Ausführliches Benutzerhandbuch Einstellungen E5 LTE KONTEN Im Abschnitt Konten kannst du die Adressen der E-Mail-Konten (POP-Mail, IMAP oder EXCHANGE) auswählen, die du mit deinem Smartphone synchronisieren möchtest. Tippe auf Konto hinzufügen, um ein neues Konto hinzuzufügen. Du kannst zwischen E-Mail, Microsoft Exchange und Google wählen. Befolge die Schritte, die dir im Einrichtungsassistenten angezeigt werden. Durch Tippen auf eine bereits konfigurierte E-Mail-Adresse kannst du u.a. deine E-Mails, Kontakte und Kalenderdaten synchronisieren, sofern der Provider des Kontos dies zulässt. SYSTEM Datum und Uhrzeit Autom. Datum/Uhrzeit: Die Uhrzeit wird automatisch in Abhängigkeit des aktuellen Standorts oder der Mobilfunknetze eingestellt. Wenn du diese Option deaktivierst, wird die manuelle Einstellung von Datum und Uhrzeit aktiviert. Automatische Zeitzone: Wenn diese Option aktiviert ist, wird die vom Netzwerk vorgeschlagene Zeitzone automatisch übernommen. Wenn du diese Option deaktivierst, musst du die Zeitzone manuell über die Funktion Zeitzone auswählen einstellen. 53 E5 LTE Ausführliches Benutzerhandbuch Einstellungen DEUTSCH 24-Stunden-Format: Aktiviert oder deaktiviert das 24-Stunden-Format der Zeitanzeige. Datumsformat auswählen: Hier kannst die die Darstellungsweise des Datums auswählen. Einschalten/Ausschalten programmieren In diesem Menü kannst du die Uhrzeiten festlegen, zu denen sich dein Gerät automatisch ein- oder ausschalten soll. Bedienungshilfen In diesem Menü kannst du verschiedene Systemdienste aktivieren, um die Bedienung des Gerätes zu erleichtern. So können beispielsweise Texte größer dargestellt oder vorgelesen werden, die physischen Tasten als digitale Schaltflächen benutzt oder Passwörter über die Stimme eingegeben werden. Selbst die Startzeit des Gerätes lässt sich über die Option Schnellstart aktivieren verkürzen. 54 DEUTSCH Ausführliches Benutzerhandbuch Einstellungen E5 LTE Auf deinem Gerät ist die Anwendung TalkBack installiert. Es handelt sich dabei um eine Bedienungshilfe, die gesprochene Mitteilungen und besondere Darstellungen für Nutzer mit eingeschränktem Sehvermögen enthält. Beim ersten Start führt dich ein Tutorial durch die Grundeinstellungen: Sprachlautstärke:Einstellung der Sprachlautstärke in Bezug auf die Medienlautstärke. Änderung der Stimmlage: Aktiviert oder deaktiviert die Verwendung eines niedrigeren Tones, wenn eine Taste gedrückt wird. Tastatur-Echo: Einstellen, ob angeschlagene Tasten gesprochen werden sollen. Bei ausgeschaltetem Display kann das Sprechen aktiviert oder deaktiviert werden. Sprechen/Bildschirm aus: Aktiviert oder deaktiviert das Vorlesen der Benachrichtigungen bei ausgeschaltetem Bildschirm. Näherungssensor: Mit dem Näherungssensor kann die Sprachausgabe vorübergehend stummgeschaltet werden. Für kontinuierliches Lesen schütteln: Durch Schütteln des Gerätes wird das fortwährende Lesen aktiviert. Anrufer-ID sprechen: Aktivieren oder deaktivieren des Aussprechens der AnruferID Vibrations-Feedback: Aktiviert oder deaktiviert das Vibrations-Feedback. Ton-Feedback: Aktiviert oder deaktiviert das Ton-Feedback. Fokus auf Sprachaudio: Die Medienlautstärke wird während einer Spracheingabe reduziert. Du kannst diese Option aktivieren oder deaktivieren. Tonlautstärke: Einstellung der Lautstärke der Töne in Bezug auf die Medienlautstärke. Tippen & Entdecken: Wenn diese Option aktiviert ist, kannst du dein Gerät mit Gesten steuern, Optionen mit zweimaligem Tippen akzeptieren und mit einmaligem Tippen auswählen. 55 E5 LTE Ausführliches Benutzerhandbuch Einstellungen DEUTSCH Listen automatisch scrollen: Listen werden automatisch gescrollt, wenn diese Option aktiviert ist. Auswahl durch einmaliges Tippen: Aktiviert oder deaktiviert die Möglichkeit, eine Option durch einmaliges Tippen zu aktivieren, wenn diese vorher ausgewählt wurde. Anleitung„Tippen&Entdecken“starten: Ruft das neue Tutorial der Funktion Tippen& Entdecken auf. Bewegungen verwalten: Ermöglicht die Änderung und Konfiguration verschiedener Gesten, um neue Zugangsmöglichkeiten zu schaffen. Benutzerdefinierte Labels verwalten: Ermöglicht die Bearbeitung deiner benutzerdefinierten Labels. Aus Sperre erneut starten: Ermöglicht dir die Fortsetzung von TalkBack, wenn der Bildschirm aktiviert wird, wenn der Sperrbildschirm angezeigt wird, oder nur aus der Benachrichtigungsleiste. Entwicklereinstellungen: Einstellungen für Entwickler und erfahrene Benutzer. Untertitel: In diesem Menü kannst du die Untertitel folgendermaßen konfigurieren: Sprache: Wähle die Sprache für die Untertitel aus. Textgröße: Einstellen der Textgröße. Untertitelstil: Du kannst den Stil der Untertitel mit vordefinierten Stilen einstellen oder personalisieren. Vergrößerungsbewegungen: Diese Funktion ermöglicht es dir, einen Bildschirmausschnitt durch Zoomen zu vergrößern oder zu verkleinern. Folgende Bewegungen stehen zur Verfügung: Tippe 3 Mal kurz hintereinander auf den Bereich, den du vergrößern möchtest, um heranzuzoomen. Tippe 3 Mal kurz hintereinander auf den vergrößerten Bereich, um wieder herauszuzoomen. Wische mit dem Finger nach links oder rechts, um den Bildschirm zu wechseln. Wische mit zwei oder mehreren Fingern über den Bildschirm für freie Bewegungen. Öffne oder schließe zwei oder mehr Finger, um heran- oder herauszuzoomen. Tippe 3 Mal hintereinander auf eine Stelle, um sie vorübergehend zu vergrößern, und halte den Finger auf dem Display. Wenn du nun über das Display wischst, kannst du die Stelle verschieben. Die Vergrößerung wirkt sich nicht auf die Tastatur aus. 56 DEUTSCH Ausführliches Benutzerhandbuch Einstellungen E5 LTE GroßerText: Für eine bessere Lesbarkeit kannst du die Systemschrift und die Schrift der Anwendungen vergrößern. Ein/Aus beendet Anruf: Aktiviert/ deaktiviert die Möglichkeit, Gespräche mit der Ein/Aus-Taste zu beenden. Display automatisch drehen: Aktiviert/deaktiviert den automatischen Wechsel des Bildschirms in das Hoch- oder Querformat, wenn das Gerät gedreht wird. Diese Option kann nicht auf dem Startbildschirm oder aus der App-Schublade aktiviert werden. Passwörter aussprechen: Aktiviert/ deaktiviert die Möglichkeit, Passwörter auszusprechen, wenn TalkBack aktiviert ist. Bedienungshilfenverknüpfung: Aktiviert/deaktiviert die Möglichkeit, Bedienungshilfen schnell zu aktivieren. Drücke die Ein/Aus-Taste und halte sie gedrückt, bis du einen Ton hörst oder das Gerät vibriert. Berühre und halte den Bildschirm alternativ mit zwei Fingern, bis ein Audiosignal ertönt. Text-in-Sprache-Ausgabe: Verknüpfung zu den Optionen der Text-in-SpracheAusgabe. Die Konfigurationsoptionen können so aufgerufen werden: Einstellungen > Sprache & Eingabe > Text-in-Sprache-Ausgabe. Reaktionszeit Berühren/Halten: Mit dieser Option kann die Reaktionszeit beim Berühren und Halten eines Elements, bis die Optionen aufgerufen werden, angepasst werden. Du kannst zwischen den Optionen Kurz (Standard), Mittel oder Lang wählen. Schnellstart: Ermöglicht einen schnelleren Start des Systems, indem es nicht vollständig heruntergefahren, sondern in den Ruhezustand versetzt wird. Drucken Android 4.4 enthält standardmäßig eine drahtlose Druckfunktion, mit der du über das Internet auf deinen Drucker zugreifen kannst (überprüfe die Kompatibilität mit den Angaben des Drucker-Herstellers). Du kannst dein Smartphone, Tablet und deinen Computer drahtlos mit einem Drucker verbinden und so deine Dokumente von überall aus drucken. Über das Telefon Zeigt den Status des Geräts (Akkustatus, SIM-Informationen, Seriennummer usw.), rechtliche Informationen, die Android-Version und das Modell, die BreitbandVersion, die Kernelversion und die Build-Nummer an. In diesem Abschnitt kannst 57 E5 LTE Ausführliches Benutzerhandbuch Einstellungen DEUTSCH du auch manuell nach Updates suchen (mehr Informationen zum Thema FirmwareUpdate findest du im Anhang A am Ende dieses Handbuches). Entwickleroptionen Dieser Abschnitt richtet sich an sehr erfahrene Anwender. Anwendungsentwickler finden hier nützliche Konfigurationen und Funktionen, die du nur verwenden solltest, falls du ein erfahrener Anwender bist. Das Menü beinhaltet unter anderem folgende Optionen: · Fehlerbericht abrufen · Aktiv lassen (Display immer aktiv) · Prozessstatistiken · USB Debugging · Falsche Standorte · GPU-Rendering · CPU-Auslastung anzeigen · Hintergrundprozesslimit Das Menü Entwickleroptionen wird in Android standardmäßig verborgen. Wenn du es aktivieren willst, gehe zu Einstellungen > Über das Telefon und tippe mehrmals auf die letzte Option (Build-Nummer), bis eine Mitteilung anzeigt, dass du die Entwickleroptionen aktiviert hast und über das Einstellungsmenü auf sie zugreifen kannst. 58 DEUTSCH Ausführliches Benutzerhandbuch Energieeinstellungen E5 LTE ENERGIEEINSTELLUNGEN Akkulaufzeit optimieren Du kannst die Akkulaufzeit verlängern, indem du Funktionen deaktivierst, die du im Augenblick nicht benötigst. Darüber hinaus kannst du den Energieverbrauch der Systemressourcen und der Anwendungen steuern. Tippe auf das Anwendungsmenü und öffne die Einstellungen, um den Energieverbrauch zu optimieren. · Wenn du WLAN, Bluetooth oder GPS gerade nicht benutzt, kannst du sie in den Einstellungen, wie oben beschrieben, konfigurieren. · Du solltest Anwendungen wie Karten oder die Navigation schließen, wenn du sie nicht benutzt. Sie nutzen den GPS-Empfänger und verbrauchen daher mehr Energie. · Wähle die Option AUTO für die Helligkeit deines Bildschirms. Wische von der Benachrichtigungsleiste aus mit zwei Fingern nach unten, um zur Verknüpfung zu gelangen. · Wähle in Einstellungen > Display > Ruhezustand nach einen kurzen Zeitraum aus, bis das Display in den Ruhezustand versetzt wird. · Deaktiviere unter Einstellungen > Konten die automatische Synchronisation aller Anwendungen, die du nicht benutzt. Wenn du diese Option deaktivierst, musst du allerdings deine E-Mails manuell synchronisieren, und du erhältst keine Benachrichtigungen mehr, wenn Aktualisierungen verfügbar sind. · Wechsle in den Flugmodus, indem du die Ein/Aus-Taste gedrückt hältst, bis diese Option in einem Pop-Up Fenster angezeigt wird. Du kannst auch mit zwei Fingern von der Benachrichtigungsleiste nach unten wischen, um die Option aufzurufen. Details des Akkuverbrauchs kontrollieren Du kannst deine Konfiguration unter Einstellungen > Akku optimieren. Die Liste in der unteren Bildschirmhälfte informiert dich über die Akkunutzung einzelner Dienste und Anwendungen. Tippe auf die Grafik, um mehr Informationen zu erhalten. Die Bildschirme einiger Anwendungen beinhalten Schaltflächen mit Hinweisen, wie du die jeweiligen Parameter einstellen kannst, um am meisten Energie zu sparen. 59 E5 LTE Ausführliches Benutzerhandbuch E-Mail DEUTSCH E-MAIL Gmail-Konto konfigurieren Wenn du dein Gerät zum ersten Mal einschaltest, oder nachdem du es auf die Werkseinstellung zurückgesetzt hast (löscht alle Daten), musst du dein Gmail Konto einrichten. Falls du noch kein Google-Konto hast, bietet dir das System die Möglichkeit, eines zu erstellen, damit du bestimmte Funktionen deines Geräts nutzen kannst. Wenn du bereits ein Konto besitzt, kannst du es für die Anfangskonfiguration verwenden. Einige Anwendungen stehen dir erst zur Verfügung, wenn du dein Konto eingerichtet hast. In der E-Mail-Anwendung (verfügbar in der App-Schublade) kannst du auf deinen Posteingang zugreifen und verschiedene Einstellungen vornehmen, so z.B. die Darstellung, das Erstellen, Lesen und Senden von Mails. Du kannst sogar verschiedene Mailkonten einrichten, sodass du deine Mails gleichzeitig von verschiedenen E-Mail-Adressen empfangen kannst. Andere E-Mail-Konten konfigurieren Mit der Anwendung E-Mail in der App-Schublade oder auf dem Startbildschirm kannst du E-Mails mit einem Konto einer beliebigen Domain senden und empfangen. Wenn du diese Anwendung zum ersten Mal benutzt, wirst du aufgefordert, eine E- Mail-Adresse und ein Passwort einzugeben (wie in der folgenden Abbildung dargestellt). 1. Gib deine E-Mail-Adresse ein. Tippe auf Weiter. 2. Richte danach die Kontenoptionen ein (Synchronisation, Benachrichtigungen, usw.). 3. Um das Konto leichter zu identifizieren, kannst du ihm ein Alias zuweisen. 4. Sobald du die Konfiguration abgeschlossen hast, dauert es unter Umständen noch ein paar Minuten bis die Synchronisation abgeschlossen ist und dir alle E-Mails auf dem Bildschirm angezeigt werden. 60 DEUTSCH Ausführliches Benutzerhandbuch E-Mail E5 LTE E-Mail senden 1. Öffne die E-Mail-Anwendung und tippe auf Erstellen . 2. Gib die E-Mail-Adresse des Empfängers, den Betreff und die Nachricht ein. 3. Tippe auf Senden . Tippe auf die Schaltfläche und wähle die entsprechende Option aus der angezeigten Liste aus, um eine Datei als Anhang oder einen Empfänger als CC oder BCC hinzuzufügen. E-Mail beantworten Geöffnete E-Mails kannst du auf eine der nachfolgenden drei Arten beantworten: · Antwort: Die Antwort wird lediglich an den Absender der letzten E-Mail des Verlaufs geschickt. · Allen antworten: Alle Empfänger der letzten E-Mail erhalten eine Kopie der Antwort. · Weiterleiten: Du kannst die E-Mail an beliebige weitere Empfänger schicken. Bei einigen Mail-Clients können lediglich mit der Option Weiterleiten die Dateianhänge aus der vorherigen E-Mail beibehalten werden. 61 E5 LTE Ausführliches Benutzerhandbuch Multimedia DEUTSCH MULTIMEDIA Kamera Dein Smartphone hat eine Front- und eine Rückkamera. Tippe auf Anwendungsmenü > Kamera, um sie zu aktivieren. Tippe auf das Symbol , in der rechten oberen Ecke, um zwischen den beiden Kameras zu wechseln. Mit beiden Kameras kannst du Bilder und Videos aufnehmen, wobei die Auflösung der Rückkamera höher ist. Zudem ist sie mit Autofokus und Blitz ausgestattet. Tippe auf eins der drei Symbole unten in der Mitte des Bildschirms, um drei Optionen auszuwählen: Foto, Video oder Panorama. eine der Tippe je nach der ausgewählten Option auf das Symbol (die Symbole im Kreisinneren wechseln je nach , , ) um eine Aufzeichnung zu tätigen. Bewege in der Vorschau-Szene von Fotos oder Videos zwei Finger zusammen oder auseinander (Kneif-Geste), um heran- oder herauszuzoomen. Wenn du die entsprechenden Einstellungen vornimmst, kannst du auch die Lautstärketasten zum Zoomen verwenden. 62 DEUTSCH Ausführliches Benutzerhandbuch Multimedia E5 LTE Foto- und Videoeinstellungen Nachfolgend werden kurz die Symbole der Menüleiste am oberen Bildschirmrand erklärt, die je nach aktivierter Kamerafunktion variieren: : High Dynamic Range ist eine Aufnahmetechnik für kontrastreichere Bilder. Dabei werden 3 Bilder mit unterschiedlichen Belichtungseinstellungen aufgenommen und danach in einem Bild übereinandergelegt. Die HDR-Option kann nicht mit der Option Serienaufnahme und dem Blitz verwendet werden. : Du kannst zwischen einer Aufnahme Sekunden oder 10 Sekunden auswählen. , Burst- oder Serienaufnahme ,2 : Blitz im Automodus, Blitz aktiviert oder Blitz deaktiviert. : Front/Rückkamera: Wechselt zwischen Front- und Rückkamera. Je nach der gewählten Option kannst du mit der Einstellungsschaltfläche in derrechten oberen Ecke der Abbildung ein Menü aufrufen, in dem du die Foto- und Videoeinstellungen einzeln einstellen kannst: · Fotoeinstellungen Szene Modus: Konfiguration verschiedener Einstellungen zum Anpassen an die Umgebung und die Lichtverhältnisse. Standardmäßig ist der automatische Modus vorgegeben. Farbeffekt: Fügt deinen Fotos Farbeffekte hinzu. Sättigung: Die Sättigung des Bildes (Intensität eines bestimmten Farbtons) kann auf einen Wert zwischen 0 und 10 eingestellt werden. Standardmäßig ist der Wert 5 eingestellt. Je höher der Wert, desto höher ist auch der Sättigungsgrad, was bedeutet, dass die Farbe lebendiger und intensiver dargestellt wird. Je geringer die Sättigung, desto mehr nähert sich eine Farbe den Grautönen an. Kontrast: Dieser Wert bestimmt den relativen Unterschied zwischen Licht und Schatten. Der Kontrast eines Bildes kann auf einer Skala zwischen 0 und 10 eingestellt werden. Standardmäßig ist der Wert 5 eingestellt. Schärfe: Zum Einstellen der Bildschärfe. Standardmäßig ist der Wert 2 auf einer Skala von 0 bis 6 eingestellt, wobei 6 die maximale Schärfe ist. 63 E5 LTE Ausführliches Benutzerhandbuch Multimedia DEUTSCH Gesichtserkennung: Aktiviert/deaktiviert die automatische Gesichtserkennung. Rote-Augen-Reduzierung: Aktiviert/deaktiviert die Reduzierung des RoteAugen-Effekts. Diese Funktion minimiert oder verhindert ganz das Auftreten von roten Augen. Piepton bei Countdown: Aktiviert/deaktiviert den Piepton des Countdowns. Wenn du den Selbstauslöser mit 2 Sekunden Verzögerung auswählst, ertönt jede Sekunde ein Piepton. Wenn du die Verzögerung von 10 Sekunden einstellst, erklingt nur die letzten 3 Sekunden lang ein Piepton. Ton Kamera: Aktiviert oder deaktiviert das Verschlussgeräusch. ISO einstellen: Hier kannst du die Empfindlichkeit des Sensors nach den jeweiligen Lichtverhältnissen auswählen. Zur Auswahl stehen der Auto-Modus und die manuellen Einstellungen von 100 bis 1.600. Belichtung: Stellt die Lichtmenge ein, die auf den Sensor fällt. Passt die Belichtungsstufen eines Bildes zwischen 2 und -2 an. Standardmäßig ist der Wert 0 vorgegeben. Weißabgleich: Du kannst 5 verschiedene Lichtumgebungsarten auswählen. Standardmäßig ist der automatische Modus vorgegeben. Belichtungsmodus: Wählt zwischen unterschiedlichen Messarten aus. Bildmittelung (das Licht wird an verschiedenen Punkten der Szene gemessen), Mittenbetont (das gesamte Licht, das auf den Sensor fällt wird gemessen, wobei die Bildmitte die größte Bedeutung hat) oder Spotmessung (das Licht, das auf einen sehr kleinen Bereich des Sensors fällt). Standort speichern: Beim Erstellen eines Fotos oder Videos wird der Aufnahmestandort mit gespeichert. 64 DEUTSCH Ausführliches Benutzerhandbuch Multimedia E5 LTE Vorschaugröße: Passt die Anzeigegröße der Bilder in der Vorschau an. Zur Auswahl stehen Vollbild und Standard (4:3). Bildgröße: Konfiguriert die Pixelanzahl zwischen QVGA und 13 Mpx. Bildqualität: Legt die Qualität und damit die Dateigröße fest. Die Werte reichen von jpeg 55% bis 100%, und die Kompresionsraten sind: Sehr fein, Fein und Normal. Speicherort: Wenn du eine MicroSD-Karte eingelegt hast, kannst du deine Bilder entweder auf dem Telefon oder der Karte speichern. Streifen unterdrücken: Die Kamera passt sich an verschiedene Versorgungsspannungen an, um Streifen in den Bildern zu verhindern. Du kannst diese Funktion entweder deaktivieren, oder zwischen den Werten 50Hz und 60Hz und dem Automodus wählen. Standardmäßig ist der Automodus aktiviert, in dem die Funktion an die jeweilige Stromversorgung angepasst wird. Funktionstasten Volumen: Hier kannst du den Lautstärketasten verschiedene Funktionen zuweisen. Zur Auswahl stehen die Funktionen Zoom, Foto machen, Belichtung, Video aufnehmen oder Volumen. Standardmäßig ist die Zoomfunktion zugewiesen. Standardeinstellungen wiederherstellen: Stellt die Werkseinstellungen der Kamera wieder her. · Videoeinstellungen Weißabgleich: Du kannst 5 verschiedene Lichtumgebungsarten auswählen. Standardmäßig ist der automatische Modus vorgegeben. 65 E5 LTE Ausführliches Benutzerhandbuch Multimedia DEUTSCH Hohe Bildrate (HFR): Hier kannst du festlegen, ob du mit HFR-60-Auflösung (60 Bilder pro Sekunde) und damit ein Video in Zeitlupe aufnehmen möchtest. Zeitraffer (Zeitraffervideo): Lege den Zeitraum der Intervalle zwischen jeder Aufnahme fest. Die Intervalle kannst du zwischen 0,5 Sekunden und 24 Stunden festlegen. Bedenke, dass jede Sekunde eines Videos im Zeitrafferformat 30 Aufnahmen benötigt. Je schneller eine Szene abläuft, die du aufnehmen möchtest, desto kürzer muss die Zeitspanne zwischen den Aufnahmen sein. IS: Aktiviert/deaktiviert den digitalen Videostabilisator. Videoqualität: Leg hier die Qualität deines Videos fest. Hierfür stehen dir 8 Optionen zur Verfügung Video-Encoder: Definiere eine von 3 Encoder-Optionen. Audio-Encoder: Definiere eine von 2 Encoder-Optionen. Videodauer: Hier kannst du die Videodauer auf eine Zeit zwischen 30 Sekunden und 10 oder 30 Minuten begrenzen. Speicherort: Wenn du eine MicroSD-Karte eingelegt hast, kannst du deine Bilder entweder auf dem Telefon oder der Karte speichern. Standort speichern: Beim Erstellen eines Videos wird der Aufnahmestandort mitgespeichert. Funktionstasten Volumen: Hier kannst du den Lautstärketasten verschiedene Funktionen zuweisen. Zur Auswahl stehen die Funktionen Zoom, Foto machen, Belichtung, Video aufnehmen oder Volumen. Standardmäßig ist die Zoomfunktion zugewiesen. Standardeinstellungen wiederherstellen: Stellt die Werkseinstellungen der Kamera wieder her. · Panorama Tippe auf das Symbol um einen Fortschrittsbalken aufzurufen, der dir die Strecke anzeigt, die du mit dem Telefon aufnehmen kannst. Du kannst ein Panoramafoto sowohl im Quer- als auch im Hochformat aufnehmen. Versuche, die Kamera so gerade wie möglich zu bewegen, um eine optimale Aufnahme zu erzielen. Orientiere dich am Fortschrittsbalken, der von Blau zu Rot wechselt, wenn du die Strecke korrigieren musst. Sobald der Fortschrittsbalken das Ende erreicht hat, wird die Szene automatisch gespeichert. 66 Ausführliches Benutzerhandbuch Multimedia DEUTSCH E5 LTE Galerie Du kannst dir die Bilder und Videos, die auf deinem Smartphone gespeichert sind in der Galerie ansehen. Tippe auf das Galerie-Symbol, das du sowohl auf dem Startbildschirm als auch in der Anwendungs-Schublade findest. Vom Hauptbildschirm der Galerie aus kannst du auf alle Bilder und Videos zugreifen, die auf deinem Gerät an verschiedenen Orten gespeichert sind. Tippe auf einen Ordner, um auf die Elemente zuzugreifen, die in ihm gespeichert sind. Tippe auf ein Bild oder Video, um es dir anzusehen. Bei der Auswahl eines Videos erhältst du zudem Zugriff auf den Video-Player. Du kannst auf die Bildergalerie auch zugreifen, nachdem du ein Foto gemacht oder ein Video aufgenommen hast. Tippe einfach auf die Miniaturansicht in der rechten unteren Ecke des Displays. Wenn du ein Bild geöffnet hast, kannst du auf die folgenden Funktionen zugreifen: · Tippe auf die Menü-Taste oder das Symbol, um diese Optionen aufzurufen: Löschen, Diashow, Bearbeiten, Nach links/ rechts drehen, Zuschneiden, Bild festlegen als, Details und Drucken. · Wenn du auf das Symbol tippst, wird eine Liste mit Anwendungen und sozialen Netzwerken angezeigt, mit denen du das Foto oder Video teilen kannst. · Wenn du auf das Symbol tippst, öffnet sich ein Bearbeitungsprogramm mit Filtern, Makros, Helligkeitseinstellungen, usw. Zum Heranzoomen eines Bildes, das du gerade ansiehst, reicht es, wenn du zweimal kurz hintereinander auf den Bildschirm tippst, um es zu vergrößern. Wiederhole diese Bewegung, um es wieder zu verkleinern. Du kannst auch die Kneif-Geste zum Heran- und Herauszoomen verwenden. Ziehe die Finger auseinander um das Bild zu vergrößern, ziehe sie zusammen um das Bild zu verkleinern. Standardmäßig ist es unter Android nicht möglich, neue Ordner zu erstellen und Bilder von einem Ordner in den anderen zu verschieben. Hierfür gibt es kostenlose Anwendungen von Drittanbietern, die dies ermöglichen. Eine dieser Anwendungen ist der Datei-Explorer, der bereits auf deinem bq Smartphone installiert ist. Du kannst deine Fotoordner auch organisieren, indem du dein Smartphone als USB-Speicher an deinen Computer anschließt. 67 E5 LTE Ausführliches Benutzerhandbuch Multimedia DEUTSCH Musikwiedergabe Dein Smartphone ist standardmäßig mit einem Audio-Player ausgerüstet, mit dem du nicht nur deine Lieblingssongs abspielen kannst. Durch die Verknüpfung mit dem App-Store kannst du dir außerdem neue Musik kaufen und herunterladen. Genieße deine Musik, wo und wann du willst. Es gibt zwei Möglichkeiten, Musik auf dein zu Smartphone laden: · Schließe dein Telefon an deinen Computer an und kopiere deine Musik auf den internen Speicher des Telefons. Benutze einfach das mitgelieferte Kabel, um das Smartphone mit deinem Computer zu verbinden. Kopiere die entsprechenden Dateiordner von deinem Computer und füge sie in den Ordner Music auf dem internen Speicher deines Smartphones ein. Wenn du eine MicroSD–Karte eingesetzt hast, kannst du die Audiodateien auch dorthin kopieren. · Im Hauptmenü der Anwendung (Schaltfläche in der oberen linken Ecke) findest du einen Link zum Google Play Store. Durchstöbere die große Auswahl an Alben und Songs oder suche direkt nach einem Stück, um es dann zu kaufen und deiner Sammlung hinzuzufügen. Alle Audiodateien, die auf dein Handy geladen hast, findest du im Hauptmenü der Anwendung. Tippe auf Meine Musik, um sie nach Genres, Interpreten, Alben oder nach Titel zu sortieren. Die Informationen über den Interpreten, das Album usw., die für jeden Song, jedes Album oder in den Listen angezeigt werden, können auf einem Computer verändert werden. Klicke dazu mit der rechten Maustaste auf die Datei, die du verändern möchtest, und wähle im Drop-down-Menü die Option Eigenschaften > Details aus. Du kannst auch nach all den Songs oder Alben in deiner Sammlung suchen, die gleichen Text in ihrer Beschreibung enthalten. Tippe auf den Track, den du hören möchtest. Die Wiedergabe beginnt und ein Fortschrittsbalken zeigt dir die aktuelle Stelle des Tracks an. Tippe auf die Leiste am unteren Bildschirmrand, um das Wiedergabefenster zu öffnen. Hier stehen dir verschiedene Wiedergabeoptionen wie die kontinuierliche Wiedergabe (Symbol auf der linken Seite; die komplette Playlist wird wiederholt, sobald das letzte Stück gespielt wurde), vorheriger Titel, Pause, nächster Titel, oder die Zufallswiedergabe zur Verfügung. 68 DEUTSCH Ausführliches Benutzerhandbuch Multimedia E5 LTE In dieser Ansicht kannst du einen Song mit markieren, wenn er dir gefällt, oder mit , wenn er dir nicht gefällt. Wenn du in der rechten oberen Ecke auf tippst, werden dir weitere Optionen angezeigt, so z. B. die Möglichkeit, einen Song zu einer bereits bestehenden Playlist hinzuzufügen, oder eine neue Playlist zu erstellen. Wenn du im Hauptmenü dieser Anwendung auf Playlists tippst, werden alle automatischen und von dir erstellten Playlists aufgerufen. Darunter befindet sich auch die Playlist Mag ich, in der sich alle Tracks befinden, die du mit markiert hast . Videowiedergabe Dein Smartphone ist standardmäßig mit einer Anwendung für die Videowiedergabe ausgestattet. Mit ihr kannst du alle Videos, die auf deinem Gerät gespeichert sind, auflisten, ansehen, zuschneiden, wiedergeben usw. Beim Öffnen der Anwendung wird eine Liste mit allen verfügbaren Videos angezeigt. Tippe auf ein Video, das du dir ansehen möchtest. Die Wiedergabe startet automatisch. In der rechten unteren Ecke befindet sich ein Symbol, mit dem du das Wiedergabeformat bestimmen kannst. Dir stehen drei Formate zur Auswahl: Originalformat (berücksichtigt die Seitenverhältnisse), verzerrtes Vollbild und zugeschnittenes Vollbild. In der Leiste am oberen Bildschirmrand kannst du die Datei mit verschiedenen Anwendungen teilen, die Schleifen-Wiedergabe auswählen, oder das Video zuschneiden. Mit dieser Option kannst du bestimmen, an welcher Stelle das Video gestartet und angehalten werden soll. Wenn du auf Speichern tippst, wird eine Datei mit dem zuvor ausgewählten Videoausschnitt erstellt. 69 E5 LTE Ausführliches Benutzerhandbuch Anwendungen DEUTSCH ANWENDUNGEN Play Store Über den Play Store hast du Zugriff auf eine große Auswahl an Programmen, Spielen, Musik, Filmen usw., die du auf dein Gerät laden kannst. Jede Download-Kategorie ist in Unterkategorien aufgeteilt, damit du ganz einfach finden kannst, was du gerade suchst. Wichtiger Hinweis: Beachte, dass nicht alle Downloads kostenlos sind. Für einige Apps können zusätzliche Kosten entstehen. Bei allen Downloads, die nicht kostenlos sind, erscheint der Preis neben der Anwendungsbeschreibung. Um versehentliche und unfreiwillige Kosten zu vermeiden, wird vor jedem Download eine entsprechende Bestätigung angefordert. Anwendungen aus unbekannten Quellen Gelegentlich kann es vorkommen, dass du dir eine Anwendung und/oder ein Spiel nicht aus dem Play Store, sondern von einem alternativen Store oder direkt von einer Website herunterladen möchtest. Um diese so genannten Anwendungen aus unbekannten Quellen installieren zu können, die in der Regel nicht digital signiert sind, musst du dein System vor dem Download entsprechend konfigurieren. Markiere dafür unter Einstellungen > Sicherheit das Kontrollkästchen Unbekannte Herkunft. Bestätige den Sicherheitshinweis und achte darauf, nur Anwendungen aus zuverlässigen Quellen zu installieren. 70 DEUTSCH Ausführliches Benutzerhandbuch Anwendungen E5 LTE Um diese aus dem Internet heruntergeladene Anwendungen zu installieren, benötigst du auf deinem Gerät die Datei *.apk. Üblicherweise werden diese Dateien in komprimierter Form wie z. B. im WinRAR Format heruntergeladen. Vor der Installation müssen die *.rar-Dateien entpackt werden. Dies kann entweder auf einem Computer oder mit einem Android File Manager wie beispielsweise dem ES Datei Explorer (bereits auf deinem Gerät vorhanden) erfolgen. Beim Öffnen der *.apk Datei fordert das System eine Bestätigung zur Installation der Anwendung. Akzeptiere diese Meldung, um die Installation zu starten. Vorinstallierte Anwendungen Tippe auf das Symbol auf dem Startbildschirm, um auf die Liste der vorinstallierten Anwendungen zuzugreifen. Dort findest du alle Anwendungen, die auf deinem Gerät installiert sind. Web-Browser Im Web-Browser kannst du gleichzeitig mehrere Tabs mit verschiedenen URLs öffnen. Tippe auf das eckige Symbol mit einer Zahl in der rechten oberen Ecke des Bildschirms, um einen neuen Tab zu öffnen. Die Zahl gibt dir die Anzahl der Tabs an, die gerade aktiv sind. Wenn du auf dieses Symbol tippst, kannst du entweder auf einen bereits aktiven Tab zugreifen oder einen neuen öffnen. Bein Öffnen eines neuen Tabs kannst du die URL manuell in das leere Feld eingeben, oder einen der Vorschläge annehmen, die dir auf dem Bildschirm angezeigt werden (sie basieren auf den häufig besuchten Seiten). Wenn du einen Tab schließen möchtest, tippe auf das Tab-Symbol (das Kästchen mit der Nummer in der rechten oberen Ecke) und ziehe es nach links oder rechts auf den entsprechenden Tab, den du schließen möchtest. Tippe auf die Menü-Taste , um eine Liste mit den möglichen Optionen aufzurufen: · Zurück und vorwärts : Ermöglicht das Zurückblättern auf die kürzlich besuchten Seiten und das Zurückkehren auf die zuletzt besuchte Seite. · Lesezeichen setzen : Markiert eine Seite als Favorit, um sie später einfacher öffnen zu können. Alle Lesezeichen können in Ordnern organisiert werden. · S eite aktualisieren aktualisieren. : Lädt die aktive Seite neu, um deren Inhalt zu · Neues Fenster: Fügt einen neuen Tab hinzu, um gleichzeitig auf verschiedenen Seiten surfen zu können. 71 E5 LTE Ausführliches Benutzerhandbuch Anwendungen DEUTSCH · Neuer Inkognito-Tab: Ermöglicht den Besuch einer Webseite in diesem Tab, ohne dass dies im Verlauf gespeichert wird. · Lesezeichen: Zeigt die gespeicherten Lesezeichen an. · Letzte Tabs: Zeigt die kürzlich geschlossenen Tabs an und öffnet sie bei Bedarf. · Verlauf: Die besuchten Webseiten können wieder aufgerufen und chronologisch geordnet werden (die zuletzt besuchte Seite oben). · Teilen: Die Seite kann mit anderen Usern geteilt werden. · Drucken: Die aktuelle Seite kann über einen kompatiblen WLAN-Drucker gedruckt werden. · Auf der Seite suchen: Die aktuelle Seite kann nach einem konkreten Text durchsucht werden. · Als Startseite festlegen: Legt fest, dass die Seite beim Start des Browsers angezeigt werden soll. · Desktopansicht: Durch die Aktivierung dieses Kontrollkästchens wird die gerade besuchte Seite in der Computer-Ansicht dargestellt. Die Einstellungen für mobile Anwendungen werden unterdrückt. · Einstellungen: Greift auf die grundlegenden und erweiterten BrowserEinstellungen zu. · Hilfe und Bewertungen: Von hier aus kannst du auf die Bewertungen anderer User zugreifen, eine eigene verfassen und das Hilfe-Dokument öffnen. Instant Messaging Verknüpfe deine E-Mail-Adresse und deine Telefonnummer mit der Instant Messaging Anwendung, um mit deinen Kontakten zu chatten, und sie als StandardSMS-App zu nutzen. Texteditor, Tabellenkalkulation und Präsentationen Mit diesem bereits auf deinem Smartphone installierten Verwaltungstool kannst du Dokumente, Tabellenkalkulationen und Präsentationen erstellen und bearbeiten. Du kannst diese Anwendung mit deinem Drive-Konto synchronisieren, deine Dateien in der Cloud speichern und von jedem Ort und jedem kompatiblen Gerät aus auf sie zugreifen. Unterstützt werden Word-, Excel- und Powerpoint-Formate sowie das Lesen von PDF-Dokumenten. Außerdem kannst du von hier aus direkt Dokumente an deine E-Mails anhängen. 72 DEUTSCH Ausführliches Benutzerhandbuch Anwendungen E5 LTE Kalender Im Kalender kannst du deine täglichen Aufgaben verwalten und sie mit deinem E-Mail-Konto synchronisieren. So kannst du z. B deine Ereignisse, Meetings und Events mit deinen Kontakten teilen. Darüber hinaus kannst du Alarm- und Erinnerungsfunktionen aktivieren, um keine Ereignisse zu vergessen. Zudem kannst du den Kalender mit weiteren mobilen Geräten synchronisieren. Du kannst ein neues Ereignis entweder im Menü Optionen > Neuer Termin erstellen, oder direkt auf das Symbol tippen, das erscheint, wenn du eine beliebige freie Stelle im Kalender berührst. Wähle das Datum und die Uhrzeit des Ereignisses aus, füge einen Ort oder die Teilnehmer hinzu, aktiviere oder deaktiviere eine Erinnerungsfunktion, füge eine Beschreibung hinzu oder bestimme den Status, mit dem du während des Meetings für die beteiligten Personen sichtbar bist. Karten und GPS-Navigation In der Anwendung Maps, die auf deinem Smartphone integriert ist, kannst du dir sowohl deinen aktuellen Standort auf einer Karte (aktiviere die GPS-Positionierung um eine größere Genauigkeit zu erreichen), als auch Satellitenbilder und reale Aufnahmen deiner aktuellen Position anzeigen lassen. Darüber hinaus steht dir eine Navigationsfunktion zur Verfügung, die dir eine Wegbeschreibung von deinem aktuellen Standort zu einem bestimmten Ziel entweder zu Fuß oder mit einem Fahrzeug anzeigt. Außerdem können Unternehmen und mit diesem Service verbundene Einrichtungen angezeigt werden. Beachte, dass all diese Informationen (einschließlich des Kartenmaterials) nicht auf deinem Gerät vorinstalliert sind. Für die Nutzung der Navigationsfunktion musst du eine Internetverbindung aufbauen, die je nach Mobilfunkvertrag zusätzliche Kosten verursachen kann. Dateiexplorer Mit dieser Anwendung kannst du die Ordner auf deinem Gerät durchsuchen, die sich auf dem internen Speicher deines Gerätes und auf der SD-Karte (falls vorhanden) befinden. Du kannst Dateien kopieren, sie zwischen Ordnern verschieben, sie umbenennen und neue erstellen. Mit einer integrierten Funktion kannst du komprimierte Dateien direkt auf deinem Gerät entpacken und extrahieren. Der Umweg über einen Computer ist damit nicht mehr notwendig. 73 E5 LTE Ausführliches Benutzerhandbuch Anwendungen DEUTSCH Es ist möglich, Ordner mit Multimediainhalten zu verbergen, damit sie in der Galerie nicht angezeigt werden. Rufe dafür den Dateiexplorer auf und wähle den Ordner aus, den du verbergen möchtest. Tippe dann auf das Symbol (Neu), wähle die Option Ordner aus und gib ihm den Namen „.nomedia”, und tippe auf OK. Um diesen Ordner in der Galerie wieder sichtbar zu machen, musst du ihn lediglich löschen. Im ES Datei Explorer kannst du jederzeit auf verborgene Ordner und ihre Inhalte zugreifen. Dolby Diese Anwendung verbessert den Klang deines Gerätes. Tippe auf Anwendungsmenü > Dolby, um sie aufzurufen. Du kannst die Anwendung auch über den Videoplayer konfigurieren, indem du auf Anwendung öffnen tippst. Innerhalb der Anwendung kannst du eins der vier vorkonfigurierten Profile auswählen, oder unter Einstellungen > Audioprofile > Profil: Filme, Musik, Spiele und Sprache eine Auswahl treffen. Wenn du auf eins dieser Profile zugreifst, wird dir ein grafischer Equalizer angezeigt, mit dem du entsprechende Anpassungen vornehmen kannst. Tippe mit einem Finger auf die Equalizer-Wellen, um sie zu verändern, oder benutze einen der Smart-Equalizer, um den Klang zu verbessern: Offen, Voll, Fokussiert und Anpassen. Änderst du eins dieser Profile manuell, erscheint das Symbol neben dem Namen des Smart-Equalizers, den du angepasst hast, oder neben dem Hinweis Grafischer Equalizer: personalisiert. Durch Tippen auf dieses Symbol werden alle manuellen Einstellungen gelöscht und die Anfangswerte wieder hergestellt. Wenn du den Volume Leveler aktivierst, richtest du eine gleichbleibende Lautstärke für alle Inhalte und Anwendungen ein, die sich nach diesen Lautstärkeeinstellungen auf dem Gerät richten. Durch die Aktivierung des Dialoge Enhancer wird in allen Multimedia-Ausgaben die Verständlichkeit der Sprachwiedergabe verbessert. Die Aktivierung des Surround Virtualizer erzeugt einen realistischen Surround-Sound für alle Kopfhörer oder Stereolautsprecher (diese Funktion steht nur dann zur Verfügung, wenn Kopfhörer oder externe Lautsprecher angeschlossen werden). Das Dolby Symbol erscheint in allen Audio- und Video-Playern, die auf deinem Gerät installiert sind, um den Klang von Audio- und Videodateien zu verbessern. Du kannst es wieder deaktivieren, indem du auf das Symbol tippst. Die Nutzung anderer Anwendungen mit eigenen Equalizern deaktiviert automatisch die Dolby Funktion, um Konflikte zwischen beiden Systemen zu vermeiden. 74 DEUTSCH Ausführliches Benutzerhandbuch Anwendungen E5 LTE News & Wetter Diese Anwendung stellt einen Wetterinformationsdienst in Echtzeit sowie internationale Nachrichten von allgemeinem Interesse zur Verfügung. Neben dieser Anwendung können drei verschiedene Widgets auf dem Startbildschirm angezeigt werden, um einfach und schnell auf die entsprechenden Informationen zugreifen zu können. Diese Widgets beinhalten Informationen zum aktuellen Wetter, internationale Nachrichten oder beides zusammen. Weiter vorne in diesem Handbuch befindet sich die Beschreibung für die Anzeige von Widgets auf dem Startbildschirm. 75 E5 LTE Ausführliches Benutzerhandbuch Dienstprogramme DEUTSCH DIENSTPROGRAMME Rechner Unter den Dienstprogrammen deines Smartphones findest du unter anderem einen praktischen Taschenrechner. Mit ihm kannst du sowohl einfache grundlegende Rechenoperationen als auch einige fortgeschrittene oder wissenschaftliche Operationen durchführen. Wenn du die Anwendung öffnest, werden dir die grundlegenden Rechenoperationen angezeigt. Wenn du auf dem Bildschirm nach links streichst, oder auf das Symbol und dann auf Erweiterte Funktionen tippst, werden die erweiterten Funktionen angezeigt. Uhr Unter Anwendungsmenü > Uhr befindet sich in der ersten Registerkarte die Weckerfunktion. Hier kannst du ganz einfach alle deine Alarmfunktionen verwalten. Du kannst gleichzeitig verschiedene Alarme und die verschiedenen Parameter für den jeweiligen Alarm einstellen. Du kannst die Alarme benennen, angeben, ob sie wiederholt oder nur einmal aktiviert werden sollen. Leg die Wochentage fest, an denen die Alarme aktiviert werden sollen, weise ihnen einen Klingelton zu und lege fest, ob die Vibration aktiviert werden soll. 76 DEUTSCH Ausführliches Benutzerhandbuch Dienstprogramme E5 LTE Du kannst deine Alarme beliebig löschen oder neu erstellen. Wenn du einen Alarm vorübergehend deaktivieren möchtest, ohne ihn zu löschen, wische einfach den Regler neben der Weckzeit nach links. Innerhalb der Uhr findest du unter anderem auch Funktionen, um dir die aktuelle Tageszeit eines beliebigen Ortes auf der Welt anzeigen zu lassen, einen Timer mit konfigurierbarer CountdownFunktion und eine praktische Stoppuhr mit Intervall-Funktion. Soundrecorder Ein weiteres Dienstprogramm auf deinem bq Smartphone ist der Soundrecorder. Mit ihm kannst du einfache Tonaufnahmen machen. Tippe auf den roten Punkt oben in der Mitte, um die Aufnahme zu starten. Der Zeitzähler im oberen Bereich und die Messanzeige in der Mitte werden aktiviert. Mit den Schaltflächen am unteren Bildschirmrand kannst du die Aufnahme anhalten oder beenden. Sobald du die Stop-Taste drückst, wirst du vom System gefragt, ob du die Aufnahme speichern oder verwerfen möchtest. Wenn du auf die Taste tippst, wird die gerade gespeicherte Aufnahme gemeinsam mit allen anderen Aufnahmen angezeigt . FM-Radio In der App-Schublade findest du die Anwendung FM-Übertragung. Mit dieser Anwendung kannst du deine Lieblingssender hören und Sendungen speichern. Du kannst den Regler mit dem Finger verschieben, um manuell nach einem Sender zu suchen, oder auf die Tasten tippen, um die automatische Suche zu starten. Du kannst auch auf das Symbol und dann auf Suchen tippen, um alle verfügbaren Frequenzen zu durchsuchen. Insgesamt kannst du bis zu 7 Favoriten speichern, indem du auf die 77 tippst. E5 LTE Ausführliches Benutzerhandbuch Dienstprogramme DEUTSCH Wenn du länger auf einen gespeicherten Favoriten tippst, kannst du den Namen des Senders ändern, um ihn einfacher in der Liste zu finden. Wenn du lieber über die Lautsprecher als über den Kopfhörer Radio hören willst, tippe auf das Symbol das sich nun in einen Lautsprecher verwandelt. Im Menü , befindet sich auch die Option UKW aufnehmen, mit der du die laufende Übertragung auf deinem Smartphone speichern kannst. Um das Radio verwenden zu können, müssen die Kopfhörer eingesteckt sein, da sie als Antennen genutzt werden. Sprachsuche Auf dem Startbildschirm befindet sich ein Mikrofonsymbol. Tippe auf dieses Widget, um die Sprachsuche zu starten. Mit dieser Anwendung kannst du Schnellsuchen zu einem beliebigen Thema durchführen und schnell und einfach Anwendungen wie zum Beispiel Karten öffnen. 78 DEUTSCH Ausführliches Benutzerhandbuch Anhänge E5 LTE ANHÄNGE ANHANG A: OTA-Aktualisierungen OTA ist die englische Abkürzung für „Over the air“, was soviel wie „über die Luft“ bedeutet. Dieser Name bezieht sich auf die Art und Weise, wie FirmwareAktualisierungen auf dein Gerät geladen werden: mit einer Datenverbindung, die fast ohne Eingreifen des Benutzers auskommt, und ohne andere komplexe Verfahren. Dein Gerät überprüft in regelmäßigen Abständen ob Aktualisierungen für das Betriebssystem zur Verfügung stehen. Diese beinhalten in der Regel Leistungsverbesserungen und neue Funktionen. Sobald das System ein verfügbares Update findet, wirst du über ein Pop-up-Fenster darüber informiert und aufgefordert, die Installation zu bestätigen. Das Datenpaket der Aktualisierung sollte über ein WLAN-Netzwerk heruntergeladen werden. Der Update-Prozess führt dich schnell und bequem durch die Installation. Bei Bedarf kannst du manuell überprüfen, ob eine Aktualisierung zur Verfügung steht. Tippe dafür auf Einstellungen > Über das Telefon > Update. Eine Mitteilung informiert dich darüber, dass dein System nach verfügbaren Aktualisierungen sucht. Steht ein Update zur Verfügung, kann es wie oben beschrieben installiert werden. 79 E5 LTE Ausführliches Benutzerhandbuch Anhänge DEUTSCH ANHANG B: Technische Daten Alle technischen Daten und Informationen zu deinem Gerät findest du auf unserer Website unter dem Link: www.bq.com/de/smartphones.html Nachdem du das entsprechende Modell deines Smartphones ausgewählt hast, findest du im Abschnitt Technische Daten alle technischen Informationen zu deinem Handy. In dieser Tabelle findest du nützliche Information wie zum Beispiel: · Abmessungen und Gewicht · Display · Interner Speicher · Prozessor · Akku · Betriebssystem · Konnektivität · Systemfunktionen 80 DEUTSCH Ausführliches Benutzerhandbuch Anhänge E5 LTE ANHANG C: Reinigung und Sicherheit Reinigung Schalte dein Gerät aus, bevor du es reinigst, und ziehe alle Systemstecker und Netzkabel ab. Achte darauf, dass das Display komplett trocken ist, bevor du es wieder einschaltest oder ein Kabel anschließt. Benutze keine Flüssigkeiten oder Reinigungssprays, um die Bildschirmoberfläche oder das Gehäuse zu reinigen. Display: Benutze ein sauberes, weiches und fusselfreies Tuch, um Staub und Schmutz vom Bildschirm zu entfernen. Für die Entfernung von Fingerabdrücken und Flecken kannst du ein Tuch mit einem milden Reinigungsmittel verwenden. Gehäuse: Verwende für das Gehäuse ein feuchtes, weiches Tuch mit einer milden Reinigungslösung. Spüle das Tuch mit klarem Wasser aus, wringe es gut aus und entferne eventuelle Rückstände auf dem Gehäuse. Sicherheit Befolge die folgenden Sicherheitshinweise, um Unfälle zu vermeiden: · Verwende keine beschädigten Netzkabel oder lose Steckdosen. Biege und knicke nie das Netzkabel. Fasse das Netzkabel nicht mit nassen Händen an. Ziehe das Ladegerät nie am Kabel aus der Steckdose. · Verwende das Gerät nicht während des Ladevorganges und fasse es auch nicht mit nassen oder feuchten Händen an. · Schlage nicht auf das Ladegerät und lasse es nicht fallen. Lade den Akku nur mit Ladegeräten, die vom Hersteller zugelassen sind. · Verwende das Gerät nicht während eines Gewitters. Behandle und entsorge den Akku und das Ladegerät mit Sorgfalt und Vorsicht. · Verwende keine beschädigten und undichten Lithium-Ionen-Akkus. · Verwende das Gerät nicht in der Nähe von Personen mit Herzschrittmachern. Nutze das Gerät nur mit einem Abstand von mehr als 15 cm, da es die Funktionalität des Herzschrittmachers beeinträchtigen kann. · Verwende das Gerät weder in einem Krankenhaus, noch in der Nähe von medizinischen Geräten, da sie durch die Signale beeinträchtigt werden können. · Wenn du dauerhaft ein medizinisches Gerät benutzt, vergewissere dich, dass es vor den Signalen des Smartphones geschützt ist. Wenn du ein Hörgerät benutzt, wende dich an den Hersteller bezüglich möglicher Interferenzen. 81 E5 LTE Ausführliches Benutzerhandbuch Anhänge DEUTSCH · Schalte dein Gerät in explosionsgefährdeten Umgebungen aus. Beachte die entsprechenden Regeln, Anweisungen und Warnzeichen . · Verwende dein Gerät nie an Zapfsäulen (Tankstelle) oder in der Nähe von anderen brennbaren Chemikalien und/oder Sprengstoffen . · Lagere und/oder transportiere keine brennbaren Flüssigkeiten, Gase oder explosive Materialien im gleichen Raum (oder der gleichen Umgebung), in dem sich dein Gerät, Teile oder Zubehör befinden . · Schalte dein Gerät aus, wenn du dich in einem Flugzeug befindest, da die elektronischen Geräte an Bord durch die Frequenzen des Gerätes gestört werden können. · Länger andauernde Einwirkungen von hohen Schalldruckpegeln können zu bleibenden Gehörschäden führen. Wir empfehlen, die Kopfhörer während des Fahrradfahrens, des Laufens oder in Bereichen mit viel Verkehr und Lärm nicht zu benutzen. · Verwendung des Telefons während Autofahrten: Einige Fahrzeughersteller gestatten die Verwendung von Handys in ihren Fahrzeugen nur, wenn diese mit einer Freisprecheinrichtung und einer externen Antenne ausgestattet sind. Informiere dich bei deinem Autohändler, ob dein Handy oder deine BluetoothFreisprecheinrichtung die Elektronik des Fahrzeugs stört. Richte deine gesamte Aufmerksamkeit auf das Fahren und beachte die örtlichen Vorschriften und Gesetze zur Verwendung von kabellosen Geräten während der Fahrt. · Manche Funktionen hängen von der jeweiligen GPS-Standortbestimmung ab. Mundo Reader S.L. erteilt keine Zusicherungen oder Garantien für die Richtigkeit dieser Standortinformationen. · Wenn das Gerät standortbasierte Informationen verwendet, können in Abhängigkeit der Verfügbarkeit des Mobilfunknetzes Unterbrechungen oder Fehler auftreten. Beachte, dass diese Funktionen in bestimmten Umgebungen (in Gebäuden oder in der Nähe von Gebäuden) nur eingeschränkt oder gar nicht zur Verfügung stehen. · Lass dich während der Fahrt nicht von der GPS-Funktion ablenken. · Notrufe. Wir können nicht garantieren, dass Notrufe unter allen Bedingungen möglich sind. Verlass dich nicht ausschließlich auf dein Handy, um Notrufe abzusetzen. In einigen Mobilfunknetzen können bei der Aktivierung bestimmter Netzwerkdienste oder Telefonfunktionen bzw. in bestimmten Bereichen keine Anrufe getätigt werden. 82 DEUTSCH Ausführliches Benutzerhandbuch Anhänge E5 LTE · Antenne: Die Verwendung des Gerätes mit einer Antenne, die nicht von Mundo Reader S.L. mitgeliefert wurde, kann das Telefon beschädigen, die Leistung des Gerätes beeinträchtigen und die gesetzlich festgelegten SAR-Werte (siehe Anhang C auf der nächsten Seite) überschreiten. Decke die Antenne nicht mit der Hand ab, da dies die Verbindungsqualität und die Akkulaufzeit beeinträchtigt. Darüber hinaus können die Gesprächs- und Standby-Zeiten verkürzt werden. · Flugmodus: Die Nutzung der Bluetooth- und WLAN-Funktionen ist an Bord eines Flugzeuges oder in anderen Bereichen möglicherweise verboten, in denen Funkübertragungen nicht zulässig sind. Bitte in solchen Umgebungen um Erlaubnis, bevor du die Bluetooth- oder WLAN-Funktionen aktivierst. Das Gleiche gilt für die Nutzung des Geräts im Flugmodus. Warnung! Dieses Produkt sollte mit einer Stromquelle mit den folgenden Eigenschaften betrieben werden: INPUT: 100-240 V ~ 50/60 Hz 0.3 A máx. OUTPUT: 5.0 V 1.0 A Die Polarität ist in der Zeichnung dargestellt: 5 4 3 2 1 Pin 1 “+” Pin 5 “-” Micro-USB Die Verwendung einer anderen als der angegebenen Stromversorgung kann das Gerät beschädigen und die Sicherheit von Personen und Gegenständen gefährden. 83 E5 LTE Ausführliches Benutzerhandbuch Anhänge DEUTSCH ANHANG D: Informationen zur Funkwellenbelastung und SAR (Specific Absorption Rate, Spezifische Absorptionsrate) Dieses Mobiltelefon entspricht den gültigen Bestimmungen zur Belastung durch Funkwellen. Diese Vorschrift basiert auf wissenschaftlichen Richtlinien mit den entsprechenden Sicherheitsmargen, um die Sicherheit aller Personen unabhängig von ihrem Alter und Gesundheitszustand zu gewährleisten. Die Bestimmungen zur Funkwellenbelastung verwenden als Maßeinheit den SAR-Wert, die Spezifische Absorptionsrate. Alle Mobiltelefone werden einem standardisierten SAR-Test unterzogen. Hierbei werden sie mit der höchsten zugelassenen Sendeleistung in allen Frequenzbändern getestet. Der von der ICNIRP (International Commission on non-Ionizing Radiation Protection, Internationale Kommission für den Schutz vor nicht ionisierender Strahlung) empfohlene Richtwert liegt bei 2 W/kg (Watt pro Kilogramm). Die höchsten SAR-Werte für dieses Telefonmodell sind: Aquaris E5 4G Beim Telefonieren 0,890 W/Kg (10 g) Transport am Körper 0,836 W/Kg (10 g) Dieses Gerät entspricht den Richtlinien über die Funkwellenbelastung, wenn es in einer normalen Position am Ohr benutzt wird oder wenn es mindestens 1,5 cm vom Körper entfernt ist. Für die Übertragung von Dateien oder Mitteilungen benötigt dieses Gerät eine entsprechende Verbindung mit dem Internet. Es ist möglich, dass die Übertragung von Dateien oder Mitteilungen verzögert wird, bis eine Internetverbindung verfügbar ist. Achte darauf, die oben genannten Hinweise zum Abstand zu befolgen, bis die Übertragung beendet ist. 84 DEUTSCH Ausführliches Benutzerhandbuch Anhänge E5 LTE ANHANG E: Richtige Entsorgung dieses Produktes (Entsorgung von gebrauchten elektrischen und elektronischen Geräten). (Anzuwenden in den Ländern der Europäischen Union und anderen europäischen Ländern mit einem getrennten Entsorgungssystem). Trenne diese Produkte von anderen Abfallsorten und recycle sie korrekt, um mögliche Umwelt- oder Gesundheitsschäden zu vermeiden. Auf diese Weise förderst du die nachhaltige Wiederverwendung von Ressourcen. Als privater Nutzer kannst du dich an den Händler, bei dem du das Produkt gekauft hast, oder an die zuständigen Behörden wenden, um zu erfahren, wo und wie dieses Produkt umweltfreundlich recycelt werden kann. Wenn du ein gewerblicher Nutzer bist, setze dich mit deinem Lieferanten in Verbindung und überprüfe die Bedingungen des Kaufvertrages. Dieses Produkt und sein elektronisches Zubehör dürfen auf keinen Fall zusammen mit anderen Abfällen wie beispielsweise der Verpackung oder nicht elektronischen Materialien entsorgt werden. 85 E5 LTE Ausführliches Benutzerhandbuch Anhänge DEUTSCH ANHANG F: Konformitätserklärung Mundo Reader, S.L. Pol. Ind. Európolis Calle Sofía, 10 28232 - Las Rozas - Madrid (Spanien) Tel. +34 91 787 58 59 CIF: B85991941 Hergestellt in China Erklärt, dass dieses Smartphone: bq Aquaris E5 4G den Richtlinien 1999/5/EG über Funkanlagen und Telekommunikationsendeinrichtungen (R&TTE), 2006/95/EG für elektrische Betriebsmittel zur Verwendung innerhalb bestimmter Spannungsgrenzen und 2004/108/EG über die elektromagnetische Verträglichkeit entspricht und die nachstehenden harmonisierten Normen erfüllt: EN 301489-1 V1.9.2, EN301489-3 V1.6.1, EN 301489-7 V1.3.1, EN301489-17 V2.2.1, EN 301489-24 V1.5.1, EN62479: 2010, EN 301908-1 V6.2.1, EN301 908-2V5.4.1, EN 301511 V9.0.2, EN 300328 V1.8.1, EN300440-2V1.4.1, EN60950-1/A2:2013, EN50360:2001/A1:2012, EN50332-2:2003, EN62209-1:2006, EN62209-2:2010, EN62311:2008, EN50566:2013, EN300400-1 V1.6.1, EN301908-13 V6.2.1. Wende dich an die oben angegebene Adresse, um eine Kopie der Konformitätserklärung anzufordern. Madrid, September 2014. Alberto Méndez Peydró CEO 86 Firmware-Version bq Aquaris E5 4G: 1.2.1_20141129-1536 www.bq.com www.mibqyyo.com