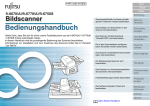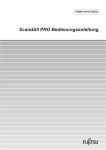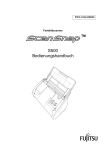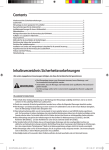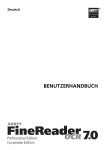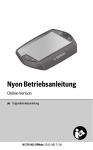Download ScandAll PRO V2.0 Benutzerhandbuch
Transcript
P2WW-2860-03DEZ0
Startseite
Inhalt
Index
Benutzung dieses
Handbuchs
ScandAll PRO V2.0 Benutzerhandbuch
Einführung
Konventionen
Beschreibung von ScandAll PRO.
Vor der
Verwendung
Beschreibung des Scannens von Dokumenten
mit ScandAll PRO.
Scanen mit
ScandAll PRO
Startseite
Benutzung dieses Handbuchs
Im Folgenden werden Anleitungen für die Verwedung dieses
Handbuchs gegeben.
Adobe®
● Zur Anzeige oder zum Ausdrucken dieses Handbuchs ist
Acrobat® (7.0 oder aktueller) oder Adobe Reader™ (7.0 oder
aktueller) erforderlich.
Inhalt
Index
Gilt für alle Seiten
Springt zur ersten Seite eines Kapitels.
Diese Registerkarten befinden sich auf jeder Seite.
Benutzung dieses
Handbuchs
Einführung
● In diesem Handbuch können Sie die Such-Tools von Adobe®
Acrobat® oder Adobe Reader™ verwenden.
Für weitere Details, siehe die Adobe® Acrobat® oder Adobe
Reader™ Hilfe.
Konventionen
● Verwenden Sie die [Nach oben] Taste um zur vorherigen Seite
zurückzukehren und die [Nach unten] Taste um zur nächsten Seite
zu gehen.
● Klicken Sie auf einen blauen Zeichensatz, Registerkarte oder Inhalt//
Index-Titel (der Mauszeiger zeigt einen Link an
).
StartseiteSpringt zur Titelblattseite.
Springt zum Inhaltsverzeichnis.
Inhalt
Index
Springt zum Stichwortverzeichnis.
Diese Registerkarten befinden sich auf jeder
Seite.
Springt zu dieser Seite.
Diese Registerkarte
befindet sich auf jeder
Seite.
Vor der
Verwendung
Scanen mit
ScandAll PRO
2
Inhaltsverzeichnis
Startseite
Inhalt
Index
Benutzung dieses
Handbuchs
Einführung
Springt zur Seite des angeklickten Titels.
Konventionen
Index
Vor der
Verwendung
Scanen mit
ScandAll PRO
Klicken Sie auf eine Seitenzahl um zum Link zu gelangen.
3
Startseite
Einführung
Inhalt
Index
Vielen Dank, dass Sie sich für ScandAll PRO entschieden haben.
Der Inhalt dieses Handbuch kann sich infolge der Aktualisierungen von
ScandAll PRO ändern.
Die aktuellste Version des ScandAll PRO Benutzerhandbuchs ist auf
der weiter unten angegebenen Website verfügbar. Zum Herunterladen
ist eine Internetverbindung erforderlich.
http://www.fujitsu.com/global/support/computing/peripheral/scanners/
manual/scandall.html
ABBYY™ FineReader™ Engine ©2011 ABBYY. OCR by ABBYY
ABBYY und FineReader sind Warenzeichen von ABBYY.
Kofax und VRS sind eingetragene Warenzeichen oder Warenzeichen
der Kofax, Inc.
QR Code ist ein eingetragenes Warenzeichen von DENSO WAVE
INCORPORATED in JAPAN und in anderen Ländern.
Andere Firmenamen oder Produktbezeichnungen sind eingetragene
Warenzeichen oder Warenzeichen der jeweiligen Firmen.
Über dieses Produkt
Hersteller
ScandAll PRO ist eine Anwendung, mit der mit einem Farbbildscanner
der fi-Serie gescannte Bilddaten angezeigt und bearbeitet werden
können.
In diesem Handbuch wird die Verwendung von ScandAll PRO für das
Scannen mit einem Farbbildscanner der fi-Serie erläutert.
Für weitere Details über ScandAll PRO, siehe die ScandAll PRO Hilfe.
PFU LIMITED
International Sales Dept., Imaging Business Division, Products Group
Solid Square East Tower, 580 Horikawa-cho, Saiwai-ku, Kawasaki-shi
Kanagawa 212-8563, Japan
Telefon: (81-44) 540-4538
© PFU LIMITED 2011-2012
Benutzung dieses
Handbuchs
Einführung
Konventionen
Vor der
Verwendung
Warenzeichen
Microsoft, Windows, Windows Server, Windows Vista, Excel,
PowerPoint und SharePoint sind eingetragene Warenzeichen oder
Warenzeichen von Microsoft Corporation in den USA und/oder
anderen Ländern.
Word ist ein Produkt der Microsoft Corporation in den USA.
ISIS ist ein eingetragenes Warenzeichen der EMC Corporation in den
USA.
Adobe, das Adobe Logo, Acrobat, und Adobe Reader sind
eingetragene Warenzeichen oder Markennamen von Adobe Systems
Incorporated in den USA und/oder anderen Ländern.
Intel und Intel Core sind Markenzeichen oder eingetragene
Markenzeichen der Intel Corporation in den USA uns in anderen
Ländern.
Scanen mit
ScandAll PRO
4
Nutzung in Hochsicherheitsanwendungen
Dieses Produkt wurde zur allgemeinen Verwendung entworfen,
entwickelt und hergestellt, insbesondere für folgende Bereiche: in
allgemeinen Büroeinrichtungen, zum persönlichen Gebrauch und im
Haushalt. Das Produkt wurde NICHT für den Einsatz in Umgebungen
entworfen, entwickelt und hergestellt, in denen besonders hohe
Sicherheitsrisiken bestehen, wie Gefahr für Leib und Leben oder
andere Gefahren, für die extrem hohe Sicherheitsvorkehrungen
erforderlich sind und die andernfalls zu Todesfolge, Personenschäden,
schwerwiegenden Sachschäden oder sonstigen Verlusten führen
könnten (im Folgenden „Nutzung in Hochsicherheitsanwendungen“
genannt). Zu diesen Umgebungen gehören u. a. (aber nicht darauf
beschränkt):Kontrollsysteme für Kernreaktoren, Flugzeugsteuerungen,
Steuerungen für den Betrieb von öffentlichen Verkehrsmitteln,
Lebenserhaltende Systeme, Waffensteuerungssysteme. Verwenden
Sie dieses Produkt NIEMALS, ohne sichergestellt zu haben, dass alle
Sicherheitsvorkehrungen in ausreichendem Maße getroffen wurden, so
dass sie den Anforderungen für die Verwendung in
Hochsicherheitsanwendungen entsprechen. Sollten Sie dieses Produkt
in Hochsicherheitsanwendungen verwenden wollen, setzen Sie sich
bitte vor dem Gebrauch mit unserem zuständigen Vertriebsmitarbeiter
in Verbindung. PFU LIMITED übernimmt keine Haftung für Verluste
oder Ansprüche von Kunden oder dritten Parteien, die aus der
Benutzung des Produktes oder in Zusammenhang mit der Benutzung
in einem Umfeld mit erhöhten Sicherheitsanforderungen resultieren.
Startseite
Inhalt
Index
Benutzung dieses
Handbuchs
Einführung
Konventionen
Vor der
Verwendung
Scanen mit
ScandAll PRO
5
Startseite
Konventionen
Inhalt
Index
In diesem Handbuch verwendete Symbole
In diesem Handbuch werden die folgenden Symbole zur Beschreibung
von Operationen verwendet.
!
Dieses Symbol weist auf eine besonders wichtige
Information hin.
Lesen und beachten Sie diese bitte unbedingt.
Dieses Symbol weist auf hilfreiche oder nützliche
Informationen für die Bedienung hin.
In diesem Handbuch verwendete Abkürzungen
In diesem Handbuch werden die folgenden Symbole verwendet:
Produkt
Bezeichnung
● Windows Vista® Home Basic (32/64-Bit)
Windows Vista
(*1)
● Windows Vista® Home Premiumc (32/64Bit)
Einführung
● Windows Vista® Business (32/64-Bit)
● Windows Vista® Enterprise (32/64-Bit)
● WindowsVista® Ultimate (32/64-Bit)
● Windows Server™ 2008 Standard (32/64Bit)
● Windows Server™ 2008 R2 Standard (64Bit)
● Windows® 7 Home Premium (32/64-Bit)
● Windows® 7 Professional (32/64-Bit)
Produkt
Bezeichnung
● Windows® 7 Enterprise (32/64-Bit)
● Windows® XP Home Edition
Windows XP
(*1)
● Windows® 7 Ultimate (32/64-Bit)
● Windows® XP Professional
Benutzung dieses
Handbuchs
Windows Server
2008
(*1)
Windows 7
(*1)
Konventionen
Vor der
Verwendung
Scanen mit
ScandAll PRO
● Windows® XP Professional x64 Edition
● Windows Server™ 2003 R2,
Standard Edition
● Windows Server™ 2003 R2,
Standard x64 Edition
Windows Server
2003
(*1)
6
Startseite
Produkt
Bezeichnung
Produkt
Bezeichnung
Inhalt
● Microsoft® Office SharePoint™ Portal
Server 2003
SharePoint SharePoint
Server
ScandAll PRO ScanSnap mode Add-in
ScanSnap mode
Index
*1 :
● Microsoft® Office SharePoint™ Server
2007
● Microsoft® SharePoint™ Server 2010
● Microsoft® SharePoint™ Foundation
2010
Word
● Microsoft® Office Word 2003
● Microsoft® Office Word 2007
● Microsoft® Word 2010
● Microsoft® Office Excel® 2002
Excel
● Microsoft® Office Excel® 2003
● Microsoft® Office Excel® 2007
● Microsoft Excel® 2010
● Microsoft® Office PowerPoint® 2002
Benutzung dieses
Handbuchs
Pfeilsymbole in diesem Handbuch
● Microsoft® Windows® SharePoint™
Services 2.0 / 3.0
● Microsoft® Office Word 2002
Wo es zwischen den verschiedenen oben aufgelisteten
Versionen keinen Unterschied gibt, wird der allgemeine Begriff
"Windows" verwendet.
PowerPoint
● Microsoft® Office PowerPoint® 2003
● Microsoft® Office PowerPoint® 2007
● Microsoft® PowerPoint® 2010
Adobe® Acrobat®
Adobe Acrobat
Adobe Reader™
Adobe Reader
ABBYY FineReader for ScanSnap™
ABBYY FineReader for
ScanSnap
Nach rechts zeigende Pfeile (→) werden zur Darstellung aufeinander
folgender Operationen verwendet.
Beispiel: Wählen Sie aus dem [Scannen] Menü → [ScanEinstellungen].
Einführung
Beispielbildschirmbilder in diesem Handbuch
Konventionen
Die Bildschirmbilder in diesem Handbuch können im Sinne der
Produktverbesserung ohne vorherige Ankündigung überarbeitet
werden.
Wenn die eigentlichen Bildschirmbilder von den in diesem Handbuch
gezeigten abweichen, nehmen Sie Bezug auf das Handbuch für die
Scanner-Anwendung, die Sie benutzen und verfahren Sie so, wie dort
beschrieben ist.
Die in diesem Handbuch verwedeten Bildschirmbeispiele sind von
TWAIN Treiber, ISIS Treiber, und ScandAll PRO (eine Anwendung
zum Bildscannen).
Dieses Handbuch verwendet Screenshots von Windows Vista. Das
Fenster, das erscheint und die Operationen unterscheiden sich durch
das verwendete Betriebssystem. Beachten Sie auch, dass sich bei
einigen Scannermodellen die Bildschirme und Operationen beim
Aktualisieren des TWAIN Treibers oder des ISIS Treibers von diesem
Handbuch unterscheiden. Sollte dies der Fall sein, beachten Sie bitte
das Handbuch für die aktualisierte Treiberversion.
Vor der
Verwendung
Scanen mit
ScandAll PRO
7
Bezeichnungen der Scannerkomponenten in
diesem Handbuch
Die Tastennamen des Scanners sowie die Name des
Anzeigebereiches des Bedienfeldes kann je nach verwendetem
Scanner variieren.
In diesem Fall, sehen Sie bitte das Bedienungshandbuch des
Scanners.
Startseite
Inhalt
Index
Benutzung dieses
Handbuchs
Einführung
Konventionen
Vor der
Verwendung
Scanen mit
ScandAll PRO
8
Startseite
Inhalt
Inhalt
Index
Benutzung dieses Handbuchs ........................................................................................................................ 2
Benutzung dieses
Handbuchs
Einführung ....................................................................................................................................................... 4
Über dieses Produkt ...................................................................................................................................... 4
Warenzeichen .............................................................................................................................................. 4
Hersteller ..................................................................................................................................................... 4
Nutzung in Hochsicherheitsanwendungen .......................................................................................................... 5
Konventionen .................................................................................................................................................. 6
In diesem Handbuch verwendete Symbole .........................................................................................................
In diesem Handbuch verwendete Abkürzungen ...................................................................................................
Pfeilsymbole in diesem Handbuch ....................................................................................................................
Beispielbildschirmbilder in diesem Handbuch ......................................................................................................
Bezeichnungen der Scannerkomponenten in diesem Handbuch .............................................................................
6
6
7
7
8
Kapitel 1 Vor der Verwendung ...................................................................................................................... 12
1.1 Überblick ..............................................................................................................................................
1.2 Merkmale .............................................................................................................................................
ScandAll PRO ...................................................................................................................................
ScanSnap mode ................................................................................................................................
1.3 Systemanforderungen .............................................................................................................................
Systemanforderungen .........................................................................................................................
Unterstützte Modelle ...........................................................................................................................
1.4 Starten .................................................................................................................................................
ScandAll PRO ...................................................................................................................................
13
14
14
15
16
16
17
18
18
Einführung
Konventionen
Vor der
Verwendung
Scanen mit
ScandAll PRO
9
Kapitel 2 Scanen mit ScandAll PRO ............................................................................................................. 19
2.1 Einen Scannertreiber auswählen ...............................................................................................................
2.2 Ein Scannermodell auswählen ..................................................................................................................
2.3 Scaneinstellungen konfigurieren ................................................................................................................
2.4 Scanmethoden ......................................................................................................................................
Scan ................................................................................................................................................
Stapelscan ........................................................................................................................................
2.5 Scanmethoden (Scan) .............................................................................................................................
2.6 Scanmethoden (Stapelscan) .....................................................................................................................
Erstellen und Bearbeiten von Profilen .....................................................................................................
Scannen von Dokumenten ...................................................................................................................
2.7 Erweitertes Scannen ...............................................................................................................................
Scanmethodenliste .............................................................................................................................
Duplex (Beidseitiges) Scannen mit der ADF Virtuell Duplex Funktion (fi-6750S) ..............................................
Ein gescanntes Bild im PDF-Dateiformat speichern ...................................................................................
Ein mehrseitiges Dokument mit Stapelcodes erstellen ................................................................................
Ein mehrseitiges Dokument mit Barcodes erstellen ...................................................................................
Benutzen der Scannertasten zum schnellen Starten eines Scans .................................................................
Das Ergebnis von Zone OCR als Dateinamen bestimmen ...........................................................................
Das Ergebnis der Barcodeerkennung als Dateiname festlegen ....................................................................
Ordner für jeden Stapelscan speichern ...................................................................................................
Über einen Stapelscan gescannte Bilder auf einem SharePoint Server speichern ............................................
Einen unterbrochenen Stapelscan neu starten ..........................................................................................
Die Indexierungs-Informationsdatei ausgeben und mit einer Anwendung verknüpfen ........................................
Erkennung von Fehlern im gescannten Dokument (fi-6800) .........................................................................
2.8 Nützliche Funktionen nach dem Scannen ....................................................................................................
Miniaturansichten markieren .................................................................................................................
Gescannte Bilder in SharePoint speichern ...............................................................................................
2.9 Exportieren und Importieren von Profilen .....................................................................................................
Exportieren von Profilen .......................................................................................................................
Importieren von Profilen .......................................................................................................................
20
21
22
23
23
23
24
27
27
29
31
31
32
34
36
39
47
50
53
57
59
61
62
66
69
69
70
71
71
72
Startseite
Inhalt
Index
Benutzung dieses
Handbuchs
Einführung
Konventionen
Vor der
Verwendung
Scanen mit
ScandAll PRO
10
2.10 Aktivierungskonditionen für die Premiumfunktion ......................................................................................... 74
Index .............................................................................................................................................................. 75
Startseite
Inhalt
Index
Benutzung dieses
Handbuchs
Einführung
Konventionen
Vor der
Verwendung
Scanen mit
ScandAll PRO
11
Startseite
Kapitel 1 Vor der Verwendung
Inhalt
Index
Dieses Kapitel beschreibt den Überblick und die Funktionen von ScandAll PRO.
1.1 Überblick .......................................................................................................................................................
1.2 Merkmale ......................................................................................................................................................
1.3 Systemanforderungen ......................................................................................................................................
1.4 Starten ..........................................................................................................................................................
13
14
16
18
Benutzung dieses
Handbuchs
Einführung
Konventionen
Vor der
Verwendung
Scanen mit
ScandAll PRO
Startseite
1.1 Überblick
ScandAll PRO ist eine bildscannende Anwendung, die mit dem
TWAIN/und ISIS Standard konform ist. ScandAll PRO ermöglicht es
Dokumente zu scannen, und daraus Bilddaten herzustellen.
ScanSnap mode ist eine Anwendung für zusätzliche Funtionen und
kann zusammen mit ScandAll PRO installiert werden.
Durch Installieren von ScanSnap mode bestehen zwei Möglichkeiten
die Bilder unter Verwendung von ScandAll PRO oder ScanSnap mode
zu scannen.
● ScandAll PRO
Wird ein TWAIN Treiber, ISIS Treiber oder ISIS Interface von Kofax
VRS(*1) konfiguriert, ermöglicht ScandAll PRO ein Dokument zu
scannen und es in Bilddaten zu konvertieren. Für das Scannen ist
ein TWAIN Treiber, ein ISIS Treiber oder ein Kofax VRS erforderlich.
Die Scaneinstellungen können als Profile gespeichert werden und es
kann arbeitsabhängig ein Scan ausgeführt werden.
ScandAll PRO ist für im Geschäftsgebrauch übliche digitalisierte
Papierdokumente wie Geschäfts- oder Anmeldeformulare geeignet.
(Zur gemeinsamen Verwendung)
● ScanSnap mode
Wird ein TWAIN treiber konfiguriert ermöglicht ScandAll PRO ein
Dokument zu scannen und es in Bilddaten zu konvertieren. Für das
Scannen ist ein TWAIN Treiber, erforderlich.
Gescannte Bilder können als PDF oder JPEG-Dateien durch ein
Klicken auf die [Scan] Taste des Scanners gespeichert werden ohne
besondere Einstellungen konfigurieren zu müssen.
Er ermöglicht es eine Postscanauswahl zu treffen, bei der Sie eine
Anwendung aus dem Quick-Menü auswählen, das nach dem
Scannen erscheint und dann Aufgaben wie das Erstellen von
Bilddaten oder das Versenden oder drucken der gescannten Bilder
ausführen. (Zur persönlichen Verwendung)
Inhalt
Index
*1 :
Eine Anwendung zur einfachen Verwendung hochwertiger
Bilder. VRS erkennt und korrigiert ebenso automatisch Fehler
die während des Scannens auftreten können. Zum Beispiel
korrigiert VRS aufgrund von Schattierungen oder farbigen
Effekten verzogene oder verschmutzte Zeichen.
Kofax VRS kann für Scanner, die Kofax VRS unterstützen,
verwendet werden.
Benutzung dieses
Handbuchs
Einführung
● Für weitere Details über ScandAll PRO, siehe die
ScandAll PRO Hilfe.
● Für weitere Details über ScanSnap mode, siehe die
ScanSnap mode Hilfe.
● Für weitere Details über die unterstützten Modelle von
ScanSnap mode siehe das ScandAll PRO ScanSnap
mode Add-in V1.0 Benutzerhandbuch.
Wenn das ScandAll PRO ScanSnap mode Add-in V1.0
Benutzerhandbuch nicht in der Setup DVD-ROM
enthalten ist, kann es nicht von der Website
heruntergeladen werden. Zum Herunterladen ist eine
Internetverbindung erforderlich.
http://www.fujitsu.com/global/support/computing/
peripheral/scanners/manual/scandall.html
Konventionen
Vor der
Verwendung
Scanen mit
ScandAll PRO
13
Startseite
1.2 Merkmale
Inhalt
ScandAll PRO
Weitere Funktionen
Die Leistungsmerkmale von ScandAll PRO lauten wie folgt:
● Über die Verknüpfungsfunktion mit einem FTP-Server oder
SharePoint können gescannte Bilder automatisch auf dem
gewünschten Server gespeichert werden.
Verschiedene Scaneinstellungen
● Ermöglicht einen Stapelvorgang (Stapelscan), aktiviert
Scanoperationen mit Scankonditionen, Dateiformat und einem
festgelegten Speicherort. Konfigurierte Scaneinstellungen können
auch als Profil gespeichert werden.
● Ermöglicht Scanoperationen mit einer einzigen Berührung der
Tastatur entsprechend der bestimmten Abkürzungstastensteuerung.
● Ermöglicht die Einstellung von Ereignissen bzw. die Aktivierung von
Stapelscanvorgängen durch das einmalige Drücken der [Scan] oder
[Send to] Taste auf dem Scanner.
Viele nützliche Funktionen zum Anzeigen,
Bearbeiten /und/ Speichern von Bilddaten
● Zeigt mehrere Dateien nebeneinander und erlaubt es so die Dateien
einfach zu vergleichen.
● Erlaubt es gescannte Bilder zu bearbeiten. Sie können die Daten
überschreiben oder die bearbeiteten Daten mit einem anderen
Dateinamen oder in einem anderen Dateiformat als dem beim
Scannen verwendeten speichern. (Eine bearbeitete PDF-Datei kann
nicht in einem anderen Dateiformat gespeichert werden)
● Ausgabe von Farb-/ Monochrombildern gleichzeitig in einem
Scanvorgang. (Der Scanner muss hierfür die MulitBildAusgabefunktion unterstützen.)
● Eingabe/Ausgabe von BMP, JPEG, JPEG2000, TIFF, PDF und PDF/
A Dateien.
PDF und PDF/A Dateien können als durchsuchbare PDF-Dateien
und hochkompromierte PDF-Dateien ausgegeben werden.
Index
Benutzung dieses
Handbuchs
● Versenden der gescannten Bilder als E-Mail Anhang über ein
verknüpftes E-Mail-Programm.
● Mit Hilfe von Patch- oder Barcodes können mehrere Blätter in einem
Dokumentenstapel voneinander abgetrennt und jeweils als getrennte
Datei gespeichert werden.
● Führt Barcode-Erkennung oder Zeichenerkennung mit Zone OCR
über die gescannten Bilder aus. Mit beiden Funktionen können die
Erkennungsergebnisse zur Indexierungs-Informationsdatei
ausgegeben werden. Die Ergebnisse können als Dateinamen
gescannter Bilder verwendet werden.
● Starten der bestimmten Anwendung während die Ausgabebilddatei
oder die indexierende Informationsdatei als Parameter verwendet
wird.
● Prüfung der gescannten Bilder und Ändern der Hintergrundfarbe der
Miniaturansicht bei Erkennung eines Fehlers (nur fi-6800).
● Markierung der gescannten Bilder über Änderung der
Hintergrundfarbe zur einfacheren Sortierung.
Einführung
Konventionen
Vor der
Verwendung
Scanen mit
ScandAll PRO
● Importiert und exportiert Profile und wendet die gleichen ScandAll
PRO Einstellungen für ScandAll PRO in einem anderen Computer
an.
Diese Funktiion ist nützlich bei Anwendung der selben Einstellungen
für mehrere Computer, da nur das Profil importiert werden muss
ohne Einstellungen für jeden Computer zu konfigurieren.
14
ScanSnap mode
Die Leistungsmerkmale von ScanSnap mode lauten wie folgt:
● Die Ausgabe der gescannten Bilder als PDF- oder JPEG-Dateien
erfolgt mit einem einmaligen Drücken der [Scan] Taste auf dem
Scanner. Sie können lange Seiten durch Drücken der [Send to]
Taste auf dem Scanner scannen.
● Versendet das gescannte Bild und speichert
Verzeichnisinformationen durch Versenden einer E-Mail oder
Drucken.
Startseite
Inhalt
Index
Benutzung dieses
Handbuchs
Einführung
● Überwacht den Scannerstatus und zeigt an, ob der Scanner mit dem
Symbol auf der Taskleiste verwendet werden kann.
● Konvertiert die gescannten Bilder (PDF-Dateien) in die folgenden
Dateitypen durch Verwendung des angeschlossenen ABBYY
FineReader for ScanSnap. ABBYY FineReader for ScanSnap kann
gleichzeitig mit ScanSnap mode installiert werden.
Konventionen
– Word
– Exel
Vor der
Verwendung
– PowerPoint
● Über die Verknüpfungsfunktion mit einem SharePoint können
gescannte Bilder automatisch auf dem gewünschten Server
gespeichert werden.
Scanen mit
ScandAll PRO
● Erlaubt es gescannte Bilder (PDF Dateien) zu bearbeiten. Die Daten
können überschrieben werden oder gespeicherte Daten können
unter einem anderen Dateinamen bearbeitet werden.
15
Startseite
1.3 Systemanforderungen
Systemanforderungen
Die Systemanforderungen von ScandAll PRO mit ScanSnap mode
lauten wie folgt:
Betriebssyste Windows® XP Home Edition
m (*1)
(Service Pack 3 oder aktueller)
Windows® XP Professional
(Service Pack 3 oder aktueller)
Windows® XP Professional x64 Edition
(Service Pack 2 oder aktueller)
Windows Server™ 2003 R2, Standard Edition
(Service Pack 2 oder aktueller)
Windows Server™ 2003 R2, Standard x64 Edition
(Service Pack 2 oder aktueller)
Windows Vista® Home Basic (32/64-Bit)
(Service Pack 1 oder aktueller)
Windows Vista® Home Premium (32/64-Bit)
(Service Pack 1 oder aktueller)
Windows Vista® Business (32/64-Bit)
(Service Pack 1 oder aktueller)
Windows Vista® Enterprise (32/64-Bit)
(Service Pack 1 oder aktueller)
Windows Vista® Utimate (32/64-Bit)
(Service Pack 1 oder aktueller)
Windows Server™2008 Standard
(32/64-Bit)
Windows Server™ 2008 R2 Standard (64-Bit)
Windows® 7 Home Premium (32/64-Bit)
Windows® 7 Professional (32/64-Bit)
Windows® 7 Enterprise (32/64-Bit)
Windows® 7 Ultimate (32/64-Bit)
CPU
Inhalt
Index
Speicher
2 GB oder mehr empfohlen
Anzeigeauflö
sung (*2)
1024 × 768 Pixels oder mehr und 65536 Farben oder
mehr
Benutzung dieses
Handbuchs
Festplattensp 1,3 GB oder mehr freier Speicherplatz (*3)
eicher
*1 :
ScandAll PRO wird als eine 32-Bit Anwendung unterstützt und
kann mit einem 64-Bit Betriebssystem betrieben werden.
*2 :
Wenn die Schriftgröße zu groß ist werden einige Bildschirme
nicht korrekt angezeigt. Verkleinern Sie in diesem Fall die
Schriftgröße.
*3 :
Einführung
Konventionen
Der erforderliche Festplattenspeicher ist abhängig von der
Größe der gescannten Bilder unterschiedlich.
Vor der
Verwendung
Scanen mit
ScandAll PRO
Intel® Core™ 2 Duo 2,2 GHz oder höher empfohlen
16
Unterstützte Modelle
Startseite
Inhalt
Index
ScandAll PRO
ScandAll PRO unterstützt die Farbbildscanner der fi-Serie.
!
Benutzung dieses
Handbuchs
fi-60F wird nicht unterstützt.
ScanSnap mode
Einführung
Für weitere Details über die unterstützten Modelle von ScanSnap
mode siehe das ScandAll PRO ScanSnap mode Add-in V1.0
Benutzerhandbuch.
Wenn das ScandAll PRO ScanSnap mode Add-in V1.0
Benutzerhandbuch nicht in der Setup DVD-ROM
enthalten ist, kann es nicht von der Website
heruntergeladen werden. Zum Herunterladen ist eine
Internetverbindung erforderlich.
http://www.fujitsu.com/global/support/computing/
peripheral/scanners/manual/scandall.html
Konventionen
Vor der
Verwendung
Scanen mit
ScandAll PRO
17
Startseite
1.4 Starten
ScandAll PRO
Gehen Sie zum Starten von ScandAll PRO wie folgt vor:
1.
Inhalt
Index
Benutzung dieses
Handbuchs
Wählen Sie aus dem [Start] Menü → [Alle Programme]
→ [Fujitsu ScandAll PRO] → [ScandAll PRO].
aScandAll PRO wird gestartet.
Einführung
Konventionen
Vor der
Verwendung
Scanen mit
ScandAll PRO
Für weitere Details über die unterstützten Modelle von
ScanSnap mode siehe das ScandAll PRO ScanSnap
mode Add-in V1.0 Benutzerhandbuch.
Wenn das ScandAll PRO ScanSnap mode Add-in V1.0
Benutzerhandbuch nicht in der Setup DVD-ROM
enthalten ist, kann es nicht von der Website
heruntergeladen werden. Zum Herunterladen ist eine
Internetverbindung erforderlich.
http://www.fujitsu.com/global/support/computing/
peripheral/scanners/manual/scandall.html
18
Startseite
Kapitel 2 Scanen mit ScandAll PRO
Inhalt
Index
Dieses Kapitel beschreibt das Scannen von Dokumenten mit der Anwendung ScandAll PRO.
2.1 Einen Scannertreiber auswählen ........................................................................................................................
2.2 Ein Scannermodell auswählen ...........................................................................................................................
2.3 Scaneinstellungen konfigurieren .........................................................................................................................
2.4 Scanmethoden ...............................................................................................................................................
2.5 Scanmethoden (Scan) ......................................................................................................................................
2.6 Scanmethoden (Stapelscan) ..............................................................................................................................
2.7 Erweitertes Scannen ........................................................................................................................................
2.8 Nützliche Funktionen nach dem Scannen .............................................................................................................
2.9 Exportieren und Importieren von Profilen ..............................................................................................................
2.10 Aktivierungskonditionen für die Premiumfunktion ..................................................................................................
20
21
22
23
24
27
31
69
71
74
Benutzung dieses
Handbuchs
Einführung
Konventionen
Vor der
Verwendung
Scanen mit
ScandAll PRO
Startseite
2.1 Einen Scannertreiber auswählen
Im Lieferumfang eines Farbbildscanner der fi-Serie ist enthalten: ein
TWAIN Treiber, der konform zum TWAIN-Standard ist, ein ISIS
Treiber, der konform zum ISIS -Standard ist und Kofax VRS.
Dieses Kapitel beschreibt die Schritte zum Scannen von Dokumenten
mit einem TWAIN Treiber oder ISIS Treiber.
Inhalt
2.
Index
Wählen Sie in der [Scan] Registerkarte den jeweiligen
Treiber unter [Gerätetreiber]
Es gibt keinen signifikanten Unterschied zwischen einem TWAIN
Treiber oder ISIS Treiber. Wählen Sie den Treiber daher entsprechend
Ihrer persönlichen Vorliebe.
Einführung
● In ScandAll PRO ist [TWAIN] in der Grundeinstellung
ausgewählt.
Konventionen
● Für Details über die Funktionen des TWAIN Treibers,
siehe die TWAIN Treiber Hilfe.
● Für Details über die Funktionen des ISIS Treibers,
siehe die ISIS Treiber Hilfe.
● Weitere Informationen zu Kofax VRS finden Sie in der
Kofax VRS Hilfe.
● Kofax VRS kann für Scanner, die Kofax VRS
unterstützen, verwendet werden.
Benutzung dieses
Handbuchs
Vor der
Verwendung
3.
Klicken Sie auf die [OK] Taste zum Speichern der
Einstellungen.
Scanen mit
ScandAll PRO
Im Folgenden wird beschrieben, wie der Scannertreiber für die
Verwendung mit ScandAll PRO ausgewählt wird.
1.
Wählen Sie aus dem [Extra] Menü → [Präferenzen].
aDas [Einstellung] Dialogfeld erscheint.
20
Startseite
2.2 Ein Scannermodell auswählen
Wählen Sie vor dem Scannen der Dokumente den zu verwendenden
Scanner aus.
Im Folgenden wird das Auswählen eines Scanners beschrieben.
1.
Index
ISIS Treiber:
Benutzung dieses
Handbuchs
Wählen Sie aus dem [Scannen] Menü → [Scanner
wählen].
aDas [Scanner wählen] Dialogfeld erscheint.
2.
Inhalt
Einführung
Wählen Sie den zu verwendenden Scannen und klicken
dann auf die [Wählen] Taste.
Wählen Sie das Scannermodell des an Ihren Computer
angeschlossenen Scanners. Beachten Sie bitte das, das
Anzeigeformat der Scannermodelle sich je nach ausgewähltem
Scannertreiber unterscheidet .
Konventionen
TWAIN Treiber:
Vor der
Verwendung
Scanen mit
ScandAll PRO
21
Startseite
2.3 Scaneinstellungen konfigurieren
Inhalt
Index
Die Einstellungen für das Scannen werden im Einstellungsdialogfeld
des Scannertreibers konfiguriert.
ISIS Treiber:
Benutzung dieses
Handbuchs
Die Dialogfelder der Scannertreiber für die Einstellungen
können je nach Scanner variieren.
Für weitere Details, siehe das Bedienungshandbuch des
von ihnen verwendeten Scanners.
Einführung
1.
Wählen Sie aus dem [Scannen] Menü → [Einstellung].
aDas Einstellungsdialogfeld des Scannertreibers erscheint.
TWAIN Treiber:
Konventionen
Vor der
Verwendung
Für Informationen über die konfigurierbaren Einstellungen, siehe
die Beschreibung der entsprechenden Einstellungen des
Scanner-Treibers im mit dem Scanner mitgelieferten
Bedienungshandbuch.
2.
Scanen mit
ScandAll PRO
Klicken Sie nach der Fertigstellung der Einstellungen
auf die [OK] Taste.
aDie Scaneinstellungen sind somit festgelegt.
22
Startseite
2.4 Scanmethoden
Mit ScandAll PRO stehen für das Scannen von Dokumenten zwei
Methoden zur Verfügung:
Scan
Hier können Sie einfach einen Scan ausführen ohne komplizierte
Einstellungen konfigurieren zu müssen.
Für jeden einzelnen Scanvorgang müssen die Scaneinstellungen wie
z.B. Dateiformat oder Speicherort, neu konfiguriert werden.
Für weitere Details, siehe "2.5 Scanmethoden (Scan)" (Seite 24).
Inhalt
Stapelscan
Mit der Stapelscanfunktion können Sie verschiedene Einstellungen im
Vorfeld unter Profilen speichern und dann Dokumente mit dem Profil
scannen.
Durch Speichern eines Profils ist es nicht notwendig Einstellungen für
jeden Scan zu konfigurieren. Sie können im Voraus mehr als ein Profil
erstellen und so zu der entsprechenden Scaneinstellung mittels
Auswählen eines Profil für einen Scan zu gelangen.
Für weitere Details, siehe "2.6 Scanmethoden (Stapelscan)"
(Seite 27).
Index
Benutzung dieses
Handbuchs
Einführung
Konventionen
Vor der
Verwendung
Scanen mit
ScandAll PRO
23
Startseite
2.5 Scanmethoden (Scan)
Mit Scan konfigurieren Sie nötigenfalls Einstellungen wie z.B. das
Dateiformat, Speicherdestination und Scaneinstellungen.
Die Einstellung in diesem Abschnitt kann nicht für das Scannen mit
ScanSnap mode verwendet werden.
1.
Inhalt
3.
Index
Im [Scan-Einstellungen] Dialogfeld können
verschiedene Einstellungen wie z.B. das Speichern der
gescannten Dokumentenbilder konfiguriert werden.
Legen Sie die Dokumente in den Scanner ein.
Für weitere Informationen zum Einlegen von Dokumenten in
den Scanner, siehe das Bedienungshandbuch des von ihnen
verwendeten Scanners.
2.
Benutzung dieses
Handbuchs
Einführung
Wählen Sie aus dem [Scannen] Menü → [ScanEinstellungen].
Konventionen
aDas [Scan-Einstellungen] Dialogfeld erscheint.
Vor der
Verwendung
Scanen mit
ScandAll PRO
Weitere Informationen über die Scaneinstellungen finden
Sie in der ScandAll PRO Hilfe.
24
4.
Startseite
ISIS Treiber:
Klicken Sie auf die [Scanner-Einstellung] Taste.
Inhalt
Index
Benutzung dieses
Handbuchs
aDas Einstellungsdialogfeld des Scannertreibers erscheint.
TWAIN Treiber:
Einführung
Konventionen
5.
Konfigurieren Sie die Einstellungen für das Scannen.
Für Informationen über die konfigurierbaren Einstellungen, siehe
die Beschreibung der entsprechenden Einstellungen des
Scanner-Treibers im mit dem Scanner mitgelieferten
Bedienungshandbuch.
6.
Klicken Sie nach der Fertigstellung der Einstellungen
auf die [OK] Taste.
Vor der
Verwendung
Scanen mit
ScandAll PRO
aDas [Scaneinstellungen] Dialogfeld wird wieder angezeigt.
7.
Klicken Sie auf die [Scannen] Taste.
!
● Schalten Sie den Scanner oder andere USB-Geräte
nicht während des Scannens ein oder aus.
25
● Wechseln Sie nicht den Benutzer während des
Scanvorgangs. Dadurch wird der Scanvorgang
abgebrochen.
aDas Dokument wird gescannt und das erstellte Bild im
ScandAll PRO Fenster angezeigt. Das Bild wird daraufhin als
Datei gespeichert.
Wenn Sie den TWAIN Treiber verwenden, wird nach dem
Klicken auf die [Scannen] Taste eventuell das
Einstellungsdialogfeld des Treibers angezeigt. Ist dies der
Fall, können Sie die Einstellungen ebenso im angezeigten
Dialogfeld ändern.
Klicken Sie auf die [Scannen] Taste zum Scannen des
Dokuments.
Klicken Sie auf die [Schließen] Taste, nachdem der
Scanvorgang abgeschlossen wurde.
Startseite
Inhalt
Index
Benutzung dieses
Handbuchs
Einführung
Konventionen
Wenn Sie das Einstellungsdialogfeld des Treibers nicht
angezeigt bekommen möchten, entfernen Sie bitte die
Markierung aus dem [TWAIN-Dialog vor jedem
Stapelscannen anzeigen] Kontrollkästchen im [ScanEinstellungen] Dialogfeld.
● Wenn Sie die Markierung aus dem [Als Datei speichern]
Kontrollkästchen im [Scan-Einstellung] Dialogfeld
entfernen, werden gescannte Bilder nicht mehr als
Datei gespeichert. Um die Dateien zu speichern,
wählen Sie bitte aus dem [Datei] Menü →[Speichern
Unter].
Vor der
Verwendung
Scanen mit
ScandAll PRO
● Um Dokumente mit den gleichen Einstellungen
nacheinander zu scannen wählen Sie das [Scannen]
Menü → [Scannen].
● Für weitere Details über die Funktionen von ScandAll
PRO, siehe die ScandAll PRO Hilfe.
Für Informationen zu anderen Scanmethoden als [Scannen],
siehe "2.7 Erweitertes Scannen" (Seite 31).
26
Startseite
2.6 Scanmethoden (Stapelscan)
Mit der Stapelscanfunktion können Sie verschiedene Einstellungen im
Vorfeld unter Profilen speichern und diese dann für das Scannen
übernehmen.
Erstellen und Bearbeiten von Profilen
Inhalt
2.
Index
Führen Sie bitte folgendes aus:
● Zum Erstellen eines neuen Profils auf der Basis eines
Standardprofils:
Klicken Sie auf die [Hinzufügen] Taste.
Benutzung dieses
Handbuchs
aDas ausgewählte Profil erscheint im [Profileditor] Dialogfeld.
1.
Wählen Sie aus dem [Scannen] Menü → [Stapel-Scan
Einstellungen].
aDas [Stapel-Scan] Dialogfeld erscheint.
Profilliste
● Zum Erstellen eines neuen Profils auf der Basis eines bereits
existierenden Profils:
Wählen Sie das als Basis zu verwendende Profil und klicken
dann auf die [Kopieren] Taste.
aDas Kopierte Profil wird als neues Profil in der Profilliste
des [Profileditor] Dialogfelds angezeigt.
● Zum Ändern der Einstellungen eines existierenden Profils:
Wählen Sie das zu ändernde Profil und klicken dann auf die
[Bearbeiten] Taste.
Einführung
Konventionen
Vor der
Verwendung
aDas ausgewählte Profil erscheint im [Profileditor] Dialogfeld.
● Zum Löschen eines existierenden Profils aus der Profilliste:
Wählen Sie das zu löschende Profil und klicken dann auf die
[Löschen] Taste.
Scanen mit
ScandAll PRO
aDas ausgewählte Profil wird gelöscht.
27
Wenn Sie ein Profil erstellen wird dieses der Profiliste
hinzugefügt.
2. Für [Stapel-Scan] erstellen Sie ein Profil mit dem
selben Namen wie das von ihnen bestimmte.
3. Rechts neben dem erstellten Profiltyp wird ein Stern
(*)angezeigt. Die Profileinstellungen werden auf
Standard eingestellt.
Wenn Sie eine neues Profil mit der [Hinzufügen] Taste
erstellen, wird das Profil mit den Grundwerten erstellt.
3.
Konfigurieren Sie im [Profileditor] Dialogfeld
Einstellungen für das Scannen und Speichern der
Bilder.
Startseite
Inhalt
Index
Benutzung dieses
Handbuchs
Einführung
Konventionen
Vor der
Verwendung
Scanen mit
ScandAll PRO
● Bei Profil "Vorlage" (unter [Typ]) handelt es sich um ein
Beispielprofil. Dieses kann nicht für das Scannen von
Dokumenten verwendet werden. Benutzen Sie dieses
Profil als Basis für die Erstellung eigener Profile.
● Wenn die Titellinie der Einstellungen in der Profiliste
geklickt wird, werden Profile die nicht "Vorlage" sind
sortiert.
● Sie können das Standardprofil im Voraus bestimmen.
1. Wählen Sie das [Extra] Menü → [Präferenzen] und
bestimmen Sie einen Profilnamen für "Initiale
Einstellung für Profile" in der [Scannen] Registerkarte
!
Wenn Sie den TWAIN Treiber verwenden ist nur [00:
Aktuelle Einstellung] für [Profileinstellung] in [detaillierte
Scannereinstellungen] verfügbar.
28
Weitere Informationen über die Scaneinstellungen finden
Sie in der ScandAll PRO Hilfe.
4.
Klicken Sie auf die [OK] Taste.
aDas [Stapel-Scan] Dialogfeld wird wieder angezeigt.
Mit der [Hinzufügen] oder [Kopieren] Taste hinzugefügte oder
kopierte Profile werden der Profiliste hinzugefügt.
Scannen von Dokumenten
Startseite
Inhalt
Index
1.
Legen Sie die Dokumente in den Scanner ein.
2.
Wählen Sie das zu verwendende Profil aus der
[Stapelprofil wählen] Auswahlliste in der Symbolleiste
aus.
Benutzung dieses
Handbuchs
Einführung
Konventionen
3.
Klicken Sie auf die [Stapel-Scan] Taste.
Vor der
Verwendung
Scanen mit
ScandAll PRO
!
● Schalten Sie den Scanner oder andere USB-Geräte
nicht während des Scannens ein oder aus.
● Wechseln Sie nicht den Benutzer während des
Scanvorgangs. Daduch wird der Scanvorgang
abgebrochen.
29
aDas Dokument wird gescannt und das erstellte Bild im
ScandAll PRO Fenster angezeigt. Das Bild wird daraufhin als
Datei gespeichert.
wurden, können Sie die geänderten Inhalte über das
[Datei] Menü → [Speichern] speichern.
Startseite
Inhalt
Index
Benutzung dieses
Handbuchs
Einführung
Konventionen
● Sie können sowohl über das [Scannen] Menü, als auch
über die Einstellungskonfiguration im [Stapel-Scan]
Dialogfeld scannen. Weitere Informationen finden Sie in
der ScandAll PRO Hilfe.
● Bei der Ausführung eines Stapelscans, wird das
Scanprofil automatisch vorübergehend gespeichert. Da
immer nur ein Profil gespeichert ist, wird das
gespeicherte Profil jedes Mal von dem zuletzt
verwendeten Profil überschrieben. Vorübergehend
gespeicherte Stapelprofile können im [Scannen] Menü
→ [Stapelscan wiederherstellen] wiederhergestellt
werden. Für weitere Details zur Wiederherstellung eines
Stapelscans, siehe "Einen unterbrochenen Stapelscan
neu starten" (Seite 61).
● Ebenso, wenn ein anderer Scan angefügt, eingefügt,
ersetzt, dem Dokumentenstapel hinzugefügt oder
gescannte Bilder nach einem Stapelscan bearbeitet
Vor der
Verwendung
Scanen mit
ScandAll PRO
30
Startseite
2.7 Erweitertes Scannen
Mit ScandAll PRO ist es möglich Dokumente mit verschiedenen
Methoden zu scannen.
Im Folgenden wird eine Liste der Scan-Methoden angezeigt.
Inhalt
Index
Benutzung dieses
Handbuchs
Scanmethodenliste
Ändern der Scanmethode
● "Duplex (Beidseitiges) Scannen mit der ADF Virtuell Duplex Funktion
(fi-6750S)" (Seite 32)
Einführung
Einstellung von Vorgängen und Operationen nach dem Scannen
● "Ein gescanntes Bild im PDF-Dateiformat speichern" (Seite 34)
Konventionen
● "Ein mehrseitiges Dokument mit Stapelcodes erstellen" (Seite 36)
● "Ein mehrseitiges Dokument mit Barcodes erstellen" (Seite 39)
● "Das Ergebnis von Zone OCR als Dateinamen bestimmen"
(Seite 50)
Vor der
Verwendung
● "Das Ergebnis der Barcodeerkennung als Dateiname festlegen"
(Seite 53)
● "Ordner für jeden Stapelscan speichern" (Seite 57)
● "Über einen Stapelscan gescannte Bilder auf einem SharePoint
Server speichern" (Seite 59)
Scanen mit
ScandAll PRO
● "Einen unterbrochenen Stapelscan neu starten" (Seite 61)
● "Die Indexierungs-Informationsdatei ausgeben und mit einer
Anwendung verknüpfen" (Seite 62)
● "Erkennung von Fehlern im gescannten Dokument (fi-6800)"
(Seite 66)
Ändern der Scanantworten des Scanners
● "Benutzen der Scannertasten zum schnellen Starten eines Scans"
(Seite 47)
31
Duplex (Beidseitiges) Scannen mit der ADF
Virtuell Duplex Funktion (fi-6750S)
Wenn Sie mit der “Scannen” Option scannen
Markieren Sie das [Virtuelles ADF-Duplexscannen ausführen]
Kontrollkästchen im [Scaneinstellungen] Dialogfeld.
Die ADF Virtuell Duplex Funktion ermöglicht es Ihnen die Vorderseite
eines Dokuments zuerst und dann die Rückseite in Folge zu scannen.
Die gescannten Seiten werden automatisch in der korrekten
Reihenfolge geordnet.
JKL
6 Sortieren
5
Vorderseite
1.
4
(Auto)
6
ABC
5
4
2
Rückseite
3
2
Einführung
Zeigen Sie das für das Scannen zu verwendende Profil im
[Profileditor] Dialogfeld an. Wählen Sie in der [Scannen]
Registerkarte [ADF (Virtuell Duplex)] unter [Scan-Typ].
Konventionen
1
Legen Sie das Dokument mit der zu scannenden Seite
nach unten zeigend in den ADF-Papierschacht ein.
Für weitere Informationen zum Einlegen von Dokumenten in
den ADF-Papierschacht, siehe das Bedienungshandbuch des
von ihnen verwendeten Scanners.
2.
Index
Benutzung dieses
Handbuchs
Wenn Sie die "Stapelscan" Option wählen
DEF
3
1
Inhalt
JKL
JKL
JKL
DEF
ABC
Startseite
Vor der
Verwendung
Scanen mit
ScandAll PRO
Wählen Sie in ScandAll PRO den Duplex- Scanmodus.
Konfigurieren Sie die Einstellungen aus einer der
folgenden:
32
Wenn Sie einen Scannertreiber verwenden
Wählen Sie im [TWAIN Treiber (32)] Dialogfeld [ADF (Virtuell
Duplex)] unter [Scan-Typ].
5.
Startseite
Klicken Sie auf die [Ja] Taste.
Inhalt
Index
Benutzung dieses
Handbuchs
Einführung
Um Virtuelles ADF-Duplex-Scannen mit dem ISIS Treiber
auszuführen konfigurieren Sie die Einstellung für
"Auswählen der Scanoption" oder "Auswählen der
Stapeloption".
3.
Führen Sie einen Scan über ScandAll PRO aus.
aNachdem der Scanvorgang fertiggestellt wurde, wird eine
entsprechende Hinweismeldung mit der Aufforderung, die
Dokumente nach oben zeigend einzulegen, angezeigt.
4.
Legen Sie das Dokument mit der zu scannenden Seite
nach oben zeigend in den ADF-Papierschacht ein.
Für weitere Informationen zum Einlegen von Dokumenten in
den ADF-Papierschacht, siehe das Bedienungshandbuch des
von ihnen verwendeten Scanners.
!
Beachten Sie beim Scannen der Rückseite der
Dokumente beim Einlegen bitte folgendes:
● Das die Dokumente mit der letzten Seite beginnend
gescannt werden.
● Die Seiten nicht kopfüber eingelegt sind.
aDie Rückseiten der Dokumente werden gescannt.
Nach dem Scannen werden die Seiten des gescannten
Dokuments automatisch sortiert.
!
● Die ADF Virtuell Duplex Option steht nicht zur
Verfügung, wenn Sie eine der folgenden Einstellungen
getroffen haben. Um diese Option zu verwenden,
deaktivieren Sie zuerst die in ScandAll PRO und/oder
im Scannertreiber ausgewählten Einstellungen:
– Die [Farbe und Schwarzweiß gleichzeitig ausgeben]
und [Farbe und Monochrom automatisch sortieren]
Kontrollkästchen in der [Dateiformat und Vorlage für
Dateinamen] Registerkarte im [Profileditor] Dialogfeld.
– Jedes der [Trennen je], [Auftragstrenner (PatchCode) verwenden], [Barcode-Auftragstrennblatt
verwenden] und [Auftragstrenner (Spezialpapier)
verwenden] Kontrollkästchen in der
[Dokumententrenner] Registerkarte im [Profileditor]
Dialogfeld.
Konventionen
Vor der
Verwendung
Scanen mit
ScandAll PRO
– Das [Mehrfachbildausgabe] Kontrollkästchen im
[Mehrfachbild] Dialogfeld, welches über das [Multibild
aktivieren] Kontrollkästchen im [TWAIN Treiber (32)]
Dialogfeld des TWAIN Treibers aufgerufen wird.
– Die [Bild trennen] und [Leere Seiten auslassen]
Kontrollkästchen im [Option] Dialogfeld, welches über
33
die [Option] Taste im [TWAIN Treiber (32)] Dialogfeld
des TWAIN Treibers aufgerufen wird.
– Das [Aktiviert] Kontrollkästchen unter [Leere Seiten
überspringen] in der [Leere Seiten überspringen]
Registerkarte des ISIS Treibers.
– Das [Vorderseitenbild #1] und [Vorderseitenbild #2]
Kontrollkästchen für [Kamera] unter [Bildmodus] der
[Bildverarbeitung] Registerkarte des ISIS Treibers.
● Die gescannten Bilder werden nicht sortiert, wenn sich
der Seitenzähler der Vorderseiten vom Zähler der
Rückseiten unterscheidet.
Ein gescanntes Bild im PDF-Dateiformat
speichern
Mit ScandAll PRO können Sie auf einfache Weise PDF-Dateien
erstellen. Zusätzlich können Sie die Größe der PDF-Dateien durch das
Ändern der Komprimierungsrate verkleinern.
ScandAll PRO wir für das Scannen in Farbe und im Graustufenmodus
empfohlen.
Startseite
Inhalt
Index
Benutzung dieses
Handbuchs
Führen Sie folgendes aus:
1.
Einführung
Legen Sie die Dokumente in den Scanner ein.
Für weitere Informationen zum Einlegen von Dokumenten in
den Scanner, siehe das Bedienungshandbuch des von ihnen
verwendeten Scanners.
2.
Konventionen
Wählen Sie in ScandAll PRO das Dateiformat für die
gescannte Datei aus den folgenden aus:
● PDF File
● SinglePage PDF File
Vor der
Verwendung
● PDF/A File
● SinglePage PDF/A File
!
Das Kennwort, mit dem eine PDF-Datei geöffnet wird,
kann nicht für das PDF/A Dateiformat gewählt werden.
Scanen mit
ScandAll PRO
Eine [PDF File] oder [SinglePage PDF File] wird in einem
mit Adobe Acrobat 4.0 (PDF 1.3) kompatiblen Format
gespeichert. Eine [PDF/A File] oder [SinglePage PDF/A
File] wird in einem PDF/A-1b Format (Format für ein
Archiv von digitalen Dokumenten basierend auf PDF 1.4)
gespeichert.
[SinglePage PDF File] und [SinglePage PDF/A File]
erstellen je Bild eine Datei, während [PDF File] und [PDF/
A File] eine Datei mit mehreren Bildern erstellen.
34
Wenn Sie mit der “Scannen” Option scannen
Wählen Sie ein Dateiformat unter [Dateiformat] im [ScanEinstellungen] Dialogfeld.
3.
Startseite
Zum Konfigurieren der PDF-Einstellungen, klicken Sie
bitte auf die [PDF-Option] Taste .
Inhalt
Index
aDas [Ausgabe-PDF-Datei] Dialogfeld erscheint.
Benutzung dieses
Handbuchs
Einführung
Konventionen
Wenn Sie die "Stapelscan" Option wählen
Wählen Sie das für das Scannen zu verwendende Profil zur
Anzeige im [Profileditor] Dialogfeld. Wählen Sie die [Dateiformat
und Vorlage für Dateinamen] Registerkarte und wählen
daraufhin eine der oben aufgeführten Einstellungen aus der
[Dateiformat] Auswahlliste.
In diesem Dialogfeld kann die Komprimierungsrate eingestellt,
die Texterkennungsfunktion zum suchbar machen von PDFDateien aktiviert und Sicherheitseinstellungen (Passwortschutz)
für die erstellten PDF-Dateien getroffen werden.
Für weitere Informationen über das [Ausgabe-PDF-Datei]
Dialogfeld, siehe die ScandAll PRO Hilfe.
4.
Vor der
Verwendung
Scanen mit
ScandAll PRO
Führen Sie einen Scan über ScandAll PRO aus.
aDas Dokument wird gescannt und das erstellte Bild im
ScandAll PRO Fenster angezeigt. Das Bild wird daraufhin als
PDF-Datei gespeichert.
● Sie können die Einstellungen konfigurieren, um das
gescannte Bild oder Bilder im ScandAll PRO Fenster
nicht anzuzeigen, wenn Dokumente gescannt werden.
35
Weitere Informationen finden Sie in der ScandAll PRO
Hilfe.
● Sie können von ScandAll PRO gescannte Bilder
bearbeiten oder einsehen nachdem das ScandAll PRO
Fenster geschlossn wurde. Weitere Informationen
finden Sie in der ScandAll PRO Hilfe.
Ein mehrseitiges Dokument mit Stapelcodes
erstellen
ScandAll PRO unterstützt die Auftragstrennfunktion, die einzelne
Scanaufträge innerhalb eines Dokumentenstapels über PatchcodeBlätter voneinander trennt. Durch diese Funktionen können
mehrseitige Dokumente in verschiedene Stapel aufgeteilt und separat
in verschiedenen Ordnern gespeichert werden, ohne dabei den
Scanvorgang unterbrechen zu müssen. Wenn Sie für das Dateiformat
(des Ausgabebilds) Multi Page Tagged Image File Format oder PDF
File wählen, werden die Seiten gemäß den festgelegten Einheiten
getrennt und als separate Dateien gespeichert.
Startseite
Inhalt
Index
Benutzung dieses
Handbuchs
Einführung
Führen Sie folgendes aus:
1.
Konventionen
Halten Sie die Patchcode-Blätter bereit.
Die als Pachcode-Blatt verwendete PDF-Datei ist mit vier
Formaten ausgestattet (A3, A4, Double Letter und Letter). Vor
Benutzung der auf Patchcode basierenden Job SeparationFunktion müssen [Start] Menü →[Alle Programme] → [Fujitsu
ScandAll PRO] → [Patch Code] → [Job Separation (A3)], [Job
Separation (A4)], [Job Separation (DoubleLetter)], oder [Job
Separation (Letter)] ausgewählt werden, bevor anschließend die
benötigte Menge an PDF-Dateien im angegebenen Format und
ausgedruckt werden können.
!
Vor der
Verwendung
Scanen mit
ScandAll PRO
● Beachten Sie beim Drucken von Patchcode-Blättern
folgendes:
– Verwenden Sie unbedrucktes weißes Papier.
– Bestimmen Sie die Skalierung auf 100%.
Das Blatt kann nicht korrekt erkannt werden falls es
kleiner als das Original gedruckt wird.
– Sparen Sie nicht mit dem Toner.
Ein zu heller Druck kann nicht korrekt erkannt
werden.
36
– Verwenden Sie kein dünnes Papier, um
Durchscheinungen zu vermeiden.
Wenn gedruckte Dokumente durch das Papier
hindurch gesehen werden erkennt der Scanner das
Papier eventuell als im Duplex -Druck gedrucktes
Papier.
3.
Startseite
Klicken Sie auf die [Dokumententrenner] Registerkarte
und markieren dann das [Auftragstrenner (Patch-Code)
verwenden] Kontrollkästchen.
Inhalt
Index
Benutzung dieses
Handbuchs
● Wenn Sie ein Blatt eines gedruckten Stapelcodes in
einem Kopierer kopieren wird es in der selben Größe
und Farbintensität wie das Originalblatt gedruckt.
● Wenn Sie Patchcode-Blätter wiederholt verwenden
sinkt die Erkennungsrate da durch das Einziehen in den
Scanner und das Abfärben von Tonerpartikeln diese
verschmutzt werden. Dies hat zur Folge, dass die
Patchcodes nicht mehr korrekt erkannt werden können.
Ist dies der Fall, drucken Sie bitte neue PatchcodeBlätter aus und tauschen die alten Auftragstrennblätter
aus.
2.
Einführung
Konventionen
Vor der
Verwendung
Erstellen Sie ein neues Stapel-Scan Profil in ScandAll
PRO und öffnen das [Profileditor] Dialogfeld.
Für weitere Informationen, siehe "2.6 Scanmethoden
(Stapelscan)" (Seite 27).
Scanen mit
ScandAll PRO
● Markieren Sie das [Auftragstrenner entfernen]
Kontrollkästchen, um das Speichern der Patch-Code
Bilddaten zu unterbinden.
● Wenn Sie beide Seiten der Dokumente speichern, kann
über das Kontrollkästchen [Die Seite nach dem
Auftragstrenner entfernen] vermieden werden, dass die
Rückseite des Trennblatts eingescannt wird.
37
4.
Legen Sie die Patchcode-Blätter im Dokumentenstapel
dort ein wo der Datei / Ordner getrennt werden soll.
Legen Sie das mit einem Patchcode versehene Dokument so in
den ADF-Papierschacht ein, dass der Patchcode nach unten
zeigt.
Startseite
2. Bestimmen Sie [Dokumentenzähler], [OrdnerBegrenzungszeichen], [Zeichenfolge 1], und
[Seitenzähler] in [Einstellungen übernommen].
Inhalt
Index
Benutzung dieses
Handbuchs
Einführung
Mit einem Patchcode
versehene Blätter
5.
Bestimmen sie das erstellte Profil und führen einen
Stapelscan aus.
Wenn für Ordnernamen
[Dokumentenzähler]
bestimmt wurde
Ordner speichern
0001
Konventionen
Vor der
Verwendung
image0001.jpg
image0002.jpg
࣭࣭࣭
Für weitere Informationen siehe "2.6 Scanmethoden
(Stapelscan)" (Seite 27).
Die oben eingestellten Elemente [OrdnerBegrenzungszeichen] werden zum Speichern von
Ordnernamen verwendet.
In diesem Beispiel wird [Dokumentenzähler] für den
Ordnernamen verwendet and die gescannten Bilder
werden in diesem Ordner gespeichert.
Das Beispiel wird gespeichert:
0002
image0001.jpg
࣭࣭࣭
image0002.jpg
Scanen mit
ScandAll PRO
0003
image0001.jpg
࣭࣭࣭
Führen Sie bitte folgendes zum Speichern von Bildern
eines durch Patchcode-Auftragstrennblätter unterteilten
Dokuments in mehreren Ordnern aus.
Dieser Abschnitt beschreibt die Einstellung von
[Dokumentenzähler] um Ordnernamen zu speichern und
[Zeichenfolge 1] bzw. [Seitenzähler] unter gescannten
Dateinamen von Dokumenten.
image0002.jpg
1. Klicken Sie auf die [Vorlage] Taste in der [Dateiformat
und Vorlage für Dateinamen] Registerkarte im
[Profileditor] Dialogfeld.
Das [Vorlage] Dialogfeld erscheint.
38
Falls [Ordner-Begrenzungszeichen] nicht bestimmt
wurde, werden keine Ordner erstellt und für den
Dateinamen [Dokumentenzähler], [Zeichenfolge 1] und
[Seitenzähler] verwendet.
Das Beispiel wird gespeichert:
Ordner speichern
0001image0001.jpg
0001image0002.jpg
࣭࣭࣭
Wenn für Ordnernamen
nicht
[Dokumentenzähler]
bestimmt wurde
࣭࣭࣭
0002image0001.jpg
0002image0002.jpg
࣭࣭࣭
0003image0001.jpg
0003image0002.jpg
Ein mehrseitiges Dokument mit Barcodes
erstellen
ScandAll PRO unterstützt eine Auftragstrennfunktion mit Barcodes
bedruckten Trennblättern. Durch diese Funktionen können mehrseitige
Dokumente in verschiedene Stapel aufgeteilt und separat in
verschiedenen Ordnern gespeichert werden, ohne dabei den
Scanvorgang unterbrechen zu müssen. Wenn Sie für das Dateiformat
(des Ausgabebilds) Multi Page Tagged Image File Format oder PDF
File wählen, werden die Seiten gemäß den festgelegten Einheiten
getrennt und als separate Dateien gespeichert. Nicht nur der
Dokumentenzähler, auch das Erkennungsergebnis der Barcodes kann
für die Ordnerbezeichnungen verwendet werden.
ScandAll PRO kann die folgenden Barcode-Typen erkennen:
Startseite
Inhalt
Index
Benutzung dieses
Handbuchs
Einführung
Konventionen
Eindimensionale Barcodes
Code
Zeichensatz
Feldbreite
UPC/EAN/
JAN
Zahlen
UPC:12 (nur UPC-A; enthält
eine Prüfstelle)
EAN, JAN:8 oder 13 (enthält
eine Prüfstelle)
CODE39
(*1)
ASCII Daten
1 bis 32
(ausschließlich Start/StopZeichen)
CODE128/
EAN128
ASCII Daten
1 bis 32
(ausschließlich Prüfzeichen)
Codabar
(NW7)
4 Start/Stop-Zeichen,
Zahlen, 6 Symbole
1 bis 32
(ausschließlich Start/StopZeichen)
ITF
Zahlen
2 bis 32 (ausschließlich gerade
Stellenanzahl)
Vor der
Verwendung
Scanen mit
ScandAll PRO
39
*1 :
Operiert im Full ASCII-Modus.
Beispiel eines eindimensionalen Barcodes
● Weitere Informationen zu den Parametern für die QR-Erkennung
finden Sie unter "QR-Codeerkennungsparameter" (Seite 41).
Es können jedoch keine QR-Codes gescannt werden.
CODE39
Weitere Informationen zu den Parametern für die eindimensionale
Barcodeerkennung finden Sie unter "Eindimensionale
Barcodeerkennungsparameter" (Seite 40).
Zweidimensionale Codes
Code
Zeichensatz
Feldbreite
PDF417
ASCII Daten
Binäre Daten
(Multibyte-Zeichen)
Kombination obiger
Datentypen
Alphanumerische Kombination
Bis zu 1850 Zeichen
Zahlen Bis zu 2710 Stellen
Binäre Daten: Bis zu 1180
Bytes
Zahlen,
alphabetische
Zeichen, Symbole,
Multibyte-Zeichen,
Kontrollcodes
Kombination obiger
Datentypen
Alphanumerische Kombination
Bis zu 395 Zeichen
Zahlen: Bis zu 652 Stellen
Kanji, full-width Katakana
(Japanisch): Bis zu 167
Zeichen
QR code
Beispiel eines zweidimensionalen Codes
PDF417
● Weitere Informationen zu den Parametern für die PDF417
Erkennung finden Sie unter "PDF417 Erkennungsparameter"
(Seite 41).
Startseite
Inhalt
Index
Benutzung dieses
Handbuchs
Im Folgenden werden die Erkennungskonditionen für Barcodes
aufgeführt:
Eindimensionale Barcodeerkennungsparameter
Menüoption
Parameter
Barcode-Höhe
10 bis 30 mm
Barcodebreite
300 mm oder weniger
Barcode- Ränder
5 mm oder mehr an beiden Seiten des
Barcodes
(Der linke und rechte Rand von ITF ist 5 mm
oder länger bzw. das Sechsfache der Breite
des jeweils größeren der schmalen
Elemente.)
Barcode-Farbe
Schwarz
BarcodeGrundfarbe
(Hintergrundfarbe)
Weiß
Auflösung
200 bis 600 dpi
Barcode-Winkel
Horizontal und vertikal
Einführung
Konventionen
Vor der
Verwendung
Scanen mit
ScandAll PRO
QR code
40
Menüoption
Parameter
Schmales Element
Breite/Modulbreite
● UPC/EAN/JAN
Für 300 dpi oder mehr: 0,264 mm oder
länger
Für weniger als 300 dpi: 0,30 mm oder
länger
● CODE39/CODE128/EAN128/
Codabar(NW7)
Für 300 dpi oder mehr: 0,20 mm oder
länger
Für weniger als 300 dpi: 0,30 mm oder
länger
Breites Element
Breite
Zwischenraum
zwischen Zeichen
PDF417 Erkennungsparameter
Menüoption
Parameter
Modulbreite
0,3 bis 2,0 mm.
Modulhöhe
Die empfohlene Modulhöhe beträgt mindstens
ein Dreifaches der Modulbreite
(Wenn die Modulhöhe weniger als das
Doppelte der Modulbreite beträgt kann das
Modul nicht erkannt werden.)
Barcode Breite
(Gesamtbreite)
25,5 bis 170,0 mm.
● ITF
Für 300 dpi oder mehr: 0,254 mm oder
länger
Für weniger als 300 dpi: 0,30 mm oder
länger
Barcode-Höhe
10,0 bis 30,0 mm.
Barcode- Ränder
5 mm oder mehr an beiden Seiten des
Barcodes
Barcode-Farbe
Schwarz
1414,0 mm oder kürzer
(Für UPC/EAN/JAN/CODE128/EAN128 ist
dies die Breite des breitesten Elements
bzw.die Gesamtbreite von vier Modulen.)
BarcodeGrundfarbe
(Hintergrundfarbe)
Weiß
Auflösung
200 bis 600 dpi
Barcode-Winkel
Horizontal und vertikal
Fehlerkorrekturstufe
0/2/3/4/5/6/7
● UPC/EAN/JAN/CODE128/EAN128/ITF
Kein Zwischenraum.
● CODE39/Codabar(NW7)
1,52 mm oder weniger. Dies entspricht dem
Dreifachen der Breite des jeweils größeren
der schmalen Elemente bzw. ist gleich groß
oder größer als die Breite des schmalen
Elements.
Startseite
Inhalt
Index
Benutzung dieses
Handbuchs
Einführung
Konventionen
Vor der
Verwendung
Scanen mit
ScandAll PRO
QR-Codeerkennungsparameter
Menüoption
Parameter
Modell
Modell 2
ECI und FNC1 Modi werden nicht unterstützt.
Version
3 bis 10
41
Menüoption
Parameter
Informationstyp
Zahlen, alphabetische Zeichen, Symbole,
Multibyte-Zeichen, Kontrollcodes
Kombination obiger Datentypen
Zellengröße
0,40 mm oder größer
Barcode- Ränder
4 Zellen oder mehr an jeder Seite des
Barcodes
Barcode-Farbe
Schwarz
BarcodeGrundfarbe
(Hintergrundfarbe)
Weiß
Auflösung
300 bis 600 dpi
Barcode-Winkel
Horizontal und vertikal
Fehlerkorrekturstufe
L/M/Q/H
!
● Wenn der Barcode die Kombination der Parameter nicht
erfüllt wird er eventuell nicht korrekt erkannt.
● Falls es mehrere Barcodes in dem erkannten Bereich
gibt so wird der zuerst erkannte aktiviert.
● Zweidimensionale Codes können nur verwendet
werden wenn die Premiumoption aktiviert ist. Für
weitere Details zur Aktivierung der Premiumoption,
siehe "2.10 Aktivierungskonditionen für die
Premiumfunktion" (Seite 74).
● Falls Sie ein Dokument mit einem nicht für diese
Funktion definierten Barcode scannen, wird das
Dokument möglicherweise falsch separiert oder
abhängig von den Scaneinstellungen sogar gelöscht.
Es wird empfohlen die Typen oder den zu erkennenden
Bereich der Barcodes zu begrenzen.
● Wenn Sie ein Blatt wiederholt verwenden, wird dieses
durch das Einziehen in den Scanner und das Abfärben
von Tonerpartikeln verschmutzt. Wird das Blatt nicht
korrekt erkannt oder es schmutzig wird ersetzten Sie es
durch ein neues Blatt.
● Dies hat zur Folge, dass die Barcodes nicht mehr
korrekt erkannt werden können. Ist dies der Fall,
drucken Sie bitte neue Barcode-Blätter aus. Nicht
zulässige Zeichen und/oder Kontrollzeichen im
Dateinamen wie \"<>/:*?, werden mit " " (Freiraum) oder
einem "_" (Unterstrich) im erstellten Ordner oder
Dateinamen ersetzt.
Einige Kontrollzeichen werden ignoriert.
● Abhängig vom Zustand des Dokuments (zum Beispiel
Fehlwinkeleinzug), den Treiber-Einstellungen und/oder
der Druckqualität der Barcodes kann es bei der
Erkennung zu Fehlern kommen. Überprüfen Sie daher
nach dem Scannen, ob das Dokument korrekt getrennt
wurde.
Startseite
Inhalt
Index
Benutzung dieses
Handbuchs
Einführung
Konventionen
Vor der
Verwendung
Führen Sie folgendes aus:
Der Beispielfall zeigt wie die Zone für das Erkennen des Barcodes
begrenzt wird um Dokumente zu scannen.
1.
Scannen Sie ein Beispielbild zur Barcodeerkennung.
Scanen mit
ScandAll PRO
Für weitere Informationen zur Ausführung eines Scans, siehe
"2.5 Scanmethoden (Scan)" (Seite 24) oder "2.6 Scanmethoden
(Stapelscan)" (Seite 27).
Das mit ScandAll Pro erstellte Bild kann für Beispiele
verwendet werden.
Die Details der Konditionen sind folgende:
42
2.
Dateiform Bildtyp
at
Papiergröße
Auflösu
ng
BMP
Höhe und
Breite:
50 bis 453
mm
200 dpi
oder
höher
Monochrom
8-Bit Grau/
24-Bit Farbe
JPEG
(*1)
8-Bit Grau
24-Bit Farbe
TIFF
(*2)
Monochrom
8-Bit Grau/
24-Bit Farbe
*1 :
Progressive JPEG ist nicht enthalten.
*2 :
Für MultiPage TIFF ist die erste angezeigte
Seite das Musterbild.
3.
Startseite
Klicken Sie auf die [Dokumententrenner] Registerkarte
und markieren dann das [Barcode-Auftragstrennblatt
verwenden] Kontrollkästchen.
Inhalt
Index
Benutzung dieses
Handbuchs
Einführung
Konventionen
Erstellen Sie ein neues Stapel-Scan Profil in ScandAll
PRO und öffnen das [Profileditor] Dialogfeld.
Vor der
Verwendung
Für weitere Informationen, siehe "2.6 Scanmethoden
(Stapelscan)" (Seite 27).
Scanen mit
ScandAll PRO
● Markieren Sie das [Auftragstrenner entfernen]
Kontrollkästchen, um das Speichern von mit Barcodes
bedruckten Trennblättern zu unterbinden.
● Wenn Sie beide Seiten der Dokumente scannen, kann
über das Kontrollkästchen [Die Seite nach dem
Auftragstrenner entfernen] vermieden werden, dass Bild
auf der Rückseite der mit Barcode gedruckten Blätter
gespeichert wird.
43
4.
Klicken Sie auf die [Einstellungen] Taste.
aDas [Barcode-Einstellung] Dialogfeld erscheint.
5.
Klicken und draggen Sie zur Auswahl des Bereiches zur
Erkennung des Barcodes.
Erweiterte Einstellungen können für dei BarcodeErkennung aus dem [Barcode] Menü → [Erweitert]
bestimmt werden ("Zweidimensionaler Code" kann
ausgewählt werden, wenn die Premiumoption aktiviert
ist). Weitere Informationen über die Scaneinstellungen
finden Sie in der ScandAll PRO Hilfe.
Startseite
Inhalt
Index
Benutzung dieses
Handbuchs
aDer gewählte Bereich wird rot schattiert angezeigt.
Einführung
Konventionen
Vor der
Verwendung
● Beispielbild Anzeige
Das [Barcode-Einstellung] Dialogfeld zeigt ein Bild, dea
zuvor angezeigt und anschließend gespeichert wurde.
Sollte kein solches Bild vorhanden sein, wird das zuletzt
im Hauptbildschirm angezeigte Bild als Beispielbild
verwendet.
Ein Bild wird jedoch nachstehenden Bedingungen nicht
angezeigt:
Falls es zu einer Verschlechterung der Barcode
Scangeschwindigkeit kommt, verringeren Sie die
Anzahl der zu erkennenden Barcodetypen oder
verkleineren Sie den Bereich der Barcodes.
Scanen mit
ScandAll PRO
– Kein Bild ist im Hauptfenster vorhanden
– Ein Bild des Hauptfensters erfüllt die Anforderungen
als Musterbild nicht.
Wenn kein Bild angezeigt wird oder das anzuzeigende
Musterbild geändert werden soll wählen Sie [Datei]
Menü → [Öffnen] um ein Musterbild auszuwählen.
● Barcode-Eigenschaften
44
● Barcodeerkennungs-Resultate
Sie können die Barcodeerkennungs-Resultate der
Beispielbilder im [Barcode] Menü unter → [Barcode
erkennen] prüfen.
Dieser Abschnitt beschreibt das
[Indexierungsinformationen einstellen] Dialogfeld, wenn
die Premiumoption aktiviert ist.
7.
Startseite
Legen Sie die Barcode-Blätter im Dokumentenstapel
dort ein wo der Ordner / die Datei getrennt werden soll.
Legen Sie das Dokument mit den Barcode-bedruckten Blättern
nach oben zeigend in den ADF-Papierschacht ein.
Inhalt
Index
Benutzung dieses
Handbuchs
Einführung
Mit einem Barcode
versehene Blätter
8.
6.
Nach Beendigung der Auswahl, wählen Sie das [Datei]
Menü → [Beenden] und speichern Sie die eingestellten
Inhalte.
Bestimmen sie das erstellte Profil und führen einen
Stapelscan aus.
Für weitere Informationen siehe "2.6 Scanmethoden
(Stapelscan)" (Seite 27).
Führen Sie bitte folgendes zum Speichern von Bildern
eines durch Barcode-Auftragstrennblätter unterteilten
Dokuments in mehreren Ordnern (für deren
Bezeichnungen ein über die Erkennung der relevanten
Barcodes ausgelesener Zeichensatz verwendet wird) aus.
Dieser Abschnitt beschreibt die Einstellung von [Trenner]
um Ordnernamen zu speichern und [Zeichenfolge 1] bzw.
[Seitenzähler] unter gescannten Dateinamen von
Dokumenten.
Konventionen
Vor der
Verwendung
Scanen mit
ScandAll PRO
1. Klicken Sie auf die [Vorlage] Taste in der [Dateiformat
und Vorlage für Dateinamen] Registerkarte im
[Profileditor] Dialogfeld.
Das [Vorlage] Dialogfeld erscheint.
45
2. Bestimmen Sie [Trenner], [OrdnerBegrenzungszeichen], [Zeichenfolge 1], und
[Seitenzähler] in [Einstellungen übernommen].
Falls [Ordner-Begrenzungszeichen] nicht bestimmt
wurde, werden keine Ordner erstellt und für den
Dateinamen [Trenner], [Zeichenfolge 1] und
[Seitenzähler] verwendet.
Das Beispiel wird gespeichert:
Wenn für Ordnernamen
nicht [Trenner] bestimmt
werden soll
Ordner speichern
Januaryimage0001.jpg
Wenn für Ordnernamen
[Trenner] bestimmt
werden soll
Ordner speichern
Inhalt
Index
Benutzung dieses
Handbuchs
Januaryimage0002.jpg
࣭
࣭
࣭
Februaryimage0001.jpg
Februaryimage0002.jpg
࣭
࣭
࣭
[Trenner] über von [Ordner-Begrenzungszeichen] ist
der Ordnername, und die gescannten Daten werden in
diesem Ordner gespeichert.
Das Beispiel wird gespeichert:
Startseite
Einführung
Marchimage0001.jpg
Marchimage0002.jpg
࣭
࣭
࣭
Konventionen
࣭࣭࣭
January
image0001.jpg
image0002.jpg
February
image0001.jpg
Vor der
Verwendung
࣭࣭࣭
image0002.jpg
࣭࣭࣭
March
image0001.jpg
image0002.jpg
Scanen mit
ScandAll PRO
46
Benutzen der Scannertasten zum schnellen
Starten eines Scans
Sie können einen Scan einfach ausführen indem Sie die [Scan] oder
[Send to] Taste auf dem Scanner drücken. Für dies müssen Sie zuerst
die gewünschten Scananwendungen den Tasten zuteilen.
6.
Startseite
Wählen Sie die [Ereignisse] Registerkarte und wählen
dann das gewünschte Ereignis aus.
Wählen Sie aus dem [Ereignis auswählen] Menü, das Ereignis
für das Sie eine Anwendung starten möchten aus.
Inhalt
Index
Benutzung dieses
Handbuchs
Computereinstellungen
1.
Vergewissern Sie sich, dass der Scanner korrekt am PC
angeschlossen ist, und schalten dann den Scanner ein.
Einführung
Für weitere Details zur Verbindung des Scanners mit dem
Computer, siehe das Bedienungshandbuch des von Ihnen
verwendeten Scanners.
2.
Konventionen
Wählen Sie aus dem [Start] Menü →[Systemsteuerung].
aDas [Systemsteuerung] Dialogfeld erscheint.
3.
Wählen Sie das [Hardware und Sound] Symbol.
Vor der
Verwendung
aDas [Hardware und Sound] Fenster erscheint.
4.
5.
Folgende Ereignisse können ausgewählt werden:
Wählen Sie das [Scanner und Kameras] Symbol.
● Scan Button (wenn die [Scan] Taste gedrückt wird)
aDas [Scanner und Kameras] Dialogfeld erscheint.
● Send to 1 bis n (Zeigen Sie auf dem Bedienfeld eine Nummer
von 1 bis n an und drücken dann die [Send to] Taste)
Zeigen Sie die Eigenschaften des Scanners an.
Doppelklicken Sie auf das Scanner Symbol.
!
Scanen mit
ScandAll PRO
Die auf dem Bedienfeld angezeigten Nummern sind vom
gewählten Scanner abhängig.
Beispiel: Send to 1 - 9
47
7.
Startseite
● Das Fenster, das erscheint und die Operationen
unterscheiden sich durch das verwendete
Betriebssystem.
Wählen Sie die beim Eintreten des Ereignisses zu
startende Anwendung.
Wählen Sie die [Programm starten] Optionstaste unter
[Aktionen], und wählen Sie die Anwendung die Sie verwenden
möchten.
● Wenn Sie hier eine Verknüpfung mit anderen Tasten
erstellen möchten, wiederholen Sie die Schritte 6
(Seite 47) bis 7 (Seite 48) und führen abschließend
Schritt 8 (Seite 48)durch.
9.
10.
Inhalt
Index
Benutzung dieses
Handbuchs
Starten Sie ScandAll PRO.
Einführung
Wählen Sie aus dem [Extra] Menü → [Präferenzen].
aDas [Einstellung] Dialogfeld erscheint.
11.
Wählen Sie die [Ereignis] Registerkarte.
Konventionen
12.
Wählen Sie die Aktion des in Schritt 6 (Seite 47)
ausgewählten Ereignisses und wählen dann aus der
Liste das Profil, welches Sie für das Scannen
verwenden möchten.
Vor der
Verwendung
Scanen mit
ScandAll PRO
8.
Klicken Sie auf die [OK] Taste.
● Die Computereinstellungen sind somit abgeschlossen,
wenn Sie für das Scannen eine andere Anwendung als
ScandAll PRO verwenden. Konfigurieren Sie nun
Einstellungen für ihren Scanner entsprechend
"Scannereinstellungen" (Seite 49).
48
Profile müssen vor dem Scannen erstellt und registriert
werden.
Für weitere Informationen, siehe "2.6 Scanmethoden
(Stapelscan)" (Seite 27).
13.
Klicken Sie auf die [OK] Taste.
14.
Beenden Sie ScandAll PRO.
Inhalt
aEin Stapelscan wird gemäß der gewählten Profileinstellungen
ausgeführt.
Index
Abhängig von dem von ihnen verwendeten Scanner, wird
der als [Send to 1 to n] in Schritt 12 (Seite 48) bestimmte
Profilname auf dem Bedienfeld angezeigt. Jedoch wird
der Profilname nicht korrekt angezeigt wenn...
● der Name in einer vom Scanner nicht unterstützten
Sprache bestimmt wurde (Nicht unterstützte Sprachen
werden mit n angezeigt)
Konfigurieren Sie die Tasten auf dem Scanner.
ADF-Typ (Beispiel)
Drücken Sie die [Scan] Taste des Scanners.
!
Scannereinstellungen
1.
2.
Startseite
Einführung
● der Name nicht in den Anzeigeumfang passt (16
Zeichen × 3 Zeilen)
Flachbett-Typ (Beispiel)
Konventionen
Function
Hopper Height
)XQFWLRQ
6HQGWR
6FDQ
3RZHU
Paper Thickness
Thin
Thick
Send to
Benutzung dieses
Handbuchs
Scan
Die Bedienfeld Bestimmungen unterscheiden sich je nach
verwendetem Scanner.
Für weitere Details, siehe das Bedienungshandbuch des
von ihnen verwendeten Scanners.
Vor der
Verwendung
[Scan] Taste
[Scan] Taste
[Send to] Taste
[Send to] Taste
Scanen mit
ScandAll PRO
● Wenn Sie die [Scan] Taste verwenden
Eine Einstellung ist nicht erforderlich.
● Wenn Sie die [Send to] Taste verwenden
1. Drücken Sie auf die [Function] Taste zum Ändern der auf
der Funktionsnr.-Taste angezeigten Nummer.
2. Bestimmen Sie das gleiche Ereignis für den Computer
(Send to 1 to n) and für die Nummer.
Wenn Sie beispielsweise das für "Send to 2" festgelegte
Ereignis ausführen möchten, zeigen Sie bitte [2] auf dem
Bedienfeld an.
49
Startseite
Das Ergebnis von Zone OCR als Dateinamen
bestimmen
ScandAll PRO unterstützt die Zone OCR-Funktion. Mit dieser Funktion
können Sie in den festgelegten Bereichen des gescannten Dokuments
eine Zone OCR Texterkennung ausführen und deren Resultate an eine
Indexinformationsdatei ausgeben. Zusätzlich können Sie die von OCR
Text erkannten Zeichenfolgen als eine Bilddatei oder Ordnernamen
bestimmen.
Dieser Abschnitt beschreibt, wie durch die Zone OCR Funktion
erkannten Zeichenfolgen als Dateinamen festgelegt werden können.
● Folgende Auflösungen werden für Bilder empfohlen.
Eine Auflösung höher als 600 dpi kann für Farbe/Grau
nicht erkannt werden.
– Monochrom 400/600 dpi
– Farbe/Grau: 200/300 dpi
● Die Entzerrungsfunktion des Treibers sowie der
Orientierungskorrekturfilter können eventuell die
Erkennungsrate verbessern.
Führen Sie folgendes aus:
Das Beispiel zeigt wie [Zeichenfolge 1], [Seitenzähler], und die Zone
OCR-Ergebnisse unter den Dateinamen eingestellt werden.
1.
2.
Dateiform Bildtyp
at
Papiergröße
BMP
Höhe und
Breite:
50 bis 453
mm
Monochrom
8-Bit Grau/
24-Bit Farbe
JPEG
(*1)
8-Bit Grau
24-Bit Farbe
TIFF
(*2)
Monochrom
8-Bit Grau/
24-Bit Farbe
Auflösu
ng
200 dpi
oder
höher
*1 :
Progressive JPEG ist nicht enthalten.
*2 :
Für MultiPage TIFF ist die erste angezeigte
Seite das Musterbild.
Erstellen Sie ein neues Stapel-Scan Profil in ScandAll
PRO und öffnen das [Profileditor] Dialogfeld.
Inhalt
Index
Benutzung dieses
Handbuchs
Einführung
Konventionen
Vor der
Verwendung
Für weitere Informationen, siehe "2.6 Scanmethoden
(Stapelscan)" (Seite 27).
Scanen mit
ScandAll PRO
Scannen Sie ein Beispielbild mit Zone OCR.
Für weitere Informationen zur Ausführung eines Scans, siehe
"2.5 Scanmethoden (Scan)" (Seite 24) oder "2.6 Scanmethoden
(Stapelscan)" (Seite 27).
Das mit ScandAll Pro erstellte Bild kann für Beispiele
verwendet werden.
Die Details der Konditionen sind folgende:
50
3.
Wählen Sie in der [Filter] Registerkarte das [Zone OCR
aktivieren] Kontrollkästchen.
5.
Startseite
Klicken und draggen Sie einen Bereich für Zone OCR.
Inhalt
aDer gewählte Bereich wird rot schattiert angezeigt.
Index
Benutzung dieses
Handbuchs
Einführung
Konventionen
Vor der
Verwendung
4.
Klicken Sie auf die [Einstellung] Taste.
aDas [Zone OCR Einstellungen] Dialogfeld erscheint.
● Beispielbild Anzeige
Das [Barcode-Einstellung] Dialogfeld zeigt ein Bild, das
zuvor angezeigt und anschließend gespeichert wurde.
Sollte kein solches Bild vorhanden sein, wird das zuletzt
im Hauptbildschirm angezeigte Bild als Beispielbild
verwendet.
Ein Bild wird jedoch nachstehenden Bedingungen nicht
angezeigt:
Scanen mit
ScandAll PRO
– Kein Bild ist im Hauptfenster vorhanden.
– Ein Bild des Hauptfensters erfüllt die Anforderungen
als Musterbild nicht.
51
Wenn kein Bild angezeigt wird oder das anzuzeigende
Musterbild geändert werden soll wählen Sie [Datei]
Menü → [Öffnen] um ein Musterbild auszuwählen.
● Erweiterte Zone OCR Einstellungen
Sie können die erweiterten Einstellungen für Zone OCR
über [Zone OCR] → [Erweitert] bestimmen. Weitere
Informationen über die Scaneinstellungen finden Sie in
der ScandAll PRO Hilfe.
7.
Startseite
Klicken Sie die [Vorlage] Taste der [Dateiformat und
Vorlage für Dateinamen] Registerkarte im [Profileditor]
Dialogfeld.
aDas [Vorlage] Dialogfeld erscheint.
8.
Bestimmen Sie [Zeichenfolge 1], [Seitenzähler] und
[Zone OCR] in [Einstellungen übernommen].
Inhalt
Index
Benutzung dieses
Handbuchs
Einführung
Konventionen
● Zone OCR Resultate
Sie können das Zone OCR Resultat für das Beispielbild
im [Zone OCR] Menü → unter [Zone OCR] prüfen.
a[Zeichenfolge 1], [Seitenzähler] und [Zone OCR] werden für
den Dateinamen verwendet.
!
Beachten Sie folgendes wenn Sie die von Zone OCR
erkannten Zeichenfolgen für den Dateinamen verwenden.
● Bis zu 32 Zeichen können verwendet werden.
Vor der
Verwendung
Scanen mit
ScandAll PRO
● Ungültige Zeichen (\ / : ? * " < > |) werden durch "_"
(Unterstrich) ersetzt.
● Sind mehrere Zeilen vorhanden werden
Zeilenvorschubzeichen gelöscht.
6.
Nach Beendigung der Auswahl, wählen Sie das [Datei]
Menü → [Beenden] und speichern Sie die eingestellten
Inhalte.
● Bei Ausgabe eines einseitigen Dateityps fügen Sie
dessen Dateinamen bitte einen [Seitenzähler] hinzu.
Falls kein Seitenzähler hinzugefügt ist, wird die Datei
evtl. vervielfältigt.
52
● Bei der Erstellung mehrseitiger Dateitypen, wird die auf
der ersten Seite erkannte Zeichenfolge für den
Dateinamen verwendet.
9.
Legen Sie die Dokumente in den Scanner ein.
10.
Bestimmen sie das erstellte Profil und führen einen
Stapelscan aus.
Für weitere Informationen siehe "2.6 Scanmethoden
(Stapelscan)" (Seite 27).
Bestätigen und korrigieren der Zone OCR
Resultate
Wenn das [Durch Zone OCR erkannten Text überprüfen
und korrigieren] Kontrollkästchen im [Erweiterte Zone
OCR Einstellungen] Dialogfeld ausgewählt wird wird das
[Zone OCR Textbestätigung und Korrektur] Dialogfeld
während des Ausführens eines Stapelscans angezeigt.
Sie können Zone OCR Resultate in diesem Dialogfeld
bestätigen und korrigieren.
Das Ergebnis der Barcodeerkennung als
Dateiname festlegen
ScandAll PRO unterstützt die Barcode-Erkennungsfunktion. Mit dieser
Funktion können Sie in den festgelegten Bereichen des gescannten
Dokuments eine Barcode-Erkennung ausführen und deren
Erkennungsresultate an eine Indexinformationsdatei ausgeben.
Zusätzlich können Sie die erkannten Zeichenfolgen als einen
Bilddateinamen oder Ordnernamen bestimmen.
Zusätzlich können Bilder in verschiedenen Dateien gespeichert
werden, indem mit Barcode bedruckte Trägerblätter als Trenner
verwendet werden. In diesem Fall kann auch das auf dem Trägerblatt
gedruckte Erkennungsergebnis des Barcodes als Dateiname
ausgewählt werden. Für weitere Details, siehe "Ein mehrseitiges
Dokument mit Barcodes erstellen" (Seite 39).
Startseite
Inhalt
Index
Benutzung dieses
Handbuchs
Einführung
Konventionen
Die empfohlene Bildauflösung für die Barcode-Erkennung
beträgt 200 bis 600 dpi.
Führen Sie folgendes aus:
Der Beispielsfall zeigt wie der Bereich für die Erkennung des Barcodes
begrenzt und wie [Zeichenfolge 1], ]Seitenzähler] und das Barcode
Erkennungsergebnis als Dateinamen zum Scannen des Dokuments
bestimmt werden.
1.
Vor der
Verwendung
Scanen mit
ScandAll PRO
Scannen Sie ein Beispielbild zur Barcodeerkennung.
Für weitere Informationen zur Ausführung eines Scans, siehe
"2.5 Scanmethoden (Scan)" (Seite 24) oder "2.6 Scanmethoden
(Stapelscan)" (Seite 27).
Das in ScandAll PRO erstellte Bild kann für Beispiele
verwendet werden.
Die Details der Bedingungen lauten wie folgt:
53
2.
Dateiform Bildtyp
at
Papiergröße
Auflösu
ng
BMP
Höhe und
Breite:
50 bis 453
mm
200 dpi
oder
höher
Monochrom
8-Bit Grau
24-Bit Farbe
JPEG
(*1)
8-Bit Grau
24-Bit Farbe
TIFF
(*2)
Monochrom
8-Bit Grau/
24-Bit Farbe
*1 :
Progressive JPEG ist nicht enthalten.
*2 :
Für MultiPage TIFF ist die erste angezeigte
Seite das Musterbild.
3.
Startseite
Wählen Sie in der [Filter] Registerkarte das [BarcodeErkennung ausführen] Kontrollkästchen.
Inhalt
Index
Benutzung dieses
Handbuchs
Einführung
Konventionen
Erstellen Sie ein neues Stapel-Scan Profil in ScandAll
PRO und öffnen das [Profileditor] Dialogfeld.
Vor der
Verwendung
Informationen zur Erstellung von Profilen finden Sie in "2.6
Scanmethoden (Stapelscan)" (Seite 27)
4.
Klicken Sie auf die [Einstellung] Taste.
aDas [Barcode-Einstellung] Dialogfeld erscheint.
Scanen mit
ScandAll PRO
54
5.
Klicken und draggen Sie einen Bereich für die BarcodeErkennung.
aDer gewählte Bereich wird rot schattiert angezeigt.
● Barcode-Eigenschaften
Erweiterte Einstellungen können für dei BarcodeErkennung aus dem [Barcode] Menü → [Erweitert]
bestimmt werden ("Zweidimensionaler Code" kann
ausgewählt werden, wenn die Premiumoption aktiviert
ist). Weitere Informationen über die Scaneinstellungen
finden Sie in der ScandAll PRO Hilfe.
Startseite
Inhalt
Index
Benutzung dieses
Handbuchs
Einführung
Konventionen
● Beispielbildanzeige
Das [Barcode-Einstellung] Dialogfeld zeigt ein Bild, das
schon einmal angezeigt und dann gespeichert wurde.
Wurde kein relevantes Bild gespeichert, wird das aktuell
im Hauptfenster angezeigte Bild als Beispielbild
verwendet.
Ein Bild wird jedoch nicht unter den nachstehenden
Bedingungen angezeigt.
Vor der
Verwendung
Scanen mit
ScandAll PRO
– Kein Bild ist im Hauptfenster vorhanden.
– Ein Bild im Hauptfenster entspricht nicht den
Bedingungen als Beispielbild.
Wird kein Bild angezeigt oder möchten Sie das
anzuzeigende Bild ändern, wählen Sie [Datei] Menü→
[Öffnen], um ein Beispielbild auszuwählen.
55
● Barcode-Erkennungsergebnisse
Sie können die Barcodeerkennungs-Resultate der
Beispielbilder im [Barcode] Menü unter → [Barcode
erkennen] prüfen.
Dieser Abschnitt beschreibt das
[Indexierungsinformationen einstellen] Dialogfeld, wenn
die Premiumoption aktiviert ist.
8.
Startseite
Bestimmen Sie [Zeichenfolge 1], [Seitenzähler] und
[Barcode] in [Einstellungen übernommen].
Inhalt
Index
Benutzung dieses
Handbuchs
Einführung
a[Zeichenfolge 1], [Seitenzähler] und die BarcodeEinstellungsresultate werden für den Dateinamen verwendet.
!
6.
7.
Nach Beendigung der Auswahl, wählen Sie das [Datei]
Menü → [Beenden] und speichern Sie die eingestellten
Inhalte.
Klicken Sie die [Vorlage] Taste der [Dateiformat und
Vorlage für Dateinamen] Registerkarte im [Profileditor]
Dialogfeld.
aDas [Vorlage] Dialogfeld erscheint.
Beachten Sie folgendes wenn Sie die durch die BarcodeErkennung erkannten Zeichenfolgen für den Dateinamen
verwenden.
Konventionen
Vor der
Verwendung
● Bis zu 32 Zeichen können verwendet werden.
● Dies hat zur Folge, dass die Barcodes nicht mehr
korrekt erkannt werden können. Ist dies der Fall,
drucken Sie bitte neue Barcode-Blätter aus. Nicht
zulässige Zeichen und/oder Kontrollzeichen im
Dateinamen wie \"<>/:*?, werden mit " " (Freiraum) oder
einem "_" (Unterstrich) im erstellten Ordner oder
Dateinamen ersetzt.
Einige Kontrollzeichen werden ignoriert.
Scanen mit
ScandAll PRO
● Bei Ausgabe eines einseitigen Dateityps fügen Sie
dessen Dateinamen bitte einen [Seitenzähler] hinzu.
Falls kein Seitenzähler hinzugefügt ist, wird die Datei
evtl. vervielfältigt.
56
● Bei der Erstellung mehrseitiger Dateitypen, wird der auf
der ersten Seite erkannte Barcode für den Dateinamen
verwendet.
9.
Legen Sie die Dokumente in den Scanner ein.
10.
Bestimmen sie das erstellte Profil und führen einen
Stapelscan aus.
Für weitere Informationen siehe "2.6 Scanmethoden
(Stapelscan)" (Seite 27).
Ordner für jeden Stapelscan speichern
Werden die selben Stapelprofile fortlaufend verwendet, werden
mehrere Dateien mit dem selben Dateinamen erstellt und die vorherige
Stapelscan Ausgabedatei überschrieben.
Um das Überschreiben einer Datei zu vermeiden können Sie in
ScandAll PRO Einstellungen vornehmen um die Bilddateien jedes Mal
in einem Ordner zu speichern, wenn ein Stapelscan ausgeführt wird.
Führen Sie folgendes aus:
1.
Startseite
Inhalt
Index
Benutzung dieses
Handbuchs
Einführung
Erstellen Sie ein neues Stapel-Scan Profil in ScandAll
PRO und öffnen das [Profileditor] Dialogfeld.
Für weitere Informationen, siehe "2.6 Scanmethoden
(Stapelscan)" (Seite 27).
Konventionen
Vor der
Verwendung
Scanen mit
ScandAll PRO
57
2.
Wählen Sie in der [Dateiformat und Vorlage für
Dateinamen] Registerkarte das [Einen Stapelordner
verwenden] Kontrollkästchen.
5.
Startseite
Geben Sie einen Stapelordnernamen ein und klicken
dann auf die [OK] Taste.
Inhalt
Index
Benutzung dieses
Handbuchs
Einführung
aDer Stapelscan startet und die Datei des gescannten Bildes
wird im hier festgelegten Ordner gespeichert.
Konventionen
Falls die Namen der Stapelordner eine Nummer mit
weniger als 8 Stellen enthalten, werden Namen erstellt
indem der zuvor bestimmten Nummer eine "1" hinzugefügt
wird. Falls durch das Hinzufügen von "1" die Anzahl der
Stellen erhöht würde, wird die Nummer auf "1"
zurückgestellt.
Falls die Namen der Stapelordner eine Nummer mit mehr
als 8 Stellen enthalten, so wird diese nicht gewertet.
:Beispiel:
3.
Legen Sie die Dokumente in den Scanner ein.
Bestimmter
Stapelordnername
Nächster
Stapelordnername
4.
Bestimmen sie das erstellte Profil und führen einen
Stapelscan aus.
Batch_0009
Batch_0010
Batch_9999
Batch_0001
Batch_000000001
Batch_000000001
aNach Ausführung des Stapelscans erscheint das
[Stapelordnername] Dialogfeld.
Vor der
Verwendung
Scanen mit
ScandAll PRO
Für weitere Informationen siehe "2.6 Scanmethoden
(Stapelscan)" (Seite 27).
58
Das Beispiel wird gespeichert:
Ordner speichern
Batch_0001
image0001.jpg
image0002.jpg
࣭࣭࣭
Bei der Verwendung von
Ordnern die für jeden
einzelnen Stapelscan
erstellt wurden.
Über einen Stapelscan gescannte Bilder auf
einem SharePoint Server speichern
Mit ScandAll PRO kann ein Stapelscan ausgeführt und die gescannten
Bilder dann als Datei auf einen SharePoint Server gespeichert werden.
Batch_0002
image0001.jpg
࣭࣭࣭
image0002.jpg
࣭࣭࣭
Batch_0003
image0001.jpg
image0002.jpg
!
Für den Server, auf dem SharePoint Server ausgeführt
wird, müssen einige ScandAll PRO Module installiert
werden. Beziehen Sie hierfür die Datei
"ScandAllPROSrv.exe" im \ScandAll\ScandAll Ordner auf
der Setup DVD-ROM und führen diese dann auf dem
Server aus.
Führen Sie folgendes aus:
1.
Inhalt
Index
Benutzung dieses
Handbuchs
Einführung
Konventionen
Erstellen Sie ein neues Stapel-Scan Profil in ScandAll
PRO und öffnen das [Profileditor] Dialogfeld.
Für weitere Informationen, siehe "2.6 Scanmethoden
(Stapelscan)" (Seite 27).
2.
Startseite
Klicken Sie auf die [Aktionen] Registerkarte und
markieren dann das [Folgende Aktionen ausführen]
Kontrollkästchen.
Vor der
Verwendung
Scanen mit
ScandAll PRO
59
3.
Wählen Sie [Hochladen zu SharePoint Server] und
klicken dann auf die [Einstellung] Taste.
7.
Startseite
Bestimmen sie das erstellte Profil und führen einen
Stapelscan aus.
aNach Ausführung des Stapelscans wird die erstellte Bilddatei
auf dem SharePoint Server gespeichert.
Weitere Informationen finden Sie in der ScandAll PRO
Hilfe.
Inhalt
Index
Benutzung dieses
Handbuchs
Einführung
Konventionen
Vor der
Verwendung
aDas [Informationen zum Übertragen an den SharePoint
Server] Dialogfeld erscheint.
4.
Legen Sie die Einstellungen für das Speichern der
gescannten Bilder auf dem SharePoint Server fest.
5.
Klicken Sie auf die [OK] Taste.
Scanen mit
ScandAll PRO
aDies führt zum [Profileditor] Dialogfeld zurück.
6.
Legen Sie die Dokumente in den Scanner ein.
60
Startseite
Einen unterbrochenen Stapelscan neu starten
Inhalt
Führt einen anderen
Scan aus
Bei der Ausführung eines Stapelscans, wird das Scanprofil
automatisch vorübergehend gespeichert.
Das Scannen kann neu gestartet werden durch Wiederherstellen des
Arbeitsstatus des temporär gespeicherten Stapelscans.
Zum Beispiel, können Sie den unterbrochenen Stapelscan am
nächsten Tag fortsetzten. Auf dieselbe Weise kann das Profil eines
gerade laufenden Scans gespeichert werden um z.B. einen
dringenden Scan durchzuführen und nachher wieder neugestartet
werden.
Index
Benutzung dieses
Handbuchs
Einführung
Ausführen eines
Stapelscans
(Automatisch
gespeichert)
Konventionen
Das gespeicherte
Arbeitsprofil
wiederherstellen
und den Stapelscan
neustarten
Vor der
Verwendung
Scanen mit
ScandAll PRO
Der Vorgang zur Wiederherstellung der gespeicherten
Stapelscanprofile ist wie folgt:
1.
Wählen Sie aus dem [Scannen] Menü →[Stapelscan
wiederherstellen].
aDas [Liste der gespeicherten Stapelscandaten] Dialogfeld
erscheint.
61
2.
Wählen Sie eine Stapelscan aus den Sie
wiederherstellen möchten, und klicken Sie die
[Wiederherstellen] Taste.
aDie Inhalte des Stapelscans werden im Hauptfenster
wiederhergestellt. Für den Stapelscan können zusätzliche
Operationen (z. B. zusätzlicher Scan oder Bildbearbeitung)
ausgeführt werden.
Weitere Informationen finden Sie in der ScandAll PRO
Hilfe.
Die Indexierungs-Informationsdatei ausgeben
und mit einer Anwendung verknüpfen
Mit ScandAll PRO können Sie die Resultate von Zone OCR und die
der Barcodeerkennung an eine indexierende Informationsdatei
ausgeben. Andere Gegenstände wie der Bilddateiname (gesamter
Pfad) und die Seitenanzahl des Dokuments werden ebenfalls an die
Indexierungs-Informationsdatei ausgegeben. Sie können mit einer
anderen Anwendung verknüpfen indem Sie den Namen der
Indexierungs-Informationsdatei als Parameter bestimmen.
Diese Funktion ermöglicht die Erstellung eines Stapelprofils, mit dem
beispielsweise Bilddaten mit Indexierungsinformationen auf einem
Server gespeichert werden können.
Führen Sie folgendes aus:
1.
Inhalt
Index
Benutzung dieses
Handbuchs
Einführung
Konventionen
Erstellen Sie ein neues Stapel-Scan Profil in ScandAll
PRO und öffnen das [Profileditor] Dialogfeld.
Für weitere Informationen, siehe "2.6 Scanmethoden
(Stapelscan)" (Seite 27).
2.
Startseite
Vor der
Verwendung
Bestimmen Sie den Barcode oder Zone OCR im
[Profileditor] Dialogfeld.
● Für weitere Details zur Bestimmung eines Barcodes, siehe
"Ein mehrseitiges Dokument mit Barcodes erstellen"
(Seite 39) oder "Das Ergebnis der Barcodeerkennung als
Dateiname festlegen" (Seite 53).
Scanen mit
ScandAll PRO
● Für weitere Details zur Bestimmung von Zone OCR, siehe
"Das Ergebnis von Zone OCR als Dateinamen bestimmen"
(Seite 50).
62
3.
Wählen Sie in der [Linking] Registerkarte des
[Profileditor] Dialogfeldes das [IndexierungsInformationen ausgeben] Kontrollkästchen.
4.
Startseite
Klicken Sie auf die [Indexierungs-Informationen
einstellen] Taste.
aDas [Indexierungs-Informationen einstellen] Dialogfeld
erscheint.
Dieser Abschnitt beschreibt das
[Indexierungsinformationen einstellen] Dialogfeld, wenn
die Premiumoption aktiviert ist. Für weitere Details über
das [Indexierungs-Informationen einstellen] Dialogfeld bei
Aktvierung der Premiumoption siehe die ScandAll PRO
Hilfe.
Inhalt
Index
Benutzung dieses
Handbuchs
Einführung
Konventionen
Vor der
Verwendung
Scanen mit
ScandAll PRO
5.
Bestimmen Sie den Namen und Typ der
auszugebenden Datei.
Die folgenden Einstellungen sind nur verfügbar wenn die
Premiumoption aktiviert ist.
– Trennzeichen
– Je Auftrag ausgeben
63
Startseite
– Ausgabeformat
– XML-Format
– Zeichenfolge
<?xml version = “1.0” encoding = “utf-8”?>
<root>
<page>
<item name = “Date&Time” value = “Datum und Zeit”>
<item name =“Full Path” value = "Dateiname (vollständiges
Verzeichnis)”/>
<item name =“Page Number in Document” value =
Aktuelle Seitenzahl im Dokumentenstapel”/>
<item name =“Zone OCR” value = “Resultate der Zone
OCR-Texterkennung”/>
<item name =“Barcode”value =“BarcodeErkennungsergebnisse”/>
</page>
<page>
<item name = “Date&Time” value = “Datum und Zeit”>
<item name =“Full Path” value = "Dateiname (vollständiges
Verzeichnis)”/>
<item name =“Page Number in Document” value =
Aktuelle Seitenzahl im Dokumentenstapel”/>
<item name =“Zone OCR” value = “Resultate der Zone
OCR-Texterkennung”/>
<item name =“Barcode”value =“BarcodeErkennungsergebnisse”/>
</page>
.
.
</root>
Für weitere Details zur Aktivierung der Premiumoption,
siehe "2.10 Aktivierungskonditionen für die
Premiumfunktion" (Seite 74).
6.
Klicken Sie auf die [OK] Taste.
aDies führt zum [Profileditor] Dialogfeld zurück.
● Indexierende Informationsdateien werden in einem
unter [Ordnername] der [Dateiformat und Vorlage für
Dateinamen] Registerkarte des [Profileditor] Dialogfelds
bestimmten Ordner gespeichert.
Zusätzlich werden, wenn das [Einen Stapelordner
verwenden] Kontrollkästchen gewählt ist die
indexierenden Informationsdateien an den Stapelordner
ausgegeben.
● Indexierende Informationsdateien gibt es in folgenden
Typen. Die Beispiele weiter unten sind
Standardausgabegegenstände.
Für weitere Informationen zu den Dateitypen, siehe die
ScandAll PRO Hilfe.
– Unicode Texttyp
7.
Wählen sie das [Folgende Aktionen ausführen]
Kontrollkästchen in der [Aktionen] Registerkarte.
Inhalt
Index
Benutzung dieses
Handbuchs
Einführung
Konventionen
Vor der
Verwendung
Scanen mit
ScandAll PRO
JJJJ/MM/TT hh:mm:ss [Registerkarte] Dateiname
(vollständiges Verzeichnis) [Registerkarte] Aktuelle
Seitenzahl im Dokumentenstapel [Registerkarte]
“Resultate der Zone OCR - Texterkennung”
[Registerkarte] “Barcode-Erkennungsergebnisse”
– CSV-Format
“JJJJ/MM/TT hh:mm:ss”,”Dateiname (vollständiges
Verzeichnis)”, ”Aktuelle Seitenzahl im Dokumentenstapel”,
”Resultate der Zone OCR -Texterkennung”,
”Barcode-Erkennungsergebnisse”
64
8.
Wählen Sie die [Eine andere Anwendung starten]
Optionstaste und klicken auf die [Einstellung] Taste.
9.
Startseite
Bestimmen Sie die Einstellungen im Dialogfeld.
Inhalt
[Anwendungsprogramm]: Die Anwendung wird gestartet
[Argument-Parameter]: %i
Index
Benutzung dieses
Handbuchs
Einführung
Konventionen
10.
Klicken Sie auf die [OK] Taste.
aDies führt zum [Profileditor] Dialogfeld zurück.
aDas [Option] Dialogfeld erscheint.
11.
Legen Sie die Dokumente in den Scanner ein.
12.
Bestimmen sie das erstellte Profil und führen einen
Stapelscan aus.
aNach dem Scannen des Dokuments, startet ScandAll PRO
die Anwendung und leitet den Namen der indexierenden
Informationsdatei als Parameter an die Anwendung.
Vor der
Verwendung
Scanen mit
ScandAll PRO
Für weitere Informationen siehe "2.6 Scanmethoden
(Stapelscan)" (Seite 27).
65
Erkennung von Fehlern im gescannten Dokument
(fi-6800)
Bei Erkennung eines Fehlers im Dokument, wird zur leichteren
Erkennung die Hintergrundfarbe der Miniaturansicht geändert.
Der Vorgang zur Einstellung der automatischen Fehlererkennung und
Notifikation ist wie folgt:
1.
2.
Startseite
Markieren Sie in der [Scannen] Registerkarte, das [Eine
Markierung hinzufügen, falls durch die Automatische
Bildqualitätsprüfung ein Fehler entdeckt wurde] und
[Eine Markierung hinzufügen falls ein
Mehrfacheinzugsfehler entdeckt wurde]
Kontrollkästchen und klicken Sie die [OK] Taste.
Erstellen Sie ein neues Stapel-Scan Profil in ScandAll
PRO und öffnen das [Profileditor] Dialogfeld.
Inhalt
Index
Benutzung dieses
Handbuchs
Einführung
Für weitere Informationen, siehe "2.6 Scanmethoden
(Stapelscan)" (Seite 27).
Konventionen
Vor der
Verwendung
Scanen mit
ScandAll PRO
● Bei Wahl des [Eine Markierung hinzufügen, falls durch die
Automatische Bildqualitätsprüfung ein Fehler entdeckt wurde]
Kontrollkästchens
Das gescannte Dokument wird auf Falten und Risse
überprüft.
Wenn ein Fehler erkannt wird, wird die Miniaturansicht des
betreffenden Bildes mit einem gelben Hintergrund dargestellt.
● Bei Wahl des [Eine Markierung hinzufügen falls ein
Mehrfacheinzugsfehler entdeckt wurde] Kontrollkästchens
66
Startseite
Das gescannte Dokument wird auf Mehrfacheinzüge
(überlappend eingezogene Seiten, bzw. unterschiedliche
Seitenlänge) geprüft.
Wenn während des Scannens ein Mehrfacheinzug erkannt
wird, wird der Scan ohne zu stoppen fortgesetzt. Nachdem
alle Dokumente gescannt wurden, werden die
Miniaturansichten der betreffenden Seiten mit einem roten
Hintergrund dargestellt.
3.
● Bei Wahl des [Eine Markierung hinzufügen falls ein
Mehrfacheinzugsfehler entdeckt wurde] Kontrollkästchens
Scannertreiber
Einstellungen
TWAIN Treiber
In der durch Drücken der [Option]
Taste angezeigten [Vorgang/Cache]
Registerkarte des [Option] Dialogfelds,
wählen Sie [Überprüfung von
Überlappungen (Ultra Sonic)],
[Überprüfung der Länge] oder [Längen/
Überlappungsüberprüfung] für
[Mehrfacheinzugserkennung].
Klicken Sie die [Detaillierte Einstellung] Taste der
[Scannen] Registerkarte zur Konfiguration der
Scaneinstellungen.
● Bei Wahl des [Eine Markierung hinzufügen, falls durch die
Automatische Bildqualitätsprüfung ein Fehler entdeckt wurde]
Kontrollkästchens
Scannertreiber
Einstellungen
TWAIN Treiber
In der durch Drücken der [Option]
Taste angezeigten [Drehung]
Registerkarte des [Option] Dialogfelds,
wählen Sie [Automatische
Papiergrößen-Erkennung] oder
[Schwarzer Hintergrund] für
[Automatische Größen- und
Fehlwinkelerkennung].
ISIS Treiber
Konfigurieren Sie die Einstellungen wie
eine der folgenden:
ISIS Treiber
4.
Wählen Sie in der
[Mehrfacheinzugserkennung]
Registerkarte [Überprüfung von
Überlappung] oder [Überprüfung der
Länge] für
[Mehrfacheinzugserkennung].
Klicken Sie nach der Fertigstellung der Einstellungen
auf die [OK] Taste.
Inhalt
Index
Benutzung dieses
Handbuchs
Einführung
Konventionen
Vor der
Verwendung
aDies führt zum [Profileditor] Dialogfeld zurück.
5.
Klicken Sie die [OK] Taste des [Profileditor] Dialogfelds
um das Profil hinzuzufügen.
6.
Legen Sie die Dokumente in den Scanner ein.
Scanen mit
ScandAll PRO
● Wählen Sie [Automatisch],
[Fehlwinkelkorrektion] oder
[Überlänge] für [Cropping] in der
[Haupteinstellungen] Registerkarte.
● Wählen Sie [Schwarz] für
[Hintergrundauswahl] in der
[Papiereinstellungen] Registerkarte.
67
7.
Startseite
Bestimmen sie das erstellte Profil und führen einen
Stapelscan aus.
aBei einem Fehler im gescannten Dokument wird die
Miniaturansicht in einer anderen Hintergrundfarbe angezeigt.
Erkannte
Falte
Inhalt
Index
Benutzung dieses
Handbuchs
Einführung
Konventionen
Vor der
Verwendung
!
Je nach Farbe oder Form der Dokumente können
eventuell irrtümlich Fehler erkannt, bzw. nicht als Fehler
erkannt werden, da die Fehlererkennung nur an den
Ecken der gescannten Bilder durchgeführt wird.
Überprüfen Sie daher die gescannten Bilder bitte selbst,
auch wenn Sie diese Funktion verwenden.
Scanen mit
ScandAll PRO
Sie können ein gescanntes Dokument mit einem Fehler
ersetzen indem Sie im [Seite] Menü → [Ersetzen] →
[Scannen] wählen.
68
Startseite
2.8 Nützliche Funktionen nach dem Scannen
Index
Miniaturansichten markieren
Sie können eine Miniaturansicht auch mit Orange
markieren indem Sie [Den gewählten Seiten
Markierungen hinzufügen] wählen während die
Miniaturansicht gewählt ist.
Nützlich für die Erkennung und Unterscheidung eines bestimmten
Bildes
Führen Sie folgendes aus:
1.
2.
Legen Sie ein Dokument in den Scanner ein und führen
Sie einen Scanvorgang aus.
Wählen sie die Miniaturansicht des gewünschten Bildes,
und wählen Sie dann im [Markierung] Menü →
[Markierung hinzufügen].
aDer Hintergrund der gewählten Miniaturansicht ändert sich zu
Orange.
Inhalt
3.
Wählen Sie nach der Markierung der Miniaturansicht
eine der folgenden Optionen:
Menüoption
Verwendet für...
Vorherige
Markierung
Die vorherige markierte Seite wird
angezeigt.
Nächste
Markierung
Die nächste markierte Seite wird
angezeigt.
Erste Markierung
Die erste markierte Seite wird angezeigt.
Letzte
Markierung
Die letzte markierte Seite wird
angezeigt.
Markierung
entfernen
Entfernen der Markierung der gewählten
Miniaturansicht.
Alle
Markierungen
entfernen
Entfernen aller Markierungen der
Miniaturansichten.
Benutzung dieses
Handbuchs
Einführung
Konventionen
Vor der
Verwendung
Scanen mit
ScandAll PRO
Sie können die Markierung einer Miniaturansicht auch
entfernen, indem Sie [Markierungen von den gewählten
Seiten entfernen] wählen während die Miniaturansicht
ausgewählt ist.
69
Gescannte Bilder in SharePoint speichern
Gescannte Bilder können in einem SharePoint Server gespeichert
werden.
!
Scan to Microsoft SharePoint muss installiert sein.
Scan to Microsoft SharePoint kann gleichzeitig mit der
Installation von ScandAll PRO gestartet werden. Wenn
Scan to Microsoft SharePoint nicht installiert starten Sie
ScandAll PRO Installer und wählen die Option aus,um
Scan to Microsoft SharePoint zu installieren.
Startseite
Inhalt
Index
Benutzung dieses
Handbuchs
Einführung
Führen Sie folgendes aus:
1.
Legen Sie ein Dokument in den Scanner ein und führen
Sie einen Scanvorgang aus.
2.
Wählen Sie das [Datei] Menü→ [Senden] → [Microsoft
SharePoint].
aDas [Scan to Microsoft SharePoint] Dialogfeld erscheint.
3.
Konventionen
Vor der
Verwendung
Speichern Sie die gescannten Bilder in SharePoint.
Für weitere Informationen, siehe den Scan to Microsoft
SharePoint Benutzer-Führer.
Sie können den Scan to Microsoft SharePoint Benutzer-Führer
durch Wahl von [Start] Menü → [Alle Programme] →
[KnowledgeLake] → [Scan to Microsoft SharePoint BenutzerFührer] einsehen.
Scanen mit
ScandAll PRO
70
Startseite
2.9 Exportieren und Importieren von Profilen
ScandAll PRO unterstützt das Exportieren und Importieren von
Profilen.
Diese "Profile" hier enthalten Stapelscaneinstellungen (Profile) und
andere Einstellungen (angeschlossene Treibereinstellungen und
andere). Sie können zu exportierende Einstellungen auswählen.
Profile werden wie folgt exportiert und importiert:
1.
Inhalt
Index
Wählen Sie aus dem [Start] Menü → [Alle Programme]
→ [Fujitsu ScandAll PRO] → [Extras] → [Profil Exporter]
aus.
Benutzung dieses
Handbuchs
aDas [Profil Exporter] Dialogfeld erscheint und in ScandAll
PRO registrierte Profile werden in der Profilliste angezeigt.
1. Exportieren Sie die ScandAll PRO-Profile unter Verwendung der
Exportfunktion.
Einführung
2. Importieren Sie die in ScandAll PRO exportierten Profile in einen
anderen Computer durch Verwendung der Importfunktion.
Exportieren von Profilen
Konventionen
Exportierten Sie ScandAll PRO-Profile in eine Exportdatei (.cab).
Führen Sie folgendes aus:
!
Vor der
Verwendung
● Diese Funktion ist nicht verfügbar wenn ScandAll PRO
oder Web Parts gestartet ist. Beenden Sie ScandAll
PRO oder the Web parts und führen diese Funktion
aus.
Weitere Informationen über Web Parts finden Sie in der
SharePoint Hilfe.
Scanen mit
ScandAll PRO
● ScandAll PRO-Profile des momentan angemeldeten
Benutzers werden exportiert. ScandAll PRO-Profile
anderer Benutzer können nicht exportiert werden.
Für weitere Informationen über das [Profil Exporter]
Dialogfeld, siehe die ScandAll PRO Hilfe.
2.
Wählen Sie die Kontrollkästchen der zu exportierenden
Profile aus.
71
3.
4.
Klicken Sie auf die [Ausführen]Taste.
Importieren von Profilen
aDas [Speichern unter] Dialogfeld erscheint.
Importieren Sie die Profile, die in "Exportieren von Profilen" (Seite 71)
einen anderen Computer exportiert wurden.
Bestimmen Sie das Verzeichnis und den Dateinamen
und klicken auf die [Speichern] Taste.
Führen Sie folgendes aus:
aDie ScandAll PRO-Profile werden exportiert und die Meldung
über die Exportbeendigung erscheint.
5.
!
Exportierte Profile können als Backup verwendet werden.
● Die Spracheinstellungen der exportierenden und
importierenden Seiten müssen die gleichen sein. Die
exportierten Profile und Systemkonfigurationsdaten
können nicht importiert werden, wenn die
Spracheinstellung sich unterscheidet.
1.
Inhalt
Index
Benutzung dieses
Handbuchs
● Es wird empfohlen ein Backup der Profile auf der
Importseite im Voraus zu erstellen.
● Diese Funktion ist deaktiviert wenn ScandAll PRO oder
Web Parts gestartet ist. Beenden Sie ScandAll PRO
oder the Web parts und führen diese Funktion aus.
Weitere Informationen über Web Parts finden Sie in der
SharePoint Hilfe.
Klicken Sie auf die [OK] Taste.
Startseite
Wählen Sie aus dem [Start] Menü → [Alle Programme]
→ [Fujitsu ScandAll PRO] → [Extras] → [Profil Importer]
aus.
aDas [Profil Importer] Dialogfeld erscheint.
Einführung
Konventionen
Vor der
Verwendung
Scanen mit
ScandAll PRO
72
Startseite
(Ereignisse können in der [Ereignis] Registerkarte im
[Einstellung] Dialogfeld bestimmt werden, welches durch
Auswählen von [Extra] → [Präferenzen] geöffnet wird.)
Für weitere Informationen über das [Profil Importer]
Dialogfeld, siehe die ScandAll PRO Hilfe.
2.
Wählen Sie die zu importierende Datei aus.
Wählen Sie die Datei (.cab), die in "Exportieren von Profilen"
(Seite 71) exportiert wurde.
Um die zu importierende Datei zu bestimmen führen Sie einen
der folgenden Schritte aus:
● Geben Sie den Pfad zu der Datei ein.
● Klicken Sie auf die [Durchsuchen] Taste und bestimmen die
Datei.
● Bestimmen Sie die Datei durch eine Drag&Drop-Operation.
!
3.
Der Dateipfad kann bis zu 255 Bytes lang sein.
Wählen Sie den zu importierenden Typ aus.
Sie können aus den folgenden Importtypen auswählen:
● Alle ersetzen
Alle gegenwärtig in ScandAll PRO registrierten Profile werden
entfernt und von Profilen in der Importdatei ersetzt.
● Hinzufügen
Die Profile in der Importdatei werden an ScandAll PRO
hinzugefügt.
Stimmt der Name eines aktuell in ScandAll PRO registrierten
Profils mit dem der importierten Datei überein kann das Profil
in der importierten Datei durch Überprüfen des [Profil mit dem
selben Namen überschreiben] Kontrollkästchens
überschrieben werden.
Wenn [Hinzufügen] ausgewählt wird, wird jedes in
ScandAll PRO an der Exportseite eingestelltes Ereignis in
ScandAll PRO auch an der Importseite eingestellt.
4.
Klicken Sie auf die [Ausführen]Taste.
aDie Meldung über die Importausführung erscheint.
5.
Inhalt
Index
Benutzung dieses
Handbuchs
Klicken Sie auf die [OK] Taste.
Wenn Profile importiert wurden werden Importresultate
erstellt. Die Importresultate werden im folgenden Ordner
unter dem Dateinamen "ScandAllImpProfile.csv"
gespeichert:
● Für Windows XP oder Windows Server 2003
C:\Dokumente und Einstellungen\Benutzername\Meine
Dokumente\ScandAllPRO
● Für Windows Server 2008 Windows Vista oder
Windows 7
C:\Benutzer\Benutzername\Dokumente\ScandAllPro
Einführung
Konventionen
Vor der
Verwendung
Scanen mit
ScandAll PRO
73
Startseite
2.10 Aktivierungskonditionen für die Premiumfunktion
Eine der folgenden Anforderungen muss für die Aktivierung der
Premiumoption erfüllt werden:
● Die Premium Upgrade Option ist installiert
Inhalt
Index
Benutzung dieses
Handbuchs
Sie können durch folgende Schritte überprüfen, ob die
Premium Upgrade Option installiert ist:
1. Klicken Sie auf das [Hilfe] Menu → [ScandAll PRO
Info].
Einführung
aDas [ScandAll PRO Info] Dialogfeld erscheint.
2. Überprüfen Sie die ScandAll PRO Version.
Wenn Sie die Bezeichnung "Premium" am Ende der
Versionsnummer finden ist die Premium Upgrade
Option installiert.
● Einer der folgenden Scanner ist an den Computer angeschlossen, in
dem ScandAll PRO V2.0 oder aktueller installiert ist:
fi-5950 / fi-6800 / fi-6770A / fi-6770 / fi-6670A /fi-6670 / fi-5530C2 /
fi-6140Z / fi-6240Z
!
Der Erwerb und die Installation der Setup DVD von
ScandAll PRO V2 oder aktueller aktiviert die
Premiumoption nicht. Die Premium Upgrade Option ist
separat zu erwerben.
Konventionen
Vor der
Verwendung
Scanen mit
ScandAll PRO
74
Startseite
Index
Inhalt
Index
B
O
Benutzung dieses Handbuchs ....................................... 2
Ordner speichern ..................................................... 57
D
P
Dateiname bestimmen
Zone OCR ........................................................... 50
Dateiname wird bestimmt
Barcode .............................................................. 53
Premiumfunktion ...................................................... 74
Profil ...................................................................... 71
E
Einen Scannertreiber auswählen ................................. 20
Einführung ................................................................ 4
Ein gescanntes Bild im PDF-Dateiformat speichern ......... 34
ein mehrseitiges Dokument wird erstellt
Barcode .............................................................. 39
Stapelcode ........................................................... 36
Ein Scannermodell auswählen .................................... 21
Erstellen und Bearbeiten von Profilen ........................... 27
Erweitertes Scannen ................................................. 31
I
Indexierungs-Informationen ........................................ 62
K
Kofax VRS .............................................................. 13
Konventionen ............................................................ 6
M
Merkmale ............................................................... 14
N
nützliche Funktionen nach dem Scannen ...................... 69
Benutzung dieses
Handbuchs
Einführung
S
ScandAll PRO
Merkmale ............................................................ 14
Scaneinstellungen konfigurieren .................................. 22
Scanmethodenliste ................................................... 31
Scanmethoden ........................................................ 19
scannen .............................................................. 24
Scan ................................................................... 23
Stapelscan ...................................................... 23, 27
scannen ................................................................. 24
ScanSnap mode
Merkmale ............................................................ 15
[Scan] Taste ............................................................ 47
[Send to] Taste ........................................................ 47
SharePoint .............................................................. 70
SharePoint Server .................................................... 59
Stapelscan neu starten .............................................. 61
Stapelscan .............................................................. 27
Stapelscan wiederherstellen ....................................... 61
Starten ................................................................... 18
Systemanforderungen ............................................... 16
Konventionen
Vor der
Verwendung
Scanen mit
ScandAll PRO
T
Treiber
ISIS .................................................................... 20
TWAIN ................................................................ 20
75
Startseite
Inhalt
Index
Benutzung dieses
Handbuchs
Einführung
Konventionen
ScandAll PRO V2.0 Benutzerhandbuch
P2WW-2860-03DEZ0
Datum Ausgabe: Juni 2012
Herausgeber: PFU LIMITED
Vor der
Verwendung
Scanen mit
ScandAll PRO
● Der Inhalt dieses Handbuchs kann ohne vorherige Ankündigung geändert werden.
● PFU ist nicht haftbar für jede Art von Schäden, die sich aus der Nutzung des Scanners und in diesem Handbuch beschriebenen Produkten
ergeben. PFU kann ebenso für Verluste, die sich aus einem Defekt ergeben, nicht haftbar gemacht werden. Ansprüche einer dritten Partei werden
nicht anerkannt.
● Das Kopieren von Inhalten dieses Handbuches sowie der Scanneranwendungen im Ganzen oder in Teilen, ist gemäß dem Urheberrechtsgesetz
verboten.
76