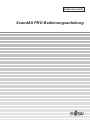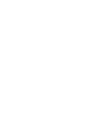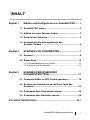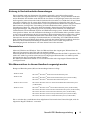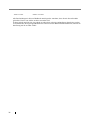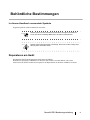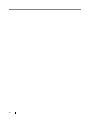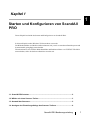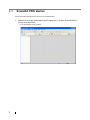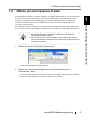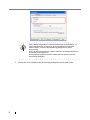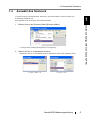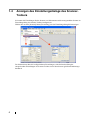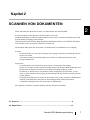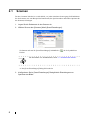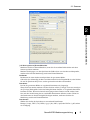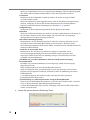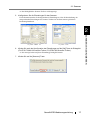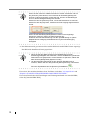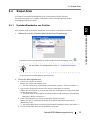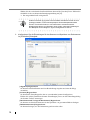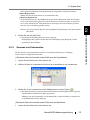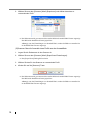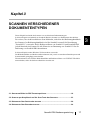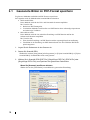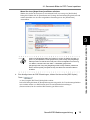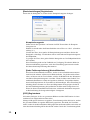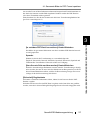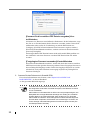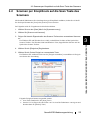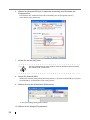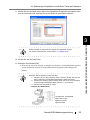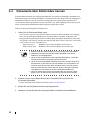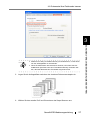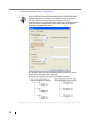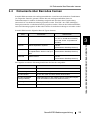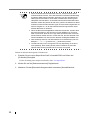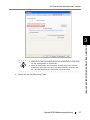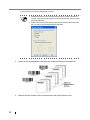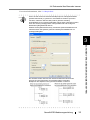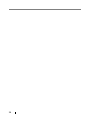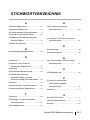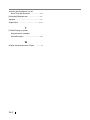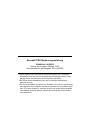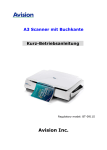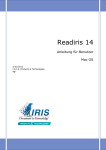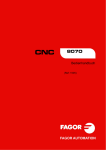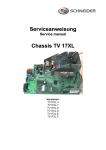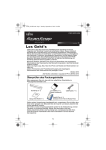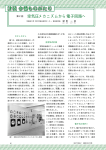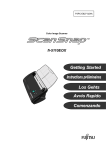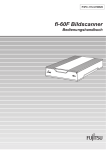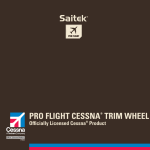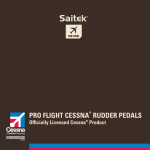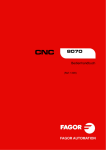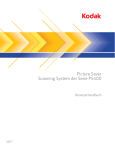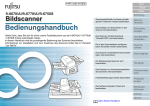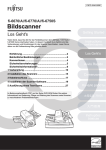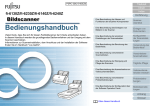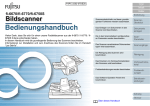Download ScandAll PRO Bedienungsanleitung
Transcript
P2WW-2410-01DEZ0 ScandAll PRO Bedienungsanleitung INHALT Kapitel 1 Starten und Konfigurieren von ScandAll PRO ..... 1 1.1 ScandAll PRO starten......................................................... 2 1.2 Wählen sie einen Scanner-Treiber .................................... 3 1.3 Auswahl des Scanners....................................................... 5 1.4 Anzeigen des Einstellungsdialogs des Scanner-Treibers ................................................................ 6 Kapitel 2 SCANNEN VON DOKUMENTEN ............................. 7 2.1 Scannen............................................................................... 8 2.2 Stapel-Scan ....................................................................... 13 2.2.1 Erstellen/Bearbeiten von Profilen............................................... 13 2.2.2 Scannen von Dokumenten......................................................... 15 Kapitel 3 SCANNEN VERSCHIEDENER DOKUMENTENTYPEN........................................... 17 3.1 Gescannte Bilder im PDF-Format speichern ................. 18 3.2 Scannen per Knopfdruck auf die Scan Taste des Scanners ........................................................................... 23 3.3 Dokumente über Patchcodes trennen ............................ 26 3.4 Dokumente über Barcodes trennen................................ 29 STICHWORTVERZEICHNIS ................................................................... IN-1 ScandAll PRO Bedienungsanleitung i EINFÜHRUNG Vielen Dank, dass Sie sich für ScandAll PRO entschieden haben. ScandAll PRO ist eine Anwendungssoftware zum Anzeigen von Bildern, die durch das Scannen von Dokumenten mit einem Scanner der FUJITSU fi-Serie erstellt worden sind. Weiterhin können mit ScandAll PRO Bilder auch bearbeitet werden. Die Leistungsmerkmale von ScandAll PRO lauten wie folgt: • Es werden sowohl der TWAIN-, als auch der ISIS-Standard unterstutzt. • Einstellungen für das Scannen, das Dateiformat, sowie Einstellungen für das Speichern der Dateien können vor dem Scannen voreingestellt und als Profile gespeichert werden. Diese Profile können dann einfach und schnell fur das Stapelscannen verwendet werden. • Gescannte Bilddaten können mit den folgenden Funktionen bearbeitet werden: Drehen/Umkehren/ Fehlwinkelkorrektur/Sortieren/Seiten einfügen/Seiten löschen. • Mehrere Dateien können aufgereiht nebeneinander angezeigt und somit unkompliziert eingesehen und verglichen werden. • Mit einem Scanvorgang können gleichzeitig sowohl Farb- als auch monochrome Binärbilder ausgegeben werden. (Der Scanner muss hierfür die MulitBild-Ausgabefunktion unterstützen.) • Dateien können im Bitmap, JPEG oder Tiff-Format ein- und ausgegeben werden. • Die Bilder gescannter Dokumente können direkt als PDF- oder PDF/A-Dateien ausgegeben werden. (Suchbare PDF-Dateien und PDF-Dateien mit einer hohen Komprimierung können ebenso erstellt werden.) • Verknüpft mit einem FTP Server oder Microsoft® SharePoint Server, kann ScandAll PRO automatisch Bilddaten speichern. • Verknüpft mit einem E-Mail-Programm, kann ScandAll PRO gescannte Bilder als Anlage zum Versenden an E-Mails anfügen. • Das Stapel-Scannen kann uber eine Tastenkombination mit der Tastatur ausgeführt werden. • Wenn für die [Scan]/[Send to] Taste des Scanners ein Ereignis definiert wird, kann das Stapel-Scannen auch uber die Tasten des Scanners ausgeführt werden. • Mit Hilfe von Patch- oder Barcodes kann ein Dokument getrennt und somit die einzelnen Aufträge in verschiedenen Ordnern gespeichert werden. *) Wo es keine Unterschiede zwischen "Microsoft® SharePoint Portal Server 2003" und "Microsoft® Office SharePoint Server 2007" gibt, wird der allgemeine Begriff "Microsoft® SharePoint Server" verwendet. Dieses Handbuch beschreibt das Scannen von Dokumenten über einen FUJITSU Bildscanner der fi-Serie mit ScandAll PRO. Für Informationen über die Leistungsmerkmale und Funktionen von ScandAll PRO, siehe die ScandAll PRO Hilfe. ii Nutzung in Hochsicherheits-Anwendungen Dieses Produkt wurde zur allgemeinen Verwendung entworfen, entwickelt und hergestellt, insbesondere für folgende Bereiche: in allgemeinen Büroeinrichtungen, zum persönlichen Gebrauch und im Haushalt. Das Produkt wurde NICHT für den Einsatz in Umgebungen entworfen, entwickelt und hergestellt, in denen besonders hohe Sicherheitsrisiken bestehen, wie Gefahr für Leib und Leben oder andere Gefahren, fur die extrem hohe Sicherheitsvorkehrungen erforderlich sind, und die andernfalls zu Todesfolge, Personenschäden, schwerwiegenden Sachschäden oder sonstigen Verlusten führen könnten (im folgenden "Verwendung in Hochsicherheitsbereichen" genannt). Zu diesen Umgebungen gehören u.a. (aber nicht darauf beschränkt): Kontrollsysteme für Kernreaktoren, Flugzeugsteuerungen, Flugsicherungssysteme, Steuerungen für den Betrieb von öffentlichen Verkehrsmitteln, lebenserhaltende Systeme und Waffensteuerungssysteme. Produkt NIEMALS, ohne sichergestellt zu haben, dass alle Sicherheitsvorkehrungen in ausreichendem Mase getroffen wurden, so dass sie den Anforderungen für die Verwendung in Hochsicherheitsbereichen entsprechen. Sollten Sie dieses Produkt in Hochsicherheitsbereichen verwenden wollen, setzen Sie sich bitte vor dem Gebrauch mit unserem zuständigen Vertriebsmitarbeiter in Verbindung. PFU LIMITED übernimmt keine Verantwortung und Haftung für Schäden, die durch den Gebrauch dieses Produktes durch den Benutzer in Hochsicherheitsanwendungen entstanden sind. Ferner werden Ansprüche auf Entschädigung durch den Benutzer oder einer dritten Partei nicht anerkannt. Warenzeichen Microsoft, Windows und Windows Vista sind Warenzeichen oder eingetragene Warenzeichen der Microsoft Corporation in den USA und/oder anderen Ländern. ISIS und QuickScan sind Warenzeichen oder eingetragene Warenzeichen der EMC Corporation, USA. Adobe das Adobe Logo und Acrobat sind jeweils eingetragene Warenzeichen von Adobe Systems Incorporated in den USA und/oder anderen Ländern. Bei anderen Produktnamen handelt es sich um Warenzeichen oder eingetragene Warenzeichen der jeweiligen Firmen. Wie Warenzeichen in diesem Handbuch angezeigt werden Bezüge auf Betriebssysteme (BS) und Anwendungen lauten wie folgt: Windows 2000 Microsoft® Windows® 2000 Professional Betriebssystem Windows XP Microsoft® Windows® XP Professional Betriebssystem (32-Bit/64-Bit), Microsoft® Windows® XP Home Edition Betriebssystem Windows Server 2003 Microsoft® Windows Server™ 2003 R2 Standard Edition Betriebssystem (32-Bit/64-Bit) Windows Vista Microsoft® Windows Vista® Home Basic Betriebssystem (32-Bit/64-Bit), Microsoft® Windows Vista® Home Premium Betriebssystem (32-Bit/64-Bit), Microsoft® Windows Vista® Business Betriebssystem (32-Bit/64-Bit), Microsoft® Windows Vista® Enterprise Betriebssystem (32-Bit/64-Bit), Microsoft® Windows Vista® Ultimate Betriebssystem (32-Bit/64-Bit) Wo es zwischen den verschiedenen oben aufgelisteten Versionen keinen Unterschied gibt, wird der allgemeine Begriff "Windows" verwendet. ScandAll PRO Bedienungsanleitung iii Adobe Acrobat Adobe® Acrobat® Alle Beschreibungen in diesem Handbuch unterliegen der Annahme, dass die mit diesem Produkt gelierferte Version von Adobe Acrobat verwendet wird. Es kann jedoch möglich sein, dass Adobe Acrobat ohne vorherige Ankündigung aktualisiert worden ist. Sollten daher die angezeigten Bildschirme nicht mit diesem Hanbuch übereinstimmen, nehmen Sie bitte Bezug auf die Acrobat “Hilfe”. iv Behördliche Bestimmungen In diesem Handbuch verwendete Symbole Folgende Symbole werden zusätzlich verwendet. ACHTUNG HINWEIS Dieses Symbol ist ein Hinweis auf besonders wichtige Informationen. Lesen Sie diese unbedingt.Bitte lesen Sie diese Informationen. Dieses Symbol kennzeichnet Vorschläge, die Ihnen bei der richtige Ausführung einer Prozedur helfen. Reparaturen am Gerät Der Benutzer darf keine Reparaturen am Scanner ausführen. Kontaktieren Sie Ihren Fachhändler, bei dem Sie den Scanner erworben haben, oder einen autorisierten FUJITSU Scanner Servicepartner um Reparaturen am Scanner ausführen zu lassen. ScandAll PRO Bedienungsanleitung v vi Kapitel 1 1 Starten und Konfigurieren von ScandAll PRO Dieses Kapitel beschreibt das Starten und Konfigurieren von ScandAll PRO. In diesem Kapitel werden Windows XP Screenshots verwendet. Die Bildschirmbilder und Bedienverfahren können sich je nach verwendetem Betriebssystem und Scannermodell geringfügig unterscheiden. Weiterhin können sich auch die Bildschirmbilder und Bedienverfahren von FUJITSU TWAIN32 unterscheiden, sollte die Software aktualisiert worden sein. 1.1 ScandAll PRO starten............................................................................................. 2 1.2 Wählen sie einen Scanner-Treiber ........................................................................ 3 1.3 Auswahl des Scanners........................................................................................... 5 1.4 Anzeigen des Einstellungsdialogs des Scanner-Treibers .................................. 6 ScandAll PRO Bedienungsanleitung 1 1.1 ScandAll PRO starten Dieser Abschnitt beschreibt das Starten von ScandAll PRO. 1. Wählen Sie aus dem [Start] Menü [Alle Programme] D [Fujitsu ScandAll PRO] D [Fujitsu ScandAll PRO]. ⇒ ScandAll PRO wird gestartet. 2 1.2 Wählen sie einen Scanner-Treiber 1.2 Wählen sie einen Scanner-Treiber • Sie Grundeinstellung für die Treiber-Auswahl von ScandAll PRO HINWEIS ([Gerätetreiber]) lautet [TWAIN]. • Die Funktionen des FUJITSU TWAIN 32 und FUJITSU ISIS ScannerTreibers sind identisch. Wählen Sie den Treiber daher entsprechend Ihrer persönlichen Vorliebe. 1. Wählen Sie aus dem [Extra] Menü [Präferenzen]. ⇒ Das [Einstellung] Dialogfeld erscheint. 2. Wählen Sie in der [Scannen] Registerkarte unter [Gerätetreiber] den zu verwendenden Treiber Um den FUJITSU TWAIN 32 Scanner-Treiber zu verwenden, wählen Sie bitte [TWAIN]. Für den FUJITSU ISIS Scanner-Treiber, wählen Sie bitte [ISIS]. ScandAll PRO Bedienungsanleitung 3 1 Starten und Konfigurieren von ScandAll PRO ScandAll PRO unterstützt sowohl die TWAIN-, als auch die ISIS-Standards, was Sie ermöglicht, für das Scannen sowohl den TWAIN-, als auch den ISIS-Treiber für das Scannen mit einem Scanner zu verwenden. Im Lieferumfang dieses Scanners sind beide Treiber enthalten, der FUJITSU TWAIN 32 und FUJITSU ISIS Scanner-Treiber, die beide mit diesem Scanner verwendet werden können. Im Folgenden wird beschrieben, wie ein Scanner über ScandAll PRO ausgewählt werden kann (bzw. wie Sie zwischen dem TWAIN- und ISIS-Scanner-Treiber hin- und herschalten können.) HINWEIS Wird [TWAIN] ausgewählt und das Kontrollkästchen [TWAIN-Dialog vor jedem Stapelscannen anzeigen] im [Scan-Einstellungen] Dialogfeld markiert wurde, erscheint das [Einstellung] Dialogfeld vor jedem Scanvorgang. Wenn Sie dies nicht wünschen, wählen entfernen Sie bitte die Markierung aus diesem Kontrollkästchen. Wurde [ISIS] ausgewählt, erscheint während des Scannens nicht das [Einstellung] Dialogfeld. 3. Klicken Sie zum Schließen des [Einstellung] Dialogfelds auf die [OK] Taste. 4 1.3 Auswahl des Scanners 1.3 Auswahl des Scanners Vor dem Scannen von Dokumenten, müssen Sie zuerst bestimmen, welcher Scanner den Scanauftrag ausführen soll. Im Folgenden wird die Scanner-Auswahl beschrieben. 1 Starten und Konfigurieren von ScandAll PRO 1. Wählen Sie aus dem [Scannen] Menü [Scanner wählen]. ⇒ Das [Scanner wählen] Dialogfenster wird angezeigt. 2. Wählen Sie den zu verwendenden Scanner. Wählen Sie den zu verwendenden Scanner und klicken dann auf die [Wählen] Taste. FUJITSU TWAIN 32 FUJITSU ISIS ScandAll PRO Bedienungsanleitung 5 1.4 Anzeigen des Einstellungsdialogs des ScannerTreibers Sie können die Einstellungen für das Scannen von Dokumenten mit dem ausgewählten Scanner im Einstellungsdialog des Scanner Treibers konfigurieren. Wählen Sie aus dem [Scannen] Menü [Einstellung], um das Einstellungsdialogfeld anzuzeigen. Für Informationen über die konfigurierbaren Einstellungen, siehe die Beschreibung der entsprechenden Einstellungen des Scanner-Treibers im mit dem Scanner gelieferten Bedienungshandbuch. 6 Kapitel 2 SCANNEN VON DOKUMENTEN 2 Dieser Abschnitt beschreibt das Scannen von Dokumenten mit ScandAll PRO. In diesem Kapitel werden Windows XP Screenshots verwendet. Die Bildschirmbilder und Bedienverfahren können sich je nach verwendetem Betriebssystem und Scannermodell geringfügig unterscheiden. Weiterhin können sich auch die Bildschirmbilder und Bedienverfahren von FUJITSU TWAIN32 unterscheiden, sollte die Software aktualisiert worden sein. Mit ScandAll PRO stehen für das Scannen von Dokumenten zwei Methoden zur Verfügung: Scannen In diesem Modus ist es für jeden einzelnen Scanvorgang erforderlich, Einstellungen für das Scannen zu treffen. Verwenden Sie daher [Scannen] Modus zum Scannen von Dokumenten mit nur einer geringen Blattanzahl. Stapel-Scan In diesem Modus ist es möglich, für das Scannen voreingestellte Einstellungsprofile zu verwenden. In den einzelnen Profilen können zum Beispiel Bildeinstellungen und Optionen für das Speichern und die weitere Bildverarbeitung festgelegt werden. Sie können vor dem Scannen verschiedene Profile konfigurieren und speichern, so dass nicht vor jeden einzelnen Scanvorgang die Einstellungen für das Scannen manuell getroffen werden müssen. Im [Stapel-Scan] Modus ist es somit für das Scannen einer großen Anzahl von Dokumenten möglich, einfach durch die Auswahl von Einstellungsprofilen einfach und schnell verschiedene Konfigurationen für das Scannen zu übernehmen. Im Folgenden werden die einzelnen Methoden für das Scannen beschrieben. 2.1 Scannen ................................................................................................................... 8 2.2 Stapel-Scan ........................................................................................................... 13 ScandAll PRO Bedienungsanleitung 7 2.1 Scannen Für den "Scannen"-Modus ist es erforderlich, vor jedem einzelnen Scanvorgang die Konditionen für das Scannen (wie zum Beispiel das Dateiformat, der Speicherordner und andere Optionen für das Scannen) festzulegen. 1. Legen Sie die Dokumente in den Scanner ein. 2. Wählen Sie aus dem [Scannen] Menü [Scan-Einstellungen]. Sie können auch auf die [Scan-Einstellungen] Schaltfläche ( klicken. HINWEIS ) in der Symbolleiste Für das Starten von ScandAll PRO, siehe "1.1 ScandAll PRO starten". ⇒ Das [Scan-Einstellungen] Dialogfeld erscheint. 3. Konfigurieren Sie im [Scan-Einstellungen] Dialogfeld die Einstellungen zum Speichern der Bilder. 8 2.1 Scannen 2 SCANNEN VON DOKUMENTEN [Als Datei speichern] Kontrollkästchen Markieren Sie dieses Kontrollkästchen, wenn Sie die erstellten Bilder direkt nach dem Scanner speichern möchten. Möchten Sie hingegen vor dem Speichern der Bilder diese erst einsehen und überprüfen, entfernen Sie bitte die Markierung aus diesem Kontrollkästchen. Pfadname Bestimmen Sie einen Ordner zum Speichern der gescannten Bilder. Geben Sie das vollständige Ordnerverzeichnis manuell in das Eingabefeld ein, oder klicken Sie auf die [Durchsuchen] Taste, um den gewünschten Ordner auszuwählen. Dateiname Der für die gescannten Bilder zu vergebende Dateiname wird angezeigt. Wenn Sie diesen ändern möchten, klicken Sie bitte auf die [Vorlage] Taste zum Anzeigen des [Vorlage] Dialogfelds. In diesem Dialogfeld kann dann der zu vergebende Dateiname bestimmt werden. Wenn mit einem Scanvorgang mehrere Dateien erstellt werden, kann hier auch die Serialisierung der zu erstellenden Dateinamen definiert werden. Wenn Sie den Dateinamen in diesem Dialogfeld festlegen möchten, entfernen Sie bitte die Markierung aus diesem Kontrollkästchen. Dateiformat Wählen Sie das für das Speichern zu verwendende Dateiformat. Bitmap (*.bmp), TIFF (*.tif), JPEG (*.jpg/*.j2k), PDF (*.pdf) oder PDF/A (*.pdf) stehen zur Verfügung. ScandAll PRO Bedienungsanleitung 9 (Wenn Sie ein MultiPage-Format, wie zum Beispiel Multipage TIFF oder Multipage PDF oder PDF/A wählen, können multiple Bilder in einer Datei gespeichert werden.) Farbformat Bestimmen Sie den Farbmodus (Anzahl der Farben, die für die Anzeige des Bilds verwendet werden sollen). Wenn das "Farbformat" nicht angegeben wurde, steht die Einstellung "Komprimierung" nicht zur Verfügung. In diesem Fall wird das Dokument mit den im Dialogfeld des Scanner-Treibers bestimmten Einstellungen von Abschnitt "1.4" gescannt. Komprimierung Bestimmen Sie die Komprimierungsmethode für das Speichern der Bilder. Dokument Wenn Sie ein Dokument scannen, das mehr als eine Seite enthält, können Sie festlegen, ob Sie eine Datei erstellen, die alle Seiten enthält, oder ob jeweils für eine festgelegte Seitenanzahl eine neue Datei angelegt werden soll. Datei-Überschreibungswarnung Bestimmen Sie, ob eine Warnung angezeigt werden soll, wenn eine Datei mit einer im Zielordner bereits existierenden Bezeichnung erstellt worden ist. Wenn Sie [DateiÜberschreibungswarnung nicht anzeigen] wählen, werden die bereits vorhandenen Dateien automatisch überschrieben. Anzahl der zu scannenden Seiten Bestimmen Sie die Anzahl der in einem Scanvorgang zu scannenden Seiten. Um eine Bestätigungsmeldung nach dem Scannen der letzten eingelegten Seite anzuzeigen, markieren Sie bitte das [Meldung anzeigen, wenn kein Papier im ADF vorhanden ist] Kontrollkästchen. [Die Bilder der gescannten Dokumente direkt nach dem Scannen anzeigen] Kontrollkästchen Die Bilder der gescannten Dokumente werden angezeigt, sobald der Scanvorgang abgeschlossen wurde. In der Grundeinstellung ist dieses Kontrollkästchen markiert. Sollte die Dateigröße eines gescannten Bildes zu groß zum Anzeigen sein und somit Engpässe im Systemspeicher auftreten, entfernen Sie bitte die Markierung aus diesem Kontrollkästchen. (* Die Markierung kann nur entfernt werden, wenn das [Als Datei speichern] Kontrollkästchen markiert wurde.) [TWAIN-Dialog vor jedem Stapelscannen anzeigen] Kontrollkästchen Wenn Sie dieses Kontrollkästchen markieren, wird wenn der TWAIN-Treiber verwendet wird, vor dem Scannen das Einstellungsdialogfeld angezeigt. (* Dieses Kontrollkästchen steht nicht zur Verfügung, wenn der FUJITSU ISIS ScannerTreiber verwendet wird.) 4. Klicken Sie auf die [Scanner-Einstellung] Taste. 10 2.1 Scannen ⇒ Das Dialogfeld des Scanner-Treibers wird angezeigt. 5. Konfigurieren Sie die Einstellungen für das Scannen. Für Informationen über die konfigurierbaren Einstellungen, siehe die Beschreibung der entsprechenden Einstellungen des Scanner-Treibers im mit dem Scanner gelieferten Bedienungshandbuch. 2 FUJITSU ISIS 6. Klicken Sie nach der Konfiguration der Einstellungen auf die [OK] Taste im Dialogfeld (FUJITSU TWAIN 32 Scanner-Treiber/ FUJITSU ISIS Scanner-Treiber). ⇒ Die Anzeige kehrt zum [Scan-Einstellung] Dialogfeld zurück. 7. Klicken Sie auf die [Scannen] Taste. ScandAll PRO Bedienungsanleitung 11 SCANNEN VON DOKUMENTEN FUJITSU TWAIN 32 HINWEIS Wenn Sie den FUJITSU TWAIN 32 Scanner-Treiber verwenden und auf die [Scannen] Taste klicken, wird eventuell der Einstellungsdialog des Scanner-Treibers angezeigt. Ist dies der Fall, können die Einstellungen auch in diesem Dialogfeld konfiguriert werden. Klicken Sie auf die [Scannen] Taste, um die die Dokumente zu scannen. Klicken Sie auf die [OK] Taste, nachdem der Scanvorgang abgeschlossen wurde. Wenn Sie das Einstellungsdialogfeld des Treibers nicht angezeigt bekommen möchten, führen Sie bitte folgendes aus: Entfernen Sie bitte die Markierung aus dem [TWAIN-Dialog vor jedem Stapelscannen anzeigen] Kontrollkästchen im [Scan-Einstellungen] Dialogfeld. ⇒ Das Dokument wird gescannt und das erstellte Bild im ScandAll PRO Fenster angezeigt. Das Bild wird daraufhin als Datei gespeichert. • Wenn Sie das [Als Datei speichern] Kontrollkästchen im [ScanHINWEIS Einstellung] Dialogfeld nicht markieren, werden die Bilder der gescannten Dokumente nicht gespeichert. Um die Dateien zu speichern, wählen Sie bitte aus dem [Datei] Menü [Speichern unter]. • Um die folgenden Dokumente mit den gleichen Einstellungen zu scannen, wählen Sie aus dem [Scannen] Menü [Scannen], oder klicken Sie in der Symbolleiste auf die [Scannen] Schaltfläche ( ). Für weitere, hier nicht beschriebene Scan-Verfahren, siehe bitte "2.2 Stapel-Scan" und "Kapitel 3 SCANNEN VERSCHIEDENER DOKUMENTENTYPEN". Für weitere Details über die Einstellungen und Leistungsmerkmale von ScandAll PRO, siehe die [ScandAll PRO Hilfe]. 12 2.2 Stapel-Scan 2.2 Stapel-Scan Sie können verschiedene Konfigurationen als Voreinstellung (Profil) festlegen. Im Stapl-Scan Modus ist es möglich, Dokumente einfach und unkompliziert mit den Einstellungsprofilen zu scannen. 2.2.1 Erstellen/Bearbeiten von Profilen 2 Im Folgenden wird das Erstellen, Bearbeiten und Löschen von Profilen beschrieben. 1. Wählen Sie aus dem [Scannen] Menü [Stapel-Scan Einstellungen]. HINWEIS SCANNEN VON DOKUMENTEN Oder klicken Sie in der Symbolleiste auf die [Stapel-Scan Einstellungen] Taste ( ). Für das Starten von ScandAll PRO, siehe "1.1 ScandAll PRO starten". ⇒ Das [Stapel-Scan] Dialogfenster wird angezeigt. 2. Führen Sie bitte folgendes aus: • Um ein neues Profil zu erstellen: Klicken Sie auf die [Hinzufügen] Taste. ⇒ Ein neues Profil wird im [Profileditor] Dialogfeld registriert. (Weiter mit Schritt 3.) • Um ein neues Profil basierend auf einem bereits vorhandenen zu erstellen: Wählen Sie das als Basis zu verwendende Profil aus der Profilliste aus und klicken dann auf die [Kopieren] Taste. ⇒ Ein neues auf dem ausgewählten Profil basierendes Profil erscheint im [Profileditor] Dialogfeld. (Weiter mit Schritt 3.) • Um die Einstellungen eines bereits vorhandenen Profils zu ändern: Wählen Sie das zu verändernde Profil aus der Profilliste und klicken dann auf die [Bearbeiten] Taste. ⇒ Das ausgewählte Profil erscheint im [Profileditor] Dialogfeld. (Weiter mit Schritt 3.) • Um ein existierendes Profil aus der Profilliste zu löschen: ScandAll PRO Bedienungsanleitung 13 Wählen Sie das zu löschende Profil und klicken dann auf die [Löschen] Taste. Klicken Sie schließlich in der erscheinenden Bestätigungsmeldung auf [Ja]. ⇒ Das ausgewählte Profil wird gelöscht. HINWEIS Sollte es sich beim [Typ] eines in der Profilliste enthaltenen Profils um eine [Vorlage] handeln, ist dies ein Beispielprofil. Solche Beispieldokumente können nicht für das Scannen von Dokumenten verwendet werden. Beispielprofile dienen zum Erstellen neuer Profile, wobei die Einstellungen des Beispiels als Grundlage für eigene Konfigurationen dienen. 3. Konfigurieren Sie die Einstellungen für das Scannen und Speichern von Dokumenten im [Profileditor] Dialogfeld. [Allgemein] Registerkarte Sie können einen Profilnamen und eine Beschreibung eingeben und einen Profiltyp auswählen. [Scannen] Registerkarte Sie können die Einstellungen für den zu verwendenden Scanner konfigurieren. Klicken Sie auf die [Detaillierte Scanner-Einstellungen] Taste, um den Einstellungsdialog des Scanner-Treibers anzuzeigen. [Dateiformat und Vorlage für Dateinamen] Registerkarte Sie können verschiedene Parameter für das Speichern von gescannten Bildern festlegen. [Dokumententrenner] Registerkarte Sie können festlegen, wie die Dokumente geteilt werden sollen. 14 2.2 Stapel-Scan Jedes separierte Dokument wird entsprechend der eingestellten Vorlage nummeriert. [Filter] Registerkarte Wählen Sie den für das Scannen zu verwendenden Filter. [Aktionen] Registerkarte Sie können festlegen, wie die Bilddateien der gescannten Dokumente nach dem Scannen weiter verarbeitet werden sollen. Die Dateien können per E-Mail versandt, an einen FTPServer oder den Microsoft® SharePoint Server übertragen, über einen Drucker gedruckt oder mit einer Anwendung geöffnet werden. Hinweis: Für weitere Details über die oben aufgeführten Einstellungen, siehe die ScandAll PRO Hilfe. 2.2.2 SCANNEN VON DOKUMENTEN 4. Klicken Sie auf die [OK] Taste. ⇒ Das [Stapel-Scan] Dialogfeld wird erneut angezeigt. Hinzugefügte oder kopierte Profile (über die [Hinzufügen] oder [Kopieren] Tasten), erscheinen in der Profilliste. Scannen von Dokumenten Für das Scannen von Dokumenten stehen drei verschiedene Methoden zur Verfügung. Diese werden im Folgenden beschrieben. (1)Scannen über die Auswahl eines Profils aus der Symbolleiste 1. Legen Sie das Dokument in den Scanner ein. 2. Wählen Sie das zu verwendende Profil aus der Auswahlliste in der Symbolleiste. 3. Klicken Sie in der Symbolleiste auf die [Stapelscannen starten] Taste ( ). ⇒ Das Dokument wird gescannt und das erstellte Bild im ScandAll PRO Fenster angezeigt. Anschließend wird das Bild als Datei gespeichert. Abhängig von den Einstellungen von ScandAll PRO, werden die Bilder eventuell nicht im ScandAll PRO Fenster angezeigt. (2)Scannen über die Auswahl eines Profils aus der Menüleiste 1. Legen Sie das Dokument in den Scanner ein. ScandAll PRO Bedienungsanleitung 2 15 2. Wählen Sie aus dem [Scannen] Menü [Stapelscan] und wählen dann das zu verwendenden Profil. ⇒ Das Dokument wird gescannt und das erstellte Bild im ScandAll PRO Fenster angezeigt. Das Bild wird daraufhin als Datei gespeichert. Abhängig von den Einstellungen von ScandAll PRO, werden die Bilder eventuell nicht im ScandAll PRO Fenster angezeigt. (3)Scannen über die Auswahl eines Profils aus der Auswahlliste 1. Legen Sie die Dokumente in den Scanner ein. 2. Wählen Sie aus dem [Scannen] Menü [Stapel-Scan Einstellungen]. ⇒ Das [Stapel-Scan] Dialogfeld erscheint. 3. Wählen Sie das für das Scannen zu verwendende Profil. 4. Klicken Sie auf die [Scannen] Taste. ⇒ Das Dokument wird gescannt und das erstellte Bild im ScandAll PRO Fenster angezeigt. Das Bild wird daraufhin als Datei gespeichert. Abhängig von den Einstellungen von ScandAll PRO, werden die Bilder eventuell nicht im ScandAll PRO Fenster angezeigt. 16 Kapitel 3 SCANNEN VERSCHIEDENER DOKUMENTENTYPEN Dieses Kapitel beschreibt das Scannen von verschiedenen Dokumententypen. In diesem Kapitel wird anhand von ScandAll PRO das Scannen von Dokumenten beschrieben. Für weitere, hier nicht beschriebene Scan-Methoden, siehe bitte das Bedienungshandbuch des Scanners. Im Bedienungshandbuch wird für ScandAll eventuell die Bezeichnung "ScandAll 21" verwendet. Da die Bedienverfahren von ScandAll 21 und ScandAll PRO jedoch identisch sind, können Sie alle Hinweise zur Benutzung von ScandAll 21 für die Bedienung von ScandAll PRO übernehmen. In diesem Kapitel werden Windows XP Screenshots verwendet. Die Bildschirmbilder und Bedienverfahren können sich je nach verwendetem Betriebssystem und Scannermodell geringfügig unterscheiden. Weiterhin können sich auch die Bildschirmbilder und Bedienverfahren von FUJITSU TWAIN32 unterscheiden, sollte die Software aktualisiert worden sein. 3.1 Gescannte Bilder im PDF-Format speichern...................................................... 18 3.2 Scannen per Knopfdruck auf die Scan Taste des Scanners ............................ 23 3.3 Dokumente über Patchcodes trennen ................................................................ 26 3.4 Dokumente über Barcodes trennen .................................................................... 29 ScandAll PRO Bedienungsanleitung 17 3 3.1 Gescannte Bilder im PDF-Format speichern Es gibt zwei Methoden um Bilder im PDF-Format zu speichern. Im Folgenden wird die Methode über ScandAll PRO beschrieben. • Mit ScandAll PRO Diese Methode wird für das Farb- und Graustufen-Scannen empfohlen. Ihre Vorteile sind: • Reduzierte PDF-Datengröße. • Vereinfachte Methode zum Erstellen von PDF-Dateien ohne aufwendige Operationen und schwierige Verfahren. • Mit Adobe Acrobat Diese Methode wird für eine schnellere Erstellung von PDF-Dateien und für das Schwarzweiß-Scannen empfohlen. Ihre Vorteile sind: • Eine schnelle Erstellung von PDF-Dateien mit der ursprünglichen Scan-Auflösung. • Flexibilität in der Erstellung von PDF-Dateien durch eine freie Wahl der PDF-Komprimierungsraten. 1. Legen Sie die Dokumente in den Scanner ein. 2. Starten Sie ScandAll PRO. Wählen Sie aus dem [Start] Menü [Alle Programme] D [Fujitsu ScandAll PRO] D [Fujitsu ScandAll PRO]. ScandAll PRO wird somit gestartet. 3. Wählen Sie in ScandAll PRO [PDF File], [SinglePage PDF File], [PDF/A File] oder [SinglePage PDF/A File] zum Speichern der gescannten Dokumente. Wenn Sie [Scannen] ausführen möchten: Wählen Sie aus der [Dateiformat] Auswahlliste die gewünschte Einstellung. 18 3.1 Gescannte Bilder im PDF-Format speichern Wenn Sie einen [Stapel-Scan] ausführen möchten Wählen Sie das für das Scannen zu verwendende Profil zur Anzeige im [Profileditor] Dialogfeld. Wählen Sie die [Dateiformat und Vorkage für Dateinamen] Registerkarte und wählen daraufhin eine der oben aufgeführten Einstellungen aus der [Dateiformat] Auswahlliste. 3 [PDF] und [SinglePage PDF File] werden in einem mit Adobe Acrobat 4.0 (PDF 1.3) kompatiblen Format gespeichert. [PDF/A File] und [SinglePage PDF/A] werden im PDF/A-lb-Format (ein Format zur digitalen Archivierung von Daten, basierend auf dem PDF 1.4 Standard) gespeichert. [SinglePage PDF File] und [SinglePage PDF/A File] erstellen je Bild eine Datei, während [PDF] und [PDF/A File] eine Datei mit mehreren Bildern erstellen. 4. Zum Konfigurieren der PDF-Einstellungen, klicken Sie bitte auf die [PDF-Option] Taste ( ). ⇒ Das [Ausgabe-PDF-Datei] Dialogfeld erscheint. In diesem Dialogfeld kann die Komprimierungsrate eingestellt, die Texterkennungsfunktion zum suchbar machen von PDF-Dateien aktiviert und Sicherheitseinstellungen (Passwortschutz) für die erstellten PDF-Dateien getroffen werden. ScandAll PRO Bedienungsanleitung 19 SCANNEN VERSCHIEDENER DOKUMENTENTYPEN HINWEIS [Basiseinstellungen] Registerkarte Passen Sie die Dateigröße an, indem Sie die Komprimierungsrate festlegen. Komprimierungsrate Stellen Sie für das Speichern von Dateien im PDF-Format bitte die Komprimierungsrate ein. Wählen Sie hierfür über den Kontrollschieben einen Wert von 1 bis 5. (Grundeinstellung "3.") Je höher der Wert, desto größer die Komprimierungsrate und desto kleiner die Dateigröße. Allerdings verschlechtert sich bei einer höheren Komprimierungsrate die Bildqualität. Je geringer der Wert, desto größer fällt die Dateigröße aus. Die Bildqualität bleibt aber erhalten. Diese Einstellung steht nur für Farbbilder zur Verfügung. Werden die Bilder im Schwarzweiß-Modus gespeichert, wird diese Einstellung ignoriert und Anstelle die Monochromkomprimierung übernommen. [Hohe Farbkomprimierung] Kontrollkästchen Wird dieses Kontrollkästchen markiert, werden in einem Farbdokument automatisch Bereiche erkannt, auf denen sich Bilder befinden. Verglichen mit den Bereichen, auf denen sich nur Text befindet, wird für die Bildbereiche des Dokuments eine höhere Komprimierungsrate verwendet. Wenn Sie daher zum Großteil Text enthaltende Dokumente scannen und speichern, bleibt die Textqualität erhalten, ohne beim Komprimieren die Textschärfe zu beeinträchtigen. Diese Einstellung ist allerdings für das Scannen von Fotos und Diagrammen nicht geeignet, da durch die hohe Farbkomprimierung die Qualität der Grafiken stark herabgesetzt wird. Wenn Sie dieses Kontrollkästchen markieren, wird durch den höheren Anspruch an Rechenleistung die Scangeschwindigkeit verlangsamt. [OCR] Registerkarte Sie können festlegen, ob die von gescannten Bildern erstellten PDF-Dateien in einen suchbaren Text umgewandelt werden sollen. Solange OCR (optical character recognition; Texterkennung) nicht aktiviert ist, werden die gescannten Bilder als reguläre PDF-Datei gespeichert. Das heißt, die Textdokumente werden als nicht bearbeitbares Bild gespeichert und können daher auch nicht auf einen bestimmten Suchbegriff hin durchsucht werden. Durch die Texterkennungsfunk- 20 3.1 Gescannte Bilder im PDF-Format speichern tion werden Texte auf dem Dokument erkannt und entsprechend Textinformationen in das durch das Scannen erstellte Bild eingebettet. Dadurch werden die PDF-Dateien (also deren Textinhalt) suchbar gemacht. (Bitte beachten Sie, dass für das Scannen mit aktivierter Texterkennungsfunktion längere Zeit veranschlagt wird.) 3 Die Bilder der gescannten Dokumente werden in suchbare PDF-Dateien konvertiert und gespeichert. Sprache Wählen Sie die für die Texterkennung zu verwendende Sprache: Englisch, Französisch, Deutsch, Italienisch, Japanisch, Koreanisch, Spanisch und Traditionelles/Vereinfachtes Chinesisch stehen zur Verfügung. [Nur die erste Seite suchbar machen] Kontrollkästchen Wenn Sie ein mehrseitiges Dokument scannen, kann die Texterkennung so konfiguriert werden, dass nur die erste Seite des Dokuments suchbar gemacht wird. Wird dieses Kontrollkästchen markiert, wird für die Konvertierung weniger Zeit veranschlagt, als für die Konvertierung aller Seiten. [Sicherheit] Registerkarte Sie können vertrauliche Dokumente sichern, indem Sie ein Passwort für die PDFDateien vergeben. Nachdem das Passwort für eine PDF-Datei vergeben wurde, kann diese nur geöffnet werden, wenn das in diesem Dialogfeld festgelegte Passwort korrekt eingegeben wird. ScandAll PRO Bedienungsanleitung 21 SCANNEN VERSCHIEDENER DOKUMENTENTYPEN [In suchbare PDF-Datei konvertieren] Kontrollkästchen [Passwort für die erstellten PDF-Dateien vergeben] Kontrollkästchen Sie können ein "Kennwort zum Öffnen des Dokuments" für die Dokumente vergeben. Bis zu 16 Zeichen können für das Passwort verwendet werden. Dieses Kontrollkästchen steht nur für die Verarbeitung von Adobe PDF-Dateien zur Verfügung. (Für PDF/A-Dateien können keine Passwörter vergeben werden.) Wird dieses Kontrollkästchen markiert, erscheint sofort nach dem Scannen das [Passwort] Dialogfeld. Passwortgeschützte PDF-Dateien können nicht mit ScandAll PRO geöffnet werden. Öffnen Sie mit einem Passwort versehene PDF-Dateien bitte mit Adobe Acrobat. [Festgelegtes Passwort verwenden] Kontrollkästchen Wird dieses Kontrollkästchen markiert, werden alle durch das Scannen erstellten PDF-Dateien mit dem gleichen Passwort geschützt. Dieses festgelegte Passwort in diesem Dialogfeld festgelegt werden. Durch das festgelegte Passwort ist es nicht erforderlich, nach jedem einzelnen Scanvorgang im [Passwort] Dialogfeld ein Passwort festzulegen. 5. Scannen Sie das Dokument mit ScandAll PRO. Für weitere Informationen zum Scannen, siehe "Kapitel 2 SCANNEN VON DOKUMENTEN" in diesem Handbuch. ⇒ Das gescannte Bild wird angezeigt. ACHTUNG 22 ScandAll PRO erstellt zwar PDF-Dateien von gescannten Dokumenten, das Programm wurde aber nicht dafür konzipiert, PDF-Dateien zu öffnen und zu verarbeiten. PDF-Dateien mit ScandAll PRO zu öffnen ist zwar prinzipiell möglich, die Bildqualität der Anzeige fällt dabei allerdings sehr niedrig aus. Weiterhin besteht dadurch auch die Möglichkeit, dass Ausführung von ScandAll PRO instabil und dadurch eine reibungslose Funktion beeinträchtigt wird. Es wird daher empfohlen, PDF-Dateien mit Anwendungen zu öffnen, die für die Anzeige und Bearbeitung dieses Formats konzipiert wurden (wie zum Beispiel Adobe Acrobat). 3.2 Scannen per Knopfdruck auf die Scan Taste des Scanners 3.2 Scannen per Knopfdruck auf die Scan Taste des Scanners Mit ScandAll PRO können Sie einen Stapelscan per Knopfdruck ausführen, indem Sie ein Profil für das Stapel-Scannen der [Scan] oder [Send to] Taste zuweisen. Im Folgenden wird die Vorgehensweise hierfür beschrieben. 1. Wählen Sie aus dem [Start] Menü die [Systemsteuerung]. 2. Wählen Sie [Scanner und Kameras]. 4. Wählen Sie die [Ereignisse] Registerkarte. 5. Wählen Sie die für das Ereignis zu verwendende Taste. Für Windows XP, wählen Sie bitte aus der [Ereignis auswählen:] Auswahlliste ein Ereignis zum Starten der Anwendung. Folgende Ereignisse können ausgewählt werden: • Scan Taste (Drücken Sie die [Scan] Taste) • Send to 1 bis 9 (Zeigen Sie eine Ziffer von 1 bis 9 auf der Funktionsnr.-Anzeige an und drücken dann die [Send to] Taste) ScandAll PRO Bedienungsanleitung 23 3 SCANNEN VERSCHIEDENER DOKUMENTENTYPEN 3. Zeigen Sie bitte die Eigenschaften des Scanner-Treibers des verwendeten Scanners an. Für Windows XP und Windows Server 2003, rechtsklicken Sie bitte auf das Symbol des Scanner-Treibers. Für Windows 2000 und Windows Vista, doppelklicken Sie bitte auf das Symbol des Scanner-Treibers. 6. Wählen Sie [ScandAll PRO] als zu startende Anwendung beim Einstreten des Ereignisses aus. Für Windows XP, wählen Sie bitte eine Anwendung aus der [Programm starten:] Auswahlliste unter [Aktionen]. 7. Klicken Sie auf die [OK] Taste. HINWEIS Um eine Verknüpfung zu einer anderen Taste zu erstellen, führen Sie bitte die Schritte 3 bis 7 erneut aus. 8. Starten Sie ScandAll PRO. Wählen Sie aus dem [Start] Menü [Alle Programme] D [Fujitsu ScandAll PRO] D [Fujitsu ScandAll PRO]. ScandAll PRO wird somit gestartet. 9. Wählen Sie aus dem [Extra] Menü [Präferenzen]. ⇒ Das [Einstellung] Dialogfeld erscheint. 10. Wählen Sie die [Ereignis] Registerkarte. 24 3.2 Scannen per Knopfdruck auf die Scan Taste des Scanners 11. Klicken Sie auf die Aktion des in Schritt 5 ausgewählten Ereignisses und wählen dann aus der Liste das Profil, welches Sie für das Scannen verwenden möchten. 3 12. Klicken Sie auf die [OK] Taste. 13. Beenden Sie ScandAll PRO. ⇒ Wenn Sie die mit einem Ereignis verknüpfte Taste drücken, wird ScandAll PRO gestartet und ein Stapelscan mit dem im ausgewählten Profil festgelegten Einstellungen ausgeführt. HINWEIS Benutzen Sie die [Send to] Taste wie folgt: 1. Drücken Sie auf die [Function] Taste. Dadurch ändert sich die auf dem Funktionsnr.-Anzeigefeld angezeigte Funktionsnummer. 2. Drücken Sie solange die [Function] Taste, bis die zuvor im Schritt 5 für das Ereignis festgelegte Ziffer (Send to 1 - 9) erscheint. 3. Drücken Sie die [Send to] Taste. Beispiel des Bedienfelds 1)Funktionsnr.-Anzeigefeld 2)[Function] Taste 3)[Send to] Taste 4)[Scan] Taste ScandAll PRO Bedienungsanleitung 25 SCANNEN VERSCHIEDENER DOKUMENTENTYPEN Profile müssen vor dem Scannen erstellt und registriert werden. Für weitere Informationen, siehe Sektion "2.2 Stapel-Scan". HINWEIS 3.3 Dokumente über Patchcodes trennen ScandAll PRO unterstützt eine Auftragstrennfunktion, die einzelne Scanaufträger innerhalb eines Dokumentenstapels über Patchcode-Blätter voneinander trennt. Mit Hilfe Patchcode-Auftragstrennblattfunktion können somit die einzelnen Scanaufträge ohne Unterbrechung automatisch in verschiedenen Ordnern gespeichert werden. Eine PDF- oder TIFF (Multipage)-Datei kann geteilt und in voreingestellte Dokumenteneinheiten getrennt gespeichert werden. Führen Sie bitte hierfür folgendes Verfahren aus: 1. Halten Sie die Patchcode-Blätter bereit. Zwei Formate (A4 und Letter) für PDF-Dateien stehen als Patchcode-Blatt zur Verfügung. Bevor Sie die Auftragstrennfunktion per Patchcode-Blatt verwenden, wählen Sie bitte [Start]D[Alle Programme]D [Fujitsu ScandAll PRO] und wählen dann [Patch Code (A4)] oder [Patch Code (Letter)]. Drucken Sie dann die PDF-Datei "Patch Code (A4)" oder "Patch Code (Letter)" so oft wie gewünscht aus. Patch Code (A4) Bilddaten eines Patchcode-Blattes im Format A4 Patch Code (Letter) Bilddaten eines Patchcode-Blattes im Format Letter ACHTUNG • Benutzen Sie bitte weißes Papier zum Drucken der Patchcode-Blätter. • Verändern Sie für das Drucken der Patchcode-Blätter nicht deren Skalierung und Ausgabegröße. • Wenn Sie ein ausgedrucktes Patchcode-Blatt fotokopieren, verwenden Sie bitte für die Kopien die gleiche Größe und Dichte. • Wenn Sie Patchcode-Blätter wiederholt verwenden, werden diese durch das Einziehen in den Scanner und das Abfärben von Tonerpartikeln verschmutzt. Dies hat zur Folge, dass die Patchcodes nicht mehr korrekt erkannt werden können. Ist dies der Fall, drucken Sie bitte neue Patchcode-Blätte aus und tauschen die alten Auftragstrennblätter aus. • Wenn Sie während des Scannens das Bild über den Scanner-Treiber drehen, kann der Patch-Code eventuell nicht korrekt erkannt werden. 2. Erstellen Sie ein neues Stapel-Scan Profil in ScandAll PRO und öffnen das [Profileditor] Dialogfeld. Für die Erstellung eines Stapel-Scan Profils, siehe "2.2 Stapel-Scan". 3. Klicken Sie auf die [Dokumententrenner] Registerkarte. 4. Markieren Sie das [Patchcode-Auftragstrennblatt verwenden] Kontrollkästchen. 26 3.3 Dokumente über Patchcodes trennen 3 nen der Auftragsblätter zu unterbinden. • Wenn Sie beide Seiten der Dokumente Scannen, kann über das Kontrollkästchen [Die Seite nach dem Trennblatt entfernen] vermieden werden, dass das Rückseite des Trennblatts eingescannt wird. 5. Legen Sie die Auftragsblätter zwischen den einzelnen Dokumentenstapeln ein. 6. Wählen Sie das erstellte Profil und führen dann das Stapel-Scannen aus. ScandAll PRO Bedienungsanleitung 27 SCANNEN VERSCHIEDENER DOKUMENTENTYPEN • Markieren Sie das [Trennblatt entfernen] Kontrollkästchen, um das ScanHINWEIS Fur weitere Informationen, siehe "2.2 Stapel-Scan". HINWEIS Wenn Sie die einzelnen Dokumentenstapel (durch Auftragstrennblätter geteilte Dokumente) in getrennt in verschiedenen Ordnern speichern möchten, markieren Sie bitte das [Ordner getrennt erstellen] Kontrollkästchen im [Vorlage] Dialogfeld. Dieses kann aufgerufen werden, wenn Sie auf die [Vorlage] Taste in der [Dateiformat und Vorlage für Dateinamen] Registerkarte klicken. Der erstellte Ordner wird mit der Zählerbezeichnung benannt und zum Speichern der erstellten Daten verwendet. Beispiel für das Speichern der gescannten Bilder in Ordnern: 28 3.4 Dokumente über Barcodes trennen 3.4 Dokumente über Barcodes trennen ScandAll PRO unterstützt eine Auftragstrennfunktion via mit Barcodes bedruckten Trennblättern (im Folgenden "Barcode" genannt). Mit der Barcode-Auftragstrennfunktion kann ein Dokumentenstapel in mehrere Scanaufträge aufgeteilt und diese dann ohne Unterbrechung automatisch in verschiedenen Ordnern gespeichert werden. Eine PDF- oder TIFF (Multipage)Datei getrennt und in verschiedenen Dateien gespeichert werden. Nicht nur der Dokumentenzähler, auch das Erkennungsergebnis der Barcodes kann für die Ordnerbezeichnungen verwendet werden. ScandAll PRO kann die folgenden Barcode-Typen erkennen. Code UPC/EAN/JAN Zeichensatz Zahlen Stellenanzahl UPC:12 (nur UPC-A; enthält eine Prüfziffer) EAN, JAN: 8 oder 13 (enthält eine Prüfziffer) Zahlen/Alphabet/7 Symbole 1 bis 32 (ausschließlich Start/Stop-Zeichen) CODABAR 1 bis 32 4 Start/Stopp-Zeichen, Zahlen, 10 alphabetische Zeichen und Sym- (ausschließlich Start/Stop-Zeichen) bole CODE128 ASCII-Zeichen SCANNEN VERSCHIEDENER DOKUMENTENTYPEN CODE39 3 1 bis 32 (ausschließlich Start/Stop-Zeichen) Im Folgenden werden die Erkennungskonditionen für Barcodes aufgeführt: Kondition Parameter Barcode-Höhe 10 mm bis 30 mm Barcode-Länge 300 mm oder weniger Barcode-Ränder 5 mm oder mehr an beiden Seiten des Barcodes Barcode-Grundfarbe (Hintergrundfarbe) Weiß (Dies kann je nach Farbton des zu scannenden Papiers unter Umständen nicht korrekt erkannt werden.) Auflösung 200 dpi bis 600 dpi Barcode-Winkel Horizontal und vertikal ScandAll PRO Bedienungsanleitung 29 • Wenn Sie Dokumente mit Barcodes scannen, welche nicht für diese ACHTUNG Funktion definiert wurden, kann das Dokument eventuell unbeabsichtigt an falscher Stelle getrennt werden. Abhängig von den getroffenen Einstellungen können dadurch auch Seiten im Dokument verloren gehen. Überprüfen Sie bitte daher, ob die Dokumente keine anderen Barcodes enthalten. Sollte dies jedoch der Fall sein, grenzen Sie bitte die für diese Funktion zu erkennenden Barcode-Typen und den Erkennungsbereich so weit wie möglich ein, um für die Dokumententrennung irrtümlich keine anderen Barcodes zu erfassen. • Wenn Sie Barcode-Auftragsblätter wiederholt verwenden, werden diese durch das Einziehen in den Scanner und das Abfärben von Tonerpartikeln verschmutzt. Dies hat zur Folge, dass die Patchcodes nicht mehr korrekt erkannt werden können. Ist dies der Fall, drucken Sie bitte neue Patchcode-Blätter aus und tauschen die alten Auftragstrennblätter aus. • Nicht zulässige Zeichen oder Kontrollzeichen im Dateinamen (wie zum Beispiel \ / , : * ? " < > |) werden mit "_" (Unterstrich) ersetzt. • The barcode may not be recognized correctly depending on the document (skewed), driver setting and/or printed conditions of barcodes. Operate after ensuring the barcode is correctly recognized. Führen Sie bitte hierfür folgendes Verfahren aus: 1. Erstellen Sie ein neues Stapel-Scan Profil in ScandAll PRO und öffnen das [Profileditor] Dialogfeld. Für die Erstellung eines Stapel-Scan Profils, siehe "2.2 Stapel-Scan". 2. Klicken Sie auf die [Dokumententrenner] Registerkarte. 3. Markieren Sie das [Barcode-Auftragstrennblatt verwenden] Kontrollkästchen. 30 3.4 Dokumente über Barcodes trennen 3 nen der Auftragsblätter zu unterbinden. • Wenn Sie beide Seiten der Dokumente Scannen, kann über das Kontrollkästchen [Die Seite nach dem Trennblatt entfernen] vermieden werden, dass das Rückseite des Trennblatts eingescannt wird. 4. Klicken Sie auf die [Einstellung] Taste. ScandAll PRO Bedienungsanleitung 31 SCANNEN VERSCHIEDENER DOKUMENTENTYPEN • Markieren Sie das [Trennblatt entfernen] Kontrollkästchen, um das ScanHINWEIS ⇒ Das [Barcode-Einstellung] Dialogfeld erscheint. • Sollte das Scannen durch die Barcode-Erkennung negativ beeinflusst ACHTUNG werden, verringern Sie bitte die zu erkennenden Barcode-Typen und den Erkennungsbereich. • Sollten sich innerhalb des Erkennungsbereichs mehrere Barcodes vefinden, wird der zuerst erfasste Barcode registriert. 5. Legen Sie die Auftragsblätter zwischen den einzelnen Dokumentenstapeln ein. 6. Wählen Sie das erstellte Profil und führen dann das Stapel-Scannen aus. 32 3.4 Dokumente über Barcodes trennen Fur weitere Informationen, siehe "2.2 Stapel-Scan". HINWEIS Wenn Sie die einzelnen Dokumentenstapel (durch Auftragstrennblätter geteilte Dokumente) in getrennt in verschiedenen Ordnern speichern möchten, markieren Sie bitte das [Ordner getrennt erstellen] Kontrollkästchen im [Vorlage] Dialogfeld. Dieses kann aufgerufen werden, wenn Sie auf die [Vorlage] Taste in der [Dateiformat und Vorlage für Dateinamen] Registerkarte klicken. Wählen Sie die [Barcode-Zeichen] verwenden Optionsschaltfläche und markieren dann das [Ordner getrennt erstellen] Kontrollkästchen im [Vorlage] Dialogfeld. 3 SCANNEN VERSCHIEDENER DOKUMENTENTYPEN Der erstellte Ordner wird mit dem erkannten Barcode-Zeichensatz benannt und zum Speichern der erstellten Daten verwendet. Beispiel für das Speichern der gescannten Bilder in Ordnern: ScandAll PRO Bedienungsanleitung 33 34 STICHWORTVERZEICHNIS A H [Aktionen] Registerkarte ..............................15 [Allgemein] Registerkarte ............................14 [Als Datei speichern] Kontrollkästchen [Hohe Farbkomprimierung] Kontrollkästchen ..................................... 20 .......9 I Anzahl der zu scannenden Seiten .............10 Anzeigen des Einstellungsdialogs des Scanner-Treibers ......................................6 [In suchbare PDF-Datei konvertieren] Kontrollkästchen ..................................... 21 Auswahl des Scanners ..................................5 K B Komprimierung ............................................ 10 [Basiseinstellungen]Registerkarte .............20 Komprimierungsrate .................................... 20 D N Dateiformat ......................................................9 [Dateiformat und Vorlage für [Nur die erste Seite suchbar machen] Kontrollkästchen ..................................... 21 Dateinamen] Registerkarte ....................14 Dateiname .......................................................9 Datei-Überschreibungswarnung ................10 O [OCR]Registerkarte ..................................... 20 [Die Bilder der gescannten Dokumente direkt nach dem Scannen anzeigen] Kontrollkästchen ...10 Dokument ......................................................10 Dokumente über Patchcodes trennen .......26 [Dokumententrenner] Registerkarte ..........14 F Farbformat .....................................................10 [Festgelegtes Passwort verwenden] Kontrollkästchen ......................................22 [Filter] Registerkarte P [Passwort für die erstellten PDF-Dateien vergeben] Kontrollkästchen ..................................... 22 Pfadname ....................................................... 9 S ScandAll PRO starten ................................... 2 [Scannen] Registerkarte ............................. 14 Scannen ...................................................... 7, 8 ....................................15 ScandAll PRO Bedienungsanleitung IN-1 Scannen per Knopfdruck auf die Scan Taste des Scanners ......................23 [Sicherheit] Registerkarte ............................21 Sprache .........................................................21 Stapel-Scan ...............................................7, 13 T [TWAIN-Dialog vor jedem Stapelscannen anzeigen] Kontrollkästchen ......................................10 W Wählen sie einen Scanner-Treiber ..............3 IN-2 ScandAll PRO Bedienungsanleitung P2WW-2410-01DEZ0 Datum der Ausgabe: Oktober, 2007 Verantwortlich für die Ausgabe: PFU LIMITED Ohne ausdrückliche schriftliche Genehmigung darf kein Teil dieses Handbuchs oder die Scanner Anwendung vervielfältigt werden, unabhängig davon, auf welche Art und Weise dies geschieht. z Der Inhalt dieses Handbuchs kann ohne vorherige Ankündigung geändert werden. z PFU ist nicht haftbar für jede Art von Schäden, die sich aus der Nutzung des Scanners und in diesem Handbuch beschriebenen Produkten ergeben. PFU kann ebenso für Verluste die sich aus einem Defekt ergeben, nicht haftbar gemacht werden. Ansprüche einer dritten Partei werden nicht anerkannt. z