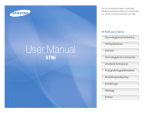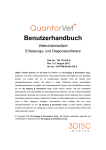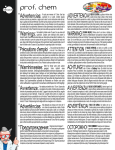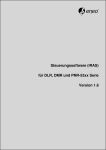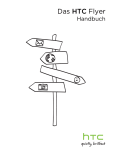Download FotoSuite 2006 Manual (PDF, 1 Seite, 3 MB)
Transcript
m Microsoft ® Foto 2006 Suite Edition Umfassende Bildbearbeitung und -verwaltung leicht gemacht Benutzer handbuch Microsoft ® Foto 2006 Suite Edition ® Benutzerhandbuch Die in diesen Unterlagen enthaltenen Angaben und Daten, einschließlich URLs und anderen Verweisen auf Internetwebsites, können ohne vorherige Ankündigung geändert werden. Soweit nichts anderes angegeben ist, sind die in den Beispielen verwendeten Namen von Firmen, Organisationen, Produkten, Domänen, Personen, Orten, Ereignissen sowie E-Mail-Adressen und Logos frei erfunden, und jede Ähnlichkeit mit tatsächlichen Firmen, Organisationen, Produkten, Domänen, Personen, Orten, Ereignissen, E-Mail-Adressen und Logos ist rein zufällig. Die Benutzer/innen sind verpflichtet, sich an alle anwendbaren Urheberrechtsgesetze zu halten. Unabhängig von der Anwendbarkeit der entsprechenden Urheberrechtsgesetze darf ohne ausdrückliche schriftliche Erlaubnis der Microsoft Corporation kein Teil dieses Dokuments für irgendwelche Zwecke vervielfältigt, in einem Datenempfangssystem gespeichert oder darin eingelesen werden oder übertragen werden, unabhängig davon, auf welche Art und Weise oder mit welchen Mitteln (elektronisch, mechanisch, durch Fotokopieren, Aufzeichnen usw.) dies geschieht. Es ist möglich, dass Microsoft Rechte an Patenten bzw. angemeldeten Patenten, an Marken, Urheberrechten oder sonstigem geistigen Eigentum besitzt, die sich auf den fachlichen Inhalt dieses Dokuments beziehen. Mit dem Bereitstellen dieses Dokuments erwerben Sie jedoch keinen Anspruch auf diese Patente, Marken, Urheberrechte oder auf sonstiges geistiges Eigentum, es sei denn, dies wird ausdrücklich in den schriftlichen Lizenzverträgen von Microsoft eingeräumt. © 2005 Microsoft Corporation. Alle Rechte vorbehalten. Microsoft, Microsoft® Foto 2006 und Windows sind entweder eingetragene Marken oder Marken der Microsoft Corporation in den USA und/oder anderen Ländern. Dieses Produkt enthält Bilder von PhotoDisc/Getty Images, Inc., Dave Johnson, Tony Chor, Eric Hansen, Tim Hedlund, Charlotte Lowrie, David Parlin und Tom Simmons. Diese Software basiert teilweise auf der Arbeit der unabhängigen JPEG Group. GIF-Dekomprimierungscode, Copyright 1990, David Koblas. Verwendung von Teilen der Grafikfiltersoftware mit Genehmigung von Eastman Kodak Company. Copyright © 1996 Eastman Kodak Company. ImageStream Graphics & Presentation Filters Copyright © 1991-1996 ImageMark Software Labs, Inc. Alle Rechte vorbehalten. Von Access Softek, Inc. lizenzierte Grafikfilter Copyright © 1996 Access Softek, Inc. Dieses Produkt enthält Macromedia Flash™ Player Software von Macromedia, Inc. Copyright © 1996-2002 Macromedia, Inc. Alle Rechte vorbehalten. Macromedia, Flash und das Logo von Flash Player sind Marken von Macromedia, Inc. Teile dieses Produkts wurden unter Verwendung von LEADTOOLS erstellt. Copyright© 1991-2002, LEAD Technologies, Inc. Alle Rechte vorbehalten. © 2000 Gina B. Designs, Inc., © Adjoa J. Burrowes/EthnoGraphics, © Alice Briggs Illustration, © Allport Editions, © Amberley Greeting Card Company, © Antoinette Simmons Hodges/EthnoGraphics, © Athena Hampton/EthnoGraphics, © Betty Biggs/EthnoGraphics, © Bonnie Zuponcic, © Carla Golembe/EthnoGraphics, © Cathy L. Schubert/EthnoGraphics. © Colors By Design, © Emma Raley, © Fish & Webster, © Fravessi Greetings, Inc., © Gary Craig, © Georgia Rettmer and Kimberly Rinehart, © Great Arrow Graphics, © Jay P. Morgan, © Jeanine M. Frazier/EthnoGraphics, © Jesus & Margaret Flores/EthnoGraphics, © Jim Z. Zhang/EthnoGraphics, © Joann Pecoraro/EthnoGraphics, © Joseph Polevoi/EthnoGraphics, © Karen Gutowsky, © Kay Erickson/EthnoGraphics, © Keith Henry Brown/EthnoGraphics, © Kersti Wells, © Kiki Oberstenfeld de Suarez, © KOKO New York, © Kristin Elliott, © Kristin Nelson Tinker/ EthnoGraphics, © Larry LaBonte© Laura Schuman © Leeann Lidz/EthnoGraphics, © Linda G. Fisher/EthnoGraphics, © linneadesign. com, © Lisa R. Foster/EthnoGraphics, © Liz Kahlenberg Bordow, © Lorie L. Clark/EthnoGraphics, © Madison Park Greetings, © MARAMI, © Marian Heath Greeting Cards, © Maril Delly/EthnoGraphics, © Marisela Godoy/EthnoGraphics, © Mark Downey/EthnoGraphics, © ME GRAPHICS, © Northern Exposure, © NRN Designs Corporation, © Painted Hearts & Friends, © Palm Press, Inc., © Paula Doherty 2001, Advocate-Art © Penny Laine Papers, © Pinx A Card Co., Inc., © Rebecca Pavlenko, © Red Farm Studio, © Roobee, © Sally Martin do Gastelum/EthnoGraphics, © Sandi Carpenter/EthnoGraphics, © Sara Schneidman, © Snafu Designs, © Socially Yours, © Steve Haskamp, © Steve Katz, © Suzanne Tornquist/EthnoGraphics, © Xiaoxing Yu/EthnoGraphics, Bottman Design, Inc. © Chris RobertsAntieau, Bottman Design, Inc. © Paris Bottman, Fan Mail Greeting Card Co © Dona Rozanski, LARKSPUR GRAPHICS © Andie Thrams, Off Ramp(TM), Silk Spiral Designs © G.B., Steve Lovi © 2000, TWENTY-FOUR CARROT, INC. ® © Jennifer Blomgren, © Andrea Beloff, © Dorothy Strait, © Carmel Bartz. Andere in diesem Dokument aufgeführte Produkt- und Firmennamen sind möglicherweise Marken der jeweiligen Eigentümer. 0505 Artikelnr. X11-18674 DE Inhaltsübersicht Kapitel 1: Installation .................................................................................. 1 Kapitel 2: Willkommen bei Microsoft Foto 2006 Suite Edition .......... 7 Kapitel 3: Öffnen und Importieren von Bildern.....................................11 Kapitel 4: Einführung in Microsoft Foto 2006 Suite Edition Editor...23 Kapitel 5: Standardretusche ....................................................................37 Kapitel 6: Erweiterte Bildbearbeitung ....................................................51 Kapitel 7: Batchverarbeitung im Minilabor ............................................77 Kapitel 8: Hinzufügen von Rändern, Passepartouts und Rahmen....83 Kapitel 9: Erstellen von Projekten...........................................................87 Kapitel 10: Speichern und Drucken von Bildern ..................................93 Kapitel 11: Verwalten und Suchen von Bildern in der Microsoft Foto 2006 Bibliothek ....................................... 105 Kapitel 12: Großartige Fotos – gewusst wie ...................................... 123 Kapitel 13: Scannen mit Erfolg ............................................................ 163 Kapitel 14: Optimieren des Bildschirms für Bilder.............................173 Kapitel 15: Das Beste aus Tipps & Tricks .......................................... 181 Index .......................................................................................................... 263 ® ® Inhaltsverzeichnis Kapitel 1: Installation ..................................................................................................................................... 1 Starten von Setup ....................................................................................................................................... 3 Abschließen des Installations-Assistenten ................................................................................................. 4 Dialogfeld „Installationsordner“ ......................................................................................................... 4 Dialogfeld „Installationsoptionen“ ..................................................................................................... 4 Besondere Umstände .................................................................................................................................. 5 Aktualisieren von einem anderen Microsoft ® Foto-Produkt .............................................................. 5 Neuinstallieren bzw. Entfernen von Microsoft ® Foto 2006 ................................................................ 6 Kapitel 2: Willkommen bei Microsoft ® Foto 2006 Suite Edition................................................................ 7 Inhalt des Handbuchs ................................................................................................................................. 9 Andere hilfreiche Ressourcen .................................................................................................................... 9 Kapitel 3: Öffnen und Importieren von Bildern .......................................................................................... 11 Importieren von Bildern ............................................................................................................................. 13 Automatisches Starten des Assistenten zum Importieren von Bildern und Videos .......................... 13 Manuelles Starten des Assistenten zum Importieren von Bildern und Videos ................................. 14 Öffnen von Bildern für die Bearbeitung .................................................................................................... 14 Verwenden des Dateibrowsers ............................................................................................................ 14 Öffnen von Bildern von anderen Kameras ......................................................................................... 17 Tipps zur Problembehandlung beim Öffnen von Bildern von einer Kamera .................................... 18 Öffnen von Bildern von einem Scanner ............................................................................................. 18 Öffnen eines per E-Mail versendeten Fotos............................................................................................... 20 Öffnen eines Bildes von einer Webseite .................................................................................................... 21 Kapitel 4: Einführung in Microsoft ® Foto 2006 Suite Edition Editor ....................................................... 23 Startfenster ................................................................................................................................................. 25 Erkunden des Arbeitsbereichs ................................................................................................................... 27 Formatieren von Bildern ............................................................................................................................ 29 Ändern der Bildgröße ......................................................................................................................... 29 Hinzufügen von Text .................................................................................................................................. 31 Hilfequellen ................................................................................................................................................ 32 Onlinehilfe .......................................................................................................................................... 32 Verwenden des Inhaltsverzeichnisses ................................................................................................. 33 Verwenden des Index .......................................................................................................................... 33 Verwenden der Suchfunktion ............................................................................................................. 34 Produkttour ......................................................................................................................................... 34 Lehrvideos ........................................................................................................................................... 35 Technischer Support ........................................................................................................................... 35 Kapitel 5: Standardretusche .......................................................................................................................... 37 Anpassen von Belichtung und Helligkeit ................................................................................................... 39 Korrigieren von Farbstichen ....................................................................................................................... 40 Korrigieren des Rote-Augen-Effekts ......................................................................................................... 41 Strecken von Bildern .................................................................................................................................. 42 Zuschneiden ............................................................................................................................................... 43 Verwenden der Drittelregel ................................................................................................................. 43 Verwenden des Tools „Intelligentes Löschen“........................................................................................... 45 Entfernen von Flecken ................................................................................................................................ 46 Entfernen von Falten .................................................................................................................................. 47 Hinzufügen eines Blitzlichteffekts ............................................................................................................ 48 Verringern von Gegenlicht ......................................................................................................................... 49 Kapitel 6: Erweiterte Bildbearbeitung ......................................................................................................... 51 Informationen zu Objekten ........................................................................................................................ 53 Arbeiten mit Kompositionen ............................................................................................................... 53 Gesperrte Objekte ............................................................................................................................... 54 Auswählen von Objekten mit dem Objekttool.................................................................................... 55 Mehrfachauswahl, Gruppieren undZusammenfassen von Objekten ........................................................ 56 Mehrfachauswahl ................................................................................................................................ 56 Gruppieren von Objekten .................................................................................................................... 57 Zusammenfassen von Objekten .......................................................................................................... 58 Automatisches Zusammenfassen ........................................................................................................ 58 Zusammenfassen von Objekten während des Speicherns .................................................................. 58 Verwenden von Markierungstools ............................................................................................................. 59 Das Laufschrifttool ............................................................................................................................. 60 Das Freihandtool ................................................................................................................................. 61 Die Randerkennung............................................................................................................................. 62 Der Zauberstab .................................................................................................................................... 63 Der Markierungspinsel ....................................................................................................................... 64 Bearbeiten und Kopieren markierter Bereiche .......................................................................................... 65 Kopieren, Ausschneiden und Einfügen von Markierungen ............................................................... 65 Filter ............................................................................................................................................................ 66 Farbeffekte ................................................................................................................................................. 67 Farbeffekte ................................................................................................................................................. 68 Klonen (Pinsel) ........................................................................................................................................... 70 Überblendpinsel ......................................................................................................................................... 71 Verzerren (Pinsel)....................................................................................................................................... 72 Verwenden des Tools „Licht-/Schattenwerte und Kurven“ ....................................................................... 73 Kapitel 7: Batchverarbeitung im Minilabor ................................................................................................. 77 Kapitel 8: Hinzufügen von Rändern, Passepartouts und Rahmen ............................................................ 83 Randeffekte ................................................................................................................................................ 85 Passepartouts und Rahmen ........................................................................................................................ 86 Kapitel 9: Erstellen von Projekten ................................................................................................................ 87 Erstellen von Fotogrußkarten ..................................................................................................................... 89 Erstellen von Kalendern ............................................................................................................................. 91 Kapitel 10: Speichern und Drucken von Bildern ......................................................................................... 93 Speichern von Bildern ................................................................................................................................ 95 Speichern mehrerer Versionen ............................................................................................................ 95 Auswählen eines Dateiformats................................................................................................................... 96 Festlegen von PNG Plus-Optionen...................................................................................................... 97 Speichern für E-Mails und das Internet ..................................................................................................... 98 Drucken von Bildern .................................................................................................................................. 99 Drucken einzelner Bilder .................................................................................................................... 99 Drucken mehrerer Bilder .................................................................................................................... 100 Auswählen der Druckqualität ............................................................................................................. 101 Auswählen des Seitenformats ............................................................................................................. 101 Auswählen des Fotopapiers ................................................................................................................. 102 Anfertigen langlebiger Abzüge ........................................................................................................... 102 Bestellen von Abzügen ............................................................................................................................... 103 Kapitel 11: Verwalten und Suchen von Bildern in der Microsoft Foto 2006 Bibliothek ......................... 105 Öffnen der Microsoft Foto 2006 Bibliothek .............................................................................................. 107 Hinzufügen von Bildern und Videos zurMicrosoft Foto 2006 Bibliothek ................................................ 108 Suchen nach Bildern und Videos ........................................................................................................ 109 Hinzufügen von Beschriftungen ................................................................................................................ 110 Suchen nach Bildern .................................................................................................................................. 112 Anzeigen nach Beschriftung............................................................................................................... 112 Anzeigen nach Ordner ........................................................................................................................ 113 Anzeigen nach Datum ......................................................................................................................... 113 Verwenden des Schiebereglers für die Miniaturansicht ..................................................................... 114 Anzeigen der Miniaturansichtsinformationen ........................................................................................... 115 Ansicht „Kacheln“............................................................................................................................... 115 Ansicht „Miniaturansichten“ .............................................................................................................. 115 Ansicht „Miniaturansichten mit Text“ ................................................................................................ 115 Gruppieren von Bildern .............................................................................................................................. 116 Anzeigen des Inhaltsverzeichnisses ................................................................................................... 116 Verwenden des Vorschaufensters ............................................................................................................... 117 Brennen von Bildern auf einen Datenträger .............................................................................................. 118 Archivieren von Bildern und Videos ......................................................................................................... 119 Bearbeiten und Verwalten von Dateien in der Microsoft Foto 2006 Bibliothek ....................................... 120 Bearbeiten von Bildern ....................................................................................................................... 120 Bearbeiten im Minilabor ..................................................................................................................... 121 Kapitel 12: Großartige Fotos – gewusst wie ................................................................................................. 123 Informationen zu digitalen Kameras ......................................................................................................... 126 Fotoqualität.......................................................................................................................................... 126 Dateiformate ........................................................................................................................................ 130 Verwenden von Zoomfunktionen ....................................................................................................... 131 Speicherkarten, Datenträger und Memory Sticks .............................................................................. 132 Batterielebensdauer ............................................................................................................................. 133 Verwenden des Blitzes ............................................................................................................................... 134 Automatischer Blitz............................................................................................................................. 134 Blitz zum Reduzieren des Rote-Augen-Effekts.................................................................................. 135 Füllblitz ............................................................................................................................................... 136 Verwenden der manuellen Einstellungen der Kamera............................................................................... 137 Belichtung ........................................................................................................................................... 137 Belichtungsausgleich ........................................................................................................................... 139 Blende .................................................................................................................................................. 140 Verschlusszeit ..................................................................................................................................... 142 ISO-Wert oder Entsprechung .............................................................................................................. 144 Einstellen des Weißabgleichs .............................................................................................................. 145 Verwenden von automatischen Modi der Kamera .................................................................................... 146 Makromodus ....................................................................................................................................... 147 Actionmodus ....................................................................................................................................... 148 Burstmodus ......................................................................................................................................... 150 Porträtmodus ....................................................................................................................................... 151 Panoramamodus .................................................................................................................................. 152 Verwenden des Selbstauslösers .................................................................................................................. 153 Selbstaufnahmen ................................................................................................................................. 153 Fotografieren mit langer Belichtung ................................................................................................... 153 Zehn Tipps für erstklassige Fotos .............................................................................................................. 154 1. Machen Sie sich mit der Ausrüstung vertraut ................................................................................. 154 2. Die richtige Belichtung ................................................................................................................... 155 3. Das Foto als Teil einer Geschichte .................................................................................................. 156 4. Achten Sie auf die Lichtverhältnisse............................................................................................... 157 5. Beachten Sie die Drittelregel .......................................................................................................... 158 6. Suchen Sie sich ungewöhnliche Perspektiven aus .......................................................................... 159 7. Belichtungsreihe .............................................................................................................................. 160 8. Analysieren Sie Ihre Fotos, und fotografieren Sie dieselben Motive immer wieder ..................... 161 9. Nehmen Sie jeden Tag Bilder auf .................................................................................................... 161 10. Zeigen Sie anderen Ihre Bilder ..................................................................................................... 162 Kapitel 13: Scannen mit Erfolg ...................................................................................................................... 163 Scannertypen .............................................................................................................................................. 165 Flachbettscanner ................................................................................................................................. 165 Filmscanner ......................................................................................................................................... 166 Vorbereiten von Bildern zum Scannen ...................................................................................................... 167 Einstellen der Auflösung und Bittiefe ........................................................................................................ 168 Scannen von großen Bildern ...................................................................................................................... 169 Fünf Tipps zum Scannerkauf ..................................................................................................................... 170 1. Wählen Sie den Scanner mit der höchsten Auflösung in der gewünschten Preisklasse ................ 170 2. Achten Sie auf USB-Anschlüsse ..................................................................................................... 170 3. Überprüfen Sie den dynamischen Bereich ..................................................................................... 170 4. Scannen Sie in Stapeln .................................................................................................................... 171 5. Seien Sie realistisch hinsichtlich der Scangeschwindigkeit............................................................ 171 Fünf Tipps zum Erzielen von optimalen Scanergebnissen ........................................................................ 172 1. Halten Sie Scanner und Scanvorlagen sauber ................................................................................. 172 2. Verwenden Sie die Vorschau- und Korrekturfunktion................................................................... 172 3. Scannen Sie mit hoher Auflösung ................................................................................................... 172 4. Verwenden Sie das TIFF-Format .................................................................................................... 172 5. Konvertieren Sie große TIFF-Dateien in das JPEG-Format .......................................................... 172 Kapitel 14: Optimieren des Bildschirms für Bilder .................................................................................... 173 Einstellen der Bildschirmauflösung ........................................................................................................... 175 Einstellen der Farbqualität des Bildschirms .............................................................................................. 176 Kalibrieren zur Anpassung von Helligkeit, Kontrastund RGB-Werten .................................................... 178 Steuern des Umgebungslichts .................................................................................................................... 179 Kapitel 15: Das Beste aus Tipps & Tricks ................................................................................................... 181 Index .................................................................................................................................................................. 263 K APITE L Installation 1 1 Installation 3 Starten von Setup Microsoft ® Foto 2006 Suite Edition kann unter Windows 98, Windows Millennium Edition, Windows 2000 und Windows XP und höher installiert werden. Für die Installation unter Windows 2000 und Windows XP benötigen Sie Administratorrechte. Informationen zu Rechten finden Sie in der Hilfe des Betriebssystems. Auf den meisten Computern startet Setup von Microsoft ® Foto 2006 automatisch, nachdem Sie die Microsoft ® Foto 2006-CD in das Laufwerk eingelegt haben. So starten Sie Setup automatisch 1. Deaktivieren Sie jegliche Antivirensoftware, und schließen Sie alle derzeit ausgeführten Programme. 2. Legen Sie die Microsoft ® Foto 2006-CD in das Laufwerk ein. Der Installations-Assistent wird automatisch gestartet. Wenn Setup nicht auf die oben beschriebene Art und Weise gestartet wird, können Sie es manuell starten. So starten Sie Setup manuell 1. Deaktivieren Sie jegliche Antivirensoftware, und schließen Sie alle derzeit ausgeführten Programme. 2. Legen Sie die Microsoft ® Foto-CD in das Laufwerk ein. 3. Klicken Sie auf Start und dann auf Ausführen. 4. Wenn es sich bei dem CD-ROM-Laufwerk um Laufwerk D: handelt, geben Sie d:\setup.exe ein. Wenn dem Laufwerk ein anderer Buchstabe zugeordnet wurde, geben Sie für die Pfadangabe den entsprechenden Buchstaben ein. 5. Klicken Sie auf OK. Der Installations-Assistent wird gestartet. Benutzerhandbuch zu Microsoft® Foto 2006 Suite Edition 4 Kapitel 1: Installation Abschließen des Installations-Assistenten Im Installations-Assistenten werden nacheinander Dialogfelder geöffnet, in denen der Setupstatus und Optionen für Installationseinstellungen angezeigt werden. Für die meisten Benutzer sind die Standardeinstellungen geeignet. Informationen zu den verschiedenen Setupoptionen finden Sie im Folgenden. Dialogfeld „Installationsordner“ Im Dialogfeld Installationsordner können Sie den Speicherort festlegen, an dem das Programm auf dem Computer installiert wird. Führen Sie einen der folgenden Schritte aus, wenn die Installation in einem anderen als dem in diesem Dialogfeld angezeigten Ordner erfolgen soll: • Geben Sie im Feld Installationsordner einen anderen Pfad ein. • Klicken Sie auf Ändern, wählen Sie im Dialogfeld Installationsordner ändern einen Ordner aus, und klicken Sie auf OK. Einige Dateien werden im Ordner Programme gespeichert, auch wenn Sie das Programm an einem anderen Speicherort installieren. Dialogfeld „Installationsoptionen“ In diesem Dialogfeld können Sie den Installationstyp festlegen. Zur Auswahl stehen die Standardinstallation und die vollständige Installation. • Bei der Standardinstallation benötigen Sie weniger Platz auf der Festplatte. Diese Installation wird für die meisten Benutzer empfohlen. Wenn Sie die Standardinstallation auswählen und während der Arbeit mit dem Programm bestimmte Projekte und ClipArt-Grafiken verwenden möchten, werden Sie aufgefordert, die Microsoft ® Foto 2006-CD in das CD-ROM-Laufwerk einzulegen. • Bei der vollständigen Installation werden sämtliche Microsoft ® Foto 2006-Projekte und -ClipArt-Grafiken auf die Festplatte kopiert, d. h., es ist bei der Arbeit mit dem Programm nicht erforderlich, eine Microsoft ® Foto 2006-CD einzulegen. Unter Beschreibung finden Sie Informationen zu dem für diese Option benötigten Speicherplatz. Benutzerhandbuch zu Microsoft® Foto 2006 Suite Edition Kapitel 1: Installation 5 Besondere Umstände Aktualisieren von einem anderen Microsoft Foto-Produkt ® Wenn auf Ihrem Computer bereits ein Microsoft ® Foto-Produkt installiert ist, sind bei der Installation eines Microsoft ® Foto 2006-Produkts verschiedene Szenarien denkbar: • Vorherige Versionen: Wenn Sie ein Microsoft ® Foto-Produkt einer früheren Version als Microsoft ® Foto 2006 installiert haben, stehen nach der Installation eines Produkts der Version 2006 beide Programme zur Verfügung. • Aktualisieren von einem anderen Produkt der Version 2006: Sie können ein Microsoft ® Foto 2006-Produkt der Version 2006 installieren, das mehr Features bietet als ein bereits installiertes Produkt der Version 2006. Dabei wird vor dem Start der neuen Installation die Version von Microsoft ® Foto 2006 automatisch deinstalliert, die über weniger Features verfügt. Ihre Bilder und Projekte werden jedoch nicht gelöscht. • Blockierte Herunterstufung: Wenn Sie ein Microsoft ® Foto 2006Produkt der Version 2006 installiert haben, ist die Installation eines Produkts der Version 2006, das weniger Features aufweist, nicht automatisch möglich. Um die Version zu installieren, die weniger Features bietet, müssen Sie zunächst die Version mit mehr Features deinstallieren. Benutzerhandbuch zu Microsoft® Foto 2006 Suite Edition 6 Kapitel 1: Installation Neuinstallieren bzw. Entfernen von Microsoft Foto 2006 ® Wenn bei der Ausführung von Microsoft ® Foto 2006 Probleme auftreten, kann eine Neuinstallation des Programms hilfreich sein. Entfernen Sie Microsoft ® Foto 2006 auf keinen Fall durch Löschen der zugehörigen Programmdateien von der Festplatte. Verwenden Sie stattdessen den Installations-Assistenten von Microsoft ® Foto 2006, um das Programm vollständig zu deinstallieren. So entfernen Sie Microsoft® Foto 2006 unter Windows XP bzw. führen eine Neuinstallation des Programms durch 1. 2. 3. 4. Melden Sie sich als Administrator am Computer an. Klicken Sie im Startmenü von Windows auf Systemsteuerung. Klicken Sie auf Software. Klicken Sie in der Liste der installierten Programme auf die Version von Microsoft ® Foto 2006, die entfernt bzw. neu installiert werden soll. 5. Klicken Sie auf Ändern/Entfernen. Der Installations-Assistent wird gestartet. 6. Befolgen Sie die Anweisungen auf dem Bildschirm. So entfernen Sie Microsoft® Foto 2006 unter Windows 98, Windows 2000 oder Windows Millennium Edition bzw. führen eine Neuinstallation des Programms durch 1. Zeigen Sie im Startmenü auf Einstellungen, und klicken Sie auf Systemsteuerung. 2. Klicken Sie auf Software. 3. Klicken Sie in der Liste der installierten Programme auf die Version von Microsoft ® Foto 2006, die entfernt bzw. neu installiert werden soll. 4. Klicken Sie auf Hinzufügen/Entfernen. Der Installations-Assistent wird gestartet. 5. Befolgen Sie die Anweisungen auf dem Bildschirm. Benutzerhandbuch zu Microsoft® Foto 2006 Suite Edition 2 K APITE L Willkommen bei Microsoft Foto 2006 Suite Edition ® 2 Willkommen bei Microsoft Foto 2006 Suite Edition 9 ® Herzlichen Glückwunsch zum Erwerb von Microsoft® Foto 2006 Suite Edition. Microsoft® Foto 2006 Suite Edition besteht aus zwei Programmen: Microsoft® Foto 2006 Suite Edition Editor und Microsoft® Foto 2006 Suite Edition Bibliothek. Microsoft® Foto 2006 Suite Edition Editor bietet eine einmalige Kombination aus robusten Bildbearbeitungstools und professionellen Fotoprojekten. Das Programm ist benutzerfreundlich und bietet gleichzeitig eine leistungsstarke Imagingtechnologie, mit der Sie Ihre Fotos bearbeiten und verbessern können. Durch erweiterte Bearbeitungsfeatures wie Markierungstools, Intelligentes Löschen und den Überblendpinsel erzielen Sie mit Microsoft® Foto 2006 Suite Edition Editor schnell und problemlos professionelle Ergebnisse. Wenn Sie Ihre Fotos bearbeitet haben, ist es nur noch ein kleiner Schritt zum automatischen Zusammenfügen mehrerer Bilder als Panorama, zum Erstellen von Abzügen oder zum Bereitstellen der Fotos per E-Mail bzw. über ein mobiles Gerät wie ein Smartphone oder einen PDA. Darüber hinaus können Sie Ihre Fotos in einer der professionell gestalteten Vorlagen für Briefköpfe, Visitenkarten, Webfotoalben usw. verwenden. Mit der Microsoft® Foto 2006 Suite Edition Bibliothek verfügen Sie über ein leistungsstarkes Tool zum Verwalten, Suchen und Archivieren von Bildern. Sie können mit dem Programm nach Bildern suchen, indem Sie Ordner oder Beschriftungen, Kennzeichen und Bewertungen durchsuchen. Sie können Ihre Bilder mit dem Viewer zum Anzeigen von Bildschirmpräsentationen als Vollbild anzeigen und sogar Bilder auf CD kopieren. Inhalt des Handbuchs Im vorliegenden Handbuch werden einige wichtige Features von Microsoft® Foto 2006 Suite Edition vorgestellt: Laden von Bildern in das Programm, Bearbeiten von Bildern, Hinzufügen von Effekten und Rahmen, Erstellen und Drucken von Projekten. Sie erhalten außerdem einen Überblick über einige der wichtigsten Begriffe der Digtalfotografie. Sie finden hier praktische Informationen zur Verwendung von digitalen Kameras und Scannern sowie zum optimalen Einstellen des Monitors für die Arbeit mit Fotos. Im letzten Abschnitt finden Sie eine Auswahl von Artikeln zur digitalen Fotografie mit hilfreichen Ratschlägen von Profifotografen. Andere hilfreiche Ressourcen Das vorliegende Handbuch enthält nicht alle Informationen zu den Möglichkeiten, die Microsoft® Foto 2006 Suite Edition bietet. Schritt-für-Schritt-Anweisungen zu den einzelnen Features des Programms und den Projekten finden Sie in der Onlinehilfe, auf die Sie im Startfenster oder über das Menü ? (Hilfe) zugreifen können. Eine Demonstration der wichtigsten Features von Microsoft® Foto 2006 Suite Edition können Sie sich auf einem der Lehrvideos ansehen. Die digitale Fotografie ist aufregend und macht Spaß, und mit Microsoft® Foto 2006 Suite Edition erzielen Sie problemlos professionelle Ergebnisse. Wir sind davon überzeugt, dass Sie bei der Bearbeitung Ihrer digitalen Fotos viel Freude mit Microsoft® Foto 2006 Suite Edition haben werden. Benutzerhandbuch zu Microsoft® Foto 2006 Suite Edition K APITE L Öffnen und Importieren von Bildern 3 3 Öffnen und Importieren von Bildern 13 Mit Microsoft® Foto 2006 können Sie Ihre Bilder rasch und problemlos importieren und öffnen. Verwenden Sie beim Importieren von Bildern von der Kamera oder einem Wechselmedium auf den Computer den Assistenten zum Importieren von Bildern und Videos. Dieser Assistent erleichtert die Dateiübertragung, da Sie die Bilddateien und den Zielordner benennen können. Für die Bearbeitung öffnen Sie die Bilder im Dateibrowser. Im Dateibrowser werden Miniaturansichten sämtlicher Bilder angezeigt, sodass Sie die gewünschten Bilder schnell auswählen können. Importieren von Bildern Der Assistent zum Importieren von Bildern und Videos erleichtert die Übertragung von Bildern und Videoclips von der digitalen Kamera, dem Scanner, der Flashspeicherkarte oder einem anderen Speicherort auf den Computer. Automatisches Starten des Assistenten zum Importieren von Bildern und Videos Unter Windows Millennium Edition und Windows XP werden kompatible Kameras und andere Fotomedien wie Foto-CDs automatisch erkannt. Diese Erkennung sollte in den folgenden Fällen erfolgen: • Sie verbinden eine kompatible Kamera mit dem Computer und schalten die Kamera ein. • Sie verbinden einen kompatiblen Scanner mit dem Computer und schalten den Scanner ein. • Sie verbinden einen kompatiblen Kartenleser mit dem Computer und legen ein Medium ein. • Sie legen eine Foto-CD, eine DVD oder ein anderes Speichermedium in ein Computerlaufwerk ein. Das Feature zum automatischen Erkennen ist nur unter Windows Millennium Edition und Windows XP verfügbar. So legen Sie fest, dass Windows den Assistenten zum Importieren von Bildern und Videos automatisch startet 1. Verbinden Sie die kompatible Kamera, den kompatiblen Scanner oder ein anderes kompatibles Gerät mit dem Computer, und schalten Sie das Gerät dann ein. – oder – Legen Sie das Wechselmedium in ein Computerlaufwerk ein, bzw. setzen Sie es in einen Kartensteckplatz des Computers ein. 2. Sobald Windows die Bilddateien erkennt, werden Sie von Windows gefragt, wie Sie weiter vorgehen möchten. 3. Klicken Sie auf die Option zum Importieren von Bildern auf den Computer mit dem Microsoft Foto 2006-Assistenten zum Importieren von Bildern. 4. Aktivieren Sie das Kontrollkästchen Immer die ausgewählte Aktion durchführen. 5. Klicken Sie auf OK. 6. Klicken Sie auf das gewünschte Gerät und dann auf OK. Benutzerhandbuch zu Microsoft® Foto 2006 Suite Edition 14 Kapitel 3: Öffnen und Importieren von Bildern Manuelles Starten des Assistenten zum Importieren von Bildern und Videos Wenn Windows das Gerät oder ein anderes Medium nicht automatisch erkennt, können Sie den Assistenten zum Importieren von Bildern und Videos manuell starten. So starten Sie den Assistenten zum Importieren von Bildern und Videos manuell 1. Starten Sie Microsoft® Foto 2006. 2. Klicken Sie im Menü Datei auf Bilder importieren. 3. Klicken Sie auf das gewünschte Gerät und dann auf OK. – oder – 1. Starten Sie die Microsoft® Foto 2006 Suite Edition Bibliothek. 2. Klicken Sie im Menü Datei auf Bilder und Videos importieren. 3. Klicken Sie auf das gewünschte Gerät und dann auf OK. Öffnen von Bildern für die Bearbeitung Mit Microsoft® Foto 2006 können Sie Bilder aus verschiedenen Quellen, z. B. von Ihrem Computer, von Speichermedien und von den meisten Kameras oder Scannern, für die Bearbeitung öffnen. Verwenden des Dateibrowsers Mit dem Dateibrowser können Sie Ihre Bilder suchen und für die Bearbeitung öffnen. Bilder können mit dem Dateibrowser von zahlreichen Speicherorten geöffnet werden, u. a. von folgenden: • der Festplatte eines Computers. • einer externen Festplatte. • einer digitalen Kamera, bei der es sich um ein USB-Massenspeichergerät handelt und die als „virtuelles Laufwerk“ behandelt wird, auf dem Sie wie bei einer Festplatte oder Diskette nach Fotos suchen und diese öffnen können. (Sie können zwar auf diese Weise Bilder von einer Kamera öffnen, wahrscheinlich werden Sie jedoch das Feature Bilder importieren bevorzugen.) • einem Kartenlesegerät. • einem USB-Laufwerk. • einer Foto-CD oder Foto-DVD. • einer Diskette. • einem Netzwerkordner. Benutzerhandbuch zu Microsoft® Foto 2006 Suite Edition Kapitel 3: Öffnen und Importieren von Bildern 15 In der nachfolgenden Abbildung werden die wichtigsten Features des Dateibrowsers dargestellt: � � � � � � � � � �� �� 1. Registerkarte „Alle Dateien“ Klicken Sie auf die Registerkarte Alle Dateien, um die Ordnerstruktur auf dem Computer anzuzeigen. Klicken Sie auf einen Ordner, um seinen Inhalt und untergeordnete Ordner anzuzeigen. Die Ordnerstruktur umfasst interne und externe Laufwerke auf dem Computer. Dazu zählen u. a. Laufwerke, Kartenlesegeräte und digitale Kameras, bei denen es sich um USBMassenspeichergeräte handelt. 2. Registerkarte „Microsoft Foto 2006 Bibliothek“ Klicken Sie auf diese Registerkarte Microsoft Foto 2006 Bibliothek, um nach einem beliebigen in der Bibliothek katalogisierten Bild zu suchen. Sie können auch die Features Anzeigen nach und Gruppieren nach der Bibliothek verwenden, um die Suche nach den jeweils gewünschten Bildern zu vereinfachen. 3. Registerkarte „MSN Groups“ Klicken Sie auf die Registerkarte MSN Groups, um Bilder zu öffnen, die Sie in MSN Groups gespeichert haben. 4. Feld „Suchen in“ In diesem Feld wird der Name des aktuellen Ordners angezeigt, der auf der Registerkarte Alle Dateien ausgewählt wurde. 5. Menü „Ansicht“ Verwenden Sie dieses Menü, um eine andere Ansicht für die Bilddateien auszuwählen. 6. Schieberegler „Miniaturansichtsgröße“ Bewegen Sie den Schieberegler, um die Größe der Miniaturansichten zu ändern. 7. Feld „Dateiname“ In diesem Feld wird der Dateiname einer ausgewählten Miniaturansicht angezeigt. 8. Menü „Dateityp“ Verwenden Sie dieses Menü, um den Dateityp der anzuzeigenden Bilddateien zu ändern. 9. Miniaturansichten Hier finden Sie verkleinerte Ausgaben der Fotos, die im aktuellen Ordner gespeichert sind. 10. OK Hiermit öffnen Sie die ausgewählten Miniaturansichten. 11. Abbrechen Hiermit schließen Sie den Dateibrowser. Die Fotos werden nicht geöffnet. Benutzerhandbuch zu Microsoft® Foto 2006 Suite Edition 16 Kapitel 3: Öffnen und Importieren von Bildern Mit Microsoft® Foto 2006 kompatible Dateiformate Microsoft® Foto 2006 kann Fotodateien in den folgenden Formaten öffnen : • Adobe Photoshop (.psd) • Erweiterte Metadatei (.emf) • EPS (.eps) • FlashPix (.fpx) • GIF (.gif) • Home Publishing (.php) • JPEG (.jpg) So öffnen Sie Bilder mit dem Dateibrowser 1. Wenn Sie Bilder von einer Kamera öffnen, bei der es sich um ein USBMassenspeichergerät handelt, sollten Sie die Dokumentation zur Kamera lesen, um sicherzugehen, dass Sie Software und Treiber der Kamera ordnungsgemäß installiert haben. Stellen Sie sicher, dass die Kamera eingeschaltet und mit dem Computer verbunden ist. 2. Klicken Sie im Menü Datei auf Öffnen. 3. Klicken Sie auf die Registerkarte Alle Dateien. 4. Klicken Sie in der Liste Suchen in auf den Speicherort, an dem sich das zu öffnende Bild befindet, d. h. auf das Laufwerk, den Ordner oder den Netzwerkordner. 5. Suchen Sie in der Ordnerliste den Ordner oder Speicherort mit den Bildern, und öffnen Sie diesen. Im rechten Fenster werden Miniaturansichten der Bilder in diesem Ordner angezeigt. 6. Wählen Sie das Bild aus, das Sie öffnen möchten. Sie können auch mehrere Bilder gleichzeitig auswählen. Halten Sie dazu die STRG-TASTE gedrückt, und klicken Sie auf die Miniaturansichten. 7. Klicken Sie auf OK. • Kodak Photo CD (.pcd) • PC Paintbrush (.pcx) • Picture It! (.png, .php, .mix, .fpx) • PNG (.png) • RAW (.crw, .cr2, .tif) • TIFF (.tif) • Targa (.tga) • Windows-Bitmap (.bmp) • Windows-Metadatei (.wmf) Benutzerhandbuch zu Microsoft® Foto 2006 Suite Edition Kapitel 3: Öffnen und Importieren von Bildern Öffnen von Bildern von anderen Kameras Wenn die Kamera im Dateibrowser nicht als Laufwerk angezeigt wird, ist sie wahrscheinlich für die Verwendung mit TWAIN- oder WIA-Unterstützung ausgelegt. Bei den meisten Kameras unterstützt Microsoft® Foto 2006 TWAIN, WIA und die Kamerasoftware, sodass Sie Fotos direkt in Microsoft® Foto 2006 öffnen können. So öffnen Sie Fotos von einer Kamera mit WIA-Unterstützung 1. Stellen Sie sicher, dass Sie alle im Lieferumfang der Kamera enthaltenen Treiber installiert haben. 2. Schließen Sie die digitale Kamera an den Computer an, und schalten Sie die Kamera ein. 3. Klicken Sie im Menü Datei auf Bilder importieren. 4. Falls im Dialogfeld mehrere Geräte angezeigt werden, klicken Sie auf Ihre Kamera. 5. Klicken Sie auf die Bilder, die Sie importieren möchten. Möchten Sie mehrere Bilder importieren, halten Sie die STRG-TASTE gedrückt, während Sie auf die Bilder klicken. 6. Klicken Sie auf Weiter. 7. Die Bilder werden in den Ordner Eigene Bilder auf der Festplatte kopiert. 17 Verwenden der Kamerasoftware Einige digitale Kameras, insbesondere ältere Modelle, können möglicherweise nicht als virtuelles Laufwerk verwendet werden oder sind nicht mit TWAIN oder WIA kompatibel. Downloaden Sie bei diesen Kameras die Fotos mithilfe der kameraeigenen Software in einen Ordner auf dem Computer. Öffnen Sie sie anschließend mit dem Dateibrowser. Benutzerhandbuch zu Microsoft® Foto 2006 Suite Edition 18 Kapitel 3: Öffnen und Importieren von Bildern Informationen zu TWAIN und WIA TWAIN ist eine Schnittstellensoftware, mit der Kommunikation zwischen einer Kamera und einem Computer ermöglicht wird. Viele digitalen Kameras sind mit einem TWAIN-Treiber ausgestattet. WIA ist eine neuere Schnittstelle, die ähnlich funktioniert wie TWAIN, aber häufig eine exaktere Steuerung des Geräts ermöglicht. WIA ist mit TWAIN kompatibel, jedoch nur für bestimmte Betriebssysteme verfügbar. Tipps zur Problembehandlung beim Öffnen von Bildern von einer Kamera • Die Kamera muss angeschlossen und eingeschaltet sein, bevor Sie mit der Aufgabe Digitale Kamera beginnen, da sie andernfalls nicht in der Liste der Kameras und Laufwerke angezeigt wird. • Stellen Sie sicher, dass die Verbindungen in Ordnung sind, die Kamera eingeschaltet ist und die Akkus geladen sind, wenn nach dem Anschließen der digitalen Kamera an den Computer keine Bilder angezeigt werden. Die Kamera beginnt möglicherweise nicht mit dem Downloaden, wenn der Akku nicht voll aufgeladen ist. Einige Kameras sind mit einem Netzgerät ausgerüstet, das anstelle der Akkus verwendet werden kann. • Wenn die Kamera nicht in der Liste der Kameras und Laufwerke aufgeführt wird oder Sie beim Klicken auf Download eine Fehlermeldung erhalten, starten Sie die Kamera über das Startmenü des Betriebssystems. • Weitere Informationen zum Downloaden von Fotos mit der zum Lieferumfang der Kamera gehörenden Software finden Sie im Handbuch der Kamera. Öffnen von Bildern von einem Scanner Microsoft® Foto 2006 unterstützt zwei Typen von Scannerformaten: TWAIN und WIA. Falls Ihr Scanner nicht über eine TWAIN- oder WIA-Schnittstelle verfügt, müssen Sie die speziell für die verwendete Scannerbaureihe bzw. das Scannermodell vorgesehene Software verwenden. Viele Scannerhersteller stellen kostenlose Treiberupdates im Web zur Verfügung. So schließen Sie einen Scanner an 1. 2. 3. 4. Installieren Sie die im Lieferumfang des Scanners enthaltene Software. Schalten Sie den Scanner und den Computer aus. Schließen Sie den Scanner mithilfe des Verbindungskabels an den Computer an. Schalten Sie den Scanner und den Computer ein. Wenn der Scanner angeschlossen ist und vom Computer erkannt wird, können Sie mit dem Scannen beginnen. Benutzerhandbuch zu Microsoft® Foto 2006 Suite Edition Kapitel 3: Öffnen und Importieren von Bildern 19 So scannen Sie ein Foto mit einem Flachbettscanner mit TWAIN- oder WIA-Unterstützung 1. Schließen Sie den Scanner an den Computer an, und schalten Sie den Computer ein. 2. Legen Sie das Bild auf den Scanner. 3. Klicken Sie im Menü Datei auf Bilder importieren. 4. Falls im Dialogfeld mehrere Geräte angezeigt werden, klicken Sie auf Ihren Scanner. 5. Je nach Scannertyp wird entweder das Fenster Bild scannen oder der Assistent zum Importieren von Bildern und Videos angezeigt. Wenn das Fenster Bild scannen angezeigt wird: 1. Wählen Sie den Scanner in der Liste aus. 2. Wählen Sie unter Klicken Sie auf ein Scanverfahren die Option Automatisches Scannen aus. 3. Klicken Sie auf Scannen. Wenn der Assistent zum Importieren von Bildern und Videos angezeigt wird: 1. Wenn Sie das gescannte Bild sofort für die Bearbeitung öffnen möchten, klicken Sie auf Bilder zum Bearbeiten öffnen. 2. Klicken Sie auf Weiter. 3. Wählen Sie auf der Festplatte den Speicherort für das gescannte Bild aus, und geben Sie ein Dateiformat an. Das standardmäßige JPEG-Format ist i. d. R. für gescannte Bilder hervorragend geeignet. 4. Wählen Sie ein Scanverfahren aus. In den meisten Fällen ist die Option Automatisches Scannen am besten geeignet, um ein hochwertiges Farbbild zu erhalten. 5. Klicken Sie auf Weiter. Benutzerhandbuch zu Microsoft® Foto 2006 Suite Edition 20 Kapitel 3: Öffnen und Importieren von Bildern Kann dieses Foto gedruckt werden? Um herauszufinden, ob die Auflösung eines Fotos zum Drucken ausreicht, lesen Sie im Kapitel „Speichern und Drucken von Bildern“ den Abschnitt „Auswählen des Seitenformats“. Öffnen eines per E-Mail versendeten Fotos Viele Freunde und Verwandte versenden Fotos gerne per E-Mail. Wenn Sie auf diese Weise Fotos erhalten, können Sie sie auf dem Computer speichern und mit Microsoft® Foto 2006 bearbeiten. Viele per E-Mail versendete Fotos haben eine geringe Auflösung und sind daher für großformatige Abzüge nicht geeignet. Für die Onlineanzeige und kleinere Abzüge dagegen können Fotos mit geringer Auflösung völlig ausreichend sein. So öffnen Sie ein per E-Mail versendetes Foto Speichern Sie das Foto über das E-Mail-Programm in einem Ordner auf dem Computer. Verwenden Sie einen Ordner, den Sie später problemlos wiederfinden, z. B. den Ordner Eigene Bilder. 1. 2. 3. 4. Klicken Sie in Microsoft® Foto 2006 im Menü Datei auf Öffnen. Das Dialogfeld Dateibrowser wird geöffnet. Klicken Sie auf die Registerkarte Alle Dateien. Wechseln Sie auf der Registerkarte Alle Dateien zu dem Ordner, in dem das Foto gespeichert ist, und klicken Sie auf den Ordner. 5. Wählen Sie das Foto aus, und klicken Sie auf Öffnen. Benutzerhandbuch zu Microsoft® Foto 2006 Suite Edition Kapitel 3: Öffnen und Importieren von Bildern Öffnen eines Bildes von einer Webseite Wenn Sie im Internet surfen, finden Sie möglicherweise Bilder, die Sie in Ihren Projekten verwenden möchten. Sofern die Bilder auf der Website nicht geschützt sind, können Sie sie übernehmen und für eigene Projekte verwenden. Bedenken Sie, dass auch nicht geschützte Bilder urheberrechtlich geschützt sein können, daher sollten Sie die Erlaubnis des Websitebesitzers einholen, bevor Sie die gefundenen Bilder speichern und verwenden. Beachten Sie zudem, dass Bilder im Web üblicherweise eine geringe Auflösung haben und für Abzüge bzw. zum Drucken nicht unbedingt geeignet sind. In einem Projekt für die Onlineanzeige können Sie die Bilder jedoch problemlos verwenden. So öffnen Sie ein Foto von einer Webseite 1. Stellen Sie sicher, dass sowohl Microsoft® Foto 2006 als auch der Webbrowser auf dem Computer geöffnet sind und ausgeführt werden. Auf der Taskleiste am Bildschirmrand wird für jedes Programm eine Schaltfläche angezeigt. 2. Klicken Sie auf der Taskleiste auf die Schaltfläche für den Webbrowser. 3. Rufen Sie im Webbrowser die Webseite auf, auf der sich das gewünschte Bild befindet. 4. Klicken Sie mit der rechten Maustaste auf das Bild, und klicken Sie dann auf Kopieren. 5. Klicken Sie auf der Taskleiste auf die Schaltfläche für Microsoft® Foto 2006. 6. Klicken Sie in Microsoft® Foto 2006 im Menü Datei auf Neu. 7. Wählen Sie eine Leinwandgröße aus, und klicken Sie auf Fertig. Im Arbeitsbereich wird eine leere Leinwand geöffnet. 8. Klicken Sie in Microsoft® Foto 2006 im Menü Bearbeiten auf Einfügen. Das neue Bild wird auf der Leinwand angezeigt. 21 Beachten von Urheberrechten Im Web angezeigte Bilder sind möglicherweise urheberrechtlich geschützt. Lesen Sie daher vor der Verwendung eines Bildes unbedingt die rechtlichen Hinweise auf der Website. Wenn Sie das Foto in Microsoft® Foto 2006 geöffnet haben, können Sie es wie jedes andere Foto bearbeiten und auf dem Computer speichern. Benutzerhandbuch zu Microsoft® Foto 2006 Suite Edition K APITE L Einführung in Microsoft Foto 2006 Suite Edition Editor ® 4 4 Einführung in Microsoft Foto 2006 Suite Edition Editor 25 ® In diesem Kapitel werden einige grundlegende Aspekte von Microsoft ® Foto 2006 Suite Edition Editor erörtert, die Sie für die ersten Schritte mit dem Programm kennen sollten. Hierzu zählen das Startfenster, der Arbeitsbereich, die grundlegende Bildbearbeitung, das Hinzufügen von Text sowie Hilfequellen. Startfenster Das Startfenster wird für den schnellen Zugriff auf die Bilder, das Minilabor, Projekte, die Bibliothek, die zuletzt geöffneten Dateien und die Hilfe verwendet. Standardmäßig wird das Startfenster bei jedem Start von Microsoft ® Foto 2006 geöffnet. Wenn Sie das Startfenster geschlossen haben, können Sie es jederzeit über den Arbeitsbereich wieder öffnen, indem Sie in der Liste Allgemeine Aufgaben auf Startfenster klicken. In der folgenden Abbildung werden die wichtigsten Features des Startfensters dargestellt. � � � � � � � � � �� 1. Öffnen Klicken Sie auf diese Schaltfläche, um den Dateibrowser zu öffnen, in dem Sie Fotos von der Festplatte, einem Netzlaufwerk, einem Kartenlesegerät für digitale Fotos, einer CD oder DVD oder einer Diskette öffnen können. 2. Bilder importieren Klicken Sie auf diese Schaltfläche, um Bilder von einer digitalen Kamera, einem Scanner oder einem anderen externen Speichergerät zu importieren. 3. Microsoft Foto 2006 Bibliothek Klicken Sie auf diese Schaltfläche, um die Bibliothek zu öffnen, in der Sie nach Bildern suchen sowie Ihre Bilder verwalten können. 4. Mehrere Bilder bearbeiten Klicken Sie auf diese Schaltfläche, um das Minilabor zu öffnen. Im Minilabor können Sie routinemäßige Bearbeitungsaufgaben, z. B. Drehen, Verändern der Größe oder Anpassen der Farben, für mehrere Bilder gleichzeitig ausführen. Benutzerhandbuch zu Microsoft® Foto 2006 Suite Edition 26 Kapitel 4: Einführung in Microsoft® Foto 2006 Suite Edition Editor 5. Projekt erstellen Klicken Sie auf diese Schaltfläche, um ein Projektdesign auszuwählen. Sie finden eine breite Palette von Projektdesigns für die Arbeit mit Ihren Fotos, z. B. Kalender, Grußkarten und Albumseiten. Projekte werden nach Typ und Thema sortiert. 6. Kontrollkästchen „Beim Starten anzeigen“ Aktivieren Sie dieses Kontrollkästchen, wenn das Startfenster bei jedem Start von Microsoft ® Foto 2006 geöffnet werden soll. 7. Verknüpfungen mit Hilfequellen Klicken Sie auf diese Verknüpfungen, um direkt zu Hilfequellen zu wechseln, die Ihnen helfen, Microsoft ® Foto 2006 optimal zu nutzen und aus Ihren digitalen Fotos das Beste zu machen. • Tour dient zum Starten der Produkttour. • Lehrvideos enthält Verknüpfungen zu den verschiedenen verfügbaren Videos. • Gewusst wie… zeigt eine Reihe von Lektionen zur Bildbearbeitung an. • Onlinefototipps führt Sie direkt zum Abschnitt über digitale Fotografie auf der MSN Fotos-Website. • Online registrieren bringt Sie zur Registrierungsseite der MicrosoftWebsite. 8. Zuletzt geöffnete Dateien Hier werden Miniaturansichten der vier zuletzt bearbeiteten Bilder angezeigt. Klicken Sie auf eine der Miniaturansichten, um die entsprechende Datei zu öffnen. 9. Mehr Dateien Klicken Sie auf diese Schaltfläche, um den Dateibrowser zu öffnen, in dem Sie Bilder von der Festplatte, einem Netzlaufwerk, einem Kartenlesegerät für digitale Fotos, einer CD oder DVD oder einer Diskette öffnen können. 10. Schließen Klicken Sie auf diese Schaltfläche, um das Startfenster zu schließen und zum Arbeitsbereich zu wechseln. Benutzerhandbuch zu Microsoft® Foto 2006 Suite Edition Kapitel 4: Einführung in Microsoft® Foto 2006 Suite Edition Editor 27 Erkunden des Arbeitsbereichs Der Arbeitsbereich in Microsoft ® Foto 2006 ist der Bereich, in dem Sie die meisten Bildbearbeitungsaufgaben ausführen können. Wenn Sie Microsoft ® Foto 2006 öffnen und das Startfenster schließen, wird der Arbeitsbereich angezeigt. In der unten stehenden Abbildung werden die wichtigsten Elemente des Arbeitsbereichs von Microsoft ® Foto 2006 dargestellt. � � � � � � � � � �� 1. Menüs Über die Menüs haben Sie Zugriff auf alle Features von Microsoft ® Foto 2006. Über das Menü ? (Hilfe) können Sie auf das Hilfefenster, die Lehrvideos sowie die Microsoft ® Foto 2006 Tour zugreifen. 2. Symbolleiste Mithilfe der Schaltflächen auf der Symbolleiste können Sie mit nur einem Mausklick auf die am häufigsten verwendeten Befehle zugreifen. Sie können den Namen einer Symbolleistenschaltfläche anzeigen, indem Sie den Mauszeiger über die Schaltfläche bewegen. 3. Symbolleiste „Arbeitsbereich“ Diese Symbolleiste enthält Schaltflächen für den Zugriff auf die Liste Allgemeine Aufgaben, den Stapel und die Palette Dateien. Sie können den Arbeitsbereich vergrößern, indem Sie beliebige dieser Tools ausblenden. 4. Liste „Allgemeine Aufgaben“ In der Liste Allgemeine Aufgaben sind die einzelnen Features übersichtlich aufgeführt. Mit dieser Liste können Sie problemlos auf die Aufgaben zugreifen, die am häufigsten verwendet werden. Darüber hinaus können Sie mit einem Mausklick auf das Minilabor, die Projektauswahl und das Startfenster zugreifen. In den Menüs können Sie auf zusätzliche Features und auf alle in der Liste Allgemeine Aufgaben aufgeführten Features zugreifen. Benutzerhandbuch zu Microsoft® Foto 2006 Suite Edition 28 Kapitel 4: Einführung in Microsoft® Foto 2006 Suite Edition Editor 5. Arbeitsbereich Der graue Bereich stellt den Arbeitsbereich dar, der die Leinwand enthält. Sie können die Zoomen-Steuerelemente verwenden, um die Größe der Leinwand so einzustellen, dass sie im Arbeitsbereich größer oder kleiner angezeigt wird. 6. Markierungstools Mithilfe der Markierungstools können Sie einen bestimmten Bereich eines Bildes zum Bearbeiten isolieren. 7. Leinwand Der weiße Bereich wird als Leinwand bezeichnet. Sie stellt den druckbaren Bereich der Seite dar. Wenn Sie ein Bild öffnen, ist die Leinwand häufig nicht sichtbar, da sie vollständig vom Bild überdeckt wird. Sie können die ZoomenSteuerelemente verwenden, um die Größe der Leinwand so einzustellen, dass sie im Arbeitsbereich größer oder kleiner angezeigt wird. 8. Zoomen-Steuerelemente Mithilfe der Zoomen-Steuerelemente können Sie die Vergrößerung so einstellen, dass das Foto mehr oder weniger detailliert angezeigt wird. 9. Stapel Im Stapel wird eine Miniaturansicht jedes Objekts im Bild angezeigt. Sie können die Reihenfolge der Objekte ändern, indem Sie Miniaturansichten im Stapel nach oben oder unten ziehen. 10. Palette „Dateien“ In der Palette Dateien wird eine Miniaturansicht aller derzeit geöffneten Bilder angezeigt. Sie können ein anderes Bild aktivieren, indem Sie in der Palette Dateien auf eine Miniaturansicht klicken. Sie können dem derzeit bearbeiteten Bild auch ein weiteres Bild hinzufügen, indem Sie die Miniaturansicht von der Palette Dateien auf die Leinwand ziehen. Benutzerhandbuch zu Microsoft® Foto 2006 Suite Edition Kapitel 4: Einführung in Microsoft® Foto 2006 Suite Edition Editor 29 Formatieren von Bildern Wenn Sie ein Bild auf der Leinwand geöffnet haben, können Sie zwischen verschiedenen Möglichkeiten wählen, die Größe oder die Orientierung des Bildes anzupassen. Ändern der Bildgröße Wenn Sie ein Bild auf der Leinwand öffnen, wird die Größe des Bildes in der Bildschirmdarstellung automatisch angepasst, sodass der Arbeitsbereich ausgefüllt ist. Dies führt dazu, dass ein Bild mit einer hohen Auflösung, z. B. 1600 x 1200 Pixel, genauso groß angezeigt wird wie ein Bild mit einer geringen Auflösung, z. B. 640 x 480 Pixel. Aus diesem Grund kann bei der Anzeige eines Bildes auf der Leinwand seine tatsächliche Auflösung nicht zuverlässig beurteilt werden. Beim Anpassen der Bildgröße sollten Sie stets die folgenden drei Faktoren berücksichtigen: • die Bildgröße, also die Größe des gedruckten Bildes • die Pixeldimensionen, d. h. die Anzahl von Farbpunkten (Pixeln), aus denen sich das Bild zusammensetzt • die Auflösung, also die Dichte der Pixel im Bild Die Bildgröße ergibt sich aus der Multiplikation von Pixeldimensionen und Auflösung. Wenn ein Bild beispielsweise aus 1200 x 1800 Pixeln besteht und Sie es mit einer Auflösung von 300 Pixeln pro Zoll drucken, beträgt die Größe des gedruckten Bildes 4 x 6 Zoll. Daraus folgt, dass bei Änderung einer der drei Einstellungen sich ebenfalls eine der anderen Einstellungen ändern muss, damit das Verhältnis gleich bleibt. Wenn Sie das Bild in diesem Beispiel von 4 x 6 Zoll auf 8 x 12 Zoll vergrößern und die Pixeldimensionen unverändert lassen, sinkt die Auflösung von 300 Pixeln pro Zoll auf 150 Pixel pro Zoll. Beim Anpassen der Bildgröße ist es im Allgemeinen nicht empfehlenswert, die Pixeldimensionen zu erhöhen oder zu verringern, da die Bildqualität darunter leidet. In den meisten Fällen ist eine Anpassung der Bildgröße auch gar nicht erforderlich, da dies beim Drucken automatisch erfolgen kann. Für hochwertige Abzüge sollten Sie eine Bildauflösung von mindestens 300 Pixeln pro Zoll wählen. Je nach Druckermodell und gewünschter Bildqualität können Sie jedoch auch mit 150 Pixeln pro Zoll ein zufrieden stellendes Ergebnis erzielen. Für die Verwendung im Web reichen normalerweise 72 Pixel pro Zoll aus. Benutzerhandbuch zu Microsoft® Foto 2006 Suite Edition 30 Kapitel 4: Einführung in Microsoft® Foto 2006 Suite Edition Editor So passen Sie die Größe eines Bildes an 1. Klicken Sie im Menü Format auf Bildgröße anpassen. 2. Klicken Sie zum Sperren der Einstellung auf eines der folgenden Felder: • Bildgröße • Pixeldimensionen • Auflösung 3. Geben Sie einen Wert für die Einstellung ein, die Sie ändern möchten. 4. Klicken Sie auf Fertig. Benutzerhandbuch zu Microsoft® Foto 2006 Suite Edition Kapitel 4: Einführung in Microsoft® Foto 2006 Suite Edition Editor 31 Hinzufügen von Text Sie können jedem Bild Text hinzufügen und die Textschriftart, die Schriftfarbe, den Schriftgrad, die Ausrichtung und die Hervorhebung problemlos ändern. Zunächst fügen Sie ein Textfeld hinzu, und anschließend bearbeiten Sie den Text in dem Feld. Ein Textfeld stellt eine separate Ebene im Stapel dar. So fügen Sie Text hinzu 1. Klicken Sie im Menü Text auf Text einfügen. Ein Textfeld wird angezeigt. 2. Geben Sie den Text ein. Während der Eingabe wird das Textfeld automatisch nach unten vergrößert, um den gesamten Text einzupassen. 3. Um die Breite des Textfeldes zu ändern, markieren Sie dieses und ziehen einen der Größenziehpunkte an den Seiten. 4. Wenn Sie das Textfeld verschieben möchten, markieren Sie es, bewegen den Mauszeiger über den Rand des Textfeldes, bis der Verschiebepunkt angezeigt wird, und ziehen dann den Verschiebepunkt. Wenn Sie den gewünschten Text hinzugefügt haben, können Sie ihn zum Bearbeiten markieren. Sie können den Text auch markieren und die Formatierung mithilfe der Schaltflächen auf der Symbolleiste ändern. Wenn Sie Text markiert haben, stehen auf der Symbolleiste die folgenden Tools zur Formatierung zur Verfügung: haben Sie die Wahl zwischen 140 • Im Menü „Schriftart“ verschiedenen Schriftarten. stehen Schriftgrade zwischen 8 und 620 • Im Menü „Schriftgrad“ Punkt zur Verfügung. • Mithilfe der Schaltfläche „Schriftfarbe“ können Sie eine Farbe aus der Standardfarbpalette oder eine benutzerdefinierte Farbe auswählen. • Mit der Schaltfläche Fett formatieren Sie den Text fett. • Mit der Schaltfläche Kursiv formatieren Sie den Text kursiv. • Mit der Schaltfläche Unterstrichen unterstreichen Sie den Text. • Die Schaltfläche Ausrichtung bietet die Menüoptionen Links, Rechts, Zentriert und Blocksatz. • Über die Schaltfläche Nummerierung und Aufzählungszeichen können Sie Aufzählungen und nummerierte Listen formatieren bzw. die Formatierung aufheben. Benutzerhandbuch zu Microsoft® Foto 2006 Suite Edition 32 Kapitel 4: Einführung in Microsoft® Foto 2006 Suite Edition Editor Zugriff auf die Hilfe über die Tastatur Sie können jederzeit auf die Onlinehilfe zugreifen, indem Sie F1 auf der Tastatur drücken. Hilfequellen Sie haben verschiedene Möglichkeiten, sich mit Microsoft ® Foto 2006 eingehender vertraut zu machen. Neben dem vorliegenden Handbuch stehen die Onlinehilfe, die Produkttour und Lehrvideos zur Verfügung. In den folgenden Abschnitten werden die verschiedenen Informationsquellen näher beschrieben. Onlinehilfe Die Onlinehilfe zu Microsoft ® Foto 2006 ist die umfangreichste Hilfequelle. Sie bietet Schritt-für-Schritt-Anweisungen, Übersichten, Themen zur Problembehandlung, technischen Support sowie das Diagnosewerkzeug Welche Probleme weist dieses Bild auf?. Sie beinhaltet darüber hinaus zahlreiche Funktionen zur Informationssuche, einschließlich eines Inhaltsverzeichnisses, eines Schlüsselwortindex sowie einer Volltextsuchfunktion für alle Hilfethemen. In der folgenden Abbildung werden die wichtigsten Features des Hilfefensters dargestellt. � � � � � � � � � 1. Schaltfläche zum Einblenden/Ausblenden Klicken Sie auf diese Schaltfläche, um den linken Ausschnitt des Hilfefensters ein- bzw. auszublenden. 2. Schaltfläche „Zurück“ Klicken Sie auf diese Schaltfläche, um zum letzten Hilfethema zurückzukehren. Benutzerhandbuch zu Microsoft® Foto 2006 Suite Edition Kapitel 4: Einführung in Microsoft® Foto 2006 Suite Edition Editor 33 3. Menü „Optionen“ Dieses Menü bietet Optionen zum Drucken eines Hilfethemas und zum Festlegen von Optionen wie den Internetoptionen, unter denen Sie den Schriftgrad im Hilfefenster ändern können. 4. Im Inhaltsbereich wird das aktuelle Hilfethema angezeigt. 5. Mit der Schaltfläche „Schließen“ schließen Sie das Hilfefenster. 6. Auf der Registerkarte „Inhalt“ wird das Inhaltsverzeichnis der Hilfe angezeigt. 7. Auf der Registerkarte „Index“ können Sie den Index nach Schlüsselwörtern durchsuchen. 8. Auf der Registerkarte „Suchen“ können Sie nach Hilfethemen suchen, die ein von Ihnen eingegebenes Wort enthalten. 9. Auf der Registerkarte „Favoriten“ können Sie Hilfethemen speichern, um später rasch darauf zugreifen zu können. So greifen Sie auf die Onlinehilfe zu 1. Klicken Sie im Menü ? (Hilfe) auf Microsoft® Foto 2006-Hilfe. Verwenden des Inhaltsverzeichnisses Im Inhaltsverzeichnis können Sie Informationen anhand des Themas auffinden. Das Inhaltsverzeichnis ist nützlich, wenn Sie alle Features anzeigen möchten, die in einer Kategorie zur Verfügung stehen. So verwenden Sie das Inhaltsverzeichnis 1. Klicken Sie im linken Ausschnitt des Hilfefensters auf die Registerkarte Inhalt. 2. Um ein Buch im Inhaltsverzeichnis zu öffnen, klicken Sie auf das nebenstehende Pluszeichen. 3. Um ein Hilfethema in der Inhaltsliste anzuzeigen, klicken Sie auf die Themenüberschrift. Verwenden des Index Sie können den Index verwenden, um nach Informationen zu einem bestimmten Begriff bzw. Schlüsselwort zu suchen. So verwenden Sie den Index 1. Klicken Sie im linken Ausschnitt des Hilfefensters auf die Registerkarte Index. 2. Geben Sie im Feld Zu suchendes Schlüsselwort das Wort ein, das gesucht werden soll. 3. Wählen Sie aus der Ergebnisliste das gewünschte Wort aus, und klicken Sie dann auf Anzeigen. Benutzerhandbuch zu Microsoft® Foto 2006 Suite Edition 34 Kapitel 4: Einführung in Microsoft® Foto 2006 Suite Edition Editor Verwenden der Suchfunktion Mithilfe der Suchfunktion können Sie alle Hilfethemen auffinden, die ein bestimmtes Wort oder eine bestimmte Wortkombination enthalten. So verwenden Sie die Suchfunktion 1. Klicken Sie im linken Ausschnitt des Hilfefensters auf die Registerkarte Suchen. 2. Geben Sie in das Feld Zu suchendes Schlüsselwort das Wort ein, das gesucht werden soll, und klicken Sie dann auf Themenliste. 3. Wählen Sie aus der Liste Thema zur Anzeige auswählen das anzuzeigende Hilfethema aus, und klicken Sie dann auf Anzeigen. Produkttour In der Microsoft ® Foto 2006 Tour werden anhand von Bildern, Animationen und Text die beliebtesten und nützlichsten Features des Programms veranschaulicht. So starten Sie die Produkttour 1. Klicken Sie im Menü ? (Hilfe) auf Tour. Die Tour wird gestartet, und es werden Symbole für die verschiedenen Kategorien von Features angezeigt. 2. Klicken Sie auf ein Symbol. Auf der linken Seite des Fensters wird eine Liste von Features angezeigt. 3. Klicken Sie auf ein Feature. Daraufhin werden Text und Grafiken zur Erläuterung des betreffenden Features angezeigt. 4. Wiederholen Sie die Schritte 2 bis 4, um Informationen zu weiteren Features zu erhalten. 5. Zum Beenden der Tour klicken Sie auf Schließen. Benutzerhandbuch zu Microsoft® Foto 2006 Suite Edition Kapitel 4: Einführung in Microsoft® Foto 2006 Suite Edition Editor 35 Lehrvideos In Lehrvideos erfahren Sie anhand von Animationen und Erzählungen, wie Sie vielfältige Bildbearbeitungsfeatures für Ihre Fotos einsetzen können. So zeigen Sie ein Lehrvideo an 1. Klicken Sie im Menü ? (Hilfe) auf Lehrvideos. Im Hilfefenster wird ein Hilfethema zu Lehrvideos geöffnet. 2. Klicken Sie auf eine Verknüpfung zu einem Videotitel. Der Videoplayer wird geöffnet, und das Video wird gestartet. Die Lehrvideos werden von vollständigen Onlinelernprogrammen begleitet, die Sie in Ihrem eigenen Tempo Schritt für Schritt bearbeiten können. Klicken Sie zum Öffnen des Onlinelernprogramms im Videoplayer auf die Schaltfläche Lernprogramm in schriftlicher Form anzeigen. Technischer Support Welche Arten von technischem Support zur Verfügung stehen, hängt davon ab, wo Sie leben und wie Sie Ihr Microsoft ® Foto 2006-Produkt erworben haben. So zeigen Sie Informationen zum technischen Support an 1. Klicken Sie im Menü ? (Hilfe) auf Info. 2. Klicken Sie auf Technischer Support. Benutzerhandbuch zu Microsoft® Foto 2006 Suite Edition K APITE L Standardretusche 5 5 Standardretusche 39 Die Qualität der meisten Fotos kann mit Standardretuschetools verbessert werden. Mit den Retuschetools von Microsoft ® Foto 2006 Suite Edition Editor können häufig auftretende Probleme wie der Rote-Augen-Effekt, schiefe Bilder, Belichtungsprobleme oder ähnliche Beeinträchtigungen behoben werden, die Fotos ruinieren können. In vielen Fällen können Sie mit Microsoft ® Foto 2006 häufig auftretende Probleme mit nur wenigen Mausklicks korrigieren. Anpassen von Belichtung und Helligkeit Wenn Sie ein Foto mit einer automatischen Kamera aufnehmen, misst die automatische Belichtungsfunktion der Kamera die vorhandenen Lichtverhältnisse und ermittelt so, wie viel Licht für die Aufnahme des Fotos erforderlich ist. Manchmal ist der vom Belichtungsmesser ermittelte Wert etwas zu niedrig oder zu hoch, was Helligkeits- und Kontrastprobleme im Foto verursachen kann. Microsoft ® Foto 2006 bietet Tools zum Korrigieren von Belichtung und Helligkeit. So korrigieren Sie Belichtung und Helligkeit 1. Klicken Sie im Menü Retuschieren auf Belichtung automatisch korrigieren. 2. Wenn Sie mit dem Ergebnis nicht zufrieden sind, nehmen Sie eine Korrektur des Kontrasts vor. Klicken Sie dazu im Menü Retuschieren auf Kontrast automatisch korrigieren. 3. Wenn Sie mit dem Ergebnis nicht zufrieden sind, nehmen Sie eine Feinabstimmung der Einstellungen vor. Klicken Sie dazu im Menü Retuschieren auf Belichtung und Helligkeit. 4. Verschieben Sie die Schieberegler, um die Belichtung des Bildes manuell zu korrigieren. 5. Klicken Sie auf Fertig. Erstellen von Kopien zum Retuschieren Bearbeiten Sie auf keinen Fall das einzige Exemplar eines Bildes. Erstellen Sie stets eine Kopie, oder wählen Sie Speichern unter aus, um die bearbeitete Datei unter einem anderen Namen zu speichern. Wenn Sie mit dem Ergebnis nicht zufrieden sind, können Sie es ausgehend vom Original noch einmal versuchen. Das Foto links ist zu dunkel und weist zu wenig Kontrast auf. Rechts sehen Sie das Ergebnis nach Anwendung des Tools Kontrast automatisch korrigieren: Helligkeits- und Kontraststufen wurden korrigiert. Benutzerhandbuch zu Microsoft® Foto 2006 Suite Edition 40 Kapitel 5: Standardretusche Einstellen des Weißabgleichs an digitalen Kameras An vielen digitalen Kameras können Sie den Weißabgleich für bestimmte Arten von Licht wie Sonnenlicht, elektrisches Licht und Blitzlicht festlegen. Durch Verwendung dieses Features können Sie Farbtonproblemen in Ihren Bildern entgegenwirken. Korrigieren von Farbstichen Bei der Aufnahme von Fotos kann durch die vorhandene Lichtquelle ein Farbstich im Foto erzeugt werden. Oft wird davon ausgegangen, dass Licht weiß ist. Nahezu alle Lichtquellen verfügen jedoch über einen eigenen, spezifischen Farbton. Natürliches Sonnenlicht hat z. B. einen hohen Blauanteil, während elektrisches Licht (Wolframleuchten wie die meisten im Haushalt verwendeten Glühbirnen) einen Rot- oder Gelbstich aufweist. Bei der Aufnahme von Fotos können Sie diese verschiedenen Farben im Licht kompensieren, indem Sie den Weißabgleich festlegen oder vor dem Objektiv spezielle Filter verwenden. Wenn in Ihren Bildern trotzdem ein Farbstich festzustellen ist, können Sie mit dem Tool Farbe und Sättigung den Farbausgleich korrigieren und die Lichtverhältnisse natürlicher wirken lassen. Wenn Sie bereits das Tool Licht- und Schattenwerte automatisch korrigieren auf das Bild angewendet haben, wurden die Farbtonprobleme möglicherweise schon behoben. Verwenden Sie das Tool Farbe und Sättigung, um weitere Farbtonänderungen vorzunehmen. So korrigieren Sie einen Farbstich Vergrößern zum Auffinden von grauen Stellen Wenn ein Foto keine größeren Flächen in neutraler Farbe enthält, können Sie es mit den ZoomenSteuerelementen auf dem Bildschirm vergrößern. Durch das Vergrößern können Sie auch sehr kleine graue Bereiche ausfindig machen, mit denen Sie die Farben im Bild zurücksetzen können. 1. Klicken Sie im Menü Retuschieren auf Farbe und Sättigung. 2. Klicken Sie mit der Pipette auf einen Bereich im Bild, der grau oder neutral sein sollte, d. h. weder zu bunt noch zu dunkel oder zu hell. Microsoft ® Foto 2006 führt eine automatische Farbkorrektur durch. 3. Wenn Sie mit dem Ergebnis nicht zufrieden sind, führen Sie mithilfe des Schiebereglers Ausgangsbeleuchtung eine Feinabstimmung des Gesamtfarbtons des Bildes durch. 4. Klicken Sie auf Fertig. Benutzerhandbuch zu Microsoft® Foto 2006 Suite Edition Kapitel 5: Standardretusche 41 Korrigieren des Rote-Augen-Effekts Wenn Sie an schlecht beleuchteten Stellen mit Blitzlicht arbeiten, kann es bei Personenaufnahmen zu roten, unnatürlich wirkenden Augen kommen. Das Tool zum Korrigieren des Rote-Augen-Effekts verdunkelt die roten Stellen in den Augen und entfernt oder reduziert auf diese Weise die Rötung. So korrigieren Sie den Rote-Augen-Effekt 1. Klicken Sie im Menü Retuschieren auf Rote-Augen-Effekt korrigieren. 2. Verwenden Sie die Schwenken-/Zoomen-Steuerelemente, um die Stelle mit den roten Augen im Bild zu vergrößern. 3. Klicken Sie auf die roten Bereiche der Augen. Sie können bis zu zwei Augen gleichzeitig auswählen. 4. Klicken Sie auf Rote Augen automatisch korrigieren. Die Rötung in den Augen wird entfernt. 5. Bei Bedarf können Sie mithilfe der Schieberegler Intensität der Korrektur und Größe der Korrektur eine Feinabstimmung des Effekts vornehmen oder die Schritte 3 und 4 wiederholen, bis der Rote-Augen-Effekt korrigiert ist. 6. Klicken Sie auf Fertig. Benutzerhandbuch zu Microsoft® Foto 2006 Suite Edition 42 Kapitel 5: Standardretusche Strecken von Bildern Wenn Sie die Kamera während einer Aufnahme unabsichtlich schief gehalten haben, erscheinen der Horizont oder andere gerade Linien in einem geneigten Winkel. Eine solche Neigung kann den Gesamteindruck des Bildes stören, lässt sich jedoch mit dem Tool Bild strecken problemlos korrigieren. Das Tool Bild strecken dreht das Bild, um den Horizont waagerecht auszurichten. Das Tool Bild strecken dreht das Bild auf der Leinwand, um den Horizont waagerecht auszurichten. Nach dem Drehen überlappt ein Teil des Bildes den Rand der Leinwand. Dieser überlappende Teil wird beim Drucken entfernt. Gleichzeitig entstehen durch das Drehen leere Bereiche in den Ecken der Leinwand. Diese werden durch das Feature Automatisch zuschneiden korrigiert, das ein Bestandteil des Tools Bild strecken ist. Nachdem Sie das Bild gestreckt haben, werden mit Automatisch zuschneiden die Ränder des Bildes zugeschnitten, um es an der Leinwand auszurichten. So strecken Sie ein Bild mit „Automatisch zuschneiden“ 1. Zeigen Sie im Menü Format auf Bild strecken, und klicken Sie dann auf Leinwand. 2. Bestimmen Sie eine Linie im Bild, die Sie horizontal ausrichten möchten (z. B. den Horizont), und klicken Sie dann auf das eine Ende der Linie. 3. Klicken Sie auf das andere Ende der Linie. Das Bild wird automatisch gestreckt. 4. Achten Sie darauf, dass das Kontrollkästchen Automatisch zuschneiden aktiviert ist. Der Bildbereich, der zugeschnitten werden soll, wird mit einer helleren Farbe an den Kanten angezeigt. 5. Klicken Sie auf Fertig. Benutzerhandbuch zu Microsoft® Foto 2006 Suite Edition Kapitel 5: Standardretusche 43 Zuschneiden Das Zuschneiden ist eine einfache Methode, um die Komposition eines Bildes zu verbessern. Wenn das Bild beispielsweise ablenkende Hintergrundelemente am oberen, unteren oder seitlichen Rand aufweist, können Sie diese Teile des Hintergrunds durch Zuschneiden entfernen, sodass die Aufmerksamkeit auf das Hauptmotiv gelenkt wird. Beim Zuschneiden eines Bildes entfernen Sie Pixel. Dadurch verringert sich die tatsächliche Auflösung (dabei bleibt der DPI-Wert gleich). Wenn Sie einen großen Teil des Originals abschneiden, begrenzen Sie dadurch den Umfang, in dem Sie das Bild zum Drucken vergrößern können. Aus diesem Grund sollten Sie bereits bei der Aufnahme des Bildes auf eine optimale Komposition achten, anstatt nachträglich umfangreiche Zuschneidearbeiten durchzuführen. Durch Zuschneiden eines Bildes können Sie störende Elemente entfernen und die Komposition verbessern. Wenn Sie ein Bild auf eine bestimmte Größe zuschneiden, können Sie die Schnittstellen genau festlegen. Wenn Ihr Bild hingegen nicht dieselbe Größe wie das Seitenformat aufweist, wird ein Teil des Fotos beim Drucken eventuell zugeschnitten, um den druckbaren Bereich der Seite auszufüllen. Verwenden der Drittelregel Beim Aufbau eines Fotos platzieren Anfänger das Motiv oft direkt in der Mitte des Bildausschnitts. Auch wenn sich mit dieser Technik das Motiv mit einer Vollautomatikkamera am besten scharf abbilden lässt, gibt es sicherlich interessantere Möglichkeiten, ein Motiv abzubilden. Die meisten alten Hasen in der Fotografie halten sich an die so genannte Drittelregel, um das Bild in einem Bildausschnitt zu gestalten. Die Drittelregel findet überall im Grafikdesign Anwendung, da mit ihr ein Ausgleich zwischen Motiv und Hintergrund hergestellt werden kann. Wenn Sie sich beim Aufbau eines Benutzerhandbuch zu Microsoft® Foto 2006 Suite Edition 44 Kapitel 5: Standardretusche Bildes an die Drittelregel halten, unterteilen Sie den Bildausschnitt gedanklich sowohl horizontal als auch vertikal in Drittel (stellen Sie sich ein Gitter für das Spiel Tic-Tac-Toe vor) und platzieren das Hauptmotiv auf einem der vier Schnittpunkte der Trennlinien. Wenn Sie eine Person oder ein Tier fotografieren, positionieren Sie das Gesicht auf einem der vier Schnittpunkte mit Blick zur Mitte der Szene. Wenn Sie den Horizont fotografieren möchten, sollten Sie darauf achten, dass dieser entweder ein Drittel unterhalb des oberen bzw. ein Drittel oberhalb des unteren Bildrandes verläuft, je nachdem, ob die Erde oder der Himmel betont werden soll. Das zugeschnittene Bild weist eine interessantere Komposition auf, da die Drittelregel befolgt wurde. So schneiden Sie ein Bild nach der Drittelregel zu 1. Zeigen Sie im Menü Format auf Zuschneiden, und klicken Sie dann auf Leinwand. 2. Klicken Sie unter Wählen Sie eine Größe auf eine Größe. 3. Aktivieren Sie das Kontrollkästchen Richtlinien für die Drittelregel anzeigen. 4. Klicken Sie im Foto auf einen Startpunkt, und ziehen Sie den Umriss zur entgegengesetzten Ecke des Zuschnittbereichs. Mit den Richtlinien wird der Zuschnittbereich vertikal und horizontal in Drittel unterteilt angezeigt. 5. Verschieben Sie den Zuschnittbereich, und passen Sie seine Größe an, sodass ein Hauptmotiv des Bildes auf einem der Schnittpunkte der Linien positioniert wird. 6. Klicken Sie auf Fertig. Benutzerhandbuch zu Microsoft® Foto 2006 Suite Edition Kapitel 5: Standardretusche Verwenden des Tools „Intelligentes Löschen“ Mit dem Tool Intelligentes Löschen können Sie störende Elemente aus Bildern entfernen, beispielsweise Telefonmasten, Stromleitungen oder sogar Fremde im Hintergrund. Das Tool Intelligentes Löschen entfernt nicht nur das unerwünschte Element, sondern füllt den entsprechenden Bereich auch mit Farben und Mustern aus den umgebenden Bereichen. In vielen Fällen ist nach der Verwendung des Tools kaum noch zu erkennen, dass jemals ein störendes Element vorhanden war. Dank des einheitlichen Musters des Hintergrunds in diesem Bild konnte das Tool Intelligentes Löschen den Bereich, an dem sich das störende Element befand, ganz unauffällig füllen. Da der entfernte Bereich mit Pixeln aus umgebenden Bereichen gefüllt wird, können Sie mit dem Tool die besten Ergebnisse erzielen, wenn die Umgebung ein einheitliches Muster aufweist. 45 Verwenden des Tools „Intelligentes Löschen“ mit dem Tool „Klonen (Pinsel)“ Wenn Sie mit dem Tool Intelligentes Löschen nicht sofort perfekte Ergebnisse erzielen, können Sie kleinere Schönheitsfehler im Hintergrund mit dem Klonpinsel entfernen, um den Hintergrund natürlicher aussehen zu lassen. Weitere Informationen zum Klonpinsel finden Sie im Kapitel „Erweiterte Bildbearbeitung“. So verwenden Sie das Tool „Intelligentes Löschen“ 1. Klicken Sie im Menü Retuschieren auf Intelligentes Löschen. 2. Zeichnen Sie den auszufüllenden Bereich nach, und lassen Sie die Maustaste an dem Punkt los, an dem Sie mit dem Nachzeichnen begonnen haben. 3. Klicken Sie auf Ausfüllen. 4. Wenn Sie weitere Bereiche ausfüllen möchten, wiederholen Sie die Schritte 2 und 3. 5. Klicken Sie auf Fertig. Benutzerhandbuch zu Microsoft® Foto 2006 Suite Edition 46 Kapitel 5: Standardretusche Entfernen von Flecken Egal, ob Sie Porträtfotos oder nur Schnappschüsse aufnehmen möchten: Sie möchten Ihr Motiv doch immer ins beste Licht setzen. Viele Personenaufnahmen können durch das Entfernen von Flecken vom Originalfoto verbessert werden. Bei Verwendung des Tools Flecken entfernen klicken Sie auf den Fleck, und der verfärbte Bereich wird mit der Farbe der umgebenden Pixel überdeckt. Dieses Tool ist auch nützlich, um Staub von einem gescannten Foto oder andere störende Flecken zu entfernen. Mit ein paar Mausklicks mit dem Tool Flecken entfernen verschwinden die Flecken aus dem Bild. So entfernen Sie einen Fleck 1. 2. 3. 4. Klicken Sie im Menü Retuschieren auf Flecken entfernen. Vergrößern Sie auf einen Fleck. Klicken Sie auf den Fleck, um ihn zu entfernen. Klicken Sie auf Fertig. Benutzerhandbuch zu Microsoft® Foto 2006 Suite Edition Kapitel 5: Standardretusche Entfernen von Falten Ebenso wie das Entfernen von Flecken ist auch das Entfernen von Falten eine gute Möglichkeit, Personennahaufnahmen zu verbessern. Sie können die Haut glatter aussehen lassen, indem Sie Augenfältchen oder andere Falten im Gesicht entfernen. Das Tool Falten entfernen überdeckt Falten mit der Farbe der umgebenden Pixel. 47 Entfernen gekrümmter Falten Mit dem Tool Falten entfernen können Sie sowohl gerade als auch gekrümmte Falten entfernen. Gekrümmte Falten unterteilen Sie in Abschnitte, um die Abschnitte nacheinander zu korrigieren. Dadurch erzielen Sie unter Umständen ein besseres Ergebnis als mit einem größeren Kreis. Im Bild rechts wurde das Tool Falten entfernen angewendet. Dadurch wurden die Augenfältchen entfernt, und das Porträt wirkt schmeichelhafter. So entfernen Sie Falten 1. Zeigen Sie im Menü Retuschieren auf Andere Fotoretusche, und klicken Sie dann auf Falten entfernen. 2. Klicken Sie auf einen Kreis, der der Größe der zu entfernenden Falte entspricht. 3. Klicken Sie im Bild zuerst auf das eine, dann auf das andere Ende der Falte. Die Falte verschwindet. 4. Wiederholen Sie Schritt 3, um weitere Falten zu entfernen. 5. Klicken Sie auf Fertig. Benutzerhandbuch zu Microsoft® Foto 2006 Suite Edition 48 Kapitel 5: Standardretusche Feinabstimmung der Helligkeit Wenn nach dem Hinzufügen eines Blitzlichteffekts weitere Änderungen erforderlich sind, können Sie die Tools für Belichtung und Helligkeit verwenden. Hinzufügen eines Blitzlichteffekts Bei manchen Lichtverhältnissen, z. B. wenn die Sonne tief hinter dem Motiv steht, erscheint das Motiv vor dem Hintergrund sehr dunkel. Idealerweise könnten Sie in dieser Situation den Blitz der Kamera verwenden, um das Motiv während der Aufnahme aufzuhellen. Wenn Sie es jedoch versäumen, den Blitz einzuschalten, oder das Motiv außerhalb des Blitzbereichs liegt, erscheint das Motiv auf dem Foto möglicherweise zu dunkel. In diesem Fall können Sie das Feature Blitz hinzufügen verwenden, um die dunklen Bereiche des Fotos aufzuhellen und die Belichtung durch die Imitation des Kamerablitzes zu verbessern. Mit dem Feature Blitz hinzufügen werden die dunkelsten Pixel des Bildes aufgehellt, und auch der Kontrast wird leicht erhöht. Bei der Aufnahme des Bildes links lagen die Boote außerhalb des Blitzbereichs, wodurch der gesamte Vordergrund nun dunkle Schatten aufweist. Im Bild rechts wurde das Tool Blitz hinzufügen verwendet, um den Vordergrund aufzuhellen und die Details sichtbar zu machen. So fügen Sie einem Bild einen Blitzlichteffekt hinzu 1. Klicken Sie im Menü Retuschieren auf Belichtung und Helligkeit. 2. Klicken Sie auf Blitz hinzufügen. Jedes Mal, wenn Sie klicken, wird das Motiv ein wenig heller. 3. Klicken Sie auf Fertig. Benutzerhandbuch zu Microsoft® Foto 2006 Suite Edition Kapitel 5: Standardretusche Verringern von Gegenlicht Bei manchen Fotos ist das Motiv korrekt belichtet, aber Teile des Hintergrunds sind überbelichtet. Mit dem Tool Gegenlicht verringern werden die hellsten Pixel abgedunkelt, wodurch die Überbelichtung des Hintergrunds minimiert wird. Im Bild links sind in den hellen Bereichen der Wolken keine Details erkennbar, wodurch die Schönheit des Himmels nicht zum Ausdruck kommen kann. Im Bild rechts wurde das Tool Gegenlicht verringern angewendet, wodurch die helleren Pixel abgedunkelt wurden. So verringern Sie das Gegenlicht in einem Bild 1. Klicken Sie im Menü Retuschieren auf Belichtung und Helligkeit. 2. Klicken Sie auf Gegenlicht verringern. Jedes Mal, wenn Sie klicken, wird das Bild ein wenig dunkler. 3. Klicken Sie auf Fertig. 49 Korrigieren gravierender Belichtungsprobleme Wenn die Belichtungsprobleme bei einem Bild zu gravierend sind, als dass sie mit den Tools Blitz hinzufügen oder Gegenlicht verringern zu korrigieren wären, können Sie mit dem Tool Licht/Schattenwerte und Kurven präzise Änderungen an den Schatten, Mitteltönen und Glanzlichtern vornehmen. Benutzerhandbuch zu Microsoft® Foto 2006 Suite Edition K APITE L Erweiterte Bildbearbeitung 6 6 Erweiterte Bildbearbeitung 53 Wenn Sie Ihre Bilder retuschiert haben, können Sie diese mit fortgeschrittenen Bearbeitungstools genauer bearbeiten oder Spezialeffekte anwenden. Die Markierungstools sowie Kompositionen aus mehreren Objekten bieten Ihnen die Möglichkeit, bestimmte Bereiche Ihrer Bilder zu bearbeiten. Außerdem können Sie Ihre Bilder mithilfe von Filtern, Farb- und Randeffekten sowie speziellen Bearbeitungspinseln umgestalten. Informationen zu Objekten Die meisten erweiterten Bildbearbeitungsaufgaben erfordern ein Verständnis des Konzepts Objekte. Ein Objekt ist ein Teil eines Bildes, der einzeln bearbeitet werden kann. Wenn Sie einem Bild z. B. Text hinzufügen, ist der Text ein vom Hintergrundbild unabhängiges Objekt. Wenn Sie den Text bearbeiten, z. B. die Schriftfarbe in Rot ändern, bleibt das Hintergrundbild unverändert, da es sich um ein eigenes Objekt handelt. Arbeiten mit Kompositionen Ein Bild mit mehreren Objekten wird als Komposition bezeichnet. Der Stapel unterstützt Sie bei der Arbeit mit Kompositionen, da jedes Objekt einzeln angezeigt wird. Mithilfe des Stapels können Sie problemlos ein beliebiges Objekt auswählen. Vergewissern Sie sich, dass der Stapel im Arbeitsbereich angezeigt wird, wenn Sie mit Kompositionen arbeiten. So zeigen Sie den Stapel an 1. Klicken Sie im Menü Ansicht auf Stapel. Im Stapel wird eine Miniaturansicht von jedem Objekt in der Komposition angezeigt. Die oberste Miniaturansicht stellt das Objekt dar, das die oberste Ebene der Komposition bildet. Die unterste Miniaturansicht stellt das Hintergrundobjekt der Komposition dar. Das heißt, dass das unterste Objekt im Stapel zumindest teilweise durch die in der Komposition darüber befindlichen Objekte verdeckt sein kann. Sie können die Anordnung der Objekte in der Komposition ändern, indem Sie die entsprechenden Miniaturansichten im Stapel nach oben oder unten verschieben. Wenn Sie beispielsweise die Miniaturansicht eines Objekts von der untersten Position im Stapel an die oberste Position ziehen, platzieren Sie das Objekt im Vordergrund der Komposition. Benutzerhandbuch zu Microsoft® Foto 2006 Suite Edition 54 Kapitel 6: Erweiterte Bildbearbeitung Gesperrte Objekte Wenn Sie ein Bild mit nur einem Objekt öffnen, z. B. ein mit der digitalen Kamera aufgenommenes Bild, bleibt es standardmäßig an seiner Position auf der Leinwand gesperrt. Wenn ein Objekt auf der Leinwand gesperrt ist, wird im Stapel neben der Miniaturansicht dieses Objekts das Sperrsymbol angezeigt. Das Sperrsymbol gibt an, dass Sie das Objekt nicht an eine andere Position auf der Leinwand ziehen können. So sperren Sie ein Objekt oder heben eine Sperre auf 1. Klicken Sie im Stapel mit der rechten Maustaste auf die Miniaturansicht des Objekts. 2. Klicken Sie auf Sperren oder auf Sperrung aufheben. Benutzerhandbuch zu Microsoft® Foto 2006 Suite Edition Kapitel 6: Erweiterte Bildbearbeitung 55 Auswählen von Objekten mit dem Objekttool Mit dem Objekttool können Sie ein oder mehrere vollständige Objekte gleichzeitig auswählen sowie ausgewählte Objekte verschieben, drehen und in der Größe ändern. Dazu ziehen Sie die Objekte auf der Leinwand, oder Sie verwenden die Größenziehpunkte. Bei jedem Start von Microsoft ® Foto 2006 wird standardmäßig das Objekttool ausgewählt. Mit dem Objekttool können Sie viele unterschiedliche Bearbeitungsaufgaben ausführen, ohne ein weiteres Markierungstool zu verwenden. Im Unterschied zu den anderen Markierungstools verfügt das Objekttool über keine Optionspalette. So wählen Sie ein Objekt mit dem Objekttool aus 1. Stellen Sie sicher, dass der Stapel im Arbeitsbereich angezeigt wird. 2. Klicken Sie auf der Symbolleiste auf die Schaltfläche Objekttool . 3. Klicken Sie im Stapel auf das Objekt. Wenn ein Objekt mit dem Objekttool ausgewählt wurde und nicht auf der Leinwand gesperrt ist, werden am Rand der Auswahl Ziehpunkte angezeigt. Ziehpunkte sind gelbe Kreise, die Sie ziehen können, um das Objekt zu drehen und seine Größe zu ändern. So verschieben oder drehen Sie ein Objekt oder ändern seine Größe mit dem Objekttool 1. Wählen Sie das Objekt wie oben beschrieben mit dem Objekttool aus. 2. Wenn für die ausgewählte Miniaturansicht das Sperrsymbol angezeigt wird, klicken Sie mit der rechten Maustaste auf die Miniaturansicht, und klicken Sie dann auf Sperrung aufheben. 3. Zum Verschieben der Auswahl positionieren Sie den Cursor über dem Objekt, bis der Ziehpunkt zum Verschieben angezeigt wird, und ziehen Sie das Objekt dann auf der Leinwand. 4. Um die Objektgröße proportional zu ändern, positionieren Sie den Cursor über einem der Eckziehpunkte, bis der Ziehpunkt zum Ändern der Größe angezeigt wird, und ziehen Sie dann den Ziehpunkt. 5. Zum Strecken des Objekts positionieren Sie den Cursor über einem oberen, unteren oder seitlichen Ziehpunkt, bis der Ziehpunkt zum Ändern der Größe angezeigt wird, und ziehen Sie dann den Ziehpunkt. 6. Zum Drehen des Objekts ziehen Sie den Drehpunkt , der am oberen Rand des Auswahlfeldes angezeigt wird. Wenn Sie ein Objekt auswählen, können Sie es bearbeiten, ohne dass dies Auswirkungen auf die anderen Objekte auf der Leinwand hat. Zum Auswählen eines Objekts können Sie auf der Leinwand oder im Stapel darauf klicken. Ein kleines oder ein hinter anderen Objekten verborgenes Objekt wählen Sie am einfachsten im Stapel aus. Benutzerhandbuch zu Microsoft® Foto 2006 Suite Edition 56 Kapitel 6: Erweiterte Bildbearbeitung Mehrfachauswahl, Gruppieren und Zusammenfassen von Objekten Mit Microsoft ® Foto 2006 können Sie Kompositionen erstellen, die zahlreiche Objekte enthalten. Solange Objekte getrennt sind, können Sie jedes Objekt einzeln bearbeiten. Gelegentlich kann es jedoch sinnvoll sein, mehrere Objekte gleichzeitig zu bearbeiten. Es gibt drei Methoden, Objekte zu verknüpfen, um sie gleichzeitig bearbeiten zu können. Bei diesen drei Methoden zum Kombinieren von Objekten handelt es sich um Mehrfachauswahl, Gruppieren und Zusammenfassen (in der Reihenfolge von der am wenigsten dauerhaften bis zur dauerhaftesten Methode). Mehrfachauswahl Durch Mehrfachauswahl können Objekte temporär miteinander verknüpft werden. Wenn Sie z. B. drei Objekte gleich weit nach links verschieben möchten, können Sie die Objekte auswählen und dann zusammen auf der Leinwand mit der Maus verschieben. Sobald Sie ein anderes Objekt für die Bearbeitung auswählen, sind die durch Mehrfachauswahl erfassten Objekte nicht mehr miteinander verbunden. Diese drei Objekte sind durch die Mehrfachauswahl miteinander verknüpft und können daher gemeinsam bearbeitet und später wieder voneinander getrennt werden. So wählen Sie mehrere Objekte aus 1. Vergewissern Sie sich, dass der Stapel angezeigt wird. 2. Halten Sie die STRG-TASTE gedrückt, und klicken Sie im Stapel auf die einzelnen Miniaturansichten, bis alle Objekte ausgewählt sind. 3. Um die Mehrfachauswahl aufzuheben, klicken Sie auf ein beliebiges einzelnes Objekt im Stapel. Benutzerhandbuch zu Microsoft® Foto 2006 Suite Edition Kapitel 6: Erweiterte Bildbearbeitung 57 Gruppieren von Objekten Beim Gruppieren von Objekten können Sie mehrere Objekte bearbeiten und die Gruppierung anschließend beibehalten, während Sie andere Aufgaben ausführen. Die Gruppierung wird sogar beibehalten, wenn Sie eine Bilddatei schließen, die im PNG Plus-Format gespeichert wurde. Die Gruppierung von Objekten kann später aufgehoben und jedes Objekt einzeln bearbeitet werden. Wie am Gruppensymbol unter dem Auswahlfeld zu erkennen ist, wurden diese drei Objekte gruppiert. So gruppieren Sie Objekte 1. Stellen Sie sicher, dass der Stapel im Arbeitsbereich angezeigt wird. 2. Halten Sie die STRG-TASTE gedrückt, und klicken Sie im Stapel auf die einzelnen Miniaturansichten, bis alle Objekte ausgewählt sind. 3. Klicken Sie im Menü Bearbeiten auf Gruppieren. 4. Um die Gruppierung aufzuheben, klicken Sie im Stapel auf die Gruppe, und klicken Sie dann im Menü Bearbeiten auf Gruppierung aufheben. Benutzerhandbuch zu Microsoft® Foto 2006 Suite Edition 58 Kapitel 6: Erweiterte Bildbearbeitung Zusammenfassen von Objekten Das Zusammenfassen von Objekten ist ein Vorgang, dessen Ergebnis dauerhaft ist. Wenn Objekte nicht mehr individuell bearbeitet werden müssen, können Sie sie zu einem einzelnen Objekt zusammenfassen. Das bedeutet, dass Sie diese Objekte gleichzeitig bearbeiten und die Anzahl der Objekte in der Komposition verringern können. Zudem können viele Bearbeitungsaufgaben bei einer Mehrfachauswahl nicht ausgeführt werden. Wenn Sie die Objekte jedoch zusammenfassen, werden sie zu einem einzigen Objekt und können zusammen bearbeitet werden. So fassen Sie mehrere Objekte zusammen 1. Stellen Sie sicher, dass der Stapel im Arbeitsbereich angezeigt wird. 2. Halten Sie die STRG-TASTE gedrückt, und klicken Sie im Stapel auf die einzelnen Miniaturansichten. 3. Klicken Sie im Menü Bearbeiten auf Markierte Objekte zusammenfassen. Automatisches Zusammenfassen Beim Bearbeiten von Objekten in einer Mehrfachauswahl oder einer Gruppe werden bei einigen Bearbeitungsaufgaben, z. B. bei Verwendung der erweiterten Markierungstools, die ausgewählten Objekte automatisch zu einem einzigen Objekt zusammengefasst. Microsoft ® Foto 2006 gibt eine Warnmeldung aus, wenn mehrere Objekte zusammengefasst werden müssen, damit eine Bearbeitungsfunktion ausgeführt werden kann. Wenn eine Warnmeldung hinsichtlich des Zusammenfassens von Objekten angezeigt wird, können Sie durch Klicken auf Abbrechen verhindern, dass die Objekte zusammengefasst werden. Zusammenfassen von Objekten während des Speicherns Wenn Sie ein zusammengesetztes Bild im PNG Plus-Dateiformat speichern, wird jedes Objekt einzeln beibehalten. Beim nächsten Öffnen der Datei können Sie die Objekte einzeln bearbeiten. Die meisten Bilddateiformate unterstützen allerdings keine Mehrfachobjekte. Wenn Sie ein Bild beispielsweise im JPEG-Format speichern, werden alle Objekte zu einem einzelnen Objekt zusammengefasst. Auch wenn Sie eine solche JPEG-Datei in Microsoft ® Foto 2006 öffnen, können Sie die Objekte nicht einzeln bearbeiten. Benutzerhandbuch zu Microsoft® Foto 2006 Suite Edition Kapitel 6: Erweiterte Bildbearbeitung 59 Verwenden von Markierungstools Markierungstools bieten umfassendere Optionen und eine genauere Kontrolle bei der Bildbearbeitung. Mit diesen Tools können Sie Probleme beheben, die nur in einigen Bildbereichen vorhanden sind. Sie können die Markierungstools auch zum Erstellen neuer Objekte verwenden, die dupliziert oder in andere Bilder eingefügt werden können. Mit den Markierungstools können Sie einen Bereich eines größeren Bildes isolieren und anschließend folgende Aufgaben ausführen: • Umwandeln eines Bildbereichs in ein eigenes Objekt • Anwenden von Filtern oder anderen Effekten auf einen bestimmten Bildbereich • Duplizieren von Bildbereichen innerhalb eines Bildes • Kombinieren von Bereichen mehrerer Bilder Die Markierungstools finden Sie auf der Symbolleiste neben der Optionsschaltfläche Auswahl. Ihnen stehen sechs Markierungstools zur Verfügung, von denen jedes für ein bestimmtes Bearbeitungsszenario vorgesehen ist. Wählen Sie das Verfahren, das sich am besten für das jeweilige Bild und die beabsichtigte Bearbeitung eignet. Neben dem oben genannten Objekttool stehen fünf weitere Markierungstools zur Verfügung: • • • • • Laufschrifttool Freihandtool Randerkennung Zauberstab Markierungspinsel Benutzerhandbuch zu Microsoft® Foto 2006 Suite Edition 60 Kapitel 6: Erweiterte Bildbearbeitung Anwenden des Antialiasing auf eine Auswahl Beim Antialiasing können Pixel am Rand einer Auswahl teilweise ausgewählt werden. Mit diesem Verfahren wird der Übergang zwischen dem markierten und dem umgebenden Bereich geglättet. Antialiasing ist beim Erstellen von Kompositionen hilfreich. Federauswahl Ebenso wie das Antialiasing ermöglicht die Federauswahl ein Glätten der Ränder. Während Antialiasing nur Pixel betrifft, die sich unmittelbar am Auswahlrand befinden, kann die Federauswahl einen Bereich von bis zu 250 Pixel um den Rand des markierten Bereichs umfassen. Das Laufschrifttool Mit dem Laufschrifttool können Sie Teile eines Objekts in Form eines Rechtecks, Kreises oder einer anderen Form auswählen. Das Tool eignet sich zum Zuschneiden von Objekten oder Bildern auf eine Standardform. So wählen Sie mit dem Laufschrifttool aus 1. Stellen Sie sicher, dass der Stapel im Arbeitsbereich angezeigt wird. 2. Klicken Sie im Stapel auf das Objekt, das Sie für eine Teilauswahl verwenden möchten. 3. Klicken Sie auf der Symbolleiste auf die Schaltfläche Laufschrifttool . 4. Wenn die Optionspalette Laufschrifttool nicht im Arbeitsbereich angezeigt wird, klicken Sie auf der Symbolleiste auf Auswahl. 5. Aktivieren Sie zum Glätten der Ränder der Auswahl in der Optionspalette Laufschrifttool das Kontrollkästchen Mit Antialiasing. 6. Klicken Sie in der Optionspalette Laufschrifttool auf eine Form für die Auswahl. 7. Wenn die Laufschrifttoolform eine bestimmte Proportion beibehalten soll, aktivieren Sie in der Optionspalette Laufschrifttool das Kontrollkästchen Formproportionen. Geben Sie anschließend Höhe und Breite ein. 8. Wählen Sie in der Optionspalette Laufschrifttool aus, ob Sie eine neue oder die aktuelle Auswahl erstellen , die aktuelle Auswahl ausweiten Auswahl verkleinern möchten. 9. Ziehen Sie den Laufschriftzeiger diagonal über den Bereich, den Sie auswählen möchten. 10. Um die Auswahlform zu ändern, klicken Sie in der Optionspalette Laufschrifttool auf Laufschrift anpassen, vergrößern, verkleinern oder drehen Sie die Laufschrifttoolform, und klicken Sie dann auf Fertig. 11. Um die Auswahl mit der Feder zu bearbeiten (sodass sie in den umgebenden Bereich des Bildes übergeht), klicken Sie in der Optionspalette Laufschrifttool auf Weiche Auswahlkanten, geben Sie die Anzahl der Pixel ein, auf die das Tool um den Rand der Auswahl angewendet werden soll, und klicken Sie dann auf OK. 12. Klicken Sie zum Auswählen des entgegengesetzten Bereichs in der Optionspalette Laufschrifttool auf Umkehren. Benutzerhandbuch zu Microsoft® Foto 2006 Suite Edition Kapitel 6: Erweiterte Bildbearbeitung 61 Das Freihandtool Mit dem Freihandtool können Sie Teilbereiche eines Objekts markieren, indem Sie eine unregelmäßige Form zeichnen. 1. Stellen Sie sicher, dass der Stapel im Arbeitsbereich angezeigt wird. 2. Klicken Sie im Stapel auf das Objekt, das Sie für eine Teilauswahl verwenden möchten. 3. Klicken Sie auf der Symbolleiste auf die Schaltfläche Freihandtool . 4. Wenn die Optionspalette Freihandtool nicht angezeigt wird, klicken Sie auf der Symbolleiste auf die Schaltfläche Auswahl. 5. Aktivieren Sie zum Glätten der Ränder der Auswahl in der Optionspalette Freihandtool das Kontrollkästchen Mit Antialiasing. 6. Wählen Sie in der Optionspalette Freihandtool aus, ob Sie eine neue Auswahl erstellen , die aktuelle Auswahl ausweiten oder die aktuelle Auswahl verkleinern möchten. 7. Ziehen Sie den Mauszeiger über das Bild, und klicken Sie dann auf den Anfangspunkt, um die Auswahl abzuschließen. 8. Um die Auswahl mit der Feder zu bearbeiten (sodass sie in den umgebenden Bereich des Bildes übergeht), klicken Sie in der Optionspalette Freihandtool auf Weiche Auswahlkanten, geben Sie die Anzahl der Pixel ein, auf die das Tool um den Rand der Auswahl angewendet werden soll, und klicken Sie dann auf OK. 9. Klicken Sie zum Auswählen des entgegengesetzten Bereichs in der Optionspalette Freihandtool auf Umkehren. Benutzerhandbuch zu Microsoft® Foto 2006 Suite Edition 62 Kapitel 6: Erweiterte Bildbearbeitung Die Randerkennung Mit dem Tool Randerkennung können Sie Teilbereiche eines Bildes markieren, indem deutlich erkennbare Ränder nachgezeichnet werden. Das Tool kann z. B. zum Ausschneiden oder Kopieren von Personen oder deutlich umrissenen Elementen in einem Bild verwendet werden. 1. Stellen Sie sicher, dass der Stapel im Arbeitsbereich angezeigt wird. 2. Klicken Sie im Stapel auf das Objekt, das Sie für eine Teilauswahl verwenden möchten. 3. Klicken Sie auf der Symbolleiste auf die Schaltfläche Randerkennung . 4. Wenn die Optionspalette Randerkennung nicht angezeigt wird, klicken Sie auf der Symbolleiste auf die Schaltfläche Auswahl. 5. Aktivieren Sie zum Glätten der Ränder der Auswahl in der Optionspalette Randerkennung das Kontrollkästchen Mit Antialiasing. 6. Wählen Sie in der Optionspalette Randerkennung aus, ob Sie eine neue Auswahl erstellen , die aktuelle Auswahl ausweiten oder die aktuelle Auswahl verkleinern möchten. 7. Geben Sie in der Optionspalette Randerkennung im Feld Breite einen Wert ein. Die Breite ist die Anzahl der Pixel von der Position des Mauszeigers, ab der die Randerkennung einen Rand sucht. 8. Klicken Sie im Bild auf Punkte am Rand des auszuwählenden Elements. Sie müssen beim Nachziehen des Randes darauf achten, dass der Rand im Bereich der Randerkennung bleibt. 9. Klicken Sie auf den Startpunkt, um den Auswahlbereich zu schließen. 10. Um die Auswahl zu ändern, klicken Sie auf Ränder anpassen, ziehen Sie beliebige Punkte in der Auswahl, die durch ein Quadrat gekennzeichnet sind, und klicken Sie dann auf Fertig. 11. Um die Auswahl mit der Feder zu bearbeiten (sodass sie in den umgebenden Bereich des Bildes übergeht), klicken Sie in der Optionspalette Randerkennung auf Weiche Auswahlkanten, geben Sie die Anzahl der Pixel ein, auf die das Tool um den Rand der Auswahl angewendet werden soll, und klicken Sie dann auf OK. 12. Klicken Sie zum Auswählen des entgegengesetzten Bereichs in der Optionspalette Randerkennung auf Umkehren. Benutzerhandbuch zu Microsoft® Foto 2006 Suite Edition Kapitel 6: Erweiterte Bildbearbeitung 63 Der Zauberstab Mit dem Zauberstab können Sie Teile eines Objekts mit derselben oder einer ähnlichen Farbe auswählen. Der Zauberstab bietet die Möglichkeit zur Auswahl eines Bereichs mit einheitlicher Farbe, z. B. einen blauen Himmel, ohne den Bereich nachziehen zu müssen. 1. Stellen Sie sicher, dass der Stapel im Arbeitsbereich angezeigt wird. 2. Klicken Sie im Stapel auf das Objekt, das Sie für eine Teilauswahl verwenden möchten. 3. Klicken Sie auf der Symbolleiste auf die Schaltfläche Zauberstab . 4. Wenn die Optionspalette Zauberstab nicht angezeigt wird, klicken Sie auf der Symbolleiste auf die Schaltfläche Auswahl. 5. Wenn Sie nur gleichfarbige, miteinander verbundene Pixel auswählen möchten, aktivieren Sie das Kontrollkästchen Fortlaufend. Durch Aktivieren des Kontrollkästchens Ränder glätten können Sie die Auswahl außerdem weniger gezackt gestalten. 6. Geben Sie in der Optionspalette Zauberstab im Feld Toleranz einen Wert ein. Die Toleranz gibt den Farbbereich an, der in die Auswahl einbezogen wird. 7. Wählen Sie in der Optionspalette Zauberstab aus, ob Sie eine neue Auswahl oder die aktuelle Auswahl erstellen , die aktuelle Auswahl ausweiten verkleinern möchten. 8. Klicken Sie im Bild auf die gewünschte Farbe. 9. Wenn ein zu großer oder zu kleiner Bereich ausgewählt wurde, geben Sie im Feld Toleranz einen anderen Wert ein, und treffen Sie eine neue Auswahl. 10. Um die Auswahl mit der Feder zu bearbeiten (sodass sie in den umgebenden Bereich des Bildes übergeht), klicken Sie in der Optionspalette Zauberstab auf Weiche Auswahlkanten, geben Sie die Anzahl der Pixel ein, auf die das Tool um den Rand der Auswahl angewendet werden soll, und klicken Sie dann auf OK. 11. Klicken Sie zum Auswählen des entgegengesetzten Bereichs in der Optionspalette Zauberstab auf Umkehren. Benutzerhandbuch zu Microsoft® Foto 2006 Suite Edition 64 Kapitel 6: Erweiterte Bildbearbeitung Der Markierungspinsel Der Markierungspinsel ist ein leistungsfähiges Tool zum Erweitern einer vorhandenen Auswahl durch Zeichnen. 1. Stellen Sie sicher, dass der Stapel im Arbeitsbereich angezeigt wird. 2. Klicken Sie im Stapel auf das Objekt, in dem Sie einen bestimmten Bereich auswählen möchten. 3. Nehmen Sie mit einem anderen Tool eine Auswahl vor. 4. Klicken Sie auf der Symbolleiste auf die Schaltfläche Markierungspinsel . 5. Wenn die Optionspalette Markierungspinsel nicht angezeigt wird, klicken Sie auf der Symbolleiste auf Auswahl. 6. Klicken Sie in der Optionspalette Markierungspinsel auf Zur aktuellen Markierung hinzufügen . 7. Ziehen Sie auf dem Bild den Mauszeiger, um die Auswahl zu zeichnen und dabei eine Feinabstimmung der vorhandenen Auswahl vorzunehmen und diese zu erweitern. Benutzerhandbuch zu Microsoft® Foto 2006 Suite Edition Kapitel 6: Erweiterte Bildbearbeitung 65 Bearbeiten und Kopieren markierter Bereiche Mithilfe der erweiterten Markierungstools können Sie einen bestimmten Bereich eines Bildes zum Bearbeiten oder Kopieren isolieren. Wenn ein Bild z. B. grundsätzlich gut belichtet ist, das Gesicht einer Person auf dem Bild jedoch im Schatten liegt, können Sie nur das Gesicht markieren und dann Helligkeit und Kontrast ausschließlich im markierten Bereich ändern. Wenn Sie dann noch Antialiasing und die Feder auf die Auswahl anwenden, sieht der bearbeitete Bereich völlig natürlich aus, da er sich nahtlos in die umgebenden Pixel einfügt. Kopieren, Ausschneiden und Einfügen von Markierungen Mit den erweiterten Markierungstools können Sie auch einen Teil eines Objekts ausschneiden oder kopieren, um ein neues Objekt zu erstellen. Mit diesen Techniken können Sie in einem Bild einen Ausschnitt ausstanzen oder ein neues Objekt erstellen, das in dasselbe oder ein anderes Bild eingefügt werden kann. So stanzen Sie einen Ausschnitt aus einem Objekt aus 1. Stellen Sie sicher, dass der Stapel im Arbeitsbereich angezeigt wird. 2. Klicken Sie im Stapel auf das Objekt, aus dem Sie einen Ausschnitt ausstanzen möchten. 3. Klicken Sie auf der Symbolleiste auf ein Markierungstool, und markieren Sie dann einen Teil des Objekts. 4. Klicken Sie im Menü Bearbeiten auf Ausschneiden. So kopieren Sie einen Teil eines Objekts und fügen ihn an anderer Stelle ein 1. Stellen Sie sicher, dass der Stapel im Arbeitsbereich angezeigt wird. 2. Klicken Sie im Stapel auf das Objekt, das Sie teilweise kopieren möchten. 3. Klicken Sie auf der Symbolleiste auf ein Markierungstool, und markieren Sie dann einen Teil des Objekts. 4. Klicken Sie im Menü Bearbeiten auf Kopieren. Die Auswahl wird in die Zwischenablage kopiert. 5. Wenn Sie die Auswahl in ein anderes Bild einfügen möchten, öffnen Sie das betreffende Bild auf der Leinwand. 6. Klicken Sie im Menü Bearbeiten auf Einfügen. Die Auswahl wird zu einem neuen Objekt im Stapel. Hinweis: Wenn Sie die Auswahl in dasselbe Bild einfügen, aus dem Sie sie zuvor kopiert haben, befindet sich das neue Objekt an derselben Position und ist möglicherweise nicht als eigenes Objekt zu erkennen. Im Stapel ist das neue Objekt jedoch sichtbar, und Sie können es mit dem Objekttool verschieben, drehen oder seine Größe ändern. Benutzerhandbuch zu Microsoft® Foto 2006 Suite Edition 66 Kapitel 6: Erweiterte Bildbearbeitung Mehr Filter, mehr Kontrolle Wenn Sie im Menü Effekte auf Filter zeigen und dann auf Alle Filter klicken, werden alle verfügbaren Filter angezeigt. Sie können auch erweiterte Optionen ändern und Einstellungen wie die Filtertransparenz und den Druck festlegen. Filter Der Begriff Filter stammt ursprünglich von den farbigen Gläsern, die vor Kameraobjektive gesetzt werden. Die ersten in der digitalen Bildbearbeitung verwendeten Filter sollten die Effekte dieser physischen Kamerafilter imitieren, d. h. eine leichte Farbveränderung oder eine Verstärkung der Farbintensität bewirken. Die Filter in Microsoft ® Foto 2006 können jedoch auch viele andere Effekte erzeugen, vom Erhöhen der Bildschärfe bis hin zum Umwandeln von Bildern in gemälde- oder mosaikartige Darstellungen. Verwenden von Plug-In-Filtern Zusätzlich zu über 200 Standardfiltern in Microsoft® Foto 2006 können Sie auch mit Photoshop kompatible Plug-In-Filter verwenden, die von vielen Drittanbietern im Fachhandel und im Internet angeboten werden. Auf das Originalbild (oben links) wurden drei verschiedene Filter angewendet: Buntstift (oben rechts), Wasserfarbe (unten links) und Filmkörnchen (unten rechts). So wenden Sie einen Filter an 1. Zeigen Sie im Menü Effekte auf Filter, und klicken Sie dann auf den anzuwendenden Filter. Filter verleihen Ihren Bildern ein völlig neues Aussehen. Viele Filter bewirken, dass das Bild weniger einem Foto ähnelt, sondern eher wie eine Zeichnung, ein Gemälde, ein Mosaik oder eine andere von Hand erstellte Grafik aussieht. Mit Filtern bearbeitete Bilder können als attraktive Hauptmotive für Grußkarten, Kalender und ähnliche Projekte eingesetzt werden. Benutzerhandbuch zu Microsoft® Foto 2006 Suite Edition Kapitel 6: Erweiterte Bildbearbeitung 67 Farbeffekte Durch Anwenden eines Farbeffekts können Sie das Aussehen eines Bildes verändern. Verleihen Sie z. B. einem Ihrer Lieblingsfarbbilder ein klassisches Aussehen, indem Sie es in ein Schwarzweißbild umwandeln. Sie können auch den Effekt Antik anwenden, der dem Bild das Aussehen einer alten Zeitung verleiht. Sie können es auch wie ein Fotonegativ darstellen. So wandeln Sie ein Bild in das Schwarzweiß- oder Antik- oder Negativformat um 1. Klicken Sie im Menü Effekte auf eine der folgenden Optionen: • Antik • Schwarzweiß • Negativ Hinweis: Sie können das Erscheinungsbild eines Schwarzweißbildes mithilfe des Tools Schwarzweißeffekte im Menü Effekte anpassen. Das Tool bietet sich insbesondere dann an, wenn Sie sich die Zeit nehmen möchten, den Gesamtton des Bildes zu ändern, um ihm eine Farbnuance zu verleihen (wie mit Sepia, nur dass jede beliebige Farbe und nicht nur Braun als Basisfarbe verwendet werden kann). Sie können auf diese Weise an dem Schwarzweißbild auch eine Feinabstimmung der Helligkeit und des Kontrasts vornehmen. Benutzerhandbuch zu Microsoft® Foto 2006 Suite Edition 68 Kapitel 6: Erweiterte Bildbearbeitung Farbeffekte Mit dem Freihandpinsel können Sie unter verschiedenen Zeichentools wählen: • • • • • • Pinsel Airbrush Stift Radierer Leuchtstift Kreide Mit diesen Tools können Sie Bildern neue Farben hinzufügen. So verwenden Sie den Freihandpinsel 1. Zeigen Sie im Menü Effekte auf Pinsel, und klicken Sie dann auf Freihand. 2. Klicken Sie auf ein Zeichentool, und wählen Sie eine Farbe aus. 3. Klicken Sie auf eine Pinselgröße, und ziehen Sie dann den Mauszeiger im Bild, um zu zeichnen. 4. Klicken Sie auf Fertig. Sie können Stempel zur Verschönerung Ihrer Bilder verwenden. Treffen Sie dazu eine Auswahl aus einer Vielzahl von Stempeldesigns, oder erstellen Sie eigene Designs. Sie können eines oder mehrere Stempeldesigns auf dasselbe Bild anwenden. Zum Anpassen von Bildern steht eine Vielzahl von Stempeldesigns zur Verfügung. Benutzerhandbuch zu Microsoft® Foto 2006 Suite Edition Kapitel 6: Erweiterte Bildbearbeitung 69 So zeichnen Sie mit Stempeln 1. Zeigen Sie im Menü Effekte auf Pinsel, und klicken Sie dann auf Stempel. 2. Klicken Sie auf einen Stempelstil, und wählen Sie einen Stempel aus. 3. Klicken Sie auf eine Stempelgröße, und klicken Sie dann zum Anwenden des Stempels auf das Bild. 4. Klicken Sie auf Fertig. Benutzerhandbuch zu Microsoft® Foto 2006 Suite Edition 70 Kapitel 6: Erweiterte Bildbearbeitung Klonen von einer anderen Ebene aus Wenn Sie das Tool Klonen (Pinsel) verwenden, muss sich der Startpunkt in dem Objekt befinden, in dem Sie zeichnen möchten. Wenn Sie beim Klonen Elemente von einem Objekt in ein anderes übertragen möchten, müssen Sie die Objekte zunächst gruppieren. Klonen (Pinsel) Das Tool Klonen (Pinsel) ist ein anspruchsvolles Bearbeitungstool, mit dem Sie ein Muster aus einem anderen Teil des Bildes aufnehmen und mit diesem Muster zeichnen können. Im Gegensatz zum Airbrushtool, das in einer durchgehenden Farbe zeichnet, können Sie mit dem Tool Klonen (Pinsel) Farbverläufe und unterschiedliche Strukturen zeichnen. Das Tool Klonen (Pinsel) eignet sich sehr gut zum Retuschieren von Gesichtsoder anderen Hautflächen. Sie können z. B. Hautflecken überdecken, indem Sie einen fleckenlosen Hautbereich von einer anderen Stelle des Gesichts oder Körpers kopieren. Auf ähnliche Weise können Sie mit dem Tool Klonen (Pinsel) störende Elemente im Hintergrund des Bildes überdecken. Sie können z. B. eine Stromleitung mit einem passenden Farbverlauf überdecken, der einem freien Bereich des Himmels entnommen wurde. Im Originalbild links waren einige Bäume rechts unten im Bild zu sehen. Die Bäume wurden unter Verwendung des Tools Klonen (Pinsel) mit einem Muster überdeckt, das einer freien Himmelfläche entnommen wurde. So verwenden Sie das Tool „Klonen (Pinsel)“ 1. 2. 3. 4. Klicken Sie im Stapel auf das zu retuschierende Objekt. Klicken Sie im Menü Retuschieren auf Klonen (Pinsel). Klicken Sie auf eine Pinselgröße. Klicken Sie im Bild auf den zu kopierenden Bereich. Dies ist Ihre Startposition. Sie bleibt während des Zeichnens durch ein Fadenkreuz gekennzeichnet. 5. Positionieren Sie den kreisförmigen Zeiger an der zu überdeckenden Position. 6. Ziehen Sie den Mauszeiger, um zu zeichnen. Behalten Sie beim Zeichnen das Fadenkreuz im Auge, damit Sie nur den gewünschten Bereich kopieren. 7. Klicken Sie auf Fertig. Benutzerhandbuch zu Microsoft® Foto 2006 Suite Edition Kapitel 6: Erweiterte Bildbearbeitung 71 Überblendpinsel Die Funktionsweise des Überblendpinsels ist mit der des Tools Klonen (Pinsel) vergleichbar. Sie können mit dem Überblendpinsel aber feinere Effekte mit weicheren Übergängen erzielen. Wie beim Tool Klonen (Pinsel) wählen Sie einen Bereich aus, der aufgenommen werden soll. Beim Anwenden dieses Bereichs auf den neuen Bereich werden jedoch die Farben des aufgenommenen Bereichs den Farben in der Umgebung angeglichen. Der Überblendpinsel eignet sich sehr gut zum Retuschieren von Haut. Beim Retuschieren von Hautflächen können Sie mit dem Überblendpinsel Flecken mit Farben und Mustern aus fleckenlosen Hautbereichen überdecken. 1. 2. 3. 4. Klicken Sie im Stapel auf das zu retuschierende Objekt. Klicken Sie im Menü Retuschieren auf Überblendpinsel. Klicken Sie auf eine Pinselgröße. Klicken Sie im Bild auf den zu kopierenden Bereich. Dies ist Ihre Startposition. Sie bleibt während des Zeichnens durch ein Fadenkreuz gekennzeichnet. 5. Positionieren Sie den Zeiger an der Stelle, an der Sie mit dem Überblendpinsel zeichnen möchten. 6. Ziehen Sie den Mauszeiger, um zu zeichnen. Behalten Sie beim Zeichnen das Fadenkreuz im Auge, damit Sie nur den gewünschten Bereich kopieren. 7. Klicken Sie auf Fertig. Benutzerhandbuch zu Microsoft® Foto 2006 Suite Edition 72 Kapitel 6: Erweiterte Bildbearbeitung Freigeben von Arbeitsspeicher Das Tool Verzerren (Pinsel) nimmt viel Arbeitsspeicher in Anspruch, insbesondere, wenn der Pinsel über eine große Fläche gezogen wird. Um die Verarbeitung des Effekts zu beschleunigen, sollten Sie ggf. andere Anwendungen schließen, die auf Ihrem Computer ausgeführt werden. Verzerren (Pinsel) Mit dem Tool Verzerren (Pinsel) können Sie Teile des Bildes verwischen, wölben, verkleinern oder löschen. Beim Retuschieren können Sie bestimmte Features eines Bildes mithilfe des Tools Verzerren (Pinsel) hervorheben oder verringern. Mit dem Tool Verzerren (Pinsel) können lustige und skurrile Bilder erzeugt werden. So verwenden Sie das Tool „Verzerren (Pinsel)“ 1. 2. 3. 4. Klicken Sie im Stapel auf das zu retuschierende Objekt. Klicken Sie im Menü Effekte auf Verzerren (Pinsel). Klicken Sie auf einen Effekt, und wählen Sie dann eine Pinselgröße aus. Führen Sie eine der folgenden Aktionen aus: • Klicken Sie auf das Bild, um die Fläche innerhalb des kreisförmigen Pinselbereichs zu verzerren. • Ziehen Sie den Mauszeiger im Bild, um eine größere Fläche zu verzerren. 5. Klicken Sie auf Fertig. Benutzerhandbuch zu Microsoft® Foto 2006 Suite Edition Kapitel 6: Erweiterte Bildbearbeitung 73 Verwenden des Tools „Licht-/Schattenwerte und Kurven“ Bei Belichtungsproblemen sind mitunter genauere Anpassungen als die erforderlich, die mit einem der Tools zur Autokorrektur mit einem Mausklick bewerkstelligt werden können. Für eine feinere Anpassung können Sie das Tool Licht-/Schattenwerte und Kurven verwenden, das ein Histogramm umfasst. Ein Histogramm ist eine visuelle Darstellung des Farbbereichs eines Fotos bzw. der Verteilung der Pixel über die 256 Helligkeitsstufen. Im unten dargestellten Histogramm stellt die horizontale Achse den Bereich von den dunkelsten Pixeln (Schatten) auf der linken Seite bis zu den hellsten Pixeln (Glanzlichtern) auf der rechten Seite dar. Für jeden Punkt auf der horizontalen Achse gibt die Höhe der Kurve die Anzahl der Pixel auf dieser Helligkeitsstufe an. Das Beispielhistogramm stammt von einem Foto, in dem die Pixel zwischen den Schatten und Mitteltönen stark konzentriert sind, während im helleren Bereich nur sehr wenige Pixel vorhanden sind. Ein Bild mit einem derartigen Histogramm ist sehr dunkel und weist einen geringen Kontrast auf. Bei den meisten Fotos sollten die Pixel einigermaßen gleichmäßig über den gesamten Farbbereich verteilt sein, damit ein Kontrast zwischen den hellen und den dunklen Bereichen zu erkennen ist. Im folgenden Beispiel sind die Farbtöne sehr viel gleichmäßiger verteilt. Benutzerhandbuch zu Microsoft® Foto 2006 Suite Edition 74 Kapitel 6: Erweiterte Bildbearbeitung Wenn Sie mit den Ergebnissen der automatischen Belichtungseinstellungen nicht zufrieden sind, können Sie mithilfe der manuellen Einstellungen im Tool Licht/Schattenwerte und Kurven stärkeren Einfluss nehmen. Für das folgende Foto wäre das Tool Licht-/Schattenwerte und Kurven gut geeignet: Wenn Sie sich das Histogramm anschauen, erkennen Sie, dass die Kurve am rechten Ende des Bereichs steil abfällt. Das bedeutet, dass das Foto keine sehr hellen Pixel enthält. Durch die Anpassung des Weißpunkts können Sie den Farbbereich erweitern, um das Foto dynamischer zu gestalten. Zu diesem Zweck ziehen Sie den Schieberegler für den Weißpunkt zur ersten Erhebung in der Kurve. Benutzerhandbuch zu Microsoft® Foto 2006 Suite Edition Kapitel 6: Erweiterte Bildbearbeitung 75 Mit diesen Anpassungen wird der Kontrast des Bildes erhöht, indem ein größerer Prozentsatz der 256 verfügbaren Farbtöne verwendet wird. Schließlich ließe sich das Bild auch noch durch Aufhellen des im Schatten liegenden Felsens verbessern. Zu diesem Zweck können Sie die Form der Kurve ändern, um nur die Schattenbereiche aufzuhellen. Klicken Sie ungefähr ein Drittel unterhalb des oberen Randes auf die diagonale Linie, um die Glanzlichter zu fixieren. Klicken Sie dann ungefähr ein Drittel oberhalb des unteren Randes auf die Linie, und ziehen Sie sie nach oben, um die Schatten und Mitteltöne aufzuhellen. Das Ergebnis sieht folgendermaßen aus: Benutzerhandbuch zu Microsoft® Foto 2006 Suite Edition 76 Kapitel 6: Erweiterte Bildbearbeitung So passen Sie die Licht-/Schattenwerte mit dem Tool „Licht-/ Schattenwerte und Kurven“ an 1. Klicken Sie im Menü Retuschieren auf Licht-/Schattenwerte und Kurven. 2. Ziehen Sie den Schieberegler Schwarzpunkt nach rechts, bis der vertikale Balken für die Schatten im Histogramm die erste Erhebung der Kurve erreicht hat. 3. Ziehen Sie den Schieberegler Weißpunkt nach links, bis der vertikale Balken für die Glanzlichter im Histogramm die erste Erhebung der Kurve erreicht hat. 4. Falls die Mitteltöne angepasst werden müssen, führen Sie einen der folgenden Schritte aus: • Ziehen Sie zum Aufhellen der Mitteltöne die Kurve nach oben und nach links. • Ziehen Sie zum Abdunkeln der Mitteltöne die Kurve nach unten und nach rechts. 5. Um die Belichtung für einen bestimmten Farbkanal zu ändern, klicken Sie auf eine der Miniaturansichten, und nehmen Sie die Änderung dann mithilfe der Steuerelemente für Licht-/Schattenwerte und Kurven vor. 6. Klicken Sie auf Fertig. Benutzerhandbuch zu Microsoft® Foto 2006 Suite Edition K APITE L Batchverarbeitung im Minilabor 7 7 Batchverarbeitung im Minilabor 79 Wenn Sie regelmäßig fotografieren, kann schon die einfache Bearbeitung all Ihrer Bilder nach dem Download von der Kamera sehr viel Zeit in Anspruch nehmen. Das Minilabor enthält Tools, mit denen Sie bei der routinemäßigen Bearbeitung eines Großteils oder all Ihrer Fotos in einem Batch Zeit sparen. Je nachdem, welche Speicherkapazität das Speichermedium Ihrer Kamera aufweist, downloaden Sie möglicherweise Dutzende, ja sogar Hunderte von Fotos gleichzeitig auf Ihre Festplatte. Manche dieser Bilder gefallen Ihnen vielleicht so gut, dass Sie sich später eingehender mit der Bearbeitung beschäftigen möchten. Für einen großen Teil der Bilder reichen jedoch ein paar schnelle Bearbeitungsschritte aus, z. B. Drehen und Ändern der Größe. Wenn Sie jedes Foto einzeln öffnen, die einfache Bearbeitung durchführen und das Foto dann speichern, sind Sie sehr lange beschäftigt. Im Minilabor können Sie diese routinemäßigen Bearbeitungsaufgaben für viele Fotos gleichzeitig durchführen. Sie können mehrere Fotos auswählen, um eine Reihe von Aufgaben durchzuführen, u. a. folgende: • • • • • • • Farbe automatisch korrigieren Belichtung automatisch korrigieren Handybild automatisch korrigieren Drehen Größe ändern Drucken Speichern unter (zum Speichern von Kopien der Originale, zum Ändern des Dateiformats und zum Umbenennen von Dateien) Benutzerhandbuch zu Microsoft® Foto 2006 Suite Edition 80 Kapitel 7: Batchverarbeitung im Minilabor Im Minilabor werden alle geöffneten Fotos angezeigt. Darüber hinaus werden die Bearbeitungsoptionen aufgeführt, die Sie an mehreren Bildern ausführen können. In der folgenden Abbildung werden die wichtigsten Features des Minilabors dargestellt. � � � � � � 1. Durch Klicken auf Weitere Bilder öffnen öffnen Sie den Dateibrowser, in dem Sie nach weiteren zu bearbeitenden Bildern suchen können. 2. Aus der Liste der Bearbeitungsoptionen geht hervor, welche Aufgaben für die Batchverarbeitung zur Verfügung stehen. 3. Mithilfe der Dateioptionen können Sie mehrere Fotos speichern oder drucken. 4. Der Arbeitsbereich im Minilabor enthält die Miniaturansichten aller geöffneten Bilder. 5. Durch Klicken auf Fertig schließen Sie das Minilabor. Die Fotos bleiben geöffnet, und die vorgenommenen Änderungen werden beibehalten. 6. Durch Klicken auf Abbrechen schließen Sie das Minilabor. Alle nicht gespeicherten Änderungen werden dabei rückgängig gemacht. Benutzerhandbuch zu Microsoft® Foto 2006 Suite Edition Kapitel 7: Batchverarbeitung im Minilabor 81 So öffnen Sie das Minilabor aus Microsoft® Foto 2006 1. Klicken Sie im Menü Retuschieren auf Batchverarbeitung im Minilabor. So öffnen Sie das Minilabor aus der Bibliothek 1. Wählen Sie im Fenster Miniaturansicht die Bilder aus, die Sie bearbeiten möchten. 2. Klicken Sie im Menü Aufgaben auf Batchverarbeitung im Minilabor. Beim Start des Minilabors werden automatisch alle im Programm geöffneten Bilder angezeigt. Wählen Sie die Bilder aus, die Sie bearbeiten möchten, und klicken Sie dann auf eine oder mehrere Bearbeitungsaufgaben. Die Änderungen werden automatisch übernommen, aber erst dann gespeichert, wenn Sie im Minilabor Speichern unter auswählen. Sie können die Bilder auch in Microsoft ® Foto 2006 speichern, nachdem Sie das Minilabor beendet haben. Benutzerhandbuch zu Microsoft® Foto 2006 Suite Edition K APITE L Hinzufügen von Rändern, Passepartouts und Rahmen 8 8 Hinzufügen von Rändern, Passepartouts und Rahmen Wenn Sie mit der Bearbeitung eines Fotos fertig sind, können Sie einen Rand, ein Passepartout oder einen Rahmen hinzufügen, um dem Foto ein professionelleres Aussehen zu verleihen. Randeffekte Mithilfe von Randeffekten können Sie den Außenrand eines Fotos ändern. Weiche Ränder eignen sich besonders für Porträtfotos. Hervorgehobene Ränder eignen sich besonders für Fotos, die auf einer Website veröffentlicht werden sollen. Das Foto links hat hervorgehobene Ränder, die sich besonders für Fotos im Internet und in E-Mails eignen. Das Foto rechts wurde mit weichen Rändern eingefasst. So fügen Sie einen Randeffekt hinzu 1. Klicken Sie im Stapel auf die Ebene, der Sie den Randeffekt hinzufügen möchten. 2. Zeigen Sie im Menü Effekte auf Ränder, und klicken Sie dann auf einen Randeffekt oder Rahmen. 3. Klicken Sie auf einen bestimmten Rand oder Rahmen, falls verfügbar. 4. Befolgen Sie die Anweisungen auf dem Bildschirm, um die Größe oder Farbe des Randes oder Rahmens anzupassen. 5. Klicken Sie auf Fertig. 85 Verkleinern von Bildern, um Randeffekte sichtbar zu machen Einige Randeffekte erscheinen nur außerhalb eines Bildes und im Hintergrund. Wenn Ihr Bild bis an den Rand der Leinwand reicht, können Sie beim Drucken des Bildes oder beim Speichern des Bildes für das Internet den Randeffekt möglicherweise nicht sehen. Um sicherzustellen, dass die hinzugefügten Ränder angezeigt werden, vergewissern Sie sich, dass das Objekt nicht auf der Leinwand gesperrt ist, halten Sie dann die STRG-TASTE gedrückt, und ziehen Sie einen der Größenziehpunkte in einer der Fotoecken zur Bildmitte hin. Dadurch wird das Foto auf der Leinwand proportional verkleinert, sodass der Rahmen innerhalb des druckbaren Bereichs liegt. Benutzerhandbuch zu Microsoft® Foto 2006 Suite Edition 86 Kapitel 8: Hinzufügen von Rändern, Passepartouts und Rahmen Auswählen des richtigen Passepartouts Berücksichtigen Sie bei der Auswahl des Passepartouts die Farben im Foto und die Farben des Rahmens. Die Farbe des Passepartouts sollte unauffälliger sein als die des Hauptmotivs auf dem Foto. Wählen Sie nach Möglichkeit ein pastellfarbenes Passepartout, das zu einer der Sekundärfarben im Foto passt. Passepartouts und Rahmen Wenn Sie ein Foto in einen herkömmlichen Bilderrahmen einfassen möchten, können Sie dem Foto vor dem Drucken ein Microsoft ® Foto 2006-Passepartout hinzufügen. Durch Passepartouts kann ein eleganter Effekt erzielt werden. Darüber hinaus können mithilfe von Passepartouts auch Abzüge mit ungewöhnlichen Proportionen in Bilderrahmen mit Standardgröße eingepasst werden. Wenn Sie das Foto drucken und ohne herkömmlichen Bilderrahmen ausstellen möchten, können Sie stattdessen einen Microsoft ® Foto 2006-Rahmen verwenden. Sie können aus einer Vielzahl von Rahmenmotiven auswählen, um das Hauptmotiv auf Ihrem Foto abzurunden. Sie können einem Foto sowohl ein Passepartout als auch einen Rahmen hinzufügen. Microsoft® Foto 2006 bietet eine Vielzahl von Passepartouts und Rahmen, mit denen Sie Ihre Lieblingsfotos verschönern können. So fügen Sie ein Passepartout oder einen Rahmen hinzu 1. Wählen Sie das Bild oder Objekt aus, zu dem ein Passepartout oder Rahmen hinzugefügt werden soll. 2. Zeigen Sie im Menü Effekte auf Ränder, und klicken Sie dann auf Rahmen und Passepartouts. 3. Wählen Sie ein Motiv und ein Design aus, und klicken Sie dann auf Öffnen. 4. Ziehen Sie das Foto aus der Palette Dateien in den Rahmen bzw. das Passepartout, und klicken Sie dann auf Weiter. 5. Zur Anpassung an den Rahmen platzieren Sie das Foto an der entsprechenden Stelle oder ändern seine Größe. Klicken Sie dann auf Fertig. Benutzerhandbuch zu Microsoft® Foto 2006 Suite Edition K APITE L Erstellen von Projekten 9 9 Erstellen von Projekten Fotoprojekte sind eine wirkungsvolle Methode, Ihre Bilder zu präsentieren und für Freunde und Verwandte bereitzustellen. Microsoft ® Foto 2006 bietet eine Reihe von Designs, mit denen Sie Ihre Bilder richtig in Szene setzen können. Sie haben die Wahl zwischen Grußkarten, Kalendern, Visitenkarten u. v. m. Erstellen von Fotogrußkarten Gestalten Sie mit eigenen Fotos individuelle Weihnachtskarten, Einladungen oder Grußkarten zu anderen Anlässen. So öffnen Sie ein Design für Fotogrußkarten 1. Öffnen Sie ein Foto, und prüfen Sie, ob es in der Palette Dateien angezeigt wird. 2. Klicken Sie im Menü Datei auf Projekt erstellen. 3. Klicken Sie auf der Seite Alle Designarten auf Karten. 4. Klicken Sie auf Fotorahmenkarten. 5. Wählen Sie ein Motiv und ein Design aus, und klicken Sie dann auf Öffnen. 6. Befolgen Sie die Anweisungen auf dem Bildschirm. 7. Klicken Sie zum Bearbeiten der Innenseiten im Menü Ansicht auf Kartenvorderseite, Karteninnenseite oder Kartenrückseite. 89 Arbeiten mit mehrseitigen Projekten Wenn Sie an einem mehrseitigen Projekt arbeiten, beispielsweise an einer Grußkarte, wird am unteren Bildschirmrand die Palette für mehrere Seiten angezeigt. In dieser Palette können Sie zwischen den verschiedenen Seiten des Projekts wechseln. Nachdem Sie Ihr Grußkartenprojekt geöffnet haben, können Sie nach Belieben Text, Fotos und ClipArt hinzufügen. Da bei den meisten Druckern der Druckbereich nicht bis zum Seitenrand reicht, werden die nicht druckbaren Bereiche der Karte im Grußkartenprojekt durch violette Ränder gekennzeichnet. Fotogrußkarten werden entweder halbseitig gefaltet, wobei größere, beidseitig bedruckte Karten entstehen, oder viertelseitig gefaltet, was kleinere, nur einseitig bedruckte Karten ergibt. Benutzerhandbuch zu Microsoft® Foto 2006 Suite Edition 90 Kapitel 9: Erstellen von Projekten Diese halbseitig gefaltete Karte wurde mit einem schönen Foto vom Golfplatz gestaltet. So ändern Sie die Faltung einer Karte 1. Klicken Sie im Menü Format auf Kartenfaltung ändern. Benutzerhandbuch zu Microsoft® Foto 2006 Suite Edition Kapitel 9: Erstellen von Projekten 91 Erstellen von Kalendern Kalender bieten exzellente Möglichkeiten, Ihre Lieblingsfotos zu präsentieren. Kalenderprojekte sind in folgenden Formaten verfügbar: Wochenkalender Jahreskalender Monatskalender Die ersten drei Monate eines Jahreskalenders Benutzerhandbuch zu Microsoft® Foto 2006 Suite Edition 92 Kapitel 9: Erstellen von Projekten So erstellen Sie ein Kalenderprojekt 1. 2. 3. 4. 5. 6. 7. 8. Klicken Sie im Menü Datei auf Projekt erstellen. Klicken Sie auf Kalender. Klicken Sie auf eine Kalenderart. Wählen Sie ein Motiv und ein Design aus, und klicken Sie dann auf Öffnen. Legen Sie das Anfangsdatum für den Kalender fest, und klicken Sie auf Weiter. Befolgen Sie die Anweisungen auf dem Bildschirm, um dem Kalender ein Foto hinzuzufügen, und klicken Sie dann auf Weiter. Verschieben Sie das Foto auf dem Kalender, oder ändern Sie seine Größe. Verwenden Sie die Größenziehpunkte an den Ecken, um die Größe des Fotos proportional zu ändern. Klicken Sie auf Fertig. Wenn Sie einen Jahreskalender erstellen, können Sie für jede der 12 Monatsseiten ein eigenes Foto hinzufügen. So stellen Sie einen Jahreskalender fertig 1. Befolgen Sie die oben genannten Anweisungen, um einen Jahreskalender zu erstellen. 2. Öffnen Sie die gewünschten Fotos, sodass sie in der Palette Dateien angezeigt werden. 3. Verwenden Sie die Palette für mehrere Seiten, um zwischen den verschiedenen Seiten des Projekts zu wechseln. 4. Ziehen Sie Fotos aus der Palette Dateien auf die einzelnen Monatsseiten. Benutzerhandbuch zu Microsoft® Foto 2006 Suite Edition K APITE L Speichern und Drucken von Bildern 10 10 Speichern und Drucken von Bildern 95 Speichern von Bildern Wenn es Ihnen so geht wie den meisten anderen Menschen, landen bei Ihnen Fotos auch dann nicht im Papierkorb, wenn sie nicht gelungen sind. Bestimmt haben auch Sie eine oder zwei große Schachteln voller Umschläge mit alten Negativen und Abzügen. Den Überblick über all diese alten Abzüge und Negative zu behalten, kann sehr schwierig sein. Glücklicherweise vereinfacht die digitale Fotografie das Speichern und Verwalten von Fotos ganz erheblich. Dennoch gibt es einige Punkte, die Sie beim Speichern von Fotos beachten sollten, um sicherstellen zu können, dass Sie sie in einem guten Zustand vorfinden, wenn Sie sie ansehen möchten. Speichern mehrerer Versionen Nachdem Sie ein Foto von der Kamera auf den Computer importiert und das Foto in der Kamera gelöscht haben, befindet sich auf der Festplatte des Computers die einzige Kopie dieses Fotos. Das Original sollten Sie immer wie ein Negativ behandeln: Nichts soll mit dem Original geschehen, das den ursprünglichen Inhalt verändern könnte. Verwenden Sie die Originalversion nur, um die Ausrichtung zu korrigieren oder die Datei umzubenennen. Wenn Sie ein Foto bearbeiten oder zu einem Projekt hinzufügen möchten, sollten Sie zuerst eine Kopie speichern und mit dieser arbeiten. Wenn Sie dann Änderungen vornehmen, die Ihnen später doch nicht gefallen, können Sie vom Original eine neue Kopie anfertigen und noch einmal von vorne beginnen. So fertigen Sie eine Kopie eines Bildes an 1. Öffnen Sie das Bild. 2. Klicken Sie im Menü Datei auf Speichern unter. Das Dialogfeld Speichern unter wird angezeigt. 3. Klicken Sie auf den Ordner, in dem Sie die Kopie speichern möchten. 4. Geben Sie im Feld Dateiname einen Namen für die Kopie ein. 5. Klicken Sie auf Speichern. Das Dialogfeld Speichern unter wird geschlossen, und die neue Kopie des Bildes wird im Arbeitsbereich geöffnet. Benutzerhandbuch zu Microsoft® Foto 2006 Suite Edition 96 Kapitel 10: Speichern und Drucken von Bildern Auswählen eines Dateiformats Mit Microsoft ® Foto 2006 können Sie Fotos in mehreren Grafikdateiformaten speichern. Um das beste Format zum Speichern festzulegen, bedenken Sie zunächst, wofür Sie die Fotos verwenden möchten. Weitere zu berücksichtigende Punkte sind die Kompatibilität mit anderen Computern und die Dateigröße. Um Ihnen vor Augen zu führen, worin sich verschiedene Dateiformate unterscheiden können, werden im Folgenden beispielhaft drei gängige Grafikformate beschrieben: • Microsoft Foto 2006 PNG Plus (*.png) dient zum Speichern der einzelnen Objekte in Fotoprojekten für eine spätere Bearbeitung. PNG ermöglicht die verlustfreie Komprimierung; allerdings sind nicht alle Computer mit der zum Öffnen von PNG-Dateien erforderlichen Software ausgestattet. • TIFF (.tif) ist ein häufig verwendetes Format beim Einsatz von Kameras, mit denen verlustfreie Bilder angefertigt werden. TIFF unterstützt keine Schichten. Das Format eignet sich jedoch gut zum Speichern wichtiger Fotos, auch wenn die Dateien relativ groß sind und viel Speicherplatz benötigen. • JPEG (.jpg) ist das Format, in dem Bilder am häufigsten gespeichert werden, da die Dateien im Prinzip auf jedem Computer geöffnet werden können. JPEG unterstützt keine Schichten. Bei einer zu starken Komprimierung im JPEG-Format leidet die Bildqualität, aber es entstehen relativ kleine Dateien, die sich für die meisten Zwecke gut eignen, insbesondere zum Versenden per E-Mail und Verwenden im Internet. So speichern Sie ein Foto in einem bestimmten Dateiformat 1. Klicken Sie im Menü Datei auf Speichern unter. Das Dialogfeld Speichern unter wird angezeigt. 2. Klicken Sie im Feld Dateityp auf einen Dateityp. 3. Klicken Sie auf Speichern. Benutzerhandbuch zu Microsoft® Foto 2006 Suite Edition Kapitel 10: Speichern und Drucken von Bildern 97 Festlegen von PNG Plus-Optionen Nur Microsoft ® Foto kann die einzelnen in PNG Plus-Dateien gespeicherten Objekte lesen. PNG Plus-Dateien enthalten jedoch eine zusammengefasste PNGVersion des Bildes, die von vielen Programmen wie Internet Explorer gelesen werden kann. Standardmäßig wird die zusammengefasste Version des Bildes in derselben Größe wie das ursprüngliche Bild mit mehreren Objekten gespeichert. Diese zusammengefasste Version des Bildes kann von anderen Programmen geöffnet werden, allerdings wird damit die Gesamtgröße der Datei erhöht. Wenn Sie nicht in allen PNG Plus-Dateien eine zusammengefasste Version des Bildes in vollständiger Größe benötigen, können Sie die zusammengefasste Version des Bildes in einer kleineren Größe speichern. Durch das Begrenzen der Größe von eingebetteten Dateien können Sie die Gesamtgröße der Datei verringern. So begrenzen Sie die Größe der eingebetteten, zusammengefassten PNG-Datei 1. Klicken Sie im Menü Extras auf Optionen. 2. Klicken Sie auf Optionen für PNG Plus. 3. Klicken Sie auf Nicht größer als, und geben Sie dann Werte zum Begrenzen von Breite und Höhe ein. 4. Klicken Sie auf OK und dann auf OK. Benutzerhandbuch zu Microsoft® Foto 2006 Suite Edition 98 Kapitel 10: Speichern und Drucken von Bildern Versenden Sie keine großen Fotos per E-Mail Wenn Sie Fotos mit hoher Auflösung per E-Mail versenden, hat der Empfänger möglicherweise ein Problem. So dauert das Downloaden eines einzigen Fotos mit hoher Auflösung und einer Größe von 5 MB bei Verwendung eines 28,8 KBit/s-Modems ca. 20 Minuten. Manche E-Mail-Programme beschränken auch die Größe von Anhängen, d. h., dass beispielsweise E-Mails mit Anhängen von mehr als 1 MB blockiert werden. Speichern für E-Mails und das Internet Im Gegensatz zu Fotos, die gedruckt werden sollen, eignen sich für E-Mails und das Internet am besten Fotos mit einer relativ niedrigen Auflösung. Fotos mit niedriger Auflösung, z. B. 440 x 330 Pixel, werden über ein DFÜ-Modem schneller übertragen und haben genau die richtigen Abmessungen für die Anzeige auf fast allen Bildschirmen. So speichern Sie ein Foto für E-Mails oder das Internet 1. Zeigen Sie im Menü Datei auf Weitere Speicheroptionen, und klicken Sie dann auf Für E-Mail oder Web speichern. 2. Führen Sie eine der folgenden Aktionen aus: • Klicken Sie auf eine Bildgröße. • Legen Sie die maximalen Dimensionen fest. 3. Klicken Sie auf Speichern unter. Das Dialogfeld Speichern unter wird geöffnet. 4. Klicken Sie auf den Ordner, in dem Sie das Foto speichern möchten. 5. Geben Sie im Feld Dateiname einen Dateinamen ein, und klicken Sie dann auf Speichern. Benutzerhandbuch zu Microsoft® Foto 2006 Suite Edition Kapitel 10: Speichern und Drucken von Bildern 99 Drucken von Bildern Drucken einzelner Bilder Microsoft ® Foto 2006 bietet ein einfaches Verfahren zum Drucken einzelner Bilder. Wenn Sie den Druckauftrag zum Drucken eines Einzelbildes auswählen, wird das Bild einmal und auf der Seite zentriert gedruckt. So drucken Sie ein einzelnes Bild 1. Stellen Sie sicher, dass der Drucker eingeschaltet und mit dem Computer verbunden ist. 2. Klicken Sie im Menü Datei auf Drucken. 3. Klicken Sie unter Wählen Sie einen Drucker aus auf das gewünschte Gerät. 4. Klicken Sie auf Druckereinstellungen ändern, um die Druckereinstellungen festzulegen. 5. Geben Sie die Anzahl der zu druckenden Exemplare an, und wählen Sie das Seitenformat aus. 6. Klicken Sie auf eine Orientierung und anschließend auf Drucken. Benutzerhandbuch zu Microsoft® Foto 2006 Suite Edition 100 Kapitel 10: Speichern und Drucken von Bildern Drucken aus der Bibliothek In der Microsoft Foto 2006 Bibliothek werden dieselben Drucktools verwendet wie in Microsoft® Foto 2006. Wählen Sie zum Starten des Druckauftrags im Fenster Miniaturansicht die zu druckenden Bilder aus, und klicken Sie dann im Menü Datei auf Drucken. Drucken mehrerer Bilder Microsoft ® Foto 2006 verfügt über eine Vielzahl von Vorlagen, mit denen Sie mehrere Bilder auf einer Seite drucken können. Sie können mehrere Kopien desselben Bildes oder mehrere unterschiedliche Bilder gleichzeitig drucken. Wenn Sie Ausdrucke auf einem Multifotoblatt anfertigen, sparen Sie nicht nur Papier. Es ist auch eine praktische Möglichkeit, Abzüge für Familie und Freunde anzufertigen. So drucken Sie mehrere Fotos auf einer Seite 1. Stellen Sie sicher, dass der Drucker eingeschaltet und mit dem Computer verbunden ist. 2. Öffnen Sie die zu druckenden Bilder, sodass sie sich in der Palette Dateien befinden. 3. Klicken Sie im Menü Datei auf Drucken. 4. Klicken Sie unter Weitere Möglichkeiten auf Mehrere Bilder oder auf Spezialpapier drucken. 5. Klicken Sie unter Wählen Sie einen Drucker aus auf ein Gerät. 6. Klicken Sie auf Druckereinstellungen ändern, um die Druckereinstellungen festzulegen. 7. Wählen Sie eine Kategorie für das Seitenlayout aus, und klicken Sie anschließend auf eine Orientierung. 8. Klicken Sie im rechten Fenster auf ein Layout und anschließend auf Weiter. 9. Ziehen Sie Bilder aus der Palette Dateien in das Layout. 10. Klicken Sie auf eine Option zum Anpassen des ausgewählten Bildes an den Bereich und anschließend auf Weiter. 11. Betrachten Sie die Vorschau des Seitenlayouts, und geben Sie anschließend die Anzahl der zu druckenden Exemplare ein. 12. Klicken Sie auf Drucken. Benutzerhandbuch zu Microsoft® Foto 2006 Suite Edition Kapitel 10: Speichern und Drucken von Bildern Auswählen der Druckqualität Die meisten Desktopdrucker ermöglichen das Drucken in verschiedenen Qualitätsabstufungen, von einem Entwurfsmodus mit geringer Qualität bis hin zu einer Einstellung mit hoher Qualität, für die mehr Zeit und Tinte benötigt wird. Die Druckereinstellungen für Qualität und Farbe sind unterschiedlich, aber Sie können möglicherweise den Papier- und Tintentyp, die erforderlichen Bildpunkte pro Zoll sowie die Farbverwaltung einstellen. Manche Drucker bieten vereinfachte Druckoptionen wie „Gut“, „Besser“ und „Optimal“. Lesen Sie im Druckerhandbuch nach, wie Sie die entsprechenden Einstellungen optimal für sich nutzen können. So wählen Sie die Druckqualität für den Drucker aus 1. Klicken Sie im Menü Datei auf Drucken. 2. Klicken Sie auf Druckereinstellungen ändern. Das entsprechende Druckerdialogfeld wird geöffnet. 3. Passen Sie die Qualitätseinstellungen für den Drucker an, und klicken Sie dann auf OK. Auswählen des Seitenformats Die Qualität von Fotoabzügen steht in direktem Zusammenhang mit der Anzahl der Pixel im Bild. Ein Bild mit hoher Auflösung enthält viele visuelle Details und kann in einem größeren Format gedruckt werden. So würde z. B. ein Bild mit einer Größe von 2048 x 1536 Pixel (3,1 Megapixel) auch bei einem 8 x 10 Zoll-Ausdruck auf den meisten Druckern immer noch gut aussehen. Ein Bild mit niedriger Auflösung enthält weniger visuelle Details, sodass sich ein großformatiger Ausdruck nicht empfiehlt. Ein Bild mit einer Auflösung von 1280 x 960 Pixel ist für einen Ausdruck im Format 8 x 10 Zoll nicht ausreichend detailliert. Das Ergebnis wäre ein körniger, pixeliger Ausdruck. Bei einem Ausdruck dieses Bildes in einem kleineren Format, beispielsweise 4 x 6 Zoll, erhalten Sie hingegen einen scharfen, detailreichen Abzug. Grundsätzlich sollten Sie immer versuchen, mit rund 200 DPI zu drucken. Um das mögliche Format eines Bildes in Zoll zu errechnen, dividieren Sie die Pixeldimensionen des Bildes durch 200. 101 Installieren von Druckertreibern Achten Sie beim Hinzufügen eines neuen Druckers darauf, dass die gesamte Druckersoftware und alle Treiber installiert werden. Wenn Sie einen älteren Drucker installieren, finden Sie u. U. aktualisierte Druckertreiber auf der Website des Herstellers. Aktivieren der Farbverwaltung Lesen Sie im Druckerhandbuch nach, ob Ihr Drucker eine Option für die Farbverwaltung bietet. Mithilfe der Farbverwaltung kann der Drucker u. U. Farben produzieren, die den Farben auf dem Bildschirm entsprechen. Klicken Sie bei der Ausführung des Druckauftrags auf Druckereinstellungen ändern, wenn Ihr Drucker die Farbverwaltung unterstützt. Daraufhin wird das entsprechende Druckerdialogfeld angezeigt, in dem Sie die Einstellungen für die Farbverwaltung anpassen können. Benutzerhandbuch zu Microsoft® Foto 2006 Suite Edition 102 Kapitel 10: Speichern und Drucken von Bildern Auswählen des Fotopapiers Wenn Ihre Bilder wie herkömmliche Fotos aussehen sollen, entscheiden Sie sich für eine Papiersorte, die eindeutig als Fotopapier ausgewiesen ist. Fotopapiere sind in unterschiedlichen Stärken und Strukturen erhältlich. Die unterschiedlichen Papiergewichte reichen von normalem Büropapier bis zu relativ schwerem Aquarellpapier. Falls Sie ein schweres Papier verwenden möchten, sollten Sie vorher im Druckerhandbuch nachlesen, ob Ihr Drucker dafür geeignet ist. Einfluss auf die Bildqualität hat auch das Papiermaterial selbst. Die größte Farbvielfalt und die tiefsten Schwarztöne erzielen Sie grundsätzlich auf Papieren, die speziell für den Einsatz mit Tintenstrahldruckern beschichtet sind. Das Farbenspektrum scheint auf den weißesten Papieren am größten zu sein. Glänzende Oberflächen vermitteln auch den Eindruck eines tieferen Schwarztones. Wenn Sie die Ausdrucke jedoch ausstellen möchten, können glänzende Oberflächen das Erscheinungsbild und die Wirkung Ihrer Arbeit beeinträchtigen und Spiegelungen auf der Oberfläche das Betrachten der Bilder erschweren. Die Zusammensetzung des Papiers kann ebenfalls wesentlich dazu beitragen, Ausbleichungen und Farbverschiebungen entgegenzuwirken. Wenn Sie lichtechte bzw. für die Archivierung bestimmte Tinten verwenden, entscheiden Sie sich für beschichtetes, säurefreies Papier, das ebenfalls als lichtecht oder für Archivierungszwecke ausgewiesen ist. Anfertigen langlebiger Abzüge Achten Sie beim Kauf von Papier und Tinte für Ihren Drucker darauf, welche Tinten- und Papiertypen vom Hersteller des Druckers empfohlen werden, und erkundigen Sie sich, nach welchem Zeitraum wohl das Ausbleichen einsetzt. Manche Sechs-Farben-Drucker verwenden Tinte, die für eine besonders lange Haltbarkeit entwickelt wurde. Wenn Sie die Abzüge auf diesen Druckern auf schwerem qualitativ hochwertigen Papier anfertigen, tritt ein erkennbares Ausbleichen erst nach ca. 40 Jahren auf. Ausbleichungsraten beschreiben die Zeitspanne, die vergeht, bevor eine Farbverschiebung mit bloßem Auge auf dem Ausdruck erkennbar ist. Die tatsächliche Zeit bis zu einer unannehmbaren Verfärbung des Abzugs ist um ein Vielfaches länger. Bei diesen Einschätzungen wird von einer Ausstellung unter Glas in einem Gebäude und chemisch nicht verunreinigter Atmosphäre ausgegangen. Ozon ist besonders schädlich für Druckertinte auf Farbstoffbasis. Stellen Sie diese Ausdrucke nicht in Räumen aus, in denen sich Sauerstofftanks oder elektrische Luftreiniger befinden, denn beide erzeugen große Mengen an Ozon. Benutzerhandbuch zu Microsoft® Foto 2006 Suite Edition Kapitel 10: Speichern und Drucken von Bildern 103 Bestellen von Abzügen Bestellen Sie Abzüge Ihrer Fotos online, und lassen Sie die Abzüge an sich oder Ihre Familie und Freunde senden. Sie können mit Ihren Fotos auch eine Vielzahl von Fotogeschenken erstellen. So bestellen Sie Abzüge und Vergrößerungen 1. Klicken Sie in Microsoft ® Foto 2006 im Menü Datei auf Professionelle Abzüge bestellen. 2. In Ihrem Webbrowser sollte eine Seite zum Drucken von Fotos angezeigt werden. Klicken Sie im Web auf Abzüge bestellen. 3. Befolgen Sie die Anweisungen auf der Website, um die Bestellung von Fotoabzügen aufzugeben. Die Bilder werden auf die entsprechende Website geuploaded und dort verarbeitet. Die Abzüge werden zu Ihnen nach Hause geschickt. Benutzerhandbuch zu Microsoft® Foto 2006 Suite Edition K APITE L Verwalten und Suchen von Bildern in der Microsoft Foto 2006 Bibliothek 11 11 Verwalten und Suchen von Bildern in der Microsoft Foto 2006 Bibliothek Mit der Microsoft Foto 2006 Bibliothek verfügen Sie über ein leistungsfähiges Tool zum Verwalten, Suchen und Archivieren von Bildern und kurzen Videos. Die Microsoft Foto 2006 Bibliothek dient nicht dem Speichern oder Kopieren von Bildern und Videos. Vielmehr werden dort Informationen zu den Bildern und Videos gespeichert, darunter auch Miniaturansichten der einzelnen Bilder. Auf diese Weise können Sie die Bilder bequem auf dem Computer verwalten und danach suchen. In der Microsoft Foto 2006 Bibliothek werden automatisch Informationen zu jedem einzelnen Bild und Video protokolliert, das Sie der Bibliothek hinzufügen. Dazu zählen Aufnahmedatum, Dateigröße, Bildgröße und der Ordner, in dem das Bild gespeichert ist. Sie können Bildern und Videos Beschriftungen hinzufügen, z. B. in Form von Bewertungen, Stichwörtern und Bildtiteln. Mit dem Tool Beschriftung übertragen und dem Vorschaufenster können Sie problemlos einer ganzen Sammlung von Bildern gleichzeitig Beschriftungen hinzufügen. Anhand der Informationen, die Sie zu den einzelnen Bildern und Videos angeben, hilft Ihnen die Microsoft Foto 2006 Bibliothek mit ihren leistungsstarken Filter- und Gruppierungstools bei der Suche nach den Bildern und Videos. Selbst wenn Sie über die Jahre hinweg sehr viele Bilder aufgenommen haben, können Sie Bilder mit gleichen Stichwörtern, dem gleichen Datum, gleicher Bewertung usw. leicht wiederfinden. Die Microsoft Foto 2006 Bibliothek erleichtert zudem das Archivieren von Bildern und Videos auf CDs oder anderen Medien sowie das Kopieren von Bildern auf CD zur Freigabe. Darüber hinaus können Sie einfache Änderungen an mehreren Bildern auf einmal vornehmen, z. B. einfache Bearbeitungen im Minilabor, Bilder umbenennen, in andere Dateiformate konvertieren oder die Größe der Bilder batchweise ändern. Öffnen der Microsoft Foto 2006 Bibliothek 107 Die Microsoft Foto 2006 Bibliothek ist nichts anderes als ein Katalog Denken Sie daran, dass Microsoft® Foto 2006 keine Bilder an andere Speicherorte auf dem Computer kopiert, sondern sie lediglich katalogisiert. Löschen Sie daher auf keinen Fall Ihre im Ordner Eigene Bilder (oder an anderer Stelle) gespeicherten Originalbilder, in der Annahme, dass sie in Microsoft® Foto 2006 gespeichert werden. Ein Bild, das Sie aus dem ursprünglichen Speicherort löschen, wird auch aus der Microsoft Foto 2006 Bibliothek entfernt. Die Microsoft Foto 2006 Bibliothek kann über das Startmenü von Windows, das Startfenster oder das Menü Datei in Microsoft® Foto 2006 geöffnet werden. Benutzerhandbuch zu Microsoft® Foto 2006 Suite Edition 108 Kapitel 11: Verwalten und Suchen von Bildern in der Microsoft Foto 2006 Bibliothek Hinzufügen von Bildern von CDs oder anderen Wechselmedien Mit der Microsoft Foto 2006 Bibliothek können Sie Bilder katalogisieren, die auf CDs oder anderen Wechselmedien gespeichert sind. Klicken Sie auf der Symbolleiste auf die Schaltfläche Importieren, um die Bilder in die Bibliothek zu importieren. Der Assistent zum Importieren von Bildern und Videos wird gestartet. Hinzufügen von Bildern und Videos zur Microsoft Foto 2006 Bibliothek Alle Bilder und Videos, die in den Ordnern Eigene Bilder und Eigene Videos (und in deren Unterordnern) gespeichert sind, werden automatisch zur Datenbank der Microsoft Foto 2006 Bibliothek hinzugefügt. Außerdem können Sie Bilder und Videos aus anderen Ordnern auf dem Computer hinzufügen. Beim ersten Öffnen der Microsoft Foto 2006 Bibliothek wird das Fenster Willkommen bei der Microsoft Foto 2006 Bibliothek geöffnet, das Sie dabei unterstützt, Bilder und Videos aus anderen Ordnern als Eigene Bilder und Eigene Videos hinzuzufügen. Nach dem erstmaligen Verwenden der Bibliothek führen Sie dieselben Schritte aus, um der Microsoft Foto 2006 Bibliothek weitere Bilder und Videos hinzuzufügen. So fügen Sie Bilder und Videos aus einem Ordner auf dem Computer hinzu 1. Klicken Sie in der Microsoft Foto 2006 Bibliothek im Menü Datei auf Bilder und Videos zur Bibliothek hinzufügen. Das Dialogfeld Bilder und Videos zur Bibliothek hinzufügen wird geöffnet. Es werden die bereits in der Microsoft Foto 2006 Bibliothek katalogisierten Ordner angezeigt. 2. Klicken Sie auf Durchsuchen. 3. Navigieren Sie zum Ordner mit den Objekten, die Sie hinzufügen möchten, klicken Sie auf den Ordner und anschließend auf OK. 4. Klicken Sie auf Fertig. Benutzerhandbuch zu Microsoft® Foto 2006 Suite Edition Kapitel 11: Verwalten und Suchen von Bildern in der Microsoft Foto 2006 Bibliothek Suchen nach Bildern und Videos Die Microsoft Foto 2006 Bibliothek kann das Festplattenlaufwerk des Computers nach Objekten durchsuchen, die ihr hinzugefügt werden sollen. Dieses Feature ist nützlich, wenn Sie Bilder und Videos an verschiedenen Speicherorten abgelegt oder den Speicherort vergessen haben. Der Suchvorgang kann einige Zeit in Anspruch nehmen, wenn Sie viele Bilder auf dem Computer gespeichert haben. So durchsuchen Sie den Computer nach Bildern und Videos 1. Klicken Sie in der Microsoft Foto 2006 Bibliothek im Menü Datei auf Bilder und Videos zur Bibliothek hinzufügen. Das Dialogfeld Bilder und Videos zur Bibliothek hinzufügen wird geöffnet. Es werden die bereits in der Microsoft Foto 2006 Bibliothek katalogisierten Ordner angezeigt. 2. Klicken Sie auf Scannen. 3. Klicken Sie im Dialogfeld Bildsuche beginnt auf OK. Die Festplatte wird durchsucht, und die Ordner mit Bildern werden angezeigt. 4. Deaktivieren Sie die Kontrollkästchen neben den Ordnern, die Sie nicht hinzufügen möchten. 5. Klicken Sie auf OK und dann auf Fertig. 109 Verwenden Sie die Microsoft Foto 2006 Bibliothek auch für Ihre Videos. Wenn Sie mit Ihrer digitalen Kamera nicht nur Fotos, sondern auch Filme aufnehmen können, haben Sie die Möglichkeit, diese zusammen mit den Bildern zu importieren, zu speichern, zu verwalten und anzuzeigen. Doppelklicken Sie zum Anzeigen eines Videos auf seine Miniaturansicht, und es wird in der Bibliothek abgespielt. Benutzerhandbuch zu Microsoft® Foto 2006 Suite Edition 110 Kapitel 11: Verwalten und Suchen von Bildern in der Microsoft Foto 2006 Bibliothek Hinzufügen von Beschriftungen Das Hinzufügen von Beschriftungen zu Bildern und Videos ist eines der besten Verfahren zum Verwalten und Auffinden von Bildern und Videos. Beschriftungen bestehen aus Informationen, die Sie Ihren Bildern zuordnen und mit deren Hilfe Sie die Bilder wiederfinden. Durch Beschriftungen wird das Aussehen des Bildes nicht geändert; es handelt sich lediglich um in der Bibliothek gespeicherte Informationen, die den einzelnen Bildern und Videos zugeordnet sind. In der Bibliothek sind verschiedene Beschriftungen verfügbar, darunter: • Personen. Erstellen Sie diese Beschriftungen für Freunde und Verwandte. Wenn Sie auf die Beschriftung einer Person klicken, finden Sie alle Bilder dieser Person. • Orte. Fügen Sie Ihren Bildern den Ort als Beschriftung hinzu, damit Sie die Fotos vom Urlaub auf Hawaii im letzten Jahr oder die vor fünf Jahren im Grand Canyon aufgenommenen Fotos auf Anhieb finden. • Veranstaltungen. Verwenden Sie diese Beschriftungen, um Bilder nach Aktivität oder Anlass zu suchen, z. B. Fotos von Geburtstagsfeiern oder aus dem Urlaub. • Stichwörter. Sie können Wörter oder Gruppen von Wörtern als Stichwort definieren, um Bilder beliebig zu beschriften. Sie sind nicht auf die im Lieferumfang von Microsoft® Foto 2006 enthaltenen Personen, Orte, Veranstaltungen oder Stichwörter beschränkt, sondern können eigene hinzufügen. • Bewertungen. Mit nur einem Klick können Sie Ihre Bilder auf einer Skala von eins bis fünf bewerten. So können Sie gezielt nach den besten Bildern suchen. • Kennzeichen. Mit diesen Symbolen können Sie bestimmte Bilder aus besonderen Gründen markieren. Sie können z. B. Bildern, die Sie als Grußkarte drucken möchten, das Kennzeichen Zu drucken hinzufügen. Benutzerhandbuch zu Microsoft® Foto 2006 Suite Edition Kapitel 11: Verwalten und Suchen von Bildern in der Microsoft Foto 2006 Bibliothek 111 Sie können aber auch eigene Beschriftungen erstellen, um die Motive Ihrer Bilder zu bezeichnen. Außerdem können Sie einem Bild mehrere Beschriftungen hinzufügen oder dieselbe Beschriftung mehreren Bildern hinzufügen. Beschriftungen können hierarchisch strukturiert sein (auch als übergeordnete oder untergeordnete Beschriftungen bezeichnet). So könnten Sie Beschriftungen erstellen, die die einzelnen Familienmitglieder repräsentieren. Eine Möglichkeit wäre, unter Personen die Unterkategorie Familie zu erstellen und dieser Gruppe dann eine Beschriftung für jedes Familienmitglied hinzuzufügen. Die Beschriftungen können Unterbeschriftungen haben. Mit diesem Feature können Sie Beschriftungen in logische Gruppen einteilen. Mit Beschriftung übertragen können Sie Bildern in der Microsoft Foto 2006 Bibliothek schnell mehrere Beschriftungen hinzufügen. Zuweisen von Beschriftungen mit „Beschriftung übertragen“ 1. Klicken Sie im Menü Extras auf Beschriftung übertragen. 2. Sie können bei Bedarf eine neue Beschriftung hinzufügen, indem Sie an der gewünschten Position mit der rechten Maustaste klicken und Beschriftung erstellen auswählen. Um eine Beschriftung zu erstellen, die keiner anderen Beschriftung untergeordnet ist, klicken Sie mit der rechten Maustaste auf die Kategorie (Personen, Orte, Veranstaltungen oder Stichwörter), in der die Beschriftung erstellt werden soll. 3. Klicken Sie auf die Beschriftung(en), die Sie Bildern zuweisen möchten. Das aktivierte Kontrollkästchen einer Beschriftung gibt an, dass sie auf Bilder und Videos angewendet werden kann. 4. Klicken Sie auf die Bilder, denen diese Beschriftungen zugewiesen werden sollen. 5. Klicken Sie zum Schließen des Dialogfeldes Beschriftung übertragen auf der Titelleiste auf die Schaltfläche zum Schließen. Benutzerhandbuch zu Microsoft® Foto 2006 Suite Edition 112 Kapitel 11: Verwalten und Suchen von Bildern in der Microsoft Foto 2006 Bibliothek Suchen nach Bildern Nachdem Sie die Bilder der Microsoft Foto 2006 Bibliothek und den Bildern Beschriftungen hinzugefügt haben, können Sie mithilfe der Bibliothek schnell nach Bildern suchen oder nach beliebig gewählten Kriterien in Ihrer Fotosammlung stöbern. Das linke Fenster der Microsoft Foto 2006 Bibliothek heißt Anzeigen nach. In diesem Fenster können Sie die im Fenster Miniaturansicht angezeigten Bilder filtern. Bei der Anzeige nach Datum oder nach Ordner können Sie oben im Fenster Anzeigen nach auf Alle Bilder und Videos anzeigen klicken, sodass alle Bilder im Fenster Miniaturansicht angezeigt werden. Anzeigen nach Beschriftung Die Anzeige nach Beschriftungen gehört zu den besten Verwendungsmöglichkeiten von Microsoft® Foto 2006 und ist eine gute Methode, Bilder zu suchen und zu verwalten. Über das Fenster Anzeigen nach können Sie Bilder mit bestimmten Beschriftungen schnell finden. So zeigen Sie nach Beschriftung an 1. Klicken Sie im Menü Anzeigen nach auf Beschriftung. 2. Klicken Sie auf die Beschriftungen, die den gesuchten Bildern entsprechen. Im Fenster Miniaturansicht werden die Bilder mit diesen Beschriftungen angezeigt. 3. Um die Auswahl einer Beschriftung aufzuheben, klicken Sie auf die entsprechende Beschriftung, um das zugehörige Kontrollkästchen zu deaktivieren. 4. Klicken Sie auf die Beschriftung Nicht zugewiesen, um nach Bildern zu suchen, denen keine Beschriftung zugewiesen wurde. 5. Um eine von der Beschriftung unabhängige Ansicht aller Bilder zu erhalten, klicken Sie im Menü Anzeigen nach auf Ordner und anschließend auf Alle Bilder und Videos anzeigen. Benutzerhandbuch zu Microsoft® Foto 2006 Suite Edition Kapitel 11: Verwalten und Suchen von Bildern in der Microsoft Foto 2006 Bibliothek 113 Anzeigen nach Ordner Mit der Anzeige nach Ordner können Sie Bilder nach deren Speicherort filtern. Bedenken Sie, dass in der Microsoft Foto 2006 Bibliothek keine Bilder gespeichert werden, sondern nur auf deren Speicherort verwiesen wird. Bei der Ansicht nach Ordner weisen die angezeigten Ordner die gleiche Ordnerstruktur wie auf dem Computer auf. Wenn Sie im Fenster Anzeigen nach auf einen Ordner oder ein Laufwerk klicken, werden im Fenster Miniaturansicht nur die Bilder im entsprechenden Ordner und dessen Unterordnern angezeigt. So filtern Sie nach Ordnern 1. Klicken Sie im Menü Anzeigen nach auf Ordner. 2. Klicken Sie in der Ordnerstruktur auf einen Ordner oder ein Laufwerk. Die Bilder in diesem Ordner werden im Fenster Miniaturansicht angezeigt. 3. Klicken Sie auf Alle Bilder und Videos anzeigen, um die Bilder aus sämtlichen Ordnern und Wechselmedien anzuzeigen. Anzeigen nach Datum Mit der Ansicht nach Datum können Sie Bilder nach dem Aufnahmedatum filtern. Sie können den Filter so festlegen, dass nur Bilder angezeigt werden, die in einem bestimmten Jahr oder Monat oder an einem bestimmten Tag aufgenommen wurden. Wenn Sie im Fenster Anzeigen nach auf ein Jahr, einen Monat oder ein bestimmtes Datum klicken, werden nur die Bilder im Hauptansichtsbereich angezeigt, die im entsprechenden Zeitraum aufgenommen wurden. So filtern Sie nach Datum 1. 2. 3. 4. Klicken Sie im Menü Anzeigen nach auf Datum. Klicken Sie auf ein Jahr, um die Monate dieses Jahres anzuzeigen. Klicken Sie auf einen Monat, um die Tage dieses Monats anzuzeigen. Klicken Sie auf einen Tag, um die an diesem Tag aufgenommenen Bilder anzuzeigen. 5. Klicken Sie auf Alle Bilder und Videos anzeigen, um Bilder mit beliebigem Aufnahmedatum anzuzeigen. Benutzerhandbuch zu Microsoft® Foto 2006 Suite Edition 114 Kapitel 11: Verwalten und Suchen von Bildern in der Microsoft Foto 2006 Bibliothek Verwenden des Schiebereglers für die Miniaturansicht Mit dem Schieberegler für die Miniaturansicht oben rechts im Fenster Miniaturansicht können Sie die Größe der Miniaturansichten ändern. Je größer die Miniaturansichten sind, desto häufiger müssen Sie einen Bildlauf durchführen, um weitere Bilder anzuzeigen, es sind jedoch auch mehr Details zu erkennen. Je kleiner die Miniaturansichten sind, desto mehr Bilder können gleichzeitig angezeigt werden. Sie können im Fenster Miniaturansicht die Größe der Miniaturansichten ändern, aber denken Sie daran, dass Sie eine Miniaturansicht auch dadurch vergrößern können, indem Sie einfach den Mauszeiger über dem Bild halten. So verwenden Sie den Schieberegler für die Miniaturansicht 1. Führen Sie einen der folgenden Schritte aus, um die Miniaturansichten zu vergrößern: • Ziehen Sie den Schieberegler nach rechts. • Klicken Sie auf die Schaltfläche mit dem Pluszeichen (+). 2. Führen Sie einen der folgenden Schritte aus, um die Miniaturansichten zu verkleinern: • Ziehen Sie den Schieberegler nach links. • Klicken Sie auf die Schaltfläche mit dem Minuszeichen (–). Benutzerhandbuch zu Microsoft® Foto 2006 Suite Edition Kapitel 11: Verwalten und Suchen von Bildern in der Microsoft Foto 2006 Bibliothek 115 Anzeigen der Miniaturansichtsinformationen Im Fenster Miniaturansicht haben Sie drei Möglichkeiten zum Aufrufen der Miniaturansichten und der zugehörigen Informationen. Ansicht „Kacheln“ In der Ansicht Kacheln werden zusätzlich zur Miniaturansicht folgende Informationen angezeigt: • • • • • • Bildtitel Datum und Uhrzeit der Aufnahme Dateigröße Bildgröße (Pixeldimensionen) Dateiname Bewertung Ansicht „Miniaturansichten“ In der Ansicht Miniaturansichten wird nur die Miniaturansicht ohne weitere Informationen angezeigt. Ansicht „Miniaturansichten mit Text“ In der Ansicht Miniaturansichten mit Text werden die Miniaturansicht und das Feld angezeigt, nach dem die Bilder angeordnet sind. So wechseln Sie im Fenster „Miniaturansicht“ zwischen den Ansichten 1. Klicken Sie im Menü Ansicht auf eine der folgenden Optionen: • Kacheln • Miniaturansichten • Miniaturansichten mit Text Benutzerhandbuch zu Microsoft® Foto 2006 Suite Edition 116 Kapitel 11: Verwalten und Suchen von Bildern in der Microsoft Foto 2006 Bibliothek Erstellen einer Fotostory Die Bibliothek enthält ein leistungsstarkes Programm, mit dem Sie Ihre Bilder in beeindruckende Videopräsentationen mit Musik, Bildtiteln und Erzählung verwandeln können. Um eine Fotostory zu erstellen, klicken Sie auf Aufgaben und dann auf Fotogeschichte erstellen. Gruppieren von Bildern Sie können die Bilder im Fenster Miniaturansicht nach Datum, Bewertungen, Beschriftungen u. a. gruppieren. Wenn Sie beispielsweise nach Bewertung gruppieren, werden Bilder mit einem Sternchen in eine Gruppe, mit zwei Sternchen in eine weitere Gruppe usw. aufgeteilt. So gruppieren Sie Bilder 1. Klicken Sie oberhalb des Fensters Miniaturansicht im Menü Gruppieren nach auf eine Gruppieroption. Anzeigen des Inhaltsverzeichnisses Sie können das Inhaltsverzeichnis, das in der Standardeinstellung ausgeblendet ist, einblenden und eine Liste der Gruppen aufrufen, die derzeit im Fenster Miniaturansicht angezeigt werden. Das Inhaltsverzeichnis wird links neben dem Fenster Miniaturansicht eingeblendet. Klicken Sie zum Anzeigen einer bestimmten Gruppe von Bildern im Inhaltsverzeichnis auf diese Gruppe. So zeigen Sie das Inhaltsverzeichnis an 1. Klicken Sie im Menü Ansicht auf Inhaltsverzeichnis. Benutzerhandbuch zu Microsoft® Foto 2006 Suite Edition Kapitel 11: Verwalten und Suchen von Bildern in der Microsoft Foto 2006 Bibliothek Verwenden des Vorschaufensters Das Vorschaufenster befindet sich unterhalb des Fensters Miniaturansicht und ermöglicht das einfache Anzeigen und Bearbeiten von Informationen zu Bildern. Im Vorschaufenster werden Informationen zu den im Fenster Miniaturansicht ausgewählten Bildern angezeigt. Zum Bearbeiten der Informationen können Sie im Vorschaufenster auf ein beliebiges Feld klicken (mit Ausnahme von Dateigröße und Bildgröße). So verwenden Sie das Vorschaufenster 1. Wählen Sie im Fenster Miniaturansicht das Bild aus, das Sie in der Vorschau anzeigen möchten. Sie können auch mehrere Bilder gleichzeitig auswählen. Halten Sie dazu die STRG-TASTE gedrückt, und klicken Sie auf die Miniaturansichten. 2. Klicken Sie auf eines der folgenden Felder: • Dateiname Der Dateiname aller ausgewählten Bilder wird geändert. Wenn mehrere Bilder ausgewählt wurden, bestehen die Dateinamen aus dem eingegebenen Basisnamen und einer fortlaufenden Nummer. • Bildtitel Der neu eingegebene Bildtitel wird für alle ausgewählten Bilder übernommen und ersetzt alle zuvor zugewiesenen Bildtitel. • Aufnahmedatum Das Feld Aufnahmedatum wird für alle ausgewählten Bilder geändert. Dies ist z. B. hilfreich, wenn die Kamera ein falsches Datum aufgezeichnet hat. Wenn die ausgewählten Bilder an verschiedenen Tagen aufgenommen wurden, wird dieses Feld als Datumsbereich angezeigt. • Beschriftungen Der Beschriftungs-Editor wird geöffnet. Sie können den ausgewählten Bildern neue Beschriftungen hinzufügen, ohne dass vorhandene Beschriftungen gelöscht werden. • Kennzeichen Es werden nützliche Beschriftungen angezeigt, mit denen Sie sich selbst daran erinnern können, die gekennzeichneten Bilder zu bearbeiten, per E-Mail zu versenden, zu drucken oder andere Aktionen auszuführen. • Bewertung Den ausgewählten Bildern wird eine neue Bewertung zugewiesen, und die vorhandenen Bewertungen werden ersetzt. 117 Anzeigen des Vorschaufensters Das Vorschaufenster kann ausgeblendet werden, um mehr Platz für das Fenster Miniaturansicht zu schaffen. Wenn das Vorschaufenster ausgeblendet ist, können Sie es wieder einblenden, indem Sie im Menü Ansicht die Option Vorschaufenster aktivieren. Benutzerhandbuch zu Microsoft® Foto 2006 Suite Edition 118 Kapitel 11: Verwalten und Suchen von Bildern in der Microsoft Foto 2006 Bibliothek Brennen von Bildern auf einen Datenträger In der Microsoft Foto 2006 Bibliothek können Sie Bilder und Videos direkt auf CD kopieren und so für Familie und Freunde freigeben oder einfach nur große Mengen an Bildern auf einen anderen Computer kopieren. Der Computer muss mit einem CDRW-Laufwerk ausgestattet sein, wenn Sie Bilder und Videos auf einen Datenträger brennen möchten. So brennen Sie Bilder und Videos auf einen Datenträger 1. Wählen Sie im Fenster Miniaturansicht die Bilder und Videos aus, die auf einen Datenträger kopiert werden sollen. 2. Klicken Sie im Menü Aufgaben auf Einen Datenträger für die Freigabe brennen. 3. Befolgen Sie die Schritte des Assistenten zum Brennen von Bildern und Videos, um die ausgewählten Bilder und Videos auf CD zu kopieren. Benutzerhandbuch zu Microsoft® Foto 2006 Suite Edition Kapitel 11: Verwalten und Suchen von Bildern in der Microsoft Foto 2006 Bibliothek 119 Archivieren von Bildern und Videos Der Assistent zum Archivieren von Bildern und Videos zählt zu den leistungsfähigsten Funktionen der Microsoft Foto 2006 Bibliothek. Wenn Sie Ihre Bilddateien archivieren, können Sie verhindern, dass die Dateien bei Problemen oder einer Beschädigung der Festplatte verloren gehen. Außerdem können Sie durch das Archivieren Speicherplatz auf der Festplatte freigeben, indem Sie Bilder auf CDs oder andere Wechselmedien übertragen. Sie können in der Microsoft Foto 2006 Bibliothek Erinnerungen für das Archivieren von Bildern und Videos einrichten. Sie können regelmäßige Erinnerungen einrichten, z. B. monatliche Erinnerungen oder Erinnerungen nach dem Hinzufügen einer bestimmten Menge an Bilddateien. So legen Sie das Intervall für die Archivierungserinnerung fest 1. Klicken Sie im Menü Extras auf Optionen. 2. Klicken Sie auf die Registerkarte Archivierungseinstellungen. 3. Klicken Sie unter Archivierungserinnerung anzeigen auf eine Einstellung für die Erinnerung. Sie können den Assistenten zum Archivieren von Bildern und Videos aufrufen, indem Sie auf Archivieren klicken, wenn die Archivierungserinnerung eingeblendet wird. Sie können den Assistenten auch jederzeit über die Symbolleiste der Microsoft Foto 2006 Bibliothek aufrufen, indem Sie dort auf die Schaltfläche Archivieren klicken. Nach dem Start des Assistenten zum Archivieren von Bildern und Videos stehen vier Archivierungsoptionen zur Auswahl: • Noch nie archivierte Bilder und Videos und noch nicht archivierte Änderungen. • Noch nie archivierte Bilder und Videos. • Beim Start des Assistenten zum Archivieren von Bildern und Videos ausgewählte Bilder und Videos. • Alle Bilder und Videos in der Microsoft Foto 2006 Bibliothek. Der Assistent zum Archivieren von Bildern und Videos führt Sie durch den Archivierungsprozess. Dabei können Sie einen Speicherort und einen Anzeigenamen für das Archiv sowie weitere Optionen auswählen. Benutzerhandbuch zu Microsoft® Foto 2006 Suite Edition 120 Kapitel 11: Verwalten und Suchen von Bildern in der Microsoft Foto 2006 Bibliothek Bearbeiten und Verwalten von Dateien in der Microsoft Foto 2006 Bibliothek Mit den leistungsfähigen Verwaltungstools in der Microsoft Foto 2006 Bibliothek können Sie auf einfache Weise nach Bildern in Ihrer Sammlung suchen. Sobald Sie die Bilder gefunden haben, mit denen Sie arbeiten möchten, können Sie sie für die Bearbeitung und die Dateiverwaltung auswählen. Bearbeiten von Bildern Sie können Bilder aus der Microsoft Foto 2006 Bibliothek in einem Bildbearbeitungsprogramm öffnen, sie dort bearbeiten und anschließend zur Microsoft Foto 2006 Bibliothek zurückkehren. So bearbeiten Sie Bilder 1. Wählen Sie im Fenster Miniaturansicht die Bilder aus, die Sie bearbeiten möchten. 2. Klicken Sie im Menü Aufgaben auf Bearbeiten. Die Bilder werden im Bildbearbeitungsprogramm geöffnet. 3. Bearbeiten und speichern Sie die Bilder. 4. Schließen Sie den Bild-Editor. Die Miniaturansichten in der Microsoft Foto 2006 Bibliothek werden mit den vorgenommenen Änderungen aktualisiert. In der Standardeinstellung der Microsoft Foto 2006 Bibliothek werden die zu bearbeitenden Bilder in Microsoft® Foto 2006 geöffnet. Sie können in der Microsoft Foto 2006 Bibliothek jedoch auch festlegen, dass die Bilder in einem anderen FotoEditor geöffnet werden. So ändern Sie den der Microsoft Foto 2006 Bibliothek zugeordneten FotoEditor 1. Klicken Sie im Menü Extras auf Optionen. 2. Klicken Sie auf die Registerkarte Allgemein. 3. Führen Sie unter Bild-Editor ändern einen der folgenden Schritte aus: • Klicken Sie auf Microsoft Foto 2006 Suite Edition Editor verwenden. • Klicken Sie auf Anderen Bild-Editor verwenden, und wählen Sie dann das zu verwendende Bildbearbeitungsprogramm aus. Benutzerhandbuch zu Microsoft® Foto 2006 Suite Edition Kapitel 11: Verwalten und Suchen von Bildern in der Microsoft Foto 2006 Bibliothek 121 Bearbeiten im Minilabor Im Minilabor können Sie die meisten Bearbeitungsaufgaben für mehrere Bilder gleichzeitig durchführen. Zu diesen Aufgaben gehören: • Farbe automatisch korrigieren • Kontrast automatisch korrigieren • Drehen • Zuschneiden Sie können von der Microsoft Foto 2006 Bibliothek und von Microsoft® Foto 2006 aus auf dasselbe Minilabor zugreifen. So führen Sie eine Batchverarbeitung von Bildern im Minilabor durch 1. Wählen Sie im Fenster Miniaturansicht die Bilder aus, die Sie bearbeiten möchten. 2. Klicken Sie im Menü Aufgaben auf Batchverarbeitung im Minilabor. Die ausgewählten Bilder werden im Minilabor geöffnet. 3. Wählen Sie für jede Batchverarbeitungsaufgabe die zu bearbeitenden Bilder aus, und klicken Sie anschließend auf eine Bearbeitungsoption. 4. Klicken Sie auf eine Speicheroption. Sie müssen die Dateien speichern, um die im Minilabor vorgenommenen Änderungen zu übernehmen. 5. Klicken Sie auf Fertig. Das Minilabor wird geschlossen, und die Miniaturansichten in der Microsoft Foto 2006 Bibliothek werden mit den vorgenommenen Änderungen aktualisiert. Batchdateiverwaltung In der Microsoft Foto 2006 Bibliothek sind eigene Tools für die Batchdateiverwaltung verfügbar. Diese Tools ermöglichen es, batchweise umzubenennen, in andere Dateiformate zu konvertieren und die Größe zu ändern. Mit den Dateiverwaltungsoptionen sparen Sie Zeit, wenn Sie die gleiche Aktion für mehrere Dateien durchführen möchten. So starten Sie die Batchdateiverwaltung 1. Wählen Sie im Fenster Miniaturansicht die gewünschten Bilder aus. 2. Klicken Sie im Menü Datei auf eine der folgenden Optionen: • Batch umbenennen • Dateiformat des Batches konvertieren • Größe des Batches ändern 3. Befolgen Sie die Anweisungen auf dem Bildschirm. Benutzerhandbuch zu Microsoft® Foto 2006 Suite Edition K APITE L Großartige Fotos – gewusst wie 12 12 Großartige Fotos – gewusst wie Selbst wenn Sie sich in der Fotografie bereits gut auskennen und professionell und kreativ arbeiten, stellt Microsoft ® Foto 2006 ein wertvolles Tool dar, mit dem Sie das Beste aus Ihren Fotos herausholen können. Mit den Features von Microsoft ® Foto 2006 können Sie bei Fotos häufig vorkommende Probleme wie rote Augen und Überbelichtung ganz einfach beheben. Außerdem haben Sie die Möglichkeit, mithilfe von Filtern und Ebenen aus den Originalfotos stark verfremdete Fotos anzufertigen. Zwar steht Ihnen mit Microsoft ® Foto 2006 ein äußerst leistungsstarkes Bildbearbeitungsprogramm zur Verfügung, aber Sie sollten dennoch bereits beim Aufnehmen versuchen, das bestmögliche Ergebnis zu erzielen. Microsoft ® Foto 2006 versetzt Sie in die Lage, geringfügige Probleme mit dem Originalbild zu beheben, aber nicht alles lässt sich mit Computersoftware korrigieren. Insbesondere bei stark verschwommenen oder unterbelichteten Fotos kann es schwierig sein, Korrekturen vorzunehmen. Wenn Sie Ihre fotografischen Fähigkeiten verbessern und die Qualität Ihrer Fotos steigern, können Sie die sonst mit Korrekturen verbrachte Zeit für die kreative Bildbearbeitung mit Microsoft ® Foto 2006 nutzen. 125 Öffnen von Fotos von der digitalen Kamera Informationen zum Öffnen von Fotos von einer digitalen Kamera in Microsoft® Foto 2006 finden Sie im entsprechenden Abschnitt des Kapitels „Öffnen und Importieren von Bildern“. Die meisten der heute erhältlichen Kameras sind mit vielen automatischen Funktionen ausgestattet: Sie müssen einfach nur die Kamera einschalten und den Auslöser drücken – den Rest erledigt die Kamera von selbst. Das geht zwar einfach und ganz schnell, ist aber nicht immer der richtige Weg. Wenn Sie den Finger am Auslöser haben, können Sie eine Feinabstimmung der Einstellungen Ihrer Kamera vornehmen, um die einzelnen Funktionen optimal nutzen und in den verschiedensten Situationen bestmögliche Fotos aufnehmen zu können. Angesichts der zahlreichen auf dem Markt erhältlichen Kameras, angefangen bei herkömmlichen Einsteigermodellen bis hin zu professionellen Spiegelreflexkameras (SLR-Kamera, Single-Lens Reflex), können in diesem Kapitel nicht die Features aller Kameras vollständig behandelt werden. Sie erhalten aber eine Einführung in grundlegende Begriffe der Fotografie, sodass es Ihnen gelingen wird, auf Dauer gute Ergebnisse zu erzielen. Der erste Abschnitt dieses Kapitels enthält Informationen speziell für digitale Kameras: Es werden Begriffe wie Auflösung und Komprimierung erläutert, für die es in der herkömmlichen Analogfotografie keine direkten Entsprechungen gibt. In später folgenden Abschnitten werden allgemeine Begriffe zum Thema Fotografie erläutert, die sich sowohl auf Analog- als auch auf digitale Kameras beziehen. Benutzerhandbuch zu Microsoft® Foto 2006 Suite Edition 126 Kapitel 12: Großartige Fotos – gewusst wie Informationen zu digitalen Kameras Wenn Sie bisher noch nicht mit digitalen Kameras Fotos aufgenommen haben, sind Ihnen einige Features sicherlich noch fremd. Effekte wie den digitalen Zoom und die Komprimierung gibt es bei Analogkameras nicht. Dennoch sollten Sie die Auswirkungen dieser Features kennen und wissen, in welchen Situationen ihr Einsatz sinnvoll ist. Fotoqualität Ein digitales Foto setzt sich aus kleinen farbigen Quadraten, so genannten Pixeln, zusammen (Abkürzung für Picture elements, zu Deutsch: Bildpunkte). Wie bei einem Mosaik ergeben die Pixel zusammen ein Bild. Ein digitales Bild besteht aus einer festen Anzahl von Pixeln, wobei die Werte zwischen einigen Tausend bis hin zu Millionen liegen. Beim Fotografieren mit einer digitalen Kamera wird eine digitale Datei erstellt, in der die Anzahl von Pixeln und die genaue Farbe der einzelnen Pixel festgelegt ist. Da Pixel keine feste Größe besitzen, können sie entsprechend der Größe, in der ein Bild gedruckt oder angezeigt wird, vergrößert oder verkleinert werden. Fällt die Vergrößerung eines Fotos zu stark aus, werden die einzelnen Pixel sichtbar, wodurch ein gezacktes Aussehen entsteht und die Qualität beeinträchtigt wird. Das Originalfoto links wurde mit hoher Auflösung gespeichert, sodass Details gut zu erkennen sind. Das Foto rechts wurde mit einer sehr niedrigen Auflösung gespeichert, sodass die einzelnen Pixel sichtbar sind. Die Anzahl von Pixeln, aus denen sich ein Foto zusammensetzt, ergibt dessen Auflösung. Die wichtigsten Faktoren für die Qualität eines digitalen Fotos sind Auflösung und Komprimierung. In den folgenden Abschnitten erfolgt eine Beschreibung der Begriffe „Auflösung“ und „Komprimierung“. Benutzerhandbuch zu Microsoft® Foto 2006 Suite Edition Kapitel 12: Großartige Fotos – gewusst wie 127 Auflösung Die Auflösung als Merkmal für die Gesamtanzahl von Pixeln, aus denen sich ein Foto zusammensetzt, ist einer der wichtigsten Faktoren für die Fotoqualität. Manchmal wird die Auflösung durch die Gesamtanzahl der Pixel ausgedrückt, z. B. 3 Megapixel (3 Millionen Pixel), und manchmal in Pixeldimensionen, z. B. 1600 x 1200 (das entspricht 1.920.000 Pixel insgesamt oder 1,9 Megapixel). Durch die Auflösung wird in erster Linie festgelegt, mit welchem Wert ein Foto vergrößert werden kann. Bei ansonsten identischen Einstellungen sieht ein Bild im Brieftaschenformat mit drei Megapixel genauso aus wie eines mit 320 x 240 Pixel. Wenn Sie allerdings diese zwei Bilder auf 5 x 7 Zoll vergrößern, ist die Qualität des Fotos mit 320 x 240 Pixel nicht sehr gut: Sie können die einzelnen Pixel erkennen. Das Foto mit 3 Megapixel sieht auch vergrößert noch scharf aus, da die Pixel sehr klein und daher nicht sichtbar sind. Ein weiterer Grund für die Bedeutung der Auflösung ist der, dass sie die Dateigröße festlegt. Bilder mit hoher Auflösung enthalten Farbinformationen für viel mehr Pixel als Bilder mit niedriger Auflösung, daher sind die Dateien bei Bildern mit höherer Auflösung oft deutlich größer. Die Dateigröße ist dann von Bedeutung, wenn der Speicherplatz auf der Kamera oder Festplatte begrenzt ist, oder wenn Sie Bilder per E-Mail versenden möchten. In der folgenden Tabelle sind die Dateigröße sowie die maximale Abzugsgröße für verschiedene Auflösungen angegeben. Es werden Dateigrößen für das JPEG-Format aufgeführt, wobei es sich um ein häufig verwendetes (wenn auch nicht das einzige) Format für Bilder handelt. Diese Angaben dienen nur als allgemeine Richtschnur. Möglicherweise erzielen Sie auch mit größeren oder kleineren Dateien gute Druckergebnisse. Dimensionen Pixel insgesamt Ungefähre Größe der JPEG-Datei (bei leichter Komprimierung*) Max. Seitenformat 320 x 240 76.800 23 KB Web und E-Mail 640 x 480 307.200 91 KB Web und E-Mail 1280 x 960 1.228.800 (1,2 Megapixel) 363 KB 4 x 6 Zoll 1600 x 1200 1.920.000 (1,9 Megapixel) 576 KB 5 x 7 Zoll 2.048 x 1.536 3.145.728 (3,1 Megapixel) 970 KB 8 x 10 Zoll 3008 x 2000 6.016.000 (6 Megapixel) 1,5 MB 11 x 14 Zoll * Die Komprimierung, die im nächsten Abschnitt erläutert wird, hängt von der Kamera ab, daher kann es zu unterschiedlichen Dateigrößen kommen. Benutzerhandbuch zu Microsoft® Foto 2006 Suite Edition 128 Kapitel 12: Großartige Fotos – gewusst wie Anzahl der Megapixel Der Preis für eine digitale Kamera hängt zum großen Teil von der Anzahl der Megapixel ab. Die Anzahl der Megapixel steht für die maximale Anzahl von Pixeln (in Millionen), die vom Bildsensor der Kamera aufgenommen wird. Eine digitale Kamera verwendet keinen Film, sondern einen so genannten Bildsensor, i. d. R. einen CCD- (Charge-Coupled Device, zu Deutsch: ladungsgekoppeltes Gerät) oder CMOS-Chip (Complementary Metal Oxide Semiconductor, zu Deutsch: komplementärer Metalloxidhalbleiter), um beim Fotografieren die visuellen Informationen zu erfassen. Der Bildsensor bei einer einfachen Kamera mit niedriger Auflösung nimmt möglicherweise nur etwas mehr als 76.000 Pixel auf. Der Bildsensor bei einer digitalen Kamera von hoher Qualität kann auch mehr als 6 Megapixel aufnehmen. Sie können sich sicherlich vorstellen, dass mit einer 6-Megapixel-Kamera sehr große Bilder in Spitzenqualität aufgenommen werden können (wobei die Dateien sehr groß werden). Eine Kamera mit 76.000 Pixel erfasst eine relativ kleine Anzahl von Pixeln, wodurch die Fotoqualität leiden würde, auch bei kleinen Seitenformaten. Bei vielen Kameras können Sie die Auflösung einstellen, mit der das Bild vom Bildsensor aufgenommen wird. Als Faustregel gilt, dass Sie immer mit der höchstmöglichen Auflösung fotografieren sollten, denn von Bildern mit hoher Auflösung können größere Abzüge angefertigt werden. In manchen Fällen kann es auch sinnvoll sein, die Auflösung zu verringern, damit die Dateien nicht so groß werden. Dadurch können Sie mehr Fotos auf dem Speichermedium der Kamera speichern, wobei die Quantität allerdings zu Lasten der Qualität geht. Lesen Sie im Handbuch Ihrer Kamera nach, welche Auflösung bei den Einstellungen für die Fotoqualität erzielt wird. Seien Sie vorsichtig mit Einstellungen, die eine „verbesserte“ oder „interpolierte“ Auflösung versprechen. Dadurch werden zusätzliche Pixel hinzugefügt, die im Originalfoto fehlen, um eine höhere Auflösung zu erzielen, was aber möglicherweise insgesamt zu Unschärfe oder Qualitätsverlust führt. Benutzerhandbuch zu Microsoft® Foto 2006 Suite Edition Kapitel 12: Großartige Fotos – gewusst wie Komprimierung Sie haben nun eine Möglichkeit kennen gelernt, die Größe von Bilddateien zu reduzieren, nämlich durch Verringern der Auflösung. Sie können die Dateigröße auch verringern, indem Sie die Bilddatei von der Kamera komprimieren lassen, wenn die Datei im Speicher der Kamera abgelegt wird. Durch Komprimierung werden ähnliche Informationen im Bild zusammengefasst, und einige Informationen werden verworfen. Bei der Komprimierung im JPEG-Format werden z. B. ähnlich farbige Pixel gruppiert und als gleichfarbig eingestuft. Im Code, aus dem sich die Datei zusammensetzt, werden die Farbinformationen für diese gruppierten Pixel statt mehrerer Hundert oder Tausend Male nur einmal aufgelistet. Durch dieses abgekürzte Verfahren lässt sich die Dateigröße erheblich reduzieren. Ein Bild im stark komprimierten JPEG-Format kann sogar so weit komprimiert werden, dass es bis zu 95 % kleiner als das nicht komprimierte Original ist. Durch Komprimierung wird jedoch nicht nur die Dateigröße, sondern auch die visuelle Qualität verringert. Durch leichte oder mittlere Komprimierung wird die Fotoqualität kaum beeinträchtigt, bei hoher Komprimierung entstehen hingegen sichtbare Flächen mit Farbflecken, so genannte Artefakte. Selbst bei leichter Komprimierung werden die Artefakte immer deutlicher, je öfter das Foto mit der Komprimierung gespeichert wird. 129 Dateigröße und Bildqualität Durch Verringerung der Auflösung und Erhöhung der Komprimierung können sowohl Dateigröße als auch Bildqualität reduziert werden. Vor diesem Hintergrund können Sie mithilfe der Dateigröße die Fotoqualität grob beurteilen. Das Foto links wurde mit verlustfreier Komprimierung gespeichert, wodurch die Bildqualität beibehalten wurde. Das Foto rechts wurde mit starker JPEG-Komprimierung gespeichert, die nicht verlustfrei ist, und durch diese Komprimierung wurde die Bildqualität erheblich beeinträchtigt. Wenn Sie wichtige Bilder drucken möchten, sollten Sie nur mit geringer oder ganz ohne Komprimierung arbeiten. Wenn Ihre Kamera diese Option bietet, können Sie für Ihre Fotos ein Format wie TIFF wählen, das eine verlustfreie Komprimierung ermöglicht. Bei verlustfreier Komprimierung wird die Dateigröße verringert, ohne dass die Fotoqualität bei der Wiederherstellung beeinträchtigt wird. Benutzerhandbuch zu Microsoft® Foto 2006 Suite Edition 130 Kapitel 12: Großartige Fotos – gewusst wie Dateiformate Für digitale Bilder stehen zahlreiche Dateiformate zur Verfügung. Microsoft ® Foto 2006 unterstützt die Formate JPEG, TIFF, RAW und viele andere. Wenn Ihre Kamera die Möglichkeit bietet, Bilder in unterschiedlichen Formaten zu speichern, können Sie die Entscheidung auf Grundlage bestimmter Kriterien treffen: Fotoqualität, Dateigröße oder Kompatibilität mit anderen Programmen. Das bei Fotos am häufigsten verwendete Format ist JPEG. JPEG-Dateien sind vielseitig, da sie mehr als 16 Millionen Farben anzeigen, komprimiert werden und auf nahezu jedem Computer und mit jedem beliebigen Webbrowser geöffnet werden können. Beim JPEG-Format werden die Dateien immer komprimiert, um die Dateigröße zu verringern, wobei der Grad der Komprimierung von der Kamera abhängt. Probieren Sie die Komprimierungseinstellungen Ihrer Kamera aus, um eine niedrige Komprimierung zu finden, mit der sich gute bis hervorragende Ergebnisse erzielen lassen. Da beim JPEG-Format jedes Mal komprimiert wird, wenn eine Datei gespeichert wird, bevorzugen Profis Formate wie TIFF. Beim TIFF-Format werden die digitalen Bilddaten ganz präzise aufgezeichnet. Einige Kameras unterstützen auch beim TIFF-Format eine verlustfreie Komprimierung. Allerdings sind TIFF-Dateien auch mit Komprimierung viel größer als JPEG-Dateien, selbst wenn die Bilder mit der gleichen Auflösung aufgenommen wurden. Ein einzelnes unkomprimiertes TIFF-Bild mit 5 Megapixel ist z. B. größer als 10 MB. Um Bilder dieser Größe bearbeiten zu können, sind ein großer Arbeitsspeicher sowie ein Speichermedium mit hoher Kapazität erforderlich. Benutzerhandbuch zu Microsoft® Foto 2006 Suite Edition Kapitel 12: Großartige Fotos – gewusst wie Verwenden von Zoomfunktionen Mit einem Zoom können Sie die Brennweite des Objektivs anpassen und dadurch das Motiv näher oder weiter weg erscheinen lassen. Einige Kameras sind mit anpassbaren Zoomobjektiven ausgestattet, andere bieten austauschbare Zoomobjektive mit verschiedenen Brennweiten. Bei digitalen Kameras wird zwischen optischem Zoom und digitalem Zoom unterschieden. Der optische Zoom funktioniert nach demselben Prinzip wie ein Zoomobjektiv bei einer Analogkamera: Das Objektiv selbst wird eingestellt, um die Brennweite zu ändern. Die Auflösung bleibt in allen Zoompositionen gleich. Beim digitalen Zoom bleibt die Einstellung des Objektivs unverändert. Stattdessen schneidet die Software der Kamera das Foto so zu, dass das Motiv näher erscheint. Da die Pixel des abgeschnittenen Bereichs entfernt werden, wird die Auflösung insgesamt verringert. Viele Kameras bieten eine Kombination aus optischem und digitalem Zoom. Verwenden Sie den optischen Zoom, um bestmögliche Ergebnisse zu erzielen. Schneiden Sie das Foto anschließend ggf. mit Microsoft ® Foto 2006 zu, um einen Teil des Motivs zu vergrößern. 131 Erweitern der Perspektive Zoomobjektive eignen sich optimal zum Aufnehmen von entfernten Motiven, z. B. von einem weit von der Küste entfernten Segelschiff. Machen Sie Schnappschüsse mit einem Zoomobjektiv, ganz unauffällig und ohne aufdringlich zu sein. Sowohl beim „digitalen Zoom“ als auch bei der „verbesserten Auflösung“ werden durch Interpolation Pixel zum Originalfoto hinzugefügt, wodurch sich die Gesamtgröße bzw. Auflösung erhöht. Bei der Interpolation wird den hinzugefügten Pixeln eine Farbe zugewiesen, die sich aus den Farben der umgebenden Pixel ergibt. Aus technischer Sicht wird dadurch die Anzahl der Pixel in einem Bild erhöht, es wird aber nicht dieselbe visuelle Qualität erzielt wie bei einem Bild, das nicht interpoliert wurde. Wenn Ihre Kamera mit digitalem Zoom bzw. verbesserter Auflösung ausgestattet ist, sollten Sie diese Funktionen ausprobieren und die Ergebnisse überprüfen, bevor Sie wichtige Bilder aufnehmen. Verwenden Sie den optischen Zoom für echte Vergrößerungen und eine optimale Bildqualität. Benutzerhandbuch zu Microsoft® Foto 2006 Suite Edition 132 Kapitel 12: Großartige Fotos – gewusst wie Speicherkarten, Datenträger und Memory Sticks Nachdem der Bildsensor ein Bild in der digitalen Kamera erfasst hat, werden die digitalen Informationen auf Wechselmedien wie CompactFlash-, xD- oder Secure Digital-Karten, Memory Sticks, SmartMedia-Karten, Mikrolaufwerken, Disketten oder CD-Rs gespeichert. Es gibt zwar noch digitale Kameras, die Bilder auf CD-R oder Diskette speichern, allerdings sind solche Modelle im Gegensatz zu Kameras mit auswechselbaren Speicherkarten kaum noch gefragt. Im Vergleich zu auswechselbaren Speicherkarten sind Disketten und CDs langsam und unhandlich und weisen nur eine begrenzte Kapazität auf. Speicherkarten sind klein, robust und fast unbegrenzt wiederverwendbar. Speicherkarten mit höherer Kapazität sind zwar teurer als solche mit geringerer Kapazität, allerdings sinkt das Preisniveau im Zuge der Weiterentwicklung der Speichertechnologie doch beständig. Wenn Sie zusätzliche Speichermedien wie z. B. CompactFlash-Karten kaufen, können Sie in einer Sitzung mehr Fotos machen. Durch die Größe der Speichermedien ist festgelegt, wie viele Bilder gespeichert werden können. Auf den im Lieferumfang der meisten Kameras enthaltenen Medien ist meistens nur Platz für ein paar Bilder mit hoher Auflösung. Karten mit einer so geringen Kapazität können manchmal unpraktisch sein, z. B. auf Reisen. Um flexibel zu sein, sollten Sie zusätzliche auswechselbare Speichermedien anschaffen. Benutzerhandbuch zu Microsoft® Foto 2006 Suite Edition Kapitel 12: Großartige Fotos – gewusst wie Batterielebensdauer Im Vergleich zu Analogkameras ist der Batterieverbrauch bei digitalen Kameras ziemlich hoch. Der LCD-Vorschaubildschirm sowie der Blitz der Kamera beanspruchen die Batterien enorm. Digitale Kameras funktionieren im Gegensatz zu einigen manuellen Analogkameras nicht ohne Batterien bzw. Netzadapter. Für eine längere Aufnahmebereitschaft können Sie Akkus verwenden, die eine längere Lebensdauer haben als Einwegalkalibatterien. Achten Sie darauf, dass die Ersatzbatterien aufgeladen sind, damit sie bei Bedarf einsatzbereit sind. Wenn die Batterie schwächer wird und Sie keinen Ersatz zur Verfügung haben, sparen Sie Strom auf folgende Weise: • Schalten Sie den LCD-Bildschirm aus, und erstellen Sie die Aufnahme mithilfe des Suchers. • Schalten Sie den Blitz aus, sodass er nicht automatisch ausgelöst wird. Schalten Sie den Blitz nur bei Bedarf ein. • Sehen Sie sich erst zu Hause eine Vorschau der Fotos an. 133 Die besten Akkus Lithium-Ionen-Akkus und Ni-MH-Akkus (Nickelmetallhydrid) eignen sich gleichermaßen gut für Kameras, da sie hervorragende Leistungen erzielen und bequem einzusetzen sind. Benutzerhandbuch zu Microsoft® Foto 2006 Suite Edition 134 Kapitel 12: Großartige Fotos – gewusst wie Externer Blitz Wenn die Kamera einen externen Blitz unterstützt, sollten Sie einen solchen anschaffen, insbesondere, wenn Sie oft Personen in geschlossenen Räumen fotografieren. Mit einem externen Blitz haben Sie eine bessere Kontrolle und erzielen dadurch bessere Ergebnisse. Verwenden des Blitzes Wenn Sie die Verwendung des Blitzes erlernen, werden Sie schnell in der Lage sein, sowohl drinnen als auch draußen bessere Fotos zu machen. Insbesondere beim Fotografieren von Personen kann zu starkes Blitzlicht eine Aufnahme ruinieren, und zwar derart, dass auch mit Bildbearbeitungssoftware keine Korrekturen mehr möglich sind. Die meisten Kameras sind mit einem integrierten Blitz ausgestattet. Der Blitz kann so programmiert werden, dass er automatisch ausgelöst wird, wenn die Kamera dies für nötig erachtet. Sie erzielen aber nicht unbedingt die besten Ergebnisse, wenn Sie sich auf die Kamera verlassen. Durch einen integrierten Blitz können extreme Schatten, überbelichtete Bereiche sowie künstlich wirkendes Licht entstehen. Schlagen Sie in Ihrem Kamerahandbuch den empfohlenen Entfernungsbereich für den Blitz nach, und informieren Sie sich über die Anpassung der verschiedenen Einstellungen für den Blitz. In den folgenden Abschnitten werden drei der häufigsten Blitzeinstellungen beschrieben. Automatischer Blitz Entfernungsbereich des Blitzes Überprüfen Sie anhand des Kamerahandbuchs den empfohlenen Entfernungsbereich für den Blitz. Meistens ist der in eine Kamera integrierte Blitz für ein ca. 3 bis 5 Meter entferntes Motiv ausgelegt. Ist der Blitz zu nah, sieht das Motiv auf dem Foto möglicherweise zu hell bzw. wie ausgewaschen aus. Bei zu großer Entfernung reicht das Licht des Blitzes nicht aus. In vielen Situationen ist es wider Erwarten sinnvoll, auf den Blitz zu verzichten. Wenn Sie meinen, dass die Bildszene zu dunkel ist, versuchen Sie, die Umgebung aufzuhellen, indem Sie Fotoleuchten zu Hilfe nehmen oder die Gardinen zur Seite ziehen. Bei den meisten digitalen Kameras können Sie den ISO-Wert erhöhen, wodurch der Bildsensor lichtempfindlicher wird. Dann können Sie auch bei schwacher Beleuchtung ohne Blitz fotografieren. Zahlreiche neuere Kameras bieten mittlerweile Modi zur Aufnahme bei schwacher Beleuchtung und Einstellungen für Blitzlicht, wodurch sich die Qualität von bei schwacher Beleuchtung aufgenommenen Fotos verbessern lässt. Falls Ihre Kamera derartige Optionen bietet, sollten Sie diese auch verwenden. Bleiben Sie andernfalls immer innerhalb des empfohlenen Entfernungsbereichs für den Blitz. Benutzerhandbuch zu Microsoft® Foto 2006 Suite Edition Kapitel 12: Großartige Fotos – gewusst wie Blitz zum Reduzieren des Rote-Augen-Effekts Eines der häufigsten Probleme beim Fotografieren von Menschen und Tieren mit Blitz ist der Rote-Augen-Effekt. Er tritt dadurch auf, dass sehr nah am Objektiv ein Blitz ausgelöst wird. Das Licht des Blitzes wird von den Blutgefäßen der Netzhaut des Motivs reflektiert, wodurch die Pupillen rot aussehen. Dieses Problem tritt häufig bei schwacher Beleuchtung auf, wenn Pupillen erweitert sind. Es gibt verschiedene Möglichkeiten, den Rote-Augen-Effekt in Fotos zu vermeiden: • Verstärken Sie das Umgebungslicht im Raum. Wenn Sie alle LIchter einschalten und die Vorhänge öffnen, verengen sich die Pupillen der Personen oder Tiere, die Sie fotografieren möchten. • Verwenden Sie die Kameraeinstellung zur Reduzierung des Rote-AugenEffekts. Auf diese Weise werden Vorblitze ausgelöst, wodurch die Erweiterung der Pupillen vor der Belichtung verringert werden kann. • Wenn Sie mit einem externen Blitz arbeiten, setzen Sie diesen etwas entfernt vom Objektiv ein. Das Licht fällt dann aus einem anderen Winkel ein, wodurch der Rote-Augen-Effekt reduziert oder ganz vermieden wird, auch wenn die Pupillen erweitert sind. 135 Korrigieren des Rote-AugenEffekts mit Microsoft® Foto 2006 Mit Microsoft® Foto 2006 können Sie den Rote-Augen-Effekt in Fotos leicht beheben. Weitere Informationen hierzu erhalten Sie im entsprechenden Abschnitt des Kapitels „Standardretusche“. Benutzerhandbuch zu Microsoft® Foto 2006 Suite Edition 136 Kapitel 12: Großartige Fotos – gewusst wie Füllblitz Mit der Einstellung für den Füllblitz können Sie tiefe Schattenbereiche aufhellen, die durch helles Licht von oben entstehen oder dadurch, dass sich die Lichtquelle hinter dem Motiv befindet. Auf dem Foto links wird durch das starke Gegenlicht ein Schatten erzeugt, der das Gesicht des Motivs komplett bedeckt. Auf dem Foto rechts wurde ein Füllblitz eingesetzt, um das Gegenlicht auszugleichen und die Schatten im Gesicht zu verhindern. Wenn Sie für Ihren Blitz die automatische Einstellung ausgewählt haben, kann durch helles Tageslicht die Auslösung verhindert werden. Schalten Sie den Blitz manuell ein, oder aktivieren Sie den Füllblitz, wenn Ihre Kamera über diese Funktion verfügt. Wenn Sie beim Aufbau des Bildes auf den Gesichtern Ihrer Motive Schatten erkennen, sollten Sie mit dem Füllblitz arbeiten. Statt den Füllblitz zu verwenden, können Sie auch Ihre Position verändern, sodass das Sonnenlicht weniger stark und indirekt einstrahlt, wodurch sich ein weicheres, für Porträts besser geeignetes Licht ergibt. Benutzerhandbuch zu Microsoft® Foto 2006 Suite Edition Kapitel 12: Großartige Fotos – gewusst wie 137 Verwenden der manuellen Einstellungen der Kamera Die heute auf dem Markt erhältlichen manuellen und automatischen Kameras werden sich immer ähnlicher. In der Vergangenheit handelte es sich bei manuellen Kameras um 35-mm-Spiegelreflexkameras, bei denen Fokus, Blende, Verschlusszeit und Filmempfindlichkeit manuell eingestellt wurden. Am anderen Ende der Skala standen die vollständig automatischen Kameras mit sehr eingeschränkten Steuerungsmöglichkeiten, die oft nur mit einem Auslöser ausgestattet waren. Für professionelle Benutzer waren die manuellen Spiegelreflexkameras die beste Wahl, da sie sehr viele Einstellungen ermöglichten. Die Kreativität wurde nicht durch automatische Einstellungen eingeschränkt. Automatische Kompaktkameras eigneten sich dagegen gut für Einsteiger, die sich nicht mit dem Einstellen der Kamera beschäftigen wollten. Mit vielen automatischen Kameras konnten ohne besondere Kenntnisse geeignete oder sogar hervorragende Fotos aufgenommen werden. Es gibt zwar immer noch vollständig automatische bzw. manuelle Kameras, aber die meisten der heutigen Kameras bieten verschiedene Abstufungen für den automatischen oder manuellen Modus. So ermöglichen einige Spiegelreflexkameras das Umschalten in den automatischen Modus, in dem alle Einstellungen für den Fokus bis hin zur Blende durch die Kamera vorgenommen werden. Viele digitale Kompaktkameras sind hauptsächlich auf den automatischen Modus ausgerichtet, ermöglichen aber auch das Wechseln in den Programmmodus und den manuellen Modus, um Belichtungseinstellungen wie Verschlusszeit und Blende zu steuern. Bei digitalen Kameras sind die Anpassungen, die Sie vornehmen, oft digitale Annäherungen an die entsprechende Funktion bei Analogkameras, z. B. bei der Verschlusszeit oder dem ISO-Wert. Das fotografische Ergebnis ist jedoch dasselbe. In den folgenden Abschnitten erhalten Sie eine Übersicht über die wichtigsten manuellen Kameraeinstellungen und die entsprechenden Begriffe. Belichtung Belichtung beschreibt die Menge an Licht, die beim Fotografieren in die Kamera fällt. Die richtige Belichtungseinstellung der Kamera ist von entscheidender Bedeutung, um die richtigen Töne und Farben für die Bilder zu erhalten. Überbelichtung tritt dann auf, wenn zu viel Licht auf den Bildsensor fällt (oder auf den Film bei einer Analogkamera), wodurch Details abgeschwächt dargestellt werden und das Foto verwaschen wirkt. Unterbelichtung tritt dann auf, wenn nicht genügend Licht in die Kamera einfällt, wodurch das Bild dunkel und unscharf erscheint. Die Belichtung wird von drei Faktoren beeinflusst: der Blende, der Verschlusszeit und dem ISO-Wert. Die Blende stellt die Größe der Öffnung dar, durch die Licht in die Kamera einfällt. Die Verschlusszeit ist die Zeit, während der Licht in die Kamera einfällt. Der ISO-Wert (die Filmempfindlichkeit bei einer Analogkamera) gibt die Lichtempfindlichkeit eines Sensors oder Filmes an. Benutzerhandbuch zu Microsoft® Foto 2006 Suite Edition 138 Kapitel 12: Großartige Fotos – gewusst wie Vergleich mit einem Wasserglas Beim Fotografieren soll eine perfekte Belichtung erzielt werden. Voraussetzung für eine richtige Belichtung ist, dass Sie die Beziehung zwischen den drei Faktoren für die Belichtung kennen: Blende, Verschlusszeit und ISO-Wert. Das Erreichen der perfekten Belichtung kann damit verglichen werden, ein Glas komplett mit Wasser zu füllen, ohne dabei etwas zu verschütten. Einer perfekten Belichtung entspricht ein ganz volles Glas, aus dem kein Wasser überläuft. Bei diesem Vergleich steht der Wasserhahn für die Blende: Je weiter er aufgedreht wird, desto schneller ist das Glas voll. Die Zeit, während der der Wasserhahn geöffnet ist, steht für die Verschlusszeit: Je länger er aufgedreht ist, desto mehr Wasser gelangt in das Glas. Um das Glas bis zur richtigen Höhe zu füllen, muss der Wasserfluss genau auf die Zeit abgestimmt werden, während der der Wasserhahn aufgedreht ist. Der dritte Faktor, der ISO-Wert, kann mit der Größe des Wasserglases gleichgesetzt werden. Ein kleines Glas entspricht einem höheren ISO-Wert und ist schneller voll als ein größeres Glas, das einem niedrigeren ISO-Wert entspricht. Grundlagen zur automatischen Belichtung Beim Fotografieren haben Sie es mit einer Vielzahl von unterschiedlichen Lichtverhältnissen zu tun, wobei Sie die Kamera an verschiedene Belichtungseinstellungen anpassen müssen. Wenn Sie z. B. an einem sonnigen Tag ein Strandfoto aufnehmen, müssen Sie andere Belichtungseinstellungen wählen als bei bewölktem Himmel. In vielen Situationen erhalten Sie mit den automatischen Belichtungseinstellungen der Kamera gute oder gar hervorragende Ergebnisse. Aber nicht immer reicht die automatische Belichtung aus. Bei der automatischen Belichtung wird davon ausgegangen, dass sich die Szene, die Sie fotografieren, aus einigen hellen Stellen, vielen Mitteltönen und einigen dunklen Bereichen zusammensetzt. Wenn der Belichtungsmesser der Kamera das Licht der Szene ausmisst, wird ein Durchschnittswert aus dem Licht der hellen, mittleren und dunklen Bereiche gebildet, und dann wird berechnet, welche Belichtung erforderlich ist, um den Durchschnittswert auf einen Ton mittlerer Helligkeit zu übertragen, der als Mittelgrau bezeichnet wird. Die automatische Belichtung hat ihre Grenzen, wenn die Szene große Bereiche mit sehr hellen oder sehr dunklen Farben enthält. Ein weites schneebedecktes Feld reflektiert z. B. so viel helles Licht, dass bei einer automatischen Belichtung die Helligkeit so weit verringert wird, bis der Schnee grau aussieht. Verhindern können Sie diese unerwünschten Effekte mit dem Belichtungsausgleich. Benutzerhandbuch zu Microsoft® Foto 2006 Suite Edition Kapitel 12: Großartige Fotos – gewusst wie Belichtungsausgleich Kameras mit einer Funktion zum Ausgleichen der Belichtung ermöglichen das manuelle Überschreiben der Einstellung für die automatische Belichtung. Bei der automatischen Belichtung können Sie die Belichtung mit Einstellungen wie +2, +1, -1 und -2 anpassen. +1 bedeutet z. B., dass die Mitteltöne heller werden. Wenn Sie eine Szene mit hellem Schnee fotografieren, können Sie durch eine mit der Einstellung +1 erhöhte Belichtung die Lichtwerte für die durch den Schnee erhellte Szene korrigieren. Die Ergebnisse hängen von Ihrer Kamera und von der Tageshelligkeit ab. Bei hellem Schnee sollten Sie die Belichtungskorrektur der Kamera auf +1 oder +2 einstellen, um die richtige Belichtung zu erzielen. 139 Bessere Ergebnisse mit Belichtungsreihen Wenn Sie bezüglich der Belichtung unsicher sind, probieren Sie es einmal mit Belichtungsreihen. Bei Belichtungsreihen werden mehrere Fotos derselben Szene aufgenommen. Beginnen Sie mit der automatischen Belichtung, und verwenden Sie dann den Belichtungsausgleich, um zusätzliche Fotos mit verstärkter und verzögerter Belichtung aufzunehmen. Wenn Sie eine ganze Serie von Fotos mit verschiedenen Einstellungen aufnehmen, stehen die Chancen gut, dass zumindest bei einem Foto genau die richtige Belichtung erzielt wird. Benutzerhandbuch zu Microsoft® Foto 2006 Suite Edition 140 Kapitel 12: Großartige Fotos – gewusst wie Programmmodi Wenn Ihre Kamera einen Programmmodus für bestimmte Bildtypen wie Porträts oder Actionfotos bietet, lesen Sie im Kamerahandbuch nach, welche Einstellungen für die Blende unter verschiedenen Modi gewählt werden sollten. Blende Die Blende ist die Öffnung, durch die Licht auf den Film bzw. auf den Bildsensor (bei digitalen Kameras) fällt. Die Blende wird in Blendenwerten gemessen. Ein niedriger Blendenwert wie f/4 steht für eine weitere Öffnung, die mehr Licht einlässt. Bei einem niedrigen Blendenwert wie f/16 wird deutlich weniger Licht eingelassen. Bei manchen Kameras ist der Blendenwert fest und kann nicht eingestellt werden. Wenn Sie die Blende selbst einstellen, sollten Sie mit einem Wert von f/8 beginnen, um einen guten Schärfebereich zu erhalten. Wenn an der Kamera die Blende eingestellt werden kann, können Sie mithilfe dieser Einstellungen die Tiefenschärfe des Bildes regulieren. Tiefenschärfe bezieht sich auf den Bereich im Foto, der scharf genug abgebildet ist. Bei einer großen Blende erhalten Sie eine geringe Tiefenschärfe, und bei einer kleinen Blende kann ein sehr großer Tiefenbereich, möglicherweise sogar das ganze Bild fokussiert werden. Stellen Sie sich vor, Sie richten Ihre Kamera auf Bahngleise, die sich bis an den Horizont erstrecken. Wenn Sie mit einer großen Blende wie f/2,8 Bahnschwellen in der Nähe fokussieren, sind nur wenige andere Bahnschwellen scharf eingestellt. Bei einer kleinen Blende wie f/22 sind viel mehr Schwellen scharf eingestellt, auch die, die weit vom Brennpunkt entfernt sind. Bei einer großen Blende ist die Tiefenschärfe gering, wie im Foto links dargestellt, auf dem nur der Adler scharf abgebildet ist. Das Foto rechts wurde mit einer kleinen Blende aufgenommen, sodass fast alles scharf abgebildet ist. Benutzerhandbuch zu Microsoft® Foto 2006 Suite Edition Kapitel 12: Großartige Fotos – gewusst wie 141 Bei Porträts dient eine große Blende dazu, den Fokus zu begrenzen. Das Gesicht des Motivs erscheint klar und scharf, aber die Objekte im Hintergrund sind verschwommen. Wenn Sie hingegen ein Urlaubsfoto von einer Person vor einem Denkmal machen möchten, bietet sich eine kleine Blende an. Mit der kleinen Blende können bei dem Foto sowohl die Person als auch das Denkmal scharf abgebildet werden. Die Einstellung der Blende wirkt sich auch darauf aus, wie viel Licht in die Kamera fällt. Wenn für die Aufnahme eine bestimmte Tiefenschärfe erforderlich ist, können Sie in den manuellen Modus wechseln und die Verschlusszeit einstellen, um die richtige Belichtung zu erhalten. Einige Kameras bieten eine Zeitautomatik, bei der automatisch die richtige Verschlusszeit gewählt wird, um die richtige Belichtung für die gewählte Blende zu erzielen. Benutzerhandbuch zu Microsoft® Foto 2006 Suite Edition 142 Kapitel 12: Großartige Fotos – gewusst wie Verschlusszeit Bei den meisten Kameras wird der Verschluss vor dem Film oder dem Bildsensor für einen genau definierten Zeitraum geöffnet, um Licht in die Kamera zu lassen. Die Verschlusszeit kann so eingestellt werden, dass für eine längere bzw. kürzere Zeit Licht in die Kamera fällt. Um die richtige Belichtung für ein Bild zu ermitteln, müssen Verschlusszeit und Blende in Abhängigkeit voneinander erwogen werden. Durch eine höhere Verschlusszeit wird die Zeit verringert, in der Licht auf den Film fällt, sodass eine größere Blendenöffnung benötigt wird, um mehr Licht einzulassen. Die Verschlusszeit wird in Bruchteilen von Sekunden gemessen. Im automatischen Modus verwenden Kameras in der Regel eine Verschlusszeit von 1/125 Sekunde. Bei Actionfotos kann mit einer sehr kurzen Verschlusszeit wie 1/500 Sekunde eine Aktion in der Bewegung festgehalten werden. Außerdem kann die durch eine Bewegung des Motivs verursachte Unschärfe vermieden werden. Durch die Verschlusszeit ist festgelegt, ob die Aktion eingefroren oder als verschwommene Bewegung angezeigt wird. Im entgegengesetzten Fall können Sie die Verschlusszeit auf vier Sekunden oder noch länger einstellen, wenn Sie eine Nachtaufnahme ohne Blitz machen möchten. Allerdings erhöht sich die Wahrscheinlichkeit, dass bei Verschlusszeiten von weniger als 1/30 Sekunde eine geringfügige Bewegung Ihrer Hand beim Fotografieren zu einem unscharfen Foto führt. Um ein Verwackeln zu verhindern, sollten Sie bei langen Verschlusszeiten ein Stativ oder eine feste Unterlage verwenden. Benutzerhandbuch zu Microsoft® Foto 2006 Suite Edition Kapitel 12: Großartige Fotos – gewusst wie 143 Aufgrund des schwachen Abendlichts wurde die Kamera auf ein Dreibeinstativ gesetzt, und es wurde eine langsame Verschlusszeit gewählt. Einige Kameras bieten eine Verschlussautomatik, bei der die Blende automatisch ausgewählt wird, nachdem die Verschlusszeit eingestellt wurde. Dies bietet sich an, wenn die Verschlusszeit wichtiger ist als die Blende, z. B. beim Fotografieren eines Motivs in Bewegung. Benutzerhandbuch zu Microsoft® Foto 2006 Suite Edition 144 Kapitel 12: Großartige Fotos – gewusst wie ASA und ISO Bei älteren Kameras ist die Einstelltaste für die Filmempfindlichkeit eventuell mit ASA statt mit ISO beschriftet. Die Werte für die Filmempfindlichkeit sind aber identisch und austauschbar. Vermeiden Sie das Erhöhen der Bildschärfe bei Bildern mit Rauschen Verzichten Sie bei Fotos mit wahrnehmbarem Rauschen auf die in Microsoft® Foto 2006 verfügbare Funktion zum Scharfzeichnen, denn dadurch werden die ungenauen Pixel betont. ISO-Wert oder Entsprechung Beim Fotografieren auf Film können Sie je nach Zweck zwischen verschiedenen Filmtypen wählen. Filme werden nach ihrer Empfindlichkeit gegenüber Licht unterschieden. Die Filmempfindlichkeit wird in ISO-Werten gemessen. Ein hoch empfindlicher Film wie ISO 800 eignet sich ideal für Aufnahmen bei schwachem Licht oder für Actionfotos, da weniger Licht für eine richtige Belichtung erforderlich ist. Gering empfindliche Filme wie ISO 100 oder ISO 200 eignen sich gut für Fotos bei hellem Tageslicht, da sie viel Licht für die Belichtung erfordern. Wenn Sie mit einem Film in unterschiedlichen Lichtverhältnissen fotografieren möchten, sollten Sie als Kompromiss einen ISO 400-Film verwenden, der für die meisten Situationen gut geeignet ist. Bei empfindlicheren Filmen werden die Bilder oft grobkörniger als bei weniger empfindlichen Filmen. Mit einigen der neueren hoch empfindlichen Filme für den Profibereich lässt sich eine feinkörnigere Struktur erzeugen, die nicht so leicht zu erkennen ist. Da bei digitalen Kameras anstelle von Filmen ein Bildsensor verwendet wird, kann die Filmempfindlichkeit nicht geändert werden. Zahlreiche digitale Kameras bieten jedoch eine digitale Entsprechung zum ISO-Wert. Mit diesem zuweilen als Empfindlichkeit bezeichneten Feature können Sie den ISO-Wert ändern. Wenn Sie z. B. bei schwachem Licht fotografieren, können Sie die Einstellung von ISO 100 auf ISO 400 ändern. Bei den meisten digitalen Kameras kann das Erhöhen des dem ISO-Wert entsprechenden Wertes zu einem Rauschen im Bild führen. Vergleichbar mit der Körnung bei einem hoch empfindlichen Film entsteht Rauschen durch zufällig angeordnete Pixel mit abweichenden Farben, die das Bild stören. Aufgrund der großen Unterschiede bei Kameras lohnt es sich, mit den ISO-Einstellungen Ihrer digitalen Kamera zu experimentieren und die Ergebnisse zu vergleichen. Schalten Sie bei schwachem Licht den Blitz aus, und erhöhen Sie den ISO-Wert der Kamera. Dadurch kann ein leichtes Rauschen im Bild entstehen. Das ist aber möglicherweise dem Effekt vorzuziehen, der bei einem niedrigeren ISO-Wert mit dem hellem Licht des integrierten Blitzes entsteht. Benutzerhandbuch zu Microsoft® Foto 2006 Suite Edition Kapitel 12: Großartige Fotos – gewusst wie Einstellen des Weißabgleichs Anders als häufig angenommen erkennen digitale Kameras die Farben von Bildern nicht automatisch. Stattdessen müssen die Kameras ermitteln, welche Farbe in einem Motiv weiß ist, und anhand dieser Information das restliche Bild einfärben. Diese Einstellung bezeichnet man als Weißabgleich. Bei der Berechnung des Weißabgleichs geht die Kamera davon aus, dass der hellste Punkt im Bild weiß ist, und passt die übrigen Farben entsprechend an. Durch diese automatische Funktion sollten Farbabweichungen bei Fotos vermieden werden. Nicht bei allen Lichtverhältnissen ist die Kamera in der Lage, den Weißabgleich richtig einzustellen. Bei Innenaufnahmen beispielsweise entsteht durch elektrisches Licht eine Gelb- oder Rotfärbung. Obwohl diese Färbung für das bloße Auge nicht unbedingt erkennbar ist, fällt sie bei Innenaufnahmen häufig auf. Um dieses Problem zu vermeiden, verfügen digitale Kameras oft über bereits programmierte Einstellungen für den Farbausgleich, mit denen verschiedene Arten von Licht ausgeglichen werden können. In der Regel sind dies Einstellungen für Bewölkung, Schatten, elektrisches Licht, Blitzlicht, Leuchtstofflampen und Sonnenlicht. Mit diesen Einstellungen können die verschiedenen Lichtfarben ausgeglichen werden, die in unterschiedlichen Situationen auftreten, sodass bei den Bildern nur geringe oder überhaupt keine Farbkorrekturen erforderlich sind. Informieren Sie sich im Handbuch zur Kamera über die verschiedenen Einstellungen zum Weißabgleich, die Ihre Kamera bietet. Analogkameras können unterschiedliche Lichtverhältnisse nicht selbst ausgleichen. Es gibt allerdings zwei Möglichkeiten des Ausgleichs bei farbigem Licht: • Verwenden Sie einen Film, der für bestimmte Lichtverhältnisse geeignet ist. Mit Kunstlichtfilmen lassen sich z. B. die Farben von Leuchtstoff- oder Halogenlampen ausgleichen. • Setzen Sie einen Filter auf das Objektiv. Wenn Sie einen Tageslichtfilm verwenden, aber in geschlossenen Räumen fotografieren möchten, können Sie mit einem Blaufilter die Gelb- und Rottöne des elektrischen Lichtes neutralisieren. 145 Korrigieren des Farbtons in Microsoft® Foto 2006 Wenn durch eine Lichtquelle ein Farbstich im Foto erzeugt wurde, können Sie diesen mit dem Tool Farbe und Sättigung korrigieren. Manuelles Einstellen des Weißabgleichs Bei manchen digitalen Kameras ist die Steuerung des Weißabgleichs möglich. In diesem Fall können Sie den Weißabgleich einstellen, indem Sie den Fokus auf ein rein weißes Objekt richten, z. B. ein Blatt Papier, und dann vor der Aufnahme den Weißabgleich sperren. Benutzerhandbuch zu Microsoft® Foto 2006 Suite Edition 146 Kapitel 12: Großartige Fotos – gewusst wie Verwenden von automatischen Modi der Kamera Viele der heute erhältlichen automatischen Kameras, auch die preiswerteren Modelle, sind mit vorprogrammierten Modi für bestimmte Situationen ausgestattet. In den auch als Programmmodi bezeichneten Modi erfolgen automatisch bestimmte Kameraeinstellungen, die z. B. auf Makrofotografie, Actionfotos, Porträts, Panoramafotos oder Bilderserien abgestimmt sind. Wenn Sie noch zu den Einsteigern in die digitale Fotografie zählen und nicht sicher genug sind, die manuellen Kameraeinstellungen vorzunehmen, sollten Sie zunächst die automatischen Modi nutzen. Wenn die Kamera keine manuellen Einstellungen unterstützt, bieten die automatischen Modi die beste Möglichkeit, in diesen Situationen gute Bilder aufzunehmen. In den folgenden Abschnitten werden die gängigsten automatischen Modi erläutert, die digitale und Analogkameras bieten. Da sich Typ und Implementierung der automatischen Modi bei den verschiedenen Kameras unterscheiden, sollten Sie sich anhand des Kamerahandbuchs über Verfügbarkeit und Verwendung bei Ihrer Kamera informieren. Benutzerhandbuch zu Microsoft® Foto 2006 Suite Edition Kapitel 12: Großartige Fotos – gewusst wie 147 Makromodus Bei den meisten Kameras ist es schwierig, im automatischen Modus den Fokus auf Objekte zu richten, die weniger als 30 Zentimeter entfernt sind. Wenn Sie also Nahaufnahmen machen, z. B. ein Stück aus Ihrer Münzsammlung fotografieren, müssen Sie die Kamera in den Makromodus schalten. Im Makromodus wird die Brennweite angepasst, um die ungewöhnlich kurze Entfernung zum Motiv auszugleichen. Im Makromodus wird die Blende normalerweise kleiner gestellt, wodurch sich die Tiefenschärfe und somit die Wahrscheinlichkeit für eine scharfe Abbildung des Motivs erhöht. Um alle Details des Schmuckstücks zu erfassen, wurde der Makromodus verwendet. Stellen Sie im Makromodus sicher, dass der Blitz ausgeschaltet ist, da dieser bei so geringer Entfernung nicht die richtige Beleuchtung schafft. Stative sind eine gute Möglichkeit, die Kamera für Nahaufnahmen zu stabilisieren. Wenn Sie über kein Stativ verfügen, setzen Sie die Kamera auf eine stabile Unterlage, fokussieren Sie das Motiv, und aktivieren Sie dann den Verschluss mit dem Selbstauslöser. Benutzerhandbuch zu Microsoft® Foto 2006 Suite Edition 148 Kapitel 12: Großartige Fotos – gewusst wie Actionmodus Beim Fotografieren von Motiven wie Sportlern, fahrenden Autos oder schnell laufenden Kindern können Sie im Actionmodus den Fokus besser einstellen. Das auffälligste Merkmal des Actionmodus ist die schnellere Verschlusszeit von mindestens 1/500 Sekunde, mit der sich die Bewegung des Motivs einfrieren lässt. Im Actionmodus werden meistens eine größere Blende (zum Ausgleich der schnellen Verschlusszeit) sowie die Mehrfeldmessung verwendet, um zu helle bzw. zu dunkle Bereiche zu kompensieren. Im Actionmodus wird eine schnelle Verschlusszeit verwendet, um die Bewegung eines Motivs in Aktion einzufrieren. Störende Verzögerungen Bei manchen digitalen Kameras ist die Verschlussverzögerung kürzer als bei anderen. Sie sollten diese Tatsache beim Kauf Ihrer nächsten Kamera berücksichtigen. Bei digitalen Kameras ist beim Aufnehmen von Actionfotos folgende Herausforderung zu bewältigen: die zeitliche Verzögerung zwischen dem Betätigen des Auslösers und der eigentlichen Belichtung. Bei Analogkameras wird beim Betätigen des Auslösers der Verschluss praktisch gleichzeitig geöffnet. Einige digitale Kameras sind deutlich langsamer, und Sie müssen u. U. eine Sekunde warten, bis das Bild aufgenommen wird. Das ist beim Fotografieren von sich bewegenden Motiven eine ganze Ewigkeit. Eine Möglichkeit zum Ausgleichen der Verschlussverzögerung besteht in der Planung des genauen Zeitpunkts der Auslösung. Nehmen wir an, Sie fotografieren mit einer langen Verschlussverzögerung einen Läufer. (Die Verschlussverzögerung wird auf der Verpackung der Kamera nicht erwähnt sein, mit der entsprechenden Erfahrung sind Sie sich aber darüber im Klaren.) Richten Sie Ihre Kamera zunächst auf einen Punkt, an den der Läufer in ungefähr zehn Sekunden gelangen wird. Betätigen Sie den Auslöser, wenn der Läufer nur noch eine Sekunde davon entfernt ist. Die Belichtung müsste genau dann erfolgen, wenn der Läufer in den Fokusbereich gelangt. Benutzerhandbuch zu Microsoft® Foto 2006 Suite Edition Kapitel 12: Großartige Fotos – gewusst wie 149 Eine weitere Möglichkeit, ein sich bewegendes Motiv zu fotografieren, ist das Mitziehen der Kamera mit der Bewegung. Während beim Einfrieren einer Bewegung alles im Foto eingefroren wird, bleibt das Motiv beim Mitziehen der Kamera im Fokus, während der Hintergrund verschwommen dargestellt wird. Dazu arbeiten Sie nicht im Actionmodus, da in diesem Fall eine kurze Verschlusszeit nicht sinnvoll ist. Um diesen Effekt zu erzielen, folgen Sie dem sich bewegenden Motiv mit dem Sucher (oder auf dem LCD-Bildschirm), und ziehen Sie die Kamera dabei so mit, dass das Motiv die Position im Bildformat beibehält. Das Motiv wird zwar nicht so scharf abgebildet sein wie bei einer eingefrorenen Bewegung, aber durch den verschwommenen Hintergrund wird die Geschwindigkeit und Bewegung des Motivs besser deutlich. Da die Kamera mit der Bewegung des Motivs mitgezogen wurde, ist das Mädchen relativ scharf abgebildet und der Hintergrund verschwommen. Damit kann Bewegung ausgedrückt werden. Benutzerhandbuch zu Microsoft® Foto 2006 Suite Edition 150 Kapitel 12: Großartige Fotos – gewusst wie Onlineanzeige der ganzen Serie Microsoft® Foto 2006 bietet die Daumenkinoanimation, mit der Sie eine Serie von Bildern nacheinander kreativ präsentieren können. Burstmodus Der Burstmodus ist ein Feature, mit dem Sie eine Serie von Bildern in schneller Abfolge aufnehmen können. Viele Kameras bieten einen Burstmodus, mit dem Sie eine Serie von Bildern in schneller Abfolge aufnehmen können, z. B. bis zu fünf Sekunden lang je 3 Bilder pro Sekunde. Auch bei digitalen Kameras mit langen Verschlussverzögerungen können Sie mithilfe des Burstmodus innerhalb kurzer Zeit zahlreiche Bilder aufnehmen. Bei der Aufnahme im Burstmodus wird ein Puffer verwendet, in dem die Daten vom Bildsensor vorübergehend abgelegt werden. Wenn die maximale Anzahl von Bildern im Puffer gespeichert ist, verarbeitet die Kamera jedes Bild einzeln und sendet es zum auswechselbaren Speichermedium. Wenn Ihre Kamera mit Burstmodus ausgestattet ist, können Sie damit die lange Verschlussverzögerung umgehen. Wenn Sie ein Kind fotografieren möchten, kann es sich z. B. als ziemlich schwierig erweisen, die Aufmerksamkeit des Kindes für die wenigen Sekunden, in denen Sie das Bild aufnehmen, auf sich zu ziehen. Ist Ihre Kamera jedoch mit dem Burstmodus ausgestattet, können Sie innerhalb von 10 Sekunden u. U. bis zu 10 Bilder aufnehmen. In dieser Zeit können Sie das Kind dazu bringen, dass es redet, in die Kamera schaut, sich bewegt und seinen Ausdruck ändert. Vermutlich werden nicht alle zehn Aufnahmen von erstklassiger Qualität sein, doch ist die Wahrscheinlichkeit, dass wenigstens ein gutes Bild dabei ist, höher als bei der Aufnahme eines einzigen Fotos. Der Burstmodus eignet sich des Weiteren hervorragend zum Aufnehmen einer Aktionsfolge. Nehmen Sie eine Serie von Bildern eines Golfspielers, der gerade den Ball schlägt, eines Kindes beim Fahrradfahren oder eines durch den Garten laufenden Tieres auf. Dann können Sie aus den einzelnen Bildern eine Diapräsentation erstellen oder sie zusammen in einem Rahmen präsentieren. Benutzerhandbuch zu Microsoft® Foto 2006 Suite Edition Kapitel 12: Großartige Fotos – gewusst wie Porträtmodus Mit dem Porträtmodus Ihrer Kamera können Sie auf einfache Weise gelungene Porträtaufnahmen und Schnappschüsse erzielen. Im Porträtmodus wird eine relativ große Blende verwendet, die eine geringe Tiefenschärfe bewirkt. Nur das Motiv ist scharf abgebildet, die Gegenstände im Hintergrund lenken die Aufmerksamkeit weniger ab, und das Hauptmotiv nimmt den größten Teil des Bildes ein. Bei einer geringen Tiefenschärfe ist es besonders wichtig, dass das Motiv scharf abgebildet wird. Wenn die Tiefenschärfe so gering ist, dass nicht jeder Teil des Motivs gleichzeitig scharf abgebildet werden kann, fokussieren Sie die Augen des Motivs und weniger die Hände und Füße. 151 Reduzieren von Falten und Flecken Den Filter Diffuses Leuchten in Microsoft® Foto 2006 können Sie gut für Porträtfotos verwenden. Der Filter simuliert den Effekt der Verwendung eines Weichzeichners der Kamera, wodurch das Foto weniger scharf erscheint und Falten oder Flecken des Motivs reduziert werden können. Entspannt wirkendes Motiv Für diese Porträtaufnahme wurde der Filter Diffuses Leuchten in Microsoft® Foto 2006 verwendet, um den Fokus weichzuzeichnen. Denken Sie bei Porträtaufnahmen daran, auch das Bildformat auszufüllen, und verwenden Sie ein Teleobjektiv mit mäßiger Vergrößerung, z. B. ein 105-mmObjektiv oder einen Zoom zwischen Weitwinkel und Teleobjektiv mit maximaler Vergrößerung. Wählen Sie einen einfachen Hintergrund, es sei denn, Sie möchten einen Zusammenhang zwischen den Objekten im Hintergrund und dem Motiv herstellen. Wenn Sie Bilder in geschlossenen Räumen aufnehmen, bietet sich ein externer Blitz oder eine andere Lichtquelle an. Bei Porträtaufnahmen sollten Sie dafür sorgen, dass die zu porträtierende Person entspannt ist und sich in der Haltung wohl fühlt, die sie einnimmt. Unterhalten Sie sich mit ihr, oder sorgen Sie auf andere Weise für Ablenkung, damit sie nicht ständig an die Kamera denkt. Benutzerhandbuch zu Microsoft® Foto 2006 Suite Edition 152 Kapitel 12: Großartige Fotos – gewusst wie Erstellen von Panoramas mit Microsoft® Foto 2006 Auch wenn Ihre Kamera kein Panoramafeature bietet, können Sie eigene Panoramas zusammenstellen, indem Sie eine Serie überlappender Bilder aufnehmen und diese mit dem Tool Als Panorama zusammenfügen automatisch miteinander kombinieren. Panoramamodus Zum Aufnehmen von Landschaften, großen Gruppen von Menschen und anderen Motiven mit einem weiten Blickwinkel bietet sich der Panoramamodus an. In diesem Modus können Sie den Aufbau des Fotos optimal gestalten, sodass der Anteil von Himmel oder Erde nicht unverhältnismäßig groß ist. Bei Panoramafotos gilt ein anderes Seitenverhältnis als bei Standardaufnahmen, sodass die Breite des Bildes proportional viel größer ist als auf einem Bild mit Standardseitenverhältnis. Mit manchen Panoramakameras können Sie Bilder mit einem Seitenverhältnis von 4:11 (d. h. das Verhältnis Höhe zu Breite ist 4:11) aufnehmen. Standardfotos werden bei den meisten digitalen Kameras mit einem Seitenverhältnis von 3:4 aufgenommen. So wie im Kino die Leinwand im Verhältnis viel breiter ist als der Fernsehbildschirm und somit mehr Möglichkeiten bietet, können Sie auch bei Panaromafotos Ihre Kreativität bei der Gestaltung des Bildaufbaus besser ausleben. Durch den Modus für Panoramafotos können Sie Bilder ganz neu gestalten. In echten Panoramakameras kommt ein Weitwinkelobjektiv zum Einsatz, mit dem Sie einen größeren horizontalen Bereich einer Szene erfassen können, ohne die Position wechseln zu müssen. Viele Kameras, auch digitale Kameras und APS-Kameras, bieten die Möglichkeit zum Aufnehmen von Panoramafotos auch ohne Weitwinkelobjektiv. Der Panoramaeffekt wird durch Abschneiden des oberen und unteren Randes vom Bild erreicht. So erzielen Sie zwar ein größeres Seitenverhältnis, aber keinen weiteren Winkel. Bei manchen digitalen Kameras bedeutet das, dass die Fotos weniger Pixel enthalten (da der obere und untere Rand abgeschnitten werden). Das wiederum hat zur Folge, dass Panoramafotos weniger Platz auf dem Speichermedium beanspruchen. Benutzerhandbuch zu Microsoft® Foto 2006 Suite Edition Kapitel 12: Großartige Fotos – gewusst wie Verwenden des Selbstauslösers Viele digitale Kameras, selbst die preisgünstigeren Modelle, verfügen über eine Selbstauslöserfunktion. Bei einigen Selbstauslösertypen wird der Verschluss nach einer voreingestellten Zeit geöffnet, z. B. nach 10 Sekunden, bei anderen können Sie die Zeit einstellen, nach der die Auslösung erfolgt. In beiden Fällen können Sie mit dieser relativ einfachen Funktion sich selbst aufnehmen und Fotos mit langer Belichtung schießen. Selbstaufnahmen Wenn Sie sich selbst fotografieren möchten, suchen Sie zuerst einen geeigneten Ort für die Aufnahme aus. Stellen Sie dann die Kamera auf ein Stativ, einen Tisch oder auf eine andere flache und stabile Unterlage. Wenn Sie die Kamera positioniert haben, fokussieren Sie die Kamera auf das Motiv. Das Motiv sollte sich in unmittelbarer Nähe der Position befinden, die Sie für das Bild einnehmen möchten. Wenn die Kamera über einen Autofokus verfügt, tippen Sie den Auslöser zum Fokussieren an. Betätigen Sie dann den Selbstauslöser, und drücken Sie anschließend den Auslöser ganz durch. Daraufhin haben Sie ungefähr 10 Sekunden Zeit, um sich für die Aufnahme in Position zu begeben. Fotografieren mit langer Belichtung 153 Verwenden eines provisorischen Stativs Wenn Sie Außenaufnahmen machen, können Sie die Kamera auf einem Felsen oder einem Autodach aufstützen. Sie können leichte Änderungen der Kameraposition zum Einstellen des Kamerawinkels vornehmen, indem Sie eine Jacke oder ähnlich formbare Gegenstände als Unterlage verwenden. Der Selbstauslöser eignet sich auch hervorragend für Belichtungen mit relativ langer Verschlusszeit. Bei Verschlusszeiten von weniger als 1/30 Sekunde ist die Wahrscheinlichkeit groß, dass eine leichte Bewegung Ihrer Hände ein unscharfes Bild verursacht. Selbst wenn Sie Ihre Hände sehr ruhig halten, kann eine leichte Bewegung des Fingers beim Betätigen des Auslösers bereits zum Verwackeln der Kamera führen. Durch die Verwendung des Selbstauslösers wird dieses Problem vermieden. Wenn Sie die Kamera auf ein Stativ oder eine feste Unterlage stellen und den Selbstauslöser verwenden, brauchen Sie die Kamera nicht zu berühren, während der Verschluss geöffnet ist. Benutzerhandbuch zu Microsoft® Foto 2006 Suite Edition 154 Kapitel 12: Großartige Fotos – gewusst wie Zehn Tipps für erstklassige Fotos Mithilfe der folgenden zehn Tipps können Sie Ihre fotografischen Fähigkeiten entwickeln. Lernen Sie neue Ansätze, Techniken und Möglichkeiten für den Bildaufbau kennen, und entwickeln Sie bestimmte Gewohnheiten. Wenn Sie noch nicht besonders viel Erfahrung in der Fotografie haben, werden einige dieser Tipps ganz neu für Sie sein. Wenn Sie bereits seit vielen Jahren fotografieren, fallen Ihnen möglicherweise wieder Dinge ein, an die Sie lange nicht mehr gedacht haben. 1. Machen Sie sich mit der Ausrüstung vertraut Es ist sehr wichtig, dass Sie sich bestens mit der Kameraausrüstung auskennen, um Freude am Fotografieren zu haben und gute Ergebnisse zu erzielen. Wenn Sie Ihre Ausrüstung gut kennen und mit den Funktionen der Kamera vertraut sind, kann die Kamera zu einem Teil Ihrer selbst werden. Sobald Sie dieses Stadium erreicht haben, können Sie sich mehr auf die kreativen Aspekte der Fotografie konzentrieren. Wenn Sie sich eine neue Kamera anschaffen, sollten Sie zunächst das zugehörige Handbuch lesen. Besonders bei digitalen Kameras erschließen sich die einzelnen Einstellungen nicht unbedingt intuitiv, da der Zugriff oftmals über Menüs auf dem LCD-Bildschirm erfolgt. Nachdem Sie das Handbuch gelesen und verstanden haben, wie und wann Sie welche Features am besten verwenden, gehen Sie nach draußen und nehmen eine Reihe von Bildern auf. Probieren Sie die verschiedenen Einstellungen aus, die Ihre Kamera bietet. Nehmen Sie Bilder draußen und drinnen, mit und ohne Blitz, mit automatischen und manuellen Einstellungen auf. Machen Sie sich Notizen darüber, welche Einstellungen Sie für die einzelnen Bilder verwendet haben. Schauen Sie sich dann die Fotos an, und vergleichen Sie, mit welchen Einstellungen Sie welche Ergebnisse erzielt haben. Es ist ziemlich frustrierend, einen guten Schnappschuss zu verpassen, nur weil Sie durch Probleme mit der Technik aufgehalten werden. Nehmen Sie sich die Zeit, die Kameraausrüstung wirklich kennen zu lernen, um für großartige Gelegenheiten vorbereitet zu sein. Benutzerhandbuch zu Microsoft® Foto 2006 Suite Edition Kapitel 12: Großartige Fotos – gewusst wie 2. Die richtige Belichtung Auf dem fertigen Foto wird die Belichtung in der Regel nur dann bemerkt, wenn sie nicht richtig ist. Eine perfekte Belichtung fällt kaum ins Auge, wohingegen eine problematische Belichtung deutlich erkennbar ist. Bei Überbelichtung (verursacht durch zu viel Lichteinfall) sind die Schattenbereiche des Bildes hell und die Lichtbereiche fast vollständig weiß. Bei Unterbelichtung ist der Lichteinfall in die Kamera nicht ausreichend. Die Details auf dem Foto sind aufgrund der ausgedehnten Schattenbereiche und der dunklen Lichtbereiche nicht erkennbar. Bestimmte Lichtverhältnisse können zu falschen Messwerten des integrierten Belichtungsmessers der Kamera führen. Wenn Sie mit der automatischen Belichtungsfunktion der Kamera beginnen möchten, können Sie zur Feinabstimmung der Belichtung den Belichtungsausgleich verwenden. In der folgenden Liste werden häufig auftretende Belichtungsprobleme und der jeweils empfohlene Belichtungsausgleich aufgeführt: • Bei einem seitlich beleuchteten Motiv: Erhöhen Sie die Belichtung um eine halbe Blende. • Bei einem von hinten beleuchteten Motiv: Erhöhen Sie die Belichtung um eine Blende. Sie können auch näher an das Motiv herantreten und die Belichtung direkt am Motiv messen. Kehren Sie wieder an Ihren Ausgangspunkt zurück, stellen Sie den Bildaufbau wieder her, und fotografieren Sie dann mit dem Belichtungswert, den Sie am Motiv gemessen haben. Sie können stattdessen auch die Punktmessung verwenden. • Bei kleinen dunklen Motiven mit hellem Hintergrund oder bei beliebigen Motiven in einer sehr hellen Umgebung: Verwenden Sie eine Belichtungskorrektur von +1 bis +3, oder erhöhen Sie die Belichtung um ein bis zwei Blenden, z. B. von f/8 auf f/5,6 oder f/4,5. • Bei kleinen hellen Motiven mit dunklem Hintergrund: Verwenden Sie einen Belichtungsausgleich von -1, oder verringern Sie die Belichtung um eine Blende, z. B. von f/8 auf f/11. 155 Auf das Unvollkommene vorbereitet sein Für den richtigen Umgang mit der Belichtung ist viel Erfahrung erforderlich. Selbst wenn Sie bereits seit Jahren fotografieren, gelingt dies nicht immer. Wenn Sie vermuten, dass die richtige Belichtung durch die Lichtverhältnisse erschwert wird, können Sie Ihre Erfolgschancen, wie in Tipp Nr. 7 erläutert, durch eine Belichtungsreihe vergrößern. Benutzerhandbuch zu Microsoft® Foto 2006 Suite Edition 156 Kapitel 12: Großartige Fotos – gewusst wie 3. Das Foto als Teil einer Geschichte Betrachten Sie einmal Führerschein- und Passfotos. Im Allgemeinen sehen Menschen auf diesen Fotos uninteressant und nichts sagend aus. Warum sind diese Fotos relativ ausdruckslos? Eine Ursache hierfür (wenn auch nicht die einzige) ist, dass auf diesen Fotos Menschen außerhalb ihrer normalen Umgebung ohne jeglichen Zusammenhang und ohne Hintergrundinformationen abgebildet sind. Im Hintergrund fehlen interessante Details, die die Aufmerksamkeit des Betrachters auf sich ziehen. Darüber hinaus wirkt die abgebildete Person häufig ungeduldig oder scheint sich unbehaglich zu fühlen. Wenn Sie selbst fotografieren, können Sie versuchen, Menschen, Ereignisse und Orte festzuhalten, die eine Geschichte erzählen. Neben der Absicht, die fotografierten Menschen natürlich und nicht gestellt aussehen zu lassen, können Details vor dem Motiv oder im Hintergrund zur fantasievollen Rekonstruktion der Geschichte des Fotos anregen. Auf diesem Foto werden die Folgen der Zerstörung durch ein Erdbeben nur wenige Stunden danach festgehalten. Da das Foto vor der Schutträumung aufgenommen wurde, konnten die Details eingefangen werden, die die Geschichte des Bildes erzählen. Mit genügend Details und einem engen Zusammenhang zwischen dem Motiv und weiteren Elementen auf dem Foto können Sie zu Gedanken anregen, die das Bild selbst nicht vorgibt. Halten Sie sich an das Motto „Ein Bild sagt mehr als 1000 Worte“. Machen Sie es sich zum Ziel, mit Ihren Fotos immer eine Geschichte erzählen zu wollen. Benutzerhandbuch zu Microsoft® Foto 2006 Suite Edition Kapitel 12: Großartige Fotos – gewusst wie 157 4. Achten Sie auf die Lichtverhältnisse Viele der besten Bilder wurden frühmorgens, am späten Nachmittag oder in der Abenddämmerung aufgenommen. Zu diesen Tageszeiten sind die Lichtverhältnisse am eindrucksvollsten. Viele Aufnahmen erfolgen bei sehr hellem oder verhältnismäßig hellem sonnenlicht. Bei diesen Lichtverhältnissen aufgenommene Fotos stimmen mit unserer erinnerten Wahrnehmung stark überein. Dies ist zum Teil der Grund dafür, dass wir auf solche Fotos mit einem positiven Gefühl der Vertrautheit reagieren. Farben, die im Gegensatz dazu bei dämmerigem Abendlicht oder bei Bewölkung, im rötlichen Licht eines Sonnenaufgangs oder Sonnenuntergangs aufgenommen wurden, werfen auf vertraute Farben und Motive ein neues Licht und bilden einen kreativeren Fotohintergrund. Lichtverhältnisse, wie sie durch Bewölkung oder nach einem Regenschauer entstehen, tragen beim Fotografieren zu besonders vielfältigen und satten Farbtönen bei. Wenn Sie z. B. rote Laubblätter vor einem Hintergrund im Abendlicht anstelle von Tageslicht fotografieren, wird eine düstere Stimmung erzeugt, die rätselhafte oder dramatische Ereignisse suggerieren kann. Achten Sie bei Innenaufnahmen darauf, dass die Szene mit ausreichend natürlichem Licht, z. B. durch ein Fenster oder ein Oberlicht, beleuchtet wird. Wenn nur aus einer Richtung Licht auf das Motiv fällt, können Sie einen eindrucksvollen Beleuchtungseffekt erzielen. Benutzerhandbuch zu Microsoft® Foto 2006 Suite Edition 158 Kapitel 12: Großartige Fotos – gewusst wie Ändern des Bildaufbaus mit Microsoft® Foto 2006 Wenn Sie ein Bild auf den Computer übertragen haben, können Sie den Bildaufbau mithilfe des Tools zum Zuschneiden in Microsoft® Foto 2006 ändern. So können Sie z. B. das Motiv entsprechend der Drittelregel an eine neue Position verschieben, indem Sie die Ränder zuschneiden. 5. Beachten Sie die Drittelregel Beim Aufbau eines Fotos platzieren Anfänger das Motiv immer direkt in der Mitte des Bildausschnitts. Auch wenn sich mit dieser Technik das Motiv mit einer Vollautomatikkamera am besten scharf abbilden lässt, gibt es sicherlich interessantere Möglichkeiten, ein Motiv zu fotografieren. Die meisten alten Hasen in der Fotografie halten sich an die so genannte Drittelregel, um das Bild in einem Bildausschnitt zu gestalten. Bei der Drittelregel wird der Bildausschnitt sowohl horizontal als auch vertikal in Drittel unterteilt und das Hauptmotiv auf einem der vier Schnittpunkte der Trennlinien platziert. Die Drittelregel findet überall im Grafikdesign Anwendung, da mit ihr ein Ausgleich zwischen Motiv und Hintergrund hergestellt werden kann. Wenn Sie die Drittelregel anwenden möchten, teilen Sie die Szene horizontal und vertikal in drei Abschnitte. Positionieren Sie das Hauptmotiv des Fotos auf einem der Schnittpunkte der Trennlinien. Entsprechend der Drittelregel liegt das Fahrrad in diesem Foto direkt auf einem der Schnittpunkte der Trennlinien. Auch der obere Bereich des Anlegers liegt ungefähr auf der Linie, die horizontal ein Drittel unterhalb des oberen Bildausschnitts verläuft. Benutzerhandbuch zu Microsoft® Foto 2006 Suite Edition Kapitel 12: Großartige Fotos – gewusst wie 159 Wenn Sie eine Person oder ein Tier fotografieren, positionieren Sie das Gesicht des Motivs auf einem der vier Schnittpunkte mit Blick zur Mitte der Szene. Wenn Sie einen Horizont fotografieren möchten, sollten Sie darauf achten, dass dieser entweder ein Drittel unterhalb des oberen bzw. ein Drittel oberhalb des unteren Bildrands verläuft, je nachdem, ob die Erde oder der Himmel betont werden soll. Die Drittelregel stellt natürlich kein absolutes Gesetz dar, und es gibt zahlreiche erstklassige Bilder, bei deren Aufnahme diese Regel nicht beachtet wurde. Dennoch kann die Drittelregel recht hilfreich sein, wenn es darum geht, Bilder ausgewogen und interessant zu gestalten. 6. Suchen Sie sich ungewöhnliche Perspektiven aus Eine große Herausforderung in der Fotografie stellt die Perspektive dar, aus der Bilder aufgenommen werden. Ungewöhnliche Perspektiven liefern originelle Bilder. Drücken Sie nicht einfach nur auf den Auslöser, wenn Sie eine Szene einfangen möchten, sondern nehmen Sie sich die Zeit, den Kamerawinkel, die Entfernung zum Motiv und die Elemente im Hintergrund sorgfältig auszuwählen. Gestalten Sie den Bildaufbau um, indem Sie einen oder mehrere der nachfolgenden einfachen Tipps befolgen: • Gehen Sie näher an das Motiv heran, um mehr Details herauszuarbeiten und störende Elemente im Hintergrund auszublenden. • Nehmen Sie nur einen Teil des Motivs im Bildausschnitt auf. • Setzen Sie das ursprüngliche Motiv einmal in den Hintergrund. Suchen Sie sich ein neues Motiv, mit dem das Motiv im Hintergrund in Relation zu setzen ist. • Knien Sie sich einmal auf den Boden, und richten Sie die Kamera von unten auf das Motiv. • Begeben Sie sich an eine Stelle oberhalb des Motivs, und richten Sie die Kamera von oben auf das Motiv, um das Foto zu schießen. Auf Reisen würden Sie möglicherweise instinktiv einfach nur Bilder der verschiedenen Denkmäler aufnehmen. Auf diese Weise erzielen Sie glanzlose Bilder, wie sie so viele Touristen schon aufgenommen haben. Sie können sicher sein, dass im Souvenirladen um die Ecke bessere, professionell angefertigte Fotos und Dias genau dieser Denkmäler verkauft werden. Wenn es allein darum ginge, hätten Sie genauso gut zu Hause bleiben und sich in einem Katalog professionelle Fotos bestellen können. Lassen Sie Ihrer Fantasie freien Lauf, wenn Sie originelle, kreative und einzigartige Fotos aufnehmen möchten. Fangen Sie z. B. die Farben der Umgebung ein, indem Sie den Lebensmittelladen vor dem Denkmal fotografieren. Das Denkmal kann ja im Hintergrund des Bildausschnitts durchaus abgebildet sein. Oder verwenden Sie den Selbstauslöser, um ein Foto von Ihnen und Ihrer Begleitung zu machen, wie Sie die gerade im Laden vor dem Denkmal gekauften frischen Lebensmittel kosten. Benutzerhandbuch zu Microsoft® Foto 2006 Suite Edition 160 Kapitel 12: Großartige Fotos – gewusst wie 7. Belichtungsreihe Der Ausdruck Belichtungsreihe bedeutet, Aufnahmen zu machen, die heller oder dunkler sind, als die Kamera oder der Belichtungsmesser anzeigt. Dadurch soll die rein mechanische Belichtungsmessung korrigiert werden, damit Sie die richtige Belichtung erhalten Wenn Sie einen Sonnenuntergang, eine Landschaft oder eine Pflanze fotografieren, bleibt genügend Zeit für eine Belichtungsreihe. Diese Motive besitzen wahrscheinlich auch ein größeres Farbtonspektrum als die Kamera verarbeiten kann, besonders wenn sie hell beleuchtet sind. Aber wie erstellen Sie eine Belichtungsreihe mit einer automatischen Kamera? Die meisten digitalen Kameras und viele Automatikkameras sind mit einer Funktion zum Belichtungsausgleich ausgestattet, gelegentlich auch als Blendeneinstellung bezeichnet. Wenn Sie den Belichtungsausgleich auf -1 einstellen, wird das Foto um eine Blende unterbelichtet (dunkler als normal). Wenn Sie den Lichtwert auf +1 setzen, wird das Foto um eine Blende überbelichtet (heller als normal). Eine Belichtungsreihe erstellen Sie, indem Sie drei Bilder mit jeweils unterschiedlichem Lichtwert (-1, 0 und +1) aufnehmen. Manche Kameras sind mit einer automatischen Funktion zum Aufnehmen einer Serie von Fotos mit jeweils unterschiedlicher Belichtung ausgestattet. Auch wenn Ihre Kamera nicht so viele Einstellungsmöglichkeiten bietet (oder wenn Ihnen das Ändern der Belichtung zu lange dauert), können Sie mit einer anderen Technik ähnliche Ergebnisse wie durch Belichtungsreihen erzielen. Um eine hellere Belichtung zu erhalten, richten Sie die Kamera auf einen dunkleren Bereich des Motivs und tippen den Auslöser an (bis Sie einen geringen Widerstand spüren). Halten Sie den Finger anschließend weiterhin auf dem Auslöser, und stellen Sie die Kamera auf den gewünschten Bildausschnitt ein. Drücken Sie dann den Auslöser vollständig durch, um die Aufnahme zu machen. Diese Technik funktioniert nur dann, wenn durch das Antippen des Auslösers die Belichtung gesperrt wird. Lesen Sie sicherheitshalber das entsprechende Kapitel im Handbuch Ihrer Kamera. Sie müssen die Belichtung an einem Gegenstand ausrichten, der ungefähr genauso weit von der Kamera entfernt ist wie das Motiv. Ansonsten wird das Motiv beim Aufnehmen nicht scharf abgebildet. Benutzerhandbuch zu Microsoft® Foto 2006 Suite Edition Kapitel 12: Großartige Fotos – gewusst wie 8. Analysieren Sie Ihre Fotos, und fotografieren Sie dieselben Motive immer wieder Auch in der Fotografie macht Übung den Meister. Und Sie werden schneller Fortschritte erzielen, wenn Sie sich ausführlich mit der Entwicklung bestimmter Fähigkeiten befassen. Eine Möglichkeit besteht darin, die aufgenommenen Bilder zu analysieren und dann dasselbe Motiv immer wieder zu fotografieren. Wenn Sie sich Ihre Bilder auf einem Computer oder als Abzüge ansehen, können Sie deren Bildaufbau, die Lichtverhältnisse, die Belichtung und den Weißabgleich gut beurteilen. Beim genaueren Betrachten eines Bildes fällt Ihnen vielleicht auf, dass sich das Motiv zu sehr in der Mitte des Bildes befindet oder durch das elektrische Licht ein orange Leuchten verursacht wurde. Nehmen Sie dasselbe Motiv noch einmal auf, und passen Sie dabei die entsprechenden Einstellungen an, um das Problem zu umgehen. Wenn Sie sich das neu aufgenommene Bild dann ansehen, werden Sie entweder feststellen, dass Sie ein erstklassiges Foto gemacht haben, oder aber, dass durch eine neue Einstellung eine andere Störung hervorgerufen wurde. Es ist aber auch möglich, dass sich durch die veränderten Lichtverhältnisse an diesem Tag eine gute Aufnahme als äußerst schwierig erwies. Geben Sie nicht auf. Machen Sie regelmäßig eine Aufnahme desselben Motivs oder derselben Szene, und vergleichen Sie die Ergebnisse. Jeden Tag gilt es, unterschiedliche Lichtverhältnisse auszugleichen. Versuchen Sie es mit immer neuen Ansätzen im Bildaufbau. Sie können sehr viele wertvolle Erfahrungen und Anregungen sammeln, wenn Sie dasselbe Motiv immer wieder unter verschiedenen Bedingungen oder mit einem anderen Ansatz fotografieren. 161 Ein schneller Blick auf den LCDBildschirm Einer der Vorteile der digitalen Fotografie besteht darin, dass Sie die Fotos direkt auf dem LCDVorschaubildschirm ansehen können, nachdem Sie das Foto aufgenommen haben. Auf diese Weise können Sie auf einen Blick Bildaufbau, Belichtung und Farbton beurteilen. Allerdings bleiben Fokusprobleme weitgehend verborgen, da der Vorschaubildschirm so klein ist. 9. Nehmen Sie jeden Tag Bilder auf Um Ihr Talent zu trainieren und ein souveräner Fotograf zu werden, sollten Sie jeden Tag fotografieren. Mit digitalen Kameras ist es sehr viel bequemer und preisgünstiger geworden, jede Menge Bilder aufzunehmen. Wenn Sie erst einmal im Besitz einer digitalen Kamera sind, können Sie so viele Fotos machen wie Sie möchten. Die einzigen Kosten, die dabei entstehen, sind die für Batterien und Speichermedien. Je mehr Sie üben, desto mehr Vertrauen gewinnen Sie in Ihre Fähigkeiten und die Kameraausrüstung. Irgendwann wird es für Sie selbstverständlich sein, die Kamera immer dabei zu haben, um jederzeit für ein Foto bereit zu sein. Gewöhnen Sie es sich an, gute Gelegenheiten zu sehen, und nutzen Sie sie dann auch. Einige der Bilder, die unvergessen bleiben, wurden von Amateuren aufgenommen, die zur richtigen Zeit am richtigen Ort waren. Um ein einmaliges Foto aufnehmen zu können, müssen Sie sich mit Ihrer Ausrüstung auskennen und diese stets bereit haben, um im richtigen Moment optimal vorbereitet zu sein. Benutzerhandbuch zu Microsoft® Foto 2006 Suite Edition 162 Kapitel 12: Großartige Fotos – gewusst wie 10. Zeigen Sie anderen Ihre Bilder Auch wenn Sie ständig Fortschritte machen, so können Sie doch leicht Unzulänglichkeiten in Ihrer Arbeit übersehen. Um Ihre Fähigkeiten immer weiter auszubauen, sollten Sie anderen Ihre Fotos zeigen. Was andere über Ihre Fotos denken, ist sehr wichtig, wenn Sie Ihre Erfahrungen ausbauen möchten. Gute Bilder sollten bei anderen Begeisterungsrufe wie „Wow, was für ein tolles Foto!“ auslösen. Wenn die anderen Ihre Fotos aber nicht so ansprechend finden, fragen Sie sie, was ihrer Meinung nach fehlt und was Sie ändern sollen. Sie werden erstaunt sein, wenn Sie hören, was andere an Ihren Bildern mögen und was nicht. Suchen Sie sich ein paar Leute, die auch fotografieren. Zeigen Sie sich gegenseitig Ihre Bilder, und tauschen Sie Meinungen aus. Auch auf diese Weise können Sie Ihr kritisches Auge entwickeln. Auch wenn es wichtig ist, die Meinung anderer zu ihren Fotos einzuholen, so ist es doch am wichtigsten, dass Sie mit Ihrer Arbeit zufrieden sind. Fotografie ist eine Kunst, und als Künstler sollten Sie eine eigene Stimme und einen eigenen Ausdruck entwickeln. Sie sollten also nicht jeden Ratschlag in die Tat umsetzen. Die besten Ergebnisse erzielen Sie vielleicht, wenn Sie Gelegenheiten nutzen und Ihrem eigenen Instinkt folgen. Dennoch sind Fotos dazu da, dass sie gesehen werden! Das Präsentieren Ihrer Fotos kann der spannendste und wichtigste Aspekt beim Weiterentwickeln Ihrer fotografischen Fähigkeiten sein. Benutzerhandbuch zu Microsoft® Foto 2006 Suite Edition K APITE L Scannen mit Erfolg 13 13 Scannen mit Erfolg 165 In der digitalen Fotografie ist ein Scanner ein wertvolles Hilfsmittel. Scanner erzeugen digitale Bilder aus allen möglichen flachen Objekten wie Dokumenten, Fotos, Buchseiten oder einzelnen Blättern, die Sie auf Ihrem Computer bearbeiten können. Auch wenn Sie nur noch mit einer digitalen Kamera fotografieren, können Sie mit einem Scanner Vorlagen, z. B. alte Fotos, Buchseiten, Negative und Dias, in ein digitales Format bringen. Nach dem Scannen stellen die digitalen Bilder Rohmaterial mit vielfältigen Möglichkeiten dar und können bearbeitet, in Kompositionen eingebunden, gedruckt oder im Web veröffentlicht werden. Scannertypen Wenn Sie die Anschaffung eines Scanners planen, sollten Sie die beiden wichtigsten Scannertypen vergleichen, die für die Arbeit mit Fotos erhältlich sind. Flachbettscanner erstellen aus gedruckten Fotos oder anderen flachen, nicht transparenten Objekten digitale Bilddateien. Filmscanner erstellen aus Filmnegativen oder 35-mm-Dias digitale Bilddateien. Scannen mit Microsoft® Foto 2006 Informationen zum Verwenden von Scannern mit Microsoft® Foto 2006 finden Sie im entsprechenden Abschnitt im Kapitel „Öffnen und Importieren von Bildern“. Flachbettscanner Für allgemeine Scananforderungen bietet ein Flachbettscanner die größte Flexibilität. Sie können praktisch jedes zweidimensionale Objekt scannen: gedruckte Fotos, Textdokumente, Wachsmalkreidezeichnungen von Kindern und sogar Objekte wie Laub oder Federn. Wenn Sie über einen Flachbettscanner verfügen, können Sie eine so genannte Durchlichteinheit erwerben, ein Zubehörteil, das das Scannen von Dias, Negativen und Folien ermöglicht. Flachbettscanner mit Durchlichteinheiten scannen mit einer geringeren Auflösung als spezielle Filmscanner. Flachbettscanner sind jedoch i. d. R. für das gelegentliche Scannen von Schnappschüssen oder Amateurfotografien völlig ausreichend. Wenn Sie nur gedruckte Fotos oder sonstige flache Bildvorlagen scannen möchten, reicht ein Flachbettscanner mit einer Auflösung von 1200 DPI für Ihre Anforderungen aus. Weitere Informationen zur Scannerauflösung und zu DPI-Werten finden Sie nachstehend in diesem Kapitel im Abschnitt „Einstellen der Auflösung und Bittiefe“. Schnelles Scannen mehrerer Seiten Wenn Sie Dokumente mit mehreren Seiten scannen möchten, sollten Sie einen Scanner mit einer automatischen Dokumentzufuhr verwenden. Dadurch können Sie bei größeren Scanaufträgen viel Zeit sparen. Benutzerhandbuch zu Microsoft® Foto 2006 Suite Edition 166 Kapitel 13: Scannen mit Erfolg Automatisches Entfernen von Staub und Kratzern Einige hochwertige Filmscanner werden mit Software zur automatischen Entfernung von Staub und Kratzern geliefert. Diese Option kann eine große Zeitersparnis bei der Bildbearbeitung bedeuten, da ein Großteil der Mängel dadurch bereits im Anfangsstadium behoben wird. Filmscanner Wenn Sie häufig Negative oder Dias scannen müssen, erzielen Sie mit einem Filmscanner hinsichtlich Bildschärfe und Auflösung die besten Ergebnisse. Filmscanner bieten meist eine höhere Auflösung als Flachbettscanner und erzeugen Bilder mit 2.000 DPI oder sogar 4.000 DPI. Da Dias und Negative um ein Vielfaches kleiner sind als Fotoabzüge, ist die Möglichkeit zum Scannen mit hoher Auflösung von grundlegender Bedeutung, insbesondere, wenn Sie vergrößerte Abzüge von den gescannten Bildern erstellen möchten. Wenn Sie ein Dia mit einer geringen Auflösung scannen, erzielen Sie nur eine relativ geringe Anzahl von Pixeln und können somit nur kleine Abzüge von den gescannten Bildern erstellen. Wenn das Scannen von Filmvorlagen mit Ihrem Scanner nicht möglich ist, können Sie Ihre besten Negative oder Dias in einem Fotolabor scannen und auf CD-ROM brennen lassen. Negative und Dias können in verschiedenen Größen gescannt werden, die sich für großformatige, hochwertige Abzüge eignen. Das Scannen von Bildern im Fotolabor kann teuer sein. Wenn Sie also viele Dias oder Negative scannen möchten, ist die Anschaffung eines geeigneten Scanners u. U. preisgünstiger. Benutzerhandbuch zu Microsoft® Foto 2006 Suite Edition Kapitel 13: Scannen mit Erfolg Vorbereiten von Bildern zum Scannen Das mit Abstand größte Problem beim Scannen ist die Qualitätseinbuße der gescannten Bilder durch Verschmutzungen oder störende Elemente wie Flusen, Staub oder sonstige Verunreinigungen auf den Fotos oder der Glasplatte des Scanners. Einige dieser Partikel sind vor dem Scannen kaum zu sehen, werden aber im endgültigen Bild als deutliche Flecken angezeigt. Sie können diese Flecken mit Microsoft ® Foto 2006 entfernen. Schneller und effektiver ist es jedoch, den Verschmutzungen bereits vor dem Scannen entgegenzuwirken. Wenn Sie einen Flachbettscanner verwenden, sollten Sie die Glasplatte des Scanners in regelmäßigen Abständen mit einem Antistatiktuch säubern. Dadurch wird die statische Aufladung neutralisiert, die winzige Staubteilchen und andere Partikel anzieht. Spezielle Filmscanner sind kompliziert zusammengesetzte Geräte und möglicherweise nicht einfach zu reinigen. Befolgen Sie daher die Anweisungen des Herstellers, wenn Sie das Innere eines Filmscanners reinigen möchten. Stellen Sie sicher, dass auch das Originalbild keine Verschmutzungen aufweist. Säubern Sie gedruckte Fotos, Dias und Negative mit einem Antistatikpinsel, einem speziellen Hilfsmittel zum Entfernen von Staub und anderen Schmutzpartikeln. Antistatikprodukte sind im einschlägigen Fotofachhandel oder im im Internet erhältlich. Antistatikprodukte sind wesentlich wirksamer zum Entfernen von Staub als andere Produkte. Beispielsweise wird beim Säubern von Flächen mit Druckluft zwar der sichtbare Staub entfernt, nicht aber kleinere Staubpartikel, die dann möglicherweise auf dem digitalen Bild erkennbar sind. 167 Installieren von Scannern Befolgen Sie bei der Installation eines neuen Scanners sorgfältig die Anweisungen in der Dokumentation zum Gerät. Üblicherweise muss die Software installiert werden, bevor Sie den Scanner an den Computer anschließen. Darüber hinaus ist es empfehlenswert, nach der Installation der Software den Computer neu zu starten, auch wenn das Installationshandbuch keine entsprechende Anweisung enthält. Benutzerhandbuch zu Microsoft® Foto 2006 Suite Edition 168 Kapitel 13: Scannen mit Erfolg Einstellen der Auflösung und Bittiefe Beim Scannen von Fotos oder anderen Bildvorlagen sollten Sie die spätere Verwendung der Bilddatei berücksichtigen. Wie bei der Aufnahme von Fotos mit einer digitalen Kamera müssen Sie einen Kompromiss zwischen Bildqualität und Dateigröße schließen. Die Auflösung, die bei Scannern normalerweise in DPI (Dots per Inch) gemessen wird, ist der wichtigste zu beachtende Faktor. Wenn Sie extrem hochwertige Bilder für großformatige Abzüge in Ausstellungsqualität erstellen möchten, sollten Sie mit einer höchst möglichen Auflösung scannen. Beim Scannen großer Bilder mit einer so hohen Auflösung können jedoch sehr große Dateien entstehen. Dies kann zu Problemen führen, wenn Sie nicht über genügend Arbeitsspeicher (RAM) oder Festplattenspeicher verfügen. Beim Scannen von gewöhnlichen Fotos, die Sie nicht vergrößern oder zuschneiden möchten, sollten Sie eine geringere Auflösung verwenden. Mit einer Scanauflösung von 300 DPI sollten Sie zufrieden stellende Ergebnisse für Bilder erzielen, die Sie drucken möchten. Bei Bildern, die per E-Mail versendet oder im Web veröffentlicht werden sollen, reicht eine Auflösung von 72 DPI aus. Bedenken Sie jedoch, dass Sie mehr Pixel benötigen, wenn das Bild zugeschnitten oder vergrößert werden soll, und wählen Sie in diesem Fall eine entsprechend höhere Scanauflösung. Bei vielen Scannern können Sie auch die Bittiefe einstellen (diese wird gelegentlich auch als Farbtiefe bezeichnet). Die Bittiefe beschreibt den Farbbereich, den der Scanner pro Pixel erfassen kann. Die bei Scannern verwendete Bittiefe schwankt zwischen 24 Bit bei älteren Modellen und bis zu 48 Bit bei einigen neueren Modellen. Durch eine hohe Bittiefe wird gewährleistet, dass der Scanner das umfangreiche Farbenspektrum Ihrer Bilder erfasst. Wenn Sie eine größere Bittiefe als 24 Bit verwenden, werden die Bilddateien u. U. größer als notwendig. Bei den meisten Bildbearbeitungsprogrammen (einschließlich Microsoft ® Foto 2006) ist nur eine Bittiefe von bis zu 24 Bit möglich. Wenn Sie ein Bild mit einer Bittiefe von 32 Bit scannen und das Bild dann in Microsoft ® Foto 2006 öffnen, wird das Foto automatisch in das 24-Bit-Format konvertiert. Bei einer Bittiefe von 24 Bit werden 16,7 Millionen verschiedene Farben unterstützt, was i. d. R. völlig ausreichend ist. Benutzerhandbuch zu Microsoft® Foto 2006 Suite Edition Kapitel 13: Scannen mit Erfolg Scannen von großen Bildern Zum Scannen von großen Bildern mit einer hohen Auflösung muss Ihr Computer über ausreichend Arbeitsspeicher (RAM) verfügen. Je größer ein Bild ist, desto länger dauert das Scannen und desto mehr Speicher wird zum Öffnen der Datei benötigt. Falls Sie Probleme beim Scannen eines großen Bildes haben, führen Sie einen der folgenden Schritte aus: • Scannen Sie mit niedrigerer Auflösung. Wenn das Bild nicht zugeschnitten oder vergrößert werden soll, ist eine Auflösung von 300 DPI i. d. R. ausreichend. • Scannen Sie einen kleineren Teil des Bildes. Anweisungen zum Zuschneiden und Scannen eines Teiles eines Bildes finden Sie in der Dokumentation zu Ihrem Scanner. • Schließen Sie alle nicht benötigten Programme, um Arbeitsspeicher für den Scanvorgang freizugeben. 169 Hinzufügen von Arbeitsspeicher für schnellere Scanvorgänge Wenn beim Scannen von größeren Bildern wiederholt Probleme auftreten, sollten Sie in Erwägung ziehen, zusätzlichen Arbeitsspeicher in Ihrem Computer zu installieren. Ein Minimum von 256 MB RAM wird empfohlen. Das Hinzufügen von Arbeitsspeicher kann relativ preiswert sein. Je nach Systemkonfiguration können Sie möglicherweise auf 512 MB oder gar auf 1 GB RAM aufrüsten und die Systemleistung auf diese Weise steigern. Benutzerhandbuch zu Microsoft® Foto 2006 Suite Edition 170 Kapitel 13: Scannen mit Erfolg Fünf Tipps zum Scannerkauf Wenn Sie einen Scanner kaufen möchten, beachten Sie die folgenden Punkte, um ein Modell zu finden, das Ihren Anforderungen entspricht: 1. Wählen Sie den Scanner mit der höchsten Auflösung in der gewünschten Preisklasse Die optische Auflösung von Flachbettscannern (d. h. die Anzahl von Pixeln, die der Scanner „sieht“) wird mit zwei Zahlenwerten angegeben, z. B. 1200 x 2400 DPI. Der erste Wert ist der wichtigste. Diesen Wert sollten Sie beim Vergleich von verschiedenen im Handel angebotenen Scannern beachten. Der erste Wert gibt an, wie viele Zeilen der Scanner vertikal erkennt. Hierbei handelt es sich also um die höchste Auflösung, die der Scanner vor der Interpolation (d. h. der Erzeugung von zusätzlichen Pixeln) erzielen kann. Je höher die Auflösung ist, die der Scanner vor der Interpolation erzielen kann, desto besser ist das Ergebnis des Scanvorgangs. 2. Achten Sie auf USB-Anschlüsse Die meisten modernen Scanner bieten USB-Anschlüsse (Universal Serial Bus), die das Anschließen am Computer erleichtern, allerdings ist USB-Anschluss nicht gleich USB-Anschluss. Wenn Ihr Computer USB 2.0 unterstützt, sollten Sie die Verwendung eines USB 2.0-Scanners in Betracht ziehen, da ein solcher Bilder sehr viel schneller auf den Computer überträgt als Scanner mit den älteren USB 1.1Anschlüssen. Wenn Ihr Computer nicht über einen USB 2.0-Anschluss verfügt, sollten Sie in Erwägung ziehen, den Computer mit einem solchen Anschluss ausstatten zu lassen (was auch gar nicht teuer ist). Einige Scannermodelle unterstützen auch FireWire-Verbindungen (IEEE 1394), die schnellere datenübertragungsraten als USB 1.1 bieten, allerdings muss der Computer hierfür mit einem FireWire-Anschluss ausgestattet sein. 3. Überprüfen Sie den dynamischen Bereich Der dynamische Bereich (oder D-Bereich) ist eine Helligkeitsskala, die von reinem Weiß bis Schwarz reicht. Der dynamische Bereich wird durch einen Wert von 0 bis 4 angegeben, wobei ein höherer Wert einen größeren Bereich kennzeichnet. Für Scanner mit einem großen dynamischen Bereich gilt Folgendes: • In hellen Bildbereichen werden mehr Details erfasst. • Verschiedene Schwarztöne werden unterschieden. • In Schattenbereichen wird ein geringeres digitales Rauschen (Pixel mit ungenauen Farbinformationen) erzeugt. Wenn Sie einen Scanner zum Digitalisieren von Abzügen benötigen, ist ein D-Bereich von 2,3 ausreichend. Wenn Sie jedoch Negative scannen möchten, sollte der Scanner mindestens über einen D-Bereich von 3 verfügen. Bei Dias erzielen Sie optimale Ergebnisse mit einem D-Bereich von 3,4 oder höher. Benutzerhandbuch zu Microsoft® Foto 2006 Suite Edition Kapitel 13: Scannen mit Erfolg 171 4. Scannen Sie in Stapeln Wenn Sie die Anschaffung eines speziellen Filmscanners in Erwägung ziehen, suchen Sie nach Modellen, mit denen Sie einen ganzen Stapel von Negativen gleichzeitig laden können. Durch Scannen in Stapeln können Sie viel Zeit einsparen. 5. Seien Sie realistisch hinsichtlich der Scangeschwindigkeit Wenn Sie die technischen Spezifikationen der verschiedenen Scanner lesen, bedenken Sie Folgendes: Die Angabe der jeweiligen Scangeschwindigkeit ist grundsätzlich sehr optimistisch und steht i. d. R. für das Scannen bei niedriger Auflösung oder von Bildern mit verminderter Qualität. Rechnen Sie damit, dass Scanvorgänge in Wirklichkeit wesentlich länger dauern. Ziehen Sie die Spezifikationen lediglich zu Vergleichszwecken heran. Benutzerhandbuch zu Microsoft® Foto 2006 Suite Edition 172 Kapitel 13: Scannen mit Erfolg Fünf Tipps zum Erzielen von optimalen Scanergebnissen 1. Halten Sie Scanner und Scanvorlagen sauber Staub oder Flusen auf der Glasplatte des Scanners oder auf Fotos werden beim Scannen erfasst. Mit einem Antistatikpinsel können Sie selbst winzige Partikel entfernen, die mit dem bloßen Auge nicht zu erkennen sind. 2. Verwenden Sie die Vorschau- und Korrekturfunktion Scannertreibersoftware bietet i. d. R. Funktionen zum Anpassen von Farbe, Kontrast, Licht-/Schattenwerten und anderen Faktoren. Die meisten Scannerprogramme bieten eine automatische Verbesserungsfunktion für die Helligkeit, den Kontrast und den Farbausgleich. Zeigen Sie nach der Verwendung dieser Funktion eine Vorschau des gescannten Bildes an. Wenn das Bild perfekt aussieht, können Sie i. d. R. den abschließenden Scanvorgang durchführen. Bedenken Sie jedoch, dass Sie das Bild in der Vorschau zuschneiden können, um nur die benötigten Teile des Bildes zu scannen. Dadurch wird die Größe der digitalen Datei auf ein Minimum reduziert. 3. Scannen Sie mit hoher Auflösung Verlustfreie Komprimierung In Microsoft® Foto 2006 können Dateien im TIFF-Format mithilfe des Komprimierungstyps LZW gespeichert werden, der ein geringfügiges Verkleinern von Dateien ohne Datenverlust ermöglicht. Zum schnellen Digitalisieren von Fotos in kleine Bilddateien mit geringer Auflösung kann ein beliebiger Scanner verwendet werden. Diese Bilder sind zur Onlineanzeige oder zur Veröffentlichung im Internet gut geeignet. Scanner, die eine hohe Auflösung unterstützen, können jedoch wesentlich größere Bilddateien erzeugen. Diese Funktion bietet sich an, wenn Sie großformatige Abzüge erstellen oder in Auftrag geben möchten. 4. Verwenden Sie das TIFF-Format Speichern Sie alle gescannten Bilder im TIFF-Format und nicht im JPEG-Format. Im JPEG-Format werden Dateien stark komprimiert. Jedoch gehen bei jedem Bearbeiten und erneuten Speichern von Dateien Daten verloren. Im TIFF-Format gehen keine Daten verloren. Außerdem werden in diesem Format mehr Farbdaten unterstützt. Wenn Sie nur über eine begrenzte Festplattenkapazität verfügen, können Sie große TIFF-Dateien auf eine CD-RW übertragen und die Dateien anschließend vom Computer löschen. 5. Konvertieren Sie große TIFF-Dateien in das JPEG-Format Wenn Sie ein Bild mit hoher Auflösung gescannt und im TIFF-Format gespeichert haben, ist die Datei möglicherweise so groß, dass sie nicht innerhalb eines angemessenen Zeitraums ins Web geuploadet werden kann. Öffnen Sie die Datei in Microsoft ® Foto 2006, und speichern Sie sie mit geringfügiger Komprimierung. Die komprimierte Datei ist möglicherweise klein genug, um schnell geuploadet werden zu können. Benutzerhandbuch zu Microsoft® Foto 2006 Suite Edition K APITE L Optimieren des Bildschirms für Bilder 14 14 Optimieren des Bildschirms für Bilder 175 Wenn Sie auf dem Computer mit digitalen Fotos arbeiten, verlassen Sie sich darauf, dass die Farben sowie Helligkeits- und Kontrastwerte des Fotos auf dem Bildschirm korrekt wiedergegeben werden. Aber wie zuverlässig ist die Anzeige Ihres Bildschirms wirklich? Wenn Sie den Bildschirm nicht vor kurzem kalibriert (d. h. für die korrekte Anzeige von Farben konfiguriert) haben, werden die Farben möglicherweise nicht korrekt auf dem Bildschirm angezeigt. Der Bildschirm kann zwar digitale Informationen anzeigen, ist jedoch letztendlich ein analoges (d. h. nicht digitales) Gerät und muss gelegentlich angepasst werden. Wenn der Bildschirm nicht ordnungsgemäß angepasst wurde, wird die Qualität eines Bildes bei der Bearbeitung möglicherweise verschlechtert anstatt verbessert, wenn es gedruckt oder auf einem anderen Bildschirm angezeigt wird. Angenommen, Sie arbeiten mit einem Bildschirm, dessen Helligkeitseinstellung zu niedrig ist. Wenn Sie ein perfekt angepasstes Bild auf diesem Bildschirm anzeigen, entsteht der Eindruck, dass die Helligkeitseinstellung des Fotos zu niedrig ist. Sie können Microsoft ® Foto 2006 oder eine andere Software verwenden, um die Helligkeitseinstellung des Bildes anzupassen, bis die Anzeige des Fotos auf dem Bildschirm Ihren Vorstellungen entspricht. Wenn Sie das Bild jedoch drucken oder an einen Bekannten senden, um es auf dessen Computer anzuzeigen, ist das Bild zu hell, da Sie bei der Anpassung der Helligkeitseinstellungen die Fehleinstellung des Bildschirms ausgeglichen haben. Um dieses Problem zu vermeiden, sollten Sie Ihren Bildschirm so anpassen und kalibrieren, dass die Einstellungen korrekt und zum Anzeigen und Drucken von Bildern optimal geeignet sind. Einstellen der Bildschirmauflösung Die Bildschirmauflösung ist die Einstellung, die die Detailgenauigkeit der Anzeige auf Ihrem Bildschirm bestimmt. Die niedrigste Einstellung für die Bildschirmauflösung, die i. d. R. zur Auswahl steht, ist eine Auflösung von 800 x 600 Pixeln. Sie können die Bildschirmauflösung jedoch anpassen, um die Detailgenauigkeit der Anzeige zu erhöhen. Bei der Verwendung von Microsoft ® Foto 2006 können Sie bei einer höheren Bildschirmauflösung mehr von Ihren Fotos im Arbeitsbereich sehen, und Elemente wie der Stapel und die Palette Dateien nehmen weniger Platz auf dem Bildschirm ein. Die optimale Bildschirmauflösung für ein Computersystem ist von den Beschränkungen des Bildschirms, den Funktionen des Videoadapters und Ihren persönlichen Anforderungen abhängig. Sie können verschiedene Bildschirmauflösungen ausprobieren, um herauszufinden, welche Auflösung für Ihre Anforderungen am besten geeignet ist. Erweitern des Arbeitsbereichs Wenn Sie mit einem älteren oder kleinen Bildschirm arbeiten, ist die Auflösung möglicherweise standardmäßig auf 800 x 600 Pixel eingestellt. Durch eine größere Bildschirmauflösung wird der Microsoft® Foto 2006-Arbeitsbereich vergrößert. Weitere So ändern Sie die Bildschirmauflösung unter Windows 98, Windows Millennium Edition oder Windows NT 4.0 1. Klicken Sie in Microsoft® Foto 2006 im Menü Extras auf Anzeigeeinstellungen. 2. Klicken Sie auf die Registerkarte Einstellungen. 3. Bewegen Sie den Schieberegler unter Auflösung, um die Bildschirmauflösung zu ändern, und klicken Sie anschließend auf OK. 4. Starten Sie den Computer bei Aufforderung neu. Benutzerhandbuch zu Microsoft® Foto 2006 Suite Edition 176 Kapitel 14: Optimieren des Bildschirms für Bilder Informationen Weitere Informationen zum Ändern der Anzeigeeinstellungen finden Sie in der WindowsDokumentation. Anpassen der Steuerelemente des Bildschirms Anweisungen zum Anpassen des sichtbaren Bildschirmbereichs finden Sie in der Dokumentation zu Ihrem Bildschirm. So ändern Sie die Bildschirmauflösung unter Windows XP 1. Klicken Sie in Microsoft ® Foto 2006 im Menü Extras auf Anzeigeeinstellungen. 2. Bewegen Sie den Schieberegler unter Bildschirmauflösung, um die Bildschirmauflösung zu ändern, und klicken Sie anschließend auf OK. 3. Starten Sie den Computer bei Aufforderung neu. Wenn Sie die Bildschirmauflösung anpassen, stellen Sie möglicherweise fest, dass der sichtbare Bildschirmbereich nicht mehr zentriert, zu schmal oder zu kurz angezeigt wird. Verwenden Sie zum Zentrieren oder Erweitern des sichtbaren Bildschirmbereichs die Steuerelemente des Bildschirms. Diese befinden sich i. d. R. vorne am Bildschirm, direkt unter der Anzeige. Mit diesen Steuerelementen können Sie die Breite und Höhe der Bildschirmanzeige entweder direkt anpassen oder ein grafisches Steuerungsmodul mit Menübefehlen anzeigen. Einstellen der Farbqualität des Bildschirms Die Einstellung für die Farbqualität des Bildschirms wirkt sich auf die Anzahl der Farben aus, die der Bildschirm anzeigen kann. Zur optimalen Anzeige von Bildern sollte eine hohe Farbqualitätseinstellung, z. B. eine 24- oder 32-Bit-Farbauflösung, verwendet werden. Bei niedrigen Farbqualitätseinstellungen, z. B. einer 8-Bit-Farbauflösung (256 Farben), kann der Bildschirm nicht alle Farben anzeigen, die i. d. R. in Bildern vorhanden sind. Eine solche Anzeigeeinstellung gibt Bilder schlecht wieder, die einen Bereich mit Farbverlauf enthalten, z. B einen am Horizont heller werdenden Himmel. Der Hell-Dunkel-Farbverlauf wirkt ungleichmäßig und kantig, weil der Bildschirm die feinen Farbabstufungen nicht anzeigen kann. Ein Bildschirm mit einer niedrigen Farbqualitätseinstellung kann das vollständige Farbenspektrum nicht anzeigen, das die meisten Fotos aufweisen. Benutzerhandbuch zu Microsoft® Foto 2006 Suite Edition Kapitel 14: Optimieren des Bildschirms für Bilder Sie können die Bildschirmanzeige Ihrer Bilder deutlich verbessern, indem Sie eine höhere Farbqualitätseinstellung für Ihren Bildschirm wählen. Wie bei der Bildschirmauflösung unterliegt die Anpassung der Farbqualität gewissen Beschränkungen, die sich nach dem Bildschirmtyp und dem Videoadapter richten. So ändern Sie die Farbeinstellungen unter Windows 98, Windows Millennium Edition oder Windows NT 4.0 1. Klicken Sie in Microsoft ® Foto 2006 im Menü Extras auf Anzeigeeinstellungen. 2. Klicken Sie auf die Registerkarte Einstellungen. 3. Wählen Sie unter Farben eine Farbqualitätseinstellung aus, und klicken Sie anschließend auf OK. 4. Starten Sie den Computer bei Aufforderung neu. So ändern Sie die Farbeinstellungen unter Windows XP 1. Klicken Sie in Microsoft ® Foto 2006 im Menü Extras auf Anzeigeeinstellungen. 2. Klicken Sie auf die Registerkarte Einstellungen. 3. Wählen Sie unter Farbqualität eine Farbqualitätseinstellung aus, und klicken Sie anschließend auf OK. 4. Starten Sie den Computer bei Aufforderung neu. 177 Farbqualität unter Windows XP Wenn auf Ihrem Computer Windows XP ausgeführt wird, ist die Farbqualität standardmäßig mindestens auf 16Bit-Farbauflösung eingestellt. Wie viele Farben brauchen Sie? Bei einigen Bildschirmen können Sie eine Farbauflösung von bis zu 32 Bit auswählen. Eine so hohe Auflösung wird jedoch nicht immer benötigt. Microsoft® Foto 2006 und viele andere Bildbearbe itungsprogramme konvertieren 32-BitBilder in das 24-BitFarbformat. Mit mehr als 16 Millionen Farben ist die 24-Bit-Einstellung jedoch in den meisten Situationen völlig ausreichend. Benutzerhandbuch zu Microsoft® Foto 2006 Suite Edition 178 Kapitel 14: Optimieren des Bildschirms für Bilder Anpassen des Videoadapters Bei einigen Videoadaptern können Sie die Helligkeit, den Kontrast und die RGB-Werte über das Videoadapterdialogfeld anpassen. Lassen Sie die Tinte trocknen, bevor Sie den Bildschirm kalibrieren Bei der Druckertinte einiger Hersteller kommt es während des Trocknens in einem Zeitraum von bis zu acht Stunden nach dem Drucken zu leichten Farbveränderungen. Falls dies bei Ihrem Drucker der Fall ist, lassen Sie den Ausdruck über Nacht trocknen, bevor Sie die gedruckten Farben als Vergleich zum Kalibrieren des Bildschirms verwenden. Kalibrieren zur Anpassung von Helligkeit, Kontrast und RGB-Werten Wenn Sie die Bildschirmauflösung und Farbqualität anpassen, geben Sie dem Videoadapter des Computers bestimmte Anweisungen zum Senden von Signalen an den Bildschirm. Um die Helligkeit, den Kontrast und die RGB-Werte (Rot-/Grün/Blau-Werte) anzupassen, nehmen Sie jedoch unter Verwendung der Steuerelemente des Bildschirms Einstellungen am Bildschirm selbst vor. Diese Steuerelemente befinden sich i. d. R. vorne am Bildschirm, direkt unter der Anzeige. Mit den Steuerelementen des Bildschirms können Sie Einstellungen entweder direkt anpassen oder bei vielen Modellen ein grafisches Steuerungsmodul mit Menübefehlen anzeigen. Lesen Sie bei Bedarf im Handbuch zu Ihrem Bildschirm nach, um Anweisungen zum Vornehmen dieser Einstellungen zu erhalten. Die einfachste Möglichkeit zum Kalibrieren des Bildschirms ist das Drucken von Fotos und das anschließende Abstimmen des Bildschirms mit den Ausdrucken. So führen Sie eine einfache Bildschirmkalibrierung durch 1. Stellen Sie sicher, dass kein helles oder reflektierendes Licht auf den Bildschirm fällt. 2. Stellen Sie die Helligkeit und den Kontrast des Bildschirms genau auf den Mittelwert ein. Setzen Sie diese Werte erst zurück, wenn Sie in dieser Anleitung dazu aufgefordert werden. 3. Öffnen Sie ein Bild in Microsoft ® Foto 2006, das Sie gut kennen. Am besten eignet sich ein Bild mit hautfarbenen Bereichen und einem großen mittelgrauen Bereich. 4. Befolgen Sie die Anweisungen im Druckerhandbuch zum Drucken eines Bildes in höchster Qualität. Wählen Sie die RGB-Druckmethode, falls dies bei Ihrem Drucker möglich ist. 5. Wenn die Tinte auf dem Ausdruck vollständig getrocknet ist, halten Sie den Ausdruck neben das Bild auf dem Bildschirm. 6. Verwenden Sie die Steuerelemente des Bildschirms zur Helligkeits-, Kontrast- und RGB-Einstellung, um das Bild auf dem Bildschirm so einzustellen, dass es dem gedruckten Foto so weit wie möglich gleicht. Wiederholen Sie diesen Vorgang jedes Mal, wenn Sie die Druckereinstellungen oder die Druckauflösung ändern oder eine andere Druckertinte bzw. ein anderes Papier verwenden, da alle diese Variablen Einfluss auf das Druckergebnis haben. Notieren Sie sich auch die nötigen Änderungen für jede Kombination dieser Variablen. Benutzerhandbuch zu Microsoft® Foto 2006 Suite Edition Kapitel 14: Optimieren des Bildschirms für Bilder Bei der weiter oben beschriebenen einfachen Bildschirmkalibrierung wird davon ausgegangen, dass der Drucker korrekt kalibriert ist. Dies stellt kein Problem dar, wenn Sie Ihre Bilder immer auf demselben Bildschirm anzeigen und auf demselben Drucker drucken. Wenn Sie jedoch die Bilder zum Drucken auf eine Website uploaden oder zur Anzeige bzw. zum Drucken an andere Computer senden, stellen Sie möglicherweise fest, dass die Farben nicht ganz korrekt sind. Um eine größere Farbgenauigkeit zu erzielen, sollten Sie ggf. die Anschaffung spezieller Kalibrierungsinstrumente und einer Farbverwaltungssoftware in Erwägung ziehen. Kalibrierungswerkzeuge unterstützen Sie bei der präzisen Kalibrierung Ihres Bildschirms zum Erzeugen von Bildern, die auch auf anderen Systemen gut dargestellt werden. Diese Werkzeuge sind im Fotofachhandel und im Internet erhältlich. Steuern des Umgebungslichts Wenn Sie sich die Mühe gemacht haben, Ihren Bildschirm zu kalibrieren, sollten Sie ggf. auch die Lichtverhältnisse in dem Raum regulieren, in dem sich der Computer befindet. In verschiedenen Lichtverhältnissen sieht ein und dasselbe Bild auf ein und demselben Bildschirm anders aus. Sonnenlicht, Neonlicht und elektrisches Licht haben verschiedene Auswirkungen darauf, wie Ihre Augen das vom Bildschirm abgestrahlte Licht wahrnehmen. Um möglichst einheitliche Ergebnisse zu erzielen, sollten Sie in dem Raum, in dem Sie Ihren Bildschirm kalibrieren und Microsoft ® Foto 2006 zur Anpassung von Helligkeit, Kontrast und Farben in Ihren Bildern verwenden, für einheitliche Verhältnisse im Hinblick auf Stärke und Art des Umgebungslichts sorgen. 179 Beibehalten der Einstellungen Wenn Ihr Computer auch von anderen Personen benutzt wird, sollten Sie die Steuerelemente des Bildschirms ggf. nach der Kalibrierung des Bildschirms mit Klebeband abdecken, damit niemand die Einstellungen ändert. Mit dem Klebeband kann eine unbeabsichtigte Änderung der Einstellungen vermieden werden. Achten Sie jedoch darauf, dass Sie selbst die Einstellungen bei Bedarf noch ändern können. Optimale Ergebnisse mit verringertem Lichteinfall Wenn Sie in einem Raum mit hellem Umgebungslicht arbeiten, wirken Bilder auf dem Computerbildschirm blass und kontrastarm, insbesondere auf Flachbildschirmen oder bei Laptopcomputern. Benutzerhandbuch zu Microsoft® Foto 2006 Suite Edition K APITE L Das Beste aus Tipps & Tricks 15 15 Das Beste aus Tipps & Tricks 183 Wenn Sie ganz schnell in die Welt der Fotografie einsteigen möchten, sollten Sie sich einmal bei den Tipps & Tricks auf der MSN Fotos-Website umsehen. Hier finden Sie Artikel, Interviews, Neuigkeiten aus der Fotoindustrie und zahlreiche Tipps rund ums Fotografieren sowie jede Menge spannende und inspirierende Fotos. In diesem Abschnitt des Benutzerhandbuchs finden Sie eine Auswahl der besten Artikel aus Tipps & Tricks. Diese Artikel können Sie auf der Website photos.msn.de nachlesen, auf der auch die Fotos zum jeweiligen Artikel in Farbe zur Verfügung stehen. Außerdem enthalten die Onlineversionen der Artikel hilfreiche Hyperlinks zu verwandten Artikeln, den Websites der Hersteller und anderen Websites mit hervorragenden Fotos. Wenn Ihnen die vorliegenden Artikel gefallen, sollten Sie regelmäßig die Tipps & Tricks besuchen, die neue Artikel, Neuigkeiten über Kameraausrüstungen sowie Tipps für die aktuelle Jahreszeit und den Urlaub enthalten. Benutzerhandbuch zu Microsoft® Foto 2006 Suite Edition 184 Kapitel 15: Das Beste aus Tipps & Tricks Testen Sie Ihr Fotowissen Kleiner Onlinekurs zu den Grundlagen der Fotografie Von Charlotte K. Lowrie und Peter K. Burian Ihre Fotos gelingen nur, wenn Sie mit den Grundlagen der Fotografie vertraut sind. Absolvieren Sie dieses Quiz über die Grundlagen, um Ihr fotografisches Können unter Beweis zu stellen. (Aufnahme mit f/8, 1/100 s, Zoomobjektiv auf 35 mm, Digitalkamera) Können Sie einem Gespräch über Fotografie nur selten folgen? Dann geht es Ihnen wohl wie den meisten Hobby- und Amateurfotografen. Die meisten Leute möchten sich vor dem Fotografieren überhaupt keine Gedanken über die technischen Details machen, was dazu führt, dass mehr Aufnahmen im Müll als im Fotoalbum landen. Dann wird den meisten jedoch klar, dass zumindest die Grundlagen zu Kameras und zur Fotografie bekannt sein müssen, um Bilder von gleich bleibend guter Qualität zu produzieren. Vielleicht haben Sie auch irgendwann einmal eine Einführung in die Grundlagen der Fotografie erhalten, die meisten Einzelheiten jedoch mit der Zeit wieder vergessen. Benutzerhandbuch zu Microsoft® Foto 2006 Suite Edition Kapitel 15: Das Beste aus Tipps & Tricks 185 Wie dem auch sei: Jetzt haben Sie die Gelegenheit, Ihre fotografischen Kenntnisse zu testen. Absolvieren Sie einfach das folgende Quiz, in dem Sie Begriffe den entsprechenden Definitionen zuordnen müssen. Machen Sie sich keine Sorgen, wenn Sie mit den Feinheiten der Belichtung noch nicht vertraut sind. In den Antworten erhalten Sie die grundlegenden Informationen, und am Ende des Quiz erfahren Sie, wie Sie alle Elemente miteinander kombinieren, um gute Aufnahmen zu erzielen und diese kreativ zu verwenden. Was ist ISO? a) Eine Abkürzung für "Industry Standard Optics" (Industriestandard Optik), mit der die Auflösung des Kameraobjektivs angegeben wird. b) Keine Ahnung. Ist das wichtig? c) Damit wird die Lichtempfindlichkeit des Filmes angegeben. Richtige Antwort: C. ISO- und ISO-äquivalente Einstellungen an Digitalkameras sind Zahlenwerte, mit denen die Lichtempfindlichkeit des Filmes bzw. des digitalen Bildsensors angegeben wird. Mit anderen Worten: Es handelt sich dabei um die Lichtmenge, die für eine exakte Belichtung erforderlich ist. Je höher der ISO-Wert, desto lichtempfindlicher ist der Film oder Bildsensor bzw. desto weniger Licht ist für eine Aufnahme erforderlich. Der ISO-Wert wird auf der Filmpatrone angegeben. Der Code wird von den meisten Kameras automatisch gelesen und eingestellt. Die ISO-Werte lauten 20, 25, 32, 40, 50, 64, 80, 100, 125, 160, 200, 250, 320, 400 usw. bis 6400, obwohl derzeit nicht alle Werte verwendet werden. Erklären Sie sich den ISO-Wert einfach auf die folgende Weise. Ein ISO 200-Film (bzw. die äquivalente Einstellung) ist doppelt so lichtempfindlich wie ein ISO 100-Film (bzw. die äquivalente Einstellung). Bei einem ISO-Wert von 200 benötigt der Film bzw. der Bildsensor nur halb so viel Licht für eine Aufnahme wie ein ISO 100-Film. Fotografen bezeichnen Filme bzw. die entsprechenden Einstellungen als langsam (unter ISO 200), schnell (ISO 400 bis 800) oder sehr schnell (über ISO 800). Benutzerhandbuch zu Microsoft® Foto 2006 Suite Edition 186 Kapitel 15: Das Beste aus Tipps & Tricks Filme im Bereich von ISO 50 bis 100 sind sehr langsam oder am wenigsten lichtempfindlich. Somit benötigen sie eine lange Belichtungszeit bzw. Verschlusszeit, um eine gut belichtete Aufnahme zu erzielen. An einem grauen, verhangenen Tag müssen Sie bei Verwendung eines ISO 50-Filmes eine Verschlusszeit von 1/8 s einstellen, um eine Landschaft mit einer Blende von f/16 aufzunehmen. Beispiele für sehr schnelle Filme sind Filme mit einem ISO-Wert von 1600 und 3200. Da diese Filme bzw. Einstellungen sehr lichtempfindlich sind, benötigen sie eine kürzere Belichtungszeit bzw. Verschlusszeit. An einem bewölkten Tag können Sie einen ISO 1600-Film einsetzen und dieselbe Landschaftsaufnahme bei einem Blendenwert von f/16 mit einer Verschlusszeit von 1/250 s schießen. Wissenswertes Die numerische ISO-Skala wurde von der IOS (International Organization for Standardization) aufgestellt, wobei die Vorläufersysteme DIN und ASA/ANSI zu einem internationalen Standard vereint wurden. Bei Aufnahmen mit einem schnellen Film können Sie (oder die Kamera) eine kurze Verschlusszeit auswählen. Dadurch wird eine schlechte Bildqualität aufgrund eines bewegten Motivs weitgehend vermieden. So können Sie scharfe Aufnahmen auch ohne Stativ und bei schlechten Lichtverhältnissen machen. Aufgrund der kurzen Belichtungszeit weist das Bild keine Bewegungsunschärfe auf. An manuell einstellbaren Kameras wird der ISO-Wert mit Hilfe eines Rädchens oder Drehknopfs an der Kamera eingestellt. An Digitalkameras wird die ISO-äquivalente Einstellung über ein elektronisches Menü festgelegt. Benutzerhandbuch zu Microsoft® Foto 2006 Suite Edition Kapitel 15: Das Beste aus Tipps & Tricks 187 Welche Nachteile hat ein schneller Film oder eine schnelle Einstellung gegenüber einem langsamen Film bzw. einer langsamen Einstellung? Nachteile sind u. a. eine geringere Schärfe und Detailtreue, blassere Farben und eine höhere Körnigkeit. Praktisch alle Digitalkameras bieten auch höhere ISOWerte. Bei einigen werden diese automatisch festgelegt, während sie bei anderen manuell eingestellt werden müssen. Bei Digitalkameras bewirkt eine hohe „ISO-äquivalente“ Einstellung wie bei einem Film eine hohe Lichtempfindlichkeit. Ab ISO 400 leidet jedoch die Bildqualität insbesondere aufgrund des hohen Signalrauschens, das sich in den Bildern als digitale Körnung bemerkbar macht. So legen Sie den ISO-Wert fest Die meisten Kameras lesen den ISO-Wert automatisch von der Filmpatrone, so dass die Lichtempfindlichkeit des Filmes nicht mehr eingestellt werden muss. An älteren Kameras wird der ISO-Wert mit Hilfe eines Rädchens auf der Oberseite des Kameragehäuses eingestellt. Dabei steht i. Allg. der gesamte Bereich der gebräuchlichen ISO-Werte von 25 bis mindestens 1600 zur Auswahl. Bei einer Digitalkamera wird das ISO-Äquivalent über eines der elektronischen Menüs oder Untermenüs eingestellt. Bei einigen Modellen wird der ISO-Wert automatisch festgelegt, und bei schlechteren Lichtverhältnissen wird dabei ein höheres ISO-Äquivalent für kürzere Verschlusszeiten eingestellt. Bei Verwendung eines sehr lichtempfindlichen Filmes wie dem bei dieser Aufnahme verwendeten ISO 3200-Film wirken die Bilder körnig. Benutzerhandbuch zu Microsoft® Foto 2006 Suite Edition 188 Kapitel 15: Das Beste aus Tipps & Tricks Was ist die Blende? a) Der Knopf zum Aufnehmen eines Bildes. b) Die Größe der Objektivöffnung, die die Lichtmenge bestimmt, die auf den Film bzw. Bildsensor trifft. c) Ein technischer Begriff, der mich trotz wiederholter Erklärungen irritiert und um den ich mich daher nicht weiter kümmere. Richtige Antwort: B. Die Objektivblende bzw. -öffnung bestimmt die Lichtmenge, die bei einer Aufnahme auf den Film oder den digitalen Bildsensor trifft. Die Objektivblende kann entweder manuell oder automatisch von der Kamera durch Festlegen eines Blendenwertes (f-stop) eingestellt werden. Durch Ändern des Blendenwertes wird die Linsenöffnung vergrößert oder verkleinert. Die Blende wird in Form von F-Stop-Werten angegeben, z. B. f/2,8, f/4, f/5,6, f/8 usw. Bei kleinen Blendenwerten (z. B. f/2,8) wird eine große Objektivöffnung eingestellt, durch die mehr Licht in die Kamera gelangen kann. Eine große Öffnung wird auch als „weite“ Blende bezeichnet. Eine kleine Öffnung wird als „enge“ oder „kleine“ Blende bezeichnet und mit großen Blendenwerten wie f/16 angegeben. Wie zu erwarten, gelangt bei einer kleinen Blende weniger Licht in die Kamera. Wenn eine gute Belichtung mit einer kleinen Blende erzielt werden soll, muss die Verschlusszeit erhöht werden, damit ausreichend Licht in die Kamera gelangen kann. Bei den meisten Kameras wird die Verschlusszeit automatisch angepasst, wenn der Programmmodus oder der halbautomatische Modus ausgewählt wurde. Bei Aufnahmen im manuellen Modus oder mit einer herkömmlichen Kamera muss eine längere Verschlusszeit mit Hilfe des Drehknopfs oder über ein elektronisches Menü eingestellt werden. Trotz der Verwendung einer kleinen Blende (f/11) für die Aufnahme hat das Teleobjektiv (Zoomobjektiv, auf 200 mm eingestellt, Digitalkamera) die Tiefenschärfe dieser Aufnahme verringert. Benutzerhandbuch zu Microsoft® Foto 2006 Suite Edition Kapitel 15: Das Beste aus Tipps & Tricks 189 Fachjargon Das Wechseln zu einer weiteren Blende wird auch als „aufblenden“, das Wechseln zu einer engeren Blende als „abblenden“ bezeichnet. So ändern Sie die Blende Bei Kameras, deren Funktionen auch vollständig manuell gesteuert werden können, kann ein Blendenwert mit Hilfe des Blendenringes oder einer Einstelltaste am Kameragehäuse eingestellt werden. Nur sehr wenige Kompaktkameras bieten die Möglichkeit, den Blendenwert selbst auszuwählen. Die Kamera wählt die Blende automatisch entsprechend den herrschenden Lichtverhältnissen und dem eingestellten Modus (z. B. Hochformat oder Querformat) aus. Bei einigen hochwertigen Kompaktkameras kann der Blendenwert auch manuell eingestellt werden. Bei Kameras mit austauschbarem Objektiv wird der Blendenwert mit einem Blendenring eingestellt. Bei Kameras mit umfassender manueller Steuerung und bei rein manuellen Kameras können Sie aus einer Reihe von Blendenwerten auswählen. Wählen Sie zunächst einen Blendenwert (f-stop), und legen Sie anschließend die geeignete Verschlusszeit fest. Der Belichtungsmesser der Kamera verfügt über eine Anzeige im Sucher der Kamera, von der Sie ablesen können, ob die korrekte Verschlusszeit eingestellt ist. In automatischen Modi - einem umschaltbaren Programm oder einem halbautomatischen Modus - wählen Sie die Blende aus, und die Kamera legt die geeignete Verschlusszeit für die Belichtung fest. Welche Blende sollte ausgewählt werden? Die Entscheidung wird durch zwei Faktoren bestimmt. Zunächst müssen Sie eine Blende auswählen, mit der Sie die richtige Verschlusszeit erhalten. Wenn Sie beispielsweise verschwommene Fotos durch Verwackeln der Kamera oder bewegte Motive vermeiden möchten, müssen Sie eine große Blende (kleinere Blendenwerte) auswählen, um kürzere Verschlusszeiten zu erhalten. Bei der Verwendung eines langen Objektivs (Teleobjektivs) oder bei Aufnahmen ohne Stativ gelingen scharfe Bilder mit kurzen Verschlusszeiten. Benutzerhandbuch zu Microsoft® Foto 2006 Suite Edition 190 Kapitel 15: Das Beste aus Tipps & Tricks Durch die bewusste Auswahl einer großen oder kleinen Blende können Sie auch die Tiefenschärfe Ihrer Bilder regulieren. Weitere Informationen hierzu finden Sie unter der nächsten Frage. Eine kleine Blende (in diesem Fall f/10) bei Verwendung eines Weitwinkelobjektivs (Zoomobjektiv, auf 17 mm eingestellt, Digitalkamera) ergibt ein insgesamt scharfes Bild. Was ist Tiefenschärfe? a) Ein Begriff, der den Bildausschnitt mit einem ausreichend scharfen Fokus angibt. b) Die Größe des Bereichs, der in der Aufnahme erfasst wird. c) Die Brennweite des verwendeten Objektivs. Richtige Antwort: A. Die Tiefenschärfe bezeichnet die Zone mit einem angemessen scharfen Fokus vor und hinter dem Motiv. Ein Bild mit einem weich verschwommenen Hintergrund weist beispielsweise eine geringe Tiefenschärfe auf. In einem anderen Bild scheinen sowohl Vordergrund- als auch Hintergrundelemente fokussiert zu sein, was auf eine große Tiefenschärfe hindeutet. Der Hauptfaktor für die Tiefenschärfe ist die Blende. In bestimmten Situationen empfiehlt sich eine erhöhte Tiefenschärfe. Verwenden Sie beispielsweise für eine Landschaftsaufnahme eine kleine Blende, d. h. einen großen Blendenwert wie f/16 oder f/22, so dass möglichst große Bereiche des Vorder- und Hintergrunds scharf abgebildet werden. In anderen Fällen empfiehlt sich eine Verringerung der Tiefenschärfe. Wenn der Hintergrund eines Porträts verschwimmen soll, wählen Sie eine große Blende bzw. einen kleineren Blendenwert wie f/2,8, f/4 oder f/5,6. Das Motiv weist eine hohe Schärfe auf, der Hintergrund hingegen ist „weich“ und lenkt weniger ab. Benutzerhandbuch zu Microsoft® Foto 2006 Suite Edition Kapitel 15: Das Beste aus Tipps & Tricks 191 Tipp Denken Sie daran, dass große Werte abblenden und kleine Werte aufblenden. Mit anderen Worten, große Blendenwerte wie f/22 vergrößern den Bereich des annehmbar scharfen Fokus. Kleine Blendenwerte wie f/4 verkleinern den Bereich des annehmbar scharfen Fokus und lassen den Vorder- und Hintergrund verschwimmen. Bei Auswahl einer kleinen Blende wie f/16 wird eine lange Verschlusszeit benötigt, um zu gewährleisten, dass für eine optimale Belichtung eine ausreichende Lichtmenge auf den Film bzw. Bildsensor trifft. Bei kleineren Verschlusszeiten können das Verwackeln der Kamera oder ein bewegtes Motiv zu verschwommenen Bildern führen. Wenn eine kleine Verschlusszeit eingestellt ist, empfiehlt sich der Einsatz eines Stativs oder die Verwendung eines schnelleren Filmes bzw. einer schnelleren ISO-äquivalenten Einstellung, die kürzere Verschlusszeiten zulassen. Wenn Sie die Bewegung eines Motivs „einfrieren“ möchten, müssen Sie einen Film mit hoher Lichtempfindlichkeit verwenden. Die Blende ist der wichtigste Faktor für den Bereich des annehmbar scharfen Fokus im Bild. Die Tiefenschärfe wird jedoch auch durch andere Faktoren beeinflusst: • Abstand der Kamera zum Motiv Für alle Blendenwerte gilt: Je größer der Abstand zum Motiv, desto größer die Tiefenschärfe. Wenn Sie eine Landschaftsaufnahme eines weit entfernten Berges schießen, können der Vordergrund, der Mittelgrund und der Hintergrund einen annehmbar scharfen Fokus aufweisen. Bei einem Porträt weist jedoch lediglich das gewünschte Motiv einen sehr scharfen Fokus auf. • Brennweite des Objektivs Kurz gesagt, bestimmt die Brennweite die Größe des Bereichs, der vom Objektiv „gesehen“ werden kann. Von derselben Aufnahmeposition kann mit einem Weitwinkelobjektiv ein größerer Ausschnitt einer Landschaft als mit einem Teleobjektiv erfasst werden. Zudem wird mit einem Weitwinkelobjektiv eine hohe Tiefenschärfe erzielt, es sei denn, sie befinden sich sehr dicht am gewünschten Motiv. Technischer ausgedrückt, weist ein Weitwinkel-objektiv bzw. eine Zoomeinstellung einen Sichtwinkel von 110 Grad auf, während ein Teleobjektiv lediglich einen Winkel von 23, 12 oder sogar nur 4 Grad erfassen kann. Da das Motiv von einem langen Objektiv (Teleobjektiv) oder einer Zoomeinstellung (beliebiges Objektiv oder Zoomeinstellung über 50 mm) vergrößert wird, sinkt die Tiefenschärfe, so dass nur das Motiv scharf abgebildet wird. Benutzerhandbuch zu Microsoft® Foto 2006 Suite Edition 192 Kapitel 15: Das Beste aus Tipps & Tricks Um den Hintergrund in diesem Foto verschwimmen zu lassen, wurde bis auf f/2,8 aufgeblendet. (Aufnahme mit 1/100 s, Zoomobjektiv, auf 200 mm eingestellt, Digitalkamera.) Teleobjektive haben einen engen Sichtwinkel, und die Perspektive wird wie in diesem Foto gestaucht. (Aufnahme mit 1/160 s, f/14, 300 mm Objektiv mit fester Brennweite, Digitalkamera.) Was ist die Verschlusszeit? a) Die Geschwindigkeit, mit der eine Kamera ein Bild aufnimmt. b) Der Zeitraum des Lichteinfalls in die Kamera. c) Die Geschwindigkeit des Lichtes vom Objektiv zum Verschluss. Richtige Antwort: B. Mit der Verschlusszeit wird gesteuert, wie lange der Verschlussvorhang in der Kamera geöffnet bleibt, so dass Licht vom Objektiv auf den Film bzw. digitalen Bildsensor fallen kann. Je länger der Verschluss geöffnet bleibt, desto mehr Licht fällt auf den Film (mit der eingestellten Blende). Benutzerhandbuch zu Microsoft® Foto 2006 Suite Edition Kapitel 15: Das Beste aus Tipps & Tricks 193 Verschlusszeiten werden in Bruchteilen von Sekunden angegeben. Gängige Verschlusszeiten (in aufsteigender Reihenfolge) sind „Bulb“ (der Verschluss bleibt so lange geöffnet, bis der Auslöser losgelassen wird), 1 Sekunde, 1/2, 1/4, 1/8, 1/15, 1/30, 1/60, 1/125, 1/500, 1/1000 Sekunde usw. So legen Sie die Verschlusszeit fest Bei Kameras, die auch manuell gesteuert werden können, und bei rein manuellen Kameras können Sie die Verschlusszeit mit einem Einstellrädchen am Gehäuse oder durch die Auswahl aus einem elektronischen Menü festlegen. Bei Einweg- und Kompaktkameras wird die Verschlusszeit automatisch auf der Grundlage der herrschenden Lichtverhältnisse und des ausgewählten Modus ausgewählt. Wenn die Kamera mehere Programmmodi bietet, z. B. ein „Sportprogramm“, wird die kürzeste Verschlusszeit ausgewählt, um die Motivbewegung einzufrieren. Bei manuellen Kameras wird die Verschlusszeit mit einem Drehknopf wie in dieser Abbildung eingestellt. Durch Vergrößern bzw. Verkleinern der Verschlusszeit um eine ganze Einstellung wird die Belichtung verdoppelt bzw. halbiert. Beispielsweise erreicht bei einer Einstellung von 1/30 s doppelt so viel Licht den Film wie bei 1/60 s. Um eine korrekte Belichtung zu gewährleisten, müssen Sie bei einer Vergrößerung/ Verkleinerung der Verschlusszeit den Blendenwert ändern. Bei Aufnahmen im Programmmodus oder im automatischen Modus wird die Verschlusszeit von der Kamera automatisch angepasst. Die Verschlusszeit hat Auswirkungen auf die Möglichkeit, bei schlechten Lichtverhältnissen scharfe Aufnahmen ohne Stativ zu schießen sowie auf die Fähigkeit, bewegte Motive einzufangen oder diese verschwommen darzustellen. Benutzerhandbuch zu Microsoft® Foto 2006 Suite Edition 194 Kapitel 15: Das Beste aus Tipps & Tricks Zum Einfrieren der Bewegung wurde eine kürzere Verschlusszeit ausgewählt, in diesem Fall 1/100 s. (Aufnahme mit f/4,5, Zoomobjektiv, auf 112 mm eingestellt, Digitalkamera.) • Einschränkungen bei Aufnahmen ohne Stativ Machen Sie keine Aufnahmen ohne Stativ, wenn die Verschlusszeit kleiner als der Kehrwert der Brennweite des Objektivs ist (Richtwert). Wenn Sie beispielsweise Bilder mit einem Zoomobjektiv bei einer 125 mm-Einstellung schießen, empfiehlt sich ein Verschluss von 1/125 s oder kleiner, um ein scharfes Bild zu erhalten. Ebenso wird davon abgeraten, Aufnahmen bei kleineren Verschlusszeiten als 1/30 s ohne Stativ zu machen. • Einfrieren oder Verschwimmen der Motivbewegung Die Verschlusszeit bestimmt, ob die Bewegung eines Motivs fixiert wird oder verschwommen dargestellt wird. Im Bild kann beispielsweise ein Basketballspieler mitten im Sprung eingefangen werden, die herabstürzenden Wasser eines Wasserfalls sollen jedoch in Bewegung dargestellt werden. Als Faustregel gilt: Zum Einfrieren von Bewegungen muss die Verschlusszeit auf 1/125 s oder einen kleineren Wert festgelegt werden. Wenn eine Bewegung im Bild eingefangen werden soll, versuchen Sie eine Einstellung von 1/4 s oder kleiner, und verwenden Sie ein Stativ für die Aufnahme. Äquivalente Belichtungen Filme oder digitale Bildsensoren benötigen eine bestimmte Lichtmenge für eine ausreichende Belichtung. Wie bereits erläutert, wird die Lichtmenge für die Belichtung durch zwei Faktoren bestimmt: die Größe der Objektivöffnung (Blende) und die Verschlusszeit. Legen Sie eine große Blende fest, und Sie können eine kleine Verschlusszeit verwenden. Dabei fällt eine für die Belichtung ausreichende Lichtmenge auf den Film bzw. den Bildsensor. Wechseln Sie jedoch zu einer kleinen Blende, muss eine größere Verschlusszeit eingestellt werden, um eine gute Belichtung zu erzielen. Benutzerhandbuch zu Microsoft® Foto 2006 Suite Edition Kapitel 15: Das Beste aus Tipps & Tricks 195 Viele Kombinationen von Blende und Verschlusszeit ergeben genau die gleiche Belichtung. Mit anderen Worten: Das Bild wird mit derselben Lichtmenge belichtet. Beispielsweise entspricht eine Belichtungseinstellung von f/22 bei 1/4 s einer Einstellung von f/16 bei 1/8 s, f/11 bei 1/15 s, f/8 bei 1/30 s usw. Dies liegt daran, dass der Blendenwert in gleichem Maße erhöht wird, wie die Verschlusszeit verringert wird. Obwohl diese Aufnahme bei Mittagssonne entstand, konnte durch den schattigen Bereich die Verschlusszeit so weit verringert werden, dass das Wasser in Bewegung dargestellt werden konnte. (Aufnahme mit 1/30 s f/5, Zoomobjektiv, auf 200 mm eingestellt, Digitalkamera.) Bei Verwendung einer manuellen Kamera oder einem manuellen Betriebsmodus müssen Sie die Verschlusszeit immer dann ändern, wenn Sie den Blendenwert ändern. Ebenso müssen Sie bei jeder Änderung der Verschlusszeit auch die Blende ändern. Die Anzeige des Belichtungsmessers im Sucher erleichtert Ihnen das Anpassen der entsprechenden Einstellungen. In einem automatischen Modus übernimmt dies die Kamera. Alle integrierten Belichtungsmesser messen die Lichtmenge, die vom Motiv reflektiert wird. Anhand dieser Informationen wird die erforderliche Belichtung in Abhängigkeit von ISO-Wert, Blendengröße und Verschlusszeit berechnet. Wenn die Blende geändert wird, berechnet die Kamera die erforderliche Belichtungszeit neu. Wenn die Verschlusszeit geändert wird, berechnet die Kamera, welcher Blendenwert für eine korrekte Belichtung erforderlich ist. In einem manuellen Betriebsmodus müssen Sie anhand der Angaben des Belichtungsmessers beide Faktoren selbst festlegen. Sie können verschiedene Kombinationen von Blendenwert und Verschlusszeit ausprobieren, um unterschiedliche Effekte in den Bildern zu erzielen. Benutzerhandbuch zu Microsoft® Foto 2006 Suite Edition 196 Kapitel 15: Das Beste aus Tipps & Tricks Tipp: Viele Personen bevorzugen Aufnahmen in einem halbautomatischen Modus, z. B. der Zeitautomatik. In diesem Modus können Sie die Tiefenschärfe kreativ steuern, ohne die Verschlusszeit ständig neu manuell einstellen zu müssen. Sie stellen den Blendenwert für die gewünschte Tiefenschärfe ein, und die Kamera legt automatisch die entsprechende Verschlusszeit fest. Beachten Sie, dass Sie bei der Blendenautomatik hingegen die Verschlusszeit festlegen, und die Kamera legt automatisch die entsprechende Blende fest. Bei beiden Modi bleibt die Belichtung „äquivalent“. Diese äquivalenten Belichtungen verleihen Ihnen die Kontrolle über die Tiefenschärfe der Bilder, und Sie können Bewegungen einfrieren oder verschwommen darstellen. Wenn Sie beispielsweise eine Kombination aus großer Blende und kurzer Verschlusszeit auswählen, weist das Bild eine geringe Tiefenschärfe auf, und die Bewegung wird fixiert. Dies ist häufig die Idealeinstellung für Sportfotografien. Bei einer Kombination aus kleiner Blende und großer Verschlusszeit wird die Tiefenschärfe vergrößert, das Motiv wird jedoch verschwommen in der Bewegung abgebildet. Sie können diese Einstellung um des kreativen Effekts willen verwenden oder für Bilder mit statischen Motiven. Wenn Sie bei langen Verschlusszeiten scharfe Bilder schießen möchten, befestigen Sie die Kamera auf einem Stativ. Je nach Kamera haben Sie die Auswahl zwischen verschiedenen Belichtungsmodi, vom vollautomatischen Modus bis hin zur Blendenautomatik und Zeitautomatik. Für diese Aufnahme wurde der Blendenwert f/5,6 mit einem Zoomobjektiv bei 80 mm gewählt, wodurch eine Verschlusszeit von 1/500 s möglich wurde. Benutzerhandbuch zu Microsoft® Foto 2006 Suite Edition Kapitel 15: Das Beste aus Tipps & Tricks 197 Zusammenspiel aller Faktoren Wenn Sie Filmgeschwindigkeit, Blendenwert, Verschlusszeit und erforderliche Lichtmenge für eine Aufnahme im Zusammenhang betrachten, verfügen Sie über die Grundelemente der Belichtung. An einem hellen, sonnigen Tag können Sie aus einer Vielzahl von Blendenwerten auswählen und haben immer noch die Möglichkeit, kürzere Verschlusszeiten festzulegen, um ein unscharfes Bild zu verhindern. Bei kleinen Blenden ist es kaum nötig, einen lichtempfindlicheren Film einzusetzen oder zu kürzeren Verschlusszeiten zu wechseln. Ein Film mit hohem ISO-Wert ist nur erforderlich, wenn Sie mit einem Teleobjektiv arbeiten und sehr kurze Verschlusszeiten benötigen. Wählen Sie eine Blende, die die Botschaft des Bildes unterstützt. In diesem Fall sollte der Hintergrund nicht völlig verwaschen werden, da er dem Motiv einen Kontext verlieh. (Aufnahme mit 1/250 s, f/6.3, Zoomobjektiv bei 175 mm, Digitalkamera.) Benutzerhandbuch zu Microsoft® Foto 2006 Suite Edition 198 Kapitel 15: Das Beste aus Tipps & Tricks Mit einsetzender Dämmerung haben Sie bei weniger lichtempfindlichen Filmen wie ISO 100 oder ISO 200 immer weniger Blendenwerte zur Verfügung. Sie müssen weite Blenden wie f/4 verwenden, um eine kurze Verschlusszeit zu erhalten. Andernfalls entstehen aufgrund von Verwacklungen oder bewegten Motiven verschwommene Bilder. Verwenden Sie einen schnellen ISO 800-Film, und Ihnen stehen weitere Einstellungen zur Verfügung. Nun können Sie auch kleinere Blendenwerte wie f/8 oder f/11 auswählen und damit eine größere Tiefenschärfe erzielen. Der schnelle Film ermöglicht Aufnahmen mit kurzen Verschlusszeiten, wodurch unscharfe Bilder weitgehend vermieden werden. Während viele Fotografen einen halbautomatischen Modus bevorzugen, arbeite ich persönlich i. d. R. mit dem manuellen Modus. Diese Aufnahme entstand bei 1/400 s mit Blendenwert f/5.6, unter Verwendung eines auf 17%#160;mm eingestellten Zoomobjektivs und einer Nikon D1X-Digitalkamera. Benutzerhandbuch zu Microsoft® Foto 2006 Suite Edition Kapitel 15: Das Beste aus Tipps & Tricks 199 Da die Grundelemente der Belichtung und ihre Kombination für den Anfang recht komplex erscheinen, ist es möglicherweise einfacher, einen einzelnen Aspekt auszuwählen, beispielsweise die Blendenwerte, und mit diesem zu experimentieren, um unterschiedliche Effekte zu erzielen. Ihre Kamera informiert Sie über die erforderliche Verschlusszeit oder stellt diese automatisch ein. Führen Sie ein Protokoll über die von vielen Digitalkameras angezeigten Informationen über die Aufnahme, um die Auswirkungen der einzelnen Blendenwerte auf das endgültige Bild zu ermitteln. Experimentieren Sie anschließend mit verschiedenen Verschlusszeiten. Eine Digitalkamera ist bestens geeignet, sich auf schnelle und preisgünstige Weise mit den fotografischen Grundlagen vertraut zu machen. Es spielt keine Rolle, welches Kameramodell Sie verwenden, Ihre Erfahrung wächst mit jedem aufgenommenen Bild. Und mit zunehmender Erfahrung verbessert sich auch die Qualität Ihrer Bilder. Der Einsatz eines Weitwinkelobjektivs trug bei dieser Aufnahme zur Erhöhung der Tiefenschärfe bei. (Aufnahme mit f/6,3, 1/80 s, Zoomobjektiv auf 35 mm, Digitalkamera.) Benutzerhandbuch zu Microsoft® Foto 2006 Suite Edition 200 Kapitel 15: Das Beste aus Tipps & Tricks Was macht ein gutes Foto aus? Eine kurze Checkliste zum Beurteilen der Fotoqualität Von Charlotte K. Lowrie Woran liegt es, dass unter Dutzenden von Fotos ein Foto besonders auffällt? Die Antwort ist, auch wenn Anfänger das vielleicht nicht glauben, kein Geheimnis, in das nur erfahrene Fotografen und Fotoredakteure eingeweiht sind. Genauso wenig gibt es ein bestimmtes Element, das ein Foto gelingen lässt. Es gibt jedoch eine Reihe von allgemeinen Kriterien, anhand derer Fotos üblicherweise beurteilt werden. Ich möchte an dieser Stelle jedoch ganz schnell hinzufügen, dass jeder natürlich andere Beurteilungskriterien anwendet. Zudem bestehen, wie bei allen Kriterien, Ausnahmen von der Regel, und die Grenzen zwischen den einzelnen Kriterien sind häufig schwer auszumachen. Letzten Endes ist und bleibt Fotografie subjektiv. Trotz der genannten Einschränkungen gibt es allgemein anerkannte Beurteilungskriterien, die Ihnen Richtlinien zum Aufnehmen gelungener Fotos und zur Beurteilung der entstandenen Bilder an die Hand geben. Im Folgenden finden Sie die Liste der Kriterien, die ich bei der Durchsicht meiner eigenen Fotos oder bei der Beurteilung von Bildern für das „Photo of the Week“ (auf Englisch) in MSN verwende. Außerdem habe ich zu jedem Punkt Beispielfragen eingefügt, die Sie zur Beurteilung Ihrer Fotos verwenden bzw. entsprechend anpassen können. Bei einem Foto mit klar erkennbarem Hauptmotiv und Nebenelementen, die das Thema unterstreichen, weiß der Betrachter sofort, um was es geht. Benutzerhandbuch zu Microsoft® Foto 2006 Suite Edition Kapitel 15: Das Beste aus Tipps & Tricks 201 Gibt es ein Hauptmotiv? Bei einem gelungenen Foto kann der Betrachter das Motiv sofort erkennen. Obwohl sich das wie eine Selbstverständlichkeit anhört, ist das Hauptmotiv bei erstaunlich vielen Fotos nicht klar erkennbar. Stattdessen wird die Aufmerksamkeit des Betrachters durch eine komplexe Zusammenstellung verschiedenster Elemente zersplittert. In einem gelungenen Foto dominiert das Motiv das Bild und bildet den ersten Eindruck des Betrachters. Ein ausdrucksstarkes Motiv lässt den Blick des Betrachters zwar andere Bildbereiche erkunden, zieht ihn jedoch unweigerlich auf sich zurück. Ein gutes Beispiel für diesen Aspekt sind Sonnenuntergänge, ein zeitloses und beliebtes Motiv. Die Farben und Wolkenformationen sind zwar dramatisch, ergeben aber nur selten ein überzeugendes Bild. Nach einem schnellen ersten Blick, der durchaus anerkennend sein kann, sind die meisten Bilder von Sonnenuntergängen schnell vergessen. In großer Zahl werden sie zudem rasch langweilig. Wenn der Fotograf jedoch etwas hinzufügt, das dem Sonnenuntergang einen Kontext gibt, entsteht ein wirkungsvolles Foto, das das Interesse des Betrachters viel eher zu wecken und zu fesseln vermag. Das hier abgebildete Foto zeigt die Aktivitäten einiger Menschen am Ende eines Tages vor dem Hintergrund eines stimmungsvollen Sonnenuntergangs. Beantworten Sie die folgenden Fragen, um Ihre Fotos bezüglich des Hauptmotivs zu beurteilen. Sie könnten die Bilder auch einem Bekannten oder einer Freundin zeigen und um eine ehrliche Antwort auf Ihre Fragen bitten. • Welches Element fällt beim Betrachten des Fotos zuerst ins Auge? Wenn Sie Ihr eigenes Foto beurteilen: Ist das auffälligste Element das Motiv, das Sie fotografieren wollten? • Was fesselt Ihren Blick am längsten? • Konkurrieren andere Bildelemente mit dem Motiv um die Aufmerksamkeit? • Lenken technische Aspekte wie das Licht oder dessen Richtung, die Tiefenschärfe, der Fokus usw. vom Motiv ab, oder unterstützen sie es? Benutzerhandbuch zu Microsoft® Foto 2006 Suite Edition 202 Kapitel 15: Das Beste aus Tipps & Tricks Die Farben des Sonnenuntergangs werden durch die Menschen im Vordergrund noch interessanter. Ist die Komposition gelungen? Ein überzeugendes Foto sollte einen gewissen Aufbau aufweisen. Über die Bildkomposition wurden schon ganze Bücher geschrieben. Grundsätzlich geht es dabei um eine Form der Anordnung von Bildelementen. Die Linien auf diesem Foto sorgen nicht nur für eine Gliederung, sondern führen das Auge durch das Bild. Hinweis Regeln oder Richtlinien zur Bildkomposition sind ein nützlicher Ausgangspunkt, sie sind jedoch nur in dem Maße hilfreich, wie sie das Gesamtbild verbessern. Benutzerhandbuch zu Microsoft® Foto 2006 Suite Edition Kapitel 15: Das Beste aus Tipps & Tricks 203 Einige grundlegende Kompositionsaspekte im Überblick: • Bildformat ausfüllen Durch ein ausgefülltes Bildformat wird das Hauptmotiv hervorgehoben, während konkurrierende Hintergrunddetails gleichzeitig ausgeblendet werden. Sie können das Bildformat ausfüllen, indem Sie näher an das Motiv herangehen oder eine größere Brennweite verwenden (bzw. heranzoomen). • Elemente gliedern Bei der Bildkomposition wird oft die Drittelregel für die Gliederung der Elemente verwendet. Diese Regel ist vom goldenen Schnitt bzw. goldenen Rechteck abgeleitet, bei denen eine Fläche, beispielsweise ein Foto, in gleiche Teile aufgeteilt wird, wodurch angenehme Proportionen erzeugt werden. In der Fotografie wenden Sie diese Regel, einfach ausgedrückt, folgendermaßen an: Stellen Sie sich ein Raster im Sucher vor. Für eine ansprechende und harmonische Anordnung platzieren Sie das Motiv nun auf einem der Schnittpunkte der Linien. • Hintergrund beachten Ein unauffälliger Hintergrund ist ein wichtiges Kompositionsmittel, um die Aufmerksamkeit auf das Motiv des Fotos zu konzentrieren. Sie können den Hintergrund ändern, indem Sie Ihre Position oder die Position des Motivs verändern, so dass Ablenkungen durch den Hintergrund vermieden werden. Sie können auch eine größere Blende verwenden (kleinerer Blendenwert) und dadurch den Hintergrund verschwimmen lassen. Es ist eine gute Übung, das Gesamtbild zu betrachten und störende Hintergrundelemente so weit wie möglich zu beseitigen oder neu anzuordnen. • Nicht überladen Je weniger Elemente das Foto enthält, desto intensiver und aussagekräftiger wird das Bild. Ein einfaches Motiv lenkt den Blick des Betrachters nicht ab. Beantworten Sie die folgenden Fragen, um die Komposition Ihrer Fotos zu beurteilen. • Wirkt das Bild geordnet und ausgewogen, wird der Blick des Betrachters durch das Foto geführt? • Enthält das Foto Elemente, die das Motiv des Bildes nicht unterstützen? • Fehlen Elemente, deren Vorhandensein das Motiv des Bildes verstärken würden? • Unterstützen Tiefenschärfe, Brennweite (Objektiv oder Zoomeinstellung), Beleuchtung, Winkel und Perspektive die Komposition? • Ist der Bildausschnitt für diese Komposition günstig gewählt? Benutzerhandbuch zu Microsoft® Foto 2006 Suite Edition 204 Kapitel 15: Das Beste aus Tipps & Tricks Ist der Fokus scharf, und stimmt die Belichtung? Mit Ausnahme von Fotos, in denen absichtlich eine Bewegung dargestellt wird, oder mit Weichzeichner aufgenommenen Fotos (z. B. Porträts) fällt der gestochen scharfe Fokus mit als Erstes ins Auge. Das Hauptmotiv sollte daher im Zentrum des Fokus liegen. Bei einem Menschen sollten also immer die Augen fokussiert werden. Der schärfste Bereich des Bildes sollte den für den Fotografen wichtigsten Aspekt darstellen. Auch die Belichtung, die Kombination aus Brennweite (Objektiv oder Zoomeinstellung), Blende, Verschlusszeit und ISO, sollte die Absicht des Fotos unterstützen. Stellen Sie sich beispielsweise eine Aufnahme eines alten Gebäudes vor. Unterstreichen die Belichtungseinstellungen das Alter der Gemäuer oder die Öde der Umgebung? Um dieses Gefühl zu erzeugen, kann der Fotograf ein leichtes Weitwinkelobjektiv oder eine Zoomeinstellung wählen, den Schwarzweißmodus verwenden, einen höheren ISO-Wert wählen (bzw. einen Schwarzweißfilm mit höherem ISO-Wert verwenden), eine kleine Blende einstellen (großer Blendenwert) und eine kurze Verschlusszeit wählen (je nach Lichtverhältnissen). Diese Kombination erzeugt scharfe Details, eine sichtbare Körnung oder digitales Rauschen, was den Eindruck des Alters verstärkt, und die erhöhte Tiefenschärfe unterstreicht das Gefühl der Einsamkeit. Für ein Porträt würde ich ganz andere Belichtungseinstellungen wählen, z. B. einen geringen ISO-Wert, eine große Blende (kleiner Blendenwert) und (je nach Lichtverhältnissen) eine längere Verschlusszeit. In diesem Fall ist das Foto beinahe oder ganz frei von Körnung oder digitalem Rauschen, und die geringe Tiefenschärfe lässt den Hintergrund verschwimmen, so dass das Motiv stärker in den Vordergrund tritt. Natürlich kann ein Fotograf auch eine gegensätzliche Einstellung auswählen, um einen gänzlich anderen Ausdruck zu erreichen. Hier geht es prinzipiell um die Frage, ob die Belichtungseinstellungen zur Unterstützung des Bildentwurfs geplant waren. Benutzerhandbuch zu Microsoft® Foto 2006 Suite Edition Kapitel 15: Das Beste aus Tipps & Tricks 205 Die folgenden Fragen helfen Ihnen bei der Beurteilung, ob bei einem Foto geeignete Fokus- und Belichtungseinstellungen gewählt wurden. • Liegt der Brennpunkt des Bildes auf dem wichtigsten Aspekt des Hauptmotivs? • Unterstützt die Tiefenschärfe das Motiv, die Stimmung bzw. das Erscheinungsbild, oder lenkt sie eher ab? • Betont die Brennweite bzw. Zoomeinstellung das Motiv und die Aussage? • Ist der Gesamtkontrast der vom Fotografen beabsichtigten Art von Foto angemessen? • Sehen die Farben natürlich aus, und/oder tragen sie zur Stimmung des Bildes bei? • Würde das Farbbild als Schwarzweißbild besser wirken oder umgekehrt? Der wichtigste Aspekt des Motivs sollte immer im Brennpunkt liegen. Bei Aufnahmen von Menschen sind dies die Augen. Erzählt das Foto eine Geschichte? Ob Ihnen ein Foto in Erinnerung bleibt oder Sie es sofort wieder vergessen, hängt häufig davon ab, wie aussagekräftig es ist. Ein Foto muss mir eine Geschichte erzählen, und beim Betrachten von Fotos ist dies für mich eins der wichtigsten Bewertungskriterien. Auch in meinen eigenen Fotos versuche ich immer, dies zu erreichen. Ein gelungenes Foto enthält eine eigenständige Geschichte, die sich auf einen Blick erfassen lässt. Besonders gute Fotos wecken mit ihrer Geschichte Emotionen beim Betrachter. Ich glaube, dass das Bild dem Betrachter letztlich wegen dieser Gefühlsreaktion in Erinnerung bleibt. Benutzerhandbuch zu Microsoft® Foto 2006 Suite Edition 206 Kapitel 15: Das Beste aus Tipps & Tricks Beantworten Sie die folgenden Fragen, um zu beurteilen, ob ein Foto eine Geschichte erzählt. • Enthält das Foto zumindest eine Aussage, die Sie formulieren können? • Spricht Sie das Foto gefühlsmäßig an? Mit anderen Worten, können Sie einen Bezug zum Motiv oder zur Situation herstellen? • Was könnte am Bild geändert werden, um die Geschichte oder Aussage deutlicher herauszuarbeiten? Fotos, die eine Geschichte erzählen, sind besonders ausdrucksstark, auch wenn sie einige Kriterien nicht erfüllen. Unterstreicht die Beleuchtung das Motiv und die Aussage? Die Beleuchtung ist, genau wie die Bildkomposition, ein Thema, das ganze Bücher füllt. Beim Aufnehmen und Beurteilen von Fotos ist das Licht einer der wichtigsten Faktoren. Es soll die wichtigen Aspekte des Bildes hervorheben und die Grundstimmung des Fotos ausmachen. Erfahrene Fotografen setzen die Beleuchtung punktuell ein, um die Aufmerksamkeit auf bestimmte Bereiche des Motivs zu lenken, und gleichzeitig weniger wichtige Stellen zu betonen. So führen Sie den Blick des Betrachters durch die Komposition, und legen mit Hilfe der verschiedenen Temperaturen (Farben) des Lichtes Grundstimmung und Grundfarbe des Fotos fest. Benutzerhandbuch zu Microsoft® Foto 2006 Suite Edition Kapitel 15: Das Beste aus Tipps & Tricks 207 Licht ist ein weiteres Gestaltungsmittel, mit dem sich die Gesamtstimmung verbessern und der Ausdruck des Bildes und Motivs hervorheben lassen. Wenn Sie z. B. das Porträt eines Mannes aufnehmen, kann ein strenges, ungefiltertes, weißes Licht die harten und kantigen Merkmale hervorheben. Ein weiches, warmes und diffuses Licht kann auf der anderen Seite helfen, bei einem Frauenporträt die feinen Züge zu betonen. Und natürlich lassen sich nur wenige Fotografen die ansprechenden Farben des Lichtes bei Sonnenaufgängen und -untergängen entgehen. Stellen Sie sich beim Einschätzen der Lichtverhältnisse folgende Fragen: • Ist die Intensität und Farbe des Lichtes für das Objekt geeignet? • Ist das Licht zu grell und kontrastreich, oder ist es zu weich und kontrastarm? • Sind alle wichtigen Aspekte des Motivs richtig ausgeleuchtet, oder könnte die Beleuchtung durch Blitzlicht, Füllblitz, Reflektoren oder Zusatzlicht verbessert werden? • Hilft das Licht, die Aussage des Fotos zu verstärken? • Ist bei einem Farbfoto die Farbbalance auf das Licht abgestimmt (die Farbe sollte natürlich wirken)? Tragen andernfalls die Farbübergänge zum Foto bei? Der rechte Winkel und das interessante Licht machen aus der alltäglichen Situation ein ansprechendes Motiv. Benutzerhandbuch zu Microsoft® Foto 2006 Suite Edition 208 Kapitel 15: Das Beste aus Tipps & Tricks Ist der Ansatz kreativ? Ich definiere „kreativ“ ganz allgemein als ein Bild, bei dem vorhersehbare Techniken und Bearbeitungen außer Acht gelassen werden. Genauer gesagt zeigen sich bei den kreativsten Bildern die Motive durch die Augen und in der Perspektive des Fotografen. Mit anderen Worten: Der Fotograf stellt das Objekt so außergewöhnlich dar, wie es der Betrachter sonst nicht wahrnimmt. Kreative Techniken und Motive sind z. B. das Darstellen abstrakter Ideen, das Abstrahieren einer konkreten Idee, das Verbinden oder in Beziehung Setzen sonst nicht zusammenhängender Dinge zu einem visuellen Raum oder kurz gesagt, eine neue Sicht sowie die individuelle Denkweise und Vision des Fotografen von einem Motiv. Stellen Sie sich für das Bewerten der Kreativität eines Fotos die folgenden Fragen: • Legt das Foto neue Aspekte des Objekts offen, oder wird das Motiv auf unerwartete Weise gezeigt? • Verbindet das Foto visuelle Elemente auf ungewöhnliche und verblüffende Art? • Ist das Foto interessant und neu, oder ist es nur noch unbeschreiblich bizarr? Ein kreativer Ansatz präsentiert das Objekt auf ungewöhnliche Weise. Benutzerhandbuch zu Microsoft® Foto 2006 Suite Edition Kapitel 15: Das Beste aus Tipps & Tricks 209 Abhängig vom Tag und vom Foto berücksichtige ich auch noch weitere Aspekte, aber an diese sechs Punkte halte ich mich eigentlich immer. Natürlich werden, wenn 10 Personen auf ein und dasselbe Foto gucken, fünf dieses für gut und fünf für nicht so gut erachten. Fotografie ist ebenso subjektiv wie der persönliche Geschmack. Trotzdem haben Sie hiermit Kriterien für die Bewertung Ihrer eigenen Arbeiten an der Hand. Wenn Sie meinen, Ihr bisher bestes Foto vor sich zu haben, sollten Sie sich daran und am Erreichten erfreuen. Bewerten Sie dieses Foto dann ein oder zwei Monate später noch einmal nach den sechs Grundkriterien. Wenn es den Test wieder besteht, rahmen Sie es ein, und hängen Sie es an die Wand. Gehen Sie anschließend raus, und nehmen Sie ein noch besseres Foto auf. Gelegenheiten zum Fotografieren können sich jederzeit und an jedem Ort ergeben. Wenn Sie Ihre Kamera dabei haben, können Sie z. B. solche Situationen einfangen. Benutzerhandbuch zu Microsoft® Foto 2006 Suite Edition 210 Kapitel 15: Das Beste aus Tipps & Tricks Fotoaufgabe: Erzählen Sie eine Geschichte Ein Foto spricht Bände Von Charlotte K. Lowrie Die schwierigste Aufgabe in der Fotografie besteht darin, mit einem einzigen Bild eine Geschichte zu erzählen. Der Profifotograf Paul Liebhardt beschrieb einmal, was ein wirklich gutes Foto ausmacht: Ein Foto ohne Aussage, also ein Foto, das keine Geschichte erzählt, ist eben nur ein nettes Bild. Um eine Geschichte erzählen zu können, muss der Fotograf das Motiv gut kennen. Für Liebhardt bedeutet dies, viel Zeit mit den Personen und an den Orten zu verbringen, die er fotografiert. „Sie müssen dem Betrachter etwas geben, wodurch er das Bild verstehen kann“, erläutert er. Selbst kleine Dinge, egal wo sie sich befinden, können ein Bild besonders machen, so Liebhardt. Fotos sind ein starkes Medium, um eine Geschichte zu erzählen. Letzte Woche unterhielt ich mich mit Leslie Fratkin, einer Profifotografin aus New York. Auch sie teilt die Auffassung Liebhardts. Für Fratkin bedeutet Fotografieren, anderen eine Medium zu bieten, über das sie ihre Geschichte erzählen können. Benutzerhandbuch zu Microsoft® Foto 2006 Suite Edition Kapitel 15: Das Beste aus Tipps & Tricks 211 Diese Aufnahme steht symbolisch für die Nachwirkungen des Erdbebens in Seattle. Fratkin wurde so sehr von den Geschichten ergriffen, die die Fotografien erzählten, die während des Bosnienkrieges in Sarajevo aufgenommen wurden, dass sie die letzten fünf Jahre damit verbrachte, diese Geschichten einem breiteren Publikum zu erzählen - in Fotos. Sie stellte ein Buch und eine Ausstellung zusammen, in der die Bilder von neun Fotografen aus Sarajevo die Geschichte des Krieges aus einer äußerst persönlichen Perspektive erzählen. (Achten Sie in den kommenden Wochen auf einen Artikel mit Fotos von Fratkin und Informationen über ihre Arbeit mit den Fotografen aus Sarajevo.) Der schwierigste Teil Die Aufgabe, eine ganze Geschichte in einem einzigen Foto einzufangen, ist nicht einfach. Im Vergleich dazu erscheint das Erlernen der technischen Abläufe beim Fotografieren wie ein Kinderspiel. Aber ich habe es in den letzten Monaten trotzdem versucht und werde es auch weiterhin tun. Diese Fotoaufgabe könnte durchaus auch Auswirkungen darauf haben, wie Sie alle anderen Bilder aufnehmen, seien es Kinder-, Familien-, Naturfotos oder Stillleben. Wenn es Ihnen so geht wie mir, werden Sie viel darüber nachdenken, was das Erzählen einer Geschichte bedeutet. Denken Sie daran, dass Sie dem Betrachter die gewünschte Aussage nur dann vermitteln können, wenn Sie ihn das erkennen lassen, was auch Sie sehen. Benutzerhandbuch zu Microsoft® Foto 2006 Suite Edition 212 Kapitel 15: Das Beste aus Tipps & Tricks Noch einige weiterführende Ratschläge Hier noch einige Dinge, die ich über das Erzählen einer Geschichte mit einer Kamera gelernt habe: 1 Viele Motive ergeben hübsche Bilder, aber sie erzählen keine Geschichte. 2 Um eine Geschichte verstehen zu können, sei sie nun wichtig oder unwichtig, lustig oder tiefgründig, müssen Sie betrachten, entdecken, beobachten und darüber sprechen - aber vor allem zuhören. Ich habe viel Zeit damit verbracht, über die „Bedeutung“ von Menschen, Bäumen, Flüssen, Orten und meiner Katze nachzudenken, zu lesen und sie zu hinterfragen. Ich bin immer wieder an denselben Ort zurückgegangen und habe mit jeder Reise immer bessere (sprich: aussagekräftigere) Bilder erzielt. Kinder bieten oft die besten Motive, um anschauliche Geschichte zu erzählen. 3 Wenn Sie genug Geduld haben, bietet sich vielleicht hin und wieder ein Motiv für eine einmalige "Bildergeschichte". Dieser Artikel enthält einige solche Bilder. Um einmalige Situationen nutzen zu können, müssen Sie Ihre Kamera immer zur Hand haben und schnell reagieren, damit Sie den richtigen Augenblick nicht verpassen. 4 Bilder, die das Wesen eines Motivs einfangen, müssen nicht immer „hübsch“ sein. Sie können durchaus technische Mängel aufweisen und trotzdem Sammlerstücke sein. Auch wenn Sie vielleicht gerne jedes technische Detail bedacht hätten, macht es nichts aus, wenn das Bild nicht ganz perfekt ist, da es seine Stärke aus sich selbst heraus entwickelt. Mit anderen Worten: Es schadet der Geschichte nicht, wenn Sie um eine Blende danebenliegen. Benutzerhandbuch zu Microsoft® Foto 2006 Suite Edition Kapitel 15: Das Beste aus Tipps & Tricks 213 5 Aussagekräftige Fotos zu machen ist schwierig. Seit ich diese Tatsache verinnerlicht habe, merke ich, wie ich immer wieder mit mir kämpfe - so wie ich es tue, wenn ich eine Diät mache oder versuche, mir das Rauchen abzugewöhnen. Ich sage mir, dass die Natur ihre eigene Geschichte erzählt und dass es durchaus berechtigt ist, einen Fluss zu fotografieren. Ich fotografiere zwar ein schönes Motiv, aber ich weiß, wenn ich den Fluss studieren würde, ihm bis zu seiner Quelle folgen würde, entstünde eine Geschichte - und ein ganz anderes Foto. 6 Für das Fotografieren von Geschichten sollte es Regeln geben. Ich kannte keine, deshalb habe ich mir meine eigenen aufgestellt. Beispielsweise halte ich es für Schummelei, wenn Aufnahmen mit unnatürlichen Requisiten inszeniert werden. Mit anderen Worten: Wenn ein dem Motiv hinzugefügtes Objekt dazu beiträgt, die Geschichte zu erzählen, sollten Sie das Objekt nur dann verwenden, wenn es zum natürlichen Umfeld des Motivs gehört. Sie sollten dem Motiv aber keine Requisiten hinzufügen, z.B. ein ausgestopftes Tiere neben eine Parkbank stellen. Eine einmalige Aufnahme, wie sie nur selten gelingt. 7 Anstatt sofort abzudrücken, sehe ich mich um, lerne den Ort kennen, mache mich mit dem Geschehen vertraut und betrachte das, was ich sehe, genauer. Ich nehme noch genau so viele Bilder auf wie immer, aber es zahlt sich aus, geduldig zu sein. 8 Auf eine Geschichte zu warten - sie zu verstehen - frustriert mit Sicherheit jeden, der ungeduldig ist und die Bilder möglichst schnell auf dem Film bzw. auf der Speicherkarte haben möchte. Sie sind an der Reihe Wenn Ihnen der Einstieg Probleme bereitet, beginnen Sie mit Ihrer eigenen Geschichte - mit dem, was Sie tun, was Ihnen wichtig ist oder was Sie sein oder tun möchten. Benutzerhandbuch zu Microsoft® Foto 2006 Suite Edition 214 Kapitel 15: Das Beste aus Tipps & Tricks Fünf häufig auftretende Probleme beim Fotografieren und ihre Verhinderung Text und Fotos von Charlotte K. Lowrie Durch die Einstellung des Weißabgleichs bei einer Digitalkamera oder die Verwendung des richtigen Filters bei herkömmlichen Bildern werden unerwünschte Farbstiche verhindert. Wenn Sie von Ihren bisherigen Aufnahmen enttäuscht sind, haben Sie möglicherweise versucht, schwer belichtbare Motive aufzunehmen - Motive, mit denen selbst Profis Schwierigkeiten haben. Oder liegt es nur an einem mechanischen Problem, z. B. einer fast leeren Batterie in der Kamera? Mit diesem kurzen Leitfaden zur Problembehandlung können fünf häufig auftretende Probleme beim Fotografieren verhindert werden, und Sie erhalten Tipps für die Lösung derartiger Probleme. 1. Die Bilder sind insgesamt zu hell oder zu dunkel Aussehen der Bilder Ein überbelichtetes Bild entsteht, wenn zu viel Licht auf den Film oder auf den digitalen Sensor der Kamera trifft. In einem überbelichteten Bild erscheinen die Schattenbereiche sehr hell und die hellen Bereiche vollständig bzw. nahezu vollständig weiß. Ein unterbelichtetes Bild wird hingegen erzeugt, wenn zu wenig Licht auf den Film oder en Sensor trifft. In einem unterbelichteten Bild sind Schattenbereiche so ausgefüllt, dass alle Details verloren gehen, und die hellen Bereiche haben einen Graustich oder sehen matt aus. Benutzerhandbuch zu Microsoft® Foto 2006 Suite Edition Kapitel 15: Das Beste aus Tipps & Tricks 215 Dieses Bild ist sowohl über- als auch unterbelichtet. Messen Sie den Bereich, der korrekt angezeigt werden soll, in diesem Fall das Gesicht des Rehs. Wenn die Belichtung kurzzeitig aussetzt Wenn die Bilder nur stellenweise überoder unterbelichtet sind, haben Sie möglicherweise eine falsche Kombination von Blende und Verschlusszeit ausgewählt. Dies tritt häufig bei bestimmten Lichtverhältnissen auf, z. B. bei Gegenlicht, starkem Seitenlicht, beim Fotografieren kleiner Motive vor einem sehr großen, sehr hellen Hintergrund (Schnee oder Sand) bzw. vor einem sehr dunklen Hintergrund (Wasser). Lösung des Problems Bei bestimmten Lichtverhältnissen kann die kameraintegrierte Messung getäuscht werden. In vielen Fällen können Sie zur Korrektur die Belichtung erhöhen oder reduzieren. Im Allgemeinen kann durch die folgenden Belichtungskorrekturen die Belichtung bei bestimmten Lichtverhältnissen korrigiert werden. • Von der Seite beleuchtetes Motiv: Erhöhen Sie die Belichtung um 0,5. • Von hinten beleuchtetes Motiv: Erhöhen Sie den Belichtungswert um 1, oder treten Sie näher an das Motiv heran und messen Sie die Belichtung direkt am Motiv. Wenn Sie wieder an Ihren Ausgangspunkt zurückkehren, können Sie einen Ausgleich vornehmen und mit Ihren eigenen Belichtungsmessungen fotografieren. Darüber hinaus können Sie stattdessen die Punktmessung verwenden. • Kleine, dunkle Motive vor einem hellen Hintergrund oder beliebige Motive in einer sehr hellen Umgebung: Verwenden Sie eine positive Belichtungskorrektur von +1 auf +3, oder erhöhen Sie den Belichtungswert um 1 auf 2, beispielsweise von f/8 auf f/5.6 oder f/4.5. • Kleine, helle Motive vor dunklem Hintergrund: Verwenden Sie eine negative Belichtungskorrektur, z. B. -1 oder reduzieren Sie die Belichtung um 1, beispielsweise von f/8 auf f/11. Benutzerhandbuch zu Microsoft® Foto 2006 Suite Edition 216 Kapitel 15: Das Beste aus Tipps & Tricks Wenn Sie sicher sind, dass die Kombination von Blende und Verschlusszeit richtig ist, die Bilder jedoch weiterhin unter- bzw. überbelichtet sind, funktioniert der Verschlussmechanismus möglicherweise nicht einwandfrei. Sie müssen die Kamera reparieren lassen. Verwenden Sie sowohl bei wenig als auch bei viel Licht einen Füllblitz, um eine Unterbelichtung der Bilder, wie in dem Beispiel dargestellt, zu verhindern. Wenn die Belichtung bei mehreren Bildern aussetzt Wenn eine Reihe von Bildern über- bzw. unterbelichtet ist, ist die Filmempfindlichkeit möglicherweise nicht korrekt eingestellt. Lösung des Problems Wenn Sie den Film wechseln, müssen Sie darauf achten, dass die Filmempfindlichkeit der Kamera mit der Empfindlichkeit des eingelegten Films übereinstimmt. Wenn die Belichtung durchwegs aussetzt Wenn Bilder immer über- bzw. unterbelichtet sind, sind die Batterien Ihrer Kamera möglicherweise schwach, so dass die integrierte Messung ungenaue Messwerte liefert. Möglicherweise muss auch die Kamera repariert werden. Lösung des Problems Legen Sie zuerst neue Batterien ein. Falls das Problem weiterhin besteht, müssen Sie die Kamera reparieren lassen. Anmerkung: Legen Sie mindestens einmal im Jahr neue Batterien ein. Bei einer Digitalkamera nehmen Sie die Batterien und die Speicherkarte heraus und stellen die Kamera auf manuellen Modus ein. Durch diesen Vorgang wird die interne Batterie der Kamera entleert. Dadurch wird ein Zurücksetzen der Kamera auf die Werkseinstellungen erzwungen. Diese Vorgehensweise funktioniert jedoch möglicherweise nicht bei allen Kameramodellen. Wenden Sie sich an den Hersteller der Kamera, um festzustellen, ob diese Vorgehensweise bei Ihrer Kamera möglich ist. Benutzerhandbuch zu Microsoft® Foto 2006 Suite Edition Kapitel 15: Das Beste aus Tipps & Tricks 217 2. Kontrastreiche und kontrastarme Bilder Aussehen der Bilder Bei zu großem Kontrast werden die Schattenbereiche des Bildes sehr dunkel dargestellt, Struktur und Details fehlen jedoch. Die hellen Bereich erscheinen extrem hell, jedoch auch hier fehlen Struktur und Details. In Fotografenkreisen werden solche Bereiche als „gesperrt“ bezeichnet, da sie keine Informationen enthalten. Wenn Sie versuchen, einen gesperrten Schattenbereich aufzuhellen bzw. einen gesperrten hellen Bereich zu verdunkeln, erhalten Sie lediglich einen Bereich in leblosem Grau. Durch helles Licht zur Mittagszeit werden kontrastreiche Bilder mit starken Schattenbereichen erzeugt, wie in dem Beispiel dargestellt. Warten Sie, wenn möglich, bis das Licht weniger intensiv ist, bevor Sie das Bild aufnehmen. Bei kontrastarmen Bildern besteht kein großer Unterschied zwischen den hellen und den dunklen Bereichen des Bildes, so dass insgesamt ein eher mattes Bild entsteht. Es ist viel einfacher, ein Bild zu korrigieren, das mit zu geringem Kontrast aufgenommen wurde, als ein Bild, das mit zu großen Kontrast aufgenommen wurde. Sowohl zu großer als auch zu geringer Kontrast resultieren aus der Kombination von Lichtverhältnissen und den Eigenschaften und Einstellungen des Films bzw. Bildsensors. Bei Mittagssonne werden kontrastreiche Bilder erzeugt, während in der Abenddämmerung oder bei geringer Bewölkung typischerweise kontrastarme Bilder erzeugt werden. Bei manchen Filmen ist bekannt, dass sie kontrastreiche Bilder erstellen (z. B. Kodachrome und weniger empfindliche Schwarzweiß-filme), während andere dafür bekannt sind, kontrastarme Bilder zu erstellen. Bei vielen Digitalkameras ist es möglich, den Kontrast der Aufnahme zu ändern. Dies hat in etwa die gleichen Auswirkungen wie eine Änderung des Filmtyps, ohne dass dabei eine neue Filmrolle eingelegt wird. Benutzerhandbuch zu Microsoft® Foto 2006 Suite Edition 218 Kapitel 15: Das Beste aus Tipps & Tricks Bilder mit zu viel Kontrast Zu hoher Kontrast entsteht meistens in sehr hellem Licht, z. B. in der Mittagssonne an einem klaren Tag. Lösung des Problems Überlegen Sie, welcher Bereich des Motivs am wichtigsten ist, und messen Sie diesen Bereich anschließend so, dass er korrekt belichtet ist. Sie können Schattenbereiche auch mit Hilfe eines Reflektors oder eines Füllblitzes füllen. Oder warten Sie, bis das Licht weniger intensiv ist, bevor Sie das Bild aufnehmen. Bei Bewölkung, an regnerischen Tagen und im Schatten können kontrastarme Bilder entstehen. Bilder mit zu wenig Kontrast Kontrastarme Bilder entstehen normalerweise bei wenig Licht bzw. an bewölkten oder regnerischen Tagen. Lösung des Problems Erzeugen Sie mit Hilfe eines Füllblitzes einen Kontrast, um Objekte im Vordergrund zu beleuchten. Vergewissern Sie sich, dass das beleuchtete Objekt sich innerhalb des Blitzbereichs befindet. 3. Das gesamte Bild ist unscharf Aussehen der Bilder Bilder ohne scharfen Fokus oder Bilder, bei denen die Kamera während der Belichtung verwackelt wurde, erscheinen insgesamt unscharf. (Beachten Sie, dass ein Unterschied zwischen der vollständigen Unschärfe eines Bildes und Bildern besteht, bei denen nur ein Objekt unscharf erscheint, da dieses sich während einer langen Belichtungszeit bewegt hat. Mit einem korrekt eingestellten Fokus und einer ruhigen Hand wird der Fokus gestochen scharf. Benutzerhandbuch zu Microsoft® Foto 2006 Suite Edition Kapitel 15: Das Beste aus Tipps & Tricks 219 Bei einem unscharfen Bild muss unterschieden werden zwischen einem leicht unscharfen Bild und einem so stark verschwommenen Bild, dass dieses nicht mehr verwendet werden kann. Bei den meisten Digitalkameras ist es möglich, ein Bild nach der Aufnahme zu vergrößern. Verwenden Sie während der Aufnahme die LCD der Kamera zum Vergrößern und um den Fokus zu überprüfen. Wenn der Fokus nicht korrekt ist, können Sie das Bild sofort noch einmal aufnehmen. Ob ein Bild gestochen scharf ist, können Sie jedoch erst erkennen, wenn Sie es auf dem Computer anzeigen. Das liegt daran, dass die LCDs sehr klein sind. Wenn Sie in einem Bildbearbeitungsprogramm mit digitalen Bildern arbeiten, müssen Sie die Bilder auf 100 % vergrößern, um sicherzustellen, dass der Fokus scharf ist. Wenn der Fokus leicht verschoben ist, kann das Bild in manchen Fällen in kleineren Größen verwendet werden und scharf sein. Je weiter Sie das Bild jedoch vergrößern, desto deutlicher wird der nicht korrekte Fokus sichtbar. Unschärfe aufgrund eines nicht korrekten Fokus Dazu kann es kommen, wenn Sie ein Motiv fokussieren, das Motiv dann erneut wählen und anschließend auf den Auslöser drücken. Weitere Gründe hierfür können sein: • dass Sie den Auslöser bis zur Aufnahme des Bildes nicht halb hinunterdrücken (falls Sie auf diese Weise mit Ihrer Kamera fokussiert haben). • dass Sie fokussieren und dann die Entfernung zu dem Motiv ändern, ohne erneut zu fokussieren. Lösung des Problems Fokussieren Sie das Motiv vorsichtig, und halten Sie den Fokus, während Sie das Bild aufnehmen. Verwenden Sie die Fixierung des Fokus, falls Ihre Kamera über diese Funktion verfügt, und vergewissern Sie sich, dass sich das Motiv nicht mehr ändert, nachdem Sie die Fokussierung vorgenommen haben. Bei Autofokus-Systemen kommt es in folgenden Fällen häufiger zu Fokussierungsproblemen: • Es besteht nur ein geringer Farbunterschied zwischen Vorderund Hintergrund. • Aufnahmen vor oder hinter Stangen, z. B. Käfige oder Geländer. • Aufnahmen vor glänzenden und matten Oberflächen. • Aufnahmen von weit entfernten oder dunklen Motiven. • Motive, die durch Glas fotografiert werden. Benutzerhandbuch zu Microsoft® Foto 2006 Suite Edition 220 Kapitel 15: Das Beste aus Tipps & Tricks Unschärfe durch Kameraverwackelung Wie der Name schon sagt, wird bei einer Verwackelung der Kamera die Kamera während der Aufnahme bewegt. Dazu kann es kommen, wenn die Kamera: • leicht gezogen bzw. gedrückt wird, während Sie den Auslöser drücken. • gestoßen wird. • von Hand gehalten und eine Verschlusszeit von weniger als 1/30 Sekunde verwendet wird. Lösung des Problems Üben Sie das ruhige Halten der Kamera in einer entspannten, jedoch stabilen Haltung, und üben Sie gleichmäßigen, jedoch nicht zu starken Druck auf den Auslöser aus. Verwenden Sie bei Belichtungszeiten von weniger als 1/30 Sekunde ein Dreibein- bzw. Einbeinstativ, oder bringen Sie die Kamera auf einer stabilen Oberfläche an. Sie können zusätzlich einen Drahtauslöser oder eine Fernbedienung verwenden, um ein Verwackeln der Kamera während der Belichtung zu verhindern. Wenn die Kamera während der Aufnahme verwackelt wird, wird das gesamte Bild unscharf, wie Sie in diesem Beispiel sehen. Unschärfe durch schmutzige Linsen Dieses Problem ist selbsterklärend. Lösung des Problems Entfernen Sie Schmutz mit einem Blasepinsel. Reinigen Sie die Linse anschließend mit einem Mikrofasertuch, oder verwenden Sie eine Reinigungslösung und ein speziell für Linsen geeignetes Tuch. 4. Die hellsten Bildteile sind ausgelöscht Aussehen der Bilder Wenn die hellsten Bildteile ausgelöscht sind, werden die Lichtbereiche im Bild in weiß ohne Details dargestellt. In einem richtig beleuchteten Bild werden sowohl in den Licht- als auch in den Schattenbereichen Details dargestellt. Dieses Problem tritt bei Digitalkameras sehr häufig auf, es kann jedoch auch bei herkömmlichen Aufnahmen auftreten. Benutzerhandbuch zu Microsoft® Foto 2006 Suite Edition Kapitel 15: Das Beste aus Tipps & Tricks 221 Ausgelöschte Bildteile kommen mit größter Wahrscheinlichkeit in hell beleuchteten Umgebungen mit großen weißen Bereichen vor. Dieses Problem tritt auch in Umgebungen auf, in denen ein großer Unterschied zwischen den einzelnen Bereichen in der Umgebung besteht, wenn z. B. ein Gebäude oder eine Person vor einem hellen Himmel fotografiert werden. Die Lichter im hellsten Bereich des Bildes stellen keine Details dar, sie sind „ausgelöscht“. Ausgelöschte Bildteile Bei Digitalkameras, besonders bei Amateur- und semiprofessionellen Kameras, befinden sich die Bildsensoren räumlich sehr nah einander, so dass die Informationen für die Helligkeit von einem Sensor zum anderen abgeleitet werden können. Jeder Kanal mit Farbinformationen wird ferner nur an jedem dritten bzw. jedem vierten Sensor aufgezeichnet und anschließend mit den anderen Kanälen interpoliert. Anders ausgedrückt führt die Software der Kamera eine „Schätzung“ aus, an welcher Stelle die Pixel platziert werden. Bei Filmen überschreitet der Kontrast zwischen den einzelnen Bereichen in einer Umgebung möglicherweise die Auflösungsbegrenzung des Films. Lösung des Problems Wenn Sie ein Motiv gegen einen hellen Himmel fotografieren, z. B. eine Person, verwenden Sie einen Füllblitz, um das Motiv zu beleuchten. Andernfalls können Sie den hellen Bereich messen und beleuchten und dadurch die dunkleren Bereiche unterbelichten. Verwenden Sie anschließend ein Bildbearbeitungsprogramm, z. B. PictureIt! Photo, um die unterbelichteten Bereiche zu korrigieren. Diese Vorgehensweise funktioniert besonders gut bei digitalen Bildern. Benutzerhandbuch zu Microsoft® Foto 2006 Suite Edition 222 Kapitel 15: Das Beste aus Tipps & Tricks Wenn Ihre Kamera über einen Punktbelichtungsmodus verfügt, können Sie die hellsten Bildteile beleuchten, indem Sie den Punkt auf den hellsten und wichtigsten Bereich in dem Bild richten. In einigen Fällen können Sie auch den Aufnahmewinkel ändern, um nur wenig bzw. keinen Himmel in das Bild einzuschließen, oder einen Polarisationsfilter verwenden, um den Himmel zu verdunkeln und Details in den Wolken hinzuzufügen. Sie können jedoch auch in sehr hellem Licht korrekt belichtete Bilder aufnehmen. In diesem Fall wurden die Messdaten an der Hautfarbe gemessen. 5. Das Bild weist einen blauen, gelben oder grünen Farbton auf Aussehen der Bilder Die Bilder weisen einen unerwünschten blauen, gelben oder grünen Farbton bzw. Farbstich auf. Sowohl bei herkömmlichen Kameras als auch bei Digitalkameras wird der Film ausgeglichen bzw. der Weißabgleich je nach Farbtemperatur eines bestimmten Lichttypen eingestellt. Die Farbtemperaturen von Licht unterscheiden sich beträchtlich. Die KelvinSkala wird zur Messung der Temperatur von verschiedenen Lichttypen verwendet. Warmes Licht, z. B. bei Sonnenaufgang, Sonnenuntergang oder Raumlicht, weist Werte zwischen 2000K und 3000K auf, wohingegen kaltes Licht, z. B. in der Abenddämmerung und bei starker Bewölkung, Werte zwischen 7500K und 20000K aufweist. Licht zur Mittagszeit (weißes Licht) weist einen Wert von 5500K auf. Benutzerhandbuch zu Microsoft® Foto 2006 Suite Edition Kapitel 15: Das Beste aus Tipps & Tricks 223 Dies bedeutet, dass bei Verwendung eines für Tageslicht geeigneten Films (5500K) bei Raumlicht (3200K) die Farbe nicht korrekt ausgeglichen wird und das Bild einen gelb-orangen Farbton erhält. Das gleiche gilt für Digitalkameras, die eine Weißabgleicheinstellung verwenden. Wie im Falle des Films wird durch den Weißabgleich das Bild an die Temperatur des Lichts angepasst. Bei einer falschen Einstellung erhält das Bild einen unerwünschten Farbstich. Auf „Automatisch“ eingestellter Weißabgleich bei Raumlicht. Auf „Raumlicht“ eingestellter Weißabgleich (gewöhnliche Innenbeleuchtung). Auf „Blitz“ eingestellter Weißabgleich bei Verwendung von indirektem Blitzlicht. Benutzerhandbuch zu Microsoft® Foto 2006 Suite Edition 224 Kapitel 15: Das Beste aus Tipps & Tricks Wenn Bilder einen bläulichen Farbton aufweisen Bei herkömmlichen Bildern führt die Verwendung eines für Raumlicht geeigneten Films (gewöhnliche Innenbeleuchtung) bei Tageslicht oder das Richten von Licht gegen eine blaue Oberfläche zu Bildern mit blauem Farbton. Bei digitalen Bildern führt die Verwendung einer falschen Weißabgleichseinstellung für das entsprechende Licht zu Bildern mit blauem Farbton, z. B. die Aufnahme bei Tageslicht, während der Weißabgleich auf Blitz eingestellt ist. Lösung des Problems Verwenden Sie einen für das Licht der Umgebung geeigneten Film oder filtern Sie einen Film für Raumlicht nach Tageslicht mit Hilfe eines 85B-Filters. Bei diesem digitalen Bild, das bei Raumlicht aufgenommen wurde, entstand der Blaustich dadurch, dass der Weißabgleich auf Raumlicht eingestellt wurde und Blitz verwendet wurde. Wenn Bilder einen gelb-orangen Farbton aufweisen Bei herkömmlichen Bildern führt die Verwendung eines Tageslichtfilms bei Raumlicht (Innenbeleuchtung) zu einem Gelbstich. Bei digitalen Bildern kann die Verwendung einer falschen Weißabgleicheinstellung zu einem Gelbstich führen. Lösung des Problems Verwenden Sie einen für das Licht der Umgebung geeigneten Film oder filtern Sie einen Film für Tageslicht nach Raumlicht mit Hilfe eines 80A-Filters. Wenn Bilder einen grünlich-blauen Farbton aufweisen Bei herkömmlichen Bildern führt die Verwendung eines Tageslichtfilms bei fluoreszierendem Licht zu einem grünlich-blauen Farbton. Bei digitalen Bildern führt eine für das Licht falsche Weißabgleichseinstellung zu einem bläulichen Farbton. Lösung des Problems Verwenden Sie einen für das Licht der Umgebung geeigneten Film oder filtern Sie einen Film für Tageslicht nach fluoreszierendem Licht mit Hilfe eines FLD-(Magenta-)Filters. Benutzerhandbuch zu Microsoft® Foto 2006 Suite Edition Kapitel 15: Das Beste aus Tipps & Tricks 225 Wenn Bilder einen grünen Farbton aufweisen Bei herkömmlichen Bildern führt in den meisten Fällen die Verwendung eines bereits abgelaufenen Films oder eines Films, der hohen Temperaturen ausgesetzt wurde, zu grünen, gefleckten Bildern. Lösung des Problems Überprüfen Sie das Verfallsdatum des Films vor der Verwendung und vergewissern Sie sich, dass der Film nicht hohen Temperaturen ausgesetzt wurde.Wenn Sie eine Digitalkamera verwenden, müssen Sie sicherstellen, dass der Weißabgleich für die jeweilige Beleuchtung richtig eingestellt ist, außer die Kamera verwendet immer den automatischen Weißabgleich. Um die beste Farbreproduktion für Aufnahmen bei Raumlicht zu erhalten, verwenden Sie einen 82A-Filter zur Konvertierung der Lichttemperatur in Tageslicht. Das liegt daran, dass die digitalen Bildsensoren so gestaltet sind, dass sie möglichst genau den jeweiligen Tageslichttemperaturen entsprechen. Nutzen Sie helles Licht am Nachmittag und erstellen Sie farbenfrohe Silhouetten. Anmerkung: Wenn Sie einen Filter verwenden, müssen Sie möglicherweise auch die Belichtungszeit erhöhen. Schlagen Sie im Handbuch der Kamera nach, um herauszufinden, ob die integrierte Messung der Kamera den Filter automatisch durch die Linsen korrigiert oder ob Sie die Korrektur manuell durchführen müssen. Wenn Sie die Korrektur manuell durchführen, verwenden Sie die in den mit dem Filter mitgelieferten Informationen empfohlene Belichtungskorrektur. Benutzerhandbuch zu Microsoft® Foto 2006 Suite Edition 226 Kapitel 15: Das Beste aus Tipps & Tricks Sechs einfache Tipps für bessere Fotos Was auch die beste Ausrüstung nicht vermag Von Charlotte K. Lowrie Es lohnt sich, darüber nachzudenken, wodurch sich ein gutes Foto auszeichnet. Sie werden den Qualitätsunterschied deutlich bemerken. In der Fotografie gibt es zwei grundlegende Bereiche: das Denken - also die Art, wie Sie Ihre Aufnahmen planen, arrangieren und ausführen - und die Ausrüstung (Kamera und Zubehör). Obwohl beide Bereiche gleichermaßen wichtig sind, glauben die meisten Menschen doch, dass die neueste und tollste Ausrüstung bereits genügt, um Fotos von perfekter Qualität zu schießen. Sie wissen, von welcher Gleichung ich rede: „Wenn ich mir die Kamera oder den Scanner mit den meisten Megapixeln kaufe, bekomme ich bessere Bilder.“ Dies ist häufig eine Milchmädchenrechnung, die vielleicht für eine veraltete Fotoausrüstung gelten mag, aber die neueste Ausstattung macht aus einem Laien noch lange keinen Profi. Ich spreche da aus Erfahrung. Ich habe mir nämlich vor kurzem eine neue Ausrüstung gekauft, und sicher, die Darstellung der Bilder - die Auflösung - ist in schwindelnde Höhen (und Dateigrößen) gestiegen, aber die Art der Bilder - die Qualität - hat sich nicht geändert. Trotz astronomischer Ausgaben musste ich einsehen, dass ich für bessere Fotos keine bessere Ausrüstung brauche, sondern mich selbst verbessern muss. Das klingt sehr einfach und logisch, wird aber in der heutigen Zeit immer schnellerer und besserer Technologien oft vergessen. Benutzerhandbuch zu Microsoft® Foto 2006 Suite Edition Kapitel 15: Das Beste aus Tipps & Tricks 227 So verbrachte ich zwei Wochen mit dem von mir vernachlässigten Teil des Fotografierens, dem Denken. Herausgekommen ist eine persönliche Liste mit technischen Verbesserungsvorschlägen. Diese Liste wurde über zwei Wochen entwickelt, d. h., einige Techniken sind vielleicht detaillierter erläutert als andere. Und obwohl es sich hier um eine persönliche Liste handelt, gehe ich doch davon aus, dass auch für Sie ein paar nützliche Anregungen dabei sind. Der Einsatz eines Weitwinkelobjektivs trug bei dieser Aufnahme zur Erhöhung der Tiefenschärfe bei. (Aufnahme mit f/6,3, 1/80 s, Zoomobjektiv auf 35 mm, Digitalkamera.) 1. Nicht immer wieder die gleichen Fehler machen Das Problem erkennen Ich habe einen Nachmittag damit verbracht, mein Fotoarchiv durchzusehen. Dabei ist mir aufgefallen, dass sich einige Fehler ständig wiederholen. Ob aus Zeitdruck oder alter Gewohnheit sahen alle meine schlechten Aufnahmen immer aus den gleichen Gründen so schlecht aus. Zugegeben, vor dem Drücken des Auslösers muss einiges bedacht werden, aber ich fragte mich nun ernsthaft: Was mache ich eigentlich alles falsch, dass mir - obwohl ich glaube, alles richtig gemacht zu haben - ein Foto nicht gelingt? Benutzerhandbuch zu Microsoft® Foto 2006 Suite Edition 228 Kapitel 15: Das Beste aus Tipps & Tricks Ein immer wiederkehrender Fehler war z. B. mein permanenter Hang zu Schnappschüssen: sofort das erstbeste Motiv ablichten, ohne lange über Alternativen nachdenken, wie das Bild möglicherweise interessanter und wirkungsvoller aussehen könnte. Weitere Fehler, die mir auffielen: • Auffällige Unsicherheit bei verschiedenartig beleuchteten Bildszenen und Motiven, die extreme Lichtunterschiede aufweisen (sehr dunkle und sehr helle Bereiche). • Bedienen der Kamera mit der Hand trotz langsamer Verschlusszeiten und, was noch schlimmer ist, Versuch, die Bildschärfe anschließend am Computer nachzubearbeiten. Dumm, sehr dumm, denn ich besitze doch ein geeignetes (wenn auch sperriges und schweres) Stativ. • Falscher Umgang mit dem Sucher der Kamera (abgeschnittene Bilder bzw. nicht den richtigen Bildausschnitt erfasst) oder Fokussieren der falschen Objekte auf dem Bild. Ich hasse es, wenn dies passiert, und vor allem, wenn es immer wieder passiert. Das Problem lösen Ich machte mir Gedanken darüber, wie sich die Schwierigkeiten, z. B. die bei extremen Lichtunterschieden, am besten in den Griff kriegen ließen. Also schrieb ich die immer wiederkehrenden Verhaltensmuster auf eine Karteikarte, und steckte die Karte zusammen mit meiner Kamera in die Fototasche. Da mich herumfliegendes Papier immer nervös macht, war ich praktisch dazu gezwungen, die Karteikarte vor dem Verwenden der Kamera zu beachten - und zu lesen. Ich versuche jetzt, die Motive so auszuwählen, dass der Betrachter ein Gespür für das Objekt bekommt. Benutzerhandbuch zu Microsoft® Foto 2006 Suite Edition Kapitel 15: Das Beste aus Tipps & Tricks 229 2. Eigene Ergebnisse mit den gewünschten Ergebnissen vergleichen Vergleich mit anderen Fotos Am darauf folgenden Nachmittag durchforstete ich einen Stapel von Magazinen, Büchern und Broschüren, die sich bei mir angesammelt hatten. Ich fand Motive, die ich auch häufig ablichtete, also markierte ich die Bilder oder riss sie raus. Dann teilte ich diese Abbildungen in Kategorien ein und verglich sie mit den Fotos aus meinem Archiv. So legte ich z. B. meine eigenen Naturaufnahmen neben die professionellen Naturauf-nahmen, meine Stilllebenfotos neben die professionellen Stilllebenfotos usw. Neue Ansätze Mit dieser Übung wollte ich feststellen, wie ich meine Vorgehensweise bei verschiedenen Fotoarten verbessern konnte. Da ich es nicht mag, anderer Leute Arbeit zu kopieren - egal ob es sich um den persönlichen Stil oder um bestimmte Techniken handelt - studierte ich die Unterschiede zwischen den Fotos eingehend, um eigene kreative Anregungen zu finden. Ich erstellte für jede Kategorie von Bildern eine Liste der anfänglichen Eindrücke und Ideen. Dann wartete ich einige Tage ab und sah mir die Liste noch einmal an. Dadurch gewann ich den nötigen Abstand, um meine Ideen ggf. zu überarbeiten. Ich wählte eine der Kategorien aus und versuchte, meine neu gewonnenen Erkenntnisse anzuwenden. In einigen Fällen erkannte ich schnell, dass ich mehr Wissen und Erfahrung sammeln musste. In anderen Fällen konnten die Ideen einfach nicht realisiert werden. Das Wichtigste aber ist, dass ich kontinuierlich neue Ansätze ausprobiere und meine Arbeit weiterentwickle. Schon bevor ich mit dem Fotografieren begann, hatten mich die Aktivitäten auf einem Markt faziniert; besonders die Fischverkäufer, die immer Eis auf ihre Fische warfen. Benutzerhandbuch zu Microsoft® Foto 2006 Suite Edition 230 Kapitel 15: Das Beste aus Tipps & Tricks 3. Sich genügend Zeit für Fotos nehmen Verstehen, warum es gut ist zu warten Ich wusste zwar theoretisch, dass es gut ist abzuwarten, habe mich jedoch nicht immer an die Regel gehalten, wie ich an einigen meiner Fotos unschwer erkennen konnte. Es ist also immer empfehlenswert, sich beim Fotografieren Zeit zu lassen, egal ob es sich um eine Landschaftsaufnahme oder um ein Porträt handelt. Das Resultat ist in den meisten Fällen besser als bei Bildern, die einfach „drauflos geschossen“ wurden. Geduld mitbringen Ich wollte mein typisches Verhaltensmuster durchbrechen, die erstbesten Objekte, die mir vor die Linse kommen, zu fotografieren. Um diese Gewohnheit abzuschütteln, ging ich eines morgens auf den Pike-Place-Markt in Seattle. Obwohl ich die Kamera stets griffbereit hatte, versuchte ich, mich in Geduld zu üben und erst einmal herumzuschlendern und das bunte Treiben zu beobachten. Ich plauderte mit einigen Marktverkäufern, kaufte mir eine Kleinigkeit zu essen und trank einen Kaffee. Gegen Mittag hatte ich die Atmosphäre des Marktes aufgesogen, und zu meiner Freude hatte sich auch das Licht von einem dumpfen Grau in ein leichtes Sonnenlicht verwandelt. Dank der Hilfe netter Leute konnte ich an Stellen fotografieren, die mir sonst nicht zugänglich waren. Anstatt nur das abzulichten, was ich zufällig sah, lernte ich durch meine Geduld die optimalen Standorte und Motive für eine gelungene Aufnahme kennen. Während ich so über den Pike-Place-Markt wanderte, schloss ich auch neue Bekanntschaften. Ich erhielt so die Gelegenheit, an Stellen zu fotografieren, die mir sonst verborgen geblieben wären. Zudem fand ich heraus, dass ich bessere Ergebnisse erzielte, wenn ich mich auf einige wenige Schauplätze konzentrierte. Benutzerhandbuch zu Microsoft® Foto 2006 Suite Edition Kapitel 15: Das Beste aus Tipps & Tricks 231 4. Schnell und instinktiv fotografieren Draufhalten und abdrücken Obwohl dies meine vorherige Aufforderung zu mehr Geduld zu widerlegen scheint, sehe ich diesen Tipp eher als eine notwendige Ergänzung an. Es gibt einfach tolle Motive, die ich sofort aus den Augenwinkeln oder mit einem Blick über die Schulter erkenne. Wenn es sich um eine solche Gelegenheit handelt, sollten Sie sich diesen Schnappschuss nicht entgehen lassen. Schnappschüsse Spontan aufgenommene Fotos bestimmen häufig den Alltag von Berufsfotografen wie Nachrichten- und Sportfotografen. Das instinktive Fotografieren ist jedoch nicht so einfach, wie es auf den ersten Blick erscheinen mag. Ich habe festgestellt, das ich es regelrecht trainieren muss, auf den Moment genau zu zielen und abzudrücken und dabei die Einstellungen und den Bildaufbau im Auge zu behalten. Die Ergebnisse meiner ersten Versuche in diese Richtung waren nicht gerade von Erfolg gekrönt. Die Schnappschüsse erforderten mehr Nachbearbeitung am Computer als meine anderen Fotos. Wenn mir gute Schnappschüsse gelingen sollten, musste ich meine Kamera in- und auswendig kennen. So lange ich diese Aufnahmetechnik noch nicht richtig beherrsche, übe ich zu Hause mit meinem Hundewelpen, und der bietet zahlreiche Gelegenheiten für Schnappschüsse. Obwohl ich bei Schnellaufnahmen noch in der Übungsphase bin, ist es mir bei diesem Bild ganz gut gelungen, die Bewegung des Karussells einzufangen. Benutzerhandbuch zu Microsoft® Foto 2006 Suite Edition 232 Kapitel 15: Das Beste aus Tipps & Tricks 5. Aufnahmen wiederholen Sein eigener Kritiker sein Beim Durchsehen meiner Fotos sehe ich manchmal ein Bild und weiß sofort, dass ich es jetzt anders aufnehmen würde. Wenn ich zu alten Fotoschauplätzen zurückkehre, so tue ich dies hauptsächlich, um eine andere Belichtung zu verwenden oder aus einer anderen Perspektive zu fotografieren. Als ich jedoch mein Archiv durchforstete, fiel mir auf, dass ich auch gerne einen anderen Bildaufbau gewählt oder andere Objekte in der Bildszene fokussiert hätte. Ich erkannte, dass Zeit, Erfahrung und ein sich entwickelnder persönlicher Stil alles Faktoren sind, die meine Entscheidung zum Wiederholen einer Aufnahme gleichermaßen beeinflussten. Einen Schritt zurücktreten Wenn sich ein Motiv beim ersten Mal gelohnt hat, lohnt es sich wahrscheinlich auch für weitere Aufnahmen - aus einem anderen Winkel, einer anderen Perspektive oder in einem anderen Licht. Je öfter Sie an einen Ort zurückkehren, um eine Aufnahme zu wiederholen, desto vertrauter wird Ihnen das Motiv und desto besser werden die Fotos. Auch ein dritter Besuch des Schauplatzes lohnte sich: Die Motorräder und das Licht waren genau die Elemente, die mir bei den vorherigen Aufnahmen noch gefehlt hatten. 6. Eine zweite Meinung einholen Anregungen von Fachleuten Ich habe das Glück, dass sich unter meinen Kollegen eine Reihe von hervorragenden Fotografen befinden, mit denen ich regelmäßig Fotos und Meinungen austausche. Durch diesen kontinuierlichen Austausch kann ich meine Bilder durch ihre Augen betrachten und bin dadurch wesentlich objektiver. Bei den Treffen diskutieren wir die unterschiedlichsten Aspekte unserer Fotografie, wie z. B. die Möglichkeiten, durch Weglassen oder Zoomen mehr Wirkung zu erzeugen oder durch eine andere Blendenöffnung die Botschaft eines Fotos besser zu vermitteln. Benutzerhandbuch zu Microsoft® Foto 2006 Suite Edition Kapitel 15: Das Beste aus Tipps & Tricks 233 Dieser Schnappschuss wurde eines meiner Lieblingsbilder. Freunde und Bekannte fragen Wenn Sie Freunde und Bekannte haben, die gerne fotografieren, verabreden Sie sich doch einmal mit ihnen, um Fotos, Ideen und Meinungen auszutauschen. Oder hören Sie sich einfach mal um: Jede Person mit einem Blick für Stil und Design könnte Ihnen wertvolle Anregungen geben. Auch Menschen, die keine Erfahrung auf diesem Gebiet haben, erkennen u. U. Dinge in Ihren Bildern, die Ihnen selbst nicht aufgefallen sind. Verlangen Sie dabei immer ein kritisches Auge und eine ehrliche Meinung. Mit jedem Feedback erweitern Sie Ihren fotografischen Horizont. Hat mich diese selbstkritische Betrachtung nun verändert? Sie hat - und das sogar in relativ kurzer Zeit. Und ich gehe davon aus, dass sie mich auf lange Sicht noch viel mehr verändern wird. Es erscheint Ihnen vielleicht nicht sehr verlockend, Ihren Urlaub mit dem Analysieren von Fotos zu verbringen, wie ich es getan habe. Sie können dieses Vorhaben ja auf einen Abend oder ein Wochenende beschränken. Wann immer Sie ein wenig Zeit erübrigen können, sollten Sie diese in Ihre Fotos investieren. Sie werden feststellen, dass sich die Investition wirklich lohnt. Benutzerhandbuch zu Microsoft® Foto 2006 Suite Edition 234 Kapitel 15: Das Beste aus Tipps & Tricks Fototechniken für Außenaufnahmen Profitipps für beeindruckende Naturfotos Von Peter K. Burian Mit Hilfe der folgenden Profitipps können Sie Naturfotos technisch und optisch ansprechender gestalten. Die meisten Fotofreunde werden bei der Frage nach ihrem Lieblingsmotiv antworten: „Die Natur.“ Das ist verständlich, da die Natur eine Menge unwiderstehlicher Motive bietet: Landschaften, Gärten sowie einzelne Blumen, Bäume, Wasserfälle und Tiere. Besonders in der jetzigen Jahreszeit macht es große Freude, nach draußen zu gehen und solche Aufnahmen zu machen. Wenn Sie die Naturfotografie lieben, sind Sie mit Ihren Fotos zufrieden? Oder wünschen Sie sich, sie wären besser? Zwar ist ein kreatives Auge für gelungene Aufnahmen unerlässlich, doch dürfen Sie den Wert technischer Fertigkeiten nicht unterschätzen. Wenn Sie ansprechende Naturfotos aufnehmen möchten, sollten Sie ein stabiles Stativ benutzen und nach Bedarf die folgenden Techniken anwenden können. Benutzerhandbuch zu Microsoft® Foto 2006 Suite Edition Kapitel 15: Das Beste aus Tipps & Tricks 235 Schöpfen Sie den Leistungsumfang Ihrer Objektive voll aus Der erste Schritt besteht in Überlegungen, wie Sie Ihre Kameraobjektive am Wirkungsvollsten einsetzen können. Durch den Wechsel von der Brennweite 28 mm zur Brennweite 135 mm konnte ich einen kleinen Ausschnitt dieser roten Felswand in Nevada fokussieren und anstelle eines Erinnerungsfotos ein abstraktes Bild aufnehmen. Vermeiden Sie Reflexionen An Sonnentagen können durch das Auftreffen von Lichtstrahlen Reflexionen auf der Linse des Objektivs entstehen. Diese werden als merkwürdige sechseckige Formen oder als heller Schleier auf dem Bild sichtbar. Dieser Effekt kann auch auftreten, wenn Sie nicht direkt gegen die Sonne fotografieren. Dies ist insbesondere bei Zoomobjektiven der Fall, da diese eine Vielzahl von Glaselementen enthalten. Versuchen Sie zunächst, das Problem mit einer Streulichtblende zu beheben. Wenn Sie mit einem Stativ arbeiten, können Sie den vorderen Teil des Objektivs zusätzlich mit der Hand oder mit einem Hut beschatten. Sie können sich auch eine Position suchen, an der das direkte Sonnenlicht durch einen Baum oder dessen Äste abgeschirmt wird. Entfernen Sie sämtliche Filter, um die Anzahl der außen liegenden Glasoberflächen zu verringern, die Reflexionen hervorrufen können. Benutzerhandbuch zu Microsoft® Foto 2006 Suite Edition 236 Kapitel 15: Das Beste aus Tipps & Tricks Optimieren Sie die Objektivleistung Wie Testberichte für Objektive in Fotomagazinen zeigen, besitzt jedes Objektiv einen optischen „Idealpunkt“, d. h. eine bestimmte Blende, bei der die höchste technische Qualität erzielt wird. Diese liegt - besonders bei Zoomobjektiven - gewöhnlich bei f/8 oder f/11. Verwenden Sie nach Möglichkeit diese Blendenwerte, um im gesamten Bild eine hohe Schärfe zu erreichen. Verwenden Sie längere Objektive für Landschaften Wenn Sie eine spektakuläre Szenerie wie einen Strand bei Sonnenuntergang vor sich haben, nehmen Sie sich kurz Zeit, um zu analysieren, was Ihr Interesse geweckt hat. Nachdem Sie eine Reihe von Weitwinkelfotos des gesamten Blickfelds aufgenommen haben, können Sie eine Serie von Fotos mit einem längeren Objektiv anfertigen. Holen Sie einzelne Ausschnitte näher heran, die dem Ort seinen besonderen Charme verleihen. Vielleicht ist es das Abendlicht, das auf den feuchten Strandkieseln tanzt, das sich wiederholende Muster des von den Wellen gezeichneten Sandes oder aber die tosende Brandung, die sich an flutgeglätteten Felsen bricht. Planen Sie eine detaillierte fotografische Studie der einzelnen Komponenten. Bei grellem Mittagslicht fand ich eine schattige Stelle und verwendete dann zum Aufnehmen dieses Bildes ein 200 mm-Objektiv und einen 81B-Warmtonfiter. Benutzerhandbuch zu Microsoft® Foto 2006 Suite Edition Kapitel 15: Das Beste aus Tipps & Tricks 237 Lassen Sie jedes Motiv für den Betrachter als Symbol wirken, das die Stimmung und die Besonderheiten dieses Ortes zu dieser Zeit wiedergibt. Manche Motive können abstrakter Natur sein, etwa unterschiedliche Farben oder kontrastierendes Licht. Andere mögen einfache dynamische Formen der Natur sein. In manchen Fällen kann es die Linie sein, die beim Aufeinandertreffen von Wasser und Land entsteht. Die meisten Ihrer Bilder werden sich von denen anderer Fotografen grundlegend unterscheiden und Ihren eigenen Stil und Ihre persönliche Interpretation eines bekannten und vielbesuchten Ortes reflektieren. Sollen Objektivwechsel die Stelle der Kreativität einnehmen? Natürlich nicht. Doch wenn Sie von 28 mm auf 200 mm Brennweite wechseln, entdecken Sie vielleicht interessante Möglichkeiten für Neuinterpretationen vertrauter Szenerien. Fügen Sie ein Quentchen Phantasie hinzu, und suchen Sie sich den besten Winkel für das Motiv und die Belichtung. Zusammen kann dies eine kraftvolle Aussage ergeben. Experimentieren Sie mit den Fokussierungsoptionen Mit den verschiedenen Möglichkeiten der Fokussierung können Sie zahlreiche Arten interessanter Effekte erzielen. Jedes Motiv kommt am besten zur Geltung, wenn es sich von einem neutralen Hintergrund ohne ablenkende Objekte abhebt. Und tatsächlich ist in der Naturfotografie die Auswahl des Hintergrunds der wichtigste Aspekt der Aufnahme. Benutzerhandbuch zu Microsoft® Foto 2006 Suite Edition 238 Kapitel 15: Das Beste aus Tipps & Tricks Achten Sie auf den Hintergrund Nichts verdirbt ein schönes Naturfoto so sehr wie ein unruhiger oder zu greller Hintergrund. Elemente ohne Bezug auf das eigentliche Motiv lenken die Aufmerksamkeit des Betrachters ab. Dies kann mit den folgenden Methoden vermieden werden. • Füllen Sie das Bildformat mit dem Motiv aus, egal, ob es sich um einen Baum, einen Pfau oder eine große Blüte handelt. Gehen Sie näher heran, um belanglose Elemente aus dem Bild auszublenden. Verwenden Sie ggf. ein Teleobjektiv. Bei einen engeren Blickfeld wird weniger von der Umgebung abgebildet. So können Sie das Motiv beispielsweise vor einem schmalen Streifen Grün aufnehmen. • Fotografieren Sie vertikale Motive in vertikalem Format. Der Bedienkomfort der meisten Kameras ist für die Bedienung in horizontaler Ausrichtung konzipiert. Viele Motive in der Natur sind jedoch vertikal: Giraffen, Bäume, Blumen, einzelne Berge und zahlreiche andere Objekte. Wenn Sie die Kamera kippen, können Sie das Bildformat füllen und ablenkende Objekte ausblenden. • Unterdrücken Sie den Hintergrund durch geringe Tiefenschärfe unter Verwendung einer großer Blende, beispielsweise f/4 statt f/11. Besonders mit Objektiven von 200 mm oder mehr kann so der Hintergrund unscharf gehalten werden. Dieser wird dann in verwaschenen, weichen Farbflecken dargestellt, die das Bild sinnvoll ergänzen können. • Fotografieren Sie aus einer sehr niedrigen oder sehr hohen Position. Das Motiv ragt dann reliefartig hervor, beispielsweise gegen blauen Himmel oder Wasser. • Bringen Sie das Motiv nach Möglichkeit an einen geeigneteren Ort mit einem neutralen oder weiter entfernten Hintergrund. Gehen Sie andernfalls um das Motiv herum, um es aus verschiedenen Blickwinkeln zu untersuchen, bis Sie einen Blickwinkel mit neutralerem Hintergrund gefunden haben. • Bei Nahaufnahmen von Naturmotiven kann ein unruhiger Hintergrund die Aufmerksamkeit stark ablenken. Wenn Sie keine andere Lösung finden, können Sie ein dunkelgrünes Stück Karton aufstellen. Platzieren Sie dieses weit hinter dem Motiv, so dass es etwas verschwommen abgebildet wird und natürlich wirkt. Bei sehr hellem Hintergrund bitten Sie eine Begleitperson, den Bereich mit einem Stück Pappe abzudunkeln. Selbst ein Büschel Gras lenkt das Auge nicht ab, wenn es ausreichend dunkel abgebildet wird. Benutzerhandbuch zu Microsoft® Foto 2006 Suite Edition Kapitel 15: Das Beste aus Tipps & Tricks 239 Vorschau für die Tiefenschärfe Besonders bei Landschaftsbildern und Nahaufnahmen von Naturmotiven ist die Steuerung der Tiefenschärfe von grundlegender Bedeutung. Als Tiefenschärfe wird die Zone der sichtbaren Schärfe vor und hinter dem Motiv bezeichnet. Wenn Ihre Kamera mit einem Vorschauknopf für die Tiefenschärfe ausgestattet ist, sollten Sie ihn häufig einsetzen, um die Tiefenschärfe bei unterschiedlichen Blendenwerten visuell einzuschätzen. Zugegeben, das ist einfacher gesagt als getan. Bei kleinen Blenden wie f/11 oder f/16 und eingeschalteter Tiefenschärfevorschau ist der Sucher der Kamera sehr dunkel. Dieses Problem, das sich bei geringem Lichteinfall noch verstärkt, kann mit etwas Geduld behoben werden. Verkleinern Sie die Blende langsam (von f/5,6 über f/8 auf f/11 usw.), und halten Sie den Vorschauknopf dabei gedrückt. (Bei manchen Kameras müssen Sie den Knopf bei jeder Blendenänderung loslassen und dann erneut drücken.) Den besten Blendenwert für dieses weitläufige Motiv habe ich über die Vorschau für die Tiefenschärfe ermittelt. Diese Funktion ist äußerst nützlich, wenn Sie den Bereich mit ausreichender Schärfe weitestgehend selbst festlegen möchten. (Aufgenommen bei f/16.) Warten Sie bei jedem neuen Blendenwert einige Sekunden, bis sich das Auge an den schrittweise dunkler werdenden Sucher gewöhnt hat. Dieses Vorgehen kann unter manchen Bedingungen bis zu 30 Sekunden in Anspruch nehmen. Dennoch lohnt sich der zeitliche Aufwand, weil die Fotos Ihre ursprüngliche Absicht besser wiedergeben, beispielsweise wenn das ganze Motiv scharf und der Hintergrund ansprechend verschwommen abgebildet werden. Benutzerhandbuch zu Microsoft® Foto 2006 Suite Edition 240 Kapitel 15: Das Beste aus Tipps & Tricks Optimieren Sie die Tiefenschärfe In der Landschaftsfotografie ist generell eine hohe Tiefenschärfe angeraten, d. h. ein scharfer Fokus vom Vordergrund über den mittleren Bereich bis in den Hintergrund. Bei Landschaftspanoramen neigen Sie möglicherweise dazu, die Blende auf f/22 zu verkleinern, um diesen Effekt zu erzielen. Dies sollten Sie sich gründlich überlegen, da hierduch die Bildschärfe verringert wird. Die bessere Lösung besteht darin, den Fokus auf einen Punkt in der Landschaft einzustellen, bei dem die größtmögliche Tiefenschärfe bei einer weiten Blende wie f/11 erzielt wird. Bei einer Brennweite von 28 mm können Sie den Fokus z. B. manuell auf die in der Tabelle vorgeschlagene Entfernung einstellen, d. h. auf etwa 4 Meter bei f/11. Die Tiefenschärfe reicht von der halben fokussierten Entfernung (hier 2 Meter) bis unendlich. Natürlich variiert die Fokusentfernung in Abhängigkeit von der Brennweite des Objektivs und der verwendeten Blende. Machen Sie sich keine Sorgen, wenn das Hauptmotiv im Sucher nicht scharf erscheint, im endgültigen Bild wird es scharf sein. Wenn Ihre Kamera keine Vorschau für die Tiefenschärfe bietet oder diese kompliziert in der Verwendung ist, können Sie den Erwerb der im Text erläuterten Tabelle zur hyperfokalen Fokussierung in Erwägung ziehen. (Aufgenommen mit einem 28 mm-Objektiv bei f/11.) Tipp Eine andere Möglichkeit zur schnellen Erhöhung der Tiefenschärfe besteht darin, den Fokus auf einen Punkt einzustellen, der etwa ein Drittel oberhalb des unteren Bildrandes liegt. Da sich die Tiefenschärfe zwei Drittel hinter und ein Drittel vor dem fokussierten Punkt erstreckt, funktioniert diese Technik recht gut. Sie ist jedoch nicht so genau wie die hyperfokale Fokussierung, sollte daher nur eingesetzt werden, wenn die Ergebnisse nicht sehr wichtig sind. Benutzerhandbuch zu Microsoft® Foto 2006 Suite Edition Kapitel 15: Das Beste aus Tipps & Tricks 241 Nutzen Sie das Licht Die Beleuchtung, ob natürlich oder künstlich, kann in der Naturfotografie die Atmosphäre einer Szene völlig verändern. Das weiche Licht an einem bewölkten Tag passt zu vielen Naturmotiven. Die beiden entscheidenden Vorteile dieses kontrastarmen Lichtes bestehen darin, dass es keine zu dunklen Schatten oder extrem helle Stellen gibt und dass die Farbsättigung besser ist. (Aufgenommen mit zugeschaltetem Blitz.) Nutzen Sie das natürliche Licht Die kreative Nutzung des natürlichen Lichtes ist einer der Faktoren, die aus einem Bild mehr als einen Schnappschuss machen. Wenn Sie ein interessantes Motiv gefunden haben, merken Sie sich die Stelle, um zu anderen Tageszeiten dorthin zurückzukehren. Bei jedem Besuch wirkt die Landschaft verändert. Für viele Motive in der Natur ist das weiche Licht an einem bewölkten, aber hellen Tag ideal. Das gilt insbesondere für Blumen und Gärten sowie für mit Blüten übersäte Berghänge, bei denen weiche, gedämpfte Töne entstehen, die vom grellen Sonnenlicht nicht übermäßig aufgehellt werden. Wenn keine gleißende Sonne auf die Landschaft scheint, nutzen Sie das die Farbsättigung verbessernde, diffuse Licht. Achten Sie an hellen Tagen auf das Licht, beobachten Sie während des Tages die Veränderungen, die es in Bezug auf Farben, Richtung und Schattenwurf mit sich bringt. Manchmal müssen Sie u. U. auch an einem hellen Sonnentag fotografieren. Unter diesen Bedingungen erreichen Sie bei direkter frontaler Beleuchtung die beste Belichtung und Farbwiedergabe. Bei solchem Licht können jedoch auch viele durchschnittliche Bilder entstehen oder Motive so flach wie Scherenschnitte wirken. Benutzerhandbuch zu Microsoft® Foto 2006 Suite Edition 242 Kapitel 15: Das Beste aus Tipps & Tricks Bei den meisten Motiven ist seitliches Licht wesentlich wirkungsvoller, da die erzeugten Schatten Form, Umrisse und Struktur besser zur Geltung bringen. Dies ist für den dreidimensionalen Eindruck eines zweidimensionalen Bildes wichtig. Studieren Sie Strukuren bei Seitenlicht. Das Licht hebt raue Oberflächen hervor und bildet Kontraststellen, die den reliefartigen Eindruck verstärken. Das warme, flach einstrahlende Seitenlicht des frühen Morgens oder späten Nachmittags ist in der Landschaftsfotografie meistens am ansprechendsten. Zu dieser Zeit kann das Motiv in einen goldenen Schimmer getaucht sein, während das rötliche Licht ein weicheres Bild hervorbringt. Seitlicher Lichteinfall läßt besonders am frühen Morgen oder am späten Nachmittag natürliche Formen besonders wirken. Die langen Schatten bringen einen dreidimensionalen Effekt hervor, und die warmen Farben des Lichtes erzeugen eine gedämpfte Stimmung. (Aufgenommen 20 Minuten nach Sonnenaufgang.) Verwenden Sie Filter zur Verschönerung des Motivs Sofern Sie keine Dokumentarfotos aufnehmen möchten, können Sie das natürliche Licht mit Hilfe von Filtern verändern. Mit diesen Zubehörteilen sollten keine grundlegenden Änderungen vorgenommen werden, sondern lediglich die Farbe des Lichtes oder des Motivs besser zur Geltung gebracht werden. Benutzerhandbuch zu Microsoft® Foto 2006 Suite Edition Kapitel 15: Das Beste aus Tipps & Tricks 243 Mit einem bernsteinfarbenen 81B-Filter können beispielsweise die warmen Farbtöne von Wüstendünen intensiviert werden. Ein hellblauer 82A-Filter kann die kühlen Töne der Morgendämmerung verstärken und einen gespenstischen Effekt erzeugen. Mit einem CEF (Colour-enhancing Filter, Farbverstärkungsfilter) kann die Intensität roter Felsen oder vieler Motive in erdigen Farbtönen hervorgehoben werden, obwohl eigentlich Magentaanteile zugefügt werden. Polarisationsfilter helfen schließlich, den Schein stark reflektierender Oberflächen zu dämpfen und die Farbsättigung zu verbessern. Filter sind bei Naturaufnahmen nicht für grundsätzliche Veränderungen vorgesehen, sondern zum Betonen von Farben. In diesem Fall wirkte die Farbe der Felsen blass. Daher habe ich einen goldenen 85C-Filter verwendet, der den natürlichen Effekt verstärkte. Beeinflussen Sie die Lichtstärke Planen Sie vorausschauend, wenn Sie an einem sonnigen Tag Nahaufnahmen in der Natur machen möchten. Sie müssen das grelle Licht abmildern, das dunkle Schatten erzeugt und kräftige Farben verblassen lässt. Unter diesen Umständen kann der Einsatz eines Diffusors sinnvoll sein: ein großes Stück milchweißen Kunststoffs oder eine handelsübliche Diffusorplatte von PhotoFlex oder Flexfill. Diese lichtdurchlässigen Platten sind in vielerlei Hinsicht ideal, doch ist es schwierig, sie in einer Hand zu halten und gleichzeitig mit der anderen Hand ein Foto aufzunehmen. Bitten Sie einen Freund, den Diffusor zwischen die Sonne und das Motiv zu halten. Wenn Sie allein sind, können Sie den Diffusor gegen einen Gegenstand lehnen, z. B. Ihre Fototasche. Benutzerhandbuch zu Microsoft® Foto 2006 Suite Edition 244 Kapitel 15: Das Beste aus Tipps & Tricks Erzeugen Sie Sonnenstrahlen Mit der folgenden Methode können Sie einen wunderschönen Akzent auf die Fotografie einer Landschaft oder von Wasser zaubern, in der die Sonne einem Stern ähnelt. Unter der grellen Sonne Utahs wirkten diese Kaktusblüten als Fotomotiv nicht sehr ansprechend. Mit einer Diffusorplatte zum Abmildern des Lichtes konnte ich viel bessere Bilder aufnehmen. Verwenden Sie ein Weitwinkelobjektiv, so dass die Sonne im Bild sehr klein wirkt. Sie können auch Ihre Position verändern, bis z. B. der Ast eines Baumes den größten Teil der Sonne verdeckt und nur einen schmalen Streifen hellen Lichtes durchlässt. Stellen Sie eine kleine Blende ein, z. B. f/16 oder f/22. Im Sucher sollten Sie einen kleinen Lichtstern sehen. Eventuell muss sich die Sonne im Mittelpunkt des Bildes befinden, damit weniger Gegenlichtreflexe auftreten. Um eine Unterbelichtung zu verhindern, sollten Sie eine Belichtungskorrektur von +1 vornehmen, bzw. +2, wenn der gesamte Hintergrund, z. B. Wasser, eher hell ist. Nehmen Sie das Bild auf. Der sternähnliche Effekt wird durch die Beugung des Lichtes erzeugt, das durch eine winzige Blendenöffnung eintritt. Üben Sie diese Methode, und überprüfen Sie die Ergebnisse im Sucher. Ihre besten Fotos werden beeindruckend sein, mit einem exakt belichteten Motiv, das durch einen extrem hellen Sonnenstrahl ergänzt wird, der vielleicht Freude oder Hoffnung symbolisiert. Benutzerhandbuch zu Microsoft® Foto 2006 Suite Edition Kapitel 15: Das Beste aus Tipps & Tricks 245 Nehmen Sie sich für Naturfotografie Zeit Fotofreunde, die Naturaufnahmen lieben, finden oft wenig Zeit für ihr Hobby. „Ich bin mit der Arbeit und meiner Familie vollauf beschäftigt“, klagen sie häufig. Wenn Ihnen dies bekannt vorkommt, sollten Sie Ihren Terminplan unter die Lupe nehmen. Was tun Sie um 7 Uhr morgens während eines Familienurlaubs oder an einem herrlichen Sonntagmorgen? Während Sie schlafen oder Zeitung lesen, verpassen Sie möglicherweise die besten Chancen für wunderschöne Fotos in der Natur. Auch wenn Sie in der Stadt wohnen, gibt es für Sie sicherlich viele Möglichkeiten. Diese können Sie im Internet für Ihre eigene Region oder für Orte finden, die Sie in Ihrem nächsten Urlaub aufsuchen möchten. Suchen Sie nach botanischen Gärten, Tierreservaten, Zoos und Naturschutzgebieten. Heutzutage haben alle wenig Zeit. Aber wir können Gelegenheiten für Außenaufnahmen finden, sogar in einem von Bürotürmen umgebenen Stadtpark. Sie müssen nicht verreisen, um ansprechende Motive in der Natur zu finden. In den meisten Städten gibt es Parks und Gärten mit unzähligen potenziellen Motiven. Am Besten beginnen Sie die Erkundung früh morgens am Wochenende, während andere den Morgen verschlafen. Benutzerhandbuch zu Microsoft® Foto 2006 Suite Edition 246 Kapitel 15: Das Beste aus Tipps & Tricks Der Reiz der Winterfotografie Von Peter K. Burian Vergessen Sie einfach die Unannehmlichkeiten, die viele mit Eis, Schnee und Kälte verbinden, und schon können Ihnen wunderschöne Winteraufnahmen gelingen. Auch wenn der Herbst eine hervorragende Jahreszeit für Außenaufnahmen ist, mache ich im Winter mit Sicherheit am liebsten Fotos. Als ich heute Morgen aus meinem Fenster sah, waren die Äste der Bäume von dickem Eis umgeben und verliehen der ganzen Umgebung einen einzigartigen silbrigen Schimmer. In den Dörfern erinnerten mich Fichten, Tannen und Holzhütten an romantische Winterabende zur Weihnachtszeit. Weiter westlich bildeten die schneebeladenen Berggipfel einen unvergleichlichen Kontrast zum azurblauen Himmel, während sich wagemutige Skifahrer in ihren bunten Anzügen die Hänge hinabstürzten. Natürlich bieten nicht alle Gegenden oder Regionen gleich gute Fotografiermöglich keiten. Dennoch finden Sie eigentlich überall genügend Gelegenheiten, wenn Sie in einer winterlichen Gegend mit Schnee und Eis leben oder gerade Ihren Winterurlaub genießen. Als Erstes gilt es dabei, die natürliche Neigung zu überwinden, bei Kälte lieber zu Hause im Warmen zu bleiben. Dann sollten Sie sich auf die Suche nach reizvollen Motiven begeben und Ihre Ergebnisse genau festhalten. Als Letztes müssen Sie sich selbst und die Ausrüstung vor Kälte schützen. Der Winter hat zahlreiche Facetten und eignet sich daher hervorragend für Außenfotografien. Wenn es mir gelingt, Sie nach draußen zu locken, werden Sie mit Hilfe der nachfolgenden Tipps schon bald Gefallen am Fotografieren in winterlicher Umgebung finden und sich an ihren gelungenen Bildern erfreuen. Benutzerhandbuch zu Microsoft® Foto 2006 Suite Edition Kapitel 15: Das Beste aus Tipps & Tricks 247 Eine Vielzahl von Motiven Orte, die sich im Sommer als fotogen erwiesen haben, können im Winter genauso attraktiv sein. Sehen Sie sich Ihre besten Außenaufnahmen an, um Ihre Erinnerung aufzufrischen, und legen Sie ein Liste der Orte und Plätze an, die Sie an den Wochenenden besuchen möchten. Da die Tage kurz sind, müssen Sie nicht schon um 5 Uhr morgens aufstehen, um die Dämmerung zu erleben. Ein Sonnenaufgang mit Nebelschwaden oder ein Sonnenuntergang mit leichtem Schneefall können zu sehr schönen Ergebnissen führen, da so ein zu intensives Sonnenlicht und extreme Unterbelichtung vermieden werden. Versuchen Sie, ein Vordergrundmotiv einzubeziehen, beispielsweise eine Tanne, eine alte Scheune oder sogar einige nackte Bäume, die sich nach der wärmenden Sonne recken. Nutzen Sie die Vorteile des warmen Lichtes der Morgendämmerung, insbesondere wenn die Bäume von Eis überzogen sind; ein schönes Bild, das Sie häufig in der Nähe von Gewässern finden. Fahren Sie nach einem warmen Frühstück zu einem schönen Fluss, der jetzt zum Teil zugefroren ist, oder zu einem See, auf dem sich Wintergänse im Nebel, der aus dem wärmeren Wasser steigt, aneinander schmiegen. Suchen Sie nach ein paar roten, von Frost überzogenen Beeren, nach einem einsamen Baum im Stoppelfeld, hinter dem die Sonne aufgeht, oder nach einem stacheligen Strauch, den der eisige Morgennebel dezent mit Raureif überzogen hat. Achten Sie bei seitlichem Lichteinfall auf das von einem Holzzaun erzeugte Licht- und Schattenspiel oder auf eine durch starken Wind entstandene Schneewehe, die eindrucksvoll die Kunstwerke der Natur demonstriert. Selbst wenn Sie in der Stadt wohnen, bieten sich in großen Parks ähnlich gute Möglichkeiten der Naturfotografie wie in ländlichen Gefilden. Nutzen Sie dabei Motive in der Nähe von Teichen oder Flüssen, beispielsweise mit Raureif bedeckte Zweige als Kontrast zu einem strahlend blauen Himmel. Benutzerhandbuch zu Microsoft® Foto 2006 Suite Edition 248 Kapitel 15: Das Beste aus Tipps & Tricks Einbeziehen von Menschen Wenn Sie nach verschiedenen Winteraktivitäten Ausschau halten, sollten Sie Ihre Kamera nicht vergessen. Denken Sie z. B. daran, Kinder bei einer wilden Schlittenfahrt, eine Familie beim Schneemannbauen oder Langläufer beim Durchschreiten der Loipe zu fotografieren. Bei einem Skiausflug sollten Sie ein paar nette Schnappschüsse von Ihrer Familie oder Freunden auf dem Skilift, vor der Skihütte oder am Fuße des Hügels schießen. Die bunten Anzüge bilden dabei einen starken Kontrast zum weißen Schnee oder dem tiefblauen Himmel. Ein Sonnenaufgang in Verbindung mit Schneefall oder Frühnebel kann einen beruhigenden, angenehmen Effekt erzeugen. Ski- oder Snowboardfotografie Verwenden Sie für bestimmte Actionfotos von Skifahrern oder Snowboardern eine Autofokus-Spiegelreflexkamera mit automatischem Filmtransport und permanenter Fokussteuerung. Die Kamera mit einem kompakten 100- bis 300-mm-Zoomobjektiv und einem Polarisationsfilter sollte in jeder Tasche Platz finden. Suchen Sie in einem schneereichen Gebiet, vorzugsweise an einem Tag mit blauem Himmel, nach einer geeigneten Aufnahmeposition, und fotografieren Sie die Akteure, während diese sich auf Ihre Position zubewegen. Wenn es sich um Snowboarder handelt, können Sie mit einem 28- bis 70-mm-Zoomobjektiv einige dynamische Actionfotos mit Sprüngen schießen, indem Sie einen tiefen Blickwinkel wählen und so die vorbeifahrenden Snowboarder in der Luft vor einem blauen Himmel fotografieren. Benutzerhandbuch zu Microsoft® Foto 2006 Suite Edition Kapitel 15: Das Beste aus Tipps & Tricks 249 Suchen Sie sich beim Fotografieren von Snowboardern eine sichere Position neben der Absprungstelle aus, und verwenden Sie ein normales Weitwinkelobjektiv sowie einen Polarisationsfilter. In solchen Situationen ist eine Vorfokussierung zuverlässiger als eine Autofokussierung. Bei schnellen Verschlusszeiten, wie z. B. 1/500 Sekunde, wird das Motiv eingefroren. Sie können jedoch auch kreativer vorgehen, indem Sie längere Belichtungszeiten (1/30 bis 1/60 Sekunde) wählen und die Bewegung des Snowboarders durch Schwenken der Kamera mitverfolgen. Dadurch erhalten Sie ein teilweise scharfes Motiv vor einem gestreiften Hintergrund, so dass die Geschwindigkeit gut vermittelt wird. Achten Sie in den Morgenstunden oder am frühen Nachmittag auf seitlich einfallendes Licht, und fotografieren Sie dabei vor einem dunklen Hintergrund, um einen möglichst hohen Kontrast zu erreichen. Leuchtende Farben treten dann stark hervor, während gleichzeitig Ihr Motiv und der vorbeifliegende Schnee vor den leicht verschwommenen Bäumen klar abgebildet werden. Verwenden von Blitzlicht Wenn Sie Menschen an sonnigen Tagen fotografieren möchten, sollte Sie einen Blitz verwenden, falls sich die zu fotografierenden Personen recht nah an der Kamera befinden. Blitzlicht kann zu helles Licht durch Hinzufügen von Schatten ausgleichen und gleichzeitig vor Unterbelichtung schützen, wenn die zu fotografierenden Personen beispielsweise vor einer hellen, weißen Gletscherwand stehen. Während ein integrierter Blitz nützlich zum Fotografieren von Menschen in Kameranähe ist, erzeugt ein leistungsstarker Zusatzblitz mehr Licht und ist somit für ein wesentlich breiteres Anwendungsspektrum geeignet. Benutzerhandbuch zu Microsoft® Foto 2006 Suite Edition 250 Kapitel 15: Das Beste aus Tipps & Tricks Ein Blitz kann auch für Naturnahaufnahmen sehr nützlich sein. An hellen Tagen fügt der Blitz wichtigen Motivbereichen Licht hinzu. An dunklen, bewölkten Tagen kann der Zusatzblitz der Aufnahme zu etwas mehr Glanz verhelfen. Natürlich können Sie bei hellem Licht statt eines Blitzes eine Reflektorwand verwenden, wenn Ihnen eine Person zur Verfügung steht, die diese Wand hält. Verwenden Sie den eingebauten Blitz nicht, wenn sich das Motiv sehr nah vor der Kamera befindet, da die Linse in diesem Fall einen Teil des Lichtes abblockt. Selbst mit einem aufsteckbaren Zusatzblitzgerät erzielen Sie bei extremen Nahaufnahmen keine guten Ergebnisse, da das Licht einen Bereich oberhalb des Motivs aufhellt. Schwenken Sie in diesem Fall (falls möglich) den Blitzkopf nach unten, um das Problem einigermaßen in den Griff zu bekommen. Für die Besitzer von Spiegelreflexkameras gibt es eine wesentlich effektivere Alternative, nämlich einen Blitz, der nicht direkt an der Kamera befestigt wird. Verbinden Sie ein externes Blitzgerät über ein TTL-Kabel (TTL = through-thelens = durch die Linse) mit dem Blitzanschluss der Kamera; alle automatischen Funktionen bleiben so voll erhalten. Einige Spiegelreflexkameras ermöglichen sogar in Verbindung mit bestimmten Blitzgeräten die Verwendung von drahtlosen externen Blitzen. Positionieren Sie das Blitzgerät über und neben dem Motiv, um die bestmögliche Beleuchtung zu erzielen. Ein Füllblitz oder eine Reflektorwand gleichen zu helles Licht aus und verhelfen Naturnahaufnahmen zu mehr Glanz. Benutzerhandbuch zu Microsoft® Foto 2006 Suite Edition Kapitel 15: Das Beste aus Tipps & Tricks 251 Ermitteln der richtigen Belichtung bei Schnee Immer dann, wenn Sie ein weißes Motiv haben, besteht die Gefahr, dass die Bilder unterbelichtet werden und der Schnee in einem unattraktiven Grau erscheint. Das kommt daher, dass die meisten eingebauten Belichtungsmesser so eingestellt sind, dass ideale Belichtungsergebnisse bei Motiven erzielt werden, die ein durchschnittliches Farbgefüge aufweisen, also etwa Menschen, die in einer Umgebung aus Gras, Bäumen und blauem Himmel fotografiert werden. Wenn Sie über Filmnegative verfügen, kann ein Fotoentwicklungsdienst beim Herstellen von Abzügen eine fehlerhafte Belichtung u. U. korrigieren. Sie können außerdem bei Digitalfotos Belichtungsfehler durch Ändern der Helligkeit oder Lichtintensität mit spezieller Software, wie z. B. Microsoft® Picture It!®, beheben. Am besten ist es natürlich, gleich bei der Aufnahme die Bilder korrekt zu belichten. Wenn Sie die richtige Belichtung für eine Aufnahme mit viel Schnee ermitteln möchten, sollten Sie als Faustregel die Belichtung um die Blendenzahl 1,5 erhöhen. Im automatischen Modus sollten Sie einen Belichtungsausgleichs-faktor von +1,5 wählen. Wenn Sie den manuellen Modus verwenden, stellen Sie die Blenden- bzw. Verschlusszeit so ein, dass die Kamera eine Überbelichtung von 1,5 anzeigt. Diese Maßnahme funktioniert sowohl bei Film- als auch bei Digitalkameras gut. Sie vermeiden so, dass Schnee grau dargestellt wird, und gleichzeitig erhalten die Fotos eine bessere Struktur. Wenn Sie einen Diafilm verwenden, sollten Sie drei Bilder mit unterschiedlichem Belichtungsausgleich schießen. Wählen Sie für das erste Bild den Faktor +0,5, für das zweite den Faktor +1 und für das dritte den Faktor +1,5. Insbesondere bei Diafilmen ist es wichtig, mit der eigenen Kamera zu experimentieren, um so den optimalen Belichtungsausgleich für helle, sonnige und dunkle, bewölkte Tage zu ermitteln. Benutzerhandbuch zu Microsoft® Foto 2006 Suite Edition 252 Kapitel 15: Das Beste aus Tipps & Tricks Einstellen auf die Wetterbedingungen Der Winter kann schön und idyllisch sein, aber gleichzeitig müssen wir mit arktischen Temperaturen rechnen. Die Sonne wagt sich zwar gelegentlich aus ihrem Versteck, aber ihre Kraft reicht nicht aus, um uns zu wärmen - Bedingungen, die nicht gerade dazu einladen, sich mit der Kamera nach draußen zu begeben. Um diese Gelegenheit auf keinen Fall zu verpassen, sollten Sie die nachfolgenden Tipps zum eigenen Schutz und zum Schutz Ihrer Ausrüstung beachten. Wenn Sie die folgenden Tipps beachten, ist Ihre Kamera auch bei extremen Minusgraden noch funktionstüchtig, und Sie müssen nicht befürchten, vor lauter Kälte keine Fotos schießen zu können. Mehrere Kleiderschichten verwenden Statt in einen dicken, schweren Schneeanzug zu schlüpfen, sollten Sie lieber mehrere Kleiderschichten verwenden und dabei mit schweißabsorbierender Unterwäsche aus Polypropylen beginnen. Dies hat den Vorteil, dass Sie beweglich bleiben, Ihre Körperwärme behalten und ein klammes Gefühl beim Schwitzen vermeiden. Sollte Ihnen bei winterlichen Temperaturen warm werden, entfernen Sie einfach ein oder zwei Kleiderschichten. Wenn Sie einen Parka tragen, sollte dieser wetterfest, windfest und atmungsaktiv sein. Füße und Kopf warm halten Ziehen Sie sich zwei Paar Socken an. Beginnen Sie dabei mit einem schweißabsorbierenden Paar aus Polypropylen. Als Fußbekleidung sind wärmende Thermo-Winterschuhe mit Filzfütterung oder Schneeboots zu empfehlen. Tragen Sie unter der Kapuze Ihres Parkas eine Mütze mit Ohrenschützern, um möglichst wenig Körperwärme zu verlieren. Benutzerhandbuch zu Microsoft® Foto 2006 Suite Edition Kapitel 15: Das Beste aus Tipps & Tricks 253 Die richtigen Handschuhe tragen Fingerlose Handschuhe bieten diemeiste Wärme. Sie bekommen jedoch kalte Hände, wenn Sie diese ausziehen müssen, um die Kamera bedienen zu können. Tragen Sie daher ein Paar leichte Fingerhandschuhe unter dicken fingerlosen Handschuhen, und ziehen Sie die fingerlosen Handschuhe aus, wenn Sie die Kamera bedienen möchten. Wenn Sie ein Stativ verwenden, sollten Sie dessen Beine mit Schaumstoff aus dem Baumarkt isolieren. Wärmekissen verwenden Wenn Sie vor Kälte zittern, werden Ihnen keine guten Fotos gelingen. Besorgen Sie sich daher in einem Geschäft für Outdoorartikel ein paar Wärmekissen, und legen Sie jeweils eines in Ihre Schuhe und Handschuhe, um Füße und Hände warm zu halten. Kamera trocken halten Kameras und Linsen sollten bei Temperaturen bis zu -12° Celsius und sogar darunter voll funktionstüchtig sein, wenn Sie einigermaßen warm gehalten werden. Stecken Sie die Kamera, solange Sie nicht fotografieren, unter Ihre Jacke bzw. Ihren Mantel oder Parka. Wenn Sie zum ersten Mal mit Ihrer Fotoausrüstung nach draußen gehen, sollten Sie diese zunächst einmal abkühlen lassen, damit sie sich der Umgebungstemperatur anpassen kann. Trockener Schnee wird von der Kamera weggeweht, wenn diese nicht sehr warm ist. Stülpen Sie bei nassem Schnee eine große Kühltasche über Kamera und Linse, und befestigen Sie diese mit Gummibändern. Decken Sie die Linse mit einer Schutzkappe ab, um zu vermeiden, dass Schneeflocken darauf fallen. Kamera kühl halten Legen Sie kalte Fotoausrüstung nicht für kurze Zeit in ein warmes oder feuchtes Fahrzeug oder Gebäude, da sich sonst Kondenswasser bildet, das gefriert, sobald Sie sich wieder nach draußen begeben. Wenn Sie sich mit Ihrer kalten Fotoausrüstung in einem warmen Raum aufhalten, sollten Sie diese daher in einer Kameratasche aufbewahren und den Reißverschluss fest zuziehen. Ersatzbatterien mitnehmen Die meisten Batterien sind nach weniger als einer Stunde leer, können aber in einer warmen Tasche wieder aufgeladen werden. Führen Sie immer mehrere Ersatzbatterien mit sich. Lithiumbatterien und wieder aufladbare Ni-MH-Zellen halten bei kalten Temperaturen am längsten. Weitere Motivideen und Fotografiertipps Sobald Fotograf und Ausrüstung gut vorbereitet und geschützt sind, sollten Sie sich etwas Zeit nehmen, um über geeignete Motive und das erforderliche Zubehör nachzudenken. Auf diese Weise lassen sich Enttäuschungen hinsichtlich der Qualität Ihrer Bilder besser vermeiden. Aus eigener Erfahrung kann ich die nachfolgenden Techniken empfehlen. Benutzerhandbuch zu Microsoft® Foto 2006 Suite Edition 254 Kapitel 15: Das Beste aus Tipps & Tricks Der Winter bietet eine Fülle von natürlichen Motiven. Sie sollten dabei jedoch nicht die anderen schillernden und bunten Motive, wie z. B. rote Objekte, vergessen, die einen zusätzlichen optischen Reiz bieten. Standorte erkunden Notieren Sie sich alle Orte, die Sie bei eher ungünstigen Bedingungen besucht haben. Achten Sie regelmäßig auf den Wetterbericht. Ist für die Nacht Schnee und für den nächsten Tag blauer Himmel vorhergesagt, sollten Sie morgens früh aufstehen und diese Orte erneut in Augenschein nehmen. Nach intensiven Farben Ausschau halten Auch wenn Schnee nur einfarbig ist, können Sie doch den optischen Reiz von Schneefotos durch Hinzufügen von bunten Objekten erhöhen. Denkbar wären dabei z. B. rote Beeren in Großaufnahme, eine rote Scheune, ein Nikolausschlitten oder farbenfrohe Skianzüge. Selbst wenn diese oder ähnliche Elemente nur klein im Bild erscheinen, verleihen Sie ihm dennoch einen deutlichen Akzent. Langsamen Film verwenden In verschneiter Umgebung müssen Sie an sonnigen oder leicht bewölkten Tagen keinen ISO-400-Film für schnelle Verschlusszeiten in der Handfotografie verwenden. Legen Sie einen ISO-100-Film ein, mit dem Sie eine sehr feine Körnigkeit sowie höchste Schärfe, Detailauflösung und Farbsättigung erzielen. Für Digitalkameras empfiehlt sich ein ISO-100-Film für beste Bildqualität ohne digitales „Rauschen“. Vorteile von Filtern nutzen Um bei Bewölkung oder bei Schatten an sonnigen Tagen dem häufig auftretenden Blaulicht entgegenzuwirken, verwenden Sie einen Hellgelbwarmfilter vom Typ 81A oder einen Pink-/Gelbfilter. Ist das Licht stark blau, verwenden Sie einen Dunkelgelbfilter vom Typ 81B. Um die entgegengesetzte Wirkung (verstärkter Blauanteil zur Betonung des Kältegefühls) zu erzielen, greifen Sie zu einem Dunkelblaufilter vom Typ 82A. Ein Polarisationsfilter erweist sich ebenfalls als nützlich. Er betont den blauen Himmel und nimmt dem Schnee seine Blendwirkung, so dass die Struktur des Bildes sichtbar wird. Wenn Sie eine Belichtungsmessung vornehmen, setzen Sie den Filter auf das Objektiv. Benutzerhandbuch zu Microsoft® Foto 2006 Suite Edition Kapitel 15: Das Beste aus Tipps & Tricks 255 Sonnenschein, blauer Himmel und frischer Schnee locken im Winter fast alle nach draußen. Dennoch sollten Sie sich auch an weniger schönen Wintertagen mit der Kamera nach draußen trauen. Belichtungsmessung mit Graukarte Um bei extremen oder normalen Nahaufnahmen eine korrekte Belichtung zu erhalten, sollten Sie die Belichtung nicht anhand eines schneebedeckten Motivs, sondern mit Hilfe einer Graukarte ermitteln. Halten Sie die Belichtungseinstellungen im automatischen oder manuellen Modus fest. Lesen Sie die der Karte beiliegenden Anweisungen, um ein optimales Ergebnis zu erhalten. Drehen Sie die Karte leicht nach unten, um Reflexionen zu vermeiden, und reduzieren Sie die Belichtung um eine halbe Blendenzahl (Belichtungsausgle ichsfaktor -0,5 im automatischen Modus). Durch die Belichtungsbestimmung mit der Graukarte erhalten Sie eine leichte Unterbelichtung, die sich positiv auf die Detailliertheit und Struktur von Schneeaufnahmen auswirkt. Ein letzter Rat Schnee bietet die idealen Voraussetzungen für eine Vielzahl von Sportarten und Aktivitäten im Freien; zudem präsentiert sich Ihnen eine beeindruckende Natur und wunderschöne Landschaften. Warum also die Kameraausrüstung bis März verstauen, wo sich doch so viele gute Gelegenheiten für herrliche Fotos bieten. Auf diese Weise vergehen die Wintermonate garantiert wie im Flug, und am Ende können Sie Ihre oftmals einzigartigen Ergebnisse bestaunen. Benutzerhandbuch zu Microsoft® Foto 2006 Suite Edition 256 Kapitel 15: Das Beste aus Tipps & Tricks Sehen Sie endlich klar Beheben von Autofokusproblemen Text und Fotos von Charlotte K. Lowrie Bei der Verwendung von Autofokussystemen kann es vorkommen, dass vor dem Hauptmotiv stehende Gegenstände dazu führen, dass Bilder verschwommen werden. Es gibt jedoch Mittel und Wege, um diese und andere Fokussierungsprobleme zu umgehen. Wenn Sie glauben, dass die Autofokus-Funktion die beste Erfindung seit dem Programmmodus ist, sind Sie wahrscheinlich auch der Ansicht, dass unscharfe Bilder immer darauf zurückzuführen sind, dass Sie sich gerade bewegt haben oder dass Sie wieder einmal angerempelt wurden. Dies mag manchmal stimmen, aber eben doch nur manchmal. Auch wenn Ihre digitale oder herkömmliche Kamera über eine AutofokusFunktion verfügt, werden Sie hin und wieder Bilder erhalten, die nicht die erwartete Bildschärfe aufweisen. Wenn Sie öfter mit digitalen Aufnahmen arbeiten, wissen Sie, dass ein unscharf aufgenommenes Bild selbst mit der besten Bildbearbeitungssoftware nicht mehr ausreichend nachgebessert werden kann. Benutzerhandbuch zu Microsoft® Foto 2006 Suite Edition Kapitel 15: Das Beste aus Tipps & Tricks 257 Aufnahmen durch Fensterscheiben führen zu Autofokusproblemen und zu einer schlechten Bildqualität. Um auch mit der Autofokus-Funktion jederzeit scharfe Bilder zu erhalten, sollten Sie die grundlegende Funktionsweise von Autofokussystemen kennen. Dies hilft Ihnen nicht nur, die Ursache unscharfer Bilder zu verstehen, sondern auch, schwierige Aufnahmesituationen zu meistern, bei denen das Hauptmotiv nicht automatisch richtig scharfgestellt wird. Autofokussysteme berechnen mit Hilfe von Licht und Sensoren den Abstand zwischen Kamera und Motiv, aus dem wiederum die Brennweite ermittelt wird. Bei manchen Kameras verwendet das Autofokussystem hierzu einen Infrarotlichtstrahl, der auf das Motiv gerichtet und zurück zur Kamera reflektiert wird. Bei anderen Kameras werden Lichtunterschiede des Motivs ausgenutzt, d.h., die Kamera sucht nach Unterschieden in den dunklen und hellen Bereichen des Motivs oder nach Unterschieden in den Motivstrukturen, um die Brennweite zu justieren. Ein weiteres Autofokussystem verwendet eine Phasenerkennungsmethode, bei der das in die Kamera eintretende Licht aufgeteilt und auf interne Sensoren geleitet wird. Wenn der interne Computer der Kamera eine Übereinstimmung der Bilder auf den Sensoren erkennt, wird die richtige Brennweiteneinstellung gemeldet. Hinweis Dieser Artikel behandelt nicht die Festfokussysteme, die bei einfachen Digital-, Kompakt- und Einwegkameras eingesetzt werden. Bei einem Festfokussystem wird die Linse nicht verstellt, auch wenn sich die Entfernung zwischen der Kamera und dem Motiv ändert. Stattdessen verfügt die Kamera über einen sehr großen Tiefenschärfenbereich. Dieses System wird meist bei einfachen Wegwerfkameras (Einwegkameras) verwendet. Es erzeugt Bilder mit ausreichender Bildschärfe, bietet aber weder Fokussierungsoptionen noch besondere Flexibilität. Benutzerhandbuch zu Microsoft® Foto 2006 Suite Edition 258 Kapitel 15: Das Beste aus Tipps & Tricks Problematische Motive für Autofokussysteme Da Sie jetzt wissen, dass Autofokussysteme nach Licht und Strukturen suchen, um die Brennweite einzustellen, zeigen wir Ihnen im Folgenden, wie Sie diese Systeme bei bestimmten Aufnahmesituationen austricksen können. Fast alle Autofokussysteme, ob digital oder konventionell, haben Schwierigkeiten beim Fokussieren folgender Motive: • Einfarbige Motive oder Motive mit gleicher Farbe wie der Hintergrund - d.h., Motive mit geringem Bildkontrast (z.B. eine weiße Mauer oder Schnee) oder Motive mit nur geringen farblichen Unterschieden. • Motive ohne oder mit geringer Dichte bzw. Masse. Hierzu gehören Rauch, Flammen und Nebel. • Motive, die durch Glasscheiben fotografiert werden. • Motive, die weit entfernt und schlecht beleuchtet sind, z.B. bei Dämmerlicht oder nachts. • Motive, die sich vor oder hinter anderen Objekten befinden, z.B. eine Person, die zwischen vielen Bäumen steht, ein Tier in einem Käfig oder ein Haustier hinter einem Treppengeländer. • Motive, die sich schnell bewegen. • Motive mit einer stark reflektierenden oder glänzenden Oberfläche, z.B. ein Spiegel oder ein Auto. • Motive, die das Licht schlecht reflektieren. Zu den schlecht reflektierenden Oberflächen gehören Tierfelle und Haare sowie mattschwarze Gegenstände. • Motive, die ein regelmäßiges geometrisches Muster aufweisen. Beispielsweise sind Rollos oder Fensterzeilen in einem Gebäude schwierige Objekte für Autofokussysteme. Bei stark reflektierenden Oberflächen und großflächig monotonen Bildszenen kann es zu Fehlern der Autofokusfunktion kommen. Die Reflektionen können auch einzelne Bilddetails auslöschen. Benutzerhandbuch zu Microsoft® Foto 2006 Suite Edition Kapitel 15: Das Beste aus Tipps & Tricks 259 Kameraposition und Lichteinstellung müssen sorgfältig gewählt werden, um Reflektionen zu vermeiden. Dies gilt insbesondere bei Digitalkameras. Tricks zur richtigen Fokussierung mit Autofokussystemen Sicher haben Sie schon erlebt, dass die Kamera Schwierigkeiten bei der Fokussierung hat und sich die Objektiveinstellung nicht festlegen lässt. Umgekehrt kann es auch vorkommen, dass die Einstellung keine Schwierigkeiten erkennen lässt, das Foto sich jedoch später als unscharf herausstellt. In beiden Fällen findet sich meist ein Weg, die Probleme zu beheben, wenn Sie die potentiellen Schwächen von Autofokussystemen kennen. Problematisches Motiv Kontrastarme und stark reflektierende Motive sowie Motive vor oder hinter anderen Objekten. Bewegte Motive Schwach beleuchtete Motive Autofokusverfahren Fokussieren Sie ein Objekt, das sich in gleicher Entfernung befindet, fixieren Sie die Fokussierung (indem Sie den Auslöser halb hinunterdrücken), schwenken Sie dann die Kamera wieder auf das gewünschte Hauptmotiv und lösen Sie die Aufnahme aus. Bei Szenen mit Schnee oder Nebel fokussieren Sie einen Bildbereich mit einer anderen Struktur oder Farbe, z.B. einen Bergkamm, Felsen oder Bäume. Fokussieren Sie einen Bildbereich vor dem Motiv und drücken Sie den Auslöser, sobald sich das Motiv in den fokussierten Bereich bewegt. Verbessern Sie das Licht durch künstliche Beleuchtung, verlagern Sie das Motiv in einen besser beleuchteten Bereich oder verwenden Sie einen Blitz. Benutzerhandbuch zu Microsoft® Foto 2006 Suite Edition 260 Kapitel 15: Das Beste aus Tipps & Tricks Messfelder und Messbereiche für den Autofokus Bei guten Fotos befindet sich das Hauptmotiv meist nicht in der Mitte des Bildes. In den meisten Fällen führt die Zentrierung des Hauptmotivs sogar zu einer schlechten Bildkomposition. Wenn Ihre Kamera nur ein zentrales Messfeld für den Autofokus in der Mitte des Sucherfeldes aufweist, können Sie das Motiv aus dem Bildmittelpunkt verschieben, indem Sie die vorher erwähnte Fixierung der Fokussierung verwenden. Bei den meisten Kameras können Sie die Fokussierung fixieren, indem Sie den Auslöser nur halb herunterdrücken. Halten Sie den Auslöser auf dieser Stufe fest und schwenken Sie die Kamera, bis Sie die gewünschte Bildkomposition erreicht haben. Drücken Sie erst dann den Auslöser vollständig herunter. Bei strukturreichen Motiven können Autofokussysteme Schwierigkeiten haben, einen exakten Fixpunkt zu finden. Verfügt Ihre Kamera über mehrere Messfelder oder -bereiche für den Autofokus, müssen Sie die Fokussierung nicht fixieren. In diesem Fall wählen Sie einfach den Messpunkt aus, der das Hauptmotiv enthält, und drücken dann den Auslöser. Ändern Sie die Kameraposition, um dem Fokussierungssystem einen exakten Fixpunkt zu geben. Benutzerhandbuch zu Microsoft® Foto 2006 Suite Edition Kapitel 15: Das Beste aus Tipps & Tricks 261 Die Fixierung der Fokussierung eignet sich gut bei unbewegten Motiven. Bei bewegten Motiven sollte dagegen der CF-Fokus verwendet werden. Im CF-Modus verfolgt und fokussiert die Kamera ein bewegtes Motiv kontinuierlich, bis Sie den Auslöser betätigen. Die damit erzielbare Bildschärfe ist abhängig von den technischen Leistungsmerkmalen der Kamera. Ist die Bildschärfe nicht optimal, wurde der Verschluss ausgelöst, obwohl das Motiv nicht scharf gestellt war. Bei fast allen Kameras, auch bei solchen, die die Geschwindigkeit eines Motivs ermitteln und daraus die Fokussierung berechnen, funktioniert der CF-Modus am besten bei langsam bewegten Motiven, z.B. bei einem Rad fahrenden Kind oder einem spielenden Hund. Manuelle Fokussierung Die manuelle Fokussierung gehört zu den wichtigsten Optionen einer Kamera. Insbesondere bei Digitalkameras eignet sich die manuelle Fokussierung bei voreingestellter Entfernung ideal für Schnappschüsse, vorausgesetzt, dass Sie die Entfernung schneller einstellen können als die Kamera. Wenn Sie diese Methode bei Digitalkameras anwenden, müssen Sie die Fokussierung meist über den LCD-Bildschirm und nicht über den Sucher einstellen und die Entfernung eingeben. Manche Kameras vergrößern die LCD-Anzeige unterhalb einer bestimmten Entfernung automatisch, um die Fokussierung zu erleichtern. Die manuelle Fokussierung eignet sich auch für die meisten Makroaufnahmen. Bei SLR-Makroobjektiven steht sogar meist nur eine manuelle Fokussierung für Makroaufnahmen zur Verfügung. SLR-Makroobjektive verfügen jedoch meist über eine Fokussierungshilfe. Beim Scharfstellen wird dann über Anzeigen im Sucher gemeldet, in welcher Richtung das Objektiv zu verstellen ist. Die korrekte Fokussierung wird ebenso angezeigt. Benutzerhandbuch zu Microsoft® Foto 2006 Suite Edition 262 Kapitel 15: Das Beste aus Tipps & Tricks Weitere Tipps zur Fokussierung • Richten Sie die Kamera immer auf einen konkreten Bildpunkt aus. Wenn Sie ein Porträt aufnehmen, richten Sie sie auf die Augen der aufzunehmenden Person aus, bei einem Stillleben auf den Punkt, auf den Sie die Aufmerksamkeit des Betrachters lenken möchten. • Berücksichtigen Sie die Angaben zum minimalen Entfernungsbereich im Kamerahandbuch. Unterhalb des Mindestabstands können Motive nur noch unscharf aufgenommen werden. • Um eine maximale Tiefenschärfe zu erreichen - dies ist der Bereich vor und hinter dem Fokussierpunkt, in dem eine annehmbare Bildschärfe erzielt wird - zielen Sie mit der Kamera in das erste Drittel eines Bildbereichs. Um beispielsweise eine Landschaftsaufnahme von frisch gepflügten Ackerfurchen anzufertigen, fokussieren Sie auf das erste Drittel der gewünschten Bildtiefe. Ein letzter Tipp für Digital-Fotografen: Richten Sie die Kamera nie auf die Sonne oder auf eine starke Lichtquelle. Hierdurch kann das CCD-Element (ChargeCoupled Device) der Kamera beeinträchtigt werden, was zu einem weißen Schleier im Bild führt. Benutzerhandbuch zu Microsoft® Foto 2006 Suite Edition Index 24-Bit- und 32-Bit-Farbauflösung 177 A Abzüge, Bestellen 103 Actionfotos 148 Adobe Photoshop-Dateien 16 Akkus 133 Aktualisieren von Microsoft ® Foto 5 Als Panorama zusammenfügen 152 Analogkameras Actionfotos 148 Automatische Belichtung 138 Automatische Modi 146 Belichtung 137 Belichtungsausgleich 139 Blende 140 Burstmodus 150 Fototipps 154 ISO-Wert 144 Nahaufnahmen 147 Panorama 152 Porträts 151 Selbstauslöser 153 Übersicht 137 Verschlusszeiten 142 Weißabgleich 145 Ändern der Größe Batches 121 Miniaturansichten 114 Anordnen von Objekten 53 Anpassen der Bildansicht 112 Antikeffekte 67 Antistatikprodukte 167 Anzahl von Pixeln 127 Anzeigen von Bildern nach Datum 113 Miniaturansichten 115 Ordner 113 Stichwörter 112 Übersicht 112 Anzeigen von Bildinformationen 117 Anzeigen von Miniaturansichten 115 Arbeitsbereich 175 Archivieren von Bildern 119 Archivierungspapier und -tinte 102 Artefakte 129 263 Assistenten Archivieren von Bildern 119 Importieren von Bildern 13 Installation 4 Assistent zum Archivieren von Bildern und Videos 119 Aufheben der Gruppierung von Objekten 57 Aufheben der Sperre von Objekten 54 Auflösung Anpassen 175 E-Mail-Qualität 98 Empfehlungen 172 Optimal 170 Scanner 165 Seitenformat 101 Übersicht 127, 168 Webqualität 98 Zuschneiden 43 Aufnehmen der Struktur 70 Aufnehmen des Farbverlaufs 70 Aufnehmen von Bildfeatures Klonen (Pinsel) 70 Überblendpinsel 71 Augenrötung 41, 135 Ausblenden von Bildschirmelementen 116 Ausgleichen von Farben 40 Ausschneiden von Bildfeatures 62 Äußere Ränder, Foto 85 AutoCAD-Dateien 16 Automatischer Blitz 134 Automatisches Entfernen von Staub und Kratzern 166 Automatisches Konvertieren der Bittiefe 168 Automatisches Setup von Microsoft ® Foto 2006 3 Automatisches Zusammenfassen von Objekten 58 Automatische Belichtung 138, 155 Automatische Dokumentzufuhr 165 Automatische Kameramodi Action 148 Burst 150 Makro 147 Panorama 152 Porträt 151 Übersicht 146 Automatische Korrektur Handybild 79 Automatische Medienerkennung 13 B Batchdateiverwaltung 121 Batchverarbeitung 79, 121 Batterielebensdauer 133 Bearbeiten von Bildern Arbeitsbereich 175 Farbton 40 Farbverlauf 70 Foto-Editor 120 Helligkeit 39 Histogramme 73 Kontrast 39 Löschen 45 Minilabor 79, 121 Öffnen 13 Retuschetools 39 Rote-Augen-Effekt 41 Strukturen 70 Überblenden 71 Verzerren 72 Zuschneiden 43 Bearbeiten von Bildinformationen 117 Beibehalten von Bildschirmeinstellungen 179 Beibehalten von Objektebenen 58 Beibehalten von Objektgruppen 57 Belichtung 39 Belichtungen 155 Belichtungsausgleich 139, 155, 160 Belichtungsreihe 160 Belichtungsreihen 139 Belichtungszeiten 48, 137 Belichtung und Helligkeit 39 Benennen in Batches 121 Benennen von Bildern 110 Bestellen von Abzügen und Geschenken 103 Bewegungsfotos 148 Bewertungen, Gruppieren nach 116 Benutzerhandbuch zu Microsoft® Foto 2006 Suite Edition 264 Index Bilder Anzeigen 112 Archivieren 119 Bearbeiten 120 Bestellen von Abzügen und Geschenken 103 Farbeffekte 67 Gruppieren 116 Identifizieren 110 Importieren 13 Mit Filtern bearbeitet 66 Öffnen 13 Scannen 165 Unterstützte Formate 16, 96, 130 Verwalten 107 Bilder mit hoher Auflösung 101 Bilder mit niedriger Auflösung 101 Bildfehler, Entfernen 46 Bildschirme 24-Bit- und 32-Bit-Farbauflösung 177 Auflösung 175 Beibehalten von Einstellungen 179 Farbqualitätseinstellungen 176 Helligkeit 178 Kalibrieren 175 Kontrast 178 RGB-Werte 178 Übersicht 175 Umgebungslicht 179 Bildschirmeinstellungen Anpassung des sichtbaren Bereichs 176 Auflösung 175 Beibehalten von Einstellungen 179 Farbanpassungen 178 Farbeinstellungen 176 Helligkeit 178 Kontrast 178 RGB-Werte 178 Übersicht 175 Umgebungslicht 179 Bildsensoren 128, 144 Bittiefe 168 Blau-Werte 178 Blende 140 Blendeneinstellung 160 Blendenwerte 140 Blitz 41, 48, 134 BMP-Dateien 16 brightness. See exposure and lighting Buntglasfilter 66 Buntstiftfilter 66 Burstmodus 150 C CDs Archivieren von Bildern 119 Empfehlungen 132 Importieren in die Microsoft Foto 2006 Bibliothek 108 Öffnen von Bildern von 14 Scannen von Bildern 166 CompactFlash-Karte 132 CorelDraw-Dateien 16 D D-Bereich 170 Dateibrowser 14 Dateiformatkonvertierungen 121 Dateigröße 127 Dateikomprimierung 129 Dateiübertragungen Archivieren 119 Importieren 13 Dateiverwaltungsoptionen 121 Datum Anzeigen von Bildern nach 113 Gruppieren von Bildern nach 116 Benutzerhandbuch zu Microsoft® Foto 2006 Suite Edition Dauerhafte Objektverknüpfungen 58 Daumenkinoanimation 150 Dias, Scannen 165, 170 Digitaler Zoom 131 Digitale Kameras Actionfotos 148 Auflösung 127 Automatische Modi 146 Batterielebensdauer 133 Blitz 134 Burstmodus 150 Dateiformate 130 Empfindlichkeit 144 Fototipps 154 Komprimierung 129 Manuelle Einstellungen 137 Nahaufnahmen 147 Öffnen von Bildern von 14, 17 Panorama 152 Porträts 151 Selbstauslöser 153 Übersicht 126 Wechselmedien 132 Zoom 131 Disketten 14, 132 DPI (Dots per Inch) 168 Drehen von Bildfeatures 55 Drittelregel 43, 158 Drucken einzelner Bilder 99 Drucken von Bildern Anordnung auf der Seite 99 Auflösung 127 Einzelbild 99 Größe 101 Maximale Größen 127 Mehrere Bilder 100 Microsoft ® Foto 2006 100 Papieroptionen 102 Qualitätseinstellungen 101 Index Zuschneiden 43 Drucker Farbverwaltung 101 Qualitätseinstellungen 101 Treiber 101 Druckereinstellungen für geringe Qualität 101 Druckereinstellungen für hohe Qualität 101 Druckluft 167 Dunkle Pixel 48, 73 Durchlichteinheiten 165 DVDs Importieren in die Microsoft Foto 2006 Bibliothek 108 Öffnen von Bildern von 14 Dynamischer Bereich 170 E Einblenden von Bildschirmelementen 116 Einladungen, Personalisiert 89 Elektrisches Licht 40 EMF-Dateien 16 Empfindlichkeit bei Kameras 144 Entfernen Bildfeatures 62 Bildfehler 46 Falten 47 Flecken 46 Microsoft ® Foto 2006 6 Staub und Kratzer im Scanner 166 Entfernen von Kratzern 166 EPS-Dateien 16 Erhöhen der Bildschärfe 66 Erinnerungen, Archivierungsintervall 119 Erkennen kompatibler Medien 13 Erweitern des sichtbaren Bildschirmbereichs 176 F Falten, Entfernen 47 Faltungen, Karten 89 Farbe 145 Farben Antik 67 Anwenden von Farbeffekten 67 Aufnehmen des Farbverlaufs 70 Bildschirmkalibrierungen 178 Bildschirmqualitätseinstellungen 176 Farbtonanpassungen 40 Passepartouts 86 Rote-Augen-Effekt 41 Scannen 168 Schwarzweiß 67 Überblenden 71 Weißabgleich 40, 145 Zauberstab 63 Farbe und Sättigung 145 Farbflecken 129 Farbstiche 40, 145 Farbtiefe 168 Farbtonanpassungen 40 Farbverwaltung, Drucker 101 Fenster “Willkommen bei der Microsoft Foto 2006 Suite Edition Bibliothek” 108 Festplatte, Öffnen von Bildern von 14 Filmempfindlichkeiten 144 Filmscanner 166 Filtern der Lichtfarben 40 Filtern von Bildern nach Datum 113 Miniaturansichten 115 Ordner 113 Stichwörter 112 Filter “Diffuses Leuchten” 151 265 Flachbettscanner Öffnen von Bildern von 18 Säubern 167 Übersicht 165 Flache, nicht transparente Objekte, Scannen 165 FlashPix-Dateien 16 Flecken, Entfernen 46 Formatkonvertierungen 121 Foto-Editoren 120 Fotopapieroptionen 102 Fotoprojekte 89 Fotoqualität Auflösung 127 Automatische Belichtung 138 Automatische Kameramodi 146 Belichtung 137, 155 Belichtungsausgleich 139, 155 Blende 140 Blitz 134 Dateiformate 130 Filmempfindlichkeit 144 Komprimierung 129 Langzeitbelichtungen 153 Manuelle Kameraeinstellungen 137 Rote-Augen-Effekt 41, 135 Schatten 136 Selbstauslöser 153 Speichermedien 132 Tipps 154, 183 Übersicht 125 Verschlusszeiten 142 Wasserglasvergleich 138 Weißabgleich 145 Zoom 131 FPX-Dateien 16 Freihandpinsel 68 Freihandtool 61 Füllblitz 136 Benutzerhandbuch zu Microsoft® Foto 2006 Suite Edition 266 G Index Gedruckte Fotos, Scannen 165 Gegenlicht 49, 136 Gemäldeeffekt (Grafik) 66 Genaues Bearbeiten Aufnehmen der Struktur 70 Aufnehmen des Farbverlaufs 70 Überblenden 71 Verzerren 72 Gerätekompatibilität 13 Geschwindigkeiten, Scanner 171 Gesicht retuschieren 47, 70, 151 Gesperrte Objekte 54 Gewichtsbereiche, Papier 102 GIF-Dateien 16 Glänzendes Papier 102 Glanzlichter 73 Grafikeffekt 66 Grafikkarten 175, 177, 178 Grafische Steuerungsmodule 178 Größe Abzüge 101, 127 Batches 121 Bilder zuschneiden 43 Bildfeatures 55 Dateikomprimierung 129 E-Mails 98 Microsoft ® Foto 2006Arbeitsbereich 175 Miniaturansichten 114 Speichermedium 132 Ungewöhnliche Bildformate, Passepartouts für 86 Zusammengefasste PNG-Dateien 97 Größere Abzugsformate 101 Größe ändern Bilder zuschneiden 43 Größe anpassen Microsoft ® Foto 2006- Arbeitsbereich 175 Große Blende 140 Grün-Werte 178 Gruppieren von Bildern 116 Gruppieren von Objekten 57 Grußkarten 89 H Halbseitig gefaltete Karten 89 Handybild automatisch korrigieren 79 Haut retuschieren 47, 70, 151 Helle Pixel 49, 73 Helligkeit 39 Bildschirmanpassungen 178 Dynamischer Bereich 170 Korrigieren 39, 73 Hervorgehobene Ränder 85 Hinzufügen Bilder zur Microsoft Foto 2006 Bibliothek 108 Blitzlichteffekte 48 Stichwörter 110 Histogramme 73 Hohe Farbqualitätseinstellungen 176 Home Publishing-Dateien 16 I Identifizieren von Bildern 110 Importieren von Bildern 13, 108 Inhaltsverzeichnis 116 Installations-Assistent 4 Installieren von Microsoft ® Foto 2006 3 Interpolation 131 ISO-Wert 144 J Jahr, Anzeigen von Bildern nach 113 Jahreskalender 91 JPEG-Dateien 16, 58, 96, 127, 172 Benutzerhandbuch zu Microsoft® Foto 2006 Suite Edition K Kacheln (Ansicht) 115 Kalender 91 Kalibrieren von Bildschirmen 175 Kameras Actionfotos 148 Auflösung 127 Automatische Modi 146 Batterielebensdauer 133 Blitz 134 Burstmodi 150 Dateiformate 130 Digital 126 Fototipps 154 Kompatibilität 13 Komprimierung 129 Manuelle Einstellungen 137 Nahaufnahmen 147 Öffnen von Bildern von 14, 17 Panorama 152 Porträts 151 Selbstauslöser 153 Übersicht 125 Wechselmedien 132 Zoom 131 Karten, Grüße 89 Kartenlesegeräte 14 Kartenlesegeräte für digitale Fotos 14 Kennzeichen 117 Kleinere Abzugsformate 101 Kleine Blende 140 Kodak Photo CD-Dateien 16 Kombinieren von Objekten 56 Kompatibilität, automatische Erkennung 13 Komposition 43 Kompositionen 53 Komprimieren von Dateien 129, 172 Kontrast Index Bildschirmanpassungen 178 Korrigieren 39 Umgebungslicht 179 Konvertieren der Bittiefe 168 Konvertieren von Dateiformaten 121 Kopieren von Bildfeatures Klonen (Pinsel) 70 Randerkennung 62 Überblendpinsel 71 Kopieren von Originalversionen 95 Körnung 144 Kreise 60 Künstliches Altern von Bildern mit Farbeffekten 67 Kurven 73 L Lang belichtete Fotos 153 Laufschrifttool 60 LCDs 161 Licht-/Schattenwerte 73 Licht-/Schattenwerte und Kurven 73 Licht- und Schattenwerte anpassen (Tool) 73 Lichtechtes Papier 102 Lichtverhältnisse Automatische Belichtung 138 Belichtungsausgleich 139 Belichtungsreihe 160 Belichtungsreihen 139 Blende 140 Blitz 134 Dunkle Bereiche anpassen 48 Elektrisch 40 Farben 40 Filmempfindlichkeit 144 Gegenlicht 49 Licht- und Schattenwerte anpassen (Tool) 73 Probleme 39 Raumbedingungen 179 Rote-Augen-Effekt 41, 135 Tipps 157 Übersicht 137 Umgebung 179 Verschlusszeit 142 Weißabgleich 40, 145 Löschen von Bildfeatures 45 LZW-Komprimierung 172 M Makromodus 147 Manueller Start des Assistenten zum Importieren von Bildern und Videos 14 Manuelles Setup von Microsoft ® Foto 2006 3 Manuelle Kameraeinstellungen Automatische Belichtung 138 Belichtung 137 Belichtungsausgleich 139 Blende 140 ISO-Wert 144 Übersicht 137 Verschlusszeiten 142 Wasserglasvergleich 138 Weißabgleich 145 Markierungstools Freihand 61 Laufschrift 60 Objekt 55 Randerkennung 62 Übersicht 59 Zauberstab 63 Maximales Seitenformat 127 Medien, Speicher 13, 132 Mehrere Bilder ausgewählt 117 267 Bilder bearbeitet 79, 121 Bilder gedruckt 100 Bildversionen 95 Fotos in Abfolge 150 Gescannte Seiten 165 Objekte ausgewählt 56 Objekte bearbeitet 57 Objekte zusammengefasst 58 Stichwörter 111 Micrografx Designer-Dateien 16 Microsoft ® Foto 2006 Installieren 3 Unterstützte Dateiformate 16, 96, 130 Microsoft Foto 2006 Bibliothek Anzeigen von Bildern 112, 113 Archivieren von Bildern 119 Bearbeiten von Bildern 120 Bearbeiten von Informationen 117 Beschriftungen 110 Drucken von Bildern 100 Foto-Editoren 120 Gruppieren von Bildern 116 Hinzufügen von Bildern 108 Miniaturansicht (Fenster) 115 Öffnen 107 Ordner 113 Stichwörter 110, 112 Übersicht 107 Vorschaufenster 117 Mikrolaufwerke 132 Miniaturansicht Objekte 53 Miniaturansichten Ändern der Größe 114 Anzeigeoptionen 115 Miniaturansicht (Fenster) Anzeigeoptionen 115 Ausblenden/Einblenden von Elementen 116 Benutzerhandbuch zu Microsoft® Foto 2006 Suite Edition 268 Index Vorschaufenster 117 Minilabor 79, 121 Minispeicherkarten 132 Mittelgrau 138 Mit Filtern bearbeitete Bilder 66 MIX-Dateien 16 Monat, Anzeigen von Bildern nach 113 Monatskalender 91 Mosaikeffekt 66 MSN Fotos-Website 103, 183 Multimediakarten 132 N Nahaufnahmen 147 Natürliches Licht 40 Negative, Scannen 165, 170 Neuinstallieren von Microsoft ® Foto 2006 6 Nicht druckbare Bereiche von Karten 89 Nicht transparente Objekte, Scannen 165 Niedrige Farbqualitätseinstellungen 176 O 131 Objekte Auswahl mehrerer 56 Beibehalten von Ebenen 58 Bereiche mit einheitlicher Farbe 63 Einzeln anzeigen 53 Freihandtool 61 Gesperrt 54 Gruppieren 57 Kombinieren 56 Laufschrifttool 60 Randerkennung 62 Übersicht 53 Verschieben 55 Ziehpunkte 55 Zusammenfassen 58 Objekttool 55 Öffnen von Bildern Dateibrowser 14 Foto-Editor 120 Kameras 17 Problembehandlung 18 Scanner 18 TWAIN-Unterstützung 17 Übersicht 13 WIA-Unterstützung 17 Onlinebestellung von Abzügen und Geschenken 103 Optischer Zoom 131 Ordner 116 Anzeigen von Bildern nach 113 Ordner “Eigene Bilder” 108 Interpolation 131 Rauschen 144 Scannen 166 Übersicht 126 Zuschneiden 43 PNG-Dateien 16 PNG Plus-Dateien 58, 96 Porträts 85, 151 Positionieren von Kamera und Motiv 154 Prägefilter 66 Projekte, Erstellen von Fotos 89 Proportionales Ändern der Größe 55 Proportionales Zuschneiden 43 PSD-Dateien 16 Puffer 150 P Qualitätsbereiche, Drucker 101 Panorama 152 Panoramafotos 152 Papieroptionen 102 Passepartouts, Hinzufügen 86 PCD-Dateien 16 PCX-Dateien 16 PC Paintbrush-Dateien 16 Personalisierte Karten 89 Per E-Mail versendete Bilder 98, 168 PHP-Dateien 16 Pinsel Freihand 68 Klonen 70 Stempeleffekte 68 Überblenden 71 Verzerren 72 Pixel Abzugsgrößen 101 Auflösung 127, 168 Histogramme 73 Benutzerhandbuch zu Microsoft® Foto 2006 Suite Edition Q R Rahmen, Hinzufügen 85, 86 RAM 168 Randeffekte 85 Randerkennung 62 Raumlichtverhältnisse 179 Rauschen 144 Rechtecke 60 Retuschetools 39 RGB-Werte 178 Rot-Werte 178 Rote-Augen-Effekt 41, 135 S Sättigung 145 Säubern von Bildern 167 Säubern von Scannern 167 Scannen in Stapeln 171 Scannen mit geringer Auflösung 168 Scannen mit hoher Auflösung 168 Index Scannen von großen Bildern 169 Scanner Auflösung 168, 170 Automatisches Verbessern 172 Bittiefe 168 Dynamischer Bereich 170 Film 166 Flachbett 165 Geschwindigkeit 171 Große Bilder 169 Kaufen 170 Öffnen von Bildern von 18 Optimieren der Leistung 172 Säubern 167 Scannen mehrerer Seiten 165 Stapelscannen 171 TIFF-Format 172 Typen 165 Übersicht 165 USB 170 Vorbereiten von Bildern 167 Vorschau von Bildern 172 Scharfe Abzüge 101 Schatten 73, 136 Schieberegler für die Miniaturansicht 114 Schnappschüsse, Scannen 165 Schwarzweiß, Ändern in 67 Seitenverhältnis 152 Selbstauslöserfeatures 153 Sepiatöne 67 Serien, Foto 150 Sichern von Bildern 119 Sichtbarer Bereich, Bildschirm 176 SmartMedia-Karte 132 Sonnenlicht 136 Speicheraspekte 168 Speicherkarten oder Memory Sticks 132 Speichermedien 13, 132 Speichern von Bildern 95 Spezialeffekte Farben 67 Filter 66 Freihand 68 Stempel 68 Spiegelreflexkameras 137 Standard-Farbqualitätseinstellung 177 Standard-Foto-Editor 120 Stapel 53 Statische Aufladung 167 Stativersatz 153 Staub 46, 166 Stempel, Zeichnen mit 68 Stempeleffekte 68 Steuerelemente, Bildschirm 178 Stichwörter Anzeigen von Bildern nach 112 Gruppieren von Bildern nach 116 Übersicht 110 Stichwort übertragen 111 Strecken von Bildfeatures 55 Suchen nach Bildern Dateibrowser 14 Microsoft Foto 2006 Bibliothek 107 TWAIN-Unterstützung 17 Übersicht 13 WIA-Unterstützung 17 T Tageslicht 136 Temporäre Objektverknüpfungen 56 TGA-Dateien 16 Tiefenschärfe 140 TIF-Dateien 16, 96 Tintentrocknungszeit 178 Tipps zum Säubern von Bildern 167 Tool “Intelligentes Löschen” 45 Tool zum Korrigieren des Rote-Augen- 269 Effekts 41 Treiber 101 TWAIN 17 U Überbelichtung 137 Überblendpinsel 71 Überschreiben der Einstellung für die automatische Belichtung 139 Übertragen von Dateien Archivieren 119 Importieren 13 Uhrzeit Anzeigen von Bildern nach 113 Umbenennen in Batches 121 Umgebungslicht 179 Ungewöhnliche Bildformate, Passepartouts für 86 Unregelmäßige Formen 61 Unterbelichtung 137 Unterstützte Dateiformate 16, 96, 130 Unterstützte Formate 16, 96, 130 Urheberrechte 21 USB-Anschlüsse 170 USB-Massenspeichergeräte 14 V Verändern der Größe Bildfeatures 55 Verbesserte Auflösung 131 Vergrößern von Bildfeatures 72 Vergrößerungen, Bestellen 103 Verkleinern von Bildern, um Randeffekte sichtbar zu machen 85 Verkleinern von Bildfeatures 72 Verknüpfen von Objekten 56 Verlust, Schutz vor 119 Verlustfreie Komprimierung 129 Verringern der Fotogröße 129 Benutzerhandbuch zu Microsoft® Foto 2006 Suite Edition 270 Index Verschieben von Bildfeatures 55 Verschlussautomatik 143 Verschlussverzögerung 148 Verschlusszeiten 142 Verschmutzungen, Glasplatte 167 Versenden von Abzügen und Geschenken 103 Verwischen von Bildfeatures 72 Verzerren (Pinsel) 72 Videoadapter 175, 177, 178 Viertelseitig gefaltete Karten 89 Virtuelle Laufwerke 14 Von Hand erstellter Grafikeffekt 66 Vorschau von gescannten Bildern 172 W Wasserglasvergleich 138 Webqualität, Auflösung 98, 168 Website-Artikel zur Fotografie 183 Wechselmedien 132 Weiche Ränder 85 Weihnachtskarten 89 Weißabgleich 40, 145 Weitere Ressourcen zur Fotografie 183 WIA 17 Windows Bitmap-Dateien 16 Windows Metafile-Dateien 16 Wochenkalender 91 Z Zauberstab 63 Zeichnen von Bildern Aufnehmen der Struktur 70 Aufnehmen des Farbverlaufs 70 Freihand 68 Stempeleffekte 68 Überblenden 71 Verzerren 72 Zeichnungseffekt (Grafik) 66 Zeit Archivierungsintervall 119 Bildschirmkalibrierungen 178 Verschlussverzögerungen 148 Zeitautomatik 141 Zentrieren des sichtbaren Bildschirmbereichs 176 Zerren von Bildfeatures 72 Zusammenfassen von Objekten 58 Zusammenfügen 152 Zusammengefasste PNG-Dateien 97 Zuschneiden von Bildern 43, 60 Zweidimensionales Scannen 165 Benutzerhandbuch zu Microsoft® Foto 2006 Suite Edition M