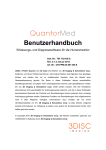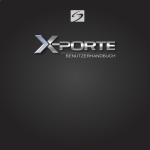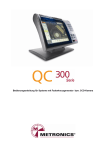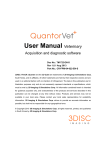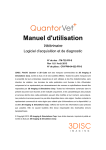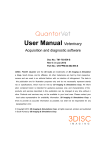Download QuantorVet Manual
Transcript
Benutzerhandbuch Veterinärmedizin Erfassungs- und Diagnosesoftware Dok.-Nr.: TM -722-DE-S Rev 1.0.1 August 2013 Art.-Nr.: CR-FPM-04-022-DE-S 3DISC, FireCR, Quantor und 3D Cube sind Marken von 3D Imaging & Simulations Corp., Südkorea, und deren Tochterunternehmen. Alle anderen Marken sind Eigentum ihrer jeweiligen Inhaber und werden hier nur zu redaktionellen Zwecken ohne die Absicht einer Gesetzesübertretung genutzt. Die Daten in dieser Publikation dienen ausschließ lich Darstellungszwecken und geben nicht notwendigerweise Normen oder Spezifikationen wieder, die von 3D Imaging & Simulations Corp. erfüllt werden müssen. Alle hier enthaltenen Informationen sind ausschließ lich für Anleitungszwecke bestimmt, und die in dieser Publikation beschriebenen Merkmale der Produkte und Dienstleistungen können jederzeit ohne vorherige Ankündigung geändert werden. Bestimmte Produkte und Dienstleistungen sind möglicherweise nicht in allen Regionen verfügbar. Informationen dazu erhalten Sie von Ihrem Vertriebsmitarbeiter vor Ort. 3D Imaging & Simulations Corp. ist stets bemüht, möglichst korrekte Informationen zur Verfügung zu stellen, kann jedoch für drucktechnische Fehler nicht haftbar gemacht werden. © Copyright 2010 3D Imaging & Simulations Corp., alle Rechte vorbehalten, gedruckt und veröffentlicht in Südkorea durch 3D Imaging & Simulations Corp. Benutzerhandbuch QuantorVet Plus TM-722-DE-S Inhaltsverzeichnis 1. Systemanforderungen und Inbetriebnahme ................................ 4 1.1. Umgebung ........................................................................................ 4 1.1.1. Empfohlene Systemanforderungen .................................................................. 4 1.1.2. Mindestsystemanforderungen .......................................................................... 4 1.2. Starten und Beenden........................................................................ 4 1.2.1. System starten.................................................................................................. 4 1.2.2. Programm starten ............................................................................................. 5 1.2.3. Programm beenden .......................................................................................... 5 2. Bildschirme ................................................................................. 6 2.1. Unterstützte Auflösungen ................................................................. 6 2.2. 2.3. 2.4. 2.5. 2.6. 2.7. Home ................................................................................................ 6 Navigationsleiste .............................................................................. 7 Untersuchungsreihen ....................................................................... 7 Neue Untersuchungsreihe ................................................................ 8 Auswahl der Region ......................................................................... 8 Patienteninformationen ..................................................................... 9 2.8. 2.9. Scan ................................................................................................. 9 Ü berprüfen ..................................................................................... 10 3. Neue Untersuchungsreihe ......................................................... 11 3.1. Bildschirmlayout ..............................................................................11 4. Auswahl der Region ................................................................. 13 4.1. Bildschirmlayout ............................................................................. 13 5. Bild ........................................................................................... 15 5.1. 5.2. 5.3. Bildschirmlayout ............................................................................. 15 ROI ................................................................................................. 16 Markierungen.................................................................................. 17 5.4. 5.5. 5.6. 5.7. 5.8. 5.9. Drehen/Spiegeln ............................................................................. 17 Auto-Fenster ................................................................................... 18 Wiederholen ................................................................................... 18 Ablehnen ........................................................................................ 18 Bild senden ..................................................................................... 19 Belichtungsindex ............................................................................ 20 6. Aufgabenliste............................................................................ 21 6.1. Bildschirmlayout ............................................................................. 21 2 Benutzerhandbuch QuantorVet Plus 6.2. TM-722-DE-S Heften ............................................................................................. 22 7. Ü berprüfen ............................................................................... 25 7.1. 7.2. 7.3. 7.4. 7.5. 7.6. 7.7. Bildschirmlayout ............................................................................. 25 Ansicht - Beschriftungsleiste .......................................................... 27 Vollbild ............................................................................................ 27 Bildbearbeitung............................................................................... 28 Messung ......................................................................................... 28 Datei ............................................................................................... 32 Tools ............................................................................................... 32 7.8. 7.9. Anwendungsbereich ....................................................................... 33 Exportieren ..................................................................................... 34 3 Benutzerhandbuch QuantorVet Plus TM-722-DE-S 1. Systemanforderungen und Inbetriebnahme 1.1. Umgebung 1.1.1. Empfohlene Systemanforderungen Betriebssystem CPU Speicher Microsoft Windows 7 und 8 Intel CORE i5 Min. 4 GB RAM Festplatte 500 GB freier Speicherplatz Netzwerk Video Video-Auflösung 1 Gbit/s Ethernet 32-Bit-Farbanzeige 1920 x 1080, 1440 x 900 1.1.2. Mindestsystemanforderungen Betriebssystem CPU Speicher Microsoft Windows XP Intel-Prozessor Min. 2 GB RAM Festplatte 80 GB freier Speicherplatz Netzwerk Video Video-Auflösung 1 Gbit/s Ethernet 32-Bit-Farbanzeige 1366 x 768, 1280 x 800, 1600 x 900, 1280 x 1024 1.2. Starten und Beenden 1.2.1. System starten 1. Schalten Sie den CR-Reader FireCR ein. 2. Schalten Sie Monitor und Computer ein. VORSICHT Während der Scanner in Betrieb ist, sollte auß er QuantorVet+ keine andere Anwendungssoftware ausgeführt werden. Andernfalls kann die Reaktionszeit des Scanners beeinträchtigt werden. 4 Benutzerhandbuch QuantorVet Plus 1.2.2. TM-722-DE-S Programm starten Nach erfolgreichem Windows-Systemstart können Sie das QuantorVet+-Programm starten, indem Sie auf das QuantorVet+-Symbol auf Ihrem Desktop doppelklicken, wie in Abbildung 1.1 dargestellt. QuantorVet+ Abbildung 1.1. Verknüpfungssymbol 1.2.3. Programm beenden Klicken Sie im Home-Fenster auf die in Abbildung 1.2 dargestellte Systemschaltfläche. Abbildung 1.2. Systemschaltfläche Nun können Sie die Anwendung beenden, indem Sie im Systemmenü „Beenden“ auswählen. Abbildung 1.3. Systemmenü 5 Benutzerhandbuch QuantorVet Plus TM-722-DE-S 2. Bildschirme 2.1. Unterstützte Auflösungen Querformate mit den Seitenverhältnissen 16:9, 4:3 und 5:4 werden unterstützt. Hochformate werden nicht unterstützt. Die horizontale Auflösung des Monitors muss mindestens 1280 Pixel und die vertikale Auflösung mindestens 768 Pixel betragen. Die empfohlenen Auflösungen sind in Tabelle 2-1 aufgeführt. Tabelle 2-1 Seitenverhältnis Bildschirmauflösung 1366 x 768 1280 x 800 16:9 1400 x 900 1600 x 900 1920 x 1080 4:3, 5:4 1280 x 1024 2.2. Home Beim Ausführen des Programms wird als Erstes der Home-Bildschirm angezeigt. Ü ber den Home-Bildschirm können Sie eine neue Untersuchungsreihe erstellen oder vorhandene Untersuchungsreihen anzeigen. Abbildung 2.1. Home-Bildschirm 6 Benutzerhandbuch QuantorVet Plus TM-722-DE-S 2.3. Navigationsleiste Unten im Bildschirm befindet sich die Navigationsleiste. Die Navigationsleiste wird stets angezeigt, wenn das Programm ausgeführt wird, sodass während einer Aufgabe ganz einfach zwischen den Bildschirmen gewechselt werden kann. ② ① ⑤ ④ ③ Abbildung 2.2. Navigationsleiste ① Home ② Untersuchungsreihen ③ Auswahl der Region ④ Scan ⑤ Ü berprüfen 2.4. Untersuchungsreihen Im Bildschirm „Untersuchungsreihen“ wird eine Reihe von Fenstern angezeigt, die mit den ① ② ③ Untersuchungsreihen verknüpft sind. Sie können den Bildschirm „Untersuchungsreihen“ aufrufen, indem Sie auf der Navigationsleiste auf die Schaltfläche „Untersuchungsreihen“ linken klicken. Bildschirmbereich untergeordnete wird Im eine Abbildung 2.3. Bildschirm „Untersuchungsreihen“ Navigationsleiste angezeigt. Auf dieser Navigationsleiste können Sie die Fenster „Untersuchungsreihenliste“, „Arbeitsliste“ und „Transport“ auswählen, die mit der Untersuchungsreihe verknüpft sind. ① Untersuchungsreihenliste: Sie können verschiedene Aufgaben durchführen, indem Sie vorhandene Untersuchungsreihen durchsuchen und auswählen. ① 7 eine Untersuchungsreihe Benutzerhandbuch QuantorVet Plus ② TM-722-DE-S Arbeitsliste: Sie können die Arbeitsliste vom PACS-Arbeitslistenserver abfragen, die gewünschte Untersuchungsreihe auswählen und umgehend mit der Bilderfassung beginnen. ③ Transport: Sie können die Ü bertragungsergebnisse der erfassten Bilder überprüfen. 2.5. Neue Untersuchungsreihe Der Bildschirm „Neue Untersuchungsreihe“ ist die erste Seite bei der Durchführung eines ScanVorgangs. Nachdem Sie die erforderlichen Informationen zu Patient und Untersuchungsreihe eingegeben und eine neue Untersuchungsreihe hinzugefügt haben, können Sie mit dem Scan-Vorgang beginnen. Abbildung 2.4. Neue Untersuchungsreihe 2.6. Auswahl der Region Im Bildschirm für die Auswahl der Region können Sie den zu scannenden Bereich auswählen und ihn zur Aufgabenliste hinzufügen. Abbildung 2.5. Auswahl der Region 8 Benutzerhandbuch QuantorVet Plus TM-722-DE-S 2.7. Patienteninformationen Die Leiste mit Patienteninformationen wird auf allen Bildschirmen auß er dem Home-Bildschirm und dem Bildschirm „Neue Untersuchungsreihe“ oben Patienteninformationen enthält Informationen Patienten zum angezeigt. und Die andere Leiste mit relevante Informationen. ① ② ③ ④ ⑤ ⑥ ⑦ ⑧ Abbildung 2.6. Patienteninformationen ① Patientenname ② Patienten-ID ③ Geburtsdatum des Patienten ④ Alter des Patienten ⑤ Geschlecht des Patienten (M: männlich, F: weiblich, O: sonstiges, SM: männlich unfruchtbar, SF: weiblich unfruchtbar, S: unfruchtbar) ⑥ Aktuelle Uhrzeit ⑦ Modellname ⑧ System 2.8. Scan Ü ber den Bildschirm „Scan“ können Sie eine Kassette in das FireCR-System einlegen und Bilder erfassen. Abbildung 2.7. Bildschirm „Scan“ 9 Benutzerhandbuch QuantorVet Plus TM-722-DE-S 2.9. Ü berprüfen Im Bildschirm „Überprüfen“ können Sie gescannte Bilder auf dieselbe Art wie mit dem PACS-Viewer abfragen. Der Bildschirm „Überprüfen“ ist zum Stellen der Diagnose nach dem Erfassen der Bilder überaus nützlich. Abbildung 2.8. Bildschirm „Überprüfen“ 10 Benutzerhandbuch QuantorVet Plus TM-722-DE-S 3. Neue Untersuchungsreihe 3.1. Bildschirmlayout Der Bildschirm „Neue Untersuchungsreihe“ ist die erste Seite beim Durchführen eines ScanVorgangs. Geben Sie die erforderlichen Informationen zu Patient und Untersuchungsreihe ein. Mit der Tabulatortaste können Sie ganz einfach zum nächsten Eingabefeld wechseln. Bei Feldern, die mit einem * gekennzeichnet sind, handelt es sich um erforderliche DICOM-Felder, die ausgefüllt werden müssen. ③ ② ① ④ ⑤ ⑥ Abbildung 3.1. Neue Untersuchungsreihe Notfall: Erforderliche Felder werden automatisch ausgefüllt. Diese Funktion wird in Notfällen verwendet, in denen Patienteninformationen noch nicht ermittelt wurden, um zuerst einen Scan-Vorgang durchzuführen und die Patientendaten später einzugeben. Eingabefeld bearbeiten: Zeigt das Dialogfeld „Eingabefeld bearbeiten“ an. Im Dialogfeld „Eingabefeld bearbeiten“ können Sie die Reihenfolge der Eingabefelder ändern und Eingabefelder hinzufügen oder entfernen. Systemmenü: Zeigt das Systemmenü an. Eingabefeld: Detaillierte Informationen zu den Eingabefeldern finden Sie in Tabelle 3-1. 11 Benutzerhandbuch QuantorVet Plus TM-722-DE-S Tabelle 3-1. Eingabefeld Erforderli Titel Beschreibung Name Geben Sie den Namen des Patienten ein. O ID Geben Sie die Patienten-ID ein. O ch Geben Sie das Geburtsdatum des Patienten ein. Sie können Geburtsdatum ein Datum aus dem Dropdown-Feld auswählen oder Zahlen manuell eingeben. Wenn das Geburtsdatum, jedoch nicht das O Alter eingegeben wird, wird das Alter automatisch errechnet. Wählen Sie das Geschlecht des Patienten aus. Geschlecht (Männlich, Weiblich, Sonstiges, Männlich unfruchtbar, O Weiblich unfruchtbar, Unfruchtbar) Geben Sie das Alter des Patienten ein. Nehmen Sie keine Eingabe im Feld „Jahr“ vor, wenn der Patient jünger als 1 Jahr ist. Wenn das Alter, jedoch nicht das Geburtsdatum Alter eingegeben wird, wird das Geburtsdatum automatisch X errechnet. Monat und Tag werden in diesem Fall auf den 1. Januar festgelegt. Ü berw.Arzt Geben Sie den Namen des überweisenden Arztes ein. X Beschreibung Geben Sie eine Beschreibung der Untersuchungsreihe ein. X Eingangsnumm er Geben Sie die Eingangsnummer ein. Die Eingabe der Eingangsnummer ist erforderlich. Wenn keine Eingabe erfolgt, O wird automatisch eine neue Nummer generiert. Größ e Geben Sie die Länge des Patienten ein. Spezies Wählen Sie die Spezies des Patienten aus. (Hund, Katze, Kaninchen, Kleinnagetier, Vogel, Exote, Pferd, Rind) Rasse Geben Sie die Rasse des Patienten ein. Besitzer Geben Sie den Besitzer des Patienten ein. Vorherige/Nächste Seite: Wechselt zu einer anderen Seite. Weiter: Wechselt zum nächsten Schritt – dem Bildschirm für die Auswahl der Region. 12 Benutzerhandbuch QuantorVet Plus TM-722-DE-S 4. Auswahl der Region 4.1. Bildschirmlayout Im Bildschirm für die Auswahl der Region können Sie den zu scannenden Bereich auswählen und ihn zur Aufgabenliste hinzufügen. ② ① ④ ⑤ ③ ⑥ ⑦ Abbildung 4.1. Auswahl der Region ① Körperteil: Der zu scannende Bereich wird auf der Abbildung des Tierkörpers angezeigt. Wenn Sie den Mauszeiger über die Abbildung bewegen, wird der auszuwählende Bereich mit einer anderen Farbe gekennzeichnet. Wählen Sie den gewünschten Bereich aus, und die Liste der Aufnahmepositionen wird aktualisiert. ② Aufnahmeposition: Zeigt Aufnahmepositionen an, die dem für den Scan-Vorgang ausgewählten Bereich entsprechen. Klicken Sie auf den zu scannenden Bereich, und der Bereich wird zur Aufgabenliste hinzugefügt. ③ Voreinstellung: Zeigt Voreinstellungen für Aufnahmepositionen an. Wird eine bestimmte Einstellung häufig verwendet, können Sie durch die Auswahl einer Voreinstellung automatisch mehrere Aufnahmepositionen hinzufügen, statt jeweils einzelne Aufnahmepositionen hinzuzufügen. 13 Benutzerhandbuch QuantorVet Plus TM-722-DE-S ④ Vorherige/Nächste Seite: Schaltfläche zum Wechseln zwischen Seiten. ⑤ Aufgabenliste: Eine Liste der Aufnahmepositionen, die aus den Aufnahmepositionsoder Voreinstellungsfeldern hinzugefügt wurden. ⑥ Zurück: Kehrt zum Bildschirm „Neue Untersuchungsreihe“ zurück. ⑦ Weiter: Wechselt zum Scan-Bildschirm. 14 Benutzerhandbuch QuantorVet Plus TM-722-DE-S 5. Bild 5.1. Bildschirmlayout Nach dem Abschluss eines IP-Scan-Vorgangs wird das erfasste Bild im Scan-Fenster angezeigt (Abbildung 5.1). ② ③ ① ④ ⑤ ⑥ ⑦ ⑧ ⑨ ⑩ Abbildung 5.1. Bild ① ROI-Rechteck: Ein Tool, mit dem das gescannte Bild auf den relevanten Bereich zugeschnitten wird. ② ROI: Tools für ROI ③ Markierungen: Fügt dem Bild Markierungen hinzu. ④ Drehen/Spiegeln: Dreht/spiegelt das Bild. ⑤ Auto-Fenster: Passt Bildhelligkeit und -kontrast automatisch an. ⑥ Wiederholen: Scannt das Bild erneut. ⑦ Ablehnen: Lehnt das Bild ab. ⑧ QS: Zeigt Tools an, mit denen Bilddetails angepasst werden können. ⑨ Bild senden: Zur Ü bertragung des Bilds. ⑩ Belichtungsindex: Zeigt den Belichtungsindexwert des gescannten Bilds an. 15 Benutzerhandbuch QuantorVet Plus TM-722-DE-S 5.2. ROI Nach dem Abschluss eines Scan-Vorgangs wird das Bild mit dem ROI-Rechteck in der vordefinierten Größ e für den jeweiligen gescannten Bereich automatisch angezeigt, wie in Abbildung 8-1 dargestellt. Wenn Sie das ROI-Rechteck an die gewünschte Position ziehen und entweder auf das ROI-Rechteck doppelklicken oder auf die ROI-Schaltfläche klicken, wird der ROI zugeschnitten und wie in Abbildung 8-2 dargestellt an den Bildschirm angepasst. Ziehen Sie die kleinen Rechtecke an den Ecken des ROI, um die Größ e des ROI-Rechtecks anzupassen. Beim Ü bertragen oder Drucken des Bilds wird nur der ROI verwendet. Abbildung 5.2. Bild mit zugeschnittenem ROI Um das ROI-Rechteck erneut anzuzeigen, doppelklicken Sie auf das Bild, oder klicken Sie auf die ROI-Schaltfläche. Wenn Sie auf die ROI-Schaltfläche klicken, werden die unten aufgeführten Filmgröß en auf dem Bildschirm angezeigt. Wenn Sie eine der Größ en auswählen, wird das ROI-Rechteck auf diese Größ e angepasst. 8 x 10, 10 x 12, 14 x 14, 14 x 17, 10 x 8, 12 x 10, 17 x 14 16 Benutzerhandbuch QuantorVet Plus TM-722-DE-S 5.3. Markierungen Mit der Markierungsfunktion werden dem Bild Markierungen hinzugefügt. Sie können dem Bild Markierungen hinzufügen, indem Sie eine vordefinierte Markierung auswählen oder manuell Text eingeben. Vordefinierte Markierungen hinzufü gen ① Klicken Sie auf die ③ Schaltfläche ② ① „Markierungen“. ② Wählen Sie eine Markierung aus. ③ Klicken Sie auf das Bild. Vordefinierte Markierungen können in den Einstellungen unter [Ü berlagerung- Markierungen] bearbeitet werden. Abbildung 5.3. Vordefinierte Markierungen hinzufügen Markierungen manuell eingeben ① Klicken Sie auf die Schaltfläche ① ③ „Markierungen“. ② Wählen Sie „Direkte Eingabe“. ③ Klicken Sie auf die Position, an der die ② Markierung eingefügt werden soll, und ein Feld angezeigt. zur Texteingabe Geben Sie wird den gewünschten Text ein. Klicken Sie auß erhalb des Eingabefelds, wenn Sie die Texteingabe abgeschlossen haben. Abbildung 5.4. Markierungen manuell eingeben 5.4. Drehen/Spiegeln Dient zum Drehen oder Spiegeln von Bildern. 17 Benutzerhandbuch QuantorVet Plus TM-722-DE-S Symbol Aktion Links drehen Rechts drehen Horizontal spiegeln Vertikal spiegeln 5.5. Auto-Fenster Passt Bildhelligkeit und -kontrast automatisch an. 5.6. Wiederholen Wird verwendet, wenn die Qualität des gescannten Bilds unzureichend ist und es erneut gescannt werden muss. Beachten Sie, dass das aktuelle Bild gelöscht wird. 5.7. Ablehnen Wenn die Qualität des gescannten Bilds unzureichend ist, wird es durch diese Funktion mit der Markierung „Ablehnen“ versehen und nicht erneut gescannt. Wenn Sie auf die Schaltfläche „Ablehnen“ klicken, wird die Markierung „Ablehnen“ in die linke obere Ecke des Bilds eingefügt (siehe Abbildung unten), und auf dem Bildschirm wird das Eingabefeld „Grund“ angezeigt. Geben Sie den Grund für die Ablehnung ein, und klicken Sie auß erhalb des Eingabefelds, wenn der Vorgang abgeschlossen ist. Sie können die Ablehnung abbrechen, indem Sie erneut auf die Schaltfläche „Ablehnen“ klicken. 18 Benutzerhandbuch QuantorVet Plus TM-722-DE-S Abbildung 5.5. Ablehnen 5.8. Bild senden Überträgt das aktuelle Bild unmittelbar auf den unter „Einstellungen“ festgelegten Bildserver. Wenn [Netzwerk/Export – Optionen – Ziel anzeigen] unter „Einstellungen“ ausgewählt ist, wird ein Dialogfeld zum Auswählen des Ziels eingeblendet, wie in Abbildung 5.6. dargestellt. Hier kann der Benutzer ein Ziel festlegen. Abbildung 5.6. Zielauswahl 19 Benutzerhandbuch QuantorVet Plus TM-722-DE-S 5.9. Belichtungsindex Empfohlen wird ein Wert zwischen 1800 und 2200. 1800 < Dosis < 2200: Optimale Dosis Dosis < 1800: Dosis ist zu gering. Dosis > 2200: Dosis ist zu hoch. 20 Benutzerhandbuch QuantorVet Plus TM-722-DE-S 6. Aufgabenliste 6.1. Bildschirmlayout Die Aufgabenliste besteht aus einer Liste auszuführender Scan-Vorgänge. Aufgaben sind nach Untersuchungsreihen gruppiert und in chronologischer Reihenfolge geordnet. Der Benutzer kann den gewünschten Bereich auswählen und einen Scan-Vorgang durchführen. Die Aufgabenliste besteht aus einer Liste von Untersuchungsreihen, und jede Untersuchungsreihe umfasst eine Liste von Aufgaben. Die Kontrollkästchen rechts auf der Aufgabenleiste dienen zur Auswahl von Aufgaben. ④ ⑤ ⑥ ③ ① ⑦ ② ⑧ ⑨ ⑩ ⑪ ⑫ Abbildung 6.1. Aufgabenliste ① Untersuchungsreihenleiste: Zeigt Datum, Uhrzeit und Beschreibung von Untersuchungsreihen an. Für am selben Tag durchgeführte Untersuchungsreihen wird nur die Uhrzeit angezeigt. Für Untersuchungsreihen, die an einem vorangegangenen Tag durchgeführt wurden, wird nur das Datum angezeigt. ② Aufgabenleiste: Zeigt Miniaturbilder, Körperteil und Aufnahmeposition an. ③ Alle auswählen: Wählt alle Aufgaben aus. 21 Benutzerhandbuch QuantorVet Plus ④ Voreinstellung TM-722-DE-S hinzufügen: Fügt die ausgewählte Untersuchungsreihe der Voreinstellung hinzu. Nach dem Hinzufügen zur Voreinstellung wird die hinzugefügte Untersuchungsreihe in der Voreinstellungsliste im Bildschirm zur Auswahl der Region angezeigt. ⑤ Löschen: Löscht ausgewählte Aufgaben. ⑥ Bearbeiten: Blendet Schaltflächen zum Verschieben und Vertauschen ein bzw. aus. ⑦ Untersuchungsreihe senden: Ü berträgt die ausgewählte Untersuchungsreihe. Das Ziel für die Ü bertragung kann in den Einstellungen hinzugefügt werden. ⑧ Drucken: Druckt die ausgewählten Bilder über einen DICOM- oder einen WindowsDrucker. ⑨ Heften: Wird zum Zusammensetzen mehrerer Bilder verwendet, wenn lange Knochen gescannt werden. Alle zu heftenden Bilder müssen über dieselbe Scan-Auflösung verfügen. Mit hoher Auflösung (HD) gescannte Bilder können nicht mit Bildern kombiniert werden, die mit Standardauflösung (SD) gescannt wurden. Bis zu drei Bilder können zu einem Bild zusammengesetzt werden. ⑩ Verschieben: Ä ndert die Reihenfolge der Aufgaben. Sie können die Reihenfolge der Aufgaben ändern, indem Sie auf die Pfeilschaltflächen klicken. ⑪ Vertauschen: Wechselt zwischen den Bildern von zwei Aufgaben. Die Schaltfläche ist nur aktiviert, wenn zwei Aufgaben ausgewählt sind. ⑫ Vorherige/Nächste Seite: Schaltfläche zum Wechseln zwischen Seiten. 6.2. Heften Die Heftfunktion ist optional. Für die Verwendung der Heftfunktion ist ein entsprechender Dongle erforderlich. Wenn der Heftvorgang beginnt, wird ein Bildschirm wie in Abbildung 6.2. eingeblendet, und die ausgewählten Bilder werden in vertikaler Ausrichtung in der Reihenfolge angezeigt, die in der Aufgabenleiste festgelegt wurde. Wenn Sie die Position und den Winkel der Bilder anpassen und mit dem Heftvorgang beginnen, werden die beiden Bilder zu einem Bild zusammengesetzt und der Aufgabenliste hinzugefügt. 22 Benutzerhandbuch QuantorVet Plus TM-722-DE-S ① ② ③ ④ ⑤ ⑥ ⑦ ⑧ ⑨ ⑩ ⑪ ⑫ Abbildung 6.2. Heften ① Vergröß ern/Verkleinern: Wird zum Vergröß ern und Verkleinern von Bildern verwendet. Ziehen Sie die Maus über das Bild, um die Vergröß erung/Verkleinerung zu steuern. Hiermit wird kein einzelnes Bild, sondern der ganze Bildschirm vergröß ert bzw. verkleinert. ② Verschieben: Verschiebt das Bild. Ziehen Sie die Maus über das Bild, um die Vergröß erung/Verkleinerung zu steuern. Das ausgewählte Bild wird separat verschoben. ③ An Seite anpassen: Passt die Bildgröß e an die Höhe des Bildschirms an. ④ An Seitenbreite anpassen: Passt die Bildgröß e an die Breite des Bildschirms an. ⑤ Zuschneiden: Blendet Zuschnittlinien im Bild ein oder aus. Zuschnittlinien werden als gestrichelte Linien angezeigt. Ziehen Sie die gestrichelte Linie mit der Maus, um den gewünschten Bereich zuzuschneiden. ⑥ Führungslinie einblenden: Blendet eine horizontale gestrichelte Linie ein oder aus, damit die horizontale Ebene des gescannten Bilds geprüft werden kann. Sie können die Position der Führungslinie anpassen, indem Sie sie mit der Maus ziehen. ⑦ Links drehen: Dreht das ausgewählte Bild gegen den Uhrzeigersinn. ⑧ Rechts drehen: Dreht das ausgewählte Bild im Uhrzeigersinn. ⑨ Drehwinkel: Der Winkel für die Drehung des Bilds. ⑩ Zurücksetzen: Setzt Bilder zurück. 23 Benutzerhandbuch QuantorVet Plus TM-722-DE-S ⑪ Abbrechen: Kehrt zum vorherigen Bildschirm zurück. ⑫ Heften: Heftet Bilder und kehrt zum vorherigen Bildschirm zurück. 24 Benutzerhandbuch QuantorVet Plus TM-722-DE-S 7. Ü berprüfen 7.1. Bildschirmlayout Die Ansicht bietet dieselben Funktionen wie ein PACS-Viewer. Sie unterstützt diverse Tools für Bildvergleich, -bearbeitung und Messung zum Stellen einer Diagnose. Der Bildschirm, auf dem das Bild angezeigt wird, besteht aus mehreren Ansichten. Jede Ansicht besteht aus mehreren Bildern. Der Benutzer kann das Ansichts- und Bildlayout an die jeweiligen Anforderungen anpassen. Bild Bild Ansicht Bild Bild Ansicht Ansicht Abbildung 7.1. Ansicht – Bildlayout Ziehen Sie einfach ein Bild aus der Aufgabenleiste, um es in der Ansicht anzuzeigen. Wenn ein Bild aus der Aufgabenleiste gezogen wird, wird nur dieses Bild in der Ansicht angezeigt. Wird eine Untersuchungsreihenleiste gezogen, werden alle Bilder in der Untersuchungsreihe in der Ansicht angezeigt. 25 Benutzerhandbuch QuantorVet Plus TM-722-DE-S ① ② ③ ④ ⑤ ⑥ ⑦ ⑧ ⑨ ⑩ ⑪ Abbildung 7.2. Bildschirm „Überprüfen“ ① Ansicht - Beschriftungsleiste: Die Beschriftungsleiste der Ansicht. ② Vollbild: Zeigt den Ü berprüfungsbildschirm im Vollbildmodus an. ③ Ansicht - Fensterlayout: Ä ndert das Layout der Ansicht. ④ Vergröß ern/Verkleinern: Wird zum Vergröß ern und Verkleinern von Bildern verwendet. ① Ziehen Sie das Bild mit der Maus nach links, rechts, oben oder unten. ⑤ Verschieben: Verschiebt das Bild. Ziehen Sie das Bild mit der Maus nach links, rechts, oben oder unten. ⑥ Bildbearbeitung: Ö ffnet Tools für die Bildbearbeitung, mit denen Bilder gedreht, gespiegelt und umgekehrt werden können. ⑦ Messung: Bietet verschiedene Messtools zur Abstands- und Winkelmessung. ⑧ Markierungen: Bietet Markierungstools. ⑨ Datei: Zeigt eine DICOM-Datei auf dem Bildschirm an. ⑩ Tools: Bietet weitere Tools. ⑪ Anwenden: Legt den Bereich fest, auf den die Bildanpassungen angewendet werden. 26 Benutzerhandbuch QuantorVet Plus TM-722-DE-S 7.2. Ansicht - Beschriftungsleiste ① ② ③ ④ Abbildung 7.3. Ansicht – Beschriftungsleiste ① Bildlayout: Ändert das Bildlayout. Wenn Sie auf die Schaltfläche „Bildlayout“ klicken, wird das in Abbildung 7.4 gezeigte 3x3-Raster auf dem Bildschirm eingeblendet. Wählen Sie das gewünschte Layout aus. Das größ te verfügbare Bildlayout ist 3x3. Abbildung 7.4. Bildlayout ② Vorherige Seite: Wechselt zurück zur vorherigen Seite. ③ Nächste Seite: Wechselt zur nächsten Seite. ④ Schließ en: Schließ t alle Bilder. 7.3. Vollbild Zeigt den Bildschirm „Überprüfen“ im Vollbildmodus an, wie in Abbildung 7-5 dargestellt. 27 Benutzerhandbuch QuantorVet Plus TM-722-DE-S Abbildung 7.5. Vollbild 7.4. Bildbearbeitung Symbol Aktion Links drehen Rechts drehen Horizontal spiegeln Vertikal spiegeln Bild in ursprünglichen Zustand zurücksetzen Negativbild 7.5. Messung Symbol Aktion Abstand 28 Benutzerhandbuch QuantorVet Plus TM-722-DE-S Winkel Rechteck Ellipse Polygon Freihandzeichnen Pixelansicht Herz-Thorax-Quotient Profil ① Abstand: Misst den Abstand. Klicken Sie auf den Start- und Endpunkt für die Messung. Zwischen den beiden Punkten wird eine gerade Linie angezeigt, und der Messwert wird am Ende der gerade Linie eingeblendet. Sie können die Messlinie durch Ziehen verschieben. Sie können die beiden Kontrollpunkte einzeln verschieben, indem Sie sie jeweils mit der Maus ziehen. Zudem können Sie die Position der Messwerte durch Ziehen mit der Maus verschieben. ② Winkel: Misst den Winkel. Klicken Sie auf den Scheitelpunkt des zu messenden Winkels, und klicken Sie dann auf zwei Kontrollpunkte. Sie können beide Linien gleichzeitig durch Ziehen verschieben. Zudem können Sie die Kontrollpunkte einzeln verschieben. Sie können ebenfalls die Position der Messwerte verschieben, indem Sie sie mit der Maus ziehen. 29 Benutzerhandbuch QuantorVet Plus ③ TM-722-DE-S Rechteck: Zeichnet ein Rechteck. Klicken Sie mit der Maus auf die gewünschte Position der oberen linken Ecke des Rechtecks, und ziehen Sie die Maus dann zur gewünschten Position der unteren rechten Ecke des Rechtecks, und lassen Sie die Maustaste los. Klicken Sie auf einen Bereich im Rechteck, um es zu verschieben. Ziehen Sie die Kontrollpunkte, um die Größ e des Rechtecks zu ändern. ④ Ellipse: Zeichnet eine Ellipse. Klicken Sie mit der Maus auf die gewünschte Position, die den Schnittpunkt des oberen und linken Punkts der Ellipse darstellt, und ziehen Sie die Maus nach unten rechts. Lassen Sie die Maustaste los, wenn die Form und die Größ e der Ellipse Ihren Vorstellungen entsprechen. Klicken Sie auf einen Bereich in der Ellipse, um sie zu verschieben. Ziehen Sie die Kontrollpunkte, um die Größ e der Ellipse zu ändern. ⑤ Zeichnet ein Polygon. Bei jedem Klicken mit der Maus wird ein neuer Kontrollpunkt hinzugefügt. Doppelklicken Sie, wenn Sie mit dem Zeichnen des Polygons fertig sind. Klicken Sie auf einen Bereich im Polygon, um es zu verschieben. Ziehen Sie die Kontrollpunkte, um die Ecken des Polygons zu ändern. ⑥ Dient zum Erstellen einer Freihandzeichnung. Klicken Sie und ziehen Sie die Maus, um die gewünschte Form zu erzielen. Lassen Sie die Maustaste los, wenn die Zeichnung fertig gestellt ist. Sie können in den Auswahlbereich klicken, um die Freihandzeichnung zu verschieben. 30 Benutzerhandbuch QuantorVet Plus ⑦ TM-722-DE-S Misst den Pixelwert. Klicken und ziehen Sie die Maus, und die Koordinaten (x, y) und Pixelwerte (p) der Pixel an der Cursorposition werden auf dem Bildschirm angezeigt. ⑧ Misst den Herz-Thorax-Quotienten. 1. Klicken Sie auf den linken Endpunkt des Thorax. 2. Klicken Sie auf den rechten Endpunkt des Thorax. 3. Verschieben Sie den oberen linken Kontrollpunkt an den linken Endpunkt des Herzens. 4. Verschieben Sie den oberen rechten Kontrollpunkt an den rechten Endpunkt des Herzens. 5. ⑨ Der Messwert wird in Prozent angegeben. Profil: Zeichnen Sie eine gerade Linie, wie bei der Messung eines Abstands. Ein Profildialogfeld wird automatisch angezeigt. 31 Benutzerhandbuch QuantorVet Plus TM-722-DE-S 1. Abstand: Abstand zwischen zwei Punkten 2. Startpunkt: Informationen zum Startpunkt 3. Endpunkt: Informationen zum Endpunkt 4. Min.: Mindestwert 5. Max.: Maximalwert 6. Mittel: Durchschnittswert 7. Pixelwert: Der Pixelwert der Position, an der mit der Maus auf die Grafik geklickt wurde Markierungen Symbol Aktion Pfeil Text 7.6. Datei Symbol Aktion DICOM-Datei öffnen Bilddatei öffnen 7.7. Tools Symbol Aktion In Zwischenablage kopieren: Kopiert das aktive Bild in die Windows-Zwischenablage. Legt die Pixelgröß e fest. 1. Scannen Sie ein Messtool mit einer bestimmten Länge. 2. Wählen Sie das gescannte Bild aus, und klicken Sie auf die Schaltfläche „Pixelkalibrierung“. 3. Auf dem Bildschirm eingeblendet. Geben Messtools ein. 32 wird das folgende Sie die tatsächliche Dialogfeld Länge des Benutzerhandbuch QuantorVet Plus TM-722-DE-S 4. Klicken Sie auf den Startpunkt des Messtools über dem Bild, und ziehen Sie die Maus. 5. Lassen Sie die Maustaste am Endpunkt des Messtools los, um die Kalibrierung abzuschließ en. 7.8. Anwendungsbereich Legt den Bereich fest, auf den die Bildverarbeitung angewendet wird. Beim Vergleich von zwei Bildern können Sie die gleichen Filter auf beide Fenster anwenden, um den Vergleich zu vereinfachen. Symbol Aktion Aktiv: Das Bild, auf das zuletzt geklickt wurde, ist das aktive Bild. Das aktive Bild ist mit einem orangefarbenen Rahmen gekennzeichnet. Auswahl: Um mehrere Bilder auszuwählen, halten Sie die StrgTaste gedrückt, und klicken Sie auf die einzelnen Bilder. Die ausgewählten Bilder sind mit einem blauen Rahmen gekennzeichnet. Untersuchungsreihe: Wendet Bildfilter auf alle Bilder in der Untersuchungsreihe an, die das aktive Bild enthalten. Alle: Wendet Bildfilter auf alle Bilder an. Folgende Bildfilter können mit „Anwendungsbereich“ verwendet werden: Vergröß ern/Verkleinern, Verschieben, Drehen, Spiegeln, Fenster 33 Benutzerhandbuch QuantorVet Plus TM-722-DE-S 7.9. Exportieren ① ② ③ ④ ⑤ ⑨ ⑧ ⑥ ⑦ Abbildung 7.2. Exportieren ① Gerät: Wählen Sie das Speichergerät für den Export der Bilder aus. Die an den Computer angeschlossenen optischen Laufwerke werden aufgeführt. Bei der Auswahl von „Lokal“ können Sie andere Speichergeräte verwenden, die an den Computer angeschlossen sind. ② Beschriftung: Die auf dem Datenträger anzuzeigende Beschriftung. ③ Medientyp: Zeigt den Medientyp an, der in das Laufwerk eingelegt wurde. ④ Lokaler Ordner: Ist nur aktiviert, wenn „Lokal“ im Feld „Gerät“ ausgewählt ist. Wählen Sie einen Zielordner zum Speichern von Bildern aus. ⑤ Format: Wählen Sie das Format für das Speichern von Bildern aus. Die folgenden Formate werden unterstützt: ⑥ A. DICOM B. Bitmap: Windows-Bitmap-Datei C. Raw: RAW-Datei D. Jpg: JPEG E. Tiff: TIFF Protokollmeldung: Zeigt den Fortschritt beim Aufzeichnen auf einem optischen Datenträger an. 34 Benutzerhandbuch QuantorVet Plus TM-722-DE-S ⑦ Statusanzeige: Zeigt den Status des Bildexports an. ⑧ Untersuchungsreihenliste: Zeigt die Liste der ausgewählten Untersuchungsreihen an. ⑨ Bildliste: Zeigt in der Untersuchungsreihenliste ausgewählte Bilder an. Wenn Sie ein bestimmtes Bild nicht exportieren möchten, klicken Sie, um dessen Auswahl aufzuheben. ⑩ Alle auswählen: Wählt alle Bilder aus. ⑪ Gesamte Auswahl aufheben: Hebt die Auswahl aller Bilder auf. ⑫ Anonymisieren: Löscht beim Speichern als DICOM-Bilder den Namen und die ID von Patienten. ⑬ Schließ en: Schließ t das Dialogfeld. ⑭ Abbrechen: Stoppt die Aufzeichnung. ⑮ Brennen: Startet die Aufzeichnung. 35