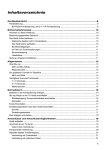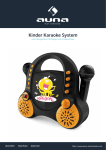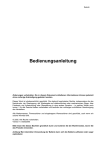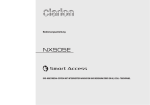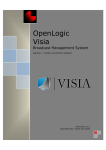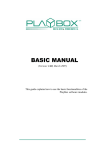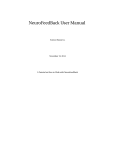Download Online Benutzerhandbuch
Transcript
www.playbox.at Einführung in PLAYBOX Professional Version 9.0 © Copyright 1995-2011 ALIEN Cyberdyne Systems. Alle Rechte vorbehalten. PLAYBOX ist eine eingetragene Marke von ALIEN Cyberdyne Systems. Alle Rechte vorbehalten. Windows und Windows 95/98/ME/NT/2000/XP sind eingetragene Warenzeichen der Microsoft Corporation. Alle anderen Warenzeichen und Urheberrechte sind der alleinige Besitz ihrer jeweiligen Eigentümer. Diese Anleitung, sowie die darin beschriebene Software, ist Teil des Lizenzvertrages und kann nur in Übereinstimmung mit dem Lizenzvertrag benutzt oder kopiert werden. Der Inhalt dieser Anleitung ist ausschließlich für Informationszwecke vorgesehen, kann ohne vorherige Ankündigung verändert werden und ist nicht als Verpflichtung von ALIEN Cyberdyne Systems anzusehen. ALIEN Cyberdyne Systems gibt keine Gewähr oder Garantie hinsichtlich der Richtigkeit und Genauigkeit der Angaben in dieser Anleitung. Kein Teil der Anleitung darf, außer durch den Lizenzvertrag reproduziert, in Datenbanken gespeichert oder in irgendeiner fotomechanisch, auf Tonträger oder auf irgendeine andere werden, ohne die vorherige schriftliche Genehmigung von ALIEN ausdrücklich erlaubt, Form - elektronisch, Weise - übertragen Cyberdyne Systems. 5., überarbeitete und aktualisierte Auflage Januar 2011 Sollten Sie Fehler, unklare Formulierungen oder sonstige Ungereimtheiten in dieser Anleitung entdecken, freuen sich die Autoren über einen entsprechenden Hinweis an [email protected] Inhaltsverzeichnis INHALTSVERZEICHNIS 1.0 1.1 1.2 1.3 1.4 1.5 2.0 2.1 2.2 2.3 3.0 3.1 3.2 3.3 3.4 4.0 4.1 4.2 4.3 4.4 4.5 5.0 5.1 5.2 5.3 5.4 5.5 5.6 5.7 INSTALLATION .................................................................................................2 Vorbereitung ....................................................................................................2 Systemanforderungen .......................................................................................2 Mit der Installation beginnen .............................................................................3 Installationsvorgang..........................................................................................4 Abschluss der Installation ..................................................................................4 DER ERSTE START............................................................................................6 Registrierung des Programms ............................................................................6 Automatisches Importieren................................................................................7 Automatisches Erstellen eines Programms ..........................................................7 DIE PLAYBOX DATENBANK..............................................................................10 Automatisch generierte Felder .........................................................................11 Titelinformationsfelder ....................................................................................11 Allgemeine Informationsfelder .........................................................................12 Technische Informationsfelder.........................................................................14 GRUNDLAGEN ................................................................................................16 Begriffserklärungen.........................................................................................16 4.1.1 Spielliste..........................................................................................16 4.1.2 Programme......................................................................................16 Dateiformate ..................................................................................................17 4.2.1 Audio Dateien ..................................................................................17 4.2.2 Video Dateien ..................................................................................18 4.2.3 Karaoke Dateien ..............................................................................19 Monitor (Vorhör-Option)..................................................................................20 Alle gästebezogenen Fenster auf einen Blick.....................................................20 4.4.1 Hauptfenster....................................................................................21 4.4.3 Suchmenü .......................................................................................23 4.4.4 Suchmenü - Titelauswahl..................................................................24 4.4.5 Spielauswahl....................................................................................24 4.4.6 Spielinformation ...............................................................................25 4.4.7 Mails versenden ...............................................................................25 4.4.8 Gästebuch .......................................................................................26 4.4.9 Kommentar abgeben ........................................................................26 4.4.10 Lyrik anzeigen................................................................................26 4.4.11 Web Browser .................................................................................27 Playlisten........................................................................................................28 ERSTE SCHRITTE ...........................................................................................30 Tastenbelegungen ..........................................................................................31 Touchscreen Funktionen der Playliste...............................................................33 Programmeditiermodus ...................................................................................34 5.3.1 Bedienung über Tastatur ..................................................................34 5.3.2 Bedienung über Touchscreen oder Maus ...........................................36 Der Bildschirmschoner.....................................................................................37 Das Suchmenü ...............................................................................................38 Das erweiterte Suchmenü ...............................................................................40 Spielauswahl & Internet Menü .........................................................................41 Einführung in PLAYBOX Professional Inhaltsverzeichnis 5.7.1 Web Browser ................................................................................... 42 5.8 Albuminformationen ....................................................................................... 43 6.0 SUCHFUNKTIONEN......................................................................................... 46 6.0.1 Symbole .......................................................................................... 46 6.0.2 Suchen nach der Eintragsnummer..................................................... 47 6.0.3 Suchen nach Titel, Interpret und Album ............................................ 47 6.0.4 Suchen nach Gattung ....................................................................... 48 6.0.5 Suchen nach Wunsch- und Spielhäufigkeit......................................... 49 6.0.6 Suchen nach Priorität und BPM ......................................................... 49 6.0.7 Suchen nach Markierungen............................................................... 49 6.0.8 Erweiterte Suche bei Titel, Interpret und Album................................. 50 6.0.9 Löschen aller Sucheinstellungen........................................................ 50 6.0.10 Schnelle Tastensuche .................................................................... 50 6.1 Sortieren von Datensätzen .............................................................................. 51 6.2 Erweiterte Funktionen ..................................................................................... 52 6.2.1 Hinzufügen oder entfernen von Datenfelder zur Ansicht ..................... 52 6.2.2 Spaltendarstellung anpassen ............................................................ 53 6.2.3 Titel direkt in die Playliste übernehmen ............................................. 53 6.3 Baumansicht....................................................................................... 54 6.4 Favoriten verwalten ........................................................................................ 55 7.0 DATENBANKADMINISTRATION ....................................................................... 58 7.0.1 Einträge Bearbeiten.......................................................................... 58 7.0.2 Einträge löschen .............................................................................. 59 7.0.3 Ausdrucken der Datenbankansicht .................................................... 59 7.0.4 Markierungen und Zähler löschen ..................................................... 60 7.0.5 Funktionen ...................................................................................... 61 7.1 Einen Datensatz bearbeiten............................................................................. 63 7.1.1 Start und Endzeit festlegen............................................................... 65 7.2 Zuweisung von zusätzlichen Dateien ................................................................ 66 7.2.1 Lyrik Dateien ................................................................................... 66 7.2.2 Kommentar Dateien ......................................................................... 66 7.2.3 Karaoke Dateien .............................................................................. 66 7.3 Mehrere Datensätze gleichzeitig bearbeiten...................................................... 67 8.0 PROGRAMME ERSTELLEN ............................................................................... 70 8.0.1 Funktionsübersicht ........................................................................... 71 8.0.2 Suchen eines Titels im Programm ..................................................... 73 8.0.3 Zusatzinformationen zum Programm ................................................. 73 8.0.4 Sperren von Gattungen .................................................................... 73 8.1 Terminplanungen ........................................................................................... 74 8.1.1 Wochenplanung ............................................................................... 75 8.1.2 Tagesplanung .................................................................................. 76 8.1.3 Terminkalender................................................................................ 78 8.2 Programme mit Smart Playlist Funktion erstellen .............................................. 79 9.0 IMPORTIEREN................................................................................................ 82 9.0.1 Manuelle Suche nach Multimediadateien............................................ 83 9.0.2 Automatische Suche nach Multimediadateien ..................................... 84 9.0.3 Bearbeiten der zu importierenden Dateien ......................................... 84 9.0.4 Importieren starten .......................................................................... 84 Einführung in PLAYBOX Professional Inhaltsverzeichnis 9.0.5 Tipps zum Importieren .....................................................................86 9.1 Importieren einer Audio CD .............................................................................87 9.1.1 MP3 Encoder und CDDB Einstellungen ...............................................88 9.2 Importieren einer Update CD-ROM...................................................................88 9.3 Exportieren ....................................................................................................89 10.0 TOUCHSCREEN MENÜ ...................................................................................92 10.1 Programme ..................................................................................................92 10.2 Journale .......................................................................................................93 10.3 Favoriten......................................................................................................93 10.4 Jingles..........................................................................................................93 10.5 Podcasts.......................................................................................................94 10.6 Fotoalben .....................................................................................................95 10.7 Mixer............................................................................................................96 11.0 WERBUNG ....................................................................................................98 11.1 Werbebilder..................................................................................................98 11.1.1 Einfache Werbeverwaltung..............................................................99 11.1.2 Erweiterte Werbeverwaltung ......................................................... 100 11.1.3 Audit System................................................................................ 102 11.2 Scrolltext .................................................................................................... 103 11.3 Cover Werbung........................................................................................... 103 11.3.1 Optionen für Videosequenzen ....................................................... 104 11.4 Firmenlogo ................................................................................................. 104 11.5 Audio Werbung........................................................................................... 105 11.5.1 Audio Werbeprogramme erstellen ................................................. 106 11.5.2 Terminplaner für Audio Werbungen ............................................... 106 11.5.3 Abspieleigenschaften .................................................................... 107 11.5.4 Weitere Optionen ......................................................................... 108 11.6 Werbe Editor .............................................................................................. 109 11.6.1 Hintergrundeigenschaften ............................................................. 110 11.6.2 Einfügen von Texten .................................................................... 110 11.6.3 Grafiken einfügen ......................................................................... 112 11.6.4 Ausdrucken.................................................................................. 113 12.0 FOTO MANAGER ......................................................................................... 116 12.1 Importieren von Fotos................................................................................. 116 12.2 Fotos bearbeiten......................................................................................... 117 12.3 Abspielen einer Diashow.............................................................................. 118 13.0 AUSWERTUNGEN........................................................................................ 121 13.1 Ausdrucke .................................................................................................. 121 13.1.1 Ausdruck von Programmen ........................................................... 121 13.1.2 Ausdruck der Datenbank............................................................... 122 13.1.3 Funktionen im Ausdruck-Menü ...................................................... 122 13.1.4 Ausdruck in eine Datei .................................................................. 123 13.2 Kredits-Abrechnung..................................................................................... 123 13.2.1 Beschreibung der Felder ............................................................... 124 13.2.2 Menüleiste und Funktionen ........................................................... 125 14.0 SMS MANAGER ........................................................................................... 127 14.1 Nachrichten ................................................................................................ 127 14.1.1 SMS Nachrichten verwalten........................................................... 127 Einführung in PLAYBOX Professional Inhaltsverzeichnis 14.1.2 Archive........................................................................................ 128 14.2 Kontakte .................................................................................................... 128 14.2.1 Neuen Kontakt Anlegen ................................................................ 128 14.2.2 Kontakte löschen.......................................................................... 129 14.2.3 Geburtstage der Kontakte ............................................................. 129 14.3 Verteilerlisten ............................................................................................. 129 14.4 Nachtrichten senden ................................................................................... 130 14.5 SMS Chat ................................................................................................... 131 14.5.1 Benutzer im Chat ......................................................................... 132 14.5.2 Befehle des Chat Systems............................................................. 132 14.5.3 Abkürzungen für Smilies ............................................................... 132 14.6 SMS Umfragen ........................................................................................... 133 15.0 PROGRAMMEINSTELLUNGEN....................................................................... 135 15.1 Sicherung................................................................................................... 135 15.1.1 Automatische Wiederherstellung ................................................... 136 15.1.2 Manuelle Wiederherstellung .......................................................... 136 15.2 Berechtigungen .......................................................................................... 136 15.2.1 Touchscreen ................................................................................ 136 15.2.2 Zusätzliche Funktionen ................................................................. 137 15.2.3 Suchmenü für Gäste..................................................................... 139 15.2.3 Funktionen der Playliste................................................................ 140 15.3 Bildschirmschoner....................................................................................... 140 15.3.1 Spectrum Analyser ....................................................................... 141 15.3.2 Scope Meter ................................................................................ 141 15.3.3 Hintergrundeffekte ....................................................................... 142 15.3.4 Einstellungen für Hintergrundeffekte ............................................. 142 15.4 Kredits ....................................................................................................... 143 15.5 Darstellung................................................................................................. 143 15.5.3 Oberfläche................................................................................... 144 15.5.4 Desktop Themes .......................................................................... 144 15.6 Eigenschaften............................................................................................. 145 15.6.1 Diverses ...................................................................................... 145 15.6.2 Optimierung ................................................................................ 146 15.6.3 Programm ................................................................................... 147 15.7 Gattungen .................................................................................................. 148 15.8 Hardware ................................................................................................... 149 15.8.1 Verschlüsseln von MP3 Dateien ..................................................... 149 15.8.2 Radio und TV............................................................................... 150 15.8.3 DSP PlugIn’s ................................................................................ 150 15.9 Netzwerk.................................................................................................... 150 15.9.1 Internet Funktionen ..................................................................... 151 15.9.2 LAN Verbindungen ....................................................................... 152 15.9.3 SMS Funktionen ........................................................................... 153 15.10 Tastenbelegung ........................................................................................ 155 15.11 Sponsoren ................................................................................................ 155 15.12 Sprache.................................................................................................... 156 15.13 Zensur ..................................................................................................... 156 15.14 Spiele....................................................................................................... 156 Einführung in PLAYBOX Professional Inhaltsverzeichnis 15.15 Karaoke.................................................................................................... 158 15.16 Podcasts................................................................................................... 159 15.17 Fotoalbum ................................................................................................ 160 16.0 DER BETRIEB MIT ZWEI BILDSCHIRMEN ..................................................... 161 16.1 Was kann alles angezeigt werden?............................................................... 161 17.0 SPEZIELLE FUNKTIONEN............................................................................. 162 17.1 Lautstärkenabgleich von MP3 Dateien .......................................................... 162 17.2 PLAYBOX-Header ........................................................................................ 162 SOFTWARE - LIZENZVERTRAG ............................................................................ 163 HINWEISE ZUR VERWENDUNG DES DONGLES..................................................... 166 ALIEN CYBERDYNE SYSTEMS (IM FOLGENDEN KURZ ACS GENANNT) ................... 167 ANHANG A - PARAMETER ................................................................................... 170 ANHANG B - FAQ................................................................................................ 171 ANHANG C – BILDSCHIRMSCHONER EFFEKTE ..................................................... 173 ANHANG D – FEHLERMELDUNGEN ...................................................................... 175 INDEXVERZEICHNIS ........................................................................................... 176 Einführung in PLAYBOX Professional Inhaltsverzeichnis Einführung in PLAYBOX Professional Kapitel 1 Installation 1.0 INSTALLATION Inhalt: 1.1 1.2 1.3 1.4 1.5 Vorbereitung Systemanforderungen Mit der Installation beginnen Installationsvorgang Abschluss der Installation Notizen: Einführung in PLAYBOX Professional 1 Kapitel 1 Installation 1.0 INSTALLATION 1.1 Vorbereitung Wählen Sie vor der Installation die Festplatte, auf der die PLAYBOX installiert werden soll aus. Der Registrierungscode ist unter anderem von der Festplatte abhängig und macht es unmöglich das Programm zu einem späteren Zeitpunkt auf ein anderes Laufwerk zu verschieben. Die Festplatte muss mindestens 200 MB freien Speicherplatz aufweisen. Der benötigte Speicher wächst mit der Zeit durch das Erstellen von Sicherungen und Log-Einträgen der PLAYBOX. Idealerweise sollte die Festplatte, die die Installation enthält, physisch von Festplatten, von denen Multimedia Dateien abgespielt werden, getrennt sein. Dadurch wird der Zugriff auf die Datenbank optimiert. Ein weiterer positiver Nebeneffekt ist die Lebensdauer der Festplatte, die sich deutlich erhöht. Festplatten auf denen täglich Gigabytes an Multimedia Dateien wiedergegeben werden haben eine kürzere Lebensdauer. Wir empfehlen den Einsatz eines RAID1 Systems. Ein solches System erhöht die Datensicherheit und Verfügbarkeit des Systems. Es werden im RAID1 Systemen die Daten zweier Festplatten gespiegelt. Dies entspricht einer Nettokapazität von 50%. Bei Ausfall einer Festplatte erhalten Sie eine Fehlermeldung, das System läuft aber weiter. Auf dieser Spiegelung sollte sich Ihre Windows & PLAYBOX Installation befinden. Für Festplatten zum Abspielen von Multimediadateien empfiehlt sich die Verwendung eines RAID5 Systems, bei dem mindestens 3 Festplatten miteinander verbunden werden und sich gegenseitig die Daten sichern. Die Nettokapazität in RAID5 Systemen ist wesentlich höher (>66%), wobei sich die Kosten in Grenzen halten. 1.2 Systemanforderungen Stellen Sie sicher, dass Ihr System folgende Eigenschaften besitzt: - Windows 2000 oder XP* - DirectX 9.0 oder höher - Pentium III 1GHz oder höher (Pentium 4 2,5 GHz empfohlen)** - 512 MB Arbeitsspeicher (1 GB empfehlenswert) - 4xAGP 3D Grafikkarte mit 64 MB oder höher, DirectX 9.0 kompatibel - 250 MB freier Festplattenspeicher - mindestens eine Soundkarte - Adobe Acrobat 5.0 oder höher 2 Einführung in PLAYBOX Professional Kapitel 1 Installation Optional: - Netzwerkkarte 10/100MBit Infrarot Fernbedienung Münzzähler Touchscreen Bildschirm Grafikkarte mit TV-Ausgang Internet Anschluss mit FTP Zugang Videoprojektor zweite oder dritte Soundkarte Grafikkarte mit zweitem Monitorausgang (für Karaoke) Nokia Handy (für SMS Funktion) Hauppauge WinTV Karten (für Radio & TV) DirectX kompatible TV Karte Internet Anschluss für Mail und Web Browser * Falls Sie Windows95/98/ME verwenden müssen Sie auf die Version „PLAYBOX Embedded“ ausweichen. ** Auf Pentium Celeron’s sollte verzichtet werden, da der kleinere Cache das Suchen in der Datenbank verlangsamt und die Verwendung von Bildschirmschoner für 256kB Chache optimiert wurde Wir empfehlen: - Soundblaster 128PCI oder Soundblaster Live! Soundkarten - Matrox Dual Head Grafikkarten - Promise IDE RAID Kontroller (für RAID Systeme) - IBM oder Maxtor IDE Festplatten - zusätzliche Lüfter in den PC einbauen Sie müssen sich natürlich nicht an diese Empfehlungen halten, jedoch wurden mit diesen Komponenten die besten Erfahrungen hinsichtlich Installation, Support und Qualität gemacht. 1.3 Mit der Installation beginnen Stellen Sie sicher, dass Sie als Administrator am System angemeldet sind. Sie benötigen nur für die Installation Adminstrator-Rechte. PLAYBOX kann unter normalen Benutzer oder Gast Accounts abgespielt werden. Stecken Sie noch nicht den mitgelieferten Dongle an! Falls Sie ein Paket mit CD-ROM erworben haben, so legen Sie die im Lieferumfang enthaltene CD-ROM in Ihr CD-ROM Laufwerk ein. Wenn die Autostart Option in Ihrem Windows System aktiviert ist, erscheint das PLAYBOX Autostart Fenster. Wählen Sie in diesem Fenster die Option „Installieren“. Einführung in PLAYBOX Professional 3 Kapitel 1 Installation Sollten Sie das Installationspaket über das Internet geladen haben, so sind Sie in Besitz der Installationsdatei. Starten Sie die Installationsdatei durch einen Doppelklick. 1.4 Installationsvorgang Folgen Sie während des Installationsvorganges den Anweisungen am Bildschirm. Die Installation wurde weitgehend vereinfacht. Lediglich der Installationspfad muss ausgewählt werden. 1.5 Abschluss der Installation Nach erfolgreicher Installation muss der Computer neu gestartet werden. Stecken Sie anschließend den mitgelieferten Dongle an einen beliebigen USB Steckerplatz an. Windows wird eine Meldung über die neu gefundene Hardware Komponente ausgeben. Danach kann PLAYBOX gestartet werden. Doppelklicken Sie hierzu auf die zugehörige Verknüpfung auf dem Desktop, oder drücken Sie auf den „Start“ Schalter und wählen Sie „Programme“ „PLAYBOX“ um zum gewünschten Menü zu gelangen. 4 Einführung in PLAYBOX Professional Kapitel 2 Der erste Start 2.0 DER ERSTE START Inhalt: 2.1 Registrieren des Programms 2.2 Automatisches Importieren 2.3 Automatisches erstellen eines Programms Notizen: Einführung in PLAYBOX Professional 5 Kapitel 2 Der erste Start 2.0 DER ERSTE START Bevor PLAYBOX gestartet wird schließen Sie bitte den mitgelierten Dongle an einen freien USB Steckplatz an. Wurde der Dongle nicht gefunden, so kann das Programm nicht gestartet werden. Nach dem ersten Start der PLAYBOX, erscheint ein Fenster, indem die zu verwendende Sprache für die Oberfläche ausgewählt werden kann. Nach Auswahl der Sprache, sucht das Programm automatisch nach vorhandenen Multimedia Dateien, importiert diese in die Datenbank und erstellt ein Programm welches anschließend abgespielt wird. Der Aufruf der Fenster erfolgt automatisch. Lehnen Sie sich Zurück und lassen Sie die PLAYBOX zunächst selbstständig arbeiten. Die Beschreibung der einzelnen Funktionen erfolgt später. 2.1 Registrierung des Programms Die Registrierung ist nach erfolgten Kauf und dem Anschluss des mitgelierten Dongles abgeschlossen. Wichtig: Bitte lesen Sie im Anhang die Hinweise zur Verwendung der Dongles nach. Diese enthalten wichtige Informationen im Umgang mit Ihrem Dongle. 6 Einführung in PLAYBOX Professional Kapitel 2 Der erste Start 2.2 Automatisches Importieren Das erste Fenster das sich öffnet, ist das Importier-Menü (siehe Kapitel 9.0). In diesem Menü wird nun nach vorhandenen Multimedia Dateien gesucht. Soll das automatische Suchen abgebrochen werden, so drücken Sie die ESCAPE Taste oder den Button „Abbrechen“. Wenn die Suche abgeschlossen ist, werden auf der linken Seite die gefundenen Titel angezeigt. Wählen Sie anschließend den Schalter „Importieren“ (rechts unten, fett geschrieben). Im nachfolgenden Menü kann angegeben werden, ob die Dateien in ein anderes Verzeichnis gespielt werden sollen, oder nicht. Für diesen Fall lesen Sie bitte Kapitel 9.0.4, andernfalls drücken Sie auf „Importieren“. Alle angezeigten Dateien werden nun in der Datenbank gespeichert. (Abb. 3 Importieren) 2.3 Automatisches Erstellen eines Programms Nach Abschluss des Importierens wechselt die PLAYBOX in das Programm-Menü (siehe Kapitel 8.0). Alle bereits importierten Dateien werden in eine Spielliste verpackt und durchgemischt. Drücken Sie auf den fett-geschrieben Button „Übernehmen“, damit diese Spielliste geladen und wiedergegeben wird. Das waren schon die ersten Schritte und Sie können bereits Musik hören, oder Videos ansehen. In den folgenden Kapiteln werden die einzelnen Funktionen der PLAYBOX näher beschrieben. (Abb. 4 Programme erstellen) Einführung in PLAYBOX Professional 7 Kapitel 2 Der erste Start 8 Einführung in PLAYBOX Professional Kapitel 3 Die PLAYBOX Datenbank 3.0 DIE PLAYBOX DATENBANK Inhalt: 3.1 3.2 3.3 3.4 Automatisch generierte Felder Titelinformationsfelder Allgemeine Informationsfelder Technische Informationsfelder Notizen: Einführung in PLAYBOX Professional 9 Kapitel 3 Die PLAYBOX Datenbank 3.0 DIE PLAYBOX DATENBANK Die PLAYBOX Datenbank ist eine relationale Datenbank die automatisch komprimiert wird. Es wird dringend empfohlen die Datenbank regelmäßig zu sichern. Sie können hierzu die Backup Funktion der PLAYBOX verwenden (siehe Kapitel 15.1). Wie jede Datenbank benötigt auch die PLAYBOX Datenbank ein wenig Wartung. Durch löschen von Einträgen entstehen sogenannte „Löcher“ im Datenbankspeicher. Gelegentlich sollte das „PLAYBOX Desaster Recovery Pack“ angewendet werden.Mit diesem Tool werden diese Löcher entfernt und der Zugriff auf die Datenbank wird dadurch wieder schneller. Die maximale Größe der Datenbank ist bei 4 Gigabyte erreicht. Dies entspricht ca. 5 Millionen Einträgen. Mit größter Wahrscheinlichkeit werden Sie nie an diese Grenzen stoßen, es sei hier der Ordnung halber erwähnt. Jeder Datensatz beinhaltet Informationen zu einer Multimedia Datei auf der Festplatte. Der Datensatz beinhaltet nicht die Daten der Multimedia Datei selbst, er stellt vielmehr einen Link zu dieser Datei dar. Zahlreiche Informationen zu der Datei werden gespeichert. Nachstehend werden diese Felder und deren Informationsinhalt erklärt. Natürlich liegt es an Ihnen die Informationen in die Datenbank zu stellen. Es ist eine Menge Arbeit, die sich aber bezahlt macht. Die Suchfunktion der PLAYBOX ist angewiesen auf eine Datenbank mit gutem Informationsgehalt. Das Programm stellt Ihnen auch viele Möglichkeiten zur Verfügung, die Ihnen das Befüllen der Datenbank erleichtern. Beispielsweise werden *.MP3, *.MSF und *.KAR Dateien auf Titelinformationen untersucht, welche automatisch in die Datenbank übernommen werden. Bearbeiten mehrerer Titel gleichzeitig, sowie automatisches Optimieren der Texte (inklusive der Optimierung römischer Zahlenformate) ist ebenso möglich. Die Einteilung der Datenfelder wurde in Titelfelder, allgemeine Felder und technische Felder vorgenommen. 10 Einführung in PLAYBOX Professional Kapitel 3 Die PLAYBOX Datenbank 3.1 Automatisch generierte Felder Diese Datenfelder können nicht verändert werden! Feldname Eintragsnummer Typ Zahl Größe - Funktion Beinhaltet eine automatisch fortlaufende Nummer, die den Datensatz eindeutig identifiziert. Diese Nummer wird intern zum Speichern und Verwalten der Datensätze verwendet. Sollte ein Eintrag einmal gelöscht werden, so wird auch dessen Eintragsnummer gelöscht und kann kein zweites Mal vergeben werden. 3.2 Titelinformationsfelder In diesen Feldern werden globale Informationen über eine Multimediadatei gespeichert. Feldname Titel Typ Text Größe 30 Zeichen Funktion Titelname des Liedes oder Videos. Interpret Text 30 Zeichen Album Text 30 Zeichen Track Zahl 0-255 CD Zahl 0-255 Gattung Wert - Beinhaltet den Namen des Interpreten des Liedes. Beinhaltet den Namen des Albums auf dem dieses Lied veröffentlicht wurde. Track Position des Titels auf dem Album. Auf welcher CD Nummer befindet sich der Titel (zum Beispiel bei DoppelCD’s) Welcher Gattung gehört der Titel an. Sub-Gattung Wert - Part of compilation J/N - Mix Text 30 Zeichen Zusätzliche Angabe der Gattung. Dieses Feld wird beim Suchen nach Gattungen in der Datenbankansicht auch mitberücksichtigt. Falls Titel auf dem Album nicht Einoder Ausblenden kann dies mit diesem Feld angegeben werden. Zusätzliche Informationen über die Art des Liedes (Remix oder dergleichen). Einführung in PLAYBOX Professional 11 Kapitel 3 Die PLAYBOX Datenbank Feldname Composer Typ Text Größe 30 Zeichen Jahr Zahl 0-9999 Priorität Zahl 0-9 Kommentar Text 30 Zeichen Produzent Text 15 Zeichen Funktion Zusätzliche Informationen wer das Lied komponiert hat Erscheinungsjahr des Albums. Jedem Eintrag kann eine Prioritätsstufe zugewiesen werden. Bei Priorität = 0 wird der Titel aus dem Suchmenü optisch entfernt. Dieses Feld erleichtert auch das Suchen nach bestimmten Titeln. In diesem Feld können persönliche Kommentare oder Informationen zu einem Lied gespeichert werden Optionale Informationen über den Herausgeber des Albums (Beispiel: Sony, Warner etc.). 3.3 Allgemeine Informationsfelder Diese Datenfelder beinhaltet Zusatzinformationen zu einer Multimediadatei 12 Feldname User Typ J/N Größe - Copy J/N - Error J/N - Funktion Dieses Feld ist ein Flag das JA oder NEIN beinhalten kann. Dieses Feld ist zur freien Verfügung um beispielsweise Titel zu markieren und ganz schnell über die Suchfunktion wiederzufinden. Ebenso wie das Feld „User“ dienst dieses Feld zur freien Verfügung. Mit diesem Flag kann ein Titel mit einem Fehler markiert werden. Alle Titel die mit einem Fehler markiert wurden, können nicht in ein Programm eingefügt werden, und werden auch aus bestehenden Programmen entfernt. Dieses Feld kann auch automatisch gesetzt werden. Eine Beschreibung über den jeweiligen Fehler wird angezeigt. Einführung in PLAYBOX Professional Kapitel 3 Die PLAYBOX Datenbank Feldname Gewünscht Typ Zahl Größe - Gespielt Zahl - Cover Datei Text 255 Zeichen Multimedia Datei Text 255 Zeichen Bewertung Zahl 1-5 Karaoke Datei J/N - Kommentar Datei J/N - Lyrik Datei J/N Funktion Dieses Feld zeigt an, wie oft ein Titel über das Wunschmenü eingefügt wurde. Das Feld wird automatisch generiert und kann manuell gelöscht werden. Dient zum Suchen der meistgewünschten Titel (Beispiel: Top 100 Titel suchen) Dieses Feld beinhaltet Informationen, wie oft ein Titel gespielt wurde. Das Feld wird automatisch generiert und kann manuell gelöscht werden. Optional. Beinhaltet den Pfad und Dateinamen zu dem Cover der Datei. Diese Datei kann ein Grafikdatei in den Formaten DIB, BMP oder JPG sein. Unbedingt notwendig. Beinhaltet den Link zu der Multimedia Datei. Ist diese Datei nicht vorhanden wird in dem Datensatz das Feld „Error“ gesetzt und der Titel aus der Spielliste entfernt. Mit dem einzigartigen Bewertungssystem der PLAYBOX können Benutzer eine Bewertung zu diesem Titel abgeben. 5 Stufen sind möglich. Der Wert wird je nach Bewertung automatisch angepasst. Das Feld kann automatisch auf „neutral“ zurückgesetzt werden. Gibt an, ob eine Karaoke Datei zu dem Titel vorhanden ist. Falls es sich nicht um eine Videodatei handelt, muss eine Karaoke Datei ausgewählt werden, die automatisch zu dem Titel kopiert wird. Gibt an, ob eine Kommentar Datei zu dem Titel vorhanden ist. Hierbei handelt es sich um eine Textdatei, die in der PLAYBOX angezeigt werden kann. Gibt an, ob eine Lyrik Datei zu dem Titel vorhanden ist. Hierbei handelt es sich um eine Textdatei, die den Songtext beinhalten sollte, die in der PLAYBOX angezeigt werden kann. Einführung in PLAYBOX Professional 13 Kapitel 3 Die PLAYBOX Datenbank 3.4 Technische Informationsfelder Technische Informationsfelder beinhalten Informationen über die Eigenschaften die die Wiedergabe eine der Multimedia Datei betreffen. 14 Feldname BPM Typ Zahl Größe 0-255 Speed Zahl 1-3 Ausblendezeit Zahl 0-31 Einblendearten Zahl 0-1 Ausblendearten Zahl 0-1 Startzeit Zeit Endzeit Zeit Lautstärke Zahl 0-100% Pitch Zahl 75%125% Funktion Diese Zahl sollte die „Beats per Minute“ des Titels beinhalten. Es besteht die Möglichkeit diesen Wert generieren zu lassen. Gibt einen Wert, vergleichbar mit BPM an. Sie können wählen zwischen „Langsam“, „Normal“ und „Schnell“ Gibt den Wert in Sekunden an, in der der Titel vor seinem Ende ausgeblendet werden soll. Es gibt keinen Einblendewert, dieser richtet sich nach der Ausblendezeit des vorherigen Titels. Gibt die Art mit der der Titel eingeblendet werden soll wieder. Zeigt die Art mit der der Titel ausgeblendet werden soll an. Das Lied wird bei der angegebenen Zeit wiedergegeben. Dient beispielsweise zum Überbrücken eines langen Intros. Genauso wie Feld „Startzeit“, jedoch das Ende des Liedes betreffend. Beinhaltet die Wiedergabelautstärke des Titels. Dient als Offset – Wert zur normalen Lautstärkeregelung. Als Startwert wird 80% angegeben. Wiedergabegeschwindigkeit des Liedes. Hat keine Auswirkung auf Videosequenzen. 75% ist langsam mit tiefer Stimme. 125% schnell mit hoher Stimme. Einführung in PLAYBOX Professional Kapitel 4 Grundlagen 4.0 GRUNDLAGEN Inhalt: 4.1 Begriffserklärungen 4.1.1 Spielliste 4.1.2 Programme 4.2 Dateiformate 4.2.1 Audio Dateien 4.2.2 Video Dateien 4.2.3 Karaoke Dateien 4.3 Monitor (Vorhör-Option) 4.4 Alle gästebezogenen Fenster auf einen Blick 4.4.1 Hauptfenster 4.4.2 Albumauswahl 4.4.3 Suchmenü 4.4.4 Suchmenü - Titelauswahl 4.4.5 Spielauswahl 4.4.6 Spielinformation 4.4.7 Mails versenden 4.4.8 Gästebuch 4.4.9 Kommentar abgeben 4.4.10 Lyrik anzeigen 4.4.11 Web Browser 4.5 Playlisten Notizen: Einführung in PLAYBOX Professional 15 Kapitel 4 Grundlagen 4.0 GRUNDLAGEN 4.1 Begriffserklärungen Im Folgenden werden wichtige Begriffe und deren Bedeutung beschrieben. 4.1.1 Spielliste Als Spielliste wird die Reihenfolge in der die Musiktitel abgespielt werden genannt. Die Spielliste der PLAYBOX kann bis zu 2000 Einträge verwalten. Ist die Spielliste voll, so wird diese überschrieben. Sollte ein Eintrag gespielt werden, dessen Multimediadatei nicht vorhanden ist, wird der erste Eintrag in der Datenbank abgespielt. Die Datei des ersten Eintrages in der Datenbank wird beim Importieren automatisch in ein anderes Verzeichnis kopiert, um sicherzustellen, dass die Multimediadatei auch wirklich vorhanden ist. 4.1.2 Programme Programme sind Dateien, die eine Spielliste beinhalten. Es gibt zwei verschiedene Möglichkeiten eine Spielliste zu speichern. In der herkömmlichen Methode (*.prx) wird ein Speicherabbild der Spielliste erstellt. Vorteil dieser Methode ist die Geschwindigkeit, mit der eine Spielliste wieder geladen werden kann. Beim Laden wird überprüft, ob alle Dateien vorhanden sind. Ist das nicht der Fall, dann werden die nicht vorhandenen Titel aus der Spielliste entfernt. Es erscheint eine Meldung über die entfernten Titel. Bei der erweiterten Methode (*.prc) wird die Prüfsumme der einzelnen Titel in der Spielliste gespeichert. Dieses Format sollte bei datenbankübergreifenden Programmen angewandt werden. Voraussetzung ist, dass zu jedem Eintrag eine Prüfsumme berechnet wurde. Die Prüfsumme einer Multimediadatei ist einzigartig. Die Datei kann also mit Hilfe der Prüfsumme eine Datei identifizieren. 16 Einführung in PLAYBOX Professional Kapitel 4 Grundlagen 4.2 Dateiformate PLAYBOX unterstützt verschiedene Dateiformate. Je nach Dateiformat müssen aber auch die neuesten Treiber für das jeweilige Windows Betriebssystem bereits installiert sein. Die aktuellsten Treiber können auch auf der offiziellen PLAYBOX Homepage www.playbox.at heruntergeladen werden. 4.2.1 Audio Dateien Bei Audio Dateien wird wohl hauptsächlich das MP3 Format Verwendung finden, PLAYBOX unterstützt aber trotzdem die gängigsten Audio Formate. Einige Formate beinhalten Informationen über Titel und Interpret des Liedes. Dateien die diese Informationen beinhalten und die auch von PLAYBOX unterstützt werden sind im Feld Info mit einem Stern gekennzeichnet. Dateiendung Format *.mp3 *.wav *.msf *.mpa *.au *.aif MPEG Audio Layer 3 Wave Format MPEG Audio Layer 2 von Sattelitenradio MPEG verwandte Datei Audio U-Low Audio Interchange File Silikon Graphics & Macintosh Audio Interchange File Silikon Graphics & Macintosh RAW unsigned PCM Data MIDI Musik MIDI Musik MIDI Musik Windows Media Files *.aiff *.snd *.mid *.midi *.rmi *.wma Einführung in PLAYBOX Professional Info * * 17 Kapitel 4 Grundlagen 4.2.2 Video Dateien Video Dateien benötigen in der Regel viel Speicher und Rechenleistung des Computers. Um die beste Performance zu erhalten, sollten immer die aktuellsten Video Codecs eingespielt werden. Auf der offiziellen PLAYBOX Homepage können diese genauso wie auf der Microsoft Homepage heruntergeladen werden. Dateiendung Format *.avi *.mp2 *.mov *.qt *.wmv *.m1v *.asx *.asf *.dat Microsoft Audio Video Interleaved file for Windows MPEG Audio Video Layer 2 Quick Time Movie for Windows Quick Time Movie* Windows Media Files MPEG verwandte Datei Microsoft Advanced Streaming Redirector file Microsoft Advanced Streaming Format Data File; Dateien z.B. von einer Video CD *bei neueren Versionen des Apple Quick Time Movie Players kann es, aufgrund der Lizenz-Handhabung von Apple, zu Problemen kommen und die Wiedergabe fehlschlagen. 18 Einführung in PLAYBOX Professional Kapitel 4 Grundlagen 4.2.3 Karaoke Dateien Karaoke Dateien sind meistens Zusatzdateien die den Text beinhalten, der am Bildschirm dargestellt wird. Ausnahme bilden *.kar Dateien, die außer dem Karaoke Text auch noch die Musik im MIDI Format beinhalten. PLAYBOX besitzt auch einen eigenen Karaoke Editor um professionelle Karaoke Dateien zu vorhandenen Audio Dateien zu erstellen. Diese Dateien können mit dem PLAYBOX Karaoke Editor, der im Lieferumfang enthalten ist, erstellt werden. Dateiendung Format *.kar MIDI Karaoke Dateien Datei beinhaltet MIDI Musik und Karaoke Informationen. Zeigt farbige Sätze inklusive Position an. Altes Karaoke PLAYBOX Format Eigenständige Datei die einer Audio Datei belieben Typs zugewiesen werden kann. Zeigt nur ganze Sätze an. PLAYBOX 6.x Karaoke Format Eigenständige Datei die einer Audio Datei belieben Typs zugewiesen werden kann. Zeigt farbige Sätze inklusive Position an. Ein solche Datei kann mit dem PLAYBOX Karaoke Editor erstellt werden. Bietet den ganzen Komfort den auch *.kar Dateien bieten. CD Grafik Format Eine Karaoke Datei in diesem Format wird aus Karaoke CDs gewonnen. In diesem Format können nicht nur Sätze sondern auch Grafiken auf dem Bildschirm ausgeben werden. Ein CD-ROM Laufwerk muss das CDG Format unterstützen um Karaoke CDs lesen und dessen Daten für die PLAYBOX aufbereiten zu können. *.pbk *.pkf *.cdg Zusätzlich kann jede Video Datei zu einer Karaoke Datei umgewandelt werden, falls diese den Text anzeigt (siehe Kapitel 7.2.2). Einführung in PLAYBOX Professional 19 Kapitel 4 Grundlagen 4.3 Monitor (Vorhör-Option) Wenn zwei Soundkarten im Computer eingebaut sind, besteht die Möglichkeit, ausgewählte Lieder über einen zweiten Audiokanal auszugeben. Idealerweise werden auf diesem Audiokanal Kopfhören angeschlossen. (Abb. 5 Wiedergabe) Der Monitor ist in allen Menüs mit der Datenbankansicht sichtbar. Der aktuell ausgewählte Titel wird in den Monitor geladen und kann dort abgespielt werden. Es kann zwischen mehreren optischen Anzeigeeffekten gewählt werden. Die Auswahl lässt sich durch klicken der rechten Maustaste über der Anzeige öffnen. (Abb. 6 Zeitleiste) Beim Editieren der Datenbank (siehe Kapitel 7.01) kann mit dem Monitor auch die Start- und Endzeit eingestellt werden. Die Zeit lässt sich verschieben, wenn die schwarze Markierung mit der Maus verschoben wird. 4.4 Alle gästebezogenen Fenster auf einen Blick Es folgt eine Beschreibung über alle Fenster die Gästen zugänglich sind, oder zugänglich gemacht werden können. Generell kann festgelegt werden, dass durch drücken auf den roten Schalter der Gast immer wieder in das Hauptfenster gelangt. 20 Einführung in PLAYBOX Professional Kapitel 4 Grundlagen 4.4.1 Hauptfenster Das Hauptfenster ist das Herz der PLAYBOX. Alle Informationen zum spielenden Titel, oder der kommenden Titel werden hier angezeigt. Schalter für weiterführende Menüs werden auf der rechten Seite angezeigt. Die Anzahl der Schalter kann je nach Anzahl aktivierter Funktionen unterschiedlich aussehen. Durch drücken des roten Schalters gelangt der Gast immer wieder zurück in das Hauptfenster. Das Cover Bild, sofern vorhanden, wird als kleines Symbol in der Mitte des Bildschirms neben dem aktuell spielenden Titel angezeigt. Ist kein Cover vorhanden, dann wird ein animiertes Objekt angezeigt. In der oberen linken Ecke wird das PLAYBOX Logo abwechselnd mit Ihrem eigenen Logo (siehe Kapitel 10.4) angezeigt. Falls der Münzeinwurf aktiv ist wird statt den Logo Bildern der aktuelle Kredits-Stand angezeigt. In PLAYBOX Embedded kann das Aussehen des Fensters mit eigenen Texturen verändert werden, jedoch stehen einige Funktionen danach nicht mehr zur Verfügung. In der unteren Hälfte werden die nächsten zehn Titel angezeigt. Wünsche werden hier mit blauem Hintergrund dargestellt. Durch klicken auf die Titel können Sie zusätzliche Funktionen ausführen. Schlagen Sie für eine detaillierte Beschreibung bitte Kapitel 5.3 auf. Einführung in PLAYBOX Professional 21 Kapitel 4 Grundlagen Taste Funktion Drücken Sie auf diesen Schalter um in das Spielmenü zu gelangen. Je nach eingestellter Funktion kann hier das Album auf dem sich das gerade Spielende Lied befindet, bzw. die Albumsuche angezeigt werden. Anzeigen des Touchscreen Menüs. In diesem Menü kann die Player-Steuerung sowie das Laden von Programmen, Journalen oder Favoriten erfolgen. Des weiteren gibt es je nach vergebener Berechtigung weitere Option wie z.B. auch das Beenden des Programms und ausschalten des Computers. Drücken Sie diesen Schalter um das Gästebuch bzw. eine Auswahl der verschiedenen Gästebücher anzuzeigen. Um zu dem gerade spielenden Titel eine Bewertung abzugeben müssen Sie auf diesen Schalter drücken und anschließend eine der fünf angezeigten Optionen auswählen. Zu jedem Titel kann ein Kommentar hinterlegt werden. Wählen Sie diesen Schalter um zu dem gerade spielenden Titel ein Kommentar zu hinterlassen oder vorhandene Kommentare anzuzeigen. Wurde dem gerade spielenden Titel eine Lyrik Datei hinterlegt, dann kann der Lied Text über diesen Schalter angezeigt werden. Ist der Schalter, wie in diesem Beispiel, grau hinterlegt, dann wurde keine Lyrik Datei hinterlegt. Drücken Sie auf diesen Schalter um eine kleine Hilfe, die alle aktuell sichtbaren Tasten beschreibt, anzuzeigen. Auch die Anzeige der nächsten 10 spielenden Titel beinhaltet weitere Funktionen die direkt über Touchscreen, Maus oder auch Tastatur angesprochen werden können. Lesen Sie bitte mehr hierzu unter Kapitel 5.3 22 Einführung in PLAYBOX Professional Kapitel 4 Grundlagen 4.4.2 Albumauswahl Je nach Einstellung im Menü „Einstellungen/Berechtigung“ kann in diesem Fenster direkt das Album des aktuell spielenden Titels aufgerufen werden. Es kann aber auch die Album Suche aktiviert werden. In diesem Fall werden alle Alben angezeigt. Wenn in dieses Menü gewechselt wird, so ist das linke obere Album immer das auf dem sich der aktuell spielende Titel befindet. Wird der Inhalt des Albums angezeigt, so kann auch gleich ein Titel bzw. das gesamte Album in die Playliste eingefügt werden. Titel werden hierbei als Wünsche eingefügt und bei aktiver Kreditverwaltung wird ein Kredit abgezogen. 4.4.3 Suchmenü Das Suchmenü ist eine einfache Form um komplexe Suchfunktionen über Touchscreen in der Datenbank vorzunehmen. Diese Suchmaske ist speziell für Gäste konzipiert. Titel werden aus diesem Menü heraus immer als Wunsch eingefügt und bei aktiver Kreditverwaltung wird für jedes eingefügte Lied ein Kredit abgebucht. Weitere Informationen erhalten Sie im Kapitel 5.6 Einführung in PLAYBOX Professional 23 Kapitel 4 Grundlagen 4.4.4 Suchmenü - Titelauswahl Alle gefundenen Titel werden in der Titelauswahl angezeigt. Vorhören eines Titels ist bei der Verwendung einer zweiten Soundkarte möglich. Durch drücken auf „OK“ wird versucht den ausgewählten Titel in die Spielliste einzufügen. Diese Funktion wird zahlreichen Überprüfungen unterzogen. Diese können unter dem Punkt „Programmeinstellungen“ (siehe Kapitel 15.6.3) geändert werden 4.4.5 Spielauswahl In diesem Menü können Gäste Spiele auswählen. Näheres siehe Kapitel 5.8 24 Einführung in PLAYBOX Professional Kapitel 4 Grundlagen 4.4.6 Spielinformation Auf der Seite der Spielinformation wird die Highscore-Liste und eine Beschreibung (umschaltbar durch den Schalter „Info – Score“) angezeigt. Durch drücken der Spieler Schalter wird das Spiel gestartet. Ist die Kredit Verwaltung aktiv, werden so viele Kredits abgezogen, wie in den Eigenschaften des Spiels festgelegt wurde (siehe Kapitel 15.13). 4.4.7 Mails versenden In diesem Fenster können Mails versendet werden. Anzugeben ist wie bei jedem Mail üblich - eine Empfängeradresse und einen Betreff. Werden die beiden Felder nicht ausgefüllt, so kann das Mail nicht versendet werden. Der Text des Mails ist begrenzt auf 8 Zeilen. Der Cursor kann in den jeweiligen Abschnitt gesetzt werden, wenn in den Abschnitt geklickt wird. Wenn eine Webcam angeschlossen ist, können auch Fotos mitversendet werden. Hierbei muss auf den „Foto“ Schalter gedrückt werden und die angegebene Zeit abgewartet werden. In Kapitel 15.9.1 erfahren Sie mehr über die Einstellungen. Einführung in PLAYBOX Professional 25 Kapitel 4 Grundlagen 4.4.8 Gästebuch Im Gästebuch können Nachrichten und Grüße hinterlassen werden. Es stehen umfassende Funktionen zur Verwaltung von Gästebücher zur Verfügung (siehe Kapitel 15.2.2). Über den Schalter „Neu“ wird der Editor geöffnet. Auch hier sind Texte auf 8 Zeilen limitiert. 4.4.9 Kommentar abgeben Zu jedem Lied kann ein Kommentar abgegeben werden. Gäste können hier ihre Meinung zu dem Song wiedergeben. Geöffnet wird das Fenster aus dem Hauptmenü heraus. Die Funktion muss freigegeben sein, damit der Schalter im Hauptmenü sichtbar ist. Über den Schalter „Neu“ kann ein Text eingefügt werden. Der Text ist auch hier auf 8 Zeilen begrenzt. 4.4.10 Lyrik anzeigen Jedem Lied kann eine Lyrikdatei zugewiesen werden. Diese sollte den Liedtext des Titels beinhalten. Diese Funktion muss explizit freigegeben werden, damit der Schalter für das Menü im Hauptfenster der PLAYBOX sichtbar ist. 26 Einführung in PLAYBOX Professional Kapitel 4 Grundlagen 4.4.11 Web Browser Über den eingebauten Web Browser können Zugänge zum Internet realisiert werden. Einführung in PLAYBOX Professional 27 Kapitel 4 Grundlagen 4.5 Playlisten PLAYBOX verwendet einheitliche Playlisten die Übersichtlich oder auch Detailliert dargestellt werden können. Popup Menüs mit verschiedenen Funktionen können durch drücken der rechten Maustaste über der Playliste aufgerufen werden. Die Einfache, oder auch übersichtliche, Darstellung einer Playliste beinhaltet Titelnummer, darunter die Dauer des Titels, sowie der Titel und der Interpret in großer Schrift. Die beiden Balken auf der rechten Seite zeigen wie oft der Titel gewünscht (linker Blaken) und wie oft der Titel gespielt (rechter Balken) wurde. Der Smiliy ganz links zeigt die Bewertung des Titels an. Die Detaillierte Ansicht enthält wesentlich mehr Informationen, jedoch wird der Text kleiner dargestellt. Im Windows Betriebsystem sollte der Punkt „Schriftarten glätten“ eingeschalten sein, damit der Text besser lesbar dargestellt wird. Zusätzlich zu den Informationen der einfachen Ansicht werden der Dateityp als Symbol, sowie die Gattung und darunter BPM, Track und Jahr des Titels angezeigt. Die Playliste unterstützt Drag & Drop. Titel können also mit der Maus verschoben, oder in andere angezeigte Playlisten verschoben werden. Werden Titel von einer Playliste in eine andere verschoben, so werden sie aus der ursprünglichen Playliste gelöscht. Wenn Sie die Titel kopieren wollen, dann muss die STRG Taste währen dem verschieben gedrückt gehalten werden. Einzelne oder mehrere Titel können auch in der eigenen Playliste verschoben werden. Einfach der Titel nehmen und nach oben oder unten ziehen. Eine genauere Beschreibung aller Symbole können Sie dem Kapitel 6.0.1 entnehmen. 28 Einführung in PLAYBOX Professional Kapitel 5 Erste Schritte 5.0 ERSTE SCHRITTE Inhalt: 5.1 Tastenbelegungen 5.2 Touchscreen Funktionen der Playliste 5.3 Programmeditiermodus 5.3.1 Bedienung über Tastatur 5.3.2 Bedienung über Touchscreen oder Maus 5.4 Der Bildschirmschoner 5.5 Das Suchmenü 5.6 Das erweiterte Suchmenü 5.7 Spielauswahl & Internet Menü 5.8 Albuminformationen Notizen: Einführung in PLAYBOX Professional 29 Kapitel 5 Erste Schritte 5.0 ERSTE SCHRITTE Als Hauptfenster wird das Fenster Bezeichnet, das nach dem Starten der PLAYBOX sichtbar ist. (Abb. 7 Das Hauptfenster) Nach dem ersten Start werden Sie möglicherweise keinen Mauszeiger sehen. Der Mauszeiger der PLAYBOX ist standardmäßig deaktiviert, da das Programm für die Verwendung eine Touchscreens erstellt wurde. Aktivieren Sie den Mauszeiger im Menü „Programmeinstellungen“ (siehe Kapitel 15.6.1). Im oberen Teil des Fensters werden die fünf zuletzt gespielten Titel angezeigt. In der Mitte ist der aktuell spielende Titel sichtbar. Unterhalb werden die nächsten 10 Titel angezeigt. Alle Schalter für Menüaufrufe werden auf der rechten Seite angezeigt. Die Anzahl der Schalter kann variieren, je nachdem welche Funktionen der PLAYBOX aktiv sind. Alle Funktionen können auch über die Tastatur erreicht werden. Im folgenden Kapitel werden die wichtigsten Tastenbelegungen beschrieben. 30 Einführung in PLAYBOX Professional Kapitel 5 Erste Schritte 5.1 Tastenbelegungen Im Folgenden finden Sie die Standard Tastenbelegung der PLAYBOX. Die Tastenbelegung kann im Menü „Programmeinstellungen“ (siehe Kapitel 15.10). verändert werden. Taste Funktion Hauptmenü Ein/ Ausblenden Wiedergabesteuerung: Play / Pause Taste Wiedergabesteuerung: Stop Wiedergabesteuerung: Rücklauf; Kurzes Drücken entspricht der Taste F5 Wiedergabesteuerung: Vorlauf; Kurzes Drücken entspricht der Taste F6 Wiedergabesteuerung: Zurück zum Beginn des Liedes Wiedergabesteuerung: Langsames Überblenden zum nächsten Lied (10 Sekunden) Wiedergabesteuerung: Schnelles Überblenden zum nächsten Lied (3 Sekunden) Bildschirmschoner Einblenden Programmeditiermodus Ein / Aus Anzeigen der Mixereinstellungen und des Effektplayers Einführung in PLAYBOX Professional 31 Kapitel 5 Erste Schritte Taste Funktion Titel in die Spielliste einfügen (Erweitertes Suchmenü) Suchfunktion für Gäste Siehe Taste F12 Aktuell Spielenden Eintrag bearbeiten Mute 100% Fade In/Out Gehalten (nur MP3 Kanal) Mute 100% Fade In/Out (nur mp3 Kanal) Mute 60% Fade In/Out (nur mp3 Kanal) das USER Flag im aktuell spielenden Titel Setzt das ERROR Flag im aktuell spielenden Titel das COPY Flag im aktuell spielenden Titel Abgabe einer Bewertung zu dem aktuell spielenden Lied Abgabe einer Bewertung zu dem aktuell spielenden Lied Abgabe einer Bewertung zu dem aktuell spielenden Lied Abgabe einer Bewertung zu dem aktuell spielenden Lied Abgabe einer Bewertung zu dem aktuell spielenden Lied Freigeben gesperrter Funktionen (nur für Händler) 32 Einführung in PLAYBOX Professional Kapitel 5 Erste Schritte Taste Funktion Spielauswahl anzeigen Programm verlassen bzw. Menüebene zurück Abspielen abgespeicherter Wave Effekte (Tasten 0-9) 5.2 Touchscreen Funktionen der Playliste Innerhalb der nächsten 10 Lieder können zusätzliche Funktionen in der Playliste ausgeführt werden. Die Berechtigung muss zuvor im Menüpunkt „Einstellungen/Berechtigung/Playliste“ vergeben werden. Folgende Funktionen können ausgeführt werden: - Lieder verschieben od. vertauschen - Doppelklick löscht Titel aus der Liste - Länger als eine Sekunde gedrückt halten um den Titel als Wunsch zu markieren, oder die Wunschmarkierung zu löschen Die Funktion kann mit Hilfe der Tastenbelegung „Eingabe sperren“ (siehe Kapitel 15.10) sperren. In diesem Fall wird ein blinkender Schlüssel am linken unteren Rand angezeigt und alle Tasten- und Bildschirmfunktionen sind deaktiviert, solange bis wieder die Tastenkombination gedrückt wird. Einführung in PLAYBOX Professional 33 Kapitel 5 Erste Schritte 5.3 Programmeditiermodus 5.3.1 Bedienung über Tastatur Zusätzlich zu den umfassenden Funktionen zum Erstellen eines Programms (siehe Kapitel 8.0) gibt es auch ein Menü, mit dem Eingriffe in die Spielliste schnell und einfach realisiert werden können. Sie erreichen das Menü durch drücken der Taste (siehe Kaptitel 5.1). (Abb. 8 Programmeditiermenü) Der rote Balken zeigt die aktuelle Wiedergabeposition an. Der weiß hervorgehobene Titel ist die ausgewählte Position. Für dieses Menü stehen folgende Tastenbelegungen und Funktionen zur Verfügung: Taste Funktion Vorherigen Titel auswählen Nächsten Titel auswählen 5 Titel zurückspringen 5 Titel nach vor springen Ausgewählten Eintrag nach oben verschieben Ausgewählten Eintrag nach unten verschieben 34 Einführung in PLAYBOX Professional Kapitel 5 Erste Schritte Taste Funktion Einfügen eines Titels an der aktuellen Position Entfernen des ausgewählten Eintrages aus der Spielliste Wiedergabeposition an die aktuelle Position verschieben Zum ersten Titel in der Spielliste springen An die aktuelle Wiedergabeposition springen Ausgewählten Eintrag bearbeiten Programme an der aktuellen Position einfügen Abgabe einer Bewertung zu dem aktuell spielenden Lied Abgabe einer Bewertung zu dem aktuell spielenden Lied Abgabe einer Bewertung zu dem aktuell spielenden Lied Abgabe einer Bewertung zu dem aktuell spielenden Lied Abgabe einer Bewertung zu dem aktuell spielenden Lied Programmeditiermenü verlassen Siehe F9 Einführung in PLAYBOX Professional 35 Kapitel 5 Erste Schritte 5.3.2 Bedienung über Touchscreen oder Maus Um die Playliste über Touchscreen oder Maus zu bedienen, muss die Berechtigung im Menü „Einstellungen“ (Siehe Kapitel 15.2.3) vergeben sein. Je nach aktivierter Berechtigung stehen folgende Funktionen zur Verfügung. Titel vertauschen Klicken Sie auf einen Titel damit dieser Rot hervorgehoben wird. Wählen Sie anschließend den Titel aus mit dem der Eintrag ausgetauscht werden soll Titel verschieben Klicken Sie auf den Titel der verschoben werden soll, lassen Sie die Maustaste bzw. den Finger (bei Verwendung eines Touchscreens) nicht los und schieben Sie den Mauspfeil an die Position an der der Titel verschoben werden soll. Lassen Sie anschließend die Maustaste los. Der Titel wird danach verschoben und alle anderen nach oben oder nach unten, ja nach verschobener Richtung, ebenfalls neu angeordnet. Löschen eines Titels Doppelklicken Sie auf einen Eintrag um diesen zu löschen. Titel als Wunsch markieren bzw. demarkieren Drücken Sie auf den gewünschten Titel und halten Sie für mindestens eine Sekunde den Maus-Schalter oder den Finger (bei Verwendung eines Touchscreens) gedrückt. Titel vorhören bzw. zum nächsten Titel springen Wenn die Funktion aktiviert ist, dann befindet sich am Bildschirmrand links unten ein kleiner weißer Pfeil. Wird auf diesen Gedrückt, dann öffnet sich ein kleines Menü mit den zwei Schaltern. Der obere dient zum Vorhören eines Titels. Dafür muss ein Titel Rot markiert sein. Der Titel wird solange gespielt, solange der Schalter gedrückt wird. Wird der untere Schalter in diesem Menü gedrückt, dann wird zum nächsten Lied gesprungen. Es können nur die nächsten 10 Titel bearbeitet werden. Um einen detaillierteren Eingriff in die Playliste durchzuführen muss die Tastatur verwendet werden (siehe Kapitel 5.3.1) 36 Einführung in PLAYBOX Professional Kapitel 5 Erste Schritte 5.4 Der Bildschirmschoner Um optisch für Abwechslung zu sorgen, kann der Bildschirmschoner verwendet werden. Dieser hat nichts mit dem Bildschirmschoner von Windows zu tun. Der Bildschirmschoner kann im Menüpunkt „Programmeinstellungen“ (siehe Kapitel 15.0) aktiviert oder deaktiviert werden. Wie aber auch unter Windows wird der Bildschirmschoner nach einer einstellbaren Zeitspanne aktiviert. Nach jedem Tastendruck wird dieser wieder für die angegebene Zeit deaktiviert. Durch drücken der Taste SPACE kann zum Hauptfenster gewechselt werden. Verschiedene Effekte und Visualisierungen stehen zur Verfügung. Nur im Bildschirmschoner werden Werbebilder, Coverbilder und das persönliche Firmenlogo angezeigt. Als Visualisierung wurde ein Spektrum Analyser und ein Linienspektrum implementiert. Eine detaillierte Liste der Hintergrundeffekte und Einstellungen kann dem Kapitel 15.3 entnommen werden. (Abb. 12 Der Bildschirmschoner) Einführung in PLAYBOX Professional 37 Kapitel 5 Erste Schritte 5.5 Das Suchmenü Das Suchmenü kann über die Tasten F12 oder RETURN, oder durch drücken der linken Maustaste in einen leeren Bildschirmabschnitt, erreicht werden. Dieses Suchmenü ist für Gäste gedacht und kann vollständig über Touchscreen bedient werden. Die Suchfunktionen sind einfach, übersichtlich und auf das notwendigste reduziert. Verschiedene Optionen können unter dem Punkt „Programmeinstellungen“ (siehe Kapitel 15.2.3) eingestellt werden. Wird ein Titel über dieses Menü eingefügt, dann wird es in der Spielliste an die nächstmögliche Stelle, die kein Wunsch ist, gereiht. Sollte das Einfügen nicht möglich sein, so erscheint eine Meldung auf dem Bildschirm. Gründe dafür könnte eine Sperre des Titels oder das Erreichen der maximal möglichen Wünsche sein. Das Suchmenü besteht aus zwei Fenstern. Im ersten Fenster erfolgt die Eingabe der Parameter, nach denen gesucht wird. Die Eingabe mehrerer Suchbegriffe bewirkt eine Suche nach allen Suchbegriffen. Beispielsweise würde die Eingabe in die Felder Titel und Interpret nur Suchbegriffe zurückgeben, in denen die Felder Titel und Interpret auch gleich sind. Der Suchbegriff muss nicht ausgeschrieben werden. Wird unter Interpret nach „jack“ gesucht, so würden auch Interpreten wie „Jackson“ oder „Jack Radicks“ wiedergegeben. Auch nach Textphrasen kann gesucht werden. Dem Suchbegriff ist in diesem Fall ein „*“ (Stern) Zeichen vorzusetzen. Beispielsweise würde die Suche im Interpreten mit dem Suchbegriff „*jack“ Datensätze wie „Jackson“ oder „Michael Jackson“ wiedergeben. Generell wird zwischen Groß- und Kleinschreibung nicht unterschieden. Auf der zweiten Seite erfolgt die Anzeige der gefundenen Datensätze. Die Datensatzauswahl unterstützt auch die Bildlauffunktion moderner Computer Mäuse. Eine Tastenbelegung kann der nachstehenden Tabelle entnommen werden. Taste Funktion Vorherigen Titel auswählen Nächsten Titel auswählen Eine Seite zurückblättern Eine Seite vorblättern 38 Einführung in PLAYBOX Professional Kapitel 5 Erste Schritte Taste Funktion Ausgewählten Titel vorhören Ausgewählten Titel in die Spielliste einfügen Zur Sucheingabe zurück (Abb. 13 Das Suchmenü) Einführung in PLAYBOX Professional 39 Kapitel 5 Erste Schritte 5.6 Das erweiterte Suchmenü Das erweiterte Suchmenü ist nicht für Gäste geeignet. Es beinhaltet alle möglichen Arten an Suchfunktionen (siehe Kapitel 6.0). Aufgerufen wird das Menü über die Taste F11 oder im Hauptmenü. Drei verschieden Arten zum Einfügen des Ausgewählten Titels stehen zur Verfügung: Einfügen Wunsch Am Ende einfügen Fügt den ausgewählten Titel direkt in das Spielmenü ein. Behandelt den ausgewählten Titel als Wunsch und reiht den Titel auch als so in die Spielliste ein. Hängt den ausgewählten Eintrag an das Ende der Spielliste an. (Abb. 14 Erweiterte Suchmenü) 40 Einführung in PLAYBOX Professional Kapitel 5 Erste Schritte 5.7 Spielauswahl & Internet Menü Im Spielauswahl Menü kann, wie der Name schon sagt, eines der vorhandenen Spiele ausgewählte werden. Achtung: Es werden nur Spiele angezeigt die auch unter „Programmeinstellungen“ (siehe Kapitel 15.0) aktiviert wurden! Dieses Menü ist auf zwei Fenstern aufgebaut. Im ersten Fenster erfolgt die Spieloder Internetoptionsauswahl. Bei der Darstellung gibt es zwei Kreise. Im blauen, inneren Ring ist die Spielgruppe hinterlegt. Durch Auswahl der Gruppe werden die zugehörigen Spiele im äußeren Kreis angezeigt. Nach Auswahl des Spieles erscheint das Spielinformationsmenü (siehe Abb. 15). Im Spielinformationsmenü wird eine kleine Beschreibung und die Highscore Liste zum jeweiligen Spiel angezeigt. Die Highscore Liste speichert bis zu 20 Einträge. Je nach Spiel wird auch die Position des Levels mit in die Highscore Liste gespeichert. In diesem Menü werden auch die Schalter für E-Mail und Internetverbindung angezeigt. Die zugehörige Funktion muss unter „Programmeinstellungen“ (siehe Kapitel 15.9.1) aktiviert werden. (Abb. 15 Spielauswahl) (Abb. 16 Spielinformationsmenü) Einführung in PLAYBOX Professional 41 Kapitel 5 Erste Schritte 5.7.1 Web Browser Wenn der PC über einen Internet Zugang verfügt, dann kann der eingebaute Web Browser verwendet werden. Die Funktion wird im Menü „Einstellungen“ aktiviert. Die Schalter am unteren Rand haben folgende Funktionen: Schalter Funktion Auf die Startseite springen. Als Startseite wird die Seite, die auch im Microsoft Internet Explorer eingestellte Seite gewählt. Eine neue Adresse eingeben. Es öffnet sich ein Fenster, indem eine neue Seite eingegeben werden kann, als auch die History Liste angezeigt werden kann. Zurück Vorwärts Seitenaufbau abbrechen Web Browser verlassen, zurück zum Hauptbildschirm 42 Einführung in PLAYBOX Professional Kapitel 5 Erste Schritte 5.8 Albuminformationen Alle Alben zu dem auch ein Cover Bild vorhanden ist können in der Album Suche angezeigt werden. Ist ein Cover Bild nicht zugewiesen, dann können auch dessen Musiktitel in diesem Menü nicht gesucht werden. Das Album auf dem sich das Aktuell spielende Musikstück befindet wird immer, beim Öffnen des Fensters, links oben angezeigt. Der Inhalt eines Albums wird angezeigt wenn auf das Cover Bild gedrückt wird. Die Sortierung der Bilder erfolgt Alphabetisch nach Album Name. Ein bestimmtes Album kann über einen einfachen Filter mit Hilfe des Anfangsbuchstaben des Covers gesucht werden. Der Inhalt des Fensters kann mit den Links / Rechts Tasten verschoben werden. (Abb. 17 Albuminformationen) Einführung in PLAYBOX Professional 43 Kapitel 5 Erste Schritte 44 Einführung in PLAYBOX Professional Kapitel 6 Suchfunktionen & Ansichten 6.0 SUCHFUNKTIONEN & ANSICHTEN Inhalt: 6.0 Suchfunktionen & Ansichten 6.0.1 Symbole 6.0.2 Suchen nach der Eintragsnummer 6.0.3 Suchen nach Titel, Interpret und Album 6.0.4 Suchen nach Gattung 6.0.5 Suchen nach Wunsch- und Spielhäufigkeit 6.0.6 Suchen nach Priorität und BPM 6.0.7 Suchen nach Markierungen 6.0.8 Erweiterte Suche bei Titel, Interpret und Album 6.0.9 Löschen aller Sucheinstellungen 6.0.10 Schnelle Tastensuche 6.1 Sortieren von Datensätzen 6.2 Erweiterte Funktionen 6.2.1 Hinzufügen oder entfernen von Datenfelder zur Ansicht 6.2.2 Spaltendarstellung anpassen 6.2.3 Titel direkt in die Playiste übernehmen 6.3 Baumansicht 6.4 Favoriten verwalten Notizen: Einführung in PLAYBOX Professional 45 Kapitel 6 Suchfunktionen & Ansichten 6.0 SUCHFUNKTIONEN In jedem Menü, indem die Datenbankanzeige sichtbar ist, wird oberhalb das Filtermenü angezeigt. Alle Felder sind miteinander durch eine UND - Verknüpfung verbunden. Das heißt, dass Eingaben in mehreren Feldern nur den Datensatz der Datenbank zurückgeben, indem auch alle Suchkriterien übereinstimmen. Bei der Suchfunktion wird nicht zwischen Groß- und Kleinschreibung unterschieden. Die Suche der Titel wird automatisch mit einer Zeitverzögerung, die unter dem Menüpunkt „Programmeinstellungen“ (siehe Kapitel 15.6.3) angegeben werden kann, gestartet. (Abb. 19 Suchfunktion) 6.0.1 Symbole Im folgenden finden Sie eine Auflistung über die in der Datenbankansicht verwendeten Symbole und deren Bedeutung. Bewertung „Sehr Gut“ Bewertung „Gut“ Bewertung „Neutral“ Bewertung „Schlecht“ Bewertung „Sehr Schlecht“ Benutzermarkierung gesetzt Kopiermarkierung gesetzt Der Titel ist mit einem Fehler markiert. Eine Übernahme in die Playliste ist nicht möglich. Dieser Titel ist eine Musik Datei Dieser Titel ist eine Video Datei Dieser Titel ist eine Karaoke Datei Zusätzliche Anzeige einer Fehlermarkierung die anstelle der Datei Art angezeigt wird. Eine Übernahme in die Playliste ist nicht möglich. Die Symbole sind nur dann sichtbar wenn auch die zugehörige Spalte zur Anzeige in die Datenbankansicht übernommen wurde. Klicken Sie auf die rechte Maustaste und wählen Sie eine der in diesem Menü aufgelisteten Spalten um diese anzuzeigen. 46 Einführung in PLAYBOX Professional Kapitel 6 Suchfunktionen & Ansichten 6.0.2 Suchen nach der Eintragsnummer Ist die Eintragsnummer eines Datensatzes bekannt, so kann diese direkt in die Suchmaske eingegeben werden. Es wird nur der Datensatz mit der eingegebenen Nummer angezeigt. Wurde kein Eintrag gefunden, so bleibt die Datenbankanzeige leer. (Abb. 20 Eintragsnummer) Zusätzlich kann auch nach Bereichen gesucht werden. Setzen Sie dem Suchbegriff ein „+“ voran, um den Datensatz mit der Eintragsnummer und alle Datensätze mit höherer Eintragsnummer anzuzeigen. Genauso kann mit einem „“ vor dem Suchbegriff der Datensatz mit der gesuchten Eintragsnummer, und alle Datensätze deren Eintragsnummer kleiner als die Nummer im Suchbegriff sind, angezeigt werden. Im folgenden Beispiel wird der Datensatz dessen Eintragsnummer den Wert 200 hat und alle Datensätze deren Eintragsnummer höher als 200 ist angezeigt. (Abb. 21 Eintragsnummer; erweitert) Optional kann durch die Eingabe eines „X“ in das Suchfeld die automatische UND - Verknüpfung aller Datenfelder auf eine ODER Verknüpfung geschaltet werden. Das heißt, dass Eingaben in mehreren Feldern die Datensätze der Datenbank zurückgeben, indem zumindest einer der Suchkriterien übereinstimmt. Durch drücken des Papierkorb - Symbols können alle Suchbegriffe gelöscht werden. Es werden wieder alle Datensätze angezeigt. 6.0.3 Suchen nach Titel, Interpret und Album Alle drei Suchfelder haben dieselben Eigenschaften. Der Suchbegriff muss nicht ausgeschrieben werden. Wird unter Interpret nach „jack“ gesucht, so würden auch Interpreten wie „Jackson“ oder „Jack Radicks“ wiedergegeben (siehe Abb. 22). Auch nach Textphrasen kann gesucht werden. Dem Suchbegriff ist in diesem Fall ein Joker-Zeichen * (Stern) vorzusetzen. Beispielsweise würde die Suche im Interpreten mit dem Suchbegriff „*jack“ Datensätze wie „Jackson“ oder „Michael Jackson“ wiedergeben (siehe Abb. 23). Einführung in PLAYBOX Professional 47 Kapitel 6 Suchfunktionen & Ansichten (Abb. 22 Titelsuche; normal) (Abb. 23 Titelsuche; Textphrase) 6.0.4 Suchen nach Gattung In der Gattungsbox kann nach dem gewünschten Datensatz gesucht werden. Mit den Pfeiltasten kann in der Liste vor- und zurückgeblättert werden. Durch drücken eines Buchstaben kann direkt zu den Gattungen, dessen Anfangsbuchstabe dem gedrückten Buchstaben entspricht, gesprungen werden. Im folgenden Beispiel werden alle Datensätze, deren Gattung auf „Pop“ gesetzt wurde, angezeigt. (Abb. 24 Suche nach Gattungen) 48 Einführung in PLAYBOX Professional Kapitel 6 Suchfunktionen & Ansichten 6.0.5 Suchen nach Wunsch- und Spielhäufigkeit Um zu ermitteln, wie oft ein Titel gewünscht oder wirklich gespielt wurde, geben Sie die betreffende Zahl in eines der Felder ein. Angezeigt werden Datensätze dessen Zahl übereinstimmt oder höher als die angegebene ist. Beide Funktionen sind deaktiviert wenn eine „0“ eingegeben wird. (Abb. 25 Wunsch- & Spielhäufigkeit) 6.0.6 Suchen nach Priorität und BPM Geben Sie die BPM (Beats Per Minutes) eines Liedes an. Gesucht werden Titel, deren BPM +/- 5 mit der eingegebenen Zahl übereinstimmen. Zum Deaktivieren der Funktion muss eine „–1“ eingegeben werden. Genauso funktioniert das Suchen nach der Priorität. Gesucht werden jedoch nur Einträge, die genau der eingestellten Priorität entsprechen. Auch diese Funktion lässt sich mit der Eingabe von „–1“ deaktivieren. Alle Datensätze deren Priorität gleich „0“ ist werden aus dem Suchmenü für Gäste entfernt und daher in dieser Suchmaske nicht angezeigt. (Abb. 26 Priorität; BPM) 6.0.7 Suchen nach Markierungen PLAYBOX bietet mehrere Möglichkeiten Datensätze zu Markieren. Diese dienen zum schnellen Auffinden von Datensätzen. Alle Markierungen können manuell gesetzt werden. Einzig die „Error“ Markierung wird automatisch gesetzt, falls bei diesem Datensatz ein Fehler gefunden wurde. Durch drücken auf die jeweilige Markierung werden alle Datensätze, bei denen die Markierung gesetzt wurde, in der Datenbankanzeige angezeigt. Ein Suchfeld ist aktiviert, wenn darin ein Häkchen erscheint. (Abb. 27 Markierungen) Einführung in PLAYBOX Professional 49 Kapitel 6 Suchfunktionen & Ansichten 6.0.8 Erweiterte Suche bei Titel, Interpret und Album Neben den Suchfeldern für Titel, Interpret und Album sind Schalter für die Erweiterte Suche angebracht. Durch drücken auf einen der Schalter neben den Suchfelder wird ein Fenster geöffnet, indem Werte aller Datensätze enthalten sind. So werden beispielsweise bei der erweiterten Suche nach Alben, die Alben aller Datensätze angezeigt. Durch Auswahl eines Albums werden anschließend alle Datensätze mit übereinstimmendem Album in der Datenbankansicht angezeigt. (Abb. 28 Erweiterte Suchmöglichkeiten) 6.0.9 Löschen aller Sucheinstellungen Durch drücken des Papierkorb - Symbols können alle Suchbegriffe gelöscht werden. Es werden wieder alle Datensätze angezeigt. 6.0.10 Schnelle Tastensuche Wollen Sie einen Titel ganz schnell suchen, so klicken Sie in die Titelzeile der Datenbankansicht auf die Spalte „Titel“ damit nach dieser sortiert wird. Geben Sie schnell auf der Tastatur die ersten zwei oder drei Buchstaben des gesuchten Titels ein. Der Cursor springt automatisch auf den ersten Eintrag auf den die eingegebenen Buchstaben zutreffen. Diese Funktion kann auch in allen anderen Textspalten angewandt werden. 50 Einführung in PLAYBOX Professional Kapitel 6 Suchfunktionen & Ansichten 6.1 Sortieren von Datensätzen Die Ansicht der Datenbank-Auswahl lässt sich sortieren, indem Sie mit dem Cursor auf dem Titel der betreffenden Spalte drücken. Neben der Titelbeschreibung wird ein gelber Pfeil, der die Sortierreihenfolge optisch wiedergibt, eingeblendet. Außerdem wird die Hintergrundfarbe der Spalte verändert. Das folgende Beispiel zeigt, wie die Datensätze alphabetisch nach Interpret sortiert werden: (Abb. 29 Sortieren von Datensätzen) Diese Sortierfolge wird auch beim Ausdruck der Datenbank verwendet. Ebenso besteht die Möglichkeit, weitere Informationen der Datenbank in die Spalten zu übernehmen. Drücken Sie oberhalb des Auswahlfeldes um die Spalten zu konfigurieren. Wählen Sie anschließend die gewünschte Datenbankinformation aus um diese anzuzeigen. Drücken Sie auf Konfigurieren um die Spaltendarstellung anzupassen. Durch halten der Taste STRG und rücken der Pfeiltasten Links/Rechts kann die Suchreihenfolge um jeweils ein Spalte vor oder zurück geschoben werden. Einführung in PLAYBOX Professional 51 Kapitel 6 Suchfunktionen & Ansichten 6.2 Erweiterte Funktionen Die Datenbankansicht kann individuell angepasst werden. Zusätzliche Datenfelder können ein- oder ausgeblendet werden. Auch die Farbe und die Schriftart kann geändert werden. Das Umkonfigurieren der Spaltendarstellung kann in jedem Menü einzeln angepasst werden. Ideal ist diese Funktion auch zum Anpassen der Spaltendarstellung bei der Verwendung von Touchscreens, bei der generell eine größere Schriftart verwendet werden sollte. Durch drücken der rechten Maustaste auf eine Fläche Spaltendarstellung erscheint das Menü zur Spaltenkonfiguration. über der (Abb. 30 Spaltenkonfiguration) 6.2.1 Hinzufügen oder entfernen von Datenfelder zur Ansicht Im Menü der Spaltenkonfiguration können Datenbankfelder der Datenbankansicht hinzu oder entfernt werden. Sichtbare Datenfelder werden durch ein Häkchen dargestellt. Durch einfaches Klicken auf einen Spaltennamen kann dieser hinzu oder entfernt werden. 52 Einführung in PLAYBOX Professional Kapitel 6 Suchfunktionen & Ansichten 6.2.2 Spaltendarstellung anpassen Durch Auswahl des Punktes „Konfigurieren“ im Menü der Spaltenkonfiguration, wird das Menü der Spaltendarstellung geöffnet. Auf der linken Seite kann eine Spalte ausgewählt werden. Jeder einzelnen Spalte kann eine Farbe und Schriftart zugewiesen werden. Die Schriftgröße kann nur generell festgelegt werden und betrifft alle Spalten. Über den Schalter „Zurücksetzen“ werden alle Spalten auf die Ausgangskonfiguration zurückgesetzt. 6.2.3 Titel direkt in die Playliste übernehmen Die ausgewählten Titel in der Datenbankansicht können jederzeit in die Playliste eingefügt werden. Über die rechte Maustaste kann der gewünschte Einfügemodus gewählt werden. Folgende Möglichkeiten stehen zur Verfügung: In die Playliste als Wunsch einfügen [STRG+EINF] Es kann immer nur ein Titel als Wunsch in die aktuelle Playliste eingefügt werden. In Playliste einfügen Alle ausgewählten Titel werden direkt an der aktuelle Position eingefügt An Playliste anhängen Alle ausgewählten Titel werden an die Playliste angehängt Einführung in PLAYBOX Professional 53 Kapitel 6 Suchfunktionen & Ansichten 6.3 Baumansicht Mit der Baumansicht der Datenbank können Titel, Interpreten oder Alben direkt und schnell über den Anfangsbuchstaben gesucht werden. Die Baumansicht kann über den Pfeil in der Menüleiste ein- oder ausgeblendet werden. Um alle Einträge neu einzulesen oder alle offenen Punkte zu schließen, kann der Schalter zum aktualisieren der Liste gedrückt werden. 54 Einführung in PLAYBOX Professional Kapitel 6 Suchfunktionen & Ansichten 6.4 Favoriten verwalten In der Baumansicht können eigene Favoritengruppen erstellt werden. Sie können diese Funktion nutzen um Titel schnell und einfach in mögliche Gruppen zu unterteilen. Im Programm-Menü (siehe Kapitel 5.11) können gesamte Favoritengruppen auch in die Playliste eingefügt werden. Ein Informationsfenster zeigt die Anzahl der Titel und die gesamte Spielzeit der ausgewählten Favoritengruppe an. In der Menüleiste befinden sich die Schalter um die Favoriten zu verwalten. Eine neue Favoritengruppe anlegen. Unterverzeichnisse können durch Angabe eines Backslash \ erstellt werden. Im obigen Bild würde die Favoritengruppe „Schlager“ durch Eingabe des folgenden Namens erstellt werden „Deutsch\Schlager“ Ausgewählte Favoritengruppe löschen. Aktuell markierte Einträge der Datenbank werden in die ausgewählte Favoritengruppe gespeichert. Natürlich muss zuvor die Favoritengruppe aktiviert werden. Sie können markierte Titel auch durch Drag&Drop in eine Favoritengruppe hinzufügen. Wenn mehrere Einträge markiert sind muss wären dem Drag&Drop Vorgang die STRG Taste gedrückt und gehalten werden. Der ausgewählte Eintrag in der Datenbank wird aus der Favoritengruppe entfernt. Einführung in PLAYBOX Professional 55 Kapitel 6 Suchfunktionen & Ansichten 56 Einführung in PLAYBOX Professional Kapitel 7 Datenbankadministration 7.0 DATENBANKADMINISTRATION Inhalt: 7.0 Datenbankadministration 7.0.1 Einträge Bearbeiten 7.0.2 Einträge löschen 7.0.3 Ausdrucken der Datenbankansicht 7.0.4 Markierungen und Zähler löschen 7.0.5 Funktionen 7.1 Einen Datensatz bearbeiten 7.1.1 Start und Endzeit festlegen 7.2 Zuweisung von zusätzlichen Dateien 7.2.1 Lyrik Dateien 7.2.2 Kommentar Dateien 7.2.3 Karaoke Dateien 7.3 Mehrere Datensätze gleichzeitig bearbeiten Notizen: Einführung in PLAYBOX Professional 57 Kapitel 7 Datenbankadministration 7.0 DATENBANKADMINISTRATION Im Menü der Datenbankadministration werden die Datensätze verwaltet. Das Menü wird durch Auswahl im Hauptmenü aufgerufen. Die Auswahl der einzelnen Funktionen erfolgt in der Menüleiste am oberen Rand. Die Beschreibung der Datenfelder, deren Sinn und Wertebereich können Sie dem Kapitel 3.0 entnehmen. (Abb. 32 Datenbankadministration) 7.0.1 Einträge Bearbeiten Schalter Funktion Es wird nur der aktuell ausgewählte Datensatz bearbeitet. Alle Datenfelder können bearbeitet werden. Es werden alle aktuell ausgewählten Datensätze bearbeitet. Ist nur ein Datensatz ausgewählt, entspricht dies der oben angeführten Funktion. Es können nur Datenfelder bearbeitet werden, die für Mehrfachänderungen definiert sind. Diese Definition kann nicht verändert werden. Markiert und bearbeitet alle sichtbaren Datensätze. Es können nur Datenfelder bearbeitet werden, die für Mehrfachänderungen definiert sind. Diese Definition kann nicht verändert werden. 58 Einführung in PLAYBOX Professional Kapitel 7 Datenbankadministration 7.0.2 Einträge löschen Schalter Funktion Der aktuell ausgewählte Datensatz wird gelöscht. Wenn ein Datensatz gelöscht wird, dann verfällt auch die Eintragsnummer. Diese kann nicht mehr vergeben werden. Der Datensatz wird auch aus allen Programmen oder Journalen gelöscht. Das Löschen eines Datensatzes muss durch beantworten einer Sicherheitsfrage bestätigt werden. Optional kann auch angegeben werden, ob die zugehörige Multimediadatei von der Festplatte gelöscht werden soll, oder nicht. 7.0.3 Ausdrucken der Datenbankansicht Schalter Funktion Alle angezeigten Datensätze werden ausgedruckt. Die Sortierreihenfolge entspricht der Datenbankansicht. Aus technischen Gründen wird während diesem Vorgang DirectX beendet. Der Bildschirm schaltet in die ursprüngliche Auflösung zurück. Bei einigen Systemen kann es zu kurzem Aussetzen der Musikwiedergabe kommen. Einführung in PLAYBOX Professional 59 Kapitel 7 Datenbankadministration 7.0.4 Markierungen und Zähler löschen Diese Funktionen wirken sich auf alle angezeigten Datensätze aus. Generell muss beim Ausführen der Funktionen eine Sicherheitsfrage beantwortet werden. Schalter Funktion Löscht alle „Copy“ Markierungen der angezeigten Datensätze Löscht alle „User“ Markierungen der angezeigten Datensätze Löscht alle „Error“ Markierungen der angezeigten Datensätze. Fehlerbehaftete Datensätze werden wieder freigegeben. Die Fehlerprüfung ist aber allgegenwärtig und wird erneut durchgeführt. Setzt den Wunschzähler aller angezeigten Datensätze auf „0“. Eine aktive Suche nach Top 100 Liedern wird anschließend keine sinnvollen Werte enthalten und ist somit unbrauchbar. Setzt den Spielzähler aller angezeigten Datensätze auf „0“ Setzt die Bewertung aller angezeigten Datensätze auf „Neutral“ 60 Einführung in PLAYBOX Professional Kapitel 7 Datenbankadministration 7.0.5 Funktionen Diese Funktionen wirken sich auf alle angezeigten Datensätze aus Schalter Funktion Führt einen automatischen Lautstärkeabgleich an den ausgewählten Dateien durch. Die Lautstärke wird in dB berechnet und geändert (siehe Kapitel 15.1) Diese Funktion steht nur für MP3 Titel mit Layer 3 zur Verfügung. Sucht nach doppelten Einträgen. Die Ausgewählten Datensätze werden mit der gesamten Datenbank verglichen. Anschließend wird das Menü für die Verwaltung von doppelten Einträgen geöffnet. Doppelte Einträge können dann automatisch entfernt werden. Führt die Textoptimierung an allen sichtbaren Datensätzen durch. Bei dieser Funktion wird eine einheitliche Schreibweise forciert. Die Art der Schreibweise kann unter „Programmeinstellungen“ (siehe Kapitel 15.6.1) festgelegt werden. Es können drei Arten von Schreibweisen definiert werden (Klein, Groß oder Anfangsbuchstaben groß). Die Optimierung erkennt automatisch Zahlen im römischen Format und passt diese an. Dateinamen Anpassen oder Verschlüsseln. Wenn die Dateinamen der Multimediadateien aus dem Inhalt der Datenbank neu erstellt werden soll, dann muss im folgenden Menü der Punkt „Dateinamen erstellen“ ausgewählt werden. Die Optionen zum Benennen der Dateien entspricht der Funktion beim Importieren. Es ist auch möglich die Dateinamen zu verschlüsseln damit die Dateien außerhalb von PLAYBOX nicht erkennbar sind. In Verbindung mit dem PLAYBOX-Header können Dateien von anderen Software Playern nicht mehr identifiziert werden. Abspielen ist aber trotzdem möglich. Einführung in PLAYBOX Professional 61 Kapitel 7 Datenbankadministration Schalter Funktion Mit dieser Funktion können Texte in diversen Datenfeldern gesucht und Ersetzt werden. Optional kann die Angabe ob auf Unterscheidung von Groß- und Kleinschreibung geprüft wird aktiviert werden. Das Folgende Beispiel zeigt, wie Links zu Multimedia und Cover Dateien verschoben werden können: (Abb. 34 Suchen & Ersetzen) Erstellt die Prüfsumme für jede aktuell angezeigte Multimediadatei. Diese Prüfsumme wird zum Speichern eines erweiterten Programms verwendet. Mit Hilfe der Prüfsumme kann die Multimediadatei in anderen Datenbanken eindeutig identifiziert werden. Wenn neue Festplatten in den Computer eingebaut werden, kann sich auch die Bezeichnung der Laufwerke ändern. In diesem Fall würden die Links zu den Multimedia und / oder Cover - Dateien in der Datenbank nicht mehr stimmen. Mit dieser Funktion kann dieses Problem automatisch behoben werden. Im folgenden Fenster kann eine Neuzuweisung der Laufwerke vorgenommen werden. Beachten Sie, dass eine Zuordnung auf ein Laufwerk nicht zweimal vorkommt. Falls Sie diese Änderung durchführen, kann der Link in der Datenbank nicht wieder rückgängig gemacht werden! Bevor Sie diese Aktion durchführen, müssen Sie noch eine Sicherheitsabfrage bestätigen. Auch die Wiedergabe der PLAYBOX wird bei der Neuzuordnung der Laufwerke gestoppt. 62 Einführung in PLAYBOX Professional Kapitel 7 Datenbankadministration Schalter Funktion Alle Verknüpfungen werden überprüft. Jeder Datensatz wird auf dessen Multimedia Datei überprüft. Ist diese nicht vorhanden, wird die „Error“ Markierung in dem Datensatz gesetzt. Zusätzlich wird überprüft, ob eine Karaoke-, Lyrik- und / oder Kommentardatei vorhanden ist. Die Verknüpfungen werden automatisch generiert und gespeichert. Falls Fehler gefunden wurden, so werden zum Abschluss alle Datensätze die mit einem Fehler markiert sind, angezeigt. Aktualisieren der Tag Header Informationen. Es kann vorkommen, dass, nach Änderungen in der Datenbank, die Informationen in den Dateien nicht aktualisiert werden können, weil die Datei möglicherweise anderswertig in Verwendung ist. Durch klicken auf diesen Schalter wird nochmals versucht in die Header der Dateien zu schreiben. 7.1 Einen Datensatz bearbeiten In diesem Menü können alle Datenfelder des Datensatzes bearbeitet werden. Dur drücken auf den Schalter „Abbrechen“ wird das Menü, ohne Änderungen zu Speichern, verlassen. Zusätzlich kann über die Navigationsleiste auch zum nächsten oder zum letzten Datensatz gesprungen werden. Änderungen werden hierbei gespeichert. Durch drücken der Tastenkombination „SHIFT+RETURN“ im Hauptfenster wird das Menü mit dem Datensatz der aktuell spielenden Multimediadatei geöffnet. Im Programmeditiermodus wird das Menü mit dem Datensatz der aktuellen Auswahl geöffnet. Schalter Funktion Zuweisung einer anderen Multimediadatei. Anschließend sollte die Prüfsumme neu berechnet werden. Löscht die „Copy“ Markierung des Datensatzes Löscht die „User“ Markierung des Datensatzes Löscht die „Error“ Markierung des Datensatzes. Der Titel wird wieder freigegeben. Eine positive automatische Fehlerprüfung setzt die Markierung erneut. Setzt den Wunschzähler auf „0“ zurück. Einführung in PLAYBOX Professional 63 Kapitel 7 Datenbankadministration Schalter Funktion Setzt den Spielzähler auf „0“ zurück. Setzt die Bewertung des Titels auf „Normal“ Führt die Textoptimierung durch. Berechnen der Prüfsumme. Die Prüfsumme wird für das Speichern erweiterter Programme benötigt. Inhalte von Titel und Interpret vertauschen Automatische Berechnung der BPM (Beats Per Minute). Die Multimediadatei wird abgespielt und überprüft. Ermitteln der Lautstärke des Titels in dB. Um den Wert anzupassen muss der kleine Schalter rechts daneben gedrückt werden (siehe Kapitel 15.1) Diese Funktion steht nur für MP3 Titel im Layer 3 Format zur Verfügung. Zum ersten Datensatz springen. Der aktuelle Datensatz wird gespeichert. Zum vorherigen Datensatz Datensatz wird gespeichert. springen. Der aktuelle Zum nächsten Datensatz springen. Der aktuelle Datensatz wird gespeichert. Zum letzten Datensatz springen. Der aktuelle Datensatz wird gespeichert. 64 Einführung in PLAYBOX Professional Kapitel 7 Datenbankadministration (Abb. 35 Einen Datensatz bearbeiten) Für jeden Titel werden Informationen über die Spielhäufigkeit gesammelt. Die Spielhäufigkeit für die letzte Woche wird in diesem Fenster angezeigt. 7.1.1 Start und Endzeit festlegen Mit dem Monitor kann auch die Start- und Endzeit eingestellt werden. Die Zeit lässt sich verschieben, wenn die schwarze Markierung mit der Maus verschoben wird. Mit Hilfe der ersten beiden Schalter kann die Start- und Endzeit an die aktuelle Position gesetzt werden. Der dritte Schalter setzt alle Einstellungen zurück. (Abb. 36 Zeitschiene) Einführung in PLAYBOX Professional 65 Kapitel 7 Datenbankadministration 7.2 Zuweisung von zusätzlichen Dateien Jedem Eintrag in der Datenbank können Informationen in Form von zusätzlichen Dateien gespeichert werden. 7.2.1 Lyrik Dateien Lyrik Dateien beinhalten den Text des Liedes. Diese Dateien müssen im Textformat abgespeichert sein. Im Hauptfenster kann der Inhalt der Lyrik Datei des aktuell spielenden Titels auf den Bildschirm angezeigt werden (siehe Kapitel 4.4.10) Durch drücken auf den Schalter „Laden“ kann dem Eintrag eine Lyrik Datei zugewiesen werden. Nachträgliche Bearbeitung ist durch drücken des Schalters „Anzeigen“ möglich. 7.2.2 Kommentar Dateien Zu jedem Titel können Kommentare abgegeben werden. PLAYBOX erstellt die Zuweisung einer Kommentar Datei automatisch, wenn im Hauptfenster ein Kommentar dem aktuell Spielenden Lied abgegeben wird (siehe Kapitel 4.4.9) Durch drücken des Schalters „Laden“ kann hier jedoch auch eine andere Kommentar Datei dem Lied zugewiesen werden. Nachträglich kann das Kommentar auch bearbeitet werden. Hierzu einfach auf den Schalter „Anzeigen“ drücken. Diverse Texte (Schimpfwörter etc.) können bei der Eingabe eines Gastes im Hauptfenster automatisch ersetzt werden (siehe Kapitel 15.12) 7.2.3 Karaoke Dateien Karaoke Dateien beinhalten den Text eines Liedes. Eine Datei kann durch drücken des Schalters „Laden“ zugewiesen werden. Video Dateien können keine Karaoke Dateien zugewiesen werden. Jedoch kann eine Video Datei durch drücken des Schalters als Karaoke Datei gekennzeichnet werden. 66 Einführung in PLAYBOX Professional Kapitel 7 Datenbankadministration 7.3 Mehrere Datensätze gleichzeitig bearbeiten Wenn Sie mehrere Datensätze bearbeiten, dann stehen einige Informationen nicht zur Verfügung. Änderungen die Sie hier vornehmen, werden in alle aktiven Datensätze geschrieben. Zur optischen Hilfe sind alle vorgenommenen Änderungen mit einer anderen Hintergrundfarbe hinterlegt. Gehen Sie mit dieser Funktion sorgfältig um, da Sie Ihre Datenbank unbrauchbar machen könnten. Diese Änderungen können nicht mehr rückgängig gemacht werden! (Abb. 37 Mehrere Datensätze bearbeiten) Einführung in PLAYBOX Professional 67 Kapitel 7 Datenbankadministration 68 Einführung in PLAYBOX Professional Kapitel 8 Programme erstellen 8.0 PROGRAMME ERSTELLEN Inhalt: 8.0 Programme erstellen 8.0.1 Funktionsübersicht 8.0.2 Suchen eines Titels 8.0.3 Zusatzinformationen zum Programm 8.0.4 Sperren von Gattungen 8.1 Terminplanungen 8.1.1 Wochenplanung 8.1.2 Tagesplanung 8.1.3 Terminkalender 8.2 Programme mit Smart Playlist Funktion erstellen Notizen: Einführung in PLAYBOX Professional 69 Kapitel 8 Programme erstellen 8.0 PROGRAMME ERSTELLEN In diesem Menü kann die Spielliste umfassend verwaltet werden. Laden, speichern und drucken ist ebenso möglich. Nebenbei beherbergt das ProgrammMenü auch den Terminplaner. Zu erreichen ist das Programm-Menü über das Hauptmenü. Jeder Titel, sei es in der Datenbankansicht oder der Programmansicht, kann durch auswählen vorgehört werden. Die Wiedergabesteuerung erfolgt über den Monitor im unteren Teil des Fensters (siehe Abb. 39) . Beim Aufruf des Menüs wird die aktuell spielende Spielliste geladen. (Abb. 38 Programm-Menü) (Abb. 39 Wiedergabe) 70 Einführung in PLAYBOX Professional Kapitel 8 Programme erstellen 8.0.1 Funktionsübersicht In der Menüleiste können sämtliche Funktionen abgerufen werden. Schalter Funktion Das aktuell editierte Programm wird gelöscht. Sollten Änderungen erfolgt sein, muss eine Sicherheitsabfrage bestätigt werden. Ein bereits bestehendes Programm kann hier geladen werden. Informationen zum geladenen Programm, können auf der zweiten Seite des Menüs abgerufen werden. Speichert das aktuelle Programm. Ein Fenster zur Auswahl des Dateinamens wird geöffnet. Es gibt mehrere Speichermöglichkeiten. Die herkömmliche Art (*.prg) ist die schnellste, aber nicht mit anderen Datenbanken kompatibel. Wollen Sie das Programm auch mit anderen Datenbanken öffnen, so muss das Programm als „Erweitertes Programm“ abgespeichert werden. In diesem Fall wird die Prüfsumme des Titels mitgespeichert. Diese Prüfsumme identifiziert den Titel auch in anderen Datenbanken. Aktuelle Programmansicht drucken oder in Datei exportieren. Sucht doppelte Einträge in dem Programm. Mit dieser Funktion kann verhindert werden, das sich ein und derselbe Titel öfters im Programm abgespielt wird. Es besteht die Möglichkeit doppelte Einträge automatisch entfernen zu lassen. Programm mischen. Alle Titel werden durcheinander gemischt. Diese Funktion sorgt für eine abwechslungsreiche Wiedergabe. Aktuell markierte Titel der Programmansicht nach oben oder unten verschieben. Titel können auch mit Drag&Drop verschoben werden. Smartplaylist erstellen. Nähere Informationen zu diesem Punkt im Kapitel 8.2 Einführung in PLAYBOX Professional 71 Kapitel 8 Programme erstellen Schalter Funktion Hängt die angegebene Anzahl (im Textfeld rechts des Schalters) an Titel an das Programm an. Die Auswahl erfolgt zufällig. Der ausgewählte Titel der Datenbank wird an das Programm angehängt. Anschließend wird der Titel ausgewählt und in den Monitor geladen. Alle ausgewählten Titel der Datenbank werden an das Programm angehängt. Der ausgewählte Titel der Datenbank wird in das Programm an der aktuellen Position einfügt. Anschließend wird der Titel ausgewählt und in den Monitor geladen. Diese Funktion lässt sich auch durch drücken der Taste „Return“ in der Datenbankansicht ausführen. Titel lassen sich auch über Drag&Drop verschieben. Die ausgewählten Titel der Datenbank werden in das Programm an der aktuellen Position einfügt. Diese Funktion lässt sich auch durch drücken der Taste „Return“ in der Datenbankansicht ausführen. Titel lassen sich auch über Drag&Drop verschieben. Zur Datenbankansicht schalten. Durch anklicken kann eine Playliste geladen werden, die dann statt der Datenbankansicht angezeigt wird. Titel aus der Playliste können dann daraus eingefügt werden. Durch anklicken kann ein Journal geladen werden, die dann statt der Datenbankansicht angezeigt wird. Titel aus dem Journal können dann daraus eingefügt werden. Ausgewählten Datensatz bearbeiten (siehe Kapitel 7.1) Die aktuell editierte Playliste wird in den Player geladen Die aktuelle Playliste wird in den Editor geladen und kann anschließend bearbeitet werden. 72 Einführung in PLAYBOX Professional Kapitel 8 Programme erstellen 8.0.2 Suchen eines Titels im Programm Es kann auch nach einem bestimmten Titel im Programm gesucht werden. Geben Sie hierzu den zu suchenden Titel im Suchfeld an. Ist der Titel im Programm enthalten, wird die Position automatisch verschoben. (Abb. 40 Suchen eines Titels) 8.0.3 Zusatzinformationen zum Programm Jedes Programm kann einige Zusatzinformationen beinhalten. Diese können auf der zweiten Seite des Programm-Menüs eingegeben werden. Sie können zu dem Programm Namen und ein kurzes Kommentar angeben. Weiters sind hier Informationen über Dateiname, Laufzeit, Erstelldatum des Programms und eine Programminformation sichtbar. (Abb. 41 Eigenschaften Seite) 8.0.4 Sperren von Gattungen In jedem Programm können auch gesperrte Gattungen angegeben werden. Wenn ein Programm beispielsweise nur Titel aus den sechziger Jahren beinhaltet, so ist es sinnvoll Gattungen wie „Heavy Metal“ zu sperren. Gäste können in diesem Fall also nur Titel wünschen, die hier nicht gesperrt oder freigegeben wurden. Die Funktion kann auch umgekehrt werden, damit nicht immer alle Gattungsarten eingefügt werden müssen. Im folgenden Beispiel können Gäste nur Titel aus den Gattungen „Pop, Reggae und Soundtrack“ wünschen. Diese Liste an gesperrten oder freigegebenen Gattungen lässt sich jederzeit ändern. Die Änderungen werden durch drücken auf den Schalter SET übernommen und sofort aktiviert. Einführung in PLAYBOX Professional 73 Kapitel 8 Programme erstellen (Abb. 42 Sperren von Gattungen) 8.1 Terminplanungen Zu erreichen ist das Programm-Menü über das Hauptmenü. PLAYBOX erlaubt eine umfangreiche Terminplanung zum Automatisieren bestimmter Abläufe. Der Kalender in der Mitte des Menüs zeigt an, an welchen Tagen Termine eingeplant wurden. (Abb. 43 Terminplanungen) 74 Einführung in PLAYBOX Professional Kapitel 8 Programme erstellen 8.1.1 Wochenplanung In der Wochenplanung kann für jeden Wochentag ein Programm angegeben werden, das beim Starten der PLAYBOX geladen werden soll. Es werden in der Auswahlliste nur Programme angezeigt, die im „PLAYBOX\PRG“ Verzeichnis abgespeichert sind. Mit der Option „<-SELECT ON START->” kann das Programmauswahlfenster beim Starten der PLAYBOX automatisch angezeigt werden. In diesem Fall wird kein Programm geladen, es muss eines ausgewählt werden. Zusätzlich besteht noch die Möglichkeit das geladene Programm automatisch zu durchzumischen, bevor es abgespielt wird. (Abb. 44 Wochenplanung) Einführung in PLAYBOX Professional 75 Kapitel 8 Programme erstellen 8.1.2 Tagesplanung In dieser Terminplanung gibt es wiederum zwei Möglichkeiten Ereignisse anzugeben. Zum einen steht ein täglicher Terminplaner, zum anderen ein Terminplaner nach Tagen zur Verfügung. Die Funktionen und Einstellungen sind identisch. Die eingestellten Ereignisse des täglichen Terminplaners werden jeden Tag ausgeführt. Bei der anderen Art muss der Tag angegeben werden. Jeder dieser Tagesplaner kann bis zu 64 Ereignisse speichern. Angefangen von TexturUmschaltungen, laden von Programmen bis zur Lautstärkenänderung lassen sich realisieren. (Abb. 45 Tagesplanung) 76 Einführung in PLAYBOX Professional Kapitel 8 Programme erstellen Schalter Funktion Bis zu 64 Ereignisse können an einem Tag eingefügt werden. Das Ereignis wird in der Anzeige eingefügt. Wenn dieses Ereignis ausgewählt wird, kann es mit Hilfe der Maus auf der Zeitschiene verschoben werden. Links von der Zeitanzeige erscheinen auch einige Eingabefelder, in denen die ausführbare Aktion angegeben wird. (Abb. 46 Ereignisse) Falls der Punkt Programme ausgewählt wird, wird dem Ereignis auf der Zeitschiene ein Balken nach unten angezeigt. Dieser Balken zeigt die Spieldauer des Programms an. Es kann abgelesen werden bis wann das Programm ohne Wiederholung abgespielt wird. Zusätzlich zu diesem Balken wird auch noch die Endzeit des Programms in eckigen Klammern angezeigt. Vertauscht zwei Ereignisse. Zuerst ein Ereignis auswählen, anschließend diesen Schalter drücken, und dann das zu tauschende Ereignis anklicken. Löscht das ausgewählte Ereignis Löscht alle Ereignisse des ausgewählten Tages. Zuvor muss eine Sicherheitsabfrage beantwortet werden. Kopieren und Einfügen eines Ereignisses. Um ein Ereignis auch für andere Tage zu übernehmen, kann der Inhalt des ausgewählten Tages durch „Kopieren“ in den Zwischenspeicher übernommen werden. Nachdem ein anderer Tag ausgewählt wurde, kann mit „Einfügen“ der Inhalt des Zwischenspeichers in die Tagesplanung übernommen werden. Einführung in PLAYBOX Professional 77 Kapitel 8 Programme erstellen 8.1.3 Terminkalender Der Terminkalender zeigt an, an welchen Tagen Termine eingeplant wurden. Blaue Markierungen zeigen an, dass der Tag in der wöchentlichen Terminplanung eingetragen wurde. Eine rote Markierung zeigt an, dass für diesen Tag eine eigene Terminplanung eingetragen wurde. In dem Terminkalender erfolgt auch die Auswahl des zu editierenden Tages. Schalter Funktion Einen Monat zurückblättern Einen Monat noch vor blättern Alle Termine des ausgewählten Monats löschen. Es muss zuvor eine Sicherheitsabfrage bestätigt werden. Durch klicken auf das aktuelle Datum wird das aktuelle Monat angezeigt und der heutige Tag ausgewählt. (Abb. 47 Terminkalender) 78 Einführung in PLAYBOX Professional Kapitel 8 Programme erstellen 8.2 Programme mit Smart Playlist Funktion erstellen Mit Hilfe der Smart Playlist Funktion können Playlist schnell und ganz einfach erstellt werden. Im ersten Abschnitt können Suchbegriffe angegeben werden. Mehrere Suchbegriffe können über den Schalter + eingefügt werden. Mit dem Schalter – können Suchbegriffe wieder aus der Liste entfernt werden. Der Zusammenhang der einzelnen Suchbegriffe kann oben angegeben werden. Bei einer ODER Verknüpfung wird ein Titel ausgewählt wenn einer oder mehrere Suchbegriffe zutreffen. Bei eine UND Verknüpfung wird ein Titel nur ausgewählt wenn alle Suchbegriffe zutreffen. Sie können maximal 8 Suchbegriffe ausführen. Des weiteren können noch zusätzliche Optionen wie eine maximale Titelanzahl oder Zeitbegrenzung gesetzt werden. Durch drücken auf den Schalter OK wird eine Playliste nach den Vorgaben erstellt. Falls keine passenden Titel gefunden wurden wird eine Meldung ausgegeben. Dies kann unter anderem an zu umfangreichen Suchbegriffen liegen. Über den Schalter „Keyboard“ kann die Anzeige des Menüs optimiert werden damit diese auch über einen Touchscreen bedient werden kann. Wenn Sie eine Playliste, die mit dem Smart Playlist Menü erstellt wurde, abspeichern, so werden auch die eingegebenen Suchbegriffe mitgespeichert. Sie können diese anschließend wieder bearbeiten. Einführung in PLAYBOX Professional 79 Kapitel 8 Programme erstellen 80 Einführung in PLAYBOX Professional Kapitel 9 Importieren & Exportieren 9.0 IMPORTIEREN & EXPORTIEREN Inhalt: 9.0 Importieren 9.0.1 Manuelle Suche nach Multimediadateien 9. 0.2 Automatisch Suche nach Multimediadateien 9. 0.3 Bearbeiten der zu importierenden Dateien 9. 0.4 Importieren Starten 9. 0.5 Tipps zum Importieren 9.1 Importieren einer Audio CD 9.1.1 MP3 Encoder und CDDB Einstellungen 9.2 Importieren einer Update CD-ROM 9.3 Exportieren Notizen: Einführung in PLAYBOX Professional 81 Kapitel 9 Importieren & Exportieren 9.0 IMPORTIEREN Bevor die PLAYBOX Titel abspielen kann, müssen diese importiert werden. Hierbei wird zu allen Dateien ein Datensatz in der Datenbank angelegt. Dieser Datensatz beinhaltet Informationen zu einer Multimediadatei, aber nicht die Multimediadatei selbst. Die Datei selbst wird nur gelinkt. Sollte die Datei manuell verschoben werden, so ist der Link ungültig und wird mit einem Fehler markiert. Multimediadateien müssen auf Festplatten oder Laufwerken im Netzwerk gespeichert sein. Alle Dateien, die sich auf CD-ROMs oder auswechselbaren Laufwerken befinden, werden auf die lokale Festplatte gespeichert. Alle Dateien werden einer ausführlichen Überprüfung auf doppelte Einträge und Funktionalität unterzogen. Es können keine Dateien importiert werden, deren Abspieldauer unter zehn Sekunden liegt. Mit der PLAYBOX ist es möglich MP3 Dateien zu verschlüsseln. Verschlüsselte Dateien müssen jedoch wieder entschlüsselt werden um sie erfolgreich zu importieren. Befinden sich die Dateien auf einer CD-ROM, so ist eine Entschlüsselung nicht möglich. Abhilfe schafft das kopieren der Dateien auf die Festplatte. Verschlüsselte Dateien können nur mit einer Update-CD importiert werden (siehe Kapitel 9.1) Schalter Funktion Löscht die gesamte Importierliste. Zuvor muss eine Sicherheitsfrage bestätigt werden. Löscht alle ausgewählten Einträge aus der Importierliste Markiert alle Titel der Importierliste Setzt die Wiedergabe-Eigenschaften der ausgewählten Titel zurück. Nochmaliges Überprüfen der Importierliste mit der Datenbank auf doppelte Einträge. Doppelte Einträge können anschließend aus der Importierliste entfernt werden. Führt die Textoptimierung an allen Einträgen der Importierliste durch. 82 Einführung in PLAYBOX Professional Kapitel 9 Importieren & Exportieren Schalter Funktion Manuelle Suche nach Multimediadateien Automatische Suche nach Multimediadateien Umschalten auf Audio-CD Ansicht bzw. Audio-CD Ansicht aktualisieren. Nur aktiv wenn eine Audio-CD eingelegt ist. Versucht die angezeigten Titel über einen CDDB Server als Album zu identifizieren. Auch mp3 oder andere Dateien können mit PLAYBOX über einen CDDB Server identifiziert werden. Um diese Funktion zu nutzen müssen die Titel genau in der Reihenfolge indem sich diese auch auf der Audio-CD befinden, sortiert werden. Öffnen der Einstellungen für CD-Ripper, Encoder und CDDB Server. Beendet eine aktive Internet Sitzung. 9.0.1 Manuelle Suche nach Multimediadateien In dieser Auswahl können Sie selbst den Pfad angeben, indem sich die zu importierenden Multimediadateien befinden. Die Dateien können einzeln ausgewählt werden. Es lassen sich auch Verzeichnisse und ganze Laufwerke auswählen, die durchsucht werden. Untergeordnete Verzeichnisse werden ebenfalls durchsucht. Alle gefundenen Titel werden einzeln überprüft, ob sie nicht schon in die Datenbank importiert wurden. Ist die Datei bereits in der Datenbank gelistet, so wird dieser nicht importiert. Falls der Titel noch nicht in der Datenbank existiert, wird überprüft, ob nicht ein ähnlicher Titel bereits vorhanden ist. Bei dieser Überprüfung wird nicht der Text, sondern die Aussprache des Titels überprüft. Sollte eine Übereinstimmung positiv sein, so wird der Titel nach abgeschlossener Überprüfung in einem eigenen Menü angezeigt. Auch der Protzentsatz der Übereinstimmung und die verwandten Titel in der Datenbank werden in diesem Menü angezeigt. Bevor die Titel in die Importierliste übernommen werden, wird überprüft, ob sich doppelte Titel in den zu importierenden Dateien befinden. Ist dies der Fall, so Einführung in PLAYBOX Professional 83 Kapitel 9 Importieren & Exportieren erscheint eine Meldung, wobei diese Titel automatisch aus der Importierliste ausgeschlossen werden können. 9.0.2 Automatische Suche nach Multimediadateien Die zuvor beschriebene Funktion lässt sich auch automatisieren. Es werden hierbei alle Laufwerke automatisch durchsucht. Die Auswahl der doppelten Einträge ist identisch. 9.0.3 Bearbeiten der zu importierenden Dateien Alle gefundenen Titel werden in der Importierliste auf der linken Seite angezeigt. Wenn in dieser Liste ein Titel angezeigt wird, werden alle Daten des Titels in die Felder auf der rechten Seite eingetragen. Wird der Inhalt eines Feldes verändert, so wird die Änderung direkt übernommen. Es können auch mehrere Titel auf einmal bearbeitet werden. Hierbei können aber einige Felder nicht verändert werden. In der Importierliste werden Zeit, Titel, zusätzliche Dateien, sowie das Herkunftslaufwerk der Multimediadatei angezeigt. Alle Dateien von CD-ROM oder austauschbaren Laufwerken müssen auf die lokale Festplatte kopiert werden. Über den Monitor kann der ausgewählte Titel in der Importierliste wiedergegeben werden. Ein Verschiebung auf der Zeitachse im Monitor wird automatisch in die Start und Endzeit übernommen. (Abb. 48 Importierliste) 9.0.4 Importieren starten Durch drücken des Schalters „Importieren“ werden die Dateien schließlich in die Datenbank übernommen. Es öffnet sich ein Fenster, indem weitere Informationen zum Importieren angegeben werden können. Es muss ein Verzeichnis angegeben werden, indem fallweise alle Dateien kopiert werden. Durch aktivieren der Funktion „Alle Dateien kopieren“ werden alle, auch die Dateien die bereits auf der lokalen Festplatte gespeichert sind, in das angegebene Verzeichnis verschoben. Wird eine Datei auf die lokale Festplatte 84 Einführung in PLAYBOX Professional Kapitel 9 Importieren & Exportieren kopiert, wird der Dateiname anhand der eingegeben Angaben erstellt und gespeichert. Dieser Dateiname lässt sich aus mehreren Feldern erstellen. Optional können auch Unterverzeichnisse angegeben werden. (Abb. 49 Importieren Dateiname) Der Balken in der Mitte des Fensters zeigt den benötigten Speicherplatz an. Der gelbe Balken zeigt an, wie viel Speicherplatz benötigt wird. Ist der Balken rot, ist auf der gewählten Festplatte zuwenig Speicherplatz vorhanden. (Abb. 50 Kapazität) Um den Vorgang des Importieren zu beschleunigen, kann mit der Option „Prüfsummen nicht berechnen“ angegeben werden, ob Prüfsummen für jede Datei berechnet werden sollen, oder nicht. Prüfsummen sind bei der Verwendung mehrerer Datenbanken sinnvoll, da Titel über diese Prüfsumme eindeutig identifizierbar sind und erweiterte Programme auch mit unterschiedlichen Datenbanken geladen werden können. Andernfalls können abgespeicherte Programme nur mit derselben Datenbank, mit der diese erstellt wurden, wiedergegeben werden. Das Erstellen einer Prüfsumme kann relativ lange dauern. Deshalb kann die Berechnung der Prüfsumme auch zu einem späteren Zeitpunkt in der Datenbankadministration nachgeholt werden. Mit der Option „Kopierte Dateien von Festplatte löschen“ können alle kopierten Dateien, sofern sich diese auf der lokalen Festplatte oder einem Netzwerk Laufwerk befinden, gelöscht werden. Dies deshalb, da Dateien beim Importieren kopiert werden und sonst doppelt auf der Festlatte wären. (Abb. 51 Optionen) Einführung in PLAYBOX Professional 85 Kapitel 9 Importieren & Exportieren Weiters kann auch eine Lautstärkenanpassung der zu importierenden MP3 Titel erfolgen. Diese wird nach dem kopieren der Dateien (wenn erforderlich) und nach dem importieren in die Datenbank durchgeführt. Hierbei wird die Lautstärke der Titel in dB erfasst und auf den gewünschten Wert angehoben oder gesenkt (siehe Kapitel 15.1). Die Analyse und Änderung einer Datei dauert ein paar Sekunden und kann jederzeit abgebrochen werden. Diese Funktion steht nur für MP3 Titel mit Layer 3 zur Verfügung. 9.0.5 Tipps zum Importieren Der Inhalt, bzw. alle Dateien Multimediadateien, eines Albums sollten in ein Verzeichnis, das nach dem Albumnamen benannt wurde, gesichert werden. Wenn in dieses Verzeichnis das Cover - Bild des Albums im Format BMP oder JPG kopiert wird, dann erkennt PLAYBOX diese Cover - Datei automatisch und weist diese den Multimediadateien in dem Laufwerk zu. Andernfalls müsste eine manuelle Zuweisung erfolgen. Dies dient nicht nur der Übersicht auf der Festplatte. Die Erstellung der Titel-, Interpret- und Album - Informationen werden durch PLAYBOX, sofern keine Informationen in den Dateien selbst vorhanden sind, aus dem Dateinamen generiert. Als Albumname wird das Verzeichnis angenommen, der Titel und Interpret setzt sich aus dem Dateinamen zusammen. 86 Einführung in PLAYBOX Professional Kapitel 9 Importieren & Exportieren 9.1 Importieren einer Audio CD PLAYBOX kann Audio CDs direkt in das MP3 Format umwandeln. Alle Funktionen des Importiermenüs inklusive dem überprüfen auf doppelte Einträge können auch in diesem Modus verwendet werden. Im Importmenü muss auf die Audio CD Seite gewechselt werden. Wenn die Autostart Funktion von Windows aktiv ist, dann erscheinen die Tracks der CD nach deren einlegen. Andernfalls muss der Schalter „Aktualisieren“ gedrückt werden um die Liste anzuzeigen. Schalter Funktion Umschalten auf Audio-CD Ansicht bzw. Audio-CD Ansicht aktualisieren. Nur aktiv wenn eine Audio-CD eingelegt ist. Versucht die angezeigten Titel über einen CDDB Server als Album zu identifizieren. Auch mp3 oder andere Dateien können mit PLAYBOX über einen CDDB Server identifiziert werden. Um diese Funktion zu nutzen müssen die Titel genau in der Reihenfolge indem sich diese auch auf der Audio-CD befinden, sortiert werden. Öffnen der Einstellungen für CD-Ripper, Encoder und CDDB Server. Beendet eine aktive Internet Sitzung. Einführung in PLAYBOX Professional 87 Kapitel 9 Importieren & Exportieren 9.1.1 MP3 Encoder und CDDB Einstellungen In diesem Menü können die Einstellungen des Decoders und der zu verwendende CDDB Server geändert werden. 9.2 Importieren einer Update CD-ROM Im „Exportieren“ Menü können eigene Update CD-ROMS erstellt werden. Mit dessen Hilfe ist ein Einfaches und schnelles Importieren der Titel gewährleistet. Um eine Update CD einzuspielen genügt es, diese in das CD-ROM Laufwerk zu legen, währen die PLAYBOX läuft. Das Programm erkennt automatisch, wenn es sich um eine Update CD handelt und startet das Einfügen der Titel. Sollte der Vorgang nicht automatisch gestartet werden, so kann dieser auch im Hauptmenü durch drücken des Buttons „Update CD“ gestartet werden. Sobald die Update CD erkannt wurde erscheint eine Meldung bei der das Einspielen der auf der CD befindlichen Titel bestätigt werden muss. Es wird der Herausgeber der CD sowie der Titel der CD angezeigt. PLAYBOX merkt sich alle bereits importierten Titel einer Update CD. Sollte eine Update CD mit demselben Titel bereits einmal importiert werden, so erscheint eine Warnmeldung. Der anschließende Kopiervorgang wird einige Minuten in Anspruch nehmen. Es ist möglich die PLAYBOX weiterspielen zu lassen, jedoch wird der Importiervorgang wesentlich schneller gehen, wenn die Player gestoppt sind. Nur bei einer Update CD ist es möglich verschlüsselte MP3 Lieder zu importieren. Diese Dateien können nur mit der PLAYBOX wiedergegeben werden ! (siehe Kapitel 15.8.1) 88 Einführung in PLAYBOX Professional Kapitel 9 Importieren & Exportieren 9.3 Exportieren Alle Dateien können übersichtlich mit Hilfe der Datenbankansicht exportiert werden. Dateien im Format MP3 können auf WAV Dateien umgewandelt werden. Dateien in einem anderen Format werden kopiert. Exportiert werden alle Dateien in das angegebene Verzeichnis. Der benötigte Speicherplatz wird über einen Balken optisch angezeigt. Die Einteilung erfolgt anhand des Speicherplatzes einer CD-ROM. (Abb. 52 Exportierverzeichnis) mp3 Dateien können wahlweise als WAVE oder als mp3 Datei exportiert werden. Um eine Update CD, die auf anderen PLAYBOX Systemen wieder installiert werden soll, muss der Reiter „Update CD-ROM erstellen“ aktiviert sein. Zusätzlich können Update CD-ROMs verschlüsselt werden. Die Daten der CD-ROM können dann nur noch von PLAYBOX Systemen gelesen werden. Beachten Sie bitte das PLAYBOX erst ab Version 8.1 diese Verschlüsselten Dateien lesen kann! (Abb. 53 Funktionen) Einführung in PLAYBOX Professional 89 Kapitel 9 Importieren & Exportieren 90 Einführung in PLAYBOX Professional Kapitel 10 Touchscreen Menü 10.0 TOUCHSCREEN MENÜ Inhalt: 10.0 10.1 10.2 10.3 10.4 10.5 10.6 10.7 Touchscreen Menü Programme Journale Favoriten Jingles Podcasts Fotoalben Mixer Notizen: Einführung in PLAYBOX Professional 91 Kapitel 10 Touchscreen Menü 10.0 TOUCHSCREEN MENÜ Das Touchscreen Menü ist die erste Anlaufstelle über die alle wichtigen Funktionen aufgerufen werden können. Designed wurde das Menü, wie der Name schon sagt, für die Verwendung eines Touchscreens. Selbstverständlich lässt es sich aber auch mit Maus und Tastatur bedienen. Das Menü ist in zwei Bereiche eingeteilt. Am oberen Bildschirmrand finden Sie wichtige Schalter um die Player zu kontrollieren, sowie weitere Menüs aufzurufen und auch das Programm zu beenden bzw. den Computer abzuschalten. Darunter sind auf mehreren Seiten alle wichtigen Funktionen angeführt. Sie können das Touchscreen Menü durch drücken der Taste F10 oder durch drücken auf den Schalter „Menü“ öffnen. 10.1 Programme Auf der Seite Programme können Playlisten ausgewählt und auf verschiedene Weise öffnen. Sie können Playlisten: Öffnen Einfügen Ersetzen Anhängen Öffnet eine bestehende Playliste und ersetzt die aktuell spielende. Fügt die Playliste an der aktuellen Position ein und verschiebt die aktuelle nach unten. Ersetzt die Einträge der aktuellen Playliste durch die neue. Die aktuelle Playliste wird jedoch nicht gelöscht. Hängt die ausgewählte Playliste an die aktuelle an. Sie können in diesem Fenster auch direkt eine „Smart Playlist“ erstellen. Wenn Sie diese erstellen, dann erhalten Sie am Ende auch die Möglichkeit diese neu erstellte Playliste zu bearbeiten oder abzuspeichern. Falls eine Playliste mit Hilfe der „Smart Playlist“ Funktion erstellt wurde, so wird diese Fett geschrieben und mit blauem Text angezeigt. Wenn eine solche Liste in das Programm eingefügt wird, erscheint zuvor eine Abfrage mit deren Hilfe es möglich ist die Filtereinstellungen zu bearbeiten oder die Liste zu aktualisieren. Sie können die ausgewählte Playliste aber auch bearbeiten. Wählen Sie hierzu die Playliste aus und klicken Sie auf den Schalter „Bearbeiten“. Auf der rechten Seite befindet sich noch ein Bereich über den es möglich ist einige Funktionen für die aktuell spielende Playliste auszuführen. Sie können diese bearbeiten oder auch neu mischen. 92 Einführung in PLAYBOX Professional Kapitel 10 Touchscreen Menü 10.2 Journale Wie auch auf der Seite Programme lassen sich Journale öffnen. Journale sind Playlisten die das an einem bestimmten Tag gespielte wiedergeben. Journale werden nach Datum geordnet angezeigt. 10.3 Favoriten Wenn Sie Favoriten erstellt haben, dann können Sie diese gleich wie eine Playliste behandeln und einfügen, beziehungsweise bearbeiten. 10.4 Jingles Jingles sind spezielle kurze Musikstücke oder Intros. Um Jingles in der PLAYBOX verwenden zu können, kopieren Sie diese bitte zuerst in das „Jingles“ Verzeichnis ihrer PLAYBOX Installation. Sie können beliebig viele Unterverzeichnisse erstellen. Es werden nur mp3 Jingles unterstützt. Es besteht auch die Möglichkeit Jingles in eine der drei Favoriten abzuspeichern. Klicken Sie hierzu auf den Jingle und ziehen Sie diesen in einen der drei Favoriten Schalter. Bitte beachten Sie dass nur Links gespeichert werden. Wird der Jingle gelöscht, so steht er auch in der Gruppe der Favoriten nicht mehr zur Verfügung. Genauso können sie einen Jingle über den „Löschen“ Schalter ziehen um diesen zu löschen. Um einen Jingle abzuspielen reicht ein normaler Klick auf diesen. Sie können die Lautstärke der Jingles auf der Seite „Mixer“ einstellen. Einführung in PLAYBOX Professional 93 Kapitel 10 Touchscreen Menü 10.5 Podcasts Podcasts sind kleine Audio Nachrichten oder Höhrbücher. PLAYBOX bietet Ihnen eine Auswahl an vordefinierten Podcasts an. Klicken Sie auf den Schalter „Verzeichnis“ um diese Liste anzuzeigen. PLAYBOX benötigt eine aktive Internetverbindung um Podcasts laden zu können! Auf der ersten Seite erhalten Sie eine Ansicht der ausgewählten Podcasts mit einem Bild und zusätzlicher Information. Das Bild und der Text wird von dem jeweiligen Anbieter bereitgestellt. PLAYBOX hat daher keinen Einfluss auf den angezeigten Inhalt. Doppelklicken Sie auf eine Gruppe um diese zu öffnen. Sie sehen nun den Inhalt den der Anbieter bereitstellt. Durch einen nochmaligen Doppelklick wird der Inhalt nun heruntergeladen. PLAYBOX beinhaltet einen eigenen Download Manager der es Ihnen ermöglicht mehrere Podcasts gleichzeitig zu laden. Der Download Manager zeigt in der rechten unteren Seite den aktuellen Stand an. In dem jeweiligen Fenster können Sie optional folgende Funktionen auswählen: Download abbrechen. Geladenen Podcast anzeigen und in den Player laden. Download Fenster schließen 94 Einführung in PLAYBOX Professional Kapitel 10 Touchscreen Menü Jeder Podcast Eintrag bietet Ihnen auch weitere Funktionen bzw. Markierungen, die je nach gesetzter Berechtigung zur Verfügung stehen, oder nicht. Importieren des Podcasts in die Datenbank. Es wird eine eigene Gattung mit dem Namen „Podcasts“ angelegt. Abonnement des Podcasts aufheben. Der Podcast wird aus der Liste entfernt. Neue Einträge sind verfügbar bzw. es handelt sich um einen neuen Eintrag. Der Podcast wurde noch nicht geladen. Er muss also erst aus dem Internet geladen werden. Die Wiedergabe kann erst erfolgen wenn der Podcast aus dem Internet geladen wurde. Der Podcast wurde bereits geladen und befindet sich auf der lokalen Festplatte. Es gibt somit keine Wartezeit für die Wiedergabe. 10.6 Fotoalben Mit Hilfe von Fotoalben können Sie Fotos verschiedener Events über eine Diashow anzeigen. Zusätzlich kann eine Diashow auch mit der „Einfachen Werbeverwaltung“ angezeigt werden. Um Fotos zu verwalten verwenden Sie bitte den Foto-Manager. Über den Schalter rechts unten können Sie diesen auch aus dieser Seite heraus öffnen. Um eine Diashow zu starten wählen Sie diese aus und drücken Sie den Schalter „Diashow starten“. Über den Schalter „Stop“ kann eine aktive Diashow beendet werden. Wird eine Diashow gestartet so wir eine gerade aktives Video ausgeblendet bzw. eine aktive Werbung beendet. Lesen Sie mehr Details zur Verwaltung Ihrer Fotoalben im Kapitel „Foto-Manager“ Einführung in PLAYBOX Professional 95 Kapitel 10 Touchscreen Menü 10.7 Mixer Über die Mixer Einstellungen können Sie die Lautstärke der einzelnen Komponenten festlegen. Zusätzlich kann über den Schalter „Setup“ noch bis zu fünf weitere Kanäle geladen werden. Es werden alle Kanäle der eingestellten Soundkarte angezeigt. Die Balance kann über den horizontalen Regler im oberen Bereich verändert werden. Drücken Sie den Schalter „Center“ um die Balance wieder zurück in die Mitte zu setzen. Weitere Optionen stehen durch drücken des Schalters „Konfiguration“ zur Verfügung. In Diesem 96 Einführung in PLAYBOX Professional Kapitel 11 Werbung 11.0 WERBUNG Inhalt: 11.0 Werbung 11.1 Werbebilder 11.1.1 Optionen für Videosequenzen 11.1.2 Unterstützte Formate 11.2 Scrolltext 11.3 Cover Werbung 11.3.1 Unterstützte Formate 11.4 Firmenlogo 11.5 Audio Werbung 11.5.1 Audio Werbeprogramme erstellen 11.5.2 Terminplaner für Audio Werbungen 11.5.3 Abspieleigenschaften 11.5.4 Weitere Optionen 11.6 WERBE EDITOR 11.6.1 Hintergrundeigenschaften 11.6.2 Einfügen von Texten 11.6.3 Grafiken einfügen 11.6.4 Ausdrucken Notizen: Einführung in PLAYBOX Professional 97 Kapitel 11 Werbung 11.0 WERBUNG Mit der PLAYBOX kann umfassende Werbung realisiert werden. Von Bildern über Animationen bis hin zu Werbedurchsagen ist alles möglich. Mit Hilfe des Werbe Editors können einfach und schnell Grafiken für Werbezwecke im Jpeg Format erstellt werden (siehe Kapitel 11.6) 11.1 Werbebilder Werbebilder sind die einfachste Art der Werbung. Die Reihenfolge der einzelnen Bilder kann verschoben werden. Verwaltet werden aber nicht nur Bilder, sondern auch Videosequenzen, Macromedia Flash Filme und grafische Textanzeigen. Die Anzeigedauer kann oben rechts im Fensters angegeben werden. Die Einstellungen betreffen alle Werbedateien. Im gezeigten Beispiel wird die Werbung nach einer Minute für 15 Sekunden angezeigt. Danach verschwindet die Werbung vom Bildschirm und wird erst wieder nach einer Minute angezeigt: Eine Vorschau des gewählten Eintrages erscheint auf der rechten Seite. Die Vorschau einer Videosequenz ist nicht möglich. Die Abmessungen der Bilder dürfen höchstens ein 800x600 Pixel sein, auch wenn PLAYBOX selbst mit einer höheren Auflösung gefahren wird. Wenn diese Funktion aktiviert ist, dann werden Werbebilder oder Filme nur angezeigt wenn der Bildschirmschoner aktiv ist. Ist der Bildschirmschoner deaktiviert, dann werden auch keine Werbebilder angezeigt. Während der Wiedergabe einer Videodatei im Vollbild-Modus werden Werbungen deaktiviert. Eine kleine Einblendung des Sponsors (siehe Kapitel 15.11) kann als Werbung verwendet werden. Wollen Sie trotzdem Standard Werbung auch während der Wiedergabe von Video Dateien darstellen, so muss diese Funktion aktiviert werden. 98 Einführung in PLAYBOX Professional Kapitel 11 Werbung 11.1.1 Einfache Werbeverwaltung Die einfache Werbeverwaltung zeigt Bilder der Reihe nach in einer fix vorgegebenen Zeit an. Wenn Sie eine Werbung zu einer bestimmten Zeit anzeigen wollen, so verwenden Sie bitte die „Erweiterte Werbeverwaltung“. Die Funktionen der „Erweiterten Werbeverwaltung“ stehen auch im Werbe-Editor zur Verfügung. Wenn Sie zwei Bildschirme verwenden, so wird die Werbung automatisch auf den zweiten Bildschirm wiedergegeben. Sie können folgende Formate in der Einfachen Werbeverwaltung verwenden: Typ Bildformate Format BMP, JPG, GIF, PNG, TGA Textformate* PAT Flash** SWF Videoformate ASF, ASX, AVI, MOV, MPG, MP2, M1V, QT, WMV, DAT Fotoalben Funktion Verschiedene Bildformate werden unterstützt. Auch animierte GIF Bilder werden dargestellt. Als transparente Farbe gilt immer Schwarz RGB (0 0 0). PLAYBOX Werbe Text Format. Kann mit dem Programm PLAYBOX PAD erstellt werden. Unterstützt verschiedene grafische Schriftarten, Hintergrundbilder und Scrolleigenschaften. Macromedia Flash Movies. Macromedia Flash Plug-In muss installiert sein ! Auch bei Videosequenzen gilt als transparente Farbe Schwarz RGB (0 0 0). Für die Ausgabe der Videosequenz werden die Windows Standard Treiber verwendet. Sollte es Probleme mit einem Format geben, so muss sichergestellt sein, dass die aktuellsten VideoTreiber installiert sind. Nähere Informationen erhalten Sie auf der Microsoft Homepage. Bilderserien von der PLAYBOX eigenen Photoverwaltung. *PLAYBOX embedded und PLAYBOX embedded+ können Werbetexte nur mit dem eigenen Programm „PLAYBOX Pad for embedded“ im Format PXT anzeigen! ** PLAYBOX embedded und PLAYBOX embedded+ unterstützen dieses Format nicht. Die einfache Werbeverwaltung erlaubt es außerdem Fotoalben wiederzugeben. Lesen Sie hierzu bitte im Kapitel 12.0 näheres zu Fotoalben. Einführung in PLAYBOX Professional 99 Kapitel 11 Werbung Für Videosequenzen stehen noch weitere Funktionen zur Verfügung. Wird während der Wiedergabe einer Videosequenz ein Spiel gestartet, so wird gegebenenfalls die Wiedergabe der Werbung sofort gestoppt. Schalter Tonausgabe bei Videos Funktion Wenn diese Funktion aktiviert ist, wird der Ton des Videos auf dem Primären Audiokanal wiedergegeben. Transparente Videos Das Video wird transparent wiedergegeben. Als transparente Farbe wird Schwarz angenommen. Hierdurch lassen sich nette Effekte erzielen, falls ein Hintergrundeffekt aktiv ist. Wartet bis das Video zu Ende gespielt wurde. Ignoriert die angegebene Anzeigedauer. Diese Einstellung ist auch für Macromedia Flash Filme gültig. Auf Ende des Videos warten 11.1.2 Erweiterte Werbeverwaltung Mit der Erweiterten Werbeverwaltung können Sie Werbung zu einer definierten Zeit wiedergeben. Dies kann ein Datums– und Zeitbereich sein. Die Funktionen der „Erweiterten Werbeverwaltung“ stehen auch im Werbe-Editor zur Verfügung. Wenn Sie zwei Bildschirme verwenden, so wird die Werbung automatisch auf den zweiten Bildschirm wiedergegeben. 100 Einführung in PLAYBOX Professional Kapitel 11 Werbung Terminvorlage öffnen. Ein zuvor gespeicherter Terminkalender kann wieder geöffnet werden. Terminvorlage speichern. Der aktuelle Terminkalender kann mit dieser Funktion gespeichert werden. Bild hinzufügen. Klicken Sie auf diesen Schalter um ein Bild zur Werbeliste hinzuzufügen. Ausgewählten Eintrag löschen. Alles löschen Audit System öffnen. Das Audit System enthält detaillierte Informationen zur angezeigten Werbung. Navigieren im Kalender Zu jedem Eintrag in der „Erweiterten Werbeverwaltung“ kann eine Zeitschiene für die Wiedergabe angegeben werden. Im oberen Abschnitt kann ein Zeitbereich festgelegt werden, darunter können einzelne Wochentage hinzugefügt oder entfernt werden. Im Anzeigemodus wird die Abspielzeit festgelegt. Diese kann entweder einmalig, oder auch in gewissen Zeitabständen wiederholt werden. Die Wiedergabedauer gibt die Zeit an, die die Werbung sichtbar ist. Bei Video oder Flash Animationen empfiehlt sich die Funktion „Warten bis Video endet“ zu aktivieren. Achten Sie bei Flash Videos auch darauf, dass es kein Endlos Flash ist. Setzten Sie sich in diesem Fall mit dem Hersteller des Flash Filmes in Verbindung. Optional kann dieser Dialog auch mit einem Passwort geschützt werden. Änderungen in den Einstellungen sind anschließend nur mehr durch Eingabe des Passwortes möglich. Einführung in PLAYBOX Professional 101 Kapitel 11 Werbung 11.1.3 Audit System Im Audit System erhalten Sie detaillierte Informationen zu den angezeigten Werbungen. Das Audit System schreibt in der „Erweiterten Werbeverwaltung“ mit wann und wie lange eine Bestimmte Werbung sichtbar war. In diesem Menü können Sie nun nachschlagen wie lange ein bestimmtes Bild auf dem Bildschirm sichtbar war. Wenn Sie Bilder von Sponsoren anzeigen können Sie nun so die Anzeigedauer beweisen bzw. abrechnen. 102 Einführung in PLAYBOX Professional Kapitel 11 Werbung 11.2 Scrolltext Ankündigungen oder Events können ganz Schnell als Scrolltext eingegeben werden. Der Text wird anhand der Zeiteingabe am unteren Bildschirmrand angezeigt. Die Schriftart, Farbe und Größe ist fix vorgegeben und kann nicht verändert werden. 11.3 Cover Werbung Ähnlich der Bildwerbung, kann auch Cover Werbung implementiert werden. Der Name Cover Werbung deshalb, da diese Werbung im Bildschirmschoner nur angezeigt wird, wenn dem aktuell spielenden Titel kein Coverbild zugewiesen wurde. Somit ist auch die Cover Werbung nur im Bildschirmschoner sichtbar. Die optimale Auflösung für Cover Werbebilder oder Videos ist 380x380 Pixel. Sollten größere Bilder verwendet werden, so werden diese angepasst*. Schalter Tonausgabe bei Videos Funktion Wenn diese Funktion aktiviert ist, wird der Ton des Videos auf dem Primären Audiokanal wiedergegeben. Transparente Videos Das Video wird transparent wiedergegeben. Als transparente Farbe wird Schwarz angenommen. Hierdurch lassen sich nette Effekte erzielen, falls ein Hintergrundeffekt aktiv ist. * Unter PLAYBOX Embedded oder PLAYBOX Embedded+ kann es beim vergrößern oder verkleinern der Bilder zu Farbverfälschungen kommen. Einführung in PLAYBOX Professional 103 Kapitel 11 Werbung 11.3.1 Optionen für Videosequenzen Für Videosequenzen stehen noch weitere Funktionen zur Verfügung. Schalter Tonausgabe bei Videos Funktion Wenn diese Funktion aktiviert ist, wird der Ton des Videos auf dem primären Audiokanal wiedergegeben. Transparente Videos Das Video wird transparent wiedergegeben. Als transparente Farbe wird Schwarz angenommen. Hierdurch lassen sich nette Effekte erzielen, falls ein Hintergrundeffekt aktiv ist. 11.4 Firmenlogo Auch nur im Bildschirmschoner sichtbar ist das Firmenlogo. Die maximale Auflösung beträgt 420x200 Pixel. Alle Bilder über dieser Auflösung werden nicht angezeigt. Für Animationen können Bilder im GIF Format verwendet werden. (Abb. 57 Firmenlogo) 104 Einführung in PLAYBOX Professional Kapitel 11 Werbung 11.5 Audio Werbung Die Audio Werbung ist eines der effizientesten Mittel um Aufmerksamkeit zu erlangen. Diese setzt sich aus einem Werbeprogramm und einem Terminplaner zusammen. Zuerst muss ein Werbeprogramm erstellt werden, das anschließend in den Terminplaner geladen wird. (Abb. 58 Audio Werbung) Einführung in PLAYBOX Professional 105 Kapitel 11 Werbung 11.5.1 Audio Werbeprogramme erstellen Jede Audiowerbung besteht aus einem Werbeprogramm. Beginnen Sie ein neues Werbeprogramm und fügen Sie die gewünschten Audio-Dateien hinzu. Die Dateien müssen im MP3 Format vorliegen. Anschließend kann noch die Anordnung der Dateien über die entsprechenden Schalter erfolgen. Speichern Sie das Werbeprogramm durch klicken auf das Diskettensymbol und geben Sie den Dateinamen an. Schalter Funktion Neues Werbeprogramm beginnen Bestehendes Werbeprogramm öffnen Aktuelles Werbeprogramm speichern Einen Titel am Ende des Werbeprogramms einfügen. Es können nur Dateien im MP3 Format eingefügt werden. Ausgewählten Titel im Werbeprogramm löschen Löscht das ganze Werbeprogramm. Es muss zuvor eine Sicherheitsabfrage bestätigt werden. Ausgewählten Eintrag nach hinten schieben Ausgewählten Eintrag nach vorne schieben 11.5.2 Terminplaner für Audio Werbungen Ein erstelltes Werbeprogramm wird mit Hilfe des Terminplaners wiedergegeben. Schalter Funktion Neue Terminplanung beginnen Öffnet eine bestehende Terminplanung 106 Einführung in PLAYBOX Professional Kapitel 11 Werbung Schalter Funktion Speichert die aktuelle Terminplanung Einfügen eines Werbeprogramms. Öffnet die Abspieleigenschaften. Ausgewähltes Werbeprogramm löschen. Löscht alle Werbeprogramme der Terminplanung. Zuvor muss eine Sicherheitsfrage beantwortet werden. Werbeprogramm des ausgewählten Eintrages laden und anzeigen. Festlegen der Abspieleigenschaften des gewählten Werbeprogramms 11.5.3 Abspieleigenschaften Die Abspieleigenschaften geben an, wie ein Werbetermin wiedergegeben werden soll. Das folgende Beispiel zeigt, dass das Werbeprogramm "Happy Hour" zwischen 18:00 und 19:00 Uhr aktiv ist. Dabei wird das Programm alle 10 Minuten abgespielt. (Abb. 59 Abspieleigenschaften) Die Option „Einmalig“ spielt das Werbeprogramm, wie der Name schon sagt, nur einmal zu der angegebenen Zeit ab. Einführung in PLAYBOX Professional 107 Kapitel 11 Werbung 11.5.4 Weitere Optionen Es können noch eine Reihe weitere Optionen für die Audio Werbung festgelegt werden. Diese Optionen betreffen alle Audio Werbeprogramme. Eine Audio Werbung kann optisch und akustisch angekündigt werden. Für die akustische Ankündigung können sogenannte Jingles angegeben werden. Je ein Jingle für das Starten und Beenden der Audio Werbung können angegeben werden. Es werden nur Dateien im MP3 Format unterstützt. (Abb. 60 Jingles) Verzögerungszeiten für Start- und Endwiedergabe sowie eine Pause Zeit zwischen den einzelnen Werbetitel können angegeben werden. Auch das Verhalten der Gesamtwiedergabe der PLAYBOX kann auf die Audio Werbung angepasst werden. (Abb. 61 Wiedergabe) Pause 108 Schalter Funktion Die Wiedergabe wird angehalten und nach der Audiowerbung wieder gestartet. Weiterspielen Die Wiedergabe wird während der Audiowerbung fortgesetzt. Zusätzlich kann noch die Lautstärke der Wiedergabe verändert werden. Überblenden und Pause Das aktuell spielende Lied wird gestoppt und nach der Audiowerbung wird das nächste Lied im Programm gespielt Auf Überblenden warten Die Audiowerbung wird solange zurückgestellt, bis ein neues Lied einblendet wird. Die Audiowerbung wird dann zwischen dem Überblenden gespielt. Das neue Lied wird erst nach Abschluss der Audiowerbung gestartet. Einführung in PLAYBOX Professional Kapitel 11 Werbung 11.6 Werbe Editor Mit Hilfe des PLAYBOX Werbe Editors können schnell und einfach Grafiken für Werbezwecke im Jpeg Format erstellt werden. Um den Werbe Editor verwenden zu können, wird eine Auflösung von mindestens 1024x786 Pixel benötigt! Der Werbe Editor lässt sich komplett über Touch-Screen bedienen. Jeder Text oder jede Grafik wird als Objekt eingefügt. Diesen Objekte können verschiedene Eigenschaften überlagert werden. Die Eigenschaften der Objekte ändern das Ausgangsbild nicht, d.h. Grafiken auf der Festplatte selbst werden nicht verändert. Im oberen Bildschirmabschnitt befinden sich die Schalter zum Einfügen von Objekten, sowie zum Öffnen, Speichern oder Drucken. In der rechten Leiste werden alle Objekte der Zeichnung angezeigt. Durch doppelklicken auf das Symbol können die Eigenschaften des Objektes verändert werden. Um ein Objekt in den Vordergrund zu bringen klicken sie auf das Symbol und schieben Sie es ganz nach oben. Die Zeichenreihenfolge beim Erstellen der Zeichnung ist von unten nach oben. Somit werden Objekte, die in der Liste ganz unten sind, von oberen überlagert. Ein Objekt kann innerhalb der Zeichnung verschoben werden, indem das zugehörige Objekt in der Liste markiert wird und dann auf der Zeichenfläche durch drücken der Maustaste und bewegen des Mauspfeils verschoben. Möchten Sie verhindern, dass ein Objekt irrtümlich verschoben wird, so klicken Sie auf das Symbol mit dem Schlüssel . In der Funktionsleiste unten stehen folgende Funktionen zur Verfügung: Aktualisieren. Baut den Bildschirm erneut auf. Wird das Raster aktiviert, so werden Objekte immer um 10 Pixel verschoben. Texte oder Grafiken können dadurch besser in einer Line positioniert werden. Kopiert die Effekt Eigenschaften des ausgewählten Objektes in die Zwischenablage. Weist dem aktuell ausgewählten Objekt die Effekt Eigenschaften aus der Zwischenablage zu. Texte oder Grafiken können so die selben Effekteigenschaften beinhalten und es kann eine einheitliche Darstellung der Objekte erreicht werden Wenn Sie ein Objekt klonen wollen, wählen Sie das zu klonende Objekt aus und drücken Sie den Klonen - Schalter. Einführung in PLAYBOX Professional 109 Kapitel 11 Werbung Löschen. Markieren Sie das zu löschende Objekt. Wenn Sie dann auf den Löschen Schalter drücken erscheint eine Warnung ob das Objekt wirklich gelöscht werden soll. Wird diese mit „Ja“ beantwortet, dann wird das Objekt aus der Zeichnung entfernt. Vergrößern oder verkleinern des ausgewählten Objektes im Seitenverhältnis Freies vergrößern oder verkleinern des ausgewählten Objektes. Wiederherstellen der original Größe des ausgewählten Objektes. 11.6.1 Hintergrundeigenschaften Drücken Sie auf das Hintergrund-Symbol um in das Menü für die Hintergrunddarstellung zu öffnen. Der Werbe Editor bietet zwei mögliche Hintergrundeinstellungen an. Um mit nur einer Farbe den Hintergrund zu füllen wählen Sie den Schalter „Einfärbig“ und eine Hintergrundfarbe aus. Soll der Hintergrund mit einem Farbverlauf gefüllt werden, dann wählen Sie die Start- und Endfarbe des Verlaufes in den zuständigen Boxen aus. Wählen Sie einen der 28 möglichen Farbverläufe aus und aktivieren Sie den Schalter „Farbverlauf“ bevor Sie auf „OK“ klicken. 11.6.2 Einfügen von Texten Klicken Sie auf dieses Symbol um das Text-Menü zu öffnen. Das Menü besteht aus zwei Seiten, die links oben ausgewählt werden können. Auf der ersten Seite wird der Text über den Bildschirm eingegeben. Natürlich kann der Text auch über eine Tastatur angegeben werden. 110 Einführung in PLAYBOX Professional Kapitel 11 Werbung Schriftart, Schriftfarbe und andere Effekte werden auf der zweiten Seite des Menüs angegeben. Der Text lässt sich auch auf der zweiten Menüseite über Tastatur ändern. Der Text kann auch mehrzeilig eingegeben werden. In diesem Fall kann der Text auch Links-, Rechtsbündig oder Zentriert werden. 5 6 B U I S P Q Schrift vergrößern Schrift verkleinern Fett Unterstrichen Kursiv Durchgestrichen Text im Uhrzeigersinn drehen Text gegen den Uhrzeigersinn drehen Schatten Wird der Schalter aktiviert, dann wirft der Text einen Schatten 3D Text Bei aktivierten Schalter wird der Text mit einem 3D Effekt versehen Umriss Nach Anklicken kann eine Farbe für den Umriss gewählt werden. Nochmaliges klicken auf den Schalter deaktiviert den Umriss. Der Umriss kann nicht gleichzeitig mit der „3D Text“ Funktion genutzt werden. Text als Wandelt den Text in eine Grafik um. Dadurch können auch alle GrafikBild Effekte angewandt werden. Der Text kann nachher jedoch nicht mehr editiert werden. Text linksbündig ausrichten. Text zentriert ausrichten. Text rechtsbündig ausrichten. Zeigt ein Schachbrettmuster im Hintergrund an um transparente Bereiche besser hervorzuheben. Füllt den Hintergrund mit der eingestellten Hintergrundfarbe. Die Eigenschaften des Objektes werden durch drücken auf den Schalter „OK“ übernommen. Einführung in PLAYBOX Professional 111 Kapitel 11 Werbung 11.6.3 Grafiken einfügen Nach klicken auf diesen Schalter wird eine Liste mit vorhandenen Grafiken auf der rechten Seite statt der Objektliste angezeigt. Um Grafiken verwenden zu können müssen diese in das Verzeichnis „adv\imgages“ der PLAYBOX Installation kopiert werden. Diese Grafiken werden auch immer beim Laden einer Werbe-Datei benötigt. Der Werbe-Editor ändert selbst keine Grafiken und speichert nur die Effekte die auf die Grafik angewandt werden. Fügen Sie eine Grafik aus der Liste in die Zeichnung ein, indem Sie auf das Objekt in der Liste doppelklicken, oder über Drag&Drop die Grafik auf die Zeichenfläche schieben. Um wieder auf die Objektliste zu wechseln, drücken Sie auf den blauen Pfeil unterhalb der Datei-Liste. Auf der rechten Seite des Menüs können Effekte auf die Grafik angewandt werden. Drücken Sie den gewünschten Schalter und es erscheint ein Regler um den Wert des Effektes einzustellen. Erst wenn der Schalter „EIN“ gedrückt wird, wird der Effekt aktiv !!! In der unteren Leiste des Menüs können mehrere Effekte zum Verändern der Grafik ausgewählt werden, die keine weitere Einstellung benötigen. Ränder Weichzeichnen Laplace Invertieren Farben umkehren Graustufen. Schwarz - Weiß Bild Horizontal Spiegeln Emboss (Farbe) Vertikal Spiegeln Schärfer Zurück zum Original Bild Löscht alle angewandten Effekte Bitte beachten Sie, dass der PLAYBOX Werbe Editor die Grafiken auf der Festplatte nicht verändert und alle zugewiesenen Effekte zur Laufzeit berechnet. Je mehr Effekte einem Objekt zugewiesen werden umso langsamer erfolgt die Aktualisierung der Anzeige. Die Eigenschaften des Objektes werden durch drücken auf den Schalter „OK“ übernommen. 112 Einführung in PLAYBOX Professional Kapitel 11 Werbung 11.6.4 Ausdrucken Eine erstellte Werbung kann auch ausgedruckt werden. Sie können zwischen zwei Darstellungsarten wählen. Zum einen als Ausdruck auf eine ganze Seite (Plakatdarstellung) oder aufgeteilt, viermal auf eine Seite. Der Ausdruck kann auch im PDF - Format abgespeichert werden. Es wird kein Adobe Acrobat zum Erstellen der Datei benötigt, jedoch zum Anzeigen wird Adobe Acrobat Reader 4.0 oder höher benötigt. Einführung in PLAYBOX Professional 113 Kapitel 11 Werbung 114 Einführung in PLAYBOX Professional Kapitel 12 Foto Manager 12.0 FOTO-MANAGER Inhalt: 12.0 12.1 12.2 12.3 Foto-Manager Importieren von Fotos Fotos bearbeiten Abspielen einer Diashow Einführung in PLAYBOX Professional 115 Kapitel 12 Foto Manager 12.0 FOTO MANAGER Mit Hilfe des Foto Managers können Bilder in die PLAYBOX importiert und bearbeitet werden um diese als Diashow darstellen zu können. Klicken Sie im „Touchscreen Menü“ oder im Hauptmenü auf den Schalter „Foto Manager“ um diesen zu öffnen. Auf der Linken Seite befindet sich eine Auflistung aller Fotoalben. Durch drücken auf den Namen wird der Inhalt des Albums auf der rechten Seite angezeigt. Durch doppelklicken auf ein Foto kann dieses bearbeitet werden. Am unteren angezeigt. Bildschirmrand werden Schalter für zusätzliche Funktionen 12.1 Importieren von Fotos Fotos lassen sich durch drücken auf den Schalter „Einlesen“ importieren. Es werden im folgenden Menü Laufwerke bzw. Twain-Kompatible Geräte (Kamera, Scanner) angezeigt. CD oder DVD Laufwerke werden nur angezeigt wenn auch ein Medium eingelegt wurde. Legen Sie also zuerst eine CD oder DVD mit Bildern in das Laufwerk ein und klicken Sie anschließend auf „Einlesen“ Wählen Sie in diesem Menü die Quelle aus und drücken Sie den Schalter „Weiter“. Der Photo Manager sucht nun nach allen Bildern auf dem jeweiligen Medium. Alle Bilder werden danach angezeigt und es können alle oder auch nur einige ausgewählt werden. Zum Abschluss muss noch der Name eines Photo Albums angegeben werden. Optional können Sie wählen ob bereits existierende Bilder überschrieben oder ignoriert werden sollen. Beachten Sie dass die Funktion „Bilder von der Quelle löschen“ beim Importieren von einer Twain Quelle nicht möglich ist. 116 Einführung in PLAYBOX Professional Kapitel 12 Foto Manager 12.2 Fotos bearbeiten In diesem Menü kann die Qualität der Fotos verändert werden. Auf der rechten Seite befinden sich einige Regler zum Anpassen der wichtigsten Grundfunktionen für Helligkeit, Kontrast, Sättigung bis hin zum Begradigen. Im unteren Bereich können einige Effekte gewählt werden wie zum Beispiel zum entfernen von Roten Augen im Bild. Wenn Sie Änderungen vornehmen so muss das Foto abschließend gespeichert werden. In diesem Fall erscheint ein Dialog indem die Komprimierungs-Qualität angegeben werden kann. Durch eine hohe Komprimierung benötigt ein Bild weniger Speicherplatz auf der Festplatte die Qualität des Bildes leidet aber darunter. Sollten Sie mit den Änderungen nicht zufrieden sein, so können Sie durch drücken des Schalters „Zurück zum Original“ immer wieder zu dem Originalbild zurückkehren. Der gesamte Inhalt des Fotoalbums wird in der Leiste oben angezeigt und ein neues Bild kann durch einfaches Klicken ausgewählt werden. Drücken Sie auf „Fertig“ um wieder zur Übersicht zurückzukehren. Einführung in PLAYBOX Professional 117 Kapitel 12 Foto Manager 12.3 Abspielen einer Diashow Eine Diashow kann im „Touchscreen Menü“ (Kapitel 10.0) oder in der „einfachen Werbeverwaltung“ (Kapitel 11.1.1) angezeigt werden. Klicken Sie im „Touchscreen Menü“ auf die Seite „Fotoalbum“ und wählen Sie ein Fotoalbum aus. Durch drücken des Schalters „Diashow abspielen“ wird das Fotoalbum wiedergegeben. Sollte gerade eine Werbung wiedergegeben werden, so wird diese beendet. Wenn Sie zwei Bildschirme verwenden, dann wird das Fotoalbum auf dem zweiten Bildschirm wiedergegeben. Im Menü „Einstellungen“ befindet sich eine Seite „Fotoalbum“. Sie finden hier weitere Einstellung zur Verwaltung und Wiedergabe von Fotoalben. Lesen Sie hierfür bitte in Kapitel 15.17 nach. 118 Einführung in PLAYBOX Professional Kapitel 12 Foto Manager Einführung in PLAYBOX Professional 119 Kapitel 13 Auswertungen 13.0 AUSWERTUNGEN Inhalt: 13.0 Auswertungen 13.1 Ausdrucke 13.1.1 Ausdruck von Programmen 13.1.2 Ausdruck der Datenbank 13.1.3 Funktionen im Ausdruck-Menü 13.1.4 Ausdruck in eine Datei 13.2 Kredits-Abrechnung 13.2.1 Beschreibung der Felder 13.2.2 Menüleiste und Funktionen Notizen: 120 Einführung in PLAYBOX Professional Kapitel 13 Auswertungen 13.0 AUSWERTUNGEN Der Inhalt der Datenbank, sowie eines Programms können über das Druckmenü zu Papier oder in ein anderes Datenformat gebracht werden. Um in das Menü zu gelangen wird Adobe Acrobat Reader benötigt. Sie erhalten die Software gratis unter http://www.adobe.com 13.1 Ausdrucke PLAYBOX bietet mehrere Möglichkeiten um den Inhalt von Programmen oder der Datenbank auf Papier oder ins WEB zu bringen. Das Menü zum Ausdrucken kann aus dem Programm Menü oder der Datenbankadministration aufgerufen werden. (Abb. 62 Ausdrucke) Das Menü für Ausdrucke lässt sich nur öffnen, wenn ein Drucker und Adobe Acrobat Reader auf dem Computer installiert ist. 13.1.1 Ausdruck von Programmen Aus dem Menü Programme heraus kann das Druck - Menü erreicht werden. Die angezeigten Daten entsprechen dem aktuell bearbeiteten Programm. Zusätzlich wird der Dateiname sowie die gesamte Laufzeit der Playliste angedruckt. Einführung in PLAYBOX Professional 121 Kapitel 13 Auswertungen 13.1.2 Ausdruck der Datenbank Klicken Sie in dem Menü Datenbankadministration auf das Druck Symbol im in das Druckmenü zu gelangen. Für die Formatierung des Ausdruckes wird die aktuelle Datenbankansicht verwendet. D.h. es wird die aktuelle Filtereinstellung und Sortierung der Datenbank verwendet. Wird die Datenbank nach Titel, Interpret, Album oder Gattung sortiert, dan wird auf dem Ausdruck eine kleine Kopfzeile, die den ersten Buchstaben des jeweiligen Textes enthält, mitgedruckt. 13.1.3 Funktionen im Ausdruck-Menü Schalter Funktion Zum Blättern zwischen den einzelnen Seiten. Anzeige auf Ausgangsgröße anpassen (100%) Anzeige auf Bildschirmbereich anpassen Anzeige auf Bildschirmbreite anpassen Anzeige verkleinern Anzeige vergrößern Ausgangsgröße anzeigen (100%) Gibt den Zoom Bereich an. Bereiche von 25%200% sind möglich. Einstellen der Druckereigenschaften. Daten an den Drucker senden. Daten in eine Datei speichern. 122 Einführung in PLAYBOX Professional Kapitel 13 Auswertungen 13.1.4 Ausdruck in eine Datei Mehrere Formate stehen zur Verfügung, wenn der Ausdruck in eine Datei erfolgen soll: Schalter Funktion Der Inhalt wird im Adobe Acrobat Format gespeichert. Durch das Portable Format kann der Ausdruck auf jeden anderen System angezeigt und egal mit welchem Drucker wieder ausgegeben werden. Einfache Textdatei; strukturiert; kann mit anderen Programmen weiter bearbeitet werden PDF TXT CSV Datenbank; Felder werden durch einen Strichpunkt getrennt (";"). Dient als Grundlage für Datenbanken im Internet HTML Einfache Erstellung von HTML Seiten inklusive Schalter für Blättern von einer Seite zur nächsten; kann direkt auf Ihrer Homepage verwendet werden XLS Der Inhalt wird als Microsoft Excel Datei abgespeichert. Microsoft Excel muss nicht installiert sein um diese Funktion zu benutzen. Das Format entspricht Excel 2.1 und kann somit mit jeder neueren Version wieder geladen werden. 13.2 Kredits-Abrechnung Die Kredits-Abrechnung zeigt an, wie viel Kredits von Gästen verwendet wurden. Kredits werden verwendet beim Wünschen von Liedern, oder dem Aufruf von Spielen, E-Mails usw. Bei Verwendung von Münzautomaten, muss der Geldwert der Kredits-Abrechnung mit dem Geldbetrag im Münzautomat übereinstimmen. Das Menü kann nur aufgerufen werden, wenn ein Drucker installiert und die Kreditsverwaltung aktiviert ist. Einführung in PLAYBOX Professional 123 Kapitel 13 Auswertungen 13.2.1 Beschreibung der Felder Aktuelles Datum und Uhrzeit Gibt den Tag an, an dem die aktuell angezeigte Kreditsverwaltung gestartet wurde Gibt an, wie viele Kredits gerade im System gebucht sind Gibt den Geldbetrag der aktuell gebuchten Kredits wieder Dieser Abschnitt gibt Auskunft über alle gebuchten Kredits dieser Abrechung Kredits die über die Schnittstelle eingegangen sind Kredits die über Hand aufgebucht wurden Kredits die über Hand abgebucht wurden Gesamtzahl der vergebenen Bonus-Kredits Summe aller gebuchten Kredits Geldbetrag aller gebuchten Kredits (sollte in der Geldlade des Münzeinwurfs vorhanden sein wenn nichts per Hand gebucht wurde) Zeitraum der Abrechung 124 Einführung in PLAYBOX Professional Kapitel 13 Auswertungen 13.2.2 Menüleiste und Funktionen Schalter Funktion Fügt die aktuellen Daten der PLAYBOX in die Kreditsabrechnung ein Löscht die aktuelle Kreditsabrechnung und startet mit einer neuen Abrechnung Öffnet eine gespeicherte Abrechung. Aktuelle Kredit-Daten werden nicht gelöscht! Speichert die aktuell angezeigten Daten in eine Datei ab Druckt die aktuell angezeigten Daten aus Einführung in PLAYBOX Professional 125 Kapitel 14 SMS Manager 14.0 SMS MANAGER 14.1 Nachrichten 14.1.1 SMS Nachrichten verwalten 14.1.2 Archive 14.2 Kontakte 14.2.1 Neuen Kontakt anlegen 14.2.2 Kontakte löschen 14.2.3 Geburtstage der Kontakte 14.3 Verteilerlisten 14.4 Nachtrichten senden 14.5 SMS Chat 14.5.1 Benutzer im Chat 14.5.2 Befehle des Chat Systems 14.5.3 Abkürzungen für Smilies 14.6 SMS Umfragen 126 Einführung in PLAYBOX Professional Kapitel 14 SMS Manager 14.0 SMS MANAGER Bevor SMS Funktionen verwendet werden können, müssen diese wie in Kapitel 15.9.3 beschrieben, aktiviert werden. Vergewissern Sie sich, das ein Nokia Handy mit richtigem Verbindungskabel am Computer angeschlossen ist. Mit Hilfe des SMS Managers können empfangene SMS Nachrichten, die als Wunsch, Scrolltext - Nachricht usw. verwaltet werden. Nachrichten bei denen der Benutzer die Telefonnummer nicht mitgesendet hat werden ignoriert. 14.1 Nachrichten 14.1.1 SMS Nachrichten verwalten Um neue Nachrichten zu sehen wechseln sie in den Posteingang. Alle neuen Nachrichten werden hier aufgelistet. Durch einen Doppelklick wird die Nachricht geöffnet. Durch klicken mit der rechten Maustaste erscheint ein kleines Menü mit zusätzlichen Funktionen, wie zum Beispiel auf diese Nachricht antworten. Die Nachrichten können einfach per Drag & Drop zwischen den einzelnen Bereichen „Posteingang“, „Postausgang“, „Papierkorb“ und anderen Archiven verschoben werden. Wird eine Nachricht gelöscht, so wird diese vorerst in den Papierkorb verschoben. Erst wenn Sie den Papierkorb, nach Bestätigung eine Sicherheitsabfrage, gelöscht haben, so ist die Nachricht unwiderruflich verloren. Einführung in PLAYBOX Professional 127 Kapitel 14 SMS Manager 14.1.2 Archive Um nicht die Übersicht zu verlieren kann der PLAYBOX SMS Manager Nachrichtenarchive verwalten. Klicken Sie in der Menüleiste auf „Archiv“ und wählen sie „Neues Archiv erstellen“. Archive werden in der Baumansicht, auf der linken Seite, ganz unten angeführt. Diese Verhalten sich wie die Ordner Posteingang, Postausgang und Papierkorb. Auch Nachrichten die aus einem Archiv gelöscht werden, werden zuerst in den Papierkorb verschoben. Um ein Archiv umzubenennen oder zu löschen wählen Sie das gewünschte Archiv in der Baumansicht aus und drücken die rechte Maustaste um das Menü zu öffnen. Achtung: Wenn ein Archiv gelöscht wird, dann werden auch alle Nachrichten unwiderruflich gelöscht! 14.2 Kontakte 14.2.1 Neuen Kontakt Anlegen Durch Klicken im Menu auf „Datei / Neuer Kontakt“ kann ein neuer Kontakt angelegt werden. In dem folgenden Fenster können alle Daten zu diesem Kontakt bearbeitet werden. Wichtig ist die Telefonnummer unter der der Kontakt verwaltet wird. Kommt in Zukunft eine SMS Nachricht von dem Benutzer, dann wird sein Name automatisch angezeigt. Wenn ein Geburtsdatum im Kontakt angegeben wird, dann wird ein kleiner Stern als Symbol für diesen Benutzer angezeigt. Kommt ein Mail eines unbekannten Benutzers, so wird automatisch ein Kontakt angelegt. 128 Einführung in PLAYBOX Professional Kapitel 14 SMS Manager 14.2.2 Kontakte löschen Öffnen Sie in der linken Baumansicht den Punkt „Kontakte“, wählen Sie den gewünschten Kontakt aus und drücken Sie die rechte Maustaste. In dem nun folgenden Menü wählen Sie „Kontakt löschen“ 14.2.3 Geburtstage der Kontakte Um anzuzeigen welcher Kontakt innerhalb der nächsten Woche Geburtstag feiert, drücken Sie mit der rechten Maustaste in die Baumansicht in der linken Seite und wählen den Punkt „Auf Geburtstage prüfen“. Alle Kontakte die nun innerhalb der nächsten Woche Geburtstag feiern zeigen als Symbol einen gelben Stern an. 14.3 Verteilerlisten Mit Hilfe von Verteilerlisten können Mailings für Werbung oder Ankündigungen erstellt werden. Um eine neue Verteilerliste anzulegen klicken Sie im Menü „Verteilerlisten“ auf den Punkt „Neue Verteilerliste“ Einführung in PLAYBOX Professional 129 Kapitel 14 SMS Manager In dem nun folgenden Fenster muss ein Name der neuen Verteilerliste angegeben werden. Die Liste wird dann in der Baumansicht unter dem Punkt „Verteilerlisten“ angezeigt. Doppelklicken Sie auf diesen um ein Auswahlfenster zu öffnen, in dem die Kontakte zugeordnet werden können. Wählen Sie die Kontakte aus die in die Verteilerliste hinein sollen und drücken Sie den Schalter „Hinzufügen“. Beenden Sie die Aktion durch drücken auf „OK“. Die neue Verteilerliste ist nun fertig. 14.4 Nachtrichten senden Erstellen Sie eine neue Nachricht durch klicken auf den Menüpunkt „Datei“ und durch Auswahl des Punktes „Neue Nachricht erstellen“ Im Feld „An“ können nun die Empfänger angegeben werden. Das Feldnachricht enthält natürlich den Text der auf dem SMS des Benutzers angezeigt werden soll. Kontakte und Verteilerlisten lassen sich auswählen durch drücken auf den Schalter rechts neben dem Feld „An“. Das folgende Fenster zeigt alle Kontakte und Verteilerlisten an. Wählen Sie die Empfänger aus und klicken Sie auf „Hinzufügen“ und anschließend auf „OK“. Nach Eingabe der Nachricht und drücken auf „Senden“ wird die Nachricht sofort an alle Empfänger versendet und eine Kopie der Nachricht im Ordner „Postausgang“ angelegt. 130 Einführung in PLAYBOX Professional Kapitel 14 SMS Manager 14.5 SMS Chat Öffnen Sie im Menü „Extras“ den Punkt „Chat“ Sie benötigen ein Hintergrundbild im Format *.png, *.dib, *.jpg oder *.bmp Laden Sie das Bild durch drücken auf den Schalter „Hintergrundbild laden“. Soll der Chat Nachrichtentext in einem bestimmten Bereich Ein- und Ausgeblendet werden so muss auch ein Vordergrundbild verwendet werden. Wählen Sie anschließend den Bereich, indem der Chat Nachrichtentext angezeigt werden soll, durch drücken der linken Maustaste. Halten Sie die Taste gedrückt, verschieben Sie die Maus auf den gewünschten Bereich und lassen Sie die Taste erst dann wieder aus. Ein roter Rahmen markiert den Bereich. Nachdem Sie die Schriftart des Nachrichtentextes festgelegt haben, speichern Sie die Datei durch drücken auf das Disketten Symbol. Beenden Sie das Menü durch drücken auf den Schalter „Aktivieren“ damit der Chat aktiv wird. Wollen Sie anschließend den Chat wieder dauerhaft beenden, so öffnen Sie wieder das Fenster, wählen diesmal aber „Deaktivieren“ und „Beenden“ um das Menü zu verlassen. Der Chat wird automatisch nach 20 Sekunden angezeigt, wenn keine Eingabe erfolgt. Sie können den Chat aber auch manuell über das Spielmenü starten. Wählen Sie hierzu diesen Punkt im Chat Menü, aktivieren Sie den Chat wie oben beschrieben und aktivieren Sie den Schalter für den Chat im Spielmenü (siehe Kapitel 15.13) Einführung in PLAYBOX Professional 131 Kapitel 14 SMS Manager 14.5.1 Benutzer im Chat Für jeden Benutzer der sich im Chat anmeldet wird, sofern dieser seine Rufnummer nicht unterdrückt, ein Profil angelegt. In diesem Profil wir sein Name, Darstellungsfarbe, letzte Anmeldung usw. gespeichert. Falls der Benutzer nach ein paar Tagen sich wieder im Chat anmeldet, so bleiben alle Daten vorhanden. Zusätzlich kann jeder Benutzer seine Freunde angeben. Durch senden des Befehls „/addfriend name“ wird der Name zu seinen Freunden hinzugefügt. Wenn sich der Benutzer anmeldet erhält er automatisch eine Liste seiner Freunde die Online sind. 14.5.2 Befehle des Chat Systems Im folgenden finden Sie eine Auflistung aller Befehle die im Chat System Verwendung finden. #name /away /color /cry /user /quit /help /addfriend /delfriend /friends @ Angabe des Benutzer - Namen Vorübergehend abwesend Textfarbe ändern In den Raum schreien Gibt eine Liste aller Angemeldeten Benutzer zurück Chat verlassen Alle Befehle anzeigen lassen Einen freund hinzufügen Einen Freund löschen Liste mit Freunden die Online sind abfragen Sendet eine Nachricht an einen Bestimmten Benutzer Beispiel „@ha“ sendet die Nachticht an den Benutzer „Hari“ Der Name muss nicht voll Ausgeschrieben werden. 14.5.3 Abkürzungen für Smilies Folgenden Textphrasen werden in Smiliy Bilder übersetzt: 132 ):( ;D :[ 8) :crazy :shy :D :o :dream :( :) :P ;) ;] ??? :oo: Einführung in PLAYBOX Professional Kapitel 14 SMS Manager 14.6 SMS Umfragen Öffnen Sie im Menü „Extras“ den Punkt „Umfragen“ Sie benötigen ein Hintergrundbild im Format *.png, *.dib, *.jpg oder *.bmp Laden Sie das Bild durch drücken auf den Schalter „Hintergrundbild laden“. Geben Sie die notwendigen Daten in die Auswahlfelder auf der rechten Seite ein. Die Antworten werden in der Liste angegeben. Der erste Wert ist die Darstellungsfarbe des Balkens, der zweite der aktuelle Wert der Umfrage und der dritte die Identifizierung der Antwort. Wird hier zum Beispiel der Buchstabe „A“ angegeben, so werden alle Nachrichten mit dem Buchstaben „A“ diesem Eintrag zugeordnet. Wählen Sie anschließend den Bereich, indem die Balken für das Ergebnis angezeigt werden soll, durch drücken der linken Maustaste. Halten Sie die Taste gedrückt, verschieben Sie die Maus auf den gewünschten Bereich und lassen Sie die Taste erst dann wieder aus. Ein roter Rahmen markiert den Bereich. Legen Sie die Schriftart und zusätzlichen Optionen fest. Beenden Sie das Menü durch drücken auf den Schalter „Aktivieren“ damit die Umfrage aktiv wird. Wollen Sie anschließend die Umfrage wieder dauerhaft beenden, so öffnen Sie wieder das Fenster, wählen diesmal aber „Deaktivieren“ und „Beenden“ um das Menü zu verlassen. Der Umfrage wird automatisch nach einer Minute angezeigt, wenn keine Eingabe erfolgt. Sie können die Umfrage aber auch manuell über das Spielmenü starten. Wählen Sie hierzu diesen Punkt im Umfrage Menü, aktivieren Sie die Umfrage wie oben beschrieben und aktivieren Sie den Schalter für Umfragen im Spielmenü (siehe Kapitel 15.13) Einführung in PLAYBOX Professional 133 Kapitel 15 Programmeinstellungen 15.0 PROGRAMMEINSTELLUNGEN Inhalt: 15.0 Programmeinstellungen 15.1 Sicherung 15.1.1 Automatische Wiederherstellung 15.1.2 Manuelle Wiederherstellung 15.2 Berechtigungen 15.2.1 Touchscreen 15.2.2 Zusätzliche Funktionen 15.2.3 Suchmenü für Gäste 15.3 Bildschirmschoner 15.3.1 Spectrum Analyser 15.3.2 Scope Meter 15.3.3 Hintergrundeffekte 15.3.4 Einstellungen für Hintergrundeffekte 15.4 Kredits 15.5 Darstellung 15.5.1 Erstellen eigener Texturen 15.5.2 Installation von Texturen 15.5.3 Oberfläche 15.5.4 Desktop Themes 15.6 Eigenschaften 15.6.1 Diverses 15.6.2 Optimierung 15.6.3 Programm 15.7 Gattungen 15.8 Hardware 15.8.1 Verschlüsseln von MP3 Dateien 15.8.2 Radio & TV 15.8.3 DSP PlugIn’s 15.9 Netzwerk 15.9.1 Internet Funktionen 15.9.2 LAN Verbindungen 15.9.3 SMS Funktionen 15.10 Tastenbelegung 15.11 Sponsoren 15.13 Sprache 15.13 Zensur 15.14 Spiele 15.15 Karaoke 134 Einführung in PLAYBOX Professional Kapitel 15 Programmeinstellungen 15.0 PROGRAMMEINSTELLUNGEN Im Menü der Programmeinstellungen können alle Funktionen der PLAYBOX aktiviert und angepasst werden. Da die PLAYBOX zahlreiche Funktionen und Optimierungsmöglichkeiten besitzt, wird dieses Thema ein wenig sehr umfangreich erörtert. Das Setup Programm kann auch in der Systemsteuerung geöffnet werden ohne dass die PLAYBOX ausgeführt werden muss. Bildschirmeinstellungen sowie Datenbanken können somit auch vor dem Start der PLAYBOX geändert werden. (Abb. 64 Programmeinstellungen) 15.1 Sicherung Ein Backup der Datenbank ist absolut notwendig. Im Gegensatz zu anderen Programmen verwendet die PLAYBOX eine echte relationale Datenbank, die auch ein wenig an Wartung bedarf. Es sollte immer eine Sicherung der Datenbank angelegt werden. Idealerweise sollten diese Sicherungen einige Tage aufbewahrt werden. (Abb. 65 Backup) Bei aktivierter Funktion wird bei jedem Start der PLAYBOX die Datenbank gesichert. Ist eine Sicherung der Datenbank älter als die angegebenen Tage, dann wird diese automatisch gelöscht. Zusätzlich gibt es noch die Möglichkeit, bei jedem Start der PLAYBOX die Datenbank zu sichern, auch wenn diese am selben Tag bereits gesichert wurde. Diese Funktion sollte normalerweise deaktiviert sein. Einführung in PLAYBOX Professional 135 Kapitel 15 Programmeinstellungen Das Verzeichnis, indem die Backup-Dateien angelegt werden sollen, kann ausgewählt werden. Standardmäßig wird das Backup-Verzeichnis der PLAYBOX verwendet. 15.1.1 Automatische Wiederherstellung Sollte das System durch Stromausfall oder sonstigen Ereignissen zum Absturz kommen, so erscheint beim nächsten Start der PLAYBOX eine Fehlermeldung, die aussagt, dass das System nicht richtig beendet wurde. Sie haben dann die Möglichkeit die letzte Datensicherung automatisch einzuspielen. Eventuell gehen zuvor importierte Titel verloren. Diese können anschließend wieder eingespielt werden. 15.1.2 Manuelle Wiederherstellung Um ein Backup manuell in die PLAYBOX einzuspielen, muss das Programm beendet werden. Alle Dateien der Datenbank befinden sich im Verzeichnis „Database“ der Inhalt dieses Verzeichnisses kann manuell gesichert und auch wiederhergestellt werden. Die Dateien dürfen nicht schreibgeschützt sein. Andernfalls kann PLAYBOX nicht mehr auf die Datenbank zugreifen. 15.2 Berechtigungen Im Menüpunkt „Berechtigungen“ können Schalter und Funktionen aktiviert und deaktiviert werden. Diese Funktionen können in Verbindung mit der Passwortvergabe dazu verwendet werden, Funktionen oder verschiedene Menüs vor dem Zugriff von Kellnern oder Gästen zu sperren. 15.2.1 Touchscreen Eigentlich ist diese Bezeichnung veraltet, dient aber zum leichteren Verständnis und sollte immer Eingeschaltet sein. Auch wenn kein Touchscreen angeschlossen ist. Dieser Abschnitt dient zum Anzeigen des „Programm Menüs“ und dessen Berechtigungen. 136 Einführung in PLAYBOX Professional Kapitel 15 Programmeinstellungen (Abb. 66 Vorschau) Die Vorschau zeigt an, wie das Hauptfenster bei den aktuell aktivierten Funktionen aussieht. Wenn aktiviert, kann im Hauptfenster und Bildschirmschoner auf das nächste Lied gesprungen werden. In der Vorschau wird diese Funktion durch eine Hand am unteren Bildschirm dargestellt. 15.2.2 Zusätzliche Funktionen Die folgenden Funktionen gehören zusammen und bezeichnen die zusätzlichen Optionen für dieses Menü. Diese Funktion muss auch aktiviert sein, um Programme oder Journale direkt laden zu können. Zeigt einen Schalter an, über den Informationen über das Album der gerade Spielenden Liedes abgefragt werden können. In diesem Menü können auch Lieder eingefügt werden. Es kann zwischen zwei Arten der Albumsuche gewählt werden. Über diese Funktion wird ein Schalter angezeigt, der es ermöglicht, Programm oder Journale direkt zu laden. Einführung in PLAYBOX Professional 137 Kapitel 15 Programmeinstellungen Zeigt einen Schalter an um das Suchmenü zu öffnen. Das Suchmenü kann immer durch drücken auf einen Bildbereich, indem kein Schalter definiert ist, geöffnet werden. Diese Funktion soll nur optisch eine Möglichkeit bieten in das Suchmenü zu gelangen. Es erleichtert den Umgang für Gäste, die zum ersten Mal mit der PLAYBOX Lieder wünschen wollen. Aktiviert das PLAYBOX Gästebuch System. Mehrere Arten stehen zur Verfügung. Wenn ein „einfaches Gästebuch“ gewählt wird, dann wird nur ein Tagebuch angelegt. Es kann natürlich passieren, dass durch viele Einträge das Tagebuch sehr lang wird und die Suche nach Themen unmöglich ist. Dafür gibt auch die Möglichkeit, Tagebücher für jeden Tag zu erstellen. Hierbei wird jeden Tag ein Tagebuch erstellt. Falls kein Eintrag erfolgt, dann wird das Tagebuch wieder gelöscht. Die Auswahl des Tagebuches erfolgt über eigenes Menü. Sollte dies nicht reichen, können auch Tagebücher mit einem eigenen Thema erstellt werden. Diese können auch gemischt in das automatische Erstellen der Gästebücher werden. Zu jedem Lied kann ein eigener Kommentar abgegeben werden. Über diesen Schalter kann die Vergabe von Kommentar - Texten aktivieren werden. Hier kann das Bewertungssystem der PLAYBOX aktiviert werden. Dadurch besteht die Möglichkeit für jedes Lied eine Note zwischen 1 und 5 zu hinterlassen. Die Darstellung erfolgt über fünf verschiedene Smilys. Relevant sind die letzten sieben Bewertungen, aus denen der Mittelwert berechnet wird und als Benotung angezeigt wird. Zeigt einen Schalter an, über den eine vorhanden Lyrikdatei (beinhaltet den Liedtext) angezeigt werden kann. Wenn aktiviert, dann wird ein Schalter angezeigt, der nach drücken, kleine Hilfetexte zu jedem sichtbaren Schalter wiedergibt. 138 Einführung in PLAYBOX Professional Kapitel 15 Programmeinstellungen 15.2.3 Suchmenü für Gäste Hier gibt es die Möglichkeit zum Aktivieren bzw. Deaktivieren zusätzlicher Funktionen für das Suchmenü. Über diesen Schalter kann das Suchmenü auch gesperrt werden. Ist das Menü gesperrt, kann es nicht aufgerufen werden !!! Standardmäßig ist diese Funktion aktiviert. Wenn aktiv, dann wird im Suchmenü automatisch das Joker Zeichen * eingefügt und alle Suchergebnisse die auch nur einen Teil des Suchbegriffes beinhalten angezeigt. Erlaubt das Vorhören der Titel, mittels Monitor, über Kopfhörer (wenn vorhanden). Blendet den Monitor automatisch ein, wenn die Titelauswahl des Suchmenüs angezeigt wird. Bei langsamen Computern kann diese Funktion zu kurzem Aussetzen der Wiedergabe führen. In diesem Fall sollte die Funktion deaktiviert werden. Wird diese Funktion aktiviert, werden nur Schalter für Play/Pause/Stop für den Monitor angezeigt. Dient der Übersichtlichkeit und verhindert, dass Gäste die Einstellungen des Monitors verändern können. Wird das Suchmenü oft hintereinander aufgerufen, so liegt es nahe, dass immer ein und derselbe Gast Titel eingibt. Mit dieser Funktion besteht die Möglichkeit eine Nachricht, nach einer bestimmten Anzahl von Aufrufen des Suchmenüs, anzuzeigen. Die Zeit in der die Aufrufe erfolgen kann nicht verändert werden. Einführung in PLAYBOX Professional 139 Kapitel 15 Programmeinstellungen 15.2.3 Funktionen der Playliste Um in die Playliste auch über Touchscreen oder Maus einzugreifen muss diese Funktion aktiviert sein. Folgende Funktionen können durchgeführt werden, sobald die gleichnamigen Schalter aktiv sind. - Doppelklick löscht Eintrag aus der Playliste - Länger als 1 Sekunde gedrückt halten um Titel als Wunsch zu markieren Schaltflächen mit Funktionen anzeigen - 15.3 Bildschirmschoner Die Darstellung des Bildschirmschoners kann vielfältig gestaltet werden. Aktivieren Sie den Bildschirmschoner und setzen Sie die Zeit fest, die abgewartet wird, bis der Bildschirmschoner das Hauptfenster ablöst. Bei aktiviertem Bildschirmschoner lassen sich auch Werbebilder, Firmenlogo, Album und Cover Bilder anzeigen. Zeigt einen Schalter im Bildschirmmodus an, womit sichtbar wird, wie man zurück in das Hauptfenster gelangt. Die Position ist immer am Bildschirm rechts unten, egal ob der Schalter nun angezeigt wird oder nicht. Der Schalter wird beim Einblenden eines Werbebildes vorübergehend ausgeblendet. Bei aktivierter Funktion wird das Logo - Bild, das PLAYBOX Logo und das Coverbild durchsichtig dargestellt. 140 Einführung in PLAYBOX Professional Kapitel 15 Programmeinstellungen 15.3.1 Spectrum Analyser Um die Musik visuell zu untermalen ist ein Spectrum Analyser in der PLAYBOX integriert. Verschiedene Farben und Eigenschaften stehen zur Verfügung. Auf langsamen Systemen sollte auf diese Funktion verzichtet werden, da diese zusätzliche Rechenzeit benötigt. Funktion Auflösung Auswahl High Normal Low Farbe Stil Beschreibung Zeigt den Spectrum Analyser mit 32 Balken an Zeigt den Spectrum Analyser mit 16 Balken an Zeigt den Spectrum Analyser mit 8 Balken an Darstellungsfarbe der Balken Slow Normal Fast Geschwindigkeit mit der die Blaken gegen 0 fallen. Peak hold Maximale Ausschlagsanzeige (verschwindet nach einigen Sekunden) Transparent Hier kann der Wert angegeben werden wie durchsichtig der Spectrum Analyser gezeichnet werden soll. 15.3.2 Scope Meter Das Scope Meter dient auch zur visuellen Darstellung. Hierbei wird die Amplitude des Audiosignals dargestellt. Es kann zwischen mehreren Darstellungsarten gewählt werden. Einführung in PLAYBOX Professional 141 Kapitel 15 Programmeinstellungen 15.3.3 Hintergrundeffekte Um mehr Bewegung in die PLAYBOX zu bringen wurden verschiedene Hintergrundeffekte implementiert. Im Anhang B finden Sie eine Auflistung aller verfügbaren Effekte. Über die Menüleiste kann ein Effekt eingefügt oder ein ausgewählter gelöscht werden. Jeder Effekt der verwendet werden soll muss durch ein Häkchen in der Effekt – Vorschau gekennzeichnet werden. Somit können mehrere Hintergrundeffekte konfiguriert werden und je nach lust und laune aktiviert und deaktiviert werden ohne den Effekt neu zu konfigurieren. 15.3.4 Einstellungen für Hintergrundeffekte Die Einstellungen des Effektes sind unter der Effektauswahl angeordnet. Für jeden Hintergrundeffekt gibt es die Möglichkeit, Schriftart und -farbe des angezeigten Titels zu ändern. Nach erfolgter Konfiguration wird der Effekt in die Liste übernommen und automatisch aktiviert. 142 Einführung in PLAYBOX Professional Kapitel 15 Programmeinstellungen 15.4 Kredits Über die Kreditsverwaltung wird die PLAYBOX von einem angeschlossenen Münzeinwurf gesteuert. Die Anzeige der Kredits erfolgt in jeden Menü links oben. Für jede Aktion wird ein Kredit benötigt (Spiele, Wünsche oder E-Mails). In diesem Menü werden grundlegende Eigenschaften festgelegt. PLAYBOX verwaltet auch Kredits im Kommastellen-Bereich. D.h. auch halbe Kredits sind beispielsweise möglich. Ist der Wert für einen Kredit einmal festgelegt, können die Daten des Münzautomaten eingegeben werden. Die genauen Anschlussdaten entnehmen Sie bitte der Beschreibung Ihres Münzautomaten. 15.5 Darstellung Um die PLAYBOX optimal an Ihr System anzupassen stehen mehrere Möglichkeiten zur Verfügung. Die Beschreibungen der einzelnen Funktionen sind selbstsprechend. Einige Funktionen werden erst aktiv wenn das Programm erneut gestartet wird. Eine diesbezüglich Mehldung macht Sie darauf aufmerksam. Auch die Auflösung der PLAYBOX kann hier geändert werden. Bei der Verwendung von TFT Bildschirmen wird empfohlen die optimiale Auflösung zu wählen. Eine geringere Auflösung benötigt weniger Systemressourcen. Wenn Auflösungen über 800x600 eingestellt werden sollte in den Grafikkarteneinstellungen die Funktion „Anisotropische Filterung“ aktiviert werden. Diese Funktion erhöht die Bildqualität erheblich. Wie diese Funktion aktiviert wird, entnehmen Sie bitte der Anleitung Ihrer Grafikkarte. Einführung in PLAYBOX Professional 143 Kapitel 15 Programmeinstellungen 15.5.3 Oberfläche Die Oberfläche kann an das neue WindowsXP Design angepasst werden. Die Funktion ist nur aktiv wenn WindowsXP verwendet wird. PLAYBOX muss neu gestartet werden damit die Einstellungen aktiv werden. Grafikkarte mit DualHead Support werden Unterstützt. Der zweite Monitor muss hierbei als „erweiterter Desktop“ konfiguriert sein. Die Bildschirmauflösung kann optional angepasst werden. Eine höhere Auflösung erfordert jedoch mehr Systemressourcen. Sollte der Computer zu langsam werden, dann sollte die Auflösung reduziert oder die Darstellungsparameter (siehe Kapitel 15.5) optimiert werden. Um flüssigere Bewegungen der Animationen zu erhalten muss die Funktion „Vertical syncronisation“ aktiviert werden. 15.5.4 Desktop Themes Die Darstellung der Menüs (Farben, Schrift und Schalter) können unter dem Punkt „Darstellung/Themes“ geändert werden. Es werden alle installierten Desktop Themes angezeigt. Das Programm muss anschließend neu gestartet werden, damit die Einstellungen aktiv werden. 144 Einführung in PLAYBOX Professional Kapitel 15 Programmeinstellungen 15.6 Eigenschaften 15.6.1 Diverses Nachstehend werden viele verschiedene Funktionen zusammengefasst. Der Filter für das Überprüfen der doppelten Einträge kann im Grad der Übereinstimmung limitiert werden. Doppelte Einträge in der Datenbankauswahl können auch optisch hervorgehoben werden. Dabei werden Titel mit einer anderen Hintergrundfarbe dargestellt, wenn in der nächsten Zeile derselbe Text steht. Im Folgenden können Sie auch die Startart des Programms angeben. Wenn das Programm als Shell gestartet wird, erscheint nach dem Starten des Computers sofort die PLAYBOX, ohne dass die Oberfläche von Windows (Explorer) gestartet wird. Bei Systemen die Kunden zugänglich sind, bzw. langsamen Computern, empfiehlt sich die Funktion zu aktivieren. Auch das Überspringen des PLAYBOX Intro's ist möglich. Wenn die Funktion „Taskleiste verbergen“ aktiviert ist, dann wird die Standard Windows-Taskbar ausgeblendet sobald PLAYBOX gestartet wird. Wird das Programm beendet, dann wird die Taskleiste wieder sichtbar. Der Mauszeiger kann durch aktivieren der Funktion immer eingeblendet werden. Ein Muss für alle Anwender die keinen Touchscreen besitzen. Zusätzlich zu den Informationen in der MP3 Datei können auch Werte aus der Datenbank gespeichert werden. Gespeichert wird die Lautstärke, Priorität, Startund Endzeit, Überblendemodus und die BPM. Das Kommentarfeld in der MP3 Datei fällt dieser Funktion zum Opfer. Die PLAYBOX erkennt beim Importieren, Einführung in PLAYBOX Professional 145 Kapitel 15 Programmeinstellungen ob diese Funktionen gespeichert sind und übernimmt diese, falls vorhanden. Diese Funktion wirkt sich nur auf MP3 Dateien aus. Für Händler besteht auch die Möglichkeit eine Update CD-ROM zu erstellen. Falls hierbei kein Pfad angegeben wird, wird der hier eingetragene Pfad als Zielverzeichnis der zu importierenden Dateien gewählt. PLAYBOX kann im Internet automatisch nach Updates suchen. Wird ein Update gefunden, dann wird dieses automatisch geladen und installiert. Der Update Intervall kann in Tagen angegeben werden. 15.6.2 Optimierung Auf dieser Seite lässt sich das System optimieren. Gibt die Verzögerungszeit zwischen Sucheingaben und Filterung der Datenbank in Millisekunden an. Bei aktivierter Funktion wird das Suchergebnis im Wunschmenü nach dem gesuchten Begriff alphabetisch sortiert. Ist die Funktion deaktiviert, wird nach der Eingabenummer sortiert. Diese Funktion zeigt die Gesamtzahl der gefilterten Einträge in der Datenbankauswahl an. Bei langsamen Systemen sollte diese Funktion deaktiviert werden. Die Gesamtzahl der gefilterten Einträge lässt sich über einen Schalter neben dem Text anzeigen. 146 Einführung in PLAYBOX Professional Kapitel 15 Programmeinstellungen Wenn aktiviert, beschleunigt diese Funktion den Start der PLAYBOX, verlangsamt aber das Suchen nach Titel. Wenn deaktiviert, dann umgekehrt. Bei aktivierter Funktion wird beim Einfügen eines Titels in ein Programm (nur im Programm-Menü, Kapitel 8.0) überprüft, ob der Eintrag bereits existiert. Wenn ja, wird eine Meldung ausgegeben, ob der Titel trotzdem eingefügt werden soll. 15.6.3 Programm Unter diesem Punkt werden die eingefügten Wunschtitel verwaltet. Um etwas mehr Kontrolle beim Einfügen der Wunschtitel zu haben, können hier Einstellungen vorgenommen werden. Der oberste Schalter in diesem Punkt muss aktiviert sein. Im ersten Abschnitt wird überprüft, ob ein Wunschtitel eingefügt werden darf. Anhand der beiden Werte wird überprüft ob ein Titel eingefügt werden darf oder nicht. Im oben angeführten Beispiel wird ein Titel eingefügt, wenn sich dieser nicht in den nächsten oder in den letzten 5 Titeln im Programm befindet. Falls der Titel, der eingefügt werden soll, bereits unter den nächsten 5 Titeln (laut Beispiel) im Programm vorhanden ist, dann besteht die Option, diesen Titel im Programm nach vorne zu schieben. Es kann auch die Eingabe eines Liedes gesperrt werden, wenn es vom selben Interpreten stammt. Zusätzlich kann noch angegeben werden ob der Titel im Programm eingefügt, oder der nächste Titel ersetzt wird. Bei der Funktion „Einfügen“ werden nachfolgende Titel neu gereiht. Bei der Funktion „Ersetzten“ wird der nächste Titel in der Spielliste überschrieben. Wenn die Funktion aktiviert ist, dann ist es nicht möglich, dass ein Interpret zweimal hintereinander gespielt werden kann. Es kann auch noch die Anzahl der einzugebenden Wünsche gesperrt werden. Wird diese Anzahl erreicht, kann kein Titel mehr eingefügt werden und es Einführung in PLAYBOX Professional 147 Kapitel 15 Programmeinstellungen erscheint eine Meldung. Idealerweise sollten nur 10 Wünsche zugelassen werden, da die Anzeige der folgenden Lieder mit maximal 10 Titel begrenzt ist. Im Wunschmenü für Gäste besteht auch die Möglichkeit, die meist gespielten Titel abzurufen. Die Anzahl der Titel die hier angezeigt werden kann im folgenden Punkt festgelegt werden. Sie können auch die Anzeigezeit des Wunschmenüs angeben. Wenn innerhalb der eingestellten Zeit keine Taste gedrückt wird, wird das Wunschmenü ausgeblendet. 15.7 Gattungen Der Text für die Gattung kann im nächsten Menüpunkt angegeben werden. Es können keine Gattungen gelöscht werden. In der Datenbank wird nur ein Index der Gattung gespeichert. Diese Informationen werden in der Datei „PLAYBOX.GEN“ gespeichert. Um die Gattungsanzeige im Suchmenü für Gäste übersichtlich zu gestalten, können hier die Gattungen, die in diesem Menü angezeigt werden sollen, eingefügt werden. Wenn diese Funktion deaktiviert ist, werden alle Gattungen im Suchmenü angezeigt. 148 Einführung in PLAYBOX Professional Kapitel 15 Programmeinstellungen 15.8 Hardware In diesem Menü werden die Ausgabegeräte der PLAYBOX eingestellt. Für den Fall, dass zwei Soundkarten installiert sind, empfiehlt es sich die zweite Soundkarte für den Monitor zu verwenden. Zu beachten ist, dass MIDI Dateien nicht überblendet werden können, wenn beide Ausgabegeräte dieselbe Soundkarte verwenden. Bei der Verendung von MIDI Dateien ist also Vorsicht geboten. Optional kann Fade In / Out abgeschaltet werden. Die in der Datenbank gespeicherten Informationen über die Ein- und Ausblendart werden ignoriert. Für den Eingebauten DVD - Player kann hier die Standard Sprache gewählt werden, mit der die DVD’s abgespielt werden. Um den eingebauten DVD - Player verwenden zu können, muss ein DirectX kompatibler MPEG2 Decoder installiert sein. 15.8.1 Verschlüsseln von MP3 Dateien Diese Funktion wurde aus Kompabilitätsgründen entfernt. Einführung in PLAYBOX Professional 149 Kapitel 15 Programmeinstellungen 15.8.2 Radio und TV Um mit der PLAYBOX Radio zu hören und TV Sender zu empfangen wird eine entsprechende Hardware benötigt. PLAYBOX unterstützt alle derzeit erhältlichen Hardware Varianten der Firma Hauppauge. Das Softwarepaket zur Unterstützung der Hardware ist nicht im Lieferumfang enthalten und muss von der offiziellen PLAYBOX Homepage (www.playbox.at) heruntergeladen und installiert werden. Auf der Hardware-Seite des Setups kann der Kanal für die Lautstärkeeinstellung der Hauppauge Hardware angegeben werden. Einige TV Karten werden über ein externes Audio-Kabel verbunden, daher ist diese Einstellung notwendig. Mehr über die Installation der Radio & TV Hardware finden Sie im Bedienungshandbuch von Hauppauge oder im Internet unter www.hauppauge.com Um diese Funktion zu nutzen muss Hauppauge WinTV installiert sein. Hardware 15.8.3 DSP PlugIn’s PLAYBOX unterstützt Winamp® kompatible DSP PlugIn’s. Beachten Sie mögliche lizenzrechtliche Belange der einzelnen PlugIn’s. Um ein PlugIn zu installieren, muss die DLL in das Verzeichnis \system\dsp der PLAYBOX kopiert werden. PLAYBOX erkennt diese Datei und wird sie in der folgenden Auswahlliste anzeigen. Intern wird die Datei 12 mal kopiert, damit auch alle Player Instanzen der PLAYBOX auf ein eigenes DSP Modul zugreifen können. Nach Auswahl des PlugIn’s muss dieses aktiviert werden. Dazu den Schalter auf der rechten Seite drücken. Möglicherweise können in dem PlugIn Einstellungen vorgenommen werden, dazu den Schalter „Konfiguration“ drücken. In der PLAYBOX kann mit der Tastenkombination [STRG]+[ALT]+[POS1] die Konfiguration des PlugIn’s aufgerufen werden. Mit [STRG]+[ALT]+[BILD AUF] wird ein Reset des PlugIn’s durchgeführt. 15.9 Netzwerk Verwaltet alle Arten von Netzwerkverbinden die mit der PLAYBOX möglich sind. 150 Einführung in PLAYBOX Professional Kapitel 15 Programmeinstellungen 15.9.1 Internet Funktionen (Abb. 68 Internet) Um Mails versenden zu können, wird ein Mail Account bei einem Provider benötigt. Tragen sie in die Felder die Daten, die Sie vom Provider erhalten haben, ein. Die angegebene Adresse im Feld „Eigene Adresse“ wird mit dem Mail versendet. Diese wird mit der Mail versendet. Wenn jemand auf dieses Mail antwortet, wird die Antwort an die angegebene Adresse gesendet. Optional können auch Fotos über eine Webcam versendet werden. Ist eine Webcam installiert, so wird diese im Auswahlfeld auf der rechten Seite angezeigt. Die Auflösung, mit der die Fotos gemacht werden, muss angegeben werden. Die Fotos werden von der PLAYBOX aufgezeichnet und im JPG Format an die angegebene Adresse versendet. Das Foto wird nach der angegebenen Zeit erstellt. Der User muss hierfür auf das Foto-Symbol klicken und die Zeitspanne abwarten. Die Zeitspanne sollte lange genug sein um Zeit zu haben sich etwas in Position zu bringen. Für den Fall, dass die Webcam in einer dunklen Umgebung aufgestellt wird, kann der „Bildschirm Blitz“ eingeschaltet werden. Dieser bewirkt nichts anderes, als dass vor dem Aufzeichnen des Fotos der Bildschirm weiß erleuchtet und dadurch die Umgebung aufhellt. Klingt einfach, wirkt aber Wunder. Einführung in PLAYBOX Professional 151 Kapitel 15 Programmeinstellungen 15.9.2 LAN Verbindungen Hier können die Daten für eine Netzwerkverbindung zu mehreren PLAYBOX Systemen aufgebaut werden. Falls Sie keine Informationen über Ihr Netzwerk besitzen, setzen Sie sich bitte mit Ihrem Administrator in Verbindung. Um eine Netzwerkverbindung aufbauen zu können muss das TCP/IP Protokoll aktiv sein. Geben Sie einen Namen für die Session in der sich alle Clients anmelden an. Sollten Sie eine Firewall verwenden, so vergewissern Sie sich, dass der Verwendete Port nicht gesperrt ist. Falls dies der Fall ist dann kann keine Verbindung hergestellt werden. Ändern sie gegebenenfalls die Portnummer oder schalten Sie den Port frei. Das Starten der Session erfolgt durch drücken des Schalters „Session starten“. Die PLAYBOX stellt die Verbindung beim Starten des Programms automatisch wieder her, falls zuletzt eine Session aktiv war. In einem Netzwerk können auch mehrere Server und Clients verwendet werden. Die Identifizierung erfolgt durch den Namen der Session, der bei jedem Server eindeutig sein muss und im Netzwerk nur einmal vorkommen darf ! Die Konfiguration auf dem Client entspricht der PLAYBOX Professional. Zusätzlich muss aber noch der Pfad zur Datenbank des Servers angegeben werden. D.h. der Pfad auf dem Server muss mit Leseberechtigung im Netzwerk freigegeben werden. Der Client kopiert bei einem Verbindungsaufbau mit dem Server dessen Datenbank. Dadurch wird eine Entlastung des Netzwerkes und des Servers erreicht. Das Suchen einzelner Titel wird somit schneller. Hat alles geklappt, erscheint am Client der Standard-Bildschirm der PLAYBOX. Titel die über den Client eingefügt werden, werden unter Berücksichtigungen der Servereinstellungen eingefügt. 152 Einführung in PLAYBOX Professional Kapitel 15 Programmeinstellungen 15.9.3 SMS Funktionen Wird ein Handy an die PLAYBOX angeschlossen, so können über SMS Wünsche, Nachrichten oder Gästebucheinträge versendet werden. Es werden nur Nokia Handys unterstützt. Das Handy muss über ein serielles Kabel mit dem Computer verbunden werden. Es würde auch eine Infrarot Verbindung funktionieren, hiervon sei aber abgeraten. Wenn das Handy verschoben wird, ist die Verbindung unterbrochen. Über den Schalter „Übernehmen“ wird versucht eine Verbindung zum Handy, anhand der eingegebenen Daten, aufzubauen. Wenn ein Titel eingefügt wird, kann es sein, dass Informationen zum Handy zurückgesendet werden sollten. Zum Beispiel das der gewünschte Titel zur Zeit gespielt wird. Diese Funktion ist mit Kosten des Handybetreibers verbunden und kann hier deaktiviert werden. In der weiteren Option kann auch angegeben werden wie oft Nachrichten aus SMS Mitteilungen wiederholt werden sollen. Eingaben können auch abgesichert werden. In diesem Fall muss ein zuvor festgelegtes 4-stelliges Passwort eingegeben werden. Das Passwort kann manuell oder automatisch berechnet werden. Visuell sollte eine SMS Verbindung angekündigt werden. Der nächste Punkt in diesem Menü steuert die Anzeigeoptionen. Die Anzeige ist nur in der Standard Textur sichtbar. Es wird ein drehendes Handy dargestellt. Daneben scrollt ein Text, der frei gewählt werden kann. Einführung in PLAYBOX Professional 153 Kapitel 15 Programmeinstellungen Im folgenden eine Liste aller unterstützten Formate einer SMS Format 1234 Hallo! G:Hallo! Hallo du ! I: ? Funktion Fügt den Titel 1234 in die Spielliste ein und scrollt den Text „Hallo!“ über den Bildschirm. Die Zahl muss vom Text durch ein Leerzeichen getrennt sein. Fügt den Text „Hallo!“ in das Gästebuch SMS ein. Es wird die Nachricht „Hallo du !“ über eine Scrollschrift am unteren Bildschirmrand angezeigt. Sendet Informationen über den soeben spielenden Titel zurück. Sendet eine SMS mit einer Hilfebeschreibung zurück Wird eine SMS in einem ungültigen Format gesendet, so wird diese von der PLAYBOX ignoriert. 154 Einführung in PLAYBOX Professional Kapitel 15 Programmeinstellungen 15.10 Tastenbelegung Zahlreiche Funktionen der PLAYBOX können über die Tastatur erreicht werden. Viele Funktionen können einer anderen Taste zugewiesen werden. Somit können auch Tastaturen mit aufgedruckten Symbolen (Multimedia-Keyboards) verwendet werden. Um einer Funktion eine neue Taste zuzuweisen, setzen Sie den Cursor in das Feld rechts neben der Funktionsbeschreibung und drücken anschließend die gewünschte Taste bzw. Tastenkombination. Die Tasten F1-F7 sind globale Tasten. D.h. diese Tasten sind in fast allen Fenstern aktiv und sollten daher nur für die Steuerung der Wiedergabe (Play, Pause, Stop etc...) verwendet werden. Ist der Schalter „Auto Lock“ aktiv, dann werden Eingaben von Tastatur und Maus gesperrt. Das System lässt sich nur mit der Tastenkombination, die in dem Feld „Eingabe sperren“ angegeben wurde, wieder Freischalten. (Abb. 69 Tastenbelegung) 15.11 Sponsoren Jedem Lied kann ein Sponsor zugewiesen werden. Sponsoren können in diesem Menü verwaltet werden. Beim Anlegen eines Sponsors kann ein Name angegeben werden. Danach erscheint dieser in der Liste. Durch Doppelklick kann der Name jederzeit wieder geändert werden. Auf der rechten Seite kann das Bild zugewiesen werden. Sponsoren können nicht gelöscht werden ! Einführung in PLAYBOX Professional 155 Kapitel 15 Programmeinstellungen 15.12 Sprache PLAYBOX unterstützt auch mehrere Sprachen. Derzeit kann zwischen „Deutsch“, „Englisch“ und „Französisch“ gewählt werden, wobei „Französisch“ nur ansatzweise übersetzt wurde. Sollten andere Sprachen benötigt werden, so können diese in die PLAYBOX Sprachverwaltung implementiert werden. Sollte dies der Fall sein so setzten Sie sich bitte mit uns in Verbindung. Um eine Sprache auszuwählen drücken Sie den entsprechenden Schalter. Die Sprache wird ohne Neustart des Programms übernommen. 15.13 Zensur Die automatische Zensur - Überwachung entfernt vorgegebene Wörter aus Gästebüchern, Kommentaren und High - Score Einträgen. Ein Wort oder Wortteil, der eines der angegebenen Wörter enthält, kann durch einen Standard - Text ersetzt werden. Schalter Funktion Fügt einen Text in die Zensurliste ein. Entfernt den ausgewählten Text aus der Zensurliste Löscht die gesamt Zensurliste. Zuvor Sicherheitsabfrage beantwortet werden. muss eine 15.14 Spiele PLAYBOX beinhaltet viele Spiele, deren Einstellungen hier verändert werden können. Die Verwendung von Spielen (Plug In’s) muss hier generell einmal eingeschaltet werden. Automatisiert können Highscores und Statistiken jedes Spiel nach dem Ablauf einer bestimmten Zeit gelöscht werden. Die Highscore Liste der PLAYBOX können 156 Einführung in PLAYBOX Professional Kapitel 15 Programmeinstellungen bis zu 20 Einträge Verwalten und beinhalten auch die Levelnummer, sofern im Spiel verfügbar. Die Statistik eines Spieles zeigt, wie oft ein Spiel aktiviert und wieglange durchschnittlich gespielt wurde. Ist es ein Level basierendes Spiel, dann wird auch angezeigt wie viel Spieler in den jeweiligen Level gekommen sind. Spiele können über Touchscreen, Joystick, Maus und Tastatur bedient werden. Für eine optische Bekanntmachung für die Geräte die der Gast zum Spielen verwenden kann, können hier optional die angeschlossenen Geräte angegeben werden. Die Eigenschaften eines jeden Spieles werden nach der Auswahl auf der rechten Seite angezeigt. Bei vielen Spielen kann der Schwierigkeitsgrad und die anzurechnenden Kredits angegeben werden. Jedes Spiel kann separat aktiviert oder deaktiviert werden. Deaktivierte Spiele werden in der Spiel Auswahl nicht angezeigt. Wenn Daten, die das Spiel betreffen geändert werden, so müssen diese über den Schalter „Einstellungen speichern“ abgespeichert werden. Diese Einstellungen werden nicht durch drücken des Schalters „OK“ gespeichert. Einführung in PLAYBOX Professional 157 Kapitel 15 Programmeinstellungen Auf den weiteren Seiten wird noch der Highscore, sowie die Statistik des Spiels angezeigt. Diese können auf der jeweiligen Seite auch einzeln gelöscht werden. 15.15 Karaoke Werden Karaoke - Dateien verwendet, muss deren Anzeige hier aktiviert werden. Falls ein zweiter Monitor angeschlossen und verwendet wird, werden Karaoke Dateien auf dem zweiten Monitor abgespielt. Diese Funktion ist generell empfehlenswert, da bei aktiver Wiedergabe eines Karaoke -Songs kein weiterer Titel eingefügt werden kann. Generell könnte einer eingefügt werden, jedoch ist dies nicht sinnvoll, da der Karaoke – Text dabei ausgeblendet wird. Ein „Karaoke“ Schalter für das Suchmenü der Gäste kann eingeschaltet werden. Gäste haben so auf einen Klick einen Überblick über installierte Karaoke Lieder. Optional kann auch angekündigt werden, wer das folgenden Karaoke Lied zum Besten gibt. Die Anzeige wird die angegebene Zeit vor dem abspielen des Titels angezeigt. 158 Einführung in PLAYBOX Professional Kapitel 15 Programmeinstellungen 15.16 Podcasts Einstellungen der Podcasts können in diesem Menü verändert werden. Geben Sie im ersten Schritt den reservierten Speicher auf der Festplatte an, die für das Speichern der Podcasts verwendet wird. PLAYBOX regelt den Speicher und löscht ältere Podcasts wenn der Speicher voll ist. Die Aktualisierung der Podcasts kann manuell, jede Stunde oder einmal am Tag erfolgen. Des weiteren können in diesem Menü eigene Podcast Adressen eingegeben werden. Wenn Sie auf den Schalter „Aufnahme der Podcasts beantragen“ so wird Ihre Podcast Liste an den PLAYBOX Support geschickt. Dieser wird Ihre Adressen übernehmen und allen anderen PLAYBOX Usern zugänglich machen. Einführung in PLAYBOX Professional 159 Kapitel 15 Programmeinstellungen 15.17 Fotoalbum Die Handhabung von Fotoalben kann in diesem Menü eingestellt werden. Über den ersten Regler kann die Anzeigedauer eines Fotos angegeben werden. Werte zwischen 3 und 20 Sekunden sind möglich. Bedenken Sie dass dies die Anzeigedauer für einen Titel ist. Über den zweiten Regler kann Arbeitsspeicher für die Wiedergabe eines Albums reserviert werden. Beim starten einer Diashow werden die Bilder von der Festplatte in den Speicher geladen. Wenn Sie keinen Speicher zuweisen wird das Überblenden der Bilder nicht ruckelfrei sein. Die Fotoalben können mit Hilfe des „Ken Burns“ Effektes animiert werden. Dieser Effekt bewirkt eine bewegen und gleichzeitiges Zoomen der Bilder. Diese wirken dadurch lebendiger. Ist diese Funktion nicht aktiviert dann werden die Bilder einfach am Bildschirm wiedergegeben. Zusätzlich zum „Foto Manager“ (Kapitel 12.0) können auch in diesem Menü Fotoalben angelegt und gelöscht werden. Falls Sie ein Fotoalbum löschen, so beachten Sie bitte, dass auch alle sich darin befindlichen Bilder gelöscht werden. 160 Einführung in PLAYBOX Professional Kapitel 14 Spezielle Funktionen 16.0 DER BETRIEB MIT ZWEI BILDSCHIRMEN PLAYBOX kann gleichzeitig zwei Bildschirme verwalten. Im speziellen dient der zweite Bildschirm für die Darstellung der Playliste und zur Ausgabe von Werbung. Auf dem Hauptbildschirm können nach wie vor Titel gesucht oder bearbeitet werden, ohne das dies auf dem zweiten Bildschirm angezeigt wird. Ein Anwendungsbeispiel: Sie haben einen Gastronomie Betrieb und wollen auf einen oder mehreren Plasma oder TV Geräten News und Events ankündigen. Achtung, höhere Systemanforderungen ! Bitte beachten Sie, dass die Grafikkarte dementsprechend schnell sein muss und genügend Speicher zur Verfügung hat. Wir empfehlen Grafikkarten mit mindestens 128MB Ram. 16.1 Was kann alles angezeigt werden? Im folgenden finden Sie eine Auflösung was alles auf dem zweiten Monitor angezeigt werden kann. PLAYLISTE Die aktuelle Playliste inklusive aller Animationen sowie Firmenlogo und Cover Bilder. VIDEO & KARAOKE Alle Karaoke- und Videodateien werden im Vollbild Format auf den zweiten Bildschirm umgeleitet. WERBUNG Sämtliche Werbung (ausgenommen Cover-Werbung) wird angezeigt. Scrolltexte werden auf beiden Bildschirmen dargestellt. SPIELE Der Bildschirminhalt von Spielen kann auf den zweiten Monitor kopiert werden. Bitte beachten Sie dass diese Funktion eine höhere CPU Laufzeit benötigt. Wir empfehlen mindestens Intel Pentium4 3GHz oder höher. Beide Monitore sollten bei dieser Funktion die selbe Auflösung verwenden. Es empfiehlt sich auch die minimalste Auflösung von 800x600 zu verwenden. Bedenken Sie bitte das alle Spiele auch nur für diese Auflösung entwickelt wurden. Einführung in PLAYBOX Professional 161 Kapitel 14 Spezielle Funktionen 17.0 SPEZIELLE FUNKTIONEN 17.1 Lautstärkenabgleich von MP3 Dateien PLAYBOX kann die Lautstärke in dB (Dezibel = Maß der Lautstärke) von MP3 Dateien automatisch angleichen. Die Funktion analysiert die Datei und hebt oder senkt die Lautstärke um die gewünschten dB zu erreichen. Hierbei wird die nicht wie sonst üblich dekodiert, angepasst und anschließend wieder enkodiert. PLAYBOX ändert die MP3 Datei direkt ohne Qualitätsverlust. Eine Datei kann auch öfters geändert werden, ohne Qualitätsverlust. Die MP3 Dateien müssen im Layer 3 Format vorliegen. Andere Formate werden ignoriert. Falls eine oder mehrere Dateien nicht angeglichen werden können, werden diese Angezeigt. Die Ausgabe kann auch als Textdatei gespeichert werden. 17.2 PLAYBOX-Header PLAYBOX verwendet ein eigenes Header Format, vergleichbar mit Header Tag v3.1 und Tag v3.2 bei mp3 Dateien. Dieser Header ist speziell für PLAYBOX entwickelt worden und speichert alle Informationen der Datenbank. Andere Programme können diese Header nicht lesen. In Verbindung mit verschlüsselten Dateinamen können Informationen über die Musiktitel dem Benutzer vorbehalten werden. Sie können diese Funktion der Verschlüsselten Dateinamen auch als eine Art von Kopierschutz für Ihre Dateien verwenden. Obwohl es möglich ist auf Tag v3.1 umzuschalten empfehlen wir ausdrücklich den PLAYBOX-Header zu verwenden! 162 Einführung in PLAYBOX Professional Software - Lizenzvertrag SOFTWARE - LIZENZVERTRAG Nachfolgend sind die Vertragsbedingungen für die Benutzung der Software PLAYBOX® durch Sie, (im folgenden als "Lizenznehmer" bezeichnet), aufgeführt. Achtung ! Durch Aufbrechen der Verpackung wird dieser Lizenzvertrag verbindlich abgeschlossen! Sollten Sie mit dem Lizenzvertrag nicht einverstanden sein, so dürfen Sie die Verpackung auf keinen Fall öffnen. Geben Sie in einem solchen Fall das ungeöffnete komplette Paket (inkl. schriftlichem Material, Verpackung etc.) innerhalb zwei Wochen, sofern Sie Verbraucher sind, sonst binnen einer Woche nach Erhalt dorthin zurück, wo Sie das Paket erworben haben, der Kaufpreis wird Ihnen zurückerstattet, abzüglich einer Schadensersatzverpflichtung Ihrerseits wegen einer Vertragsverletzung. Ihre Rechte regeln sich dann nach unseren Allgemeinen Geschäftsbedingungen. Definitionen Der folgende Lizenzvertrag wird zwischen dem rechtmäßigen Empfänger der Software sowie ALIEN Cyberdyne Systems, anschließend kurz „ACS“ genannt, abgeschlossen. „Lizenznehmer“: der rechtmäßige Empfänger der beiliegenden „Software“. „Software“: das ablauffähige Software-Produkt, das auf dem beiliegenden Datenträger enthalten ist, zusammen mit der beiliegenden schriftlichen Software-Dokumentation (Benutzerhandbuch). ® PLAYBOX ist ein eingetragenes Wahrenzeichen von ACS in Österreich und anderen Ländern. 1. Vertragsgegenstand ACS räumt dem Lizenznehmer das nicht ausschließliche Recht ein, die auf den gelieferten Datenträgern (CDROM oder Installationspaket als Download aus dem Internet) aufgezeichnete Software, die darin enthaltenen Dokumente (Texte, Grafiken, Sprachaufnahmen, digitalisierte Videos etc.) sowie das Handbuch, im folgenden zusammenfassend als "Software" bezeichnet, zu nutzen. Die in diesem Vertrag eingeräumten Nutzungsrechte erwirbt der Lizenznehmer erst nach vollständige Bezahlung der entsprechenden Lizenzgebühr. 2. Urheberrecht ACS räumt dem Lizenznehmer vorbehaltlich der Entrichtung des Nutzungsentgeltes das nicht ausschließliche, zeitlich unbegrenzte und nicht übertragbare Recht ein, die Software gemäß den nachstehenden Bedingungen auf einer einzelnen Computer-Station für die in der Software-Dokumentation genannten Zwecke und Anwendungsbereiche zu nutzen. Durch den Erwerb der Software erhalten Sie nur das Eigentum an dem Datenträger selbst, auf dem die Software sich befindet. Ein Erwerb von Rechten, die über das in diesem Vertrag geregelte Nutzungsrecht hinausgehen, ist damit nicht verbunden. ACS behält sich insbesondere alle Vervielfältigung-, Veröffentlichung-, und Verwendungsrechte vor. Die Software darf nicht zurückentwickelt, übersetzt, verändert oder nachgeahmt werden. Für die Software besteht ein Schutz durch Urheberrechtsgesetze und andere nationale und internationale Rechtsvorschriften. Es ist Ihnen erlaubt, die Software auf der Festplatte eines einzelnen Computers zu installieren sowie eine Sicherungskopie der Datenträger anzufertigen, die ausschließlich zu Sicherungs- bzw. Archivierungszwecken aufbewahrt werden darf. Vermerke über das Urheberrecht dürfen nicht entfernt werden und müssen auf Kopien übertragen werden. Weder Handbücher noch anderes schriftliches Material darf kopiert werden. Die Software darf, weder verliehen, vermietet noch anderweitig an Dritte weitergegeben werden. 3. Haftung und Schadensersatz 3.1 Gewährleistungsfrist Die Gewährleistungsfrist für die „Software“ beträgt, zwölf (12) Monate. Eventuelle Mängel und Transportschäden hat der Lizenznehmer ACS unverzüglich schriftlich anzuzeigen und zwar bei erkennbaren Mängeln spätestens innerhalb von vierzehn (14) Tagen nach Lieferung und bei anderen Mängeln, die innerhalb dieser Frist auch bei sorgfältiger Prüfung nicht entdeckt werden können, spätestens vierzehn (14) Tage nach Entdeckung. Dabei sind die erforderlichen Angaben für die Beurteilung des Mangels zur Verfügung zu stellen. Unterbleibt eine fristgerechte Mängelrüge, können aus solchen Mängel keine Ansprüche gegen ACS hergeleitet werden. ACS gewährleistet während dieser Zeit, dass die Software ordnungsgemäß dupliziert und frei von Materialund Herstellungsfehlern ist sowie die zugesicherten Eigenschaften aufweist. Die Parteien sind sich jedoch bewusst, dass es nach dem Stand der Technik nicht möglich ist, Fehler der Software unter allen Anwendungsbedingungen auszuschließen. Vertragsgegenstand ist ausschließlich das verkaufte Produkt mit den Eigenschaften und Merkmalen sowie dem Verwendungszweck gemäß der jeweils beiliegenden Produktbeschreibung. Andere oder weitergehende Eigenschaften und/oder Merkmale oder ein darüber hinausgehender Verwendungszweck gelten nur dann als vereinbart, wenn sie von uns ausdrücklich Einführung in PLAYBOX Professional 163 Software - Lizenzvertrag schriftlich bestätigt werden. Die Erfüllung der Gewährleistung erfolgt durch Ersatzlieferung. Schlägt die Gewährleistung durch Ersatzlieferung (zwei (2) Versuche) fehl oder ist sie innerhalb angemessener Frist nicht möglich oder verstreicht eine vom Lizenznehmer gesetzte angemessene Nachfrist, ohne dass der Mangel behoben wird, oder wird die Mängelbeseitigung von ACS verweigert oder schuldhaft verzögert oder ist sie unzumutbar, so kann der Lizenznehmer nach seiner Wahl Rückgängigmachung des Vertrages (Wandlung) oder Herabsetzung der Vergütung (Minderung) verlangen. Im Falle der Wandlung hat der Kunde auf seine Kosten und Gefahr das Softwarepaket an ACS zurückzugeben und schriftlich mitzuteilen, dass alle Kopien vollständig gelöscht sind. Ihm wird sodann der Kaufpreis rückerstattet. 3.2 Gewährleistung Im übrigen wird für die Fehlerfreiheit der Software und ihrer Datenstrukturen keine Gewährleistung übernommen. ACS ist bei berechtigten Beanstandungen berechtigt, im Falle der Unzumutbarkeit eine Nachlieferung und/oder Mängelbeseitigung zu verweigern. Im übrigen sind weitergehende Ansprüche des Kunden, welche mit einer mangelhaften oder falschen Lieferung oder Verletzung vertraglicher Nebenpflichten bei Lieferung zusammenhängen, und jede sonstige Haftung von ACS wegen fahrlässiger Pflichtverstöße ausgeschlossen, und zwar gleichgültig, auf welchen Rechtsgrund diese gestützt sein mögen (z. B. auch unerlaubte Handlung, positive Vertragsverletzung und Verletzung von Pflichten bei den Vertragsverhandlungen). Dieser Ausschluss gilt nicht für einen Schaden, der auf einer vorsätzlichen oder grob fahrlässigen Vertragsverletzung von ACS oder eines gesetzlichen Vertreters oder Erfüllungsgehilfen beruht und auch nicht für Schäden aus einer von ACS zu vertretenden Verletzung des Lebens, des Körpers oder der Gesundheit der geschädigten Person. ACS übernimmt keine Gewähr und haftet nicht dafür, dass die Programmfunktionen den spezifischen Anforderungen des Käufers genügen oder mit Komponenten in der speziellen Hardwarekonfiguration beim Käufer zusammenarbeiten. Jegliche Gewährleistung und Haftung ist ausgeschlossen für Folgen, die durch vorgenommene Änderungen des Käufers oder eines Dritten an der Ware oder durch unsachgemäße Behandlung oder Fehlbedienung der Ware entstanden sind. ACS haftet in keinem Fall für Datenverlust. 3.3 Haftung Der Lizenznehmer haftet für alle Schäden, die ACS aus einer Verletzung der in diesem Vertrag aufgeführten Bestimmungen entstehen. 3.4 Erweiterte Haftung Der Lizenznehmer verpflichtet sich verwendete Musik-, Video- oder Karaokedateien bzw. andere Dateien und Programme Dritter ordnungsgemäß bei der Zuständigen Behörde oder Gesellschaft zu registrieren. ACS übernimmt keinerlei Haftung für die wiederrechtliche Verwendung und den dadurch entstandenen Schaden. 4. Geistiges Recht ACS hat das Recht vorgebrachte Ideen des Lizenznehmers in die Software einzubinden und auch anderen Lizenznehmern zugänglich zu machen. 5. Händler Ist der Lizenznehmer ein Händler oder sollte dies in späterer Folge werden, so tritt automatisch §5 in Kraft. 5.1 Schutz des Produktes Wiederverkäufern (Händlern) ist es untersagt das Produkt unter einem anderen Namen oder einer anderen Produktdarstellung zu verkaufen. Änderungen der Marke oder der Darstellung bleiben ACS vorbehalten. ACS verpflichtet sich jegliche Änderungen der Marke oder deren Darstellung dem Händler rechtzeitig bekannt zugeben. Der Händler verpflichtet sich keinerlei Anspruch auf Produktnamen, Darstellung der Marke bzw. Internetadressen des Produktes zu nehmen und diese gegebenenfalls auf Anforderung an ACS durch eine Kostenabgleichung zu übertragen. 5.2 Wiederverkaufspreis Der Händler verpflichtet sich das Produkt nicht über den offiziellen Listenpreis der Software, der auf der offiziellen PLAYBOX Homepage unter der Internet Adresse „www.playbox.at“ ersichtlich ist nicht zu überschreiten. Sollte der Lizenznehmer Endkunde sein so hat er das Recht, einen gegebenenfalls überhöhten Preis zu berichtigen oder zurückzufordern, wobei der jeweilige Listenpreis bei Vertragsabschluss gültig ist. 5.3 Preisänderungen ACS behält sich vor Listenpreise am Ende eines jeden Quartals dem Markt entsprechend anzupassen. Mögliche Preisnachlässe des Händlers bleiben für ein Jahr gültig und verlängern sich automatisch um ein weiteres Jahr, sofern nicht ein (1) Monat vor Ablauf der Jahresfrist keine schriftliche Vereinbarung getroffen wurde. Beim Erscheinen neuer Erweiterungen oder Module in der Software muss eine schriftliche Vereinbarung über mögliche Preisnachlässe getroffen werden. 5.4 Anmeldung ACS anerkennt einen Händler nur nach Übermittlung eines gültigen Händlernachweises. 6.Schlussbestimmungen Durch die erstmalige Benutzung der Software erklärt sich der Lizenznehmer mit den Lizenzbedingungen einverstanden. Die Nutzung der Software ist erst zulässig, wenn ein Exemplar dieses Vertrags ausgefüllt und 164 Einführung in PLAYBOX Professional Software - Lizenzvertrag unterzeichnet bei ACS eingegangen ist. Es gilt österreichisches Recht, Gerichtsstand Korneuburg. Sollten Bestimmungen dieses Vertrages ganz oder teilweise unwirksam sein oder werden, berührt dies nicht die Wirksamkeit des Vertrages im übrigen. 7. Sonstiges Nichts in diesem Vertrag soll so interpretiert werden, dass es ACS alle Rechte, für die Verletzung einer Klausel dieser Lizenz oder eines zutreffenden Gesetzes Kompensation zu fordern, einschränkt, abschwächt oder ungültig macht. Wenn sich eine Klausel des Vertrages als nicht durchsetzbar erweisen sollte, bleiben davon die restlichen Klauseln unberührt. Im übrigen gelten die Allgemeinen Geschäftsbedingungen der ACS. Im Falle von Abweichungen gehen die Lizenzbestimmungen vor. Bitte senden Sie ein vollständig ausgefülltes und unterschriebenes Exemplar dieses Vertrages an: Ing. Daniela Sefzig Otto Scharmitzerstrasse 31 3464 Goldgeben - Österreich Durch meine Unterschrift erkläre ich mich mit dem Inhalt des Lizenzvertrags einverstanden: Lizenznehmer: Anschrift: PLZ / Ort: Registrierungsschlüssel: * Installation erfolgte durch: Programm / Version: * Tragen Sie hier Ihren Registrierungsschlüssel den Sie für diese Installation erhalten haben ein. Dieser Schlüssel ist nur auf dem Computer auf dem die Freigabe erfolgte gültig. Bei Austausch des Computers oder Teile dessen muss eventuell ein neuer Registrierungsschlüssel angefordert werden. Ort & Datum (Unterschrift / Stempel) Einführung in PLAYBOX Professional 165 Hinweise zur Verwendung des Dongles HINWEISE ZUR VERWENDUNG DES DONGLES 1. Allgemeine Hinweise zu den Dongles Immer zuerst PLAYBOX installieren und danach den Dongle in einen freien USB Anschluss stecken. 2. Lizenzhinweise Zu jeder Lizenz gehört ein Dongle. Es kann ausnahmslos kein zweiter Dongle zu einer Lizenz erworben werden! 3. Diebstahl des Dongles In jedem Fall sollten Sie eine Anzeige erstatten. Mit etwas Glück bekommen Sie Ihren Dongle sogar wieder! Wir können in so einem Fall leider gar nichts für Sie tun. Das hat folgenden Grund: Solange der Dongle nicht tatsächlich durch die Polizei sichergestellt wird und somit nachweislich gestohlen wurde, gibt es keinen zuverlässigen Beweis dafür, dass der Dongle tatsächlich entwendet worden ist. Da der Dongle die eigentliche Lizenz von PLAYBOX darstellt, kann er nicht einfach ersetzt werden. Eine neue Lizenz und damit einen neuen Dongle erhalten Sie ausnahmslos nur dann, wenn Sie auch eine neue Lizenz von PLAYBOX erwerben. Ausnahmen können wir leider nicht machen. Wir können Ihnen als Diebstahlschutz folgendes empfehlen: Als zusätzliches Zubehör bieten wir eine Schutzhülle für USB Dongles an, die eine kleine Öse im Gehäuse haben. Mit einer kleinen Kette und einem kleinen Schloss kann der Dongle angekettet werden. Alternativ besteht die Möglichkeit den USB Dongle über eine Handelsübliche USB Steckkarte in das PC Gehäuse einzubauen. Einigen Motherboards liegt auch ein Kabel bei um zusätzliche USB Anschlüsse direkt vom Motherboard auf die Rückseite des PC Gehäuses umzuleiten. Stecken Sie den Dongle an den USB Anschluss an und montieren Sie die Anschlüsse nicht auf der Rückseite des PCs sondern im Gehäuse. 4. Verlust des Dongles Hier trifft die selbe Situation wie bei einem Diebstahl ein. Es kann nicht zweifelsfrei nachgewiesen werden, dass der Dongle tatsächlich verloren ist. Daher können wir den Dongle nicht ersetzen und auch hier ist leider keine Ausnahmeregelung möglich! 5. Defekt des Dongles und Rückgabe Bitte überprüfen Sie ob der Dongle richtig im USB Anschluss steckt und die Installation der Dongle Treiber. Wenn der Dongle im Gerätemanager als unbekanntes Gerät angezeigt wird, erhalten Sie von unserem technischen Support den passenden Treiber. Erst wenn alle Fehlerquellen ausreichend eliminiert werden konnten, ist von einem Defekt auszugehen. In diesem Fall tauschen wir den Dongle kostenfrei aus. Sollte der Dongle jedoch mutwillige Beschädigungen aufweisen wird der Austausch verweigert. Für die Rücksendung eines Dongles benötigen Sie in jedem Fall eine RMA Nummer von uns. Diese erhalten Sie bei unserem technischen Support per E-Mail oder Telefon. Diese RMA Nummer muss gut sichtbar auf dem Paket angebracht sein! Ist diese Nummer nicht sichtbar, dann kann das Paket von uns nicht angenommen werden. Unfreie Sendungen werden ebenfalls nicht angenommen. Deshalb muss das Päckchen per Einschreiben und mit Rückschein zu uns kommen. Legen Sie der Sendung ein formloses Schreiben bei, in dem ausgewiesen ist, worum es geht und notieren Sie auf dem Schreiben bitte auch Ihre Serienummer. Ist Ihr alter Dongle bei uns angekommen, senden wir Ihnen sofort einen neuen Dongle zurück, der mit Ihrer Seriennummer neu programmiert wurde. Ein so genannter "Fliegender Austausch" der Dongles ist generell nicht möglich. 166 Einführung in PLAYBOX Professional Allgemeine Geschäftsbedingungen Allgemeine Geschäftsbedingungen (AGB) ALIEN CYBERDYNE SYSTEMS (IM FOLGENDEN KURZ ACS GENANNT) 1. Geltungsbereich Nachstehende Vertragsbedingungen gelten im Geschäftsverkehr zwischen ACS und ihren Kunden (Auftraggeber) für alle Geschäfte, sofern nicht etwas anderes ausdrücklich schriftlich vereinbart wurde. Abweichende Einkaufsbedingungen oder sonstige Bedingungen des Auftraggebers werden nicht Vertragsbestandteil, auch wenn ACS diesen nicht ausdrücklich widerspricht. Dies gilt auch für Folgegeschäfte, unabhängig davon, ob bei dem einzelnen Folgegeschäft nochmals ausdrücklich auf gegenständliche Bedingungen Bezug genommen wird. Die Ausführung von Lieferungen und Leistungen bedeuten keine Anerkennung von Bedingungen des Auftraggebers. 2. Angebote, Bestellungen, Vertragsabschluß Alle Angebote von ACS sind freibleibend, sofern sie nicht ausdrücklich als verbindlich gekennzeichnet werden und gelten vorbehaltlich allfälliger Irrtümer. Bestellungen/Aufträge des Auftraggebers können schriftlich, per Telefax, via Email oder telefonisch erfolgen. Der Vertrag kommt - unter Geltung der in diesen AGB festgelegten Bedingungen - entweder mit der ausdrücklichen Bestätigung des Auftrags durch ACS (schriftlich, via Email oder Telefax) in dem in der Auftragsbestätigung angegebenen mengenmäßigen Umfang oder unmittelbar durch Lieferung zustande. 3. Preise Mangels abweichender Regelung gelten die zum Zeitpunkt des Vertragsabschlusses gültigen Preise laut Preisliste von ACS bzw. die vom Hersteller unverbindlich empfohlenen Endkundenverkaufspreise. Sämtliche von ACS angeführten Preise verstehen sich exkl. Umsatzsteuer, sonstiger Abgaben, Steuern und Gebühren. Allfällig zu entrichtende Gebühren nach dem Gebührengesetz trägt der Auftraggeber. Sofern im Einzelfall keine abweichende Vereinbarung getroffen wird, werden sämtliche Spesen, wie Versandkosten, Fahrt-, Zeit- und Nächtigungsgelder dem Auftraggeber gesondert in Rechnung gestellt. 4. Änderungen von Preisen ACS kann das bei Dauerschuldverhältnissen periodisch verrechenbare Entgelt mit Wirkung für die folgende Berechnungsperiode mit dreimonatiger Vorankündigung ändern, sofern nicht eine andere Art der Wertsicherung vereinbart ist. Dies gilt aber nicht für schon gelieferte oder versandte Teile des Vertragsgegenstandes sowie für bereits erbrachte Leistungen. Einmalige Preise können jederzeit ohne Vorankündigung geändert werden. Dies gilt aber nicht für schon gelieferte oder versandte Teile des Vertragsgegenstandes sowie für bereits erbrachte Leistungen. Gesamtlieferung, Garantieoder Gewährleistungsansprüchen oder Bemängelungen zurückzuhalten. Eine Aufrechnung mit Gegenforderungen gegen Ansprüche von ACS ist nur zulässig, wenn diese von ACS schriftlich anerkannt oder rechtskräftig festgestellt sind. 6. Zahlungsverzug Kommt der Auftraggeber mit seinen Zahlungsverpflichtungen in Verzug, so ist ACS für die Zeit des Verzuges von der Leistung befreit sowie zum Abzug jeglichen gewährten Rabattes. Außerdem schuldet der Auftraggeber ACS Verzugszinsen in der Höhe von 5% per Monat über dem jeweiligen Basiszinssatz der Europäischen Zentralbank sowie den Ersatz von Mahnspesen und der Kosten außergerichtlicher Verfolgung von Ansprüchen. 7. Eigentumsvorbehalt Alle gelieferten Produkte (Hard- und Software) bleiben bis zur vollständigen Bezahlung des Kaufpreises, einschließlich allfälliger Nebenkosten, sowie sämtlicher aus der Geschäftsbeziehung mit dem Auftraggeber entstandener bzw. entstehender Forderungen im Eigentum von ACS. Bis zu diesem Zeitpunkt dürfen Veränderungen und/oder anderwärtige Verfügungen über die Produkte, soweit sie über die ordnungsgemäße Benützung hinausgehen, nur im Einvernehmen mit ACS vorgenommen werden. Ebenso bleiben die für Test und Demonstrationszwecke gelieferten Produkte und die während einer Reparatur zur Verfügung gestellten Ersatzgeräte oder Ersatzteile Eigentum von ACS. Der Auftraggeber hat auf seine Kosten für die ordnungsgemäße Lagerung und Instandhaltung der unter Eigentumsvorbehalt stehenden Produkte zu sorgen. Wenn über das Vermögen des Auftraggebers ein Konkurs oder Ausgleichsverfahren eröffnet wurde oder wenn der Auftraggeber seine Zahlungen an ACS faktisch eingestellt hat oder seine Gläubiger an ihn wegen eines außergerichtlichen Vergleiches herantreten, ist ACS berechtigt, unter Aufrechterhaltung der Verträge/des Vertrages die sofortige Herausgabe der unter Eigentumsvorbehalt stehenden Produkte zu verlangen und den weiteren Gebrauch zu untersagen. 8. Liefer- und Leistungszeiten Angaben über Liefer- und Leistungszeiten von ACS verstehen sich lediglich als Richtwerte, sofern diese nicht ausdrücklich und schriftlich als verbindlich vereinbart wurden. Alle Vereinbarungen über die Lieferzeit stehen im übrigen unter dem Vorbehalt der rechtzeitigen Selbstbelieferung von ACS. Sollte ein vereinbarter Lieferoder Leistungstermin überschritten werden, so kann der Auftraggeber unter Setzung einer angemessenen, wenigstens 30tägigen Nachfrist vom Vertrag bezüglich der vom Verzug betroffenen Produkte oder Leistungen zurücktreten, sofern ihn an der Überschreitung des vereinbarten Termins kein Verschulden trifft. ACS kann vom Vertrag zurücktreten, wenn sich nach Vertragsabschluß herausstellt, dass die Lieferung oder Leistung aus nicht von ACS zu vertretenden Gründen unmöglich wird. 5. Zahlungsbedingungen,Zurückbehaltung, Aufrechnung Sofern keine gesonderte Vereinbarung getroffen wurde, hat die Zahlung des Rechnungsbetrages innerhalb von 14 Tagen nach Rechnungsdatum – ohne jeden Abzug – auf das von ACS angegebene Konto zu erfolgen. ACS ist berechtigt Teillieferungen durchzuführen und Teilrechnungen zu legen. Bei Teilrechnungen gelten die 9. Stornierungen für den gesamten Auftrag vereinbarten Stornierungen durch den Auftraggeber sind nur mit Zahlungsbedingungen analog. Der Auftraggeber ist nicht schriftlicher Zustimmung von ACS und innerhalb von acht Einführung in PLAYBOX Professional 167 berechtigt, Zahlungen wegen nicht vollständiger (8) Tagen nach Warenerhalt zulässig. Sofern im Einzelfall Allgemeine Geschäftsbedingungen Zahlungsbedingungen analog. Der Auftraggeber ist nicht berechtigt, Zahlungen wegen nicht vollständiger keine abweichende Vereinbarung getroffen wird, ist ACS berechtigt, eine Stornogebühr in der Höhe von 20 % des gesamten Auftragswertes zu verrechnen. 10. Höhere Gewalt Fälle höherer Gewalt befreien ACS von ihren Verpflichtungen. Allenfalls vereinbarte Liefer- und Leistungszeiten verlängern sich in angemessenem Umfang. Als Fälle höherer Gewalt gelten insbesondere Streiks, Kriegsereignisse, Aussperrungen, Feuer, Überschwemmungen im Land einer Produktionsstätte oder in einem Land, durch das die Produkte transportiert werden sollen sowie andere nicht vorhersehbare Betriebsstörungen, auch bei Zulieferern. Fehlerbehebungen und Leistungen, die aufgrund von Fällen höherer Gewalt im Bereich des Auftraggebers nötig werden, sind durch Pauschalentgelte nicht gedeckt und werden extra berechnet. 11. Lizenz- und urheberrechtliche Bedingungen Der Auftraggeber verpflichtet sich zur Einhaltung der lizenz- und urheberrechtlichen Bedingungen der Hersteller und Lieferanten. Entsteht durch die Leistungen von ACS ein Urheberrecht, erhält der Auftraggeber ein einfaches, nicht übertragbares Nutzungsrecht im Rahmen seines Geschäftsbetriebs. schriftlicher Zustimmung von ACS und innerhalb von acht (8) Tagen nach Warenerhalt zulässig. Sofern im Einzelfall Bedingungen zurückzuführen sind. Die Gewährleistung erlischt, wenn der Auftraggeber bzw. Dritte ohne ausdrückliche Zustimmung von ACS Änderungen, Ergänzungen, Instandsetzungen oder sonstige Eingriffe vornimmt oder vornehmen lässt. Die Behebung von allfällig dadurch verursachten Mängeln erfolgt gegen gesonderte Verrechnung. Gleichfalls wird eine Gewähr für eine unterbrechungsfreie Betriebsbereitschaft von Produkten nur dann von ACS übernommen, wenn sich ACS ausdrücklich und schriftlich ent-sprechend verpflichtet hat. 13. Haftung und Schadenersatz ACS leistet nur für die von ihr oder ihren Erfüllungsgehilfen vorsätzlich oder grob fahrlässig verursachten Schäden Schadenersatz. Die Haftung für leichte Fahrlässigkeit ist ausgeschlossen. Der Ersatz von untypischen Schäden, reinen Vermögensschäden, Verlusten oder Beschädigungen aufgezeichneter Daten, unmittelbaren Schäden und Folgeschäden, entgangenen Gewinn, Zinsverluste, erwarteten, aber nicht eingetretenen Ersparnisse und Schäden aus Ansprüchen Dritter gegen den Auftraggeber ist auf jeden Fall ausgeschlossen. Der Schadenersatz ist in jedem Fall der Höhe nach mit dem Auftragswert beschränkt. Der Auftragswert ist bei Kaufverträgen und anderen Zielschuldverhältnissen das Entgelt für die Lieferung derjenigen Produkte, die den Schaden verursacht haben oder Gegenstand des Anspruches sind oder in direkter Beziehung dazu stehen. Bei Service- oder Mietverträgen oder anderen Dauerschuldverhältnissen ist der Auftragswert das letzte jährliche Entgelt für diejenige Produkte, die den Schaden verursacht haben oder Gegenstand des Anspruches sind oder in direkter Beziehung dazu stehen. Eine allenfalls aufgrund zwingenden Rechts bestehende verschuldensunabhängige Haftung ist betraglich mit den in dieser Bestimmung angeführten Höchstgrenze limitiert. Die Haftungsbeschränkungen gelten nicht für Personenschäden. 12. Gewährleistung Für von ACS an den Auftraggeber gelieferte Produkte gelten die Gewährleistungs- und Garantiebestimmungen des Herstellers / Lieferanten. Weitergehende Gewährleistungsansprüche sind ausgeschlossen. Soweit nicht anderes ausdrücklich vereinbart ist, dienen die in Auftragsbestätigungen, Prospekten und sonstigen Unterlagen enthaltenen Angaben und Abbildungen nur zur bloßen Produktbeschreibung. Zugesicherte Eigenschaften gelten nur dann als Vertragsinhalt, wenn sie ausdrücklich als Zusicherung gekennzeichnet sind. Mängelrügen haben unverzüglich und schriftlich zu erfolgen. Beanstandete Produkte dürfen nur nach vorheriger Abstimmung mit ACS zurückgesandt werden. ACS wird nach ordnungsgemäßer Mängelrüge in erster 14. Genehmigungen Linie durch Verbesserung gewährleisten. Die Jede Weitergabe der Vertragsgegenstände, Unterlagen Verbesserung erfolgt durch Fehlerbeseitigung oder und sonstigen Materialien, insbesondere jede dadurch, dass ACS Möglichkeiten aufzeigt, die Wiederausfuhr kann der Genehmigungspflicht nach den Auswirkungen des Fehlers zu vermeiden oder das Ausfuhrbestimmungen der USA, der Europäischen Union Auftreten eines Fehlers zu umgehen. Hierbei wird der und allfälliger anderer Staaten unterliegen. Der Auftraggeber ACS alle zur Untersuchung und Auftraggeber ist in einem solchen Fall verpflichtet, die Mängelbehebung erforderlichen Maßnahmen entsprechenden Genehmigungen der betreffenden ermöglichen. Im Falle einer fristgerechten Mängelrüge Behörden vor ihrer Weitergabe zu erwirken. Diese steht ACS das Recht zur Besichtigung und Prüfung des Verpflichtung muss im Falle jeder neuerlichen Weitergabe Mangels in unverändertem Zustand zu. Der Auftraggeber auf den jeweiligen Erwerber bzw. Verfügungsberechtigten kann vom Vertrag zurücktreten oder die Minderung des vertraglich überbunden werden. Entgeltes nur insoweit und nur dann verlangen, wenn die gegebenenfalls mehrfache Verbesserung des Fehlers 15. Datenschutz, Geheimhaltung, Referenz trotz einer schriftlich gesetzten mindestens 30tägigen Beide Vertragsparteien sind zur Geheimhaltung von Nachfrist endgültig fehlschlägt. Sofern nicht etwas Betriebs- und Geschäftsgeheimnissen der anderen anderes vereinbart wird, beträgt die Gewährleistungsfrist Vertragspartei verpflichtet. Der Auftraggeber verpflichtet sechs Monate, beginnend mit der Lieferung der Produkte seine Mitarbeiter zur Einhaltung der Bestimmungen des § bzw. mit der Beendigung der Dienstleistung. Durch 15 Datenschutzgesetz 2000. ACS ist jedoch berechtigt, gewährleistungspflichtige Arbeiten und Lieferungen wird den Auftraggeber als Referenz zu nennen. die ursprüngliche Gewährleistungsfrist nicht verlängert. Die Gewährleistung schließt Leistungen für außerhalb der 16. Verjährung Republik Österreich installierte Produkte nicht ein, sofern Ansprüche aus diesem Vertrag können von beiden im Einzelfall nicht etwas anderes vereinbart wird. Ferner Vertragsteilen nur innerhalb von drei Jahren ab ihrer übernimmt ACS keine Gewähr für Fehler, Störungen oder Entstehung geltend gemacht werden. Dessen ungeachtet Schäden, die auf unsachgemäße Montage, verjähren Schadenersatzforderungen zwölf Monate nach Nichtbeachtung der Installationserfordernisse, dem Zeitpunkt, zu dem der Auftraggeber von Schaden unsachgemäße Bedienung, Verseuchung mit und Schädiger Kenntnis hatte. Computerviren, Verwendung ungeeigneter Datenträger sowie auf ungeeignete klimatische und technische Einführung in PLAYBOX Professional 168 Allgemeine Geschäftsbedingungen Computerviren, Verwendung ungeeigneter Datenträger sowie auf ungeeignete klimatische und technische 17. Mitteilungen Mitteilungen nach diesen AGB erfolgen – soweit im Einzelfall nicht anders geregelt – schriftlich, per Telefax oder Email. Mängelrügen, Mahnungen, Rücktritt vom Vertrag und Kündigungen haben schriftlich zu erfolgen. 18. Schlussbestimmungen ACS behält sich vor, bei Bedarf Subunternehmer mit der Durchführung der Verpflichtungen von ACS aus diesem Vertrag zu beauftragen. Sollten einzelne Bestimmungen dieser AGB ungültig oder undurchsetzbar sein oder werden, so wird hierdurch der übrige Vertragsinhalt nicht berührt. Die Vertragspartner werden, zusammenwirken, um eine Regelung zu finden, die den ungültigen oder undurchsetzbaren Bestimmungen möglichst nahe kommt. Eine Abtretung oder Übertragung von Rechten und/oder Pflichten nach diesen Bedingungen oder der getroffenen Vereinbarungen bedarf der vorherigen ausdrücklichen schriftlichen Zustimmung von ACS. Änderungen und Ergänzungen der getroffenen Vereinbarungen und dieser Bedingungen bedürfen zur Wirksamkeit der Schriftform. Dies gilbt auch für das Abgehen vom Formerfordernis der Schriftform Es gilt österreichisches Recht als vereinbart. Verweist das österreichische Recht auf ausländische Rechtsordnungen, sind solche Verweisungen unwirksam. Die Anwendung des UN-Kaufrechts ist ausgeschlossen. Sämtliche Streitigkeiten werden ausschließlich durch das sachlich zuständige Gericht in Wien entschieden. Einführung in PLAYBOX Professional 169 Anhang A - Parameter ANHANG A - PARAMETER PLAYBOX erlaubt die Übergabe einiger Parameter zur Fehlerbehebung oder Fehlersuche. 170 -WINDOW Startet das Programm als Fensteranwendung. Achtung bei Verwendung von mehreren Bildschirmen: Das Programm kann nur auf dem Hauptbildschirm einwandfrei wiedergegeben werden. -MAXFPS Die Framerate wird nicht begrenzt -HPC Erhöht die Ausführungspriorität des Programms. Schalter dient nur zu Testzwecken. Es wird nicht empfohlen das Programm in diesem Modus zu verwenden. -RTC Setzt die Priorität auf Echtzeit. Schalter dient nur zu Testzwecken. Es wird nicht empfohlen das Programm in diesem Modus zu verwenden. -GAMES Zeigt automatisch nach dem Start des Programms das Spielemenü Einführung in PLAYBOX Professional Anhang B - FAQ ANHANG B - FAQ F: Wie komme ich in ein Menü? A: Drücken Sie die Taste "M". Die Menüauswahl wird angezeigt. F: Ich sehe keinen Mauspfeil? A: Drücken Sie die Taste "M" - der Mauspfeil erscheint. Soll der Mauspfeil immer eingeschaltet sein, wechseln Sie in das Menü "Programmeinstellungen" und schalten dort die Option "Mauszeiger NICHT verbergen" ein. F: Kann ich beim Importieren automatisch ein Cover zuweisen? A: Ja. Kopieren Sie die mp3 Dateien eines Albums in ein Verzeichnis mit dem Album Namen. Speichern Sie in dieses Verzeichnis die Cover Datei im BMP oder JPG Format. Das Bild wird beim Importieren automatisch allen im Verzeichnis enthaltenen mp3 Dateien zugewiesen. F: Was geschieht, wenn kein TAG in der mp3 Datei vorhanden ist? A: Sollte die mp3 Datei keine Tag-Informationen beinhalten, wird dieser aus dem Pfad und Dateinamen der Datei gebildet. Zur Erkennung wird eine Information in das Kommentarfeld der Datei geschrieben. F: Ich bekomme beim Importieren die Meldung, dass eine Datei ungültig ist ? A: Die mp3 Dateien werden gescannt und auf ihre Gültigkeit und Qualität überprüft. Leider kommt es immer wieder vor, dass mp3 Dateien im Internet mit qualitativ minderwertigen Encodern erstellt werden. Die PLAYBOX sondert im Vorhinein schon qualitativ schlechte Dateien aus. Hier hilft nur die Datei nochmals zu encodieren - eventuell auch mit einem anderen Encoder. F: Beim Starten von Spielen springt die Auflösung kurzzeitig um? A: Dies ist abhängig von den Treibern der Grafikkarte und deren DirectX Unterstützung. Auf manchen Systemen kann es sogar zu einem kurzen Aussetzen der Musik kommen. Stellen Sie hierbei in Windows die Auflösung auf 800x600. Sollte das keine Abhilfe schaffen, muss beim Start der PLAYBOX der Parameter window übergeben werden Einführung in PLAYBOX Professional 171 Anhang B - FAQ F: Die Ausgabe der Musik ist leiser als bei anderen Playern ? A: PLAYBOX verwendet zur Ausgabe der Musik die DirectSound Schnittstelle von Windows. Einige Soundkartenhersteller bieten bei Erscheinen der neuen Soundkarte noch nicht fertig entwickelte DirectSound Treiber an. Ein Update der Treiber sollte Abhilfe schaffen. Falls das nicht hilft, sollte der Einsatz von „Creative“ (Soundblaster) Soundkarten überlegt werden. Diese funktionieren einwandfrei und sind qualitativ hochwertig. F: Ich habe mein System neu aufgesetzt und die PLAYBOX verlangt einen anderen Registrierungscode? A: Der Registrierungscode wird aus mehreren Komponenten berechnet. Wechseln oder löschen der Festplatte erfordert einen neuen Registrierungscode. Senden Sie uns den alten Registrierungscode und den angezeigten Code der neu installierten PLAYBOX und sie erhalten den neuen Registrierungscode. F: Werden Joysticks unterstützt? A: Ja. Ein Großteil der Spiele unterstützt die Eingabe über Joystick. Einige sogar die Ansteuerung von zwei Joysticks. Hierzu wird ein Split-Kabel benötigt. F: Die Datenbank scheint defekt zu sein. Was kann man tun ? A: Entweder spielen Sie ein altes Backup ein oder Sie versuchen die Datenbank mit dem „Desaster Recovery Pack“ wiederherzustellen. F: Beim Starten erscheint die Meldung „PLAYBOX wurde nicht richtig beendet“? A: Die PLAYBOX wurde zuvor nicht richtig beendet. Dies kann unter anderem durch einen Stromausfall oder ähnlichem geschehen sein. Bei dieser Meldung haben Sie auch die Möglichkeit die letzte Sicherung der PLAYBOX automatisch einzuspielen. 172 Einführung in PLAYBOX Professional Anhang C – Bildschirmschoner Effekte ANHANG C – BILDSCHIRMSCHONER EFFEKTE Nachstehend eine Liste aller Bildschirmschoner Effekte inkl. Angaben der Farben. Die „+“ Symbole bedeuten die benötigte Rechenkapazität. Je mehr „+“ Symbole, umso langsamer wird der Bildschirmaufbau. Feuer ++ Plasma + Snow + Square + nur Embedded Starfield + Smoke ++++ Feuer & Starfield ++ Bump Mapping +++ TV Rauschen + Box +++ Toxic ++++ +++ Einführung in PLAYBOX Professional 173 Anhang C – Bildschirmschoner Effekte Blob Flower +++ +++ Tunnel Squirl +++ +++ Cristal +++++ 174 Einführung in PLAYBOX Professional Indexverzeichnis ANHANG D – FEHLERMELDUNGEN Die folgenden Fehlermeldungen können beim Starten des Programms auftreten. Gegebenenfalls kann der Fehler durch die kurze Beschreibung behoben werden. $5000 $5001 $5002 $5004 $5005 $5006 $7FFF $8000 $8001 $8002 $8003 $8A00 $8A01 $8A02 $8A03 Programmeinstellungen konnten nicht geladen werden Löschen folgender Dateien im System Verzeichnis der PLAYBOX kann Abhilfe schaffen: ftp.ini server.ini playbox.wbl playbox.wer playbox.xeo playbox.in3 Tastaturzuweisungen konnten nicht geladen werden Löschen folgender Datei im System Verzeichnis der PLAYBOX kann Abhilfe schaffen: pbsyskey.map Mixereinstellungen fehlerhaft Initialisieren der Bildschirmschoner Effekte fehlgeschlagen Initialisieren des DirectX Font Mappers fehlgeschlagen Einstellungen der Audio Werbung konnte nicht gestartet werden Löschen folgender Datei im System Verzeichnis der PLAYBOX kann Abhilfe schaffen: audioadv.ini Das PLAYBOX Verzeichnis konnte nicht gefunden werden Möglicherweise wurde das Programm in ein anderes Verzeichnis verschoben. Dies ist nicht ohne Neuinstallation möglich ! Die Session der Datenbank konnte nicht gestartet werden Die Replikation der Datenbank ist fehlgeschlagen PLAYBOX VCL Library konnte nicht initialisiert werden Öffnen der Datenbank fehlgeschlagen Datenbank Schnittstelle konnte nicht erstellt werden Ungültiger Name für die Datenbank Session Datenbank konnte nicht geöffnet werden Zuweisung der Gattungen fehlgeschlagen Einführung in PLAYBOX Professional 175 Indexverzeichnis INDEXVERZEICHNIS BPM ....................................... 14, 49 A Abspieleigenschaften ...................107 Album..................................... 11, 50 Albumauswahl...............................23 Albuminformationen ......................43 alphabetisch ............................... 145 Anzahl ........................................146 Anzeigeeffekten ............................20 Anzeigezeit .................................147 Arbeitsspeicher ....................... 2, 159 Archiv.........................................127 Audio CD ......................................87 Audio Dateien ...............................17 Audio Werbung ...........................105 Audit System ..............................102 Auflösung ...................................160 Ausblendearten .............................14 Ausblendezeit................................14 Ausdruck der Datenbank..............121 Ausdruck in eine Datei .................122 Ausdruck von Programmen ..........120 Ausdrucke...................................120 Ausdrucken.................................113 Auswertungen.............................120 Automatisch..................................84 B Backup-Dateien...........................135 Backup-Verzeichnis......................135 Balance ........................................96 Baumansicht .................................54 Bearbeiten .............................. 58, 84 Befehle .......................................131 Begriffserklärungen .......................16 Benutzer.....................................131 Berechtigungen ...........................135 Bewertung .............................. 13, 32 Bildformate ...................................99 Bildschirmschoner ......... 37, 104, 139 Blitz............................................150 176 C CD-ROM Laufwerk...........................3 Chat................................... 130, 131 Client ......................................... 151 Copy ............................................ 12 Cover Datei .................................. 13 Cover Werbung........................... 103 Cursor .......................................... 25 D Darstellung ................................. 142 Dateiformate ................................ 17 Datenbank................................ 6, 10 Datenbankadministration ............... 58 Datenbankansicht ......................... 59 Datenfelder .................................. 52 Datensatz ............................... 10, 63 dB........................................ 64, 161 Design........................................ 143 Diashow ............................... 95, 118 Diverses ..................................... 144 Doppelklick ................................... 33 doppelte Einträgen........................ 61 Download Manager ....................... 94 Drag&Drop ................................... 72 DSP............................................ 149 DVD ........................................... 148 E Editor ........................................... 26 Effekt ......................................... 109 Effekte ....................................... 172 Eigenschaften ............................. 144 Einblendearten.............................. 14 einfache Werbeverwaltung .......... 118 Einfache Werbeverwaltung ............ 99 Einstellungen .............................. 156 Eintragsnummer ..................... 11, 47 Einführung in PLAYBOX Professional Indexverzeichnis E-Mail .......................................... 41 Endzeit ........................................ 14 Ereignisse .................................... 77 Erweiterte Werbeverwaltung 100, 101 erweitertes Suchmenü .................. 40 Explorer ......................................144 Exportieren .................................. 89 F FAQ ............................................170 Favoriten ................................55, 93 Favoritengruppe ........................... 55 Fehlermeldungen.........................174 Festplatte....................................... 2 Festplatten................................... 62 Festplattenspeicher ........................ 2 Filtermenü ................................... 46 Firmenlogo..................................104 Flash Film ...................................101 Foto............................................150 Foto Manager..............................116 Fotoalben........................ 95, 99, 116 Fotoalben löschen .......................159 Fotoalbum ..................................159 Fotos bearbeiten .........................117 Funktionen..................................136 G Gästebuch.................................... 26 Gastronomie ...............................160 Gattung ....................................... 48 Gattungen............................. 73, 147 Geburtsdatum .............................127 Geburtstag..................................128 Gesamtzahl .................................145 Gespielt ....................................... 13 Gewünscht................................... 13 Grafiken......................................112 Grafikkarte ..................................... 2 Grundlagen .................................. 30 Grüße .......................................... 26 H Handy ........................................152 Happy Hour ................................ 107 Hardware............................ 148, 149 Hauppauge .................................149 Hauptfenster.................................21 Header .......................................161 Highscore ....................... 25, 41, 157 Hintergrundbild ................... 130, 132 Hintergrundeffekte ...................... 141 Hintergrundeinstellungen.............110 I Importieren ..............................7, 82 Importieren von Fotos ................. 116 Installation .....................................2 Internet ......................................150 Internet Menü...............................41 Interpret.......................................11 Intro ..........................................144 J Jahr..............................................12 Jingles ..........................................93 Journale .......................................93 Joystick ......................................156 JPG ............................................150 K Kamera.......................................116 Kapazität ........................................2 Karaoke ........................ 63, 157, 160 Karaoke Datei ...............................13 Karaoke Dateien...................... 19, 66 Karaoke Editor ..............................19 Ken Burns Effekt ......................... 159 Kommentar............................. 12, 26 Kommentar Datei .................... 13, 66 Kommentardatei ...........................63 Kopiervorgang ..............................88 Kredits........................................142 Kredits-Abrechnung..................... 122 Einführung in PLAYBOX Professional 177 Indexverzeichnis L P LAN Verbindungen ......................151 Laufwerke.....................................62 Lautstärke .................14, 64, 96, 161 Lautstärkenangleich .............. 61, 161 Layer 3 .......................................161 Levelnummer ..............................156 Linienspektrum .............................37 lokale Festplatte ............................84 löschen.........................................59 Lüfter ............................................ 3 Lyrik .............................................26 Lyrik Datei ....................................13 Lyrik Dateien.................................66 Parameter .................................. 169 Passwort .................................... 101 Pentium..........................................2 Pitch ............................................ 14 Plakatdarstellung ........................ 113 PLAYBOX Karaoke Format ............. 19 PLAYBOX-Header ........................ 161 Playliste.................................. 33, 36 Playlisten................................ 28, 92 Plug In ....................................... 155 PlugIn ........................................ 149 Podcast Adressen eingegeben...... 158 Podcasts............................... 94, 158 Posteingang................................ 126 Primärindex ................................ 146 Priorität .................................. 12, 49 Produzent..................................... 12 Programm .................................. 146 Programme................................... 16 Programmeditiermodus ................. 34 Programmeinstellungen ............... 134 Programmmenü .......................... 146 Programm-Menü ........................... 70 Promise ..........................................3 M Mail ...................................... 25, 150 Mailings ......................................128 Manuell ........................................83 Markierungen.......................... 49, 60 Matrox........................................... 3 Maus .................................... 36, 156 MIDI ..........................................148 Mix...............................................11 Mixer Einstellungen .......................96 Monitor......................... 20, 148, 160 MP3..............................................61 MP3 Datei ...................................161 MPEG2 .......................................148 Multimedia Datei ...........................13 Multimediadateien .......................... 7 Radio und TV.............................. 149 RAID1 ............................................2 RAID5 ............................................2 S N Nachrichten .......................... 26, 126 Netzwerk ............................ 149, 151 Nokia..........................................152 O Oberfläche ..................................143 Optimierung................................ 145 178 R Scanner...................................... 116 Schriftart .............................. 53, 111 Scrolltext .................................... 103 Senden....................................... 129 Server ........................................ 151 Session....................................... 151 Sicherung ................................... 134 Smart Playlist................................ 92 SMS Formate .............................. 153 SMS Funktionen .......................... 152 SMS Managers ............................ 126 Einführung in PLAYBOX Professional Indexverzeichnis SMS Verbindung..........................152 Sortieren...................................... 51 Soundblaser ................................... 3 Soundkarten ................................ 20 Spaltendarstellung...................52, 53 Spectrum Analyser ......................140 Spektrum Analyser ....................... 37 Spielauswahl ..................... 24, 33, 41 Spiele ........................... 24, 155, 160 Spielhäufigkeit.............................. 49 Spielinformation ........................... 25 Spielliste .............................7, 16, 70 Spielzähler ................................... 64 Sponsoren ..................................102 Sprache ......................................155 Startzeit ....................................... 14 Statistik ......................................157 Sucheinstellungen ........................ 50 Suchen ........................................ 73 Suchfunktion ................................ 32 Suchfunktionen ............................ 46 Suchmenü....................... 23, 38, 138 Systemanforderungen..................... 2 Ü Überblenden ............................... 108 U Umfragen ...................................132 Update CD ....................................88 Update CD-ROM.................... 88, 145 User .............................................12 V verschlüsseln .............................. 148 verschlüsselte MP3 Lieder ..............88 Verteilerliste................................ 129 Verteilerlisten.............................. 128 Verzögerungszeit......................... 145 Video Dateien ...............................18 Videoformate ................................99 Vorhören ......................................24 T W Tagesplanung .............................. 76 Taskleiste ...................................144 Tastatur................................ 30, 156 Tastenbelegung...........................154 Tastenbelegungen ........................ 31 Tastenkombination ......................149 Terminkalender .......................78, 79 Terminplaner ............................... 70 Terminplanungen ......................... 74 Text eingeben .............................111 Textformate ................................. 99 Textoptimierung ........................... 64 Tipps ........................................... 86 Titel........................................11, 47 Tonausgabe ........................ 100, 103 Touchscreen ......30, 36, 38, 135, 156 Touch-Screen..............................109 Touchscreen Menü ................ 92, 118 Track ........................................... 11 Treiber......................................... 17 Twain .........................................116 Wartung .......................................10 Web Browser ................................42 Webcam .....................................150 Weiterspielen .............................. 108 Werbe Editor............................... 109 Werbebilder ..................................98 Werbe-Datei ............................... 112 Werbeprogramme ....................... 106 Werbung .............................. 98, 160 Wiedergabeposition.......................34 Wiedergabesteuerung ...................31 Wiederherstellung ....................... 135 WindowsXP.................................143 Wochenplanung ............................75 Wort...........................................155 Wortteil ......................................155 Wunschmarkierung .......................33 Wunschmenü .............................. 147 Wunschzähler ...............................63 Einführung in PLAYBOX Professional 179 Indexverzeichnis Z Zeitschiene .................................101 Zeitspanne....................................37 Zeitverzögerung ............................46 Zensur........................................155 180 Zensurliste.................................. 155 Zusatzinformationen...................... 73 zusätzliche Dateien ....................... 66 Zuweisung.................................... 63 zwei Bildschirme ......................... 160 zweiter Monitor........................... 157 Einführung in PLAYBOX Professional