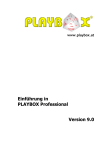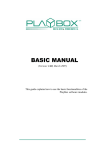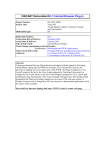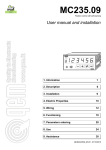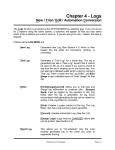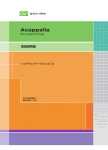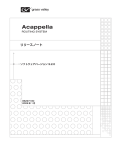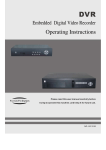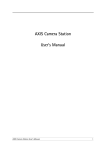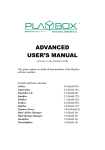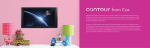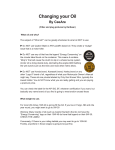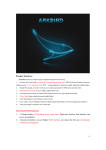Download Visia Playbox compatibility
Transcript
OpenLogic Visia Broadcast Management System Appendix 1: Playbox compatibility highlights Microvision S.r.l. Copyright 2012– Quick start guide Visia – Quick start guide (appendix 1) INTRODUCTION This appendix of Visia Quick start guide is designed to provide you with the basical knowledge needed for a correct use of the Visia Broadcast System Management, in Playbox compatibility mode. ORIGINAL EDITION ©2012 Microvision S.r.l. ITALIA All rights reserved. No part of this manual may be reproduced or transmitted in any half, photocopying, microfilm or otherwise, without the express written permission of Microvision Ltd. All trademarks belong to their respective owners PREVIOUS EDITIONS Date 28/07/2013 OpenLogic Visia Description Quick start guide (with playout module) Version Preview 1.0 Page 1 of 21 Visia – Quick start guide (appendix 1) INDEX OF CONTENTS OpenLogic Visia - Quick start guide .................................................................................................................. 1 Foreword ...............................................................................................................................................1 Previous editions ....................................................................................................................................1 INDEX OF CONTENTS ...................................................................................................................................2 Pictures index .........................................................................................................................................3 WHAT IS VISIA? .........................................................................................................................................4 Software protection .................................................................................................................................4 General settings ..........................................................................................................................................5 Visia settings: company and channel settings ...............................................................................................5 More options and settings .........................................................................................................................8 Program manager and Playbox events management ..........................................................................................9 Create a new program .............................................................................................................................9 Playbox events management ................................................................................................................... 12 Planner ................................................................................................................................................... 14 Create a new daily playlist ...................................................................................................................... 14 Program insertion.................................................................................................................................. 15 Schedule over current day ...................................................................................................................... 16 Program insertion.................................................................................................................................. 15 Playbox events management ................................................................................................................... 17 Playbox custom events creation ................................................................................................................... 18 OpenLogic Visia Page 2 of 21 Visia – Quick start guide (appendix 1) PICTURES INDEX Picture 1: Create a new company ............................................................................................................................................. 5 Picture 2: Create a new channel ............................................................................................................................................... 5 Picture 3: Channel details ......................................................................................................................................................... 6 Picture 4: Create a new user ..................................................................................................................................................... 7 Picture 5: More options ............................................................................................................................................................ 8 Picture 6: Create a new program .............................................................................................................................................. 9 Picture 7: Program properties................................................................................................................................................... 9 Picture 8: Choose an asset ...................................................................................................................................................... 10 Picture 9: Asset list.................................................................................................................................................................. 10 Picture 10: Program episode structure ................................................................................................................................... 11 Picture 11: Episode label ......................................................................................................................................................... 11 Picture 12: Secondary events .................................................................................................................................................. 12 Picture 13: Program episode and secondary event structure ................................................................................................. 12 Picture 14: Program episode and secondary event structure into Planner............................................................................. 13 Picture 15: Create a daily playlist ........................................................................................................................................... 14 Picture 16: Planner grid .......................................................................................................................................................... 14 Picture 17: Program insertion ................................................................................................................................................. 15 Picture 18: Changing program content .................................................................................................................................. 15 Picture 19: Playbox events on grid .......................................................................................................................................... 17 Picture 20: Wait until settings ................................................................................................................................................ 17 Picture 21: Show logo settings ................................................................................................................................................ 17 Picture 22: Secondary events creation .................................................................................................................................... 18 Picture 23: Playbox Event choice ............................................................................................................................................ 18 Picture 24: Create a template for secondary event ................................................................................................................ 19 OpenLogic Visia Page 3 of 21 Visia – Quick start guide (appendix 1) WHAT IS VISIA? Visia is an integrated environment designed for the complete management of the broadcasters. The modularity of the software, plus its flexibility allows a gradual and simple approach to the whole system. Visia is advertising management. Visia is playlist management. Visia is long-term schedule management. Visia is invoice management. Visia is a complete turnkey solution. Visia is intended for all television operators who want to equip its issuer of a powerful, reliable, flexible and above all easy to use. In a rapidly changing environment, where the real need is no longer represented by the management of the issuer through a software, but rather the integration thereof within the existing structure and technique that suits the needs of the customer and allows a flexible management of the TV in every moment of the day. In the era of digital TV, where efforts to test and manage real new channels grow day after day, we believe it is essential to bring all the resources needed and available from the standpoint of centralized management to 360 °. Software protection The biggest danger to your and our investment is the software piracy (since only one of the hardware is recognized by the current morality as the "theft"). 24Ventiquattro is protected by USB dongle that ensures the purchase of software for its use. By accepting the license agreement with the end user during installation, the user is made ??aware of the consequences faced by the case of incorrect and / or illegal use of software in whole or in part. Nevertheless, anyone who is active for the infringement or protection of that scam, remember that our legal system poses, to protect the product, read and ad-hoc that piracy is considered a criminal offense (Artt. 1,2,3,4,5,6,7,8,9,10,11,12 del legislative Decree 518 (29/12/92) Directive 91/250/EEC on the implementation of the "Legal protection of computer programs." Recall that the time spent in the development of a new protection scheme has NOT been dedicated to the development of a new function or feature to the program. Please note that the buyer of copied software is charged with the offense of "Receiving". Also remember that the unauthorized copying of these pages is expressly prohibited and is further protected by the laws for the protection of intellectual property rights over literary productions. OpenLogic Visia Page 4 of 21 Visia – Quick start guide (appendix 1) GENERAL SETTINGS In order to use Visia for the first time, several settings are required. These settings will be used to identify as well the company “holding” and all its managed channels, each of them with their own properties. In this section is also defined, for each channel, the compatibility mode (Playbox or OpenLogic) VISIA SETTINGS: COMPANY AND CHANNEL SETTINGS In the top ribbon (Button bar), in the top of application, you must go in the Management section and set: Picture 1 • Management Company New: you must create a new company, indicating all the information (only company name is compulsory); Then, you must create one or more channels linking them to their respective company. Picture 2 • Management Channel New: you must create a new channel, indicating the compulsory informations and deciding about its own options. OpenLogic Visia Page 5 of 21 Visia – Quick start guide (appendix 1) Name – you must indicate the name you want to attribute to your channel; Company – you must to choose the company you want to link to the new channel; Start daily playlist - you can change the default starting and ending of playlist (default at 00:00:00:00);1 Typology control – if checked, the option allows to Visia to outdistance automatically, into the advertising clusters, spots having the same typology of goods; Picture 3 Playlist save path – you must indicate the saving path for Airbox daily playlist (*.Ply) IP Address – you must indicate the IP address and the port used by playout, for receiving playlist refresh command by Visia; Input TX – You can set the input line on matrix, assigned to the playout video output; Return line – is the option you can check for having a bidirectional system, where all the airtimes changed by playout (for gap or overlap), will be exactly showed in playlist also; Filler management – you must choose between two different options, when filler is going on; Fixed minimum duration - this is the minimum requested value (mm:ss) for filler operation; Filler minimum duration - this is the minimum requested value (mm:ss) for filler choose; Output TX - You can set the input line on matrix, assigned to the playout video output; Communication save to play – is the option you must to enable if you want to send saving information to playout. 1 Functions listed in grey color, don’t concern Playbox compatibility mode OpenLogic Visia Page 6 of 21 Visia – Quick start guide (appendix 1) Picture 4 • Management User New :is strongly recommended to create different accounts for every user, in order to made different logins for everyone: in this way, permissions troubles will be avoided. [other Management options will be available in the official Visia User’s Manual]. OpenLogic Visia Page 7 of 21 Visia – Quick start guide (appendix 1) MORE OPTIONS AND SETTINGS For a best management of your media, Visia requires the indication of videoserver you want to manage. Furthermore, through these settings, user can set also a backup rule in order to allow OpenLogic playout to retrieve a specific media, when it is not present in the main path. Picture 5 Choosing the Visia options form, on the top side of Visia (on the right) you will access to the system settings where you can manage: Connections settings – for add or modify a connection setting; Password changing – for manage the current user’s password; Skin management – for change the application skin (default Office 2010 Black); Options – for other secondary setting concerning invoicing and sales options; Select company – for changing the current company; Videoweb settings – for set parameters about Videoweb/Streamcaster platform connection; Video server settings – you must to specify the paths (on network LAN) where the media files will be stored; Color row – for settings about color rows in Planner and Sales management; Informations – about Visia version. OpenLogic Visia Page 8 of 21 Visia – Quick start guide (appendix 1) PROGRAM MANAGER AND PLAYBOX EVENTS MANAGEMENT Visia Program manager is the basic module through which you can create and modify all your programs. IMPORTANT: no media is possible to manage in Visia if a relative program was not created through this module. CREATE A NEW PROGRAM In the Program manager section, you can create new program or modify the existing ones. Picture 6 • Program manager New, you can create a new program with all its properties, considering that title, program category and duration are compulsory fields. Picture 7 OpenLogic Visia Page 9 of 21 Visia – Quick start guide (appendix 1) Then you must select a new asset to link to your program, choosing it clicking on proper button. Picture 8 A form where you must choose your asset will be shown. Picture 9 In this form you can find all your scanned media files (if the appropriate Visia Scan service is running), with all the relative informations (name, description, path, date of creation, duration, etc.). If the Visia Scan is running, you will also retrieve your media divided into: OpenLogic Visia Page 10 of 21 Visia – Quick start guide (appendix 1) When a new media file was selected, it will appears on preview form for trimming. Using navigation buttons, you can establish IN and OUT mark points and click on Add button for episode parts creation. Picture 10 If only one part will be added (with only one IN and OUT mark points), a new episode with a single part will be automatically created and added in the Episodes list as Episode 1 (parts: 1). Is possible, however, create new additional parts (using the same file or choosing a different asset file also)in order to add them into the same episode: in this case, when the episode will be scheduled in Planner, all the relatives parts will be added on playlist. For each episode, is possible to insert a specific label in order to retrieve it more easily (double click on ) Picture 11 Then, you must to save all program informations clicking on OpenLogic Visia button. Page 11 of 21 Visia – Quick start guide (appendix 1) PLAYBOX EVENTS MANAGEMENT If your channel running in Playbox compatibility mode, you will find, under secondary events column, all the Playbox events command, divided into different categories: • Playbox General (including Wait, Wait until, Stop, Stop Cue, Return commands); • Playbox GPI Output; • Playbox Logos. Picture 12 Each of them, may be associated to every episode (or every part of it), directly in program creation phase. In this way, your program will contain its own events, for each time it will be scheduled, making it needless to associate events on playlist editor, if you don’t need. Example: you can create a program for your Live News, inserting metadata (Description, Category, Production, Year, etc.) and associate the events you will use for every time you will schedule it (Wait, Matrix Switching, Gpi for start recording, Overlay, etc) Picture 13 OpenLogic Visia Page 12 of 21 Visia – Quick start guide (appendix 1) In this example, every time you will schedule this program in playlist, it will carry on automatically GPI Output 1 (for start recording), Matrix Live (for matrix switching – in this case is an Acappella Switcher), Logo Preset 6 (for showing News logo), Wait event (for Live duration) and Matrix HD (for matrix switching at the end of Live). Obviously, they will be shown on Planner, for playlist edit and you can manage them as you will want (modify order, change offset, delete, etc) Picture 14 [other Program manager options will be available in the official Visia User’s Manual]. OpenLogic Visia Page 13 of 21 Visia – Quick start guide (appendix 1) PLANNER Visia Planner module allows to user a complete daily playlist management. Is possible to open, at the same time, more playlists about different channels and different days and perform several operations (copy, paste, cut, move, etc.) above them. VISIA PLANNER: CREATE A NEW DAILY PLAYLIST Each channel will have only one proper playlist for each day. User can modify current the running playlist in any moment: not other load operation on playout will be requested for update programs schedule. For open/create a new playlist, you must go on Planner Open playlist Picture 15 and choose the day for which you want to plan: an empty playlist will have an aspect as below Picture 16 Each playlist, by default, will starts on 00:00:00:00 and will finish on 23:59:59:24. All programs will must scheduled within this range. OpenLogic Visia Page 14 of 21 Visia – Quick start guide (appendix 1) PROGRAM INSERTION For insert a new program on playlist, you must only drag&drop the appropriate program episode, choosing it from Resources list, to the planner grid. Picture 17 Following this method, you will insert all programs consecutively, one after the other; and the start airtime will be determined by start airtime + duration of previous program. If you need, you can specify a specific start airtime in two ways: 1. Double click on program, directly on resources list; 2. Double click on program, on planner grid. In this way, however, you will not be sure that the airtime you have specified will be the real airtime; in order to do it, you must also check the “fixed” option (for make sure that no gaps will affects its airtime), or the “locked” option, in order to be sure that program will be not aired before its airtime. If no episode was specified but the entire program was scheduled (dragging it directly instead its own episode), it will takes the place on grid but no episode will be linked to it, until user will not specify the episode he wants to plan. For make it, choose the “select media content” option from context menu. Picture 18 OpenLogic Visia Page 15 of 21 Visia – Quick start guide (appendix 1) The icon, indicates that no episode was defined. SCHEDULE OVER CURRENT DAY When a playlist reachs its end, no more available space for insertion will be shown and a save playlist operation will be required. Automatically, if the last airtime program will exceeds the end of playlist (due to overlaps), the next day playlist will be opened for following insertions. Is possible, moreover, drag backwards a (or more) program from the next to the current daily playlist (double click on the last empty item of current playlist). MORE PLANNER OPERATIONS This function will save all changes made on opened playlists. This function allows to save a playlist to another day or time period. From this operation advertising clusters or scheduled programs will be excluded. Through this function, you will refresh programs duration or composition, if changes have been made. This function will collapse playlist, deleting all the empty spaces present in playlist. Through this function, is possible to import all advertising clusters generated from Sales module, in their respective airtimes. Through this function, is possible to import all scheduled programs generated from Scheduler module, in their respective airtimes. OpenLogic Visia Page 16 of 21 Visia – Quick start guide (appendix 1) PLAYBOX EVENTS MANAGEMENT In Planner section, as well as in Program manager, you will find all Playbox events listed into the Secondary events column. Dragging&Droping them directly on the program you have inserted (for certain events) or separately from them, directly in grid, you will schedule your Playbox actions and their relative properties (offset, duration, airtime, etc.) Picture 19 In the above image, we have both events nested into a program (Live News) and events scheduled alone. Double clicking on them, you can set events properties: Picture 20 Picture 21 [other Planner options and functions will be available in the official Visia User’s Manual]. OpenLogic Visia Page 17 of 21 Visia – Quick start guide (appendix 1) PLAYBOX CUSTOM EVENTS CREATION When Visia runs in Playbox compatible mode, allows to create and manage the Events, choosing them from an apposite form that will be shown. In order to create it, go to • Program manager Options Secondary event Picture 22 In the following form, press New button and complete the requested fields Description: you must insert a description for the command you are creating; Type: you must choose Playbox from the combobox; Event: from Traffik plugins form, you must choose the plugin type and press Set for configure it; Then, press Apply. Picture 23 OpenLogic Visia Page 18 of 21 Visia – Quick start guide (appendix 1) In order to use the event you have created, you need to associate it to a Template for secondary event. It can be considered as “template family”, in which you can bring back all secondary events you want. If you already have it (for example, “PLAYBOX CUSTOM”, as you can view from the images above), you can drag&drop the secondary event into this family; otherwise, you can create a new template and bring back into the secondary events you want. For template creation/modify go to • Program manager Options Template secondary event And then press New or Modify button (in this last case, after you have selected the template you want to modify). Picture 24 In the above example, we are modifying the “playbox customs” template, adding new secondary events. Then, press Save button. So you can use your event in Program manager or Planner section. OpenLogic Visia Page 19 of 21 Visia – Quick start guide (appendix 1) OpenLogic Visia Page 20 of 21