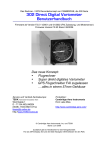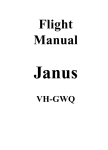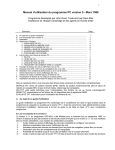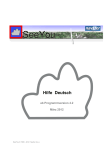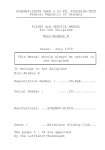Download GPS-NAV PC Software Handbuch
Transcript
Benutzerhandbuch PC Anwendungssoftware für die Cambridge GPS-NAV Flugschreiber Gültig ab Software Version 5, März 1998 Software: John Good Dokumentation: Katrin Senne Benutzerhandbuch PC Software Einleitung Inhaltsverzeichnis 1. EINLEITUNG....................................................................................................................................................2 2. ÜBER DIESES PC SOFTWARE BENUTZERHANDBUCH..........................................................................2 3. NEUERUNGEN DER VERSION 5...................................................................................................................2 4. INSTALLATION...............................................................................................................................................3 4.1 INSTALLATION FÜR MS-DOS PCS:...................................................................................................................3 4.1.1 Vorabkontrolle des PCs ..........................................................................................................................3 4.1.2 Installation des Programms ....................................................................................................................4 4.2 INSTALLATION FÜR WINDOWS 95 PCS (PROBLEMBEHEBUNG) ........................................................................4 5. KURZÜBERSICHT ..........................................................................................................................................6 5.1 PROGRAMMSTART ...........................................................................................................................................6 5.2 EINZELFLUG ANSEHEN .....................................................................................................................................7 5.2.1 Einzelflug ...............................................................................................................................................7 5.2.2 Datenbank und Fluggebiet......................................................................................................................7 5.2.3 Aufgaben aus dem PC und Flugauswertung ............................................................................................8 5.3 GEMEINSAM FLIEGEN ......................................................................................................................................9 5.4 IN FLUGDATEIEN ARBEITEN............................................................................................................................10 5.5 MIT NAVPUNKTEN ARBEITEN .........................................................................................................................10 5.6 ANZEIGE- UND FLUGAUSWAHLSOPTIONEN ......................................................................................................12 5.7 SYSTEMEINSTELLUNG FÜR PC, SOFTWARE UND DRUCKER ...............................................................................12 6. ERSTE SCHRITTE ZUR BENUTZUNG DER PC SOFTWARE.................................................................13 6.1 6.2 6.3 6.4 6.5 7. EINGABE DER PILOTENINFORMATIONEN .........................................................................................................13 ERSTELLUNG EINES FLUGGEBIETES ................................................................................................................14 NAVPUNKTE DES FLUGGEBIETES BESTIMMEN ..................................................................................................16 AUFGABEN FÜR EIN FLUGGEBIET AM PC EINGEBEN .........................................................................................17 DATENTRANSFER VOM PC ZUM GPS-NAV.....................................................................................................18 DATENTRANSFER VOM GPS-NAV ZUM PC ............................................................................................19 7.1 DATENINTEGRITÄTSPROBLEME UNTER WINDOWS 95.......................................................................................20 8. BENUTZUNG DES GPS-NAV BEI EINEM SEGELFLUGWETTBEWERB .............................................21 9. DOKUMENTATION EINES REKORD- ODER LEISTUNGSFLUGES .....................................................22 9.1 9.2 9.3 9.4 VORGESCHICHTE ...........................................................................................................................................22 ANMERKUNGEN.............................................................................................................................................22 ERSTELLUNG EINER DISKETTE MIT DATEIEN VON FLUGAUFSCHRIEBEN ............................................................23 BEI LEISTUNGSFLÜGEN ZU BEACHTEN.............................................................................................................23 10. DRUCKEN VON FLUGANSICHTSBILDSCHIRMEN ................................................................................23 11. MAßSTABSGETREUE AUSDRUCKE VON FLUGAUFSCHRIEBEN ERSTELLEN...............................24 12. DAS ANSEHEN VON FLÜGEN ANDERER PILOTEN...............................................................................24 13. IMPORTIEREN VON PC DATENBANKEN AUS ANDEREN QUELLEN ................................................24 13.1 MÖGLICHKEITEN ZUM ERSTELLEN EINER NAVIGATIONSDATENBANK................................................................25 13.2 NAVPUNKTE AUS DEM INTERNET IMPORTIEREN ...............................................................................................25 14. ANHANG.........................................................................................................................................................27 Stand: November 1998 Seite1 Benutzerhandbuch PC Software Einleitung Abkürzungen und Erläuterungen download Datentransfer vom PC zum Logger oder umgekehrt EPE Estimated Position Error, Streuung einer Positionsangabe FAI Fédération Aéronautique Internationale Fixpunkt gespeicherter, einzelner Koordinatenpunkt eines Flugaufschriebs Fluglog Flugaufschrieb GNNS GPS-NAV, GPS mit Navstar-Satelliten (USA) GPS-NAV GPS-Navigationsgerät mit integriertem Flugspeicher imCockpit, d.h. der Logger Hot Key Tastenbelegung mit einer Funktion NAC National Aeronautical Commission Navpunkt Navigationspunkt, Koordinatenpunkt in einem Fluggebiet 1. Einleitung Nach der Softwareinstallation befinden sich im Ordner CAI\DATA folgende zusätzliche Textdateien: 1. DETAILS.TXT EPE, 2D und DR fixes, Engine Noise Level, und Barograph Certification 2. IGC.TXT Eine kurze Einführung zu Cambridge IGC Flight Log Dateien. 3. DEMO.TXT Kommentare zu Flugaufschrieben, welche in der Software (im DEMO Verzeichnis) enthalten sind. 4. EVALUATE.TXT Richtlinien für die Interpretation von Cambridge Flight Evaluation text Dateien. 2. Über dieses PC Software Benutzerhandbuch Dieses Cambridge PC Software Benutzerhandbuch ergänzt die Online Hilfe des Softwareprogramms, welche jederzeit über die <F1> Taste aufgerufen werden kann. Bitte zuerst das Kapitel “Sofwareinstallation” dieses Handbuchs lesen, bevor die Software installiert wird. Während der Softwarebenutzung hilft dieses Benutzerhandbuch, sowie die Online Hilfe. Das CAI-Programm gibt es in englisch, deutsch und französisch. Italienisch ist in Vorbereitung. Alle Befehle und der <F1> Hilfetext ist in der jeweiligen Sprache, wo immer sinnvoll. 3. Neuerungen der Version 5 Die GPS-NAV PC Software Version 3.1.1 wurde im September 1995 erstellt. Version 5 ist einfacher zu bedienen und hat mehr Funktionen. Wenn sie schon mit einer älteren Version der GPS-NAV PC Software gearbeitet haben, werden sie diese Verbesserungen schnell feststellen. Ø Eine schnelle und konfigurierbare Anzeige der Flugaufschriebe auf dem Bildschirm. Ø Verbesserte Darstellung der Flugaufschriebe. Ø Klare Auflistung der Navpunkte und Aufgaben Datenquellen. Ø Verbesserte Skala für Barographenaufschriebe. Ø Download Möglichkeit von bis zu 10 vordefinierten Flugaufgaben. Stand: November 1998 Seite2 Benutzerhandbuch PC Software Installation Ø Kontext sensitive <F1> Online-Hilfe und “Hot keys” Liste für viele Funktionen. Ø Möglichkeit der Fluganalyse eines Flugabschnitts begrenzt durch die Markierung von zwei Fixpunkten. Ø Automatische Aufgabenauswertung mit Anzeige der Wendepunkte, Zeiten und Geschwindigkeiten. Ø Menüunterstützter Flugaufschriebstransfer von bzw. auf eine Diskette. Ø Volle Unterstützung des Standard IGC-Dateiformats für Flugaufschriebe. Ø Übernahme von Flugdateien aus Loggern von Mitbewerbern zum Zwecke der Menüfunktion „Gemeinsam Fliegen“, und um die Software zu Auswertezwecken bei Wettbewerbsflügen zu verwenden. 4. Installation Version 5.X ist auf 2 Disketten gespeichert, welche folgende Dateien enthalten: Ø Diskette 1: README.TXT Ø Diskette 2: INST2.GPS INST1.GPS SAMPLE.GPS FILES.GPS INSTALL.EXE INSTALL.PRM DATA.GPS Zusätzliche gibt es noch eine Wendepunktdaten-Diskette, auf der weitere Wendepunkte anderer Fluggebiete gespeichert sind. Cambridge gibt keine Gewähr für die Richtigkeit der Wendepunktkoordinaten. Die Wendepunkte der Fluggebiete wurden bei unterschiedlichen Wettbewerben schon verwendet und stellen somit zum Großteil die offiziellen Wendepunktlisten dieser Wettbewerbe dar. Zusätzliche Instruktionen sowie das gesamte PC Software Benutzerhandbuch finden sie im .TXT Format im Unterverzeichnis DATA des CAI Programms. (C:\CAI\DATA) GMerke: Bei einem Software Upgrade des CAI Programms werden schon vorhandene Wendepunkt-, Aufgaben- und Flugdaten nicht überspielt, sie bleiben bestehen. Diese PC Software erfordert einen IBM kompatiblen PC, Prozessor mindestens Modell /386 mit MS-DOS 4.0. Der PC sollte 450 Kilobytes an freiem Arbeitsspeicher, sowie minimal 8 Megabyte freien Plattenspeicher zur Verfügung haben. Optimal wäre ein PC Modell /486 oder Pentium Prozessor mit MS-DOS 6.0 oder höher. Oder aber Windows 95 mit mindestens 30 Megabytes freien Plattenspeicher. 4.1 Installation für MS-DOS PCs: 4.1.1 Vorabkontrolle des PCs 1. Überprüfen Sie den zur Verfügung stehenden Arbeitsspeicher: Ø Hierfür MEM hinter C:\> eingeben Ø Es müssen mindestens 490 KBytes konventioneller Arbeitsspeicher zur Verfügung stehen. Ø Falls nicht müssen sie die CONFIG.SYS Datei ändern. 2. Überprüfen Sie die zur Verfügung stehenden Plattenkapazität: Ø Hierfür ChkDsk bei dem DOS Prompt C:\> eingeben. Ø Es müssen mindestens 8MBytes Plattenplatz zur Verfügung stehen. Ø Falls nicht, entfernen Sie nicht benötigte Dateien und Programme. 3. Kontrollieren Sie den Eintrag FILES in der CONFIG.SYS. Die Nummer welche hinter “FILES=” eingetragen ist, sollte mindestens 20 sein. Nun kann mit der eigentlichen Installation begonnen werden. Stand: November 1998 Seite3 Benutzerhandbuch PC Software Installation 4.1.2 Installation des Programms 1. Diskette in das Laufwerk A schieben. Unter dem DOS Prompt C:\> A: eingeben. Dann A:\> INSTALL eingeben. 2. Sie können die Software auch von der Festplatte aus installieren. Hierfür: Ø Alle Dateien der beiden Disketten in ein temporäres Verzeichnis auf der Festplatte kopieren. Ø In dem temporären Verzeichnis hinter dem DOS Prompt INSTALL eingeben. 3. Nun den Anweisungen auf dem Bildschirm entsprechend weiterinstallieren. Standardmäßig wird das CAIProgramm in ein Unterverzeichnis namens CAI installiert. Falls Sie von einer älteren Version ugraden, und die alte Version für Vergleiche noch behalten möchten, dann geben sie ein anderes Verzeichnis als CAI, z.B. CAI2 an. Um von beiden Programmversionen aus dieselben Flugaufschriebe laden zu können, müssen hierfür die Pfadeinstellungen der neuen Version 5 denen der Version 3.1.1 (Standardmäßig C:\CAI\FLIGHTS\) entsprechen. Pfadänderungen können unter dem Hauptmenü Punkt 6 SYSTEMEINSTELLUNG vorgenommen werden. Die Version 5 kann jederzeit als Upgrade über eine ältere Version neu installiert werden. 4. Um das Programm zu starten beim DOS Prompt C:\> CD \CAI eingeben. Nach der Eingabe von GPS erscheint das Cambridge Hauptmenü. 5. Nach einer Neuinstalltion der Software ist der Pfad für Flugaufschriebe standardmäßig auf C:\CAI\FLIGHTS\ gesetzt. Um die beim Programm mitgelieferten Demo Flüge ansehen zu können, müssen Sie den Pfad, unter dem Hauptmenü Punkt 6 SYSTEMEINSTELLUNG, folgendermaßen ändern: C:\CAI\FLIGHTS\DEMO\ 4.2 Installation für WINDOWS 95 PCs (Problembehebung) 1. AUSFÜHREN im START Pop-Up Menü wählen. 2. A:\INSTALL eingeben und <Enter> drücken. 3. Bildschirmanweisungen befolgen. Die Anweisungen unter Punkt 6 für DOS Benutzer gelten ebenfalls für Windows 95 Benutzer. 4. Um das Programm zu starten, im START Menü Programme wählen. Die MS-DOS Eingabeaufforderung auswählen und <Enter> drücken. Beim DOS Prompt C:\> CD \CAI eingeben. Nach der Eingabe von GPS beim C:\CAI\> Prompt erscheint das Cambridge Hauptmenü. 5. Durch kreieren einer Shortcut-Verknüpfung unter Windows 95 kann das Programm schnell und einfach gestartet werden. Dies kann wie folgt geschehen: Ø Mit Hilfe des Windows Explorer. Im CAI Verzeichnis GPS.BAT anklicken. Ø Im Menü Datei VERKNÜPFUNG ERSTELLEN anwählen und <Enter> drücken. Ø Das Shortcut-Icon erscheint am unteren Ende der CAI Dateiliste. Dieses selektieren und durch drag und drop auf den Desktop an die gewünschte Stelle ziehen. Der Name des Shortcut-Icons kann nun den Wünschen entsprechend geändert werden. Ø Durch Doppelklicken auf das Icon erscheint das Cambridge Hauptmenü. 6. Der Pfad für Flugaufschriebe wird bei einer neuen Installation automatisch auf C:\CAI\FLIGHTS\ gesetzt. Um Demo Flugaufschriebe ansehen zu können muß unter 6 -SYSTEMEINSTELLUNG die Pfadspezifikation für Flugaufschriebe (Pfad für Flugaufschriebe) folgendermaßen geändert werden: C:\CAI\FLIGHTS\DEMO\ . 7. Zweierlei Dinge sind es, die die Version 5 dieses Programms Windows 95 kompatibel machen: Ø Das Programm wurde ausgiebig auf einer Vielzahl unterschiedlicher PCs getestet. Unter Windows 3.1.1 als auch Windows 95. Stand: November 1998 Seite4 Benutzerhandbuch PC Software Installation Ø Die Menüstruktur und deren Funktion ist typischen Windows Applikationen sehr ähnlich. Das Cambridge Menü mag altmodisch aussehen, aber es ist logisch, konsistent und schnell. Windows Programme unterstützen eine Maus, das Cambridge Menü benützt <PFEILE>, die <ENTER>- und <ESC>- Tasten. Eine grafische Benutzeroberfläche (GUI) ist schön, aber bringt in dieser Anwendung keinen wirklichen Vorteil. Außerdem kann ohne Maus im Programm gearbeitet werden. WICHTIGER HINWEIS FÜR DIE BENUTZUNG VON LASERDRUCKERN MIT WINDOWS 95: Ø Laserdrucker welche ausschließlich für die Verwendung unter Windows konzipiert wurden arbeiten nicht richtig mit der MS-DOS basierten Cambridge Software zusammen. Hierzu gehören folgende Drucker: Ø HP LaserJet 4L und 5L, Panasonic KX-P6100, NEC Superscript 860, und Brother HL-720. Ø Wenn Sie die PC Software Version 5 unter Windows 95 laufen lassen, kann es sein, daß der Laserdrucker die letzte Seite ihres MS-DOS Druckauftrages nicht druckt. Bitte beachten und folgen Sie den Anweisungen genau um dieses Problem zu beseitigen: Ø Auf dem Windows95 Desktop "Arbeitsplatz" wählen. Ø “DRUCKER” anklicken. Ø Ihren in Betrieb befindlichen Drucker mit der linken Maustaste anwählen. Ø Nun die rechte Maustaste betätigen und “Freigabe ...” wählen. Ø Im Fenster “Details” “Anschlußeinstellungen ...” wählen. Ø Nun deaktivieren Sie das Kästchen “DOS Druckauftrag zwischenspeichern” (es darf kein Häkchen mehr zu sehen sein.) Ø Vergewissern Sie sich, daß Sie jeden Eingabeschirm durch die Bestätigung von “OK” verlassen. WICHTIGER HINWEIS FÜR DAS TRANSFERIEREN VON FLUGAUFSCHRIEBEN UNTER WINDOWS 95: Die Benutzung des Programms unter Windows 95 kann die Datenintegrität beeinflussen und bei Flugaufschrieben security failures (d.h. eine Verletzung der Sicherheitsverplombung) hervorrufen. Nach dem Transferieren eines Fluglogs vom GPS-NAV auf den PC sollte die Sicherheit des Fluglogs durch Anzeigen auf dem Bildschirm überprüft werden. Es gibt 2 Möglichkeiten um Transferprobleme von Fluglogs zu beheben: 1. Das Programm erneut unter einem reinen DOS prompt starten. D.h. das DOS Fenster nicht von Windows aus öffnen, sondern falls ihr PC nach dem Anlassen automatisch in Windows 95 hochfährt ihn erneut im DOS Modus starten. Nachdem sie das CAI Programm nicht mehr benötigen, können sie durch die Eingabe von WIN nach dem DOS prompt in Windows zurückkehren. 2. Deaktivieren des seriellen Kommunikationsport Treiber unter Windows 95 Ø Auf dem Windows95 Desktop "Arbeitsplatz" wählen. Ø Hier “Systemsteuerung” wählen. Ø Dann bei “System” das “Geräte Manager” Registerzeichen wählen. Ø Durch Doppelklicken auf den Listeneintrag “Anschlüsse (COM und LPT)” alle möglichen Anschlüsse sichtbar machen. Ø Ihren Kommunikationsanschluß (COM-Anschluß) anklicken, normalerweise [COM 1], und “Eigenschaften” wählen. Ø Das “Allgemein” Registerzeichen wählen und am unteren Ende das Kästchen “In diesem Hardwareprofil deaktivieren” deaktivieren. Es darf kein Häkchen mehr zu sehen sein. Ø “OK” drücken. Ø PC erneut starten damit Änderungen wirksam werden. Stand: November 1998 Seite5 Benutzerhandbuch PC Software Kurzübersicht Ø Nach dem Neustart den Eintrag “In diesem Hardwareprofil deaktivieren” erneut überprüfen, wie bereits oben beschrieben. Folgender Eintrag sollte erscheinen: “Dieser Anschluß ist deaktiviert (Code 22)”. Das Transferieren von Flugaufschrieben sollte nun problemlos unter Windows 95 funktionieren. 5. Kurzübersicht Die Kurzübersicht gibt ihnen einen Einblick in die Funktionsweise der PC Software und soll ihnen ermöglichen innerhalb kurzer Zeit die die Hauptfunktionen der Software benutzen zu können. Auch wenn Sie bereits ältere Versionen der Cambridge PC Software verwendet haben, ist es empfehlenswert die folgende Abschnitte zu lesen. Das Unterverzeichnis DEMO unter C:\>CAI\LOGS\ enthält Flugaufschriebe aus der ganzen Segelflugwelt. Die Flüge enthalten ebenfalls Informationen über den jeweiligen Piloten, die Aufgaben und zugehörige Navpunkte, um die Funktionsweise der Software besser zu demonstrieren. Für komplexere und neue Anwendungen gibt es im Anhang seperate Einzelblätter. Im Text ist entsprechend vermerkt. 5.1 Programmstart Starten Sie das Programm, indem sie unter der DOS-Ebene im Verzeichnis C:\CAI> GPS eingeben. Durch drücken der <F1>-Hilfe-Taste (auf der Tastatur links oben) erhalten Sie in fast jedem Untermenü dieser Software einen Hilfetext. Die <EINGABE> und <ESC> Tasten haben in jedem Untermenü dieselbe Funktion. Ø Die <EINGABE> Taste führt in das jeweils durch die Pfeiltasten gewählte und somit hinterlegte Unterprogramm. Ø Mit der <ESC> Taste wird das Programmteil wieder verlassen. Ø Durch die Pfeiltasten können Unterprogramme angewählt werden, sie sind dann hell hinterlegt. Im Hauptmenü wird Punkt „1-EINZELFLUG ANSEHEN“ gewählt. Dies dient der Auswahl und der Darstellung eines einzelnen Fluges. --------------------------------- HAUPTMENÜ ---------------------------------1 2 3 4 5 6 - EINZELFLUG ANSEHEN GEMEINSAM FLIEGEN IN FLUGDATEIEN ARBEITEN MIT NAVPUNKTEN ARBEITEN ANZEIGE-OPTIONEN SYSTEMEINSTELLUNG ZURÜCK CAMBRIDGE AERO INSTRUMENTS P.O. Box 1420 Waitsfield, VT 05673-1420 TEKK 71065 Sindelfingen TEL: (01) 802 496-7755 USA (0049-0) 7031-871-521 FAX 496-6235 FAX 877-128 USA Deutschland v5.6D - 1998 <F1> bringt in Hilfstext zu allen Programmteilen 5.2 Einzelflug ansehen 5.2.1 Einzelflug Drücken Sie die <EINGABE>-Taste, nachdem Sie den Menüpunkt „1 – EINZELFLUG ANSEHEN“ hinterlegt haben. Es erscheint ein Menü, bei dem Flugaufschriebe nach unterschiedlichen Optionen gewählt werStand: November 1998 Seite6 Benutzerhandbuch PC Software den können. Die Flugaufschriebe können nach den Kriterien Datum, Piloten oder Fluggebieten ausgewählt werden. Wählen Sie „SELEKTIERE NACH DATUM“ und die <EINGABE>-Taste. Durch die Pfeiltasten können sie nun irgendeinen Flug selektieren, und durch die <EINGABE>-Taste aktivieren. Als nächstes erscheint der Bildschirm „NAVPUNKTE & AUFGABEN-AUSWAHL“ Hier müssen noch die „FLUGLOG ANZEIGEOPTIONEN“ ausgewählt werden, welche mit dem Flug auf dem Bildschirm dargestellt werden. ------------------------ Navpunkte & Aufgaben-Auswahl ------------------------+----------------------------- Selektierter Flug ----------------------------+ Pilot: Senne Stefan Segelflugzeug: ZX2 Klasse: Offen Datum: 09/06/98 Sicherheit: in Ordnung Datei: 869C1791.CAI Grösse: 3399 fixes Fluggebiet: Mengen98 deklarierte Aufgabe: keine +------------------------- Derzeitige PC Datei Info -------------------------+ Fluggebiet: Deckenpfronn Heutige Aufgabe: keine +---------------------- Fluglog Anzeigeoptionen ---------------------+ DEKLARATION UND NAVPUNKTE AUS DEM FLUGLOG AUFGABE UND NAVPUNKTE AUS DER PC DATABASE DEKLARATION AUS DEN FLUG LOG - NAVPUNKTE VON DER DATABASE AUS DEM PC AUFGABE AUS DER PC DATABASE - NAVPUNKTE AUS DEM FLUGLOG WÄHLE EIN ANDERES FLUGGEBIET AUS DEM PC ZURÜCK Es gibt unterschiedliche Anzeigeoptionen für die Aufgaben und Navpunkte. Sie können entweder aus dem Flugaufschrieb („DEKLARATION UND NAVPUNKTE AUS DEM FLUGLOG“) oder aus der PC Datenbank („AUFGABE UND NAVPUNKTE AUS DER PC DATABASE“) verwendet werden. 5.2.2 Datenbank und Fluggebiet Die Navpunktdatenbank aus dem GPS-NAV ist auch Bestandteil eines jeden Fluglogs. Falls eine Aufgabe bereits im GPS-NAV vor dem Flug durch den Piloten deklariert wurde, so wird die Aufgabe (eine Folge von Navpunkten), das Deklarationsdatum, die Deklarationszeit sowie die Distanz einzelner Schenkel und der gesamten Aufgabe auf dem Bildschirm angezeigt. Im PC bestehen ebenfalls Navpunktdatenbanken, welche sich von den Navpunkten aus dem GPS-NAV unterscheiden können. Flugaufschriebe können aber nachträglich auf dem PC einer anderen Navpunktdatenbank zugewiesen werden. Somit können die Flugaufschriebe von unterschiedlichen Piloten, welche dieselbe Strecke geflogen haben, aber unterschiedliche Navpunktdatenbanken geladen hatten, gemeinsam mit dieser Software dargestellt werden. Navpunktdatenbanken sind nach Fluggebieten sortiert. Eine Wettbewerbsaufgabe besteht aus einer Reihe von Navpunkten, welche durch den Wettbewerbsleiter vorgegeben wurden. 5.2.3 Aufgaben aus dem PC und Flugauswertung Im PC können ebenfalls Aufgaben deklariert werden. Die Eingabe dieser PC Aufgaben erfolgt im Hauptmenü unter „4-MIT NAVPUNKTEN ARBEITEN“ und hier wieder „4–AUFGABEN IM FLUGGEBIET“. Diese Eingabe der PC Aufgaben ist für die folgenden Funktionen zwingend erforderlich! Ø Um die exakte Ausrichtung der Start- und Ziellinie festzulegen. Stand: November 1998 Seite7 Benutzerhandbuch PC Software Ø Um die Funktion „2-GEMEINSAM FLIEGEN“ zu aktivieren. (den Flugweg mehrerer Piloten zeitgleich auf dem Bildschirm ablaufen lassen) Tagesaufgaben werden im Normalfall im Display vom Piloten selber eingegeben und ausgewählt. Für jeden Wettbewerbstag und für jede Klasse müssen die Aufgaben am PC eingegeben werden, falls eine der beiden oben beschriebenen Optionen gewünscht wird. Diese doppelte Aufgabeneingabe mag einem zunächst etwas umständlich vorkommen, aber Cambridge ist der einzige Loggerhersteller, der eine absolut manipuliersichere PC-Auswertesoftware zusammen mit seinen Loggern ausliefert. Diese Auswertesoftware akzeptiert jetzt auch Disketten mit Flugaufschrieben von allen anderen ICG zugelassenen GNSS Loggern. Eine PC Navpunktdatenbank (Fluggebiet) kann mit diesen Aufgaben aus dem PC verbunden werden. Hiermit kann man Navpunkte eines Fluggebiets mit einer Aufgabe aus einem anderen Fluggebiet verbinden. Version 3.1.1 versuchte den Namen des Fluggebietes vom Flugaufschrieb in der PC Datenbank zu finden. Eine Aufgabendeklaration in der PC Datenbank war unmöglich, falls die Fluggebietsnamen im Logger, sowie in der PC Datenbank nicht 100 % übereinstimmten. GMerke: Bei der Version 5 muß der Benutzer selbst das entsprechende Fluggebiet wählen, falls er die PC Datenbank verwenden möchte. Das Fluggebiet muß im Hauptmenü unter „4–MIT NAVPUNKTEN ARBEITEN“ und sodann „2–FLUGGEBIET“ gewählt werden. Vorerst soll „DEKLARATION UND NAVPUNKTE AUS DEM FLUGLOG“ gewählt werden. Der nun erscheinende Schirm enthält Auswahlmöglichkeiten zur Flugdarstellung. In allen Bildschirmen der Flugdarstellung gelten spezielle Tastenbelegungen. Die <F1>-Taste (Hilfe) beschreibt die einzelnen Tastenbelegungen und Funktionen für jeden Schirm. Die Funktionsweisen der einzelnen Tasten wird hier nicht ausführlich beschrieben. Diese sind besser am PC auszuprobieren, und die Funktionsweise unter <F1> nachzulesen. Generell gilt für alle Bildschirme der <DRAUFSICHT> und der <SEITENANSICHT> eines jeden Flugaufschriebs: Es gibt 3 Ebenen der Flugwegdarstellung. Overview, Detail und Step Modus. Overview (Draufsicht) stellt den gesamten Flug auf dem Bildschirm. Die Detailansicht zeigt nur einen Ausschnitt des Flugweges auf dem Bildschirm dar. Mit der „+“ bzw. „-“-Taste kann man das rote Rechteck, welches einem Detailbereich entspricht, vergrößern oder verkleiStand: November 1998 Seite8 Benutzerhandbuch PC Software nern. Befindet man sich bereits in der Detailbereichdarstellung, kann man mit Hilfe des Step Modus (durch drücken der Taste „S“) jeden einzelnen GPS Positionsfixpunkt mit seinen Daten ansehen. Ab Version 5 kann man in der Seiten- und Draufsichtdarstellung einen einzelnen Fixpunkt im Step Modus markieren. Schrittweise gelangt man mit der „S“-Taste bzw. den Nummerntasten (Beispiel: „5“ läßt 5 Fixpunkte weiterspringen) zu weiteren Fixpunkten. Dazu muß man sich allerdings schon im Detailmodus befinden. Eine interessante Stelle im Flugweg kann durch „M“ (markieren) als Einstiegspunkt einer Strecke (Barogrammkurve) fixiert werden. Dann weiter mit Einzelfixen (durch „S“ oder zahlen). Am oberen rechten Bildschirmrand werden aktuelle Berechnungen vom markierten bis zum aktuellen Fixpunkt dargestellt. Der aktuelle Kurs, die horizontale und vertikale Entfernung vom markierten Fix, das Durchschnittssteigen und die Geschwindigkeit. Dadurch läßt sich die meteorologische Windstärke und Windrichtung anhand des Windversatzes während des Kreisens in einem Aufwind ermitteln. Natürlich läßt sich so auch das Durchschnittssteigen des gesamten Aufwindes ermitteln. In allen Anzeigebildschirmen kann man mit der „X“-Taste (eXchange) zwischen dem Draufsicht- und Seitenansicht Bildschirm hin und her springen. (Hierzu siehe Extrablatt im Anhang) Mit der „I“-Taste (Image) speichert man einzelne Bildschimansichten in einem Zwischenspeicher um sie später alle mit dem Menüpunkt „DRUCKEN“ auszudrucken. Im Menüpunkt „6–SYSTEMEINSTELLUNGEN“ muß hierfür eine entsprechende Druckerfamilie gewählt werden. Im Menüpunkt „OPTIONEN“ lassen sich die Parameter für die Darstellung des Fluges ändern. So z.B. die Anzeigeoptionen des Bildschirms, die Aufgaben und Navpunktewahl. Am besten nimmt man sich etwas Zeit und probiert die unterschiedlichen Anzeigeoptionen, bzw. Aufgaben- und Navpunktewahl anhand der Demoflüge aus. 5.3 Gemeinsam Fliegen Dies erscheint im Hauptmenü unter Punkt „2-GEMEINSAM FLIEGEN“. Dieser Menüpunkt bietet einem die wohl interessanteste Möglichkeit Flüge unterschiedlicher Piloten zur gleichen Zeit auf dem Bildschirm zu verfolgen. Hierbei sieht man, wie Piloten gegeneinander fliegen, (sowohl in der Draufsicht- als auch in der Seitenansichtdarstellung). Dies kann wirklich spannend sein, es macht Spaß und man lernt dabei! Man hat wieder die Wahlmöglichkeit der Flüge nach unterschiedlichen Kriterien. (Datum, Pilot, Fluggebiet). Dabei ist zu beachten, daß die ausgewählten Flüge alle vom selben Datum sind, die gleiche PC Aufgabe und die gleiche PC Navpunktdatenbank verwenden. Es ist ja auch sinnvoll, Flüge mit gleicher Aufgabe und Datum gemeinsam auf dem Bildschirm darzustellen. Eine verfügbare „funktionierende“ Aufgabe in der PC-Datenbank wird durch ein *-Zeichen vor dem gewünschten Flug angezeigt. Die Eingabe dieser PC Aufgaben erfolgt im Hauptmenü unter „4-MIT NAVPUNKTEN ARBEITEN“ und „4–AUFGABEN IM FLUGGEBIET“. Die Auswahl der Flüge erfolgt über die <SPACE> Taste. Ein zur Darstellung ausgewählter Flug wird mit einem <<-Zeichen am Ende der Zeile gekennzeichnet. Hat man nun Flüge mit unterschiedlichen PC Navpunktdatenbanken (es kann auch nur der Name unterschiedlich geschrieben sein aber die Navpunkte können 100 % übereinstimmen) so muß man die Fluggebiete konsolidieren, d.h. miteinander in eine Abhängigkeit bringen. Dies geschieht unter „2-GEMEINSAM FLIEGEN“ und dort „OPTIONEN VON FLUGGEBIET UND PFAD“. Unter dem Menüpunkt „KONSOLIDIERE FLUGGEBIETE“ kann man nun ein Fluggebiet einem anderen Fluggebiet unterordnen. Erst dann sind die konsolidierten Fluggebiete für das gemeinsame Fliegen zu verwenden. Nun zurück zur eigentlichen Darstellung. Hat man zwei oder mehrere Flüge (mit selben Datums, PC Aufgabe und PC Navpunktdatenbank) mit der <SPACE>-Taste markiert, die <ENTER>-Taste gedrückt und unter Optionen „ZEIGE MARKIERTE FLUGLOGS“ gewählt, so gelangt man zur Anzeige der gemeinsamen Flüge. Unter dem Menüpunkt „OPTIONEN“ kann man einige Parameter für die Anzeige einstellen. So kann man z.B. die Piloten alle zur selben Zeit starten lassen (wähle unter „Display-Optionen über Zeit“ die Wahl- Stand: November 1998 Seite9 Benutzerhandbuch PC Software möglichkeit „gebrauche verflossene Zeit“) oder aber zur tatsächlichen Abflugzeit (wähle unter „DisplayOptionen über Zeit“ die Wahlmöglichkeit „gebrauche echte Abflugzeit“). Ø Die <é>–Taste läßt den Flugverlauf schneller ablaufen. Ø In der DRAUFSICHT Anzeige hält die <SPACE>-Taste das Bild an und zeigt einen Zwischenstand der einzelnen Flugwege (mit km/h und Höhe) an. Die Aufzeichnungszeit des Loggers vor dem Start, während des Schlepps oder vor dem Abflug wird nicht dargestellt, da dies die Darstellungsform nur unübersichtlich macht. 5.4 In Flugdateien arbeiten Dies erscheint im Hauptmenü unter Punkt „3- IN FLUGDATEIEN ARBEITEN“. Hauptmenüpunkt 1 und 2 sind für die Darstellung der Flüge. Alle anderen Funktionen, welche die Flugdateien betreffen sind unter diesem Menüpunkt 3 zusammengefaßt. Hierzu gehören Funktionen wie: Ø der Transfer von Flugaufschrieben vom GPS-NAV (Menüpunkt 1), Ø das Übersetzen der Flugdatei in das Standard IGC-Format (Menüpunkt 2), Ø das Löschen von Flugdateien (Menüpunkt 3), Ø und das Kopieren von Flugaufschrieben auf bzw. von einer Diskette (Menüpunkt 4 und 5). -------------------------- IN FLUGDATEIEN ARBEITEN --------------------------1 2 3 4 5 - FLUGAUFSCHRIEBE VOM GPS-NAV TRANSFERIEREN FLUGDATEI IN DAS IGC FORMAT ÜBERSETZEN FLUGDATEIEN LÖSCHEN FLUGDATEI AUF DISKETTE KOPIEREN FLUGDATEIEN VON DISKETTE KOPIEREN ZURÜCK <F1> bringt in Hilfstext zu allen Programmteilen Der Zugriff auf Flugdateien erfolgt wieder über eine Auswahlmöglichkeit anhand unterschiedlicher Optionen. Das Programm sucht in jeder Flugdatei nach entsprechendem Datum, Name, Fluggebiet oder anderer nützlicher Information. Natürlich kann man auch Flugdateien unter DOS mit entsprechenden DOS Befehlen oder mit dem Explorer kopieren oder löschen, aber hierfür muß man sich immer den langen, komplizierten Standard IGC Dateinamen verwenden und merken. Aber um dies zu umgehen wurden für dieses Programm intelligente Kopier- und Löschroutinen entwickelt. 5.5 Mit Navpunkten arbeiten Der Hauptmenüpunkt „4-MIT NAVPUNKTEN ARBEITEN“ bearbeitet alle Daten, welche für einen Wettbewerbsflug oder einen DMSt-Flug wichtig sind. Also die Piloten- und Wendepunktinformationen: Ø Die Informationen über den Piloten, wie Flugzeugtyp, Kennzeichen, Loggernummer, Einflug- und Ankunftsradien, Maßeinheiten und Logintervalle. (Menüpunkt 1) Ø Das Fluggebiet betreffende Informationen (Zeitzonen, Wendepunkttyp, Start- und Ziellinien) (Menüpunkt 2) Ø Navpunkte des Fluggebietes. Hier kann man Wendepunkte eingeben, löschen und modifizieren. (Menüpunkt 3) Stand: November 1998 Seite10 Benutzerhandbuch PC Software Ø Die Möglichkeit Aufgaben für ein spezielles Fluggebiet zu definieren. Entweder um eine Aufgabendatenbank vor dem Flug in den Logger transferieren zu können. Oder um nach einem Flug eine PC Aufgabe zu definieren, falls dies nicht bereits vor dem Flug über das GPS-NAV geschehen ist. Dies ist aber leider bei dem Menüpunkt „GEMEINSAM FLIEGEN“ immer notwendig. (Menüpunkt 4) Ø Datentransfer zum GPS-NAV transferiert alle Daten zum GPS-NAV (Navpunkte, Piloteninfos und Aufgaben) (Menüpunkt 5) Ø Spezielle Funktionen (Menüpunkt 6) wie: Navpunkte von unterschiedlichen Quellen in ein Fluggebiet kopieren, oder Navpunkte in einer Datei speichern, eine Liste der Navpunkte zu erstellen,... GPS-NAV MANAGER --------------------------------------------------------- v6.82 +--------------------- BILDSCHIRME -----------------+ 1 2 3 4 5 6 - INFORMATION ÜBER PILOTEN FLUGGBIET NAVPUNKTE DES FLUGGEBIETES AUFGABEN IM FLUGGEBIET DATENTRANSFER ZUM GPS-NAV SPEZIELLE FUNKTIONEN ZURÜCK <F1> bringt in Hilfstext zu allen Programmteilen GMerke: Die <F1>-Taste hilft ihnen bei Fragen weiter. Benutzen sie bitte die Hilfefunktion um genauere Informationen zu den einzelnen Menüpunkten zu bekommen! Und probieren sie ruhig die unterschiedlichen Menüpunkte aus. Die Cambridge PC Software kann alle Flüge, welche mit IGC zugelassenen GNNS Flight Recordern aufgezeichnet wurden, auswerten. Somit kann sie auch als Auswertesoftware für einen Wettbewerb benutzt werden. Die Software registriert die Seriennummer der GPS-NAVs. Die Datenbank welche die Piloteninformationen enthält ordnet jedem Piloten eine eindeutige GPS-NAV Seriennummer zu. Die Wettbewerbsleitung kann die offiziellen Wendepunkte in die GPS-NAVs laden, ohne die vom Piloten bevorzugten eigenen Einstellungen für Einflug- und Ankunftsradien, Maßeinheiten und Logintervalle zu verändern. Die Dateinamen für die Flugaufschriebe werden automatisch generiert. Der Dateiname enthält die GPS-NAV Seriennummer, welche einem Piloten zugeordnet werden kann. Die Flugaufschriebsdateien werden somit dem richtigen Piloten, der jeweiligen Wettbewerbsklasse und Wettbewerbsnummer zugeordnet. Bei der Auswertung der Wettbewerbsflüge wird für jede Klasse die offizielle Aufgabe der Wettbewerbsleitung mit der tatsächlich geflogenen Aufgabe verglichen. Dies macht es möglich die Wendepunktsauswertung, Zeitnahme und Punktvergabe komplett zu automatisieren. Nicht-Wettbewerbspiloten mag die Fülle der benötigen Informationen - welche für einen Wettbewerb allerdings notwendig sind - unnötig vorkommen. Aber die Software benötigt sie und sie müssen zum Glück ja nur einmal eingegeben werden, also Geduld! 5.6 Anzeige- und Flugauswahlsoptionen Unter Hauptmenüpunkt „5-ANZEIGE-OPTIONEN“ kann man die Auswahl- und Anzeigemöglichkeiten von Flugaufschrieben bestimmen. Es gibt viele Möglichkeiten um sich einen Flug anzusehen. Man kann sich alle Navpunkte oder nur die umrundeten Wendepunkte anzeigen lassen, das Fallen und Steigen in unterschiedlichen Farben, in der Draufsicht einen Balken als symbolisierte Höhe des Flugzeuges, das Zeitintervall für integrierte Steigwerte ändern, usw. Stand: November 1998 Seite11 Benutzerhandbuch PC Software Am besten probieren sie es selber aus und verwenden die <F1>-Hilfe Taste, um die vielen weiteren Möglichkeiten kennenzulernen. Im Untermenüpunkt „OPTIONEN IM FLUGDISPLAY“ lassen sich die Anzeigeoptionen für die Einzelflugdarstellung und die gemeinsam Fliegen Darstellung verändern. Diese werden aber nur für den momentan gewählten Flug geändert und danach wieder auf einen Standardwert gesetzt. 5.7 Systemeinstellung für PC, Software und Drucker Unter Hauptmenüpunkt „6-SYSTEMEINSTELLUNG“ können dem PC sämtliche Pfade für Fluglogdateien, Textdateien und Drucker mitgeteilt werden. Auch die Drucker- und Kommunikationsports (seriellen Schnittstellen) werden hier definiert. Stand: November 1998 Seite12 Benutzerhandbuch PC Software Erste Schritte zur Benutzung der PC Software 6. Erste Schritte zur Benutzung der PC Software Die Kurzübersicht sollte einen Überblick über die generelle Konzeption und Möglichkeiten des GPS-NAV Flugschreibers und der PC Software liefern. Die folgenden Kapitel zeigen ihnen eine konkrete Vorgehensweise, um die PC Software mit ihrem GPS-NAV benutzen zu können. 6.1 Eingabe der Piloteninformationen Der erste Schritt ist es die Piloten- und GPS-NAV Daten einzugeben. Im Hauptmenü Punkt „4-MIT NAVPUNKTEN ARBEITEN“ und weiter „1-INFORMATION ÜBER PILOTEN“ wählen. Es erscheint folgender Schirm. GPS-NAV MANAGER -------- 1 - INFORMATION ÜBER PILOTEN -------------------------FINDEN MODIFIZIEREN NEU LÖSCHEN ZURÜCK +---------------------------------- PILOT -------------------------------------+ ID: ZX NAME: Senne Stefan KLASSE: OP SEGELFLUGZEUG: Nimbus 4T LOGGER: C0C5, C179 MASSEINHEIT: km km/h m m/ NORMALINTERVALL: 4 secs EINFLUGRADIUS: 2.00 km TRUE/MAGNETIC: M MIN. INTERVALL: 4 secs ANKUNFTSRADIUS: 0.50 km +------------------------------- PILOTENLISTE ---------------------------------+ A DG 800 S Staiger Martin 15 C04V BK Ventus 2b Katrin Senne 15 C179 BW1 Duo Discus Senne/Dayal 2S C0C5 EF Janus CT Kreinhoefer, Peter 2S C398 S6 Nimbus 4 Schumacher Joerg OP C266 VV Ventus 2a Holighaus Tilo 15 C081 X Nimbus 4 Karow Holger OP C188 ZX Nimbus 4T Senne Stefan OP C0C5, C179 ZX Nimbus 4 Peter Shiered OP C0C5 ZX2 Nimbus 4T Senne Stefan OP C179 Am oberen Bildrand erhält man nun mehrere Befehle zur Auswahl. Den Cursor mit den Pfeiltasten auf „NEU“ bewegen und die <ENTER>-Taste drücken. Es erscheint ein Eingabebildschirm mit vielen leeren, hinterlegten Zeilen. Ø Mit der <TAB>-Taste gelangt man zum jeweils nächsten Eingabefeld. Ø Die <F1>-Taste gibt einem Hilfestellung bei den erforderlichen Einträgen. Als erstes muß das Wettbewerbskennzeichen „ID“ des Flugzeuges eingegeben werden. Die Pilotendatenbank ist nach Wettbewerbskennzeichen und nicht nach den Namen der Piloten sortiert. Es können auch mehrere Piloten einem Wettbewerbskennzeichen zugeordnet werden. Im nächsten Feld „NAME“ den Namen des Piloten eingeben. Wenn der Nachname zuerst eingegeben wird, sollte der Vorname durch ein Komma getrennt als nächstes folgen, damit auf dem LCD des GPS-NAV der Vorname in der ersten Zeile erscheint. Das folgende Feld „KLASSE“ enthält die Abkürzung für die Flugzeugklasse. Befindet sich der Cursor in diesem Feld liefert die <F1>-Taste die Eingabemöglichkeiten für die unterschiedlichen Klassen. Im Feld „SEGELFLUGZEUG“ den Typ des Flugzeuges eingegeben. In das GPS-NAV können keine Wendepunkte überspielt werden, wenn in dem Feld „LOGGER kein Eintrag vorgenommen wurde. Hier muß die korrekte, vierstellige Identifikationsnummer des GPS-NAV eingetragen werden, welche ebenfalls in der Pilotendatenbank gespeichert wird. Die Nummer beginnt immer mit einem C Stand: November 1998 Seite13 Benutzerhandbuch PC Software Erste Schritte zur Benutzung der PC Software für Cambridge (z.B. C045) und befindet sich außen auf dem Produktaufkleber des GPS-NAV oder ist in der zweiten Zeile des GPS-NAV LCDs zu sehen wenn die Startup Informationen zu sehen sind. Wenn sie sich nicht sicher sind was das Zeichen „0“ in der Logger Identifikationsnummer bedeutet, benutzen sie lieber die Nummer „0“ als den Buchstaben „O“. Im Zweifel auch besser die Nummer „1“ als den Buchstaben „l“ benutzen. Einige Piloten benutzen auch 2 oder mehr GPS-NAV Flugaufzeichner, besonders bei Wettbewerben. In diesem Falle bitte beide Identifikationsnummer der GPS-NAVs durch ein Komma getrennt in das Feld „LOGGER“ eintragen. Feld „MASSEINHEIT“. Das GPS-NAV kann 4 unterschiedliche Systeme von Maßeinheiten verwenden. Die zur Verfügung stehenden erhalten sie mit der <F1>-Hilfe Taste aufgelistet. Im Feld „TRUE/MAGNETIC“ wird der wahre oder magnetische Kurs eingegeben. Das GPS-NAV rechnet mit dem magnetischen Kurs, der über den Satelliten übermittelt wird. Der Zeitintervall, in dem das GPS-NAV jeweils einen Fix speichert, kann im Feld „NORMALINTERVALL“ eingetragen werden. Standardmäßig steht hier immer der Wert 4 Sekunden was für die meisten Flüge ausreicht. Wenn ein einzelner Flug allerdings über 11 Stunden dauern könnte, oder falls man mehrere lange Flüge auf dem GPS-NAV aufzeichnen will, ohne sie danach auf den PC transferieren zu müssen, sollte ein längerer Normalintervall, d.h. größerer Zeitwert, gewählt werden. Es sind Werte von 2, 4, 8, 16, 32 oder 60 Sekunden möglich. Es gibt die Möglichkeit, einen weiteren „MIN. INTERVALL“ speziell für die Umrundung von Wendepunkten oder Ziellinienüberflüge mit einem kürzeren Intervall, d.h. kleinerer Zeitwert, zu definieren. Umrundet man einen Wendepunkt nur ganz knapp, so könnte es vorkommen, daß man sich weniger als 4 Sekunden in dem gültigen Sektor befindet. Ein Punktabzug wegen einer Nichtumrundung wäre hier sehr ärgerlich. Deshalb schaltet das GPS-NAV beim Erreichen des „ANKUNFTSRADIUS“ (siehe unten) vom NORMALINTERVALL in den MIN. INTERVALL. 2 Sekunden sind empfehlenswert. Man hat somit mehr Aufzeichnungspunkte in dem kritischen Bereich. Entfernt man sich wieder weiter weg vom Ziel oder Wendepunkt als die definierte Distanz im „ANKUNFTSRADIUS“, so schaltet das GPS-NAV wieder automatisch in den NORMALINTERVALL. Die Möglichkeit einen zweiten Min. Intervall zu definieren gibt es erst ab GPSNAV Version 4.8 und ab PC Software Version 5. Es ist zu beachten, daß das MIN. INTERVALL nicht größer sein kann als das NORMALINTERVALL. Benutzt man die Möglichkeiten der unterschiedlichen Aufzeichnungsintervalle von 2 bis zu 30 Sekunden, dann ist es durchaus möglich über 60 Stunden Flugzeit mit dem GPS-NAV aufzuzeichnen, obwohl der Logger im 4 Sekundentakt nur 16 Stunden aufzeichnet. Es ist zu beachten, daß das GPS-NAV nur bis zu 16 Einzelflüge ohne PC-Transfer speichern kann. Es wird empfohlen, die variablen Zeitintervalle vor einem wichtigen Flug (wie Rekord- oder Wettbewerbsflügen) auszuprobieren. Das GPS-NAV liefert dem Piloten ein akustisches Signal % wenn er sich dem aktuellen, angezeigten Wendepunkt nähert. Die erste Nachricht (CLOSE TO) erscheint im LCD des GPS-NAV zusammen mit 2 kurzen akustisches Signalen (%%), wenn man den „EINFLUGRADIUS“ (Normalfall 2 km) des Wendepunkts oder Ziels überfliegt. Die zweite Nachricht (ARRIVAL!) gefolgt von einem langen akustischn Signal (%) erscheint, wenn man dem zum Wendepunkt gehörenden „ANKUNFTSRADIUS“ überfliegt. Für den „EINFLUGRADIUS“ wird ein Wert von 2 km (1 Meile) und für den „ANKUNFTSRADIUS“ ein Wert von 0.5 km (0.3 Statute Miles oder 0.25 Nautical Miles) als FAI-Wert empfohlen. Ab der GPS-NAV Version 4.8 und höher wird garantiert, daß beim Erscheinen der Nachricht (ARRIVAL!) im LCD auch zumindest ein Fixpunkt im Radius aufgezeichnet wurde. 6.2 Erstellung eines Fluggebietes Das Cambridge GPS-NAV arbeitet und navigiert mit Navpunkten, welche mit Hilfe dieser PC Software eingegeben und in das GPS-NAV überspielt werden. Es hat keine fest eingebaute Datenbank von Navpunkten. Um die Arbeit etwas zu erleichtern, stellt TEKK eine Diskette mit einigen wichtigen Fluggebieten und den dazugehörigen Navpunkten zur Verfügung. Für die Richtigkeit der Navpunkte wird keine Gewähr übernommen! Für Cambridge ist es unmöglich, alle weltweiten Fluggebiete und Koordinatenpunkte zu erfassen bzw. zur Verfügung zu stellen. Es kommen laufend neue Wendepunkte hinzu, alte werden korrigiert oder es werden spezielle Stand: November 1998 Seite14 Benutzerhandbuch PC Software Erste Schritte zur Benutzung der PC Software Zusatzinformationen zu einem Wendepunkt benötigt, die aber pilotenspezifisch sind. Der Aufwand für die Pflege dieser Datenbestände wäre einfach zu groß. Eine große Hilfe ist das Internet. Es ist eine ideale Quelle für dieser Art von Informationen. Die Homepage von John Leibacher stellt eine große Auswahl von Navpunktdatenbanken zur Verfügung. Die Adresse dieser Homepage im Internet lautet: http://acro.harvard.edu/SSA/JL/TP/HomePage.html Es existiert auch eine Fluglogdatenbank, welche Flugaufschriebe von unterschiedlichen Piloten und Flugplätzen im Internet zur Verfügung stellt. . Die Adresse dieser Homepage im Internet lautet: http://acro/harvard.edu/SSA/JL/LOGS/HomePage.html GMerke: Bei der Eingabe der http-Adressen im Internet bitte auf die Groß-und Kleinschreibung achten. Ab der PC Softwareversion 5 ist es einfach externe Navpunktdaten wie z.B. vom Internet, Diskette oder Flugaufschrieben von anderen Piloten in das Programm zu laden. Das folgende Beispiel zeigt die Vorgehensweise um eine Navpunktdatenbank zu erstellen, wobei nur mit der PC Software mitgelieferte Komponenten verwendet werden. Im Hauptmenü „4-MIT NAVPUNKTEN ARBEITEN“ und „2-FLUGGEBIET“ wählen. Es erscheint folgender Bildschirm. GPS-NAV MANAGER -------- 2 - FLUGGBIET ----------------------------------------FINDEN MODIFIZIEREN NEU LÖSCHE NAVPUNKTE ZURÜCK +-------------------------------- FLUGGEBIET ----------------------------------+ NAME: Deckenpfronn NAVPUNKTE: 231 ZEITZONE: 2.0 MAGNETIC VARIATION: 0.0 MASSEINHEIT: km km/h m m/ GEO DATUM: 100 WENDENTYP: F RADIUS: 0.50 km STARTART: L RADIUS: 10.00 km MAX START HÖHE: 1000 m AGL ZIELART: L RADIUS: 1.00 km +------------------------------- FLUGGEBIETE ----------------------------------+ Aalen Saint Auban Aalen_97 Schweizer FLP Deckenpfronn Sondrio Caiolo FUENTEMILANOS ST AUBAN Hahnweide Hahnweide97 Hahnweide98 Lüsse96 LAVANDER GLIDE LAVENDER Mengen98 Omarama Am oberen Bildrand erhält man nun mehrere Befehle zur Auswahl. Den Cursor mit den Pfeiltasten auf „NEU“ bewegen und die <ENTER>-Taste drücken. Es erscheint ein Eingabebildschirm mit vielen leeren, hinterlegten Zeilen. Hiermit wird ein neues Fluggebiet erstellt, und dessen generelle Informationen festgelegt. Erst später werden die Navpunkte, welche sich in diesem Fluggebiet befinden, in einem anderen Programmenü eingegeben. Ø Mit der <TAB>-Taste gelangt man zum jeweils nächsten Eingabefeld. Ø Die <F1>-Taste gibt einem Hilfestellung bei den erforderlichen Einträgen. Folgende Infos müssen in den jeweiligen Feldern eingegeben werden: Ø Der Name des Fluggebietes. (NAME) Ø Die Zeitzone, bezogen auf GMT. (ZEITZONE) Ø Die magnetische Variation des Gebietes für die Anzeige am PC. Diese Werte beeinflussen nicht die Werte im GPS-NAV wie bearing und track. (MAGNETIC VARIATION) Stand: November 1998 Seite15 Benutzerhandbuch PC Software Erste Schritte zur Benutzung der PC Software Ø Die gewünschte Maßeinheiten zur Anzeige im PC. Auch das GPS-NAV verwendet diese Maßeinheiten. (MASSEINHEIT) Ø Das Feld „GEO DATUM“ enthält das verwendete Referenzkoordinatensystem für Längen- und Breitengrade. Ø Die Definitionsbestimmungen für die Felder „WENDENTYP“, „STARTART“, „ZIELART“ und „MAX. STARTHÖHE“ können für jeden Wettbewerb oder Rekordflüge unterschiedliche sein. Es kann ein FAI-Sektor oder ein Zylinder für die Umrundung der Wendepunkte gefordert sein. Eine Linie oder ein Punkt als Sartart verlangt sein. Deshalb vor jedem Wettbewerb die Einstellungen prüfen. Sie können auch noch im Menüpunkt „Aufgaben im Fluggebiet“ nach dem Flug für die Auswertung geändert werden. GMerke: Die eingegebenen Daten unbedingt durch den Menübefehl „POST“ speichern! 6.3 Navpunkte des Fluggebietes bestimmen Im Hauptmenü Punkt „4-MIT NAVPUNKTEN ARBEITEN“ und weiter „3-NAVPUNKTE DES FLUGGEBIETES“ wählen. GPS-NAV MANAGER -------- 3 - NAVPUNKTE DES FLUGGEBIETES -----------------------FINDEN MODIFIZIEREN NEU LÖSCHEN FORMAT MASSYSTEM ZURÜCK FLUGGEBIET: Hahnweide98 +--------------------------------- NAVPUNKT -----------------------------------+ ID: 1 NAME: AALEN-ELCHIN ATTRIBUTE: TA LAT: 48°46.717N LON: 010°16.133E HÖHE: 589 m TEXT: FLP TURM 075° 63.542 km Von Basis +-------------------------------- NAVPUNKTE -----------------------------------+ 1 - AALEN-ELCHIN TA 589m FLP TURM 63.5 km 2 - AICHELBERG K T 550m GIPFEL 10.2 km 3 - ALBSTADT-DEG TA 893m FLP MITTLERE 50.1 km 4 - ALPIRSBACH T 444m KLOSTERKIRCH 82.1 km 5 - AMBERG T 384m BHF 199.0 km 6 - ANSBACH T 411m BHF 111.7 km 7 - AP GRABENSTE TA 694m FLP HALLE 11.0 km 8 - AP HAHNWEIDE TF 380m DETTINGER BU 1.4 km 9 - ARNBRUCK TA 529m FLP SUEDL.HA 265.4 km 10 - BAD BRUECKEN TA 402m FLP HALLE 184.6 km 11 - BAD KISSINGE T 215m BHF 179.6 km 12 - BAD MERGENTH T 205m SCHLOSS 99.0 km 13 - BAD WALDSEE T 596m BHF 82.1 km 14 - BAD WINDSHEI TA 360m FLP HALLE 119.1 km Jetzt sind alle Vorarbeiten getan um die Navpunkte des zuvor unter Punkt „2-FLUGGEBIET“ gewählten oder neu erstellten Fluggebietes einzugeben. Auch hier erscheint eine Eingabemaske. Am oberen Bildrand erhält man nun mehrere Befehle zur Auswahl. Den Cursor mit den Pfeiltasten auf „NEU“ bewegen und die <ENTER>-Taste drücken. Es erscheint ein Eingabebildschirm mit hinterlegten Zeilen. Das erste Feld „ID“ enthält die Nummer des Navpunktes und dient später zur besseren Auswahlmöglichkeit der Navpunkte. Die Navpunktliste kann somit mit einer Wettbewerbswendepunktliste den Nummern nach übereinstimmen und erleichtert die Orientierung und auch das Erstellen von Aufgaben im GPS-Display. Sie wird automatisch generiert, kann aber noch nachträglich geändert werden. Nummern können aber nicht doppelt vergeben werden. Das zweite Feld enthält den Namen („NAME“) des Wendepunktes, wobei dieser auf 12 Buchstaben begrenzt ist. Das LCD des GPS-NAV kann biszu 12 Stellen in einer Zeile darstellen. Der Name kann auch aus Ziffern bestehen. Stand: November 1998 Seite16 Benutzerhandbuch PC Software Erste Schritte zur Benutzung der PC Software Die Eingabe der Koordinaten erfolgt in den Feldern „LAT“ und „LON“. Dabei hat man die Möglichkeit die Koordinaten entweder in Grad und Dezimalminuten einzugeben oder in Grad, Minuten und Sekunden. Der Menübefehl „FORMAT“ am oberen Bildrand schaltet von einem zum anderen Format um und berechnet die Koordinaten auch sofort im jeweiligen Format. Es sind keine Umrechnungen mehr nötig. Um von Sekunden in Dezimalminuten umzurechnen dividiert man die Sekunden durch 60 und multipliziert mit 100. Durch nochmaliges Drücken von „FORMAT“ erhalten man wieder das ursprüngliche Format. GMerke: Koordinatensarstellung im Dezimalen ist genauer! Beispieldarstellung der Formate: Ø DD MM.MMM 44 07.620 (Grad, Dezimalminuten wird standardmäßig vom GPS-NAV verwendet) Ø DD MM SS 44 07 37 (Grad, Minuten, Sekunden) Jedem Navpunkt müssen ein oder mehrere sogenannte Attribute („ATTRIBUTE“), welche eine wichtige Zusatzinformation zu den Navpunkten darstellt, zugeordnet werden. Das Cambridge GPS-NAV und das PC Softwareprogramm verwenden diese, um die Navpunkte intern zu sortieren. Als Attribute gelten: A Flugplatz L Landepunkt S Startpunkt F Finishpunkt M Markierungspunkt T Wendepunkt H Heimatflugplatz R Restricted Airspace W Wegpunkt Dabei beeinflussen Attribute die LCD Anzeige des GPS-NAV folgendermaßen: Ø In einer Aufgabe können später im LCD nur Wendepunkte ausgewählt werden, die als Attribut auch ein „T“ für Wendepunkt eingetragen haben. Ø Für den Endanflugrechner hat der Startpunkt „S“ eine besondere Funktion. Der Endanflugrechner rechnet die benötigte Höhe nicht in Bezug auf die tatsächliche Höhe des Startpunktes aus, sondern in Bezug auf die maximale Starthöhe bezogen. Diese wird unter dem Menüpunkt „FLUGGEBIET“ (siehe oben) eingegeben. Ø Alle mit „L“ gekennzeichneten Punkte erscheinen als „Landemöglichkeit“ im LCD, wenn man eine Außenlandung machen muß. (Also Landefelder und Plätze „ohne Service“.) Dabei beeinflussen Attribute die Anzeige der PC Software folgendermaßen: Ø Den Startplatz immer auch mit „H“ für Heimatflugplatz versehen. Die Distanz aller anderen Navpunkte wird zu diesem mit „H“ gekennzeichnetem Punkt berechnet, und dies ist auch der zuerst gezeigte Punkt beim Einschalten des GPS-NAV Systems. Ø Wurde der Anzeigemodus am PC Bildschirm für die Darstellung eines Flugaufschriebs so konfiguriert, daß nur die für die Aufgabe benötigten Wendepunkte dargestellt werden, sind zusätzlich noch die mit dem Attribut „W“ (Wegpunkt) versehenen Navpunkte dargestellt. Damit können z.B. Gebirgspässe oder Gebirgshänge visualisiert werden. Weitere Infos zu den Attributen erscheinen wie immer bei Betätigung der <F1>-Taste. Die Höhe der Navpunkte ist sehr wichtig! Immer alle verfügbaren Höhen der landbaren Navpunkte im Feld „HÖHE“ eingeben. Diese Höhen werden vom GPS-NAV in die Endanflugrechner (S-NAV und L-NAV) übertragen und zur Gleitpfadberechnung verwendet. Nur so kann die benötigte Höhe berechnet werden, um sicher an einem bestimmten Navpunkt zu landen. Stand: November 1998 Seite17 Benutzerhandbuch PC Software Erste Schritte zur Benutzung der PC Software 6.4 Aufgaben für ein Fluggebiet am PC eingeben Im Hauptmenü Punkt „4-MIT NAVPUNKTEN ARBEITEN“ und weiter „4-AUFGABEN IM FLUGGEBIET“ wählen. Die Eingabe der PC Aufgaben ist für die folgenden Funktionen zwingend erforderlich! Ø Die Auswertung von Wettbewerbsflügen, und hier speziell die Kontrolle der Wendepunktumrundung. Aber auch um die exakte Ausrichtung der Start- und Ziellinie festzulegen. Ø Um die Funktion „2-GEMEINSAM FLIEGEN“ zu aktivieren. (den Flugweg mehrerer Piloten zeitgleich auf dem Bildschirm ablaufen lassen) Ø Die Eingabe über den PC dient aber auch für die Erstellung einer Aufgabendatenbank. Es können bis zu 10 Aufgaben vorab im PC erstellt werden. Mit dem Transfer der Navpunkte vom PC in das GPS-NAV werden diese vordefinierten Aufgabe mit überspielt. Somit kann die manuelle Aufgabeneingabe über das LCD-Display vermieden werden. Am oberen Bildrand erhält man nun mehrere Befehle zur Auswahl. Den Cursor mit den Pfeiltasten auf „NEU“ bewegen und die <ENTER>-Taste drücken. Es erscheint ein Eingabebildschirm mit hinterlegten Zeilen. Weitere Infos erscheinen über die Hilfe <F1>-Taste. An dieser Stelle sollen nur einige wichtige „Besonderheiten“ erwähnt werden: Ø Für jedes Fluggebiet wird eine eigene Aufgabendatenbank erstellt. Ø Die Definitionen der Entfernungen, Höhen und Sektortypen der Felder „WENDENTYP“, „STARTART“, „ZIELART“ und „MAX. STARTHÖHE“ (siehe Punkt 6.2 „Erstellung eines Fluggebietes“) werden aus dem bereits erstellten Fluggebiet (und dessen Datenbank) automatisch übernommen. Ø Der Wendepunkttyp „WPKT TYP“ kann überschrieben werden, ebenso die Ausrichtung der Start- und Ziellinie („START“ und „ZIEL“). Nicht aber die Koordinatenlage von „WPKT TYP“, „START“ und „ZIEL“. Ø Das Feld „CODE“ enthält für Wettbewerbsflüge die Bezeichnung der Wettbewerbsklasse. (z.B. OP, 15, ST, 18, ...) Die möglichen Klassentypen erhalten sie im Menü „INFORMATION ÜBER PILOTEN“ und da im Hilfeschirm <F1> für Feld „KLASSE“. Bei Wettbewerben können nur diejenigen Flüge ausgewertet werden, welche im Feld "CODE“ einen Klassentyp enthalten. Ø Für Nicht-Wettbewerbsflüge können im PC vordefinierte Aufgaben, welche im Feld „CODE“ mit den Buchstaben A-J gekennzeichnet sind, in das GPS-NAV überspielt werden. Flüge welche mit einem A-J als Code gekennzeichnet sind, können nicht für die Auswertung bei Wettbewerben herangezogen werden. Ø Bei der Flugauswertung am PC muß das Datum des Flugaufschriebs mit dem Datum der PC Aufgabe übereinstimmen. 6.5 Datentransfer vom PC zum GPS-NAV Im Hauptmenü Punkt „4-MIT NAVPUNKTEN ARBEITEN“ und weiter „5-DATENTRANSFER ZUM GPS-NAV“ wählen. Um Daten in das GPS-NAV zu transferieren folgende Schritte befolgen: Ø Das 9 polige serielle Schnittstellenkabel an das GPS-NAV und den seriellen PC Anschluß anschließen. Ø Das GPS-NAV mit Strom versorgen oder anschalten, damit die grüne LED Leuchte am GPS-NAV an ist. Ø In der PC Software am oberen Bildrand den Cursor auf „VERBINDE“ bewegen. Nach erfolgreicher Verbindung erscheint „Verbunden mit Cxxx Backup-Batterie = 2,x Volt“. Erscheint diese Nachricht nicht versucht das Programm auf allen weiteren PC COM Anschlüssen ein GPS-NAV zu finden. Falls der PC COM Anschluß des PCs falsch programmiert sein sollte, bitte unter „6-SPEZIELLE FUNKTIONEN“ die Konfiguration des COM Anschlusses ändern. Stand: November 1998 Seite18 Benutzerhandbuch PC Software Datentransfer vom GPS-NAV zum PC Ø Nach erfolgreicher Verbindung kann nun die Übertragung der Navpunktdatenbank und aller weiteren Daten auf das GPS-NAV erfolgen. Zuvor nochmals die Richtigkeit des Fluggebietes, Pilotennamens und der GPS-NAV Seriennummer überprüfen. Ø Der Befehl „TRANSFER“ am oberen Bildrand startet den Transfer der Daten. Alle sich noch auf dem GPS-NAV befindlichen Daten werden damit gelöscht. GPS-NAV MANAGER -------- 5 - DATENTRANSFER ZUM GPS-NAV ------------------------FINDEN VERBINDE TRANSFER ZURÜCK FLUGGEBIET: Hahnweide98 NAVPUNKTE: 183 PORT: COM1 +-------------------------- PILOT AUS PC DATABASE -----------------------------+ SEGELFLUGZEUG: ZX Nimbus 4T NAME: Senne Stefan LOGGER: C0C5, C179 SPEICHERKAPAZITÄT CA: 10 hrs +---------------------------- LOGGER INFORMATION ------------------------------+ STATUS: nicht angeschlossen SEGELFLUGZEUG: NAME: LOGGER: NAVPUNKTE: LOGS: +------------------------------- PILOTENLISTE ---------------------------------+ BW1 Duo Discus Senne/Dayal 2S C0C5 EF Janus CT Kreinhoefer, Peter 2S C398 S6 Nimbus 4 Schumacher Joerg OP C266 VV Ventus 2a Holighaus Tilo 15 C081 X Nimbus 4 Karow Holger OP C188 ZX Nimbus 4T Senne Stefan OP C0C5, C179 ZX Nimbus 4 Peter Shiered OP C0C5 ZX2 Nimbus 4T Senne Stefan OP C179 7. Datentransfer vom GPS-NAV zum PC Ø Das 9 polige serielle Schnittstellenkabel an das GPS-NAV und den seriellen PC Anschluß anschließen. Ø Das GPS-NAV mit Strom versorgen oder anschalten. Die grüne LED Leuchte am GPS-NAV ist dann an. Ø Falls der PC COM Anschluß des PCs falsch eingestellt ist, bitte unter „6-SPEZIELLE FUNKTIONEN“ die Konfiguration des COM Anschlusses ändern. Ø In der PC Software unter dem Hauptmenü Punkt „3-IN FLUGDATEIEN ARBEITEN“ wählen. <ENTER>-Taste drücken. Menüpunkt „1-FLUGAUFSCHRIEBE VOM GPS-NAV TRANSFERIEREN“ wählen und <ENTER>-Taste drücken. Das Programm listet nun alle auf dem GPS-NAV zum Transfer zur Verfügung stehenden Flugaufschriebe auf. Den gewünschten Flug mit dem Cursor selektieren und <ENTER> drücken. Die Flüge werden nun in den unter „6-SYSTEMEINSTELLUNGEN“ eingegebenen Pfad kopiert. -------------------------- IN FLUGDATEIEN ARBEITEN --------------------------- 1 2 3 4 5 - FLUGAUFSCHRIEBE VOM GPS-NAV TRANSFERIEREN FLUGDATEI IN DAS IGC FORMAT ÜBERSETZEN FLUGDATEIEN LÖSCHEN FLUGDATEI AUF DISKETTE KOPIEREN FLUGDATEIEN VON DISKETTE KOPIEREN ZURÜCK <F1> bringt in Hilfstext zu allen Programmteilen Stand: November 1998 Seite19 Benutzerhandbuch PC Software Datentransfer vom GPS-NAV zum PC GMerke: Den Befehl „Alle Flüge transferieren“ nur im äußersten Notfall verwenden! Nämlich dann wenn das GPS-NAV keine verfügbaren Flüge zum Transferieren anzeigt. Oder falls es beim Transferieren von einzelnen Flügen Probleme gibt. Das kann dann nur Cambridge auswerten! 7.1 Datenintegritätsprobleme unter Windows 95 Bei der Verwendung des Programms unter Windows 95 kann es bei dem Datentransfer zu Problemen kommen. Die Datenintegrität kann beim Transferieren von Flügen gestört werden und somit zu Sicherheitsproblemen führen; d.h. die „Versiegelung“ des Flugaufschriebes ist dann defekt und es erscheint in der Flugdarstellung eine Fehlermeldung „SICHERHEIT: verletzt“. Deshalb beim Transfer von Flugaufschrieben immer kontrollieren ob die Sicherheit in Ordnung war. Dafür den Flug unter „EINZELFLUG ANSEHEN“ anschauen. Bei einem korrekten Flugaufschrieb erscheint in der Flugdarstellung „SICHERHEIT: in Ordnung“. Es gibt 2 Möglichkeiten um Schwierigkeiten beim Datentransfer zu beheben: 1. Das Programm nicht unter Windows, sondern von DOS aus starten. Startet der PC gewöhnlich automatisch mit Windows 95, den PC nochmals neu starten. Dafür über den „Start“ Schalter „Beenden“ und „Im MS-DOS Modus neu starten“ wählen. Nach beenden der CAI PC Software unter DOS nur „Win“ eingeben, um zu Windows zurückzukehren. 2. Die serielle Kommunikationsschnittstelle unter Windows 95 deaktivieren (Dies ist etwas umständlich, aber es behebt das Problem!) a) Unter dem dem Windows 95 „Start“ Symbol bei „Einstellungen“ - „Systemsteuerung“ wählen. b) Bei „System“ doppelklicken und die Registerkarte „Gerätemanger“ wählen. c) Bei dem Eintrag „Anschlüsse (COM und LPT)“ alle weiteren Einträge sichtbar machen. d) Den gewöhnlich benutzten Kommunikationsport (COM 1) anwählen. e) Im Registerblatt „Allgemein“ unter dem Bereich „Gerätenutzung“ die Auswahlmöglichkeit „In diesem Hardware-Profil deaktivieren“ mit einem Häkchen versehen, d.h. anklicken. f) „OK“ drücken. g) Um die Änderungen zu aktivieren den Computer neu starten. h) Nach dem Neustart des Computers den Eintrag, wie unter e) beschrieben, kontrollieren. Es sollte die Nachricht „Schnittstelle deaktiviert (code 22)“ erscheinen. Stand: November 1998 Seite20 Benutzerhandbuch PC Software Benutzung des GPS-NAV bei einem Segelflugwettbewerb 8. Benutzung des GPS-NAV bei einem Segelflugwettbewerb In der Vergangenheit, als noch Barographen und Fotos zur Dokumentation eines Wettbewerbsfluges dienten, stellte die Wettbewerbsleitung oftmals Kataloge von Wendepunktphotos zur Verfügung. Die sollten den Piloten helfen sich die Wendepunkte von der Flugsicht aus einprägen zu können und zwar mit dem jeweils richtigen Fotosektor. Die Wettbewerbsleitung, und nicht der Pilot, kümmerte sich um dieses Material. Mit der Einführung von GPS Navigation bei Wettbewerben wurden diese Kataloge von Wendepunktphotos sehr schnell durch Listen von Wendepunktkoordinaten ersetzt. Ein Wettbewerb welcher die Flugdokumentation anhand von GPS-NAVs zuläßt muß eine offizielle Wendepunktkoordinatenliste ausgeben. Und alle ernst zu nehmenden Wettbewerbe werden diese Koordinatenliste als Datei im Cambridge Format auf einer Diskette zur Verfügung stellen oder aber die Wendepunkte direkt in die GPS-NAVs der Piloten transferieren. (Das Problem ist die Qualität und die Vollständigkeit, s.o.) Es wird empfohlen die offiziellen Koordinaten der Wendepunktdatenbank des Wettbewerbs als Ausgangsbasis für eine eigene Wendepunktdatenbank in der PC Software zu verwenden. Die Koordinaten müssen 100% mit denen der Wettbewerbsleitung übereinstimmen um Strafpunkte zu verhindern! Um nicht den eigenen PC zu einem Wettbewerb mitschleppen zu müssen, zur Not einfach die PC Software mitnehmen, und die Wettbewerbsleitung bitten die Wendepunkte auf das GPS-NAV zu transferieren. Es muß dann nur noch der Name, die Seriennummer, die Maßeinheiten, der Wendepunkttyp und der Ankunftsradius eingegeben, und dies zusammen mit den Wendepunkten überspielt werden. Es gibt 2 Möglichkeiten um die offizielle Wendepunktliste auf den eigenen PC zu bekommen: 1. Befindet sich die offizielle Liste bereits im GPS-NAV, muß ein bereits aufgezeichneter Flug auf den eigenen PC transferiert werden. Nach dem erfolgreichen Transfer die Wendepunktliste einfach in ein Fluggebiet importieren. Hierfür im Hauptmenü unter „4-MIT NAVPUNKTEN ARBEITEN“ und dann „2FLUGGEBIET“ein neues Fluggebiet erstellen. Danach im Hauptmenü Punkt „6-SPEZIELLE FUNKTIONEN“ den Befehl „IMPORT“ am oberen Bildschirmrand wählen. Hier muß nun eine Quelle für die zu importierende Datei gewählt werden. Wurde der Flug bereits am Bildschirm angeschaut genügt die Wahl von „ZULETZT GEZEIGTER FLUGSCHRIEB“. Ansonsten muß man nach der Wahl von „FLUGAUFSCHRIEBSDATEI“ den Dateinamen des Flugschriebs eintippen. (Diese Methode wird von Cambridge empfohlen, da dies eine Übereinstimmung von Koordinaten und Wendepunktinfos mit denen der Wettbewerbsleitung gewährleistet.) 2. Von der Wettbewerbsleitung ein Diskette mit den Wendepunkten im Cambridge npexport.dat Format organisieren. Diese Datei in das Verzeichnis C:\CAI\DATA kopieren. In diesem Verzeichnis befinden sich alle Text und Datendateien. Und dann diese Datei in das PC Programm importieren. Hierfür im Hauptmenü unter „4-MIT NAVPUNKTEN ARBEITEN“ und dann „2-FLUGGEBIET“ein neues Fluggebiet erstellen. Danach im Hauptmenü Punkt „6-SPEZIELLE FUNKTIONEN“ den Befehl „IMPORT“ am oberen Bildschirmrand wählen. Hier muß nun eine Quelle für die zu importierende Datei gewählt werden. In diesem Fall „MENÜ AN NAVPUNKT-DATEIEN“. Die aktuelle Datei kann dann ausgewählt werden. Eine genauere Besprechung erfolgt auch noch in Kapitel 13. GMerke: Die GPS-NAV Version 5 sortiert die Navigationspunkte nach dem Alphabet und der Entfernung; nicht nach den Nummern der Navigationspunkte. Wendepunktlisten von Wettbewerben werden oft nach Nummern sortiert. Die alphabetische Sortierung im GPS-NAV bezieht auch Nummern beim sortieren mit ein. Also kann man die ersten Stellen bei der Namenvergabe mit Ziffern belegen, um die Navigationspunkte auch der Nummer nach sortiert zu bekommen. Stand: November 1998 Seite21 Benutzerhandbuch PC Software Dokumentation eines Rekord- oder Leistungsfluges 9. Dokumentation eines Rekord- oder Leistungsfluges 9.1 Vorgeschichte Der manipuliersichere Cambridge GPS-NAV Flugschreiber wurde unter der Beachtung von folgenden Gesichtspunkten entwickelt: 1. Die Navigation für jeden Piloten einfacher zu gestalten. 2. Die Wettbewerbsfliegerei einfacher und sicherer zu machen. 3. Die Auswertung bei Wettbewerben einfacher, schneller und objektiver zu gestalten. 4. Die Prozeduren zur Anerkennung von FAI Rekorden und Leistungsabzeichen zu vereinfachen und damit die Anerkennung zu beschleunigen. Die IGC (International Gliding Commission) ließ die Benutzung eines GPS-NAV Flugschreibers für die Leistungsdokumentation erst 1997 zu, und nahm entsprechende Paragraphen in ihr Regelwerk mit auf. In der PC Software Version 5 wurden die neu herausgebrachten IGC Regeln berücksichtigt, und in der bereits gewohnten, einfachen und übersichtlichen Cambridge Bedienbarkeit mit eingearbeitet. Die offiziell benötigte Dokumentation ist im FAI Sporting Code SC3 beschrieben und gilt für Segelfugzeuge und Motorsegelflugzeuge. Diese IGC Dokumente können im Internet unter folgender Adresse abgerufen werden: http://www.fai.org/gliding/ Nationale Aero Clubs können noch zusätzliche Informationen für Regeln in ihrem eigenen Land publizieren. Die unter diesem Punkt beschriebene Information soll dem Leser lediglich helfen das grundlegende Konzept welches hinter der Flugdokumentation mit GPS-NAVs steht besser zu verstehen. Damit ändert sich auch die Vorgehensweise für die Deklaration von Flügen und die Aufgaben des Sportzeugen für die Anerkennung von Leistungsflügen. 9.2 Anmerkungen GMerke: Dies stellt kein offizielles Material dar! Es ist lediglich die Meinung von CAMBRIDGE AERO INSTRUMENTS. Da Produkte von Mitbewerbern anders konzipiert sind, wird die Sicherheit und Eleganz in der Anwendung der CAI-Logger durch hier unsinnige Formulare „degradiert“. Für FAI Flüge (z.B.: DMSt-Flüge) mit vorher definierten Wendepunkten muß eine Deklaration des Fluges im GPS-NAV vor dem Start stattfinden. Die „elektronische Deklaration“ im GPS-NAV enthält Datum und Zeit der Deklaration sowie die Koordinaten der deklarierten Wendepunkte. Es ist kein offizieller Sportzeuge für die Bestätigung der „elektronischen Deklaration“ mehr nötig. Der manipuliersichere GPS-NAV Flugschreiber kann nicht nachweisen, daß der mit Namen deklarierte Pilot auch tatsächlich die deklarierte Aufgabe geflogen ist. Es kann auch nicht den deklarierten Flugzeugtyp nachweisen, es könnte ja auch mit einem anderen geflogen worden sein. Also muß der Sportzeuge entweder vor oder nach dem Flug bestätigen, daß der deklarierte Pilot an diesem Tag auch tatsächlich mit deklariertem Flugzeugtyp geflogen ist. Für FAI Leistungs- und Rekordflüge ist der Sportzeuge allerdings noch für einiges mehr nötig. Aber in abgewandelter Form zu früher! Er muß die Zeit und GPS Koordinaten von Start oder Landung zusammen mit dem Piloten und Flugzeugtyp festhalten. Die GPS Koordinaten kann man über den Bildschirm des GPS-NAVs ablesen. Der Rest des Fluges wird komplett vom GPS-NAV manipuliersicher dokumentiert. Der Flug wird hinterher mit den Angaben des Sportzeugen verglichen, indem die Koordinaten und die Zeit entweder mit denen von Start oder Landung verglichen werden. Die FAI benötigt derzeit noch beide Dateiformate (.CAI und .IGC) des Flugaufschriebes. Das .CAI-Format wird für die Kontrolle der Sicherheit des Flugaufschriebes benötigt. Und das .IGC-Format wird von einer NAC oder FAI Stelle für die Kontrolle und Auswertung des Fluges auf einer unabhängigen PC Software benötigt. Dies ist etwas unsinnig, da das Cambridge PC Programm so oder so für die Validation der FlugaufStand: November 1998 Seite22 Benutzerhandbuch PC Software Drucken von Flugansichtsbildschirmen schriebe benötigt wird. Mit der Cambridge PC Software Version 5, welche kostenlos auch auf dem Internet zur Verfügung steht, kann dieses .IGC-Dateiformat zum Übertrag auf die Diskette erstellt werden. Der Pilot kann für die Erstellung der Flugaufschriebe auf der Diskette verantwortliche gemacht werden. Dies ist unbedenklich, da die .CAI Dateien von sich aus eine unerlaubte nachträgliche Veränderung der Flugaufschriebsdatei nicht zulassen und eventuelle Änderungsversuche nachgewiesen werden können. 9.3 Erstellung einer Diskette mit Dateien von Flugaufschrieben Folgende Schritte sind nötig um eine Datei von einem Flug auf Diskette zu erstellen: 1. Im Hauptmenü Punkt „3-IN FLUGDATEIEN ARBEITEN“ wählen und <ENTER> Taste drücken. 2. Um den Flugaufschrieb in ein .IGC-Dateiformat umzuwandeln „2-FLUGDATEI IN DAS IGC FORMAT ÜBERSETZEN“ und <ENTER> Taste drücken. 3. Nun den gewünschten Flug selektieren und mit der <ENTER>-Taste die Umwandlung beginnen. Die .IGC-Datei wird in den unter „6-SYSTEMEINSTELLUNG“ eingegebenen Pfad „Pfad für übersetzte Dateien“ geschrieben. Standardmäßig ist dies das Verzeichnis C:\CAI\EXP\. 4. Den Unterpunkt „4-FLUGDATEI AUF DISKETTE KOPIEREN“ und <ENTER> Taste drücken. Vergewissern sie sich nochmals, daß beide Dateiformate .CAI und .IGC tatsächlich auf der Diskette vorhanden sind. 5. Die Diskette und ausgedruckten Text der Aufgabenevaluierung zu der NAC (nationalen Wertungsstelle) schicken. Den Text erhält man bei der Ansicht eines einzelnen Fluges (im Hauptmenü „1-EINZELFLUG ANSEHEN“) und dann in der Flugdarstellung „DRUCKEN“ und weiter „TEXT AUFGABENEVALUIERUNG“ anwählen. Nun werden sämtliche Daten des Fluges ausgedruckt. 9.4 Bei Leistungsflügen zu beachten Ø Es gibt keinen zwingenden Grund, die Daten der Aufgabe auf Papier auszudrucken. Sie sind auch alle in elektronischer Form auf der Diskette enthalten. Ø Es ist nicht einsichtig warum der Sportzeuge und nicht der Pilot selber die Diskette zum NAC schicken soll. Die Daten auf der Diskette sind sicher, und wurden bereits einem Sicherheitscheck im PC Programm unterzogen. Fälschungsversuche werden auf alle Fälle entdeckt! Ø Das elektronische Sicherheitssiegel des GPS-NAV darf nicht verletzt sein! Unter „1-EINZELFLUG ANSEHEN“ und hier im Schirm „Navpunkte- und Aufgabenauswahl“ muß „Sicherheit: in Ordnung“ erscheinen. Flüge, welche mit einem defekten GPS-NAV Sicherheitssiegel gemacht worden sind, werden von der Anerkennungsstelle nicht anerkannt. Ø Die Flugaufschriebsdatei muß die Sicherheitsprozeduren der PC Software durchlaufen. Ist die Sicherheit der Datei nicht in Ordnung, so wird der Flug abgelehnt werden. Treten beim Transfer von Flügen vom GPS-NAV zum PC bereits Sicherheitsfehler auf, erneut auf einem anderen PC die Flüge vom GPS-NAV transferieren. Es kann auch bei der Verwendung von Windows 95 zu Sicherheitsproblemen beim Flugtransfer kommen. In einem solchen Fall den PC erneut im DOS-Modus starten und transferieren. 10. Drucken von Flugansichtsbildschirmen In diesem Programm können alle grafischen Darstellungen zum Drucken festgehalten werden. Drücken Sie <I> um einen Bildschirminhalt zwischenzuspeichern. Es können bis zu 8 „Images“ zwischengespeichert und dann gesammelt ausgedruckt werden. Die zwischengespeicherten Bildschirme können über den Befehl „DRUCKEN“ im Flugansichts-Menüfenster zum Drucker gesendet werden. Stand: November 1998 Seite23 Benutzerhandbuch PC Software Maßstabsgetreue Ausdrucke von Flugaufschrieben erstellen Dieses Programm unterstützt nur zwei Druckerarten, die im Menüpunkt „6–SYSTEMEINSTELLUNG“ aufgelistet sind. Die meisten modernen Tintenstrahl Drucker sind in der Lage 24 pin dot matrix Protokolle (EPSON LQ-510) zu emulieren. Die meisten Laserdrucker emulieren das HP LaserJet II Protokoll. (Siehe Extrablatt „Ein Musterflug“) WICHTIGE ANMERKUNGEN BETRIEBEN WERDEN: ZU LASERDRUCKERN, DIE UNTER WINDOWS 95 Ø Laserdrucker die ausschließlich für die Benutzung unter Windows 95 bestimmt sind, werden mit der auf MS-DOS basierenden PC Software NICHT einwandfrei arbeiten. Beispiele für diese „Windows Drucker“ sind der HP LaserJet 4L und 5L, Panasonic KX-P6100, NEC Superscript 860 und der Brother HL-720. Ø Bei Verwendung der Windows 95 Standard Einstellungen, werden Laserdrucker die letzte Seite eines DOS Druckauftrags NICHT drucken. Den folgen Anweisungen sorgfältig folgen um dieses Problem zu beheben: Ø Auf der Windows 95 Benutzeroberfläche den Ordner „Arbeitsplatz“ und danach den Ordner „Drukker“ öffnen. Ø Den benutzten Drucker anwählen und mit der rechten Maustaste das Drucker Dialog Fenster öffnen. Ø Zuerst „Eigenschaften“, danach „Details“, danach „Anschlusseinstellungen...“ wählen. Ø Das Kontrollkästchen „DOS-Druckauftrag zwischenspeichern“ deaktivieren. Ø Das Feld „OK“ drücken um jedes Fenster zu verlassen, damit die Einstellungen gespeichert werden. 11. Maßstabsgetreue Ausdrucke von Flugaufschrieben erstellen Das Programm kann den aufgezeichneten Flug mit Flugweg, Längen- und Breitengraden auf eine transparente Folie oder aber Papier drucken. Die Folie kann dann über eine Landkarte gelegt werden und mittels der Längen- und Breitengraden ausgerichtet werden. Dies ist allerdings nur mit HP LaserJet II kompatiblen Druckern möglich. Das maßstabsgetreue Ausdrucken des aufgezeichneten Fluges ist in dem Menü „DRUCKEN“ im Bildschirm „Flugdarstellung“ möglich. Der Kartenmaßstab kann zwischen 1/50.000 und 1/1.000.000 im Hauptmenüpunkt „5-ANZEIGE-OPTIONEN“ geändert werden. (Siehe Extrablatt „Flugweg nach Maßstab“) 12. Das Ansehen von Flügen anderer Piloten Ab PC Softwareversion 5 ist es sehr einfach externe Flugdateien in ein entsprechendes Verzeichnis zu kopieren um sie dann am Bildschirm ansehen zu können. Die Diskette, auf der die aufgezeichneten Flugdaten gespeichert sind in das Laufwerk A:\> legen. Unter Hauptmenüpunkt „3-IN FLUGDATEIEN ARBEITEN“ Punkt „5-FLUGDATEIEN VON DISKETTE KOPIEREN“ wählen und die <ENTER>-Taste drücken, um diese Flugdaten in den Ordner zu kopieren, der im Menüpunkt „6-SYSTEMEINSTELLUNG“ gewählt wurde. 13. Importieren von PC Datenbanken aus anderen Quellen Datenbanken von Navigationspunkten, speziell für das Segelfliegen entwickeln sich sehr schnell. Die GPS Koordinaten werden verbessert, Informationen werden nachträglich hinzugefügt, und die Wettbewerbsregeln entwickeln sich zugunsten des Fliegens mit GPS-NAVs. Das Cambridge GPS-NAV wurde so konstruiert, daß seine Navigationsdatenbank sehr leicht gewechselt werden kann. Die Version 5 der PC Software besitzt leiStand: November 1998 Seite24 Benutzerhandbuch PC Software Importieren von PC Datenbanken aus anderen Quellen stungsfähige Menügesteuerte Import-Fähigkeiten. Das bedeutet, daß Piloten nur selten ihre eigenen Navpunktdatenbanken erstellen müssen. 13.1 Möglichkeiten zum Erstellen einer Navigationsdatenbank 1. Die manuelle Eingabe von jedem einzelnen Navpunkt wie es oben in Kapitel „6.2 Navpunkte des Fluggebietes bestimmen“ beschrieben ist. 2. Das Importieren der Navpunkte aus den GPS-NAV Flugaufzeichnungen. Befindet sich die offizielle Liste bereits im GPS-NAV, muß ein bereits aufgezeichneter Flug auf den eigenen PC transferiert werden. Nach dem erfolgreichen Transfer die Wendepunktliste einfach in ein Fluggebiet importieren. Hierfür im Hauptmenü unter „4- MIT NAVPUNKTEN ARBEITEN“ und dann „2-FLUGGEBIET“ein neues Fluggebiet erstellen. Danach im Hauptmenü Punkt „6- SPEZIELLE FUNKTIONEN“ den Befehl „IMPORT“ am oberen Bildschirmrand wählen. Hier muß nun eine Quelle für die zu importierende Datei gewählt werden. Wurde der Flug bereits am Bildschirm angeschaut, genügt die Wahl von „ZULETZT GEZEIGTER FLUGSCHRIEB“. Ansonsten muß man nach der Wahl von „FLUGAUFSCHRIEBSDATEI“ den Dateinamen des Flugschriebs eintippen. 3. Das Importieren von Navpunkten aus einer „npexport.dat“ Datei. (.DAT Dateien können vom Cambridge Programm importiert werden). Diese Datei in das Verzeichnis C:\CAI\DATA kopieren. In diesem Verzeichnis befinden sich alle Texte und Datendateien. Diese Datei in das PC Programm importieren. Hierfür im Hauptmenü unter „4- MIT NAVPUNKTEN ARBEITEN“ und dann „2-FLUGGEBIET“ ein neues Fluggebiet erstellen. Danach im Hauptmenü Punkt „6- SPEZIELLE FUNKTIONEN“ den Befehl „IMPORT“ am oberen Bildschirmrand wählen. Hier muß nun eine Quelle für die zu importierende Datei gewählt werden. In diesem Fall „MENÜ AN NAVPUNKT-DATEIEN“. Die aktuelle Datei kann dann ausgewählt werden. (Siehe Extrablatt „Fluggebiete und WPTs“ im Anhang). 4. Importieren der Navpunkte von einer großen, speziellen nationalen Datenbank oder einer mitgelieferten Navpunktdiskette. Hier befindet sich vielleicht das gewünschte Fluggebiet, welches generell an dem Namen erkannt werden kann. (z.B.: HAHNWEIDE.DAT für Navpunkte vom Hahnweidewettbewerb). Die Datei muß dann ähnlich wie oben in Punkt 3. Beschrieben, importiert werden. Es muß sich um eine „npexport.dat“ Datei handeln. (.DAT Dateien können vom Cambridge Programm importiert werden). Diese Datei in das Verzeichnis C:\CAI\DATA kopieren. In diesem Verzeichnis befinden sich alle Text und Datendateien. Dann diese Datei in das PC Programm importieren. Hierfür im Hauptmenü unter „4- MIT NAVPUNKTEN ARBEITEN“ und dann „2-FLUGGEBIET“ein neues Fluggebiet erstellen. Danach im Hauptmenü Punkt „6- SPEZIELLE FUNKTIONEN“ den Befehl „IMPORT“ am oberen Bildschirmrand wählen. Hier muß nun eine Quelle für die zu importierende Datei gewählt werden. In diesem Fall „MENÜ AN NAVPUNKT-DATEIEN“. Die aktuelle Datei kann dann ausgewählt werden Einige generelle Regeln für das Importieren von Navpunktdatenbanken: Ø Es ist das Beste bei dem IMPORTieren von Navpunkten mit einem leeren FLUGGEBIET zu beginnen. Im Hauptmenü Punkt „4-MIT NAVPUNKTEN ARBEITEN“ und dann „2-FLUGGEBIET“ wählen. Mit dem Befehl „NEU“ ein neues, leeres Fluggebiet erstellen. Sie können experimentieren und Fehler machen, ohne eine bestehende Datenbank zu verändern. Nachdem sich diese Methode gefestigt hat, können auch Navigationspunkte zu bestehenden Plätzen hinzugefügt werden. (Siehe oben Punkt 2.). 13.2 Navpunkte aus dem Internet importieren Das Internet ist eine Quelle für Navigationspunkte der ganzen Welt. Hier sind spezielle Anweisungen für Benutzer des Netscape Navigators. Andere Browser arbeiten auf ähnliche Weise. Ø Im Netscape Navigator folgende Adresse eingeben: http://niit1.harvard.edu/SSA/JL/TP/ Ø Das gewünschte Land selektieren, und hier die gewünschte Navpunktdatenbank im .DAT Format wählen. Es ist zu beachten, daß Navpunktdateien vor den eigentlichen Koordinaten oftmals noch Informationstext Stand: November 1998 Seite25 Benutzerhandbuch PC Software Importieren von PC Datenbanken aus anderen Quellen stehen haben. Die Datei speichern. Vorher den Pfad merken unter der die Datei auf dem PC gespeichert wird., oder den vom PC Programm benötigten Pfad (C:\CAI\DATA) direkt eingeben. Ø Unter Windows 95 in den Windows Explorer gehen, bzw. Windows 3.1.1 Benutzer in den Dateimanager. Die gerade gespeicherte Datei in das Datenverzeichnis der Cambridge PC Software C:\CAI\DATA verschieben. Die Datei kann nun wie oben beschrieben in das Programm importiert werden. (Siehe Kapitel 13.3.3) GMerke: Je mieser die WPT-Datei, desto weniger kann man die Möglichkeiten des GPS-NAV-Systems (Display!) nutzen. Übernommene Dateien vor dem Transferieren auf das GPS-NAV auf Korrektheit und Einträge wie QNH, Zusatzinfos und Attribute prüfen! Stand: November 1998 Seite26 Benutzerhandbuch PC Software Anhang 14. Anhang Stand: November 1998 Seite27