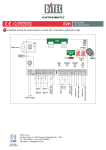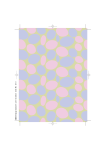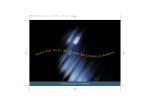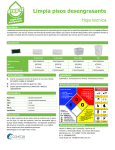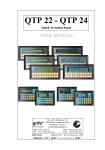Download Ein kleines, flexibles, Schwerstarbeit leistendes Werkzeug
Transcript
→ Index Ein kleines, flexibles, Schwerstarbeit leistendes Werkzeug zur automatischen Sortierung & Organisation von Dateien und Verzeichnissen. Wenn Bedarf besteht, große Dateimengen effizient zu „organisieren“, kann DropIt Ihnen einen Großteil dieser „Plagerei“ mit Dateioperationen wie „Dateisuche“, „Ordner öffnen“ und „Dateien verschieben“ abnehmen. Sie können DropIt so einstellen, dass es 18 unterschiedliche Aktionen auf Dateien und Ordner anwendet. Per „Drag & Drop“ ziehen Sie eine Gruppe unsortierter Dateien und Ordner auf das schwebende DropIt-Symbol des Desktops, welches daraufhin das verknüpfte Aktions-Profil veranlasst, ihre unsortierten Dateien ihren Zielverzeichnissen zuzuordnen, Items komprimiert bzw. „packt“, Archive „entpackt“ oder auch andere vordefinierte Aktionen selektiv ausführt. Dabei kann nach Name, Verzeichnis, Größe, Datum, Eigenschaften, Inhalten oder regulären Ausdrücken gefiltert werden. Sie können sogar ganze Sets von Assoziationen in Profilen speichern und jene Profile einem zu überwachenden Verzeichnis zuordnen, welches in vordefinierten Zeitintervallen auf geprüft wird. - Sie sollten die damit aufgesparte Zeit nun für etwas Schöneres nutzen können. - Wenn es das erste Mal ist, dass Sie DropIt verwenden: „Experimentieren Sie damit“ Erstellen Sie ein paar handverlesene Ordner mit entsorgbaren Übungsdateien darin, legen Sie eine Hand voll Assoziationen an und ziehen Sie ihre -zu sortierendenDateien auf das verknüpfte DropIt-Bild, um zu sehen wie alles funktioniert. Ehe Sie sich versehen, wird das Programm Teil Ihrer täglichen Arbeit werden. Dies ist der offizielle ins Deutsche übersetzte Ratgeber für DropIt Version 6.1, realisiert von Lupo73, Michael Bickel und inspiriert von Edith`s Hilfe-Datei. 1 von 15 → Index INDEX................................................................................. 1. Einleitung 1.1 Installation und Update 1.2 Kennenlernen der Benutzeroberfläche 1.3 Grundlegende Verwendung Seite 03 Seite 03 Seite 03 2. Assoziationen 2.1 Verwaltung von Assoziationen 2.2 Erstellen/Bearbeiten Seite 04 Seite 05 3. Profile 3.1 Anpassen von Profilen 3.2 Erstellen/Bearbeiten Seite 07 Seite 07 4. Optionen bzw. Einstellungen 4.1 Registerkarte „Allgemein“ 4.2 Registerkarte „Überwachung“ 4.3 Registerkarte „Diverses“ Seite 08 Seite 09 Seite 10 5. Zusätzliche Besonderheiten 5.1 Mehrfach-Instanzen von DropIt 5.2 Tastenkürzel 5.3 Abkürzungen (Regelsyntax) 5.4 Modifizierer für die Regelsyntax 5.5 Kommandozeilensyntax Seite 11 Seite 12 Seite 12 Seite 14 Seite 15 Die offizielle Webseite von DropIt: http://www.dropitproject.com Der Blog mit einigen Tutorials um DropIt zu nutzen: http://dropitblog.wordpress.com 2 von 15 → Index 1. Einleitung ↑ 1.1 Installation und Update ↑ DropIt ist in 2 verschiedenen Versionen erhältlich: → Installer (ausführbare Installationsdatei): um fest installiert und ins Betriebssystem integriert zu werden (zum Deinstallieren können Sie den beigelegten Deinstaller nutzen) → Portable (zip-Archivdatei für tragbare Medien): die unabhängig laufende "no-install" Variante, die auf tragbaren Laufwerken wie USB-Sticks funktioniert und keine Daten auf dem Host anlegt. Um sicherzustellen dass Sie stets die aktuellste Version besitzen, können Sie über das Kontextmenü >> Über >> Aktualisieren anklicken. Dies funktioniert für Installer und Portable Versionen. 1.2 Kennenlernen der Benutzeroberfläche ↑ Starten Sie die „DropIt.exe“ über die Verknüpfung und Sie sehen ein schwebendes Zielbild in Form einer Profilverknüpfung auf dem Bildschirm erscheinen. Dieses Icon symbolisiert das HauptBenutzerinterface, das Ziel darbietend, auf welches Sie Dateien und Ordner ziehen müssen, um diese zu sortieren. Rechtsklicken Sie auf das Zielbild um das Kontextmenü einzublenden. Es enthält die folgenden Einträge: → Assoziationen, um ihre Assoziationen zu verwalten → Profile, um ihre Profile auszuwählen/organisieren → Sprachen, bietet verschiedene Lokalisierungen der GUI an → Optionen, um DropIt grundlegend zu konfigurieren → Zeige/Verstecke, um Zielbild zu zeigen oder zu minimieren → Anleitung, zeigt das Benutzerhandbuch an, auch runterladbar → Über, zeigt Versionsnummer und Übersetzer, bietet Update an → Verlassen, beendet das Programm bzw. die Instanz Wenn DropIt minimiert ist, benötigen Sie nur einen Rechts-Klick auf das Taskbar-Icon, um das Kontextmenü anzuzeigen. 1.3 Grundlegende Verwendung ↑ Die Anwendung von „DropIt“ ist sehr einfach: 1. über den Aufruf per DropIt.exe -Datei 2. erstellen Sie ein paar Assoziationen mit Regeln und Aktionen 3. ziehen Sie per „Drag-and-Drop“ Dateien auf das Ziel-Icon des jeweiligen Profils Wenn ein fallengelassenes Item nicht den vordefinierten Regeln entspricht, erlaubt DropIt Ihnen die Möglichkeit zur Erstellung einer neuen Assoziation unter Angabe der Auslöse-Regeln und der Aktionen die stattfinden sollen. In Zukunft werden alle „Items“ -auf welche diese Assoziation nun zutrifft- mit eben angelegter Aktion abgearbeitet. 3 von 15 → Index Bevor die Dateien verarbeitet werden, ist es möglich, diese mit einem Rechtsklick anzuklicken, um „Datei-Informationen“ zu bekommen oder Sie während des Vorgangs zu überspringen. Klicken Sie nun auf den „Start“Knopf im Fenster, um ihre Dateien wie eingestellt zu verarbeiten. DropIt erlaubt die Gruppierung von Assoziationen in unterschiedlichen Profilen, um beispielsweise ein Set für den Arbeitsrechner von einem Set für den Heimrechner zu unterscheiden. Sie können jederzeit einfach per Mausrad zwischen den Profilen wechseln oder manuell vom Kontextmenü aus anwählen. DropIt unterstützt noch einen anderen Weg der „Datei und Ordner-Verarbeitung“: Sie können sogenannte „Überwachte Verzeichnisse“ periodisch prüfen und ihren Inhalte verarbeiten lassen. DropIt unterstützt mehrere Wege um Dateien und Ordner zu verarbeiten: - festgelegte „überwachte Verzeichnisse“ (in Optionen) um periodisch auf Inhalte zu prüfen - per Fallenlassen (Drop it) auf die „DropIt.exe“ um mit dem zuletzt genutzten Profil zu starten - per Aktivierung der „Senden an“ Kontextmenü-Aktion per Rechtsklick-Kontextmenü - per Kommandozeile zur Übergabe von Dateien 2. Assoziationen ↑ 2.1 Verwaltung von Assoziationen ↑ Wählen Sie „Assoziationen“ vom DropItKontextmenü um Sie zu verwalten. Sie können die „Neu“ Schaltfläche anklicken, um eine neue Assoziation anzulegen oder doppelklicken Sie um eine bestehende zu editieren. Sie können per Rechtsklick ebenso „Editieren“, „Kopieren“ oder „Löschen“. 4 von 15 → Index Sie dürfen eine unbegrenzte Anzahl an Assoziationen anlegen und finden diese unter ihrem momentanen Profil. Profilwechsel ist über die untere zentrierte Kombobox jederzeit möglich. 2.2 Erstellen/Bearbeiten von Assoziationen ↑ Das Fenster zur Erstellung/Bearbeitung von Assoziationen ist in 4 Felder unterteilt. → Name, optionale Beschreibung für ein besseres Verständnis → Regeln, zum Definieren von Filterregeln via „Filterbeispielen“ (Name u. Dateityp) oder „zusätzlichen Filtern“ (Eigenschaften) → Aktion, wie die Dateien/Ordner verarbeitet bwz. sortiert werden sollen → Zielverzeichnis mit Pfad zur Zieldatei, nutzen Sie hier die Abkürzungen Hinweise für das Regelfeld zum Aufspüren der gewünschten Dateien/Ordner: • ein * (Asterisk) repräsentiert 0 oder mehr Zeichen im Dateinamen • ** repräsentiert 0 oder mehr Zeichen in Verzeichnisnamen (aktiviere „erlaube Assoziationen f. Verzeichnisse in Register „Sortieren“) • trennen von Regeln via „;“ oder „|“ Zeichen (*.jpg; *.gif) • exkludieren von Dateien vom Vergleich unter Nutzung von / Zeichen (*.jpg/sea*) • # zum Verarbeiten der Dateien ohne weitere Vergleiche (## für Ordner) • nutzen von „Abkürzungen“ in den Regeln (Schaltfläche im Bereich „Zielverzeichnis“) • um „reguläre Ausdrücke“ als Regeln nutzen zu können, bitte „benutze RegExp-Syntax anstatt DropIt-Regelsyntax“ unter „Diverses“ anhaken. Sie können die selben Regeln in mehr als einer Assoziation verwenden, aber es muss mindestens ein Element in ihr (Regel oder Aktion) geben, die jede Assoziation einzigartig je Profil macht. Ein Rechtsklick auf eine Assoziation und dann „Kopiere nach“ verbunden mit dem selben Profil wird diese korrekt duplizieren. 5 von 15 → Index Im Aktionsfeld kann die gewünschte Sortier-Art der Dateien oder Ordner eingestellt werden: Verschieben, um zutreffende Items in das gewünschte Zielverzeichnis zu bewegen Kopieren, um zutreffende Items in das gewünschte Zielverzeichnis zu bewegen Komprimieren, um zutreffende Items im gewünschten Zielordner als Archiv anzulegen - ZIP: Standard Archivformat, universell und plattform-unabhängig - 7Z: höhere Kompressionsrate bei höhere Geschwindigkeit als ZIP, sehr verbreitet - EXE (SFX): selbstentpackende startfähiges Archiv, benötigt keinen dedizierten Entpacker Entpacken: im Zielordner aus komprimierten Archivdateien (7Z, APM, ARJ, BZIP2, CAB, CHM, CPIO, DEB, DMG, EXE (SFX), FAT, FLV, GZIP, HFS, ISO, JAR, LHA, LZH, LZMA, MBR, MSI, MSLZ, NFTS, NSIS, ONEPKG, RAR, RPM, SMZIP, SQX, SWF, TAR, UDF, VHD, WIM, XAR, XZ, ZIP Umbenennen, von zutreffenden Items nach definiertem String-Modifier-Schema (Bsp.: Pfadangabe mit Modifier: %Desktop%\%FileName#r(s1,s2)%.%FileExt%) Löschen, im Löschmodus: direktes Löschen (werden gelöscht – können aber mit einem speziellen Wiederherstellungs-Programm wiederhergestellt werden, sicheres Löschen (Dateien werden nach der „DoD 3-pass“ Löschmethode unwiderruflich gelöscht, in den Papierkorb (Dateien können vom Papierkorb wiederhergestellt werden) Verschlüsseln von Dateien/Ordnern im definierten Zielverzeichnis Entschlüsseln von Dateien/Ordnern im definierten Zielverzeichnis Öffnen mit, von Dateien mit dem definierten Zielprogramm (Parameter möglich) Hochladen, von zutreffenden Items auf einen Server mittels FTP oder SFTP Protokoll Senden per Mail: hängt passend assoziierte Items an eine Mail an und versendet diese Galerie erzeugen, erzeugt eine Bildergalerie mit Vorschaubildern (HTML mit Themenwahl) Liste erzeugen, erstellt eine Liste der Dateien und Ordner in einem der unterstützten Zieldateiformate (HTML mit Themenwahl, PDF, XLS, TXT, CSV, XML) Playlist erzeugen, erzeugt eine Abspielliste von zutreffenden Items im Zielverzeichnis mit folgenden Dateitypen M3U, M3U8, PLS, WPL Shortcut erzeugen, erzeugt eine Verknüpfung zur Hauptdatei am jeweiligen Zielort In Zwischenablage kopieren, kopiert die Dateiinformation über Abkürzungen in die Ablage Eigenschaften ändern, ermöglicht Änderungen an Dateidatum, Zeitstempel und Attributen Ignorieren, um zutreffende Items während des Sortierens zu ignorieren/überspringen Im Zielverzeichnis-Feld kann folgende Regelsyntax (mit Platzhaltervariablen) benutzt werden: absolute Pfade: für lokale Ordner bzw. Dateien („C:\Ordner\Unterordner“) relative Pfade: für lokale Ordner bzw. Dateien („..\..\anderer-Unterordner“) UNC Pfade: für freigegebene Ordner („\\ComputerName\SharedFolder\Resource“) Abkürzungen (für Syntax) → mehr Informationen im letzten Kapitel der Anleitung zum Beispiel: „%Desktop%\sortiert\%SongArtist%\%SongAlbum%“ 6 von 15 → Index 3. Profile ↑ 3.1 Anpassen von Profilen ↑ Wählen Sie Profile >> Anpassen vom Kontextmenü. Sie können nun mit dem Klick auf die „Neu“-Schaltfläche ein neues Profil anlegen oder per Doppelklick ein bestehendes Profil editieren. Ein Klick auf „Bilder“ zeigt online weitere Ziel-Icons zum runterladen an. Ein Rechtsklick auf ein freies Feld der Profil-liste ermöglicht den Import (csv, xls, xlsx) von Profilen sowie wie die Erstellung von 3 Beispielprofilen (Archivierer, Löscher, Extrahierer) Wichtig! Um ein Profil korrekt zu importieren, wird empfohlen externe Dateien nach Anleitung wie im Ordner „Lib“ (DropIt) beschrieben, anzulegen. 3.2 Erstellen/Bearbeiten von Profilen ↑ → Name, um dem Profil einen Namen zu geben → Bild, Suchoption um dem Profil ein Icon (s. unten) zuzuweisen → Abmessungen, ganzzahliges Seitenverhältnis der Bilddatei (des Icons) in Pixeln → Undurchsichtigkeit/Opazität, 100% bedeutet total undurchsichtiges Zielbild. Sie können ein benutzerdefiniertes Zielbild (Icon) wählen. wenn Sie im Profil-Ändern Dialog die „Suchen“ Schaltfläche rechter Hand anklicken. Als Icons bzw. Zielbilder werden *.png; *.gif und *.jpg akzeptiert. Solche Symboldateien müssen sich stets im „Images“ Ordner von DropIt befinden, um ausgewählt werden zu können! In diesem Ordner befinden sich auch bereits standardmäßig einige Beispieldateien mit verschiedenfarbigen DropIt-Pfeilen und Archiv-Icons. 7 von 15 → Index 4. Optionen ↑ 4.1 Allgemein ↑ Oberfläche: → zeige das Zielsymbol immer im Vordergrund um Icons stets vor anderen Fenstern zu zeigen → sperre die Position des verknüpften Zielsymbols auf dem Desktop sperrt die Position des Icons auf dem Desktop → verstecke Ziel-Icon links auf dem Bildschirm automatisch um DropIt zu verstecken und nur anzuzeigen, wenn die Maus darüber ist → zeige den Fortschrittsbalken während des Prozesses zeigt den Fortschritt als grafischen Balken in Prozent → Starte den Vorgang nach dem Laden pausiert den Vorgang nicht, solange Dateien oder Ordner geladen werden → zeige standardmäßig die Liste der geladenen Dateien um eine Liste der geladenen Dateien sichtbar parat zu haben → Schließe Fortschrittsfenster wenn Vorgang abgeschlossen um das Fortschrittsfenster am Ende des Vorgangs nicht geöffnet zu lassen → Bestätigungston abspielen, wenn Prozess abgeschlossen spielt einen Ton ab sobald der Sortierprozess beendet ist → Zeige Meldung, wenn Prozess teilweise fehlschlägt eine Meldung anzeigen oder unterdrücken wenn der Prozess teilweise fehlschlägt Sortieren: → verarbeite Ordner wie Dateien erzwingt Assoziationserstellung auch für Ordner anstatt Sie im Falle - das sie nicht mit existierenden Assoziationen passen - zu scannen → auch Unterordner scannen prüft nicht nur das Hauptverzeichnis, sondern auch Ordner darunter 8 von 15 → Index → ignoriere unassoziierte Dateien und Verzeichnisse überspringt alle unbekannten Items und erlaubt das Erstellen neuer Assoziationen nur über das Assoziations Fenster. → ignoriere Dateien, wenn sich Ihre Größe nach dem Laden ändert um beispielsweise die Verarbeitung einer gerade herunterzuladenden oder extern bearbeiteten Datei zu vermeiden → bestätige bei großen zu ladenden Dateien zeigt ein Hinweisfenster wenn mehr als 2GB an Datenmenge zu verarbeiten sind. → Bestätigung für Löschaktionen zeigt ein Hinweisfenster ob Löschvorgang erlaubt → wähle standardmäßig Mehrdeutigkeit bei Assoziationen aus selektiert die Checkbox per „default“ (engl. für Standard) auf „Mehrdeutigkeit“ erkennen Duplikate verwalten: → benutze automatische Vorselektion für Duplikate bei doppelten Dateien/Ordner wird die Vorauswahl des Optionsfeldes angewandt, es kann dabei zwischen Überschreiben, Umbenennen und Ignorieren gewählt werden. 4.2 Überwachung (von Ordnern) ↑ In dieser Sektion können Sie die automatische Verzeichnisüberwachung aktivieren. → aktiviere Scan überwachter Ordner, aktiviert oder deaktiviert das Automatisierungs-Feature → Zeitintervall in Sekunden, um die Ordner in festen Intervallen zu prüfen (um die Leistung zu optimieren, empfehlen wir ein Intervall zwischen 30 Sekunden und 60 Sekunden) → minimale Größe in KB, um nur Ordner zu scannen, die größer als die festgelegte Dateigröße ist In der Liste darunter können Sie zeilenweise ihre zu überwachenden Verzeichnisse und je ein assoziiertes Profil zuordnen. 9 von 15 → Index Sie können über „Hinzufügen“ oder per Doppelklick auf die Tabelle ein neues Verzeichnis samt zugehörigem Profil eintragen, indem Sie folgende Interface-Maske (siehe nächste Seite) nutzen. Sie können ein hinzugefügtes Verzeichnis wählen und es mit dem Klick auf „Ändern“ modifizieren oder aber es mit „Löschen“ von der Liste entfernen. Ebenso sind sie in der Lage, Ordnereinträge per Checkbox an- oder abzuwählen, um diese zu aktivieren oder zu deaktivieren. Schließlich können Sie sogar mit gedrückter der Strg– Taste während des Ziehens von Ordnern auf das Ziel-Icons, diese Ordner direkt als zu überwachenden Ordner hinzuzufügen. 4.3 Diverses ↑ Nutzung: → starte DropIt automatisch beim Systemstart startet die „DropIt.exe“ automatisch beim Start von Windows → starte DropIt im Systemtray minimiert startet das Programm verdeckt in der Taskleiste → integriere DropIt ins „Senden an“-Kontextmenü erstellt einen Shellbefehl je Profil für das ExplorerKontextmenü → erlaube mehrere Instanzen mehrerer Programminstanzen von DropIt laufen parallel mit je einem unterschiedlichen Profil → prüfe auf DropIt- Aktualisierungen beim Start bei jedem Start des Programmes wird nach Updates geschaut → verarbeite Dateien gruppenweise geordnet nach: ermöglicht einen Dritte Option der Vorab-Sortierung einzustellen. Zuerst werden Items in Gruppe nach „Aktion“, nach „Ziel“ und nun nach Nutzer-definiertem Parameter (Optionsfeld) gruppenweise verarbeitet. 10 von 15 → Index Mögliche Parameter für die dritte Sortierordnung sind: - Datei-Pfad - Datei-Name - Datei-Typ - Dateigröße - Erstellungsdatum - Veränderungsdatum - Datum des Öffnens Sicherheit: → verschlüssele Profile beim Beenden von DropIt um die Profile in einem sicheren Format zu speichern, wird beim Beenden der Profile Ordner verschlüsselt. Beim nächsten Start wird nach dem Passwort gefragt. Aktivitäts-Logbuch: → Schreibe Sortierbericht in Log-Datei legt im DropIt- Hauptordner eine Log-Datei „LogFile.log“ an und speichert in ihr die Historie der verarbeiteten Items (Sie können auf „Anschauen“ klicken um die Datei zu öffnen und die Operationen zu verifizieren, oder aber auch um das Logbuch als Datei zu entfernen) Sicherungskopie für Einstellungen: → Sichern, speichert die aktuellen DropIt-Einstellungen → Wiederherstellen, stellt die DropIt-Einstellungen aus einer Sicherung wieder her → Löschen, entfernt die Sicherungskopie der DropIt-Einstellungen 5. Zusätzliche Besonderheiten ↑ 5.1 Mehrfach-Instanzen von DropIt ↑ Nutzen von mehrerer Profilen simultan: Dies ist nützlich, wenn Sie unterschiedliche Einstellungen für unterschiedliche Stapelverarbeitungen von Dateien benötigen. Sie können einzelne Profile gleichzeitig aktiv halten, ohne das Sie jedes Mal ein Profil separat stoppen müssen, damit das Nächste laufen kann. 1.) aktivieren Sie in den Optionen >> Register „Diverses“ : → „erlaube mehrere Instanzen“ 2.) wenn Sie eine weitere Instanz starten, indem Sie die selbe Exe-Datei oder Verknüpfung anklicken, lädt es das momentane benutzte Profil (aus 1. Instanz) Wählen Sie ein weiteres Profil vom Kontextmenü. 3.) Das letzte beim Schließen aktive Profil wird automatisch beim nächsten Start wieder aktiv. Nutzen von unterschiedlichen Einstellungen simultan (zur gleichen Zeit) Wie schon früher erwähnt, werden die Einstellungen in den Optionen stets global für jede Instanz 11 von 15 → Index bzw. für jedes Profil einer(!) Instanz gesetzt. Mit diesem „Workaround“ erlangen Sie schnellen Zugriff auf unterschiedliche globale Einstellungen ohne Neukonfiguration. Er erlaubt mehrere aktive Profile mit unterschiedlichen globalen Einstellungen pro Instanz. Zum Beispiel, können Sie ein Profil zum Umbenennen doppelter Dateien benutzen, ein anderes um Sie zu überspringen. Oder eine Instanz mit einem Profil und eine zweite mit einem anderen Profil. 1.) Erzeugen Sie zusätzliche DropIt- *portable* Installationen in anderen Ordnern. (dies umgeht die Sache mit den „einzigartigen“ Einstellungen, die mit jeder installierten Version angelegt werden) 2.) Konfigurieren Sie die „Optionen“ in jeder der lokalen Portable-Installationen (wenn Sie es wünschen können Sie zwischen den Portable-Instanzen die „*.ini“ Dateien kopieren) 3.) Starten Sie die EXE-Dateien mit den globalen Einstellungen, welche Sie zu nutzen wünschen 5.2 Tastenkürzel ↑ In den Dialogen zu „Assoziationen verwalten“, „Profile verwalten“ und „Überwachung“ funktionieren folgende Tastenkombinationen: → Strg + N erzeugt ein neues Item → Strg + R entfernt ein selektiertes Item (für Überwachung von Ordnern) → Entf entfernt ein selektiertes Item (für Assoziationen und Profile) → Doppelklick um ein selektiertes Item zu ändern oder ein neues anzulegen, wenn nichts markiert → Enter verändert ein gewähltes Item/Eintrag Wenn Sie in den „Optionen“ auf der Registerkarte „Allgemein“ die Option: „sperre die Position des verknüpften Zielsymbols auf dem Desktop“ gewählt haben, können Sie dennoch ein gesperrtes Desktop-Icon bewegen, indem Sie die Shift-Taste zum Drag & Drop per Maus hinzunehmen (dies entsperrt temporär das Zielbild auf dem Desktop). Wenn Sie neue zu überwachende Verzeichnisse einfügen wollen, können Sie die „Strg“ Taste gedrückt halten, während Sie per Drag and Drop einige Ordner auf das Ziel-Icon ziehen. 5.3 Abbkürzungen (Systemvariablen) ↑ Als Abkürzung bezeichnen wir in DropIt die sogenannten Systemumgebungs-Variablen. Darunter versteht man eine Zeichenkette die einen Befehlsaufruf „abkürzt“. DropIt unterstützt die Verwendung von Systemvariablen im Zielfeld und in Kommandozeilenparametern. Die Benutzung ist relativ einfach: Man schreibt einfach die benötigte Variable zwischen zwei %-Zeichen als Teil des Ziels bzw. Parameters und verknüpft sie ggf. per #-Zeichen mit Modifiern. Wenn die Syntax korrekt ist, ergibt sich nun während des Prozessaufrufs ein Befehlsaufruf. 12 von 15 → Index noch einige Hinweise zum Gebrauch von Variablen/Modifizierern: • Sie können mehrere Systemvariablen zeitgleich ohne Kompatibilitätsprobleme benutzen • Systemvariablen sind nicht an Groß- oder Kleinschreibung gebunden, %File...% = %file...% • es wird u.U. ein „\“ (backslash) nach Pfadangaben mit Verzeichnisangabe benötigt (Beispielsweise: „%PortableDrive%\“ für das Root-Verzeichnis des Gerätes Interne eigene Umgebungsvariablen (händisch angelegt): DropIt bietet bereits eine größere Anzahl an vorangelegten Variablen für den Nutzer. Die komplette Liste an Variablen ist über das „ändere Assoziation“-Fenster zugängig. Dort angelangt, klickt man auf die „Abkürzungen“-Schaltfläche nahe des Zielfeldes. Die Systemvariablen (Abkürzungen) sind nach 3 Kategorien gruppiert: • Datei-Variablen (Pfade, Info, Meta-Info v. Bilder, Medien, Hashsummen) • Datums-Variablen (aktuell, erstellt, geändert, geöffnet, geknippst) • weitere Variablen (Verzeichnisse, sowie Benutzerdefinierte ~) hier nun mal einige Beispiele für benutzerdefinierte Variablen: • %Bridges% C:\Users\Roger\Documents\Projects\Bridges • %FPB% Family Photo Backups • %CustomDate% %DateModified% (%TimeModified%.%SecondModified%) System-Umgebungs-Variablen (Variablen für Systempfade): Windows bietet von Haus aus mehrere „Systemumgebungsvariablen“ an. Diese können standardmäßig natürlich auch sofort mit DropIt benutzt werden. Hier eine kleine Auswahl aus nativen „System Environment Variables“ (engl.): %HOMEDRIVE%, %SYSTEMDRIVE%, %PROGRAMFILES%, %APPDATA%, %USERNAME%. Suchen Sie bei Bedarf im Internet nach einer vollständigeren Liste mit Beispielen. Einige Beispiele der Variablen-Benutzung: C:\Docs\%DateModified%\%TimeModified% C:\Backups\%SubDir% C:\Music\%SongArtist%\%SongAlbum% C:\Photo\%CameraModel%\%ISO%\%FNumber% C:\%UserInput%\Archive.zip %Desktop%My Extractions %FileName% %Counter%.%FileExt% 13 von 15 (z.Bsp. für Aktion „Kopieren“) (z.Bsp. für Aktion „Kopieren“) (z.Bsp. für Aktion „Verschieben“) (z.Bsp. für Aktion „Verschieben“) (z.Bsp. für Aktion „Komprimieren“) (z.Bsp. für Aktion „Extrahieren“) (z.Bsp. für Aktion „Umbenennen“) → Index 5.4 Modifizierer ↑ DropIt bietet ebenso fortgeschrittene Features um Variablen anzupassen. Es ist eine unbegrenzte Anzahl von Modifizierern in jeder Variable mit folgender Synax möglich: %Abbreviation#Modifier1#Modifier2#Modifier3% Case Modifier: + schreibt (nur) das erste Zeichen einer Zeichenkette groß ++ schreibt das erste Zeichen jedes Wortes in der Zeichenkette groß +++ schreibt alle Zeichen in der Zeichenkette groß schreibt das erste Zeichen einer Zeichenkette klein – bis auf das erste Zeichen der Zeichenkette werden alle Zeichen klein geschrieben --schreibt alle Zeichen der Zeichenkette klein String Modifier: >d1,d2 nehme String von Position d1 (inkludiert) zähle d2 zeichen (links nach rechts) <d1,d2 nehme String von Position d1 (inkludiert) zähle d2 zeichen (rechts nach links) -d1,d2 nehme String (Zeichenkette) zwischen Positionen d1 und d2 >(s) nimm einen String vom Substring s (inkludiert) bis zum Ende >-(s) nimm einen String vom Substring s (exkludiert) bis zum Ende <(s) nimm einen String vom Substring s (inkludiert) bis zum Anfang <-(s) nimm einen String vom Substring s (exkludiert) bis zum Anfang -(s1,s2) nimm eine Zeichenkette zwischen Zeichenkette 1 und Zeichenkette 2 (inkludiert) --(s1,s2) nimm eine Zeichenkette zwischen Zeichenkette 1 und Zeichenkette 2 (exkludiert) c>d entferne d Zeichen links vom String c<d entferne d Zeichen rechts vom String r(s1,s2) benennt alle Auftretungen von String s1 nach/in String s2 um d(s1) Lösche alle Auftretungen von String s1 Cryptography Modifier: En(pass) verschlüssele mit Passwort * De(pass) entschlüssele mit Passwort * EnNPt(pass) verschlüssele mit Passwort, Punkt übersprungen * DeNPt(pass) entschlüssele mit Passwort, Punkt übersprungen * EnNSp(pass) verschlüssele mit Passwort, Leerzeichen übersprungen * DeNSp(pass) entschlüssele mit Passwort, Leerzeichen übersprungen * EnNSpPt(pass) verschlüssele mit Passwort, Leerzeichen und Punkt übersprungen * DeNSpPt(pass) entschlüssele mit Passwort, Leerzeichen und Punkt übersprungen * En(pass,exclude) verschlüssele mit Passwort, überspringe alle Zeichen im Exclude-String De(pass,exclude) entschlüssele mit Passwort, überspringe alle Zeichen im Exclude-String * Zeichen nicht erlaubt in Dateinamen, werden nicht benutzt. Alle Zeichen gültig für Passwörter. Beispiel-Variablen-String: %FileName#>3,4%.%FileExt% %FileName#s>(me)%.%FileExt% %FileName#---#+%.%FileExt#---% %FileName#r(me,PH)%.%FileExt% Original: Readme.txt Readme Example.doc TEST NAME.JPG Memory me.zip 14 von 15 Resultat: adme.txt me Example.doc Test name.jpg PHmory PH.zip → Index 5.5 Kommandozeilen-Parameter ↑ DropIt bietet spezielle Parameter an um Profile und Quelldateien zu spezifizieren. Ebenso können Sie Profile vorselektieren, so dass DropIt alle automatisch starten kann. Das ist doch mal ein Komfort! Parameter bzw. Argumente können wie folgt genutzt werden: → in Verknüpfungssymbol-Dateien: Rechtsklicken Sie ein Verknüpfungssymbol wählen Sie „Eigenschaften“ und hängen Sie die gewünschten Parameter an das Ziel-Feld hinter dem Befehl an. Verknüpfungen ermöglichen den Start von unterschiedlichen Profilen. → in der Kommandozeilen-Eingabeaufforderung, Skripts oder Batches geben Sie den vollständige Befehlszeichenkette – wie in den Beispielen gezeigt - ein → in Kommandozeilen-Eingabefeldern anderer startfähiger Programme geben Sie vom Programm erlaubte Parameter ein, um Kommandos an DropIt zu senden Parameter Syntax Notizen: → „-ProfileName“ ist die Syntax für DropIt.exe um mit einem bestimmten Profil zu starten → Dateinamen Parameter dürfen Asterisk * Wildcards enthalten → doppelte Anführungszeichen werden für Parameter benötigt, die Leerzeichen enthalten sollen → sowohl absolute als auch relative Pfade werden als Parameter unterstützt → „/Close“ ist ein Parameter für den Prompt, welches alle Instanzen von DropIt schließt → „/Refresh“ ist ein Parameter, mit welchem die Einstellungen neu geladen werden → „/Restart“ ist ein Parameter um DropIt auf Prompt-Ebene neu zu starten einige einfache Beispiele für Parameteraufrufe bzw. Argumente hinter den Kommandos: → benutze ein spezielles Profil mit DropIt: „C:\Programme\DropIt\DropIt.exe“ -Lupo → sortiere die spezifizierten Quelldateien mit dem „zuletzt genutzten“ Profil: „C:\Programme\DropIt\DropIt.exe“ „C:\Ordner_1\*.jpg“ „E:\Ordner_2\*.png“ → sortiere die spezifizierten Quelldateien mit einem definierten Profil: „C:\Programme\DropIt\DropIt.exe“ -Lupo „C:\My_Docs\text*.*“ „E:\sortiert\*.pdf“ → schließe DropIt-Instanz auf der Kommandozeile: „C:\Programme\DropIt\DropIt.exe“ -/Close 15 von 15