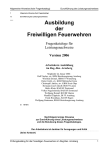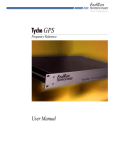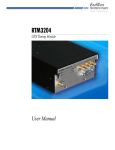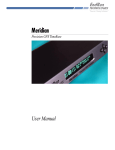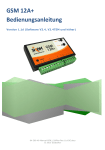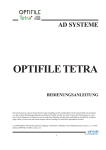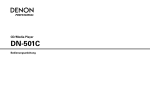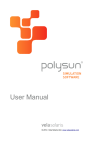Download BENUTZERHANDBUCH ************* O lbert
Transcript
B E N U T Z E R H A N D B U C H
************* O l b e r t - S o f t w a r e *************
Handbuch gSYS
Seite 1
Copyright
Copyright © 1989 Olbert Software. Alle Rechte vorbehalten.
Kein Teil dieses Handbuches darf kopiert, vervielfältigt oder auf irgend eine andere
Art weitergegeben werden ohne schriftliche Zustimmung von Olbert-Software, 69190
Walldorf.
Zur Verwendung innerhalb der Feuerwehr des Käufers wird das Recht auf
Vervielfältigung hiermit erteilt.
Hinweis
Olbert-Software gibt keine Gewährleistung für die in diesem Handbuch gemachten
Angaben. Es kann außerdem nicht für eventuelle Schäden Haftung übernommen
werden, die sich aus der Programmanwendung ergeben sollten.
Olbert-Software behält sich das Recht vor, jederzeit und ohne Ankündigung
Änderungen am Programm oder am Handbuch vorzunehmen.
Für Verbesserungsvorschläge und Hinweise ist der Hersteller dankbar.
Warenzeichen
MS-DOS ist ein Warenzeichen der MicroSoft Corp dBASE ist ein Warenzeichen von
Ashton Tate
Gewährleistungs-Bedingungen
Olbert-Software gewährleistet, daß die gelieferte Software keine Material- und/oder
Herstellungsmängel aufweist.
Fehlerhafte Software, die binnen 30 Tagen nach Lieferung auf Kosten des Kunden
zurückgesandt wird, wird von Olbert-Software unter Ausschluß des Rechtes auf
Minderung oder Wandlung anstandslos ersetzt.
Olbert-Software übernimmt keine Gewähr für das fehlerfreie Funktionieren der
Software oder für die Genauigkeit der Daten. Es wird auch keine Gewährleistung
dafür übernommen, daß das Programm den Anforderungen des Käufers entspricht.
Die Gewährleistung von Olbert-Software entfällt, wenn das gelieferte Originalprodukt
beschädigt oder in einem defekten Computer benutzt worden ist.
Handbuch gSYS
Seite 2
Lizenzvereinbarung
Mit Erwerb des Produktes wird dem Käufer ein einfaches Benutzungsrecht des
Produktes eingeräumt. Dieses Recht zur Nutzung bezieht sich ausschließlich darauf,
daß dieses Produkt auf oder in Zusammenhang mit jeweils nur einem Computer zu
benutzen ist.
Handelt es sich bei dem Käufer um eine Gemeinde oder Gemeindefeuerwehr, so
bezieht sich das Recht der Nutzung auf mehrere Rechner innerhalb des
Anwendungsbereiches der Gemeindefeuerwehr.
Eine Anwendung für andere Feuerwehren ist nicht zulässig.
Zur Programmsicherung ist es dem Käufer erlaubt, eine Kopie des Programms
anzufertigen. Die Kopie muß als Sicherungskopie kenntlich gemacht werden.
Handbuch gSYS
Seite 3
Inhaltsverzeichnis
1.
EINLEITUNG ....................................................................................................................................... 8
1.1
1.2
1.3
1.4
2.
AUFBAU DER PROGRAMMBESCHREIBUNG ............................................................................................ 8
SYSTEMANFORDERUNGEN ................................................................................................................... 8
VOR DEM START ................................................................................................................................. 9
VERWENDETE NOTATIONEN .............................................................................................................. 10
INSTALLATION ................................................................................................................................ 11
2.1
2.2
NEUINSTALLATION ........................................................................................................................... 11
UPDATE............................................................................................................................................ 14
3.
STARTEN DES PROGRAMMS......................................................................................................... 16
4.
BEENDEN DES PROGRAMMS ........................................................................................................ 18
5.
BENUTZEROBERFLÄCHE .............................................................................................................. 19
5.1
5.2
5.3
5.4
6.
GRUNDMASKE .................................................................................................................................. 19
GRUNDAUSWAHLLEISTE ................................................................................................................... 19
MENUEAUSWAHL ............................................................................................................................. 20
SONDERFUNKTIONSLEISTE ................................................................................................................ 21
KONSTANTENVERWALTUNG....................................................................................................... 23
6.1 ANSCHRIFT FEUERWEHR (PROGRAMMVERWALTER)........................................................................... 24
6.2 ABTEILUNGEN (PROGRAMMVERWALTER) .......................................................................................... 25
6.3 KREISBRANDMEISTER (PRIVAT) (ALLE ANWENDER) ........................................................................... 26
6.3.1
Neueingabe............................................................................................................................. 27
6.3.2
Blättern innerhalb einer Datei................................................................................................. 29
6.3.3
Adresse übernehmen ............................................................................................................... 30
6.3.4
Ändern.................................................................................................................................... 31
6.3.5
Suchen.................................................................................................................................... 31
6.3.6
Löschen .................................................................................................................................. 32
6.4 BRIEFANSCHRIFTEN (PROGRAMMVERWALTER) .................................................................................. 35
6.5 GEMEINDE-/ STADTVERWALTUNG (PROGRAMMVERWALTER)............................................................. 35
6.6 ATEMSCHUTZARZT (PROGRAMMVERWALTER) ................................................................................... 35
6.7 DIENSTGRADE (PROGRAMMVERWALTER ) ......................................................................................... 36
6.8 DIENSTSTELLUNGEN (PROGRAMMVERWALTER) ................................................................................. 36
6.9 FUNKTIONEN (PROGRAMMVERWALTER) ............................................................................................ 36
6.10
LEHRGÄNGE (PROGRAMMVERWALTER) ........................................................................................ 36
6.10.1 Änderung der Zielanschrift bei Lehrgangsanmeldungen ........................................................... 37
6.10.2 Eingabe neuer Lehrgänge ........................................................................................................ 38
6.11
DIENSTTYPEN (PROGRAMMVERWALTER) ....................................................................................... 39
6.12
EHRUNGEN ................................................................................................................................... 40
6.13
SELEKTIONSGRUPPEN (PROGRAMMVERWALTER)............................................................................ 40
7.
STAMMDATEN.................................................................................................................................. 42
7.1 PERSONAL ........................................................................................................................................ 42
7.1.1
Funktionstaste "F2" ............................................................................................................... 44
7.1.2
Funktionstaste "F10" ............................................................................................................. 45
7.1.3
Funktion (siehe auch Kapitel 6.10).......................................................................................... 46
7.1.4
Selektion (siehe auch Kapitel 6.13)........................................................................................ 46
7.1.5
Statusbefehl "TEXT" .............................................................................................................. 47
7.1.6
Statusbefehl "HISTORY" ......................................................................................................... 47
7.1.7
Statusbefehl "DRUCKEN"...................................................................................................... 47
7.1.7.1
7.1.7.3
7.1.7.4
Funktionstaste F2 = Drucker-Schnittstelle............................................................................................48
Funktionstaste F3 = Drucker-Treiber ...................................................................................................49
Funktionstaste F4 = Anzahl Ausdrucke................................................................................................49
7.1.8
Erfassungsblatt ....................................................................................................................... 49
7.1.9
Besonderheit bei der Stammdateneingabe................................................................................ 50
7.2 ATEMSCHUTZ ................................................................................................................................... 50
Handbuch gSYS
Seite 4
7.2.1
Selektion................................................................................................................................. 51
7.2.2
Bearbeiten .............................................................................................................................. 51
7.2.3
Drucken.................................................................................................................................. 52
7.2.4
Ergebnis ................................................................................................................................. 53
7.3 FAHRZEUGE...................................................................................................................................... 54
7.3.1
Termine .................................................................................................................................. 56
7.3.2
Geräte .................................................................................................................................... 56
7.4 GERÄTEVERWALTUNG ...................................................................................................................... 56
7.4.1
Ordnungsnummerdatei (Ordn.Dat.)......................................................................................... 57
7.4.2
Geräteartdatei ("NEUEINGABE") .......................................................................................... 58
7.4.3
Suche...................................................................................................................................... 60
7.4.4
Inventar .................................................................................................................................. 61
7.4.5
Instandhaltung........................................................................................................................ 62
7.5 GERÄTEPRÜFUNG ............................................................................................................................. 63
7.5.1
Prüfdatei ................................................................................................................................ 63
7.5.2
Selektion................................................................................................................................. 63
7.5.3
Bearbeiten .............................................................................................................................. 64
7.5.4
Drucken.................................................................................................................................. 64
7.5.5
Ergebnis ................................................................................................................................. 65
7.6 MELDEEMPFÄNGER........................................................................................................................... 65
7.7 PERSÖNLICHE AUSRÜSTUNG ............................................................................................................. 67
7.7.1
Ausrüstungsstamm .................................................................................................................. 67
7.7.2
Kleiderkammer - Lagerbestand ............................................................................................... 68
7.7.3
Bearbeiten .............................................................................................................................. 69
7.7.4
Statusbefehl "SUCHE" .......................................................................................................... 69
7.7.5
Statusbefehl "ÄNDERN"........................................................................................................ 70
7.7.6
Statusbefehl "EINZELZUORDNEN"...................................................................................... 70
7.7.7
Statusbefehl "GESAMTZUORDNEN".................................................................................... 72
7.7.8
Statusbefehl "DRUCKEN"..................................................................................................... 73
7.7.9
Menuepunkt "Karteikarten"................................................................................................... 73
7.7.10 Menuepunkt "Bestellungen" ................................................................................................... 73
7.7.11 Menuepunkt "Anschreiben" .................................................................................................... 74
7.7.12 Menuepunkt "Angebot / Bestellung" ....................................................................................... 75
7.7.13 Statusbefehl "KLEIDERAUSGABE" ....................................................................................... 75
7.7.14 Bestellung- Ausgabe ................................................................................................................ 75
7.7.15 Benutzerbeispiel: ..................................................................................................................... 76
7.7.16 Listen ...................................................................................................................................... 76
7.7.16.1
7.7.16.2
7.7.16.3
7.7.16.4
Karteikarten..................................................................................................................................77
Einzel-Liste ..................................................................................................................................77
Gesamt-Liste ................................................................................................................................77
Such-Liste ....................................................................................................................................77
7.8 FW KASSE ........................................................................................................................................ 77
7.8.1
Neues Buchungsjahr ............................................................................................................... 78
7.8.2
Wirtschaftsplan....................................................................................................................... 79
7.8.3
Sachbuch verwalten ................................................................................................................ 80
7.8.4
Sachbuch bearbeiten............................................................................................................... 81
7.8.5
Jahresrechnung ...................................................................................................................... 82
7.8.6
Listen drucken ........................................................................................................................ 83
7.8.7
Daten löschen ......................................................................................................................... 83
7.8.8
Passwort ändern ..................................................................................................................... 83
8.
AUSBILDUNG .................................................................................................................................... 84
8.1 LEHRGANGSANMELDUNGEN............................................................................................................... 84
8.1.1
Ausbildung bearbeiten ............................................................................................................ 84
8.1.2
Diskette .................................................................................................................................. 84
8.1.3
Neueingabe eines Lehrgangs................................................................................................... 85
8.1.4
Statusbefehl "DRUCKEN"....................................................................................................... 86
8.1.5
Ändern "Anmeldung" .............................................................................................................. 86
8.2 AUSBILDUNGSLISTE ........................................................................................................................... 86
8.3 AUSBILDUNG ÄNDERN ....................................................................................................................... 87
Handbuch gSYS
Seite 5
9.
DIENSTPLAN ..................................................................................................................................... 88
9.1 DIENSTPLAN / BESUCH....................................................................................................................... 88
9.1.4
Statusbefehl "DRUCKEN"....................................................................................................... 90
9.2 DIENSTPLAN DRUCKEN ...................................................................................................................... 90
10.
WETTKÄMPFE.................................................................................................................................. 92
10.1
10.2
10.3
11.
EHRUNGEN ....................................................................................................................................... 95
11.1
11.2
11.3
11.4
11.3
12.
NEUEINGABE EINER WETTKAMPFGRUPPE ....................................................................................... 92
ÜBERNAHME DER WETTKAMPFGRUPPE .......................................................................................... 93
WETTKAMPF - LISTE ..................................................................................................................... 94
ANTRAG - LAND ........................................................................................................................... 95
ANTRAG - DFV............................................................................................................................. 95
ANTRAG - GEMEINDE .................................................................................................................... 96
DURCHFÜHRUNG (INFO) DER EHRUNG .......................................................................................... 96
ÜBERNAHME DER GEEHRTEN......................................................................................................... 97
EINSATZBERICHT ........................................................................................................................... 98
12.1
EINSATZ ERFASSEN ....................................................................................................................... 98
12.1.1 Grundsätzliches ....................................................................................................................... 98
12.1.2 Alarmiertes Personal ............................................................................................................... 99
12.1.3 Eingesetzte Fahrzeuge ........................................................................................................... 100
12.1.4 Anwesende andere Dienste..................................................................................................... 101
12.1.5 Eingesetztes Personal ............................................................................................................ 102
12.1.6 Kostenrechnung..................................................................................................................... 105
12.1.7 Fahrzeugführer...................................................................................................................... 106
12.1.8 Einsatzleiter........................................................................................................................... 106
12.1.9 Kostenpflichtig (siehe auch Kapitel 12.1.6)............................................................................. 106
12.1.10
Einsatzende....................................................................................................................... 107
12.1.11
Einsatzbeschreibung.......................................................................................................... 107
12.1.12
Drucken des Einsatzberichts.............................................................................................. 107
12.1.13
Einsatzbericht Variabel ..................................................................................................... 108
12.2
EINSATZ AUSDRUCKEN ................................................................................................................ 108
12.3
EINSATZ ABRECHNEN .................................................................................................................. 108
12.3.1 Offene Einsätze anzeigen ....................................................................................................... 109
12.3.2 Abrechnung für Kostenträger................................................................................................. 109
12.3.3 Abrechnung für Gemeinde......................................................................................................... 110
12.3.4 Kostenrechnung..................................................................................................................... 110
12.3.4.1
12.3.4.2
12.3.4.3
12.3.4.4
12.3.4.5
12.3.4.6
12.3.4.7
12.3.4.8
12.3.5
12.3.6
12.3.7
12.3.8
12.3.9
Personalliste drucken............................................................................................................. 117
Personalliste abrechnen......................................................................................................... 117
Sammelliste Personal............................................................................................................. 118
Sammelliste Gemeinde ........................................................................................................... 118
Personalabrechnung .............................................................................................................. 119
12.3.9.1
12.3.9.2
12.3.9.3
12.3.9.4
12.3.9.5
12.4
EINSATZ Kostenbescheid ...........................................................................................................110
Kostenbescheid VARIABEL ........................................................................................................112
Anlage zum Kostenbescheid.........................................................................................................115
Kostenbescheid MODULAR ........................................................................................................115
Datenübergabe an (K)ommunales (R)echen(Z)entrum...................................................................116
Buchungssätze bearbeiten ............................................................................................................116
Buchungssätze drucken................................................................................................................116
Kostenbescheid Storno.................................................................................................................116
Einsatz Soll-Liste........................................................................................................................120
Einsatz Abrechnungs-Liste..........................................................................................................121
Einsatz Abrechnung ....................................................................................................................121
Einsatz Nachweis-Liste ..............................................................................................................122
Einsatz Abrechnung Rücksetzen..................................................................................................123
WACHABTEILUNG ERFASSEN ....................................................................................................... 125
Handbuch gSYS
Seite 6
13.
FEUERSICHERHEITSWACHDIENST (FSW) .............................................................................. 126
13.1
FSW EINTEILEN .......................................................................................................................... 126
13.1.1 Eingabe eines Feuersicherheitswachdienstes.......................................................................... 126
13.1.2 Einteilung des Wachpersonals................................................................................................ 127
13.2
FSW AUSDRUCKEN ..................................................................................................................... 129
13.3
FSW ABRECHNEN ....................................................................................................................... 130
14.
TEXTVERARBEITUNG .................................................................................................................. 131
14.1
SCHREIBEN VON BRIEFEN ............................................................................................................ 131
14.1.1 Inhalt Briefe.............................................................................................................................. 131
14.1.2 Schreibprogramm .................................................................................................................. 132
14.1.3 Drucken von Briefen .............................................................................................................. 137
14.2
TEXTBAUSTEINE (INHALT TEXTE)........................................................................................... 137
14.3
SERIENBRIEFE ............................................................................................................................. 137
14.3.1 Platzhalter definieren............................................................................................................. 139
14.4
ADRESSVERWALTUNG ................................................................................................................. 141
14.4.1 Anlegen neuer Selektionsgruppen........................................................................................... 141
14.4.2 Selektion in der Adressverwaltung.......................................................................................... 142
14.5
ADRESSLISTEN ............................................................................................................................ 143
14.6
SELEKTION VON ADRESSEN ZUR VERWENDUNG BEI DER SERIENBRIEFERSTELLUNG ....................... 144
14.7
ANZEIGE DER DURCHGEFÜHRTEN SELEKTION ............................................................................... 146
14.8
STEUERDATEI FÜR MS - WORD ERSTELLEN ................................................................................ 146
14.9
PROTOKOLL ................................................................................................................................ 147
14.9.1 Einladung zur Sitzung ............................................................................................................ 147
14.9.2 Protokoll Drucken ................................................................................................................. 148
14.9.3 Protokoll ............................................................................................................................... 148
14.9.4 Offene Beschlüsse .................................................................................................................. 149
14.9.5 Stichwortsuche....................................................................................................................... 149
14.9.6 Anwesenheits-Statistik............................................................................................................ 149
15.
STATISTIK ....................................................................................................................................... 150
15.1
15.2
16.
DIENSTE........................................................................................................................................... 151
16.1
16.2
16.3
16.4
16.5
16.6
16.7
17
TERMIN - PLANUNG..................................................................................................................... 150
WICHTIGE TERMINE .................................................................................................................... 150
DATEN REORGANISIEREN............................................................................................................. 151
DATEN AUF DISKETTE SICHERN ................................................................................................... 151
DATEN VON DER DISKETTE AUF PLATTE LADEN ........................................................................... 152
BENUTZER UND ZUGEHÖRIGE PASSWORTE EINGEBEN ................................................................... 152
SYSTEMPARAMETER .................................................................................................................... 154
JAHRESABSCHLUSS...................................................................................................................... 155
FARBEINSTELLUNG ..................................................................................................................... 155
ANHANG........................................................................................................................................... 156
17.1
TASTENBELEGUNG FÜR BILDSCHIRMORIENTIERTE OPERATIONEN ................................................. 156
17.2
DATEIAUSWERTUNG MIT DBASE................................................................................................. 158
17.3
DATEIAUSWERTUNG MIT LISTE VARIABEL .............................................................................. 159
17.4
DRUCKERANWENDUNGEN ........................................................................................................... 161
17.5
VARIABLE BRIEFE ....................................................................................................................... 162
17.5.1 Tabelle der zulässigen Platzhalter.......................................................................................... 164
17.5.2 Formatierung bei Einsatzbericht variabel............................................................................... 165
17.5.3 Platzhalter für den Einsatzbericht variabel............................................................................. 166
17.6
FEHLERBESCHREIBUNG UND DEREN BEHEBUNG ........................................................................... 168
Handbuch gSYS
Seite 7
1. EINLEITUNG
1.1
Aufbau der Programmbeschreibung
Die Programmbeschreibung zum Feuerwehrverwaltungsprogramm gSYS besteht
aus zwei Teilen. Der:
** Handbuchbeschreibung **
und der
** Hilfstastenbeschreibung **
In der Handbuchbeschreibung werden die grundlegenden Verfahrensweisen der
Programmanwendung und die generellen Tastenbelegungen von gSYS erläutert.
Diese Beschreibung finden Sie in dem vorliegenden Handbuch.
In der Hilfstastenbeschreibung wird auf häufige Probleme und zwingende
Verfahrenskonventionen einzelner Menuepunkte und Eingabefelder hingewiesen.
Die Hilfstastenbeschreibung steht Ihnen während des Arbeitens mit gSYS abrufbereit
über die Funktionstaste „F1“ auf Ihrem PC zur Verfügung.
Durch eine konzentrierte Handbuch- und eine ausführliche Hilfstastendokumentation
steht Ihnen in Verbindung mit der fensterorientierten Menueführung ein
anwenderfreundliches Feuerwehrverwaltungsprogramm zur Verfügung. Dem
Anwender wird es in kürzester Zeit ermöglicht, alle Funktionen von gSYS effektiv zu
nutzen.
1.2
Systemanforderungen
Hardware:
•
IBM-kompatibler PC-AT, 640 kB RAM , 20 MB Harddisk
•
Drucker mit IBM-Zeichensatz
•
Software: MS-DOS 3.3 oder höher.
Handbuch gSYS
Seite 8
Zur Beschleunigung des Programmablaufs empfehlen wir den Einsatz eines
Festplatten-Beschleunigungsprogramms (Cache). Empfohlen wird das Produkt
„SMARTDrive“ der Firma MICROSOFT. Als Cache-Speicher sollten höchstens 24 kB
zur Verfügung gestellt werden.
Eine Funktionsgarantie für den Einsatz des Cache-Programmes kann aufgrund des
großen Hardware-Angebots nur bei Verwendung von SMARTDrive gegeben werden.
Zur Anwendung des Cache-Programms fügen Sie in der CONFIG.SYS folgende
Zeile ein (am Beispiel des Programms SMARTDrive):
DEVICE=SMARTDRIVE.SYS [Speichergröße]
Bezüglich der Konfiguration Ihres Systems beachten Sie bitte folgendes:
•
keine speicherresidenten Programme laufen lassen
•
keine Fastopen verwenden
•
in CONFIG.SYS: BUFFERS=16 und FILES=59
•
in AUTOEXEC.BAT: PRINT-Befehl einfügen, um Druckspooler
zu aktivieren. Siehe hierzu im DOS-Handbuch unter „PRINT“.
Wenn Ihre Station im Netz arbeitet ist eine manuelle Änderung der
Konfigurationsdateien notwendig.
in CONFIG.SYS: FILES = 59 (oder höher)
in SHELL.CFG: FILE HANDLES = 59 (oder höher)
1.3
Vor dem Start
Bevor Sie Ihr Programm installieren und mit der Arbeit beginnen, sollten Sie sich
einige Minuten Zeit nehmen, um folgendes zu tun:
•
Erstellen Sie eine Sicherungskopie Ihrer gSYS -Programmdiskette(n).
Arbeiten Sie nun nur noch mit den Sicherungskopien und bewahren Sie die
Originale an einem sicheren Platz auf.
Handbuch gSYS
Seite 9
1.4
Verwendete Notationen
Im Handbuch werden folgende Notationen verwendet:
:NAME
Der Doppelpunkt weist auf eine Eingabe hin, die abschließend mit |RETURN|
bestätigt werden muß.
:|CTRL| |END|
Sind Tasten-, Funktionstasten- oder Tastenkombinationseingaben erforderlich,
werden die betreffenden Tasten von vertikalen Strichen eingerahmt.
Bei Tastenkombinationen ist die an erster Position geschriebene Taste zuerst zu
drücken und solange gedrückt zu halten bis die an zweiter Position stehende
Taste ebenfalls gedrückt ist.
: STAMMDATEN - PERSONAL - ÄNDERN
Sind Programmschritte mittels der Fenstertechnik anzuwählen, werden die
betreffenden Bezeichnungen durch Bindestriche miteinander verbunden. Der
Bindestrich weist darauf hin, daß an diesen Stellen |RETURN| gedrückt werden
muß.
Textbemerkungen in Kursivschrift
Die Handbuchbeschreibung ist im vorderen Bereich als Lehrbuch aufgebaut.
Hinweise, die zum praktischen Arbeiten am PC auffordern, sind kursiv
geschrieben.
Handbuch gSYS
Seite 10
2. INSTALLATION
Bei der Installation von gSYS wird grundsätzlich unterschieden in:
• Neuinstallation
• Einspielen eines Update´s (neue Programmversion)
Bei dem erstmaligen Installieren von gSYS spricht man von der Neuinstallation.
Hierbei darf noch keine Version von gSYS auf der Festplatte Ihres Computers
installiert sein. Sollte bereits eine lauffähige Version auf der Platte installiert sein, und
es wird versehentlich der Menüpunkt "NEUINSTALLATION" anstatt "UPDATE"
gewählt, fragt das System, ob die alte Version überschrieben werden soll.
Beantworten Sie diese Frage mit NEIN da sonst Datenverlust droht.
In den unten angeführten Beispielen wird davon ausgegeangen, daß das
Quelllaufwerk (Laufwerk von dem installiert wird; Laufwerk mit der
Installationsdiskette) als Laufwerk "A:" bezeichnet ist, und das Ziellaufwerk (Laufwerk
auf welches Sie gSYS installieren bzw. updaten wollen) mit "C:" bezeichnet ist.
Selbstverständlich können Sie genauso von anderen Quelllaufwerken (z.B. Laufwerk
"B:") wie auch auf andere Ziellaufwerke (z.B. Laufwerk "D:") installieren. Sie müssen
dazu
nur
die
Laufwerksbuchstaben
aus
den
Beispielen
mit
den
Laufwerksbuchstaben Ihrer Wahl ersetzen.
Anwender, die eine neue Programmversion einspielen wollen, können nun direkt mit
dem Punkt 2.2 Update weitermachen.
2.1
Neuinstallation
Vor der Installation müssen Sie wissen, in welchem Directory das Betriebssystem
"MS-DOS" liegt (siehe Pkt. 7).
Zur Programminstallation gehen Sie wie nachfolgend beschrieben vor (Beachten Sie,
daß zwischen den einzelnen aufgeführten Schritten der Rechner teilweise mehrere
Minuten für Kopiervorgänge benötigt):
1.
Legen Sie die Installationsdiskette in Laufwerk A ein (bzw. B).
2.
Schalten Sie mit A: von der Festplatte nach Laufwerk A.
3.
Geben Sie
:Install
ein. Es erscheint das Installationsmenue von gSYS .
Handbuch gSYS
Seite 11
4.
Wählen Sie mit der Taste "Cursor links" bzw. "Cursor rechts" am oberen
Bildschirmrand "Neuinstallation" an und aktivieren Sie diese mit
:|Return|.
5.
In der Installationsmaske können Sie mit der Taste "Cursor
"Cursor tief" von Eingabefeld zu Eingabefeld springen.
6.
Geben Sie ein:
hoch" bzw.
gSYS wird installiert von Laufwerk.: A:
gSYS installieren auf Laufwerk
7.
: C:
Geben Sie das Laufwerk an, auf dem sich Ihre MS-DOS Dateien befinden.
In der Regel:
Laufwerk MSDOS-Dateien(BOOT-DISK): C:
8.
9.
Geben Sie den Pfadnamen an, indem sich Ihre DOS-Dateien befinden
(z.B. DOS).
Geben Sie bei "Installation Ja / Nein" ein "J" für Ja ein und bestätigen Sie die
Eingabe mit:
|RETURN|.
Der Rechner kopiert nun alle benötigten Dateien von A nach C. Bitte beachten
Sie, daß die beiden Systemdateien "AUTOEXEC.BAT" und "CONFIG.SYS"
von dem Installationsprogramm automatisch für die benötigten Einstellungen
von gSYS angepaßt werden. Die beiden Originaldateien werden unter den
Namen "AUTOEXEC.ALT" und "CONFIG.ALT" abgespeichert und können von
Ihnen nach der Installation jederzeit bearbeitet werden.
10. Bei Versionen mit mehreren Programmdisketten legen Sie auf Aufforderung
des Programms jeweils die nächste Diskette ein.
11. Bestätigen Sie nach Aufforderung des Programms durch Tastendruck, daß die
geforderte Diskette eingelegt ist.
12. Es erscheint ein Eingabefenster, in das Sie die Anschrift Ihrer Feuerwehr
genau eingeben müssen. Benutzen Sie Groß- und Kleinschreibung.
Beispiel:
Freiwillige Feuerwehr
Dossenheim
Gerhart-Hauptmann-Str. 45
Dossenheim
Rhein-Neckar-Kreis
Handbuch gSYS
Seite 12
13. Beachten Sie, daß die Einträge in den Feldern "Bezeichnung" und "Ort" (fetthinterlegten Felder) zusammen nicht mehr als vierzig Zeichen betragen
dürfen. Ansonsten reicht die DIN-A4- Blattbreite zum Schreiben des
Briefkopfes nicht aus.
14. Nach Eingabe der Feuerwehranschrift, die im letzten Datenfeld (Landkreis) mit
"Return" bestätigt werden muß, werden Sie ggf. aufgefordert wiederum die
Installationsdiskette # 1 einzulegen. Führen Sie diese Anweisung aus.
15. Das Programm fragt Sie nun, ob Sie einen automatischen Start von gSYS
wünschen. Falls Sie diese Frage mit "J" für Ja beantworten, wird beim
Einschalten Ihres Rechners das Programm künftig automatisch gestartet. Bei
"N" für Nein, muß gSYS über einen Programmaufruf gestartet werden.
Der automatische Start empfiehlt sich, wenn auf Ihrem Rechner ausschließlich
gSYS installiert ist.
Falls bei der Installation nicht identifizierbare Texte auf dem Bildschirm erscheinen,
sehen Sie bitte unter Kapitel 17 nach. (Dieser Fehler hat keinen Einfluß auf die
Installation.)
Wurde die Installation fehlerfrei durchgeführt, erscheint die Meldung:
"Installation ordnungsgemäß beendet."
"Bitte eine Taste"
Sollte diese Meldung nicht erscheinen, wiederholen Sie nochmals die Installation,
ansonsten ist das Programm nun arbeitsbereit installiert.
Ggf. fordern Sie unsere telefonische Unterstützung an.
Nach der Installation erscheint die Meldung:
"Systemdateien wurden geändert! --> WARMSTART?"
Systen neu starten
Weiterarbeiten
Wählen Sie mit den Cursortasten LINKS oder RECHTS, ob Sie nun einen Warmstart
Ihres Systems durchführen, oder ob Sie ohne Warmstart weiterarbeiten wollen.
Beachten Sie bitte, daß die Änderungen Ihrer Systemdateien (CONFIG.SYS und
AUTOEXEC.BAT) erst nach einem Neustart des Systems gültig werden. Da gSYS
auf diese Änderungen angewiesen ist, sollten Sie den Warmstart vorziehen. Die
Option "Weiterarbeiten" wurde nur für geübte Computeranwender eingebaut.
Hinweis zum weiteren Bearbeiten des Handbuches:
Im vorderen Teil ist das Handbuch als "Lehrbuch aufgebaut. Die Bedienung des
Programms wird Schritt für Schritt erläutert.
Wir empfehlen daher die Kapitel 3 bis 7.1 ausführlich zu bearbeiten und erst dann mit
der Programmanwendung zu beginnen. Auch der erfahrene EDV-Anwender wird
nützliche Hinweise für ein effektives Arbeiten mit gSYS finden.
Handbuch gSYS
Seite 13
2.2
Update
Im Gegensatz zur Neuinstallation wird dieser Menüpunkt benutzt um auf eine bereits
installierte Version von gSYS eine neue Programmversion einzuspielen.
Bei dieser Art der Installation müssen unbedingt einige Regeln beachtet werden.
Zum besseren Verständnis zunächst einige Erklärungen über die Vorgehensweise
beim Update.
• Die neue Programmversion "FEUER.EXE" wird übertragen.
• Alle Dateien auf der Festplatte werden auf ihre Felder untersucht. Da es
durchaus sein kann, daß sich zwischen zwei Programmversionen die
Struktur einer Datenbank ändert, werden alle Felder der Datenbanken auf
Ihre korrekte Länge überprüft und ggfs. geändert. Selbstverständlich gehen
hierbei keine Daten verloren.
• Alle von Olbert-Software gepflegten Datenbanken wie die Datenbank für die
Hilfstexte, Lehrgangsdatenbank, Ordnungsnummerndatenbank usw.
werden eingespielt.
Bitte beachten Sie bei dem Einspielen eines neuen Update´s folgendes:
• führen Sie vor dem Einspielen einer neuen Programmversion eine
komplette Datensicherung durch.
• Beachten Sie, daß wie oben beschrieben, ggfs. einige Datenbanken
geändert bzw. neue Datenbanken bei dem Einspielen eines Update´s
kopiert werden. Daher darf nach dem Einspielen eines Update´s niemals
eine Sicherungsdiskette die mit einer älteren Version erstellt wurde,
zurückgeladen werden. Das Programm wäre in diesem Fall nicht mehr
lauffähig.
Vor der Installation müssen Sie wissen, in welchem Directory das Betriebssystem
"MS-DOS" liegt (siehe Pkt. 7).
Zur Programminstallation gehen Sie wie nachfolgend beschrieben vor (Beachten Sie,
daß zwischen den einzelnen aufgeführten Schritten der Rechner teilweise mehrere
Minuten für Kopiervorgänge benötigt):
1.
Legen Sie die Installationsdiskette in Laufwerk A ein (bzw. B:).
2.
Schalten Sie mit A: von der Festplatte nach Laufwerk A.
3.
Geben Sie
:Install
ein. Es erscheint das Installationsmenue von gSYS .
Handbuch gSYS
Seite 14
4.
Wählen Sie mit der Taste "Cursor links" bzw. "Cursor rechts" am oberen
Bildschirmrand " Update " an und aktivieren Sie diesen Menüpunkt mit
:|RETURN|.
5.
In der Installationsmaske können Sie mit der Taste "Cursor
"Cursor tief" von Eingabefeld zu Eingabefeld springen.
hoch" bzw.
Geben Sie ein:
gSYS wird installiert von Laufwerk.: A:
gSYS installieren auf Laufwerk
6.
: C:
Geben Sie das Laufwerk an, auf dem sich Ihre MS-DOS Dateien befinden.
In der Regel:
Laufwerk MSDOS-Dateien(BOOT-DISK): C:
7.
Geben Sie den Pfadnamen an, indem sich Ihre DOS-Dateien befinden. (z.B.
DOS).
8.
Geben Sie bei "Installation Ja/Nein" ein "J" für Ja ein und bestätigen Sie die
Eingabe mit :
|RETURN|.
Der Rechner kopiert nun alle benötigten Systemdateien von A nach C. Das System
steht Ihnen nach erfolgreichem Einspielen der neuen Programmversion wie gewohnt
zur Verfügung.
Bitte beachten Sie :
da es nicht immer sofort möglich ist, bei jeder Programmänderung das Handbuch
von gSYS zu aktuallisieren, können Sie sich an jeder beliebigen Stelle des
Programmes mit der Tastenkombination |ALT| „F2“ eine Datei namens
"NEWS81.PRN"
anzeigen
lassen.
In
dieser
Datei
werden
alle
Programmänderungen historisch fortgeschrieben.
Weitere Hinweise zu der Tastenkombination |ALT| „F2“ erhalten Sie in den Kapiteln
5.4 und 7.1.7
Handbuch gSYS
Seite 15
3. STARTEN DES PROGRAMMS
Falls Sie beim Installieren Ihres Programms die Funktion "Autostart" aktiviert haben,
wird gSYS beim Einschalten des Rechners automatisch gestartet.
Haben Sie den "Autostart" nicht aktiviert, erscheint nach dem Einschalten des
Rechners die Oberfläche des Betriebssystems.
Geben Sie in MS-DOS nach der Bezeichnung der Festplatte, auf der das Programm
liegt,
: GSYS
ein. Es erscheint nach kurzer Zeit die Grundmaske mit der Aufforderung:
"Bitte eine Taste zum Beginnen !"
Drücken Sie eine beliebige Taste.
Daraufhin öffnet sich ein Eingabefenster:
Bild 1: Maske "Passworteingabe"
Handbuch gSYS
Seite 16
Sie werden zunächst nach Ihrem Benutzernamen gefragt. Das Programm wird mit
der Benutzerkennung "Flori" ausgeliefert. Geben Sie daher ein:
:FLORI
Die Benutzerkennung und das Passwort werden auf dem Bildschirm nicht im Klartext
angezeigt. Für jeden eingegebenen Buchstaben erscheint ein "X". Tippfehler bei der
Benutzer- und Passworteingabe können korrigiert werden. Positionieren Sie mit der
Taste "Cursor links" den Cursor auf die Position des falsch geschriebenen
Buchstabens und tippen Sie den richtigen Buchstabe neu ein. Die Taste "Cursor
rechts" funktioniert hierbei nicht.
Danach wird das Passwort des Benutzers "Flori" abgefragt. Das Programm wird mit
dem Passwort "Feuer" ausgeliefert.
Geben Sie daher ein:
:FEUER
Benutzername und Passwort können Sie nach Belieben selbst ändern. Wie, erfahren
Sie in Kapitel 16.5 "Passwörter/Benutzer"
Auf Ihrem Bildschirm sehen Sie nun die Grundmaske. In der Mitte der Grundmaske
erscheint ein Fenster, in dem zu Ihrer Erinnerung die wichtigsten Termine des
heutigen und der folgenden sechs Kalendertage aufgezeigt werden.
Drücken Sie nun eine beliebige Taste. Das Fenster mit den Termineinträgen wird
geschlossen und Sie sehen wieder die Grundmaske.
Bild 2: „Grundmaske“
Ihr Programm ist nun gestartet.
Handbuch gSYS
Seite 17
4. BEENDEN DES PROGRAMMS
Die Programmbearbeitung von gSYS können Sie aus der Grundmaske heraus
jederzeit mit:
: |STRG| |ENDE|
bzw.
: |CTRL| |END|
beenden.
Sobald Sie diese Tasten drücken erscheint am unteren Bildschirmrand die Frage:
"Programm beenden (J/N)?"
Geben Sie "J" für Ja bzw. "N" für Nein ein.
Beenden Sie das Programm und starten Sie es nochmals neu.
Sie befinden sich nun wieder in der Grundmaske.
Bild 2: „Grundmaske“
Handbuch gSYS
Seite 18
5. BENUTZEROBERFLÄCHE
Machen Sie sich zunächst mit der Benutzeroberfläche vertraut.
5.1
Grundmaske
Immer wenn das Logo "gSYS" in der Mitte des Bildschirmes erscheint, arbeiten Sie in
der Grundmaske.
Die Grundmaske besteht aus:
• der Grundauswahlleiste (im oberen Teil des Bildschirms)
• der Sonderfunktionsleiste (im unteren Teil des Bildschirms)
• der Menueauswahlanzeige (direkt über der Sonderauswahlleiste)
• der aktuellen Uhrzeit (am rechten oberen Bildschirmrand)
Wichtigster Teil der Grundmaske ist die Grundauswahlleiste:
Bild 3: „Grundauswahlleiste“
5.2
Grundauswahlleiste
Die Grundauswahlleiste stellt den Einstieg in die Programmanwendung dar und gibt
Ihnen einen Überblick über die Möglichkeiten von gSYS. Die aktuell angewählte
Grundauswahl ist jeweils hell hinterlegt.
Mit den Cursortasten "Cursor links" bzw. "Cursor rechts" können Sie die gewünschte
Grundauswahl ansteuern.
Machen Sie sich mit der Funktion dieser beiden Tasten vertraut.
Sie können auch jede Grundauswahl direkt durch Eingabe des entsprechenden
Anfangsbuchstabens anwählen. Die gewählte Grundauswahl wird dabei automatisch
aktiviert.
Handbuch gSYS
Seite 19
5.3
Menueauswahl
Beachten Sie, daß sich bei der Ansteuerung einer anderen Grundauswahl die
Menueauswahlanzeige - oberhalb der Sonderfunktionsleiste - ebenfalls ändert. Die
Menueauswahl zeigt Ihnen in Stichworten an, was sich hinter der jeweiligen
Grundauswahl verbirgt. Für geübte Anwender ist diese Anzeige entbehrlich. Dem
Neueinsteiger ist sie eine nützliche Hilfe.
Wenn Sie die gewünschte Grundauswahl angewählt haben, aktivieren Sie diese mit
: |RETURN|
Es öffnet sich ein Fenster, das die zugehörigen Menuepunkte anzeigt.
Das geöffnete Fenster wird mit:
: |ESC| (Escape-Taste)
wieder geschlossen.
Mit dieser Taste lassen sich im Programm grundsätzlich alle geöffneten Fenster
schließen. Beachten Sie hierbei, daß bei Verwendung der Escape-Taste in
Datenfeldern vorgenommene Einträge oder Änderungen nur übernommen werden,
wenn vor dem Schließen des Fensters die Eingabe/Änderung durch "RETURN" oder
"BILD AUF"/"BILD AB" bestätigt wurde.
Da Sie mit den Tasten "BILD AUF" bzw. "BILD AB" eine Maske ebenfalls schließen
können, empfehlen wir grundsätzlich jede Maske mit "BILD AUF" oder "BILD AB" zu
verlassen.
Schauen Sie sich zunächst alle Grundauswahl-Möglichkeiten mit den zugehörigen
Menuepunkten an. Sie lernen dabei die Möglichkeiten von gSYS kennen.
Wollen Sie sich die Grundauswahlmöglichkeiten mit zugehörigen Menuepunkten
unmittelbar nacheinander anschauen ohne dabei immer das Menuepunktefenster
mittels "Escape-Taste" schließen zu müssen, so benutzen Sie bei geöffnetem
Menuepunktefenster direkt die Tasten "Cursor links" oder "Cursor rechts".
Probieren Sie auch diese Möglichkeit aus.
Innerhalb der Grundauswahlmöglichkeiten "EINSÄTZE", "STATISTIK" und
"DIENSTE" besteht die Möglichkeit einzelne Menuepunkte zu spezifizieren. So läßt
sich z.B. im Bereich der "Statistik" das Menue "Statistik Personal" nochmals
selektieren (=Datensätze nach vorgegebenen Kriterien auswählen) nach
- Gesamtfeuerwehr
- Abteilung
- Zug
- Gruppe.
Handbuch gSYS
Seite 20
Ermitteln Sie in den Grundauswahlmöglichkeiten "EINSÄTZE", "STATISTIK" und
"DIENSTE" bei welchen Menuepunkten und wenn ja, wonach selektiert werden kann.
Wählen Sie hierzu die einzelnen Menuepunkte mit "Cursor hoch" bzw. "Cursor tief"
an und aktivieren Sie den Menuepunkt mit
: |RETURN|
Geöffnete Selektionsfenster werden mit
: |ESC|
wieder geschlossen.
Sie sehen nun auch, daß bei Aktivierung eines Menuepunktes, bei dem keine
Selektionsmöglichkeit besteht, eine Eingabemaske oder ein Eingabefenster geöffnet
wird - z.B. bei "Passwörter/Benutzer".
Auch diese werden durch Drücken der "Escape-Taste" wieder geschlossen.
Hinweis:
Sie können jeden Menuepunkt direkt anwählen, indem Sie den jeweiligen
Anfangsbuchstaben eingeben.
5.4
Sonderfunktionsleiste
In der Sonderfunktionsleiste werden wichtige über die Tastatur anwählbare Sonderfunktionen angezeigt. Diese sind:
• |STRG| |ENDE| zum Beenden des Programms (siehe Kapitel 4)
• |ALT| „F2“ = DRUCK ANSEHEN
Diese Funktion ermöglicht es, Ausdrucke, die beim Ausdruck in eine Datei
umgeleitet wurden, auf dem Monitor anzuschauen (siehe Kapitel 7.1.6 "Funktionstaste F2).
Handbuch gSYS
Seite 21
• |ALT| “F5“ = SPOOLER
Diese Funktion zeigt Ihnen, welche Dateien in der Druckerwarteschlange (im
Spooler) stehen. Sie können mit dieser Funktion im Spooler stehende Listen
vor Beginn des Ausdrucks löschen (abschießen). Beachten Sie, daß der
Spooler nur aktiviert ist, wenn in der AUTOEXEC.BAT der PRINT-Befehl
hinterlegt ist. Der Print-Befehl muß mit Parametern gemäß ihrem DOSHandbuch
versehen
sein.
Beispiel
kann
sein:
PRINT
LPT1.
"Spooler" (Druckzwischenspeicher) bedeutet, daß sie am Programm
weiterarbeiten können, während ein Ausdruck noch läuft. Sie können auch alle
Ausgabedateien erst nach Beendigung ihrer Arbeit mit gSYS ausdrucken
lassen. Hierzu lassen Sie den Drucker OFF-LINE geschaltet, bis Sie den
Ausdruck starten möchten. Beachten Sie, daß Sie mit dem Print-Befehl die
Höchstzahl der im Spooler stehenden Dateien festlegen können.
Standardmäßig sind 10 Dateien eingestellt.
• |ALT| “F10“ = RECHNER
Mit diesem Befehl aktivieren Sie von jeder Stelle des Programms aus einen
Taschenrechner.
Handbuch gSYS
Seite 22
6. KONSTANTENVERWALTUNG
Bevor Sie mit der Eingabe von Stammdaten beginnen können, sind verschiedene
Konstanten und Schlüsseldateien einzugeben, die für die weitere Arbeit mit gSYS
zwingend notwendig sind.
Im einzelnen sind dies:
•
•
•
•
•
•
•
•
•
•
•
•
•
•
•
•
•
Namen der Abteilungen
Adresse des Kreisbrandmeisters
Empfängeranschrift für Einsatzberichte
Empfängeranschrift für Einsatzabrechnung
Empfängeranschrift für staatl. (Landes-) Ehrungen
Anschrift der Gde.-/Stadtverwaltung
Empfängeranschrift für Anmeldungen an
Landesfeuerwehrschule
Empfängeranschrift für Verbandsehrungen
Anschrift des Atemschutz-Arztes
Dienstgrade
Dienststellungen
Funktionen
Lehrgänge
Diensttypen
Ehrungen
Selektions-Gruppen
Diese Eingaben werden nur vom Programmverwalter vorgenommen. Dieser
zeichnet für das Programm verantwortlich. Alle anderen Benutzer sollten diese
Daten nicht verändern.
Die nachfolgende Beschreibung erläutert die Benutzung des Programms gSYS
exakt in derjenigen Reihenfolge, wie es für den Programmverwalter notwendig
ist, um eine arbeitsfähige Version zu erhalten. Arbeitsfähig heißt, daß die
Konstanten und die Schlüsseldateien auf die eigene Feuerwehr abgestimmt
sind.
Da eine Änderung dieser Konstanten und Schlüsseldateien nach Eingabe von
Stammdaten zu Fehlern in den Stammdateien führen kann, sollten weitere
Programmanwender, die sich mit dem Programm mit Hilfe dieses Handbuches
vertraut machen möchten, die oben genannten Konstanten und Schlüssel nicht
bearbeiten.
Ausgenommen hiervon ist die Konstante "Anschrift Kreisbrandmeister(privat)"
Da bei der Eingabe dieser Adresse wesentliche Elemente der Programmanwendung beschrieben und durchgeführt werden, sollte dieses Kapitel von
jedem Anwender durchgearbeitet werden. Empfehlenswert ist es, zum Lernen
gSYS nochmals auf einen anderen Rechner oder in ein anderes Directory zu
laden.
Bei den folgenden Abschnitten ist im Handbuch angegeben, ob nur der
Programmverwalter oder alle Anwender das betreffende Kapitel bearbeiten sollen.
Beginnen wir nun mit der Arbeit am Programm.
Handbuch gSYS
Seite 23
6.1
Anschrift Feuerwehr (Programmverwalter)
Die Feuerwehranschrift wurde bereits bei der Programminstallation eingegeben
(siehe Kapitel II-10). Eine Bearbeitung ist daher an dieser Stelle nicht möglich.
Zum Anschauen der Feuerwehranschrift geben Sie ein:
: DIENSTE - KONSTANTEN BEARBEITEN - ANSCHRIFT FEUERWEHR
Wenn Sie die Adresse Ihrer Feuerwehr ändern müssen, so verlassen Sie zunächst
das Programm gSYS und führen eine Datensicherung durch.
Legen Sie zur Adressänderung die Sicherungsdiskette Ihrer Programmdiskette ein.
Verfahren Sie zunächst, wie bei einer Neuinstallation. Ab Punkt 4 des Kapitels 2
müssen Sie jedoch anders vorgehen.
Wählen Sie nun nicht "Neuinstallation" sondern "Anschrift Feuerwehr" und bestätigen
Sie die Eingabe mit :|RETURN|. Es erscheint das Anschriftenfeld.
Sie können nun alles ändern, ausgenommen des "Ortsnamens" in der Zeile, in
welcher auch die Postleitzahl steht.
Der Ortsname selbst kann nur vom Programmersteller geändert werden.
VORSICHT:
Bei Neuinstallationen wird der gesamte Datenbestand von gSYS auf Ihrer Festplatte
gelöscht. Sie müssen daher vor jeder Neuinstallation eine Datensicherung
durchführen.
Das Datenfeld "ORT" in der Zeile "PLZ/ORT" wurde bei der Auslieferung des
Programmes mit Ihrem Gemeindenamen vorbelegt. Eine Änderung ist durch den
Anwender nicht möglich. Das Programm würde dadurch blockiert werden.
Wir bitten dies zu beachten!!!!
Sollte dies versehentlich dennoch geschehen, rufen Sie uns bitte an, bevor Sie selbst
weiteres versuchen.
Handbuch gSYS
Seite 24
6.2
Abteilungen (Programmverwalter)
Gehen Sie in das Selektionsfenster zurück und wählen Sie
: DIENSTE - KONSTANTEN BEARBEITEN - ABTEILUNGEN
Sie sehen ein Eingabefenster
Feuerwehrabteilungen.
mit
Eingabemöglichkeiten
für
bis
zu
29
Das erste Feld ist grundsätzlich mit dem Begriff "Gemeindefeuerwehr" belegt. Bei
Feuerwehren ohne Abteilungen ist hier keine weitere Eingabe erforderlich. Sie
können in diesem Fall das Eingabefenster mit "BILD AUF"/"BILD AB" verlassen und
im Handbuch zum Abschnitt "Kreisbrandmeister" weitergehen.
Besteht Ihre Feuerwehr aus mehreren Abteilungen, so tragen Sie -beginnend bei
Schlüssel 01- die Namen Ihrer Abteilungen ein.
Hat Ihre Gemeindefeuerwehr neben den Abteilungen der freiwilligen Feuerwehren
auch Wachabteilungen mit hauptamtlichen Kräften, so belegen Sie dafür auch
Datenfelder.
Die Jugendfeuerwehr und die Altersabteilung werden nicht als eigenständige
Abteilungen eingegeben. Ebenso dürfen Sie für sonstige Gliederungen Ihrer
Feuerwehr, wie z.B. den Gefahrgutzug, keine eigene Abteilung anlegen. Dies würde
bei der Statistikauswertung und der vollen Programmausnutzung immer wieder zu
Schwierigkeiten führen. Der Begriff "Abteilung" ist hier sehr eng nach §6 Abs.1 des
Feuerwehrgesetzes auszulegen.
Zwecks Zuordnung von Feuerwehrangehörigen zu sonstigen Gliederungen, besteht
die Möglichkeit "Selektionsgruppe" anzulegen und diesen die betreffenden
Feuerwehrangehörigen zuzuordnen.
Bei Feuerwehren, die aus mehreren Abteilungen bestehen, ist der Begriff
"Gemeindefeuerwehr" den Führungskräften vorbehalten, die nicht unmittelbar einer
Feuerwehrabteilung zuzuordnen sind (z.B. Kommandant).
Nach der Eingabe der Abteilung ggf. noch im Datenfeld verbleibende Striche sind
mit der DEL-Taste oder ENTF-Taste zu löschen.
Durchdenken Sie die Eingabe der Abteilungen sehr genau. Nach Eingabe von
Personalstammdaten ist eine Änderung dieser Konstanten nur mit großem
zeitlichem Zusatzaufwand möglich !!!!!
Eine Ergänzung ist hingegen problemlos möglich.
Handbuch gSYS
Seite 25
6.3
Kreisbrandmeister (privat) (alle Anwender)
Wählen Sie
: DIENSTE - KONSTANTEN BEARBEITEN - KREISBRANDMEISTER(privat)
Sie sehen eine Eingabemaske mit einem Beispiel für die Adresse des
Kreisbrandmeisters. Ignorieren Sie zunächst diese Beispieladresse und arbeiten Sie
wie beschrieben am Handbuch weiter.
Die Bezeichnung der Eingabemaske lautet: "Adress-Verwaltung".
Eingabemasken erkennen Sie daran, daß oberhalb des umrandeten
Eingabebereiches eine Statusbefehlleiste (hier: "SUCHEN", "ÄNDERN",
"NEUEINGABE", "LÖSCHEN", "ADRESSE ÜBERNEHMEN") erscheint.
Unterhalb des Eingabebereichs befindet sich ein Hinweis über die Belegung der
verfügbaren Funktionstasten (hier: "F1=Hilfe, F4=Anwahl, F5=Beginn, F6=Ende).
Am oberen Rand des Bildschirms finden Sie hell hinterlegt einen Hinweis, auf
welchem "Weg" die Eingabemaske angewählt wurde.
Wie bei der Grundauswahl können Sie die verfügbaren Statusbefehle mittels
Cursortasten anwählen. Der angewählte Statusbefehl ist hell hinterlegt. Durch
"RETURN" wird er aktiviert.
Die Statusbefehle werden nachfolgend ausführlich beschrieben. Sie sind ein
wesentliches Element der Programmbedienung.
Wichtiger Hinweis:
Die "dienstliche Adresse" des Kreisbrandmeisters wird bei der Erstellung der
Lehrgangsanmeldungen an die Landesfeuerwehrschule benötigt. Diese
Adresse muß daher unter einer fest vorgegebenen Adressnummer gespeichert
werden. gSYS verwendet hierzu grundsätzlich die Adressnummer 2 (siehe
Kapitel 6.10).
Die Eingabe dieser Adresse erfolgt über
DIENSTE - KONSTANTEN BEARBEITEN - ANMELDUNG LFS
Geben Sie an dieser Stelle die dienstliche Anschrift Ihres Kreisbrandmeisters
ein.
Sie können die Eingabe auch in der Adressverwaltung durchführen.
Anwender, die mit der Version 2.0 oder älter gearbeitet haben, müssen in den
Lehrgängen überprüfen, ob dort ggf. die "Adresse" des KBM, wie Sie bisher als
Adressnummer vergeben war, hinterlegt ist. Falls ja, ändern Sie bitte diese
Adressnummer einheitlich in "2" ab.
Handbuch gSYS
Seite 26
6.3.1
Neueingabe
Wählen Sie den Statusbefehl "Neueingabe" und aktivieren Sie diesen Befehl mit
:|RETURN|
Der Cursor erscheint innerhalb des Eingabebereiches auf dem ersten auszufüllenden
Datenfeld.
Bei "Neueingabe" sind die Datenfelder leer. Lediglich einige wenige Datenfelder sind
aus Gründen der Benutzerfreundlichkeit vorbelegt. Es handelt sich dabei um
Eingaben, die mit größter Wahrscheinlichkeit bei jedem einzugebenden Datensatz
gleich sind. Im Fall der Eingabemaske "Adress-Verwaltung" sind dies die Datenfelder
"Anredeschlüssel" und "Plz, Ort".
Die vorbelegten Datenfelder können innerhalb des Statusbefehls "Neueingabe"
beliebig durch Überschreiben verändert werden.
Die Datenfelder im Eingabebereich sind farblich hinterlegt. Ausnahmen hiervon sind
vom Programm fest vorgegebene Daten, die vom Anwender nicht verändert werden
können. Innerhalb der Eingabemaske ist dies z.B. das Datenfeld "Adressnummer"
Bei der Dateneingabe sind folgende Regelungen im gesamten Programm gültig:
*** Jede Eingabe in ein Datenfeld muß durch
: |RETURN|
bestätigt werden. Falls ein Datenfeld durch die Eingabe vollständig ausgefüllt ist,
springt der Cursor ohne Eingabebestätigung mit "Return" automatisch ins nächste
Eingabefeld weiter.
Wird eine Eingabe vom Programm aufgrund der Plausibilitätsprüfung nicht
angenommen, so erkennen Sie dies daran, daß das Eingabefeld gelöscht wird und
der Cursor an die erste Stelle des Eingabefeldes zurückspringt. Wiederholen Sie in
solchen Fällen die Eingabe.
*** Hilfe bekommen Sie durch
: „F1“
Die Hilfstastenbeschreibung wird für jedes einzelne Datenfeld gezielt aktiviert. Der
Cursor muß hierzu auf das betreffende Datenfeld positioniert werden. Dann wird die
Funktionstaste "F1" gedrückt.
*** Durch Betätigen der Taste
: |ESC|
(ESCAPE)
verlassen Sie die Hilfstastenbeschreibung und kehren in die Eingabemaske zurück.
Handbuch gSYS
Seite 27
Vorsicht: Falls Sie eingegebene Daten übernehmen wollen, muß die Maske
grundsätzlich über die Tasten "Bild hoch" oder "Bild ab" verlassen werden.
*** Innerhalb des Eingabefensters können Sie mit der "Cursor hoch"- bzw. "Cursor
tief"- Taste jedes beliebige Datenfeld anwählen.
*** Mit der "Cursor links"-, "Cursor rechts"- Taste können Sie innerhalb eines
Datenfeldes nach links bzw. nach rechts springen.
*** Mit "ESC" gelangen Sie aus dem aktivierten Programmstatus in den
vorgeschalteten Programmstatus. z.B. vom Statusbefehl zurück in die
Menueauswahl.
Geben Sie nun die Adresse des Kreisbrandmeisters ein.
Machen Sie sich dabei mit der Hilfstastenbeschreibung vertraut. Die Beschreibung
erläutert Ihnen, welche Eingaben in den verschiedenen Datenfeldern vorzunehmen
sind. Beachten Sie hierbei die Erläuterungen unter Punkt 14.3.
Zur Erläuterung haben wir ein Beispiel für die Adresse des Kreisbrandmeisters in der
Adressdatei von gSYS hinterlegt.
Sie können dieses Beispiel im Programm direkt als Adresse des Kreisbrandmeisters
übernehmen. Zum Kennenlernen weiterer Statusbefehle wird dieser Weg
nachfolgend beschrieben.
Kontrollieren Sie zunächst, daß Sie sich in der Eingabemaske "Anschrift Kreisbrandmeister(privat)" innerhalb der Konstantenverwaltung befinden.
Sie erkennen dies am oberen Bildschirmrand. Dort steht in einem hell hinterlegten
Balken folgender Text:
"KONSTANTENVERWALTUNG - ANSCHRIFT Adresse KBM (privat)"
Ist dies nicht der Fall, wählen Sie bitte diese Eingabemaske an.
Beachten Sie auch, daß kein Statusbefehl aktiviert ist. Sie erkennen dies daran, daß
der Cursor nicht im Eingabebereich steht und oberhalb des Eingabebereichs alle fünf
Statusbefehle angezeigt werden.
Sollte der Cursor innerhalb des Eingabebereichs stehen und blinken, so deaktivieren
Sie den Statusbefehl mit
: |BILD AUF| oder |BILD AB| oder |ESC|
Handbuch gSYS
Seite 28
6.3.2
Blättern innerhalb einer Datei
Sie können alle Einträge anschauen, die in einer Datei vorhanden sind. Hierzu
müssen Sie die betreffende Menueanwahl -hier z.B. "Adresse KBM (privat)"- aktiviert
haben. Mit den Tasten "Cursor hoch" und "Cursor tief" blättern Sie die Datei von
unten nach oben bzw. von oben nach unten durch. Beachten Sie, daß dies nicht
mehr möglich ist, sobald Sie einen Statusbefehl z.B. "Ändern" aktiviert haben.
Die Funktionstasten "F5=Beginn" und "F6=Ende" ermöglichen Ihnen ein "schnelles
Blättern" an den Beginn ("F5") oder an das Ende (F6) der Datei. Die Belegung der
Funktionstasten erscheint jeweils am unteren Rand der Eingabemaske.
Machen Sie sich mit der Funktion der Tasten "Cursor hoch" und "Cursor tief" vertraut.
Üben Sie das Blättern in der "Adressverwaltung".
Neben der von Ihnen bereits selbst eingegebenen Adresse des Kreisbrandmeisters
finden Sie weitere Adressen:
•
•
•
•
•
•
•
•
•
•
•
•
•
Deutscher Feuerwehrverband
Landesfeuerwehrverband Baden-Württemberg
Geschäftsstelle des LFV
Jugendfeuerwehr Baden-Württemberg
Innenministerium Baden-Württemberg
Landesfeuerwehrschule Baden-Württemberg
Regierungspräsidium Stuttgart
Regierungspräsidium Karlsruhe
Regierungspräsidium Freiburg
Regierungspräsidium Tübingen
Olbert-Software
Gemeinde-/Stadtverwaltung
Feuerwehrarzt
Blättern Sie diese Adressen durch und entscheiden Sie dabei, welches
Adressbeispiel Sie für die Eingabe "Kreisbrandmeister(privat)" übernehmen wollen.
Vernachlässigen Sie dabei, daß die persönlichen Angaben nicht mit denen Ihres
Kreisbrandmeisters übereinstimmen.
Alle Adressen, die Sie in der Konstantenverwaltung eintragen, werden in der Datei
"Adressverwaltung" gespeichert. (Diese Datei werden wir unter der Grundauswahl
"Text" noch kennenlernen.) Dies ermöglicht es, daß bei Adressänderungen die
Änderung nur einmal vorgenommen werden muß. Somit besteht auch die
Möglichkeit, aus dem Programmteil "Konstantenverwaltung - Anschrift Adresse KBM"
heraus auf die Datei "Adressverwaltung" zuzugreifen. Ausgenommen ist hiervon der
Zugriff auf die Selektionsgruppen (siehe Kapitel 6.13).
Handbuch gSYS
Seite 29
6.3.3
Adresse übernehmen
Lassen Sie das gewählte Adressbeispiel für die KBM-Adresse im Eingabebereich
angezeigt und wählen Sie mit den Tasten
: |Cursor links|
oder
: |Cursor rechts|
den Statusbefehl "ADRESSE ÜBERNEHMEN" an.
Sobald Sie diesen Befehl mit "RETURN" aktivieren, erscheint am unteren
Bildschirmrand die Abfrage:
"Diese Adresse als Kreisbrandmeister(privat) übernehmen (J/N)?"
Falls Sie nun "J" eingeben, wird diese Adresse als Adresse "Kreisbrandmeister"
übernommen. Die Adresse, die bisher für den Kreisbrandmeister geführt wurde,
verbleibt in der Datei "Adressverwaltung".
Führen Sie die Übernahme nun praktisch durch. Geben Sie bei der Abfrage zunächst
"N" ein. Wiederholen Sie dann den Vorgang und übernehmen Sie die gewünschte
Adresse durch die Eingabe "J".
Überprüfen Sie die korrekte Übernahme der neuen Adresse, indem Sie die
Eingabemaske mit "ESCAPE" verlassen und innerhalb der Konstantenverwaltung
den "Kreisbrandmeister" erneut anwählen.
Die neue Anschrift erscheint nun im Eingabebereich.
Natürlich stimmen die im Beispiel vorgegebenen persönlichen Angaben, wie Name,
Vorname, Straße u.s.w. mit denen Ihres Kreisbrandmeisters nicht überein.
Um dies zu korrigieren, wählen Sie den Statusbefehl "Ändern".
Handbuch gSYS
Seite 30
6.3.4
Ändern
Der Cursor springt nun auf das Feld "Anredeschlüssel". Dieser Anredeschlüssel und
die Anrede bleiben in diesem Fall unverändert.
Wählen Sie durch zweimaliges Drücken der Taste "Cursor tief" das Feld "AnredeName" an und korrigieren Sie die vorgegebene Eingabe. Passen Sie auch die
anderen Felder den Daten Ihres Kreisbrandmeisters an.
Sobald Sie alles korrekt verändert haben, deaktivieren Sie den Statusbefehl "Ändern"
mit |BILD AUF| oder |BILD AB|. Die geänderten Daten sind nun gespeichert.
Sie haben somit die Privatadresse Ihres Kreisbrandmeisters gespeichert. In der
Adressdatei liegt darüberhinaus die von Ihnen zuvor zusätzlich erstellte
Privatadresse des Kreisbrandmeisters vor.
Da diese Adresse nicht mehr benötigt wird, nutzen wir sie, um die Statusbefehle
"Suchen" und "Löschen" kennenzulernen.
6.3.5
Suchen
Mit Hilfe des Statusbefehls "Suchen" können Sie aus den in gSYS vorhandenen
Dateien Datensätze suchen und in das Datenfeld übernehmen. Wir lernen diese
Funktion im folgenden am Beispiel der "Adressverwaltung" kennen.
Wählen Sie den Statusbefehl "Suchen" an und aktivieren Sie ihn mit :|Return|.
Der Cursor springt in das Datenfeld "Name 1". Sie haben nun verschiedene
Möglichkeiten:
Falls das Feld einen Eintrag hat, geben Sie zunächst eine "Leertaste" ein. Wenn Sie
bei nun leerem Eingabefeld "Return" drücken, gelangen Sie in die
"ALPHA-Abfrage". ALPHA-Abfrage bedeutet in gSYS, daß Sie die komplette Datei,
hier die Adressdatei, angezeigt bekommen. Sie können mittels der Cursor- oder der
Bild- Tasten die gesamte Datei durchblättern (scrollen). Die Datensätze sind in der
Alpha-Abfrage grundsätzlich alphabetisch sortiert.
Mit der Cursor-rechts bzw. Cursor-links-Taste können sie soweit notwendig, bei
verschiedenen Alpha-Abfragen auch horizontal scrollen. Sie erhalten dann weitere
Informationen des Datensatzes angezeigt. In unserem Beispiel der Adressdatei,
erscheint rechts die Straße.
Wenn Sie den gewünschten Datensatz in die gerade bearbeitete Maske übernehmen
möchten, so müssen Sie mit der Cursor-Taste die hinterlegte Fläche auf den
gewünschten Datensatz positionieren und mit "Return" bestätigen. gSYS überträgt
nun den angewählten Datensatz in die bearbeitete Maske und Sie können mit der
Änderung beginnen.
Üben Sie dies mit einem beliebigen Datensatz.
In großen Dateien ist das Scrollen meist sehr zeitaufwendig. gSYS bietet daher in
der Alpha-Abfrage die Möglichkeit des Springens zu Bereichen mit bestimmten
Anfangsbuchstaben oder Buchstabenkombinationen.
Handbuch gSYS
Seite 31
Springen bedeutet:
Wenn Sie in der Alpha-Abfrage sind, und auf Ihrer Tastatur ein beliebiges Zeichen
oder eine Zeichenfolge eingeben, so erscheinen diese Zeichen in der linken unteren
Maskenecke. Gleichzeitig springt das hell hinterlegte Feld auf denjenigen Datensatz,
der mit diesem Zeichen bzw. dieser Zeichenfolge beginnt. Mit der "Backspace-Taste"
können Zeichen aus dem Suchbegriff gelöscht werden.
Gleichzeitig mit dem Löschen eines Zeichens springt das hell hinterlegte Feld auf
den Datensatz, der Ihrem aktuellen Suchbegriff entspricht.
Das Suchen von Datensätzen wird damit wesentlich vereinfacht.
Für Feuerwehren mit einem großen Personalstamm und mehreren Abteilungen
besteht eine weitere Möglichkeit der Arbeitserleichterung. Im Personalstamm kann
von der grundsätzlich alphabetischen Sortierfolge abgewichen werden und eine
Sortierung zunächst nach Abteilungen und innerhalb der Abteilung nach Alphabet
angewählt werden. Die Sortierfolge ändern Sie, indem Sie in der Alpha-Abfrage mit
der Cursor-Links bzw. der Cursor-Rechts-Taste von der Spalte "Name" in die Spalte
"Abteilung" bzw. zurück springen. Die Datensätze werden darauf hin automatisch
neu sortiert. Dies ist vor allem bei der Eingaben von Einsatzberichten eine
wesentliche Erleichterung.
Beim Arbeiten im Personalstamm ist der gesuchte Name meist eindeutig bekannt.
Sie brauchen dann nicht in die Alpha-Abfrage oder gar über "Ändern" die ganze
Datei mühsam durchblättern. Für einen solchen Fall aktivieren Sie "Suchen" und
geben den gesamten Namen ein. Wenn Sie nun "Return" drücken und der Name in
der Datei eindeutig gefunden wurde, wird der Datensatz direkt in die Maske
übernommen und Sie können mit der Änderung beginnen. Eindeutig heißt, daß die
Schreibweise exakt identisch ist und daß der Namen nur einmal vorkommt. Gibt es
den Namen mehrmals, so springt gSYS in die Alpha-Abfrage und zeigt die in Frage
kommenden Namen an.
Eine zusätzliche Eingrenzung der zu suchenden Namen bietet die Benutzung des $Zeichens (Dieser Teil funktioniert nicht im Bereich der "Dienste". Testen Sie diese
Anwendung bitte in der Textverarbeitung oder im Personalstamm.). Wenn Sie dieses
Zeichen im Namensfeld eingeben und eine Zeichenfolge anhängen, so bekommen
Sie in der selektierten Alpha-Abfrage nur diejenigen Namen angezeigt, die die nach
dem $-Zeichen stehende Zeichenfolge beinhalten. Geben Sie zum Beispiel "$LAND"
ein und bestätigen die Eingabe mit Return, so erscheinen in der Alpha-Abfrage alle
Namen, die die Zeichenfolge "LAND" an irgendeiner Stelle beinhalten. Es erscheint
z.B.: Landesfeuerwehrschule.
Wenn Ihnen die Personalnummer des zu bearbeitenden Feuerwehrangehörigen
bekannt ist, geben Sie das Zeichen "#" und die Personalnummer ein. Beispiel "#34".
Darauf wird der Feuerwehrangehörige mit der Personalnummer 34 direkt
übernommen.
Die komfortabelste Möglichkeit der Suche bietet Ihnen in der Alphaabfrage die
Funktionstaste F12. Mit dieser Funktionstaste wird eine Funktion aktiviert, die Ihren
Suchbegriff nicht nur in den vorgegebenen Feldern wie Name, Ort usw. sucht,
sondern in allen Feldern eines Datensatztes. Somit können Sie z.B. nach einer
beliebigen Telefonnummer suchen.
Machen Sie sich mit allen Möglichkeiten der Alpha-Abfrage vertraut.
6.3.6
Löschen
Handbuch gSYS
Seite 32
Dieser Befehl dient zum Löschen des jeweils auf dem Bildschirm angezeigten
Datensatzes.
Aktivieren Sie den Statusbefehl :|LÖSCHEN|.
Am unteren Bildschirmrand erscheint die Abfrage:
"STATUS: LÖSCHEN (J/N)?
Zur Sicherheit gegen unbeabsichtigtes Löschen ist das Antwortfeld mit "N" für NEIN
vorbelegt. Die Eingabe "N" wird durch
:|RETURN|
aktiviert.
Zur Löschung müssen Sie demnach "J" für JA eingeben. Der Eintrag wird nach der
Eingabe "J" automatisch gelöscht.
Führen Sie die Löschung am Beispiel einer nicht mehr benötigten Adresse durch.
Ggf. geben Sie zuvor eine Phantasieadresse ein.
Wir haben bis jetzt folgende Programmanwendungen gelernt:
• Die Cursortasten dienen zum Links-, Rechts- Fahren innerhalb eines Datenfeldes
bzw. zum Hoch-, Tief- Fahren von Datenfeld zu Datenfeld.
• Sobald das letzte Datenfeld vollständig beschrieben ist oder die Eingabe mit
|RETURN| bestätigt wird, schließt sich das Eingabefenster automatisch.
• Die Eingabe in ein Datenfeld ist durch
: |RETURN|
zu bestätigen. Der Cursor springt danach automatisch auf das nächste Datenfeld.
• Ist ein Datenfeld vollständig beschrieben, springt der Cursor automatisch auf das
nächste Datenfeld.
• Ein Eingabefenster wird mit |BILD AUF| oder |BILD AB| geschlossen.
• Von den Statusbefehlen gelangen Sie mit der Taste |ESC| über die
Menueauswahl in die Grundauswahl zurück.
• In der Eingabemaske sind am oberen Bildschirmrand "Statusbefehle" angezeigt.
Diese Statusbefehle aktivieren Sie, indem Sie mit den Tasten |Cursor rechts| bzw.
|Cursor links| den gewünschten Befehl anwählen und durch :|RETURN|
bestätigen.
Handbuch gSYS
Seite 33
• Bevor Sie einen Statusbefehl aktivieren, müssen Sie immer den zu bearbeitenden
Datensatz angewählt haben.
• Zur Anwahl eines neuen Datensatzes ist der Statusbefehl mit :|BILD AUF| oder
|BILD AB| zu deaktivieren.
• Mit den Tasten "Cursor hoch" und "Cursor tief" können Sie innerhalb einer
angewählten Datenbank von Datensatz zu Datensatz blättern.
• Die Funktionstasten "F5" und "F6" ermöglichen das Springen an den Anfang bzw.
an das Ende der Datenbank.
• Mit der Funktionstaste "F1" können Sie die dem angewählten Datenfeld
zugehörigen Hilfstexte aufrufen. Mit |ESC| springen Sie wieder in die
Eingabemaske zurück.
• Mit der Funktionstaste "F4" können Sie sofort in die Suchroutine springen.
• Mit den Statusbefehlen "ÄNDERN", "NEUEINGABE", "LÖSCHEN", "SUCHEN"
und "ADRESSE ÜBERNEHMEN" ist es möglich, den in der Eingabemaske
angezeigten Datensatz ganz oder teilweise zu verändern, einen neuen Datensatz
einzugeben, den angezeigten Datensatz zu löschen oder als neue Adresse zu
übernehmen und Datensätze gezielt zu suchen.
Handbuch gSYS
Seite 34
6.4
Briefanschriften (Programmverwalter)
Als Programmverwalter geben Sie die Adressen ein, die bei der automatischen
Erstellung verschiedener Standardbriefe benötigt werden. Im einzeln sind dies:
• "Einsatzberichte" - Adresse, an welche Einsatzberichte geschickt werden.
I.d.R. der Kreisbrandmeister
• "Einsatzabrechnung" - Adresse, an welche Einsatzabrechnung geschickt
werden. I.d.R. die Gemeindeverwaltung.
• "Landesehrungen" - Adresse, an welche die Anträge für die staatliche
Ehrungen (25 und 40 Jahre) geschickt werden. I.d.R. das
Regierungspräsidium.
• "Anmeldung LFS" - Adresse, an welche die Anmeldungen an die
Landesfeuerwehrschule geschickt werden. I.d.R. ist dies die Adresse des
Kreisbrandmeisters.
Im Standardbrief ist angegeben "An die Landesfeuerwehrschule über........ "
Die hier angegebene Adresse wird in den Folgeteil "über ..." eingefügt. Diese
Adresse erscheint dann auch im Adressfeld des Briefes.
• "Verbandsehrungen" - Adresse, an welche
Verbandsehrungen geschickt werden. I.d.R.
Kreisfeuerwehrverbandes.
6.5
die
der
Anträge für die
Vorsitzende des
Gemeinde-/ Stadtverwaltung (Programmverwalter)
Geben Sie die Adresse
- Gde.-/Stadtverwaltung
ein. Beispieladressen sind in der Adressdatei verfügbar.
Modifizieren Sie die Beispieladressen. Löschen Sie ggf. nicht mehr benötigte
Adressen.
6.6
Atemschutzarzt (Programmverwalter)
Werden alle Untersuchungen gemäß "Arbeitsmedizinischen Grundsatz 26 (G26)" in
Ihrer Feuerwehr von nur einem Arzt durchgeführt, so geben Sie an dieser Stelle
dessen Adresse an (Beispieladresse liegt vor: Dr. Felix Bronchus).
Stehen Ihnen mehrere Ärzte zur Wahl, so erfolgt hier keine Eingabe.
Handbuch gSYS
Seite 35
6.7
Dienstgrade (Programmverwalter )
Sobald Sie "Dienstgrad" aktivieren, erscheint ein Eingabefenster mit den in BadenWürttemberg eingeführten Dienstgraden.
Als Anwender können Sie keine Änderungen vornehmen. Sie können lediglich die
noch freien Felder mit zusätzlichen Dienstgraden belegen.
AUSNAHME:
6.8
in der "Deutschlandversion" von gSYS können alle Dienstgrade
für das entsprechende Bundesland gepflegt werden.
Dienststellungen (Programmverwalter)
wie bei Dienstgrad
6.9
Funktionen (Programmverwalter)
wie bei Dienstgrad
6.10
Lehrgänge (Programmverwalter)
Sobald Sie "Lehrgänge" aktivieren, erscheint ein Eingabefenster, in dem alle in
Baden-Württemberg angebotenen Lehrgänge, einschließlich der jeweiligen
Lehrgangsvoraussetzungen aufgelistet sind.
Mit den Tasten "Cursor hoch" und "Cursor tief" können Sie sich durch "Rollen" die
gesamte Lehrgangspalette anschauen.
In der ersten Spalte steht die Lehrgangsnummer.
• Die Lehrgänge mit den Nummern von 1 bis 20 und mit den Nummern ab 100
aufwärts sind fest vorgegeben. Sie können vom Anwender nicht verändert
werden (außer in der Deutschland-Version von gSYS). Die Nummern ab 100
entsprechen der in Baden-Württemberg üblichen Lehrgangsnumerierung.
• Die Nummern 60, 62 und 64 sind ebenfalls fest vorgegeben. Es sind dies
diejenigen Lehrgänge, die früher sowohl auf Standortebene als auch an der
Landesfeuerwehrschule durchgeführt wurden. Auf Standortebene gelten die
Nummern 60, 62 und 64. Wurden diese Lehrgänge an der
Landesfeuerwehrschule absolviert, sind bei der Anmeldung die Nummern 160,
162 und 164 zu verwenden.
• Für den Anwender stehen die Nummern 21 bis 99, außer 60, 62 und 64 zur
individuellen Eingabe weiterer Lehrgänge zur Verfügung.
Handbuch gSYS
Seite 36
In der zweiten Spalte ist die Lehrgangsbezeichnung im Klartext aufgeführt.
In der dritten Spalte steht der Schlüssel für eine Adresse, an die die
Lehrgangsanmeldung geschickt wird. Die Nummer entspricht der Adressnummer,
wie Sie in der Adressdatei automatisch vergeben wird. Steht die hell hinterlegte
Fläche in dieser Spalte, kann mit "F2" die komplette Adresse angezeigt werden (nicht
bei Lehrgangsnummern über 100 möglich; dort steht immer die Adresse "2" als
dienstliche Anschrift des Kreisbrandmeisters oder des Leiters der Feuerwehr in
Stadtkreisen. Dies bedeutet, daß die Lehrgangsanmeldungen an die Landesfeuerwehrschule "über" diese Adresse verschickt werden).
In der vierten und fünften Spalte stehen die Lehrgangsvoraussetzungen
(Schlüsselnummern). Die Nummer für die Voraussetzung entspricht der
Lehrgangsnummer aus Spalte 1. So ist z.B. für den Lehrgang "Zugführer" der
Lehrgang "Gruppenführer" (= 101) Voraussetzung.
Die Schlüsselnummer 999 steht bei Lehrgängen als Voraussetzung, die aus dem
Lehrgangsangebot gestrichen sind (siehe z.B. Lehrgänge 140 und 141). Damit wird
eine Altdateneingabe dieser Lehrgänge ermöglicht, wobei bei versehentlicher
Neuanmeldung der Hinweis erscheint, daß dieser Lehrgang nicht mehr durchgeführt
wird.
In der sechsten Spalte kann festgelegt werden, ob der jeweilige Lehrgang beim
Arbeiten mit gSYS "ausgeblendet" wird. D.h., der Lehrgang wird bei der
Altdatenerfassung oder bei Lehrgangsneuanmeldungen nicht mehr angezeigt. Alle
Lehrgänge werden vom Programm her bei Auslieferung angezeigt. Soll der Lehrgang
ausgeblendet werden, so ist der Cursor auf die betreffende Stelle zu positionieren
und eine beliebige Taste zu drücken. Es erscheint dann der Hinweis: "Lehrgang wird
ausgeblendet"
Ausgeblendete Lehrgänge werden in Spalte sechs mit "777" gekennzeichnet.
In Spalte 7 steht der Vermerk, ob der betreffende Lehrgang in der Statistik
erscheinen soll oder nicht. Die Lehrgänge sind standardmäßig als Statistikrelevant
vorbelegt. Lehrgänge, die in der Statistik nicht berücksichtigt werden sollen, müssen
in dieser Spalte mit "N" für "NEIN" überschrieben werden.
6.10.1 Änderung der Zielanschrift bei Lehrgangsanmeldungen
Für die Lehrgänge auf Kreis- und Standortebene wurde die Adresse des
Kreisbrandmeisters eingegeben. Modifizieren Sie dies ggf. nach den
landkreisspezifischen Anmeldeverfahren. Geben Sie hierzu unter
: TEXT - ADRESSVERWALTUNG
die gewünschten Adressen ein, wie z.B. Fachgebietsleiter, Kreisjugendfeuerwehrwart
oder Sprechfunkausbilder und notieren Sie sich die betreffenden "Adressnummern".
Geben Sie diese Adressnummern dann in die Spalte "Adressen" des jeweiligen
Lehrgangs ein. Zur Eingabe wählen Sie mit dem Cursor die gewünschte Position an
und geben die Adressnummer ein. Die Eingabe wird mit "Return" bestätigt (siehe
auch Kapitel 6.11.2 "Eingabe neuer Lehrgänge").
Mit den Tasten "CURSOR LINKS" und "CURSOR RECHTS" können Sie mit der
hinterlegten Fläche von Spalte zu Spalte springen.
Handbuch gSYS
Seite 37
Positionieren Sie den Cursor in die dritte Spalte.
Bei weiterem Drücken der Taste "Cursor rechts" rollt der gesamte Bildschirm um eine
Spalte von links nach rechts. Die Spalte mit den Lehrgangsnummern verschwindet
im linken Bildschirmrand und es erscheint eine neue Spalte "Voraussetzung 1".
6.10.2 Eingabe neuer Lehrgänge
Die Eingabe neuer Lehrgänge auf Standortebene erfolgt durch den
Programmverwalter. Werden Lehrgänge neu in das Lehrgangsangebot der
Landesfeuerwehrschule aufgenommen, erhalten Sie ein Update mit dem geänderten
Lehrgangskatalog.
Die Eingabe neuer Lehrgänge wird wie folgt durchgeführt:
1. Drücken Sie die Funktionstaste
:“F10“
2. Geben Sie die von Ihnen festgelegte Lehrgangsnummer in die erste Spalte ein
und drücken Sie
:|RETURN|
3. Fahren Sie mit der Taste "Cursor rechts" in die zweite Spalte und tragen Sie dort
die Lehrgangsbezeichnung ein. Bestätigen Sie auch diese Eingabe mit
:|RETURN|.
4. Geben Sie die Nummer für die "Adresse" ein. (Die Anmeldung wird vom
Programm automatisch an die hier angegebene Anschrift adressiert.) Falls Ihnen
die Adressnummer nicht bekannt ist, positionieren Sie die hell hinterlegte Fläche in
die Spalte "Adresse". Mit
:“F2“
aktivieren Sie eine leere Eingabemaske "Adress-Daten". Der Cursor springt in das
leere Feld "Name 1".
5. Nach nochmaligem Drücken von :|RETURN| befinden Sie sich in der "AlphaAbfrage". Es erscheinen nun alle Adressen, die in der Adressverwaltung
vorhanden sind.
6. Sobald Sie die gesuchte Adresse gefunden haben, aktivieren Sie den Statusbefehl
"Adresse übernehmen". Sobald Sie "Return" drücken, erscheint am unteren
Bildschirmrand die Abfrage:
"Diese Adresse als Lehrgangsadresse übernehmen (J/N)?
Wenn Sie "J" für "JA" eingeben, wird diese Adresse nun übernommen.
Handbuch gSYS
Seite 38
7. Tragen Sie in der letzten Spalte ggf. die Lehrgangsvoraussetzung ein.
Ein eingegebener Lehrgang kann mit
:|ENTF| bzw. :|DEL|
wieder gelöscht werden. Die Löschung muß durch die Eingabe von "J" bestätigt
werden.
6.11 Diensttypen (Programmverwalter)
In der Grundauswahl "Ausbildung" besteht die Möglichkeit, einen Übungsplan zu
erstellen und die Anwesenheit zu überwachen bzw. auszuwerten. Hierzu wird die
Ausbildung in verschiedene Diensttypen unterteilt. Es stehen insgesamt 9
Möglichkeiten zur Verfügung. Die ersten fünf Typen sind fest belegt. Eine Eingabe
weiterer Diensttypen (z.B. Bootsführer, Sprechfunker) ist durch direktes Einschreiben
in das Eingabefenster möglich.
Der Buchstabe rechts vom Diensttyp gibt die Art der Darstellung in der Balkenstatistik
an. Belegen Sie daher keinen Buchstaben doppelt.
VORSICHT !!
Beachten Sie, daß eine Änderung, auch eine Änderung der Reihenfolge, nach
Eingabe des Jahresdienstplanes zu Fehlern bei der weiteren Programmanwendung
führt.
HINWEIS FÜR JUGENDFEUERWEHR:
Im Menue "Jahresbericht Jf" innerhalb der Grundauswahl "Statistik" können Sie den
Jahresbericht der Jugendfeuerwehr erstellen. U.a. müssen in diesem Jahresbericht
die Übungsstunden angegeben werden. Dieser Eintrag kann manuell erfolgen. Falls
jedoch der Dienstplan der Jugendfeuerwehr in gSYS eingetragen ist (siehe Kapitel
9.1 "Dienstplan/Besuch"), werden diese Angaben automatisch berechnet und
eingesetzt (ausgenommen "Gesamttage: Lager/Fahrten/Freizeiten"). Hierfür sind die
Diensttypen "Jf Fw-Technik" (an achter Position) und "Jf Jugendarbeit" (an neunter
Position") eingetragen.
Diese Einträge dürfen nicht verändert werden, wenn der Gesamtstundenanteil für die
Jahresstatistik "Jugendfeuerwehr" automatisch berechnet werden soll.
Da der Jf-Dienstplan meist nicht in gSYS eingegeben sein wird, wurde auf eine feste
Belegung dieser beiden Diensttypen verzichtet, um mehr frei wählbare Möglichkeiten
zur individuellen Verwendung zu schaffen. Für Feuerwehren, die die automatische
Berechnung der Gesamtstunden im Jahresbericht benutzen, wird darauf
hingewiesen, daß die Diensttypen der Jugendfeuerwehr exakt mit der oben
genannten Bezeichnung und exakt an der ebenfalls beschriebenen Position im
Fenster eingetragen sein müssen.
Handbuch gSYS
Seite 39
6.12 Ehrungen
gSYS hat fünf verschiedene Ehrungstypen bereits fest integriert. Der Anwender hat
die Möglichkeit, bis zu 29 Ehrungstypen zu vergeben und diese in der "History" im
Personalstamm den einzelnen Feuerwehrangehörigen zuzuweisen. (siehe Kapitel
7.1.6 und 11).
6.13 Selektionsgruppen (Programmverwalter)
Der Begriff "Selektion" steht in gSYS für die Möglichkeit, jede im Programm
gespeicherte Adresse verschiedenen Gruppen von Serienbriefempfängern
zuzuordnen.
In gSYS sind 9 Gruppen fest vorbelegt. Diese werden bei der Eingabe der Stammdaten automatisch den einzelnen Feuerwehrangehörigen zugeordnet. So wird z.B.
jeder Atemschutzgeräteträger der Selektionsgruppe "G26" automatisch zugeordnet.
Dies bedeutet, daß beim Schreiben eines Serienbriefes an die Atemschutzgeräteträger, automatisch alle der Selektionsgruppe "G26" zugeordneten Feuerwehrangehörigen diesen Brief erhalten.
Eine Besonderheit stellt die Selektionsgruppe 8 dar (Firma). Mit dieser Selektionsgruppe werden Lieferanten und Hersteller gekennzeichnet, welche in der Geräteverwaltung und in der Pers. Ausrüstungsverwaltung benötigt werden.
Wenn Sie in diesen Programmteilen die Adressverwaltung aufrufen, erscheinen nur
die Adressen, die mit der Selektionsgruppe 8 belegt sind. Dies führt zu einer Arbeitserleichterung, weil nicht ständig alle Adressen angezeigt werden.
Sie können zusätzlich zu den vorgegebenen 9 Selektionsgruppen weitere 247
Selektionsgruppen nach Ihrer freien Wahl eingeben.
Beispiele hierfür sind:
•
•
•
•
•
Ehrengäste zum Feuerwehrball
Ehrengäste zum Tag der offenen Tür
Gemeinderäte
Vereinsvorsitzende
Einzuladende Nachbarfeuerwehren
Wir empfehlen Ihnen, zusätzliche Selektionsgruppen immer erst bei Bedarf
anzulegen. Eingegebene Selektionsgruppen dürfen nicht wieder gelöscht werden, da
es dadurch bei allen Programmteilen, die auf die Selektionsgruppen zugreifen, zu
Fehlern kommen kann. Beispiele sind: Serienbriefverwaltung und Anschreiben bei
der Dienstplanerstellung.
Wenn Sie eine neue Selektionsgruppe festgelegt haben, können Sie in "DIENSTEKONSTANTEN-SELEKTIONS-GRUPPEN der neuen Selektionsgruppe direkt aus
der dort befindlichen Alpha-Abfrage heraus die Feuerwehrangehörigen zuordnen.
Die Zuordnung erfolgt mit der Funktionstaste F5. Mit der gleichen Funktionstaste
kann die Zuordnung auch wieder gelöscht werden.
Handbuch gSYS
Seite 40
Näheres zur Serienbrieferstellung und zur Neueinrichtung von Selektionsgruppen
erfahren Sie in den Kapiteln 14.3 "Serienbriefe" und 14.4 "Adressverwaltung".
Eine Selektionsgruppe können Sie auch für Feuerwehrangehörige festlegen, die
neben ihrer Abteilungszugehörigkeit einer weiteren Einheit angehören. Z.B.
Mitglieder des Gefahrgutzuges. Es besteht dann die Möglichkeit, diesen ebenfalls
Serienbriefe zu schreiben oder statistische Auswertungen durchzuführen.
Legen Sie nun bitte noch die Systemparameter ihres Systems fest
(Farbeinstellung des Bildschirms, Druckerkonfiguration, Blatteinstellung).
Näheres finden Sie hierzu unter der Hilfstastenfunktion "F1".
Die Briefnummern legen Sie bitte erst nach Durcharbeiten des Kapitels 7.3.2
"Drucken (Atemschutz)" fest.
Zum festlegen Ihrer Systemparameter verlassen Sie mit |ESC| das geöffnetet
Untermenü "DIENSTE-KONSTANTEN BEARBEITEN" und aktivieren Sie :
"DIENSTE-SYSTEMPARAMETER".
Sie haben nun Ihr Programm soweit vorbereitet, daß mit der Eingabe von
Stammdaten begonnen werden kann. Verlassen sie hierzu die Grundauswahl
"Dienste" und wählen Sie "Stammdaten" an.
Wenn Sie das Handbuch bis hierher intensiv in Verbindung mit Ihrem PC
durchgearbeitet haben, sind Sie weitestgehend mit der Benutzerführung von gSYS
vertraut. Im folgenden Teil des Handbuches stehen allgemeine Informationen zu den
Programmteilen bzw. zusätzliche Erläuterungen zu neuen Funktionen von gSYS.
Handbuch gSYS
Seite 41
7. STAMMDATEN
In der Grundauswahl "Stammdaten" stehen folgende Menuepunkte zur Auswahl:
•
•
•
•
•
•
•
•
Personaldaten
Atemschutz
Fahrzeugverw(altung)
Geräteverw(altung)
Geräteprüfung
Meldeempfäng(er)
Pers(önliche) Ausrüst(ung)
FW - Kasse
Wählen Sie zur Dateneingabe Ihrer Feuerwehrangehörigen den Menuepunkt
"Personaldaten" an.
Zur erstmaligen Erfassung aller Feuerwehrangehörigen empfehlen wir Ihnen, das in
gSYS vorhandene Erfassungsblatt von den Feuerwehrangehörigen vorbereitend
ausfüllen zu lassen. Das Erfassungsblatt können Sie in "Stammdaten" unter
"Drucken" und "Erfassungsblatt" zum Druck aktivieren. Beachten Sie, daß Sie das
Menue "Drucken" erst aktivieren können, wenn in der Eingabemaske Eintragungen
vorhanden sind.
7.1
Personal
Unter "Stammdaten - Personal" stehen Ihnen die bereits besprochenen
Statusbefehle:
•
•
•
•
SUCHEN
ÄNDERN
NEUEINGABE
LÖSCHEN
zur Verfügung. Als neue Statusbefehle stehen am oberen Maskenrand:
• HISTORY
• TEXT
• DRUCKEN
Die Bedeutung dieser drei Befehle wird später besprochen.
Am oberen Bildschirmrand steht in der Mitte der Maske:
"M001 - 1 von 2"
Die Abkürzung bedeutet, daß es sich um die Eingabemaske "001" handelt und daß
diese Maske aus zwei Bildschirmseiten besteht.
Handbuch gSYS
Seite 42
Die zweite Bildschirmseite erscheint, wenn Sie
:|Bild ab|
drücken. Mit
:|Bild hoch|
gelangen Sie wieder auf die erste Seite zurück. Dieses Vor- und Zurückblättern ist
sowohl bei aktiviertem als auch bei deaktiviertem Statusbefehl möglich.
Beachten Sie, daß bei zweimaligem Drücken der "Bild ab"-Maske, die Eingabemaske
verlassen wird. Bei versehentlichem Verlassen der Eingabemaske muß erneut
"Ändern" aktiviert werden.
Mit den Tasten |CURSOR HOCH| und |CURSOR TIEF| können Sie bei deaktiviertem
Statusbefehl von Datensatz zu Datensatz blättern.
Mit „F5“ bzw. „F6“ können Sie an den ersten bzw. letzten Datensatz springen.
Mit „F7“ können Sie die Kriterien ändern, nach denen die Personalstammdaten
sortiert werden. Sie können wählen zwischen der rein alphabetischen Sortierung
nach Name und Vorname und der Sortierung nach Abteilungen und innerhalb der
Abteilung nach Namen. Dies ist besonders bei großen Feuerwehren mit mehreren
Abteilungen ein wesentlicher Bedienervorteil.
Die Sortierfolge wird durch Betätigen der Funktionstaste „F7“ geändert. Es erscheint
nach Betätigen dieser Taste ein Feld, in dem auf die neue Sortierfolge hingewiesen
wird. Durch Betätigen einer weiteren (beliebigen) Taste, wird die Neusortierung
durchgeführt.
Machen Sie sich mit diesen Funktionen vertraut. Zum Blättern zwischen den
Datensätzen sollten zuvor einige Datensätze eingegeben sein.
Führen Sie die Eingabe von Stammdaten Ihrer Feuerwehrangehörigen über
:|NEUEINGABE|
durch. Verwenden Sie die Funktionstaste "F1", um die Hilfstexte anzuschauen, die
für die verschiedenen Datenfelder verfügbar sind. Bei der erstmaligen Eingabe
empfehlen wir Ihnen, die Hilfstexte jedes Datenfeldes anzuschauen, um sich mit den
Eingabekriterien von gSYS vertraut zu machen. Die Hilfstexte erscheinen auf dem
Bildschirm, wenn Sie den Cursor auf dem gewünschten Datenfeld positionieren und
:“F1“
drücken. Das Hilfstextfenster können Sie mit |ESCAPE| wieder schließen.
Nachfolgend sind Besonderheiten der Dateneingabe erläutert.
Handbuch gSYS
Seite 43
7.1.1
Funktionstaste "F2"
Bei einigen Datenfeldern steht hinter der Datenfeldbeschreibung eine hochgestellte
"²". Dabei handelt es sich um Datenfelder, bei denen zum Zwecke der statistischen
Auswertung eindeutige bzw. einheitliche Begriffe verwendet werden müssen oder um
Begriffe, deren Schreibweise fehlerfrei sein muß.
Auf der ersten Seite der Maske 001 ist dies das Datenfeld "Schulbildung". Die
Eingabe ist bei derart gekennzeichneten Feldern wie folgt vorzunehmen:
1. Positionieren Sie den Cursor auf dem hell hinterlegten Teil des Eingabefeldes.
2. Drücken Sie die Funktionstaste
„F2“.
Es öffnet sich ein Auswahlfenster, in dem die zulässigen Begriffe erscheinen. Mit
den Tasten "Cursor hoch" und "Cursor tief" können Sie im Auswahlfenster mit der
hell hinterlegten Fläche die einzelnen Begriffe anwählen und innerhalb des
Fensters rollen.
3. Positionieren Sie die hell hinterlegte Fläche auf den einzugebenden Begriff und
bestätigen Sie die gewünschte Eingabe mit
|RETURN|.
Der angewählte Begriff wird nun übernommen.
Innerhalb einiger Auswahlmasken sind zusätzliche Eingaben möglich.
Wählen Sie hierzu die zweite Seite der Personalstammdaten-maske an und öffnen
Sie das Auswahlfenster "Dienstgrad" mit „F2“.
Sie erkennen am unteren Maskenrand des Auswahlfensters die Beschreibung:
• "RET=Änd."
• "Entf=LÖSCHEN"
• "F10=NEUEINGABE".
Die Bedeutung dieser Hinweise ist nachfolgend (Kapitel 7.1.2) "Funktionstaste „F10"
beschrieben.
Handbuch gSYS
Seite 44
7.1.2
Funktionstaste "F10"
Die Funktionstaste „F10“ wird in gSYS grundsätzlich zur Durchführung der
"Neueingabe" innerhalb einer Eingabemaske benutzt.
Dies bedeutet, daß z.B. bei der Neueingabe eines Dienstgrades mit
:“F10“
die Neueingabe freigegeben wird. Sobald Sie diese Neueingabe aufrufen, erscheint
in der Spalte "Datum" das aktuelle Datum. Dieses Datum können Sie überschreiben.
Im Menue "Dienstgrad" gibt das Datum den Termin an, an dem Feuerwehrangehörigen der jeweilige Dienstgrad verliehen wurde.
Mit der Taste "Cursor rechts" gelangen Sie in die Spalten "Nr." und "Dienstgrad".
Beide Spaltenbeschreibungen sind mit einer hochgestellten "²" versehen. Wenn Sie
„F2“ drücken, öffnet sich ein zweites Auswahlfenster, in dem alle verfügbaren
Dienstgradbezeichnungen aufgelistet sind. Durch Anwahl und Bestätigung mit
|RETURN| wird der gewünschte Dienstgrad übernommen.
Mit |ESC| kann in die Eingabemaske "Stammdaten-Personal" zurückgesprungen
oder mit „F10“ eine erneute Eingabe eines Dienstgrades vorgenommen werden.
Mit "RETURN=Ändern" wird der hell hinterlegte Datensatz zur Änderung
freigegeben.
Mit |ENTF| bzw. |DEL| wird der Datensatz gelöscht. Die Löschung ist nach
Aufforderung mit "J" zu bestätigen oder mit "N" abzubrechen.
Diese Art der Eingabe wird in gSYS überall dort verwendet, wo eine beliebige Anzahl
von Dateneingaben in einem Datenfeld möglich sein muss. Im Fall der "PersonalStammdaten" sind dies der "Dienstgrad", die "Dienststellung", die "Funktion" und die
"Lehrgänge". Diese Angaben bleiben bei gSYS in der sogenannten "HISTORY"
abgespeichert. Somit ist eine lückenlose Dokumentation des Werdegangs eines
jeden Feuerwehrangehörigen möglich.
Testen Sie mit Ihren eigenen oder mit Phantasiedaten diese Eingabemöglichkeiten
durch.
Wenn Sie eine Eingabe durchgeführt haben und wieder aus dem Auswahlfenster in
die Eingabemaske zurückgekehrt sind, erkennen Sie, daß das hell hinterlegte
Eingabefeld mit einem "B" für "belegt" beschrieben ist. Dies bedeutet, daß in diesen
Datenfeldern Eingaben vorhanden sind.
Handbuch gSYS
Seite 45
7.1.3
Funktion (siehe auch Kapitel 6.10)
Das Eingabefeld "Funktion" gibt die Möglichkeit, Sonderfunktionen von
Feuerwehrangehörigen einzugeben. Die Eingabe erfolgt über die Funktionstasten
„F2“ und „F10“. Beachten Sie dabei, daß die Beendigung einer Funktionstätigkeit
eingegeben werden muß.
Es können bis zu drei Funktionen gleichzeitig angezeigt werden. Angezeigt werden
jedoch immer nur diejenigen Funktionen, die zum aktuellen Datum ausgeübt werden.
Nicht mehr ausgeübte Funktionen werden in der "History" gespeichert.
7.1.4
Selektion (siehe auch Kapitel 6.13)
Schauen Sie sich nach dem vollständigen Ausfüllen einer Eingabemaske das
Datenfeld "Selektion" an und öffnen Sie dieses Feld, sofern es mit "B" beschrieben
ist, mit „F2“.
gSYS ordnet den Feuerwehrangehörigen aufgrund der Eintragungen im
Personalstamm verschiedene Selektionsgruppen zu. Im Datenfeld "Selektion" sind
dies:
• Jf
• Aktiv
• Alter
• Musik
• Freigestellt
• Hauptversammlung
• G 26
Über diese Zuordnung werden beim Schreiben eines Serienbriefes
Feuerwehrangehörigen erfaßt, die der Selektionsgruppe zugeordnet sind.
alle
Sollen einzelne Feuerwehrangehörige darüberhinaus weiteren individuell erstellten
Selektionsgruppen zugeordnet werden, geschieht dies mit der Funktionstaste „F10|
(siehe Kapitel 7.1.2).
Die Eingabe völlig neuer Selektionsgruppen macht es erforderlich,
Selektionsgruppe zunächst neu anzulegen (siehe Kapitel 14.4.1).
diese
Sie wissen nun, wie Sie die Stammdaten Ihrer Feuerwehrangehörigen eingeben
müssen. Beachten Sie, daß ein fehlerfreies Arbeiten mit gSYS die korrekte und
vollständige Eingabe der Personaldaten erforderlich macht.
Handbuch gSYS
Seite 46
7.1.5
Statusbefehl "TEXT"
Der Statusbefehl "TEXT" kann erst aktiviert werden, wenn auf der Maske
"Stammdaten-Personal (M001)" die Daten eines Feuerwehrangehörigen angezeigt
werden. Falls Sie dann den Statusbefehl "TEXT" aktivieren, gelangen Sie in die
Textverarbeitung von gSYS. Es öffnet sich ein "Personalblatt", in dem zusätzliche
Eintragungen, bezogen auf das jeweilige Mitglied, individuell vorgenommen werden
können. Diese Informationen sind nur von Benutzern mit einer hohen
Zugriffsberechtigung lesbar (siehe Kapitel 16.5).
Hinweise für das Arbeiten mit dem Textverarbeitungsprogramm sind aus Kapitel 14
"Textverarbeitung" zu entnehmen.
7.1.6
Statusbefehl "HISTORY"
gSYS bietet dem Anwender die Möglichkeit, sämtliche jemals eingegebenen Daten
der Feuerwehrangehörigen verfügbar zu halten. Somit kann innerhalb kürzester Zeit
ein Überblick über den Werdegang eines jeden Mitgliedes gegeben werden. Neben
der Möglichkeit, in den betreffenden Datenfeldern (Dienstgrad, Dienststellung,
Funktion, Lehrgänge, Selektion) mit "F2" den Dateninhalt abzurufen, steht außerdem
der Statusbefehl "HISTORY" zur Verfügung.
Mit "HISTORY" können Sie direkt den Inhalt der Datenfelder
•
•
•
•
•
•
•
•
Dienstgrad
Dienststell(ung)
Funktionen
Lehrgänge
Selektion
Pers. Ausrüs(tung)
Meldeempf.
Ehrungen
anschauen, ergänzen /oder ändern.
Die Altdaten für durchgeführte Ehrungen werden über die History eingegeben.
7.1.7
Statusbefehl "DRUCKEN"
Der Befehl "DRUCKEN" ermöglicht eine Ausgabe der Stammdaten auf den Drucker.
Dies ist ggf. erwünscht, um den Datenbankinhalt an anderer Stelle auch ohne PC in
Form einer Karteikarte verfügbar zu haben.
Handbuch gSYS
Seite 47
Es bestehen folgende Möglichkeiten:
• Druck der kompletten Personalstammdaten
• Druck der Personalstammdaten ohne "History"; d.h. es werden ausschließlich,
die auf der Eingabemaske angezeigten Daten ausgedruckt.
• Druck der gesamten "HISTORY"
• Druck der bisher absolvierten Lehrgänge
Um einen Überblick über die Inhalte der Ausdrucke zu erhalten, sollten Sie die
Möglichkeiten a) bis d) mit den Daten einer eingegebenen Person durchprobieren.
(Zugriffschutz beachten)
Wie beim Statusbefehl "TEXT", kann der Befehl "DRUCKEN" erst aktiviert werden,
wenn in der Eingabemaske eine/ein Feuerwehrangehörige(r) angezeigt wird.
Wenn Sie den Statusbefehl "DRUCKEN" aktiviert haben, erkennen Sie, daß neben
den oben beschriebenen Möglichkeiten eine vierte Möglichkeit angeboten wird; der
Ausdruck eines
• Erfassungsblattes (siehe Kapitel 7.18)
Ein begonnener Ausdruck kann jederzeit mit der Tastenkombination |LinkeGroßschreibtaste| |Rechte Großschreibtaste| gestoppt werden; ggfs. muß diese
Tastenkombination mehrmals gedrückt werden. Sobald die Unterbrechungsfunktion
wirksam wird, erscheint am oberen Bildschirmrand ein entsprechender Hinweis.
Bei allen Druck-Ausgaben gelten gleiche Regelungen.
Sobald Sie "Drucken" aktivieren, erscheint am unteren Bildschirmrand eine
Anzeigenleiste mit folgendem Inhalt:
• F2 = Drucker-Schnittstelle
• F3 = Drucker-Treiber
• F4 = Anzahl Ausdrucke (Spooler)
Die Funktionen der einzelnen Funktionstasten sind nachfolgend beschrieben.
7.1.7.1
Funktionstaste F2 = Drucker-Schnittstelle
Mit der Funktionstaste F2 können Sie eine beliebige Ausgabe-Device anwählen. Bei
den meisten Anwendern ist dies "LPT1. Sie können die Listen auch auf dem
Bildschirm anzeigen lassen oder im ASCII-Format als Datei abspeichern.
Der Dateiname, unter dem der Ausdruck standardmäßig gespeichert wird, heißt
"DRUCK.PRN". Sie können an Stelle "DRUCK" auch einen anderen Namen
eingeben. Das "PRN" bleibt jedoch stehen. Die Datei können Sie mit jedem
Textverarbeitungsprogramm aufrufen und beliebig weiterverarbeiten. Sie finden die
Datei im Verzeichnis Feuer. z.B. unter "C:\FEUER\DRUCK.PRN".
Handbuch gSYS
Seite 48
Diese Dateien können Sie dann jederzeit mit der den Funktionstasten |ALT| „F2“ auf
dem Bildschirm anschauen (siehe auch Kapitel 5.4)
Das drucken in eine Datei ist besonders dann sehr sinnvoll, wenn z.B. eine Liste mit
130 Zeichen pro Zeile gedruckt wird. Da auf dem Bildschirm max. 80 Zeichen pro
Zeile dargestellt werden können, macht das System nach 80 Zeichen automatisch
einen Zeilenumbruch und die restlichen Zeichen werden in der nächsten Zeile
dargestellt. Bei dem Drucken in eine Datei können Sie sich später die Datei in der
Originalform (mit mehr als 80 Zeichen pro Zeile) ansehen. Dies geschieht mit den
Tasten Cursor rechts bzw, Cursor links. Der Bildschirminhalt scrollt nach links weg.
Zur Bildschirmanzeige wählen Sie "CON" für Console an. Der Dateiinhalt erscheint
dann auf dem Monitor, wobei kein automatischer Bildschirmstop vorgesehen ist. Zum
Anhalten des rollenden Bildschirms muß |CTRL| |S| gleichzeitig gedrückt werden.
Der Bildschirm läuft weiter, wenn die gleiche Tastenkombination nochmals gedrückt
wird.
7.1.7.3
Funktionstaste F3 = Drucker-Treiber
Mit der Funktionstaste F3 können Sie den in den Systemparametern vorgegebenen
Druckertreiber vor jedem Ausdruck verändern.
7.1.7.4
Funktionstaste F4 = Anzahl Ausdrucke
Mit F4 können Sie die Zahl der gewünschten Ausdrucke (Mehrfertigungen) eingeben.
Nach Betätigen von F4 erscheint am linken unteren Maskenrand ein Eingabefenster
für die Anzahl der Ausdrucke.
Bitte beachten Sie, daß hierzu zuvor der DOS-SPOOLER mit dem MS-DOS Befehl
PRINT aus der Systemebene aktiviert werden muß. Näheres zu dem Systembefehl
PRINT erfahren Sie in Ihrem MS-DOS Handbuch.
7.1.8
Erfassungsblatt
Dieses Erfassungsblatt sollten Sie sich ausdrucken lassen, um es vor Beginn der
Stammdateneingabe von den Angehörigen Ihrer Feuerwehr ausfüllen zu lassen. Es
erleichtert Ihnen wesentlich die erstmalige Datenerfasung (siehe auch Kapitel 7).
Handbuch gSYS
Seite 49
7.1.9
Besonderheit bei der Stammdateneingabe
** Truppmann
Die Ausbildungsstufe "Truppmann" wird nicht durch Absolvierung eines Lehrgangs
erworben, sondern bedingt im Anschluß an die Grundausbildung eine zwei- bzw.
einjährige Einsatz- und Ausbildungstätigkeit innerhalb der Gemeindefeuerwehr. Die
Ausbildungstätigkeit ist entsprechend den Vorgaben der FwDV 2/2 durchzuführen.
Der Kommandant bestätigt dann individuell die Qualifikation als "Truppmann".
Diese Bestätigung muß jeweils in Form einer Änderung der Stammdaten eingegeben
werden. Andernfalls erscheint bei einer Lehrgangsanmeldung zum Truppführerlehrgang der Hinweis "Fehlende Voraussetzung".
** Verdienstausfall
In der Maske "M001" gibt es das Datenfeld "Verd.Ausf.".
Sie können hierin den Stundensatz individuell für den Feuerwehrangehörigen
eintragen, der bei Einsätzen als Verdienstausfall verrechnet wird.
Dieses Feld ist zugriffsgeschützt (siehe Kapitel 16.5). Besitzt der Anwender nicht die
erforderliche Zugriffsberechtigung, ist das Datenfeld auf der Maske nicht sichtbar.
** Übernahme in aktive Wehr bzw. in Altersabteilung
Die Übernahme von der Jugendfeuerwehr in die aktive Abteilung bzw. von der
aktiven Abteilung in die Altersabteilung muß jeweils manuell in die Personalstammdaten eingegeben werden. Eine automatische Übernahme erfolgt für diesen Bereich
nicht.
7.2
Atemschutz
gSYS bietet die Möglichkeit, mit geringem Zeitaufwand, die Tauglichkeitsuntersuchung der Atemschutzgeräteträger zu überwachen bzw. eine Untersuchung zu
veranlassen.
Wählen
Sie
hierzu
in
der
Grundauswahl
"STAMMDATEN"
das
Menue
"ATEMSCHUTZ"
an.
Es erscheint ein Untermenue mit folgenden Möglichkeiten:
•
•
•
•
Selektion
Bearbeiten
Drucken
Ergebnis
Handbuch gSYS
Seite 50
7.2.1
Selektion
Wählen Sie das Untermenue "SELEKTION" an.
Es öffnet sich ein Eingabefenster, in das Sie den Zeitraum eingeben müssen, für den
Sie die zur Atemschutzuntersuchung anstehenden Feuerwehrangehörigen ermitteln
wollen. Standardmäßig ist von gSYS der Zeitraum des nachfolgenden Monats
angegeben. Durch Überschreiben der Datumsfelder können Sie den von Ihnen
gewünschten Zeitraum eingeben.
Sobald Sie die Eingabe des Zeitraums mit "Return" bestätigt haben, erscheint auf
dem Bildschirm der Hinweis:
"SELEKTION ATEMSCHUTZUNTERSUCHUNG!"
gSYS ermittelt nun aus den Stammdaten alle Feuerwehrangehörige, die zur
Untersuchung anstehen.
7.2.2
Bearbeiten
Wählen Sie das Untermenue "BEARBEITEN" an.
Es erscheint die Liste aller zur Untersuchung anstehenden Feuerwehrangehörigen.
Sie haben über die Funktionstasten "F2" und "F3" die Möglichkeit, diese Liste
manuell zu verändern.
Mit der Funktionstaste "F3=keine weitere Verwendung" können Sie dem
Programm mitteilen, daß ein Feuerwehrangehöriger, der zur Untersuchung ansteht,
nicht mehr als Atemschutzgeräteträger eingesetzt wird. Wählen Sie hierzu mit den
Tasten "Cursor tief" bzw. "Cursor hoch" den entsprechenden Feuerwehrangehörigen
an und drücken Sie die Funktionstaste "F3".
Am unteren Rand der Maske erscheint die Abfrage:
"Keine weitere G26 für (Name, Vorname) (J/N)?
Falls Sie diese Frage mit "J" für "Ja" bestätigen, wird der Feuerwehrangehörige aus
der Liste der zur Nachuntersuchung anstehenden Angehörigen gelöscht und es
werden in den Personalstammdaten die Angaben bzgl. der Atemschutz-tauglichkeit
gelöscht. Der Feuerwehrangehörige wird nun nicht mehr als Atemschutzgeräteträger
geführt.
Mit der Funktionstaste "F2=keine Untersuchung" können Sie den angewählten
Feuerwehrangehörigen aus der Liste löschen, ohne in die Personalstammdaten
einzugreifen. Dies ist z.B. sinnvoll, wenn der Feuerwehrangehörige außerhalb der
Feuerwehr eine Atemschutzunterschung ablegen muß. Bei Feuerwehrangehörigen,
die gleichzeitig Berufsfeuerwehren oder Feuerwehren mit hauptamtlichen Kräften
angehören, ist eine solche Konstellation denkbar.
Handbuch gSYS
Seite 51
7.2.3
Drucken
Wählen Sie das Untermenue "DRUCKEN" an.
Es erscheint ein Eingabefenster mit den Abfragen:
• Alles, Briefe, Listen
• Zusätzl. Nachuntersuchung (J/N)
• Untersuchungstermin (Datum)
• Untersuchungstermin (Zeit)
In der Regel übernehmen Sie bei der Abfrage "Zusätzl. Nachuntersuchung" die
vorgegebene Antwort "N" für "Nein" ein.
Sie erhalten im Programmteil "Drucken" folgende Ausdrucke:
• ein Anschreiben an jeden zur Untersuchung anstehenden
Feuerwehrangehörigen
• ein Anschreiben an den zur Untersuchung ermächtigten Arzt (Adresse des
Arztes muß zuvor in: "Dienste-Konstanten bearbeiten-Atemschutzarzt"
eingegeben worden sein.)
• drei Namenslisten mit den zur Untersuchung anstehenden
Feuerwehrangehörigen
Falls Ihre Feuerwehr die Untersuchung immer bei ein- und dem- selben Arzt
durchführen läßt (siehe auch Kapitel 6.7) und ein fester Untersuchungstermin im
voraus vereinbart wird, kann dieser Termin im Datenfeld "Untersuchungstermin"
eingegeben werden. Der Termin wird dann auf den Anschreiben vermerkt. Die
Angabe des Termins ist nicht zwingend erforderlich.
Bzgl. Abbruch des Druckvorgangs siehe Kapitel 7.1.7 "Statusbefehl Drucken".
In einigen wenigen Fällen kann der Atemschutzarzt kein endgültiges Gutachten
erstellen. Es wird dann ein neuer Termin angesetzt, ohne daß dies Auswirkungen auf
den Status als Atemschutzgeräteträger hat und ohne daß dies in den Personalstammdaten zu Veränderungen führt. Um diese Fälle im Rahmen der ärztl.
Untersuchung nicht zu vergessen, besteht die Möglichkeit bei der Abfrage "Zusätzl.
Nachuntersuchung" ein "J" für "Ja" einzugeben.
gSYS fragt darauf alle Feuerwehrangehörigen ab, die zur Nachuntersuchung
anstehen und bereitet die entsprechenden Briefe und Ausdrucke vor. Diese Abfrage
ist von einem einzugebenden Zeitraum unabhängig. Beachten Sie bitte, daß bei
nochmaliger Selektion über den gleichen Zeitraum, der zur Nachuntersuchung
anstehende Feuerwehrangehörige wieder als zur Untersuchung anstehender
Feuerwehrangehöriger aufgelistet wird.
gSYS greift beim Ausdruck standardmäßig auf fest vorgegebene Briefe zu. Falls Sie
einen selbst erstellten Brief verwenden möchten, müssen Sie im Programmteil
"Dienste-Systemparameter" die letzte Ziffer der vorgegebenen Briefnummern (9920.,
9930., 9940.) verändern.
Handbuch gSYS
Seite 52
Sie müssen hier die Nummer eines Briefes einfügen, den Sie im
Textverarbeitungsprogramm von gSYS zuvor erstellt haben. Die benötigten
Platzhalter ersehen Sie aus der Tabelle in Kapitel 20.
Folgende Briefnummern können für die einzelnen Briefe vergeben werden:
• Brief Atemschutzuntersuchung: Nummer zwischen 99201 und 99299 (Dieser
Brief enthält die Aufforderung, eine Atemschutzuntersuchung durchführen zu
lassen.)
• Brief Atemschutznachuntersuchung: Nummer zwischen 99301 und 99399
(Dieser Brief enthält die Aufforderung, eine Atemschutznachuntersuchung
durchführen zu lassen.)
• Brief Atemschutzarzt: Nummer zwischen 99401 und 99499
Die jeweiligen Briefnummern müssen Sie in den Systemparametern eintragen. (siehe
auch Kapitel 14.1.1)
7.2.4
Ergebnis
Wählen Sie das Untermenue "ERGEBNIS" an.
Sie erhalten die Liste aller Feuerwehrangehörigen
Atemschutzuntersuchung anstehen.
angezeigt,
die
zur
Der Hinweis in der Spalte "Nachuntersuchung" zeigt an, ob der betreffende
Feuerwehrangehörige zu einer zusätzlichen ärztlichen Untersuchung aufgefordert
wird, oder ob es sich um die tournusmäßige Untersuchung handelt.
"N" steht für "Nein", d.h, es handelt sich um eine tournusmäßige Untersuchung.
Immer wenn Untersuchungsergebnisse des Arztes vorliegen, müssen Sie das
Untermenue "Ergebnis" aufrufen.
Die Übernahme des Untersuchungsergebnisses funktioniert wie folgt:
1. Wählen Sie mit dem hell hinterlegten Feld den Namen des Feuerwehrangehörigen
an.
2. Geben Sie mittels Funktionstasten das Untersuchungsergebnis
Die Bedeutung der Funktionstasten sehen Sie am unteren Maskenrand.
ein.
Sie haben folgende Möglichkeiten:
• "F2=Untersuchung erfolgreich"
Der Feuerwehrangehörige ist in vollem Umfang atemschutztauglich. Wenn Sie
diese Funktionstaste drücken, werden Sie am unteren Maskenrand nach dem
Untersuchungstermin gefragt.
Nach Eingabe des Datums wird der Untersuchungstermin und der Termin zur
nächsten Untersuchung direkt in die Personalstammdaten übernommen.
Der nächste Termin wird gemäß den Vorgaben nach G26 errechnet. Beachten
Handbuch gSYS
Seite 53
Sie, daß bei Feuerwehrangehörigen, die das 50. Lebensjahr vollendet haben,
gSYS davon ausgeht, daß bei diesen Personen die letzte Untersuchung nicht
länger als ein Jahr zurückliegen darf. Im Übergangsbereich zum 51. Lebensjahr
kann dies zu "Härtefällen" führen. So muß z.B. ein Feuerwehrmann, der am
01.03.90 50 Jahre alt wird und dessen letzte Untersuchung zu diesem Termin
mehr als ein Jahr zurückliegt, bis zum 01.03.90 wieder zum Arzt. Viele
Feuerwehren interpretieren die G26 jedoch so, daß dieser Feuerwehrmann erst
am 01.03.91, also mit 51 Jahren wieder zum Arzt muß, sofern die drei-Jahres-Frist
nicht vorher greift. Falls dies auch in Ihrer Feuerwehr so praktiziert wird, können
Sie dies durch entsprechende Veränderung in den Personalstammdaten (letzte
Untersuchung) realisieren.
• "F3=Eingeschränkt tauglich"
Diese Funktion benötigen Sie, wenn der Arzt zwar die Atemschutztauglichkeit
attestiert, den Zeitraum bis zur nächsten Untersuchung allerdings verkürzt. Falls
Sie diese Taste drücken, werden Sie am unteren Maskenrand zur Eingabe des
Untersuchungstermins und zur Eingabe des nächsten Termins aufgefordert. gSYS
übernimmt diese Angaben in den Personalstamm, ohne eine automatische
Berechnung des nächsten Untersuchungstermins durch zuführen.
• "F4=Nachuntersuchung"
Diese Funktion benötigen Sie, wenn der Arzt aus medizinischen Gründen eine
endgültige Aussage zur Tauglichkeit momentan nicht machen kann und den
Feuerwehrangehörigen zu einem bestimmten Termin nochmals untersuchen will.
Das Betätigen der Funktionstaste "F4" bewirkt, daß der Vermerk "J" für "Ja" in der
Spalte "Nachuntersuchung" erscheint. Die Personalstammdaten werden hierbei
nicht verändert (siehe auch Kapitel 7.2.3 "Drucken (Atemschutz)").
Mit "F4" kann ein "J" wieder in ein "N" zurück verwandelt werden.
• "F5=Keine weitere Verwendung"
Wurde ein Feuerwehrangehöriger "atemschutzuntauglich " geschrieben, so geben
Sie dies über "F5" ein und bestätigen Sie die Abfrage mit "J".
Es erfolgt automatisch eine Übernahme in den Personalstamm.
7.3
Fahrzeuge
Im Menuepunkt "Fahrzeugverwaltung" werden die Stammdaten der Feuerwehrfahrzeuge Ihrer Feuerwehr eingegeben.
Die Inhalte der Datenfelder entnehmen Sie mit "F1" den Hilfstexten.
Handbuch gSYS
Seite 54
Besonders sei hierbei auf die Datenfelder
• Grundkosten
• Kosten/Std.
• Kosten/km
• Kosten/Tag
hingewiesen.
Diese Datenfelder werden zur Einsatzabrechnung benötigt. Es werden darin die
Kostensätze gemäß der gemeindespezifischen Gebührenordnung eingegeben. Bei
der Kostenberechnung gilt folgendes:
Sobald im Datenfeld "Grundkosten" ein Betrag eingetragen ist, wird dieser Betrag
in Ansatz gebracht, sobald das Fahrzeug ausgerückt war.
Ist im Datenfeld "Kosten/Std." ein Betrag eingegeben, werden die vom Ausrücken
bis zum Wiedereintreffen im Feuerwehrhaus anfallenden Stunden mit dem
eingegebenen Betrag multipliziert und in Rechnung gestellt. Angebrochene Stunden
werden entsprechend dem in den Systemparametern angegebenem Rundungsfaktor
auf- oder abgerundet.
Werden gemäß Ihrer Kostensatzung auch für die gefahrenen Kilometer Kosten
erhoben, so ist dieser Grundbetrag in das Datenfeld "Kosten/km" einzutragen. Der
Betrag wird mit den im Einsatzbericht eingegebenen gefahrenen Kilometer
multipliziert.
gSYS bietet die Möglichkeit, für Einsätze, die über die Dauer eines Tages
hinausgehen, eine Tagespauschale zu berechnen. Diese Tagespauschale wird im
Datenfeld "Kosten/Tag" eingegeben. Läuft ein Einsatz länger als 24 Stunden, so
wird für die ersten 24 Stunden der Betrag aus dem Datenfeld "Kosten/Std"
übernommen. Für jede weiteren 24 Einsatzstunden wird die Tagespauschale in
Ansatz gebracht. Für darüber hinaus verbleibenden Reststunden, wird der Betrag als
Produkt aus dem Betrag "Kosten/Std." mal Reststunden ermittelt und mit der
Tagespauschale verglichen. Liegt die Tagespauschale niedriger, so wird diese in
Rechnung gestellt; liegt der Betrag aus Stunden mal Stundensatz niedriger wird
dieser Betrag verrechnet.
Wird in einzelne Datenfelder kein Betrag eingegeben, so werden diese Faktoren bei
der Berechnung nicht berücksichtigt.
Die zur Berechnung notwendigen Zeitangaben werden aus dem Einsatzbericht
übernommen.
Das Datenfeld "Fahrzeugart" sieht unter "F2" eine Fahrzeugeinteilung vor, die nicht
der Norm entspricht, jedoch für die Jahresstatistik notwendig ist. Wir bitten dies zu
beachten.
Im Menue "Fahrzeuge" erkennen Sie in der Statusbefehlsleiste die bisher noch nicht
erläuterten Befehle |GERÄTE|" und |TERMINE|.
Handbuch gSYS
Seite 55
7.3.1
Termine
Auf der zweiten Maskenseite der Eingabemaske "Stammdaten-Fahrzeuge" geben
Sie "TÜV- und Inspektionstermine" ein. Sie können diese Termine in den Terminkalender von gSYS übernehmen. Diese Termine werden dann beim Programmstart
automatisch angezeigt.
Bei der Terminübernahme müssen Sie beachten, daß das entsprechende Fahrzeug
in den Datenfeldern angezeigt wird. Die Übernahme erfolgt dann durch Anwahl und
Aktivieren des Statusbefehls "Termine". Daraufhin erscheinen am unteren
Bildschirmrand die Abfragen
Terminkalender:
TÜV-Termin eintragen
Insp.-Termin eintragen
Mit "J" oder "N" ist die Übernahme zu bestätigen oder zu verneinen.
7.3.2
Geräte
Mit dem Statusbefehl "Geräte" erhalten Sie eine Liste aller Geräte angezeigt, die auf
dem Fahrzeug verlastet sind.
Sie können mit dem Cursor von Gerät zu Gerät springen. In der unteren
Bildschirmhälfte sehen Sie dann jeweils weitere Angaben zu dem gerade hell
hinterlegten Gerät.
Mit der Taste "ENTF" können Sie an dieser Stelle Geräte "vom Fahrzeug nehmen"
d.h. als Gerätebeladung löschen.
Mit der Taste "F10" können Sie Geräte aus dem Gerätepool dem aktuellen Fahrzeug
zuordnen.
7.4
Geräteverwaltung
Der Menuepunkt "Geräteverwaltung" dient zur Erfassung von Geräten, die für die
Kostenberechnung innerhalb des Einsatzberichtes relevant sind und ermöglicht die
Inventarisierung, die Wartung und in Verbindung mit Punkt 7.5 "Geräteprüfung" die
termingerechte Prüfung dieser Geräte.
Die im Menue "Geräteverwaltung" verwendeten Statusbefehle sind Ihnen zum Teil
bereits bekannt. Neu sind folgende Statusbefehle:
• Inventar
• Instandhaltung
• Ordn.(ungsnummer) Dat.(ei)
Diese Befehle werden nachfolgend im Detail erläutert. Zum besseren Verständnis
und zur schnelleren Einarbeitung in diesen Programmteil wird ein Durcharbeiten
dieses Programmteils empfohlen.
Handbuch gSYS
Seite 56
7.4.1
Ordnungsnummerdatei (Ordn.Dat.)
gSYS beinhaltet eine umfassende Gerätedatei -in der Folge Ordnungsnummerndatei
genannt-. In dieser Datei sind alle bei der Feuerwehr gängigen Geräte und Handwerkzeuge zu finden. Sie können diese Ordnungsnummerdatei mit dem Statusbefehl
"Ord.Dat." aufrufen.
Soweit vorhanden und der Fa. "Olbert-Software" bekannt, sind zu jeder Geräteart
Prüfkriterien (zeitliche Prüfabstände) sowohl für die Prüfung durch einen Sachkundigen als auch durch einen Sachverständigen eingetragen. Für diese Geräte sind
auch Hinweise zur Prüfungsdurchführung in gSYS enthalten. Diese Hinweise
erhalten Sie, wenn Sie im Menue "Geräteprüfung" einen Ausdruck durchführen. (Eine
Anzeige am Bildschirm ist nicht vorgesehen, da dadurch die sehr aufwendigen
Informationen leicht von Dritten verwendet werden könnten.) Es wird hierfür um
Verständnis gebeten.
Die Eingaben der Prüfungszeiträume und der Prüfungshinweise sind sehr
sorgfältig vorgenommen worden. Dennoch kann eine hundertprozentige
Garantie durch Olbert-Software nicht übernommen werden. Es wird darauf
hingewiesen, daß die Überprüfungspflicht beim Anwender liegt.
Wenn Sie sich die Ordnungsnummerdatei anschauen, sehen Sie, daß zu jedem
Gerät folgende Angaben vorhanden sind:
• Ordnungsnummer
• Gerätebezeichnung
• Prüfpflichtig Ja/Nein
• Prüfabstand Sachkunde
• Prüfabstand Sachverständiger
Diese Angaben sind vom Anwender nicht veränderbar. Ein entsprechender Hinweis
erscheint am rechten oberen Maskenrand.
Während des "normalen" Arbeitens mit gSYS haben Sie mit dieser Datei nichts zu
tun. Sie benutzen den Statusbefehl "Ord.Dat." nur, wenn Sie neue Geräte einfügen
möchten. "Neue Geräte" sind hierbei Geräte, die in gSYS noch nicht erfaßt sind. Dies
wird bei fast keiner Feuerwehr der Fall sein.
Dennoch ist das Einfügen von Geräten zunächst nachfolgend erläutert:
1. Aktivieren Sie den Statusbefehl "Ord.Dat."
2. Überprüfen Sie genau, ob das gewünschte Gerät nicht schon bereits in der
Ordnungsnummerdatei vorhanden ist.
3. Falls nein:
Positionieren Sie die hell hinterlegte Fläche in den Ordnungsnummerbereich, dem
Sie das neu einzugebende Gerät zuordnen möchten.
Handbuch gSYS
Seite 57
4. Drücken Sie die Funktionstaste "F10". Es wird eine neue Ordnungsnr. vergeben
und es erscheint unter der Spalte "Bezeichnung"
die Bezeichnung "Neueintrag".
5. Drücken Sie nun die Return-Taste. Sie gelangen nun in das Eingabefenster. Hier
können Sie die gewünschten Eingaben eintragen.
6. Sie können auch die Ordnungsnummer verändern. Falls Sie Prüfhinweise
eingeben möchten, drücken Sie die Taste "F2". Es öffnet sich ein von Ihnen
beschreibbares Textfeld.
Sie haben nun in die Ordnungsnummerdatei ein neues Gerät eingegeben.
Zum schnelleren Suchen in der Ordnungsnummerndatei können Sie mit der
Funktionstaste "F3" entwender nach Ordnungsnummern oder nach der
Bezeichnung sortieren. Positionieren Sie hierzu die hell hinterlegte Fläche in die
gewünschte Spalte und drücken Sie die Funktionstaste "F3". Sobald Sie nun mit den
Cursortasten vertikal weiterblättern, erscheinen die Geräte in der gewünschten
Sortierreihenfolge.
Verstehen Sie diese Datei als eine Datei aller Geräte, die bei den Feuerwehren
verwendet werden. Da Sie in Ihrer Feuerwehr nur einen Bruchteil der darin
aufgeführten Geräte verwenden, wurde in gSYS zum leichteren Arbeiten eine zweite
Datei, die sogenannte "Geräteartdatei" eingebaut (siehe Punkt 7.4.2)
7.4.2
Geräteartdatei ("NEUEINGABE")
Mit dem Statusbefehl "Neueingabe" stellen Sie sich Ihre spezielle Geräteartdatei
zusammen. Die Geräteartdatei beinhaltet, als Auswahl der Ordnungsnummerndatei,
die Grunddaten aller Geräte, die von Ihnen mit gSYS verwaltet werden sollen. D.h.,
wenn Sie erstmals mit der Eingabe einer neuen Geräteart, z.B. Klappleiter beginnen
wollen, müssen Sie dieses Gerät aus der Ordnungsnummerndatei heraus aktivieren
und die geräteartspezifischen Daten eingeben. Erst danach können Sie die der
Geräteart zuzuordnenden Geräte inventarisieren und verwalten.
Gehen Sie beim erstmaligen Aktivieren wie folgt vor:
1. Statusbefehl "NEUEINGABE" mit der Return-Taste betätigen. Es öffnet sich die
Eingabemaske der Gerätedatei. Der Cursor steht auf dem Feld
"Gerätebezeichnung".
2. Durch Drücken der Return-Taste gelangen Sie nun in die Alpha-Abfrage, in
welcher alle Geräte der Ordnungsnummerdatei erscheinen. Es ist zu jeder
Geräteart die Bezeichnung und die Ordnungsnummer angegeben. Steht die
hinterlegte Fläche in der Spalte "Bezeichnung", werden die Gerätearten
alphabetisch sortiert. Steht sie in der Spalte "Ordnungsnummer" wird nach
Ordnungsnummer sortiert.
3. Aus der Alpha-Abfrage gelangen Sie mit "F10" in die Ordnungsnummerdatei. Mit
"ESC" springen Sie wieder in die Alpha-Abfrage zurück.
Handbuch gSYS
Seite 58
4. Positionieren Sie die hinterlegte Fläche auf die von Ihnen gewünschte
Bezeichnung; z.B. "Klappleiter" mit der Ordnungsnummer 04.1.05.000. Aktivieren
Sie nun, d.h. übernehmen Sie nun diese Geräteart in Ihre individuelle
Geräteartdatei,
indem
Sie
die Übernahme mit RETURN bestätigen.
Es erscheint nun die Grundmaske der Geräteartdatei, wobei von der jeweils
aktivierten Geräteart folgende Angaben direkt auf der Maske erscheinen:
• Gruppe (Gerätegruppe, intern festgelegt)
• Ordnungsnummer (intern festgelegt)
• Geräteart-Bezeichnung
5. Geben Sie die Daten für die Geräteabrechnung ein.
6. Vergeben
Sie
immer
eine
Kurzbezeichnung;
auch
Geräteartbezeichnung und die Kurzbezeichnung identisch sind.
wenn
die
7. Das Datenfeld "Kurzbezeichnung" ist in gSYS enthalten, um gSYS-Anwendern,
die bereits Geräte eingegeben haben, eine nochmalige Eingabe zu ersparen
(siehe hierzu übernächster Absatz).
8. Springen Sie mit dem Cursor bei der Aktivierung immer über die Eingabefelder für
die Geräteprüfung. Sie übernehmen damit die in der Ordnungsnummerdatei
eingegebenen Prüfungskriterien. Falls Sie die von Olbert-Software angegebenen
Prüfungskriterien nicht übernehmen möchten oder sich die Prüfung geändert hat,
können Sie an dieser Stelle die Prüfungskriterien überschreiben. In der
Ordnungsnummerndatei bleiben jedoch die Vorgaben von Olbert-Software
erhalten.
Anwender, die mit einer Version kleiner 2.80 gearbeitet haben und bereits
Gerätearten erfaßt haben, sollten vor der Aktivierung einer neuen Geräteart genau
prüfen, ob die gewünschte Geräteart ggf. bereits eingegeben ist.
Gehen Sie hierbei vor Durchführung des Punktes 1 wie folgt vor:
1. Aktivieren Sie den Statusbefehl "Suche".
2. Wählen Sie als Suchkriterium "Kurzbezeichnung".
Sie gelangen nun in die Alpha-Abfrage Ihrer individuellen Geräteartdatei.
3. Überprüfen Sie, ob bereits eine entsprechende Kurzbezeichnung vorhanden ist.
Falls nein, beginnen Sie mit der Aktivierung, wie unter Punkt 1 beschrieben.
Falls ja, übernehmen Sie dieses Gerät durch betätigen der Return-Taste.
Aktivieren Sie nun den Statusbefehl "Ändern" und springen Sie über die
Return-Taste in die Alpha-Abfrage Ihrer Ordnungsnummerndatei.
Positionieren Sie die hinterlegte Fläche auf die gewünschte Geräteart und
übernehmen Sie die Angaben mit der Return-Taste.
Handbuch gSYS
Seite 59
Führen Sie nun die weitere Eingabe wie unter Punkt 4 beschrieben durch.
In der Grundmaske "Geräteart" sehen Sie verschiedene Preis- bzw.
Kostenangaben. Diese Preisangaben sind notwendig, um die Kostenrechnung als
Ergebnis des Einsatzberichts erstellen zu können. Die Eingaben sind mit der
Gemeinde abzustimmen (Kostensatzung).
In der Grundmaske sehen Sie auch das Datenfeld "Preisvorgabe". Durch Betätigen
der Funktionstaste "F2" öffnet sich ein Fenster mit fünf Möglichkeiten zur Angabe der
Art der Kostenabrechnung. Sie können hier angeben, daß für das Gerät im Einsatz
grundsätzlich keine Kosten erhoben werden (Keine Abrechnung). Sie können
festlegen, daß nur die "Kosten pro Stunde", die "Kosten pro Tag" oder die "Kosten
pro Einheit" abgerechnet werden. Sie können aber auch angeben, daß eine
"automatische Abrechnung" durchgeführt wird. Diese "automatische Abrechnung"
wird die Regel sein. In diesem Fall wird eine Kombinationsberechnung durchgeführt.
D.h., daß der Betrag "Kosten/Einheit" in Anrechnung kommt. Diesem Betrag werden
die "Kosten/Stunde" hinzugerechnet und es wird bei Einsätzen mit mehr als einem
Tag Dauer, der Betrag "Kosten/Tag" berücksichtigt.
Mit der Funktionstaste "F7=INVENTAR" können Sie direkt in die Inventarisierung
springen. Beachten Sie, daß dies nur funktioniert, wenn eine Geräteart in der Maske
angezeigt wird.
Mit der Funktionstaste "F8=SUCHE INVENTAR" können Sie bestimmen, nach
welchem Kriterium die Alpha-Abfrage aufgebaut werden soll. Sie können hierbei
ordnen lassen nach "Inventarisierungsnummer", nach "Farbfeld" oder nach
"Fahrzeug".
Mit den beiden bisher besprochenen Statusbefehlen sind Sie in der Lage, den
Verwaltungsteil von gSYS soweit vorzubereiten, daß Sie mit der Eingabe (Inventar)
einzelner Geräte beginnen können.
Erfassen Sie vor dem weiteren Durcharbeiten des Handbuches eine Geräteart,
indem Sie diese in Ihrer individuellen Geräteartdatei aktivieren.
7.4.3
Suche
Immer wenn Sie in der Geräteverwaltung arbeiten wollen (ausgenommen
"Neueingabe" einer Geräteart) müssen Sie über den Statusbefehl "Suche"
einsteigen. Dieser Statusbefehl stellt im Prinzip den Suchbefehl dar. D.h., daß Sie
über diesen Befehl in die Alpha-Abfrage Ihrer Geräteartdatei kommen.
Nach Aktivieren des Statusbefehls "Suche" öffnet sich ein Auswahlfenster, in
welchem Sie sich für eines der beiden Suchkriterien entscheiden können. Sie können
entweder nach der Gerätebezeichnung (Normbezeichnung z.B. Druckschlauch B-20K) oder nach der Kurzbezeichnung (Ihre gewohnte Bezeichnung der Geräteart z.B.
B-Schlauch) suchen.
Positionieren Sie hierzu die hinterlegte Fläche mit den Cursortasten auf das
gewünschte Suchkriterium und bestätigen Sie Ihre Wahl mit der Return-Taste.
Handbuch gSYS
Seite 60
Sie gelangen nun in die Alpha-Abfrage. Wählen Sie dort die gewünschte Geräteart,
mit der Sie momentan arbeiten möchten, indem Sie die hinterlegte Fläche positionieren und mit der Return-Taste Ihre Wahl bestätigen.
Das Gerät wird nun in die Gerätegrundmaske übernommen.
Nun können Sie mit der gewählten Geräteart beliebig weiter arbeiten. Sie können
auch, innerhalb der Geräteartdatei, wie bei den Personalstammdaten, mit den
Cursortasten die gesamte Datei durchblättern.
7.4.4
Inventar
Sobald die gewünschte Geräteart in Ihrer Grundmaske angezeigt wird, können Sie
entweder mit dem Statusbefehl "Inventar" oder direkt mit der Funktionstaste
"F7=Inventar" mit der Inventarisierung der Geräte beginnen.
Nach Betätigen einer der beiden Tasten erscheint die Inventarisierungsmaske.
Die Inventarisierungsmaske zeigt in der oberen Hälfte die Liste der inventarisierten
Geräte, bezogen auf die jeweilige Geräteart. Die Geräteart wird in der ersten Linie
der Maske angezeigt.
In der unteren Hälfte finden Sie die zum jeweils hinterlegten Gerät zugehörigen
Daten. Wenn Sie an einem bereits eingegebenen Gerät Änderungen vornehmen
möchten, so positionieren Sie die hinterlegte Fläche auf das gewünschte Gerät und
betätigen die Return-Taste. Der Cursor springt dann in das erste Datenfeld der
unteren Maskenhälfte.
Wenn Sie ein neues Gerät erfassen möchten, so geschieht dies über die
Funktionstaste "F10". gSYS vergibt automatisch eine neue laufende Nummer und
gibt die Eingabefelder frei.
Füllen Sie die Eingabefelder entsprechend ihrer Bezeichnung aus. Ob Sie alle
Datenfelder ausfüllen, bleibt Ihren Erfordernissen überlassen.
Zu einigen Feldern seien zusätzliche Bemerkungen erlaubt:
Die Datenfelder "Hersteller", "Lieferant" und "Service" werden mit einer Adresse
aus der Adressdatei von gSYS (siehe Textverarbeitung) hinterlegt. Mit der
Funktionstaste "F2" gelangen Sie direkt in diese Adressdatei. Damit Sie dort zur
Adressübernahme nicht ständig alle Adressen durchblättern müssen, werden nur
diejenigen Adressen angezeigt, die der Selektionsgruppe "Firma" (Selektionsgruppe
8) zugeordnet sind. Beachten Sie dies bei der Adresseingabe von Liefer- und
Servicefirmen. Wollen Sie ausnahmsweise auf alle Adressen zugreifen können, so
können Sie diese in der Adressmaske mit dem Statusbefehl "Alle Adressen" frei
geben.
Sobald Sie die gewünschte Adresse gefunden haben, übernehmen Sie diese mit
dem Statusbefehl "Adresse übernehmen". Beachten Sie, daß nach dem Befehl
"Adresse übernehmen" am unteren Bildschirmrand die Frage:
Diese Adresse als Adresse des Geräteherstellers übernehmen?
mit "J" für Ja bestätigt werden muß. Wenn Ihnen die Adressnummer bekannt ist,
können Sie die Adresse auch direkt durch Eingabe der Adressnummer zuordnen.
Handbuch gSYS
Seite 61
Wenn Sie im Datenfeld "Fahrzeuge" die Eingabe mit "F2" durchführen, werden
weitere Angaben automatisch übernommen. Sie können aber auch einen beliebigen
"Standort" z.B. Schlauchkeller angeben.
Über die Funktionstaste
"Instandhaltung" springen.
"F5=Instandhaltung"
können
Sie
direkt
in
die
Über die Funktionstaste "F5=Drucken" können Sie sich die Karteikarte eines oder
mehrerer Geräte gleichzeitig ausdrucken lassen.
7.4.5
Instandhaltung
Der Programmteil "Instandhaltung" dient zur Erfassung und Auswertung Ihrer
Gerätereparaturen. Die Bedienung ist im wesentlichen identisch mit der Bedienung
im Bereich der Inventarisierung.
In der oberen Hälfte der Maske finden Sie alle Reparaturen der zu einer Geräteart
gehörenden Einzelgeräte. Mit der Funktionstaste "F5=SORTIEREN" können Sie
diese Einträge nach Reparaturdatum oder nach Gerätenummer sortieren.
Die Eingabe einer Reparatur beginnen Sie mit der Funktionstaste
"F10=Neueingabe". Der Cursor springt nach diesem Befehl in die untere Hälfte der
Eingabemaske, dort in das Datenfeld "Gerätenummer". Mit der Funktionstaste "F2"
bekommen Sie alle inventarisierten Geräte angezeigt. Das jeweilige Gerät können
Sie übernehmen, indem Sie die hinterlegte Fläche auf das entsprechende Gerät
positionieren und mit Return bestätigen. Sie können auch die Gerätenummer direkt
eintragen. Beachten Sie hierbei, daß die gewünschten Geräteangaben auf der
Maske erst erscheinen, nachdem Sie alle Datenfelder der unteren Maskenhälfte mit
Return "durchlaufen" haben.
Mit der Funktionstaste "F3=Drucken" können Sie sich Reparaturlisten für ein
einzelnes oder mehrere Geräte ausdrucken lassen.
Beachten Sie, daß die Funktionstasten nur funktionieren, wenn Sie kein Gerät
ausgewählt haben, das heißt, wenn der Cursor in der oberen Maskenhälfte steht.
Noch ein Hinweis zum Datenfeld "Service":
In diesem Datenfeld wird derjenige angegeben, der die Reparatur durchführt. Dies
kann sowohl eine Firma als auch ein Gerätewart sein. Um beide Eingabearten zu
ermöglichen, wird die Eingabe grundsätzlich über die Adressverwaltung vorgenommen. Dies bedeutet, daß Sie über die Funktionstaste "F2" oder durch Eingabe
der Adressnummer eine Adresse übernehmen müssen. Um Ihre Gerätewarte als
"Reparierender" eingeben zu können, müssen Sie deren Namen in der Adressverwaltung eingeben. Deren Adresse läßt sich dann immer durch Eingabe der
Adressnummer schnell und einfach übernehmen.
Handbuch gSYS
Seite 62
7.5
Geräteprüfung
Der Menuepunkt "Geräteprüfung" ermöglicht es, zur Prüfung anstehende Geräte
auszuwählen, die Prüfung durchzuführen und ein Prüfprotokoll zu führen.
Wenn Sie das Menue aktivieren, öffnet sich ein weiteres Fenster mit den
Untermenuepunkten:
•
•
•
•
•
7.5.1
Prüfdatei
Selektion
Bearbeiten
Drucken
Ergebnis
Prüfdatei
Bevor Sie bei dem Programmteil "Geräteprüfung" die Menuepunkte aktivieren
können, müssen Sie im Menuepunkt "Prüfdatei" angeben, mit welcher Prüfdatei Sie
arbeiten möchten.
gSYS bietet die Möglichkeit, drei verschiedene Prüfdateien anzulegen. Dies ist
notwendig, da oft mehrere Gerätewarte gleichzeitig mit dem Programm arbeiten
dabei jedoch unterschiedliche Geräte prüfen. Da ein Überschreiben und Ergänzen
der in der Selektionsdatei vorliegenden Datensatze möglich ist, wird empfohlen,
grundsätzlich mehrere Prüfdateien zu benutzen. Jeder Gerätewart benutzt seine
eigene Prüfdatei.
Die Prüfdatei aktivieren Sie, indem Sie den Menuepunkt "Prüfdatei" anwählen und in
dem sich öffnenden Fenster die Ziffer der Prüfdatei (1, 2 oder 3) eingeben.
Bestätigen Sie die Eingabe mit der Return-Taste. Es öffnet sich nun noch ein
weiteres Datenfeld "Bezeichn. Prüfdatei". Hierin geben Sie die Bezeichnung der
Datei ein. Empfohlen wird der Name des Prüfers oder die Bezeichnung der
Werkstatt; z.B. Schlauchwerkstatt, Atemschutzwerkstatt,...
Nun können Sie, bezogen auf die angegebene Prüfdatei, alle anderen Menuepunkte
benutzen.
7.5.2
Selektion
Die Selektion dient, wie bei der Atemschutzprüfung, zur Auswahl aller zur Prüfung
anstehenden Geräte.
Nach Aktivierung dieses Menuepunktes öffnet sich ein Eingabefenster. Hierin geben
Sie den Zeitraum ein, für den Sie die Prüfung durchführen möchten (Beachten Sie,
daß Geräte, die vor dem angegebenen Zeitraum zur Prüfung angestanden waren
und noch nicht geprüft sind, nicht selektiert werden. Das Anfangsdatum sollten Sie
daher sehr "großzügig" wählen).
Handbuch gSYS
Seite 63
Im Datenfeld "Ord.Nr." können Sie eine oder mehrere Gerätearten angeben, deren
Geräte geprüft werden sollen. Die Auswahl der Ordnungsnummer sehen Sie nach
betätigen der Funktionstaste "F2". Wenn Sie nur eine Geräteart selektieren möchten,
geben Sie in beide Felder die gleiche Ordnungsnummer ein.
Im Datenfeld "Abteilung" können Sie angeben, ob die Geräte der Gesamtfeuerwehr
oder ggf. die Geräte nur einer einzelnen Abteilung selektiert werden sollen.
In den Datenfeldern "Prüfung Sachkunde" und "Prüfung Sachverständiger"
können Sie wählen, ob Sie beide oder nur eine der Prüfungen selektieren möchten.
Die Selektion wird gestartet, indem Sie alle Datenfelder ausfüllen bzw. den Eintrag
mit Return bestätigt haben.
Sie werden ggf. in einem weiteren Fenster darauf hingewiesen, daß Ihre Prüfdatei
bereits Einträge enthält. Sie können nun wählen, ob Sie diese Einträge stehen lassen
und die neu selektierten Geräte zufügen oder ob Sie die alten Einträge löschen
wollen, d.h. diese Einträge mit den neu selektierten Daten überschreiben möchten.
Sie können den Vorgang auch abbrechen.
7.5.3
Bearbeiten
Mit dem Menuepunkt "Bearbeiten" können Sie sich den Inhalt Ihrer selektierten
Prüfdatei anschauen.
Mit der Funktionstaste "F2=KEINE PRÜFUNG" können Sie einzelne Gerät von der
Prüfung ausschließen. Diese Gerät erscheint dann in Ihrer Inventarliste weiterhin als
ungeprüftes bzw. zur Prüfung anstehendes Gerät.
Mit der Funktionstaste "F3=AUSMUSTERN" können Sie das Gerät aus Ihrem
Bestand herausnehmen. Es erscheint dann nicht mehr in Ihrem Inventarverzeichnis.
7.5.4
Drucken
Der Druckbefehl dient zum Ausdrucken einer Liste der zu prüfenden Geräte und falls
gewünscht der eingegebenen Prüfvorschrift. Die Handhabung ist identisch mit den
Ausführungen unter Punkt 7.5.2.
Handbuch gSYS
Seite 64
7.5.5
Ergebnis
Im Menue "Ergebnis" können Sie die Ergebnisse Ihrer Prüfung eintragen. Die
Eingabe der Ergebnisse erfolgt über die Funktionstaste "F2=ERGEBNIS". Sie
müssen zuvor die hinterlegte Fläche auf dem entsprechenden Gerät positioniert
haben.
Mit der Funktionstaste "F3=Ausmustern" mustern Sie ein defektes Gerät aus.
Die Ergebniseingabe erfolgt gemäß der Programmführung.
7.6
Meldeempfänger
Das Menue "Meldeempfänger" dient zur Eingabe aller Funkgeräte, die einzelnen
Feuerwehrangehörigen fest zugeordnet sind. Da es sich hierbei im wesentlichen um
Meldeempfänger handelt, wurde dieser Begriff zur Benamung dieses Menuepunktes
gewählt.
Der Menuepunkt steht im Zusammenhang mit der Geräteverwaltung, insbesondere
mit der dort vorhandenen Ordnungsnummerndatei (siehe Punkt 7.4.1). Bevor Sie
einen Meldeempfänger eingeben können, müssen Sie wie unter Punkt 7.4.2
beschrieben, die Geräteart "Meldeempfänger" aktivieren. Bei speziellen
Fernmeldeanlagen müssen Sie zuvor ggf. eine neue Ordnungsnummer, wie unter
Punkt 7.4.1 beschrieben anlegen und diese dann aktivieren.
Legen Sie zuerst in der Geräteverwaltung durch "NEUEINGABE" einen
Meldeempfänger an.
Als Ordnungsnummer
wählen Sie "06.6.02.100"
(Meldeempfänger).
Als
Kurzbezeichnung
verwenden
Sie
ebenfalls
"Meldeempfänger". Weitere Eintragungen können Sie wahlweise vornehmen. Bitte
beachten Sie, daß dieser Eintrag für alle ME nur einmal erstellt werden muß.
Tragen Sie jetzt Ihre Meldeempfänger unter Verwendung des Statusbefehls
"INVENTAR" wie unter Punkt 7.4.4 beschrieben ein.
Bitte beachten Sie, daß eine korrekte Zuordnung der Meldeempfänger nur
erfolgen kann, wenn diese ordungsgemäß inventarisiert worden sind !
Die Inventarisierung kann auch im Menue "Meldeempfänger" unter Verwendung des
Stausbefehls "Inventar" erfolgen !
Danach arbeiten Sie im Menue "Meldeempfänger" weiter.
Die Eingabe der Meldeempfänger erfolgt wie gewohnt durch Benutzung der
Statusbefehle "Neueingabe", "Ändern", "Suchen", "Löschen".
Beispiel : Eingabe eines Meldeempfängers
Wählen Sie den Statusbefehl "Neueingabe"
Wenn Sie zum erstenmal einen Meldeempfänger erfassen, müssen Sie die
Gerätezuordnung festlegen . Wählen Sie den Eintrag "Meldeempfänger" aus der
Geräteverwaltung , wie oben beschrieben ( Ordnungsnummer 06.6.02.100 ) . Für alle
weiteren "Neueingaben" wird dann immer diese Zuordnung automatisch
übernommen .
Handbuch gSYS
Seite 65
"Typ / Modell ²" : Sofern Sie in der Geräteverwaltung bzw, über den Statusbefehl
INVENTAR bereits Meldeempfänger inventarisiert haben, können Sie sich diese
Inventareinträge mittels der Funktionstaste "F2" anzeigen lassen. Wählen Sie aus
den Inventareinträgen den gewünschten Meldeempfänger aus.
Alle bereits erfassten Daten werden automatisch aus der Inventardatei übernommen.
Die Datenfelder, die aus der Inventardatei übernommen werden können NUR über
den Statusbefehl "INVENTAR" verändert werden.
Wenn Sie einen Meldeempfänger erfassen möchten, ohne daß ein Inventareintrag
erstellt wurde können Sie alle Daten manuell eintragen.
Hinweis : Den Unterschied zwischen einem manuellen Eintrag (Lfd.Nr. = 0) und an
einem aus der Inventardatei übernommen Eintrag (Lfd.Nr. ungleich 0) erkennt man
anhand der Laufenden Nummer ( Lfd.Nr.) über dem Datenfeld "Typ/Modell" .
"Meldergruppe" : Geben Sie die Meldergruppen für diesen Meldeempfänger ein. Mit
dem Statusbefehl "ÜBERNAHME"
können die Meldergruppen in die
Personalstammdaten übernommen werden. Voraussetzung dafür ist natürlich eine
gültige Personalzuordnung.
Geben Sie einen Teil oder den kompletten Namen
Alphaabfrage.
ein. Mit F2 wählen Sie die
Hinweis : Wenn der Name eindeutig ist, wird mit der F2 Taste nicht die Alphaabfrage
aktiviert, sondern der Name direkt eingetragen Bei mehreren identischen Namen
verwenden Sie die Schreibweise : Name Vorname
Beispiel: Sie geben ein "Mü Wi ". GSYS findet unteren mehreren "Müller", "Willi
Müller" sofort !
Der Statusbefehl "INSTANDHALTUNG" ist wie unter Punkt 7.4.5 beschrieben
anzuwenden.
Der Statusbefehl "INVENTAR" ist wie unter Punkt 7.4.4 beschrieben anzuwenden.
Der Statusbefel "ÜBERNAHME" ermöglicht es, die Schleifennummern, die beim
Meldeempfänger eingetragen sind, in die Personalstammdaten zu übernehmen.
Voraussetzung ist hierfür, daß in der Eingabemaske des Meldeempfängers im
unteren Maskenteil "Personalzuordnung" ein Feuerwehrangehöriger eingetragen ist.
Wenn Sie dann die Übernahme aktivieren, öffnet sich ein Fenster. Dort werden Sie
nochmals gefragt, ob Sie die Zuordnung auch wirklich vornehmen möchten. Zur
Kontrolle sehen Sie in der oberen Linie ("Stammdaten") die derzeit zugeordneten
Schleifennummern. In der Linie "Meldeempfänger" darunter sehen Sie die
Schleifennummern, die neu zugeordnet werden sollen. Falls Sie mit "J" für Ja
bestätigen, wird die Zuordnung durchgeführt.
Der Statusbefehl "DRUCKEN" ermöglicht den Ausdruck einer "Karteikarte". Darauf
kann der Feuerwehrangehörige den Erhalt des Gerätes bestätigen.
Mit dem Befehl "Melderliste" können Sie sich, nach verschiedenen Kriterien sortiert,
Listen aller Meldeempfänger ausdrucken lassen.
Die "Komplett-Liste" bringt eine Liste aller Meldeempfänger mit allen Angaben.
Handbuch gSYS
Seite 66
7.7
Persönliche Ausrüstung
Dieser Programmteil dient zur
(z. B. Helm, Uniform, Beil u.s.w. )
Erfassung
von
Ausrüstungsgegenständen.
Nachdem der Menuepunkt " Persönliche Ausrüstung " aufgerufen wurde,
erscheint eine zweite Maske, die in drei Unterpunkte aufgegliedert wurde :
• Bearbeiten
• Listen
• Ausrüstungsstamm
Für die ordnungsgemäße Nutzung der Verwaltung der Persönlichen
Ausrüstung ist es absolut notwendig, daß alle Ausrüstungsgegenstände, die
Sie einem Personaleintrag zuorden wollen, zuerst mittels des Menüpunktes
"Ausrüst.Stamm" eingetragen werden.
7.7.1
Ausrüstungsstamm
Nach aktivieren des Menüpunktes "Ausrüst.Stamm" öffnet sich ein neues Fenster.
In
der
oberen
Hälfte
des
Fensters
sehen
Sie
die
gesamten
Ausrüstungsgegenstände. In der unteren Hälfte, werden Ihnen zu dem jeweiligen
Ausrüstungsgegenstand, auf den Sie momentan den Cursor positioniert haben, alle
weiteren Daten angezeigt.
Mittels der Funktionstaste "F10" können Sie Neueinträge in den Ausrüstungsstamm
vornehmen.
Mit der Taste "ENTF" können Ausrüstungsgegenstände gelöscht werden. Bitte
beachten Sie an dieser Stelle, daß nur Ausrüstungsgegenstände gelöscht werden
können, wenn diese nicht ausgegeben wurden.
Wollen Sie Ausrüstungsgegenstände löschen, die einem Personaleintrag zugeordnet
sind, müssen Sie zuerst diese Zuordnung aufheben.
Mit der Funktionstaste "F5" können Sie sich den kompletten Ausrüstungsstamm
ausdrucken lassen.
Es müssen von jedem Artikel die Datenfelder:
•
•
•
•
•
Bestellnummer
Preis
Bezeichnung des Artikels
Maßgebende Größe
Lieferant
eingegeben werden.
Handbuch gSYS
Seite 67
Bitte beachten Sie, daß eine nachträgliche Änderung der " Bezeichnung " oder der
"°Maßgebenden Größe " bei Auswertungen und Listen scheinbare Doppelnennungen der betroffenen Gegenstände verursachen können.
Vermeiden Sie daher auf jeden Fall das Ändern der Bezeichnung oder der
maßgebenden Größe bei Ausrüstungsgegenständen, die bereits ausgegeben
wurden.
Tragen Sie zuerst alle Ausrüstungsgegenstände in den Ausrüstungsstamm ein!
Als nächsten Schritt sollten Sie den gesamten Bestand der Kleiderkammer
erfassen. Dies ist notwendig, da Sie nur dann Ausrüstungsgegenstände aus
der Kleiderkammer ausgeben können, wenn diese zuvor ordnungsgemäß
erfaßt wurden. Wie Sie die Ausrüstungsgegenstände der Kleiderkammer
erfassen, erfahren Sie im nächsten Abschnitt (7.2.2).
7.7.2
Kleiderkammer - Lagerbestand
Nach dem aktivieren des Menüpunktes "Bearbeiten" gelangen Sie in die eigentliche
Verwaltung der Persönlichen Ausrüstung.
Bitte beachten Sie, daß der erste Eintrag die Angaben für die Kleiderkammer
anzeigt. Dies erkennen Sie auch:
an dem Namen: "KLEIDERKAMMER"
und an dem Vornamen: "LAGERBESTAND".
Die Kleiderkammer enthält den kompletten Lagerbestand und wird ähnlich geführt
wie ein normaler Personaleintrag.
Vergewissern Sie sich, daß Sie auf dem Eintrag "Kleiderkammer" befinden und
aktivieren Sie dann den Statusbefehl "Einzelzuordnen".
Es öffnet sich ein weiteres Fenster, in dem die Ausrüstungsgegenstände der
Kleiderkammer eingetragen werden.
Mit der Funktionstaste F3 ( neue Ausrüstung) gelangen Sie in die Einträge, die Sie
zuvor im Ausrüstungsstamm eingetragen haben (siehe 7.1.1). Positionieren Sie auf
den Ausrüstungsgegenstand, den Sie in die Kleiderkammer aufnehmen wollen und
übernehmen Sie diesen mit |RETURN|. Zurück in der Kleiderkammer müssen Sie
nun nur noch die Menge und die Größe berichtigen um den gesamten Datensatz
gültig zu machen.
Tragen Sie auf diese Art alle Gegenstände in die Kleiderkammer ein.
Sollten Sie im Ausrüstungsstamm einen Gegenstand nicht erfaßt haben, müssen Sie
diesen zuerst wie unter 7.1.1 beschrieben im Ausrüstungsstamm nacherfassen, um
ihn dann in die Kleiderkammer aufnehmen zu können.
Handbuch gSYS
Seite 68
7.7.3
Bearbeiten
Unter "Persönliche Ausrüstung - Bearbeiten" stehen Ihnen die bereits
besprochenen Statusbefehle:
• Suche
• Ändern
• Drucken
zur Verfügung. Als neue Statusbefehle stehen am oberen Maskenrand:
•
•
•
•
Einzelzuordnen
Gesamtzuordnen
Auswählen
Kleiderausgabe
Zum besseren Verständnis werden nachfolgend im Detail diese Statusbefehle
erläutert. An dieser Stelle wird jedoch darauf hingewiesen, daß zur schnelleren
Einarbeitung, ein Durcharbeiten dieses Programmteils empfohlen wird.
7.7.4
Statusbefehl "SUCHE"
Prinzipiell funktioniert der Statusbefehl "SUCHE" in allen Programmteilen gleich.
(siehe Kapitel 6.3.5) . Zur Erinnerung wird er jedoch an dieser Stelle noch einmal in
groben Zügen beschrieben.
Wählen Sie den Statusbefehl "Suchen" an und aktivieren Sie ihn mit :|RETURN|.
Es öffnet sich die Eingabemaske der Ausrüstungsdatei. Der Cursor steht auf dem
Feld " Name ".
Betätigen Sie die RETURN - Taste
Sie gelangen nun in die Alpha- Abfrage, in welcher der komplette Personalstamm
erscheint. Steht die hinterlegte Fläche in der Spalte " Abteilung ", werden alle
Personen nach Abteilung und innerhalb der Abfrage nach Name sortiert. Steht sie in
der Spalte " Name " wird nur nach Namen sortiert.
Positionieren Sie hierzu die hinterlegte Fläche mit der Cursortaste auf das
gewünschte Suchkriterium und bestätigen Sie Ihre Wahl mit der Returntaste.
Der ausgewählte Datensatz wird nun in die Ausrüstungsgrundmaske übernommen.
Nun können Sie mit dem gewählten Namen beliebig weiter arbeiten. Sie können
auch innerhalb der Ausrüstungsdatei mit der Cursortaste die gesamte Datei
durchblättern.
Handbuch gSYS
Seite 69
7.7.5
Statusbefehl "ÄNDERN"
Positionieren Sie mit dem Statusbefehl "Suche" zuerst auf den Eintrag den Sie
bearbeiten möchten.
Wählen Sie dann den Statusbefehl "Ändern" an und aktivieren Sie ihn mit :|Return|.
Es öffnet sich die Ausrüstungsdatei; Der Cursor steht auf dem
"Konfektionsgröße " .- geändert werden können jedoch nur die Felder:
•
•
•
•
•
•
Feld
Konfektionsgröße
Schuhgröße
Kopfumfang
Hemdengröße
Bauchumfang
Bemerkung
Bevor Sie einen Ausrüstungsgegenstand einer Person zuordnen, sollten Sie zuerst
mit dem Statusbefehl "Ändern" die Konfektionsgrößen der betreffenden Person
ändern. Diese Daten werden beim Ausgeben eines Gegenstandes automatisch
übernommen.
Soll im oberen Teil der Maske ( Name , Adresse u.s.w. ) , etwas geändert werden,
kann diese Änderung nur über die Personalstammdatei vorgenommen werden.
7.7.6
Statusbefehl "EINZELZUORDNEN"
Grundsätzlich haben Sie zwei Möglichkeiten Ausrüstungsgegenstände an die
Feuerwehrangehörigen zuzuordnen:
• über den Statusbefehl "Einzelzuordnen" und
• über den Statusbefehl "Gesamtzuordnen"
Beide Befehle unterscheiden sich wie folgt :
• Statusbefehl "EINZELZUORDNEN" :
mit diesem Statusbefehl ordnen Sie Ausrüstungsgegenstände einer Person
zu.
• Statusbefehl "GESAMTZUORDNEN":
mit diesem Statusbefehl ordnen Sie Ausrüstungsgegenstände allen
Feuerwehrangehörigen in einem Arbeitsvorgang zu. Dies stellt eine große
Arbeitserleichterung dar, wenn Sie z.B. Handschuhe für die ganze Wehr
einkaufen und diese an alle Angehörigen austeilen wollen.
Handbuch gSYS
Seite 70
Positionieren Sie mit dem Statusbefehl "Suche" zuerst auf den Eintrag, den Sie
bearbeiten möchten.
Wählen Sie den Statusbefehl "Einzelzuordnen" an und aktivieren Sie ihn mit
:|Return|.
Es öffnet sich ein weiteres Fenster in dem Sie über Funktionstasten die
verschiedenen Ausrüstungsgegenstände zuordnen können.
Sie haben die Möglichkeit mittels der F3 -Taste (Neu Ausrüstung)
Ausrüstungsgegenstände zuzuordnen ohne daß diese zuvor in der Kleiderkammer
erfaßt wurden. Diese Möglichkeit sollte man jedoch nur zur Erstdatenerfassung
nutzen.
Betätigen Sie die Funktionstaste F3.
Sie erhalten nun ein Angebot aller Ausrüstungsgegenstände, die zuvor im
Ausrüstungsstamm erfaßt wurden.
Positionieren Sie auf den Ausrüstungsgegenstand, den Sie dem Angehörigen
zuorden möchten. Übernehmen Sie diesen Gegenstand mit |Return|.
Berichtigen Sie die ggfs. Datenfelder Datum, Menge und Größe.
Die zweite Möglichkeit Gegenstände an eine Person zuzuorden bietet Ihnen gSYS
mit der Funktionstaste "F4" (Neu aus Lager). Im Gegensatz zur F3-Taste wird hierbei
eine echte Lagerbuchung vorgenommen. D.h. der Gegenstand den Sie zuordnen
wird automatisch von dem Lagerbestand subtrahiert.
Betätigen Sie die Funktionstaste F4.
Sie erhalten nun ein Angebot aller Ausrüstungsgegenstände, die zuvor im
Kleiderkammer-Lagerbestand erfaßt wurden.
Positionieren Sie auf den Ausrüstungsgegenstand, den Sie dem Angehörigen
zuorden möchten. Übernehmen Sie diesen Gegenstand mit |Return|.
Berichtigen Sie die ggfs. Datenfelder Datum, Menge und Größe.
Zur Kontrolle können Sie mit ESC in die Grundmaske Persönliche Ausrüstung
Bearbeiten zurückgehen. Positionieren Sie auf die Kleiderkammer-Lagerbestand.
Der Gegenstand, den Sie soeben ausgegeben haben sollte nun im Lagerbestand
berichtigt sein.
Es können auch Ausrüstungsgegenstände aus dieser Datei entfernt werden, indem
man die Funktionstaste " Entfernen " betätigt.
Es erscheint eine Abfrage ob dieser Ausrüstungsgegenstand endgültig gelöscht,
oder in die Kleiderkammer zurückgebucht werden soll.
Ordnen Sie alle Ausrüstungsgegenstände den Feuerwehrangehörigen zu.
Handbuch gSYS
Seite 71
7.7.7
Statusbefehl "GESAMTZUORDNEN"
Mit dem Statusbefehl " GESAMTZUORDNEN " soll dem Benutzer die Möglichkeit
gegeben werden , Ausrüstungsgegenstände den einzelnen Personen oder ganzen
Gruppen zuzuordnen Mit diesem Befehl wird Ihnen auch die Möglichkeit zur
Bestellung von Artikel eingeräumt. Ferner können Sie auch z.B. einzelne Personen
zur Anprobe der Kleidungsgegenstände einladen.
Der jedoch weitaus wichtigste Teil , wäre die Zuordnung der verschiedenen Artikel.
Hier bieten sich Ihnen verschiedene Möglichkeiten, wie dem Personal z. B.
Kleidungsgegenstände zugeordnet werden können.Durch das Auswahlmenue
können Sie den Personenkreis wählen,dem diese Kleidungsgegenstände zugeordnet
werden sollen.
Praktisches Beispiel:
Ziel :
Allen Personen in Abteilung 1 sollen Stiefel zugeordnet werden.
Ändern Sie mit der Funktionstaste F² das Feld Abteilung von 0 auf 1.
Wählen Sie jetzt bei Bedarf noch einen bestimmten Zug oder eine Gruppe aus.
Bitte beachten Sie, daß in den Feldern Abteilung, Zug und Gruppe der Wert "0"
jeweils symbolisch für alle Abteilungen, bzw. Züge und Gruppen steht.
Soll die Altersmannschaft innerhalb der ausgewählten Personen berücksichtigt
werden dann tragen Sie im Feld Alter "J" ein.
Die in der Maske befindliche Selektion soll Ihnen die Möglichkeit einräumen,
innerhalb der Auswahl die Sie getroffen haben, eine Untergruppe auszuwählen, die
hier der Einfachheit halber " Selektionsgruppe " genannt wurde.
Schließen Sie den Befehl mit Return ab. Es erscheint nun eine Übersichtsmaske mit
dem von Ihnen gewählten Personenstamm.
Diese Auswahl eines bestimmten Personenkreises wird innerhalb dieses ProgrammModuls mehrfach verwendet und im weiteren als Personalselektion bezeichnet.
Mit der Funktionstaste F3 haben Sie nun die Möglichkeit den Artikel " Stiefel "
zuzuordnen.
Dies geschieht indem Sie den Befehl durch Betätigen der Cursortaste zu Feld
"Übernehmen " aktivieren.
Die
aufgespielte Maske vereinfacht Ihnen somit die zeitaufwendige
Einzelzuordnung. Mit Hilfe dieser Maske können Sie wie bereits anfangs erwähnt,
nun bestellen oder auch die Kleiderausgabe markieren.
Handbuch gSYS
Seite 72
7.7.8
Statusbefehl "DRUCKEN"
Über den Statusbefehl " Drucken " können Sie die erstellten Berichte beliebig oft
ausdrucken. Der Ausdruck ist unterteilt in
•
•
•
•
Karteikarten
Bestellungen
Anschreiben
Angebot / Bestellung
Zum besseren Verständnis werden nachfolgend im Detail die vier möglichen
Ausdruckberichte erläutert bzw. kurz beschrieben . Zum Abschluß soll Ihnen ein
praktisches Beispiel, das Durcharbeiten vereinfachen.
Die Karteikarten werden für alle Personaleintragungen angelegt. Sie enthalten neben
den persönlichen Daten , Personalnummer , Zugzugehörigkeit und
Gruppenzugehörigkeit. Ferner sind darin die Konfektionsgrößen , die
Ausrüstungsgegenstände und der Status enthalten. Der Status wird mit den
Abkürzungen für Ausgabe ( Aus ) oder für Bestellung ( Be ) versehen.
7.7.9
Menuepunkt "Karteikarten"
Menuepunkt " Karteikarten " wird mit der Return-Taste bestätigt. Gedruckt werden
kann nun entweder nach Ausgabedatum oder nach Ausrüstungsgegenständen.
7.7.10 Menuepunkt "Bestellungen"
Der Menuepunkt " Bestellungen " ist nur eine Liste , die alle Bestellungen ausweist.
Den Menuepunkt mit Hilfe der Return-Taste bestätigen. Es erscheint eine zweite
Maske die Ihnen die Möglichkeit einräumt , entweder alle Ausrüstungsgegenstände
oder nur bestimmte Gegenstände zu bestellen.
Folgenden Punkte können von Ihnen bearbeitet werden :
Alle Gegenstände
• Getrennt nach Größen
• Bestimmte Gegenstände
• Getrennt nach Größen
• Alle nach FW- Angehörigen
• Bestimmte nach FW- Angehörigen
Die nun folgende Erklärung ist für all diese Auswahlkriterien in diesem Menuepunkt,
identisch.
Handbuch gSYS
Seite 73
Gedruckt wird wie folgt:
Das von Ihnen gewählte Auswahlkriterium wird mit der Return-Taste bestätigt. Der
gewünschte Listendruck kann nun nach
•
•
•
•
Abteilung
Zug
Gruppe oder
Altersmannschaft
selektiert werden ( >>Personalselektion ).
7.7.11 Menuepunkt "Anschreiben"
Mit diesem Menuepunkt können Sie das Personal anschreiben und mitteilen , daß
z.B. ein bestimmter Ausrüstungsgegenstand ausgehändigt werden kann; Sie können
damit auch schriftlich Termine zur Anprobe vereinbaren.
Bevor jedoch endgültig bestellt wird , können Sie sich die Bestellwünsche von den
jeweiligen Personen bestätigen lassen. Es dient somit zur Überprüfung der
Eintragungen auf Richtigkeit z. B. der gewünschten Größe oder des zu bestellenden
Gegenstandes.
Nach dem aktivieren des Menuepunktes
Hilfsmaske die , die Menueunterpunkte
" ANSCHREIBEN " erscheint eine
• Überprüfen
• Anprobe
anbietet.
Durch den Menuepunkt " Überprüfen " wird Ihnen die Möglichkeit eingeräumt, die
Eintragungen der Uhrzeit ,bzw. das Datum entweder zu bestätigen oder zu
korrigieren.
Soll das Eingetragene gedruckt werden, können Sie den gewünschten Listendruck
nach
•
•
•
•
Abteilung
Zug
Gruppe oder
Altersmannschaft
selektiert werden ( >>Personalselektion ).
Mit dem Menuepunkt " Anprobe " werden Ihnen die gleichen Möglichkeiten , wie
bereits beschrieben eingeräumt.
Bzgl. des Listendrucks wird nach " Listendruck Überprüfen " verfahren.
Handbuch gSYS
Seite 74
7.7.12 Menuepunkt "Angebot / Bestellung"
Wählen Sie den Menuepunkt "Angebot/Bestellung" an und aktivieren Sie ihn mit
:|Return|.
Es erscheint eine Untermaske die Ihnen die Möglichkeit gibt, Ausüstungsgegenstände zu bestellen oder ein Angebot einzuholen.
• zur
Einholung
eines
Angebotes
gehen
Sie
bitte
wie
folgt
vor:
Mit der Return-Taste bestätigen Sie den gewählten Menuepunkt. Der Cursor steht
nun zur gewünschten Terminvereinbarung auf dem Feld " Termin "
Die Bearbeiter.-Nr. dient zur Übersicht der Benutzer und ist nur zu
Dokumentationszwecken von Bedeutung.
Der Listendruck kann wieder selektiert vorgenommen werden.
• zur Bearbeitung einer Bestellung gehen Sie biite
wie
folgt
vor:
Mit der Return-Taste bestätigen Sie Ihre Position. Auch hier sind Termine bzw.
Bearbeiter.- Nr. einzugeben , bevor der Listendruck erfolgt.
7.7.13 Statusbefehl "KLEIDERAUSGABE"
Wählen Sie den Statusbefehl "Kleiderausgabe" an und aktivieren Sie ihn mit
:|Return|.
Es erscheinen unter der Datumeintragung
AUS d.h. noch offene
Ausrüstungsgegenstände, die bereit stehen, aber noch nicht zugeteilt wurden.
Mit Bestätigen der Return-Taste erscheint eine zweite Maske, welche die
Menuepunkte
• Einzelausgabe ( z.B. Gürtelschnalle )
• Gesamtausgabe ( z.B. Stiefel, Anzug etc. )
• Bestellung- Ausgabe
enthält.
7.7.14 Bestellung- Ausgabe
Hier erscheint unter dem Feld Datum , die Bezeichnung BE AUS für Bestellungen,
die noch nicht ausgegeben wurden.
Handbuch gSYS
Seite 75
Ausrüstungsgegenstände bestellen und markieren!
Einzelzuordnen oder durch den Befehl Gesamtzuordnen.
7.7.15
Dies
geschieht
durch
Benutzerbeispiel:
Sie bestellen Stiefel für die Abteilung 1.
Über Gesamt-zuordnen können Sie die Abteilung 1 aufrufen und erhalten somit alle
Personen ,die in dieser Abteilung zugeordnet sind.
Gesamtzuordnung für die Stiefel erfolgt wie nun beschrieben:
1. - Datum
2. - Menge
3. - Bemerkung
4. - Preis
z.B. 2 Paar
z.B. 125 DM
Bestellung markieren : J und Kennziffer zuteilen ( z.B. 1-9 ) ; Hier : 1
Kleiderausgabe noch nicht , da noch nicht vorhanden : N
Statusbefehl " Drucken "
....... Bestellung schreiben;
Der bestellte Artikel trifft ein; in unserem Beispiel die bestellten Stiefel. Nun wird der
Statusbefehl " Kleiderausgabe " aufgerufen und bearbeitet. Die bestellten Stiefel
werden nun für die Ausgabe markiert. Die erscheinende Maske wird wie folgt
bearbeitet :
Best. Kennziffer
: 1
Einzelner Gegenstand ( Stiefel ): J
Mit F5 die Ausgabe markieren oder mit F6 alle für die Kleiderausgabe markieren.
Die Ausgabe der Gegenstände muß in der Karteikarte vermerkt werden.
7.7.16 Listen
Bei allen folgenden Auswahlpunkten können Sie den gewünschten Listendruck nach
einem bestimmten Personenkreis selektieren. Es kann nach
•
•
•
•
Abteilung
Zug
Gruppe oder
Altersmannschaft
selektiert werden ( >>Personalselektion ).
Handbuch gSYS
Seite 76
7.7.16.1
Karteikarten
In diesem Menuepunkt können Sie zum einen nach Ausgabedatum, zum zweiten
nach Ausrüstungsgegenständen sortieren. Einen Karteikarte beinhaltet z.B. Größe,
Ausgabedatum, Stückzahl der persönlichen Ausrüstung . Nachdem Sie Ihre
Selektionsauswahl getroffen haben, wird die Karteikarte gedruckt.
7.7.16.2
Einzel-Liste
In der Einzel-Liste finden Sie die Summe einzelner Gegenstände, die sortiert nach
Alter oder Größe gedruckt werden können.
z.B. Sie möchten wissen, wieviel Stiefel sich zum gegenwärtigen Zeitpunkt in der
Feuerwehr befinden ? Diese Selektion kann unterteilt werden , indem Sie sich für
einen Listendruck nach Alter des Personenstamm entschieden haben oder den
Listendruck nach Größen sortiert vornehmen wollen.
7.7.16.3
Gesamt-Liste
Die Gesamt-Liste ist genauso zu handhaben , wie die bereits beschriebene EinzelListe. Der wichtige Unterschied hierbei wäre, daß in der Gesamt-Liste alle
Ausrüstungsgegenstände ausgedruckt werden.
7.7.16.4
Such-Liste
Mit der Such-Liste kann festgestellt werden, welche Personen z.B. Stiefel besitzen.
Es wird die Anzahl des Ausrüstungsgegenstandes, sowie die verschiedenen Größen
des Ausrüstungsgegenstandes gedruckt.
7.8
FW Kasse
Der Programmteil Feuerwehrkasse dient zur Verwaltung des Sondervermögens für
die Kameradschaftspflege . Als gesetzliche Grundlage dient hierzu § 18a des
Feuerwehrgesetzes ( FWG ) .
Zum besseren Verständnis werden
Kassenverwaltung beschrieben:
die
grundsätzlichen
Funktionen
der
Die Kassenverwaltung wird anhand von "Sachbüchern" geführt ( auch Konten
genannt ) :
• Sachbücher für Einnahmen
• Sachbücher für Ausgaben
• Sonderbücher ( Vermögenshaushalt z.B. für Sparbuchguthaben )
Handbuch gSYS
Seite 77
Die Sonderbücher werden in der Jahresrechnung nicht berücksichtigt. Die
Zugänge (z.B. Zinsen) und Abgänge sind gesondert auf einem Konto zu
verbuchen. Die Sonderbücher sind keiner Haushaltsstelle zugeordnet !
Die Sachbücher für Einnahmen und Ausgaben sind jeweils einer bestimmten
Haushaltsstelle zugeordnet. Diese Zuordnung dient der Erstellung des
Wirtschaftsplanes und der Jahresrechnung.
Als Beispiel steht Ihnen das Buchungsjahres 1991 Abteilung 0 (BeispielSystemkasse) zur Verfügung.
Aktivieren Sie den Menuepunkt "Feuerwehrkasse".
Es erscheint eine zweite Maske, die in acht Menueunterpunkte unterteilt wurde.
•
•
•
•
•
•
•
•
Sachbuch bearbeiten
Sachbuch verwalten
Wirtschaftsplan
Jahresrechnung
Listen drucken
Neues Buchungsjahr
Daten löschen
Passwort ändern
Zum besseren Verständnis werden nachfolgend im Detail diese Befehle erläutert. An
dieser Stelle wird jedoch darauf hingewiesen , daß zur schnelleren Einarbeitung das
Durcharbeiten dieses Programmteils empfohlen wird.
Gehen Sie bei der Erstellung der Grunddaten Ihrer eigenen Kasse wie folgt vor :
1.
2.
3.
4.
Legen Sie ein neues Buchungsjahr an ( 7.8.1 )
Erstellen Sie einen Wirtschaftsplan ( 7.8.2 )
Legen Sie die benötigten Sachbücher an ( 7.8.3 )
Tragen Sie Ihre Ein - und Ausgaben ein ( 7.8.4 )
7.8.1
Neues Buchungsjahr
Der Menuepunkt " Neues Buchungsjahr " dient dazu ein neues Buchungsjahr
anzulegen. Dies ist zwingend erforderlich, um mit einem neuen Buchungsjahr
arbeiten zu können.
Aktivieren Sie den Menuepunkt "Neues Buchungsjahr mit |RETURN|.
Es öffnet sich die Eingabemaske zur Anlegung eines neuen Buchungsjahres. Der
Cursor steht auf dem Feld Buchungsjahr.
Für jede Abteilung kann ein gesondertes Kassenbuch geführt werden. Alle
Eintragungen (Abteilungen) können somit voneinander unabhängig bearbeitet
werden.
Jede Abteilung bzw. jedes Buchungsjahr hat ein eigenes Passwort. Dieses Passwort
kann nur von dem Systemadministrator in der Passwortverwaltung verwaltet werden.
Handbuch gSYS
Seite 78
Geben Sie zuerst die Jahreszahl des neuen Buchungsjahres ein.
Geben Sie anschließend die Abteilung ein, für welche dieses Buchungsjahr gelten
soll.
Wenn Sie mehrere Abteilungen mit verschiedenen Paßwörtern verwalten wollen,
wiederholen Sie diese Schritte für jede Abteilung.
Hinweis : Bevor Sie mit dem neuen Buchungsjahr arbeiten können, müssen Sie mit
der ESC-Taste die Kassenverwaltung für dieses Buchungsjahr verlassen, und den
Menuepunkt "Feuerwehrkasse" mit der Eingabe des neuen Buchungsjahres erneut
aktivieren!
7.8.2
Wirtschaftsplan
Unter dem Wirtschaftsplan versteht man die Planung der Eingaben und Ausgaben
der Feuerwehr für das folgende Haushaltsjahr. Der fertige Wirtschaftsplan wird
letztendlich vom Bürgermeister auf seine Richtigkeit überprüft und anschließend gibt
er hierzu seine Zustimmung bzw. seine Ablehnung.
Vergleichend hierzu dient der § 18a Randnr. 19ff
Aktivieren Sie den Menuepunkt "Wirtschaftsplan" mit |RETURN|
Sie sehen den Wirtschaftsplan des aktuellen Buchungsjahres.
Hinweis : Die Haushaltsstellen des aktuellen Wirtschaftsplanes wurden automatisch
aus dem Referenzjahr 1991 übernommen und können jetzt bearbeitet werden.
Auf der linken Seite des Fensters sehen Sie die Haushaltsstellen für die Einnahmen;
auf der rechten Seite die Haushaltsstellen für die Ausgaben.
Mit der F5-Taste können Sie zwischen den Einnahmen und Ausgaben wechseln.
In dem unteren Fenster sehen Sie jeweils die kompletten Daten eines Datensatzes.
Positionieren Sie auf die Haushaltsstelle die Sie bearbeiten möchten und betätigen
|RETURN|
Sie können nun die Daten für diese Haushaltstelle ändern bzw. mit gültigen Summen
versehen.
Mit der "F10"-Taste können Sie neue Haushaltstellen anlegen. Beachten Sie hierbei
die Nummerrierung der Einnahmen bzw. Ausgaben. Die Einnahmen gehen von 1 bis
49. Die Ausgaben von 51 bis 99.
Mit der "ENTF"-Taste können Sie die Haushaltsstelle, auf der der Cursor steht, nach
einer Sicherheitsabfrage löschen
Handbuch gSYS
Seite 79
Bearbeiten Sie alle für Ihre Wehr relevanten Haushaltsstellen, bevor Sie mit dem
nächsten Abschnitt weiterarbeiten.
7.8.3
Sachbuch verwalten
Mit dem Programmteil "Sachbuch verwalten" legen Sie Ihre Sachbücher (Konten) an.
Sie haben die Möglichkeit, Sachbücher für Einnahmen, Ausgaben oder
Sonderbücher anzulegen.
Zur Erinnerung :
Die Sonderbücher werden in der Jahresrechnung nicht berücksichtigt. Die Zugänge
(z.B. Zinsen) und Abgänge sind gesondert auf einem Konto zu verbuchen. Die
Sonderbücher sind keiner Haushaltsstelle zugeordnet !
Aktivieren Sie den Menuepunkt "Sachbuch verwalten" mit |RETURN|
Sie sehen alle Konten einschließlich ihrere Bezeichnungen, der Zuordnung zu
Haushaltsstellen sowie die aktuellen Saldis.
Mit der Funktionstaste "F10" können Sie neue Konten anlegen.
Betätigen Sie die Funktionstaste "F10".
Der Cursor steht in dem Feld "Buch.art"
Betätigen Sie die RETURN-Taste und wählen mit den Cursor Tasten die
Ausgabenart für dieses Konto
.
Sofern es sich nicht um einSonderbuch handelt, stellen Sie den Cursor auf das Feld
"Haush.St.²" und betätigen die Taste "F2".
Für eine korrekte Jahresrechnung muß das Sachbuch einer Haushaltsstelle
zugeordnet werden (ausgenommen Sonderbücher).
Sie bekommen alle Haushaltsstellen angeboten, die Sie zuvor wie unter 7.8.2
beschrieben, eingetragen haben.
Beachten Sie, daß einer Haushaltsstelle mehrere Konten zugeordnet sein können.
Wählen Sie die entsprechende Haushaltstelle aus und übernehmen diese mit
|RETURN|
Positionieren Sie den Cursor auf das Feld "Konto" und geben eine Kontonummer ein.
Handbuch gSYS
Seite 80
Es erfolgt eine Plausibilitätskontrolle. Eine Kontonummer kann und darf nicht
mehrfach vergeben werden.
Positionieren Sie den Cursor auf das Feld "Bezeichnung" und geben eine
Bezeichnung für dieses Konto ein.
Den Saldo für ein Konto können Sie nicht ändern; dieser wird nach einer Buchung
automatisch berechnet.
Hinweis: Das nachträgliche Ändern eines Kontos ist, nach der ersten Buchung auf
dieses Konto, nicht mehr möglich.
Mittels der Funktionstaste "F5" haben Sie die Möglichkeit sich an dieser Stelle alle
Bewegungen eines Kontos anzeigen zu lassen.
Erstellen Sie nun Ihre Konten (Sachbücher), bevor Sie mit dem nächsten Abschnitt
weiterarbeiten.
7.8.4
Sachbuch bearbeiten
Mit dem Programmteil "Sachbuch bearbeiten" werden die eigentlichen Buchungen
vorgenommen. Beachten Sie bitte, daß zuvor alle Haushaltsstellen sowie
Sachbücher (Konten) eingetragen wurden.
Aktivieren Sie den Menuepunkt "Sachbuch bearbeiten" mit |RETURN|
Es öffnet sich die Eingabemaske zur Bearbeitung der Sachbücher bzw. zur
Bearbeitung der Ein- / Ausgabebelege. Das Sachbuch dient zur Verwaltung der
Einnahmen bzw. der Ausgaben für z.B.
•
•
•
•
•
•
•
Allgemeine Einnahmen
Einnahmen aus Veranstaltungen und sonstigen Aktivitäten
Sonstige Einnahmen
Entnahmen aus der Rücklage
Ausgabe für die Maßnahmen der Gemeinschaftspflege
Ausgabe für die Durchführung von Veranstaltungen
Erwerb von Gegenständen
Vergleichend hierzu § 18a Randnr. 40 FWG.
In diesem Programmteil kann nach Datum und Konto geordnet werden. Die
Sortierfolge wird automatisch geändert, wenn Sie den Cursor auf Datum oder Konto
bewegen.
Mit der Funktionstaste "F10" können Sie eine neue Buchung vornehmen.
Erstellen Sie eine Beispielbuchung, die wir später wieder löschen.
Legen Sie mit der Funktionstaste "F10" eine neue Buchung an.
Handbuch gSYS
Seite 81
Als Buchungsdatum wird automatisch das Systemdatum des Computers
vorgegeben. Dieses Datum kann bei Bedarf selbsverständlich geändert werden.
Positionieren Sie den Cursor auf das Feld "Beleg" und geben die Belegnummer ein.
Positionieren Sie den Cursor auf das Feld "Vorgang" und geben Sie eine
Bezeichnung für diese Buchung ein (z.B. Getränke für die Generalversammlung).
Positionieren Sie den Cursor auf das Feld "Konto" und betätigen Sie die
Funktionstaste "F2". Wählen Sie das entsprechende Konto und übernehmen es mit
|RETURN|..
Positionieren Sie den Cursor zuletzt auf das Feld "Betrag" und geben den korrekten
Betrag für diese Buchung ein.
Die Buchung in unserem Beispiel wäre nun komplett. Bevor Sie diese Buchung
wieder löschen, verlassen Sie mit der ESC-Taste den Programmteil "Sachbuch
bearbeiten" und aktivieren Sie zur Kontrolle den Menuepunkt "Sachbuch verwalten".
Positionieren Sie den Cursor auf das entsprechende Konto und kontrollieren den
Saldo. Er sollte sich nach unserer Beispielbuchung geändert haben. Betätigen Sie
die Funktionstaste "F5" um sich alle Buchungen dieses Kontos anzeigen zu lassen.
Positionieren Sie auf unsere Beispielbuchung und betätigen Sie die Taste "ENTF".
Bestätigen Sie die Sicherheitsabfrage mit "J" und unsere Beispielbuchung ist
gelöscht. Nach dem Verlassen des Buchungsfensters sehen Sie, daß sich der Saldo
entsprechend geändert hat.
7.8.5
Jahresrechnung
Mit dem Programmteil Jahresrechnung können Sie sich einen SOLL / IST-Vergleich
ausdrucken lassen.
SOLL / IST-Vergleich bedeutet, daß die erwarteten Einnahmen bzw. Ausgaben den
tatsächlich angefallenen Einnahmen bzw. Ausgaben gegenüber gestellt werden.
Bevor Sie die Jahresrechnung ausdrucken lassen, müssen Sie die einzelnen
Sachbücher abschließen. Im einzelnen heißt dies, daß die Sachbücher
abzuschließen sind, d.h. die Einnahmen und Ausgaben jeder einzelnen
Haushaltsstelle, und insgesamt sind zu ermitteln.
Aus diesem Vergleich ergibt sich demnach einen Überschuß oder bei vermehrten
Ausgaben , wie Einnahmen ein Fehlbetrag.
Verl. hierzu § 18a Randnr. 64
Handbuch gSYS
Seite 82
7.8.6
Listen drucken
Der Programmteil "Listen drucken" bietet Ihnen folgende Möglichkeiten :
•
•
•
•
•
Sachbücher Summe
Sachbücher Datum
Sachbücher Konto
Wirtschaftsplan
Liste Sachbücher
Probieren Sie die einzelnen Möglichkeiten der Ausdrucke aus.
7.8.7
Daten löschen
Mit diesem Programmteil können bestimmte Buchungsjahre komplett gelöscht
werden.
Das Buchungsjahr von 1991 der Abteilung 0 enthält Referenz - und Testdaten , die
vom System gebraucht werden, und sind somit nicht löschbar.
Aktivieren Sie den Menuepunkt "Daten löschen"
Bestätigen Sie die Sicherheitsabfrage mit "J" für Ja oder "N" für Nein.
7.8.8
Passwort ändern
Mit dem Programmteil Paßwort ändern kann das Paßwort für das aktuell bearbeitete
Buchungjsjahr geändert werden. Sollten Sie einmal Ihr Paßwort vergessen, kann
sich der Systemverwalter die Paßwörter, auch die für die Kassenverwaltung, unter :
DIENSTE->Paßwörter/Benutzer
anzeigen lassen.
Aktivieren Sie den Menuepunkt "Paßwörter ändern". Geben Sie das alte Paßwort zur
Sicherheit nochmals ein. Geben Sie das neue Paßwort ein. Geben Sie das neue
Paßwort als Bestätigung nochmals ein.
Beachten Sie, daß Sie immer nur das Paßwort für das Buchungsjahr ändern können,
mit dem Sie momentan arbeiten.
Handbuch gSYS
Seite 83
8.
AUSBILDUNG
Die Grundauswahl "Ausbildung" ist in drei Bereiche unterteilt:
• Anmeldungen zu Lehrgängen
• Erstellung und Überwachung des Dienstplans
• Anmeldung und Erfassung von Wettkämpfen
8.1
8.1.1
Lehrgangsanmeldungen
Ausbildung bearbeiten
Wählen Sie das Menue "Ausbildung bearbeiten" an.
Es erscheint eine Eingabemaske mit deren Hilfe Sie Lehrgangsanmeldungen für
Lehrgänge am Standort und an der Landesfeuerwehrschule erstellen und bearbeiten
können.
Als neuen Statusbefehl erkennen Sie am oberen Bildschirmrand den Befehl
"LEHRGANG".
Aktivieren Sie diesen Befehl.
Es öffnet sich ein Fenster, in dem alle Lehrgänge und Wettkampfqualifikationen
verzeichnet sind. Mit den Cursor-Tasten können Sie die Lehrgänge durchblättern.
8.1.2
Diskette
Als weiteren neuen Statusbefehl erkennen Sie den Befehl "DISKETTE". Dieser
Befehl dient dazu, Anmeldedaten anstelle eines Ausdrucks über Diskette an den
Kreisbrandmeister weiterzuleiten.
Handbuch gSYS
Seite 84
8.1.3
Neueingabe eines Lehrgangs
Neueingabe dient zur Anmeldung eines Feuerwehrangehörigen zu Lehrgängen auf
Landes- und Standortebene.
Führen Sie über "Neueingabe" eine fiktive Lehrgangsanmeldung durch.
Sobald Sie den Statusbefehl "Neueingabe" aktiviert haben, wird der untere Teil der
Eingabemaske ausgeblendet. In der oberen Maskenhälfte blinkt der Cursor im
Datenfeld "Anmeldung". Sie müssen an dieser Stelle eingeben, ob der Lehrgang
• an der Landesfeuerwehrschule (Eingabe: L) oder
• am Standort=Gemeinde/Landkreis (Eingabe:S )
stattfindet.
Füllen Sie dann nacheinander die einzelnen Datenfelder aus. Im Datenfeld
"Lehrgangsnummer" wählen Sie mit "F2" die Anzeige der verfügbaren Lehrgänge an.
Je nach der Anwahl -"L" für Landesfeuerwehrschule oder "S" für Standort- wird das
aktuelle Lehrgangsangebot angezeigt.
Positionieren Sie die hell hinterlegte Fläche auf dem gewünschten Lehrgang und
bestätigen Sie diese Anwahl mit "Return". gSYS prüft daraufhin die
Lehrgangsvoraussetzungen und teilt Ihnen mit, ob die Lehrgangsvoraussetzungen
erfüllt sind oder welcher Lehrgang zuvor noch absolviert werden muß. (Eine
Anmeldung ist allerdings auch bei fehlender Lehrgangsvoraussetzung möglich.)
Bei Lehrgängen auf Standortebene ist zu beachten, daß im unteren Maskenteil der
Lehrgangstermin abgefragt wird. Diese Eingabe ist notwendig, um eine eindeutige
Zuordnung bei mehreren gleichzeitig laufenden Lehrgängen im gleichen Landkreis
zu ermöglichen. Der eingegebene Termin wird auf der Anmeldung ausgedruckt.
Die Datenfelder "Teilnahme nicht möglich von...bis..." und "Bemerkung" sind
optional. Sie dienen dazu, bei Anmeldungen an die Landesfeuerwehrschule,
Hinweise bzgl. der Verfügbarkeit des Teilnehmers zu geben.
Lehrgänge, die aus dem Lehrgangsangebot gestrichen sind, werden zwecks
Altdatenerfassung in der Lehrgangsliste weiterhin angezeigt. Bei versehentlicher
Neuanmeldung, erscheint der Hinweis:
Lehrgang ist gestrichen ! "
Siehe hierzu auch Kapitel 6.10.
Handbuch gSYS
Seite 85
8.1.4
Statusbefehl "DRUCKEN"
Die Lehrgangsanmeldung ist damit abgeschlossen. Die Anmeldung können Sie über
den Statusbefehl "Drucken" ausdrucken. gSYS erstellt ein Anmeldeformular, in das
alle benötigten Daten automatisch aus dem Personalstamm übernommen werden.
Bzgl. Unterbrechung eines Druckvorgangs siehe Kapitel 7.1.7.
Falls nach der Aktivierung des Statusbefehls "Drucken" die Fehlermeldung:
Fehlerhafte Adressnummer
Bitte eine Taste
erscheint, ist im Lehrgangsstamm keine Adressnummer beim Lehrgang hinterlegt.
Wählen Sie zur Fehlerbeseitigung
: DIENSTE - KONSTANTEN BEARBEITEN - LEHRGÄNGE
an und ändern Sie darin die entsprechende Lehrgangsadresse.
Der Druckvorgang kann dann neu gestartet werden.
8.1.5
Ändern "Anmeldung"
Der Statusbefehl "ÄNDERN" ist notwendig, um bei Lehrgängen an der
Landesfeuerwehrschule die Lehrgangsbestätigung und bei allen Lehrgängen den
erfolgreichen Lehrgangsabschluß einzugeben. Die Teilnehmernummer ist nur bei
Lehrgängen
an
der
Landesfeuerwehrschule
notwendig.
Wird
diese
personenbezogene Nummer einmal eingegeben, ordnet sie gSYS den
Personalstammdaten zu. Die Nummer ist dann immer verfügbar.
Beachten Sie, daß die Anschrift, an die die Lehrgangsanmeldung adressiert wird,
dem Lehrgangsstamm entnommen wird. Über die Anwahl "Dienste - Lehrgänge"
können neue Lehrgänge eingegeben werden bzw. Lehrgangsadressen festgelegt
und verändert werden. Siehe hierzu Kapitel 6.11 "Lehrgänge".
8.2
Ausbildungsliste
Die Menueanwahl "Ausbildungs-Liste" ermöglicht den Druck folgender Listen:
• die Liste aller zum Zeitpunkt des Ausdrucks für einen Lehrgang an der
Landesfeuerwehrschule angemeldeten Feuerwehrangehörigen
• die Liste aller zum Zeitpunkt des Ausdrucks für einen Standortlehrgang
angemeldeten Feuerwehrangehörigen.
Handbuch gSYS
Seite 86
Die Listen sind nach Lehrgangsart geordnet. Neben den Vor- und Nachnamen
werden das Anmeldedatum, das Bestätigungsdatum und das Einberufungsdatum
ausgedruckt.
Bzgl. Unterbrechung eines Druckvorgangs siehe Kapitel 7.1.7.
Sobald das Lehrgangsergebnis eingegeben ist, wird die Anmeldung aus der
Lehrgangsliste gestrichen und die Lehrgangsdaten eines absolvierten Lehrgangs
werden in die Personalstammdaten übernommen.
8.3
Ausbildung ändern
Im Menuepunkt "Ausbildung ändern" können auf den einzelnen Feuerwehrangehörigen bezogen, die in den Personalstammdaten enthaltenen Angaben über
bereits absolvierte Lehrgänge, abgeändert, gelöscht oder ergänzt werden.
Der Einstieg in die Bearbeitungsmaske erfolgt über die Eingabe des Namens. Bei
mehrmals vorhandenem gleichen Nachnamen erfolgt der Einstieg über
die "Alpha-Abfrage".
Die Bearbeitung der Maske erfolgt entsprechend den in den Kapiteln 6 und 7
gegebenen Erläuterungen.
Handbuch gSYS
Seite 87
9.
DIENSTPLAN
9.1
Dienstplan / Besuch
Zur Überwachung des Dienstbesuchs, zur statistischen Auswertung und zur
Erstellung der personenbezogenen Dienstpläne, ist es zwingend erforderlich, zu
Beginn eines jeden Jahres den Dienstplan einzugeben.
Dies geschieht über die Menuewahl "Dienstplan/Besuche". Wird dieser Punkt
aktiviert, erscheint eine Eingabemaske.
Als neuen Statusbefehl erkennen Sie den Befehl "Personal".
Die anderen Befehle sind Ihnen bereits alle bekannt. Beachten Sie bei der
Neueingabe den Befehl "Terminkalender". Benutzen Sie diesen Befehl, falls der
Termin im Terminkalender eingetragen werden soll.
Führen Sie nun eine Eingabe durch. Die Vorgehensweise ist mit der Eingabe der
Personalstammdaten identisch.
Beachten Sie hierbei folgende Punkte:
Die Angabe der Abteilung, des Löschzuges (Zug) bzw. der Gruppe in Verbindung mit
der Selektion, gibt im Menue "Dienstplan" an, welche Feuerwehrangehörigen am
betreffenden Dienst teilnehmen sollen.
Die Auswahl wird "hierarchisch" vorgenommen. Dies bedeutet:
• Wird bei "Abteilung" eine "0" eingegeben, so gilt der Dienst für alle Angehörigen
der Gemeindefeuerwehr.
• Wird bei "Abteilung" ein Eintrag vorgenommen, so gilt der Dienst für alle
Angehörigen der Abteilung.
• Wird bei "Zug" oder/und "Gruppe" ein Eintrag vorgenommen, so wird die Anzahl
der Feuerwehrangehörigen, für die der Dienst gilt, weiter eingeschränkt.
• Neben der Angabe der Abteilung, des Zuges und der Gruppe besteht die
Möglichkeit im Datenfeld "Selektion" eine weitere Eingrenzung vorzunehmen.
Durch Anwahl über "F2" wird bei einem bereits eingegeben Dienst angezeigt,
welche Selektion zusätzlich zur Abteilung, Zug und Gruppe vorgenommen wird.
Wurde noch keine Selektion durchgeführt, ist die Angabe weiterer
Selektionskriterien über "F10" möglich.
• Eine bereits durchgeführte Selektion kann durch Löschen des gesamten Dienstes
zurückgenommen werden.
• Soll die Selektion ausschließlich aufgrund der Angaben bzgl. Abteilung, Zug und
Gruppe durchgeführt werden, so wird dies über die Funktionstaste "F3" realisiert.
Sobald der Cursor im Datenfeld "Selektion" steht, muß hierzu die Funktionstaste
"F3" gedrückt werden. gSYS selektiert dann das Personal aufgrund der
vorgegebenen Angaben. Die Zahl der selektierten Feuerwehrangehörigen
erscheint im Datenfeld "Personal". Wer selektiert wurde kann in diesem Datenfeld
über "F2" angeschaut werden.
Handbuch gSYS
Seite 88
• Falls in Ausnahmefällen nicht nur ein Zug oder eine Gruppe am Dienst teilnehmen
sollen, kann im Datenfeld "Zug" bzw. "Gruppe" die Angabe geändert werden.
Durch nochmaliges Selektieren mit "F3" werden die nun neu selektierten
Feuerwehrangehörigen zusätzlich aufgeführt. Beachten Sie, daß bei allen
Ausdrucken immer nur der zuletzt selektierte Zug bzw. die zuletzt selektierte
Gruppe angezeigt wird. Das selektierte Personal wird jedoch immer in seiner
Gesamtheit ausgedruckt bzw. angezeigt.
• Bzgl. des Dienstplanes der Jugendfeuerwehr wird auf Kapitel 6.12 verwiesen.
9.1.1 Funktionstaste "F3"
Muß von gSYS eine Selektion aus den Stammdaten durchgeführt werden, so ist das
jeweilige Datenfeld mit einer Wellenlinie (~) markiert. Diese Wellenlinie weist darauf
hin, daß die Selektion mit "F3" gestartet werden muß.
Beachten Sie, daß die entsprechenden Programmteile nur vollständig arbeiten, wenn
die Selektion durchgeführt wurde.
9.1.2 Diensttyp
Der Diensttyp muß zur statistischen Erfassung angegeben werden (siehe auch
Kapitel 6.12 "Diensttypen").
9.1.3 Statusbefehl "Personal"
Der Statusbefehl "Personal" ermöglicht die Eingabe, der Anwesenheitsliste.
Holen sie hierzu den gewünschten Dienst z.B. über Suche auf den Bildschirm und
aktivieren Sie den Statusbefehl "Personal".
Auf dem Bildschirm erscheinen alle Feuerwehrangehörige, die aufgrund der beim
Eintrag des Dienstes durchgeführten Selektion, am Dienst hätten teilnehmen
müssen.
Über die Funktionstasten
•
•
•
•
F3 für anwesend
F4 für entschuldigt
F5 für krank
F6 für fehlt
wird die Personalerfassung durchgeführt.
Die Funktionstasten F7 und F8 sind nur für Werkfeuerwehren relevant.
Die Funktionstaste F7=ARB/ANW bedeutet, daß der damit markierte
Feuerwehrangehörige anwesend war, während einer Zeit, die innerhalb seiner
Arbeitszeit lag.
Die Funktionstaste F8=ARB/ENTSCH bedeutet, daß er während seiner Arbeitszeit
entschuldigt war.
Handbuch gSYS
Seite 89
Nehmen Feuerwehrangehörige am Dienst teil, für den Sie aufgrund der
durchgeführten Selektion nicht vorgesehen sind, so können sie über "F10" zusätzlich
erfaßt werden. Innerhalb des Statusbefehls "Personal" besteht die Möglichkeit, die
Funktion einzutragen, die vom Feuerwehrangehörigen während des Dienstes
ausgeübt wurde. Dies ist z.B. im Bereich der Führungskräfte und der
Atemschutzgeräteträger sinnvoll.
9.1.4
Statusbefehl "DRUCKEN"
Mit dem Statusbefehl "Drucken" können Sie für jeden der selektierten
Feuerwehrangehörigen ein persönliches Anschreiben mit einem entsprechenden
Hinweis auf den Ausbildungsdienst erstellen. Ebenso besteht die Möglichkeit, zur
Erleichterung der Anwesenheitskontrolle eine Liste aller Feuerwehrangehörigen
auszudrucken, die am Dienst teilnehmen sollten. Die Liste sieht Platz für eine
Unterschrift vor. Sobald beim jeweiligen Dienst eingetragen wurde, wer
teilgenommen hat, entschuldigt war u.s.w. kann eine Anwesenheitsliste
ausgedruckt werden.
9.2
Dienstplan drucken
Die Menueauswahl "Dienstplan-Drucken" ermöglicht eine variable Druckausgabe des
Dienstplanes.
Zunächst kann gewählt werden zwischen einem Dienstplan für
• die Gesamtfeuerwehr
• die Abteilung
• den Löschzug
• die Gruppe.
Innerhalb dieser Auswahlkriterien können jeweils folgende Ausdrucke aufgerufen
werden:
• einen persönlichen Dienstplan für jedes Mitglied der Feuerwehr (Dienstplan
PERSON)
• einen Dienstplan mit allen Diensten der Feuerwehr, der Abteilung, des
Löschzuges, der Löschgruppe (Dienstplan KOMPLETT)
• eine Liste der Dienste ohne Angabe des Personals (Dienstliste o. Pers.)
• eine Liste der Dienste mit Angabe des Vor- und Nachnamens der selektierten
Feuerwehrangehörigen (Dienstliste m. Pers.)
Handbuch gSYS
Seite 90
Die Auswahl der Listen erfolgt über Auswahlfenster.
Bzgl. Unterbrechung eines Druckvorgangs siehe Kapitel 7.1.7.
Legen Sie zum Test drei
Druckmöglichkeiten vertraut.
Dienste
an
und
machen
Sie
sich
mit
den
Die Auswertung des Dienstplanes wird unter der Grundauswahl "Statistik"
durchgeführt.
Handbuch gSYS
Seite 91
10. WETTKÄMPFE
gSYS bietet die Möglichkeit, folgende Wettkampfarten zu bearbeiten:
• Leistungsabzeichen
• Leistungsspange
• Bundeswettkampf
• Geschicklichkeitsfahren
Bearbeiten bedeutet: Erstellung der Anmeldung
Wettkampfergebnisses in den Personalstamm.
und
Übertragung
des
Die Bedienerführung ist bei allen Wettkampfarten weitestgehend identisch.
Nachfolgend werden die Schritte der Neueingabe einer Wettkampfgruppe und der
Übernahme der Gruppe in den Personalstamm erläutert.
10.1 Neueingabe einer Wettkampfgruppe
In der Menueauswahl ist der gewünschte Wettkampf zu aktivieren.
Als Beispiel aktivieren Sie bitte "Leistungsabzeichen".
Über den Statusbefehl "Neueingabe" wird die Eingabemaske aktiviert.
Das erste Eingabefeld "Leistungsabzeichen" fragt die Stufe des Leistungsabzeichens ab.
B für Bronze
S für Silber
G für Gold
Als Anmeldedatum wird grundsätzlich das aktuelle Datum eingesetzt.
Als "Termin" wird das Datum angegeben, an dem der Wettkampf stattfindet.
Im Eingabefeld "Gruppe" kann eine frei wählbare Bezeichnung zur eindeutigen
Identifikation der Wettkampfgruppe eingegeben werden. Beispiel: Gruppe "Mayer Bronze".
In das Eingabefeld "Ort" wird der Gemeindenamen des Ortes eingetragen, in dem
der Wettkampf stattfindet.
Handbuch gSYS
Seite 92
Sind
diese
Eintragungen
vorgenommen,
werden
die
Namen
der
Feuerwehrangehörigen der Wettkampfgruppe eingetragen. Dies kann durch direkte
Eingabe des Nachnamens oder durch Aktivierung eines leeren Feldes mit "RETURN"
geschehen. gSYS prüft jeweils genau ab, ob die durch die Richtlinien geforderten
Voraussetzungen zur Teilnahme am Wettkampf erfüllt sind. Bei der Anwahl über
"RETURN" werden alle Feuerwehrangehörigen aufgelistet, die die geforderten
Voraussetzungen erfüllen. Die Übernahme erfolgt durch Eingabe der
"Positionsnummer".
In der Liste der Feuerwehrangehörigen ist hinter jedem Namen durch entsprechende
Kreuze (x) tabellarisch dargestellt, welche Voraussetzungen (Lehrgänge,
Wettkämpfe) der einzelne Angehörige erfüllt.
Beim Leistungsabzeichen "Silber" bzw. "Gold" besteht die Besonderheit, daß bei
einzelnen Feuerwehrangehörigen, die die Voraussetzungen erfüllen, das Kreuz (x) in
der Spalte "PA" (Lehrgang für Atemschutzgeräteträger "Preßluftatmer") blinkt. Dieses
Blinken weist darauf hin, daß bei dem betreffenden Angehörigen bis zum Tag der
Abnahme die derzeit noch gültige Atemschutzuntersuchung nach G26 abgelaufen
sein wird.
Eine weitere Besonderheit bietet gSYS für den Bereich "Leistungsspange". Dort
besteht die Möglichkeit eine Wettkampfgruppe mit Jugendfeuerwehrmitgliedern
aufzufüllen, die das geforderte Alter noch nicht erreicht haben. Um diese Angehörigen eingeben zu können, muß in das betreffende Namensfeld der Eingabemaske
"Leistungsabzeichen" ein Ausrufezeichen "!" getippt werden. Wenn Sie nun "Return"
drücken, erscheinen in der Namenliste auch diejenigen Jugendfeuerwehrmitglieder,
die das geforderte Alter am Tag der Abnahme noch nicht erreicht haben. Eine
Übernahme ist nun wie gewohnt möglich. Das Ausrufezeichen bleibt als Markierung
erhalten. Auf dem Ausdruck erscheint ein Stern (*).
Sind alle Angehörigen der Gruppe eingetragen, so ist die Anmeldung abgeschlossen.
Die Anmeldung kann über den Statusbefehl "Drucken" ausgedruckt werden.
Bei den Wettkämpfen ist ein Ausdruck auf den Original-Anmeldebögen nicht möglich,
da diese Vordrucke derzeit noch nicht "EDV-gerecht" gestaltet sind.
Der Ausdruck von gSYS entspricht aber in Inhalt und Reihenfolge genau den
Angaben der Vordrucke.
Beim Bundeswettkampf werden außerdem das Durchschnittsalter und die Punkte/Zeitvorgabe automatisch berechnet.
Geben Sie für alle Wettkampfarten ein Beispiel ein. Drucken Sie die Anmeldungen
aus.
10.2 Übernahme der Wettkampfgruppe
Die Wettkampfgruppe bleibt in der Wettkampfliste solange gespeichert, bis die
Gruppe entweder gelöscht wird (z.B. bei Nichtteilnahme oder Nichtbestehen) oder
die Gruppe nach bestandenem Wettkampf übernommen wird. "Übernommen"
bedeutet, daß die Teilnahme am Wettkampf in den Personalstamm der einzelnen
Gruppenmitglieder übernommen und die Gesamtgruppe aus der Wettkampfliste
gelöscht wird.
Eine Übernahme ist für die Gruppe in ihrer Gesamtheit und auch für einzelne
Teilnehmer aus der Löschgruppe möglich.
Handbuch gSYS
Seite 93
Für die gesamte Gruppe ist der Statusbefehl:
ÜBERNAHME
anzuwenden.
Für die Übernahme einzelner Gruppenmitglieder gilt der Statusbefehl:
ÜBER. EINZ
(=ÜBERNAHME EINZELNER)
Nach Aktivierung des Statusbefehls sind die Anweisungen des Programms
auszuführen. Eine detaillierte Beschreibung im Handbuch ist entbehrlich.
Beachten Sie, daß eine Übernahme erst möglich ist, wenn der Wettkampftermin
überschritten ist. gSYS vergleicht hierzu das Rechnerdatum mit dem Termin des
Wettkampfes.
10.3 Wettkampf - Liste
Über den Menuepunkt "Wettkampf-Liste" können alle zum aktuellen Datum
angemeldeten Wettkampfgruppen ausgedruckt werden.
Zum Ausdruck einzelner Wettkampfgruppen ist der Statusbefehl "Druck" innerhalb
der betreffenden Menuepunkte zu benutzen.
Bzgl. Unterbrechung eines Druckvorgangs siehe Kapitel 7.1.7.
Handbuch gSYS
Seite 94
11. EHRUNGEN
gSYS bietet die Möglichkeit, die Ehrungen des Landes (staatliche Ehrungen), des
DFV und individuell festzulegende Ehrungen der Gemeinde mit minimalem
Arbeitsaufwand zu beantragen bzw. auszudrucken und zu bearbeiten.
11.1 Antrag - Land
1. Aktivieren Sie den Menuepunkt "Antrag-Land".
2. Aktivieren Sie den Statusbefehl "Neueingabe"
3. Stichtag für die Ehrung angeben.
4. Ehrungstermin (Tag an dem die Ehrung stattfinden soll), sofern bekannt,
angeben.
5. Ausdruck des Antrags mit beliebiger Taste (außer Escape) starten.
Die Anträge für 25 und 40 Jahre Mitgliedschaft in der Feuerwehr werden getrennt
gedruckt.
Beachten Sie, daß der Eintrittstermin bei den staatlichen Ehrungen frühestens ab
dem 14. Lebensjahr zählt und daß Angehörige der Altersabteilung nicht mehr geehrt
werden.
11.2 Antrag - DFV
1. Aktivieren Sie den Menuepunkt "Antrag-DFV".
2. Aktivieren Sie den Statusbefehl "Neueingabe"
3. Wählen Sie die Art der Ehrung.
4. Füllen Sie die Eingabefelder aus.
5. Nach Eingabe des Namens werden die persönlichen Felder, mit Ausnahme des
Geburtsorts, aus den Stammdaten übernommen. Geben Sie nun noch den
Geburtsort an und verlassen Sie die Eingabemaske mit "Bild hoch".
6. Aktivieren Sie den Statusbefehl "Begründung" und geben Sie dort eine kurze
Begründung ein. Bzgl des Umfangs orientieren Sie sich bitte am verfügbaren Platz
auf dem entsprechenden Vordruck des DFV.
7. Legen Sie den Vordruck des DFV in den Drucker ein und starten Sie den
Druckvorgang mit dem Statusbefehl "Drucken".
Die Antragstellung ist somit abgeschlossen.
Handbuch gSYS
Seite 95
11.3 Antrag - Gemeinde
1. Aktivieren Sie den Menuepunkt "Antrag-Gde".
2. Geben Sie den Stichtag (immer auf das Kalenderjahr bezogen) und den
vorgesehenen Ehrungstermin ein.
3. Geben Sie ein, für welches Dienstalter geehrt werden soll. Nicht benötigte
Dienstaltersangaben können mit "Delete" bzw. "Löschen" gelöscht werden.
4. Geben Sie ein, ab welchem Alter die Zugehörigkeit zur Feuerwehr bei der
Gemeindeehrung berücksichtigt werden soll.
5. Starten Sie den Druckvorgang.
Die Antragstellung ist somit abgeschlossen.
Bzgl. Unterbrechung eines Druckvorgangs siehe Kapitel 7.1.7.
11.4 Durchführung (INFO) der Ehrung
gSYS bietet Ihnen die Möglichkeit, Informationen über die zu Ehrenden und den
Termin der Ehrung an die zur Durchführung der Ehrung zuständige Stelle zu
versenden.
Das Verfahren ist für die verschiedenen Ehrungsarten identisch. Es ist wie folgt
vorzugehen:
1. Wählen Sie das gewünschte Menue
• Info-Land
• Info-DFV oder
• Info-Gde.
2. Füllen Sie die Eingabefelder in der Eingabemaske aus.
3. Starten Sie den Druckvorgang. Sie erhalten damit ein Anschreiben mit den Namen
der zu Ehrenden und für jeden einzelnen zu Ehrenden einen Ausdruck über
seinen Werdegang in der Feuerwehr. Diese Informationen dienen dem die Ehrung
Durchführenden als Grundlage für seine Ansprache.
4. Geben Sie ggf. Kurzinfos (1 und 2) ein. Diese Kurzinfos dienen dazu, aktuelle
Informationen zu übermitteln, die für eine Rede interessant sein könnten; z.B.
Geburt einer Tochter oder eines Sohnes.
Handbuch gSYS
Seite 96
11.3 Übernahme der Geehrten
Die Übernahme der Landes- und Verbandsehrungen erfolgt im Zusammenhang mit
dem Menuepunkt INFO-LAND bzw. INFO-DFV. Nach dem Druckbefehl erfolgt die
Abfrage:
"Übernahme für ..."
mit den Möglichkeiten der Antwort:
• Ehrung in History übernehmen oder
• Keine Übernahme
Je nach Antwort erfolgt die entsprechende Reaktion durch gSYS. Alle anderen
Ehrungen werden im Personalstamm über die "History" (Kapitel 7.1.6) eingegeben.
Handbuch gSYS
Seite 97
12. EINSATZBERICHT
gSYS bietet die Möglichkeit, Einsätze der Feuerwehr berichtsmäßig zu erfassen und
die Abrechnung des Einsatzes bezogen auf eingesetztes Personal, Fahrzeuge und
Geräte durchzuführen.
Bei der Erstellung des Berichts sind in gSYS weitestgehend Vorgaben für die
Verwendung einheitlicher und genormter Begriffe eingearbeitet.
Der Inhalt des Einsatzberichts orientiert sich an den Berichtsangaben, die in den
Jahresberichten für die Aufsichtsbehörden und den Deutschen Feuerwehrverband
benötigt werden.
12.1 Einsatz erfassen
12.1.1
Grundsätzliches
Ein Einsatzbericht wird über
: Einsätze - Einsatz erfassen
aktiviert und die Eingabe wird mit dem Statusbefehl "Neueingabe" begonnen.
Die Eingabe wird gemäß den Erläuterungen der Hilfstexte durchgeführt. Die bereits
mit Eingaben belegten Datenfelder können beliebig überschrieben werden. Nicht
veränderbar ist das Feld "lfd.Nr.". Diese Nummer wird von gSYS fortlaufend
hochgezählt. Erst ein "Jahresabschluß" setzt diese Nummer auf eins.
Zur Erfassung einer jährlich laufenden Einsatznummer dient das Feld "Einsatz-Nr.".
Dieses Feld wird beim ersten Einsatz eines jeden Jahres manuell, d.h. durch
Überschreiben auf "eins" gesetzt und wird bei jedem neuen Einsatz automatisch um
eine Zahl hochgezählt. Die Eingabe ist beliebig veränderbar. Beachten Sie daher die
Fehlermöglichkeit der Vergabe einer doppelten bzw. fehlenden Einsatznummer.
Beachten Sie auf der Eingabemaske die Häufigkeit der Verwendung der "F2-Taste".
Dies ermöglicht eine einheitliche, der Norm entsprechende Begriffsbenutzung und
eine schnelle Berichterstellung.
Nachfolgend wird auf einige Besonderheiten der Berichterstellung hingewiesen. Die
Bedienerführung entspricht der bisher bereits beschriebenen Verfahrensweise.
Handbuch gSYS
Seite 98
12.1.2
Alarmiertes Personal
gSYS
selektiert
aus
dem
gesamten
Personal-Datenbestand,
welche
Feuerwehrangehörigen zum jeweiligen Einsatz alarmiert worden sind. Die Selektion
ergibt sich aus der Alarmierungsart und der davon abhängigen zu alarmierenden
Personengruppe.
Gehen Sie wie folgt vor:
1. Wählen Sie im Datenfeld "Alarmierung" die Alarmierungsart.
Funktionstaste "F2" stehen folgende Möglichkeiten zur Verfügung:
•
•
•
•
•
Über
die
Meldeempfänger
Abteilung
Wachalarm
Telefon
Sonstiges
Achten Sie bei der Anwahl auf die rechts neben dem Feld "Alarmierung"
stehenden Eingabefelder. Je nach gewählter Alarmierungsart ändern sich diese
Felder wie folgt:
Die Alarmierungsart "Meldeempfänger" öffnet fünf Felder zur Eingabe je einer
Fünf-Ton-Folge.
• Die Alarmierungsart "Abteilung" öffnet fünf Felder zur Eingabe.derjenigen
Abteilung, in deren Bereich z.B. Sirenenalarm ausgelöst wurde. Über "F2"
erscheinen die möglichen Abteilungen. Beachten Sie, daß "0" immer für die
Gemeindefeuerwehr steht; d.h., daß bei Eingabe einer Null im ersten
Eingabefeld, alle aktiven Angehörigen der gesamten Feuerwehr selektiert
werden.
• Die Alarmierungsart "Wachalarm" öffnet ein Eingabefeld zur Eingabe einer
Wachabteilung. Über "F2" werden die vorhandenen Wachab teilungen
angezeigt.
• Die Alarmierungsarten "Telefon" und "Sonstiges" erzeugen kein
zusätzliches Datenfeld. Sie weisen darauf hin, daß eine Selektion in einem
solchen Fall nicht direkt möglich ist sondern über das Datenfeld
"Eingesetztes Personal" nachvollzogen werden muß.
2. Geben Sie alternativ ein:
• die Fünf-Ton-Folge(n); bis zu 5 Tonfolgen sind möglich
• die Nummer(n) der Abteilung(en) ("F2"); bis zu 5 Abteilungen)
• die Nummer der Wachabteilung
Sie sehen, daß bei den Fällen "Alarmschleife" und "Abteilung" die Beschreibung
des Datenfeldes mit einer Wellenlinie (~) versehen ist. Diese Wellenlinie weist
darauf hin, daß zur Durchführung der Selektion die Funktionstaste "F3" gedrückt
werden muß.
Handbuch gSYS
Seite 99
3. Aktivieren Sie die Selektion durch Drücken der Funktionstaste "F3". Der Cursor
muß dabei auf einem der Eingabefelder stehen.
Es erscheint der Hinweis:
" Personal wird selektiert "
Sobald diese Selektion durchgeführt ist, springt der Cursor auf das nächste
Datenfeld ("Eingesetzte Fahrzeuge"), und es erscheint auf der Eingabemaske rechts
unten der Hinweis auf die Anzahl der alarmierten Feuerwehrangehörigen. Welche
Feuerwehrangehörigen letztlich auf den Alarm reagiert haben bzw. im Einsatz waren,
wird im Datenfeld "Eingesetztes Personal" eingegeben.
Wurde die Alarmierung über verschiedene Alarmwege geleitet, so wiederholen Sie
die Schritte 2 und 3 Sie erreichen damit, daß das gesamte alarmierte Personal
gespeichert wird. Im Einsatzbericht erscheint allerdings nur der zuletzt eingegebene
Alarmierungsweg.
Die Selektion ist somit abgeschlossen.
A C H T U N G:
Wenn Sie die durchgeführte Selektion ändern wollen, müssen zuvor alle bereits
selektierten Feuerwehrangehörigen über das Datenfeld "Eingesetztes Personal"
gelöscht werden. Wird dies nicht durchgeführt, bleiben alle bereits selektierten
Personen auf der Liste der "Alarmierten".
Dies kann wünschenswert sein, wenn z.B. die Anzahl der alarmierten Schleifen bzw.
Abteilungen größer fünf ist.
12.1.3
Eingesetzte Fahrzeuge
Zur Eingabe der eingesetzten Fahrzeuge der eigenen Feuerwehr gehen Sie wie folgt
vor:
1. Drücken Sie die Funktionstaste "F2".
2. Drücken Sie die Funktionstaste "F10".
3. Geben Sie am linken unteren Bildschirmrand den Namen des
Löschfahrzeuges ein bzw. benutzen Sie durch Drücken der "Return"-Taste die
Alpha-Abfrage zur "Übernahme" des Fahrzeuges.
Handbuch gSYS
Seite 100
4. Vervollständigen Sie die auf der Maske "M301" (Alpha-Abfrage) noch
fehlenden Angaben:
•
•
•
•
Ausgerückt
a.d.E (= an der Einsatzstelle)
Eingerückt
Zurück Dat. (Tag an dem Einsatz beendet wurde)
gegebenenfalls
• Name des Fahrzeugführers (Gruppen-, Staffel- oder Truppführer)
• Wasserentnahmestelle
und zur Abrechnung
• Betriebs-Stunden
• Wegekilometer
• Abrechnung
Wiederholen Sie die Punkte 2 bis 4, bis alle eingesetzten Fahrzeuge eingegeben
sind.
Beim Arbeiten in diesem Programmteil müssen Sie oft den Bildschirm nach rechts
"Rollen". Dadurch ist die Fahrzeugbezeichnung (1. Spalte) nicht mehr zu erkennen.
Um dennoch immer eindeutig zu wissen, welches Fahrzeug gerade aktiviert ist,
erscheint oben rechts am Bildschirmrand die Bezeichnung des jeweiligen
Fahrzeuges.
Beim Eintrag der Betriebsstunden steht Ihnen die Funktionstaste "F3=Betr.(iebs)
Zeit" zur Verfügung. Sie können mit dieser Taste festlegen, daß sich die Betriebszeit
aus der Zeitdifferenz zwischen den beiden Zeitpunkten "Ausgerückt" und
"Eingerückt" ergibt.
Die letzte Spalte "Abrechnung" legt fest, ob das Fahrzeug bei der Erstellung der
Kostenrechnung berücksichtigt werden soll oder nicht. Diese Spalte ist
standardmäßig mit "J" für "JA" vorbelegt.
12.1.4
Anwesende andere Dienste
Der Eintrag anwesender anderer (nicht Feuerwehr) Dienste erfolgt über die
Funktionstaste "F2" und zur Anwahl des Dienstes über "F10" für "Neueintrag. Dabei
wird die Mannschaftsstärke der eingesetzten anderen Dienste angegeben.
Neben den fest aufgeführten "anderen Diensten", besteht die Möglichkeit, ein "freies
Textfeld" (letzte Zeile der aufgeführten Dienste) zu belegen und den Text durch
Überschreiben des Datenfeldes beliebig zu ändern. Geben Sie hierzu über "F10" und
Angabe der Personenzahl unter anwesende Dienste das Feld "Textfeld zur freien
Verwendung" ein. Springen Sie dann mit "Escape" in das Fenster, in dem die bereits
eingegebenen Dienste angezeigt werden. Hier können Sie nun den Text beliebig
durch Überschreiben verändern.
Handbuch gSYS
Seite 101
12.1.5
Eingesetztes Personal
Gehen Sie wie folgt vor:
1. Drücken Sie die Funktionstaste "F2".
Es erscheint eine Liste mit allen Feuerwehrangehörigen, die aufgrund der
angegebenen Alarmierungsart und -gruppe, wie unter Kapitel 12.1.2
beschrieben, selektiert wurden.
D.h., die in dieser Liste aufgeführten
Feuerwehrangehörigen sind zu dem betreffenden Einsatz alarmiert worden.
Beachten Sie hierzu auch die Hinweis auf Besonderheiten am Ende dieses
Kapitels.
2. Geben Sie in dieser Liste an, ob der Feuerwehrangehörige
• eingesetzt war; beliebige Taste zur Markierung drücken; in der linken
Spalte erscheint eine Markierung (>)
•
am Alarmplatz erschienen war, jedoch nicht eingesetzt wurde; Namen ohne
Markierung in der Liste belassen
•
nicht erschienen war; Namen anwählen und mit "Delete"-, Entferne- bzw.
"Lösche"-Taste markieren. In der linken Spalte erscheint ein "D" für
DELETE (=Löschen). Wenn Sie nun die Maske verlassen, .werden alle mit
"D" markierten Feuerwehrangehörigen gelöscht.
Am unteren Maskenrand sehen Sie bei der Funktionstastenbeschreibung
die Funktionstaste "F9":
ENTF/F9=Löschen
Damit haben Sie die Möglichkeit, durch einen Tastendruck alle nicht
markierten (nicht eingesetzten) Feuerwehrangehörigen mit "D" zu belegen und
beim Verlassen der Maske zu löschen. Dies ist immer sinnvoll, wenn die Zahl
der eingesetzten bzw. anwesenden Feuerwehrangehörigen geringer ist, als
die Zahl der zu löschenden.
Gehen Sie hierbei wie folgt vor:
• Markieren Sie zunächst alle eingesetzten Feuerwehrangehörigen mit "<".
• Markieren Sie durch Drücken der Funktionstaste "F9" alle anderen
Feuerwehrangehörigen mit "D". Sie werden hierbei am unteren
Bildschirmrand nochmals gefragt, ob Sie wirklich alle mit "D" markieren
möchten
• Wählen Sie nun noch alle nicht eingesetzten aber am Gerätehaus
anwesenden Feuerwehrangehörigen an und "entfernen" bei diesen das "D".
• Verlassen Sie die Maske.
Diese
Art
der
Eingabe
wird
in
vielen
Fällen
vorteilhaft
sein.
Bei Bedarf sind darüber hinaus nachfolgende Angaben zu machen:
Handbuch gSYS
Seite 102
3. Geben Sie die Funktion an, die der Feuerwehrangehörige bei dem betreffenden
Einsatz ausgeübt hat.
Sinnvoll sind in der Regel folgende Angaben:
•
•
•
•
•
•
PA
EL
ZFü
GrFü
StFü
TrFü
für PA-Geräteträger
für Einsatzleiter
für Zugführer
für Gruppenführer
für Staffelführer
für Truppführer (1/2)
4. Geben Sie den Funkrufnamen des Fahrzeuges ein, dem der einzelne Feuerwehrangehörige zugeteilt war. Die Einsatzzeit des Feuerwehrangehörigen wird dann
zur Kostenberechnung mit der Einsatzzeit des Feuerwehrfahrzeuges gleich
gesetzt.
Es können
"Eingesetzte
nur Fahrzeuge
Fahrzeuge"
eingetragen werden,
zuvor
angegeben
die im Datenfeld
worden
sind.
Benutzen Sie zum Eintrag die Funktionstaste "F2". Es öffnet sich ein Fenster in
dem die Funkrufnamen aller Fahrzeuge erscheinen, die bei diesem Einsatz
eingesetzt waren.
Wählen Sie den gewünschten Rufnamen und übernehmen Sie das Fahrzeug mit
"Return".
Beachten Sie folgendes:
Um eine schnelle Zuordnung der Fahrzeuge zu ermöglichen, springt der Cursor
nach Übernahme des Fahrzeuges automatisch auf das nächste Feld, und die
gerade bearbeitete Zeile wird an das Ende der Liste gesetzt. Dem "neuen"
Anwender kann dabei der Eindruck entstehen, daß die Fahrzeugeingabe nicht
funktioniert.
Schauen Sie sich daher zunächst das Ende der Liste an. Die getätigten
Fahrzeugeinträge werden Sie dort wiederfinden.
5. Falls kein Fahrzeug zugeordnet wurde, muß in der Spalte "Ein(satz)Dauer" ein
Eintrag erfolgen. Ein Eintrag ist in dieser Spalte auch erforderlich, wenn der
Feuerwehrangehörige zwar einem Fahrzeug zugeordnet wurde aber die in der
Kostenabrechnung berechenbare Einsatzzeit nicht mit der Einsatzzeit des
Fahrzeuges identisch ist. Ein Eintrag in dieser Spalte hat bei der
Kostenberechnung gegenüber dem Fahrzeugeintrag immer Vorrang.
6. In die Spalte "VDA-DM" (=Verdienstausfall Gesamtbetrag in DM) erfolgt ein
Eintrag, wenn ein Feuerwehrangehöriger eine Rechnung des Arbeitgebers über
Verdienstausfall vorlegt. Ist hier ein Betrag eingegeben, wird dieser Betrag
zugrunde gelegt.
In dieser Spalte kann über die Funktionstaste "F2" für alle eingetragenen
Feuerwehrangehörigen ein einheitlicher Abrechnungsbetrag eingegeben werden.
Handbuch gSYS
Seite 103
7. In die Spalte "VDA-Std" (= Stundenzahl zur Verdienstausfallberechnung) wird für
die interne Verrechnung (= Berechnung des dem Feuerwehrangehörigen
zustehenden
Verdienstausfalls)
die
geleistete
Zeit
eingetragen.
Diese Zeit wird mit dem Eintrag im Personalstammblatt multipliziert.
8. In die Spalten "Schmutzzulage" und "PA-Zulage" (Preßluftatmer-Zulage)
werden ggf. Zulagen eingegeben. Die PA-Zulage wird nur berücksichtigt, wenn in
der letzten Spalte "PA.Std" ein entsprechender Eintrag der Tragezeit des PAs
eingegeben ist.
Diese Zulagen werden jeweils hinzuaddiert.
B e s o n d e r h e i t e n:
• Eingabe von nicht selektiertem Personal
Mit der Funktionstaste "F10" kann Personal in den Einsatzbericht aufgenommen
werden, welches nicht aufgrund der Alarmierungsart automatisch vorselektiert
wurde. Dies ist z.B. immer notwendig, wenn Feuerwehrangehörige sich während
des Alarms im Feuerwehrhaus aufhalten und selbst nicht zur alarmierten
Alarmschleife gehören.
• Altersabteilung und Jugendfeuerwehr
Nach der Anwahl durch "F10" erscheint die Alpha-Abfrage (siehe Kapitel 6.3.5
"Suchen"), wobei in diesem Fall ausschließlich Personal berücksichtigt wird,
dessen Lebensalter zwischen 18 und 65 Jahren liegt. Demnach ist die Eingabe
von Angehörigen der Jf und der Altersabteilung nicht möglich.
Um eine solche Eingabe dennoch zu gewährleisten, müssen Sie in das Feld "Bitte
Such-Name" ein Ausrufezeichen (!) eingeben. Es erscheinen dann auch die
Mitglieder der Altersabteilung und der Jugendfeuerwehr.
• Nicht-Fahrzeug-zugeordnetes-"besonderes" Personal
In einigen Fällen wird gewünscht, Personal zu erfassen, das keinem Fahrzeug
zuzuordnen ist aber dennoch in seiner speziellen Funktion ausgewiesen werden
soll. Beispiele hierfür sind der Gerätewart oder das Personal in der
"Einsatzzentrale".
Hierzu
bietet
gSYS
folgende
Lösung:
• Legen Sie in der Menueauswahl Fahrzeuge (siehe Kapitel 7.3 "Fahrzeuge")
ein nicht existierendes "Pseudo-Fahrzeug" z.B. mit der Bezeichnung
"Zentrale" an und ordnen Sie diesem "Fahrzeug" unter "Fahrzeugart" die
Bezeichnung "kein Fahrzeug" zu (diese Zuordnung ist hierbei zwingend
notwendig !!).
Weitere Eintragungen sind für dieses Fahrzeug nicht vorzunehmen.
• Ordnen Sie nun den/die betreffenden Feuerwehrangehörigen diesem
"Fahrzeug" zu und geben Sie die Einsatzzeit etc. wie gewohnt ein.
Das so zugeordnete Personal wird als "eingesetzt" gewertet, wobei das
Fahrzeug mit der Fahrzeugart "kein Fahrzeug" in keiner Auswertung erscheint.
Handbuch gSYS
Seite 104
12.1.6
Kostenrechnung
Soll eine Kostenberechnung durchgeführt werden, ist folgendes zu beachten:
Es ist zu unterscheiden zwischen einer Kostenrechnung, die die interne
Entschädigung der Feuerwehrangehörigen durch die Gemeinde regelt und einer
Kostenrechnung, die der Gemeinde als Grundlage zur Erstellung eines Bescheides
an den Verursacher (externe Kostenrechnung) dient.
Grundlage für die externe Kostenrechnung ist die tatsächliche Einsatzdauer des
einzelnen Feuerwehrangehörigen. Diese Einsatzdauer wird aus der Einsatzzeit des
dem Feuerwehrangehörigen zugeordneten Fahrzeuges übernommen. Stimmt diese
nicht mit der tatsächlichen Zeit des Feuerwehrangehörigen überein, kann in der
Spalte "Einsatzdauer" ein korrigierter Wert angegeben werden.
Gleiches gilt auch bei Feuerwehrangehörigen, die keinem Fahrzeug zugeordnet sind.
Für Sie ist in der Spalte "Einsatzdauer" immer ein Wert einzutragen. Diese
Einsatzdauer wird dann mit dem DM-Betrag multipliziert, der im Datenfeld
"Kostenpflichtig" (siehe Kapitel 12.1.9) eingegeben wurde.
Für die bei Alarm angetretenen aber nicht ausgerückten Feuerwehrangehörigen wird
von gSYS keine Einsatzdauer vorgegeben.
Somit wird für dieses Personal keine automatische Kostenberechnung durchgeführt.
Falls die Kostensatzung Ihrer Gemeinde eine derartige Berechnung vorsieht, muß in
der Spalte "Einsatzdauer" ein manueller Eintrag vorgenommen werden. In diesem
Zusammenhang wird auf die "Zuwendungsrichtlinien Feuerwehrwesen - Z-Feu" vom
11.Januar 1985 - GABl S.57 ff verwiesen. Danach kann bei Überlandhilfe für jeden
angetretenen aber nicht ausgerückten Feuerwehrangehörigen eine volle Stunde
angesetzt werden.
Grundlage für die interne Kostenrechnung ist entweder ein vom Arbeitgeber oder
vom Selbständigen angegebener Stundensatz, der im Personalstamm eingegeben
ist, oder ein Gesamtbetrag aufgrund einer vorliegenden Rechnung des Arbeitgebers/
Selbständigen für den entstandenen Lohnausfall.
Der Gesamtbetrag ist in die Spalte "VDA-DM" einzugeben. Bei Abrechnung nach
Stunden, sind die für einen Verdienstausfall anrechenbaren Stunden in der Spalte
"VDA-Std" einzugeben. Diese Stunden werden mit dem individuell angegebenen DMBetrag multipliziert.
Handbuch gSYS
Seite 105
12.1.7
Fahrzeugführer
Am unteren Bildschirmrand des Eingabefensters erkennen Sie die bisher nicht
besprochene Funktionstasten-erläuterung:
" F5 = FZG.FÜHRER" (Fahrzeugführer)
Mit dieser Funktion können Sie registrieren, welche Feuerwehrangehörigen
Fahrzeugführer der einzelnen Fahrzeuge waren.
Positionieren Sie hierzu das hell hinterlegte Feld auf dem betreffenden Namen und
drücken Sie die Funktionstaste "F5".
Es erscheint die Bestätigung:
"Eingetragen als FZG-Führer"
Beachten Sie, daß diese Funktion erst möglich ist, wenn dem Feuerwehrangehörigen
ein Fahrzeug zugeteilt ist.
Der Eintrag des Personals ist nun ordnungsgemäß durchgeführt.
12.1.8
Der
Einsatzleiter
Name
des
Einsatzleiters
kann
manuell
eingegeben
werden.
Wurde im Datenfeld "Eingesetztes Personal" (Kapitel 12.1.5) unter "Funktion" bereits
ein Einsatzleiter angegeben, so wird dieser Name hier automatisch übernommen.
Der manuelle Eintrag hat bei doppelter und dabei unterschiedlicher Angabe immer
Vorrang.
12.1.9
Kostenpflichtig (siehe auch Kapitel 12.1.6)
Ist ein Einsatz kostenpflichtig, so ist im Datenfeld "Kostenpflichtig" ein "J" für "Ja"
einzugeben. Es öffnet sich daraufhin ein Eingabefenster, in das der Name des
Verursachers bzw. des Kostenträgers einzutragen ist.
Außerdem besteht die Möglichkeit einen Stundenbetrag in DM getrennt für
eingesetztes oder im Feuerwehrhaus bereitstehendes Personal einzugeben.
Dieser DM-Betrag ist der laut Kostensatzung der Gemeinde festgelegte Betrag pro
eingesetztem/alarmiertem Feuerwehrangehörigen. Ein einmal eingetragener Betrag
wird von gSYS intern gespeichert und beim nächsten Bericht automatisch angezeigt.
Eine Änderung der Beträge ist durch Überschreiben möglich. (Siehe auch Kapitel
12.1.6 "Kostenrechnung")
Handbuch gSYS
Seite 106
Diese Berechnung ist auch dann möglich, wenn der Einsatz nicht als kostenpflichtige
Aufgabe nach Feuerwehrgesetz zu werten ist. Somit kann diese Möglichkeit genutzt
werden, um nach Durchführung der Abrechnung gemäß Kostensatzung, eine
Abrechnung durchzuführen, die aus einer generellen freiwilligen Entschädigung
durch die Gemeinde resultiert. Hierzu muß i.d.R. der DM-Betrag geändert werden
und im Menuepunkt "Einsatz abrechnen" das Untermenue "Abrechnung für
Gemeinde" nochmals gestartet werden.
12.1.10
Einsatzende
Das Einsatzende wird von gSYS grundsätzlich auf denjenigen Zeitpunkt festgelegt,
an dem das letzte Feuerwehrfahrzeug eingerückt ist. Wird im Datenfeld
"Brandwache" eine Zeit eingetragen, so wird dieser Zeitpunkt als Einsatzende
gewertet.
12.1.11
Einsatzbeschreibung
Die Berichterfassung ist in gSYS weitestgehend standardisiert. Dennoch sind frei
formulierbare Einsatzkurzbeschreibungen notwendig. Dies wird über das Datenfeld
"Einsatzbeschreibung" ermöglicht.
Über die Funktionstaste "F2" wird eine Textseite aktiviert, auf der mittels der
Textverarbeitung (siehe Kapitel 14) von gSYS individuelle Eintragungen
vorgenommen werden können.
12.1.12
Drucken des Einsatzberichts
Über den Statusbefehl "Drucken" können Sie den erstellten Bericht beliebig oft
ausdrucken. Der Ausdruck ist unterteilt in den eigentlichen Einsatzbericht, die Liste
des alarmierten bzw. des eingesetzten Personals sowie den Einsatzbericht Variabel.
Bzgl. Unterbrechung eines Druckvorgangs siehe Kapitel 7.1.7.
Handbuch gSYS
Seite 107
12.1.13
Einsatzbericht Variabel
Mit dem Einsatzbericht Variabel können Sie sich einen eigenen Einsatzbericht
erstellen bzw. z:B. den Einsatzbericht der Fa. Kohlhammer bedrucken lassen.
Voraussetzung hierfür ist, daß Sie sich in der Textverarbeitung den Brief mit der
Nummer 99720 entsprechend abändern. Die Liste der Platzhalter entnehmen Sie
bitte dem Kapitel 17 (Druckhinweise und variable Briefe).
Bzgl. Unterbrechung eines Druckvorgangs siehe Kapitel 7.1.7.
12.2 Einsatz ausdrucken
Der Menuepunkt "Einsatz ausdrucken" erlaubt Ihnen den Ausdruck aller
Einsatzberichte, bezogen auf die Gesamtfeuerwehr oder die einzelne Abteilung.
Ebenso ist ein Ausdruck möglich, der die Information beinhaltet, bei welchen
Einsätzen bestimmte Feuerwehrangehörige und bestimmte Fahrzeuge eingesetzt
waren.
Bzgl. Unterbrechung eines Druckvorgangs siehe Kapitel 7.1.7.
12.3 Einsatz abrechnen
siehe auch Kapitel 12.1.6 und 12.1.9
Der Menuepunkt "Einsatz abrechnen" ermöglicht die automatisierte Erstellung einer
Kostenrechnung.
Sie können einzelne Einsätze gezielt abrechnen lassen. Es ist hierbei eine
Unterscheidung möglich nach der Abrechnung zur Erstellung eines Bescheides an
den Verursacher bzw. dessen Kostenträger ("Abr. f. Kostenträger") und nach der
Abrechnung, die zur Deckung des Verdienstausfalles an die Gemeinde geht
(Abr.f. Gemeinde).
Die Vorgehensweise wird in den nachfolgenden Punkten ausführlich beschrieben.
Bzgl. Unterbrechung eines Druckvorgangs siehe Kapitel 7.1.7.
Handbuch gSYS
Seite 108
12.3.1
Offene Einsätze anzeigen
Wählen Sie, ob Sie alle offenen (noch nicht abgerechnete) und kostenpflichtige
Einsätze angezeigt bekommen wollen, oder ob Sie generell alle Einsätze aufgelistet
haben wollen.
Ja (J) für offene, kostenpflichtige Einsätze, Nein (N) für alle - auch nicht
kostenpflichtige - Einsätze.
Als nächsten Schritt wählen Sie den Zeitraum , den Sie angezeigt bekommen wollen.
Das Programm zeigt nun alle, ab dem von Ihnen gewählten Zeitraum, offenen
Einsätze (sortiert nach Datum) an.
Achten Sie auch bitte stets auf die am unteren Bildrand angezeigte und Ihnen
bekannte Sonderfunktionsleite, die Ihnen weitergehende Schritte anzeigt.
z.B. Return = Übernahme; F12 = Suchen...
Mit ESC gelangen Sie immer einen von Ihnen durchgeführten Schritt zurück, ohne
daß eine Veränderung stattgefunden hat.
12.3.2
Abrechnung für Kostenträger
Gehen Sie im ersten Schritt analog dem Menüpunkt "Offene Einsätze anzeigen" vor.
Wenn Sie in der Alpha-Anzeige der Einsätze angelangt sind, gehen Sie mit der
Pfeiltaste auf den von Ihnen gewünschten Einsatz und übernehmen diesen mit
Return. Es erscheint ein weiteres Fenster mit
Rechnung an (G)emeinde
Rechnung an (K)ostenträger: _
Wählen Sie zwischen den Buchstaben (G) und (K). Haben Sie den Buchstaben "G"
für Gemeinde gewählt, wird als Rechnungsanschrift die Adresse der Gemeinde
eingetragen.Bei Auswahl des Buchstaben "K" wird automatisch der Kostenträger ,
der im Einsatzbericht eingetragen wurde, übernommen.
Starten Sie den Ausdruck mit beliebiger Taste. Zuvor haben Sie jedoch noch die
Möglichkeit, die Druckerschnittstelle (F2), sowie den Druckertreiber (F3) und die
Anzahl der Ausdrucke (F4) zu bestimmen.
Die Berechnung erfolgt nach folgendem Verfahren :
Handbuch gSYS
Seite 109
• Personal je nach "Im Einsatz", oder "Anwesend/Sonstige" nach den
Konstensätzen, die im Einsatz im Datenfeld "Kostenpflichtig" ( DM/Mann im
Einsatz und DM/Mann anwesend ) hinterlegt sind. Ensprechend werden auch
Zulagen und Pauschalsätze berechnet. Gerundet wird nach dem
Rundungsschlüßel in der Konstanten verwaltung.
• Fahrzeug und Gerätekosten werden berechnet
12.3.3 Abrechnung für Gemeinde
Selektieren Sie den Einsatz wie unter 12.3.2 beschrieben.
Die Abrechnung "Gemeinde" ist eine Berechnung der Verdienstausfallsätze nach den
Prioritäten "Verdienstausfall"
Die Berechnung erfolgt nach folgendem Verfahren :
• Es werden nur die tatsächlichen Verdienstausfälle ( keine Pauschalen ) sowie die
Zulagen berechnet.
12.3.4
Kostenrechnung
Im Menüpunkt "Kostenrechnung" wird die Verrechnung nach "aussen" abgehandelt.
ACHTUNG !! - bevor Sie das Programm starten, sollten Sie aufmerksam die
Programmbeschreibung lesen und anhand dieser Vorgaben den Programmteil
abarbeiten. Sinnvoll hierzu wäre es, wenn Sie gSYS auf eine 2. Platte oder in ein
anderes Verzeichnis kopieren.
Beim Aufruf des Menü Kostenrechnung eröffnet sich ein weiteres Fenster mit den
Titeln
•
•
•
•
•
•
•
•
12.3.4.1
EINSATZ Kostenbescheid ( NUR VERSION 3.4x )
Kostenbescheid VARIABEL
Anlage zum Kostenbescheid
Datenübergabe an (K)ommunales (R)echen(z)entrum
----------------------------------------------------------------------------Buchungssätze bearbeiten
Buchungssätze drucken
Kostenbescheid STORNO
EINSATZ Kostenbescheid
Handbuch gSYS
Seite 110
Als ersten Schritt können Sie wählen zwischen der Suche nach einem bestimmten
Einsatz oder nach einem Buchungskennzeichen. (folgende Anzeige)
Suchen nach
Einsatz
Buchungskennzeichen
Haben Sie das Suchkriterium Buchungskennzeichen gewählt, ändert sich lediglich
die Alpha-Anzeige der Einsätze. Die Auflistung erfolgt nach den
Buchungskennzeichen. Die weiteren Schritte sind analog der Suche nach Einsatz.
Sofern Sie sich für die Suche - Einsatz entschieden haben, gelangen Sie in die,
nach den von Ihnen gewählten Kriterien (nur kostenpflichtige Einsätze (j) od.(n) und
Datumsangabe), nach Datum sortierte Auflistung der Einsätze. Gehen Sie mit der
Pfeiltaste auf den von Ihnen gewünschten Einsatz und übernehmen diesen mit
Return.
Der folgende Programmteil ist nur in der Version 3.4x enthalten. Er sollte
zukünftig nicht mehr benutzt werden. Bitte verwenden Sie den Kostenbescheid
Variabel.
Es eröffnet sich ein weiteres Fenster in dem Sie folgende Werte eintragen können:
• Kostenbescheid-Nr.
• Mit VRS
• Rabatt
.............................
(J) oder (N)
(J) oder (N)
1. Tragen Sie die Kostenbescheid-Nr. ( nächstes freies Buchungskennzeichen
anhand Ihrer Buchungskennzeichenliste ) ein.
2. Geben Sie an, ob die Personalkosten über Verrechnungssätze abgerechnet
werden sollen.
Hinweis: Die Verrechnungssätze (VRS) werden in
Dienste -> Konstanten -> Einsatzabrechnung
eingegeben.
3. Geben Sie an, ob für die Einsatzkosten ein Rabatt gewährt wird.
Hinweis: Der Rabattsatz wird in
Dienste -> Konstanten -> Einsatzabrechnung
eingegeben.
Sobald Sie die Werte eingetragen und den Druckauftrag mit einer beliebigen Taste
freigegeben haben beginnt gSYS mit dem Ausdruck Ihres Kostenbescheides.
Handbuch gSYS
Seite 111
12.3.4.2
Kostenbescheid VARIABEL
Wählen Sie entsprechend bereits behandelter Vorgehensweise Ihren zu
bearbeitenten Einsatz aus, bis sich ein für Sie neues Fenster mit folgenden Angaben
öffnet. Wenn keine freien Buchungszeichen vorhanden sind, erfolgt ein
entsprechender Hinweis. Wenn der Einsatz bereits abgerechnet wurde, sind alle
abrechnungsspezifischen Datenfelder gegen Änderung geschützt. Eine Bearbeitung
kann erst nach einem Storno ( Kap. 12.3.4.7 ) erfolgen.
•
•
•
•
Name 1
Name 2
Straße
ORT
(R)echnungs-Jahr
(H)aushalt(St)elle
OKZ - Ortskennziffer
B.KZ.- Buchungskennzeichen
• Mahntext
Rabatt
• Rechn.Text. Betrag
• VRS-Sätze Frist
Erklärungen der Datenfelder :
Name 1
z.B. Mustermann (Nachname muß hier eingetragen werden)
Name 2
z.B. Florian ( Vorname )
Straße
z.B. Karlstraße 77
ORT
z.B. 12345 Malsehen
Mahntext
z.B. Einsatz vom 01.01.1901
Rechn.Text. Es eröffnet sich ein weiteres Fenster, in dem die ersten 3 Zeilen mit den
bereits berechneten Endsummen aus dem Einsatzbericht (Personal,
Fahrzeuge, Geräte) vorbelegt sind. Diese können Sie überschreiben
oder in Ihrem Wortlaut beibehalten. Sie können sich für häufig
wiederholende Einsatztexte Textbausteine hinterlegen und diese mit F3 einlesen.
R.Jahr
Tragen Sie das gültige Rechnungsjahr ein. z.B. 1994
H.St.
(H)aushaltstelle (St)elle; Klären Sie mit Ihrer Buchhaltung oder
Stadtkämmerei ab, auf welche Haushaltstelle die KostenbescheideEinsatz gebucht werden.
OKZ
(O)rts(K)enn(Z)iffer;
jede
Gemeinde
hat
eine
sogenannte
Ortskennziffer. Fragen Sie bei Ihrer Verwaltung nach, wie Ihre
Ortskennziffer lautet.
B.Sch.
(B)uchungs(Sch)lüssel; Fragen Sie bei Ihrer Buchhaltung oder
Stadtkämmerei nach. Es handelt sich hier um eine 3-stellige Zahl.
Handbuch gSYS
Seite 112
B.Kz.
(B)uchungs(K)enn(z)iffer
ist
gleichzusetzen
mit
einer
Rechnungsnummer. Diese werden nach einem landeseinheitlichen
Verfahren vergeben. Setzen Sie sich mit Ihrer Buchhaltung in
Verbindung. gSYS bietet Ihnen eine komfortable Möglichkeit
selbständig Buchungskennzeichen zu vergeben. Diese werden nach
dem landes einheitlichen Verfahren im Menüpunkt
Dienste->Konstanten bearbeiten->Einsatzabrechnung->Buch.Kennzeichen
vergeben. Sie geben lediglich das erste Buchungskennzeichen ein.
gSYS fragt Sie, wieviele Buchungskennzeichen Sie benötigen. Danach
errechnet gSYS automatisch die richtigen Buchungskennzeichen nach
dem
landeseinheitlichen
Finanzverfahren
und
ergänzt
die
Buchungskennzeichen mit der korrekten Prüfziffer ( Modulo 11
Verfahren ). Sollten Sie die Buchungskennziffern aufgebraucht haben,
wieder holen Sie den Vorgang mit dem nächsten freien
Buchungskennzeichen.
Rabatt
Dieses Feld können Sie nur vor der Erstellung des Kostenbescheides
überschreiben. Sofern Sie einen Rabatt gewähren wollen, müssen Sie
dies im Menü
Dienste -> Konstanten bearbeiten -> Einsatzabrechnung -> VRS-Sätze
eintragen
(in
Prozente).
Wenn
der
Rabattsatz
in
der
Konstantenverwaltung eingetragen ist fragt gSYS Sie automatisch, ob
Sie einen Rabatt gewähren wollen.
Pauschbetr. Sollen für Einsätze bestimmte Pauschbeträge berechnet werden, so
kann an dieser Stelle der Pauschalbetrag eingegeben werden. Der
Betrag wird in den variablen Kostenbescheid übernommen. In der
Anlage zum Kostenbescheid wird immer der tatsächliche Betrag
berechnet .
Betrag
Frist
gSYS errechnet automatisch die Kosten des Einsatzes anhand der
Kostensätze die Sie entsprechend in der Fahrzeugverwaltung,
Geräteverwaltung und bei den Verrechnungsätzen für Personal
eingetragen haben.
Tragen Sie die Zahlfrist im Menü
Dienste -> Konstanten bearbeiten -> Einsatzabrechnung -> Konst.Kost.Bescheid
in Tagen ein. Stimmen Sie dies mit Ihrer Stadtkasse ab.
Wenn Sie alles eingetragen haben, können Sie den Ausdruck des Kostenbescheides
mit einer beliebigen Taste starten. Sie können jedoch auch über F2 Con-Monitor den
Ausdruck zuerst an Ihrem Bildschirm betrachten oder mittels F3 in eine Datei
drucken lassen.
Wichtiger Hinweis : Das Datenfeld NAME1 ist der Suchbegriff, der in der EDV
des kommunalen Rechenzentrums verwendet wird. Deshalb muß als Name1
der eindeutige Nachname eingetragen werden.
Handbuch gSYS
Seite 113
Der variable Kostenbescheid ist als Brief in der Textverarbeitung hinterlegt. Der Brief
kann in
Text -> Inhalt Briefe -> Briefnummer 99710
bearbeitet werden. Folgende Parameter können in dem Brief als Platzhalter
hinterlegt werden:
•
•
•
•
•
•
•
•
•
•
•
•
•
•
•
•
•
•
•
•
•
•
•
•
•
•
•
•
•
•
•
•
•
•
•
•
Datum
Anrede (reserviert)
Name
Straße
PLZ / Ort
Einsatzart
Nicht belegt !
Rechnungsdatum
Fällig bis
Buchungskennzeichen
Haushaltsstelle
Ortskennzahl
Buchungsschlüssel
Rechnungsjahr
Mahntext
Rabatt
Rechnungsbetrag
Pauschalbetrag
: %0
: %1
: %2 %3
: %4
: %5 %6
: %7 / %8
: %9
: %10
: %11
: %12
: %13
: %14
: %15
: %16
: %17
: %18
: %19 ( Von GSYS errechnet )
: %26 ( Manueller Eintrag ; Wenn kein
Pauschbetrag eingegeben wird, ist dieser
Betrag gleich dem Rechnungsbetrag )
Einsatzdatum
: %20
Einsatzort
: %21
Einsatzstraße
: %22
Einsatznummer
: %23
Einsatzzeit
: %24
Textfeld
: %25
Erste Zeile des Textfeldes beim Kostenbescheid: %27
Einsatzendedatum
: %28
Einsatzendezeit
: %29
Bearbeiter
: %30
Datum
: %0
Anrede (reserviert)
: %91
Name
: %92 %93 Platzhalter hat feste Länge
Straße
: %94
Platzhalter hat feste Länge
PLZ / ORT
: %95 %96 Platzhalter hat feste Länge
Einsatzart
: %7 %8
Platzhalter hat feste Länge
Name1 Name2
: %97
Platzhalter hat feste Länge#
Name2 Name1
: %98
Platzhalter hat feste Länge
Handbuch gSYS
Seite 114
12.3.4.3
Anlage zum Kostenbescheid
Sie können sich die Anlage des von Ihnen in der Alpha-Abfrage ausgewählten
Einsatzes ausdrucken lassen. In der Anlage ist die Kostenaufstellung der Fahrzeuge,
Geräte und Personal enthalten. Desweiteren wird auch die Rechtsmittelbelehrung
nochmals ausgedruckt.
12.3.4.4
Kostenbescheid MODULAR
Der Kostenbescheid MODULAR entspricht dem Kostenbescheid VARIABEL, nur daß
sämtliche Positionen manuell in „Buchungssätze bearbeiten„ ( F2-Taste ) verändert
werden können. Sämtliche Positionen sind als einzelne Buchungssätze verfügbar
und können manuell verändert werden. Bei der Kostenrechnung werden die
Abrechnungsdaten in einer Datenbank als Positionen gespeichert. Der
Kostenbescheid MODULAR ist unter der Briefnummer 99715 (Erste Seite) und
99716 (Folgeseiten) abgespeichert. Die Platzhalter sind identisch mit dem
Kostenbescheid VARIABEL. Neu hinzugekommen sind folgende Platzhalter :
%9
%26
%POS
%MENGE
%EINH
%LEISTUNG
%ZEIT
%BETRAG
%GESAMT
Seitenzähler
Erste Zeile des Textblattes im Kostenbescheid bearbeiten
Positionnummer der Leistung
Menge
Einheit ( z.B. Liter )
Bezeichnung ( z.B. C - Rohr )
Zeit
Einzelpreis
Gesamtbetrag
Die Zeile direkt unter den Platzhaltern für die Positionen ist für die Anzeigemaske
reserviert. Beispiel : 9=Numerisch, !=Immer Großbuchst. X=Buchstab.
%POS
9999
%Menge
999.9
%EINH
!!!
%Leistung
XXXXXXXXXX
In dem obigen Beispiel werden die Positionsnummern vierstellig Numerisch, die
Menge dreistellig mit einer Dezimalstelle, die Einheit mit drei Buchstaben (
GROßSCHRIFT ) und die Leistung mit maximal 10 Buchstaben gedruckt.
Für die Seitenformatierung stehen die Platzhalter:
.ZE99
.SP99
.ZEAB99
.ZETEXT99
.ÜBERTRAG
.GESSUMME
Handbuch gSYS
Absolute Zeile setzen
Linke Spalte bestimmen
Letzte Zeile für Positionen
Letzte Zeile für Textblatt
Druckt eine Übertragszeile
Druckt eine Summenzeile
Seite 115
In der Textverarbeitung kann mit SHIFT-F5 die Seitenbreite auf bis zu 132 Zeichen
vergrößert werden. Die einzelnen Positionen können unter dem Menüpunkt
"Buchungssätze bearbeiten" mit der F2-Taste bearbeitet werden. Beim Aufruf
"Kostenbescheid VARIABEL" oder Kostenbescheid MODULAR" werden die
Abrechnungspositionen immer automatisch erstellt. Durch die Stornierung eines
Kostenbescheides werden die Abrechnungspositionen gelöscht.
12.3.4.5
Datenübergabe an (K)ommunales (R)echen(Z)entrum
gSYS bietet den Komfort, Kostenbescheide über das Kommunale Rechenzentrum,
dem alle Gemeinden angeschlossen sind, erstellen zu lassen. Die Datenübergabe
erfolgt nach dem landeseinheitlichen BENDA-Verfahren als Buchungssatz
Einzeileinnahme BUA 500 / Sollstellung Buchungsschlüßel 100.
Bitte klären Sie mit Ihrem KRZ das Datenträgerübernahme-Format ab und setzen
sich mit Olbert-Software in Verbindung.
Im Menü
Dienste -> Konstanten bearbeiten -> Einsatzabrechnung -> Konst.Kost.Bescheid
werden die Systemparameter hierfür auf der Seite 2 eingetragen.
12.3.4.6
Buchungssätze bearbeiten
Hier können Sie bereits abgeschlossene Kostenbescheide nochmals bearbeiten,
jedoch haben Sie keinen Zugriff auf die im Einsatz eingetragenen Daten.
Erforderlich nur bei Änderung der Anschrift, Rechnungsjahr, Ortskennziffer,
Buchungsschlüssel, Buchungskennziffer, Zahlfrist oder des Pauschalbetrages.
12.3.4.7
Buchungssätze drucken
Sie haben die Möglichkeit eine Buchungsliste für einen beliebigen Zeitraum zu
drucken. Geben Sie das gewünschte Datum ein und gSYS beginnt mit dem
Ausdruck.
12.3.4.8
Kostenbescheid Storno
Rufen Sie den von Ihnen gewünschten Kostenbescheid, nach der Ihnen bereits
bekannten Vorgehensweise aus, bis gSYS Sie fragt "Stornierung Kostenbescheid
(J) oder (N)".Wählen Sie (J) für Ja oder (N) für Nein.
Sofern Sie (J) eingegeben haben wird Ihnen die Stornierung angezeigt. Das
Buchungszeichen wird freigegeben und der Buchungssatz gelöscht.
Handbuch gSYS
Seite 116
Sollten Sie einen Einsatz auswählen für den kein Kostenbescheid erstellt wurde
erfolgt folgende Anzeige
Kein Kostenbescheid für diesen Einsatz
Bitte eine Taste.
Hinweis : Beim nachträglichen Storno eines Kostenbescheides müssen Sie
(nach
den
Vorgaben
Ihres
Rechnungsamtes)
das
freigegebene
Buchungskennzeichen manuell löschen, wenn es nicht wiederverwendet
werden soll.
12.3.5
Personalliste drucken
Wählen Sie einen Einsatz nach bekannter Weise aus. gSYS druckt Ihnen nun die
Namensliste der an dem Einsatz beteiligten Feuerwehrangehörigen mit der
jeweiligen Stundenzahl und der Gesamtstundenzahl aus.
Beispiel:
Einsatz-Nummer:
01/1001/94
lfd.Nr
Einsatzstelle:
99999 Musterstadt
Einsatzdatum 01.01.94
6
Kleinbrand A Musterstraße
Alarm-Zeit
07.43 Uhr
Name der eingesetzten Kräfte
Funktion
Fahrzeug
Anwesend / im Einsatz
Abteilung
=======================================================================================================
==
1 Florian, Karl
EL
1/11-1
5.00 Std.
2 Huber, Kurt
PA
1/24
5.00 Std
3 Feuerzahn, Flori
ZF
1/39
3.00 Std
Musterstadt
Musterstadt
2.00 Std
Florianhausen
------------------------------------------------------------------------------------------------------------------------------------------------------------------------------------Gesamt
12.3.6
13.00
12.00
Personalliste abrechnen
Sie können für einen von Ihnen gewählten Einsatz eine Personalabrechnung nach
folgendem Schema ausdrucken lassen:
[Name der eingesetzten Kräfte] [Anwesend/Eingesetzt(in Std.)] [Abteilung] [-ArbZ (in
Std.)] [Summe Std.] [VDA-Std.] [VDA-DM] [Gesamtbetrag] [Zulagen DM]
[Gesamtbetrag]
Beispiel:
Einsatz-Nummer
Handbuch gSYS
01/100/94
lfd. Nr
:
6
Seite 117
Einsatzstelle
Name der eingesetzten
99999 Musterstadt
Einsatzdatum
: 01.01.94
Kleinband A Musterstraße
Alarm-Zeit
: 07.43 Uhr
Anw.
/Eing.
-Arb.Z
Summe
VDA
VDA
Betrag
Zul.
Gesamt
Std.
Std.
Std.
Std.
Std.
DM
DM
DM
DM
1 Florian, Kurt
5.00 Musterstadt
1.00
4.00
15.00
60.00
12.00
72.00
2 Huber, Kurt
5.00 Musterstadt
5.00
15.00
75.00
75.00
3.00
40.00*
40.00
40.00
Kräfte
3 Feuerzahn, Flori
3.00
Gesamt
3.00
Abteilung
Florianhausen
10.00
1.00
12.00
175.00
12.00
187.00
*) Festbetrag
12.3.7
Sammelliste Personal
Hier können Sie für einen bestimmten Personenkreis (Abteilung) und für einen von
Ihnen gewählten Zeitraum, Einsätze selektieren, und erhalten einen Ausdruck, wer
an welchen Einsätzen mit wieviel Stunden beteiligt war, sowie den Gesamtbetrag
den der Feuerwehrangehörige nach Ihrer Feuerwehrentschädigungssatzung
(incl. eventueller Zulagen) erhält.
Gehen Sie folgendermaßen vor:
Abt.²
Von Datum
Bis Datum
wählen Sie die gewünschte Abteilung über F2 aus
tragen Sie das gewünschte Datum (Begin) ein
tragen Sie das gewünschte Datum (Ende) ein
BF-Personal
wünschen Sie einen Ausdruck für das BF-Personal
tragen Sie (J) für Ja oder (N) für Nein ein
z.B. 5
z.B. 01.01.94
z.B. 31.01.94
gSYS beginnt nun mit dem Ausdruck.
12.3.8
Sammelliste Gemeinde
In den meisten Gemeinden ordnet die Buchhaltung die Überweisung der
Einsatzgelder für die Feuerwehrangehörigen an. gSYS bietet Ihnen die Möglichkeit
mit wenigen Schritten eine Sammelliste für die Gemeinde mit Lieferantennummer,
Namen, Vornamen, wahlweise mit oder ohne Abteilung Betrag, Zulagen und dem
Gesamtbetrag zu erstellen.
Als ersten Schritt wählen Sie,
Ausdruck
mit Abteilung/ohne Abteilung
als nächster Schritt erscheint das Ihnen bereits bekannte Menü
Handbuch gSYS
Seite 118
Abt.²
Von Datum
Bis Datum
wählen Sie die gewünschte Abteilung über F2 aus
tragen Sie das gewünschte Datum (Begin) ein
tragen Sie das gewünschte Datum (Ende) ein
BF-Personal
wünschen Sie einen Ausdruck für das BF-Personal
tragen Sie (J) für Ja oder (N) für Nein ein
z.B. 5
z.B. 01.01.94
z.B. 31.01.94
gSYS beginnt nun das Personal zu selektieren und startet nach Freigabe mit
folgenden Ausdruck:
Teilnahme an Einsätzen für Abteilung :
Musterhausen
Stand : 10.02.94
=================================================================================================
==Lieferantennummer
Name
Vorname
Betrag
Zulagen
Ges.Betrag
=================================================================================================
==1
90018.4
Muster
Florian
135.00
0.00
135.00
2
90012.5
Huber
Kurt
135.00
0.00
135.00
3
90533.1
Müller
Flori
90.00
15.00
105.00
360.00
15.00
375.00
Gesamt
12.3.9
Personalabrechnung
Sie haben verschiedene Möglichkeiten Ihre Feuerwehrangehörigen abrechnen zu
lassen.
Haben Sie Personalabrechnung gewählt, eröffnet sich ein weiteres Menü mit
folgender Anzeige
•
•
•
•
•
•
EINSATZ Soll-Liste
EINSATZ Abr.-Liste
EINSATZ Abrechnung
EINSATZ Nachw.-Liste
-----------------------------------Eins.Abr. RÜCKSETZEN
Handbuch gSYS
Seite 119
Die Berechnung des Auszahlungsbetrags an das Personal erfolgt nach folgenden
Kriterien ( VDA-Satz ist der in der Stammdatei eingetragene "Verd.Ausf." ).
1. Fahrzeugzeit ist eingetragen
Fahrzeugzeit wird gerundet und mit dem VDA-Satz in den Stammdaten
multipliziert
Bemerkung:
Bei ("VDA-Std²") mit F2 den VDA-Satz eintragen MIT Übernahme der
Fahrzeugzeit ( FZG-Zeit übernehmen : "J" ).
2. Zeit ("E.Dauer²") manuell eingetragen
Die eingetragene Zeit wird gerundet und mit dem VDA-Satz multipliziert
Bemerkung:
Bei ("VDA-Std²") mit F2 den VDA-Satz eintragen ohne Übernahme der
Fahrzeugzeit ( FZG-Zeit übernehmen : "N" ).
3. VDA-Zeit ("VDA-Std²") manuell eingetragen
Die eingetragene Zeit wird mit dem VDA-Satz multipliziert. Es erfolgt keine
Rundung
4. VDA-DM ("VDA-DM²") manuell eingetragen
Der eingegebene Betrag wird ausgezahlt
Bitte in Konstanten eintragen :
Die entsprechenden Zeitzuschläge und DM-Zuschläge werden zusätzlich aufaddiert.
In der Konstantenwerwaltung kann der Auszahlungsbetrag der Zulagen in %
eingegeben werden. Die VDA-Sätze in den Stammdaten können dort ebenfalls
allgemein geändert werden.
Bitte beachten Sie, daß (1) die niederste und (4) die höchste Priorität besitzt. z.B. Ist
4.) eingetragen, so werden Einträge unter 1 - 3 nicht berücksichtigt.
12.3.9.1
Einsatz Soll-Liste
es erscheint folgendes Eingabefenster
Abt.²
Von Datum
Bis Datum
BF-Personal
wählen Sie die gewünschte Abteilung über F2 aus
tragen Sie das gewünschte Datum (Begin) ein
tragen Sie das gewünschte Datum (Ende) ein
wünschen Sie einen Ausdruck für das BF-Personal
tragen Sie (J) für Ja oder (N) für Nein ein
Einzelabfrage wünschen Sie einen Ausdruck für eine Einzelperson
Person
tragen Sie (J) für Ja oder (N) für Nein ein.
Bei Eintrag JA gelangen Sie in die PersonalstammAlpha-Abfrage, in der Sie den gewünschten Namen
eintragen oder über die Cursor-Tasten auswählen
können
Handbuch gSYS
z.B.
z.B.
z.B.
z.B.
5
01.01.94
31.01.94
N
Seite 120
gSYS selektiert nun nach den von Ihnen eingetragenen Kriterien. Es erfolgt folgender
Ausdruck:
Soll-Liste Einsatz (Bank)
Abt.: Musterhausen
Stand vom: 10.02.94
Zeitraum: 01.01.94 - 31.01.94
Lfd.Nr.
Lieferantennummer
Name, Vorname
Bankleitzahl
Konto-Nr.
Betrag
Stunden
1
2
90018.4
90012.5
Muster, Florian
Kubert, Kurt
64050000
62050001
99999999
88888888
135.00
135.00
9
9
:
Gesamtsumme :
270.00
18
12.3.9.2
Einsatz Abrechnungs-Liste
Gehen Sie analag 12.3.6.1 vor. Lediglich der Ausdruck ändert sich. Es handelt sich
hierbei um eine Kontroll-Liste für die Bank bzw. Barauszahlung. Der Ausdruck sieht
folgendermaßen aus:
Kontroll-Liste Einsatz (Bank) Abteilung: z.B. Musterhausen Stand : 10.10.94
Zeitraum 01.01.-31.01.94
Lfd.
Lief.-Nr.
Name, Vorname
Datum
Betreff
Betrag
Stunden
1
90018.4
Muster, Florian
01.01.94
02.01.94
Einsatz 01/1001/94
Einsatz 01/1004/94
120.00
15.00
8.00
1.00
135.00
9.00
105.00
30.00
7.00
2.00
Summe:
135.00
9.00
Geaamtsumme:
270.00
18.00
Summe:
2
90012.5
12.3.9.3
Huber, Kurt
01.01.94
17.01.94
Einsatz 01/1001/94
Einsatz 01/1043/94
Abr.-Datum
10.02.94
10.02.94
10.02.94
10.02.94
Einsatz Abrechnung
Das Menü "Einsatz Abrechnung" ist zur Erstellung einer Diskette mit den für die
Feuerwehrangehörigen zu überweisenden Beträgen für Ihre Bank, sofern Sie
ELECTRONIC-BANKING haben bzw. einführen wollen.
Zu Beginn selektiert gSYS automatisch das gesamte Personal. Weiter geht es mit
der Ihnen bekannten Abfrage nach Abteilung, Zeitraum, BF-Personal und
Einzelabfrage Person. Geben Sie die von Ihnen gewünschten Daten ein.
gSYS erstellt nun eine Diskette nachdem Sie das Abrechnungsdatum und Laufwerk
eingegeben haben. Desweiteren wird ein Datenträgerbegleitzettel in folgender Form
ausgedruckt:
Abrechnungslauf Einsatz Stand : 10.02.1994
Zeitraum : 01.01.94 - 10.01.94
Handbuch gSYS
Seite 121
Datenträgerbegleitzettel
-----------------------------------Sammelüberweisungsauftrag an
KREISSPARKASSE
Name der Datenträgeraustauschdatei
Verwendeter Datenträger
Erstellungsdatum
DTAUS1.TXT
MS/DOS 1,2 MB
100294
Anzahl der Überweisungen
Summe DM
Kontrollsumme Kontonummer
Kontrollsumme Bankleitzahlen
1
4000
123456
640500000
Auftraggeber
Girokonto-Nr.
Bankleitzahl
Name
654321
640500000
Feuerwehr Musterstadt
12345 Musterstadt, den 10.02.94
...............................................................
Unterschrift
Abschließend erfolgt die Abfrage „Abrechnung eintragen und abschließen“. Tragen
Sie entsprechend Ja oder Nein ein. Bei Eintrag Nein wird automatisch die
Abrechnung zurückgesetzt.
Es erfolgt der Ausdruck der Bank- und der Barauszahlungsliste. Bei der
Barauszahlungsliste wird die Schein - und Münzstaffelung mit ausgedruckt .
Hinweis
:
Die
Bankverbindung
wird
für
die
Feuerwehr
in
"Konstanten -> Anschrift FW"
und
für
das
Personal
in
"Stammdaten -> Personal -> Bankverbindung" erfasst.
Unvollständig
durchgeführte
Abrechnungen
werden
automatisch
zurückgesetzt.
12.3.9.4
Einsatz Nachweis-Liste
Zu Beginn prüft gSYS die Personaldatei durch. Anschließend erscheint die bekannte
Abfrage nach der zu selektierenden Abteilung, Zeitraum, BF-Personal oder
Einzelperson-Abfrage. Neu ist die Abfrage nach dem Nachweis mit Brief oder ohne.
Der Brief kann in
Text -> Inhalt Briefe -> Briefnummer 99700
bearbeitet werden.
Danach selektiert gSYS das von Ihnen ausgewählte Personal und startet nach
Freigabe den Ausdruck der folgendermaßen aussehen kann:
Stadt Musterhausen
Feuerwehr
Einsatzabrechnung
Sachbearbeiter: Herr Florian
Telefon: 07777 / 112
Ausdruck vom: 10.02.94
Abrechnungszeitraum: 01.01.94 - 10.01.94
Herr
Florian Feuerteufel
Handbuch gSYS
Seite 122
Musterstraße
11200 Musterhausen
Betreff:
Entschädigung für Einsätze im Monat Januar 1994.
Einsatzentschädigung gemäß Entschädigungssatzung der Feuerwehr der Stadt Musterhausen vom
01.05.1993
Hinweis: Einsatzentschädigungen sind steuerpflichtig
Datum
Einsatz
Dauer
-AZ
Summe(h)
Betrag
PA-ZL
S.-ZL
Verpf.
Summe (DM)
Abr.Datum
01.01.94
01.01.94
11.01.94
01/1001/94
02/1005/94
01/9045/94
1.00
3.00
2.00
1.00
0.00
1.00
0.00
3.00
1.00
0.00
52.00
20.00
0.00
0.00
0.00
0.00
0.00
0.00
0.00
0.00
0.00
0.00
52.00
20.00
offen
offen
offen
Summe
offen:
6.00
2.00
4.00
72.00
0.00
0.00
0.00
72.00
gSYS erstellt für jeden Feuerwehrangehörigen der selektiert wurde einen separaten
Ausdruck. Dieser wird den Feuerwehrangehörigen zur Kontrolle und Verbleib
ausgehändigt. Der Briefkopf kann in
Text -> Inhalt Briefe -> unter der Briefnummer 99700
gestalten werden. Folgende Parameter können in dem Brief als Platzhalter hinterlegt
werden:
•
•
•
•
•
•
•
12.3.9.5
Datum
Anrede
Name
Straße
PLZ / Ort
Von Datum
Bis Datum
:%0
: %1
: %2 %3
: %4
: %5 %6
: %7
: %9
Einsatz Abrechnung Rücksetzen
Als erstes prüft gSYS selbständig die Personaldatei. Dann erscheint das Menü
Rücksetzen einer Abrechnung
Bitte Abrechnungsdatum eingeben: z.B. 10.02.94
Tragen Sie das Datum der Abrechnung die Sie zurücksetzen wollen ein. Haben Sie
versehentlich ein falsches Datum eingetragen erscheint die Meldung
Keine Abrechnung an diesem Tag !
Bitte eine Taste
ANHANG : Eingabefelder in der Einsatzabrechnung
Die Berechnung der Einsatzzeiten des Personals ist je nach dem eingetragenen
Wert(en) nach Prioritäten geordnet ( 1. ist die höchste Priorität ).
STUNDENANZAHL (Geordnet nach Priorität)
Handbuch gSYS
Seite 123
1. Einsatzdauer laut "E.DAUER ²" bei Personalbearbeitung Einsatz
2. Einsatzdauer laut zugeordetem Fahrzeug ( "FZG.-FUNKRUF ²" )
3. Wenn nicht unter 1) oder 2) keine Zuordnung einer Einsatzzeit erfolgt so ist das
Personal ohne Zeitangabe !
VERDIENSTAUSFALL (Geordnet nach Priorität)
1. Verdienstausfall nach Pauschalsatz "VDA-DM²" bei Personalbearbeitung Einsatz.
2. Verdienstausfall nach Stunden ("VDA-Std²") in Verbindung mit dem Pauschalsatz
("Verd.Ausf.") im Personalstamm.
ABRECHNUNGSBETRAG (Geordnet nach Priorität) Stundensätze nach
a.) Stundensätze "EINGESETZT" oder "SONSTIGE"
b.) Nach den VRS - Angaben ( mittlerer, gehobener und höherer Dienst )
c.) Pauschalsätze im Kostenträgerfeld
1. Wenn Personal eingetragen im Einsatzbericht eingetragen ist, erfolgt keine
Auswertung des eingegebenen Personals, sondern der Abrechnungsbetrag
errechnet sich aus:
DM im Einsatz * Pauschal Personal
2. Wenn "DM-Pauschal" eingetragen ist, errechnet sich der Abrechnungsbetrag aus
Pauschal DM / Mann * Pauschal Personal
3. Wenn "Pauschal Personal" nicht eingetragen ist ( "0" ) errechnet sich der Abrechnungsbetrag aus:
Pauschal DM / Mann * Personal ( eingesetzt )
Unter a) und b) werden jeweils noch die Atemschutzzulage und die Schmutzzulage
addiert.
Rundungen erfolgen nach dem Rundungsfaktor in den Konstanten.
0 = Runden auf 1/10 Stunden.
1 = AUFRUNDEN auf volle Stunden.
5 = AUFRUNDEN auf 1/2 Stunden.
9 = AUFRUNDEN auf volle Stunden bis zu einer Stunde tatsächlichen Einsatzzeit
AUFRUNDEN auf halbe Stunden ab einer Stunde tatsächlicher Einsatzzeit
Eine Stunde REINIGUNGSZUSCHLAG ab einer Stunde tatsächlicher Einsatzzeit
Zwei Stunden REINIGUNGSZUSCHLAG ab zwei Stunden tatsächlicher Einsatzzeit
Es werden nicht die Gesamtsummen, sondern die Einzelstunden des Personals und
der Fahrzeuge gerundet.
Handbuch gSYS
Seite 124
12.4 Wachabteilung erfassen
Der Menuepunkt "Wachabteilung erfassen" bietet die Möglichkeit, die
Personalerfassung im Einsatzbericht zu vereinfachen. Anwendbar ist dieses Menue
bei Berufsfeuerwehren und bei Feuerwehren mit ständig besetzten Wachen.
Hierbei wird die Wachbesatzung einmal eingegeben, dem Fahrzeug zugeordnet und
bei Bedarf die ausgeführte Position innerhalb der taktischen Einheit angegeben.
Diese Angaben werden dann automatisch in den Einsatzbericht übernommen.
Voraussetzung hierfür ist, daß im Einsatzbericht unter dem Datenfeld "Alarmierung"
die Wachabteilung angegeben wurde.
Im Menue "Wachabteilung erfassen" sind folgende Punkte zu beachten:
a)
Für jede Wachabteilung ist ein eigener Name einzugeben.
b)
Um einer Wachabteilung Feuerwehrangehörige zuordnen zu können, muß
im Datenfeld "Meldeempfänger-Nummer" eine Selektion durchgeführt werden.
Die Selektion wird über die den Feuerwehrangehörigen zugeordnete Alarmschleife durchgeführt. Beachten Sie, daß die Selektion nur bei Betätigung der
Funktionstaste "F3" durchgeführt wird. Der Cursor muß dazu auf dem Eingabefeld "Meldeempfänger-Nummer" positioniert sein. Demgemäß müssen
Sie für die verschiedenen Wachabteilungen jeweils eine fiktive Fünf-TonFolge festlegen und diese in die Personal-Stammdaten zuvor eingeben.
c)
Geben Sie im Datenfeld "Selektierte Fahrzeuge" (Anwahl über "F2")
diejenigen Fahrzeuge an, die von der Wachabteilung besetzt werden.
Die Eingabe der Fahrzeuge erfolgt über die Funktionstaste "F10". Sie
gelangen dadurch in die Alpha-Abfrage, von der aus die inder Feuerwehr
vorhandenen Fahrzeuge angewählt werden können.
d)
Sobald die Fahrzeuge eingegeben sind, können Sie diesen Fahrzeugen das
Personal zuordnen. Positionieren Sie hierzu (in dem aus dem Datenfeld
"Selektierte Fahrzeuge" heraus mit "F2" geöffneten Eingabefenster
"Wachabteilung - Fahrzeuge) die hell hinterlegte Fläche auf dem betreffenden
Fahrzeugnamen und betätigen Sie die Funktionstaste "F8" (=FZG/Personal).
Es öffnet sich ein Eingabefenster mit der Bezeichnung
"Fahrzeugbesatzung für: (Fahrzeugbezeichnung)".
Im Eingabefenster erscheinen die Namen aller Angehörigen der Wachabteilung. Markieren Sie diejenigen Personen, die das Fahrzeug besetzen und
geben
Sie
deren
Funktion
innerhalb
der
Einheit
an.
Eine Löschung der nicht zur Einheit gehörenden Feuerwehrangehörigen ist
hier,
im
Gegensatz
zum
Einsatzbericht,
nicht
notwendig.
Markieren Sie zum Schluß mit der Funktionstaste "F5" den Fahrzeugführer.
Das hell hinterlegte Feld muß hierzu auf dem betreffenden Namen stehen.
Tragen Sie auf diese Weise für alle von der Wachabteilung zu besetzenden
Feuerwehrfahrzeuge das Personal ein. gSYS ermöglicht es, den gleichen
Feuerwehrangehörigen auf mehrere Fahrzeuge zu setzen (Fahrzeug-Pool). Rücken
diese Fahrzeuge gleichzeitig aus, werden die betreffenden Feuerwehrangehörigen in
der Einsatzabrechnung nur einmal berücksichtigt.
Nachdem Sie Ihre Wachabteilung einmal pro Wachschicht erfaßt haben, wird das
gesamte Personal automatisch in den Einsatzbericht übernommen. Die Zuordnung
erfolgt aufgrund der ausgerückten Fahrzeuge.
Handbuch gSYS
Seite 125
13. FEUERSICHERHEITSWACHDIENST (FSW)
13.1 FSW einteilen
Das Menue "FSW einteilen" beinhaltet die Möglichkeit, für oft wiederkehrende
Veranstaltungen die grundlegenden Angaben zur Durchführung des FSW
festzulegen und damit auf einfachstem Weg, die Wacheinteilung vornehmen zu
können.
Sobald Sie das Menue "FSW einteilen" aktivieren, erscheint eine Eingabemaske mit
den Statusbefehlen:
• Suchen
• Ändern
• Neueingabe
• Wachdienst
• Löschen
13.1.1
Eingabe eines Feuersicherheitswachdienstes
Mit dem Statusbefehl "Neueingabe" werden die grundlegenden Angaben für eine oft
wiederkehrende Veranstaltungsart eingegeben. Wenn Sie den Statusbefehl
aktivieren, springt der Cursor auf das Eingabefeld "Bezeichnung". Geben Sie hier
eine eindeutige Bezeichnung ein; z.B. "Heimattheater", "Kulturhalle-Tanz",
"Kulturhalle-Theater".
Geben Sie nun die geforderten Angaben in die Datenfelder "DM/Stunde", "Dienstzeit
rund.", "Bemerkung" und "Anzahl Wachposten" ein. (Die Anzahl Wachposten schließt
den Wachdienstleiter ein.) In das Eingabefeld "DM/Std." geben Sie den
Verrechnungssatz ein, den die Gemeinde dem Veranstalter in Rechnung stellt. In
das Datenfeld "DM/Std.(FW-Mann)" wird der DM-Betrag eingetragen, der von der
Gemeinde an den Feuerwehrangehörigen tatsächlich ausgezahlt wird. Bei den
meisten Gemeinden sind beide Beträge identisch.
Das
Datenfeld
"Brandwache/Feuersicherheitswachdienst"
ist
für
Werkfeuerwehren von Interesse. Sie können hier angeben, ob der Eintrag in der
Statistik als Brandwache (z.B. Schweißwache) oder als Feuersicherheitswache
gezählt werden soll.
Weitere Informationen zu den einzelnen Datenfeldern finden Sie in den Hilfstexten
unter "F1".
Im nächsten Abschnitt der Eingabemaske legen Sie fest, welche
Ausbildungsvoraussetzungen vom Wachdienstleiter und den Wachdienstposten
erfüllt sein müssen. Sie können auch vorgeben, aus welcher Abteilung das
Wachdienstpersonal kommen soll.
Handbuch gSYS
Seite 126
Die Eingabe ist über die Funktionstaste "F2" oder durch Direkteingabe der Nummern
möglich.
Sie können außer für den Wachdienstleiter für weitere vier Personen
unterschiedliche Qualifikationen vergeben. Wie Sie später noch sehen werden, kann
gSYS eine beliebige Anzahl Personen je Sicherheitswachdienst einteilen.
Für die Personen der lfd. Nummern über 5 werden die Voraussetzungen des "4.
Wachpostens" übernommen.
Somit haben Sie die Grunddaten eines FSW festgelegt.
Die Statusbefehle "Suchen", "Ändern" und "Löschen" entsprechen den Regelungen
der bisher gewohnten Programmbedienung.
13.1.2
Einteilung des Wachpersonals
Der Statusbefehl
Wachdienstes.
"W A C H D I E N S T"
ermöglicht die Einteilung des
Gehen Sie hierzu wie folgt vor:
a)
Positionieren Sie zuerst auf den Sicherheitswachdienst, für den Sie das
Wachpersonal erfassen wollen. Aktivieren Sie anschließend den Statusbefehl
"Wachdienst".
Es öffnet sich eine neue Eingabemaske bestehend aus den bereits
vorgegebenen Grunddaten des FSW und den Datenfeldern zur Einteilung des
Wachpersonals.
b)
Aktivieren Sie den Befehl "Neueingabe".
c)
Geben Sie die genaue Bezeichnung
Veranstaltungsdatum und den Veranstalter ein.
d)
Sie stehen nun auf dem Eingabefeld "Bemerkung". Dieses Feld dient dazu, in
das Anschreiben an das Wachpersonal zusätzliche individuelle Informationen
einzufügen. Dies können z.B. das Formblatt des Wachprotokolls sein, das
Abnahmeprotokoll der Generalprobe mit Hinweisen auf feuergefährliche
Handlungen oder Hinweise über die Art und den Umfang der Bestuhlung.
der
Veranstaltung,
das
Mit "F2" öffnen Sie ein Textfenster, in das Sie gemäß der in gSYS
vorhandenen Textverarbeitung diese Hinweise schreiben können. Sie können
beliebig lange Texte schreiben. Beachten Sie aber, daß an dieser Stelle keine
Drucker-steuerzeichen in den Texten vorhanden sein dürfen. Alle Druckersteuerzeichen werden ansonsten entsprechend ihrer Darstellung im ASCICode ausgedruckt.
Mit der Funktionstaste "F3" können Sie direkt auf Textbausteine zugreifen, die
Sie in der Grundauswahl "Text"erstellt haben.
Handbuch gSYS
Seite 127
Da für die gleiche Veranstaltung die Textinhalte meist identisch sein werden,
wird der zuletzt gespeicherte Textinhalt bei einer Neueingabe übernommen.
Speichern Sie den geschriebenen Text mit
: SHIFT - F10
e)
Geben Sie Beginn und Ende der Veranstaltung und des FSW ein. Der
Abrechnung werden die Anfangs- und Endzeiten des FSW zugrunde gelegt.
f)
Der Cursor steht nun auf dem Eingabefeld "Wachposten".
Drücken Sie die Funktionstaste "F2". Es erscheint ein Eingabefenster
"Anzeige Wachpersonal".
Sie haben zwei Möglichkeiten der Namenseingabe:
1. Möglichkeit:
Drücken Sie Return und geben Sie gemäß der Abfrage am unteren
Bildschirmrand die Positionsnummer desjenigen Wachpostens ein, den Sie
besetzen wollen.
Sie erhalten daraufhin alle Personen angezeigt, die aufgrund der Vorgaben
diese Position ausführen können. Nach Anwahl einer Person wird diese
übernommen und Sie kehren in das Eingabefenster zurück.
Geben Sie auf diese Weise alle Wachposten ein.
H i n w e i s:
Personal der Altersabteilung und Jugendfeuerwehr erscheint hier bei in
der Alpha-Abfrage nicht. Soll in Ausnahmefällen Personal aus diesen
Abteilungen berücksichtigt werden, so geben Sie in der Alpha-Abfrage
im Feld "Bitte Such-Name" ein Ausrufe-Zeichen (!) ein. Sie erhalten dann
auch die Angehörigen der Jf und der Altersabteilung aufgelistet, sofern
die geforderte Qualifikation vorliegt.
2. Möglichkeit:
In einigen Feuerwehren gibt es fest zugeteilte Wachdienstgruppen. Für diesen
Fall führen Sie in
"Dienste - Konstanten bearbeiten - Selektions-Gruppen"
Selektionsgruppen für diese Feuersicherheitswachdienstgruppen ein und
geben dies bei den Personalstammdaten ein.
Ist dies geschehen, drücken Sie bei geöffnetem Eingabefenster "Anzeige
Wachpersonal" die Funktionstaste "F3".
Auf die Frage "Selektion löscht alle Einträge !" antworten Sie mit "J". Es
erscheint nun ein Fenster mit allen Selektionsgruppen. Sobald Sie die
gewünschte Wachdienstgruppe aktivieren, werden alle zugehörigen Personen
automatisch übernommen.
Den Wachdienstleiter müssen Sie separat selektieren bzw. festlegen.
Handbuch gSYS
Seite 128
g)
Im Datenfeld "FSW bezahlt (J/N) ?" steht grundsätzlich ein "N" für Nein.
Solange dieses "N" steht, erscheint der FSW auf der Liste der offenstehenden
Rechnungen (siehe Kapitel 13.3). Wenn der gesamte FSW-Vorgang,
einschließlich der Auszahlung an die Wachposten abgeschlossen ist, muß
dieses Datenfeld mit "J" für Ja manuell verändert werden.
h)
Über den Statusbefehl "Drucken" werden Briefe an die eingeteilten
Feuerwehrangehörigen gedruckt.
In gSYS ist ein Standardbrief unter der Nummer 99101 eingegeben. Sie
können einen individuellen Brief erstellen, indem Sie die Platzhalter, wie im
Standardbrief benutzen, den Brief unter einer Briefnummer zwischen 99102
und 99199 abspeichern und in
- Dienste-Systemparameter
die gewünschte Briefnummer eingeben.
Bzgl.
i)
Unterbrechung
eines
Druckvorgangs
siehe
Kapitel
7.1.7.
Sofern der FSW im Terminkalender von gSYS erscheinen soll, führen Sie die
Übernahme mittels des Statusbefehls "Terminkalender" durch.
Im Datenfeld "Wachposten" können Sie über F2 die Liste der eingeteilten
Feuerwehrangehörigen anzeigen lassen. Hier können Sie mit den Funktionstasten
F3 bis F6 angeben, ob der Feuerwehrangehörige anwesend, entschuldigt, krank
oder zum Dienst nicht erschienen war. Diese Eingaben werden bei der
Kostenabrechnung berücksichtigt.
Mit der Funktionstaste F7=History können Sie sich anschauen, wann der einzelne
Feuerwehrangehörige Feuersicherheitswachdienst gemacht hat.
13.2 FSW ausdrucken
Dieser Menuepunkt druckt Ihnen ausführliche Listen und Kurzlisten getrennt nach
Gesamtfeuerwehr und Abteilung aus.
Sie können dabei entscheiden, ab welchem Datum die Listen gedruckt werden
sollen.
Schauen Sie sich den Inhalt der Listen während der Einarbeitung in gSYS auf Ihrem
Drucker an.
Bzgl. Unterbrechung eines Druckvorgangs siehe Kapitel 7.1.7.
Handbuch gSYS
Seite 129
13.3 FSW abrechnen
Dieser Menuepunkt
durchzuführen.
bietet
die
Möglichkeit,
die
Abrechnung
automatisch
Nach Aktivierung erscheinen neue Untermenues:
• FSW Abrechnung: Dieser Menuepunkt druckt Ihnen eine an die Gemeinde
adressierte Kostenrechnung aus.
• FSW Auszahlung: Dieser
Menuepunkt
druckt
Ihnen
eine
Auszahlungssliste,auf der die Feuerwehrangehörigen den Empfang des
Geldes bestätigen können.
• FSW offene Rech.: Dieser Menuepunkt zeigt Ihnen, welche Veranstaltungen
noch nicht abgerechnet sind.
Die Handhabung der restlichen Menuepunkte erfolgt analog der Einsatzabrechnung>Personalabrechnung (12.3.9)
Handbuch gSYS
Seite 130
14. TEXTVERARBEITUNG
Die Textverarbeitung von gSYS besteht aus vier Teilen:
• Schreiben von Briefen
• Schreiben von Textbausteinen
• Erfassen und verwalten von Adressen
• Protokollführung
14.1 Schreiben von Briefen
14.1.1 Inhalt Briefe
Wenn Sie das Menue "Inhalt Briefe" aktivieren, erscheint das Inhaltsverzeichnis der
vorhandenen Briefe.
Die Briefe mit den Nummern ab 99000 sind mit sogenannten Platzhaltern versehene
Musterbriefe, auf die gSYS in verschiedenen Programmteilen automatisch zugreift.
Bei der Auslieferung sind Briefe eingearbeitet, deren letzte Stelle immer eine Null
hat. Diese Briefe können Sie nicht ändern. Sie können sich jedoch hierfür eigene
Briefe erstellen und unter einer der angegebenen Ziffern abspeichern. Wollen Sie
nun, daß dieser Standardbrief an Stelle des von gSYS erzeugten Briefes erscheint,
müssen Sie lediglich im Programmteil "Dienste" unter "Systemparameter" die neue
Nummer eingeben.
Der Neuanwender sollte an den unter den 99-tausender Nummern zunächst nichts
ändern. Olbert-Software empfiehlt grundsätzlich diese Briefe nicht zu ändern, da Sie
eine schnelle Übersicht über die Bedeutung der Platzhalter erlauben.
Über "F7" können Sie jeden vorhandenen Brief zur Bearbeitung aufrufen. Die hell
hinterlegte Fläche muß dabei auf dem gewünschten Brief stehen.
Über "F10" können Sie einen neuen Brief eingeben und über "F7" mit dem Schreiben
beginnen.
Wenn Sie die F10-Taste aktivieren, vergibt gSYS eine neue Briefnummer. Diese
Briefnummer können Sie belassen oder aber auch beliebig verändern. Geben Sie
nun den Betreff und die Adresse ein. Das Datum wird automatisch übernommen.
Über die Taste "Delete" bzw. "Entf." können Sie jeden vorhandenen Brief wieder
löschen. Die hell hinterlegte Fläche muß dabei auf dem gewünschten Brief stehen.
Das Löschen ist auf die Abfrage "Eintrag löschen (J/N)?" nochmals durch Eingabe
von "J" zu bestätigen.
Handbuch gSYS
Seite 131
Schauen Sie sich den Brief mit der Nummer 1 durch Betätigen der Taste F7 an. Er ist
als Beispielbrief in der Grundversion von gSYS enthalten. Den Schreibteil können
Sie mit "Escape" wieder verlassen. Sie erhalten dann die Frage
"Änderung verwerfen (J/N)?
Wenn Sie "J" für Ja eingeben, verlassen Sie den Schreibteil, ohne daß irgendwelche
von Ihnen vorgenommenen Änderungen im Text gespeichert werden.
Geben Sie "N" für Nein ein, springt der Cursor in den Schreibteil zurück.
Der geänderte oder neu erstellte Text wird jedoch grundsätzlich durch
SHIFT - F10
gespeichert.
Mit "F5=Einlesen" besteht die Möglichkeit beliebige Textdateien in gSYS einzulesen
und diese darin weiter zu verarbeiten.
14.1.2
Schreibprogramm
Mit gSYS steht Ihnen ein komfortables und dennoch einfach zu bedienendes
Schreibprogramm zur Verfügung. Nachdem Sie einen Brief wie unter Punkt 14.1.1
beschrieben, aufgerufen haben, öffnet sich das Schreibfenster, wie es auch im
Bereich
des
Personalstamms,
der
Einsatzberichterstellung
und
des
Feuersicherheitswachdienstes vorhanden ist.
In diesem Fenster können Sie über Tastatureingabe den gewünschten Text
eingeben. Hierbei gelten folgende Regeln:
*** E I N F Ü G E N ***
Durch Drücken der Taste "Insert" oder "Einfügen" gelangen Sie in den
Einfügemodus. Ob der Einfügemodus aktiviert ist, erkennen Sie an der Höhe des
blinkenden Cursors. Der "hohe" Cursor zeigt an, daß der Einfügemodus aktiviert ist.
Der "halbhohe" Cursor zeigt an, daß im Überschreibmodus gearbeitet wird.
Der Einfügemodus bewirkt, daß innerhalb einer Zeile beliebig Buchstaben, Ziffern
und Satzzeichen eingefügt werden können. Dabei wird ab der Position, auf der der
Cursor steht, der gesamte rechts stehende Zeileninhalt nach rechts verschoben. Ist
das Zeilenende erreicht, wird automatisch in die nächste Zeile verschoben.
Wird die "Return"-Taste gedrückt, so wird der restliche Zeileninhalt sofort in die
nächste Zeile geschoben. Somit können auch beliebig Leerzeilen eingefügt werden.
*** B U C H S T A B E N L Ö S C H E N ***
Handbuch gSYS
Seite 132
Mit der "Delete"- bzw. "Lösch"-Taste wird das Zeichen gelöscht, auf dem der Cursor
positioniert ist. Alle rechts davon stehenden Zeichen werden um eine Position nach
links geschoben.
Mit der "Backspace"-Taste wird das Zeichen gelöscht, das links vom Cursor
positioniert ist.
*** Z E I L E
E I N F Ü G E N / L Ö S C H E N ***
Mit "F6" wird eine Zeile eingefügt. Die neue Zeile wird auf der Linie positioniert, auf
der der Cursor steht. Der nachfolgende Text wird um eine Zeile nach unten verschoben.
Mit "F7" wird eine Zeile gelöscht. Der nachfolgende Text wird um eine Zeile nach
oben verschoben.
*** U N T E R S T R E I C H E N ***
Durch Drücken der "F8"-Taste bestimmen Sie Anfang und Ende desjenigen Textteils, der unterstrichen werden soll. Auf dem Monitor erkennen Sie den unterstrichenen Textteil an dem Sonderzeichen, das beim Drücken der "F8"-Taste auf dem
Monitor erscheint. Bei "F8" erscheint i.d.R. ein Schrägstrich.
Hinweis: Die Unterstreichung sollten Sie nur jeweils in einer Zeile fortlaufend
angeben. Ist eine Unterstreichung über mehrere Zeilen notwendig, sollte in jeder
Zeile Beginn und Anfang der Unterstreichung angegeben werden.
*** F E T T S C H R I F T ***
Durch Drücken der "F9"-Taste bestimmen Sie Anfang und Ende desjenigen Textteils,
der in Fettschrift geschrieben werden soll. Auf dem Monitor erkennen Sie den
unterstrichenen Textteil an dem Sonderzeichen, das beim Drücken der "F9"-Taste
auf dem Monitor erscheint. Bei "F9" erscheint i.d.R. ein hochgestelltes Viereck.
"F8" und "F9" können überlagert angewendet werden.
*** S C H M A L S C H R I F T ***
Durch gleichzeitiges Drücken von SHIFT- und "F8"-Taste bestimmen Sie Anfang
und Ende desjenigen Textteils, der in Schmalschrift geschrieben werden soll. Auf
dem Monitor erkennen Sie Anfang und Ende des betreffenden Textteils an den
Sonderzeichen, die auf dem Monitor erscheinen.
*** B R E I T S C H R I F T ***
Handbuch gSYS
Seite 133
Durch gleichzeitiges Drücken von SHIFT- und "F9"-Taste bestimmen Sie Anfang und
Ende desjenigen Textteils, der in Breitschrift geschrieben werden soll. Auf dem
Monitor erkennen Sie Anfang und Ende des betreffenden Textteils an den Sonderzeichen (meist das Summenzeichen), die auf dem Monitor erscheinen.
*** T A B U L A T O R ***
Mit : |SHIFT| „F5| geben Sie den Tabulator an. Es öffnet sich dazu am unteren
Maskenrand ein Eingabefeld, in das Sie eine Zahl eingeben müssen. Diese Zahl
entspricht der Zeichenanzahl, nach der gSYS jeweils fortlaufend einen Tabulator
setzt.
Diese Positionen werden durch Drücken der Tabulator-Taste innerhalb des Schreibfeldes vom Cursor automatisch angefahren.
*** B L O C K V E R S C H I E B E N ***
Sie können ganze Textteile mit dem Schreibprogramm von gSYS verschieben.
Gehen Sie hierzu wie folgt vor:
a)
Positionieren Sie den Cursor auf den Anfang des Textblocks, den Sie
verschieben möchten.
b)
Markieren Sie den Anfang mit : |SHIFT| „F1“
c)
Positionieren Sie den Cursor auf das Ende des Textblocks, den Sie
verschieben möchten.
d)
Markieren Sie das Ende mit
: |SHIFT| „F2“
Der zu verschiebende Textblock ist somit markiert.
e)
Positionieren Sie den Cursor auf den Anfangspunkt, ab dem der Textblock
künftig im Text erscheinen soll.
f)
Drücken Sie die Funktionstaste "F2".
g)
Es erscheint am unteren Maskenrand der Hinweis über den Umfang des
markierten Textblocks und die Abfrage
"Block (V)erschieben (K)opieren ?"
Geben Sie an dieser Stelle "V" für verschieben ein.
Der Textblock ist nun korrekt verschoben.
*** B L O C K K O P I E R E N ***
Handbuch gSYS
Seite 134
Sie können ganze Textteile mit dem Schreibprogramm von gSYS kopieren. Gehen
Sie hierzu wie folgt vor:
a)
Positionieren Sie den Cursor auf den Anfang des Textblocks, den Sie kopieren
möchten.
b)
Markieren Sie den Anfang mit
c)
Positionieren Sie den Cursor auf das Ende des Textblocks, den Sie kopieren
möchten.
d)
Markieren Sie das Ende mit
: |SHIFT| „F2“
Der zu kopierende Textblock ist somit markiert.
e)
Positionieren Sie den Cursor auf den Anfangspunkt, ab dem der Textblock
künftig im Text erscheinen soll.
f)
Drücken Sie die Funktionstaste "F2".
g)
Es erscheint am unteren Maskenrand der Hinweis über den Umfang des
markierten Textblocks und die Abfrage
: |SHIFT| „F1|
"Block (V)erschieben (K)opieren ?"
Geben Sie an dieser Stelle "K" für kopieren ein.
Der Textblock wurde nun korrekt kopiert.
*** N E U E S E I T E ***
Sie erkennen am linken unteren Maskenrand in welcher Zeile und Spalte Sie sich
beim Texterfassen mit dem Cursor gerade befinden. Außerdem sollte Ihnen bekannt
sein, wieviel Zeilen pro Seite Sie auf Ihr Druckerpapier schreiben können.
Aufgrund dieser Information entscheiden Sie, an welcher Stelle Sie einen Seitenwechsel vornehmen wollen. Setzen Sie dann den Cursor auf diese Zeile und
aktivieren Sie den Seitenwechsel mit der Funktionstaste "F5". Den Seitenwechsel
erkennen Sie auf dem Bildschirm an folgendem Zeichen: = .
Die gesamte Zeile, in der das Zeichen (=) steht, wird auf die nächste Seite positioniert.
*** V E R S C H I E B E N E I N / A U S ***
Mit den Tasten : |SHIFT| „F4| können Sie die Funktion "Verschieben" ein- oder
ausschalten. Den jeweils gültigen Status erkennen Sie am unteren rechten
Maskenrand durch den Hinweis "Verschieben aus" oder "Verschieben an".
Diese Funktion hat auf den Cursor Auswirkungen, wenn Sie mit den "Cursor hoch"
bzw. "Cursor tief"- Tasten den Text von Linie zu Linie durchblättern.
Im Status "Verschieben aus" läuft der Cursor zunächst an den oberen bzw. unteren
Rand der Schreibmaske bevor der Bildschirm weiterrollt. Im Status "Verschieben ein"
verbleibt der Cursor auf der angewählten Zeile und der Bildschirm rollt sofort weiter.
*** T E X T B A U S T E I N E E I N L E S E N ***
Handbuch gSYS
Seite 135
Mittels der Funktionstaste "F3" können Sie vorgefertigte Textbausteine in den zu
bearbeitenden Brief einlesen.
Positionieren Sie hierzu den Cursor in genau die Zeile, in der die erste Zeile des
Textbausteines eingelesen werden soll.
Drücken Sie nun die Funktionstaste "F3". Dadurch öffnet sich das Inhaltsverzeichnis
der vorhandenen Textbausteine. Positionieren Sie das hinterlegte Feld auf den gewünschten Textbaustein und bestätigen Sie die Übernahme in den Brief über die
Funktionstaste "F7".
Das Programm springt danach in den Schreibteil zurück.
*** A D R E S S E E I N L E S E N ***
Mittels der Funktionstaste "F4" können Sie vorgefertigte Adressen in den zu
bearbeitenden Brief einlesen.
Positionieren Sie hierzu den Cursor in genau die Zeile, in derdie erste Zeile der
Adresse eingelesen werden soll.
Drücken Sie nun die Funktionstaste "F4". Dadurch öffnet sich das Inhaltsverzeichnis
der vorhandenen Adressen. Mit "F4" oder "F5" können Sie in diesem Bereich die
Adressen der Feuerwehrangehörigen oder das Verzeichnis der sonstigen
gespeicherten Adressen anwählen.
Positionieren Sie das hell hinterlegte Feld auf die gewünschte Adresse und
bestätigen Sie die Übernahme in den Brief über die Funktionstaste "F7". Das
Programm springt danach in den Schreibteil zurück.
*** D R U C K E N ***
Mit der Funktionstaste "F10" können Sie den Druckvorgang für den in Bearbeitung
befindlichen Brief starten.
Bzgl. Unterbrechung eines Druckvorgangs siehe Kapitel 7.1.7.
*** S P E I C H E R N ***
Der erstellte Brief wird mit
: |SHIFT| „F10|
gespeichert.
Handbuch gSYS
Seite 136
14.1.3
Drucken von Briefen
Über das Menue "Drucken Briefe" besteht die Möglichkeit durch Angabe der
Briefnummer einen oder mehrere Briefe gleichzeitig zu drucken.
Bzgl. Unterbrechung eines Druckvorgangs siehe Kapitel 7.1.7.
14.2 Textbausteine (INHALT TEXTE)
Entsprechend dem Menue "Inhalt Briefe" können Sie im Menue "Inhalt Texte"
(Textbausteine) alle verfügbaren Textbausteine anschauen, zur Bearbeitung
aufrufen, neu eintragen oder löschen. Die Bedienung des Programms entspricht
dabei den Ausführungen im Abschnitt "Inhalt Briefe".
14.3 Serienbriefe
Serienbriefe sind Briefe, die mit gleichem Inhalt aber unterschiedlicher Adresse und
Anrede an mehrere Personen gleichzeitig verschickt werden.
Bei der Erstellung von Serienbriefen greift das Programm somit auf einen Brief und
auf eine Adressdatei zu. In gSYS stehen zwei Adressdateien zur Verfügung. Diese
sind:
• Adressen der Feuerwehrangehörigen (Personaldaten)
• sonstige Adressen (Adressdaten)
Der Brief und die Adressdatei werden von gSYS zu einem Brief zusammengestellt.
Dies bedeutet, daß Sie in Ihrem Brief dem Programm mitteilen müssen, an welche
Stelle welche Information aus der Adressdatei eingefügt werden muß.
gSYS benutzt hierfür Platzhalter in Form des Prozentzeichens mit angefügter
Nummer. Folgende Platzhalter sind in der allgemeinen Textverarbeitung besetzt:
•
•
•
•
•
•
•
•
%1
%2
%3
%4
%5
%6
%7
%0
für Anredeschlüssel linker Teil
für Name1
für Name2
für Straße
für Postleitzahl und Gemeindenamen
für Anredeform laut Anredeschlüssel rechter Teil
für Anredename
für Systemdatum des Rechners
Der Bezug, wofür der Platzhalter steht, entspricht den Datenfeldbezeichnungen in
der Adress-Verwaltung für den Bereich der Adressdaten.
Handbuch gSYS
Seite 137
Wird auf Personaldaten zugegriffen, so gilt abweichend zu oben folgendes:
•
•
•
•
%1
%2
%3
%6
• %7
"Herrn" oder "Frau"
Nachname in Briefanschrift
Vorname in Briefanschrift
"Sehr geehrter Kamerad" oder
"Sehr geehrte Kameradin"
Nachname in Anrede
Ein Beispiel für die Adresse der Feuerwehrangehörigen ist im Textbaustein "Anschrift
mit Platzhaltern" bereits aufgebaut.
Im Brief "Anschreiben der Feuerwehr" ist diese Adresse bereits mit dem Briefkopf der
Feuerwehr kombiniert.
Zum Schreiben von Serienbriefen, die Sie auf obige Weise erstellt haben, aktivieren
Sie nun das Menue "Serienbriefe" und geben entsprechend der Abfrage die Nummer
des gewünschten Briefes ein.
Das Programm benutzt nun den angewählten Brief und greift auf eine Datei zu, die
Sie vor jeder Serienbrieferstellung individuell über das Menue "Selekt. Adress."
zusammenstellen können (siehe Kapitel 14.7).
Wenn Sie einen Brief oder einen Textbaustein mit F7 geöffnet haben, können Sie
sich über die Hilfstaste F1 die Auflistung der festgelegten Platzhalter in den
verschiedenen Briefen anschauen.
Handbuch gSYS
Seite 138
14.3.1
Platzhalter definieren
Sie können sich auch selbst beliebige Platzhalter definieren. Damit ist es möglich alle
Datenfelder aus den Personalstammdaten in Ihre Serienbriefe einzubauen. Gehen
Sie hierzu wie folgt vor:
a)
Beginnen Sie mit dem Schreiben Ihres Briefes und definieren Sie die zu
verwendenden Platzhalter, indem Sie die Tasten
SHIFT - F6
betätigen.
b)
Am unteren Bildschirmrand erscheint die Abfrage:
"Welchen Platzhalter möchten Sie belegen? (11-99)"
Sie können von 11 bis 99 alle Zahlen mit Platzhaltern belegen.
c)
Geben Sie eine Zahl (z.B. 22) an und drücken Sie Return.gSYS springt nun in
die Auflistung der Datenfelder aus dem Personalstamm.
d)
Positionieren Sie den Cursor auf das
Geburtsdatum) und drücken Sie Return.
e)
gSYS springt in die Textverarbeitung und fügt dort eine Definitionszeile des
neuen
Platzhalters
ein.
In
unserem
Beispiel
steht
hier:
/DEFINE/%22 = GEB
gewünschte
Datenfeld
(z.B.
(Geburtsdatum)
Somit ist in diesem Brief der Platzhalter %22 mit dem Geburtsdatum belegt.
Immer wenn Sie in Ihrem Brief %22 schreiben und im Serienbriefbereich
arbeiten, wird an der gewählten Stelle das Geburtsdatum gedruckt. Beachten
Sie, daß im Brief nach dem %- Platzhalterzeichen bis zum nächsten Wort
ausreichend Leerzeichen zum Eindruck des Datenfeldinhaltes frei bleiben.
Ansonsten wird ein Teil des nachfolgenden Wortes überschrieben.
Es wird empfohlen alle Platzhalter zu Beginn des Briefes zu definieren. Die
Definitionszahl wird im Serienbrief nicht ausgedruckt.
Ein besonderes Prozentzeichen ist der Befehl:
%skip%
Während im normalen Serienbrief nach jedem abgearbeiteten Datensatz ein
Seitenumbruch durchgeführt wird, kann man mit Hilfe des Befehl %skip% einen
tabellarischen Ausdruck der gewünschten Datensatzinhalte erstellen.
Handbuch gSYS
Seite 139
Beispiel:
Sie definieren
%11 als Vorname
%12 als Nachname
%13 als Freigestellt von
%14 als Freigestellt bis
und legen einen Brief an, in dem nach den Definitionszeilen folgendes steht:
%11
%12
%13
%14
%SKIP%
%11
%12
%13
%14
%SKIP%
%11
%12
%13
%14
%SKIP%
%11
%12
%13
%14
%SKIP%
.
.
Der Befehl wird so oft wiederholt, bis die Seite gefüllt ist.
.
.
%11
%12
%13
%14
Sie speichern diesen Brief und selektieren danach im Menuepunkt "SELEKT.
Adresse" alle Freigestellten. Beachten Sie, daß die Selektion bei den Personaldaten
und nicht bei den Adressdaten durchgeführt wird. In Feld "Adressen aus:..." muß hier
die Zahl "2" für "Nur Personal" stehen.
Wenn Sie nun den Serienbrief mit F8 und unter Angabe der entsprechenden
Briefnummer starten, erhalten Sie eine Liste aller Freigestellten mit Name, Vorname
und Freistellungsdaten.
Handbuch gSYS
Seite 140
14.4 Adressverwaltung
gSYS bietet die Möglichkeit, neben den Adressen der Feuerwehrangehörigen auch
Adressen von nicht der Feuerwehr angehörenden Personen einzugeben. Dies ist
sinnvoll, um z.B bei Veranstaltungen der Feuerwehr, bestimmte Personen des
öffentlichen Lebens durch persönliche Anschreiben einladen zu können. Beispiele
hierfür sind die Gemeinderäte, Vereinsvorsitzende oder die Pfarrer.
Wenn Sie das Menue "Adressverwaltung" aktivieren, erscheint eine Eingabemaske,
wie Sie sie bereits unter Kapitel 6.3 kennengelernt haben. Die Bedienerführung ist
mit den dort gemachten Ausführungen identisch und muß hier nicht nochmals
erläutert werden. Neu an der Maske ist lediglich das Datenfeld "Selektion".
Dieses Datenfeld "Selektion" bietet Ihnen die Möglichkeit, die betreffende Person
einer bestimmten Gruppe Serienbriefempfängern zuzuordnen. Jeder, der einer
solchen Guppe zugeordnet ist, erhält dann bei Anwahl der Selektionsgruppe im
Menue "Selekt. Adresse" (siehe Kapitel 14.6) den entsprechenden Serienbrief.
Sie sollten sich deshalb überlegen, welche Selektionsgruppen Sie zusätzlich zu den
bisher von gSYS vorgegebenen, noch benötigen. Beachten Sie hierbei Kapitel 6.13
des Handbuchs.
Möglichkeiten für neue Selektionsgruppen sind z.B. :
• Jahresabschlußübung
• Tag der offenen Tür
• Feuerwehrball
• Kameradschaftsabend
• Elternabend der Jf.
14.4.1
Anlegen neuer Selektionsgruppen
Wenn Sie sich neue Selektionsgruppen benötigen, legen Sie diese wie folgt an:
a)
Wählen Sie
: Dienste - Konstanten bearbeiten - Selektionsgruppen
an. Es öffnet sich ein Fenster mit den vorhandenen Selektionsgruppen.
b)
Positionieren Sie die hell hinterlegte Fläche auf eine nicht beschriebene Zeile.
Man wählt i.d.R. die niedrigste noch freie Nummer.
Handbuch gSYS
Seite 141
c)
Drücken Sie "Return" für ändern und geben Sie die Bezeichnung der neuen
Selektionsgruppe ein. Bestätigen Sie die korrekte Eingabe der Bezeichnung
mit "Return"
Die neue Selektionsgruppe ist nun angelegt.
Wenn Sie noch weitere neue Gruppen anlegen möchten, wiederholen Sie bitte die
Schritte b) und c). Andernfalls verlassen Sie den Menuepunkt über "Escape".
Sie können über F5 neu angelegten Selektionsgruppen direkt Adressen aus dem
Personalstamm zuordnen. Ebenso können Sie beim Löschen von Selektionsgruppen
zugeordnete Adressen wieder deaktivieren.
14.4.2
Selektion in der Adressverwaltung
Die Neueingabe oder Änderung neuer Adressen von nicht der Feuerwehr
angehörenden Personen, geschieht über
: Text - Adressverwalt.
Es erscheint dabei das Eingabefenster "Adress-Verwaltung", wie es bereits in Kapitel
6.3 besprochen wurde. Daher soll hier nur der neue Punkt "Selektion" besprochen
werden.
Wir wollen uns dies am Beispiel einer neu einzugebenden Adresse verdeutlichen:
Aufgabe ist es, die Adresse des örtlichen Pressevertreters einzugeben und diesen
über die Serienbrieferstellung künftig persönlich zur Hauptversammlung einzuladen.
Gehen Sie wie folgt vor:
a)
Wählen Sie
: Text - Adressverwaltung
b)
Aktivieren Sie "Neueingabe" und geben Sie die von gSYS geforderten Daten
des Pressevertreters der örtlichen Zeitung ein.
c)
Beim
Datenfeld
"Selektion"
aktivieren
Sie
die
Funktionstaste
"F2".
Es öffnet sich ein Fenster mit der Übersicht über die der betreffenden Person
zugeordneten Selektionsgruppen. Bei Neueingabe ist dieses Fenster leer.
Handbuch gSYS
Seite 142
d)
Zur Zuordnung einer neuen Selektionsgruppe drücken Sie die Funktionstaste
"F10".
Es öffnet sich ein Eingabefenster mit den verfügbaren Selektionsgruppen.
e)
Positionieren Sie die hell hinterlegte Fläche auf die Nummer derjenigen
Selektionsgruppe, die Sie der betreffenden Person zuordnen wollen.
f)
Aktivieren Sie nun die Selektion mit "Return".
Falls Sie weitere Selektionsgruppen zuordnen möchten, wiederholen Sie die Punkte
e) und f). Ansonsten fahren Sie mit Punkt g) fort.
g)
Verlassen Sie das Eingabefenster mit "Escape" und kontrollieren Sie die
korrekte Übernahme der Selektionsgruppen im nun sichtbaren Fenster.
h)
Schließen Sie dann auch dieses Fenster und vervollständigen Sie die
Adresseingaben.
i)
Haben Sie alles eingegeben, so verlassen Sie die Eingabemaske mit "Bild
hoch" oder "Bild ab".
In unserem Beispiel ist die Adresse Ihres Pressevertreters nun eingegeben und er
erhält künftig zur Hauptversammlung eine persönliche Einladung.
H i n w e i s:
Die von gSYS bereits in der Konstantenverwaltung vorgegebenen Adressen
sind vom Software-Hersteller nicht automatisch mit Selektionsgruppen
versehen. Vollziehen Sie dies ggf. mit dem Statusbefehl "Ändern" nach.
14.5 Adresslisten
Das Menue "Adresslisten" gibt die Möglichkeit, alle Adressen oder die derzeit
selektierten Adressen auf dem Drucker oder dem Bildschirm auszugeben. Über
dieses Menue können auch Etiketten und Kuverts bedruckt werden.
Die Benutzerführung ergibt sich aus der Beschreibung in der Menueführung.
Bzgl. Unterbrechung eines Druckvorgangs siehe Kapitel 7.1.7.
Handbuch gSYS
Seite 143
14.6 Selektion von Adressen zur Verwendung bei der
Serienbrieferstellung
Der Menuepunkt "Selekt. Adress." bietet die Möglichkeit, individuell zu bestimmen,
welcher Personenkreis einen Serienbrief erhalten soll. Die zuletzt durchgeführte
Selektion wird jeweils abgespeichert.
Nachfolgend ist beschrieben, wie die Selektion durchgeführt werden muß:
a)
Wählen Sie
: Text - Selekt. Adress.
Es öffnet sich das Fenster "Adress-Selektion". Der obere Bereich des Fensters
ist unterteilt in den Teil, der sich mit der Selektion der Adressen aus der
Adressverwaltung von nicht der Feuerwehr angehörenden Personen
beschäftigt (linker Teil - Adressdaten) und den Teil, der sich mit der Selektion
der Feuerwehrangehörigen (rechter Teil - Personaldaten) beschäftigt.
Sie können pro Selektion beide Teile gleichzeitig einsetzen. Dies bedeutet,
daß der gleiche Brief an Feuerwehrangehörige und sonstige Personen verschickt werden kann.
b)
Falls Sie aus den Adressdaten selektieren wollen, positionieren Sie den
Cursor auf das Feld "Selektion" unterhalb der Bezeichnung "Adressdaten" und
drücken die Funktionstaste "F2".
c)
Es öfnet sich ein Fenster, in dem die zur Zeit geltende Selektionsauswahl
aufgelistet ist.
Wollen Sie eine Selektionsgruppe löschen, so positionieren Sie das hell
hinterlegte Feld auf die entsprechende Nummer, drücken "Delete" und
bestätigen die Löschung mit "J". Falls Sie bei den Adressdaten, durch "B"
angezeigt, eine Selektion durchgeführt haben, bei der neuen Selektion jedoch
keine Adressen aus der Adressdatei wünschen, so müssen Sie alle
Selektionsgruppen löschen.
Wollen Sie neue Selektionsgruppen einfügen, so drücken Sie "F10"
Im dem sich öffnenden Fenster, wählen Sie die gewünschte Selektionsgruppe
an und bestätigen die Selektion mit "Return".
Ist keine Selektion angezeigt, wird aus den Adressdaten niemand selektiert.
d)
Bei der Selektion
entsprechend.
aus
den
Personaldaten
verfahren
Sie
zunächst
Ist hier keine Selektion angezeigt, so werden alle Feuerwehrangehörigen
selektiert, sofern, wie nachfolgend erläutert, keine anderweitige Auswahl
vorgegeben wird.
Handbuch gSYS
Seite 144
e)
Ggf. können Sie die Selektion der Feuerwehrangehörigen bezogen auf
Lehrgänge, die Dienststellung,die Abteilung, den Zug oder die Gruppe weiter
einschränken.
Es genügt, in den entsprechenden Feldern die gewünschten Angaben zu
machen. Bei Eingabe der "0" wird keine weitere Einschränkung
vorgenommen.
f)
Geben Sie nun an, ob die Selektion aus dem
• Adressen- und dem Personalteil,
• nur dem Personalteil oder
• nur dem Adressenteil
durchgeführt werden soll.
Dies ist insbesondere immer dann wichtig, wenn nur aus den Adressdaten
selektiert wird, da ansonsten immer sämtliche Feuerwehrangehörige ebenfalls
ein Anschreiben erhalten würden.
g)
Geben Sie die Sortierfolge an, in der die Briefe, Etiketten oder Kuverts
gedruckt werden sollen.
Die Sortierung nach Straße ist immer dann sinnvoll, wenn die Briefe selbst
ausgetragen werden.
h)
Bestätigen Sie die Sortierfolge mit "Return".
Jetzt erscheint ein Fenster:
"Adress-/Personaldaten werden selektiert!"
Dies bedeutet, daß die vorhergehende und bis jetzt noch abgespeicherte Selektion
gelöscht wird und eine neue Selektion auf Basis der gemachten Angaben
durchgeführt wird.
Vorsicht:
Beachten Sie, daß die Selektion immer erst durchgeführt wird, wenn die gesamte
Maske "Adress-Selektion" ausgefüllt ist und die Sortierfolge mit "Return" bestätigt
wurde bzw. ein Neueintrag vorgenommen worden ist.
Handbuch gSYS
Seite 145
14.7 Anzeige der durchgeführten Selektion
Der Menuepunkt "Selekt.anzeig." zeigt Ihnen auf dem Bildschirm alle selektierten
Adressen, d.h. diejenigen Adressen, die beim Druck eines Serienbriefes diesen
erhalten werden.
Ein Ausdruck dieser Adressen ist über den Menuepunkt "Adresslisten" und darin
"Adress. selektiert" möglich.
14.8 Steuerdatei für MS - WORD erstellen
Aus dem Menue "Selektierte Adressen anzeigen" haben Sie die Möglichkeit, mit der
Funktionstaste F8, eine Steuerdatei aller in gSYS selektierten Adressen für das
Textverarbeitungsprogramm "Microsoft - Word" zu erstellen.
Diese Steuerdatei erhält automatisch den Namen "ADRESS.TXT" (bzw.
ADRESS.DOC für WinWord) und kann direkt in MS-Word zur Erstellung von
Serienbriefen eingebunden werden.
Somit können Sie sich bei Bedarf mit MS-Word einen Serienbrief erstellen, und mit
den Adressen von gSYS ausdrucken.
Handbuch gSYS
Seite 146
14.9 Protokoll
Der Menuepunkt "Protokoll" enthält folgende Möglichkeiten:
• Einladung zu Sitzungen unter Angabe der Tagesordnung
• Erstellen des Protokolls
• Kontrolle der Umsetzung gefaßter Beschlüsse
• Stichwortsuche
• Anwesenheitsstatistik
14.9.1
Einladung zur Sitzung
Wenn Sie die Einladung zu einer Sitzung, z.B. Feuerwehrausschußsitzung, erstellen
möchten, aktivieren Sie das Untermenue "Protokoll bearbeiten".
Es öffnet sich die Eingabemaske "PROTOKOLLE" (M905). Die darin verwendeten
Statusbefehle sind Ihnen mit Ausnahme des Befehles "Protokoll" (siehe 14.8.3)
bekannt.
Zur Erstellung der Einladung aktivieren Sie den Statusbefehl "Neueingabe".
Füllen Sie nun die einzelnen Datenfelder aus.
Das Datenfeld "Ausschuß" erleichtert Ihnen die Arbeit bei der Festlegung der
Sitzungsteilnehmer.
Wenn
Sie
im
Personalstamm
korrekt
die
Feuerwehrausschußmitglieder eingegeben haben, können Sie diese mittels der
Funktionstaste "F3" selektieren.Dies gilt nur für den Feuerwehrausschuß. Über F2
muß hierzu im Datenfeld "Ausschuß" der Begriff "Gemeindefeuerwehr" angewählt
worden sein.
Mitglieder von Abteilungsausschüssen
Ausschüssen werden wie folgt ermittelt:
oder
anderen
abteilungsspezifischen
a)
Wählen Sie im Datenfeld "Ausschuß" über F2 den Namen der Abteilung an.
b)
Wählen Sie in den Selektionsgruppen die gewünschte Selektionsgruppe
heraus.
Voraussetzung ist hierfür, daß die Abteilungsauschüsse als Selektionsgruppe
hinterlegt sind.
Die Anzahl der selektierten Ausschußmitglieder wird im Datenfeld "Teilnehmer"
angezeigt.
Im
Datenfeld
"Teilnehmer"
werden
die
Namen
der
selektierten
Feuerwehrangehörigen (über F2) angezeigt. Mittels der Funktionstasten F3, F4, F5,
F6 wird eingetragen, wer anwesend, entschuldigt, krank oder unentschuldigt war.
Handbuch gSYS
Seite 147
Mit "F7=Verteiler" können Sie festlegen, wer eine Einladung bzw. ein Protokoll
bekommen soll. Die Spalte Verteiler ist grundsätzlich mit "J" für "JA" vorbelegt. Mit F7
können Sie dieses "Ja" in ein "Nein" ändern.
Mit der Funktionstaste F9=NEU/ADR" können Sie aus der Adressverwaltung Gäste
zur Sitzung einladen. Mit "F10=NEU/PERS" können Sie Gäste aus dem
Personalstamm einladen.
Im Datenfeld "Tagesordnung" können Sie über F2 die Tagesordnungspunkte
eingeben. Die Eingabe erfolgt über "F10=NEU"
14.9.2
Protokoll Drucken
Über den Statusbefehl "DRUCKEN" können Sie
• Einladungen
• Protokolle
• Anwesenheitslisten (ausgefüllte Listen)
• Anwesenheitskontrolle (Unterschriftenliste"
ausdrucken.
14.9.3
Protokoll
Der Statusbefehl "PROTOKOLL" ermöglicht die Erstellung des Protokolls. Zur
Erstelung des Protokolls muß der Cursor auf den gewünschten Tagesordnungspunkt
gesetzt werden und mit F7=TOP muß die Bearbeitung eröffnet werden.
Das Protokoll besteht aus dem
• Textfeld zur Beschreibung des Problems
• Beschlußfeld zur Beschreibung des Beschlusses
• Bearbeitungsstandfeld zur Festlegung des
Bearbeiters und eines Bearbeitungsstatus.
Bearbeitungsstandes,
des
Die Anwahl der verschiedenen Felder geschieht in der oberen Befehlsleiste.
Die Beschriftung des Text- und des Beschlußfeldes erfolgt gemäß den Regeln der
Textverarbeitung.
Der Inhalt der Bearbeitungsstandfelder wird über die Funktionstaste F2 eingegeben.
Der Status kann im Protokollbearbeitungsfenster nicht verändert werden. Hierzu
müssen Sie mit ESCAPE in das TOP-Fenster (M905) zurückspringen und den Status
dort mit F5 oder F6 verändern.
Handbuch gSYS
Seite 148
14.9.4
Offene Beschlüsse
Der Menuepunkt "Offene Beschlüsse" ermöglicht es Ihnen, für einen frei wählbaren
Zeitraum alle offenen Beschlüsse auszudrucken. Sie können hierbei eine weitere
Eingrenzung nach
• Abteilung
• Sachbearbeiter
• Sitzungsleiter
vornehmen.
14.9.5
Stichwortsuche
Der Menuepunkt "Stichwortsuche" ermöglicht Ihnen die Auflistung aller Sitzungen
bzw. Tagesordnungspunkte zu einem frei wählbaren Stichwort. Sie können hierbei
gemäß den Programmvorgaben Einschränkungen vornehmen.
14.9.6
Anwesenheits-Statistik
Der Menuepunkt ermöglicht Ihnen den Ausdruck einer Statistik über den
Sitzungsbesuch.
Handbuch gSYS
Seite 149
15. STATISTIK
Die Grundauswahl "Statistik" bietet eine Vielzahl von Möglichkeiten zur statistischen
Auswertung der gespeicherten Daten. Die Bedienerführung ergibt sich aus den
Angaben in der Menueführung. Besondere Erläuterungen sind hierzu nicht
erforderlich.
Wir empfehlen Ihnen, sich alle Möglichkeiten anzuschauen und dabei die Listen
ausdrucken zu lassen.
Bzgl. Unterbrechung eines Druckvorgangs siehe Kapitel 7.1.7.
Erläutert werden sollen jedoch kurz die Menuepunkte "Termin-Planung" und
"Wichtige Termine".
15.1 Termin - Planung
Der Menuepunkt "Termin-Planung" bietet Ihnen einen komfortablen Terminkalender,
der Sie bei jedem Programm-Start von gSYS automatisch an wichtige Termine
erinnert.
Im Terminkalender sind alle Termine enthalten, die Sie an irgendeiner Stelle des
Programms, z.B. bei den TÜV-Terminen, in den Terminkalender übernommen
haben.
Zusätzlich können Sie innerhalb des Menuepunktes "Termin-Kalender" jeden
beliebigen Termin über "F10" individuell eintragen. Beachten Sie hierbei, daß gSYS
für einen Neueintrag immer dasjenige Datum vorgibt, auf dem die hell hinterlegte
Fläche steht. Das Datum kann selbstverständlich beliebig überschrieben werden.
Alle anderen Möglichkeiten des Terminkalenders ergeben sich beim Arbeiten aus
den Erläuterungen der Menueführung.
15.2 Wichtige Termine
Im Menuepunkt "Wichtige Termine" besteht die Möglichkeit, sich die wichtigsten
Termine getrennt nach Geburtstagen, Hochzeitsjubiläen und sonstigen Terminen
anzuschauen.
Das Untermenue "Geb. u. Jub." erlaubt dem Anwender, bezogen auf ein
Kalenderjahr, runde Geburtstage und die Hochzeitsjubiläen gezielt in den
Terminkalender zu übernehmen.
Hinweis: Falls die acht Felder zur Eingabe der runden Geburtstage nicht ausreichen,
kann die Selektion mit anderen Geburtstagszahlen wiederholt werden. Die
vorhergehende Selektion wird dabei nicht gelöscht.
Handbuch gSYS
Seite 150
16. DIENSTE
16.1 Daten reorganisieren
Der Menuepunkt "Daten reorganisieren" bietet die Möglichkeit, nach einer
fehlerhaften Beendigung des Programms oder nach dem Rückladen der Dateien von
Sicherungsdisketten, den Dateibestand und die Verkettungshinweise zwischen den
Datein wieder in einen arbeitsfähigen Zustand zu versetzen. Die Reorganisation wird
bei den meisten auftretenden Fehlern von gSYS selbst gestartet.
Bei Fehlern, wie Stromausfall, geschieht dies beim Neustart des Programms
ebenfalls automatisch. Im übrigen empfehlen wir Ihnen bei jedem Verdacht auf
Fehlern in den Datenbanken, eine Daten-Reorganisation durchzuführen.
Eine Datenreorganisation ist im störungsfreien Betrieb
• tournusmäßig einmal jährlich
• immer, wenn das Programm "langsam" wird
• immer, bei umfangreichem Datentransfer
durchzuführen.
Vorsicht:
Vor jeder Datenreorganisation ist im störungsfreien Betrieb eine Sicherungskopie
(siehe Kapitel 16.2) zu erstellen.
16.2 Daten auf Diskette sichern
Ein wesentlicher Punkt bei der Arbeit mit EDV- gespeicherten Daten ist die
Datensicherheit. Die Datensicherheit betrifft die technischen und organisatorischen
Maßnahmen, die notwendig sind, um Datenverluste und Datenteilverluste zu
verhindern.
Grundlage hierfür ist, daß die vorhandenen Daten mindestens zweimal und an
räumlich getrennten Stellen vorhanden sind. Damit ist gewährleistet, daß bei Verlust
der Daten von dem einen Datenträger, mit der zweiten Kopie der aktuelle
Dateizustand wieder hergestellt werden kann.
In der Praxis ist dies mit der "ständigen" Erstellung von Sicherungsdisketten zu
gewährleisten. "Ständig" bedeutet dabei im Idealfall, daß nach jedem Arbeiten mit
gSYS die Daten auf Diskette gesichert werden. Wie oft Sie eine Datensicherung
durchführen, liegt letztlich im Ermessen des Anwenders. Es sei jedoch dringend
davor gewarnt, nachlässig zu werden, wenn nicht mehr nachvollziehbare Einträge
vorgenommen worden sind.
Handbuch gSYS
Seite 151
Zur Sicherung wird eine formatierte Diskette in das Laufwerk eingelegt und die
Sicherung mit der Aktivierung des Menues "Daten auf Disk. sich." gestartet.
Stellen Sie vor Beginn der Sicherung sicher, daß ausreichend formatierte Disketten
verfügbar sind.
16.3 Daten von der Diskette auf Platte laden
Mit dem Menuepunkt "Daten von Disk. laden" können die gesichertenDateien (siehe
Kapitel 16.2) wieder auf die Festplatte zurückgeladen werden.
Nach dem Rückladen ist eine Datenreorganisation durchzuführen.
Hinweis:
Nach dem Einspielen einer neuen Programmversion dürfen ältere Datensicherungen
die vor dem Updaten des Programmes gemacht wurden nicht mehr zurückgeladen
werden. (Siehe Beiblatt <Nur für den Systemverwalter>)
16.4 Benutzer und zugehörige Passworte eingeben
Der Schutz der Daten ist insbesondere von Bedeutung, wenn wie bei gSYS,
personenbezogene Daten gespeichert und bearbeitet werden. Wir verweisen hierzu
auf den Artikel
"Schutzmaßnahmen bei personenbezogenen Daten"
Hans-Joachim Profeld; Brandschutz 10/1989 S.562-564
gSYS verfügt zur Gewährleistung Ihres Datenschutzes über ein komfortables
Schutzsystem. Dieses Schutzsystem bietet die Möglichkeit, bis zu neun! Anwendern
mit unterschiedlichen Zugriffsberechtigungen in das Programm einzubauen und
jedem Anwender ein eigenes unterschiedliches Passwort zuzuteilen.
Der Begriff "Anwender" ist hierbei nicht personenorientiert zu verstehen, sondern
bezieht sich auf eine Personengruppe mit gleichem Passwort und gleicher
Zugriffsberechtigung.
Der Software-Hersteller von gSYS hat die neun Zugriffsgruppen mit verschiedenen
Zugriffsberechtigungen versehen. Die Gruppen sind nachfolgend aufgeführt. Der
Aufbau der Zugriffe erfolgt hierarchisch. Dies bedeutet z.B., daß der Zugriff "4" neben
den auf ihn zugeschnittenen Ausschlußkriterien auch alles nicht kann, was in den
Zugriffsgruppen 3 und 2 bereits eingeschränkt ist.
ACHTUNG !!!
Diese Art der Zugriffsbeschränkung wird nur noch aus Kompatibilitätsgründen
mitgepflegt. Um das neue wesentlich komfortableres Menuesystem zu nutzen,
wenden Sie sich bitte an Ihren Systemverwalter. (Die Erklärung des neuen
Sicherheitssystems ist kein Bestandteil dieses Handbuchs. Sie wurde dem
Systemverwalter seperat zugeschickt!)
Handbuch gSYS
Seite 152
Zugriffsgruppen in gSYS
Zugriff
Einschränkung auf Zugriffe
1
keinerlei Einschränkung, sollte dem Programmverwalter vorbehalten
sein
2
keine Passwortvergabe
keine Änderung der Systemparameter
kein Jahresabschluß
3
kein Zugriff auf Personalblatt im Stamm
kein Zugriff auf Verdienstausfall im Personalstamm
kein Zugriff auf Lehrgangsergebnisse
kein Zugriff auf Infoblatt bei Ehrungen
kein Ausdruck von Personalstammdaten
4
kein Zugriff auf History
kein Zugriff auf "Atemschutz"
kein Zugriff auf Lehrgangsbearbeitung
keine Antragstellung für Ehrungen
kein Ausdruck von Lehrgangslisten
kein Zugriff auf Einsatzabrechnung
keine Eingabe der Wachabteilung
5
kein Zugriff auf Einsatzbearbeitung
keine Änderung in Stammdaten
kein Zugriff auf "Ausbildung"
kein Zugriff auf "Wettkämpfe"
kein Zugriff auf Dienstplanbearbeitung
kein Zugriff auf FSW-Bearbeitung
keine Änderung von Geräten
keine Änderung von Fahrzeugen
6
kein Ausdruck FSW
kein Ausdruck Dienstbesuch
kein Ausdruck Einsatz
keine Konstanten bearbeiten
keine Statistik
7
kein Zugriff auf Stammdaten
nur noch Zugriff auf Terminplanung und Textverarbeitung
8
kein Zugriff auf Adressverwaltung
nur noch Zugriff auf Briefe, Textbausteine und Termine
9
nur noch Zugriff auf Terminplanung
Handbuch gSYS
Seite 153
Außerdem können Sie für jeden Anwender angeben, ob sich der Zugriff auf eine
bestimmte Abteilung beschränkt.
In der Regel wird es nicht sinnvoll sein, alle neun möglichen Anwender einzurichten.
Sie sollten sich, orientiert an den Erfordernissen Ihrer Gemeindefeuerwehr oder
Abteilung, im voraus genau überlegen, welche Gruppen Sie einrichten und wem Sie
das entsprechende Passwort geben.
Der Zugriff "1" sollte ausschließlich dem Programmverwalter vorbehalten bleiben.
Zur Einrichtung der Anwender gehen Sie wie folgt vor:
a)
Aktivieren Sie
: Dienste - Passwörter/Benutzer
b)
Geben Sie in der Sicherheitsabfrage den Benutzernamen und das Passwort
des Programmverwalters ein.
In dieses Menue kann nur der Programmverwalter einsteigen!
c)
Geben Sie als Anwender "1" den Benutzernamen und das Passwort des
Programmverwalters ein.
Der
Programmverwalter
hat
grundsätzlich
auf
die
gesamte
Gemeindefeuerwehr und auf die Berechtigungen der Zugriffsgruppe "1"
Zugriff.
d)
Geben Sie nun alle von Ihnen vorgesehenen Anwender ein.
Geben Sie hierzu ein:
•
•
•
•
e)
Benutzernamen
Benutzerpasswort
Abteilungsnummer, falls Einschränkung erwünscht ist
Zugriffsgruppe
Verlassen Sie das Eingabefeld mit "Bild hoch" oder "Bild ab".
Bei Verwendung der "Escape"-Taste werden die Änderungen nicht
gespeichert.
Die Benutzer und die Passwörter sind nun angelegt.
16.5 Systemparameter
Das Menue "Systemparameter" erlaubt eine Angleichung der von gSYS erzeugten
Ausdrucke an Ihren Drucker und Ihr Druckerpapier.
Sie legen hier auch die zu verwendenden Briefnummern in den Standarbriefen sowie
die Rundungskriterien bei der Abrechnung im FSW und im Einsatzbericht fest.
Die Beschreibung der einzelnen
Hilfstastenbeschreibung unter "F1".
Handbuch gSYS
Punkte
entnehmen
Sie
bitte
Seite 154
der
16.6 Jahresabschluss
Das Menue "Jahresabschluß" löscht alle Informationen, die im System enthalten sind
und ausschließlich aus Gründen der Jahresstatistik gespeichert werden.
Der Jahresabschluß hat somit direkte Auswirkungen auf den Datenbestand. Um
Datenverlust zu vermeiden, sind folgende Punkte bzgl. des Menues
"Jahresabschluß" zu beachten:
• Der Jahresabschluß wird ausschließlich vom Programmverwalter durchgeführt.
• Vor Durchführung des Jahresabschlusses ist eine Datensicherung durchzuführen.
Diese Datensicherung wird als "Jahresdiskette 19.." abgelegt.
Der Begriff "Jahresdiskette" bedeutet, daß diese Diskette nicht wieder überspielt
wird, sondern bei den Langzeitunterlagen der Feuerwehr aufbewahrt wird.
• Der Jahresabschluß darf frühestens dann durchgeführt werden, wenn alle
Statistiken und Abrechnungen für das betreffende Kalenderjahr ausgedruckt sind.
Beachten Sie auch, daß bei der Hauptversammlung auf entsprechende Daten
zurückgegriffen werden muß.
• Da die Praxis zeigt, daß sehr oft auf Daten des zurückliegenden Jahres
zugegriffen werden muß, wird empfohlen, einen Jahresabschluß immer erst mit
einem Zeitverzug von zwei Geschäftsjahren durchzuführen.
• Beachten Sie, daß beim Jahresabschluß alle Personen gelöscht werden, die
verstorben oder aus der Feuerwehr ausgetreten sind. Es empfiehlt sich daher von
diesen Personen vorher ein Personalstammblatt auszudrucken und bei den
Personalunterlagen abzulegen.
Um hierbei Versäumnisse zu vermeiden, sollte man es sich angewöhnen, beim
entsprechenden Eintrag im Personalstamm einen Ausdruck des Personalblattes
zu starten.
Die Durchführung des Jahresabschlusses ist aus der Menueführung erkennbar.
16.7 Farbeinstellung
Die Farbeinstellung ermöglicht es Ihnen, bei Farbmonitoren die Farbeinstellung
individuell zu wählen.
Handbuch gSYS
Seite 155
17
ANHANG
17.1 Tastenbelegung für Bildschirmorientierte Operationen
Nachfolgend sind die Tastenbelegungen erläutert, die beim Arbeiten mit gSYS
Gültigkeit besitzen:
Taste
Bewegt den Cursor
Cursor links
Ctrl-S
ein Zeichen nach links
Cursor rechts
Ctrl-D
ein Zeichen nach rechts
Ctrl-Cursor links
Ctrl-A
Home
an den Anfang des Datenfeldes
Ctrl-Cursor rechts
Ctrl-F
an das Ende des Datenfeldes
End
an das Ende des Wortes
Ctrl-Home
an den Anfang des ersten Datenfeldes auf der Maske
Ctrl-End
an den Anfang des letzten Datenfeldes auf der Maske
Cursor hoch
Ctrl-E
in das vorherige Datenfeld
Cursor tief
Ctrl-X
Ctrl-M
Return
in das nächste Datenfeld
Handbuch gSYS
Seite 156
Nachfolgend sind zusammenfassend die Tastenbelegungen aufgelistet, die rein
bildschirmorientiert sind:
Taste
Zweck
Delete
Ctrl-G
Löscht das Zeichen unter dem Cursor
Backspace
Ctrl-H
Löscht ein Zeichen links neben dem Cursor
Ctrl-T
Löscht ab dem Cursor den rechts davon stehenden Teil
des Wortes
Ctrl-Y
Löscht im Schreibprogramm die gesamte Linie
Ctrl-U
Setzt den aktuellen Datenfeldinhalt auf den vorherigen
Wert zurück
Bild hoch
Bild tief
Ctrl-C
Beendet die Aktivierung einer Eingabemaske
und speichert aktuellen Inhalt ab
Bei Masken, die aus zwei Bildschirmseiten bestehen,
muß zunächst an den Anfang oder das Ende geblättert
werden
Insert
Ctrl-V
Schaltet den Einfügemodus ein/aus
Return
Beendet Eingabe im Datenfeld und speichert den
Feldinhalt
Escape
Beendet die Aktivierung einer Eingabemaske ohne Inhalt
zu speichern; alte Inhalte bleiben gespeichert
Handbuch gSYS
Seite 157
17.2 Dateiauswertung mit dBASE
Die von gSYS erstellten Dateien können mit dBASE bearbeitet werden. Es ist jedoch
zwingend vorgeschrieben, zu diesem Zweck von den betroffenen Dateien zuvor eine
Kopie mit einem anderen Dateinamen und in einem anderen Directory zu machen.
An den Original gSYS-Dateien dürfen keine Manipulationen stattfinden.
Außerdem dürfen die ausgewerteten Dateien nicht wieder zurückkopiert werden.
W A R N U N G:
• Dateien von gSYS, deren Struktur oder Inhalt vom Anwender geändert wurden,
können von gSYS nicht mehr bearbeitet werden.
• Werden mit der Programmversion dBASE IV die Struktur oder der
Datenbankinhalt geändert und wieder in den Ursprungszustand zurückgesetzt, so
ist auch in diesem Fall kein Zugriff durch gSYS mehr möglich.
• Eine Datenbankauswertung mit "Clipper (TM)" oder mit "dBXL (TM)" ist
unproblematisch.
Das vorherige Kopieren der Datei unter neuem Namen in ein anderes Directory ist
daher in jedem Fall zwingend vorgeschrieben.
Handbuch gSYS
Seite 158
17.3 Dateiauswertung mit LISTE VARIABEL
Wenn Sie die Grundauswahl "Statistik" aktiviert haben, erkennen Sie den
Menuepunkt "Liste Variabel". Dieses Menue bietet Ihnen die Möglichkeit, die
Personalstammdaten nach von Ihnen zu bestimmenden Suchkriterien auszuwerten
und die gewünschten Angaben der gefundenen Datensätze auszudrucken.
Gehen Sie wie folgt vor:
1. Aktivieren Sie das Menue. Es erscheint die Grundliste "Liste 15 - Neu". Die ListenNr., in diesem Fall "15", erscheint am rechten oberen Maskenrand.
2. Positionieren Sie den Cursor in die letzte Spalte "Bedingung" und wählen Sie das
Datenfeld an, in dem Sie eine Auswertung durchführen möchten.
3. Drücken Sie nun die Funktionstaste "F2". Es öffnet sich daraufhin am unteren
Bildschirmrand ein Eingabefeld zur Festlegung der Bedingungen.
4. Wenn Sie mehrere Felder gleichzeitig verknüpft auswerten möchten, so geben
Sie in das Feld
:
"Verknüpfung mit anderen Datenfeldern:"
"AND" oder "OR" ein. Wenn Sie "AND" eingeben, so bedeutet dies, daß bei der
Auswertung nur Datensätze berücksichtigt werden, die in beiden Kriterien die
Bedingungen erfüllen. Geben Sie "OR" ein, so werden Datensätze berücksichtigt,
die entweder das eine oder das andere Kriterium erfüllen. Falls Sie nur ein
Datenfeld auswerten möchten, lassen Sie das Feld leer.
5. Geben Sie nun die Suchbedingung im Feld "Bedingung 1" ein. Sie können
eingeben: "<" (kleiner), ">" (größer), "=" (gleich), ">=" (größer gleich) und "<="
(kleiner gleich).
6. Geben Sie nun den gewünschten Bedingunswert im Feld "Bedingungswert" ein.
7. Sie können nun noch eine zweite Suchbedingung mit "AND" oder "OR" verknüpft
angeben. Geben Sie hierzu in dem Feld
"Verknüpfung Bed.1 u. Bed.2"
den gewünschten Wert an und wiederholen Sie die Punkte 5 und 6. Wenn Sie nur
eine Suchbedingung wünschen, überspringen Sie die Felder mit "Return".
8. Wenn Sie weitere Datenfelder auswerten möchten beginnen Sie wieder bei
Punkt 2.
9. Wenn Sie alle Bedingungen aufgestellt haben, positonieren Sie Sie den Cursor in
die Spalte "DRUCK". Wählen Sie die im Ausdruck gewünschten Datenfelder an
und Markieren Sie diese durch Drücken einer beliebigen Taste.
Handbuch gSYS
Seite 159
10.Die zum Druck markierten Felder erscheinen im Ausdruck in der Reihenfolge der
Positionsnummern. Falls Sie die Reihenfolge ändern möchten, überschreiben Sie
in Spalte 1 die angegebenen Positionsnummern.
11.Geben Sie nun noch an, wonach die Datensätze beim Druck sortiert werden
sollen. Positionieren Sie hierzu den Cursor auf den gewünschten Datensatz und
drücken Sie die Taste "F3".
12.Über die Taste "F5" können Sie sich nun nochmals anschauen, welche
Datenfelder ausgedruckt, ausgewertet und nach welechem Datenfeld sortiert wird.
13.Falls Sie diese Auswertung zu einem späteren Zeitpunkt in genau gleicher Art
nochmals benötigen, speichern Sie diese Liste ab. Drücken Sie hierzu "F8" und
aktivieren Sie den Menuepunkt "Liste speichern". Geben Sie nun die Bezeichnung
der Liste an und aktivieren Sie das Abspeichern durch "Return". Sie können
insgesamt 14 Listen abspeichern.
Beachten Sie, daß die Liste 15 immer als "Blankoliste" erhalten bleibt.
Mit "F9" können Sie allerdings bei veränderten Listen den ursprünglichen Zustand
immer wieder herstellen.
14.Mit "F10" wird zunächst überprüft ob mit den gewählten Auswahlkriterien
Datensätze zum Drucken vorhanden sind. Ist dies der Fall erscheint eine Maske in
der Sie einige Angaben zum Layout machen können.
Nach dem Ausfüllen des letzten Datenfeldes öffnet sich die Druckmaske.
Weitere Hinweise zu den einzelnen Datenfeldern erhalten Sie über die
Hilfefunktion F1 in dem entsprechenden Eingabefeld.
Wenn Sie eine gespeicherte Liste neu bearbeiten möchten, drücken Sie "F8" und
aktivieren Sie "Liste laden".
Handbuch gSYS
Seite 160
17.4
Druckeranwendungen
EINSTELLEN DES DRUCKERTREIBERS
Der Druckertyp, den Sie verwenden, wird unter dem Menuepunkt
: DIENSTE - SYSTEMPARAMETER
eingestellt. Es sind hierzu verschiedene Druckerteiber in gSYS hinterlegt.
WAHL DES DRUCKERTREIBERS
Immer wenn Sie innerhalb von gSYS einen Druckbefehl geben, öffnet sich ein
Fenster, in dem die Möglichkeit besteht, den Druckertreiber zu wählen, mit dem der
gewünschte Ausdruck erstellt werden soll.
Die Wahlmöglichkeit wird durch Drücken der Funktionstaste "F3" wahrgenommen.
(Drucker-Treiber wählen mit "F3"). Sie können nun jede mögliche Druckeremulation
eingeben. Die Ausgabe ist mit dem Standardwert aus den Systemparametern
vorbelegt.
WAHL DES AUSGABERÄTES
Immer wenn Sie innerhalb von gSYS einen Druckbefehl geben, öffnet sich ein
Fenster, in dem die Möglichkeit besteht, das Ausgabegrät zu wählen, auf das der
gewünschte Ausdruck geschickt werden soll.
Die Wahlmöglichkeit wird durch Drücken der Funktionstaste "F2" wahrgenommen.
(Drucker-DEV wählen mit "F2"). Sie können nun jede mögliche DEV-Zuweisung
eingeben. Die Ausgabe ist mit LPT1 vorbelegt. Wenn Sie die Ausgabe auf dem
Monitor wünschen, so geben Sie "CON" für CONsole ein.
Es besteht auch die Möglichkeit, die Ausgabe in eine Datei zu schreiben.Wählen Sie
hierzu den Menuepunkt DRUCK(DATEI) und geben Sie einen beliebigen
Dateinamen z.B. Liste ein. Es erfolgt nun keine Ausgabe auf einen Drucker oder den
Monitor. Der Listeninhalt wird in die Datei mit dem von Ihnen gewünschten Namen
sowie der Endung „PRN" geschrieben. gSYS hängt die Endung "PRN" immer
automatisch an. Die Liste kann nun mit einem Editor beliebig weiterbearbeitet oder
verändert werden. Die Druckdatei(en) "*.PRN" finden Sie in dem Verzeichnis
"\FEUER".
Die Datei(en) *.PRN kann von jeder beliebigen Stelle im Programm mit der
Tastenkombination :|ALT|“F2“ angesehen werden.
HINWEIS:
Das letzte gewählte Ausgabegerät ( LPT1:, LPT2:, LPT3: ) sowie der gewählte
Druckertreiber werden automatisch für jeden Anwender gespeichert. Der in den
Systemparametern eingegebene Wert hat somit keine weitere Bedeutung.
Handbuch gSYS
Seite 161
17.5
Variable Briefe
In gSYS sind für die Anschreiben im Bereich des Feuersicherheitswachdienstes, des
Dienstbesuches und der Atemschutzuntersuchung vorgefertigte Brief hinterlegt.
Diese Briefe werden nach Starten des Druckvorganges standardmäßig aufgerufen.,
wenn die angegebenen Briefnummern am Ende die "Null" aufweisen; z.B. 9991 0,
992 0, 993 0. Falls Sie eigene Anschreiben verwenden wollen, müssen Sie :
1.
In der Textverarbeitung einen Serienbrief erstellen. Der Brief ist unter einer
vierstelligen Briefnummer abzulegen. Die ersten drei Ziffern müssen hierbei
mit der im Druckmenue vorbelegten Ziffernfolge identisch sein. Die letze(n)
Ziffer(n) muß eine Ziffer zwischen 1 und 99 sein.
Beispiel: Brief an den Atemschutzarzt-Briefnummer 994 1
Die jeweiligen Platzhalter können Sie in Der Textverarbeitung mit der
Hilfetaste ansehen.
2.
In dem Menue "Systemparameter" unter "Dienste", ist die neue Briefnummer
zu belegen. Das Programm ruft dann Ihren individuell gefertigten Brief auf.
Die Briefnummern müssen wie folgt gewählt werden:
99001 - 99099
99101 - 99199
99201 - 99299
99301 - 99399
99401 - 99499
Briefnummer für Anschreiben Dienstbesuch
Briefnummer für Anschreiben Feuersicherheitswachdienst
Briefnummer für Anschreiben Atemschutz Untersuchung
Briefnummer für Anschreiben Atemsch. - Nachuntersuch.
Briefnummer für Anschreiben Atemsch. Brief an den Arzt
Persönliche Ausrüstung :
99801
Überprüfung Bestellung persönliche Ausrüstung
99802
Einladung zur Anprobe
99803
Einladung zur Übergabe
99804
Anschreiben an die Firma (Angebot)
99805
Anschreiben an die Firma (Bestellung)
Standortlehrgang (nur in der Plus-Version)
99811
Lehrgangsbescheinigung Standort/Kreislehrgang
99812
Anschreiben an Ausbilder
Handbuch gSYS
Seite 162
Die Platzhalter %0 bis %6 bei den Briefen Persönliche Ausrüstung und
Standortlehrgangsind analog zum Anschreiben Dienstbesuch. Neu bzw.
anders belegt sind dagegen die Platzhalter:
%7
%8
%9
%10
%11
Anrede
Anredename
Termin (Datum)
Termin (Zeit)
Liste der Ausrüstungsgegenstände
Protokollverwaltung
99000
Einladung zu einer Besprechung oder Sitzung
Die Platzhalter sind hierbei wie folgt belegt:
%0 bis %6
%7
%8
%9
%10
%11
%12
%14
%15
Handbuch gSYS
analog FSW und Dienstbesuche
Termin
Bezeichnung der Besprechung
Bemerkung
Ort
Ausschuß
Uhrzeit Beginn
Uhrzeit Ende
Tagesordnungspunkte (je TOP einen Platzhalter vorsehen)
Seite 163
17.5.1
Tabelle der zulässigen Platzhalter
Platzhalter Dienstbesuch
Wachdienst
%0
%1
%2
%3
%4
%5
%6
%7
%8
%9
%10
%11
%12
%13
%14
%15
Systemdatum
Anrede
Vorname
Nachname
Straße
Plz
Ort
Dienstdatum
Bearbeitungs-Nr.
Veranstalter
Art der Veranstalt.
DM / Stunde
DM / Std. Veranst.
Beginn FSW
Ende FSW
Beginn Veranstalt.
Systemdatum
Anrede
Vorname
Nachname
Straße
Plz
Ort
Dienstdatum
Bezeichnung
Abteilung (Text)
Zug
Gruppe
Beginn Zeit
Ende Zeit
Bemerkung
Bemerkung
%16
%17
%18
%19
%20
%21
%22
%23
%24
......
......
%94
%95
%96
%97
%98
Handbuch gSYS
Untersuchung
Systemdatum
Anrede
Vorname
Nachname
Straße
Plz
Ort
Anrede (Arzt)
Anredename
Name1 (Arzt)
Name2 (Arzt)
Straße
Plz
Ort
Telefon
letzte
Untersuch.
Ende
nächste
Veranstalt.
Unters.
Anzahl Wachpost. U-Termin
(Datum)
Text zum FSW
U-Termin (Zeit)
Wachdienstleiter
Wachposten 1
Wachposten 2
Wachposten 3
Wachposten 4
Wachposten 5
......
......
Wachposten 75
Bez.Wachdienst
Bem.Wachdienst
Bem. Einteilen
Wochentag
Atemschutzarzt
Systemdatum
Anrede
Anredename
Name 1
Name 2
Straße
Plz
Ort
Telefon
Seite 164
17.5.2
Formatierung bei Einsatzbericht variabel
Formatierung der einzelnen Zeilen bei < Einsatzbericht variabel > im Textfeld :
Einsatzbeschreibung (Formblatt Kohlhammerverlag) :
Zeilennummer
Textfeld im Einsatzbericht
Zeile 01 benutzbar bis Spalte 55
Zeile 02 benutzbar bis Spalte 68
Zeile 03 benutzbar bis Spalte 68
Zeile 04 benutzbar bis Spalte 68
Lage
Lage
Lage
Lage
Zeile 05 benutzbar bis Spalte 53
Zeile 06 benutzbar bis Spalte 68
Zeile 07 benutzbar bis Spalte 68
Zeile 08 benutzbar bis Spalte 68
Tätigkeit der Wehr
Tätigkeit der Wehr
Tätigkeit der Wehr
Tätigkeit der Wehr
Zeile 09 benutzbar bis Spalte 53
Zeile 10 benutzbar bis Spalte 68
Zeile 11 benutzbar bis Spalte 68
Zeile 12 benutzbar bis Spalte 68
Erläuterungen zur Lage
Erläuterungen zur Lage
Erläuterungen zur Lage
Erläuterungen zur Lage
Zeile 13 benutzbar bis Spalte 44
Zeile 14 benutzbar bis Spalte 68
Zeile 15 benutzbar bis Spalte 68
Bemerkungen (Entstehungsursache)
Bemerkungen (Entstehungsursache)
Bemerkungen (Entstehungsursache)
Zeile 16 benutzbar bis Spalte 41
Zeile 17 benutzbar bis Spalte 68
Zeile 18 benutzbar bis Spalte 68
Bestückung, Reinigung der Geräte
Bestückung, Reinigung der Geräte
Bestückung, Reinigung der Geräte
Zeile 19 benutzbar bis Spalte 58
Zeile 20 benutzbar bis Spalte 68
Zeile 21 benutzbar bis Spalte 68
Zeile 22 benutzbar bis Spalte 68
Bemerkungen
Bemerkungen
Bemerkungen
Bemerkungen
Ab Zeile 23 Benutzbar für interne und persönliche Angaben. Keine Ausgabe mehr
auf Einsatzbericht variabel.
Die Zeilenformatierung darf unter keinen Umständen überschritten werden, da
sonst der Text im Brandbericht über das zur Verfügung stehende Feld ragt.
( Formular Kohlhammer )
Handbuch gSYS
Seite 165
17.5.3
Platzhalter für den Einsatzbericht variabel
Als Vorlage dient
Nummer 99720.
Platzhalter
%0
%1
%2
%3
%4
%5
%6
%7
%8
%9
%10
%11
%12
%13
%14
%15
%16
%17
%18
%19
%20
%21
%22
%23
%24
%25
%26
%27
%28
%29
%30
%31
%32
%33
%34
%35
%36
%37
%38
%39
%40
%41
%42
%43
%44
%45
%46
Handbuch gSYS
das
Formular
des
Kohlhammer
Verlages,
Systembrief:
Einsatzbericht VARIABEL
Systemdatum
Anrede
Name1
Name2
Straße
Plz und Ort
Nachbarschaftshilfe
Statistikschlüßel ( Bei Parameter 7 Unterteilung nach WD, Einsatz
.. )
Einsatzleiter
Landkreis
Gemeinde
Regierungsbezirk
Einsatznummer
Berichtsart ( Brandbericht, Hilfeleistung .. )
Einsatzzeit
Einsatzdatum
Meldezeit
Meldedatum
Anrufer
Einsatzstelle Plz und Ort
Einsatzstelle Straße
Meldungseingang ( F2 - Feld )
Lage ( F2-Feld )
Nutzung ( F2-Feld )
Einsatzart ( Erstes F2-Feld )
Einsatzart ( Zweites F2-Feld )
Einsatzursache ( F2-Feld ) oder Ursache bei Blindem Alarm
Brandart ( F2-Feld )
Alarmierte Schleifen
Alarmierte Abteilungen
Geschädigter Name1
Geschädigter Name2
Geschädigter Straße
Geschädigter Ort und Plz
Fahrzeug 1 ( komplette Zeile mit Funkruf, Ab, An und Zurück )
Fahrzeug 2
Fahrzeug 3
Fahrzeug 4
Fahrzeug 5
Fahrzeug 6
Fahrzeug 7
Seite 166
%47
%48
%49
%50
%51
%52
%53
%54
%55
%56
%57
%58
%59
%60
%61
%62
%63
%64
%65
%66
%67
%68
%69
%70
%71
%72
%73
%74
%75
%76
%77
%78
%79
%80
%81
%82
%83
%84
%85
%86
%87
%88
%89
%90
%91
%92
%93
%94
%95
%96
%97
%98
%99
%101
%102
Handbuch gSYS
Fahrzeug 8
Fahrzeug 9
Fahrzeug 10
Fahrzeug 11
Fahrzeug 12
Kostenpflichtig ( J / N )
Kostenpflichtiger Name1
Kostenpflichtiger Name2
Kostenpflichtiger Straße
Kostenpflichtiger Plz und Ort
Personal „Gesamt“
Personal „Im Einsatz“
Personal „Sonstige“
Anwesende andere Dienste ( Zeile 1 )
Anwesende andere Dienste ( Zeile 2 )
Einsatzende ( Datum und Zeit )
Brandwache bis ( Datum und Zeit )
Textfelder aus dem Textblatt ( Siehe Teil II der Beschreibung )
Textfeld eingesetztes Personal wie beim Einsatzbericht
STANDARD
Anzahl des eingesetzten Fremdpersonals
Gerät 1 ( Benötigte Geräte )
Gerät 2
Gerät 3
Gerät 4
Gerät 5
Gerät 6
Gerät 7
Gerät 8
Gerät 9
Gerät 10
Schäden an Gebäuden
Schäden Sonstige
Gerettet Gebäude
Gerettet Inventar
Gesamt Rauchvergiftung und Brandverletzungen Fremdpersonen
Gesamt Rauchvergiftung und Brandverletzungen Personal
Rauchvergiftung und Brandverletzung Andere ( Text )
Rauchvergiftung und Brandverletzung Personal ( Text )
Gesamt Rauchvergiftung Fremdpersonen
Gesamt Rauchvergiftung Personal
Gesamt Brandverletzungen Fremdpersonen
Gesamt Brandverletzungen Personal
Einsatznummer Leitstelle
Kurzzeichen Ersteller
Seite 167
%103
%104
%105
%106
%107
%108
%109
%110
%111
%112
Eigentümer Name 1
Eigentümer Name 2
Eigentümer Straße
Eigentümer Plz und Ort
Temperatur
Wind
Witterung
Weitere wichtige Parameter im Text :
.SP 99 bestimmt den linken Rand für die folgenden Zeilen
17.6
Fehlerbeschreibung und deren Behebung
Fehler
Ursache
Behebung
Unidentifizierbare Bildschirmmeldungen
Der Monitortreiber „ANSI.SYS“ arbeitet
Schauen Sie sich mit einem Editor die
während der Installation
nicht korrekt mit dem Betriebssystem
Datei „CONFIG.SYS“ an. Ist darin der
MS-DOS bzw. Dem BIOS Ihres Systems. Treiber „ANSI.SYS“ konfiguriert, so
Während der Installation werden in
entfernen Sie diesen. Fehlt dieser
einem geöffneten Fenster unlesbare
Treiber, fügen Sie folgende Zeile ein:
Texte angezeigt.
DEVICE=(*)ANSI.SYS
(*) bedeutet, daß an dieser Stelle ggf.
der Pfadname eingefügt werden muß, in
dem das Betriebssystem Ihres PC´s
steht.
Auf die Installation hat der Fehler
keinerlei Auswirkungen.
Nach der Installation sollten Sie jedoch
auf jeden Fall einen Neustart Ihres
Computers durchführen.
Handbuch gSYS
Seite 168