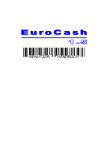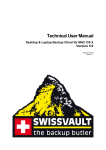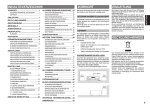Download Sycom Business
Transcript
Sycom Business Version 1.2 Benutzer Handbuch 2 Sycom Business – Benutzerhandbuch – Version 1.2 Sycom Business Benutzer-Handbuch, 1.Auflage Linz, 1999 © Sycom EDV-Vertriebs GmbH Steingasse 21 A-4020 Linz Mail : [email protected] Das Werk einschließlich aller Abbildungen ist urheberrechtlich geschützt. Jede Verwertung außerhalb der Grenzen des Urheberrechtsgesetzes ist ohne Zustimmung der Sycom EDV-Vertriebs GmbH unzulässig. Dies gilt insbesondere für Vervielfältigungen, Übersetzungen, Mikroverfilmungen und die Einspeicherung und Bearbeitung in elektronischen Systemen. Gesamtherstellung : Sycom EDV-Vertriebs GmbH, Linz Sycom Business – Benutzerhandbuch – Version 1.2 Inhaltsverzeichnis Inhaltsverzeichnis.....................................................................................3 1.Stammdaten...........................................................................................8 Artikelstamm.............................................................................................9 Ablauflogik .................................................................................................. 9 Suchen ....................................................................................................... 9 Sortierung der Suchergebnisse .................................................................... 10 Funktionen ................................................................................................ 12 Eingabefelder – Allgemeine Informationen..................................................... 16 Kundenstamm .........................................................................................20 Ablauflogik ................................................................................................ 20 Suchen ..................................................................................................... 20 Sortierung der Suchergebnisse .................................................................... 21 Funktionen ................................................................................................ 23 Eingabefelder – Allgemeine Informationen..................................................... 24 Eingabefelder – Zusätzliche Informationen .................................................... 25 Navigation................................................................................................. 26 Lieferantenstamm ...................................................................................27 Funktionen ................................................................................................ 27 Eingabefelder – Allgemeine Informationen..................................................... 28 Eingabefelder – Zusätzliche Informationen .................................................... 28 Suchen ..................................................................................................... 29 Navigation................................................................................................. 30 Textbausteine .........................................................................................31 Funktionen ................................................................................................ 31 Eingabefelder............................................................................................. 31 Suchen ..................................................................................................... 32 Navigation................................................................................................. 32 Zahlungskonditionen...............................................................................33 Allgemeines ............................................................................................... 33 Funktionen ................................................................................................ 33 Eingabefelder – Allgemeine Informationen..................................................... 34 Eingabefelder – Mahnungs Info .................................................................... 34 Eingabefelder – Factor Info.......................................................................... 36 Suchen ..................................................................................................... 36 Navigation................................................................................................. 36 Zahlungsarten .........................................................................................37 Funktionen ................................................................................................ 37 Felder ....................................................................................................... 37 Suchen ..................................................................................................... 38 Navigation................................................................................................. 38 Versandarten...........................................................................................39 Funktionen ................................................................................................ 39 Eingabefelder............................................................................................. 39 Navigation................................................................................................. 39 3 4 Sycom Business – Benutzerhandbuch – Version 1.2 Warengruppen ........................................................................................40 Allgemeines ............................................................................................... 40 Funktionen ................................................................................................ 40 Navigation................................................................................................. 41 2. Verkauf ...............................................................................................42 Angebot (O) ............................................................................................43 Ablauf-Logik .............................................................................................. 43 Funktionen ................................................................................................ 44 Felder - Kunde ......................................................................................... 46 Felder – Positionen ..................................................................................... 47 Eingabefelder – Buchen/Zahlung .................................................................. 49 Auftragsbestätigung (A) .........................................................................50 Ablauf-Logik .............................................................................................. 50 Funktionen ................................................................................................ 51 Felder - Kunde ......................................................................................... 54 Felder – Positionen ..................................................................................... 54 Eingabefelder – Buchen/Zahlung .................................................................. 57 Lieferschein (L) .......................................................................................59 Ablauf-Logik .............................................................................................. 59 Funktionen ................................................................................................ 60 Felder - Kunde ......................................................................................... 62 Felder – Positionen ..................................................................................... 63 Eingabefelder – Buchen/Zahlung .................................................................. 65 Rechnung (R) ..........................................................................................66 Ablauf-Logik .............................................................................................. 66 Funktionen ................................................................................................ 68 Felder - Kunde ......................................................................................... 70 Felder – Positionen ..................................................................................... 72 Eingabefelder – Buchen/Zahlung .................................................................. 74 Sammelrechnung ....................................................................................76 Ablauf-Logik .............................................................................................. 76 Funktionen ................................................................................................ 77 Barverkauf ..............................................................................................79 Ablauf-Logik .............................................................................................. 79 3. Einkauf ................................................................................................83 Bestellvormerkungen ..............................................................................84 Bestellvorschläge ....................................................................................84 Wann werden vom System Bestellvorschläge erzeugt ..................................... 84 Bearbeitung............................................................................................... 86 Bestellungen ...........................................................................................87 Aktuelle Bestellpositionen............................................................................ 89 Offene Bestellpositionen.............................................................................. 90 Eingegangene Bestellpositionen ................................................................... 91 4. Lager ...................................................................................................93 Wareneingang .........................................................................................94 Sycom Business – Benutzerhandbuch – Version 1.2 Lieferanten auswählen ................................................................................ 94 Wareneingang inhaltlich festlegen ................................................................ 94 Wareneingang starten................................................................................. 95 Bestellpositionen löschen ............................................................................ 95 Offene Kundenaufträge ............................................................................... 95 Lagerjournal............................................................................................96 Funktionen ................................................................................................ 96 Eingabefelder............................................................................................. 96 Suchen ..................................................................................................... 97 Wareneingangs-Journal ..........................................................................97 Vorgangsweise........................................................................................... 98 Auswahl .................................................................................................... 98 Anzeige..................................................................................................... 99 Inventur ................................................................................................100 Inventurablauf ......................................................................................... 100 Inventurlisten drucken .............................................................................. 100 Inventureingabe....................................................................................... 101 Lagerliste ..............................................................................................103 Lagerliste bewertet................................................................................... 103 Lagerliste unbewertet ............................................................................... 104 Kommissionsliste ..................................................................................105 Kommissionsabwicklung............................................................................ 105 Kommissionsliste...................................................................................... 105 5. Belege suchen ...................................................................................107 Auswahlkriterien ...................................................................................108 Sortierung .............................................................................................109 Suche starten ........................................................................................109 Suchergebnisse drucken .......................................................................109 Häufig gemachte Fehler ........................................................................110 Tips .......................................................................................................110 Angezeigte Informationen.....................................................................110 Sonderfunktionen..................................................................................112 Umwandeln ............................................................................................. 113 Belegsfolge.............................................................................................. 114 6. Kassa.................................................................................................115 Kassa ....................................................................................................116 Aktueller Kassastand ................................................................................ 116 Barausgaben ........................................................................................... 116 Bareinlagen ............................................................................................. 118 Stand aktualisieren................................................................................... 118 Tagesabschluß ......................................................................................... 119 Lade aufmachen....................................................................................... 119 Kassenbewegungen - Logbuch ..............................................................120 Funktionen .............................................................................................. 120 Eingabefelder........................................................................................... 120 Suchen ................................................................................................... 120 Suchergebnis ........................................................................................... 120 5 6 Sycom Business – Benutzerhandbuch – Version 1.2 7. Buchhaltung ......................................................................................122 Offene Posten Verwaltung - Kunden......................................................123 Neue Bewegung ....................................................................................... 125 Zeige Details ........................................................................................... 129 Konto Drucken ......................................................................................... 130 Offene Posten Verwaltung - Lieferanten ...............................................131 Neue Bewegung ....................................................................................... 133 Zeige Details ........................................................................................... 138 Konto Drucken ......................................................................................... 138 Sonderkonten : Kreditkarte/Bankomat .................................................139 Allgemeines ............................................................................................. 139 Bearbeitungsmodalitäten........................................................................... 139 Neue Bewegung ....................................................................................... 142 Zeige Details ........................................................................................... 144 Konto Drucken ......................................................................................... 146 Offene-Posten-Liste Kunden ...................................................................... 148 Kunden-Konten ........................................................................................ 149 Mahnungen ............................................................................................. 150 Lieferanten – Zahlungsvorschlagstabelle (in Vers. 1.2 noch nicht implementiert) .............................................................................................................. 152 Kassabuch .............................................................................................153 Erstellen von Kassenbucheinträgen............................................................. 153 Ausdrucken des Kassabuches..................................................................... 153 Rechnungsbuch .....................................................................................155 Allgemeines ............................................................................................. 155 Mögliche Einschränkungen......................................................................... 155 Sortierung der Beleg-Anzeige .................................................................... 155 Angebotene Informationen ........................................................................ 156 8. Statistik.............................................................................................160 Chefinfo.................................................................................................161 Außenstände ........................................................................................... 161 Kassastand.............................................................................................. 161 Lagerwert................................................................................................ 161 Umsatz-/DB – Statistik ............................................................................. 161 Histo......................................................................................................163 Mögliche Einschränkungen......................................................................... 163 Anzeige................................................................................................... 165 Funktionen .............................................................................................. 165 Berichte.................................................................................................167 Kundenliste ............................................................................................. 167 Lieferantenliste ........................................................................................ 167 Vertreter Umsätze und Deckungsbeiträge.................................................... 168 Umsatz- und Deckungsbeitragsliste ............................................................ 171 Renner u. Pennerliste (Artikel/Kunde) ......................................................... 172 Statistik-Assistent.................................................................................174 Einleitende Erklärungen ............................................................................ 174 Vorgangsweise......................................................................................... 175 Das Ergebnis ........................................................................................... 181 Sycom Business – Benutzerhandbuch – Version 1.2 9. Administrator-Aufgaben ....................................................................186 Systemeinstellungen – Konfiguration....................................................187 Nummernkreise/Kopienanzahl festlegen ..............................................187 Belegnummernkreise festlegen .............................................................188 Datenbank-Reorganisation....................................................................188 Datensperren aufheben.........................................................................188 Benutzer anlegen ..................................................................................188 Sonderfall - Vertreter................................................................................ 189 Benutzer-Berechtigungen vergeben ......................................................189 Kassabuchungen ändern .......................................................................189 Netzwerk-Administrator-Funktionen .....................................................190 Daten-Export.........................................................................................191 Kundenstamm exportieren ........................................................................ 191 Artikelstamm exportieren .......................................................................... 191 Point of Sale - Fehlerlog ........................................................................192 10. Abmelden ........................................................................................202 Abmelden ..............................................................................................203 Programmende......................................................................................203 Anzeige des aktiven Benutzers..............................................................203 11. Tips und Tricks ................................................................................204 Gutschrift ..............................................................................................205 Anzahlung .............................................................................................205 Storno eines Beleges mit Anzahlung .....................................................206 Storno von Bankomat- und Kreditkartengeschäften..............................206 Histo......................................................................................................207 Kalender................................................................................................209 Kassabuch für den Steuerberater ..........................................................209 Lade aufmachen ....................................................................................209 Deckungsbeitrag ...................................................................................209 Schnell-Anzeige von Ursprungsbelegen nach Umwandlung...................209 Entgegennahme einer Warenrücksendung ............................................211 Index-Verzeichnis .................................................................................212 7 8 Sycom Business – Benutzerhandbuch – Version 1.2 1.Stammdaten Artikel Kunden Lieferanten Textbausteine Zahlungskonditionen Zahlungsarten Versandarten Warengruppen Sycom Business – Benutzerhandbuch – Version 1.2 Artikelstamm Ablauflogik • • • • • Artikel suchen Auswahlkriterien eingeben und <Suchen> mit Doppelklick den gewünschten Artikel in Stammblatt übernehmen oder mit Markieren und <Übernehmen> in Stammblatt übertragen <Bearbeiten>, falls Sie einen bereits vorhandenen Artikel inhaltlich verändern wollen oder mit <neuer Artikel> einen neuen Artikel anlegen Die gewünschte Funktion auswählen (Bearbeiten, Lagerbuchung, Bestellvormerkung.....) Speichern Suchen Allgemeines Geben Sie im jeweiligen Feld den Wert ein, nach dem gesucht werden soll und drücken Sie die Eingabetaste. Das System sucht daraufhin die passenden Einträge. Falls Sie eine Suche starten wollen, in der mehrere Einträge gleichzeitig berücksichtigt werden sollen (alle Artikel mit einem bestimmten Suchwort, die aber nur von einem bestimmten Lieferanten kommen sollen) tragen Sie alle gewünschten Suchkriterien ein und starten Sie mit <Suchen>. 9 10 Sycom Business – Benutzerhandbuch – Version 1.2 Mögliche Kriterien : Bezeichnung Sucht nach einem gleichlautenden Artikel-Namen. Es genügt, auch nur Teile des Artikel-Namens zu kennen. Suchwort Sucht nach einem gleichlautenden Suchwort. Es genügt, auch nur Teile des Suchwortes zu kennen. Match Sucht nach einem gleichlautenden Matchcode. Es genügt, auch nur Teile des Matchcodes zu kennen. Lieferanten-Artikel-Nummer Artikelnummer, die der Lieferant auf seinem Lieferschein anführt. Kenntnis über diese Nummer hilft meist auch bei Kontakten mit Ihrem Lieferanten. Sucht nach Artikeln mit einer gleichlautenden Lieferanten-Artikel-Nummer. Es genügt, auch nur Teile der Nummer zu kennen. Gruppe Sucht Artikel in der ausgewählten Artikelgruppe. Dazu ist eine Artikelgruppe aus der Artikelgruppen-Tabelle auszuwählen Klicken Sie zur Auswahl der Warengruppe auf die <Taste mit den drei Punkten>. Markieren Sie die gewünschte Warengruppe mit einem Mausklick (Gruppe wird blau hinterlegt) und drücken Sie <OK>. Lieferant Sucht Artikel, die im Stammsatz den ausgewählten Lieferanten als Standardlieferanten eingetragen haben. Dazu ist ein Lieferant aus der Lieferanten-Tabelle auszuwählen (Auswahl mit Klick auf <Pfeil nach unten>) und danach den Lieferanten auswählen. Sortierung der Suchergebnisse Mögliche Auswahl : * Bezeichnung * Match * Suchwort Artikel-Name, Sortierung nach Name Artikel-Match, Sortierung nach Match und nach Name Artikel-Suchwort, Sortierung nach Suchwort und nach Name Suchergebnis : um die Auswahl des gewünschten Artikels zu vereinfachen, werden folgende Daten je Artikel angeboten : Match-Code Suchwort Artikel-Bezeichnung Lieferant Verkaufspreis inkl. Ust Lagerbestand in Stk. Artikel-Nummer des Lieferanten Sycom Business – Benutzerhandbuch – Version 1.2 Navigations-Möglichkeiten im Auswahlfenster : Abbrechen Schließt das Auswahlfenster Suchen Sucht unter Berücksichtigung der Auswahlkriterien im Artikelstamm. Übernehmen Zeigt im Artikel-Stammblatt Detailinformationen für den selektierten Artikel. Das gleiche Ergebnis erreichen Sie auch über einen Doppelklick auf den ausgewählten Artikel oder mit der Bestätigung eines markierten Eintrages mit der Eingabetaste. Neuer Artikel Legt einen neuen Stammsatz an. 11 12 Sycom Business – Benutzerhandbuch – Version 1.2 Funktionen Neu legt einen neuen Artikel an. Bearbeiten erlaubt einen Artikel zu verändern. Hinweis : Nach dem Aufruf befindet sich der Stammsatz im <Anzeige-Modus>, in dem keine Änderung vorgenommen werden kann. Speichern Archiviert den neu angelegten oder inhaltlich veränderten Artikel. Verwerfen Macht die Änderungen wieder rückgängig. Bestellvormerkung legt eine Vormerkung zu einer nachfolgenden Artikelbestellung an. Vormerkungen werden beim Bestellvorgang automatisch angezeigt und können zu Bestellungen umgewandelt werden (verifizieren) bzw. storniert werden. Sycom Business – Benutzerhandbuch – Version 1.2 Löschen Eines Artikels ist nur dann möglich, wenn dieser Artikel noch nie verwendet wurde (Einkauf, Verkauf, Lager). Aktualisieren Liest nochmals die aktuellen Werte aus der Artikeldatenbank und zeigt diese an. Histo zeigt Belege an, in denen der ausgewählte Artikel enthalten ist und liefert eine JahresVerkaufsstatistik mit Umsatzanzeige. Der Artikel wird vom Stammblatt übernommen. Folgende Einschränkungen werden angeboten : -> Belegsart -> Artikel -> Datum -> Kunde Rechnung/Lieferschein/Angebot ................. <alle> sucht nach allen Belegen. Aktivieren Sie <Hole Artikel> um einen anderen Artikel auszuwählen Grenzen Sie den von Ihnen gewünschten Datumsbereich ein, in welchem die Belege gesucht werden sollen. Damit das Datum bei der Suche berücksichtigt wird, klicken Sie auf <Datum verwenden>. Wählen Sie einen Kunden aus, falls Sie nur für einen bestimmten Kunden Belege des ausgewählten Artikels sehen wollen. Klicken Sie dazu auf <Hole Kunde>. Starten Sie die Suche mittels Klick auf <Suchen>. 13 14 Sycom Business – Benutzerhandbuch – Version 1.2 In der ersten Tabelle (Auftragskopf) wird für jeden gefundenem Beleg eine Zeile angezeigt. -> -> -> -> -> -> -> Typ BelegNr Datum Kunde Name PLZ Bruttobetrag Belegstyp (Rechnung, Lieferschein.............) Belegnummer Datum, an dem der Beleg erstellt wurde Kundennummer Kundenname Postleitzahl des Kunden Betrag des Beleges inkl. MWst. Die darunter befindliche Tabelle (Auftragspositionen) zeigt Ihnen alle Artikel an, die im markierten Beleg ausgeschrieben wurden. -> -> -> -> -> Bezeichnung Menge Preis/MEH Rabatt/% Nettobetrag Name des Artikels Menge im Beleg Preis pro Mengeneinheit Gewährter Rabatt in % Nettobetrag der Position Jahresumsatz anzeigen -> Artikel -> Kunde Artikelnummer des ausgewählten Artikels Mit <hole Artikel> können Sie über das Artikel-Suchfenster einen anderen Artikel anfordern Kundennummer des ausgewählten Kunden Mit <hole Kunde> können Sie über das Kunden-Suchfenster einen anderen Kunden anfordern Sycom Business – Benutzerhandbuch – Version 1.2 -> Jahr zeigt die Jahreszahl des Berichtszeitraumes. Klicken Sie auf den schwarzen Pfeil nach unten>, um ein anderes Jahr zu selektieren. <Suchen> aktualisiert die Anzeige. Angezeigte Informationen -> -> Artikelname des ausgewählten Artikels Kundenname des ausgewählten Kunden Für die Monate Jänner bis Dezember wird angezeigt : -> -> Verkaufs-Menge in Mengeneinheiten des ausgewählten Artikels beim ausgewählten Kunden Umsatz, der mit dem ausgewählten Artikel beim ausgewählten Kunden erzielt wurde. Hinweis : wurde kein Kunde ausgewählt, werden alle Kunden durchsucht und somit gilt : angezeigt werden Stückzahl und Umsatz des Artikels für alle Kunden im durchsuchten Zeitraum. Wurde kein Artikel, aber sehr wohl ein Kunde ausgewählt, wird der Umsatz angezeigt, der mit dem Kunden im ausgewählten Zeitraum erzielt werden konnte. Druck diese Daten Erzeugt einen Bildschirmausdruck auf Ihrem Windows-Standarddrucker. Weiter mit Funktionen im Artikelstammblatt : Lagerbuchung erlaubt eine manuelle Lagerzu- bzw. Lagerabbuchung. Eingaben : <Grund der manuellen Lagerbuchung > (Bsp.: Diebstahl) wird im Lagerlogbuch (siehe Logbücher) angezeigt. <Artikelmenge> <Preis> Bestätigen Sie mit <Ausführen>. < > Blättern Blättert in den unter <Suchen> gefundenen Einträgen vorwärts (>) oder rückwärts (<). 15 16 Sycom Business – Benutzerhandbuch – Version 1.2 Eingabefelder – Allgemeine Informationen Name Artikel-Bezeichnung Match Matchcode, Kurzkennung für den Artikel. Beim Ausschreiben eines Beleges kann der Artikel u.a. über den Matchcode gesucht werden. Suche/EAN EAN-Code Strich-Code für die Europäische Artikelnummer. Falls Sie die Artikelsuche im Beleg mit einem Scanner handhaben, (etwa an Ihrem Kassen-Arbeitsplatz) sollten Sie hier die <EAN-Nummer> pflegen. Suchwort : Falls kein EAN-Code (Strich-Code) verwendet wird, wird die Eingabe eines <Suchwortes> angeboten, das eine zusätzliche Strukturierung (zur Warengruppe) des Artikelstammes ermöglicht. Mehrere Artikel können durch das gleiche Suchwort beschrieben werden. Sie legen somit eine logische Zusammengehörigkeit von Artikeln fest, die unterschiedlichen Warengruppen angehören. Ein Beispiel zur Veranschaulichung : Beim Kauf eines Fotoapparates (Suchwort : supercam) empfiehlt Ihnen der Verkäufer nach einem Blick auf seinen Bildschirm auch gleich alle Objektive, die für diese Kamera empfohlen werden. Dies ist möglich, weil in seiner Datenbank für jeden Artikel, der diese Objektive inhaltlich beschreibt, ebenfalls das Suchwort <supercam> vergeben wurde, worauf bei der Artikelsuche über das Suchwort <supercam> nicht nur die Kamera, sondern auch alle möglichen Objektive aufgelistet wurden. ArtNr Lief. Artikelnummer des Lieferanten. Über diese Nummer können Sie im Artikel-Suchen (Feld Lief.Artikel-Nr.) Ihren Artikelstamm durchsuchen. Gruppe Warengruppe. Festgelegt werden die Warengruppen in <Stammdaten – Warengruppen>. Wählen Sie die jeweilige Warengruppe aus der Tabelle aus. Klicken Sie zur Auswahl der Warengruppe auf die <Taste mit den drei Punkten>. Markieren Sie die gewünschte Warengruppe mit einem Mausklick (Gruppe wird blau hinterlegt) und drücken Sie <OK>. Lieferant Lieferanten-Name Angelegt werden die Lieferanten in <Stammdaten – Lieferanten>. Wählen Sie den jeweiligen Lieferanten aus der Tabelle aus. Klick auf den <schwarzen Pfeil nach unten> Sycom Business – Benutzerhandbuch – Version 1.2 Text frei wählbarer Text, wird nur als Information im Fenster <Stammdaten-Artikel> angezeigt. VPE Verpackungseinheit (Bsp.: Stk) MWst Mehrwertsteuersatz in %. Dieser Wert wird in den Belegen verwendet, um Ihnen den Bruttowert des jeweiligen Artikels über die Formel Nettopreis mal Mehrwertsteuersatz zu errechnen. Lager Falls markiert, wird der Artikel lagergeführt. Dies bedeutet, daß Lagerbuchungen erzeugt werden und der Artikel bei der Ermittlung des Lagerwertes berücksichtigt wird. (Siehe dazu den Sonderfall <Kommissionsartikel>. Aktiv falls nicht markiert, handelt es sich um einen Auslaufartikel. Derart gekennzeichnete Artikel werden in den Ergebnissen einer Artikelsuche durch eine rote Markierung optisch hervorgehoben. Kommission Artikel wird in Kommission geführt, wird nicht zum Lagerwert dazugezählt. Falls Sie einen bereits bestehenden Artikel als einen kommissionsgeführten Artikel markieren wollen, ist dies nur möglich, wenn kein Lagerbestand, kein Bestellbestand und kein in Bestellung befindlicher Bestand existiert. EK (exkl) Einkaufspreis (netto ohne MWst). Wird bei der Bestell-Vormerkung, beim Bestellvorschlag und bei der Bestellung als Vorschlagswert angegeben, der geändert werden kann. Einstand Durchschnittlicher Einkaufspreis (Lager-Mischpreis) Der Einstandspreis muß bei Artikelanlage einmalig per Hand auf den Wert des Einkaufspreises gepflegt werden. Ab diesem Zeitpunkt wird er automatisch bei jedem Lagerzugang mit dem angegebenen Wareneingangspreis neu errechnet und stellt somit einen Lager-Mischpreis dar. Beispiel : 21.01.1999 Lagerzugang 25.01.1999 Lagerzugang per 25.01.1999 100 Stk. Artikel Alpha á 1.000.--.............100.000.— 200 Stk. Artikel Alpha á 960.--.............192.000.— 300 Stk. Artikel Alpha á 973.--.............292.000.— In unserem Beispiel beträgt der Einstandspreis (Lagermischpreis) also 973.— Falls kein Lagerstand existiert (Lagernd = 0), legt der Preis des nachfolgenden Wareneinganges den Mischpreis neu fest. Der Einstandspreis wird zur Berechnung von Deckungsbeiträgen, zur Ermittlung des Lagerwertes und des Inventurwertes verwendet. 17 18 Sycom Business – Benutzerhandbuch – Version 1.2 VK (exkl.) Verkaufspreis netto exkl. MWst VK (inkl.) Verkaufspreis brutto inkl. MWst, wird vom System automatisch errechnet. Bewert % Faktor zur Lagerbewertung 100 = 100 % des Lagerwertes sind gültig; es ist keine Lagerabwertung notwendig. Bsp.: 50 bedeutet, daß nur die Hälfte des Lagerwertes angesetzt werden. 10 Stk. mit Einstandspreis á 100.-- = 1.000.--, bei Faktor 50 = 500.— DB abs / % Deckungsbeitrag Nettoverkaufspreis minus Einstandspreis , wird als Absolutbetrag und als prozentueller Wert angezeigt. Bei der Prozentangabe wird vom Verkaufspreis auf den Einkaufspreis rückgerechnet (man spricht dabei von einer Berechnung „von oben nach unten“). MaxRabatt Maximaler Rabatt der für diesen Artikel im Zuge eines Verkaufes gegeben werden darf. Lagernd EDV-Lagerbestand. Der Bestand kann durch manuelle Buchungen bzw. durch Belege verändert werden. Manuelle Buchungen Artikelstamm – Lagerzubuchung Artikelstamm – Lagerabbuchung Bestandswirksame Belege Lagerzubuchung : Wareneingang Lagerzubuchung : Rechnungsstorno Lagerzubuchung : Lieferscheinstorno Lagerabbuchung : Lieferschein Lagerabbuchung : Rechnung (*) (*) Falls zu einer Rechnung im Vorfeld ein Lieferschein geschrieben wurde, MUSS die Rechnung mit <Weiterführen Lieferschein als Rechnung> erstellt werden. Ansonsten wird doppelt vom Lager abgebucht. Bei <Weiterführen Lieferschein als Rechnung> weiß das System, daß bereits beim Lieferschein die Lagerbuchungen durchgeführt wurden und erzeugt deshalb bei der Rechnung für die vom Lieferschein übernommenen Artikel KEINE Bestandsveränderungen. Reserviert Durch Auftragsbestätigungen, die noch zu keiner Lieferung geführt haben, erzeugter reservierter Bestand. Bestellt Bei Lieferanten bestellter und noch nicht angelieferter Bestand Sycom Business – Benutzerhandbuch – Version 1.2 In Bestellung Artikel, die bereits zu einer Bestellung vorgemerkt wurden, aber die Bestellung noch nicht gebucht/gedruckt wurde. Mindest Mindestbestand. Das ist jener Bestand, den man ständig auf Lager haben möchte. Speziell schnell am Lager drehende Artikel sollten derart disponiert werden. Der Mindestbestand fließt in die Ermittlung von Bestellvorschlägen ein. 19 20 Sycom Business – Benutzerhandbuch – Version 1.2 Kundenstamm Ablauflogik • • • • • Kunden suchen mit Doppelklick den gewünschten Kunden in Stammblatt übernehmen mit Markieren und <Übernehmen> in Stammblatt übertragen für Spezialsuche : Auswahlkriterien eingeben und <Suchen> Mit Doppelklick den Stammsatz aufrufen oder mit <neuer Kunde> einen neuen Kunden anlegen <Bearbeiten>, falls Sie einen bereits vorhandene Kunden inhaltlich verändern wollen. Die gewünschte Funktion auswählen (Bearbeiten, Verwerfen) Speichern Suchen Allgemeines Geben Sie im jeweiligen Feld den Wert ein, nach dem gesucht werden soll und drücken Sie die Eingabetaste (oder Klicken Sie auf <Suche>. Das System sucht daraufhin die passenden Einträge. Sycom Business – Benutzerhandbuch – Version 1.2 Falls Sie eine Suche starten wollen, in der mehrere Einträge gleichzeitig berücksichtigt werden sollen (alle Artikel mit einem bestimmten Suchwort, die aber nur von einem bestimmten Lieferanten kommen sollen) tragen Sie alle gewünschten Suchkriterien ein und starten Sie mit <Suchen>. Mögliche Kriterien : Name Sucht nach einem gleichlautenden Kunden-Namen. Es genügt, auch nur Teile des Kunden-Namens zu kennen. Zusatz Sucht nach einem gleichlautenden Kunden-Zusatztext. Es genügt, auch nur Teile des Zusatztextes zu kennen. Kunden Nr. Sucht nach einer gleichlautenden Kunden-Nummer. Es genügt, auch nur Teile zu kennen. Suchwort Sucht nach einem gleichlautenden Kunden-Suchwort. Es genügt, auch nur Teile zu kennen. Straße Sucht nach einer gleichlautenden Kunden-Strasse. Es genügt, auch nur Teile zu kennen. PLZ/Ort Sucht mit dem Begriff, der in den Suchfeldern eingegeben wurde, nach Kunden mit einer gleichlautenden Kombination aus Postleitzahl/Ort. Es genügt, auch nur einen Begriff (PLZ oder Ort) einzugeben und dabei sind auch nur Teileingaben möglich. Kondition Sucht Kunden mit der gewählten Zahlungskondition. Versandart Sucht Kunden mit der gewählten Versandart. Sortierung der Suchergebnisse Mögliche Auswahlen : * Name * Postleitzahl * Ort Kunden-Name, Sortierung nach Name Kunde-Postleitzahl, Sortierung nach Postleitzahl und nach Name Kunden-Ort, Sortierung nach Ort und nach Name 21 22 Sycom Business – Benutzerhandbuch – Version 1.2 Suchergebnis : um die Auswahl des gewünschten Kunden zu vereinfachen, werden folgende Daten angeboten : Name Zusatz PLZ Ort Straße Navigations-Möglichkeiten im Auswahlfenster : Abbrechen Schließt das Auswahlfenster Suchen Sucht unter Berücksichtigung der Auswahlkriterien im Kundenstamm. Übernehmen Wählen Sie einen Kunden mittels Mausklick aus (blau hinterlegt) und klicken Sie auf Stammblatt, um im jeweiligen KundenStammblatt Detailinformationen für den selektierten Kunden zu erhalten. Das gleiche Ergebnis erreichen Sie auch über einen Doppelklick auf den ausgewählten Kunden. Neuer Kunde Legt einen neuen Stammsatz an. Sycom Business – Benutzerhandbuch – Version 1.2 Funktionen 23 24 Sycom Business – Benutzerhandbuch – Version 1.2 Neu legt einen neuen Kunden an. Bearbeiten erlaubt einen Kunden zu verändern. Hinweis : Nach dem Aufruf befindet sich der Stammsatz im <Anzeige-Modus>, in dem keine Änderung vorgenommen werden kann. Speichern bestätigt Ihre Eingaben. Verwerfen macht Ihre Eingaben rückgängig. Suchen startet das Kunden-Such-Fenster (siehe Suchen). < > Blättern Sie mittels vorwärts (>) oder rückwärts (<) in den unter <Suchen> gefundenen Einträgen. In Beleg übernehmen Sie haben bei der Kundensuche im Beleg einen Kunden nicht gefunden, deshalb neu angelegt und übertragen selbigen nach <Speichern> mit <in Beleg übernehmen> in den Verkaufsbeleg. Löschen ist nur dann möglich, wenn der Kunde noch in keinem Beleg verwendet wurde. Eingabefelder – Allgemeine Informationen Anrede Anrede für den Kunden.................. Bsp.:...... Firma, Herr, Frau Bsp.:...... Müller Franz Bsp.:...... Obst-Einzelhandel Name Kunden-Name............................... Zusatz Zusatz zu Kunden-Name................. Straße Straßen-Name und Hausnummer Land/PLZ/Ort Landes-Kennzeichen/Postleitzahl/Name des Ortes Telefon Telefon-Nummer Sycom Business – Benutzerhandbuch – Version 1.2 Fax Fax-Nummer Mobil Mobil-Telefon-Nummer Briefanrede übergibt diese Bezeichnung an Microsoft Office, etwa im Zuge von Serienbriefen RE Kd Nr Kunden-Nummer des abweichenden Rechnungsempfängers Legen Sie sowohl für den Warenempfänger, als auch für den Rechnungsempfänger einen eigenen Kundenstammsatz an. Tragen Sie sodann im Stammsatz des Warenempfängers im gegenständlichen Feld die Kunden-Nummer des Rechnungsempfängers ein. Falls Sie die Kunden-Nummer nicht kennen, verwenden Sie dazu die Funktion <Kunde holen>. Schreiben Sie den Lieferschein an den Kunden, der als Warenempfänger definiert wurde. Bei Umwandlung des Lieferscheines in eine Rechnung wird automatisch der zugeordnete Rechnungsempfänger bebucht. Rabatt Bei jeder Verkaufsposition wird dieser Rabatt-Satz zum Abzug vom Standardverkaufspreis vorgeschlagen. Ausnahme : der Artikel hat einen Maximal-Rabatt, der geringer als der hier ausgewiesene Kunden-Rabatt ist (Bsp.: Aktionsartikel). UID Nr. Umsatzsteuer-Ident-Nummer Suchwort Kunden-Kennung, frei wählbar, nach dieser Kennung kann im Kunden-Suchfenster selektiert werden Email Name des elektronischen Postfaches, Email-Adresse WWW Adresse der Kunden-Internet-Präsentation, world-wide-web-URL Eingabefelder – Zusätzliche Informationen Vermerke Hinweise zu diesem Kunden, die beim Erfassen eines Beleges als Bemerkung am Bildschirm angezeigt werden. Ausgedruckt werden diese Informationen nicht. Konditionen Zahlungskondition mittels <Mausklick> auswählbar. Bedenken Sie bitte dabei, daß nur bei einer offenen Belieferung des Kunden, deren Bezahlung Sie zu einem späteren Zeitpunkt erwarten, das Festlegen der Zahlungskondition angebracht ist (Skontofrist, Skontozeitraum und Nettozahlungsziel). 25 26 Sycom Business – Benutzerhandbuch – Version 1.2 Versandart Versandart, aus der Tabelle Versandart mittels <Mausklick> auswählbar Vertreter Der diesem Kunden zugeordnete Vertreter. Dieser wird bei einer Rechnung an den aktuellen Kunden als provisionsberechtigter Vertreter vorgeschlagen und kann überschrieben werden. Steuer Der Kunde erhält standardmäßig eine Rechnung mit Mehrwertsteuer. Falls ein Kunde generell Rechnungen ohne Mehrwertsteuer erhalten soll, setzen Sie hier KEINE Markierung. Sammelrechnung-Details Sammelrechnungen fassen alle gebuchten, aber noch nicht fakturierten Lieferscheine eines Kunden auf einer Rechnung zusammen. Falls diese Markierung gesetzt ist, werden alle Positionen (Artikel und Dienstleistungen) der zu fakturierenden Lieferscheine auf der Sammelrechnung ausgewiesen. Falls die Kennung nicht gesetzt ist, erscheint auf der Sammelrechnung je Lieferschein EINE Summenzeile. Mahnen Kunde wird gemahnt, falls ein Zahlungsverzug existiert. Falls sie für diesen Kunden keine Mahnung aussprechen wollen, darf diese Markierung nicht gesetzt werden. Euro Kunde will Rechnungen mit Währung Euro Sperre Falls diese Markierung gesetzt ist, wird im Kundenstamm-Fenster eine deutliche Information <Liefersperre> sichtbar. Im Kundensuch-Fenster wird ein gesperrter Kunde mit einer roten Einfärbung optisch hervorgehoben. Navigation Schließen Schließt das Kundenfenster Sycom Business – Benutzerhandbuch – Version 1.2 Lieferantenstamm Funktionen Neu 27 28 Sycom Business – Benutzerhandbuch – Version 1.2 legt einen neuen Lieferanten an. Speichern speichert den Lieferantenstammsatz. Verwerfen macht Ihre Eingaben rückgängig. Löschen löscht diesen Lieferanten. Dies ist nur dann möglich, wenn der Lieferant in keinem Beleg angesprochen wurde. Eingabefelder – Allgemeine Informationen Anrede Anrede für den Lieferanten.................... Bsp.:...... Firma, Herr, Frau Name Lieferanten-Name................................ Bsp.:...... Maier Anton Zusatz Zusatz zum Lieferanten-Namen.............. Bsp.:...... Büromaterialien Großhändler Straße Straßen-Name und Hausnummer Land/PLZ/Ort Land/Postleitzahl/Ort Telefon Telefon-Nummer Fax Fax-Nummer Mobil Mobil-Telefon-Nummer Uid-Nummer Umsatzsteuer-Identnummer Eingabefelder – Zusätzliche Informationen Email Name des elektronischen Postfaches, Email-Adresse WEB Adresse Adresse der Lieferanten-Internet-Präsentation, world-wide-web-URL Sycom Business – Benutzerhandbuch – Version 1.2 Vermerke Hinweise zu diesem Lieferanten, die beim Erfassen einer Bestellung als Bemerkung angezeigt werden Konditionen Auswahl der mit dem Lieferanten vereinbarten Zahlungskondition. Euro Lieferant schickt Euro-Rechnungen. Intern Lieferant gehört der gleichen Firmengruppe an. Suchen Name suchen Sucht mit dem Begriff, der im Suchfeld eingegeben wurde, nach einem gleichlautenden Lieferanten-Namen. Es genügt, auch nur Teile des Lieferanten-Namens zu kennen. Mit der Pfeiltaste < suchen Sie den vorhergehenden Lieferanten, mit der Pfeiltaste > den nächsten Lieferanten. Suchergebnis : • wird genau ein Lieferant gefunden, wird er direkt angezeigt • werden mehrere Lieferanten gefunden, wird ein Auswahlfenster angezeigt. Um die Auswahl zu vereinfachen, werden folgende Daten angeboten : Name Zusatz Straße PLZ Ort Navigations-Möglichkeiten im Auswahlfenster : Drucke Liste Erzeugt einen Bildschirm-Druck auf Ihrem Windows-Standard-Drucker Übernehmen Wählen Sie einen Lieferanten mittels Mausklick aus (blau hinterlegt) und klicken Sie auf <Übernehmen>, um im jeweiligen Lieferanten-Stammblatt Detailinformationen zu erhalten. Schließen Schließt das Fenster und das Auswahlfenster 29 30 Sycom Business – Benutzerhandbuch – Version 1.2 Navigation Schließen Schließt das Lieferantenfenster Sycom Business – Benutzerhandbuch – Version 1.2 Textbausteine Funktionen Neu legt einen neuen Textbaustein an Bearbeiten erlaubt einen Textbaustein inhaltlich zu verändern Speichern speichert einen Textbaustein Verwerfen Macht Ihre Eingaben rückgängig. Eingabefelder Text Textbaustein-Inhalte. Maximale Eingabelänge beträgt 255 Zeichen. Match Kurz-Kennung für diesen Textbaustein, dient zur schnellen Suche und zur Verwendung in Belegen. 31 32 Sycom Business – Benutzerhandbuch – Version 1.2 Suchen Suchen Sucht mit dem Begriff, der im Suchfeld eingegeben wurde, nach einem gleichlautenden Teil in allen Textbausteinen. Mit der Pfeiltaste < suchen Sie den vorhergehenden Textbaustein, mit der Pfeiltaste > den nächsten Textbaustein. Suchergebnis : • gefundene Textbausteine werden im Auswahlfenster angezeigt um die Auswahl zu vereinfachen, werden folgende Daten angeboten : Match Text Navigations-Möglichkeiten im Auswahlfenster : Übernehmen Wählen Sie einen Textbaustein mittels Mausklick aus (blau hinterlegt) und klicken Sie auf Stammblatt, um im jeweiligen Textbaustein-Stammblatt Detailinformationen zu erhalten (oder drücken Sie die <Eingabetaste>). Schließen Schließt das Fenster und das Auswahlfenster Navigation Schließen Schließt das Textbausteinfenster Sycom Business – Benutzerhandbuch – Version 1.2 Zahlungskonditionen Allgemeines Eine Zahlungskondition legt fest, mit welchen Modalitäten eine Rechnung beglichen werden soll, die der Kunde selbst auf Ihr Konto überweist. Nicht dazu zählen also Vorgänge, die bar bezahlt werden (Bar-Cash, Scheck) bzw. auf deren Überweisungszeitpunkt der Kunde keinen Einfluß hat (Bankomat, Kreditkarte). Legen Sie also nur bei <OP/Banküberweisung> oder bei einer Bar-Anzahlung mit einer nachfolgenden Banküberweisung des Restbetrages eine Zahlungskondition fest. Beschreiben Sie dabei Skontofrist, Skontosatz und das Nettozahlungsziel, bis zu dem Sie spätestens den Zahlungseingang erwarten. Für den Fall, daß das von Ihnen gewährte Zahlungsziel nicht eingehalten wird, sollten Sie für etwaige Mahnläufe festlegen, ab welchem Zeitpunkt Mahnungen vorgeschlagen werden sollten und welche Mahnspesen Sie dann verrechnen wollen. Funktionen Löschen löscht die Zahlungskondition, falls diese in Belegen nicht verwendet worden ist. Ansonsten wird eine Fehlermeldung ausgegeben : „Löschen nicht möglich – Zahlungskondition wurde verwendet“. Neu legt eine neue Zahlungskondition an Speichern speichert die Zahlungskondition Schließen Schließt das Fenster. 33 34 Sycom Business – Benutzerhandbuch – Version 1.2 Eingabefelder – Allgemeine Informationen Kondition Text der Zahlungskondition..............................Bsp.: 14 Tage 2%, 30 Tage netto Skontofrist Frist an Tagen, innerhalb derer Skonto gewährt wird.................Bsp.: 14 Skontosatz Skonto-Prozentsatz..............................................................Bsp.: 3 Eingabefelder – Mahnungs Info Zahlungsziel Netto-Zahlungsziel ..............................................................Bsp.: 30 Sycom Business – Benutzerhandbuch – Version 1.2 Mahntag1 Anzahl der Tage ab Rechnungslegung bis zur 1. Mahnung...............................................................Bsp.: 45 Mahnspesen1 Betrag der bei der 1. Mahnung zusätzlich zum Fakturenbetrag als Spesen verrechnet wird..............................Bsp.: 100 Mahntag2 Anzahl der Tage ab Rechnungslegung bis zur 2. Mahnung...............................................................Bsp.: 60 Mahnspesen2 Betrag der bei der 2. Mahnung zusätzlich zum Fakturenbetrag als Spesen verrechnet wird.............................Bsp.: 200 Mahntag3 Anzahl der Tage ab Rechnungslegung bis zur 3. Mahnung...............................................................Bsp.: 85 Mahnspesen3 Betrag der bei der 3. Mahnung zusätzlich zum Fakturenbetrag als Spesen verrechnet wird.................................Bsp.: 300 Mahntag4 Anzahl der Tage ab Rechnungslegung bis zur 4. Mahnung..................................................................Bsp.: 100 Mahnspesen4 Betrag der bei der 4. Mahnung zusätzlich zum Fakturenbetrag als Spesen verrechnet wird................................Bsp.: 1000 35 36 Sycom Business – Benutzerhandbuch – Version 1.2 Eingabefelder – Factor Info Factorbank Falls dieses Feld markiert ist, werden umsatzrelevante Belege (Rechnung, Rechnungsstorno und Gutschrift), in denen diese Zahlungskondition ausgesprochen wird, an die Factor-Abwicklung übergeben. Die Rechnungen beinhalten die Textpassage, deren Inhalt Sie hier eingegeben haben. Suchen Blättern Sie mit den Pfeil-Tasten am oberen Bildschirm-Rand, um die einzelnen Zahlungskonditionen aufzurufen und zu bearbeiten. Navigation Schließen Schließt das Fenster Zahlungskonditionen Sycom Business – Benutzerhandbuch – Version 1.2 Zahlungsarten Nachfolgend aufgelistete Zahlungsarten werden bei Systemauslieferung automatisch installiert und können, bis auf wenige Felder, auch nicht verändert werden : • • • • • • • • Bar Scheck Offene Belieferung/Banküberweisung Bankomat Visa Eurocard Diners American Express Diese Einträge können nicht gelöscht werden. Funktionen Speichern speichert Ihre Eingaben. Felder Bezeichnung Text der Zahlungsform................................Bsp.: Bankomatkarte Kann nicht verändert werden. Agio-Satz in Prozent Brutto-Disagiosatz laut Kreditvertrag Angabe in Prozent...................................... Bsp.: 1,35 Standard für Sammelrechnungen Zahlungsform wird als Standard bei Sammelfakturen angewendet. Kassenlade aufmachen Falls dieses Kennzeichen gesetzt ist, wird bei einem aktiven Point-of-Sale Modul die Geldlade beim Kassiervorgang automatisch geöffnet, falls die aktuelle Zahlungsform für die Rechnung gewählt wird. 37 38 Sycom Business – Benutzerhandbuch – Version 1.2 Suchen Blättern Sie mit den Pfeil-Tasten am oberen Bildschirmrand, um die einzelnen Zahlungsarten aufzurufen und zu bearbeiten. Navigation Schließen Schließt das Fenster Zahlungsarten. Sycom Business – Benutzerhandbuch – Version 1.2 Versandarten Funktionen Löschen löscht die Versandart, falls diese in Belegen nicht verwendet worden ist. Ansonsten wird eine Fehlermeldung ausgegeben : „Löschen nicht möglich – Versandart wurde verwendet“. Neu legt eine neue Versandart an Speichern speichert die Versandart. Eingabefelder Versandart Text der Versandart..............................Bsp.: Postversand, Selbstabholung etc. Navigation Schließen Schließt das Fenster Versandarten. 39 40 Sycom Business – Benutzerhandbuch – Version 1.2 Warengruppen Allgemeines Um die Struktur Ihrer Warengruppen besser darstellen zu können, wurde eine Form gewählt, mit der hierarchische Einbindungen selbsterklärend sind. Warengruppen, die auf der gleichen Hierarchiestufe angesiedelt sind, werden <in einer Linie untereinander> dargestellt Warengruppen mit einer Unterordnung zu einer bestehenden Gruppe werden mit <einer Einrückung nach rechts direkt unterhalb der zugehörenden Gruppe> visualisiert. Funktionen Löschen Löschen einer Warenguppe ist nur möglich, wenn kein einziger Artikel dieser Warengruppe zugeordnet ist. Falls eine Zuordnung existiert, erhalten Sie die Fehlermeldung „Stammsatz kann nicht gelöscht werden, wird noch in ..... verwendet“. Hinweis Falls Sie überprüfen wollen, um welche Artikel es sich dabei handelt, gehen sie wie folgt vor: Stammdaten – Artikel Wählen Sie im Suchfenster im Feld <Warengruppe> die zu untersuchende Warengruppe aus der Tabelle aus Sycom Business – Benutzerhandbuch – Version 1.2 Starten Sie mit <Suche>. Neu legt eine neue Warengruppe an. Gehen Sie dabei wie folgt vor: Markieren Sie die Warengruppe mittels Mausklick auf <das gelbe Gruppensymbol>, unter der Sie die Warengruppe anlegen wollen. Falls Sie eine neue Gruppe ohne Unterordnung anlegen wollen, klicken Sie auf den obersten Eintrag <Warengruppen>. Klicken Sie auf <Neu>. Geben Sie im Eingabefenster den Namen der anzulegenden Warengruppe ein. Klicken Sie auf <OK>. Die Warengruppe wird automatisch gespeichert. Abbrechen Macht Ihre Eingaben rückgängig und schließt das Fenster. Ändern Bezeichnung der Warengruppe ändern Klicken Sie mit der Maus einmal auf die Bezeichnung der Warengruppe, daraufhin wird der Text eingabebereit. Sie können nun Ihre Änderung durchführen. Bestätigen Sie mit einem Mausklick außerhalb des Eingabefeldes Ihre Eingaben. Zuordnung der Warengruppe ändern Klicken Sie mit der Maus auf die Warengruppe und ziehen Sie mit gedrückter Maustaste die Warengruppe auf jene Warengruppe, unter der Sie die aktuelle Warengruppe einordnen wollen. Die Obergruppe ist dann selektiert, wenn sie blau markiert ist. Navigation Schließen Schließt das Fenster Warengruppe. 41 42 Sycom Business – Benutzerhandbuch – Version 1.2 2. Verkauf Angebot Auftrag Lieferschein Rechnung Sammelrechnung Barverkauf Sycom Business – Benutzerhandbuch – Version 1.2 Angebot (O) Ablauf-Logik Kundenauswahl Wählen Sie den Kunden aus, für den das Angebot erstellt werden soll. Die Möglichkeiten, die dabei zur Verfügung stehen, sind im Abschnitt <Stammdaten-Kundenstamm-Suchen> erläutert. Belegpositionsdaten Eröffnen einer Position Die erste Position wird automatisch geöffnet. Für die Anlage jeder weiteren Position verwenden Sie eine der folgenden Möglichkeiten : • Klicken Sie mit der Maus auf den Druck-Knopf <Positionen hinzufügen> • Drücken Sie auf Ihrer Tastatur gleichzeitig die Tasten <Alt> + <H> • Drücken Sie auf Ihrer Tastatur die Taste <Bild Pfeil nach unten> Suchen Sie den gewünschten Artikel aus der Artikeltabelle Pflegen Sie Menge, Preis, Rabatt und Zusatztext Wiederholen Sie die beiden vorigen Aktivitäten für jede weitere Position. Überprüfen des Deckungsbeitrages Zu jeder Zeit bietet Ihnen das System einen Einblick in die Deckungsbeitrags-Situation des gegenständlichen Angebotes. Dafür stehen folgende Möglichkeiten zur Verfügung : • • • Klicken Sie mit der Maus auf den Druck-Knopf <Berechnen> Drücken Sie auf Ihrer Tastatur gleichzeitig die Tasten <Alt> + <5> am unteren Bildschirmrand wird Ihnen (neben dem Druck-Knopf für <Positionen löschen>) der Deckungsbeitrag in Prozenten und mit einem Schrägstrich getrennt der absolute DB angezeigt. Kundendaten Für den Verkaufsbeleg generell gültige Informationen, wie etwa die Vereinbarung über die Zahlungskondition oder die Versandart werden festgelegt. Buchen Speichert das Angebot. 43 44 Sycom Business – Benutzerhandbuch – Version 1.2 Funktionen Position hinzufügen Legt eine neue Positions-Zeile an. Artikel suchen mit Matchcode Nachdem Sie die Dateneingabe mit der Eingabe-Taste bestätigt haben, sucht das System mit dem Wert, der im Feld <Suche> eingetragen ist, nach einem Artikel in der Artikeltabelle, der im Feld Matchcode einen adäquaten Wert eingetragen hat. Wird ein Artikel gefunden, wird dieser direkt in die Positionszeile übernommen. Bei mehreren gefundenen Artikeln, wird ein Auswahlfenster mit den Suchergebnissen angeboten. Falls Sie OHNE Suchmuster die Eingabetaste drücken, wird Ihnen das Artikel-Such-Fenster angeboten, in dem Sie die Suche nach Artikeln über die vorhandenen Selektionsmöglichkeiten starten können. Markieren Sie den gewünschten Artikel und <Übernehmen> Sie diesen in den Beleg. Artikel suchen mit Suchwort Nachdem Sie die Tasten <Strg> und <S> gleichzeitig gedrückt haben, sucht das System mit dem Wert, der im Feld <Suche> eingetragen ist, nach einem Artikel in der Artikeltabelle, der im Feld Such/EAN einen adäquaten Wert eingetragen hat. Wird ein Artikel gefunden, wird dieser direkt in die Positionszeile übernommen. Bei mehreren gefundenen Artikeln, wird ein Auswahlfenster mit den Suchergebnissen angeboten. Markieren Sie in diesem Fall den gewünschten Artikel und <Übernehmen> Sie den Artikel in den Beleg. Sycom Business – Benutzerhandbuch – Version 1.2 Artikel suchen mit Artikelbezeichnung Nachdem Sie die <Strg> und <B> gedrückt haben, sucht das System mit dem Wert, der im Feld <Suche> eingetragen ist, nach einem Artikel in der Artikeltabelle, der im Feld Name eine adäquate Bezeichnung eingetragen hat. Wird ein Artikel gefunden, wird dieser direkt in die Positionszeile übernommen. Bei mehreren gefundenen Artikeln, wird ein Auswahlfenster mit den Suchergebnissen angeboten. Markieren Sie in diesem Fall den gewünschten Artikel und <Übernehmen> Sie den Artikel in den Beleg. Textbausteine aus der Tabelle holen Nachdem Sie die Tasten <Strg> und <T> gleichzeitig gedrückt haben, sucht das System mit dem Wert, der im Feld <Suche> eingetragen ist, nach Textbausteinen, die im Feld <Match> einen adäquaten Wert eingetragen haben. Wird ein Textbaustein gefunden, wird dieser direkt in die Positionszeile übernommen. Bei mehreren gefundenen Textbausteinen, wird ein Auswahlfenster mit den Suchergebnissen angeboten. Position löschen Löscht die markierte Positionszeile. Berechnen Errechnet über alle Positionen die Differenz aus Netto-Verkaufspreis minus Rabatt minus Einstandspreis (Lager-Mischpreis). Der so ermittelte Deckungsbeitrag wird am unteren Bildschirmrand als Prozentualwert und mit Schrägstrich getrennt als Absolutwert in Währungseinheiten dargestellt. Die Errechnung des prozentuellen Wertes folgt der Formel <errechnet von oben nach unten>, womit gemeint ist, daß vom Verkaufspreis auf den Einstandspreis heruntergerechnet wird. Artikel-Histo Listet vergangene Verkaufsbelege für den ausgewählten Kunden auf. Falls bereits ein Artikel selektiert wurde, werden alle Verkaufsbelege dieses Kunden aufgelistet, die den jeweiligen Artikel beinhaltet haben. Die Histo-Angaben zeigen neben einer Datumsangabe die ursprünglich verkauften Mengen, die verrechneten Preise und die gewährten Rabatte. Der in der Histo-Tabelle markierte Artikel kann in den gegenständlichen Beleg übertragen werden <Druckknopf Übernehmen>, wobei aktuelle Preise angesetzt werden. Nachdrucken Erzeugt eine Kopie des Beleges. Belegsfolge listet alle Belege auf, die logisch zusammengehören, wie etwa Angebot, Lieferschein, Rechnung, Rechnungsstorno. Buchen Die Belegsdaten werden in der Datenbank abgespeichert und der Ausdruck wird gestartet. Achten Sie dabei auf die Einstellungen, die unter <Administrator-Kopien festlegen> getroffen wurden. Darin wird bestimmt, auf welchem Drucker der Beleg mit wieviel Exemplaren ausgedruckt wird. Der Beleg erhält eine Identifikations-Nummer. Es werden KEINE Lagerbewegungen und KEINE Buchungen für die Kundenbuchhaltung erzeugt. 45 46 Sycom Business – Benutzerhandbuch – Version 1.2 Felder - Kunde Namens und Adressinformationen aus dem Kundenstamm. Diese Informationen können nicht verändert werden. Falls Sie einen anderen Kunden auswählen wollen, klicken Sie auf den Druck-Knopf mit den <drei Punkten> neben der Anrede. Sycom Business – Benutzerhandbuch – Version 1.2 Felder – Positionen Wichtiger Hinweis : Jede Position MUSS einen Artikel oder einen Textbaustein aus der Datenbank beinhalten. Sollen Artikel beschrieben werden, die nicht in der Datenbank enthalten sind, ist dafür ein <diverser Artikel> in den Stammdaten anzulegen, dessen Bezeichnung in der jeweiligen Belegs-Position anzupassen ist. Suche Die in diesem Feld eingegebene Kennung für den Artikel dient als Suchmuster, um den gewünschten Artikel in der Datenbank zu finden. Mögliche Suche im Artikel-Stammdaten-Feld : Matchcode, Eingabetaste Such/EAN, <Strg> + <S> Bezeichnung, <Strg> + <B> Textbaustein <Strg> + <T> Wird mit dem angegeben Suchmuster ein Artikel gefunden, wird er unmittelbar in der Positionszeile angezeigt. Werden mehrere Artikel gefunden, wird auf die Artikel-Such-Maske verzweigt. Die SuchParameter werden übergeben, die gefundenen Artikel werden angezeigt. Mit einem Doppelklick auf den gewünschten Artikel übertragen Sie denselben in den Verkaufsbeleg. Bezeichnung Der Artikelname aus den Stammdaten wird angezeigt, kann aber geändert werden. 47 48 Sycom Business – Benutzerhandbuch – Version 1.2 Menge Verkaufsmenge Die vorgeschlagene Mindestmenge <1> kann überschrieben werden. Auf dem ausgedruckten Verkaufsbeleg wird zudem die in den Artikelstammdaten festgelegte Mengeneinheit angeführt. BruttoPreis Brutto-Verkaufspreis inkl. MWst. Dieser Wert dient nur der Information und wird errechnet aus dem Nettoverkaufspreis mal Mehrwertsteuersatz (aus den Artikelstammdaten). Der Bruttopreis kann verändert werden und ändert somit auch den Nettoverkaufspreis (Berücksichtigung des Mehrwertsteuersatzes). Hinweis : der Mehrwertsteuersatz wird angezeigt, wenn Sie mit der am unteren Bildschirmrand befindlichen Suchlaufleiste in der Positionszeile nach rechts blättern). Nettopreis Nettoverkaufspreis ohne MWst. Der Vorschlagswert kommt aus den Artikelstammdaten und kann verändert werden. Rabatt Abzugsfähiger Preis-Rabatt in Prozent. Folgende Einschränkungen müssen beachtet werden : In den Artikelstammdaten wird der maximale Rabatt in Prozent festgelegt. Bsp.: Nettoverkaufspreis : 100, maximaler Rabatt in % : 20 Der Positionsrabatt darf diesen Wert nicht übersteigen. In den Kundenstammdaten wird ein Standard-Rabatt festgelegt, den der Kunde bei allen Produkten erhält, ausgenommen natürlich jene, deren Maximalrabatt niedriger als der Kundenrabatt ist (Bsp.: Aktionsartikel). Übertragen auf unser Beispiel : Kunden-Rabatt : Maximaler Artikelrabatt : 30 Prozent 20 Prozent Fazit : Die Höhe des maximal zu vergebenen Rabattes wird durch den Artikelstamm (Feld MaxRabatt) festgelegt. Unser Beispiel : es können maximal 20 % Rabatt gewährt werden. Zusatztext Möglichkeit zur Eingabe eines zusätzlichen Positionstextes, der auf dem Beleg gedruckt wird. Bsp.: Seriennummern EK Einstandspreis (Lagermischpreis) aus den Artikelstammdaten. Kann verändert werden. Ust Umsatzsteuer-Satz aus den Artikelstammdaten. Kann verändert werden. Sycom Business – Benutzerhandbuch – Version 1.2 Eingabefelder – Buchen/Zahlung Kopfinformationen Nettosumme Anzeige der Summe aller bisherigen Positions-Nettosummen in der jeweiligen Landeswährung. Sycom Business informiert Sie überdies über den Wert in Euro (wird daneben angezeigt). Bruttosumme Anzeige der Summe aller bisherigen Positions-Bruttosummen in der jeweiligen Landeswährung. Sycom Business informiert Sie überdies über den Wert in Euro (wird daneben angezeigt). Allgemeiner Text Wird auf dem Beleg ausgedruckt. Bsp.: Ihre Anfrage vom 20.07.1999 Versandart Text der Versandart (Bsp.: Postsendung). Wird beim Ausdruck des Beleges angeführt. Vorschlagswert aus den Kundenstammdaten, kann durch Auswahl einer anderen Versandart aus der Stammdatentabelle <Versandarten> geändert werden. Öffnen der Auswahltabelle durch Klick auf den <Pfeil nach unten>. Vertreter Name des Vertreters, der diesem Kunden zugeordnet ist. Wird beim Ausdruck des Beleges angeführt. Vorschlagswert aus den Kundenstammdaten, kann durch Auswahl eines anderen Vertreters aus der Stammdatentabelle <Benutzer> geändert werden. Öffnen der Auswahltabelle durch Klick auf den <Pfeil nach unten>. 49 50 Sycom Business – Benutzerhandbuch – Version 1.2 Auftragsbestätigung (A) Ablauf-Logik Erstellen einer Auftragsbestätigung Um eine Auftragsbestätigung zu erstellen, stehen folgende Möglichkeiten zur Verfügung : Sie haben im Vorfeld ein Angebot erstellt, auf das nun Bezug genommen wird. Gehen sie dabei wie folgt vor : <Suchen> Sie das Angebot für diesen Kunden (siehe Detailerklärungen im Punkt Verkauf – Beleg Suchen). <Weiterführen als AB> und Bestätigen mit <OK> ermöglicht Ihnen eine Auftragsbestätigung mit einer Kopie der Angebotsdaten zu erstellen. Klicken Sie auf den Druckknopf <A> um eine neue Auftragsbestätigung zu erstellen, ohne sich dabei auf ein Angebot zu beziehen. Kundenauswahl Wählen Sie den Kunden aus, für den der Beleg erstellt werden soll. Die Möglichkeiten, die dabei zur Verfügung stehen, sind im Abschnitt <Stammdaten-Kundenstamm-Suchen> erläutert. Belegpositionsdaten Eröffnen einer Position Die erste Position wird automatisch geöffnet Für die Anlage jeder weiteren Position verwenden Sie eine der folgenden Möglichkeiten • Klicken Sie mit der Maus auf den Druck-Knopf <Positionen hinzufügen> • Drücken Sie auf Ihrer Tastatur gleichzeitig die Tasten <Alt> + <H> • Drücken Sie auf Ihrer Tastatur die Taste <Bild Pfeil nach unten> Suchen Sie den gewünschten Artikel aus der Artikeltabelle Pflegen Sie Menge, Preis, Rabatt und Zusatztext und falls notwendig Einstandspreis und Mehwertsteuersatz. Wiederholen Sie die beiden vorigen Aktivitäten für jede weitere Position. Überprüfen des Deckungsbeitrages Zu jeder Zeit bietet Ihnen das System einen Einblick in die Deckungsbeitrags-Situation des gegenständlichen Angebotes. Dafür stehen folgende Möglichkeiten zur Verfügung: • • • Klicken Sie mit der Maus auf den Druck-Knopf <Berechnen> Drücken Sie auf Ihrer Tastatur gleichzeitig die Tasten <Alt> + <5> am unteren Bildschirmrand wird Ihnen (neben dem Druck-Knopf für <Positionen löschen> der Deckungsbeitrag angezeigt, nämlich in der Form <prozentueller DB/ abslouter DB>. Kundendaten Für den Verkaufsbeleg generell gültige Informationen, wie etwa die Vereinbarung über die Zahlungskondition oder die Versandart werden festgelegt. Sycom Business – Benutzerhandbuch – Version 1.2 Buchen Speichert den Beleg. Funktionen Position hinzufügen Legt eine neue Positions-Zeile an. Artikel suchen mit Matchcode Nachdem Sie die Dateneingabe mit der Eingabe-Taste bestätigt haben, sucht das System mit dem Wert, der im Feld <Suche> eingetragen ist, nach einem Artikel in der Artikeltabelle, der im Feld Matchcode einen adäquaten Wert eingetragen hat. Wird ein Artikel gefunden, wird dieser direkt in die Positionszeile übernommen. Bei mehreren gefundenen Artikeln, wird ein Auswahlfenster mit den Suchergebnissen angeboten. Falls Sie OHNE Suchmuster die Eingabetaste drücken, wird Ihnen das Artikel-Such-Fenster angeboten, in dem Sie die Suche nach Artikeln über die vorhandenen Selektionsmöglichkeiten starten können. Markieren Sie den gewünschten Artikel und <Übernehmen> Sie diesen in den Beleg. Artikel suchen mit Suchwort Nachdem Sie die Tasten <Strg> und <S> gleichzeitig gedrückt haben, sucht das System mit dem Wert, der im Feld <Suche> eingetragen ist, nach einem Artikel in der Artikeltabelle, der im Feld Such/EAN einen adäquaten Wert eingetragen hat. Wird ein Artikel gefunden, wird dieser direkt in die Positionszeile übernommen. 51 52 Sycom Business – Benutzerhandbuch – Version 1.2 Bei mehreren gefundenen Artikeln, wird ein Auswahlfenster mit den Suchergebnissen angeboten. Markieren Sie in diesem Fall den gewünschten Artikel und <Übernehmen> Sie den Artikel in den Beleg. Artikel suchen mit Artikelbezeichnung Nachdem Sie die <Strg> und <B> gedrückt haben, sucht das System mit dem Wert, der im Feld <Suche> eingetragen ist, nach einem Artikel in der Artikeltabelle, der im Feld Name eine adäquate Bezeichnung eingetragen hat. Wird ein Artikel gefunden, wird dieser direkt in die Positionszeile übernommen. Bei mehreren gefundenen Artikeln, wird ein Auswahlfenster mit den Suchergebnissen angeboten. Markieren Sie in diesem Fall den gewünschten Artikel und <Übernehmen> Sie den Artikel in den Beleg. Textbausteine aus der Tabelle holen Nachdem Sie die Tasten <Strg> und <T> gleichzeitig gedrückt haben, sucht das System mit dem Wert, der im Feld <Suche> eingetragen ist, nach Textbausteinen, die im Feld <Match> einen adäquaten Wert eingetragen haben. Wird ein Textbaustein gefunden, wird dieser direkt in die Positionszeile übernommen. Bei mehreren gefundenen Textbausteinen, wird ein Auswahlfenster mit den Suchergebnissen angeboten. Markieren Sie in diesem Fall den gewünschten Textbaustein und <Übernehmen> Sie sodann den Textbaustein in den Verkaufsbeleg. Position löschen Löscht die markierte Positionszeile. Berechnen Errechnet über alle Positionen die Differenz aus Netto-Verkaufspreis minus Rabatt minus Einstandspreis (Lager-Mischpreis). Der errechnete Wert wird am unteren Bildschirmrand als Prozentualwert und mit Schrägstrich getrennt als Absolutwert in Währungseinheiten dargestellt. Die Errechnung des prozentuellen Wertes folgt der Formel <errechnet von oben nach unten>, womit gemeint ist, daß vom Verkaufspreis auf den Einstandspreis heruntergerechnet wird. Artikel-Histo Listet vergangene Verkaufsbelege für den ausgewählten Kunden auf. Falls bereits ein Artikel selektiert wurde, werden alle Verkaufsbelege dieses Kunden aufgelistet, die den jeweiligen Artikel beinhaltet haben. Die Histo-Angaben zeigen neben einer Datumsangabe die ursprünglich verkauften Mengen, die verrechneten Preise und die gewährten Rabatte. Der in der Histo-Tabelle markierte Artikel kann in den gegenständlichen Beleg übertragen werden <Druckknopf Übernehmen>, wobei aktuelle Preise angesetzt werden. Nachdrucken Erzeugt eine Kopie des Beleges. Belegsfolge listet alle Belege auf, die logisch zusammengehören, wie etwa Angebot, Lieferschein, Rechnung, Rechnungsstorno. Sycom Business – Benutzerhandbuch – Version 1.2 Buchen Die Belegsdaten werden in der Datenbank abgespeichert und der Ausdruck wird gestartet. Achten Sie dabei auf die Einstellungen, die unter <Administrator-Kopien festlegen> getroffen wurden. Darin wird bestimmt, auf welchem Drucker der Beleg mit wieviel Exemplaren ausgedruckt wird. Der Beleg erhält eine Identifikations-Nummer. Es werden reservierte Bestände erzeugt. Buchungen für die Kundenbuchhaltung werden nicht erzeugt. 53 54 Sycom Business – Benutzerhandbuch – Version 1.2 Felder - Kunde Namens und Adressinformationen aus dem Kundenstamm. Diese Informationen können nicht verändert werden. Falls Sie einen anderen Kunden auswählen wollen, klicken Sie auf den Druck-Knopf mit den <drei Punkten> neben der Anrede. Felder – Positionen Sycom Business – Benutzerhandbuch – Version 1.2 Wichtiger Hinweis : Jede Position MUSS einen Artikel oder einen Textbaustein aus der Datenbank beinhalten. Sollen Artikel beschrieben werden, die nicht in der Datenbank enthalten sind, ist dafür ein <diverser Artikel> in den Stammdaten anzulegen, dessen Bezeichnung in der jeweiligen Belegs-Position anzupassen ist. Suche Die in diesem Feld eingegebene Kennung für den Artikel dient als Suchmuster, um den gewünschten Artikel in der Datenbank zu finden. Mögliche Suche im Artikel-Stammdaten-Feld : Matchcode, Eingabetaste Such/EAN, <Strg> + <S> Bezeichnung, <Strg> + <B> Textbaustein <Strg> + <T> Wird mit dem angegeben Suchmuster ein Artikel gefunden, wird er unmittelbar in der Positionszeile angezeigt. Werden mehrere Artikel gefunden, wird auf die Artikel-Such-Maske verzweigt. Die SuchParameter werden übergeben, die gefundenen Artikel werden angezeigt. Mit einem Doppelklick auf den gewünschten Artikel übertragen Sie denselben in den Verkaufsbeleg. Bezeichnung Der Artikelname aus den Stammdaten wird angezeigt, kann aber geändert werden. Menge Verkaufsmenge Die vorgeschlagene Mindestmenge <1> kann überschrieben werden. Auf dem ausgedruckten Verkaufsbeleg wird zudem die in den Artikelstammdaten festgelegte Mengeneinheit angeführt. 55 56 Sycom Business – Benutzerhandbuch – Version 1.2 BruttoPreis Brutto-Verkaufspreis inkl. MWst. Dieser Wert dient nur der Information und wird errechnet aus dem Nettoverkaufspreis mal Mehrwertsteuersatz (aus den Artikelstammdaten). Der Bruttopreis kann verändert werden und ändert somit auch den Nettoverkaufspreis (Berücksichtigung des Mehrwertsteuersatzes). Hinweis : der Mehrwertsteuersatz wird angezeigt, wenn Sie mit der am unteren Bildschirmrand befindlichen Suchlaufleiste in der Positionszeile nach rechts blättern). Nettopreis Nettoverkaufspreis ohne MWst. Der Vorschlagswert kommt aus den Artikelstammdaten und kann verändert werden. Rabatt Abzugsfähiger Preis-Rabatt in Prozent. Folgende Einschränkungen müssen beachtet werden : In den Artikelstammdaten wird der maximale Rabatt in Prozent festgelegt. Bsp.: Nettoverkaufspreis : 100, maximaler Rabatt in % : 20 Falls der gewährte Positionsrabatt diesen Wert übersteigt, wird ein Warnhinweis angezeigt. In den Kundenstammdaten wird ein Standard-Rabatt festgelegt, den der Kunde bei allen Produkten erhält, ausgenommen natürlich jene, deren Maximalrabatt niedriger als der Kundenrabatt ist (Bsp.: Aktionsartikel). Übertragen auf unser Beispiel : Kunden-Rabatt : Maximaler Artikelrabatt : 30 Prozent 20 Prozent Fazit für unser Beispiel : Die Höhe des maximal zu vergebenen Rabattes wird durch den Artikelstamm (Feld MaxRabatt) festgelegt. Unser Beispiel : es können maximal 20 % Rabatt gewährt werden. Zusatztext Möglichkeit zur Eingabe eines zusätzlichen Positionstextes, der auf dem Beleg gedruckt wird. Bsp.: Seriennummern Die nachfolgenden Felder sind nur durch Blättern in der Maske (nach rechts) zu erreichen. Klicken Sie dazu mit der Maus an der unteren Suchlaufleiste an den <Pfeil nach rechts>. Sycom Business – Benutzerhandbuch – Version 1.2 EK Einstandspreis (Lagermischpreis) aus den Artikelstammdaten. Kann verändert werden. Ust Umsatzsteuer-Satz aus den Artikelstammdaten. Kann verändert werden. Eingabefelder – Buchen/Zahlung 57 58 Sycom Business – Benutzerhandbuch – Version 1.2 Kopfinformationen Nettosumme Anzeige der Summe aller bisherigen Positions-Nettosummen. Bruttosumme Anzeige der Summe aller bisherigen Positions-Bruttosummen. Allgemeiner Text Wird auf dem Beleg ausgedruckt. Bsp.: Ihre tel. Zusage vom 30.Juni Versandart Text der Versandart (Bsp.: Postversand). Wird beim Ausdruck des Beleges angeführt. Vorschlagswert aus den Kundenstammdaten, kann durch Auswahl einer anderen Versandart aus der Stammdatentabelle <Versandarten> geändert werden. Öffnen der Auswahltabelle durch Klick auf den <Pfeil nach unten>. Vertreter Name des Vertreters, der diesem Kunden zugeordnet ist. Wird beim Ausdruck des Beleges angeführt. Vorschlagswert aus den Kundenstammdaten, kann durch Auswahl eines anderen Vertreters aus der Stammdatentabelle <Benutzer> geändert werden. Öffnen der Auswahltabelle durch Klick auf den <Pfeil nach unten>. Sycom Business – Benutzerhandbuch – Version 1.2 Lieferschein (L) Ablauf-Logik Erstellen eines Lieferscheines Folgende Möglichkeiten stehen zur Verfügung : Sie haben im Vorfeld ein Angebot erstellt, auf das nun Bezug genommen wird. Gehen sie dabei wie folgt vor : <Suchen> Sie das Angebot für diesen Kunden (siehe Detailerklärungen im Punkt Vorgangssuche). <Weiterführen als Lieferschein> ermöglicht Ihnen einen Lieferschein mit einer Kopie der Angebotsdaten zu erstellen. Sie haben im Vorfeld eine Auftragsbestätigung erstellt, auf die nun Bezug genommen wird. Gehen sie dabei wie folgt vor : <Suchen> Sie die Auftragsbestätigung für diesen Kunden (siehe Detailerklärungen im Punkt Vorgangssuche). <Weiterführen als Lieferschein> ermöglicht Ihnen einen Lieferschein mit einer Kopie der Auftragsbestätigungs-Daten zu erstellen. Klicken Sie auf den Druckknopf <Lieferschein> um einen neuen Lieferschein zu erstellen, ohne sich dabei auf einen Vorgängerbeleg zu beziehen. Kundenauswahl Wählen Sie den Kunden aus, für den das Angebot erstellt werden soll. Die Möglichkeiten, die dabei zur Verfügung stehen, sind im Abschnitt <Stammdaten-Kundenstamm-Suchen> erläutert. Belegpositionsdaten Eröffnen einer Position Die erste Position wird automatisch geöffnet Für die Anlage jeder weiteren Position verwenden Sie eine der folgenden Möglichkeiten • Klicken Sie mit der Maus auf den Druck-Knopf <Positionen hinzufügen> • Drücken Sie auf Ihrer Tastatur gleichzeitig die Tasten <Alt> + <H> • Drücken Sie auf Ihrer Tastatur die Taste <Bild Pfeil nach unten> Suchen Sie den gewünschten Artikel aus der Artikeltabelle Pflegen Sie Menge, Preis, Rabatt und Zusatztext und falls notwendig den Einstandspreis und den Mehwertsteuersatz. Wiederholen Sie die beiden vorigen Aktivitäten für jede weitere Position. Überprüfen des Deckungsbeitrages Zu jeder Zeit bietet Ihnen das System einen Einblick in die Deckungsbeitrags-Situation des gegenständlichen Angebotes. Dafür stehen folgende Möglichkeiten zur Verfügung : • • Klicken Sie mit der Maus auf den Druck-Knopf <Berechnen> Drücken Sie auf Ihrer Tastatur gleichzeitig die Tasten <Alt> + <5> 59 60 Sycom Business – Benutzerhandbuch – Version 1.2 • am unteren Bildschirmrand wird Ihnen (neben dem Druck-Knopf für <Positionen löschen> der Deckungsbeitrag angezeigt. Kundendaten Für den Verkaufsbeleg generell gültige Informationen, wie etwa die Vereinbarung über die Zahlungskondition oder die Versandart werden festgelegt. Buchen Speichert den Beleg. Funktionen Position hinzufügen Legt eine neue Positions-Zeile an. Artikel suchen mit Matchcode Nachdem Sie die Dateneingabe mit der Eingabe-Taste bestätigt haben, sucht das System mit dem Wert, der im Feld <Suche> eingetragen ist, nach einem Artikel in der Artikeltabelle, der im Feld Matchcode einen adäquaten Wert eingetragen hat. Wird ein Artikel gefunden, wird dieser direkt in die Positionszeile übernommen. Bei mehreren gefundenen Artikeln, wird ein Auswahlfenster mit den Suchergebnissen angeboten. Falls Sie OHNE Suchmuster die Eingabetaste drücken, wird Ihnen das Artikel-Such-Fenster angeboten, in dem Sie die Suche nach Artikeln über die vorhandenen Selektionsmöglichkeiten starten können. Markieren Sie den gewünschten Artikel und <Übernehmen> Sie diesen in den Beleg. Sycom Business – Benutzerhandbuch – Version 1.2 Artikel suchen mit Suchwort Nachdem Sie die Tasten <Strg> und <S> gleichzeitig gedrückt haben, sucht das System mit dem Wert, der im Feld <Suche> eingetragen ist, nach einem Artikel in der Artikeltabelle, der im Feld Such/EAN einen adäquaten Wert eingetragen hat. Wird ein Artikel gefunden, wird dieser direkt in die Positionszeile übernommen. Bei mehreren gefundenen Artikeln, wird ein Auswahlfenster mit den Suchergebnissen angeboten. Markieren Sie in diesem Fall den gewünschten Artikel und <Übernehmen> Sie den Artikel in den Beleg. Überprüfen Sie gegebenenfalls im <Stammblatt>, ob es sich um den von Ihnen gesuchten Artikel handelt. Artikel suchen mit Artikelbezeichnung Nachdem Sie die <Strg> und <B> gedrückt haben, sucht das System mit dem Wert, der im Feld <Suche> eingetragen ist, nach einem Artikel in der Artikeltabelle, der im Feld Name eine adäquate Bezeichnung eingetragen hat. Wird ein Artikel gefunden, wird dieser direkt in die Positionszeile übernommen. Bei mehreren gefundenen Artikeln, wird ein Auswahlfenster mit den Suchergebnissen angeboten. Markieren Sie in diesem Fall den gewünschten Artikel und <Übernehmen> Sie den Artikel in den Beleg. Textbausteine aus der Tabelle holen Nachdem Sie die Tasten <Strg> und <T> gleichzeitig gedrückt haben, sucht das System mit dem Wert, der im Feld <Suche> eingetragen ist, nach Textbausteinen, die im Feld <Match> einen adäquaten Wert eingetragen haben. Wird ein Textbaustein gefunden, wird dieser direkt in die Positionszeile übernommen. Bei mehreren gefundenen Textbausteinen, wird ein Auswahlfenster mit den Suchergebnissen angeboten. Markieren Sie in diesem Fall den gewünschten Textbaustein und <Übernehmen> Sie sodann den Textbaustein in den Verkaufsbeleg. Position löschen Löscht die markierte Positionszeile. Berechnen Errechnet über alle Positionen die Differenz aus Netto-Verkaufspreis minus Rabatt minus Einstandspreis (Lager-Mischpreis). Der errechnete Wert wird am unteren Bildschirmrand als Prozentualwert und mit Schrägstrich getrennt als Absolutwert in Währungseinheiten dargestellt. Die Errechnung des prozentuellen Wertes folgt der Formel <errechnet von oben nach unten>, womit gemeint ist, daß vom Verkaufspreis auf den Einstandspreis heruntergerechnet wird. Artikel-Histo Listet vergangene Verkaufsbelege für den ausgewählten Kunden auf. Falls bereits ein Artikel selektiert wurde, werden alle Verkaufsbelege dieses Kunden aufgelistet, die den jeweiligen Artikel beinhaltet haben. Die Histo-Angaben zeigen neben einer Datumsangabe die ursprünglich verkauften Mengen, die verrechneten Preise und die gewährten Rabatte. Der in der Histo-Tabelle markierte Artikel kann in den gegenständlichen Beleg übertragen werden <Druckknopf Übernehmen>, wobei aktuelle Preise angesetzt werden. 61 62 Sycom Business – Benutzerhandbuch – Version 1.2 Nachdrucken Erzeugt eine Kopie des Beleges. Belegsfolge listet alle Belege auf, die logisch zusammengehören, wie etwa Angebot, Lieferschein, Rechnung, Rechnungsstorno. Buchen Die Belegsdaten werden in der Datenbank abgespeichert und der Ausdruck wird gestartet. Achten Sie dabei auf die Einstellungen, die unter <Administrator-Kopien festlegen> getroffen wurden. Darin wird bestimmt, auf welchem Drucker der Beleg mit wieviel Exemplaren ausgedruckt wird. Der Beleg erhält eine Identifikations-Nummer. Für alle lagergeführten Artikel (Festlegung im Artikelstamm) werden Lagerbuchungen durchgeführt. Buchungen für die Kundenbuchhaltung werden nicht gebildet. Felder - Kunde Namens und Adressinformationen aus dem Kundenstamm. Diese Informationen können nicht verändert werden. Falls Sie einen anderen Kunden auswählen wollen, klicken Sie auf den Druck-Knopf mit den <drei Punkten> neben der Anrede. Sycom Business – Benutzerhandbuch – Version 1.2 Felder – Positionen Wichtiger Hinweis : Jede Position MUSS einen Artikel oder einen Textbaustein aus der Datenbank beinhalten. Sollen Artikel beschrieben werden, die nicht in der Datenbank enthalten sind, ist dafür ein <diverser Artikel> in den Stammdaten anzulegen, dessen Bezeichnung in der jeweiligen Belegs-Position anzupassen ist. Suche Die in diesem Feld eingegebene Kennung für den Artikel dient als Suchmuster, um den gewünschten Artikel in der Datenbank zu finden. Mögliche Suche im Artikel-Stammdaten-Feld : Matchcode, Eingabetaste Such/EAN, <Strg> + <S> Bezeichnung, <Strg> + <B> Textbaustein <Strg> + <T> Wird mit dem angegeben Suchmuster ein Artikel gefunden, wird er unmittelbar in der Positionszeile angezeigt. Werden mehrere Artikel gefunden, wird auf die Artikel-Such-Maske verzweigt. Die SuchParameter werden übergeben, die gefundenen Artikel werden angezeigt. Mit einem Doppelklick auf den gewünschten Artikel übertragen Sie denselben in den Verkaufsbeleg. Bezeichnung Der Artikelname aus den Stammdaten wird angezeigt, kann aber geändert werden. Menge Verkaufsmenge Die vorgeschlagene Mindestmenge <1> kann überschrieben werden. Auf dem ausgedruckten Verkaufsbeleg wird zudem die in den Artikelstammdaten festgelegte Mengeneinheit angeführt. 63 64 Sycom Business – Benutzerhandbuch – Version 1.2 BruttoPreis Brutto-Verkaufspreis inkl. MWst. Dieser Wert dient nur der Information und wird errechnet aus dem Nettoverkaufspreis mal Mehrwertsteuersatz (aus den Artikelstammdaten). Der Bruttopreis kann verändert werden und ändert somit auch den Nettoverkaufspreis (Berücksichtigung des Mehrwertsteuersatzes). Hinweis : der Mehrwertsteuersatz wird angezeigt, wenn Sie mit der am unteren Bildschirmrand befindlichen Suchlaufleiste in der Positionszeile nach rechts blättern). Nettopreis Nettoverkaufspreis ohne MWst. Der Vorschlagswert kommt aus den Artikelstammdaten und kann verändert werden. Rabatt Abzugsfähiger Preis-Rabatt in Prozent. Folgende Einschränkungen müssen beachtet werden : In den Artikelstammdaten wird der maximale Rabatt in Prozent festgelegt. Bsp.: Nettoverkaufspreis : 100, maximaler Rabatt in % : 20 Falls der gewährte Positionsrabatt diesen Wert übersteigt, wird ein Warnhinweis angezeigt. In den Kundenstammdaten wird ein Standard-Rabatt festgelegt, den der Kunde bei allen Produkten erhält, ausgenommen natürlich jene, deren Maximalrabatt niedriger als der Kundenrabatt ist (Bsp.: Aktionsartikel). Übertragen auf unser Beispiel : Kunden-Rabatt : Maximaler Artikelrabatt : 30 Prozent 20 Prozent Fazit für unser Beispiel : Die Höhe des maximal zu vergebenen Rabattes wird durch den Artikelstamm (Feld MaxRabatt) festgelegt. Unser Beispiel : es können maximal 20 % Rabatt gewährt werden. Zusatztext Möglichkeit zur Eingabe eines zusätzlichen Positionstextes, der auf dem Beleg gedruckt wird. Bsp.: Seriennummern EK Einstandspreis (Lagermischpreis) aus den Artikelstammdaten. Kann verändert werden. Ust Umsatzsteuer-Satz aus den Artikelstammdaten. Kann verändert werden. Sycom Business – Benutzerhandbuch – Version 1.2 Eingabefelder – Buchen/Zahlung Kopfinformationen Nettosumme Anzeige der Summe aller bisherigen Positions-Nettosummen. Bruttosumme Anzeige der Summe aller bisherigen Positions-Bruttosummen. Allgemeiner Text Wird auf dem Beleg ausgedruckt. Bsp.: Ihre Bestell-Nr. 6850 Versandart Text der Versandart (Bsp.: Postversand). Wird beim Ausdruck des Beleges angeführt. Vorschlagswert aus den Kundenstammdaten, kann durch Auswahl einer anderen Versandart aus der Stammdatentabelle <Versandarten> geändert werden. Öffnen der Auswahltabelle durch Klick auf den <Pfeil nach unten>. Vertreter Name des Vertreters, der diesem Kunden zugeordnet ist. Wird beim Ausdruck des Beleges angeführt. Vorschlagswert aus den Kundenstammdaten, kann durch Auswahl eines anderen Vertreters aus der Stammdatentabelle <Benutzer> geändert werden. Öffnen der Auswahltabelle durch Klick auf den <Pfeil nach unten>. 65 66 Sycom Business – Benutzerhandbuch – Version 1.2 Rechnung (R) Ablauf-Logik Erstellen einer Rechnung Folgende Möglichkeiten stehen zur Verfügung : Sie haben im Vorfeld ein Angebot erstellt, auf das nun Bezug genommen wird. Gehen sie dabei wie folgt vor : <Suchen> Sie das Angebot für diesen Kunden (siehe Detailerklärungen im Punkt Vorgangssuche). <Weiterführen als Rechnung> ermöglicht Ihnen eine Rechnung mit einer Kopie der Angebotsdaten zu erstellen. Sie haben im Vorfeld eine Auftragsbestätigung erstellt, auf die nun Bezug genommen wird. Gehen sie dabei wie folgt vor : <Suchen> Sie die Auftragsbestätigung für diesen Kunden (siehe Detailerklärungen im Punkt Vorgangssuche). <Weiterführen als Rechnung> ermöglicht Ihnen eine Rechnung mit einer Kopie der Auftragsbestätigungs-Daten zu erstellen. Sie haben im Vorfeld einen Lieferschein erstellt, auf den nun Bezug genommen wird. Gehen sie dabei wie folgt vor : <Suchen> Sie den Lieferschein für diesen Kunden (siehe Detailerklärungen im Punkt Vorgangssuche). <Weiterführen als Rechnung> ermöglicht Ihnen eine Rechnung mit einer Kopie der Lieferschein-Daten zu erstellen. Falls zu einer Rechnung im Vorfeld ein Lieferschein geschrieben wurde, der lagergeführte Artikel beinhaltet hat, MUSS die Rechnung mit <Weiterführen Lieferschein als Rechnung> erstellt werden. Ansonsten wird doppelt vom Lager abgebucht. Bei <Weiterführen Lieferschein als Rechnung> weiß das System, daß bereits beim Lieferschein die Lagerbuchungen durchgeführt wurden und erzeugt deshalb bei der Rechnung für die vom Lieferschein übertragenen Artikel KEINE Bestandsveränderungen. Sycom Business – Benutzerhandbuch – Version 1.2 Klicken Sie auf den Druckknopf <Rechnung> um eine neue Rechnung zu erstellen, ohne sich dabei auf einen Vorgängerbeleg zu beziehen. Kundenauswahl Wählen Sie den Kunden aus, für den die Rechnung erstellt werden soll. Die Möglichkeiten, die dabei zur Verfügung stehen, sind im Abschnitt <Stammdaten-Kundenstamm-Suchen> erläutert. Belegpositionsdaten Eröffnen einer Position Die erste Position wird automatisch geöffnet Für die Anlage jeder weiteren Position verwenden Sie eine der folgenden Möglichkeiten • Klicken Sie mit der Maus auf den Druck-Knopf <Positionen hinzufügen> • Drücken Sie auf Ihrer Tastatur gleichzeitig die Tasten <Alt> + <H> • Drücken Sie auf Ihrer Tastatur die Taste <Bild Pfeil nach unten> Suchen Sie den gewünschten Artikel aus der Artikeltabelle Pflegen Sie Menge, Preis, Rabatt und Zusatztext und falls notwendig den Einstandspreis und den Mehrwertsteuersatz. Wiederholen Sie die beiden vorigen Aktivitäten für jede weitere Position. Überprüfen des Deckungsbeitrages Zu jeder Zeit bietet Ihnen das System einen Einblick in die Deckungsbeitrags-Situation des gegenständlichen Beleges. Dafür stehen folgende Möglichkeiten zur Verfügung : • • Klicken Sie mit der Maus auf den Druck-Knopf <Berechnen> Drücken Sie auf Ihrer Tastatur gleichzeitig die Tasten <Alt> + <5> 67 68 Sycom Business – Benutzerhandbuch – Version 1.2 • am unteren Bildschirmrand wird Ihnen (neben dem Druck-Knopf für <Positionen löschen>) der Deckungsbeitrag als Prozentualwert und mit Schrägstrich getrennt als Absolutwert angezeigt. Kundendaten Für den Verkaufsbeleg generell gültige Informationen, wie etwa die Vereinbarung über die Zahlungskondition oder die Versandart werden festgelegt. Buchen Speichert den Verkaufsbeleg und führt gegebenenfalls Lagerbuchungen durch. Außerdem werden Kassabucheinträge automatisch erstellt (bei Barzahlung oder bei Scheck) oder offene Posten in der Kundenbuchhaltung angelegt. Funktionen Falls die Rechnung über Weiterleiten eines Lieferscheines erstellt wird, wird eine Kopie der Lieferscheindaten erzeugt, in der Änderungen vorgenommen werden können. Bedenken Sie dabei, daß der Lieferschein bereits Lagerbuchungen erzeugt hat. Position hinzufügen Legt eine neue Positions-Zeile an. Artikel suchen mit Matchcode Nachdem Sie die Dateneingabe mit der Eingabe-Taste bestätigt haben, sucht das System mit dem Wert, der im Feld <Suche> eingetragen ist, nach einem Artikel in der Artikeltabelle, der im Feld Matchcode einen adäquaten Wert eingetragen hat. Wird ein Artikel gefunden, wird dieser direkt in die Positionszeile übernommen. Bei mehreren gefundenen Artikeln, wird ein Auswahlfenster mit den Suchergebnissen angeboten. Sycom Business – Benutzerhandbuch – Version 1.2 Falls Sie OHNE Suchmuster die Eingabetaste drücken, wird Ihnen das Artikel-Such-Fenster angeboten, in dem Sie die Suche nach Artikeln über die vorhandenen Selektionsmöglichkeiten starten können. Markieren Sie den gewünschten Artikel und <Übernehmen> Sie diesen in den Beleg. Artikel suchen mit Suchwort Nachdem Sie die Tasten <Strg> und <S> gleichzeitig gedrückt haben, sucht das System mit dem Wert, der im Feld <Suche> eingetragen ist, nach einem Artikel in der Artikeltabelle, der im Feld Such/EAN einen adäquaten Wert eingetragen hat. Wird ein Artikel gefunden, wird dieser direkt in die Positionszeile übernommen. Bei mehreren gefundenen Artikeln, wird ein Auswahlfenster mit den Suchergebnissen angeboten. Markieren Sie in diesem Fall den gewünschten Artikel und <Übernehmen> Sie den Artikel in den Beleg. Artikel suchen mit Artikelbezeichnung Nachdem Sie die <Strg> und <B> gedrückt haben, sucht das System mit dem Wert, der im Feld <Suche> eingetragen ist, nach einem Artikel in der Artikeltabelle, der im Feld Name eine adäquate Bezeichnung eingetragen hat. Wird ein Artikel gefunden, wird dieser direkt in die Positionszeile übernommen. Bei mehreren gefundenen Artikeln, wird ein Auswahlfenster mit den Suchergebnissen angeboten. Markieren Sie in diesem Fall den gewünschten Artikel und <Übernehmen> Sie den Artikel in den Beleg. Textbausteine aus der Tabelle holen Nachdem Sie die Tasten <Strg> und <T> gleichzeitig gedrückt haben, sucht das System mit dem Wert, der im Feld <Suche> eingetragen ist, nach Textbausteinen, die im Feld <Match> einen adäquaten Wert eingetragen haben. Wird ein Textbaustein gefunden, wird dieser direkt in die Positionszeile übernommen. Bei mehreren gefundenen Textbausteinen, wird ein Auswahlfenster mit den Suchergebnissen angeboten. Markieren Sie in diesem Fall den gewünschten Textbaustein und <Übernehmen> Sie sodann den Textbaustein in den Verkaufsbeleg. Position löschen Löscht die markierte Positionszeile. Berechnen Errechnet über alle Positionen die Differenz aus Netto-Verkaufspreis minus Rabatt minus Einstandspreis (Lager-Mischpreis). Der errechnete Wert wird am unteren Bildschirmrand als Prozentualwert und mit Schrägstrich getrennt als Absolutwert in Währungseinheiten dargestellt. Die Errechnung des prozentuellen Wertes folgt der Formel <errechnet von oben nach unten>, womit gemeint ist, daß vom Verkaufspreis auf den Einstandspreis heruntergerechnet wird. Artikel-Histo Listet vergangene Verkaufsbelege für den ausgewählten Kunden auf. Falls bereits ein Artikel selektiert wurde, werden alle Verkaufsbelege dieses Kunden aufgelistet, die den jeweiligen Artikel beinhaltet haben. Die Histo-Angaben zeigen neben einer Datumsangabe die ursprünglich verkauften Mengen, die verrechneten Preise und die gewährten Rabatte. 69 70 Sycom Business – Benutzerhandbuch – Version 1.2 Der in der Histo-Tabelle markierte Artikel kann in den gegenständlichen Beleg übertragen werden <Druckknopf Übernehmen>, wobei der ursprünglich Preis der Histo mit aktuellen Preisen ersetzt wird. Nachdrucken Erzeugt eine Kopie des Beleges. Belegsfolge listet alle Belege auf, die logisch zusammengehören, wie etwa Angebot, Lieferschein, Rechnung, Rechnungsstorno. Buchen Die Belegsdaten werden in der Datenbank abgespeichert und der Ausdruck wird gestartet. Achten Sie dabei auf die Einstellungen, die unter <Administrator-Kopien festlegen> getroffen wurden. Darin wird bestimmt, auf welchem Drucker der Beleg mit wieviel Exemplaren ausgedruckt wird. Der Beleg erhält eine Identifikations-Nummer. Für alle lagergeführten Artikel (Festlegung im Artikelstamm) werden Lagerbuchungen durchgeführt, aber Achtung : Falls zu einer Rechnung im Vorfeld ein Lieferschein geschrieben wurde, MUSS die Rechnung mit <Weiterführen Lieferschein als Rechnung> erstellt werden. Ansonsten wird doppelt vom Lager abgebucht. Bei <Weiterführen Lieferschein als Rechnung> weiß das System, daß bereits beim Lieferschein die Lagerbuchung durchgeführt wurde und erzeugt deshalb bei der Rechnung für die vom Lieferschein übernommenen Artikel KEINE Bestandsveränderungen. NEU hinzugefügte, lagergeführte Artikel werden natürlich sehr wohl vom Lager abgebucht. Felder - Kunde Sycom Business – Benutzerhandbuch – Version 1.2 Namens und Adressinformationen aus dem Kundenstamm. Diese Informationen können nicht verändert werden. Falls Sie einen anderen Kunden auswählen wollen, klicken Sie auf den Druck-Knopf mit den <drei Punkten> neben der Anrede. 71 72 Sycom Business – Benutzerhandbuch – Version 1.2 Felder – Positionen Wichtiger Hinweis : Jede Position MUSS einen Artikel oder einen Textbaustein aus der Datenbank beinhalten. Sollen Artikel beschrieben werden, die nicht in der Datenbank enthalten sind, ist dafür ein <diverser Artikel> in den Stammdaten anzulegen, dessen Bezeichnung in der jeweiligen Belegs-Position anzupassen ist. Suche Die in diesem Feld eingegebene Kennung für den Artikel dient als Suchmuster, um den gewünschten Artikel in der Datenbank zu finden. Mögliche Suche im Artikel-Stammdaten-Feld : Matchcode, Eingabetaste Such/EAN, <Strg> + <S> Bezeichnung, <Strg> + <B> Textbaustein <Strg> + <T> Wird mit dem angegeben Suchmuster ein Artikel gefunden, wird er unmittelbar in der Positionszeile angezeigt. Werden mehrere Artikel gefunden, wird auf die Artikel-Such-Maske verzweigt. Die SuchParameter werden übergeben, die gefundenen Artikel werden angezeigt. Mit einem Doppelklick auf den gewünschten Artikel übertragen Sie denselben in den Verkaufsbeleg. Bezeichnung Der Artikelname aus den Stammdaten wird angezeigt, kann aber geändert werden. Menge Verkaufsmenge Die vorgeschlagene Menge <1> kann überschrieben werden. Auf dem ausgedruckten Verkaufsbeleg wird zudem die in den Artikelstammdaten festgelegte Mengeneinheit angeführt. Sycom Business – Benutzerhandbuch – Version 1.2 BruttoPreis Brutto-Verkaufspreis inkl. MWst. Dieser Wert dient nur der Information und wird errechnet aus dem Nettoverkaufspreis mal Mehrwertsteuersatz (aus den Artikelstammdaten). Der Bruttopreis kann verändert werden und ändert somit auch den Nettoverkaufspreis (Berücksichtigung des Mehrwertsteuersatzes). Hinweis : der Mehrwertsteuersatz wird angezeigt, wenn Sie mit der am unteren Bildschirmrand befindlichen Suchlaufleiste in der Positionszeile nach rechts blättern). Nettopreis Nettoverkaufspreis ohne MWst. Der Vorschlagswert kommt aus den Artikelstammdaten und kann verändert werden. Rabatt Abzugsfähiger Preis-Rabatt in Prozent. Folgende Einschränkungen müssen beachtet werden : In den Artikelstammdaten wird der maximale Rabatt in Prozent festgelegt. Bsp.: Nettoverkaufspreis : 100, maximaler Rabatt in % : 20 Falls der gewährte Positionsrabatt diesen Wert übersteigt, wird ein Warnhinweis angezeigt. In den Kundenstammdaten wird ein Standard-Rabatt festgelegt, den der Kunde bei allen Produkten erhält, ausgenommen natürlich jene, deren Maximalrabatt niedriger als der Kundenrabatt ist (Bsp.: Aktionsartikel). Übertragen auf unser Beispiel : Kunden-Rabatt : Maximaler Artikelrabatt : 30 Prozent 20 Prozent Fazit für unser Beispiel : Die Höhe des maximal zu vergebenen Rabattes wird durch den Artikelstamm (Feld MaxRabatt) festgelegt. Unser Beispiel : es können maximal 20 % Rabatt gewährt werden. Zusatztext Möglichkeit zur Eingabe eines zusätzlichen Positionstextes, der auf dem Beleg gedruckt wird. Bsp.: Seriennummern EK Einstandspreis (Lagermischpreis) aus den Artikelstammdaten. Kann verändert werden. Ust Umsatzsteuer-Satz aus den Artikelstammdaten. Kann verändert werden. 73 74 Sycom Business – Benutzerhandbuch – Version 1.2 Eingabefelder – Buchen/Zahlung Kopfinformationen Nettosumme Anzeige der Summe aller bisherigen Positions-Nettosummen. Bruttosumme Anzeige der Summe aller bisherigen Positions-Bruttosummen. Allgemeiner Text Wird auf dem Beleg ausgedruckt. Bsp.: Ihre Anfrage vom 30.Juni Zahlungskonditionen Falls Sie die Zahlungsart <OP/Banküberweisung> oder bei <Bar> eine Anzahlung ausgewählt haben, können Sie für den (verbleibenden) Offenen Posten aus der Tabelle <Zahlungskonditionen> eine Auswahl treffen. Klicken Sie dazu auf den <schwarzen Pfeil nach unten>. Zahlungsart Wählen Sie aus der Tabelle die Zahlungsart aus, mit der die gegenständliche Rechnung beglichen wird. Klicken Sie dazu auf den <schwarzen Pfeil nach unten>. Falls Sie eine Rechnung <bar> ausschreiben, können Sie im Feld <Anzahlung> den Wert eingeben, den Ihnen der Kunde vorab in bar oder per Scheck begleicht, den Rest wird dann über einen Posten abgewickelt. Für die Restzahlung können Sie eine Zahlungskondition festlegen. Sycom Business – Benutzerhandbuch – Version 1.2 Versandart Text der Versandart (Bsp.: Postversand). Wird beim Ausdruck des Beleges angeführt. Vorschlagswert aus den Kundenstammdaten, kann durch Auswahl einer anderen Versandart aus der Stammdatentabelle <Versandarten> geändert werden. Öffnen der Auswahltabelle durch Klick auf den <Pfeil nach unten>. Vertreter Name des Vertreters, der diesem Kunden zugeordnet ist. Wird beim Ausdruck des Beleges angeführt. Vorschlagswert aus den Kundenstammdaten, kann durch Auswahl eines anderen Vertreters aus der Stammdatentabelle <Benutzer> geändert werden. Öffnen der Auswahltabelle durch Klick auf den <Pfeil nach unten>. 75 76 Sycom Business – Benutzerhandbuch – Version 1.2 Sammelrechnung Ablauf-Logik Kundenauswahl Wählen Sie mit einer der nachfolgend beschriebenen Möglichkeiten den Kunden aus : Tragen Sie die Kunden-Nummer im Eingabefeld ein und klicken Sie auf <Suchen>. <Kunden holen> ermöglicht Ihnen über die Kunden-Suchmaske den gewünschten Kunden zu finden und in die Auswahl zu übernehmen. <Suche> holt alle gebuchten und noch nicht fakturierten Lieferscheine des gewählten Kunden und zeigt dieselben an. Wählen sie aus der Tabelle <Kunden mit offenen Lieferscheinen> den betreffenden Kunden aus. Verwenden Sie zum Navigieren die Pfeiltasten. Falls Sie alle offenen Lieferscheine aller Kunden verrechnen wollen, drucken Sie auf <Alle Kunden wählen>. Die in der unteren Bildschirmhälfte befindliche Tabelle <Offene Lieferscheine zu diesem Kunden> zeigt die zum ausgewählten Kunden gehörenden Offenen Lieferscheine an. Kunde markieren Klicken Sie mit der Maus auf den Kunden, für den Sie die Sammelrechnung erzeugen wollen. Positionen markieren Markieren Sie per Mausklick die Lieferscheine, die Sie fakturieren wollen. Start Speichert den Rechnungsbeleg und leitet den Ausdruck ein. Sycom Business – Benutzerhandbuch – Version 1.2 Funktionen Alle Kunden wählen Selektiert alle Kunden, für die offene Lieferscheine existieren. Start Sycom Business bietet Ihnen die Möglichkeit zu folgenden Aktionen : Nur erstellen die ausgewählten Offenen Lieferscheine werden für den gewählten Kunden zu einer Sammelrechnung zusammengefaßt, aber noch nicht gebucht. Dies kann dann zu einem späteren Zeitpunkt nachgeholt werden (Suchen – Sammelrechnung selektieren – Originalbeleg aufrufen – Buchen). Sie haben somit die Möglichkeit, die Inhalte (Artikel, Preise, Konditionen....) nochmals zu überprüfen, bevor der effektive Buchungsvorgang und der Ausdruck erfolgt. 77 78 Sycom Business – Benutzerhandbuch – Version 1.2 Automatisch buchen und drucken die ausgewählten Offenen Lieferscheine werden für den gewählten Kunden zu einer Sammelrechnung zusammengefaßt. Die Sammelrechnung wird sofort gebucht und gedruckt. Die Sammelrechnung wird Ihnen am Bildschirm angezeigt. Falls Sie <Alle Kunden> gewählt haben, werden die Rechnungen nacheinander für jeden Kunden gedruckt und gebucht. Nach dem Buchen der letzten Sammelrechnung wird die Maske automatisch geschlossen. Start Leitet die von Ihnen gewählten Funktion ein. Abbrechen Schließt das Fenster ohne vorherige Aktivität. Schließen Schließt das Fenster <Sammelfaktura>. Sycom Business – Benutzerhandbuch – Version 1.2 Barverkauf Ablauf-Logik Beim Barverkauf muß der Kunde ohne Zeitverzögerung den Point of Sale passieren können. Demnach müssen alle Aktivitäten des Kassierpersonals zeitoptimiert ablaufen. Daher wurde Sycom Business mit Sycom Pos erweitert : Hinweis : Die Funktion BARVERKAUF ist nur sinnvoll einzusetzen, falls folgende Point of sale – Hardware existiert : • • • • • Scanner Bondrucker Kunden-Display Geldlade Mini-Tastatur deren Funktionalität auf den Kassiervorgang reduziert ist (notwendig) (empfohlen) (möglich) (möglich) (notwendig) Spezielle Abläufe am Kassenplatz : • • • • • • • Der Kunde <Barverkauf> wird automatisch vorgeschlagen. Die Verkaufsmenge <1> wird vorgeschlagen, kann unmittelbar auf einen anderen Wert geändert werden Mit einem Scanner wird der EAN-Code eingelesen und die jeweilige Artikelinformation, wie Bezeichnung oder Brutto-Preis angezeigt Ein Artikel ohne EAN-Code wird als <diverser Artikel> ohne vorherige Suche im Artikelstamm ausgeschrieben Die nächste Positionszeile ist sofort eingabebereit Der Bondrucker ermöglicht einen Schnelldruck des Beleges Alle Aktivitäten am Point of Sale, die einer nachfolgenden Pflege bedürfen, werden in einem speziellen Logbuch aufgezeichnet (siehe Administrator – Point of Sale Fehlerlog). Barverkauf-Aufruf Drücken Sie auf Ihrer Mini-Tastatur Verkauf Neuer Barverkauf Kundenauswahl Der Kunde <Barverkauf> wird automatisch vorgeschlagen. Falls der Kunde seinen Namen auf der Rechnung ausgewiesen haben möchte, gehen Sie wie folgt vor (Sie benötigen dafür Ihre normale Tastatur !!) : -> Klicken Sie mit der Maus im Fensterbereich Kunde auf das Kästchen mit den drei Punkten. Danach gelangen sie in das Kunden-Suchfenster, in dem Sie den jeweiligen Kunden suchen und in die Rechnung übernehmen können. Falls der Kunde noch nicht existiert, können Sie einen neuen Stammsatz anlegen und den Kunden sodann in den Barverkauf übernehmen. 79 80 Sycom Business – Benutzerhandbuch – Version 1.2 Rechnung-Positionsdaten Menge Standardwert ist <1>. Überschreiben Sie diesen Wert mit der aktuellen, von <1> unterschiedlichen Verkaufsmenge. EAN EAN-Code des Verkaufsartikels Anzeige des eingescannten Wertes Bezeichnung Bezeichnung des Verkaufsartikels aus dem Artikelstamm. Wird automatisch angezeigt. Brutto Bruttopreis des Verkaufsartikels. Wird errechnet aus Nettopreis aus dem Artikelstamm mal Mehrwertsteuersatz aus dem Artikelstamm. Wird automatisch angezeigt. Euro Eurowert des Bruttopreises. Wird errechnet aus Nettopreis aus dem Artikelstamm mal Mehrwertsteuersatz aus dem Artikelstamm mal fixem Euro-Umrechnungsfaktor. Wird automatisch angezeigt. Spezialfunktionen • Mengen-Korrektur Auf der Minitastatur befindet sich eine Taste <MengeKorr>. Drücken Sie diese Taste solange, bis Sie sich auf der jeweilig zu verändernden Position befinden. Korrigieren sie den Wert der Verkaufsmenge und setzen Sie mit <zurück zur Eingabe> den Kassiervorgang fort. • Preis-Korrektur Sycom Business – Benutzerhandbuch – Version 1.2 Auf der Minitastatur befindet sich eine Taste <PreisKorr>. Drücken Sie diese Taste solange, bis Sie sich auf der jeweilig zu verändernden Position befinden. Korrigieren Sie den Wert des Verkaufspreises und setzen Sie mit <zurück zur Eingabe> den Kassiervorgang fort. • Storno einer Verkaufsposition Löscht die markierte Verkaufsposition. Verwenden Sie zur Navigation die Pfeiltasten. • Anlegen einer neuen Verkaufsposition Legt eine neue Verkaufsposition an. Hinweis : im Normalfall ist nach Aufruf des Barverkaufes die erste Position eingabebereit. Nach Scannen des Artikels wird sofort danach die nächste Position eröffnet. Falls dieser Automatismus unterbrochen wird und das System nicht erkennen kann, welchen Schritt Sie als nächsten unternehmen wollen, drucken Sie auf <Pos-Neu> um die Eingabe einer neuen Verkaufsposition anzufordern. Buchen Speichert den Beleg und verlangt die Auswahl der Zahlungsart. Die Rechnung erhält eine eindeutige Beleg-Nummer. Für alle lagergeführten Artikel (Festlegung im Artikelstamm) werden Lagerbuchungen durchgeführt. Die Barrechnung (Zahlungsart <Bar> und <Scheck>) wird in das Kassabuch eingetragen. Wählen sie die jeweilige Zahlungsform auf Ihrer Mini-Tastatur aus : Bar (Standard) ................................ automatischer Kassabuch-Eintrag Scheck............................................. automatischer Kassabuch-Eintrag Bankomat........................................ Visa................................................. Eurocard.......................................... Diners.............................................. Amex............................................... Offener Offener Offener Offener Offener Posten Posten Posten Posten Posten in in in in in den den den den den Sonderkonten Sonderkonten Sonderkonten Sonderkonten Sonderkonten Laut Rechnung Betrag der Barrechnung. Gegeben Die Geldmenge, die der Kunde dem Kassier übergibt ist höher als der Rechnungsbetrag. Retourgeld Zeigt den Differenzbetrag zwischen <Gegeben> minus <Laut Rechnung>. Drucken als Bon Druckt die Barrechnung als Bon auf Ihrem Bon-Drucker aus. Drucken als Beleg Druckt die Barrechnung als A4-Beleg auf Ihrem Windows-Standard-Drucker mit dem herkömmlichen Rechnungs-Druckbild. Sondereinstellung : Nach dem Buchen und Drucken eines Bons wird sofort die nächste Barrechnung zur Bearbeitung angeboten. 81 82 Sycom Business – Benutzerhandbuch – Version 1.2 Die Information über <Betrag gegeben> und <Retourgeld> wird solange vom vorhergehenden Verkaufsvorgang angezeigt, bis der erste neue Verkaufsartikel gescannt wird. Dann erlischt die Anzeige von <Betrag gegeben> und <Retourgeld>. Sycom Business – Benutzerhandbuch – Version 1.2 3. Einkauf Bestellvormerkungen Bestellvorschläge Bestellungen Anstehende Bestellungen Noch nicht vollständig gelieferte Bestellungen Vollständig gelieferte Bestellungen 83 84 Sycom Business – Benutzerhandbuch – Version 1.2 Bestellvormerkungen Bestellvormerkungen sind als Bedarfsanforderungen zu verstehen, die der Bedarfsträger an den Einkauf übergibt und welche dann beim nächsten Bestellvorgang angezeigt und in eine Bestellung umgewandelt (verifiziert) oder storniert werden müssen. <Stammdaten – Artikel – Bestellvormerkung>. Eingabefelder : Zu buchende Menge Tragen Sie hier die zur Bestellung vorzumerkende Menge ein. Einkaufspreis Aktueller Einkaufspreis aus den Artikelstammdaten wird vorgeschlagen, kann aber überschrieben werden. Bestellvorschläge Wann werden vom System Bestellvorschläge erzeugt Folgende Formel wird angewendet : Wenn Lagernd + Bestellt + in Bestellung – Reserviert - Mindest < 0 Beispiele dazu : Mindestmenge wird unterschritten Die in den Artikelstammdaten festgelegte Mindest-Lagermenge des Artikels wurde durch Lager-Abbuchungen unterschritten Sycom Business schlägt eine Bestellung vor, die den Fehlbestand zum Auffüllen bis zur Höhe des Mindestbestandes beinhaltet. Lagernd : Reserviert : Bestellt : In Bestellung : Mindest : 10 0 0 0 15 Bestellvorschlag : 5 Die Lagermenge wird negativ Durch Verkaufsvorgänge wird solange vom Lager abgebucht, bis die Lagermenge negativ wird. Lagernd : Reserviert : Bestellt : In Bestellung : Mindest : Bestellvorschlag : - 20 0 0 0 0 20 Sycom Business – Benutzerhandbuch – Version 1.2 Der über Bestellungen zu erwartende Lagereingang deckt nicht den Bedarf Klassisches Beispiel : Durch eine Auftragsbestätigung erzeugen Sie einen Reservierten Bestand, der durch die lagernde Menge und durch bereits bestellte Ware nicht gedeckt werden kann. Der Differenzbestand wird als Bestellvorschlagsmenge generiert. Lagernd : Reserviert : Bestellt : In Bestellung : Mindest : 0 5 3 0 0 Bestellvorschlag : 2 Nochmals die Formel : Wenn Lagernd + Bestellt + in Bestellung – Reserviert - Mindest < 0 Lagernd : Reserviert : Bestellt : In Bestellung : Mindest : 10 15 3 0 6 10 + 3 – 15 – 6 – 0 = - 8 Bestellvorschlag : 8 85 86 Sycom Business – Benutzerhandbuch – Version 1.2 Bearbeitung Die vom System generierten Bestellvorschläge werden angezeigt und können von Ihnen selektiv zu Bestellpositionen umgewandelt werden. Markieren Sie dazu das Feld <Bestellen> beim jeweiligen Artikel. Dabei können Sie Bestellmenge, Einkaufspreis und Lieferant ändern. Erzeugen Sie Bestellpositionen durch <Bestellpositionen generieren>. Festlegen, welche Daten angezeigt werden sollen : Alle Listet alle Artikel auf, für die vom System Bestellvorschläge ermittelt wurden Einzelner Lieferant Listet nur Bestellvorschläge für jene Artikel auf, in deren Stammdaten der ausgewählte Lieferant eingetragen ist. Funktionen : Bestellpositionen generieren Leitet alle Bestellvorschlags-Positionen an den Einkauf weiter, die im Feld <bestellen> ein Häckchen als Markierung aufweisen. Markiere ALLE Falls Sie alle angezeigten Bestellvorschläge an den Einkauf weiterschicken wollen, ist es nicht notwendig, jeden Artikel mittels <Häckchen> auszuwählen, klicken Sie dafür auf <markiere ALLE>. Suchen Falls Sie mittels Maus einen speziellen Lieferanten ausgewählt haben, werden Ihnen sofort ohne Ihr Zutun alle Artikel angezeigt, die im Stammsatz den ausgewählten Lieferanten eingetragen haben und für welche Bestellvorschläge ermittelt wurden. Sycom Business – Benutzerhandbuch – Version 1.2 Falls Sie allerdings mittels Tastatureingaben den Lieferanten selektiert haben, müssen Sie die Aktualisierung der angezeigten Bestellvorschlagspositionen durch Klick auf <Suchen> oder mit der Tastaturkombination <Alt> + <U> anfordern. Schließen Schließt das Fenster <Bestellvorschläge>. Bestellungen Um nachvollziehen zu können, wie Sycom Business Bestellungen abwickelt, müssen Sie lediglich den Bestellvorgang im betrieblichen Alltag gedanklich abbilden. 1. Auf einer Liste werden jene Artikel festgehalten, die bei der nächsten Bestellung bestellt werden sollen (Bestellvormerkung). 2. Dabei werden Sie eventuell unterstützt durch maschinelle Bestellvorschläge, die Sie als Disponent gutheißen und an den Einkauf weiterleiten. 3. Bevor der Einkauf (Einkaufsabteilung, Chef, Prokurist) bestellt, wird festgelegt, bei welchen Lieferanten welche Artikel geordert werden sollen. 4. Überdies werden auch noch jene Artikel berücksichtigt, für die erst kurz vor Fertigstellung der Bestellung der Bedarf gemeldet oder erkannt wird. Sycom Business zeigt Ihnen in der Funktion <Bestellung> folgende Artikel automatisch an Bestellvormerkungen Erkennbar durch das Kennzeichen <VM> im Feld <Woher>. Bestellvorschläge Erkennbar durch das Kennzeichen <VOR> im Feld <Woher>. Zusätzliche Bestellpositionen Die in den Artikelstammdaten erzeugten Bestellvormerkungen und die verifizierten Bestellvorschläge können um weitere Bestellpositionen ergänzt werden. <Einkauf – Bestellungen – Neu>. Wählen Sie dazu aus dem Artikelstamm jene Artikel aus, die bestellt werden sollen, überschreiben Sie im Anlaßfall den vorgeschlagenen Standardlieferanten, legen Sie die Bestellmenge fest und aktualisieren Sie, falls notwendig, den vorgeschlagenen Einkaufspreis. 87 88 Sycom Business – Benutzerhandbuch – Version 1.2 Vorschau Bestellungen je Lieferant Die Tabelle <Bestellungen> kann von Ihnen strukturiert durchblättert werden, in dem Sie im Sortierbereich den jeweiligen Lieferanten auswählen, für den Sie die anstehenden Bestellpositionen gelistet erhalten wollen. Wählen Sie den Eintrag <Alle Lieferanten> werden die Bestellpositionen geordnet nach Lieferant und alphabetisch nach Artikelname sortiert angezeigt. Im rechten unteren Bereich des Fensters wird Ihnen das aktuelle Volumen der anstehenden Bestellung im Feld Summe EK angezeigt (Achten Sie dabei, ob Sie alle Lieferanten oder einen bestimmten Lieferanten ausgewählt haben). Bestellposition auf Warteliste stellen Sie wollen beim aktuell anstehenden Bestellvorgang einen Artikel noch nicht berücksichtigen, wollen aber beim nächsten mal wieder den Artikel in Ihrer Bestell-Tabelle finden, weshalb Sie selbigen jetzt nicht löschen wollen. Markieren Sie in diesem Fall das Kennzeichen <Ni.Best>, steht für <jetzt Nicht Bestellen>. Buchen Bis zum Buchen einer Bestellposition ist eine inhaltliche Korrektur (Lieferant, Menge, Preis) möglich. Buchen bedeutet, daß die Bestellung inhaltlich abgeschlossen, gespeichert und ausgedruckt wird. Bestellungen können beliebig oft nachgedruckt werden (etwa weil der Drucker beim Erstausdruck das Papier verknittert hat). Gebuchte Bestellungen sind inhaltlich nicht mehr veränderbar. Der Bestellbestand der einzelnen in der Bestellung inkludierten Artikel wird im Lagerbuchhaltungs-Teil gespeichert und in den <Stammdaten – Artikel – Feld bestellt> sichtbar gemacht. Sycom Business – Benutzerhandbuch – Version 1.2 Aktuelle Bestellpositionen Listet die zur Bestellung anstehenden Positionen auf. In der Tabelle werden folgende Informationen angezeigt : BestNr Lieferant Artikel Ust% Menge EK Bearbeiter Woher Ni. Best. Die nach dem Buchen vergebene Bestellnummer. Lieferant, bei dem der Artikel bestellt werden soll. Bezeichnung des Artikels. Mehrwertsteuersatz Bestellmenge, kann geändert werden. Einkaufspreis, Vorschlagswert aus den Artikelstammdaten, Kann geändert werden. angemeldeter Sachbearbeiter, der für die Bestellposition verantwortlich ist. Kennung, woher die Bestellposition stammt : VM ............ Bestellvormerkung (aus den Artikelstammdaten) VOR........... Bestellvorschlag ........... Im Menü <Bestellungen> erfaßte Bestellposition. Kennung, daß die Bestellposition noch nicht bestellt werden soll. Funktionen : Löschen Löscht die markierte Positionszeile. Neue Bestellposition Legt eine neue Position an. Gehen Sie dabei wie folgt vor : <Hole Artikel> öffnet das Fenster <Artikelsuche>. Selektieren Sie den gewünschten Artikel (siehe Stammdaten – Artikel suchen). Artikelnummer, Bezeichnung und Einkaufspreis werden aus den Stammdaten vorgegeben. <Menge> eingeben, die bestellt werden sollen. <Einkaufspreis> pflegen, falls der aus den Stammdaten übertragene Vorschlagswert für die aktuelle Bestellung keine Gültigkeit hat. <Übernehmen> des Artikels in die Bestelltabelle. Bestellungen buchen Speichert alle Bestellpositionen, deren Kennung <Nicht bestellen> nicht markiert ist, sortiert die Positionen nach Lieferanten, und druckt je Lieferant eine Bestellung aus. Aktualisieren Liest die aktuellen Werte nochmals aus der Datenbank, wie etwa die Bestellvormerkungen aus den Artikelstammdaten und zeigt diese am Bildschirm an. Schließen Schließt das Fenster. 89 90 Sycom Business – Benutzerhandbuch – Version 1.2 Offene Bestellpositionen Listet alle Bestellpositionen auf, die bereits gebucht und gedruckt wurden, zu denen aber noch kein (vollständiger) Wareneingang existiert. Die Tabelle dient hauptsächlich als Informationsmedium vor und während eines Gespräches mit dem jeweiligen Lieferanten bzw. für Ihren Lagerverantwortlichen, um sich über anstehende Wareneingänge zu informieren. Mögliche Einschränkungen : • Artikel-Auswahl • Lieferanten-Auswahl • Datumsbereich der Bestellungen In der Tabelle werden folgende Informationen angezeigt : BestNr Datum Lieferant-Name Zusatz Ort Summe EK Die nach dem Buchen vergebene Bestellnummer. Bestelldatum Lieferant, bei dem der Artikel bestellt wurde. Zusatz-Bezeichnung aus dem Lieferantenstamm Lieferanten-Ort Einkaufspreis der gesamten Bestellung Wert ohne MWst. Die darunter befindliche Tabelle gibt Detailinformationen zu den Bestell-Positionen Artikelbezeichnung Artikelbezeichnung laut Bestellung Ust% Mehrwertsteuersatz Menge-Bestellt Bestellmenge Sycom Business – Benutzerhandbuch – Version 1.2 Menge-Geliefert EK-Preis TL Bereits gelieferte Teilmenge Einkaufspreis laut Bestellung Kennzeichen, daß eine Teillieferung vorliegt. Funktionen : Nachdruck Bestellung Erzeugt eine Kopie des ursprünglichen Bestellausdruckes. Aktualisieren Liest die aktuellen Werte nochmals aus der Datenbank, wie etwa die Bestellvormerkungen aus den Artikelstammdaten und zeigt diese am Bildschirm an. Schließen Schließt das Fenster. Eingegangene Bestellpositionen Listet alle Bestellpositionen auf, die bereits vollinhaltlich geliefert wurden. In der Tabelle werden folgende Informationen angezeigt : BestNr Datum Lieferant-Name Zusatz Ort Summe EK Die nach dem Buchen vergebene Bestellnummer. Bestelldatum Lieferant, bei dem der Artikel bestellt wurde. Zusatz-Bezeichnung aus dem Lieferantenstamm Lieferanten-Ort Einkaufspreis der gesamten Bestellung Wert ohne MWst. 91 92 Sycom Business – Benutzerhandbuch – Version 1.2 Die darunter befindliche Tabelle gibt Detailinformationen zu den Bestell-Positionen : Artikelbezeichnung Ust% Menge EK-Preis Funktionen : Schließen Schließt das Fenster. Artikelbezeichnung laut Bestellung Mehrwertsteuersatz Bestellmenge Einkaufspreis laut Bestellung Sycom Business – Benutzerhandbuch – Version 1.2 4. Lager Wareneingang Wareneingangsjournal Lagerjournal Inventur Lagerliste bewertet und unbewertet Kommissionsliste 93 94 Sycom Business – Benutzerhandbuch – Version 1.2 Wareneingang Der Wareneingang wird über eine dreistufige Prozedur abgewickelt. Lieferanten auswählen Wählen Sie dazu aus der Tabelle <Lieferanten> denjenigen aus, für den die gegenständlichen Wareneingangs-Positionen per Lieferschein vorliegen oder geben Sie in das Lieferanten-Suchfenster den Namen des Lieferanten ein und bestätigen Sie mit der <Eingabetaste>. Wareneingang inhaltlich festlegen Daraufhin werden im Fenster <Offene Bestellpositionen> die korrespondierenden Bestellpositionen angezeigt. BestNr Menge Match Artikelbezeichnung EK Buchmenge Buchen Bestellnummer Bestellmenge Matchcode des bestellten Artikels Bezeichnung des Artikels Einkaufspreis Die bei der Wareneingangkontrolle überprüfte Lieferscheinmenge des Lieferanten. Sie müssen hier die tatsächliche Liefermenge eingeben, da standardmäßig <0> vorgeschlagen wird. Zum Wareneingang freigeben Sycom Business – Benutzerhandbuch – Version 1.2 TL Korr Kennzeichen einer Teillieferung, wird vom System automatisch gesetzt Falls eine Bestell-Position gelöscht werden soll, muß bei<Buchmenge> der Wert <0> und die Kennung <Korr>markiert werden. Wareneingang starten Alle Bestellpositionen, deren Kennung <Buchen> markiert ist, werden mit dem angegebenen Einkaufspreis (Feld EK) und der definierten Lieferscheinmenge (Feld Buchmenge) auf Lager gelegt. Bestellpositionen löschen Falls Sie eine Zeile aus der Tabelle <Offene Bestellpositionen> löschen wollen, etwa weil Sie von Ihrem Lieferanten die Information erhalten haben, daß er die Produktion des gegenständlichen Artikels eingestellt hat und demnach diese Bestellposition nicht mehr liefern kann, gehen Sie wie folgt vor : Markieren Sie die Kennung <Korr>. Aktivieren Sie den Druckknopf <Korrektur starten>. Offene Kundenaufträge Als Zusatz-Information zur selektierten Bestellposition werden die korrespondierenden Kunden angezeigt, für die eine Auftragsbestätigung mit dem vorliegenden Artikel erstellt wurde. Artikelnr Beleg Nr. Menge Name Telefon PLZ Ort Artikel-Nummer in der Auftragsbestätigung Nummer der Auftragsbestätigung Menge in der Auftragsbestätigung Kundenname Telefonnummer des Kunden Postleitzahl des Kunden Ort des Kunden 95 96 Sycom Business – Benutzerhandbuch – Version 1.2 Lagerjournal Funktionen Suchen liest die Datenbankinhalte und filtert laut angegebenen Datumsgrenzen bzw. entsprechend dem eingetragenen Artikel die relevanten Daten heraus. Drucke Liste erzeugt einen Bildschirmausdruck auf Ihrem Windows-Standard-Drucker Schließen Schließt das Lagerjournal. Eingabefelder Hole Artikel Verzweigt in die <Artikel-Suche>. Wählen Sie den gewünschten Artikel aus. Sycom Business kehrt in das Logbuch zurück und zeigt die gefilterten Lagerbuchungen an. Datum-von Start-Datum Sycom Business – Benutzerhandbuch – Version 1.2 Datum-bis Ende-Datum Suchen Alle Buchungen von lagergeführten Artikeln werden lückenlos aufgezeichnet. Dies betrifft sowohl automatische, also von Belegen verursachte Lagerbuchungen, als auch manuelle Lagerbuchungen (siehe dazu die Möglichkeit zur manuellen Lagebuchung im Artikelstamm). Folgende Informationen werden angeboten Datum Name ArtNr Artikelbezeichnung Menge Grund Datum der Bewegung Name des verantwortlichen Benutzers Artikel-Nummer Artikelbezeichnung Menge des Artikels, der bewegt wurde Bezeichnung des Vorganges, der die Buchung initiiert hat. Wareneingangs-Journal Listet Ihnen alle Wareneingänge sortiert nach Lieferanten und Lieferschein-Kennungen auf. 97 98 Sycom Business – Benutzerhandbuch – Version 1.2 Vorgangsweise * * * * Lieferanten auswählen Artikel auswählen Datumsbereich auswählen Suchen möglich, aber nicht notwendig möglich, aber nicht notwendig notwendig Auswahl Lieferant auswählen Falls Sie die Wareneingänge auf bestimmte Lieferanten einschränken wollen, geben Sie den Namen oder Teile davon ein. Artikel auswählen Falls Sie lediglich Wareneingänge überprüfen wollen, die einen bestimmten Artikel betreffen, aktivieren Sie ohne vorherige Eingabe die Taste <Hole Artikel>, um in der <Artikel-Suche> einen Artikel auszuwählen und in die Suche zu <übernehmen>. Falls Sie die Artikelnummer eingeben, benötigen Sie <Hole Artikel> nicht. Sycom Business – Benutzerhandbuch – Version 1.2 Datums-Bereich des Wareneinganges auswählen Das Tagesdatum wird Ihnen vorgeschlagen. Falls Sie Wareneingänge eines anderen Datums selektieren wollen, wählen Sie das Datum aus. Suchen Starten Sie die Suche mittels <Suchen>. Anzeige • Lieferant, für den im ausgewählten Zeitraum Wareneingänge zu verzeichnen waren • Tages-Datum des Wareneinganges und Information, mit welchem Lieferanten-Lieferschein die Ware eingegangen ist. Bedenken Sie bitte, daß nur dann eine Lieferanten-Lieferschein-Kennung angezeigt werden kann, wenn Sie beim Wareneingang eine solche erfasst haben. • Positionen des ausgewählten Wareneinganges BestNr Datum Artikelbezeichnung EK Soll Ist Offen Name Bestellnummer Bestelldatum Bezeichnung des Artikels Einkaufspreis Menge laut Bestellung Menge laut Wareneingang Differenzmenge Bestellmenge – Menge Wareneingang, ergibt also die noch zu liefernde Menge Name des Sachbearbeiters, der den Wareneingang durchgeführt hat. Wichtiger Hinweis Je nachdem, welcher Lieferant markiert ist (Pfeil am linken Rand der Zeile), ändern sich die darunter angezeigten Wareneingänge. Demnach ist auch die Anzeige der Positionen davon abhängig, welcher Wareneingang markiert ist. Mit einem Mausklick auf die von Ihnen gewünschte Lieferanten-Zeile oder Wareneingangs-Zeile ändern Sie die Markierung. 99 100 Sycom Business – Benutzerhandbuch – Version 1.2 Inventur Inventurablauf Folgende Schritte sind bei einer regulär durchgeführten Inventur zu befolgen : • • • • • • • Inventurlisten drucken Zählbestand händisch eintragen, Zähllisten unterschreiben lassen Zählbestand in die Inventurtabelle eintragen Automatisch errechnete Differenzmengen zwischen EDV-Bestand und Zählbestand vom Lagerverantwortlichen begründen lassen Abwertebedarf definieren und begründen lassen Inventur speichern Inventur-Werte als aktuelle Bestandswerte in die Artikeltabelle zurückspielen. Inventurlisten drucken Liste nach Artikelbezeichnung Felder : Artikelbezeichnung (Sortierung) Match Zählbestand Liste nach Match Felder : Artikelbezeichnung Match (Sortierung) Zählbestand Liste nach Lieferanten Liste ist alphabetisch sortiert nach Lieferanten Innerhalb des gleichen Lieferanten sind die Artikel sortiert nach Artikelbezeichnung Felder : Artikelbezeichnung Match Zählbestand Drucke Liste Druckt die von Ihnen ausgewählte Liste auf Ihrem Drucker aus. Schließen Schließt das Fenster. Sycom Business – Benutzerhandbuch – Version 1.2 Inventureingabe Zählbestand in die Inventurtabelle übertragen. Differenzmengen begründen Abwertungsbedarf definieren Abwertung begründen Erstelle Inventur Erstellt eine Bildschirm-Tabelle, in der je gewählter Sortierung (Artikelbezeichnung bzw. Match) die Artikel aufgelistet werden. Folgende Informationen je Artikel werden angeboten Bezeichnung Match Lager Zähl Diff Begründung Bew.% Begr. Bewert. Inventurwert Artikelbezeichnung Artikel-Matchcode EDV-Lagerbestand Zählbestand Differenz EDV-Bestand minus Zählbestand Begründung der Differenzmenge Bewertungsfaktor in %, Standard 100 Begründung, falls nicht 100 Bewertete Inventur dieses Artikels Summe Inventurwert Bewertete Inventur wird angezeigt wird angezeigt wird angezeigt erfassen wird errechnet erfassen erfassen erfassen wird angezeigt wird angezeigt 101 102 Sycom Business – Benutzerhandbuch – Version 1.2 Aktualisieren Liest die aktuellen Artikelinformationen nochmals aus der Artikeldatenbank in die Inventurtabelle ein. Dies ist insbesondere dann erforderlich, wenn seit der Erstellung der Inventurtabelle und der Eingabe des Zählbestandes ein zu großes Zeitintervall verstrichen ist, sodaß die Gefahr akut ist, daß die Inventurdifferenzen auf einem veralteten in die Inventurtabelle übertragenen EDV-Lagerbestand basieren würden. Visualisierung des Inventurwertes Am rechten Bildschirmrand wird Ihnen der gerade aktuelle Inventurwert angezeigt. Aktivieren Sie zur Sicherheit vorher <Aktualisieren> um sicherzustellen, daß die Anzeige von korrekten Werten ausgeht und alle zuvor getätigten Eingaben berücksichtigt. Druck Inventur Druckt die Inventurtabelle auf Ihrem Windows Standarddrucker aus. Lösche Inventur Löscht die gesamte Inventurtabelle. Übernehme Inv. Schreibt die Inventurdaten in Ihre Artikel-Tabelle zurück und überschreibt dabei die alten EDV-Lagerbestände mit den Zählbeständen. Überdies wird der Bewertungsfaktor übernommen. Sycom Business – Benutzerhandbuch – Version 1.2 Lagerliste Lagerliste bewertet Listet alle Artikel alphabetisch sortiert nach Warengruppe und Bezeichnung auf, deren Lagerbestand > Null ist und bewertet selbigen mit Einstandspreisen (Lager-Mischpreisen). Summenzeilen werden je Artikel, je Warengruppe und für das gesamte Lager angeboten. Achtung : Nicht berücksichtigt werden Kommissionsartikel (Fremdeigentum) und alle Artikel, deren Lagerstand negativ ist !!! Die Liste ist alphabetisch nach Warengruppen sortiert. Innerhalb einer Warengruppe werden die Artikel alphabetisch sortiert angezeigt. Je Warengruppe wird angezeigt Warengruppen-Bezeichnung Lagerwert der Warengruppe Für jeden Artikel wird angezeigt : Match-Code des Artikels Artikelbezeichnung Menge lagernd Einstandspreis Lagerwert des Einzelartikels Am Listende wird angezeigt Wert des Gesamtlagers 103 104 Sycom Business – Benutzerhandbuch – Version 1.2 Lagerliste unbewertet Listet alle Artikel alphabetisch sortiert auf. Angebotene Informationen : Bestell-Nummer Artikelbezeichnung Menge lagernd Menge bestellt bei Zulieferanten Menge reserviert nach Kundenauftragsbestätigungen Einstandspreis Sycom Business – Benutzerhandbuch – Version 1.2 Kommissionsliste Kommissionsabwicklung Kommission bedeutet, daß ein Zulieferant Ware zur Verfügung stellt und erst am Ende einer Abrechnungsperiode die verkauften Artikel in Rechnung stellt. Per Definition ist somit der Lieferant Kommissionsgeber und der, der fremde Ware im eigenen Namen verkauft und erst zu einem späteren Zeitpunkt mit dem Lieferanten abrechnet, der Kommissionsnehmer. Die Kommissionsabwicklung in Sycom Business unterstützt mit seinen Funktionen die Arbeit des Kommissionsnehmers. Ob ein Artikel kommissionsgeführt wird oder nicht, wird in den Artikelstammdaten, Feld <Kommission> festgelegt. Ein Artikel kann nur dann auf einen Kommissions-Artikel gesetzt werden, wenn der Lagerbestand gleich Null ist und kein Artikel bestellt wurde oder sich in Bestellung befindet. Für jeden lagergeführten Kommissionsartikel werden im Lagerbewegungs-Logbuch Lagerzu- und Lagerabbuchungen protokolliert. Kommissionsliste Die Liste bietet die Möglichkeit, für einen bestimmten Lieferanten und Datumsbereich Lagerbewegungen der Kommissionsartikel anzuzeigen. Selektion : Datum Von Datum Bis Lieferant Die Liste bietet folgende Informationen an : 105 106 Sycom Business – Benutzerhandbuch – Version 1.2 • • • • • • • • • • • Aktualitätsdatum der Liste Lieferant Selektierter Datumsbereich Kommissionsgeführter Artikel (Bezeichnung) - Sortierkriterium Datum der Lagerbewegung Kennung der Lagerbewegung W = Warenzubuchung R = Rechnung S = Stornorechnung Beleg-Nummer Kundenname Lieferschein-Nummer des Lagerzuganges Menge der Lagerbewegung Aktueller Lagerstand des Kommissionsartikels Sycom Business – Benutzerhandbuch – Version 1.2 5. Belege suchen 107 108 Sycom Business – Benutzerhandbuch – Version 1.2 Auswahlkriterien Folgende Auswahlkriterien werden angeboten : Kriterium Standardeinstellung Mögl. Ausprägungen Belegstyp alle Angebote Auftragsbestätigungen Lieferscheine Rechnungen Sammelrechnungen Gutschriften Rechnungs-Stornos Sammelrechnungs-Stornos Lieferschein-Stornos Gutschriften-Stornos Auftragsbestätigungs-Stornos Umgewandelt egal ja Nein Gebucht egal ja Nein Zahlung egal Bar Sycom Business – Benutzerhandbuch – Version 1.2 Scheck Banküberweisung Bankomat Visa Eurocard Masters Diners Amex Beleg-Nr. Belegnummer Achten Sie bitte unbedingt darauf, daß der Wertebereich, innerhalb dessen Sie die Suche starten, groß genug dimensioniert ist. Falls Sie genau einen Beleg suchen, muß die Belegnummer in Belegnummer-von UND in Belegnummer-bis eingetragen werden. Kunde Artikelbez. Zusatztext Kundenname Artikel-Name der Verkaufsposition Falls Sie im Zusatztext der Verkaufsposition die Seriennummer pflegen, können Sie somit Belege herausfiltern, die diese Seriennummer beinhalten. Datum von die Datumsuntergrenze, innerhalb derer Sie suchen wollen Datum bis die Datumsobergrenze, innerhalb derer Sie suchen wollen Sortierung Aufsteigend Die gefundenen Belege werden mit aufsteigenden Datum gelistet, von alt zu jung. Absteigend Die gefundenen Belege werden mit absteigendem Datum gelistet, von jung zu alt. Suche starten Klicken Sie mit der Maus auf <Suche>. Suchergebnisse drucken Erzeugt einen Ausdruck des Bildschirm-Inhaltes auf Ihrem Windows-Standard-drucker. 109 110 Sycom Business – Benutzerhandbuch – Version 1.2 Häufig gemachte Fehler • Der Bereich der Belegnummer ist nicht exakt festgelegt. Meist liegt der gesuchte Beleg außerhalb des gewählten Bereiches. • Bei der Suche nach Einzelbelegen wird vergessen, in beiden Belegnummernfeldern (Belegnummer-von und Belegnummer-bis) den gleichen Wert einzutragen. Der Datumsbereich ist fehlerhaft gewählt, meist sind die Datumsgrenzen zu eng gesetzt. • Tips Alle angebotenen Suchkriterien können in Kombination verwendet werden, das bedeutet, daß man mehrere Kriterien festlegen kann, die bei der Suche gleichzeitig herangezogen werden. So können Sie beispielhaft folgende Fragen beantworten : „Welche Lieferscheine sind noch nicht verrechnet worden ?“ Belegstyp : Umgewandelt : Gebucht : Lieferschein Nein Ja „In welchen Rechnungen hat Fa. Müller den Artikel <Katzenstreu> gekauft und dabei <Bar> bezahlt ?“ Belegstyp : Gebucht : Zahlung : Kunde: Artikel: Rechnung Ja Bar Müller Katzenstreu Angezeigte Informationen Belegstyp R O L A S M B G = = = = = = = = Rechnung, Sammelrechnung Offert, Angebot Lieferschein Auftragsbestätigung Rechnungs-Storno Lieferschein-Storno Auftragsbestätigungs-Storno Gutschrift Sycom Business – Benutzerhandbuch – Version 1.2 Belegnummer Die vom System vergebene Identitätsnummer des Beleges nach dem Buchen. Belege mit Belegnummer 0 sind NICHT gebucht. Die Belegnummern werden in <Administrator – Belegnummernkreise> erstmalig eingestellt (Startnummern) und weisen bei Aufruf der Funktion die beim nächsten Beleg zu vergebene Belegnummer je Belegstyp auf. Datum Das Datum, an dem der Beleg erzeugt wurde. Brutto-Betrag Brutto-Betrag des Beleges. Kunde Kunden-Name PLZ Postleitzahl Ort Orts-Name aus den Kundenstammdaten Bearbeiter Name des Sachbearbeiters, der den Beleg geschrieben hat. U (mgewandelt) Kennung, ob Beleg umgewandelt wurde. Bereits umgewandelte Belege sind rot markiert. Falls Sie mit einem Doppelklick den Urbeleg zur Anzeige anfordern, werden Sie nochmals darauf hingewiesen, daß der Beleg bereits umgewandelt wurde. Die <Belegsfolge> zeigt Ihnen an, welche Vorgänger- und Nachfolge-Belege der in der Suchtabelle markierte Eintrag besitzt. G (ebucht) Kennung, ob Beleg gebucht wurde. SR Kennung, ob Rechnung eine Sammelrechnung ist. 111 112 Sycom Business – Benutzerhandbuch – Version 1.2 Sonderfunktionen Aufruf des Beleges Alle angezeigten Belege können via Maus-Doppelklick bzw. nach Markieren der entsprechenden Zeile und Drücken der Eingabetaste oder durch <Auswahl> aufgerufen werden, worauf der Urbeleg mit allen Positionen angezeigt wird (Nachdrucken und Umwandeln des Beleges möglich). Anzeige der Belegs-Positionsdaten Möchten Sie beim schnellen Durchlauf der angezeigten Belege die Positionsdaten einsehen, schalten Sie mittels Druck auf die Reiter-Karte <Positionsinformationen> um. Information über bereits umgewandelte Belege Bereits umgewandelte Belege (etwa stornierte) werden rot markiert. Falls Sie einen derart markierten Beleg öffnen, werden Sie von Sycom Business darauf hingewiesen, daß der gegenständliche Beleg bereits umgewandelt wurde. Belegsfolge Die <Belegsfolge> zeigt Ihnen an, welche Vorgänger- und Nachfolge-Belege der in der Suchtabelle markierte Eintrag besitzt. Sie können natürlich auch in der Funktion <Belegsfolge> mittels Maus-Doppelklick den von Ihnen gewünschten Beleg anzeigen lassen. Durch Schließen des Originalbeleges kehren Sie abermals in die <Belegsfolge> zurück. Sycom Business – Benutzerhandbuch – Version 1.2 Umwandeln Von Auf Angebot Auftragsbestätigung Lieferschein Rechnung Lieferschein Rechnung Storno der Auftragsbestätigung Rechnung Storno des Lieferscheines Storno der Rechnung Gutschrift Storno der Gutschrift Auftragsbestätigung Lieferschein Rechnung Gutschrift Vorgangsweise : <Suchen> Sie den Originalbeleg (Menüpunkt Verkauf – Beleg Suchen) <Weiterführen als> legen Sie fest, auf welchen Beleg Sie den gegenständlichen Beleg umwandeln wollen (im Belegs-Funktionsblock <Buchen/Zahlen>) <OK> Erzeugen Sie den gewünschten Beleg mit einer Kopie der Daten des Originalbeleges. Sie den neuen Beleg, um zu speichern. <Buchen> 113 114 Sycom Business – Benutzerhandbuch – Version 1.2 Belegsfolge Listet alle zusammengehörenden Belege auf, die mit <Weiterführen als> erzeugt wurden. Die Belege werden Ihnen in einer sogenannten Baumstruktur hierarchisch strukturiert angezeigt. Jeder Beleg ist durch seinen Belegtyp und die Belegnummer, etwa Angebot 10320 und den Brutto-Gesamtbetrag des Beleges gekennzeichnet. Detailinformationen fordern Sie mittels Maus-Doppelklick auf den jeweiligen Beleg an. Sycom Business – Benutzerhandbuch – Version 1.2 6. Kassa Aktueller Kassastand Manuelle Barausgabe Manuelle Bareinlage Kassenbewegungen-Logbuch Tagesabschluß Lade öffnen 115 116 Sycom Business – Benutzerhandbuch – Version 1.2 Kassa Aktueller Kassastand Bei Aufruf der Funktion wird der aktuelle Kassastand angezeigt. Barausgaben Klicken sie auf den Druck-Knopf <Barausgabe>, um eine manuelle Barausgabe durchzuführen. Dabei wird Ihnen ein Katalog von häufig verwendeten Barausgaben-Begründungen zur Auswahl angeboten, aus dem Sie die gwünschte auswählen. Sollten Sie dem Katalog eine neue Barausgaben-Begründung hinzufügen wollen, gehen Sie auf <Ausgabenarten ändern>. Mit Maus-Doppelklick wählen Sie die Art der Barausgabe. Geben Sie den Betrag ein (ohne Vorzeichen) und bestätigen sie mit <OK>. Die Kassa vermeldet die erfolgreiche Buchung mittels Status <OK> und zeigt Ihnen den abgebuchten Betrag an. Sycom Business – Benutzerhandbuch – Version 1.2 117 118 Sycom Business – Benutzerhandbuch – Version 1.2 Bareinlagen Tages-Eröffnungsbuchungen sind nicht notwendig, leeren Sie demnach niemals die Kassa bis auf Null, um dann am nächsten Tag wieder eine Eröffnungsbuchung durchzuführen. Sycom Business errechnet Ihren aktuellen Kassastand automatisch. Eine Eröffnungsbuchung ist nur einmal (nämlich im Zuge der erstmaligen Einlage) notwendig. Falls Sie Bargeld zuführen möchten, etwa <von der Bank> oder als <EigentümerDarlehen>), geben Sie die Begründung für den Kasseneingang und die jeweilige Summe an (ohne Vorzeichen) und bestätigen Sie mit <OK>. Stand aktualisieren Aktivieren Sie diese Funktion, um nach einer Barausgabe bzw. einer Bareinlage den aktuellen Kassastand anzuzeigen. Sycom Business – Benutzerhandbuch – Version 1.2 Tagesabschluß Wählen Sie mittels Maus-Doppelklick aus dem angebotenen Kalender den Tag aus, für den der Kassenabschluß durchgeführt werden soll (der aktuelle Arbeitstag ist bereits markiert). Angebotene List-Informationen : Aktualitätsdatum Buchungsnummer Buchungstext Bediener Betrag Übertrag vom Vortag Summe des aktuellen Tages Kassenstand per ausgewähltes Datum Falls Sie dies organisatorisch derart abhandeln wollen, können Sie diese Liste ausdrucken, vom Kassier unterschreiben lassen und archivieren. Lade aufmachen Öffnet die angeschlossene Kassenlade, falls das Point of Sale – Modul aktiviert wurde. 119 120 Sycom Business – Benutzerhandbuch – Version 1.2 Kassenbewegungen - Logbuch Funktionen Suchen liest die Datenbankinhalte und filtert laut angegebenen Datumsgrenzen die relevanten Daten heraus. Drucke Liste erzeugt einen Bildschirmausdruck auf Ihrem Windows-Standard-Drucker Eingabefelder Datum-von Start-Datum Datum-bis Ende-Datum Suchen Listet alle Belege im gewählten Zeitraum auf. Suchergebnis Alle Kassa-Buchungen werden lückenlos aufgezeichnet. Dies betrifft sowohl automatische, also von Belegen verursachte Kassa-Buchungen, als auch manuelle Kassa-Buchungen (siehe dazu die Möglichkeit zur manuellen KassaBuchung im Funktionsbereich <Kassa>). Sycom Business – Benutzerhandbuch – Version 1.2 Folgende Informationen werden angeboten Buchungsnr. Datum Buchungstext Betrag Schilling Betrag Euro Bediener Ident-Nummer der Buchung Datum der Bewegung Erklärung zur Kassenbewegung Betrag der Buchung in Schilling Betrag der Buchung in Euro Name des verantwortlichen Benutzers 121 122 Sycom Business – Benutzerhandbuch – Version 1.2 7. Buchhaltung Kunden – Offene Postenverwaltung Lieferanten - Offene Postenverwaltung Sonderkonten - Offene Postenverwaltung Rechnungsbuch Sycom Business – Benutzerhandbuch – Version 1.2 Offene Posten Verwaltung - Kunden Auswahl Kunde oder Lieferant Legen Sie vorweg fest, ob Sie Ihre Offene Postenverwaltung für Kunden starten wollen. Markieren Sie dazu, falls dies nicht ohnehin schon der Fall ist, den Eintrag <Kunden>. Suche Kunde Geben Sie im Feld <Suche> den Namen des Kunden ein, für den Sie einen offenen Posten bearbeiten oder anlegen wollen und bestätigen Sie mit der <Eingabetaste>. Klicken Sie mit der Maus doppelt auf den gewünschten Kunden. Danach öffnet sich ein Fenster, das Detail-Informationen zu den offenen Posten des ausgewählten Kunden anbietet. 123 124 Sycom Business – Benutzerhandbuch – Version 1.2 Als Orientierungshilfe werden Ihnen Informationen über den ausgewählten Kunden (Kunden-Nummer und Kunden-Name) angezeigt. Festlegen der nachfolgenden Informations-Anzeige Wählen Sie, ob Sie nur die <Offenen> <alle> Posten des ausgewählten Kunden oder buchhaltungsrelevanten Belege und Vorgänge sehen wollen. Dabei werden auch bereits erledigte Vorgänge aufgelistet. Wählen Sie diesen Eintrag also, falls Sie Informationen aus dem Archiv holen wollen, etwa um sich zu informieren, wie eine Rechnung bezahlt wurde. Angezeigt werden : Beleg Datum Soll Haben Fällig Beleg-Typ und Beleg-Nummer Beleg-Datum Soll-Betrag des Beleges Haben-Betrag des Beleges Fälligkeitsdatum (Nettozahlungsziel) Offen Ausständiger Offener Posten Summe-Soll Summe-Haben Summe-Offen Summe aller aufgelisteten Soll-Beträge Summe aller aufgelisteten Haben-Beträge Summe aller aufgelisteten Offenen-Posten Sycom Business – Benutzerhandbuch – Version 1.2 Neue Bewegung Orientierungshilfen : Konto Kunden-Nummer und Kunden-Name Wählen Sie aus, welchen Buchungstyp Sie generieren wollen : Soll-Buchung ...................... Bsp.: Rechnungen Haben-Buchung .................. Bsp.: Zahlungseingänge, Gutschriften Eingaben : Datum Datum der Buchung (bei Geldeingängen empfiehlt es sich das Datum des Einganges auf dem Kontoauszug einzugeben. Tagesdatum wird vorgeschlagen. Falls Sie ein anderes Datum eingeben wollen, geben Sie entweder das gewünschte Datum händisch ein (Format : tt mm jjjj), oder klicken Sie mit der Maus auf den <schwarzen Pfeil nach unten>. Im angezeigten Kalender wählen Sie dann den gewünschten Tag via doppeltem Mausklick aus. Beleg Betrag Referenznummer, bei Geldeingängen empfiehlt es sich die Nummer des Kontoauszuges einzugeben. Buchungs-Betrag. Bei Geldeingängen ist dies der Betrag laut Kontoauszug. 125 126 Sycom Business – Benutzerhandbuch – Version 1.2 Anlegen Speichert die aktuelle Buchung, deren Verwendung Sie ab diesem Zeitpunkt in der Auswahl <OP-Detail> festlegen können. Falls Sie die aktuelle Buchung zu einem späteren Zeitpunkt zuteilen wollen, klicken Sie dazu doppelt auf den jeweiligen Beleg. Anlegen und zuteilen Speichert die aktuelle Buchung und startet sofort die Bearbeitung für die Zuteilung. Als Orientierungshilfen werden angezeigt : Konto Beleg Kunden-Nummer und Kunden-Name die von Ihnen vergebene Bezeichnung für den angelegten Beleg Betrag des angelegten Beleges. Offen vor Buchung Offen nach Buchung Zuteilbarer Betrag Verbleibender zuteilbarer Betrag nach der Buchung des aktuellen Vorganges Eingabe-Felder zum Haben-Beleg Skonto ausbuchen Skonto % Rest ausbuchen mit Bemerkung Infofelder zum Haben-Beleg Zuteilung Skonto Rest bereits zugeteilter Betrag gewährter Skonto verbleibender zuteilbarer Restbetrag Sycom Business – Benutzerhandbuch – Version 1.2 Zuteilung Angezeigt bzw. errechnet werden : Beleg Datum Urspr. Betrag Offen Skonto Bis Skonto Rest Beleg-Nummer des Soll-Beleges Datum des Soll-Beleges Betrag des Soll-Beleges Offener Betrag des Soll-Beleges Datum, bis zu dem Skonto gewährt wird Gewährter Skonto-Betrag Differenz zwischen Offener-Betrag minus Zuteilungs-Betrag Eingabebereite Informationen : Zuteilung Betrag, der dem offenen Betrag zugeteilt werden soll. Folgende Bearbeitungs-Möglichkeiten stehen Ihnen zur Verfügung : Sie wollen den maximal zuteilbaren Betrag laut Zahlungskondition automatisch vergeben lassen: Drücken Sie die <Eingabetaste>, worauf das Feld Skonto % eingabebereit wird. Es zeigt Ihnen den laut Zahlungskonditionen vereinbarten Skonto in Prozenten, falls die Skonto-Frist noch nicht überschritten ist. Falls Sie den Skonto-Prozentsatz mit der <Eingabetaste> bestätigen, wird der Zuteilungsbetrag ohne Ihr Zutun errechnet und angezeigt. Sie wollen den Betrag der Zuteilung selbst festlegen: Geben Sie in <Zuteilung> den gewünschten Betrag ein. Bestätigen Sie die Eingabe mit der <Eingabetaste>. Geben Sie, falls gewünscht, den Skonto-Satz ein. Bedenken Sie dabei, daß sich der Skonto-Prozentsatz natürlich auf den von Ihnen definierten Zuteilungsbetrag bezieht und NICHT auf den <Offenen Betrag>. Skonto % Bemerkung Aus Hinweis : Skonto-Satz Wird der Zuteilungsbetrag nicht vorgegeben, sondern automatisch vergeben, bezieht sich der Skonto-Satz auf den <offenen Betrag>. Wird vor der Eingabe des Skontosatzes ein Zuteilungsbetrag eingegeben, bezieht sich der Skontosatz auf den Zuteilungsbetrag. Erklärungen zum gewährten Skonto bzw. zum Grund für die Ausbuchung des verbliebenen Offenen Postens. Rest des offenen Postens soll ausgebucht werden. im Kunden-Konto werden für Zuteilung, Skonto und ausgebuchten Restbetrag eigene Buchungszeilen angeführt, damit die einfache Nachvollziehbarkeit gegeben ist. Buchen Speichert Ihre Eingaben und ziffert die offenen Posten aus. 127 128 Sycom Business – Benutzerhandbuch – Version 1.2 Schließen Schließt das aktuelle Fenster. Sycom Business – Benutzerhandbuch – Version 1.2 Zeige Details Angezeigte Orientierungshilfen : Konto Beleg Ursprünglich Offen Kunden-Nummer und Kunden-Name Beleg-Nummer und Beleg-Datum Rechnungsbetrag inkl. MWst Noch nicht bezahlter Rechnungsbetrag Details zeigt Ihnen alle Vorgänge an, die bislang den offenen Posten ausgeziffert haben : Zeit Betrag Buchung Gegenbuchung Bu-Bemerkung GE-Bemerkung Datum und Uhrzeit, an dem die Buchung erfolgt ist gebuchter Betrag Hinweis, für welchen Vorgang der Buchungsbetrag verwendet wurde Hinweis, welcher Vorgang den Betrag erzeugt hat Bemerkung zur Buchung Bemerkung zur Gegenbuchung Drucken Druckt eine Kopie der Bildschirminhalte auf Ihrem Windows-Standarddrucker aus. 129 130 Sycom Business – Benutzerhandbuch – Version 1.2 Konto Drucken Druckt das Kunden-Konto auf Ihrem Windows-Standard-Drucker aus. Dabei werden alle Informationen aufgelistet, die am Bildschirm <OP-Detail> angezeigt werden. Sycom Business – Benutzerhandbuch – Version 1.2 Offene Posten Verwaltung - Lieferanten Auswahl Lieferant Legen Sie vorweg fest, daß Sie Ihre Offene Postenverwaltung für Lieferanten starten wollen. Markieren Sie dazu den Eintrag <Lieferanten>. Suche Geben Sie im Feld <Suche> den Namen ein, für den Sie einen offenen Posten bearbeiten oder anlegen wollen. Klicken Sie mit der Maus doppelt auf den gewünschten Lieferanten. Danach öffnet sich ein Fenster, das Detail-Informationen zu den offenen Posten anbietet. Falls noch kein offener Posten existiert, ist die Tabelle leer. 131 132 Sycom Business – Benutzerhandbuch – Version 1.2 Als Orientierungshilfe werden Ihnen Informationen über das ausgewählte Konto (Lieferanten-Nummer und Lieferanten-Name) angezeigt. Festlegen der nachfolgenden Informations-Anzeige Wählen Sie, ob Sie nur die <Offenen> <alle> Posten oder buchhaltungsrelevanten Belege und Vorgänge sehen wollen. Dabei werden auch bereits erledigte Vorgänge aufgelistet. Wählen Sie diesen Eintrag also, falls Sie Informationen aus dem Archiv holen wollen, etwa um sich zu informieren, wie eine Rechnung bezahlt wurde. Angezeigt werden : Beleg Datum Soll Haben Fällig Offen Beleg-Typ und Beleg-Nummer Beleg-Datum Soll-Betrag des Beleges Haben-Betrag des Beleges Fälligkeitsdatum (Nettozahlungsziel) Ausständiger Offener Posten Summe-Soll Summe-Haben Summe-Offen Summe aller aufgelisteten Soll-Beträge Summe aller aufgelisteten Haben-Beträge Summe aller aufgelisteten Offenen-Posten Sycom Business – Benutzerhandbuch – Version 1.2 Neue Bewegung Orientierungshilfen : Konto Nummer und Name des Lieferanten Wählen Sie aus, welchen Buchungstyp Sie generieren wollen : Soll-Buchung ...................... Bsp.: Zahlungsausgänge, Gutschriften Haben-Buchung .................. Bsp.: Eingangsrechnungen Eingaben : Datum Datum der Buchung (bei Zahlungsabgängen empfiehlt sich das Datum des Ausganges auf dem Kontoauszug. Tagesdatum wird vorgeschlagen. Falls Sie ein anderes Datum eingeben wollen, geben Sie entweder das gewünschte Datum händisch ein (Format : tt mm jjjj), oder klicken Sie mit der Maus auf den <schwarzen Pfeil nach unten>. Im angezeigten Kalender wählen Sie dann den gewünschten Tag via doppeltem Mausklick aus. Beleg Betrag Kondition Referenznummer (etwa die Nummer des Kontoauszuges). Buchungs-Betrag (Betrag laut Kontoauszug). Zahlungskondition (bei Habenbuchung). Anlegen Speichert die aktuelle Buchung. Speichert die neue Lieferanten-Eingangsrechnung Falls Sie zuvor einen Haben-Belegstyp ausgewählt haben. 133 134 Sycom Business – Benutzerhandbuch – Version 1.2 Speichert die neue Lieferanten-Gutschrift oder den neuen Zahlungsausgang Falls Sie zuvor einen Sollbeleg definiert haben. Sollbelege können zu einem späteren Zeitpunkt Rechnungen zugeteilt werden. Sollten Sie den Wunsch haben, dies im gleichen Arbeitsschritt zu tun, aktivieren Sie die nachfolgend beschriebene Funktion : Anlegen und zuteilen Speichert die aktuelle Buchung und startet sofort die Bearbeitung für die Zuteilung. Sycom Business – Benutzerhandbuch – Version 1.2 Zuteilung Als Orientierungshilfen werden angezeigt : Konto Beleg Nummer und Name des Lieferanten die von Ihnen vergebene Bezeichnung für den Beleg, Betrag des Beleges. Offen vor Buchung Offen nach Buchung Zuteilbarer Betrag Verbleibender zuteilbarer Betrag nach der Buchung des aktuellen Vorganges Eingabe-Felder zum Soll-Beleg Skonto ausbuchen Skonto % Rest ausbuchen mit Bemerkung Infofelder zum Soll-Beleg Zuteilung Skonto Rest bereits zugeteilter Betrag in Anspruch genommener Skonto verbleibender zuteilbarer Restbetrag Angezeigt bzw. errechnet werden : Beleg Datum Urspr. Betrag Offen Skonto Bis Skonto Beleg-Nummer des Haben-Beleges Datum des Haben-Beleges Betrag des Haben-Beleges Offener Betrag des Haben-Beleges Datum, bis zu dem Skonto gewährt wird Errechnetes Datum laut Zahlungskonditionen im Stammsatz des Lieferanten In Anspruch genommener Skonto-Betrag 135 136 Sycom Business – Benutzerhandbuch – Version 1.2 Rest Differenz zwischen Offener-Betrag minus Zuteilungs-Betrag Eingabebereite Informationen : Zuteilung Betrag, der dem offenen Betrag zugeteilt werden soll. Folgende Bearbeitungs-Möglichkeiten stehen Ihnen zur Verfügung : Sie wollen den maximal zuteilbaren Betrag laut Zahlungskondition automatisch vergeben lassen : Drücken Sie die <Eingabetaste>, worauf das Feld Skonto % eingabebereit wird. Es zeigt Ihnen den laut Zahlungskonditionen vereinbarten Skonto in Prozenten, falls die Skonto-Frist noch nicht überschritten ist. Falls Sie den Skonto-Prozentsatz mit der <Eingabetaste> bestätigen, wird der Zuteilungsbetrag ohne Ihr Zutun errechnet und angezeigt. Sie wollen den Betrag der Zuteilung selbst festlegen : Geben Sie in <Zuteilung> den gewünschten Betrag ein. Bestätigen Sie die Eingabe mit der <Eingabetaste>. Geben Sie, falls gewünscht, den Skonto-Satz ein. Bedenken Sie dabei, daß sich der Skonto-Prozentsatz natürlich auf den von Ihnen definierten Zuteilungsbetrag bezieht und NICHT auf den <Offenen Betrag>. Skonto % Skonto-Satz, Vorschlagswert aus den Zahlungskonditionen des Lieferanten-Stammsatzes. Wird der Zuteilungsbetrag nicht von Ihnen vorgegeben, sondern automatisch errechnet, bezieht sich der Skonto-Satz auf den <offenen Betrag>. Wird vor der Eingabe des Skontosatzes ein Zuteilungsbetrag eingegeben, bezieht sich der Skontosatz auf den Zuteilungsbetrag. Bemerkung Erklärungen zum Skonto bzw. zum Grund für die Ausbuchung des verbliebenen Offenen Postens. Aus Rest des offenen Postens soll ausgebucht werden. Buchen Speichert Ihre Eingaben und ziffert den offenen Posten aus. Das danach angezeigte <OP-Detail> berücksichtigt die vorhergehenden Vorgänge und aktualisert die Anzeige, falls Sie zuvor <Aktualisieren> gedruckt haben. Sycom Business – Benutzerhandbuch – Version 1.2 Falls Sie eine Historische Anzeige aller Vorgänge haben wollen, die den aktuellen Status des markierten Beleges herbeigeführt haben, aktivieren Sie <Zeige Details>. Hinweis : im Lieferanten-Konto werden für Zuteilung, Skonto und ausgebuchten Restbetrag eigene Buchungszeilen angeführt, damit die einfache Nachvollziehbarkeit gegeben ist. 137 138 Sycom Business – Benutzerhandbuch – Version 1.2 Zeige Details Angezeigte Orientierungshilfen : Konto Beleg Ursprünglich Offen Nummer und Name des Lieferanten Beleg-Nummer und Beleg-Datum Rechnungsbetrag inkl. MWst Noch nicht bezahlter Rechnungsbetrag Details zeigt Ihnen alle Vorgänge an, die bislang den offenen Posten ausgeziffert haben : Zeit Betrag Buchung Gegenbuchung Bu-Bemerkung GE-Bemerkung Datum und Uhrzeit, an dem die Buchung erfolgt ist gebuchter Betrag Hinweis, für welchen Vorgang der Buchungsbetrag verwendet wurde Hinweis, welcher Vorgang den Betrag erzeugt hat Bemerkung zur Buchung Bemerkung zur Gegenbuchung Drucken Druckt eine Kopie der Bildschirminhalte auf Ihrem Windows-Standarddrucker aus. Konto Drucken Druckt das Lieferanten-Konto auf Ihrem Windows-Standard-Drucker aus. Dabei werden alle Informationen aufgelistet, die am Bildschirm <OP-Detail> angezeigt werden. Sycom Business – Benutzerhandbuch – Version 1.2 Sonderkonten : Kreditkarte/Bankomat Allgemeines Rechnungen, die mit Kreditkarte oder Bankomat gebucht wurden, haben eines gemeinsam: Der Rechnungskunde schuldet Ihnen kein Geld. Der Schuldner ist vielmehr die Betreiberfirma der von Ihnen akzeptierten Kreditkarte oder die Firma, welche die Verwaltung für Bankomat-Transfers innehat. Bearbeitungsmodalitäten Auswahl des Sonderkonten-Typs Wählen Sie in der Maske <OP-Verwaltung> den Typ <Sonderkonten>, falls dieser nicht ohnehin bereits voreingestellt ist, aus. Suchen des gewünschten Sonderkontos Suchen Sie das gewünschte Sonderkonto mit folgendem Suchmuster Bankomat Visa Eurocard 139 140 Sycom Business – Benutzerhandbuch – Version 1.2 Diners Amex (American Express) Suchergebnis : Nummer Firma Offen Nummer des Sonderkontos Kreditkartenbetreiber bzw. Bankomatkarte Gesamtstand der Offenen Posten im gewähltem Sonderkonto Das Beispiel im nachfolgenden Bild zeigt Ihnen, daß Rechnungen mit einem Bruttowert von 122.480,60— mit Zahlungsart <Visa> ausgeschrieben wurden. Achtung : das ist der Stand der offenen Posten und NICHT der Betrag, der Ihnen überwiesen wird. Bei allen Sonderkonten wird das sogenannte <Bruttodisagio> zum Abzug gebracht und vom Kreditgeber einbehalten. Siehe dazu die Erläuterungen unter <anlegen und zuteilen>. Klicken Sie mit der Maus doppelt auf das Sonderkonto. Danach öffnet sich ein Fenster, das Detail-Informationen zu den offenen Posten anbietet. Sycom Business – Benutzerhandbuch – Version 1.2 Als Orientierungshilfe werden Ihnen Informationen über das ausgewählte Konto (Nummer und Name) angezeigt. Festlegen der nachfolgenden Informations-Anzeige Wählen Sie, ob Sie nur die <Offenen> <alle> Posten des ausgewählten Kontos oder buchhaltungsrelevanten Belege und Vorgänge sehen wollen. Dabei werden auch bereits erledigte Vorgänge aufgelistet. Wählen Sie diesen Eintrag also, falls Sie Informationen aus dem Archiv holen wollen, etwa um sich zu informieren, wie eine Rechnung bezahlt wurde. Angezeigt werden : Beleg Datum Soll Haben Fällig Beleg-Typ und Beleg-Nummer Beleg-Datum Soll-Betrag des Beleges Haben-Betrag des Beleges Fälligkeitsdatum (Nettozahlungsziel) Offen Ausständiger Offener Posten Summe-Soll Summe-Haben Summe-Offen Summe aller aufgelisteten Soll-Beträge Summe aller aufgelisteten Haben-Beträge Summe aller aufgelisteten Offenen-Posten 141 142 Sycom Business – Benutzerhandbuch – Version 1.2 Neue Bewegung Orientierungshilfen : Konto Konto-Nummer und Konto-Name Wählen Sie aus, welchen Buchungstyp Sie generieren wollen : Soll-Buchung ...................... Bsp.: Rechnungen Haben-Buchung .................. Bsp.: Zahlungseingänge, Gutschriften Eingaben : Datum Datum der Buchung (bei Geldeingängen empfiehlt es sich das Datum des Einganges auf dem Kontoauszug einzugeben. Tagesdatum wird vorgeschlagen. Falls Sie ein anderes Datum eingeben wollen, geben Sie entweder das gewünschte Datum händisch ein (Format : tt mm jjjj), oder klicken Sie mit der Maus auf den <schwarzen Pfeil nach unten>. Im angezeigten Kalender wählen Sie dann den gewünschten Tag via doppeltem Mausklick aus. Beleg Betrag Referenznummer, bei Geldeingängen empfiehlt sich die Nummer des Kontoauszuges einzugeben. Buchungs-Betrag. Bei Geldeingängen ist dies der Betrag laut Kontoauszug. Anlegen Speichert die aktuelle Buchung, deren Verwendung Sie ab diesem Zeitpunkt in der Auswahl <OP-Detail> festlegen können. Falls Sie die aktuelle Buchung zu einem späteren Zeitpunkt zuteilen wollen, klicken Sie dazu doppelt auf den jeweiligen Beleg. Anlegen und zuteilen Speichert die aktuelle Buchung und startet sofort die Bearbeitung für die Zuteilung. Sycom Business – Benutzerhandbuch – Version 1.2 Als Orientierungshilfen werden angezeigt : Konto Beleg Konto-Nummer und Konto-Name die von Ihnen vergebene Bezeichnung für den angelegten Beleg Betrag des angelegten Beleges. Offen vor Buchung Offen nach Buchung Zuteilbarer Betrag Verbleibender zuteilbarer Betrag nach der Buchung des aktuellen Vorganges Eingabe-Felder zum Haben-Beleg Skonto ausbuchen Skonto % Rest ausbuchen mit Bemerkung Infofelder zum Haben-Beleg Zuteilung Skonto Rest bereits zugeteilter Betrag gewährter Skonto verbleibender zuteilbarer Restbetrag Zuteilung Angezeigt bzw. errechnet werden : Beleg Datum Urspr. Betrag Offen Skonto Bis Disagio Beleg-Nummer des Soll-Beleges Datum des Soll-Beleges Betrag des Soll-Beleges Offener Betrag des Soll-Beleges Datum, bis zu dem Skonto gewährt wird Brutto-Disagio, der vom Kreditgeber als Bearbeitungsentgelt 143 144 Sycom Business – Benutzerhandbuch – Version 1.2 einbehalten wurde Differenz zwischen Offener-Betrag minus Zuteilungs-Betrag Rest Eingabebereite Informationen : Zuteilung Betrag, der dem offenen Betrag zugeteilt werden soll. Sie wollen den maximal zuteilbaren Betrag laut Zahlungskondition automatisch vergeben lassen : Drücken Sie die <Eingabetaste>, worauf das Feld Disagio % eingabebereit wird. Es zeigt Ihnen das laut Zahlungskonditionen vereinbarte Disagio in Prozenten. Falls Sie den Disagio-Prozentsatz mit der <Eingabetaste> bestätigen, wird der Zuteilungsbetrag ohne Ihr Zutun errechnet und angezeigt. Disagio % Bemerkung Disagio-Satz laut Tabelle <Zahlungsarten>. Erklärungen zum Grund für die Ausbuchung des verbliebenen Offenen Postens. Aus Rest des offenen Postens soll ausgebucht werden. Hinweis : im Kunden-Konto werden für Zuteilung, Disago und ausgebuchten Restbetrag eigene Buchungszeilen angeführt, damit die einfache Nachvollziehbarkeit gegeben ist. Zeige Details Markieren Sie in der Funktion <OP-Detail> den Beleg, zu dem Sie Detailinfomationen angezeigt erhalten wollen (Klicken Sie dazu auf den linken Rand der jeweiligen Zeile, sodaß der Beleg blau hinterlegt ist) und aktivieren Sie die Funktion <Zeige Details> am linken unteren Bildschirmrand. Sycom Business – Benutzerhandbuch – Version 1.2 145 146 Sycom Business – Benutzerhandbuch – Version 1.2 Angezeigte Orientierungshilfen : Konto Beleg Ursprünglich Offen Konto-Nummer und Konto-Name Beleg-Nummer und Beleg-Datum Rechnungsbetrag inkl. MWst Noch nicht bezahlter Rechnungsbetrag Details zeigt Ihnen alle Vorgänge an, die bislang den offenen Posten ausgeziffert haben : Zeit Betrag Buchung Gegenbuchung Bu-Bemerkung GE-Bemerkung Datum und Uhrzeit, an dem die Buchung erfolgt ist gebuchter Betrag Hinweis, für welchen Vorgang der Buchungsbetrag verwendet wurde Hinweis, welcher Vorgang den Betrag erzeugt hat Bemerkung zur Buchung Bemerkung zur Gegenbuchung Drucken Druckt eine Kopie der Bildschirminhalte auf Ihrem Windows-Standarddrucker aus. Konto Drucken Druckt das Konto auf Ihrem Windows-Standard-Drucker aus. Sycom Business – Benutzerhandbuch – Version 1.2 Dabei werden alle Informationen aufgelistet, die am Bildschirm <OP-Detail> angezeigt werden. 147 148 Sycom Business – Benutzerhandbuch – Version 1.2 Offene-Posten-Liste Kunden Die Liste weist alle offenen Posten aufgrund von Kundenrechnungen sortiert nach Kundennamen aus. Kunden-Informationen Kunden-Name Kunden-Nummer Kunden-Adresse Soll Haben Noch Offen Summe aller Sollbuchungen für diesen Kunden Summe aller Habenbuchungen für diesen Kunden Höhe aller offenen Posten dieses Kunden Belegs-Informationen Tage Netto-Ziel Fakt.Datum Beleg Soll Haben Noch Offen Anzahl der Tage seit Netto-Fälligkeit Datum des Netto-Zahlungszieles Rechnungs-Datum Rechnungs-Nummer Betrag der Soll-Buchung (etwa der Rechnungsbetrag) Betrag der Haben-Buchung (etwa die zugebuchte Zahlung oder die ausgestellte Gutschrift) Betrag des offenen Postens Informationen am Listenende Gesamtsaldo Gesamtsumme aller Offenen Posten Sycom Business – Benutzerhandbuch – Version 1.2 Kunden-Konten Listen Ihnen alle Bewegungen im Zahlungsverkehr mit einem Kunden auf. Gehen Sie dazu nach <Offene Posten Kunden> und wählen Sie Ihren gewünschten Kunden durch Eingabe des Namens (oder eines Teiles davon) im Feld <Suche> aus. Falls Sie keinen Namen eingeben, werden Ihnen alle Kunden angezeigt. Wählen Sie den gewünschten Kunden aus durch Doppelklick mit der Maus durch Navigation mit den Pfeiltasten auf den gewünschten Eintrag und <Eingabetaste>. Stellen Sie die Anzeige derart ein, daß <Alle> Soll- und Habenbuchungen gelistet werden. Am unteren Ende der Tabelle werden Ihnen folgende Gesamt-Summen angboten : • • • Soll-Buchungen Haben-Buchungen Offen 149 150 Sycom Business – Benutzerhandbuch – Version 1.2 Mahnungen Grundeinstellungen Kunde mahnen ? Ja oder Nein <Stammdaten – Kunde – Feld Mahnen>. Falls diese Kennung gesetzt wird, wird der Kunde im Anlaßfall gemahnt. Wird diese Kennung nicht gesetzt, wird der Kunde NIE gemahnt, auch wenn seine Zahlungsmoral dafür Anlaß geben würde. Mahnstufen und Mahnspesen <Stammdaten - Zahlungskonditionen>. Festlegen, ab dem wievielten Tag nach dem Nettozahlungsziel die jeweiligen Mahnstufen ausgesprochen werden. Festlegen der Mahnspesen in der jeweiligen Mahnstufe. Mahnen-Tabelle Weist alle Rechnungen aus, die noch nicht (vollständig) bezahlt wurden. Wann wird eine Rechnung zur Mahnung vorgeschlagen ? darf der Kunde gemahnt werden ? Es wird vorweg überprüft, ob der Kunde gemahnt werden darf. ist laut Zahlungskondition die Rechnung bereits überfällig ? Falls ja, wird in der Zahlungskondition der Rechnung überprüft, ob der Zahlungsverzug in Tagen seit dem Nettozahlungsziel bereits zu einer Mahnung führen soll. welche Mahnstufe wird verwendet ? Falls ja wird überprüft, welche Mahnstufe für die gegenständliche Rechnung zuletzt ausgesprochen wurde. Falls bereits eine Mahnung vorliegt, wird die zuletzt verwendete Mahnstufe um 1 erhöht. Ausnahme : beim erstmaligen Start des Mahnprogrammes werden alle überfälligen Rechnungen Sycom Business – Benutzerhandbuch – Version 1.2 aufgrund nicht vorhandener Informationen über vorherige Mahnungen auf die Mahnstufe 1 gesetzt. Folgende Informationen und Bearbeitungsmöglichkeiten werden angeboten : ReNr Datum Tage Mahnen Letzte Mahnung Stufe KundenNr Name Ort Mahntext Rechnungs-Nummer Rechnungs-Datum Tage, die seit dem Nettozahlungsziel vergangen sind soll die Rechnung gemahnt werden ? Kann geändert werden. Falls dieses Kennzeichen gesetzt ist, wird der Mahntext <letzte Mahnung> der Mahnung zugeordnet. Kann geändert werden. Mahnstufe. Der Mahntext orientiert sich nach dem hier eingetragenen Wert. Kann geändert werden. Kunden-Nummer Kunden-Name Kunden-Ort kann geändert werden. Funktionen Drucke diese Liste Erzeugt eine Kopie des Bildschirm-Inhaltes auf Ihrem Windows-Standarddrucker. Druck Mahnungen Druckt die Mahnungen nach Kunden sortiert aus. Schließen Schließt die Funktion. 151 152 Sycom Business – Benutzerhandbuch – Version 1.2 Lieferanten – Zahlungsvorschlagstabelle (in Vers. 1.2 noch nicht implementiert) Listet die offenen Posten für alle Lieferanten auf. Folgende Sortierung wird ermöglicht : nach Skonto-bis Datum nach Fälligkeitsdatum Angezeigte Informationen : Lieferant ReDatum Betrag FälligAm BetragAbzSkonto SkontoBis Name des Lieferanten Rechnungs-Datum Rechnungsbetrag Datum des Netto-Zahlungszieles Betrag abzügl. Skonto, falls innerhalb der Skontofrist bezahlt wurde Datum, bis zu dem Skonto gewährt wird. Sycom Business – Benutzerhandbuch – Version 1.2 Kassabuch Erstellen von Kassenbucheinträgen Die Kassenbucheinträge werden automatisch bei folgenden Geschäftsfällen erzeugt : Schnellrechnung (Kassenbon) über den point of sale Rechnung wird bar ausgeschrieben Rechnung wird per Scheck ausgeschrieben Manuelle Barausgabe aus der Kassa Manuelle Bareinlage in die Kassa Storno einer Barrechnung (bar od. Scheck) Bar-Gutschrift Ausdrucken des Kassabuches Monat auswählen Wählen Sie den Monat aus, für den das Kassabuch gedruckt werden soll. Achten Sie dabei darauf, daß im Kalender <Von Datum> der jeweilige Monat aktuell angezeigt wird. Falls der Monat geändert werden soll, muß in der Suchlaufleiste im Kalender der Balken nach links bewegt werden, falls zurückgeblättert werden soll bzw. nach rechts bewegt werden, falls vorgeblättert werden soll. Klicken Sie mit der Maus auf irgend einen Tag des ausgewählten Monates. Kassenbuch drucken Geben Sie im neu geöffneten Fenster <Start mit Belegnummer> die Nummer ein, mit der der erste Beleg für diesen Monat definiert werden soll. Fragen Sie dazu Ihren Steuerberater oder rufen Sie das Kassabuch des Vormonates auf um die letzte (höchste) Nummer des Vormonat-Kassabuches zu hinterfragen. Die um <1> erhöhte Nummer ist dann die Startnummer für den aktuellen Monat. 153 154 Sycom Business – Benutzerhandbuch – Version 1.2 Folgende Daten werden angezeigt : Monat Datum BelegNr Text Einnahmen/ATS Ausgaben/ATS Übertrag Vormonat Summe Einnahmen Summe Ausgaben Kassenstand Ende Monat ausgewählter Monat Datum des jeweiligen Kassenbucheintrages Beleg-Nummer des jeweiligen Kassenbucheintrages Belegs-Text Betrag der Einnahme in ATS Die darin enthaltene MWst Betrag der Ausgabe in ATS Kassenendstand des Vormonates Summe der Einnahmen des ausgewählten Monates Summe der Ausgaben des ausgewählten Monates Kassenendstand im ausgewählten Monat Sycom Business – Benutzerhandbuch – Version 1.2 Rechnungsbuch Allgemeines Das Rechnungsbuch weist folgende Belege auf : Rechnungen (auch Sammelrechnungen und Point of Sale – Kassenbons) Rechnungs-Storni Gutschriften <Suchen> startet die Suche nach Belegen, die im eingetragenen Zeitraum gebucht wurden. Mögliche Einschränkungen Datum von Datum bis Datums-Untergrenze, die mit dem Buchungsdatum der Belege verglichen werden Datums-Obergrenze, die mit dem Buchungsdatum der Belege verglichen werden Sortierung der Beleg-Anzeige -> Datum -> Kundenname Falls Sie diese Markierung (Kreis mit Punkt) gesetzt haben, wird die Belege, nach Datum sortiert, angezeigt. Falls Sie diese Markierung (Kreis mit Punkt) gesetzt haben, werden die Belege nach Kundenname sortiert angezeigt. 155 156 Sycom Business – Benutzerhandbuch – Version 1.2 Angebotene Informationen Rechnungskopf (eigentlich Belegs-Kopf) Je gefundenem Beleg des ausgewählten Zeitraumes wird eine Zeile angezeigt. Datum Beleg Nr Kundenname Ort Betrag inkl. Ust Datum, an dem der Beleg ausgeschrieben wurde Beleg-Nummer Kundenname Kunden-Ort Betrag des Beleges inkl. Mehrwertsteuer Sycom Business – Benutzerhandbuch – Version 1.2 Rechnungspositionen (eigentlich Belegs-Positionen) Zum markierten Beleg werden angezeigt. Artikelbezeichnung Menge Preis inkl. Ust Ust Rabatt Positions-Summe Name des Artikels Menge des Beleges Brutto-Einzelpreis des Artikels Mehrtwertsteuersatz Gewährter Positionsrabatt in % Brutto Positionssumme, errechnet aus Brutto-Einzelpreis der Position mal Positionsmenge 157 158 Sycom Business – Benutzerhandbuch – Version 1.2 Summen Information Für alle selektierten markierten Belege wird angezeigt : Summe Summe Summe Summe Summe Rechnungen Storno Rechnungen Gutschriften Storno Gutschriften Mehrwertsteuer 10 % Summe Mehrwertsteuer 20 % Brutto-Summe aller selektierten Rechnungen Brutto-Summe aller selektierten Storno-Rechnungen Brutto-Summe aller selektierten Gutschriften Brutto-Summe aller selektierten Storno-Gutschriften Betrag der 10%-igen Mehrwertsteuer in allen selektierten Belegen Betrag der 20%-igen Mehrwertsteuer in allen selektierten Belegen Suchen Startet mit den getroffenen Selektionen die Belegssuche und zeigt im Anschluß die Daten in der Tabelle an. Sycom Business – Benutzerhandbuch – Version 1.2 Druck Re. Buch Druckt das Rechnungsbuch auf Ihrem Windows-Standarddrucker, falls die <Druckvorschau> nicht markiert ist. Falls die <Druckvorschau> markiert ist, wird das Rechnungsbuch am Bildschirm angezeigt. Schließen Schließt das Fenster <Rechnungsbuch>. 159 160 Sycom Business – Benutzerhandbuch – Version 1.2 8. Statistik Chefinfo Histo Berichte Statistik-Assistent Sycom Business – Benutzerhandbuch – Version 1.2 Chefinfo Sycom Business bietet dem Kontrollorgan (Eigentümer, Prokurist, Abteilungsleiter ....) einen auf zwei Bildschirmseiten komprimierten Überblick über die derzeitige Unternehmenssituation, wobei jederzeit von einer auf die andere Seite gewechselt werden kann. Folgende Informationen werden angeboten : Außenstände Lieferanten Angezeigt werden : Soll Haben Saldo Summe aller Lieferanten-Rechnungsstornos, LieferantenGutschriften Summe aller Lieferanten-Eingangsrechnungen Summe aller Verbindlichkeiten an Lieferanten Kunden Soll Haben Saldo Summe aller Ausgangsrechnungen Summe aller Ausgangsrechnungsstornos, Gutschriften Summe aller Forderungen an Kunden Kassastand Derzeit aktueller Kassastand. Lagerwert Derzeit aktueller Lagerwert. Summe der Lagerstände aller lagergeführten Artikel multipliziert mit deren Einstandspreis. In Kommission geführte Artikel und Artikel mit Minuslagerständen werden nicht berückichtigt. Umsatz-/DB – Statistik Datumsauswahl Nur gesamte Monate sollen selektiert werden : Datumsauswahl – Monate Wählen Sie im Jahresfenster das gewünschte Jahr aus. Wählen Sie im Monatsfenster den gewünschten Monat aus. Ein frei einstellbarer Tagesbereich soll selektiert werden : Datumsauswahl – Tage Wählen Sie im oberen Datumsfenster das Von-Datum aus. Wählen Sie im unteren Datumsfenster das Bis-Datum aus. Daten aktualisieren Klicken Sie mit der Maus auf <Daten aktualisieren>. Folgende Daten werden angezeigt : Umsatz Netto-Summe aller in diesem Zeitraum gebuchten Verkaufsbelege (Rechnungen minus 161 162 Sycom Business – Benutzerhandbuch – Version 1.2 Anteil DB (öS) Anteil DB (in %) Graph Rechnungsstornos minus Gutschriften plus Gutschriftenstornos). Anteil der selektierten Warengruppe am Gesamtumsatz. Wird keine Warengruppe ausgewählt, werden alle Warengruppen angenommen. Deckungsbeitrag, Saldo zwischen Nettoverkaufspreis und Einstandspreis (Lagermischpreis) der selektierten Warengruppe. Anteil der selektierten Warengruppe am Deckungsbeitrag. Wird keine Warengruppe ausgewählt, werden alle Warengruppen angenommen Deckungsbeitrag in Prozenten. Errechnet von Nettoverkaufspreis zum Einstandspreis (von oben nach unten) Falls markiert, wird eine Graphische Darstellung der errechneten Werte am Bildschirm angezeigt. Warengruppen Sycom Business bietet überdies die Möglichkeit den Verkaufserfolg einzelner Artikelgruppen in Relation zum Gesamterfolg zu untersuchen : Wählen Sie dazu aus dem Warengruppen-Schaubild jene Warenguppe per Mausklick aus, für die Sie Detailinformationen anfordern wollen. In der Umsatz/Deckungsbeitrags-Ansicht wird der Gesamtumsatz UND der Umsatz/Deckungsbeitrag der ausgewählten Warengruppe angezeigt. Dabei wird der Anteil des Umsatzes der Warengruppe am Gesamtumsatz und der Anteil des WarengruppenDeckungsbeitrages am gesamten Deckungsbeitrag angezeigt. Sycom Business – Benutzerhandbuch – Version 1.2 Histo Mögliche Einschränkungen -> Belegsart -> Artikel -> Kunde -> Datum Rechnung/Lieferschein/Angebot ................. <alle> sucht nach allen Belegen. Aktivieren Sie <Hole Artikel> um einen anderen Artikel auszuwählen Wählen Sie einen Kunden aus, falls Sie nur für einen bestimmten Kunden Belege des ausgewählten Artikels sehen wollen. Klicken Sie dazu auf <Hole Kunde>. Grenzen Sie den von Ihnen gewünschten Datumsbereich ein, in welchem die Belege gesucht werden sollen. Damit das Datum bei der Suche berücksichtigt wird, klicken Sie auf <Datum verwenden>. Starten Sie die Suche <Suchen>. In der ersten Tabelle (Auftragskopf) wird für jeden gefundenen Beleg eine Zeile angezeigt. -> -> -> -> Typ BelegNr Datum Kunde Belegstyp (Rechnung, Lieferschein.............) Belegnummer Datum, an dem der Beleg erstellt wurde Kundennummer 163 164 Sycom Business – Benutzerhandbuch – Version 1.2 -> Name Kundenname -> PLZ -> Bruttobetrag Postleitzahl des Kunden Betrag des Beleges inkl. MWst. Die darunter befindliche Tabelle (Auftragspositionen) zeigt Ihnen alle Artikel an, die im markierten Beleg ausgeschrieben wurden. -> -> -> -> -> Bezeichnung Menge Preis/MEH Rabatt/% Nettobetrag Name des Artikels Menge im Beleg Preis pro Mengeneinheit Gewährter Rabatt in % Nettobetrag der Position Jahresumsatz anzeigen Falls Sie eine Jahres-Statistik anzeigen wollen, markieren Sie das <Häckchen> bei <Jahresumsatz anzeigen>. -> Artikel -> Kunde -> Jahr Artikelnummer des ausgewählten Artikels Mit <hole Artikel> können Sie einen anderen Artikel anfordern Kundennummer des ausgewählten Kunden Mit <hole Kunde> können Sie einen anderen Kunden anfordern zeigt die Jahreszahl des Berichtszeitraumes. Klicken Sie auf den <schwarzen Pfeil nach unten>, um ein anderes Jahr zu selektieren. Aktualisieren Sie die Anzeige mit <Suchen>. Sycom Business – Benutzerhandbuch – Version 1.2 Angezeigte Informationen -> -> Artikelname des ausgewählten Artikels Kundenname des ausgewählten Kunden Für die Monate Jänner bis Dezember wird angezeigt : -> -> Verkaufs-Menge in Mengeneinheiten des ausgewählten Artikels beim ausgewählten Kunden Umsatz, der mit dem ausgewählten Artikel beim ausgewählten Kunden erzielt wurde. Hinweis : wurde kein Kunde ausgewählt, werden alle Kunden durchsucht und somit gilt : angezeigt werden Stückzahl und Umsatz des Artikels im durchsuchten Zeitraum. Wurde kein Artikel, aber sehr wohl ein Kunde ausgewählt, wird der Umsatz angezeigt, der mit dem Kunden im ausgewählten Zeitraum erzielt werden konnte. Druck diese Daten Erzeugt einen Bildschirmausdruck auf Ihrem Windows-Standarddrucker. Anzeige • • • • • • • • Belege des ausgewählten Belegtyps Belege mit bestimmten Artikeln Belege mit bestimmten Kunden Belege mit bestimmten Artikeln und Kunden Jahresumsatz allgemein Jahresumsatz mit bestimmten Artikeln Jahresumsatz mit bestimmten Kunden Jahresumsatz mit bestimmten Artikeln und Kunden Funktionen Suchen Angezeigt werden : Belegstabelle Typ BelegNr Datum Kunde Name PLZ Brutto Betrag Positionstabelle Bezeichnung Menge Preis/MEH Rabatt/% Netto Betrag Belegstyp Beleg-Nummer Datum der Belegerstellung Kunden-Nummer Kunden-Name Kunden-Postleitzahl Beleg-Betrag inkl. MWst Artikel-Bezeichnung Menge in Mengeneinheiten, mit dem der Artikel im Beleg ausgeschrieben wurde Artikel-Nettopreis laut Belegs-Position Gewährter Rabatt laut Belegs-Position Positions-Nettobetrag 165 166 Sycom Business – Benutzerhandbuch – Version 1.2 Jahresumsatz anzeigen Mit diesem Umschaltknopf wechseln Sie zwischen der Belegsansicht und der Anzeige der Jahresstatistik. (Verkaufsstatistik mit Umsatzanzeige im ausgewählten Jahr, wobei monatsweise Menge und Umsatz angezeigt werden) Bei Wechsel des <Jahres> müssen Sie das gewünschte Jahr auswählen und erneut <Suchen> aktivieren. Die Statistik-Angaben beziehen sich natürlich auf die zuvor getroffenen Auswahlkriterien : Selektion von Artikel Kunde und kein Artikel Kunde und Artikel Kein Artikel und kein Kunde Angezeigt wird Menge u. Umsatz für den Artikel Umsatz u. Menge aller Artikel bei diesem Kunden Umsatz und Menge mit ausgewähltem Artikel bei diesem Kunden Gesamtumsatz und Menge aller Artikel <Druck diese Daten> : die Verkaufsstatistik wird gedruckt <Jahresauswahl> : falls Sie ein anderes Jahr auswählen wollen, als jenes, das zuvor selektiert wurde, klicken Sie auf den <schwarzen Pfeil nach unten> und wählen Sie das gewünschte Jahr aus. <Suchen> startet die Anzeige der Verkaufsstatistik erneut. Falls Sie wiederum in die Anzeige der Belege zurückkehren wollen, klicken Sie auf den Umschaltknopf <Jahresumsatz anzeigen>. Sycom Business – Benutzerhandbuch – Version 1.2 Berichte Kundenliste Druckt eine Kundenliste sortiert nach Kundennamen aus. Folgende Stammdaten-Informationen werden angeboten : Name KdNr Telefon Fax Mobil E-mail Land PLZ Ort Strasse Kunden-Name Kunden-Nummer Kunden-Telefonnummer Kunden-Faxnummer Kunden-Mobiltelefonnummer Kunden-Emailadresse Kunden-Land Kunden–Postleitzahl und Ort Kunden-Strasse Lieferantenliste Druckt eine Lieferantenliste sortiert nach Lieferantennummer aus. Folgende Stammdaten-Informationen werden angeboten : Name LfNr Telefon Fax Mobil E-mail Land PLZ Ort Strasse Lieferanten-Name Lieferanten-Nummer Lieferanten-Telefonnummer Lieferanten-Faxnummer Lieferanten-Mobiltelefonnummer Lieferanten-Emailadresse Lieferanten-Land Lieferanten–Postleitzahl und Ort Lieferanten-Strasse 167 168 Sycom Business – Benutzerhandbuch – Version 1.2 Vertreter Umsätze und Deckungsbeiträge Statistik je Benutzer Benutzer Datum von Datum bis Umsatz EK DB 8abs) DB (in %) Auswahl des Benutzers Die Person, die für die Auftragsabwicklung inhaltlich verantwortlich gezeichnet hat. Zeitraum auswählen, untere Datumsgrenze Zeitraum auswählen, obere Datumsgrenze Umsatz (Rechnung minus Rechnungs-Storno minus Gutschrift) Einkaufswert der im Umsatz betroffenen Artikel Deckungsbeitrag als Saldo zwischen Nettoverkaufspreis und Einstandspreis, ausgewiesen in Absolutbeträgen in ATS Deckungsbeitrag in Prozent, errechnet aus der Differenz zwischen Nettoverkaufspreis und Einstandspreis. Umsatz zeigen Durchsucht alle umsatzrelevanten Belege (Rechnungen, Rechnungsstornos, Gutschriften) nach dem gewählten Benutzer und zeigt die Felder Umsatz, EK, DB abs und % an. Sycom Business – Benutzerhandbuch – Version 1.2 Statistik je Vertreter Vertreter Datum von Datum bis Umsatz EK DB 8abs) DB (in %) Auswahl des Vertreters Der Vertreter, der im Verkaufsbeleg angegeben wurde. Je Kunde wird der Standardvertreter in den Kundenstammdaten festgelegt. Dieser Vertreter wird im Verkaufsbeleg vorgeschlagen, kann aber geändert werden. Zeitraum auswählen, untere Datumsgrenze Zeitraum auswählen, obere Datumsgrenze Umsatz (Rechnung minus Rechnungs-Storno minus Gutschrift) Einkaufswert der im Umsatz betroffenen Artikel Deckungsbeitrag als Saldo zwischen Nettoverkaufspreis und Einstandspreis, ausgewiesen in Absolutbeträgen in ATS Deckungsbeitrag in Prozent, errechnet aus der Differenz zwischen Nettoverkaufspreis und Einstandspreis. Umsatz zeigen Durchsucht alle umsatzrelevanten Belege (Rechnungen, Rechnungsstornos, Gutschriften) nach dem gewählten Vertreter und zeigt die Felder Umsatz, EK, DB abs und % an. 169 170 Sycom Business – Benutzerhandbuch – Version 1.2 Druck Liste - Kumuliert Druck Liste - Detailliert Druckt eine Kopie des Bildschirminhaltes auf Ihrem Windows-Standarddrucker aus. Sycom Business – Benutzerhandbuch – Version 1.2 Umsatz- und Deckungsbeitragsliste Wählen Sie den Datumsbereich aus : Datum Von Datum Bis Kumuliert Anzeige von : Datum Belegs-Typ VK-Summe EK-Summe DB VK-Summe je Tag EK-Summe je Tag DB-Summe je Tag Tages-Datum Rechnungen, Rechnungsstornos oder Gutschriften Netto-Verkaufspreis,Tagessumme je Belegstyp Einstandspreis,Tagessumme je Belegstyp Deckungsbeitrag,Tagessumme je Belegstyp Umsatz aller umsatzrelevanten Belege je Tag Einkaufssumme der in den umsatzrelevanten Belegen je Tag angesprochenen Artikel Deckungsbeitrags-Summe Detailliert Anzeige von : Datum Beleg-Nummer VK-Summe EK-Summe DB VK-Summe je Tag EK-Summe je Tag DB-Summe je Tag Tages-Datum Nummer des umsatzrelevanten Verkaufsbeleges Netto-Verkaufspreis des Einzelbeleges Einstandspreis des Einzelbeleges Deckungsbeitrag des Einzelbeleges Umsatz aller umsatzrelevanten Belege je Tag Einkaufssumme der in den umsatzrelevanten Belegen je Tag angesprochenen Artikel Deckungsbeitrags-Summe 171 172 Sycom Business – Benutzerhandbuch – Version 1.2 Renner u. Pennerliste (Artikel/Kunde) Artikel – Deckungsbeitrag Liefert eine Liste, in der Artikel, deren Umsatz und Deckungsbeitrag angeführt werden. Der Betrachtungszeitraum beinhaltet den gesamten Lebenszeitraum des Systems. Sortierung nach Höhe des Deckungsbeitrags. Informationen : Menge Bestellnummer Artikelbezeichnung Umsatz in ATS DB in ATS Artikel-Verkaufsmenge Match-Code aus dem Artikelstamm Artikelbezeichnung Nettoverkaufs-Umsatz in ATS Deckungsbeitrag (NettoVerkaufspreis minus Einstandspreis) in ATS Gesamtsumme Umsatz Umsatz des gesamten Betrachtungszeitraumes Deckungsbeitrag des gesamten Betrachtungszeitraumes Gesamtsumme Deckungsbeitrag Artikel – Umsatz Liefert eine Liste, in der Artikel, deren Umsatz und Deckungsbeitrag angeführt werden. Der Betrachtungszeitraum beinhaltet den gesamten Lebenszeitraum des Systems. Sortierung nach Höhe des Umsatzes. Informationen : Menge Bestellnummer Artikelbezeichnung Umsatz in ATS DB in ATS Artikel-Verkaufsmenge Match-Code aus dem Artikelstamm Artikelbezeichnung Nettoverkaufs-Umsatz in ATS Deckungsbeitrag (NettoVerkaufspreis minus Einstandspreis) in ATS Gesamtsumme Umsatz Umsatz des gesamten Betrachtungszeitraumes Deckungsbeitrag des gesamten Betrachtungszeitraumes Gesamtsumme Deckungsbeitrag Sycom Business – Benutzerhandbuch – Version 1.2 Kunden – Deckungsbeitrag Liefert eine Liste, in der Kunden, deren Umsatz und Deckungsbeitrag angeführt werden. Der Betrachtungszeitraum beinhaltet den gesamten Lebenszeitraum des Systems. Sortierung nach Höhe des Deckungsbeitrags. Informationen : Ku-Nr Name Land PLZ Ort Strasse Umsatz in ATS DB in ATS Kunden-Nummer Kunden-Name Kunden-Land Kunden-Postleitzahl und Ort Kunden-Strasse Nettoverkaufs-Umsatz in ATS Deckungsbeitrag (NettoVerkaufspreis minus Einstandspreis) in ATS Gesamtsumme Umsatz Umsatz des gesamten Betrachtungszeitraumes Deckungsbeitrag des gesamten Betrachtungszeitraumes Gesamtsumme Deckungsbeitrag Kunden – Umsatz Liefert eine Liste, in der Kunden, deren Umsatz und Deckungsbeitrag angeführt werden. Der Betrachtungszeitraum beinhaltet den gesamten Lebenszeitraum des Systems. Sortierung nach Höhe des Umsatzes. Informationen : Ku-Nr Name Land PLZ Ort Strasse Umsatz in ATS DB in ATS Kunden-Nummer Kunden-Name Kunden-Land Kunden-Postleitzahl und Ort Kunden-Strasse Nettoverkaufs-Umsatz in ATS Deckungsbeitrag (NettoVerkaufspreis minus Einstandspreis) in ATS Gesamtsumme Umsatz Umsatz des gesamten Betrachtungszeitraumes Deckungsbeitrag des gesamten Betrachtungszeitraumes Gesamtsumme Deckungsbeitrag 173 174 Sycom Business – Benutzerhandbuch – Version 1.2 Statistik-Assistent Einleitende Erklärungen „Es ist völlig unmöglich, alle nur erdenklichen Statistiken anzubieten, die benötigt werden“ Das war zumindest bisher der allgemeine Tenor von Leuten, die Statistiken aus dem Datenmaterial von Warenwirtschaften zu erstellen hatten. Die Erklärung dafür : Inhalte und Struktur der angebotenen Berichte waren fix vorgegeben. Deshalb wäre es unmöglich gewesen, alle Verknüpfungsmöglichkeiten der vorhandenen Daten zu berücksichtigen. Die geistigen Urväter von Sycom Business denken da anders. Sie stellen Ihnen natürlich auch fertige, häufig gewünschte Reports zur Verfügung, darüber hinaus bieten Sie Ihnen aber die Möglichkeit eigene Berichte zu generieren, deren Inhalt Sie selbst zusammenstellen können. Sycom Business – Benutzerhandbuch – Version 1.2 Unterstützt werden Sie dabei von einem Assistenten, der Ihnen zu jeder Zeit der Berichtserstellung die auswertbaren Geschäftsdaten zur Selektion anbietet und Sie darüber informiert, welche Inhalte Ihr Bericht abliefern würde. Nur so ist es möglich, daß Sie mit 7 Mausklicks einen fix-fertigen Bericht erstellen können und somit weit über 3.000 Berichte in Eigenregie erstellen können. Vorgangsweise Wählen Sie per Mausklick Weiter >> Bis jetzt haben Sie festgelegt, welche Daten angezeigt werden sollen. In unserer Auswahl sind das : Umsatz Menge Deckungsbeitrag (DB) 175 176 Sycom Business – Benutzerhandbuch – Version 1.2 Weiter >> In der Summenauswahl legen wir fest, welche Summen wir gebildet haben wollen. In unserer Auswahl sind das die Warengruppen: EDV Telekom Umsatz Menge Deckungsbeitrag (DB) 120.000 150 40.000 200.000 326 60.000 Sycom Business – Benutzerhandbuch – Version 1.2 Weiter >> In der Auswahl für die 1. Zusatzsumme legen wir fest, welche Detaillierung wir für die Warengruppen gebildet haben wollen. In unserer Auswahl sind das die einzelnen Artikel der jeweiligen Warengruppe: EDV Computer Pentium 500 Monitor 17 Zoll Telekom Handy Nokia 6110 Schnurlos-Telefon Gigaset Umsatz Menge Deckungsbeitrag (DB) 120.000 150 40.000 100.000 100 30.000 20.000 50 10.000 200.000 326 60.000 160.000 120 24.000 40.000 206 36.000 177 178 Sycom Business – Benutzerhandbuch – Version 1.2 Weiter >> In der Auswahl für die 2. Zusatzsumme legen wir fest, welche Summenbildung wir für jeden Artikel gebildet haben wollen. In unserer Auswahl sind das die Vertreter, welche die Artikel verkauft haben: Umsatz EDV Computer Pentium 500 Katja Schmidt Ingo Rammer Monitor 17 Zoll Frau Moser Herr Köchl Telekom Handy Nokia 6110 Herr Köchl Menge Deckungsbeitrag (DB) 159.600 29 56.000 119.000 15 42.000 35.000 84.000 5 10 14.000 28.000 40.600 14 14.000 23.200 17.400 8 6 8.000 6.000 159.960 120 24.000 120 120 24.000 24.000 159.960 159.960 Sycom Business – Benutzerhandbuch – Version 1.2 Falls Sie möchten, können Sie hier noch einen weiteren Detaillierungsgrad Wählen. Falls nicht, wählen Sie den Eintrag <Keine weiteren Kriterien> und klicken Sie ...........Weiter >> 179 180 Sycom Business – Benutzerhandbuch – Version 1.2 Fertigstellen Zuletzt können noch Einschränkungen getroffen werden : Datum von Datum bis Untere Datumsgrenze Obere Datumsgrenze Falls Sie eine oder mehrere der nachfolgenden Selektionen berücksichtigen wollen, klicken Sie auf das weiße Kästchen neben der Selektion, um eine Markierung zu setzen. Nur dann wird diese Einschränkung auch berücksichtigt. (Wollen Sie, daß diese Einschränkung nicht mehr berücksichtigt wird, nehmen Sie das <Häckchen> weg. Warengruppe Daten sollen nur nach einer bestimmten Warengruppe durchsucht werden Artikel Daten sollen nur nach einem bestimmten Artikel durchsucht werden Kunde Daten sollen nur nach einem bestimmten Kunden durchsucht werden Vertreter Daten sollen nur nach einem bestimmten Vertreter durchsucht werden Bediener Daten sollen nur nach einem bestimmten Bediener durchsucht werden, der die Daten angelegt hat. Sycom Business – Benutzerhandbuch – Version 1.2 <Speichern> Ermöglicht Ihnen diese Auswahl zu speichern und dafür einen Namen zu vergeben, mit dem Sie hinkünftig unter <Gespeicherte Statistik laden> die Statistik aufrufen können. Achtung : die Einschränkungen müssen bei jedem Start des Berichtes neu festgelegt werden. <Fertigstellen> bedeutet : Ich will endlich die Liste sehen. Die Daten werden laut Selektion und getroffener Einschränkungen aufbereitet und am Bildschirm angezeigt. Das Ergebnis Falls das Suchergebnis nicht Ihren Erwartungen entspricht, überprüfen Sie bitte, ob eine der nachfolgend aufgezählten Fehlerquellen zutreffend ist und starten Sie nach Korrektur den Bericht nochmals. Mögliche Fehlerquellen 1. Sie haben auf der Seite <Einschränkungen> nicht den gewünschten Datumsbereich eingestellt. Dazu folgende Anmerkung : Falls Sie den Assistenten starten, ist das aktuelle Tagesdatum, das auf Ihrem PC eingestellt ist, als Vorschlagswert ausgewählt. 1.1 Für den Fall, daß das Tagesdatum Ihres PC´s falsch eingestellt ist, gehen Sie wie folgt vor : • • Start Einstellungen 181 182 Sycom Business – Benutzerhandbuch – Version 1.2 • • • 1.2 Systemsteuerung Datum und Uhrzeit Stellen Sie das aktuelle Tagesdatum und eventuell die korrekte Uhrzeit ein, <Übernehmen> und <OK>. Für den Fall, daß Ihr Maschinen-Datum korrekt ist, aber der ausgewählte Datumsbereich nicht Ihren Vorstellungen enstpricht, gehen Sie weil folgt vor : • Geben Sie den gewünschten Datumsbereich ein. Klicken Sie dazu auf die Datumsfelder und verändern Sie den aktuellen Wert auf den von Ihnen gewünschten. Zusatz-Tips zur Datumseingabe : Klicken Sie in das Datumsfeld. Drücken Sie die Funktionstaste F2 – zum Löschen des gesamten Datums. Geben Sie dann das Datum in folgender Form neu ein : TT/MM/JJJJ Zweistellige Angabe des Tages (Bsp.: 08) Zweistellige Angabe des Monats (Bsp.: 01) Vierstellige Angabe des Jahres (Bsp.: 2001) F3 – zur automatischen Eingabe des Tagesdatums 2. Sie haben Einschränkungen getroffen, die nicht gewollt waren. Schließen Sie den angezeigten Bericht durch Maus-Klick auf das <X> am rechten oberen Bildschirmrand, worauf der Berichts-Assitent auf die letzte Seite mit den Einschränkungen zurückkehrt. Korrigieren Sie die getroffenen Einschränkungen inhaltlich oder entfernen Sie eine Einschränkung dadurch, daß Sie das jeweilige <Häckchen> per Mausklick entfernen. Somit wird diese Einschränkung nicht mehr berücksichtigt. 3. Sie haben Summenbildungen gewählt, die korrigiert werden sollen. Schließen Sie den angezeigten Bericht durch Maus-Klick auf das <X> am rechten oberen Bildschirmrand, worauf der Berichts-Assitent auf die letzte Seite mit den Einschränkungen zurückkehrt. Kehren Sie mit der Taste <zurück> bis auf jene Seite zurück, auf der Sie die getroffene Summenbildung auf die gewünschte korrigieren. Verfahren Sie dann mittels <weiter> derart, daß der Bericht wieder erstellt werden kann. Sycom Business – Benutzerhandbuch – Version 1.2 Sonderfunktionen Der Berichtsassistent bietet Ihnen folgende Zusatz-Funktionen an, die Ihnen weitere Bequemlichkeiten offerieren : Zeigt Ihnen ein Inhaltsverzeichnis Ihrer Liste an, in der Sie somit nach gewählten Summenbildungen strukturiert navigieren können. Die von Ihnen in der Hierarchie am höchsten definierte Summe (in unserem Beispiel die Warengruppen) wird eingangs angezeigt. Durch einen Klick auf das <+> wird die nächst niedrigere Hierarchiestufe (in unserem Beispiel die dazugehörenden Artikel) angezeigt. Folgerichtig werden mit jedem weiteren Klick auf <+> die nächst niedrigeren Hierarchiestufen aufgesucht und angezeigt. In unserem Beispiel sind das natürlich die Vertreter, die diesen Artikel im ausgewählten Zeitraum verkauft haben. Klicken Sie auf das <->, um die aktuelle Hierarchiestufe zu schließen und zur jeweiligen übergeordneten Hierarchiestufe zurückzukehren. 183 184 Sycom Business – Benutzerhandbuch – Version 1.2 Erzeugt einen Ausdruck Ihrer Liste auf Ihrem WindowsStandarddrucker. Falls Sie einen anderen Drucker wählen wollen, geben Sie dazu in der angebotenen Auswahl einen anderen Zieldrucker ein. Verändern Sie mit dem Lupensymbol die Größe der am Bildschirm angezeigten Liste. Die Lupe mit dem <-> verkleinert, die Lupe mit dem <+> vergrößert die Anzeige. Oder : Wählen Sie aus den angebotenen Voreinstellungen (schwarzer Pfeil nach unten) jenen Wert aus, mit dem Sie die Anzeige der Liste am Bildschirm erzeugen möchten. Blättern Sie mittels <Pfeil nach unten> zur nächsten Seite, mittels <Pfeil nach oben zur vorhergehenden Seite. Die im mittleren Bereich angebotene Information gibt Auskunft darüber, welche Seite von insgesamt wievielen Seiten gerade angezeigt wird. Beispiele : 1/1 bedeutet : die Seite –1- von insgesamt 1 2/4 bedeutet : die Seite –2- von insgesamt 4 Zum Navigieren in den Seiten können Sie aber auch die Tasten <Back>, um zurückzublättern und <Forward>, um <vorwärtszublättern> aktivieren. Sycom Business – Benutzerhandbuch – Version 1.2 Geburtstagsliste Sie können im Kundenstamm Geburtsdaten Ihrer Kunden eintragen. Die Geburtstagsliste listet Ihnen all jene Kunden auf, die in dem selektierten Zeitraum Datum von – Datum bis Geburtstag haben werden. Funktionen : Suchen Startet die Suche Export Excel Überträgt die gefundenen Kunden in eine Excel-Tabelle. Schließen Schließt das Fenster. 185 186 Sycom Business – Benutzerhandbuch – Version 1.2 9. Administrator-Aufgaben Systemeinstellungen - Konfiguration Kopienanzahl festlegen Belegnummernkreise festlegen Datenbank-Reorganisation Datensatz-Sperren aufheben Benutzer anlegen Berechtigungen vergeben Kassabuchung ändern Netzwerkadministrator-Funktionen Datenexport Artikel/Kunde Point of Sale – Fehleraufzeichnungen Belegs-Texte Artikel-Schnellwartung Lizenz Sycom Business – Benutzerhandbuch – Version 1.2 Systemeinstellungen – Konfiguration Diese Funktionsgruppe ist durch ein Zugangs-Passwort geschützt, da die beim Setup des Programmes getroffenen Einstellungen nur im äußersten Notfall geändert werden sollen und dann auch nur nach vorheriger Rücksprache mit Ihrem Systembetreuer der Fa. Sycom oder einem ermächtigten Distributionspartner. Folgende Einstellungen sind möglich : Datenbank Directory Name der Datenbank Name und Pfad der Datenbank Name des Verzeichnisses, in dem die Druckvorlagen zu finden sind Name der Korrespondenzdatei mit der Factor-Bank (notwendig für die Factor-Abwicklung) Nummer des Standard-Kunden bei Barverkauf - Kassenbon (Point of Sale – Modul) Nummer des diversen Artikels (10 % MWst) bei Barverkauf – Kassenbon (Point of Sale – Modul) Nummer des diversen Artikels (20 % MWst) bei Barverkauf - Kassenbon (Point of Sale – Modul) Parameter Informationen Identnummer der Firma Name der Firma Nummernkreise/Kopienanzahl festlegen Standardmäßig werden alle Belege auf Ihrem Windows-Standard-Drucker ausgegeben (1 Exemplar). Falls Sie eine andere Organisation wählen wollen, gehen Sie dabei wie folgt vor : Anzahl Originale Wählen Sie in der angebotenen Tabelle im Feld <Org.> die Anzahl der Originale für den jeweiligen Beleg aus. Drucker für Originale In der Spalte <Drucker Org> können Sie den Drucker einstellen, auf dem die Originale ausgedruckt werden sollen. Anzahl Kopien Wählen Sie in der angebotenen Tabelle im Feld <Durchschl.> die Anzahl der Kopien für den jeweiligen Beleg aus. Drucker für Kopien In der Spalte <Drucker Durchschl.> können Sie den Drucker einstellen, auf dem die Durchschläge ausgedruckt werden sollen. Löschen Nur für Kenner. Löschen einer Zeile kann dazu führen, daß der jeweilige Beleg nicht mehr ausgedruckt wird. Stellen Sie sich selbst die Frage : „Weiß ich wirklich, was ich gerade anstelle ?“ Hinzufügen Stellen Sie sich selbst die Frage : „Weiß ich wirklich, was ich gerade anstelle ?“ 187 188 Sycom Business – Benutzerhandbuch – Version 1.2 Drucke Liste Druckt den aktuellen Bildschirminhalt auf Ihren Windows-Standard-Drucker. Belegnummernkreise festlegen Die Spalte <Nummer> der Belegtabelle weist zu jedem Zeitpunkt die nächste zu vergebene Belegnummer aus. Der letzte gebuchte Beleg der jeweiligen Belegstype wurde somit mit der um <1> niedrigeren Nummer generiert. Nach dem ersten Programm-Setup werden alle Belege mit Nummer <1000> starten. Wichtig : Stellen Sie im laufenden Betrieb ohne vorherige Rückfrage mit Ihrem Systembetreuer NIEMALS die Belegnummernkreise um. Einzig vor dem ersten offiziellen Einsatz können Sie die Startnummern nach eigenen Wünschen definieren (Bsp.: Hinterfragen Sie bei Ihrem Steuerberater die letzte Rechnungsnummer vor dem Erst-Einsatz von Sycom Business. Erhöhen Sie diese Nummer um <1> und Sie führen den alten Rechnungs-Nummernkreis lückenlos fort). Achten Sie bitte dabei darauf, daß lediglich Zahlen, aber keine Buchstaben verwendet werden dürfen. Datenbank-Reorganisation Nach Start der Funktion erhalten Sie den Hinweis <Achtung, die Datenbank darf nicht durch andere Benutzer geöffnet sein>. Sorgen Sie somit organisatorisch dafür, daß vor dem Reorganisationslauf andere Systemanwender aus Sycom Business aussteigen. Markieren Sie <Datenbank komprimieren> und klicken Sie auf <Start>. Datensperren aufheben Falls Sie einen Systemabsturz zu verzeichnen haben (Bsp.: Stromausfall) kann es sein, daß der zuletzt bearbeitet Datensatz gesperrt ist, worauf Sie eine ähnliche Meldung erhalten wie etwa „Datensatz wird derzeit bearbeitet von ...............“ Um die Datensperre aufzuheben und danach wieder weiter arbeiten zu können, gehen Sie wie folgt vor : markieren Sie die Zeile in der Lock-Tabelle, die Sie löschen wollen. <Löschen> Sie die Zeile <Speichern> <Schließen>. Benutzer anlegen Neu Loginname Name Password Name des Benutzers Name des Benutzers Geheimcode des Benutzers Sollte eigentlich nur der eine Benutzer selbst wissen. Speichern Speichert die Benutzer-Informationen in der Datenbank ab. Sycom Business – Benutzerhandbuch – Version 1.2 Berechtigungen Siehe Abschnitt <Benutzer-Berechtigungen vergeben>. Schließen Schließt das aktuelle Fenster. Sonderfall - Vertreter Vertreter werden wie Benutzer angelegt. Sie können einem Kunden als Standardvertreter zugeordnet werden <Stammdaten – Kundenstamm>. Im Verkaufsbeleg wird der Vertreter mitgeführt. Dies erlaubt Umsatz- und Deckungsbeitragstatistiken im Zuge einer Provisionsberechnung. Benutzer-Berechtigungen vergeben Listet alle Menüfunktionen auf und ermöglicht das Setzen eines <Erlaubt> - Kennzeichens. Falls eine derartige Kennung fehlt, wird der jeweilige Menüpunkt auf der Maske nicht angezeigt und kann somit auch nicht mehr gewählt werden. Vergessen Sie nicht auf der <Benutzer-Maske> den veränderten Datensatz abzuspeichern. Kassabuchungen ändern Alle Kassabucheinträge können durch den Administrator geändert werden. Auswahl Monat Selektieren Sie im Kalender den Monat, in dessen Kassabuch eine Buchung geändert werden soll. Tabelle Kassabuch Listet in einer Bildschirmtabelle die Buchungen des selektierten Monats auf. Klicken Sie mit der Maus auf das Spaltenelement, dessen Inhalt Sie ändern wollen und ändern Sie den Inhalt. Welche Informationen können geändert werden : • • • Datum Text Betrag Speichern Erfolgt automatisch !! Ihre Änderungen werden sofort durchgeführt. Falls Sie eine durchgeführte Modifikation rückgängig machen wollen, müssen Sie den Mauszeiger auf das jeweilige Feld positionieren und die Änderung händisch wieder auf den gewünschten Wert korrigieren. 189 190 Sycom Business – Benutzerhandbuch – Version 1.2 Netzwerk-Administrator-Funktionen Verbindung anzeigen (list connections) Zeigt die derzeit vorhandenen Netzwerk-Mappings an. Verbindung erstellen (get a connection) Erstellt ein neues Netzwerk-Mapping. Wählen sie aus der angebotenen Liste der verfügbaren Netzwerkrechner per Doppelklick denjenigen aus, mit dem eine Verbindung erstellt werden soll. Verbinden Sie sich mit jenem Laufwerk/Verzeichnis, mit dem die Verbindung erstellt werden soll. Verbindung löschen (kill a connection) Markieren Sie in der Liste der aktuellen Netzwerkverbindungen (Verbindungen anzeigen) die zu löschende Verbindung und klicken Sie auf <kill a connection>. Netzwerk-Benutzer holen (get network user) Verbindet den Administrator mit dem ausgewählten Benutzer und zeigt dessen Netzwerkverbindungen an. Die Funktionen <Netzwerkverbindungen anzeigen> <Netzwerkverbindungen erstellen> <Netzwerkverbindungen löschen> können somit für den ausgewählten Netzwerk-Benutzer durchgeführt werden. Sycom Business – Benutzerhandbuch – Version 1.2 Daten-Export Auswahl des Exportfilters : • • Kundenstamm exportieren Artikelstamm exportieren Kundenstamm exportieren Wählen Sie den Eintrag <Kundenstamm exportieren> aus und klicken Sie auf <Start Export>. Die Druckvorschau zeigt Ihnen die Kundendaten an. Klicken Sie jetzt mit der Maus auf das Symbol <Briefumschlag mit eingehendem roten Pfeil>. Wählen Sie das Exportformat (z.B.: Excel-7.0) und die Destination (z.B: Disk File = Platten-Datei) aus. Standardmäßig schlägt Ihnen Sycom Business vor, die Datei <Export-Kunden> zu nennen und selbige im Verzeichnis c:\temp\ abzulegen. Bei unserem obigen Beispiel würde die Datei <Export-Kunden.xls> angelegt und könnte somit im Excel geladen und weiter bearbeitet werden. Artikelstamm exportieren Wählen Sie den Eintrag <Artikelstamm exportieren> aus und drucken Sie auf <Start Export>. Die Druckvorschau zeigt Ihnen die Artikeldaten an. Klicken Sie jetzt mit der Maus auf das Symbol <Briefumschlag mit eingehendem roten Pfeil>. Wählen Sie das Exportformat (z.B.: Excel-7.0) und die Destination (z.B: Disk File = Platten-Datei) aus. Standardmäßig schlägt Ihnen Sycom Business vor, die Datei <Export-Artikel> zu nennen und selbige im Verzeichnis c:\temp\ abzulegen. Bei unserem obigen Beispiel würde die Datei <Export-Artikel.xls> angelegt und könnte somit im Excel geladen und weiter bearbeitet werden. 191 192 Sycom Business – Benutzerhandbuch – Version 1.2 Point of Sale - Fehlerlog Einleitende Erklärungen Um einen zügigen Kassiervorgang zu ermöglichen und somit die Wartezeit am Point of Sale für den Kunden zu minimieren, werden Verkaufspositionen bei Auftreten einer der nachfolgend beschriebenen Aktionen in das Logbuch eingetragen : Der EAN-Code (Strichcode mit europäischer Artikelnummer) auf der Verpackung der Handelsware wird in der Artikeltabelle nicht gefunden. Der Artikel kann somit keinem in der EDV geführten Artikel zugeordnet werden und wird mangels besseren Wissens vorübergehend als <Diverser Artikel> gebucht. Die Ware besitzt keinen EAN-Code. Auch hier wird der Artikel als <Diverser Artikel> ausgeschrieben. Der durch die EDV vorgeschlagene Verkaufspreis eines Artikels wird während des Kassiervorganges abgeändert (etwa weil auf der Verpackung ein anderer Preis ausgewiesen ist). Daten-Selektion Offene Alle nicht bearbeiteten Logbuch-Einträge werden angezeigt. Erledigte Alle bereits bearbeiteten Logbuch-Einträge werden angezeigt. Sycom Business – Benutzerhandbuch – Version 1.2 Angezeigte Informationen Datum Beleg Menge EAN Artikelbezeichnung Brutto VK Netto EK Preis Korr Bearbeiter Update Datum des Kassiervorganges Beleg-Nummer Verkaufsmenge in Stk. EAN-Code Strichcode mit der europäischen Artikelnummer Name des Artikels Verkaufspreis inkl. MWst laut Artikelstammdaten Einkaufspreis Verkaufspreis inkl. MWst laut Rechnung Name des Kassiers Falls markiert, werden folgende Aktualisierungen durchgeführt : Korrektur der Lagerstände Korrektur des Deckungsbeitrages der Rechnung Korrektur des veränderten EAN-Codes in den Artikelstammdaten Korrektur des veränderten Verkaufspreises in den Artikelstammdaten Funktionen Lösche Zeile Löscht die aktuell markierte Zeile aus dem Logbuch Suche div.Artikel Sucht in den Artikelstammdaten nach Artikeln, deren Brutto-VK dem Brutto-VK des gegenständlichen Logbuch-Eintrages entspricht. Werden mehrere Artikel gefunden, wird eine Auswahl-Tabelle angeboten, in der folgende Informationen angezeigt werden : Brutto-Verkaufspreis EAN-Code Artikelbezeichnung Mit Übernehmen ersetzt man den LogbuchEintrag <Diverser Artikel> mit dem ausgewählten Artikel. Mit Schließen verläßt man die AuswahlTabelle ohne Ersetzen des Logbuch-Eintrages <Diverser Artikel>. 193 194 Sycom Business – Benutzerhandbuch – Version 1.2 Korrekturen Starten Falls die Markierung im Feld <Update> gesetzt ist, werden folgende Aktionen durchgeführt : Korrektur der Lagerstände Die Lagerbuchung wird mit der Mengenangabe aus dem Logbuch auf dem lagergeführten gegenständlichen Artikel nachgeführt. Korrektur des Deckungsbeitrages der Rechnung Da der zuvor ausgeschriebene <diverse Artikel> keinen Einstandspreis hatte, kann erst jetzt ein korrekter Deckungsbeitrag ermittelt werden. Korrektur des veränderten EAN-Codes in den Artikelstammdaten Der EAN-Code des Logbuches ersetzt in der Artikeltabelle den dort vorhandenen EANCode. Korrektur des veränderten Verkaufspreises in den Artikelstammdaten Der Brutto-VK des Feldes Preis-Korr des Logbuches ersetzt in der Artikeltabelle den dort vorhandenen Verkaufspreis. Navigation Schließen Schließt das gegenständliche Fenster Sycom Business – Benutzerhandbuch – Version 1.2 Erfassen und Warten von Belegs-Texten Falls Sie kein eigenes Firmen-Papier verwenden, auf dem Ihre Geschäftsdaten ausgewiesen sind, wie etwa die Firmenbezeichnung, die Adresse, die Bankverbindung, die UID-Nummer, die Firmenbuchnummer etc. können Sie mit dieser Funktion sogenannte Kopf und Fußtexte je Belegs-Art erfassen. Was kann festgelegt werden : • Belegs-Art Angebot Auftrag Lieferschein Rechnung Auftrag-Storno Lieferschein-Storno Rechnung-Storno Gutschrift Bestellung Mahnung • Datum Von – Bis Zeitlicher Gültigkeitsbereich, innerhalb welchem der jeweilige Text gedruckt wird. Optimal einsetzbar für nur saisonal gültige Informationen, wie etwa Weihnachts- bzw. Neujahrsglückwünsche. 195 196 Sycom Business – Benutzerhandbuch – Version 1.2 • Kopf-/Fußtexte Kopf-Texte Diese werden VOR den eigentlichen Belegsinformationen (Kunde, Artikel, Zahlungskondition, Versandvermerk) gedruckt. Geben Sie hier etwa Ihren Firmennamen und Ihre Anschrift ein. Fuß-Texte Diese werden NACH den eigentlichen Belegsinformationen gedruckt. Geben Sie hier etwa Ihre Bankverbindung, UIDNummer, die Firmenbuchnummer etc. ein. • Reihung Sie können mehrere Kopf- und Fußtexte pro Belegs-Art erfassen. Mit dieser Nummer legen Sie fest, in welcher Reihenfolge die von Ihnen definierten Kopftexte bzw. Fußtexte gedruckt werden. Sehen Sie dazu das unter Text skizzierte Beispiel. • Text Festlegen von Wortlaut und Layout. Beispiel : Sie wollen für das Rechnungsformular folgende Informationen ausdrucken : Ihren Firmennamen und die Anschrift Den Text Wir danken für Ihren Einkauf Ihre Bankverbindung, UID-Nummer und die Firmenbuchnummer Was ist zu tun : Legen Sie für die Belegs-Art Rechnung einen Kopf-Text an. Klicken Sie dazu auf NEU. Wählen Sie im Feld Belegs-Art den Eintrag Rechnung aus. Legen Sie den zeitlichen Gültigkeitsbereich fest. Falls dieser Text langfristig gültig sein soll (in unserem Beispiel ist das für Firmenname und Anschrift der Fall). Datum von : 01.09.1999 Datum bis : 01.09.2050 Wählen Sie den Eintrag K für Kopf Sycom Business schlägt die Reihung 1 automatisch vor. Sie müssen hier keine Änderung vornehmen. Klicken Sie in das Feld Text. Geben Sie im folgenden Fenster den gewünschten Text ein. Sycom Business – Benutzerhandbuch – Version 1.2 Speichern Sie den Text ab. Legen Sie für die Belegs-Art Rechnung den 1. Fuß-Text an. Klicken Sie dazu auf NEU. Wählen Sie im Feld Belegs-Art den Eintrag Rechnung aus. Legen Sie den zeitlichen Gültigkeitsbereich fest. Falls dieser Text langfristig gültig sein soll (in unserem Beispiel ist das für Firmenname und Anschrift der Fall). Datum von : 01.09.1999 Datum bis : 01.09.2050 Wählen Sie den Eintrag F für Fuß. Sycom Business schlägt die Reihung 1 automatisch vor. Sie müssen hier keine Änderung vornehmen. Klicken Sie in das Feld Text. Geben Sie im folgenden Fenster den gewünschten Text ein. Speichern Sie den Text ab. 197 198 Sycom Business – Benutzerhandbuch – Version 1.2 Legen Sie für die Belegs-Art Rechnung einen 2. Fuß-Text an. Klicken Sie dazu auf NEU. Wählen Sie im Feld Belegs-Art den Eintrag Rechnung aus. Legen Sie den zeitlichen Gültigkeitsbereich fest. Falls dieser Text langfristig gültig sein soll (in unserem Beispiel ist das für Firmenname und Anschrift der Fall). Datum von : 01.09.1999 Datum bis : 01.09.2050 Wählen Sie den Eintrag F für Kopf Geben Sie die Reihung 2 ein. Klicken Sie in das Feld Text. Geben Sie im folgenden Fenster den gewünschten Text ein. Speichern Sie den Text ab. Beim Ausdruck einer Rechnung werden somit folgende Texte angedruckt : Sycom Business – Benutzerhandbuch – Version 1.2 199 200 Sycom Business – Benutzerhandbuch – Version 1.2 Artikel-Schnellwartung Selektieren Sie im Artikel-Such-Fenster die gewünschten Artikel. Übernehmen Sie die gefundenen Artikel in die Schnell-Bearbeitungs-Tabelle. Welche Informationen können geändert werden : • • • • Artikel-Bezeichnung Verkaufspreis inkl. MWst Verkaufspreis exkl. MWst Einkaufspreis Funktionen : Speichern Schreibt Ihre Änderungen in die Datenbank zurück. Hole Artikel Öffnet das Artikel-Suchfenster, um Ihnen die Möglichkeit zur neuen Artikelselektion zu ermöglichen Schließen Schließt das Fenster Sycom Business – Benutzerhandbuch – Version 1.2 Lizenz Um alle Funktionen von Sycom Business ausführen zu können, benötigt man einen hardwarebezogenen Lizenzschlüssel (gilt vor allem für Verkaufsbelege, Bestellungen, Wareneingänge etc.), der in dieser Funktion eingegeben wird. Er beinhaltet Funktionsumfang und Gültigkeitsdauer. 201 202 Sycom Business – Benutzerhandbuch – Version 1.2 10. Abmelden Abmelden Programmende Anzeige des angemeldeten Benutzers Sycom Business – Benutzerhandbuch – Version 1.2 Abmelden Meldet den bis zu diesem Zeitpunkt angemeldeten Benutzer ab und blockiert solange den gesamten Bildschirm, bis ein neuer Benutzer angemeldet wird. Der einzugebende <Bedienercode> ist als Passwort in den Benutzer-Daten, <Administrator, Benutzer anlegen, Password> abgespeichert. Nach Eingabe dieser Kennung wird am unteren Bildschirmrand der Benutzer-Name <Administrator, Benutzer anlegen, Name> angezeigt. Der angemeldete Benutzer wird bei allen Transaktionen mitprotokolliert, sodaß Verantwortlichkeiten nachvollziehbar sind. Achten Sie daher in Ihrem eigenen Interesse darauf, daß Sie sich abmelden, falls Sie den Arbeitsplatz (wenn auch nur kurzfristig) verlassen. Programmende Sycom Business wird geschlossen. Sie kehren automatisch in jene Oberfläche zurück, von der Sie Sycom Business gestartet haben. Anzeige des aktiven Benutzers Am rechten Rand der Funktions-Leiste wird der angemeldete Benutzer angezeigt. Alle Logbücher, die während des laufenden Betriebes die Aktivitäten mitprotokollieren, speichern den jeweiligen angemeldeten Benutzer mit, sodaß ständigt nachvollziehbar ist, wer was am System gemacht hat. 203 204 Sycom Business – Benutzerhandbuch – Version 1.2 11. Tips und Tricks Gutschrift Anzahlung Storno eines Beleges mit Anzahlung Storno von Bankomat- und Kreditkartengeschäften Histo Kalender Kassabuch für den Steuerberater Lade aufmachen Deckungsbeitrag Schnell-Anzeige von Ursprungsbelegen nach Umwandlung Entgegennahme einer Warenrücksendung Sycom Business – Benutzerhandbuch – Version 1.2 Gutschrift Gutschriften sind Geldgutschriften, die eine Verminderung der Geldforderung an den Kunden erwirken, aber KEINE Bestände verändern. Falls Sie Warenbestände auf Lager zurücknehmen wollen, verwenden Sie dazu die Funktion Storno-Rechnung. Sycom Business wird standardmäßig mit einem bereits angelegten Artikel <Gutschrift> ausgeliefert. Im Artikelstamm sind folgende Informationen hinterlegt : Artikelbezeichnung Match Suchwort Gutschrift Gutschrift Gutschrift Löschen Sie diesen Artikel niemals aus dem Artikelstamm !! Gutschriften können nur als Folgebelege zu Rechnungen angelegt werden. <Suchen> Sie die jeweilige Rechnung, zu der eine Gutschrift angelegt werden soll. <Weiterleiten als Gutschrift> wandelt die Rechnung zu einer Gutschrift um. <OK> erzeugt die Gutschrift, in der nun ein Betrag (Geldgutschrift) eingegeben werden kann. Denken Sie bitte daran, daß der mit dem Kunden vereinbarte Betrag als <Bruttowert inkl. MWst> eingegeben werden muß. Mit <Buchen> erwirken Sie, daß die Forderungen an den Kunden, die durch die ursprüngliche Rechnung entstanden sind, um den Betrag der Gutschrift vermindert werden. Rechnung wurde als Barrechnung erstellt : Sycom Business schlägt vor, die Gutschrift mit Zahlungsart <Bar> zu erstellen. Rechnung wurde offen ausgeschrieben, weil der Geldeingang über die Bank erwartet wurde : Sycom Business schlägt vor, die Gutschrift mit Zahlungsart <OP/Banküberweisung>, also offen zu erstellen. Schicken Sie dem Kunden die Gutschrift zu, worauf er nur mehr den Differenzbetrag aus Rechnungsbetrag minus Gutschrift überweisen wird. Buchen Sie dann in der OPVerwaltung Ihre Rechnung mit der Gutschrift und dem Zahlungseingang aus. Anzahlung Der Kunde bezahlt im Zuge einer Rechnung nicht den vollen Rechnungsbetrag, sondern gibt lediglich eine Anzahlung. Gehen Sie dabei wie folgt vor : Klicken Sie auf die Zahlungsform <BAR> und geben Sie im Feld <Anzahlung> den Wert der Anzahlung ein. Wählen Sie für den restlichen Betrag, der via Bank überwiesen werden soll, eine <Zahlungskondition> aus. Mit <Beleg buchen> fordern Sie den Ausdruck der Rechnung an. Der Wert der Anzahlung wird automatisch in das Kassabuch eingetragen. 205 206 Sycom Business – Benutzerhandbuch – Version 1.2 Der Rest wird als offener Posten fortgeschrieben und wird bei Zahlungseingang auf dem Konto in der OP-Verwaltug-Kunde ausgebucht. Storno eines Beleges mit Anzahlung Sie wollen eine Rechnung, die ursprünglich mittels <Baranzahlung> und Rest als <OP/Banküberweisung> beglichen wurde, stornieren. Gehen Sie dabei wie folgt vor : Suchen Sie unter (Verkauf – Belege suchen) die zu stornierende Rechnung. Im Funktionsblock <Buchen/Zahlung> gehen Sie auf <Weiterleiten als> und wählen den Eintrag R-Storno aus. OK Klicken Sie im neu erzeugten Stornobeleg im Funktionsblock <Buchen/Zahlung> auf die Zahlungsform <BAR> und geben Sie im Feld <Anzahlung> den Wert der BarRückzahlung ein. Wählen Sie für den restlichen Betrag, der als Gutschrift gegengerechnet werden soll, eine <Zahlungskondition> aus. Die Zahlungskondition, die ursprünglich für den OP in der Rechnung gewählz wurde, wird angezeigt. Falls Sie diese Zahlungskonditon auch für die Gutschrift wählen wollen, brauchen Sie hier keine Änderung vorzunehmen. Mit <Beleg buchen> fordern Sie den Ausdruck der Storno-Rechnung an. Der Wert der Bar-Rückzahlung (im Feld Anzahlung) wird automatisch in das Kassabuch eingetragen. Der Rest wird als offener Posten fortgeschrieben und steht in der OP-Verwaltung Kunde als Beleg für den Ausgleich der Rechnung zur Verfügung. Storno von Bankomat- und Kreditkartengeschäften Der Kunde gibt Ihnen die Ware zurück, die er ursprünglich mit einer per Bankomat bezahlten Rechnung bei Ihnen erstanden hat. Falls Sie dieser Rückgabe zustimmen, gehen Sie wie folgt vor : Rückgabe in Form von Bargeld aus der Kassa Bedenken Sie bitte, daß sowohl der Bankomatbetreiber, als auch der Kreditkartenbetreiber ein Disagio einbehält und nicht den gesamten Rechnungsbetrag überweist. Die jeweiligen Brutto-Disagiosätze entnehmen Sie Ihrem Vertrag mit den jeweiligen Betreibern und den Einträgen in <StammdatenZahlungsarten-Feld Disagio>. Ein Rechnungs-Storno kann nur als Folgebeleg zur Rechnung angelegt werden. <Suchen> <Weiterleiten als R-Storno> <OK> <Bar> <Buchen> Sie die jeweilige Rechnung (Verkauf – Belege suchen) wandelt die Rechnung zu einem Stornobeleg um. erzeugt das Storno, das inhaltlich eine exakte Kopie der ursprünglichen Rechnung ist. Ändern Sie, falls erwünscht die Betragsfelder ab (etwa durch Abzug des Disagio-Wertes). Klicken Sie auf die Zahlungsform <BAR>, um ein Barstorno zu erzeugen. speichert den Beleg. Sycom Business legt einen automatischen Kassabucheintrag an. Sycom Business – Benutzerhandbuch – Version 1.2 Die Forderung an die Fa. Europay gleichen Sie durch den Bankeingang in der Funktion <OP-Verwaltung – Sonderkonten> aus. Rücknahme der Ware und Guthaben des Kunden zur Anrechnung gegen nachfolgende Rechnungen <Suchen> Sie die jeweilige Rechnung (Verkauf – Belege suchen) <Weiterleiten als R-Storno> wandelt die Rechnung zu einem Stornobeleg um. <OK> erzeugt das Storno, das inhaltlich eine exakte Kopie der ursprünglichen Rechnung ist. Ändern Sie, falls erwünscht die Betragsfelder ab etwa durch Abzug des Disagio-Wertes). <OP/Banküberweisung> <Buchen> Klicken Sie auf die Zahlungsform <OP/Banküberweisung>, um ein offenes Storno zu erzeugen. Mit <Buchen> erwirken Sie, daß der Stornobeleg gespeichert wird. Sycom Business erzeugt einen Haben-Beleg (Forderung des Kunden) in der OPVerwaltung. Die Forderung an die Fa. Europay gleichen Sie durch den Bankeingang in der Funktion <OP-Verwaltung – Sonderkonten> aus. Histo Histo (History)-Informationen werden aus allen gebuchten Verkaufsbelegen gewonnen, die den Umsatz beeinflussen (Rechnung, Sammelrechnung, Barverkauf (Kassenbon), Rechnungs-Stornos, Gutschriften, Gutschriften-Stornos). Sie werden in folgenden Programmbereichen angeboten : Artikelstamm Wird die Histo aus dem Artikelstamm gestartet, wird der geladene Artikel automatisch in die History-Funktion übernommen und bereits im Feld <Artikel> angezeigt. Kundenstamm Wird die Histo aus dem Kundenstamm gestartet, wird der geladene Kunde automatisch in die History-Funktion übernommen und bereits im Feld <Kunde> angezeigt. alle Verkaufsbelege Angebot/Auftragsbestätigung/Lieferschein/Rechnung/Sammelrechnung/Barverkauf (Kassenbon) Ausgewählt wurde Kunde und kein Artikel Kunde und ein Artikel angezeigt wird alle Artikel, die dieser Kunde bisher in einem Beleg erhalten hat. alle Belege des Kunden, in denen dieser Artikel verwendet wurde. Mit einem Doppelklick auf die jeweilige Histo-Zeile werden die Histo-Daten in den aktuell geöffneten Beleg übernommen. Dabei ist zu beachten, daß nicht der Preis der Histo, sondern der aktuelle Verkaufspreis aus dem Artikelstamm in die eingefügte Positionszeile gestellt wird. 207 208 Sycom Business – Benutzerhandbuch – Version 1.2 Statistik Sycom Business – Benutzerhandbuch – Version 1.2 Kalender Tageweises Blättern Standardmäßig wird das aktuelle Tagesdatum angezeigt. Falls tageweise geblättert werden sollte, muß an der <Pfeiltaste nach oben> gedrückt werden, um den nächsten Tag bzw.an der <Pfeiltaste nach unten> gedrückt werden, um den Vortag anzufordern. Anzeige des Monatskalenders Drucken Sie die rechte <Pfeil nach unten – Taste>, um den gesamten Monat anzuzeigen, der in der aktuellen Datumsanzeige aktiv eingestellt ist. Die Markierung steht auf dem Tag, der in der aktuellen Datumsanzeige angegeben ist. Monatsweises Blättern Klicken Sie mit der Maus am unteren Ende des Kalender-Fensters auf die <Pfeil nach links – Taste>, um ein Monat zurückzublättern oder auf die <Pfeil nach rechts – Taste>, um ein Monat vorzublättern. Kassabuch für den Steuerberater Das Kassabuch für den Steuerberater unterscheidet sich vom <normalen Kassabuch> darin, daß alle Kassaeingänge eines Tages, die aus Barrechnungen stammen, in einer Buchungszeile summiert dargestellt werden, um die Buchungszeilen zu minimieren. Im Text des Kassbuch-Eintrages sind alle Belegnummern aufgelistet, die inhaltlich an der Buchungszeile beteiligt sind. Lade aufmachen Point of Sale – Kassenladen, die von Sycom Business angesteuert werden, werden in Normalfall beim Kassiervorgang oder beim Tagesabschluß automatisch geöffnet. Falls Sie außerhalb dieser Norm ein Öffnen der Kassalade wünschen, etwa um Geld zu wechseln, klicken Sie im Funktionsbereich <Kassa> auf <Lade aufmachen>. Deckungsbeitrag Sie können bei jedem Verkaufsbeleg (Angebot, Auftragsbestätigung, Lieferschein, Rechnung........) die aktuelle Deckungsbeitrags-Situation überprüfen. Verwenden Sie dazu den Druck-Knopf <Berechnen>. Das System ermittelt über alle Belegs-Positionen die Differenz aus Nettoverkaufspreis minus Rabatt minus Einstandspreis (Lagermischpreis). Dargestellt wird der Deckungsbeitrag am unteren linken Bildschirmrand des Verkaufsbeleges in folgender Form : DB in Prozent/absoluter DB Schnell-Anzeige von Ursprungsbelegen nach Umwandlung Aus jedem Beleg, der aus einem anderen Beleg via Umwandlung (weiterführen als) entstanden ist, kann der Basisbeleg direkt aufgerufen werden. Drucken Sie dazu im umgewandelten Beleg auf die Taste <Zu ......>, die sich unmittelbar über dem Funktionsblock befindet. 209 210 Sycom Business – Benutzerhandbuch – Version 1.2 Sycom Business – Benutzerhandbuch – Version 1.2 Entgegennahme einer Warenrücksendung Falls Sie die Warenrücksendung akzeptieren, müssen Sie die Ware wieder auf Ihr Lager einbuchen. Dies können Sie wie folgt machen : <Suchen> Sie den Beleg, mit dem ursprünglich die Ware an den Kunden geschickt wurde. Geben Sie dazu, abhängig von den Ihnen zur Verfügung stehenden Informationen folgende Suchkriterien ein : • • • • • Rechnungs-Nummer Falls der Kunde mit der Retoure eine Rechnungskopie mitgeschickt hat Lieferschein-Nummer Falls der Kunde mit der Retoure eine Kopie des Lieferscheines mitgeschickt hat Kunden-Name Artikel-Bezeichnung Datums-Zeitraum, falls bekannt Sycom Business listet Ihnen alle Belege auf, die Ihren Suchkriterien entsprechen. Wählen Sie per Doppelklick den Lieferschein oder die Rechnung aus, die die ursprüngliche Warenlieferung an den Kunden begründet hat. Die Funktion <Belegsfolge> erlaubt Ihnen nachzuvollziehen, ob bereits eine Warenrücknahme über ein Lieferschein-Storno erfolgt ist. Falls ein derartigens Lieferschein-Storno bereits existiert, erstellen Sie KEIN Rechnungsstorno, sondern wandeln Sie die Rechnung in eine Gutschrift um. Die Ware wurde ja bereits über das Lieferschein-Storno auf Lager zurückgelegt. Die Gutschrift kompensiert Ihre Forderungen an den Kunden. Falls noch kein Lieferschein-Storno gebucht wurde, wandeln Sie die Rechnung in ein Rechnungsstorno um. (Falls die ursprüngliche Rechnung eine Barrechnung war, wird das Storno ebenfalls bar vorgeschlagen). 211 212 Sycom Business – Benutzerhandbuch – Version 1.2 Index-Verzeichnis Angebot Bisherige Angebote........................................................................................... 45, 52, 61, 69 Erstellen eines Angebotes................................................................................................... 43 Überprüfung des Deckungesbeitrages ................................................................. 43, 50, 59, 67 Umwandeln in eine Auftragsbestätigung........................................................................50, 113 Umwandeln in eine Rechnung ......................................................................................66, 113 Umwandeln in einen Lieferschein..................................................................................59, 113 Verwenden von Textbausteinen.......................................................................... 45, 52, 61, 69 Anzahlung ..................................................................................................................197, 198 Artikel Artikel strukturieren über das Suchwort ......................................................................................................... 16 über die Warengruppe .................................................................................................... 16 Artikel suchen.....................................................................................................................9 Auftragsbestätigung Anzeige von offenen Kundenaufträgen beim Wareneingang .................................................... 95 Erstellen einer Auftragsbestätigung ..................................................................................... 50 Erzeugen von reservierten Beständen .................................................................................. 50 Storno der Auftragsbestätigung......................................................................................... 113 Umwandeln in eine Rechnung ......................................................................................66, 113 Umwandeln in einen Lieferschein..................................................................................59, 113 Verwenden von Textbausteinen.......................................................................... 45, 52, 61, 69 Bankomat - OP ausziffern .................................................................................................... 143 Bankomat-Zahlungseingänge............................................................................................... 139 Barverkauf Erstellen eines Barverkaufes ............................................................................................... 79 Belege anzeigen Ursprungsbeleg zu umgewandelten Belegen ....................................................................... 201 Bestand Auskunft über Bestellbestand.............................................................................................. 18 Bestandsauskunft im Artikelstamm...................................................................................... 18 Bestandserhöhung beim Wareneingang................................................................................ 94 Bestellbestand löschen....................................................................................................... 94 Erzeugen eines Bestellbestandes ......................................................................................... 88 Erzeugen von reservierten Beständen ............................................................................ 18, 50 Festlegen des Míndestbestandes ......................................................................................... 19 Festlegen, daß ein Artikel lagergeführt wird .......................................................................... 17 Lagerabbuchung bei Lieferschein......................................................................................... 59 Lagerabbuchung bei Rechnung............................................................................................ 66 Bestellung Anlegen einer Bestellung .................................................................................................... 87 anstehende Bestellungen ................................................................................................... 89 Bestellpositionen löschen ................................................................................................... 95 Erledigte Bestellungen ....................................................................................................... 91 noch nicht (vollständig) gelieferte Bestellungen..................................................................... 90 Bestellvormerkungen Anlage einer Bestellvormerkung .......................................................................................... 12 Umwandeln einer Bestellvormerkung in eine Bestellung ......................................................... 84 Bestellvorschläge Algorithmen zur Berechnung von Bestellvorschlägen.............................................................. 84 Einfluß des Mindesbestandes auf die Bestellvorschläge........................................................... 84 Festlegen des Mindestbestandes ......................................................................................... 19 Umwandeln von Bestellvorschlägen zu Bestellungen .............................................................. 84 Blättern......................................................................................................................... 15, 24 Deckungsbeitrag ................................................................................................................ 201 Anzeige des aktuellen Deckungsbeitrages........................................................................... 161 Anzeige im Artikelstamm.................................................................................................... 18 Ermittlung ........................................................................................................................ 18 Korrekturen bei Point of Sale Abwicklung ........................................................................... 191 Sycom Business – Benutzerhandbuch – Version 1.2 EAN-Nummer (Europäische Artikel-Nummer) Vergabe der EAN-Nummer ................................................................................................. 16 Einkauf Wo wird der Einkaufspreis verwendet ? ................................................................................ 17 Wo wird der Einstandspreis verwendet ? .............................................................................. 17 Einkaufspreis Festlegen des Einkaufspreises............................................................................................. 17 Einstandspreis Beispiel ............................................................................................................................ 17 Berechnung des Einstandspreises ........................................................................................ 17 Factorbanking Wann wird ein umsatzrelevanter Beleg an das Factorbank-Modul übergeben ............................ 36 Gutschrift Erstellen einer Gutschrift .................................................................................................. 113 Storno einer Gutschrift..................................................................................................... 113 Tips und Tricks................................................................................................................ 197 History-Informationen..................................................................................................163, 199 Artikel und/oder Kunde ................................................................................................ 13, 24 Inventur Ablauf............................................................................................................................ 100 Festlegen des Artikel-Bewertungsfaktors .............................................................................. 18 Kalender Datums-Auswahl ............................................................................................................. 201 Kassa Manuelle Barausgaben ..................................................................................................... 116 Manuelle Bareinlagen....................................................................................................... 118 Kassabuch Ausdrucken des Kassabuches (Standard) ....................................................................153, 155 Buchungen ändern .......................................................................................................... 188 Kassabuch für den Steuerberater ...................................................................................... 201 Kassabucheinträge, die automatisch erstellt werden .....................................................153, 155 Kassastand Anzeige des aktuellen Kassastandes ...........................................................................116, 161 Kommission Erstellen einer Kommissionsliste ....................................................................................... 105 Festlegen, daß ein Artikel in Kommission geführt wird.....................................................17, 105 Kreditkarten Festlegen des Brutto-Disagosatzes ...................................................................................... 37 Tips und Tricks................................................................................................................ 198 Kreditkarten OP ausziffern ................................................................................................... 143 Kreditkarten-Zahlungseingänge............................................................................................ 139 Kunden Kunden suchen ................................................................................................................. 20 Neuanlage im Verkaufsbeleg............................................................................................... 24 Lagerbewertungsfaktor Beispiel ............................................................................................................................ 18 Lagerbuchung Manuelle Lagerbuchung ..................................................................................................... 15 Lagermischpreis siehe Einstandspreis .......................................................................................................... 17 Lagerstand Behandlung von Retouren ................................................................................................ 203 Korrekturen bei Point of Sale - Abwicklung ......................................................................... 191 Lagerabbuchung bei Lieferschein......................................................................................... 59 Lagerwert Anzeige des aktuellen Lagerwertes .................................................................................... 161 Behandlung von kommissionsgeführten Artikeln.................................................................... 17 Bewertungsfaktor festlegen ................................................................................................ 18 Lagerliste bewertet.......................................................................................................... 103 Lieferanten Lieferanten suchen ............................................................................................................ 29 Lieferschein Erstellen eines Lieferscheines.............................................................................................. 59 Festlegen einer Liefersperre................................................................................................ 26 Storno des Lieferscheines................................................................................................. 113 213 214 Sycom Business – Benutzerhandbuch – Version 1.2 Umwandeln in eine Rechnung ......................................................................................66, 113 Verwenden von Textbausteinen.......................................................................... 45, 52, 61, 69 Logbücher Allgemeines...............................................................................................................96, 120 Aufzeichnung von Kassenbewegungen ............................................................................... 120 Aufzeichnung von pflegebedürftigen Bewegungen am Point of Sale ....................................... 191 Mahnen Festlegen ob ein Kunde generell gemahnt werden soll ........................................................... 26 Zahlungskondition einem Kunden zuweisen .......................................................................... 25 Zahlungskonditionen verwalten........................................................................................... 33 Mahnungen Mahnungen erstellen ....................................................................................................... 150 Offene Posten Offene Postenverwaltung-Kunden...............................................................................123, 131 Mahnungen ................................................................................................................. 150 Offene-Posten-Liste ...................................................................................................... 148 Zahlungseingänge erfassen ....................................................................................123, 131 Zahlungseingänge zuordnen ...................................................................................123, 131 Offene Postenverwaltung-Lieferanten Zahlungsvorschlagstabelle............................................................................................... 152 Point of Sale Barverkauf ....................................................................................................................... 79 Notwendige Hardware........................................................................................................ 79 Pflege der EAN-Nummer..................................................................................................... 16 Spezielle Abläufe am Point of Sale ....................................................................................... 79 Standardkunde <Barverkauf> anlegen................................................................................. 20 Täglich notwendige Korrekturen ........................................................................................ 191 Provision Vertreter anlegen ............................................................................................................ 188 Vertreter einem Kunden zuordnen ....................................................................................... 26 Rabatt Festlegen des Kunden-Standardrabattes .............................................................................. 25 Festlegen des maximalen Artikelrabattes.............................................................................. 18 Rechnung Erstellen der Rechnung ...................................................................................................... 66 Festlegen der möglichen Zahlungsarten ............................................................................... 37 Festlegen der Standard-Versandart für den Kunden ............................................................... 26 Festlegen der Standard-Zahlungskondition für den Kunden .................................................... 25 Festlegen des Kunden-Standard-Rabattes ............................................................................ 25 Festlegen einer Liefersperre................................................................................................ 26 Festlegen ob Kunde generell Euro-Rechnung erhalten möchte................................................. 26 Kunde erhält gerenell Rechnungen ohne MWst ...................................................................... 26 Lagerbuchungen im Zuge einer Rechnung ............................................................................ 70 Rechnungsempfänger ungleich Warenempfänger................................................................... 25 Sammelrechnung .............................................................................................................. 76 Storno der Rechnung ....................................................................................................... 113 Verwenden von Textbausteinen.......................................................................... 45, 52, 61, 69 Wann wird eine Rechnung an das Factorbanking-Modul übergeben ? ....................................... 36 Rechnungsadresse Festlegen, daß Rechnungsadresse ungleich Lieferadresse ....................................................... 25 Sammelrechnung Alle Lieferschein-Positionen werden auf der Rechnung ausgewiesen......................................... 26 Erstellen einer Sammelrechnung ......................................................................................... 76 Festlegen der Standard-Zahlungsart .................................................................................... 37 Sonderkonten .................................................................................................................... 139 Stammdaten Artikel verwalten .................................................................................................................9 Kunden verwalten ............................................................................................................. 20 Lieferanten verwalten ........................................................................................................ 27 Textbausteine verwalten .................................................................................................... 31 Versandarten verwalten ..................................................................................................... 39 Warengruppen verwalten ................................................................................................... 40 Zahlungsarten verwalten.................................................................................................... 37 Zahlungskonditionen verwalten........................................................................................... 33 Suche Sycom Business – Benutzerhandbuch – Version 1.2 nach zusammengehörigen Belegen.................................................................................... 114 Textbausteine Textbausteine suchen ........................................................................................................ 32 Verwenden von Textbausteinen in Verkaufsbelegen .............................................. 45, 52, 61, 69 Tips und Tricks................................................................................................................... 196 Umsatz Anzeige des aktuellen Umsatzes........................................................................................ 161 Wareneingang Information über offene Kunden-Auftragsbestätigungen......................................................... 95 Wareneingang anlegen....................................................................................................... 94 Wareneingangs-Journal...................................................................................................... 97 215