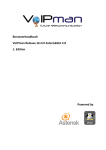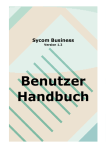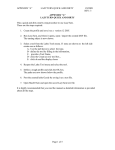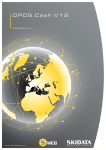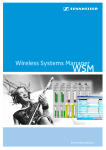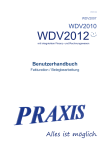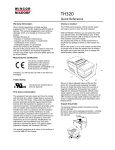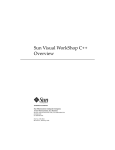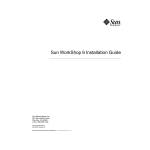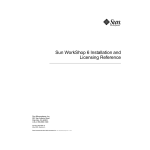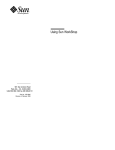Download Dokumentation
Transcript
Benutzerhandbuch
teamware Kassabuch Desktop
Inhaltsverzeichnis
Benutzerhandbuch
teamware
www.teamware.at
teamware Kassabuch Desktop
Benutzerhandbuch
1
Kassabuch Desktop: eine kurze Einführung
W AS IST TEAMWARE KASSABUCH DESKTOP ?
VON WEM WURDE TEAMWARE KASSABUCH DESKTOP ENTWICKELT?
DKS DESKTOP UND TEAMWARE KASSABUCH DESKTOP
W AS SIE ÜBER TEAMWARE KASSABUCH DESKTOP
7
7
7
7
WISSEN MÜSSEN..........................................................................8
EVALUIERUNG UND REGISTRIERUNG
EINFÜHRUNGSUNTERSTÜTZUNG
SOFTWARE -SYSTEMVORAUSSETZUNG
HARDWARE-SYSTEMVORAUSSETZUNG
8
8
8
8
KASSABÜCHER UND FIRMEN ..............................................................................................................................................9
UND DKS......................................................................................................... 10
SETUP DURCHFÜHREN ................................................................................................................................................... 11
I NSTALLATIONSANGABEN ZUM TEAMWARE KASSABUCH DESKTOP.............................................................................. 12
TEAMWARE KASSABUCH DESKTOP
TEAMWARE KASSABUCH DESKTOP REGISTRIEREN.................................................................................................. 13
TEAMWARE KASSABUCH DESKTOP MUSTERDATEN................................................................................................. 14
KASSABÜCHER ANLEGEN ................................................................................................................................................ 15
BENUTZER UND BERECHTIGUNGEN ................................................................................................................................. 17
VERBINDUNG MIT ISERIES HERSTELLEN ........................................................................................................................... 18
MÖGLICHE PROBLEME BEI DER I NSTALLATION ................................................................................................................. 19
teamware Kassabuch Desktop:
Belegerfassung
BEREICHE DES HAUPTFENSTERS:
20
20
SCHALTFLÄCHEN IM BELEGERFASSUNGSFENSTER ........................................................................................................... 23
MENÜS UND MENÜPUNKTE IM BELEGERFASSUNGSFENSTER ............................................................................................. 24
FELDER UND STEUERELEMENTE IM BELEGERFASSUNGSFENSTER .................................................................................... 27
ANZEIGE BEREITS ERFAßTER KASSABELEGE (HISTORY-ANZEIGE)
28
FOLGENDE SPALTEN INFORMIEREN SIE ÜBER DETAILS EINES BELEGES BZW. EINER BELEGZEILE (BEI MEHRZEILIGEN BELEGEN):
29
ARBEITEN MIT DER HISTORYANZEIGE
31
AUSWAHL EINNAHME/AUSGABE
33
EINGABEFELD BETRAG
34
AUSWAHLFELD STEUERCODE
35
EINGABEFELD STEUERBETRAG
36
AUSWAHL KONTOART
37
AUSWAHLFELD KONTONUMMER
38
AUSWAHLFELD BUCHUNGSTEXT
39
AUSWAHL BEREICHSZUORDNUNG
40
AUSWAHLFELD BEREICHSAUFTEILUNGSCODE
41
AUSWAHLFELD BEREICHSKONTO
42
AUSWAHL BELEGDRUCK
43
EINGABEFELD EXTERNE BELEGNUMMER
44
EINGABEFELD EXT ERNES BELEGDATUM
45
Belegzeilenfenster
46
NEUANLAGE EINES MEHRZEILIGEN BELEGES:
BEARBEITEN EINES MEHRZEILIGEN BELEGES:
BEREICHE DES BELEGZEILENFENSTERS
SCHALTFLÄCHEN IM BELEGZEILENFENSTER
ANZEIGE DER BELEGZEILEN
FOLGENDE SPALTEN INFORMIEREN SIE ÜBER DETAILS EINER BELEGZEILE:
Anmeldefenster
52
SCHALTFLÄCHEN DES ANMELDEFENSTERS
FELDER DES ANMELDEFENSTERS:
Autor: teamware
46
46
46
49
50
50
52
52
Kassabuch Desktop © t e a m w a r e B e r a t u n g s g e s . 2002,2006
Seite 2/170
Kassabuch-Optionen
www.teamware.at
teamware Kassabuch Desktop
Benutzerhandbuch
54
SCHALTFLÄCHEN DES FENSTERS KASSABUCH-OPTIONEN ............................................................................................... 54
KARTEIKARTEN FÜR DIE KASSABUCH-OPTIONEN.............................................................................................................. 55
FELDER UND STEUERELEMENTE DES FENSTERS KASSABUCH-OPTIONEN ........................................................................ 55
KARTEIKARTE KASSABUCH
BUCHHALTUNGSNUMMER
W ÄHRUNG
HEIMATWÄHRUNG
ANFANGSSTAND
ANFANGS-BELEGNUMMER
KASSAKONTO
55
56
56
57
57
57
57
KARTEIKARTE BELEGNUMMERN ...................................................................................................................................... 58
ERSTE NUMMER
LETZTE NUMMER
BELEGNUMMERN-PRÄFIX
AKTUELLE BELEGNUMMER
LETZTES BELEGDATUM
BELEGARTEN FÜR DIE ÜBERGABE AN DKS
58
58
59
59
59
59
KARTEIKARTE DATENÜBERGABE ..................................................................................................................................... 60
ART DER ÜBERGABE AN DKS
BESTANDSLISTE DRUCKEN
60
61
KARTEIKARTE ZUGRIFF .................................................................................................................................................. 61
SACHKONTEN LESEN
DEBITORENKONTEN LESEN
KREDITORENKONTEN LESEN
BEREICHSKONTEN LESEN
STEUERCODES LESEN
BEREICHSAUFTEILUNGSCODES LESEN
61
62
62
62
63
63
KARTEIKARTE PRÜFUNGEN............................................................................................................................................. 63
SACHKONTEN PRÜFEN
DEBITORENKONTEN PRÜFEN
KREDITORENKONTEN PRÜFEN
BEREICHSKONTEN PRÜFEN
BEREICHSPFLICHT PRÜFEN
STEUERPFLICHT PRÜFEN
STEUERCODES PRÜFEN
BEREICHSCODES PRÜFEN
DRUCKSTATUS PRÜFEN
63
64
64
64
64
64
64
64
64
KARTEIKARTE BELEGLISTE ............................................................................................................................................. 65
ÜBERGEBENE BELEGE ANZEIGEN
GELÖSCHTE BELEGE ANZEIGEN
TEILBUCHUNGEN ANZEIGEN
65
65
65
KARTEIKARTE LAYOUTS ................................................................................................................................................. 65
LAYOUTVORLAGE FÜR KASSABELEG
LAYOUTVORLAGE FÜR KASSAJOURNAL
LAYOUTVORLAGE FÜR BESTANDSLISTE
LAYOUTVORLAGE FÜR AUSWAHLJOURNALE
LAYOUTVORLAGE FÜR PROTOKOLLE
65
65
65
65
66
KARTEIKARTE DKS-DATEN............................................................................................................................................ 67
ZUGRIFF AUF DKS-STAMMDATEN
LOKALE DATENBANKKOPIE
67
67
Fenster Benutzerauswahl
68
SCHALTFLÄCHEN IM FENSTER BENUTZERAUSWAHL.......................................................................................................... 68
Benutzer bearbeiten
69
SCHALTFLÄCHEN IM FENSTER „BENUTZER BEARBEITEN“.................................................................................................. 69
FELDER UND STEUERELEMENTE DES FENSTERS „BENUTZER BEARBEITEN“ ..................................................................... 69
KENNWORT
ADMINISTRATOR
KURZBEZEICHNUNG DES BENUTZERS („INITIALEN“
NAME DES BENUTZERS
LISTE DER BERECHTIGUNGEN JE KASSABUCH
69
69
70
70
70
Benutzer anlegen
Autor: teamware
72
Kassabuch Desktop © t e a m w a r e B e r a t u n g s g e s . 2002,2006
Seite 3/170
www.teamware.at
teamware Kassabuch Desktop
Benutzerhandbuch
SCHALTFLÄCHEN IM FENSTER „BENUTZER ANLEGEN“....................................................................................................... 72
Adressen
73
ALLGEMEINES ................................................................................................................................................................ 73
SCHALTFLÄCHEN IM ADRESSENFENSTER ........................................................................................................................ 73
FELDER UND STEUERUNGSELEMENTE IM ADRESSENFENSTER ......................................................................................... 74
AUSWAHLFELD NAME
STRAßE
POSTLEITZAHL
ORT
74
74
74
74
Installationsangaben
75
SCHALTFLÄCHEN IM FENSTER I NSTALLATIONSANGABEN.................................................................................................... 75
FELDER UND STEUERUNGSELEMENTE IM FENSTER I NSTALLATIONSANGABEN .................................................................... 75
KARTEIKARTE „VERBINDUNG ZUM SYSTEM“
KARTEIKARTE „DATENBANK“
KARTEIKARTE „BERICHTE“
75
76
77
Tagesabschluß
78
FOLGENDE SCHRITTE WERDEN IM TAGESABSCHLUß DURCHLAUFEN: ................................................................................ 78
SCHALTFLÄCHEN IM FENSTER „TAGESABSCHLUß“ ........................................................................................................... 79
EINGABENFELDER IM FENSTER „TAGESABSCHLUß“:......................................................................................................... 79
ABSCHLIESSEN BIS:
79
Datenbank reorganisieren
80
FOLGENDE SCHRITTE WERDEN BEI DER REORGANISATION DURCHLAUFEN:
80
EINGABENFELDER IM FENSTER „REORGANISATION“:........................................................................................................ 80
REORGANISIEREN BIS:
SCHALTFLÄCHEN IM FENSTER „REORGANISATION“:
80
81
Jahresabschluß
82
FOLGENDE SCHRITTE WERDEN IM JAHRESABSCHLUß DURCHLAUFEN:
SCHALTFLÄCHEN IM FENSTER „JAHRESABSCHLUß “:
Buchungstexte anzeigen
82
82
84
SPALTEN IN DER BUCHUNGSTEXT -ANZEIGE:
SCHALTFLÄCHEN IN DER BUCHUNGSTEXT –ANZEIGE
84
84
Buchungstexte bearbeiten
86
SCHALTFLÄCHEN IM FENSTER BUCHUNGSTEXT BEARBEITEN:........................................................................................... 86
EINGABENFELDER IM FENSTER BUCHUNGSTEXT BEARBEITEN:......................................................................................... 86
TEXT
86
Stammdatenanzeige
86
SPALTEN IN DER STAMMDATEN-ANZEIGE:
SCHALTFLÄCHEN IN DER STAMMDATEN-ANZEIGE:
87
88
Stammdaten bearbeiten
89
FELDER UND STEUERUNGSELEMENTE IM FENSTER „STAMMDATEN BEARBEITEN“: ............................................................. 89
SCHALTFLÄCHEN IM FENSTER „STAMMDATEN BEARBEITEN“:
EINGABENFELDER IM FENSTER „STAMMDATEN BEARBEITEN“:
Auswahljournal Selektion
89
89
91
FELDER UND STEUERUNGSELEMENTE IM FENSTER AUSWAHLJOURNAL SELEKTION:.......................................................... 91
SCHALTFLÄCHEN IM FENSTER AUSWAHLJOURNAL SELEKTION:
91
EINGABENFELDER IM FENSTER „AUSWAHLJOURNAL SELEKTION:“: ................................................................................... 91
BELEGDATUM VON
BELEGDATUM BIS
BELEGNUMMER VON
BELEGNUMMER BIS
BELEGBETRAG VON
BELEGBETRAG BIS
Autor: teamware
91
91
92
92
92
92
Kassabuch Desktop © t e a m w a r e B e r a t u n g s g e s . 2002,2006
Seite 4/170
BENUTZER
OFFENE BELEGE AUSWÄHLEN
ÜBERGEBENE BELEGE AUSWÄHLEN
GELÖSCHTE BELEGE AUSWÄHLEN
OPTION KONTOART
OPTION BEREICHSAUFTEILUNG
BUCHUNGSTEXT
www.teamware.at
teamware Kassabuch Desktop
Benutzerhandbuch
92
92
92
93
93
93
93
Anzeige des Auswahljournals
94
Erstellen von Vorlagen
95
FELDER UND STEUERUNGSELEMENTE IM FENSTER BELEGVORLAGEN ERSTELLEN:
95
SCHALTFLÄCHEN IM FENSTER BELEGVORLAGEN BEARBEITEN:......................................................................................... 95
FELDER IM FENSTER BELEGVORLAGEN BEARBEITEN:...................................................................................................... 95
BEZEICHNUNG
MODUS
95
95
Arbeiten mit dem Berichte-Designer
96
ALLGEMEINES ................................................................................................................................................................ 96
MEHRERE DATEIEN / MEHRERE ABSCHNITTE
96
HAUPTFENSTER BERICHTE-DESIGNER ............................................................................................................................ 98
W ERKZEUGLEISTE BERICHTE-DESIGNER
MENÜS BERICHTE-DESIGNER
98
100
FELDARTEN BERICHTE-DESIGNER ................................................................................................................................ 107
FELDARTEN ................................................................................................................................................................. 108
DATENFELD
BERECHNUNGSFELD
SYSTEMFELD
TEXTFELD
108
109
109
111
AUFBEREITUNGSOBJEKTE ............................................................................................................................................ 112
LINIE
RECHTECK
BILD
112
112
114
GLIEDERUNGSOBJEKTE................................................................................................................................................ 115
ABSCHNITT
116
W EITERE FUNKTIONEN BERICHTE-DESIGNER ............................................................................................................... 118
DRUCKVORSCHAU BERICHTE-DESIGNER
BERICHTE-PARAMETER BERICHTE-DESIGNER
BERICHTE-FILTER BERICHTE-DESIGNER
DRUCKER EINRICHTEN BERICHTE-DESIGNER
TEXTPOSITIONIERUNG IM BERICHTE-DESIGNER
RAHMEN IM BERICHTE-DESIGNER
FESTLEGEN DES HINTERGRUNDES VON OBJEKTEN
RASTER-PARAMETER
GRUPPENWECHSEL ÄNDERN BERICHTE-DESIGNER
FILTER ÄNDERN BERICHTE-DESIGNER
DATENFELD EINFÜGEN BERICHTE-DESIGNER
BERECHNUNGSFELD EINFÜGEN/ÄNDERN BERICHTE-DESIGNER
BERECHNUNGSFELD RÜCKSETZEN
SYSTEMFELD EINFÜGEN BERICHTE-DESIGNER
BILD AUS DATEI EINFÜGEN BERICHTE-DESIGNER
ABSCHNITT EINFÜGEN BERICHTE-DESIGNER
ABSCHNITT (KOPF GRUPPE) EINFÜGEN
FORMAT SCHRIFTART BERICHTE-DESIGNER
FORMAT FELD BERICHTE-DESIGNER
FORMAT LINIE BERICHTE-DESIGNER
FORMAT ABSCHNITT BERICHTE-DESIGNER
119
121
122
125
126
126
127
128
129
130
131
132
133
134
135
136
137
138
138
141
142
RECHENAUSDRÜCKE.................................................................................................................................................... 144
RECHENAUSDRÜCKE NACH FUNKTIONEN
ALLE RECHENAUSDRÜCKE / ALPHABETISCH
OPERATOREN
148
148
154
TIPPS UND TRICKS ZUM VERSCHÖNERN DER BERICHTE ................................................................................................ 166
"VERDICHTEN": ENTFERNEN VON LEERZEILEN AUS DEM BERICHT
AUSRICHTEN VON SPALTEN UND ZEILEN
ANGLEICHEN DER SCHRIFTARTEN
MARKIEREN VON FELDERN
Autor: teamware
166
167
167
168
Kassabuch Desktop © t e a m w a r e B e r a t u n g s g e s . 2002,2006
Seite 5/170
KÄSTCHEN UND FLÄCHEN
FELDER AM RASTER AUSRICHTEN
Autor: teamware
www.teamware.at
teamware Kassabuch Desktop
Benutzerhandbuch
168
169
Kassabuch Desktop © t e a m w a r e B e r a t u n g s g e s . 2002,2006
Seite 6/170
teamware Kassabuch Desktop: eine kurze Einführung
Was ist teamware Kassabuch Desktop ?
www.teamware.at
teamware Kassabuch Desktop
Benutzerhandbuch
teamware Kassabuch Desktop ist ein komfortables Software-Paket zum Führen von Kassabüchern
in Unternehmen aller Art. Wenn Ihr Unternehmen SoftM’s Finanzdatenbank DKS Desktop für das
Rechnungswesen einsetzt, läßt sich teamware Kassabuch Desktop nahtlos in die
Finanzbuchhaltung integrieren. Dabei ist es egal ob der PC, auf dem teamware Kassabuch Desktop
läuft, eine direkte Verbindung mit Ihrer iSeries hat, oder ob Sie Daten über ein Modem oder über
Disketten austauschen (z.B. weil Ihre Kassa an einem anderen Ort geführt werden muß, als die
Finanzbuchhaltung). Sie übernehmen Konten und Stammdaten von DKS. Sie erstellen beim
Kassabuch-Tagesabschluß automatisch Buchungen, die Ihre Kassabewegungen ins Hauptbuch
übergeben. teamware Kassabuch Desktop eröffnet Ihnen mit seinen umfangreichen Funktionen die
Möglichkeit, mehrere Kassabücher mit unterschiedlichen Währungen für unterschiedliche Firmen
komfortabel und präzise zu führen. Über die Möglichkeiten der Anbindung an andere
Finanzbuchhaltungen sprechen Sie bitte mit den teamware-Experten.
Von wem wurde teamware Kassabuch Desktop entwickelt?
Die Experten von teamware, die teamware Kassabuch Desktop entwickelten, gehören zum
"innersten Kreis" der DKS-Spezialisten. Unter ihnen findet sich nicht nur der Chefdesigner und
"geistige Vater" der DKS, sondern auch jene Betreuer, die Ihnen an der Hotline zur Verfügung stehen
oder die Sie in den DKS-Schulungen in die Feinheiten der DKS Finanzdatenbank einführen - aber
natürlich auch die Entwicklungsexperten, die DKS auf dem neuesten Stand halten und zum Beispiel
DKS "Euro-fit" machen.
In Zusammenarbeit dieser Buchhaltungsexperten und "DKS-Gurus" mit der teamwareEntwicklungsabteilung entstanden und entstehen eine Reihe von Anwendungen, die es ermöglichen,
daß Ihnen DKS noch mehr Nutzen bringt. Viele dieser Pakete wurden in der Vergangenheit schon in
den Standardumfang von DKS aufgenommen (z.B. das Eingangsrechnungsbuch). Mit teamware
Kassabuch Desktop wird diese Reihe fortgesetzt, wobei diese neuen Anwendungen immer mehr als
komfortable, graphische PC-Programme entwickelt werden, die mit der iSeries als "Power Server"
leistungsmäßig jeder Anforderung gewachsen sind.
DKS Desktop und teamware Kassabuch Desktop
®
teamware Kassabuch Desktop ist vollständig in DKS Desktop integriert und nützt damit die
Vorteile dieser modernen Client/Server-Umgebung voll aus (Benutzeroberfläche, Stammdatenmanager, Berichtsgestaltung, Systemverbindung etc.). teamware Kassabuch Desktop wurde in
enger Zusammenarbeit mit dem DKS Desktop-Entwicklerteam gestaltet.
Autor: teamware
Kassabuch Desktop © t e a m w a r e B e r a t u n g s g e s . 2002,2006
Seite 7/170
Was Sie über teamware Kassabuch Desktop wissen müssen
Evaluierung und Registrierung
www.teamware.at
teamware Kassabuch Desktop
Benutzerhandbuch
Natürlich zeigt sich der Nutzen eines Programmes nur im Praxiseinsatz. Sie können daher teamware
Kassabuch Desktop in aller Ruhe erproben und kennenlernen. Wir sind so überzeugt davon, daß
Sie sich für den Einsatz dieses Programmes entscheiden werden, daß wir in der Testversion
praktisch keine Funktionen weggelassen haben: Lediglich die Anbindung an DKS (über LAN oder
Datei-Austausch) und einige technische Arbeiten, wie Reorganisieren, Anpassen der Installation oder
Jahresabschluß haben wir weggelassen. Und eine Nachricht beim Start des Programme erinnert Sie,
daß es sinnvoll ist, die benötigten Lizenzen zu erwerben und das Programm zu registrieren. Nach
Erwerb der Lizenzen und Eingabe des Registrierungsschlüssels steht Ihnen dann ohne
Nachinstallieren der volle Funktionsumfang mit der Anbindung an DKS zur Verfügung - und natürlich
auch die kompetente Unterstützung der teamware -Experten!
Einführungsunterstützung
teamware Kassabuch Desktop ist einfach und übersichtlich aufgebaut und erfordert nur wenige
Schritte zur Installation und Anpassung an Ihr Unternehmen.
Wenn Sie jedoch noch wenig Erfahrung in der Konfiguration von PC-Anwendungen haben, empfehlen
wir Ihnen, die Einführung und teamware Kassabuch Desktop den teamware-Experten zu übertragen.
Software -Systemvoraussetzung
teamware Kassabuch Desktop wurde als Windows 32-Anwendung entwickelt und läuft auch unter
Windows 98®, Windows NT® und Windows 2000® , Windows XP und Vista problemlos. Wenn Sie
eine direkte Verbindung mit DKS wollen, müssen Sie eine Datenbankverbindung (ODBC) zur iSeries
installieren: am einfachsten geht dies mit IBM iSeries Access for Windwos
Hardware-Systemvoraussetzung
Als Hardware-Voraussetzung benötigen Sie mindestens einen Pentium-PC mit 32 MB Hauptspeicher.
An Plattenspeicher benötigen Sie für teamware Kassabuch Desktop max. 20 MB. Die Oberfläche
des Programmes wurde auf SVGA-Grafik und auf Bildschirme mit einer Auflösung von mindestens
800x600 optimiert. Wenn Sie über LAN oder 5250-Emulation direkt mit einer iSeries kommunizieren,
benötigen Sie die entsprechenden LAN- oder Twinax-Adapter. Sollten Sie Fragen zu den
systemtechnischen Voraussetzungen haben, wenden Sie sich direkt an die teamware-Experten.
Autor: teamware
Kassabuch Desktop © t e a m w a r e B e r a t u n g s g e s . 2002,2006
Seite 8/170
Kassabücher und Firmen
www.teamware.at
teamware Kassabuch Desktop
Benutzerhandbuch
Genauso wie DKS stellt Ihnen teamware Kassabuch Desktop die Möglichkeit zur Verfügung, Ihre
Buchhaltung für mehrere Firmen zu führen (Mandantenfähigkeit), sowie diese Firmen auch in mehrere
Buchhaltungen zu gliedern (etwa Abteilungen, Filialen). Dazu haben Sie noch die Möglichkeit, in einer
Firma/Buchhaltung beliebig viele unterschiedliche Kassabücher anzulegen (Kassen für
unterschiedliche Betriebsorte, Verwendungszwecke, Währungen etc.). Wenn Sie mit DKS als
Zielbuchhaltung arbeiten, gelten dabei folgende Regeln:
•
Ein Kassabuch gehört zu einer DKS-Firma und – innerhalb dieser Firma – zu einer Buchhaltung.
Einem Kassabuch ist daher auch genau ein Kassakonto in der Buchhaltung zugeordnet.
•
Eine Firma bzw. Buchhaltung kann beliebig viele Kassabücher enthalten. Daher können sich auch
beliebig viele Kassabücher ein Kassakonto teilen.
•
Wenn Sie unterschiedliche Kassakonten bebuchen wollen, müssen Sie hierfür unterschiedliche
Kassabücher anlegen.
Jedes in teamware Kassabuch Desktop angelegte Kassabuch hat einen eindeutigen Namen und
Sie können während der Arbeit rasch und bequem von einem Kassabuch zum anderen umschalten.
Jedes dieser Kassabücher verfügt über eigene Optionen (Stammdaten), wie z.B. DKS-Firma,
Buchhaltungsnummer, Kassakonto, Belegarten, Anzeige- und Verarbeitungsoptionen sowie
Berechtigungsprofile.
Autor: teamware
Kassabuch Desktop © t e a m w a r e B e r a t u n g s g e s . 2002,2006
Seite 9/170
teamware Kassabuch Desktop und DKS
teamware Kassabuch Desktop und DKS sind in folgenden Bereichen integriert:
www.teamware.at
teamware Kassabuch Desktop
Benutzerhandbuch
•
Sie arbeiten mit Konten der DKS (sowohl Personen- als auch Sach- und Bereichskonten). Dabei
werden Kontendaten von DKS übernommen und bei der Verarbeitung berücksichtigt
(Kontosperren, Prüfungsanweisungen etc.). Sie können jedoch zusätzlich Konten im Kassabuch
sperren (mit diesen Konten kann im Kassabuch nicht gearbeitet werden) oder präferenzieren
(diese Konten werden Ihnen im Listenfenster der Kontenschnellauswahl angezeigt)
•
Sie arbeiten mit Stammdaten der DKS (Steuercodes und Bereichcodes). Dabei werden beim
Tagesabschluß die entsprechenden Bereichsbuchungen automatisch erstellt (die
Steuerbuchungen werden bei der Übernahme der Kassadaten automatisch erstellt).
•
Sie können sowohl Bereichscodes (automatische Bereichsaufteilung) als auch Bereichskonten
(direkte Zuordnung) bereits bei der Kassabeleg-Erfassung angeben
•
Sie übergeben Ihre Kassabuchungen direkt an DKS (Tagesabschluß). Dabei stehen Ihnen
verschiedene Varianten von der direkten Übergabe in einen DKS-Belegblock bis zum
Datenaustausch über Disketten (etwa bei der Integration entfernter Kassen) zur Verfügung
Technisch erfolgt die Integration mit den iSeries-Datenbanken der DKS über ein Netzwerk oder eine
Emulationskarte über ODBC und Filetransfer oder – wenn kein direkter Anschluß des Kassabuch-PCs
möglich ist – über Datenträgeraustausch (sowohl Stammdatenübernahme als auch
Buchungsübergabe)
Autor: teamware
Kassabuch Desktop © t e a m w a r e B e r a t u n g s g e s . 2002,2006
Seite 10/170
Setup durchführen
Vom Internet: Sie können Kassabuch Desktop vom Internet installieren bzw. auf die neueste
Version bringen: Auf unserer Homepage (www.teamware.at) finden sie die jeweils aktuelle Version
des Programmes und die entsprechenden Anweisungen zur Installation. Speichern Sie – den
Anweisungen Ihres Internet-Programmes entsprechend – das Installationsprogramm in einem
temporären Verzeichnis und starten Sie das Installationsprogramm (Doppelklick im WindowsExplorer): Kassabuch Desktop wird automatisch installiert.
Von CD: Legen Sie die CD in den PC ein. Das Installationsprogramm wird automatisch gestartet.
Weitere Hinweise und Tips finden Sie in der Datei „read.me“ auf der Setup-Diskette bzw. im
Startverzeichnis der CD.
Während der Installation dürfen keine anderen Programme auf dem PC aktiv sein.
Nach erfolgreicher Installation führen Sie folgende Schritte durch:
www.teamware.at
teamware Kassabuch Desktop
Benutzerhandbuch
•
Rufen Sie das Programm auf
•
Melden Sie sich mit den Benutzerinitialen „tw“ und dem Passwort „teamware“ an
•
Als Hinweis, daß Ihre Kassabuch-Installation noch nicht registriert ist, wird Ihnen eine Meldung
und das Registrisrungsfenster angezeigt. Wenn Sie bereits über einen Registrierungsschlüssel
verfügen, geben die Registrierungsdaten, wie Sie auf Ihrer Registrierungskarte aufgeführt sind,
ein. Haben Sie noch keinen Schlüssel, klicken Sie hier auf „Abbrechen“ (Sie können den
Registrierungsschlüssel später jederzeit eingeben, rufen Sie dazu im Menü „Hilfe“ den Menüpunkt
„Registrierung“ auf).
•
Nur für registrierte Programme: Rufen Sie im Menü „Extras“ den Menüpunkt „Installationsangaben“
auf und geben Sie dem Programm den Namen der Verbindung zur iSeries, Ihre ADS-Bibliothek ,
Systempfade und Druckvorlagen bekannt.
•
Legen Sie im Menü „Extras“, Menüpunkt „Einstellungen“ jene Kassabücher an, mit denen Sie auf
diesem PC arbeiten wollen. Sie können beim Anlegen des Kassabuches den Eröffnungsbestand
und die erste zu vergebende Belegnummer direkt eingeben!
•
Legen Sie die berechtigten Benutzer an (Menü „Extras“, Menüpunkt “Benutzer“
•
Wenn Sie mit lokalen DKS-Daten arbeiten wollen, rufen Sie den DKS DesktopStammdatenmanager auf und laden folgende Dateien in eine lokale Datenbank (eine detaillierte
Anleitung hierzu finden Sie in der Dokumentation von DKS Desktop!):
•
K4 – Kontenstamm
•
F4 – Steuercodes
• F9 – Bereichaufteilungscodes.
Tragen Sie Name und Pfad der lokalen DKS-Daten in Kassabuch-Optionen ein.
Ihr teamware Kassabuch Desktop ist nun einsatzbereit!
Autor: teamware
Kassabuch Desktop © t e a m w a r e B e r a t u n g s g e s . 2002,2006
Seite 11/170
Installationsangaben zum teamware Kassabuch Desktop
In den sogenannten „Installationsangaben“ können Sie teamware Kassabuch Desktop an Ihre
Systemumgebung anpassen (z.B. andere Pfade für die Datenbank festlegen oder die Art der
Verbindung zu Ihrer iSeries bestimmen) und einige generelle Wahlfunktionen setzen (z.B. ob vor dem
Druck eines Berichtes immer eine Druckvorschau angezeigt wird).
Diese Informationen werden in der Windows-Systemregistrierung eingetragen und gelten für alle
Kassabücher auf diesem PC!
Um Installationsangaben zu definieren oder zu ändern, wählen Sie im Menü „Extras“ den Punkt
„Installationsangaben“ aus.
Achtung! Sie benötigen Administratorenberechtigung, um diesen Menüpunkt auszuwählen!
www.teamware.at
teamware Kassabuch Desktop
Benutzerhandbuch
Lesen Sie bitte die Benutzerhilfe zu diesen Angaben genau durch, bevor Sie Änderungen vornehmen
– die korrekte Funktion Ihres Kassabuches hängt von diesen Angaben ab!
Autor: teamware
Kassabuch Desktop © t e a m w a r e B e r a t u n g s g e s . 2002,2006
Seite 12/170
teamware Kassabuch Desktop registrieren
www.teamware.at
teamware Kassabuch Desktop
Benutzerhandbuch
Wenn Sie sich mit der Evaluierungsversion Ihres teamware Kassabuch Desktop überzeugt haben,
daß dieses Programm auch für Sie die richtige Wahl ist, erwerben Sie bitte die benötigte Anzahl von
Lizenzen. Abgesehen davon, daß Sie sich mit der unauthorisierten Benützung eines SoftwareProduktes strafbar machen, sollten Sie vor allem 2 Punkte beachten:
•
Qualitäts-Software zu entwickeln ist teuer. Nur durch den Verkauf der Lizenzen unserer Produkte
können wir die Weiterentwicklung von teamware Kassabuch Desktop sowie die Entwicklung
neuer Produkte finanzieren!
•
Nur durch die Lizensierung können Sie den vollen Nutzen von teamware Kassabuch Desktop
ausnützen: Voller Funktionsumfang, Unterstützung bei Fragen und Problemen durch unsere
Experten und Information über neue Funktionen und Produkte garantieren Ihnen die
Wertbeständigkeit Ihrer Investition.
Wenn Sie von uns Ihre Registrierungskarte erhalten haben, rufen Sie im Menü „Hilfe“ den Menüpunkt
„Registrierung“ auf und geben die Angaben, wie sie auf Ihrer Registrierungskarte angedruckt sind, ein.
Wenn Sie den korrekten Registrierungsschlüssel eingegeben haben und auf „OK“ geklickt haben,
stehen Ihnen die bisher gesperrten Funktionen von teamware Kassabuch Desktop zur Verfügung.
Damit Sie auf die ordnungsgemäße Registrierung nicht vergessen, sehen Sie auf Start-Logo einen
Hinweis, daß es sich um eine nicht lizensierte Programmversion handelt und erhalten auch beim
Programmstart eine entsprechende Hinweismeldung und sehen das Registrierungsfenster. Nach
erfolgter Registrierung sehen Sie am Start-Logo (sowie im Menü „Hilfe“, Menüpunkt „Info“, für welchen
Benutzer und für welche Firma dieses Programm lizensiert wurde.
An dieser Stelle möchten wir Sie auch auf die Vorteile eines Wartungsvertrages hinweisen. Für
nähere Informationen wenden Sie sich bitte an teamware .
Autor: teamware
Kassabuch Desktop © t e a m w a r e B e r a t u n g s g e s . 2002,2006
Seite 13/170
teamware Kassabuch Desktop Musterdaten
www.teamware.at
teamware Kassabuch Desktop
Benutzerhandbuch
Um Ihnen den Einstieg in teamware Kassabuch Desktop zu erleichtern, finden Sie in Ihrer
Kassabuch-Datenbank bereits ein fertig definiertes Kassabuch mit allen benötigten Stammdaten vor.
Diese Musterdaten sollen Ihnen als Vorlage beim Anlegen Ihrer „echten“ Kassabücher dienen. Sie
können Kassabelege, die Sie in im Musterkassabuch erfaßt haben, wahrscheinlich nicht in DKS
übernehmen, da Konten Belegarten, Steuercodes etc. wahrscheinlich nicht mit DKS übereinstimmen.
Wenn Sie Ihr Musterkassabuch nicht mehr benötigen, können Sie es löschen!
Übersicht über die Musterdaten:
Eigenschaft
Benutzer:
Paßwort:
Kassabuchname:
Firma:
Buchhaltungsnr.
Belegart Sachbuch
Belegart Debitoren
Belegart Kreditoren
Wert
tw
teamware
Musterkassa
TST
000
KA3
KA1
KA2
Konten, Steuercodes, Bereichcodes etc. entsprechen einer DKS-Musterfirma.
Autor: teamware
Kassabuch Desktop © t e a m w a r e B e r a t u n g s g e s . 2002,2006
Seite 14/170
Kassabücher anlegen
Um ein neues Kassabuch anzulegen, bereiten Sie bitte folgende Informationen vor:
www.teamware.at
teamware Kassabuch Desktop
Benutzerhandbuch
•
Name des neuen Kassabuches
•
Kurzname der DKS-Firma
•
Buchhaltungsnummer
•
Kassakonto (gültiges DKS-Sachkonto!)
•
Währung Ihres Kassabuches (muß ein gültiger DKS-Währungscode sein!)
•
Belegart für Kassa-Sachbuchungen (gültige DKS-Belegart!)
•
Belegart für Kassa-Debitorenbuchungen (gültige DKS-Belegart!)
•
Belegart für Kassa-Kreditorenbuchungen (gültige DKS-Belegart!)
•
Nummernkreis („von Belegnummer bis Belegnummer“, falls gewünscht)
•
Präfix für Kassa-Belegnummern (falls gewünscht)
•
Namen der Layout-Vorlagen für Ihre Auswertungen und Belege
•
Pfad und Namen der lokalen DKS-Daten, die Sie mit dem DKS Desktop Stammdatenmanager von
der AS400 geladen haben
•
Anfangsbestand Ihrer Kassa
•
Erste Belegnummer für Ihr Kassabuch
Bestimmte Daten können Sie nach dem Anlegen eines Kassabuches nicht oder nur mehr schwer
ändern! Bitte bereiten Sie diese Informationen daher entsprechend sorgfältig vor!
Um ein neues Kassabuch anzulegen, benötigen Sie die entsprechende Berechtigung
(Administratorenberechtigung)!
Wählen Sie nun im Menü „Extras“ den Menüpunkt „Einstellungen“. Die Einstellungen Ihres aktuellen
Kassabuches werden angezeigt. Klicken Sie nun auf die Schaltfläche „Neu“. Sie können nun die
Karteikarten der Einstellungen für das neue Kassabuch ausfüllen.
Wenn Sie alle Einstellungen anhand Ihrer vorbereiteten Daten und der Benutzerhilfe vorgenommen
haben, klicken Sie auf die Schaltfläche „Speichern“. Ihr Kassabuch ist nun angelegt und ein Beleg mit
dem eingegebenen Anfangsbestand ist erfaßt. Damit dieser Beleg nicht in DKS übernommen wird,
weist er bereits den Status „Übergeben“ auf. Dieser Beleg sehen Sie also nur, wenn Sie in den
Einstellungen Ihres Kassabuches auf der Karteikarte „Journalansicht“ die Option „Übergebene
anzeigen“ markiert haben!
Vergessen Sie nicht, nun die notwendigen Benutzerberechtigungen für die neue Firma zu erteilen
(Menü „Extras“, Menüpunkt „Benutzer“
Wenn Sie Stammdaten direkt von DKS verwenden wollen, melden Sie sich nun an der iSeries an
(Menüpunkt „Datei“, Auswahl „Verbinden mit DKS“.
Wenn Sie Stammdaten aus einem lokalen Datenbestand verwenden wollen (und diesen in den den
Kassabuch-Optionen eingetragen haben!), wählen Sie Menüpunkt „Datei“, Auswahl „Verbinden mit
lokaler Datenbank“
Autor: teamware
Kassabuch Desktop © t e a m w a r e B e r a t u n g s g e s . 2002,2006
Seite 15/170
Ihr neues Kassabuch ist nun fertig angelegt und Sie können Belege erfassen und bearbeiten
Autor: teamware
www.teamware.at
teamware Kassabuch Desktop
Benutzerhandbuch
Kassabuch Desktop © t e a m w a r e B e r a t u n g s g e s . 2002,2006
Seite 16/170
Benutzer und Berechtigungen
Da Kassa-Daten üblicherweise wichtige, sensible Buchhaltungsdaten enthalten, steht Ihnen in
teamware Kassabuch Desktop ein eigenes Benutzer- und Berechtigungssystem zur Verfügung.
Um Berechtigungen zu vergeben müssen Sie selbst Administratorenberechtigung haben. Melden Sie
sich daher mit einem Administrator-Benutzer an (beim erstmaligen Arbeiten mit Benutzerprofilen ist
dies der Standardbenutzer „tw“ mit dem Passwort „teamware“ – aus Sicherheitsgründen sollten Sie
dieses Profil so rasch wie möglich ändern oder löschen. Achten Sie jedoch darauf, daß es immer
mindestens einen Benutzer mit Administrator-Berechtigung giben muß)
Sie rufen die Benutzerwartung im Menüpunkt „Extras“, Auswahl „Benutzer“ auf.
In einer der Übersicht sehen Sie alle definierten Benutzer (Administratoren sind mit einer Krone
markiert!). Sie können nun
•
ein Benutzerprofil verändern,
•
ein neues Benutzerprofil anlegen,
•
ein bestehendes Benutzerprofil mit allen Berechtigungen kopieren (duplizieren)
•
ein Benutzerprofil löschen
Wenn Sie ein Benutzerprofil ändern wollen (Doppelklick auf den Eintrag in der Liste oder auf den
„Bearbeiten“-Knopf klicken) oder wenn Sie einen neuen Benutzer anlegen (oder duplizieren), werden
Ihnen die detaillierten Daten des Benutzerprofiles angezeigt. Neben Kürzel, Namen und Paßwort des
Benutzers definieren Sie, ob dieser Benutzer Administratorenberechtigung hat und in welchen
Kassabüchern er über welche Berechtigungen verfügt.
Dazu wird Ihnen die Liste aller Kassabücher angezeigt. Klicken Sie einfach in der Zeile des
gewünschten Kassabuches auf die Spalte, die der gewünschten Berechtigung entspricht.
www.teamware.at
teamware Kassabuch Desktop
Benutzerhandbuch
Folgende Berechtigungsstufen stehen zur Verfügung:
„Sehen“
Der Benutzer darf Daten des gewählten Kassabuches sehen, jedoch nicht
verändern. Ein Benutzer muß mindestens diese Berechtigungsstufe haben, um bei
der Anmeldung dieses Kassabuch angezeigt zu bekommen.
„Buchen“
Der Benutzer darf neue Belege erfassen und bereits erfaßte ändern. Er darf auch
Auswertungen über diese Belege durchführen.
„Tagesabschluß“ Der Benutzer darf einen Tagesabschluß durchführen und Daten an DKS überleiten.
Bitte beachten Sie, daß für direkte Überleitungen eine eigene Berechtigung in
Client/Access 400 nötig ist
„Extras“
Der Benutzer darf Stammdaten im Menü Extras verändern, d.h. teamware
Kassabuch Desktop an die Bedürfnisse Ihres Unternehmens anpassen.
„Jahresabschluß“
Der Benutzer darf einen Jahresabschluß durchführen und die Datenbank
reorganisieren, d.h. nicht mehr benötigte Belegdaten aus der Datenbank löschen.
Eine zusätzliche Möglichkeit haben Sie in der zweiten Spalte der Berechtigungstabelle: Hier legen Sie
für einen Benutzer fest, welches Kassabuch ihm beim Anmelden am System automatisch
vorgeschlagen wird („Default“. Hier können Sie natürlich nur eine Auswahl treffen.
Autor: teamware
Kassabuch Desktop © t e a m w a r e B e r a t u n g s g e s . 2002,2006
Seite 17/170
Verbindung mit iSeries herstellen
Starten Sie teamware Kassabuch Desktop Sind melden Sie sich mit einem AdministratorenBenutzerprofil an.
•
Rufen Sie im Menüpunkt „Extras“ die Auswahl „Installationsangaben“ auf.
•
Auf dem Karteiblatt „Verbindung“ aktivieren Sie die Option „Verbindung zu System“. Dadurch
werden die zugehörigen Felder aktiviert.
•
Sie können nun im Feld neben dem Optionsknopf „Verbindung zu System“ den Namen der
Verbindung zur AS400, auf der DKS installiert ist (und unter dem Sie sich auch in den anderen
Desktop-Modulen anmelden), und den Namen Ihrer ADS-Bibliothek (normalerweise „ADS“
eingeben. Haben Sie mit dem betreffenden PC schon einmal mit DKS Desktop gearbeitet (z.B.
Berichte erstellt), werden Ihnen die Angaben aus DKS Desktop vorgschlagen.
•
Schließen Sie das Fenster „Installationsangaben“ mit
.
teamware Kassabuch Desktop kann nun Daten direkt von DKS lesen und Belegdaten an DKS
übergeben.
Autor: teamware
www.teamware.at
teamware Kassabuch Desktop
Benutzerhandbuch
Kassabuch Desktop © t e a m w a r e B e r a t u n g s g e s . 2002,2006
Seite 18/170
Mögliche Probleme bei der Installation
Bei Problemen mit der Installation setzen Sie sich bitte mit teamware in Verbindung. Weitere
Hinweise zu Installationsproblemen finde Sie in der Readme-Datei im Installationsverzeichnis.
Autor: teamware
www.teamware.at
teamware Kassabuch Desktop
Benutzerhandbuch
Kassabuch Desktop © t e a m w a r e B e r a t u n g s g e s . 2002,2006
Seite 19/170
teamware Kassabuch Desktop: Belegerfassung
www.teamware.at
teamware Kassabuch Desktop
Benutzerhandbuch
In diesem Fenster (Hauptfenster) haben Sie die wichtigsten Funktionen von teamware Kassabuch
Desktop im direkten Zugriff. Sie sehen jene Belege, die Sie bereits erfaßt haben, in einem
Tabellenfenster aufgelistet und können diese - solange Sie noch keinen Tagesabschluß durchgeführt
haben - bearbeiten oder löschen. Und Sie können natürlich neue Kassabelege erfassen und auf
Wunsch auch sofort ausdrucken lassen.
Bereiche des Hauptfensters:
Kopfleiste
In der Fenster-Kopfleiste sehen Sie neben den Standard Windows-Schaltflächen den Namen
der Anwendung, die Bezeichnung der gerade ausgewählten Kassa und einen Hinweis auf die
Währung der ausgewiesenen Beträge. Dazu wird Ihnen das jeweils aktuelle Belegdatum, daß
Sie bei der Anmeldung ausgewählt haben, angezeigt. Durch Klicken auf die WindowsSchaltflächen in den oberen Ecken können Sie das Fenster verdecken oder das Programm
beenden.
Menüleiste
Hier können Sie alle Funktionen von teamware Kassabuch Desktop aufrufen:
Autor: teamware
Kassabuch Desktop © t e a m w a r e B e r a t u n g s g e s . 2002,2006
Seite 20/170
Menü Datei: Wechseln des aktuellen Kassabuches oder Belegdatums, Aktualisieren der
Stammdaten, An- und Abmelden an der AS400, Drucker einrichten und Beenden des
Programmes
Menü Ansicht: Ein- und Ausblenden der Symbol- und Fußzeilen, Einstellen der Größe der
Schriftarten (und damit der Fenster Ihres Programmes), Zurücksetzen der Spaltenbreiten in
der Beleganzeige auf den Standard-Wert.
Menü Bearbeiten: Bearbeiten, Löschen, Drucken etc. eines Beleges, Funktionen der
Zwischenablage
Menü Extras: Kassabucheinstellung, Benutzer/Berechtigungen, Adressen, Stammdaten ,
Installationsangaben
Menü Auswertungen: Journale und Listen, Tages- und Jahresabschluß
Menü Systemwartung: Sichern, Reorganisieren und Verdichten der Datenbank
Menü Vorlagen: Anlegen, Löschen und Auswählen von Belegvorlagen („Geschäftsfällen“
Menü Hilfe: Benutzerhilfe, Information und Registrierung des Programmes
Werkzeugleiste
Häufige Funktionen aus der Menüleiste können Sie auch durch Anklicken eines der
Werkzeuge in der Werkzeugleiste ausführen:
Wechseln des Kassabuches
Drucken des markierten Beleges
Aufruf des Auswahlfensters „Freies Journal“
Anzeige des Windows95-Taschenrechners
Kassabuch-Optionen
Ausschneiden von Texten, Beträgen etc.
Kopieren von Texten, Beträgen etc.
Einfügen von Texten, Beträgen etc.
Bearbeiten des markierten Beleges (nur für noch nicht übergebene Belege!)
www.teamware.at
teamware Kassabuch Desktop
Benutzerhandbuch
Löschen des markierten Beleges (wenn es sich nicht um den letzen erfaßten
Beleg handelt, bleibt der Beleg mit dem Status „Gelöscht“ erhalten!)
Duplizieren des markierten Beleges
Autor: teamware
Kassabuch Desktop © t e a m w a r e B e r a t u n g s g e s . 2002,2006
Seite 21/170
Anzeige des Windows95-Kalenders
Aufruf des Fensters zur Adressenwartung
Aufruf der Bedienerhilfe für teamware Kassabuch Desktop
Abbrechen der Funktion oder Beenden des Programmes
www.teamware.at
teamware Kassabuch Desktop
Benutzerhandbuch
Belegliste (Journalanzeige)
In der Belegliste sehen Sie – abhängig von den Einstellung für Ihre Kassa – die bisher
erfaßten Belege. Sie können Belege durch Anklicken auswählen (z.B. zur Bearbeitung, zum
Drucken des Beleges, zum Löschen oder Stornieren). Sie können in der Belegliste blättern
und durch Anklicken der Schaltfläche zum jeweils letzten erfaßten Beleg springen. Durch
Anklicken der Schaltfläche springen Sie zum ersten nicht abgeschlossenen bzw. zum letzten
abgeschlossenen (übergebenen) Beleg.
Am unteren Rand der Belegliste sehen Sie in einer Info-Zeile die laufenden Summen und den
Saldo (Kassastand)
Belegdatenbereich
In den Eingabe- Auswahl- und Optionsfeldern dieses Bereiches geben Sie die Daten Ihres
Kassabeleges ein. Dazu stehen Ihnen eine Reihe von Hilfsfunktionen zur Verfügung, die bei
den jeweiligen Feldern beschrieben sind.
Wenn Sie einen Beleg aus der Belegliste zur Bearbeitung auswählen (z.B. durch Doppelklick
auf eine Zeile) werden die Daten dieses Beleges in die Feldern dieses Bereichs übertragen.
Abhängig vom Status des Beleges können Sie bearbeitet bzw. verändert werden.
Schaltflächen (Befehlsknöpfe)
Hier stehen Ihnen die Befehle „Belegzeilen“ (Aufteilen eines Beleges in mehrere Belegzeilen,
z.B. Spesenbeleg mit unterschiedlichen Mehrwertsteuercodes), „Buchen“ (Abschließen des
Beleges und Übertragen in die Datenbank), „Abbrechen“ (der Bearbeitung des aktuellen
Beleges oder – wenn kein Beleg bearbeitet wird – Beenden des Programmes) und „Hilfe“
(Bedienerhilfe) zur Verfügung.
Informationsleiste
Die Informationsleiste zeigt Ihnen die aktuellen Vorgänge Ihrer Anwendung an. Im ersten Feld
sehen Sie die Firma und die Buchhaltungsnummer des aktuellen Kassabuches sowie die
Initialen und den Namen des Benutzers. Im nächsten Feld sehen Sie das Datum des letzten
Tagesabschlusses und die Anzahl der noch nicht an DKS übergeleiteten („offenen“ Belege
oder – wenn Sie einen bereits erfaßten Beleg zur Bearbeitung ausgewählt haben, die
Belegnummer dieses Beleges. Das Symbol „Verbinden“ (Antenne) zeigt Ihnen an, ob Sie mit
der iSeries (grün) oder einer lokalen Datenbank (rot) verbunden sind. Sie können den
jewieligen Verbindungszustand auch einfach durch Klicken auf das Antennensymbol ändern
(Anmelden bzw. Abmelden am System). Die weiteren Felder zeigen Ihnen Zeit, Datum und den
aktuellen Modus Ihrer Tastatur (Einfüge-Modus, Umschaltsperre, Numerisch-Modus) an.
Autor: teamware
Kassabuch Desktop © t e a m w a r e B e r a t u n g s g e s . 2002,2006
Seite 22/170
Schaltflächen im Belegerfassungsfenster
Wenn Sie Belege mit mehreren Belegzeilen erfassen wollen, klicken Sie auf diese
Schaltfläche – das Belegzeilenfenster wird Ihnen angezeigt.
HINWEIS: Haben Sie bereits einen Betrag eingegeben, wird dieser als Kontrollsumme in
das Belegzeilenfenster (Split-Buchung!) übernommen! Ebenso werden Steuer,
Konto, Bereichsangaben und Text in die Belegzeilen als Vorschlagswert
übernommen.
Die eingegebenen Belegdaten werden geprüft, wenn keine Fehler festgestellt werden, wird
der Beleg gebucht. Sie können Ihn in der Beleghistory sehen und durch Doppelklick zur
Bearbeitung in das Belegerfassungsfenster „zurückholen“.
HINWEIS: den jeweils letzten erfaßten Beleg können Sie auch löschen, ohne daß die
vergebene Belegnummer gesperrt bleibt – alle anderen Belege bleiben im
Kassabuch mit dem Status „gelöscht“ erhalten.
www.teamware.at
teamware Kassabuch Desktop
Benutzerhandbuch
Diese Schaltfläche hat zwei Funktionen:
Wenn Sie einen Beleg in Bearbeitung haben bzw. bereits Daten für einen neuen Beleg eingegeben
haben: werden die Belegfelder gelöscht, d.h. die Belegerfassung abgebrochen.
Wenn Sie keinen Beleg in Bearbeitung haben, wird – nach Rückfrage – das Programm
beendet.
Wie in allen Fenstern, wird Ihnen die Übersichtshilfe für dieses Fenster angezeigt.
Wenn Sie im Menü „Ansicht“ die Option „Euro/Rückgeldfunktion anzeigen“ aktiviert haben,
wird Ihnen diese Schaltfäche unter dem Belegbetrag angezeigt. Durch Anklicken der
Schaltfläche wird Ihnen der kombinierte Euro/Rückgeld-Rechner angezeigt.
Autor: teamware
Kassabuch Desktop © t e a m w a r e B e r a t u n g s g e s . 2002,2006
Seite 23/170
Menüs und Menüpunkte im Belegerfassungsfenster
Menü Datei (Taste Alt+D)
www.teamware.at
teamware Kassabuch Desktop
Benutzerhandbuch
Anderes Kassabuch (Taste K): Das Anmeldefenster wird zum Wechseln des Kassabuches
angezeigt.
Arbeit beenden (Taste E): Das Programm teamware Kassabuch Desktop wird – nach
Rückfrage – geschlossen.
Drucker einrichten (Taste R): Die Windows-Druckereinrichtung wird aufgerufen
Belegliste aktualisieren (Befehlstaste F9): Das aktuelle Kassabuch wird neu gelesen, der
Historybereich wird neu aufgebaut.
Verbinden mit DKS (Taste (V): Die Anmeldung an die AS400 wird aufgerufen, um teamware
Kassabuch Desktop mit DKS zu verbinden (Dieser Menüpunkt ist nur aktiv, wenn Sie nicht
mit DKS verbunden sind).
Verbinden mit lokaler Datenbank (Taste L): Die Verbindung mit DKS wird gelöst und eine
Verbindung mit der lokalen Datenbank (aus den Kassabuch-Optionen) wird errichtet. (Dieser
Menüpunkt ist nur aktiv, wenn Sie nicht mit einer lokalen Datenbank verbunden sind).
Stammdaten aktualisieren (Taste A): Die beim Anmelden an DKS gelesenen Stammdaten
werden neuerlich gelesen (aktualisiert). Dieser Menüpunkt ist nur aktiv, wenn Sie mit DKS
verbunden sind und Stammdaten beim Anmelden gelesen haben (Kassabuch-Optionen!)
Menü Ansicht (Taste Alt+S)
Symbolleiste (Taste S): Die Symbolleiste wird ein- und ausgeblendet (wenn Ihr Bildschirm
nicht das ganze Kassabuch-Fenster anzeigen kann)
Statusleiste (Taste A): Die Statuslleiste wird ein- und ausgeblendet (wenn Ihr Bildschirm nicht
das ganze Kassabuch-Fenster anzeigen kann)
Schriftartröße (TasteG): Wählen Sie aus den vorgegebenen Schriftgröße eine aus. Die
Fenster des Programmes (und alle Eingabefelder, Beschriftungen, Schaltflächen etc.)
werden an diese Größe angepaßt. Sie können damit Ihr Kassabuchprogramm optimal
an Ihren Bildschirm anpassen.
Spaltenbreiten zurücksetzen (Taste Z): Sie können mit der Maus die Breite der Spalten
Ihrer Beleganzeige verändern – Das Programm merkt sich die eingestellten
Spaltenbreiten für die nächsten Arbeitssitzungen. Mit dieser Funktion können Sie die
veränderten Breiten wieder auf Ihren Ursprungswert zurücksetzen.
Euro/Rückgeldfunktion anzeigen (Taste R): Schalten Sie hier Ihren Euro- bzw.
Rückgeldrechner ein und aus.
Menü Bearbeiten (Taste Alt+B)
Autor: teamware
Kassabuch Desktop © t e a m w a r e B e r a t u n g s g e s . 2002,2006
Seite 24/170
Ausschneiden (Taste Strg+X): Ein markierter Wert wird ausgeschnitten und in die
Zwischenablage übertragen (z.B. zum Übertragen in ein anderes Programm).
Kopieren (Taste Strg+C): Ein markierter Wert wird kopiert und in die Zwischenablage
übertragen (z.B. zum Übertragen in ein anderes Programm).
Einfügen (Taste Strg+V): Ein Wert aus der Zwischenablage wird in das aktuelle Feld
eingetragen
www.teamware.at
teamware Kassabuch Desktop
Benutzerhandbuch
ist –
Kassabuch-Zeile ändern (Taste E): Die markierte Zeile wird – wenn sie im Status
zum Ändern in den Belegdatenbereich übertragen. Wenn keine Zeile markiert ist oder
die markierte Zeile einen anderen Status aufweist, wird eine Fehlermeldung
angezeigt.
Kassabuch-Zeile duplizieren (Taste D): Die markierte Zeile wird in den Belegdatenbereich
kopiert.. Wenn keine Zeile markiert ist, wird eine Fehlermeldung angezeigt.
Kassabuch-Zeile löschen (Taste L): Die markierte Zeile wird – wenn sie im Status
ist –
nach Rückfrage als gelöscht markiert.. Wenn keine Zeile markiert ist oder die
markierte Zeile einen anderen Status aufweist, wird eine Fehlermeldung angezeigt.
Kassabuch-Zeile stornieren (Taste E): Die markierte Zeile wird – wenn sie im Status
ist – mit umgekehrtem Buchungstype zum Stornieren in den Belegdatenbereich
übertragen. Dazu wird ein entsprechender Strno-Hinweis in den Buchungstext
eingesteuert. Wenn keine Zeile markiert ist oder die markierte Zeile einen anderen
Status aufweist, wird eine Fehlermeldung angezeigt.
Beleg(duplikat) drucken (Taste B): Für die markierte Zeile wird – wenn sie nicht als
gelöscht gekennzeichnet ist – ein Beleg ausgedruckt. Wurde bereits einmal ein Beleg
für diese Buchung erzeugt, wird ein eintsprechende Hinweis („Duplikat“ am Formulatr
angedruckt.
Menü Extras (Taste Alt+E)
Adressen (Taste Strg+A): Das Adressenwartungsfenster wird angezeigt. Haben Sie einen
Beleg in Bearbeitung, kann von dort eine Adresse zugeordnet (oder neu erfaßt)
werden.
Einstellungen (Taste E): Das Kassabuch-Einstellungen-Fenster wird geöffnet. Hier können
Sie Kassabücher anlegen, ändern und löschen.
Benutzer (Taste B): Das Benutzer-Auswahlfenster wird angezeigt. Sie können Benutzer zur
Wartung auswählen, neuen Benutzer anlegen oder Benutzer löschen.
Konten (Taste K): Das Untermenü zur Kontenwartung wird angezeigt. Hier stehen folgende
Punkte zur Verfügung:
Sachkonten: Das Fenster zur Auswahl und Wartung von Sachkonten wird geöffnet
Debitoren: Das Fenster zur Auswahl und Wartung von Debitoren wird geöffnet
Kreditoren: Das Fenster zur Auswahl und Wartung von Kreditoren wird geöffnet
Bereichskonten: Das Fenster zur Auswahl und Wartung von Bereichskonten wird
geöffnet
Autor: teamware
Kassabuch Desktop © t e a m w a r e B e r a t u n g s g e s . 2002,2006
Seite 25/170
Bereichsaufteilungscodes (Taste C): Das Fenster zur Auswahl und Wartung von
Bereichscodes wird geöffnet
Steuercodes (Taste S): Das Fenster zur Auswahl und Wartung von Steuercodes wird
geöffnet
Standardtexte (Taste T): Die Standardtext-Wartung wird geöffnet
Installationsangaben (Taste I): Das Fenster zur Wartung der InstallationsRegistrierungsdatei-Daten wird geöffnet.
Desktop-Optionen (Taste D): Stellen Sie hier die generellen Angaben zu DKS Desktop ein
(z.B. Pfade, Farben, Sprache etc.). Diese Angaben elten für alle Desktop-Produke!
Menü Auswertungen (Taste Alt+A)
Tagesabschluß (Taste T): Hier rufen Sie die Tagesende-Verarbeitung auf (Übertragen der
Belege an DKS etc.)
Kassajournal-Auswahl: Das Fenster zur Eingabe von Selektionskriterein für die freie
Auswertung wird geöffnet
Bestandsliste: Die Bestandsliste (Liste der Kassastände aller Kassabücher) wird gedruckt.
Nachdrucken Kassajournal: Ein Kalender zur Auswahl des Tages, für den Sie das
Kassajournal nachdrucken wollen, wird geöffnet.
Jahresabschluß (Taste A): Hier schließen Sie Ihr Geschäftsjahr ab
Layout bearbeiten (Taste L): hier können Sie die Layouts für Listen und Belege verändern
oder neue Vorlagen erstellen.
Menü Systemwartung (Taste Alt+S):
Sichern (Taste S): Hier erstellen Sie eine Sicherungskopie Ihrer Kassabuch-Datenbank
Reorganisieren (Taste R): Hier löschen Sie nicht mehr benötigte Belegdaten. Bis zu einem
bestimmten Datum werden Belege gelöscht und der Saldo zu diesem Zeitpunkt wird
als Vortrag-Beleg eingebucht. Das System verlangt eine Sicherung vor dem
Rerganisieren.
Datenbank komprimieren (Taste K): Hier verdichten Sie Ihre Datenbank (nicht mehr
benötigter Speicherplatz wird freigegeben)
Menü Vorlagen (Taste Alt+V):
www.teamware.at
teamware Kassabuch Desktop
Benutzerhandbuch
Vorlage erstellen (Taste Strg+F5): Erstellen Sie eine neue Buchungsvorlage auf Basis der
gerade angezeigten Belegdaten. Sie können einen bestehenden Beleg editieren oder
die gewünschten Belegdaten eingeben. Danach wählen Sie den Menüpunkt aus oder
drücken die Tastenkombination Strg+F5: Das Fenster zum Anlegen von BelegVorlagen wird angezeigt.
Autor: teamware
Kassabuch Desktop © t e a m w a r e B e r a t u n g s g e s . 2002,2006
Seite 26/170
www.teamware.at
teamware Kassabuch Desktop
Benutzerhandbuch
Vorlage löschen (Taste L): Hier löschen Sie nicht mehr benötigte Belegvorlagen. Wählen Sie
aus der angezeigten Liste der Vorlagen die zu löschende aus und bestätigen Sie die
Sicherheitsrückfrage. ACHTUNG: Wenn Sie nicht über Administratorenberechtigung
verfügen, dürfen Sie nur Vorlagen köschen, die Sie selbst angelegt haben!
Vorlage verwenden: Um eine Vorlage zum raschen Erstellen einer Kassabuchung zu
verwenden, klicken Sie auf eine der im Menü „Vorlagen“ aufgelisteten Belegvorlagen.
Folgende Informationen werden von der Vorlage auf den Beleg übernommen:
Soll/Haben, Kontoart und Konto, Steuercode, Bereichscode, Bereichskonto,
Belegdruck-Option, Externe Belegnummer (z.B. Präfix) und Buchungstext.
Menü Hilfe (Taste Alt+H):
Inhalt (Taste I): Eine Übersicht über die Hilfe-Datenbank wird angezeigt
Suchen (Taste S): Suchen Sie ein bestimmtes Schlagwort in der Hilfe-Datenbank
Index (Taste X): Die Indexeinträge der Hilfe-Datenbank werden aufgelistet
Info (Taste O): Informationen zu Produkt, Version und Lizenz Ihres teamware Kassabuch
Desktop werden angezeigt
Registrieren (Taste R): Hier können Sie den Registrierungscode zu Ihrer Programmlizenz
eingeben.
Felder und Steuerelemente im Belegerfassungsfenster
Autor: teamware
Kassabuch Desktop © t e a m w a r e B e r a t u n g s g e s . 2002,2006
Seite 27/170
Anzeige bereits erfaßter Kassabelege (History-Anzeige)
www.teamware.at
teamware Kassabuch Desktop
Benutzerhandbuch
Hier werden Ihnen – abhängig von der Einstellung in den Optionen – bereits erfaßte Belege angezeigt.
Allgemeine Hinweise
Erfaßte Belege werden immer nach der Belegnummer absteigend sortiert angezeigt. Das
Anzeigefenster wird beim Öffnen des Hauptfensters oder nachdem Sie einen Beleg gebucht haben auf
den letzten gebuchten Beleg positioniert. Sie können über die vertikale Bildlaufleiste der
Historyanzeige rasch zu älteren Belegen gelangen. Sie können in der Belegliste blättern und durch
Anklicken der Schaltfläche zum jeweils letzten erfaßten Beleg springen. Durch Anklicken der
Schaltfläche springen Sie zum ersten nicht abgeschlossenen bzw. zum letzten abgeschlossenen
(übergebenen) Beleg.
In der Historyanzeige werden mehr Spalten angezeigt, als normalerweise im Fenster dargestellt
werden. Um diese nicht sichtbaren Spalten zu sehen, schieben Sie den Knopf der horizontalen
Bildlaufleiste nach rechts.
Bei mehrzeiligen Belegen werden einige Informationen nur in der ersten Belegzeile gezeigt, da diese
für alle Zeilen eines Beleges gleich sind:
•
Symbol für Status des Beleges
•
Symbol für den Belegdruck
• Belegnummer
Als zusätzliche Hilfe werden die Belegfolgezeilen grau hinterlegt angezeigt.
Beispiel:
Wenn Sie die Option „Teilbuchungen anzeigen“ in den Einstellungen deaktiviert haben, wird für alle
Zeilen einer Belegnummer nur eine Zeile ausgegeben. Damit Sie informiert werden, daß hinter einer
solchen komprimierten Zeile mehrere Belegzeilen stecken, wird in diesem Fall die Belegnummer rot
angezeigt!
Beispiel:
Am unteren Rand der Belegliste sehen Sie in einer Info-Zeile die aktuellen Summen für Ausgaben,
Einnahmen und Saldo (Kassastand).
Autor: teamware
Kassabuch Desktop © t e a m w a r e B e r a t u n g s g e s . 2002,2006
Seite 28/170
www.teamware.at
teamware Kassabuch Desktop
Benutzerhandbuch
Historyanzeige und Kassabuchoptionen
In den Einstellungen Ihres Kassabuches definieren Sie, welche Belege Sie in der History angezeigt
bekommen. Wählen Sie hierzu im Menü „Extras“ den Punkt „Optionen“ und öffnen Sie die Karteikarte
„Journalansicht“. Hier können Sie einstellen, ob Sie
•
alle Belege ungeachtet ihres Status sehen wollen oder
•
ob Sie bereits an DKS übergebene Belege,
•
gelöschte Belege und/oder
•
einzelne Belegzeilen bei mehrzeiligen Belegen überspringen wollen..
HINWEIS:
In den Installationsangaben können Sie festlegen, wieviele Belegzeilen in der
Historyanzeige maximal angezeigt werden.
Einstellen der Spaltenbreite der Historyanzeige
Sie können die Breite der Spalten Ihrer Historyanzeige beliebig verändern. Damit können Sie
Informationen, die Sie nicht benötigen ausblenden oder die Anzeige an Ihren Computer anpassen.
Positionieren Sie dazu den Cursor über der Trennlinie zwischen zwei Spaltenköpfen. Das CursorSymbol wird auf einen Doppelpfeil umgeschalten:
Sie können nun mit gedrückter linker Maustaste die Spaltengrenze verschieben. Diese neuen
Spaltenbreiten bleiben auch nach Beenden des Programmes gespeichert, d.h., nach Wiedereinstieg
bekommen Sie die Historyanzeige mit den eingestellten Spaltenbreiten. Um wieder auf die
Originalbreite zu kommen, können Sie im Menü „Ansicht“ die Funktion „Spaltenbreiten zurücksetzen“
wählen.
Folgende Spalten informieren Sie über Details eines Beleges bzw. einer
Belegzeile (bei mehrzeiligen Belegen):
Symbole
Hier geben Ihnen Symbole den Status des jeweiligen Beleges an (Die Status-Symbole und die DruckSymbole werden nur in der ersten Belegzeile eines mehrzeiligen Beleges angezeigt!):
„Erfaßt“ Dieser Beleg ist erfaßt, jedoch noch nicht an DKS übergeben worden
(Tagesabschluß). Belege mit diesem Status können bearbeitet (geändert) oder
auch gelöscht werden.
Autor: teamware
Kassabuch Desktop © t e a m w a r e B e r a t u n g s g e s . 2002,2006
Seite 29/170
www.teamware.at
teamware Kassabuch Desktop
Benutzerhandbuch
„Erfaßt, aber unvollständig“ Dieser Beleg ist erfaßt, jedoch fehlen Daten, damit er an
DKS übergeben werden kann (zB. Kontonummer). Bevor der Beleg an DKS
übergeben wird (Tagesabschluß), sollen diese fehlenden Daten ergänzt werden.
Belege mit diesem Status können bearbeitet (geändert) oder auch gelöscht
werden.
„Gesperrt“ Dieser Beleg wurde bereits an DKS übergeben (Tagesabschluß). Belege mit
diesem Status können nicht mehr bearbeitet (geändert) oder gelöscht werden.
Sie können diese Belege jedoch stornieren (Menü „Bearbeiten“, Auswahl
„Storno“ oder duplizieren.
„Gelöscht“ Dieser Beleg wurde gelöscht, bevor er an DKS übergeben wurde.
(Tagesabschluß). Belege mit diesem Status können nicht mehr bearbeitet
(geändert) oder wiederhergestellt werden. Sie können diese duplizieren und
damit unter einer neuen Belegnummer „entlöschen“.
„Belegdruck“Dieses Symbol zeigt Ihnen an, ob für den jeweiligen Beleg ein StandardBelegformular erstellt wurde:
„Bereichskonto“ Für diesen Beleg oder diese Belegzeile wurden direkte
Bereichszuordnungen definiert
„Bereichcode“ Für diesen Beleg oder diese Belegzeile wurden ein
Bereichsaufteilungscode definiert
Belegnummer
Die fortlaufende Belegnummer („Interne Belegnummer“ eines Beleges wird nur in der ersten
Belegzeile eines Beleges angezeigt. Diese Nummer wird vom System automatisch vergeben
und kann nicht geändert werden!
Belegdatum
Das Belegdatum („Internes Belegdatum“ eines Beleges wird nur in der ersten Belegzeile eines
Beleges angezeigt. Sie können das Belegdatum auf dem Anmeldefenster festlegen.
Ausgaben, Einnahmen
Die Beträge jeder Belegzeile werden in getrennten Spalten nach Ausgaben und Einnahmen
angezeigt. Wenn Sie in den Einstellungen für die Historyanzeige die komprimierte Anzeige für
mehrzeilige Belege wählen, werden die jeweiligen Summen über den ganzen Beleg angezeigt.
Konto
Hier wird das Sach- oder Personenkonto der Belegzeile angezeigt. Sachkonnten beginnen mit
„3-“, Debitorenkonten mit „1-“ und Kreditorenkonten mit „2-“ (DKS-Kontenarten)
Steuercode
Der DKS-Steuercode der Belegzeile wird angezeigt.
Autor: teamware
Kassabuch Desktop © t e a m w a r e B e r a t u n g s g e s . 2002,2006
Seite 30/170
Externe Belegnummer
Diese Belegnummer haben Sie bei der Erfassung des Beleges selbst festgelegt (z.B.
Rechnungsnummer)
Buchungstext
Der von Ihnen eingegebene oder aus den vordefinierten Texten ausgewählte Buchungstext
des Beleges bzw. der Belegzeile (Pflichtfeld!)
www.teamware.at
teamware Kassabuch Desktop
Benutzerhandbuch
(Die folgenden beiden Spalten sehen Sie nur, wenn Sie die Ansicht nach rechts verschieben)
Benutzerinitialen
Datum der letzten Bearbeitung
Arbeiten mit der Historyanzeige
In der Historyanzeige sehen Sie nicht nur die gebuchten Belege und Ihre Belegzeilen, sondern Sie
können diese auch zur Bearbeitung auswählen. Dabei stehen Ihnen die Menüpunkte des Menüs
„Bearbeiten“, die Symbole in der Werkzeugleiste und die Maustaste zur Verfügung:
Beleg markieren
Durch einfaches Anklicken mit der linken Maustaste markieren Sie einen Beleg, d.h. Sie
wählen diesen Beleg zur Bearbeitung aus. Wenn Sie bei mehrzeiligen Belegen eine
Belegfolgezeile anklicken, wird stets die erste Belegzeile und damit der gesamte Beleg
selektiert.
Die markierte Belegzeile wird hell auf dunklem Hintergrund angezeigt!
Beleg bearbeiten
Durch Doppelklick auf einen Beleg , der noch nicht an DKS übergeben wurde (StatusSymbol
), holen Sie diesen Beleg in den Bearbeitungsbereich oder – wenn es ein
mehrzeiliger Beleg ist – öffnen Sie das Fenster Belegzeilen.
Durch Markieren eines Beleges mit dem Status-Symbol
und Auswahl des Menüpunktes
„KB-Zeile ändern“ im Menü „Bearbeiten“ holen Sie diesen Beleg in den Bearbeitungsbereich –
auch wenn es sich um einen mehrzeiligen Beleg handelt. Dasselbe erreichen Sie durch
Klicken auf das Werkzeugsymbol
.
Beleg löschen
Durch Markieren eines Beleges mit dem Status-Symbol
und Auswahl des Menüpunkts
„KB-Zeile löschen“ im Menü „Bearbeiten“ löschen Sie einen Beleg. Belege werden nur dann
gelöscht, wenn es sich um den Beleg mit der höchsten Belegnummer handelt – also den
zuletzt erfaßten Beleg. Andernfalls wird der Beleg mit dem Status-Symbol
als gelöscht
gekennzeichnet. Dasselbe geschieht, wenn Sie auf das Werkzeugsymbol
klicken.
Autor: teamware
Kassabuch Desktop © t e a m w a r e B e r a t u n g s g e s . 2002,2006
Seite 31/170
Beleg drucken
als gelöscht
Durch Markieren eines Beleges, der nicht mit dem Status-Symbol
gekennzeichnet ist und Auswahl des Menüpunkts „Belegduplikat drucken“ im Menü
„Bearbeiten“ drucken Sie einen Beleg aus. Wenn der Beleg bereits mit dem BelegdruckSymbol
als gedruckt gekennzeichnet ist, wird am Belegformular der Text „Duplikat“
angedruckt. Der gedruckte Beleg wird mit dem dem Belegdruck-Symbol
gekennzeichnet.
Dasselbe geschieht, wenn Sie auf das Werkzeugsymbol
als gedruckt
klicken.
Beleg duplizieren
Sie können jeden Beleg – gleich in welchem Status – duplizieren, d.h. seine Daten auf einen
neuen Beleg übertragen. Markieren Sie dazu den zu kopierenden Beleg und wählen Sie den
Menüpunkt „KB-Zeile duplizieren“. Ein gleichlautender Beleg mit einer neuen Belegnummer
wird angelegt und kann im Berarbeitungsbereich geändert werden (Dieser neue Beleg ist
natürlich im Status
).
Dasselbe geschieht, wenn Sie auf das Werkzeugsymbol
klicken.
HINWEIS: Mit dieser Funktion können Sie auch Belege, die Sie irrtümlich gelöscht haben,
wiederherstellen (Sie bekommen allerdings eine neue Belegnummer).
Beleg stornieren
www.teamware.at
teamware Kassabuch Desktop
Benutzerhandbuch
Sie können für Belege, die bereits mit dem Status-Symbol
als an DKS übergeben
gekennzeichnet sind, einen Storno-Beleg erzeugen. Markieren Sie dazu den zu stornierenden
Beleg und wählen Sie den Punkt „KB-Zeile stornieren“ im Menü „Bearbeiten“ aus. Ein
Stornobeleg mit einem entsprechenden Hinweis im Buchungstext („Storno-Buchung für Beleg
Nr. XXXX vom XX.XX.19XX.“ wird erzeugt und kann im Berarbeitungsbereich geändert
werden (Dieser neue Beleg ist natürlich im Status
Autor: teamware
).
Kassabuch Desktop © t e a m w a r e B e r a t u n g s g e s . 2002,2006
Seite 32/170
Auswahl Einnahme/Ausgabe
Hier wählen Sie die Art Ihres Kassabeleges aus:
• Einnahme Es handelt sich um einen Kassaeingang (z.B. Verkauf)
• Ausgabe Es handelt sich um einen Kassaausgang (z.B. Einkauf)
Autor: teamware
www.teamware.at
teamware Kassabuch Desktop
Benutzerhandbuch
Kassabuch Desktop © t e a m w a r e B e r a t u n g s g e s . 2002,2006
Seite 33/170
Eingabefeld Betrag
In diesem Feld geben Sie den Bruttobetrag des Kassabeleges zum Verbuchen ein. Sie können den
Betrag numerisch (d.h. ohne Trennzeichen, aber mit einem Komma für die Dezimalstellen) eingeben.
Beispiel: Eingabe 1199,8 à Anzeige: 1.199,80 . Das Program läßt Sie hier nur Zahlenwerte
eingeben. Wenn Sie mit dem Ziffernblock Ihrer Tastatur arbeiten, achten Sie bitte darauf, daß die
Funktion „Num“ auf der Tastatur aktiviert ist! Der Bruttobetrag ist ein Pflichtfeld!
Autor: teamware
www.teamware.at
teamware Kassabuch Desktop
Benutzerhandbuch
Kassabuch Desktop © t e a m w a r e B e r a t u n g s g e s . 2002,2006
Seite 34/170
Auswahlfeld Steuercode
In diesem Feld bestimmen Sie, welche Steuer beim Verbuchen des Kassabeleges angewendet wird.
Sie haben dazu folgende Möglichkeiten
• Geben Sie den Steuercode direkt ein (z.B. [M20], wenn Sie auswendig wissen, daß dies der
Steuercode für 20% Mehrwertsteuer in der DKS-Firma des aktuellen Kassabuches ist).
• Klicken Sie auf das Symbol
des Auswahlfeldes Steuercode. Es werden Ihnen die
präferenzierten Steuercodes Ihres Kassabuches angezeigt. Klicken Sie auf den gewünschten
Code. Dieser wird in das Feld übernommen
www.teamware.at
teamware Kassabuch Desktop
Benutzerhandbuch
• Klicken Sie auf das Feld
neben dem Auswahlfeld Steuercode. Das Fenster „Steuercodes“ wird
angezeigt, in dem Ihnen alle Steuercodes der DKS-Firma des aktuellen Kassabuches angezeigt
werden. Markieren Sie den gewünschten Code, indem Sie auf die Zeile des Steuercodes klicken
und klicken Sie auf die Schaltfläche „OK“. Der Steuercode wird in das Feld „Steuercode“ im
Belegfenster übernommen.
Wenn Sie einen Steuercode ausgewählt oder eingegeben haben, wird dieser auf seine Gültigkeit
geprüft. Wenn der Steuercode zulässig ist, wird die Steuer errechnet und in das Feld „Steuerbetrag“
eingetragen. Voraussetzung dafür ist:
• Sie haben den Bruttobetrag bereits eingegeben und
• das Feld Steuerbetrag enthält keinen Wert
Wenn im Kontenstamm der DKS eine Steuerpflicht für dieses Konto definiert ist und Sie die
Prüffunktion für Konten aktiviert haben („Einstellungen“, dann wird diese Pflicht ebenfalls geprüft.
Autor: teamware
Kassabuch Desktop © t e a m w a r e B e r a t u n g s g e s . 2002,2006
Seite 35/170
Eingabefeld Steuerbetrag
www.teamware.at
teamware Kassabuch Desktop
Benutzerhandbuch
Sie können einen Steuerbetrag eingeben (z.B. wie auf einer Rechnung ausgewiesen) oder diesen aus
dem Bruttobetrag herausrechnen lassen. Letzeres erfolgt automatisch beim Verlassen des Feldes
„Steuercode“, wenn Sie diesen ausgewählt haben und einen Bruttobetrag eingegeben haben. Der
errechnete Steuerbetrag kann überschrieben werden.
Wenn ein Steuercode mit einem Steuerprozentsatz >< 0 ausgewählt wurde, muß ein Steuerbetrag ><
0 im Feld Steuerbetrag stehen!
Der Steuerbetrag kann nicht größer als der Bruttobetrag werden!
Wenn Sie dern Bruttobetrag ändern, wird, um Fehleingaben zu vermeiden, der Steuerbetrag ebenfalls
gelöscht.
Sie können hier nur numerische Werte eingeben.
Autor: teamware
Kassabuch Desktop © t e a m w a r e B e r a t u n g s g e s . 2002,2006
Seite 36/170
Auswahl Kontoart
Sie haben in teamware Kassabuch Desktop die Möglichkeit, sowohl Personen- als auch
Sachkonten als Gegenkonto zum Kassakonto anzugeben. Durch Anklicken des jeweiligen
Auswahlknopfes teilen Sie dem System mit, aus welchem Kontenbereich Sie das Konto auswählen
(bzw. eingeben) wollen.
HINWEIS:
Autor: teamware
Bereichskonten können Sie nur im Zusammenhang mit einem Personen- oder
Sachkontenbeleg bebuchen!
www.teamware.at
teamware Kassabuch Desktop
Benutzerhandbuch
Kassabuch Desktop © t e a m w a r e B e r a t u n g s g e s . 2002,2006
Seite 37/170
Auswahlfeld Kontonummer
www.teamware.at
teamware Kassabuch Desktop
Benutzerhandbuch
Sie müssen (außer bei mehrzeiligen Belegen) eine Kontonummer auswählen. Dies erfolgt auf eine der
folgenden Arten:
•
Geben Sie eine gültige Kontonummer ein. Das System prüft diese Nummer, sobald Sie das Feld
verlassen und zeigt Ihnen unter dem Auswahlfeld den Text zum gewählten Konto an.
•
Klicken Sie auf das Symbol
neben dem Auswahlfeld. Die präferenzierten Konten dieser
Kontenart und Ihre Kontenbezeichnungen oder Alias-Namen werden angezeigt; wenn Sie eines
davon anklicken, wird der Text des Kontos angezeigt.
•
Klicken Sie auf das Feld
neben dem Auswahlfeld Konto. Das Fenster „Kontenanzeige“ wird
angezeigt, in dem Ihnen alle gültigen Konten der jeweiligen Kontenart, die in Ihrer DKS-Firma
definiert wurden, angezeigt werden. Markieren Sie das gewünschte Konto, indem Sie auf die
Zeile des Kontos klicken, und klicken Sie auf die Schaltfläche „OK“. Die Kontonummer wird in das
Feld „Konto“ im Belegfenster übernommen.
HINWEIS:
Autor: teamware
Sie können in den Optionen Ihres Kassabuches die Prüfung von Konten
ausschalten, wenn z.B. Personenkonten erst aufgrund eines Kassenbeleges
angelegt werden. Dies führt aber u.U. zu aufwendigen Nachbearbeitungen des
Belegblockes bei der Übernahme in DKS!
Kassabuch Desktop © t e a m w a r e B e r a t u n g s g e s . 2002,2006
Seite 38/170
Auswahlfeld Buchungstext
Kassabelege sind buchungstextpflichtig! Sie können einen beliebigen Text eingeben, oder einen
vordefinierten Text auswählen:
•
Klicken Sie auf das Symbol
neben dem Auswahlfeld Buchungstext. Die vordefinierten
Buchungstexte werden angezeigt; wenn Sie einen davon anklicken, wird der Text in die Buchung
übernommen.
•
Klicken Sie auf das Feld
neben dem Auswahlfeld Buchungstext. Das Fenster „Textwartung“
wird angezeigt, in dem Ihnen alle vordefinierten Texte angezeigt werden. Markieren Sie den
gewünschten Text, indem Sie auf die Zeile des Textes klicken, und klicken Sie auf die
Schaltfläche „OK“. Der Buchungstext wird in das Feld „Text“ im Belegfenster übernommen.
Sie können hier auch neue Texte als vordefinierte Text eingeben, wenn Sie annehmen, daß Sie
diesen Text in mehreren Belegen verwenden werden.
HINWEIS:
Autor: teamware
In der DKS-Datenbank sind maximal 35-stellige Buchungstexte zulässig. In der
Grundeinstellung Ihrer Kassabuch-Datenbank können Sie jedoch 50 Stellen
eingeben (dies kann durch Ändern der Datenbankoptionen in kbdesk.mdb auch
erweitert werden!). Kassabuch Desktop warnt Sie jedoch, wenn Sie mehr als 35
Stellen Text eingeben, indem der Text dann rot angezeigt wird. Nur die ersten 35
Stellen werden in die DKS übernommen!
www.teamware.at
teamware Kassabuch Desktop
Benutzerhandbuch
Kassabuch Desktop © t e a m w a r e B e r a t u n g s g e s . 2002,2006
Seite 39/170
Auswahl Bereichszuordnung
www.teamware.at
teamware Kassabuch Desktop
Benutzerhandbuch
Im teamware Kassabuch Desktop können Sie bereits bei der Belegerfassung DKS-Bereichskonten
zuordnen (z.B. eine Kostenstelle). Sie haben dabei zwei Möglichkeiten:
Bereichsaufteilungscode:
Legen Sie für diesen Beleg (diese Belegzeile) einen DKS-Bereichsaufteilungscode fest. Bei
der Übergabe an DKS werden automatisch zusätzlich zu den Sach- oder Personenbuchungen
des Beleges Bereichsbuchungen erstellt. Über Bereichsaufteilungscodes und wie man Sie
anlegt, informieren Sie sich bitte in der DKS-Dokumentation.
Bereichskonto:
Sie können auch direkt ein Bereichskonto festlegen. Der gesamte Betrag Ihres Beleges wird
dann automatisch auch auf dieses Bereichskonto (seitengleich mit der Hauptbuchung)
gebucht.
Autor: teamware
Kassabuch Desktop © t e a m w a r e B e r a t u n g s g e s . 2002,2006
Seite 40/170
Auswahlfeld Bereichsaufteilungscode
Wenn Sie die Option „Bereichsaufteilung Auto“ gewählt haben, müssen Sie einen
Bereichsaufteilungscode auswählen. Dies erfolgt auf eine der folgenden Arten:
www.teamware.at
teamware Kassabuch Desktop
Benutzerhandbuch
•
Geben Sie einen gültigen Bereichsaufteilungscode ein. Das System prüft diesen Code, sobald
Sie das Feld verlassen.
•
Klicken Sie auf das Symbol
neben dem Auswahlfeld. Die präferenzierten
Bereichsaufteilungscodes werden angezeigt; Sie können einen davon anklicken und damit
auswählen.
•
Klicken Sie auf das Feld
neben dem Auswahlfeld Bereichsaufteilungscode. Das Fenster
„Anzeige der Bereichsaufteilungscodes“ wird angezeigt, in dem Ihnen alle gültigen
Bereichsaufteilungscodes, die in Ihrer DKS-Firma definiert wurden, angezeigt werden. Markieren
Sie den gewünschten Code, indem Sie auf die Zeile des Codes klicken, und klicken Sie auf die
Schaltfläche „OK“. Der Bereichsaufteilungscode wird in das Feld „Bereichsaufteilungscode“ im
Belegfenster übernommen.
Autor: teamware
Kassabuch Desktop © t e a m w a r e B e r a t u n g s g e s . 2002,2006
Seite 41/170
Auswahlfeld Bereichskonto
Wenn Sie die Option „Bereichsaufteilung Direkt“ gewählt haben, müssen Sie ein Bereichskonto
auswählen. Dies erfolgt auf eine der folgenden Arten:
www.teamware.at
teamware Kassabuch Desktop
Benutzerhandbuch
•
Geben Sie eine gültige Bereichskontonummer ein. Das System prüft diese Nummer, sobald Sie
das Feld verlassen.
•
neben dem Auswahlfeld. Die präferenzierten Bereichskonten und
Klicken Sie auf das Symbol
Ihre Kontenbezeichnungen oder Alias-Namen werden zur Auswahl angezeigt.
•
Klicken Sie auf das Feld
neben dem Auswahlfeld Konto. Das Fenster „Bereichskontenanzeige“
wird angezeigt, in dem Ihnen alle gültigen Bereichskonten, die in Ihrer DKS-Firma definiert
wurden, angezeigt werden. Markieren Sie das gewünschte Konto, indem Sie auf die Zeile des
Kontos klicken, und klicken Sie auf die Schaltfläche „OK“. Das Bereichskonto wird in das Feld
„Bereichskonto“ im Belegfenster übernommen.
HINWEIS:
Autor: teamware
Sie können in den Optionen Ihres Kassabuches die Prüfung von Bereichskonten
ausschalten. Dies führt aber u.U. zu aufwendigen Nachbearbeitungen des
Belegblockes bei der Übernahme in DKS!
Kassabuch Desktop © t e a m w a r e B e r a t u n g s g e s . 2002,2006
Seite 42/170
Auswahl Belegdruck
Legen Sie hier fest, ob für diese Buchung ein Beleg gedruckt werden soll. Dabei haben Sie folgende
Möglichkeiten:
Auswahl „Keiner“: Es wird kein Belegdruck vorgenommen
Auswahl „Sofort“:
www.teamware.at
teamware Kassabuch Desktop
Benutzerhandbuch
Wenn die aktuelle Buchung gebucht wird (d.h., wenn Sie auf „Buchen“ klicken“
wird ein Beleg gedruckt.
HINWEIS: Belege werden jeweils zweifach gedruckt!
Auswahl „Tagesabschluß“: Der Beleg wird markiert, damit beim Tagesabschluß ein Beleg für diese
Buchung erzeugt wird.
Autor: teamware
Kassabuch Desktop © t e a m w a r e B e r a t u n g s g e s . 2002,2006
Seite 43/170
Eingabefeld externe Belegnummer
www.teamware.at
teamware Kassabuch Desktop
Benutzerhandbuch
Geben Sie hier eine externe Belegnummer (etwa bei einer Eingangsrechnung o.ä) ein. Die Feldlänge
ist hier auf 25 Stellen beschränkt. Sie können in der freien Journalauswertung nach diesen Externen
Belegnummern selektieren.
.
Autor: teamware
Kassabuch Desktop © t e a m w a r e B e r a t u n g s g e s . 2002,2006
Seite 44/170
Eingabefeld externes Belegdatum
Geben Sie hier ein externes Belegdatum (etwa bei einer Eingangsrechnung o.ä) ein. Sie können in
der freien Journalauswertung nach diesem Externen Belegdatum selektieren.
HINWEIS:
Autor: teamware
Wie in allen Datumsfeldern, können Sie hier durch Doppelklick in das Feld einen
Kalender anzeigen, in dem Sie ein Datum anklicken und in so in das Datumsfeld
übernehmen können.
www.teamware.at
teamware Kassabuch Desktop
Benutzerhandbuch
Kassabuch Desktop © t e a m w a r e B e r a t u n g s g e s . 2002,2006
Seite 45/170
Belegzeilenfenster
In diesem Fenster können Sie mehrzeilige Belege erfassen oder verändern. Mehrzeilige Belege
verwenden Sie, wenn Sie auf einem Kassabeleg
•
unterschiedliche Gegenkonten bebuchen müssen,
•
Beträge mit unterschiedlichen Steuercodes buchen (z.B. Restaurantrechnung),
•
einen Betrag auf mehrere Bereichskonten manuell aufteilen müssen (z.B. unterschiedliche
Kostenstellen) oder
•
die Informationen (Originalzeilen) eines Beleges in der Buchhaltung erhalten wollen.
Neuanlage eines mehrzeiligen Beleges:
Klicken Sie im Hauptfenster auf die Schaltfläche „Belegzeilen“. Das Belegzeilenfenster wird Ihnen
angezeigt.
HINWEIS:
Sie haben die Möglichkeit, im Feld „Betrag“ des Hauptfensters einen Betrag
einzugeben und festzulegen, ob es sich um einen Kassaein- oder Ausgang handelt.
Dieser Betrag wird als Kontrollsumme in das Belegzeilenfenster übernommen.
Bearbeiten eines mehrzeiligen Beleges:
Wenn Sie in der Journalanzeige (Historyanzeige) des Hauptfensters einen mehrzeiligen Beleg
markieren und mit Doppelklick zur Bearbeitung aufrufen oder während der Bearbeitung auf die
Schaltfläche „Belegzeilen“ klicken, wird Ihnen dieser Beleg im Belegzeilenfenster dargestellt. Sie
können die einzelnen Belegzeilen in der Belegzeilenanzeige anklicken und bearbeiten.
Bereiche des Belegzeilenfensters
Autor: teamware
www.teamware.at
teamware Kassabuch Desktop
Benutzerhandbuch
Kassabuch Desktop © t e a m w a r e B e r a t u n g s g e s . 2002,2006
Seite 46/170
www.teamware.at
teamware Kassabuch Desktop
Benutzerhandbuch
Kopfleiste
In der Fenster-Kopfleiste wird Ihnen Belegnummer und Belegdatum des bearbeiteten Beleges
angezeigt oder – wenn Sie einen neuen Beleg erfassen – ein entsprechender Hinweistext.
Menüleiste
Menü Datei: Hier stehen Ihnen die Optionen „Abbrechen“ und „Beleg buchen“ zur Verfügung
Menü Bearbeiten: Zusätzlich zu den Zwischenablage-Funktionen (Kopieren, Ausschneiden
und Einfügen) können Sie hier Belegzeilen bearbeiten, duplizieren und löschen
Menü Hilfe: Benutzerhilfe, Information und Registrierung des Programmes
Werkzeugleiste
Häufige Funktionen aus der Menüleiste können Sie auch durch Anklicken eines der
Werkzeuge in der Werkzeugleiste ausführen:
Autor: teamware
Kassabuch Desktop © t e a m w a r e B e r a t u n g s g e s . 2002,2006
Seite 47/170
Anzeige des Windows95-Taschenrechners
Ausschneiden von Texten, Beträgen etc.
Kopieren von Texten, Beträgen etc.
Einfügnen von Texten, Beträgen etc.
Bearbeiten des markierten Beleges (nur für noch nicht übergebene Belege!)
www.teamware.at
teamware Kassabuch Desktop
Benutzerhandbuch
Löschen des markierten Beleges (wenn es sich nicht um den letzen erfaßten
Beleg handelt, bleibt der Beleg mit dem Status „Gelöscht“ erhalten!)
Duplizieren des markierten Beleges
Anzeige des Windows95-Kalenders
Aufruf der Bedienerhilfe für teamware Kassabuch Desktop
Abbrechen der Funktion oder Beenden des Programmes
Belegzeilenanzeige
In der Belegzeilenanzeige sehen Sie die Einzelzeilen Ihres Beleges. Sie können eine
Belegzeile durch Anklicken auswählen (z.B. zur Bearbeitung, zum Löschen oder zum
Duplizieren). Am unteren Rand der Belegliste sehen Sie in einer Info-Zeile die laufenden
Summen (Einnahmen, Ausgaben) und den Saldo (Gesamtwert des Beleges).
Wenn Sie das Belegzeilenfenster zum Neuerfassen eines Beleges mit einer Kontrollsumme
(Wert im Feld „Betrag“ des Hauptfensters) aufgerufen haben, wird Ihnen oberhalb der
Belegzeilenanzeige die Kontrollsumme und statt der Summen der jeweils offene Betrag
angezeigt.
Belegdatenbereich
In den Eingabe- Auswahl- und Optionsfeldern dieses Bereiches geben Sie die Daten Ihrer
Belegzeile. Dazu stehen Ihnen die gleichen Hilfsfunktionen zur Verfügung, wie im Hauptfenster
Wenn Sie eine Belegzeile Ihres Beleges zur Bearbeitung auswählen (z.B. durch Doppelklick
auf eine Zeile) werden die Daten dieser Belegzeile in die Feldern dieses Bereichs übertragen
und können bearbeitet bzw. verändert werden.
Autor: teamware
Kassabuch Desktop © t e a m w a r e B e r a t u n g s g e s . 2002,2006
Seite 48/170
www.teamware.at
teamware Kassabuch Desktop
Benutzerhandbuch
Schaltflächen (Befehlsknöpfe)
Hier stehen Ihnen die Befehle „OK“ (Abschließen der Belegzeile) bzw. „Buchen“ (Abschließen
des Beleges und Übertragen in die Datenbank, Rückkehr zum Hauptfenster), „Abbrechen“
(der Bearbeitung des aktuellen Beleges und Rückkehr zum Hauptfenster) und „Hilfe“
(Bedienerhilfe) zur Verfügung.
Schaltflächen im Belegzeilenfenster
Mit dieser Schaltfläche (oder der Eingabetaste) schließen Sie die Bearbeitung oder
Erfassung einer Belegzeile ab. Abgeschlossenen Belegzeilen werden in die
Belegzeilenanzeige aufgenommen.
HINWEIS:
Wenn das System keine Fehler feststellt und die Summe der erfaßten
Belegzeilen der Kontrollsumme entspricht (oder keine Kontrollsumme
eingegeben wurde), wird statt der Schaltfläche „OK“ die Schaltfläche Buchen
angezeigt.
Diese Schaltfläche wird nur angezeigt, wenn Sie den Beleg abschließen können. Dazu muß
die letzte bearbeitete Belegzeile abgeschlossen sein und die Kontrollsumme – wenn Sie eine
eingegeben haben – „aufgehen“, d.h. der Summe der Belegzeilen entsprechen. Wenn der
Beleg korrekt verbucht ist, wird das Belegzeilenfenster geschlossen und das Hauptfenster
wieder angezeigt.
Diese Schaltfläche hat zwei Funktionen:
Wenn Sie eine Belegzeile in Bearbeitung haben bzw. bereits Daten für eine neue Belegzeile
eingegeben haben: werden die Belegzeilenfelder gelöscht, d.h. die Belegzeilenerfassung
abgebrochen.
Wenn Sie keine Belegzeile in Bearbeitung haben, wird das Belegzeilenfenster – ohne
Speichern etwaiger geänderter Daten - geschlossen und das Hauptfenster wieder angezeigt.
Wie in allen Fenstern, wird Ihnen die Übersichtshilfe für dieses Fenster angezeigt.
Autor: teamware
Kassabuch Desktop © t e a m w a r e B e r a t u n g s g e s . 2002,2006
Seite 49/170
Anzeige der Belegzeilen
Allgemeine Hinweise
In der Belegzeilenanzeige die Einzelzeilen Ihres Beleges. Sie können Belegzeilen durch Anklicken
auswählen (z.B. zur Bearbeitung, zum Löschen oder zum Duplizieren).
www.teamware.at
teamware Kassabuch Desktop
Benutzerhandbuch
Erfaßte Belege werden immer nach der Beleglaufnummer – d.h. in Reihenfolge Ihrer Eingabe - sortiert
angezeigt. Sie können in der Belegliste blättern und mit der vertikalen Bildlaufleiste die Anzeige
verschieben.
Sollte der Buchungstext einer Belegzeile nicht vollständig sichtbar sein, schieben Sie den Knopf der
horizontalen Bildlaufleiste nach rechts.
Am unteren Rand der Belegliste sehen Sie in einer Info-Zeile die laufenden Summen (Einnahmen,
Ausgaben) und den Saldo (Gesamtwert des Beleges).
Wenn Sie das Belegzeilenfenster zum Neuerfassen eines Beleges mit einer Kontrollsumme (Wert im
Feld „Betrag“ des Hauptfensters) aufgerufen haben, wird Ihnen oberhalb der Belegzeilenanzeige die
Kontrollsumme und statt der Summen der jeweils offene Betrag angezeigt.
Summenzeile:
Folgende Spalten informieren Sie über Details einer Belegzeile:
Beleglaufnummer
Diese Nummer wird vom System – beginnend mit 0 – automatisch vergeben und spiegelt die
Reihenfolge der Belegzeileneingabe wieder..
Ausgaben/Einnahmen
Die Beträge jeder Belegzeile werden in getrennten Spalten nach Ausgaben und Einnahmen
angezeigt.
Konto
Hier wird das Sach- oder Personenkonto der Belegzeile angezeigt. Sachkonten beginnen mit
“3-”, Debitorenkonten mit “1-” und Kreditorenkonten mit “2-” (DKS-Kontenarten)
Autor: teamware
Kassabuch Desktop © t e a m w a r e B e r a t u n g s g e s . 2002,2006
Seite 50/170
Buchungstext
Der von Ihnen eingegebene oder aus den vordefinierten Texten ausgewählte Buchungstext
des Beleges bzw. der Belegzeile (Pflichtfeld!)
Autor: teamware
www.teamware.at
teamware Kassabuch Desktop
Benutzerhandbuch
Kassabuch Desktop © t e a m w a r e B e r a t u n g s g e s . 2002,2006
Seite 51/170
Anmeldefenster
Dieses Fenster hat zwei Funktionen:
www.teamware.at
teamware Kassabuch Desktop
Benutzerhandbuch
•
Beim Beginn der Arbeit mit teamware Kassabuch Desktop identifizieren Sie sich mit Ihren
Benutzerinitialen und Ihrem Kennwort. Sie wählen dazu das Kassabuch aus, mit dem Sie arbeiten
möchten und legen das aktuelle Buchungsdatum (z.B. beim „Nachbuchen“ von Belegen) fest.
•
Während der Arbeit können Sie über dieses Fenster das Kassabuch wechseln oder ein anderes
Belegdatum festlegen.
Schaltflächen des Anmeldefensters
Eingaben prüfen und Beginn der Arbeit
Bei Start des Programmes: Das Programm wird beendet.
Beim Wechseln des Kassabuches: Rückkehr zum bisherigen Kassabuch
Wie in allen Fenstern, wird Ihnen die Übersichtshilfe für dieses Fenster angezeigt.
Felder des Anmeldefensters:
Initialen des Benutzers
Geben Sie hier den Kurznamen (die Initialen) des Benutzerprofiles an, unter dem Sie sich anmelden
wollen. Benutzerprofile und Berechtigungen werden im Fenster „Benutzerwartung“ (Menü „Extras“
unter Punkt „Benutzer“ festgelegt
Wenn Sie gültige Benutzerinitialen eingegeben haben, wird Ihnen im Anzeigefeld für den Namen der
zugehörige Benutzername angezeigt und der Cursor in das Feld Kennwort gesetzt.
Name des Benutzers
Hier wird der Name des Benutzers angezeigt, dessen Initialen Sie eingegeben haben. Sie können den
Inhalt dieses Feldes nicht verändern
Kennwort
Geben Sie hier das Kennwort ein, das für Ihr Benutzerprofil festgelegt wurde. Die Buchstaben des
Kennwortes werden aus Sicherheitsgründen nicht angezeigt.
Wenn Sie das korrekte Kennwort eingegeben haben, wird der Cursor in das Auswahlfeld Kassabuch
gesetzt, wobei das Standard-Kassabuch, das für diesen Benutzer festgelegt wurde, vorgeschlagen
wird.
Autor: teamware
Kassabuch Desktop © t e a m w a r e B e r a t u n g s g e s . 2002,2006
Seite 52/170
Benutzerprofile, Berechtigungen und Standard-Zuordnungen werden im Fenster Benutzerwartung
(Menü „Extras“ unter Punkt „Benutzer“ festgelegt
Name des Kassabuches
Wenn Sie sich mit Ihren Benutzerinitialen und dem Kennwort identifiziert haben, wird Ihnen hier das
Ihrem Profil zugeordnete Standard-Kassabuch vorgeschlagen.
Wenn Sie das Anmeldefenster aufgerufen haben, um das Kassabuch oder das Buchungsdatum zu
wechseln, wird Ihnen hier das aktuelle Kassabuch angezeigt.
Sie können ein anderes Kassabuch, für das Sie berechtigt sind, eingeben oder aus der Liste
auswählen.
HINWEIS:
Es werden Ihnen in der Auswahlliste nur Kassabücher angezeigt, für die Sie
zumindest „Sehen“-Berechtigung (siehe Benutzerwartung , Menü „Extras“ unter
Punkt „Benutzer“ besitzen.
Wenn Sie eine korrekte Auswahl getroffen haben, wird der Cursor in das Feld Buchungsdatum
gesetzt, wo Ihnen das Buchungsdatum für dieses Kassabuch vorgeschlagen wird.
Buchungsdatum
Als Buchungsdatum wird Ihnen das jeweilige Tagesdatum vorgeschlagen, es sei denn, es gibt in
diesem Kassabuch bereits einen Beleg mit einem späteren Datum. In diesem Fall wird Ihnen dieses
Datum vorgeschlagen.
Um die zeitliche Konstistenz Ihres Kassabuches zu gewährleisten, können Sie kein Buchungsdatum
angeben, das vor einem bereits erfaßten Belegdatum liegt. Das jeweils letzte Belegdatum sehen Sie
im Fenster „Extras“, Punkt „Einstellungen“ auf der Karteikarte „Belegnummer“.
Haben Sie irrtümlich ein zu hohes Belegdatum erfaßt, müssen Sie den jeweiligen Beleg löschen und
mit einem anderen Datum (und einer anderen Belegnummer) neu erfassen.
HINWEIS:
Autor: teamware
Wie in allen Datumsfeldern, können Sie hier durch Doppelklick in das Feld einen
Kalender anzeigen, in dem Sie ein Datum anklicken und in so in das Datumsfeld
übernehmen können.
www.teamware.at
teamware Kassabuch Desktop
Benutzerhandbuch
Kassabuch Desktop © t e a m w a r e B e r a t u n g s g e s . 2002,2006
Seite 53/170
Kassabuch-Optionen
Mit Hilfe der angezeigten Karteikarten, können Sie beliebig viele Kassabücher Ihren Anforderungen
entsprechend anlegen, bearbeiten und löschen.
Bitte beachten Sie, daß beim Löschen von Kassabüchern auch alle zugehörigen Belege gelöscht
werden!
Schaltflächen des Fensters Kassabuch-Optionen
Speichern des angezeigten Kassabuches und seiner Optionen
Neues Kassabuch anlegen
Löschen eines Kassabuches (Nach Prüfung und Rückfrage)
Schließen des Fensters ohne Änderung der Optionen
Beim Anlegen eines Kassabuches: Abbrechen des Vorganges ohne Speichern
Beim Anlegen eines Kassabuches: Speichern des neuen Kassabuches und seiner Optionen
Wie in allen Fenstern, wird Ihnen die Übersichtshilfe für dieses Fenster angezeigt.
Autor: teamware
www.teamware.at
teamware Kassabuch Desktop
Benutzerhandbuch
Kassabuch Desktop © t e a m w a r e B e r a t u n g s g e s . 2002,2006
Seite 54/170
Karteikarten für die Kassabuch-Optionen
Die Auswahlfunktionen eines Kassabuches sind in folgende Karteikarten gegliedert:
Kassabuch:
Hier finden Sie allgemeine Angaben zum jeweiligen Kassabuch (z.B. den Namen des
Kassabuches)
Belegnum:
Hier können Sie Nummernkreise und Belegarten festlegen
Übergabe:
Hier definieren Sie, wie Daten an die Buchhaltung übergeben werden
Zugriff:
Hier bestimmen Sie, welche Stammdaten beim Anmelden an der iSeries „vorausgelesen“
werden
Belegliste:
Hier bestimmen Sie, welche Belege im Fenster „Erfaßte Belege“ angezeigt werden
Prüfungen:
Hier können Sie für bestimmte Kontenarten die Kontenprüfungen unterdrücken.
Layouts:
Hier bestimmen Sie, welche Layouts (Listenvorlagen) für dieses Kassabuch verwednet
werden
DKS-Daten:
Hier bestimmen Sie,woher die Stammdaten für Prüfungen, Buchungsertstellung etc.
genommen werden (iSeries oder lokale Datenbank) sowie Pfad und namen der lokalen
Datenbank für DKS-Stammdaten
Felder und Steuerelemente des Fensters Kassabuch-Optionen
Karteikarte Kassabuch
Eingabefeld Name
Neuanlage
In diesem Feld geben Sie den Namen des neuen Kassabuches ein. Es ist jede beliebige Ziffern- und
Zeichenkombination möglich. Der Name dient zur Unterscheidung der einzelnen Kassenbücher
innerhalb von teamware Kassabuch Desktop und hat für die Verbuchung in die DKS keine
Bedeutung. Sollte das Kassabuch bereits vorhanden sein , wird eine Fehlermeldung angezeigt.
www.teamware.at
teamware Kassabuch Desktop
Benutzerhandbuch
Bearbeiten
Um die Einstellungen an einem bestehenden Kassabuch zu bearbeiten, klicken sie v an, um die Liste
aller vorhandenen Kassabücher anzuzeigen. Durch Anklicken eines der angezeigten Kassabücher,
wird dieses zur weiteren Bearbeitung angezeigt. Die Einstellungen dieses Kassabuches können nun
auf den unterschiedlichen Karteikarten bearbeitet werden.
Autor: teamware
Kassabuch Desktop © t e a m w a r e B e r a t u n g s g e s . 2002,2006
Seite 55/170
www.teamware.at
teamware Kassabuch Desktop
Benutzerhandbuch
Firma
In diesem Feld geben Sie den 3-stelligen Namen einer bestehenden DKS-Firma ein. Mit dem Namen
der Firma und der Buchhaltungsnummer wird festgelegt, wo innerhalb von DKS, im Zuge des
Tagesabschlusses die Kassabelege verbucht werden, bzw. woher die Daten (laut Auswahl in
Karteikarte Übernahme) die in teamware Kassabuch Desktop geladen werden sollen, stammen.
Das Feld Firma ist ein Pflichtfeld.
Die Firma kann nur im Zuge der Neuanlage eines Kassabuches eingegeben werden.
Das Ändern der Firma in einem bestehenden Kassabuch ist nicht möglich.
ACHTUNG!
Zu diesem Zeitpukt kann keine Gültigkeitsprüfung für das Feld Firma durchgeführt
werden. Eine ungültige Eingabe kann nicht vorhersehbare Buchungsfehler innerhalb
DKS verursachen! Überprüfen Sie daher Ihre Eingabe genau!
Buchhaltungsnummer
In diesem Feld geben Sie die 3-stellige Nummer der Buchhaltung innerhalb der DKS-Firma an. Mit der
Buchhaltungsnummer und dem Namen der Firma wird festgelegt, wo innerhalb von DKS, im Zuge des
Tagesabschluß die Kassabelege verbucht werden, bzw. woher die Daten (laut Auswahl in Karteikarte
Übernahme) die in teamware Kassabuch Desktop geladen werden sollen, stammen.
Wenn Sie die Funktion „Mehrbuchhaltung“ in Ihrer DKS nicht verwenden, ist die Buchhaltungsnummer
standardmäßig 000.
Das Feld Buchhaltungsnummer ist ein Pflichtfeld.
Die Buchhaltungsnummer kann nur im Zuge der Neuanlage eines Kassabuches eingegeben werden.
Das Ändern der Buchhaltungsnummer in einem bestehenden Kassabuch ist nicht möglich.
ACHTUNG!
Zu diesem Zeitpukt kann keine Gültigkeitsprüfung für das Feld
Buchhaltungsnummer durchgeführt werden. Eine ungültige Eingabe kann nicht
vorhersehbare Buchungsfehler innerhalb DKS verursachen! Überprüfen Sie daher
Ihre Eingabe genau!
Währung
In diesem Feld geben Sie den 3-stelligen internationalen Währungscode an, in welchem alle Beträge
innerhalb der ausgewählten Kassa zu verstehen sind.
Ist die ausgewählte Währung auch eine Ihrer DKS-Heimatwährungen, so muß auch das Feld
Heimatwhg. durch Klicken ausgewählt werden.
Das Feld Währung ist ein Pflichtfeld.
Die Währung kann nur im Zuge der Neuanlage eines Kassabuches eingegeben werden.
Das Ändern der Währung in einem bestehenden Kassabuch ist nicht möglich.
ACHTUNG!
Autor: teamware
Zu diesem Zeitpukt kann keine Gültigkeitsprüfung für das Feld Währung
durchgeführt werden. Eine ungültige Eingabe kann nicht vorhersehbare
Kassabuch Desktop © t e a m w a r e B e r a t u n g s g e s . 2002,2006
Seite 56/170
Buchungsfehler innerhalb DKS verursachen! Überprüfen Sie daher Ihre Eingabe
genau!
Heimatwährung
Im Kontrollkästchen „Heimatwhg“. legen Sie durch Anklicken fest, ob die ausgewählte KassabuchWährung auch eine Ihrer DKS-Heimatwährungen ist.
Ist die ausgewählte Währung Ihre DKS-Heimatwährung, so muß das Kontrollkästchen „Heimatwrg“
markiert sein!
www.teamware.at
teamware Kassabuch Desktop
Benutzerhandbuch
Die Auswahl im Feld „Heimatwhg.“ kann jederzeit durch Anklicken geändert werden (zB. Wechsel von
Euro von Fremdwährung auf Heimatwährung!)
Anfangsstand
Soll das neu anzulegende Kassabuch mit einem Saldo größer 0 begonnen werden, so muß im Feld
Anfangsstand der gewünschte Betrag eingegeben werden. Sie können den Betrag numerisch (d.h.
ohne Trennzeichen, aber mit einem Komma für Dezimalstellen) eingeben.
Beispiel: Eingabe 5450,5, Anzeige: 5.450,50
Der Anfangsstand kann nur im Zuge der Neuanlage eines Kassabuches eingegeben werden.
Wird kein Anfangsstand eingegeben, beginnt das Kassabuch mit einem Anfangsstand von 0.
Anfangs-Belegnummer
Im Feld Anfangs-Belegnummer kann der Nummernteil der Belegnummer ausgewählt werden, mit
welcher der erste Beleg im neu angelegten Kassabuch erfaßt werden soll. Erfolgt keine Eingabe, so
erhält der erste Beleg die Belegnummer 1. Es ist nur die Eingabe von Ziffern möglich.
Die Anfangs-Belegnummer kann nur im Zuge der Neuanlage eines Kassabuches eingegeben
werden.
Wenn sie einen Anfangsstand und eine Anfangs-Belegnummer eingeben, können Sie auch während
des Geschäftsjahres Kassabücher, die Sie bis zu diesem Zeitpunkt mit anderen Systemen (oder
manuell) geführt haben, anlegen; Ihre Belegnummern werden nahtlos fortgesetzt.
Beachten Sie, daß in DKS für die Belegnummer maximal 8 Stellen zur Verfügung stehen. Falls Sie im
Eingabefeld Präfix z.B. „KA“ eingeben, können Sie für die Erste Nummer höchstens den Wert 999998
eintragen.
Kassakonto
In diesem Feld wird das DKS-Kassakonto (gültiges DKS-Sachkonto) eingegeben. Im Zuge des
Kassabuch-Tagesabschlusses werden die erfaßten Kassabelege gegen dieses Konto gebucht.
Das Feld Kassakonto ist ein Pflichtfeld.
Autor: teamware
Kassabuch Desktop © t e a m w a r e B e r a t u n g s g e s . 2002,2006
Seite 57/170
Das Kassakonto kann nur im Zuge der Neuanlage eines Kassabuches eingegeben werden.
Das Ändern des Kassakontos in einem bestehenden Kassabuch ist nicht möglich.
ACHTUNG!
www.teamware.at
teamware Kassabuch Desktop
Benutzerhandbuch
In der vorliegenden Version des Kassabuches kann keine Gültigkeitsprüfungen für
das Feld Kassakonto durchgeführt werden. Eine ungültige Eingabe kann nicht
vorhersehbare Buchungsfehler innerhalb DKS verursachen!. Überprüfen Sie daher
Ihrer Eingabe genau!.
Karteikarte Belegnummern
Erste Nummer
Die Belegnummer im teamware Kassabuch Desktop setzt sich aus dem Präfix und einem
Nummernteil zusammen.
Wird kein Präfix ausgewählt stehen für den Nummernteil 8 Stellen zur Verfügung.
Im Feld Erste Nummer kann der Nummernteil der Belegnummer ausgewählt werden, mit welcher der
erste Beleg im Geschäftsjahr Kassabuch erfaßt werden soll. Erfolgt keine Eingabe, so erhält der
erste Beleg die Belegnummer 1.
Es ist nur die Eingabe von Ziffern möglich.
Die Erste Nummer kann nur im Zuge der Neuanlage eines Kassabuches eingegeben werden.
Beachten Sie, daß in DKS für die Belegnummer maximal 8 Stellen zur Verfügung stehen. Falls Sie im
Eingabefeld Präfix z.B. „KA“ eingeben, können Sie für die erste Nummer höchstens den Wert 999998
eintragen (=6-stellige Nr. – 1).
Zusammen mit der Einstellung „Letzte Nummer“ können Sie mit dieser Einstellung Nummernkreise je
Kassabuch vergeben, wenn Sie mehrere Kassabücher auf ein gemeinsames Kassakonto buchen
(eine weitere Möglichkeit ist die Verwendung eines Belegnummern-Präfixes)
Letzte Nummer
Die Belegnummer im teamware Kassabuch Desktop setzt sich aus dem Präfix und einem
Nummernteil zusammen.
Wird kein Präfix ausgewählt stehen für den Nummernteil 8 Stellen zur Verfügung.
Im Feld „Letzte Nummer kann“ die höchste Belegnummer eingegeben werden, die im ausgewählten
Kassabuch vergeben werden soll. Wird diese Belegnummer im Zuge der Belegerfassung erreicht,
wird eine Fehlermeldung ausgegeben. In diesem Fall muß für das Kassabuch ein Jahresabschluß
durchgeführt werden.
Beachten Sie, daß in DKS für die Belegnummer maximal 8 Stellen zur Verfügung stehen. Falls Sie im
Eingabefeld Präfix z.B. „KA“ eingeben, können Sie für die letzte Belegnummer höchstens den Wert
999999 eintragen. D.h. verwenden Sie die Funktion Präfix nicht, kann als höchster Wert 99999999
eingetragen werden.
Autor: teamware
Kassabuch Desktop © t e a m w a r e B e r a t u n g s g e s . 2002,2006
Seite 58/170
Erfolgt keine Eingabe, so wird automatisch als letzte Nummer der Wert 99999 vergeben.
Es ist nur die Eingabe von Ziffern möglich.
Der Wert Letzte Nummer kann jederzeit geändert werden, kann jedoch nicht kleiner als die aktuelle
Belegnummer sein!
Zusammen mit der Einstellung „Erste Nummer“ können Sie mit dieser Einstellung Nummernkreise je
Kassabuch vergeben, wenn Sie mehrere Kassabücher auf ein gemeinsames Kassakonto buchen
(eine weitere Möglichkeit ist die Verwendung eines Belegnummern-Präfixes)
Belegnummern-Präfix
Die Belegnummer im teamware Kassabuch Desktop setzt sich aus dem Präfix und einem
Nummernteil zusammen.
Wird kein Präfix ausgewählt stehen für den Nummernteil 8 Stellen zur Verfügung.
Im Feld Präfix können sie bis zu 3 Ziffern oder Zeichen eintragen, welche automatisch der aktuellen
Belegnummer vorangestellt werden.
Der Wert Präfix kann jederzeit geändert werden.
Aktuelle Belegnummer
In diesem Feld wird der Nummernteil der zuletzt vergebenen Belegnummer angezeigt.
Die aktuelle Belegnummer kann nicht geändert werden.
Letztes Belegdatum
In diesem Feld wird das für den zuletzt erfaßten Beleg vergebene Belegdatum angezeigt.
HINWEIS:
www.teamware.at
teamware Kassabuch Desktop
Benutzerhandbuch
Da die zeitliche Konsistenz eines Kassabuches gewährleistet sein muß, darf kein
Beleg mit einem früheren Datum als das angezeigte erfaßt werden!
Belegarten für die Übergabe an DKS
Die DKS-Schnittstelle erfordert, daß jede übergebene Buchung mit einer gültigen Belegart versehen
ist. Sie müssen diese Belegarten hier definieren.
Belegart Sachbuchungen
In diesem Feld muß jene DKS-Belegart eingetragen werden, welche die endgültige Verbuchung in
DKS eines Sachkonten-Kassabeleges steuern soll.
„Belegart Sach“ ist ein Pflichtfeld.
Der Wert „Belegart Sach“ kann jederzeit geändert werden.
Autor: teamware
Kassabuch Desktop © t e a m w a r e B e r a t u n g s g e s . 2002,2006
Seite 59/170
ACHTUNG!
In der vorliegenden Version des Kassabuches kann keine Gültigkeitsprüfungen für
das Feld „Belegart Sach“ durchgeführt werden. Eine ungültige Eingabe kann nicht
vorhersehbare Buchungsfehler innerhalb DKS verursachen!. Überprüfen Sie daher
Ihre Eingabe genau!.
Belegart Kreditor
In diesem Feld muß jene DKS-Belegart eingetragen werden, welche die endgültige Verbuchung in
DKS eines Kreditorenkassabeleges steuern soll.
Belegart Kreditor ist ein Pflichtfeld.
Der Wert Belegart Kreditor kann jederzeit geändert werden.
ACHTUNG!
In der vorliegenden Version des Kassabuches kann keine Gültigkeitsprüfungen für
das Feld Belegart Kreditor durchgeführt werden. Eine ungültige Eingabe kann nicht
vorhersehbare Buchungsfehler innerhalb DKS verursachen!. Überprüfen Sie daher
Ihre Eingabe genau!.
Belegart Debitor
In diesem Feld muß jene DKS-Belegart eingetragen werden, welche die endgültige Verbuchung in
DKS eines Debitorenkassabeleges steuern soll.
Belegart Debitor ist ein Pflichtfeld.
Der Wert kann jederzeit geändert werden.
ACHTUNG!
In der vorliegenden Version des Kassabuches kann keine Gültigkeitsprüfungen für
das Feld Belegart Debitor durchgeführt werden. Eine ungültige Eingabe kann nicht
vorhersehbare Buchungsfehler innerhalb DKS verursachen!. Überprüfen Sie daher
Ihre Eingabe genau!.
Karteikarte Datenübergabe
Art der Übergabe an DKS
Die Form der Übergabe der erfaßten Kassabelege eines bestimmten Kassabuches an DKS, kann
durch anklicken einer der beiden folgenden Möglichkeiten ausgewählt werden.
www.teamware.at
teamware Kassabuch Desktop
Benutzerhandbuch
Die Auswahl kann jederzeit geändert werden.
an iSeries übergeben,
sollte gewählt werden, wenn der PC auf dem teamware Kassabuch Desktop installiert ist,
entweder direkt oder innerhalb eines PC-Netzwerkes mit einem System iSeries verbunden ist
bzw. verbunden werden kann.
Autor: teamware
Kassabuch Desktop © t e a m w a r e B e r a t u n g s g e s . 2002,2006
Seite 60/170
www.teamware.at
teamware Kassabuch Desktop
Benutzerhandbuch
Wird an iSeries übergeben ausgewählt , werden die im Zuge des Tagesabschluß erstellten
Daten der Buchungsschnittstellendatei S8 automatisch in die entsprechende
Firmenbibliothek (laut Auswahl Karteikarte Kassabuch Feld Firma) auf Ihrer iSeries
übergeleitet.
in Datei übergeben,
sollte gewählt werden, wenn keine Möglichkeit besteht, den PC auf dem teamware
Kassabuch Desktop installiert ist, mit einem System iSeries zu verbinden. Der
Datenaustausch erfolgt mittels Datenträger.
Wird in Datei übergeben ausgewählt , werden die im Zuge des Tagesabschluß erstellten
Daten der Buchungsschnittstellendatei S8 auf Ihrem PC gespeichert. Die Übertragung der
Daten in die DKS auf Ihrem System iSeries wird manuell durchgeführt.
Bestandsliste drucken
Wird die Funktion Bestandsliste drucken durch anklicken ausgewählt, so wird im Zuge des
BestandChkTagesabschluß eine Bestandsliste, d.h. eine Liste mit den aktuellen Ständen aller
installierten Kassabücher gedruckt („Kassanspiegel“.
Die Auswahl kann jederzeit geändert werden.
Überleitungsprotokoll drucken
Wird die Funktion Überleitungsprotokoll drucken durch anklicken ausgewählt, so wird im Zuge des
Tagesabschluß ein Protokoll mit summarischen Daten der Überleitung gedruckt.
Die Auswahl kann jederzeit geändert werden.
Belegblock anhalten
Wird die Funktion Belegblock anhalten durch anklicken ausgewählt, werden der, oder die, von DKS
im Zuge der Stapelübernahme aus der Buchungsschnittstellendatei-S8 erzeugten Belegblöcke, nicht
sofort verbucht, sondern angehalten.
Die Auswahl kann jederzeit geändert werden.
Karteikarte Zugriff
Sachkonten lesen
Durch Anklicken wird ausgewählt, daß im Zuge des Anmeldung am System AS400 die DKSSachkonten bereits vorausgelesen werden („Cache“. Dies ermöglicht einen verzögerungsfreien
Zugriff auf Sachkonten beim Prüfen der Eingabe, bedingt aber entsprechend höhere Anforderungen an
den Hauptspeicher Ihres PCs.
Wir empfehlen, bei langsamen Verbindungen zur AS400 oder langen Antwortzeiten bei der
Eingabeprüfung, häufig gebrauchte Stammdaten vorauszulesen (z.B. Sachkonten und Steuercodes),
weniger häufige Daten dagegen direkt von der iSeries zu lesen.
Autor: teamware
Kassabuch Desktop © t e a m w a r e B e r a t u n g s g e s . 2002,2006
Seite 61/170
Einmal gelesene Stammdatensätze (z.B. Konten) werden jedenfalls im Hauptspeicher des PCs
„gemerkt“. Wenn sich Änderungen in den DKS-Stammdaten auf der iSeries ergeben, können diese
jederzeit mit dem Menüpunkt „Datei“, Auswahl „Stammdaten aktualisieren“ in den Hauptspeicher des
Kassabuch-PCs übernommen werden.
Debitorenkonten lesen
Durch Anklicken wird ausgewählt, daß im Zuge des Anmeldung am System AS400 die DKSDebitorenkonten bereits vorausgelesen werden („Cache“. Dies ermöglicht einen verzögerungsfreien
Zugriff auf Debitorenkonten beim Prüfen der Eingabe, bedingt aber entsprechend höhere
Anforderungen an den Hauptspeicher Ihres PCs.
Wir empfehlen, bei langsamen Verbindungen zur AS400 oder langen Antwortzeiten bei der
Eingabeprüfung, häufig gebrauchte Stammdaten vorauszulesen (z.B. Sachkonten und Steuercodes),
weniger häufige Daten dagegen direkt von der iSeries zu lesen.
Einmal gelesene Stammdatensätze (z.B. Konten) werden jedenfalls im Hauptspreicher des PCs
„gemerkt“. Wenn sich Änderungen in den DKS-Stammdaten auf der iSeries ergeben, können diese
jederzeit mit dem Menüpunkt „Datei“, Auswahl „Stammdaten aktualisieren“ in den Hauptspeicher des
Kassabuch-PCs übernommen werden.
Kreditorenkonten lesen
www.teamware.at
teamware Kassabuch Desktop
Benutzerhandbuch
Durch Anklicken wird ausgewählt, daß im Zuge des Anmeldung am System AS400 die DKSKreditorenkonten bereits vorausgelesen werden („Cache“. Dies ermöglicht einen verzögerungsfreien
Zugriff auf Kreditorenkonten beim Prüfen der Eingabe, bedingt aber entsprechend höhere
Anforderungen an den Hauptspeicher Ihres PCs.
Wir empfehlen, bei langsamen Verbindungen zur AS400 oder langen Antwortzeiten bei der
Eingabeprüfung, häufig gebrauchte Stammdaten vorauszulesen (z.B. Sachkonten und Steuercodes),
weniger häufige Daten dagegen direkt von der iSeries zu lesen.
Einmal gelesene Stammdatensätze (z.B. Konten) werden jedenfalls im Hauptspreicher des PCs
„gemerkt“. Wenn sich Änderungen in den DKS-Stammdaten auf der iSeries ergeben, können diese
jederzeit mit dem Menüpunkt „Datei“, Auswahl „Stammdaten aktualisieren“ in den Hauptspeicher des
Kassabuch-PCs übernommen werden.
Bereichskonten lesen
Durch Anklicken wird ausgewählt, daß im Zuge des Anmeldung am System AS400 die DKSBereichskonten bereits vorausgelesen werden („Cache“. Dies ermöglicht einen verzögerungsfreien
Zugriff auf Bereichskonten beim Prüfen der Eingabe, bedingt aber entsprechend höhere
Anforderungen an den Hauptspeicher Ihres PCs.
Wir empfehlen, bei langsamen Verbindungen zur AS400 oder langen Antwortzeiten bei der
Eingabeprüfung, häufig gebrauchte Stammdaten vorauszulesen (z.B. Sachkonten und Steuercodes),
weniger häufige Daten dagegen direkt von der iSeries zu lesen.
Autor: teamware
Kassabuch Desktop © t e a m w a r e B e r a t u n g s g e s . 2002,2006
Seite 62/170
Einmal gelesene Stammdatensätze (z.B. Konten) werden jedenfalls im Hauptspreicher des PCs
„gemerkt“. Wenn sich Änderungen in den DKS-Stammdaten auf der iSeries ergeben, können diese
jederzeit mit dem Menüpunkt „Datei“, Auswahl „Stammdaten aktualisieren“ in den Hauptspeicher des
Kassabuch-PCs übernommen werden.
Steuercodes lesen
Durch Anklicken wird ausgewählt, daß im Zuge des Anmeldung am System AS400 die DKSSteuercodes bereits vorausgelesen werden („Cache“. Dies ermöglicht einen verzögerungsfreien
Zugriff auf Steuercodes beim Prüfen der Eingabe, bedingt aber entsprechend höhere Anforderungen
an den Hauptspeicher Ihres PCs.
Wir empfehlen, bei langsamen Verbindungen zur AS400 oder langen Antwortzeiten bei der
Eingabeprüfung, häufig gebrauchte Stammdaten vorauszulesen (z.B. Sachkonten und Steuercodes),
weniger häufige Daten dagegen direkt von der iSeries zu lesen.
Einmal gelesene Stammdatensätze (z.B. Konten) werden jedenfalls im Hauptspreicher des PCs
„gemerkt“. Wenn sich Änderungen in den DKS-Stammdaten auf der iSeries ergeben, können diese
jederzeit mit dem Menüpunkt „Datei“, Auswahl „Stammdaten aktualisieren“ in den Hauptspeicher des
Kassabuch-PCs übernommen werden.
Bereichsaufteilungscodes lesen
Durch Anklicken wird ausgewählt, daß im Zuge des Anmeldung am System AS400 die DKSBereichsaufteilungscodes bereits vorausgelesen werden („Cache“. Dies ermöglicht einen
verzögerungsfreien Zugriff auf Bereichsaufteilungscodes beim Prüfen der Eingabe, bedingt aber
entsprechend höhere Anforderungen an den Hauptspeicher Ihres PCs.
Wir empfehlen, bei langsamen Verbindungen zur AS400 oder langen Antwortzeiten bei der
Eingabeprüfung, häufig gebrauchte Stammdaten vorauszulesen (z.B. Sachkonten und Steuercodes),
weniger häufige Daten dagegen direkt von der iSeries zu lesen.
Einmal gelesene Stammdatensätze (z.B. Konten) werden jedenfalls im Hauptspreicher des PCs
„gemerkt“. Wenn sich Änderungen in den DKS-Stammdaten auf der iSeries ergeben, können diese
jederzeit mit dem Menüpunkt „Datei“, Auswahl „Stammdaten aktualisieren“ in den Hauptspeicher des
Kassabuch-PCs übernommen werden.
Karteikarte Prüfungen
Sachkonten prüfen
Mit dieser Option bestimmen Sie, ob Sachkonten bei Erfassen eines Beleges auf ihre Gültigkeit
geprüft werden. Es wird empfohlen, die Prüfung der Sachkonten nicht zu unterbinden!
Autor: teamware
www.teamware.at
teamware Kassabuch Desktop
Benutzerhandbuch
Kassabuch Desktop © t e a m w a r e B e r a t u n g s g e s . 2002,2006
Seite 63/170
Debitorenkonten prüfen
Mit dieser Option bestimmen Sie, ob Debitorenkonten (Kunden) bei Erfassen eines Beleges auf ihre
Gültigkeit geprüft werden.
Kreditorenkonten prüfen
Mit dieser Option bestimmen Sie, ob Kreditorenkonten (Lieferanten) bei Erfassen eines Beleges auf
ihre Gültigkeit geprüft werden.
Bereichskonten prüfen
Mit dieser Option bestimmen Sie, ob Bereichskonten bei Erfassen eines Beleges auf ihre Gültigkeit
geprüft werden.
Bereichspflicht prüfen
www.teamware.at
teamware Kassabuch Desktop
Benutzerhandbuch
Mit dieser Option bestimmen Sie, ob die im Kontenstamm hinterlegten Pflichtigkeiten und Vorgaben für
Bereichsbuchungen beim Erfassen eines Beleges angewendet werden.
Steuerpflicht prüfen
Mit dieser Option bestimmen Sie, ob die im Kontenstamm hinterlegten Pflichtigkeiten und Vorgaben für
Steuercodes beim Erfassen eines Beleges angewendet werden.
Steuercodes prüfen
Mit dieser Option bestimmen Sie, ob Steuercodes bei Erfassen eines Beleges auf ihre Gültigkeit
geprüft werden.
Bereichscodes prüfen
Mit dieser Option bestimmen Sie, ob Bereichscodes bei Erfassen eines Beleges auf ihre Gültigkeit
geprüft werden.
Druckstatus prüfen
Mit dieser Option bestimmen Sie, ob Belege, die bereits einmal gedrucktwurden, unabhängig von
ihrem Status bearbeitet oder gelöscht werden können oder nicht. Ist diese Option angeklickt, ist eine
Änderung oder ein Löschen von gedruckten Belegen nicht zulässig.
Autor: teamware
Kassabuch Desktop © t e a m w a r e B e r a t u n g s g e s . 2002,2006
Seite 64/170
Karteikarte Belegliste
Übergebene Belege anzeigen
Ist diese Option ausgewählt, werden auch übergeleitete Belege im Historybereich (Anzeige erfaßter
Belege) angezeigt
Gelöschte Belege anzeigen
Ist diese Option ausgewählt, werden auch gelöschte Belege im Historybereich (Anzeige erfaßter
Belege) angezeigt
Teilbuchungen anzeigen
Ist diese Option ausgewählt, werden bei mehrzeiligen Belegen im Historybereich (Anzeige erfaßter
Belege) alle Einzelzeilen angezeigt. Ist die Option nicht ausgewählt, werden diese Belege jeweils als
eine Zeile (kumuliert) angezeigt
Karteikarte Layouts
Layoutvorlage für Kassabeleg
www.teamware.at
teamware Kassabuch Desktop
Benutzerhandbuch
Geben Sie hier die Layout-Vorlage an, mit der in diesem Kassabuch Ihre Kassabelege erstellt werden
sollen. Durch Anklicken auf das Such-Symbol neben dem Feld werden Ihnen die vorhandenen
Vorlagen angezeigt.
Layoutvorlage für Kassajournal
Geben Sie hier die Layout-Vorlage an, mit der in diesem Kassabuch Ihre Kassajournale erstellt
werden sollen. Durch Anklicken auf das Such-Symbol neben dem Feld werden Ihnen die vorhandenen
Vorlagen angezeigt.
Layoutvorlage für Bestandsliste
Geben Sie hier die Layout-Vorlage an, mit der in diesem Kassabuch Ihre Bestandslisten erstellt
werden sollen. Durch Anklicken auf das Such-Symbol neben dem Feld werden Ihnen die vorhandenen
Vorlagen angezeigt.
Layoutvorlage für Auswahljournale
Geben Sie hier die Layout-Vorlage an, mit der in diesem Kassabuch Ihre Auswahljournale erstellt
werden sollen. Durch Anklicken auf das Such-Symbol neben dem Feld werden Ihnen die vorhandenen
Vorlagen angezeigt.
Autor: teamware
Kassabuch Desktop © t e a m w a r e B e r a t u n g s g e s . 2002,2006
Seite 65/170
Layoutvorlage für Protokolle
www.teamware.at
teamware Kassabuch Desktop
Benutzerhandbuch
Geben Sie hier die Layout-Vorlage an, mit der in diesem Kassabuch Ihre Übergabeprotokolle erstellt
werden sollen. Durch Anklicken auf das Such-Symbol neben dem Feld werden Ihnen die vorhandenen
Vorlagen angezeigt.
Autor: teamware
Kassabuch Desktop © t e a m w a r e B e r a t u n g s g e s . 2002,2006
Seite 66/170
Karteikarte DKS-Daten
Zugriff auf DKS-Stammdaten
Mit dieser Option bestimmen Sie, ob Sie beim Suchen und Prüfen von DKS-Stammdaten (Konten,
Steuercodes, Bereichscodes) direkt auf die iSeries-Datenbank oder auf eine mit dem DesktopDatenmanager (früher Stammdatenmanager) erstellte lokale PC-Kopie dieser Daten zugreifen. Eine
lokale Kopie der Stammdaten kann direkt auf Ihrem PC oder auf einem Netzwerk-Server angelegt
werden.
Lokale Datenbankkopie
www.teamware.at
teamware Kassabuch Desktop
Benutzerhandbuch
Wenn Sie die Option „Stammdaten aus lokaler Datenbankkopie“ gewählt haben, müssen Sie hier den
Pfad und den Namen dieser Datenbank eintragen. Dazu steht Ihnen auch die Schaltfläche „Suchen“
zur Verfügung.
HINWEIS:
Autor: teamware
Beim Eintragen bzw. Auswählen einer lokalen Datenbankkopie wird geprüft, ob
diese sog. MDB-Datei (Microsoft Access-kompatible Datenbank) die Tabellen K4,
F4 und F9 enthält.
Kassabuch Desktop © t e a m w a r e B e r a t u n g s g e s . 2002,2006
Seite 67/170
Fenster Benutzerauswahl
www.teamware.at
teamware Kassabuch Desktop
Benutzerhandbuch
Mit Hilfe des angezeigten Auswahlfensters können Sie neue Benutzer anlegen oder bereits angelegte
Benutzer auswählen und in den entsprechenden Eingabefenstern duplizieren, bearbeiten und löschen.
Es wird eine Liste aller vorhandenen Benutzer angezeigt, durch Anklicken wird ein bestimmter
Benutzer zur weiteren Bearbeitung ausgewählt.
Schaltflächen im Fenster Benutzerauswahl
Nach dem Anklicken des Bearbeiten Feldes werden die Details und die Berechtigungen zu
dem ausgewählten Benutzer zur weiteren Bearbeitung angezeigt.
Nach dem Anklicken des Neu Feldes, wird das Eingabefenster zur Erfassung eines neuen
Benutzers angezeigt.
Duplizieren wird verwendet, um einem neuen Benutzer automatisch die Berechtigungen eines
bestehenden Benutzers erteilen.
Nach dem Anklicken der Schaltfläche „Duplizieren“, wird das Eingabefenster zur Erfassung
eines neuen Benutzers angezeigt. Die Berechtigungen des bestehenden Benutzers werden
dem neuen Benutzer beim Speichern automatisch hinzugefügt.
Nach dem Anklicken der Schaltfläche „Löschen“ wird der ausgewählte Benutzer – nach
Rückfrage - gelöscht.
Durch Anklicken des Abbrechen Feldes, kehren Sie zum Hauptfenster zurück.
Wie in allen Fenstern, wird Ihnen die Übersichtshilfe für dieses Fenster angezeigt.
Autor: teamware
Kassabuch Desktop © t e a m w a r e B e r a t u n g s g e s . 2002,2006
Seite 68/170
Benutzer bearbeiten
www.teamware.at
teamware Kassabuch Desktop
Benutzerhandbuch
Hier definieren Sie Namen und Eigenschaften eines Benutzers sowie sein Berechtigungsprofil.
Beachten Sie bitte, daß Sie sich , wenn Sie Administrator sind, nicht „selbst aussperren“ , d.h. nicht
Berechtigungen entfernen, die Sie für die Wartung der anderen Benutzer benötigen!
Anm.: Die Kassabuch-Datenbank wird mit dem Benutzer „tw“ (Name Teamware, Paßwort teamware“
ausgeliefert, der Administratorberechtigung hat. Sie sollten diesen Benutzer, nachdem Sie einen
anderen Administrator angelegt haben, löschen!
Schaltflächen im Fenster „Benutzer bearbeiten“
Änderungen prüfen und speichern, zurück zur Benutzerauswahl
Fenster schließen ohne Speichern, zurück zur Benutzerauswahl
*
Wie in allen Fenstern, wird Ihnen die Übersichtshilfe für dieses Fenster angezeigt.
Felder und Steuerelemente des Fensters „Benutzer bearbeiten“
Kennwort
In diesem Feld wird dem Benutzer ein Kennwort zugewiesen. Der Einstieg in ein Kassabuch ist nur mit
der
richtigen Kombination von Kurzbezeichnung und Kennwort möglich.
Das Kennwort ist ein Pflichtfeld.
Administrator
In diesem Feld legen Sie durch Anklicken fest, ob der ausgewählte Benutzer Kassabuchadministrator
sein soll. Ein Benutzer mit der Eigenschaft „Kassabuch Administrator“ hat alle Berechtigungen in
teamware Kassabuch Desktop , also auch die Berechtigung, Fenster wie „Installation“ aufzurufen
und Änderungen an Benutzern, Berechtigungen und Kassabuch-Optionen vorzunehmen.
Es sollte immer einen Benutzer mit Administratorberechtigung geben.
Autor: teamware
Kassabuch Desktop © t e a m w a r e B e r a t u n g s g e s . 2002,2006
Seite 69/170
Kurzbezeichnung des Benutzers („Initialen“
www.teamware.at
teamware Kassabuch Desktop
Benutzerhandbuch
In diesem Feld wird die 3-stellige Kurzbezeichnung des Benutzers angezeigt. Die Kurzbezeichnung
dient zur eindeutigen Identifizierung eines Benutzers und muß am teamware Kassabuch Desktop Anmeldefenster bei jedem Einstieg in ein Kassabuch eingegeben werden.
Die Kurzbezeichnung ist ein Pflichtfeld und kann nur im Zuge der Neuanlage eines Benutzers
eingegeben werden.
Name des Benutzers
In diesem Feld wird der Benutzername eingetragen. Der Benutzername dient lediglich zur genaueren
Beschreibung der Kurzbezeichnung. Er wird im Anmeldefenster sowie im Hauptfenster (Info-Zeile)
angezeigt .
Der Benutzername ist ein Pflichtfeld.
Liste der Berechtigungen je Kassabuch
In der Liste werden alle angelegten Kassabücher und dazu die jeweilige Berechtigung des Benutzers
angezeigt.
Spalte Kassabuch
Es werden alle in teamware Kassabuch Desktop angelegten Kassabücher angezeigt. Eine Eingabe
in der Spalte „Kassabuch“ ist nicht möglich.
Spalte Default
In dieser Spalte wird durch Anklicken ausgewählt, welches Kassabuch dem Benutzer im
Anmeldefenster standardmäßig vorgeschlagen werden soll. Die Auswahl des Default - Kassabuches
kann jederzeit geändert werden. Es kann nur ein Kassabuch ausgewählt werden.
Spalte Sehen
In dieser Spalte wird dem Benutzer durch Anklicken, die Berechtigung zum Ansehen bestimmter
Kassabücher erteilt. Die Berechtigung Sehen erlaubt es dem Benutzer lediglich in das Kassabuch
einzusteigen, um bereits erfaßte Belege anzusehen. Eventuell vorgenommene Änderungen werden
nicht gespeichert.
Spalte Buchen
In dieser Spalte wird dem Benutzer durch Anklicken, die Berechtigung zum Buchen von Kassabelegen
im jeweiligen Kassabuch erteilt. Die Berechtigung „Buchen“ inkludiert auch die Berechtigung „Sehen“.
Spalte Tag.ab.
In dieser Spalte wird dem Benutzer durch Anklicken, die Berechtigung zum Aufrufen der Funktion
Tagesabschluß im Menü „Auswertungen“ im jeweiligen Kassabuch erteilt. Die Berechtigung
Tagesabschluß inkludiert auch die Berechtigungen Sehen, Buchen und Extras.
Autor: teamware
Kassabuch Desktop © t e a m w a r e B e r a t u n g s g e s . 2002,2006
Seite 70/170
Spalte Extras
In dieser Spalte wird dem Benutzer durch Anklicken, die Berechtigung zum Arbeiten mit allen
Funktionen des Menüs „Extras“ im jeweiligen Kassabuch erteilt. Die Berechtigung Extras inkludiert
auch die Berechtigungen Sehen und Buchen.
Spalte Jahresab.
In dieser Spalte wird dem Benutzer durch Anklicken, die Berechtigung zum Aufrufen der Funktion
Jahresabschluß im Menü „Auswertungen“ im jeweiligen Kassabuch erteilt. Die Berechtigung
Jahresabschluß inkludiert auch die Berechtigungen Sehen, Buchen, Extras und Tagesabschluß.
Autor: teamware
www.teamware.at
teamware Kassabuch Desktop
Benutzerhandbuch
Kassabuch Desktop © t e a m w a r e B e r a t u n g s g e s . 2002,2006
Seite 71/170
Benutzer anlegen
Dieses Format dient dazu, neue Benutzer anzulegen. Nachdem Sie den neuen Benutzer definiert
haben und auf die Schaltfläche „Speichern“ geklickt haben, wird Ihnen das Fenster „Benutzer
bearbeiten“ angezeigt, wo Sie u.a. die Berechtigungen des neuen Benutzers definieren können.
Schaltflächen im Fenster „Benutzer anlegen“
Prüfen und Speichern des neuen Benutzers, zurück zur Benutzerauswahl
Schließen des Fensters ohne Speichern, zurück zur Benutzerauswahl
Wie in allen Fenstern, wird Ihnen die Übersichtshilfe für dieses Fenster angezeigt.
Autor: teamware
www.teamware.at
teamware Kassabuch Desktop
Benutzerhandbuch
Kassabuch Desktop © t e a m w a r e B e r a t u n g s g e s . 2002,2006
Seite 72/170
Adressen
Allgemeines
Sie können bei der Belegerfassung zum Beleg eine Adresse erfassen, die auf dem Belegformular
angedruckt wird. Diese Adressen werden nicht an DKS übergeben, sondern dienen nur für den
Belegdruck!
www.teamware.at
teamware Kassabuch Desktop
Benutzerhandbuch
Erfaßte Adressen werden unabhängig vom Beleg gespeichert, sodaß Sie öfter auftretende Adressen
nicht neu eingeben müssen, sondern aus dem bestehenden Adressenmaterial durch Anklicken einem
neuen Beleg zuordnen können.
Sie können im Belegfenster (Hauptfenster) das Adressenfenster durch
Aufruf des Menüpunktes „Adressen“ im Menü „Extras“,
Klicken auf das Adresse-Symbol in der Werkzeugleiste
die Tastenkombination „Strg A“ (Ctl A)
öffnen.
oder
Wenn einem Beleg bereits eine Adresse zugeordnet wurde (Adresse-Symbol
wird unter dem Feld
„Externe Belegnummer“ angezeigt), können Sie auch durch Klicken auf dieses Symbol das
Adressenfenster öffnen.
Schaltflächen im Adressenfenster
Die ausgewählte Adresse wird dem Beleg zugeordnet, das Adressenfenster geschlossen und
zur Belegerfassung (Hauptfenster) zurückgekehrt. Wenn Sie Adressendaten geändert haben,
werden diese gespeichert.
Um eine neue Adresse anzulegen, geben Sie die Daten dieser Adresse im Adressenfenster
ein und klicken Sie auf die Schaltfläche „Neu“. Die neue Adresse wird gespeichert, und dem
Beleg zugeordnet.
Die ausgewählte (angezeigte) Adresse wird – nach Rückfrage - gelöscht und aus allen
Belegen entfernt.
Das Fenster wird geschlossen, ohne daß Adressen oder Zuordnungen geändert werden.
Die Benutzerhilfe für dieses Fenster wird angezeigt.
Autor: teamware
Kassabuch Desktop © t e a m w a r e B e r a t u n g s g e s . 2002,2006
Seite 73/170
Felder und Steuerungselemente im Adressenfenster
Auswahlfeld Name
Wählen Sie aus der Liste der Namen die Adresse aus die Sie dem Beleg zuordnen möchten oder
geben Sie einen neuen Namen ein.
Achten Sie bitte darauf, daß die Namen eindeutig sind!
Straße
Geben Sie hier die Straße und Hausnummer etc. der gewünschten Adresse ein.
Postleitzahl
Geben Sie hier die internationale Postleitzahl der gewünschten Adresse ein.
Ort
Geben Sie hier den Ort und ggf. das Land der gewünschten Adresse ein.
Autor: teamware
www.teamware.at
teamware Kassabuch Desktop
Benutzerhandbuch
Kassabuch Desktop © t e a m w a r e B e r a t u n g s g e s . 2002,2006
Seite 74/170
Installationsangaben
www.teamware.at
teamware Kassabuch Desktop
Benutzerhandbuch
In den „Installationsangaben“ passen Sie teamware Kassabuch Desktop an Ihre Systemumgebung
an (z.B. bestimmen Sie andere Pfade für die Datenbank festlegen oder die Art der Verbindung zu
Ihrer iSeries) und setzen einige generelle Wahlfunktionen (z.B. ob vor dem Druck eines Berichtes
immer eine Druckvorschau angezeigt wird).
Diese Informationen Sie werden in der Windows-Systemregistrierung eingetragen und gelten für alle
Ihre Kassabücher auf diesem PC!
Schaltflächen im Fenster Installationsangaben
Prüfen und Speichern der Installationsangaben, zurück zum Hauptfenster
Schließen des Fensters ohne Speichern, zurück zum Hauptfenster
Wie in allen Fenstern, wird Ihnen die Übersichtshilfe für dieses Fenster
angezeigt.
Felder und Steuerungselemente im Fenster Installationsangaben
Karteikarte „Verbindung zum System“
Option Verbindung zum System
Hier bestimmen Sie, ob Sie mit Ihrem System iSeries eine direkte Verbindung (Client/AccessVerbindung) haben und die Daten beim Tagesabschluß diekt mit DKS austauschen oder ob Sie den
Datenaustausch über Datenträger o.ä. vornehmen wollen.
Wenn Sie die Option „Verbindung zum System“ anklicken, müssen Sie den Namen des iSeriesSystems eingeben, wie er in Ihrem Netzwerk definiert ist.
Diese Felder sind gesperrt, wenn Sie die Option „Keine Systemverbindung“ wählen. Sie können dann
keine Daten direkt an DKS übertragen, sondern lediglich Dateien für die Übertragung erstellen (z.B. für
den Datenaustausch mit Disketten)
Name des Systems
Um mit einer iSeries-Datenbank kommunizieren, d.h. Daten austauschen zu können, müssen Sie dem
System den Namen des Systems mitteilen, auf dem DKS installiert ist. Dies ist derselbe Name, den
Sie auch in anderen PC Reporting plus-Modulen bei der Anmeldung eingeben müssen.
Der Name wird zur Übertragung der Kassabuchungen an DKS benötigt.
Autor: teamware
Kassabuch Desktop © t e a m w a r e B e r a t u n g s g e s . 2002,2006
Seite 75/170
www.teamware.at
teamware Kassabuch Desktop
Benutzerhandbuch
ADS-Bibliothek
Geben Sie hier den Namen der ADS-Bibliothek, in der DKS installiert wurde an (normalerweise „ADS“.
Diese Angabe wird Ihnen automatisch vorgegeben, wenn Sie bereits mit DKS Desktop gearbeitet
haben.
Karteikarte „Datenbank“
Datenbank-Vezeichnis
Sie können Ihre teamware Kassabuch Desktop-Datenbank in ein beliebiges Verzeichnis auf Ihrem
PC oder auch in einem Netzwerkverzeichnis auf Ihrem LAN-Server verschieben. Wenn Sie dies tun,
müssen Sie diesen Pfad hier eintragen. Sie können durch Klicken auf das Such-Symbol neben dem
Feld den Pfad lokalisieren.
Standardmäßig befindet sich die Datenbank im Programmverzeichnis, in dem Sie teamware
Kassabuch Desktop installiert haben.
Bitte beachten Sie, daß teamware Kassabuch Desktop nicht als Clien/Server-Programm konzipiert
wurde. Wenn Sie Ihre teamware Kassabuch Desktop-Datenbank auf einem Server installieren und
von mehreren PCs uaf diese Daten zugreifen, kann es zu Zugriffskonflikten und Datenfehlern kommen!
Verifizieren Sie bitte alle Pfad-Angaben genau, da sonst eine eine korrekte Funktion des Programmes
nicht gewährleistet ist!
Wenn Sie über eine ODBC-Verbindung auf die Kassabuch-Datenbank zugreifen (z.B. Datenbank auf
iSeries), dann ist dieses Feld gesperrt!
Verdichtungsbefehl
Sie können das System anweisen, bei der Datensicherung die gesichterte Datenbank zu
komprimieren. Hierzu benötigen Sie ein Komprimierungsprogramm, das aus lizenzrechtlichen Gründen
nicht im Lieferumfang von teamware Kassabuch Desktop enthalten ist (z.B. ZIP, WINZIP, ARJ,
PKZIP o.ä.).
Wenn Sie über ein derartiges Programm verfügen, können Sie hier die Befehlszeile zum Start des
Kompressionsprogrammes angeben. Hiebei stehen Ihnen die Systemparameter
&A (Pfad und Name des erzeugten Archives)
&D (Pfad und Name der zu sichernden Datenbank)
zur Verfügung. Diese Systemparameter werden beim Sichern automatisch mit den korrekten Werten
ersetzt.
Eine mögliche Eingabe für diese Befehlszeile wäre (Beispiel für das verbreitete Shareware-Program
ARJ.EXE):
(Pfad)\arj m &A &D
(„Komprimiere die Datenbank &D in das Archiv &A und lösche die unkomprimierten Daten“
Autor: teamware
Kassabuch Desktop © t e a m w a r e B e r a t u n g s g e s . 2002,2006
Seite 76/170
Sollten Sie über ein Komprimierungsprogramm mit anderer Syntax verfügen, können Sie den Aufruf
auch in einer Stapeldatei (BAT-File) vornehmen und den Startbefehl für diese Stapeldatei hier
eintragen.
www.teamware.at
teamware Kassabuch Desktop
Benutzerhandbuch
Maximale Anzeige der Belegzeilen
Passen Sie hier die Größe Ihrer Belegzeilenanzeige an („History“. Je mehr Zeilen Sie anzeigen, desto
länger dauert der Startvorgang, aber desto mehr Informationen haben Sie zur Verfügung.
(zB Eingabe 1000: die letzten 1000 Kassabelege werden angezeigt)
Option „Vor Abschluss Daten sichern“
Wenn Sie diese Option aktivieren, werden Sie vor jedem Tagesabschluss gefragt, ob die Datenbank
gesichert werden soll. Nicht sinnvoll bei Server-Installationen.
Temporäres Verzeichnis
Pfad zu dem Verzeichnis, in das bei Tagesabschluss die Buchungsdaten gesichert werden (auch bei
direkter Übergabe in DKS!)
Karteikarte „Berichte“
Verzeichnis der Formularvorlagen
Standardmäßig werden die Formatvorlagen für den Druck der Kassabuch-Belege und –Berichte im
teamware Kassabuch Desktop-Programmverzeichnis installiert. Wenn Sie andere Vorlagen
verwenden wollen oder die Vorlagen in ein anderes Verzeichnis verschieben wollen, tragen Sie
dieses Verzeichnis hier ein. Sie können durch Klicken auf das Such-Symbol neben dem Feld den Pfad
lokalisieren.
Verifizieren Sie bitte alle Pfad-Angaben genau, da sonst eine eine korrekte Funktion des Programmes
nicht gewährleistet ist!
Option Druckvorschau
Sie haben die Möglichkeit, Berichte und Belege vor dem Ausdruck in einer sog. Druckvorschau zu
überprüfen. Wählen Sie die Option „Druckvorschau“, um diese Funktion zu aktivieren. Wenn Sie die
Option „Direktdruck“ wählen, wird der Bericht sofort an den in der Druckereinstellung festgelegten
Drucker geschickt.
Autor: teamware
Kassabuch Desktop © t e a m w a r e B e r a t u n g s g e s . 2002,2006
Seite 77/170
Tagesabschluß
www.teamware.at
teamware Kassabuch Desktop
Benutzerhandbuch
Der Tagesabschluß schließt alle Kassabuchungen jenes Kassabuches ab, für das er aufgerufen wird,
und überträgt die Daten an DKS. Dazu werden, je nach den Einstellungen in den Kassabuchoptionen,
Daten von DKS gelesen und in der teamware Kassabuch Desktop-Datenbank aktualisiert. Im Laufe
des Tagesabschluß werden auch verschieden Berichte gedruckt.
Sie müssen für jedes Kassabuch einen Tagesabschluß durchführen!
Im Fenster des Tagesabschlusses werden Ihnen die Schritte angezeigt, die der Tagesabschluß
durchführt; dazu wird die jeweils aktuelle Tätigkeit bzw. der Status des Tagesabschlusses gemeldet.
Folgende Schritte werden im Tagesabschluß durchlaufen:
Druck des Tagesjournales
Das Tagesjournal enthält alle Kassabuchungen des Kassabuches seit dem letzten
Tagesabschluß.
Druck der Bestandsliste
Die Bestandsliste gibt einen Überblick über die aktuellen Kassastände aller Kassabücher
Druck der vorgemerkten Belege
Für jene Belege, bei denen Sie die Druckoption „Belegdruck beim Tagesabschluß“ gewählt
haben, werden die Belegformulare ausgedruckt.
Datenexport
Die Kassabuchungen werden für die DKS-Schnittstelle aufbereitet, eine Schnittstellendatei
wird erstellt. Wenn Sie die Option „Keine Systemverbindung“ in den Installationsangaben oder
„In Datei übergeben“ in den Optionen des Kassabuches gewählt haben, können Sie diese
Schnittstellendatei auf Diskette oder über eine Datenfernverbindung an Ihre Buchhaltung
senden.
Datenüberleitung
Wenn Sie die Option „Verbindung zu System“ in den Installationsangaben und „In Datei
übergeben“ in den Optionen des Kassabuches gewählt haben, wreden die Belegdaten direkt
an die iSeries übertragen.
Protokollerstellung
Ein Überleitungsprotokoll wird erstellt, wenn Sie dies in den Kassabuchoptionen festgelegt
haben.
Nach Ablauf dieser Schritte, d.h. wenn das Signal „Fertig“ aufleuchtet, können Sie den Tagesabschluß
beenden (Schaltfläche „Ende“. Im Hauptfenster wird das Datum dieses Tagesabschlusses im
Informationsbereich („Letzte Übergabe..“ angezeigt.
Alle Belege, die vor dem Tagesabschluß mit
übernommen gekennzeichnet.
Autor: teamware
gekennzeichnet waren, sind nun mit
als
Kassabuch Desktop © t e a m w a r e B e r a t u n g s g e s . 2002,2006
Seite 78/170
Schaltflächen im Fenster „Tagesabschluß“
Tagesabschluß starten
Die Windows-Druckereinrichtung wird gestartet
Das Fenster „Tagesabschluß“ wird geschlossen.
Eingabenfelder im Fenster „Tagesabschluß“:
Abschliessen bis:
Geben Sie hier das Datum ein, bis zu dem die Belegdaten Ihres ausgewählten Kassabuches
abgeschlossen (an DKS übergeben) werden sollen.
Durch Doppelklick auf dieses Fenster wird ein Kalender geöffnet, auf dem Sie durch Mausklick
(Doppelklick) den gewünschten Tag markieren können.
Autor: teamware
www.teamware.at
teamware Kassabuch Desktop
Benutzerhandbuch
Kassabuch Desktop © t e a m w a r e B e r a t u n g s g e s . 2002,2006
Seite 79/170
Datenbank reorganisieren
www.teamware.at
teamware Kassabuch Desktop
Benutzerhandbuch
Beim Reorganisieren werden Belegdaten, die nicht mehr benötigt werden, aus der teamware
Kassabuch Desktop-Datenbank gelöscht. Sie müssen ein Datum definieren, bis zu dem alle
Buchungen aus dem reorganisierten Kassabuch entfernt werden. Um einen korrketen Laufsaldo
(Kassastand) ermitteln zu können, wird eine Vortragsbuchung mit dem Stand dieses Datums erzeugt.
Voraussetzung für den Aufruf der Reorganisation ist, daß alle Kassabuchungen übergeben wurden
(Tagesabschluß vorher durchführen!) .
Reorganisierte Buchungen sind nicht mehr in der Beleghistory verfügbar! Damit Sie im Notfall auf den
Zustand vor der Reorganisation zurückgreifen können, legt das System automatisch eine
Sicherungskopie der Datenbank an (um Platzprobleme zu vermeiden, sollten Sie Sicherungskopien mit
einem entsprechenden Programm komprimieren. Dies können Sie in den Installationsangaben
definieren).
Folgende Schritte werden bei der Reorganisation durchlaufen:
Datenbank sichern
Eine Sicherungskopie der teamware Kassabuch Desktop-Datenbank wird erstellt,
Kassabuch prüfen
Es wird überprüft, ob überhaupt Belege zum Reorganisieren vorhanden sind. Werden im
angegebenen Zeitraum keine Belege gefunden, wird die Reorganisation mit einem
entsprechenden Hinweis beendet.
Andernfalls wird Ihnen angezeigt, wieviele Belege gelöscht werden, und Sie haben die
Möglichkeit, die Reorganisation hier noch abzubrechen.
Vortragsbuchung erstellen
Der Vortragssaldo zum Reorganisationsdatum wird ermittelt und eine Vortragsbuchung wird
erstellt. Diese Buchung wird nicht an DKS übertragen!
Belege löschen
Alle Belege vor dem Reorganisationsdatum werden gelöscht.
Sie sollten nach der Reorganisation die Datenbankverdichtung (Menü Systemwartung, Auswahl
Komprimieren) aufrufen.
Eingabenfelder im Fenster „Reorganisation“:
Reorganisieren bis:
Geben Sie hier das Datum ein, bis zu dem die Belegdaten Ihres ausgewählten Kassabuches
reorganisiert (gelöscht) werden sollen.
Durch Doppelklick auf dieses Fenster wird ein Kalender geöffnet, auf dem Sie durch Mausklick
(Doppelklick) den gewünschten Tag markieren können.
Das Reorganisationsdatum muß kleiner als das Tagesdatum sein.
Autor: teamware
Kassabuch Desktop © t e a m w a r e B e r a t u n g s g e s . 2002,2006
Seite 80/170
Schaltflächen im Fenster „Reorganisation“:
Reorganisation starten
Die Windows-Druckereinrichtung wird gestartet
*
Das Fenster „Reorganisation“ wird geschlossen.
Autor: teamware
www.teamware.at
teamware Kassabuch Desktop
Benutzerhandbuch
Kassabuch Desktop © t e a m w a r e B e r a t u n g s g e s . 2002,2006
Seite 81/170
Jahresabschluß
Mit dem Jahresabschluß schließen Sie Ihren Belegnummernkreis für das Kassabuch, die
Belegnummernvergabe beginnt wieder mit der niedersten Nummer, die Sie in den
Kassabuchoptionenfestgelegt haben. Dazu wird eine Vortragsbuchung mit dem Jahresanfangsstand
erzeugt.
Voraussetzung für den Aufruf des Jahresabschlusses ist, daß alle Kassabuchungen übergeben
wurden (Tagesabschluß vorher durchführen!) .
www.teamware.at
teamware Kassabuch Desktop
Benutzerhandbuch
Damit Sie im Notfall auf den Zustand vor dem Jahresabschluß zurückgreifen können, legt das System
automatisch eine Sicherungskopie der Datenbank an (um Platzprobleme zu vermeiden, sollten Sie
Sicherungskopien mit einem entsprechenden Programm komprimieren. Dies können Sie in den
Installationsangaben definieren).
Folgende Schritte werden im Jahresabschluß durchlaufen:
Datenbank sichern
Eine Sicherungskopie der teamware Kassabuch Desktop-Datenbank wird erstellt,
Kassabuch prüfen
Es wird überprüft, ob überhaupt Belege zum Jahresabschluß vorhanden sind. Werden seit
dem letzten Jahresabschluß keine Belege gefunden, wird der Jahresabschluß mit einem
entsprechenden Hinweis beendet.
Andernfalls wird Ihnen der Jahresendesaldo (Kassastand) angezeigt und Sie haben die
Möglichkeit, den Jahresabschluß hier noch abzubrechen.
Bestandsliste drucken
Eine Bestandsliste (Ausdruck der aktuellen Kassastände) wird gedruckt.
Vortragsbuchung erstellen
Der Vortragssaldo (Jahresendesaldo) wird ermittelt und eine Vortragsbuchung wird erstellt.
Diese Buchung wird nicht an DKS übertragen!
Jahr schließen
Das aktuelle Jahr wird für das aktuelle Kassabuch abgeschlossen und dier
Belegnummernkreis zurückgesetzt.
Schaltflächen im Fenster „Jahresabschluß“:
Jahresabschluß starten
Die Windows-Druckereinrichtung wird gestartet
Autor: teamware
Kassabuch Desktop © t e a m w a r e B e r a t u n g s g e s . 2002,2006
Seite 82/170
*
Das Fenster „Jahresabschluß“ wird geschlossen.
Autor: teamware
www.teamware.at
teamware Kassabuch Desktop
Benutzerhandbuch
Kassabuch Desktop © t e a m w a r e B e r a t u n g s g e s . 2002,2006
Seite 83/170
Buchungstexte anzeigen
www.teamware.at
teamware Kassabuch Desktop
Benutzerhandbuch
Sie können immer wiederkehrende Buchungstexte als „Fertig-Texte“ erfassen und durch anklicken im
Beleg- oder Belegzeilenfenster in das Feld Buchungstext übernehmen. Diese fertigen Texte werden
Ihnen diesem Fenster angezeigt. Sie können in der Anzeigetabelle mit den Cursortasten, den
Blättertasten und durch Verschieben der Marke der vertikalen Bildlaufleiste blättern.
Durch Anklicken einer Zeile markieren Sie einen Buchungstext zur Auswahl. Durch Doppelklick oder
Klicken auf die Schaltfläche „Bearbeiten“ öffnen Sie das Bearbeitungsfenster für Buchungstexte.
Wenn Sie die Buchungstextanzeige über ein
-Symbol (bzw. F4) aus dem Hauptfenster oder dem
Belegzeilenfenster aufgerufen haben, wird, wenn Sie die Schaltfläche „OK“ anklicken (oder die
Eingabe-Taste drücken), der ausgewählte Buchungstext in das entsprechende Feld in den Belegoder Belegzeilendaten gestellt. Wenn Sie auf „Abbrechen“ klicken, wird kein Wert übernommen.
Spalten in der Buchungstext-Anzeige:
Status-Symbol
Dieses Symbol zeigt Ihnen an, ob es sich bei dem Buchungstext um einen präferenzierten
Buchungstext (Symbol , diese Texte werden in der Schnellauswahl des Buchungstext-Feldes
angezeigt) handelt.
Text
Der gespeicherte Buchungstext
Schaltflächen in der Buchungstext–Anzeige
Bei Aufruf aus Beleg- oder Belegzeilenfenster: Übergabe des selektierten Textes in das Buchungstext
Feld, Rückkehr zum aufrufenden Fenster
Bei Aufruf aus Menü: Fenster schließen
Das Fenster „Buchungstext bearbeiten“ wird mit dem gewählten Buchungstext geöffnet
Das Fenster „Buchungstext bearbeiten“ wird zur Neuanlage eines Buchungstextes geöffnet
Der selektierte Buchungstext wird nach Rückfrage gelöscht.
Autor: teamware
Kassabuch Desktop © t e a m w a r e B e r a t u n g s g e s . 2002,2006
Seite 84/170
Bei Aufruf aus Beleg- oder Belegzeilenfenster: Rückkehr zum aufrufenden Fenster ohne
Datenübernahme
Bei Aufruf aus Menü: Fenster schließen
Wie in allen Fenstern, wird Ihnen die Übersichtshilfe für dieses Fenster angezeigt.
Autor: teamware
www.teamware.at
teamware Kassabuch Desktop
Benutzerhandbuch
Kassabuch Desktop © t e a m w a r e B e r a t u n g s g e s . 2002,2006
Seite 85/170
Buchungstexte bearbeiten
Sie können einen beliebigen Buchungstext erfassen und diesen auch nachträglich verändern.
Bitte beachten Sie die maxomale Länge von Buchungstexten für die Übergaben in DKS – nähere
Informationen finden Sie in der DKS-Systemdokumentation.
Sie können einen Buchungstext als „präferenzierten“ Text definieren.
Schaltflächen im Fenster Buchungstext bearbeiten:
Die Änderungen werden gespeichert und das Fenster geschlossen
Das Fenster wird ohne Speichern der Änderungen geschlossen
Wie in allen Fenstern, wird Ihnen die Übersichtshilfe für dieses Fenster angezeigt.
Eingabenfelder im Fenster Buchungstext bearbeiten:
Text
www.teamware.at
teamware Kassabuch Desktop
Benutzerhandbuch
Erfassen Sie hier Ihren Standardtext. Sie können die Windows-Zwischenablagefunktionen (Kopieren,
Ausschneiden, Einfügen) benutzen, um Text aus anderen Anwendungen oder anderen Fenstern
zuübertragen.
Stammdatenanzeige
In diesem Fenster werden Ihnen alle Stammdatensätze (Konten des gewählten Kontentyps,
Steuercodes, Bereichsaufteilungen) der DKS-Firma Ihres aktuellen Kassabuches angezeigt. Sie
können in der Anzeigetabelle mit den Cursortasten, den Blättertasten und durch Verschieben der
Marke der vertikalen Bildlaufleiste blättern. Ebenso können Sie nicht angezeigte Spalten durch
Verschieben der horizontalen Bildlaufleiste einblenden. Spaltenbreiten können Sie mit dem Cursor
über den Trenn-Linien der Spaltenkopfzeilen verändern.
Zusätzlich können Sie durch Klicken auf einen Spaltenkopf die Tabelle neu sortieren (erster Klick:
aufsteigend sortiert, zweiter Klick: absteigend sortiert usw.). Wenn Sie in einem der Suchfelder unter
Autor: teamware
Kassabuch Desktop © t e a m w a r e B e r a t u n g s g e s . 2002,2006
Seite 86/170
einer Spalte einen Wert eingeben, wird die Tabelle nach dieser Spalte sortiert und auf den
eingegebenen Wert positioniert (Suchfunktion!)
Durch Anklicken einer Zeile markieren Sie ein Konto zur Auswahl. Durch Klicken auf „Bearbeiten“
öffnen Sie das Bearbeitungsfenster für diesen Satz.
Wenn Sie die Stammdatenanzeige über ein
-Symbol (bzw. F4) aus dem Hauptfenster oder dem
Beleg zeilenfenster aufgerufen haben, wird, wenn Sie die Schaltfläche „OK“ anklicken (oder
Doppelklick oder Drücken der Eingabe-Taste), der ausgewählte Stammdatensatz in das
entsprechende Feld in den Beleg- oder Belegzeilendaten gestellt (nicht gültig, wenn Sie diese
Funktion aus dem Menü aufrufen!).
Wenn Sie auf „Abbrechen“ klicken, wird kein Wert übernommen.
Spalten in der Stammdaten-Anzeige:
Status-Symbol
Dieses Symbol zeigt Ihnen an, ob es sich bei dem Stammsatz um einen gesperrten
(Symbol
, diesen Satz dürfen Sie nicht verwenden) oder einen präferenzierten Satz
(Symbol , diese Codes werden in der Schnellauswahl des jeweiligen Stammdaten-Feldes z.B. Konto-Feld - angezeigt) handelt.
Schlüssel
ZB. die DKS-Kontonummer, der DKS-Steuercode o.ä.
Alias
Sie können jedem Stammsatz einen Alias- oder Kurznamen geben.
Text
Bezeichnung des Stammsatzes (z.B. Kontenbezeichnung
Weiter Spalten hängen von der Art der jeweiligen Stammdaten ab. So werden Ihnen z.B. für
Kontenstämme folgende Informationen angezeigt:
Bereichskonto
Wenn dem Konto in DKS ein bestimmtes Bereichskonto zugeordnet ist, wird dieses hier
angezeigt.
Steuercode
Wenn dem (Sach-)Konto in DKS ein bestimmter Steurecode zugeordnet ist, wird dieser hier
angezeigt.
Bereichskontoarten
Wenn für das Konto in DKS bestimmte
Externe Nummer
Wenn bei Personenkonten eine Referenz auf eine externe Kontennummer (Kundennummer
etc.) eingetragen ist, wir diese hier angezeigt.
Autor: teamware
www.teamware.at
teamware Kassabuch Desktop
Benutzerhandbuch
Kassabuch Desktop © t e a m w a r e B e r a t u n g s g e s . 2002,2006
Seite 87/170
Schaltflächen in der Stammdaten-Anzeige:
Bei Aufruf aus Beleg- oder Belegzeilenfenster: Übergabe des selektierten Stammsatzes in das
jeweilige Feld, Rückkehr zum aufrufenden Fenster
Bei Aufruf aus Menü: Fenster schließen
Das Fenster „Stammdaten bearbeiten“ wird geöffnet
Bei Aufruf aus Beleg- oder Belegzeilenfenster: Rückkehr zum aufrufenden Fenster ohne
Datenübernahme
Bei Aufruf aus Menü: Fenster schließen
Wie in allen Fenstern, wird Ihnen die Übersichtshilfe für dieses Fenster angezeigt.
Autor: teamware
www.teamware.at
teamware Kassabuch Desktop
Benutzerhandbuch
Kassabuch Desktop © t e a m w a r e B e r a t u n g s g e s . 2002,2006
Seite 88/170
Stammdaten bearbeiten
www.teamware.at
teamware Kassabuch Desktop
Benutzerhandbuch
Stammdatensätze können grundsätzlich nicht verändert werden, da es sich ja um DKS-Stammdaten
handelt. Sie können jedoch zusätzliche Informationen und Eigenschaften eines Stammdatensatzes
festsetzen: Sie können einen Satz (z.B. ein Konto) für die Verwendung im Kassabuch sperren, ihn als
„präferenzierten“ Satz definieren und ihm einen Alias-Namen geben.
Im Informationsbereich am oberen Fensterrand werden Ihnen die Schlüsseldaten (z.B. Kontoart und
Kontonummer) des bearbeiteten Satzes angezeigt.
Felder und Steuerungselemente im Fenster „Stammdaten
bearbeiten“:
Schaltflächen im Fenster „Stammdaten bearbeiten“:
Die Änderungen werden gespeichert und das Fenster geschlossen
Das Fenster wird ohne Speichern der Änderungen geschlossen
Wie in allen Fenstern, wird Ihnen die Übersichtshilfe für dieses Fenster angezeigt.
Eingabenfelder im Fenster „Stammdaten bearbeiten“:
Status
Wählen Sie hier den Status des Objektes aus:
Gesperrt: Das Objekt kann in teamware Kassabuch Desktop nicht ausgewählt werden
Normal: Das Objekt kann in teamware Kassabuch Desktop ausgewählt werden
Präferenziert: wie „Normal“, jedoch wird das Objekt in der entsprechenden Schnellauswahl („Combo
Box“ angezeigt.
Autor: teamware
Kassabuch Desktop © t e a m w a r e B e r a t u n g s g e s . 2002,2006
Seite 89/170
Alias-Name
Hier könne Sie einem Objekt eine Alias-Namen geben (nur in teamware Kassabuch Desktop
gespeichert!), der z.B. statt der Bezeichnung in der Schnellauswahl („Combo Box“ des Objektes
angezeigt wird.
Autor: teamware
www.teamware.at
teamware Kassabuch Desktop
Benutzerhandbuch
Kassabuch Desktop © t e a m w a r e B e r a t u n g s g e s . 2002,2006
Seite 90/170
Auswahljournal Selektion
Definieren Sie hier Ihre Suchkritereien, um im Freien Journal eine beliebige Selektion von
Kassabelegen darzustellen.
Felder und Steuerungselemente im Fenster Auswahljournal
Selektion:
Schaltflächen im Fenster Auswahljournal Selektion:
Die feie Journalauswertung wird durchgeführt und wenn mit den Auswahlkriterien Belege
gefunden wurden, werden die Ergebnisse im Auswahljournal-Anzeigefenster dargestellt.
Die feie Journalauswertung wird durchgeführt und wenn mit den Auswahlkriterien Belege
gefunden wurden, werden die Ergebnisse gedruckt
Das Fenster wird ohne Durchführung der Auswertung geschlossen
Wie in allen Fenstern, wird Ihnen die Übersichtshilfe für dieses Fenster angezeigt.
Eingabenfelder im Fenster „Auswahljournal Selektion:“:
Belegdatum von
Nur Belege, deren Belegdatum größer oder gleich diesem Datum ist, werden in die Auswertung
aufgenommen. Wenn Sie kein Datum eingeben, wird das älteste Belegdatum als Untergrenze
angenommen.
Durch Doppelklick in dieses Feld aktivieren Sie einen Kalender, indem Sie ein Datum auswählen
können
Belegdatum bis
Nur Belege, deren Belegdatum kleiner oder gleich diesem Datum ist, werden in die Auswertung
aufgenommen. Wenn Sie kein Datum eingeben, wird das jüngste Belegdatum als Untergrenze
angenommen.
Autor: teamware
www.teamware.at
teamware Kassabuch Desktop
Benutzerhandbuch
Kassabuch Desktop © t e a m w a r e B e r a t u n g s g e s . 2002,2006
Seite 91/170
Durch Doppelklick in dieses Feld aktivieren Sie einen Kalender, indem Sie ein Datum auswählen
können
Belegnummer von
Nur Belege, deren Belegnummer größer oder gleich dieser Nummer ist, werden in die Auswertung
aufgenommen. Wenn Sie keine Nummer eingeben, wird die kleinste Belegnummer als Untergrenze
angenommen.
Belegnummer bis
Nur Belege, deren Belegnummer kleiner oder gleich dieser Nummer ist, werden in die Auswertung
aufgenommen. Wenn Sie keine Nummer eingeben, wird die höchste Belegnummer als Untergrenze
angenommen.
Belegbetrag von
Nur Belege, deren Betrag größer oder gleich dieser Eingabe ist, werden in die Auswertung
aufgenommen. Wenn Sie keinen Betrag eingeben, wird der Betrag „0.00“ als Untergrenze
angenommen.
Belegbetrag bis
Nur Belege, deren Betrag kleiner oder gleich dieser Eingabe ist, werden in die Auswertung
aufgenommen. Wenn Sie keinen Betrag eingeben, wird keine Obergrenze angenommen.
Benutzer
Wählen Sie einen Benutzer aus, dessen Belege Sie selektieren wollen. Wenn Sie keine Auswahl
treffen, werden Belege aller Benutzer selektiert.
Offene Belege auswählen
Belege mit dem Status „noch nicht übergeben (
) werden selektiert.
Übergebene Belege auswählen
Belege mit dem Status „an DKS übergeben“ (
Autor: teamware
) werden selektiert.
www.teamware.at
teamware Kassabuch Desktop
Benutzerhandbuch
Kassabuch Desktop © t e a m w a r e B e r a t u n g s g e s . 2002,2006
Seite 92/170
Gelöschte Belege auswählen
Belege mit dem Status „gelöscht“ (
) werden selektiert.
Option Kontoart
www.teamware.at
teamware Kassabuch Desktop
Benutzerhandbuch
Hier definieren Sie die Kontoart der zu selektierenden Belege. Dabei haben Sie folgende Optionen:
Alle:
Belege mit allen Kontoarten (Sach-, Lieferanten- und Kundenkonten) werden selektiert
Sach:
Nur Belege mit Kontoart „Sachkonto“ werden selektiert.
Debitor:
Nur Belege mit Kontoart „Debitor“ werden selektiert.
Kreditor
Nur Belege mit Kontoart „Kreditor“ werden selektiert.
Wenn Sie eine der Optionen Sach, Kreditor oder Debitor wählen, können Sie auch auf eine
bestimmte Kontonummer einschränken.
Option Bereichsaufteilung
Hier definieren Sie die Art der Bereichsaufteilung der zu selektierenden Belege. Dabei haben Sie
folgende Optionen:
Alle:
Belege mit allen Arten der Bereichszuordnung (Keine, direkt, automatisch) werden
selektiert
Keine:
Nur Belege ohne Bereichszuordnung werden selektiert.
Auto:
Nur Belege mit automatischer Bereichszuordnung (Bereichsaufteilungscode) werden
selektiert.
Direkt
Nur Belege mit direkter Bereichszuordnung (Bereichskonto) werden selektiert
Wenn Sie die Option „Auto“ wählen, können Sie auch auf einen bestimmten Bereichsaufteilungscode
einschränken.
Wenn Sie die Option „Direkt“ wählen, können Sie auch auf eine bestimmte Bereichskontonummer
einschränken.
Buchungstext
Geben Sie hier den Beginn eines Buchungstextes ein, nachdem Sie suchen wollen.
Beispiel: Wenn Sie „Büro“ eingeben, werden alle Belege, deren Buchungstext mit Büro beginnt,
selektiert („Büromaterial“, „Büroaufwand“ etc.)
Autor: teamware
Kassabuch Desktop © t e a m w a r e B e r a t u n g s g e s . 2002,2006
Seite 93/170
Anzeige des Auswahljournals
www.teamware.at
teamware Kassabuch Desktop
Benutzerhandbuch
Hier werden Ihnen die selektierten Belege angezeigt. Die Anzeige entspricht der Anzeige der erfaßten
Belege (History-Anzeige) im Hauptfenster.
Sie können von diesem Fenster aus auch die Daten ausdrucken.
Die angezeigten Belegzeilen wreden im Formular des Auswahljournals gedruckt
Das Fenster wird ohne Durchführung der Auswertung geschlossen
Wie in allen Fenstern, wird Ihnen die Übersichtshilfe für dieses Fenster angezeigt.
Autor: teamware
Kassabuch Desktop © t e a m w a r e B e r a t u n g s g e s . 2002,2006
Seite 94/170
Erstellen von Vorlagen
www.teamware.at
teamware Kassabuch Desktop
Benutzerhandbuch
In diesem Fenster definieren Sie den Namen und den Gültigkeitsbereich von Belegvorlagen. In diesen
Vorlagen können Sie sich für häufig benutzte Kassabelegtypen (z.B. bestimmte Einkaufsbelege,
Benzinrechnungen etc.) die typischen Werte für Eingang/Ausgang, Kontoart und Konto, Steuercode,
Belegdruck-Optione, Bereichsaufteilung, Externe Belegnummer und Belegtext standardisieren. Durch
Auswahl einer Vorlage werden diese Daten in die neue Kassabuchung übernommen. So können auch
Benutzer, die über kein Buchhaltungswissen verfügen, Kassabeleg korrekt und rasch einbuchen.
Um Vorlagen zu erstellen oder zu löschen, müssen Sie die Berechtigung für den Menüpunkt „Extras“
oder Administratorenberechtigung aufweisen.
Felder und Steuerungselemente im Fenster Belegvorlagen erstellen:
Schaltflächen im Fenster Belegvorlagen bearbeiten:
Die Vorlage wird angelegt und im Menü „Vorlagen“ angezeigt. Das Fenster wird geschlossen
Das Fenster wird ohne Speichern der Änderungen geschlossen
Wie in allen Fenstern, wird Ihnen die Übersichtshilfe für dieses Fenster angezeigt.
Felder im Fenster Belegvorlagen bearbeiten:
Bezeichnung
Geben Sie hier eine Bezeichnung für die Belegvorlage ein. Diese Bezeichnung wird Ihnen im Menü
„Vorlagen“ angezeigt.
Modus
Wählen Sie hier den Modus der Belegvorlage aus:
Privat: Diese Vorlage wird nur Ihnen angezeigt, nur Sie können Sie daher löschen.
Öffentlich: Die Vorlage wird allen angezeigt, die die Berechtigung zum Buchen aufweisen. Um eine
solche Vorlage zu erstellen oder zu löschen, müssen Sie Administratorenberechtigung haben.
Autor: teamware
Kassabuch Desktop © t e a m w a r e B e r a t u n g s g e s . 2002,2006
Seite 95/170
Arbeiten mit dem Berichte-Designer
Allgemeines
Mit Hilfe des Berichte-Designers können Sie das Layout für einen Bericht erstellen; den Bericht
können Sie dann wahlweise auf dem Bildschirm betrachten (Menü "Datei - Druckvorschau" oder via
Berichte-Manager) oder drucken (Menü "Datei - Drucken" oder via Berichte-Manager).
Der Berichte-Designer bietet eine Reihe verständlicher Features und erlaubt es auch einem neuen
Benutzer, sehr rasch effizient zu arbeiten. Um die Benutzerfreundlichkeit zu gewährleisten, wird für
jeden Eingabeparameter ein Standardwert vorgeschlagen. Die anspruchsvollen Features des
Berichte-Designers ermöglichen die Erstellung komplexer Berichte und Dokumente.
Mehrere Dateien / mehrere Abschnitte
Der Berichte-Designer kennt keine Beschränkungen hinsichtlich der Menge der Tabellen, die
verwendet werden, um Daten bereitzustellen. Sie können den Seitenkopf/Seitenfuß ebenso wie den
Berichtskopf/Berichtsfuß frei definieren. Im Fußabschnitt können Summe, Durchschnitt, Minimum,
Maximum und Zähler gedruckt werden.
www.teamware.at
teamware Kassabuch Desktop
Benutzerhandbuch
Der graphische Berichte-Designer bedient sich bei der Positionierung der Elemente des Berichts des
"Drag and Drop"-Mechanismus, d.h., Sie können Felder einfach mit der Maus an die gewünschte
Position verschieben. Es stehen Ihnen unterschiedliche Funktionen zur Anordnung der Elemente zur
Verfügung.
Es stehen auch einige anspruchsvollere Features zur Verfügung; so können Sie zum Beispiel
berechnete Felder für einen Abschnittswechsel angeben. Durch die Verwendung eines Filters kann
Autor: teamware
Kassabuch Desktop © t e a m w a r e B e r a t u n g s g e s . 2002,2006
Seite 96/170
www.teamware.at
teamware Kassabuch Desktop
Benutzerhandbuch
ein Abschnitt des Berichts beim Druck unterdrückt werden. Es besteht die Möglichkeit einen
Abschnitt zu bestimmen, der nach jedem Seitenwechsel gedruckt werden soll. Der Freiraum vor und
nach einem Abschnitt kann ebenfalls unterdrückt werden. Für jeden Abschnitt können
Seitenwechselkriterien definiert werden. Sie haben auch die Möglichkeit, mehrere Datensätze
nebeneinander auf einer Seite zu drucken.
Autor: teamware
Kassabuch Desktop © t e a m w a r e B e r a t u n g s g e s . 2002,2006
Seite 97/170
Hauptfenster Berichte-Designer
Das Fenster des Berichte-Designers kann im wesentlichen in drei Bereiche unterteilt werden: in die Menüleiste, die
Werkzeugleiste und den Designbereich, der für die Erstellung des Berichtes maßgeblich ist. Auf diesen Designbereich können
über die Befehle des Menüs "Einfügen" oder die Werkzeugleiste die gewünschten Felder eingefügt werden:
Zur Orientierung werden am oberen, linken und rechten Rand Lineale angezeigt, die die
Positionierung eines Elementes innerhalb des jeweiligen Bereiches erleichtern.
Folgende Themen werden in diesem Kapitel behandelt:
Werkzeugleiste Berichte-Designer
Die Werkzeugleiste des Berichte-Designers findet sich am oberen Fensterrand unterhalb des Menüs:
www.teamware.at
teamware Kassabuch Desktop
Benutzerhandbuch
Alle Werkzeuge haben einen entsprechenden Eintrag in der Menüleiste, mit dem die gleiche Funktion
ausgeführt werden kann.
Die einzelnen Werkzeuge haben folgende Funktion (eine Erklärung der Funktion erhalten Sie auch,
wenn Sie die Maus für kurze Zeit über einem der Symbole stehen lassen):
Datenfeld einfügen: Zeigt den Dialog "Datenfeld einfügen" an.
Autor: teamware
Kassabuch Desktop © t e a m w a r e B e r a t u n g s g e s . 2002,2006
Seite 98/170
Berechnungsfeld einfügen: Zeigt den Dialog "Berechnungsfeld einfügen" an.
Systemfeld einfügen: Zeigt den Dialog "Systemfeld einfügen" an.
Textfeld einfügen: Fügt ein Textfeld ein. Die Beschriftung kann über den Statusbereich der
Werkzeugleiste geändert werden.
Linie einfügen: Fügt eine Linie ein.
Rechteck einfügen: Fügt ein Rechteck ein. Die Beschriftung kann über den Statusbereich der
Werkzeugleiste geändert werden.
www.teamware.at
teamware Kassabuch Desktop
Benutzerhandbuch
Als letztes Element enthält die Werkzeugleiste einen Statusbereich, in dem Informationen zum
aktuellen Feld (z.B. der Feldname) angezeigt werden; bei Textfeldern und Rechtecken können Sie hier
auch direkt die Beschriftung des Feldes ändern.
Autor: teamware
Kassabuch Desktop © t e a m w a r e B e r a t u n g s g e s . 2002,2006
Seite 99/170
Menüs Berichte-Designer
Der folgende Abschnitt stellt die Menüs des Hauptfensters der Reihe nach vor und erklärt zu jedem
Menü die dahinterliegende Funktionalität. Die wichtigsten Menüpunkte haben ein entsprechendes
Symbol in der Werkzeugleiste, mit dem die gleiche Funktion ausgeführt werden kann.
Menü "Datei"
www.teamware.at
teamware Kassabuch Desktop
Benutzerhandbuch
Im Menü "Datei" werden verschiedene Funktionen angeboten, die die globalen Berichtseigenschaften
betreffen:
Speichern: Speichert die Änderungen am aktuellen Bericht.
Berichte-Standardeinstellungen: Zeigt den Dialog "Berichte-Parameter" an.
Allgemeine Parameter: Zeigt den Dialog "Berichte-Parameter" an.
Schriftart: Ermöglicht die Einstellung der Standard-Schriftart für den Bericht.
Berichte-Filter: Zeigt den Dialog "Berichte-Filter" an.
Drucker einrichten: Zeigt den Dialog "Drucker einrichten" an.
Druckvorschau: Verbindet das Berichtsdesign mit den Daten und zeigt das Resultat in einem
Vorschaufenster an.
Beenden: Beendet die Applikation. Sofern am aktuellen Bericht noch nicht gespeicherte Änderungen
vorgenommen wurden, so wird vor Ausführung des Befehls eine entsprechende
Sicherheitsabfrage angezeigt.
Menü "Bearbeiten"
Mit diesem Menü können Sie das Erscheinungsbild und die Positionierung der Bildschirmelemente
beeinflussen. Jedes Element eines Formulars (Textfeld, Linie, Bild etc.) ist von einem unsichtbaren
Rahmen umgeben. Mit diesem Menü können Sie die Eigenschaften und die Farbe des Rahmens, die
Positionierung der Elemente innerhalb des Rahmens, die Textfarbe und die Schriftart angeben.
Außerdem enthält dieses Menü Befehle, um in das Formular Zwischenräume einzufügen oder zu
löschen:
Autor: teamware
Kassabuch Desktop © t e a m w a r e B e r a t u n g s g e s . 2002,2006
Seite 100/170
Autor: teamware
www.teamware.at
teamware Kassabuch Desktop
Benutzerhandbuch
Kassabuch Desktop © t e a m w a r e B e r a t u n g s g e s . 2002,2006
Seite 101/170
www.teamware.at
teamware Kassabuch Desktop
Benutzerhandbuch
Ausschneiden: Schneidet das bzw. die markierte(n) Element(e) aus dem Bericht aus und kopiert sie
in die Zwischenablage. Durch Auswahl des Befehls "Einfügen" können sie an einer anderen
Stelle wieder eingefügt werden.
Kopieren: Kopiert das bzw. die markierte(n) Element(e) in die Zwischenablage. Durch Auswahl des
Befehls "Einfügen" können an einer anderen Stelle Kopien des/der Element(e) eingefügt
werden.
Einfügen: Fügt den aktuellen Inhalt der Zwischenablage in den Bericht ein.
Löschen: Löscht ein oder mehrere markierte Felder aus dem Bericht.
Textpositionierung: Zeigt den Dialog "Textpositionierung", wo die horizontale und vertikale
Ausrichtung des Textes innerhalb des Feldbegrenzungen festgelegt werden kann.
Rahmen: Zeigt den Dialog "Rahmen", wo die Umrandung des/der Feldes/Felder festgelegt werden
kann.
Hintergrund: Zeigt den Dialog "Hintergrund", wo die Hintergrundfarbe und das Hintergrundmuster
des/der Feldes/Felder festgelegt werden kann.
Am Raster ausrichten: Zeigt den Dialog "Raster-Parameter", wo die Rasterdichte und die
Ausrichtung am Raster festgelegt werden kann.
Zwischenraum:
horizontal vergrößern: Mit diesem Befehl können Sie durch Verschieben von Elementen
einen horizontalen Zwischenraum schaffen. Stellen Sie sich zum Beispiel drei Elemente
A, B und C vor, die in einer Linie stehen. Mit diesem Befehl können Sie nun den
benötigten Platz für ein weiteres Element schaffen, das Sie z.B. zwischen die Elemente A
und B einfügen möchten. Erstellen Sie mit der Maus ein Auswahlrechteck rechts von A,
indem Sie die Maustaste gedrückt halten, und verwenden Sie den Befehl horizontal
vergrößern. Die Elemente B und C werden nach rechts verschoben. Die Breite des
Auswahlrechteckes bestimmt, wie weit B und C nach rechts verschoben werden
(beachten Sie, daß das Auswahlrechteck nicht alle Elemente umfassen muß, die nach
rechts verschoben werden sollen). Es werden alle Elemente verschoben, die rechts vom
Auswahlrechteck und innerhalb der vertikalen Ausdehnung des Auswahlrechteckes
stehen.
vertikal vergrößern: Mit diesem Befehl können Sie durch Verschieben von Elementen einen
vertikalen Zwischenraum schaffen. Stellen Sie sich zum Beispiel drei Elemente A, B und
C vor, die in einer Spalte stehen. Mit diesem Befehl können Sie nun den benötigten Platz
Autor: teamware
Kassabuch Desktop © t e a m w a r e B e r a t u n g s g e s . 2002,2006
Seite 102/170
www.teamware.at
teamware Kassabuch Desktop
Benutzerhandbuch
für ein weiteres Element schaffen, das Sie z.B. zwischen die Elemente A und B einfügen
möchten. Erstellen Sie mit der Maus ein Auswahlrechteck unterhalb von A, indem Sie die
Maustaste gedrückt halten, und verwenden Sie den Befehl vertikal vergrößern. Die
Elemente B und C werden nach unten verschoben. Die Höhe des Auswahlrechteckes
bestimmt, wie weit B und C nach unten verschoben werden (beachten Sie, daß das
Auswahlrechteck nicht alle Elemente umfassen muß, die nach unten verschoben werden
sollen). Es werden alle Elemente verschoben, die unterhalb des Auswahlrechteckes und
innerhalb der horizontalen Ausdehnung des Auswahlrechteckes stehen.
Diese Funktion vergrößert zugleich den aktuellen Abschnitt um die Höhe des
Auswahlrechtecks.
horizontal verkleinern: Mit diesem Befehl können Sie überflüssigen horizontalen
Zwischenraum durch Verschieben von Elementen entfernen. Stellen Sie sich zum
Beispiel drei Elemente A, B und C vor, die in einer Linie stehen. Mit diesem Befehl
können Sie die Elemente B und C näher zu A rücken. Erstellen Sie mit der Maus ein
Auswahlrechteck rechts von A, indem Sie die Maustaste gedrückt halten, und verwenden
Sie diesen Befehl. Die Elemente B und C werden nach links verschoben. Die Breite des
Auswahlrechteckes bestimmt, wie weit B und C nach links verschoben werden (beachten
Sie, daß das Auswahlrechteck nicht alle Elemente umfassen muß, die nach links
verschoben werden sollen). Es werden alle Elemente verschoben, die rechts vom
Auswahlrechteck und innerhalb der vertikalen Ausdehnung des Auswahlrechteckes
stehen.
vertikal verkleinern: Mit diesem Befehl können Sie überflüssigen vertikalen Zwischenraum
durch Verschieben von Elementen entfernen. Stellen Sie sich zum Beispiel drei Elemente
A, B und C vor, die in einer Spalte stehen. Mit diesem Befehl können Sie die Elemente B
und C näher zu A rücken. Erstellen Sie mit der Maus ein Auswahlrechteck unterhalb von
A, indem Sie die Maustaste gedrückt halten, und verwenden Sie diesen Befehl. Die
Elemente B und C werden nach oben verschoben. Die Höhe des Auswahlrechteckes
bestimmt, wie weit B und C nach oben verschoben werden (beachten Sie, daß das
Auswahlrechteck nicht alle Elemente umfassen muß, die nach oben verschoben werden
sollen). Es werden alle Elemente verschoben, die unterhalb des Auswahlrechteckes und
innerhalb der horizontalen Ausdehnung des Auswahlrechteckes stehen.
Diese Funktion verkleinert zugleich den aktuellen Abschnitt um die Höhe des
Auswahlrechtecks.
Berechnungsfeld:
Feldname, Ausdruck: Zeigt den Dialog "Berechnungsfeld bearbeiten" an, in dem Sie den
Namen des Berechnungsfeldes ändern können und in dem Sie den Berechnungsausdruck
bearbeiten können.
Rücksetzen: Zeigt den Dialog "Berechnungsfeld rücksetzen" an. Hier können Sie
definieren, bei welcher Gruppenwechselstufe das Berechnungsfeld zurückgesetzt wird.
Textfeld: Aktiviert den Statusbereich der Werkzeugleiste, damit die Beschriftung des Textfeldes
geändert werden kann.
Abschnitt:
Gruppenwechsel: Zeigt den Dialog "Gruppenwechsel ändern" für den aktiven Bereich an.
Filter: Zeigt den Dialog "Filter ändern" für den aktiven Bereich an.
Rückgängig: Rückgängig: Hier können Sie die letzten Änderungen wieder rückgängig machen
(maximal 89).
Menü "Einfügen"
Mit Hilfe dieses Menüpunktes kann ein Feld in das Formular eingefügt werden. Wenn Sie dieses
Menü aufrufen, erscheint eine Liste von Feldern, aus denen Sie wählen können; bei den mit drei
Autor: teamware
Kassabuch Desktop © t e a m w a r e B e r a t u n g s g e s . 2002,2006
Seite 103/170
Punkten ("...“ gekennzeichneten Menüeinträgen wird noch ein Dialog angezeigt, in dem Sie die
gewünschet Feldart genauer spezifizieren können.
www.teamware.at
teamware Kassabuch Desktop
Benutzerhandbuch
Nachdem Sie ein Feld ausgewählt haben, erscheint am Bildschirm ein Cursor-Rechteck. Benutzen
Sie nun die Maus, um das Cursorzeichen an die gewünschte Stelle zu positionieren. Das ausgewählte
Feld erscheint nun dort, wo sie mit der (rechten oder linken) Maustaste hingeklickt haben.
Das Menü "Einfügen" ermöglicht das Einfügen von folgenden Feldern:
Datenfeld: Zeigt den Dialog "Datenfeld einfügen" an.
Berechnungsfeld: Zeigt den Dialog "Berechnungsfeld einfügen" an.
Systemfeld: Zeigt den Dialog "Systemfeld einfügen" an.
Textfeld: Fügt ein Textfeld ein. Die Beschriftung kann über den Statusbereich der Werkzeugleiste
geändert werden.
Linie: Fügt eine Linie ein.
Rechteck: Fügt ein Rechteck ein. Die Beschriftung kann über den Statusbereich der Werkzeugleiste
geändert werden.
Bild:
Bild aus Zwischenablage: Fügt das aktuell in der Zwischenablage gespeicherte Bild (sofern
vorhanden) in den Bericht ein.
Bild aus Datei: Zeigt den Dialog "Bild aus Datei einfügen" an und fügt das ausgewählt Bild in
den Bericht ein.
Abschnitt: Zeigt den Dialog "Abschnitt einfügen" an.
Menü "Format"
Das Menü "Format" ermöglicht die Änderung des Erscheinungsbildes von Feldern:
Schriftart: Zeigt den Dialog "Schriftart" an.
Autor: teamware
Kassabuch Desktop © t e a m w a r e B e r a t u n g s g e s . 2002,2006
Seite 104/170
Feld: Zeigt den Dialog "Feld" an.
Linie: Zeigt den Dialog "Linie" an.
Abschnitt: Zeigt einen der Dialoge "Abschnitt" an.
Menü "Anordnen"
Das Menü "Anordnen" ermöglicht die Änderung des Erscheinungsbildes von Feldern:
Ausrichtung horizontal:
Oberkante: Verschiebt alle markierten Elemente auf die Höhe der Oberkante des obersten
Elementes.
Unterkante: Verschiebt alle markierten Elemente auf die Höhe der Unterkante des untersten
Elementes.
Mitte: Verschiebt alle markierten Elemente, sodaß ihre Mitten auf gleicher Höhe liegen.
Autor: teamware
www.teamware.at
teamware Kassabuch Desktop
Benutzerhandbuch
Kassabuch Desktop © t e a m w a r e B e r a t u n g s g e s . 2002,2006
Seite 105/170
www.teamware.at
teamware Kassabuch Desktop
Benutzerhandbuch
Ausrichtung vertikal:
Linke Kante: Verschiebt alle markierten Elemente auf den Abstand vom linken Rand des am
weitesten links liegenden Elementes.
Rechte Kante: Verschiebt alle markierten Elemente auf den Abstand vom linken Rand des am
weitesten rechts liegenden Elementes.
Mitte: Verschiebt alle markierten Elemente, sodaß ihre Mitten den gleichen Abstand vom linken
Rand haben.
Gleiche Abstände:
horizontal: Verteilt die markierten Elemente so, daß der horizontale Abstand zwischen allen
markierten Elementen gleich ist.
vertikal: Verteilt die markierten Elemente so, daß der vertikale Abstand zwischen allen
markierten Elementen gleich ist.
Gleiche Größe:
Breite: Ändert die Größe aller markierten Elemente, sodaß sie gleich breit sind.
Höhe: Ändert die Größe aller markierten Elemente, sodaß sie gleich hoch sind.
Zentrieren: Mit diesem Befehl zentrieren Sie ein oder mehrere Elemente horizontal. Wurde mehr als
ein Element ausgewählt, zentriert der Berichte Designer zuerst das Auswahlrechteck und ve
rschiebt dann erst die ausgewählten Objekte. Die ursprüngliche Position der Elemente im
Verhältnis zum Auswahlrechteck wird beibehalten.
Autor: teamware
Kassabuch Desktop © t e a m w a r e B e r a t u n g s g e s . 2002,2006
Seite 106/170
Feldarten Berichte-Designer
Folgende Feldarten stehen Ihnen im Berichte-Designer zur Erstellung Ihrer Berichte zur Verfügung:
• Datenfeld
• Berechnungsfeld
• Systemfeld
• Textfeld
• Linie
• Rechteck
• Bild
Zusätzlich werden Berichte sinnvollerweise noch durch die Verwendung von Abschnitten strukturiert.
Einfügen von Feldern
Wenn Sie ein Feld mit Hilfe des Menüs "Einfügen" einfügen wollen, so erscheint am Bildschirm ein
Cursor-Rechteck. Benutzen Sie die Maus, um das Cursor-Rechteck an die gewünschte Stelle zu
positionieren. Das neue Feld erscheint nun an der vom Cursor anzeigten Stelle.
www.teamware.at
teamware Kassabuch Desktop
Benutzerhandbuch
Das Feldrechteck enthält den Text, der dem ausgewählten Datentyp entspricht und die aktuellen
Formateigenschaften für diesen Feldtyp. Handelt es sich um ein Datenfeld, dann beinhaltet dieses
eine Folge von "x"-Zeichen. Die "x"-Zeichen sind groß geschrieben, wenn für dieses Feld die
Großschreibung definiert wurde. Die Anzahl der "x" entspricht der Datenbreite dieses Feldes oder der
maximalen Anzahl von Zeichen, die innerhalb des aktuellen Feldrechtecks Platz haben. Handelt es
sich um ein Textfeld mit Zeilenumbruch am Wortende, dann können Sie die Höhe des Feldrechtecks
vergrößern, um so mehrere Zeilen für die Ausgabe festzulegen.
Handelt es sich um ein numerisches Feld, so erscheint als Text das Zeichen "9", ein Dezimalzeichen
und Kommazeichen. Das Währungssymbol wird, wenn das Feldrechteck groß genug ist, ebenfalls
angezeigt.
Handelt es sich um ein Datumsfeld, so erscheint das ausgewählte Datumsformat (z.B. DD/MM/YY).
Ein logisches Feld wird mit einem Y bezeichnet.
Bearbeiten von Feldern
Wenn Sie ein Feld auswählen, erscheint der entsprechende Feldname in der Werkzeugleiste. Ein
Feld kann vergrößert oder verkleinert werden, indem man an den Markierungspunkten zieht. Ein Feld,
wie auch andere Bildschirmelemente, können durch "Drag and Drop" (mit der Maus nehmen und an
einer anderen Position wieder loslassen) an die gewünschte Stelle verschoben werden.
Um die Eigenschaften eines Feldes zu ändern, stehen die Einträge im Bearbeiten- und im FormatMenü zur Verfügung.
Ein Feld wird gelöscht, indem man es durch Anklicken mit der Maus auswählt und dann die "Entf"Taste drückt oder den Menüpunkt "Bearbeiten - Löschen" auswählt.
Autor: teamware
Kassabuch Desktop © t e a m w a r e B e r a t u n g s g e s . 2002,2006
Seite 107/170
Feldarten
Der Berichte-Designer unterstützt folgende Arten von Feldern: Text- oder Datenfelder, numerische
(Ganzzahlen und Fließkommawerte) oder logische Felder. Ein langes Textfeld wird beim Drucken
umgebrochen. Die Felder im Berichte-Designer können aus einer der folgenden Quellen stammen:
Datenfeld: Ein Feld, das mit der Aufzeichnung von Daten zusammenhängt.
Berechnungsfeld: Verwendet Konstanten, Operatoren, Funktionen oder andere Felder.
Systemfeld: Seitennummer, laufendes Datum, Nummer des Datensatzes, etc.
Wortumbruch
In Memofeldern kann ein Wortumbruch erfolgen. Die Länge der Memofelder kann variiert werden,
indem Sie die Leerzeilen nach einem Bereich unterdrücken. Die Memofelder können aus mehreren
Absätzen bestehen.
Textformatierung
Der Berichte Designer stellt unterschiedliche Schriftarten, Schriftgrößen und Zeichenformate zur
Verfügung. Sie können die Farbe des Textvorder- und Hintergrundes wählen. Der Text kann zentriert
oder horizontal bzw. vertikal ausgerichtet werden.
Limitierungen
600 Felder
Datenfeld
Datenfelder sind mit der zugrundeliegenden Datenbank verbunden und stellen die dort gespeicherten
Informationen dar:
Datenfeld
Datenfeld markiert
Angabe zum Datenfeld im Statusbereich
Autor: teamware
www.teamware.at
teamware Kassabuch Desktop
Benutzerhandbuch
Kassabuch Desktop © t e a m w a r e B e r a t u n g s g e s . 2002,2006
Seite 108/170
Berechnungsfeld
Ein Berechnungsfeld arbeitet mit Rechenausdrücken und Operatoren. Die Funktion dieses
Feldtyps ist es, Werte zu drucken, die sonst von keinem Datenfeld zur Verfügung gestellt werden
können.
Beispiel: Der Gewinn kann berechnet werden, indem man die Umsätze (Datenfeld) mit der
Gewinnspanne multipliziert.
Einschränkungen für die Berechnung numerischer Felder:
Berechnung abhängiger Berechnungsfelder innerhalb eines Abschnitts: Die Berechnungsfelder
werden innerhalb eines Abschnitts immer in aufsteigender Reihenfolge (gemäß Feldnummer in [])
ausgewertet. Wird daher z.B. im Berechnungsfeld "CALC[11]->B2" das Berechnungsfeld "CALC[17]>C1" verwendet, so wird das zu einem falschen Ergebnis führen, da zum Zeitpunkt der Berechnung
von "CALC[11]->B2" das Feld "CALC[17]->C1" noch nicht berechnet wurde.
www.teamware.at
teamware Kassabuch Desktop
Benutzerhandbuch
Berechnung abhängiger Berechnungsfelder allgemein: Die Berechnungsfelder werden im allgemeinen
immer in aufsteigender Reihenfolge (gemäß Feldnummer in []) ausgewertet.
Überträge von numerischen Berechnungsfeldern: Wird ein numerisches Berechnungsfeld von einem
Gruppenkopf in einen Gruppenfuß übertragen, so ist das Ergebnis immer 0, da, Felder für den
Gruppenwechsel bei jeder Detailzeile auf 0 gesetzt werden und erst für den nächsten Gruppenkopf
wieder neu berechnet werden. Eine Lösungsmöglichkeit dafür besteht darin, das Berechnungsfeld im
Gruppenkopf als Text zu definieren.
Berechnungsfeld (Textfeld)
(Berechnungsfeld - markiert)
(Info zum Berechnungsfeld im Statusbereich)
Systemfeld
Systemfelder stellen systemabhängige Informationen bereit, wie beispielsweise das Datum, die Zeit,
die Seitenzahl sowie Absatz- und Satzzähler. Das Datums- und Seitenzahlfeld befinden sich in der
Regel am Seitenkopf. Das Absatz-Feld kann verwendet werden, um im Rahmen von
Rechnungsausdrücken einen Text mit mehreren Absätzen zu erstellen (Textumbruch).
Autor: teamware
Kassabuch Desktop © t e a m w a r e B e r a t u n g s g e s . 2002,2006
Seite 109/170
(Systemfeld)
(Systemfeld - markiert)
(Systemfeld - Statusbereich)
Autor: teamware
www.teamware.at
teamware Kassabuch Desktop
Benutzerhandbuch
Kassabuch Desktop © t e a m w a r e B e r a t u n g s g e s . 2002,2006
Seite 110/170
Textfeld
Textfelder stellen statische (bereits beim Design des Berichtes festgelegte) Textinformationen dar.
Typischerweise handelt es sich dabei um Beschriftungen der Datenfelder:
(Textfeld)
(Textfeld - markiert)
Über den Statusbereich der Werkzeugleiste kann der Text des Textfeldes geändert werden:
Autor: teamware
www.teamware.at
teamware Kassabuch Desktop
Benutzerhandbuch
Kassabuch Desktop © t e a m w a r e B e r a t u n g s g e s . 2002,2006
Seite 111/170
Aufbereitungsobjekte
Linie
Der Berichte-Designer erlaubt Linien jeden Winkels. Sie können die Farbe, Breite und die Art der
Linien bestimmen:
(Linie)
( Linie - markiert)
www.teamware.at
teamware Kassabuch Desktop
Benutzerhandbuch
Verwenden Sie den Menüpunkt "Einfügen - Linie", um eine Linie einzufügen. Wenn Sie diesen Befehl
wählen, zeigt Ihnen der Berichte-Designer ein Positionierungsrechteck. Positionieren Sie das
Rechteck mit der Maus an die gewünschte Stelle und drücken Sie einen der Maustasten. Die Linie
wird innerhalb des Positionierungsrechteckes gezogen.
Die Länge und der Winkel der Linie können durch Ziehen an den Markierungspunkten verändert
werden.
Rechteck
Ein Rechteck wird wie ein spezielles Textfeld mit einem Rahmen und einer von Haus aus leeren
Beschriftung behandelt. Sie können die Schattierung oder die Farbe des Rechteckes ebenso wie die
Farbe des Rahmens oder die Art des Rechteckes definieren und ein Rechteck in ein anderes
einbetten.
Verwenden Sie das Menü "Einfügen - Rechteck", um ein neues Rechteck zu erstellen. Wenn Sie
diesen Befehl wählen, so zeigt Ihnen der Berichte Designer ein Positionierungsrechteck.
Positionieren Sie das Rechteck mit der Maus an die gewünschte Stelle und drücken Sie einen der
Maustasten. Das Rechteck wird innerhalb des Positionierungsrechteckes erstellt.
(Rechteck)
(Rechteck - markiert)
Autor: teamware
Kassabuch Desktop © t e a m w a r e B e r a t u n g s g e s . 2002,2006
Seite 112/170
Über den Statusbereich der Werkzeugleiste kann in das Rechteck ein Text eingefügt bzw. dieser
geändert werden:
(Rechteck mit Text)
(Rechteck mit Text - markiert)
(Rechteck mit Text - Statusbereich)
www.teamware.at
teamware Kassabuch Desktop
Benutzerhandbuch
Wenn Sie Text einfügen oder löschen, ändert sich die Länge des Textes. Normalerweise paßt der
Berichte-Designer die Begrenzungen automatisch an die neue Textlänge an. Wenn Sie allerdings an
den Markierungspunkten ziehen, um die Größe zu verändern, dann setzt diese automatische
Funktion aus. Die manuelle Veränderung wird hauptsächlich verwendet, um den Text in eine größere
als die vorgeschlagene Box einzufügen.
Autor: teamware
Kassabuch Desktop © t e a m w a r e B e r a t u n g s g e s . 2002,2006
Seite 113/170
Bild
Mit dem Berichte-Designer haben Sie die Möglichkeit, Bilder aus der Zwischenablage oder einer
Datei zu importieren. Die Größe der Bilder kann durch Ziehen an den Markierungspunkten angepaßt
werden.
(Bild)
(Bild - markiert)
Autor: teamware
www.teamware.at
teamware Kassabuch Desktop
Benutzerhandbuch
Kassabuch Desktop © t e a m w a r e B e r a t u n g s g e s . 2002,2006
Seite 114/170
Gliederungsobjekte
Autor: teamware
www.teamware.at
teamware Kassabuch Desktop
Benutzerhandbuch
Kassabuch Desktop © t e a m w a r e B e r a t u n g s g e s . 2002,2006
Seite 115/170
Abschnitt
Die Formulare des Berichte-Designers bestehen aus ein oder mehreren Abschnitten:
•
Seitenkopf und Seitenfuß
•
Berichtskopf und Berichtsfuß
•
Kopf einer Gruppe und Fuß einer Gruppe
•
Detailabschnitt
www.teamware.at
teamware Kassabuch Desktop
Benutzerhandbuch
Das Menü "Einfügen - Abschnitt" dient der Erstellung neuer Abschnitte, das Menü "Bearbeiten Abschnitt" der Bearbeitung bereits bestehender Abschnitte (Gruppenwechsel, Filter). Zur Bearbeitung
von Abschnittsparametern wählen Sie bitte den Menüpunkt "Format - Abschnitt".
(Abschnitt)
(Abschnitt - markiert)
Der Berichte-Designer organisiert Ihren Bericht in Form von Abschnitten. Ein Bericht kann aus
einem oder mehreren Abschnitten bestehen:
Berichtskopf und Berichtsfuß
Der Berichtskopf wird nur einmal zu Beginn des Berichts gedruckt. Dieser Abschnitt dient unter
anderem dazu, eine detaillierte Beschreibung des Berichts zu drucken. Der Berichtsfuß steht am Ende
des Dokuments und kann dazu verwendet werden, eine Zusammenfassung des Berichts zu drucken.
Seitenkopf und Seitenfuß
Im Seitenkopf können Sie den Berichtsnamen, das aktuelle Datum, die Seitenzahl, die Überschriften
der einzelnen Spalten usw. drucken. Der Inhalt dieses Abschnittes wird automatisch zu Beginn jeder
Seite gedruckt. Im Seitenfuß können die Summen einer Seite oder ein anderer sachdienlicher Text
gedruckt werden. Der Seitenfuß wird am Ende jeder Seite des Berichts gedruckt.
Gruppenkopf und Gruppenfuß
Der Berichte-Designer kann bis zu neun Gruppen mit den jeweils zugeordneten Kopf- und
Fußabschnitten darstellen. Die Abschnitte werden entsprechend ihrer Rangordnung von eins bis neun
durchnumeriert. Ein Kopfabschnitt mit einem niedrigeren Rang kann nur erstellt werden, wenn der
nächsthöhere Kopfabschnitt bereits besteht. So kann ein Kopfabschnitt Nummer zwei z.B. nur dann
erstellt werden, wenn der Kopfabschnitt Nummer eins bereits existiert. Das Konzept der
Fußabschnitte funktioniert nach einem ähnlichen Prinzip. Sie können zwar einen rangniedrigeren
Fußabschnitt auch ohne den entsprechenden ranghöheren erstellen, aber ein Fußabschnitt kann nur
Autor: teamware
Kassabuch Desktop © t e a m w a r e B e r a t u n g s g e s . 2002,2006
Seite 116/170
erstellt werden, wenn der entsprechende Kopfabschnitt bereits existiert. Ihr Bericht kann z.B. die
Kopfabschnitte Nummer eins und zwei enthalten und einen Fußabschnitt Nummer zwei.
Ein Gruppenkopf ist immer mit einem Gruppenwechselfeld verbunden. Der Wert dieses Feldes wird
herangezogen, um beim Drucken einen Gruppenwechsel durchzuführen. Ein Gruppenwechselfeld
kann vom Typ eines Datenfeldes oder eines Berechnungsfeldes sein. Ein Berechnungsfeld
ermöglicht Ihnen die Erstellung äußerst komplexer Gruppenwechsel.
www.teamware.at
teamware Kassabuch Desktop
Benutzerhandbuch
Im Fußabschnitt kann eine Zusammenfassung der Daten des Abschnitts gedruckt werden. Ein
zusammenfassendes Feld ist ein gewöhnliches Feld, bei dem in den Feldeigenschaften eine
Berechnung definiert wurde. Es stehen Ihnen folgende Arten von Zusammenfassungen zur Verfügung:
Summe: Die Feldwerte aller Daten eines Abschnitts werden addiert.
Durchschnitt: Die Summe der Feldwerte eines Abschnitts wird durch die Anzahl der Feldwerte
dividiert und so der Durchschnitt der Feldwerte gebildet.
Zähler: Die Anzahl der Datensätzen wird gedruckt.
Maximum: Der Maximumwert aller Daten eines Abschnitts wird angezeigt.
Minimum: Der Minimumwert aller Daten eines Abschnitts wird angezeigt.
Stellen Sie sich zum Beispiel einen Bericht über die Kundenbestellungen vor, der zwei
Gruppenwechsel enthält. Das erste Gruppenwechselfeld ist die Staatsangehörigkeit des Kunden, das
zweite die Kundenummer. Die Aufträge der Kunden werden nach der Staatsangehörigkeit der Kunden
gruppiert. Sie können in jedem Fußabschnitt eine Zusammenfassung der Bestellungen drucken. Der
erste Fußabschnitt enthält die Summe aller Bestellungen in einem Staat. Der zweite Fußabschnitt
enthält die Summe der Bestellungen pro Kunde.
Detailabschnitt
Ein Bericht kann bis zu neun Detailabschnitte haben. Ein typischer Bericht enthält jedoch meist nur
einen Detailabschnitt. Der Detailabschnitt wird für jeden Datensatz gedruckt, wobei die
Detailabschnitte mit einer niedrigeren Rangnummer vor den Detailabschnitten mit höherer
Rangnummer gedruckt werden. Sie haben auch die Möglichkeit, mehrere Datensätze nebeneinander
zu drucken. Diese Funktion kann z.B. benützt werden, um Etiketten zu drucken, so daß zwei oder
mehrere Adressen in einer Reihe gedruckt werden können. Diese Funktion ist nur für Berichte mit
einem einzigen Detailabschnitt verfügbar.
Mehrere Detailabschnitte können auf zwei Arten verwendet werden:
o
o
Autor: teamware
Sie können einen Filter für jeden Detailabschnitt definieren, damit für jeden
Datensatz nur der gewünschte Detailabschnitt gedruckt wird.
Sie können in jedem Detailabschnitt andere Arten von Daten drucken. Ein Datensatz
enthält zum Beispiel Daten über den Kunden, die Bestellung und den Ort, so daß es
für jeden Kunden mehrere Bestellungen und Ortsangaben gibt. Sie können einen
Bericht mit zwei Detailabschnitten erstellen, einen für die Daten über die Bestellungen
und einen für die Ortsangaben. Ihr Programm wird Ihnen die Daten in der
gewünschten Sortierweise zur Verfügung stellen, so daß für jeden Datensatz die
Bestelldaten von der Ortsangabe gefolgt werden.
Kassabuch Desktop © t e a m w a r e B e r a t u n g s g e s . 2002,2006
Seite 117/170
Weitere Funktionen Berichte-Designer
Folgende Funktionen stehen Ihnen im Berichte-Designer über die Menüs bzw. teilweise auch über
die Werkzeugleiste zur Verfügung:
Druckvorschau Berichte-Designer
Berichte-Parameter Berichte-Designer
Berichte-Filter Berichte-Designer
Drucker einrichten Berichte-Designer
Textpositionierung Berichte-Designer
Rahmen Berichte-Designer
Hintergrund Berichte-Designer
Raster-Parameter Berichte-Designer
Gruppenwechsel ändern Berichte-Designer
Filter ändern Berichte-Designer
Datenfeld einfügen Berichte-Designer
Berechnungsfeld einfügen/ändern Berichte-Designer
Berechnungsfeld rücksetzen
Systemfeld einfügen Berichte-Designer
Bild aus Datei einfügen Berichte-Designer
Abschnitt einfügen Berichte-Designer
Abschnitt (Kopf Gruppe) einfügen Berichte-Designer
Format Schriftart Berichte-Designer
Format Feld Berichte-Designer
Format Linie Berichte-Designer
Format Abschnitt Berichte-Designer
Autor: teamware
www.teamware.at
teamware Kassabuch Desktop
Benutzerhandbuch
Kassabuch Desktop © t e a m w a r e B e r a t u n g s g e s . 2002,2006
Seite 118/170
Druckvorschau Berichte-Designer
Durch die Auswahl des Menüpunktes "Datei - Druckvorschau" oder durch den Menüpunkt "Datei Seitenansicht" im Berichte-Manager wird das Berichtsdesign mit den zugrundeliegenden Daten
verknüpft und so am Bildschirm dargestellt, wie die Druckausgabe aussehen würde:
Druckvorschau Berichte-Designer)
Am oberen Rand des Vorschau-Fensters wird die Anzahl der Seiten und der Datensätze sowie die
Nummer der aktuellen Seite dargestellt; darüber finden Sie ein Menü mit vier Optionen:
Menü Druckvorschau Berichte-Designer)
www.teamware.at
teamware Kassabuch Desktop
Benutzerhandbuch
Gehe zu: Verwenden Sie diesen Befehl, um den Cursor auf der gewünschten Seite zu positionieren:
Gehe zu-Dialog)
Drucken: Mit diesem Befehl können Sie eine bestimmte Anzahl von Seiten des Berichts drucken:
Autor: teamware
Kassabuch Desktop © t e a m w a r e B e r a t u n g s g e s . 2002,2006
Seite 119/170
Drucken-Dialog)
Fortschrittsanzeige während dem Drucken)
Zoom: Der Bericht wird auf einer Seite angezeigt; die Beschriftung dieses Menüs wechselt auf
"Zoom", damit kann wieder zur Detailansicht umgeschaltet werden.
Beenden: Schließt das Vorschau-Fenster wieder.
Autor: teamware
www.teamware.at
teamware Kassabuch Desktop
Benutzerhandbuch
Kassabuch Desktop © t e a m w a r e B e r a t u n g s g e s . 2002,2006
Seite 120/170
Berichte-Parameter Berichte-Designer
Mit Hilfe des Dialoges "Berichte-Parameter" aus dem Datei-Menü können Sie die Einstellungen des
aktuellen Berichtes ändern:
Dialog "Berichte-Parameter“
Es stehen Ihnen folgende Parameter zur Verfügung:
www.teamware.at
teamware Kassabuch Desktop
Benutzerhandbuch
Rand: Sie können den oberen, unteren, rechten und linken Rand in Zentimetern angeben. Der
Berichte-Designer benötigt diese Informationen beim Druck des Dokuments auf dem
ausgewählten Drucker (siehe Druckereinrichtung) und errechnet mit Hilfe dieser Informationen
die Breite des Berichts. Die Breite des Berichts wird durch das obere Lineal angezeigt.
Lineal: Das Lineal kann in Zoll oder Zentimetern angezeigt oder auch ausgeblendet werden.
Datumsformat: Mit dieser Funktion können Sie die Einstellung des Datumsformats festlegen. Sie
können zwischen dem Format TT/MM/JJJJ oder MM/TT/JJJJ wählen. Dieses Format wird dann
auf jede Datumsinformation angewendet, die der Benutzer während der Erstellung des
Berichts eingibt, ebenso wie auf jede Datumskonstante, die in Feldern oder Filtern steht.
Berichtskopf vor Seitenkopf drucken: Der Berichtskopf steht am Anfang des Berichtes und wird
auch bei mehrseitigen Dokumenten nur einmal ausgedruckt - nämlich auf der ersten Seite. Hier
steht der Berichtskopf üblicherweise unter dem (auf jeder Seite ausgedruckten) Seitenkopf. Mit
dieser Option können Sie die Druckreihenfolge für die erste Seite ändern, sodaß der
Berichtskopf vor dem Seitenkopf gedruckt wird.
Autor: teamware
Kassabuch Desktop © t e a m w a r e B e r a t u n g s g e s . 2002,2006
Seite 121/170
Berichte-Filter Berichte-Designer
www.teamware.at
teamware Kassabuch Desktop
Benutzerhandbuch
Mit diesem Befehl können Sie eine Bedingung formulieren, die bestimmt, welche Datensätze für den
Berichtsdruck ausgewählt werden. Sollten Sie kein Auwahlkriterium eingegeben haben, so werden alle
Datensätze dargestellt. Das Auswahlkriterium wird durch die Eingabe eines Rechenausdruckes
bestimmt:
Dialog "Berichte-Filter“
Dieser Ausdruck muß als Ergebnis einen logischen Ausdruck ("Wahr" oder "Falsch“ ergeben.
Während dem Druck des Berichts wird für jeden Datensatz geprüft, ob er einem wahren oder einem
falschen Wert entspricht. Ein Datensatz wird nur dann ausgewählt, wenn diese einem wahren Wert
entspricht. Eine detaillierte Beschreibung der Rechenausdrücke und Operatoren finden Sie hier.
Beispiele
Mit diesem Ausdruck werden alle Datensätze ausgewählt, deren Kunden-ID zwischen "0010" und
"0040" (inkl.) liegt:
CUSTOMER->ID >= "0010" .AND. CUSTOMER->ID <= "0040"
Dieser Ausdruck wählt alle Datensätze mit einem Umsatz größer als ATS 1.000,- aus:
Autor: teamware
Kassabuch Desktop © t e a m w a r e B e r a t u n g s g e s . 2002,2006
Seite 122/170
SALES->AMOUNT > 1000
Alle Datensätze, deren Transaktionsdatum größer ist als das Datum, das im Feld BEGIN_DATE
festgelegt ist, werden ausgewählt:
SALES->DATE > SALES->BEGIN_DATE
Sub-Dialog "Datenfeld"
Subdialog "Datenfeld“
Sub-Dialog "Systemfeld"
Autor: teamware
www.teamware.at
teamware Kassabuch Desktop
Benutzerhandbuch
Kassabuch Desktop © t e a m w a r e B e r a t u n g s g e s . 2002,2006
Seite 123/170
Subdialog "Systemfeld“
Sub-Dialog "Funktion"
Subdialog "Funktion“
Sub-Dialog "Operator"
Subdialog "Operator“
Autor: teamware
www.teamware.at
teamware Kassabuch Desktop
Benutzerhandbuch
Kassabuch Desktop © t e a m w a r e B e r a t u n g s g e s . 2002,2006
Seite 124/170
Drucker einrichten Berichte-Designer
Der Drucker stellt sich automatisch auf die Parameter des neuen Berichtes ein. Verwenden Sie
diesen Befehl, um einen anderen Drucker aus der Liste der installierten Drucker zu wählen oder um
die Druckparameter des ausgewählten Druckers zu ändern:
Dialog "Druckereinrichtung“
www.teamware.at
teamware Kassabuch Desktop
Benutzerhandbuch
Der ausgewählte Drucker und die Druckparameter beeinflussen die Breite, die Höhe und die
Ausrichtung (Hochformat oder Querformat) des ausgedruckten Dokuments. Auch wenn ein Bericht nur
in der Seitenansicht betrachtet (ohne Druckausgabe) werden soll, muß immer ein Drucker
ausgewählt sein, um die WYSIWYG-Information erhalten zu können.
Autor: teamware
Kassabuch Desktop © t e a m w a r e B e r a t u n g s g e s . 2002,2006
Seite 125/170
Textpositionierung im Berichte-Designer
www.teamware.at
teamware Kassabuch Desktop
Benutzerhandbuch
Verwenden Sie diese Funktion, um den Text innerhalb des (unsichtbaren) Rahmens eines Elements
zu positionieren. Der Text kann am rechten oder linken, oberen oder unteren Rand ausgerichtet
werden und horizontal oder vertikal zentriert werden. Diese Funktion steht nur für Daten-, System-,
Text- und Berechnungsfelder zur Verfügung.
Dialog "Textpositionierung“
Rahmen im Berichte-Designer
Wählen Sie mit dieser Funktion den Rahmen (rechts, links, oben, unten) für ein oder mehrere
ausgewählte Elemente. Sie können auch die Farbe und die Breite der Begrenzungslinien bestimmen:
Dialog "Rahmenart und -Farbe“
Durch Betätigen des Druckknopfes "Linienfarbe" können Sie die Farbe der Linie(n) aus einer Palette
auswählen:
Autor: teamware
Kassabuch Desktop © t e a m w a r e B e r a t u n g s g e s . 2002,2006
Seite 126/170
Dialog "Rahmenart und -Farbe" / "Linienfarbe“
Festlegen des Hintergrundes von Objekten
Verwenden Sie diese Funktion, um Hintergrundfarbe oder Hintergrundmuster für ein oder mehrere
Elemente zu definieren:
Dialog "Hintergrund-Parameter“
www.teamware.at
teamware Kassabuch Desktop
Benutzerhandbuch
Durch Betätigen des Druckknopfes "Farbpalette" können Sie die Farbe der Linie(n) aus einer Palette
auswählen:
Autor: teamware
Kassabuch Desktop © t e a m w a r e B e r a t u n g s g e s . 2002,2006
Seite 127/170
Dialog "Hintergrund-Parameter" / "Farbpalette“
Raster-Parameter
Legen Sie in diesem Dialog fest, ob neu eingefügte oder verschobene Objekte am Raster
ausgerichtet werden sollen und wie dicht dieses Raster ist:
Dialog "Raster-Parameter“
www.teamware.at
teamware Kassabuch Desktop
Benutzerhandbuch
Ist die Option "Am Raster ausrichten" aktiviert, so können Objekte immer nur in Schritten, die dem
Wert im Feld "Rasterdichte" entsprechen, verschoben werden. Ist die Option dagegen deaktivert, so
ist für das jeweilige Objekt jede beliebige Position gestattet.
Autor: teamware
Kassabuch Desktop © t e a m w a r e B e r a t u n g s g e s . 2002,2006
Seite 128/170
Gruppenwechsel ändern Berichte-Designer
Diese Funktion ist nur gültig für Kopfabschnitte. Geben Sie hier an, wann eine neue Gruppe
begonnen werden soll:
Dialog "Gruppenwechsel ändern“
Eine detaillierte Beschreibung der Rechenausdrücke und Operatoren finden Sie hier.
Siehe auch:
Weitere Funktionen Berichte-Designer
Einführung Berichtswesen
Hauptfenster Berichte-Designer
Feldarten Berichte-Designer
Berichte-Designer
Berichte-Assistent
Vordefinierte Berichte
Autor: teamware
www.teamware.at
teamware Kassabuch Desktop
Benutzerhandbuch
Kassabuch Desktop © t e a m w a r e B e r a t u n g s g e s . 2002,2006
Seite 129/170
Filter ändern Berichte-Designer
www.teamware.at
teamware Kassabuch Desktop
Benutzerhandbuch
Nachdem Sie einen Abschnitt für das Formular ausgewählt haben, können Sie immer noch dessen
Ausgabe unterdrücken, indem Sie ein Auswahlkriterium formulieren. Das Auswahlkriterium muß einen
logischen Wert, also "Wahr" oder "Falsch" ergeben:
Dialog "Auswahlkriterium Abschnitt“
Während dem Druck des Berichts wird für jeden Datensatz geprüft, ob er einem wahren oder einem
falschen Wert entspricht. Ein Datensatz wird nur dann ausgewählt, wenn diese einem wahren Wert
entspricht. Gibt es kein Auswahlkriterium, dann wird der Abschnitt immer gedruckt. Eine detaillierte
Beschreibung der Rechenausdrücke und Operatoren finden Sie hier.
Autor: teamware
Kassabuch Desktop © t e a m w a r e B e r a t u n g s g e s . 2002,2006
Seite 130/170
Datenfeld einfügen Berichte-Designer
Wählen Sie in diesem Dialog die Rubrik und daraus das einzufügende Feld aus:
Dialog "Datenfeld auswählen“
www.teamware.at
teamware Kassabuch Desktop
Benutzerhandbuch
Haben Sie das gewünschte Feld angeklickt und den Druckknopf "Einfügen" betätigt, so ändert sich der
Mauszeiger in ein Kreuz, das von einem das Feld symbolisierenden gestrichelten Rahmen umgeben
ist. Klicken Sie nun mit der Maus an die gewünschte Stelle des Berichtes, so wird das Feld dort
eingefügt.
Wenn Sie die Option "Feldüberschrift einfügen" setzen, so wird der Einfügevorgang zwei mal
durchgeführt: einmal für das Daten-, das zweite mal für das Textfeld mit der Beschriftung.
Autor: teamware
Kassabuch Desktop © t e a m w a r e B e r a t u n g s g e s . 2002,2006
Seite 131/170
Berechnungsfeld einfügen/ändern Berichte-Designer
www.teamware.at
teamware Kassabuch Desktop
Benutzerhandbuch
Fügen Sie ein Berechnungsfeld ein über den Menüpunkt "Einfügen - Berechnungsfeld"; ändern Sie
die Ausdruck für ein Berechnungsfeld über den Menüpunkt "Bearbeiten - Berechnungsfeld Feldname, Ausdruck". Weiters können Sie über "Bearbeiten - Berechnungsfeld - Rücksetzen"
festlegen, bei welchem Gruppenwechsel das Berechnungsfeld zurückgesetzt werden soll.
Dialog "Berechnungsfeld einfügen“
Autor: teamware
Kassabuch Desktop © t e a m w a r e B e r a t u n g s g e s . 2002,2006
Seite 132/170
Berechnungsfeld rücksetzen
Über den Menüpunkt "Bearbeiten - Berechnungsfeld - Rücksetzen" können Sie festlegen, bei
welchem Gruppenwechsel das Berechnungsfeld zurückgesetzt werden soll.
Dialog "Berechnungsfeld rücksetzen“
Eine detaillierte Beschreibung der Rechenausdrücke und Operatoren finden Sie hier.
Autor: teamware
www.teamware.at
teamware Kassabuch Desktop
Benutzerhandbuch
Kassabuch Desktop © t e a m w a r e B e r a t u n g s g e s . 2002,2006
Seite 133/170
Systemfeld einfügen Berichte-Designer
Wählen Sie in diesem Dialog das in den Bericht einzufügende Systemfeld aus:
Dialog "Systemfeld einfügen“
www.teamware.at
teamware Kassabuch Desktop
Benutzerhandbuch
Haben Sie das gewünschte Feld angeklickt und den Druckknopf "Einfügen" betätigt, so ändert sich der
Mauszeiger in ein Kreuz, das von einem das Feld symbolisierenden gestrichelten Rahmen umgeben
ist. Klicken Sie nun mit der Maus an die gewünschte Stelle des Berichtes, so wird das Feld dort
eingefügt.
Autor: teamware
Kassabuch Desktop © t e a m w a r e B e r a t u n g s g e s . 2002,2006
Seite 134/170
Bild aus Datei einfügen Berichte-Designer
Wählen Sie in diesem Dialog die in den Bericht einzufügende Grafik aus:
Dialog "Bitmap Dateiname Auswahl“
Haben Sie die gewünschte Datei angeklickt und den Druckknopf "Öffnen" betätigt, so ändert sich der
Mauszeiger in ein Kreuz, das von einem das Bild symbolisierenden gestrichelten Rahmen umgeben
ist. Klicken Sie nun mit der Maus an die gewünschte Stelle des Berichtes, so wird das Bild dort
eingefügt.
Autor: teamware
www.teamware.at
teamware Kassabuch Desktop
Benutzerhandbuch
Kassabuch Desktop © t e a m w a r e B e r a t u n g s g e s . 2002,2006
Seite 135/170
Abschnitt einfügen Berichte-Designer
Die Formulare des Berichte-Designers bestehen aus ein oder mehreren Abschnitten:
• Seitenkopf und Seitenfuß
• Berichtskopf und Berichtsfuß
• Kopf einer Gruppe und Fuß einer Gruppe
• Detailabschnitt
Das Menü "Einfügen - Abschnitt" dient der Erstellung neuer Abschnitte, das Menü "Bearbeiten Abschnitt" der Bearbeitung von Parametern bereits bestehender Abschnitte (Gruppenwechsel,
Filter).
www.teamware.at
teamware Kassabuch Desktop
Benutzerhandbuch
Wählen Sie die Funktion "Abschnitt einfügen", so erscheint am Bildschirm eine Liste von
Abschnitten, die zur Auswahl stehen. Diese Liste enthält nur solche Abschnitte, die noch nicht
existieren. Außerdem werden Kopf- und Detailabschnitte nur dann in der Liste zur Auswahl angezeigt,
wenn ein übergeordneter Abschnitt bereits existiert. Es ist nicht möglich einen Fußabschnitt
auszuwählen, ohne vorher den entsprechenden Kopfabschnitt erstellt zu haben:
Dialog "Auswahl Abschnitt“
Wenn Sie einen neuen Abschnitt erstellen, dann fügt der Berichte-Designer diesen in der richtigen
Reihenfolge in das Formular ein.
Fügen Sie einen Gruppen-Kopf ein, so wird im zweiten Schritt ein Dialog angezeigt, in dem Sie den
Gruppenwechsel näher definieren.
Siehe auch:
Weitere Funktionen Berichte-Designer
Einführung Berichtswesen
Hauptfenster Berichte-Designer
Feldarten Berichte-Designer
Berichte-Designer
Berichte-Assistent
Vordefinierte Berichte
Autor: teamware
Kassabuch Desktop © t e a m w a r e B e r a t u n g s g e s . 2002,2006
Seite 136/170
Abschnitt (Kopf Gruppe) einfügen
Fügen Sie einen Gruppen-Kopf ein, so wird im zweiten Schritt ein Dialogangezeigt, in dem Sie den
Gruppenwechsel näher definieren:
Dialog "Gruppenwechsel“
Autor: teamware
www.teamware.at
teamware Kassabuch Desktop
Benutzerhandbuch
Kassabuch Desktop © t e a m w a r e B e r a t u n g s g e s . 2002,2006
Seite 137/170
Format Schriftart Berichte-Designer
Mit diesem Befehl können Sie die Schriftart und die Farbe eines oder mehrerer ausgewählter
Elemente ändern. Diese Funktion ist nur für Daten-, System-, Text- und Berechnungsfelder
verfügbar.
Dialog "Schriftart“
Format Feld Berichte-Designer
Über den Dialog "Format - Feld" können Sie die Eigenschaften des aktuellen Feldes ändern.
Textfeld
Autor: teamware
www.teamware.at
teamware Kassabuch Desktop
Benutzerhandbuch
Kassabuch Desktop © t e a m w a r e B e r a t u n g s g e s . 2002,2006
Seite 138/170
Dialog "Format Feld" / Textfeld)
Numerisches Feld
Dialog "Format Feld" / numerisches Feld)
www.teamware.at
teamware Kassabuch Desktop
Benutzerhandbuch
Im Fußabschnitt kann eine Zusammenfassung der Daten des Abschnitts gedruckt werden. Ein
zusammenfassendes Feld ist ein gewöhnliches Feld, bei dem in den Feldeigenschaften eine
Berechnung definiert wurde. Es stehen Ihnen folgende Arten von Zusammenfassungen zur Verfügung:
Summe: Die Feldwerte aller Daten eines Abschnitts werden addiert.
Autor: teamware
Kassabuch Desktop © t e a m w a r e B e r a t u n g s g e s . 2002,2006
Seite 139/170
Durchschnitt: Die Summe der Feldwerte eines Abschnitts wird durch die Anzahl der Feldwerte
dividiert und so der Durchschnitt der Feldwerte gebildet.
Zähler: Die Anzahl der Datensätzen wird gedruckt.
Maximum: Der Maximumwert aller Daten eines Abschnitts wird angezeigt.
Minimum: Der Minimumwert aller Daten eines Abschnitts wird angezeigt.
Autor: teamware
www.teamware.at
teamware Kassabuch Desktop
Benutzerhandbuch
Kassabuch Desktop © t e a m w a r e B e r a t u n g s g e s . 2002,2006
Seite 140/170
Format Linie Berichte-Designer
Mit diesem Befehl können Sie den Winkel, die Farbe und die Stärke einer Linienart bearbeiten:
Dialog "Linienart und -farbe“
Über den Druckknopf "Linienfarbe" können Sie die Farbpalette aufrufen:
Dialog "Linienart und -farbe" / "Linienfarbe“
Autor: teamware
www.teamware.at
teamware Kassabuch Desktop
Benutzerhandbuch
Kassabuch Desktop © t e a m w a r e B e r a t u n g s g e s . 2002,2006
Seite 141/170
Format Abschnitt Berichte-Designer
Zur Bearbeitung von Abschnittsparametern wählen Sie den Abschnitt oder ein Objekt innerhalb des
Abschnitts aus. Die folgenden Parameter können mit Hilfe dieser Funktion bearbeitet werden:
Dialog "Format Abschnitt“
www.teamware.at
teamware Kassabuch Desktop
Benutzerhandbuch
Seitenvorschub vor dem Abschnitt: Diese Funktion weist den Berichte-Designer an, einen
Seitenwechsel durchzuführen, bevor der aktuelle Abschnitt gedruckt wird. Zum Beispiel können
Sie diese Funktion dazu verwenden, einen Gruppenkopf nach jedem Gruppenwechsel auf
einer neuen Seite zu drucken.
Seitenvorschub nach dem Abschnitt: Diese Funktion weist den Berichte-Designer an, einen
Seitenwechsel durchzuführen, nachdem der aktuelle Abschnitt gedruckt wurde. Zum Beispiel
können Sie diese Funktion dazu verwenden, vorzublättern, nachdem die Summen des
aktuellen Abschnitts gedruckt wurden.
Leerzeilen vor dem ersten Element unterdrücken: Diese Funktion weist den Berichte-Designer
an, den Raum zwischen dem Beginn des Abschnitts und dem allerersten Element nicht zu
drucken.
Leerzeilen nach dem letzten Element unterdrücken: Diese Funktion weist den BerichteDesigner an, den Raum zwischen der letzten Zeile des Abschnitts und dem allerletzten Element
nicht zu drucken. Enthält ein Abschnitt ein Feld mit Zeilenumbruch am Wortende, so ist diese
Funktion besonders hilfreich, um den zusätzlichen Raum in einem Memofeld, das kleiner ist als
das Feldrechteck, zu komprimieren. Diese Technik ermöglicht die Erstellung eines
Umbruchsfeld-Rechtecks, das groß genug ist, die größtmöglichen Memofelddaten aufzunehmen.
Der Abschnitt wird automatisch komprimiert, wenn der Text weniger Platz einnimmt, als das
Feldrechteck erlaubt.
Überschrift bei Seitenwechsel wiederholen: Diese Funktion ist nur gültig für Kopfabschnitte.
Wenn diese Option ausgewählt ist, so wird der aktuelle Kopfabschnitt in allen Seitenköpfen
angedruckt. Zum Beispiel ist es im Fall eines Kundenberichtes mit einer großen Anzahl von
Transaktionen mit Hilfe dieser Funktion möglich, den Kundennamen im Seitenkopf andrucken
zu lassen.
Seitennummer bei Gruppenwechsel rücksetzen: Diese Funktion ist nur gültig für Kopfabschnitte.
Wenn diese Option ausgewählt ist, so wird das System-Seitenzahlfeld gelöscht und die
Seitennumerierung beginnt, nachdem der entsprechende Fußabschnitt für diesen Seitenkopf
gedruckt wurde, wieder bei eins.
Autor: teamware
Kassabuch Desktop © t e a m w a r e B e r a t u n g s g e s . 2002,2006
Seite 142/170
Anzahl der Sätze nebeneinander: Diese Funktion ist nur gültig für die Detailabschnitte
(Detailabschnitte werden benutzt, um einzelne Datensätze zu drucken). Wird gerade mehr als
ein Detailabschnitt verwendet, dann steht diese Funktion auch nicht zur Verfügung. Die
Funktion kann dazu verwendet werden, mehr als einen Datensatzn ebeneinander zu drucken.
Diese Funktion kann auch dazu verwendet werden, Etiketten zu drucken, wenn Sie mehr als
ein Etikett nebeneinander drucken wollen.
Autor: teamware
www.teamware.at
teamware Kassabuch Desktop
Benutzerhandbuch
Kassabuch Desktop © t e a m w a r e B e r a t u n g s g e s . 2002,2006
Seite 143/170
Rechenausdrücke
Die Rechenausdrücke werden für folgende Zwecke benötigt:
• Um ein Berechnungsfeld zu definieren.
• Um ein Berichtsauswahlkriterium festzulegen; der Ausdruck muß dabei als Ergebnis einen
logischen Wert ("Wahr" oder "Falsch“ ergeben.
• Um ein Abschnittsauswahlkriterium festzulegen; der Ausdruck muß dabei als Ergebnis einen
logischen Wert ("Wahr" oder "Falsch“ ergeben.
Ein Rechenausdruck besteht aus Operanden und Operatoren. Die Operanden können Felder,
Funktionen, Ergebnisse eines if/then/else-Ausdruckes oder andere Subausdrücke sein.
Die gewünschte Rechenfunktion finden Sie über folgende Übersichtsdarstellungen:
• Alle Rechenausdrücke / alphabetisch
• Rechenausdrücke nach Funktionen
• Operatoren
Beispiele
amount * qty
Dieser Ausdruck errechnet das Produkt aus amount und dem qty-Feld.
"abc" + "efg"
Dieser Ausdruck wird zu "abcefg" evaluiert.
amount * (1 + profit_percentage)
Dieser Ausdruck ist das Produkt des amount-Feldes und des Subausdruckes (1 +
profit_percentage).
.if. state = "CA"
Dieser Ausdruck ergibt den logischen Wert "Wahr", wenn das state-Feld den Wert "CA" enthält,
andernfalls ergibt er den Wert "Falsch".
weekday("10/12/97“
Mit diesem Ausdruck erhalten Sie den Wochentag für den 12. Oktober 1997.
profit_percentage * .TOTAL-OF. sales->amount
Autor: teamware
www.teamware.at
teamware Kassabuch Desktop
Benutzerhandbuch
Kassabuch Desktop © t e a m w a r e B e r a t u n g s g e s . 2002,2006
Seite 144/170
Dieser Ausdruck errechnet den Gewinn für alle Daten in einem Abschnitt.
Vorrang eines Operators
In einem Ausdruck mit mehreren Operatoren bestimmt sich die Reihenfolge der Durchführung der
Operatoren nach ihrem Rang. Der ranghöchste Operator wird zuerst ausgeführt, der
nächstniedrigere Operator verwendet dann dieses Resultat als Operand. Sie können die
Rangordnung verändern, indem Sie Klammern angeben; der Ausdruck in der Klammer wird dann
zuerst errechnet.
Zum Beispiel:
1 + 2 * 3 = 7
aber
(1 + 2) * 3 = 9
Besteht ein Ausdruck aus zwei Operatoren mit demselben Rang, dann wird der weiter links
stehende zuerst ausgeführt.
Ergebnis eines Rechenausdruckes
Das Ergebnis eines Rechenausdruckes kann verschiedener Art sein; z.B numerisch:
100 + 200 = 300
Es kann aber auch ein logisches Resultat sein, wie im Fall von
"Katze" <> "Hund"
Im folgenden werden die im Berichte-Designer verfügbaren Funktionen und Operatoren, ihre
Argumente, der Rang und die Art des Ergebnisses beschrieben.
Alle Rechenausdrücke / alphabetisch
Rechenausdrücke nach Funktionen
LEN
UPPER
LOWER
TRIM
WORD
CHAR
FIRST
LAST
INSTR
MID
TEXT
Autor: teamware
www.teamware.at
teamware Kassabuch Desktop
Benutzerhandbuch
Kassabuch Desktop © t e a m w a r e B e r a t u n g s g e s . 2002,2006
Seite 145/170
MIN
MAX
ROUND
INT
ABS
DIV
MOD
WEEKDAY
DAY
MONTH
YEAR
LASTRECORD
Autor: teamware
www.teamware.at
teamware Kassabuch Desktop
Benutzerhandbuch
Kassabuch Desktop © t e a m w a r e B e r a t u n g s g e s . 2002,2006
Seite 146/170
Alle Rechenausdrücke / alphabetisch
ABS
CHAR
DAY
DIV
FIRST
INSTR
INT
LAST
LASTRECORD
LEN
LOWER
MAX
MID
MIN
MOD
MONTH
ROUND
TEXT
TRIM
UPPER
WEEKDAY
WORD
YEAR
Autor: teamware
www.teamware.at
teamware Kassabuch Desktop
Benutzerhandbuch
Kassabuch Desktop © t e a m w a r e B e r a t u n g s g e s . 2002,2006
Seite 147/170
Rechenausdrücke nach Funktionen
Textoperationen
LEN UPPER LOWER TRIM WORD CHAR FIRST LAST INSTR MID
Zahlenoperationen
MIN MAX ROUND INT ABS MOD DIV
Datumsoperationen
WEEKDAY DAY MONTH YEAR
Umwandlungsfunktionen
INT TEXT
Datensatz-Funktionen
LASTRECORD
Alle Rechenausdrücke / alphabetisch
LEN
Typ des Arguments: Text
Typ des Ergebnisses: Ganzzahl
Diese Funktion gibt die Länge eines Textes zurück.
Beispiele:
LEN ("ABCD“ -> 4
LEN ("GOOD DAY“ -> 8
UPPER
Typ des Arguments: Text
Typ des Ergebnisses: Text
Diese Funktion wandelt den übergebenen Text in Großbuchstaben um.
Beispiele:
Autor: teamware
www.teamware.at
teamware Kassabuch Desktop
Benutzerhandbuch
Kassabuch Desktop © t e a m w a r e B e r a t u n g s g e s . 2002,2006
Seite 148/170
UPPER ("abcd“ -> "ABCD"
UPPER ("Good Day“ -> "GOOD DAY"
LOWER
Typ des Arguments: Text
Typ des Ergebnisses: Text
Diese Funktion wandelt den übergebenen Text in Kleinbuchstaben um.
Beispiele:
LOWER ("ABCD“ -> "abcd"
LOWER ("Good Day“ -> "good day"
TRIM
Typ des Arguments: Text
Typ des Ergebnisses: Text
Diese Funktion entfernt alle Leerzeichen vom Anfang und vom Ende des übergebenen Textes.
Beispiele:
TRIM (" ABCD „ -> "ABCD"
TRIM ("Good Day „ -> "Good Day"
WORD
Typ des ersten Arguments: Text
Typ des zweiten Arguments: Ganzzahl
Typ des Ergebnisses: Text
Diese Funktion gibt ein bestimmtes Wort aus dem übergebenen Text zurück. Das zweite Argument
gibt die Position des gewünschten Wortes innerhalb des Textes an.
Beispiele:
WORD ("It is a Good Day"; 1) -> "It"
WORD ("It is a Good Day"; 2) -> "is"
CHAR
Typ des ersten Arguments: Text
Typ des zweiten Arguments: Ganzzahl
Typ des Ergebnisses: Text
Autor: teamware
www.teamware.at
teamware Kassabuch Desktop
Benutzerhandbuch
Kassabuch Desktop © t e a m w a r e B e r a t u n g s g e s . 2002,2006
Seite 149/170
Diese Funktion gibt ein bestimmtes Zeichen aus dem übergebenen Text zurück. Das zweite
Argument gibt die Position des gewünschten Zeichens innerhalb des Textes an.
Beispiele:
CHAR ("It is a Good Day"; 1) -> "I"
CHAR ("It is a Good Day"; 2) -> "t"
FIRST
Typ des ersten Arguments: Text
Typ des zweiten Arguments: Ganzzahl
Typ des Ergebnisses: Text
www.teamware.at
teamware Kassabuch Desktop
Benutzerhandbuch
Diese Funktion gibt eine bestimmte Anzahl von Zeichen von der linken Seite aus beginnend aus dem
übergebenen Text zurück. Das zweite Argument gibt die Anzahl der gewünschten Zeichen des Textes
an.
Beispiele:
FIRST ("It is a Good Day"; 5) -> "It is"
FIRST ("It is a Good Day"; 2) -> "It"
LAST
Typ des ersten Arguments: Text
Typ des zweiten Arguments: Ganzzahl
Typ des Ergebnisses: Text
Diese Funktion gibt eine bestimmte Anzahl von Zeichen von der rechten Seite aus beginnend aus
dem übergebenen Text zurück. Das zweite Argument gibt die Anzahl der gewünschten Zeichen des
Textes an.
Beispiele:
LAST ("It is a Good Day"; 8) -> "Good Day"
LAST ("It is a Good Day"; 3) -> "Day"
INSTR
Typ des ersten Arguments: Text
Typ des zweiten Arguments: Text
Typ des Ergebnisses: Ganzzahl
Diese Funktion gibt die Position des ersten Auftretens einer Zeichenkette zurück.
Beispiele:
Autor: teamware
Kassabuch Desktop © t e a m w a r e B e r a t u n g s g e s . 2002,2006
Seite 150/170
INSTR ("It is a Good Day"; "is“ -–> 4
MID
Typ des ersten Arguments: Text
Typ des zweiten Arguments: Ganzzahl
Typ des dritten Arguments: Ganzzahl
Typ des Ergebnisses: Ganzzahl
www.teamware.at
teamware Kassabuch Desktop
Benutzerhandbuch
Diese Funktion gibt eine Zeichenkette ab einer bestimmten Position in der angegeben Länge zurück
Beispiele:
MID ("It is a Good Day"; 9; 4) -–> "Good"
TEXT
Typ des Arguments: Ganzzahl, Fließkommazahl, Datum, Logisch
Typ des Ergebnisses: Text
Diese Funktion wandelt jeden anderen Argumenttyp unter Verwendung des Standardformats in einen
Text um.
Beispiele:
TEXT ("3/4/92“ -> "3/4/92" (Text)
TEXT (123) -> "123"
MIN
Typ des ersten Arguments: Ganzzahl, Fließkommazahl
Typ des zweiten Arguments: Ganzzahl, Fließkommazahl
Typ des Ergebnisses: Ganzzahl, Fließkommazahl
Diese Funktion gibt die kleinere der beiden übergebenen Zahlen zurück. Wenn eine der beiden
Zahlen eine Ganzzahl, die andere dagegen eine Fließkommazahl ist, dann ist das Ergebnis vom Typ
Fließkommazahl.
Beispiele:
MIN (10; 20) -> 10
MIN (10; 20.0) -> 10.0
MAX
Typ des ersten Arguments: Ganzzahl, Fließkommazahl
Typ des zweiten Arguments: Ganzzahl, Fließkommazahl
Typ des Ergebnisses: Ganzzahl, Fließkommazahl
Autor: teamware
Kassabuch Desktop © t e a m w a r e B e r a t u n g s g e s . 2002,2006
Seite 151/170
Diese Funktion gibt die größere der beiden übergebenen Zahlen zurück. Wenn eine der beiden
Zahlen eine Ganzzahl, die andere dagegen eine Fließkommazahl ist, dann ist das Ergebnis vom Typ
Fließkommazahl.
Beispiele:
MAX (10; 20) -> 20
MAX (10; 20.0) -> 20.0
ROUND
Typ des ersten Arguments: Fließkommazahl
Typ des zweiten Arguments: Ganzzahl
Typ des Ergebnisses: Fließkommazahl
Diese Funktion rundet das erste Argument auf die durch das zweite Argument angegebene Anzahl
von Stellen.
Beispiele:
ROUND (10.153; 2) -> 10.15
ROUND (10.153; 1) -> 10.2
INT
Typ des Arguments: Fließkommazahl, Text, Datum, Logisch
Typ des Ergebnisses: Ganzzahl
Diese Funktion wandelt jeden anderen Argumenttyp in eine Ganzzahl um. Bei Fließkommazahlen
werden alle Dezimalstellen ignoriert; Datumsangaben werden in eine Ganzzahl der Form JJJJMMTT
umgewandelt, für logische Werte wird 0 oder 1 zurückgegeben.
Beispiele:
INT
INT
INT
INT
(10.153) -> 10
("123“ -> 123
("3/4/92“ -> 19920304
(1<>2) -> 1
ABS
Typ des Arguments: Ganzzahl, Fließkommazahl
Typ des Ergebnisses: Gleich wie der des Arguments
Diese Funktion gibt den Absolutwert des übergebenen Arguments (d.h. ohne event. Vorzeichen)
zurück.
Autor: teamware
www.teamware.at
teamware Kassabuch Desktop
Benutzerhandbuch
Kassabuch Desktop © t e a m w a r e B e r a t u n g s g e s . 2002,2006
Seite 152/170
Beispiele:
ABS (-10.153) -> 10.153
ABS (10.153) -> 10.153
ABS (-12) -> 12
DIV
Typ des ersten Arguments: Ganzzahl, Fließkommazahl
Typ des zweiten Arguments: Ganzzahl, Fließkommazahl
Typ des Ergebnisses: Ganzzahl, Fließkommazahl
Diese Funktion gibt den Quotient von Zahl 1 dividiert durch Zahl 2 zurück
Beispiele:
DIV (100; 10) -–> 10
DIV (100; 20.0) -–> 5.0
MOD
Typ des ersten Arguments: Ganzzahl, Fließkommazahl
Typ des zweiten Arguments: Ganzzahl, Fließkommazahl
Typ des Ergebnisses: Ganzzahl, Fließkommazahl
Diese Funktion gibt den Rest von Zahl 1 dividiert durch Zahl 2 zurück
Beispiele:
MOD (100; 30) -–> 10
MOD (3; 2) -–> 1
WEEKDAY
Typ des Arguments: Datum
Typ des Ergebnisses: Text
Diese Funktion gibt den Wochentag des angegebenen Datums zurück.
Beispiele:
WEEKDAY ("4/13/96“ -> "Monday"
WEEKDAY ("4/14/97“ -> "Tuesday"
DAY
Typ des Arguments: Datum
Typ des Ergebnisses: Ganzzahl
Autor: teamware
www.teamware.at
teamware Kassabuch Desktop
Benutzerhandbuch
Kassabuch Desktop © t e a m w a r e B e r a t u n g s g e s . 2002,2006
Seite 153/170
Diese Funktion gibt den Tag (1 bis 31) des angegebenen Datums zurück.
Beispiele:
DAY ("4/13/96“ -> 13
DAY ("4/14/97“ -> 14
MONTH
Typ des Arguments: Datum
Typ des Ergebnisses: Ganzzahl
Diese Funktion gibt das Monat (1 bis 12) des angegebenen Datums zurück.
Beispiele:
MONTH ("4/13/96“ -> 4
MONTH ("5/14/97“ -> 5
YEAR
Typ des Arguments: Datum
Typ des Ergebnisses: Ganzzahl
Diese Funktion gibt das Jahr (vierstellig - mit Jahrhundert) des angegebenen Datums zurück.
Beispiele:
YEAR ("4/13/96“ -> 1996
YEAR ("5/14/97“ -> 1997
LASTRECORD
Typ des ersten Arguments: konstant 0
Diese Funktion gibt "TRUE" zurück, wenn der aktuelle Datensatz der letzte ist
Beispiele:
.IF. LASTRECORD(0)
.THEN. "Das ist der letzte Satz"
Operatoren
Autor: teamware
www.teamware.at
teamware Kassabuch Desktop
Benutzerhandbuch
Kassabuch Desktop © t e a m w a r e B e r a t u n g s g e s . 2002,2006
Seite 154/170
Im folgenden werden die im Berichte-Designer verfügbaren Operatoren, ihre Argumente, die
Prioritäten und die Art des Ergebnisses beschrieben.
Ein höherer Wert für die Priorität bedeutet, daß dieser Operator vor einem Operator mit niedrigerer
Priorität ausgeführt wird, auch wenn dieser weiter links steht.
Beispiel:
10 + 3 * 2
ergibt 16 und nicht 26.
Folgende Operatoren stehen Ihnen zur Verfügung:
.OR. .AND. "=" "<>" ">" "<" ">=" "<=" "$" "+" "-" "*" "/" .NOT. .TOTAL-OF. .AVE-OF. .MAX-OF.
.MIN-OF. .COUNT-OF. .IF. .THEN. .ELSE.
Folgende Themen werden in diesem Kapitel behandelt:
.OR.
.AND.
"="
"<>"
">"
"<"
">="
"<="
"$"
"+"
"-"
"*"
"/"
.NOT.
.TOTAL-OF.
.AVE-OF.
.MAX-OF.
.MIN-OF.
.COUNT-OF.
.IF. .THEN. .ELSE.
.SWITCH. .CASE. .DEFAULT.
Autor: teamware
www.teamware.at
teamware Kassabuch Desktop
Benutzerhandbuch
Kassabuch Desktop © t e a m w a r e B e r a t u n g s g e s . 2002,2006
Seite 155/170
.OR.
Typ des ersten Arguments: Logisch
Typ des zweiten Arguments: Logisch
Typ des Ergebnisses: Logisch
Priorität: 100
Der logische Oder-Operator gibt "Wahr" zurück, wenn entweder der erste oder der zweite Operand
oder beide Operanden "Wahr" ist (sind). Sind beide Operanden "Falsch", so wird "Falsch"
zurückgegeben.
Beispiele:
10 = (20 - 2) .OR. 10 = (20 - 10) -> Wahr
10 = (20 - 2) .OR. 10 = (20 - 8) -> Falsch
Siehe auch:
Rechenausdrücke
Operatoren
.AND.
.NOT.
.IF. .THEN. .ELSE.
Autor: teamware
www.teamware.at
teamware Kassabuch Desktop
Benutzerhandbuch
Kassabuch Desktop © t e a m w a r e B e r a t u n g s g e s . 2002,2006
Seite 156/170
.AND.
Typ des ersten Arguments: Logisch
Typ des zweiten Arguments: Logisch
Typ des Ergebnisses: Logisch
Priorität: 200
Der logische Und-Operator gibt "Wahr" zurück, wenn sowohl der erste als auch der zweite Operand
"Wahr" sind. Ist einer der beiden Operanden "Falsch", so wird "Falsch" zurückgegeben.
Beispiele:
10 = (30 - 20) .AND. 10 = (20 - 10) -> Wahr
10 = (30 - 20) .AND. 10 = (20 - 8) -> Falsch
Autor: teamware
www.teamware.at
teamware Kassabuch Desktop
Benutzerhandbuch
Kassabuch Desktop © t e a m w a r e B e r a t u n g s g e s . 2002,2006
Seite 157/170
"="
Typ des ersten Arguments: Ganzzahl, Fließkommazahl, Text, Datum, Logisch
Typ des zweiten Arguments: Ganzzahl, Fließkommazahl, Text, Datum, Logisch
Typ des Ergebnisses: Logisch
Priorität: 300
Der Gleichheitsoperator gibt "Wahr" zurück, wenn der erste Operand gleich dem zweiten Operanden
ist. Sind die beiden Operanden ungleich, so wird "Falsch" zurückgegeben.
Beispiele:
10 = (30 - 20) -> Wahr
10 = (30 - 10) -> Falsch
Autor: teamware
www.teamware.at
teamware Kassabuch Desktop
Benutzerhandbuch
Kassabuch Desktop © t e a m w a r e B e r a t u n g s g e s . 2002,2006
Seite 158/170
"<>"
Typ des ersten Arguments: Ganzzahl, Fließkommazahl, Text, Datum, Logisch
Typ des zweiten Arguments: Ganzzahl, Fließkommazahl, Text, Datum, Logisch
Typ des Ergebnisses: Logisch
Priorität: 300
Der Ungleichheits-Operator gibt "Wahr" zurück, wenn der erste Operand ungleich dem zweiten
Operanden ist. Sind die beiden Operanden gleich, so wird "Falsch" zurückgegeben.
10 <> (30 - 20) -> Falsch
10 <> (30 - 10) -> Wahr
Autor: teamware
www.teamware.at
teamware Kassabuch Desktop
Benutzerhandbuch
Kassabuch Desktop © t e a m w a r e B e r a t u n g s g e s . 2002,2006
Seite 159/170
">"
Typ des ersten Arguments: Ganzzahl, Fließkommazahl, Text, Datum, Logisch
Typ des zweiten Arguments: Ganzzahl, Fließkommazahl, Text, Datum, Logisch
Typ des Ergebnisses: Logisch
Priorität: 400
www.teamware.at
teamware Kassabuch Desktop
Benutzerhandbuch
Der Größer-Operator gibt "Wahr" zurück, wenn der erste Operand größer ist als der zweite Operand.
Sind die beiden Operanden gleich oder ist der zweite Operand größer, so wird "Falsch"
zurückgegeben.
Beispiele:
10 > (30 - 22) -> Wahr
10 > (30 - 10) -> Falsch
"ABC" > "ACC" -> Falsch
"<"
Typ des ersten Arguments: Ganzzahl, Fließkommazahl, Text, Datum, Logisch
Typ des zweiten Arguments: Ganzzahl, Fließkommazahl, Text, Datum, Logisch
Typ des Ergebnisses: Logisch
Priorität: 400
Der Kleiner-Operator gibt "Wahr" zurück, wenn der erste Operand kleiner ist als der zweite Operand.
Sind die beiden Operanden gleich oder ist der zweite Operand kleiner, so wird "Falsch"
zurückgegeben.
Beispiele:
10 < (30 - 22) -> Falsch
10 < (30 - 10) -> Wahr
"ABC" < "ACC" -> Wahr
Autor: teamware
Kassabuch Desktop © t e a m w a r e B e r a t u n g s g e s . 2002,2006
Seite 160/170
">="
Typ des ersten Arguments: Ganzzahl, Fließkommazahl, Text, Datum, Logisch
Typ des zweiten Arguments: Ganzzahl, Fließkommazahl, Text, Datum, Logisch
Typ des Ergebnisses: Logisch
Priorität: 400
Der Größer gleich-Operator gibt "Wahr" zurück, wenn der erste Operand größer oder gleich dem
zweiten Operanden ist. Ist der zweite Operand größer, so wird "Falsch" zurückgegeben.
Beispiele:
10 >= (30 - 22) -> Wahr
10 >= (30 - 10) -> Falsch
"ABC" >= "AB" -> Wahr
"<="
Typ des ersten Arguments: Ganzzahl, Fließkommazahl, Text, Datum, Logisch
Typ des zweiten Arguments: Ganzzahl, Fließkommazahl, Text, Datum, Logisch
Typ des Ergebnisses: Logisch
Priorität: 400
Der Kleiner gleich-Operator gibt "Wahr" zurück, wenn der erste Operand kleiner oder gleich dem
zweiten Operanden ist. Ist der zweite Operand kleiner, so wird "Falsch" zurückgegeben.
10 <= (30 - 22) -> Falsch
10 <= (30 - 10) -> Wahr
"ABC" <= "ABCD" -> Wahr
"$"
Typ des ersten Arguments: Text
Typ des zweiten Arguments: Text
Typ des Ergebnisses: Logisch
Priorität: 500
Dieser Operator gibt "Wahr" zurück, wenn der erste Operand im zweiten Operanden enthalten ist,
andernfalls wird "Falsch" zurückgegeben.
Beispiele:
"KEEP" $ "HOUSE KEEPER" -> Wahr
"KEEPING" $ "HOUSE KEEPER" -> Falsch
www.teamware.at
teamware Kassabuch Desktop
Benutzerhandbuch
Hinweis: Sind die beiden Argumente Felder, so wenden Sie auf diese zuvor die Funktion "TRIM" an,
um überflüssige Leerzeichen zu entfernen.
Autor: teamware
Kassabuch Desktop © t e a m w a r e B e r a t u n g s g e s . 2002,2006
Seite 161/170
"+"
Typ des ersten Arguments: Ganzzahl, Fließkommazahl, Text, Datum
Typ des zweiten Arguments: Ganzzahl, Fließkommazahl, Text, Datum
Typ des Ergebnisses: Gleich wie der des ersten und zweiten Arguments
Priorität: 600
Dieser Operator fügt das zweite Argument zum ersten hinzu. Ist eines der beiden Argumente eine
Ganzzahl und das andere eine Fließkommazahl, so ist das Ergebnis vom Typ Fließkommazahl. Sind
die Argumente vom Typ Text, so wird der zweite String an den ersten angehängt.
Beispiele:
10 + 20 -> 30
10 + 20.5 -> 30.5
"Good " + "Day" -> "Good Day"
www.teamware.at
teamware Kassabuch Desktop
Benutzerhandbuch
Hinweis: Datum + Zahl = Datum (analog Zahl + Datum = Datum); Datum - Zahl = Datum (Zahl - Datum
funktioniert nicht); Datum - Datum = Zahl.
"-"
Typ des ersten Arguments: Ganzzahl, Fließkommazahl, Text, Datum
Typ des zweiten Arguments: Ganzzahl, Fließkommazahl, Text, Datum
Typ des Ergebnisses: Gleich wie der des ersten und zweiten Arguments
Priorität: 600
Dieser Operator zieht das zweite Argument vom ersten ab. Ist eines der beiden Argumente eine
Ganzzahl und das andere eine Fließkommazahl, so ist das Ergebnis vom Typ Fließkommazahl. Sind
die Argumente vom Typ Text, so wird der zweite String an den ersten angehängt, dabei werden aber
alle Leerzeichen nach dem ersten Text an das Ende des Ergebnistextes verschoben.
Beispiele:
10 - 20 -> -10
10 - 20.5 -> -10.5
"Good " - "Day" -> "GoodDay "
Hinweis: Datum - Zahl = Datum (Zahl - Datum funktioniert nicht); Datum - Datum = Zahl.
"*"
Typ des ersten Arguments: Ganzzahl, Fließkommazahl
Typ des zweiten Arguments: Ganzzahl, Fließkommazahl
Typ des Ergebnisses: Ganzzahl, Fließkommazahl
Priorität: 700
Dieser Operator multipliziert die beiden Argumente. Ist eines der beiden Argumente eine Ganzzahl und
das andere eine Fließkommazahl, so ist das Ergebnis vom Typ Fließkommazahl.
Autor: teamware
Kassabuch Desktop © t e a m w a r e B e r a t u n g s g e s . 2002,2006
Seite 162/170
Beispiele:
10 * 20 -> 200
10 * 20.5 -> 205
"/"
Typ des ersten Arguments: Ganzzahl, Fließkommazahl
Typ des zweiten Arguments: Ganzzahl, Fließkommazahl
Typ des Ergebnisses: Ganzzahl, Fließkommazahl
Priorität: 700
Dieser Operator dividiert das erste Argument durch das zweite. Ist eines der beiden Argumente eine
Ganzzahl und das andere eine Fließkommazahl, so ist das Ergebnis vom Typ Fließkommazahl.
Beispiele:
10 / 2 -> 5
10 / 20 -> 0
10 / 20.0 -> .5
.NOT.
Typ des Arguments: Logisch
Typ des Ergebnisses: Logisch
Priorität: 800
Dieser Operator kehrt den logischen Wert des Argumentes um. Es wird nur ein Argument akzeptiert.
Beispiele:
.NOT. (10 = (20 - 10)) -> Falsch
.NOT. (10 = (20 - 8)) -> Wahr
.NOT. ("KEEP" $ "KEEPING“ -> Falsch
.TOTAL-OF.
Typ des Arguments: Ganzzahl, Fließkommazahl
Typ des Ergebnisses: Gleich wie der des Arguments
Priorität: 900
Das Argument für diesen Operator muß ein Datenfeld sein. Es wird nur ein Argument akzeptiert.
Dieser Operator ist nur in Berechnungsfeldern erlaubt, die in einen Fußabschnitt eingefügt werden.
Der Operator bildet die (Zwischen-) Summe für das übergebene Datenfeld.
Beispiel:
Autor: teamware
www.teamware.at
teamware Kassabuch Desktop
Benutzerhandbuch
Kassabuch Desktop © t e a m w a r e B e r a t u n g s g e s . 2002,2006
Seite 163/170
.TOTAL-OF. sales->amount
Berechnet die Summe der Verkäufe für den entsprechenden Fußabschnitt.
.AVE-OF.
Typ des Arguments: Ganzzahl, Fließkommazahl
Typ des Ergebnisses: Gleich wie der des Arguments
Priorität: 900
Das Argument für diesen Operator muß ein Datenfeld sein. Es wird nur ein Argument akzeptiert.
Dieser Operator ist nur in Berechnungsfeldern erlaubt, die in einen Fußabschnitt eingefügt werden.
Der Operator bildet den Mittelwert für das übergebene Datenfeld.
Beispiel:
.AVE-OF. sales->amount
Berechnet den Durchschnitt der Verkäufe für den entsprechenden Fußabschnitt.
.MAX-OF.
Typ des Arguments: Ganzzahl, Fließkommazahl
Typ des Ergebnisses: Gleich wie der des Arguments
Priorität: 900
Das Argument für diesen Operator muß ein Datenfeld sein. Es wird nur ein Argument akzeptiert.
Dieser Operator ist nur in Berechnungsfeldern erlaubt, die in einen Fußabschnitt eingefügt werden.
Der Operator gibt den größten Wert für das übergebene Datenfeld zurück.
Beispiel:
.MAX-OF. sales->amount
Berechnet den größten Verkauf für den entsprechenden Fußabschnitt.
.MIN-OF.
Typ des Arguments: Ganzzahl, Fließkommazahl
Typ des Ergebnisses: Gleich wie der des Arguments
Priorität: 900
Das Argument für diesen Operator muß ein Datenfeld sein. Es wird nur ein Argument akzeptiert.
Dieser Operator ist nur in Berechnungsfeldern erlaubt, die in einen Fußabschnitt eingefügt werden.
Der Operator gibt den kleinsten Wert für das übergebene Datenfeld zurück.
Beispiel:
Autor: teamware
www.teamware.at
teamware Kassabuch Desktop
Benutzerhandbuch
Kassabuch Desktop © t e a m w a r e B e r a t u n g s g e s . 2002,2006
Seite 164/170
.MIN-OF. sales->amount
Berechnet den kleinsten Verkauf für den entsprechenden Fußabschnitt.
.COUNT-OF.
Typ des Arguments: Ganzzahl, Fließkommazahl
Typ des Ergebnisses: Gleich wie der des Arguments
Priorität: 900
Das Argument für diesen Operator muß ein Datenfeld sein. Es wird nur ein Argument akzeptiert.
Dieser Operator ist nur in Berechnungsfeldern erlaubt, die in einen Fußabschnitt eingefügt werden.
Der Operator gibt die Anzahl der Datensätze für das übergebene Datenfeld zurück.
Beispiel:
.COUNT-OF. sales->amount
Berechnet die Anzahl der verarbeiteten Datensätze für den entsprechenden Fußabschnitt.
.IF. .THEN. .ELSE.
Typ des ersten Arguments: Logisch
Typ des zweiten Arguments: Ganzzahl, Fließkommazahl, Text, Datum, Logisch
Typ des dritten Arguments: Ganzzahl, Fließkommazahl, Text, Datum, Logisch
Typ des Ergebnisses: Gleich wie der des zweiten und dritten Arguments
www.teamware.at
teamware Kassabuch Desktop
Benutzerhandbuch
Der Berichte-Designer erlaubt die Verwendung von sog. "if-then-else"-Ausdrücken. Hier wird das
erste Argument zu einem "Wahr"- oder "Falsch"-Wert ausgewertet; ist das erste Argument "Wahr", so
wird dem gesamten Ausdruck das Ergebnis des zweiten Argumentes (nach dem .THEN.-Statement)
zugewiesen, ist das erste Argument dagegen "Falsch", so ergibt der Ausdruck das Ergebnis des
dritten Argumentes (nach dem .ELSE.-Statement).
Beispiele:
.IF. sales->amount > 100 .THEN. "GOOD SALE" .ELSE. "NOT SO GOOD SALE"
Dieses Beispiel vergleicht die Verkäufe mit der Konstante 100 und gibt einen Text zurück. Der
zurückgegebene Text entspricht "GOOD SALE", wenn die Verkäufe größer als 100 waren, wenn
dagegen nur 100 oder weniger verkauft wurde, so wird "NOT SO GOOD SALE" zurückgegeben.
Es ist wichtig, daß die Unterausdrücke, die den .THEN.- und dem .ELSE.-Ausdrücken folgen, vom
gleichen Typ sind. Einige Beispiele von ungültigen Ausdrücken:
.IF. sales->amount > 100 .THEN. "GOOD SALE" .ELSE. 50
.IF. customer->state = "CA". THEN. (100) .ELSE. (5.0)
Autor: teamware
Kassabuch Desktop © t e a m w a r e B e r a t u n g s g e s . 2002,2006
Seite 165/170
www.teamware.at
teamware Kassabuch Desktop
Benutzerhandbuch
Der zweite Ausdruck ist nicht gültig, da der .THEN.-Ausdruck zu einer Ganzzahl evaluiert wird
während der .ELSE.-Ausdruck eine Fließkommazahl ergibt. Korrigieren Sie den zweiten Ausdruck je
nach gewünschtem Ergebnis wie folgt:
.IF. customer->state = "CA" .THEN. (100.0) .ELSE. (5.0)
oder
.IF. customer->state = "CA" .THEN. (100) .ELSE. (5)
.SWITCH. .CASE. .DEFAULT.
Mit diesem Ausdruck kann das Ergebnis abhängig vom Wert eines bestimmtes Feldes berechnet
werden.
Beispiel:
.SWITCH. CALC[13]->MAX
.CASE. 0 (1)
.CASE. 1 (0)
.DEFAULT.(5)
Hier wird zuerst der Wert des Berechnungsfeldes "CALC[13]->MAX" geprüft (.SWITCH. Anweisung).
Ist der Wert 0 ist das Ergebnis der Funktion 1 (.CASE. 0 Anweisung)
Ist der Wert 1 ist das Ergebnis der Funktion 0 (.CASE. 1 Anweisung)
Ist der Wert des Berechnungsfeldes "CALC[13]->MAX" ungleich 1 und ungleich 0 ist das Ergebnis der
Funktion 5 (.DEFAULT. Anweisung).
Für die ".SWITCH. .CASE. .DEFAULT." Anweisung ist noch eine zweite Syntax zulässig:
.SWITCH. CALC[13]->MAX
.CASE. 0 .THEN. 1
.CASE. 1 .THEN. 0
.DEFAULT.(5)
Wie kann ich...? Berichtswesen
Tipps und Tricks zum Verschönern der Berichte
Ein brasilianischer Dichter hat einmal gesagt: "Die Häßlichen mögen mir verzeihen, aber die
Schönheit ist fundamental" -(er selbst war übrigens potthäßlich). Das sollte auch für unsere Berichte
gelten - gerade wenn wir sie aus der Hand geben. Dabei heißt Schönheit bei einem Bericht
(abgesehen von einer möglichst großen Zahl bei der Gewinnübersicht) gute Lesbarkeit, klare
Gliederung, Betonung der wesentlichen Informationen - und auch eine gewisse Gleichmäßigkeit, z.B.
bei den Schriftarten ("Mein Drucker kann 217 Schriftarten und die müssen alle auf den Bericht?!“
Hier ein paar Kniffe, um die Möglichkeiten des Berichte-Designers auszunutzen:
"Verdichten": Entfernen von Leerzeilen aus dem Bericht
Wenn wir unseren Bericht das erste mal drucken (oder in der Druckvorschau betrachten),
werden wir sehen, daß zwischen den Abschnitten oft unnötige Leerzeilen auftauchen. Diese
Leerzeilen lassen sich ganz einfach entfernen: Klicken Sie dazu in jenen Abschnitt, wo die
Leerzeilen auftauchen (meistens der Detailabschnitt) und wählen Sie im Menü FormatAbschnitt (Ein Doppelklick in den Abschnitt tut's auch, wählen Sie dazu eine leere Stelle im
Autor: teamware
Kassabuch Desktop © t e a m w a r e B e r a t u n g s g e s . 2002,2006
Seite 166/170
Abschnitt!)
Setzen Sie nun die Häkchen bei
"Leerzeilen vor .. " und
"Leerzeilen nach dem letzten
Element unterdrücken". Ihre
Liste wird dadurch kompakt und
platzsparend.
Hier sehen Sie auch, wie man
an einer bestimmten Stelle - vor
oder nach einem Abschnitt einen Seitenwechsel erzwingen
können.
Die Funktion "Anzahl der Sätze
nebeneinander" verwenden wir
z.B. zum Drucken von AdressAufklebern o.ä.
Ausrichten von Spalten und Zeilen
Um eine Zeile auszurichten (alle Felder auf eine Linie zu bringen), gehen wir so vor:
1. wir markieren die Felder der Zeile, indem wir mit der Maus (linke Maustaste
niederhalten!) ein Rechteck um die Felder ziehen (Felder müssen das Rechteck
mindestens berühren, um mitselektiert zu werden)
2. wir wählen Menüpunkt Anordnen-Ausrichtung horizontal-Unterkante -> Alle Felder
sind nun auf einer Linie.
www.teamware.at
teamware Kassabuch Desktop
Benutzerhandbuch
Haben wir uns beim Ausrichten geirrt (Horizontal oder Vertikal?), können wir mit dem
Menüpunkt Anordnen-Rückgängig den Schaden wieder beheben.
Genauso gehen wir bei Spalten vor: Wir können auch Felder aus mehreren Abschnitten (z.B.
Spaltenüberschriften und das zugehörige Datenfeld) gemeinsam markieren. Wir wählen nun
Anordnen-Ausrichten vertikal.
Achtung! Zahlenfelder sollten wir immer rechtsbündig ausrichten, Textfelder in der Regel
linksbündig!
Angleichen der Schriftarten
Bevor wir das erste Feld in unseren Bericht einfügen, sollten wir im Menü Datei-Berichte
Standardeinstellungendie Standard-Schriftart festlegen: Wir sparen uns das nachträgliche
Anpassen der Schriftart bei jedem Feld!
Wenn wir ein Feld einmal eingefügt haben, ändern wir die Schriftart, -größe oder -farbe, in
dem wir das Feld markieren und auf Format-Schriftart gehen: In dem Fenster "Schriftart"
können wir - wie wir es vielleicht von Winword gewohnt sind - alle möglichen Einstellungen
treffen:
Autor: teamware
Kassabuch Desktop © t e a m w a r e B e r a t u n g s g e s . 2002,2006
Seite 167/170
Wir können natürlich auch mehrere Felder markieren und diesen gemeinsam eine Schriftart
zuweisen
Markieren von Feldern
Zum Festlegen von Schriftarten, Formaten, zum Ausrichten oder zum gemeinsamen
Verschieben von Feldern müssen wir Felder gemeinsam markieren. Einen Weg dazu haben
wir schon kennengelernt: Wir ziehen mit der Maus ein Rechteck über die Felder. Manchmal
gelingt uns das aber nicht so richtig (vielleicht weil uns andere Felder "im Weg stehen". Hier
in kleiner Trick: Ziehen Sie irgendwo ein kleines Rechteck mit der Maus (linke Taste) - es
müssen keine Felder in diesem Kästchen sein. Sie können nun die Umschalt-Taste
niederhalten und durch Klicken auf die einzelnen Felder diese Ihrer "Sammlung" hinzufügen
(oder durch erneutes Klicken wieder entfernen).
Kästchen und Flächen
Manchmal ist es sinnvoll, durch Einrahmen oder Hinterlegen mit einer Schattierung Felder
oder Feldgruppen hervorzuheben. Fügen Sie einen Rahmen ein, indem Sie den Menüpunkt
www.teamware.at
teamware Kassabuch Desktop
Benutzerhandbuch
Einfügen-Rechteck wählen oder auf das Symbol
klicken. Ein kleines Rechteck wird
Ihnen angezeigt, das Sie mit der Maus an die gewünschte Stelle ziehen und (indem Sie einen
der angezeigten viereckigen Markierungspunkte verschieben) auf die gewünschte Größe
bringen.
Hinterlegen Sie Felder oder ganze Abschnitte mit einer Farbe, indem Sie die Felder oder den
Abschnitt markieren und dann "Bearbeiten-Hintergrund" wählen - legen Sie hier eine Farbe
oder ein Muster für den Hintergrund fest.
Hinterlegen von mehreren Feldern mit einem rechteckigen "Schatten": Zeichnen Sie ein
Rechteck um die Felder (wie oben beschrieben). Markieren Sie dieses Rechteck und wählen
Sie mit Bearbeiten-Hintergrund eine passende Farbe oder ein Muster. Wählen Sie nun
Bearbeiten-Rahmen und entfernen Sie die Häkchen für die Umrahmungslinien:
Autor: teamware
Kassabuch Desktop © t e a m w a r e B e r a t u n g s g e s . 2002,2006
Seite 168/170
Sie sehen nun eine Fläche mit zwei Begrenzungslinien.
Felder am Raster ausrichten
Als schnelle Alternative zu den "Anordnen"-Funktionen können Sie die Rasterfunktion
verwenden: Felder werden damit immer an den Eckpunkten eines Gitters ausgerichtet.
Wählen Sie dazu Bearbeiten-Am Raster ausrichten:
www.teamware.at
teamware Kassabuch Desktop
Benutzerhandbuch
Setzen Sie das Häkchen bei "Am Raster ausrichten" und wählen Sie eine Rasterdichte von
mindestens 20 - Sie werden sehen, wie rasch das Anordnen von Feldern und Texten vor sich
geht!
Grafiken einfügen
Manchmal ist es wünschenswert, in den Bericht eine Grafik, ein Bild einzufügen - z.B. das
Firmenlogo im Berichtskopf. Die Grafik muß dazu als Datei mit der Erweiterung BMP auf
unserer Festplatte oder im Netz zur Verfügung stehen. Wählen Sie Einfügen-Bild-Bild aus
Datei. Sie können das Bild an jede Stelle im Bericht plazieren und auf die gewünschte Größe
bringen:
Autor: teamware
Kassabuch Desktop © t e a m w a r e B e r a t u n g s g e s . 2002,2006
Seite 169/170
Autor: teamware
www.teamware.at
teamware Kassabuch Desktop
Benutzerhandbuch
Kassabuch Desktop © t e a m w a r e B e r a t u n g s g e s . 2002,2006
Seite 170/170