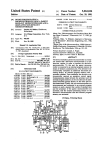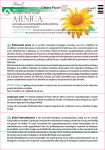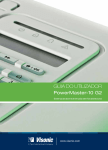Download Kundenverwaltung Handbuch Version 7.0 - Instituts
Transcript
SKIN Version 7.0 Benutzerhandbuch Copyright © EINS GmbH 1995-2008 Alle Rechte vorbehalten. Einschränkung der Gewährleistung: Es wird keine Garantie für die Richtigkeit des Inhaltes dieses Handbuches übernommen. Da sich Fehler, trotz aller Bemühungen, nie vollständig vermeiden lassen, sind wir für Hinweise jederzeit dankbar. Herausgeber: EINS GmbH Durlacher Allee 109 D-76137 Karlsruhe V. 7.0 BITTE BEACHTEN SIE DIE FOLGENDEN SOFTWARE-NUTZUNGSBEDINGUNGEN VOR DEM INSTALLIEREN DER SOFTWARE Das Recht zur Nutzung dieser Software wird Ihnen nur übertragen, wenn Sie den nachfolgenden Software-Nutzungsbedingungen zustimmen. Mit Einlesen der Diskette und der Installation der Software erklären Sie Ihre Zustimmung zu diesen Bedingungen. Software-Nutzungsbedingungen Gegen Zahlung einer einmaligen Nutzungsgebühr erhält der Kunde von der EINS GmbH (EINS) ein nicht ausschließliches, nicht übertragbares und zeitlich nicht begrenztes Nutzungsrecht an der Software zu folgenden Bedingungen: I. Rechte an der Software 1. Die Software darf lediglich auf einem Computer genutzt werden. 2. Jede zusätzliche Nutzung der Software auf einem weiteren Computer bedarf einer gesonderten Vereinbarung mit EINS und ist erst nach Zahlung der entsprechenden Nutzungsgebühr zulässig. 3. Sämtliche Rechte an der Software (einschließlich den Dokumentationen), insbesondere das Recht zur Vervielfältigung, Verbreitung sowie Übersetzung bleiben bei EINS. Der Kunde hat sicherzustellen, dass die Software und Dokumentationen ohne EINS’ vorherige schriftliche Zustimmung Dritten nicht zugänglich gemacht werden können. 4. Kopien dürfen lediglich für Archivzwecke, als Ersatz oder zur Fehlersuche angefertigt werden; Ziff. 3 gilt entsprechend. Auf sämtlichen Kopien ist der am Original befindliche Urheberrechtsvermerk anzubringen. 5. Der Kunde darf mit vorheriger Zustimmung von EINS das Nutzungsrecht an der Software an einen Dritten übertragen, wenn jener die Nutzungsbedingungen anerkennt. Mit der Übertragung erlöschen alle Nutzungsrechte des Kunden, und zwar auch an etwaigen Kopien. Diese sind dem Dritten zu übergeben; soweit der Kunde Kopien dem Dritten nicht übergibt, hat er sie zu vernichten. 6. Bei einem Verstoß gegen diese Nutzungsbedingungen oder bei einer Veränderung der Software seitens des Kunden kann EINS dem Kunden das Nutzungsrecht entziehen und - unbeschadet etwaiger sonstiger Rechte die Rückgabe oder die Vernichtung der Software sowie sämtlicher etwaiger Kopien verlangen. II. Gewährleistung 1. EINS gewährleistet, dass die auf einem geeigneten Computer fachgerecht installierte Software mit den von EINS im betreffenden Handbuch veröffentlichten Programmspezifikationen übereinstimmt. 2. EINS übernimmt kein Gewähr dafür, dass die Software Unterbrechungs- und Fehlerfrei läuft, dass alle Softwarefehler von EINS beseitigt werden können und dass die in der Software enthaltenen Funktionen in allen vom Kundengewählten Kombinationen ausführbar sind bzw. seinen Anforderungen entsprechen. 3. EINS verpflichtet sich, Softwarefehler zu berichtigen, welche die vertragsgemäße Benutzung nicht nur unerheblich beeinträchtigen, und zwar nach Wahl von EINS und je nach Bedeutung des Fehlers durch die Lieferung einer verbesserten Softwareversion oder durch Hinweise zur Beseitigung oder Umgehung der Auswirkungen des Fehlers zu berichtigen. 4. Der Kunde gewährt EINS zur etwaigen Mängelbeseitigung die nach billigem Ermessen von EINS erforderliche Zeit und Gelegenheit. Verweigert der Kunde diese, ist EINS von der Gewährleistung befreit. Jegliche Gewährleistung ist ausgeschlossen, soweit der Kunde oder ein Dritter Veränderungen irgendwelcher Art an der Software oder dem Datenträger vornimmt oder diese unsachgemäß behandelt. 5. EINS gewährleistet, dass der Datenträger frei von Material- und Fabrikationsfehlern ist. Etwaige fehlerhafte Datenträger wird EINS durch fehlerfreie Datenträger ersetzen. 6. Die Gewährleistungsfrist beträgt im kaufmännischen Verkehr 3 Monate. 7. EINS haftet nicht für die Wiederbeschaffung von Daten, es sei denn, dass EINS deren Vernichtung grob fahrlässig oder vorsätzlich verursacht und der Kunde sichergestellt hat, dass diese Daten aus Datenmaterial, das in maschinenlesbarer Form bereitgehalten wird, mit vertretbarem Aufwand rekonstruiert werden können. III. Haftung Schadensersatzansprüche gegen EINS sowie deren Erfüllungs- oder Verrichtungsgehilfen gleich aus welchem Rechtsgrund (z. B.. aus Beratung, positiver Vertragsverletzung, unerlaubter Handlung oder Produzentenhaftung) sind ausgeschlossen, insbesondere ein Anspruch auf Ersatz von Schäden, die nicht an der (Soft-) Ware selbst entstanden sind. Dies gilt nicht, soweit wegen Vorsatzes oder grober Fahrlässigkeit oder Fehlens zugesicherter Eigenschaften zwingend gehaftet wird. Inhaltsverzeichnis Einleitung _____________________________________________________ 2 Inhalt des Handbuches ___________________________________________ 3 Systemvoraussetzungen _________________________________________ 3 Datensicherung_________________________________________________ 4 KAPITEL 1 Installationshinweise ___________________________________ 4 Installation_____________________________________________________ 6 Einstellen der Bildschirmauflösung__________________________________ 7 Bildschirmauflösung _____________________________________________ 7 KAPITEL 2 Kundenmemü ________________________________________ 9 Kunden erfassen und ändern _____________________________________ 10 Anamnesedaten _______________________________________________ 12 Filter- oder Suchfunktionen_______________________________________ 25 Export und Import ______________________________________________ 31 Druckfunktionen _______________________________________________ 33 Anhang 1 „Kundendaten“________________________________________ 35 EINLEITUNG Einleitung SKIN ist ein leistungsfähiges und dennoch einfach zu bedienendes Computer-Programm, das Sie bei der Pflege und Verwaltung Ihrer Kundendaten unterstützt. Das Programm besteht aus einer Reihe von Fenstern und Funktionen, die Ihnen eine einfache Eingabe, Weiterverarbeitung und Auswertung Ihrer Daten ermöglicht. WICHTIG !! Datensicherung Es wird dringend empfohlen, bevor Sie mit SKIN arbeiten, dieses Handbuch sorgfältig durchzulesen und alle beschriebenen Funktionen ausgiebig zu testen, um sich, bevor sie SKIN täglich einsetzen, mit allen Möglichkeiten, die Ihnen das Programm SKIN bietet, vertraut zu machen. Vergessen Sie auch nicht regelmäßig Sicherungskopien Ihrer Daten anzulegen (siehe unten). Testen Sie auch, bevor Sie intensiv mit SKIN arbeiten, wie Sie ein Backup Ihrer Daten erstellen und dieses auch wieder einspielen (wiederstellen / restore) können. Sollte Ihr PC über einen CD-Brenner verfügen, dann besteht die noch einfachere Möglichkeit das gesamte Verzeichnis SKIN regelmäßig auf CD zu kopieren. Im Bedarfsfall können Sie dann einzelne Dateien oder das ganze Programm von CD auf Ihren PC zurück kopieren. 2 EINLEITUNG Inhalt des Handbuches Kapitel 1 Kapitel 2 Anhang Das Handbuch umfasst folgende Kapitel: Installationshinweise. Zur Installation der Software unter Windows finden Sie hier die notwendigen Hinweise. Kundenmenü. Dieses Kapitel beschreibt, wie Sie Ihre Kunden verwaltung können. Im Anhang werden die Import-Formate (auf Basis von Textdateien) zum Einlesen der Kundendaten in das Programm angegeben. Systemvoraussetzungen - Windows 95/98, Windows NT, Windows 2000, Windows ME oder Windows XP, Windows XP-Professional bei Netzwerkversionen. - Computer mit Pentium-Prozessor oder größer (Pentium III, Pentium IV), empfohlen wird mindestens ein Pentium III 266 mit 128 MB (Windows 95/98) Hauptspeicher - Maus - Grafikkarte mit mindestens 800x600 Bildpunkten und 256 Farben 3 EINLEITUNG Datensicherung Wichtig ! Alle von Ihnen eingegebenen Daten werden vom Programm SKIN in verschiedenen Dateien in mehreren (Unter-)Verzeichnissen abgelegt. Sichern Sie bitte regelmäßig ihre Daten mit Hilfe des automatischen Skin Backups Systems, welches Sie, wenn Sie Skin schließen, nach einer Datensicherung fragt. Sie können auch während des laufendes Betriebes die Backup Funktion starten, in dem Sie im Menü Konfiguration den Back Up Button drücken. Folgende Daten werden hierbei kopiert: SKIN\WOCHEN SKIN\KUNDEN SKIN\TERMINE SKIN\BEHANDL SKIN\ARTIKEL SKIN\HAUTBILD und die Datei SKIN.cfg, die sich im Verzeichnis SKIN befindet. Die Backup Dateien werden von Skin im Ordner Backup im Skin Hauptverzeichnis abgelegt. In diesem Ordner liegen, wenn Sie die Backup Funktion täglich durchführen, ihre täglichen Backups. Skin überschreibt die Wochen, d.h. Sie finden in diesem Ordner immer nur die von Ihnen aktuell gesicherten Wochentage. Außerdem sichert Skin automatisch ein monatliches Back up am Ende jeden Monats für Sie. Sollte ein Fehler, z.B. in einer Datei auftreten, so müssen Sie die Sicherung in das entsprechende Verzeichniss zurückkopieren. Brennen Sie Ihr gesamtes SKIN-Verzeichnis in regelmässigen Abständen auf CD. CD-Sicherung Markieren Sie über den Windows-Explorer das Verzeichnis SKIN (bei Standardinstalltion unter C:\SKIN) und kopieren Sie alles auf CD. 4 EINLEITUNG Wichtig ! Um Dateien wieder herzustellen, kopieren Sie die Erforderlichen Dateien oder Verzeichnisse von CD zurück in das Verzeichnis SKIN auf Ihrem PC. Wird von CD zurückkopiert, müssen Sie anschließend bei allen von CD kopierten Dateien und Verzeichnissen den Schreibschutz entfernen. Ab Windows2000 können Sie Attributsänderungen für Unterordner und Dateien übernehmen. Klicken Sie dazu mit der rechten Maustaste auf den Ordner SKIN, öffnen Sie die Eigenschaften und entfernen Sie das Attribut "Schreibgeschützt". Klicken Sie auf Übernehmen und wählen Sie jetzt " Änderungen für diesen Ordner, Unterordner und Dateien übernehmen". Unterstützt Ihre Windowsversion diese Möglichkeit nicht, müssen die Schreibrechte der Verzeichnisse und Dateien per Hand geändert werden. Klicken Sie dazu mit der rechten Maustaste auf die Datei oder das Verzeichnis, öffnen Sie die „Eigenschaften“ und deaktivieren Sie den „Schreibschutz“. 5 EINLEITUNG KAPITEL 1 Installationshinweise Das Programm SKIN wird auf CDRom ausgeliefert. Um es benutzen zu können, müssen Sie es zuerst auf Ihrem Computer installieren. Installation Starten Sie wie gewohnt Ihren Computer. Legen Sie die CD in das CDRom-Laufwerk Ihres Computers. Die Installation wird automatisch gestartet und die Installationsroutine führt Sie durch alle notwendigen Schritte. Sollte an Ihrem PC das automatische Ausführen von CDs deaktiviert sein, gehen Sie bitte wie folgt vor: 1) Öffnen Sie den Ordner „Arbeitsplatz“. Hier werden Ihnen alle Festplatten und Laufwerke angezeigt. Öffnen Sie per Doppelklick das CDRom-Laufwerk und starten Sie jetzt per Doppelklick auf die Datei „setup.exe“ oder „install.exe“ die Installationsroutine. 2) Auf der linken Seite am unteren Bildschirmrand befindet sich die Schaltfläche „Start“. Diese eröffnet den Zugang zu den Anwendungsprogrammen. Gehen Sie also zuerst mit der Maus auf den Knopf „Start“. Durch einen Klick auf „Start“ öffnet sich ein Auswahlmenü. Gehen Sie dann auf Ausführen. Geben Sie jetzt in die Eingabezeile ein: d:\setup oder d:\install Passen Sie gegebenenfalls den Laufwerksbuchstaben (hier „d“) für Ihr CDRom-Laufwerk an. 6 EINLEITUNG Das Installationsprogramm wird nun gestartet. Nach erfolgreicher Installation befindet sich unter den Anwendungsprogrammen ein Eintrag, über den Sie dann das SKIN-Programm aufrufen können. Einstellen der Bildschirmauflösung SKIN arbeitet in den Auflösungen 800x600 und 1024x768 Bildpunkten (Pixel). Um in SKIN eine übersichtliche Darstellung zu haben, wird eine Auflösung von 1024x768 Bildpunkten mit 256 Farben empfohlen. Bildschirmauflösung Systemsteuerung Öffnen Sie das Startmenü, bewegen Sie den Mauszeiger über „Einstellungen“. Aus dem sich öffnenden Menü wählen Sie „Systemsteuerung“. Doppelklicken Sie auf „Anzeige“. Klicken Sie auf „Einstellungen“, um diese Karteikarte in den Vordergrund zu bringen. Farbpalette In der Rubrik Farbpalette klicken Sie auf den Pfeil neben der Anzahl der Farben und wählen Sie „256 Farben“ oder mehr aus. Auflösung In der Rubrik Auflösung befindet sich ein Schiebeschalter. Schieben Sie diesen um eine Stufe nach rechts, so dass „1024x768 Pixel“ oder mehr angezeigt werden. Drücken Sie auf „OK“. Den folgenden Hinweis bestätigen Sie ebenfalls mit „OK“. Die Bildschirmdarstellung ändert sich nun. Ist die Darstellung in Ordnung, drücken sie innerhalb von 15 Sekunden auf „Ja“. Wenn Sie nicht auf „Ja“ drücken, wird der alte Modus wiederhergestellt, für den Fall, dass der neue Modus nicht korrekt dargestellt wird. Der neue Bildschirmmodus ist installiert. Sollte einer der oben aufgeführten Schritte nicht wie beschrieben ausgeführt werden können, müssen die nötigen Dateien noch von CD 7 EINLEITUNG installiert werden. Dies sollte im Handbuch der verwendeten Grafikkarte beschrieben sein. 8 KUNDENMENÜ KAPITEL 2 Kundenmemü Durch Drücken der Schaltfläche Kunden im Hauptmenü gelangen Sie in die Kundenverwaltung. Hier werden nicht nur die persönlichen Daten Ihrer Kunden festgehalten, sondern auch medizinische und kosmetische Merkmale, die für Ihre kosmetischen Behandlungen von Interesse sind. Weiterhin können Sie hier mit Hilfe mehrerer Filterfunktionen gezielt Ihren Kundenstamm auswerten. 9 KUNDENMENÜ Kunden erfassen und ändern Bestehende Daten ändern Wenn Sie die Daten eines gespeicherten Kunden einsehen oder ändern wollen, suchen Sie den Namen im Feld Nachname aus. Datensatz Neu Möchten Sie einen neuen Kunden aufnehmen, drücken Sie die Schaltfläche Neu. Datensatz Speichern Um alle Eingaben zu speichern, drücken Sie die Schaltfläche Speichern. Wenn Sie Änderungen an einem bestehenden Datensatz gemacht haben, werden Sie gefragt, ob diese gespeichert werden sollen. Wenn Sie das Menü verlassen, einen neuen Kunden auswählen oder die Schaltfläche Neu drücken, ohne gespeichert zu haben, gehen die letzten Eingaben verloren. Persönliche Daten Geben Sie zunächst die persönlichen Daten ein. Dabei können Sie Felder freilassen, wenn die entsprechenden Informationen fehlen. Um von Feld zu Feld zu springen, benutzen Sie bitte nur die Tab-Taste oder klicken Sie mit der Maus in ein anderes Feld. Die Eingabe in ein Feld darf nicht durch die Eingabetaste abgeschlossen werden (dies beendet Ihre Eingabe in diesem Menü)! Kunden-Code In dem Feld können Sie jedem Kunden einen Code (Nummer) zuordnen. Dieser Code wird im Menü „Termineingabe“ genauso wie die Nachnamen der Kunden in das Auswahlfenster der Nachnamen eingetragen. Werbemittel In das Eingabefeld Werbemittel können Sie einen beliebigen Text eingeben. Beachten Sie aber, dass Sie über dieses Feld eine Filteroperation über Ihre Kunden durchführen können. Beschränken Sie sich deshalb auf eine kleine Menge von Eingabewerten, die Sie dann immer wieder auswählen (siehe auch Schaltfläche Filter). Bei der Vergabe der Texte ist zu beachten, daß SKIN jeweils nur den identischen Text wiederfindet. Das Programm unterscheidet beispielsweise zwischen „Mailing“ und „Mailing1“ 10 KUNDENMENÜ Anlegedatum In das Feld „Anlegedatum“ trägt sich automatisch das aktuelle Datum ein als Zeitpunkt der Erfassung des Kunden. Wird der Kunde über die Belegungsplanung aufgerufen, so wird er mit einem roten Hinweisfeld „Neukunde“ markiert. In der Statisktik und dem Kunden-Filter können Sie gezielt nach Neukunden suchen. Letzter Besuch In diesem Feld wird automatisch das Datum der letzten abgerechneten Behandlung eingetragen. Sie können aber dieses Datum auch überschreiben oder neu eingeben, wenn Sie einen Kunden neu anlegen, für den Sie bereits Behandlungen durchgeführt haben. Beachten Sie, dass es dadurch aber auch zu Inkonsistenzen an Ihrer Datenbank kommen kann. Laufkunde Hier haben Sie die Möglichkeit einen Kunden als Laufkunden zu markieren. Diesem können dann alle Produktverkäufe zugeordnet werden, welche von Laufkunden getätigt werden. Bitte stellen Sie sicher, daß Sie immer nur einen Kunden als Laufkunden aktiviert haben. Anamnese/ Hautbild Das Programm SKIN bietet Ihnen die Möglichkeit, detaillierte Informationen über den Hauttyp Ihrer Kunden abzuspeichern. Im Feld Anamnese/Hautbild befinden sich die drei Schaltflächen Kopf, Körper und Fuß. Diese führen zu weiteren Eingabemasken. Bei allen Fenstern gilt: Wollen Sie Änderungen behalten, um sie zu speichern, drücken Sie OK, wollen Sie Änderungen verwerfen drücken Sie Abbruch oder Cancel. 11 KUNDENMENÜ Anamnesedaten Kosmetik Kopf In der Eingabemaske für den Kopf befinden sich wieder Schaltflächen für die verschiedenen Bereiche. Klicken Sie auf einer der Schaltflächen, öffnet sich ein weiteres Fenster. Dieses beinhaltet verschiedene Merkmale. Klicken Sie auf die zutreffenden Merkmale, um die entsprechenden Checkboxen (die kleinen Kästchen daneben) zu markieren. Wenn die Kästchen mit einem Punkt markiert werden, handelt es sich um Alternativauswahlen, d. h. es kann nur ein Merkmal innerhalb eines Feldes ausgewählt werden. Bsp. „Hauttyp Bestimmung“: 12 KUNDENMENÜ Werden die Kästchen mit einem Häkchen versehen, können Sie jedes Merkmal aus- oder abwählen. Ausgewählte Merkmale werden mit einem weiteren Mausklick wieder abgewählt. Bereich STIRN Beispiel: der Bereich Stirn 13 KUNDENMENÜ Körper Die Eingabemaske Körper wird in gleicher Weise ausgefüllt wie die für den Kopf. Bei den einzelnen Bereichen des Körpers können Sie verschiedene Hauteigenschaften per Mausklick anwählen. 14 KUNDENMENÜ Unter Körpertyp können der Typ (Leptosom, Pykniker, Athletiker) ausgewählt werden und außerdem Körpergröße und Gewicht eingetragen werden. 15 KUNDENMENÜ Fuß In der Eingabemaske Fuß können Sie viele Eigenschaften direkt auswählen. Nur für die linken und rechten Fußzehen gibt es zwei weitere Schaltflächen. Hier können Sie Merkmale für einzelne Zehen eingeben. Hände/ Nails Im Bereich Hände/Nails können Sie jeweils für die rechte und die linke Hand zunächst allgemeine Bemerkungen (oben) und dann speziell für jeden Finger (unten) einzeln einen Kommentar eingeben. 16 KUNDENMENÜ Kartei In der Kartei können Sie einen fortlaufenden Text zu einem Kunden erfassen. Während die Textfelder sonst auf 255 Zeichen beschränkt sind, besteht diese Beschränkung hier nicht. Die Kundenkartei dient somit z.B. zum Erfassen ausführlicher Berichte, Behandlungsverläufen oder Beschreibungen. Wörterbuch Dr. Spiller Per Knopfdruck können Sie das Wörterbuch der Kosmetik von Dr. Spiller aufrufen und direkt on-line Fachbegriffe der Kosmetik nachschlagen. Das Programm wird parallel zu SKIN gestartet, so dass Sie nach dem Öffnen jederzeit auf das Wörterbuch zugreifen können. 17 KUNDENMENÜ Suchen Sie zuerst den Anfangsbuchstaben des Begriffes den Sie nachschlagen möchten. Per Mausklick auf eine der Zeilen gelangen Sie in die Anzeige aller Begriffe mit dem gewünschten Anfangsbuchstaben. Durch einen weiteren Mausklick gelangen Sie dann zur Anzeige des von Ihnen gesuchten Begriffes. 18 KUNDENMENÜ Unter dem Menüpunkt Bearbeiten/Anmerken können Sie selbst Anmerkungen zu den Begriffen machen. Sie sehen dann eine Büroklammer oben links im Bild, um einen Hinweis zu erhalten, dass Sie eine Anmerkung zu diesem Begriff eingegeben haben. Pfegegewohn- In die Textfelder Bisherige Pflegegewohnheiten und Bemerkungen können Sie weitere längere Anmerkungen eingeben. Klicken Sie auf das heiten/ Bemerkungen Textfeld, damit der Cursor erscheint. Jetzt können Sie den Text editieren. Einzelne Zeilen dürfen hier mit der Eingabetaste abgeschlossen werden. Krankheiten/ Operationen... Um Krankheiten / Operationen / Allergien / Medikamente einzugeben, drücken Sie im entsprechenden Feld auf Eingabe. Es öffnet sich ein Fenster mit vier Textfeldern, die Sie nach Belieben ausfüllen können. 19 KUNDENMENÜ Lebensgewohnheiten Um die genaueren Lebensgewohnheiten eines Kunden einzugeben, drücken Sie dort auf Eingabe. In verschiedenen Bereichen können Sie nun jeweils eines von zwei Merkmalen auswählen. 20 KUNDENMENÜ Anamnesedaten Podologie Anamnese/ Hautbild Im Feld Anamnese Podologie befinden sich die vier Schaltflächen Allgemein, Fuß, Fußabdruck und Therapien. Diese führen zu weiteren Eingabemasken. Bei allen Fenstern gilt: Wollen Sie Änderungen behalten, um sie zu speichern, drücken Sie OK, wollen Sie Änderungen verwerfen drücken Sie Abbruch oder Cancel. Allgemein Hier geben Sie allgemeine Informationen über Ihren Kunden ein. 21 KUNDENMENÜ Fuß Werden die Kästchen mit einem Häkchen versehen, können Sie jedes Merkmal aus- oder abwählen. Ausgewählte Merkmale werden mit einem weiteren Mausklick wieder abgewählt. Klicken Sie auf eine der Schaltflächen Fußzehen links oder rechts, öffnet sich ein weiteres Fenster. Diese beinhalten verschiedene Anamnese-Eigenschaften der Fußzehen. Markieren diese durch anklicken der Kästchen. 22 KUNDENMENÜ Fußabdruck Die Eingabemaske Fußabdruck wird in gleicher Weise ausgefüllt. 23 KUNDENMENÜ Therapien In der Eingabemaske Therapien führen Sie Ihre PatientenGeschichte und führen die Massnahmen auf die Sie angeordnet bzw. ausgeführt haben. Wörterbuch Durch klicken auf die Schaltfläche Wörterbuch rufen das Online-Fachwörterbuch für die Podologie auf. Suchen Sie zuerst den Anfangsbuchstaben des Begriffes den Sie nachschlagen möchten. Sie könne einzelne Begriffe, ändern, löschen oder auch neue, eigene Begriffe eingeben. 24 KUNDENMENÜ Um alle Eingaben zu speichern, drücken Sie die Schaltfläche Speichern. Wenn Sie Änderungen an einem bestehenden Datensatz gemacht haben, werden Sie gefragt, ob diese gespeichert werden sollen. Wenn Sie das Es ist absolut Menü verlassen, einen neuen Kunden auswählen oder die Schaltfläche wichtig, nach Neu drücken, ohne gespeichert zu haben, gehen die letzten Eingaben vereiner Änderung loren. die Eingaben zu speichern ! Datensatz Speichern Datensatz Löschen Um einen Datenstz zu löschen, betätigen Sie die Schaltfläche Löschen. Filter- oder Suchfunktionen Datensatz Filter Über die Schaltfläche Filter erreichen Sie ein Eingabefenster, in dem Sie verschiedene Filterbedingungen setzen können, um Ihren Kundenstamm gezielt zu untersuchen. 25 KUNDENMENÜ Möchten Sie Rundschreiben, Einladungen zu Seminaren oder Produktempfehlungen versenden, so haben Sie die Möglichkeit gezielt alle Kunden suchen zu lassen, die spezielle Hauteigenschaften haben, in einem bestimmten Postleitzahlenbereich wohnen, in einem bestimmten Zeitraum Geburtstag haben, ein vorgegebenes Mindest- oder Maximalalter haben, oder in einem bestimmten Zeitraum nicht mehr bei Ihnen in Behandlung waren. Mit Hilfe des Feldes ANREDE können sie auch Ihren Kundenstamm in Frauen und Männer trennen lassen. Sie können Ihren Kundenstamm filtern nach • • • • Nachname, Geburtstag, Postleitzahl, letztem Besuch, 26 KUNDENMENÜ • • • • • Anrede, Mitarbeiter der Art wie der Kunde geworben wurde und Neukunden allen Hauteigenschaften, wie sie weiter oben aufgezeigt worden sind. Geben Sie hierzu in die entsprechenden Eingabefelder die von Ihnen gewünschten Daten ein. Sie können die Filter aller Eingabefelder beliebig miteinander kombinieren (UND-Verknüpfung) und somit die resultierende Menge mehr oder weniger stark einschränken. Die gefundenen Kunden können Sie dann in eine Textdatei exportieren, um die Adressen z. B. gezielt für Serienbriefe zu verwenden. Filtern nach Hauteigenschaften Wenn Sie nach Hauteigenschaften filtern wollen, dann beachten Sie bitte folgendes: Wurde für einen Kunden nur einmal eine Anamnese durchgeführt und das Ergebnis in den Kundendatensatz eingetragen, so wird bei der Filtersuche in diesen Daten gesucht. Anderenfalls wird in den Anamnesewerten des letzten von diesem Kunden abgerechneten Termins gesucht. Es ist also sinnvoll, schon beim ersten Termin eines Kunden alle wichtigen Hauteigenschaften nach denen Sie evtl. später filtern möchten, in den Kundendatensatz einzugeben. Diese Werte aus dem Kundendatensatz werden dann bei der Abrechnung des ersten Termins für einen Kunden als Vorgabe übernommen (siehe Abschnitt Dokumentation). Sie sollten dann aber auch alle Veränderungen am Hautbild eines Kunden wieder sofort eintragen, so dass Sie jederzeit das aktuelle Hautbild Ihrer Kunden abgespeichert haben und die Filteroperationen dann auch wirklich das richtige Ergebnis liefern. 27 KUNDENMENÜ Geworben Im Feld Geworben können Sie zwei Möglichkeiten eingeben. Diese Eingaben werden dann mit ODER verknüpft, d. h. nur alle die jenigen Kunden werden angezeigt, die entweder durch die Erste oder durch die Zweite Art geworben wurden. Anrede/ Geworben Bitte beachten Sie, dass Sie in das Feld ANREDE und GEWORBEN den genauen Wortlaut eingeben müssen, den Sie früher bei den Kundendaten abgespeichert haben (gleiches gilt auch für die Postleitzahlen). Haben Sie z. B. bei einigen Kunden eingetragen „Mailing 2.3.96“ und bei anderen „Mailing 3.4.96“, dann können Sie über die Eingabe von „Mailing“ in das Feld Geworben alle Kunden herausfiltern lassen, die über eine Mailing-Aktion von Ihnen geworben wurden. Über die Eingabe von „Mailing 3.4.“ werden aber auch die Kunden angezeigt werden, die evtl. über ein Maling vom 3.4.1995 geworben wurden. Generell gilt, je mehr Buchstaben eingegeben wurden, desto kleiner ist die Menge von Kunden, die herausgefiltert werden. Bei der Eingabe eines Datums in das Feld GEBURTSTAG können Sie wählen zwischen dem Format: TT.MM: z. B. 23.4. (keine Jahresangabe, z. B.. Geburtstag) und TT.MM.JJ z. B. 5.4.1956 (mit Jahresangabe, z. B.. Alter) Sie können bei einer Suche allerdings nicht diese beiden Formate kombinieren. Das Häkchen im den Kästchen GESETZT bei Kopf, Körper, Fuß bedeutet, dass Sie hier für den Filter mindestens eine Hauteigenschaft gesetzt haben. Um alle wieder zu löschen, betätigen Sie die Schaltfläche LÖSCHEN rechts daneben. 28 KUNDENMENÜ WICHTIG !! Die Eingaben, die Sie in die Felder der Filterfenster gemacht haben, bleiben solange bestehen, wie Sie mit SKIN arbeiten, d. h. jedesmal, wenn Sie das Filterfenster wieder öffnen, sind die vorher von Ihnen eingegebenen Werte wieder eingetragen. Verlassen Sie das Programm SKIN und starten es erneut, dann sind die Filterwerte alle wieder zurückgesetzt (leer). Beispiele Kundenfilter Untenstehend finden Sie mehrere Beispiele dafür, wie die Eingabefelder des Filtermenüs zu belegen sind. Sie müssen hierbei alle Eingabefelder des Menüs leer lassen, bis auf die unten aufgeführten Felder (aktuelles Datum: 20.10.1996). 1 Sie wollen alle Kunden herausfiltern, die seit mindestens einem halben Jahr nicht mehr zu Ihnen zur Behandlung gekommen sind: Eingabe: 2 Sie wollen alle Kunden herausfiltern, die im November oder im Dezember Geburtstag haben: Eingabe: 3 Feld LETZTER BESUCH: von: (leer lassen) bis: 20.4.1996 Feld GEBURTSTAG von: bis: 1.11. 31.12. Sie wollen alle weiblichen Kunden herausfiltern, die älter als 50 Jahre sind: Eingabe: Feld GEBURTSTAG von: bis: Feld ANREDE 31.12.1946 Frau 4 Sie wollen alle männlichen Kunden herausfiltern, die jünger als 50 Jahre sind: 29 KUNDENMENÜ Eingabe: Feld GEBURTSTAG von: bis: Feld ANREDE 1.1.1947 Herr 5 Sie wollen alle männlichen Kunden herausfiltern, die jünger als 50 Jahre sind und im Postleitzahlgebiet 761 oder 762 wohnen: Eingabe: Feld GEBURTSTAG von: bis: Feld ANREDE 31.12.1946 Herr POSTLEITZAHL von: bis: SUCHEN 761 762 (bzw. D-761) (bzw. D-762) Wenn Sie im den Filtermenü die Schaltfläche SUCHEN betätigen, erscheint ein neues Fenster, in dem alle gefundenen Kunden Ihres Kundenstamms angezeigt werden, die genau die von Ihnen gesuchten Merkmale haben. Zum exportieren dieser Datei betätigen Sie die Schaltfläche EXPORT (d. h. eine Steuerdatei wird erzeugt). Sie können aber auch alle angezeigten Kunden sofort auf Ihrem Durcker ausdrucken lassen. Wenn Sie einen Kunden in der am Bildschirm angezeigten Liste auswählen (d. h. eine Zeile mit der Maus markieren), dann wird dieser Kunde, wenn Sie das Menü verlassen, im Kundenmenü angezeigt. 30 KUNDENMENÜ Export und Import Export Weiter unten finden Sie ein Beispiel für eine Kunden-Exportdatei, die als Steuerdatei für Serienbriefe und Rundschreiben verwendet werden kann (s. Anhang). Die erste Zeile in dieser Datei gibt jeweils die Feldnamen an (ein Abschnitt unten entspricht einer Textzeile in der Textdatei): ANREDE;NACHNAME;VORNAME;STRASSE;PLZ;WOHNORT;TELPRIV; TELGESCHAEFT;FAX;GEBURTSTAG;LETZTERBESUCH Frau;Meier;Heidi;Waldweg 23;D-56333;München-Ost;09876/65432; 09876/65432;09876/65432;01.02.1954; Frau;Wegmann;Susann;Am Hasenpfad 123;D57123;Knielingen; 09876/65432; 09876/65432; 09876/65432;01.06.1934; Frau;Frierer;Anke;Karlstraße 12;D-36123;Walldorf;09876/65432; 09876/65432;09876/65432;11.02.1934; Frau;Wegmann;Susann;Hirschpfad 13;D 57623;Knielingen; 030/65432; 09876/65432; 09876/65432;06.03.1924; Frau;Kaess-Weiss;Anne;Waldenerstraße 23;D-63037;Berlin;030/65432; 030/65432;030/65432;16.05.1946; Frau;Odrey;Annegret;Roonstraße 13;D-46137;Münster;0421/65432; 0421/65432;0421/65432;02.02.1956; Frau;Özal;Rosanna;Hirschstraße 64;D-46137;Münster;0421/65432; 0421/65432;0421/65432;06.01.1961; Frau;Wegmann;Susanna;Dudenpfad 13;D-50623;Knielingen; 030/65432; 09876/65432;09876/65432;16.03.1954; Export und Serienbrieferstellung Die exportierten Daten können Sie beispielsweise für den Druck von Serienbriefen verwenden. Anhand von Microsoft Word 2000 möchten wir Ihnen die einzelnen Schritte kurz erläutern. Die mittels der Filterfunktion ausgewählten Kunden werden durch Bestätigen der Schaltfläche Export exportiert. Es erscheint ein Fenster zur Eingabe eines Dateinamens und zur Definition des Speicherortes. Wählen Sie einen Dateinamen Ihrer Wahl und merken Sie sich diesen, wie auch den Ort bzw. Verzeichnis. Öffnen Sie dann das Textverarbeitungsprogramm Microsoft Word und wählen Sie aus dem Menu Extras den Menüpunkt Seriendruckr. Zunächst wird das Hauptdokument erstellt: Typ Serienbrief. 31 KUNDENMENÜ Dann sollten Sie die Datenquelle definieren. Die Datenquelle ist jene Datei aus der die variablen Daten abgerufen werden; in Ihrem Fall die aus SKIN exportierte Datei mit den Kundenadressdaten. Wählen Sie unter Datenquelle, Daten abrufen den Menupunkt Datenquelle öffnen und wählen Sie in dem sich öffnenden Fenster Ihre Exportdatei aus. Im dritten Schritt gilt es, das sogenannte Hauptdokument zu bearbeiten. Das ist das Dokument, mit den nicht variablen Daten. Word bietet Ihnen die Möglichkeit die variablen Daten, die sogenannten Seriendruckfelder, also beispielsweise VORNAME, NACHNAME, ORT mit der Maus auszuwählen und an die gewünschte Stelle im Text zu plazieren. Bitte beachten Sie, daß der Text eventuell je nach Daten verändert werden sollte. Z.B. „Sehr geehrte Frau <Schmidt>“, aber „Sehr geehrter Herr <Schmidt>“. Dieses können Sie mit Hilfe von „wenn... dann“-Funktionen erreichen, sogenannten Bedingungsfeldern. Haben Sie Ihren Text unter Einfügen der Bedingungen und Seriendruckfelder erstellt, können Sie mit der Funktion Vorschau im SeriendruckManager die Daten probeweise füllen lassen – sie haben die Wahl, ob Sie diesen Test auf dem Bildschirm, in die Datei oder aber auf den Drucker leiten lassen wollen. Sind Sie mit dem Ergebnis zufrieden, können Sie mit der Funktion zusammenführen Ihre endgültigen Serienbriefe erstellen. Import Haben Sie bereits Ihre Kundendaten in elektronischer Form gespeichert, dann können Sie hier Ihre Kundendaten importieren. Der Austausch bzw. das importieren erfolgt über eine spezielle Textdatei. Das genaue Dateiformat zum Import ist im Anhang angegeben. 32 KUNDENMENÜ Drücken Sie die Schaltfläche Import, erscheint ein Auswahlfenster, in dem Sie den Dateipfad Ihrer Kundendatei angeben können. Sie haben auch die Möglichkeit, hier direkt Ihr Diskettenlaufwerk anzugeben. „Doppelte Kunden“ Das Einlesen von Kunden, die bereits in der SKIN-Kundendatenbank vorhanden sind (d. h. Nachname, Vorname und Geburtstag sind gleich), muss von Ihnen direkt beim Einlesen bestätigt werden. Hier können Sie wählen, ob Sie doppelte Kunden erneut aufnehmen wollen oder nicht. Druckfunktionen Drucken Beim Drucken können Sie wählen, ob Sie leere Anamnesebögen (Schaltfläche Bogen) oder die Anamnesebögen von dem von Ihnen gewählten Kunden (Schaltfläche Daten) ausdrucken möchten. Nach dem Anklicken der Schaltfläche erscheint das Druckmenü. Wenn Sie nicht alle 4 Seiten drucken wollen, können Sie bei VON ... BIS ... jeweils die Seiten eingeben, die Sie interessieren: 33 KUNDENMENÜ Seite 1: Allgemeine Daten des Kunden Seite 2: Eingenschaften am Kopf (s.u.), Seite 3: Eigenschaften am Körper (s.u.), Seite 4: Eigenschaften an den Füßen (s.u.). ZURÜCK Mit Zurück gelangen Sie wieder in das Hauptmenü von SKIN zurück. 34 ANHANG Anhang 1 „Kundendaten“ IMPORT: Kundendaten können mit Hilfe einer Textdatei im Menü Kunden in das Programm SKIN importiert werden. In dieser Datei muss für jeden Kunden eine Zeile angelegt sein, in der die einzelnen Felder durch das Zeichen ‘;’ getrennt eingetragen sein müssen. Eine solche Datei muss das Programm erzeugen, in dem Sie bisher Ihre Kundendaten verarbeiten. Sie können diese aber auch manuell erstellen. Bei der Erstellung dieser Datei müssen die folgenden Bedingungen eingehalten werden: • Jeder Kunde wird durch genau eine Zeile einer Textdatei beschrieben. Hierbei wird jedes Feld des Datensatzes durch das Zeichen ‘;’ getrennt. Dieses Zeichen darf somit in keinem Feld als gültiges Zeichen vorkommen. Es wird sofort als Trennzeichen interpretiert. Eventuelle Leerzeichen werden als gültige Zeichen des Feldes gewertet. Formatierungszeichen von Textverarbeitungsprogramen dürfen nicht vorkommen. Die Aufteilung der Felder auf die Zeilen ist oben angegeben. Reihenfolge der Felder (Abkürzungen siehe unten): AN;NN;VN;ST;PL;WO;TP;TG;FA;BE;GB;AD; • Die erste Zeile der Textdatei darf KEINE Steuerinformationen über die Datei (z. B. Feldnamen etc.) enthalten. (Sie müssen evtl. diese Zeile löschen, falls Ihr Programm diese erzeugt) • Der Name der Textdatei ist beliebig, darf aber 8 Zeichen (Windows 3.x) nicht überschreiten. Als Extension der Datei ist ‘.knd’ (für Kunden) zu verwenden. • Trennzeichen zwischen Tag/Monat bzw. Monat/Jahr ist der Punkt: ‘.’. Tag und Monat können ein- oder zweistellig (auch mit führender 0), das Jahr muss immer vierstellig angegeben werden. Definition der Felder eines Kunden-Datensatzes zum Einlesen • • • • • • • • • • Feld Anrede (AN) Nachname (NN) Vorname (VN) Straße (ST) Postleitzahl (PL) Wohnort (WO) Telephon privat (TP) Telephon geschäftl. (TG) Fax (FA) Beruf (BE) Länge <= 10 Zeichen <= 27 Zeichen <= 27 Zeichen <= 27 Zeichen <= 10 Zeichen <= 27 Zeichen <= 10 Zeichen <= 10 Zeichen <= 10 Zeichen <= 27 Zeichen Wertebereich alle druckbaren Zeichen außer: ‘;’ alle druckbaren Zeichen außer: ‘;’ alle druckbaren Zeichen außer: ‘;’ alle druckbaren Zeichen außer: ‘;’ alle druckbaren Zeichen außer: ‘;’ alle druckbaren Zeichen außer: ‘;’ 0123456789-/ 0123456789-/ 0123456789-/ alle druckbaren Zeichen außer: ‘;’ 35 KUNDENMENÜ • • Geburtstag (GB) Anlagedatum (AD) <= 20 Zeichen <= 20 Zeichen TT.MM.JJJJ TT.MM.JJJJ Beispiel einer Kundenimportdatei (jeweils ein Absatz entspricht einer Zeile in der Importdatei) : Frau;Meier;Heidi;Waldweg 23;D-56333;München-Ost;09876/65432;09876/65432;09876/65432;Kaufm. Angestellte;1.2.1954; ; Frau;Wegmann;Susann;Am Hasenpfad 13;D-57123;Knielingen;09876/65432;09876/65432; 09876/65432; Angestellte; 1.6.1934; ; Frau;Frierer;Anke;Karlstraße 12;D-36123;Walldorf;09876/65432;09876/65432;09876/65432;Kaufm. Angestellte;11.2.1934; ; Frau;Adamski;Heike;Waldweg 23;D-86123;Moosbach;09876/65432;09876/65432;09876/65432; Angestellte;10.12.1965; ; Herr;Dichtl;Hermann;Schloßstraße 23;D-87163;Haltern;09876/65432;09876/65432;09876/65432; Angestellter;1.12.1956; ; Frau;Meierstadl;Anna;Burgweg 28;D-16333;Berlin;030/65432;09876/65432;09876/65432; Angestellte;1.7.1945; ; Frau;Wegmann;Susann;Hirschpfad 13;D-57623;Knielingen;030/65432;09876/65432;09876/65432; Angestellte;6.3.1924; ; Frau;Lucas;Annegret;Roonstraße 13;D-76137;Karlsruhe;0721/65432;0721/65432;0721/65432; Architektin;2.12.1956; ; Frau;Nagel;Rosanna;Hirschstraße 64;D-76137;Karlsruhe;0721/65432;0721/65432;0721/65432; Architektin;6.10.1961; ; Frau;Weiss;Roswita;Plauenerstraße 123;D-73037;Karlsbad;07221/65432;07221/65432;07221/65432; Arbeiterin;16.9.1966; ; Frau;Anselment;Roswita;Plauenerstraße 123;D-43037;Münster;04221/65432;04221/65432; 04221/65432; Angestellte;1.9.1966; ; Herr;Manfredi;Hermann;Beckstraße 23;D-82163;Haltern;09876/65432;09876/65432; 09876/65432; Angestellter;3.12.1936; ; Frau;Meierstadl;Annegret;Burgweg 28;D-16533;Berlin;030/65432;09876/65432; 09876/65432; Angestellte;1.9.1948; ; Frau;Wegmann;Susanna;Dudenpfad 13;D-50623;Knielingen;030/65432;09876/65432; 09876/65432; Angestellte;16.3.1954; ; Herr;Groover;Rainer;Bäckerstraße 11;D-42163;Aachen;09876/65432;09876/65432; 09876/65432; Angestellter;3.12.1936; ; Frau;Meierstadl;Sabine;Burgweg 28;D-36533;Berlin;030/65432;09876/65432; 09876/65432; Angestellte;2.12.1968; ; Frau;Wessener;Roswitha;Dudenpfad 13;D-75623;Knittlingen;030/65432;09876/65432; 09876/65432; Angestellte;1.6.1964; ; Herr;Bubeck;Werner;Bäckerstraße 11;D-42163;Aachen;09876/65432;09876/65432; 09876/65432; Angestellter;3.12.1936; ; Frau;Stadlmeier;Sabine;Burgweg 28;D-06513;Berlin;030/65432;09876/65432; 09876/65432; Angestellte;1.2.1971; ; Frau;Sassener;Rosanna;Dudenpfad 13;D-75523;Knittlingen;030/65432;09876/65432; 09876/65432; Angestellte;29.6.1968; ; 36 KUNDENMENÜ EXPORT: Sie können aus SKIN Textdateien erzeugen, die Sie als Steuerdatei für Serienbriefe usw. verwenden können. Wie beim Import von Kundendaten wird beim Export in einer Textdatei für jeden Kunden eine Zeile erzeugt, in der die Felder des Kunden eingetragen sind. Hierbei ist folgendes zu beachten: • Der Name der von SKIN erzeugten Export-Liste kann vom Benutzer vorgegeben werden. • Trennzeichen zwischen den Feldern ist: ‘;’. • Die erste Zeile enthält die notwendigen Steuerinformationen (Feldbezeichner) für z. B. Serienbriefe. Definition der Felder eines Kunden-Datensatzes z. B.. zur Verwendung für Serienbriefe etc.: • • • • • • • • • • • • • Feld Anrede Nachname Vorname Straße Postleitzahl Wohnort Telephon privat Telephon geschäftl. Fax Beruf Geburtstag letzter Besuch Anlagedatum Beispiel einer von SKIN erzeugten Kundenexportdatei (jeweils ein Absatz entspricht einer Zeile in der Exportdatei) : ANREDE;NACHNAME;VORNAME;STRASSE;PLZ;WOHNORT;TELPRIV;TELGESCHAEFT;FAX;BERUF;G EBURTSTAG;LETZTERBESUCH;ANLAGEDATUM; Frau;Meier;Heidi;Waldweg 23;D-56333;München-Ost;09876/65432;09876/65432; 09876/65432;Angestellte;01.02.1954;02.09.2000;03.05.1999; Frau;Wegmann;Susann;Am Hasenpfad 123;D-57123;Knielingen;09876/65432;09876/65432; 09876/65432; Angestellte;01.06.1934;;; Frau;Frierer;Anke;Karlstraße 12;D-36123;Walldorf;09876/65432;09876/65432;09876/65432; Angestellte;11.02.1934;;; 37 KUNDENMENÜ Frau;Wegmann;Susann;Hirschpfad 13;D-57623;Knielingen;030/65432;09876/65432; 09876/65432; Angestellte;06.03.1924;;; Frau;Kaess-Weiss;Anne;Waldenerstraße 23;D-63037;Berlin;030/65432;030/65432; 030/65432; Angestellte;16.05.1946;;; Frau;Odrey;Annegret;Roonstraße 13;D-46137;Münster;0421/65432;0421/65432;0421/65432; Angestellte;02.02.1956;;; Frau;Özal;Rosanna;Hirschstraße 64;D-46137;Münster;0421/65432;0421/65432;0421/65432; Angestellte;06.01.1961;;; Frau;Wegmann;Susanna;Dudenpfad 13;D-50623;Knielingen;030/65432;09876/65432;09876/65432; Angestellte;16.03.1954;;; Frau;Wessener;Roswitha;Dudenpfad 13;D-75623;Knittlingen;030/65432;09876/65432;09876/65432; Angestellte;01.06.1964;;; Frau;Stadlmeier;Sabine;Burgweg 28;D-06513;Berlin;030/65432;09876/65432;09876/65432; Angestellte;01.02.1971;;; Frau;Sassener;Rosanna;Dudenpfad 13;D-75523;Knittlingen;030/65432;09876/65432;09876/65432; Angestellte;29.06.1968;;; 38