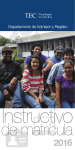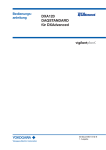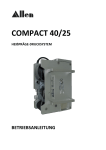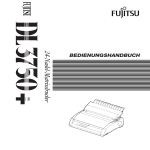Download Benutzerhandbuch ds-Schleife V1.4
Transcript
Benutzerhandbuch ds-Schleife V1.4 ds-Schleife Benutzerhandbuch Inhalt • i Die in diesen Unterlagen enthaltenen Angaben und Daten können ohne vorherige Ankündigung geändert werden. Ohne ausdrückliche schriftliche Erlaubnis des Herstellers darf kein Teil dieser Unterlagen für irgendwelche Zwecke vervielfältigt oder übertragen werden, unabhängig davon, auf welche Art und Weise oder mit welchen Mitteln, elektronisch oder mechanisch, dies geschieht. Text/Layout: Daten spezial GMBH . 1999 - 2007 Reutlingen Alle Rechte vorbehalten Firmen, Namen und/oder Daten in Abbildungen und Beispielen sind, wenn nicht anders vermerkt, frei erfunden. Microsoft, Microsoft Windows, Microsoft Windows 95, Microsoft Windows 98, Microsoft Windows NT, Microsoft Windows 2000, Microsoft Windows XP, sind eingetragene Warenzeichen der Microsoft Corporation. Daten spezial GMBH 72764 Reutlingen Oskar-Kalbfell-Platz 8 Telefon: (07121) 2030-0 Fax: (07121) 2030-90 [email protected] ds-Schleife V1.4 Vielen Dank, dass Sie sich für ds-Schleife entschieden haben. Unser Ziel war es, Ihnen mit ds-Schleife ein Programm zur zur Verfügung stellen, das in der Handhabung einfach und unkompliziert ist. Und doch am gewünschten Ergebnis bei der Druckqualität kein Wunsch mehr offen lässt. Ds-Schleife steht für hohe Funktionalität, Bedienerfreundlichkeit und Effektivität. Ds-Schleife wird stetig weiterentwickelt und Sie können jederzeit per Onlineupdate davon profitieren. Web: www.daten-spezial.de Mail: [email protected] ii • Inhalt ds-Schleife Benutzerhandbuch Inhalt ds-Schleife V1.4..........................................................................................................................................................ii EINLEITUNG......................................................................................................................1 Benutzerhandbuch.........................................................................................................................................................1 Systemanforderungen .................................................................................................................................................2 INSTALLATION ................................................................................................................3 Erstinstallation ..............................................................................................................................................................3 DRUCKERTREIBER .........................................................................................................7 Druckertreiber installieren ..........................................................................................................................................7 Automatische Treiberinstallation durch Auswahl bei der Programminstallation von ds-Schleife .............................7 Nachträgliche Treiberinstallation über automatisierte Druckerinstallation aus ds-Schleife .......................................8 Manuelle Treiberinstallation über Windows ..............................................................................................................9 UPDATES .......................................................................................................................11 Update installieren ......................................................................................................................................................11 FERNWARTUNG ............................................................................................................12 Hilfe benötigt ...............................................................................................................................................................12 GRUNDLAGEN ...............................................................................................................14 SYMBOLLEISTE ............................................................................................................16 Die Symbole und Funktionen im Überblick:.............................................................................................................16 Symbole am linken Bildrand ....................................................................................................................................16 Symbole am rechten Bildrand ...................................................................................................................................17 SCHLEIFENEDITOR ......................................................................................................18 Eingebe von Text ........................................................................................................................................................18 Texteditor .................................................................................................................................................................18 Schleifenformat .........................................................................................................................................................19 Textausrichtung ........................................................................................................................................................19 Schriftformatierung ...................................................................................................................................................19 Schattendruck ...........................................................................................................................................................19 Schriftgröße ..............................................................................................................................................................19 Stauchungsfaktor ......................................................................................................................................................19 Standardstauchung (STD) .........................................................................................................................................19 Automatische Stauchung der Schrift (auto) ..............................................................................................................19 Schriftartenauswahl ...................................................................................................................................................20 Aktualisierung der Schleife .......................................................................................................................................20 Formatierung auf die andere Schleife übernehmen ..................................................................................................20 ds-Schleife Benutzerhandbuch Inhalt • iii GRAFIK ...........................................................................................................................21 Einbinden von Grafiken..............................................................................................................................................21 Neue Grafik hinzufügen ............................................................................................................................................22 SCHLEIFENFORMAT .....................................................................................................23 Formateinstellungen ...................................................................................................................................................23 Standardvorlage Die erste Zeile in der Auswahlbox "Vorlage" (siehe oben) wird beim Start von ds Schleife als Schleifenformat voreingestellt. Möchten Sie also stets beim Start des Programms eine bestimmte Schleifengröße voreinstellen, aktivieren Sie dies durch das Häkchen "als Standard-Format festlegen" im "Neu..." bzw. "Ändern" Dialog..........24 MEINE SCHLEIFE ..........................................................................................................25 Abspeichern von Schleifenvorlagen ..........................................................................................................................25 Laden von Schleifenvorlagen ...................................................................................................................................25 Löschen von Schleifenvorlagen ................................................................................................................................26 DRUCKEN .......................................................................................................................27 Schleifen drucken ........................................................................................................................................................27 Rechte Schleife um 180° drehen ..............................................................................................................................28 Schnittkante drucken .................................................................................................................................................28 Ohne Vorschub (Direktdruck)...................................................................................................................................28 Druckbereich Linke Schleife/Rechte Schleife...........................................................................................................28 Anzahl der Kopien ....................................................................................................................................................28 Schleife vorschieben .................................................................................................................................................28 Beide Schleifen drucken ...........................................................................................................................................29 Druckkopf nach rechts ..............................................................................................................................................29 Statuszeile .................................................................................................................................................................29 Rechte Programmschaltflächen .................................................................................................................................30 Schleife leeren ..........................................................................................................................................................30 Schleife speichern .....................................................................................................................................................30 Schleife laden ............................................................................................................................................................30 Warteschlange ...........................................................................................................................................................30 Optionen ...................................................................................................................................................................30 OPTIONEN ......................................................................................................................31 Programmeinstellungen .............................................................................................................................................31 Standarddrucker für ds-Schleife einrichten...............................................................................................................31 Standardschrift auswählen und festlegen ..................................................................................................................33 Textbausteine bearbeiten ..........................................................................................................................................34 Textformatierung .....................................................................................................................................................34 Schriften auswählen ..................................................................................................................................................37 WISSENSWERTES ZUR HANDHABUNG DES HOT-PRINT .......................................38 Prägepapier ...............................................................................................................................................................38 Einschalten des Gerätes ............................................................................................................................................39 Einlegen des Schleifenbandes in den Drucker ..........................................................................................................40 Befestigen der Goldfolie beim Prägedruck ...............................................................................................................42 Einsetzen des Zugtraktors .........................................................................................................................................43 iv • Inhalt ds-Schleife Benutzerhandbuch Bedienfeld des Hot-Print .........................................................................................................................................44 Papierhebel ...............................................................................................................................................................45 Schleifenbandführung ...............................................................................................................................................46 Montage der Haltevorrichtung für die Abrollvorrichtung ........................................................................................46 INDEX...............................................................................................................................47 ds-Schleife Benutzerhandbuch Inhalt • v Einleitung Benutzerhandbuch Das Benutzerhandbuch gibt Ihnen einen Überblick über die grundlegende Arbeitsweise mit ds-Schleife sowie detaillierte Beschreibungen der zur Verfügung stehenden Funktionen. ds-Schleife ist eine spezielle Software zum einfachen Bedrucken von Trauerkranzschleifen und Schmuckbändern, wie sie in der Floristik benötigt werden. Die Version 1.4 beinhaltet folgende Features: • gleichzeitige Bearbeitung von linker und rechter Schleife im Hauptprogramm • Verwendung aller unter Windows installierten Schriften • horizontale und vertikale Textausrichtung • Schattendruck für alle Schriftarten (nicht für Golddruck) • je eine Grafik pro Schleifenseite • frei definierbare Textbausteine • Anzeige des bedruckbaren Bereiches, sowie der eingestellten Ränder • Ausdruck auch auf Druckern möglich, die keine überlangen Seitenformate erlauben • Grafiken im Format *.BMP (Windows Bitmap) und *.WMF (Windows Metafile) möglich • Textfarben und Schatten können benutzerdefiniert eingestellt werden • Schattenversatz kann individuell eingestellt werden • Zusätzlicher Seitenvorschub nach Druck möglich • DirectEdit Modus, Änderungen an Text/Grafik werden direkt übernommen • Vertikal zentrierte Ausrichtung der beiden Schleifenseiten zueinander • Ausdruck von Schleifen im Gold- und Silberdruck und anderen Farben ds-Schleife Benutzerhandbuch Inhalt • 1 Systemanforderungen Um ds-Schleife auf Ihrem Rechner betreiben zu können, sollte Ihr PC nachfolgende Systemanforderungen erfüllen. • Betriebssystem Microsoft Windows 2000/XP/Vista • je nach Betriebssystem mindestens 48 MB Arbeitsspeicher • Bildschirmauflösung 800 x 600 Pixel bei min. 256 Farben • min. 10 MB freier Festplattenplatz • einen freien USB Steckplatz für den Programm-USB-Stick • ein geeigneter Drucker, z.B. Nadeldrucker • für die Nutzung des Golddrucks benötigen Sie den Drucker ERCO Hot-Print 2 • Wissenswertes zur Handhabung des Hot-Print ds-Schleife V1.4 Installation Erstinstallation ds-Schleife erhalten Sie auf einem USB-Stick. Der USB Stick dient als Kopierschutz für ds-Schleife, das Programm ist nur zu betreiben wenn der USB-Stick am PC angeschlossen ist. Zur Installation der Software gehen Sie folgendermaßen vor: Stecken Sie den USB-Stick an einen freien USB-Steckplatz an Ihrem PC an, sobald dieser von Ihrem Rechner erkannt wurde greifen Sie über den Explorer von Windows auf den Inhalt des USB-Stick zu. Auf dem Stick befindet sich die Datei ds-Schleife.exe klicken Sie diese Datei mit einem Doppelklick an. Die Installationsroutine wird gestartet und leitet Sie Schritt für Schritt durch die Installation. Abb. Willkommen-Bildschirm von ds-Schleife ds-Schleife Benutzerhandbuch Inhalt • 3 Folgen Sie der Anweisung und bestätigen mit Weiter. Abb. Akzeptieren der Lizenzvereinbarung Nach dem Akzeptieren der Lizenzvereinbarung bestätigen sie bitte mit Weiter. Abb. Auswahl des Ziel-Ordners Wenn von Ihnen kein anderer Pfad gewünscht, klicken Sie bitte auf Weiter. 4 • Wissenswertes zur Handhabung des Hot-Print ds-Schleife V1.4 Abb. ICON wird auf dem Desktop installiert Wenn Sie das ICON für ds-Schleife auf dem Desktop wünschen, bestätigen Sie bitte mit Weiter. Abb. Übersicht über die Angaben zur Programminstallation Wenn alle Angaben richtig sind klicken Sie bitte auf Installieren. ds-Schleife Benutzerhandbuch Inhalt • 5 Abb. Programm ds-Schleife wird installiert Das Programm wir installiert. Abb. Fertigstellen der Installation von ds-Schleife Klicken Sie nach erfolgreicher Installation auf Fertigstellen. Lesen Sie bitte das mit gelieferte Relase zum Programm. Wählen Sie hier aus ob die Druckertreiber für den Hot-Print automatisch installiert werden sollen. Der Druckertreiber kann noch nachträglich über Windows installiert werden. 6 • Wissenswertes zur Handhabung des Hot-Print ds-Schleife V1.4 Druckertreiber Druckertreiber installieren Um den Druckertreiber zu Installieren gibt es drei Installationsvarianten: • Automatische Treiberinstallation durch Auswahl bei der Programminstallation von ds-Schleife • Nachträgliche Treiberinstallation über automatisierte Druckerinstallation aus dsSchleife • Manuelle Treiberinstallation über Windows Automatische Treiberinstallation durch Auswahl bei der Programminstallation von ds-Schleife Während ds-Schleife auf Ihrem System aufgespielt wird können Sie wählen, ob der entsprechende Druckertreiber mit installiert werden soll. ds-Schleife Benutzerhandbuch Inhalt • 7 Abb. Abschließen der Installation von ds Schleife Wenn die Auswahl zur automatischen Druckerinstallation getroffen wurde, öffnet sich das nachfolgende Fenster. Abb. Druckertreiber werden auf dem PC installiert Es werden auf Ihrem System zwei Druckertreiber installiert; nach erfolgreicher Installation drücken Sie bitte eine beliebige Taste um die Installation abzuschließen. Standardmäßig werden die installierten Drucker auf den Druckeranschluss LPT1: installiert. Sollte Ihr Drucker mit dem PC nicht über den LPT1:-Anschluß verbunden sein, müssen Sie dem Drucker den richtigen Anschluss zuweisen. Wenn der Drucker über ein USB-Kabel angeschlossen ist, weisen Sie dem Drucker diesen Anschluss zu. Nachträgliche Treiberinstallation über automatisierte Druckerinstallation aus dsSchleife Haben Sie sich zu einer nachträglichen entschlossen, gehen Sie bitte wie folgt vor: automatisierten Treiberinstallation • Öffnen Sie den Windows-Explorer und wechseln in das Programmverzeichnis von dsSchleife z.B. C:\Programme\ds Schleife\Printers\ • Klicken Sie mit einem Doppelklick auf die Datei InstallPrinter.bat Die beiden Druckertreiber werden nun, wie bereits oben beschrieben, installiert. 8 • Wissenswertes zur Handhabung des Hot-Print ds-Schleife V1.4 Manuelle Treiberinstallation über Windows Öffnen Sie über Windows die Option Systemsteuerung/Drucker, wählen Sie Drucker hinzufügen. Abb. Auswahl Druckertyp Wählen Sie einen lokalen Drucker als Druckeranschluss LPT1 oder USB. Abb. Druckeranschluss auswählen ds-Schleife Benutzerhandbuch Inhalt • 9 Bei der Auswahl des Druckertreibers wählen Sie bitte Abb. Druckertreiber über Datenträger auswählen Abb. Druckertreiber aus ds Schleife Verzeichnis auswählen Wählen Sie den gewünschten Druckertreiber aus, welchen Druckertyp Sie haben entnehmen Sie bitte aus Ihren Kaufunterlagen. Der Treiber ERCO9.inf wird für einen Hot-Print mit 9 Nadel benötigt und der Treiber ERCO24.inf wird für einen Hot-Print mit 24 Nadeln benötigt. 10 • Wissenswertes zur Handhabung des Hot-Print ds-Schleife V1.4 Updates Update installieren ds-Schleife wird stetig weiterentwickelt und optimiert, dadurch ergeben sich in geraumer Zeit Programmänderungen die per Update eingespielt werden können. Dieses Update kann direkt über das Internet geladen und auf Ihrem PC installiert werden. Wenn keine Internetverbindung an diesem Rechner besteht senden wir gerne das aktuelle Update gegen eine geringe Bearbeitungsgebühr zu. Das Onlineupdate kann aus ds-Schleife ausgeführt werden. Über den Menüpunkt Hilfe/Info gelangen Sie zu nachfolgender Maske. Abb. Menüpunkt Hilfe/Info Klicken Sie bitte auf die Schaltfläche Auf Update prüfen es wird nun im Internet geprüft ob eine neuere Version als Ihre installierte zur Verfügung steht. Wenn Ja werden Sie aufgefordert, diese herunterzuladen. Nach erfolgreichem Download des Updates wird dieses automatisch auf Ihrem Rechner installiert und die vorhandene Version aktualisiert; die von Ihnen vorgenommenen Programmeinstellungen bleiben erhalten. ds-Schleife Benutzerhandbuch Inhalt • 11 Fernwartung Hilfe benötigt Sie benötigen fachmännischen Rat und Unterstützung bei der erstmaligen Einrichtung oder Sie haben Schwierigkeiten beim Erstellen von Kranzschleifen. Hierzu finden Sie nach der Installation über den Menü Punkt Start\Programme\ds-Schleife V1.4\ den Menüpunkt Fernwartung. Voraussetzung für die Nutzung der Fernwartung ist, dass Ihr PC einen Internetzugang besitzt. Über das Modul Fernwartung haben Sie die Möglichkeit fachmännische Hilfe über das Internet zu Rate zu ziehen. Bevor Sie technische Hilfe anfordern bitten wir Sie zuerst telefonischen Kontakt mit unserer Hotline aufzunehmen. Ein Mitarbeiter wird Sie nun bitten eine Verbindung zu dem entsprechenden Techniker aufzunehmen. Öffnen Sie den Menüpunkt Fernwartung und klicken den Namen des gewünschten Sachbearbeiters mit einem Doppelklick an. Abb. Fernwartung Nach erfolgreichem Verbindungsaufbau hat unser Techniker die Möglichkeit auf Ihren 12 • Wissenswertes zur Handhabung des Hot-Print ds-Schleife V1.4 PC zuzugreifen, als ob er bei Ihnen vor Ort wäre. Ein Zugriff auf Ihren PC kann nur erfolgen wenn Sie den Sachbearbeiter anwählen, eine selbständige Einwahl von Außen besteht durch dieses Programm nicht. ds-Schleife Benutzerhandbuch Inhalt • 13 Grundlagen ds Schleife stellt Ihnen ein Set von zwei Schleifenbändern als linke und rechte Kranzschleife zur Verfügung. Die Schleifen werden als zwei weiße Flächen auf dem Bildschirm dargestellt. Mit einem Mausklick in einen dieser Bereiche rufen Sie das Bearbeitungsfenster für die Text- und Grafikeingabe der jeweiligen Schleife auf. Am linken und rechten Bildrand befindet sich die "Button Leiste" für den schnellen Zugriff auf alle wichtigen Programmfunktionen. Abb. Schleifeneditor Die rot gestrichelte Linie in der Schleifendarstellung zeigt die obere Druckgrenze des aktuell voreingestellten Druckers (siehe auch Optionen) an. Dies bedeutet, dass lediglich der Bereich unterhalb der roten Linie durch den aktuellen Drucker bedruckt werden kann. Eine Einstellung dieser Grenze findet automatisch auf ein jeweils passendes Maximum des verwendeten Druckers statt. Diese Grenze kann nicht manuell verändert werden. Experimentieren Sie ruhig mit unterschiedlichen Druckertreibern, falls ihr aktueller Drucker eine Druckgrenze wie hier abgebildet erzeugt. 14 • Wissenswertes zur Handhabung des Hot-Print ds-Schleife V1.4 Eine Grenze wie hier in diesem Beispiel gezeigt ist üblich bei seitenorientiert arbeitenden Druckern. Dies sind z. B. handelsübliche Tintenstrahl- oder Laserdrucker. Typische Nadeldrucker, wie sie für das Schleifendrucken häufig eingesetzt werden, erlauben zumeist das vollständige Bedrucken der Schleife. Die rote Linie wird entsprechend weiter oben bzw. ganz am oberen Rand der Schleife erscheinen. Die grauen Linien geben die eingestellten Ränder wieder, wie sie unter dem Menüpunkt "Format.." festgelegt wurden. ds-Schleife Benutzerhandbuch Inhalt • 15 Symbolleiste Die Symbole und Funktionen im Überblick: Symbole am linken Bildrand Archivablage für Schleifen die in ds-Schleife erstellt wurden Festlegen der Schleifengröße und der Randeinstellungen der Schleife Öffnet das Texteingabe-Fenster für die linke Schleife Öffnet das Texteingabe-Fenster für die rechte Schleife Drucken der erstellten Schleifen Zum Beenden des Programms 16 • Wissenswertes zur Handhabung des Hot-Print ds-Schleife V1.4 Symbole am rechten Bildrand Löscht den Schleifentext und die Grafik ohne das Format zu verändern Laden einer gespeicherten Schleife Sichern einer erstellten Schleife Öffnen der Druckerwarteschlage Einstellungen von ds-Schleife ds-Schleife Benutzerhandbuch Inhalt • 17 Schleifeneditor Eingebe von Text Zur Texteingabe einer Schleife klicken Sie mit der linken Maustaste einfach in die Schleifendarstellung auf dem Bildschirm oder auf die Schaltfläche Linke Schleife am linken Bildschirmrand. Schleifenformat Textausrichtung Textbausteine Schriftartauswahl Autom. Stauchung Wiederherstellen Standardstauchung Stauchungsfaktor Schriftgröße Konturenschrift Schriftformatierung Abb. Schleifeneditor Manuelle Übernahme in die Schleifenansicht Texteditor Es erscheint ein Schleifeneditor in den der Schleifentext eingegeben und formatiert werden kann. Texteditor In den Texteditor kann direkt über die Tastatur Text eingegeben werden oder über bereits vorgefertigten Schleifentexte aus der Auswahl der Textbausteine getroffen werden. 18 • Wissenswertes zur Handhabung des Hot-Print ds-Schleife V1.4 Schleifenformat Hier können Sie die Druckrichtung der Schleife ändern z. B. von Längs- auf Querdruck. Mit dem zweiten Schalter kann der Text auf der Schleife gedreht werden. Textausrichtung Diese Option ermöglicht Ihnen die Ausrichtung von Ihrem Schleifentext z.B. linksbündig, zentriert oder rechtsbündig. Die Standardeinstellung von ds-Schleife ist zentriert. Schriftformatierung Wie in Microsoft-Anwendungen können Sie mit diesen Schaltern die Schrift formatieren; sie besitzen folgende Funktionen Fett, Kursiv, Unterstrichen Schattendruck Das "S" steht für Schatten. Die Schattenfarbe wird automatisch, abhängig von der Textfarbe, passend eingestellt. Die Schattendarstellung ist nur in der Schleifenansicht im Hauptfenster sichtbar. Achtung: Schattendruck ist im Gold- oder Silberdruck nicht möglich. Konturenschrift Mit dieser Auswahl haben Sie die Möglichkeit aus jeder Schriftart eine Konturschrift zu machen. Das heißt, von der Schriftart werden nur die Ränder gedruckt. Schriftgröße legt die Zeilengröße des Textes im Ausdruck fest und wird in Millimetern angegeben. Standardeinstellung der Schriftgröße in ds-Schleife beträgt 40mm. Stauchungsfaktor Ds-Schleife bietet Ihnen die Möglichkeit die Schrift zu stauchen, das heißt die Schriftbreite schmaler zu machen ohne die Schriftgröße zu ändern. Dieser Fall kommt vor, wenn lange Texte/Worte z.B beim Querdruck auf der Schleife erscheinen sollen. Der Stauchungsfaktor kann manuell verändert werden. Als Standardwert bei einer 40mm hohen Schrift gilt der Stauchungsfaktor 200. Standardstauchung (STD) Dieser Schalter dient dazu den Standardstauchungsfaktor von 200 wieder herzustellen. Automatische Stauchung der Schrift (auto) Mit dieser Funktion wird die Schrift automatisch an die Breite der Schleife angepasst. Diese Funktion ist ausschließlich für den Querdruck gedacht. ds-Schleife Benutzerhandbuch Inhalt • 19 Schriftartenauswahl Wählen Sie den Schrifttyp für die aktuelle Schleifenseite In den "Optionen" können Sie einen Standardzeichensatz festlegen, welcher bei dem ersten Aufruf automatisch herangezogen wird. Aktualisierung der Schleife Wenn Sie in den Optionen die Auswahl getroffen haben Schleifenansicht direkt aktualisieren, werden Eingaben im Schleifeneditor direkt auf der Schleife angezeigt. Optional besteht die Möglichkeit über die Schaltfläche "Übernehmen" die Änderungen im Schleifeneditor in die Schleife auf dem Bildschirm im Hintergrund zu übernehmen. So können Sie Änderungen schneller überprüfen. Formatierung auf die andere Schleife übernehmen Schalter zur manuellen Übernahme der Schleifenformatierung auf die andere Schleife. Es werden lediglich die Formate Schriftart und Schriftgröße übernommen. Über Optionen kann diese Einstellung automatisiert werden. 20 • Wissenswertes zur Handhabung des Hot-Print ds-Schleife V1.4 Grafik Einbinden von Grafiken Die zweite Seite des Dialogs erlaubt das Einbinden einer Grafik. Möchten Sie eine Grafik in Ihr Schleifendesign einbinden, so aktivieren Sie das Kontroll-Häkchen "Grafik verwenden". Möchten Sie die Grafik wieder aus dem Schleifendesign entfernen, deaktivieren Sie einfach das Häkchen "Grafik verwenden". Abb. Grafik laden ds-Schleife Benutzerhandbuch Inhalt • 21 Neue Grafik hinzufügen Aus Lizenzgründen beinhaltet ds Schleife nur wenige, frei verwendbare Grafiken für den Schleifendruck. Das Programm kann jedoch leicht von Ihnen selbst um (nahezu) beliebig viele Grafiken erweitert werden. Sie benötigen dazu Grafiken im WMF-Format (Dateien mit der Endung *.wmf oder im BMP-Format, welche unter Microsoft Windows weit verbreitete Formate darstellen. Die Grafiken sollten möglichst wenig Farben besitzen. Damit ds Schleife Ihre eigenen Grafik-Dateien verwenden kann, kopieren Sie diese einfach in das Unterverzeichnis \graphics unterhalb des Installationsverzeichnisses, z.B. c:\Programme\dsSchleife\. Sie finden dort auch die bereits enthaltenen GrafikDateien. Abb. Grafik speichern 22 • Wissenswertes zur Handhabung des Hot-Print ds-Schleife V1.4 Schleifenformat Formateinstellungen Hier geben Sie die Abmessungen der Schleifen an. Neben der Höhe und Breite geben Sie hier auch die Ränder für das gewählte Format an. Beachten Sie bitte, dass die Höhe immer größer sein sollte als die Breite der Schleife. Weiterhin darf die SchleifenBreite nicht größer sein als die maximal mögliche Druckbreite Ihres Druckers. Abb. Schleifenformat festlegen Die Angaben werden u.a. zur exakten Ausrichtung von Text und Grafik verwendet. Alle Maßangaben erfolgen in Millimetern. Vorlagen Die Auswahlbox "Vorlage" im oberen Fensterbereich enthält vordefinierte Schleifentypen und stellt die Werte für Schleifengröße und Ränder automatisch ein. ds-Schleife Benutzerhandbuch Inhalt • 23 Über die Schaltflächen "Vorlagen verwalten" können Sie neue Vorlagen anlegen, bestehende modifizieren oder auch löschen. Jede Vorlage muss dabei über einen eindeutigen Namen verfügen. Es werden jeweils die eingestellten Werte für Höhe, Breite und Ränder in die gewählte, bzw. neue Vorlage übernommen. Abb. Schleifenformat als Standarsvorlage Standardvorlage Die erste Zeile in der Auswahlbox "Vorlage" (siehe oben) wird beim Start von ds Schleife als Schleifenformat voreingestellt. Möchten Sie also stets beim Start des Programms eine bestimmte Schleifengröße voreinstellen, aktivieren Sie dies durch das Häkchen "als Standard-Format festlegen" im "Neu..." bzw. "Ändern" Dialog. 24 • Wissenswertes zur Handhabung des Hot-Print ds-Schleife V1.4 Meine Schleife Abspeichern von Schleifenvorlagen In dem Menüpunkt Meine Schleife können Sie Standardschleifen die immer wieder benötigt werden komplett mit Format, Schriftart und Formatierung Text und Grafik abspeichern und verwalten. Dies hat den Vorteil, dass Schleifen nicht immer neu erstellt werden müssen sondern unter „Meine Schleife“ ausgewählt werden können. Es muss lediglich noch der Text auf der rechten Schleife geändert werden. Ohne großen Zeitaufwand ist Ihre gewünschte Schleife fertig. Abb. Meine Schleife laden und speichern Laden von Schleifenvorlagen Über den kleinen Pfeil, rechts neben dem Auswahlfeld, können Sie die gewünschte Schleife aus dem Archiv von Meine Schleife auswählen. Nach der Auswahl der Schleife klicken Sie bitte die Schaltfläche Laden an, die Schleife wird nun in die Schleifenansicht in das Hauptfenster von ds-Schleife übernommen. ds-Schleife Benutzerhandbuch Inhalt • 25 Abb. Laden einer Vorlage aus „Meine Schleife“ Speichern einer Schleifenvorlage unter Meine Schleife Möchten Sie eine Schleife als Schleifenvorlage speichern, öffnen Sie bitte den Menüpunkt über die Schaltfläche Meine Schleife. Abb. Laden und Speichern von Standartschleifen Tragen Sie in das Auswahlfenster einen aussagekräftigen Namen für die Schleife ein, damit die Schleife wieder gefunden werden kann z. B. In Liebe und Dankbarkeit mit Palmwedel 800x125. Klicken Sie danach auf die Schaltfläche Speichern. Löschen von Schleifenvorlagen Zum Löschen von Schleifenvorlagen wählen Sie die gewünschte Schleife über das Auswahlfenster aus und klicken die Schaltfläche Löschen an. 26 • Wissenswertes zur Handhabung des Hot-Print ds-Schleife V1.4 Drucken Schleifen drucken Nach dem Sie Druckersymbol. das Schleifendesign erstellt haben, wechseln Sie auf das Überprüfen Sie ob der richtige Drucker zum Schleifendruck ausgewählt wurde. Setzen Sie ein Häkchen in Hot-Print / (Gold/Silber) wenn Sie Schleifen in Gold / Silber oder mit anderen Farbfolien drucken möchten. Achten Sie bitte darauf, dass bei der Auswahl dieser Option nachfolgende Punkte beachtet wurden: - Schleifenrolle eingelegt mit der bedruckbaren Seite nach oben - Prägepapier oder Prägefolie eingelegt - Farbbandkassette gelb eingelegt Abb. Schleife drucken Standardmäßig werden in ds-Schleife die Kranzschleifen mit dem Schriftbild von unten ds-Schleife Benutzerhandbuch Inhalt • 27 nach oben gedruckt. Es gibt jedoch regionale Unterschiede in der Anbringung der Kranzschleifen. Um diesen Anforderungen gerecht zu werden gibt es verschiedene Einstellmöglichkeiten, wie ein Schriftbild auf der Kranzschleife dargestellt werden soll. Rechte Schleife um 180° drehen Wünschen Sie, dass die Schrift auf der rechten Kranzschleife von oben nach unten laufen soll, verwenden Sie bitte diese Möglichkeit. Schnittkante drucken Wenn Sie diese Option wählen wird nach dem Erreichen der gewünschten Länge der Kranzschleife eine kleine Line auf das Schleifenende gedruckt. An dieser Stelle muss die Schleife durchgeschnitten werden. Ohne Vorschub (Direktdruck) Bei Auswahl dieser Option haben Sie die Möglichkeit die Kranzschleife direkt zu drucken ohne dass ein Schleifenvorschub im Drucker erfolgt. Druckbereich Linke Schleife/Rechte Schleife Im Druckbereich wird Ihnen angezeigt welche Schleife beim Auslösen des Drucks zuerst erstellt wird. Hier kann die Reihenfolge geändert werden. Linke Schleife (Standardeinstellung) die linke Schleife wird immer zuerst gedruckt. Nach dem Druck springt das Programm automatisch auf die Auswahl rechte Schleife, vorausgesetzt, es wurde in dem Menüpunkt Optionen Sonstige nicht anderes eingestellt. Rechte Schleife drucken. Anzahl der Kopien Legen Sie hier fest, wie oft eine Schleifenseite gedruckt werden soll. Schleife vorschieben Nach erfolgtem Drucken der Schleife können Sie die Schleife vorschieben lassen. Wie weit die Schleife vorgeschoben werden soll, können Sie unter den Optionen Druck festlegen. 28 • Wissenswertes zur Handhabung des Hot-Print ds-Schleife V1.4 Beide Schleifen drucken Mit dieser Option haben Sie die Möglichkeit beide Schleifen (linke und rechte Schleife) in einem Druckauftrag an den Drucker zu senden und auszudrucken. Druckkopf nach rechts Mit dieser Option können Sie den Druckkopf nach rechts fahren, dadurch ist es einfacher eine neue Schleife in den Drucker einzuführen. Nach dem Druck einer Schleife fährt der Druckkopf automatisch in die Parkstellung nach rechts. Statuszeile Die Statusanzeige im Druckdialog zeigt Ihnen immer an, welcher Auftrag zuletzt an den Drucker gesendet und ausgeführt wurde. Statusanzeige Abb. Schleife drucken ds-Schleife Benutzerhandbuch Inhalt • 29 Rechte Programmschaltflächen Schleife leeren Mit der Schaltfläche Schleife leeren können Sie den Textinhalt einer Schleife löschen, dabei bleibt das Schleifenformat und die Einstellungen der Textformatierung erhalten. Schleife speichern Mit der Schaltfläche Schleife speichern können Sie erstellte Kranzschleifen auf Ihrem Rechner in beliebige Verzeichnisse abspeichern. Schleife laden Mit der Schaltfläche Schleife laden können Sie bereits abgespeicherte Kranzschleifen wieder laden und öffnen. Warteschlange Über die Schaltfläche Warteschlange können Sie auf die abgeschickten und zum Ausdruck anstehenden Druckaufträge zugreifen und koordinieren. Sie ermöglicht Druckaufträge zu stoppen oder zu löschen. Optionen Über diese Schaltfläche Optionen können Grundeinstellungen für ds-Schleife vorgenommen werden (siehe Kapitel Optionen). 30 • Wissenswertes zur Handhabung des Hot-Print ds-Schleife V1.4 Optionen Programmeinstellungen Legen Sie über die Schaltfläche Optionen Schleifendruckprogramm ds-Schleife fest. die Grundeinstellungen für das Diese Funktion kann über die Schaltfläche Optionen, am rechten unteren Bildrand, aufgerufen werden. Standarddrucker für ds-Schleife einrichten Wählen Sie die Option Drucker aus. Abb. Optionen Standarddrucker festlegen Legen Sie nach der Erstinstallation den Standarddrucker für ds-Schleife fest. Der Drucker wurde bei der Installation auf Ihrem PC bereits installiert? Dann legen Sie den gewünschten Drucker fest mit welchem Ihre Kranzschleifen gedruckt werden. ds-Schleife Benutzerhandbuch Inhalt • 31 Klicken Sie hierzu mit der Maus das Druckersymbol an und wählen aus den aufgelisteten Druckern den gewünschten Drucker aus. Wenn der Druckauftrag der Schleife erfolgt ist können Sie bestimmen wie groß der Schleifenvorschub sein soll um die Schleife abschneiden zu können. Zum Ausrichten und Zentrieren des Druckbildes können Sie den linken Anschlag nach rechts verschieben, ohne die Einstellungen am Drucker zu verändern. Stellen Sie hier den Wert ein wie stark die Schnittkante auf der Schleife erscheinen soll. Die Testseite Die Option "Testseite" erzeugt unter Berücksichtigung des aktuellen Schleifenformates eine Schleife mit Linealen und Maß-Linien, anhand derer eine Justierung der Schleife im Druckereinzug vorgenommen werden kann. Weiterhin werden die aktuellen Schleifenmaße sowie die nicht bedruckbaren Ränder des gewählten Druckers ausgegeben. Abb. Testseite Die Testseite sieht in etwa wie obenstehend abgebildet aus. Oben befindet sich ein horizontales Lineal im Raster von 5 Milimetern. Die Schleife ist in der Mitte durch ein vertikales Lineal im 5 Millimeter Raster geteilt. Weiterhin wird ein Rahmen im Abstand von jeweils 10 Millimetern zu den Rändern der Schleife (bzw. des gewählten Schleifenformates) gezeichnet. Die eingestellte Schleifenbreite sollte der Breite der verwendeten Schleife entsprechen, andernfalls stimmen die Abstände zu dem Rahmen nicht. 32 • Wissenswertes zur Handhabung des Hot-Print ds-Schleife V1.4 Standardschrift auswählen und festlegen Wählen Sie die Option Schrift und Farbe aus. Abb. Optionen Schrift und Farbe Hier können Sie festlegen welchen Schrifttyp ds-Schleife als Standard-Schriftart verwenden soll. Wenn Sie als Standard-Schriftart eine Schrift wählen, wird dies automatisch der Option Schriftauswahl hinzugefügt. Unter Versatz Text-Schatten können Sie einstellen wie stark der Schatten im Schattendruck erscheinen soll. Mit der Option Stärke Outline stellen Sie die Linienstärke bei der Schrift im Konturendruck ein. In der Option Standardstauchung legen Sie fest welchen Standardstauchungsfaktor im Programm hinterlegt werden soll. Wenn Sie mit ds-Schleife auf einen Standardschriftfarbe festgelegt werden. ds-Schleife Benutzerhandbuch Farbdrucker drucken kann hier die Inhalt • 33 Textbausteine bearbeiten Wählen Sie die Option Textbausteine aus. Abb. Option Textbausteine Hier können Sie Textbausteine (Floskeln) eintragen die immer wieder zur Verwendung kommen. Jede Zeile entspricht einem Textbaustein. ds-Schleife bringt bereits schon mehrere Textbausteine (Floskeln) mit. Wenn Sie weitere Textbausteine eingeben möchten, scrollen Sie das Eingabefenster ganz nach unten und tippen den gewünschten Text ein. Der Textbaustein ist bei der Texteingabe in der Dialogbox auswählbar. Textformatierung Legen Sie fest, wie die Textbausteine auf der Schleife erscheinen sollen: Text an Seitenbreite umbrechen Ist der Text länger als die ausgewählte Schleife breit bzw. lang ist, wird der Text automatisch umgebrochen. Textbaustein auf ein Wort pro Zeile formatieren Jedes Wort in einem Textbaustein wird in einer separaten Zeile dargestellt z. B. 3 Worte = 3 Zeilen auf der Schleife. Automatischen Zeilenumbruch nicht verwenden Zeilenumbruch wird ausgeschalten. Achtung!! Kann zur Folge haben, dass der Text über die Schleifenränder gedruckt wird. 34 • Wissenswertes zur Handhabung des Hot-Print ds-Schleife V1.4 Es kann lediglich immer nur eine Option der Textformatierung ausgewählt sein. ds-Schleife Benutzerhandbuch Inhalt • 35 Programmeinstellungen vornehmen Wählen Sie die Option Sonstige aus. Abb. Option Sonstige Hier legen Sie die permanenten Programmfunktionen fest. Programm im Vollbildmodus starten Bei Auswahl dieser Option wird der gesamte Bildschirm zur Darstellung von ds-Schleife genutzt. Wenn das Programm nur als Fenster dargestellt werden sollte, muss der Haken aus dieser Option entfernt werden. Eingabefenster neben Schleifenansicht platzieren Das Texteingabefeld wir bei dieser Optionsauswahl immer seitlich von der jeweils zu bearbeitenden Schleife platziert. Dadurch kann das erzielte Ergebnis auf der Schleifenansicht betrachtet werden. Wenn diese Option deaktiviert ist, wird das Texteingabefeld immer mittig vom Bildschirm angezeigt. Schleifenansicht direkt aktualisieren Diese Optionsauswahl hat zur Folge, dass die Eingaben, die bei einer Schleife gemacht werden, sofort auf die Schleifenansicht übertragen und betrachtet werden können. Sicherheitsmeldung vor Überschreiben anzeigen Verhindert, dass eine erstellte Schleife unbeabsichtigt gelöscht wird bevor sie nicht gespeichert wurde. Es erscheint eine Abfrage ob die vorhandene Schleife gespeichert werden soll. 36 • Wissenswertes zur Handhabung des Hot-Print ds-Schleife V1.4 Standarddruckrichtung längs Bei dieser Option legen Sie Ihre Standarddruckrichtung der Schleife (Quer- oder Längsdruck) fest. Format immer auf die andere Schleife übernehmen Schriftart, -größe, -position und -formatierung werden bei Auswahl auf die andere Schleife automatisch immer mit übernommen. Nach Druck einer Schleife automatisch die andere wählen. Wenn die linke Schleife zuerst gedruckt wurde, springt die Druckauswahl nach dem Druck der linken Schleife sofort auf die rechte Schleife zum Ausdruck. Ist die Option deaktiviert, bleibt die Auswahl immer auf der linken Schleife stehen. Schriften auswählen Wählen Sie die Option Schriftenauswahl aus. Abb. Option Schriftenauswahl Hier können Sie eine Auswahl treffen, welche auf Ihrem PC installierten Schriftarten unter ds-Schleife verwendet werden sollen. Wählen Sie die gewünschte Schriftart im linken Fenster (Verfügbare Schriften) aus, indem Sie die Schriftart mit der linken MausTaste anklicken. Durch das Anklicken der Schaltfläche mit dem Pfeil nach rechts, wird die Schriftart in ds-Schleife (Ausgewählte Schriften) zur Verfügung gestellt. Es kann jeweils nur eine Schriftart ausgewählt und übertragen werden. So wie Schriftarten ds-Schleife hinzugefügt werden können, können auch einzelne Schriftarten wieder entfernt werden. ds-Schleife Benutzerhandbuch Inhalt • 37 Wissenswertes zur Handhabung des Hot-Print Der Hot-Print kann als Prägedrucker mit Prägefolie und Prägepapier oder als Nadeldrucker mit farbigen Farbbandkassetten drucken. Je nach Verwendung des Druckers ist beim Einlegen des Schleifenbandes zu beachten: Beim Präge-Druck: Schleifenrolle mit der Druckseite nach oben einlegen! Beim Nadel-Druck: Schleifenrolle mit der Druckseite nach unten einlegen! Prägepapier Prägepapier wird für den Golddruck auf Moiré-Bändern empfohlen. Es sollte immer eine gelbe Farbbandkassette zum Schutz des Druckkopfes eingelegt sein. Prägefolie Prägefolie wird für den Druck auf Acetat- und Acetat-Satinbändern empfohlen. Prägefolie gibt es in verschiedenen Farben: • Gold, Silber, Schwarz, Grün, Braun, Rot, Bordeaux. Es sollte immer eine gelbe Farbbandkassette zum Schutz des Druckkopfes eingelegt sein. Farbbänder Bei dem Druck mit Farbbandkassetten wird keine Folie verwendet. Farbbandkassetten gibt es in verschiedenen Farben: • Schwarz, Dunkelgrün, Bordeaux, Blau, Violett, Braun und Rot. 38 • Wissenswertes zur Handhabung des Hot-Print ds-Schleife V1.4 Einschalten des Gerätes Der Hot-Print benötigt zum Vorheizen einige Minuten, deshalb sollte das Gerät vor dem Schleifendruck als erstes eingeschalten werden. Beim Aufheizen des Gerätes sollte sich noch kein Schleifenband und Prägefolie oder Prägepapier im Drucker befinden! Eingeschalten wird der Drucker auf der linken Seite; der Schalter befindet sich in einer Vertiefung. Betriebstemperatur Die Betriebstemperatur wurde vom Hot-Print erreicht, wenn die gelbe Kontrollleuchte erlischt. Beginnen Sie erst mit dem Druck wenn die Temperaturleuchte erlischt nun hat der Drucker die optimale Drucktemperatur für den Prägedruck mit Prägepapier oder Prägefolie. ds-Schleife Benutzerhandbuch Inhalt • 39 Einlegen des Schleifenbandes in den Drucker Band locker bis unten vor die Heizwalze schieben. 44te Schieben Sie mit der Hand das Schleifenband soweit vor, bis es vor der Walze nach oben heraustritt und gut zu fassen ist. Achtung: Auf dem vorderen Verbrennungsgefahr! Teil der Walze befindet sich die Heizung: Abb. Einführen des Schleifenbands in den Drucker Entnehmen Sie von der Schleifentransportvorrichtung (Traktor) die vordere Anpresswalze. Bitte legen Sie die Anpresswalze so ab, dass diese nicht vom Tisch rollen kann. 40 • Wissenswertes zur Handhabung des Hot-Print ds-Schleife V1.4 Abb. Entnehmen bzw. einlegen der Anpresswalze Ziehen Sie das Band bis über Schleifentransportvorrichtung (Traktor). die dünne obere Stange der Abb. Einlegen der Schleife in den Transporttraktor Legen Sie die Anpresswalze wieder ein. ds-Schleife Benutzerhandbuch Inhalt • 41 Befestigen der Goldfolie beim Prägedruck Legen Sie die passende Goldfolie auf die obere Transportrolle. Ziehen Sie diese bis an das untere Ende der Kranzschleifenführung. Schneiden Sie die Folie auf passende Länge ab. Nun kann der Druck auf Prägepapier erfolgen. 42 • Wissenswertes zur Handhabung des Hot-Print ds-Schleife V1.4 Einsetzen des Zugtraktors Die Schleifentransportvorrichtung (Traktor) muss wie auf den Fotos ersichtlich eingesetzt werden. Suchen Sie die hinteren Zapfen (A) rechts und links an der Einheit. Suchen Sie die weißen vorderen Zapfen (B) und die halbkreisförmigen Aussparungen (C) am Drucker. Halten Sie den Traktor in der Mitte über dem Drucker. Legen Sie die unteren Zapfen (A) der Federarme in die halbkreisförmige Aussparung (C) des Druckers. Halten Sie den Traktor in den Aussparungen und drücken Sie ihn nach unten. Die nach unten zeigenden Aussparungen am Traktor (D) gleiten über den weißen Zapfen (B). Der Traktor rastet bei korrekter Installation fest ein. Abb. Aufnahme des Transporttraktors Abb. Haltevorrichtung des Transporttraktors ds-Schleife Benutzerhandbuch Inhalt • 43 Bedienfeld des Hot-Print Standardeinstellung: Stellen Sie den Hauptschalter auf ON LINE und den Sekundarschalter auf LO, nun leuchtet die Funktionsleuchte ON LINE auf. Der Drucker ist betriebsbereit Abb. Bedienfeld am Drucker 44 • Wissenswertes zur Handhabung des Hot-Print ds-Schleife V1.4 Papierhebel Vergewissern Sie sich, dass der Papierhebel oberhalb des Bedienfeldes nach vorne gestellt ist. (Bei neueren Druckern ist der Papierhebel bereits mit einer Schraube fixiert) Abb. Papierhebel ds-Schleife Benutzerhandbuch Inhalt • 45 Schleifenbandführung Die linke Schleifenführung muss einmalig so eingestellt werden (5 cm vom linken Rand bis zur linken Kante der Schleifenführung), dass der Druck mittig auf der Kranzschleife erfolgt. Werden Schleifen mit anderen Breiten verwendet, müssen diese immer an der linken Bandführung angelegt werden. Die rechte Schleifenführung wird jeweils bis an die eingelegte Schleife heran geschoben. 5cm Linke Schleifenführung bleibt immer fix stehen Abb. Schleifenführung Montage der Haltevorrichtung für die Abrollvorrichtung Befestigen Sie zuerst ein Seitenteil mit den mitgelieferten Schrauben. Vor der Montage der 2. Hälfte müssen die Rollen in die bereits montierte Hälfte eingeschoben werden. Beim Montieren der 2. Hälfte müssen die Rollen dann gleichzeitig auch dort eingeführt werden. 46 • Wissenswertes zur Handhabung des Hot-Print ds-Schleife V1.4 Index Aktualisierung der Schleife 20 Anzahl der Kopien 28 Automatischer Zeilenumbruch nicht verwenden 34 Bedienfeld des Hot-Print 44 Befestigen der Goldfolie beim Prägedruck 42 Beide Schleifen drucken 29 Benutzerhandbuch 1 Betriebstemperatur 39 Die Testseite 32 Drucken 27 Druckertreiber 7 Druckertreiber installieren 7 Druckkopf nach rechts 29 Einbinden von Grafiken 21 Eingabe von Text 18 Eingabefenster neben Schleifenansicht platzieren 36 Einlegen des Schleifenbandes in den Drucker 40 Einleitung 1 Einschalten des Gerätes 39 Einsetzen des Zugtraktors 43 Erstinstallation 3 Farbbänder 38 Fernwartung 12 Format immer auf die andere Schleife übernehmen 37 Formatierung auf die andere Schleife übernehmen 20 Grafik 21 Grundlagen 14 Hilfe benötigt 12 Installation 3 Laden von Schleifenvorlagen 25 Meine Schleife 25 Nach Druck einer Schleife automatisch die andere wählen 37 Neue Grafik hinzufügen 22 Optionen 30, 31 Papierhebel 45 Prägefolie 38 Prägepapier 38 Programm im Vollbildmodus starten 36 Programmeinstellungen 31 Rechte Programmschaltflächen 30 Schattendruck 19 Schleife laden 30 Schleife leeren 30 Schleife speichern 30 Schleife vorschieben 28 Schleifen drucken 27 Schleifenansicht direkt aktualisieren 36 Schleifenbandführung 46 Schleifeneditor 18 Schleifenformat 19, 23 Schnittkante drucken 28 Schrift auswählen 37 Schriftgröße 19 ds-Schleife Benutzerhandbuch Sicherheitsmeldung vor dem Überschreiben anzeigen 36 Standarddruckrichtung längs 37 Standardschrift auswählen und festlegen 33 Statuszeile 29 Symbole am rechten Bildrand 17 Symbolleiste 16 Text an Seitenbreite umbrechen 34 Textausrichtung 19 Textbaustein auf ein Wort pro Zeile formatieren 34 Texteditor 18 Textformatierung 34 Update installieren 11 Updates 11 Warteschlange 30 Wissenswertes zur Handhabung des HotPrint 38 Abspeichern von Schleifenvorlagen 25 Automatisch Treiberinstallation durch Auswahl bei der Programminstallation von ds-Schleife 7 Automatische Stauchung der Schrift 19 Druckbereich Linke Schleife/Rechte Schleife 28 Formateinstellungen 23 Konturenschrift 19 Löschen von Schleifenvorlagen 26 Manuelle Treiberinstallation über Windows 9 Montage der Haltevorrichtung für die Abrollvorrichtung 46 Nachträgliche Treiberinstallation über automatisierte Druckerinstallation aus ds-Schleife 8 Rechte Schleife um 180 drehen 28 Schriftartauswahl 20 Schriftformatierung 19 Speichern einer Schleifenvorlage unter Meine Schleife 26 Standarddrucker für ds-Schleife einrichten 31 Standardstauchung 19 Standardvorlage 24 Stauchungsfaktor 19 Symbole am linken Bildrand 16 Systemanforderungen 2 Textbausteine bearbeiten 34 Inhalt • 47 48 • Wissenswertes zur Handhabung des Hot-Print ds-Schleife V1.4